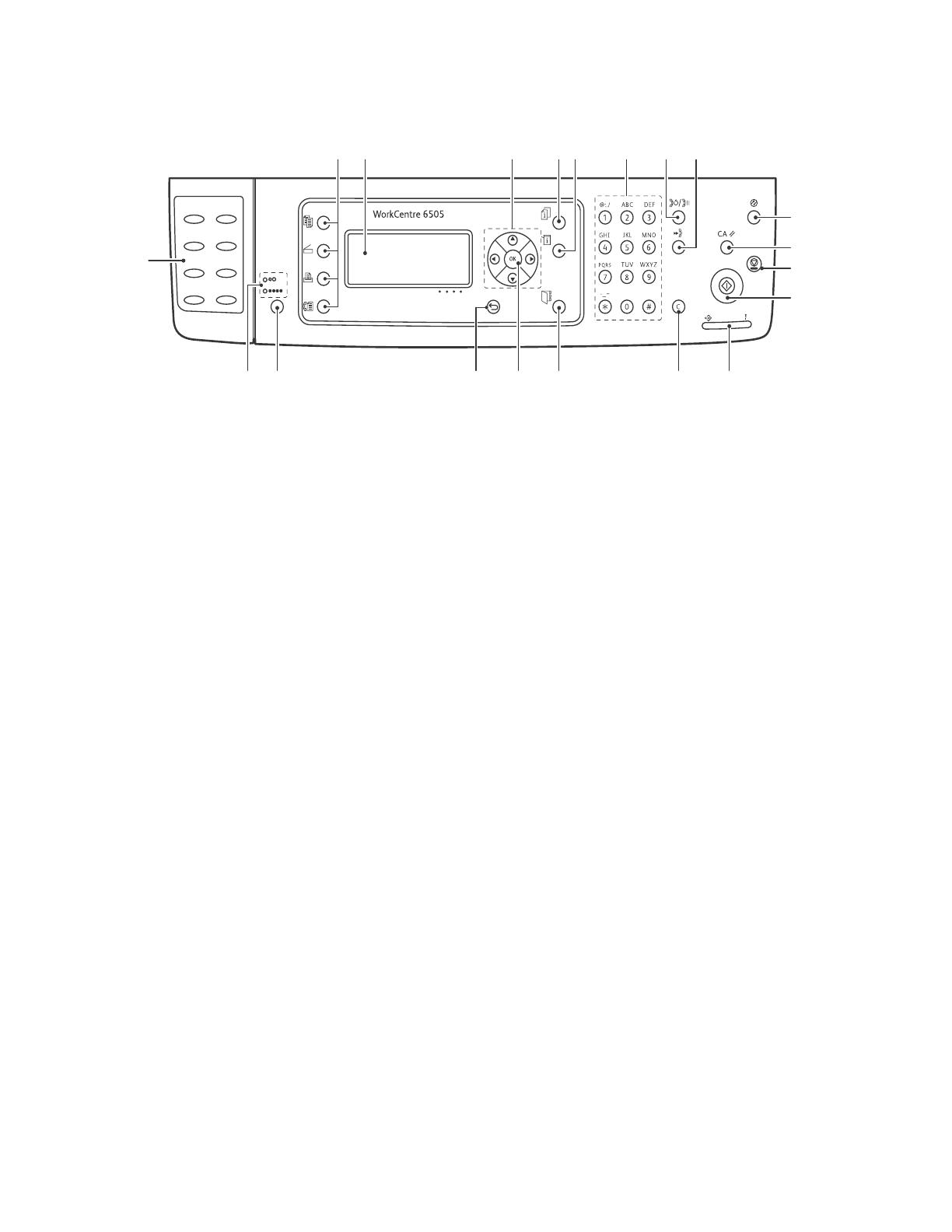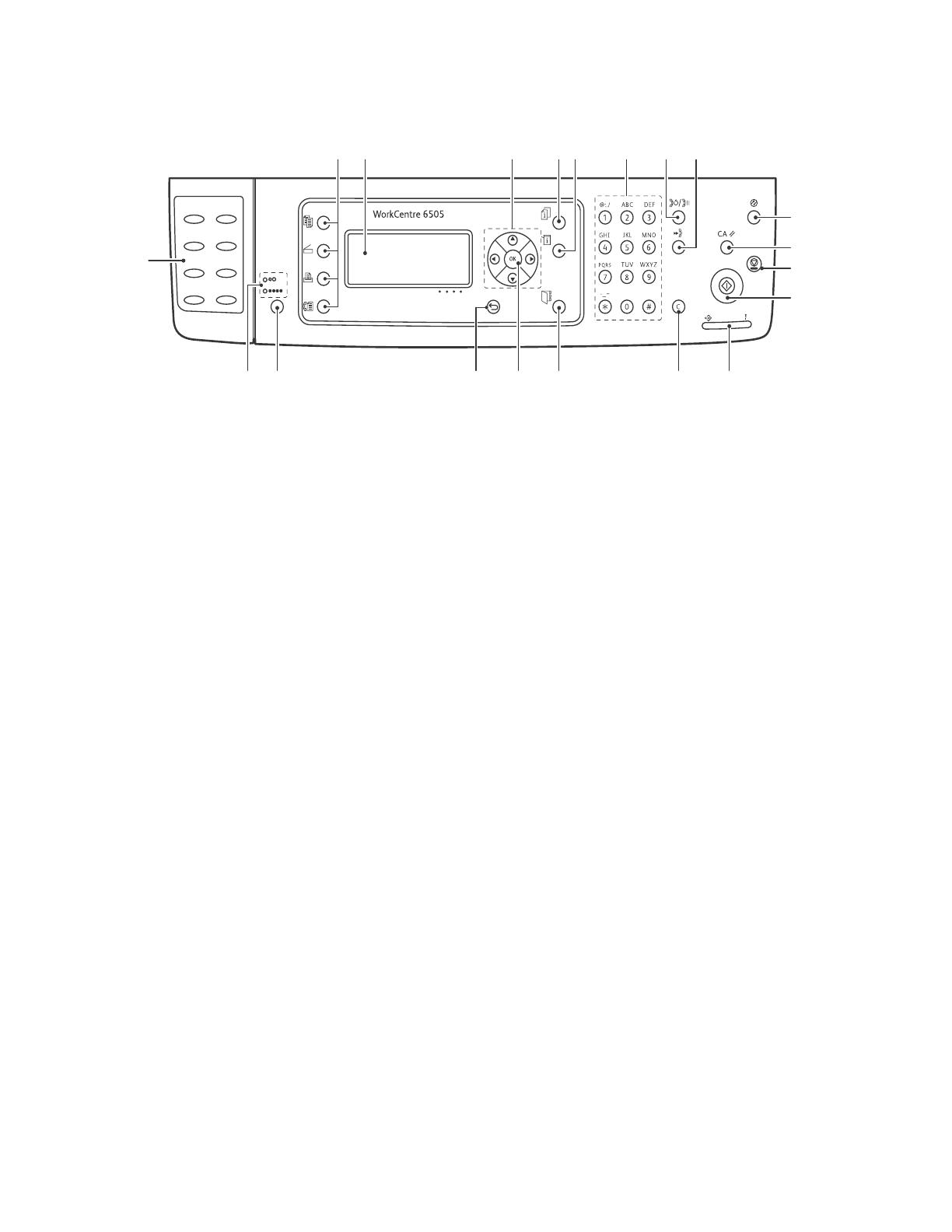
Características
Impresora multifunción láser a color WorkCentre 6505
Guía del usuario
22
Panel de control
1. Teclado Un toque: utilícelo para marcar
rápidamente un número de teléfono.
2. Botones Copiar, Explorar, Imprimir, y Fax:
pulse dichos botones para utilizar los menús
Copia, Explorar, Imprimir y Fax de la pantalla.
3. Pantalla: muestra mensajes de estado, los
menús y los niveles de tóner.
4. Botones de Flecha: sirven para desplazarse
hacia arriba, abajo, adelante y atrás en
los menús.
5. Botón Estado del trabajo: pulse para
comprobar el estado de los trabajos activos.
6. Botón Sistema: cambia la pantalla de los
menús Sistema.
7. Teclado Alfanumérico: utilícelo para escribir
letras y números de nombres y números
de teléfono.
8. Botón Remarcación/Pausa: pulse este botón
para recuperar el último número de fax
utilizado o para insertar pausas en los números
de fax.
9. Botón Marcación rápida: pulse este botón
para acceder a directorios de números de fax
de individuos o grupos.
10. Botón Despertar/Ahorro de energía: esta luz
se enciende cuando la impresora está en modo
de ahorro de energía. Pulse el botón para salir
del modo de ahorro de energía.
11. Botón Borrar todos: borra todo el texto, todos
los números o todas las instrucciones.
12. Botón Detener: cancela el trabajo de
impresión actual.
13. Botón Iniciar: pulse este botón para iniciar un
trabajo de copia, exploración o fax.
14. Indicador luminoso de Estado: la luz verde o
roja indica el estado de la impresora.
• Se pone verde cuando la impresora está
lista para recibir datos.
• Parpadea en verde cuando la impresora
está ocupada recibiendo datos.
• Se pone rojo para indicar un error o una
advertencia que requiere la intervención
del usuario.
• Parpadea en rojo cuando se produce un
error que requiere asistencia técnica.
• Está apagado cuando la impresora está
en el modo de ahorro de energía.
15. Botón Cancelar/Borrar: cancela el trabajo de
impresión o copia actual. En los menús, borra
un carácter cada vez que se pulsa el botón.
16. Botón Libreta de direcciones: pulse este botón
para acceder a las libretas de direcciones del
fax y del correo electrónico.
17. Pulse el botón OK para aceptar la
opción seleccionada.
18. Botón Atrás/Volver: pulse para desplazarse un
nivel superior en el menú.
19. Botón Modo Color
: pulse este botón para
alt
e
rnar entre el modo de color y el de
blanco y negro para el trabajo de copia, fax
o exploración.
20. Indicador luminoso Blanco y negro/Color: la
luz superior indica que está activado el modo
Blanco y negro. La luz inferior el modo Color.
wc6505_006
1
10
11
12
13
2
3 56 8 9
4 7
17 14151619 1820