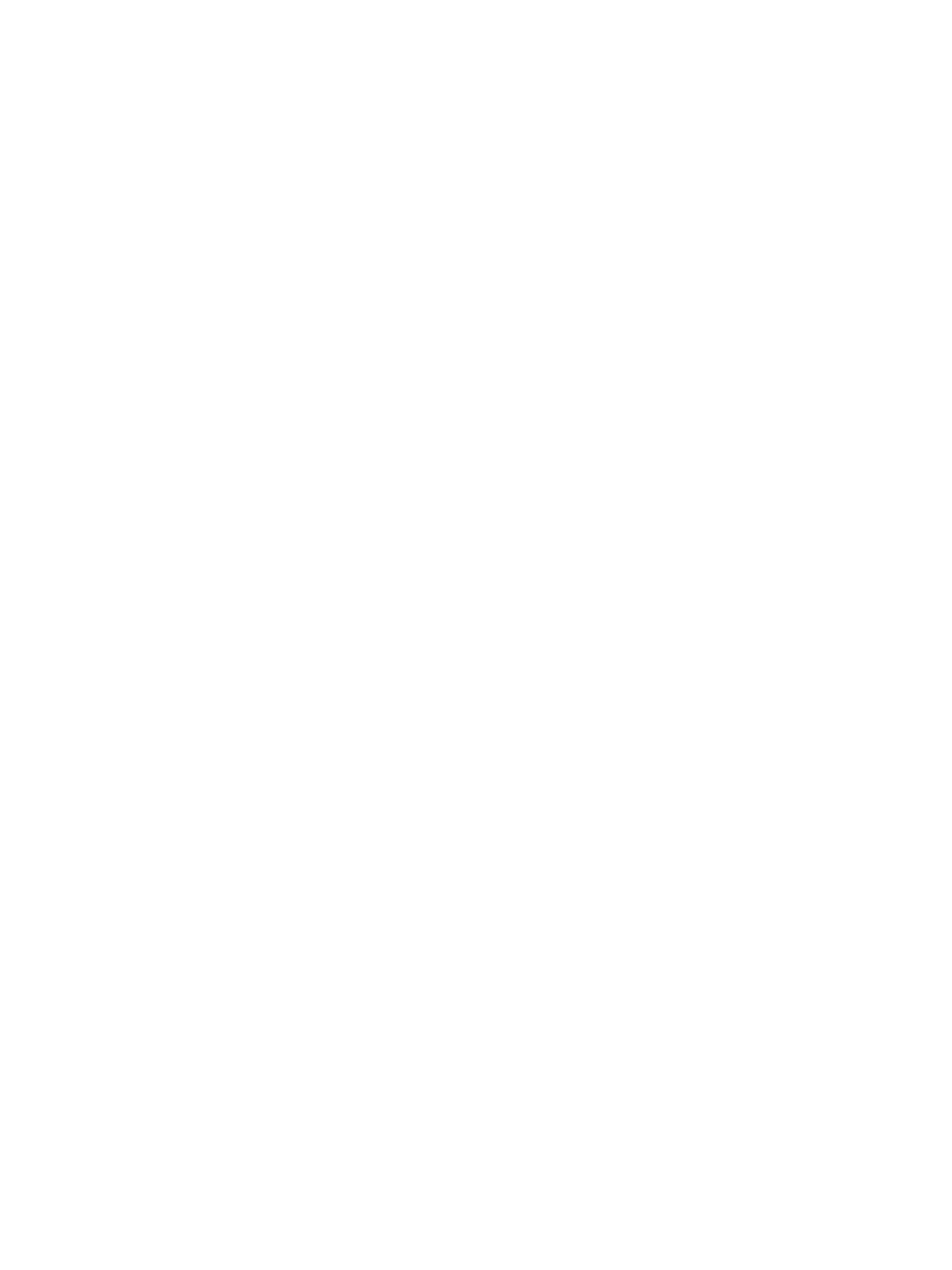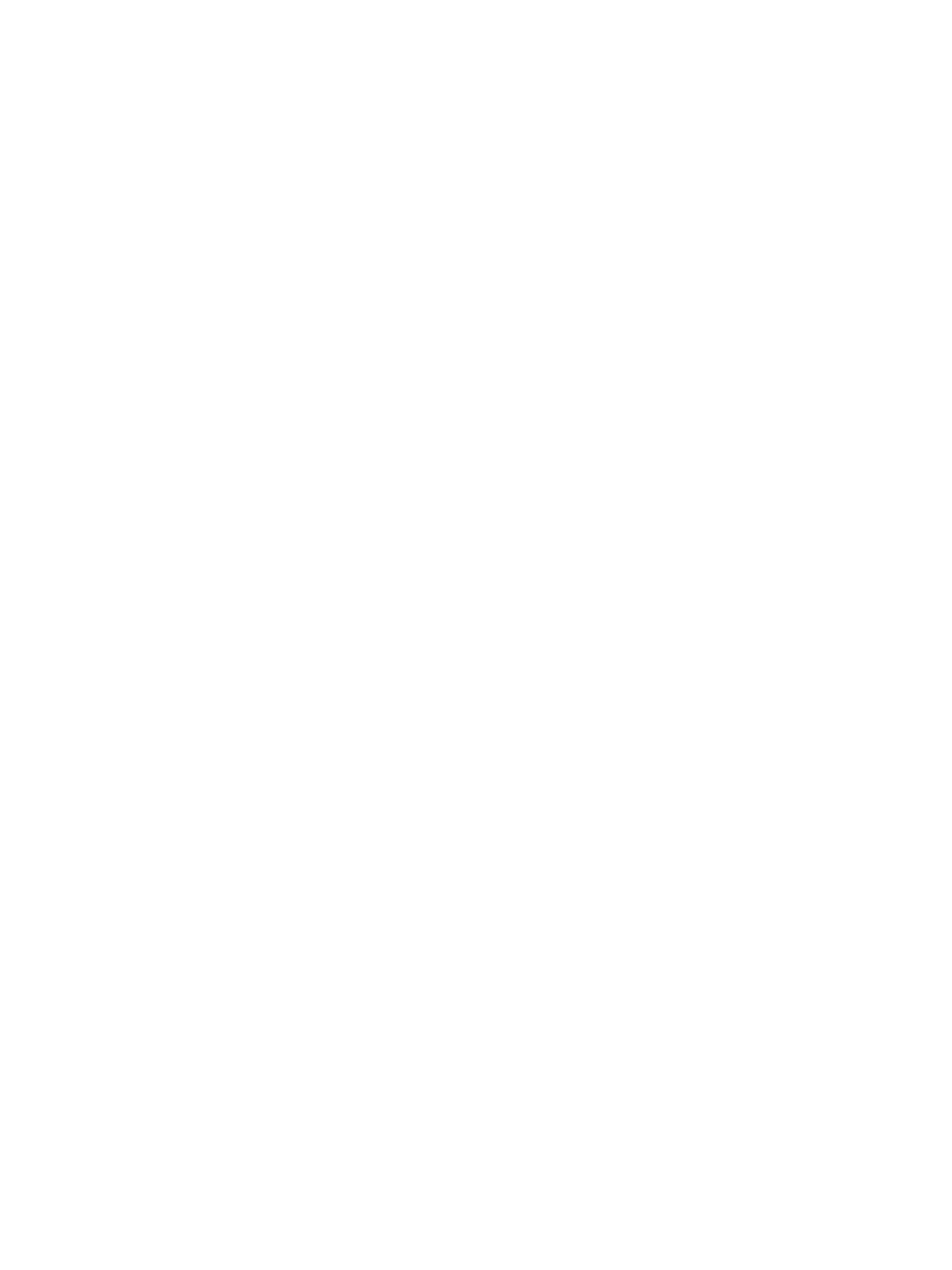
Contenido
Impresora multifunción WorkCentre 7120
Guía del usuario
8
Pedido de suministros . . . . . . . . . . . . . . . . . . . . . . . . . . . . . . . . . . . . . . . . . . . . . . . . . . . . . . . . . . . . . . . . . . 169
Consumibles . . . . . . . . . . . . . . . . . . . . . . . . . . . . . . . . . . . . . . . . . . . . . . . . . . . . . . . . . . . . . . . . . . . . . . . 169
Elementos de mantenimiento de rutina . . . . . . . . . . . . . . . . . . . . . . . . . . . . . . . . . . . . . . . . . . . . . . 169
Cuándo realizar un pedido de suministros . . . . . . . . . . . . . . . . . . . . . . . . . . . . . . . . . . . . . . . . . . . . 170
Reciclaje de suministros. . . . . . . . . . . . . . . . . . . . . . . . . . . . . . . . . . . . . . . . . . . . . . . . . . . . . . . . . . . . . 170
Instalación de grapas . . . . . . . . . . . . . . . . . . . . . . . . . . . . . . . . . . . . . . . . . . . . . . . . . . . . . . . . . . . . . . . . . . 171
Sustitución de grapas en la acabadora de oficina integral . . . . . . . . . . . . . . . . . . . . . . . . . . . . . 171
Sustitución de las grapas principales en la acabadora de oficina LX . . . . . . . . . . . . . . . . . . . . 173
Sustitución de las grapas del realizador de folletos en la acabadora de oficina LX. . . . . . . 175
9Solución de problemas
Mensajes del panel de control. . . . . . . . . . . . . . . . . . . . . . . . . . . . . . . . . . . . . . . . . . . . . . . . . . . . . . . . . . . 178
Solución de problemas generales. . . . . . . . . . . . . . . . . . . . . . . . . . . . . . . . . . . . . . . . . . . . . . . . . . . . . . . . 179
La impresora no se enciende . . . . . . . . . . . . . . . . . . . . . . . . . . . . . . . . . . . . . . . . . . . . . . . . . . . . . . . . 179
La impresión tarda demasiado . . . . . . . . . . . . . . . . . . . . . . . . . . . . . . . . . . . . . . . . . . . . . . . . . . . . . . 180
La impresora se reinicia o se apaga con frecuencia . . . . . . . . . . . . . . . . . . . . . . . . . . . . . . . . . . . 180
La impresora emite ruidos no habituales . . . . . . . . . . . . . . . . . . . . . . . . . . . . . . . . . . . . . . . . . . . . . 180
Problemas con la impresión a dos caras . . . . . . . . . . . . . . . . . . . . . . . . . . . . . . . . . . . . . . . . . . . . . . 181
Errores del escáner. . . . . . . . . . . . . . . . . . . . . . . . . . . . . . . . . . . . . . . . . . . . . . . . . . . . . . . . . . . . . . . . . . 181
Eliminación de atascos de papel. . . . . . . . . . . . . . . . . . . . . . . . . . . . . . . . . . . . . . . . . . . . . . . . . . . . . . . . . 182
Eliminación de atascos de papel en las bandejas 1, 2, 3 ó 4. . . . . . . . . . . . . . . . . . . . . . . . . . . . 182
Eliminación de atascos de papel en la bandeja 5 (especial). . . . . . . . . . . . . . . . . . . . . . . . . . . . 183
Elim
inación de atascos en el alimentador de documentos . . . . . . . . . . . . . . . . . . . . . . . . . . . . . 184
Eliminación de atascos de papel en la cubierta A . . . . . . . . . . . . . . . . . . . . . . . . . . . . . . . . . . . . . 186
Eliminación de atascos de papel en la cubierta B . . . . . . . . . . . . . . . . . . . . . . . . . . . . . . . . . . . . . 187
Eliminación de atascos de papel en la cubierta C . . . . . . . . . . . . . . . . . . . . . . . . . . . . . . . . . . . . . 188
Eliminación de atascos de papel en el módulo a 2 caras D. . . . . . . . . . . . . . . . . . . . . . . . . . . . . 189
Eliminación de atascos de papel en la cubierta E. . . . . . . . . . . . . . . . . . . . . . . . . . . . . . . . . . . . . . 190
Eliminación de atascos de papel en la acabadora de oficina integral . . . . . . . . . . . . . . . . . . . 191
Eliminación de atascos de papel en
la acabadora de oficina LX . . . . . . . . . . . . . . . . . . . . . . . . 191
Eliminación de atascos de perforaciones en la acabadora de oficina LX . . . . . . . . . . . . . . . . 193
Eliminación de atascos de papel . . . . . . . . . . . . . . . . . . . . . . . . . . . . . . . . . . . . . . . . . . . . . . . . . . . . . 195
Eliminación de atascos de grapas . . . . . . . . . . . . . . . . . . . . . . . . . . . . . . . . . . . . . . . . . . . . . . . . . . . . . . . 198
Eliminación de atascos de grapas en la acabadora de oficina integral. . . . . . . . . . . . . . . . . . 198
Eliminación de atascos de grapas principales en la acabadora de oficina LX . . . . . . . . . . . . 200
Eliminación de atascos de grapas del realizador de folletos en la acabadora
de oficina LX . . . . . . . . . . . . . . . . . . . . . . . . . . . . . . . . . . . . . . . . . . . . . . . . . . . . . . . . . . . . . . . . . . . . . . . 202
Problemas de calidad de i
mpresión . . . . . . . . . . . . . . . . . . . . . . . . . . . . . . . . . . . . . . . . . . . . . . . . . . . . . . 205
Problemas de copia y escaneado . . . . . . . . . . . . . . . . . . . . . . . . . . . . . . . . . . . . . . . . . . . . . . . . . . . . . . . . 206
Problemas de fax. . . . . . . . . . . . . . . . . . . . . . . . . . . . . . . . . . . . . . . . . . . . . . . . . . . . . . . . . . . . . . . . . . . . . . . 207
Problemas al enviar faxes . . . . . . . . . . . . . . . . . . . . . . . . . . . . . . . . . . . . . . . . . . . . . . . . . . . . . . . . . . . 207
Problemas al recibir faxes . . . . . . . . . . . . . . . . . . . . . . . . . . . . . . . . . . . . . . . . . . . . . . . . . . . . . . . . . . . 208
Obtención de ayuda . . . . . . . . . . . . . . . . . . . . . . . . . . . . . . . . . . . . . . . . . . . . . . . . . . . . . . . . . . . . . . . . . . . . 210
Mensajes del panel de control . . . . . . . . . . . . . . . . . . . . . . . . . . . . . . . . . . . . . . . . . . . . . . . . . . . . . . . 210
Alertas. . . . . . . . . . . . . . . . . . . . . . . . . . . . . . . . . . . . . . . . . . . . . . . . . . . . . . . . . . . . . . . . . . . . . . . . . . . . . 210
Asistente de Ayuda en línea . . . . . . . . . . . . . . . . . . . . . . . . . . . . . . . . . . . . . . . . . . . . . . . . . . . . . . . . . 210
Recursos web. . . . . . . . . . . . . . . . . . . . . . . . . . . . . . . . . . . . . . . . . . . . . . . . . . . . . . . . . . . . . . . . . . . . . . . 211