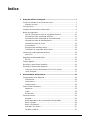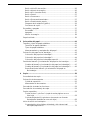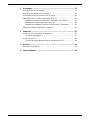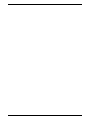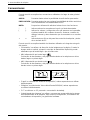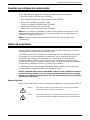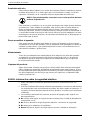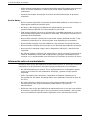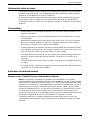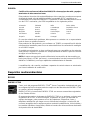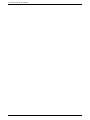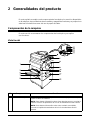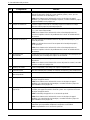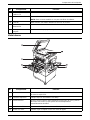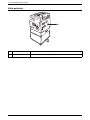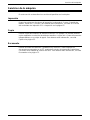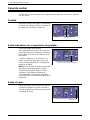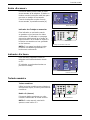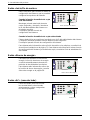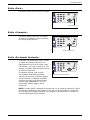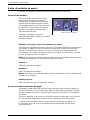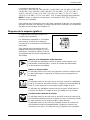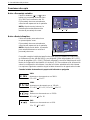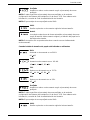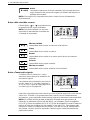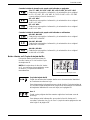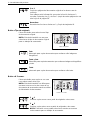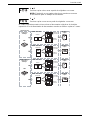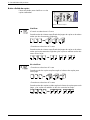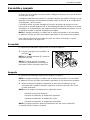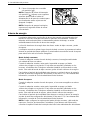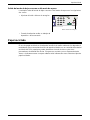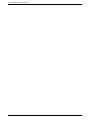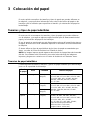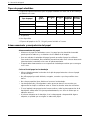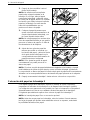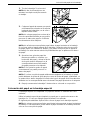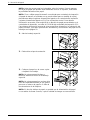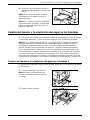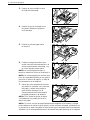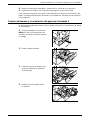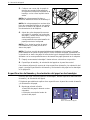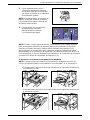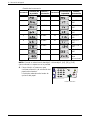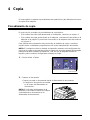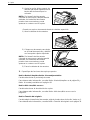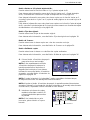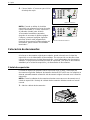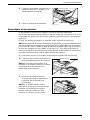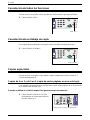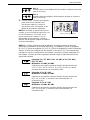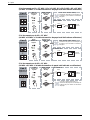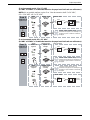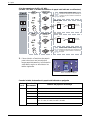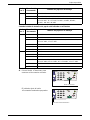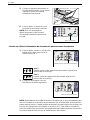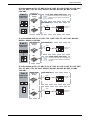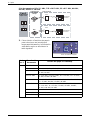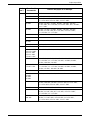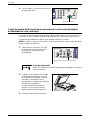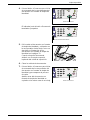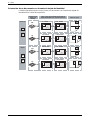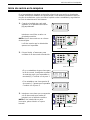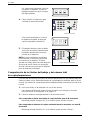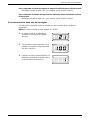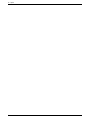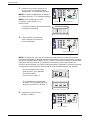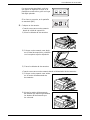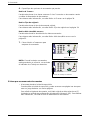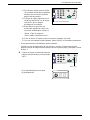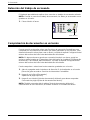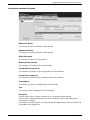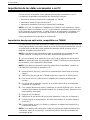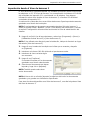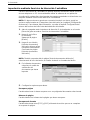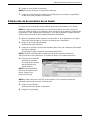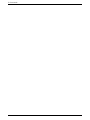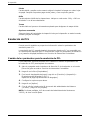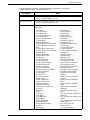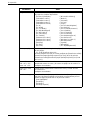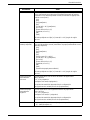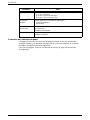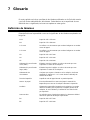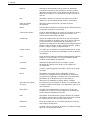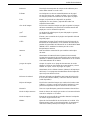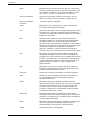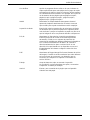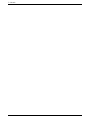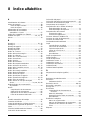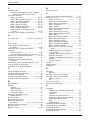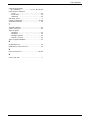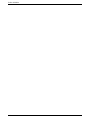Xerox 5020 Guía del usuario
- Categoría
- Impresoras láser / LED
- Tipo
- Guía del usuario

Guía del usuario
www.xerox.com/support
WorkCentre 5020/DN
XE3026ES0-1

Traducido por:
Xerox
GKLS European Operations
Bessemer Road
Welwyn Garden City
Hertfordshire
AL7 1BU
Reino Unido
© Fuji Xerox Co., Ltd, 2008. Reservados todos los derechos.
Los derechos de propiedad intelectual (copyright) incluyen en forma y fondo todo el material
e información registrable como propiedad intelectual según la legislación actual y futura,
incluido, sin limitación, el material generado por los programas de software y mostrado
en pantalla, como estilos, plantillas, iconos, vistas de pantalla, apariencia, etc.
Xerox
®
y todos los productos Xerox mencionados en este documento son marcas comerciales
de Xerox Corporation. Se reconocen los nombres de productos y marcas comerciales de
otras empresas.
La información contenida en el presente documento es correcta en el momento de su
publicación. Xerox se reserva el derecho a modificar en cualquier momento la información
sin previo aviso. Los cambios y las actualizaciones técnicas se incorporarán en ediciones
subsiguientes de la documentación. Si desea consultar la información más reciente, vaya
a www.xerox.com.
Productos sujetos a las reglamentaciones ordinarias sobre exportaciones.
La exportación de este producto se limita estrictamente a lo estipulado por las leyes que
conciernen al cambio de divisas y al comercio exterior de Japón y/o las normativas de control
de exportaciones de los Estados Unidos. Si desea exportar este producto, deberá obtener la
correspondiente licencia de exportación del gobierno japonés o su agencia, y/o la autorización
de reexportación del gobierno de los Estados Unidos o su agencia.
Productos sujetos a las reglamentaciones complementarias sobre exportaciones.
La exportación de este producto se limita estrictamente a lo estipulado por las leyes que
conciernen al cambio de divisas y al comercio exterior de Japón y/o las normativas de control
de exportaciones de los Estados Unidos. En caso de que tenga conocimiento, por medio de
algún documento comercial tal como un contrato legal o de información del importador, de que
el producto vaya a ser o hubiera sido utilizado en el desarrollo, fabricación o uso de cualquier
arma de destrucción masiva incluidos los armamentos nuclear, químico y biológico, deberá
obtener la correspondiente licencia de exportación del gobierno japonés o su agencia,
y/o la autorización de reexportación del gobierno de los Estados Unidos o su agencia.

3
Índice
1 Antes de utilizar la máquina..................................................................7
Centro de Asistencia al Cliente de Xerox.................................................7
Número de serie..................................................................................7
Convenciones...........................................................................................8
Fuentes de información relacionada........................................................9
Notas de seguridad..................................................................................9
AVISO: Información sobre la seguridad eléctrica..............................10
Información sobre seguridad del láser...............................................11
Información sobre seguridad de funcionamiento...............................11
Información sobre el mantenimiento..................................................12
Información sobre el ozono ...............................................................13
Consumibles......................................................................................13
Emisiones de radiofrecuencia............................................................13
Certificado de seguridad del producto...............................................14
Información sobre reglamentaciones.....................................................14
Marca CE...........................................................................................14
Requisitos medioambientales ................................................................15
EE.UU................................................................................................15
Copias ilegales.......................................................................................16
Reciclaje y desecho de la batería ..........................................................16
Reciclaje y desecho del producto...........................................................16
Todos los países, Norteamérica: EE.UU./Canadá ............................16
Unión Europea...................................................................................17
2 Generalidades del producto................................................................19
Componentes de la máquina .................................................................19
Vista frontal........................................................................................19
Vista interna.......................................................................................21
Vista posterior....................................................................................22
Servicios de la máquina.........................................................................23
Impresión...........................................................................................23
Copia .................................................................................................23
Escaneado.........................................................................................23
Panel de control .....................................................................................24
Pantalla..............................................................................................24
Botón/indicadores de <conmutación de pantalla> ............................24
Botón <Copia>...................................................................................24
Botón <Escanear>.............................................................................25
Indicador <En línea>..........................................................................25
Teclado numérico..............................................................................25

4
Botón <Inicio/Fin de sesión>.............................................................26
Botón <Ahorro de energía>...............................................................26
Botón <AC> (cancelar todo)..............................................................26
Botón <Parar>...................................................................................27
Botón <Comenzar> ...........................................................................27
Botón <Escaneado terminado>.........................................................27
Botón <Suministro de papel>............................................................28
Diagrama de la máquina (gráfico).....................................................29
Funciones de copia ...........................................................................30
Encendido y apagado ............................................................................37
Encendido..........................................................................................37
Apagado............................................................................................37
Ahorro de energía..............................................................................38
Papel reciclado.......................................................................................39
3 Colocación del papel...........................................................................41
Tamaños y tipos de papel admitidos......................................................41
Tamaños de papel admitidos ............................................................41
Tipos de papel admitidos...................................................................42
Almacenamiento y manipulación del papel.......................................42
Colocación del papel en las bandejas....................................................43
Colocación del papel en la bandeja 1................................................43
Colocación del papel en la bandeja 2................................................44
Colocación del papel en la bandeja especial ....................................45
Cambio del tamaño y la orientación del papel en las bandejas.............47
Cambio del tamaño y la orientación del papel en la bandeja 1.........47
Cambio del tamaño y la orientación del papel en la bandeja 2.........49
Especificación del tamaño y la orientación del papel en
las bandejas...................................................................................50
4 Copia.....................................................................................................53
Procedimiento de copia..........................................................................53
Colocación de documentos....................................................................56
Cristal de exposición .........................................................................56
Alimentador de documentos..............................................................57
Cancelación de todas las funciones.......................................................58
Cancelación de un trabajo de copia.......................................................58
Copias especiales..................................................................................58
Copias de 4 en 1 y de 2 en 1 (copia de varias páginas en una
sola hoja) .......................................................................................58
Copia de tarjeta de ID (copia de un documento con formato
de tarjeta de identidad en una sola hoja).......................................68
Inicio de sesión en la máquina...............................................................71
Comprobación de los límites del trabajo y del número total
de copias/impresiones...................................................................72

5
5 Escaneado ............................................................................................75
Procedimiento de escaneado.................................................................75
Detención del trabajo de escaneado......................................................80
Comprobación de documentos en un buzón..........................................80
Importación de los datos escaneados a un PC......................................82
Importación desde una aplicación compatible con TWAIN ...............82
Importación desde el Visor de buzones 3..........................................83
Importación mediante Servicios de Internet de CentreWare.............84
Eliminación de documentos de un buzón...............................................85
6 Impresión ..............................................................................................87
Funciones del controlador de impresión ................................................87
Funciones principales........................................................................87
Emulación de PCL..................................................................................88
Cambio de los parámetros para la emulación de PCL......................88
7 Glosario.................................................................................................93
Definición de términos............................................................................93
8 Índice alfabético ...................................................................................99

6

7
1 Antes de utilizar la máquina
Bienvenido a la familia de productos WorkCentre de Xerox.
En esta guía del usuario se proporciona la información detallada, las especificaciones
técnicas y los procedimientos necesarios para utilizar las funciones integrales de la
máquina.
En este capítulo se proporciona información que los usuarios deberán conocer antes
de utilizar la máquina.
Centro de Asistencia al Cliente de Xerox
Si precisa asistencia durante o después de la instalación del producto, en el sitio web
de Xerox encontrará soluciones y ayuda en línea.
http://www.xerox.com/support
Si necesita asistencia adicional, póngase en contacto con nuestros expertos del
Centro de Asistencia de Xerox. Puede que le proporcionaran el número de teléfono
del personal local cuando le instalaron el producto. Para mayor comodidad y futuras
consultas, anote el número de teléfono en el siguiente espacio.
Número de teléfono del Centro de Asistencia al Cliente de Xerox o del
representante local:
#
Centro de Asistencia al Cliente de Xerox en los EE.UU.: 1-800-821-2797
Centro de Asistencia al Cliente de Xerox en Canadá: 1-800-93-XEROX
(1-800-939-3769)
Número de serie
Cuando llame al Centro de Asistencia de
Xerox, tendrá que proporcionar el número
de serie ubicado en el interior de la cubierta
del lado izquierdo, tal como se muestra en
la ilustración.
Para su comodidad, anote el número de
serie en el siguiente espacio.
Número de serie:
Lleve un registro de los códigos de error que puedan aparecer. Esta información
nos ayudará a resolver cualquier problema de forma más rápida.

1 Antes de utilizar la máquina
8
Convenciones
En esta sección se explican las convenciones utilizadas a lo largo de esta guía del
usuario.
AVISO: Presenta alertas sobre la posibilidad de sufrir daños personales.
PRECAUCIÓN: Presenta sentencias que sugieren la posibilidad de daños mecánicos
como resultado de una determinada acción.
NOTA: Proporciona información adicional sobre el uso o las funciones.
" ": Indican referencias cruzadas en la guía y el texto de entrada.
[ ]: Indican los valores y códigos de error que aparecen en la pantalla,
e indican también los nombres de menús, ventanas, cuadros de
diálogo, botones y otros elementos que se muestran en un monitor
de PC.
< >: Indican botones físicos del panel de control de la máquina y teclas
de un teclado de PC.
En esta sección se explican también los términos utilizados a lo largo de esta guía
del usuario.
• "Orientación" se refiere a la dirección de las imágenes en la página. Cuando la
imagen está en vertical, el papel (u otro tipo de material de impresión) puede
alimentarse por el borde largo o por el borde corto.
• ABL (alimentación por borde largo)
Colocación de documentos y del papel introduciendo en la máquina uno de los
bordes largos en primer lugar.
• ABC (alimentación por borde corto)
Colocación de documentos y del papel introduciendo en la máquina uno de los
bordes cortos en primer lugar.
• "Papel" es sinónimo de "material de impresión"; ambas expresiones se utilizan
indistintamente.
• "Máquina" es sinónimo de "Xerox WorkCentre 5020/DN"; ambas expresiones
se utilizan indistintamente.
• "PC" se refiere a un PC personal o una estación de trabajo.
• "Administrador de sistemas" se refiere a una persona responsable de las tareas
de mantenimiento de la máquina, tales como la configuración, la instalación de
controladores de impresión y la gestión del software.
Orientación ABL
Dirección aliment. del papel
Orientación ABC
Dirección aliment. del papel

Fuentes de información relacionada
9
Fuentes de información relacionada
Están disponibles las siguientes fuentes de información para la máquina:
• Guía del usuario de WorkCentre 5020/DN
• Guía de administración del sistema WorkCentre 5020/DN
• WorkCentre 5020/DN Installation Guide
(Guía de instalación de WorkCentre 5020/DN)
• WorkCentre 5020/DN Quick Use Guide
(Guía de uso rápido de WorkCentre 5020/DN)
NOTA: Las ilustraciones utilizadas en esta Guía del usuario corresponden a una
máquina totalmente configurada y por lo tanto es posible que no representen con
exactitud la configuración en uso.
NOTA: Todas las capturas de pantalla de esta Guía del usuario pertenecen
a Windows XP.
Notas de seguridad
Lea con atención estas notas de seguridad antes de utilizar el producto, con el fin
de asegurarse de que lo hace de manera segura.
Su producto Xerox y los suministros recomendados han sido diseñados y probados
de acuerdo con estrictos requisitos de seguridad. Dichos requisitos incluyen la
autorización de la agencia de seguridad y la conformidad con las normativas
medioambientales vigentes. Lea con atención las siguientes instrucciones antes
de utilizar el producto y consúltelas siempre que lo necesite con el fin de asegurarse
de que utiliza el producto de forma segura en todo momento.
La verificación de los requisitos de seguridad y medio ambiente de este producto
ha sido realizada utilizando únicamente material de Xerox.
AVISO: Cualquier alteración no autorizada, entre las cuales puede encontrarse
la adición de nuevas funciones o la conexión de dispositivos externos, puede
afectar a la certificación del producto. Solicite más información a su proveedor
de servicios autorizado.
Marcas de aviso
Deben observarse todos los avisos marcados en el producto o suministrados junto a él.
AVISO Este AVISO alerta a los usuarios acerca de zonas del producto
que pueden provocar daños personales.
AVISO Este AVISO alerta a los usuarios acerca de zonas del producto
que pueden presentar superficies calientes que no deben tocarse.

1 Antes de utilizar la máquina
10
Suministro eléctrico
Este producto deberá utilizarse con el tipo de suministro eléctrico indicado en la placa
de datos del producto. Si no está seguro de si su red eléctrica cumple con dichos
requisitos, consúltelo con la compañía eléctrica responsable del suministro.
AVISO: Este producto debe conectarse a un circuito provisto de toma
de tierra de protección.
Este producto se suministra con un enchufe que dispone de clavija de toma de tierra
de protección. Como medida de seguridad, este enchufe sólo se podrá utilizar en
tomas de electricidad que dispongan de toma de tierra. Para evitar el riesgo de
descargas eléctricas, solicite a su electricista que sustituya la toma de electricidad si
no es posible insertar el enchufe en ella. Nunca utilice un enchufe adaptador con toma
de tierra para conectar el producto a una toma de electricidad que no disponga de un
terminal de toma de tierra.
Zonas accesibles al operador
Este equipo ha sido diseñado para limitar el acceso del operador a zonas seguras
únicamente. El acceso del operador a zonas peligrosas está restringido por medio de
cubiertas o protecciones, cuya retirada requiere el uso de una herramienta. Nunca
retire dichas cubiertas o protecciones.
Mantenimiento
Todos los procedimientos de mantenimiento de la máquina por parte del operador
se explicarán en la documentación del cliente suministrada junto con el producto.
No aplique al producto ningún procedimiento de mantenimiento que no figure en
la documentación del cliente.
Limpieza del producto
Antes de proceder a limpiar este producto, desenchúfelo de la toma de electricidad.
Utilice siempre los materiales de limpieza recomendados para este producto. El uso
de otros materiales puede perjudicar el rendimiento y provocar una situación peligrosa.
No utilice limpiadores en aerosol ya que pueden ser explosivos e inflamables bajo
ciertas circunstancias.
AVISO: Información sobre la seguridad eléctrica
Z Utilice únicamente el cable de alimentación eléctrica suministrado junto con
el equipo.
Z Enchufe el cable de alimentación eléctrica directamente en una toma de electricidad
con toma de tierra que sea fácilmente accesible. No utilice cables de extensión. Si
no sabe si una toma eléctrica dispone de toma de tierra, consulte con un electricista
cualificado.
Z La conexión inadecuada del conductor de tierra del equipo puede originar una
descarga eléctrica.
X No coloque este equipo en lugares donde se pueda pisar el cable de alimentación
o tropezarse con él.
X No anule ni desactive ningún dispositivo eléctrico o mecánico de seguridad.
X No obstruya las aberturas de ventilación.
X Nunca introduzca objetos de ningún tipo en ranuras o aberturas del equipo.

Notas de seguridad
11
Z Si se da alguna de las siguientes condiciones, apague la máquina inmediatamente
y desconecte el cable de alimentación de la toma de electricidad. Llame al
representante del servicio local autorizado para corregir el problema.
– El equipo emite ruidos u olores inusuales.
– El cable está agrietado o deshilachado.
– El disyuntor de pared, fusible u otro dispositivo de seguridad ha saltado.
– Se ha vertido líquido en el interior del equipo.
– El equipo está expuesto al agua.
– Alguna parte del equipo presenta daños.
Dispositivo de desconexión
El dispositivo de desconexión de este equipo es el cable de alimentación. Dicho cable
se encuentra conectado a la parte posterior de la máquina como dispositivo de
conexión. Para que el equipo deje de recibir alimentación eléctrica, desconecte el
cable de alimentación de la toma de electricidad.
Información sobre seguridad del láser
PRECAUCIÓN: El uso de controles o ajustes y la realización de procedimientos
distintos de los aquí especificados puede dar lugar a una exposición peligrosa
a la luz.
En lo que respecta específicamente a la seguridad del láser, el equipo cumple los
estándares de rendimiento de los productos láser fijados por el gobierno y las agencias
nacionales e internacionales como producto láser de clase 1. No emite radiaciones
peligrosas, dado que la radiación emitida está totalmente aislada y el rayo láser no
puede salir de la máquina en ninguna de las fases de funcionamiento y mantenimiento.
Información sobre seguridad de funcionamiento
Con el fin de asegurarse de que utiliza su equipo Xerox de forma segura en todo
momento, siga siempre estas directrices sobre seguridad.
Qué hacer:
• Conecte siempre el equipo a una toma de electricidad que disponga de una toma
de tierra válida. Si tiene alguna duda, haga que un electricista cualificado
compruebe la toma.
• Este equipo debe conectarse a un circuito provisto de toma de tierra de protección.
Este equipo se suministra con un enchufe que dispone de clavija de toma de tierra
de protección. Como medida de seguridad, este enchufe sólo se podrá utilizar en
tomas de electricidad que dispongan de toma de tierra. Para evitar el riesgo de
descargas eléctricas, solicite a su electricista que sustituya la toma de electricidad
si no es posible insertar el enchufe en ella. Nunca conecte el producto a una toma
de electricidad mediante un enchufe que no disponga de terminal de toma de tierra.
• Siga siempre todos las avisos e instrucciones marcados en el equipo o
suministrados junto con él.
• Coloque siempre el equipo en una zona que disponga de ventilación adecuada y de
espacio para llevar cabo tareas de reparación. Consulte las dimensiones mínimas
en las instrucciones de instalación.

1 Antes de utilizar la máquina
12
• Utilice siempre materiales y suministros diseñados específicamente para su equipo
Xerox. El uso de materiales no adecuados puede afectar negativamente al
rendimiento.
• Desenchufe siempre este equipo de la toma de electricidad antes de proceder
a limpiarlo.
Qué no hacer:
• Nunca conecte el producto a una toma de electricidad mediante un enchufe que no
disponga de terminal de toma de tierra.
• No lleve a cabo ningún procedimiento de mantenimiento que no esté
específicamente explicado en la documentación del cliente.
• Este equipo no debe colocarse en el interior de un mueble empotrado, a no ser que
dicho mueble disponga de una ventilación adecuada. Solicite más información a su
proveedor local autorizado.
• Nunca retire cubiertas o protecciones que estén sujetas mediante tornillos. Tales
cubiertas o protecciones no cubren ninguna zona reparable por el operador.
• Nunca instale el equipo cerca de radiadores o de cualquier otra fuente de calor.
• Nunca introduzca objetos de ningún tipo en las aberturas de ventilación del equipo.
• Nunca anule ni manipule ninguno de los dispositivos eléctricos o mecánicos de
seguridad.
• No utilice el equipo si observa que emite ruidos u olores inusuales. Desconecte el
cable de alimentación de la toma de electricidad y póngase inmediatamente en
contacto con su representante local del servicio o proveedor de servicios de Xerox.
Información sobre el mantenimiento
No lleve a cabo ningún procedimiento de mantenimiento que no esté específicamente
explicado en la documentación del cliente proporcionada junto con la máquina.
• No utilice limpiadores en aerosol. El uso de limpiadores no homologados puede
provocar una reducción del rendimiento del equipo y generar riesgos para la
seguridad.
• Utilice únicamente los suministros y materiales de limpieza indicados en la
documentación del cliente. Mantenga todos esos materiales fuera del alcance de
los niños.
• No retire cubiertas o protecciones que estén sujetas mediante tornillos. No
encontrará tras ellas ninguna pieza que pueda reparar o que precise
mantenimiento.
• No lleve a cabo ningún procedimiento de mantenimiento a no ser que haya recibido
la formación necesaria de manos de un proveedor local autorizado o que se trate
de un procedimiento específicamente explicado en los manuales del usuario.

Notas de seguridad
13
Información sobre el ozono
Este producto produce ozono durante el funcionamiento normal. El ozono producido
es más pesado que el aire y su cantidad depende del volumen de copias. Instale el
sistema en una habitación con buena ventilación.
Si necesita información adicional acerca del ozono, solicite la publicación de Xerox
"Facts About Ozone" (número de pieza 610P64653) llamando al 1-800-828-6571
en Estados Unidos o Canadá. En otros países, póngase en contacto con el personal
de Xerox.
Consumibles
• Guarde todos los consumibles de acuerdo con las instrucciones indicadas en el
paquete o envoltorio.
• Utilice una escoba o un paño húmedo para limpiar el tóner derramado. No utilice
una aspiradora.
• Mantenga la botella de tóner fuera del alcance de los niños. Si un niño consume
tóner por accidente, haga que lo escupa, enjuáguele la boca con agua, hágale
beber agua y consulte con un médico de inmediato.
• Cuando añada tóner al cartucho del cilindro, tenga cuidado de no derramar el tóner.
Si se derrama, evite inhalarlo y que entre en contacto con la ropa, piel, ojos y boca.
• Si le cae tóner en la piel o en la ropa, lávelo con agua y jabón.
• Si le caen partículas de tóner en los ojos, lávelos con abundante agua durante al
menos 15 minutos hasta que pase la irritación. Consulte con un médico si es
necesario.
• Si inhala partículas de tóner, vaya a un lugar con aire fresco y enjuáguese la boca
con agua.
• Si consume tóner, escúpalo, enjuáguese la boca con agua, beba abundante agua
y consulte con un médico de inmediato.
Emisiones de radiofrecuencia
Estados Unidos, Canadá, Europa, Australia/Nueva Zelanda
NOTA: Este equipo ha superado las pruebas de conformidad con los límites
correspondientes a los dispositivos de clase A que establece la parte 15 de las reglas
de la Comisión Federal de Comunicaciones (FCC). Estos límites están diseñados para
proporcionar una protección razonable frente a interferencias perjudiciales cuando el
equipo opera en un entorno comercial. Este equipo genera, utiliza y puede irradiar
energía de radiofrecuencia y, en caso de no procederse a su instalación de acuerdo
con el manual de instrucciones, puede causar interferencias perjudiciales en las
comunicaciones por radio. El uso de este equipo en una zona residencial puede causar
interferencias perjudiciales, que el usuario deberá corregir por su cuenta.
Cualquier modificación o cambio realizado sobre este equipo que no haya sido
expresamente autorizado por Xerox puede anular la capacidad del usuario a utilizar
el equipo.

1 Antes de utilizar la máquina
14
Certificado de seguridad del producto
Este producto ha sido certificado por las siguientes agencias según las normativas
sobre seguridad indicadas.
Este producto se ha fabricado bajo el control de un sistema de calidad registrado bajo
la norma ISO 9001.
Información sobre reglamentaciones
Marca CE
El símbolo de la CE aplicado a este producto significa la declaración de Xerox del
cumplimiento con las siguientes directivas aplicables de la Unión Europea a partir
de las fechas indicadas:
12 de diciembre de 2006: Directiva 2006/95/CEE del Consejo, enmendada por la
Directiva 93/68/CEE del Consejo, sobre la aproximación de las legislaciones de los
Estados miembros relativas a los equipos de bajo voltaje.
1 de enero, 1996: Directiva 89/336/CEE del Consejo, sobre la aproximación de las
legislaciones de los Estados miembros relativas a la compatibilidad electromagnética.
9 de marzo de 1999: Directiva 99/5/CE del Consejo, sobre equipos de radio y equipos
terminales de telecomunicaciones y el reconocimiento mutuo de su conformidad.
Se puede obtener una declaración completa con la definición de las directivas
pertinentes y las normas de referencia poniéndose en contacto con el proveedor
local autorizado.
AVISO: Para que este equipo funcione en las inmediaciones de equipos ISM
(equipos científicos y médicos industriales), tal vez sea preciso limitar la
radiación externa del equipo ISM, o bien adoptar medidas de mitigación
especiales.
AVISO: Éste es un producto de Clase A. En entornos residenciales, el producto
puede producir radiointerferencias, en cuyo caso el usuario puede verse
obligado a adoptar las medidas necesarias para corregirlas.
Agencia Normativa
TUV Rheinland UL60950-1 1º (2003) (EE.UU./Canadá)
NEMKO CHINA IEC60950-1 Edición 1 (2001)

Requisitos medioambientales
15
EUROPA
Certificación conforme a la Directiva 1999/5/CE sobre equipos de radio y equipos
terminales de telecomunicaciones
Este producto Xerox ha sido autocertificado por Xerox para las conexiones europeas
de terminal simple a la red telefónica pública conmutada (RTPC) analógica, en
conformidad con la Directiva 1995/5/CE. El producto ha sido diseñado para funcionar
con las RTPC nacionales y las PBX compatibles en los siguientes países:
En caso de advertir algún problema, debe ponerse en contacto con su representante
local de Xerox en primera instancia.
Este producto ha sido probado y es conforme con TRB21, una especificación técnica
sobre equipos terminales para el uso en redes telefónicas de conmutación analógica
en el Unión Europea.
Es posible que el producto se haya configurado para ser compatible con las redes de
otros países. Póngase en contacto con su representante de Xerox si precisa conectar
el equipo a la red de otro país.
NOTA: Aunque este producto puede utilizar tanto la marcación de desconexión por
bucle (por pulsos) o DTMF (por tonos), se recomienda el uso de la marcación DTMF,
debido a su fiabilidad y su mayor rapidez de establecimiento de llamada.
La modificación o la conexión a software o aparatos de control externo no autorizados
por Xerox invalidarán la certificación.
Requisitos medioambientales
EE.UU.
ENERGY STAR
Como socio del programa ENERGY STAR
®
, Xerox Corporation ha determinado que
la configuración básica de este producto cumple con las directrices de ENERGY STAR
en cuanto a eficacia energética.
ENERGY STAR y la marca de ENERGY STAR son marcas comerciales registradas
en los Estados Unidos.
El programa de equipos de imagen de ENERGY STAR es un esfuerzo conjunto entre
el gobierno de EE.UU., la Unión Europea, el gobierno de Japón y la industria de
equipos de imagen, para promover el uso de copiadoras, impresoras, faxes y
máquinas multifunción que hagan un uso eficiente de la energía. La reducción del
consumo energético de los equipos ayuda a combatir la niebla tóxica, la lluvia ácida y
los cambios climáticos a largo plazo, debido a la reducción de las emisiones derivadas
de la producción de electricidad.
Alemania Finlandia Italia Reino Unido
Austria Francia Luxemburgo República Checa
Bélgica Grecia Noruega Rumanía
Bulgaria Hungría Países Bajos Suecia
Dinamarca Irlanda Polonia Suiza
España Islandia Portugal

1 Antes de utilizar la máquina
16
Copias ilegales
La copia de determinados documentos puede ser ilegal en su país. Las personas
culpables de realizar tales reproducciones pueden ser condenadas al pago de multas
o a penas de cárcel.
• Papel moneda
• Billetes y cheques
• Acciones y bonos bancarios de deuda y títulos públicos
• Pasaportes y tarjetas de identidad
• Material sujeto a derechos de autor o marcas registradas sin el consentimiento
del propietario
• Sellos postales y otros documentos negociables
Esta lista no es exhaustiva y no se asumirá responsabilidad alguna por su grado
de detalle o precisión. En caso de duda, consulte con su abogado.
Reciclaje y desecho de la batería
Deseche las baterías de acuerdo con la legislación local.
Para la recuperación de recursos escasos, Xerox utiliza de nuevo las baterías
recargables de este producto después de que se haya devuelto el producto. Esas
baterías se pueden volver a utilizar para fabricar materiales reciclables y para la
recuperación de energía.
Reciclaje y desecho del producto
Todos los países, Norteamérica: EE.UU./Canadá
Xerox utiliza un programa internacional de recogida y reutilización/reciclaje de
equipos. Póngase en contacto con el representante de ventas de Xerox para
determinar si este producto forma parte del programa. Para más información sobre
los programas de protección medioambiental de Xerox, visite www.xerox.com/
environment.
Si está a cargo de la eliminación el producto, tenga en cuenta que contiene
lámparas con mercurio y que puede contener plomo, perclorato u otros materiales
cuya eliminación puede estar regulado debido a consideraciones medioambientales.
La presencia de estos materiales es compatible con la normativa mundial aplicable en
el momento en el que salió este producto al mercado. Para obtener más información
sobre reciclaje y eliminación, póngase en contacto con las autoridades locales.
En los Estados Unidos, también puede consultar la página web de Electronic
Industries Alliance (EIA - Alianza de Industrias Electrónicas):
www.eiae.org <http://www.eiae.org>.
Material de perclorato: este producto puede contener uno o más dispositivos que
contienen perclorato, como las baterías. Es posible que deba manipularlas de forma
especial; consulte:
www.dtsc.ca.gov/hazardouswaste/perchlorate.

Reciclaje y desecho del producto
17
Unión Europea
Desecho de equipos eléctricos y electrónicos en entornos domésticos/residenciales
La presencia de este símbolo en su equipo confirma que no
puede eliminarlo de la misma manera que los desechos domésticos.
De acuerdo con la legislación europea, los equipos eléctricos y
electrónicos que hayan llegado al final de su vida útil deben seguir
un tratamiento diferente al de los desechos domésticos.
Las familias residentes en los estados miembros de la UE pueden depositar
gratuitamente los equipos eléctricos y electrónicos usados en instalaciones de
recogida designadas a tal efecto. Para obtener más información consulte con las
autoridades locales sobre el desecho.
En algunos Estados miembros, al comprar un equipo nuevo el proveedor local debe
recoger su equipo antiguo sin coste alguno. Solicite más información a su proveedor.
Antes de deshacerse del equipo, póngase en contacto con su distribuidor o
representante local de Xerox para obtener información acerca de la recogida al final
de la vida útil de los equipos.
Desecho de equipos eléctricos y electrónicos en entornos profesionales/comerciales
La presencia de este símbolo en su equipo confirma que tiene que
eliminarlo de acuerdo con los procedimientos acordados en su país.
De acuerdo con la legislación europea, los equipos eléctricos y
electrónicos que hayan llegado al final de su vida útil deben tratarse
según los procedimientos acordados.
Las familias residentes en los estados miembros de la UE pueden depositar
gratuitamente los equipos eléctricos y electrónicos usados en instalaciones de
recogida designadas a tal efecto. Para obtener más información consulte con las
autoridades locales sobre el desecho.

1 Antes de utilizar la máquina
18

19
2 Generalidades del producto
En este capítulo se explica cada componente de la máquina, los servicios disponibles
en la máquina, el procedimiento de encendido y apagado de la misma y se proporciona
asimismo información acerca del uso de papel reciclado.
Componentes de la máquina
En esta sección se enumeran los componentes de la máquina y se explica
sus funciones.
Vista frontal
Nº Componente Función
1 Cubierta lateral izquierda Abra esta cubierta cuando se produzca un atasco de papel en la máquina
y para sustituir consumibles.
NOTA: Para obtener información sobre cómo despejar atascos, consulte el
capítulo Solución de problemas de la Guía de administración del sistema.
NOTA: Para obtener información sobre cómo sustituir consumibles,
consulte el capítulo Mantenimiento de la Guía de administración del
sistema.

2 Generalidades del producto
20
2 Bandeja especial Se utiliza para colocar papel de tamaño estándar y no estándar. Admite
material de impresión especial, como cartulina gruesa y otros, que no
pueden colocarse en las bandejas 1 o 2.
NOTA: Para obtener más información acerca de los tipos de papel
admitidos y la capacidad de la bandeja especial, consulte Tamaños y tipos
de papel admitidos en la página 41.
3 Solapa de extensión Sostiene el papel colocado en la bandeja especial. Extienda la solapa
antes de colocar papel en la bandeja especial.
4 Cubierta de acceso 1 Abra esta cubierta para eliminar atascos de papel en las bandejas
1 y 2 y sus zonas adyacentes.
NOTA: Para obtener más información sobre cómo despejar atascos,
consulte el capítulo Solución de problemas de la Guía de administración
del sistema.
5 Cubierta de acceso 2 Abra esta cubierta para eliminar atascos de papel en la bandeja 2 y sus
zonas adyacentes.
NOTA: La cubierta de acceso 2 forma parte de la bandeja de papel 2,
que es opcional.
NOTA: Para obtener más información sobre cómo despejar atascos,
consulte el capítulo Solución de problemas de la Guía de administración
del sistema.
6 Alimentador de
documentos
Permite introducir de forma automática los documentos colocados para ser
escaneados para un trabajo de copia o de escaneado.
7 Panel de control Consta de la pantalla, un diagrama de la máquina (gráfico), botones e
indicadores.
NOTA: Para obtener más información acerca del panel de control, consulte
Panel de control en la página 24.
8 Bandeja de salida En ella se depositan, cara abajo, las copias e impresiones.
9 Cubierta frontal Abra esta cubierta para sustituir el cartucho del cilindro y para añadir tóner.
10 Palanca de la cubierta
lateral izquierda
Tire de esta palanca hacia arriba para abrir la cubierta lateral izquierda.
11 Bandeja 1 Se utiliza para papel de tamaño estándar. Tiene una capacidad de hasta
250 hojas de papel común.
NOTA: Para obtener más información acerca de los tipos de papel
admitidos y la capacidad de las bandejas, consulte Tamaños y tipos de
papel admitidos en la página 41.
12 Bandeja de papel 2
(opcional)
Incorpora una bandeja adicional que puede utilizarse como bandeja 2.
Se utiliza para papel de tamaño estándar y tiene una capacidad de hasta
500 hojas de papel común.
NOTA: La bandeja de papel 2 es un accesorio opcional.
NOTA: Para obtener más información acerca de los tipos de papel
admitidos y la capacidad de las bandejas, consulte Tamaños y tipos de
papel admitidos en la página 41.
13 Plataforma (opcional) Eleva y estabiliza la máquina para un uso óptimo. Incorpora unas
ruedecillas que le permiten desplazar la máquina con facilidad.
NOTA: La plataforma es un accesorio opcional.
Nº Componente Función

Componentes de la máquina
21
Vista interna
14 Conector 10Base-T/
100Base-TX
Permite conectar el cable de red en la máquina.
15 Conector de interfaz USB Conecta el cable USB a la máquina.
NOTA: Este conector también se usa para actualizar el software.
16 Conector Este conector sólo deben utilizarlo los técnicos de servicio.
17 Conector de cable de
alimentación
Conecta el cable de alimentación eléctrica a la máquina.
18 Interruptor de encendido/
apagado
Permite encender y apagar la máquina.
Nº Componente Función
Nº Componente Función
19 Cubierta de documentos Cierre esta cubierta cuando esté escaneando un documento colocado en
el cristal de exposición.
20 Cristal de exposición Coloque aquí los documentos cara abajo.
21 Unidad del fusor Fusiona el tóner sobre el papel mediante la aplicación de calor y presión.
No toque esta unidad, ya que puede alcanzar temperaturas
extremadamente elevadas.
22 Cartucho del cilindro Contiene el tóner y el fotoconductor utilizado para la transferencia del tóner.
23 Módulo a 2 caras Permite copiar e imprimir en las dos caras del papel.

2 Generalidades del producto
22
Vista posterior
Nº Componente Función
24 Etiqueta de datos Contiene la información de la máquina.

Servicios de la máquina
23
Servicios de la máquina
En esta sección se describen los servicios disponibles en la máquina.
Impresión
Proporciona diversas funciones de impresión, incluyendo A 2 caras, Creación de
folletos, Varias en 1 y Póster. Para obtener más información, consulte el CD-ROM
del controlador de impresión PCL o Impresión en la página 87.
Copia
Permite copiar documentos de distintas maneras. Por ejemplo, se pueden producir
copias ampliadas o reducidas de distintos tamaños o copiar dos o cuatro documentos
independientes en una hoja de papel. Para obtener más información, consulte
Copia en la página 53.
Escaneado
Permite escanear documentos y guardarlos en buzones. Puede importar los
documentos escaneados en su PC mediante Servicios de Internet de CentreWare
o a través de la Utilidad de escáner de red 3. Para obtener más información, consulte
Escaneado en la página 75.

2 Generalidades del producto
24
Panel de control
En esta sección se enumeran los componentes del panel de control y se explican
sus funciones.
Pantalla
Muestra el número de copias, el porcentaje
de zoom, los códigos de error, el estado de
la máquina y los valores numéricos.
Botón/indicadores de <conmutación de pantalla>
Pulse este botón para mostrar
alternativamente el número de copias y el
porcentaje de zoom. El indicador se ilumina
para indicar cuál de los dos datos se está
mostrando.
Cuando la máquina se encuentre en el
modo de opciones del papel, pulse este
botón para desplazarse por los diferentes
tamaños de papel.
NOTA: Para acceder al modo de opciones
del papel, mantenga pulsado el botón
<Suministro de papel> durante cuatro
segundos. Para obtener información
acerca del botón <Suministro de papel>,
consulte Botón <Suministro de papel> en la
página 28.
Botón <Copia>
Pulse este botón para acceder al modo de
copia de la máquina. El botón se ilumina
cuando la máquina está lista para procesar
un trabajo de copia.
Pantalla
Botón de <conmutación de pantalla>
Botón <Copia>

Panel de control
25
Botón <Escanear>
Pulse este botón para acceder al modo
de escaneado de la máquina. El botón se
ilumina cuando la máquina está lista para
procesar un trabajo de escaneado.
Cuando la máquina accede al modo
de escaneado, la pantalla muestra [b].
Indicador de <Trabajo en memoria>
Este indicador se enciende cuando
se guardan en los buzones los datos
escaneados. El indicador no se apaga
aunque la máquina esté en el modo de
bajo consumo o en el modo de reposo si
los datos escaneados se han guardado
en los buzones.
NOTA: Si se apaga la máquina, todos
los datos escaneados guardados en
los buzones se borrarán.
Indicador <En línea>
Este indicador parpadea cuando la
máquina está recibiendo datos desde
un PC.
El indicador se enciende mientras se
procesa un trabajo.
Teclado numérico
Teclas numéricas
Utilice las teclas numéricas para introducir
el número de copias, la clave y otros valores
numéricos.
Botón <C> (borrar)
Pulse este botón para borrar un valor
numérico introducido de forma errónea.
NOTA: En este manual, este botón
aparece como botón <C>.
Botón <Escaneado>
<Trabajo en memoria> indicador
Indicador <En línea>
Botón <C>
Teclas numéricas

2 Generalidades del producto
26
Botón <Inicio/Fin de sesión>
Utilice este botón para acceder al modo de
configuración del sistema, que le permitirá
configurar las opciones del sistema.
Cuando la función de auditrón de copia
está desactivada
Mantenga pulsado este botón durante
cuatro segundos y, después, introduzca
la ID del administrador del sistema con
el teclado numérico.
La máquina pasará al modo de
configuración del sistema.
Cuando la función de auditrón de copia está activada
Primero debe iniciar una sesión en la máquina con la ID del administrador del sistema
y, después, mantener pulsado el botón durante cuatro segundos.
La máquina pasará al modo de configuración del sistema.
Para obtener más información sobre el inicio de sesión en la máquina, consulte Inicio
de sesión en la máquina en la página 71. Para obtener más información sobre el modo
de configuración del sistema y el auditrón de copia, consulte la Guía de administración
del sistema.
Botón <Ahorro de energía>
Para reducir al máximo el consumo de
energía, la función de ahorro de energía
se activa automáticamente durante los
periodos de inactividad de la máquina.
Para obtener más información acerca de
la función de ahorro de energía, consulte
Ahorro de energía en la página 38.
Botón <AC> (cancelar todo)
Pulse este botón para borrar todas
las características seleccionadas
anteriormente y volver a asignarles
los valores prefijados.
Botón <Inicio/Fin de sesión>
Botón <Ahorro de energía>
Botón <AC>

Panel de control
27
Botón <Parar>
Pulse este botón para cancelar un trabajo.
Botón <Comenzar>
Pulse este botón para iniciar un trabajo
de copia o escaneado, y para confirmar
los valores especificados.
Botón <Escaneado terminado>
Este botón se puede seleccionar cuando
se utiliza el cristal de exposición con
determinadas funciones de copia, como
Clasificadas, A 2 caras, Varias en 1, o al
ejecutar un trabajo de escaneado usando
el cristal de exposición.
El indicador situado junto al botón
<Escaneado terminado> parpadea
después de escanear la primera página
del documento. La máquina le permite
escanear la página siguiente mientras
el botón esté parpadeando. Una vez
escaneada la última página, pulse
este botón.
NOTA: Cuando realice un trabajo de escaneado con el cristal de exposición, utilice
el modo de configuración del sistema (nº de menú: 201) para activar o desactivar
el escaneado de la página siguiente. Para obtener más información, consulte la
Guía de administración del sistema.
Botón <Parar>
Botón <Comenzar>
Botón <Escaneado terminado>

2 Generalidades del producto
28
Botón <Suministro de papel>
El botón <Suministro de papel> presenta las siguientes dos funciones.
Selección de bandeja
Pulse este botón para seleccionar una
bandeja para un trabajo de copia. El
diagrama de la máquina le muestra qué
bandeja está actualmente seleccionada.
Pulse repetidamente este botón hasta que
el indicador de la bandeja que desee se
ilumine en el diagrama de la máquina.
Secuencia de selección:
Bandeja 1 y bandeja 2 (selección
automática de papel), bandeja 1, bandeja 2,
bandeja especial
Bandeja 1 y bandeja 2 (selección automática de papel)
Si la selección automática de papel (nº de menú: 164) está activada en la configuración
del sistema, la máquina selecciona de forma automática el papel colocado en la
bandeja 1 o la bandeja 2 cuando se coloca un documento en el alimentador de
documentos. Para obtener información sobre la configuración del sistema, consulte
la Guía de administración del sistema.
NOTA: Esta opción solo está disponible cuando se usa el alimentador de documentos
en máquinas equipadas con la bandeja de papel 2 opcional.
Bandeja 1
Utiliza el papel de la bandeja 1.
Bandeja 2
Utiliza el papel de la bandeja 2.
NOTA: Esta opción sólo está disponible cuando la bandeja de papel 2 (opcional) está
instalada en la máquina.
Bandeja especial
Utiliza el papel colocado en la bandeja especial.
Acceso al modo de opciones del papel
Mantenga pulsado este botón durante cuatro segundos para acceder al modo de
opciones del papel. Una vez colocado el papel en alguna de las bandejas, deberá
acceder al modo de opciones del papel para especificar el tamaño y la orientación
del mismo.
Cuando la máquina se encuentre en el modo de opciones del papel, pulse el botón
de <conmutación de pantalla> para mostrar los diferentes tamaños de papel.
A continuación se indica la secuencia de selección de los tipos de papel, con
la indicación de lo que verá en la pantalla seguido del tamaño real del papel
entre paréntesis.
Botón <Suministro de papel>

Panel de control
29
La secuencia de selección es:
A3 (A3 ABC), A4L (A4 ABL), A4 (A4 ABC), b4 (B4 ABC), b5L (B5 ABL), b5 (B5 ABC),
C8 (8K ABC), 16L (16K ABL), 16S (16K ABC), A5 (A5 ABC), 17 (11 x 17" ABC),
14 (8.5 x 14" ABC), 13 (8.5 x 13" ABC), 11L (8.5 x 11" ABL), 11 (8.5 x 11" ABC),
134 (8.5 x 13.4" ABC), 55 (5.5 x 8.5" ABC), CUS (Tamaño de papel personalizado)
NOTA: Cuando se selecciona la bandeja 1 o la bandeja 2, [A5], [55] y [CUS] no
aparecen en la pantalla.
Para obtener más información acerca de cómo especificar el tamaño y la orientación
del papel colocado en la bandeja, consulte Especificación del tamaño y la orientación
del papel en las bandejas en la página 50.
Diagrama de la máquina (gráfico)
El diagrama de la máquina (gráfico) se
compone de indicadores.
Los indicadores parpadean o se iluminan
para mostrar el estado de la máquina.
A continuación se muestran los indicadores
principales.
Para obtener más información sobre el
diagrama de la máquina (gráfico) y otros
indicadores, consulte el capítulo Solución
de problemas de la Guía de administración
del sistema.
Atascos en el alimentador de documentos
El indicador rojo parpadea cuando se atasca un documento en el
alimentador de documentos o cuando la cubierta del alimentador
de documentos está abierta.
Atasco en el procesador
El indicador luminoso de color rojo parpadea cuando la máquina sufre
un atasco de papel. Compruebe el código de error que aparece en
la pantalla.
Tóner
El indicador luminoso de color rojo se enciende cuando la cantidad de
tóner en el cartucho del cilindro es baja. Prepare una nueva botella de
tóner. En este momento no se muestra ningún código de error.
El indicador rojo parpadea cuando el tóner se agota. Añada tóner al
cartucho del cilindro. El código de error [J1] aparece en la pantalla.
Sustitución del cartucho de cilindro
El indicador luminoso de color rojo se enciende cuando el cartucho de
cilindro debe sustituirse en breve. Prepare un nuevo cartucho de cilindro.
En este momento no se muestra ningún código de error.
El indicador luminoso de color rojo parpadea cuando el cartucho de
cilindro debe sustituirse inmediatamente. Sustituya el cartucho de
cilindro por uno nuevo. El código de error [J6] aparece en la pantalla.

2 Generalidades del producto
30
Funciones de copia
Botón <Porcentaje variable>
Pulse los botones < > y < > para
indicar un porcentaje de zoom entre
50 y 200% en incrementos del 1%.
El porcentaje de zoom actualmente
seleccionado aparecerá en la pantalla.
NOTA: Al pulsar estos botones, la
pantalla pasa automáticamente a
mostrar el porcentaje de zoom.
Botón <Reducir/Ampliar>
Pulse este botón para seleccionar
un porcentaje de zoom.
El porcentaje de zoom actualmente
seleccionado aparecerá en la pantalla.
NOTA: Al pulsar este botón, la pantalla
pasa automáticamente a mostrar el
porcentaje de zoom.
Es posible cambiar la tabla de tamaños de papel para que aparezca la indicación
en milímetros ([Serie A/B (8K/16K)]) y en pulgadas ([Serie de pulgadas (8.5 x 13")],
[Serie de pulgadas (8.5 x 13.4")], [Serie de pulgadas]) cuando la máquina está en el
modo de configuración del sistema (nº de menú: 21). Para obtener más información
sobre la configuración del sistema, consulte la Guía de administración del sistema.
Las opciones siguientes cambian según la tabla de tamaños de papel seleccionada.
Cuando la tabla de tamaños de papel está indicada en pulgadas
200%
Aumenta un documento en un 200%.
5.5 x 8.5" 11 x 17"
129%
Aumenta un documento en un 129.4%.
5.5 x 8.5" 8.5 x 11", 8.5 x 11" 11 x 17"
78%
Reduce un documento en un 78.5%.
8.5 x 14" 8.5 x 11"
50%
Reduce un documento en un 50%.
11 x 17" 5.5 x 8.5"
Botones < > y < >
Botón <Reducir/Ampliar>

Panel de control
31
Prefijado
Aumenta o reduce un documento según el porcentaje de zoom
prefijado.
NOTA: Puede especificar el porcentaje de zoom prefijado en el modo de
configuración del sistema de la máquina (nº de menú: 153). Para obtener más
información, consulte la Guía de administración del sistema.
NOTA: El porcentaje de zoom prefijado es del 64%.
100%
Realiza copias de un documento original al mismo tamaño.
Auto%
La máquina selecciona de forma automática el porcentaje de zoom
según el tamaño del documento original y el tamaño del papel en la
bandeja seleccionada.
NOTA: Esta opción solo se puede seleccionar cuando se usa el alimentador
de documentos.
Cuando la tabla de tamaños de papel está indicada en milímetros
200%
Aumenta un documento en un 200%.
A5 A3
141%
Aumenta un documento en un 141.4%.
A5 A4, A4 A3, B5 B4
70%
Reduce un documento en un 70.7%.
A3 A4, A4 A5, B4 B5
50%
Reduce un documento en un 50%.
A3 A5
Prefijado
Aumenta o reduce un documento según el porcentaje de zoom
prefijado.
NOTA: Puede especificar el porcentaje de zoom prefijado en el modo de
configuración del sistema de la máquina (nº de menú: 153). Para obtener más
información, consulte la Guía de administración del sistema.
NOTA: El porcentaje de zoom prefijado es del 64%.
100%
Realiza copias de un documento original al mismo tamaño.

2 Generalidades del producto
32
Auto%
La máquina selecciona de forma automática el porcentaje de zoom
según el tamaño del documento original y el tamaño del papel en la
bandeja seleccionada.
NOTA: Esta opción solo se puede seleccionar cuando se usa el alimentador
de documentos.
Botón <Más claro/Más oscuro>
Pulse el botón < > o < > para seleccionar
la densidad de las copias realizadas.
NOTA: Este botón también se usa para
especificar la densidad de escaneado de
un trabajo de escaneado.
Máxima claridad
La densidad de las copias se reduce al nivel mínimo.
Claras
La densidad de las copias se reduce.
Normal
La densidad de las copias es la misma que la de los documentos
originales.
Oscuras
La densidad de las copias aumenta.
Máxima oscuridad
La densidad de las copias aumenta al nivel máximo.
Botón <Tamaño del original>
Si utiliza la función Varias en 1, pulse
este botón para seleccionar el tamaño del
documento original.
Para obtener más información acerca de la
función Varias en 1, consulte Copias de 4
en 1 y de 2 en 1 (copia de varias páginas en
una sola hoja) en la página 58.
Este botón se puede seleccionar cuando se usa el cristal de exposición con la función
Varias en 1. El botón no se puede seleccionar cuando se usa el alimentador de
documentos, ya que el tamaño del documento original se detecta de forma automática.
NOTA: Es posible cambiar la tabla de tamaños de papel para que aparezca la
indicación en milímetros ([Serie A/B (8K/16K)]) y en pulgadas ([Serie de pulgadas
(8.5 x 13")], [Serie de pulgadas (8.5 x 13.4")], [Serie de pulgadas]) cuando la máquina
está en el modo de configuración del sistema (nº de menú: 21). Para obtener más
información sobre la configuración del sistema, consulte la Guía de administración
del sistema. Las tres opciones siguientes cambian según la tabla de tamaños de
papel seleccionada.
<Botón Más claro/Más oscuro>
<Botón Tamaño del original>

Panel de control
33
Cuando la tabla de tamaños de papel está indicada en pulgadas
11 x 17" ABC, 8.5 x 14" ABC, 8.5 x 13.4" ABC, 8.5 x 13" ABC
Seleccione esta opción si el tamaño y la orientación de un original
es 11 x 17" ABC, 8.5 x 14" ABC, 8.5 x 13.4" ABC o 8.5 x 13" ABC
cuando utilice la función Varias en 1.
8.5 x 11" ABC
Seleccione esta opción si el tamaño y la orientación de un original
es 8.5 x 11" ABC.
8.5 x 11" ABL
Seleccione esta opción si el tamaño y la orientación de un original
es 8.5 x 11" ABL.
Cuando la tabla de tamaños de papel está indicada en milímetros
A3 ABC, B4 ABC
Seleccione esta opción si el tamaño y la orientación de un original
es A3 ABC o B4 ABC.
A4 ABC, B5 ABC
Seleccione esta opción si el tamaño y la orientación de un original
es A4 ABC o B5 ABC.
A4 ABL, B5 ABL
Seleccione esta opción si el tamaño y la orientación de un original
es A4 ABL o B5 ABL.
Botón <Varias en 1/Copia de tarjeta de ID>
Pulse este botón para seleccionar la
función Varias en 1 o la función Copia
de tarjeta de ID.
NOTA: Al seleccionar la función Varias
en 1, se configura el porcentaje de zoom
en Auto% y no puede modificarse
manualmente.
Copia de tarjeta de ID
Copia documentos de formato similar a un documento de identidad
en la misma cara de una hoja.
Para obtener más información acerca de la función Copia de tarjeta de
ID, consulte Copia de tarjeta de ID (copia de un documento con formato
de tarjeta de identidad en una sola hoja) en la página 68.
4 en 1
Copia cuatro páginas del documento original en la misma cara de
una hoja.
Para obtener más información acerca de la función Varias en 1,
consulte Copias de 4 en 1 y de 2 en 1 (copia de varias páginas en una
sola hoja) en la página 58.
<Varias en 1/Copia de tarjeta de ID>

2 Generalidades del producto
34
2 en 1
Copia dos páginas del documento original en la misma cara de
una hoja.
Para obtener más información acerca de la función Varias en 1,
consulte Copias de 4 en 1 y de 2 en 1 (copia de varias páginas en una
sola hoja) en la página 58.
Desactivar
Desactiva las funciones Varias en 1 y Copia de tarjeta de ID.
Botón <Tipo de original>
Pulse este botón para seleccionar el tipo
de documento original.
NOTA: Este botón también se usa para
seleccionar el tipo de documento original
para un trabajo de escaneado.
Foto
Adecuado para copiar documentos que contienen sólo imágenes
fotográficas.
Texto y foto
Adecuado para copiar documentos que contienen imágenes fotográficas
y texto.
Texto
Adecuado para copiar documentos que contienen sólo texto.
Botón <A 2 caras>
Pulse este botón para copiar en una cara
o en ambas caras de la hoja.
NOTA: Este botón también se utiliza para
escanear una cara o las dos caras de un
documento de escaneado cuando se utiliza
el alimentador de documentos.
2 1
Produce copias a una cara a partir de originales a dos caras.
2 2
Produce copias a dos caras a partir de originales a dos caras.
NOTA: Este botón no se puede seleccionar cuando se escanea
un documento para un trabajo de escaneado.
<Tipo de original>
Botón <A 2 caras>

Panel de control
35
1 2
Produce copias a dos caras a partir de originales a una cara.
NOTA: Este botón no se puede seleccionar cuando se escanea
un documento para un trabajo de escaneado.
1 1
Produce copias a una cara a partir de originales a una cara.
El cuadro siguiente muestra cómo colocar el documento original en el cristal de
exposición o en el alimentador de documentos cuando se realicen copias a 2 caras.
Orientación del
papel en la
bandeja
Cristal de
exposición
ABC
ABL
Cristal de
exposición
Cómo escanear
Cristal de
exposición
Salida de
copias
Horizontal
Vertical
Horizontal
Vertical
Cristal de
exposición
Alimentador
de documen-
tos
Orientación del
papel en la
bandeja
Cómo escanear Salida de
copias
Salida de
copias
Salida de
copias
Cómo escanear
Cómo escanear
Alimentador
de documen-
tos
Alimentador
de documen-
tos
Alimentador
de documen-
tos

2 Generalidades del producto
36
Botón <Salida de copia>
Pulse este botón para clasificar o no las
copias realizadas.
Clasificar
•Cuando se selecciona A 1 cara
Permite enviar el número especificado de juegos de copias en el mismo
orden que los documentos originales.
• Cuando se selecciona A 2 caras
Permite enviar el número especificado de juegos de copias en el mismo
orden que los documentos originales y las copias se realizan en las dos
caras de las hojas.
Sin clasificar
• Cuando se selecciona A 1 cara
Permite enviar las copias en pilas según el número de copias para
cada juego.
• Cuando se selecciona A 2 caras
Permite enviar las copias en pilas según el número de copias para cada
juego, y las copias se realizan en las dos caras de las hojas.
Botón <Salida de copia>

Encendido y apagado
37
Encendido y apagado
En esta sección se explica cómo encender y apagar la máquina, así como la función
de ahorro de energía.
La máquina está lista transcurridos 27 segundos desde el encendido. El tiempo que la
máquina necesita para el calentamiento puede variar, en función de la configuración
de la máquina y de su entorno.
La máquina activa de forma automática la función de ahorro de energía una vez
transcurrido un periodo determinado de inactividad para reducir al mínimo el consumo
energético. Le recomendamos que apague la máquina al finalizar la jornada o si no se
va a utilizar durante un periodo de tiempo prolongado.
NOTA: Si apaga la máquina, los datos que se estén procesando en ese momento
se perderán y todos los datos escaneados guardados en los buzones se perderán.
Para obtener información acerca de la función de ahorro de energía, consulte
Ahorro de energía en la página 38.
Encendido
El siguiente procedimiento explica cómo encender la máquina.
1. Pulse el interruptor de encendido a la
posición [ ].
NOTA: La pantalla mostrará [1] cuando la
máquina esté lista.
NOTA: Si intenta ejecutar una tarea
durante el calentamiento, dicha tarea se
procesará cuando la máquina esté lista.
Apagado
El siguiente procedimiento explica cómo apagar la máquina.
NOTA: Si apaga la máquina, los datos que se estén procesando en ese momento
se perderán y todos los datos escaneados guardados en los buzones se perderán.
1. Antes de apagar la máquina, asegúrese de que todos los trabajos se han
procesado por completo. Además, asegúrese de que el indicador <En línea>
no está encendido.
NOTA: Nunca apague la máquina en los siguientes casos:
• Durante la recepción de datos
• Durante la realización de trabajos de impresión
• Durante la realización de trabajos de copia
• Durante la realización de trabajos de escaneado
NOTA: Si apaga la máquina durante la realización de una copia o impresión
se pueden producir atascos de papel.

2 Generalidades del producto
38
2. Pulse el interruptor de encendido
a la posición [ ].
NOTA: Después de pulsar el interruptor
a la posición [ ], espere unos segundos
antes de desenchufar el cable de
alimentación de la toma de corriente para
que la máquina realice el proceso de
apagado completo.
NOTA: Después de apagar la máquina,
espere unos segundos antes de volver
a encenderla.
Ahorro de energía
La máquina dispone de una función de ahorro de energía que permite reducir al
máximo el consumo energético durante los periodos de inactividad. Cuando la
máquina está inactiva durante un determinado periodo de tiempo, se activa
automáticamente la función de ahorro de energía.
La función de ahorro de energía tiene dos fases: modo de bajo consumo y modo
de reposo.
La máquina accede en primer lugar al modo de bajo consumo si permanece inactiva
durante un periodo de tiempo prefijado. Posteriormente accederá al modo de reposo
para reducir aún más el consumo energético.
Modo de bajo consumo
Cuando la máquina accede al modo de bajo consumo, la energía suministrada
a la unidad del fusor se reduce.
Cuando la máquina accede a este modo, la pantalla se apaga y el botón
<Ahorro de energía> se enciende. Si hay datos escaneados guardados en los
buzones, el indicador de <Trabajo en memoria> también se encenderá en este
modo. Para salir del modo de bajo consumo, pulse el botón <Ahorro de energía>.
Para indicar el periodo de inactividad antes de que se active el ahorro de energía,
acceda al modo de configuración del sistema (nº de menú: 12). Para obtener más
información, consulte la Guía de administración del sistema.
Modo de reposo
Cuando la máquina accede al modo de reposo, el consumo energético se reduce
aún más.
Cuando la máquina accede a este modo, la pantalla se apaga y el botón
<Ahorro de energía> se enciende. Si hay datos escaneados guardados en los
buzones, el indicador de <Trabajo en memoria> también se encenderá en este
modo. Para salir del modo de reposo, pulse el botón <Ahorro de energía>.
Para indicar el periodo de inactividad antes de que se active el ahorro de energía,
acceda al modo de configuración del sistema (nº de menú: 13). Para obtener más
información, consulte la Guía de administración del sistema.
NOTA: Puede configurar las opciones del modo de bajo consumo y del modo de
reposo en Servicios de Internet de CentreWare. Para obtener más información,
consulte el capítulo Estado de la máquina de la Guía de administración del sistema.

Papel reciclado
39
Salida del modo de bajo consumo o del modo de reposo
La máquina sale del modo de bajo consumo o del modo de reposo en los siguientes
dos casos:
• Al pulsar el botón <Ahorro de energía>
• Cuando la máquina recibe un trabajo de
impresión o de escaneado
Papel reciclado
El uso de papel reciclado en la máquina beneficia al medio ambiente sin degradar el
rendimiento. Xerox recomienda el uso de papel reciclado con un contenido de material
reciclado del 20%; papel que puede obtenerse a través de Xerox y de otros
proveedores de material de oficina. Póngase en contacto con su representante de
Xerox o visite www.xerox.com para obtener más información acerca de otros tipos de
papel reciclado.
Botón <Ahorro de energía>

2 Generalidades del producto
40

41
3 Colocación del papel
En este capítulo se explican los tamaños y tipos de papel que pueden utilizarse en
la máquina, y se proporciona información acerca de la colocación del papel en las
bandejas y de los métodos para especificar el tamaño y la orientación del papel en
las bandejas.
Tamaños y tipos de papel admitidos
En esta sección se enumeran los tamaños y tipos de papel que pueden utilizarse
con la máquina, y se explican algunas reglas sencillas para el almacenamiento del
papel y la colocación del papel en las bandejas.
El uso de papel no mencionado en esta lista puede ocasionar la formación de atascos
de papel, la disminución de la calidad de impresión o anomalías de funcionamiento de
la máquina.
Si desea utilizar un tipo de papel distinto de los tipos de papel recomendados por
Xerox, consulte al Centro de Asistencia al Cliente de Xerox.
NOTA: La imagen impresa puede aparecer descolorida si el papel absorbe humedad
del aire. Para obtener más información acerca de la decoloración de imágenes
impresas, póngase en contacto con el Centro de Asistencia al Cliente de Xerox.
Tamaños de papel admitidos
La tabla siguiente muestra los tamaños y pesos de papel admitidos por cada bandeja,
junto con la capacidad de la bandeja.
Band.
de papel
Peso Cantidad Tamaño de papel
Bandeja 1 60 - 90 g/m² 250 hojas
(80 g/m²)
B5 ABL, B5 ABC, A4 ABL, A4 ABC,
8.5 x 11" ABL, 8.5 x 11" ABC, 8.5 x 13" ABC,
8.5 x 13.4" ABC, 8.5 x 14" ABC, B4 ABC,
16K ABL, 16K ABC, 8K ABC, A3 ABC,
11 x 17" ABC
Bandeja 2 60 - 90 g/m² 500 hojas
(70 g/m²)
B5 ABL, B5 ABC, A4 ABL, A4 ABC,
8.5 x 11" ABL, 8.5 x 11" ABC, 8.5 x 13" ABC,
8.5 x 13.4" ABC, 8.5 x 14" ABC, B4 ABC,
16K ABL, 16K ABC, 8K ABC, A3 ABC,
11 x 17" ABC
450 hojas
(80 g/m²)
Bandeja
especial
60 - 110 g/m² 50 hojas
(70 g/m²)
A4 ABL, A4 ABC, A3 ABC, B5 ABL, B5 ABC,
B4 ABC, 8K ABC, 16K ABL, 16K ABC,
8.5 x 11" ABL, 8.5 x 11" ABC, 8.5 x 13" ABC,
8.5 x 13.4" ABC, 8.5 x 14" ABC,
11 x 17" ABC, 5.5 x 8.5" ABC, A5 ABC,
Papel de tamaño personalizado
(Anchura: 139.0 - 297.0 mm;
Longitud: 182.0 - 432.0 mm)

3 Colocación del papel
42
Tipos de papel admitidos
La siguiente tabla enumera los tipos de papel admitidos en cada una de las bandejas
y el módulo a 2 caras.
O: Disponible
X: No disponible
*: El peso del papel es de 70 - 90 g/m² para el módulo a 2 caras.
Almacenamiento y manipulación del papel
Almacenamiento del papel
• Almacene el papel en ambientes secos. Un papel que ha absorbido humedad
puede provocar atascos y un deterioro de la calidad de la imagen.
• Una vez retirado el embalaje del papel, guarde envuelto el papel no utilizado.
Para reducir la humedad, tome medidas preventivas tales como colocar desecante
(absorbente de humedad) en la zona de almacenamiento.
• El papel debe almacenarse en una superficie nivelada para evitar que se arrugue
o se curve.
Colocación del papel en las bandejas
• Alinee cuidadosamente los bordes de la pila de papel antes de colocar el papel
en las bandejas.
• No utilice papel que esté doblado, arrugado, curvado o que haya sufrido otros
daños.
• No coloque papel de tipos distintos a la vez en las bandejas.
• Las transparencias y las etiquetas suelen provocar atascos en caso de que
algunas de las hojas se adhieran entre sí. Airee los bordes antes de colocarlas.
• Si va a imprimir transparencias de forma continua, retire las transparencias de la
bandeja de salida cada 20 hojas aproximadamente, con el fin de evitar que se
adhieran entre sí.
• Al colocar etiquetas en la bandeja, si se ha despegado o desprendido alguna
etiqueta, es posible que se origine un atasco de papel.
Tipo de papel
Peso
(g/m²)
Bandeja
1
Bandeja
2
Bandeja
especial
Módulo a
2 caras
Papel común 60 - 90 O O O O*
Papel reciclado O O O O
Transparencias - X X O X
Etiquetas - O O O X
Cartulina 90 - 110 X X O X

Colocación del papel en las bandejas
43
Colocación del papel en las bandejas
En esta sección se explica cómo colocar el papel en las bandejas.
Papel colocado en las bandejas
Una vez que haya colocado papel en una bandeja, deberá especificar manualmente
el tamaño y la orientación del papel en el panel de control.
Para obtener información acerca de cómo especificar el tamaño y la orientación del
papel colocado en las bandejas, consulte Especificación del tamaño y la orientación
del papel en las bandejas en la página 50.
Cambio automático de bandeja
Si se agota el papel durante un trabajo de copia o impresión, esta función también
permite a la máquina seleccionar automáticamente una bandeja alternativa que tenga
papel del mismo tamaño e igual orientación.
Para usar esta función en un trabajo de copia, active el cambio automático de bandeja
(nº de menú: 163) en la configuración del sistema. Si hay dos bandejas con papel del
mismo tamaño e igual orientación, la máquina seleccionará una bandeja en función de
la prioridad que indique el parámetro Prioridad de las bandejas de papel para la
selección automática de bandeja (nº de menú: 22) en la configuración del sistema.
Para obtener información sobre cómo configurar el sistema, consulte la Guía de
administración del sistema.
NOTA: La función de cambio automático de bandeja está disponible solo cuando
la máquina está equipada con la bandeja de papel 2 opcional.
NOTA: La bandeja especial no está incluida en la función de cambio automático
de bandeja.
Colocación del papel en la bandeja 1
Si se agota el papel de la bandeja 1 durante un trabajo de copia o impresión, el
indicador de la bandeja 1 parpadea en el diagrama de la máquina (gráfico) y el
código de error aparecerá en la pantalla. La copia o la impresión se reanudará
automáticamente al colocar una cantidad suficiente de papel en la bandeja 1.
El siguiente procedimiento explica cómo colocar el papel en la bandeja 1.
NOTA: Antes de cargar papel en la bandeja, airee los bordes. De esta manera,
las hojas de papel que puedan estar adheridas entre sí se separan, reduciendo
la posibilidad de atascos de papel.
1. Tire de la bandeja 1 hacia usted.
NOTA: No tire de la bandeja en uso
mientras la máquina esté procesando
un trabajo.

3 Colocación del papel
44
2. Empuje la placa metálica hasta el
fondo de la bandeja.
NOTA: No añada una nueva pila de
papel sobre el papel restante en la
bandeja. En su lugar, retire el papel
restante de la bandeja, colóquelo sobre
la nueva pila de papel, alinee con cuidado
los bordes y por último coloque la pila de
papel en la bandeja. De esta manera
reducirá la posibilidad de que se
produzca un atasco de papel.
3. Coloque el papel de manera que
quede colocado uniformemente en la
esquina izquierda de la bandeja, con
la cara a imprimir hacia arriba.
NOTA: No coloque papel por encima de la
línea de capacidad máxima ya que podría
provocar un atasco de papel o un fallo de
funcionamiento de la máquina.
4. Ajuste las tres guías de papel de
manera que estén en contacto con
los bordes del papel, y alinee la flecha
de la guía derecha del papel con la
correspondiente marca de tamaño de
papel presente en la etiqueta.
NOTA: Si no ajusta las guías de papel
correctamente, se puede provocar un
atasco de papel.
NOTA: Si coloca una pila de papel relativamente delgada en la bandeja, el papel
podría doblarse al ajustar la guía derecha contra el borde del papel. Igualmente,
no se producirá un atasco de papel si la flecha de la guía de papel está correctamente
alineada con la correspondiente marca de tamaño de papel presente en la etiqueta.
5. Empuje suavemente la bandeja 1 hasta volver a colocarla en su posición.
Colocación del papel en la bandeja 2
Si se agota el papel de la bandeja 2 durante un trabajo de copia o impresión,
parpadeará el indicador de la bandeja 2 en el diagrama de la máquina (gráfico)
y el código de error aparecerá en la pantalla. La copia o la impresión se reanudará
automáticamente al colocar una cantidad suficiente de papel en la bandeja 2.
El siguiente procedimiento explica cómo colocar el papel en la bandeja 2.
NOTA: La bandeja de papel 2 es un accesorio opcional.
NOTA: Antes de cargar papel en la bandeja, airee los bordes. De esta manera,
las hojas de papel que puedan estar adheridas entre sí se separan, reduciendo
la posibilidad de atascos de papel.

Colocación del papel en las bandejas
45
1. Tire de la bandeja 2 hacia usted.
NOTA: No tire de la bandeja en uso
mientras la máquina esté procesando
un trabajo.
2. Coloque el papel de manera que quede
uniformemente colocado en la esquina
izquierda de la bandeja, con la cara a
imprimir hacia arriba.
NOTA: No coloque papel por encima de la
línea de capacidad máxima ya que podría
provocar un atasco de papel o un fallo de
funcionamiento de la máquina.
NOTA: No añada una nueva pila de papel sobre el papel restante en la bandeja.
En su lugar, retire el papel restante de la bandeja, colóquelo sobre la nueva pila
de papel, alinee con cuidado los bordes y por último coloque la pila de papel en
la bandeja. De esta manera reducirá la posibilidad de que se produzca un atasco
de papel.
3. Ajuste las tres guías de papel de
manera que estén en contacto con
los bordes del papel, y alinee la flecha
de la guía derecha de papel con la
correspondiente marca de tamaño
de papel presente en la etiqueta.
NOTA: Si no ajusta las guías de papel
correctamente, se puede provocar un
atasco de papel.
NOTA: Si coloca una pila de papel relativamente delgada en la bandeja, el papel
podría doblarse al ajustar la guía derecha contra el borde del papel. Igualmente, no
se producirá un atasco de papel si la flecha de la guía de papel está correctamente
alineada con la correspondiente marca de tamaño de papel presente en la etiqueta.
4. Empuje suavemente la bandeja 2 hasta volver a colocarla en su posición.
Colocación del papel en la bandeja especial
La bandeja especial es compatible con papel de tamaño no estándar así como
estándar.
Utilice la bandeja especial para imprimir en papel que no pueda colocarse en las
bandejas 1 o 2, como por ejemplo papel de tamaño no estándar.
El siguiente procedimiento explica cómo colocar el papel en la bandeja especial.
NOTA: No coloque una nueva pila de papel hasta haber agotado el papel restante en
la bandeja. Como alternativa, puede retirar el papel restante en la bandeja antes de
colocar una nueva pila de papel.

3 Colocación del papel
46
NOTA: Antes de cargar papel en la bandeja, airee los bordes. De esta manera,
las hojas de papel que puedan estar adheridas entre sí se separan, reduciendo
la posibilidad de atascos de papel.
NOTA: Si va a utilizar papel de tamaño no estándar para un trabajo de impresión
(el papel de tamaño no estándar no se puede utilizar para un trabajo de copia),
previamente deberá registrar el tamaño del papel en el controlador de impresión
y ajustar el tamaño del papel en [CUS] en el panel de control. Para obtener
información acerca de cómo especificar un tamaño de papel personalizado en el
controlador de impresión, consulte el CD-ROM del controlador de impresión PCL.
Para obtener información acerca de cómo especificar el tamaño y la orientación del
papel colocado, consulte Especificación del tamaño y la orientación del papel en las
bandejas en la página 50.
1. Abra la bandeja especial.
2. Extienda la solapa de extensión.
3. Coloque el papel con la cara a copiar
o imprimir hacia abajo.
NOTA: No coloque papel de tipos y
tamaños distintos a la vez en la bandeja
especial.
NOTA: No coloque papel por encima de la
línea de capacidad máxima ya que podría
provocar un atasco de papel o un fallo de
funcionamiento de la máquina.
NOTA: En función del tipo de papel, es posible que la alimentación del papel
no se realice de forma correcta, o que la calidad de imagen se vea reducida.

Cambio del tamaño y la orientación del papel en las bandejas
47
4. Ajuste las guías de papel de manera
que toquen ligeramente los bordes del
papel.
NOTA: Si no ajusta las guías de papel
correctamente, se puede provocar un
atasco de papel.
NOTA: Si se agota el papel de la bandeja
especial durante un trabajo, coloque más
papel en la bandeja especial y pulse el
botón <Comenzar>.
Cambio del tamaño y la orientación del papel en las bandejas
En esta sección se explica cómo cambiar el papel de las bandejas por otro de tamaño
y orientación diferentes, y cómo especificar el tamaño y la orientación del papel.
NOTA: Si va a utilizar papel de tamaño no estándar para un trabajo de impresión
(el papel de tamaño no estándar no se puede utilizar para un trabajo de copia),
colóquelo en la bandeja especial. Antes de iniciar el trabajo, deberá registrar el
tamaño del papel en el controlador de impresión y ajustar el tamaño del papel en
[CUS] (personalizado) en el panel de control. Para obtener información acerca de
cómo especificar un tamaño de papel personalizado en el controlador de impresión,
consulte el CD-ROM del controlador de impresión PCL. Para obtener información
acerca de cómo especificar el tamaño y la orientación del papel colocado, consulte
Especificación del tamaño y la orientación del papel en las bandejas en la página 50.
Cambio del tamaño y la orientación del papel en la bandeja 1
El siguiente procedimiento explica cómo cambiar el tamaño y la orientación del papel
en la bandeja 1.
1. Tire de la bandeja 1 hacia usted.
NOTA: No tire de la bandeja en uso
mientras la máquina esté procesando
un trabajo.
2. Retire el papel restante.

3 Colocación del papel
48
3. Empuje la placa metálica hasta
el fondo de la bandeja.
4. Deslice las guías de papel hacia
las partes delantera y posterior
de la bandeja.
5. Deslice la guía de papel hacia
la derecha.
6. Coloque el papel de manera que
quede colocado uniformemente en la
esquina izquierda de la bandeja, con
la cara a imprimir hacia arriba.
NOTA: No coloque papel de tipos y
tamaños distintos a la vez en la bandeja 1.
NOTA: No coloque papel por encima de la
línea de capacidad máxima ya que podría
provocar un atasco de papel o un fallo de
funcionamiento de la máquina.
7. Ajuste las guías de papel de manera
que estén en contacto con los bordes
del papel, y alinee la flecha de la
guía derecha de papel con la
correspondiente marca de tamaño
de papel presente en la etiqueta.
NOTA: Si no ajusta las guías de papel
correctamente, se puede provocar un
atasco de papel.
NOTA: Si coloca una pila de papel relativamente delgada en la bandeja, el papel
podría doblarse al ajustar la guía derecha contra el borde del papel. Igualmente, no
se producirá un atasco de papel si la flecha de la guía de papel está correctamente
alineada con la correspondiente marca de tamaño de papel presente en la etiqueta.

Cambio del tamaño y la orientación del papel en las bandejas
49
8. Empuje suavemente la bandeja 1 hasta volver a colocarla en su posición.
9. Especifique el tamaño y la orientación del papel en el panel de control.
Para obtener información acerca de cómo especificar el tamaño y la orientación del
papel, consulte Especificación del tamaño y la orientación del papel en las bandejas
en la página 50.
Cambio del tamaño y la orientación del papel en la bandeja 2
El siguiente procedimiento explica cómo cambiar el tamaño y la orientación del papel
en la bandeja 2.
1. Tire de la bandeja 2 hacia usted.
NOTA: No tire de la bandeja en uso
mientras la máquina esté procesando
un trabajo.
2. Retire el papel restante.
3. Deslice las guías de papel hacia
las partes delantera y posterior
de la bandeja.
4. Deslice la guía de papel hacia
la derecha.

3 Colocación del papel
50
5. Coloque una nueva pila de papel de
manera que quede uniformemente
encajada en la esquina izquierda de la
bandeja, con la cara a imprimir hacia
arriba.
NOTA: No coloque papel de tipos y
tamaños distintos a la vez en la bandeja 2.
NOTA: No coloque papel por encima de la
línea de capacidad máxima ya que podría
provocar un atasco de papel o un fallo de
funcionamiento de la máquina.
6. Ajuste las guías de papel de manera
que estén en contacto con los bordes
del papel, y alinee la flecha de la guía
derecha de papel con la
correspondiente marca de tamaño de
papel presente en la etiqueta.
NOTA: Si no ajusta las guías de papel
correctamente, se puede provocar un
atasco de papel.
NOTA: Si coloca una pila de papel relativamente delgada en la bandeja, el papel
podría doblarse al ajustar la guía derecha contra el borde del papel. Igualmente, no
se producirá un atasco de papel si la flecha de la guía de papel está correctamente
alineada con la correspondiente marca de tamaño de papel presente en la etiqueta.
7. Empuje suavemente la bandeja 2 hasta volver a colocarla en su posición.
8. Especifique el tamaño y la orientación del papel en el panel de control.
Para obtener información acerca de cómo especificar el tamaño y la orientación del
papel, consulte Especificación del tamaño y la orientación del papel en las bandejas
en la página 50.
Especificación del tamaño y la orientación del papel en las bandejas
Una vez que haya colocado papel en las bandejas, deberá especificar manualmente
el tamaño y la orientación del papel.
El siguiente procedimiento explica cómo especificar en el panel de control el tamaño
y la orientación del papel.
1. Mantenga pulsado el botón
<Suministro de papel> durante cuatro
segundos.
La máquina accederá al modo de
opciones del papel.
Botón <Suministro de papel>

Cambio del tamaño y la orientación del papel en las bandejas
51
2. Pulse repetidamente el botón
<Suministro de papel> hasta que
el indicador luminoso de la bandeja
que desee se ilumine en el diagrama
de la máquina (gráfico).
NOTA: Al pulsar el botón <Suministro de
papel>, la pantalla mostrará el tamaño
y la orientación del papel contenido en
la bandeja seleccionada.
3. Pulse el botón de <conmutación
de pantalla> para mostrar
alternativamente el tamaño
y la orientación del papel.
NOTA: Cuando coloque papel de tamaño personalizado en la bandeja especial
para un trabajo de impresión (el papel de tamaño personalizado no se puede
usar para un trabajo de copia), deberá definir el tamaño del papel en [CUS]
(personalizado) en el panel de control y después registrar el tamaño del papel
personalizado en el controlador de impresión. Para obtener información acerca de
cómo especificar un tamaño de papel personalizado en el controlador de impresión,
consulte el CD-ROM del controlador de impresión PCL.
Si desconoce la orientación del papel de las bandejas
NOTA: Coloque el papel de tamaño personalizado en la bandeja especial. No
coloque el papel de tamaño personalizado ni en la bandeja 1 ni en la bandeja 2.
• Si el papel está colocado de la forma indicada en las siguientes ilustraciones,
la orientación es ABL.
• Si el papel está colocado de la forma indicada en las siguientes ilustraciones,
la orientación es ABC.
Botón de <conmutación de pantalla>

3 Colocación del papel
52
• Cambio de la secuencia
NOTA: Cuando se selecciona la bandeja 1 o la bandeja 2, [A5], [55] y [CUS]
(personalizado) no aparecen en la pantalla.
4. Pulse el botón <Comenzar> para
confirmar el tamaño y la orientación del
papel seleccionados.
La máquina abandonará el modo de
opciones del papel.
Secuencia
Contenido de
la pantalla
Tamaño /
Orientación
Secuencia
Contenido de
la pantalla
Tamaño /
Orientación
1A3 / ABC10
A5 / ABC
2
A4 / ABL
11
11 x 17" /
ABC
3
A4 / ABC
12
8.5 x 14" /
ABC
4
B4 / ABC
13
8.5 x 13" /
ABC
5
B5 / ABL
14
8.5 x 11" /
ABL
6
B5 / ABC
15
8.5 x 11" /
ABC
7
8K / ABC
16
8.5 x 13.4" /
ABC
8
16K / ABL
17
5.5 x 8.5" /
ABC
9
16K / ABC
18 Tamaño de
papel
personalizado
Botón <Comenzar>

53
4 Copia
En este capítulo se explica el procedimiento de copia básica y las diferentes funciones
de copia de la máquina.
Procedimiento de copia
En esta sección se explica el procedimiento de copia básica.
• Si el auditrón de copia está desactivado en la máquina, continúe con el paso 1.
• Si el auditrón de copia está activado en la máquina, consulte Inicio de sesión en la
máquina en la página 71 para iniciar una sesión en la máquina antes de continuar
con el paso 1.
Para obtener más información sobre la función de auditrón de copia, consulte el
capítulo sobre contabilidad y seguridad en la Guía de administración del sistema.
NOTA: Si la máquina recibe un trabajo de impresión mientras está configurando las
opciones de copia en el panel de control, la operación de copia quedará interrumpida
hasta que termine el trabajo de impresión. Una vez que la máquina termine de
imprimir, podrá continuar configurando el trabajo de copia.
1. Pulse el botón <Copia>.
2. Coloque un documento.
• Cuando se copia un documento desde el alimentador de documentos
1) Coloque un documento cara arriba
en el centro del alimentador de
documentos.
NOTA: El indicador del diagrama de la
máquina se encenderá cuando se coloque
correctamente un documento en el
alimentador de documentos.
Botón <Copia>

4 Copia
54
2) Ajuste las guías del documento de
manera que toquen ligeramente los
bordes del documento que ha
colocado.
NOTA: Si el tamaño del documento
colocado es menor que cualquier tamaño
estándar, los bordes del documento
pueden crear una sombra y puede
aparecer un contorno en las copias.
• Cuando se copia un documento desde el cristal de exposición
1) Abra la cubierta de documentos.
2) Coloque un documento cara abajo
en el cristal de exposición y alinéelo
con la esquina superior izquierda.
NOTA: Si el tamaño del documento
colocado es menor que cualquier tamaño
estándar, los bordes del documento
pueden crear una sombra y puede
aparecer un contorno en las copias.
3) Cierre la cubierta de documentos.
3. Especifique las funciones de copia que precise.
Botón <Reducir/Ampliar>/botón <Porcentaje variable>
Permite seleccionar el porcentaje de zoom.
Para obtener más información, consulte Botón <Reducir/Ampliar> en la página 30 y
Botón <Porcentaje variable> en la página 30.
Botón <Más claro/Más oscuro>
Permite seleccionar la densidad de las copias.
Para obtener más información, consulte Botón <Más claro/Más oscuro> en la
página 32.
Botón <Tamaño del original>
Permite elegir el tamaño del documento original al seleccionar la función Varias en 1.
Para obtener más información, consulte Botón <Tamaño del original> en la página 32.

Procedimiento de copia
55
Botón <Varias en 1/Copia de tarjeta de ID>
Permite seleccionar la función Varias en 1 y Copia de tarjeta de ID.
Para obtener más información acerca de la función Varias en 1 y Copia de tarjeta
de ID, consulte Botón <Varias en 1/Copia de tarjeta de ID> en la página 33.
Para obtener información acerca de cómo hacer copias con la función Varias en 1,
consulte Copias de 4 en 1 y de 2 en 1 (copia de varias páginas en una sola hoja) en la
página 58.
Para obtener información acerca de cómo hacer copias con la función Copia de tarjeta
de ID, consulte Copia de tarjeta de ID (copia de un documento con formato de tarjeta
de identidad en una sola hoja) en la página 68.
Botón <Tipo de original>
Permite seleccionar el tipo de documento original.
Para obtener más información, consulte Botón <Tipo de original> en la página 34.
Botón <A 2 caras>
Permite seleccionar si desea copiar una o las dos caras de una hoja.
Para obtener más información, consulte Botón <A 2 caras> en la página 34.
Botón <Salida de copia>
Permite seleccionar si desea o no clasificar las copias realizadas.
Para obtener más información, consulte Botón <Salida de copia> en la página 36.
4. Pulse el botón <Suministro de papel>
para seleccionar una bandeja.
NOTA: Pulse repetidamente el botón
<Suministro de papel> hasta que la
bandeja que desee se ilumine en el
diagrama de la máquina. Para obtener
información acerca del botón <Suministro
de papel>, consulte Botón <Suministro de
papel> en la página 28.
NOTA: Cuando la bandeja 1 y la bandeja 2 están encendidas al mismo tiempo,
la máquina selecciona una bandeja de forma automática.
NOTA: Al pulsar el botón <Suministro de papel>, la pantalla mostrará durante tres
segundos el tamaño y la orientación del papel contenido en la bandeja seleccionada.
A continuación, la pantalla volverá a mostrar el valor anterior.
5. Introduzca el número de copias
mediante el teclado numérico. El
número introducido aparecerá en
la pantalla.
NOTA: Si ha introducido un valor
incorrecto, pulse el botón <C> para
borrarlo.
Botón <Suministro de papel>
Botón <C>
Teclas numéricas

4 Copia
56
6. Pulse el botón <Comenzar> para iniciar
el trabajo de copia.
NOTA: Cuando se utiliza el cristal de
exposición con algunas funciones de copia,
como Clasificadas, A 2 caras, Varias en 1,
el indicador situado junto al botón
<Escaneado terminado> parpadea
después de escanear la primera página.
Coloque y escanee la página siguiente
mientras el botón está parpadeando.
Después de escanear la última página del
documento, pulse el botón <Escaneado
terminado>.
Colocación de documentos
Al colocar un documento original para copiarlo, puede colocarlo en el cristal de
exposición o en el alimentador de documentos. En esta sección se describe cómo
colocar documentos en el cristal de exposición y en el alimentador de documentos.
Además, se proporciona información sobre la capacidad y los tipos de documentos
admitidos por el cristal de exposición y el alimentador de documentos.
Cristal de exposición
El cristal de exposición permite colocar una única hoja, un libro u otros tipos de
documentos originales similares de tamaños de hasta 297 x 432 mm. La máquina no
detecta automáticamente el tamaño del documento original colocado en el cristal de
exposición.
NOTA: Cierre la cubierta de documentos mientras se escanea un documento en el
cristal de exposición. No deje la cubierta de documentos abierta cuando no la esté
usando.
1. Abra la cubierta de documentos.
Botón <Comenzar>
Botón <Escaneado terminado>

Colocación de documentos
57
2. Coloque el documento cara abajo en el
cristal de exposición y alinéelo con la
esquina superior izquierda.
3. Cierre la cubierta de documentos.
Alimentador de documentos
El alimentador de documentos introduce y escanea de forma automática
documentos de tamaños desde 148 x 210 mm (A5) hasta 297 x 432 mm (A3, 11 x 17").
Puede detectar tamaños de documentos estándar y admite hasta 50 hojas de papel
de 80
g/m².
Si tiene documentos de tamaño no estándar, utilice el cristal de exposición.
NOTA: Dependiendo de la tabla de tamaños de papel que se haya programado para
usar en la máquina, los tamaños de documentos que el alimentador de documentos
puede detectar varían. Cambie la tabla de tamaños de papel según sea necesario en
el modo de configuración del sistema (nº de menú: 21). Para obtener información
sobre los tamaños de documentos que puede detectar el alimentador de documentos,
consulte el Apéndice de la Guía de administración del sistema.
1. Quite todos los clips y las grapas del documento original antes de colocarlo.
2. Coloque el documento cara arriba en el
centro del alimentador de documentos.
NOTA: El indicador del diagrama de la
máquina se encenderá cuando se coloque
correctamente un documento en el
alimentador de documentos.
3. Ajuste las guías del documento
de manera que toquen ligeramente
los bordes del documento que
ha colocado.
NOTA: Si el tamaño del documento
colocado es menor que cualquier tamaño
estándar, los bordes del documento
pueden crear una sombra y puede
aparecer un contorno en las copias.
Orientación ABL
Orientación ABC
Orientación ABL
Orientación ABC

4 Copia
58
Cancelación de todas las funciones
En esta sección se explica cómo cancelar las funciones de copia especificadas.
1. Pulse el botón <AC>.
Cancelación de un trabajo de copia
En el siguiente procedimiento se explica cómo cancelar un trabajo de copia.
1. Pulse el botón <Parada>.
Copias especiales
En esta sección se explica cómo realizar copias mediante la función Varias en 1
y Copia de tarjeta de ID.
Copias de 4 en 1 y de 2 en 1 (copia de varias páginas en una sola hoja)
En el siguiente procedimiento se explica cómo copiar varias páginas de un documento
en la misma cara de una hoja.
Cuando se utiliza el cristal de exposición para escanear documentos
1. Pulse el botón <Varias en 1/Copia
de tarjeta de ID> para seleccionar la
función Varias en 1.
Botón <AC>
Botón <Parada>
<Botón Varias en 1/Copia de tarjeta de ID>

Copias especiales
59
4 en 1
Permite copiar cuatro páginas del documento original en la misma
cara de una hoja.
2 en 1
Permite copiar dos páginas del documento original en la misma
cara de una hoja.
2. Pulse el botón <Tamaño del original>
para seleccionar el tamaño del
documento original y coloque el
documento como se muestra en las
tablas de las páginas siguientes.
NOTA: Este botón se puede seleccionar
cuando se usa el cristal de exposición con
la función Varias en 1. El botón no se
puede seleccionar cuando se usa el
alimentador de documentos, ya que el
tamaño del documento original se detecta
de forma automática.
NOTA: Es posible cambiar la tabla de tamaños de papel para que aparezca la
indicación en milímetros ([Serie A/B (8K/16K)]) y en pulgadas ([Serie de pulgadas
(8.5 x 13")], [Serie de pulgadas (8.5 x 13.4")], [Serie de pulgadas]) cuando la máquina
está en el modo de configuración del sistema (nº de menú: 21). Para obtener más
información sobre la configuración del sistema, consulte la Guía de administración
del sistema. Las tres opciones siguientes cambian según la tabla de tamaños de
papel seleccionada.
Pulgadas: 11 x 17" ABC, 8.5 x 14" ABC, 8.5 x 13.4" ABC,
8.5 x 13" ABC
Milímetros: A3 ABC, B4 ABC
Seleccione esta opción cuando el tamaño del documento sea
11 x 17", 8.5 x 14", 8.5 x 13.4", 8.5 x 13", A3 o B4, y cuando
escanee documentos con orientación ABC.
Pulgadas: 8.5 x 11" ABC
Milímetros: A4 ABC, B5 ABC
Seleccione esta opción cuando el tamaño del documento sea
8.5 x 11", A4 o B5, y cuando escanee documentos con
orientación ABC.
Pulgadas: 8.5 x 11" ABL
Milímetros: A4 ABL, B5 ABL
Seleccione esta opción cuando el tamaño del documento sea
8.5 x 11", A4 o B5, y cuando escanee documentos con
orientación ABL.
<Botón Tamaño del original>

4 Copia
60
Si el documento es 11 x 17" ABC, 8.5 x 14" ABC, 8.5 x 13.4" ABC o 8.5 x 13" ABC
(A3 ABC o B4 ABC si la tabla de tamaños de papel está indicada en milímetros)
Si el documento es de 8.5 x 11" ABC
(A4 ABC o B5 ABC si la tabla de tamaños de papel está indicada en milímetros)
Si el documento es de 8.5 x 11" ABL
(A4 ABL o B5 ABL si la tabla de tamaños de papel está indicada en milímetros)
Consulte Cambio del tamaño y la
orientación del papel en las bandejas en
la página 47 para cambiar la orientación
del papel.
4 en 1
Realización de
copias 4 en 1
<Botón
Tamaño del
original>
Orientación del
papel en la
bandeja
Cómo escanear
ABL
Arriba
Iz-
quier-
da
Derecha
Abajo
ABC
Cristal de
exposición
Consulte Cambio del tamaño y la
orientación del papel en las bandejas en
la página 47 para cambiar la orientación
del papel.
4 en 1
Realización de
copias 4 en 1
<Botón
Tamaño del
original>
Orientación del
papel en la
bandeja
Cómo escanear
ABL
Arriba
Derecha
Abajo
ABC
Cristal de
exposición
Iz-
quier-
da
Consulte Cambio del tamaño y la
orientación del papel en las bandejas en
la página 47 para cambiar la orientación
del papel.
4 en 1
Realización de
copias 4 en 1
<Botón
Tamaño del
original>
Orientación del
papel en la
bandeja
Cómo escanear
ABL
Arriba
Derecha
Abajo
ABC
Cristal de
exposición
Iz-
quier-
da

Copias especiales
61
Si el documento es de 11 x 17" ABC
(A3 ABC o B4 ABC si la tabla de tamaños de papel está indicada en milímetros)
NOTA: No es posible realizar copias 2 en 1 de documentos de 8.5 x 14" ABC,
8.5 x 13.4" ABC o 8.5 x 13" ABC.
Si el documento es de 8.5 x 11" ABC
(A4 ABC o B5 ABC si la tabla de tamaños de papel está indicada en milímetros)
Consulte Cambio del tamaño y la
orientación del papel en las bandejas en
la página 47 para cambiar la orientación
del papel.
2 en 1
Realización de
copias 2 en 1
<Botón
Tamaño del
original>
Orientación del
papel en la
bandeja
Cómo escanear
ABL
Arriba
Derecha
Abajo
ABC
Cristal de
exposición
Iz-
quier-
da
2 en 1
Realización de
copias 2 en 1
<Botón
Tamaño del
original>
Orientación del
papel en la
bandeja
Cómo escanear
ABL
Arriba
Derecha
Abajo
ABC
Cristal de
exposición
Abajo
Arriba
Derecha
Cristal de
exposición
<Botón
Tamaño del
original>
ABL
ABC
Orientación del
papel en la
bandeja
Cómo escanear
Consulte Cambio del tamaño y la
orientación del papel en las bandejas en
la página 47 para cambiar la orientación
del papel.
Consulte Cambio del tamaño y la
orientación del papel en las bandejas en
la página 47 para cambiar la orientación
del papel.
Iz-
quier-
da
Iz-
quier-
da

4 Copia
62
Si el documento es de 8.5 x 11" ABL
(A4 ABL o B5 ABL si la tabla de tamaños de papel está indicada en milímetros)
3. Pulse el botón <Suministro de papel>
para seleccionar una bandeja que
tenga papel del tamaño y la orientación
adecuados según se describe en las
tablas siguientes.
Cuando la tabla de tamaños de papel está indicada en pulgadas
2 en 1
Realización de
copias 2 en 1
<Botón
Tamaño del
original>
Orientación del
papel en la
bandeja
Cómo escanear
ABL
Arriba
Derecha
Abajo
ABC
Cristal de
exposición
Abajo
Arriba
Derecha
Cristal de
exposición
<Botón
Tamaño del
original>
ABL
ABC
Orientación del
papel en la
bandeja
Cómo escanear
Consulte Cambio del tamaño y la
orientación del papel en las bandejas en
la página 47 para cambiar la orientación
del papel.
Consulte Cambio del tamaño y la
orientación del papel en las bandejas en
la página 47 para cambiar la orientación
del papel.
Iz-
quier-
da
Iz-
quier-
da
Botón <Suministro de papel>
Varias
en 1
Tamaño del
documento
Tamaño del papel en la bandeja
4 en 1 11 x 17" ABC 11 x 17" ABC
8.5 x 14" ABC 8.5 x 14" ABC
8.5 x 13" ABC 8.5 x 13" ABC
8.5 x 13.4 ABC 8.5 x 13.4 ABC
8.5 x 11" ABC 8.5 x 11" ABC, 8.5 x 13" ABC, 8.5 x 13.4" ABC, 8.5 x 14" ABC,
11 x 17" ABC, A3 ABC, B4 ABC, 8K ABC
8.5 x 11" ABL 8.5 x 11" ABL

Copias especiales
63
Cuando la tabla de tamaños de papel está indicada en milímetros
4. Pulse el botón <Comenzar> para
escanear el documento colocado.
El indicador junto al botón
<Escaneado terminado> parpadea.
2 en 1 11 x 17" ABC 8.5 x 11" ABL
8.5 x 11" ABC 8.5 x 11" ABL, A4 ABL, B5 ABL, 16K ABL
8.5 x 11" ABL 5.5 x 8.5" ABC, 8.5 x 11" ABC, 8.5 x 13" ABC, 8.5 x 13.4" ABC,
8.5 x 14" ABC, 11 x 17" ABC, A4 ABC, A3 ABC, B5 ABC,
B4 ABC, 16K ABC, 8K ABC
Varias
en 1
Tamaño del
documento
Tamaño del papel en la bandeja
Varias
en 1
Tamaño del
documento
Tamaño del papel en la bandeja
4 en 1 A3 ABC A3 ABC
B4 ABC B4 ABC
A4 ABC A4 ABC, A3 ABC, 8K ABC, 8.5 x 13" ABC, 8.5 x 13.4" ABC,
8.5 x 14" ABC, 11 x 17" ABC
B5 ABC B5 ABC, B4 ABC
A4 ABL A4 ABL
B5 ABL B5 ABL
2 en 1 A3 ABC A4 ABL
B4 ABC B5 ABL
A4 ABC A4 ABL, 16K ABL, 8.5 x 11" ABL
A4 ABL A5 ABC, A4 ABC, A3 ABC, 16K ABC, 8K ABC, 8.5 x 11" ABC,
8.5 x 13" ABC, 8.5 x 14" ABC, 8.5 x 13.4 ABC, 11 x 17" ABC
B5 ABC B5 ABL
B5 ABL B5 ABC, B4 ABC
Botón <Comenzar>
Botón <Escaneado terminado>

4 Copia
64
5. Coloque el siguiente documento en
el cristal de exposición con la misma
orientación que el documento
previamente escaneado.
6. Pulse el botón <Comenzar> para
escanear el documento colocado.
NOTA: Una vez escaneado el
último documento, pulse el botón
<Escaneado terminado> para iniciar
la copia.
Cuando se utiliza el alimentador de documentos para escanear documentos
1. Pulse el botón <Varias en 1/Copia de
tarjeta de ID> para seleccionar la
función Varias en 1.
4 en 1
Permite copiar cuatro páginas del documento original en la
misma cara de una hoja.
2 en 1
Permite copiar dos páginas del documento original en la
misma cara de una hoja.
2. Coloque el documento como se
describe en las tablas siguientes.
NOTA: Dependiendo de la tabla de tamaños de papel que se haya programado para
usar en la máquina, los tamaños de documentos que el alimentador de documentos
puede detectar varían. Cambie la tabla de tamaños de papel según sea necesario en
el modo de configuración del sistema (nº de menú: 21). Para obtener información
sobre los tamaños de documentos que puede detectar el alimentador de documentos,
consulte el Apéndice de la Guía de administración del sistema.
Orientación ABL
Orientación ABC
Botón <Comenzar>
<Botón Varias en 1/Copia de tarjeta de ID>
<Botón Tamaño del original>

Copias especiales
65
Si el documento es 11 x 17" ABC, 8.5 x 14" ABC, 8.5 x 13.4" ABC, 8.5 x 13" ABC,
8.5 x 11" ABC, 5.5 x 8.5" ABC, A3 ABC, B4 ABC, A4 ABC, B5 ABC, A5 ABC
o 8K ABC
Si el documento es 8.5 x 11" ABL, 7.25 x 10.5" ABL, 5.5 x 8.5" ABL, A4 ABL,
B5 ABL, A5 ABL o 16K ABL
Si el documento es 11 x 17" ABC, 8.5 x 14" ABC, 8.5 x 13.4" ABC, 8.5 x 13" ABC,
8.5 x 11" ABC, 5.5 x 8.5" ABC, A3 ABC, B4 ABC, A4 ABC, B5 ABC, A5 ABC
o 8K ABC
4 en 1
Realización de
copias 4 en 1
Orientación del
papel en la
bandeja
Cómo escanear
ABL
Arriba
Derecha
Abajo
ABC
Alimentador de
documentos
Consulte Cambio del tamaño y la
orientación del papel en las bandejas en
la página 47 para cambiar la orientación
del papel.
Iz-
quier-
da
Consulte Cambio del tamaño y la
orientación del papel en las bandejas en
la página 47 para cambiar la orientación
del papel.
4 en 1
Realización de
copias 4 en 1
Orientación del
papel en la
bandeja
Cómo escanear
ABL
Arriba
Derecha
Abajo
ABC
Alimentador de
documentos
Iz-
quier-
da
2 en 1
Realización de
copias 2 en 1
Orientación del
papel en la
bandeja
Cómo escanear
ABL
Arriba
Derecha
Abajo
ABC
Alimentador de
documentos
Arriba
Abajo
Derecha
Alimentador de
documentos
Iz-
quier-
da
Iz-
quier-
da

4 Copia
66
Si el documento es 8.5 x 11" ABL, 7.25 x 10.5" ABL, 5.5 x 8.5" ABL, A4 ABL,
B5 ABL, A5 ABL o 16K ABL
3. Pulse el botón <Suministro de papel>
para seleccionar una bandeja que
tenga papel del tamaño y la orientación
adecuados según se describe en la
tabla siguiente.
2 en 1
Realización de
copias 2 en 1
Orientación del
papel en la
bandeja
Cómo escanear
ABL
Arriba
Derecha
Abajo
ABC
Alimentador de
documentos
Arriba
Abajo
Derecha
Alimentador de
documentos
Iz-
quier-
da
Iz-
quier-
da
Botón <Suministro de papel>
Varias
en 1
Tamaño del
documento
Tamaño del papel en la bandeja
4 en 1 11 x 17" ABC 11 x 17" ABC
8.5 x 14" ABC 8.5 x 14" ABC, 11 x 17" ABC, B4 ABC, A3 ABC, 8K ABC,
8.5 x 13.4 ABC 8.5 x 13.4" ABC, 8.5 x 14" ABC, 11 x 17" ABC, B4 ABC,
A3 ABC, 8K ABC
8.5 x 13" ABC 8.5 x 13" ABC, 8.5 x 13.4" ABC, 8.5 x 14" ABC, 11 x 17" ABC,
B4 ABC, A3 ABC, 8K ABC
8.5 x 11" ABC 8.5 x11" ABC, 8.5 x 13" ABC, 8.5 x 13.4" ABC, 8.5 x 14" ABC,
11 x 17" ABC, B4 ABC, A3 ABC, 8K ABC
5.5 x 8.5" ABC 5.5 x 8.5" ABC, 8.5 x11" ABC, 8.5 x 13" ABC, 8.5 x 13.4" ABC,
8.5 x 14" ABC, 11 x 17" ABC, A3 ABC, B5 ABC, A4 ABC,
B4 ABC, 16K ABC, 8K ABC
8.5 x 11" ABL 8.5 x 11" ABL
7.25 x 10.5" ABL 8.5 x11" ABL, A4 ABL, 16K ABL
5.5 x 8.5" ABL 8.5 x11" ABL, B5 ABL, A4 ABL, 16K ABL

Copias especiales
67
4 en 1 A3 ABC A3 ABC
B4 ABC B4 ABC, 8K ABC, A3 ABC, 11 x 17" ABC
A4 ABC A4 ABC, B4 ABC, A3 ABC, 8K ABC, 8.5 x 13" ABC,
8.5 x 13.4" ABC, 8.5 x 14" ABC, 11 x 17" ABC,
B5 ABC A3 ABC, B5 ABC, A4 ABC, B4 ABC, 16K ABC, 8K ABC,
8.5 x11" ABC, 8.5 x 13" ABC, 8.5 x 13.4" ABC, 8.5 x 14" ABC,
11 x 17" ABC
A5 ABC A3 ABC, A5 ABC, B4 ABC, B4 ABC, 16K ABC, 8K ABC,
A4 ABC, 8.5 x11" ABC, 8.5 x 13" ABC, 8.5 x 13.4" ABC,
8.5 x 14" ABC, 11 x 17" ABC
8K ABC A3 ABC, 8K ABC, 11 x 17" ABC
A4 ABL A4 ABL
B5 ABL
A5 ABL
B5 ABL, A4 ABL, 16K ABL, 8.5 x11" ABL
16K ABL A4 ABL, 8.5 x11" ABL, 16K ABL
2 en 1 11 x 17" ABC 8.5 x 11" ABL
8.5 x 14" ABC
8.5 x 13.4" ABC
8.5 x 13" ABC
8.5 x 11" ABC
5.5 x 8.5" ABC
8.5 x 11" ABL, B5 ABL, A4 ABL, 16K ABL
8.5 x 11" ABL 5.5 x 8.5 ABC, 8.5 x11" ABC,8.5 x 13" ABC, 8.5 x 13.4" ABC,
8.5 x 14" ABC, 11 x 17" ABC, B5 ABC, A4 ABC, B4 ABC,
A3 ABC, 16K ABC, 8K ABC
7.25 x 10.5" ABL
5.5 x 8.5" ABL
5.5 x 8.5 ABC, 8.5 x11" ABC, 8.5 x 13" ABC, 8.5 x 13.4" ABC,
8.5 x 14" ABC, 11 x 17" ABC, B4 ABC, B5 ABC, A4 ABC,
A3 ABC, A5 ABC, 16K ABC, 8K ABC
A3 ABC A4 ABL
B4 ABC
A4 ABC
B5 ABC
A5 ABC
B5 ABL, A4 ABL,16K ABL, 8.5 x 11" ABL
A5 ABL A3 ABC, A5 ABC, 5.5 x 8.5 ABC, B5 ABC, A4 ABC,
B4 ABC, 16K ABC, 8K ABC, 8.5 x11" ABC, 8.5 x 13" ABC,
8.5 x 13.4" ABC, 8.5 x 14" ABC, 11 x 17" ABC
8K ABC A4 ABL, 16K ABL, 8.5 x 11" ABL
A4 ABL A3 ABC, A5 ABC, B5 ABC, A4 ABC, B4 ABC, 16K ABC,
8K ABC, 8.5 x11" ABC, 8.5 x 13" ABC, 8.5 x 13.4" ABC,
8.5 x 14" ABC, 11 x 17" ABC
B5 ABL
16K ABL
A3 ABC, A5 ABC, B5 ABC, A4 ABC, B4 ABC, 16K ABC,
8K ABC, 5.5 x 8.5 ABC, 8.5 x11" ABC, 8.5 x 13" ABC,
8.5 x 13.4" ABC, 8.5 x 14" ABC, 11 x 17" ABC
Varias
en 1
Tamaño del
documento
Tamaño del papel en la bandeja

4 Copia
68
4. Pulse el botón <Comenzar> para iniciar
el trabajo de copia.
Copia de tarjeta de ID (copia de un documento con formato de tarjeta
de identidad en una sola hoja)
La función Copia de tarjeta de ID permite copiar ambas caras de un documento con
el formato de un documento de tarjeta de identidad en la misma cara de una hoja.
El siguiente procedimiento explica cómo realizar este tipo de copias.
NOTA: Cuando se selecciona la función Copia de tarjeta de ID, el porcentaje de zoom
queda configurado en 100%.
1. Pulse el botón <Varias en 1/Copia
de tarjeta de ID> para seleccionar
la función de copia de tarjetas
de identidad.
Copia de tarjeta de ID
Copia documentos con formato de tarjeta de identidad en la misma
cara de una hoja.
2. Coloque un documento con formato
de tarjeta de identidad en el cristal
de exposición cara abajo, como se
describe en Orientación de un
documento con formato de tarjeta de
identidad en la página 70.
Cuando coloque el documento,
alinéelo con la esquina superior
izquierda del cristal de exposición.
3. Cierre la cubierta de documentos.
Botón <Comenzar>
<Botón Varias en 1/Copia de tarjeta de ID>

Copias especiales
69
4. Pulse el botón <Comenzar> para iniciar
el escaneado de la cara delantera del
documento con formato de tarjeta de
identidad.
El indicador junto al botón <Escaneado
terminado> parpadea.
5. Dé la vuelta al documento con formato
de tarjeta de identidad y colóquelo con
la cara posterior hacia abajo, como se
describe en Orientación de un
documento con formato de tarjeta de
identidad en la página 70.
Cuando coloque el documento,
alinéelo con la esquina superior
izquierda del cristal de exposición.
6. Cierre la cubierta de documentos.
7. Pulse el botón <Comenzar> para iniciar
el escaneado de la cara posterior del
documento con formato de tarjeta de
identidad y para empezar el proceso
de copia.
Ambas caras del documento con
formato de tarjeta de identidad se
copiarán en la misma cara de una hoja.
Botón <Comenzar>
Botón <Escaneado terminado>
Botón <Comenzar>

4 Copia
70
Orientación de un documento con formato de tarjeta de identidad
La tabla siguiente muestra cómo colocar un documento con formato de tarjeta de
identidad en el cristal de exposición.
Orientación del
papel en la
bandeja
Cómo colocar un documento con formato de
tarjeta de identidad en el cristal de exposición
Salida de copias
AB
AB
ABL
ABL
Horizontal Cara anterior
Cara anterior
Cara anterior
Cara anterior
Cara posterior
Cara
posterior
Cara anterior
Vertical
Cara anterior
Cara
posterior
Cara posterior
Cara posterior
Cara posterior

Inicio de sesión en la máquina
71
Inicio de sesión en la máquina
En el procedimiento siguiente se describe cómo iniciar una sesión en la máquina
cuando ésta tiene el auditrón de copia activado. Para obtener información sobre la
función de auditrón de copia, consulte el capítulo sobre contabilidad y seguridad en
la Guía de administración del sistema.
1. Cuando el auditrón de copia está
activado, en la pantalla se muestra
[ld] parpadeando.
Introduzca una ID de usuario con
el teclado numérico.
NOTA: Una ID de usuario es un número
de tres dígitos.
La ID de usuario que ha introducido
aparece en la pantalla.
2. Pulse el botón <Comenzar> para
confirmar la ID de usuario introducida.
• Si no se establece ninguna clave para
la ID de usuario, la máquina accederá
al modo de copia y en la pantalla se
mostrará [1]. Continúe con el paso 5.
• Si se establece una clave para la ID
de usuario,[---] aparece en la pantalla.
Continúe con el paso 3.
3. Introduzca una clave que corresponda
a la ID de usuario que acaba de
introducir con el teclado numérico.
NOTA: Si ha introducido un valor
incorrecto, pulse el botón <C> para
borrarlo.
Teclas numéricas
Botón <Comenzar>
Botón <C>
Teclas numéricas

4 Copia
72
Por razones de seguridad, cada vez
que pulse un dígito de su clave la
pantalla mostrará un guión en lugar
del dígito pulsado.
4. Pulse el botón <Comenzar> para
confirmar la clave introducida.
Si la clave introducida es correcta,
la máquina accederá al modo de
copia y la pantalla mostrará [1].
5. El indicador luminoso junto al botón
<Inicio/Fin de sesión> permanecerá
iluminado mientras dure la sesión
iniciada en la máquina.
NOTA: Para la realización de trabajos
de escaneado no es preciso que inicie
una sesión en la máquina. Si desea
ejecutar un trabajo de escaneado después
de iniciar la sesión, basta con que pulse
el botón <Escanear> para que la máquina
pase al modo de escaneado.
Comprobación de los límites del trabajo y del número total
de copias/impresiones
Si ha iniciado una sesión con una ID de usuario diferente de la ID del administrador del
sistema, puede ver los límites del trabajo de copia/impresión definidos para la ID del
usuario y el número de copias/impresiones realizadas hasta el momento con esa ID de
usuario.
1. Inicie una sesión en la máquina con una ID de usuario.
Para obtener información sobre el inicio de sesión en la máquina, consulte
Inicio de sesión en la máquina en la página 71.
2. Pulse los botones correspondientes en el panel de control.
Para comprobar el límite del trabajo de copia definido para la ID de usuario
Mantenga pulsado el botón <6>, y sin soltarlo, pulse el botón <Parar>.
Para comprobar el número de copias realizadas hasta el momento con una ID
de usuario
Mantenga pulsado el botón <7>, y sin soltarlo, pulse el botón <Parar>.
Botón <Comenzar>
Botón <Inicio/Fin de sesión>

Inicio de sesión en la máquina
73
Para comprobar el límite del trabajo de impresión definido para la ID de usuario
Mantenga pulsado el botón <8>, y sin soltarlo, pulse el botón <Parar>.
Para comprobar el número de impresiones realizadas hasta el momento con una
ID de usuario
Mantenga pulsado el botón <9>, y sin soltarlo, pulse el botón <Parar>.
Si el valor mostrado tiene más de tres dígitos
A continuación se explica cómo se muestra un valor de más de tres dígitos en
la pantalla.
NOTA: El valor mostrado en este ejemplo es “21100”.
1. En primer lugar, en la pantalla se
muestran los primeros dos dígitos
del valor.
2. Transcurridos cuatro segundos, en la
pantalla se muestra la segunda mitad
del valor numérico.
3. Después de otros cuatro segundos, la
máquina accederá al modo de copia y
en la pantalla se mostrará [1].

4 Copia
74

75
5 Escaneado
En este capítulo se describe el procedimiento de escaneado básico y cómo comprobar
los documentos escaneados que se guardan en los buzones. También se proporciona
información sobre cómo importar documentos escaneados a un PC y cómo borrar los
documentos de un buzón.
Procedimiento de escaneado
Es posible escanear documentos en la máquina y guardar los datos escaneados en
un buzón determinado. Para usar las funciones de escaneado se debe crear primero
un buzón mediante Servicios de Internet de CentreWare. Para obtener información
sobre cómo crear un buzón, consulte el capítulo Configuración del entorno del escáner
de la Guía de administración del sistema.
A continuación se describe el procedimiento de escaneado básico.
NOTA: Antes de empezar el procedimiento de escaneado, confirme el número de
buzón en el que desea guardar los datos escaneados.
NOTA: Si apaga la máquina, los datos que se estén procesando en ese momento
se perderán y todos los datos escaneados guardados en los buzones se perderán.
NOTA: Si la máquina recibe un trabajo de impresión mientras está configurando las
opciones de escaneado en el panel de control, la operación de escaneado quedará
interrumpida hasta que termine el trabajo de impresión. Una vez que la máquina
termine de imprimir, podrá continuar configurando el trabajo de escaneado.
1. Pulse el botón <Escanear>.
La máquina accederá al modo
de escaneado.
En la pantalla aparecerá la letra
[b] parpadeando.
Botón <Escanear>

5 Escaneado
76
2. Introduzca el número de buzón en
el que se van a guardar los datos
escaneados, con el teclado numérico.
NOTA: En este procedimiento se utilizará
el número de buzón "1" a modo de ejemplo.
NOTA: Si ha introducido un valor
incorrecto, pulse el botón <C>
para borrarlo.
El número de buzón que ha introducido
aparece en la pantalla.
3. Pulse el botón <Comenzar>
para confirmar el número de
buzón introducido.
NOTA: Si cambia las opciones de escaneado para el buzón usando Servicios de
Internet de CentreWare después de haber introducido el número de buzón en el panel
de control, deberá pulsar el botón <AC> y volver a introducir el número de buzón para
reflejar las opciones nuevas. Para obtener información sobre cómo definir las
opciones de escaneado con Servicios de Internet de CentreWare, consulte el capítulo
Configuración del entorno del escáner de la Guía de administración del sistema.
• Si no se establece una clave
para el buzón, en la pantalla
se mostrará [b01].
Continúe con el paso 5.
• Si se establece una clave para
el buzón, en la pantalla aparecen
guiones. Continúe con el paso 4.
4. Introduzca la clave con el
teclado numérico.
Teclas numéricas
Botón <C>
Botón <Comenzar>
Teclas numéricas

Procedimiento de escaneado
77
Por razones de seguridad, cada vez
que pulse un dígito de la clave en la
pantalla se mostrará un guión en lugar
del dígito pulsado.
Si la clave es correcta, en la pantalla
se mostrará [b01].
5. Coloque un documento.
• Cuando se escanea un documento
desde el cristal de exposición
1) Abra la cubierta de documentos.
2) Coloque un documento cara abajo
en el cristal de exposición y alinéelo
con la esquina superior izquierda.
3) Cierre la cubierta de documentos.
• Cuando se escanea un documento desde el alimentador de documentos
1) Coloque un documento cara arriba
en el centro del alimentador de
documentos.
2) Ajuste las guías del documento
de manera que toquen ligeramente
los bordes del documento que
ha colocado.

5 Escaneado
78
6. Especifique las opciones de escaneado que precise.
Botón <A 2 caras>
Permite seleccionar si se desea escanear 1 o las 2 caras de un documento cuando
se utiliza el alimentador de documentos.
Para obtener más información, consulte Botón <A 2 caras> en la página 34.
Botón <Tipo de original>
Permite seleccionar el tipo de documento original.
Para obtener más información, consulte Botón <Tipo de original> en la página 34.
Botón <Más claro/Más oscuro>
Permite seleccionar la densidad de los datos escaneados.
Para obtener más información, consulte Botón <Más claro/Más oscuro> en la
página 32.
7. Pulse el botón <Comenzar> para
empezar el escaneado.
NOTA: Cuando los datos escaneados
están guardados en el buzón, se enciende
el indicador de <Trabajo en memoria>.
Si tiene que escanear más documentos
• Al escanear desde el cristal de exposición
Cuando utiliza el cristal de exposición, puede escanear una página tras otra para
crear un juego de datos con varias páginas.
Para añadir el siguiente documento, en Añadir original se debe seleccionar [1]
(Activado) en el modo de configuración del sistema (nº de menú: 201). Para obtener
más información, consulte la Guía de administración del sistema.
Botón <Comenzar>
Indicador de <Trabajo en memoria>

Procedimiento de escaneado
79
1) El indicador situado junto al botón
<Escaneado terminado> parpadea
después de escanear la primera
página del documento.
2) Coloque la página siguiente en el
cristal de exposición con la misma
orientación que la página
previamente escaneada.
3) Especifique las opciones de
escaneado siguientes según sea
necesario remitiéndose al paso 6.
• Botón <Tipo de original>
• Botón <Más claro/Más oscuro>
4) Pulse el botón <Comenzar> para escanear la página colocada.
5) Una vez escaneada la última página, pulse el botón <Escaneado terminado>.
• Al escanear desde el alimentador de documentos
Cuando se use el alimentador de documentos, coloque el siguiente juego de
páginas cuando la máquina termine de escanear el primer juego y, después, vuelva
al paso 1.
8. Cuando se hayan escaneado todas las
páginas del documento, pulse el botón
<AC>.
En la pantalla aparecerá la letra
[b] parpadeando.
Botón <Escaneado terminado>
Botón <AC>

5 Escaneado
80
Detención del trabajo de escaneado
El siguiente procedimiento explica cómo cancelar un trabajo de escaneado activado.
NOTA: Cuando se cancela un trabajo de escaneado, los datos ya escaneados no se
guardan en el buzón.
1. Pulse el botón <Parar>.
Comprobación de documentos en un buzón
En esta sección se describe cómo usar Servicios de Internet de CentreWare para
comprobar los documentos escaneados que estén guardados en los buzones. Para
obtener información sobre cómo crear un buzón, consulte el capítulo Configuración del
entorno del escáner de la Guía de administración del sistema.
NOTA: En algunos buzones puede ser necesario introducir una clave, según las
opciones seleccionadas en [Comprobar clave del buzón] en la página [Configuración
de buzones]. Para obtener más información, consulte el capítulo Configuración del
entorno del escáner de la Guía de administración del sistema.
Puede comprobar o seleccionar los documentos guardados en un buzón.
1. Abra el navegador web e introduzca la dirección IP de la máquina en el cuadro
[Dirección] para acceder a Servicios de Internet de CentreWare.
2. Haga clic en la ficha [Escaneado].
Aparecerá la página [Buzón].
3. Haga clic en el botón [Lista de documentos] del buzón que desea comprobar.
Se muestra la página [Lista de documentos del buzón].
NOTA: También se puede abrir la página [Lista de documentos del buzón]
seleccionando el icono de buzón, el número de buzón o el nombre del buzón.
Botón <Parar>

Comprobación de documentos en un buzón
81
Lista de documentos del buzón
Número de buzón
Se muestra el número del buzón seleccionado.
Nombre del buzón
Se muestra el nombre del buzón seleccionado.
Nº de documento
Se muestra el número de documentos.
Nombre del documento
Se muestran los nombres de los documentos.
Stored Date (Se guardó el)
Se muestran las fechas en que se guardaron los documentos.
Formato de compresión
Se muestran los formatos de compresión de los documentos.
Total páginas
Se muestra el número de páginas de los documentos.
Tipo
Se muestra el tipo de trabajo como "Escaneado".
Recuperar
Permite seleccionar si desea recuperar o no una página del documento
seleccionado. También puede seleccionar el formato de archivo que desea usar
al recuperar la página.
Para obtener más información, consulte Importación mediante Servicios de Internet de
CentreWare en la página 84.

5 Escaneado
82
Importación de los datos escaneados a un PC
En esta sección se describe cómo importar documentos escaneados a un PC.
Los métodos disponibles para importar los documentos incluyen:
• Importación desde una aplicación compatible con TWAIN
• Importación desde el Visor de buzones 3
• Importación mediante Servicios de Internet de CentreWare
NOTA: Si se usa una aplicación compatible con TWAIN o Visor de buzones 3 para
importar los datos escaneados a su PC, los documentos guardados se borrarán del
buzón después de recuperarlos. Si utiliza Servicios de Internet de CentreWare, los
documentos guardados no se borrarán del buzón aún después de recuperarlos.
Estos procedimientos se describen a continuación.
Importación desde una aplicación compatible con TWAIN
El controlador de escaneado de red es un software que permite que una aplicación del
cliente importe datos escaneados desde un buzón de la máquina a través de una red.
A continuación se describe cómo importar documentos desde el buzón de una
máquina al software de la aplicación.
NOTA: Para obtener más información sobre el controlador de escaneado de red
y cómo instalarlo, consulte el CD-ROM del controlador de impresión PCL.
1. Inicie el software de la aplicación en la que se van a importar los documentos.
NOTA: La aplicación debe ser compatible con TWAIN. TWAIN es un estándar para
los escáneres y otros dispositivos de entrada.
NOTA: Para obtener información sobre las aplicaciones compatibles, remítase al
CD-ROM del controlador de impresión PCL.
2. Desde el menú [Archivo], seleccione el comando para seleccionar el escáner
(origen).
3. Seleccione [Escáner de red 3 TWAIN de Xerox] y haga clic en [Seleccionar].
4. En el menú [Archivo], seleccione el comando para importar la imagen del
escáner.
5. En la lista que se muestra, haga clic en el nombre de escáner de la máquina
y después en [Siguiente].
6. En el campo [Número de buzón], introduzca el número del buzón (001 - 99) que
contiene el documento que desea importar. En el campo [Clave], introduzca una
clave (máximo 20 dígitos).
7. Haga clic en [Confirmar].
8. Seleccione un documento de la lista para importarlo y haga clic en [Importar].
9. Cuando comience la importación, los datos escaneados se enviarán desde el
buzón al PC.
10. Cuando finaliza el envío, los datos se cargan en el software de la aplicación y
se borran del buzón.
NOTA: Para obtener más información sobre los campos del cuadro de diálogo que
se muestra, haga clic en [Ayuda] y consulte la Ayuda en línea del controlador de
escaneado de red.

Importación de los datos escaneados a un PC
83
Importación desde el Visor de buzones 3
El Visor de buzones 3 permite importar con facilidad documentos desde un buzón de
la máquina a un PC. El Visor de buzones 3 es una aplicación incluida en el CD-ROM
del controlador de impresión PCL suministrado con la máquina. Para obtener
información sobre cómo instalar el Visor de buzones 3, consulte el CD-ROM del
controlador de impresión PCL.
A continuación se describe cómo usar el Visor de buzones 3 para importar documentos
guardados en el buzón de la máquina.
NOTA: Para importar los documentos escaneados desde el Visor de buzones 3,
active los puertos SNMP, WebDAV y SOAP. Para obtener más información, consulte
el capítulo Configuración del entorno del escáner de la Guía de administración del
sistema.
1. Haga clic en [Inicio] en la barra de tareas y seleccione [Programas] > [Xerox] >
[Utilidad de escáner de red 3] > [Visor de buzones 3].
NOTA: Si ha utilizado otro directorio para la instalación, indique el directorio en lugar
del anterior [Visor de buzones 3].
2. Haga clic en el nombre de la máquina en la lista que se muestra y después
en [Siguiente].
3. Introduzca el número (001-99) del buzón al que desea acceder.
4. Introduzca la clave correcta según
sea necesario.
5. Haga clic en [Confirmar].
Se mostrará una lista con los documentos
guardados en el buzón seleccionado.
6. Seleccione el documento que desea
importar y haga clic en [Importar].
NOTA: También puede seleccionar
varios documentos.
NOTA: Al hacer clic en el botón [Importar] se eliminan del buzón los documentos
guardados y se guardan en el directorio especificado.
Para otras funciones disponibles en el Visor de buzones 3, consulte la Ayuda en línea
del Visor de buzones 3.

5 Escaneado
84
Importación mediante Servicios de Internet de CentreWare
Servicios de Internet de CentreWare le permite importar documentos desde el buzón
de una máquina a un PC sin necesidad de utilizar el software de una aplicación.
A continuación se describe cómo importar documentos guardados en el buzón de una
máquina mediante Servicios de Internet de CentreWare.
NOTA: En algunos buzones puede ser necesario introducir una clave, según las
opciones seleccionadas en [Comprobar clave del buzón] en la página [Configuración
de buzones]. Para obtener más información, consulte el capítulo Configuración del
entorno del escáner de la Guía de administración del sistema.
1. Abra el navegador web e introduzca la dirección IP de la máquina en el cuadro
[Dirección] para acceder a Servicios de Internet de CentreWare.
2. Haga clic en la ficha
[Escaneado].
Aparecerá la página
[Buzón].
3. Haga clic en el botón
[Lista de documentos]
del buzón del que quiere
recuperar el documento.
Se muestra la página
[Lista de documentos
del buzón].
NOTA: También se puede abrir la página [Lista de documentos del buzón]
seleccionando el icono de buzón, el número de buzón o el nombre del buzón.
4. En la lista de documentos,
seleccione la casilla de
verificación del
documento que desea
importar.
5. Configure las opciones que desee.
Recuperar página
Permite seleccionar si desea recuperar o no una página del documento seleccionado.
Número de página
Permite introducir el número de la página que desea recuperar.
Recuperando formato
Permite seleccionar entre [TIFF] y [PDF] el formato de archivo que se va a emplear
al recuperar la página.

Eliminación de documentos de un buzón
85
6. Haga clic en el botón [Recuperar].
NOTA: Se puede importar un documento cada vez.
7. Haga clic en [Guardar este enlace] en la página que se muestra y especifique
el directorio para guardar el documento.
Eliminación de documentos de un buzón
En esta sección se describe cómo eliminar documentos guardados en un buzón.
NOTA: En algunos buzones puede ser necesario introducir una clave, según las
opciones seleccionadas en [Comprobar clave del buzón] en la página [Configuración
de buzones]. Para obtener más información, consulte el capítulo Configuración del
entorno del escáner de la Guía de administración del sistema.
1. Abra el navegador web e introduzca la dirección IP de la máquina en el cuadro
[Dirección] para acceder a Servicios de Internet de CentreWare.
2. Haga clic en la ficha [Escaneado].
Aparecerá la página [Buzón].
3. Haga clic en el botón [Lista de documentos] del buzón que contiene el documento
que desea eliminar.
Se muestra la página [Lista de documentos del buzón].
NOTA: También se puede abrir la página [Lista de documentos del buzón]
seleccionando el icono de buzón, el número de buzón o el nombre del buzón.
4. Seleccione la casilla de
verificación situada a
la izquierda del nombre
del documento que
desea eliminar.
NOTA: Si desea eliminar
todos los documentos del
buzón, haga clic en
[Seleccionar todo].
NOTA: Puede seleccionar más de un documento. Para cancelar la selección
realizada, seleccione de nuevo el documento.
5. Haga clic en [Eliminar].
Aparecerá el mensaje de confirmación.
6. Haga clic en [Aceptar].

5 Escaneado
86

87
6Impresión
Este capítulo contiene información sobre la función de impresión de la máquina.
Con esta función puede enviar trabajos de impresión desde un PC directamente a
la máquina. También se porporciona información sobre los parámetros de emulación
para PCL.
Funciones del controlador de impresión
Cuando selecciona la máquina como impresora, en el PC en red se muestra la pantalla
de impresión correspondiente. Seleccione el menú [Impresión] en la barra de
herramientas para acceder a la pantalla de impresión.
Funciones principales
El controlador de impresión admite las funciones principales siguientes.
NOTA: Las funciones del controlador de impresión varían según el sistema operativo
del PC en red.
Tamaño de papel
Permite seleccionar un tamaño de papel de una lista de tamaños de papel estándar.
Bandeja de papel
Permite seleccionar manualmente la bandeja de papel desde la que imprimir, o permite
que la máquina seleccione de forma automática la bandeja adecuada según los
ajustes de prioridad de bandejas de papel de la máquina.
Impresión a 2 caras
Permite realizar impresiones a 2 caras. Las 2 caras del papel se pueden imprimir
automáticamente. Puede seleccionar [A 2 caras, giro por borde corto] para la salida
de impresión con giro por el borde corto del papel.
Varias en 1
Permite imprimir varias páginas de los documentos en una hoja. La máquina amplía
o reduce las imágenes automáticamente según sea necesario para adaptarlas a
una página.
Creación de folletos
Permite crear un folleto con un juego de documentos a 2 caras. Coloca cada página
en la posición correcta para producir copias que, cuando se doblan, están en la
secuencia correcta para que se lean como folleto.
Marca de agua
Permite añadir una marca de agua, como por ejemplo "Confidencial", debajo de la
imagen original de la copia impresa. Puede seleccionar una marca de agua existente
o crear una nueva.

6Impresión
88
Póster
Permite dividir y ampliar un documento original e imprimir la imagen en varias hojas
de papel. Después se pueden pegar todas juntas y crear un póster grande.
Brillo
Permite ajustar el brillo de las impresiones. Indique un valor entre -100 y + 100 con
el teclado o con la barra deslizante.
Trama
Permite indicar el proceso de tramado empleado para imágenes de mapa de bits.
Opciones avanzadas
Otras opciones del controlador de impresión incluyen la impresión en modo borrador,
portada y mejora de imagen.
Emulación de PCL
En esta sección también se porporciona información sobre los parámetros de
emulación para PCL.
La emulación de PCL permite imprimir documentos desde un PC no compatible con
el controlador de impresión de PCL suministrado, según los parámetros de emulación
(p. ej. tamaño del papel) definidos con Servicios de Internet de CentreWare.
Cambio de los parámetros para la emulación de PCL
El procedimiento siguiente describe cómo cambiar los valores de parámetros de
la emulación de PCL para imprimir documentos.
1. Abra el navegador web e introduzca la dirección IP de la máquina en el cuadro
[Dirección] para acceder a Servicios de Internet de CentreWare.
2. Haga clic en la ficha [Propiedades].
3. En el menú desplegable del panel, haga clic en [Servicios] > [Impresión] >
[Emulaciones de lenguajes] > [PCL].
Aparecerá la página [Emulaciones de lenguajes].
4. Configure las opciones que desee.
5. Haga clic en [Aplicar].
6. Si se le solicita, introduzca la ID de usuario del administrador del sistema
y la clave, y haga clic en [Aceptar].
NOTA: De forma prefijada, la ID de usuario del administrador del sistema es
"11111" y la clave no está fijada.

Emulación de PCL
89
La tabla siguiente muestra los parámetros de emulación y los valores
correspondientes para la emulación de PCL.
Parámetro Valor
Paso de la fuente Especifica el tamaño del paso de una fuente en incrementos de 0.01.
• [6.00] - [24.00] (Prefijado: 10.00)
Tamaño de fuente Especifica el tamaño en puntos de una fuente en incrementos de 0.25.
• [4.00] - [50.00] (Prefijado: 12.00)
Nombre de fuente Permite seleccionar la fuente deseada de una lista de fuentes
disponibles.
•[CG Times]
• [CG Times Italic]
•[CG Times Bold]
• [CG Times Bold Italic]
• [Univers Medium]
• [Univers Medium Italic]
• [Univers Bold]
• [Univers Bold Italic]
• [Univers Medium Condensed]
• [Univers Medium Condensed
Italic]
• [Univers Bold Condensed]
• [Univers Bold Condensed Italic]
• [Antique Olive]
• [Antique Olive Italic]
• [Antique Olive Bold]
• [CG Omega]
• [CG Omega Italic]
• [CG Omega Bold]
• [CG Omega Bold Italic]
• [Garamond Antiqua]
• [Garamond Kursiv]
• [Garamond Halbfett]
• [Garamond Kursiv Halbfett]
• [Courier] (Prefijado)
• [Courier Italic]
• [Courier Bold]
• [Courier Bold Italic]
• [Letter Gothic]
• [Letter Gothic Italic]
• [Letter Gothic Bold]
• [Albertus Medium]
• [Albertus Extra Bold]
• [Calarendon Condensed]
• [Coronet]
•[Marigold]
•[Arial]
• [Arial Italic]
• [Arial Bold]
• [Arial Bold Italic]
• [Times New]
• [Times New Italic]
• [Times New Bold]
• [Times New Bold Italic]
•[Symbol]
• [Wingdings]
• [Line Printer]
• [Times Roman]
•[Times Italic]
•[Times Bold]
• [Times Bold Italic]
• [Helvetica]
• [Helvetica Oblique]
• [Helvetica Bold]
• [Helvetica Bold Oblique]
•[CourierPS]
• [CourierPS Oblique]
• [CourierPS Bold]
• [CourierPS Bold Oblique]
• [SymbolPS]
• [Palatino Roman]
• [Palatino Italic]
• [Palatino Bold]
• [Palatino Bold Italic]
• [ITC Bookman Light]
• [ITC Bookman Light Italic]
• [ITC Bookman Demi]
• [ITC Bookman Demi Italic]
• [Helvetica Narrow]
• [Helvetica Narrow Oblique]
• [Helvetica Narrow Bold]
• [Helvetica Narrow Bold
Oblique]
• [New Century Schoolbook
Roman]
• [New Century Schoolbook
Italic]
• [New Century Schoolbook
Bold]
• [New Century Schoolbook
Bold Italic]
• [ITC Avant Garde Gothic
Book]
• [ITC Avant Garde Gothic Book
Oblique]
• [ITC Avant Garde Gothic Book
Demi]
• [ITC Avant Garde Gothic Book
Demi Oblique]
• [ITC Zapf Chancery
Medium Italic]
• [ITC Zapf Dingbats]

6Impresión
90
Juego de símbolos Permite seleccionar el juego de símbolos deseado en la lista
de juegos de símbolos disponibles.
• [Roman 8] (Prefijado)
• [ISO 8859-1 Latin 1]
• [ISO 8859-2 Latin 2]
• [ISO 8859-9 Latin 5]
• [ISO 8859-10 Latin 6]
•[PC-8]
• [PC-8 DN]
• [PC-775 Baltic]
• [PC-850 Multilingual]
• [PC-852 Latin 2]
• [PC-1004 OS/2]
•[PC Turkish]
• [Windows 3.1 Latin 1]
• [Windows 3.1 Latin 2]
• [Windows 3.1 Latin 5]
•[DeskTop]
•[PS Text]
•[MC Text]
• [Microsoft Publishing]
•[Math 8]
• [PS Math]
• [Pi Font]
• [Legal]
• [ISO 4 United Kingdom]
• [ISO 6 ASCII]
• [ISO 11 Swedish:names]
• [ISO 15 Italian]
• [ISO 17 Spanish]
• [ISO 21 German]
• [ISO 60 Norwegian v1]
• [ISO 69 French]
• [Windows 3.0 Latin 1]
• [Windows Baltic]
•[Symbol]
• [Wingdings]
• [ITC ZapfDingbats MS]
Líneas por página Permite especificar la longitud de página (área de impresión)
de una página.
• [5] - [128] (Prefijado: 64 o 60*)
*El valor prefijado será [64] si el valor prefijado de [Tamaño de salida]/
[Tamaño del papel (bandeja especial)] es [A4]; [60] si el valor de
[Tamaño de salida]/[Tamaño del papel (bandeja especial)] es [Carta
(8.5 x 11")].
Tratar "LF" como
"CR + LF" y "FF"
como "CR + FF"
Permite activar o desactivar el retorno de carro y el salto de línea,
además del retorno de carro y el avance de página en el modo PCL.
(Prefijado: Desactivado)
Tratar "CR" como
"CR + LF"
Permite activar o desactivar el retorno de carro y el salto de línea
en el modo PCL.
(Prefijado: Desactivado)
Suministro de papel Seleccione la bandeja de papel. Si se selecciona [Auto], la máquina
selecciona de forma automática la bandeja correspondiente para el
tamaño de papel especificado en el panel de control.
• [Auto] (prefijado)
• [Bandeja 1]
• [Bandeja 2]
• [Bandeja especial]
Parámetro Valor

Emulación de PCL
91
Tamaño de salida Permite seleccionar el tamaño de papel prefijado si la máquina
se ha configurado para seleccionar el tamaño de papel de manera
automática. Sólo está disponible cuando [Suministro de papel] está
definido como [Auto].
•[A3]
•[B4]
• [A4] (prefijado*)
•[B5]
• [Carta (8.5 x 11")] (prefijado*)
• [8.5 x 13"]
• [Extra oficio (8.5 x 14")]
• [Tabloide (11 x 17")]
•[8K]
•[16K]
*El valor prefijado será [A4] o [Carta (8.5 x 11")] según la región
de uso.
Tamaño del papel
(bandeja especial)
Permite seleccionar el tamaño de papel para la bandeja especial.
Sólo está disponible cuando [Suministro de papel] está definido como
[Bandeja especial].
•[A3]
•[B4]
• [A4] (prefijado*)
•[B5]
•[A5]
• [Media carta (5.5 x 8.5")]
• [Carta (8.5 x 11")] (prefijado*)
• [8.5 x 13"]
• [Extra oficio (8.5 x 14")]
• [Tabloide (11 x 17")]
•[8K]
•[16K]
• [Tamaño de papel personalizado]
*El valor prefijado será [A4] o [Carta (8.5 x 11")] según la región
de uso.
Tamaño de papel
personalizado:
anchura X
Permite especificar una anchura de tamaño de papel entre
182 y 432 mm.
(7.2 - 17.0 pulgadas)*
(Prefijado: 210 mm/8.3 pulgadas*)
*La unidad de medición dependerá de la configuración
de [Opciones de unidad] en la ficha [Propiedades].
Tamaño de papel
personalizado:
longitud Y
Permite especificar una longitud de tamaño de papel entre
139 y 297 mm.
(5.5 - 11.7 pulgadas)*
(Prefijado: 297 mm/11.7 pulgadas*)
*La unidad de medición dependerá de la configuración
de [Opciones de unidad] en la ficha [Propiedades].
Cantidad Permite especificar el número de juegos de impresión.
• [1] - [999] (Prefijado: 1)
Parámetro Valor

6Impresión
92
Comandos de suministro de papel
La página [Comandos de suministro de papel] muestra el número de bandejas
de papel virtuales y de bandejas de papel físicas indicadas mediante el comando
de Origen del papel (material de impresión).
Para ver esta página, haga clic en [Mostrar la lista] en la página [Emulaciones
de lenguajes].
Impresión a 2 caras Permite seleccionar si desea imprimir en las 2 caras del papel.
• [A 1 cara] (prefijado)
• [A 2 caras, giro por borde largo]
• [A 2 caras, giro por borde corto]
Orientación
prefijada
Permite especificar la orientación del original.
• [Vertical] (prefijado)
• [Horizontal]
Volcado
hexadecimal
Permite activar o desactivar el volcado de la memoria hexadecimal
en el modo PCL.
(Prefijado: Desactivado)
Mejora de imagen Permite activar o desactivar la mejora de imagen.
(Prefijado: Activado)
Parámetro Valor

93
7Glosario
En este capítulo se incluye una lista de los términos utilizados en la Guía del usuario
y en la Guía de administración del sistema. Cada término va acompañado de una
definición de su significado, tal como se emplea en estas guías.
Definición de términos
Estas definiciones le permitirán conocer el significado de los términos empleados en
las guías.
16 K Papel de 195 x 270 mm.
8 K Papel de 270 x 390 mm.
A 2 caras Se refiere a un documento que contiene imágenes en ambas
caras del papel.
A 2 caras Se refiere a un documento que contiene imágenes en ambas
caras del papel.
A3 Papel de 420 × 297 mm.
A4 Papel de 297 × 210 mm.
A5 Papel de 210 × 148 mm.
Alimentación por el borde
corto (ABC)
El borde corto de la página se coloca de modo que sea
el primero en entrar en la máquina.
Alimentación por el borde
largo (ABL)
El borde largo de la página se coloca de modo que sea
el primero en entrar en la máquina.
Alimentador de
documentos
Conjunto que separa e introduce en la máquina, de forma
automática, páginas a 1 o a 2 caras desde la bandeja de
entrada al escáner.
Área de impresión Superficie real del papel donde se puede imprimir.
Atasco de papel Error de alimentación o atasco del papel o material de
impresión que ocurre en la máquina durante la impresión.
Auditrón Sistema de supervisión integrado en la máquina. Se puede
utilizar el auditrón para supervisar el empleo general de la
máquina, el uso individual y la utilización de cada función
por separado.
Autocancelar La máquina pasa al modo de espera si no detecta actividad
durante un periodo de tiempo especificado.
B4 Papel de 364 × 257 mm.
B5 Papel de 257 × 182 mm.

7Glosario
94
BOOTP Abreviatura de Bootstrap Protocol (Protocolo Bootstrap).
Se trata de un protocolo que emplea un nodo de red para
determinar la dirección IP de sus interfaces Ethernet con el
objeto de inicializar un PC mediante un servidor a través de
una red.
bps Abreviatura de Bits Por Segundo. Se utiliza para medir la
rapidez con que un módem puede enviar o recibir datos.
Búfer de páginas
de impresión
Ubicación donde se procesan y guardan los datos
de impresión.
Buzón Área de almacenamiento de la memoria de la máquina donde
se guardan documentos escaneados.
Cartucho de cilindro Cartucho reemplazable por el usuario que contiene un cilindro
interno y tóner. Las imágenes impresas se forman en el
cilindro antes de transferirse al papel.
Clasificadas Opción de programación de salida en la que cada juego de
copias se entrega en el mismo orden en el que se colocaron
los documentos en el alimentador de documentos. Por
ejemplo: Dos copias de un documento de tres páginas genera
página 1/copia 1, página 2/copia 1, página 3/copia 1, página
1/copia 2, página 2/copia 2, página 3/copia 2.
Código de error Un código que se muestra en la pantalla del panel de control
o en Servicios de Internet de CentreWare cuando se produce
un problema.
Cola Lugar donde los trabajos se guardan temporalmente mientras
esperan a ser procesados. Una cola de impresión puede
contener varios trabajos de impresión.
Contraste Intensidad de presentación de una imagen o grado
de diferencia entre los tonos de gris de una página de
un documento.
Cubiertas Cartulina o papel agregado al principio o al final de un juego
de copias.
DHCP Abreviatura de Dynamic Host Configuration Protocol
(Protocolo de configuración de host dinámico). Se trata de
un protocolo que permite la configuración de los principales
parámetros de los dispositivos de red (incluidas las
direcciones IP) mediante servidores DHCP centrales.
Dirección de la puerta
de enlace
Es la dirección IP de la puerta de enlace, o encaminador, que
la máquina utiliza para acceder a los dispositivos que hay en
otras subredes.
Dirección IP Una dirección empleada por los protocolos TCP/IP para
identificar los PC de una red. Se expresa en un formato de
cuatro números separados por puntos.
DNS Abreviatura de Domain Name System (Sistema de nombres
de dominio). Sistema que se utiliza en Internet para convertir
los nombres de los nodos de red en direcciones.
Emulación Modo de la impresora en el que ésta imita las funciones de
otro lenguaje de impresora.
Escanear Capturar o leer un documento en papel y convertir su imagen
óptica en una imagen electrónica.

Definición de términos
95
Ethernet Tecnología de transporte de red que suele utilizarse para
enviar datos desde un nodo a otro.
Folletos Las imágenes se colocan automáticamente en el papel
en una secuencia que, cuando se pliega, crea un folleto.
La máquina puede crear folletos en varios tipos de papel.
Foto Imagen, en particular una impresión en positivo,
registrada con una cámara y reproducida sobre una
superficie fotosensible.
Giro de la imagen Función de control de imagen que gira 90 grados la imagen
de forma automática para adecuarla al mismo tamaño del
papel pero con la orientación opuesta.
gm/
² La designación métrica para el peso del papel en gramos
por metro cuadrado.
Horizontal El texto y otro contenido de la página está paralelo al borde
largo del papel.
HTTP Abreviatura de Hyper Text Transfer Protocol (Protocolo de
transferencia de hipertexto). Es el estándar de Internet que
permite el intercambio de información en la World Wide Web
(WWW). HTTP establece las bases para el acceso
transparente a Internet.
Internet Red mundial de comunicación que combina varios tipos
de redes.
IP Abreviatura de Internet Protocol (protocolo de Internet).
Se trata de un protocolo de comunicación de la capa de red
admitido en distintas plataformas informáticas. El IP controla
el encaminamiento de los datos.
Juegos de copias Grupos de copias en un juego de documentos de varias
páginas. Si tiene un documento de cuatro páginas y desea
realizar 10 copias, creará 10 juegos de copias.
LPD Abreviatura de Line Printer Daemon (demonio de impresora
de líneas). Es un programa de administración de impresión
que se ejecuta desde un host.
Máscara de subred Máscara utilizada para identificar qué parte de la dirección
IP es la dirección de subred y cuál es la dirección del host
(o del dispositivo).
Mejora de imagen Función de control de imagen que suaviza los bordes entre
el blanco y el negro y reduce los bordes irregulares, lo que
produce la impresión de que la resolución es más alta.
Memoria Área con capacidad para guardar documentos electrónicos.
Modo de bajo consumo Modo de ahorro de energía que reduce el consumo eléctrico
cuando la máquina no se utiliza.
Modo de reposo Estado de consumo eléctrico reducido mientras la máquina
no realiza ninguna transacción.
Nitidez Ajusta el nivel de definición de los bordes en la salida. Si la
imagen parece estar un poco desenfocada, al aumentar el
valor de la nitidez puede que la imagen sea más clara.

7Glosario
96
Nodo Dispositivo de una red que tiene una dirección y que puede
enviar y/o recibir datos desde y hacia otros dispositivos de la
red. También se refiere a un número que identifica el punto
de acceso en una red. Funciona como una dirección.
Opciones prefijadas Opciones incorporadas en fábrica a la máquina, que se
utilizan cuando el usuario no especifica ninguna opción.
Opciones prefijadas
en fábrica
Consulte "Opciones prefijadas".
Papel Material en el que se imprimen las copias o impresiones.
Es sinónimo de material de impresión.
PCL Abreviatura de Printer Control Language (lenguaje de control
de impresoras), que utiliza Hewlett-Packard. Se trata de un
conjunto de comandos que indican a la impresora cómo debe
imprimir un documento.
PDF Abreviatura de Portable Document Format (formato de
documento portátil). Es un formato de archivo desarrollado
por Adobe Systems. Un archivo PDF puede interpretar
documentos que contengan texto e imágenes, conservando el
formato y las fuentes de la copia original. El documento puede
visualizarse o imprimirse a través de un software de
aplicación, hardware, o sistema operativo que puede no
coincidir con el que se utilizó para crear el documento original.
PDL Abreviatura de Page-Description Language (lenguaje de
descripción de página). Hace referencia a un lenguaje de
programación, como PostScript, que se emplea para describir
la salida a una impresora o a un dispositivo de visualización,
y que posteriormente utiliza las instrucciones del PDL para
generar el texto y los gráficos y crear la imagen de la
página deseada.
ppp Abreviatura de Puntos Por Pulgada, que es el número de
puntos que pueden imprimirse en una pulgada de anchura.
Se utiliza como medida de resolución.
Protocolo Reglas que controlan la transmisión y recepción de datos.
RAM Memoria de acceso aleatorio (Random Access Memory);
es un dispositivo de memoria que permite guardar y
recuperar información.
RARP Abreviatura de Reverse Address Resolution Protocol
(protocolo de resolución de dirección inversa). Es un método
para proporcionar direcciones IP a los nodos de una red.
Cuando un nodo se activa, emite un paquete RARP con
su dirección Ethernet. El servidor RARP recibe el paquete
y devuelve la dirección IP al nodo.
Resolución Nivel de detalle que puede distinguirse en una imagen
escaneada. Seleccione la opción estándar para documentos
normales, y las opciones Fina o Superfina para documentos
con mayor grado de detalle.
ROM Abreviatura de Read Only Memory (memoria de sólo lectura)
que es un dispositivo de memoria específico para el
almacenamiento y la recuperación de información.
Salida Copias terminadas o para imprimir.

Definición de términos
97
Sin clasificar Opción de programación de salida en la que el número de
copias especificado para cada página de un juego de copias
se entrega en el orden en el que se colocaron los documentos
en el alimentador de documentos. Por ejemplo: Dos copias de
un documento de tres páginas genera página 1/copia 1,
página 1/copia 2, página 2/copia 1, página 2/copia 2,
página 3/copia 1, página 3/copia 2.
SNMP Abreviatura de Simple Network Management Protocol
(protocolo simple de administración de redes). Protocolo
que se utiliza para ayudar a administrar redes complejas.
Supresión de fondo Esta función evita la reproducción de variaciones del fondo
no deseadas que se producen porque los originales tienen
color de fondo o porque se imprimen en papel muy fino en el
que las imágenes de la cara posterior tienden a traspasarse.
TCP/IP Abreviatura de Transmission Control Protocol/Internet
Protocol (protocolo de control de transmisión/protocolo
de Internet). TCP/IP es un conjunto de protocolos de
comunicación admitido por distintas plataformas informáticas.
TCP controla la transferencia de datos e IP controla el
direccionamiento de los datos. La dirección IP es una
dirección única que identifica a un dispositivo en una red.
El administrador del sistema configura la dirección IP en
la máquina.
TIFF Abreviatura de Tagged Image File Format (formato de archivo
de imagen). Formato de archivo estándar que suele utilizarse
en las funciones de escaneado. Las imágenes que se
escanean en la máquina se capturan en el formato de
archivo TIFF 6.0.
Trabajo Grupo de datos de copia, escaneado o impresión.
La cancelación o el procesamiento de copias, escaneados
e impresión se realiza por trabajos.
Vertical El texto y otro contenido de la página que está paralelo
al borde corto del papel.

7Glosario
98

99
8 Índice alfabético
A
Administrador del sistema ....................................8
Ahorro de energía
...............................................38
modo de bajo consumo
................................38
modo de reposo
...........................................38
Alimentador de documentos
........................20, 77
Alimentador de documentos
automático a 2 caras
......................................57
Aplicación compatible con TWAIN
......................82
Auditrón de copia
...................................26, 53, 71
Avisos
.................................................................10
B
Bandeja 1 .....................................................20, 42
Bandeja 2
............................................................42
Bandeja de papel 2
.............................................20
Bandeja de salida
...............................................20
Bandeja especial
...................................20, 42, 45
Botón <A 2 caras>
.......................................34, 78
Botón <Ahorro de energía>
................................26
Botón <C> (borrar)
..............................................25
Botón <AC> (cancelar todo)
...............................26
Botón <Comenzar>
.............................................27
Botón <Copia>
....................................................24
Botón <Escaneado>
...........................................25
Botón <Escaneado terminado>
..........................27
Botón <Inicio/Fin de sesión>
.......................26, 72
Botón <Más claro/Más oscuro>
...................32, 78
Botón <Parar>
....................................................27
Botón <Porcentaje variable>
..............................30
Botón <Reducir/Ampliar>
....................................30
Botón <Salida de copia>
.....................................36
Botón <Suministro de papel>
.............................28
Botón <Tamaño del original>
.......................32, 59
Botón <Tipo de original>
..............................34, 78
Botón <Varias en 1/Copia de tarjeta
de ID>
......................................... 33, 58, 64, 68
Botón/indicador de <conmutación
de pantalla>
....................................................24
Buzón
comprobación de documentos
.....................80
eliminación de documentos
..........................85
importación de los datos escaneados
..........82
Lista de documentos del buzón
....................81
C
Cambio automático de bandeja ..........................43
Cartucho del cilindro
...........................................21
Centro de Asistencia al Cliente de Xerox
.............7
certificado de seguridad del producto
.................14
Clave
......................................................71, 72, 76
Clave del administrador del sistema
...................88
Colocación de documentos
................................56
Colocación del papel
.......................................... 43
Colocación del papel en la bandeja especial
..... 45
Comandos de suministro de papel
.................... 92
Componentes de la máquina
............................. 19
Comprobación de los límites del trabajo
límite del trabajo de copia
............................ 72
límite del trabajo de impresión
..................... 73
Comprobación del recuento
recuento de copias
...................................... 72
recuento de impresiones
............................. 73
Conector 10Base-T/100Base-TX
....................... 21
Conector de cable de alimentación
.................... 21
Conector de interfaz USB
.................................. 21
Conformidad medioambiental
............................ 15
Copia
cancelación de un trabajo
............................ 58
colocación de documentos
.......................... 56
Copia de tarjeta de ID
.................................. 68
copias de 4 en 1/2 en 1
............................... 58
funciones
..................................................... 30
procedimiento
.............................................. 53
Copia de tarjeta de ID
........................................ 68
Copias ilegales
................................................... 16
Cristal de exposición
....................................21, 56
Cubierta de acceso 1
......................................... 20
Cubierta de acceso 2
......................................... 20
Cubierta de documentos
.................................... 21
Cubierta frontal
.................................................. 20
Cubierta lateral izquierda
................................... 19
D
Diagrama de la máquina (gráfico) ...................... 29
E
Emisiones de radiofrecuencia ............................ 13
Emulación
Parámetros de PCL
..................................... 89
Emulación de PCL
.......................................88, 89
Encendido y apagado
........................................ 37
Energy Star
........................................................ 15
Escaneado
comprobación de documentos en
un buzón
.................................................. 80
detención del trabajo
................................... 80
importación de los datos escaneados
......... 82
procedimiento
.............................................. 75
Estado de la máquina
Atasco en el procesador
.............................. 29
Atascos del alimentador de documentos
..... 29
Sustitución del cartucho de cilindro
............. 29
Tóner
........................................................... 29
Etiqueta
.............................................................. 42

Índice alfabético
100
F
Función de fax
Directiva sobre equipos de radio y equipos
terminales de telecomunicaciones
...........15
Funciones de copia
Botón <A 2 caras>
.................................34, 55
Botón <Más claro/Más oscuro>
.............32, 54
Botón <Porcentaje variable>
.................30, 54
Botón <Reducir/Ampliar>
......................30, 54
Botón <Salida de copia>
.......................36, 55
Botón <Tamaño del original>
................32, 54
Botón <Tipo de original>
.......................34, 55
Botón <Varias en 1/Copia de tarjeta
de ID>
................................................33, 55
Funciones del controlador de impresión
.............87
G
Guías de papel ...................44, 45, 47, 48, 49, 50
I
ID de usuario ...............................................71, 72
ID de usuario del administrador
del sistema
...............................................26, 88
Importación de los datos escaneados
................82
Impresión
Emulación de PCL
........................................88
Funciones del controlador de impresión
......87
Indicador de <Trabajo en memoria>
............25, 78
Indicador <En línea>
...........................................25
Información sobre reglamentaciones
Marca CE
.....................................................14
Información sobre seguridad relativa al ozono
...13
Inicio de sesión en la máquina
...........................71
Interruptor de encendido/apagado
......................21
L
Límite del trabajo de copia ..................................72
Límite del trabajo de impresión
...........................73
Limpieza de la máquina
......................................10
Línea de capacidad máxima
..................44, 45, 46
Lista de documentos del buzón
..........................81
M
Mantenimiento ....................................................10
Máquina
limpieza
........................................................10
mantenimiento
..............................................10
marcas de aviso
.............................................9
suministro eléctrico
.......................................10
Marca CE, información sobre
reglamentaciones
...........................................14
Marcas de aviso
....................................................9
Modo de bajo consumo
......................................38
Modo de configuración
del sistema
......................26, 27, 30, 31, 32, 38
Modo de opciones del papel
...............................24
Modo de reposo
..................................................38
Módulo a 2 caras
.........................................21, 42
N
Número de serie .................................................. 7
P
Palanca de la cubierta lateral izquierda ............. 20
Panel de control
...........................................20, 24
Botón <A 2 caras>
....................................... 34
Botón <AC> (cancelar todo)
........................ 26
botón <Ahorro de energía>
......................... 26
botón <Comenzar>
...................................... 27
botón <Copia>
............................................. 24
Botón <Escaneado terminado>
................... 27
botón <Escaneado>
.................................... 25
Botón <Inicio/Fin de sesión>
....................... 26
Botón <Más claro/Más oscuro>
................... 32
botón <Parar>
.............................................. 27
Botón <Porcentaje variable>
....................... 30
Botón <Reducir/Ampliar>
............................ 30
Botón <Salida de copia>
............................. 36
botón <Suministro de papel>
....................... 28
Botón <Tamaño del original>
...................... 32
Botón <Tipo de original>
............................. 34
Botón <Varias en 1/Copia de tarjeta
de ID>
...................................................... 33
Botón/indicador de <conmutación
de pantalla>
............................................. 24
Diagrama de la máquina (gráfico)
............... 29
Indicador <En línea>
................................... 25
Indicador de <Trabajo en memoria>
........... 25
pantalla
........................................................ 24
Teclado numérico
........................................ 25
Pantalla
.............................................................. 24
Papel reciclado
.................................................. 39
Plataforma
.......................................................... 20
R
Reciclaje
producto
....................................................... 16
Reciclaje y desecho de la batería
...................... 16
Reciclaje y desecho del producto
...................... 16
EE.UU., Canadá
.......................................... 16
UE
................................................................ 17
recuento de copias
............................................. 72
Recuento de impresiones
.................................. 73
S
Seguridad
certificado de seguridad del producto
.......... 14
consumibles
................................................. 13
eléctrica
....................................................... 10
emisiones de radiofrecuencia
...................... 13
información sobre el funcionamiento
............11
información sobre el ozono
......................... 13
láser
..............................................................11
mantenimiento
............................................. 12
Seguridad de funcionamiento
.............................11
Seguridad de los consumibles
........................... 13
Seguridad del láser
.............................................11
Seguridad del mantenimiento
............................ 12
Seguridad eléctrica
............................................ 10

Índice alfabético
101
Servicios de Internet
de CentreWare
......................23, 75, 80, 82, 84
Servicios de la máquina
Copia
........................................................... 23
Escaneado
................................................... 23
Impresión
.....................................................23
Sitio web, Xerox
...................................................7
Solapa de extensión
.....................................20, 46
Suministro eléctrico
............................................10
T
Teclado numérico ............................................... 25
Teclas numéricas
...............................................25
Tipos de papel
bandeja 1
.....................................................42
bandeja 2
.....................................................42
Bandeja especial
......................................... 42
Módulo a 2 caras
......................................... 42
Tipos de papel admitidos
................................... 41
U
Unidad del fusor ................................................. 21
Utilidad de escáner de red 3
..............................23
V
Visor de buzones 3 ......................................82, 83
X
Xerox, sitio web .................................................... 7

Índice alfabético
102
-
 1
1
-
 2
2
-
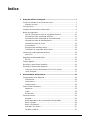 3
3
-
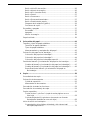 4
4
-
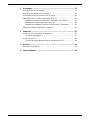 5
5
-
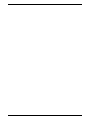 6
6
-
 7
7
-
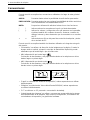 8
8
-
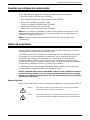 9
9
-
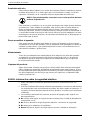 10
10
-
 11
11
-
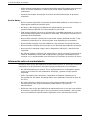 12
12
-
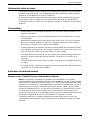 13
13
-
 14
14
-
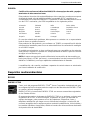 15
15
-
 16
16
-
 17
17
-
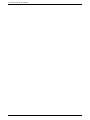 18
18
-
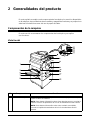 19
19
-
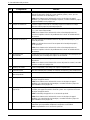 20
20
-
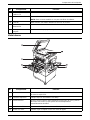 21
21
-
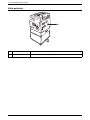 22
22
-
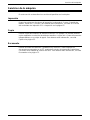 23
23
-
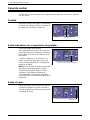 24
24
-
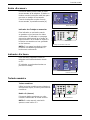 25
25
-
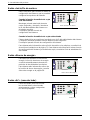 26
26
-
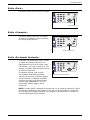 27
27
-
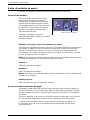 28
28
-
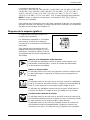 29
29
-
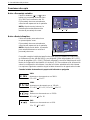 30
30
-
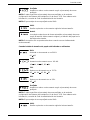 31
31
-
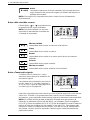 32
32
-
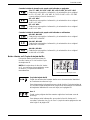 33
33
-
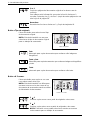 34
34
-
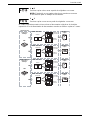 35
35
-
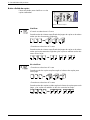 36
36
-
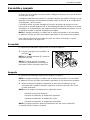 37
37
-
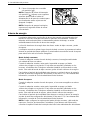 38
38
-
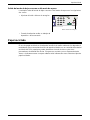 39
39
-
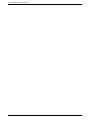 40
40
-
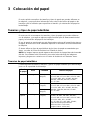 41
41
-
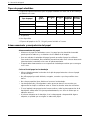 42
42
-
 43
43
-
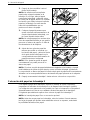 44
44
-
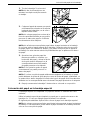 45
45
-
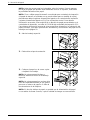 46
46
-
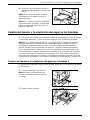 47
47
-
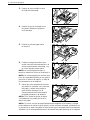 48
48
-
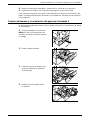 49
49
-
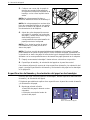 50
50
-
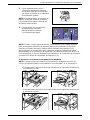 51
51
-
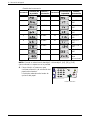 52
52
-
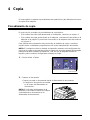 53
53
-
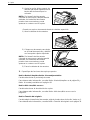 54
54
-
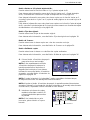 55
55
-
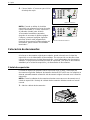 56
56
-
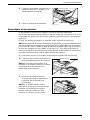 57
57
-
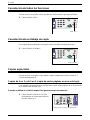 58
58
-
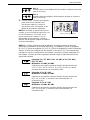 59
59
-
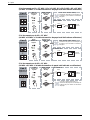 60
60
-
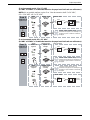 61
61
-
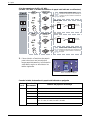 62
62
-
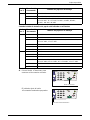 63
63
-
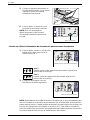 64
64
-
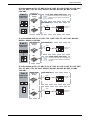 65
65
-
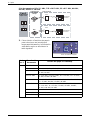 66
66
-
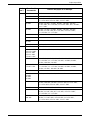 67
67
-
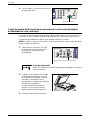 68
68
-
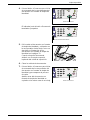 69
69
-
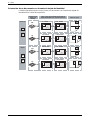 70
70
-
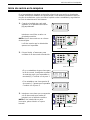 71
71
-
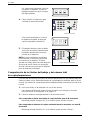 72
72
-
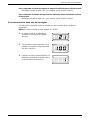 73
73
-
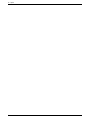 74
74
-
 75
75
-
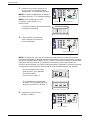 76
76
-
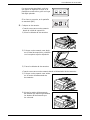 77
77
-
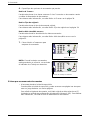 78
78
-
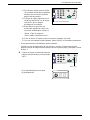 79
79
-
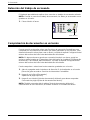 80
80
-
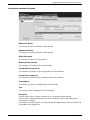 81
81
-
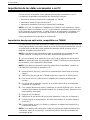 82
82
-
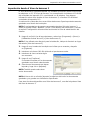 83
83
-
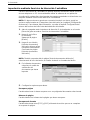 84
84
-
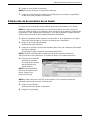 85
85
-
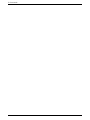 86
86
-
 87
87
-
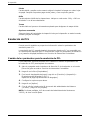 88
88
-
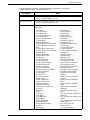 89
89
-
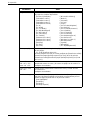 90
90
-
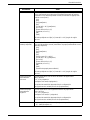 91
91
-
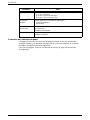 92
92
-
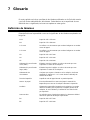 93
93
-
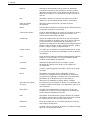 94
94
-
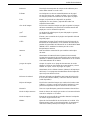 95
95
-
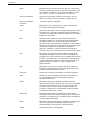 96
96
-
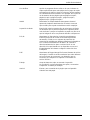 97
97
-
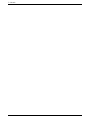 98
98
-
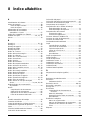 99
99
-
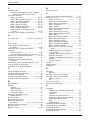 100
100
-
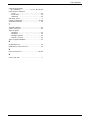 101
101
-
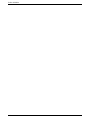 102
102
Xerox 5020 Guía del usuario
- Categoría
- Impresoras láser / LED
- Tipo
- Guía del usuario
Artículos relacionados
-
Xerox WorkCentre 5020/B Guía del usuario
-
Xerox C118 Guia de referencia
-
Xerox WORKCENTRE M123 Guia de referencia
-
Xerox 3335/3345 Guía del usuario
-
Xerox 5020 Administration Guide
-
Xerox 3615 Guía del usuario
-
Xerox WORKCENTRE 4118 Guía del usuario
-
Xerox 4265 Guía del usuario
-
Xerox 7425/7428/7435 Guía del usuario
-
Xerox 4150 Guía del usuario