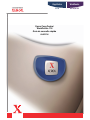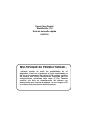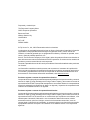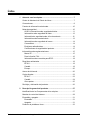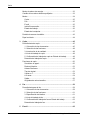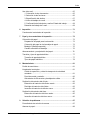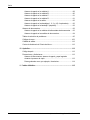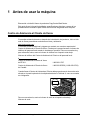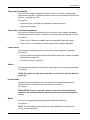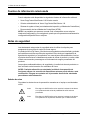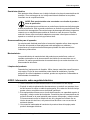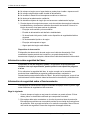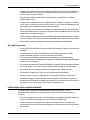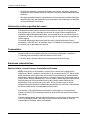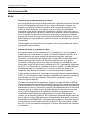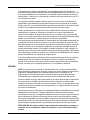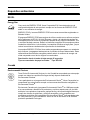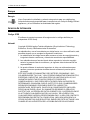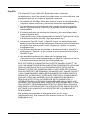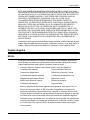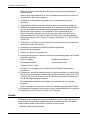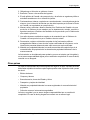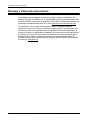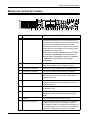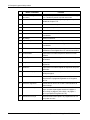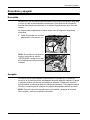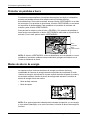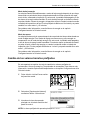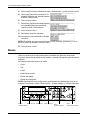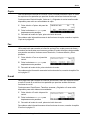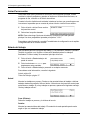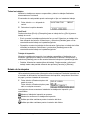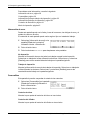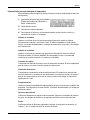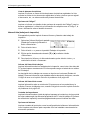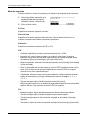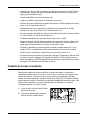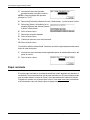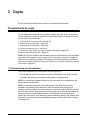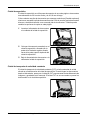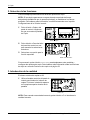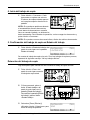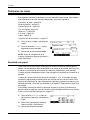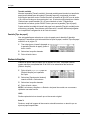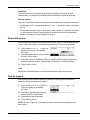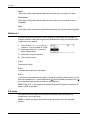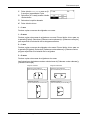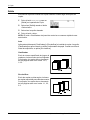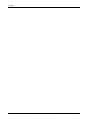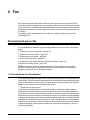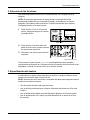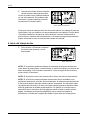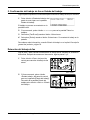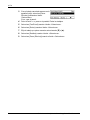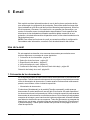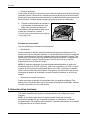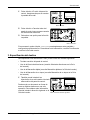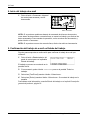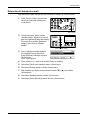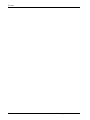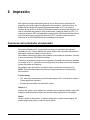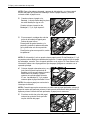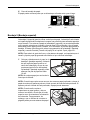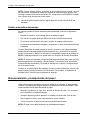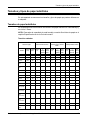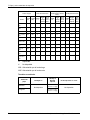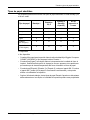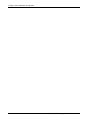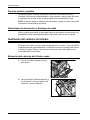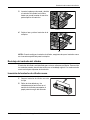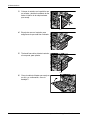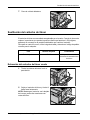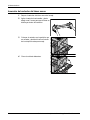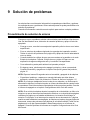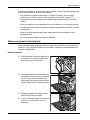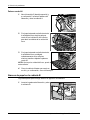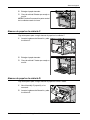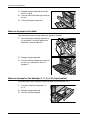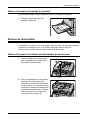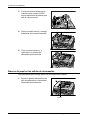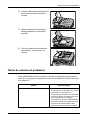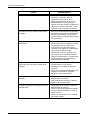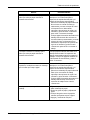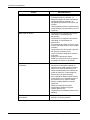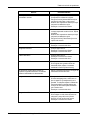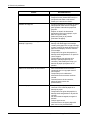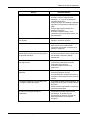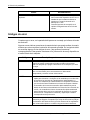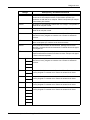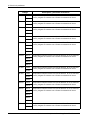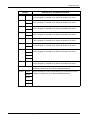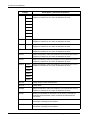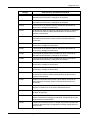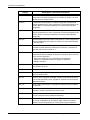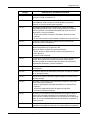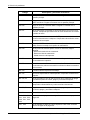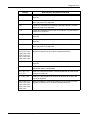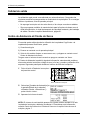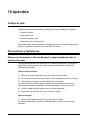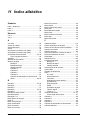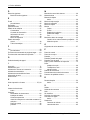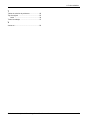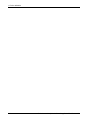Xerox C118 Guia de referencia
- Categoría
- Multifuncionales
- Tipo
- Guia de referencia
Este manual también es adecuado para

C118 M118/M118i
WorkCentreCopyCentre
Xerox CopyCentre/
WorkCentre 118
Guía de consulta rápida
604P8796

MULTIPLIQUE SU PRODUCTIVIDAD...
...sacando partido de todas las posibilidades de su
dispositivo. Junto con el producto se le ha suministrado un
CD con la documentación del cliente. El CD contiene una Guía
del usuario que incluye instrucciones completas para las
configuraciones opcionales tales como el Fax. También
contiene una Guía de administración del sistema con
instrucciones para conectar la máquina a la red. Cargue el CD
en el disco duro para obtener más información.
Xerox CopyCentre/
WorkCentre 118
Guía de consulta rápida
604P8796

Preparado y traducido por:
The Document Company Xerox
GKLS European Operations
Bessemer Road
Welwyn Garden City
Hertfordshire
AL7 1HE
REINO UNIDO
© Fuji Xerox Co., Ltd., 2004. Reservados todos los derechos.
Los derechos de propiedad intelectual incluyen en forma y fondo todo el material e información
registrables como propiedad intelectual según la legislación actual y futura, incluido sin
limitación, el material generado por los programas de software y mostrado en pantalla, como
iconos, vistas de pantalla, apariencia, etc.
Xerox
®
, The Document Company
®
, la X
®
digital y todos los productos Xerox mencionados en
este documento son marcas comerciales de Xerox Corporation. Se reconocen los nombres de
productos y marcas comerciales de otras empresas.
Consulte el apartado Acerca de la licencia para obtener información detallada sobre productos
con licencia.
La información contenida en este documento era correcta en el momento de la publicación.
Xerox se reserva el derecho de modificar la información en cualquier momento sin previo aviso.
Los cambios y actualizaciones técnicas se incorporarán en las futuras actualizaciones de la
documentación. Para obtener información actualizada, visite www.xerox.com
.
Productos sujetos a normas de exportación ordinarias
La exportación de este producto está estrictamente limitada por las leyes de cambio y comercio
exterior de Japón (Foreign Exchange and Foreign Trade of Japan) y las normas de control de
exportaciones de EE.UU. Para exportar este producto, es necesario obtener la correspondiente
licencia de exportación del Gobierno de Japón o su agencia y el permiso de reexportación del
Gobierno de los Estados Unidos o su agencia.
Productos sujetos a normas de exportación adicionales
La exportación de este producto está estrictamente limitada por las leyes de cambio y comercio
exterior de Japón (Foreign Exchange and Foreign Trade of Japan) y las normas de control de
exportaciones de EE.UU. Si estuviera en su conocimiento que el producto va a utilizarse, o fue
utilizado para el desarrollo, fabricación o uso de armas de destrucción masiva, incluido
armamento nuclear, químico o biológico, a través de documentos comerciales, como un
contrato legal o información del importador, es necesario obtener una licencia de exportación
apropiada del Gobierno de Japón o del Gobierno de los Estados Unidos o sus respectivas
agencias.

Guía de consulta rápida de Xerox CopyCentre/WorkCentre 118 3
Índice
1 Antes de usar la máquina......................................................................7
Centro de Asistencia al Cliente de Xerox.................................................7
Convenciones...........................................................................................8
Fuentes de información relacionada ......................................................10
Notas de seguridad ................................................................................10
AVISO: Información sobre seguridad eléctrica..................................11
Información sobre seguridad del láser...............................................12
Información de seguridad sobre el funcionamiento...........................12
Información sobre mantenimiento .....................................................13
Información sobre seguridad del ozono.............................................14
Consumibles......................................................................................14
Emisiones radioeléctricas..................................................................14
Certificaciones de seguridad del producto.........................................15
Información sobre reglamentaciones .....................................................15
Marca CE...........................................................................................15
Para la función FAX...........................................................................16
Información sobre normativa para RFID............................................18
Requisitos ambientales ..........................................................................19
EE.UU................................................................................................19
Canadá ..............................................................................................19
Europa ...............................................................................................20
Acerca de la licencia ..............................................................................20
Copias ilegales.......................................................................................23
EE.UU................................................................................................23
Canadá ..............................................................................................24
Otros países ......................................................................................25
Reciclaje y eliminación del producto ......................................................26
2 Descripción general del producto ......................................................27
Identificación de los Componentes de la máquina.................................27
Mandos de control del sistema...............................................................29
Encendido y apagado.............................................................................31
Encendido..........................................................................................31
Apagado ............................................................................................31
Protector de pérdidas a tierra.................................................................32

Índice
4 Guía de consulta rápida de Xerox CopyCentre/WorkCentre 118
Modos de ahorro de energía..................................................................32
Cambio de los valores horarios prefijados.............................................33
Modos ....................................................................................................34
Copia .................................................................................................35
Fax.....................................................................................................35
E-mail ................................................................................................35
Iniciar/Cerrar sesión ..........................................................................36
Estado del trabajo..............................................................................36
Estado de la máquina........................................................................37
Pantalla de acceso al auditrón...............................................................43
Papel reciclado.......................................................................................44
3 Copia .....................................................................................................45
Procedimiento de copia..........................................................................45
1. Colocación de los documentos......................................................45
2. Selección de las funciones............................................................48
3. Introducción de la cantidad............................................................48
4. Inicio del trabajo de copia..............................................................49
5. Confirmación del trabajo de copia en Estado del trabajo..............49
Detención del trabajo de copia..........................................................49
Funciones de copia................................................................................50
Suministro de papel...........................................................................50
Reduccir/Ampliar ...............................................................................52
Aclarar/Oscurecer..............................................................................53
Tipo de original..................................................................................53
Varias en 1 ........................................................................................54
A 2 caras ...........................................................................................54
Salida.................................................................................................56
Originales de varios tamaños............................................................57
4 Fax .........................................................................................................59
Procedimiento para el fax ......................................................................59
1. Colocación de los documentos......................................................59
2. Selección de las funciones............................................................61
3. Especificación del destino .............................................................61
4. Inicio del trabajo de fax..................................................................62
5. Confirmación del trabajo de fax en Estado del trabajo..................63
Detención del trabajo de fax..............................................................63
5 E-mail ....................................................................................................65

Índice
Guía de consulta rápida de Xerox CopyCentre/WorkCentre 118 5
Uso del e-mail ........................................................................................65
1. Colocación de los documentos......................................................65
2. Selección de las funciones ............................................................66
3. Especificación del destino .............................................................67
4. Inicio del trabajo de e-mail.............................................................68
5. Confirmación del trabajo de e-mail en Estado del trabajo.............68
Detención del trabajo de e-mail.........................................................69
6 Impresión ..............................................................................................71
Funciones del controlador de impresión ................................................71
7 Papel y otros materiales de impresión...............................................73
Colocación del papel..............................................................................73
Preparación del papel para la colocación..........................................73
Colocación del papel en las bandejas de papel ................................73
Bandeja 5 (Bandeja especial)............................................................75
Cambio automático de bandeja.........................................................76
Almacenamiento y manipulación del papel............................................76
Tamaños y tipos de papel admitidos......................................................77
Tamaños de papel admitidos.............................................................77
Tipos de papel admitidos...................................................................79
8 Mantenimiento......................................................................................81
Pedido de suministros ............................................................................81
Limpieza de la máquina .........................................................................81
Cristal de exposición y cristal de transporte de velocidad
constante ...........................................................................................81
Panel de control y pantalla ................................................................82
Alimentador de documentos y bandejas de salida ............................82
Sustitución del cartucho del cilindro.......................................................82
Extracción del cartucho del cilindro usado ........................................82
Reciclaje del cartucho del cilindro .....................................................83
Inserción del cartucho de cilindro nuevo ...........................................83
Sustitución del cartucho del tóner ..........................................................85
Extracción del cartucho del tóner usado............................................85
Inserción del cartucho del tóner nuevo..............................................86
9 Solución de problemas........................................................................87
Procedimiento de solución de errores....................................................87
Atascos de papel....................................................................................88

Índice
6 Guía de consulta rápida de Xerox CopyCentre/WorkCentre 118
Atascos de papel en la cubierta A.....................................................89
Atascos de papel en la cubierta B.....................................................90
Atascos de papel en la cubierta C.....................................................91
Atascos de papel en la cubierta D.....................................................91
Atascos de papel en la salida............................................................92
Atascos de papel en las bandejas 1, 2, 3 y 4 (2-4 opcionales) .........92
Atascos de papel en la bandeja 5 (especial).....................................93
Atascos de documentos.........................................................................93
Atascos de papel en la cubierta del alimentador de documentos .....93
Atascos de papel en las salidas de documentos...............................94
Tablas de solución de problemas ..........................................................95
Códigos de error ..................................................................................102
Calidad de salida..................................................................................112
Centro de Asistencia al Cliente de Xerox.............................................112
10 Apéndice .............................................................................................113
Código de país .....................................................................................113
Precauciones y limitaciones.................................................................113
Atascos de documentos, atascos de papel y papel agotado
durante el proceso de copia ............................................................113
Datos grabados como, por ejemplo, formularios.............................114
11 Índice alfabético .................................................................................115

Guía de consulta rápida de Xerox CopyCentre/WorkCentre 118 7
1 Antes de usar la máquina
Bienvenido a la familia Xerox de productos CopyCentre/WorkCentre.
Esta guía ofrece información detallada, especificaciones técnicas y pasos de los
procedimientos necesarios para utilizar las funciones integradas de la máquina.
Centro de Asistencia al Cliente de Xerox
Si necesita asistencia durante o después de la instalación del producto, visite el sitio
web de Xerox para obtener soluciones en línea y asistencia.
http://www.xerox.com/
Si necesita asistencia adicional, póngase en contacto con nuestros expertos del
Centro de Asistencia al Cliente de Xerox. Puede que le proporcionaran el número de
teléfono del personal local cuando le instalaron el producto. Para su conveniencia y
para referencia futura, anote el número de teléfono en el espacio más abajo.
Número de teléfono del Centro de Asistencia al Cliente o del personal local:
#
Centro de Asistencia al cliente de Xerox
de EE.UU.: 1-800-821-2797
Centro de Asistencia al Cliente de Xerox 1-800-93-XEROX (1-800-939-3769)
de Canadá:
Cuando llame al Centro de Asistencia al Cliente debe proporcionar el número de serie
situado en la parte izquierda de la máquina detrás de la Cubierta A, como se muestra
en el diagrama.
Para su conveniencia, anote el número de serie en el espacio más abajo.
Número de serie:

1 Antes de usar la máquina
8 Guía de consulta rápida de Xerox CopyCentre/WorkCentre 118
Anote cualquier mensaje de error. Esta información permite resolver los problemas
con mayor rapidez.
Convenciones
En este apartado se describen las convenciones utilizadas en esta guía. En esta Guía
del usuario observará que algunos términos se utilizan indistintamente:
• Papel se utiliza algunas veces como sinónimo de material de impresión.
• Documento se utiliza algunas veces como sinónimo de original.
• "Esta máquina" significa Xerox CopyCentre/WorkCentre 118.
Operador principal
Operador principal es la persona responsable del mantenimiento del hardware.
Orientación
La orientación se utiliza para indicar el sentido de la imagen en la página. Cuando la
imagen es vertical, el papel (u otro material de impresión) puede alimentarse por el
borde largo o por el borde corto.
Alimentación por el borde largo (ABL)
Al colocar los documentos para cargarse por el borde largo en el alimentador de
documentos, colóquelos con uno de los bordes largos hacia dentro del alimentador de
documentos. Los bordes cortos se encuentran en la parte superior e inferior del papel,
en dirección a la parte anterior y posterior del alimentador de documentos. Al colocar
el papel para alimentarse por el borde largo en una bandeja de papel, colóquelo con
uno de los bordes largos hacia la izquierda y uno de los bordes cortos hacia la parte
delantera de la bandeja.
Alimentación por el borde corto (ABC)
Al colocar los documentos para alimentarse por el borde corto en el alimentador de
documentos, colóquelos con uno de los bordes cortos hacia dentro del alimentador de
documentos. Los bordes largos se encuentran en la parte superior e inferior del papel,
en dirección a la parte anterior y posterior del alimentador de documentos. Al colocar
el papel para alimentarse por el borde corto en una bandeja de papel, colóquelo con
uno de los bordes cortos hacia la izquierda y uno de los bordes largos hacia la parte
delantera de la bandeja.
Orientación ABL Orientación ABC
Dirección del papel Dirección del papel

Convenciones
Guía de consulta rápida de Xerox CopyCentre/WorkCentre 118 9
Texto entre [corchetes]
Indica que son nombres de pantallas, fichas, botones, funciones y categorías de
opciones de la pantalla. También se utilizan cuando se hace referencia a nombres de
archivos y carpetas de un PC.
Por ejemplo:
• Seleccione [Tipo de original] en la pantalla [Calidad de imagen].
• Seleccione [Guardar].
Texto entre <corchetes angulares>
Indica que son nombres de botones físicos, numéricos o de símbolos, indicadores
luminosos del panel de control o símbolos de la etiqueta del interruptor de corriente.
Por ejemplo:
• Pulse el botón <Estado del trabajo> para ver la pantalla Estado del trabajo.
• Pulse el botón <C> del panel de control para borrar el trabajo suspendido.
Letra cursiva
La letra cursiva se utiliza para indicar referencias a otros apartados y capítulos.
Por ejemplo:
• Para ver información sobre la limpieza del cristal de exposición, consulte el capítulo
Mantenimiento, página 81.
• Suministro de papel : página 50.
Avisos
Los avisos son declaraciones que advierten del riesgo de sufrir lesiones personales.
Por ejemplo:
AVISO: Este producto debe estar conectado a un circuito de puesta a tierra de
protección.
Precauciones
Las precauciones son declaraciones que advierten de la posibilidad de que se
produzcan averías mecánicas como resultado de una acción.
Por ejemplo:
PRECAUCIÓN: El uso de controles, ajustes o ejecución de procedimientos
distintos a los aquí especificados, pueden producir una exposición peligrosa
ala luz.
Notas
Las notas son indicaciones que proporcionan información adicional.
Por ejemplo:
NOTA: Si el alimentador de documentos no está instalado en la máquina, esta
función no está disponible.

1 Antes de usar la máquina
10 Guía de consulta rápida de Xerox CopyCentre/WorkCentre 118
Fuentes de información relacionada
Para la máquina están disponibles las siguientes fuentes de información adicional:
• Xerox CopyCentre/WorkCentre 118 Guía de usuario
• Guía de administración de Xerox CopyCentre/WorkCentre 118
• Sistema de ayuda en línea (controladores de impresión y utilidades de CentreWare)
• Documentación de las utilidades de CentreWare (HTML)
NOTA: Las pantallas que aparecen en esta Guía corresponden a una máquina
totalmente configurada y, por consiguiente, puede que no representen exactamente la
configuración disponible en su máquina.
Notas de seguridad
Lea atentamente estas notas de seguridad antes de utilizar la máquina para
asegurarse de que utiliza el equipo de forma segura.
Su producto Xerox/Fuji Xerox y suministros recomendados se han diseñado y probado
para satisfacer estrictos requisitos de seguridad. Éstos incluyen la aprobación de
agencias de seguridad y el cumplimiento con normativas medioambientales. Lea las
siguientes instrucciones cuidadosamente antes de utilizar el producto y vuelva a ellas
cuando sea necesario para asegurar el funcionamiento seguro permanente del
producto.
Las pruebas medioambientales y de seguridad y el rendimiento de este producto se
han verificado exclusivamente con materiales de Xerox.
AVISO: Cualquier alteración no autorizada, incluida la incorporación de
funciones nuevas o la conexión de dispositivos externos puede afectar a esta
certificación. Póngase en contacto con el proveedor de servicios autorizado
para obtener más información.
Señales de aviso
Siga todas las instrucciones de precaución marcadas en el equipo o suministradas
con él.
Aviso Este signo de AVISO indica a los usuarios la existencia de áreas
en el producto donde existe la posibilidad de sufrir lesiones
personales.
Aviso Este signo de AVISO indica a los usuarios la existencia de áreas
en el producto con superficies calientes que no deben tocarse.

Notas de seguridad
Guía de consulta rápida de Xerox CopyCentre/WorkCentre 118 11
Suministro eléctrico
Este producto debe utilizarse con el voltaje indicado en la placa de características del
producto. Si no está seguro de si el voltaje suministrado satisface los requisitos,
consúltelo con la compañía eléctrica.
AVISO: Este producto debe estar conectado a un circuito de puesta a
tierra de protección.
Este producto se suministra con un enchufe provisto de una clavija de puesta
a tierra de protección. Sólo se puede enchufar en un enchufe con puesta a tierra. Ésta
es una función de seguridad. Para evitar riesgos de descargas eléctricas, póngase en
contacto con su electricista para cambiar el enchufe en caso de que no lo pueda
enchufar. Nunca utilice un enchufe adaptador con puesta a tierra para conectar el
aparato a un enchufe que no incluya puesta a tierra.
Áreas accesibles para el operador
La máquina está diseñada para limitar el acceso del operador sólo a áreas seguras.
El acceso del operador a áreas peligrosas está restringido con cubiertas y
protecciones que requieren herramientas para quitarlas. No retire nunca estas
cubiertas o protecciones.
Mantenimiento
Los procedimientos de mantenimiento del producto que puede llevar a cabo el
operador se describen en la documentación del cliente que se suministra con el
producto. No realice procedimientos de mantenimiento que no estén descritos en la
documentación del cliente.
Limpieza del producto
Desenchufe el equipo antes de limpiarlo. Utilice siempre materiales específicos para
este equipo. El uso de otros materiales puede afectar al rendimiento y resultar
peligroso. No utilice limpiadores en aerosol; pueden ser explosivos e inflamables en
determinadas circunstancias.
AVISO: Información sobre seguridad eléctrica
Utilice únicamente el cable de alimentación suministrado con este equipo.
Enchufe el cable de alimentación directamente en un enchufe con puesta a tierra
de fácil acceso. No utilice un cable de prolongación. Si no sabe si el enchufe incluye
puesta a tierra, consúltelo con un electricista cualificado.
Este equipo debe utilizarse en un circuito de bifurcación con capacidad superior al
amperaje y voltaje nominal de la máquina. Consulte la placa de características del
producto situada en el panel posterior para conocer el amperaje y voltaje nominal.
Si fuera necesario mover la máquina a otro sitio, póngase en contacto con un
técnico de servicio de Xerox, con personal local de Xerox o con un servicio de
asistencia técnica.
Una conexión inadecuada del conductor de puesta a tierra del equipo puede
producir descargas eléctricas.

1 Antes de usar la máquina
12 Guía de consulta rápida de Xerox CopyCentre/WorkCentre 118
No coloque el equipo en un lugar donde se pueda pisar el cable o tropezar con él.
No coloque ningún objeto sobre el cable de alimentación.
No invalide ni desactive los interruptores mecánicos o eléctricos.
No obstruya las aberturas de ventilación.
No introduzca objetos de ningún tipo en las ranuras o aberturas del equipo.
Si se da alguno de los siguientes casos, corte el suministro de energía a la máquina
inmediatamente y desconecte el cable de alimentación del enchufe. Llame a un
técnico de servicio local para resolver el problema.
– El equipo emite sonidos y olores extraños.
– El cable de alimentación está dañado o deshilachado.
– Se ha activado el disyuntor, fusible u otro dispositivo de seguridad del tablero
de pared.
– Se ha derramado líquido en el equipo.
– El equipo está expuesto al agua.
– Alguna parte del equipo está dañada.
Dispositivo de desconexión
El dispositivo de desconexión de este equipo es el cable de alimentación. Está
conectado a la parte posterior de la máquina y se puede desenchufar. Para
desconectar el equipo por completo, desconecte el cable de alimentación del enchufe.
Información sobre seguridad del láser
ATENCIÓN: El uso de controles, ajustes o la ejecución de procedimientos
distintos a los aquí especificados, pueden producir una exposición peligrosa
ala luz.
En lo referente a la seguridad del láser, el equipo cumple con la normativa para
productos láser establecida por agencias gubernamentales, nacionales e
internacionales para productos láser de Clase 1. No emite luz peligrosa, ya que el haz
está totalmente cubierto durante todas las fases de funcionamiento y mantenimiento.
Información de seguridad sobre el funcionamiento
Para asegurar el funcionamiento seguro continuado del equipo Xerox/Fuji Xerox, siga
estas directrices de seguridad en todo momento.
Haga lo siguiente:
• Conecte siempre el equipo a una toma de corriente con puesta a tierra. Si tiene
dudas, pida a un electricista cualificado que compruebe el enchufe.
Este equipo debe estar conectado a un circuito de puesta a tierra de protección.
Este equipo se suministra con un enchufe provisto de una clavija de puesta a tierra
de protección. Sólo se puede enchufar en un enchufe con puesta a tierra. Ésta es
una función de seguridad. Para evitar riesgos de descargas eléctricas,

Notas de seguridad
Guía de consulta rápida de Xerox CopyCentre/WorkCentre 118 13
póngase en contacto con su electricista para cambiar el enchufe en caso de que no
lo pueda enchufar. Nunca utilice un enchufe sin puesta a tierra para conectar el
equipo a una toma de corriente.
• Siga siempre todas las instrucciones de precaución marcadas en el equipo o
suministradas con él.
• Tenga mucho cuidado al mover o cambiar de sitio el equipo. Póngase en contacto
con el servicio técnico local de Xerox/Fuji Xerox o con el centro de asistencia local
para organizar el traslado del equipo fuera del edificio.
• Sitúe el equipo en una zona con ventilación y espacio suficiente para realizar las
tareas de mantenimiento. Consulte las instrucciones de instalación para conocer las
dimensiones mínimas necesarias.
• Utilice siempre materiales y suministros diseñados específicamente para el equipo
Xerox/Fuji Xerox. El uso de materiales inapropiados puede afectar al rendimiento.
• Desenchufe siempre el equipo de la toma de corriente antes de limpiarlo.
No haga lo siguiente:
• Nunca utilice un enchufe sin puesta a tierra para conectar el equipo a una toma de
corriente.
• No intente nunca realizar procedimientos de mantenimiento que no estén
específicamente descritos en la documentación del cliente.
• Este equipo nunca debe colocarse en una estructura de empotrado sin la
ventilación adecuada. Póngase en contacto con el distribuidor local autorizado para
obtener más información.
• No quite las cubiertas ni protecciones fijadas con tornillos. Dentro de estas cubiertas
no existen áreas en las que el usuario pueda realizar tareas de mantenimiento.
• No coloque nunca el equipo cerca de un radiador u otra fuente de calor.
• No introduzca objetos de ningún tipo en las aberturas de ventilación.
• Nunca invalide ni anule los dispositivos de seguridad mecánicos o eléctricos.
• No utilice el equipo si emite sonidos u olores extraños. Desconecte el cable de
alimentación del enchufe y póngase en contacto con el técnico de servicio local o el
proveedor de servicios de Xerox/Fuji Xerox inmediatamente.
Información sobre mantenimiento
No intente nunca realizar procedimientos de mantenimiento que no estén
específicamente descritos en la documentación del cliente suministrada con la
máquina.
• No use limpiadores en aerosol. Estos limpiadores no aprobados pueden causar un
rendimiento deficiente del equipo y crear condiciones peligrosas.
• Utilice suministros y materiales de limpieza únicamente como se indica en la
documentación para el cliente. Mantenga todos estos materiales fuera del alcance
de los niños.

1 Antes de usar la máquina
14 Guía de consulta rápida de Xerox CopyCentre/WorkCentre 118
• No quite las cubiertas y protecciones fijadas con tornillos. No existen tareas de
mantenimiento que pueda realizar el usuario en las piezas situadas detrás de estas
cubiertas.
• No realice procedimientos de mantenimiento a menos que haya recibido formación
específica por parte del distribuidor local autorizado o el procedimiento se describa
en la documentación del cliente.
Información sobre seguridad del ozono
Este producto produce ozono durante el funcionamiento normal. El ozono generado es
más pesado que el aire y depende del volumen de copias. Deben respetarse los
requisitos medioambientales adecuados, que se especifican en las instrucciones de
instalación de Xerox, para asegurar que los niveles de concentración no superen los
límites seguros.
Si necesita información adicional acerca del ozono, pida la publicación Ozone
llamando al 1-800-828-6571 en Estados Unidos o Canadá. En otros países, póngase
en contacto con el proveedor de servicios.
Consumibles
Guarde todos los consumibles según las instrucciones del paquete o envoltorio.
Mantenga los consumibles fuera del alcance de los niños.
No eche tóner, cartuchos de tóner ni contenedores de tóner al fuego.
Emisiones radioeléctricas
Estados Unidos, Canadá, Europa, Australia/Nueva Zelanda
NOTA: Este equipo se ha probado y cumple con los límites de los dispositivos
digitales de Clase A, conforme a la sección 15 de las normas de la FCC. Estos límites
están diseñados para proporcionar una protección razonable frente a interferencias
perjudiciales cuando el equipo se utiliza en un entorno comercial. Este equipo genera,
utiliza y emite energía radioeléctrica y, si no se instala y utiliza según las instrucciones
proporcionadas en la documentación del cliente, puede causar interferencias
perjudiciales a las comunicaciones por radio. El uso de este equipo en áreas
residenciales puede producir interferencias perjudiciales; en este caso, la eliminación
de dichas interferencias es responsabilidad del usuario.
Los cambios y las modificaciones realizadas en este equipo sin consentimiento
expreso de Xerox/Fuji Xerox pueden anular la autorización del usuario para utilizar
este equipo.
Con este equipo deben utilizarse cables blindados en cumplimiento de las normas de
la FCC de Estados Unidos y de la ley de comunicaciones por radio de 1992 de
Australia/Nueva Zelanda, según corresponda.

Información sobre reglamentaciones
Guía de consulta rápida de Xerox CopyCentre/WorkCentre 118 15
Certificaciones de seguridad del producto
Este producto está certificado por las siguientes agencias según las normas de
seguridad que se mencionan.
Este producto está fabricado según el sistema de calidad ISO9001 registrado.
Información sobre reglamentaciones
Marca CE
La marca CE aplicada a este producto representa la Declaración de conformidad de
Xerox respecto a las siguientes directivas de la Unión Europea aplicables, a partir de
la fecha indicada:
1 de enero de 1995: Directiva del Consejo 73/23/CEE enmendada por la Directiva del
Consejo 93/68/CEE sobre la aproximación de las leyes de los Estados miembros
relativas a equipos de baja tensión.
1 de enero de 1996: Directiva del Consejo 89/336/CEE sobre la aproximación de las
legislaciones de los Estados miembros relativas a la compatibilidad electromagnética.
9 de marzo de 1999: Directiva del Consejo 99/5/CE sobre equipos radioeléctricos y
equipos de terminales de telecomunicaciones y el reconocimiento mutuo de su
conformidad.
Puede obtener una declaración de conformidad completa, con la definición de las
directivas pertinentes y normas a las que se hace referencia, del distribuidor local
autorizado.
AVISO: Para que este equipo funcione cerca de equipos médicos, científicos o
industriales, puede que sea preciso limitar o tomar medidas de mitigación de la
radiación externa de los equipos médicos, científicos o industriales.
AVISO: Este es un producto de Clase A. Este producto puede causar
interferencia de radiofrecuencia en entornos domésticos, en cuyo caso el
usuario deberá tomar las medidas necesarias.
AVISO: Con este equipo deben utilizarse cables blindados en cumplimiento la
Directiva del Consejo 89/336/CEE.
AVISO: Utilice una línea de teléfono mínima de AWG26 con este equipo.
Agencia Norma
Underwriters Laboratories Inc. UL60950-1 1st (2003) (EE.UU./Canadá)
NEMKO CEI 60950-1 Edición 1 (2001)

1 Antes de usar la máquina
16 Guía de consulta rápida de Xerox CopyCentre/WorkCentre 118
Para la función FAX
EE.UU.
Requisitos de encabezado para enviar faxes:
La ley de protección del usuario de líneas telefónicas “Telephone Consumer Protection
Act” de 1991 estipula que es ilegal utilizar un equipo informático o cualquier otro
dispositivo electrónico, incluidos los equipos de fax, para enviar mensajes en los
cuales no figure claramente, en el margen superior o inferior de cada página
transmitida o en la primera página de la transmisión, la fecha y la hora en la que el
mensaje se haya enviado, así como el nombre de la empresa, entidad o persona que
envíe el mensaje y el número de teléfono de la máquina, de la empresa, entidad o
persona que lo envía. El número de teléfono proporcionado no podrá ser un número
900 ni ningún otro cuyas tarifas sean superiores a las de una llamada local, nacional o
internacional.
Para programar esta información en su máquina, vea la documentación del cliente y
siga los pasos que se indican.
Información sobre el acoplador de datos:
Este equipo cumple con las normas de la FCC, Apartado 68, y con los requisitos
establecidos por el Administrative Council for Terminal Attachments (ACTA). En la
parte posterior de este equipo hallará una etiqueta que contiene, entre otra
información, un identificador del producto con el formato EE.UU:AAAEQ##TXXXX.
Debe proporcionar este número a la compañía telefónica si así se le solicita.
El conector usado para conectar este equipo al cableado y la red telefónica de su
oficina debe cumplir con las normas y requisitos de la FCC, Apartado 68, estipulados
por ACTA. Con este equipo se suministra un conector modular y un cable telefónico.
Está diseñado para ser conectado con un conector modular que también sea
compatible. Para obtener más detalles, vea las instrucciones de instalación.
Puede conectar la máquina de forma segura al siguiente conector modular estándar:
USOC RJ-11C utilizando el cable de teléfono compatible (con conectores modulares)
proporcionado con el kit de instalación. Para obtener más detalles, vea las
instrucciones de instalación.
El número de equivalencia de dispositivos (Ringer Equivalence Number o REN) se
utiliza para determinar la cantidad de dispositivos que pueden conectarse legalmente
a la línea telefónica. Un número excesivo de dispositivos en una misma línea telefónica
podría hacer que estos no sonaran en respuesta a una llamada entrante. En casi todas
las áreas, pero no en todas, la suma de estos dispositivos no puede ser mayor de
cinco (5.0) Para asegurarse de la cantidad de dispositivos que pueden estar
conectados a la línea telefónica, determinada por el número REN, póngase en
contacto con la compañía telefónica. En los productos aprobados después del 23 de
julio de 2001, el número REN forma parte del identificador del producto, que tiene el
formato EE.UU:AAAEQ##TXXXX. Los dígitos representados con el símbolo ## son el
número REN sin la coma o punto decimal (por ejemplo: 03 corresponde a un REN
de 0,3 o 0.3). En los productos más antiguos, el número REN aparece por separado
en la etiqueta.

Información sobre reglamentaciones
Guía de consulta rápida de Xerox CopyCentre/WorkCentre 118 17
Si el equipo Xerox daña la red telefónica, la compañía telefónica le avisará con
antelación de que podría producirse una discontinuidad temporal en el servicio. Pero
si no puede notificárselo con antelación, la compañía telefónica avisará al cliente lo
antes posible. También se le informará de su derecho de cursar una queja en la FCC
si lo considera necesario.
La compañía telefónica podría introducir cambios en sus servicios, equipamiento,
operatividad o procedimientos que pueden afectar al funcionamiento de su equipo.
Si esto ocurriese, la compañía telefónica le avisará con antelación a fin de que pueda
introducir los cambios necesarios para recibir un servicio ininterrumpido.
Si tiene problemas con el equipo de Xerox o desea obtener información sobre las
reparaciones o la garantía, póngase en contacto con el servicio de asistencia
oportuno. Encontrará los datos de este servicio en su equipo o bien en la Guía del
usuario. Si el equipo causa daños en la línea telefónica, la compañía telefónica puede
pedirle que desconecte el equipo hasta que se resuelva el problema.
Las reparaciones que pueda precisar el equipo deben ser efectuadas únicamente por
el personal del Servicio técnico de Xerox o un centro autorizado de servicios Xerox.
Esto debe tenerse en cuenta siempre, tanto durante el periodo de garantía como tras
finalizar el mismo. Si se efectúa una reparación no autorizada, quedará anulado el
periodo de garantía restante. Este equipo no puede utilizarse en línea múltiples. La
conexión a un servicio de líneas múltiples se rige por las tarifas estatales. Para obtener
más información, póngase en contacto con la comisión de utilidad pública, la comisión
de servicios públicos o la comisión de corporaciones.
Si su oficina dispone de un sistema de alarma especial conectado a la línea telefónica,
asegúrese de que la instalación del equipo de Xerox no desactiva el sistema de
alarma. Si tiene dudas acerca de qué actuaciones pueden desactivar su sistema de
alarma, consulte con la compañía telefónica o a un instalador cualificado.
CANADÁ
NOTA: La etiqueta de la Industria de Canadá indica que el equipo está certificado.
Esta certificación garantiza que el equipo cumple con ciertos requisitos de protección,
seguridad y operatividad de la red de telecomunicaciones, recogidos en los
documentos de Terminal Equipment Technical Requirements correspondientes.
El Departamento no garantiza que el equipo funcione a satisfacción del cliente.
Antes de instalar el equipo, debe asegurarse de que tiene permiso para conectarse a
los servicios de la compañía de telecomunicaciones. Además, el equipo debe
instalarse utilizando un método de conexión permitido. Aún así, el cumplimiento de los
requisitos anteriores no impide que pueda producirse un empeoramiento del servicio
en ciertas circunstancias.
Las reparaciones que se efectúen en el equipo deben estar coordinadas por un técnico
designado por el proveedor. Cualquier reparación o alteración de este equipo
efectuada por el usuario, o la aparición de disfunciones en el mismo, podría ocasionar
que la compañía de telecomunicaciones pida al usuario que desconecte el equipo.
Por su propia seguridad, los usuarios deben asegurarse de que que las tomas de tierra
del sistema eléctrico, de las líneas telefónicas y de las tuberías de agua metálicas están
interconectados. Esta precaución es particularmente importante en zonas rurales.
PRECAUCIÓN: No intente realizar estas conexiones usted mismo; póngase en
contacto con la autoridad de inspección eléctrica o con el electricista, según
el caso.

1 Antes de usar la máquina
18 Guía de consulta rápida de Xerox CopyCentre/WorkCentre 118
NOTA: El número de equivalencia de dispositivos (Ringer Equivalence Number o
REN) asignado a cada equipo terminal se utiliza para determinar la cantidad de
dispositivos que pueden conectarse legalmente a una interfaz telefónica. El
terminador de una interfaz puede consistir en cualquier combinación de dispositivos,
siempre y cuando la suma de los números REN de todos los dispositivos no sea
superior a 5. El valor REN de este equipo en Canadá es 0,3 ó 0.3.
EUROPA
Directiva sobre equipos radioeléctricos y equipos de terminales de
telecomunicación:
Este producto ha sido autocertificado por Xerox para una conexión de terminal único
paneuropea para redes telefónicas públicas conmutadas analógicas en cumplimiento
con la Directiva 1999/5/CE. El producto está diseñado para funcionar con las redes
conmutadas nacionales y centralitas privadas compatibles de los siguientes países:
Si tiene problemas, póngase en contacto con el distribuidor local autorizado. Este
producto ha sido probado y cumple con TBR21, una especificación de equipos
terminales para el uso en redes telefónicas de conmutación analógica en el Área
Económica Europea. El producto puede configurarse para ser compatible con las
redes de otros países. Si desea conectar el equipo a la red de otro país, póngase en
contacto con el distribuidor autorizado. El producto no dispone de opciones de
configuración personalizadas.
NOTA: Aunque este producto puede utilizar la marcación por pulsación o por tono
(DTMF), se recomienda usar la marcación por tono. DTMF proporciona una
configuración de llamada más fiable y rápida.
La modificación de este equipo o su conexión a software de control externo o a
aparatos de control externo sin autorización de Xerox, anulará la certificación.
Información sobre normativa para RFID
Este producto genera 13,56 MHz con un sistema de bucle inductivo como dispositivo
de identificación de radiofrecuencia (RFID). Este sistema está certificado en
cumplimiento con la Directiva del Consejo 99/5/CE y la normativa o reglamentación
nacional aplicable.
Alemania Finlandia Italia Reino Unido
Austria Francia Luxemburgo República Checa
Bélgica Grecia Noruega Rumania
Bulgaria Hungría Países Bajos Suecia
Dinamarca Irlanda Polonia Suiza
España Islandia Portugal

Requisitos ambientales
Guía de consulta rápida de Xerox CopyCentre/WorkCentre 118 19
Requisitos ambientales
EE.UU.
Energy Star
Como socio de ENERGY STAR, Xerox Corporation/Fuji Xerox determina que la
configuración básica de este producto cumple con las normas de ENERGY STAR
sobre un uso eficiente de energía.
ENERGY STAR y la marca ENERGY STAR son marcas comerciales registradas en
Estados Unidos.
El programa ENERGY STAR para equipos de oficina consiste en un esfuerzo conjunto
de los gobiernos de EE.UU, la Unión Europea y Japón y la industria de equipos de
oficina para promover el uso de copiadoras, equipos de fax, equipos multifunción, PCs
y monitores de bajo consumo. Reducir el consumo energético de los equipos ayuda a
combatir la niebla tóxica, la lluvia ácida y los cambios climáticos a largo plazo, ya que
reduce las emisiones resultantes de la producción de electricidad.
Los equipos ENERGY STAR de Xerox están programados para pasar a un estado de
bajo consumo y/o apagarse totalmente tras un periodo de tiempo determinado. Estas
características de eficiencia energética pueden reducir el consumo de energía a la
mitad comparado con el de los equipos convencionales.
Reactivación desde el modo de baja energía:25 segundos.
Tipos recomendados de papel reciclado: Tipo 3R91165
Canadá
Environmental Choice
M
Terra Choice Environmental Services, Inc. de Canadá ha comprobado que este equipo
cumple con todos los requisitos EcoLogo
M
de bajo impacto ambiental de
Environmental Choice
M
.
Como participante en el programa de Environmental Choice
M
, Xerox Corporation ha
comprobado que este producto cumple con las normas de eficiencia energética de
Environmental Choice
M
.
Environment Canada creó el programa Environmental Choice
M
en 1988 para ayudar
a los consumidores a identificar los productos y servicios respetuosos con el medio
ambiente. Las copiadoras, impresoras, equipos de fax y de impresión digital tienen que
cumplir los criterios de emisiones y eficiencia energética y ser compatibles con
suministros reciclables. En la actualidad, Environmental Choice
M
tiene aprobados más
de 1600 productos y 140 licenciatarios. Xerox es uno de los líderes en la oferta de
productos aprobados EcoLogo
M
.

1 Antes de usar la máquina
20 Guía de consulta rápida de Xerox CopyCentre/WorkCentre 118
Europa
Energía
Xerox Corporation ha diseñado y probado este producto para que satisfaga las
limitaciones de energía requeridas para el cumplimiento con Group for Energy Efficient
Appliances y lo ha notificado a las autoridades del registro.
Acerca de la licencia
Código JPEG
El software de nuestra impresora utiliza algunos de los códigos definidos por
Independent JPEG Group.
Heimdal
Copyright © 2000 Kungliga Tekniska Högskolan (Royal Institute of Technology,
Estocolmo, Suecia). Reservados todos los derechos.
La redistribución y uso en forma binaria y en código fuente, con o sin modificación, está
permitida siempre que se cumplan las siguientes condiciones:
1. La redistribución del código fuente debe conservar el aviso de copyright anterior y
la siguiente lista de condiciones y cláusula de exención de responsabilidad.
2. Las redistribuciones en formato binario deben reproducir el aviso de copyright
anterior, la presente lista de condiciones y la siguiente cláusula de exención de
responsabilidad.
3. No puede utilizarse el nombre del organismo ni el de sus colaboradores para
aprobar o promover productos derivados de este software sin permiso previo
por escrito.
ESTE SOFTWARE SE SUMINISTRA POR PARTE DEL ORGANISMO Y SUS
COLABORADORES "TAL CUAL" Y SIN OTORGAR GARANTÍAS DE NINGÚN TIPO,
EXPRESAS O IMPLÍCITAS, INCLUIDAS PERO NO LIMITADAS A ELLAS, LAS
GARANTÍAS IMPLÍCITAS DE QUE EL PRODUCTO PODRÁ SER
COMERCIALIZADO Y QUE PODRÁ SER UTILIZADO PARA UN PROPÓSITO
DETERMINADO. EN NINGÚN CASO EL INSTITUTO O SUS COLABORADORES
SERÁN RESPONSABLES POR DAÑOS DIRECTOS, INDIRECTOS,
INCIDENTALES, ESPECIALES, PUNITIVOS NI CONSECUENTES (INCLUIDO,
PERO SIN LIMITARSE A ELLO, EL SUMINISTRO DE BIENES O SERVICIOS
SUSTITUTIVOS, LA PÉRDIDA DE DATOS O BENEFICIOS, O INTERRUPCIÓN DE
LA ACTIVIDAD) CUALQUIERA QUE SEA LA CAUSA Y DE ACUERDO CON
CUALQUIER BASE JURÍDICA DE RESPONSABILIDAD, YA SEA POR CONTRATO,
RESPONSABILIDAD ESTRICTA O DAÑO LEGAL (INCLUIDA NEGLIGENCIA U
OTROS SUPUESTOS) QUE RESULTE DEL EMPLEO DE ESTE SOFTWARE, AUN
CUANDO SE HAYA ADVERTIDO DE LA POSIBILIDAD DE DICHOS DAÑOS.

Acerca de la licencia
Guía de consulta rápida de Xerox CopyCentre/WorkCentre 118 21
OpenSSL
© The OpenSSL Project 1998–2003. Reservados todos los derechos.
La redistribución y uso en forma binaria y en código fuente, con o sin modificación, está
permitida siempre que se cumplan las siguientes condiciones:
1. La redistribución del código fuente debe conservar el aviso de copyright anterior y
la siguiente lista de condiciones y cláusula de exención de responsabilidad.
2. Las redistribuciones en formato binario deben reproducir el aviso de copyright
anterior, la presente lista de condiciones y la siguiente cláusula de exención de
responsabilidad.
3. El material publicitario que mencione las funciones o utilice este software debe
mostrar el siguiente texto:
“Este producto incluye software desarrollado por OpenSSL Project para su uso en
el kit de herramientas de OpenSSL. (http://www.openssl.org/)”
4. Los nombres “OpenSSL Toolkit” y “OpenSSL Project” no deben utilizarse para
aprobar o promover productos derivados de este software sin previo consentimiento
por escrito. Para obtener permiso escrito, póngase con contacto con openssl-
core@openssl.org.
5. Los productos derivados de este software no pueden denominarse “OpenSSL” ni
puede aparecer “OpenSSL” en sus nombres sin previo consentimiento escrito de
OpenSSL Project.
6. Las redistribuciones de todo tipo, deben incluir el siguiente texto:
“Este producto incluye software desarrollado por OpenSSL Project para su uso en
el kit de herramientas de OpenSSL (ttp://www.openssl.org/).”
ESTE SOFTWARE SE SUMINISTRA POR PARTE DE OpenSSL PROJECT "TAL
CUAL" SIN GARANTÍAS EXPRESAS NI IMPLÍCITAS DE NINGÚN TIPO, INCLUIDAS
PERO NO LIMITADAS A ELLAS, LAS GARANTÍAS IMPLÍCITAS DE QUE EL
PRODUCTO PODRÁ SER COMERCIALIZADO Y QUE PODRÁ SER UTILIZADO
PARA UN PROPÓSITO DETERMINADO. EN NINGÚN CASO, OpenSSL PROJECT
O SUS COLABORADORES SERÁN RESPONSABLES POR DAÑOS DIRECTOS,
INDIRECTOS, INCIDENTALES, ESPECIALES, PUNITIVOS NI CONSECUENTES
(INCLUIDO, PERO SIN LIMITARSE A ELLO, EL SUMINISTRO DE BIENES O
SERVICIOS SUSTITUTIVOS, LA PÉRDIDA DE DATOS O BENEFICIOS, O
INTERRUPCIÓN DE LA ACTIVIDAD) CUALQUIERA QUE SEA LA CAUSA Y DE
ACUERDO CON CUALQUIER BASE JURÍDICA DE RESPONSABILIDAD, YA SEA
POR CONTRATO, RESPONSABILIDAD ESTRICTA O DAÑO LEGAL (INCLUIDA
NEGLIGENCIA U OTROS SUPUESTOS) QUE RESULTE DEL EMPLEO DE ESTE
SOFTWARE, AUN CUANDO SE HAYA ADVERTIDO DE LA POSIBILIDAD DE
DICHOS DAÑOS.
Este producto incluye software de criptografía escrito por Eric Young
(eay@cryptsoft.com). Este producto incluye software escrito por Tim Hudson
(tjh@cryptsoft.com).

1 Antes de usar la máquina
22 Guía de consulta rápida de Xerox CopyCentre/WorkCentre 118
SSLeay original
© Eric Young (eay@cryptsoft.com), 1995–1998. Reservados todos los derechos.
Este paquete es una implementación para SSL escrita por Eric Young
(eay@cryptsoft.com).
Esta implementación se ha escrito en conformidad con el estándar SSL de Netscape.
Esta biblioteca puede utilizarse gratuitamente con fines comerciales y no comerciales,
siempre que se cumplan las condiciones siguientes. Las condiciones siguientes son
aplicables a todo el código de programación incluido en esta distribución, ya sea
código RC4, RSA, lhash, DES, etc., no sólo el código de SSL. La documentación de
SSL incluida en esta distribución está sujeta a las mismas condiciones de propiedad
intelectual, salvo que el titular es Tim Hudson (tjh@cryptsoft.com).
El propietario de los derechos de autor sigue siendo Eric Young y por ello no debe
suprimirse ninguna nota de propiedad intelectual incluida en el código. Si este paquete
de software se utiliza en un producto, se debe reconocer la autoría de Eric Young para
las partes utilizadas de la biblioteca de software. Este reconocimiento puede realizarse
en forma de mensaje de texto en el arranque del programa o en la documentación
(en línea o impresa) que se proporciona con el paquete de software.
La redistribución y uso en forma binaria y en código fuente, con o sin modificación, está
permitida siempre que se cumplan las siguientes condiciones:
1. La redistribución del código fuente debe conservar el aviso de propiedad intelectual,
esta lista de condiciones y la cláusula de exención de responsabilidad.
2. Las redistribuciones en formato binario deben reproducir el aviso de copyright
anterior, la presente lista de condiciones y la siguiente cláusula de exención de
responsabilidad.
3. El material publicitario que mencione las funciones o utilice este software debe
mostrar el siguiente reconocimiento de titularidad:
"Este producto incluye software de criptografía escrito por Eric Young
(eay@cryptsoft.com)".
La palabra "criptografía" puede omitirse si las rutinas empleadas de la biblioteca no
están basadas en la criptografía.
4. Si se incluye cualquier código específico de Windows (o un derivado de él)
procedente del directorio apps (código de aplicación), debe incluir este
reconocimiento de titularidad:
"Este producto incluye software escrito por Tim Hudson (tjh@cryptsoft.com)".

Copias ilegales
Guía de consulta rápida de Xerox CopyCentre/WorkCentre 118 23
ESTE SOFTWARE SE SUMINISTRA POR PARTE DE ERIC YOUNG "TAL CUAL"
SIN GARANTÍAS EXPRESAS NI IMPLÍCITAS DE NINGÚN TIPO, INCLUIDAS PERO
NO LIMITADAS A ELLAS, LAS GARANTÍAS IMPLÍCITAS DE QUE EL PRODUCTO
PODRÁ SER COMERCIALIZADO Y QUE PODRÁ SER UTILIZADO PARA UN
PROPÓSITO DETERMINADO. EN NINGÚN CASO, EL AUTOR O SUS
COLABORADORES SERÁN RESPONSABLES POR DAÑOS DIRECTOS,
INDIRECTOS, INCIDENTALES, ESPECIALES, PUNITIVOS NI CONSECUENTES
(INCLUIDO, PERO SIN LIMITARSE A ELLO, EL SUMINISTRO DE BIENES O
SERVICIOS SUSTITUTIVOS, LA PÉRDIDA DE DATOS O BENEFICIOS, O
INTERRUPCIÓN DE LA ACTIVIDAD) CUALQUIERA QUE SEA LA CAUSA Y DE
ACUERDO CON CUALQUIER BASE JURÍDICA DE RESPONSABILIDAD, YA SEA
POR CONTRATO, RESPONSABILIDAD ESTRICTA O DAÑO LEGAL (INCLUIDA
NEGLIGENCIA U OTROS SUPUESTOS) QUE RESULTE DEL EMPLEO DE ESTE
SOFTWARE, AUN CUANDO SE HAYA ADVERTIDO DE LA POSIBILIDAD DE
DICHOS DAÑOS.
Los términos de la licencia y de la distribución para cualquier versión o derivado de este
código disponible públicamente no pueden modificarse, es decir, no se debe copiar el
código y aplicarle otra licencia de distribución (incluida la licencia pública GNU).
Copias ilegales
EE.UU.
El congreso ha prohibido por estatuto la reproducción de los objetos siguientes en
determinadas circunstancias. Aquellas personas declaradas culpables de realizar
copias ilegales pueden estar sujetas a multas o penas de cárcel.
1. Valores o títulos del Gobierno de Estados Unidos, como los siguientes:
Certificados de depósito Dinero del Banco Nacional
Cupones de obligaciones Billetes de la Reserva Federal
Certificados de depósito de plata Certificados de depósito de oro
Obligaciones de Estados Unidos Billetes del Tesoro
Billetes de la Reserva Federal Billetes fraccionarios
Certificados de depósito Papel moneda
Bonos y obligaciones de ciertos organismos del gobierno, tales como FHA, etc.
Bonos (los bonos de ahorro de EE.UU pueden fotografiarse únicamente con
propósitos publicitarios relacionados con la campaña de venta de dichos bonos)
Timbres fiscales nacionales La reproducción de un documento legal en el que haya
un timbre fiscal nacional cancelado sólo está permitida con propósitos legítimos.
Sellos de correos, cancelados o no. Los sellos de correos pueden ser reproducidos
con propósitos filatélicos, siempre que la reproducción se efectúe en blanco y negro
y en menos del 75% o más del 150% de las dimensiones lineales del original.
Giros postales.

1 Antes de usar la máquina
24 Guía de consulta rápida de Xerox CopyCentre/WorkCentre 118
Facturas, cheques o giros bancarios firmados por funcionarios autorizados de
Estados Unidos.
Sellos y otras representaciones de valor, de cualquier denominación, emitidos en
virtud de algún decreto del Congreso.
2. Certificados de indemnización regulados de los veteranos de las guerras
mundiales.
3. Obligaciones o títulos de cualquier Gobierno, Banco o corporación extranjeros.
4. Material con propiedad intelectual, excepto en el caso de que se haya obtenido el
permiso del propietario de los derechos de propiedad intelectual o de que la
reproducción sea un caso de "uso razonable" o esté contemplada en las
disposiciones sobre derechos de reproducción de las bibliotecas de la ley de
propiedad intelectual. Para obtener más información sobre estas disposiciones,
diríjase a la Copyright Office, Library of Congress, Washington, D.C. 20559. Pida la
Circular R21.
5. Certificados de ciudadanía o nacionalización. Los certificados de nacionalización
extranjeros pueden reproducirse.
6. Pasaportes. Los pasaportes extranjeros pueden reproducirse.
7. Documentos de inmigración.
8. Tarjetas de registro de reclutamiento.
9. Documentos de ingreso en servicios selectivos que contengan alguno de los datos
personales siguientes:
Sueldo o ingresos Estado de dependencia
Antecedentes penales Servicio militar previo
Condición física o mental
Excepción: los certificados de cese del ejército de Estados Unidos pueden
reproducirse.
10.Credenciales, tarjetas de identidad, pases o insignias llevadas por el personal del
ejército o por miembros de los distintos departamentos federales, tales como el FBI,
el Tesoro, etc. (salvo en el caso de que la reproducción haya sido ordenada por el
jefe de dicho departamento o agencia).
En ciertos estados también está prohibida la reproducción de los materiales
siguientes:
Licencia del automóvil, permiso de conducir, certificados de propiedad del coche.
La lista anterior no es global y no se asume ninguna responsabilidad por su exactitud
ni completitud. En caso de duda, consulte con su abogado.
Canadá
El Parlamento ha prohibido por estatuto la reproducción de los objetos siguientes en
determinadas circunstancias. Aquellas personas declaradas culpables de realizar
copias ilegales pueden estar sujetas a multas o penas de cárcel.
1. Billetes o papel moneda actuales.

Copias ilegales
Guía de consulta rápida de Xerox CopyCentre/WorkCentre 118 25
2. Obligaciones o títulos de un gobierno o banco.
3. Bonos del Tesoro o documentos de ingresos.
4. El sello público de Canadá o de una provincia, o el sello de un organismo público o
autoridad canadiense o de un tribunal de justicia.
5. Proclamaciones, órdenes, regulaciones o nombramientos, o comunicaciones de los
mismos, (con la intención de simular que han sido impresos por la Queen's Printer
en Canadá o su equivalente en una provincia).
6. Marcas, sellos, cubiertas o diseños usados por el Gobierno de Canadá o de una
provincia, el Gobierno de otro estado o por un departamento, consejo, comisión o
agencia creada por el Gobierno de Canadá o de una provincia o por el Gobierno de
otro estado o provincia.
7. Los sellos impresos o adhesivos usados en la recaudación por el Gobierno de
Canadá o de una provincia o por el Gobierno de otro estado.
8. Documentos, registros o historiales en poder de los funcionarios públicos
encargados de realizar o hacer circular copias certificadas de los mismos, con la
intención de presentar falsamente esta copia como una copia certificada.
9. Material con propiedad intelectual o marcas comerciales de cualquier tipo sin el
consentimiento del propietario de los derechos de propiedad intelectual o de la
marca comercial.
La lista anterior se ha elaborado para ayudarle, pero no se trata de una lista global y
no se asume responsabilidad alguna por su exactitud o completitud. En caso de duda,
consulte con su abogado.
Otros países
La copia de determinados documentos puede ser ilegal en su país. Aquellas personas
declaradas culpables de realizar copias ilegales pueden estar sujetas a multas o penas
de cárcel.
• Billetes de banco
• Cheques y talones
• Bonos bancarios, bonos del Estado y títulos
• Pasaportes y tarjetas de identidad
• Material con propiedad intelectual o marcas registradas sin consentimiento del
propietario
• Sellos de correos e instrumentos negociables
La lista no es global y no se asume ninguna responsabilidad por su exactitud ni
completitud. En caso de duda, póngase en contacto con su asesor legal.

1 Antes de usar la máquina
26 Guía de consulta rápida de Xerox CopyCentre/WorkCentre 118
Reciclaje y eliminación del producto
Xerox dispone de un programa mundial de recogida, reciclaje y reutilización de
equipos. Póngase en contacto con el representante de Xerox para determinar si este
producto de Xerox forma parte del programa. Para obtener más información sobre los
programas medioambientales de Xerox, visite www.xerox.com/environment.html
.
Si el producto no forma parte del programa de Xerox y está gestionando su
eliminación, tenga en cuenta que el producto contiene plomo y otro materiales cuya
eliminación puede estar regulada debido a consideraciones medioambientales. La
presencia de plomo es plenamente compatible con la normativa mundial aplicable en
el momento en el que salió al mercado este producto. Para más información para
deshacerse del producto, póngase en contacto con las autoridades locales. En
Estados Unidos, puede consultar también la página web de la Alianza de Industrias
Electrónicas: www.eiae.org
.

Guía de consulta rápida de Xerox CopyCentre/WorkCentre 118 27
2 Descripción general del producto
Esta máquina, además de una copiadora convencional, es un dispositivo digital capaz
de copiar, enviar faxes y escanear según la configuración.
La apariencia de la pantalla de su equipo puede ser ligeramente diferente en función
del modelo y la configuración. Sin embargo, el tipo de funciones y la funcionalidad aquí
descritas son las mismas.
Para obtener más información sobre las opciones disponibles que no se describen en
este manual, visite el sitio web de Xerox o póngase en contacto con el representante
de Xerox.
Identificación de los Componentes de la máquina
La ilustración siguiente muestra los componentes estándar y opcionales de la
máquina. La configuración puede variar según el modelo.
NOTA: Según la configuración, la cubierta del cristal de exposición está acoplada en
lugar del alimentador de documentos. Puede añadirse un máximo de tres bandejas
opcionales.
B
A
C
D
Alimentador de documentos
Cristal de exposición
(debajo del alimentador de
documentos)
Panel de control
Pantalla
Bandeja de salida centr
a
Bandeja 5
(Bandeja especial)
Kit a 2 caras (opcional)
Cubierta delantera
Interruptor de
encendido/apagado
Bandeja 1
Bandeja 2 (opcional)
Bandeja 3 (opcional)
Bandeja 4 (opcional)
Conector (LINE)
Conector (TEL)

2 Descripción general del producto
28 Guía de consulta rápida de Xerox CopyCentre/WorkCentre 118
Conector (LINE)
Está situado en la parte derecha de la máquina. Conecte un cable de teléfono en esta
clavija. A continuación, conecte el otro extremo a la clavija de la pared.
Conector (TEL)
Está situado en la parte derecha de la máquina. Conecte un teléfono en esta clavija,
si fuera necesario.
Alimentador de documentos
Hay dos tipos de alimentador de documentos para esta máquina. Un tipo es el
alimentador automático de documentos que escanea a una sola cara; el otro tipo es el
alimentador automático de documentos a dos caras, que permite escanear
automáticamente ambas caras del documento.
Kit de impresión a dos caras
Permite realizar copias a dos caras.
Para obtener más información de cómo hacer copias a doble cara, consulte A 2 caras
en el capítulo Copia de la página 54.
Bandejas 1 a 4
La bandeja 1 es equipamiento estándar y puede contener un máximo de 250 hojas de
papel de 80g/m
2
(20 libras). Las bandejas 2, 3 y 4 son opcionales y son similares a la
bandeja 1. Pueden contener un máximo de 500 hojas de papel de 80 g/m
2
(20 libras).
La bandeja 2 es necesaria para poder instalar las bandejas 3 y 4.
Bandeja de salida central
Las impresiones salen cara abajo en esta bandeja.
Bandeja 5 (bandeja especial)
Se puede usar papel de tamaños especiales además de papel estándar. También se
puede colocar en esta bandeja otros tipos de hoja, como transparencias y etiquetas,
que no pueden colocarse en la bandeja 1. Para colocar el papel manualmente, abra la
bandeja 5 (bandeja especial).

Mandos de control del sistema
Guía de consulta rápida de Xerox CopyCentre/WorkCentre 118 29
Mandos de control del sistema
Botón /indicador Función
1 <Marcación manual> Permite enviar y recibir documentos manualmente.
Este botón sólo sirve para enviar o recibir faxes con el
alimentador de documentos: cuando el documento está
cargado en el alimentador puede pulsar el botón
únicamente para enviar el fax. Cuando el documento no
está cargado en el alimentador, puede apretar el botón
únicamente para recibir faxes.
NOTA: Pulse el botón <Marcación manual> antes
de establecer el destinatario o las funciones. Al
pulsar el botón <Marcación manual> se restauran
el destinatario especificado y las funciones
configuradas.
2 <Envío directo> Permite usar la función de envío directo. Consulte Envío
directo en el capítulo Fax de la Guía del usuario.
3 <Transmisión de faxes> Indica que se están transmitiendo o recibiendo datos.
4 <Trabajos en memoria> Indica que hay datos almacenados en la máquina.
5 <Seleccionar> Permite seleccionar las opciones que se muestran en
pantalla. Cada vez que pulse el botón <Seleccionar>
avanzará una opción.
6<><> Utilice estos botones para alternar entre pantallas.
También puede utilizarlos para desplazar el cursor al
campo de entrada.
7 <Pausa de marcación> Introduce una pausa en un número de teléfono cuando
se transmite un fax.
8 <Marcación rápida> Permite especificar un número de teléfono o una
dirección de e-mail utilizando códigos de marcación
rápida.
9 <Idioma> Cambia el idioma mostrado en la pantalla.
10 <Iniciar/Cerrar sesión> Permite iniciar la sesión en la máquina como Operador
principal y cambiar los valores prefijados. También
puede grabar un destino en la Libreta de direcciones, en
un programa de fax o en un boletín de noticias Consulte
el capítulo Configuraciones de la Guía del usuario.
12 76
27
534
910 11 12
28 25 2426 23 22 21 20 19 18 17 16 15 13
8
29
14

2 Descripción general del producto
30 Guía de consulta rápida de Xerox CopyCentre/WorkCentre 118
11 <Ahorro de energía>
(luz verde)
Indica si la máquina está en modo de ahorro de energía
o no. También le permite cancelar este modo.
12 <Cancelar todo> Restablece los valores prefijados y regresa a la primera
pantalla de Copia o Fax.
13 <Parar> Detiene una tarea temporalmente.
14 <Error> Indica que se ha producido un error.
15 <Comenzar> Inicia o reanuda un trabajo.
16 <C> Borra un valor numérico o la última letra o símbolo
introducidos.
17 <# (hash)> Indica los símbolos.
18 <* (asterisco)> Se utiliza para cambiar la máquina a tono.
19 <Intro> Confirma los cambios en la configuración o los valores
introducidos.
20 <Salir> Regresa a la pantalla anterior sin guardar los cambios
realizados en la configuración o los valores introducidos.
21 <Clasificadas> Proporciona una manera rápida de utilizar la función
Ordenar.
22 <Orig. Tipo> Proporciona una manera rápida de seleccionar el tipo de
documento.
23 <Ampliar> Proporciona una manera rápida de especificar el tipo de
ampliación.
24 <Reducir> Proporciona una manera rápida de especificar el tipo de
reducción.
25 <Suministro de papel> Proporciona una manera rápida de seleccionar la
bandeja de papel.
26 <Libreta de direcciones> Permite elegir un destino registrado en la libreta de
direcciones o el programa registrado en el Programa
de Fax.
27 <Dirección siguiente> Permite enviar un fax o un e-mail a varios destinos al
mismo tiempo.
28 Paneles de un toque Muestra el número de los botones de marcación de un
toque. Levante el panel para acceder a la página 1
(001 a 018), la página 2 (019 a 036), o la página 3
(p01 a p18 para el Programa de Fax).
29 Botones de un toque Selecciona marcación rápida o el programa de fax con
solo pulsar una vez.
Botón /indicador Función

Encendido y apagado
Guía de consulta rápida de Xerox CopyCentre/WorkCentre 118 31
Encendido y apagado
Encendido
Asegúrese de que la máquina está conectada a una fuente de alimentación adecuada
y de que el cable se ha enchufado correctamente. Para obtener más información,
consulte Especificaciones eléctricas en el capítulo Especificaciones de la Guía del
usuario.
La máquina está preparada para realizar copias unos 25 segundos después de
encenderla.
1. Pulse el interruptor de corriente
para situarlo en la posición <I>.
NOTA: Si la máquina no se pone en
marcha, compruebe si el botón
<RESTAURAR> situado en un lado
de la máquina está en la posición de
restaurar.
Apagado
Si la opción de fax está instalada, compruebe que el indicador de <Trabajos en
memoria> en el panel de control está apagado antes de apagar la máquina. Si apaga
la máquina durante más de una hora cuando el indicador <Trabajos en memoria>
está encendido, se eliminarán todos los trabajos almacenados. Tras cargarse durante
30 horas, la máquina puede conservar los trabajos almacenados durante una hora.
NOTA: Espere al menos 20 segundos entre el encendido y apagado del sistema.
De lo contrario, el disco duro puede sufrir daños.

2 Descripción general del producto
32 Guía de consulta rápida de Xerox CopyCentre/WorkCentre 118
Protector de pérdidas a tierra
Si se detecta una anomalía en el suministro de energía a la máquina, el dispositivo
protector de pérdidas a tierra de la máquina corta la corriente eléctrica
automáticamente. Si se corta la corriente, busque el botón <RESTAURAR> en un lado
de la máquina. Si el protector se ha activado, el botón <RESTAURAR> se encuentra
en la posición de desconectado. Para restablecer el suministro de corriente a la
máquina, pulse el botón <RESTAURAR>.
Antes de usar la máquina, pulse el botón <PRUEBA>. Si el protector de pérdidas a
tierra funciona correctamente, el botón <RESTAURAR> debe estar en la posición de
activado. Si no lo está, pulse el botón <RESTAURAR>.
NOTA: Si el botón <RESTAURAR> vuelve a desactivarse una vez pulsado o si no se
restablece el suministro mediante este procedimiento, póngase en contacto con el
Centro de Asistencia de Xerox.
Modos de ahorro de energía
La máquina incluye funciones de ahorro de energía que reducen de forma
considerable el consumo de energía durante los períodos de inactividad. El botón
<Ahorro de energía> está situado en la parte superior derecha del panel de control y
se enciende cuando la función de ahorro de energía está activada. La función de
ahorro de energía ofrece dos modos:
• Modo de bajo consumo
• Modo de reposo
NOTA: Si se agota el papel de la bandeja activa durante la impresión y no se recarga,
o si se extrae la bandeja y no se vuelve a colocar, la función de ahorro de energía no
funciona.
Botón
<PRUEBA>
Botón
<RESTAURAR
>
Luz/botón de <Ahorro de energía>

Cambio de los valores horarios prefijados
Guía de consulta rápida de Xerox CopyCentre/WorkCentre 118 33
Modo de baja energía
La máquina cambia automáticamente a modo de baja energía después de que haya
transcurrido un periodo de tiempo determinado desde la última operación de copia,
envío de fax, escaneado o impresión. En este modo, la pantalla está apagada y la luz
de ahorro de energía está encendida. El modo de baja energía se desactiva cuando
se pulsa el botón <Ahorro de energía> del panel de control o cuando la máquina recibe
un trabajo de impresión o de fax. El valor prefijado de fábrica es 14 minutos y se puede
cambiar a un valor entre 1 y 60 minutos.
Para obtener más información, consulte Ahorro de energía en el capítulo
Configuraciones de la Guía del usuario.
Modo de reposo
La máquina entra modo de reposo después de un periodo de tiempo determinado en
modo de baja energía. En el modo de reposo se consume muy poca energía en
comparación con el modo de baja energía. En este modo, la pantalla está apagada y
la luz de ahorro de energía está encendida. El modo de reposo se desactiva cuando
se pulsa el botón <Ahorro de energía> o cuando la máquina recibe un trabajo de
impresión o fax. El valor prefijado de fábrica es 1 minuto y se puede cambiar a un valor
entre 1 y 239 minutos.
Para obtener más información, consulte Ahorro de energía en el capítulo
Configuraciones de la Guía del usuario.
Cambio de los valores horarios prefijados
En este apartado se explica el modo de cambiar los valores prefijados de
Autocancelar, Ahorro de energía y Temporizador de escaneado. Para obtener más
información, consulte Opciones del temporizador en el capítulo Configuraciones de la
Guía del usuario.
1. Pulse el botón <Iniciar/Cerrar sesión>
del panel de control.
2. Seleccione [Opciones del sistema]
mediante el botón <Seleccionar>.
3. Introduzca la clave de operador
principal con el teclado numérico del
panel de control.
NOTA: La clave prefijada del operador principal es "11111".
Botón <Iniciar/Cerrar sesión>

2 Descripción general del producto
34 Guía de consulta rápida de Xerox CopyCentre/WorkCentre 118
4. Seleccione[Confirmar] utilizando el botón <Seleccionar>, o pulse el botón <Intro>.
5. Seleccione [Opciones comunes] en la
pantalla [Opciones del sistema] usando
el botón <Seleccionar>.
6. Pulse el botón<Intro>.
7. Seleccione [Opciones del temporizador]
en la pantalla [Opciones comunes]
usando el botón <Seleccionar>.
8. Pulse el botón<Intro>.
9. Seleccione la opción requerida.
10. Introduzca el valor utilizando el teclado
numérico.
NOTA: Es posible que sea necesario borrar el valor existente (mediante <C> en el
panel UI) antes de introducir un nuevo valor.
11. Pulse el botón <Intro>.
Modos
Utilice los botones de modo para acceder a pantallas que permiten seleccionar
funciones, supervisar el estado de los trabajos y obtener información general sobre la
máquina.
La máquina tiene seis botones de modo:
• Copia
•Fax
•E-mail
• Iniciar/Cerrar sesión
• Estado del trabajo
• Estado de la máquina
NOTA: Dependiendo de la configuración, podría haber tres botones de modo en la
máquina, los botones <Iniciar/ Cerrar sesión>, <Estado trabajo> y <Estado máquina>.
Botón
<Estado trabajo>
Botón
<Estado máquina>
Botón <E-mail> Botón <Copiar>Botón <Fax>
Botón
<Iniciar/Cerrar sesión>

Modos
Guía de consulta rápida de Xerox CopyCentre/WorkCentre 118 35
Copia
Use este botón para acceder a la función Copiar, utilizada para hacer copias. El modo
de copia tiene tres pantallas que permiten acceder a diversas funciones de copia.
Funciones como Reducir/Ampliar, Varias en 1 y Originales de varios tamaños están
disponibles para cubrir sus necesidades de copia.
1. Pulse el botón <Copiar> del panel de
control.
2. Pulse los botones<> o <> para
desplazarse entre pantallas.
3. Para salir del modo de Copia, pulse otro botón de modo.
Para obtener más información acerca de las funciones de copia, consulte el capítulo
Copia en la página 45.
Fax
Utilice este botón para acceder a la función opcional Fax, usada para enviar faxes y
acceder a funciones tales como buzones y sondeo. El modo de fax tiene siete pantallas
que permiten acceder a funciones como Resolución, Comienzo diferido y Envío
prioritario.
1. Pulse el botón <Fax> en el panel de
control.
2. Pulse los botones<> o <> para
desplazarse entre pantallas.
3. Para salir del modo de fax, pulse otro botón de modo.
Para obtener más información acerca de las funciones de fax, consulte el capítulo Fax
en la página 57.
E-mail
Utilice este botón para acceder a la función opcional de E-mail que le permite enviar
e-mails. El modo de e-mail tiene tres pantallas que permiten acceder a diversas
funciones de e-mail.
Funciones como Claro/Oscuro, Tamaño a escanear y Originales a 2 caras están
disponibles para cubrir todas sus necesidades.
1. Pulse el botón <E-mail> del panel de
control.
2. Pulse los botones<> o <> para
desplazarse entre pantallas.
3. Para salir del modo de e-mail, pulse otro botón de modo.
Para obtener más información acerca de las funciones de correo, consulte el capítulo
E-mail en la página 63.

2 Descripción general del producto
36 Guía de consulta rápida de Xerox CopyCentre/WorkCentre 118
Iniciar/Cerrar sesión
Utilice este botón para conectarse a la máquina como operador principal. Puede
cambiar los valores prefijados y guardar un destino en la libreta de direcciones, un
programa de fax, un buzón o un boletín de noticias.
Cuando la función Auditrón esté activada, introduzca la clave que necesita para usar
la cuenta en la pantalla que se muestra al pulsar el botón <Iniciar/Cerrar sesión>.
1. Pulse el botón <Iniciar/Cerrar sesión>
del panel de control.
2. Seleccione la opción deseada.
NOTA: Para seleccionar Opciones del sistema, necesita la clave del operador
principal. La clave prefijada del operador principal es "11111".
Para obtener más información, consulte Procedimiento de configuración en el capítulo
Configuraciones de la Guía del usuario.
Estado del trabajo
Use este botón para ver el progreso del trabajo y, si es necesario, detenerlo y borrarlo.
También le permite ver el registro e información detallada sobre los trabajos
finalizados. El último trabajo se muestra al principio de la lista.
1. Pulse el botón <Estado trabajo> del
panel de control.
2. Pulse los botones<> o <> para
desplazarse entre pantallas.
3. Pulse el botón <Estado trabajo> para salir en cualquier momento.
Para obtener más información, consulte lo siguiente.
Actual: página 36
Todos los trabajos: página 37
Actual
Muestra los trabajos en proceso. Puede ver las características del trabajo o eliminar
trabajos desde esta pantalla. Utilice el botón <Seleccionar> del panel de control para
seleccionar un trabajo. Si no hay trabajos en proceso, aparecerá el siguiente mensaje:
“No hay trabajos activos”.
Parar (Eliminar)
Detiene el trabajo en proceso y lo elimina de la cola.
Detalles
Muestra las características del trabajo. El contenido de cada pantalla puede variar
según el tipo o el estado del trabajo.

Modos
Guía de consulta rápida de Xerox CopyCentre/WorkCentre 118 37
Todos los trabajos
Muestra los trabajos en espera o suspendidos y todos los trabajos finalizados
almacenados en el sistema.
El contenido de cada pantalla puede variar según el tipo o el estado del trabajo.
1. Pulse el botón <> del panel de
control.
2. Seleccione la opción deseada.
Fax/E-mail
Puede seleccionar [Envío] o [Recepción] para un trabajo de fax y [Envío] para un
trabajo de e-mail.
• Envío: muestra los trabajos salientes de fax y e-mail. Seleccione un trabajo de la
lista utilizando los botones <Seleccionar> y seleccione [Detalles] para ver las
características del trabajo en la pantalla siguiente.
• Recepción: muestra los trabajos de fax entrantes. Seleccione un trabajo de la lista
utilizando los botones <Seleccionar> y seleccione [Detalles] para ver las
características del trabajo en la pantalla siguiente.
Trabajo de impresión
Muestra los trabajos de impresión. Los trabajos suspendidos o finalizados no se
muestran. Seleccione un trabajo de la lista utilizando los botones <Seleccionar> y
seleccione [Detalles] para ver las características del trabajo en la pantalla siguiente.
• Detalles: Muestra las características del trabajo. Puede cancelar o eliminar el
trabajo desde cada pantalla utilizando las opciones [Cancelar] o [Eliminar].
Estado de la máquina
Utilice este botón para mostrar información sobre la máquina. Este botón le permite ver
el contador de facturación, las listas/informes de impresión, comprobar el suministro
de papel y revisar el estado de los errores.
1. Pulse el botón <Estado máquina> del
panel de control.
Pulse el botón <Estado máquina> para
salir en cualquier momento.
Los siguientes iconos muestran el estado de los trabajos de impresión y los
consumibles.
Muestra el trabajo de impresión en proceso.
Muestra los errores en los trabajos de impresión.
Señala que debe cambiarse pronto el cartucho del tóner.
Señala que debe cambiarse pronto el cartucho del cilindro.

2 Descripción general del producto
38 Guía de consulta rápida de Xerox CopyCentre/WorkCentre 118
Para obtener más información, consulte lo siguiente.
Información de error: página 38
Consumibles: página 38
Informe/Lista (excepto trabajos de impresión): página 39
Informe/Lista (trabajos de impresión): página 40
Contador de facturación: página 41
Modo de impresión: página 42
Información de error
Desde esta pantalla puede ver la fecha y hora de los errores, los códigos de error y el
estado de cada uno de ellos.
El contenido de cada pantalla puede variar según el tipo o el estado del trabajo.
1. Seleccione [Información de error] en la
pantalla [Estado de la máquina]
utilizando el botón <Seleccionar>.
2. Pulse el botón<Intro>.
3. Pulse los botones<> o <> para desplazarse entre pantallas.
No impresión
Muestra la información de error de todos los trabajos excepto los de impresión.
Seleccione un trabajo de la lista utilizando los botones <Seleccionar> y seleccione
[Detalles] para ver las características del trabajo en la pantalla siguiente.
Trabajo de impresión
Muestra la información de error de los trabajos de impresión. Seleccione un trabajo de
la lista utilizando los botones <Seleccionar> y seleccione [Detalles] para ver las
características del trabajo en la pantalla siguiente.
Consumibles
Esta pantalla le permite comprobar el estado de los cartuchos.
1. Seleccione [Consumibles] en la pantalla
[Estado de la máquina] utilizando el
botón <Seleccionar>.
2. Pulse el botón<Intro>.
Cartucho de tóner
Muestra lo que queda del cartucho del tóner en tres niveles.
Cartucho del cilindro
Muestra lo que queda del cartucho del cilindro en tres niveles.

Modos
Guía de consulta rápida de Xerox CopyCentre/WorkCentre 118 39
Informe/Lista (excepto trabajos de impresión)
Esta pantalla le permite imprimir diversos informes y listas de cada trabajo excepto los
de impresión.
1. Seleccione [Informe/Lista] en la pantalla
[Estado de la máquina] utilizando el
botón <Seleccionar>.
2. Pulse el botón<Intro>.
3. Seleccione la opción deseada.
4. Para imprimir el informe o la lista seleccionados, pulse el botón <Intro> y a
continuación el botón <Comenzar>.
Informe de enviados
Imprime un informe de envíos que proporciona información sobre las últimas
50 transmisiones de fax y envíos de e-mail. El informe detallado de cada trabajo
incluye: el nombre del destinatario, el tiempo de transmisión, los modos y el resultado
de la transmisión.
Informe de recibidos
Imprime un informe de recibidos que proporciona información sobre los últimos
50 faxes recibidos. El informe detallado de cada trabajo incluye: el nombre del
remitente, la hora de recepción, los modos y el resultado.
Contador de copias
Compruebe los datos de la cuenta, como el nombre de la cuenta, el límite establecido
para la misma y el número total de copias de cada cuenta.
Libreta de direcciones
Compruebe el contenido de la libreta de direcciones. El contenido se imprimirá en
forma de lista con los nombres de los destinatarios, los números de fax y el código F
para el fax, las direcciones de e-mail en orden numérico del código de marcación
rápida para el e-mail.
Programa de fax
Imprime información detallada de cada programa de fax. La lista incluye el nombre del
programa, la configuración de cada función, el nombre del destinatario y el código de
marcación rápida.
Opciones del sistema
Confirme el estado de las opciones de la máquina. Imprime el contenido del número
de serie, los detalles del auditrón y las opciones de Fax/e-mail en forma de lista.
Buzón
Confirme una lista de buzones registrados. Imprime el nombre de los buzones, el
Código F, etc. en orden numérico de número de buzón.

2 Descripción general del producto
40 Guía de consulta rápida de Xerox CopyCentre/WorkCentre 118
Lista de pizarras electrónicas
Imprime un informe en forma de lista de pizarras electrónicas registradas. La lista
muestra los títulos de los documentos registrados, la fecha y hora en que se registró
el documento, etc., en orden numérico de pizarras electrónicas.
Opciones de Código F
Imprime un informe con detalles de las opciones de recepción del Código F para los
buzones registrados. La lista incluye información de recepción como el Código F, la
clave o información sobre el destino de reenvío.
Informe/Lista (trabajos de impresión)
Esta pantalla le permite imprimir diversos informes y listas de cada trabajo de
impresión.
1. Seleccione [Informe/Lista] en la pantalla
[Estado de la máquina] utilizando el
botón <Seleccionar>.
2. Pulse el botón<Intro>.
3. Pulse el botón <> para ver la pantalla Trabajos de impresión.
4. Elija la opción deseada seleccionando [] o [] mediante el botón
<Seleccionar>.
5. Para imprimir el informe o la lista seleccionados, pulse el botón <Intro> y a
continuación el botón <Comenzar>.
Informe del historial de trabajos
Imprime información sobre los resultados de la impresión, como la de si los datos del
PC se han impreso correctamente. El informe puede recoger el estado de un máximo
de 50 trabajos.
La descripción de los trabajos con errores se imprime en la columna [Estado del
trabajo]. Para una información más detallada sobre la descripción de errores, consulte
Códigos de error en el capítulo Solución de problemas de la página 85.
Informe del historial de errores
Imprime información sobre un máximo de 50 errores que se han producido en la
máquina. Para ver el código de error, consulte Códigos de error en el capítulo Solución
de problemas de la página 85.
Contador de impresiones
Imprime información sobre el total de páginas impresas en la máquina y el número total
de hojas usadas según los diferentes propietarios del PC o de los trabajos. El [Informe
de contador de impresión] cuenta las páginas desde que se inicializan los datos.
Opciones del sistema
Imprime el estado de la máquina, como la configuración del software o información de
la red. Imprima este informe para comprobar si se han instalado correctamente los
accesorios opcionales.

Modos
Guía de consulta rápida de Xerox CopyCentre/WorkCentre 118 41
Lista de fuentes
Imprime una lista de las fuentes que pueden utilizarse en la máquina.
Lista de fuentes PostScript
Imprime una lista de las fuentes PostScript que pueden utilizarse en la máquina una
vez instalado el Kit PostScript.
Lenguaje de impresión
Le permite imprimir una lista de la siguiente información sobre el lenguaje de
impresión.
Pulse el botón <Intro> y elija la opción deseada seleccionando [] o [] mediante el
botón <Seleccionar>.
• Lista de formularios PCL: imprime una lista de los formularios PCL registrados.
• PostScript: Imprime una lista de impresoras creadas en PostScript una vez
instalado el kit PostScript. Permite comprobar las opciones de hasta 10 impresoras
lógicas registradas.
• Opciones de PDF: imprime un informe con las distintas opciones del modo de
impresión en PDF.
• Opciones de PCL: imprime un informe con las distintas opciones del modo de
impresión en PCL.
Contador de facturación
Permite ver el número total de impresiones realizadas con esta máquina. También
puede ver el número de serie.
1. Seleccione [Contador de facturación] en
la pantalla [Estado de la máquina]
utilizando el botón <Seleccionar>.
2. Pulse el botón<Intro>.
Nº de serie
Muestra el número de serie de la máquina.
Total
Indica el número total de impresiones realizadas en la máquina.
Trabajos de impresión
Indica el número total de páginas usadas en los trabajos de impresión.
Trabajos de no impresión
Indica el número total de páginas usadas en todos los trabajos excepto los de
impresión.

2 Descripción general del producto
42 Guía de consulta rápida de Xerox CopyCentre/WorkCentre 118
Modo de impresión
Permite modificar el modo de impresión y las opciones de lenguaje de la impresora.
1. Seleccione [Modo impresión] en la
pantalla [Estado de la máquina]
utilizando el botón <Seleccionar>.
2. Pulse el botón<Intro>.
En línea
Especifica el modo de impresión en línea.
Fuera de línea
Especifica el modo de impresión fuera de línea. Cuando está fuera de línea, la
máquina no puede recibir datos ni procesar impresiones.
Emulación
Especifica el modo de emulación de PDF o PCL.
PDF
• Cantidad: especifique las copias que desea imprimir de 1 a 999.
• Impresión a 2 caras: indique si desea o no imprimir a dos caras. Cuando la
impresión a dos caras esté activada, seleccione por qué borde del papel desea
encuadernar [Giro por borde largo] o [Giro por borde corto].
• Modo de impresión: seleccione el modo de impresión entre [Normal], [Alta calidad]
o [Alta velocidad].
• Clave: si ha establecido una clave para un archivo PDF especifique antes aquí la
clave. Solo se imprimirá si la clave establecida en el archivo PDF por imprimir
coincide con la clave especificada aquí.
• Clasificadas: seleccione esta opción para establecer si desea clasificar diversas
copias del documento por juegos (ordenados por número de página: 1, 2, 3...)
1, 2, 3...).
• Tamaño del papel: elija el tamaño del papel entre [A4] y [Auto].
Elija [Auto] para imprimir en un tamaño de papel determinado de forma automática
según el tamaño y las opciones del archivo PDF por imprimir.
PCL
• Bandeja de papel: elija la bandeja de papel que desea utilizar para imprimir.
• Tamaño del papel: elija el tamaño del papel en que desea imprimir.
• Tamaño bandeja especial: elija el tamaño del papel de la bandeja 5 (bandeja
especial).
• Orientación: elija la dirección de impresión del papel entre [Vertical] y [Horizontal].

Pantalla de acceso al auditrón
Guía de consulta rápida de Xerox CopyCentre/WorkCentre 118 43
• Impresión a 2 caras: indique si desea o no imprimir a dos caras. Cuando [Sí] esté
seleccionado, elija por qué borde del papel desea encuadernar [Giro por borde
largo] o [Giro por borde corto].
• Fuente: especifique la fuente que desea usar.
• Juego de símbolos: especifique los símbolos de la fuente.
• Tamaño de fuente: especifique el tamaño de la fuente. Puede introducir un valor de
entre 4 y 5 en incrementos de 0.25.
• Espaciado de la fuente: especifique el espaciado de los caracteres. Puede
introducir un valor de entre 6 y 24 en incrementos de 0.01.
• Líneas por página: especifique el número de líneas por formulario. Puede introducir
un valor de entre 5 y 128 en incrementos de 1.
• Cantidad: especifique las copias que desea imprimir de 1 a 999.
• Mejora de imagen: indique si desea realizar una mejora de la imagen. Mejora de la
imagen es una función que difumina la línea de intersección entre el blanco y el
negro para eliminar las marcas y mejorar la apariencia visual.
• HexDump: especifique si desea imprimir los datos enviados desde un PC en el
código ASCII, correspondiente al formato hexadecimal, para revisar los datos.
• Modo borrador: especifique si desea imprimir en modo borrador o no.
• Final de línea: elija el final de línea entre [No], [Agregar LF] (agrega un salto de línea
al retorno de carro), [Agregar CR] (agrega un retorno de carro al salto de línea y
avance de página), o [CR-XX] (agrega un retorno de carro al salto de línea y avance
de página y un salto de línea al retorno de carro).
Pantalla de acceso al auditrón
Esta función registra de forma electrónica el número de copias o impresiones
realizadas en cada cuenta de usuario y controla el uso y acceso a la máquina. Para
activar esta función, es necesario que inicie la sesión como operador principal y
cambie los valores prefijados de [Modo auditrón] de [No] a [Sí]. El operador principal
puede cambiar la clave o el límite de la cuenta para trabajos de impresión/copia. Para
obtener más información, consulte Administración del auditrón en el capítulo
Configuraciones de la Guía del usuario.
1. Pulse el botón <Iniciar/Cerrar sesión>
del panel de control.
2. Seleccione [Opciones del sistema]
usando el botón <Seleccionar>.
Botón <Iniciar/Cerrar sesión>

2 Descripción general del producto
44 Guía de consulta rápida de Xerox CopyCentre/WorkCentre 118
3. Introduzca la clave del operador
principal usando el teclado numérico.
NOTA: La clave prefijada del operador
principal es "11111".
4. Seleccione[Confirmar] utilizando el botón <Seleccionar>, o pulse el botón <Intro>.
5. Seleccione [Admin. del auditrón] en la
pantalla [Opciones del sistema] usando
el botón <Seleccionar>.
6. Pulse el botón<Intro>.
7. Seleccione la opción deseada.
8. Pulse el botón<Intro>.
9. Cambie las opciones como sea necesario.
10. Pulse el botón<Intro>.
Si la función Auditrón está activada, introduzca una clave registrada para cada cuenta
antes de usar la máquina.
1. Introduzca la clave de cada cuenta registrada usando el teclado alfanumérico del
panel de control.
2. Pulse el botón <Intro>.
Papel reciclado
El uso de papel reciclado en la máquina beneficia al medio ambiente sin disminuir el
rendimiento. Xerox recomienda el uso de papel reciclado con 20% de contenido usado
que se puede obtener a través de Xerox y otros proveedores de material de oficina.
Póngase en contacto con el personal de Xerox o visite www.xerox.com
para obtener
más información sobre los distintos tipos de papel reciclado.

Guía de consulta rápida de Xerox CopyCentre/WorkCentre 118 45
3 Copia
En este capítulo se describe cómo utilizar las funciones de escaneado.
Procedimiento de copia
En este apartado se describe el procedimiento básico de copia. Antes de empezar a
realizar copias en la máquina, determine lo que desea copiar y el número de copias
que necesita. Siga estos pasos.
1. Colocación de los documentos : página 45
2. Selección de las funciones : página 48
3. Introducción de la cantidad : página 48
4. Inicio del trabajo de copia : página 49
5. Confirmación del trabajo de copia en Estado del trabajo : página 49
Detención del trabajo de copia : página 49
NOTA: Si la función Auditrón está activada, puede que necesite una clave registrada
para cada cuenta antes de usar la máquina. Para conseguir esta clave, póngase en
contacto con el operador principal. Para obtener información sobre cómo introducir
una clave, consulte Pantalla de acceso al auditrón en el capítulo Descripción general
del producto, página 43.
1. Colocación de los documentos
Las áreas de entrada de los documentos son las siguientes.
• Alimentador de documentos para documentos individuales o varios documentos
• Cristal de exposición para originales individuales o encuadernados
NOTA: La cubierta del cristal de exposición viene colocada en la configuración sin
alimentador de documentos.
NOTA: La máquina detecta de forma automática los tamaños de documento
estándar. Para obtener más información sobre los tamaños del papel que se
detectan, consulte Cuando se usa la función de copia en el capítulo Especificaciones
de la Guía del usuario. Antes de cargar los documentos de un tamaño no estándar, es
necesario seleccionar la bandeja de papel. Si la máquina no puede detectar el
tamaño del documento, se le pedirá que elija la bandeja de papel. Para obtener más
información de cómo seleccionar la bandeja de papel, consulte Suministro de papel
en la página 50.

3 Copia
46 Guía de consulta rápida de Xerox CopyCentre/WorkCentre 118
Alimentador de documentos
Hay dos tipos de alimentador de documentos para esta máquina. Un tipo es el
Alimentador automático de documentos (Automatic Document Feeder o ADF),
utilizado para escanear a una sola cara, el otro es el Alimentador automático de
documentos a dos caras (Duplex Automatic Document Feeder o DADF), que puede
escanear automáticamente ambas caras del documento. El alimentador de
documentos puede contener hasta 50 hojas de un papel de 81.4 g/m
2
(20 libras).
NOTA: El alimentador de documentos (ADF/DADF) es opcional.
Los tamaños de documento disponibles son los siguientes:
ADF: 128 (W) × 100 mm a 307 × 1000 mm
DADF: 128 (W) × 140 mm a 307 × 1000 mm o 307 × 432 mm en el modo a doble cara.
El alimentador puede escanear documentos de distintos tamaños de forma secuencial.
Alinee los documentos con la esquina interior del alimentador de documentos. Esta
función solo está disponible cuando los documentos son de tamaño estándar con igual
anchura y largos distintos. Cuando los documentos no son de tamaño estándar o son
de tamaño estándar pero tienen distintas anchuras, está función no está disponible.
En este caso utilice el cristal de exposición en lugar del alimentador de documentos.
NOTA: Para reducir el riesgo de atascos de papel en el alimentador de documentos,
utilice el cristal de exposición para copiar documentos plegados o arrugados.
Sustituya los documentos plegados o con arrugas por las copias nuevas.
Para obtener información sobre el modo de copiar originales de varios tamaños a
través del alimentador de documentos, consulte Originales de varios tamaños en la
página 57.
1. Antes de colocar los documentos en el
alimentador de documentos, asegúrese
de que están en buen estado y quite
todas las grapas y clips del papel.
2. Introduzca los documentos ordenados
en el alimentador de documentos, cara
arriba. La primera página debe estar
encima con la cabecera hacia atrás o
hacia la parte izquierda de la máquina.
3. Coloque la pila en medio de las guías, alinee el borde izquierdo con la bandeja
del alimentador de documentos y ajuste las guías hasta que apenas toquen el
borde de los documentos.
Si [Suministro de papel] está en [Auto], la máquina selecciona de forma automática la
bandeja correspondiente para el tamaño y orientación del papel. Si no hay una bandeja
apropiada se produce un error.
Para obtener más información sobre la selección de bandejas, consulte Suministro de
papel en la página 50.

Procedimiento de copia
Guía de consulta rápida de Xerox CopyCentre/WorkCentre 118 47
Cristal de exposición
El cristal de exposición se utiliza para documentos de una sola página o documentos
encuadernados de 301 mm de ancho y de 431,8 mm de largo.
Si tiene más de una pila de documentos que escanear, seleccione [Cambiar opciones]
mientras se escanda la pila de documentos actual. Esto le permite copiar documentos
diversos o de distinto tamaño como una sola pila de documentos. También puede
cambiar las opciones de copia en cada página.
1. Levante el alimentador de documentos
o la cubierta del cristal de exposición.
2. Coloque el documento cara abajo en el
cristal de exposición, alineado con la
punta de la flecha de registro situada
cerca de la parte superior izquierda del
cristal de exposición.
3. Baje el alimentador de documentos o la
cubierta del cristal de exposición.
Cristal de transporte de velocidad constante
El cristal de transporte de velocidad constante (CVT) es la tira estrecha de cristal
situada en el lado derecho del cristal de exposición. Cuando llegan los documentos
desde el alimentador, pasan por el cristal de CVT para escanear automáticamente las
imágenes y guardarlas en la memoria. El cristal CVT no se usa cuando se ponen los
documentos en el cristal de exposición.
Cristal de transporte de velocidad

3 Copia
48 Guía de consulta rápida de Xerox CopyCentre/WorkCentre 118
2. Selección de las funciones
Para sus trabajos puede seleccionar diversas opciones de copia.
NOTA: Si la máquina permanece en reposo durante un periodo de tiempo
determinado (establecido por el operador principal), se restablecen los valores
prefijados. Para obtener más información, consulte Autocancelar en el capítulo
Configuraciones de la Guía del usuario.
1. Pulse el botón <Copiar> del
panel de control. Asegúrese
de que se muestra la pantalla
de Copia.
2. Pulse el botón <Cancelar todo>
del panel de control una vez
para cancelar las selecciones
anteriores.
3. Seleccione una opción para la
función requerida.
Si es necesario, pulse el botón <> o <> para desplazarse entre pantallas y
configurar las opciones de copia. Podrá obtener más información sobre las funciones
de copia en: consulte Funciones de copia en la página 50.
3. Introducción de la cantidad
El número máximo de copias es 99.
1. Utilice el teclado numérico del panel de
control para introducir el número de
copias. El número introducido aparece
en la esquina superior derecha de la
pantalla.
NOTA: Para cancelar una entrada incorrecta, pulse el botón <C> e introduzca la
cantidad correcta.
Botón <Copiar>
Botón <Cancelar todo>
Botón <C>

Procedimiento de copia
Guía de consulta rápida de Xerox CopyCentre/WorkCentre 118 49
4. Inicio del trabajo de copia
1. Pulse el botón < Comenzar>. Cada
documento se explora una sola vez.
El número de copias restante aparece
en la esquina superior derecha de la
pantalla.
NOTA: Si se producen problemas durante
el escaneado de diversos documentos,
como atasco de documentos o memoria
llena, se cancela el trabajo y se eliminan los
datos escaneados. Para reanudar la operación, vuelva a cargar los documentos y
pulse el botón <Comenzar>.
NOTA: Si se produce un error de memoria llena, elimine los archivos innecesarios.
5. Confirmación del trabajo de copia en Estado del trabajo
1. Pulse el botón <Estado del trabajo> del
panel de control para ver la pantalla
Estado del trabajo.
Se muestra el trabajo de copia en la cola. Si no hay trabajos de copia en proceso,
aparecerá el siguiente mensaje: “No hay trabajos activos”.
Detención del trabajo de copia
Siga estos pasos para cancelar de forma manual el trabajo de copia activado.
1. Pulse el botón <Parar> del
panel de control para cancelar
el trabajo de copia actual.
2. Si fuera necesario, pulse el
botón <Estado trabajo> del
panel de control para ver la
pantalla [Estado del trabajo].
Para salir de la pantalla [Estado
del trabajo], pulse el botón
<Estado trabajo>.
3. Seleccione [Parar (Eliminar)]
utilizando el botón <Seleccionar> para
borrar el trabajo suspendido.
Botón <Comenzar>
Botón <Parar>
Botón <Estado trabajo> Botón <Seleccionar>

3 Copia
50 Guía de consulta rápida de Xerox CopyCentre/WorkCentre 118
Funciones de copia
Este apartado describe las diversas funciones disponibles para copiar. Para obtener
más información sobre las funciones disponibles, consulte lo siguiente.
Suministro de papel : página 50
Reduccir/Ampliar : página 52
Aclarar/Oscurecer : página 53
Tipo de original : página 53
Varias en 1 : página 54
A 2 caras : página 54
Salida : página 56
Originales de varios tamaños : página 57
1. Pulse el botón <Copiar> del panel de
control.
2. Pulse los botones <> o <> para
desplazarse entre pantallas.
3. Seleccione las opciones deseadas.
NOTA: Según la configuración de la
máquina, puede que algunas opciones no
estén disponibles.
Suministro de papel
Utilice esta función para elegir la bandeja que contiene el papel que desee para el
trabajo. Las bandejas de papel disponibles se muestran en la pantalla táctil junto con
el tamaño y la orientación del material de impresión prefijado para cada bandeja.
Cuando se elige la bandeja de papel, el tipo de papel de la bandeja se muestra en la
pantalla.
Cuando se cambia el tipo de media en las bandejas 2, 3 y 4, el operador principal
tendrá que reprogramar la bandeja para que coincida con los nuevos medios. Para
obtner más información de cómo reprogramar la bandeja, póngase en contacto con el
operador principal o consulte Tipo de papel en el capítulo Configuraciones de la Guía
del usuario.
Para obtener información sobre los tamaños de papel y los tipos de material que
permite utilizar la máquina, consulte Tamaños y tipos de papel admitidos en el capítulo
Papel y otros materiales de impresión, página 77.
1. Pulse el botón <> o <> para ver
[Suministro de papel] en la pantalla de
Copia.
2. Seleccione [Opciones del sistema]
usando el botón <Seleccionar>.
3. Seleccione la opción deseada.

Funciones de copia
Guía de consulta rápida de Xerox CopyCentre/WorkCentre 118 51
4. Pulse el botón <Intro>.
NOTA: El botón <Suministro de papel> del panel de control es una manera rápida de
usar esta función.
Auto
Selecciona automáticamente la bandeja correspondiente, según el tamaño del
documento y la ampliación o reducción que se vaya a realizar.
Prefijados
Seleccione una bandeja de papel entre las bandejas 1 a 5, según las bandejas
disponibles en la máquina.
Cuando se seleciona la bandeja 5 (bandeja especial), se muestra la pantalla
[Tamaño del papel]. Tras seleccionar el tamaño del papel, se muestra la pantalla
[Tipo de papel].
Pantalla [Tamaño del papel]
Esta pantalla se muestra automáticamente cuando se carga papel en la bandeja 5
(bandeja especial).
Use esta pantalla para seleccionar un tamaño de papel en la bandeja 5 (bandeja
especial). También puede introducir un tamaño personalizado de papel utilizando la
pantalla [Tamaño variable].
Puede cambiar el orden de las pantallas entre la serie AB, incluido el tamaño A4 y la
pantalla Pulgadas, incluido el tamaño Carta. Para obtener más información, consulte
Opciones comunes en el capítulo de configuración de la Guía del usuario.
1. Elija el papel de la bandeja 5 (bandeja
especial).
2. Pulse los botones <> o <> para
desplazarse entre pantallas y elegir el
tamaño de papel deseado.
3. Seleccione la opción deseada.
4. Pulse el botón<Intro>.
Prefijados
Permite seleccionar un tamaño de papel en la bandeja 5 (bandeja especial). Cuando
haya seleccionado uno de los prefijados, pulse el botón <Intro> para ver la pantalla
[Tipo de papel].

3 Copia
52 Guía de consulta rápida de Xerox CopyCentre/WorkCentre 118
Tamaño variable
Muestra la pantalla [Tamaño variable]. Use esta pantalla para introducir un tamaño de
papel personalizado para la bandeja 5 (bandeja especial), empleando el teclado
numérico del panel de control. Puede introducir un tamaño de 89 a 297 mm de ancho
y 93 a 432 mm de largo en incrementos de 1 mm. Si selecciona [Siguiente] con el botón
<Seleccionar> puede cambiar [X] y [Y] para introducir el valor. Cuando haya
introducido los valores, pulse el botón <Intro> para ver la pantalla [Tipo de papel].
Puede cambiar la unidad del tamaño del papel en la pantalla [Tamaño variable] entre
milímetros y pulgadas. Para obtener más información, consulte Milímetros/pulgadas
en el capítulo de configuración de la Guía del usuario.
Pantalla [Tipo de papel]
Use esta pantalla para seleccionar un tipo de papel para la bandeja 5 (bandeja
especial). Para obtener más información de los tipos de papel, consulte Tipos de papel
admitidos en la página 79.
1. Tras seleccionar el tamaño de papel en
la pantalla [Tamaño de papel], pulse el
botón <Intro>.
2. Seleccione la opción deseada.
3. Pulse el botón<Intro>.
Reduccir/Ampliar
Además de poder realizar copias con un tamaño del 100%, se pueden realizar
copias reducidas o ampliadas del 50 al 200% si se seleccionan las funciones
[Reducir Ampliar].
1. Pulse el botón <> o <> para ver
[Reducir/Ampliar] en la pantalla
de Copia.
2. Seleccione [Opciones del sistema]
usando el botón <Seleccionar>.
3. Seleccione la opción deseada.
4. Pulse el botón <Intro>.
NOTA: Los botones <Ampliar> o <Reducir> del panel de control son una manera
rápida de usar esta función.
100%
Realiza copias del mismo tamaño que el documento original.
Auto %
Reduce o amplía la imagen del documento automáticamente a un tamaño que se
ajusta al papel especificado.

Funciones de copia
Guía de consulta rápida de Xerox CopyCentre/WorkCentre 118 53
Prefijados
Permite seleccionar una proporción de ampliación/reducción usando el botón
<Seleccionar>. La proporción prefijada puede establecerla el operador principal.
Entrada manual
Hay dos métodos para introducir manualmente la proporción de ampliación/reducción.
• Seleccionar [100%], y pulsando el botón <> o <> cambiar el valor en intervalos
del 1%.
• Seleccionar una opción que no sea [Auto], pulsar el botón <C> del panel de control
y a continuación introducir la proporción de ampliación/reducción directamente
usando el teclado numérico del panel de control.
Aclarar/Oscurecer
Esta función permite ajustar la densidad para realizar copias de documentos en cinco
niveles. Utilice los botones <Seleccionar> para aclarar o oscurecer la densidad.
1. Pulse el botón <> o < > para ver
[Aclarar/Oscurecer] en la pantalla
de Copia.
2. Seleccione [Aclarar/Oscurecer] usando
el botón <Seleccionar>
3. Seleccione [Auto] o desplácese por la pantalla seleccionando [Oscurecer] o
[Aclarar] mediante el botón <Seleccionar> para elegir el nivel de densidad.
4. Pulse el botón<Intro>.
Auto
Selecciona automáticamente el nivel de densidad para copiar documentos.
Tipo de original
Esta función permite realizar copias con calidad de imagen óptima mediante la
selección del tipo de documento original.
1. Pulse el botón <> o <> para ver
[Tipo de original] en la pantalla
de Copia.
2. Seleccione [Opciones del sistema]
usando el botón <Seleccionar>.
3. Seleccione la opción deseada.
4. Pulse el botón<Intro>.
NOTA: El botón <Tipo orig. > del panel de control es una manera rápida de usar
esta función.

3 Copia
54 Guía de consulta rápida de Xerox CopyCentre/WorkCentre 118
Texto
Utilice esta opción para realizar copias de documentos que contienen sólo texto.
Texto y foto
Utilice esta opción para realizar copias de documentos con una mezcla de texto y
fotografías.
Foto
Utilice esta opción para realizar copias de documentos que contienen sólo fotografías.
Varias en 1
Esta función permite copiar dos o cuatro páginas en una misma hoja de papel. La
máquina amplía o reduce las imágenes automáticamente según sea necesario para
imprimirlas en una página.
1. Pulse el botón <> o <> para ver
[Varias en 1] en la pantalla de Copia.
2. Seleccione [Varias en 1] usando el
botón <Seleccionar>.
3. Seleccione la opción deseada.
4. Pulse el botón<Intro>.
1 en 1
Desactiva la función.
2 en 1
Copia dos documentos en una página.
4 en 1
Copia cuatro documentos en una página. Si elige una opción y pulsa el botón <Intro>
para ver la pantalla 4 en 1, puede seleccionar [ ] (Inicio izquierda horizontal) o bien [ ]
(Inicio izquierda vertical) para el diseño de las imágenes.
NOTA: Para [2 en 1], las imágenes se colocan siempre de izquierda a derecha o de
abajo a arriba en la página.
A 2 caras
Esta función permite realizar automáticamente copias a dos caras a partir de
documentos a una o dos caras.
NOTA: La opción de copia a dos caras sólo puede usarse con el tipo de papel
Normal.

Funciones de copia
Guía de consulta rápida de Xerox CopyCentre/WorkCentre 118 55
1. Pulse el botón <> o <> para ver [A
2 caras] en la pantalla de Copia.
2. Seleccione [A 2 caras] usando el botón
<Seleccionar>.
3. Seleccione la opción deseada.
4. Pulse el botón<Intro>.
1 1 cara
Produce copias a una cara de originales a una cara.
1 2 caras
Produce copias a dos caras de originales a una cara. Pulse el botón <Intro> para ver
la pantalla [Copias]. Seleccione [Cabecera contra cabecera] o [Cabecera contra pie]
para especificar la orientación de las imágenes salientes.
2 1 cara
Produce copias a una cara de originales a dos caras. Pulse el botón <Intro> para ver
la pantalla [Originales]. Seleccione [Cabecera contra cabecera] o [Cabecera contra
pie] para especificar la orientación de los originales.
2 2 caras
Produce copias a dos caras de originales a dos caras.
Las ilustraciones siguientes muestran orientaciones de [Cabecera contra cabecera] y
[Cabecera contra pie].
Imágenes verticales
Cabecera contra cabecera
para encuadernar por el borde largo
Cabecera contra cabecera
para encuadernar por el borde corto
Cabecera contra pie
para encuadernar por el borde corto
Cabecera contra pie
para encuadernar por el borde largo
Imágenes horizontales

3 Copia
56 Guía de consulta rápida de Xerox CopyCentre/WorkCentre 118
Salida
Esta función le permite ordenar las copias salientes cuando haga varias pilas de
copias.
1. Pulse el botón <> o <> para ver
[Salida] en la pantalla de Copia.
2. Seleccione [Salida] usando el botón
<Seleccionar>.
3. Seleccione la opción deseada.
4. Pulse el botón <Intro>.
NOTA: El botón <Clasificadas> del panel de control es una manera rápida de usar
esta función.
Auto
Aplica automáticamente [Clasificadas] o [Sin clasificar] a la salida de copias. La opción
[Clasificadas] se aplica cuando se utiliza el alimentador de papel. Cuando se utiliza el
cristal de exposición, se aplica [Sin clasificar].
Clasificadas
Envía el número especificado de juegos de
copias en el mismo orden que los originales.
Por ejemplo, dos copias de un documento
de tres páginas salen en el orden 1-2-3,
1-2-3.
Sin clasificar
Envía las copias en pilas según el número
de copias requeridas para cada documento.
Por ejemplo, dos copias de un documento
de tres páginas salen en el orden 1-1, 2-2,
3-3.

Funciones de copia
Guía de consulta rápida de Xerox CopyCentre/WorkCentre 118 57
Originales de varios tamaños
Esta función permite colocar documentos de distintos tamaños en el alimentador de
documentos. Para esta función es necesario usar el alimentador de documentos.
NOTA: Cuando se utiliza esta función, el ancho de los documentos tiene que ser el
mismo. Si hace copias de originales de anchuras diversas, la anchura de la primera
página será el tamaño de las copias.
1. Pulse el botón <> o <> para ver
[Orig. varios tamañ.] en la pantalla
de Copia.
2. Seleccione [Orig. varios tamañ.] usando
el botón <Seleccionar>.
3. Seleccione [Sí] para activar la función.
Si se desactiva esta función y se realizan copias de originales de distintos tamaños, el
tamaño de la primera página será el tamaño de todas las copias.

3 Copia
58 Guía de consulta rápida de Xerox CopyCentre/WorkCentre 118

Guía de consulta rápida de Xerox CopyCentre/WorkCentre 118 59
4Fax
Este capítulo contiene información sobre el uso de las funciones opcionales de fax,
que varían según la configuración de la máquina. Además de las funciones normales
de fax, la función Fax directo está disponible cuando se ha instalado el kit opcional de
la impresora. La función Fax directo permite la transmisión directa de faxes desde un
PC cliente.
Para obtener más información sobre Fax directo, consulte la Ayuda en línea del
controlador PCL.
Procedimiento para el fax
En este apartado se describe el procedimiento básico para enviar faxes. Siga estos
pasos.
1. Colocación de los documentos : página 59
2. Selección de las funciones : página 61
3. Especificación del destino : página 61
4. Inicio del trabajo de fax : página 62
5. Confirmación del trabajo de fax en Estado del trabajo : página 63
Detención del trabajo de fax : página 63
NOTA: Si la función Auditrón está activada, puede que necesite una clave para
acceder a esta máquina. Para obtener una clave o para obtener más información,
póngase en contacto con el operador principal.
1. Colocación de los documentos
En los siguientes pasos se explica cómo colocar los documentos en el alimentador de
documentos. Cuando escanee un documento de una página o una pila de documentos
utilice el alimentador de documentos. Cuando escanee un documento relativamente
pesado, como folletos, utilice el cristal de exposición.
• Alimentador de documentos
Si selecciona [Autodetectar] en la pantalla [Tamaño a escanear], podrá escanear
documentos de varios tamaños en una sola pila. Esta función solo está disponible si
los documentos tienen la misma anchura. Utilice el cristal de exposición para escanear
documentos de varios tamaños con distintas anchuras. De lo contrario puede perderse
una parte de la imagen, pues la anchura de la primera página será el tamaño utilizado
para todos los documentos que se escaneen. Todos los documentos se escanean de
una sola vez, por lo tanto, no podrá utilizar las opciones [Resolución], [Claro/Oscuro],
o [Reducir/Ampliar]. Cuando quiera cambiar las opciones de cada página, utilice el
cristal de exposición.

4Fax
60 Guía de consulta rápida de Xerox CopyCentre/WorkCentre 118
• Cristal de exposición
Si tiene más de una pila de documentos que escanear, seleccione [Cambiar opciones]
utilizando el botón <Seleccionar> mientras se escanea la pila de documentos actual.
Esto le permite escanear documentos diversos o de distinto tamaño como una sola pila
de documentos. También puede cambiar las opciones de fax en cada página.
1. Coloque los documentos cara arriba en
el alimentador de documentos o cara
abajo sobre el cristal de exposición.
Para obtener más información sobre cómo
colocar los documentos, consulte 1.
Colocación de los documentos en Copia,
página 45.
Escanear los documentos
Hay dos métodos para escanear los documentos
• Autodetectar
Los documentos de tamaño estándar pueden detectarse automáticamente. Si el
documento no tiene un tamaño estándar, o no puede detectarse el tamaño, la máquina
elegirá automáticamente un tamaño para evitar la pérdida de imagen. Para obtener
más información sobre los tamaños del papel que detectar o reemplazar de forma
automática, consulte Cuando se usa la función de fax en el capítulo Especificaciones
de la Guía del usuario.
• Seleccionar el tamaño a escanear
Puede seleccionar el tamaño del escaneado entre los tamaños prefijados. Para
obtener más información sobre cómo seleccionar el tamaño de escaneado, consulte
Tamaño a escanear en la Guía del usuario.
NOTA: La función de escaneado en página larga sólo está disponible cuando se
utiliza el alimentador de documentos. Esta función permite escanear hasta 1000 mm
de largo en el modo a una cara, 432 mm en modo a dos caras. Para recibir
documentos, el operador principal puede elegir si prefiere cortar la imagen o reducirla.
Los límites son de 0–24 mm para cortar la imagen y 60–100% para reducirla. Si no
puede reducirse o cortarse el documento, la imagen se divide automáticamente. Para
obtener más información, diríjase al capítulo Originales de tamaño largo en el capítulo
Configuraciones de la Guía del usuario.

Procedimiento para el fax
Guía de consulta rápida de Xerox CopyCentre/WorkCentre 118 61
2. Selección de las funciones
Sólo están disponibles las funciones correspondientes a la configuración de la
máquina.
NOTA: Si la máquina permanece en reposo durante un periodo de tiempo
determinado (establecido por el operador principal), se restablecen los valores
prefijados. Para obtener más información, consulte Autocancelar en el capítulo
Configuraciones de la Guía del usuario.
1. Pulse el botón <Fax> en el panel de
control. Asegúrese de que se muestra
la pantalla de fax.
2. Pulse el botón <Cancelar todo> del
panel de control una vez para cancelar
las selecciones anteriores.
3. Seleccione una opción para la función
requerida.
Si es necesario, pulse el botón <> o <> para desplazarse entre pantallas y
configurar las opciones de fax. Para obtener más información de las funciones de fax
disponibles, consulte Funciones de fax en la Guía del usuario.
3. Especificación del destino
A continuación se explica cómo especificar un destino. La máquina dispone de los
métodos de marcación para números de fax.
NOTA: Antes de enviar un documento, compruebe los datos para asegurarse de que
introduce los destinos correctos.
• Uso del teclado numérico del panel de control.
• Uso de la Libreta de direcciones (consulte Libreta de direcciones en la Guía del
usuario)
• Uso de la Marcación rápida (consulte Marcación rápida en la Guía del usuario)
• Uso de la Marcación de un toque (consulte Marcación de un toque en la Guía
del usuario)
Botón <Fax>
Botón <Cancelar todo>

4Fax
62 Guía de consulta rápida de Xerox CopyCentre/WorkCentre 118
1. Introduzca el número de fax a través del
teclado numérico del panel de control.
Un fax se puede enviar a distintos destinos
en una sola operación. Para obtener más
información, consulte Introducir dirección
siguiente en la Guía del usuario.
Si hay que marcar un carácter antes del número de teléfono, por ejemplo 9 para una
línea exterior, hay que introducir una pausa después de este carácter. Pulse el botón
<Pausa de marcación> del panel de control antes de continuar introduciendo el
número de fax. Cuando marca manualmente, no se requiere una pausa de marcación.
Espere a escuchar el tono de marcar exterior antes de continuar.
4. Inicio del trabajo de fax
1. Pulse el botón <Comenzar> del panel
de control para escanear y enviar
documentos.
NOTA: Si se producen problemas durante el escaneado de diversos documentos,
como atasco de documentos o memoria llena, se cancela el trabajo y se eliminan los
datos escaneados. Para reanudar la operación, vuelva a cargar los documentos y
pulse el botón <Comenzar>.
NOTA: Si se produce un error de memoria llena, elimine los archivos innecesarios.
NOTA: Si se reinicia la máquina durante la transmisión de un fax debido a una
pérdida de alimentación o un fallo de funcionamiento, la máquina empezará a enviar
el documento desde el principio cuando vuelva a encenderse. Se reenviarán todas
las páginas del documento, sin tener en cuenta cuántas páginas se habían enviado
antes de producirse la pérdida de alimentación. Por ejemplo: si se interrumpe la
transmisión de un documento de siete páginas cuando se está enviando la sexta
página, la máquina envía las siete páginas de nuevo cuando se restaura la
alimentación, incluidas las 5 páginas que había enviado antes de la interrupción.
Botón <Pausa de marcación>
Botón <Comenzar>

Procedimiento para el fax
Guía de consulta rápida de Xerox CopyCentre/WorkCentre 118 63
5. Confirmación del trabajo de fax en Estado del trabajo
Siga los pasos expuestos a continuación para confirmar el trabajo de fax que comenzó.
1. Pulse el botón <Estado del trabajo> del
panel de control para ver la pantalla
Estado del trabajo.
El trabajo en proceso se mostrarán en la
pantalla Actual.
2. Si es necesario, pulse el botón <> o <> para ver la pantalla Todos los
trabajos.
3. Seleccione [Fax/E-mail] usando el botón <Seleccionar>.
4. Seleccione [Enviar] usando el botón <Seleccionar>. Se mostrará el trabajo en la
pantalla.
Para obtener más información, consulte Estado del trabajo en el capítulo Descripción
general del producto, página 36.
Detención del trabajo de fax
Siga el paso 1 para cancelar manualmente un trabajo de fax mientras se escanea el
documento. Después de escanear el documento, siga los pasos 2 y 3.
1. Pulse el botón <Parar> del panel de
control para cancelar el trabajo de fax
actual.
2. Si fuera necesario, pulse el botón
<Estado trabajo> del panel de control
para ver la pantalla [Estado del trabajo].
Para salir de la pantalla Estado del
trabajo pulse el botón <Salir> o <Estado
del trabajo>.
Botón <Parar>
Botón <Estado trabajo>

4Fax
64 Guía de consulta rápida de Xerox CopyCentre/WorkCentre 118
3. Si se el trabajo cancelado aparece en la
pantalla Actual, seleccione [Parar
(Eliminar)] utilizando el botón
<Seleccionar>.
Si no, vaya al paso 4.
4. Pulse el botón <> para ver la pantalla Todos los trabajos.
5. Seleccione [Fax/E-mail] usando el botón <Seleccionar>.
6. Seleccione [Enviar] usando el botón <Seleccionar>.
7. Elija el trabajo que quiera cancelar seleccionando [] o [].
8. Seleccione [Detalles] usando el botón <Seleccionar>.
9. Seleccione [Parar (Eliminar)] usando el botón <Seleccionar>.

Guía de consulta rápida de Xerox CopyCentre/WorkCentre 118 65
5E-mail
Este capítulo contiene información sobre el uso de las funciones opcionales de fax,
que varían según la configuración de la máquina. Para utilizar estas funciones debe
tener instaladas en el Kit de e-mail las funciones Memoria (para impresora), Kit de fax,
Kit de impresora y Escanear. Con esta función, se escanean los documentos y se
envían en forma de anexo a los destinatarios especificados. Puede especificar las
direcciones de los destinatarios utilizando marcación rápida, marcación de una
pulsación o el teclado alfanumérico del panel de control, o bien seleccionándolas en la
libreta de direcciones.
NOTA: Para utilizar las funciones de e-mail es necesario modificar la configuración.
Para obtener más información, consulte la Guía de administración del sistema.
Uso del e-mail
En este apartado se describe cómo escanear documentos para enviarlos como
archivos adjuntos a un mensaje de correo electrónico.
1. Colocación de los documentos : página 65
2. Selección de las funciones : página 66
3. Especificación del destino : página 67
4. Inicio del trabajo de e-mail : página 68
5. Confirmación del trabajo de e-mail en Estado del trabajo : página 68
Detención del trabajo de e-mail : página 69
1. Colocación de los documentos
En los siguientes pasos se explica cómo colocar los documentos en el alimentador de
documentos. Cuando escanee un documento de una página o una pila de documentos
utilice el alimentador de documentos. Cuando escanee un documento relativamente
pesado, como folletos, utilice el cristal de exposición.
• Alimentador de documentos
Si selecciona [Autodetectar] en la pantalla [Tamaño escaneado], podrá escanear
documentos de varios tamaños en una sola pila. Esta función solo está disponible si
los documentos tienen la misma anchura. Utilice el cristal de exposición para escanear
documentos de varios tamaños con distintas anchuras. De lo contrario puede perderse
una parte de la imagen, pues la anchura de la primera página será el tamaño utilizado
para todos los documentos que se escaneen. Todos los documentos se escanean de
una sola vez, por lo tanto, no podrá utilizar las opciones [Resolución], [Claro/Oscuro],
o [Reducir/Ampliar]. Cuando quiera cambiar las opciones de cada página, utilice el
cristal de exposición.

5E-mail
66 Guía de consulta rápida de Xerox CopyCentre/WorkCentre 118
• Cristal de exposición
Si tiene más de una pila de documentos que escanear, seleccione [Cambiar opciones]
utilizando el botón <Seleccionar> mientras se escanea la pila de documentos actual.
Esto le permite escanear documentos diversos o de distinto tamaño como una sola pila
de documentos. También puede cambiar las opciones de fax en cada página.
1. Coloque los documentos cara arriba en
el alimentador de documentos o cara
abajo sobre el cristal de exposición.
Para obtener más información sobre cómo
colocar los documentos, consulte 1.
Colocación de los documentos en el capítulo
Copia, página 45.
Escanear los documentos
Hay dos métodos para escanear los documentos
• Autodetectar
Los documentos de tamaño estándar pueden detectarse automáticamente. Si el
documento no tiene un tamaño estándar, o no puede detectarse el tamaño, la máquina
elegirá automáticamente el tamaño estándar para evitar la pérdida de imagen. Para
obtener más información sobre los tamaños del papel que detectar o reemplazar de
forma automática, consulte Cuando se usa la función de e-mail en el capítulo
Especificaciones de la Guía del usuario.
NOTA: El cristal de exposición no puede detectar automáticamente un ancho de
documento inferior a A4, ABC (202 mm), tales como una tarjeta y A5, ABC. Cuando
coloque un documento con una anchura inferior a A4, ABC, seleccione un tamaño
similar al documento antes de escanear. Para obtener más información sobre cómo
seleccionar el tamaño de escaneado, consulte Tamaño a escanear en la Guía del
usuario.
• Seleccionar el tamaño a escanear
Puede seleccionar el tamaño del escaneado entre los tamaños prefijados. Para
obtener más información sobre cómo seleccionar el tamaño de escaneado, consulte
Tamaño a escanear en la Guía del usuario.
2. Selección de las funciones
Sólo están disponibles las funciones correspondientes a la configuración de la
máquina.
NOTA: Si la máquina permanece en reposo durante un periodo de tiempo
determinado (establecido por el operador principal), se restablecen los valores
predeterminados. Para obtener más información, consulte Autocancelar en el capítulo
Configuraciones de la Guía del usuario.

Uso del e-mail
Guía de consulta rápida de Xerox CopyCentre/WorkCentre 118 67
1. Pulse el botón <E-mail> del panel de
control. Asegúrese de que se muestra
la pantalla de e-mail.
2. Pulse el botón <Cancelar todo> del
panel de control una vez para cancelar
las selecciones anteriores.
3. Seleccione una opción para la función
requerida.
Si es necesario, pulse el botón <> o <> para desplazarse entre pantallas y
configurar las opciones de fax. Para obtener más información, consulte Funciones de
e-mail en la Guía del usuario.
3. Especificación del destino
Para especificar una dirección de e-mail, puede utilizar los métodos siguientes:
• Teclado numérico del panel de control
• Uso de la Libreta de direcciones (consulte Libreta de direcciones en la Guía
del usuario)
• Uso de la Marcación rápida (consulte Marcación rápida en la Guía del usuario)
• Uso de la Marcación de un toque (consulte Marcación de un toque en la Guía
del usuario)
1. También puede introducir las
direcciones de e-mail usando el teclado
alfanumérico del panel de control.
Puede enviar un documento en forma de
anexo a distintos destinos en una sola
operación. Para obtener más información,
consulte Introducir dirección siguiente en la
Guía del usuario.
Botón <E-mail>
Botón <Cancelar>
Botón <Introducir dirección siguiente>

5E-mail
68 Guía de consulta rápida de Xerox CopyCentre/WorkCentre 118
4. Inicio del trabajo de e-mail
1. Pulse el botón <Comenzar> del panel
de control para escanear y enviar
documentos.
NOTA: Si se producen problemas durante el escaneado de diversos documentos,
como atasco de documentos o memoria llena, se cancela el trabajo y se eliminan los
datos escaneados. Para reanudar la operación, vuelva a colocar los documentos y
pulse el botón <Comenzar>.
NOTA: Si se produce un error de memoria llena, elimine los archivos innecesarios.
5. Confirmación del trabajo de e-mail en Estado del trabajo
Siga los pasos expuestos a continuación para confirmar el trabajo de e-mail que
comenzó.
1. Pulse el botón <Estado trabajo> del
panel de control para ver la pantalla
Estado del trabajo.
El trabajo en proceso se mostrarán en la
pantalla Actual.
2. Si es necesario, pulse el botón <> o <> para ver la pantalla Todos los
trabajos.
3. Seleccione [Fax/E-mail] usando el botón <Seleccionar>.
4. Seleccione [Enviar] usando el botón <Seleccionar>. Se mostrará el trabajo en la
pantalla.
Para obtener más información, consulte Estado del trabajo en el capítulo Descripción
general del producto, página 36.
Botón <Comenzar>

Uso del e-mail
Guía de consulta rápida de Xerox CopyCentre/WorkCentre 118 69
Detención del trabajo de e-mail
Siga estos pasos para cancelar de forma manual un trabajo de e-mail activado.
1. Pulse el botón <Parar> del panel de
control para cancelar el trabajo de
e-mail actual.
2. Si fuera necesario, pulse el botón
<Estado trabajo> del panel de control
para ver la pantalla [Estado del trabajo].
Para salir de la pantalla [Estado del
trabajo], pulse el botón <Estado
trabajo>.
3. Si se el trabajo cancelado aparece
en la pantalla Actual, seleccione
[Parar (Eliminar)] utilizando el botón
<Seleccionar>.
Si no, vaya al paso 4.
4. Pulse el botón <> para ver la pantalla Todos los trabajos.
5. Seleccione [Fax/E-mail] usando el botón <Seleccionar>.
6. Seleccione [Enviar] usando el botón <Seleccionar>.
7. Elija el trabajo que desee cancelar seleccionando [] o [] con el botón
<Seleccionar>.
8. Seleccione [Detalles] usando el botón <Seleccionar>.
9. Seleccione [Parar (Eliminar)] usando el botón <Seleccionar>.
Botón <Parar>
Botón <Estado trabajo>

5E-mail
70 Guía de consulta rápida de Xerox CopyCentre/WorkCentre 118

Guía de consulta rápida de Xerox CopyCentre/WorkCentre 118 71
6Impresión
Este capítulo contiene información sobre el uso de las funciones opcionales de
impresión, que varían según la configuración de la máquina. Con esta función, se
pueden enviar trabajos de impresión directamente desde un PC a la máquina.
También puede enviar un archivo PDF directamente a la máquina para imprimirlo sin
usar el controlador de impresión. Esto se denomina "impresión directa en PDF". La
impresión directa en PDF está disponible cuando instala el Kit Postscript Para obtener
más información sobre la impresión directa en PDF, consulte la documentación
contenida en el CD-ROM Biblioteca de controladores Postscript.
Funciones del controlador de impresión
Para imprimir desde su PC es necesario que tenga un controlador de impresión
instalado en el PC. Si ha instalado una versión anterior del controlador de impresión,
desinstálelo antes de instalar la nueva versión.
Para obtener instrucciones sobre cómo instalar el controlador de impresión, consulte
la documentación del CD-ROM CentreWare.
Cuando se selecciona la máquina como impresora, la pantalla de impresión asociada
se muestra en el PC. Seleccione el menú [Imprimir] en la barra de herramientas para
mostrar la pantalla de impresión.
Para obtener más información, consulte la Ayuda en línea del controlador PCL.
NOTA: Sólo están disponibles las funciones correspondientes a la configuración
de la máquina.
Tipo de trabajo
• Fax: seleccione esta opción para enviar faxes desde el PC a través de la máquina.
Puede especificar el destino.
• Normal: permite realizar una impresión normal.
Varias en 1
Imprime dos, cuatro u ocho páginas en una sola hoja. La máquina amplía o reduce las
imágenes automáticamente según sea necesario para imprimirlas en una página.
Póster
Divide y amplía un documento, e imprime cada parte en varias hojas de papel. Se
pueden pegar todas juntas y crear un póster grande.

6Impresión
72 Guía de consulta rápida de Xerox CopyCentre/WorkCentre 118
Creación de folletos
Crea un documento con las páginas en el orden correcto para hacer un folleto al plegar
el documento.
Separadores de transparencias
Inserta una página divisoria detrás de cada transparencia que se imprime.
Saltarse páginas en blanco
No imprime páginas en blanco al imprimir documentos que contienen páginas en
blanco.
Modo de borrador
Imprime el texto y los gráficos en gris en lugar de negro, por tanto utiliza una menor
cantidad de tóner.
UNIX y Macintosh
La información sobre las opciones de impresión con sistemas UNIX y Macintosh se
proporciona por separado. Consulte la documentación siguiente sobre los
procedimientos para enviar trabajos de impresión.
• UNIX: Guía de administración del sistema
• Macintosh: Guía del usuario de Postscript

Guía de consulta rápida de Xerox CopyCentre/WorkCentre 118 73
7 Papel y otros materiales de impresión
La máquina se ha fabricado para utilizar varios tipos de papel y otros materiales de
impresión. En este capítulo se ofrece información sobre el modo de colocar papel y
otros materiales de impresión en la máquina.
Colocación del papel
En este apartado hallará información sobre el modo de colocar papel en las bandejas.
NOTA: Asegúrese de que las guías de papel lateral y posterior de la bandeja están
bien ajustadas y se adaptan al tamaño del papel colocado. Si queda espacio entre la
pila de papel y las guías, es posible que la alimentación del papel sea incorrecta o se
produzcan atascos.
Para obtener más información sobre tamaños de papel configurables y el tipo de
materiales de impresión de cada bandeja, consulte Tamaños de papel admitidos en la
página 77 yTipos de papel admitidos en la página 79.
Para obtener más información sobre los tamaños de papel aceptables y la capacidad
de cada bandeja, consulte Suministro de papel en el capítulo Especificaciones de la
guía del usuario.
Preparación del papel para la colocación
Antes de colocar papel en las bandejas, airee los bordes. Este procedimiento separa
las hojas de papel que están adheridas y también reduce la posibilidad de atascos
del papel.
NOTA: Para evitar atascos de papel y de alimentación, no extraiga el papel de su
embalaje hasta que sea preciso.
Colocación del papel en las bandejas de papel
Según la configuración de la máquina, puede haber hasta cuatro bandejas disponibles,
sin contar la bandeja 5 (especial).
NOTA: Si la máquina está procesando un trabajo, no abra la bandeja de papel activa.
1. Extraiga hacia usted la bandeja
de papel.

7 Papel y otros materiales de impresión
74 Guía de consulta rápida de Xerox CopyCentre/WorkCentre 118
NOTA: Para evitar atascos de papel y errores de alimentación, no coloque papel
encima del papel que queda en la bandeja. Retire el papel restante y vuelva a
colocarlo sobre el papel nuevo.
2. Cuando coloque el papel en la
Bandeja 1, empuje hacia abajo la placa
de metal hasta que oiga un clic.
Cuando coloque el papel en las
Bandejas 2, 3 y 4, vaya al paso 3.
3. Si es necesario, extraiga aún más las
guías de la bandeja de papel para
colocar el papel nuevo.
Para ajustar las guías laterales y la
posterior, presione la palanca de cada
guía y deslícelas a la nueva posición.
Para fijar las guías en su posición, suelte
las palancas.
NOTA: En la bandeja 1 solo se puede colocar papel normal. En las Bandejas 2, 3 y 4
se pueden colocar distintos materiales de impresión. Cuando cambie el tipo de papel
de la bandeja, consulte Tipos de papel admitidos en la página 79. Para obtener más
información sobre cómo reprogramar el tipo de papel, póngase en contacto con el
operador principal.
4. Coloque el papel ordenadamente y muy
junto contra la parte izquierda de la
bandeja, con la cara que desee imprimir
hacia arriba. La bandeja 1 puede
contener una pila de papel de hasta
27 mm. Las bandejas 2, 3 y 4 pueden
contener pilas de papel de hasta 54 mm.
NOTA: No coloque papel por encima de la
línea tope de llenado.
NOTA: Cuando haga copias a una cara o a doble cara en papel perforado, coloque el
papel de modo que aparezca primero el lado opuesto al borde del lado perforado. Si
aparece primero el borde del lado perforado, el papel puede atascarse.
5. Si se han movido las guías del papel,
coloque las guías de modo que sólo
toquen el borde del papel.

Colocación del papel
Guía de consulta rápida de Xerox CopyCentre/WorkCentre 118 75
6. Cierre la bandeja de papel.
El papel puede colocarse para que se alimente por el borde corto o por el largo.
Bandeja 5 (Bandeja especial)
La bandeja 5 (especial) permite utilizar varios tipos de papel. La bandeja 5 está situada
en la parte izquierda de la máquina e incorpora una extensión para acomodar papel de
mayor tamaño. Tras colocar el papel en la bandeja 5 (especial), se muestra la pantalla
que le permite seleccionar el tamaño y tipo de papel. Elija el tamaño y tipo de papel
adecuados para el papel que ha colocado. Si no coinciden, es preciso reprogramar la
bandeja. Si desea más información sobre la programación de la bandeja 5 (bandeja
especial), consulte Pantalla [Tamaño del papel] en el capítulo Copia, página 51.
NOTA: Para reducir el gasto de fusor y evitar atascos de papel, es importante que el
tamaño y tipo de papel programado sea idéntico al que contiene la bandeja.
1. Coloque cuidadosamente el papel en la
bandeja 5 (bandeja especial), cuidando
de que la pila de papel quede en el
centro de la bandeja y de que la cara
que desea imprimir mire hacia abajo.
La bandeja 5 (bandeja especial) puede
albergar una pila de papel de hasta
10 mm.
NOTA: No coloque papel por encima de la
línea tope de llenado.
NOTA: Cuando haga copias a una cara o a dos caras en papel perforado, coloque el
papel de modo que aparezca primero el lado opuesto al borde del lado perforado. Si
aparece primero el borde del lado perforado, el papel puede atascarse.
NOTA: Cuando realice copias o
impresiones en papel grueso y éste no
entre en la máquina, cúrvelo por el borde
superior como se muestra en la ilustración
de la derecha. Tenga presente, sin
embargo, que un exceso de curvatura o
plegado puede provocar atascos de papel.
Alimentación por borde largo
(ABL)
Alimentación por borde corto
(ABC)

7 Papel y otros materiales de impresión
76 Guía de consulta rápida de Xerox CopyCentre/WorkCentre 118
NOTA: Cuando coloque sobres, asegúrese de que la abertura esté cerrada y de que
los sobre estén orientados de modo que la parte de la obertura entre primero. Sin
embargo, cuando utilice sobres de tamaño C5, colóquelos a la IZQUIERDA, de modo
que el borde de la obertura mire hacia usted.
2. Mueva las guías laterales hacia el papel hasta que rocen el borde de la pila
de papel.
Cambio automático de bandeja
La máquina cambia de forma automática de una bandeja a otra en los siguientes
casos:
• Durante la impresión, si la bandeja activa se queda sin papel.
• Si el tamaño de papel detectado difiere del anterior tamaño determinado.
• Si comienza la alimentación del papel y se abre la bandeja seleccionada.
• Si comienza la alimentación del papel y se produce un error de funcionamiento de
la bandeja.
Cuando [Suministro de papel] no está en [Auto] o cuando no hay ninguna bandeja
establecida que contenga papel del mismo tamaño, tipo y orientación, la máquina
detiene la impresión y aparece el mensaje "Se ha agotado el papel de la bandeja X".
NOTA: La bandeja especial no se puede usar con la opción de bandeja automática.
NOTA: El acceso del operador principal de [Bandeja automática] debe estar en [Sí] y
deben especificarse las bandejas y las prioridades. Para obtener más información,
consulte Bandeja automática y Prioridad de bandeja en el capítulo Configuraciones
de la Guía del usuario.
Cuando no se están usando las bandejas de papel, puede abrirlas para colocar más
papel mientras la máquina está en funcionamiento. No obstante, no debe abrir la
bandeja activa. Esto hará que la máquina se detenga.
Almacenamiento y manipulación del papel
Utilice siempre papel xerográfico de buena calidad en la máquina. El papel dañado,
curvado o húmedo puede originar atascos o problemas de calidad de imagen. Siga
estas sencillas normas para almacenar el papel:
• Almacene el papel en un lugar seco, alejado de fuentes de calor o frío extremos,
como radiadores o ventanas abiertas.
• Guarde el papel en posición plana en un estante por encima del nivel del piso.
• Deje el papel envuelto y en su caja hasta que vaya a utilizarlo.
• Vuelva a envolver el papel de los paquetes parcialmente usados.
NOTA: El papel no se debe almacenar en las bandejas de papel.

Tamaños y tipos de papel admitidos
Guía de consulta rápida de Xerox CopyCentre/WorkCentre 118 77
Tamaños y tipos de papel admitidos
En este apartado se enumeran los tamaños y tipos de papel que pueden utilizarse en
la máquina.
Tamaños de papel admitidos
En la tabla siguiente se enumeran los tamaños de papel admitidos en cada bandeja y
en el kit a 2 caras.
NOTA: Para saber la capacidad de cada bandeja, consulte Suministro de papel en el
capítulo Especificaciones de la Guía del usuario.
Tamaños estándar
Tamaño de papel Países latinoamericanos
Países europeos, países de
Oriente Próximo y Oriente
Medio.
Canadá y Estados Unidos
Tamaño
Anchura
(mm)
Longitud
(mm)
Bandeja
1–4
Bandeja
5
(bandeja
especial)
Kit de
impre-
sión a 2
caras
Bandeja
1–4
Bandeja
5
(bandeja
especial)
Kit de
impre-
sión a 2
caras
Bandeja
1–4
Bandeja
5
(bandeja
especial)
Kit de
impre-
sión a 2
caras
A6 ABC 105 148 X O X X O X X O X
A6 ABL 148 105 X O X X O X X O X
B6 ABC 128,5 182 X O X X O X X O X
5,5 × 8,5 pulg.
ABC
139,7 215,9 X O O X O O O O O
5,5 × 8,5 pulg.
ABL
215,9 139,7 X O X X O X X O X
A5 ABC 148 210 O O O O O O X O O
A5 ABL 210 148 X O X X O X X O X
B5 ABC 182257OOOOOOOOO
B5 ABL 257 182 X O O X O O X O O
A4 ABC 210297OOOOOOOOO
A4 ABL 297210OOOOOOOOO
8,5 × 11 pulg.
ABC (Carta)
215,9 279,4 O O O O O O O O O
8,5 × 11 pulg.
ABL (Carta)
279,4 215,9 O O O O O O O O O
8,5 × 13 pulg.
ABC
(Extra Oficio)
215,9 330,2 O O O O O O O O O
8,5 × 14 pulg.
ABC
(Extra Oficio)
215,9 355,6 O O O O O O O O O
B4 ABC 257364OOOOOOOOO
Executive
ABC
184,2 266,7 X O X X O X X O X

7 Papel y otros materiales de impresión
78 Guía de consulta rápida de Xerox CopyCentre/WorkCentre 118
O: Disponible
X: No disponible
ABL: Alimentación por el borde largo
ABC: Alimentación por el borde corto
Tamaños no estándar
Executive
ABL
266,7184,2OOOOOOOOO
11 × 17 pulg.
ABC
279,4431,8OOOOOOOOO
A3 ABC 297 420 O O O O O O O O O
3,5 × 5,5 pulg.
ABC
88,9 139,7 X O X X O X X O X
Tarjeta LEF 152,4 101,6 X O X X O X X O X
Sobre
Monarch ABL
190,5 98,4 X O X X O X X O X
Sobre DL
ABL
220 110 X O X X O X X O X
Sobre C4
ABC
229 324 X O X X O X X O X
Sobre C5
ABL
229 162 X O X X O X X O X
Sobre
comercial 10
ABL
241,3 104,8 X O X X O X X O X
Tamaño de
papel
Bandejas 1-4
Bandeja 5
Bandeja
especial
Kit de impresión a 2 caras
Anchura
No disponible
De 89 a 297 mm
De 3,5 a 11,7 pulg.
No disponible
Longitud
De 98 a 432 mm
De 3,9 a 17,0 pulg.
Tamaño de papel Países latinoamericanos
Países europeos, países de
Oriente Próximo y Oriente
Medio.
Canadá y Estados Unidos
Tamaño
Anchura
(mm)
Longitud
(mm)
Bandeja
1–4
Bandeja
5
(bandeja
especial)
Kit de
impre-
sión a 2
caras
Bandeja
1–4
Bandeja
5
(bandeja
especial)
Kit de
impre-
sión a 2
caras
Bandeja
1–4
Bandeja
5
(bandeja
especial)
Kit de
impre-
sión a 2
caras

Tamaños y tipos de papel admitidos
Guía de consulta rápida de Xerox CopyCentre/WorkCentre 118 79
Tipos de papel admitidos
En la tabla siguiente se enumeran los tipos de papel admitidos en cada bandeja y en
el kit a 2 caras.
O: Disponible
X: No disponible
• Cuando utilice papel para impresión láser de alta velocidad Arjo Wiggins Conqueror
CON90F (64010283), el tipo de papel está en Pesado 1.
• Si selecciona [Ligero], la máquina reduce la temperatura de la unidad de fusor al
imprimir. Seleccione esta opción si el papel se curva o aparecen otros problemas
provocados por la elevada temperatura del fusor al transferir el tóner al papel.
• Si selecciona [Etiqueta], [Pesado 1] o [Pesado 2], coloque el papel ABL. Si coloca
el papel ABC, puede que el papel no se alimente correctamente y esto puede
afectar a la calidad de la impresión.
• Según el sitio donde trabaje, ciertos tipos de papel Pesado 2 pueden no alimentarse
adecuadamente en la máquina o la calidad de impresión puede verse perjudicada.
Tipo de papel Bandeja 1
Bandejas
2,3,4
Bandeja 5
(Bandeja
especial)
Kit de
impresión a
2 caras
Normal OOOO
Transparencias X O O X
Etiqueta X O O X
Ligero X O O X
Pesado 1
(90–169 g/m
2
)
XOOX
Pesado 2
(170-216 g/m
2
)
XOOX

7 Papel y otros materiales de impresión
80 Guía de consulta rápida de Xerox CopyCentre/WorkCentre 118

Guía de consulta rápida de Xerox CopyCentre/WorkCentre 118 81
8 Mantenimiento
En ciertas ocasiones se deberán realizar tareas de mantenimiento en la máquina. Este
capítulo proporciona información de asistencia para estas tareas.
Pedido de suministros
El cartucho del cilindro y el cartucho del tóner pueden ser suministrados para esta
máquina.
Para pedir suministros, llame al centro de suministros Xerox más cercano y
proporcione el nombre de la empresa, el nombre del producto y el número de serie de
la máquina.
Utilice el espacio que se proporciona a continuación para anotar el número de teléfono.
Número de teléfono de suministros:
#
NOTA: Si no utiliza el cartucho de cilindro/tóner que recomienda nuestra empresa,
puede que la máquina no rinda a su máximo nivel. Utilice el cartucho de cilindro/tóner
recomendado para este producto.
Limpieza de la máquina
Para el buen funcionamiento de cualquier equipo, es importante realizar un
mantenimiento adecuado.
Cristal de exposición y cristal de transporte de velocidad constante
Para asegurar una calidad de impresión óptima en todo momento, limpie el cristal de
exposición y el cristal de transporte de velocidad constante mensualmente, o más a
menudo si es preciso. De este modo evitará la aparición de rayas, manchas y otras
marcas en la salida impresa.
1. Para limpiar el cristal, utilice un
paño sin pelusa ligeramente
humedecido en agua. También
puede utilizar el limpiador de
lentes y espejos de Xerox.
2. Limpie las lengüetas blancas
situadas debajo de la cubierta
de documentos y en el
alimentador de documentos
para eliminar manchas de tinta seca y otras marcas.
Cristal de
exposición
Cristal de
transporte
de velocidad
constante

8 Mantenimiento
82 Guía de consulta rápida de Xerox CopyCentre/WorkCentre 118
Panel de control y pantalla
La limpieza regular mantiene la pantalla y el panel de control libres de polvo y
suciedad. Para eliminar huellas dactilares y otras manchas, limpie el panel de control
y la pantalla con un paño suave sin pelusa ligeramente humedecido en agua.
NOTA: Es preciso apagar la máquina antes de limpiar el panel de control, para evitar
la puesta en funcionamiento accidental.
Alimentador de documentos y bandejas de salida
Utilice un paño humedecido en agua para limpiar el alimentador de documentos, las
bandejas de salida, las bandejas de papel y las partes exteriores de la máquina.
Sustitución del cartucho del cilindro
El cartucho del cilindro es una unidad reemplazable por el usuario. Tras unas 55.000
copias/impresiones aproximadamente, la máquina muestra un mensaje antes de que
el cilindro se agote. Pida un cartucho nuevo en este momento para garantizar la
continuidad de funcionamiento.
Extracción del cartucho del cilindro usado
1. Tire de la cubierta delantera hacia sí
para abrirla.
2. Abra la bandeja 5 (bandeja especial) y,
a continuación, levante la palanca de
liberación y abra la cubierta A.
A
D

Sustitución del cartucho del cilindro
Guía de consulta rápida de Xerox CopyCentre/WorkCentre 118 83
3. Levante la palanca coloreada y deslice
el cartucho del cilindro hacia fuera
hasta que pueda levantar el asa de la
parte superior del cartucho.
4. Sujete el asa y retire el cartucho de la
máquina.
NOTA: Cuando sustituya el cartucho de cilindro, asegúrese de que el cartucho nuevo
es el correcto especificado para la máquina.
Reciclaje del cartucho del cilindro
El cartucho del cilindro está diseñado para volver a rellenarse en fábrica. Para reciclar
los cartuchos usados, devuélvalos a Xerox en el embalaje original. Con cada cartucho
nuevo se incluyen etiquetas de devolución.
Inserción del cartucho de cilindro nuevo
1. Saque el cartucho de cilindro nuevo de
la caja.
2. Retire la cinta adhesiva y tire
cuidadosamente hacia fuera en el
sentido de la flecha para apartar el
papel protector negro del cartucho.
C
Palanca
C
Asa

8 Mantenimiento
84 Guía de consulta rápida de Xerox CopyCentre/WorkCentre 118
3. Coloque el cartucho en la posición que
se muestra y deslícelo mediante el asa
hacia el interior de la máquina hasta
que encaje.
4. Empuje de nuevo el cartucho para
asegurarse de que está bien colocado.
5. Tire hacia fuera de la cinta del cartucho,
sin romperla, para quitarla.
6. Cierre la cubierta A hasta que encaje en
su sitio y, a continuación, cierre la
bandeja 5.
C
Asa
C
Cinta
C

Sustitución del cartucho del tóner
Guía de consulta rápida de Xerox CopyCentre/WorkCentre 118 85
7. Cierre la cubierta delantera.
Sustitución del cartucho del tóner
El cartucho del tóner es una unidad reemplazable por el usuario. Cuando el número de
copias o impresiones que puedan imprimirse disminuya hasta las 1.000 páginas,
aparecerá un mensaje en la pantalla indicándole que cambie el cartucho.
Para pedir un cartucho nuevo, utilice la siguiente tabla y determine el código de pedido
correcto para la máquina.
Extracción del cartucho del tóner usado
1. Tire de la cubierta delantera hacia sí
para abrirla.
2. Sujete el cartucho del tóner y tire de él
hacia fuera lentamente.
NOTA: Mantenga el cartucho vacío alejado
del cuerpo, para evitar mancharse con
restos de tóner.
A
D
País Número de parte Comentarios
Todos los países 6R1179 Sólo para determinados
acuerdos de mantenimiento
de Xerox
A
D
A
D

8 Mantenimiento
86 Guía de consulta rápida de Xerox CopyCentre/WorkCentre 118
Inserción del cartucho del tóner nuevo
1. Saque el cartucho del tóner nuevo de la caja.
2. Agite el cartucho hacia arriba y hacia
abajo unas 5 veces para que el tóner se
distribuya dentro del cartucho.
3. Coloque el cartucho en la posición que
se muestra y deslícelo hacia el interior
de la máquina hasta que encaje.
4. Cierre la cubierta delantera.
A
D
A
D

Guía de consulta rápida de Xerox CopyCentre/WorkCentre 118 87
9 Solución de problemas
La máquina tiene un sistema de información incorporado para identificar y gestionar
los mensajes de error y problemas. Ofrece además pasos de ayuda para auxiliar en la
solución de problemas.
Consulte la información contenida en este capítulo para resolver cualquier problema.
Procedimiento de solución de errores
Si surge un error o un problema, existen varios métodos para identificar el tipo de error.
Una vez identificado el error, determine la causa del problema y aplique la solución
apropiada.
• Si surge un error, consulte los mensajes de la pantalla y elimine el error en el orden
especificado.
• Si no se soluciona el problema siguiendo los mensajes de la pantalla, consulte
Tablas de solución de problemas en la página 95 y aplique la solución adecuada tal
como se indica.
• Consulte también los códigos de error que se muestran en la pantalla en el modo
Estado de la máquina. Consulte Códigos de error, página 102 para ver una
explicación de algunos códigos de error y la solución correspondiente.
• Como alternativa, puede pedir asistencia al operador principal.
• En algunos casos, quizá sea preciso apagar la máquina y volver a encenderla.
Consulte Encendido y apagado en el capítulo Descripción general del producto,
página 31.
NOTA: Espere al menos 20 segundos entre el encendido y apagado de la máquina.
• Si persiste el problema, o aparece un mensaje indicando que debe obtener
asistencia, consulte Centro de Asistencia al Cliente de Xerox en la página 112.
NOTA: Si se incluyen trabajos de fax en la cola de una máquina y se interrumpe la
alimentación eléctrica, la máquina imprime un Informe de desconexión cuando vuelve
a encenderse. Este informe enumera los trabajos de fax que se han perdido. Consulte
el Informe de apagado en el capítulo Configuraciones de la Guía del usuario.
NOTA: Si se reinicia la máquina durante la recepción de un fax debido a un fallo en la
máquina o a que se interrumpe la alimentación eléctrica, no se imprimirán las páginas
recibidas ni la página que se estaba recibiendo en el momento de reiniciarse la
máquina. Por ejemplo, si se interrumpe la recepción de un documento de 7 páginas
cuando se está recibiendo la sexta página, la máquina no imprime ninguna página del
documento, aunque las primeras cinco páginas ya se habían recibido. Puede ver las
páginas que no se han impreso debido a estas interrupciones en el Informe de
apagado. Consulte Opciones de informes en el capítulo Configuraciones de la Guía
del usuario.

9 Solución de problemas
88 Guía de consulta rápida de Xerox CopyCentre/WorkCentre 118
Atascos de papel
Cuando el papel se atasca en la máquina, esta se detiene, suena una alarma y se
muestra un mensaje en la pantalla. Siga las instrucciones que aparecen para retirar el
papel atascado.
Retire el papel con suavidad y con cuidado de no rasgarlo. Si el papel se rasga durante
la extracción, retire todos los pedazos rasgados y compruebe que no queda ninguno
en el interior. Si aparece de nuevo un mensaje de atasco de papel, es probable que
haya más papel atascado en otra ubicación. Para solucionar el problema, siga el
mensaje de la pantalla.
Cuando haya terminado de solucionar un atasco de papel, la impresión se reanudará
de forma automática desde el punto en que se produjo el atasco.
NOTA: Cuando retire papel atascado, asegúrese de que no quedan pedazos de papel
en la máquina, ya que pueden provocar más atascos e incluso un incendio. Si un
trozo de papel queda atascado en una zona escondida o enrollado alrededor de la
unidad de fusor o los rodillos, no lo extraiga por la fuerza; puede sufrir lesiones o
quemaduras. Apague la máquina de inmediato y póngase en contacto con el Centro
de Asistencia de Xerox.
En este apartado se describe el modo de despejar atascos de papel en las siguientes
ubicaciones.
Atascos de papel en la cubierta A: página 89
Atascos de papel en la cubierta B: página 90
Atascos de papel en la cubierta C: página 91
Atascos de papel en la cubierta D: página 91
Atascos de papel en la salida: página 92
Atascos de papel en las bandejas 1, 2, 3 y 4 (2-4 opcionales): página 92
Atascos de papel en la bandeja 5 (especial): página 93
B
A
C
D
Salir
Bandeja 3 (opcional)
Bandeja 4 (opcional)
Cubierta A
Bandeja 5
(Bandeja especial)
Cubierta D (Opcional)
Cubierta B
Bandeja 2 (opcional)
Bandeja 1
Salida de documentos
Cubierta del
alimentador de
documentos
Cubierta C

Atascos de papel
Guía de consulta rápida de Xerox CopyCentre/WorkCentre 118 89
El material de impresión se atasca por varios motivos. Lea las siguientes pautas para
reducir la posibilidad de atascos en la máquina.
• Use solamente el papel recomendado. Consulte Tamaños y tipos de papel
admitidos en el capítulo Papel y otros materiales de impresión, página 77 y
Especificaciones de la máquina en el capítulo Especificaciones de la Guía del
usuario.
• Proteja el material sin usar guardado en sus envolturas y en una superficie plana.
• La orientación del material colocado en la bandeja de papel debe coincidir con la de
los originales.
• Observe la línea tope de llenado para asegurarse de que la bandeja no esté
demasiado llena.
• No utilice material rasgado, arrugado ni doblado.
Atascos de papel en la cubierta A
Siga estos pasos para despejar atascos de papel en la cubierta A con las palancas
verdes A1 y A2. Siga los mensajes de la pantalla y extraiga el papel atascado de la
ubicación especificada.
Palanca verde A1
1. Abra la bandeja 5 (bandeja especial) y,
a continuación, levante la palanca de
liberación y abra la cubierta A.
2. Si el papel atascado se halla dentro de
la unidad del fusor, presione la palanca
verde A1 y gírela en el sentido de la
flecha para que el papel avance desde
la parte superior de la unidad del fusor.
3. Extraiga el papel de la máquina en la
dirección que indica la flecha.
4. Cierre la cubierta A hasta que encaje en
su sitio y, a continuación, cierre la
bandeja 5.

9 Solución de problemas
90 Guía de consulta rápida de Xerox CopyCentre/WorkCentre 118
Palanca verde A2
1. Abra la bandeja 5 (bandeja especial) y,
a continuación, levante la palanca de
liberación y abra la cubierta A.
2. Si el papel atascado se halla dentro de
la unidad del fusor, baje la palanca
verde A2 en la dirección de la flecha
para abrir la cubierta de la unidad del
fusor.
3. Si el papel atascado se halla dentro de
la unidad del fusor, extráigalo
cuidadosamente de la máquina
mientras mantiene bajada la palanca
verde A2.
NOTA: No toque la unidad del fusor; puede
estar caliente.
4. Cierre la cubierta A hasta que encaje en
su sitio y, a continuación, cierre la bandeja 5.
Atascos de papel en la cubierta B
Siga estos pasos para corregir atascos de papel en la cubierta B.
1. Levante la palanca de liberación y abra
la cubierta B.

Atascos de papel
Guía de consulta rápida de Xerox CopyCentre/WorkCentre 118 91
2. Extraiga el papel atascado.
3. Cierre la cubierta B hasta que encaje en
su sitio.
NOTA: Presione firmemente la parte central
de la cubierta cuando la cierre.
Atascos de papel en la cubierta C
Siga estos pasos para corregir atascos de papel en la cubierta C.
1. Levante la palanca de liberación y abra
la cubierta C.
2. Extraiga el papel atascado.
3. Cierre la cubierta C hasta que encaje en
su sitio.
Atascos de papel en la cubierta D
Siga estos pasos para corregir atascos de papel en el kit a 2 caras.
1. Abra la bandeja 5 (especial), si es
necesario.
2. Levante la palanca de liberación y abra
la cubierta D.

9 Solución de problemas
92 Guía de consulta rápida de Xerox CopyCentre/WorkCentre 118
3. Extraiga el papel atascado del interior
del ki a 2 caras.
4. Cierre la cubierta D hasta que encaje en
su sitio.
5. Cierre la bandeja 5 (especial).
Atascos de papel en la salida
Siga estos pasos para corregir atascos de papel en la salida.
1. Abra la bandeja 5 (bandeja especial) y,
a continuación, levante la palanca de
liberación y abra la cubierta A.
2. Extraiga el papel atascado.
3. Cierre la cubierta A hasta que encaje en
su sitio y, a continuación, cierre la
bandeja 5.
Atascos de papel en las bandejas 1, 2, 3 y 4 (2-4 opcionales)
Siga estos pasos para despejar atascos de papel en las bandejas 1 a 4.
1. Tire hacia usted de la bandeja 1, 2,
3 o 4.
2. Extraiga el papel atascado.
3. Cierre la bandeja de papel.
A
D

Atascos de documentos
Guía de consulta rápida de Xerox CopyCentre/WorkCentre 118 93
Atascos de papel en la bandeja 5 (especial)
Siga estos pasos para corregir atascos de papel en la bandeja 5 (especial).
1. Extraiga el papel atascado de la
bandeja 5 (especial).
Atascos de documentos
Si se atasca un documento en el alimentador de documentos, la máquina se detiene
y aparece un mensaje de error en la pantalla. Despeje el atasco según las
instrucciones y vuelva a colocar el documento en el alimentador.
Atascos de papel en la cubierta del alimentador de documentos
1. Empuje la palanca hacia arriba para
abrir completamente la cubierta del
alimentador de documentos.
2. Retire cuidadosamente el documento
atascado. Si el documento está
atascado en el rodillo del alimentador
de documentos y no se puede extraer,
extráigalo de debajo de la bandeja del
alimentador de documentos. Consulte
Atascos de papel en las salidas de
documentos en la página 94.
D
Palanc

9 Solución de problemas
94 Guía de consulta rápida de Xerox CopyCentre/WorkCentre 118
3. Si el documento se atasca bajo la
cubierta interior usando el DADF,
empuje hacia arriba la palanca para
abrir la cubierta interior.
4. Sujete la cubierta interior y extraiga
lentamente el documento atascado.
5. Cierre la cubierta interior y, a
continuación, la cubierta del
alimentador de documentos.
Atascos de papel en las salidas de documentos
Siga estos pasos para corregir atascos de documentos en la salida.
1. Empuje la palanca hacia arriba para
abrir completamente la cubierta del
alimentador de documentos.
Palanc
Palanca

Tablas de solución de problemas
Guía de consulta rápida de Xerox CopyCentre/WorkCentre 118 95
2. Levante la bandeja del alimentador de
documentos en la dirección que se
muestra.
3. Sujete la bandeja del alimentador y
extraiga lentamente el documento
atascado.
4. Cierre la bandeja del alimentador de
documentos y, a continuación, la
cubierta.
Tablas de solución de problemas
Si tiene dificultades al utilizar la máquina, consulte las sugerencias de la siguiente
tabla. Si no se soluciona el problema, consulte Procedimiento de solución de errores
en la página 87.
Indicio Recomendación
La máquina no se enciende. • Compruebe el cable de alimentación.
• Compruebe que el interruptor de corriente
está situado en la posición <I>.
• Compruebe que la toma de CA suministra
corriente. Conecte otro aparato a la toma
para comprobar que tiene voltaje.
• Compruebe que el botón <RESTAURAR>
del lateral derecho de la máquina no está
en posición de desconectado (fuera).
Pulse el botón para restaurar la máquina.

9 Solución de problemas
96 Guía de consulta rápida de Xerox CopyCentre/WorkCentre 118
Las luces indicadoras de error • Mire si aparece un mensaje en la pantalla.
Si aparece un mensaje, siga las
instrucciones del mensaje. Si no,
seleccione [Información de error] en la
pantalla [Estado de la máquina] que
aparece tras pulsar el botón <Estado de la
máquina> en el panel de control y vea la
información que se muestra en pantalla.
La máquina emite un sonido agudo cuando
se apaga.
• Entre 3 y 5 minutos después de apagarse,
la máquina puede emitir un sonido agudo.
Esto no es preocupante, ya que varios
componentes de la máquina pueden estar
aún apagándose.
El documento no pasa por el alimentador de
documentos.
• Compruebe que el alimentador de
documentos no se ha cargado en exceso.
La capacidad máxima es 50 hojas.
• Compruebe que el documento se ha
insertado por completo en el alimentador.
• Con un paño sin pelusa, limpie
suavemente el cojín del escáner en la
parte inferior de la cubierta del escáner.
• Coloque los documentos y, a continuación,
compruebe que las guías laterales no
están demasiado ajustadas.
Una de las bandejas de papel no aparece en
las opciones de Suministro de papel de la
máquina.
• Compruebe que no hay ninguna bandeja
de papel abierta. Si hay alguna
entreabierta, la máquina no detecta su
conexión.
• Abra y cierre cada bandeja de papel. Si el
problema no desaparece, apague la
máquina y vuelva a encenderla.
La máquina no acepta documentos en la
memoria.
• Compruebe con el operador principal la
disponibilidad de memoria.
• Si la memoria está casi llena, imprima y
elimine archivos innecesarios.
La máquina muestra un mensaje de error de
memoria llena.
• Compruebe con el operador principal la
disponibilidad de memoria.
• Divida el resto de las páginas del trabajo
en varios trabajos pequeños y realice el
trabajo otra vez.
• Elimine los documentos que no necesite
para liberar espacio.
Indicio Recomendación

Tablas de solución de problemas
Guía de consulta rápida de Xerox CopyCentre/WorkCentre 118 97
La máquina muestra un mensaje que le
indica que coloque papel mientras se
escanea el documento.
Los tamaños de papel que hay en las
bandejas no son adecuados para la
proporción de ampliación/reducción y el
tamaño del documento especificados.
• Seleccione la bandeja de papel adecuada.
No se tienen en cuenta los datos ya
escaneados, por tanto coloque de nuevo
el documento en el alimentador,
especifique las opciones de copia si es
necesario y pulse el botón <Comenzar>
para volver a comenzar el trabajo.
• Coloque papel del tamaño adecuado en la
bandeja seleccionada. No se tienen en
cuenta los datos ya escaneados, por tanto
coloque de nuevo el documento en el
alimentador, especifique las opciones de
copia si es necesario y pulse el botón
<Comenzar> para volver a comenzar el
trabajo.
La máquina muestra un mensaje que le
indica que coloque papel mientras se
escanea el documento.
Coloque papel del tamaño adecuado en la
bandeja seleccionada. Se imprimirán las
páginas escaneadas antes de mostrarse el
mensaje. Coloque las páginas restantes en
el alimentador de documentos y pulse el
botón <Comenzar>.
Cuando pone un documento en el cristal de
exposición, la máquina muestra un mensaje
que le indica que coloque papel.
Los tamaños de papel que hay en las
bandejas no son adecuados para la
proporción de ampliación/reducción y el
tamaño del documento especificados.
• Seleccione la bandeja de papel adecuada.
Para volver a comenzar el trabajo
especifique las opciones de copia si es
necesario y pulse el botón <Comenzar>.
• Coloque papel del tamaño adecuado en la
bandeja seleccionada. Para volver a
comenzar el trabajo Pulse el botón
<Comenzar>.
La máquina muestra un problema con una
bandeja.
• Siga estos pasos.
1. Abra la bandeja de papel.
2. Retire las guías de papel y aléjelas del
papel.
3. Coloque las guías contra el papel de
manera que apenas toquen el papel.
4. Apague y encienda la máquina.
Indicio Recomendación

9 Solución de problemas
98 Guía de consulta rápida de Xerox CopyCentre/WorkCentre 118
Transparencias deformadas. • Compruebe que se ha seleccionado
[Transparencias] en la pantalla. La
máquina se ajusta de forma automática a
los distintos tipos de material. Las
transparencias soportan menos calor que
el papel.
• Las transparencias solo se pueden colocar
en las bandejas 2-4 (opcionales) o en la 5
(especial).
Salen hojas en blanco. • Compruebe si ha cargado el documento
cara arriba en el alimentador de
documentos.
• Compruebe si ha cargado el documento
cara abajo en el alimentador de
documentos.
• Si el cartucho del cilindro es nuevo, quizá
no haya empezado a salir el tóner. Repita
el trabajo.
• Compruebe que se ha retirado el precinto
del cartucho de cilindro nuevo.
• Vuelva a instalar el cartucho de cilindro y
el de tóner.
• Sustituya el cartucho de cilindro.
• Sustituya el cartucho de tóner si aparece
el mensaje de cambio en la pantalla.
Rayas, líneas continuas o de puntos,
o manchas.
• Limpie el cristal de exposición, el cristal de
transporte de velocidad constante (la
estrecha tira de cristal situada en el lado
derecho del cristal de exposición), las
zonas situadas debajo de la cubierta del
cristal de exposición, el alimentador de
documentos y las guías del papel.
• Si la máquina ha estado inactiva durante
mucho tiempo o si el cartucho de tóner o
de cilindro es nuevo, repita el trabajo.
• Ejecute el trabajo desde el cristal de
exposición.
• Sustituya el cartucho de cilindro.
• Compruebe la calidad del original.
• Coloque papel nuevo.
• Compruebe la humedad del entorno de la
máquina.
El papel enviado a una bandeja no queda
bien apilado.
• Dé la vuelta a la pila de papel en la
bandeja o invierta su posición.
Indicio Recomendación

Tablas de solución de problemas
Guía de consulta rápida de Xerox CopyCentre/WorkCentre 118 99
Las impresiones son demasiado claras o
demasiado oscuras.
• Coloque papel nuevo.
• Compruebe la calidad del original.
• Ponga la función [Aclarar/Oscurecer] en
una opción más clara o más oscura.
• Realice más impresiones hasta que haya
mejorado la calidad de copia.
• Sustituya el cartucho de cilindro.
El resultado es demasiado claro. • Si el cartucho del cilindro es nuevo, quizá
no haya empezado a salir el tóner. Repita
el trabajo.
• Realice más impresiones hasta que haya
mejorado la calidad de copia.
• Ponga la función [Claro/Oscuro] en una
opción más oscura.
Impresiones desiguales. • Sustituya el cartucho de cilindro.
• Sustituya el cartucho del tóner.
Imágenes borrosas. • Coloque papel nuevo.
• Sustituya el cartucho de cilindro.
• Sustituya el cartucho del tóner.
Faltan caracteres. • Coloque papel nuevo.
• Sustituya el cartucho de cilindro.
• Sustituya el cartucho del tóner.
Variaciones de brillo. • Compruebe la calidad del original.
• Si el original tiene grandes áreas de
densidad sólida, ajuste el contraste
mediante la función [Claro/Oscuro].
Se producen copias claras cuando se
exploran originales brillantes o revestidos
desde el alimentador de documentos.
• Utilice el cristal de exposición en lugar del
alimentador de documentos.
Imagen doble. • Compruebe la calidad del original.
• Si utiliza transparencias, seleccione un
tipo de papel de [Transparencia] en la
pantalla. La máquina ajusta la calidad de
forma automática para transparencias.
• Coloque el documento para alimentarlo
por el borde corto.
• Sustituya el cartucho del tóner.
Imagen sin definición. • Compruebe la calidad del original.
• Si la imagen es más clara cerca de los
márgenes, ponga la función [Claro/
Oscuro] en una opción más oscura.
• Sustituya el cartucho de cilindro.
Indicio Recomendación

9 Solución de problemas
100 Guía de consulta rápida de Xerox CopyCentre/WorkCentre 118
Variaciones de densidad sólida. • Compruebe la calidad del original.
• Ponga la función [Aclarar/Oscurecer] en
una opción más clara o más oscura.
• Sustituya el cartucho de cilindro.
Pérdida de imágenes. • Al copiar originales en un tamaño de papel
más pequeño, debe reducir la imagen
para ajustarla al tamaño de papel más
pequeño.
• Emplee un tamaño de documento
ligeramente inferior (por ejemplo, copia
90% en lugar de 100%).
• Seleccione [Auto] en la pantalla
[Suministro de papel].
Errores de alimentación del papel en la
bandeja 5 (especial)
• Extraiga el papel y vuelva a colocarlo en la
bandeja. No añada papel a la bandeja
cuando ya hay papel. En su lugar, extraiga
el papel, combine el papel adicional con el
papel de la bandeja y vuelva a colocarlo
en la bandeja.
• Compruebe si las guías del papel de la
bandeja están aseguradas en su posición
contra el papel.
• Compruebe que las opciones de la
bandeja 5 (bandeja especial) son
correctas y adecuadas para el tipo y el
tamaño de papel que aparece en la
pantalla.
Atascos en alimentador de documentos • Abra el alimentador de documentos y
compruebe que no hay papel dentro u
otros objetos.
• Compruebe que la cubierta del
alimentador de documentos está bien
cerrada.
• Consulte Atascos de documentos,
página 93 para conocer los
procedimientos.
Atascos de papel • Compruebe que el papel está bien
colocado. Dé la vuelta al papel de la
bandeja de papel.
• Compruebe si las guías del papel de la
bandeja están aseguradas en la posición
correcta.
• No utilice material rasgado, arrugado ni
doblado.
• Coloque papel nuevo.
• Consulte Atascos de papel, página 88
para conocer los procedimientos.
Indicio Recomendación

Tablas de solución de problemas
Guía de consulta rápida de Xerox CopyCentre/WorkCentre 118 101
El papel se curva. • Compruebe que el papel está bien
colocado. Coloque el papel en las
bandejas 1, 2, 3 y 4 con la junta de la
envoltura hacia arriba.
• Coloque el papel en la bandeja 5 (bandeja
especial) con la junta de envoltura hacia
abajo.
• Coloque papel personalizado en la
bandeja 5 (especial).
• Consulte el capítulo Papel y otros
materiales de impresión para conocer los
procedimientos.
El papel enviado a una bandeja no queda
bien apilado.
• Dé la vuelta a la pila de papel en la
bandeja o invierta su posición.
Atascos de sobres. • Consulte Atascos de papel, página 88
para conocer los procedimientos.
• Los sobres solo pueden colocarse en la
bandeja 5 (especial)
No puede guardarse un documento
utilizando [Documento para sondeo] porque
la memoria está llena.
• Cancele la operación y vuelva a intentarlo
cuando haya memoria adicional disponible
tras eliminar o imprimir el trabajo
almacenado.
La comunicación por fax termina con un
mensaje de error.
• Pulse el botón <Estado de la máquina>
y seleccione [Información de error],
compruebe el tipo de error.
•Consulte Códigos de error en la
página 102.
La máquina no responderá a las llamadas
entrantes.
• Seleccione [Autorrecepción] en la pantalla
de modo [Recepción de fax].
• Consulte Modo de recepción de faxes en
el capítulo Configuraciones de la Guía del
usuario.
La máquina responde a las llamadas, pero
no acepta los datos que llegan.
• Si el trabajo contiene varios diagramas, es
posible que la máquina no tenga memoria
suficiente.
• Añada memoria suprimiendo o eliminando
los datos almacenados.
Se reduce una imagen durante la
transmisión.
• Compruebe el tamaño original de los
documentos. Es posible que los
documentos se reduzcan a causa del
papel especificado en la máquina
receptora.
Indicio Recomendación

9 Solución de problemas
102 Guía de consulta rápida de Xerox CopyCentre/WorkCentre 118
Códigos de error
Cuando surge un error, en la pantalla táctil aparece un mensaje que informa del modo
de eliminarlo.
Algunos errores indican operaciones de mantenimiento que puede realizar el usuario,
mientras que otros requieren la atención del operador principal. En la siguiente tabla
se muestran algunos de los códigos de error y las acciones correctoras
correspondientes. Éstas pueden mostrarse en la [Información de error] disponible en
el modo Estado de la máquina.
Los faxes recibidos y los informes no se
imprimen.
• Compruebe las Opciones de recepción en
las funciones del dispositivo de fax. Se ha
establecido que los datos recibidos se
impriman en el papel colocado en la
bandeja de no uso.
• Consulte Opciones de recepción en el
capítulo Configuraciones de la Guía del
usuario.
Indicio Recomendación
Código Descripción y acciones correctoras
00xxxx Vuelva a colocar y enviar el documento o la máquina remota envió una
petición de sondeo cuando debería haber enviado un documento.
Pida a la otra parte que ponga el documento en su máquina y lo envié
a la suya.
01xxxx El documento que puso en el alimentador de documentos es demasiado
corto o el documento ya no se encuentra en el alimentador.
Compruébelo y vuelva a colocar el documento.
02FFFF • La dirección de e-mail se ha especificado en el número de marcación
rápida para el destino o el número se ha cambiado por una dirección
de e-mail en las opciones de Transferencia al administrador. La
función de Transferencia al administrador es compatible únicamente
con el envío de faxes. Establezca un número de fax para el destino.
• El contenido del número de marcación rápida establecido para el
destino de los faxes se ha cambiado de número de fax a dirección de
e-mail, o el contenido del número de marcación rápida establecido
para el destino del e-mail se ha cambiado de dirección de e-mail a
número de fax. Compruebe el contenido y especifique el destino
correspondiente al tipo de envío.
02xxxx Los caracteres que ha introducido (* y #) no son compatibles en la
marcación por impulso. Compruebe que el tipo de línea está en [PB] en
la Información del Terminal Local y que los números de fax registrados
para la marcación rápida no contienen ninguno de estos caracteres.

Códigos de error
Guía de consulta rápida de Xerox CopyCentre/WorkCentre 118 103
09xxxx Errores de incompatibilidad. Por ejemplo, cuando recupera un
documento de una máquina remota, el documento que tiene que
sondearse no está listo en su máquina. Pida a la otra parte que coloque
el documento para sondeo.
10xxxx Ha surgido un error durante la transmisión con Código F. Compruebe el
estado de la máquina remota.
11xxxx Ha surgido un error durante la transmisión con Código F. Compruebe el
estado de la máquina remota.
33xxxx Compruebe la máquina remota o la línea de teléfono. Si no puede
solucionar el error, póngase en contacto con el Centro de asistencia
de Xerox.
45xxxx La memoria de la máquina está llena. Borre los datos innecesarios y
pida a la otra parte que vuelva a enviar los documentos.
46xxxx Se ha producido un atasco de documentos. Extraiga el documento
atascado y vuelva a colocar los documentos. Consulte Atascos de papel
en la página 88.
47xxxx La máquina se ha quedado sin papel o la cubierta izquierda de la
máquina está abierta mientras se reciben los datos. Coloque más papel
o cierre la cubierta izquierda.
70xxxx 700002 Compruebe la máquina remota o la línea de teléfono. Si no puede
solucionar el error, póngase en contacto con el Centro de asistencia
de Xerox.
700005
700008
7001xx
71xxxx 7101xx Compruebe la máquina remota o la línea de teléfono. Si no se soluciona
el error, póngase en contacto con el Centro de asistencia de Xerox.
7103xx
72xxxx 7201xx Compruebe la máquina remota o la línea de teléfono. Si no se soluciona
el error, póngase en contacto con el Centro de asistencia de Xerox.
7203xx
74xxxx 7403xx Compruebe la máquina remota o la línea de teléfono. Si no se soluciona
el error, póngase en contacto con el Centro de asistencia de Xerox.
76xxxx 7603xx Compruebe la máquina remota o la línea de teléfono. Si no se soluciona
el error, póngase en contacto con el Centro de asistencia de Xerox.
7604xx
7605xx
7607xx
7608xx
7609xx
Código Descripción y acciones correctoras

9 Solución de problemas
104 Guía de consulta rápida de Xerox CopyCentre/WorkCentre 118
77xxxx 7704xx Compruebe la máquina remota o la línea de teléfono. Si no se soluciona
el error, póngase en contacto con el Centro de asistencia de Xerox.
7705xx
78xxxx 7804xx Compruebe la máquina remota o la línea de teléfono. Si no se soluciona
el error, póngase en contacto con el Centro de asistencia de Xerox.
7805xx
79xxxx 7904xx Compruebe la máquina remota o la línea de teléfono. Si no se soluciona
el error, póngase en contacto con el Centro de asistencia de Xerox.
7905xx
790Bxx
7Axxxx 7A04xx Compruebe la máquina remota o la línea de teléfono. Si no se soluciona
el error, póngase en contacto con el Centro de asistencia de Xerox.
7A05xx
7Cxxxx 7C01xx Compruebe la máquina remota o la línea de teléfono. Si no se soluciona
el error, póngase en contacto con el Centro de asistencia de Xerox.
7C03xx
7C04xx
7C05xx
7Dxxxx 7D01xx Compruebe la máquina remota o la línea de teléfono. Si no se soluciona
el error, póngase en contacto con el Centro de asistencia de Xerox.
7D03xx
7D04xx
7D05xx
7Fxxxx 7F01xx Compruebe la máquina remota o la línea de teléfono. Si no se soluciona
el error, póngase en contacto con el Centro de asistencia de Xerox.
7F03xx
8Fxxxx 8F04xx Compruebe la máquina remota o la línea de teléfono. Si no se soluciona
el error, póngase en contacto con el Centro de asistencia de Xerox.
8F05xx
8F0Bxx
91xxxx 9102xx Compruebe la máquina remota o la línea de teléfono. Si no se soluciona
el error, póngase en contacto con el Centro de asistencia de Xerox.
9107xx
92xxxx 9201xx Compruebe la máquina remota o la línea de teléfono. Si no se soluciona
el error, póngase en contacto con el Centro de asistencia de Xerox.
9202xx
9207xx
9208xx
9209xx
95xxxx 9508xx Compruebe la máquina remota o la línea de teléfono. Si no se soluciona
el error, póngase en contacto con el Centro de asistencia de Xerox.
9509xx
Código Descripción y acciones correctoras

Códigos de error
Guía de consulta rápida de Xerox CopyCentre/WorkCentre 118 105
96xxxx 9608xx Compruebe la máquina remota o la línea de teléfono. Si no se soluciona
el error, póngase en contacto con el Centro de asistencia de Xerox.
97xxxx 9708xx Compruebe la máquina remota o la línea de teléfono. Si no se soluciona
el error, póngase en contacto con el Centro de asistencia de Xerox.
9709xx
98xxxx 9808xx Compruebe la máquina remota o la línea de teléfono. Si no se soluciona
el error, póngase en contacto con el Centro de asistencia de Xerox.
9809xx
99xxxx 9908xx Compruebe la máquina remota o la línea de teléfono. Si no se soluciona
el error, póngase en contacto con el Centro de asistencia de Xerox.
9909xx
9Axxxx 9A09xx Compruebe la máquina remota o la línea de teléfono. Si no se soluciona
el error, póngase en contacto con el Centro de asistencia de Xerox.
9Cxxxx 9C02xx Compruebe la máquina remota o la línea de teléfono. Si no se soluciona
el error, póngase en contacto con el Centro de asistencia de Xerox.
9C07xx
9Dxxxx 9D02xx Compruebe la máquina remota o la línea de teléfono. Si no se soluciona
el error, póngase en contacto con el Centro de asistencia de Xerox.
9D07xx
9D08xx
9D09xx
9Fxxxx 9F09xx Compruebe la máquina remota o la línea de teléfono. Si no se soluciona
el error, póngase en contacto con el Centro de asistencia de Xerox.
B0xxxx Apague la máquina y vuelva a encenderla. Si no se soluciona el error,
póngase en contacto con el Centro de asistencia de Xerox.
B2xxxx B202xx Apague la máquina y vuelva a encenderla. Si no se soluciona el error,
póngase en contacto con el Centro de asistencia de Xerox.
B203xx
B204xx
B205xx
B207xx
Código Descripción y acciones correctoras

9 Solución de problemas
106 Guía de consulta rápida de Xerox CopyCentre/WorkCentre 118
B4xxxx B401xx Apague la máquina y vuelva a encenderla. Si no se soluciona el error,
póngase en contacto con el Centro de asistencia de Xerox.
B402xx
B403xx
B404xx
B405xx
B407xx
B408xx
B409xx
B5xxxx B501xx Apague la máquina y vuelva a encenderla. Si no se soluciona el error,
póngase en contacto con el Centro de asistencia de Xerox.
B6xxxx B602xx Apague la máquina y vuelva a encenderla. Si no se soluciona el error,
póngase en contacto con el Centro de asistencia de Xerox.
B7xxxx Apague la máquina y vuelva a encenderla. Si no se soluciona el error,
póngase en contacto con el Centro de asistencia de Xerox.
E1xxxx Apague la máquina y vuelva a encenderla. Si no se soluciona el error,
póngase en contacto con el Centro de asistencia de Xerox.
E2xxxx Apague la máquina y vuelva a encenderla. Si no se soluciona el error,
póngase en contacto con el Centro de asistencia de Xerox.
EPxxxx EP0000 Apague la máquina y vuelva a encenderla. Si no se soluciona el error,
póngase en contacto con el Centro de asistencia de Xerox.
EP0001
EP0002
EP0003
EP0004
EP0005
FFF0xx Trabajo llevado a cabo correctamente.
FFFCxx Trabajo fallido.
S10000 Apague la máquina y vuelva a encenderla. Si no se soluciona el error,
póngase en contacto con el Centro de asistencia de Xerox.
S10001 Mientras se escaneaba el documento, se ha abierto la cubierta del
alimentador de documentos. Cierre la cubierta del alimentador de
documentos.
S10010 El documento se ha atascado. Abra la cubierta del alimentador de
documentos y extraiga los documentos.
S10011 El documento se ha atascado. Abra la cubierta del alimentador de
documentos y extraiga los documentos.
Código Descripción y acciones correctoras

Códigos de error
Guía de consulta rápida de Xerox CopyCentre/WorkCentre 118 107
S10012 El documento de página larga se ha atascado. Abra la cubierta del
alimentador de documentos y extraiga los documentos.
S10013 El documento de página corta se ha atascado. Abra la cubierta del
alimentador de documentos y extraiga los documentos.
S10014 El documento se ha atascado. Abra la cubierta del alimentador de
documentos y extraiga los documentos.
S10015 La cubierta del cristal de exposición está abierta mientras se escanean
los documentos. Abra la cubierta del alimentador de documentos y
extraiga los documentos.
S10016 Mientras se escaneaba el documento, se ha abierto la cubierta del
alimentador de documentos. Cierre la cubierta del alimentador de
documentos.
S10020 El documento se ha atascado. Abra la cubierta del alimentador de
documentos y extraiga los documentos.
S10021 El documento se ha atascado. Abra la cubierta del alimentador de
documentos y extraiga los documentos.
S10022 El documento de página larga se ha atascado. Abra la cubierta del
alimentador de documentos y extraiga los documentos.
S10023 El documento de página corta se ha atascado. Abra la cubierta del
alimentador de documentos y extraiga los documentos.
S10024 El documento se ha atascado. Abra la cubierta del alimentador de
documentos y extraiga los documentos.
S10025 El documento se ha atascado. Abra la cubierta del alimentador de
documentos y extraiga los documentos.
S10026 La cubierta del cristal de exposición está abierta mientras se escanean
los documentos. Abra la cubierta del alimentador de documentos y
extraiga los documentos.
S10027 Mientras se escaneaba el documento, se ha abierto la cubierta del
alimentador de documentos. Cierre la cubierta del alimentador de
documentos.
Z-10 Apague la máquina y vuelva a encenderla. Si no se soluciona el error,
póngase en contacto con el Centro de asistencia de Xerox.
003-747, 016-799 La combinación de parámetros de impresión era incorrecta. Compruebe
los datos de impresión.
016-500 El nombre del servidor SMTP no estaba configurado correctamente
cuando se transmitió el mensaje de respuesta. Compruebe la correcta
configuración del servidor SMTP.
016-501 El nombre del servidor de POP3 no estaba configurado correctamente
al utilizar el protocolo POP3. Compruebe la correcta configuración del
servidor POP3.
Código Descripción y acciones correctoras

9 Solución de problemas
108 Guía de consulta rápida de Xerox CopyCentre/WorkCentre 118
016-502 Conexión fallida al servidor POP3 al utilizar el protocolo POP3.
Compruebe la correcta configuración del nombre de usuario y la clave
utilizados para el servidor POP3.
016-503 El nombre del servidor SMTP no estaba configurado correctamente
cuando se transmitió el e-mail. Compruebe la correcta configuración del
servidor SMTP. Compruebe también que el servidor DNS está bien
configurado.
016-504 El nombre del servidor POP3 no estaba configurado correctamente
cuando se transmitió el e-mail. Compruebe la correcta configuración del
servidor POP3. Compruebe también que el servidor DNS está bien
configurado.
016-505 Conexión fallida al servidor POP3 al transmitir un e-mail. Compruebe la
correcta configuración del nombre de usuario y la clave utilizados para
el servidor POP3.
016-701 Los datos de impresión PCL no pudieron ser procesados debido a que
no había memoria suficiente. Disminuya la resolución, o desactive la
impresión a dos caras o Varias en 1.
016-702 Los datos de impresión PCL no pudieron ser procesados debido a que
no había búfer para las páginas de impresión suficiente. Seleccione una
de las acciones siguientes.
• Reduzca la resolución en el controlador de la impresora.
• Aumente la capacidad del búfer de página de impresión.
• Agregue memoria.
016-709 Se ha producido un error durante el procesamiento de ART EX. Imprima
el documento de nuevo.
016-719 No hay memoria suficiente para PCL. Aumente la memoria.
016-720 Error de un comando PCL. Compruebe las opciones de impresión o
corrija el comando PCL.
016-721 Surgió un error al imprimir un trabajo. Imprima el documento de nuevo.
Si no puede solucionar el error, póngase en contacto con el Centro de
asistencia de Xerox.
016-726 No ha podido seleccionarse el lenguaje de impresión. Elija el lenguaje
de impresión.
016-730 Se ha detectado un comando no autorizado. compruebe los datos de
impresión, elimine el comando que causó el error.
016-732 El formulario especificado en la opción de emulación no se registró en el
PC host. Vuelva a enviar los datos de formulario.
016-744 La máquina no pudo imprimir el archivo PDF porque contiene funciones
que no son compatibles con la máquina. Abra el archivo en Adobe
Reader y seleccione [Imprimir] en el menú [Archivo] para imprimirlo.
Código Descripción y acciones correctoras

Códigos de error
Guía de consulta rápida de Xerox CopyCentre/WorkCentre 118 109
016-749 Error de sintaxis de un comando PJL. Compruebe las opciones de
impresión o corrija el comando PJL.
016-751 La máquina no pudo imprimir el archivo PDF usando la Utilidad
ContentsBridge. Abra el archivo en Adobe Reader y seleccione
[Imprimir] en el menú [Archivo] para imprimirlo.
016-752 La máquina no pudo imprimir el archivo PDF usando la Utilidad
ContentsBridge debido a que no hay memoria suficiente. Cambie el
modo de impresión en la Utilidad ContentsBridge como se indica a
continuación y vuelva a intentarlo.
• Si está seleccionado el modo de alta calidad, cámbielo al modo
estándar.
• Si está seleccionado el modo estándar, cámbielo al modo económico.
016-753 La clave que introducida para la impresión directa es incorrecta.
Introduzca la clave correctamente.
016-754 Esta máquina no pudo imprimir el archivo en PDF porque contiene
objetos comprimidos con el algoritmo LZW.
Imprima el archivo mediante los siguientes métodos.
• Abra el archivo en Adobe Reader y seleccione [Imprimir] en el
menú [Archivo].
• Use la función PostScript.
016-755 La máquina no pudo imprimir el archivo en PDF porque el archivo no lo
permite. Abra el archivo con Adobe Acrobat (no Adobe Reader),
desactive la casilla de verificación [No imprimir] en las opciones de
seguridad del documento y vuelva a imprimirlo.
016-757 La clave que ha introducido no es correcta. Introduzca la clave
correctamente.
016-758 La cuenta no dispone de autorización para copiar. Póngase en contacto
con el operador principal.
016-759 Se alcanzó el número máximo de copias. Póngase en contacto con el
operador principal.
016-760 Se produjo un error durante el procesamiento PostScript. Seleccione
una de las acciones siguientes.
• Ajuste el sistema para velocidad optimizada en el controlador de
impresión.
• Aumente la capacidad del búfer de página de impresión.
• Aumente la memoria PostScript.
016-761 Se produjo un error durante el procesamiento de imágenes. Ajuste el
sistema para velocidad optimizada en el controlador de impresión y
vuelva a enviar el trabajo de impresión. Si el problema no se soluciona,
ajuste un nivel de compatibilidad mayor para garantizar la impresión y
pruebe de nuevo.
016-762 Se especificó un lenguaje de impresión que la máquina no admite.
Especifique el lenguaje de impresión en la opción [Modo de impresión].
Código Descripción y acciones correctoras

9 Solución de problemas
110 Guía de consulta rápida de Xerox CopyCentre/WorkCentre 118
016-764 No se pudo conectar con el servidor SMTP. Póngase en contacto con el
operador principal.
016-765 No se pudo enviar un mensaje de correo electrónico porque el servidor
SMTP está lleno. Póngase en contacto con el operador principal.
016-766 Surgió un error en el servidor SMTP. Póngase en contacto con el
operador principal.
016-767 No se pudo enviar un mensaje de correo electrónico por un error en la
dirección. Compruebe que la dirección de correo electrónico es correcta
y pruebe de nuevo.
016-768 No se pudo conectar con el servidor SMTP por un error en la dirección
de correo electrónico de la máquina. Compruebe la dirección de correo
electrónico de la máquina.
016-769 El servidor SMTP no admite la función de confirmación de entrega
(DSN). Envíe el mensaje sin la opción de confirmación.
016-790 No hay memoria suficiente para el e-mail. En este caso, haga lo
siguiente.
• Reduzca la resolución de escaneado.
• Reduzca el área de escaneado.
• Añada memoria a la impresora.
081-702 Parámetro de transmisión del fax incorrecto. Compruebe las opciones
del controlador de impresión.
081-703 No había memoria suficiente al transmitir un fax. Divida el documento
que desea enviar, reduzca la resolución o elimine los datos innecesarios
de la memoria.
081-704 El usuario cancela el proceso del trabajo.
081-705 La función especificada no está disponible. Compruebe el estado de la
máquina.
081-706,707 Se ha producido un error al usar la función de fax. Después de apagar
la pantalla del panel de control, apague y encienda la máquina.
081-709 Se ha producido un error de transmisión al usar la función de fax.
Compruebe la línea telefónica y vuelva a enviar el documento.
081-720,722 Surgió un error con la máquina. Después de apagar la pantalla del panel
de control, apague y encienda la máquina.
081-721 El usuario cancela el proceso del trabajo.
C1-3, C2-2, C2-3,
C3-1, C3-2, C3-3,
C4-0, C4-1, C4-2,
C4-3
Se ha atascado el papel de la bandeja. Consulte Atascos de papel en la
página 88.
C6-1, C6-2 Se ha atascado el papel en el kit de impresión a dos caras. Consulte
Atascos de papel en la página 88.
Código Descripción y acciones correctoras

Códigos de error
Guía de consulta rápida de Xerox CopyCentre/WorkCentre 118 111
C8-2, C8-3, C8-4 Se ha atascado el papel de la bandeja. Consulte Atascos de papel en la
página 88.
C8-6 Se ha atascado el papel en el kit de impresión a dos caras. Consulte
Atascos de papel en la página 88.
C9-3 El papel se ha atascado en la bandeja 5 (bandeja especial). Consulte
Atascos de papel en la página 88.
E1-6 El papel se ha atascado en el interior de la máquina. Consulte Atascos
de papel en la página 88.
E1-1, E1-2, E3-1 Se ha atascado el papel en la salida. Consulte Atascos de papel en la
página 88.
E3-6 Se ha atascado el papel en la salida. Consulte Atascos de papel en la
página 88.
E8-2 Se ha atascado el papel en el kit de impresión a dos caras. Consulte
Atascos de papel en la página 88.
H1-2, H1-3, H1-4,
H2-7, H3-1, H4-1,
H4-2, H4-3, H4-4,
H7-3, H7-4, H7-7,
H8-1, H8-2, H8-3,
H8-4, H9-3, H9-4
Apague la máquina y vuelva a encenderla. Si no se soluciona el error,
póngase en contacto con el Centro de asistencia de Xerox.
J1-2 Se ha agotado el tóner. Consulte Sustitución del cartucho del tóner en la
página 85.
J3-1 El cartucho del cilindro no está colocado correctamente. Coloque el
cartucho del cilindro correctamente.
J4-1, J6-1, J7-1,
J7-2, J7-3
Sustituya el cartucho de cilindro. Consulte Sustitución del cartucho del
cilindro en la página 82.
J8-1, J8-2, J8-3 Sustituya el cartucho del tóner. Consulte Sustitución del cartucho del
tóner en la página 85.
U0-1, U0-2, U1-1,
U3-5, U4-1, U4-2,
U4-3, U4-9, U5-1,
U6-2, U6-3, U6-4,
U6-5, U6-6
Apague la máquina y vuelva a encenderla. Si no se soluciona el error,
póngase en contacto con el Centro de asistencia de Xerox.
Código Descripción y acciones correctoras

9 Solución de problemas
112 Guía de consulta rápida de Xerox CopyCentre/WorkCentre 118
Calidad de salida
La calidad de copia puede verse afectada por varias situaciones. Compruebe las
siguientes condiciones para garantizar un rendimiento de copia óptimo. Si no consigue
resolver el problema, avise al operador principal.
• No exponga la máquina a la luz solar directa, ni la coloque cerca de un radiador.
• Siga un programa metódico de mantenimiento para la limpieza de áreas como el
cristal de exposición, el cristal de transporte de velocidad constante y las bandejas
de salida. Consulte el capítulo Mantenimiento, página 81.
Centro de Asistencia al Cliente de Xerox
Si necesita ayuda adicional sobre la utilización de la copiadora CopyCentre o la
copiadora/impresora WorkCentre, puede:
1) Consulte está guía
2) Ponerse en contacto con el operador principal
3) Visite el sitio web de clientes, en www.xerox.com, o póngase en contacto con el
Centro de Asistencia de Xerox
Tenga a mano el número de serie cuando se ponga en contacto con Xerox.
El Centro de Asistencia le pedirá la siguiente información: naturaleza del problema,
número de serie de la máquina, código de error (si lo hay) y nombre y ubicación de la
empresa. Siga estos pasos para localizar el número de serie de la máquina.
1. Pulse el botón <Estado de la maquina>
del panel de control.
2. Seleccione [Contador de facturación] en
la pantalla [Estado de la máquina]
utilizando el botón <Seleccionar> y
pulse el botón <Intro>.
3. Aparecerá el número de serie.
NOTA: El número de serie también aparece en la placa metálica situada en el lado
izquierdo de la máquina, detrás de la cubierta A. Para obtener más información,
consulte Centro de Asistencia al Cliente de Xerox en el capítulo Antes de usar la
máquina, página 7.
Botón <Estado de la máquina>

Xerox CopyCentre C118, WorkCentre M118 User Guid 113
10 Apéndice
Código de país
Puede que sea necesario cambiar el código del país para establecer lo siguiente:
• Tamaño de papel
• Horario de verano
• Formato de fecha y hora
• Aprobaciones de conexión de fax
Para obtener más información sobre los códigos de países, consulte Código de país
(ISO) en el capítulo Configuraciones de la Guía del usuario.
Precauciones y limitaciones
Atascos de documentos, atascos de papel y papel agotado durante el
proceso de copia
Siga los pasos expuestos a continuación si se atasca un documento, el papel o se
agota éste durante el proceso de copia cuando está establecida la opción [Sin
clasificar] para [Salida].
Atascos de documentos
1. Retire el documento atascado según el mensaje que se muestre.
2. Revise los documentos que han salido y retire los papeles en blanco, si los hay.
3. Compruebe el número de la última página que se imprimió.
Si no hay número de la última página impresa, vuelva a cargar únicamente los
documentos relevantes, especifique el número de copias y comience a copiar.
4. Vuelva a cargar todas las páginas que no se han escaneado.
5. Compruebe las opciones de copia y comience a copiar.
Atascos de papel
1. Retire el papel atascado según el mensaje que se muestre.
La máquina comenzará a copiar de forma automática cuando se retire el papel
atascado.

10 Apéndice
114 Xerox CopyCentre C118, WorkCentre M118 User Guid
Papel agotado
1. Suministre papel según el mensaje que se muestre.
La máquina comenzará a copiar automáticamente una vez suministrado el papel.
Datos grabados como, por ejemplo, formularios
Los datos grabados, como los formularios, se almacenan en la memoria volátil. Por
tanto, los datos se perderán si se interrumpe la alimentación eléctrica de la máquina.

Guía de consulta rápida de Xerox CopyCentre/WorkCentre 118 115
11 Índice alfabético
Símbolos
botón * (asterisco) ...............................................30
botón
...............................................................29
botón
...............................................................29
Números
2 en 1 ..................................................................54
4 en 1
..................................................................54
A
A 2 caras .............................................................54
Acceso al auditrón
..............................................43
Aclarar/Oscurecer
...............................................53
Actual
..................................................................36
Alimentación por borde corto (ABC)
...................75
Alimentación por borde largo (ABL)
....................75
Alimentador de documentos
........................ 27, 28
Cómo cargar documentos
............................46
Apagado
.............................................................31
Atascos de documentos
.....................................93
Atascos de papel
................................................88
bandeja 5
......................................................93
Bandeja de papel
.........................................92
bandeja especial
..........................................93
Cubierta A
....................................................89
Cubierta B
....................................................90
Cubierta C
....................................................91
Cubierta D
....................................................91
Cubierta del alimentador de documentos
.....93
salida
..................................................... 92, 94
B
Bandeja 1 ..................................................... 27, 28
Bandeja 2
............................................................27
Bandeja 3
............................................................27
Bandeja 4
..................................................... 27, 28
Bandeja 5
............................................................27
Bandeja de salida central
...................................27
Bandeja especial
................................................27
Bandejas 1 a 4
....................................................28
Botón Ahorro de energía
....................................30
Botón C
...............................................................30
Botón Cancelar todo
...........................................30
Botón Clasificadas
..............................................30
Botón Comenzar
.................................................30
Botón de un toque
..............................................30
Botón Envío directo
............................................ 29
Botón Idioma
...................................................... 29
Botón Iniciar/Cerrar sesión
................................. 29
Botón Intro
.......................................................... 30
Botón Marcación rápida
..................................... 29
Botón Parar
........................................................ 30
Botón Pausa de marcación
................................ 29
Botón Salir
.......................................................... 30
Botón Seleccionar
.............................................. 29
C
Calidad de salida .............................................. 112
Cambio automático de bandeja
......................... 76
Cambio de los valores horarios prefijados
......... 33
Cartucho del cilindro
.......................................... 82
Cartucho del tóner
.............................................. 85
Centro de Asistencia al Cliente de Xerox
............. 7
Centro de Asistencia de Xerox
......................... 112
Clasificadas
........................................................ 56
Códigos de error
.............................................. 102
Colocación del papel
.......................................... 73
Bandeja 5
..................................................... 75
Bandeja de papel
......................................... 73
bandeja especial
.......................................... 75
Componentes de la máquina
............................. 27
Consumibles
...................................................... 38
Contador de facturación
..................................... 41
Copia
.................................................................. 45
A 2 caras
...................................................... 54
Aclarar/Oscurecer
........................................ 53
Funciones
.................................................... 50
Originales de varios tamaños
...................... 57
Procedimiento
.............................................. 45
Reducir/Ampliar
........................................... 52
Salida
........................................................... 56
Suministro de papel
..................................... 50
Tipo de original
............................................ 53
Varias en 1
................................................... 54
Cristal de exposición
....................................27, 47
Cómo cargar documentos
........................... 47
Cubierta A
.......................................................... 88
Cubierta B
.......................................................... 88
Cubierta C
.......................................................... 88
Cubierta D
.......................................................... 88
Cubierta del alimentador de documentos
.......... 88
Cubierta delantera
.............................................. 27

11 Índice alfabético
116 Guía de consulta rápida de Xerox CopyCentre/WorkCentre 118
D
Dirección siguiente
Botón Dirección siguiente
............................30
E
E-mail .................................................................65
procedimiento
...............................................65
Encendido
...........................................................31
Especificaciones
...............................................113
Estado de la máquina
.........................................37
Consumibles
................................................38
Contador de facturación
...............................41
Información de error
.....................................38
Informe/Lista
................................................39
Modo de impresión
.......................................42
Estado del trabajo
Actual
...........................................................36
Todos los trabajos
........................................37
F
Fax ......................................................................59
procedimiento
...............................................59
Funciones de escaneado de páginas largas
......60
Funciones del controlador de impresión
.............71
G
Guías de bandeja de papel ................................74
I
Impresión ............................................................71
Indicador de error
...............................................30
Indicador de Tareas en la memoria
....................29
indicador de transmisión
.....................................29
Indicador de transmisión de faxes
......................29
Información de error
...........................................38
Informe/Lista
.......................................................39
K
Kit de impresión a 2 caras ........................... 27, 28
L
Libreta de direcciones
botón
............................................................30
Limpieza
alimentador de documentos
.........................82
bandejas de salida
.......................................82
Cristal de exposición
....................................81
cristal de transporte de velocidad constante
81
máquina
.......................................................81
Panel de control
...........................................82
pantalla
.........................................................82
M
Mandos de control del sistema .......................... 29
Mantenimiento
................................................... 81
Marcación rápida
botón
............................................................ 29
Modo de baja energía
........................................ 33
Modo de impresión
............................................ 42
Modo de reposo
................................................. 33
Modos
................................................................ 34
Copiar
.......................................................... 35
E-mail
.......................................................... 35
Estado de la máquina
.................................. 37
Estado del trabajo
........................................ 36
Fax
............................................................... 35
Modos de ahorro de energía
.............................. 32
Cambio de los valores horarios prefijados
.. 33
Modo de reposo
........................................... 33
O
Originales de varios tamaños ............................ 57
P
Panel de control ................................................. 27
Panel de un toque
.............................................. 30
Pantalla
.............................................................. 27
Pantalla Tamaño del papel
................................ 51
Pantalla Tipo de papel
....................................... 52
Papel y otros materiales de impresión
............... 73
Parar
trabajos de copia
......................................... 49
Trabajos de e-mail
....................................... 69
trabajos de fax
............................................. 63
Pedido de suministros
........................................ 81
Procedimiento de solución de errores
............... 87
Protector de pérdidas a tierra
............................ 32
R
Reducir/Ampliar ................................................. 52
botón
............................................................ 30
S
Salida ................................................................. 56
Salida de documentos
....................................... 88
Salir
.................................................................... 88
Sin clasificar
....................................................... 56
Solución de problemas
...................................... 87
Suministro de papel
........................................... 50
botón
............................................................ 30
Sustitución
Cartucho del cilindro
.................................... 82
cartucho del tóner
........................................ 85

11 Índice alfabético
Guía de consulta rápida de Xerox CopyCentre/WorkCentre 118 117
T
Tablas de solución de problemas .......................95
Tipo de original
...................................................53
botón
............................................................30
Todos los trabajos
..............................................37
V
Varias en 1 ..........................................................54

11 Índice alfabético
118 Guía de consulta rápida de Xerox CopyCentre/WorkCentre 118
-
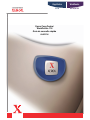 1
1
-
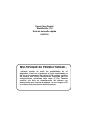 2
2
-
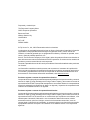 3
3
-
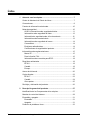 4
4
-
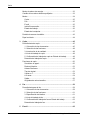 5
5
-
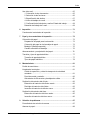 6
6
-
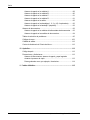 7
7
-
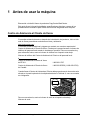 8
8
-
 9
9
-
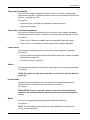 10
10
-
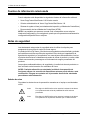 11
11
-
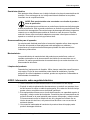 12
12
-
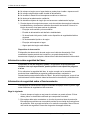 13
13
-
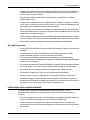 14
14
-
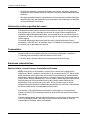 15
15
-
 16
16
-
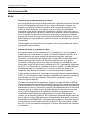 17
17
-
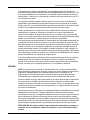 18
18
-
 19
19
-
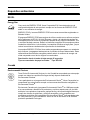 20
20
-
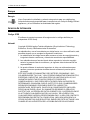 21
21
-
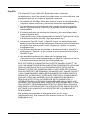 22
22
-
 23
23
-
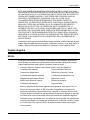 24
24
-
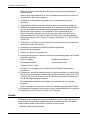 25
25
-
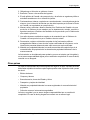 26
26
-
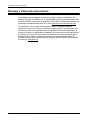 27
27
-
 28
28
-
 29
29
-
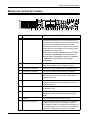 30
30
-
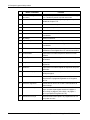 31
31
-
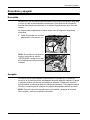 32
32
-
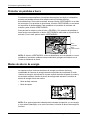 33
33
-
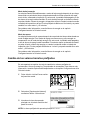 34
34
-
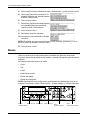 35
35
-
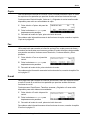 36
36
-
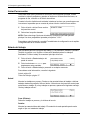 37
37
-
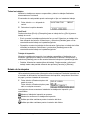 38
38
-
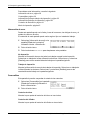 39
39
-
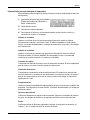 40
40
-
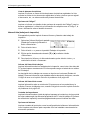 41
41
-
 42
42
-
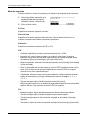 43
43
-
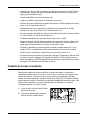 44
44
-
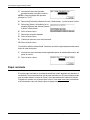 45
45
-
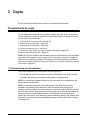 46
46
-
 47
47
-
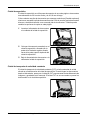 48
48
-
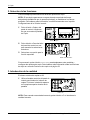 49
49
-
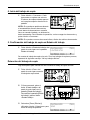 50
50
-
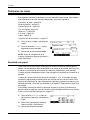 51
51
-
 52
52
-
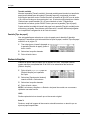 53
53
-
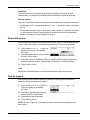 54
54
-
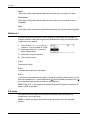 55
55
-
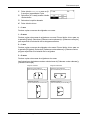 56
56
-
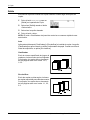 57
57
-
 58
58
-
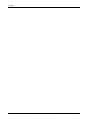 59
59
-
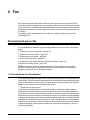 60
60
-
 61
61
-
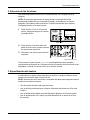 62
62
-
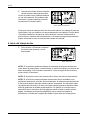 63
63
-
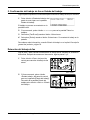 64
64
-
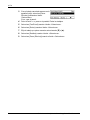 65
65
-
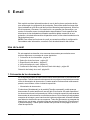 66
66
-
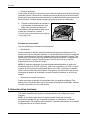 67
67
-
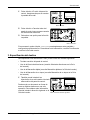 68
68
-
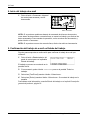 69
69
-
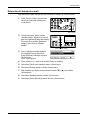 70
70
-
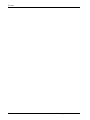 71
71
-
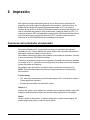 72
72
-
 73
73
-
 74
74
-
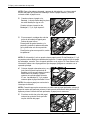 75
75
-
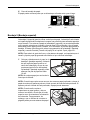 76
76
-
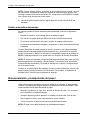 77
77
-
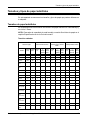 78
78
-
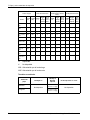 79
79
-
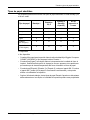 80
80
-
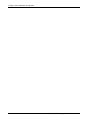 81
81
-
 82
82
-
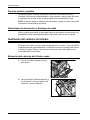 83
83
-
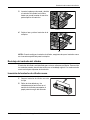 84
84
-
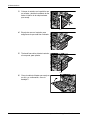 85
85
-
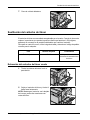 86
86
-
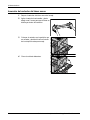 87
87
-
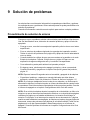 88
88
-
 89
89
-
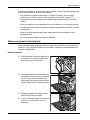 90
90
-
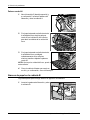 91
91
-
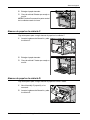 92
92
-
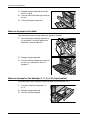 93
93
-
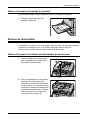 94
94
-
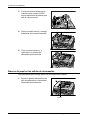 95
95
-
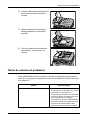 96
96
-
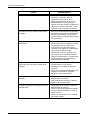 97
97
-
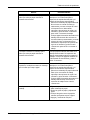 98
98
-
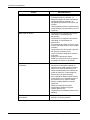 99
99
-
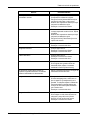 100
100
-
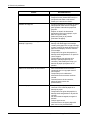 101
101
-
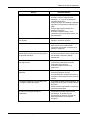 102
102
-
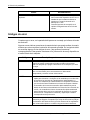 103
103
-
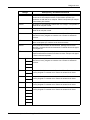 104
104
-
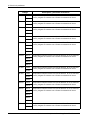 105
105
-
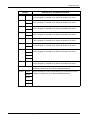 106
106
-
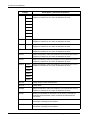 107
107
-
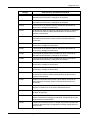 108
108
-
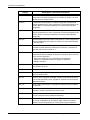 109
109
-
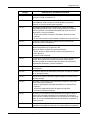 110
110
-
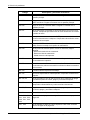 111
111
-
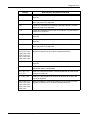 112
112
-
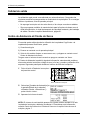 113
113
-
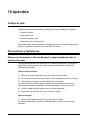 114
114
-
 115
115
-
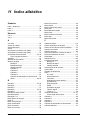 116
116
-
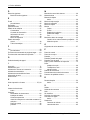 117
117
-
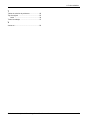 118
118
-
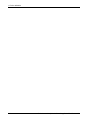 119
119
Xerox C118 Guia de referencia
- Categoría
- Multifuncionales
- Tipo
- Guia de referencia
- Este manual también es adecuado para
Artículos relacionados
-
Xerox C118 Guía del usuario
-
Xerox WORKCENTRE M123 Guia de referencia
-
Xerox M123/M128 Guía del usuario
-
Xerox WorkCentre 5230 Guía del usuario
-
Xerox 5020 Guía del usuario
-
Xerox Pro 65 Guía del usuario
-
Xerox Pro 245/255 El manual del propietario
-
Xerox C118 Administration Guide
-
Xerox M123/M128 Administration Guide
-
Xerox 4595 Guía del usuario