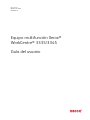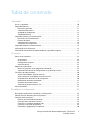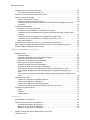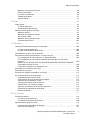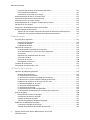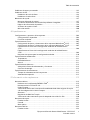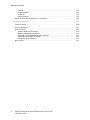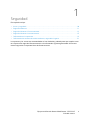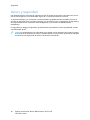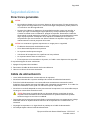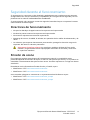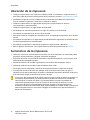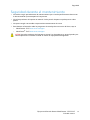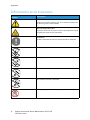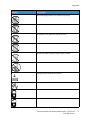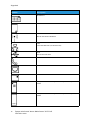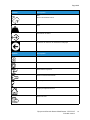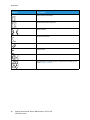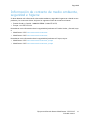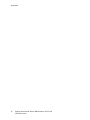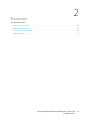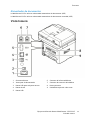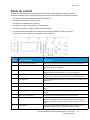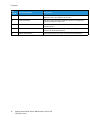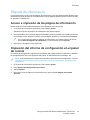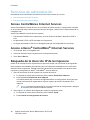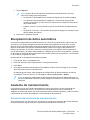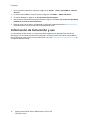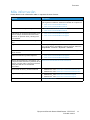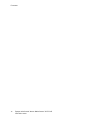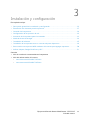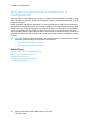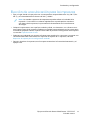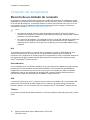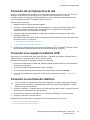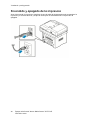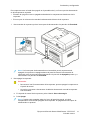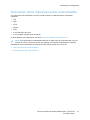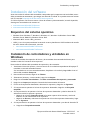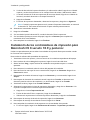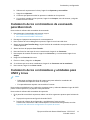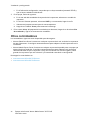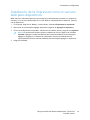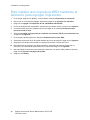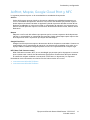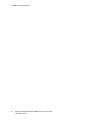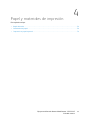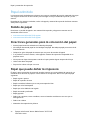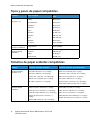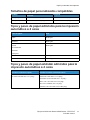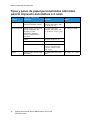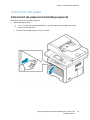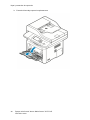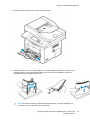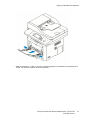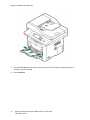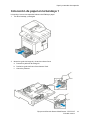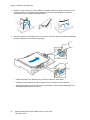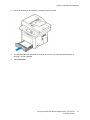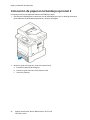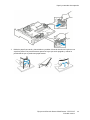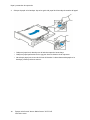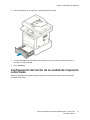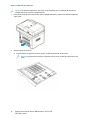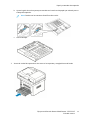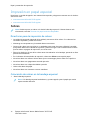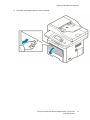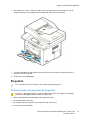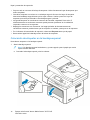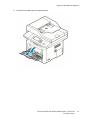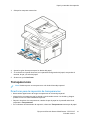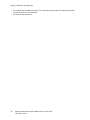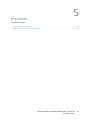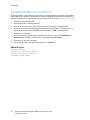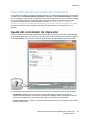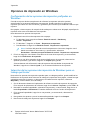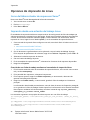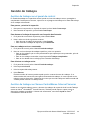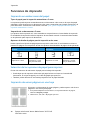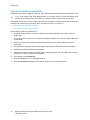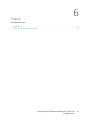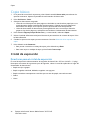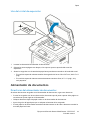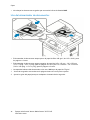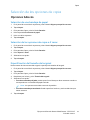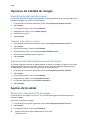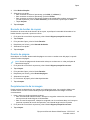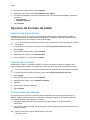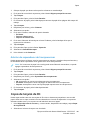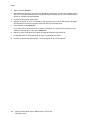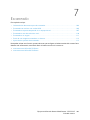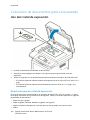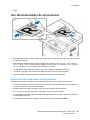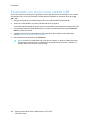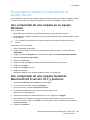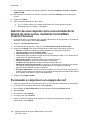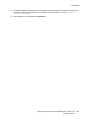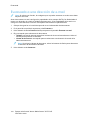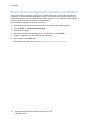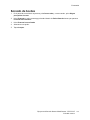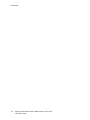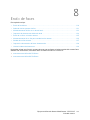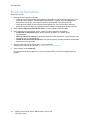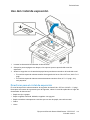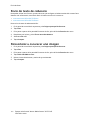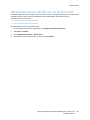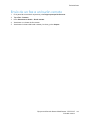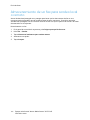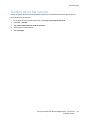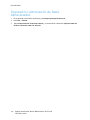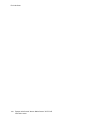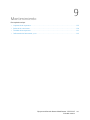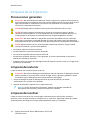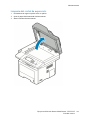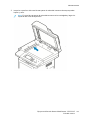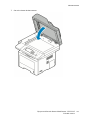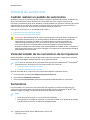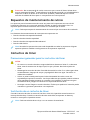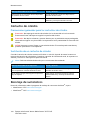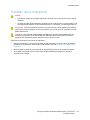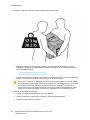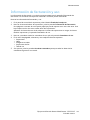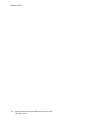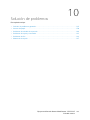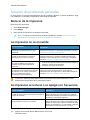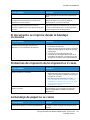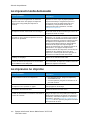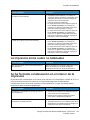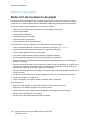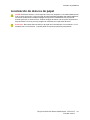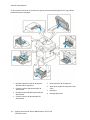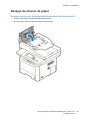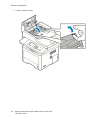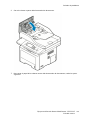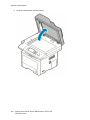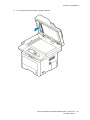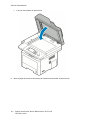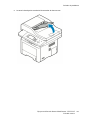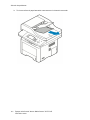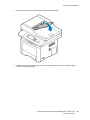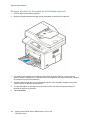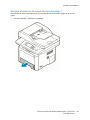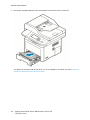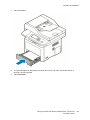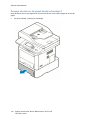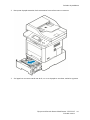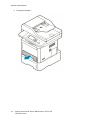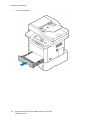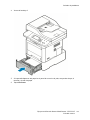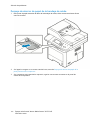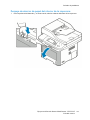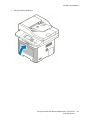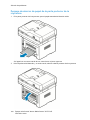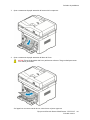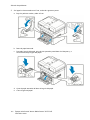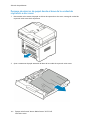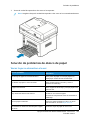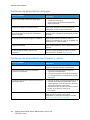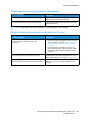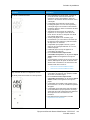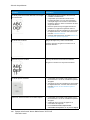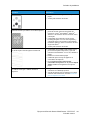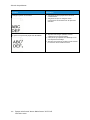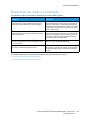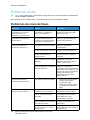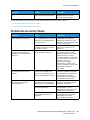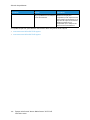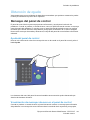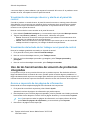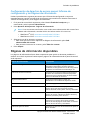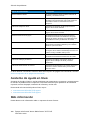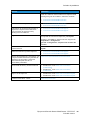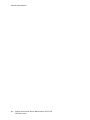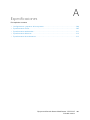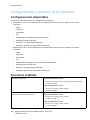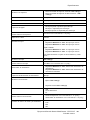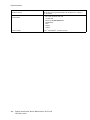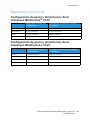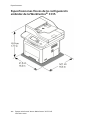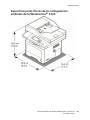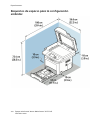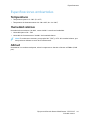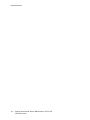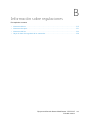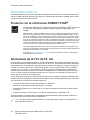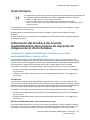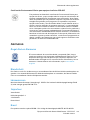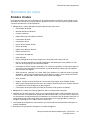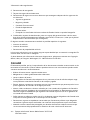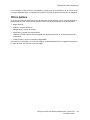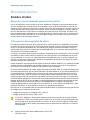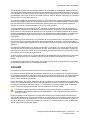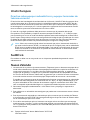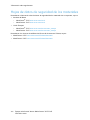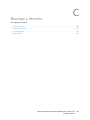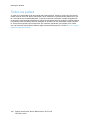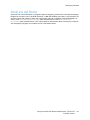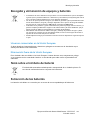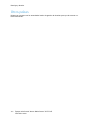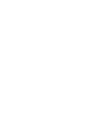Xerox 3335/3345 Guía del usuario
- Categoría
- Impresión
- Tipo
- Guía del usuario

Versión 2,0
Octubre de 2019
702P08153
Equipo multifunción Xerox
®
WorkCentre
®
3335/3345
Guía del usuario

©2019 Xerox Corporation. Todos los derechos reservados. Xerox
®
, y Xerox con la marca figurativa
®
, Phaser
®
,
PhaserSMART
®
, PhaserMatch
®
, PhaserCal
®
, PhaserMeter
™
, CentreWare
®
, PagePack
®
, eClick
®
, PrintingScout
®
,
Walk-Up
®
, WorkCentre
®
, FreeFlow
®
, SMARTsend
®
, Scan to PC Desktop
®
, MeterAssistant
®
, SuppliesAssistant
®
,
Xerox Secure Access Unified ID System
®
, Xerox Extensible Interface Platform
®
, ColorQube
®
, Global Print Driver
®
y Mobile Express Driver
®
son marcas comerciales de Xerox Corporation en Estados Unidos y en otros países.
Adobe
®
, el logotipo de Adobe PDF, Reader
®
, Adobe
®
Type Manager
®
, ATM
™
, Flash
®
, Macromedia
®
, Photoshop
®
y
PostScript
®
son marcas comerciales de Adobe Systems Incorporated en Estados Unidos y en otros países.
Apple
®
, Bonjour
®
, EtherTalk
™
, TrueType
®
, iPad
®
, iPhone
®
, iPod
®
, iPod touch
®
, AirPrint
®
y el logotipo de AirPrint
®
,
Mac
®
y Mac OS
®
son marcas comerciales de Apple Inc. en Estados Unidos y en otros países.
HP-GL
®
, HP-UX
®
y PCL
®
son marcas comerciales de Hewlett-Packard Corporation en Estados Unidos y en otros
países.
IBM
®
y AIX
®
son marcas comerciales de International Business Machines Corporation en Estados Unidos y en
otros países.
Microsoft
®
, Windows Vista
®
, Windows
®
y Windows Server
®
son marcas comerciales de Microsoft Corporation en
Estados Unidos y en otros países.
Novell
®
, NetWare
®
, NDPS
®
, NDS
®
, IPX
™
y Novell Distributed Print Services™ son marcas comerciales de Novell,
Inc. en Estados Unidos y en otros países.
SGI
®
e IRIX
®
son marcas comerciales de Silicon Graphics International Corp. o de sus subsidiarias en Estados
Unidos y en otros países.
Sun, Sun Microsystems y Solaris son marcas comerciales o marcas registradas de Oracle y/o sus filiales en Esta-
dos Unidos y en otros países.
McAfee
®
, ePolicy Orchestrator
®
y McAfee ePO
™
son marcas comerciales o marcas registradas de McAfee, Inc. en
Estados Unidos y en otros países.
UNIX
®
es una marca comercial en Estados Unidos y en otros países, que se otorga con licencia exclusivamente a
través de X/ Open Company Limited.
PANTONE
®
y otras marcas comerciales de Pantone, Inc. son marcas comerciales propiedad de Pantone, Inc.

Equipo multifunción Xerox
®
WorkCentre
®
3335/3345
Guía del usuario
3
Tabla de contenido
1 Seguridad.............................................................................................................................. 9
Avisos y seguridad............................................................................................................ 10
Seguridad eléctrica........................................................................................................... 11
Directrices generales .................................................................................................. 11
Cable de alimentación................................................................................................ 11
Apagado de emergencia ............................................................................................ 12
Seguridad del láser..................................................................................................... 12
Seguridad durante el funcionamiento............................................................................... 13
Directrices de funcionamiento.................................................................................... 13
Emisión de ozono ....................................................................................................... 13
Ubicación de la impresora.......................................................................................... 14
Suministros de la impresora........................................................................................ 14
Seguridad durante el mantenimiento ............................................................................... 15
Información en la impresora ............................................................................................ 16
Información de contacto de medio ambiente, seguridad e higiene ................................... 21
2 Funciones............................................................................................................................23
Piezas de la impresora...................................................................................................... 24
Vista frontal ............................................................................................................... 24
Vista trasera............................................................................................................... 25
Componentes internos ............................................................................................... 26
Panel de control ......................................................................................................... 27
Páginas de información.................................................................................................... 29
Acceso e impresión de las página de información....................................................... 29
Impresión del informe de configuración en el panel de control ................................... 29
Funciones de administración ............................................................................................ 30
Xerox
®
CentreWare
®
Internet Services ....................................................................... 30
Acceso a Xerox
®
CentreWare
®
Internet Services......................................................... 30
Búsqueda de la dirección IP de la impresora ............................................................... 30
Recopilación de datos automática.............................................................................. 31
Asistente de mantenimiento ...................................................................................... 31
Información de facturación y uso ............................................................................... 32
Más información .............................................................................................................. 33
3 Instalación y configuración.............................................................................................35
Descripción general de la instalación y configuración ....................................................... 36
Elección de una ubicación para la impresora..................................................................... 37
Conexión de la impresora ................................................................................................. 38
Elección de un método de conexión............................................................................ 38
Conexión de la impresora a la red............................................................................... 39
Conexión a un equipo mediante USB ......................................................................... 39
Conexión a una línea de teléfono ............................................................................... 39
Encendido y apagado de la impresora........................................................................ 40

4
Equipo multifunción Xerox
®
WorkCentre
®
3335/3345
Guía del usuario
Configuración de las opciones de red................................................................................ 42
Acerca de las direcciones TCP/IP e IP.......................................................................... 42
Activación de la impresora para el escaneado................................................................... 43
Modo de ahorro de energía .............................................................................................. 44
Niveles de Ahorro de energía...................................................................................... 44
Salida del modo de ahorro de energía ........................................................................ 44
Configuración de los temporizadores del modo de Ahorro de energía en el panel
de control................................................................................................................... 44
Instalación del software ................................................................................................... 45
Requisitos del sistema operativo................................................................................. 45
Instalación de controladores y utilidades en Windows ................................................ 45
Instalación de los controladores de impresión para Macintosh OS X versión 10.9 y
posterior .................................................................................................................... 46
Instalación de los controladores de escaneado para Macintosh .................................. 47
Instalación de los controladores y utilidades para UNIX y Linux ................................. 47
Otros controladores.................................................................................................... 48
Instalación de la impresora como un servicio web para dispositivos.................................. 49
Para instalar una impresora WSD mediante el Asistente para agregar impresoras............. 50
AirPrint, Mopria, Google Cloud Print y NFC........................................................................ 51
4 Papel y materiales de impresión....................................................................................53
Papel admitido................................................................................................................. 54
Pedido de papel.......................................................................................................... 54
Directrices generales para la colocación del papel....................................................... 54
Papel que puede dañar la impresora........................................................................... 54
Directrices de almacenamiento del papel ................................................................... 55
Tipos y pesos de papel compatibles............................................................................ 56
Tamaños de papel estándar compatibles.................................................................... 56
Tamaños de papel personalizados compatibles........................................................... 57
Tipos y pesos de papel admitidos para la impresión automática a 2 caras.................. 57
Tipos y pesos de papel estándar admitidos para la impresión automática a 2
caras.......................................................................................................................... 57
Tipos y pesos de papel personalizados admitidos para la impresión automática a 2
caras.......................................................................................................................... 58
Colocación del papel ........................................................................................................ 59
Colocación de papel en la bandeja especial................................................................ 59
Colocación de papel en la bandeja 1 .......................................................................... 65
Colocación de papel en la bandeja opcional 2 ............................................................ 68
Configuración del ancho de la unidad de impresión a dos caras.................................. 71
Impresión en papel especial ............................................................................................. 74
Sobres........................................................................................................................ 74
Etiquetas.................................................................................................................... 77
Transparencias ........................................................................................................... 81
5 Impresión ...........................................................................................................................83
Generalidades de impresión ............................................................................................. 84
Selección de las opciones de impresión............................................................................. 85
Ayuda del controlador de impresión ........................................................................... 85
Opciones de impresión en Windows............................................................................ 86
Opciones de impresión en Macintosh ......................................................................... 87
Tabla de contenido

Equipo multifunción Xerox
®
WorkCentre
®
3335/3345
Guía del usuario
5
Opciones de impresión de Linux ................................................................................. 88
Gestión de trabajos .................................................................................................... 89
Funciones de impresión .............................................................................................. 90
Trabajos guardados.................................................................................................... 91
Imprimir desde........................................................................................................... 91
6 Copia ...................................................................................................................................93
Copia básica..................................................................................................................... 94
Cristal de exposición................................................................................................... 94
Alimentador de documentos ...................................................................................... 95
Selección de las opciones de copia ................................................................................... 97
Opciones básicas........................................................................................................ 97
Opciones de Calidad de imagen ................................................................................. 98
Ajustes de la salida..................................................................................................... 98
Opciones de Formato de salida................................................................................. 100
Copia de tarjeta de ID.............................................................................................. 101
7 Escaneado ....................................................................................................................... 103
Colocación de documentos para el escaneado................................................................ 104
Uso del cristal de exposición..................................................................................... 104
Uso del alimentador de documentos ........................................................................ 105
Escaneado con envío a una unidad USB ......................................................................... 106
Escaneado a carpeta compartida en un equipo de red.................................................... 107
Uso compartido de una carpeta en un equipo Windows ........................................... 107
Uso compartido de una carpeta mediante Macintosh OS X versión 10.7 y
posterior .................................................................................................................. 107
Adición de una carpeta como una entrada de la libreta de direcciones mediante
CentreWare Internet Services ................................................................................... 108
Escaneado a carpeta en un equipo de red ................................................................ 108
Escaneado a una dirección de e-mail.............................................................................. 110
Escaneado a un equipo .................................................................................................. 111
Envío de una imagen escaneada a un destino ................................................................ 112
Ajuste de las opciones de escaneado.............................................................................. 113
Configuración del color de salida.............................................................................. 113
Configuración de la resolución de escaneado............................................................ 113
Selección del escaneado a 2 caras ............................................................................ 113
Configuración del formato de archivo....................................................................... 114
Cómo aclarar u oscurecer la imagen ......................................................................... 114
Supresión automática de la variación del fondo........................................................ 114
Especificación del tamaño del original...................................................................... 114
Borrado de bordes.................................................................................................... 115
8 Envío de faxes................................................................................................................. 117
Envío de fax básico......................................................................................................... 118
Uso del cristal de exposición..................................................................................... 119
Uso del alimentador de documentos ........................................................................ 120
Selección de las opciones de fax ..................................................................................... 121
Especificación del tamaño del original...................................................................... 121
Envío de un fax diferido............................................................................................ 121
Tabla de contenido

6
Equipo multifunción Xerox
®
WorkCentre
®
3335/3345
Guía del usuario
Supresión automática de la variación del fondo........................................................ 121
Envío de texto de cabecera....................................................................................... 122
Para aclarar u oscurecer una imagen ........................................................................ 122
Almacenamiento del fax en un buzón local..................................................................... 123
Impresión de documentos del buzón local ...................................................................... 124
Envío de un fax a un buzón remoto ................................................................................ 125
Almacenamiento de un fax para sondeo local o remoto ................................................. 126
Sondeo de un fax remoto ............................................................................................... 127
Impresión o eliminación de faxes almacenados.............................................................. 128
Uso de la libreta de direcciones ...................................................................................... 129
Adición de una entrada individual a la libreta de direcciones del dispositivo.............. 129
Edición de una entrada individual de la libreta de direcciones................................... 129
9 Mantenimiento .............................................................................................................. 131
Limpieza de la impresora................................................................................................ 132
Precauciones generales ............................................................................................ 132
Limpieza del exterior ................................................................................................ 132
Limpieza del escáner ................................................................................................ 132
Solicitud de suministros.................................................................................................. 138
Cuándo realizar un pedido de suministros................................................................. 138
Vista del estado de los suministros de la impresora................................................... 138
Suministros .............................................................................................................. 138
Repuestos de mantenimiento de rutina .................................................................... 139
Cartuchos de tóner................................................................................................... 139
Cartucho de cilindro ................................................................................................. 140
Reciclaje de suministros............................................................................................ 140
Traslado de la impresora ................................................................................................ 141
Información de facturación y uso ................................................................................... 143
10 Solución de problemas ............................................................................................... 145
Solución de problemas generales.................................................................................... 146
Reinicio de la impresora............................................................................................ 146
La impresora no se enciende .................................................................................... 146
La impresora se reinicia o se apaga con frecuencia................................................... 146
El documento se imprime desde la bandeja incorrecta.............................................. 147
Problemas de impresión de la impresión a 2 caras .................................................... 147
La bandeja de papel no se cierra .............................................................................. 147
La impresión tarda demasiado ................................................................................. 148
La impresora no imprime.......................................................................................... 148
La impresora emite ruidos no habituales .................................................................. 149
Se ha formado condensación en el interior de la impresora ...................................... 149
Atascos de papel ............................................................................................................ 150
Reducción de los atascos de papel............................................................................ 150
Localización de atascos de papel.............................................................................. 151
Despeje de atascos de papel .................................................................................... 153
Solución de problemas de atasco de papel ............................................................... 185
Problemas de calidad de impresión................................................................................. 188
Control de la calidad de impresión............................................................................ 188
Solución de problemas de calidad de impresión........................................................ 188
Tabla de contenido

Equipo multifunción Xerox
®
WorkCentre
®
3335/3345
Guía del usuario
7
Problemas de copia y escaneado .................................................................................... 193
Problemas de fax............................................................................................................ 194
Problemas de envío de faxes .................................................................................... 194
Problemas al recibir faxes ......................................................................................... 195
Obtención de ayuda....................................................................................................... 197
Mensajes del panel de control .................................................................................. 197
Uso de las herramientas de solución de problemas integradas ................................. 198
Páginas de información disponibles.......................................................................... 199
Asistente de ayuda en línea...................................................................................... 200
Más información ...................................................................................................... 200
A Especificaciones.............................................................................................................. 203
Configuraciones y opciones de la impresora ................................................................... 204
Configuraciones disponibles ..................................................................................... 204
Funciones estándar .................................................................................................. 204
Especificaciones físicas................................................................................................... 207
Configuración de pesos y dimensiones de la impresora WorkCentre
®
3335............... 207
Configuración de pesos y dimensiones de la impresora WorkCentre
®
3345............... 207
Especificaciones físicas de la configuración estándar de la WorkCentre
®
3335........................................................................................................................ 208
Especificaciones físicas de la configuración estándar de la WorkCentre
®
3345........................................................................................................................ 209
Requisitos de espacio para la configuración estándar ............................................... 210
Especificaciones ambientales ......................................................................................... 211
Temperatura ............................................................................................................ 211
Humedad relativa .................................................................................................... 211
Altitud...................................................................................................................... 211
Especificaciones eléctricas.............................................................................................. 212
Voltaje de la fuente de alimentación y frecuencia..................................................... 212
Consumo de energía ................................................................................................ 212
Especificaciones de rendimiento..................................................................................... 213
Tiempo de calentamiento de la impresora................................................................ 213
Velocidad de impresión ............................................................................................ 213
B Información sobre regulaciones ................................................................................. 215
Normativa básica........................................................................................................... 216
Producto con la calificación ENERGY STAR
®
.............................................................. 216
Normativas de la FCC de EE. UU............................................................................... 216
Unión Europea ......................................................................................................... 217
Información del Estudio 4 del acuerdo medioambiental sobre equipos de impre-
sión de imágenes de la Unión Europea ..................................................................... 217
Alemania ................................................................................................................. 219
Regulación de RoHS de Turquía ................................................................................ 220
Información sobre normativas para el adaptador de red de 2.4 GHz......................... 220
Normativa de copia........................................................................................................ 221
Estados Unidos......................................................................................................... 221
Canadá .................................................................................................................... 222
Otros países ............................................................................................................. 223
Normativa del fax .......................................................................................................... 224
Estados Unidos......................................................................................................... 224
Tabla de contenido

8
Equipo multifunción Xerox
®
WorkCentre
®
3335/3345
Guía del usuario
Canadá .................................................................................................................... 225
Unión Europea ......................................................................................................... 226
Sudáfrica.................................................................................................................. 226
Nueva Zelanda......................................................................................................... 226
Hojas de datos de seguridad de los materiales ............................................................... 228
C Reciclaje y desecho........................................................................................................ 229
Todos los países.............................................................................................................. 230
América del Norte .......................................................................................................... 231
Unión Europea ............................................................................................................... 232
Ámbito doméstico o privado..................................................................................... 232
Ámbito profesional o comercial ................................................................................ 232
Recogida y eliminación de equipos y baterías........................................................... 233
Nota sobre el símbolo de batería.............................................................................. 233
Extracción de las baterías......................................................................................... 233
Otros países ................................................................................................................... 234
Tabla de contenido

Equipo multifunción Xerox
®
WorkCentre
®
3335/3345
Guía del usuario
9
1
Seguridad
Este capítulo incluye:
• Avisos y seguridad................................................................................................................ 10
• Seguridad eléctrica............................................................................................................... 11
• Seguridad durante el funcionamiento................................................................................... 13
• Seguridad durante el mantenimiento ................................................................................... 15
• Información en la impresora................................................................................................. 16
• Información de contacto de medio ambiente, seguridad e higiene ....................................... 21
La impresora y los suministros recomendados se han diseñado y probado para que cumplan estric-
tos requisitos de seguridad. Prestar atención a la información siguiente garantizará el funciona-
miento seguro de su impresora Xerox de forma continua.

Avisos y seguridad
Lea atentamente las instrucciones siguientes antes de utilizar la impresora. Consulte estas instruc-
ciones para asegurar el funcionamiento seguro de su impresora de forma continua.
Su impresora Xerox
®
y los suministros se han diseñado y probado para que cumplan estrictos re-
quisitos de seguridad. Estos incluyen el examen y la certificación por un organismo de seguridad y
el cumplimiento con las normativas electromagnéticas y las normas medioambientales
establecidas.
La seguridad y el entorno de prueba y rendimiento de este producto se han comprobado usando
solo materiales Xerox
®
.
Nota: Las modificaciones no autorizadas, que pueden incluir la adición de funciones nuevas
o la conexión de dispositivos externos, pueden afectar la certificación del producto. Póngase
en contacto con el personal de Xerox si desea más información.
10
Equipo multifunción Xerox
®
WorkCentre
®
3335/3345
Guía del usuario
Seguridad

Seguridad eléctrica
DDiirreeccttrriicceess ggeenneerraalleess
AVISO:
• No introduzca objetos en las ranuras o aberturas de la impresora. Si hace contacto con
algún punto con carga eléctrica o si cortocircuita algún componente, podría producirse
un incendio o una descarga eléctrica.
• No quite las cubiertas o dispositivos de seguridad que están sujetos con tornillos, a
menos que vaya a instalar algún equipo opcional y se haya indicado que lo haga.
Cuando se realizan estas instalaciones, apague la impresora. Desconecte el cable de
alimentación cuando extraiga las cubiertas y los dispositivos de seguridad para instalar
algún equipo opcional. A excepción de las opciones instalables por el usuario, los
componentes que se encuentran tras dichas cubiertas no requieren ningún tipo de
mantenimiento o servicio por parte del usuario.
AVISO: Las situaciones siguientes representan un riesgo para su seguridad:
• El cable de alimentación está dañado o raído.
• Se ha derramado líquido en la impresora.
• La impresora está expuesta a agua.
• Sale humo de la impresora o la superficie está muy caliente.
• La impresora emite olores o ruidos raros.
• En la impresora se ha activado un disyuntor, un fusible u otro dispositivo de seguridad.
Si se produce alguna de estas condiciones:
1. Apague la impresora de inmediato.
2. Desconecte el cable de alimentación de la toma eléctrica.
3. Llame a un técnico de servicio autorizado.
CCaabbllee ddee aalliimmeennttaacciióónn
• Use el cable de alimentación suministrado con la impresora.
• No utilice una extensión ni quite o modifique el enchufe del cable de alimentación.
• Enchufe el cable directamente a una toma eléctrica correctamente conectada a tierra.
Asegúrese de que ambos extremos del cable están conectados correctamente. Si no sabe si la
toma está conectada a tierra, pida a un electricista que lo compruebe.
• No utilice un enchufe adaptador a tierra para conectar la impresora a una toma eléctrica que
no tenga un terminal de conexión a tierra.
AVISO: Para evitar la posibilidad de una descarga eléctrica, asegúrese de que la
impresora esté conectada a tierra correctamente. Los productos eléctricos pueden
conllevar riesgos en caso de uso indebido.
• Compruebe que la impresora está enchufada a una toma eléctrica que proporcione el voltaje
adecuado. Revise las especificaciones eléctricas de la impresora con un electricista si es
necesario.
• No ponga la impresora en un lugar donde se pueda pisar el cable de alimentación.
• No coloque objetos sobre el cable de alimentación.
Equipo multifunción Xerox
®
WorkCentre
®
3335/3345
Guía del usuario
11
Seguridad

• Sustituya el cable de alimentación si está dañado o raído.
• No vuelva a desconectar o conectar el cable de alimentación cuando la impresora esté
encendida.
• Para evitar la posibilidad de una descarga eléctrica y de daños en el cable, utilice el enchufe al
desconectar el cable de alimentación.
• La toma eléctrica debe estar situada cerca de la impresora y accesible.
El cable de alimentación está conectado a la impresora como un dispositivo de conexión en la
parte posterior de la impresora. Si es preciso desconectar toda la electricidad de la impresora,
desconecte el cable de alimentación de la toma de corriente.
AAppaaggaaddoo ddee eemmeerrggeenncciiaa
Si se produce alguna de las siguientes condiciones, apague la impresora inmediatamente.
Desconecte el cable de alimentación de la toma eléctrica. Póngase en contacto con un técnico de
servicio Xerox para corregir el problema si:
• El equipo emite olores o ruidos no habituales.
• El cable de alimentación está dañado o raído.
• Se ha activado un disyuntor, fusible u otro dispositivo de seguridad.
• Se ha derramado líquido en la impresora.
• La impresora está expuesta a agua.
• Cualquier pieza de la impresora está dañada.
SSeegguurriiddaadd ddeell lláásseerr
Esta impresora cumple con las normas de rendimiento para productos láser establecidas por
organismos gubernamentales, nacionales e internacionales, y tiene la certificación de producto
láser de clase 1. La impresora no emite luz peligrosa, ya que su haz está totalmente confinado
durante todos los modos de mantenimiento y utilización por el cliente.
Aviso del láser: El uso de controles, ajustes o procedimientos que no sean los especificados
en este manual puede provocar una exposición peligrosa a la radiación.
12
Equipo multifunción Xerox
®
WorkCentre
®
3335/3345
Guía del usuario
Seguridad

Seguridad durante el funcionamiento
Su impresora y los suministros se han diseñado y probado para que cumplan estrictos requisitos
de seguridad. Estos incluyen el examen y la aprobación por un organismo de seguridad y el cum-
plimiento con las normas medioambientales establecidas.
Si presta atención a las siguientes normas de seguridad, contribuirá a que su impresora funcione
continuamente de forma segura.
DDiirreeccttrriicceess ddee ffuunncciioonnaammiieennttoo
• No quite las bandejas de papel mientras la impresora está imprimiendo.
• No abra las puertas mientras la impresora está imprimiendo.
• No mueva la impresora mientras está imprimiendo
• Mantenga las manos, el cabello, la corbata, etc. apartados de los rodillos de alimentación y de
salida.
• Las cubiertas, que requieren herramientas para retirarlas, protegen las áreas de riesgo en la
impresora. No retire las cubiertas protectoras.
Advertencia: Superficie caliente Las superficies metálicas del área del fusor están
calientes. Tenga cuidado cuando saque papeles atascados de esta área y evite tocar
las superficies metálicas.
EEmmiissiióónn ddee oozzoonnoo
Esta impresora produce ozono durante el funcionamiento normal. La cantidad de ozono
producido depende del volumen de copias. El ozono es más pesado que el aire y no se produce en
cantidades suficientemente altas para resultar nocivo. Instale la impresora en un lugar con buena
ventilación.
Para obtener más información en Estados Unidos y Canadá, vaya a:
• WorkCentre
®
3335: www.xerox.com/environment
• WorkCentre
®
3345: www.xerox.com/environment
otros mercados, póngase en contacto con su representante local de Xerox o vaya a:
• WorkCentre
®
3335: www.xerox.com/environment_europe
• WorkCentre
®
3345: www.xerox.com/environment_europe
Equipo multifunción Xerox
®
WorkCentre
®
3335/3345
Guía del usuario
13
Seguridad

UUbbiiccaacciióónn ddee llaa iimmpprreessoorraa
• Coloque la impresora en una superficie nivelada y sólida, sin vibraciones, capaz de resistir su
peso. Para saber el peso de la configuración de la impresora, consulte Especificaciones físicas.
• No bloquee ni tape las ranuras o aberturas de la impresora. Estas aberturas tienen como
función ventilar la impresora y evitar que se caliente en exceso.
• Coloque la impresora en un lugar donde haya espacio suficiente para su correcto
funcionamiento y mantenimiento.
• Coloque la impresora en un lugar donde no haya polvo.
• No almacene ni utilice la impresora en un lugar muy caluroso, frío o húmedo.
• No coloque la impresora cerca de una fuente de calor.
• Para evitar dañar los componentes sensibles a la luz, no exponga la impresora a la luz directa
del sol.
• No coloque la impresora en un lugar donde esté directamente expuesta a la corriente de aire
frío de un aparato de aire acondicionado.
• No coloque la impresora en ubicaciones propensas a experimentar vibraciones.
• Para un óptimo rendimiento, use la impresora en las altitudes especificadas en Altitud.
SSuummiinniissttrrooss ddee llaa iimmpprreessoorraa
• Utilice los suministros previstos para la impresora. El uso de materiales no adecuados puede
perjudicar el funcionamiento y originar situaciones de peligro.
• Siga todos los avisos e instrucciones indicados en el producto, opciones y suministros o en la
documentación entregada con ellos.
• Almacene todos los consumibles siguiendo las instrucciones del embalaje o envase.
• Mantenga todos los consumibles fuera del alcance de los niños.
• No arroje nunca al fuego tóner, cartuchos de impresión/cilindro o recipientes de tóner.
• Al manipular cartuchos de tóner por ejemplo, evite el contacto con la piel y los ojos. El
contacto con los ojos puede causar irritación e inflamación. No intente desarmar el cartucho;
esto aumenta el riesgo de contacto con la piel y los ojos.
Precaución: No se recomienda el uso de suministros que no sean de Xerox. La garantía, el
acuerdo de mantenimiento y la Total Satisfaction Guarantee (Garantía de satisfacción
total) de Xerox no cubren los daños, el funcionamiento incorrecto o la pérdida de
rendimiento provocados por el uso de suministros que no sean de Xerox o el uso de
suministros de Xerox no recomendados para esta impresora. La Total Satisfaction
Guarantee (Garantía de satisfacción total) está disponible en Estados Unidos y Canadá. La
cobertura puede variar en otros países. Póngase en contacto con el personal de Xerox si
desea más información.
14
Equipo multifunción Xerox
®
WorkCentre
®
3335/3345
Guía del usuario
Seguridad

Seguridad durante el mantenimiento
• No realice ningún procedimiento de mantenimiento que no esté específicamente descrito en
la documentación que acompaña a la impresora.
• No utilice productos de limpieza en aerosol. Utilice para la limpieza un paño que no suelte
pelusa.
• No queme ningún consumible o repuesto de mantenimiento de rutina.
• Para obtener información sobre los programas de reciclaje de suministros de Xerox, vaya a:
– WorkCentre
®
3335: www.xerox.com/gwa
– WorkCentre
®
3345: www.xerox.com/gwa
AVISO: No utilice productos de limpieza en aerosol. Los limpiadores en aerosol pueden pro-
vocar explosiones o incendios cuando se utilizan en equipo electromagnético.
Equipo multifunción Xerox
®
WorkCentre
®
3335/3345
Guía del usuario
15
Seguridad

Información en la impresora
Símbolo
Descripción
Aviso:
Indica una situación de peligro que, de no evitarse, puede produ-
cir lesiones graves e incluso letales.
Aviso de temperatura alta:
Superficie caliente en el interior o exterior de la impresora. Tenga
cuidado para evitar lesiones personales.
Precaución:
Indica la necesidad de intervenir para evitar daños materiales.
No toque la pieza o área de la impresora.
No exponga los cartuchos de cilindro a la luz directa del sol.
No queme los cartuchos de tóner.
No queme los cartuchos de cilindro.
No toque la pieza o área de la impresora.
16
Equipo multifunción Xerox
®
WorkCentre
®
3335/3345
Guía del usuario
Seguridad

Símbolo
Descripción
No utilice papel grapado o con cualquier tipo de clip.
No utilice papel plegado, arrugado o combado.
No coloque ni use papel de inyección de tinta.
No utilice transparencias u hojas para proyectores.
No coloque papel utilizado o impreso anteriormente.
No copie dinero, estampillas o timbres fiscales nacionales.
Agregue papel o material de impresión.
Atasco de papel
Candado
Destrabar
Equipo multifunción Xerox
®
WorkCentre
®
3335/3345
Guía del usuario
17
Seguridad

Símbolo
Descripción
Documento
Dimensión del
WLAN
Red de área local inalámbrica
LAN
Local Area Network (red de área local)
USB
Bus Universal en Serie
Línea telefónica
Línea del módem
Postal
Coloque sobres en la bandeja con las solapas cerradas y cara
arriba.
Coloque sobres en la bandeja con las solapas abiertas y cara
arriba.
18
Equipo multifunción Xerox
®
WorkCentre
®
3335/3345
Guía del usuario
Seguridad

Símbolo
Descripción
NFC
Near Field Communication
Peso
Transmisión de datos
Indicador de dirección de alimentación del papel
Símbolo
Descripción
Botón Comenzar
Botón Parar
Botón Pausar impresión
Botón Conexión/Desconexión
Botón Ayuda
Página principal de Servicios
Botón Servicios
Equipo multifunción Xerox
®
WorkCentre
®
3335/3345
Guía del usuario
19
Seguridad

Símbolo
Descripción
Botón Estado de trabajos
Botón Estado de la impresora
Botón Idioma
Botón de activación
Botón Borrar todo
Botón Borrar
Botón Pausa de marcación/remarcación
Este elemento se puede reciclar. Si desea más información, con-
sulte Reciclaje y desecho.
20
Equipo multifunción Xerox
®
WorkCentre
®
3335/3345
Guía del usuario
Seguridad

Información de contacto de medio ambiente,
seguridad e higiene
Si desea obtener más información sobre medio ambiente, seguridad e higiene con relación a este
producto y los suministros Xerox, diríjase a las siguientes líneas de asistencia al cliente:
• Estados Unidos y Canadá: 1-800-ASK-XEROX (1-800-275-9376)
• Europa: +44 1707 353 434
Para obtener más información sobre la seguridad del producto en Estados Unidos y Canadá, vaya
a:
• WorkCentre
®
3335: www.xerox.com/environment
• WorkCentre
®
3345: www.xerox.com/environment
Para obtener más información sobre la seguridad del producto en Europa, vaya a:
• WorkCentre
®
3335: www.xerox.com/environment_europe
• WorkCentre
®
3345: www.xerox.com/environment_europe
Equipo multifunción Xerox
®
WorkCentre
®
3335/3345
Guía del usuario
21
Seguridad

Equipo multifunción Xerox
®
WorkCentre
®
3335/3345
Guía del usuario
23
2
Funciones
Este capítulo incluye:
• Piezas de la impresora.......................................................................................................... 24
• Páginas de información ........................................................................................................ 29
• Funciones de administración ................................................................................................ 30
• Más información .................................................................................................................. 33

Piezas de la impresora
VViissttaa ffrroonnttaall
1. Bandeja 2 opcional con capacidad de
550 hojas
2. Bandeja 1 con capacidad de 250 hojas
3. Bandeja especial
4. Bandeja de salida
5. Panel de control
6. Bahía del lector de tarjetas para el kit de
activación de NFC opcional
7. Cubierta superior del alimentador de
documentos
8. Bandeja de entrada del alimentador de
documentos
9. Bandeja de salida del alimentador de
documentos
10. Puerto USB
11. Cubierta de la placa de control
24
Equipo multifunción Xerox
®
WorkCentre
®
3335/3345
Guía del usuario
Funciones

AAlliimmeennttaaddoorr ddee ddooccuummeennttooss
La WorkCentre 3335
®
utiliza un alimentador automático de documentos (ADF).
La WorkCentre 3345
®
utiliza un alimentador automático de documentos reversible (ADF).
VViissttaa ttrraasseerraa
1. Conector eléctrico
2. Interruptor de alimentación
3. Puerto USB para solo para servicio
4. Puerto de red
5. Puerto USB
6. Conector de la línea telefónica
7. Conector de extensión del teléfono
8. Puerta posterior
9. Unidad de impresión a dos caras
Equipo multifunción Xerox
®
WorkCentre
®
3335/3345
Guía del usuario
25
Funciones

PPaanneell ddee ccoonnttrrooll
El panel de control consta de una pantalla táctil y botones que puede pulsar para controlar las
funciones disponibles en la impresora. Puede utilizar el panel de control para realizar estas tareas:
• Ver el estado de funcionamiento actual del dispositivo
• Acceder a las funciones de la impresora
• Acceder a los materiales de referencia
• Acceder a los menús Herramientas y Configuración
• Acceder a los menús y vídeos de Solución de problemas
• Ver los mensajes de estado de los niveles de las bandejas de papel y de los suministros
• Ver los errores o los avisos que se producen en la impresora
Ele-
mento
menú desplegable Descripción
1 Botón Estado de la máquina Este botón muestra el estado de la impresora en la pantalla táctil.
2 Botón Estado de trabajos Este botón muestra todos los trabajos activos, protegidos o
terminados en la pantalla táctil.
3 Botón Servicios Este botón vuelve al servicio activo desde las pantallas Estado de
trabajos o Estado de la máquina o a un servicio prefijado.
4 Página principal de Servicios Este botón ofrece acceso a las funciones de la impresora, por
ejemplo, copia, escaneado y envío de faxes, en la pantalla táctil.
5 Pantalla táctil Esta pantalla muestra información y ofrece acceso a las funciones de
la impresora.
6 Botón Conexión/Desconexión Este botón ofrece acceso a las funciones protegidas mediante clave.
7 Botón Ayuda Este botón muestra información sobre la opción actual en la pantalla
táctil.
8 Botón Idioma Este botón cambia el idioma de la pantalla táctil y las opciones del
teclado.
9 Botón Ahorro de energía Este botón entra o sale del modo de ahorro de energía.
10 Botón Borrar todo Este botón despeja las opciones anteriores y modificadas de la
selección actual. Para restaurar todas las funciones a las opciones
prefijadas y despejar los escaneados existentes, pulse este botón dos
veces.
11 Botón Parar Este botón para el trabajo actual temporalmente. Para cancelar o
reanudar el trabajo, siga las instrucciones en la pantalla.
Equipo multifunción Xerox
®
WorkCentre
®
3335/3345
Guía del usuario
27
Funciones

Ele-
mento
menú desplegable Descripción
12 Botón Comenzar Este botón inicia el trabajo seleccionado de copia, escaneado, fax, o
Imprimir desde, como Imprimir desde USB.
13 Botón Interrumpir Este botón pausa el trabajo actual para ejecutar un trabajo más
urgente de impresión, copia o fax.
14 Botón Pausa de marcación Este botón inserta una pausa en un número telefónico cuando se
transmite un fax.
15 Botón Borrar Este botón borra los valores numéricos o el último dígito especificado
mediante las teclas alfanuméricas.
16 Teclado alfanumérico Utilice el teclado para introducir la información alfanumérica.
28
Equipo multifunción Xerox
®
WorkCentre
®
3335/3345
Guía del usuario
Funciones

Páginas de información
La impresora tiene un conjunto de páginas de información a las que puede acceder desde la pan-
talla táctil del panel de control. Esta información incluye páginas de acceso de Asistencia al clien-
te, opciones instaladas, etc.
AAcccceessoo ee iimmpprreessiióónn ddee llaass ppáággiinnaa ddee iinnffoorrmmaacciióónn
Para acceder a la lista completa de páginas de información de la impresora:
1. En el panel de control de la impresora, pulse el botón Ayuda.
Aparecerá una lista de páginas de información que puede imprimir.
2. Para desplazarse por la lista de páginas disponibles, pulse la pantalla con el dedo y arrástrelo
hacia arriba o hacia abajo en el menú. Pulse la página deseada y, a continuación, Imprimir.
Nota: Para imprimir todas las páginas de información, en la parte inferior de la lista,
pulse Todas las páginas de información y, a continuación, pulse Imprimir.
3. Para volver a la página inicial, toque (X).
IImmpprreessiióónn ddeell iinnffoorrmmee ddee ccoonnffiigguurraacciióónn eenn eell ppaanneell
ddee ccoonnttrrooll
El Informe de configuración proporciona información del producto como las opciones instaladas,
la configuración de red, la configuración del puerto, la información de las bandejas, etc.
Nota: Si desea desactivar la impresión automática del Informe de configuración, consulte
Configuración de derechos de acceso para el Informe de configuración y las Páginas de
información.
1. En el panel de control de la impresora, pulse el botón Ayuda.
2. Pulse Informe de configuración del sistema.
3. Toque Imprimir.
4. Para volver al menú Página principal de Servicios, pulse el botón Página principal de
Servicios.
Equipo multifunción Xerox
®
WorkCentre
®
3335/3345
Guía del usuario
29
Funciones

Funciones de administración
Para obtener más información, consulte la Guía del administrador del sistema:
• www.xerox.com/office/WC3335docs
• www.xerox.com/office/WC3345docs
XXeerrooxx
®®
CCeennttrreeWWaarree
®®
IInntteerrnneett SSeerrvviicceess
Xerox
®
CentreWare
®
Internet Services es el software de administración y configuración instalado
en el servidor web interno de la impresora. Permite configurar y administrar la impresora desde un
navegador web.
Xerox
®
CentreWare
®
Internet Services requiere:
• Una conexión TCP/IP entre la impresora y la red en entornos Windows, Macintosh, UNIX o
Linux
• Los protocolos TCP/IP y HTTP activados en la impresora.
• Un equipo conectado en red con un navegador web que sea compatible con JavaScript.
AAcccceessoo aa XXeerrooxx
®®
CCeennttrreeWWaarree
®®
IInntteerrnneett SSeerrvviicceess
1. En el equipo, abra un navegador web.
2. Escriba la dirección IP de la impresora en el campo de dirección.
3. Pulse Intro o Return.
BBúússqquueeddaa ddee llaa ddiirreecccciióónn IIPP ddee llaa iimmpprreessoorraa
Puede ver la dirección IP de la impresora en el panel de control o en el informe de configuración.
Para instalar los controladores de impresión para una impresora conectada a la red, necesita la
dirección IP de la impresora. También necesita la dirección IP para acceder a las opciones de la
impresora y configurarlas en Xerox
®
CentreWare
®
Internet Services.
1. Para ver la dirección IP de la impresora en el panel de control:
a. En el panel de control de la impresora, pulse el botón Estado de la máquina.
b. Pulse la pestaña Información de la máquina.
Si el administrador del sistema ha configurado Mostrar la configuración de red para que
muestre la dirección IP, aparecerá en la parte superior de la lista Información de la
máquina.
Nota: Si no aparece la dirección IP, imprima el informe de configuración o póngase
en contacto con el administrador del sistema.
2. Para imprimir un informe de configuración, realice los siguientes pasos:
a. En el panel de control de la impresora, pulse el botón Ayuda.
b. Pulse Informe de configuración del sistema.
30
Equipo multifunción Xerox
®
WorkCentre
®
3335/3345
Guía del usuario
Funciones

c. Toque Imprimir.
Nota: Después de que la impresora ha estado encendida durante 2 minutos,
imprima el Informe de configuración.
• La dirección TCP/IP aparece en la sección Configuración de red de la página.
• Si la dirección IP que aparece en la página es una dirección prefijada del
sistema, por ejemplo, 169.254.xxx.xxx, la impresora no adquirió la dirección IP
del servidor DHCP.
• Espere 2 minutos y, a continuación, imprima el Informe de configuración otra
vez.
• Después de 2 minutos, si la dirección IP no aparece, póngase en contacto con el
administrador del sistema.
d. Para cerrar la pantalla, toque X.
RReeccooppiillaacciióónn ddee ddaattooss aauuttoommááttiiccaa
La impresora recopila datos automáticamente y los transmite a una ubicación segura fuera del
sitio. Xerox o un servidor designado utiliza estos datos para proporcionar asistencia y servicio
técnico, o bien, para facturación, reposición automática de suministros o mejora del producto.
Algunos de los datos transmitidos automáticamente pueden ser el registro del producto, las
lecturas de contador, el nivel del suministro, la configuración y las opciones de la impresora, la
versión de software y los datos sobre problemas o códigos de error. Xerox no puede leer, visualizar
ni descargar el contenido de los documentos que residen o pasan por la impresora, ni información
en los sistemas de gestión de datos.
Para desactivar la recopilación automática de datos:
1. En el equipo, abra un navegador web.
2. Escriba la dirección IP de la impresora en el campo de dirección.
3. Pulse Intro.
4. En la página de bienvenida de Xerox
®
CentreWare
®
Internet Services, haga clic en el enlace
de la nota sobre servicios automatizados.
Al seleccionar este enlace, abre la página de configuración de SMart eSolutions en Xerox
®
CentreWare
®
Internet Services. En esta página, seleccione No inscrito→Aplicar.
Nota: Se requieren credenciales de administrador para desactivar SMart eSolutions. Si
no tiene credenciales de administrador, póngase en contacto con el administrador de la
impresora.
AAssiisstteennttee ddee mmaanntteenniimmiieennttoo
La impresora incluye una función de diagnósticos interna que permite enviar información de
diagnóstico directamente a Xerox. El Asistente de mantenimiento es una herramienta de
diagnóstico remoto que ofrece una forma rápida de resolver posibles problemas, recibir asistencia
y automatizar la solución de problemas o el procedimiento de reparación.
AAccttiivvaacciióónn ddeell aassiisstteennttee ddee mmaanntteenniimmiieennttoo
Antes de comenzar: si la red utiliza un servidor proxy, configure las opciones del servidor proxy de
la impresora para asegurarse de que la impresora puede conectarse a Internet.
Equipo multifunción Xerox
®
WorkCentre
®
3335/3345
Guía del usuario
31
Funciones

1. En la ventana Estado de la impresora, haga clic en Ayuda →Xerox
®
CentreWare
®
Internet
Services.
2. En Xerox
®
CentreWare
®
Internet Services, haga clic en Estado→ SMart eSolutions.
3. En Smart eSolutions, haga clic en Asistente de mantenimiento.
4. Para enviar la información del estado a Xerox, haga clic en Iniciar una sesión de solución de
problemas en línea en www.xerox.com.
5. Después de enviar los datos, el explorador se redirigirá automáticamente a www.xerox.com
para comenzar la sesión de solución de problemas en línea.
IInnffoorrmmaacciióónn ddee ffaaccttuurraacciióónn yy uussoo
La información de facturación y uso de la impresora aparece en la pantalla Información de
facturación. Los recuentos de impresión mostrados se utilizan para la facturación. Para obtener
más información sobre cómo ver esta información, consulte Información de facturación y uso en
el capítulo Mantenimiento.
32
Equipo multifunción Xerox
®
WorkCentre
®
3335/3345
Guía del usuario
Funciones

Más información
Puede obtener más información sobre su impresora de estas fuentes:
Recurso Ubicación
Guía de instalación Guía de instalación suministrada con la impresora. Para descar-
gar la guía de instalación, seleccione el enlace de su impresora:
• www.xerox.com/office/WC3335docs
• www.xerox.com/office/WC3345docs
Otra documentación para la impresora
• www.xerox.com/office/WC3335docs
• www.xerox.com/office/WC3345docs
Información de asistencia técnica para su im-
presora; incluye asistencia técnica en línea,
Asistente de Ayuda en línea y descargas de
controladores.
• www.xerox.com/office/WC3335support
• www.xerox.com/office/WC3345support
Información sobre los menús o mensajes de
error
Pulse el botón Ayuda (?) del panel de control.
Páginas de información Para imprimir páginas de información desde el panel de con-
trol o desde Xerox
®
CentreWare
®
Internet Services, seleccione
Propiedades→Servicios→Impresión→Informes.
Documentación de Xerox
®
CentreWare
®
In-
ternet Services
En Xerox
®
CentreWare
®
Internet Services, seleccione Ayuda.
Pedido de suministros para la impresora
• www.xerox.com/office/WC3335supplies
• www.xerox.com/office/WC3345supplies
Recurso de herramientas e información, que
incluye tutoriales interactivos, plantillas de im-
presión, consejos útiles y funciones personali-
zadas para atender sus necesidades
particulares.
www.xerox.com/office/businessresourcecenter
Centro local de ventas y asistencia técnica
• WorkCentre
®
3335: www.xerox.com/office/worldcontacts
• WorkCentre
®
3345: www.xerox.com/office/worldcontacts
Registro de la impresora
• WorkCentre
®
3335: www.xerox.com/office/register
• WorkCentre
®
3345: www.xerox.com/office/register
Tienda en línea Xerox
®
Direct www.direct.xerox.com/
Equipo multifunción Xerox
®
WorkCentre
®
3335/3345
Guía del usuario
33
Funciones

Equipo multifunción Xerox
®
WorkCentre
®
3335/3345
Guía del usuario
35
3
Instalación y configuración
Este capítulo incluye:
• Descripción general de la instalación y configuración............................................................ 36
• Elección de una ubicación para la impresora......................................................................... 37
• Conexión de la impresora ..................................................................................................... 38
• Configuración de las opciones de red.................................................................................... 42
• Activación de la impresora para el escaneado....................................................................... 43
• Modo de ahorro de energía .................................................................................................. 44
• Instalación del software ....................................................................................................... 45
• Instalación de la impresora como un servicio web para dispositivos ...................................... 49
• Para instalar una impresora WSD mediante el Asistente para agregar impresoras................. 50
• AirPrint, Mopria, Google Cloud Print y NFC............................................................................ 51
Consulte:
• Guía de instalación suministrada con la impresora.
• Guía del administrador del sistema:
– www.xerox.com/office/WC3335docs
– www.xerox.com/office/WC3345docs

Descripción general de la instalación y
configuración
Antes de imprimir, compruebe que la impresora y el equipo estén enchufados, encendidos y conec-
tados. Configure las opciones iniciales de la impresora. Instale el software del controlador y las uti-
lidades en el equipo.
Puede conectar la impresora directamente a su equipo empleando un cable USB o a través de la
red empleando un cable Ethernet o una conexión inalámbrica. Los requisitos de hardware y de ca-
bleado varían en función del método de conexión que se utilice. Los enrutadores, concentradores
de red, conmutadores de red, módems y cables Ethernet y USB no se incluyen con la impresora,
por lo que deben adquirirse por separado. Xerox recomienda una conexión Ethernet, ya que es físi-
camente más rápida que una conexión USB y proporciona acceso a Xerox
®
CentreWare
®
Internet
Services.
Nota: Si el Software and Documentation disc (disco de software y documentación) no está
disponible, puede descargar el controlador más reciente en:
• www.xerox.com/office/WC3335drivers
• www.xerox.com/office/WC3345drivers
Related Topics:
Elección de una ubicación para la impresora
Elección de un método de conexión
Conexión de la impresora
Configuración de las opciones de red
Instalación del software
36
Equipo multifunción Xerox
®
WorkCentre
®
3335/3345
Guía del usuario
Instalación y configuración

Elección de una ubicación para la impresora
• Elija un lugar donde no haya polvo con una temperatura comprendida entre 10 y 30 °C (50–
90 °F) y una humedad relativa de entre el 20% y el 80%.
Nota: Los cambios repentinos de temperatura pueden afectar a la calidad de la
impresión. Si una sala fría se calienta rápidamente se puede producir condensa-
ción dentro de la impresora, lo que interferiría directamente con la transferencia
de imagen.
• Coloque la impresora en una superficie nivelada y sólida, sin vibraciones, con suficiente resis-
tencia para el peso de la impresora. Debe estar nivelada horizontalmente con las cuatro patas
firmemente apoyadas sobre la superficie. Para saber el peso de la configuración de la impreso-
ra, consulte Especificaciones físicas.
• Seleccione una ubicación con espacio suficiente para acceder a los suministros y asegurar una
ventilación adecuada. Para conocer los requisitos de espacio de su impresora, consulte
Requisitos de espacio para la configuración estándar.
• Después de colocar la impresora, está listo para conectarla a la fuente de alimentación y al
equipo o red.
Equipo multifunción Xerox
®
WorkCentre
®
3335/3345
Guía del usuario
37
Instalación y configuración

Conexión de la impresora
EElleecccciióónn ddee uunn mmééttooddoo ddee ccoonneexxiióónn
La impresora se puede conectar al PC mediante un cable USB o Ethernet. El método que se elija
dependerá de si el equipo está conectado a una red. Una conexión USB es una conexión directa y
es la más fácil de configurar. La conexión Ethernet se utiliza para conectarse en red. Si va a usar
una conexión de red, es importante saber cómo se conecta a la red su equipo. Si desea más
información, consulte Acerca de las direcciones TCP/IP e IP.
Nota:
• No todas las opciones descritas están disponibles en todas las impresoras. Algunas
opciones solo se aplican a un determinado modelo de impresora, configuración, sistema
operativo o tipo de controlador.
• Los requisitos de hardware y de cableado varían en función del método de conexión que
se utilice. Los enrutadores, concentradores de red, conmutadores de red, módems y
cables Ethernet y USB no se incluyen con la impresora, por lo que deben adquirirse por
separado.
Red
Si su equipo está conectado a una red de oficina o doméstica, utilice un cable Ethernet para
conectar la impresora a un puerto de red. Las redes Ethernet admiten gran cantidad de
impresoras, PC y dispositivos al mismo tiempo. En la mayoría de los casos, la conexión Ethernet es
más rápida que la USB y permite acceder directamente a las opciones de la impresora desde
Xerox
®
CentreWare
®
Internet Services.
Red inalámbrica
Si su red dispone de un enrutador inalámbrico o un punto de acceso inalámbrico, puede conectar
la impresora a la red mediante una conexión inalámbrica. Una conexión de red inalámbrica
proporciona el mismo acceso y los mismos servicios que una conexión con cable. La conexión
inalámbrica suele ser más rápida que la conexión USB y permite acceder directamente a las
opciones de la impresora desde Xerox
®
CentreWare
®
Internet Services.
USB
si conecta la impresora a un PC y no tiene una red, utilice una conexión USB. Una conexión USB
proporciona una velocidad de datos rápida, pero no suele ser tan rápida como una conexión
Ethernet. Además, con una conexión USB no se accede a Xerox
®
CentreWare
®
Internet Services.
Teléfono
La impresora multifuncional debe conectarse a una línea telefónica dedicada para enviar y recibir
faxes.
38
Equipo multifunción Xerox
®
WorkCentre
®
3335/3345
Guía del usuario
Instalación y configuración

CCoonneexxiióónn ddee llaa iimmpprreessoorraa aa llaa rreedd
Utilice un cable Ethernet de categoría 5 o superior para conectar la impresora a la red. Una red
Ethernet es utilizada por uno o más equipos y admite muchas impresoras y sistemas
simultáneamente. Una conexión Ethernet proporciona acceso directo a la configuración de la
impresora mediante Xerox
®
CentreWare
®
Internet Services.
Para conectar la impresora:
1. Asegúrese de que la impresora esté apagada.
2. Conecte un extremo del cable Ethernet de categoría 5 o superior al puerto Ethernet de la
impresora. Conecte el otro extremo del cable Ethernet al puerto de red configurado
correctamente en un concentrador o enrutador.
3. Conecte el cable de alimentación a la impresora y enchúfelo a una toma de electricidad.
4. Encienda la impresora.
Para obtener más información sobre la configuración de las opciones de red, consulte la Guía
del administrador del sistema en:
• www.xerox.com/office/WC3335docs
• www.xerox.com/office/WC3345docs
5. Especifique la dirección IP de la impresora o configure Xerox
®
CentreWare
®
Internet Services
para que detecte automáticamente la dirección IP de red de la impresora.
CCoonneexxiióónn aa uunn eeqquuiippoo mmeeddiiaannttee UUSSBB
Para utilizar una conexión USB, debe tener Windows 7, Windows 8 o posterior, Windows Server
2008 o posterior o Macintosh OS X versión 10.9 o posterior.
Para conectar la impresora al equipo mediante un cable USB:
1. Conecte el extremo B de un cable USB 2.0 A/B estándar al puerto USB en la parte delantera
derecha de la impresora.
2. Conecte el extremo A del cable USB al puerto USB del PC.
3. Si se muestra el Asistente para hardware nuevo encontrado, seleccione Cancelar.
4. Instale los controladores de impresión. Si desea más información, consulte Instalación del
software.
CCoonneexxiióónn aa uunnaa llíínneeaa ddee tteellééffoonnoo
Nota: No todas las opciones descritas están disponibles en todas las impresoras. Algunas
opciones solo se aplican a un determinado modelo de impresora, configuración, sistema
operativo o tipo de controlador.
1. Conecte un cable RJ11 estándar, Número 26 CAE (American Wire Gauge) o superior al puerto
de la línea en la parte posterior de la impresora.
2. Conecte el otro extremo en del cable RJ11 a una línea de teléfono en funcionamiento.
3. Configure y active las funciones del fax.
Para obtener más información, consulte la Guía del administrador del sistema en:
• www.xerox.com/office/WC3335docs
• www.xerox.com/office/WC3345docs
Equipo multifunción Xerox
®
WorkCentre
®
3335/3345
Guía del usuario
39
Instalación y configuración

EEnncceennddiiddoo yy aappaaggaaddoo ddee llaa iimmpprreessoorraa
Antes de encender la impresora, asegúrese de que el cable de alimentación esté conectado a la
impresora y a la toma eléctrica y de que el interruptor de encendido esté en la posición de
apagado.
40
Equipo multifunción Xerox
®
WorkCentre
®
3335/3345
Guía del usuario
Instalación y configuración

Esta impresora tiene un botón de apagado en la pantalla táctil y un Interruptor de alimentación
en el lado posterior izquierdo.
• El botón de apagado inicia un apagado ordenado de los componentes electrónicos de la
impresora.
• El interruptor de alimentación controla la alimentación eléctrica de la impresora.
.
1. Para encender la impresora, pulse el interruptor de alimentación a la posición de Encendido.
Nota: Si el interruptor de alimentación está encendido, pero la impresora está
apagada, la impresora se apagó mediante el panel de control. Para encender la
impresora, pulse el interruptor de alimentación a la posición de Apagado primero y, a
continuación a la posición de Encendido.
2. Para apagar la impresora:
Precaución:
• Para evitar el mal funcionamiento de la impresora, primero apague la impresora en
el panel de control.
• No vuelva a conectar o desconectar el cable de alimentación cuando la impresora
esté encendida.
a. En el panel de control de la impresora, pulse el botón Ahorro de energía.
b. Pulse Apagar.
Nota: Cuando estén apagadas todas las luces del panel de control, se habrá
completado la secuencia de apagado de la impresora. El apagado del interruptor de
alimentación es opcional.
Equipo multifunción Xerox
®
WorkCentre
®
3335/3345
Guía del usuario
41
Instalación y configuración

Configuración de las opciones de red
AAcceerrccaa ddee llaass ddiirreecccciioonneess TTCCPP//IIPP ee IIPP
Los equipos y las impresoras utilizan principalmente los protocolos TCP/IP para comunicarse a
través de una red Ethernet. Por lo general, los equipos Macintosh utilizan el protocolo TCP/IP o
Bonjour para comunicarse con una impresora en red. Para sistemas Macintosh OS X, es preferible
TCP/IP. A diferencia de TCP/IP, Bonjour no requiere que las impresoras o los equipos tengan
direcciones IP.
Con los protocolos TCP/IP, cada impresora y cada equipo deben tener una dirección IP exclusiva.
Muchas redes y enrutadores de cable o DSL tienen un servidor de Protocolo dinámico de
configuración de host (DHCP). Un servidor DHCP asigna una dirección IP automáticamente a
cada equipo e impresora de la red que se haya configurado para utilizar DHCP.
Si utiliza un enrutador de cable o DSL, consulte la documentación del enrutador para obtener
información sobre las direcciones IP.
42
Equipo multifunción Xerox
®
WorkCentre
®
3335/3345
Guía del usuario
Instalación y configuración

Activación de la impresora para el escaneado
Si la impresora está conectada a una red, puede escanear a cualquiera de las ubicaciones
siguientes.
• FTP
• SMB
• HTTP
• HTTPS
• SFTP
• A una dirección de e-mail
• A una carpeta compartida en el equipo
Si desea obtener más información, consulte Xerox
®
CentreWare
®
Internet Services.
Nota: Si la impresora está conectada mediante un cable USB, no podrá escanear a una di-
rección de e-mail o ubicación de red, por ejemplo, una carpeta compartida en el equipo.
Para obtener más información, consulte la Guía del administrador del sistema en:
• www.xerox.com/office/WC3335docs
• www.xerox.com/office/WC3345docs
Equipo multifunción Xerox
®
WorkCentre
®
3335/3345
Guía del usuario
43
Instalación y configuración

Modo de ahorro de energía
El modo de Ahorro de energía reduce el consumo de energía cuando la impresora permanece inac-
tiva durante un período específico.
NNiivveelleess ddee AAhhoorrrroo ddee eenneerrggííaa
El modo de Ahorro de energía tiene dos niveles.
• Modo de ahorro de energía 1: Después de un período de inactividad, la pantalla táctil se
oscurece y la impresora opera en el modo de consumo de energía reducido.
• Modo de ahorro de energía 2: Después de un período de inactividad, la pantalla táctil se
apaga y la impresora entra en el modo de En espera.
SSaalliiddaa ddeell mmooddoo ddee aahhoorrrroo ddee eenneerrggííaa
La impresora sale automáticamente del modo de ahorro de energía cuando sucede lo siguiente:
• Al pulsar un botón del panel de control
• Al tocar la pantalla de la IU
• Al recibir datos de un dispositivo conectado
• Al abrir cualquier puerta o cubierta en la impresora
CCoonnffiigguurraacciióónn ddee llooss tteemmppoorriizzaaddoorreess ddeell mmooddoo ddee
AAhhoorrrroo ddee eenneerrggííaa eenn eell ppaanneell ddee ccoonnttrrooll
Nota: Debe tener credenciales de administrador para realizar el procedimiento siguiente. Si
no tiene credenciales de administrador, póngase en contacto con el administrador de la
impresora.
1. En el panel de control de la impresora, pulse el botón Estado de la máquina.
2. Toque Configuración del dispositivo→General→ Temporizador de ahorro de energía.
3. Para seleccionar el tiempo deseado, pulse los botones de flecha o especifique un valor con el
teclado numérico.
• Especifique el período de tiempo en que la impresora permanece inactiva antes de pasar
del modo de Preparada al modo de Bajo consumo.
• Especifique el período de tiempo en que la impresora permanece inactiva antes de pasar
del modo de Bajo consumo al modo de Reposo.
4. Toque Aceptar.
44
Equipo multifunción Xerox
®
WorkCentre
®
3335/3345
Guía del usuario
Instalación y configuración

Instalación del software
Antes de instalar el software del controlador, compruebe que la impresora esté enchufada, encen-
dida, conectada correctamente y que tenga una dirección IP válida. Si no puede encontrar la direc-
ción IP, consulte Búsqueda de la dirección IP de la impresora.
Si el disco Software and Documentation (disco de software y documentación) no está disponible,
descargue el controlador más reciente en:
• www.xerox.com/office/WC3335drivers
• www.xerox.com/office/WC3345drivers
RReeqquuiissiittooss ddeell ssiisstteemmaa ooppeerraattiivvoo
• Windows Vista, Windows 7, Windows 8, Windows 8.1, Windows 10, Windows Server 2008,
Windows Server 2008 R2 y Windows Server 2012
• Macintosh OS X versión 10.9 y posterior
• UNIX y Linux: la impresora admite la conexión a varias plataformas UNIX mediante la interfaz
de red. Si desea más información, consulte:
– www.xerox.com/office/WC3335drivers
– www.xerox.com/office/WC3345drivers
IInnssttaallaacciióónn ddee ccoonnttrroollaaddoorreess yy uuttiilliiddaaddeess eenn
WWiinnddoowwss
Instale el controlador de impresión de Xerox
®
y el controlador de escaneado de Xerox
®
para
acceder a todas las funciones de la impresora.
Para instalar el software del controlador de impresión y de escaneado:
1. Introduzca el disco de software y documentación en la unidad correspondiente del equipo. El
instalador se iniciará automáticamente.
Si el instalador no se inicia automáticamente, desplácese a la unidad y haga doble clic en el
archivo del instalador Setup.exe.
2. Para modificar el idioma, haga clic en Idioma.
3. Seleccione el idioma y, a continuación, haga clic en Aceptar.
4. Haga clic en Instalar controladores→ Instalar controladores de impresión y escaneado.
5. Haga clic en Acepto para aceptar el acuerdo de licenciacuerdo de licencia.
6. En la lista de impresoras detectadas, seleccione la impresora y haga clic en Siguiente.
7. Si la impresora no aparece en la lista de impresoras detectadas, haga clic en Búsqueda
ampliada.
8. Si la impresora aún no aparece en la lista de impresoras detectadas y sabe la dirección IP,
seleccione una de las opciones siguientes:
• Haga clic en el icono Impresora de red en la parte superior de la ventana y escriba la
dirección IP o el nombre DNS de la impresora.
• Haga clic en Buscar y seleccione la impresora en la lista de impresoras detectadas y haga
clic en Siguiente.
9. Si la impresora aún no aparece en la lista de impresoras detectadas y no sabe la dirección IP:
a. Haga clic en Búsqueda avanzada.
Equipo multifunción Xerox
®
WorkCentre
®
3335/3345
Guía del usuario
45
Instalación y configuración

b. Si sabe la dirección de la puerta de enlace y la máscara de subred, haga clic en el botón
superior y escriba las direcciones en los campos Puerta de enlace y Máscara de subred.
c. Si conoce la dirección IP de otra impresora de la misma subred, haga clic en el botón de
la mitad y escriba la dirección en el campo Dirección IP.
d. Haga clic en Buscar.
e. En la lista de impresoras detectadas, seleccione la impresora y haga clic en Siguiente.
Nota: Cuando la impresora aparezca en la ventana Impresoras detectadas, se mostrará
la dirección IP. Tome nota de la dirección IP para utilizarla posteriormente.
10. Seleccione el controlador deseado.
11. Haga clic en Instalar.
12. Si el instalador le pide la dirección IP, escriba la dirección IP de la impresora.
13. Si el instalador le pide que reinicie el equipo, haga clic en Reiniciar para completar la
instalación de los controladores.
14. Para completar la instalación, haga clic en Finalizar.
IInnssttaallaacciióónn ddee llooss ccoonnttrroollaaddoorreess ddee iimmpprreessiióónn ppaarraa
MMaacciinnttoosshh OOSS XX vveerrssiióónn 1100..99 yy ppoosstteerriioorr
Utilice este procedimiento para instalar el controlador de impresión Xerox para acceder a todas
las funciones de la impresora.
Para instalar el software del controlador de impresión:
1. Introduzca el disco de software y documentación en la unidad correspondiente del equipo.
2. Para visualizar el archivo .dmg de la impresora, haga clic en el icono del disco.
3. Abra el archivo .dmg y vaya al archivo de instalación correspondiente para su sistema
operativo.
4. Para comenzar la instalación, abra el archivo del paquete del instalador.
5. Para confirmar los mensajes de aviso e introducción, haga clic en Continuar. Haga clic en
Continuar de nuevo.
6. Para aceptar el acuerdo de licencia, haga clic en Continuar y, a continuación, haga clic en
Acepto.
7. Para aceptar la ubicación de instalación actual, haga clic en Instalar, o seleccione otra
ubicación para los archivos de instalación y, a continuación, haga clic en Instalar.
8. Introduzca la clave y haga clic en Instalar software.
9. Seleccione la impresora en la lista de impresoras detectadas y haga clic en Continuar. Si la
impresora no aparece en la lista de impresoras detectadas:
a. Haga clic en el icono Impresora de red.
b. Escriba la dirección IP de su impresora y haga clic en Continuar.
c. Seleccione la impresora en la lista de impresoras detectadas y haga clic en Continuar.
10. Para aceptar el mensaje de la cola de impresión, haga clic en Continuar.
11. Para aceptar el mensaje de instalación correcta, haga clic en Cerrar.
12. Para comprobar la instalación de las opciones con el controlador de impresión:
a. En el menú Apple, haga clic en Preferencias del sistema→ Impresoras y escáneres.
46
Equipo multifunción Xerox
®
WorkCentre
®
3335/3345
Guía del usuario
Instalación y configuración

b. Seleccione la impresora en la lista y haga clic en Opciones y consumibles.
c. Haga clic en Opciones.
d. Confirme que aparecen todas las opciones instaladas en la impresora.
e. Si se realizan cambios en las opciones, haga clic en Aceptar, cierre la ventana y salga de
Preferencias del sistema.
IInnssttaallaacciióónn ddee llooss ccoonnttrroollaaddoorreess ddee eessccaanneeaaddoo
ppaarraa MMaacciinnttoosshh
Para instalar el software del controlador de escaneado:
1. Para descargar el controlador más reciente, vaya a:
• www.xerox.com/office/WC3335drivers
• www.xerox.com/office/WC3345drivers
2. Descargue el paquete correcto para el sistema operativo.
3. Para visualizar el archivo .dmg de la impresora, haga clic en el icono del disco.
4. Abra el archivo Scan Installer.dmg y vaya al archivo de instalación correspondiente para su
sistema operativo.
5. Abra el archivo del paquete Scan Installer.
6. Para confirmar los mensajes de aviso e introducción, haga clic en Continuar.
7. Para aceptar el acuerdo de licencia, haga clic en Continuar y, a continuación, haga clic en
Acepto.
8. Haga clic en Continuar de nuevo.
9. Escriba su clave y haga clic en Aceptar.
10. Si se solicita que cierre otras instalaciones, haga clic en Continuar con la instalación.
11. Para reiniciar, haga clic en Cerrar sesión.
IInnssttaallaacciióónn ddee llooss ccoonnttrroollaaddoorreess yy uuttiilliiddaaddeess ppaarraa
UUNNIIXX yy LLiinnuuxx
Nota:
• Debe tener privilegios de raíz o de superusuario para realizar la instalación del
controlador de impresión UNIX en el equipo.
• Este procedimiento requiere una conexión a Internet.
Para instalar controladores Linux, realice los siguientes pasos y seleccione Linux en lugar de UNIX
para el sistema operativo y el paquete correspondientes.
Para instalar el software del controlador de impresión:
1. En el panel de control de la impresora, realice una de las siguientes opciones para la dirección
IP:
a. Deje que la impresora configure la dirección DHCP.
b. Imprima el informe de configuración y guárdelo para futura consulta.
Si desea más información sobre cómo imprimir el Informe de configuración, consulte
Impresión del informe de configuración en el panel de control.
Equipo multifunción Xerox
®
WorkCentre
®
3335/3345
Guía del usuario
47
Instalación y configuración

c. En el Informe de configuración, compruebe que se haya activado el protocolo TCP/IP y
que se haya instalado el cable de red.
2. En el equipo, realice lo siguiente:
a. En el sitio web del controlador de impresión de la impresora, seleccione su modelo de
impresora.
b. En el menú Sistema operativo, seleccione UNIX y, a continuación, haga clic en Ir.
c. Seleccione el paquete correcto para el sistema operativo.
d. Haga clic en el botón Iniciar para comenzar la descarga.
3. En las notas debajo del paquete del controlador que seleccionó, haga clic en el enlace Guía
de instalación y siga las instrucciones de instalación.
OOttrrooss ccoonnttrroollaaddoorreess
Los controladores siguientes están disponibles para descargarse:
• Xerox
®
Global Print Driver funciona con cualquier impresora de la red, incluidas las impresoras
de otros fabricantes. Se configura automáticamente para adaptarse a cada impresora tras la
instalación.
• Xerox
®
Mobile Express Driver funciona con cualquier impresora disponible para su equipo que
admita PostScript estándar. Se configura automáticamente para adaptarse a la impresora
seleccionada cada vez que se imprime. Si viaja con frecuencia a los mismos lugares, puede
guardar las impresoras que más utilice ahí y el controlador recordará su configuración.
Descargue los controladores en:
• www.xerox.com/office/WC3335drivers
• www.xerox.com/office/WC3345drivers
48
Equipo multifunción Xerox
®
WorkCentre
®
3335/3345
Guía del usuario
Instalación y configuración

Instalación de la impresora como un servicio
web para dispositivos
WSD (Servicios web para dispositivos) permite que un cliente detecte y acceda a un dispositivo
remoto y a sus servicios relacionados en una red. WSD es compatible con la detección, control y
uso de dispositivos.
1. En el equipo, haga clic en Inicio y, a continuación, seleccione Dispositivos e impresoras.
2. Para iniciar el Asistente para agregar dispositivos, haga clic en Agregar un dispositivo.
3. En la lista de dispositivos disponibles, seleccione el que desea utilizar y haga clic en Siguiente.
Nota: Si la impresora que desea utilizar no aparece en la lista, haga clic en el botón
Cancelar. Agregue la impresora WSD de forma manual mediante el Asistente para
agregar un dispositivo. Si desea más información, consulte Instalación de una
impresora WSD de forma manual mediante el Asistente para agregar un dispositivo.
4. Haga clic en Cerrar.
Equipo multifunción Xerox
®
WorkCentre
®
3335/3345
Guía del usuario
49
Instalación y configuración

Para instalar una impresora WSD mediante el
Asistente para agregar impresoras
1. En el equipo, haga clic en Inicio y, a continuación, seleccione Dispositivos e impresoras.
2. Para iniciar el Asistente para agregar dispositivos, haga clic en Agregar una impresora.
3. Haga clic en Agregar una impresora de red, inalámbrica o Bluetooth.
4. En la lista de dispositivos disponibles, seleccione el que desea utilizar y haga clic en Siguiente.
5. Si la impresora que desea no aparece en la lista, haga clic en el botón La impresora que
busco no está en la lista.
6. Seleccione Agregar una impresora por medio de una dirección TCP/IP o un nombre de host
y haga clic en Siguiente.
7. En el campo Tipo de dispositivo, seleccione Dispositivo de servicios Web.
8. Introduzca la dirección IP en el campo Nombre de host o dirección IP. Haga clic en Siguiente.
9. Seleccione una opción para compartir la impresora con otros usuarios de la red.
10. Para identificar la impresora que desea compartir, especifique el nombre compartido, la
ubicación y los comentarios para identificar la impresora. Haga clic en Siguiente.
11. Para configurar la impresora como prefijada, seleccione una opción. Para probar la conexión,
haga clic en Imprimir una página de prueba.
12. Haga clic en Finalizar.
50
Equipo multifunción Xerox
®
WorkCentre
®
3335/3345
Guía del usuario
Instalación y configuración

AirPrint, Mopria, Google Cloud Print y NFC
Lo siguiente permite imprimir sin la necesidad de un controlador de impresión:
AirPrint
Utilice AirPrint para imprimir desde un dispositivo inalámbrico o cableado directamente sin
usar un controlador de impresión. AirPrint es una función del software que permite imprimir
desde dispositivos móviles basados en Apple iOS y desde dispositivos basados en Mac OS ina-
lámbricos o cableados sin tener que instalar un controlador de impresión. Las impresoras con
AirPrint activado permiten imprimir o enviar faxes directamente desde un Mac, iPhone, iPad o
iPod touch.
Mopria
Mopria es una función del software que permite que los usuarios impriman desde dispositivos
móviles sin necesidad de un controlador de impresión. Puede utilizar Mopria para imprimir des-
de el dispositivo móvil a impresoras que hayan activado Mopria.
Google Cloud Print
Google Cloud Print permite imprimir documentos desde un dispositivo conectado a Internet sin
necesidad de usar un controlador de impresión. Los documentos guardados en la nube, en un
equipo, tableta o teléfono inteligente pueden enviarse a la impresora desde cualquier lugar.
NFC (Near Field Communication)
Near field communication (NFC) es una tecnología que permite que los dispositivos se comuni-
quen cuando están a menos de 10 centímetros de distancia. Puede utilizar NFC para obtener
la interfaz de red para establecer una conexión TCP/IP entre su dispositivo y la impresora.
Para obtener más información, consulte la Guía del administrador del sistema:
• www.xerox.com/office/WC3335docs
• www.xerox.com/office/WC3345docs
Equipo multifunción Xerox
®
WorkCentre
®
3335/3345
Guía del usuario
51
Instalación y configuración

Equipo multifunción Xerox
®
WorkCentre
®
3335/3345
Guía del usuario
53
4
Papel y materiales de impresión
Este capítulo incluye:
• Papel admitido..................................................................................................................... 54
• Colocación del papel ............................................................................................................ 59
• Impresión en papel especial ................................................................................................. 74

Papel admitido
La impresora está diseñada para utilizarse con una gran variedad de tipos de materiales de impre-
sión. Siga las directrices de esta sección para conseguir la mejor calidad de impresión y evitar
atascos.
Para obtener los mejores resultados, utilice solo papel y material de impresión de Xerox recomen-
dado para la impresora.
PPeeddiiddoo ddee ppaappeell
Para hacer un pedido de papel u otro material de impresión, póngase en contacto con el
distribuidor local o visite:
• www.xerox.com/office/WC3335supplies
• www.xerox.com/office/WC3345supplies
DDiirreeccttrriicceess ggeenneerraalleess ppaarraa llaa ccoollooccaacciióónn ddeell ppaappeell
• Airee el papel antes de colocarlo en la bandeja de papel.
• No coloque demasiado papel en las bandejas de papel. No coloque papel por encima de la
línea de llenado.
• Coloque las guías del papel de manera que se ajusten al tamaño del papel.
• Si se producen muchos atascos, utilice papel o material de impresión compatible de un
paquete nuevo.
• No imprima en hojas de etiquetas cuando se haya quitado alguna etiqueta de la hoja.
• Utilice solo sobres de papel.
• Imprima los sobres solo por una cara.
PPaappeell qquuee ppuueeddee ddaaññaarr llaa iimmpprreessoorraa
El papel y otros materiales de impresión pueden provocar una mala calidad de impresión, un
aumento de los atascos de papel, e incluso daños en la impresora. No use los tipos de papel
siguientes:
• Papel rugoso o poroso
• Papel de inyección de tinta
• Papel estucado o brillante que no sea para impresión láser
• Papel que se ha fotocopiado
• Papel que se ha doblado o arrugado
• Papel recortado o perforado
• Papel grapado
• Sobres con ventanas, cierres metálicos, costuras laterales o adhesivos con tiras que se
desenganchan
• Sobres con relleno
• Materiales de impresión de plástico
54
Equipo multifunción Xerox
®
WorkCentre
®
3335/3345
Guía del usuario
Papel y materiales de impresión

Precaución: La garantía Xerox
®
, el acuerdo de servicio o la Total Satisfaction Guarantee
(Garantía de Satisfacción Total) de Xerox
®
no cubren los daños causados a la impresora por
el uso de papel no compatible o de materiales de impresión especiales. La Total Satisfaction
Guarantee (Garantía de Satisfacción Total) de Xerox
®
está disponible en Estados Unidos y
Canadá. La cobertura puede variar fuera de estas zonas. Póngase en contacto con el
personal local de Xerox si desea más información.
DDiirreeccttrriicceess ddee aallmmaacceennaammiieennttoo ddeell ppaappeell
Almacene el papel y otros materiales de impresión adecuadamente para obtener una calidad de
impresión óptima.
• Almacene el papel en un lugar oscuro, fresco y relativamente seco. La mayoría de los tipos de
papel pueden deteriorarse a causa de los efectos de la luz ultravioleta y la luz directa. La luz
ultravioleta, irradiada por el sol y las lámparas fluorescentes, es particularmente dañina para el
papel.
• Reduzca la exposición del papel a luces fuertes durante períodos prolongados.
• Mantenga una temperatura y humedad relativa constantes.
• Evite almacenar el papel en altillos, cocinas, garajes o sótanos. La humedad suele acumularse
en estos lugares.
• Almacene el papel en posición horizontal, por ejemplo sobre plataformas, cajas o estantes, o
dentro de archivadores.
• Evite alimentos o bebidas en el lugar donde almacena o manipula el papel.
• No abra los paquetes de papel precintados hasta que vaya a colocar el papel en la impresora.
Mantenga el papel en el embalaje original. El embalaje del papel protege el papel de los
cambios de humedad.
• Algunos materiales de impresión especiales vienen embalados en bolsas de plástico que se
pueden volver a cerrar herméticamente. Almacene el material de impresión en su embalaje
hasta que vaya a utilizarlo. Guarde el material de impresión que no utilice en el embalaje
cerrado con el fin de protegerlo.
Equipo multifunción Xerox
®
WorkCentre
®
3335/3345
Guía del usuario
55
Papel y materiales de impresión

TTiippooss yy ppeessooss ddee ppaappeell ccoommppaattiibblleess
Bandejas Tipos de papel
Peso
Bandeja especial y
bandejas 1 y 2
Común
Con membrete
Preimpreso
Perforado
Ligero
Cartulina
Cartulina
Bond
Reciclado
De archivo
70–85 g/m
2
70–85 g/m
2
70–85 g/m
2
70–85 g/m
2
60-70 g/m
2
85-105 g/m
2
106-163 g/m
2
105-120 g/m
2
60–85 g/m
2
No es aplicable
Bandeja especial y
bandeja 1 solamente
Transparencia No es aplicable
Bandeja especial
solamente
Etiquetas
Sobres
Personalizado
120-150 g/m
2
75-90 g/m
2
60-220 g/m
2
TTaammaaññooss ddee ppaappeell eessttáánnddaarr ccoommppaattiibblleess
Bandeja Tamaños estándar europeos
Tamaños estándar norteamericanos
Bandeja especial y
bandejas 1 y 2
A4 (210 x 297 mm, 8.3 x 11.7 pulg.)
A5 (148 x 210 mm, 5.8 x 8.3 pulg.)
JIS B5 (182 x 257 mm, 7.2 x 10.1 pulg.)
ISO B5 (176 x 250 mm, 6.9 x 9.8 pulg.)
A6 (105 x 148 mm, 4.1 x 5.8 pulg.)
Carta (216 x 279 mm, 8.5 x 11 pulg.)
Extra oficio (216 x 356 mm, 8.5 x 14 pulg.)
Oficio (216 x 343 mm, 8.5 x 13.5 pulg.)
Folio (216 x 330 mm, 8.5 x 13 pulg.)
Executive (184 x 267 mm, 7.25 x 10.5 pulg.)
Media carta (140 x 216 mm, 5.5 x 8.5 pulg.)
Bandeja especial
solamente
Sobre C5 (162 x 229 mm, 6.4 x 9 pulg.)
Sobre C6 (114 x 162 mm, 4.5 x 6.38 pulg.)
Sobre DL (110 x 220 mm, 4.33 x 8.66 pulg.)
Tarjeta de índice (76.2 x 127 mm, 3 x
5 pulg.)
Postal (100 x 148 mm, 3.94 x 5.83 pulg.)
Postal (102 x 152 mm, 4 x 6 pulg.)
Sobre 10 (241 x 105 mm, 4.1 x 9.5 pulg.)
Sobre 9 (114 x 162 mm, 4.5 x 6.38 pulg.)
Sobre Monarch (98 x 190 mm, 3.9 x 7.5 pulg.)
Tarjeta de índice (76.2 x 127 mm, 3 x 5 pulg.)
56
Equipo multifunción Xerox
®
WorkCentre
®
3335/3345
Guía del usuario
Papel y materiales de impresión

TTaammaaññooss ddee ppaappeell ppeerrssoonnaalliizzaaddooss ccoommppaattiibblleess
Bandeja
Anchura
Longitud
Bandeja especial 98–216 mm (3,9–8.5 pulg.) 148–356 mm (5.8–14 pulg.)
bandejas 1 y 2 105–216 mm (4.1–8.5 pulg.) 148–356 mm (5.8–14 pulg.)
TTiippooss yy ppeessooss ddee ppaappeell aaddmmiittiiddooss ppaarraa llaa iimmpprreessiióónn
aauuttoommááttiiccaa aa 22 ccaarraass
Tipos de papel
Peso
Ligero 60-70 g/m
2
Reciclado 60–85 g/m
2
Común
Con membrete
Perforado
Preimpreso
70–85 g/m
2
Cartulina 86-105 g/m
2
Bond 105-120 g/m
2
TTiippooss yy ppeessooss ddee ppaappeell eessttáánnddaarr aaddmmiittiiddooss ppaarraa llaa
iimmpprreessiióónn aauuttoommááttiiccaa aa 22 ccaarraass
Tamaños estándar europeos
Tamaños estándar norteamericanos
A4 (210 x 297 mm, 8.3 x 11.7 pulg.) Carta (216 x 279 mm, 8.5 x 11 pulg.)
Extra oficio (216 x 356 mm, 8.5 x 14 pulg.)
Oficio (216 x 343 mm, 8.5 x 13.5 pulg.)
Folio (216 x 330 mm, 8.5 x 13 pulg.)
Executive (184 x 267 mm, 7.25 x 10.5 pulg.)
Equipo multifunción Xerox
®
WorkCentre
®
3335/3345
Guía del usuario
57
Papel y materiales de impresión

TTiippooss yy ppeessooss ddee ppaappeell ppeerrssoonnaalliizzaaddooss aaddmmiittiiddooss
ppaarraa llaa iimmpprreessiióónn aauuttoommááttiiccaa aa 22 ccaarraass
Fuente
Tipos de material de
impresión
Tamaños Grosor
Bandeja 1 o 2 Común, Ligero, Grueso, Bond,
Cartulina, Reciclado, Archivo
A4, Carta, Extra oficio,
Executive, Folio, Oficio, ISO
B5, JIS B5, A5, A6
60 - 163 g (16 - 43 lb)
Bandeja especial Común, Ligero, Grueso, Bond,
Cartulina, Reciclado, De
algodón, De color,
Preimpreso, Reciclado,
Archivo, Transparencias,
Etiquetas
A4, Carta, Extra oficio,
Executive, Folio, Oficio, ISO
B5, JIS B5, A5, A6, 3 x 5 pulg.
60 - 220 g (16-58 lb)
Sobres Monarch, 10, DL, C5, C6
Cartulina Postal internacional
Personalizado Tamaño mínimo: 75 mm
(ancho) x 125 mm (largo)
2.95 pulg. (ancho) x 4.92
pulg. (largo)
Dúplex Común, Ligero, Grueso, Bond,
Reciclado
A4, Carta, Extra oficio, Folio,
Oficio
60 – 120 g (16 – 32 lb)
58
Equipo multifunción Xerox
®
WorkCentre
®
3335/3345
Guía del usuario
Papel y materiales de impresión

Colocación del papel
CCoollooccaacciióónn ddee ppaappeell eenn llaa bbaannddeejjaa eessppeecciiaall
Para colocar papel en la bandeja especial:
1. Abra la bandeja especial.
Nota: Si la bandeja especial está abierta y ya tiene papel, quite el papel que sea de
tipo o tamaño diferente.
a. Para abrir la bandeja especial, pulse la cubierta.
Equipo multifunción Xerox
®
WorkCentre
®
3335/3345
Guía del usuario
59
Papel y materiales de impresión

2. Mueva las guías de longitud y de anchura hacia fuera.
3. Doble las hojas hacia atrás y hacia delante y airéelas. Alinee los bordes de la pila en una
superficie plana. Este procedimiento separa las hojas que estén pegadas y reduce la
posibilidad de que se produzcan atascos.
Nota: Para evitar atascos y problemas de alimentación, no saque el papel de su
envoltorio hasta el momento de su utilización.
Equipo multifunción Xerox
®
WorkCentre
®
3335/3345
Guía del usuario
61
Papel y materiales de impresión

4. Coloque el papel en la bandeja y, a continuación, ajuste a las guías de anchura hasta que
rocen los bordes del papel.
Nota: No coloque papel por encima de la línea de llenado. Si coloca demasiado papel
en la bandeja, pueden producirse atascos.
• Coloque el papel perforado con los agujeros hacia la izquierda de la impresora.
62
Equipo multifunción Xerox
®
WorkCentre
®
3335/3345
Guía del usuario
Papel y materiales de impresión

CCoollooccaacciióónn ddee ppaappeell eenn llaa bbaannddeejjaa 11
La bandeja 1 tiene una capacidad máxima de 250 hojas papel.
1. Tire de la bandeja y extráigala.
2. Mueva las guías de longitud y de anchura hacia fuera.
a. Presione la palanca de cada guía.
b. Deslice las guías del hacia fuera hasta el final.
c. Libere las palancas.
Equipo multifunción Xerox
®
WorkCentre
®
3335/3345
Guía del usuario
65
Papel y materiales de impresión

3. Doble las hojas hacia atrás y hacia delante y airéelas. Alinee los bordes de la pila en una
superficie plana. Este procedimiento separa las hojas que estén pegadas y reduce la
posibilidad de que se produzcan papel atascos.
4. Coloque el papel en la bandeja como se muestra y ajuste las guías de papel de la bandeja
para que coincidan con el tamaño del papel.
• Coloque el papel en la bandeja con el lado de impresión hacia abajo.
• Coloque el papel perforado con los agujeros hacia la derecha de la impresora.
• No coloque papel por encima de la línea de llenado. Si coloca demasiado papel en la
bandeja, pueden producirse atascos.
66
Equipo multifunción Xerox
®
WorkCentre
®
3335/3345
Guía del usuario
Papel y materiales de impresión

CCoollooccaacciióónn ddee ppaappeell eenn llaa bbaannddeejjaa ooppcciioonnaall 22
La bandeja 2 tiene una capacidad máxima de 550 hojas papel.
1. Para extraer la bandeja de la impresora, tire de la bandeja hasta que se detenga, levante la
parte delantera de la bandeja ligeramente y después extráigala.
2. Mueva las guías de longitud y de anchura hacia fuera.
a. Presione la palanca de cada guía.
b. Deslice las guías del hacia fuera hasta el final.
c. Libere las palancas.
68
Equipo multifunción Xerox
®
WorkCentre
®
3335/3345
Guía del usuario
Papel y materiales de impresión

3. Doble las papel hacia atrás y hacia delante y airéelas. Alinee los bordes de la pila en una
superficie plana. Este procedimiento separa las hojas que estén pegadas y reduce la
posibilidad de que se produzcan papel atascos.
Equipo multifunción Xerox
®
WorkCentre
®
3335/3345
Guía del usuario
69
Papel y materiales de impresión

4. Coloque el papel en la bandeja. Ajuste las guías del papel de la bandeja al tamaño del papel.
• Coloque el papel en la bandeja con el lado de impresión hacia abajo.
• Coloque el papel perforado con los agujeros hacia la derecha de la impresora.
• No coloque papel por encima de la línea de llenado. Si coloca demasiado papel en la
bandeja, pueden producirse atascos.
70
Equipo multifunción Xerox
®
WorkCentre
®
3335/3345
Guía del usuario
Papel y materiales de impresión

5. Deslice la bandeja en la impresora y empújela hasta el fondo.
6. Si la pantalla Opciones del papel en el panel de control se lo pide, compruebe el tipo, el
tamaño y el color de papel.
7. Pulse Confirmar.
CCoonnffiigguurraacciióónn ddeell aanncchhoo ddee llaa uunniiddaadd ddee iimmpprreessiióónn
aa ddooss ccaarraass
Realice el procedimiento siguiente para modificar el tamaño de la anchura de la unidad de
impresión a dos caras.
Equipo multifunción Xerox
®
WorkCentre
®
3335/3345
Guía del usuario
71
Papel y materiales de impresión

Nota: La unidad de impresión a dos caras se ha prefijado con un tamaño de la anchura
Carta/Extra oficio o A4 en función del país.
1. En la parte posterior de la impresora, quite el papel atascado y saque la unidad de impresión
a dos caras.
2. Ajuste la guía de anchura:
a. Para acceder a la guía de anchura, gire la unidad de impresión a dos caras.
Nota: La guía de anchura está en la parte inferior de la unidad de impresión a dos
caras.
72
Equipo multifunción Xerox
®
WorkCentre
®
3335/3345
Guía del usuario
Papel y materiales de impresión

b. Ajuste la guía de anchura para que coincida con la anchura de papel que utilizará para su
trabajo de impresión.
Nota: Puede usar los tamaños Carta/Extra oficio o A4.
c. Gire la bandeja.
3. Inserte la unidad de impresión a dos caras en la impresora y empújela hasta el fondo.
Equipo multifunción Xerox
®
WorkCentre
®
3335/3345
Guía del usuario
73
Papel y materiales de impresión

Impresión en papel especial
Para hacer un pedido de papel u otro material de impresión, póngase en contacto con el distribui-
dor local o visite:
• www.xerox.com/office/WC3335supplies
• www.xerox.com/office/WC3345supplies
SSoobbrreess
Nota: Puede imprimir en sobres solo desde la bandeja especial. Si desea obtener más
información, consulte Tamaños de papel estándar compatibles.
DDiirreeccttrriicceess ppaarraa llaa iimmpprreessiióónn ddee ssoobbrreess
• La calidad de impresión depende de la calidad y estructura de los sobres. Si no obtiene los
resultados esperados, pruebe otra marca.
• Mantenga una temperatura y humedad relativa constantes.
• Conserve los sobres que no utilice en su embalaje para evitar el exceso o falta de humedad,
que pueden afectar a la calidad de impresión y formar arrugas. Una humedad excesiva hace
que los sobres se peguen al imprimirlos, o incluso antes.
• Elimine las burbujas de aire de los sobres antes de colocarlos en la bandeja, poniendo un libro
pesado encima de ellos.
• En el software del controlador de impresión, seleccione Sobres como tipo de papel.
• No utilice sobres con relleno. Utilice sobres que se mantengan planos sobre una superficie.
• No utilice sobres con pegamento activado por calor.
• No utilice sobres con solapa de sellado a presión.
• Utilice solo sobres de papel.
• No utilice sobres con ventanas o cierres metálicos.
CCoollooccaacciióónn ddee ssoobbrreess eenn llaa bbaannddeejjaa eessppeecciiaall
1. Abra la bandeja especial.
Nota: Si la bandeja especial está abierta y ya tiene papel, quite el papel que sea de
tipo o tamaño diferente.
74
Equipo multifunción Xerox
®
WorkCentre
®
3335/3345
Guía del usuario
Papel y materiales de impresión

b. Extienda la bandeja especial completamente.
2. Mueva las guías de longitud y de anchura hacia fuera.
Si no coloca los sobres en la bandeja especial después de sacarlos del envoltorio, se puede
generar holgura. Para evitar atascos, aplane los sobres antes de colocarlos en la impresora.
76
Equipo multifunción Xerox
®
WorkCentre
®
3335/3345
Guía del usuario
Papel y materiales de impresión

3. Para colocar los sobres, inserte los sobres con la cara de impresión hacia arriba, con las
solapas cerradas y hacia abajo y con la solapa del sobre hacia la izquierda.
4. Si la pantalla Opciones del papel en el panel de control se lo pide, compruebe el tipo, el
tamaño y el color de papel.
5. Al terminar, pulse Confirmar.
EEttiiqquueettaass
Nota: Puede imprimir en etiquetas solo desde la bandeja especial.
DDiirreeccttrriicceess ppaarraa llaa iimmpprreessiióónn ddee eettiiqquueettaass
Precaución: No utilice hojas a las que les falten etiquetas o que tengan las etiquetas
curvadas o despegadas. Podrían dañar la impresora.
• Utilice solo etiquetas recomendadas para impresoras láser.
• No utilice etiquetas de vinilo.
• No coloque hojas de etiquetas en la impresora más de una vez.
• No use etiquetas encoladas.
Equipo multifunción Xerox
®
WorkCentre
®
3335/3345
Guía del usuario
77
Papel y materiales de impresión

• Imprima solo en una cara de la hoja de etiquetas. Utilice únicamente hojas de etiquetas que
estén completas.
• Guarde las etiquetas sin utilizar en su embalaje original. Conserve las hojas de etiquetas
dentro del embalaje original hasta que las vaya a utilizar. Vuelva a poner las hojas de
etiquetas que no haya utilizado en el embalaje original y ciérrelo.
• No guarde etiquetas en condiciones extremas de humedad, sequedad, frío o calor. El
almacenamiento en condiciones extremas puede provocar problemas en la calidad de
impresión o atascos en la impresora.
• Reponga las existencias con frecuencia. Los largos períodos de almacenamiento en
condiciones extremas pueden hacer que las etiquetas se comben y atasquen en la impresora.
• En el software del controlador de impresión, seleccione Etiqueta como tipo de papel.
• Retire todo el papel de la bandeja antes de colocar las etiquetas.
CCoollooccaacciióónn ddee eettiiqquueettaass eenn llaa bbaannddeejjaa eessppeecciiaall
Para colocar etiquetas en la bandeja especial:
1. Abra la bandeja especial.
Nota: Si la bandeja especial está abierta y ya tiene papel, quite el papel que sea de
tipo o tamaño diferente.
a. Para abrir la bandeja especial, pulse la cubierta.
78
Equipo multifunción Xerox
®
WorkCentre
®
3335/3345
Guía del usuario
Papel y materiales de impresión

3. Coloque las etiquetas cara arriba.
4. Ajuste las guías hasta que toquen los bordes del papel.
5. Si se solicita en el panel de control, en la pantalla Configuración del papel, compruebe el
tamaño, el tipo y el color del papel.
6. Al terminar, pulse Confirmar.
TTrraannssppaarreenncciiaass
Nota: Puede imprimir en transparencias solo desde la bandeja especial.
DDiirreeccttrriicceess ppaarraa llaa iimmpprreessiióónn ddee ttrraannssppaarreenncciiaass
• Retire todo el papel antes de cargar transparencias en la bandeja especial.
• Manipule las transparencias por los bordes usando ambas manos. Las huellas y pliegues
pueden causar una mala calidad de impresión.
• Después de colocar las transparencias, cambie el tipo de papel en la pantalla táctil de la
impresora a Transparencias.
• En el software del controlador de impresión, seleccione Transparencias como tipo de papel.
Equipo multifunción Xerox
®
WorkCentre
®
3335/3345
Guía del usuario
81
Papel y materiales de impresión

Equipo multifunción Xerox
®
WorkCentre
®
3335/3345
Guía del usuario
83
5
Impresión
Este capítulo incluye:
• Generalidades de impresión.................................................................................................. 84
• Selección de las opciones de impresión................................................................................. 85

Generalidades de impresión
Antes de imprimir, compruebe que la impresora y el equipo estén enchufados, encendidos y
conectados a una red activa. Asegúrese de haber instalado el software del controlador de
impresión correcto en el equipo. Si desea más información, consulte Instalación del software.
1. Seleccione el papel adecuado.
2. Coloque papel en la bandeja correcta.
3. En el panel de control de la impresora, especifique el tamaño y el tipo de papel.
4. Acceda a las opciones de impresión en la aplicación de software. En la mayoría de las
aplicaciones de software, pulse CTRL→P en Windows, o CMD→P en Macintosh.
5. Seleccione su impresora.
6. Para acceder a las opciones del controlador de impresión, seleccione Propiedades o
Preferencias en Windows. En Macintosh, seleccione Funciones Xerox
®
.
7. Seleccione las opciones deseadas.
8. Para enviar el trabajo a la impresora, haga clic en Imprimir.
Related Topics:
Colocación del papel
Selección de las opciones de impresión
Impresión en ambas caras del papel
Impresión en papel especial
84
Equipo multifunción Xerox
®
WorkCentre
®
3335/3345
Guía del usuario
Impresión

Selección de las opciones de impresión
Las opciones de impresión, también llamadas opciones del software del controlador de impresión,
se especifican como Preferencias de impresión en Windows y como Funciones Xerox
®
en Macin-
tosh. Las opciones de impresión incluyen opciones como la impresión a 2 caras, el diseño de pági-
na y la calidad de impresión. Puede seleccionar opciones prefijadas para varias opciones de
impresión. Si desea obtener más información, consulte Configuración de las opciones de
impresión prefijadas en Windows y Selección de las opciones de impresión para Macintosh. Las
opciones de impresión que configura en la aplicación del software son temporales y no se
guardan.
AAyyuuddaa ddeell ccoonnttrroollaaddoorr ddee iimmpprreessiióónn
La información de la Ayuda del software del controlador de impresión de Xerox
®
está disponible
en la ventana Preferencias de impresión. Para ver la ayuda del controlador de impresión, haga clic
en el botón Ayuda (?) en la esquina inferior izquierda de la ventana Preferencias de impresión.
La información sobre Preferencias de impresión aparece en la ventana Ayuda en dos pestañas:
• Contenido proporciona una lista de las pestañas de la parte superior de la ventana
Preferencias de impresión y de las áreas que aparecen debajo. Utilice la pestaña Contenido
para buscar explicaciones para cada campo y área en Preferencias de impresión.
• Buscar proporciona un campo en el que se puede escribir el tema o la función para los cuales
necesita información.
Equipo multifunción Xerox
®
WorkCentre
®
3335/3345
Guía del usuario
85
Impresión

OOppcciioonneess ddee iimmpprreessiióónn eenn WWiinnddoowwss
CCoonnffiigguurraacciióónn ddee llaass ooppcciioonneess ddee iimmpprreessiióónn pprreeffiijjaaddaass eenn
WWiinnddoowwss
Cuando se imprime desde una aplicación de software, la impresora utiliza las opciones
especificadas en la ventana Preferencias de impresión. Puede especificar las opciones de
impresión que utilice con más frecuencia y guardarlas para no tener que cambiarlas cada vez que
imprima.
Por ejemplo, si desea imprimir la mayoría de los trabajos en ambas caras del papel, especifique la
impresión a dos caras en Preferencias de impresión.
Para seleccionar las opciones de impresión:
1. Desplácese hasta la lista de impresoras de su equipo:
a. En Windows Vista, haga clic en Inicio→Panel de control→ Hardware y
sonido→Impresoras.
b. En Windows 7, haga clic en Inicio→ Dispositivos e impresoras.
c. Para Windows 8, haga clic en Panel de control→Dispositivos e impresoras.
Nota: Si el ícono del panel de control no aparece en el escritorio, haga clic con el
botón secundario en el escritorio y, a continuación, seleccione
Personalizar→Ventana principal del Panel de control→Dispositivos e impresoras.
2. En la lista, haga clic con el botón secundario en el icono de la impresora y, a continuación,
haga clic en Preferencias de impresión.
3. Haga clic en una de las pestañas de la ventana Preferencias de impresión, seleccione las
opciones que desee y, por último, haga clic en Aceptar para guardar.
Si desea obtener más información sobre las opciones del controlador de impresión de
Windows, haga clic en el botón Ayuda (?) en la ventana Preferencias de impresión.
SSeelleecccciióónn ddee llaass ooppcciioonneess ddee iimmpprreessiióónn ddee WWiinnddoowwss ppaarraa uunn
ttrraabbaajjoo ppaarrttiiccuullaarr
Para utilizar las opciones de impresión especiales para un trabajo específico, puede modificar las
Preferencias de impresión antes de enviar el trabajo a la impresora. Por ejemplo, si desea la mejor
calidad de impresión al imprimir un documento, en Preferencias de impresión, seleccione
Mejorada y, a continuación, envíe el trabajo.
1. Con el documento abierto en la aplicación de software, acceda a las opciones de impresión.
En la mayoría de aplicaciones de software, haga clic en Archivo→Imprimir, o pulse CTRL→P.
2. Para abrir la ventana Propiedades, seleccione la impresora y, a continuación, haga clic en el
botón Propiedades o Preferencias. El nombre del botón varía en función de la aplicación.
3. En la ventana Propiedades, haga clic en una pestaña y, a continuación, seleccione las
opciones.
4. Para guardar las opciones y cerrar la ventana Propiedades, haga clic en Aceptar.
5. Para enviar el trabajo a la impresora, haga clic en Aceptar.
86
Equipo multifunción Xerox
®
WorkCentre
®
3335/3345
Guía del usuario
Impresión

CCóómmoo gguuaarrddaarr uunn ggrruuppoo ddee ooppcciioonneess ddee iimmpprreessiióónn uuttiilliizzaaddaass
hhaabbiittuuaallmmeennttee eenn WWiinnddoowwss
Puede definir un grupo de opciones de impresión y guardarlo para aplicar las opciones con rapidez
a otros trabajos de impresión en el futuro.
Para guardar un grupo de opciones de impresión:
1. Con el documento abierto en la aplicación, haga clic en Archivo→Imprimir.
2. Seleccione la impresora y, a continuación, haga clic en Propiedades.
3. En la ventana Propiedades, seleccione las opciones deseadas en cada pestaña.
4. Para guardar las opciones, haga clic en la flecha a la derecha del campo Opciones guardadas
en la parte inferior de la ventana y, a continuación, haga clic en Guardar como.
5. Escriba un nombre para las opciones de impresión y, a continuación, haga clic en Aceptar
para guardar las opciones en la lista Opciones guardadas.
6. Para imprimir con estas opciones, seleccione el nombre en la lista.
OOppcciioonneess ddee iimmpprreessiióónn eenn MMaacciinnttoosshh
SSeelleecccciióónn ddee llaass ooppcciioonneess ddee iimmpprreessiióónn ppaarraa MMaacciinnttoosshh
Para utilizar opciones de impresión específicas, modifique las opciones antes de enviar el trabajo
a la impresora.
1. Con el documento abierto en la aplicación, haga clic en Archivo→Imprimir.
2. Seleccione su impresora.
3. Seleccione Funciones
®
de Xerox.
4. Seleccione las opciones deseadas.
5. Haga clic en Imprimir.
CCóómmoo gguuaarrddaarr uunn ggrruuppoo ddee ooppcciioonneess ddee iimmpprreessiióónn uuttiilliizzaaddaass
hhaabbiittuuaallmmeennttee eenn MMaacciinnttoosshh
Puede definir un grupo de opciones de impresión y guardarlo para aplicar las opciones con rapidez
a otros trabajos de impresión en el futuro.
Para guardar un grupo de opciones de impresión:
1. Con el documento abierto en la aplicación, haga clic en Archivo→Imprimir.
2. Seleccione la impresora en la lista de impresoras.
3. Seleccione las opciones de impresión deseadas.
4. Para guardar las opciones, seleccione Guardar las opciones actuales como preajustes.
Equipo multifunción Xerox
®
WorkCentre
®
3335/3345
Guía del usuario
87
Impresión

OOppcciioonneess ddee iimmpprreessiióónn ddee LLiinnuuxx
IInniicciioo ddeell AAddmmiinniissttrraaddoorr ddee iimmpprreessoorraass XXeerrooxx
®®
Para iniciar Xerox
®
Printer Managerdesde la línea de comandos:
1. Inicie sesión como usuario raíz.
2. Escriba xeroxprtmgr.
3. Pulse Intro o Return.
IImmpprreessiióónn ddeessddee uunnaa eessttaacciióónn ddee ttrraabbaajjoo LLiinnuuxx
El controlador de impresión de Xerox
®
acepta archivos de configuración de ficha de trabajo que
seleccionan opciones o características adicionales. Puede enviar también peticiones de impresión
a través de la línea de comandos mediante lp/lpr. Si desea obtener más información sobre la
impresión en Linux, haga clic en el botón Ayuda (?) en el controlador de impresión Xerox
®
.
1. Cree una cola de impresión. Para configurar una cola, consulte la Guía del administrador del
sistema:
• www.xerox.com/office/WC3335docs
• www.xerox.com/office/WC3345docs
2. Con el documento o gráfico abierto en la aplicación, vaya al cuadro de diálogo Imprimir.
En la mayoría de aplicaciones de software, haga clic en Archivo→Imprimir, o pulse CTRL→P.
3. Seleccione la cola de impresión de destino.
4. Cierre el cuadro de diálogo Imprimir.
5. En el controlador de impresión Xerox
®
, seleccione las funciones de la impresora disponibles.
6. Haga clic en Imprimir.
Creación de una ficha de trabajo mediante el controlador de impresión Xerox
1. En la línea de comandos, abra el controlador de impresión Xerox
®
, inicie sesión como usuario
raíz y escriba xeroxprtmgr.
2. En la pantalla Mis impresoras, seleccione la impresora.
3. En la esquina superior, haga clic en Editar impresora y, a continuación, seleccione las
opciones del trabajo de impresión.
4. Haga clic en Guardar como y, a continuación, guarde la ficha de trabajo en el directorio
principal.
La información identificable personalmente, como la clave de acceso de Impresión protegida,
no se guarda en la ficha de trabajo. Puede especificar la información en la línea de comandos.
Para imprimir mediante la ficha de trabajo, escriba el comando lp -d{cola_destino} -
oJT=<path_to_ticket> <file_name>.
Los comandos siguientes son ejemplos de cómo imprimir con una ficha de trabajo:
lp -d{Target_Queue} -oJT={Absolute_Path_To_Job_Ticket} {Path_To_Print_
File}
lp -dMyQueue -oJT=/tmp/DuplexedLetterhead /home/user/PrintReadyFile
lp -dMyQueue -oJT=/tmp/Secure -oSecurePasscode=1234 /home/user/
PrintReadyFile
88
Equipo multifunción Xerox
®
WorkCentre
®
3335/3345
Guía del usuario
Impresión

GGeessttiióónn ddee ttrraabbaajjooss
GGeessttiióónn ddee ttrraabbaajjooss eenn eell ppaanneell ddee ccoonnttrrooll
En Estado de trabajos en el panel de control, puede ver listas de trabajos activos, protegidos o
completados. Puede pausar, eliminar, imprimir o ver el progreso del trabajo o los datos del trabajo
de un trabajo seleccionado.
Para pausar y reiniciar la impresión
1. Para pausar la impresión, en el panel de control, pulse el botón Interrumpir.
2. Para reanudar la impresión, pulse el botón Interrumpir.
Para detener el trabajo de impresión con la opción de eliminarlo
1. En el panel de control de la impresora, pulse el botón Parar.
2. Lleve a cabo una de las siguientes acciones:
• Para eliminar el trabajo de impresión, pulse Cancelar.
• Para reanudar el trabajo de impresión, pulse Reanudar.
Para ver trabajos activos o terminados
1. En el panel de control, pulse el botón Estado de trabajos.
2. Para ver una lista de tipos de trabajo específicos, pulse una pestaña.
• Para ver los trabajos que se están procesando o que esperan para ser procesados, pulse la
pestaña Activos.
• Para ver los trabajos terminados, toque la pestaña Trabajos completados.
• Para ver los detalles de un trabajo, pulse el nombre del trabajo.
Para eliminar un trabajo activo
1. En el panel de control, pulse el botón Estado de trabajos.
2. Pulse la pestaña Activo.
3. Pulse la carpeta del trabajo activo.
4. Pulse Eliminar.
El administrador del sistema puede impedir que los usuarios eliminen los trabajos. Si un
administrador del sistema ha restringido la eliminación de trabajos, el usuario puede ver los
trabajos pero no eliminarlos. Solamente el usuario que envió el trabajo o el administrador del
sistema pueden eliminar un trabajo activo.
GGeessttiióónn ddee ttrraabbaajjooss eenn XXeerrooxx
®®
CCeennttrreeWWaarree
®®
IInntteerrnneett SSeerrvviicceess
Puede ver una lista de trabajos activos y eliminar los trabajos de impresión de la lista de Trabajos
activos en Xerox
®
CentreWare
®
Internet Services. También puede imprimir, copiar, mover o
eliminar los trabajos guardados. Si desea más información, consulte la Ayuda en Xerox
®
CentreWare
®
Internet Services
Equipo multifunción Xerox
®
WorkCentre
®
3335/3345
Guía del usuario
89
Impresión

FFuunncciioonneess ddee iimmpprreessiióónn
IImmpprreessiióónn eenn aammbbaass ccaarraass ddeell ppaappeell
Tipos de papel para la impresión automática a 2 caras
La impresora puede imprimir automáticamente un documento a dos caras en los tipos de papel
admitidos. Antes de imprimir un documento a dos caras, compruebe que el papel sea del tipo y el
peso adecuados. Si desea más información, consulte Tipos y pesos de papel admitidos para la
impresión automática a 2 caras.
Impresión de un documento a 2 caras
Las opciones de la impresión a 2 caras automática se especifican en el controlador de impresión.
El controlador de impresión utiliza las opciones de orientación vertical u horizontal seleccionadas
en la aplicación para imprimir el documento.
Opciones de diseño de página para la impresión a dos caras
Puede especificar el diseño de página para la impresión a dos caras, lo cual determina cómo se
pasarán las páginas. Estas opciones anulan las opciones de orientación de página de la aplicación.
Vertical Horizontal
Impresión a 2 caras Impresión a 2 caras,
giro por borde corto
Impresión a 2 caras Impresión a 2 caras,
giro por borde corto
SSeelleecccciióónn ddee llaass ooppcciioonneess ddee ppaappeell ppaarraa iimmpprriimmiirr
Existen dos maneras de seleccionar el papel para el trabajo de impresión.
• Puede dejar que la impresora seleccione qué papel utilizar con base en el tamaño del
documento, en el tipo de papel y en el color de papel que especifica.
• También puede seleccionar una bandeja específica con el papel deseado.
IImmpprreessiióónn ddee vvaarriiaass ppáággiinnaass eenn uunnaa hhoojjaa
Al imprimir un documento de varias páginas, puede imprimir más de una
página en una sola hoja de papel.
1 En la pestaña Opciones de documento, en la pestaña Diseño de página,
seleccione Páginas por hoja.
2 Seleccione 1, 2, 4, 6, 9 o 16 páginas por cara.
90
Equipo multifunción Xerox
®
WorkCentre
®
3335/3345
Guía del usuario
Impresión

AAjjuussttee aa eessccaallaa
Ajuste a escala reduce o amplía el documento original para que coincida con el tamaño del papel
de salida seleccionado. En Windows, las Opciones de ajuste a escala están en el controlador de
impresión en la pestaña Opciones de impresión en el campo Papel.
Para acceder a las Opciones de ajuste a escala, haga clic en la flecha a la derecha del campo
Papel y seleccione Otros tamaños y, a continuación, Tamaño de papel avanzado.
• Sin escala: no modifica el tamaño de la imagen de página que se imprime en el papel de
salida y en la casilla de porcentaje aparece 100%. Si el tamaño del original es mayor que el
tamaño de salida, la imagen quedará recortada. Si el tamaño del original es menor que el
tamaño de salida, se crea en la página un espacio adicional alrededor de la imagen.
• Ajuste automático a escala: ajusta a escala el documento para adaptarlo al Tamaño del
papel de salida. La cantidad de ajuste a escala aparece en la casilla de porcentaje debajo de
la imagen de muestra.
• Ajuste manual a escala: ajusta a escala el documento según la cantidad especificada en la
casilla de porcentaje debajo de la imagen de vista preliminar.
CCaalliiddaadd ddee iimmpprreessiióónn
Modos de calidad de impresión:
• Modo de calidad de impresión estándar: 600 x 600 ppp (puntos por pulgada)
• Modo de calidad de impresión de alta resolución: 600 x 600 x 5 ppp (1200 x 1200 calidad de
imagen mejorada)
Nota: Las resoluciones de impresión se indican solamente en los controladores de
impresión PostScript. El único modo de calidad de impresión para PCL es Mejorada.
TTrraabbaajjooss gguuaarrddaaddooss
Puede usar los controles en la ventana Trabajos guardados para guardar el trabajo o puede
imprimir y guardar el trabajo para utilizarlo posteriormente.
IImmpprriimmiirr ddeessddee
Imprimir desde permite imprimir documentos almacenados en la impresora, en un equipo, en una
red o en una unidad USB.
IImmpprreessiióónn ddee ttrraabbaajjooss gguuaarrddaaddooss
1. En el panel de control, pulse el botón Servicios y, a continuación, Trabajos guardados.
2. Pulse el nombre del trabajo guardado que desea imprimir.
3. Toque Aceptar.
4. Pulse el botón verde Comenzar.
5. Después de imprimir el trabajo, para regresar a la lista de trabajos guardados, pulse
Examinar.
Equipo multifunción Xerox
®
WorkCentre
®
3335/3345
Guía del usuario
91
Impresión

IImmpprreessiióónn ddeessddee uunniiddaadd UUSSBB
Puede imprimir archivos .pdf, .ps, .pcl, .prn, .tiff y .xps directamente desde una unidad Flash USB.
Nota: Si los puertos USB están desactivados, no se puede utilizar un lector de tarjetas USB
para fines de autenticación, actualizar el software o imprimir desde una unidad USB.
Para poder utilizar esta función, primero la tiene que configurar el administrador del sistema. Para
obtener más información, consulte la Guía del administrador del sistema en:
• www.xerox.com/office/WC3335docs
• www.xerox.com/office/WC3345docs
Para imprimir desde una unidad USB:
1. Inserte la unidad USB en un puerto USB de la impresora. Aparecerá la ventana Imprimir
desde USB.
La lista en la parte inferior de la ventana muestra las carpetas y los archivos imprimibles en la
unidad USB.
2. Utilice las flechas de al lado de la lista para desplazarse por la lista y localizar el archivo
imprimible.
3. Si el archivo de impresión está en una carpeta, seleccione el nombre para abrir la carpeta.
4. Seleccione el nombre del archivo imprimible.
5. Seleccione número de copias, color de salida, tamaño de papel, color de papel, tipo de papel,
impresión a 2 caras y opciones de acabado.
6. Pulse el botón verde Comenzar.
7. Seleccione Atrás para ir a la pantalla anterior.
8. Seleccione Examinar para buscar las demás carpetas y archivos imprimibles.
92
Equipo multifunción Xerox
®
WorkCentre
®
3335/3345
Guía del usuario
Impresión

Equipo multifunción Xerox
®
WorkCentre
®
3335/3345
Guía del usuario
93
6
Copia
Este capítulo incluye:
• Copia básica......................................................................................................................... 94
• Selección de las opciones de copia........................................................................................ 97

Copia básica
1. En el panel de control de la impresora, pulse el botón amarillo Borrar todo para eliminar las
opciones anteriores. Aparece la pantalla de confirmación de Borrar todo.
2. Pulse Confirmar o Cerrar.
3. Coloque los documentos originales.
• Utilice el cristal de exposición para páginas individuales o cuando utilice papel que no se
puede alimentar desde el alimentador de documentos. Coloque la primera página del
documento cara abajo, en la esquina superior izquierda del cristal de exposición.
• Utilice el alimentador de documentos para originales de una o varias hojas. Retire las
grapas o clips de las páginas y colóquelas cara arriba en el alimentador de documentos.
4. Pulse el botón Página principal de Servicios y, a continuación, seleccione Copia.
5. Utilice el teclado alfanumérico del panel de control para introducir el número de copias. Pulse
la flecha Derecha.
6. Cambie las opciones de copia que sean necesarias. Consulte Selección de las opciones de
copia.
7. Pulse el botón verde Comenzar.
• Para pausar o cancelar un trabajo de copia, pulse el botón rojo Parar.
• Para interrumpir un trabajo de copia, pulse el botón Interrumpir.
CCrriissttaall ddee eexxppoossiicciióónn
DDiirreeccttrriicceess ppaarraa eell ccrriissttaall ddee eexxppoossiicciióónn
El cristal de exposición admite tamaños de originales de hasta 210 x 297 mm (A4/8.5 x 11 pulg.).
Para copiar o escanear los siguientes tipos de originales, utilice el cristal de exposición en lugar del
alimentador de documentos:
• Papel con clips o grapas
• Papel arrugado, ondulado, doblado, rasgado o con agujeros
• Papel estucado o autocopiativo o artículos que no sean de papel, como tela o metal
• Sobres
• Libros
94
Equipo multifunción Xerox
®
WorkCentre
®
3335/3345
Guía del usuario
Copia

UUssoo ddeell ccrriissttaall ddee eexxppoossiicciióónn
1. Levante la cubierta del alimentador de documentos.
2. Coloque la primera página cara abajo, en la esquina superior izquierda del cristal de
exposición.
3. Alinee los originales con el tamaño de papel correspondiente marcado en el borde del cristal.
• El cristal de exposición admite tamaños de originales de hasta 210 x 297 mm (A4/8.5 x 11
pulg.).
• El cristal de exposición detecta automáticamente tamaños Carta (8.5 x 11 pulg.), A4 y
más pequeños.
AAlliimmeennttaaddoorr ddee ddooccuummeennttooss
DDiirreeccttrriicceess ddeell aalliimmeennttaaddoorr ddee ddooccuummeennttooss
Al colocar documentos originales en el alimentador de documentos, siga estas directrices:
• Inserte los originales con la cara hacia arriba, de manera que la parte superior de la página se
introduzca en primer lugar en el alimentador.
• Coloque solamente hojas de papel sueltas en el alimentador de documentos.
• Ajuste las guías del papel para que se adapten al tamaño de los originales.
• Inserte papel en el alimentador automático de documentos a dos caras solamente cuando la
tinta del papel esté seca.
Equipo multifunción Xerox
®
WorkCentre
®
3335/3345
Guía del usuario
95
Copia

• No coloque los documentos originales por encima de la línea de llenado MAX.
UUssoo ddeell aalliimmeennttaaddoorr ddee ddooccuummeennttooss
• El alimentador de documentos acepta pesos de papel de 50 a 105 g/m² (de 12.5 a 28 lb.) para
las páginas a 2 caras.
• El alimentador de documentos acepta tamaños de papel de 145 x 145 mm - 216 x 356 mm
(5.7 x 5.7 pulg. - 8.5 x 14 pulg.) para las páginas a 1 cara y de 176 x 250 mm - 216 x 356 mm
(6.93 x 9.84 pulg. - 8.5 x 14 pulg.) para las páginas a 2 caras.
• La capacidad máxima del alimentador es de unas 100 hojas de papel de 75 g/m².
1. Inserte los originales cara arriba con la página número uno en la parte superior.
2. Ajuste las guías del papel para que se adapten al tamaño de los originales.
96
Equipo multifunción Xerox
®
WorkCentre
®
3335/3345
Guía del usuario
Copia

Selección de las opciones de copia
OOppcciioonneess bbáássiiccaass
SSeelleecccciióónn ddee uunnaa bbaannddeejjaa ddee ppaappeell
1. En el panel de control de la impresora, pulse el botón Página principal de servicios.
2. Toque Copiar.
3. En la pestaña Copiar, pulse la flecha Derecha.
4. Pulse la pestaña Suministro de papel.
5. Pulse una de las opciones.
6. Toque Aceptar.
SSeelleecccciióónn ddee llaass ooppcciioonneess ddee ccooppiiaa aa 22 ccaarraass
1. En el panel de control de la impresora, pulse el botón Página principal de servicios.
2. Toque Copiar.
3. En la pestaña Copiar, pulse la flecha Derecha.
4. Pulse Copia a 2 caras.
5. Seleccione una opción.
6. Toque Aceptar.
EEssppeecciiffiiccaacciióónn ddeell ttaammaaññoo ddeell oorriiggiinnaall
Para escanear el área correcta del original, especifique el tamaño del original.
1. En el panel de control de la impresora, pulse el botón Página principal de servicios.
2. Toque Copiar.
3. En la pestaña Copiar, pulse la flecha Derecha.
4. Desplácese por la lista y pulse Tamaño del original.
5. Seleccione una opción.
• Área de escaneado prefijada: puede especificar el área que desea escanear cuando se
corresponda con un tamaño de papel estándar.
Nota: Las opciones atenuadas no están disponibles.
• Área de escaneado personalizada: Puede especificar la altura y anchura del área que
desea escanear.
6. Toque Aceptar.
Equipo multifunción Xerox
®
WorkCentre
®
3335/3345
Guía del usuario
97
Copia

OOppcciioonneess ddee CCaalliiddaadd ddee iimmaaggeenn
EEssppeecciiffiiccaacciióónn ddeell ttiippoo ddee oorriiggiinnaall
La impresora optimiza la calidad de imagen de las copias basándose en el tipo de imágenes del
documento original y en cómo se creó el original.
1. En el panel de control de la impresora, pulse el botón Página principal de servicios.
2. Toque Copiar.
3. En la pestaña Copiar, pulse la flecha Derecha.
4. Desplácese por la lista y pulse Tipo de original.
5. Seleccione una opción.
6. Toque Aceptar.
IImmaaggeenn mmááss ccllaarraa uu oossccuurraa
1. En el panel de control de la impresora, pulse el botón Página principal de servicios.
2. Toque Copiar.
3. En la pestaña Copiar, pulse la flecha Derecha.
4. Desplácese por la lista y pulse la pestaña Más claro/Más oscuro.
5. Ajuste la barra deslizante según sea preciso.
6. Toque Aceptar.
SSuupprreessiióónn aauuttoommááttiiccaa ddee llaa vvaarriiaacciióónn ddeell ffoonnddoo
Al escanear originales impresos en papel delgado, el texto o las imágenes impresas en una cara
del papel pueden verse en la otra cara. Utilice la opción Supresión automática para reducir la
sensibilidad de la impresora a las variaciones de los colores del fondo.
1. En el panel de control de la impresora, pulse el botón Página principal de servicios.
2. Toque Copiar.
3. En la pestaña Copiar, pulse la flecha Derecha.
4. Desplácese por la lista y pulse Supresión del fondo.
5. En Supresión del fondo, pulse Supresión automática.
6. Toque Aceptar.
AAjjuusstteess ddee llaa ssaalliiddaa
RReedduucccciióónn oo aammpplliiaacciióónn ddee llaa iimmaaggeenn
Es posible reducir la imagen a tan solo un 25% del tamaño original o aumentarla hasta un
máximo de 400%.
Para reducir o ampliar la imagen:
1. En el panel de control de la impresora, pulse el botón Página principal de servicios.
2. Toque Copiar.
3. En la pestaña Copiar, pulse la flecha Derecha.
98
Equipo multifunción Xerox
®
WorkCentre
®
3335/3345
Guía del usuario
Copia

4. Pulse Reducir/Ampliar.
5. Seleccione una opción.
• Para aumentar o reducir el porcentaje, pulse Más (+) o Menos (-).
• Para aumentar o reducir el porcentaje, pulse las flechas.
• Para aumentar o reducir el porcentaje mediante el teclado alfanumérico para introducir
un valor específico, pulse el valor mostrado y, a continuación, especifique un Valor.
• Toque Aceptar.
6. Toque Aceptar.
BBoorrrraaddoo ddee bboorrddeess ddee ccooppiiaass
Para borrar el contenido de los bordes de las copias, especifique la cantidad de borrado en los
bordes derecho, izquierdo, superior e inferior.
1. En el panel de control de la impresora, pulse el botón Página principal de servicios.
2. Toque Copiar.
3. En la pestaña Copiar, pulse la flecha Derecha.
4. Desplácese por la lista y pulse Borrado de bordes.
5. Seleccione una opción.
6. Toque Aceptar.
DDiisseeññoo ddee ppáággiinnaa
Para colocar un número determinado de páginas en una o en ambas caras del papel, se puede
utilizar Formato de página.
Nota: Diseño de página está desactivada salvo que se seleccione un valor prefijado de
Tamaño del original.
1. En el panel de control de la impresora, pulse el botón Página principal de servicios.
2. Toque Copiar.
3. En la pestaña Copiar, pulse la flecha Derecha.
4. Desplácese por la lista y pulse Diseño de página.
5. Seleccione una opción.
6. En Suministro de papel, pulse la bandeja deseada.
7. Toque Aceptar.
DDeessppllaazzaammiieennttoo ddee llaa iimmaaggeenn
Puede cambiar la ubicación de una imagen en la página de copia. Los originales deben estar
situados como se indica a continuación para que el desplazamiento de imagen funcione
correctamente.
1. Lleve a cabo una de las siguientes acciones:
• Para el alimentador de documentos, coloque los originales cara arriba, de manera que
entre primero el borde largo en el alimentador.
• Para el cristal de exposición, coloque los originales con la cara hacia abajo, en la esquina
posterior izquierda del cristal de exposición, con el borde largo hacia la izquierda.
2. En el panel de control de la impresora, pulse el botón Página principal de servicios.
3. Toque Copiar.
Equipo multifunción Xerox
®
WorkCentre
®
3335/3345
Guía del usuario
99
Copia

4. En la pestaña Copiar, pulse la flecha Derecha.
5. Desplácese por la lista y pulse Desplazamiento de imagen.
6. Si el menú desplegable se ha configurado como No, pulse la flecha desplegable y seleccione
una opción:
• Autocentrado
• Desplazar márgenes
7. Toque Aceptar.
OOppcciioonneess ddee FFoorrmmaattoo ddee ssaalliiddaa
SSeelleecccciióónn ddee CCooppiiaa ddee lliibbrroo
Cuando copie un libro, una revista o un documento encuadernado, puede copiar las páginas
izquierda o derecha en una hoja de papel. Puede copiar las páginas izquierda y derecha en dos
hojas de papel o como una imagen en una hoja de papel.
Nota: Copia de libro está desactivada salvo que se seleccione un valor prefijado de Tamaño
del original.
1. En el panel de control de la impresora, pulse el botón Página principal de servicios.
2. Toque Copiar.
3. En la pestaña Copiar, pulse la flecha Derecha.
4. Desplácese por la lista y pulse Copia de libro.
5. Pulse una opción y, a continuación, Aceptar.
CCrreeaacciióónn ddee uunn ffoolllleettoo
Puede imprimir copias en formato de folleto. La función de folletos reduce las imágenes de la
página original para imprimir dos imágenes en cada una de las dos caras de la página impresa.
Nota: En este modo, la impresora escanea todos los originales antes de imprimir las copias.
1. En el panel de control de la impresora, pulse el botón Página principal de servicios.
2. Toque Copiar.
3. En la pestaña Copiar, pulse la flecha Derecha.
4. Desplácese por la lista y pulse Creación de folletos.
5. Toque Sí.
6. Seleccione las opciones deseadas.
7. Toque Aceptar.
IInnccoorrppoorraacciióónn ddee ccuubbiieerrttaass
Es posible imprimir la primera y la última página del trabajo de copia en papel diferente, por
ejemplo, papel de color o cartulina. La impresora selecciona el papel de una bandeja diferente.
Las cubiertas pueden estar impresas o en blanco.
1. Coloque las páginas del documento original que desea copiar en el alimentador de
documentos.
2. Si es preciso, coloque el papel que desea utilizar como las páginas del cuerpo de la copia en la
bandeja deseada.
100
Equipo multifunción Xerox
®
WorkCentre
®
3335/3345
Guía del usuario
Copia

3. Coloque el papel que desea utilizar para las cubiertas en otra bandeja.
4. En el panel de control de la impresora, pulse el botón Página principal de servicios.
5. Toque Copiar.
6. En la pestaña Copiar, pulse la flecha Derecha.
7. En Suministro de papel, pulse la bandeja que contiene el papel de las páginas del cuerpo del
trabajo.
8. Toque Aceptar.
9. Desplácese por la lista y pulse Cubiertas.
10. Seleccione una opción.
11. En el menú Cubierta, seleccione la opción deseada:
• En blanco
• Imprimir solo en cara 1
• Imprimir en ambas caras
12. En el menú Selección de bandeja en el menú Cubierta, pulse la bandeja de la que se
imprimirán las cubiertas.
13. Toque Aceptar.
14. En la pestaña Copia, pulse la flecha Izquierda.
15. Seleccione la Cantidad de copias.
16. Pulse el botón verde Comenzar.
AAddiicciióónn ddee sseeppaarraaddoorreess ddee ttrraannssppaarreenncciiaass
Puede agregar hojas en blanco entre las transparencias impresas. Asegúrese de que el tamaño y
la orientación de los separadores sean iguales a los de las transparencias.
Nota: Si el suministro de papel se ha configurado como Selección automática, no puede
agregar separadores de transparencias.
1. En el panel de control de la impresora, pulse el botón Página principal de servicios.
2. Toque Copiar.
3. En la pestaña Copiar, pulse la flecha Derecha.
4. Desplácese por la lista y pulse Separadores de transparencias.
5. Seleccione una opción:
• No: esta opción no inserta una página entre las transparencias.
• En blanco: esta opción inserta una página en blanco entre las transparencias.
• Impresa: esta opción inserta una hoja de papel impresa entre las transparencias.
6. En Suministro de papel, pulse la bandeja deseada.
7. Toque Aceptar.
CCooppiiaa ddee ttaarrjjeettaa ddee IIDD
Puede copiar ambas caras de una tarjeta de ID o de un documento pequeño en una cara del
papel. Cada cara se copia usando la misma ubicación en el cristal de exposición. La impresora
almacena ambas caras y las imprime una al lado de la otra en el papel.
1. Pulse Página de inicio de servicios y, a continuación, desplácese hacia abajo y toque Copia
de tarjeta de ID.
2. Seleccione el número de copias con el teclado.
Equipo multifunción Xerox
®
WorkCentre
®
3335/3345
Guía del usuario
101
Copia

3. Toque la flecha derecha.
4. Para cambiar las opciones de suministro de papel, para aclarar u oscurecer la imagen o para
activar la supresión automática, en la pantalla Copia de tarjeta de ID, pulse cada pestaña y
realice los cambios correspondientes.
5. Levante la cubierta de documentos.
6. Coloque la tarjeta de ID, o un documento más pequeño que la mitad del tamaño del papel
seleccionado, en la esquina superior izquierda del cristal de exposición.
7. Pulse el botón verde Comenzar.
La primera cara de la tarjeta de ID se copia y almacena y la impresora le pedirá que le dé
vuelta a la tarjeta de ID y que pulse Comenzar.
8. Repita los pasos anteriores para copiar la segunda cara de la tarjeta de ID.
La segunda cara de la tarjeta de ID se copia y se produce una copia.
9. Levante la cubierta de documentos y retire la tarjeta de ID o el documento.
102
Equipo multifunción Xerox
®
WorkCentre
®
3335/3345
Guía del usuario
Copia

Equipo multifunción Xerox
®
WorkCentre
®
3335/3345
Guía del usuario
103
7
Escaneado
Este capítulo incluye:
• Colocación de documentos para el escaneado.................................................................... 104
• Escaneado con envío a una unidad USB ............................................................................. 106
• Escaneado a carpeta compartida en un equipo de red........................................................ 107
• Escaneado a una dirección de e-mail .................................................................................. 110
• Escaneado a un equipo ...................................................................................................... 111
• Envío de una imagen escaneada a un destino .................................................................... 112
• Ajuste de las opciones de escaneado .................................................................................. 113
Para poder utilizar esta función, primero la tiene que configurar el administrador del sistema. Para
obtener más información, consulte la Guía del administrador del sistema en:
• www.xerox.com/office/WC3335docs
• www.xerox.com/office/WC3345docs

Colocación de documentos para el escaneado
UUssoo ddeell ccrriissttaall ddee eexxppoossiicciióónn
1. Levante la cubierta del alimentador de documentos.
2. Coloque la primera página cara abajo, en la esquina superior izquierda del cristal de
exposición.
3. Alinee los originales con el tamaño de papel correspondiente marcado en el borde del cristal.
• El cristal de exposición admite tamaños de originales de hasta 210 x 297 mm (A4/8.5 x 11
pulg.).
• El cristal de exposición detecta automáticamente tamaños Carta (8.5 x 11 pulg.), A4 y
más pequeños.
DDiirreeccttrriicceess ppaarraa eell ccrriissttaall ddee eexxppoossiicciióónn
El cristal de exposición admite tamaños de originales de hasta 210 x 297 mm (A4/8.5 x 11 pulg.).
Para copiar o escanear los siguientes tipos de originales, utilice el cristal de exposición en lugar del
alimentador de documentos:
• Papel con clips o grapas
• Papel arrugado, ondulado, doblado, rasgado o con agujeros
• Papel estucado o autocopiativo o artículos que no sean de papel, como tela o metal
• Sobres
104
Equipo multifunción Xerox
®
WorkCentre
®
3335/3345
Guía del usuario
Escaneado

• Libros
UUssoo ddeell aalliimmeennttaaddoorr ddee ddooccuummeennttooss
• El alimentador de documentos acepta pesos de papel de 50 a 105 g/m² (de 12.5 a 28 lb.) para
las páginas a 2 caras.
• El alimentador de documentos acepta tamaños de papel de 145 x 145 mm - 216 x 356 mm
(5.7 x 5.7 pulg. - 8.5 x 14 pulg.) para las páginas a 1 cara y de 176 x 250 mm - 216 x 356 mm
(6.93 x 9.84 pulg. - 8.5 x 14 pulg.) para las páginas a 2 caras.
• La capacidad máxima del alimentador es de unas 100 hojas de papel de 75 g/m².
1. Inserte los originales cara arriba con la página número uno en la parte superior.
2. Ajuste las guías del papel para que se adapten al tamaño de los originales.
DDiirreeccttrriicceess ddeell aalliimmeennttaaddoorr ddee ddooccuummeennttooss
Al colocar documentos originales en el alimentador de documentos, siga estas directrices:
• Inserte los originales con la cara hacia arriba, de manera que la parte superior de la página se
introduzca en primer lugar en el alimentador.
• Coloque solamente hojas de papel sueltas en el alimentador de documentos.
• Ajuste las guías del papel para que se adapten al tamaño de los originales.
• Inserte papel en el alimentador automático de documentos a dos caras solamente cuando la
tinta del papel esté seca.
• No coloque los documentos originales por encima de la línea de llenado MAX.
Equipo multifunción Xerox
®
WorkCentre
®
3335/3345
Guía del usuario
105
Escaneado

Escaneado con envío a una unidad USB
Se puede escanear un documento y guardar el archivo del documento escaneado en una unidad
de memoria USB. La función Escanear a USB produce escaneados en formatos de archivo .jpg, .
pdf y .tiff.
1. Coloque el original en el cristal de exposición o en el alimentador de documentos.
2. Inserte la unidad USB en un puerto USB del lado de la impresora.
La pantalla táctil del panel de control muestra la pantalla Se ha detectado un dispositivo USB.
3. Si la pantalla Dispositivo USB detectado no se muestra automáticamente, pulse Escanear a
USB en el panel de control.
4. Cambie las opciones de escaneado que sean necesarias. Para obtener más información,
consulte Ajuste de las opciones de escaneado.
5. Para comenzar el escaneado, pulse Comenzar.
Nota: No retire la unidad USB sino hasta que se indique. Si retira la unidad USB antes
de terminar la transferencia, es posible que no pueda utilizar el archivo y, además, se
pueden dañar otros archivos de la unidad.
106
Equipo multifunción Xerox
®
WorkCentre
®
3335/3345
Guía del usuario
Escaneado

Escaneado a carpeta compartida en un
equipo de red
Antes de poder escanear a una carpeta compartida, debe compartir la carpeta y agregar la carpe-
ta como una entrada de la libreta de direcciones en Xerox
®
CentreWare
®
Internet Services.
UUssoo ccoommppaarrttiiddoo ddee uunnaa ccaarrppeettaa eenn uunn eeqquuiippoo
WWiinnddoowwss
Antes de comenzar:
• compruebe que el software de seguridad del equipo permite compartir archivos.
• Compruebe que Compartir impresoras y archivos para redes Microsoft se ha activado en todas
las conexiones.
Nota: Póngase en contacto con el administrador del sistema para obtener asistencia
técnica.
Para activar el uso compartido:
1. Abra el Explorador de Windows.
2. Haga clic con el botón secundario en la carpeta que desee compartir, y luego seleccione
Propiedades.
3. Haga clic en la ficha Compartir y, a continuación, haga clic en Uso compartido avanzado.
4. Seleccione Compartir esta carpeta.
5. Haga clic en Permisos.
6. Seleccione el grupo Todos y verifique que estén activados todos los permisos.
7. Haga clic en Aceptar.
8. Haga clic en Aceptar otra vez.
9. Haga clic en Cerrar.
Recuerde el nombre de la carpeta compartida para su uso posterior.
UUssoo ccoommppaarrttiiddoo ddee uunnaa ccaarrppeettaa mmeeddiiaannttee
MMaacciinnttoosshh OOSS XX vveerrssiióónn 1100..77 yy ppoosstteerriioorr
1. Seleccione Preferencias del sistema en el menú Apple.
2. En el menú Visualización, seleccione Compartir.
3. En la lista Servicio, seleccione Compartir Archivos.
4. En Carpetas compartidas, haga clic en el icono de signo más (+).
Aparece una lista de carpetas.
5. Seleccione la carpeta que desea compartir en la red y haga clic en Agregar.
6. Para modificar los derechos de acceso a la carpeta, selecciónela. Los grupos se activan.
7. En la lista Usuarios, haga clic en Todos y, a continuación, utilice las flechas para seleccionar
Lectura y escritura.
8. Haga clic en Opciones.
Equipo multifunción Xerox
®
WorkCentre
®
3335/3345
Guía del usuario
107
Escaneado

9. Para compartir la carpeta con equipos Windows, seleccione Compartir archivos y carpetas
mediante SMB.
10. Para compartir la carpeta con usuarios concretos, seleccione Habilitar junto al nombre de
usuario.
11. Haga clic en Hecho.
12. Cierre la ventana Preferencias del sistema.
Nota: Cuando se abre una carpeta compartida, en el Finder aparece Carpeta
compartida para la carpeta y subcarpetas.
AAddiicciióónn ddee uunnaa ccaarrppeettaa ccoommoo uunnaa eennttrraaddaa ddee llaa
lliibbrreettaa ddee ddiirreecccciioonneess mmeeddiiaannttee CCeennttrreeWWaarree
IInntteerrnneett SSeerrvviicceess
1. En el equipo, abra un navegador web y escriba la dirección IP de la impresora en el campo de
dirección; a continuación, pulse Intro o Return.
2. Haga clic en Libreta de direcciones.
3. En Escaneado de red (PC/serv.), haga clic en Libreta de direcciones de PC/servidor.
4. Haga clic en Agregar junto a cada campo vacío y especifique la información siguiente:
• Nombre: introduzca el nombre que debe aparecer en la Libreta de direcciones.
• Tipo de servidor: Seleccione Equipo (SMB).
• Dirección del host: escriba la dirección IP del equipo.
• Número de puerto: escriba el número de puerto prefijado para SMB (139) o seleccione un
número del intervalo proporcionado.
• Nombre de conexión: escriba el nombre de usuario del equipo.
• Clave de conexión: escriba la clave de conexión del equipo.
• Introducir la clave otra vez: escriba la clave de conexión otra vez.
• Nombre del directorio compartido: introduzca un nombre para el directorio o la carpeta.
Por ejemplo, para guardar los archivos escaneados en una carpeta compartida
denominada escaneados, escriba escaneados.
• Ruta del subdirectorio: escriba la ruta de la carpeta en el servidor FTP. Por ejemplo, para
guardar los documentos escaneados en una carpeta denominada escaneadoscolor dentro
de la carpeta escaneados, escriba \escaneadoscolor.
5. Haga clic en Guardar cambios.
EEssccaanneeaaddoo aa ccaarrppeettaa eenn uunn eeqquuiippoo ddee rreedd
1. Coloque el original en el cristal de exposición o en el alimentador automático de documentos.
2. En el panel de control de la impresora, pulse Escanear a.
3. Pulse el botón de flecha Derecha hasta que aparezca la pantalla Escanear a red.
4. Toque Aceptar.
5. En Escanear a, pulse Aceptar.
6. En Equipo (red), pulse Aceptar.
7. Utilice los botones de flecha para seleccionar la carpeta compartida en el equipo y, a
continuación, pulse Aceptar.
108
Equipo multifunción Xerox
®
WorkCentre
®
3335/3345
Guía del usuario
Escaneado

8. Si desea modificar otras opciones de escaneado, utilice los botones de flecha para seleccionar
la opción y realizar modificaciones. Para obtener más información, consulte Ajuste de las
opciones de escaneado.
9. Para comenzar el escaneado, pulse Comenzar.
Equipo multifunción Xerox
®
WorkCentre
®
3335/3345
Guía del usuario
109
Escaneado

Escaneado a una dirección de e-mail
Nota: Al utilizar esta función, las imágenes que se pueden escanear se envían como datos
adjuntos de e-mail.
Antes de escanear a e-mail, configure las propiedades de los campos SMTP y De. Debe haber al
menos una dirección de e-mail en la libreta de direcciones. Si las propiedades del e-mail no se
configuran correctamente, el icono E-mail aparece atenuado en la pantalla táctil.
1. Coloque el original en el cristal de exposición o en el alimentador de documentos.
2. En el panel de control de la impresora, pulse Escanear a.
3. Pulse el botón de flecha Derecha hasta que aparezca la pantalla Escanear a e-mail.
4. Elija una opción para seleccionar el destinatario:
• Teclado: esta opción permite especificar la dirección de e-mail manualmente. Utilice el
teclado para especificar la dirección.
• Libreta de direcciones: esta opción permite seleccionar una dirección de e-mail de la
libreta de direcciones.
Nota: Al utilizar la Libreta de direcciones, utilice los botones de flecha para seleccionar
la dirección del destinatario deseado.
5. Pulse el botón verde Comenzar.
110
Equipo multifunción Xerox
®
WorkCentre
®
3335/3345
Guía del usuario
Escaneado

Escaneado a un equipo
Si el administrador del sistema activa la función Inicio remoto en Xerox
®
CentreWare
®
Internet
Services, puede escanear las imágenes directamente del escáner a un PC. Con Galería multimedia
de Microsoft, puede escanear, importar y almacenar imágenes de la impresora. También puede
escanear directamente de la impresora a un equipo mediante la mayoría de aplicaciones de
escaneado compatibles con TWAIN.
1. En la impresora, coloque el original en el cristal de exposición o en el alimentador de
documentos.
2. En el equipo, haga clic en Inicio →Programas→Microsoft Office→Herramientas de
Microsoft Office→Galería multimedia de Microsoft.
3. Haga clic en Archivo→Agregar clips a la galería→Desde escáner o cámara.
4. Haga clic en Dispositivo→Xerox TWAIN Driver.
5. Haga clic en Inserción personalizada.
6. Si ha instalado varios escáneres en el equipo, haga clic en Seleccionar dispositivo de
escaneado, seleccione el escáner y, a continuación, Seleccionar.
7. Para seleccionar el tamaño de la imagen escaneada, haga clic en Tamaño del escaneado y
seleccione una opción.
8. Para seleccionar las caras que desea escanear del documento original, haga clic en Cara a
escanear y seleccione una opción:
• Escaneado a 1 caras: esta opción escanea solamente una cara del documento o imagen
original y produce archivos de salida de 1 cara.
• Escaneado a 2 caras: esta opción escanea ambas caras del documento o imagen original.
• Escaneado a 2 caras, borde corto: esta opción escanea ambas caras del documento o
imagen original por el borde corto.
• Para seleccionar la resolución de escaneado de la imagen, haga clic en Resolución y
seleccione una opción.
9. Para ajustar el color de escaneado, haga clic en Color de imagen y seleccione una opción:
• Auto: esta opción detecta el contenido de color de la imagen original. Si la imagen
original es a color, la impresora escanea a todo color. Si el original es un documento a
blanco y negro, la impresora escanea en blanco y negro solamente.
• Color: esta opción escanea a todo color.
• Escala de grises: esta opción detecta el contenido de color y escanea como varias
sombras de gris.
• Blanco y negro: esta opción escanea en blanco y negro solamente.
• Para escanear la imagen, haga clic en Escanear.
10. Para seleccionar la resolución de escaneado de la imagen, haga clic en Resolución y
seleccione una opción.
11. Para escanear la imagen, haga clic en Escanear.
Equipo multifunción Xerox
®
WorkCentre
®
3335/3345
Guía del usuario
111
Escaneado

Envío de una imagen escaneada a un destino
Antes de escanear a un destino, configure las carpetas de destino en el servidor o comparta la
carpeta en un equipo. Además, debe haber al menos una dirección de Escanear a destino en la
libreta de direcciones. Si las propiedades de Escanear a destino no se configuran correctamente, el
icono Escanear a aparece atenuado en la pantalla táctil.
Para escanear una imagen y enviarla a un destino:
1. Coloque el original en el cristal de exposición o en el alimentador de documentos.
2. Pulse Escanear a →Contactos de escaneado.
3. Seleccione una opción.
4. Seleccione el nombre deseado en la lista y, a continuación, pulse Aceptar.
5. Cambie las opciones de escaneado que sean necesarias.
6. Pulse el botón verde Comenzar.
Para obtener más información, consulte Ajuste de las opciones de escaneado.
112
Equipo multifunción Xerox
®
WorkCentre
®
3335/3345
Guía del usuario
Escaneado

Ajuste de las opciones de escaneado
CCoonnffiigguurraacciióónn ddeell ccoolloorr ddee ssaalliiddaa
Si la imagen original es en color, puede escanear la imagen en color o en blanco y negro. Si se
selecciona blanco y negro, el tamaño de archivo de las imágenes escaneadas disminuye
considerablemente.
Para configurar el color de salida:
1. En el panel de control de la impresora, pulse Borrar todo y, a continuación, pulse Página
principal de Servicios.
2. Toque Escanear a.
3. Pulse el botón de flecha Derecha hasta que aparezca la pantalla Funciones de Escanear a...
4. Toque Color de salida.
5. Seleccione un modo de color.
6. Toque Aceptar.
CCoonnffiigguurraacciióónn ddee llaa rreessoolluucciióónn ddee eessccaanneeaaddoo
La resolución de escaneado depende de cómo planea utilizar la imagen escaneada. La resolución
de escaneado afecta al tamaño y a la calidad de imagen del archivo de la imagen escaneada.
Cuanto mayor sea la resolución, mejor será la calidad de impresión y se generan archivos de gran
tamaño.
1. En el panel de control de la impresora, pulse Borrar todo y, a continuación, pulse Página
principal de Servicios.
2. Toque Escanear a.
3. Pulse el botón de flecha Derecha hasta que aparezca la pantalla Funciones de Escanear a...
4. Desplácese por la lista y pulse Resolución.
5. Seleccione una opción.
6. Toque Aceptar.
SSeelleecccciióónn ddeell eessccaanneeaaddoo aa 22 ccaarraass
Escaneado a 2 caras escanea ambas caras del documento original.
Nota: Escaneado a 2 caras solo está disponible en los dispositivos que tienen el
alimentador de documentos a dos caras.
1. En el panel de control de la impresora, pulse Borrar todo y, a continuación, pulse Página
principal de Servicios.
2. Pulse Escanear a y pulse mantenga pulsado el botón de flecha Derecha hasta que aparezca
Funciones de Escanear a.
3. Toque Escaneado a 2 caras.
4. Seleccione una opción.
5. Toque Aceptar.
Equipo multifunción Xerox
®
WorkCentre
®
3335/3345
Guía del usuario
113
Escaneado

CCoonnffiigguurraacciióónn ddeell ffoorrmmaattoo ddee aarrcchhiivvoo
1. En el panel de control de la impresora, pulse Borrar todo y, a continuación, pulse Página
principal de Servicios.
2. Pulse Escanear a y pulse mantenga pulsado el botón de flecha Derecha hasta que aparezca
Funciones de Escanear a.
3. Toque Archivo.
4. En el menú, seleccione un tipo de archivo y, a continuación, escriba el nombre del archivo con
el teclado.
5. Toque Aceptar.
CCóómmoo aaccllaarraarr uu oossccuurreecceerr llaa iimmaaggeenn
1. En el panel de control de la impresora, pulse Borrar todo y, a continuación, pulse Página
principal de Servicios.
2. Pulse Escanear a y pulse mantenga pulsado el botón de flecha Derecha hasta que aparezca
Funciones de Escanear a.
3. Desplácese por la lista y pulse Más claro/Más oscuro.
4. Utilice el control deslizante y realice el ajuste deseado.
5. Toque Aceptar.
SSuupprreessiióónn aauuttoommááttiiccaa ddee llaa vvaarriiaacciióónn ddeell ffoonnddoo
Al escanear documentos originales impresos en papel delgado, el texto o las imágenes impresas
en una cara del papel pueden verse en la otra cara. Utilice la opción Supresión automática para
reducir la sensibilidad de la impresora a las variaciones de los colores del fondo.
1. En el panel de control de la impresora, pulse Borrar todo y, a continuación, pulse Página
principal de Servicios.
2. Pulse Escanear a y pulse mantenga pulsado el botón de flecha Derecha hasta que aparezca
Funciones de Escanear a.
3. Toque Supresión del fondo.
4. Seleccione Activar o Desactivar.
5. Toque Aceptar.
EEssppeecciiffiiccaacciióónn ddeell ttaammaaññoo ddeell oorriiggiinnaall
1. En el panel de control de la impresora, pulse Borrar todo y, a continuación, pulse Página
principal de Servicios.
2. Pulse Escanear a y pulse mantenga pulsado el botón de flecha Derecha hasta que aparezca
Funciones de Escanear a.
3. Pulse Tamaño del original.
4. Seleccione una opción.
5. Toque Aceptar.
114
Equipo multifunción Xerox
®
WorkCentre
®
3335/3345
Guía del usuario
Escaneado

BBoorrrraaddoo ddee bboorrddeess
1. En el panel de control de la impresora, pulse Borrar todo y, a continuación, pulse Página
principal de Servicios.
2. Pulse Escanear a y pulse mantenga pulsado el botón de flecha Derecha hasta que aparezca
Funciones de Escanear a.
3. Pulse Escanear hasta el borde.
4. Seleccione una opción.
5. Toque Aceptar.
Equipo multifunción Xerox
®
WorkCentre
®
3335/3345
Guía del usuario
115
Escaneado

Equipo multifunción Xerox
®
WorkCentre
®
3335/3345
Guía del usuario
117
8
Envío de faxes
Este capítulo incluye:
• Envío de fax básico............................................................................................................. 118
• Selección de las opciones de fax ......................................................................................... 121
• Almacenamiento del fax en un buzón local......................................................................... 123
• Impresión de documentos del buzón local .......................................................................... 124
• Envío de un fax a un buzón remoto..................................................................................... 125
• Almacenamiento de un fax para sondeo local o remoto...................................................... 126
• Sondeo de un fax remoto ................................................................................................... 127
• Impresión o eliminación de faxes almacenados .................................................................. 128
• Uso de la libreta de direcciones .......................................................................................... 129
Para poder utilizar esta función, primero la tiene que configurar el administrador del sistema. Para
obtener más información, consulte la Guía del administrador del sistema en:
• www.xerox.com/office/WC3335docs
• www.xerox.com/office/WC3345docs

Envío de fax básico
Para enviar un fax:
1. Coloque los documentos originales:
• Utilice el cristal de exposición para páginas individuales o cuando utilice papel que no se
puede alimentar desde el alimentador de documentos. Coloque la primera página del
documento cara abajo, en la esquina superior izquierda del cristal de exposición.
• Utilice el alimentador de documentos para originales de una o varias hojas. Retire las
grapas o clips de las páginas y colóquelas cara arriba en el alimentador de documentos.
2. Pulse el botón Página principal de Servicios y, a continuación, seleccione Fax.
3. Para seleccionar el destinatario del fax, utilice una de las opciones disponibles:
• Introduzca un destinatario: esta opción permite introducir un número de fax
manualmente.
• Modo de marcación manual: esta opción permite insertar caracteres, como una pausa de
marcación, en un número de fax.
• Libreta de direcciones del dispositivo: esta opción permite permite acceder a la libreta de
direcciones de la impresora.
4. Ajuste las opciones de fax adicionales, si fuera necesario.
Si desea más información, consulte Selección de las opciones de fax.
5. Pulse el botón verde Comenzar.
La impresora escanea las páginas y transmite el documento una vez escaneadas todas las
páginas.
118
Equipo multifunción Xerox
®
WorkCentre
®
3335/3345
Guía del usuario
Envío de faxes

UUssoo ddeell ccrriissttaall ddee eexxppoossiicciióónn
1. Levante la cubierta del alimentador de documentos.
2. Coloque la primera página cara abajo, en la esquina superior izquierda del cristal de
exposición.
3. Alinee los originales con el tamaño de papel correspondiente marcado en el borde del cristal.
• El cristal de exposición admite tamaños de originales de hasta 210 x 297 mm (A4/8.5 x 11
pulg.).
• El cristal de exposición detecta automáticamente tamaños Carta (8.5 x 11 pulg.), A4 y
más pequeños.
DDiirreeccttrriicceess ppaarraa eell ccrriissttaall ddee eexxppoossiicciióónn
El cristal de exposición admite tamaños de originales de hasta 210 x 297 mm (A4/8.5 x 11 pulg.).
Para copiar o escanear los siguientes tipos de originales, utilice el cristal de exposición en lugar del
alimentador de documentos:
• Papel con clips o grapas
• Papel arrugado, ondulado, doblado, rasgado o con agujeros
• Papel estucado o autocopiativo o artículos que no sean de papel, como tela o metal
• Sobres
• Libros
Equipo multifunción Xerox
®
WorkCentre
®
3335/3345
Guía del usuario
119
Envío de faxes

UUssoo ddeell aalliimmeennttaaddoorr ddee ddooccuummeennttooss
• El alimentador de documentos acepta pesos de papel de 50 a 105 g/m² (de 12.5 a 28 lb.) para
las páginas a 2 caras.
• El alimentador de documentos acepta tamaños de papel de 145 x 145 mm - 216 x 356 mm
(5.7 x 5.7 pulg. - 8.5 x 14 pulg.) para las páginas a 1 cara y de 176 x 250 mm - 216 x 356 mm
(6.93 x 9.84 pulg. - 8.5 x 14 pulg.) para las páginas a 2 caras.
• La capacidad máxima del alimentador es de unas 100 hojas de papel de 75 g/m².
1. Inserte los originales cara arriba con la página número uno en la parte superior.
2. Ajuste las guías del papel para que se adapten al tamaño de los originales.
DDiirreeccttrriicceess ddeell aalliimmeennttaaddoorr ddee ddooccuummeennttooss
Al colocar documentos originales en el alimentador de documentos, siga estas directrices:
• Inserte los originales con la cara hacia arriba, de manera que la parte superior de la página se
introduzca en primer lugar en el alimentador.
• Coloque solamente hojas de papel sueltas en el alimentador de documentos.
• Ajuste las guías del papel para que se adapten al tamaño de los originales.
• Inserte papel en el alimentador automático de documentos a dos caras solamente cuando la
tinta del papel esté seca.
• No coloque los documentos originales por encima de la línea de llenado MAX.
120
Equipo multifunción Xerox
®
WorkCentre
®
3335/3345
Guía del usuario
Envío de faxes

Selección de las opciones de fax
EEssppeecciiffiiccaacciióónn ddeell ttaammaaññoo ddeell oorriiggiinnaall
Para escanear el área correcta del original, especifique el tamaño del original.
Para especificar el tamaño del original:
1. En el panel de control de la impresora, pulse Página principal de Servicios.
2. Pulse una opción y, a continuación, Fax.
3. En la parte superior de la pantalla, pulse la flecha Derecha dos veces y, a continuación, pulse
Tamaño del original.
4. Pulse una opción y, a continuación, Aceptar.
EEnnvvííoo ddee uunn ffaaxx ddiiffeerriiddoo
Es posible especificar la hora a la que la impresora enviará el trabajo de fax.
Nota: Debe diferir el envío 15 minutos o más. De lo contrario, el trabajo se envía de
inmediato.
1. En el panel de control de la impresora, pulse Página principal de Servicios.
2. Toque Fax.
3. En la parte superior de la pantalla, pulse la flecha Derecha dos veces y, a continuación, pulse
Envío diferido.
4. En el menú desplegable, seleccione la función Sí.
5. Pulse el campo Hora y, a continuación, pulse las flechas para configurar un número.
6. Pulse el campo Minuto y, a continuación, pulse las flechas para configurar un número.
7. Si la impresora muestra el reloj en formato de 12 horas, seleccione AM o PM.
8. Toque Aceptar.
SSuupprreessiióónn aauuttoommááttiiccaa ddee llaa vvaarriiaacciióónn ddeell ffoonnddoo
Al escanear originales impresos en papel delgado, el texto o las imágenes impresas en una cara
del papel pueden verse en la otra cara. Utilice la opción Supresión automática para reducir la
sensibilidad de la impresora a las variaciones de los colores del fondo.
Para seleccionar Supresión automática:
1. En el panel de control de la impresora, pulse Página principal de Servicios.
2. Toque Fax.
3. En la parte superior de la pantalla Funciones de fax, pulse la flecha Derecha dos veces.
4. Desplácese por la lista y pulse Supresión del fondo.
5. Seleccione No o Supresión automática.
6. Toque Aceptar.
Equipo multifunción Xerox
®
WorkCentre
®
3335/3345
Guía del usuario
121
Envío de faxes

EEnnvvííoo ddee tteexxttoo ddee ccaabbeecceerraa
Para poder utilizar esta función, primero la tiene que configurar el administrador del sistema. Para
obtener más información, consulte la Guía del administrador del sistema en:
• www.xerox.com/office/WC3335docs
• www.xerox.com/office/WC3345docs
Para incluir el texto de cabecera del fax:
1. En el panel de control de la impresora, pulse Página principal de Servicios.
2. Toque Fax.
3. En la parte superior de la pantalla Funciones de fax, pulse la flecha Derecha dos veces.
4. Desplácese por la lista y pulse Enviar texto de cabecera.
5. Seleccione No o Sí.
6. Toque Aceptar.
PPaarraa aaccllaarraarr uu oossccuurreecceerr uunnaa iimmaaggeenn
1. En el panel de control de la impresora, pulse Página principal de Servicios.
2. Toque Fax.
3. En la parte superior de la pantalla Funciones de fax, pulse la flecha Derecha dos veces.
4. Toque Más claro/Más oscuro.
5. Utilice el control deslizante y realice el ajuste deseado.
6. Toque Aceptar.
122
Equipo multifunción Xerox
®
WorkCentre
®
3335/3345
Guía del usuario
Envío de faxes

Almacenamiento del fax en un buzón local
El administrador del sistema debe crear un buzón y activar y configurar Almacenar en buzón antes
de poder utilizar estas funciones. Para obtener más información, consulte la Guía del
administrador del sistema en:
• www.xerox.com/office/WC3335docs
• www.xerox.com/office/WC3345docs
Para almacenar un fax en un buzón local:
1. En el panel de control de la impresora, pulse Página principal de Servicios.
2. Toque Fax→Buzones.
3. Pulse Almacenar en buzón→Buzón local.
4. Introduzca el número del buzón y la clave y pulse Aceptar.
Equipo multifunción Xerox
®
WorkCentre
®
3335/3345
Guía del usuario
123
Envío de faxes

Impresión de documentos del buzón local
Para poder utilizar esta función, debe tener documentos guardados en un buzón.
Para imprimir documentos del buzón local:
1. En el panel de control de la impresora, pulse Página principal de Servicios.
2. Toque Fax→Buzones.
3. Toque Impresión desde buzón.
4. Pulse Buzón local.
5. Introduzca el número del buzón y la clave y pulse Imprimir.
124
Equipo multifunción Xerox
®
WorkCentre
®
3335/3345
Guía del usuario
Envío de faxes

Envío de un fax a un buzón remoto
1. En el panel de control de la impresora, pulse Página principal de Servicios.
2. Toque Fax→Buzones.
3. Pulse Almacenar en buzón→Buzón remoto.
4. Introduzca un número de fax remoto.
5. Introduzca el número del buzón remoto y la clave y pulse Aceptar.
Equipo multifunción Xerox
®
WorkCentre
®
3335/3345
Guía del usuario
125
Envío de faxes

Almacenamiento de un fax para sondeo local
o remoto
Active Sondeo local protegido o sin proteger para hacer que los documentos de fax en una
impresora estén disponibles para el sondeo remoto de otras impresoras. Cuando ha activado
Sondeo local protegido, crea una lista de números de fax a los que se permite el acceso a los faxes
almacenados en la impresora.
Para almacenar un fax:
1. En el panel de control de la impresora, pulse Página principal de Servicios.
2. Pulse Fax→Sondeo.
3. Toque Almacenar localmente para sondeo remoto.
4. Seleccione una opción.
5. Toque Aceptar.
126
Equipo multifunción Xerox
®
WorkCentre
®
3335/3345
Guía del usuario
Envío de faxes

Sondeo de un fax remoto
Puede recuperar documentos almacenados mediante el sondeo local de otra máquina de fax.
Para sondear un fax remoto:
1. En el panel de control de la impresora, pulse Página principal de Servicios.
2. Pulse Fax→Sondeo.
3. Toque Recuperar/imprimir archivos remotos.
4. Introduzca el número de fax.
5. Toque Aceptar.
Equipo multifunción Xerox
®
WorkCentre
®
3335/3345
Guía del usuario
127
Envío de faxes

Impresión o eliminación de faxes
almacenados
1. En el panel de control de la impresora, pulse Página principal de Servicios.
2. Pulse Fax→Sondeo.
3. Toque Administración de archivos locales y, a continuación, seleccione Imprimir todos los
archivos o Eliminar todos los archivos.
128
Equipo multifunción Xerox
®
WorkCentre
®
3335/3345
Guía del usuario
Envío de faxes

Uso de la libreta de direcciones
AAddiicciióónn ddee uunnaa eennttrraaddaa iinnddiivviidduuaall aa llaa lliibbrreettaa ddee
ddiirreecccciioonneess ddeell ddiissppoossiittiivvoo
La libreta de direcciones del dispositivo almacena máximo 2000 contactos. Si el botón Agregar no
está disponible, la libreta de direcciones ha llegado al límite de capacidad.
Nota: Antes de poder utilizar esta función, el administrador del sistema debe activar Crear/
Editar contacto desde Pantalla táctil para todos los usuarios.
Para agregar un destinatario a la libreta de direcciones del dispositivo:
1. En el panel de control de la impresora, pulse Página principal de Servicios.
2. Pulse Fax→Introducir destinatario.
3. Para especificar un nombre, número de fax o dirección de e-mail opcional, pulse cada campo
y especifique la información.
4. Toque Aceptar.
EEddiicciióónn ddee uunnaa eennttrraaddaa iinnddiivviidduuaall ddee llaa lliibbrreettaa ddee
ddiirreecccciioonneess
1. En el panel de control de la impresora, pulse Página principal de Servicios.
2. Pulse Fax→Libreta de direcciones del dispositivo.
3. Pulse Entrada de la libreta de direcciones.
4. Pulse el Nombre del contacto.
5. Para editar los campos, pulse Detalles.
6. Para eliminar el contacto, pulse Eliminar.
Equipo multifunción Xerox
®
WorkCentre
®
3335/3345
Guía del usuario
129
Envío de faxes

Equipo multifunción Xerox
®
WorkCentre
®
3335/3345
Guía del usuario
131
9
Mantenimiento
Este capítulo incluye:
• Limpieza de la impresora.................................................................................................... 132
• Solicitud de suministros ...................................................................................................... 138
• Traslado de la impresora..................................................................................................... 141
• Información de facturación y uso ....................................................................................... 143

Limpieza de la impresora
PPrreeccaauucciioonneess ggeenneerraalleess
Precaución: No utilice disolventes químicos fuertes u orgánicos ni productos de limpieza en
aerosol para limpiar la impresora. No vierta líquidos directamente en ninguna parte de esta.
Siga estrictamente las indicaciones incluidas en esta publicación a la hora de utilizar
suministros y materiales de limpieza.
AVISO: Mantenga todos los productos de limpieza fuera del alcance de los niños.
AVISO: No utilice productos de limpieza en aerosol en la impresora. Algunos de ellos
contienen mezclas explosivas y no son apropiados para usarlos en aparatos eléctricos. El
uso de productos de limpieza en aerosol aumenta el riesgo de explosión e incendio.
Precaución: No retire cubiertas ni protectores que estén atornillados. No hay nada bajo
estas tapas o protectores que pueda arreglar el usuario. No realice ningún procedimiento
de mantenimiento que no esté descrito en la documentación que acompaña a la impresora.
AVISO: Algunas piezas internas de la impresora pueden estar calientes. Tenga cuidado
cuando las cubiertas y puertas están abiertas.
• No coloque nada encima de la impresora.
• No abra cubiertas ni puertas durante la impresión.
• No incline la impresora mientras esté funcionando.
• No toque los contactos eléctricos ni los engranajes. Si lo hace, podría dañar la impresora y
deteriorar la calidad de impresión.
• Asegúrese de que las partes que extraiga durante la limpieza vuelven a estar en su lugar antes
de enchufar la impresora.
LLiimmppiieezzaa ddeell eexxtteerriioorr
Limpie el exterior de la impresora una vez al mes.
Precaución: No pulverice detergente directamente sobre la impresora. El detergente líquido
podría introducirse en la impresora a través de algún hueco y provocar problemas. Utilice
únicamente agua o detergente neutro como productos de limpieza.
1. Limpie la bandeja de papel, la bandeja de salida, el panel de control y los demás
componentes con un paño suave húmedo.
2. Después de limpiarlos, séquelos con un paño suave seco.
Nota: En el caso de manchas persistentes, aplique una pequeña cantidad de
detergente neutro al paño y limpie la mancha con suavidad.
LLiimmppiieezzaa ddeell eessccáánneerr
Limpie el escáner una vez al mes, cuando algo se derrame encima del mismo o cuando se
acumulen restos de papel o polvo en cualquiera de sus superficies. Mantenga limpios los rodillos
de alimentación para asegurar la mejor calidad posible de copias y escaneados.
132
Equipo multifunción Xerox
®
WorkCentre
®
3335/3345
Guía del usuario
Mantenimiento

5. Limpie las superficies del cristal de transporte de velocidad constante hasta que queden
limpias y secas.
Nota: El cristal de transporte de velocidad constante es la tira delgada y larga a la
izquierda del cristal de exposición.
Equipo multifunción Xerox
®
WorkCentre
®
3335/3345
Guía del usuario
135
Mantenimiento

Solicitud de suministros
CCuuáánnddoo rreeaalliizzaarr uunn ppeeddiiddoo ddee ssuummiinniissttrrooss
Aparece un aviso en el panel de control cuando se acerca el momento de sustituir el cartucho de
tóner o el cartucho de cilindro de Smart Kit. Compruebe que tiene a mano suministros de
repuesto. Es importante pedir estos elementos cuando aparecen los primeros mensajes para evitar
interrupciones en la impresión. Aparece un mensaje de error en el panel de control cuando se
debe sustituir el cartucho de tóner o el cartucho de cilindro de Smart Kit.
Encargue los suministros a su distribuidor local o vaya a:
• www.xerox.com/office/WC3335supplies
• www.xerox.com/office/WC3345supplies
Precaución: No se recomienda el uso de suministros que no sean de Xerox. La garantía, el
acuerdo de mantenimiento y la Total Satisfaction Guarantee (Garantía de satisfacción
total) de Xerox no cubren los daños, el funcionamiento incorrecto o la pérdida de
rendimiento provocados por el uso de suministros que no sean de Xerox o el uso de
suministros de Xerox no recomendados para esta impresora. La Total Satisfaction
Guarantee (Garantía de satisfacción total) está disponible en Estados Unidos y Canadá. La
cobertura puede variar en otros países. Póngase en contacto con el representante de Xerox
para obtener más información.
VViissttaa ddeell eessttaaddoo ddee llooss ssuummiinniissttrrooss ddee llaa iimmpprreessoorraa
Puede comprobar el estado y el porcentaje restante de suministros de la impresora en cualquier
momento en CentreWare Internet Services o en el panel de control.
Nota: Para ver el estado de los suministros de la impresora mediante Xerox
®
CentreWare
®
Internet Services, consulte la Guía del administrador del sistema en:
• www.xerox.com/office/WC3335docs
• www.xerox.com/office/WC3345docs
Para ver el estado de los suministros de la impresora mediante el panel de control:
1. En la impresora, pulse el botón Página principal de Servicios.
2. Pulse el botón Estado de la máquina.
3. Pulse la pestaña Suministros. Aparecerá una lista del estado de todos los suministros.
SSuummiinniissttrrooss
Los consumibles son suministros para impresora que se gastan al utilizarse la impresora. Los
suministros consumibles para esta impresora son cartuchos de tóner originales de Xerox
®
cian,
amarillo, magenta y negro y el cartucho de cilindro de SMart Kit de Xerox
®
.
Nota:
• Cada consumible incluye sus instrucciones de instalación.
• Para garantizar la calidad de impresión, el cartucho de tóner se ha diseñado de manera
que deja de funcionar en un momento predeterminado.
138
Equipo multifunción Xerox
®
WorkCentre
®
3335/3345
Guía del usuario
Mantenimiento

Precaución: No se recomienda el uso de suministros que no sean de Xerox. Utilizar tóner
que no sea original de Xerox
®
puede afectar a la calidad de impresión y a la fiabilidad de la
impresora. El tóner de Xerox
®
es el único tóner diseñado y fabricado bajo los estrictos
controles de calidad de Xerox para su uso específico con esta impresora.
RReeppuueessttooss ddee mmaanntteenniimmiieennttoo ddee rruuttiinnaa
Los repuestos para el mantenimiento de rutina son piezas de la impresora con una vida útil
limitada que requieren una sustitución periódica. Pueden ser piezas individuales o kits. Los
repuestos para el mantenimiento de rutina suelen ser sustituidos por el cliente.
Nota: Cada repuesto para el mantenimiento de rutina incluye instrucciones de instalación.
Los elementos de mantenimiento de rutina para esta impresora son:
• Cartucho de tóner de capacidad estándar
• Cartucho de tóner de alta capacidad
• Cartucho de tóner de capacidad alta adicional
• Cartucho del cilindro
Nota: No todas las opciones descritas están disponibles en todas las impresoras. Algunas
opciones aplican a modelos o configuraciones de impresoras específicas.
CCaarrttuucchhooss ddee ttóónneerr
PPrreeccaauucciioonneess ggeenneerraalleess ppaarraa llooss ccaarrttuucchhooss ddee ttóónneerr
AVISO:
• Al sustituir un cartucho de tóner, tenga cuidad de no derramar el tóner. Si se derrama
tóner, evite el contacto con la ropa, la piel, los ojos y la boca. No inhale el polvo de
tóner.
• Mantenga los cartuchos de tóner fuera del alcance de los niños. Si un niño ingiere tóner
accidentalmente, haga que lo escupa y enjuáguele la boca con agua. Consulte a un
médico de inmediato.
• Utilice un paño húmedo para limpiar el tóner derramado. No utilice nunca una
aspiradora para quitar las manchas. Las chispas eléctricas que pueden producirse dentro
de la aspiradora pueden ocasionar un incendio o una explosión. Si derrama una gran
cantidad de tóner, póngase en contacto con el personal local de Xerox.
• No arroje nunca al fuego un cartucho de tóner. El tóner que queda en el cartucho puede
incendiarse y provocar quemaduras o una explosión.
SSuussttiittuucciióónn ddee uunn ccaarrttuucchhoo ddee ttóónneerr
Cuando el cartucho de tóner se acerca al final de su vida útil, el panel de control muestra un
mensaje de tóner bajo. Cuando un cartucho de tóner está vacío, la impresora se detiene y
muestra un mensaje en el panel de control.
Nota: Cada cartucho de tóner incluye sus instrucciones de instalación.
Equipo multifunción Xerox
®
WorkCentre
®
3335/3345
Guía del usuario
139
Mantenimiento

Mensaje de estado de la impresora Causa y solución
Queda poco tóner: Asegúrese de tener disponible
un cartucho de tóner nuevo.
El nivel del cartucho de tóner es bajo. Pida un
cartucho de tóner nuevo.
Sustituya el cartucho de tóner El cartucho de tóner está vacío. Abra la cubierta
delantera y sustituya el cartucho de tóner.
CCaarrttuucchhoo ddee cciilliinnddrroo
PPrreeccaauucciioonneess ggeenneerraalleess ppaarraa llooss ccaarrttuucchhooss ddee cciilliinnddrroo
Precaución: No exponga el cartucho de cilindro a la luz directa del sol o a iluminación
fluorescente fuerte. No toque o rasguñe la superficie del cilindro.
Precaución: No deje las cubiertas y puertas abiertas por un período de tiempo prolongado,
sobre todo en lugares muy iluminados. La exposición a la luz puede dañar los cartuchos del
cilindro.
AVISO: No arroje nunca al fuego un cartucho de cilindro. El cartucho puede incendiarse y
provocar quemaduras o una explosión.
SSuussttiittuucciióónn ddee uunn ccaarrttuucchhoo ddee cciilliinnddrroo
Cuando el cartucho de cilindro se acerca al final de su vida útil, el panel de control muestra un
mensaje de cartucho de cilindro bajo. Cuando un cartucho de cilindro está vacío, la impresora se
detiene y muestra un mensaje en el panel de control.
Nota: Cada cartucho de cilindro incluye sus instrucciones de instalación.
Mensaje de estado de la impresora Causa y solución
Estado de unidad de imagen baja. Asegúrese de
tener disponible un cartucho de cilindro nuevo.
El nivel del cartucho de cilindro es bajo. Pida un
cartucho de cilindro nuevo.
No se muestra ningún mensaje pero la impresora
deja de imprimir.
Debe sustituir el cartucho de cilindro. Abra la
cubierta delantera y sustituya el cartucho de
cilindro.
RReecciiccllaajjee ddee ssuummiinniissttrrooss
Para más información sobre el programa de reciclaje de suministros de Xerox
®
, vaya a:
• WorkCentre
®
3335: www.xerox.com/gwa
• WorkCentre
®
3345: www.xerox.com/gwa
140
Equipo multifunción Xerox
®
WorkCentre
®
3335/3345
Guía del usuario
Mantenimiento

Traslado de la impresora
AVISO:
• Para evitar riesgos de descargas eléctricas, no toque nunca el enchufe con las manos
mojadas.
• Al retirar el cable de alimentación, asegúrese de tirar del enchufe y no del cable. Si tira
del cable puede dañarlo, lo que puede provocar un incendio o una descarga eléctrica.
Precaución: Cuando traslade la impresora, no la incline más de 10 grados hacia delante,
hacia atrás, hacia la derecha o hacia la izquierda. Si la inclina más de 10 grados, el tóner
podría derramarse.
AVISO: Si está instalado el alimentador de 550 hojas opcional, desinstálelo antes de
trasladar la impresora. Si el alimentador de 550 hojas opcional no está firmemente
acoplado a la impresora, podría caerse al suelo y causar lesiones.
Siga estas instrucciones para mover la impresora:
1. Apague la impresora y desconecte el cable de alimentación y los otros cables de la parte
posterior de la impresora. Si desea más información, consulte Encendido y apagado de la
impresora.
2. Retire el papel o cualquier otro material de impresión que haya en la bandeja de salida.
3. Al trasladar la impresora de un lado a otro, tenga cuidado para asegurarse de que la
impresora no se caiga.
Equipo multifunción Xerox
®
WorkCentre
®
3335/3345
Guía del usuario
141
Mantenimiento

4. Levante y cargue la impresora como se muestra en la ilustración.
• Embale la impresora y las opciones mediante los materiales de embalaje y las cajas
originales, o utilice un kit de embalaje de Xerox. Para obtener el kit e instrucciones para
volver a embalar, vaya a:
– www.xerox.com/office/WC3335support
– www.xerox.com/office/WC3345support
• Cuando sea necesario transportar la impresora una larga distancia, retire las unidades de
imagen y los cartuchos de tóner para evitar que se derrame el tóner.
Precaución: Si realiza un embalaje incorrecto de la impresora para su traslado, puede
provocar daños que no están cubiertos por la garantía, el acuerdo de servicio o la Total
Satisfaction Guarantee (Garantía de Satisfacción Total) de Xerox
®
. La garantía, el
acuerdo de servicio o la Total Satisfaction Guarantee (Garantía de Satisfacción Total)
de Xerox
®
no cubren los daños causados a la impresora por un traslado incorrecto.
5. Después de trasladar la impresora:
a. Vuelva a instalar los componentes que haya retirado.
b. Vuelva a conectar la impresora a los cables y al cable de alimentación.
c. Enchufe la impresora y enciéndala.
142
Equipo multifunción Xerox
®
WorkCentre
®
3335/3345
Guía del usuario
Mantenimiento

Información de facturación y uso
La información de facturación y uso de la impresora aparece en la pantalla Información de
facturación. Los recuentos de impresión mostrados se utilizan para la facturación.
Para ver la información de facturación y uso:
1. En el panel de control de la impresora, pulse el botón Estado de la máquina.
2. Para ver el recuento básico de impresiones, pulse la pestaña Información de facturación.
Una página es una cara de una hoja de papel que puede imprimirse en una o dos caras. Una
hoja impresa en las dos caras cuenta como dos impresiones.
Aparecen el número de serie de la máquina, el número de impresiones en negro, el número
total de impresiones y la pestaña Contadores de uso.
3. Para ver y actualizar todos los contadores de uso, pulse la pestaña Contadores de uso.
4. En el menú desplegable, seleccione y vea cualquiera de estas opciones:
• Impresiones
• Hojas
• Imágenes enviadas
• Impresiones de fax
• Todo el uso
5. Si es preciso, pulse la pestaña Actualizar contadores para que todos los datos de los
contadores registren el uso actual.
Equipo multifunción Xerox
®
WorkCentre
®
3335/3345
Guía del usuario
143
Mantenimiento

Equipo multifunción Xerox
®
WorkCentre
®
3335/3345
Guía del usuario
145
10
Solución de problemas
Este capítulo incluye:
• Solución de problemas generales........................................................................................ 146
• Atascos de papel ................................................................................................................ 150
• Problemas de calidad de impresión..................................................................................... 188
• Problemas de copia y escaneado ........................................................................................ 193
• Problemas de fax................................................................................................................ 194
• Obtención de ayuda........................................................................................................... 197

Solución de problemas generales
En esta sección se incluyen procedimientos que le ayudarán a localizar y resolver problemas. Algu-
nos problemas se resuelven simplemente reiniciando la impresora.
RReeiinniicciioo ddee llaa iimmpprreessoorraa
Para reiniciar la impresora:
1. Pulse Ahorro energía.
2. Pulse Apagar.
3. Para reiniciar la impresora, encienda el interruptor.
Nota: Si reiniciar la impresora no resuelve el problema, consulte La impresora no se
enciende y La impresora se reinicia o se apaga con frecuencia.
LLaa iimmpprreessoorraa nnoo ssee eenncciieennddee
Causas probables
Soluciones
El interruptor de alimentación no está
encendido.
Encienda el interruptor. Si desea más información, consulte
Encendido y apagado de la impresora.
El cable de alimentación no está bien
enchufado en la toma de corriente.
Apague la impresora y enchufe el cable de alimentación
firmemente a la toma eléctrica. Si desea más información,
consulte Encendido y apagado de la impresora.
Hay algún problema en la toma de
corriente a la que está conectada la
impresora.
• Enchufe otro aparato eléctrico en la toma de corriente y
observe si funciona correctamente.
• Pruebe en otra toma de corriente.
La impresora está conectada a una toma
de corriente con un voltaje o frecuencia
que no se corresponde con las
especificaciones de la impresora.
Utilice una fuente de alimentación que cumpla las
especificaciones de la impresora. Si desea más información,
consulte Encendido y apagado de la impresora.
Precaución: Solo enchufe el cable de tres conductores (con patilla de puesta a tierra)
directamente a una toma de CA conectada a tierra.
LLaa iimmpprreessoorraa ssee rreeiinniicciiaa oo ssee aappaaggaa ccoonn ffrreeccuueenncciiaa
Causas probables
Soluciones
El cable de alimentación no está bien enchufado en
la toma de corriente.
Apague la impresora, compruebe que el cable de
alimentación está bien conectado a la impresora y
al enchufe y encienda la impresora.
Se ha producido un error en el sistema. Apague la impresora y vuelva a encenderla. Desde
el panel de control de la impresora, acceda al menú
Páginas de información y, a continuación, imprima
el informe de Historial de errores. Si el error
146
Equipo multifunción Xerox
®
WorkCentre
®
3335/3345
Guía del usuario
Solución de problemas

Causas probables
Soluciones
persiste, póngase en contacto con el personal de
Xerox.
La impresora está conectada a una fuente de
alimentación ininterrumpida.
Apague la impresora y conecte el cable de
alimentación a un enchufe adecuado.
La impresora está conectada a una tira de
enchufes compartida con otros dispositivos de alta
potencia.
Enchufe la impresora directamente en el enchufe o
en una tira de enchufes que no esté compartida
con otros dispositivos de alta potencia.
EEll ddooccuummeennttoo ssee iimmpprriimmee ddeessddee llaa bbaannddeejjaa
iinnccoorrrreeccttaa
Causas probables
Soluciones
Se seleccionaron bandejas distintas en la
aplicación y en el controlador de impresión.
1 Compruebe la bandeja seleccionada en el
controlador de impresión.
2 Vaya a las opciones de configuración de página
o impresora de la aplicación desde la que está
imprimiendo.
3 Configure el origen del papel para que
concuerde con la bandeja seleccionada en el
controlador de impresión o configure el origen
del papel como Seleccionar automáticamente.
PPrroobblleemmaass ddee iimmpprreessiióónn ddee llaa iimmpprreessiióónn aa 22 ccaarraass
Causas probables
Soluciones
Papel no admitido o incorrecto.
• Asegúrese de que utiliza un tamaño y peso de
papel admitidos para la impresión a 2 caras. Los
sobres y las etiquetas no pueden utilizarse para
la impresión a 2 caras.
• Para obtener más información, consulte Tipos y
pesos de papel admitidos para la impresión
automática a 2 caras y Tipos y pesos de papel
estándar admitidos para la impresión
automática a 2 caras.
Opción incorrecta. En Propiedades en el controlador de impresión,
seleccione Impresión a 2 caras en la pestaña
Papel/Salida.
LLaa bbaannddeejjaa ddee ppaappeell nnoo ssee cciieerrrraa
Causa probable
Solución
La bandeja de papel no se cierra completamente. Un objeto o restos de papel están bloqueando la
bandeja.
Equipo multifunción Xerox
®
WorkCentre
®
3335/3345
Guía del usuario
147
Solución de problemas

LLaa iimmpprreessiióónn ttaarrddaa ddeemmaassiiaaddoo
Causas probables
Soluciones
La impresora está configurada en un modo de
impresión más lento. Por ejemplo, la impresora
podría estar configurada para imprimir en
cartulina.
Imprimir en ciertos tipos de papel especiales
requiere más tiempo. Asegúrese de que se ha
configurado el tipo de papel adecuado en el
controlador y en el panel de control de la
impresora. Para más información, consulte
Velocidad de impresión.
La impresora está en modo de ahorro de energía. Al salir del modo de Ahorro de energía, el inicio de
la impresión tarda un tiempo.
La forma en que se instaló la impresora en la red
puede ser un problema.
Determine si un spooler o un equipo que comparte
la impresora está almacenando en búfer todos los
trabajos de impresión y luego los coloca en la cola
de impresión en la impresora. Las colas pueden
reducir la velocidad de impresión. Para probar la
velocidad de la impresora, imprima algunas
páginas de información, por ejemplo la página de
demostración. Si la página se imprime a la
velocidad nominal de la impresora, tal vez haya un
problema en la instalación de la red o de la
impresora. Si desea ayuda adicional, póngase en
contacto con el administrador del sistema.
El trabajo es complejo. Espere. No es necesario hacer nada.
El modo de calidad de impresión en el controlador
está establecido como Mejorada.
En el controlador de impresión, cambie el modo de
calidad de impresión a Estándar.
LLaa iimmpprreessoorraa nnoo iimmpprriimmee
Causas probables
Soluciones
Se ha producido un error en la impresora.
• Para despejar el error, apague la impresora y
enciéndala otra vez.
• Si el error persiste, póngase en contacto con el
personal de Xerox.
La impresora se ha quedado sin papel. Coloque papel en la bandeja.
Un cartucho de tóner está vacío. Cambie el cartucho de tóner vacío.
El cable de alimentación no está bien enchufado en
la toma de corriente.
Apague la impresora, compruebe que el cable de
alimentación está bien conectado a la impresora y
al enchufe y encienda la impresora. Si desea más
información, consulte Encendido y apagado de la
impresora. Si el error persiste, póngase en contacto
con el personal de Xerox.
148
Equipo multifunción Xerox
®
WorkCentre
®
3335/3345
Guía del usuario
Solución de problemas

Causas probables
Soluciones
La impresora está ocupada.
• El problema podría deberse a un trabajo de
impresión anterior. Utilice las propiedades de la
impresora para eliminar todos los trabajos de
impresión de la cola de impresión.
• Coloque el papel en la bandeja.
• En el panel de control de la impresora, pulse el
botón Estado de trabajos. Si el trabajo de
impresión no aparece, compruebe la conexión
Ethernet entre la impresora y el equipo.
• En el panel de control de la impresora, pulse el
botón Estado de trabajos. Si el trabajo de
impresión no aparece, compruebe la conexión
USB entre la impresora y el equipo. Apague la
impresora y vuelva a encenderla.
El cable de la impresora está desconectado.
• En el panel de control de la impresora, pulse el
botón Estado de trabajos. Si el trabajo de
impresión no aparece, compruebe la conexión
Ethernet entre la impresora y el equipo.
• En el panel de control de la impresora, pulse el
botón Estado de trabajos. Si el trabajo de
impresión no aparece, compruebe la conexión
USB entre la impresora y el equipo. Apague la
impresora y vuelva a encenderla.
LLaa iimmpprreessoorraa eemmiittee rruuiiddooss nnoo hhaabbiittuuaalleess
Causas probables
Soluciones
Hay una obstrucción o restos de suciedad dentro
de la impresora.
Apague la impresora y despeje la obstrucción o los
restos de suciedad. Si no puede despejarlos,
póngase en contacto con el personal de Xerox.
SSee hhaa ffoorrmmaaddoo ccoonnddeennssaacciióónn eenn eell iinntteerriioorr ddee llaa
iimmpprreessoorraa
Se puede formar condensación en el interior de la impresora si la humedad es superior al 85% o si
una impresora que esté fría se coloca en un lugar donde haga calor. Puede formarse
condensación en el interior de la impresora si está colocada en un lugar que estaba a baja
temperatura pero se calienta rápidamente.
Causas probables
Soluciones
La impresora se encuentra en un lugar que está a
baja temperatura.
• Permita que la impresora se aclimatice durante
varias horas antes de la operación.
• Permita que la impresora funcione durante
varias horas a temperatura ambiente.
La humedad relativa del lugar donde se encuentra
la impresora es demasiado alta.
• Reduzca la humedad del lugar.
• Traslade la impresora a una ubicación donde la
temperatura y la humedad relativa cumplan las
especificaciones de funcionamiento.
Equipo multifunción Xerox
®
WorkCentre
®
3335/3345
Guía del usuario
149
Solución de problemas

Atascos de papel
RReedduucccciióónn ddee llooss aattaassccooss ddee ppaappeell
La impresora está diseñada para que funcione con el mínimo de atascos de papel si se utiliza
papel admitido por Xerox. Otros tipos de papel pueden producir atascos. Si se producen atascos
frecuentes en un área utilizando papel recomendado, limpie dicha área del recorrido del papel.
Se pueden producir atascos de papel por las siguientes razones:
• Selección de un tipo de papel incorrecto en el controlador de impresión.
• Uso de papel dañado.
• Uso de papel no admitido.
• Colocación incorrecta del papel.
• Exceso de papel en la bandeja.
• Ajuste incorrecto de las guías del papel.
La mayoría de los atascos se pueden evitar siguiendo las siguientes reglas:
• Utilice solo papel admitido. Si desea más información, consulte Papel admitido.
• Siga las técnicas adecuadas de manipulación y colocación del papel.
• Utilice siempre papel limpio y en buen estado.
• Evite utilizar papel curvado, rasgado, húmedo, arrugado o doblado.
• Airee el papel para separar las hojas antes de colocarlo en la bandeja.
• Respete la línea de llenado máximo de la bandeja de papel. No coloque nunca demasiado
papel en la bandeja.
• Después de colocar el papel, ajuste las guías del papel en todas las bandejas. Si las guías no se
ajustan correctamente, se pueden presentar problemas de calidad de impresión, atascos de
alimentación, impresiones torcidas y daños en la impresora.
• Después de colocar papel en las bandejas, seleccione el tipo y tamaño de papel correctos en el
panel de control.
• Al imprimir, seleccione el tipo y tamaño de papel correctos en el controlador de impresión.
• Almacene el papel en un lugar seco.
• Utilice solo papel y transparencias Xerox diseñados para la impresora.
Evite lo siguiente:
• Papel recubierto de poliéster especial para impresoras de inyección de tinta.
• Papel que se ha doblado, arrugado o curvado en exceso.
• Colocar más de un tipo, tamaño o peso de papel en una bandeja al mismo tiempo.
• Colocar demasiado papel en las bandejas.
• Permitir que se llene demasiado la bandeja de salida.
150
Equipo multifunción Xerox
®
WorkCentre
®
3335/3345
Guía del usuario
Solución de problemas

LLooccaalliizzaacciióónn ddee aattaassccooss ddee ppaappeell
AVISO: Para evitar lesiones, nunca toque las zonas con etiquetas en el rodillo calefactor del
fusor o cerca del mismo. Si hay una hoja de papel enrollada alrededor del rodillo calefactor,
no intente extraerla de inmediato. Apague la impresora inmediatamente y espere 30
minutos para que se enfríe el fusor. Intente despejar el atasco una vez que la impresora se
haya enfriado. Si el error persiste, póngase en contacto con el personal de Xerox.
Precaución: No intente eliminar atascos de papel con herramientas o instrumentos. Si usa
herramientas o instrumentos, se puede dañar la impresora de forma permanente.
Equipo multifunción Xerox
®
WorkCentre
®
3335/3345
Guía del usuario
151
Solución de problemas

En la siguiente ilustración se muestran los puntos del recorrido del papel en los que pueden
producirse atascos de papel:
1. Bandeja especial e interior de la parte
delantera de la impresora
2. Cubierta superior del alimentador de
documentos
3. Bandeja de entrada del alimentador de
documentos
4. Cubierta interior del alimentador de
documentos
5. Parte posterior de la impresora
6. Área de la unidad de impresión a dos
caras
7. Bandeja 1
8. Bandeja opcional 2
152
Equipo multifunción Xerox
®
WorkCentre
®
3335/3345
Guía del usuario
Solución de problemas

DDeessppeejjee ddee aattaassccooss ddee ppaappeell
DDeessppeejjee ddee aattaassccooss ddee ppaappeell ddeell aalliimmeennttaaddoorr ddee ddooccuummeennttooss
1. Quite los documentos del alimentador de documentos.
2. Abra la cubierta superior del alimentador de documentos.
Equipo multifunción Xerox
®
WorkCentre
®
3335/3345
Guía del usuario
153
Solución de problemas

4. Si el papel atascado no está atrapado en la entrada del alimentador de documentos, tire
suavemente hacia afuera en la dirección mostrada.
5. Si el papel atascado no se puede ver, realice los siguientes pasos para quitarlo.
Equipo multifunción Xerox
®
WorkCentre
®
3335/3345
Guía del usuario
155
Solución de problemas

DDeessppeejjee ddee aattaassccooss ddee ppaappeell eenn llaa bbaannddeejjaa eessppeecciiaall
1. Quite el papel de la bandeja especial.
2. Despeje el papel atascado del lugar donde la bandeja se conecta a la impresora.
3. Si el papel se ha rasgado, compruebe el interior de la impresora para ver si hay trozos de
papel y retírelos suavemente. Si no puede retirar los fragmentos de papel fácilmente, póngase
en contacto con el personal de Xerox.
4. Cuando coloque papel otra vez en la bandeja especial, airee el papel y asegúrese de que las
cuatro esquinas se alineen correctamente.
5. Si la pantalla Opciones del papel en el panel de control se lo pide, compruebe el tipo y el
tamaño de papel en la pantalla.
6. Toque Confirmar.
166
Equipo multifunción Xerox
®
WorkCentre
®
3335/3345
Guía del usuario
Solución de problemas

DDeessppeejjee ddee aattaassccooss ddee ppaappeell ddeessddee llaa bbaannddeejjaa 11
Para solucionar el error que aparece en el panel de control, retire todo el papel de la ruta del
papel.
1. Tire de la bandeja 1 hasta que se detenga.
Equipo multifunción Xerox
®
WorkCentre
®
3335/3345
Guía del usuario
167
Solución de problemas

2. Para quitar el papel atascado, tírelo suavemente hacia afuera como se muestra.
Si el papel no se mueve cuando tira de él, o si no ve el papel en esta área, consulte Despeje de
atascos de papel del interior de la impresora.
168
Equipo multifunción Xerox
®
WorkCentre
®
3335/3345
Guía del usuario
Solución de problemas

DDeessppeejjee ddee aattaassccooss ddee ppaappeell ddeessddee llaa bbaannddeejjaa 22
Para solucionar el error que aparece en el panel de control, retire todo el papel de la ruta del
papel.
1. Tire de la bandeja 2 hasta que se detenga.
170
Equipo multifunción Xerox
®
WorkCentre
®
3335/3345
Guía del usuario
Solución de problemas

b. Para quitar el papel atascado, tírelo suavemente hacia arriba y hacia afuera como se
muestra.
Si el papel no se mueve cuando tira de él, o si no ve el papel en esta área, consulte
Despeje de atascos de papel del interior de la impresora.
Equipo multifunción Xerox
®
WorkCentre
®
3335/3345
Guía del usuario
173
Solución de problemas

DDeessppeejjee ddee aattaassccooss ddee ppaappeell ddee llaa bbaannddeejjaa ddee ssaalliiddaa
1. Para quitar el papel atascado del área de la bandeja de salida, tírelo suavemente hacia afuera
como se muestra.
2. Si el papel se rasga o no se mueve cuando lo tira, consulte Despeje de atascos de papel de la
parte posterior de la impresora.
3. Si es necesario, para reanudar la impresión, siga las instrucciones restantes en el panel de
control de la impresora.
176
Equipo multifunción Xerox
®
WorkCentre
®
3335/3345
Guía del usuario
Solución de problemas

DDeessppeejjee ddee aattaassccooss ddee ppaappeell ddee llaa ppaarrttee ppoosstteerriioorr ddee llaa
iimmpprreessoorraa
1. En la parte posterior de la impresora, quite el papel atascado del área de salida.
Si el papel no se mueve cuando lo tira, continúe con el paso siguiente.
2. Pulse la palanca de liberación y, a continuación, abra la cubierta posterior de la impresora.
180
Equipo multifunción Xerox
®
WorkCentre
®
3335/3345
Guía del usuario
Solución de problemas

3. Quite suavemente el papel atascado del interior de la impresora.
4. Quite suavemente el papel atascado del área del fusor.
AVISO: El área de alrededor del fusor podría estar caliente. Tenga cuidad para evitar
sufrir daños personales.
Si el papel no se mueve cuando lo tira, continúe con el paso siguiente.
Equipo multifunción Xerox
®
WorkCentre
®
3335/3345
Guía del usuario
181
Solución de problemas

5. Si el papel se ha atascado en el fusor, realice los siguientes pasos:
a. Baje las palancas verdes y abra el fusor.
b. Retire el papel atascado.
c. Para abrir la guía del papel, pulse las dos pestañas para liberar los bloqueos y, a
continuación, baje la guía del papel.
d. Quite el papel atascado del área de la guía del papel.
e. Cierre la guía del papel.
182
Equipo multifunción Xerox
®
WorkCentre
®
3335/3345
Guía del usuario
Solución de problemas

DDeessppeejjee ddee aattaassccooss ddee ppaappeell ddeessddee eell áárreeaa ddee llaa uunniiddaadd ddee
iimmpprreessiióónn aa ddooss ccaarraass
1. Para acceder a los atascos de papel en el área de impresión a dos caras, extraiga la unidad de
impresión a dos caras de la impresora.
2. Quite suavemente el papel atascado del área de la unidad de impresión a dos caras.
184
Equipo multifunción Xerox
®
WorkCentre
®
3335/3345
Guía del usuario
Solución de problemas

3. Inserte la unidad de impresión a dos caras en la impresora.
Nota: Asegúrese de que la unidad de impresión a dos caras se ha insertado totalmente.
SSoolluucciióónn ddee pprroobblleemmaass ddee aattaassccoo ddee ppaappeell
VVaarriiaass hhoojjaass ssee aalliimmeennttaann aa llaa vveezz
Causas probables
Soluciones
La bandeja de papel está demasiado llena. Retire parte del papel. No coloque papel en la
bandeja por encima de la línea de llenado.
Los bordes del papel no están alineados. Retire el papel, alinee los bordes y vuelva a
colocarlo en la bandeja.
El papel está húmedo. Retire el papel de la bandeja y coloque papel nuevo
que esté seco.
Hay demasiada electricidad estática. Pruebe con otra resma de papel.
No airee las transparencias antes de colocarlas en
la bandeja.
Uso de papel no admitido. Utilice solo papel aprobado por Xerox. Si desea
más información, consulte Papel admitido.
La humedad es demasiado elevada para el papel
estucado.
Procese las hojas de papel de una en una.
Equipo multifunción Xerox
®
WorkCentre
®
3335/3345
Guía del usuario
185
Solución de problemas

PPrroobblleemmaass ddee aalliimmeennttaacciióónn ddeell ppaappeell
Causas probables
Soluciones
El papel no está bien colocado en la bandeja.
• Retire el papel mal colocado y vuelva a
colocarlo en la bandeja.
• Ajuste las guías del papel de la bandeja al
tamaño del papel.
La bandeja de papel está demasiado llena. Retire parte del papel. No coloque papel en la
bandeja por encima de la línea de llenado.
Las guías del papel no están bien ajustadas al
tamaño del papel.
Ajuste las guías del papel de la bandeja al tamaño
del papel.
La bandeja contiene papel arrugado o combado. Retire el papel, alinee los bordes y vuelva a
colocarlo en la bandeja. Si siguen los problemas de
alimentación, no utilice ese papel.
El papel está húmedo. Retire el papel húmedo y coloque papel nuevo que
esté seco.
Se utiliza papel de tamaño, grosor o tipo
incorrectos.
Utilice solo papel aprobado por Xerox. Si desea
más información, consulte Papel admitido.
PPrroobblleemmaass ddee aalliimmeennttaacciióónn ddee eettiiqquueettaass yy ssoobbrreess
Causas probables
Soluciones
Faltan etiquetas, están curvadas o despegadas. No utilice hojas a las que les falten etiquetas o que
tengan las etiquetas curvadas o despegadas.
La hoja de etiquetas tiene una orientación
incorrecta en la bandeja.
• Coloque las hojas de etiquetas según las
instrucciones del fabricante.
• Coloque las etiquetas cara arriba en la bandeja.
• No coloque etiquetas en el alimentador de alta
capacidad.
Los sobres están colocados de forma incorrecta en
la bandeja especial.
• Coloque los sobres en la bandeja especial con la
cara que desea imprimir hacia arriba, con las
solapas cerradas y con el borde corto de forma
que entre primero en la impresora.
• Asegúrese de que las guías de anchura rozan los
bordes de los sobres sin restringir el
movimiento.
Los sobres están arrugados. El calor y la presión del proceso de impresión láser
puede arrugar los sobres. Utilice sobres
compatibles. Si desea más información consulte
Directrices para la impresión de sobres.
186
Equipo multifunción Xerox
®
WorkCentre
®
3335/3345
Guía del usuario
Solución de problemas

EEll mmeennssaajjee ddee aattaassccoo ddee ppaappeell nnoo ddeessaappaarreeccee
Causas probables
Soluciones
Parte del papel sigue atascado en la impresora. Vuelva a comprobar la ruta del papel. Asegúrese de
haber retirado todo el papel atascado.
Una de las puertas de la impresora está abierta. Compruebe las puertas de la impresora. Cierre las
que estén abiertas.
Nota: Compruebe si hay trozos de papel en la ruta del papel y retire el papel.
AAttaassccooss dduurraannttee llaa iimmpprreessiióónn aauuttoommááttiiccaa aa 22 ccaarraass
Causas probables
Soluciones
Se utiliza papel de tamaño, grosor o tipo
incorrectos.
• Utilice solo papel aprobado por Xerox. Si desea
más información, consulte Tipos y pesos de
papel admitidos para la impresión automática
a 2 caras.
• Para la impresión automática a 2 caras, no
utilice transparencias, sobres, etiquetas, papel
reutilizado, papel dañado o papel de más de
105 g/m².
Se colocó el papel en la bandeja equivocada. Se debe colocar el papel en la bandeja correcta. Si
desea más información, consulte Papel admitido.
Se colocó papel de varios tamaños en la bandeja. Coloque un solo tipo y tamaño de papel en la
bandeja.
Equipo multifunción Xerox
®
WorkCentre
®
3335/3345
Guía del usuario
187
Solución de problemas

Problemas de calidad de impresión
La impresora está diseñada para realizar impresiones siempre de la misma alta calidad. Si observa
problemas de calidad de impresión, utilice la información en esta sección para solucionar el pro-
blema. Si desea obtener más información, vaya a:
• www.xerox.com/office/WC3335support
• www.xerox.com/office/WC3345support
Precaución: La garantía Xerox, el acuerdo de servicio o la Total Satisfaction Guarantee (Ga-
rantía de Satisfacción Total) de Xerox no cubren los daños causados a la impresora por el
uso de papel no compatible o de materiales de impresión especiales. La Total Satisfaction
Guarantee (Garantía de Satisfacción Total) de Xerox está disponible en Estados Unidos y
Canadá. La cobertura puede variar en otros países. Póngase en contacto con el personal lo-
cal de Xerox si desea más información.
Nota: Con el fin de asegurar la calidad de impresión uniforme, los cartuchos de tóner y las
unidades de imagen de muchos de los modelos se han diseñado para dejar de funcionar al
llegar a un punto determinado.
CCoonnttrrooll ddee llaa ccaalliiddaadd ddee iimmpprreessiióónn
Varios factores pueden afectar la calidad de la salida en la impresora. Para obtener una calidad de
impresión óptima y consistente, utilice papel específico para la impresora y configure el tipo de
papel correctamente. Siga las directrices de esta sección para obtener siempre una calidad de
impresión óptima.
La temperatura y la humedad afectan a la calidad de la impresión. Los límites para una calidad de
impresión óptima son: 10–30ºC (50–90ºF) Y 20–80% de humedad relativa.
SSoolluucciióónn ddee pprroobblleemmaass ddee ccaalliiddaadd ddee iimmpprreessiióónn
Si la calidad de impresión es deficiente, seleccione el síntoma más parecido de los indicados en la
siguiente tabla y consulte la solución correspondiente para rectificar el problema. También puede
imprimir una página de demostración para determinar con más exactitud el problema de calidad
de impresión.
Si la calidad de impresión no mejora tras tomar las medidas indicadas, póngase en contacto con
el personal de Xerox.
Nota: Para conservar la calidad de impresión, aparece un mensaje de advertencia en el
panel de control cuando el nivel de tóner está bajo. Cuando el cartucho de tóner se agota,
la impresora deja de imprimir y aparece un mensaje de advertencia que indica que es
necesario sustituir el cartucho. La impresora dejará de imprimir hasta que no se instale un
nuevo cartucho de tóner.
188
Equipo multifunción Xerox
®
WorkCentre
®
3335/3345
Guía del usuario
Solución de problemas

Síntoma Soluciones
La salida es demasiado clara.
• Para comprobar el nivel de tóner, consulte el
panel de control, utilice el controlador de
impresión o Xerox
®
CentreWare
®
Internet
®
Services. Si el cartucho de tóner está casi vacío,
sustitúyalo.
• Compruebe que el cartucho de tóner esté
homologado para su uso en esta impresora y
sustitúyalo según sea necesario. Para obtener
resultados óptimos, utilice un cartucho de tóner
original de Xerox
®
.
• Asegúrese de que el modo de calidad de
impresión no se configura como Ahorro de
tóner. Ahorro de tóner es útil para una salida
con calidad de borrador.
• Sustituya el papel con un tamaño y tipo
recomendado y, a continuación, confirme que
las opciones de la impresora y del controlador
de impresión son correctas.
• Compruebe que el papel está seco y que se
utiliza un tipo de papel admitido. Si no es así,
cambie el papel.
• Cambie la opción de tipo de papel en el
controlador de impresión.
• En las Preferencias de impresión del
controlador de impresión, en la pestaña Papel/
Salida, cambie la configuración de Tipo de
papel.
• Si la impresora se coloca en un entorno de gran
altitud, debe ajustar la opción de altitud. Para
obtener más información, consulte la Guía del
administrador del sistema en:
– www.xerox.com/office/WC3335docs
– www.xerox.com/office/WC3345docs
Hay manchas de tóner o la impresión se corre.
La salida presenta manchas en la cara posterior.
• Cambie la opción de tipo de papel en el
controlador de impresión. Por ejemplo, cambie
de Común a Cartulina ligera.
• En las Preferencias de impresión del
controlador de impresión, en la pestaña Papel/
Salida, cambie la configuración de Tipo de
papel.
• Compruebe que el papel es del tamaño, tipo y
peso correctos. Si no es así, cambie las opciones
del papel.
• Compruebe que la impresora está enchufada a
una toma eléctrica que proporcione el voltaje
adecuado. Revise las especificaciones eléctricas
de la impresora con un electricista si es
necesario.
• Para obtener más información, consulte
Especificaciones eléctricas.
Equipo multifunción Xerox
®
WorkCentre
®
3335/3345
Guía del usuario
189
Solución de problemas

Síntoma Soluciones
La salida presenta manchas aleatorias o la imagen
está difuminada.
• Asegúrese de que el cartucho de tóner está
instalado correctamente.
• Compruebe que el cartucho de tóner esté
homologado para su uso en esta impresora y
sustitúyalo según sea necesario. Para obtener
resultados óptimos, utilice un cartucho de tóner
original de Xerox
®
.
• Utilice la opción de tipo de papel Cartulina o
pruebe con un papel de superficie más lisa.
• Asegúrese de que la humedad de la sala cumple
las especificaciones. Si desea más información,
consulte Humedad relativa.
• Si desea más información, consulte Elección de
una ubicación para la impresora.
La salida está en blanco.
Apague la impresora y vuelva a encenderla.
Si el error persiste, póngase en contacto con el
personal de Xerox.
Aparecen rayas en la salida.
Sustituya el cartucho de cilindro de Smart Kit.
Póngase en contacto con el personal de Xerox.
La salida aparece moteada.
• Compruebe que el papel es del tamaño, tipo y
peso correctos. Si no es así, cambie las opciones
del papel.
• Asegúrese de que la humedad de la sala cumple
las especificaciones. Si desea más información,
consulte Elección de una ubicación para la
impresora.
Aparece un efecto fantasma en la salida impresa.
• Compruebe que el papel es del tamaño, tipo y
peso correctos. Si no es así, cambie las opciones
del papel.
• Cambie la opción de tipo de papel en el
controlador de impresión.
• En las Preferencias de impresión del
controlador de impresión, en la pestaña Papel/
190
Equipo multifunción Xerox
®
WorkCentre
®
3335/3345
Guía del usuario
Solución de problemas

Síntoma Soluciones
Salida, cambie la configuración de Tipo de
papel.
• Sustituya el cartucho de cilindro.
Aparecen marcas tipo taladro en la salida impresa.
• Para comprobar el nivel de tóner, consulte el
panel de control, utilice el controlador de
impresión o Xerox
®
CentreWare
®
Internet
®
Services. Si el cartucho de tóner está casi vacío,
sustitúyalo.
• Compruebe que el cartucho de tóner esté
homologado para su uso en esta impresora y
sustitúyalo según sea necesario. Para obtener
resultados óptimos, utilice un cartucho de tóner
original de Xerox
®
.
• Sustituya el cartucho de cilindro.
La salida impresa está arrugada o manchada.
• Compruebe que el papel es del tamaño, tipo y
peso correctos para la impresora y que está
colocado correctamente. Si no es así, cambie el
papel.
• Pruebe con otra resma de papel.
• Cambie la opción de tipo de papel en el
controlador de impresión.
• En las Preferencias de impresión del
controlador de impresión, en la pestaña Papel/
Salida, cambie la configuración de Tipo de
papel.
Los sobres se arrugan o doblan durante la
impresión.
• Asegúrese de que los sobres estén bien
colocados en la bandeja especial
• Siga las directrices para la impresión en sobres.
Si desea más información, consulte Directrices
para la impresión de sobres.
Equipo multifunción Xerox
®
WorkCentre
®
3335/3345
Guía del usuario
191
Solución de problemas

Síntoma Soluciones
El margen superior es incorrecto.
• Asegúrese de que el papel se ha colocado
correctamente.
• Asegúrese de que los márgenes están
configurados correctamente en la aplicación
utilizada.
La superficie impresa del papel está abombada.
1 Imprima una imagen que llene toda la
superficie de una hoja de papel.
2 Coloque la hoja impresa en la bandeja con la
cara impresa hacia abajo.
3 Imprima cinco páginas en blanco para eliminar
los residuos de los rodillos del fusor.
192
Equipo multifunción Xerox
®
WorkCentre
®
3335/3345
Guía del usuario
Solución de problemas

Problemas de copia y escaneado
Si la calidad de copia o escaneado es deficiente, consulte la tabla siguiente.
Síntomas Soluciones
Aparecen líneas o rayas solamente en las copias
realizadas desde el alimentador de documentos.
El cristal de exposición tiene restos de suciedad. Al
realizar el escaneado, el papel del alimentador de
documentos arrastra los restos y crea líneas o rayas.
Limpie todas las superficies de cristal con un paño
que no suelte pelusa.
Aparecen puntos en las copias realizadas desde el
cristal de exposición.
El cristal de exposición tiene restos de suciedad. Al
realizar el escaneado, los restos crean un punto en
la imagen. Limpie todas las superficies de cristal
con un paño que no suelte pelusa.
El reverso del original se ve en el documento de co-
pia o escaneado.
Active la opción Supresión del fondo.
La imagen es demasiado clara u oscura. Para aclarar u oscurecer la imagen, utilice la pesta-
ña Más claro/Más oscuro en la función Escanear a
o Copia.
Si el problema persiste, para obtener información sobre la ayuda en línea, vaya a:
• www.xerox.com/office/WC3335support
• www.xerox.com/office/WC3345support
Equipo multifunción Xerox
®
WorkCentre
®
3335/3345
Guía del usuario
193
Solución de problemas

Problemas de fax
Nota: Si no puede enviar y recibir faxes, asegúrese de que está conectado a una línea tele-
fónica analógica aprobada.
No se pueden enviar o recibir faxes si está conectado a una línea telefónica digital.
PPrroobblleemmaass ddee eennvvííoo ddee ffaaxxeess
Síntomas Causas Soluciones
El documento no se puede
escanear al utilizar el
alimentador de documentos.
El documento es demasiado
grueso, fino o pequeño.
Utilice el cristal de exposición
para enviar el fax.
El documento se escanea en
sentido oblicuo.
Las guías del alimentador de
documentos no están ajustadas
a la anchura del documento.
Ajuste las guías conforme a la
anchura del documento.
El fax que ha recibido el
destinatario está borroso.
El documento está mal colocado. Coloque el documento
correctamente.
El cristal de exposición está sucio. Limpie el cristal de exposición.
El texto del documento es
demasiado claro.
Ajuste la resolución. Ajuste el
contraste.
Hay un problema con la conexión
telefónica.
Compruebe que la línea
telefónica esté funcionando y
vuelva a enviar el fax.
Hay un problema con la máquina
de fax del remitente.
Realice una copia para
comprobar que la impresora esté
funcionando correctamente. Si se
imprimió la copia correctamente,
pídale al destinatario que
compruebe el estado de su
máquina de fax.
El fax que ha recibido el
destinatario está en blanco.
El documento está mal colocado.
• Alimentador de documentos:
coloque el documento
original cara arriba.
• Cristal de exposición: coloque
el documento original cara
abajo.
El fax no se ha transmitido. El número de fax es incorrecto. Compruebe el número de fax.
La línea telefónica está mal
conectada.
Compruebe la conexión de la
línea telefónica. Si está
desconectada, conéctela.
Hay un problema con la máquina
de fax del destinatario.
Póngase en contacto con el
destinatario.
No se ha instalado o no se ha
activado el fax.
Compruebe que se ha instalado y
activado el fax.
194
Equipo multifunción Xerox
®
WorkCentre
®
3335/3345
Guía del usuario
Solución de problemas

Síntomas Causas Soluciones
El fax de servidor está activado. Asegúrese de que el fax de
servidor esté desactivado.
Si el problema persiste, para obtener información sobre la ayuda en línea, vaya a:
• www.xerox.com/office/WC3335support
• www.xerox.com/office/WC3345support
PPrroobblleemmaass aall rreecciibbiirr ffaaxxeess
Síntomas Causas Soluciones
El fax recibido está en blanco. Hay un problema con la conexión
telefónica o con la máquina de
fax del remitente.
Compruebe si la impresora
realiza copias limpias. En caso
afirmativo, pida al remitente que
vuelva a enviar el fax.
El remitente colocó las páginas
de forma incorrecta.
Póngase en contacto con el
remitente.
La impresora responde a la
llamada, pero no admite datos
entrantes.
No hay memoria suficiente. Si el trabajo contiene varios
elementos gráficos, es posible
que la impresora no tenga
suficiente memoria. La impresora
no contesta cuando tiene poca
memoria. Elimine los
documentos y trabajos
almacenados y espere a que
termine el trabajo en curso. Esto
aumentará la memoria
disponible.
Se reduce el tamaño del fax
recibido.
El suministro de papel de la
impresora no concuerda con el
tamaño del documento enviado.
Confirme el tamaño original de
los documentos. Es posible que
los documentos se hayan
reducido en función del papel
disponible en la impresora.
No se pueden recibir faxes
automáticamente.
La impresora está configurada
para recibir faxes manualmente.
Configure la impresora para la
recepción automática.
La memoria está llena. Coloque papel, si se ha
terminado, e imprima los faxes
almacenados en memoria.
La línea telefónica está mal
conectada.
Compruebe la conexión de la
línea telefónica. Si está
desconectada, conéctela.
Equipo multifunción Xerox
®
WorkCentre
®
3335/3345
Guía del usuario
195
Solución de problemas

Síntomas Causas Soluciones
Hay un problema con la máquina
de fax del remitente.
Realice una copia para
comprobar que la impresora esté
funcionando correctamente. Si se
imprimió la copia correctamente,
pídale al remitente que
compruebe que su máquina de
fax funcione correctamente.
Si el problema persiste, para obtener información sobre la ayuda en línea, vaya a:
• www.xerox.com/office/WC3335support
• www.xerox.com/office/WC3345support
196
Equipo multifunción Xerox
®
WorkCentre
®
3335/3345
Guía del usuario
Solución de problemas

Obtención de ayuda
Xerox proporciona varias utilidades de diagnóstico automático que ayudan a mantener la produc-
tividad y la calidad de impresión de la impresora.
MMeennssaajjeess ddeell ppaanneell ddee ccoonnttrrooll
El panel de control de la impresora proporciona información y ayuda para la solución de
problemas. Cuando se produce un estado de error o aviso, el panel de control muestra un mensaje
para informarle del problema. En muchos casos, el panel de control también muestra un gráfico
animado que indica la ubicación del problema, por ejemplo, la ubicación de un atasco de papel.
Para muchos mensajes de estado y advertencia, la Ayuda del panel de control ofrece información
adicional.
AAyyuuddaa ddeell ppaanneell ddee ccoonnttrrooll
Para ver más información sobre los mensajes de error o de estado en el panel de control, pulse el
botón Ayuda.
Los elementos del menú del panel de control también tienen texto de ayuda relacionada que
describe el elemento del menú.
VViissuuaalliizzaacciióónn ddee mmeennssaajjeess ddee aavviissoo eenn eell ppaanneell ddee ccoonnttrrooll
Cuando se produce un estado de aviso, el panel de control muestra un mensaje para informarle
del problema. Los mensajes de aviso informan sobre la condición de la impresora, por ejemplo,
Equipo multifunción Xerox
®
WorkCentre
®
3335/3345
Guía del usuario
197
Solución de problemas

suministros bajos o puertas abiertas, que requieren la atención del usuario. Si se producen varios
estados de aviso, solo aparece uno en el panel de control.
VViissuuaalliizzaacciióónn ddee mmeennssaajjeess ddee eerrrroorr yy aalleerrttaa eenn eell ppaanneell ddee
ccoonnttrrooll
Cuando se produce un estado de error, el panel de control muestra un mensaje para informarle
del problema. Los mensajes de error advierten de las condiciones de la impresora que impiden
imprimir o disminuyen el rendimiento de la impresora. Si se produce más de un error, solo se
muestra uno en el panel de control.
Para ver una lista de los errores actuales en el panel de control:
1. Pulse el botón Estado de la máquina y, a continuación, toque la pestaña Mensajes activos.
2. Toque el menú Errores y alertas y, a continuación, seleccione una opción.
• Errores: Este menú muestra los mensajes de error que afectan el funcionamiento de la
impresora y los códigos de error correspondientes.
• Alertas: Este menú muestra los mensajes de alerta que tienen que ver con el estado del
trabajo actual de la impresora y los códigos de alerta correspondientes.
VViissuuaalliizzaacciióónn ddeell eessttaaddoo ddee llooss ttrraabbaajjooss eenn eell ppaanneell ddee ccoonnttrrooll
Para ver los trabajos guardados o actuales en el panel de control:
1. En el panel de control, pulse el botón Estado de trabajos.
2. Para ver una lista de trabajos activos, pulse Trabajos activos.
3. Para ver una lista de trabajos personales y protegidos, pulse Trabajos personales y
protegidos.
4. Para ver una lista de trabajos terminados, pulse Trabajos terminados.
UUssoo ddee llaass hheerrrraammiieennttaass ddee ssoolluucciióónn ddee pprroobblleemmaass
iinntteeggrraaddaass
La impresora incluye un conjunto de informes que se pueden imprimir. Dos de dichos informes,
Página de demostración e Historial de errores, pueden ayudar a resolver algunos problemas. La
Página de demostración imprime una imagen para demostrar que la impresora puede imprimir. El
informe Historial de errores imprime información sobre los errores más recientes de la impresora.
AAcccceessoo ee iimmpprreessiióónn ddee llaass ppáággiinnaa ddee iinnffoorrmmaacciióónn
Para acceder a la lista completa de páginas de información de la impresora:
1. En el panel de control de la impresora, pulse el botón Ayuda.
Aparecerá una lista de páginas de información que puede imprimir.
2. Para desplazarse por la lista de páginas disponibles, pulse la pantalla con el dedo y arrástrelo
hacia arriba o hacia abajo en el menú. Pulse la página deseada y, a continuación, Imprimir.
Nota: Para imprimir todas las páginas de información, en la parte inferior de la lista,
pulse Todas las páginas de información y, a continuación, pulse Imprimir.
3. Para volver a la página inicial, toque (X).
198
Equipo multifunción Xerox
®
WorkCentre
®
3335/3345
Guía del usuario
Solución de problemas

CCoonnffiigguurraacciióónn ddee ddeerreecchhooss ddee aacccceessoo ppaarraa eell IInnffoorrmmee ddee
ccoonnffiigguurraacciióónn yy llaass PPáággiinnaass ddee iinnffoorrmmaacciióónn
Utilice el procedimiento siguiente para evitar que el Informe de configuración se imprima
automáticamente cuando se encienda el dispositivo o para modificar los derechos de acceso al
Informe de configuración y a las Páginas de información.
1. En el panel de control de la impresora, pulse el botón Estado de la máquina y, a
continuación, pulse la pestaña Herramientas.
2. Pulse Opciones del dispositivo→Páginas de información.
Nota: Si no se muestra esta función, inicie sesión como administrador del sistema. Para
obtener más información, consulte la Guía del administrador del sistema en:
• WorkCentre
®
3335: www.xerox.com/office/WC3335docs
• WorkCentre
®
3345: www.xerox.com/office/WC3345docs
3. Seleccione una de las opciones siguientes:
• Para evitar que los usuarios impriman las Páginas de información, pulse Solo
administrador del sistema.
• Para permitir el acceso a los usuarios, pulse Todos los usuarios.
4. Pulse Aceptar.
PPáággiinnaass ddee iinnffoorrmmaacciióónn ddiissppoonniibblleess
Las páginas de información ofrecen datos importantes para ayudar a solucionar problemas o
analizar el uso de la impresora. Puede imprimir páginas de información desde el panel de control
de la impresora.
Página de información Descripción
Informe de configuración El Informe de configuración proporciona
información del producto como las opciones
instaladas, la configuración de red, la configuración
del puerto, la información de las bandejas, etc.
Informe de asistencia al cliente El Informe de asistencia al cliente proporciona un
resumen de la información relevante que puede
proporcionar a un representante de Xerox cuando
realice una llamada de asistencia.
Página de demostración La Página de demostración ofrece una
demostración de la calidad de impresión actual.
Informe de uso de suministros Imprime la página de información de suministros.
Informe de envío de e-mail El Informe de envío de e-mail proporciona un
registro de los mensajes de e-mail enviados,
incluido De, Para, Fecha y Hora, Asunto y Resultado.
Informe de mensajes de error El Informe de mensajes de error proporciona un
registro de errores, incluidos los códigos de error y
de alerta y la fecha y hora del error.
Informe de difusión de fax El Informe de Informe de difusión de fax
proporciona un registro de los faxes enviados,
incluido el total de páginas escaneadas, la estación
remota, la hora de inicio y el resultado.
Informe de opciones de fax El Informe de opciones de fax muestra las opciones
de fax actuales.
Equipo multifunción Xerox
®
WorkCentre
®
3335/3345
Guía del usuario
199
Solución de problemas

Página de información Descripción
Libreta telefónica de fax La Libreta telefónica de fax muestra una lista de
nombres y de números de fax.
Informe del protocolo de fax El Informe del protocolo de fax proporciona datos
del campo de control del fax, datos del campo de
información del fax e información de envío/
recepción.
Informe de recepción de fax El Informe de recepción de fax proporciona un
registro de los faxes recibidos.
Informe de transmisión de fax El Informe de transmisión de fax proporciona un
registro de los faxes enviados.
Libreta de direcciones de grupo La Libreta de direcciones de grupo muestra el
contenido de la Libreta de direcciones de grupo,
incluido el número del grupo, el nombre del grupo,
el nombre de usuario y la dirección de e-mail.
Informe de fax no deseado El Informe de fax no deseado muestra un registro
de los faxes no deseados recibidos y los números
desde los que se enviaron.
Informe de los últimos 40 mensajes de error El Informe de los últimos 40 mensajes de error es
un registro de los últimos 40 mensajes de error con
número, código, nombre, fecha y hora.
Libreta de direcciones de e-mail La Libreta de direcciones de e-mail muestra el
contenido de la libreta de direcciones de e-mail.
Informe de trabajos pendientes El Informe de trabajos pendientes ofrece un
registro de los trabajos de salida y entrada
pendientes.
Informe de autenticación de usuario El Informe de autenticación de usuario ofrece una
lista de los usuario autenticados y de las ID de
inicio de sesión.
Si desea obtener información adicional sobre cómo imprimir las páginas de información, consulte
Acceso e impresión de las página de información.
AAssiisstteennttee ddee aayyuuddaa eenn llíínneeaa
Asistente de Ayuda en línea es una base de datos que proporciona instrucciones y asistencia para
la solución de problemas de la impresora. Encontrará soluciones para problemas de calidad de
impresión, atascos de papel, instalación de software y mucho más.
Para acceder a Asistente de Ayuda en línea, vaya a:
• www.xerox.com/office/WC3335support
• www.xerox.com/office/WC3345support
MMááss iinnffoorrmmaacciióónn
Puede obtener más información sobre su impresora de estas fuentes:
200
Equipo multifunción Xerox
®
WorkCentre
®
3335/3345
Guía del usuario
Solución de problemas

Recurso Ubicación
Guía de instalación
Guía de instalación suministrada con la impresora. Para
descargar la guía de instalación, seleccione el enlace:
• www.xerox.com/office/WC3335docs
• www.xerox.com/office/WC3345docs
Otra documentación para la impresora
• www.xerox.com/office/WC3335docs
• www.xerox.com/office/WC3345docs
Información de asistencia técnica para su
impresora; incluye asistencia técnica en
línea, Asistente de Ayuda en línea y
descargas de controladores.
• www.xerox.com/office/WC3335support
• www.xerox.com/office/WC3345support
Páginas de información
En el panel de control de la impresora, pulse Ayuda.
En Xerox
®
CentreWare
®
Internet Services, haga clic en
Propiedades→Configuración
general→Configuración→Imprimir lista de datos del
sistema.
Documentación de Xerox
®
CentreWare
®
Internet Services
En Xerox
®
CentreWare
®
Internet Services, haga clic en
Ayuda.
Pedido de suministros para la impresora
• www.xerox.com/office/WC3335supplies
• www.xerox.com/office/WC3345supplies
Recurso de herramientas e información, que
incluye tutoriales interactivos, plantillas de
impresión, consejos útiles y funciones
personalizadas para atender sus
necesidades particulares.
www.xerox.com/office/businessresourcecenter
Centro local de ventas y asistencia técnica
• WorkCentre
®
3335: www.xerox.com/office/
worldcontacts
• WorkCentre
®
3345: www.xerox.com/office/
worldcontacts
Registro de la impresora
• WorkCentre
®
3335: www.xerox.com/office/register
• WorkCentre
®
3345: www.xerox.com/office/register
Tienda en línea Xerox
®
Direct www.direct.xerox.com/
Equipo multifunción Xerox
®
WorkCentre
®
3335/3345
Guía del usuario
201
Solución de problemas

Equipo multifunción Xerox
®
WorkCentre
®
3335/3345
Guía del usuario
203
A
Especificaciones
Este apéndice contiene:
• Configuraciones y opciones de la impresora........................................................................ 204
• Especificaciones físicas....................................................................................................... 207
• Especificaciones ambientales ............................................................................................. 211
• Especificaciones eléctricas.................................................................................................. 212
• Especificaciones de rendimiento......................................................................................... 213

Configuraciones y opciones de la impresora
CCoonnffiigguurraacciioonneess ddiissppoonniibblleess
La impresora está disponible en las configuraciones siguientes:
• WorkCentre
®
3335: La configuración es una impresora de red e incluye las siguientes funciones
y opciones:
– Copia
– Impresión
– Escaneado
– Fax
– Alimentador automático de documentos (ADF)
– Bandeja especial de 50 hojas
– Bandeja 1 con capacidad de 250 hojas
– Bandeja 2 opcional con capacidad de 550 hojas
• WorkCentre
®
3345: La configuración es una impresora de red e incluye las siguientes funciones
y opciones:
– Copia
– Impresión
– Escaneado
– Fax
– Alimentador automático de documentos reversible (RADF)
– Bandeja especial de 50 hojas
– Bandeja 1 con capacidad de 250 hojas
– Bandeja 2 opcional con capacidad de 550 hojas
FFuunncciioonneess eessttáánnddaarr
Velocidad de impresión Impresora WorkCentre
®
3335:
• Carta (8.5 x 11 pulg.): hasta 35 páginas por minuto (ppm)
• A4: hasta 33 ppm
Impresora WorkCentre
®
3345:
• Carta (8.5 x 11 pulg.): hasta 42 ppm
• A4: hasta 40 ppm
Velocidad de la impresión a 2 caras Impresora WorkCentre
®
3335:
• Carta (8.5 x 11 pulg.): hasta 17 ppm
• A4: hasta 16 ppm
Impresora WorkCentre
®
3345:
• Carta (8.5 x 11 pulg.): hasta 21 ppm
• A4: hasta 20 ppm
204
Equipo multifunción Xerox
®
WorkCentre
®
3335/3345
Guía del usuario
Especificaciones

Resolución de impresión
• Modo de calidad de impresión estándar: 600 x 600 ppp
• Modo de calidad de impresión de alta resolución: 1200 x
1200 ppp
Memoria estándar 1.5 Gbytes
Memoria Flash (ROM) 512 Mbytes
Almacenamiento 3 GB de disco duro
Capacidad del papel
• Bandeja especial: Capacidad para 50 hojas
• Bandeja 1: Capacidad para 250 hojas
• Bandeja opcional 2: Capacidad para 550 hojas
Tamaño máximo de impresión
Extra oficio: 216 x 356 mm (8.5 x 14 pulg.)
Impresión a 2 caras Estándar
Velocidad de copia
Copia a 1 caras:
• Impresora WorkCentre
®
3335: 30 copias por minuto
• Impresora WorkCentre
®
3345: 40 copias por minuto
Copia a 2 caras:
• Impresora WorkCentre
®
3335: 12 copias por minuto
• Impresora WorkCentre
®
3345: 12 copias por minuto
Estas especificaciones son para un solo documento y varias
copias
Resolución de copia 600 x 600 ppp
Tamaño máximo de copia Extra Oficio 216 x 356 mm (8.5 x 14 pulg.)
Alimentador de documentos
• Impresora WorkCentre
®
3335: Alimentador automático de
documentos
• Impresora WorkCentre
®
3345: Alimentador automático de
documentos reversible
Capacidad del alimentador de documentos 50 hojas
Resolución de escaneado
•
Óptico: 600 x 600 ppp
•
Mejorado: hasta 4800 x 4800 ppp
Escaneado admitido
• USB
• Correo electrónico
• PC
Tamaño máximo de escaneado
• Cristal de exposición: 216 x 297 mm (8,5 x 11.7 pulg.)
• Alimentador de documentos: 216 x 356 mm (8.5 x 14 pulg.)
Formatos de archivo de e-mail y de escaneado
• JPEG
• TIFF
• PDF
• XPS
Equipo multifunción Xerox
®
WorkCentre
®
3335/3345
Guía del usuario
205
Especificaciones

Panel de control Navegación con la pantalla táctil LCD de 109 mm (4.3 pulg.) y
con el teclado
Conectividad
• Bus serie universal: USB 2.0
• Unidad USB
• Ethernet 10/100/1000 Base-T
• Inalámbrica
• WiFi
• Mopria
• AirPrint
Acceso remoto Xerox
®
CentreWare
®
Internet Services
206
Equipo multifunción Xerox
®
WorkCentre
®
3335/3345
Guía del usuario
Especificaciones

Especificaciones físicas
CCoonnffiigguurraacciióónn ddee ppeessooss yy ddiimmeennssiioonneess ddee llaa
iimmpprreessoorraa WWoorrkkCCeennttrree
®®
33333355
Configuración estándar solo
con la bandeja 1
Configuración opcional con la bandeja 1 y
la bandeja 2
Anchura 41,5 cm (41,40 cm.) 41,5 cm (41,40 cm.)
Profundidad 42,1 cm (42,16 cm.) 47,7 cm (47,75 cm.)
Altura 45,0 cm (44,96 cm.) 59,4 cm (59,44 cm.)
Peso 15,54 kg (15,54 kg.) 21,06 kg (21,06 kg.)
CCoonnffiigguurraacciióónn ddee ppeessooss yy ddiimmeennssiioonneess ddee llaa
iimmpprreessoorraa WWoorrkkCCeennttrree
®®
33334455
Configuración estándar solo
con la bandeja 1
Configuración opcional con la bandeja 1
y la bandeja 2
Anchura 46,9 cm (46,99 cm.) 46,9 cm (46,99 cm.)
Profundidad 44,4 cm (44,45 cm.) 50,0 cm (50,04 cm.)
Altura 48,2 cm (48,26 cm.) 62.5 cm (24.5 pulg.)
Peso 17,34 kg (17,34 kg.) 22.9 kg (50.41 lb.)
Equipo multifunción Xerox
®
WorkCentre
®
3335/3345
Guía del usuario
207
Especificaciones

Especificaciones ambientales
TTeemmppeerraattuurraa
• Temperatura óptima: 16–30°C (61–86°F)
• Temperatura de almacenamiento: de –20 a 40°C (de –4 a 104°F)
HHuummeeddaadd rreellaattiivvaa
Humedad mínima-máxima: 10–90%, menos de 90% cuando esté embalada
• Humedad óptima: 30 – 70%
• Humedad de funcionamiento: 20–80% de humedad relativa
Nota: En condiciones extremas, por ejemplo 10°C (50°F) y 85% de humedad relativa, pue-
den producirse defectos a causa de la condensación.
AAllttiittuudd
Para obtener un rendimiento óptimo, utilice la impresora en altitudes inferiores a 2500 m (8202
pies).
Equipo multifunción Xerox
®
WorkCentre
®
3335/3345
Guía del usuario
211
Especificaciones

Especificaciones eléctricas
VVoollttaajjee ddee llaa ffuueennttee ddee aalliimmeennttaacciióónn yy ffrreeccuueenncciiaa
Voltaje de la fuente de alimentación
Frecuencia de la fuente de alimentación
110-127 VCA +/-10%, (99-135 VCA) 50 Hz
60 Hz
220–240 VCA +/-10%, (198–264 VCA) 50 Hz
60 Hz
CCoonnssuummoo ddee eenneerrggííaa
• Modo de ahorro de energía (reposo): menos de 3.5 W
• Impresión continua: menos de 700 W
• Preparada/En espera: menos de 50 W
Esta impresora no consume electricidad cuando el interruptor de alimentación principal está des-
conectado, aunque esté conectada a un enchufe de CA.
212
Equipo multifunción Xerox
®
WorkCentre
®
3335/3345
Guía del usuario
Especificaciones

Especificaciones de rendimiento
TTiieemmppoo ddee ccaalleennttaammiieennttoo ddee llaa iimmpprreessoorraa
• Encendido:
• recuperación del modo de reposo:
VVeelloocciiddaadd ddee iimmpprreessiióónn
• WorkCentre
®
3335: hasta 35 ppm Carta o 33 ppm A4.
• WorkCentre
®
3345: hasta 42 ppm Carta o 40 ppm A4.
En la velocidad de impresión influyen varios factores:
• Impresión a 2 caras:
– WorkCentre
®
3335: hasta 17 ppm en Carta (8.5 x 11 pulg.) y 16 ppm en A4 (210 x 297
mm)
–
WorkCentre
®
3345: hasta 21 ppm en Carta (8.5 x 11 pulg.) y 20 ppm en A4 (210 x 297
mm)
• Modo de impresión: Estándar es el modo de impresión más rápido. Mejorado tiene la mitad de
velocidad, o sea es más lento.
• Tamaño del papel: los tamaños Carta (8.5 x 11 pulg.) y A4 (210 x 297 mm) comparten la velo-
cidad de impresión más rápida.
• Tipo de papel: el papel común se imprime más rápido que el papel Grueso o Cartulina.
• Peso de papel: el papel ligero se imprime más rápido que el papel más grueso, por ejemplo,
Cartulina y Etiquetas.
Equipo multifunción Xerox
®
WorkCentre
®
3335/3345
Guía del usuario
213
Especificaciones

Equipo multifunción Xerox
®
WorkCentre
®
3335/3345
Guía del usuario
215
B
Información sobre regulaciones
Este apéndice contiene:
• Normativa básica............................................................................................................... 216
• Normativa de copia............................................................................................................ 221
• Normativa del fax............................................................................................................... 224
• Hojas de datos de seguridad de los materiales.................................................................... 228

Normativa básica
Xerox ha probado este producto siguiendo la normativa sobre emisiones e inmunidad electromag-
néticas. El objeto de esta normativa es mitigar las interferencias causadas o recibidas por la impre-
sora en un entorno de oficina habitual.
PPrroodduuccttoo ccoonn llaa ccaalliiffiiccaacciióónn EENNEERRGGYY SSTTAARR
®®
La impresora WorkCentre
®
3345 tiene la certificación ENERGY STAR
®
conforme a
los requisitos del programa ENERGY STAR para equipos de generación de
imagen.
ENERGY STAR y la marca ENERGY STAR son marcas comerciales registradas en los Esta-
dos Unidos. El programa de equipos de impresión de imágenes ENERGY STAR es un pro-
grama de colaboración entre los gobiernos de Estados Unidos, la Unión Europea y Japón
y el sector de equipos de oficina para fomentar el uso de copiadoras, impresoras, disposi-
tivos de fax, impresoras multifuncionales, ordenadores personales y monitores con un uso
eficiente de la energía. Reducir el consumo energético del producto contribuye a la lucha
contra la contaminación urbana, la lluvia ácida y los cambios climáticos a largo plazo al
disminuir las emisiones producidas cuando se genera electricidad.
Los equipos ENERGY STAR de Xerox vienen configurados de fábrica. La impresora se en-
trega con el temporizador para cambiar al modo de ahorro de energía desde la última co-
pia/impresión ajustado a 1 o 2 minutos.
En la sección Modo de ahorro de energíade esta guía puede encontrar una descripción
más detallada de esta función.
NNoorrmmaattiivvaass ddee llaa FFCCCC ddee EEEE.. UUUU..
Este equipo ha sido probado y cumple los límites establecidos para dispositivos digitales de Clase
B, de conformidad con el Apartado 15 de las normas de la FCC. Estas limitaciones están diseñadas
para proporcionar una protección razonable contra interferencias peligrosas cuando el equipo fun-
ciona en un entorno comercial. Este dispositivo genera, utiliza y puede irradiar ondas de radiofre-
cuencia. Si no se instala y se usa conforme a estas instrucciones, puede provocar interferencias
perjudiciales para las comunicaciones de radio. Es probable que el funcionamiento de este disposi-
tivo en un área residencial provoque interferencias, en cuyo caso se solicitará al usuario que asu-
ma los gastos de eliminar las interferencias.
Si este dispositivo produce interferencias perjudiciales para la recepción de radio o televisión, que
pueden verificarse apagando y encendiendo el dispositivo, el usuario puede eliminar las interferen-
cias tomando una o más de las medidas siguientes:
• Cambiar la orientación de la antena receptora, o reubicarla.
• Aumentar la separación entre el dispositivo y el receptor.
• Conectar el dispositivo a un enchufe de un circuito distinto del circuito al que está conectado
el receptor.
• Solicitar asistencia al distribuidor o a un técnico especializado en radio/televisión.
Todos los cambios o modificaciones no aprobados expresamente por Xerox pueden invalidar la
autorización del usuario para utilizar el dispositivo.
Nota: Se deben utilizar cables blindados con este equipo para cumplir con el Apartado 15
de la normativa de la FCC.
216
Equipo multifunción Xerox
®
WorkCentre
®
3335/3345
Guía del usuario
Información sobre regulaciones

UUnniióónn EEuurrooppeeaa
La marca de CE que lleva este producto significa que Xerox declara el cumplimiento de
las siguientes directivas aplicables de la Unión Europea en las fechas indicadas:
• Febrero 26, 2014: Directiva de bajo voltaje 2014/35/EU
• Febrero 26, 2014: Directiva de compatibilidad electromagnética 2014/30/EU
• Marzo 9, 1999: Directiva 1999/5/CE sobre equipos radioeléctricos y equipos terminales de
telecomunicación
Si esta impresora se utiliza correctamente, de acuerdo con las instrucciones, no es peligrosa ni para
el consumidor ni para el entorno.
Para garantizar el cumplimiento de la normativa europea, se deben utilizar cables de interfaz
blindados.
Si desea obtener una copia firmada de la Declaración de conformidad de esta impresora, póngase
en contacto con Xerox.
IInnffoorrmmaacciióónn ddeell EEssttuuddiioo 44 ddeell aaccuueerrddoo
mmeeddiiooaammbbiieennttaall ssoobbrree eeqquuiippooss ddee iimmpprreessiióónn ddee
iimmáággeenneess ddee llaa UUnniióónn EEuurrooppeeaa
IInnffoorrmmaacciióónn mmeeddiiooaammbbiieennttaall qquuee ssuummiinniissttrraa ssoolluucciioonneess
mmeeddiiooaammbbiieennttaalleess yy rreedduuccee ccoosstteess
La información siguiente se ha desarrollado para ayudar a los usuarios y se ha emitido con rela-
ción a la Directiva de productos eléctricos de la Unión Europea, específicamente el Estudio 4 sobre
equipos de impresión de imágenes. Los fabricantes deben mejorar el rendimiento medioambiental
de los productos y apoyar el plan de acción de la Unión Europea sobre ahorro de energía.
Los productos son equipos de ámbito privado y de oficina que cumplen los criterios siguientes.
• Productos de formato monocromo estándar con una velocidad máxima inferior a 66 imágenes
A4 por minuto.
• Productos de formato a color estándar con una velocidad máxima inferior a 51 imágenes A4
por minuto.
Introducción
La información siguiente se ha desarrollado para ayudar a los usuarios y se ha emitido con rela-
ción a la Directiva de productos eléctricos de la Unión Europea, específicamente el Estudio 4 sobre
equipos de impresión de imágenes. Los fabricantes deben mejorar el rendimiento medioambiental
de los productos y apoyar el plan de acción de la Unión Europea sobre ahorro de energía.
Los productos son equipos de ámbito privado y de oficina que cumplen los criterios siguientes.
• Productos de formato monocromo estándar con una velocidad máxima inferior a 66 imágenes
A4 por minuto.
• Productos de formato a color estándar con una velocidad máxima inferior a 51 imágenes A4
por minuto.
Beneficios medioambientales de la impresión a dos caras
La mayoría de productos Xerox cuentan con la función de impresión a 2 caras, también conocida
como dúplex. Esto permite imprimir ambas caras del papel automáticamente y, por lo tanto, ayu-
da a reducir el uso de recursos valiosos al reducir el consumo de papel. En el Estudio 4 sobre
Equipo multifunción Xerox
®
WorkCentre
®
3335/3345
Guía del usuario
217
Información sobre regulaciones

equipos de impresión de imágenes, los modelos con velocidad de impresión igual o superior a
40 ppm en color o igual o superior a 45 ppm en blanco y negro deben activar automáticamente la
función de impresión a 2 caras durante la configuración y la instalación del controlador. Es posible
que algunos modelos Xerox con velocidad de impresión inferior también tengan las opciones de
impresión a 2 caras de forma prefijada en la instalación. Si sigue utilizando la función de impre-
sión a 2 caras, se reducirá el impacto medioambiental de su trabajo. No obstante, si requiere la im-
presión a 1 cara, puede cambiar las opciones de impresión en el controlador de impresión.
Tipos de papel
Este producto puede utilizarse para imprimir en papel reciclado o sin reciclar, aprobado por un es-
quema de gestión medioambiental, que cumpla con el estándar de calidad EN12281 o uno simi-
lar. El papel más ligero (60 g/m²), que contiene menos materia prima y ahorra recursos por cada
impresión, se puede utilizar en ciertas aplicaciones. Le recomendamos que verifique si esto es com-
patible con sus necesidades de impresión.
ENERGY STAR (información de la Unión Europea)
El programa ENERGY STAR es un esquema voluntario para fomentar el desarrollo y la adquisición
de modelos energéticamente eficaces, que ayuden a reducir el impacto medioambiental. La infor-
mación sobre el programa de ENERGY STAR y los modelos calificados de ENERGY STAR se pueden
encontrar en el sitio web siguiente: www.energystar.gov/find_a_product
Consumo de energía y tiempo de activación
La cantidad de electricidad que consume un producto depende de la forma en que se utiliza el dis-
positivo. Este producto se diseñó y configuró para reducir los gastos de electricidad. Después de
realizar la última impresión, la impresora pasa al modo Preparada. En este modo, puede imprimir
de inmediato si es preciso. Si el producto no se utiliza durante cierto período de tiempo, pasa al
modo de ahorro de energía. En estos modos, solamente permanecen activas las funciones esen-
ciales para permitir la reducción del consumo de energía.
Al salir del modo de ahorro de energía, la primera impresión tardará un poco más en realizarse
que en el modo de preparada. Esta demora es el resultado de la activación del sistema desde el
modo de ahorro de energía y es común en la mayoría de productos de impresión de imágenes en
el mercado.
Puede configurar un tiempo de activación más largo o desactivar completamente el modo de aho-
rro de energía. Este dispositivo podría tardar más en pasar a un modo de menor consumo de
energía.
Si desea más información sobre la participación de Xerox en iniciativas de sostenibilidad, vaya a:
www.xerox.com/about-xerox/environment/enus.html .
218
Equipo multifunción Xerox
®
WorkCentre
®
3335/3345
Guía del usuario
Información sobre regulaciones

Certificación Environmental Choice para equipos de oficina CCD-035
Este producto ha obtenido la certificación Environmental Choice para
equipos de oficina, ya que cumple todos los requisitos de reducción del
impacto medioambiental. Para obtener esta certificación, Xerox Corpo-
ration ha probado que este producto cumple los requisitos de eficiencia
energética estipulados por el programa. Las copiadoras, impresoras,
equipos multifunción y fax certificados deben cumplir además otros re-
quisitos, como la reducción de emisiones químicas y su compatibilidad
con el uso de consumibles reciclados. Environmental Choice se estable-
ció en 1988 para ayudar a los consumidores a identificar los productos y
servicios con menor impacto medioambiental. Environmental Choice es
una certificación medioambiental de carácter voluntario y multifactorial
basada en el ciclo de vida del dispositivo. Indica que el producto ha sido
sometido a rigurosas pruebas científicas, un exhaustivo programa de au-
ditoría, o ambos, para demostrar que cumple rigurosos estándares inde-
pendientes de eficiencia medioambiental.
AAlleemmaanniiaa
ÁÁnnggeell AAzzuull eenn AAlleemmaanniiaa
El Instituto alemán de control de calidad y etiquetado (RAL) ha pre-
miado este producto con la etiqueta medioambiental Ángel azul. Esta
etiqueta lo distingue como dispositivo que cumple los requisitos me-
dioambientales de Ángel azul en cuanto al diseño, fabricación y funcio-
namiento. Si desea obtener más información, vaya a: www.blauer-
engel.de.
BBlleennddsscchhuuttzz
Das Gerät ist nicht für die Benutzung im unmittelbaren Gesichtsfeld am Bildschirmarbeitsplatz vor-
gesehen. Um störende Reflexionen am Bildschirmarbeitsplatz zu vermeiden, darf dieses Produkt
nicht im unmittelbaren Gesichtsfeld platziert werden.
LLäärrmmeemmiissssiioonn
Maschinenlärminformations-Verordnung 3. GPSGV: Der höchste Schalldruckpegel beträgt 70 dB
(A) oder weniger gemäß EN ISO 7779.
IImmppoorrtteeuurr
Xerox GmbH
Hellersbergstraße 2-4
41460 Neuss
Deutschland
BBrraassiill
Este produto contém a placa SDGOB-1391 código de homologação ANATEL 01693-03269.
Equipo multifunción Xerox
®
WorkCentre
®
3335/3345
Guía del usuario
219
Información sobre regulaciones

Este equipamento não tem direito à proteção contra interferêrncia prejuidicial e não pode causar
interferência em sistemas devidamente autorizados.
RReegguullaacciióónn ddee RRooHHSS ddee TTuurrqquuííaa
De acuerdo con el Artículo 7 (d), por el presente, certificamos que "cumple con la regulación de
EEE (Equipos Eléctricos y Electrónicos)".
“EEE yönetmeliğine uygundur.”
IInnffoorrmmaacciióónn ssoobbrree nnoorrmmaattiivvaass ppaarraa eell aaddaappttaaddoorr
ddee rreedd ddee 22..44 GGHHzz
Este producto contiene un módulo transmisor de radio LAN inalámbrico de 2.4 GHz que cumple
con los requisitos especificados en la sección 15 de las normas FCC, el estándar RSS-210 de In-
dustry Canada y la directiva del Consejo europeo 99/5/EC.
Para que este dispositivo pueda operarse, deben cumplirse las dos condiciones que se indican a
continuación: (1) Este dispositivo no debe causar interferencia y (2) debe aceptar cualquier interfe-
rencia que reciba, incluyendo interferencia que afecte negativamente el funcionamiento.
Si se realizan cambios o modificaciones en este dispositivo sin el consentimiento específico de Xe-
rox Corporation el usuario podría perder la autorización para usar este equipo.
220
Equipo multifunción Xerox
®
WorkCentre
®
3335/3345
Guía del usuario
Información sobre regulaciones

Normativa de copia
EEssttaaddooss UUnniiddooss
El Congreso prohíbe, por ley, la reproducción de los documentos indicados a continuación en de-
terminadas circunstancias. Quienes realicen reproducciones en esas circunstancias pueden recibir
sanciones económicas o encarcelamiento.
1. Obligaciones y valores del gobierno de Estados Unidos, tales como:
• Certificados de deuda.
• Moneda del Banco Nacional.
• Cupones de bonos.
• Billetes bancarios de la Reserva Federal.
• Certificados de plata.
• Certificados de oro.
• Bonos de los Estados Unidos.
• Bonos del tesoro.
• Billetes de la Reserva Federal.
• Billetes fraccionarios.
• Certificados de Depósito.
• Papel moneda.
• Bonos y Obligaciones de ciertos organismos del estado, tales como FHA, etc.
• Bonos. Los bonos de ahorro se pueden fotografiar solamente para fines públicos en rela-
ción con la campaña de venta de dichos bonos.
• Estampillas o timbres fiscales nacionales. Si es necesario reproducir un documento legal en
el que hay una estampilla fiscal cancelada, se puede reproducir siempre que la reproduc-
ción sea para fines legales.
• Sellos de correos, matados o sin matar. Para fines filatélicos, los sellos de correo se pueden
fotografiar, siempre que la reproducción sea en blanco y negro y de un tamaño de menos
del 75% o más del 150% de las dimensiones lineales del original.
• Giros postales.
• Pagarés, cheques o letras librados por funcionarios autorizados de los Estados Unidos.
• Sellos y otras representaciones de valor, de cualquier denominación, que se hayan emitido
o se emitan en virtud de alguna Ley del Congreso.
• Certificados de compensación ajustada de veteranos de las guerras mundiales.
2. Obligaciones o valores de cualquier gobierno, banco o corporación extranjero.
3. Material con derechos de autor, salvo que se haya obtenido permiso del propietario de los de-
rechos de autor, o la reproducción pueda considerarse dentro del "uso justo" o de las disposicio-
nes de derechos de reproducción de las bibliotecas en virtud de la ley de derechos de autor. Se
puede obtener más información sobre esas disposiciones en la Copyright Office, Library of
Congress, Washington, D.C. 20559. Pida la Circular R21.
4. Certificados de ciudadanía o naturalización. Los certificados de naturalización extranjeros se
pueden fotografiar.
5. Pasaportes. Los pasaportes extranjeros se pueden fotografiar.
Equipo multifunción Xerox
®
WorkCentre
®
3335/3345
Guía del usuario
221
Información sobre regulaciones

6. Documentos de inmigración.
7. Tarjetas de registro de reclutamiento.
8. Documentos de ingreso en servicios selectivos que contengan cualquiera de los siguientes da-
tos del titular:
• Ingresos o ganancias.
• Registros judiciales.
• Condición física o mental.
• Estado de dependencia.
• Servicio militar.
• Excepción: los certificados de licencia militar de Estados Unidos se pueden fotografiar.
9. Credenciales, tarjetas de identificación, pases o insignias del personal militar o de los miem-
bros de los distintos departamentos federales, como el FBI, el Tesoro, etc. (salvo que el jefe del
departamento u oficina ordene que se fotografíe).
En algunos estados norteamericanos también se prohíbe reproducir lo siguiente:
• licencias de vehículo.
• Licencias de conducir.
• Documentos de propiedad del vehículo.
La lista no es exhaustiva y no se asume ninguna responsabilidad por su exactitud ni integridad. En
caso de duda, consulte con un abogado.
Si desea obtener más información sobre estas disposiciones, póngase en contacto con Copyright
Office, Library of Congress, Washington, D.C. 20559. Pida la Circular R21.
CCaannaaddáá
El Parlamento prohíbe, por ley, la reproducción de los documentos indicados a continuación en de-
terminadas circunstancias. Quienes realicen reproducciones en esas circunstancias pueden recibir
sanciones económicas o encarcelamiento.
• Billetes de banco activos o papel moneda activo
• Obligaciones o valores gubernamentales o bancarios
• Letras o valores del tesoro
• El sello público de Canadá o de cualquiera de sus provincias, o bien el sello de cualquier orga-
nismo público o autoridad de Canadá, o de cualquier juzgado
• Edictos, órdenes, normativas o citaciones o avisos (con intención de que parezca que los ha im-
preso el gobierno de Canadá o el de alguna provincia)
• Marcas, sellos, envoltorios o diseños utilizados por (o en nombre de) el gobierno de Canadá o
de alguna provincia, el gobierno de un estado distinto a Canadá o un departamento, consejo,
comisión o agencia establecidos por el gobierno de Canadá o provincia, o de un gobierno de
un estado distinto a Canadá
• Sellos impresos o adhesivos usados con el fin de obtener ingresos del gobierno de Canadá o de
una provincia o del gobierno de un estado que no sea Canadá
• Documentos, registros o expedientes conservados por funcionarios públicos cuya obligación
sea realizar o generar copias certificadas, con intención de que parezcan copias certificadas
• Material o marcas comerciales protegidas por derechos de autor de cualquier manera o tipo
sin consentimiento del propietario de los derechos de autor o de la marca comercial
222
Equipo multifunción Xerox
®
WorkCentre
®
3335/3345
Guía del usuario
Información sobre regulaciones

La lista anterior se ofrece para su comodidad y ayuda, pero no es completa y no se asume ningu-
na responsabilidad sobre su integridad o corrección. En caso de duda, consulte con un abogado.
OOttrrooss ppaaíísseess
Es posible que realizar copias de ciertos documentos no sea legal en su país. Quienes realicen re-
producciones en esas circunstancias pueden recibir sanciones económicas o encarcelamiento.
• Papel moneda
• Billetes y cheques bancarios
• Obligaciones y bonos del estado
• Pasaportes y tarjetas de identificación
• Material o marcas comerciales protegidas por derechos de autor sin el consentimiento del
propietario
• Sellos postales y otros instrumentos negociables
Esta lista no es completa y no se asume ninguna responsabilidad sobre su integridad o precisión.
En caso de duda, consulte con un asesor legal.
Equipo multifunción Xerox
®
WorkCentre
®
3335/3345
Guía del usuario
223
Información sobre regulaciones

Normativa del fax
EEssttaaddooss UUnniiddooss
RReeqquuiissiittooss ddee eennccaabbeezzaaddoo ppaarraa eell eennvvííoo ddee ffaaxx
La Ley de protección al consumidor de servicios telefónicos (Telephone Consumer Protection Act)
de 1991 establece que es ilegal utilizar un ordenador u otro dispositivo electrónico (incluida una
máquina de fax) para enviar mensajes, a menos que el mensaje contenga en el margen superior o
inferior de cada una de las páginas transmitidas, o bien en la primera página, la fecha y hora de
envío, la identificación de la empresa, entidad o particular que envía el mensaje, así como el nú-
mero de teléfono de la máquina de envío de dicha empresa, entidad o particular. El número de te-
léfono proporcionado no puede ser un número 900 ni ningún otro número cuya tarifa exceda la
de transmisión local o de larga distancia.
IInnffoorrmmaacciióónn ddeell aaccooppllaaddoorr ddee ddaattooss
Este equipo cumple la Parte 68 de la normativa y los requisitos de la FCC adoptados por el Conse-
jo Administrativo de Conexiones de Terminales (Administrative Council for Terminal Attachments,
ACTA). En la cubierta del equipo hay una etiqueta que, además de otra información, incluye un
identificador de producto con el formato US:AAAEQ##TXXXX. Si es necesario, debe proporcionar
este número a la compañía telefónica.
La clavija y el conector para conectar este equipo al cableado de las instalaciones y a la red telefó-
nica deben cumplir la Parte 68 de la normativa y los requisitos de la FCC adoptados por el ACTA.
Con el producto, se suministra un cable telefónico compatible que tiene un enchufe modular. Se
conecta a un conector modular que también es compatible. Consulte las instrucciones de instala-
ción para obtener más información.
Puede conectar la impresora de forma segura al conector modular USOC RJ-11C mediante el cable
de línea telefónica compatible (con enchufe modular) que se suministra en el kit de instalación.
Consulte las instrucciones de instalación para obtener más información.
El número de equivalencia de timbre (Ringer Equivalence Number, REN) se utiliza para determinar
el número de dispositivos que se pueden conectar a la línea telefónica. Si hay demasiados REN en
una línea telefónica, es posible que los dispositivos no suenen ante una llamada entrante. En la
mayoría de las áreas, pero no en todas, la suma de REN no debe sobrepasar de cinco (5.0). Para
asegurarse del número de dispositivos que pueden conectarse a una línea, según el número total
de números REN, póngase en contacto con la compañía telefónica local. Para los productos homo-
logados después del 23 de julio de 2001, el número REN para este producto forma parte del iden-
tificador del producto que tiene el formato US:AAAEQ##TXXXX. Los dígitos representados
mediante ## equivalen al número REN sin punto decimal (p. ej., 03 indicaría un REN de 0.3). Para
productos anteriores, el número REN se muestra por separado en la etiqueta.
Para solicitar el servicio adecuado a la compañía telefónica local, es posible que tenga que facilitar
los códigos que se indican a continuación:
• Código de interfaz de la instalación (FIC) = 02LS2
• Código de pedido de servicio (SOC) = 9.0Y
Precaución: Pregunte a la compañía telefónica local acerca del tipo de conector modular
instalado en su línea. La conexión de esta máquina a un conector no autorizado podría da-
ñar el equipo de la compañía telefónica. Usted, y no Xerox, asumirá cualquier responsabili-
dad que se derive de los daños provocados por la conexión de esta máquina a un conector
no autorizado.
224
Equipo multifunción Xerox
®
WorkCentre
®
3335/3345
Guía del usuario
Información sobre regulaciones

Si este equipo de Xerox
®
provoca algún daño en la red telefónica, la compañía telefónica podría
interrumpir temporalmente el servicio de la línea telefónica a la que está conectado. Si el preaviso
no es factible, la compañía telefónica le informará de la desconexión lo antes posible. Si la compa-
ñía telefónica interrumpe el servicio, le podrán informar sobre su derecho a presentar una reclama-
ción a la FCC si lo considera oportuno.
La compañía telefónica puede hacer cambios en sus instalaciones, equipos, operaciones o procedi-
mientos que podrían afectar al funcionamiento del equipo. Si la compañía telefónica realiza cam-
bios que afectan el funcionamiento del equipo, deberá notificarle para que pueda realizar los
cambios necesarios a fin de mantener el servicio sin interrupciones.
Si tiene problemas con este equipo Xerox
®
, póngase en contacto con el centro de asistencia co-
rrespondiente para obtener información sobre la reparación o la garantía. La información de con-
tacto está en el menú Estado de la máquina en la impresora y en la parte posterior de la sección
Solución de problemas de la Guía del usuario. Si el equipo provoca algún daño en la red telefónica,
la compañía telefónica podría solicitarle que lo desconecte hasta que el problema se haya
solucionado.
Solo un técnico de servicio Xerox o un proveedor de servicios Xerox están autorizados para reparar
la impresora. Esto es aplicable durante el período de garantía de servicio y una vez finalizado el
mismo. Si se realiza alguna reparación no autorizada, se anulará el tiempo restante del período de
garantía.
Este equipo no debe utilizarse en líneas compartidas. La conexión a un servicio de línea comparti-
da está sujeta a las tarifas correspondientes en vigor. Para obtener más información, póngase en
contacto con la comisión estatal de servicios públicos de telecomunicaciones, la comisión de servi-
cios públicos o la comisión de corporaciones.
Su oficina tal vez cuente con un sistema de alarma de cableado especial conectado a la línea tele-
fónica. Asegúrese de que la instalación de este equipo de Xerox
®
no desactive el sistema de
alarma.
Si tiene alguna duda sobre los elementos que pueden desactivar el sistema de alarma, consulte a
la compañía telefónica o a un instalador autorizado.
CCaannaaddáá
Este producto cumple las especificaciones técnicas aplicables de Industry Canada.
Un representante designado por el proveedor debe coordinar las reparaciones al equipo certifica-
do. Cualquier reparación o alteración hecha por el usuario de este dispositivo, o el funcionamiento
inadecuado del equipo, le puede dar a la compañía de telecomunicaciones la causa para pedir
que el usuario desconecte el equipo.
Para la protección del usuario, asegúrese de que la impresora se ha conectado a tierra adecuada-
mente. Las conexiones eléctricas a tierra de la alimentación eléctrica, de las líneas telefónicas y de
los sistemas de tuberías metálicas internos, si se encuentran presentes, deben estar conectados
juntos. Esta precaución podría resultar de vital importancia en zonas rurales.
AVISO: No intente hacer dichas conexiones usted mismo. Póngase en contacto con las
autoridades de inspección eléctrica correspondientes, o con un electricista, para realizar la
conexión a tierra.
El REN asignado a cada dispositivo se utiliza para determinar el número máximo de terminales
que pueden conectarse a una interfaz telefónica. La terminación de una interfaz puede constar de
cualquier combinación de dispositivos. La única limitación al número de dispositivos es que la su-
ma de los REN de los dispositivos no debe ser superior a 5. Si desea obtener el valor de REN cana-
diense, consulte la etiqueta del equipo.
Equipo multifunción Xerox
®
WorkCentre
®
3335/3345
Guía del usuario
225
Información sobre regulaciones

UUnniióónn EEuurrooppeeaa
DDiirreeccttiivvaa ssoobbrree eeqquuiippooss rraaddiiooeellééccttrriiccooss yy eeqquuiippooss tteerrmmiinnaalleess ddee
tteelleeccoommuunniiccaacciióónn
El facsímil ha sido homologado de conformidad con la Decisión 1999/5/CE del Consejo para la co-
nexión paneuropea de un terminal simple a la red telefónica pública conmutada (RTPC) No obs-
tante, a la vista de las diferencias que existen entre las RTPC que se ofrecen en diferentes países,
la homologación no constituye por sí sola una garantía incondicional de funcionamiento satisfac-
torio en todos los puntos de terminación de la red de una RTPC.
En caso de surgir algún problema, debe ponerse en contacto con el proveedor del equipo.
Este producto se ha probado y cumple la normativa europea ES 203 021-1, -2, -3 relativa a equi-
pos terminales que se usan en redes de telefonía pública conmutada analógica en el Área Econó-
mica Europea. Este producto incluye una configuración del código de país ajustable por el usuario.
El código de país debe configurarse antes de conectar el sistema a la red. Consulte la documen-
tación del cliente para conocer este procedimiento para configurar el código de país.
Nota: Si bien este sistema puede utilizar la marcación por pulsos (desconexión de bucle) o
por tonos multifrecuencia (DTMF), se recomienda que se configure para usar la señalización
DTMF para un establecimiento de llamada fiable y más rápido. La modificación de este pro-
ducto o la conexión a un software o un aparato de control externo sin autorización de Xe-
rox® anulará el certificado.
SSuuddááffrriiccaa
Este módem se debe usar en conjunción con un dispositivo aprobado de protección contra
sobretensiones.
NNuueevvaa ZZeellaannddaa
1. La concesión de un permiso de comunicaciones (Telepermit) para un elemento o equipo de ter-
minal indica solamente que Telecom ha aceptado que el elemento cumple las condiciones mí-
nimas para la conexión a su red. No indica que Telecom avale el producto, ni proporciona
ningún tipo de garantía, ni implica que un producto Telepermitido sea compatible con todos
los servicios de red de Telecom. Sobre todo, no garantiza que un artículo funcione correctamen-
te en todo sentido con otro artículo de equipo Telepermitido de otra marca u otro modelo.
Es posible que el equipo no tenga la capacidad para funcionar correctamente a las velocidades
de datos más altas designadas. Las conexiones de 33.6 kbps y 56 kbps probablemente se res-
trinjan a velocidades en bits inferiores al conectarse a algunas instalaciones de la RTPC. Tele-
com no aceptará responsabilidad alguna si surgieran dificultades bajo tales circunstancias.
2. Desconecte el equipo inmediatamente si sufre daños físicos y disponga su reparación o
eliminación.
3. Este módem no se utilizará de manera alguna que pueda crear inconvenientes a otros clientes
de Telecom.
4. Este dispositivo está equipado con marcación por pulso, mientras que el estándar de Telecom
es la marcación por tonos DTMF. No existe garantía alguna de que las líneas de Telecom admi-
tan la marcación por pulso en el futuro.
5. El uso de la marcación por pulso, al conectar este equipo a la misma línea que otro equipo,
puede ocasionar "tintineos" o ruido y puede crear también una condición de contestación fal-
sa. Si se produjeran tales problemas, el usuario NO debe ponerse en contacto con el servicio Te-
lecom Faults Service.
226
Equipo multifunción Xerox
®
WorkCentre
®
3335/3345
Guía del usuario
Información sobre regulaciones

6. El método de marcación preferido es el uso de tonos DTMF, ya que es más rápido que la mar-
cación por pulsos y está disponible en la gran mayoría de las centralitas de Nueva Zelanda.
AVISO: No pueden realizarse llamadas al 111 (servicios de emergencia) ni de otro ti-
po desde este dispositivo durante un apagón.
7. Es posible que este equipo no admita la transferencia efectiva de una llamada a otro dispositi-
vo conectado a la misma línea.
8. Algunos parámetros necesarios para cumplir los requisitos de Telepermit de Telecom dependen
del equipo informático asociado con este dispositivo. Debe configurarse el equipo asociado pa-
ra operar dentro de los siguientes límites de concordancia con las especificaciones de Telecom:
Para llamadas reiteradas al mismo número:
• No se realizarán más de 10 intentos de llamada al mismo número dentro un período de 30
minutos para una iniciación de llamada manual individual, y
• Para realizar llamadas automáticas a distintos números:
• Debe configurarse el equipo para asegurar que las llamadas automáticas a distintos núme-
ros queden espaciadas de forma que no haya menos de cinco segundos entre el final de
un intento de llamada y el principio de otro.
9. Para un funcionamiento correcto, el total de REN de todos los dispositivos conectados a una
sola línea a la vez no debe ser superior a cinco.
Equipo multifunción Xerox
®
WorkCentre
®
3335/3345
Guía del usuario
227
Información sobre regulaciones

Hojas de datos de seguridad de los materiales
Para obtener información sobre los datos de seguridad de los materiales de su impresora, vaya a:
• América del Norte:
– WorkCentre
®
3335: www.xerox.com/msds
– WorkCentre
®
3345: www.xerox.com/msds
• Unión Europea
– WorkCentre
®
3335: www.xerox.com/environment_europe
– WorkCentre
®
3345: www.xerox.com/environment_europe
Para obtener los números de teléfono del Centro de Asistencia al Cliente, vaya a:
• WorkCentre
®
3335: www.xerox.com/office/worldcontacts
• WorkCentre
®
3345: www.xerox.com/office/worldcontacts
.
228
Equipo multifunción Xerox
®
WorkCentre
®
3335/3345
Guía del usuario
Información sobre regulaciones

Equipo multifunción Xerox
®
WorkCentre
®
3335/3345
Guía del usuario
229
C
Reciclaje y desecho
Este apéndice contiene:
• Todos los países.................................................................................................................. 230
• América del Norte .............................................................................................................. 231
• Unión Europea ................................................................................................................... 232
• Otros países ....................................................................................................................... 234

Todos los países
Si usted es el responsable de la eliminación del producto Xerox, tenga en cuenta que el producto
puede contener mercurio, plomo, perclorato y otros materiales cuya eliminación podría estar suje-
ta a consideraciones medioambientales. La presencia de estos materiales cumplía íntegramente
la normativa internacional aplicable en el momento de comercializar el producto. Si desea obtener
información sobre reciclado y descarte, póngase en contacto con las autoridades locales. Perclora-
to: Este producto puede incluir dispositivos que contienen perclorato, por ejemplo, pilas. Puede
que sea necesario manipularlo mediante algún procedimiento especial. Consulte www.dtsc.ca.gov/
hazardouswaste/perchlorate.
230
Equipo multifunción Xerox
®
WorkCentre
®
3335/3345
Guía del usuario
Reciclaje y desecho

América del Norte
Xerox tiene en funcionamiento un programa para la recogida y reutilización o reciclaje de equipos.
Póngase en contacto con el vendedor de Xerox (1-800-ASK-XEROX) para saber si este producto Xe-
rox forma parte del programa. Para más información sobre los programas medioambientales de
Xerox, visite www.xerox.com/environment para la WorkCentre
®
3335 o www.xerox.com/
environment para la WorkCentre
®
3345 o para obtener información sobre el reciclaje y la elimina-
ción de equipos, póngase en contacto con las autoridades locales.
Equipo multifunción Xerox
®
WorkCentre
®
3335/3345
Guía del usuario
231
Reciclaje y desecho

Unión Europea
Algunos equipos se pueden utilizar tanto en el ámbito doméstico o privado como en el ámbito
profesional o comercial.
ÁÁmmbbiittoo ddoommééssttiiccoo oo pprriivvaaddoo
Si el equipo tiene este símbolo, indica que no debe deshacerse de él utilizando los mis-
mos medios que emplea para los residuos domésticos.
En cumplimiento de la legislación europea, los equipos eléctricos y electrónicos que se vayan a de-
sechar deben separarse de los residuos domésticos.
En el ámbito doméstico de los estados miembros de la UE, existen puntos de recogida designados
para depositar los aparatos eléctricos y electrónicos sin cargo. Para obtener información, póngase
en contacto con las autoridades locales.
En algunos estados miembros de la UE, cuando se compra un equipo nuevo, es posible que el dis-
tribuidor local tenga la obligación de retirar el equipo sin cobrar nada por ello. Póngase en contac-
to con su distribuidor para obtener información.
ÁÁmmbbiittoo pprrooffeessiioonnaall oo ccoommeerrcciiaall
La aplicación de este símbolo en el equipo es una confirmación de que en el momen-
to de deshacerse de este equipo debe de hacerlo de acuerdo con los procedimientos
nacionales acordados.
La legislación europea exige que para deshacerse de equipos eléctricos y electrónicos al final de
su duración útil deben seguirse los procedimientos acordados.
Antes de desechar el equipo, póngase en contacto con su distribuidor local o representante de Xe-
rox para obtener información sobre el procedimiento de recogida de los equipos que han llegado
al final de su vida útil.
232
Equipo multifunción Xerox
®
WorkCentre
®
3335/3345
Guía del usuario
Reciclaje y desecho

RReeccooggiiddaa yy eelliimmiinnaacciióónn ddee eeqquuiippooss yy bbaatteerrííaass
• La exhibición de estos símbolos en los productos o en la documentación que los acompaña
significa que los productos eléctricos o electrónicos y las baterías que hayan llegado al final
de su vida útil no deben mezclarse con otros desechos domésticos.
• Con el fin de que los productos antiguos y las baterías gastadas sigan el procedimiento ade-
cuado de tratamiento, recogida y reciclaje, deposítelos en los puntos de recogida estableci-
dos para este fin según la Directiva 2002/96/CE y la Directiva 2006/66/CE.
• Al desechar estos productos y pilas correctamente, ayudará a proteger valiosos recursos y a
prevenir cualquier posible efecto negativo a la salud humana y al medio ambiente, que pu-
dieran producirse debido a la manipulación incorrecta del desperdicio.
• Para obtener más información sobre la recogida y reciclaje de productos antiguos y bate-
rías, póngase en contacto con las autoridades locales, el servicio de recogida de residuos o
el punto de venta donde adquirió los artículos.
• Pueden aplicarse castigos por el desecho incorrecto de estos desperdicios según las leyes de
su país.
UUssuuaarriiooss ccoommeerrcciiaalleess eenn llaa UUnniióónn EEuurrooppeeaa
Si desea desechar el equipo eléctrico y electrónico, póngase en contacto con el distribuidor o pro-
veedor para obtener más información.
EElliimmiinnaacciióónn ffuueerraa ddee llaa UUnniióónn EEuurrooppeeaa
Estos símbolos solo son válidos en la Unión Europea. Si desea eliminar estos componentes, pónga-
se en contacto con las autoridades locales o un distribuidor para saber cuál es el procedimiento
adecuado.
NNoottaa ssoobbrree eell ssíímmbboolloo ddee bbaatteerrííaa
El símbolo del contenedor tachado puede ir acompañado de un símbolo químico. Es-
to indica la conformidad con los requisitos de la directiva.
EExxttrraacccciióónn ddee llaass bbaatteerrííaass
Las baterías solo deben ser sustituidas por un centro de servicio aprobado por el fabricante.
Equipo multifunción Xerox
®
WorkCentre
®
3335/3345
Guía del usuario
233
Reciclaje y desecho

-
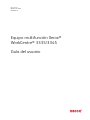 1
1
-
 2
2
-
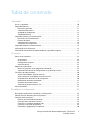 3
3
-
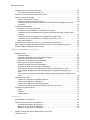 4
4
-
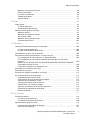 5
5
-
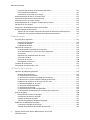 6
6
-
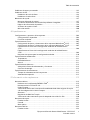 7
7
-
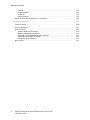 8
8
-
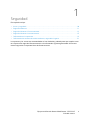 9
9
-
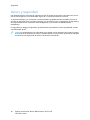 10
10
-
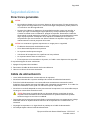 11
11
-
 12
12
-
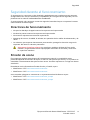 13
13
-
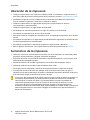 14
14
-
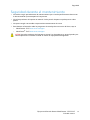 15
15
-
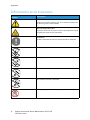 16
16
-
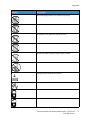 17
17
-
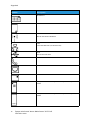 18
18
-
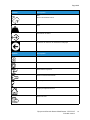 19
19
-
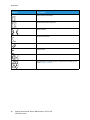 20
20
-
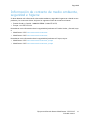 21
21
-
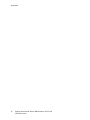 22
22
-
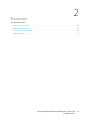 23
23
-
 24
24
-
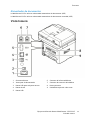 25
25
-
 26
26
-
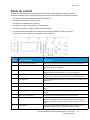 27
27
-
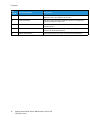 28
28
-
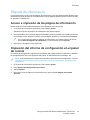 29
29
-
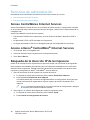 30
30
-
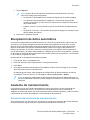 31
31
-
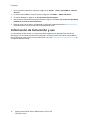 32
32
-
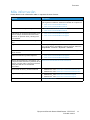 33
33
-
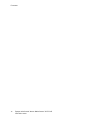 34
34
-
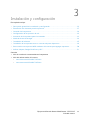 35
35
-
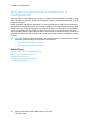 36
36
-
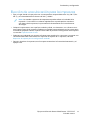 37
37
-
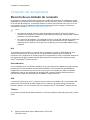 38
38
-
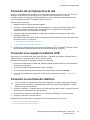 39
39
-
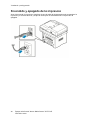 40
40
-
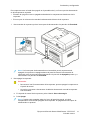 41
41
-
 42
42
-
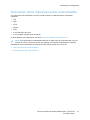 43
43
-
 44
44
-
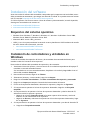 45
45
-
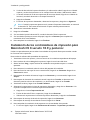 46
46
-
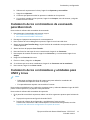 47
47
-
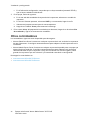 48
48
-
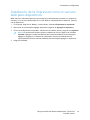 49
49
-
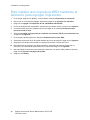 50
50
-
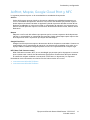 51
51
-
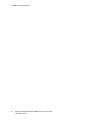 52
52
-
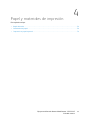 53
53
-
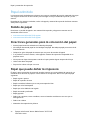 54
54
-
 55
55
-
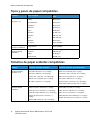 56
56
-
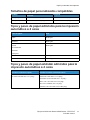 57
57
-
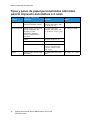 58
58
-
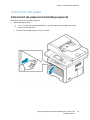 59
59
-
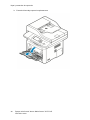 60
60
-
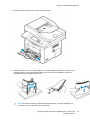 61
61
-
 62
62
-
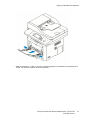 63
63
-
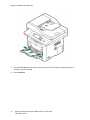 64
64
-
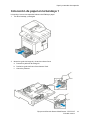 65
65
-
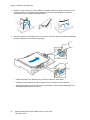 66
66
-
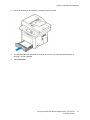 67
67
-
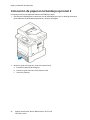 68
68
-
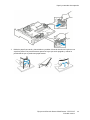 69
69
-
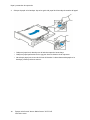 70
70
-
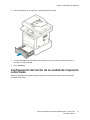 71
71
-
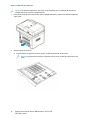 72
72
-
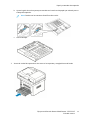 73
73
-
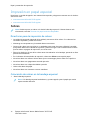 74
74
-
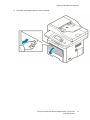 75
75
-
 76
76
-
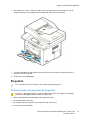 77
77
-
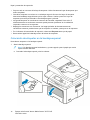 78
78
-
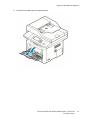 79
79
-
 80
80
-
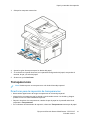 81
81
-
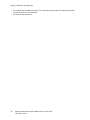 82
82
-
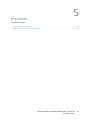 83
83
-
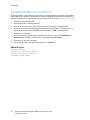 84
84
-
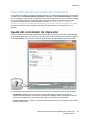 85
85
-
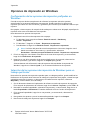 86
86
-
 87
87
-
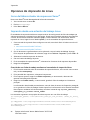 88
88
-
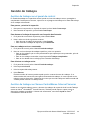 89
89
-
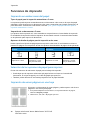 90
90
-
 91
91
-
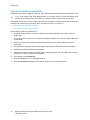 92
92
-
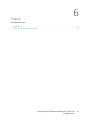 93
93
-
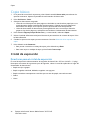 94
94
-
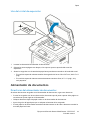 95
95
-
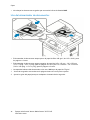 96
96
-
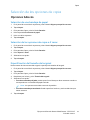 97
97
-
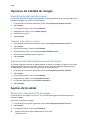 98
98
-
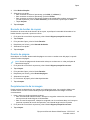 99
99
-
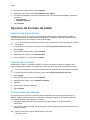 100
100
-
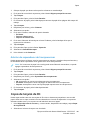 101
101
-
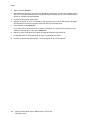 102
102
-
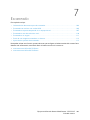 103
103
-
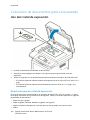 104
104
-
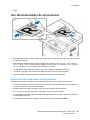 105
105
-
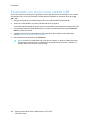 106
106
-
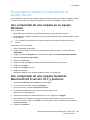 107
107
-
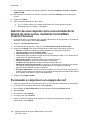 108
108
-
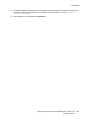 109
109
-
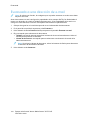 110
110
-
 111
111
-
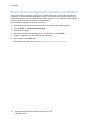 112
112
-
 113
113
-
 114
114
-
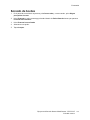 115
115
-
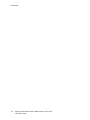 116
116
-
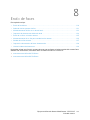 117
117
-
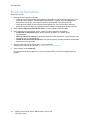 118
118
-
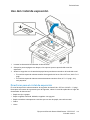 119
119
-
 120
120
-
 121
121
-
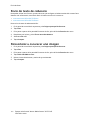 122
122
-
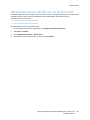 123
123
-
 124
124
-
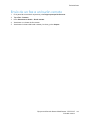 125
125
-
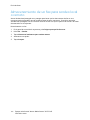 126
126
-
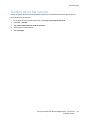 127
127
-
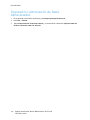 128
128
-
 129
129
-
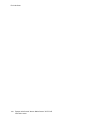 130
130
-
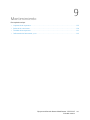 131
131
-
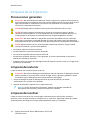 132
132
-
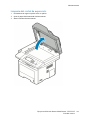 133
133
-
 134
134
-
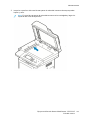 135
135
-
 136
136
-
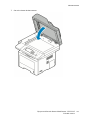 137
137
-
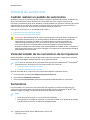 138
138
-
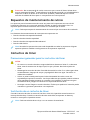 139
139
-
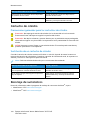 140
140
-
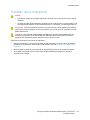 141
141
-
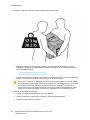 142
142
-
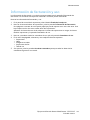 143
143
-
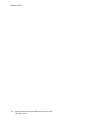 144
144
-
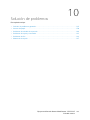 145
145
-
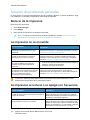 146
146
-
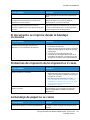 147
147
-
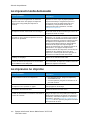 148
148
-
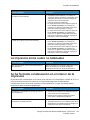 149
149
-
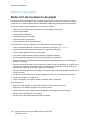 150
150
-
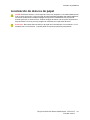 151
151
-
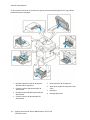 152
152
-
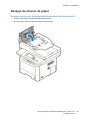 153
153
-
 154
154
-
 155
155
-
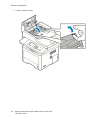 156
156
-
 157
157
-
 158
158
-
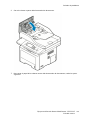 159
159
-
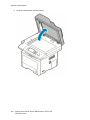 160
160
-
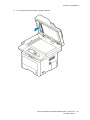 161
161
-
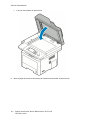 162
162
-
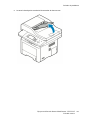 163
163
-
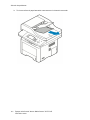 164
164
-
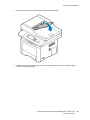 165
165
-
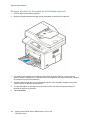 166
166
-
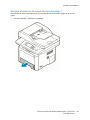 167
167
-
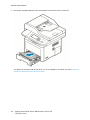 168
168
-
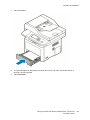 169
169
-
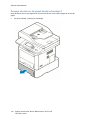 170
170
-
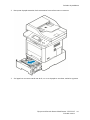 171
171
-
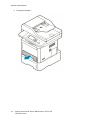 172
172
-
 173
173
-
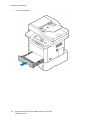 174
174
-
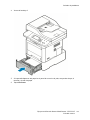 175
175
-
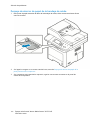 176
176
-
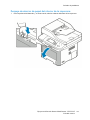 177
177
-
 178
178
-
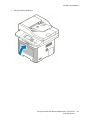 179
179
-
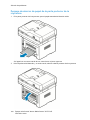 180
180
-
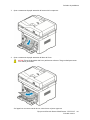 181
181
-
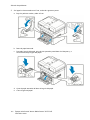 182
182
-
 183
183
-
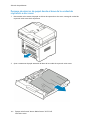 184
184
-
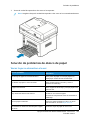 185
185
-
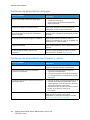 186
186
-
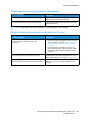 187
187
-
 188
188
-
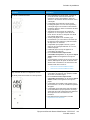 189
189
-
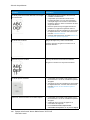 190
190
-
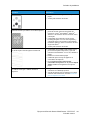 191
191
-
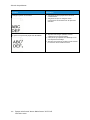 192
192
-
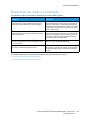 193
193
-
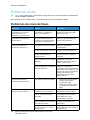 194
194
-
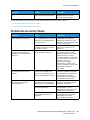 195
195
-
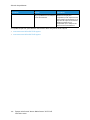 196
196
-
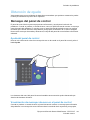 197
197
-
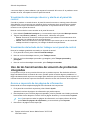 198
198
-
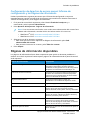 199
199
-
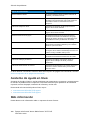 200
200
-
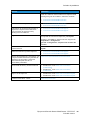 201
201
-
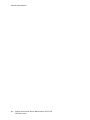 202
202
-
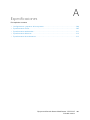 203
203
-
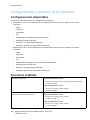 204
204
-
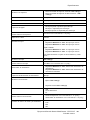 205
205
-
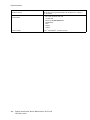 206
206
-
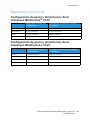 207
207
-
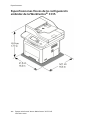 208
208
-
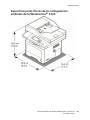 209
209
-
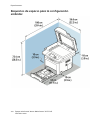 210
210
-
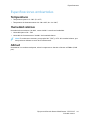 211
211
-
 212
212
-
 213
213
-
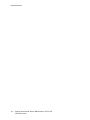 214
214
-
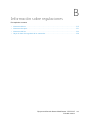 215
215
-
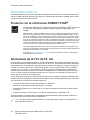 216
216
-
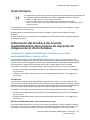 217
217
-
 218
218
-
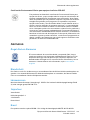 219
219
-
 220
220
-
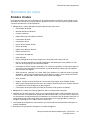 221
221
-
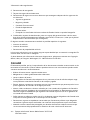 222
222
-
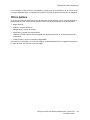 223
223
-
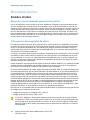 224
224
-
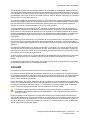 225
225
-
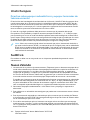 226
226
-
 227
227
-
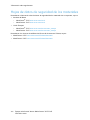 228
228
-
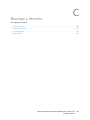 229
229
-
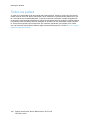 230
230
-
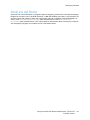 231
231
-
 232
232
-
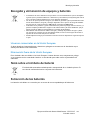 233
233
-
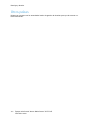 234
234
-
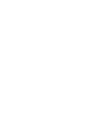 235
235
Xerox 3335/3345 Guía del usuario
- Categoría
- Impresión
- Tipo
- Guía del usuario
Artículos relacionados
-
Xerox B1022/B1025 Guía del usuario
-
Xerox B1022/B1025 Guía del usuario
-
Xerox 6655 Guía del usuario
-
Xerox 6110MFP Guía del usuario
-
Xerox 3045 Guía del usuario
-
Xerox 5020 Guía del usuario
-
Xerox 6027 Guía del usuario
-
Xerox WorkCentre 3045 Guía del usuario
-
Xerox 6025 Guía del usuario
-
Xerox 6605 Guía del usuario