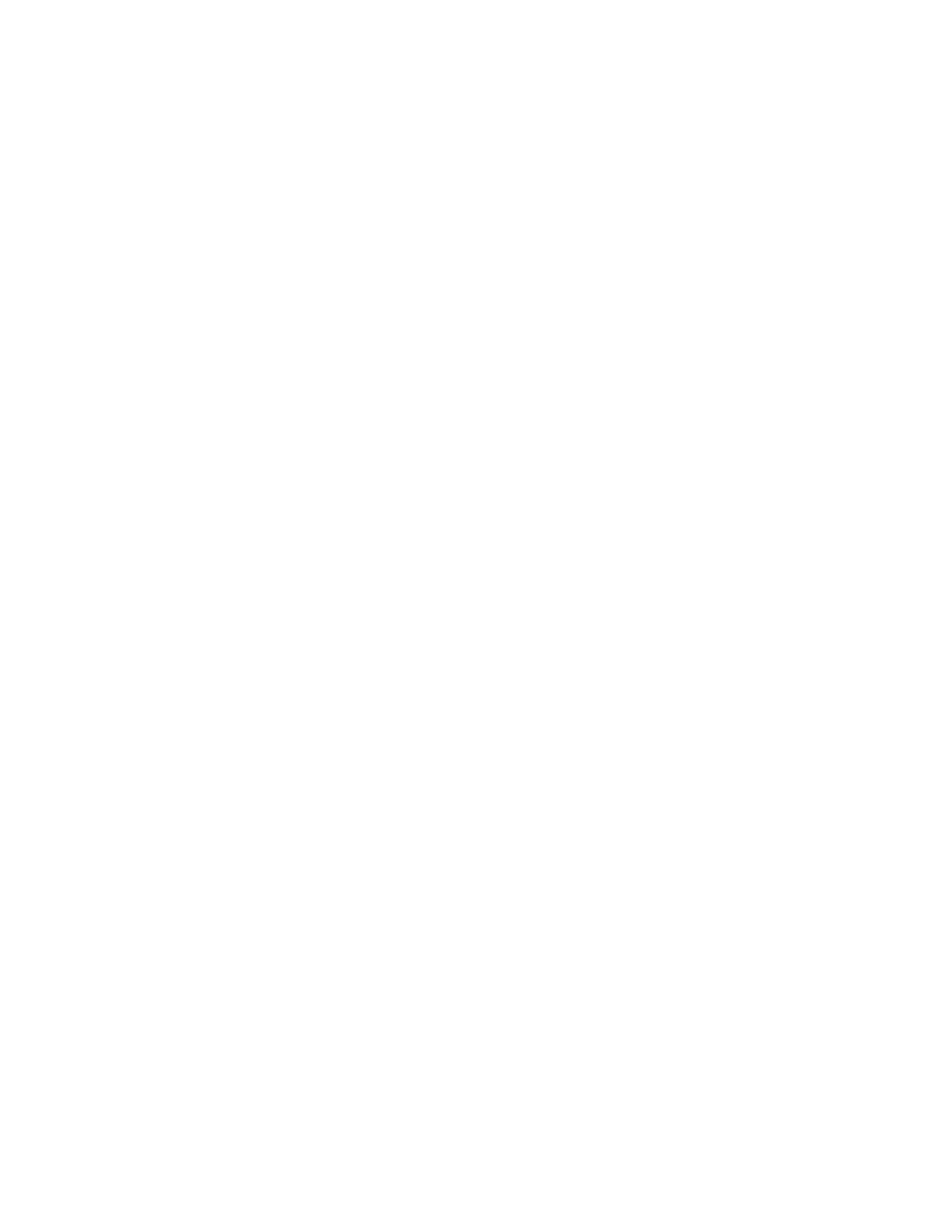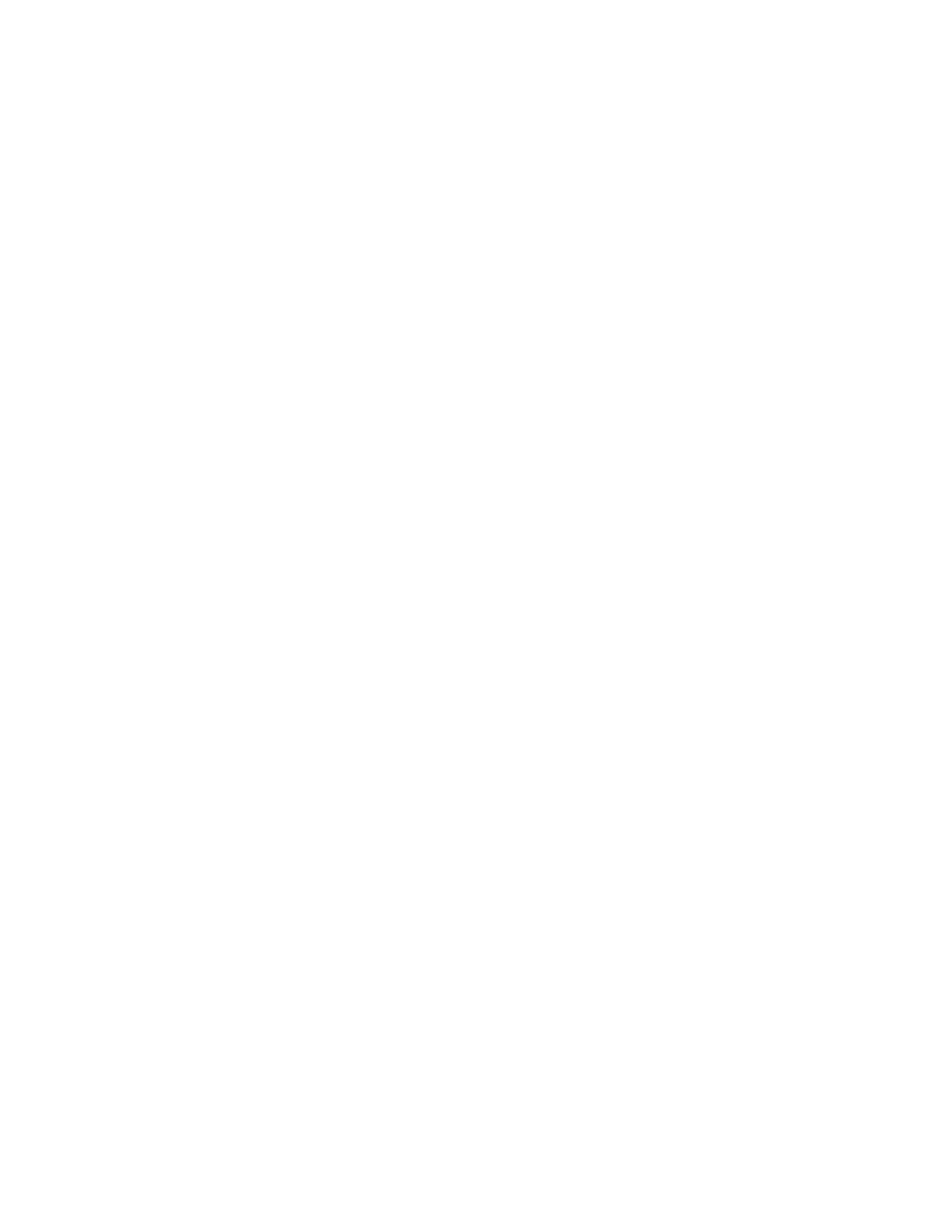
Contenido
8 Impresora multifunción en color Xerox
®
WorkCentre
®
6665
Guía del usuario
Opciones y actualizaciones ................................................................................................................................ 237
Especificaciones físicas ................................................................................................................................................. 238
Pesos y dimensiones .............................................................................................................................................. 238
Especificaciones físicas de la configuración estándar ............................................................................ 238
Especificaciones físicas con alimentador opcional de 550 hojas ...................................................... 239
Requisitos de espacio ............................................................................................................................................ 239
Requisitos de espacio con el alimentador opcional de 550 hojas ..................................................... 240
Especificaciones medioambientales ....................................................................................................................... 241
Temperatura ............................................................................................................................................................. 241
Humedad relativa ................................................................................................................................................... 241
Altitud .......................................................................................................................................................................... 241
Especificaciones eléctricas .......................................................................................................................................... 242
Voltaje de la fuente de alimentación y frecuencia .................................................................................. 242
Consumo de energía ............................................................................................................................................. 242
Producto con la calificación ENERGY STAR ................................................................................................. 242
Especificaciones de rendimiento .............................................................................................................................. 243
Velocidad de impresión ........................................................................................................................................ 243
B Información sobre normativas 245
Normativa básica ............................................................................................................................................................ 246
Estados Unidos (Normativa FCC) .................................................................................................................... 246
Canadá ........................................................................................................................................................................ 246
Unión Europea ......................................................................................................................................................... 247
Información del acuerdo medioambiental sobre equipos de impresión de imágenes de la
Unión Europea ......................................................................................................................................................... 247
Alemania .................................................................................................................................................................... 249
Directiva RoHS de Turquía ..................................................................................................................................
250
Información sobre normativas para el adaptador de red de 2.4 GHz ............................................. 250
Normativa de copia ....................................................................................................................................................... 251
Estados Unidos ........................................................................................................................................................ 251
Canadá ........................................................................................................................................................................ 252
Otros países ............................................................................................................................................................... 253
Normativa de envío de fax ......................................................................................................................................... 254
Estados Unidos ........................................................................................................................................................ 254
Canadá ........................................................................................................................................................................ 255
Unión Europea ......................................................................................................................................................... 256
Sudáfrica .................................................................................................................................................................... 256
Nueva Zelanda ........................................................................................................................................................ 257
Fichas de datos de seguridad .................................................................................................................................... 258
C Reciclaje y eliminación de productos 259
Todos los países ............................................................................................................................................................... 260
Norteamérica .................................................................................................................................................................... 261
Unión Europea ................................................................................................................................................................. 262
Ámbito doméstico o privado ............................................................................................................................. 262