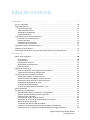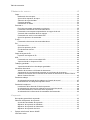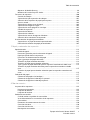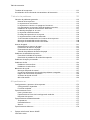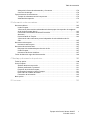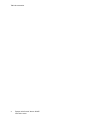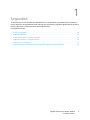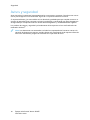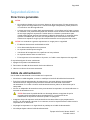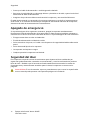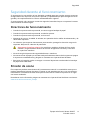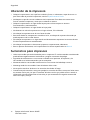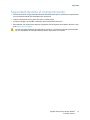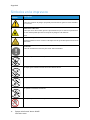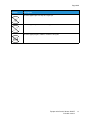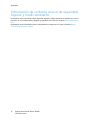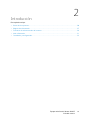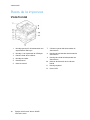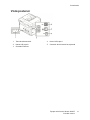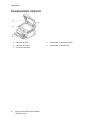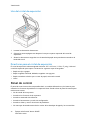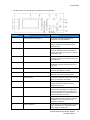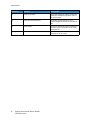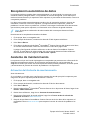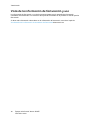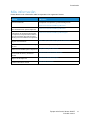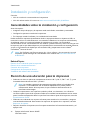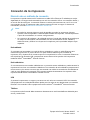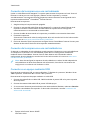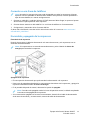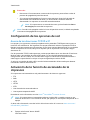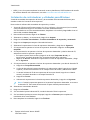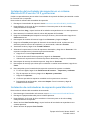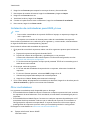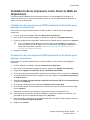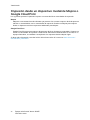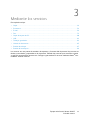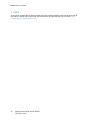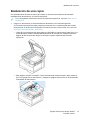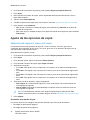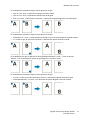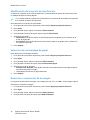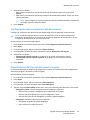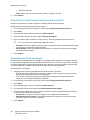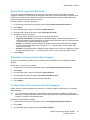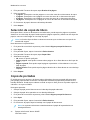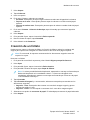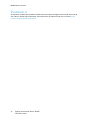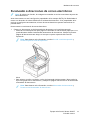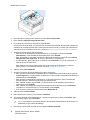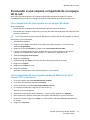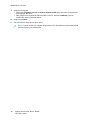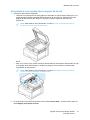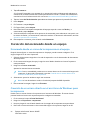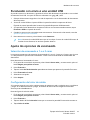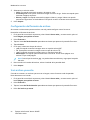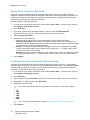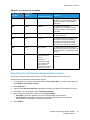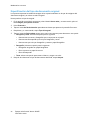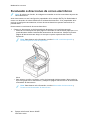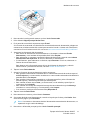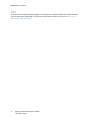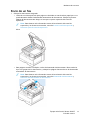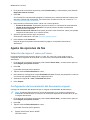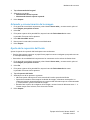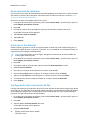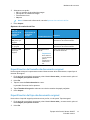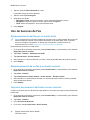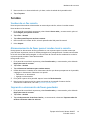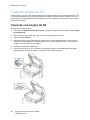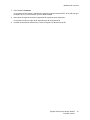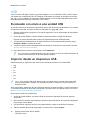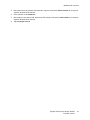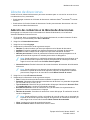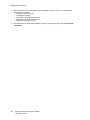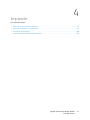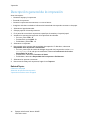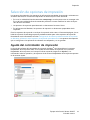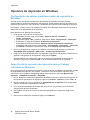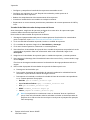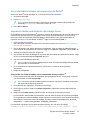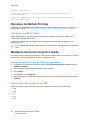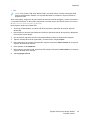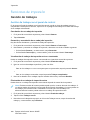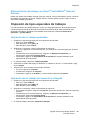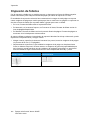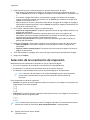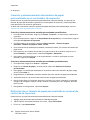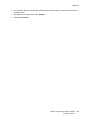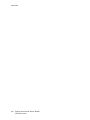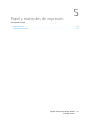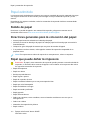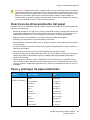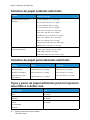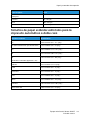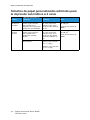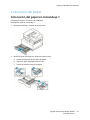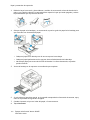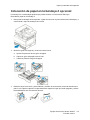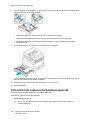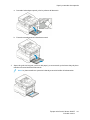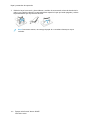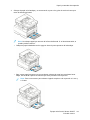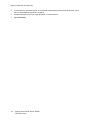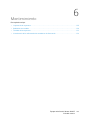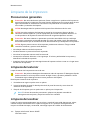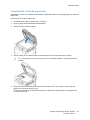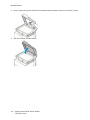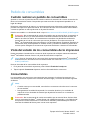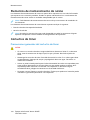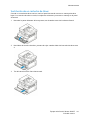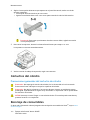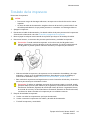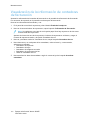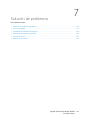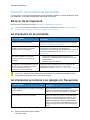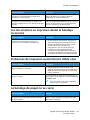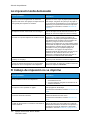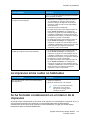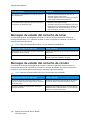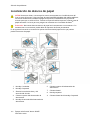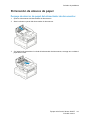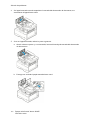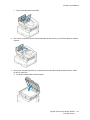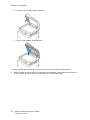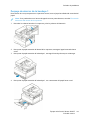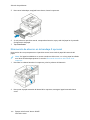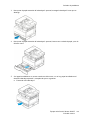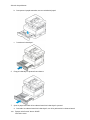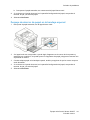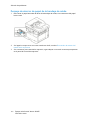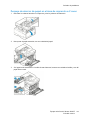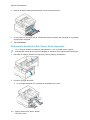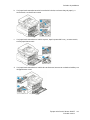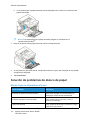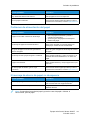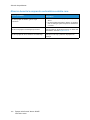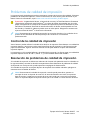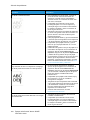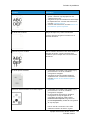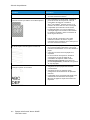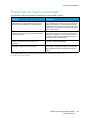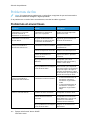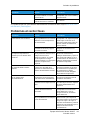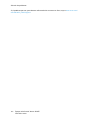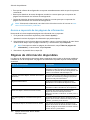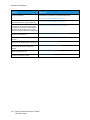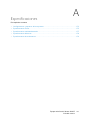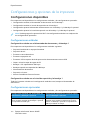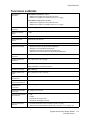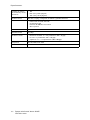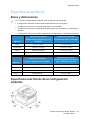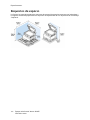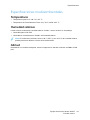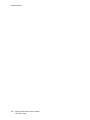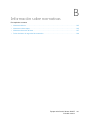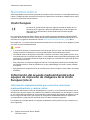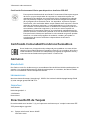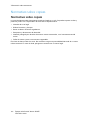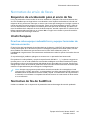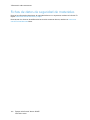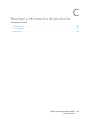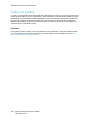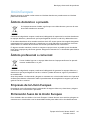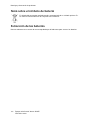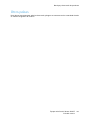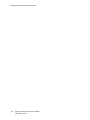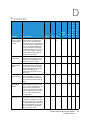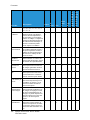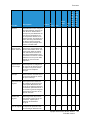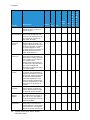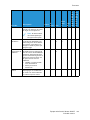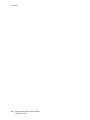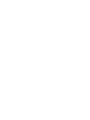Xerox B1022/B1025 Guía del usuario
- Categoría
- Multifuncionales
- Tipo
- Guía del usuario

Versión 2,1
Septiembre de 2019
702P08151
Equipo multifunción Xerox
®
B1025
Guía del usuario

©2019 Xerox Corporation. Reservados todos los derechos. Xerox
®
y Xerox con la marca figurativa
®
son marcas
registradas de Xerox Corporation en los Estados Unidos y/o en otros países.
Apple
®
, AirPrint
®
, Bonjour
®
, Mac
®
y Mac OS
®
son marcas comerciales o marcas registradas de Apple Inc. en los
Estados Unidos y en otros países.
El servicio de impresión web Google Cloud Print
™
, el servicio de correo electrónico basado en web Gmail
™
y la
plataforma de tecnología móvil Android
™
son marcas comerciales de Google, Inc.
HP-GL
®
, HP-UX
®
y PCL
®
son marcas comerciales registradas Hewlett-Packard Corporation en los Estados Uni-
dos y en otros países.
Microsoft
®
, OneDrive
®
, Windows Vista
®
, Windows
®
y Windows Server
®
son marcas registradas de Microsoft Cor-
poration en los Estados Unidos y en otros países.
McAfee
®
, ePolicy Orchestrator
®
y McAfee ePO
™
son marcas comerciales o marcas registradas de McAfee, Inc. en
los Estados Unidos y en otros países.
MOPRIA
™
es un marca comercial de MOPRIA Alliance Inc.
UNIX
®
es una marca comercial en los Estados Unidos y en otros países, con licencia exclusiva de X/ Open Com-
pany Limited.
Wi-Fi CERTIFIED Wi-Fi Direct
®
es una marca comercial de Wi-Fi Alliance.

Equipo multifunción Xerox
®
B1025
Guía del usuario
3
Tabla de contenido
1 Seguridad.............................................................................................................................. 9
Avisos y seguridad............................................................................................................ 10
Seguridad eléctrica........................................................................................................... 11
Directrices generales .................................................................................................. 11
Cable de alimentación................................................................................................ 11
Apagado de emergencia ............................................................................................ 12
Seguridad del láser..................................................................................................... 12
Seguridad durante el funcionamiento............................................................................... 13
Directrices de funcionamiento.................................................................................... 13
Emisión de ozono ....................................................................................................... 13
Ubicación de la impresora.......................................................................................... 14
Suministros para impresora ........................................................................................ 14
Seguridad durante el mantenimiento ............................................................................... 15
Símbolos en la impresora.................................................................................................. 16
Información de contacto acerca de seguridad, higiene y medio ambiente ........................ 18
2 Introducción.......................................................................................................................19
Piezas de la impresora...................................................................................................... 20
Vista frontal ............................................................................................................... 20
Vista posterior............................................................................................................ 21
Componentes internos ............................................................................................... 22
Alimentador de documentos ...................................................................................... 23
Panel de control ......................................................................................................... 24
Páginas de información.................................................................................................... 27
Acceso e impresión de las páginas de información...................................................... 27
Impresión del informe de configuración ..................................................................... 27
Funciones de administración del sistema .......................................................................... 28
Xerox
®
CentreWare
®
Internet Services ....................................................................... 28
Acceso a Xerox
®
CentreWare
®
Internet Services.......................................................... 28
Localización de la dirección IP de la impresora............................................................ 28
Recopilación automática de datos.............................................................................. 29
Asistente de mantenimiento ...................................................................................... 29
Vista de la información de facturación y uso............................................................... 30
Más información .............................................................................................................. 31
Instalación y configuración .............................................................................................. 32
Generalidades sobre la instalación y configuración..................................................... 32
Elección de una ubicación para la impresora............................................................... 32
Conexión de la impresora........................................................................................... 33
Configuración de las opciones de red.......................................................................... 36
Activación de la función de escaneado de la impresora .............................................. 36
Modo de ahorro de energía ........................................................................................ 37
Instalación del software del controlador..................................................................... 37
Instalación de la impresora como Servicio Web en dispositivos................................... 41
Impresión desde un dispositivo mediante Mopria o Google Cloud Print ...................... 42

4
Equipo multifunción Xerox
®
B1025
Guía del usuario
3 Mediante los servicios ......................................................................................................43
Copia ............................................................................................................................... 44
Realización de una copia ............................................................................................ 45
Ajuste de las opciones de copia .................................................................................. 46
Selección de copia de libros ........................................................................................ 52
Copia de portadas...................................................................................................... 52
Creación de un folleto ................................................................................................ 53
Escanear a ....................................................................................................................... 54
Envío de una imagen escaneada a un destino ............................................................ 55
Escaneado a direcciones de correo electrónico............................................................ 57
Escaneado a una carpeta compartida de un equipo de la red ..................................... 59
Iniciación del escaneado desde un equipo.................................................................. 62
Escaneado con envío a una unidad USB ..................................................................... 63
Ajuste las opciones de escaneado............................................................................... 63
E-mail............................................................................................................................... 69
Escaneado a direcciones de correo electrónico............................................................ 70
Fax................................................................................................................................... 72
Envío de un fax .......................................................................................................... 73
Ajuste las opciones de fax .......................................................................................... 74
Uso de buzones de Fax............................................................................................... 78
Sondeo....................................................................................................................... 79
Copia de tarjeta de ID...................................................................................................... 80
Copia de una tarjeta de ID......................................................................................... 80
USB.................................................................................................................................. 82
Escaneado con envío a una unidad USB ..................................................................... 82
Imprimir desde un dispositivo USB ............................................................................. 82
Trabajos guardados.......................................................................................................... 84
Impresión desde la lista de trabajos guardados .......................................................... 84
Libreta de direcciones....................................................................................................... 85
Adición de contactos a la libreta de direcciones.......................................................... 85
Importación de una entrada de contacto en una libreta de direcciones ...................... 86
Edición o eliminación de un contacto de la libreta de direcciones en Xerox
®
Centre-
Ware
®
Internet Services ............................................................................................. 86
Estado de trabajos ........................................................................................................... 87
Visualización del estado de los trabajos en el panel de control.................................... 87
Eliminación de un trabajo de impresión activo............................................................ 87
Estado de la máquina....................................................................................................... 88
Localización de la dirección IP de la impresora............................................................ 88
Visualización de mensajes de advertencia en el panel de control ................................ 88
Vista del estado de los suministros de la impresora..................................................... 89
Visualización de la información de contadores de facturación..................................... 89
4 Impresión ...........................................................................................................................91
Descripción general de la impresión.................................................................................. 92
Selección de opciones de impresión.................................................................................. 93
Ayuda del controlador de impresión ........................................................................... 93
Opciones de impresión en Windows............................................................................ 94
Opciones de impresión en Macintosh ......................................................................... 95
Opciones de impresión de Linux ................................................................................. 95
Tabla de contenido

Equipo multifunción Xerox
®
B1025
Guía del usuario
5
Opciones de Mobile Printing....................................................................................... 98
Mediante la función Imprimir desde........................................................................... 98
Funciones de impresión .................................................................................................. 100
Gestión de trabajos .................................................................................................. 100
Impresión de tipos especiales de trabajos................................................................. 101
Selección de las opciones de papel para imprimir ..................................................... 102
Ajuste a escala ......................................................................................................... 102
Impresión en ambas caras del papel ........................................................................ 102
Impresión de imágenes espejo ................................................................................. 103
Impresión de varias páginas en una hoja ................................................................. 103
Calidad de impresión................................................................................................ 103
Impresión de folletos................................................................................................ 104
Impresión de cubiertas............................................................................................. 105
Impresión de marcas de agua en Windows............................................................... 105
Selección de la orientación de impresión .................................................................. 106
Uso de tamaños de papel personalizados ....................................................................... 107
Impresión en un papel de tamaño personalizado ..................................................... 107
Definición de tamaños de papel personalizados ....................................................... 107
5 Papel y materiales de impresión................................................................................. 111
Papel admitido............................................................................................................... 112
Pedido de papel........................................................................................................ 112
Directrices generales para la colocación del papel..................................................... 112
Papel que puede dañar la impresora......................................................................... 112
Directrices de almacenamiento del papel ................................................................. 113
Tipos y gramajes de papel admitidos ....................................................................... 113
Tamaños de papel estándar admitidos ..................................................................... 114
Tamaños de papel personalizados admitidos ............................................................ 114
Tipos y pesos de papel admitidos para la impresión automática a doble cara........... 114
Tamaños de papel estándar admitidos para la impresión automática a doble
cara ......................................................................................................................... 115
Tamaños de papel personalizados admitidos para la impresión automática a 2
caras........................................................................................................................ 116
Colocación del papel ...................................................................................................... 117
Colocación del papel en la bandeja 1 ....................................................................... 117
Colocación de papel en la bandeja 2 opcional .......................................................... 119
Colocación de papel en la bandeja especial.............................................................. 120
6 Mantenimiento .............................................................................................................. 125
Limpieza de la impresora................................................................................................ 126
Precauciones generales ............................................................................................ 126
Limpieza del exterior ................................................................................................ 126
Limpieza del escáner ................................................................................................ 126
Pedido de consumibles ................................................................................................... 129
Cuándo realizar un pedido de consumibles ............................................................... 129
Vista del estado de los consumibles de la impresora ................................................. 129
Consumibles............................................................................................................. 129
Elementos de mantenimiento de rutina.................................................................... 130
Cartuchos de tóner................................................................................................... 130
Cartuchos del cilindro ............................................................................................... 132
Reciclaje de consumibles .......................................................................................... 132
Tabla de contenido

6
Equipo multifunción Xerox
®
B1025
Guía del usuario
Traslado de la impresora ................................................................................................ 133
Visualización de la información de contadores de facturación......................................... 134
7 Solución de problemas.................................................................................................. 135
Solución de problemas generales.................................................................................... 136
Reinicio de la impresora............................................................................................ 136
La impresora no se enciende .................................................................................... 136
La impresora se reinicia o se apaga con frecuencia................................................... 136
Los documentos se imprimen desde la bandeja incorrecta........................................ 137
Problemas de impresión automática a doble cara..................................................... 137
La bandeja de papel no se cierra .............................................................................. 137
La impresión tarda demasiado ................................................................................. 138
El trabajo de impresión no se imprime...................................................................... 138
La impresora emite ruidos no habituales .................................................................. 139
Se ha formado condensación en el interior de la impresora ...................................... 139
Mensajes de estado del cartucho de tóner................................................................ 140
Mensajes de estado del cartucho de cilindro............................................................. 140
Atascos de papel ............................................................................................................ 141
Reducción de los atascos de papel............................................................................ 141
Localización de atascos de papel.............................................................................. 142
Eliminación de atascos de papel............................................................................... 143
Solución de problemas de atasco de papel ............................................................... 156
Problemas de calidad de impresión................................................................................. 159
Control de la calidad de impresión............................................................................ 159
Resolución de problemas de calidad de impresión .................................................... 159
Problemas de copia y escaneado .................................................................................... 163
Problemas de fax............................................................................................................ 164
Problemas al enviar faxes ......................................................................................... 164
Problemas al recibir faxes ......................................................................................... 165
Obtención de ayuda....................................................................................................... 167
Mensajes del panel de control .................................................................................. 167
Uso de las herramientas de solución de problemas integradas ................................. 167
Páginas de información disponibles.......................................................................... 168
Asistente de Ayuda en línea ..................................................................................... 169
Más información ...................................................................................................... 169
A Especificaciones.............................................................................................................. 171
Configuraciones y opciones de la impresora ................................................................... 172
Configuraciones disponibles ..................................................................................... 172
Funciones estándar .................................................................................................. 173
Especificaciones físicas................................................................................................... 175
Pesos y dimensiones................................................................................................. 175
Especificaciones físicas de la configuración estándar................................................ 175
Requisitos de espacio ............................................................................................... 176
Especificaciones medioambientales................................................................................ 177
Temperatura ............................................................................................................ 177
Humedad relativa .................................................................................................... 177
Altitud...................................................................................................................... 177
Especificaciones eléctricas.............................................................................................. 178
Tabla de contenido

Equipo multifunción Xerox
®
B1025
Guía del usuario
7
Voltaje de la fuente de alimentación y frecuencia..................................................... 178
Consumo de energía ................................................................................................ 178
Especificaciones de rendimiento..................................................................................... 179
Tiempo de calentamiento de la impresora................................................................ 179
Velocidad de impresión ............................................................................................ 179
B Información sobre normativas.................................................................................... 181
Normativa básica........................................................................................................... 182
Unión Europea ......................................................................................................... 182
Información del acuerdo medioambiental sobre equipos de impresión de imágenes
de la Unión Europea (lote 4)..................................................................................... 182
Certificado Comunidad Económica Eurasiática......................................................... 184
Alemania ................................................................................................................. 184
Directiva RoHS de Turquía ........................................................................................ 184
Información sobre normativa para el adaptador de red inalámbrica de 2.4
GHz.......................................................................................................................... 185
Normativa sobre copias.................................................................................................. 186
Normativa sobre copias............................................................................................ 186
Normativa de envío de faxes.......................................................................................... 187
Requisitos de encabezado para el envío de fax ......................................................... 187
Unión Europea ......................................................................................................... 187
Normativa de fax de Sudáfrica ................................................................................. 187
Fichas de datos de seguridad de materiales.................................................................... 188
C Reciclaje y eliminación de productos......................................................................... 189
Todos los países.............................................................................................................. 190
Unión Europea ............................................................................................................... 191
Ámbito doméstico o privado..................................................................................... 191
Ámbito profesional o comercial ................................................................................ 191
Empresas de la Unión Europea ................................................................................. 191
Eliminación fuera de la Unión Europea ..................................................................... 191
Nota sobre el símbolo de batería.............................................................................. 192
Extracción de las baterías......................................................................................... 192
Otros países ................................................................................................................... 193
D Funciones ........................................................................................................................ 195
Tabla de contenido

8
Equipo multifunción Xerox
®
B1025
Guía del usuario
Tabla de contenido

Equipo multifunción Xerox
®
B1025
Guía del usuario
9
1
Seguridad
Su impresora y los consumibles recomendados han sido diseñados y probados para satisfacer es-
trictos requisitos de seguridad. Prestar atención a la información siguiente garantizará el funciona-
miento seguro de su impresora Xerox de forma continua.
Este capítulo incluye:
• Avisos y seguridad................................................................................................................ 10
• Seguridad eléctrica............................................................................................................... 11
• Seguridad durante el funcionamiento................................................................................... 13
• Seguridad durante el mantenimiento ................................................................................... 15
• Símbolos en la impresora...................................................................................................... 16
• Información de contacto acerca de seguridad, higiene y medio ambiente ............................ 18

Avisos y seguridad
Antes de utilizar la impresora, lea atentamente las instrucciones siguientes. Consulte estas instruc-
ciones para asegurar el funcionamiento seguro de su impresora de forma continua.
Su impresora Xerox
®
y los consumibles se han diseñado y probado para que cumplan estrictos re-
quisitos de seguridad. Estos requisitos incluyen la evaluación y certificación por parte de agencias
de seguridad y el cumplimiento de las normas electromagnéticas y medioambientales vigentes.
Las pruebas de entorno y seguridad y el rendimiento de la impresora se han verificado solo con
materiales de Xerox
®
.
Nota: Las alteraciones no autorizadas, incluidas la incorporación de funciones nuevas o la
conexión de dispositivos externos, pueden afectar a la certificación de la impresora. Para ob-
tener más información, póngase en contacto con el personal de Xerox.
10
Equipo multifunción Xerox
®
B1025
Guía del usuario
Seguridad

Seguridad eléctrica
DDiirreeccttrriicceess ggeenneerraalleess
AVISO:
• No introduzca objetos en las ranuras o aberturas de la impresora. Si hace contacto con
algún punto con carga eléctrica o si cortocircuita algún componente, puede producirse
un incendio o una descarga eléctrica.
• A menos que vaya a instalar algún equipo opcional y se le indique que lo haga, no retire
las cubiertas ni las protecciones fijadas con tornillos. Antes de llevar a cabo instalaciones
de este tipo, apague la impresora. Cuando retire las cubiertas o protecciones para
instalar algún equipo opcional, desconecte el cable de alimentación. A excepción de las
opciones instalables por el usuario, los componentes que se encuentran tras dichas
cubiertas no requieren ningún tipo de mantenimiento o servicio por parte del usuario.
AVISO: Las situaciones siguientes representan un riesgo para su seguridad:
• El cable de alimentación está dañado o raído.
• Se ha derramado líquido en la impresora.
• La impresora está expuesta a agua.
• Sale humo de la impresora o la superficie está muy caliente.
• La impresora emite olores o ruidos raros.
• En la impresora se ha activado un disyuntor, un fusible u otro dispositivo de seguridad.
Si se produce alguna de estas condiciones:
1. Apague la impresora inmediatamente.
2. Desconecte el cable de alimentación de la toma eléctrica.
3. Llame a un técnico de servicio autorizado.
CCaabbllee ddee aalliimmeennttaacciióónn
Use el cable de alimentación suministrado con la impresora.
• No utilice un cable alargador, ni retire ni modifique el enchufe del cable de alimentación.
• Enchufe el cable de alimentación directamente en una toma eléctrica correctamente
conectada a tierra. Asegúrese de que ambos extremos del cable están conectados
correctamente. Si no sabe si la toma está conectada a tierra, pida a un electricista que lo
compruebe.
• No use un adaptador de conexión a tierra para conectar la impresora a una toma eléctrica sin
terminal de conexión a tierra.
AVISO: Para evitar la posibilidad de una descarga eléctrica, asegúrese de que la
impresora esté conectada a tierra correctamente. Si se utilizan de forma
inadecuada, los dispositivos eléctricos pueden ser peligrosos.
• Asegúrese de que la impresora está conectada a una toma eléctrica que proporciona la
tensión y la alimentación correctas. Si es necesario, revise las especificaciones eléctricas de la
impresora con un electricista.
• No ponga la impresora en un lugar donde se pueda pisar el cable de alimentación.
• No coloque objetos sobre el cable de alimentación.
Equipo multifunción Xerox
®
B1025
Guía del usuario
11
Seguridad

• Sustituya el cable de alimentación si está desgastado o dañado.
• Para evitar la posibilidad de una descarga eléctrica y de daños en el cable, sujete el enchufe al
desconectar el cable de alimentación.
• Asegúrese de que la toma eléctrica esté cerca de la impresora y sea accesible fácilmente.
El cable de alimentación va conectado a la impresora mediante un enchufe en la parte posterior
de la misma. Si es necesario desconectar por completo la alimentación eléctrica de la impresora,
desconecte el cable de alimentación de la toma eléctrica.
AAppaaggaaddoo ddee eemmeerrggeenncciiaa
Si se produce alguna de las siguientes situaciones, apague la impresora inmediatamente.
Desconecte el cable de alimentación de la toma eléctrica. Para corregir el problema, póngase en
contacto con un técnico de servicio autorizado de Xerox si se produce alguna de estas situaciones:
• El equipo emite olores o ruidos no habituales.
• El cable de alimentación está dañado o raído.
• Se ha activado un disyuntor, un fusible u otro dispositivo de seguridad del tablero eléctrico de
pared.
• Se ha derramado líquido en la impresora.
• La impresora está expuesta a agua.
• Cualquier pieza de la impresora está dañada.
SSeegguurriiddaadd ddeell lláásseerr
Esta impresora cumple las normas de rendimiento para dispositivos láser establecidas por
organismos gubernamentales, nacionales e internacionales, y tiene la certificación de producto
láser de clase 1. Debido a que el haz está confinado totalmente durante todos los modos de
funcionamiento y mantenimiento accesibles para el cliente, la impresora no emite una luz
peligrosa.
Aviso del láser: El uso de controles, ajustes o procedimientos que no sean los especificados
en este manual puede provocar una exposición peligrosa a la radiación.
12
Equipo multifunción Xerox
®
B1025
Guía del usuario
Seguridad

Seguridad durante el funcionamiento
Su impresora y los consumibles se han diseñado y probado para que cumplan estrictos requisitos
de seguridad. Estos requisitos incluyen la inspección y la aprobación por parte de agencias de se-
guridad y el cumplimiento de las normas medioambientales vigentes.
Si presta atención a las siguientes normas de seguridad, contribuirá a que su impresora funcione
continuamente de forma segura.
DDiirreeccttrriicceess ddee ffuunncciioonnaammiieennttoo
• Cuando la impresora esté imprimiendo, no retire ninguna bandeja de papel.
• Cuando la impresora esté imprimiendo, no abra las puertas.
• Cuando la impresora esté imprimiendo, no la mueva.
• Mantenga las manos, el cabello, la corbata, etc. apartados de los rodillos de alimentación y de
salida de la impresora.
• Las cubiertas, que requieren herramientas para retirarlas, protegen las áreas de riesgo en la
impresora. No quite las cubiertas de protección.
Advertencia: Superficie caliente Las superficies metálicas del área del fusor están
calientes. Tenga cuidado al eliminar los atascos de papel de esta área y evite tocar
las superficies metálicas.
• No anule ningún dispositivo de seguridad eléctrico o mecánico.
• No intente retirar el papel que esté atascado profundamente dentro de la impresora. Apague
la impresora inmediatamente y póngase en contacto con el personal local de Xerox.
• Para evitar el riesgo de vuelco, no empuje ni mueva el dispositivo cuando todas las bandejas
de papel estén extendidas.
EEmmiissiióónn ddee oozzoonnoo
Esta impresora produce ozono durante el funcionamiento normal. La cantidad de ozono que se
produce depende del volumen de copias. El ozono es más pesado que el aire y no se produce en
cantidades lo suficientemente altas como para resultar nocivo. Instale la impresora en un lugar
con buena ventilación.
Para obtener más información, póngase en contacto con el personal local de Xerox o remítase a
www.xerox.com/environment_europe.
Equipo multifunción Xerox
®
B1025
Guía del usuario
13
Seguridad

UUbbiiccaacciióónn ddee llaa iimmpprreessoorraa
• Coloque la impresora en una superficie nivelada y firme, sin vibraciones, capaz de resistir su
peso. Para saber el peso de la impresora, consulte Especificaciones físicas.
• No bloquee ni tape las ranuras o aberturas de la impresora. Estas aberturas tienen como
función ventilar la impresora y evitar que se caliente en exceso.
• Coloque la impresora en un lugar donde haya espacio suficiente para su correcto
funcionamiento y mantenimiento.
• Coloque la impresora en un lugar donde no haya polvo.
• No almacene ni utilice la impresora en un lugar caluroso, frío o húmedo.
• No coloque la impresora cerca de una fuente de calor.
• Para evitar dañar los componentes sensibles a la luz, no coloque la impresora de modo que
quede expuesta a la luz solar directa.
• No coloque la impresora en un lugar donde esté directamente expuesta a la corriente de aire
frío de un aparato de aire acondicionado.
• No coloque la impresora en ubicaciones propensas a experimentar vibraciones.
• Para un óptimo rendimiento, use la impresora en las alturas especificadas en Altitud.
SSuummiinniissttrrooss ppaarraa iimmpprreessoorraa
• Utilice consumibles que estén diseñados para su impresora. El uso de materiales no adecuados
puede afectar negativamente al rendimiento y originar situaciones de peligro.
• Siga todas las advertencias e instrucciones indicadas en el producto, las opciones y los
consumibles o en la documentación que los acompaña.
• Almacene todos los consumibles conforme a las instrucciones del embalaje o envase.
• Mantenga todos los consumibles fuera del alcance de los niños.
• No arroje los cartuchos de tóner ni los cartuchos de cilindro al fuego.
• Cuando manipule cartuchos, como por ejemplo los cartuchos de tóner, evite que el tóner entre
en contacto con la piel y los ojos. El contacto del tóner con los ojos puede causar irritación e
inflamación. No intente desarmar el cartucho, ya que aumentaría el riesgo de contacto del
tóner con la piel y los ojos.
14
Equipo multifunción Xerox
®
B1025
Guía del usuario
Seguridad

Seguridad durante el mantenimiento
• No intente realizar ningún procedimiento de mantenimiento que no esté descrito expresamen-
te en la documentación que acompaña a la impresora.
• Limpie la impresora con un paño seco que no suelte pelusa.
• No queme ningún consumible o elemento de mantenimiento de rutina.
• Para obtener más información sobre los programas de reciclaje de consumibles de Xerox, remí-
tase a www.xerox.com/gwa.
AVISO: No utilice productos de limpieza en aerosol. Si se utilizan en equipos electromecáni-
cos, los limpiadores en aerosol pueden provocar explosiones o incendios.
Equipo multifunción Xerox
®
B1025
Guía del usuario
15
Seguridad

Símbolos en la impresora
Símbolo
Descripción
Advertencia:
Indica una situación de peligro que puede provocar lesiones graves e incluso mortales
si no se evita.
Advertencia sobre láser
Indica que el uso de controles, ajustes o procedimientos que no sean los especificados
en este manual puede provocar una exposición peligrosa a la radiación.
ble«a
Advertencia: Superficie caliente:
Superficie caliente interior o exterior a la impresora. Tenga cuidado para evitar lesiones
personales.
Precaución:
Indica la necesidad de intervenir para evitar daños materiales.
No toque la pieza o área de la impresora.
No exponga los cartuchos de cilindro a la luz directa del sol.
No queme los cartuchos de tóner.
No queme los cartuchos de cilindro.
No toque la pieza o área de la impresora.
16
Equipo multifunción Xerox
®
B1025
Guía del usuario
Seguridad

Información de contacto acerca de seguridad,
higiene y medio ambiente
Para obtener más información sobre seguridad, higiene y medio ambiente en relación con esta im-
presora y los consumibles Xerox, póngase en contacto con la división europea: EHS-Europe@xerox.
com
Para obtener más información sobre la seguridad de la impresora en Europa, remítase a www.
xerox.com/environment_europe.
18
Equipo multifunción Xerox
®
B1025
Guía del usuario
Seguridad

Equipo multifunción Xerox
®
B1025
Guía del usuario
19
2
Introducción
Este capítulo incluye:
• Piezas de la impresora.......................................................................................................... 20
• Páginas de información ........................................................................................................ 27
• Funciones de administración del sistema .............................................................................. 28
• Más información .................................................................................................................. 31
• Instalación y configuración .................................................................................................. 32

Piezas de la impresora
VViissttaa ffrroonnttaall
1. Bandeja opcional 2 del alimentador con
capacidad de 250 hojas
2. Bandeja 1 con capacidad de 250 hojas
3. Puerta frontal de la cubierta
4. Bandeja de salida
5. Pantalla táctil
6. Panel de control
7. Cubierta superior del alimentador de
documentos
8. Bandeja de entrada del alimentador de
documentos
9. Bandeja de salida del alimentador de
documentos
10. Palanca de liberación de la cubierta
lateral
11. Bandeja especial
12. Puerto USB
20
Equipo multifunción Xerox
®
B1025
Guía del usuario
Introducción

AAlliimmeennttaaddoorr ddee ddooccuummeennttooss
El alimentador de documentos es una función estándar de esta impresora.
UUssoo ddeell aalliimmeennttaaddoorr ddee ddooccuummeennttooss
• La capacidad máxima del alimentador de documentos es de aproximadamente 100 hojas de
80 g/m².
• Para páginas a 2 caras, el alimentador de documentos acepta pesos de entre 60 y 128 g/m²
(16 – 34 lb).
• El alimentador de documentos acepta estos tamaños de papel:
– Para páginas a 1 cara: Papel de entre 130 x 140 mm (5 x 5.5 pulg.) y 297 x 432 mm (11.7
x 17 pulg.)
– Para páginas a 2 caras: Papel de entre 148 x 210 mm (5.8 x 8 pulg.) y 297 x 432 mm
(11.7 x 17 pulg.)
1. Inserte los documentos originales cara arriba en el alimentador de documento para que la
primera página esté frente a usted.
2. Ajuste las guías del papel para que se adapten a los bordes de los documentos originales.
DDiirreeccttrriicceess ddeell aalliimmeennttaaddoorr ddee ddooccuummeennttooss
Siga estas directrices para cargar documentos en el alimentador de documentos.
• Inserte los originales con la cara hacia arriba, de manera que la parte superior de la página se
introduzca en primer lugar en el alimentador.
• Coloque solamente hojas de papel sueltas en el alimentador de documentos.
• Ajuste las guías del papel para que se adapten a los bordes de los documentos originales.
• Inserte papel en el alimentador de documentos solamente cuando la tinta del papel esté seca.
• No coloque los documentos originales por encima de la línea de llenado MAX.
Equipo multifunción Xerox
®
B1025
Guía del usuario
23
Introducción

UUssoo ddeell ccrriissttaall ddee eexxppoossiicciióónn
1. Levante la cubierta de documentos.
2. Coloque la primera página cara abajo en la esquina superior izquierda del cristal de
exposición.
3. Alinee los documentos originales con el tamaño de papel correspondiente marcado en el
borde del cristal.
DDiirreeccttrriicceess ppaarraa eell ccrriissttaall ddee eexxppoossiicciióónn
El cristal de exposición admite originales de hasta 297 x 432 mm (11.69 x 17 pulg.). Utilice el
cristal de exposición para copiar o escanear los siguientes tipos de originales:
• Papel con clips o grapas
• Papel arrugado, ondulado, doblado, rasgado o con agujeros
• Papel estucado o artículos que no sean de papel, como tela o metal
• Libros
PPaanneell ddee ccoonnttrrooll
El panel de control consta de una pantalla táctil, un teclado alfanumérico y los botones para
controlar las funciones disponible en la impresora Xerox. Puede utilizar el panel de control para
realizar estas tareas:
• Ver el estado de la impresora.
• Acceder a las funciones de la impresora.
• Acceder a materiales de referencia.
• Acceder a herramientas y menús de configuración.
• Acceder a vídeos y menús de solución de problemas.
• Ver mensajes de estado acerca de los niveles de las bandejas de papel y los consumibles.
24
Equipo multifunción Xerox
®
B1025
Guía del usuario
Introducción

• Ver los errores o los avisos que se producen en la impresora.
Elemento Nombre
Descripción
1 Botón Estado de la máquina Este botón muestra el estado de la
impresora en la pantalla táctil.
2 Botón Estado de trabajos Este botón presenta listas de trabajos
activos, protegidos o terminados en la
pantalla táctil.
3 Botón Servicios Este botón permite volver al servicio activo
desde las pantallas Estado de trabajos o
Estado de la máquina, o bien a un servicio
predeterminado.
4 Botón Página principal de servicios Este botón proporciona acceso a las
funciones de copia, escaneado y fax en la
pantalla táctil.
5 Pantalla táctil La pantalla muestra información y
proporciona acceso a las funciones de la
impresora.
6 Botón Conexión/Desconexión Este botón proporciona acceso a las
funciones protegidas con clave.
7 Botón Autoayuda (?) Este muestra información sobre la
selección actual en la pantalla táctil.
8 Botón Idioma Este botón cambia el idioma de la pantalla
táctil y las opciones del teclado.
9 Botón Ahorro de energía Este botón permite que la impresora entre
y salga del modo de bajo consumo y
apagar la impresora.
10 Botón Borrar todo Este botón borra las opciones anteriores y
modificadas de la selección actual. Pulse
dos veces este botón para restablecer los
valores prefijados de todas las funciones y
borrar escaneados existentes.
11 Botón Parar Este botón detiene el trabajo actual
temporalmente. Para cancelar o reanudar
el trabajo, siga las instrucciones que
aparecen en pantalla.
12 Botón Comenzar Este botón inicia el trabajo seleccionado de
copia, escaneado, fax, o Imprimir desde,
como Imprimir desde USB.
Equipo multifunción Xerox
®
B1025
Guía del usuario
25
Introducción

Elemento Nombre
Descripción
13 Botón Interrumpir Este botón detiene el trabajo actual para
ejecutar un trabajo de impresión, copia o
fax más urgente.
14 Botón Pausa de marcación Este botón inserta una pausa en un
número telefónico cuando se transmite un
fax.
15 Botón Borrar Este botón elimina los valores numéricos o
el último dígito introducido con las teclas
alfanuméricas.
16 Teclado alfanumérico El teclado le permite introducir los números
de teléfono de fax y texto.
26
Equipo multifunción Xerox
®
B1025
Guía del usuario
Introducción

Páginas de información
La impresora tiene un conjunto de páginas de información que se pueden acceder desde la panta-
lla táctil del panel de control. Las páginas de información incluyen acceso de asistencia al cliente,
opciones instaladas, etc.
AAcccceessoo ee iimmpprreessiióónn ddee llaass ppáággiinnaass ddee iinnffoorrmmaacciióónn
Para acceder a la lista completa de páginas de información de su impresora:
1. En el panel de control de la impresora, pulse el botón Ayuda(?).
Aparecerá una lista de páginas de información que puede imprimir.
2. Para desplazarse por la lista de páginas disponibles, toque y arrastre el dedo en el menú hacia
arriba o hacia abajo. Toque la página necesaria y, a continuación, toque Imprimir.
Nota: Para imprimir todas las páginas de información, toque Todas las páginas de
información y, a continuación, toque Imprimir.
3. Para volver a la pantalla Inicio, toque (X).
IImmpprreessiióónn ddeell iinnffoorrmmee ddee ccoonnffiigguurraacciióónn
Puede imprimir el informe de configuración en el panel de control de la impresora. El informe de
configuración proporciona información sobre el producto como, por ejemplo, las opciones
instaladas, las opciones de red, la configuración del puerto, la información sobre bandejas, etc.
Nota: Para desactivar la impresión automática de un informe de configuración, consulte la
Guía del administrador del sistema en www.xerox.com/office/B1022_B1025docs.
1. En el panel de control de la impresora, pulse el botón Ayuda.
2. Toque Configuración del sistema.
3. Toque Imprimir.
4. Para regresar al menú Página principal de servicios, pulse el botón Página principal de
Servicios.
Equipo multifunción Xerox
®
B1025
Guía del usuario
27
Introducción

Funciones de administración del sistema
Para obtener más información sobre las responsabilidades del administrador del sistema, consulte
la Guía del administrador del sistema en www.xerox.com/office/B1022_B1025docs.
XXeerrooxx
®®
CCeennttrreeWWaarree
®®
IInntteerrnneett SSeerrvviicceess
Xerox
®
CentreWare
®
Internet Services es el software de administración y configuración instalado
en el servidor web interno de la impresora. El software de Xerox CentreWare Internet Services le
permite configurar y administrar la impresora desde un navegador web.
Xerox
®
CentreWare
®
Internet Services requiere:
• Una conexión TCP/IP entre la impresora y la red en entornos Windows, Macintosh, UNIX o
Linux.
• los protocolos TCP/IP y HTTP activados en la impresora;
• un equipo conectado en red con un navegador web que sea compatible con JavaScript.
AAcccceessoo aa XXeerrooxx
®®
CCeennttrreeWWaarree
®®
IInntteerrnneett SSeerrvviicceess
1. En el equipo, abra un navegador web.
2. En los campos de dirección, introduzca la dirección IP del dispositivo de Xerox.
3. Pulse Introducir o Return.
LLooccaalliizzaacciióónn ddee llaa ddiirreecccciióónn IIPP ddee llaa iimmpprreessoorraa
Puede ver la dirección IP de la impresora en el panel de control o en el informe de configuración.
Para instalar los controladores de impresión de una impresora conectada a la red, necesita la
dirección IP de la impresora. Utilice la dirección IP para acceder y configurar cualquier
configuración de la impresora en Xerox
®
CentreWare
®
Internet Services.
Para ver la dirección IP de la impresora en el panel de control:
1. En el panel de control de la impresora, pulse el botón Estado de la máquina.
2. Toque Información de la máquina.
Si el administrador del sistema configura Mostrar configuración de red para mostrar una
dirección IP, aparece en la parte superior de la lista Información de la máquina.
Nota: Si no aparece la dirección IP, imprima el informe de configuración o póngase en
contacto con el administrador del sistema.
3. Para cerrar la pantalla, toque X.
28
Equipo multifunción Xerox
®
B1025
Guía del usuario
Introducción

RReeccooppiillaacciióónn aauuttoommááttiiccaa ddee ddaattooss
La impresora de Xerox recopila datos automáticamente y, a continuación, los transmite a una
ubicación externa protegida. Xerox, o un proveedor de servicios designado, usa los datos para
realizar el mantenimiento y la reparación de la impresora, o para tareas de facturación, suministro
o mejora de productos.
Los datos transmitidos automáticamente pueden incluir el registro de productos, lecturas de
contadores, niveles de suministros, opciones y configuraciones de la impresora, y datos de
problemas o errores. Xerox no puede leer, visualizar ni descargar el contenido de los documentos
que residen o pasan por la impresora, ni información en los sistemas de gestión de datos.
Nota: Se requieren credenciales de administrador del sistema para desactivar SMart
eSolutions.
Para desactivar la recopilación automática de datos:
1. En el equipo, abra un navegador web.
2. En los campos de dirección, introduzca la dirección IP del dispositivo de Xerox.
3. Pulse Intro o Return.
4. En la página de bienvenida de Xerox
®
CentreWare
®
Internet Services del dispositivo de Xerox,
en servicios automatizados, seleccione el enlace en la nota de la página web.
La página Configuración de SMart eSolutions se abre en Xerox
®
CentreWare
®
Internet
Services. En esta página, el administrador del sistema puede desactivar SMart eSolutions.
Para desactivar la función, haga clic en No inscrito→Aplicar.
AAssiisstteennttee ddee mmaanntteenniimmiieennttoo
La impresora incluye una función de diagnóstico incorporada que permite enviar información de
diagnóstico directamente a Xerox. El Asistente de mantenimiento es una herramienta de
diagnóstico remoto que ofrece una forma rápida de resolver posibles problemas, de recibir ayuda
y de automatizar el proceso de solución de problemas o de reparación.
AAccttiivvaacciióónn ddeell AAssiisstteennttee ddee mmaanntteenniimmiieennttoo
Antes de comenzar:
Si su red utiliza un servidor proxy, configure las opciones de servidor proxy de la impresora para
asegurarse de que la impresora puede conectarse a Internet.
1. En el equipo, abra un navegador web.
2. En los campos de dirección, introduzca la dirección IP de los destinatarios.
3. Pulse Intro o Return.
4. Desde la página Xerox
®
CentreWare
®
Internet Services de su dispositivo de Xerox, haga clic en
Estado→SMart eSolutions.
5. Desde Smart eSolutions, haga clic en Asistente de mantenimiento.
6. Para enviar información de estado a Xerox, haga clic en Iniciar sesión de solución de
problemas en línea en www.xerox.com.
7. Después de que Xerox
®
CentreWare
®
Internet Services envíe los datos de la impresora, el
navegador le lleva a www.xerox.com para empezar la sesión de solución de problemas en
línea.
Equipo multifunción Xerox
®
B1025
Guía del usuario
29
Introducción

VViissttaa ddee llaa iinnffoorrmmaacciióónn ddee ffaaccttuurraacciióónn yy uussoo
La información de facturación y uso de la impresora aparece en la pantalla de información
Contadores de facturación. Los recuentos de impresión mostrados en la pantalla se utilizan para la
facturación.
Si desea más información sobre cómo ver la información de facturación, consulte el capítulo
Visualización de la información de contadores de facturaciónMantenimiento.
30
Equipo multifunción Xerox
®
B1025
Guía del usuario
Introducción

Más información
Puede obtener más información sobre la impresora en las siguientes fuentes:
Recurso Ubicación
Guía de instalación Acompaña a la impresora y puede descargarse en
www.xerox.com/office/B1022_B1025docs
Otra documentación para la impresora
www.xerox.com/office/B1022_B1025docs
Información de asistencia técnica para
su impresora; incluye asistencia técnica
en línea, Asistente de Ayuda en línea y
descargas de controladores de impresión.
www.xerox.com/office/B1022_B1025support
Páginas de información
Acceso e impresión de las páginas de información
Información sobre los menús o mensajes
de error
Pulse el botón Ayuda (?) del panel de control.
Pedido de consumibles para la impresora
http://www.support.xerox.com
Centro local de ventas y asistencia
técnica
www.xerox.com/office/worldcontacts
Registro de la impresora
www.xerox.com/office/register
Tienda online Xerox
®
Direct
www.direct.xerox.com/
Equipo multifunción Xerox
®
B1025
Guía del usuario
31
Introducción

Instalación y configuración
Consulte .
• Guía de instalación suministrada con la impresora.
• Guía del administrador del sistema en www.xerox.com/office/B1022_B1025docs.
GGeenneerraalliiddaaddeess ssoobbrree llaa iinnssttaallaacciióónn yy ccoonnffiigguurraacciióónn
Antes de imprimir:
• Asegúrese de que el equipo y la impresora estén enchufados, encendidos y conectados.
• Configure las opciones iniciales de la impresora.
• En el equipo, instale el software y las utilidades del controlador.
Puede conectar la impresora directamente desde su equipo mediante un dispositivo USB o a
través de la red con un cable Ethernet o una conexión inalámbrica. Los requisitos de hardware y
de cableado varían en función del método de conexión que se utilice. Los enrutadores,
concentradores de red, conmutadores de red, módems y cables Ethernet y USB no se incluyen con
la impresora, por lo que deben adquirirse por separado. Xerox recomienda una conexión Ethernet,
ya que es físicamente más rápida que una conexión USB y proporciona acceso a Xerox
®
CentreWare
®
Internet Services.
Nota: Si el Software and Documentation disc (disco software y documentación) no está
disponible, puede descargar los controladores más recientes de www.xerox.com/office/
B1025drivers.
Related Topics:
Elección de una ubicación para la impresora
Elección de un método de conexión
Conexión de la impresora
Configuración de las opciones de red
Instalación del software del controlador
EElleecccciióónn ddee uunnaa uubbiiccaacciióónn ppaarraa llaa iimmpprreessoorraa
• Seleccione un área sin polvo con temperaturas de entre 10 °C y 30 °C (50 °F – 86 °F), y una
humedad relativa de entre el 20 % y el 80 %.
Nota: Los cambios repentinos de temperatura pueden afectar a la calidad de la
impresión. Si una habitación fría se calienta rápidamente se puede producir
condensación dentro de la impresora, lo que interferiría directamente con la
transferencia de imagen.
• Coloque la impresora en una superficie nivelada y sólida, sin vibraciones, con suficiente
resistencia para el peso de la impresora. Debe estar nivelada horizontalmente con las cuatro
patas firmemente apoyadas sobre la superficie. Para saber el peso de la impresora, consulte
Especificaciones físicas.
• Seleccione una ubicación con espacio suficiente para acceder a los consumibles y asegurar
una ventilación adecuada. Para conocer los requisitos de espacio de su impresora, consulte
Requisitos de espacio.
• Después de colocar la impresora, está listo para conectarla a la fuente de alimentación y al
equipo o red.
32
Equipo multifunción Xerox
®
B1025
Guía del usuario
Introducción

CCoonneexxiióónn ddee llaa iimmpprreessoorraa
EElleecccciióónn ddee uunn mmééttooddoo ddee ccoonneexxiióónn
La impresora se puede conectar al PC mediante un cable USB o Ethernet. El método que se elija
dependerá de si el equipo está conectado a una red. Una conexión USB es una conexión directa y
es la más fácil de configurar. La conexión Ethernet se utiliza para conectarse en red. Si va a usar
una conexión de red, es importante saber cómo se conecta a la red su equipo. Si desea más
información, consulte Acerca de las direcciones TCP/IP e IP.
Nota:
• No todas las opciones descritas están disponibles en todas las impresoras. Algunas
opciones solo son aplicables a determinados modelos de impresora, sistemas operativos
o tipos de controladores, o a ciertas configuraciones.
• Los requisitos de hardware y de cableado varían en función del método de conexión que
se utilice. Los enrutadores, concentradores de red, conmutadores de red, módems y
cables Ethernet y USB no se incluyen con la impresora, por lo que deben adquirirse por
separado.
Red cableada
Si su equipo está conectado a una red de oficina o doméstica, utilice un cable Ethernet para
conectar la impresora a un puerto de red. Las redes Ethernet admiten gran cantidad de
impresoras, PC y dispositivos al mismo tiempo. En la mayoría de los casos, la conexión Ethernet es
más rápida que la conexión USB y proporciona acceso directo a las opciones de la impresora
mediante Xerox
®
CentreWare
®
Internet Services.
Red inalámbrica
Si su entorno tiene un enrutador inalámbrico o un punto de acceso inalámbrico, puede conectar la
impresora a la red con una conexión inalámbrica. Una conexión de red inalámbrica proporciona el
mismo acceso y los mismos servicios que una conexión con cable. La conexión de red inalámbrica
suele ser más rápida que la conexión USB y permite acceder directamente a las opciones de la
impresora desde Xerox
®
CentreWare
®
Internet Services.
USB
Si conecta la impresora a un equipo y no tiene una red, utilice una conexión USB. Una conexión
USB proporciona una velocidad de datos rápida, pero no suele ser tan rápida como una conexión
Ethernet. Una conexión USB no proporciona acceso a Xerox
®
CentreWare
®
Internet Services.
Teléfono
La impresora multifuncional debe conectarse directamente a una línea telefónica dedicada para
enviar y recibir faxes.
Equipo multifunción Xerox
®
B1025
Guía del usuario
33
Introducción

CCoonneexxiióónn ddee llaa iimmpprreessoorraa aa uunnaa rreedd ccaabblleeaaddaa
Utilice un cable Ethernet de categoría 5 o superior para conectar la impresora a la red. Una red
Ethernet se utiliza por uno o más equipos y admite muchas impresoras y sistemas
simultáneamente. Una conexión Ethernet proporciona acceso directo a la configuración de la
impresora mediante Xerox
®
CentreWare
®
Internet Services.
Para conectar la impresora:
1. Asegúrese de que la impresora está apagada.
2. Conecte un extremo del cable Ethernet de categoría 5 o superior al puerto Ethernet de la
impresora. Conecte el otro extremo del cable Ethernet al puerto de red configurado
correctamente en un concentrador o encaminador.
3. Conecte el cable de alimentación a la impresora y enchúfelo a una toma de electricidad.
4. Encienda la impresora.
Si desea más información sobre la configuración de la red, consulte la Guía del administrador
del sistema en www.xerox.com/office/B1022_B1025docs.
5. Escriba la dirección IP de la impresora o configure Xerox
®
CentreWare
®
Internet Services para
detectar la dirección IP de la red de la impresora automáticamente.
CCoonneexxiióónn ddee llaa iimmpprreessoorraa aa uunnaa rreedd iinnaalláámmbbrriiccaa
Si adquirió un adaptador de red inalámbrica, puede conectar el dispositivo a una red inalámbrica.
Si el dispositivo se conecta a una red cableada, puede definir la configuración inalámbrica
mediante Xerox
®
CentreWare
®
Internet Services. Para obtener más información sobre la
configuración de red inalámbrica, consulte la Guía del administrador del sistema en www.xerox.
com/office/B1022_B1025docs.
Nota: Antes de configurar las opciones de red inalámbrica, instale el kit del adaptador de
red inalámbrica de Xerox. Para obtener más información, consulte las instrucciones de
configuración e instalación del hardware en el kit.
CCoonneexxiióónn aa uunn eeqquuiippoo mmeeddiiaannttee UUSSBB
Para conectarse mediante USB, se necesita Windows 7, Windows 8 o posterior, Windows Server
2008 o posterior, o Macintosh OS X versión 10.9 o posterior.
Para conectar la impresora al equipo mediante un cable USB:
1. Conecte el extremo B de un cable USB 2.0 A/B estándar al puerto USB en la parte izquierda
de la impresora.
2. Conecte el extremo A del cable USB al puerto USB del equipo.
3. Si se muestra el Asistente para hardware nuevo encontrado de Windows, seleccione Cancelar.
4. Instale los controladores de impresión. Si desea más información, consulte Instalación del
software del controlador.
34
Equipo multifunción Xerox
®
B1025
Guía del usuario
Introducción

CCoonneexxiióónn aa uunnaa llíínneeaa ddee tteellééffoonnoo
Nota: No todas las opciones descritas están disponibles en todas las impresoras. Algunas
opciones solo son aplicables a determinados modelos de impresora, sistemas operativos o
tipos de controladores, o a ciertas configuraciones.
1. Conecte un cable RJ11 estándar, Número 26 CAE (American Wire Gauge) o superior al puerto
de la línea en la parte posterior de la impresora.
2. Conecte el otro extremo en del cable RJ11 a una línea de teléfono en funcionamiento.
3. Configuración y activación de las funciones del fax.
Si desea más información, consulte la Guía del administrador del sistema en www.xerox.com/
office/B1022_B1025docs.
EEnncceennddiiddoo yy aappaaggaaddoo ddee llaa iimmpprreessoorraa
Encendido de la impresora
Después de conectar el cable de alimentación a la toma de corriente y a la impresora, esta se
enciende automáticamente.
Nota: Si la impresora no se enciende automáticamente, pulse el botón de ahorro de
energía para encender la impresora.
Apagado de la impresora
• El interruptor de alimentación principal controla la alimentación a la impresora.
• Para iniciar el apagado ordenado de los componentes electrónicos de la impresora, y apague la
impresora mediante el botón de ahorro de energía.
• En la pantalla del panel de control, seleccione la opción de apagado.
Nota: Cuando estén apagadas todas las luces del panel de control, se habrá completado
la secuencia de apagado de la impresora.
• Si la secuencia de apagado no funciona correctamente, desenchufe el cable de alimentación
de la toma de corriente y, a continuación, conecte el cable de alimentación.
Equipo multifunción Xerox
®
B1025
Guía del usuario
35
Introducción

Precaución:
• Para evitar el funcionamiento incorrecto de la impresora, primero lleve a cabo el
proceso de apagado del panel de control.
• Si la secuencia de apagado no funciona correctamente, desenchufe el cable de
alimentación de la toma de corriente y, a continuación, conecte el cable de
alimentación. La impresora se enciende automáticamente.
Nota: Si la impresora no se enciende de nuevo, pulse el botón de ahorro
de energía para encender la impresora.
Nota: Cuando estén apagadas todas las luces del panel de control, se habrá completado
la secuencia de apagado de la impresora.
CCoonnffiigguurraacciióónn ddee llaass ooppcciioonneess ddee rreedd
AAcceerrccaa ddee llaass ddiirreecccciioonneess TTCCPP//IIPP ee IIPP
Los equipos y las impresoras utilizan principalmente los protocolos TCP/IP para comunicarse a
través de una red Ethernet. Por lo general, los equipos Macintosh utilizan el protocolo TCP/IP o
Bonjour para comunicarse con una impresora en red. Para sistemas Macintosh OS X, es preferible
TCP/IP. A diferencia de TCP/IP, Bonjour no requiere que las impresoras o los equipos tengan
direcciones IP.
Con los protocolos TCP/IP, cada impresora y cada equipo deben tener una dirección IP exclusiva.
Muchas redes y enrutadores de cable o DSL tienen un servidor de Protocolo dinámico de
configuración de host (DHCP). Un servidor DHCP asigna una dirección IP automáticamente a
cada equipo e impresora de la red que se haya configurado para utilizar DHCP.
Si utiliza un enrutador de cable o DSL, consulte la documentación del enrutador para obtener
información sobre las direcciones IP.
AAccttiivvaacciióónn ddee llaa ffuunncciióónn ddee eessccaanneeaaddoo ddee llaa
iimmpprreessoorraa
Si la impresora está conectada en red, podrá escanear a los destinos siguientes.
• FTP
• SMB
• HTTP
• HTTPS
• SFTP
• Una dirección de correo electrónico
• Una carpeta compartida del PC
Para obtener más información, consulte Xerox
®
CentreWare
®
Internet Services.
Nota: Si la impresora está conectada mediante el cable USB, no podrá escanear a una
dirección de e-mail ni a una ubicación de red, por ejemplo, a una carpeta compartida de su
equipo.
Si desea más información, consulte la Guía del administrador del sistema en www.xerox.com/
office/B1022_B1025docs.
36
Equipo multifunción Xerox
®
B1025
Guía del usuario
Introducción

MMooddoo ddee aahhoorrrroo ddee eenneerrggííaa
El modo de ahorro de energía reduce el consumo de energía cuando la impresora está inactiva
durante un periodo de tiempo especificado.
NNiivveelleess ddee aahhoorrrroo ddee eenneerrggííaa
Existen dos niveles de ahorro de energía:
• Temporizados del modo de energía 1: Este modo finaliza la sesión actual y coloca la
impresora en un modo de reposo.
• Temporizador del modo de ahorro de energía 2: Este modo apaga la impresora.
SSaalliiddaa ddeell mmooddoo ddee aahhoorrrroo ddee eenneerrggííaa
La impresora sale del modo de ahorro de energía automáticamente en los siguientes casos:
• Se pulsa un botón del panel de control
• Se toca la pantalla de la interfaz de usuario
• Recepción de datos de un dispositivo conectado
• Se abre una puerta o una cubierta de la impresora
CCoonnffiigguurraacciióónn ddee llooss tteemmppoorriizzaaddoorreess ddeell mmooddoo ddee aahhoorrrroo ddee
eenneerrggííaa eenn eell ppaanneell ddee ccoonnttrrooll
Nota: Se requieren credenciales de administrador de sistema para llevar a cabo el
procedimiento siguiente.
1. En el panel de control de la impresora, pulse el botón Estado de la máquina.
2. Toque Opciones de dispositivo→General→Ajuste del temporizador de ahorro de energía.
3. Para seleccionar el intervalo requerido, pulse los botones de flecha o introduzca un valor
mediante el teclado numérico.
• Especifique cuánto tiempo permanecerá la impresora inactiva antes de pasar del modo
lista al modo de bajo consumo.
• Especifique cuánto tiempo permanecerá la impresora inactiva antes de pasar del modo de
bajo consumo al modo de reposo.
4. Pulse Aceptar.
IInnssttaallaacciióónn ddeell ssooffttwwaarree ddeell ccoonnttrroollaaddoorr
Antes de instalar el software del controlador, compruebe que la impresora se ha enchufado,
encendido, conectado correctamente y que tiene una dirección IP válida.
Si no puede encontrar la dirección IP, consulte Localización de la dirección IP de la impresora.
Descargar los controladores más recientes en www.xerox.com/office/B1022_B1025drivers.
RReeqquuiissiittooss ddeell ssiisstteemmaa ooppeerraattiivvoo
• Windows Vista, Windows 7, Windows 8, Windows 8.1, Windows 10, Windows Server 2008,
Windows Server 2008 R2 y Windows Server 2012
• Macintosh OS X versión 10.9 y posterior
Equipo multifunción Xerox
®
B1025
Guía del usuario
37
Introducción

• UNIX y Linux: la impresora admite la conexión a varias plataformas UNIX mediante la interfaz
de red. Para obtener más información, consulte www.xerox.com/office/B1025drivers.
IInnssttaallaacciióónn ddee ccoonnttrroollaaddoorreess yy uuttiilliiddaaddeess ppaarraa WWiinnddoowwss
Instale el controlador de impresión de Xerox
®
y el controlador de escaneado de Xerox
®
para
acceder a todas las funciones de la impresora.
Para instalar el software del controlador de impresión y escáner:
1. Inserte el Software and Documentation disc (disco software y documentación) en la unidad
correspondiente del equipo. El instalador se iniciará automáticamente.
Si el instalador no se inicia automáticamente, desplácese a la unidad y haga doble clic en el
archivo del instalador: Setup.exe.
2. Para modificar el idioma, haga clic en Idioma.
3. Seleccione su idioma y, a continuación, haga clic en Aceptar.
4. Haga clic en Instalar controladores→Instalar controladores de impresión y escaneado.
5. Haga clic en Acepto para aceptar el Acuerdo de licencia.
6. Seleccione la impresora en la lista de impresoras detectadas y haga clic en Siguiente.
7. Si la impresora no aparece en la lista de impresoras detectadas, haga clic en Búsqueda
ampliada.
8. Si la impresora aún no aparece en la lista de impresoras detectadas y sabe la dirección IP,
seleccione una de las opciones siguientes:
• En la parte superior de la ventana, haga clic en el icono Impresora de red y, a
continuación, escriba la dirección IP o el nombre de DNS de la impresora.
• Haga clic en Buscar. Seleccione la impresora en la lista de impresoras detectadas y haga
clic en Siguiente.
9. Si la impresora aún no aparece en la lista de impresoras detectadas y no sabe la dirección IP:
a. Haga clic en Búsqueda avanzada.
b. Si sabe la dirección de la puerta de enlace y la máscara de subred, haga clic en el botón
superior y escriba las direcciones en los campos Puerta de enlace y Máscara de subred.
c. Si conoce la dirección IP de otra impresora de la misma subred, haga clic en el botón
central y escriba la dirección en el campo Dirección IP.
d. Haga clic en Buscar.
e. Seleccione la impresora en la lista de impresoras detectadas y haga clic en Siguiente.
Nota: Cuando la impresora aparece en la ventana Impresoras detectadas, se muestra
la dirección IP. Tome nota de la dirección IP para utilizarla posteriormente.
10. Seleccione el controlador deseado.
11. Haga clic en Instalar.
12. Si el instalador le pide la dirección IP, escriba la dirección IP de la impresora.
13. Si el instalador le pide que reinicie el equipo, haga clic en Reiniciar para completar la
instalación de los controladores.
14. Para completar la instalación, haga clic en Finalizar.
38
Equipo multifunción Xerox
®
B1025
Guía del usuario
Introducción

IInnssttaallaacciióónn ddeell ccoonnttrroollaaddoorr ddee iimmpprreessiióónn eenn uunn ssiisstteemmaa
MMaacciinnttoosshh OOSS XX vveerrssiióónn 1100..99 yy ppoosstteerriioorreess
Utilice este procedimiento para instalar el controlador de impresión de Xerox para acceder a todas
las funciones de su impresora.
Para instalar el software del controlador de impresión:
1. Descargue el controlador de impresión desde www.xerox.com/office/B1022_B1025drivers.
2. Haga doble clic en el icono de disco situado en el escritorio para ver el archivo .dmg
correspondiente a la impresora.
3. Abra el archivo .dmg y vaya al archivo del instalador correspondiente a su sistema operativo.
4. Para comenzar la instalación, abra el archivo del paquete del Instalador.
5. Haga clic en Continuar para aceptar los mensajes de aviso y de introducción. Haga clic en
Continuar otra vez.
6. Para aceptar el acuerdo de licencia, haga clic en Continuar y luego en Acepto.
7. Haga clic en Instalar para aceptar la ubicación de instalación actual, o seleccione otra
ubicación para los archivos de instalación y, a continuación, seleccione Instalar.
8. Introduzca la clave y haga clic en Instalar software.
9. Seleccione la impresora en la lista de impresoras detectadas y haga clic en Continuar. Si la
impresora no aparece en la lista de impresoras detectadas:
a. Haga clic en el icono Impresora de red.
b. Escriba la dirección IP de la impresora y haga clic en Continuar.
c. Seleccione la impresora en la lista de impresoras detectadas y haga clic en Continuar.
10. Para aceptar el mensaje de cola de impresión, haga clic en Continuar.
11. Para aceptar el mensaje que indica que la instalación se realizó correctamente, haga clic en
Cerrar.
12. Para comprobar que el controlador de impresión reconoce las opciones instaladas:
a. En el menú Apple, haga clic en Preferencias del sistema → Impresoras y escáneres.
b. Elija la impresora en la lista y haga clic en Opciones y recambios.
c. Haga clic en Opciones.
d. Confirme que todas las opciones instaladas en la impresora son correctas.
e. Para guardar la configuración, seleccione Aceptar. Cierre la ventana y salga de
Preferencias del Sistema.
IInnssttaallaacciióónn ddee ccoonnttrroollaaddoorreess ddee iimmpprreessiióónn ppaarraa MMaacciinnttoosshh
Para instalar el software del controlador de escaneado:
1. Para descargar el controlador más reciente, vaya a www.xerox.com/office/B1025drivers.
2. Descargue el paquete adecuado para el sistema operativo.
3. Haga doble clic en el icono de disco situado en el escritorio para ver el archivo .dmg
correspondiente a la impresora.
4. Abra el archivo Scan Installer.dmg y vaya al archivo del instalador correspondiente a su
sistema operativo.
5. Abra el archivo del paquete Scan Installer.
Equipo multifunción Xerox
®
B1025
Guía del usuario
39
Introducción

6. Haga clic en Continuar para aceptar los mensajes de aviso y de introducción.
7. Para aceptar el acuerdo de licencia, haga clic en Continuar y luego en Acepto.
8. Haga clic en Continuar otra vez.
9. Introduzca la clave y haga clic en Aceptar.
10. Cuando se le pida cerrar las otras instalaciones, haga clic en Continuar la instalación.
11. Para reiniciar, haga clic en Cerrar sesión.
IInnssttaallaacciióónn ddee ccoonnttrroollaaddoorreess ppaarraa UUNNIIXX yy LLiinnuuxx
Nota:
• Para instalar controladores de impresión UNIX en el equipo, se requieren privilegios de
raíz o superusuario.
• Se requiere una conexión de Internet para instalar los controladores de impresión.
Para instalar controladores Linux, realice los pasos siguientes y, a continuación, seleccione Linux
en lugar de UNIX como sistema operativo y paquete.
Para instalar el software del controlador de impresión:
1. En el panel de control de la impresora, realice una de las siguientes opciones para la dirección
IP:
a. Deje que la impresora configure la dirección DHCP.
b. Imprima el informe de configuración y guárdelo para su uso posterior.
Si desea más información sobre cómo imprimir el Informe de configuración, consulte
Impresión del informe de configuración.
c. En el informe de configuración, verifique que el protocolo TCP/IP se ha activado y que el
cable de red está instalado.
2. En el equipo, realice lo siguiente:
a. En el sitio web del controlador de impresión de su impresora, seleccione el modelo de
impresora.
b. En el menú Sistema operativo, seleccione UNIX y haga clic en Ir.
c. Seleccione el paquete adecuado para el sistema operativo.
d. Haga clic en el botón Iniciar para comenzar la descarga.
3. En las notas debajo del paquete del controlador que seleccionó, haga clic en el enlace para la
Guía de instalación y siga las instrucciones de instalación.
OOttrrooss ccoonnttrroollaaddoorreess
Los siguientes controladores están disponibles para su descarga:
• El controlador Xerox
®
Global Print Driver funciona con cualquier impresora de la red, incluidas
las impresoras de otros fabricantes. En la instalación, el controlador se autoconfigura para su
impresora.
• El controlador Xerox
®
Mobile Express funciona con cualquier impresora disponible para su PC
que admita PostScript estándar. Cada vez que se selecciona la impresión, el controlador se
configura para la impresora correspondiente. Si viaja con frecuencia a los mismos lugares,
puede guardar las impresoras que más utilice y el controlador guardará su configuración.
Descargue los controladores en www.xerox.com/office/B1025drivers.
40
Equipo multifunción Xerox
®
B1025
Guía del usuario
Introducción

IInnssttaallaacciióónn ddee llaa iimmpprreessoorraa ccoommoo SSeerrvviicciioo WWeebb eenn
ddiissppoossiittiivvooss
La aplicación WSD (Web Services on Devices) permite a un cliente detectar y acceder a un
dispositivo remoto y a sus servicios asociados a través de una red. WSD admite la detección, el
control y el uso de dispositivos.
IInnssttaallaacciióónn ddee uunnaa iimmpprreessoorraa WWSSDD mmeeddiiaannttee eell AAssiisstteennttee ppaarraa
aaggrreeggaarr uunn ddiissppoossiittiivvoo
Para instalar una impresora Web Services on Device (WSD), use el Asistente para agregar
dispositivos.
1. En el PC, haga clic en Inicio y seleccione Dispositivos e impresoras.
2. Para iniciar el Asistente para agregar un dispositivo, haga clic en Agregar dispositivo.
3. En la lista de dispositivos disponibles, seleccione el que desea utilizar y haga clic en Siguiente.
Nota: Si la impresora no aparece en la lista, haga clic en Cancelar. Para agregar la
impresora WSD a la lista de dispositivos, use el Asistente para agregar impresoras. Si
desea más información, consulte Instalación de una impresora WSD mediante el
Asistente para agregar impresoras.
4. Haga clic en Cerrar.
IInnssttaallaacciióónn ddee uunnaa iimmpprreessoorraa WWSSDD mmeeddiiaannttee eell AAssiisstteennttee ppaarraa
aaggrreeggaarr iimmpprreessoorraass
Para instalar una impresora Web Services on Device (WSD), use el Asistente para agregar la
impresora.
1. En el PC, haga clic en Inicio y seleccione Dispositivos e impresoras.
2. Para iniciar el Asistente para agregar impresoras, haga clic en Agregar una impresora.
3. Haga clic en Agregar una impresora de red, inalámbrica o Bluetooth.
4. En la lista de dispositivos disponibles, seleccione el que desea utilizar y haga clic en Siguiente.
5. Si la impresora que desea utilizar no aparece en la lista, haga clic en La impresora que busco
no está en la lista.
6. Seleccione Agregar una impresora por medio de una dirección TCP/IP o un nombre de host
y haga clic en Siguiente.
7. En el campo Tipo de dispositivo, seleccione Dispositivo de servicios web.
8. En el campo nombre de host o dirección IP, introduzca la dirección IP de la impresora. Haga
clic en Siguiente.
9. Selecciona una opción para compartir la impresora con otros usuarios de la red.
10. Para identificar la impresora que desea compartir, introduzca el nombre, la ubicación y los
comentarios de recurso compartido. Haga clic en Siguiente.
11. Para configurar la impresora como prefijada, seleccione una opción. Para probar la conexión,
haga clic en Imprimir página de prueba.
12. Haga clic en Finalizar.
Equipo multifunción Xerox
®
B1025
Guía del usuario
41
Introducción

IImmpprreessiióónn ddeessddee uunn ddiissppoossiittiivvoo mmeeddiiaannttee MMoopprriiaa oo
GGooooggllee CClloouudd PPrriinntt
Las siguientes opciones le permiten imprimir sin necesidad de un controlador de impresión:
Mopria
Mopria es una característica de software que permite a los usuarios imprimir desde dispositivos
móviles sin necesidad de usar un controlador de impresión. Puede usar Mopria para imprimir
desde su dispositivo móvil en impresoras habilitadas para Mopria.
Google Cloud Print
Google Cloud Print permite imprimir documentos desde un dispositivo conectado a Internet sin
utilizar un controlador de impresión. Puede enviar documentos almacenados en la nube, en un
equipo informático, una tableta o smartphone a la impresora desde cualquier lugar.
Si desea más información, consulte la Guía del administrador del sistema en www.xerox.com/
office/B1022_B1025docs.
42
Equipo multifunción Xerox
®
B1025
Guía del usuario
Introducción

Equipo multifunción Xerox
®
B1025
Guía del usuario
43
3
Mediante los servicios
Este capítulo incluye:
• Copia ................................................................................................................................... 44
• Escanear a............................................................................................................................ 54
• E-mail................................................................................................................................... 69
• Fax....................................................................................................................................... 72
• Copia de tarjeta de ID.......................................................................................................... 80
• USB...................................................................................................................................... 82
• Trabajos guardados.............................................................................................................. 84
• Libreta de direcciones........................................................................................................... 85
• Estado de trabajos ............................................................................................................... 87
• Estado de la máquina........................................................................................................... 88
Los servicios son una puerta de entrada a las opciones y funciones del dispositivo. Hay servicios es-
tándar ya instalados y preparados en el dispositivo. También hay servicios que se ocultan cuando
se utiliza la impresora por primera vez. Configure y personalice los servicios mediante Xerox
®
Cen-
treWare
®
Internet Services.

RReeaalliizzaacciióónn ddee uunnaa ccooppiiaa
Este procedimiento describe los pasos para copiar un documento mediante el alimentador
automático de documentos o el cristal de exposición.
Nota: Para obtener información acerca de copia de tarjeta de ID, consulte Copia de una
tarjeta de ID.
1. Cargue sus documentos en el alimentador de documento o el cristal de exposición.
Si la función Copia está atenuada, póngase en contacto con su administrador del sistema
para activarla. Si desea más información, consulte la Guía del administrador del sistema en
www.xerox.com/office/B1022_B1025docs.
• Utilice el cristal de exposición para páginas individuales o cuando utilice papel que no se
puede alimentar desde el alimentador automático de documentos. Coloque la primera
página del documento cara abajo, en la esquina superior izquierda del cristal de
exposición.
• Para páginas sencillas o múltiples, utilice el alimentador de documentos. Retire todos los
clips o las grapas de los documentos y coloque las páginas hacia arriba en el alimentador
automático de documentos.
Equipo multifunción Xerox
®
B1025
Guía del usuario
45
Mediante los servicios

2. En el panel de control de la impresora, pulse el botón Página principal de Servicios.
3. Pulse Copia.
4. Para introducir el número de copias, utilice la pantalla táctil del panel de control o use las
teclas alfanuméricas.
5. Toque el icono flecha derecha.
6. Cambie las opciones de copia como sea necesario. Consulte Ajuste de las opciones de copia.
7. Pulse el botón verde Comenzar.
• Para pausar o cancelar un trabajo de copia, pulse el botón rojo Cancelar en el panel de
control de la impresora.
• Para interrumpir un trabajo de copia, en el panel de control de la impresora, pulse el botón
Interrumpir.
AAjjuussttee ddee llaass ooppcciioonneess ddee ccooppiiaa
SSeelleecccciióónn ddee ccooppiiaa aa 11 ccaarraa oo aa 22 ccaarraass
La impresora ofrece estas opciones de copia: A 1 cara, A 2 caras o A 2 caras, girar cara 2.
Cualquiera de las opciones de A 2 caras y A 2 caras, girar cara 2, las opciones de copia inicia la
copia de ambos lados del documento.
Para seleccionar la copia a 2 caras:
1. En el panel de control de la impresora, pulse el botón Página principal de Servicios.
2. Pulse Copia.
3. En la pantalla Copiar, toque el icono de la flecha derecha.
4. En la pantalla Funciones de copia, toque Copia a 2 caras.
5. Seleccione una opción.
• 1 a 1 cara: Esta opción crea una copia de 1 cara a partir de un documento original de 1
cara.
• 1 a 2 caras: Esta opción crea una copia de 2 caras a partir de un documento original de 1
cara.
• 2 a 2 caras: Esta opción crea una copia de 2 caras a partir de un documento original de 2
caras.
• 2 a 1 cara: Esta opción crea una copia de 1 cara a partir de un documento original de 2
caras.
6. Seleccione una de las opciones, según corresponda.
• Giro original: En un documento original a 2 caras, esta opción crea un documento con
una segunda cara girada.
• Giro de salida: Para lograr la salida deseada, esta opción crea una salida a 2 caras con
una segunda cara girada.
Nota: El resultado de la rotación varía según la opción de giro seleccionada. Para
obtener información de los resultados del giro, consulte Resultados de la opción de giro.
7. Pulse Aceptar.
Resultados de la opción de giro
Los puntos azules en las imágenes representan el borde o el punto inicial del escáner.
• La imagen A representa la página 1.
• La imagen B representa la página 2.
46
Equipo multifunción Xerox
®
B1025
Guía del usuario
Mediante los servicios

El resultado de la rotación se aplica a estas opciones de giro.
• Giro de 1 a 2 caras, si seleccionó la opción Giro de la salida
• Giro de 2 a 1 cara, si seleccionó la opción Giro del original
• Giro 2 a 2 caras, u horizontal a horizontal, si seleccionó la opción Original o Giro del original
El resultado de la rotación se aplica a estas opciones de giro.
• Salida de 2 en 1 cara, si utiliza la opción prefijada y no se ha seleccionado una opción de giro.
• 2 a 2 caras o giro de vertical a horizontal, si seleccionó la opción Giro de la salida.
El resultado de este giro se aplica a la salida predeterminada de 2 caras - 2 caras o Vertical -
Vertical, si no se seleccionó la opción de giro Original ni Giro de la salida.
El resultado de la rotación se aplica a estas opciones de giro.
• 2 caras a 2 caras o giro de horizontal a vertical, si seleccionó la opción Giro del original.
• Salida predefinida 1 a 2 caras, si no seleccionó la opción Original o Giro de la salida.
Equipo multifunción Xerox
®
B1025
Guía del usuario
47
Mediante los servicios

MMooddiiffiiccaacciióónn ddee llaa ooppcciióónn ddee ccllaassiiffiiccaacciióónn
Si coloca los originales en el cristal de exposición, puede cambiar la opción de clasificación para
un trabajo de copia de varias páginas.
Nota: Puede cambiar la opción de clasificación en la ventana del controlador de impresión
o en el panel de control de impresora.
Para seleccionar una opción de clasificación:
1. En el panel de control de la impresora, pulse el botón Página principal de Servicios.
2. Pulse Copia.
3. En la pantalla Copiar, toque el icono de la flecha derecha.
4. En la pantalla Funciones de copia, toque la opción Clasificación.
5. Seleccione una opción:
• Clasificadas: Esta opción activa la clasificación para los originales que se colocan en el
cristal de exposición.
• Sin clasificar: Esta opción desactiva la clasificación para los originales que se colocan en
el cristal de exposición.
6. Pulse Aceptar.
SSeelleecccciióónn ddee uunnaa bbaannddeejjaa ddee ppaappeell
Para seleccionar una bandeja de papel:
1. En el panel de control de la impresora, pulse el botón Página principal de Servicios.
2. Pulse Copia.
3. En la pantalla Copiar, toque el icono de la flecha derecha.
4. En la pantalla Funciones de copia, toque Suministro del papel.
5. Seleccione una de las opciones.
• Autoselección del papel: Esta opción selecciona automáticamente la bandeja de papel
más adecuada para la imagen.
• La bandeja que contiene el papel adecuado.
6. Pulse Aceptar.
RReedduucccciióónn oo aammpplliiaacciióónn ddee llaa iimmaaggeenn
La impresora puede reducir o ampliar una imagen entre el 25% y el 400% de la imagen original.
Para reducir o ampliar la imagen:
1. En el panel de control de la impresora, pulse el botón Página principal de Servicios.
2. Pulse Copia.
3. En la pantalla Copiar, toque el icono de la flecha derecha.
4. En la pantalla Funciones de copia, toque Reducir/Ampliar.
48
Equipo multifunción Xerox
®
B1025
Guía del usuario
Mediante los servicios

5. Seleccione una opción:
• Para reducir o aumentar el porcentaje de forma incremental, toque los iconos de las
flechas.
• Para reducir o aumentar el porcentaje mediante el teclado alfanumérico, toque uno de los
valores prefijados.
Nota: Para configurar la impresora para que defina automáticamente el tamaño de
la imagen copiada, seleccione Auto.
6. Pulse Aceptar.
CCoonnffiigguurraacciióónn ddee llaa oorriieennttaacciióónn ddeell ddooccuummeennttoo
Configure la orientación del documento que desea cargar en el alimentador de documentos.
Nota: Si coloca el documento en el cristal de exposición, no es necesario configurar la
orientación del documento. En este caso, la orientación depende de la dirección en la que
se coloca el documento en el cristal de exposición.
Para especificar la orientación del original:
1. En el panel de control de la impresora, pulse el botón Página principal de Servicios.
2. Pulse Copia.
3. En la pantalla Copiar, toque el icono de la flecha derecha.
4. En la pantalla Funciones de copia, seleccione la opción Orientación del original.
5. Seleccione una opción:
• Alimentación vertical superior: Esta opción es la misma que la opción vertical.
• Alimentación lateral superior izquierda: Esta opción es la misma que la opción
horizontal.
6. Pulse Aceptar.
EEssppeecciiffiiccaacciióónn ddeell ttiippoo ddee ddooccuummeennttoo oorriiggiinnaall
La impresora optimiza la calidad de la imagen de las copias en función del tipo de imágenes del
documento original y de cómo se creó el original.
Para especificar el tipo de original:
1. En el panel de control de la impresora, pulse el botón Página principal de Servicios.
2. Pulse Copia.
3. En la pantalla Copiar, toque el icono de la flecha derecha.
4. En la pantalla Funciones de copia, toque Tipo del original.
5. Toque el icono de flecha abajo tantas veces como sea necesario para seleccionar una opción:
• Fotografía y texto: Utilice esta opción para las imágenes siguientes:
• Documentos con texto y fotografías que se imprimen en el papel
• Documentos fotocopiados que incluyen fotografías y texto
• Documentos que incluyen fotografías y texto en papel fotográfico
• Fotografía: Utilice esta opción para lo siguiente:
• Fotografías originales en papel fotográfico
• Fotos impresas en papel de revista
Equipo multifunción Xerox
®
B1025
Guía del usuario
49
Mediante los servicios

• Fotos fotocopiadas
• Texto: utilice esta opción para texto en blanco y negro o en color.
6. Pulse Aceptar.
EEssppeecciiffiiccaacciióónn ddeell ttaammaaññoo ddee ddooccuummeennttoo oorriiggiinnaall
Al copiar un documento, puede configurar el tamaño del documento original.
Para especificar el tamaño del documento original:
1. En el panel de control de la impresora, pulse el botón Página principal de Servicios.
2. Pulse Copia.
3. En la pantalla Copiar, toque el icono de la flecha derecha.
4. En la pantalla Funciones de copia, toque Tamaño del original.
5. Pulse una opción. Para introducir las dimensiones, utilice el teclado del panel de control.
Nota: Las opciones no disponibles aparecen en gris.
• Prefijado: Utilice esta opción para especificar el área para copiar cuando el área de copia
coincide con un tamaño de papel estándar.
• Personalizado: Utilice esta opción para especificar una altura y anchura personalizadas
del área que desea copiar.
6. Pulse Aceptar.
DDeessppllaazzaammiieennttoo ddee llaa iimmaaggeenn
Puede cambiar la ubicación de una imagen en una página. Para desplazar una imagen, coloque
los documentos originales en el alimentador de documento o en el cristal de exposición. Si utiliza
el cristal de exposición, coloque los documentos cara abajo en la esquina posterior izquierda del
cristal de exposición. Coloque el borde corto del documento hacia la izquierda.
Para desplazar una imagen:
1. Coloque los documentos originales de una de las maneras siguientes:
• En el alimentador de documento, coloque los documentos el original cara arriba, con el
borde corto entrando primero en el alimentador.
• En el cristal de exposición coloque los originales cara abajo, en la esquina posterior
izquierda, con el borde corto hacia la izquierda.
2. En el panel de control de la impresora, pulse el botón Página principal de Servicios.
3. Pulse Copia.
4. En la pantalla Copiar, toque el icono de la flecha derecha.
5. En la pantalla Funciones de copia, toque Desplazamiento de imagen.
6. Si la opción Desplazamiento de la imagen se configura como Desactivado, toque la flecha y,
a continuación, seleccione una opción:
• Autocentrar: Esta opción centra la imagen en los márgenes del documento.
• Desplazamiento de margen: Esta opción desplaza los márgenes en la parte izquierda,
derecha, superior o inferior de la imagen.
7. Pulse Aceptar.
50
Equipo multifunción Xerox
®
B1025
Guía del usuario
Mediante los servicios

AAjjuussttee ddee llaa ssuupprreessiióónn ddeell ffoonnddoo
Ajuste la supresión del fondo de los documentos impresos en papel fino o papel con texto o
imágenes visibles en la parte posterior del papel. Para reducir la sensibilidad de la impresora en lo
referente a la detección de variaciones de colores en fondos claros, seleccione Autosupresión o
ajuste la configuración de supresión de fondo.
Para configurar la supresión del fondo:
1. En el panel de control de la impresora, pulse el botón Página principal de Servicios.
2. Pulse Copia.
3. En la pantalla Copiar, toque el icono de la flecha derecha.
4. En la pantalla Funciones de copia, toque Supresión del fondo.
5. Seleccione una de las opciones.
• NO: Esta opción desactiva la función de supresión del fondo.
• Supresión automática: Para mejorar la calidad de imagen, seleccionar esta opción. La
impresora examina automáticamente una muestra del documento que se está escaneado
y, a continuación, ajusta la calidad de imagen.
• Mejorar: Esta opción mejora la calidad de imagen. Para ajustar la calidad de la imagen,
mueva el control deslizante entre el rango de 1 – 2. Cuanto mayor sea el número, más
intenso será el fondo.
• Borrado: Esta opción borra los márgenes de la imagen. Para suprimir los márgenes, mueva
el control deslizante entre 1 - 4. Cuanto mayor sea el número, más claro será el fondo.
6. Pulse Aceptar.
AAccllaarraaddoo yy oossccuurreecciimmiieennttoo ddee llaa iimmaaggeenn
Al copiar un documento, puede ajustar el contraste de la claridad o la oscuridad de la imagen
original.
Para aclarar u oscurecer una imagen
1. En el panel de control de la impresora, pulse el botón Página principal de Servicios.
2. Pulse Copia.
3. En la pantalla Copiar, toque el icono de la flecha derecha.
4. En la pantalla Funciones de copia, toque Más claro/Más oscuro.
5. Para ajustar la intensidad, mueva el control deslizante.
6. Pulse Aceptar.
CCoonnffiigguurraacciióónn ddee llaa ccoommppoossiicciióónn ddee llaa ppáággiinnaa
Puede utilizar el diseño de página para colocar un número de páginas definido en uno o ambos
lados del papel.
Nota: De manera predefinida, se desactiva la opción Diseño de la página, a menos que
seleccione una opción predefinida de Tamaño del original y la opción Desplazamiento de la
imagen se configure como Desactivado.
Para ajustar el diseño de la página:
1. En el panel de control de la impresora, pulse el botón Página principal de Servicios.
2. Pulse Copia.
3. En la pantalla Copiar, toque el icono de la flecha derecha.
Equipo multifunción Xerox
®
B1025
Guía del usuario
51
Mediante los servicios

4. En la pantalla Funciones de copia, toque Diseño de la página.
5. Pulse una opción.
• 2 páginas: Esta opción crea dos páginas en una o dos caras de un documento de copia.
• 4 páginas: Esta opción crea 4 páginas en una o dos caras de un documento de copia.
• 8 páginas: Esta opción crea 8 páginas en una o dos caras de un documento de copia.
• 16 páginas: Esta opción crea 16 páginas en una o dos caras de un documento de copia.
6. En Suministro de papel, seleccione la bandeja deseada.
7. Pulse Aceptar.
SSeelleecccciióónn ddee ccooppiiaa ddee lliibbrrooss
Para copiar libros, revistas o documentos encuadernados, puede copiar las páginas izquierda o
derecha en una sola hoja de papel. Puede copiar las páginas izquierda y derecha en dos hojas de
papel, o como una sola imagen en una hoja de papel.
Nota: La función Copia de libros se desactiva a menos que se seleccione una opción de
tamaño del original.
Para seleccionar la copia de libros:
1. En el panel de control de la impresora, pulse el botón Página principal de Servicios.
2. Pulse Copia.
3. En la pantalla Copiar, toque el icono de la flecha derecha.
4. En la pantalla Funciones de copia, toque Copiar libro.
5. Seleccione una opción.
• No: esta es la opción prefijada.
• Ambas páginas: esta opción escanea ambas páginas de un libro abierto en dos hojas de
papel.
• Página izquierda: Esta opción copia la página izquierda de un libro abierto en una sola
hoja de papel.
• Página derecha: Esta opción copia la página derecha de un libro abierto en una sola hoja
de papel.
6. Pulse Aceptar.
CCooppiiaa ddee ppoorrttaaddaass
Es posible imprimir la primera y la última página del trabajo de copia en papel diferente como,
por ejemplo, papel de color o cartulina. La impresora selecciona el papel de la portada de una
bandeja diferente. Puede copiar cubiertas cuando se copia un libro, pero no se pueden copiar las
cubiertas si se copia un folleto.
Para copiar portadas:
1. Coloque el papel para el documento en la bandeja de papel adecuada.
2. Coloque el papel de las portadas en una bandeja diferente.
3. En el panel de control de la impresora, pulse el botón Página principal de Servicios.
4. Pulse Copia.
5. En la pantalla Copiar, toque el icono de la flecha derecha.
6. En Suministro de papel, toque la bandeja con el papel del documento.
Nota: La impresora selecciona automáticamente el papel de la portada de una
bandeja diferente.
52
Equipo multifunción Xerox
®
B1025
Guía del usuario
Mediante los servicios

7. Pulse Aceptar.
8. Toque Cubiertas.
9. Pulse una opción.
10. En el menú Cubierta, seleccione una opción:
• En blanco: Esta opción no copia ninguna cubierta a cada cara del papel de la cubierta.
• Imprimir en la cara 1: Esta opción permite copiar la cubierta a un lado cara del papel
especial.
• Imprimir en ambas caras: Esta opción permite copiar la cubierta a ambos lados del papel
especial.
11. En el menú Cubierta→Selección de bandeja, toque la bandeja que contiene el papel de
cubiertas.
12. Pulse Aceptar.
13. En la pantalla Copiar, toque el icono de la flecha izquierda.
14. Para el número de copias, toque Cantidad.
15. Pulse el botón verde Comenzar.
CCrreeaacciióónn ddee uunn ffoolllleettoo
Puede imprimir copias en formato de folleto. La función de folletos reduce las imágenes del
original para imprimir dos imágenes en cada una de las dos caras de la página impresa.
Nota: En este modo, la impresora escanea todos los documentos originales antes de
imprimir las copias.
Para crear un folleto:
1. En el panel de control de la impresora, pulse el botón Página principal de Servicios.
2. Pulse Copia.
3. En la pantalla Copiar, toque el icono de la flecha derecha.
4. En la pantalla Funciones de copia, toque Copia de folletos.
Nota: Si se ha ajustado Reducción/Ampliación, aparecerá un mensaje confirmando que
Reducción/Ampliación se ha cambiado a Auto%. Si Suministro de papel se ha
cambiado a Autoselección, aparece un mensaje confirmando que Suministro de papel
se ha cambiado a Bandeja 1.
5. Toque Activado.
6. Toque Entrada del original y, a continuación, seleccione una opción que coincida con los
documentos originales:
• Original a 1 cara: Esta opción solo escanea una cara de la imagen original y genera
archivos de salida a 1 cara.
• Original a 2 caras: Con esta opción se escanean las 2 caras de la imagen original.
7. Seleccione una opción de suministro de papel. Es la bandeja que contiene el papel adecuado.
8. Pulse Aceptar.
Equipo multifunción Xerox
®
B1025
Guía del usuario
53
Mediante los servicios

Escanear a
Se requieren credenciales de administrador de sistema para configurar esta función antes de po-
der usarla. Si desea más información, consulte la Guía del administrador del sistema en www.
xerox.com/office/B1022_B1025docs.
54
Equipo multifunción Xerox
®
B1025
Guía del usuario
Mediante los servicios

EEnnvvííoo ddee uunnaa iimmaaggeenn eessccaanneeaaddaa aa uunn ddeessttiinnoo
El escaneado al equipo permite escanear una carpeta en el servidor o en una carpeta compartida
en un equipo informático. Esta opción también permite escanear a una dirección de correo
electrónico o dirección IP, o usar la opción de reconocimiento óptico de caracteres (OCR).
Nota: La opción Escanear a OCR permite realizar búsquedas y editar los documentos
escaneado en un programa de software.
Antes de escanear a un equipo, configure las carpetas de destino en el servidor o comparta la
carpeta en equipo personal. Un destino de carpeta no aparece en la pantalla a menos que el
destino esté en Xerox
®
CentreWare
®
Internet Services, en el archivo Escanear a destino. Si no hay
destinaciones de Escanear a destino, el icono Escanear a PC se desactiva en la pantalla táctil.
Para escanear y enviar una imagen a un PC:
1. Cargue sus documentos en el alimentador de documento o el cristal de exposición.
• Utilice el cristal de exposición para páginas individuales o cuando utilice papel que no se
puede alimentar desde el alimentador automático de documentos. Coloque la primera
página del documento cara abajo, en la esquina superior izquierda del cristal de
exposición.
Nota: Para obtener más información, consulte Uso del cristal de exposición y
Directrices para el cristal de exposición.
ble«a
• Para páginas sencillas o múltiples, utilice el alimentador de documentos. Retire todos los
clips o las grapas de los documentos y coloque las páginas hacia arriba en el alimentador
automático de documentos.
Nota: Para obtener más información, consulte Alimentador de documentos y
Directrices del alimentador de documentos.
Equipo multifunción Xerox
®
B1025
Guía del usuario
55
Mediante los servicios

2. En el panel de control de la impresora, pulse el botón Borrar todo y, a continuación, pulse el
botón Escanear a.
Si la función Escanear a está desactivada, póngase en contacto con el administrador del
sistema para activar la función. Si desea más información, consulte la Guía del administrador
del sistema en www.xerox.com/office/B1022_B1025docs.
3. Toque Escanear a PC.
Aparece la pantalla Escanear a PC.
4. Seleccione una opción y proporcione la información necesaria.
• Escanear para imprimir a: Esta opción escanea la imagen a una dirección IP.
• Escanear a correo electrónico: Esta opción escanea la imagen a una carpeta de destino.
• Escanear para OCR: Esta opción convierte los caracteres impresos en texto digital.
5. Para seleccionar un destino, toque el nombre del destino.
6. Pulse el botón verde Comenzar.
Nota: Cambie las opciones de escaneado que sean necesarias. Si desea más
información, consulte Ajuste las opciones de escaneado.
56
Equipo multifunción Xerox
®
B1025
Guía del usuario
Mediante los servicios

EEssccaanneeaaddoo aa ddiirreecccciioonneess ddee ccoorrrreeoo eelleeccttrróónniiccoo
Nota: Al utilizar esta función, las imágenes escaneadas se envían como datos adjuntos de
correo electrónico.
Antes de escanear a e-mail, configure las propiedades de los campos SMTP y De. Debe haber al
menos una dirección de correo electrónico en la libreta de direcciones. Si las propiedades del e-
mail no se configuran correctamente, el icono de correo electrónico aparece atenuado en la
pantalla táctil.
Para escanear a una dirección de correo electrónico:
1. Cargue sus documentos en el alimentador de documento o el cristal de exposición.
• Utilice el cristal de exposición para páginas individuales o cuando utilice papel que no se
puede alimentar desde el alimentador automático de documentos. Coloque la primera
página del documento cara abajo, en la esquina superior izquierda del cristal de
exposición.
Nota: Para obtener más información, consulte Uso del cristal de exposición y
Directrices para el cristal de exposición.
ble«a
• Para páginas sencillas o múltiples, utilice el alimentador de documentos. Retire todos los
clips o las grapas de los documentos y coloque las páginas hacia arriba en el alimentador
automático de documentos.
Nota: Para obtener más información, consulte Alimentador de documentos y
Directrices del alimentador de documentos.
Equipo multifunción Xerox
®
B1025
Guía del usuario
57
Mediante los servicios

2. Para cancelar la configuración anterior, pulse el botón Borrar todo.
3. Pulse el botón Página principal de Servicios.
4. En el panel de control de la impresora, toque E-mail.
Si la función de escaneado una dirección de correo electrónico está desactivada, póngase en
contacto con el administrador del sistema para activar la función. Si desea más información,
consulte la Guía del administrador del sistema en www.xerox.com/office/B1022_B1025docs.
5. Introduzca la información del destinatario.
• Para escribir la dirección de correo electrónico, en el campo A, seleccione Escribir
destinatario y use el teclado de la pantalla táctil. Pulse Aceptar.
• Para seleccionar un contacto o grupo de la libreta de direcciones, toque el icono Libreta
de direcciones del dispositivo. En la lista, seleccione un destinatario.
• Si creó favoritos, para seleccionar un favorito, toque Favoritos. En la lista, seleccione un
favorito de correo electrónico.
Para obtener más información acerca del uso de la libreta de direcciones y sobre la
administración y creación de favoritos, consulte Libreta de direcciones.
6. Toque el icono flecha derecha.
7. Ajuste las funciones de correo electrónico según sea preciso:
• Para guardar el documento escaneado con un nombre determinado de archivo, toque el
archivo adjunto y, a continuación, introduzca un nuevo nombre utilizando el teclado de la
pantalla táctil. Pulse Aceptar.
• Para guardar el documento escaneado en un formato específico, pulse el formato de
archivo adjunto y seleccione el formato que desea aplicar.
• Para cambiar el tema, toque Tema y, a continuación, use el teclado y especifique un
nuevo tema. Pulse Aceptar.
• Para cambiar el mensaje del cuerpo del mensaje de correo electrónico, pulse Mensaje,
introduzca un nuevo mensaje y, a continuación, pulse Aceptar.
• Si es necesario, configure las direcciones De y Responder a.
8. Toque el icono de flecha atrás.
9. Para comenzar a escanear, pulse el botón Comenzar.
10. Si escanea desde el cristal de exposición, cuando se le pida que finalice, pulse Hecho. Para
escanear otra página, pulse Escanear.
Nota: Si escanea un documento desde el alimentador automático de documentos, no
aparecerá ningún cuadro de diálogo.
11. Para volver a la Pantalla principal, pulse el botón Pantalla principal.
58
Equipo multifunción Xerox
®
B1025
Guía del usuario
Mediante los servicios

EEssccaanneeaaddoo aa uunnaa ccaarrppeettaa ccoommppaarrttiiddaa ddee uunn eeqquuiippoo
ddee llaa rreedd
Antes de que puede escanear a una carpeta compartida, comparta la carpeta. En Xerox
®
CentreWare
®
Internet Services, agregue la carpeta como entrada de la libreta de direcciones.
UUssoo ccoommppaarrttiiddoo ddee uunnaa ccaarrppeettaa eenn uunn eeqquuiippoo WWiinnddoowwss
Antes de comenzar:
• Compruebe que el software de seguridad del PC permite compartir archivos.
• Compruebe que Compartir impresoras y archivos para redes Microsoft está activado para cada
una de las conexiones.
Nota: Para solicitar asistencia técnica, póngase en contacto con el administrador el sistema.
Para activar el uso compartido:
1. Abra Windows Explorer.
2. Haga clic con el botón secundario en la carpeta que desee compartir y, a continuación,
seleccione Propiedades.
3. Haga clic en la ficha Compartir y, haga clic en Uso compartido avanzado.
4. Cuando se le pregunte Do you want to allow this app to make changes to your device?
(¿Desea que esta aplicación haga cambios en su dispositivo?), haga clic en Sí.
5. Seleccione Compartir esta carpeta.
6. Haga clic en Permisos.
7. Seleccione el grupo Todos y verifique que estén activados todos los permisos.
8. Haga clic en Aceptar.
9. Haga clic en Aceptar otra vez.
10. Haga clic en Cerrar.
Recuerde el nombre del recurso compartido para su uso posterior.
UUssoo ccoommppaarrttiiddoo ddee uunnaa ccaarrppeettaa mmeeddiiaannttee MMaacciinnttoosshh OOSS XX
vveerrssiióónn 1100..77 yy ppoosstteerriioorr
1. En el menú Apple, seleccione Preferencias del sistema.
2. En el menú Visualización, seleccione Compartir.
3. En la lista Servicio, seleccione Uso compartido de archivos.
4. En Carpetas compartidas, haga clic en el icono Más (+).
Aparece una lista de carpetas.
5. Seleccione la carpeta que desee compartir y, a continuación, haga clic en Agregar.
6. Para modificar los derechos de acceso a la carpeta, selecciónela. Los grupos se activan.
7. En la lista Usuarios, haga clic en Todos y, a continuación, seleccione Lectura y escritura con
las flechas.
8. Haga clic en Opciones.
Equipo multifunción Xerox
®
B1025
Guía del usuario
59
Mediante los servicios

9. Comparta la carpeta:
• Seleccione Compartir archivos y carpetas mediante SMB para compartir la carpeta con
otros equipos Windows.
• Para compartir la carpeta con determinados usuarios, seleccione Habilitar junto al
nombre del usuario correspondiente.
10. Haga clic en Hecho.
11. Cierre la ventana Preferencias del sistema.
Nota: Cuando se abre una carpeta compartida, en Finder aparece Carpeta compartida
para la carpeta y las subcarpetas.
60
Equipo multifunción Xerox
®
B1025
Guía del usuario
Mediante los servicios

EEssccaanneeaaddoo aa uunnaa ccaarrppeettaa ddee uunn eeqquuiippoo ddee llaa rreedd
1. Coloque los documentos originales.
• Utilice el cristal de exposición para páginas individuales o cuando utilice papel que no se
puede alimentar desde el alimentador automático de documentos. Coloque la primera
página del documento cara abajo, en la esquina superior izquierda del cristal de
exposición.
Nota: Para obtener más información, consulte Uso del cristal de exposición y
Directrices para el cristal de exposición.
ble«a
• Para una o varias hojas, puede utilizar el alimentador de documentos. Retire todos los clips
o las grapas de los documentos y coloque las páginas hacia arriba en el alimentador
automático de documentos.
Nota: Para obtener más información, consulte Alimentador de documentos y
Directrices del alimentador de documentos.
2. En el panel de control de la impresora, pulse el botón Borrar todo y, a continuación, pulse el
botón Página principal de servicios.
Equipo multifunción Xerox
®
B1025
Guía del usuario
61
Mediante los servicios

3. Toque Escanear a.
Si la función Escaneado a una carpeta de un equipo de la red está desactivada, póngase en
contacto con el administrador del sistema para activar la función. Si desea más información,
consulte la Guía del administrador del sistema en www.xerox.com/office/B1022_B1025docs.
4. Toque el icono de flecha derecha repetidamente hasta que aparezca la pantalla Funciones.
5. Pulse Aceptar.
6. En Escanear a, toque Aceptar.
7. En Equipo (Red), pulse Aceptar.
8. Para seleccionar una carpeta compartida del equipo, toque los iconos de flecha y, a
continuación, toque Aceptar.
9. Si desea modificar cualquiera de las opciones de escaneado, para seleccionar una opción, use
los iconos de flecha y, a continuación, realice los cambios. Si desea más información, consulte
Ajuste las opciones de escaneado.
10. Para empezar a escanear, pulse el botón verde Comenzar.
IInniicciiaacciióónn ddeell eessccaanneeaaddoo ddeessddee uunn eeqquuiippoo
EEssccaanneeaaddoo ddeessddee uunn iiccoonnoo ddee llaa iimmpprreessoorraa eenn eell eeqquuiippoo
Después de configurar un icono de impresora en el equipo, puede escanear imágenes. En el
equipo, haga clic en el icono Impresora.
1. Coloque el documento original en el cristal de exposición o en el alimentador de documentos
de la impresora.
2. En el escritorio del equipo, busque y haga clic con el botón derecho en el icono Impresora
correspondiente.
3. Haga clic en Iniciar escaneado.
Aparece la ventana Nuevo escaneado.
Nota: Para su comodidad, puede crear un acceso directo en el escritorio del equipo a la
impresora. Si desea más información, consulte Creación de un acceso directo en el
escritorio de Windows para la impresora.
4. Seleccione o ajuste los atributos según sea necesario:
Nota: La lista de atributos varía en función del paquete de OCR disponible.
5. Para escanear la imagen, haga clic en Escanear.
CCrreeaacciióónn ddee uunn aacccceessoo ddiirreeccttoo eenn eell eessccrriittoorriioo ddee WWiinnddoowwss ppaarraa
llaa iimmpprreessoorraa
Puede crear un acceso directo a la impresora en el escritorio de Windows. El acceso directo
permite facilitar el acceso a la impresora para las imágenes escaneadas.
1. En el escritorio, busque el Panel de Control.
2. Haga clic en Dispositivos e impresoras.
3. Busque y haga clic con el botón derecho en la imagen de la impresora correspondiente.
4. Para crear un acceso directo en el escritorio del equipo a la impresora, haga clic en Sí.
62
Equipo multifunción Xerox
®
B1025
Guía del usuario
Mediante los servicios

EEssccaanneeaaddoo ccoonn eennvvííoo aa uunnaa uunniiddaadd UUSSBB
Se puede escanear un documento y guardar el archivo del documento escaneado en una unidad
de memoria flash USB. Los tipos de archivos admitidos son .jpg, .pdf y .tiff.
1. Coloque el documento original en el cristal de exposición o en el alimentador de documentos
de la impresora.
2. Inserte la unidad USB en el puerto USB en la parte frontal de la impresora de Xerox.
El panel de control pantalla táctil muestra la pantalla Dispositivo USB detectado.
3. Si la pantalla Se ha detectado un dispositivo USB no se muestra automáticamente, toque
Escanear a USB en el panel de control.
4. Cambie las opciones de escaneado como sea necesario. Si desea más información, consulte
Ajuste las opciones de escaneado.
5. Para comenzar a escanear, pulse el botón verde Comenzar.
Nota: No retire la unidad USB hasta que se le indique. Si retira la unidad USB antes de
finalizar la transferencia, los archivos pueden dañarse.
AAjjuussttee llaass ooppcciioonneess ddee eessccaanneeaaddoo
SSeelleecccciióónn ddee eessccaanneeaaddoo aa 11 oo aa 22 ccaarraass
La impresora proporciona las opciones de escaneado A 1 cara, A 2 caras o A 2 caras, girar la cara
2. Cualquiera de las opciones de escaneado a 2 caras inicia el escaneado de ambos lados del
documento.
Para seleccionar el escaneado a 2 caras:
1. En el panel de control de la impresora, pulse el botón Borrar todo y, a continuación, pulse el
botón Página principal de servicios.
2. Pulse Escanear a.
3. Toque el icono de flecha derecha repetidamente hasta que aparezca la pantalla Funciones.
4. Pulse Escaneado a 2 caras.
5. Seleccione una opción.
6. Pulse Aceptar.
CCoonnffiigguurraacciióónn ddeell ccoolloorr ddee ssaalliiddaa
Si la imagen original es en color, puede escanear la imagen en color, escala de grises o en blanco
y negro. Si se selecciona blanco y negro, el tamaño de archivo de las imágenes escaneadas
disminuye considerablemente.
Para configurar el color de salida:
1. En el panel de control de la impresora, pulse el botón Borrar todo y, a continuación, pulse el
botón Página principal de servicios.
2. Pulse Escanear a.
3. Toque el botón de flecha derecha hasta que se muestre la pantalla Funcione de escanear a.
4. Toque Color de salida.
Equipo multifunción Xerox
®
B1025
Guía del usuario
63
Mediante los servicios

5. Seleccione un color de salida.
• Color: Esta opción escanea la imagen o el texto en color.
• Escala de grises: Esta opción escanea la imagen en tonos de gris. Utilice esta opción para
escanear imágenes impresas.
• Blanco y negro: Esta opción escanea la imagen en blanco y negro. Utilice esta opción
para texto negro sobre un fondo blanco. Esta opción a veces se conoce como monocromo.
6. Pulse Aceptar.
CCoonnffiigguurraacciióónn ddeell ffoorrmmaattoo ddee aarrcchhiivvoo
Al escanear un documento para enviarlo a una red, puede configurar varias funciones.
Para definir el formato de archivos:
1. En el panel de control de la impresora, pulse el botón Borrar todo y, a continuación, pulse el
botón Página principal de servicios.
2. Pulse Escanear a.
3. Toque el icono de flecha derecha repetidamente hasta que aparezca la pantalla Funciones.
4. Toque Archivo.
5. En el menú, seleccione el tipo de archivo.
• .pdf: Esta opción escanea la imagen como un tipo de archivo PDF.
• .tif: Esta opción escanea la imagen como un tipo de archivo TIF.
• .jpg: Esta opción escanea la imagen como un tipo de archivo JPG.
• Personalizar: Esta opción permite seleccionar un archivo TIF de varias páginas o un
archivo TIF por cada página.
Nota: Para el tipo de archivo .jpg , no puede seleccionar blanco y negro para la opción
del color.
6. Para introducir el nombre del archivo, utilice el teclado de la pantalla táctil.
7. Pulse Aceptar.
SSii eell aarrcchhiivvoo yyaa eexxiissttee
Cuando se escanea a un archivo que existe en el equipo, varias funciones están disponibles.
Para seleccionar una función:
1. En el panel de control de la impresora, pulse el botón Borrar todo y, a continuación, pulse el
botón Página principal de servicios.
2. Pulse Escanear a.
3. Toque el icono de flecha derecha repetidamente hasta que aparezca la pantalla Funciones.
4. Pulse Si el archivo ya existe.
64
Equipo multifunción Xerox
®
B1025
Guía del usuario
Mediante los servicios

5. Seleccione la opción apropiada en el menú.
• Agregar un número al nombre: Esta opción agrega un número al final del nombre de
archivo. Ejemplo: xerox.001.pdf.
• Agregar fecha y hora al nombre: Con esta opción se añade la fecha y hora de ese
momento al final del nombre del archivo (AAAAMMDDhhmmss). Ejemplo:
xerox20180222073818.pdf.
• Agregar a carpeta pdf: Esta opción agrega el PDF a la carpeta que se ha creado en el
equipo.
• Sobrescribir archivo existente: Si los nombres de archivo son idénticos, esta opción
sobrescribe un archivo existente con el archivo que va a guardar.
6. Pulse Aceptar.
CCoonnffiigguurraacciióónn ddee llaa oorriieennttaacciióónn ddeell ddooccuummeennttoo
Configure la orientación del documento que se carga en el alimentador de documentos.
Nota: Si coloca el documento en el cristal de exposición, no es necesario configurar la
orientación del documento. La orientación depende de la dirección en la que se carga el
documento.
Para especificar la orientación del original:
1. En el panel de control de la impresora, pulse el botón Borrar todo y, a continuación, pulse el
botón Página principal de servicios.
2. Pulse Escanear a.
3. Toque el icono de flecha derecha repetidamente hasta que aparezca la pantalla Funciones.
4. Desplácese y, a continuación, toque Orientación del original.
5. Toque Alimentación vertical superior o Alimentación horizontal superior izquierda.
6. Pulse Aceptar.
AAccllaarraaddoo yy oossccuurreecciimmiieennttoo ddee llaa iimmaaggeenn
Para aclarar u oscurecer una imagen
1. En el panel de control de la impresora, pulse el botón Borrar todo y, a continuación, pulse el
botón Página principal de servicios.
2. Pulse Escanear a.
3. Toque el botón de flecha derecha hasta que se muestre la pantalla Funciones de escanear a.
4. Pulse Más claro/Más oscuro.
5. Para ajustar la intensidad, mueva el control deslizante.
6. Pulse Aceptar.
Equipo multifunción Xerox
®
B1025
Guía del usuario
65
Mediante los servicios

AAjjuussttee ddee llaa ssuupprreessiióónn ddeell ffoonnddoo
Ajuste la supresión del fondo de los documentos impresos en papel fino o papel con texto o
imágenes visibles en la parte posterior del papel. Para reducir la sensibilidad de la impresora en lo
referente a la detección de variaciones de colores en fondos claros, seleccione Autosupresión o
ajuste la configuración de la supresión del fondo.
Para configurar la supresión del fondo:
1. En el panel de control de la impresora, pulse el botón Borrar todo y, a continuación, pulse el
botón Página principal de servicios.
2. Pulse Escanear a.
3. En la parte superior de la pantalla Escanear a, toque el icono de flecha derecha
repetidamente hasta que se muestre la pantalla Funciones de Escanear a.
4. Toque Supresión del fondo.
5. Seleccione una de las opciones.
• NO: Esta opción indica que no se ha activado la función Supresión del fondo.
• Supresión automática: Para mejorar la calidad de imagen, seleccionar esta opción. La
impresora examina automáticamente una muestra del documento que se está escaneado
y, a continuación, ajusta la calidad de imagen.
• Mejorar: Esta opción mejora la calidad de imagen. Para ajustar la calidad de la imagen,
mueva el control deslizante arriba y abajo entre el rango de 1 – 2. Cuanto mayor sea el
número, más intenso será el fondo.
• Borrado: Esta opción borra los márgenes de la imagen. Para suprimir los márgenes, mueva
el control deslizante entre 1 - 4. Cuanto mayor sea el número, más claro será el fondo.
6. Pulse Aceptar.
CCoonnffiigguurraacciióónn ddee llaa rreessoolluucciióónn ddee eessccaanneeaaddoo
Configure las opciones de resolución en el tipo de original que desea escanear, y cómo planea
usar la imagen escaneado. La resolución de escaneado afecta al tamaño y a la calidad de imagen
del archivo de la imagen escaneada. Cuanto mayor sea la resolución, mejor será la calidad de
impresión y se generan archivos de gran tamaño.
1. En el panel de control de la impresora, pulse el botón Borrar todo y, a continuación, pulse el
botón Página principal de servicios.
2. Pulse Escanear a.
3. Toque el botón de flecha derecha hasta que se muestre la pantalla Funciones de escanear a.
4. Desplácese y, a continuación, toque Resolución.
5. Seleccione una opción PPP:
Nota: PPP indica las opciones de resolución de escaneado en puntos por pulgada.
• 72
• 100
• 200
• 300
• 400
• 600
Nota: Si desea más información, consulte Opciones de resolución de escaneado.
6. Pulse Aceptar.
66
Equipo multifunción Xerox
®
B1025
Guía del usuario
Mediante los servicios

Opciones de resolución de escaneado
PPP (puntos por
pulgada)
Calidad de
imagen
Tamaño de archivo
Objetivo
72 Aceptable Más pequeño Esta opción PPP permite la
visualización en pantalla solamente. Si
imprime la imagen, puede aparecer
granulada.
100 Buena Pequeño Esta opción PPP permite la
visualización en pantalla solamente. Si
imprime la imagen, puede aparecer
granulada.
200 Buena Moderado Ideal para fotografías y documentos
de oficina estándar.
300 Alta Grande Ofrece mejor calidad de imagen para
documentos de oficina estándar y
fotografías. Se recomienda para la
automatización del proceso y OCR
(reconocimiento óptico de caracteres).
400 Mayor Muy grande Se utiliza para hojas de documentos
que tienen las líneas finas, tamaños de
fuente pequeños, o la ampliación de la
imagen.
600 Máxima
Extremadamente
grande
Los archivos
escaneados a 600
ppp pueden tardar
más tiempo en
realizar la transmisión
a través de una red.
Destinada para la impresión de calidad
comercial.
EEssppeecciiffiiccaacciióónn ddeell ttaammaaññoo ddee ddooccuummeennttoo oorriiggiinnaall
Al escanear un documento para enviarlo a una red, puede configurar varias funciones.
Para especificar el tamaño del documento original:
1. En el panel de control de la impresora, pulse el botón Borrar todo y, a continuación, pulse el
botón Página principal de servicios.
2. Pulse Escanear a.
3. Toque el icono de flecha derecha repetidamente hasta que aparezca la pantalla Funciones.
4. Desplácese y, a continuación, toque Tamaño del original.
5. Para seleccionar una opción, toque el icono de flecha abajo.
• Prefijado: Esta opción proporciona una lista de tamaños de documento.
• Personalizado: Esta opción proporciona una manera de introducir un tamaño de
documento personalizado o un área para escanear.
6. Pulse Aceptar.
Equipo multifunción Xerox
®
B1025
Guía del usuario
67
Mediante los servicios

EEssppeecciiffiiccaacciióónn ddeell ttiippoo ddee ddooccuummeennttoo oorriiggiinnaall
La impresora optimiza la calidad de imagen de las copias basándose en el tipo de imágenes del
documento original y en cómo se creó el original.
Para especificar el tipo de original:
1. En el panel de control de la impresora, pulse el botón Borrar todo y, a continuación, pulse el
botón Página principal de servicios.
2. Pulse Escanear a.
3. Toque el icono de flecha derecha repetidamente hasta que aparezca la pantalla Funciones.
4. Desplácese y, a continuación, toque Tipo del original.
5. Toque el icono de flecha abajo tantas veces como sea necesario para seleccionar una opción:
• Fotografía y texto: Utilice esta opción para lo siguiente:
• Documentos con texto y fotografías que se imprimen en el papel
• Documentos fotocopiados que incluyen fotografías y texto
• Documentos que incluyen fotografías y texto en papel fotográfico
• Fotografía: Utilice esta opción para lo siguiente:
• Fotografías originales en papel fotográfico
• Fotos impresas en papel de revista
• Fotos fotocopiadas
• Texto: utilice esta opción para texto en blanco y negro o en color.
6. Después de seleccionar el tipo de documento adecuado, toque Aceptar.
68
Equipo multifunción Xerox
®
B1025
Guía del usuario
Mediante los servicios

E-mail
Puede utilizar la aplicación de correo electrónico para escanear imágenes y adjuntarlas a mensa-
jes de e-mail. Puede especificar el nombre del archivo y el formato de los datos adjuntos e incluir
un asunto y un mensaje en el correo electrónico.
Puede ajustar las opciones para determinados trabajos de correo electrónico y guardar opciones
como valores prefijados para futuros trabajos. Puede personalizar la lista de funciones.
Equipo multifunción Xerox
®
B1025
Guía del usuario
69
Mediante los servicios

EEssccaanneeaaddoo aa ddiirreecccciioonneess ddee ccoorrrreeoo eelleeccttrróónniiccoo
Nota: Al utilizar esta función, las imágenes escaneadas se envían como datos adjuntos de
correo electrónico.
Antes de escanear a e-mail, configure las propiedades de los campos SMTP y De. Debe haber al
menos una dirección de correo electrónico en la libreta de direcciones. Si las propiedades del e-
mail no se configuran correctamente, el icono de correo electrónico aparece atenuado en la
pantalla táctil.
Para escanear a una dirección de correo electrónico:
1. Cargue sus documentos en el alimentador de documento o el cristal de exposición.
• Utilice el cristal de exposición para páginas individuales o cuando utilice papel que no se
puede alimentar desde el alimentador automático de documentos. Coloque la primera
página del documento cara abajo, en la esquina superior izquierda del cristal de
exposición.
Nota: Para obtener más información, consulte Uso del cristal de exposición y
Directrices para el cristal de exposición.
ble«a
• Para páginas sencillas o múltiples, utilice el alimentador de documentos. Retire todos los
clips o las grapas de los documentos y coloque las páginas hacia arriba en el alimentador
automático de documentos.
Nota: Para obtener más información, consulte Alimentador de documentos y
Directrices del alimentador de documentos.
70
Equipo multifunción Xerox
®
B1025
Guía del usuario
Mediante los servicios

2. Para cancelar la configuración anterior, pulse el botón Borrar todo.
3. Pulse el botón Página principal de Servicios.
4. En el panel de control de la impresora, toque E-mail.
Si la función de escaneado una dirección de correo electrónico está desactivada, póngase en
contacto con el administrador del sistema para activar la función. Si desea más información,
consulte la Guía del administrador del sistema en www.xerox.com/office/B1022_B1025docs.
5. Introduzca la información del destinatario.
• Para escribir la dirección de correo electrónico, en el campo A, seleccione Escribir
destinatario y use el teclado de la pantalla táctil. Pulse Aceptar.
• Para seleccionar un contacto o grupo de la libreta de direcciones, toque el icono Libreta
de direcciones del dispositivo. En la lista, seleccione un destinatario.
• Si creó favoritos, para seleccionar un favorito, toque Favoritos. En la lista, seleccione un
favorito de correo electrónico.
Para obtener más información acerca del uso de la libreta de direcciones y sobre la
administración y creación de favoritos, consulte Libreta de direcciones.
6. Toque el icono flecha derecha.
7. Ajuste las funciones de correo electrónico según sea preciso:
• Para guardar el documento escaneado con un nombre determinado de archivo, toque el
archivo adjunto y, a continuación, introduzca un nuevo nombre utilizando el teclado de la
pantalla táctil. Pulse Aceptar.
• Para guardar el documento escaneado en un formato específico, pulse el formato de
archivo adjunto y seleccione el formato que desea aplicar.
• Para cambiar el tema, toque Tema y, a continuación, use el teclado y especifique un
nuevo tema. Pulse Aceptar.
• Para cambiar el mensaje del cuerpo del mensaje de correo electrónico, pulse Mensaje,
introduzca un nuevo mensaje y, a continuación, pulse Aceptar.
• Si es necesario, configure las direcciones De y Responder a.
8. Toque el icono de flecha atrás.
9. Para comenzar a escanear, pulse el botón Comenzar.
10. Si escanea desde el cristal de exposición, cuando se le pida que finalice, pulse Hecho. Para
escanear otra página, pulse Escanear.
Nota: Si escanea un documento desde el alimentador automático de documentos, no
aparecerá ningún cuadro de diálogo.
11. Para volver a la Pantalla principal, pulse el botón Pantalla principal.
Equipo multifunción Xerox
®
B1025
Guía del usuario
71
Mediante los servicios

EEnnvvííoo ddee uunn ffaaxx
1. Coloque los documentos originales.
• Utilice el cristal de exposición para páginas individuales o cuando utilice papel que no se
puede alimentar desde el alimentador automático de documentos. Coloque la primera
página del documento cara abajo, en la esquina superior izquierda del cristal de
exposición.
Nota: Para obtener más información acerca de la utilización del cristal de
exposición y las directrices asociadas, consulte Uso del cristal de exposición y
Directrices para el cristal de exposición.
ble«a
• Para páginas sencillas o múltiples, utilice el alimentador de documentos. Retire todos los
clips o las grapas de los documentos y coloque las páginas hacia arriba en el alimentador
automático de documentos.
Nota: Para obtener más información acerca de la utilización del cristal de
exposición y las directrices asociadas, consulte Alimentador de documentos y
Directrices del alimentador de documentos.
Equipo multifunción Xerox
®
B1025
Guía del usuario
73
Mediante los servicios

2. En el panel de control de la impresora, pulse Cancelar todo y, a continuación, pulse el botón
Página de inicio de servicios.
3. Pulse Fax.
Si la función Fax está atenuada, póngase en contacto con su administrador del sistema para
activarla. Si desea más información, consulte la Guía del administrador del sistema en www.
xerox.com/office/B1022_B1025docs.
4. Para introducir una dirección de fax, utilice una o varias opciones.
• Escriba el destinatario: Esta opción permite introducir un número de fax manualmente.
• Libreta de direcciones del dispositivo: Esta opción permite acceder a la libreta de
direcciones de la impresora.
• Modo de marcación manual: Esta opción permite insertar caracteres (como, por ejemplo,
una pausa de marcación en un número de fax).
5. Ajuste las opciones del fax según sea preciso.
Si desea más información, consulte Ajuste las opciones de fax.
6. Pulse el botón verde Comenzar.
Después de que la impresora escanea todas las páginas, la impresora transmite el
documento.
AAjjuussttee llaass ooppcciioonneess ddee ffaaxx
SSeelleecccciióónn ddee ccooppiiaa aa 11 ccaarraa oo aa 22 ccaarraass
La impresora ofrece estas opciones de fax: A 1 cara, A 2 caras o A 2 caras, girar la cara 2.
Cualquiera de las opciones de escaneado a 2 caras inicia el escaneado de ambos lados del
documento.
1. En el panel de control de la impresora, pulse el botón Borrar todo y, a continuación, pulse el
botón Página principal de servicios.
2. Pulse Fax.
La pantalla Funciones de fax aparece.
3. Toque el icono de flecha derecha dos veces.
4. Para cambiar la configuración, toque Escaneado a 2 caras. En tipo más pequeño se indica en
una fuente más pequeña debajo de la imagen del icono.
5. Seleccione la opción A 1 cara o Escaneado a 2 caras.
6. Pulse Aceptar.
CCoonnffiigguurraacciióónn ddee llaa oorriieennttaacciióónn ddeell ddooccuummeennttoo oorriiggiinnaall
Configure la orientación del documento que se carga en el alimentador de documentos.
Nota: Si coloca el documento en el cristal de exposición, no es necesario configurar la
orientación del documento. En este caso, la orientación depende de la dirección en la que
se carga el documento.
1. En el panel de control de la impresora, pulse el botón Borrar todo y, a continuación, pulse el
botón Página principal de servicios.
2. Pulse Fax.
3. Toque el icono de flecha derecha dos veces.
La pantalla Funciones de fax aparece.
74
Equipo multifunción Xerox
®
B1025
Guía del usuario
Mediante los servicios

4. Toque Orientación del original.
5. Seleccione una opción:
• Alimentación vertical superior
• Alimentación lateral superior izquierda
6. Pulse Aceptar.
AAccllaarraaddoo yy oossccuurreecciimmiieennttoo ddee llaa iimmaaggeenn
1. En el panel de control de la impresora, pulse el botón Borrar todo y, a continuación, pulse el
botón Página principal de servicios.
2. Pulse Fax.
3. En la parte superior de la pantalla Fax, toque el icono de flecha derecha dos veces.
La pantalla Funciones de fax aparece.
4. Pulse Más claro/Más oscuro.
5. Para ajustar la intensidad, mueva el control deslizante.
6. Pulse Aceptar.
AAjjuussttee ddee llaa ssuupprreessiióónn ddeell ffoonnddoo
Ajustar la opción de supresión del fondo para estas condiciones:
• Para los documentos impresos en papel fino o papel con texto o imágenes que puede verse en
la contraportada del papel.
• Para reducir la sensibilidad de la impresora a las variaciones en los colores de fondo claros.
1. En el panel de control de la impresora, pulse el botón Borrar todo y, a continuación, pulse el
botón Página principal de servicios.
2. Pulse Fax.
3. En la parte superior de la pantalla Fax, toque el icono de flecha derecha dos veces.
La pantalla Funciones de fax aparece.
4. Toque Supresión del fondo.
5. Seleccione una de las opciones siguientes:
• NO: Esta opción indica que no se ha activado la función supresión del fondo.
• Supresión automática: Para mejorar la calidad de imagen, seleccionar esta opción. La
impresora examina automáticamente una muestra del documento que se está escaneado
y, a continuación, ajusta la calidad de imagen.
• Borrado: Para suprimir los márgenes de la imagen, mueva el control deslizante entre 1 - 4.
Cuanto mayor sea el número, más claro será el fondo.
6. Pulse Aceptar.
Equipo multifunción Xerox
®
B1025
Guía del usuario
75
Mediante los servicios

EEnnvvííoo ddee tteexxttoo ddee ccaabbeecceerraa
Si la función Enviar texto de cabecera está atenuada, póngase en contacto con su administrador
del sistema. Si desea más información, consulte la Guía del administrador del sistema en www.
xerox.com/office/B1022_B1025docs.
Para incluir el texto de la cabecera del fax en un fax:
1. En el panel de control de la impresora, pulse el botón Borrar todo y, a continuación, pulse el
botón Página principal de servicios.
2. Pulse Fax.
3. En la parte superior de la pantalla Fax, toque el icono de flecha derecha dos veces.
La pantalla Funciones de fax aparece.
4. Toque Enviar texto de cabecera.
5. Toque No o Sí.
6. Pulse Aceptar.
EEnnvvííoo ddee uunn ffaaxx ddiiffeerriiddoo
Puede escanear y guardar un fax en la impresora para enviarlo más tarde. Puede configurar un
intervalo de espera de entre 15 minutos y 24 horas. Si no se establece un intervalo de tiempo, la
impresora envía el trabajo inmediatamente.
Nota: Si no esta función no se configura, póngase en contacto con el administrador del
sistema para obtener ayuda.
1. En el panel de control de la impresora, pulse el botón Borrar todo y, a continuación, pulse el
botón Página principal de servicios.
2. Pulse Fax.
3. En la parte superior de la pantalla, toque el icono de flecha derecha dos veces.
4. Seleccione Envío diferido.
5. Para activar la función de fax diferido, en el menú, seleccione Sí.
6. Pulse el campo Horas. Para configurar un número, pulse los iconos de flecha.
7. Toque el campo Minutos. Para configurar un número, pulse los iconos de flecha.
8. Si la impresora muestra el reloj en formato de 12 horas, seleccione AM o PM.
9. Pulse Aceptar.
CCoonnffiigguurraacciióónn ddee llaa rreessoolluucciióónn ddee ffaaxx
Configure las opciones de resolución de fax en función del tipo de documento original que desea
enviar por fax. La resolución de escaneado afecta al tamaño y a la calidad de imagen del archivo
de la imagen enviado por fax. Cuanto mayor sea la resolución del fax, mejor será la calidad de
impresión y se generan archivos de gran tamaño.
1. En el panel de control de la impresora, pulse el botón Borrar todo y, a continuación, pulse el
botón Página principal de servicios.
2. Pulse Fax.
3. Toque el botón de flecha derecha dos veces.
La pantalla Funciones de fax aparece.
4. Seleccione Resolución.
76
Equipo multifunción Xerox
®
B1025
Guía del usuario
Mediante los servicios

5. Seleccione una opción:
• PPP y el nombre de la calidad de imagen
• Descripción de calidad de imagen
• Tamaño de archivo
• Objetivo
Nota: Si desea más información, consulte Opciones de resolución del fax.
6. Pulse Aceptar.
Opciones de resolución del fax
PPP y el
nombre de la
calidad de
imagen
Descripción de
calidad de
imagen
Tamaño de archivo
Objetivo
Estándar: 200 x
100 puntos por
pulgada
Estándar Moderado Utilice esta opción para fotografías y
documentos de oficina estándar.
Fina: 200 puntos
por pulgada
Buena Moderado Utilice esta opción para fotografías y
documentos de oficina estándar.
Superfina: 600
puntos por
pulgada
Máxima Extremadamente
grande
Importante:
Estos archivos
no son idóneos
para la
transmisión a
través de la
red.
Utilice esta opción para la impresión
de calidad comercial.
EEssppeecciiffiiccaacciióónn ddeell ttaammaaññoo ddee ddooccuummeennttoo oorriiggiinnaall
Para asegurarse de que la impresora escanea el área correcta de los documentos, especifique el
tamaño del original.
1. En el panel de control de la impresora, pulse el botón Borrar todo y, a continuación, pulse el
botón Página principal de servicios.
2. Pulse Fax.
3. Toque el icono de flecha derecha dos veces.
La pantalla Funciones de fax aparece.
4. Toque Tamaño del original o seleccione uno de los tamaños de papel prefijados.
5. Pulse Aceptar.
EEssppeecciiffiiccaacciióónn ddeell ttiippoo ddee ddooccuummeennttoo oorriiggiinnaall
Para indicar el tipo del original que desea enviar por fax, use la opción Tipo de original.
1. En el panel de control de la impresora, pulse el botón Borrar todo y, a continuación, pulse el
botón Página principal de servicios.
2. Pulse Fax.
Equipo multifunción Xerox
®
B1025
Guía del usuario
77
Mediante los servicios

3. Toque el icono de flecha derecha dos veces.
La pantalla Funciones de fax aparece.
4. Toque el icono Tipo de original.
5. Seleccione una opción:
• Fotografía y texto: Utilice esta opción si el fax contiene fotografías y texto.
• Fotografía: Utilice esta opción si el fax solo contiene fotografías.
• Texto: Utilice esta opción si el fax solo contiene texto.
6. Pulse Aceptar.
UUssoo ddee bbuuzzoonneess ddee FFaaxx
AAllmmaacceennaammiieennttoo ddeell ffaaxx eenn uunn bbuuzzóónn llooccaall
Nota: Para activar esta función, póngase en contacto con su administrador del sistema. El
administrador del sistema usa la función Almacenar en el buzón para crear un buzón,y
activar y configurar las opciones. Si desea más información, consulte la Guía del
administrador del sistema. www.xerox.com/office/B1022_B1025docs
Para almacenar el fax en un buzón local:
1. En el panel de control de la impresora, pulse Cancelar todo y, a continuación, pulse el botón
Página de inicio de servicios.
2. Toque Fax→Buzones→Almacenar en buzón.
3. Toque Buzón local→Escribir buzones
4. Para introducir un número de buzón y la clave, utilice la pantalla táctil de panel de control.
5. Pulse Aceptar.
AAllmmaacceennaammiieennttoo ddee uunn ffaaxx aa uunn bbuuzzóónn rreemmoottoo
1. En el panel de control de la impresora, pulse Cancelar todo y, a continuación, pulse el botón
Página de inicio de servicios.
2. Toque Fax→Buzones.
3. Toque Almacenar en buzón remoto→ Buzón remoto→ Escribir buzones.
4. Para introducir un número de fax remoto o un número de buzón remoto, utilice la pantalla
táctil del panel de control.
5. Pulse Aceptar.
IImmpprriimmiirr ddooccuummeennttooss ddeell bbuuzzóónn LLooccaall oo rreemmoottoo
Utilice esta función para los documentos guardados en un buzón. Para imprimir documentos del
buzón local:
1. En el panel de control de la impresora, pulse Cancelar todo y, a continuación, pulse el botón
Página de inicio de servicios.
2. Toque Fax→Buzones.
3. Pulse Imprimir desde buzón.
4. En el menú, toque buzón Local o buzón remoto.
78
Equipo multifunción Xerox
®
B1025
Guía del usuario
Mediante los servicios

5. Para introducir un número de buzón y la clave, utilice el teclado de la pantalla táctil.
6. Toque Imprimir.
SSoonnddeeoo
SSoonnddeeoo ddee uunn ffaaxx rreemmoottoo
Para recuperar documentos almacenados en otra máquina de fax, utilice el sondeo remoto.
Para sondear un fax remoto:
1. En el panel de control de la impresora, pulse el botón Borrar todo y, a continuación, pulse el
botón Página principal de servicios.
2. Toque Fax→Sondeo.
3. Toque Recuperar/Imprimir archivos remotos.
4. Para introducir el número de fax, utilice la pantalla táctil del panel de control.
5. Pulse Aceptar.
AAllmmaacceennaammiieennttoo ddee ffaaxxeess ppaarraa eell ssoonnddeeoo llooccaall oo rreemmoottoo
Para preparar los documentos de fax guardados en una impresora para el sondeo remoto por
parte de otras impresoras, active el sondeo protegido o no protegido local. Cuando está activada
la función de sondeo local protegido, se crea una lista de números de fax mediante los cuales la
impresora puede acceder a faxes almacenados.
Para guardar un fax:
1. En el panel de control de la impresora, pulse Cancelar todo y, a continuación, pulse el botón
Página de inicio de servicios.
2. Toque Fax→Sondeo.
3. Toque Almacenar localmente para sondeo remoto.
4. Puede seleccionar el nombre de un destinatario de fax que desea que aparezca en la pantalla,
o agregar un destinatario. Seleccione una opción:
• Seleccionar un destinatario
• Agregar un destinatario
5. En la parte superior de la pantalla, toque el icono de flecha derecha.
6. Para ajustar las opciones de fax, toque una opción en la pantalla funciones de fax.
Si desea más información, consulte Ajuste las opciones de fax.
IImmpprreessiióónn oo eelliimmiinnaacciióónn ddee ffaaxxeess gguuaarrddaaddooss
1. En el panel de control de la impresora, pulse Cancelar todo y, a continuación, pulse el botón
Página de inicio de servicios.
2. Toque Fax→Sondeo.
3. Toque Administración de archivos locales y, a continuación, seleccione Imprimir todos los
archivos o Eliminar todos los archivos.
Equipo multifunción Xerox
®
B1025
Guía del usuario
79
Mediante los servicios

Copia de tarjeta de ID
Puede utilizar el servicio Copia de tarjeta de ID para copiar ambas caras de una tarjeta de ID o de
un documento pequeño en una cara del papel. Para copiar la tarjeta, coloque cada cara en el cris-
tal de exposición. La impresora almacena ambas caras del documento y las imprime una al lado
de la otra en el papel.
CCooppiiaa ddee uunnaa ttaarrjjeettaa ddee IIDD
Para copiar una tarjeta de ID:
1. Pulse el botón Página principal de servicios y, después, desplácese hacia abajo y toque Copia
de tarjeta de ID.
2. Para seleccionar el número de copias, use el teclado del panel de control.
3. Toque la flecha derecha.
4. Para cambiar las opciones de copia de tarjetas de ID, toque cada pestaña y, a continuación,
realice los cambios necesarios. Puede cambiar el suministro de papel, aclarar u oscurecer una
imagen o usar la supresión automática.
5. Levante la cubierta de documentos.
6. Coloque la tarjeta de ID, o un documento más pequeño que la mitad del tamaño del papel
seleccionado en la esquina superior izquierda del cristal de exposición.
80
Equipo multifunción Xerox
®
B1025
Guía del usuario
Mediante los servicios

7. Pulse el botón Comenzar.
La impresora realiza copias y almacena la primera cara de la tarjeta de ID. Se le pide que gire
la tarjeta de ID y, a continuación, pulse el botón Iniciar.
8. Para copiar la segunda cara de la tarjeta de ID, repita los pasos anteriores.
La impresora realiza la copia de la segunda cara de la tarjeta de ID.
9. Levante la cubierta de documentos y retire la tarjeta o el documento de ID.
Equipo multifunción Xerox
®
B1025
Guía del usuario
81
Mediante los servicios

USB
Usar el servicio USB para escanear y guardar imágenes a una unidad flash USB, o para la impre-
sión desde una unidad flash USB. Las imágenes escaneadas se guardan en formatos de archivo .
jpg, .pdf y .tif. Los trabajos de impresión ya almacenados en una unidad USB deben estar en for-
mato preparado de impresión, como PDF, TIFF o JPEG.
EEssccaanneeaaddoo ccoonn eennvvííoo aa uunnaa uunniiddaadd UUSSBB
Se puede escanear un documento y guardar el archivo del documento escaneado en una unidad
de memoria flash USB. Los tipos de archivos admitidos son .jpg, .pdf y .tiff.
1. Coloque el documento original en el cristal de exposición o en el alimentador de documentos
de la impresora.
2. Inserte la unidad USB en el puerto USB en la parte frontal de la impresora de Xerox.
El panel de control pantalla táctil muestra la pantalla Dispositivo USB detectado.
3. Si la pantalla Se ha detectado un dispositivo USB no se muestra automáticamente, toque
Escanear a USB en el panel de control.
4. Cambie las opciones de escaneado como sea necesario. Si desea más información, consulte
Ajuste las opciones de escaneado.
5. Para comenzar a escanear, pulse el botón verde Comenzar.
Nota: No retire la unidad USB hasta que se le indique. Si retira la unidad USB antes de
finalizar la transferencia, los archivos pueden dañarse.
IImmpprriimmiirr ddeessddee uunn ddiissppoossiittiivvoo UUSSBB
Puede impresión los siguientes tipos de archivos directamente desde una unidad USB:
• .jpg
• .pdf:
• .ps
• .pcl
• .prn
• .tiff
Nota: Si los puertos USB están desactivados, no puede utilizar un lector de tarjetas USB
para la autenticación. Además, no se puede actualizar el software ni imprimir desde un
dispositivo USB.
Antes de empezar, asegúrese de que el administrador del sistema configure y active la función en
su impresora de Xerox. Si desea más información, consulte la Guía del administrador del sistema
en www.xerox.com/office/B1022_B1025docs.
Para imprimir desde una unidad USB:
1. Inserte la unidad USB en un puerto USB de la impresora. Aparecerá la ventana Imprimir
desde USB.
2. Para localizar el archivo imprimible de la lista en el panel de control de impresora, desplácese
hacia arriba o hacia abajo.
3. Si el archivo de impresión está en una carpeta, ábrala y toque el nombre de la carpeta.
4. Toque el nombre del archivo imprimible y, a continuación, toque Aceptar.
82
Equipo multifunción Xerox
®
B1025
Guía del usuario
Mediante los servicios

5. Para seleccionar las opciones de impresión, toque el icono de la flecha avanzar en la esquina
superior derecha de la ventana.
6. Pulse el botón verde Comenzar.
7. Para imprimir otro archivo del dispositivo USB, toque el icono de la flecha atrás en la esquina
superior derecha de la ventana.
8. Toque Agregar archivo.
Equipo multifunción Xerox
®
B1025
Guía del usuario
83
Mediante los servicios

Trabajos guardados
Los trabajos guardados son documentos enviados a la impresora y almacenados en esta para su
uso posterior. Los trabajos guardados aparecen en la página Trabajos guardados. Utilice el servicio
Trabajos guardados para ver, imprimir y eliminar trabajos guardados, y para crear y gestionar las
carpetas en las que se almacenan dichos trabajos.
IImmpprreessiióónn ddeessddee llaa lliissttaa ddee ttrraabbaajjooss gguuaarrddaaddooss
1. En el panel de control de la impresora, pulse el botón Página principal de servicios y toque
Trabajos guardados.
2. Pulse el nombre del trabajo guardado que desea imprimir.
3. Pulse Aceptar.
4. Pulse el botón verde Comenzar.
5. Después de imprimir el trabajo, para regresar a la lista de trabajos guardados toque la opción
Examinar.
84
Equipo multifunción Xerox
®
B1025
Guía del usuario
Mediante los servicios

Libreta de direcciones
Utilice la función Libreta de direcciones para crear contactos para su uso con los servicios de co-
rreo electrónico, fax y escaneado.
• Puede agregar contactos en la libreta de direcciones mediante Xerox
®
Centreware
®
Internet
Services.
• Puede utilizar la función Libreta de direcciones función para escanear documentos a los con-
tactos de una libreta de direcciones.
AAddiicciióónn ddee ccoonnttaaccttooss aa llaa lliibbrreettaa ddee ddiirreecccciioonneess
Para agregar un contacto como una entrada en la libreta de direcciones, use el software
Xerox
®
CentreWare
®
Internet Services.
1. En el equipo, abra un navegador web. En el campo de dirección, escriba la dirección IP de la
impresora y, a continuación, pulse Intro o Devolver.
2. Haga clic en Libreta de direcciones.
3. Haga clic en el icono Agregar.
4. Proporcione la información de los siguientes campos:
• Nombre: Escriba el nombre que desea que aparezca en la libreta de direcciones.
• Apellidos: Escriba los apellidos que desea que aparezca en la libreta de direcciones.
• Empresa: Escriba el nombre de la empresa a la que está asociado el contacto.
• Nombre para mostrar: Escriba el nombre del contacto como desea que aparezca en el
panel de control de la impresora. El nombre para mostrar es obligatorio.
Nota: Puede configurar un nombre de contacto que aparezcan como favorito en el
panel de control de la impresora. Después de especificar el nombre para mostrar,
haga clic en el icono de la estrella Hacer favorito global.
• Correo electrónico: Escriba la dirección de correo electrónico del contacto de la libreta de
direcciones.
Nota: Puede configurar una dirección de correo electrónico que aparezca como
favorito en el panel de control de la impresora. Después de especificar el nombre
para mostrar, haga clic en el icono de la estrella Hacer favorito de e-mail.
5. Haga clic en el icono Escanear a destino.
6. Proporcione la información de los siguientes campos:
• Alias: Escriba el nombre del destino de escaneado. Se requiere el alias.
• Protocolo: Seleccione el formato de la transferencia del archivo. Los protocolos disponibles
son FTP, SMB, HTTP, HTTPS y SFTP.
• Tipo de dirección: Identificar el tipo de dirección del equipo. Seleccione la dirección IPv4
o el nombre del host, y escriba la información requerida.
• Ruta del documento: Escriba el nombre de ruta y el directorio o la carpeta donde se
guardan los archivos escaneados en el equipo.
• Nombre de conexión: Introduzca el nombre de usuario del equipo. El nombre de inicio de
sesión es obligatorio.
Nota: Puede configurar su alias y el nombre de inicio de sesión que se mostrarán en
el panel de control de impresora. Después de especificar el nombre de conexión y el
alias, haga clic en el icono de la estrella Hacer favorito de escaneado.
• Clave: Introduzca la clave de conexión del equipo.
• Volver a introducir clave: Introduzca de nuevo su clave.
Equipo multifunción Xerox
®
B1025
Guía del usuario
85
Mediante los servicios

7. Para guardar la clave nueva, haga clic en Seleccionar para guardar nueva contraseña.
8. Haga clic en Guardar.
IImmppoorrttaacciióónn ddee uunnaa eennttrraaddaa ddee ccoonnttaaccttoo eenn uunnaa
lliibbrreettaa ddee ddiirreecccciioonneess
Para agregar un contacto como una entrada en la libreta de direcciones, use el software de
Xerox
®
CentreWare
®
Internet Services.
1. En el equipo, abra un navegador web. En el campo de dirección, escriba la dirección IP de la
impresora y, a continuación, pulse Intro o Devolver.
2. Haga clic en Libreta de direcciones.
3. Haga clic en el icono Importar de archivo.
4. Haga clic en Examinar y, a continuación, seleccione el archivo de libreta de direcciones que
desea importar.
Nota: Solo se pueden importar archivos .csv.
5. En Administración del contenido existente, haga clic en Agregar nuevos contactos a la
libreta de direcciones existente en el dispositivo o Reemplazar libreta de direcciones del
dispositivo con nuevos contactos.
6. Haga clic en Cargar archivo.
7. Compruebe la información en los campos de la libreta de direcciones.
8. Haga clic en Importar.
EEddiicciióónn oo eelliimmiinnaacciióónn ddee uunn ccoonnttaaccttoo ddee llaa lliibbrreettaa
ddee ddiirreecccciioonneess eenn XXeerrooxx
®®
CCeennttrreeWWaarree
®®
IInntteerrnneett
SSeerrvviicceess
Para editar o eliminar contactos de la libreta de direcciones:
1. En el equipo, abra un navegador web. En el campo de dirección, escriba la dirección IP de la
impresora y, a continuación, pulse Intro o Devolver.
2. Haga clic en Libreta de direcciones y, a continuación, en seleccione el contacto.
3. Edite o elimine el nombre o la información de contacto.
• Para editar la información o el nombre de contacto, haga clic en Editar. Cambie la
información según sea preciso. Para guardar los cambios, haga clic en Guardar.
• Para eliminar el contacto seleccionado de la libreta de direcciones, haga clic en Eliminar.
En el indicativo, haga clic en Aceptar.
86
Equipo multifunción Xerox
®
B1025
Guía del usuario
Mediante los servicios

Estado de trabajos
Puede utilizar el botón Estado de trabajos para ver la información acerca de los trabajos actuales
y terminados.
VViissuuaalliizzaacciióónn ddeell eessttaaddoo ddee llooss ttrraabbaajjooss eenn eell ppaanneell
ddee ccoonnttrrooll
Para ver una lista de trabajos activos y terminados en el panel de control:
1. En el panel de control, pulse el botón Estado de trabajos.
2. Para ver una lista de trabajos de activos, pulse Activo.
3. Para ver una lista de trabajos finalizados, toque Completado.
4. Para ver una lista de trabajos protegidos, toque Trabajos protegidos.
5. Para imprimir todos los trabajos, pulse los trabajos y, a continuación, pulse Imprimir todo.
6. Para eliminar todos los trabajos, toque los trabajos y, a continuación, toque Eliminar todo.
EElliimmiinnaacciióónn ddee uunn ttrraabbaajjoo ddee iimmpprreessiióónn aaccttiivvoo
Puede eliminar un trabajo de impresión activo desde el panel de control de la impresora.
Nota: El administrador del sistema puede impedir que los usuarios eliminen los trabajos. Si
un administrador del sistema ha restringido la eliminación de trabajos, el usuario puede ver
los trabajos pero no eliminarlos. Solamente el usuario que envió el trabajo o el
administrador del sistema pueden eliminar un trabajo de impresión activo.
1. En el panel de control de la impresora, pulse el botón Estado de trabajos.
2. Toque la ficha Trabajos activos.
3. Para eliminar el trabajo de impresión, en la lista de Trabajos activos, toque el nombre del
trabajo y, a continuación, toque Eliminar.
Equipo multifunción Xerox
®
B1025
Guía del usuario
87
Mediante los servicios

Estado de la máquina
Puede utilizar la función estado de la máquina para ver la información acerca de la impresora:
• Información de la máquina
• Mensajes activos
• Consumibles
• Información de facturación
LLooccaalliizzaacciióónn ddee llaa ddiirreecccciióónn IIPP ddee llaa iimmpprreessoorraa
Puede ver la dirección IP de la impresora en el panel de control o en el informe de configuración.
Nota:
• Necesitará la dirección IP de la impresora para instalar a controladores de impresión
para impresoras conectadas a la red.
• Utilice la dirección IP para acceder y configurar cualquier configuración de la impresora
en Xerox
®
CentreWare
®
Internet Services.
1. Para ver la dirección IP de la impresora en el panel de control, pulse el botón Estado de la
máquina.
2. Toque Información de la máquina. Si el administrador del sistema configura las opciones de
visualización de la red para mostrar la dirección IP, esta aparece en la parte superior de la
lista de información de la máquina.
Nota: Si la dirección IP no se muestra en la lista de información de la máquina, para
ver la dirección IP, imprima el informe de configuración o póngase en contacto con el
administrador del sistema. Para imprimir un informe de configuración, consulte
Impresión del informe de configuración.
VViissuuaalliizzaacciióónn ddee mmeennssaajjeess ddee aaddvveerrtteenncciiaa eenn eell
ppaanneell ddee ccoonnttrrooll
Cuando se produce una condición de aviso, el panel de control muestra un mensaje para
informarle del problema. Los mensajes de aviso advierten de las condiciones de la impresora, por
ejemplo si la puerta está abierta o si hay un nivel bajo de suministro.
88
Equipo multifunción Xerox
®
B1025
Guía del usuario
Mediante los servicios

VViissuuaalliizzaacciióónn ddee mmeennssaajjeess ddee eerrrroorr yy ddee aalleerrttaa eenn eell ppaanneell ddee
ccoonnttrrooll
Cuando se produce una condición de error, el panel de control muestra un mensaje para
informarle del problema. Los mensajes de error advierten de las condiciones de la impresora que
impiden imprimir o disminuyen el rendimiento de la impresora. Si se produce más de un error, solo
se muestra uno en el panel de control.
Para ver una lista de errores actuales en el panel de control:
1. En el panel de control de la impresora, pulse el botón Estado de la máquina.
2. Toque la ficha Mensaje activo.
3. Toque el menú Errores y alertas y, a continuación, elija una opción.
• Errores: Esta opción muestra los mensajes de error que afectan al funcionamiento de la
impresora y los códigos de error correspondientes.
• Alertas: Esta opción muestra los mensajes de alerta acerca del estado de la impresora y
los códigos de alerta correspondientes.
VViissttaa ddeell eessttaaddoo ddee llooss ssuummiinniissttrrooss ddee llaa iimmpprreessoorraa
Puede comprobar el estado de los suministros de la impresora en cualquier momento mediante
Xerox
®
CentreWare Internet Services o el panel de control de la impresora.
Nota: Para ver el estado de los suministros de la impresora mediante Xerox
®
CentreWare
®
Internet Services, consulte la Guía del administrador del sistema en www.xerox.com/office/
B1022_B1025docs.
Para ver el estado de los consumibles de la impresora:
1. En el panel de control de la impresora, pulse el botón Estado de la máquina.
2. Toque la opción Suministros. Aparece una lista de estado de los suministros.
VViissuuaalliizzaacciióónn ddee llaa iinnffoorrmmaacciióónn ddee ccoonnttaaddoorreess ddee
ffaaccttuurraacciióónn
Aparece la información del contador de facturación en la pantalla de información de facturación.
Los recuentos de impresión en la pantalla se utilizan para la facturación.
Para ver la información de facturación y uso:
1. En el panel de control de la impresora, pulse el botón Estado de la máquina.
2. Para ver el recuento básico de impresiones, toque la opción Información de facturación:
Nota: Una página es una cara de una hoja de papel. Una hoja impresa en las dos caras
cuenta como dos impresiones.
Aparece el número de serie de la impresora, el número de impresiones en blanco y negro, el
número de impresores totales y la opción Contadores de uso.
3. Para ver y actualizar todos los contadores de uso, toque la opción Contadores de uso.
Equipo multifunción Xerox
®
B1025
Guía del usuario
89
Mediante los servicios

4. Para seleccionar y ver cualquiera de los contadores, utilice el menú y, a continuación,
seleccione un contador.
• Contadores de impresión
• Contadores de hojas
• Contadores de imágenes enviadas
• Contadores de impresiones de fax
• Todos los contadores de uso
5. Para actualizar los datos de contadores según el uso actual, pulse la opción Actualizar
contadores.
90
Equipo multifunción Xerox
®
B1025
Guía del usuario
Mediante los servicios

Equipo multifunción Xerox
®
B1025
Guía del usuario
91
4
Impresión
Este capítulo incluye:
• Descripción general de la impresión...................................................................................... 92
• Selección de opciones de impresión...................................................................................... 93
• Funciones de impresión ...................................................................................................... 100
• Uso de tamaños de papel personalizados ........................................................................... 107

Descripción general de la impresión
Antes de imprimir:
• Conecte el equipo y la impresora
• Encender la impresora
• Conecte la impresora internamente, o a una red activa.
• Asegúrese de haber instalado el software del controlador de impresión correcto en el equipo.
1. Seleccione el papel adecuado.
2. Coloque papel en la bandeja correcta.
3. En el panel de control de la impresora, especifique el tamaño y el tipo del papel.
4. Acceda a las opciones de impresión en la aplicación de software.
• En Linux, pulse CTRL→P.
• En Macintosh, pulse CMD→P.
• En Windows, pulse CTRL→P.
5. Seleccione su impresora.
6. Para acceder a las opciones del controlador de impresión: En Windows, seleccione
Propiedades de la impresora o Preferencias.
• En Linux, para iniciar el cuadro de diálogo de gestión de la impresión, escriba sudo
xeroxprtmgr. En la cola que se modificará, seleccione Preferencias de la cola o
Propiedades de la cola.
• En Macintosh, seleccione Funciones de Xerox.
• En Windows, seleccione Propiedades de la impresora o Preferencias.
7. Seleccione las opciones necesarias.
8. Para enviar el trabajo a la impresora, haga clic en Imprimir.
Related Topics:
Colocación del papel
Selección de opciones de impresión
Impresión en ambas caras del papel
92
Equipo multifunción Xerox
®
B1025
Guía del usuario
Impresión

Selección de opciones de impresión
Las opciones de impresión o las opciones de software de controlador de impresión, se denominan
de forma diferente, en función de la aplicación de software que se está utilizando.
• En Linux, la utilidad de línea de comandos xeroxprtmgr se utiliza para iniciar un manager cola.
El uso de esta utilidad de línea de comandos permite al usuario modificar las colas de impre-
sión de Xerox instalados.
• Las opciones de impresión para Macintosh se denominan funciones Xerox.
• En aplicaciones de Windows, las opciones de impresión se denominan propiedades de la
impresora.
Entre las opciones de impresión se incluyen la impresión a dos caras, el formato de página y la ca-
lidad de impresión. Puede elegir opciones predeterminadas para varias opciones de impresión.
Para obtener más información, consulte Configuración de valores predeterminados de impresión
en Windows y Selección de las opciones de impresión para Macintosh. Las opciones de impresión
que se configuran en la aplicación de software son temporales y no se guardan.
AAyyuuddaa ddeell ccoonnttrroollaaddoorr ddee iimmpprreessiióónn
La Ayuda del software del controlador de impresión de Xerox
®
está disponible en la ventana
Propiedades de la impresora. Para ver la ayuda del controlador de impresión, en la ventana
Propiedades de la impresora, en la esquina inferior izquierda, haga clic en Ayuda (?). La
información sobre las pestañas y las opciones de la ventana Propiedades de la impresora aparece
en la ventana Ayuda.
Equipo multifunción Xerox
®
B1025
Guía del usuario
93
Impresión

OOppcciioonneess ddee iimmpprreessiióónn eenn WWiinnddoowwss
CCoonnffiigguurraacciióónn ddee vvaalloorreess pprreeddeetteerrmmiinnaaddooss ddee iimmpprreessiióónn eenn
WWiinnddoowwss
Cuando se imprime desde una aplicación de software, la impresora utiliza las opciones
especificadas en la ventana Preferencias de impresión. Usted puede especificar las opciones de
impresión que utiliza con más frecuencia y guardarlas para no tener que cambiarlas al imprimir.
Por ejemplo, si desea imprimir los trabajos en ambas caras del papel, especifique la impresión a
doble cara en las propiedades de la impresora.
Para seleccionar las opciones de impresión:
1. En el equipo, vaya a la lista de impresoras.
• En Windows Vista®, haga clic en Inicio→Panel de control→Hardware y
sonido→Impresoras.
• En Windows Server 2008 y posterior, haga clic en Inicio→Configuración→Impresoras.
• En Windows 7, haga clic en Inicio→Dispositivos e impresoras.
• En Windows 8, haga clic en Inicio→Panel de control→Dispositivos e impresoras.
• En Windows 10, haga clic en el icono Inicio→Configuración→Dispositivos→Impresoras
y escáneres. En Opciones relacionadas, haga clic en Dispositivos e impresoras.
2. En la lista de impresoras, haga clic con el botón secundario en la impresora y seleccione
Propiedades de la impresora o Administrar→ Preferencias de impresión.
3. Haga clic en la ventana Preferencias de impresión, haga clic en una pestaña y seleccione las
opciones. Para guardar la configuración, haga clic en Aceptar.
Si desea obtener más información sobre las opciones del controlador de impresión de
Windows, haga clic en el botón Ayuda (?) en la ventana Preferencias de impresión.
SSeelleecccciióónn ddee llaass ooppcciioonneess ddee iimmpprreessiióónn ppaarraa uunn ttrraabbaajjoo
iinnddiivviidduuaall eenn WWiinnddoowwss
Para utilizar opciones de impresión específicas, antes de enviar un trabajo a la impresora, cambie
las propiedades de impresión. Por ejemplo, si desea la mayor calidad de la impresión de un
documento, en el cuadro de diálogo Propiedades de la impresora, seleccione Opciones de
impresión→Calidad de la impresión→Mejorada.
1. Con el documento abierto en la aplicación de software, vaya a las opciones de impresión. En
la mayoría de aplicaciones de software, haga clic en Archivo→Imprimir, o pulse CTRL→P.
2. Elija la impresora en la lista y haga clic en Propiedades de la impresora. El título del botón
varía en función de la aplicación del software.
3. En la ventana Propiedades de la impresora, haga clic en una pestaña y, a continuación,
seleccione las opciones requeridas.
4. Para guardar las opciones y cerrar la ventana Propiedades de la impresora, haga clic en
Aceptar.
5. Para enviar el trabajo a la impresora, haga clic en Imprimir.
94
Equipo multifunción Xerox
®
B1025
Guía del usuario
Impresión

CCóómmoo gguuaarrddaarr uunn ggrruuppoo ddee ooppcciioonneess ddee iimmpprreessiióónn uuttiilliizzaaddaass
hhaabbiittuuaallmmeennttee eenn WWiinnddoowwss
Puede definir un grupo de opciones de impresión y guardarlo para aplicarlo a otros trabajos de
impresión en el futuro.
Para guardar un grupo de opciones de impresión:
1. Con el documento abierto en la aplicación de software, haga clic en Archivo →Imprimir.
2. Seleccione la impresora y haga clic en Propiedades de la impresora.
3. En la ventana Propiedades de la impresora, seleccione las opciones apropiadas.
4. Para guardar la configuración, haga clic en Opciones guardadas→ Guardar como.
5. Escriba un nombre para el conjunto de opciones de impresión y haga clic en Aceptar.
6. Para imprimir mediante las opciones guardadas, en la lista Opciones guardadas, seleccione el
nombre guardado.
OOppcciioonneess ddee iimmpprreessiióónn eenn MMaacciinnttoosshh
SSeelleecccciióónn ddee llaass ooppcciioonneess ddee iimmpprreessiióónn ppaarraa MMaacciinnttoosshh
Para utilizar opciones de impresión específicas, antes de enviar un trabajo a la impresora, cambie
las opciones de impresión.
1. Con el documento abierto en la aplicación, haga clic en Archivo→Imprimir.
2. Seleccione su impresora.
3. Seleccione Funciones de Xerox.
4. Seleccione las opciones necesarias.
5. Haga clic en Impresión.
CCóómmoo gguuaarrddaarr uunn ggrruuppoo ddee ooppcciioonneess ddee iimmpprreessiióónn uuttiilliizzaaddaass
hhaabbiittuuaallmmeennttee eenn MMaacciinnttoosshh
Puede definir un grupo de opciones de impresión y guardarlo para aplicarlo a otros trabajos de
impresión en el futuro.
Para guardar un grupo de opciones de impresión:
1. Con el documento abierto en la aplicación, haga clic en Archivo→Imprimir.
2. En la lista de impresoras, seleccione su impresora.
3. Seleccione las opciones de impresión necesarias.
4. Para guardar los ajustes, haga clic en Guardar opciones actuales como prefijadas.
OOppcciioonneess ddee iimmpprreessiióónn ddee LLiinnuuxx
AAddmmiinniissttrraaddoorr ddee iimmpprreessoorraass ddee XXeerrooxx
®®
El Administrador de impresoras de Xerox
®
es una aplicación que permite administrar varias
impresoras e imprimir en las mismas en entornos UNIX y Linux.
El Administrador de impresoras de Xerox
®
permite:
Equipo multifunción Xerox
®
B1025
Guía del usuario
95
Impresión

• Configurar y comprobar el estado de las impresoras conectadas en red.
• Configure una impresora en su red. Después de instalación, puede supervisar el
funcionamiento de la impresora.
• Realizar las comprobaciones de mantenimiento de la impresora.
• Visualizar el estado de los consumibles en cualquier momento.
• Proporcionar un mismo entorno para distintos proveedores de sistemas operativos de UNIX y
Linux.
Instalación del Administrador de impresoras de Xerox
®
Antes de empezar, asegúrese de que tiene privilegios de usuario raíz o de superusuario para
instalar el Administrador de impresoras de Xerox
®
.
Para instalar el Administrador de impresoras de Xerox
®
:
1. Descargue el paquete adecuado para el sistema operativo. Para localizar los controladores
para su impresora, vaya a www.xerox.com/office/B1022_B1025drivers.
2. En el sitio web del controlador impresión, localice su modelo de impresora.
3. En su modelo de impresora, haga clic en Controladores y descargas.
4. En el menú Sistema operativo, seleccione su sistema operativo.
5. Para identificar el controlador de impresión de su modelo de impresora, compruebe la lista de
controladores disponibles. Para más información sobre cada controlador, haga clic en
Descripción.
6. Haga clic en el controlador de impresión para su modelo de impresora y sistema operativo.
7. Para comenzar la descarga, lea el Acuerdo de licencia de usuario final y, a continuación, haga
clic en Aceptar.
El archivo se descarga automáticamente a la ubicación de descarga predeterminada de su
equipo.
8. Para instalar el paquete del controlador de impresión de Xerox
®
para Linux:
a. Descargue el archivo deb o rpm.
b. Para instalar el paquete del controlador de impresión mediante la utilidad de línea de
comandos, vaya al directorio donde descargó el archivo.
c. Para ejecutar el instalador, introduzca la utilidad de línea de comandos correspondiente
en su sistema operativo. Por ejemplo:
• Red Hat: rpm -U <nombre_archivo>.rpm
• Linux basado en Debian: dpkg -i <nombre_archivo>.deb
• AIX: rpm -U <nombre_archivo>.rpm
• HPUX: <nombre_archivo>.depot.gz
• Solaris: pkgadd -d <nombre_archivo>.pkg
Nota: la mayoría de las instalaciones crean un directorio Xerox en /opt/Xerox/
prtsys. Para más información sobre las utilidades incluidas en el administrador de
paquetes de su SO, consulte el manual que se incluye con el paquete. Por ejemplo,
man xeroxprtmgr.
96
Equipo multifunción Xerox
®
B1025
Guía del usuario
Impresión

IInniicciioo ddeell AAddmmiinniissttrraaddoorr ddee iimmpprreessoorraass ddee XXeerrooxx
®®
Para iniciar Xerox
®
Printer Manager de un mensaje de línea de comandos:
1. Conéctese como raíz.
2. Escriba xeroxprtmgr.
Nota: También puede acceder a Xerox Printer Manager mediante la ejecución del
comando xeroxprtmgr como raíz a través de sudo.
3. Pulse Intro o Return.
IImmpprreessiióónn ddeessddee uunnaa eessttaacciióónn ddee ttrraabbaajjoo LLiinnuuxx
El controlador de impresión de Xerox
®
acepta un archivo de configuración de ficha de trabajo que
contiene funciones de impresión prefijadas. Puede enviar también peticiones de impresión a
través de la línea de comandos mediante lp/lpr. Si desea obtener más información sobre la
impresión de Linux, en el controlador de Xerox
®
, haga clic en el botón Ayuda (?).
1. Cree una cola de impresión.
Para configurar una cola, consulte la Guía del administrador del sistema en www.xerox.com/
office/B1022_B1025docs.
2. Con el documento o el gráfico abierto en la aplicación, vaya al cuadro de diálogo Imprimir.
En la mayoría de aplicaciones de software, haga clic en Archivo→Imprimir, o pulse CTRL→P.
3. Seleccione la cola de impresión de destino.
4. Para acceder al cuadro de diálogo de impresión del controlador de impresión de Xerox
®
, haga
clic en el cuadro de diálogo de impresión de Linux.
5. Cierre el cuadro de diálogo Imprimir.
Nota: Si cierra el cuadro de diálogo de otro modo, el cuadro de diálogo del controlador
de impresión no está accesible.
6. En el controlador de impresión de Xerox
®
, seleccione las funciones de la impresora
disponibles.
7. Haga clic en Imprimir.
Creación de una ficha de trabajo con el controlador de impresión de
®
1. En la línea de comandos, abra el controlador de impresión de Xerox
®
. Inicie sesión como raíz
y, a continuación, escriba xeroxprtmgr.
Nota: Asimismo, puede acceder al administrador de impresoras mediante la ejecución
del comando xeroxprtmgr como raíz.
2. En la pantalla Mis impresoras, seleccione la impresora.
3. En la esquina superior, haga clic en Editar impresora y seleccione opciones del trabajo de
impresión.
4. Haga clic en Guardar como y guarde la ficha de trabajo en el directorio principal.
La información identificable personalmente, como la clave de acceso de impresión protegida,
no se guarda en la ficha de trabajo. Puede especificar la información en la línea de comandos.
Para imprimir a través de la ficha de trabajo, escriba el comando xeroxprint -d{cola_
objetivo} - oJT=<ruta_ficha> <nombre_archivo>.
Los comandos siguientes son ejemplos de cómo imprimir con una ficha de trabajo:
xeroxprint -d{cola_destino} -oJT={ruta_absoluta_ficha_trabajo} {ruta_
Equipo multifunción Xerox
®
B1025
Guía del usuario
97
Impresión

archivo_impresión}
xeroxprint -dMyQueue -oJT=/tmp/DuplexedLetterhead /home/user/
PrintReadyFile
xeroxprint -dMyQueue -oJT=/tmp/Secure -oSecurePasscode=1234 /home/
user/PrintReadyFile
OOppcciioonneess ddee MMoobbiillee PPrriinnttiinngg
Puede imprimir desde dispositivos móviles Android e iOS a la impresora de Xerox. Si desea más
información, consulte Impresión desde un dispositivo mediante Mopria o Google Cloud Print.
IImmpprreessiióónn ccoonn WWii--FFii DDiirreecctt
Puede conectarse a su impresora desde un dispositivo inalámbrico, como una tableta, PC o
smartphone, utilizando Wi-Fi Direct.
Si desea más información sobre Wi-Fi Direct, consulte la documentación entregada con su
dispositivo móvil.
Nota: Dependiendo del dispositivo móvil que esté utilizando, el procedimiento de impresión
varía.
MMeeddiiaannttee llaa ffuunncciióónn IImmpprriimmiirr ddeessddee
La función Imprimir desde permite imprimir documentos almacenados en la impresora, un equipo
informático, un equipo informático de red o un dispositivo USB.
IImmpprreessiióónn ddeessddee llaa lliissttaa ddee ttrraabbaajjooss gguuaarrddaaddooss
1. En el panel de control de la impresora, pulse el botón Página principal de servicios y toque
Trabajos guardados.
2. Pulse el nombre del trabajo guardado que desea imprimir.
3. Pulse Aceptar.
4. Pulse el botón verde Comenzar.
5. Después de imprimir el trabajo, para regresar a la lista de trabajos guardados toque la opción
Examinar.
IImmpprriimmiirr ddeessddee uunn ddiissppoossiittiivvoo UUSSBB
Puede impresión los siguientes tipos de archivos directamente desde una unidad USB:
• .jpg
• .pdf:
• .ps
• .pcl
• .prn
98
Equipo multifunción Xerox
®
B1025
Guía del usuario
Impresión

• .tiff
Nota: Si los puertos USB están desactivados, no puede utilizar un lector de tarjetas USB
para la autenticación. Además, no se puede actualizar el software ni imprimir desde un
dispositivo USB.
Antes de empezar, asegúrese de que el administrador del sistema configure y active la función en
su impresora de Xerox. Si desea más información, consulte la Guía del administrador del sistema
en www.xerox.com/office/B1022_B1025docs.
Para imprimir desde una unidad USB:
1. Inserte la unidad USB en un puerto USB de la impresora. Aparecerá la ventana Imprimir
desde USB.
2. Para localizar el archivo imprimible de la lista en el panel de control de impresora, desplácese
hacia arriba o hacia abajo.
3. Si el archivo de impresión está en una carpeta, ábrala y toque el nombre de la carpeta.
4. Toque el nombre del archivo imprimible y, a continuación, toque Aceptar.
5. Para seleccionar las opciones de impresión, toque el icono de la flecha avanzar en la esquina
superior derecha de la ventana.
6. Pulse el botón verde Comenzar.
7. Para imprimir otro archivo del dispositivo USB, toque el icono de la flecha atrás en la esquina
superior derecha de la ventana.
8. Toque Agregar archivo.
Equipo multifunción Xerox
®
B1025
Guía del usuario
99
Impresión

Funciones de impresión
GGeessttiióónn ddee ttrraabbaajjooss
GGeessttiióónn ddee ttrraabbaajjooss eenn eell ppaanneell ddee ccoonnttrrooll
En la ventana Estado de trabajos en el panel de control, puede ver listas de trabajos activos o
completados. Puede pausar, eliminar, imprimir o ver el progreso del trabajo o los datos del trabajo
de un trabajo seleccionado.
Cancelación de un trabajo de impresión
1. En el panel de control de la impresora, pulse el botón Detener.
2. Toque Cancelar.
Detención y reanudación de un trabajo de impresión
Hay dos formas de detener y reanudar el trabajo de impresión.
1. En el panel de control de la impresora, pulse el botón Detener o Interrumpir.
2. Para detener y reanudar un trabajo de impresión, seleccione uno de los métodos siguientes:
• Pulse el botón Detener y, a continuación, toque Reanudar.
• Pulse el botón Interrumpir y, a continuación, pulse de nuevo el botón Interrumpir.
Visualización de trabajos de impresión activos o terminados
Puede ver trabajos de impresión activos o terminados en el panel de control de impresora.
1. En el panel de control de la impresora, pulse el botón Estado de trabajos.
2. Para ver una lista de trabajos específicos, pulse una ficha.
•
Para ver los trabajos en curso o en espera para ser procesados, toque la pestaña Activos.
•
Para ver los trabajos terminados, toque la pestaña Trabajos completados.
3. Para ver los detalles de un trabajo, toque el nombre del mismo y seleccione Detalles.
Eliminación de un trabajo de impresión activo
Puede eliminar un trabajo de impresión activo desde el panel de control de la impresora.
Nota: El administrador del sistema puede impedir que los usuarios eliminen los trabajos. Si
un administrador del sistema ha restringido la eliminación de trabajos, el usuario puede ver
los trabajos pero no eliminarlos. Solamente el usuario que envió el trabajo o el
administrador del sistema pueden eliminar un trabajo de impresión activo.
1. En el panel de control de la impresora, pulse el botón Estado de trabajos.
2. Toque la ficha Trabajos activos.
3. Para eliminar el trabajo de impresión, en la lista de Trabajos activos, toque el nombre del
trabajo y, a continuación, toque Eliminar.
100
Equipo multifunción Xerox
®
B1025
Guía del usuario
Impresión

AAddmmiinniissttrraacciióónn ddee ttrraabbaajjooss eenn XXeerrooxx
®®
CCeennttrreeWWaarree
®®
IInntteerrnneett
SSeerrvviicceess
Puede usar Xerox
®
CentreWare Internet Services
®
para ver una lista de trabajos activos y eliminar
los trabajos de impresión de la lista Trabajos activos. También puede imprimir, copiar, mover o
eliminar los trabajos guardados.
IImmpprreessiióónn ddee ttiippooss eessppeecciiaalleess ddee ttrraabbaajjooss
Los tipos especiales de trabajos permiten enviar un trabajo de impresión desde el equipo para
imprimirlo después desde el panel de control del dispositivo de Xerox. Para seleccionar tipos
especiales de trabajos mediante el controlador de la impresora, seleccione Opciones de
impresión→Tipo de trabajo.
IImmpprreessiióónn ddee uunn ttrraabbaajjoo gguuaarrddaaddoo
1. Acceda a las opciones de impresión en la aplicación de software.
• Para Linux, pulse CTRL+P.
• Para Macintosh, pulse CMD + P.
• Para Windows, pulse CTRL+P.
2. Seleccione su impresora y abra el controlador de impresión.
• En Linux, haga clic en la ventana Imprimir, y la interfaz de usuario de impresión de Xerox
aparece.
• En Macintosh, en la ventana Imprimir, haga clic en Opciones de impresión y, a
continuación, seleccione Funciones Xerox.
• En Windows, haga clic en Propiedades de la impresora. El nombre del botón varía
dependiendo de la aplicación.
3. En Tipo de trabajo, seleccione Trabajo guardado.
4. Introduzca el nombre del trabajo o seleccione un nombre en la lista y, a continuación, haga
clic en Aceptar.
5. Seleccione las otras opciones de impresión deseadas.
• En Linux, haga clic en Imprimir.
• En Macintosh, haga clic en Imprimir.
• En Windows, haga clic en Aceptar y, a continuación, haga clic en Imprimir.
IImmpprreessiióónn ddee uunn ttrraabbaajjoo ddee iimmpprreessiióónn pprrootteeggiiddaa
1. Acceda a las opciones de impresión en la aplicación de software.
• Para Linux, pulse CTRL>P.
• Para Macintosh, pulse CMD + P.
• Para Windows, pulse CTRL>P.
2. Seleccione su impresora y abra el controlador de impresión.
• En la ventana Imprimir, haga clic en Imprimir. Aparece la interfaz de usuario de impresión
de Xerox.
• En Macintosh, en la ventana Imprimir, haga clic en Opciones de impresión y, a
continuación, seleccione Funciones Xerox.
• En Windows, haga clic en Propiedades de la impresora. El nombre del botón varía
dependiendo de la aplicación.
3. En Tipo de trabajo, seleccione Impresión protegida.
Equipo multifunción Xerox
®
B1025
Guía del usuario
101
Impresión

4. Escriba la clave y confírmela y, a continuación, haga clic en Aceptar.
5. Seleccione las otras opciones de impresión deseadas.
• En Linux, haga clic en Imprimir.
• En Macintosh, haga clic en Imprimir.
• En Windows, haga clic en Aceptar y, a continuación, haga clic en Imprimir.
SSeelleecccciióónn ddee llaass ooppcciioonneess ddee ppaappeell ppaarraa iimmpprriimmiirr
Las opciones de papel disponible para la impresión son:
• Tamaño/color/tipo de papel prefijados
• Otros tamaños
• Otro color
• Otro tipo
• Seleccionar por bandeja
Designe el papel que desea usar en una de las formas siguientes:
• Seleccione la función de selección automática. Cuando se configura la función, la impresora
selecciona automáticamente el papel que se va a utilizar en función del tamaño del
documento, el tipo de papel y el color de papel especificados.
• Seleccione la bandeja específica con el papel que desea utilizar.
AAjjuussttee aa eessccaallaa
Ajuste a escala reduce o amplía el documento original para que coincida con el tamaño del papel
de salida seleccionado. Para acceder a las opciones de escala, en la ventana propiedades de la
impresora, seleccione Opciones de impresión→Papel→Otro tamaño→Tamaño de papel
avanzado→Opciones de escalado.
• Sin escalado: Esta opción no modifica el tamaño de la imagen impresa. Aparece la medición
del 100% de la imagen en el cuadro de porcentaje. Si el tamaño del original es mayor que el
tamaño de salida, la imagen se recorta. Si el tamaño del original es menor que el tamaño de
salida, se crea en la página un espacio adicional alrededor de la imagen.
• Escala automática: La opción ajusta a escala el documento para adaptarlo al tamaño del
papel de salida. La cantidad del ajuste a escala aparece en la casilla de porcentaje debajo de
la imagen de muestra.
• Escala automática: Esta opción ajusta a escala el documento según la cantidad especificada
en la casilla de porcentaje debajo de la imagen de vista preliminar.
IImmpprreessiióónn eenn aammbbaass ccaarraass ddeell ppaappeell
TTiippooss ddee ppaappeell ppaarraa llaa iimmpprreessiióónn aauuttoommááttiiccaa aa 22 ccaarraass
La impresora puede imprimir automáticamente un documento a dos caras en los tipos de papel
admitidos. Antes de imprimir un documento a dos caras, compruebe que el papel sea del tipo y el
peso adecuados.
IImmpprreessiióónn ddee uunn ddooccuummeennttoo aa ddooss ccaarraass
Las opciones de impresión automática a 2 caras se especifican en el controlador de impresión.
Para la impresión del documento, el controlador de impresión utiliza las opciones de la aplicación
102
Equipo multifunción Xerox
®
B1025
Guía del usuario
Impresión

de software en orientación horizontal o vertical.
OOppcciioonneess ddee ddiisseeññoo ddee ppáággiinnaa ppaarraa llaa iimmpprreessiióónn aa ddooss ccaarraass
Puede especificar el diseño de página para la impresión a doble cara, lo cual determina cómo se
pasarán las páginas. Estas opciones anulan las opciones de orientación de la página de la
aplicación.
Vertical Horizontal
Impresión a 2 caras Impresión a 2 caras,
giro por borde corto
Impresión a 2 caras Impresión a 2 caras,
giro por borde corto
IImmpprreessiióónn ddee iimmáággeenneess eessppeejjoo
Si se ha instalado el controlador de impresión PostScript, puede imprimir páginas como una
imagen espejo en configuración avanzada. Las imágenes se reflejan de izquierda a derecha al
imprimirlas.
IImmpprreessiióónn ddee vvaarriiaass ppáággiinnaass eenn uunnaa hhoojjaa
Al imprimir un documento de varias páginas, puede imprimir
más de una página en una sola hoja de papel.
1 Acceda a las opciones de impresión en la aplicación de software.
Para Windows, pulse CTRL+P. Para Macintosh, pulse CMD + P.
Para Linux, pulse CTRL+P.
2 Elija la impresora en la lista y haga clic en Propiedades de la
impresora. En la interfaz de usuario de impresión de Linux, para
acceder a la interfaz de usuario de impresión de Xerox, haga clic
en Imprimir.
3 En la pestaña Opciones de documento, seleccioneDiseño de
página.
4 Seleccione el número necesario de páginas por hoja, haga clic en
Aceptar o seleccione Formato de folleto.
5 En la ventana Imprimir, haga clic en Aceptar.
CCaalliiddaadd ddee iimmpprreessiióónn
Modos de calidad de impresión del controlador de impresión PostScript:
• Modo de calidad de impresión estándar: 600 x 600 ppp (puntos por pulgada)
• Modo de calidad de impresión mejorada: 1200 x 1200 ppp
Modos de calidad de impresión del controlador de la impresora Printer Control Language (PCL):
• Modo de calidad de impresión estándar: 600 x 600 ppp (puntos por pulgada)
• Modo de calidad de impresión mejorada: 1200 x 1200 ppp
Equipo multifunción Xerox
®
B1025
Guía del usuario
103
Impresión

IImmpprreessiióónn ddee ffoolllleettooss
Con la impresión a doble cara, es posible imprimir un documento en forma de folleto pequeño.
Puede crear folletos para cualquier tamaño de papel que admita la impresión a 2 caras.
El controlador de impresión reduce de forma automática la imagen de cada página e imprime
cuatro imágenes de página por cada hoja de papel, dos en cada cara. Las páginas se imprimen en
el orden correcto de modo que se puedan doblar y grapar para crear un folleto.
• En Linux, Formato de folleto está en la pestaña Diseño.
• En Macintosh, en la ventana Imprimir, en Funciones de Xerox, Formato de folleto está en la
lista desplegable Papel/Salida.
• En Windows, Formato de folleto está en la pestaña Diseño de página. Formato de página se
encuentra en la ficha Opciones de documento.
Al imprimir folletos mediante el controlador de impresión Windows PostScript o Macintosh, puede
especificar el desplazamiento y margen interior.
• Margen interior: especifica la distancia horizontal (en puntos) entre las imágenes de la página.
Un punto es 0.35 mm (1/72 pulgadas).
• Desplazamiento: especifica en qué medida las imágenes de la página se desplazan hacia
fuera (en décimas de punto). De esta manera, se compensa el grosor del papel doblado que,
de lo contrario, puede ocasionar que las imágenes de la página se desplacen un poco hacia
afuera al doblar las hojas. Puede seleccionar un valor comprendido entre 0 y 1 punto.
Margen interior Desplazamiento
104
Equipo multifunción Xerox
®
B1025
Guía del usuario
Impresión

IImmpprreessiióónn ddee ccuubbiieerrttaass
Una cubierta es la primera o la última página de un documento. Para las cubiertas, puede
seleccionar orígenes de papel diferentes de los del cuerpo del documento. Por ejemplo, puede
utilizar el papel con membrete de la empresa para la primera página del documento. También
puede utilizar cartulina para la primera y última página de un informe. Puede utilizar cualquier
bandeja de papel adecuada como origen para imprimir las cubiertas.
Nota: En Linux, puede agregar cubiertas, inserciones y configurar excepciones y cubiertas
de impresión. Las opciones de cubiertas figuran en la pestaña Página especiales.
1. Para acceder a las páginas de cubiertas en la ventana del controlador de impresión, haga clic
en Opciones de impresión→Papel→Cubiertas.
2. Seleccione una de estas opciones de página para imprimir cubiertas:
• Sin cubiertas: Esta opción no imprime cubiertas. No se agregan cubiertas al documento.
• Solo anterior: Esta opción imprime la primera página en papel desde la bandeja
especificada.
• Solo posterior: Esta opción imprime la página trasera en papel desde la bandeja
especificada.
• Anterior y posterior: Igual: Con esta opción se imprimen las cubiertas anterior y posterior
desde la misma bandeja.
3. Seleccione el papel de las páginas de cubierta por tamaño, color o tipo.
Nota: Puede utilizar papel en blanco o preimpreso, y puede imprimir la cara 1, la cara 2
o ambas caras de las cubiertas.
IImmpprreessiióónn ddee mmaarrccaass ddee aagguuaa eenn WWiinnddoowwss
Una marca de agua es texto especial que se puede imprimir en una o varias páginas. Por ejemplo,
puede agregar una palabra como Copia, Borrador o Confidencial como marca de agua en vez de
poner sellos en un documento antes de distribuirlo.
Nota: Esta función está disponible solamente en equipos Windows que imprimen en una
impresora de red.
Para imprimir una marca de agua:
1. En el controlador de impresión, haga clic en la pestaña Opciones del documento.
2. Haga clic en la pestaña Marca de agua.
3. Seleccione la marca de agua en el menú Marca de agua. Puede elegir marcas de agua
predefinidas o crear una personalizada. También se pueden gestionar marcas de agua desde
este menú.
4. En Personalizar, seleccione una opción:
• Texto: Introduzca el texto en el campo y especifique la fuente.
• Fecha/Hora: Especifique las opciones de fecha y hora y, a continuación, especifique la
fuente.
• Imagen: para localizar la imagen, haga clic en el icono Examinar.
Equipo multifunción Xerox
®
B1025
Guía del usuario
105
Impresión

5. Especifique el ajuste a escala del ángulo y la posición de la marca de agua.
• Para definir la ubicación de la imagen en la página, especifique la opción de posición.
Usar las flechas para mover la imagen en la dirección correspondiente en incrementos de
1.
• En la opción Imagen: Para definir el tamaño de la imagen en relación con la imagen
original, especifique la opción de tamaño. Use las flechas para modificar la escala de la
imagen en incrementos del 1%.
• Para las opciones de texto y fecha/hora: Para definir el ángulo de la imagen en la página,
especifique la opción de posición. Use las flechas para girar la imagen a la derecha o a la
izquierda en incrementos del 1.
6. En En capas, seleccione cómo imprimir la marca de agua.
• Imprimir en segundo plano: Esta opción imprime la marca de agua detrás del texto y los
gráficos del documento.
• Combinar: esta opción combina la marca de agua con el texto y los gráficos del
documento. Una marca de agua combinada es translúcida, de manera que puede ver
tanto la marca de agua como el contenido del documento.
• Imprimir en primer plano: Esta opción imprime la marca de agua sobre el texto y los
gráficos del documento.
7. Haga clic en Páginas y seleccione las páginas en las que desea imprimir la marca de agua:
• Todas las páginas: Esta opción imprime la marca de agua en todas las páginas del
documento.
• Imprimir solo en primera página: Esta opción imprime la marca de agua en la primera
página del documento.
8. Si ha seleccionado una imagen como marca de agua, especifique la claridad de la imagen.
9. Haga clic en Aceptar.
SSeelleecccciióónn ddee llaa oorriieennttaacciióónn ddee iimmpprreessiióónn
Orientación permite seleccionar la dirección en que se imprime la página.
• En Linux, las opciones de orientación se encuentran en la pestaña Diseño.
• En Macintosh, las opciones de orientación están en la ventana Imprimir.
• En Windows, la pestaña Orientación está en la pestaña Opciones del documento.
Nota: La opción de orientación en el cuadro de diálogo Imprimir de la aplicación
puede tener prioridad sobre las opciones de orientación del controlador de
impresión.
Están disponibles las opciones siguientes:
• Vertical: Esta opción orienta el papel de manera que el texto y las imágenes se imprimen a lo
largo del lado más corto del papel.
• Horizontal: Esta opción orienta el papel de manera que el texto y las imágenes se imprimen a
lo largo del lado más largo del papel.
Nota: En Macintosh, para imprimir texto e imágenes verticales con orientación horizontal,
desactive la casilla de verificación Girar automáticamente si está disponible.
106
Equipo multifunción Xerox
®
B1025
Guía del usuario
Impresión

Uso de tamaños de papel personalizados
Se puede imprimir en papeles de tamaño personalizado dentro del intervalo de tamaño mínimo y
máximo aceptado por la impresora. Si desea más información, consulte Tamaños de papel
personalizados admitidos.
IImmpprreessiióónn eenn uunn ppaappeell ddee ttaammaaññoo ppeerrssoonnaalliizzaaddoo
Nota: Antes de imprimir en papel de tamaño personalizado, defina el tamaño del papel. En
su equipo, en la pestaña Propiedades de la impresora, haga clic en Tamaños
personalizados del papel. Si desea más información, consulte Definición de tamaños de
papel personalizados.
IImmpprreessiióónn eenn ppaappeell ddee ttaammaaññoo ppeerrssoonnaalliizzaaddoo ddeessddee LLiinnuuxx
Antes de imprimir en un tamaño de papel personalizado, defina el tamaño personalizado en la
interfaz de usuario de impresión de Xerox
®
.
IImmpprriimmiirr eenn ppaappeell ddee ttaammaaññoo ppeerrssoonnaalliizzaaddoo ddeessddee MMaacciinnttoosshh
Nota: Antes de imprimir en un tamaño de papel personalizado, defina el tamaño
personalizado en Propiedades de la impresora.
1. Coloque el tamaño de papel personalizado en la bandeja. Si desea más información, consulte
Colocación del papel.
2. En la aplicación, haga clic en Archivo→Imprimir.
3. En la lista Tamaño del papel, seleccione el tamaño de papel personalizado.
4. Haga clic en Imprimir.
IImmpprreessiióónn eenn ppaappeell ddee ttaammaaññoo ppeerrssoonnaalliizzaaddoo ddeessddee WWiinnddoowwss
Nota: Antes de imprimir en un tamaño de papel personalizado, defina el tamaño
personalizado en Propiedades de la impresora.
1. Coloque el tamaño de papel personalizado en la bandeja.
2. En la aplicación de software, acceda a las opciones de impresión y pulse CTRL+P.
3. Elija la impresora en la lista y haga clic en Propiedades de la impresora.
4. Para seleccionar un papel de tamaño personalizado predefinido, en la pestaña Opciones de
impresión, en la lista, haga clic en Papel→Otro tamaño→Ajustar al nuevo tamaño del
papel.
5. Seleccione las opciones de impresión que sean necesarias y haga clic en Aceptar.
6. En la ventana Imprimir, haga clic en Aceptar.
DDeeffiinniicciióónn ddee ttaammaaññooss ddee ppaappeell ppeerrssoonnaalliizzaaddooss
Para imprimir en tamaños de papel personalizados, defina la anchura y la longitud del papel.
Puede definir tamaños personalizados en el software del controlador de impresión o en el panel
de control de la impresora. Al configurar el tamaño del papel, asegúrese de especificar el mismo
tamaño del papel que está en la bandeja. Si se configura un tamaño incorrecto, podría producirse
un error en la impresora. Las opciones del controlador de impresión tienen preferencia sobre las
del panel de control cuando se imprime desde el software del controlador de impresión instalado
Equipo multifunción Xerox
®
B1025
Guía del usuario
107
Impresión

en el equipo.
CCrreeaacciióónn yy aallmmaacceennaammiieennttoo ddee ttaammaaññooss ddee ppaappeell
ppeerrssoonnaalliizzaaddooss eenn eell ccoonnttrroollaaddoorr ddee iimmpprreessiióónn
Puede imprimir en papel de tamaño personalizado desde cualquier bandeja. Las opciones de
tamaño de papel personalizado se guardan en el controlador de impresión y están disponibles
para seleccionarse en todas las aplicaciones.
Si desea más información sobre los tamaños de papel admitidos para cada bandeja, consulte
Tamaños de papel personalizados admitidos.
Creación y almacenamiento de tamaños personalizados para Windows
1. En la aplicación de software, haga clic en Archivo→Imprimir y, a continuación, seleccione la
impresora.
2. En la ventana Imprimir, haga clic en Propiedades de la impresora y, a continuación, haga clic
en la pestaña Opciones de impresión.
3. En Papel, haga clic en la flecha y seleccione Otros tamaños→Tamaño de papel
avanzado→Tamaño del papel de salida→Nuevo.
4. En la ventana Nuevo tamaño personalizado, introduzca la altura y la anchura del tamaño de
papel nuevo.
5. Para especificar las unidades de medida, en la parte inferior de la ventana, haga clic en el
botón Unidades y, a continuación, seleccione Pulgadas o Milímetros.
6. Para realizar el almacenamiento, en el campo Nombre , escriba un título para el nuevo
tamaño y haga clic en Aceptar.
Creación y almacenamiento de tamaños personalizados para Macintosh
1. En la aplicación, haga clic en Archivo→ Imprimir.
2. Haga clic en Tamaño de papel y, a continuación, seleccione Administrar tamaños
personalizados.
3. Para agregar un tamaño personalizado, en la ventana Administrar tamaños de papel, haga
clic en el icono Más (+)
4. Haga doble clic en Sin título y escriba el nombre del nuevo tamaño de papel personalizado.
5. Introduzca la altura y la anchura del nuevo tamaño de papel personalizado.
6. Para el campo Área no imprimible, haga clic en la flecha. En la lista, seleccione su impresora.
Configure los márgenes superior, inferior, derecho e izquierdo para usar márgenes definidos
por el usuario.
7. Para guardar la configuración, seleccione Aceptar.
DDeeffiinniicciióónn ddee uunn ttaammaaññoo ddee ppaappeell ppeerrssoonnaalliizzaaddoo eenn eell ppaanneell ddee
ccoonnttrrooll ddee llaa iimmpprreessoorraa
Puede imprimir en papel de tamaño personalizado desde cualquier bandeja.
1. Agregar papel de tamaño personalizado a la bandeja de papel.
2. Toque la opción de tamaño existente. En la lista, , toque Personalizar.
3. En la lista, , toque Personalizar.
108
Equipo multifunción Xerox
®
B1025
Guía del usuario
Impresión

Equipo multifunción Xerox
®
B1025
Guía del usuario
111
5
Papel y materiales de impresión
Este capítulo incluye:
• Papel admitido................................................................................................................... 112
• Colocación del papel .......................................................................................................... 117

Papel admitido
La impresora está diseñada para utilizarse con una gran variedad de tipos de materiales de impre-
sión. Siga las directrices de esta sección para conseguir la mejor calidad de impresión y evitar
atascos.
Para obtener los mejores resultados, utilice los materiales de impresión de Xerox recomendados
para su impresora.
PPeeddiiddoo ddee ppaappeell
Para hacer un pedido de papel u otro material de impresión, póngase en contacto con el
distribuidor local o visite www.xerox.com/office/B1022_B1025supplies.
DDiirreeccttrriicceess ggeenneerraalleess ppaarraa llaa ccoollooccaacciióónn ddeell ppaappeell
• Airee el papel antes de colocarlo en la bandeja de papel.
• No llene en exceso las bandejas de papel. No coloque papel en la bandeja por encima de la
línea de llenado.
• Coloque las guías del papel de manera que se ajusten al tamaño del papel.
• Si se producen muchos atascos, utilice papel o material de impresión compatible de un
paquete nuevo.
Nota: Esta impresora no admite la impresión en transparencias, sobres ni etiquetas.
PPaappeell qquuee ppuueeddee ddaaññaarr llaa iimmpprreessoorraa
Precaución: El papel y otros materiales de impresión pueden provocar una mala calidad de
impresión, un aumento de los atascos de papel, e incluso daños en la impresora. No utilice
los siguientes materiales de impresión:
• Papel autocopiativo
• Papel con relieve
• Bond que puede borrarse
• Papel rugoso o poroso
• Papel de inyección de tinta
• Papel estucado o brillante que no sea para impresión láser
• Papel que se ha fotocopiado
• Papel con dobleces o arrugas
• Papel recortado o perforado
• Papel grapado
• Papel reactivo térmico
• Sobres con ventanas, cierres metálicos, costuras laterales o adhesivos con tiras que se
desenganchan
• Sobres con relleno
• Materiales de impresión de plástico
• Papel sintético
112
Equipo multifunción Xerox
®
B1025
Guía del usuario
Papel y materiales de impresión

Precaución: La garantía de Xerox
®
, el acuerdo de servicio y la Total Satisfaction Guarantee
(Garantía de satisfacción total) de Xerox
®
no cubren los daños ocasionados por el uso de
papel, transparencias o cualquier otro material de impresión especial no admitido. La Total
Satisfaction Guarantee (Garantía de satisfacción total) de Xerox
®
está disponible en
Estados Unidos y Canadá. La cobertura puede variar en otros países. Póngase en contacto
con el personal local de Xerox
®
si desea más información.
DDiirreeccttrriicceess ddee aallmmaacceennaammiieennttoo ddeell ppaappeell
Para disfrutar de una calidad de impresión óptima, almacene el papel y el resto de materiales de
impresión correctamente.
• Almacene el papel en un lugar oscuro, fresco y relativamente seco. La mayoría de los tipos de
papel pueden deteriorarse a causa de los efectos de la luz ultravioleta y la luz directa. La luz
ultravioleta, irradiada por el sol y las lámparas fluorescentes, es dañina para el papel.
• Reduzca la exposición del papel a luces fuertes durante períodos prolongados.
• Mantenga una temperatura y humedad relativa constantes.
• Evite almacenar el papel en altillos, cocinas, garajes o sótanos. La humedad suele acumularse
en estos lugares.
• Almacene el papel en posición horizontal, por ejemplo sobre plataformas, cajas o estantes, o
dentro de archivadores.
• Evite alimentos o bebidas en el lugar donde almacena o manipula el papel.
• No abra los paquetes de papel precintados hasta que vaya a colocar el papel en la impresora.
Mantenga el papel en el embalaje original. El embalaje del papel protege el papel de los
cambios de humedad.
• Algunos papeles especiales vienen embalados en bolsas de plástico que se pueden volver a
cerrar herméticamente. Almacene el material de impresión en su embalaje hasta que vaya a
utilizarlo. Guarde el material de impresión que no utilice en el embalaje cerrado con el fin de
protegerlo.
TTiippooss yy ggrraammaajjeess ddee ppaappeell aaddmmiittiiddooss
Bandejas Tipos de papel
Peso
Bandeja especial,
Bandeja 1 y bandeja 2
Común
Con membrete
Preimpreso
Perforado
Ligero
Cartulina
Cartulina fina
Bond
Reciclado
Archivado
Personalizado
71–85 g/m
2
75–90 g/m
2
75–90 g/m
2
75–90 g/m
2
60–70 g/m
2
86–105 g/m
2
106–163 g/m
2
105–120 g/m
2
60–90 g/m
2
75–105 g/m
2
71–85 g/m
2
Equipo multifunción Xerox
®
B1025
Guía del usuario
113
Papel y materiales de impresión

TTaammaaññooss ddee ppaappeell eessttáánnddaarr aaddmmiittiiddooss
Bandeja
Tamaños estándar
Bandeja especial, bandeja 1 y
bandeja 2
A3 (297 x 420 mm, 11.7 x 16.5 pulg.)
A4 (210 x 297 mm, 8.3 x 11.7 pulg.)
A5 (148 x 210 mm, 5.8 x 8.3 pulg.)
B4 (257 x 364 mm, 10.1 x 14.3 pulg.)
JIS B5 (182 x 257 mm, 7.2 x 10.1 pulg.)
Carta (216 x 279 mm, 8.5 x 11 pulg.)
Extra Oficio (216 x 356 mm, 8.5 x 14 pulg.)
Oficio (216 x 340 mm, 8.5 x 13.4 pulg.)
Oficio (216 x 330 mm, 8.5 x 13 pulg.)
Executive (184 x 267 mm, 7.25 x 10.5 pulg.)
Tabloide (432 x 279 mm, 17 x 11 pulg.)
Solo bandeja especial A5 ABL (148 x 210 mm, 5.8 x 8.3 pulg.)
Postal (102 x 152 mm, 4 x 6 pulg.)
Media carta (140 x 216 mm, 5.5 x 8.5 pulg.)
TTaammaaññooss ddee ppaappeell ppeerrssoonnaalliizzaaddooss aaddmmiittiiddooss
Bandeja
Ancho
Longitud
Bandeja especial 125–297 mm (4.9–11.7 pulg.) 102–432 mm (4–17 pulg.)
Bandeja 1 y bandeja 2 148–297 mm (5.8–11.7 pulg.) 182-432 mm (7.2-17 pulg.)
Impresión a dos caras
personalizada
130–297 mm (5.1–11.7 pulg.)
182 – 432 mm (7.2–17 pulg.)
TTiippooss yy ppeessooss ddee ppaappeell aaddmmiittiiddooss ppaarraa llaa iimmpprreessiióónn
aauuttoommááttiiccaa aa ddoobbllee ccaarraa
Tipos de papel
Peso
Ligero 60–70 g/m
2
Reciclado 60–90 g/m
2
Común
Con membrete
Perforado
71–90 g/m
2
114
Equipo multifunción Xerox
®
B1025
Guía del usuario
Papel y materiales de impresión

Tipos de papel
Peso
Preimpreso
Cartulina 86–110 g/m
2
Bond 105–120 g/m
2
Cartulina fina 111–140 g/m
2
TTaammaaññooss ddee ppaappeell eessttáánnddaarr aaddmmiittiiddooss ppaarraa llaa
iimmpprreessiióónn aauuttoommááttiiccaa aa ddoobbllee ccaarraa
Tamaños estándar Dimensiones
A4 210 x 297 mm (8.3 x 11.7 pulg.)
A5 (ABC o alimentación por el borde corto) 148 x 210 mm (5.8 x 8.4 pulg.)
A3 297 x 420 mm (11.7 x 16.5 pulg.)
B4 257 x 364 mm (10.1 x 14.3 pulg.)
B5
(Estándares industriales japoneses o JIS)
182 x 257 mm (7.2 x 10.1 pulg.)
Tabloide 432 x 279 mm (17 x 11 pulg.)
Carta 216 x 279 mm (8.5 x 11 pulg.)
Extra oficio 216 x 356 mm (8.5 x 14 pulg.)
Folio 216 x 330 mm (8.5 x 13 pulg.)
Oficio 216 x 340 mm (8.5 x 13.4 pulg.)
Executive 184 x 267 mm (7.25 x 10.5 pulg.)
Media carta ABC 140 x 216 mm (5.5 x 8.5 pulg.)
Equipo multifunción Xerox
®
B1025
Guía del usuario
115
Papel y materiales de impresión

TTaammaaññooss ddee ppaappeell ppeerrssoonnaalliizzaaddooss aaddmmiittiiddooss ppaarraa
llaa iimmpprreessiióónn aauuttoommááttiiccaa aa 22 ccaarraass
Fuente
Tipos de materiales de
impresión
Tamaños Peso
Bandeja 1 o
bandeja 2
Común, ligera, cartulina,
bond, cartulina fina,
reciclado, neutro, perforado,
preimpreso, Con membrete
A4, carta, extra oficio,
executive, folio, oficio,
JIS B5, A5 ABC, tabloide,
A3, B4
60–140 g/m
2
(bond de 16 lb a texto de
100 lb)
Bandeja
especial
Común, ligera, cartulina,
bond, cartulina fina,
preimpreso, reciclado,
archivo
A4, carta, extra oficio,
executive, folio, oficio,
JIS B5, A5 ABC, Media
carta ABC, tabloide, A3,
B4
60–140 g/m
2
(bond de 16 lb a texto de
100 lb)
Personalizado Mínimo: 130 x 182 mm
(5.1 x 7.2 pulg.)
Máximo: (297 x 432 mm
(11.7 x 17 pulg.)
116
Equipo multifunción Xerox
®
B1025
Guía del usuario
Papel y materiales de impresión

Colocación del papel
CCoollooccaacciióónn ddeell ppaappeell eenn llaa bbaannddeejjaa 11
La bandeja 1 admite un máximo de 250 hojas.
Para colocar papel en la bandeja 1:
1. Extraiga la bandeja y sáquelo de la impresora.
2. Mueva las guías de longitud y de anchura hacia fuera
a. Apriete las palancas de las guías del papel.
b. Saque las guías del papel hasta el final.
c. Suelte las palancas de guía de papel.
Equipo multifunción Xerox
®
B1025
Guía del usuario
117
Papel y materiales de impresión

3. Doble las hojas hacia atrás y hacia delante y airéelas. A continuación, alinee los bordes de la
pila en una superficie plana. Este procedimiento separa las hojas que estén pegadas y reduce
la posibilidad de que se produzcan atascos.
4. Coloque el papel en la bandeja y, a continuación, ajuste las guías de papel en la bandeja para
que coincidan con el tamaño del papel.
• Coloque el papel en la bandeja con la cara a imprimir hacia abajo.
• Coloque el papel perforado con los agujeros hacia el lado derecho de la bandeja.
• No coloque papel por encima de la línea de llenado. Si se llena demasiado, se pueden
producir atascos.
5. Inserte la bandeja en la impresora e introdúzcala por completo.
6. Si se le pide en el panel de control, en la pantalla compruebe la información de tamaño, tipo y
color en la pantalla Configuración del papel.
7. Cambie el tamaño, el tipo o el color del papel, si fuera necesario.
8. Toque Confirmar.
118
Equipo multifunción Xerox
®
B1025
Guía del usuario
Papel y materiales de impresión

CCoollooccaacciióónn ddee ppaappeell eenn llaa bbaannddeejjaa 22 ooppcciioonnaall
La bandeja 2 es una bandeja opcional que puede contener un máximo de 250 hojas.
Para colocar papel en la bandeja 2:
1. Para quitar la bandeja de la impresora, sujete la muesca en la parte inferior de la bandeja y, a
continuación, saque la bandeja hacia usted.
2. Mueva las guías de longitud y de anchura hacia fuera
a. Apriete las palancas de las guías del papel.
b. Saque las guías del papel hasta el final.
c. Suelte las palancas de guía de papel.
3. Doble las hojas hacia atrás y hacia delante y airéelas. A continuación, alinee los bordes de la
pila en una superficie plana. Este procedimiento separa las hojas que estén pegadas y reduce
la posibilidad de que se produzcan atascos.
Equipo multifunción Xerox
®
B1025
Guía del usuario
119
Papel y materiales de impresión

4. Coloque el papel en la bandeja y, a continuación, ajuste las guías de papel en la bandeja para
que coincidan con el tamaño del papel.
• Coloque el papel en la bandeja con la cara a imprimir hacia abajo.
• Coloque el papel perforado con los agujeros hacia el lado derecho de la bandeja.
• No coloque papel por encima de la línea de llenado. Si se llena demasiado, se pueden
producir atascos.
5. Inserte la bandeja en la impresora e introdúzcala por completo.
6. Si se le pide en el panel de control, en la pantalla compruebe la información de tamaño, tipo y
color en la pantalla Configuración del papel.
7. Cambie el tamaño, el tipo o el color del papel, si fuera necesario.
8. Toque Confirmar.
CCoollooccaacciióónn ddee ppaappeell eenn llaa bbaannddeejjaa eessppeecciiaall
La bandeja especial tiene capacidad máxima de 100 hojas.
Para colocar papel en la bandeja especial:
1. Abra la bandeja especial.
Nota: Si la bandeja especial ya tiene papel, quite todo el que sea de un tipo o un
tamaño diferente.
120
Equipo multifunción Xerox
®
B1025
Guía del usuario
Papel y materiales de impresión

a. Para abrir la bandeja especial, pulse la palanca de liberación.
b. Extienda completamente la bandeja especial.
2. Separe las guías de longitud y anchura del papel y, a continuación, pulse hacia abajo la placa
metálica cerca del área de alimentación.
Nota: La placa metálica es parte de la bandeja cerca del rodillo del alimentador.
Equipo multifunción Xerox
®
B1025
Guía del usuario
121
Papel y materiales de impresión

3. Doble las hojas hacia atrás y hacia delante y airéelas. A continuación, alinee los bordes de la
pila en una superficie plana. Este procedimiento separa las hojas que estén pegadas y reduce
la posibilidad de que se produzcan atascos.
Nota: Para evitar atascos, no extraiga el papel de su envoltorio hasta que vaya a
utilizarlo.
122
Equipo multifunción Xerox
®
B1025
Guía del usuario
Papel y materiales de impresión

4. Coloque el papel en la bandeja y, a continuación, ajuste a las guías de anchura hasta que
rocen los bordes del papel.
Nota: No coloque papel por encima de la línea de llenado. Si se llena demasiado, se
pueden producir atascos.
• Coloque el papel taladrado con los agujeros hacia la parte posterior de la bandeja.
• Para cargar papel preimpreso o con membrete, coloque el papel con membrete hacia
abajo, con el borde superior de manera que entre primero en la impresora.
Nota: Estas instrucciones para colocar el papel se aplican a la impresión a 1 cara y
a 2 caras.
Equipo multifunción Xerox
®
B1025
Guía del usuario
123
Papel y materiales de impresión

5. Si se le pide en el panel de control, en la pantalla compruebe la información de tamaño, tipo y
color en la pantalla Configuración del papel.
6. Cambie el tamaño, el tipo o el color del papel, si fuera necesario.
7. Toque Confirmar.
124
Equipo multifunción Xerox
®
B1025
Guía del usuario
Papel y materiales de impresión

Equipo multifunción Xerox
®
B1025
Guía del usuario
125
6
Mantenimiento
Este capítulo incluye:
• Limpieza de la impresora.................................................................................................... 126
• Pedido de consumibles ....................................................................................................... 129
• Traslado de la impresora..................................................................................................... 133
• Visualización de la información de contadores de facturación............................................. 134

Limpieza de la impresora
PPrreeccaauucciioonneess ggeenneerraalleess
Precaución: No utilice disolventes químicos fuertes u orgánicos ni productos de limpieza en
aerosol para limpiar la impresora. No vierta líquidos directamente en ninguna parte de esta.
Siga estrictamente las indicaciones incluidas en esta publicación a la hora de utilizar
consumibles y materiales de limpieza.
AVISO: Mantenga todos los productos de limpieza fuera del alcance de los niños.
AVISO: No utilice productos de limpieza en aerosol en la impresora. Algunos de ellos
contienen mezclas explosivas y no son apropiados para usarlos en aparatos eléctricos. El
uso de productos de limpieza en aerosol aumenta el riesgo de explosión e incendio.
Precaución: No retire cubiertas ni protectores que estén atornillados. No hay nada bajo
estas tapas o protectores que pueda arreglar el usuario. No realice ningún procedimiento
de mantenimiento que no esté descrito en la documentación que acompaña a la impresora.
AVISO: Algunas piezas internas de la impresora pueden estar calientes. Tenga cuidado
cuando las cubiertas y puertas están abiertas.
• No coloque nada encima de la impresora.
• No abra cubiertas ni puertas durante la impresión.
• No incline la impresora mientras esté funcionando.
• No toque los contactos eléctricos ni los engranajes. Si lo hace, podría dañar la impresora y
deteriorar la calidad de impresión.
• Asegúrese de que las partes que extraiga durante la limpieza vuelven a estar en su lugar antes
de enchufar la impresora.
LLiimmppiieezzaa ddeell eexxtteerriioorr
Limpie el exterior de la impresora una vez al mes.
Precaución: No pulverice detergente directamente sobre la impresora. El detergente líquido
podría introducirse en la impresora a través de algún hueco y provocar problemas. Utilice
únicamente agua o detergente neutro como productos de limpieza.
Para limpiar el exterior de la impresora:
1. Humedezca con agua un paño suave sin pelusa.
2. Limpie la bandeja de papel, la bandeja de salida, el panel de control y otras áreas del
exteriores de la impresora.
3. Después de la limpieza, pase un paño seco sin pelusa por el dispositivo.
Nota: En el caso de manchas persistentes, aplique una pequeña cantidad de
detergente neutro al paño y limpie la mancha con suavidad.
LLiimmppiieezzaa ddeell eessccáánneerr
Limpie el escáner aproximadamente una vez al mes, cuando le haya caído algo encima, o bien,
cuando se hayan acumulado restos o polvo en alguna de sus superficies. Para garantizar los
mejores resultados de copia y escaneado, mantenga limpios los rodillos de alimentación.
126
Equipo multifunción Xerox
®
B1025
Guía del usuario
Mantenimiento

LLiimmppiieezzaa ddeell ccrriissttaall ddee eexxppoossiicciióónn
Para obtener mejores resultados al escaneado y copiar documentos, mantenga limpio el cristal de
exposición.
Para limpiar el cristal de exposición:
1. Humedezca con agua un paño suave sin pelusa.
2. Quite el papel del alimentador de documentos.
3. Abra la cubierta de documentos.
4. Pase un paño por la superficie del cristal de exposición hasta que esté seca y limpia.
Nota: Para eliminar marcas y rayas con unos resultados óptimos, utilice limpiador de
cristales .
5. Limpie el cristal de transporte de velocidad constante (CVT) hasta que no haya restos de
papel y el cristal esté limpio y seco.
El cristal de transporte de velocidad constante es la banda estrecha larga a la izquierda del
cristal de exposición.
Equipo multifunción Xerox
®
B1025
Guía del usuario
127
Mantenimiento

Pedido de consumibles
CCuuáánnddoo rreeaalliizzaarr uunn ppeeddiiddoo ddee ccoonnssuummiibblleess
Aparece un aviso en el panel de control cuando se acerca el momento de sustituir el cartucho de
tóner o el cartucho de cilindro. Compruebe que tiene cartuchos de repuesto disponibles en su
lugar de trabajo.
Para evitar interrupciones al imprimir, es importante pedir estos elementos cuando aparecen los
primeros mensajes en el panel de control. Si el cartucho de tóner o el cartucho de cilindro deben
sustituirse, aparece un mensaje de error en el panel de control.
Pida los consumibles a su distribuidor local o vaya a www.xerox.com/office/B1022_B1025supplies:
Precaución: No se recomienda el uso de consumibles que no sean de Xerox. La garantía, el
acuerdo de servicio y la Total Satisfaction Guarantee (Garantía de satisfacción total) de
Xerox
®
no cubren los daños, el funcionamiento incorrecto o la pérdida de rendimiento
provocados por el uso de suministros que no sean de Xerox o el uso de suministros de
Xerox
®
no recomendados para esta máquina. La Total Satisfaction Guarantee (Garantía de
satisfacción total) está disponible en Estados Unidos y Canadá. La cobertura puede variar
en otros países. Póngase en contacto con el personal de Xerox
®
si desea más información.
VViissttaa ddeell eessttaaddoo ddee llooss ccoonnssuummiibblleess ddee llaa iimmpprreessoorraa
Puede comprobar el estado de los suministros de la impresora en cualquier momento mediante
Xerox
®
CentreWare Internet Services o el panel de control de la impresora.
Nota: Para ver el estado de los suministros de la impresora mediante Xerox
®
CentreWare
®
Internet Services, consulte la Guía del administrador del sistema en www.xerox.com/office/
B1022_B1025docs.
Para ver el estado de los consumibles de la impresora:
1. En el panel de control de la impresora, pulse el botón Estado de la máquina.
2. Toque la opción Suministros. Aparece una lista de estado de los suministros.
CCoonnssuummiibblleess
Los consumibles son suministros para impresora que se gastan al utilizarse la impresora. Los
consumibles para esta impresora son cartuchos de tóner negro y cartuchos de cilindro originales
de Xerox
®
.
Nota:
• Cuando sustituya un consumible, consulte las instrucciones incluidas con el suministro
de consumibles.
• Para garantizar la calidad de impresión, los cartuchos de tóner y las unidades de
impresión se han diseñado de manera que dejarán de funcionar en un momento
predeterminado.
Precaución: No se recomienda el uso de consumibles que no sean de Xerox. Utilizar tóner
que no sea original de Xerox
®
puede afectar a la calidad de impresión y a la fiabilidad de
la impresora. El tóner de Xerox
®
es el único tóner diseñado y fabricado bajo los estrictos
controles de calidad de Xerox
®
para uso con esta impresora.
Equipo multifunción Xerox
®
B1025
Guía del usuario
129
Mantenimiento

EElleemmeennttooss ddee mmaanntteenniimmiieennttoo ddee rruuttiinnaa
Los elementos de mantenimiento de rutina son piezas de la impresora con una vida útil limitada
que requieren una sustitución periódica. Pueden ser piezas individuales o kits. Los elementos de
mantenimiento de rutina suelen ser unidades reemplazables por el usuario.
Nota: Cada elemento de mantenimiento de rutina incluye instrucciones de instalación de
los elementos.
Los elementos de mantenimiento de rutina de esta impresora incluyen lo siguiente:
• Cartucho de tóner de capacidad estándar
• cartucho de cilindro
Nota: No todas las opciones descritas están disponibles en todas las impresoras. Algunas
opciones solo aplican a ciertos modelos o configuraciones de impresoras.
CCaarrttuucchhooss ddee ttóónneerr
PPrreeccaauucciioonneess ggeenneerraalleess ddeell ccaarrttuucchhoo ddee ttóónneerr
AVISO:
• Al sustituir un cartucho de tóner, tenga cuidad de no derramar el tóner. Si se derrama
tóner, evite el contacto con la ropa, la piel, los ojos y la boca. No inhale el polvo de
tóner.
• Mantenga los cartuchos de tóner fuera del alcance de los niños. Si un niño ingiere tóner
accidentalmente, haga que lo escupa y enjuáguele la boca con agua. Consulte a un
médico de inmediato.
• Utilice un paño húmedo para limpiar el tóner derramado. No utilice una aspiradora para
quitar el tóner derramado. Las chispas eléctricas que pueden producirse dentro de la
aspiradora pueden ocasionar un incendio o una explosión. Si derrama una gran
cantidad de tóner, póngase en contacto con el vendedor de Xerox
®
.
• No arroje nunca al fuego un cartucho de tóner. El tóner que queda en el cartucho puede
incendiarse y provocar quemaduras o una explosión.
130
Equipo multifunción Xerox
®
B1025
Guía del usuario
Mantenimiento

SSuussttiittuucciióónn ddee uunn ccaarrttuucchhoo ddee ttóónneerr
Cuando un cartucho de tóner está casi vacío, el panel de control muestra un mensaje de tóner
bajo. Si un cartucho de tóner se vacía, la impresora se detiene y muestra un mensaje en el panel
de control.
1. Para abrir la parte delantera de la impresora, tire de ambas caras de la cubierta frontal.
2. Para liberar el cartucho de tóner, presione los clips a ambos lados del cartucho de tóner entre
sí.
3. Tire del cartucho hacia fuera hacia usted.
Equipo multifunción Xerox
®
B1025
Guía del usuario
131
Mantenimiento

4. Según el mensaje de advertencia que aparece en el panel de control, realice una de las
acciones siguientes:
• Sustituya el cartucho de tóner por uno nuevo.
• Agite el cartucho de tóner cinco o seis veces para extender la vida útil del cartucho.
Precaución: Para evitar que derrames de tóner causen daños, agítelo encima de
una hoja de plástico.
5. Para cerrar la impresora, levante la cubierta frontal hasta que encaje en su sitio.
La impresora se reinicia automáticamente.
6. Vuelva a enviar el trabajo de impresión, según sea necesario.
CCaarrttuucchhooss ddeell cciilliinnddrroo
PPrreeccaauucciioonneess ggeenneerraalleess ddeell ccaarrttuucchhoo ddee cciilliinnddrroo
Precaución: No exponga el cartucho de cilindro a la luz directa del sol o a iluminación
fluorescente fuerte. No toque ni rasque la superficie del cilindro.
Precaución: No deje las cubiertas ni las puertas abiertas durante un período de tiempo
prolongado, especialmente en lugares muy iluminados. La exposición a la luz puede dañar
los cartuchos del cilindro.
AVISO: No arroje nunca al fuego un cartucho de cilindro. El cartucho puede incendiarse y
provocar lesiones o una explosión.
RReecciiccllaajjee ddee ccoonnssuummiibblleess
Si desea más información sobre el programa de reciclaje de consumibles de Xerox
®
, vaya a www.
xerox.com/gwa.
132
Equipo multifunción Xerox
®
B1025
Guía del usuario
Mantenimiento

Traslado de la impresora
Para mover la impresora:
AVISO:
• Para evitar riesgos de descargas eléctricas, no toque nunca el enchufe con las manos
mojadas.
• Al retirar el cable de alimentación, asegúrese de tirar del enchufe y no del cable. Si tira
del cable puede dañarlo, lo que puede provocar un incendio o una descarga eléctrica.
1. Apague la impresora.
2. Desconecte el cable de alimentación y los demás cables de la parte posterior de la impresora.
Si desea más información, consulte Encendido y apagado de la impresora.
3. Retire el papel o cualquier otro material de impresión que haya en la bandeja de salida.
4. Para evitar lesiones, se necesitan dos personas para levantar y trasladar la impresora.
Precaución: Cuando traslade la impresora, no la incline más de 10 grados hacia
delante, hacia atrás, hacia la derecha o hacia la izquierda. Si inclina la impresora más
de 10 grados se pueden producir derrames de tóner y la impresora para volcarse.
• Vuelva a embalar la impresora y las opciones con los materiales de embalaje y las cajas
originales, o utilice un kit de reembalaje de Xerox. Para obtener un kit de embalaje e
instrucciones detalladas, vaya a www.xerox.com/office/B1022_B1025support.
• Para trasladar la impresora una larga distancia, retire el cartucho del cilindro y el cartucho
de tóner para evitar que se derrame el tóner.
Precaución: Si realiza un embalaje incorrecto de la impresora para su traslado, puede
provocar daños que no están cubiertos por la garantía, el acuerdo de servicio o la Total
Satisfaction Guarantee (Garantía de satisfacción total) de Xerox
®
. La garantía Xerox
®
,
el acuerdo de servicio y la Total Satisfaction Guarantee (Garantía de satisfacción total)
no cubren los daños causados a la impresora por un traslado incorrecto.
5. Después de trasladar la impresora:
a. Vuelva a instalar los componentes que haya desmontado.
b. Vuelva a conectar la impresora a los cables y al cable de alimentación.
c. Enchufe la impresora y enciéndala.
Equipo multifunción Xerox
®
B1025
Guía del usuario
133
Mantenimiento

Visualización de la información de contadores
de facturación
Aparece la información del contador de facturación en la pantalla de información de facturación.
Los recuentos de impresión en la pantalla se utilizan para la facturación.
Para ver la información de facturación y uso:
1. En el panel de control de la impresora, pulse el botón Estado de la máquina.
2. Para ver el recuento básico de impresiones, toque la opción Información de facturación:
Nota: Una página es una cara de una hoja de papel. Una hoja impresa en las dos caras
cuenta como dos impresiones.
Aparece el número de serie de la impresora, el número de impresiones en blanco y negro, el
número de impresores totales y la opción Contadores de uso.
3. Para ver y actualizar todos los contadores de uso, toque la opción Contadores de uso.
4. Para seleccionar y ver cualquiera de los contadores, utilice el menú y, a continuación,
seleccione un contador.
• Contadores de impresión
• Contadores de hojas
• Contadores de imágenes enviadas
• Contadores de impresiones de fax
• Todos los contadores de uso
5. Para actualizar los datos de contadores según el uso actual, pulse la opción Actualizar
contadores.
134
Equipo multifunción Xerox
®
B1025
Guía del usuario
Mantenimiento

Equipo multifunción Xerox
®
B1025
Guía del usuario
135
7
Solución de problemas
Este capítulo incluye:
• Solución de problemas generales........................................................................................ 136
• Atascos de papel ................................................................................................................ 141
• Problemas de calidad de impresión..................................................................................... 159
• Problemas de copia y escaneado ........................................................................................ 163
• Problemas de fax................................................................................................................ 164
• Obtención de ayuda........................................................................................................... 167

Solución de problemas generales
En esta sección se incluyen procedimientos que le ayudarán a localizar y resolver problemas. Algu-
nos problemas se resuelven simplemente reiniciando la impresora.
RReeiinniicciioo ddee llaa iimmpprreessoorraa
Para reiniciar la impresora, consulte Encendido y apagado de la impresora.
Nota: Si el reinicio de la impresora no soluciona el problema, consulte La impresora no se
enciende y La impresora se reinicia o se apaga con frecuencia.
LLaa iimmpprreessoorraa nnoo ssee eenncciieennddee
Causas probables
Soluciones
La impresora no está encendida. Encienda la impresora. Si desea más información, consulte
Encendido y apagado de la impresora.
El cable de alimentación no está bien
enchufado en la toma eléctrica.
Compruebe que la impresora esté apagada y, a
continuación, conecte el cable de alimentación a la toma. Si
desea más información, consulte Encendido y apagado de
la impresora.
Hay algún problema en la toma de
corriente a la que está conectada la
impresora.
• Conecte otro dispositivo eléctrico a la toma y, a
continuación, compruebe que el dispositivo funciona
correctamente.
• Pruebe en otra toma eléctrica.
La impresora está conectada a una toma
de corriente con un voltaje o frecuencia
que no se corresponde con las
especificaciones de la impresora.
Utilice una fuente de alimentación que cumpla con las
especificaciones para la impresora. Si desea más
información, consulte Encendido y apagado de la impresora.
Precaución: Solo enchufe el cable de tres conductores (con patilla de conexión a tierra)
directamente a una toma de CA conectada a tierra.
LLaa iimmpprreessoorraa ssee rreeiinniicciiaa oo ssee aappaaggaa ccoonn ffrreeccuueenncciiaa
Causas probables
Soluciones
El cable de alimentación no está bien enchufado en
la toma eléctrica.
Apague la impresora. Antes de apagar la
impresora, compruebe que el cable de alimentación
está bien conectado a la impresora y al enchufe.
Se ha producido un error en el sistema. Apague la impresora y vuelva a encenderla. Para
imprimir el informe del Historial de errores, en el
panel de control de la impresora, pulse el botón
Ayuda (?) Desplácese y seleccione Mensajes de
error y, a continuación, toque Imprimir. Si el error
persiste, póngase en contacto con el vendedor de
Xerox
®
.
136
Equipo multifunción Xerox
®
B1025
Guía del usuario
Solución de problemas

Causas probables
Soluciones
La impresora está conectada a una fuente de
alimentación ininterrumpida.
Apague la impresora y conecte el cable de
alimentación a una toma adecuada.
La impresora está conectada en una regleta de
enchufes compartida con otros dispositivos de alta
potencia.
Enchufe la impresora directamente en el enchufe o
en una tira de enchufes que no esté compartida
con otros dispositivos de alta potencia.
LLooss ddooccuummeennttooss ssee iimmpprriimmeenn ddeessddee llaa bbaannddeejjaa
iinnccoorrrreeccttaa
Causas probables
Soluciones
Se seleccionaron bandejas distintas en la
aplicación y en el controlador de impresión.
1 En el controlador de impresión, asegúrese de
que se ha seleccionado la bandeja correcta.
2 Acceda a la aplicación desde la que se está
imprimiendo y vaya a la página de
configuración u opciones de la impresora.
3 Configure el origen del papel para que
concuerde con la bandeja seleccionada en el
controlador de impresión o configure el origen
del papel como Seleccionar automáticamente.
PPrroobblleemmaass ddee iimmpprreessiióónn aauuttoommááttiiccaa aa ddoobbllee ccaarraa
Causas probables
Soluciones
Papel no admitido o incorrecto.
• Asegúrese de que utiliza un tamaño y un
gramaje de papel admitidos para la impresión a
doble cara. No use la impresión a 2 caras para
sobres y etiquetas.
Opción incorrecta.
En el controlador de impresión de la impresora, en
Configuración de la impresora, seleccione Imprimir
en ambas caras.
Nota: La opción varía según la aplicación
desde la que va a imprimir.
LLaa bbaannddeejjaa ddee ppaappeell nnoo ssee cciieerrrraa
Causas probables
Solución
Un objeto o restos de papel están bloqueando la
bandeja de papel.
Retire los restos de papel o los objetos que estén
bloqueando la bandeja.
Equipo multifunción Xerox
®
B1025
Guía del usuario
137
Solución de problemas

LLaa iimmpprreessiióónn ttaarrddaa ddeemmaassiiaaddoo
Causas probables
Soluciones
La impresora está configurada en un modo de
impresión más lento. Por ejemplo, la impresora está
configurada para imprimir en cartulina.
Imprimir en ciertos tipos de papel especial requiere
más tiempo. Asegúrese de que el tipo de papel se
ha configurado correctamente en el controlador de
impresión y en el panel de control de la impresora.
Si desea más información, consulte Velocidad de
impresión.
La impresora está en modo de ahorro de energía. Cuando la impresora sale del modo de ahorro de
energía, el inicio de la impresión tarda un tiempo.
La forma en la que la impresora se instaló en la red. Determine si un administrador de trabajos de
impresión o un equipo que comparte la impresora
está almacenando en búfer todos los trabajos de
impresión y luego los coloca en la cola de
impresión en la impresora. Las colas pueden reducir
la velocidad de impresión. Para probar la velocidad
de la impresora, imprima algunas páginas de
información como, por ejemplo la página de
demostración. Si la página se imprime a la
velocidad nominal de la impresora, tal vez haya un
problema en la instalación de la red o de la
impresora. Si desea ayuda adicional, póngase en
contacto con el administrador del sistema.
El trabajo es complejo. Espere a que el documento finalice la impresión.
El modo de calidad de impresión en el controlador
de impresión se ha configurado como Mejorado.
En el controlador de impresión, cambie el modo de
calidad de impresión a Estándar.
EEll ttrraabbaajjoo ddee iimmpprreessiióónn nnoo ssee iimmpprriimmee
Causas probables
Soluciones
Se ha producido un error en la impresora.
• Para eliminar el error, apague la impresora y
enciéndala de nuevo.
• Si el error persiste, póngase en contacto con el
vendedor de Xerox
®
.
La impresora se ha quedado sin papel. Coloque papel en la bandeja.
Si desea más información, consulte Colocación del
papel.
El cartucho de tóner está vacío. Cambie el cartucho de tóner vacío.
Si desea más información, consulte Cartuchos de
tóner.
El cable de alimentación no está bien enchufado en
la toma eléctrica.
Apague la impresora, compruebe que el cable de
alimentación está bien conectado a la impresora y
al enchufe. Encienda la impresora. Si desea más
información, consulte Encendido y apagado de la
138
Equipo multifunción Xerox
®
B1025
Guía del usuario
Solución de problemas

Causas probables
Soluciones
impresora. Si el error persiste, póngase en contacto
con el vendedor de Xerox
®
.
La impresora está ocupada.
• Determine si un trabajo de impresión anterior
es el problema. En el equipo, para suprimir
todos los trabajos de impresión en la cola de
impresión, puede usar la función Propiedades
de la impresora.
• Coloque el papel en la bandeja.
• En el panel de control de la impresora, pulse el
botón Estado de trabajos. Si el trabajo de
impresión no figura en la lista Trabajos activos
o Trabajos completados, active la conexión de
Ethernet entre el equipo y la impresora. Apague
la impresora y vuelva a encenderla.
• En el panel de control de la impresora, pulse el
botón Estado de trabajos. Si el trabajo de
impresión no figura en la lista Trabajos activos
o Trabajos completados, active la conexión USB
entre el equipo y la impresora. Apague la
impresora y vuelva a encenderla.
El cable de la impresora está desconectado.
• En el panel de control de la impresora, pulse el
botón Estado de trabajos. Si el trabajo de
impresión no figura en la lista Trabajos activos
o Trabajos completados, active la conexión de
Ethernet entre el equipo y la impresora. Apague
la impresora y vuelva a encenderla.
• En el panel de control de la impresora, pulse el
botón Estado de trabajos. Si el trabajo de
impresión no figura en la lista Trabajos activos
o Trabajos completados, active la conexión USB
entre el equipo y la impresora. Apague la
impresora y vuelva a encenderla.
LLaa iimmpprreessoorraa eemmiittee rruuiiddooss nnoo hhaabbiittuuaalleess
Causas probables
Soluciones
Hay una obstrucción o restos de suciedad dentro
de la impresora.
1 Apague la impresora.
2 Quite las obstrucciones o los residuos.
Nota: Si no puede eliminar la
obstrucción o los residuos,
póngase en contacto con el
vendedor de Xerox
®
.
SSee hhaa ffoorrmmaaddoo ccoonnddeennssaacciióónn eenn eell iinntteerriioorr ddee llaa
iimmpprreessoorraa
Se puede formar condensación en el interior de la impresora si la humedad es superior al 85% o si
una impresora que esté fría se coloca en un lugar donde haga calor. Puede formarse
condensación en el interior de la impresora si está colocada en un lugar que estaba a baja
temperatura pero se calienta rápidamente.
Equipo multifunción Xerox
®
B1025
Guía del usuario
139
Solución de problemas

Causas probables
Soluciones
La impresora se encuentra en un lugar que está a
baja temperatura.
• Antes de utilizar la impresora, deje que se
aclimate durante varias horas.
• Tenga la impresora en funcionamiento durante
varias horas a temperatura ambiente.
La humedad relativa del lugar donde se encuentra
la impresora es demasiado alta.
• Reduzca la humedad del lugar.
• Traslade la impresora a una ubicación donde la
temperatura y la humedad relativa cumplan las
especificaciones de funcionamiento. Si desea
más información, consulte Humedad relativa.
MMeennssaajjeess ddee eessttaaddoo ddeell ccaarrttuucchhoo ddee ttóónneerr
Si el cartucho de tóner está llegando al final de su vida útil, el panel de control muestra un
mensaje de tóner bajo. Si un cartucho de tóner se vacía, la impresora se detiene y muestra un
mensaje en el panel de control.
Nota: Cada cartucho de tóner incluye sus instrucciones de instalación.
Mensaje de estado de la impresora Causa y solución
Queda poco tóner. Asegúrese que tiene disponible
un cartucho de tóner nuevo.
Queda poco cartucho de tóner. Pida un cartucho de
tóner nuevo.
Sustituya el cartucho de tóner. El cartucho de tóner está vacío. Abra la cubierta
frontal y sustituya el cartucho de tóner.
MMeennssaajjeess ddee eessttaaddoo ddeell ccaarrttuucchhoo ddee cciilliinnddrroo
Si el cartucho de cilindro está llegando al final de su vida útil, el panel de control muestra un
mensaje de cartucho de cilindro bajo. Cuando un cartucho del cilindro está raído, la impresora
muestra un mensaje de agotamiento, pero la impresora sigue imprimiendo.
Nota: Cada cartucho de cilindro incluye sus instrucciones de instalación.
Mensaje de estado de la impresora Causa y solución
El cartucho de cilindro está cerca del final de su
vida útil. Asegúrese de que dispone de un cartucho
de cilindro nuevo.
El cartucho del cilindro está alcanzando el final de
su vida útil. Pida un cartucho de cilindro nuevo.
El cartucho del cilindro está gastado. Sustituya
cartucho de cilindro
El cartucho del cilindro necesita sustituirse. Abra la
cubierta frontal y cubierta lateral y, a continuación,
sustituya el cartucho del cilindro.
140
Equipo multifunción Xerox
®
B1025
Guía del usuario
Solución de problemas

Atascos de papel
RReedduucccciióónn ddee llooss aattaassccooss ddee ppaappeell
La impresora está diseñada para funcionar con el nivel mínimo de atascos si se usan solo
materiales de impresión de Xerox
®
. Otros tipos de papel pueden producir atascos. Si se producen
atascos frecuentes en un área utilizando papel recomendado, limpie dicha área del recorrido del
papel.
Se pueden producir atascos de papel por las siguientes razones:
• Selección de un tipo de papel incorrecto en el controlador de impresión.
• Uso de papel dañado.
• Uso de papel no admitido.
• Colocación incorrecta del papel.
• Exceso de papel en la bandeja.
• Ajuste incorrecto de las guías del papel.
La mayoría de los atascos se pueden evitar siguiendo las siguientes reglas:
• Utilice solo papel admitido. Si desea más información, consulte Papel admitido.
• Siga las técnicas adecuadas de manipulación y colocación del papel.
• Utilice siempre papel limpio y en buen estado.
• Evite utilizar papel curvado, rasgado, húmedo, arrugado o doblado.
• Airee el papel para separar las hojas antes de colocarlo en la bandeja.
• Tenga en cuenta la línea de llenado de la bandeja de papel. No llene en exceso la bandeja.
• Después de insertar papel en una bandeja, ajuste las guías de papel en las bandejas. Si las
guías no se ajustan correctamente, se pueden producir problemas de calidad de impresión,
atascos de alimentación, impresiones torcidas y daños en la impresora.
• Después de colocar papel en una bandeja, en el panel de control, seleccione el tipo y el
tamaño de papel correspondiente.
• En el controlador de impresión, seleccione el tipo y el tamaño de papel correctos para el
trabajo de impresión.
• Almacene el papel en un lugar seco.
• Utilice exclusivamente papel de Xerox
®
para la impresora.
Evite lo siguiente:
• Papel recubierto de poliéster especial para impresoras de inyección de tinta.
• Papel que se ha doblado, arrugado o curvado en exceso.
• Colocar más de un tipo, tamaño o peso de papel en una bandeja al mismo tiempo.
• Colocar demasiado papel en las bandejas.
• Permitir que se llene demasiado la bandeja de salida.
Equipo multifunción Xerox
®
B1025
Guía del usuario
141
Solución de problemas

LLooccaalliizzaacciióónn ddee aattaassccooss ddee ppaappeell
AVISO: Para evitar daños, nunca toque las zonas con etiquetas en el rodillo térmico del
fusor o cerca del mismo. Si hay una hoja de papel enrollada alrededor del rodillo calefactor,
no intente extraerla de inmediato. Apague la impresora inmediatamente y espere 30
minutos para que se enfríe el fusor. Cuando se haya enfriado la impresora, intente quitar el
papel atascado. Si el error persiste, póngase en contacto con el vendedor de Xerox
®
.
Precaución: No intente eliminar atascos de papel con herramientas o instrumentos. Con
herramientas o instrumentos puede dañar la impresora de forma permanente.
En la siguiente ilustración se muestran los puntos del recorrido del papel en los que pueden
producirse atascos de papel:
1. Bandeja 1 estándar
2. Bandeja 2 opcional
3. Área del cartucho de tóner y del
cartucho del cilindro
4. Cubierta superior del alimentador de
documentos
5. Bandeja de entrada del alimentador de
documentos
6. Cubierta interna del alimentador de
documentos
7. Cubierta lateral
8. Bandeja especial
9. Cubierta lateral de la bandeja 2 opcional
142
Equipo multifunción Xerox
®
B1025
Guía del usuario
Solución de problemas

EElliimmiinnaacciióónn ddee aattaassccooss ddee ppaappeell
DDeessppeejjee ddee aattaassccooss ddee ppaappeell ddeell aalliimmeennttaaddoorr ddee ddooccuummeennttooss
1. Quite los documentos del alimentador de documentos.
2. Abra la cubierta superior del alimentador de documentos.
3. Si el papel está atascado en la salida del alimentador de documentos, extraiga con cuidado el
papel hacia usted.
Equipo multifunción Xerox
®
B1025
Guía del usuario
143
Solución de problemas

4. Si el papel atascado no está atrapado en la entrada del alimentador de documento, tire
suavemente del papel hacia arriba.
5. Si no ve el papel atascado, realice los pasos siguientes.
a. Abra la cubierta superior y, a continuación, levante la bandeja de entrada del alimentador
de documentos.
b. Extraiga con cuidado el papel atascado hacia usted.
144
Equipo multifunción Xerox
®
B1025
Guía del usuario
Solución de problemas

c. Baje la bandeja del alimentador.
6. Para cerrar la cubierta superior del alimentador de documentos, pulse hacia abajo la cubierta
superior.
7. Para quitar el papel atascado en la cubierta interna del alimentador de documentos, realice
los pasos siguientes.
a. Levante el alimentador de documentos.
Equipo multifunción Xerox
®
B1025
Guía del usuario
145
Solución de problemas

b. Extraiga con cuidado el papel atascado.
c. Cierre el alimentador de documentos.
8. Retire el papel atascado de la bandeja de entrada del alimentador de documentos.
9. Vuelva a cargar los documentos en la bandeja de entrada del alimentador de documentos y,
a continuación, ajuste las guías hasta que toquen los bordes del papel.
146
Equipo multifunción Xerox
®
B1025
Guía del usuario
Solución de problemas

DDeessppeejjee ddee aattaassccooss ddee llaa bbaannddeejjaa 11
Para resolver el error que aparece en el panel de control, retire el papel encallado del recorrido del
papel.
Nota: Si no puede eliminar el atasco de papel con este procedimiento, consulte Eliminación
de atascos del interior de la impresora.
1. Para abrir la cubierta lateral en la impresora, pulse la palanca de liberación.
2. Para quitar el papel atascado del lateral de la impresora, extraiga el papel atascado hacia
usted.
3. Para quitar el papel atascado de la bandeja 1, extraiga la bandeja hasta que se detenga.
4. Para quitar el papel atascado de la bandeja 1, tire suavemente del papel hacia usted.
Equipo multifunción Xerox
®
B1025
Guía del usuario
147
Solución de problemas

5. Para cerrar la bandeja, empújela hacia dentro, hacia la impresora.
6. Si se le pide en el panel de control, compruebe el tamaño, tipo y color del papel en la pantalla
Configuración del papel.
7. Toque Confirmar.
EElliimmiinnaacciióónn ddee aattaassccooss eenn llaa bbaannddeejjaa 22 ooppcciioonnaall
Para resolver el error que aparece en el panel de control, retire todo el papel del recorrido del
papel.
Nota: Si el papel encallado no se mueve cuando tira del mismo, o si no hay papel encallado
en el área de la bandeja opcional 2, consulte Eliminación de atascos del interior de la
impresora.
1. Para abrir la cubierta lateral en la impresora, pulse la palanca de liberación.
2. Para quitar el papel atascado del lateral de la impresora, extraiga el papel atascado hacia
usted.
148
Equipo multifunción Xerox
®
B1025
Guía del usuario
Solución de problemas

3. Para quitar el papel atascado de la bandeja 2 opcional, extraiga la bandeja 2 hasta que se
detenga.
4. Para quitar el papel atascado de la bandeja 2 opcional, levante con cuidado el papel y tire de
él hacia usted.
5. Si el papel encallado no se mueve cuando tira del mismo, o si no hay papel encallado en el
área de la bandeja opcional 2, complete los pasos siguientes.
a. Extracción de la bandeja 1
Equipo multifunción Xerox
®
B1025
Guía del usuario
149
Solución de problemas

b. Para quitar el papel atascado, tire con cuidado del papel.
c. Introduzca la bandeja 1.
6. Empuje la bandeja 2 opcional hacia dentro.
7. Quite el papel atascado de la cubierta lateral de la bandeja 2 opcional:
a. Para abrir la cubierta lateral de la bandeja 2, tire de la palanca de la cubierta lateral.
150
Equipo multifunción Xerox
®
B1025
Guía del usuario
Solución de problemas

b. Para quitar el papel atascado, tire suavemente del papel hacia usted.
8. Si se solicita en el panel de control, en la pantalla Configuración del papel, compruebe el
tamaño, el tipo y el color del papel.
9. Seleccione Confirmar.
DDeessppeejjee ddee aattaassccooss ddee ppaappeell eenn llaa bbaannddeejjaa eessppeecciiaall
1. Para quitar el papel atascado, tire del papel hacia usted.
2. Si el papel está roto, compruebe si queda algún fragmento en el interior de la impresora y
extráigalo con cuidado. Si no puede quitar los fragmentos de papel, póngase en contacto con
el personal de Xerox
®
.
3. Cuando coloque papel en la bandeja especial, airéelo y asegúrese de que las cuatro esquinas
están alineadas.
4. Si se solicita en el panel de control, en la pantalla Configuración del papel, compruebe el
tamaño, el tipo y el color del papel.
5. Seleccione Confirmar.
Equipo multifunción Xerox
®
B1025
Guía del usuario
151
Solución de problemas

DDeessppeejjee ddee aattaassccooss ddee ppaappeell ddee llaa bbaannddeejjaa ddee ssaalliiddaa
1. Para retirar el papel atascado del área de la bandeja de salida, tire suavemente del papel
hacia usted.
2. Si el papel se rompe o no se mueve cuando tire de él, consulte Eliminación de atascos del
interior de la impresora.
3. Si es necesario, para reanudar la impresión, siga cualquier instrucción restante que aparezca
en el panel de control de impresora.
152
Equipo multifunción Xerox
®
B1025
Guía del usuario
Solución de problemas

DDeessppeejjee ddee aattaassccooss ddee ppaappeell eenn eell áárreeaa ddee iimmpprreessiióónn aa 22 ccaarraass
1. Para abrir la cubierta lateral en la impresora, pulse la palanca de liberación.
2. Para quitar el papel atascado, tire con cuidado del papel.
3. Si el papel está atascado en el rodillo de transferencia, levante con cuidado el rodillo y tire del
papel hacia usted.
Equipo multifunción Xerox
®
B1025
Guía del usuario
153
Solución de problemas

4. Después de quitar todo el papel atascado, cierre la cubierta lateral.
5. Si se le pide en el panel de control, compruebe el tamaño, tipo y color del papel en la pantalla
Configuración del papel.
6. Toque Confirmar.
EElliimmiinnaacciióónn ddee aattaassccooss ddeell iinntteerriioorr ddee llaa iimmpprreessoorraa
Nota: Después de llevar a cabo este procedimiento, si aún no puede quitar el papel
atascado del interior de la impresora, póngase en contacto con el representante de Xerox
®
.
1. Para abrir la cubierta lateral en la impresora, pulse la palanca de liberación.
2. Encuentre el papel atascado.
a. Si ve el papel atascado, tire suavemente del papel hacia usted.
154
Equipo multifunción Xerox
®
B1025
Guía del usuario
Solución de problemas

b. Si el papel está atascado cerca del cartucho del cilindro, tire hacia abajo el papel y, a
continuación, tire de él hacia usted.
c. Si el papel está atascado en el rodillo superior, baje la puerta del fusor y, a continuación,
tire del papel hacia usted.
d. Si el papel está atascado en el rodillo de transferencia, levante con cuidado el rodillo y tire
del papel hacia usted.
Equipo multifunción Xerox
®
B1025
Guía del usuario
155
Solución de problemas

e. Si no puede quitar el papel atascado tirando del papel hacia usted, tire suavemente del
papel hacia arriba.
Nota: Si no puede despejar el papel atascado, póngase en contacto con el
representante de Xerox
®
.
3. Después de quitar todo el papel atascado, cierre la cubierta lateral.
4. Si se le pide en el panel de control, compruebe el tamaño, tipo y color del papel en la pantalla
Configuración del papel.
5. Toque Confirmar.
SSoolluucciióónn ddee pprroobblleemmaass ddee aattaassccoo ddee ppaappeell
VVaarriiaass hhoojjaass ssee aalliimmeennttaann aa llaa vveezz
Causas probables
Soluciones
La bandeja de papel está demasiado llena. Retire parte del papel. No coloque papel en la
bandeja por encima de la línea de llenado.
Los bordes del papel no están alineados. Retire el papel, alinee los bordes y vuelva a
colocarlo en la bandeja.
El papel está húmedo. Retire el papel de la bandeja y coloque en su lugar
papel nuevo que esté seco.
156
Equipo multifunción Xerox
®
B1025
Guía del usuario
Solución de problemas

Causas probables
Soluciones
Hay demasiada electricidad estática. Coloque papel nuevo en la impresora.
Uso de papel no admitido. Utilice exclusivamente papel aprobado por Xerox.
Si desea más información, consulte Papel admitido.
PPrroobblleemmaass ddee aalliimmeennttaacciióónn ddeell ppaappeell
Causas probables
Soluciones
El papel no está bien colocado en la bandeja.
• Retire el papel mal colocado y vuelva a
colocarlo en la bandeja.
• Ajuste las guías del papel de la bandeja al
tamaño del papel.
La bandeja de papel está demasiado llena. Retire parte del papel. No coloque papel en la
bandeja por encima de la línea de llenado.
Las guías del papel no están bien ajustadas al
tamaño del papel.
Ajuste las guías del papel de la bandeja al tamaño
del papel.
La bandeja contiene papel arrugado o combado. Retire el papel, aplánelo y vuelva a colocarlo. Si se
producen errores de alimentación, no utilice ese
papel.
El papel está húmedo. Retire el papel húmedo y coloque papel nuevo que
esté seco.
Se utiliza papel de tamaño, grosor o tipo
incorrectos.
Utilice exclusivamente papel aprobado por Xerox.
Si desea más información, consulte Papel admitido.
EEll mmeennssaajjee ddee aattaassccoo ddee ppaappeell nnoo ddeessaappaarreeccee
Causas probables
Soluciones
Parte del papel sigue atascado en la impresora. Vuelva a comprobar la ruta del papel. Asegúrese de
que se ha retirado todo el papel atascado.
Una de las cubiertas de la impresora está abierta. Compruebe las cubiertas de la impresora. Cierre las
cubiertas abiertas.
Nota: Compruebe el recorrido del papel y quite los trazos de papel si hubiera. A
continuación, quite el papel.
Equipo multifunción Xerox
®
B1025
Guía del usuario
157
Solución de problemas

AAttaassccooss dduurraannttee llaa iimmpprreessiióónn aauuttoommááttiiccaa aa ddoobbllee ccaarraa
Causas probables
Soluciones
Se utiliza papel de tamaño, grosor o tipo
incorrectos.
• Utilice exclusivamente papel aprobado por
Xerox.
• No utilice papel reutilizado, dañado, ni papel de
más de 140 g/m² para la impresión automática
a 2 caras.
Se colocó el papel en la bandeja equivocada. Coloque papel en la bandeja correcta. Si desea más
información, consulte Papel admitido.
Se colocó papel de varios tamaños en la bandeja. Coloque un solo tipo y tamaño de papel en la
bandeja.
158
Equipo multifunción Xerox
®
B1025
Guía del usuario
Solución de problemas

Problemas de calidad de impresión
La impresora está diseñada para realizar impresiones siempre de la misma alta calidad. Si detecta
problemas de calidad de impresión, utilice la información en esta sección para solucionar el pro-
blema. Para más información, vaya a www.xerox.com/office/B1022_B1025support.
Precaución: La garantía de Xerox
®
, el acuerdo de servicio y la Total Satisfaction Guarantee
(Garantía de satisfacción total) de Xerox
®
no cubren los daños ocasionados por el uso de
papel, transparencias o cualquier otro material de impresión especial no admitido. La Total
Satisfaction Guarantee (Garantía de satisfacción total) de Xerox
®
está disponible en Esta-
dos Unidos y Canadá. La cobertura puede variar en otros países. Póngase en contacto con
el personal local de Xerox
®
si desea más información.
Nota: Para garantizar la calidad de impresión, los cartuchos de tóner y las unidades de im-
presión se han diseñado de manera que dejan de funcionar en un momento
predeterminado.
CCoonnttrrooll ddee llaa ccaalliiddaadd ddee iimmpprreessiióónn
Varios factores pueden afectar la calidad de la salida en la impresora. Para obtener una calidad de
impresión óptima y consistente, utilice papel específico para la impresora y configure el tipo de
papel correctamente. Siga las directrices de esta sección para obtener siempre una calidad de
impresión óptima.
La temperatura y la humedad afectan a la calidad de la impresión. Los límites para una calidad de
impresión óptima son de 10–30 ºC (50–86 ºF) y una humedad relativa del 20–80%.
RReessoolluucciióónn ddee pprroobblleemmaass ddee ccaalliiddaadd ddee iimmpprreessiióónn
Si la calidad de impresión es deficiente, seleccione el síntoma más parecido entre los indicados en
la siguiente tabla y consulte la solución correspondiente. Para determinar el problema de calidad
de impresión con más precisión, puede impresión una página de demostración.
Si la calidad de impresión no mejora después de completar las medidas indicadas, póngase en
contacto con el vendedor de Xerox
®
.
Nota: Para mantener la calidad de impresión, cuando quede poco tóner, aparece un
mensaje de aviso en el panel de control. Si el cartucho de tóner está vacío, la impresora
deja de imprimir y aparece un mensaje de error que le pide que sustituya el cartucho de
tóner. La impresora dejará de imprimir hasta que no se instale un nuevo cartucho de tóner.
Equipo multifunción Xerox
®
B1025
Guía del usuario
159
Solución de problemas

Síntoma Soluciones
La salida es demasiado clara.
• Para comprobar el nivel de tóner, consulte el
panel de control, utilice el controlador de
impresión o acceda a Xerox
®
CentreWare
®
Internet Services. Si el cartucho de tóner está
casi vacío, sustitúyalo.
• Compruebe que el cartucho de tóner esté
homologado para su uso en la impresora y
sustitúyalo según sea necesario. Para obtener
los mejores resultados, utilice un cartucho de
tóner original de Xerox
®
.
• Asegúrese que el modo de calidad de impresión
no se ha configurado como Ahorro de tóner. La
opción de ahorro de tóner resulta útil para
imprimir borradores.
• Coloque papel del tamaño y tipo recomendados
y confirme que la configuración de la impresora
y la del controlador de impresión son correctas.
• Compruebe que el papel está seco y que se
utiliza un tipo de papel admitido. Si no es así,
cambie el papel.
• Cambie la configuración de Tipo de papel en el
controlador de impresión. En el controlador de
impresión, abra el menú Preferencias de
impresión, haga clic en la pestaña Papel/Salida
y cambie la configuración de Tipo de papel.
• Si la impresora se coloca en un entorno de gran
altitud, ajuste el parámetro de altitud de la
impresora. Si desea más información, consulte
la Guía del administrador del sistema en www.
xerox.com/office/B1022_B1025docs.
Hay manchas de tóner o la impresión se despega.
La salida presenta manchas en la cara posterior.
• En el controlador de impresión, cambie la
opción de tipo de papel. En el controlador de
impresión, abra el menú Preferencias de
impresión, haga clic en la pestaña Papel/Salida
y, a continuación, cambie la opción de tipo de
papel. Por ejemplo, cambie de Normal a
Cartulina fina.
• Compruebe que el papel es del tamaño, tipo y
peso correctos. Si no es así, cambie la
configuración del papel.
• Asegúrese de que la impresora está conectada
a una toma eléctrica que proporciona la tensión
y la alimentación correctas. Si es necesario,
revise las especificaciones eléctricas de la
impresora con un electricista.
• Si desea más información, consulte
Especificaciones eléctricas.
La salida presenta manchas aleatorias o la imagen
está difuminada.
• Asegúrese de que el cartucho de tóner está
instalado correctamente.
• Compruebe que el cartucho de tóner esté
homologado para su uso en la impresora y
sustitúyalo según sea necesario. Para obtener
los mejores resultados, utilice un cartucho de
tóner original de Xerox
®
.
160
Equipo multifunción Xerox
®
B1025
Guía del usuario
Solución de problemas

Síntoma Soluciones
• Utilice la opción de Cartulina o Cartulina
gruesa, o utilice un tipo de papel con una
superficie más suave.
• Asegúrese de que la humedad de la sala cumple
las especificaciones. Si desea más información,
consulte Humedad relativa.
• Si desea más información, consulte Elección de
una ubicación para la impresora.
La salida está en blanco.
Apague la impresora y vuelva a encenderla.
Si el error persiste, póngase en contacto con el
vendedor de Xerox
®
.
Aparecen rayas en la salida.
Pida un cartucho de cilindro nuevo. Para cambiar el
cartucho de cilindro, siga las instrucciones de
instalación que se incluyen con el nuevo cartucho
del cilindro.
La salida aparece moteada.
• Compruebe que el papel es del tamaño, tipo y
peso correctos. Si no es así, cambie la
configuración del papel.
• Asegúrese de que la humedad cumple las
especificaciones. Si desea más información,
consulte Elección de una ubicación para la
impresora.
Aparece un efecto fantasma en la salida impresa.
• Compruebe que el papel es del tamaño, tipo y
peso correctos. Si no es así, cambie la
configuración del papel.
• En el controlador de impresión, cambie la
configuración de Tipo de papel. En el
controlador de impresión, abra el menú
Preferencias de impresión, haga clic en la
pestaña Papel/Salida y cambie la configuración
de Tipo de papel.
•
Pida un cartucho de cilindro nuevo. Para
cambiar el cartucho de cilindro, siga las
Equipo multifunción Xerox
®
B1025
Guía del usuario
161
Solución de problemas

Síntoma Soluciones
instrucciones de instalación que se incluyen con
el nuevo cartucho del cilindro.
Aparecen marcas tipo taladro en la salida impresa.
• Para comprobar el nivel de tóner, consulte el
panel de control de la impresora, utilice el
controlador de impresión o acceda a
Xerox
®
CentreWare
®
Internet Services. Si el
cartucho de tóner está casi vacío, sustitúyalo.
• Compruebe que el cartucho de tóner esté
homologado para su uso en la impresora y
sustitúyalo según sea necesario. Para obtener
los mejores resultados, utilice un cartucho de
tóner original de Xerox
®
.
•
Pida un cartucho de cilindro nuevo. Para
cambiar el cartucho de cilindro, siga las
instrucciones de instalación que se incluyen con
el nuevo cartucho del cilindro.
La salida impresa está arrugada o manchada.
• Compruebe que el papel es del tamaño, tipo y
peso correctos para la impresora, y que se ha
colocado correctamente. Si no es así, cambie el
papel.
• Coloque una nueva resma de papel en la
impresora
• En el controlador de impresión, cambie la
configuración de Tipo de papel. En el
controlador de impresión, abra el menú
Preferencias de impresión, haga clic en la
pestaña Papel/Salida y cambie la configuración
de Tipo de papel.
El margen superior es incorrecto.
• Asegúrese de que el papel está colocado
correctamente.
• Asegúrese de que los márgenes están
configurados correctamente en la aplicación
utilizada.
• Compruebe que la orientación del papel se ha
seleccionado correctamente en la opción
Opciones de papel en el panel de control de
impresora.
162
Equipo multifunción Xerox
®
B1025
Guía del usuario
Solución de problemas

Problemas de copia y escaneado
Si la calidad de copia o escaneado es deficiente, consulte la tabla siguiente.
Síntomas Soluciones
Aparecen líneas o rayas solamente en las copias
realizadas desde el alimentador de documentos.
El cristal de exposición tiene restos de suciedad. Al
realizar el escaneado, el papel del alimentador de
documentos arrastra los restos y crea líneas o rayas.
Limpie todas las superficies de cristal con un paño
que no suelte pelusa.
Aparecen puntos en las copias realizadas desde el
cristal de exposición.
El cristal de exposición tiene restos de suciedad. Al
realizar el escaneado, los restos crean un punto en
la imagen. Limpie todas las superficies de cristal
con un paño que no suelte pelusa.
El reverso del original se ve en la copia o el
escaneado.
Seleccione Supresión del fondo.
La imagen es demasiado clara u oscura. Para aclarar u oscurecer la imagen, use la pestaña
Más claro/Más oscuro en la función Escanear a o
Copiar.
Si el problema persiste, para obtener información de asistencia en línea, vaya a www.xerox.com/
office/B1022_B1025support.
Equipo multifunción Xerox
®
B1025
Guía del usuario
163
Solución de problemas

Problemas de fax
Nota: Si la impresora no puede enviar y recibir faxes, asegúrese de que está conectada a
una línea telefónica analógica o digital aprobada.
Si no puede enviar ni recibir faxes correctamente, consulte las tablas siguientes.
PPrroobblleemmaass aall eennvviiaarr ffaaxxeess
Síntomas Causas Soluciones
El documento no se puede
escanear al utilizar el
alimentador de documentos.
El documento es demasiado
grueso, fino o pequeño.
Utilice el cristal de exposición
para enviar el fax.
El documento se escanea en
sentido oblicuo.
Las guías del alimentador de
documentos no están ajustadas
a la anchura del documento.
Ajuste las guías conforme a la
anchura del documento.
El fax que ha recibido el
destinatario está borroso.
El documento está mal colocado. Coloque el documento
correctamente.
El cristal de exposición está sucio. Limpie el cristal de exposición.
El texto del documento es
demasiado claro.
Ajuste la resolución. Ajuste el
contraste.
Hay un problema con la conexión
telefónica.
Compruebe que la línea
telefónica esté funcionando y
vuelva a enviar el fax.
Hay un problema con la máquina
de fax del destinatario.
Para verificar que la impresora
esté funcionando correctamente,
haga una copia. Si la copia se
imprime correctamente, solicite
al destinatario que compruebe el
estado de su máquina de fax.
El fax que ha recibido el
destinatario está en blanco.
El documento está mal colocado.
• Si utiliza el alimentador de
documento: Coloque el
documento original hacia
arriba.
• Si utiliza el alimentador de
documentos: Coloque el
documento original hacia
abajo.
El fax no se ha transmitido. El número de fax es incorrecto. Compruebe el número de fax.
La línea telefónica está mal
conectada.
Compruebe la conexión de la
línea telefónica. Si no hay una
conexión, a continuación,
conecte la línea telefónica.
Hay un problema con la máquina
de fax del destinatario.
Póngase en contacto con el
destinatario.
164
Equipo multifunción Xerox
®
B1025
Guía del usuario
Solución de problemas

Síntomas Causas Soluciones
No se ha instalado o no se ha
activado el fax.
Compruebe que se ha instalado y
activado el fax.
El fax de servidor no se admite.
Sin solución.
Si el problema persiste, para obtener información de asistencia en línea, vaya a www.xerox.com/
office/B1022_B1025support.
PPrroobblleemmaass aall rreecciibbiirr ffaaxxeess
Síntomas Causas Soluciones
El fax recibido está en blanco. Hay un problema con la conexión
telefónica o con la máquina de
fax del remitente.
Compruebe si la impresora puede
crear copias sin errores. Si la
impresora puede crear copias sin
errores, solicite al remitente el
reenvío del fax.
El remitente colocó las páginas
de forma incorrecta.
Póngase en contacto con el
remitente.
La impresora responde a la
llamada, pero no admite datos
entrantes.
No hay memoria suficiente. Si el
trabajo contiene varios
elementos gráficos, es posible
que la impresora no tenga
suficiente memoria. Si tiene poca
memoria, la impresora no
responde.
Elimine los documentos y
trabajos almacenados y espere a
que termine el trabajo en curso.
La eliminación de documentos y
trabajos almacenados aumenta
la memoria disponible.
Se reduce el tamaño del fax
recibido.
El suministro de papel de la
impresora no concuerda con el
tamaño del documento enviado.
Confirme el tamaño original de
los documentos. Es posible que
los documentos se hayan
reducido en función del papel
disponible en la impresora.
No se reciben faxes
automáticamente.
La impresora está configurada
para recibir faxes manualmente.
Configure la impresora para la
recepción automática.
La memoria de la impresora está
llena.
Si la bandeja está vacía, imprima
los faxes almacenados en la
memoria.
La línea telefónica está mal
conectada.
Compruebe la conexión de la
línea telefónica. Si no hay
ninguna conexión, conecte la
línea telefónica.
Hay un problema con la máquina
de fax del remitente.
Para verificar que la impresora
esté funcionando correctamente,
haga una copia. Si la copia se
imprime correctamente, pídale al
remitente que compruebe que su
máquina de fax funciona
correctamente.
Equipo multifunción Xerox
®
B1025
Guía del usuario
165
Solución de problemas

Obtención de ayuda
Xerox
®
proporciona utilidades de diagnóstico automático para mantener la productividad y la ca-
lidad de la impresión.
MMeennssaajjeess ddeell ppaanneell ddee ccoonnttrrooll
El panel de control de la impresora proporciona información y ayuda para la solución de
problemas. Cuando se produce un estado de error o aviso, el panel de control muestra un mensaje
para informarle del problema. En muchos casos, el panel de control también muestra un gráfico
animado que indica la ubicación del problema, como por ejemplo, el lugar de un atasco de papel.
La Ayuda del panel de control proporciona información adicional para muchos mensajes de
estado y de aviso.
VViissuuaalliizzaacciióónn ddee mmeennssaajjeess ddee aaddvveerrtteenncciiaa eenn eell ppaanneell ddee ccoonnttrrooll
Cuando se produce una condición de aviso, el panel de control muestra un mensaje para
informarle del problema. Los mensajes de aviso advierten de las condiciones de la impresora, por
ejemplo si la puerta está abierta o si hay un nivel bajo de suministro. Si hubiera más de una
advertencia, solo aparece una en el panel de control.
VViissuuaalliizzaacciióónn ddee mmeennssaajjeess ddee eerrrroorr yy ddee aalleerrttaa eenn eell ppaanneell ddee
ccoonnttrrooll
Cuando se produce una condición de error, el panel de control muestra un mensaje para
informarle del problema. Los mensajes de error advierten de las condiciones de la impresora que
impiden imprimir o disminuyen el rendimiento de la impresora. Si se produce más de un error, solo
se muestra uno en el panel de control.
Para ver una lista de errores actuales en el panel de control:
1. Pulse el botón Estado de la máquina y, a continuación, pulse la ficha Mensaje activo.
2. Toque el menú Errores y alertas y, a continuación, elija una opción.
• Errores: Esta opción muestra los mensajes de error que afectan al funcionamiento de la
impresora y los códigos de error correspondientes.
• Alertas: Esta opción muestra los mensajes de alerta sobre el estado del trabajo actual de
la impresora y los códigos de alerta correspondientes.
UUssoo ddee llaass hheerrrraammiieennttaass ddee ssoolluucciióónn ddee pprroobblleemmaass
iinntteeggrraaddaass
La impresora incluye un conjunto de informes que se pueden imprimir. Dos de dichos informes, la
página de demostración y el historial de mensajes de error, pueden ayudar a resolver algunos
problemas. La página de demostración imprime una imagen para demostrar que la impresora
puede imprimir. El informe de mensajes de error imprime información sobre los errores más
recientes de la impresora.
CCoonnffiigguurraacciióónn ddee ddeerreecchhooss ddee aacccceessoo ppaarraa eell iinnffoorrmmee ddee
ccoonnffiigguurraacciióónn yy llaass ppáággiinnaass ddee iinnffoorrmmaacciióónn
Póngase en contacto con el administrador del sistema para modificar los derechos de acceso de
usuario de cualquiera de las siguientes maneras:
Equipo multifunción Xerox
®
B1025
Guía del usuario
167
Solución de problemas

• Evite que el informe de configuración se imprima automáticamente cada vez que la impresora
se enciende.
• Restrinja los derechos de acceso de algunos o todos los usuarios para que no impriman las
páginas de información o el informe de configuración.
• Cambie los derechos de acceso de algunos o todos los usuarios para que no impriman las
páginas de información o el informe de configuración.
Nota: Si desea más información, consulte la Guía del administrador del sistema en www.
xerox.com/office/B1022_B1025docs.
AAcccceessoo ee iimmpprreessiióónn ddee llaass ppáággiinnaass ddee iinnffoorrmmaacciióónn
Para acceder a la lista completa de páginas de información de su impresora:
1. En el panel de control de la impresora, pulse el botón Ayuda(?).
Aparecerá una lista de páginas de información que puede imprimir.
2. Para desplazarse por la lista de páginas disponibles, toque y arrastre el dedo en el menú hacia
arriba o hacia abajo. Toque la página necesaria y, a continuación, toque Imprimir.
Nota: Para imprimir todas las páginas de información, toque Todas las páginas de
información y, a continuación, toque Imprimir.
3. Para volver a la pantalla Inicio, toque (X).
PPáággiinnaass ddee iinnffoorrmmaacciióónn ddiissppoonniibblleess
Las páginas de información proporcionan datos importantes para ayudar a solucionar problemas
o analizar el uso de la impresora. Las páginas de información se pueden imprimir desde el panel
de control.
Página de información Descripción
Informe de configuración El informe de configuración proporciona
información sobre el producto como las opciones
instaladas, las opciones de red, la configuración del
puerto, la información sobre bandejas, etc.
Customer Assistance Report (Informe de asistencia
del cliente)
El informe de asistencia del cliente proporciona un
resumen de la información pertinente que puede
proporcionar al personal de Xerox
®
.
Página de demostración La Página de demostración proporciona una
demostración de la calidad de impresión actual.
Informe de uso de consumibles El informe de uso de suministros proporciona
información sobre la distribución de la impresión.
Email Sent Report (Informe de e-mail enviado) El informe de e-mail enviado proporciona un
registro de todos los mensajes de correo
electrónico enviados, incluido De, A, fecha y hora, y
resultado.
Error Message Report (Informe de mensajes de
error)
El informe de mensajes de error proporciona un
registro de los errores, incluidos los códigos de error
y alertas, y la fecha y hora del error.
Fax Broadcast Report (Informe de difusión de fax) Este informe de difusión del fax proporciona un
registro de los faxes de difusión enviados, incluido
el total de páginas escaneadas, la estación remota,
la hora de inicio y el resultado.
168
Equipo multifunción Xerox
®
B1025
Guía del usuario
Solución de problemas

Página de información Descripción
Fax Options Report (Informe de opciones de fax) El informe de opciones de fax muestra las opciones
de fax actuales.
Libreta telefónica de fax La Libreta telefónica de fax incluye una lista de
nombres y números de fax.
Informe de protocolo de fax El Informe de protocolo de fax proporciona datos
del campo de control de fax, datos del campo de
información del fax e información de sobre los
envíos y recepciones.
Fax Receive Report (Informe de faxes recibidos) El informe de faxes recibidos proporciona un
registro de los faxes recibidos.
Fax Transmission Report (Informe de transmisión
de faxes)
El informe de transmisión de fax proporciona un
registro de los faxes enviados.
Group Address Book (Libreta de direcciones de
grupo)
La libreta de direcciones de grupo muestra el
contenido de la libreta de direcciones del grupo,
incluido el número y nombre del grupo, el nombre
del usuario y la dirección de correo electrónico.
Junk Fax Report (Informe de faxes no deseados) El Informe de faxes no deseados incluye un registro
de los faxes no deseados recibidos y los números
desde los que fueron enviados.
Last 40 Error Messages Report (Informe de los
últimos 40 mensajes de error)
El Informe de los últimos 40 mensajes de error es
un registro de los últimos 40 mensajes de error con
el número, el código, el nombre, la fecha y la hora.
Libreta de direcciones local La libreta de direcciones local muestra el contenido
de la libreta de direcciones local.
Informe de trabajos pendientes El informe de trabajos pendientes proporciona un
registro de los trabajos entrantes y salientes que
están pendientes.
User Authentication Report (Informe de
autenticación del usuario)
El Informe de autenticación del usuario
proporciona una lista de los usuarios autenticados
y las ID de inicio de sesión.
Para obtener información sobre cómo imprimir páginas de información, consulte Acceso e
impresión de las páginas de información.
AAssiisstteennttee ddee AAyyuuddaa eenn llíínneeaa
El Asistente de ayuda en línea proporciona instrucciones y solución de problemas de ayuda para
resolver problemas de la impresora. Por ejemplo, puede encontrar soluciones para problemas de
calidad de impresión, atascos de papel y problemas de instalación del software.
Para acceder al Asistente de Ayuda en línea, visite www.xerox.com/office/B1022_B1025support.
MMááss iinnffoorrmmaacciióónn
Puede obtener más información sobre la impresora en las siguientes fuentes:
Equipo multifunción Xerox
®
B1025
Guía del usuario
169
Solución de problemas

Recurso Ubicación
Guía de instalación Acompaña a la impresora y puede descargarse en
www.xerox.com/office/B1022_B1025docs
Otra documentación para la impresora
www.xerox.com/office/B1022_B1025docs
Información de asistencia técnica para
su impresora; incluye asistencia técnica
en línea, Asistente de Ayuda en línea y
descargas de controladores de impresión.
www.xerox.com/office/B1022_B1025support
Páginas de información
Acceso e impresión de las páginas de información
Información sobre los menús o mensajes
de error
Pulse el botón Ayuda (?) del panel de control.
Pedido de consumibles para la impresora
http://www.support.xerox.com
Centro local de ventas y asistencia
técnica
www.xerox.com/office/worldcontacts
Registro de la impresora
www.xerox.com/office/register
Tienda online Xerox
®
Direct
www.direct.xerox.com/
170
Equipo multifunción Xerox
®
B1025
Guía del usuario
Solución de problemas

Equipo multifunción Xerox
®
B1025
Guía del usuario
171
A
Especificaciones
Este apéndice contiene:
• Configuraciones y opciones de la impresora........................................................................ 172
• Especificaciones físicas....................................................................................................... 175
• Especificaciones medioambientales.................................................................................... 177
• Especificaciones eléctricas.................................................................................................. 178
• Especificaciones de rendimiento......................................................................................... 179

Configuraciones y opciones de la impresora
CCoonnffiigguurraacciioonneess ddiissppoonniibblleess
Esta impresora está disponible en las configuraciones estándar y las configuraciones opcionales:
• Configuración estándar, el alimentador de documentos con la bandeja 1
• Configuración estándar: el cristal de exposición con la bandeja 1
• Configuración opcional: alimentador de documentos con la bandeja 1 y la bandeja 2 opcional
• Configuración opcional: el cristal de exposición con la bandeja 1 y la bandeja 2 opcional
Nota: Puede agregar el kit opcional de Wi-Fi a la configuración estándar o a cualquiera de
las configuraciones opcionales.
CCoonnffiigguurraacciioonneess eessttáánnddaarr
Configuración estándar con el alimentador de documentos y la bandeja 1
Esta impresora está disponible en las configuraciones estándar siguientes:
• Impresión local desde un equipo informático
• Impresión de red
• Escanear a correo electrónico
• Escanear a equipo de red
• Escanea a USB e imprime desde dispositivos de almacenamiento masivo USB
• Copiar: incluye la copia de tarjeta de ID
• Bandeja 1 con capacidad de 250 hojas
• Bandeja especial con capacidad de 100 hojas
• Alimentador de documentos
• Impresión a 2 caras:
• Xerox
®
CentreWare
®
Internet Services
Configuración estándar con el cristal de exposición y la bandeja 1
Todas las funciones incluidas en la configuración estándar inicial, excepto el alimentador de
documentos.
CCoonnffiigguurraacciioonneess ooppcciioonnaalleess
Esta impresora está disponible en las configuraciones estándar y las configuraciones opcionales:
Configuración opcional con alimentador de
documentos y bandeja 2 opcional
Configuración opcional con cristal de exposi-
ción y la bandeja 2 opcional
Todas las funciones incluidas en la primera configu-
ración estándar, además de la bandeja 2 opcional
con capacidad de 250 hojas.
Todas las funciones incluidas en la configuración
estándar inicial, excepto el alimentador de docu-
mentos. La bandeja 2 opcional con capacidad de
250 hojas también se incluye.
172
Equipo multifunción Xerox
®
B1025
Guía del usuario
Especificaciones

FFuunncciioonneess eessttáánnddaarr
Velocidad de
impresión
Velocidad de impresión a 1 cara:
• Máximo de 25 ppm para A4 (210 x 297 mm)
• Máximo de 25 ppm con tamaño carta (8.5 x 11 pulg.)
Velocidad de la impresión a 2 caras:
• Máximo de 13 ppm para A4 (210 x 297 mm)
• Máximo de 13 ppm con tamaño carta (8.5 x 11 pulg.)
Resolución máxima de
impresión
Hasta 1200 ppp
Memoria estándar
(RAM)
1.5 GB
Memoria Flash (ROM) NAND 512 MB
Almacenamiento
masivo
Tarjeta Micro SD de 8 GB
Almacenamiento N/A
Capacidad de papel
• Bandeja especial con capacidad de 100 hojas
• Bandeja 1 con capacidad de 250 hojas
• Bandeja 2 opcional con capacidad de 250 hojas
• Alimentador de documentos con capacidad de 100 hojas
Tamaño máximo de
impresión
297 x 432 mm (11.68 x 17 pulg.)
Tamaño mínimo de
impresión
125 x 101.6 mm (4.92 x 4 pulg..)
Velocidad de copia Copia a 1 cara: 25 copias por minuto
Copia a 2 caras: 13 copias por minuto
Resolución de copia 600 x 600 ppp
Tamaño máximo de
copia
297 x 432 mm (11.68 x 17 pulg.)
Alimentador de
documentos
Alimentador automático de documentos a doble cara
Capacidad del alimen-
tador de documentos
100 hojas
Resolución de
escaneado
600 x 600 ppp
Velocidad de entrada
a una cara
30 imágenes por minuto
Funciones de escanea-
do admitidas
• USB
• E-mail
• Escaneado de equipo local
• Escaneado de equipo en la red
Área de escaneado
máxima
• Cristal de exposición: 297 x 432 mm (11.69 x 17 pulg.)
• Alimentador de documentos: Hasta 279 x 432 mm, (11 x 17 pulg.) A3
Equipo multifunción Xerox
®
B1025
Guía del usuario
173
Especificaciones

Formatos de archivo
de escaneado y correo
electrónico
• JPG
• PDF (una y varias páginas)
• TIFF (una y varias páginas)
Panel de control 109 mm (4.3 pulg.), navegación de teclado y pantalla táctil LCD
Conectividad
• Puerto serie universal (USB 2.0)
• Unidad flash USB
• Ethernet 10/100 Base TX, interna
• Wi-Fi opcional
Acceso remoto Xerox
®
CentreWare
®
Internet Services
Velocidad de fax 33.6 kbps
Resolución de fax
• Resolución estándar: 8 × 3.85 píxeles/mm (203 x 98 ppp)
• Fina: 8 x 7.7 píxeles/mm (203 x 196 ppp)
• Superfina: 11.8 × 11.8 píxeles/mm (300 x 300 ppp)
Compresión MH, MR, MMR, JBIG, JPEG
Funciones de fax Fax local, fax de LAN, fax directo, reenvío de fax a correo electrónico
174
Equipo multifunción Xerox
®
B1025
Guía del usuario
Especificaciones

Especificaciones físicas
PPeessooss yy ddiimmeennssiioonneess
Nota: Hay dos configuraciones estándar y dos configuraciones opcionales:
• Configuración estándar, el alimentador de documentos con la bandeja 1
• Configuración estándar, el cristal de exposición con la bandeja 1
• Configuración opcional, el alimentador de documentos con la bandeja 1 y la bandeja 2
opcional
• Configuración opcional, el cristal de exposición con la bandeja 1 y la bandeja 2 opcional
Medición
Configuración estándar,
Alimentador de documentos con la
bandeja 1
Configuración estándar,
Cristal de exposición con bandeja
1
Ancho 56 cm (22 pulg.) 56 cm (22 pulg.)
Profundidad 59.9 cm (23.6 pulg.) 55.5 cm (21.9 pulg.)
Altura 50.6 cm (19.8 pulg.) 41.7 cm (16.4 pulg.)
Peso 30.4 kg (67 lb) 25.9 kg (57 lb)
Medición
Configuración opcional,
Cristal de exposición con bandeja 1
Configuración opcional,
Cristal de exposición con la ban-
deja 1 y bandeja 2 opcional
Ancho 56 cm (22 pulg.) 56 cm (22 pulg.)
Profundidad 59.9 cm (23.5 pulg.) 55.5 cm (21.9 pulg.)
Altura 62.5 cm (24.6 pulg.) 53.6 cm (21.1 pulg.)
Peso 35.8 kg (78.9 lb) 31.3 kg (69 lb)
EEssppeecciiffiiccaacciioonneess ffííssiiccaass ddee llaa ccoonnffiigguurraacciióónn
eessttáánnddaarr
Equipo multifunción Xerox
®
B1025
Guía del usuario
175
Especificaciones

RReeqquuiissiittooss ddee eessppaacciioo
La figura a la izquierda proporciona requisitos de espacio libre para la impresora con la bandeja 1.
La figura a la derecha proporciona los requisitos de espacio libre de una impresora con la bandeja
2 opcional.
176
Equipo multifunción Xerox
®
B1025
Guía del usuario
Especificaciones

Especificaciones medioambientales
TTeemmppeerraattuurraa
• Temperatura óptima: 16–30° C (61–86° F)
• Temperatura de funcionamiento: Entre 10° y 30° C (de 50° a 86° F)
HHuummeeddaadd rreellaattiivvaa
Límites mínimo–máximo de humedad relativa: 10–90%, menos de 90% en el embalaje
• Humedad óptima: 30–70%
• Humedad en funcionamiento: 20–80% de humedad relativa
Nota: En condiciones extremas, como a 10 °C (50° F) y con un 85% de humedad relativa,
pueden producirse defectos a causa de la condensación.
AAllttiittuudd
Para obtener un rendimiento óptimo, utilice la impresora en altitudes inferiores a 2500 m (8202
pies).
Equipo multifunción Xerox
®
B1025
Guía del usuario
177
Especificaciones

Especificaciones eléctricas
VVoollttaajjee ddee llaa ffuueennttee ddee aalliimmeennttaacciióónn yy ffrreeccuueenncciiaa
• Voltaje de entrada: CA 110 V – 127 V (± 10%), CA 220 V – 240 V (± 10%)
• Frecuencia nominal: 50–60 Hz (±3%)
CCoonnssuummoo ddee eenneerrggííaa
• Modo de ahorro de energía o modo de reposo: Menos de 1.5 W
• Impresión continua: Menos de 650 W
• Listo o en espera: Menos de 80 W
178
Equipo multifunción Xerox
®
B1025
Guía del usuario
Especificaciones

Especificaciones de rendimiento
TTiieemmppoo ddee ccaalleennttaammiieennttoo ddee llaa iimmpprreessoorraa
• Hora de inicio: Menos de 43 segundos.
• Recuperación del modo de bajo consumo Menos de 18 segundos.
Nota: El tiempo de calentamiento supone una temperatura ambiente de 22 º C (89.6° F)
con humedad relativa del 40%.
VVeelloocciiddaadd ddee iimmpprreessiióónn
• Velocidad de impresión a 1 cara: Hasta 25 ppm para A4 (210 x 297 mm) y 25 ppm para Carta
(8.5 x 11 pulg.).
• Velocidad de la impresión a 2 caras: Hasta 13 ppm para A4 (210 x 297 mm) y 13 ppm para
Carta (8.5 x 11 pulg.).
En la velocidad de impresión influyen varios factores: el modo de impresión, el tamaño del papel y
el tipo de papel.
• Modo de impresión: El modo estándar es el más rápido. El modo mejorado produce impresio-
nes de máxima calidad, pero la velocidad del modo mejorado es la mitad de la del modo
estándar.
• Tamaño de papel: Los tamaños Carta (8.5 x 11 pulg.) y A4 (210 x 297 mm) son los más rápidos
en imprimirse.
• Tipo de papel: El papel común se imprime más rápido que la cartulina o la cartulina gruesa.
Equipo multifunción Xerox
®
B1025
Guía del usuario
179
Especificaciones

Equipo multifunción Xerox
®
B1025
Guía del usuario
181
B
Información sobre normativas
Este apéndice contiene:
• Normativa básica............................................................................................................... 182
• Normativa sobre copias...................................................................................................... 186
• Normativa de envío de faxes .............................................................................................. 187
• Fichas de datos de seguridad de materiales........................................................................ 188

Normativa básica
Xerox ha probado este producto siguiendo la normativa sobre emisiones e inmunidad electromag-
néticas. El objeto de esta normativa es mitigar las interferencias causadas o recibidas por la impre-
sora en un entorno de oficina habitual.
UUnniióónn EEuurrooppeeaa
La marca CE que lleva esta impresora significa que Xerox declara el cum-
plimiento de las siguientes directivas aplicables de la Unión Europea con
fecha del 16 de abril de 2014: Directiva 2014/53/UE sobre equipos
radioeléctricos.
Por el presente documento, Xerox declara que el modelo de equipo radioeléctrico B1022/B1025
cumple la directiva 2014/53/UE. El texto completo de la declaración de conformidad de la UE se
encuentra en la siguiente dirección de Internet: www.xerox.com/environment_europeble«a
Esta impresora, si se utiliza correctamente de acuerdo con las instrucciones, no es peligrosa ni para
el usuario ni para el medioambiente.
AVISO:
• Si se realizan cambios o modificaciones en este equipo que no hayan sido expresamente auto-
rizados por Xerox Corporation, el usuario podría perder la autorización para usarlo.
• La radiación externa de equipos industriales, científicos y médicos (ISM) podría interferir en el
funcionamiento de este dispositivo Xerox. Si una radiación externa procedente de equipos ISM
interfiere en el funcionamiento este dispositivo, póngase en contacto con el personal de Xerox
para solicitar asistencia.
• Este producto es un dispositivo digital de Clase A. Esta impresora puede causar interferencias
de radiofrecuencia en entornos domésticos, lo que puede obligar al usuario a tomar medidas
al respecto.
• Para garantizar el cumplimiento de la normativa de la Unión Europea, utilice cables de interfaz
blindados.
IInnffoorrmmaacciióónn ddeell aaccuueerrddoo mmeeddiiooaammbbiieennttaall ssoobbrree
eeqquuiippooss ddee iimmpprreessiióónn ddee iimmáággeenneess ddee llaa UUnniióónn
EEuurrooppeeaa ((lloottee 44))
IInnffoorrmmaacciióónn mmeeddiiooaammbbiieennttaall qquuee ssuummiinniissttrraa ssoolluucciioonneess
mmeeddiiooaammbbiieennttaalleess yy rreedduuccee ccoosstteess
La siguiente información resulta de utilidad para los usuarios y se ha difundido en relación con la
directiva de la Unión Europea (UE) relativa a los productos relacionados con la energía. En concre-
to, se ha difundido en relación con el estudio Lote 4 sobre equipos de creación de imagen. Esta di-
rectiva exige a los fabricantes que mejoren el rendimiento medioambiental de los dispositivos
correspondientes y apoya el plan de acción de la UE sobre eficiencia energética.
Los dispositivos correspondientes son equipos de ámbito privado y de oficina que cumplen los cri-
terios siguientes.
182
Equipo multifunción Xerox
®
B1025
Guía del usuario
Información sobre normativas

• Dispositivos de formato monocromo estándar con una velocidad máxima inferior a 66 imáge-
nes A4 por minuto
• Dispositivos de formato a color estándar con una velocidad máxima inferior a 51 imágenes A4
por minuto
Beneficios medioambientales de la impresión a dos caras
La mayoría de productos Xerox cuentan con la función de impresión a doble cara, también deno-
minada dúplex. Esta función permite imprimir en ambas caras del papel, por lo que se reduce el
consumo de papel y, por lo tanto, el uso de valiosos recursos.
El acuerdo sobre equipos de creación de imagen Lote 4 requiere que la función de impresión a do-
ble cara se active automáticamente en los modelos con unas prestaciones iguales o superiores a
40 ppm en color o 45 ppm en monocromo. La función a doble cara se activa automáticamente
durante la configuración y la instalación del controlador de impresión.
Es posible que en algunos modelos Xerox con una velocidad de impresión inferior también se acti-
ven las opciones de impresión a doble cara de forma predeterminada en el momento de realizar
la instalación. El uso de la función a doble cara permite reducir el impacto medioambiental de su
trabajo. No obstante, si requiere la impresión a 1 cara, puede cambiar las opciones de impresión
en el controlador de impresión.
Tipos de papel
Esta impresora puede imprimir en papel reciclado o sin reciclar, aprobado de acuerdo con un plan
de gestión medioambiental, que cumpla el estándar de calidad EN12281 o uno similar. En ciertas
aplicaciones utilice papel más ligero, de 60 g/m² por ejemplo, ya que contiene menos materia pri-
ma y, por lo tanto, permite ahorrar recursos en cada impresión. Compruebe si el papel más ligero
es adecuado para sus necesidades de impresión.
Consumo de energía y tiempo de activación
La cantidad de electricidad que consume una impresora depende de la forma en que se utiliza el
dispositivo. Esta impresora se ha diseñado y configurado para reducir los costes de electricidad.
Después de realizar la última impresión, el dispositivo pasa al modo de preparado. En este modo,
el dispositivo puede imprimir de nuevo de inmediato. Si la impresora no se utiliza durante un perio-
do de tiempo determinado, pasa al modo de ahorro de energía. En estos modos solamente perma-
necen activas las funciones esenciales para permitir la reducción del consumo de energía de la
impresora.
La impresora tarda un poco más en producir la primera impresión después de salir del modo de
ahorro de energía que al imprimir desde el modo de preparado. Esta demora se debe a la activa-
ción del sistema desde el modo de ahorro de energía y es común en la mayoría de dispositivos de
creación de imagen del mercado.
Puede configurar un periodo de activación más largo o desactivar completamente el modo de
ahorro de energía. Este dispositivo puede tardar más en pasar a un nivel de energía más bajo.
Si desea más información sobre la participación de Xerox en iniciativas de sostenibilidad, remítase
a: www.xerox.co.uk/about-xerox/environment/engb.htmlble«a
Equipo multifunción Xerox
®
B1025
Guía del usuario
183
Información sobre normativas

Certificación Environmental Choice para dispositivos de oficina CCD-035
Esta impresora ha obtenido la certificación Environmental Choice para equipos
de oficina, ya que cumple todos los requisitos en materia de impacto me-
dioambiental. Para obtener esta certificación, Xerox Corporation ha probado
que este producto cumple los requisitos de eficiencia energética estipulados
por el programa Environmental Choice. Las copiadoras, impresoras, equipos
multifunción y fax certificados deben cumplir además otros requisitos, como la
reducción de emisiones químicas y su compatibilidad con el uso de consumi-
bles reciclados. Environmental Choice se estableció en 1988 para ayudar a los
consumidores a identificar impresoras y servicios con menor impacto me-
dioambiental. Environmental Choice es una certificación medioambiental de
carácter voluntario, multifactorial y basado en el ciclo de vida de los productos.
Esta certificación indica que el producto ha sido sometido a rigurosas pruebas
científicas, un exhaustivo programa de auditoría, o ambos, para probar su
cumplimiento de estrictos estándares independientes de eficiencia
medioambiental.
CCeerrttiiffiiccaaddoo CCoommuunniiddaadd EEccoonnóómmiiccaa EEuurraassiiááttiiccaa
Rusia, Bielorrusia y Kazajistán están trabajando para establecer una zona de libre
comercio: Comunidad Económica Eurasiática o EurAsEC. Los miembros de la Comu-
nidad Económica Eurasiática han adelantado un programa de regulación común y
una marca de certificado común para EurAsEC: la marca EAC.
AAlleemmaanniiaa
BBlleennddsscchhuuttzz
Das Gerät ist nicht für die Benutzung im unmittelbaren Gesichtsfeld am Bildschirmarbeitsplatz vor-
gesehen. Um störende Reflexionen am Bildschirmarbeitsplatz zu vermeiden, darf dieses Produkt
nicht im unmittelbaren Gesichtsfeld platziert werden.
LLäärrmmeemmiissssiioonn
Maschinenlärminformations-Verordnung 3. GPSGV: Der höchste Schalldruckpegel beträgt 70 dB
(A) oder weniger gemäß EN ISO 7779.
IImmppoorrtteeuurr
Xerox GmbH
Hellersbergstraße 2-4
41460 Neuss
Deutschland
DDiirreeccttiivvaa RRooHHSS ddee TTuurrqquuííaa
De conformidad con el artículo 7 (d), por la presente certificamos que “cumple la normativa EEE”.
“EEE yönetmeliğine uygundur.”
184
Equipo multifunción Xerox
®
B1025
Guía del usuario
Información sobre normativas

IInnffoorrmmaacciióónn ssoobbrree nnoorrmmaattiivvaa ppaarraa eell aaddaappttaaddoorr ddee
rreedd iinnaalláámmbbrriiccaa ddee 22..44 GGHHzz
Este producto contiene un módulo transmisor de radio de LAN inalámbrica de 2.4 GHz que cumple
los requisitos especificados en la directiva del Consejo Europeo 2014/53/UE. La potencia de salida
de radiofrecuencia (RF) de este dispositivo no superará los 20 dBm en cualquier banda de
frecuencia.
El funcionamiento de este dispositivo queda sujeto a las dos condiciones siguientes:
1. Este dispositivo no debe provocar interferencias perjudiciales, y
2. Este dispositivo debe aceptar cualquier interferencia recibida, incluidas las interferencias que
puedan provocar un funcionamiento no deseado.
Si se realizan cambios o modificaciones en este dispositivo que no hayan sido expresamente auto-
rizados por Xerox Corporation, el usuario podría perder la autorización para usar este equipo.
Equipo multifunción Xerox
®
B1025
Guía del usuario
185
Información sobre normativas

Normativa sobre copias
NNoorrmmaattiivvaa ssoobbrree ccooppiiaass
La copia de determinados documentos puede ser ilegal en su país. Se pueden imponer multas y
penas de prisión a los responsables de hacer dichas reproducciones.
• Moneda de curso legal
• Billetes bancarios y cheques
• Bonos o valores de bancos o gobiernos
• Pasaportes y documentos de identidad
• Material protegido por derechos de autor o marcas comerciales, sin el consentimiento del
titular
• Sellos de correos y otros instrumentos negociables
Esta lista no abarca todos los casos. No se admite ninguna responsabilidad derivada de su conte-
nido o exactitud. En caso de duda, póngase en contacto con su asesor legal.
186
Equipo multifunción Xerox
®
B1025
Guía del usuario
Información sobre normativas

Normativa de envío de faxes
RReeqquuiissiittooss ddee eennccaabbeezzaaddoo ppaarraa eell eennvvííoo ddee ffaaxx
La Ley de protección al consumidor de servicios telefónicos (Telephone Consumer Protection Act)
de 1991 establece que es ilegal utilizar un ordenador u otro dispositivo electrónico (incluida una
máquina de fax) para enviar mensajes, a menos que el mensaje contenga en el margen superior o
inferior de cada una de las páginas transmitidas, o bien en la primera página, la fecha y hora de
envío, la identificación de la empresa, entidad o particular que envía el mensaje, así como el nú-
mero de teléfono de la máquina de envío de dicha empresa, entidad o particular. El número de te-
léfono proporcionado no puede ser un número 900 ni ningún otro número cuya tarifa exceda la
de transmisión local o de larga distancia.
UUnniióónn EEuurrooppeeaa
DDiirreeccttiivvaa ssoobbrree eeqquuiippooss rraaddiiooeellééccttrriiccooss yy eeqquuiippooss tteerrmmiinnaalleess ddee
tteelleeccoommuunniiccaacciióónn
El facsímil ha sido homologado de conformidad con la decisión 1999/5/CE del Consejo para la co-
nexión paneuropea de un terminal simple a la red telefónica pública conmutada (RTPC). No obs-
tante, debido a las diferencias que existen entre las RTPC de los diferentes países, la
homologación no garantiza el funcionamiento satisfactorio en todos los puntos terminales de una
red RTPC.
Si se produce algún problema, póngase en contacto con su proveedor local autorizado.
Este producto ha sido probado y cumple la especificación 203 021-1, -2, -3 relativa a equipos ter-
minales para su uso en redes telefónicas conmutadas analógicas en el Área Económica Europea.
Este producto incluye una configuración del código de país ajustable por el usuario. Configure el
código de país antes de conectar el producto a la red. Consulte la documentación del cliente para
conocer este procedimiento para configurar el código de país.
Nota: Aunque esta impresora puede utilizar tanto la marcación de numeración en bucle
(por impulsos) o DTMF (por tonos), se recomienda el uso de la marcación DTMF para que el
establecimiento de llamada resulte más fiable y rápido. La modificación de este producto o
su conexión a un software o un aparato de control externo sin autorización de Xerox anula-
rá su certificación.
NNoorrmmaattiivvaa ddee ffaaxx ddee SSuuddááffrriiccaa
Utilice este módem con un dispositivo de protección contra sobrecargas de tensión aprobado.
Equipo multifunción Xerox
®
B1025
Guía del usuario
187
Información sobre normativas

Fichas de datos de seguridad de materiales
Para ver la información sobre datos de seguridad relativa a su impresora, remítase a la Unión Eu-
ropea: www.xerox.com/environment_europe
Para conocer los números de teléfono del servicio de asistencia técnica, remítase a: www.xerox.
com/office/worldcontactsble«a
188
Equipo multifunción Xerox
®
B1025
Guía del usuario
Información sobre normativas

Equipo multifunción Xerox
®
B1025
Guía del usuario
189
C
Reciclaje y eliminación de productos
Este apéndice contiene:
• Todos los países.................................................................................................................. 190
• Unión Europea ................................................................................................................... 191
• Otros países ....................................................................................................................... 193

Todos los países
Si usted es el responsable de la eliminación del producto Xerox, tenga en cuenta que la impresora
puede contener plomo, mercurio, perclorato y otros materiales cuya eliminación puede estar regu-
lada debido a consideraciones medioambientales. La presencia de estos materiales cumplía ínte-
gramente la normativa internacional vigente en el momento en el que salió al mercado este
producto. Para obtener información sobre el reciclaje y la eliminación del producto, póngase en
contacto con las autoridades locales.
Perclorato
Este producto puede contener uno o más dispositivos con perclorato, como por ejemplo las bate-
rías. Es posible que se necesiten precauciones especiales para su manipulación. Consulte www.
dtsc.ca.gov/hazardouswaste/perchlorate.
190
Equipo multifunción Xerox
®
B1025
Guía del usuario
Reciclaje y eliminación de productos

Unión Europea
Algunos equipos se pueden utilizar tanto en el ámbito doméstico o privado como en el ámbito
profesional o comercial.
ÁÁmmbbiittoo ddoommééssttiiccoo oo pprriivvaaddoo
Si el equipo tiene este símbolo, significa que no se debe eliminar junto con el resto
de residuos domésticos normales.
Conforme a la legislación europea, usted tiene la obligación de separar de los residuos domésticos
los equipos eléctricos y electrónicos que hayan llegado al final de su vida útil y deban eliminarse.
En el ámbito doméstico de los estados miembros de la UE, existen puntos de recogida designados
para depositar los equipos eléctricos y electrónicos sin cargo. Póngase en contacto con las autori-
dades locales en materia de eliminación de residuos para obtener más información.
En algunos estados miembros, cuando se compra un equipo nuevo, es posible que el distribuidor
local retire el equipo viejo de forma gratuita. Póngase en contacto con su distribuidor para obtener
información.
ÁÁmmbbiittoo pprrooffeessiioonnaall oo ccoommeerrcciiaall
Si este símbolo figura en su equipo, debe eliminar el equipo conforme a los procedi-
mientos establecidos en su país.
Conforme a la legislación europea, usted tiene la obligación de gestionar los equipos eléctricos y
electrónicos que hayan llegado al final de su vida útil y deban eliminarse, según los procedimien-
tos establecidos.
Antes de proceder a la eliminación, póngase en contacto con su distribuidor local o con el personal
de Xerox para obtener información sobre el procedimiento de recogida de los equipos que han lle-
gado al final de su vida útil.
EEmmpprreessaass ddee llaa UUnniióónn EEuurrooppeeaa
Para obtener más información sobre la eliminación de equipos eléctricos y electrónicos, póngase
en contacto con su distribuidor o proveedor.
EElliimmiinnaacciióónn ffuueerraa ddee llaa UUnniióónn EEuurrooppeeaa
Estos símbolos solo son válidos en la Unión Europea. Si desea eliminar estos artículos, póngase en
contacto con su distribuidor o con las autoridades locales para saber cuál es el método correcto.
Equipo multifunción Xerox
®
B1025
Guía del usuario
191
Reciclaje y eliminación de productos

NNoottaa ssoobbrree eell ssíímmbboolloo ddee bbaatteerrííaa
El símbolo del contenedor tachado puede ir acompañado de un símbolo químico. Es-
to indica la conformidad con los requisitos de la directiva.
EExxttrraacccciióónn ddee llaass bbaatteerrííaass
Recurra solamente a un centro de servicio aprobado por el fabricante para sustituir las baterías.
192
Equipo multifunción Xerox
®
B1025
Guía del usuario
Reciclaje y eliminación de productos

Equipo multifunción Xerox
®
B1025
Guía del usuario
195
D
Funciones
Función
Descripción Copia
E-
mail Fax
Esca-
near
a
US-
B
Tr-
ab-
aj-
os
gu-
ar-
da-
dos
Co-
pia
de
tar-
je-
ta
de
ID
Copia a 2 caras
y escaneado a
2 caras
Para configurar la impresora
para copiar o escanear una o
ambas caras de un documento
original, utilice las opciones de
A 2 caras. Para los trabajos de
copia o escaneado, puede es-
pecificar la salida a 1 cara o a
2 caras. Para girar la segunda
página de las caras, utilice la
opción Giro de salida.
X X X X X
Autocentrar Para centrar la imagen en los
márgenes del documento, utili-
ce la opción Autocentrar.
X
Supresión del
fondo
Utilice la opción Supresión del
fondo para reducir la sensibili-
dad de la impresora en lo refe-
rente a la detección de
variaciones de colores en fon-
dos claros.
X X X X X X
Copia de libro Para copiar libros, revistas y
otros documentos encuaderna-
dos, utilice la función copia de
libro.
X
Creación de
folletos
Para la impresión de dos pági-
nas en cada cara del papel, uti-
lice la función Creación de
folletos. Las páginas se reorde-
nan de manera que se encuen-
tren en orden numérico una
vez plegadas.
X
Clasificación Es posible clasificar automáti-
camente los trabajos de copia
de varias páginas. Por ejemplo,
si realiza tres copias a una cara
de un documento de seis pági-
nas, las copias se imprimirán
en el siguiente orden:
X

Función
Descripción Copia
E-
mail Fax
Esca-
near
a
US-
B
Tr-
ab-
aj-
os
gu-
ar-
da-
dos
Co-
pia
de
tar-
je-
ta
de
ID
1, 2, 3, 4, 5, 6; 1, 2, 3, 4, 5, 6; 1,
2, 3, 4, 5, 6.
Cubiertas Puede agregar una cubierta
frontal, una contraportada, o
una portada y una contrapor-
tada a un trabajo. La impresora
selecciona el papel especial de
la cubierta de una bandeja di-
ferente. La cubierta puede
estar impresa o en blanco.
X
Envío diferido Es posible especificar la hora a
la que la impresora enviará el
trabajo de fax. Puede retrasar
el envío de su trabajo de fax
hasta 24 horas.
X
Escriba el
destinatario
Para introducir un número de
fax de cada destinatario, utilice
el teclado de la pantalla táctil.
X
Formato de
archivo
Para especificar el formato de
la imagen guardada, utilice la
opción Formato de archivo.
X X X
De Para especificar el emisor del
correo electrónico o del esca-
neado, utilice la opción Desde.
X
Si el archivo ya
existe
Para definir la acción que la im-
presora toma para asignar un
nombre a un archivo si ya se
utiliza el nombre de archivo,
utilice esta opción.
X
Desplazamien-
to de imagen
Para modificar la ubicación de
la imagen en la página, utilice
la opción Desplazamiento de
imagen. Se puede desplazar la
imagen impresa a lo largo del
eje X e Y de cada hoja de
papel.
X
Claro/Oscuro Para hacer que la imagen de
salida o de impresión se aclare
u oscurezca, mueva el control
deslizante Más claro/Más oscu-
ro .
X X X X X X
196
Equipo multifunción Xerox
®
B1025
Guía del usuario
Funciones

Función
Descripción Copia
E-
mail Fax
Esca-
near
a
US-
B
Tr-
ab-
aj-
os
gu-
ar-
da-
dos
Co-
pia
de
tar-
je-
ta
de
ID
Buzones Para almacenar faxes recupera-
das remotamente, utilice la op-
ción Buzones. Puede utilizar
esta opción para almacenar fa-
xes para la recuperación por
una impresora remota con la
función de fax. Se precisa el nú-
mero de buzón para acceder a
un buzón. Puede configurar
una clave para proteger docu-
mentos confidenciales.
X
Modo de mar-
cación manual
Para activar temporalmente el
altavoz del módem de fax, utili-
ce la opción Modo de marca-
ción manual. Esta función es
útil para hacer llamadas inter-
nacionales o al utilizar sistemas
telefónicos en los que se debe
esperar un tono de audio
específico.
X
Desplazamien-
to de margen
Para desplazar los márgenes a
la izquierda, la derecha, la par-
te superior o la parte inferior,
use la opción Desplazar
imagen.
X
Mensaje Para introducir información pa-
ra el correo electrónico, utilice
la opción Mensaje.
X
Orientación del
original
Para especificar el diseño de
las imágenes del original, utili-
ce la opción Orientación del
original. La impresora utiliza la
información para determinar si
es necesario girar las imágenes
para producir el diseño de im-
presión deseado.
X X X X X
Tamaño del
original
Para asegurarse de que esca-
nea el área correcta de los do-
cumentos, especifique el
tamaño del documento
original:
X X X X X
Tipo de original La impresora optimiza la cali-
dad de imagen basándose en
X X X X X
Equipo multifunción Xerox
®
B1025
Guía del usuario
197
Funciones

Función
Descripción Copia
E-
mail Fax
Esca-
near
a
US-
B
Tr-
ab-
aj-
os
gu-
ar-
da-
dos
Co-
pia
de
tar-
je-
ta
de
ID
el tipo de imágenes del docu-
mento original y en cómo se
creó el original.
Color de salida Para la reproducción del color
de control de la imagen de sali-
da o impresión, utilice la op-
ción Color de salida.
X X X
Diseño de
página
Puede imprimir el número de
páginas seleccionado una cara
de la hoja de papel. Si seleccio-
na varias páginas por hoja,
guardar el papel y proporciona
una manera de revisar el for-
mato del documento.
X
Suministro Para especificar la bandeja de
papel para su trabajo de impre-
sión, utilice la opción Suminis-
tro de papel. Si ha
seleccionado Auto, la impreso-
ra selecciona la bandeja de pa-
pel según el tamaño del
documento original y las opcio-
nes seleccionadas.
X X
Sondeo La función Sondeo permite al-
macenar documentos enviados
por fax a la impresora para que
el documento sea disponible
para otras impresoras con la
función Sondeo. Puede recupe-
rar faxes almacenados en otras
impresoras con la función de
sondeo.
X
Cantidad Para introducir el número de
copias deseadas para su traba-
jo, utilice la opción Cantidad.
X X X
Reducir/
Ampliar
Es posible reducir la imagen a
tan solo un 25% del tamaño
original o aumentarla hasta un
máximo de 400%.
X
Responder a Para incluir una dirección de
correo electrónico de respuesta
del destinatario, use la opción
Responder a. Esta opción es útil
X
198
Equipo multifunción Xerox
®
B1025
Guía del usuario
Funciones

Función
Descripción Copia
E-
mail Fax
Esca-
near
a
US-
B
Tr-
ab-
aj-
os
gu-
ar-
da-
dos
Co-
pia
de
tar-
je-
ta
de
ID
si desea que el destinatario res-
ponda a su dirección de e-mail,
en lugar de a la impresora.
Nota: El administrador
del sistema puede pre-
configurar esta opción.
Resolución La resolución determina el ta-
maño del grano de los elemen-
tos gráficos. La resolución de
imagen se mide en puntos por
pulgada (ppp)
X X X X
Enviar texto de
cabecera
Es ilegal enviar un mensaje de
fax sin el texto del encabezado
adecuado. Para asegurarse de
que la información siguiente se
incluye en todos los faxes, use
la opción Enviar texto de
cabecera.
• Nombre y número de telé-
fono del remitente
• Fecha y hora de la
transmisión
X
Asunto Para agregar un encabezado o
un título a un correo electróni-
co, utilice la opción Asunto.
X
Equipo multifunción Xerox
®
B1025
Guía del usuario
199
Funciones

-
 1
1
-
 2
2
-
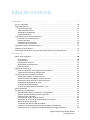 3
3
-
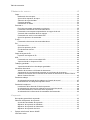 4
4
-
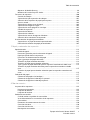 5
5
-
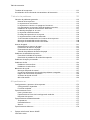 6
6
-
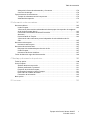 7
7
-
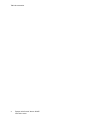 8
8
-
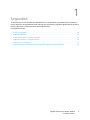 9
9
-
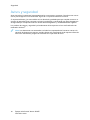 10
10
-
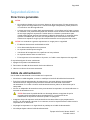 11
11
-
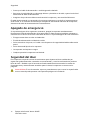 12
12
-
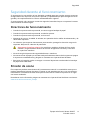 13
13
-
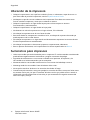 14
14
-
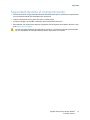 15
15
-
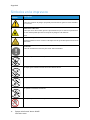 16
16
-
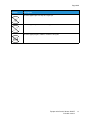 17
17
-
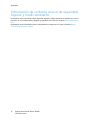 18
18
-
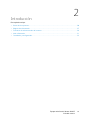 19
19
-
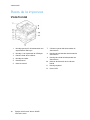 20
20
-
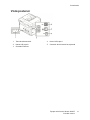 21
21
-
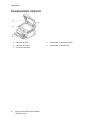 22
22
-
 23
23
-
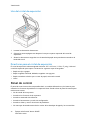 24
24
-
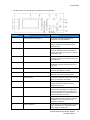 25
25
-
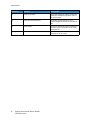 26
26
-
 27
27
-
 28
28
-
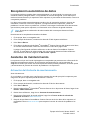 29
29
-
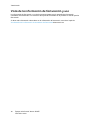 30
30
-
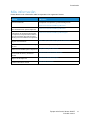 31
31
-
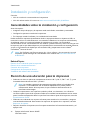 32
32
-
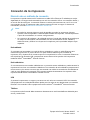 33
33
-
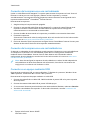 34
34
-
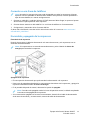 35
35
-
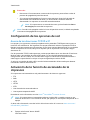 36
36
-
 37
37
-
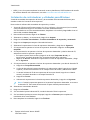 38
38
-
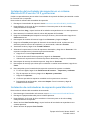 39
39
-
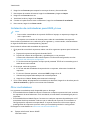 40
40
-
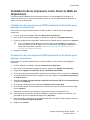 41
41
-
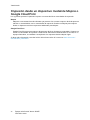 42
42
-
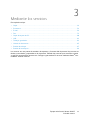 43
43
-
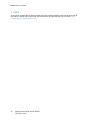 44
44
-
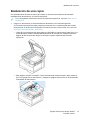 45
45
-
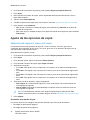 46
46
-
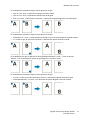 47
47
-
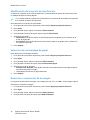 48
48
-
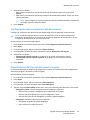 49
49
-
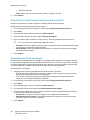 50
50
-
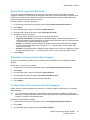 51
51
-
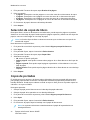 52
52
-
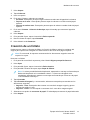 53
53
-
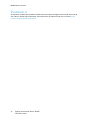 54
54
-
 55
55
-
 56
56
-
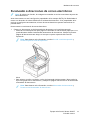 57
57
-
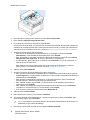 58
58
-
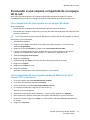 59
59
-
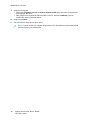 60
60
-
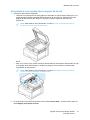 61
61
-
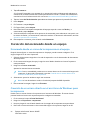 62
62
-
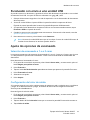 63
63
-
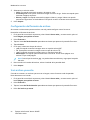 64
64
-
 65
65
-
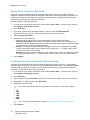 66
66
-
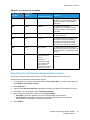 67
67
-
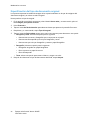 68
68
-
 69
69
-
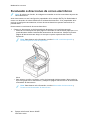 70
70
-
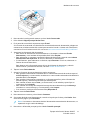 71
71
-
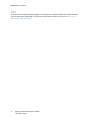 72
72
-
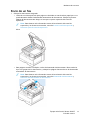 73
73
-
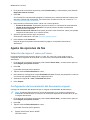 74
74
-
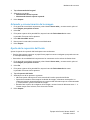 75
75
-
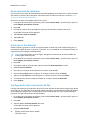 76
76
-
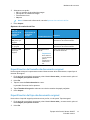 77
77
-
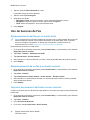 78
78
-
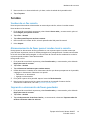 79
79
-
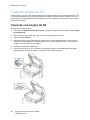 80
80
-
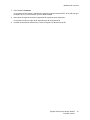 81
81
-
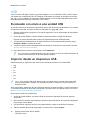 82
82
-
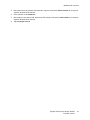 83
83
-
 84
84
-
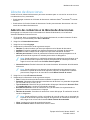 85
85
-
 86
86
-
 87
87
-
 88
88
-
 89
89
-
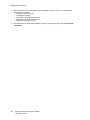 90
90
-
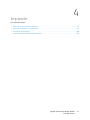 91
91
-
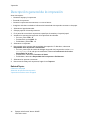 92
92
-
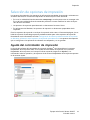 93
93
-
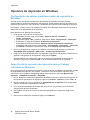 94
94
-
 95
95
-
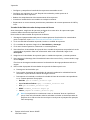 96
96
-
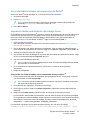 97
97
-
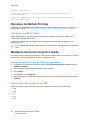 98
98
-
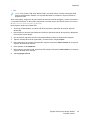 99
99
-
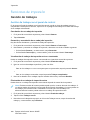 100
100
-
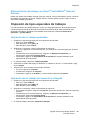 101
101
-
 102
102
-
 103
103
-
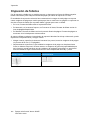 104
104
-
 105
105
-
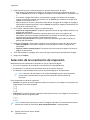 106
106
-
 107
107
-
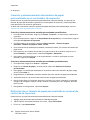 108
108
-
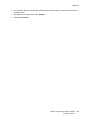 109
109
-
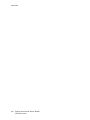 110
110
-
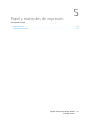 111
111
-
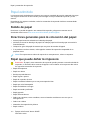 112
112
-
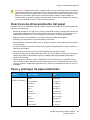 113
113
-
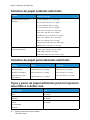 114
114
-
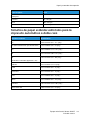 115
115
-
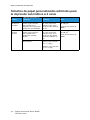 116
116
-
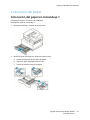 117
117
-
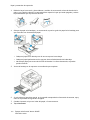 118
118
-
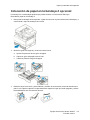 119
119
-
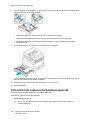 120
120
-
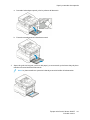 121
121
-
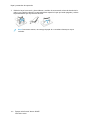 122
122
-
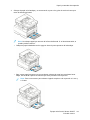 123
123
-
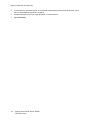 124
124
-
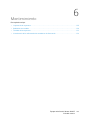 125
125
-
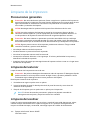 126
126
-
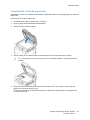 127
127
-
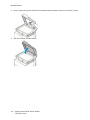 128
128
-
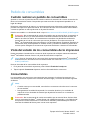 129
129
-
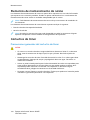 130
130
-
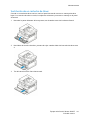 131
131
-
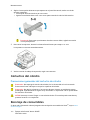 132
132
-
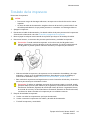 133
133
-
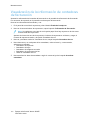 134
134
-
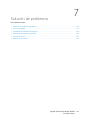 135
135
-
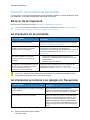 136
136
-
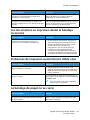 137
137
-
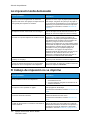 138
138
-
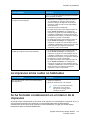 139
139
-
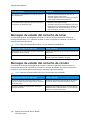 140
140
-
 141
141
-
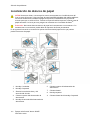 142
142
-
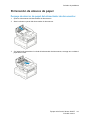 143
143
-
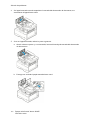 144
144
-
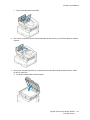 145
145
-
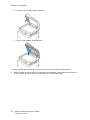 146
146
-
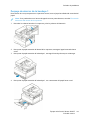 147
147
-
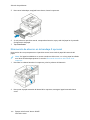 148
148
-
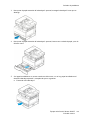 149
149
-
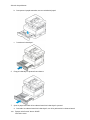 150
150
-
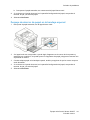 151
151
-
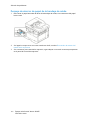 152
152
-
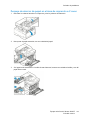 153
153
-
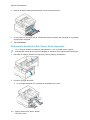 154
154
-
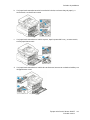 155
155
-
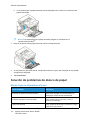 156
156
-
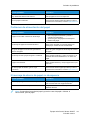 157
157
-
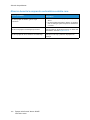 158
158
-
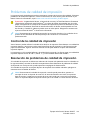 159
159
-
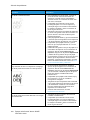 160
160
-
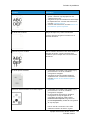 161
161
-
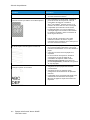 162
162
-
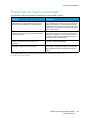 163
163
-
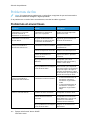 164
164
-
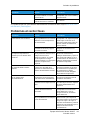 165
165
-
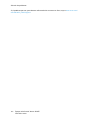 166
166
-
 167
167
-
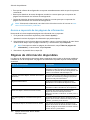 168
168
-
 169
169
-
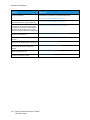 170
170
-
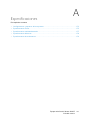 171
171
-
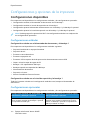 172
172
-
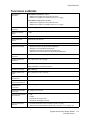 173
173
-
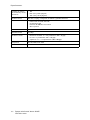 174
174
-
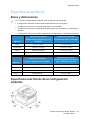 175
175
-
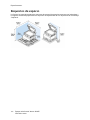 176
176
-
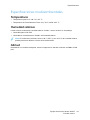 177
177
-
 178
178
-
 179
179
-
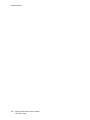 180
180
-
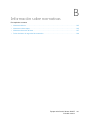 181
181
-
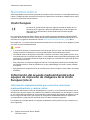 182
182
-
 183
183
-
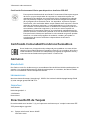 184
184
-
 185
185
-
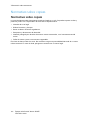 186
186
-
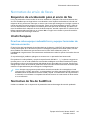 187
187
-
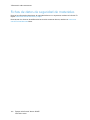 188
188
-
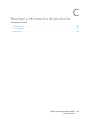 189
189
-
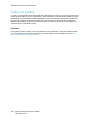 190
190
-
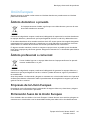 191
191
-
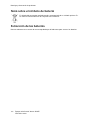 192
192
-
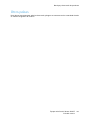 193
193
-
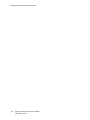 194
194
-
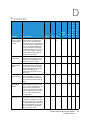 195
195
-
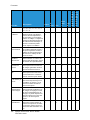 196
196
-
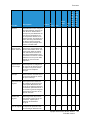 197
197
-
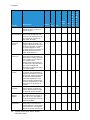 198
198
-
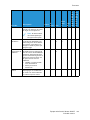 199
199
-
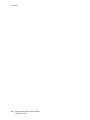 200
200
-
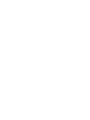 201
201
Xerox B1022/B1025 Guía del usuario
- Categoría
- Multifuncionales
- Tipo
- Guía del usuario
Artículos relacionados
-
Xerox B1022/B1025 Guía del usuario
-
Xerox B215 Guía del usuario
-
Xerox 3335/3345 Guía del usuario
-
Xerox B215 Guía del usuario
-
Xerox 6027 Guía del usuario
-
Xerox WORKCENTRE 6655I Guía del usuario
-
Xerox 7220i/7225i Guía del usuario
-
Xerox B205 Guía del usuario
-
Xerox EC7836/EC7856 Guía del usuario
-
Xerox B205 Guía del usuario