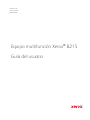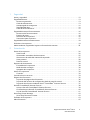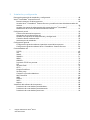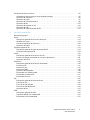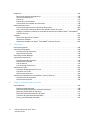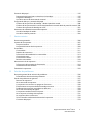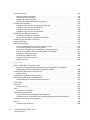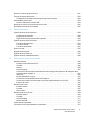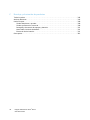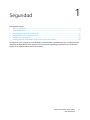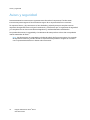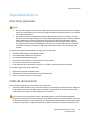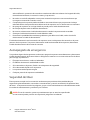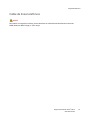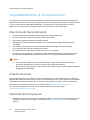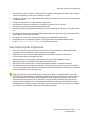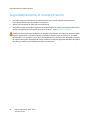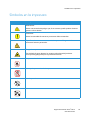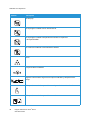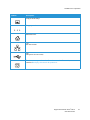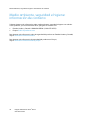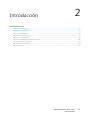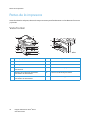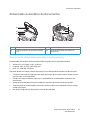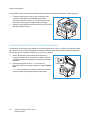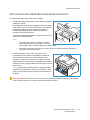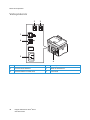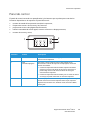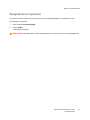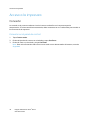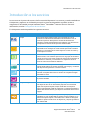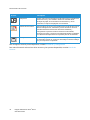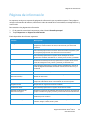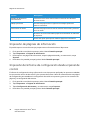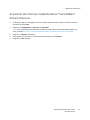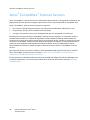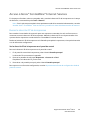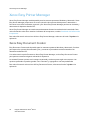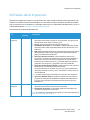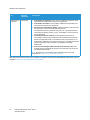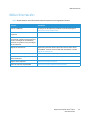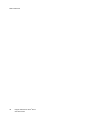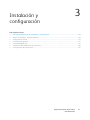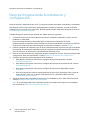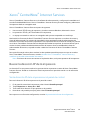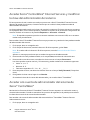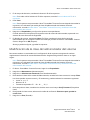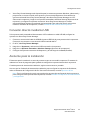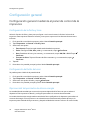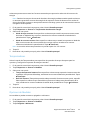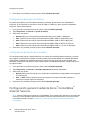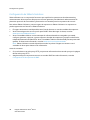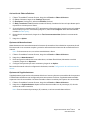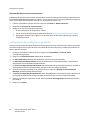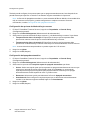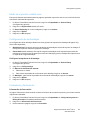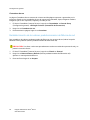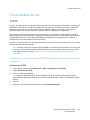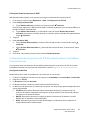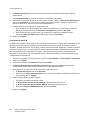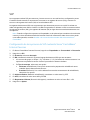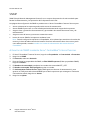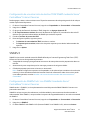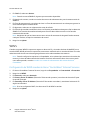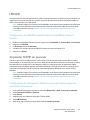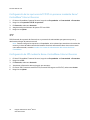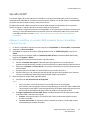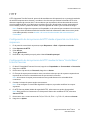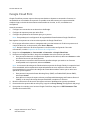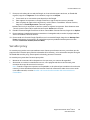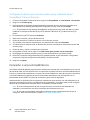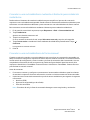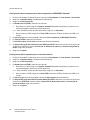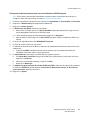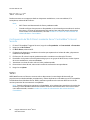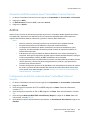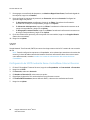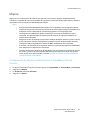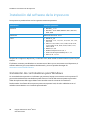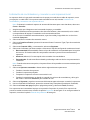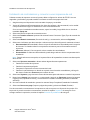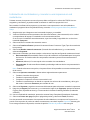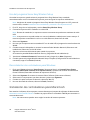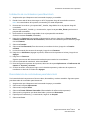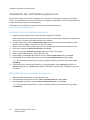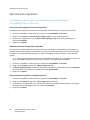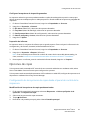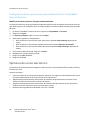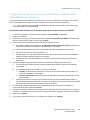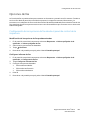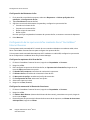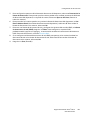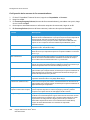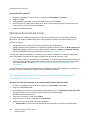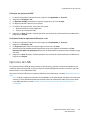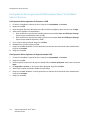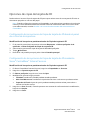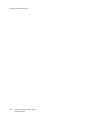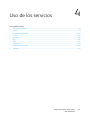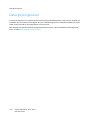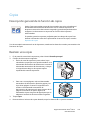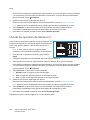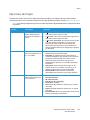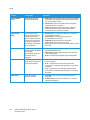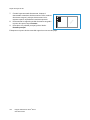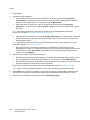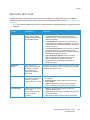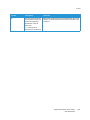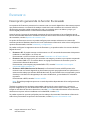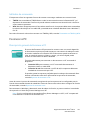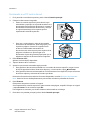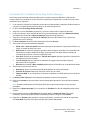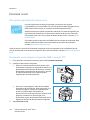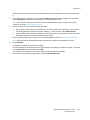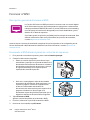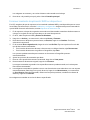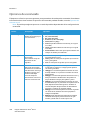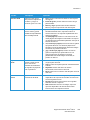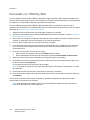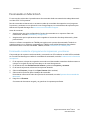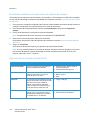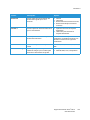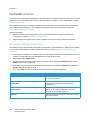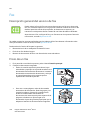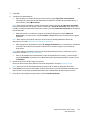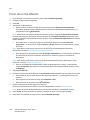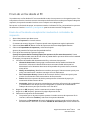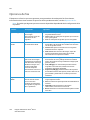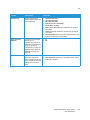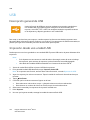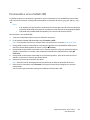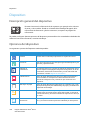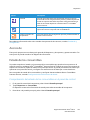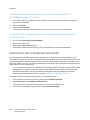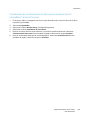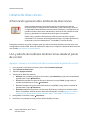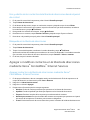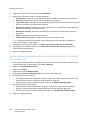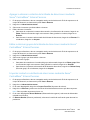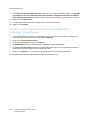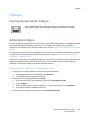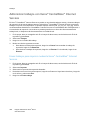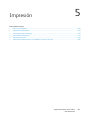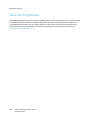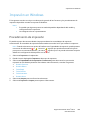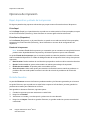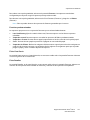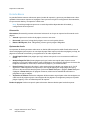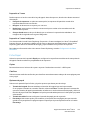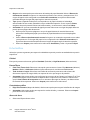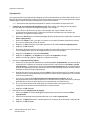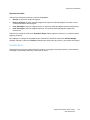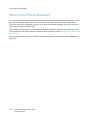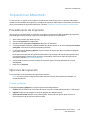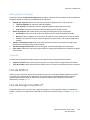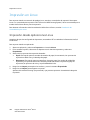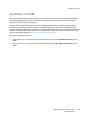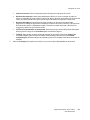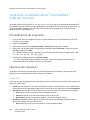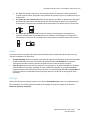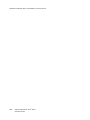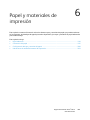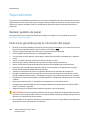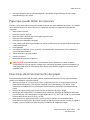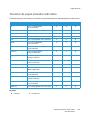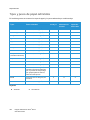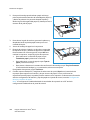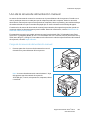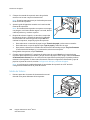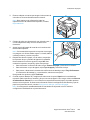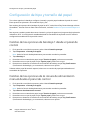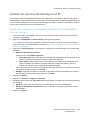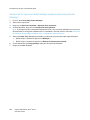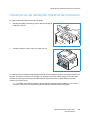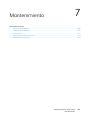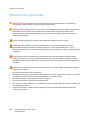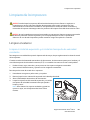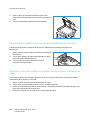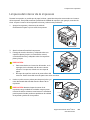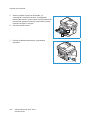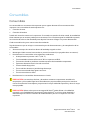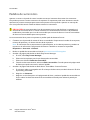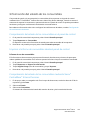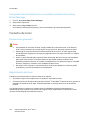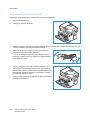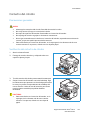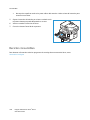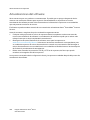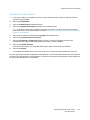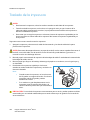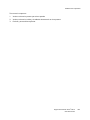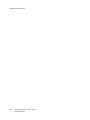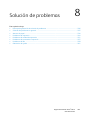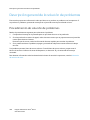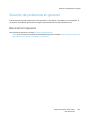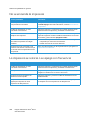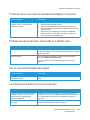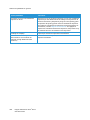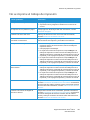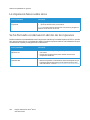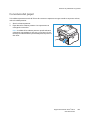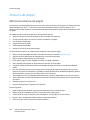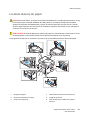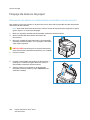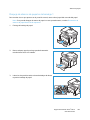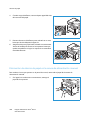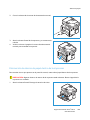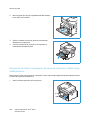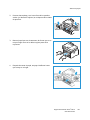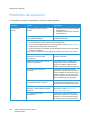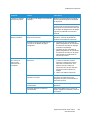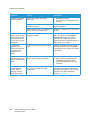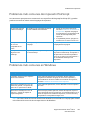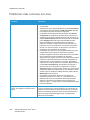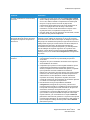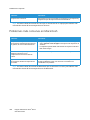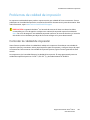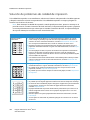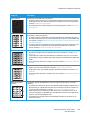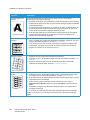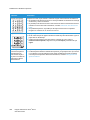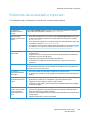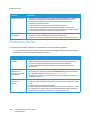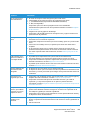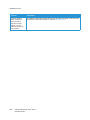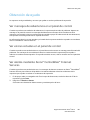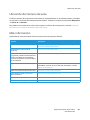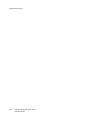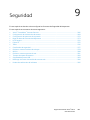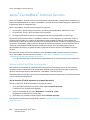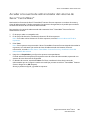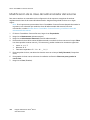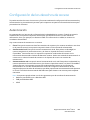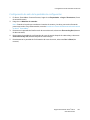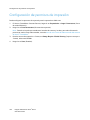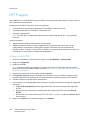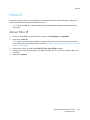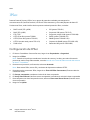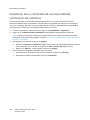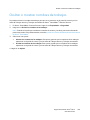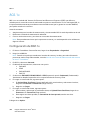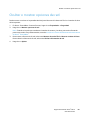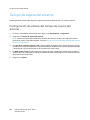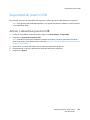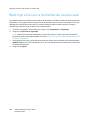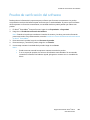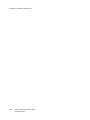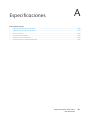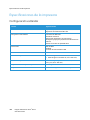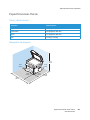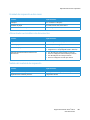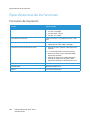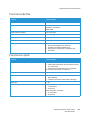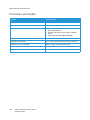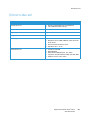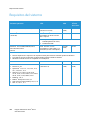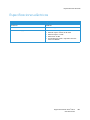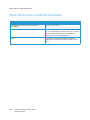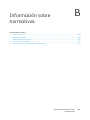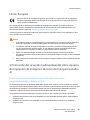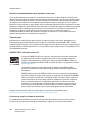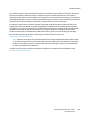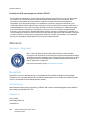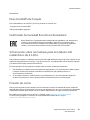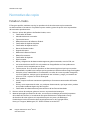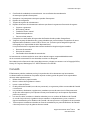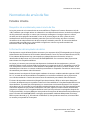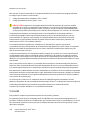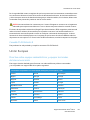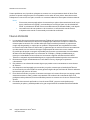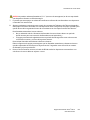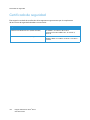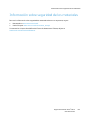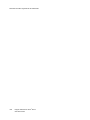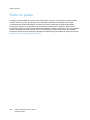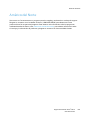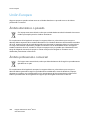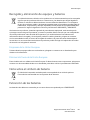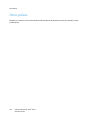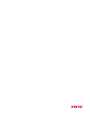Xerox B215 Guía del usuario
- Categoría
- Impresoras láser / LED
- Tipo
- Guía del usuario

V
ERSIÓN
1.0
A
GOSTO
2019
702P07580
Equipo multifunción Xerox
®
B215
Guía del usuario

©2019 Xerox Corporation. Todos los derechos reservados. Xerox
®
, Xerox con la marca figurativa
®
, VersaLink
®
, FreeFlow
®
,
SMARTsend
®
, Scan to PC Desktop
®
, MeterAssistant
®
, SuppliesAssistant
®
, Xerox Secure Access Unified ID System
®
, Xerox Extensible
Interface Platform
®
, Global Print Driver
®
y Mobile Express Driver
®
son marcas comerciales de Xerox Corporation en EE. UU. y/o en
otros países.
Adobe
®
, el logotipo de Adobe PDF, Adobe
®
Reader
®
, Adobe
®
Type Manager
®
, ATM™, Flash
®
, Macromedia
®
, Photoshop
®
yPostScript
®
son marcas comerciales o marcas registradas de Adobe Systems, Inc.
Apple
®
, Bonjour
®
, EtherTalk™, TrueType
®
, iPad
®
, iPhone
®
, iPod
®
, iPod touch
®
, AirPrint
®
y el logotipo de AirPrint Logo
®
, Mac
®
,
Mac OS
®
y Macintosh
®
son marcas comerciales o marcas registradas de Apple Inc. en EE. UU. y otros países.
El servicio de impresión web Google Cloud Print™, el servicio de correo web Gmail™ y la plataforma de tecnología móvil Android™
son marcas comerciales de Google, Inc.
HP-GL
®
, HP-UX
®
y PCL
®
son marcas registradas de Hewlett-Packard Corporation en EE. UU. y/o en otros países.
IBM
®
y AIX
®
son marcas registradas de International Business Machines Corporation en EE. UU. y/o en otros países.
McAfee
®
, ePolicy Orchestrator
®
y McAfee ePO™ son marcas comerciales o marcas registradas de McAfee, Inc. en EE. UU. y/o en otros
países.
Microsoft
®
, Windows Vista
®
, Windows
®
, Windows Server
®
, y OneDrive
®
son marcas registradas de Microsoft Corporation en EE. UU.
y/o en otros países.
Mopria es una marca comercial de Mopria Alliance.
Novell
®
, NetWare
®
, NDPS
®
, NDS
®
, IPX™ y Novell Distributed Print Services™ son marcas comerciales o marcas registradas de Novell,
Inc. en EE. UU. y/o en otros países.
PANTONE
®
y otras marcas comerciales de Pantone, Inc. son propiedad de Pantone, Inc. SGI
®
e IRIX
®
son marcas registradas
de Silicon Graphics International Corp. o de sus filiales en EE. UU. y/o en otros países.
Sun, Sun Microsystems y Solaris son marcas comerciales o marcas registradas de Oracle y/o sus filiales en Estados Unidos y en otros
países.
UNIX
®
es una marca comercial en Estados Unidos y en otros países, para la que se otorga licencia exclusivamente a través
de X/ Open Company Limited.
Wi-Fi CERTIFIED Wi-Fi Direct
®
es una marca comercial de Wi-Fi Alliance.

Equipo multifunción Xerox
®
B215
Guía del usuario
3
1Seguridad
Avisos y seguridad. . . . . . . . . . . . . . . . . . . . . . . . . . . . . . . . . . . . . . . . . . . . . . . . . . . . . . . . . . . . . . . . . . . . . . . 12
Seguridad eléctrica . . . . . . . . . . . . . . . . . . . . . . . . . . . . . . . . . . . . . . . . . . . . . . . . . . . . . . . . . . . . . . . . . . . . . . 13
Directrices generales. . . . . . . . . . . . . . . . . . . . . . . . . . . . . . . . . . . . . . . . . . . . . . . . . . . . . . . . . . . . . . . . . 13
Cable de alimentación . . . . . . . . . . . . . . . . . . . . . . . . . . . . . . . . . . . . . . . . . . . . . . . . . . . . . . . . . . . . . . . 13
Autoapagado de emergencia . . . . . . . . . . . . . . . . . . . . . . . . . . . . . . . . . . . . . . . . . . . . . . . . . . . . . . . . 14
Seguridad del láser . . . . . . . . . . . . . . . . . . . . . . . . . . . . . . . . . . . . . . . . . . . . . . . . . . . . . . . . . . . . . . . . . . 14
Cable de línea telefónica. . . . . . . . . . . . . . . . . . . . . . . . . . . . . . . . . . . . . . . . . . . . . . . . . . . . . . . . . . . . . 15
Seguridad durante el funcionamiento . . . . . . . . . . . . . . . . . . . . . . . . . . . . . . . . . . . . . . . . . . . . . . . . . . . . 16
Directrices de funcionamiento. . . . . . . . . . . . . . . . . . . . . . . . . . . . . . . . . . . . . . . . . . . . . . . . . . . . . . . . 16
Emisión de ozono. . . . . . . . . . . . . . . . . . . . . . . . . . . . . . . . . . . . . . . . . . . . . . . . . . . . . . . . . . . . . . . . . . . . 16
Ubicación de la impresora. . . . . . . . . . . . . . . . . . . . . . . . . . . . . . . . . . . . . . . . . . . . . . . . . . . . . . . . . . . . 16
Suministros para impresora . . . . . . . . . . . . . . . . . . . . . . . . . . . . . . . . . . . . . . . . . . . . . . . . . . . . . . . . . . 17
Seguridad durante el mantenimiento. . . . . . . . . . . . . . . . . . . . . . . . . . . . . . . . . . . . . . . . . . . . . . . . . . . . . 18
Símbolos en la impresora . . . . . . . . . . . . . . . . . . . . . . . . . . . . . . . . . . . . . . . . . . . . . . . . . . . . . . . . . . . . . . . . 19
Medio ambiente, seguridad e higiene: información de contacto . . . . . . . . . . . . . . . . . . . . . . . . . . . . 22
2 Introducción
Partes de la impresora . . . . . . . . . . . . . . . . . . . . . . . . . . . . . . . . . . . . . . . . . . . . . . . . . . . . . . . . . . . . . . . . . . . 24
Vista frontal. . . . . . . . . . . . . . . . . . . . . . . . . . . . . . . . . . . . . . . . . . . . . . . . . . . . . . . . . . . . . . . . . . . . . . . . . 24
Alimentador automático de documentos . . . . . . . . . . . . . . . . . . . . . . . . . . . . . . . . . . . . . . . . . . . . . 25
Ubicaciones de salida del material de impresión . . . . . . . . . . . . . . . . . . . . . . . . . . . . . . . . . . . . . . . 27
Vista posterior. . . . . . . . . . . . . . . . . . . . . . . . . . . . . . . . . . . . . . . . . . . . . . . . . . . . . . . . . . . . . . . . . . . . . . . 28
Panel de control . . . . . . . . . . . . . . . . . . . . . . . . . . . . . . . . . . . . . . . . . . . . . . . . . . . . . . . . . . . . . . . . . . . . . 29
Opciones de alimentación . . . . . . . . . . . . . . . . . . . . . . . . . . . . . . . . . . . . . . . . . . . . . . . . . . . . . . . . . . . . . . . 30
Encendido de la impresora . . . . . . . . . . . . . . . . . . . . . . . . . . . . . . . . . . . . . . . . . . . . . . . . . . . . . . . . . . . 30
Modo de ahorro energía . . . . . . . . . . . . . . . . . . . . . . . . . . . . . . . . . . . . . . . . . . . . . . . . . . . . . . . . . . . . . 30
Apagado de la impresora . . . . . . . . . . . . . . . . . . . . . . . . . . . . . . . . . . . . . . . . . . . . . . . . . . . . . . . . . . . . 31
Acceso a la impresora . . . . . . . . . . . . . . . . . . . . . . . . . . . . . . . . . . . . . . . . . . . . . . . . . . . . . . . . . . . . . . . . . . . 32
Conexión . . . . . . . . . . . . . . . . . . . . . . . . . . . . . . . . . . . . . . . . . . . . . . . . . . . . . . . . . . . . . . . . . . . . . . . . . . . 32
Introducción a los servicios. . . . . . . . . . . . . . . . . . . . . . . . . . . . . . . . . . . . . . . . . . . . . . . . . . . . . . . . . . . . . . . 33
Páginas de información. . . . . . . . . . . . . . . . . . . . . . . . . . . . . . . . . . . . . . . . . . . . . . . . . . . . . . . . . . . . . . . . . . 35
Impresión de páginas de información. . . . . . . . . . . . . . . . . . . . . . . . . . . . . . . . . . . . . . . . . . . . . . . . . 36
Impresión del informe de configuración desde el panel de control . . . . . . . . . . . . . . . . . . . . . . 36
Impresión de informes mediante Xerox
®
CentreWare
®
Internet Services . . . . . . . . . . . . . . . . 37
Xerox® CentreWare® Internet Services . . . . . . . . . . . . . . . . . . . . . . . . . . . . . . . . . . . . . . . . . . . . . . . . . . 38
Acceso a Xerox® CentreWare® Internet Services. . . . . . . . . . . . . . . . . . . . . . . . . . . . . . . . . . . . . . 39
Certificados para Xerox® CentreWare® Internet Services. . . . . . . . . . . . . . . . . . . . . . . . . . . . . . 40
Uso de Xerox® CentreWare® Internet Services . . . . . . . . . . . . . . . . . . . . . . . . . . . . . . . . . . . . . . . 41
Xerox Easy Printer Manager. . . . . . . . . . . . . . . . . . . . . . . . . . . . . . . . . . . . . . . . . . . . . . . . . . . . . . . . . . . . . . 42
Xerox Easy Document Creator . . . . . . . . . . . . . . . . . . . . . . . . . . . . . . . . . . . . . . . . . . . . . . . . . . . . . . . . 42
Software de la impresora . . . . . . . . . . . . . . . . . . . . . . . . . . . . . . . . . . . . . . . . . . . . . . . . . . . . . . . . . . . . . . . . 43
Más información . . . . . . . . . . . . . . . . . . . . . . . . . . . . . . . . . . . . . . . . . . . . . . . . . . . . . . . . . . . . . . . . . . . . . . . . 45

Equipo multifunción Xerox
®
B215
Guía del usuario
4
3 Instalación y configuración
Descripción general de la instalación y configuración . . . . . . . . . . . . . . . . . . . . . . . . . . . . . . . . . . . . . . 48
Xerox
®
CentreWare
®
Internet Services . . . . . . . . . . . . . . . . . . . . . . . . . . . . . . . . . . . . . . . . . . . . . . . . . . . . 49
Buscar la dirección IP de la impresora . . . . . . . . . . . . . . . . . . . . . . . . . . . . . . . . . . . . . . . . . . . . . . . . . 49
Acceder Xerox
®
CentreWare
®
Internet Services y modificar la clave del administrador del
sistema . . . . . . . . . . . . . . . . . . . . . . . . . . . . . . . . . . . . . . . . . . . . . . . . . . . . . . . . . . . . . . . . . . . . . . . . . . . . . 50
Acceder a la cuenta de administrador del sistema de Xerox
®
CentreWare
®. . . . . . . . . . . . . . . . . . . . . . . . . . . . . . . . . 50
Modificación de la clave del administrador del sistema. . . . . . . . . . . . . . . . . . . . . . . . . . . . . . . . . 51
Configuración inicial. . . . . . . . . . . . . . . . . . . . . . . . . . . . . . . . . . . . . . . . . . . . . . . . . . . . . . . . . . . . . . . . . . . . . 52
Conectar físicamente la impresora. . . . . . . . . . . . . . . . . . . . . . . . . . . . . . . . . . . . . . . . . . . . . . . . . . . . 52
Asignación de una dirección de red . . . . . . . . . . . . . . . . . . . . . . . . . . . . . . . . . . . . . . . . . . . . . . . . . . . 52
Acceder a las opciones de administración y configuración . . . . . . . . . . . . . . . . . . . . . . . . . . . . . . 52
Conexión directa mediante USB . . . . . . . . . . . . . . . . . . . . . . . . . . . . . . . . . . . . . . . . . . . . . . . . . . . . . . 53
Asistente para la instalación. . . . . . . . . . . . . . . . . . . . . . . . . . . . . . . . . . . . . . . . . . . . . . . . . . . . . . . . . . 53
Configuración general . . . . . . . . . . . . . . . . . . . . . . . . . . . . . . . . . . . . . . . . . . . . . . . . . . . . . . . . . . . . . . . . . . . 54
Configuración general mediante el panel de control de la impresora . . . . . . . . . . . . . . . . . . . . 54
Configuración general mediante Xerox
®
CentreWare
®
Internet Services . . . . . . . . . . . . . . . . . 56
Conectividad de red . . . . . . . . . . . . . . . . . . . . . . . . . . . . . . . . . . . . . . . . . . . . . . . . . . . . . . . . . . . . . . . . . . . . . 65
TCP/IP . . . . . . . . . . . . . . . . . . . . . . . . . . . . . . . . . . . . . . . . . . . . . . . . . . . . . . . . . . . . . . . . . . . . . . . . . . . . . . 65
SLP . . . . . . . . . . . . . . . . . . . . . . . . . . . . . . . . . . . . . . . . . . . . . . . . . . . . . . . . . . . . . . . . . . . . . . . . . . . . . . . . . 69
SNMP. . . . . . . . . . . . . . . . . . . . . . . . . . . . . . . . . . . . . . . . . . . . . . . . . . . . . . . . . . . . . . . . . . . . . . . . . . . . . . . 70
SNMPv3 . . . . . . . . . . . . . . . . . . . . . . . . . . . . . . . . . . . . . . . . . . . . . . . . . . . . . . . . . . . . . . . . . . . . . . . . . . . . 71
WINS . . . . . . . . . . . . . . . . . . . . . . . . . . . . . . . . . . . . . . . . . . . . . . . . . . . . . . . . . . . . . . . . . . . . . . . . . . . . . . . 72
LPR/LPD. . . . . . . . . . . . . . . . . . . . . . . . . . . . . . . . . . . . . . . . . . . . . . . . . . . . . . . . . . . . . . . . . . . . . . . . . . . . . 73
Impresión TCP/IP sin procesar . . . . . . . . . . . . . . . . . . . . . . . . . . . . . . . . . . . . . . . . . . . . . . . . . . . . . . . . 73
IPP . . . . . . . . . . . . . . . . . . . . . . . . . . . . . . . . . . . . . . . . . . . . . . . . . . . . . . . . . . . . . . . . . . . . . . . . . . . . . . . . . 74
Servidor LDAP . . . . . . . . . . . . . . . . . . . . . . . . . . . . . . . . . . . . . . . . . . . . . . . . . . . . . . . . . . . . . . . . . . . . . . . 75
HTTP . . . . . . . . . . . . . . . . . . . . . . . . . . . . . . . . . . . . . . . . . . . . . . . . . . . . . . . . . . . . . . . . . . . . . . . . . . . . . . . 77
Google Cloud Print. . . . . . . . . . . . . . . . . . . . . . . . . . . . . . . . . . . . . . . . . . . . . . . . . . . . . . . . . . . . . . . . . . . 78
Servidor proxy . . . . . . . . . . . . . . . . . . . . . . . . . . . . . . . . . . . . . . . . . . . . . . . . . . . . . . . . . . . . . . . . . . . . . . . 79
Conexión a una red inalámbrica . . . . . . . . . . . . . . . . . . . . . . . . . . . . . . . . . . . . . . . . . . . . . . . . . . . . . . 80
Wi-Fi DirectTM . . . . . . . . . . . . . . . . . . . . . . . . . . . . . . . . . . . . . . . . . . . . . . . . . . . . . . . . . . . . . . . . . . . . . . 84
WSD . . . . . . . . . . . . . . . . . . . . . . . . . . . . . . . . . . . . . . . . . . . . . . . . . . . . . . . . . . . . . . . . . . . . . . . . . . . . . . . . 84
AirPrint. . . . . . . . . . . . . . . . . . . . . . . . . . . . . . . . . . . . . . . . . . . . . . . . . . . . . . . . . . . . . . . . . . . . . . . . . . . . . . 85
SNTP . . . . . . . . . . . . . . . . . . . . . . . . . . . . . . . . . . . . . . . . . . . . . . . . . . . . . . . . . . . . . . . . . . . . . . . . . . . . . . . 86
Mopria. . . . . . . . . . . . . . . . . . . . . . . . . . . . . . . . . . . . . . . . . . . . . . . . . . . . . . . . . . . . . . . . . . . . . . . . . . . . . . 87
Instalación del software de la impresora . . . . . . . . . . . . . . . . . . . . . . . . . . . . . . . . . . . . . . . . . . . . . . . . . . 88
Instalación de controladores para Windows . . . . . . . . . . . . . . . . . . . . . . . . . . . . . . . . . . . . . . . . . . . 88
Instalación de controladores para Macintosh. . . . . . . . . . . . . . . . . . . . . . . . . . . . . . . . . . . . . . . . . . 92
Instalación de controladores para Linux. . . . . . . . . . . . . . . . . . . . . . . . . . . . . . . . . . . . . . . . . . . . . . . 94

Equipo multifunción Xerox
®
B215
Guía del usuario
5
Configuración de los servicios . . . . . . . . . . . . . . . . . . . . . . . . . . . . . . . . . . . . . . . . . . . . . . . . . . . . . . . . . . . . 95
Visualización de los servicios en la Pantalla principal . . . . . . . . . . . . . . . . . . . . . . . . . . . . . . . . . . . 95
Opciones de impresión. . . . . . . . . . . . . . . . . . . . . . . . . . . . . . . . . . . . . . . . . . . . . . . . . . . . . . . . . . . . . . . 96
Opciones de copia . . . . . . . . . . . . . . . . . . . . . . . . . . . . . . . . . . . . . . . . . . . . . . . . . . . . . . . . . . . . . . . . . . . 97
Opciones de correo electrónico . . . . . . . . . . . . . . . . . . . . . . . . . . . . . . . . . . . . . . . . . . . . . . . . . . . . . . . 98
Opciones de fax . . . . . . . . . . . . . . . . . . . . . . . . . . . . . . . . . . . . . . . . . . . . . . . . . . . . . . . . . . . . . . . . . . . . 103
Opciones de escanear a red . . . . . . . . . . . . . . . . . . . . . . . . . . . . . . . . . . . . . . . . . . . . . . . . . . . . . . . . . 110
Opciones de USB . . . . . . . . . . . . . . . . . . . . . . . . . . . . . . . . . . . . . . . . . . . . . . . . . . . . . . . . . . . . . . . . . . . 113
Opciones de copia de tarjeta de ID . . . . . . . . . . . . . . . . . . . . . . . . . . . . . . . . . . . . . . . . . . . . . . . . . . 115
4 Uso de los servicios
Descripción general . . . . . . . . . . . . . . . . . . . . . . . . . . . . . . . . . . . . . . . . . . . . . . . . . . . . . . . . . . . . . . . . . . . . 118
Copia. . . . . . . . . . . . . . . . . . . . . . . . . . . . . . . . . . . . . . . . . . . . . . . . . . . . . . . . . . . . . . . . . . . . . . . . . . . . . . . . . . 119
Descripción general de la función de copia . . . . . . . . . . . . . . . . . . . . . . . . . . . . . . . . . . . . . . . . . . . 119
Realizar una copia . . . . . . . . . . . . . . . . . . . . . . . . . . . . . . . . . . . . . . . . . . . . . . . . . . . . . . . . . . . . . . . . . . 119
Uso de las opciones de Varias en 1 . . . . . . . . . . . . . . . . . . . . . . . . . . . . . . . . . . . . . . . . . . . . . . . . . . 120
Opciones de Copia. . . . . . . . . . . . . . . . . . . . . . . . . . . . . . . . . . . . . . . . . . . . . . . . . . . . . . . . . . . . . . . . . . 121
Copia de tarjeta de ID . . . . . . . . . . . . . . . . . . . . . . . . . . . . . . . . . . . . . . . . . . . . . . . . . . . . . . . . . . . . . . . . . . 123
Descripción general de copia de tarjeta de ID . . . . . . . . . . . . . . . . . . . . . . . . . . . . . . . . . . . . . . . . 123
Copia de una tarjeta de ID . . . . . . . . . . . . . . . . . . . . . . . . . . . . . . . . . . . . . . . . . . . . . . . . . . . . . . . . . . 123
E-mail . . . . . . . . . . . . . . . . . . . . . . . . . . . . . . . . . . . . . . . . . . . . . . . . . . . . . . . . . . . . . . . . . . . . . . . . . . . . . . . . . 125
Descripción general de la función E-mail . . . . . . . . . . . . . . . . . . . . . . . . . . . . . . . . . . . . . . . . . . . . . 125
Enviar una imagen escaneada en un correo electrónico . . . . . . . . . . . . . . . . . . . . . . . . . . . . . . . 125
Opciones de E-mail . . . . . . . . . . . . . . . . . . . . . . . . . . . . . . . . . . . . . . . . . . . . . . . . . . . . . . . . . . . . . . . . . 127
Escanear a . . . . . . . . . . . . . . . . . . . . . . . . . . . . . . . . . . . . . . . . . . . . . . . . . . . . . . . . . . . . . . . . . . . . . . . . . . . . . 130
Descripción general de la función Escaneado. . . . . . . . . . . . . . . . . . . . . . . . . . . . . . . . . . . . . . . . . 130
Escanear a PC . . . . . . . . . . . . . . . . . . . . . . . . . . . . . . . . . . . . . . . . . . . . . . . . . . . . . . . . . . . . . . . . . . . . . . 131
Escanear a red . . . . . . . . . . . . . . . . . . . . . . . . . . . . . . . . . . . . . . . . . . . . . . . . . . . . . . . . . . . . . . . . . . . . . 134
Escanear a WSD . . . . . . . . . . . . . . . . . . . . . . . . . . . . . . . . . . . . . . . . . . . . . . . . . . . . . . . . . . . . . . . . . . . . 136
Opciones de escaneado . . . . . . . . . . . . . . . . . . . . . . . . . . . . . . . . . . . . . . . . . . . . . . . . . . . . . . . . . . . . . 138
Escaneado con TWAIN y WIA . . . . . . . . . . . . . . . . . . . . . . . . . . . . . . . . . . . . . . . . . . . . . . . . . . . . . . . 140
Escaneado en Macintosh. . . . . . . . . . . . . . . . . . . . . . . . . . . . . . . . . . . . . . . . . . . . . . . . . . . . . . . . . . . . 141
Escaneado en Linux. . . . . . . . . . . . . . . . . . . . . . . . . . . . . . . . . . . . . . . . . . . . . . . . . . . . . . . . . . . . . . . . . 144
Fax. . . . . . . . . . . . . . . . . . . . . . . . . . . . . . . . . . . . . . . . . . . . . . . . . . . . . . . . . . . . . . . . . . . . . . . . . . . . . . . . . . . . 146
Descripción general del servicio de fax . . . . . . . . . . . . . . . . . . . . . . . . . . . . . . . . . . . . . . . . . . . . . . . 146
Envío de un fax. . . . . . . . . . . . . . . . . . . . . . . . . . . . . . . . . . . . . . . . . . . . . . . . . . . . . . . . . . . . . . . . . . . . . 146
Envío de un fax diferido. . . . . . . . . . . . . . . . . . . . . . . . . . . . . . . . . . . . . . . . . . . . . . . . . . . . . . . . . . . . . 148
Envío de un fax desde el PC . . . . . . . . . . . . . . . . . . . . . . . . . . . . . . . . . . . . . . . . . . . . . . . . . . . . . . . . . 149
Opciones de fax . . . . . . . . . . . . . . . . . . . . . . . . . . . . . . . . . . . . . . . . . . . . . . . . . . . . . . . . . . . . . . . . . . . . 152
USB . . . . . . . . . . . . . . . . . . . . . . . . . . . . . . . . . . . . . . . . . . . . . . . . . . . . . . . . . . . . . . . . . . . . . . . . . . . . . . . . . . . 154
Descripción general de USB . . . . . . . . . . . . . . . . . . . . . . . . . . . . . . . . . . . . . . . . . . . . . . . . . . . . . . . . . 154
Impresión desde una unidad USB . . . . . . . . . . . . . . . . . . . . . . . . . . . . . . . . . . . . . . . . . . . . . . . . . . . 154
Escaneado a una unidad USB . . . . . . . . . . . . . . . . . . . . . . . . . . . . . . . . . . . . . . . . . . . . . . . . . . . . . . . 155

Equipo multifunción Xerox
®
B215
Guía del usuario
6
Dispositivo . . . . . . . . . . . . . . . . . . . . . . . . . . . . . . . . . . . . . . . . . . . . . . . . . . . . . . . . . . . . . . . . . . . . . . . . . . . . . 156
Descripción general del dispositivo. . . . . . . . . . . . . . . . . . . . . . . . . . . . . . . . . . . . . . . . . . . . . . . . . . . 156
Opciones del dispositivo. . . . . . . . . . . . . . . . . . . . . . . . . . . . . . . . . . . . . . . . . . . . . . . . . . . . . . . . . . . . . 156
Acerca de . . . . . . . . . . . . . . . . . . . . . . . . . . . . . . . . . . . . . . . . . . . . . . . . . . . . . . . . . . . . . . . . . . . . . . . . . . 157
Estado de los consumibles. . . . . . . . . . . . . . . . . . . . . . . . . . . . . . . . . . . . . . . . . . . . . . . . . . . . . . . . . . . 157
Información del contador de facturación. . . . . . . . . . . . . . . . . . . . . . . . . . . . . . . . . . . . . . . . . . . . .158
Libreta de direcciones. . . . . . . . . . . . . . . . . . . . . . . . . . . . . . . . . . . . . . . . . . . . . . . . . . . . . . . . . . . . . . . . . . . 160
Información general sobre la libreta de direcciones . . . . . . . . . . . . . . . . . . . . . . . . . . . . . . . . . . . 160
Uso y edición de la libreta de direcciones desde el panel de control . . . . . . . . . . . . . . . . . . . . 160
Agregar o modificar contactos en la libreta de direcciones mediante Xerox
®
CentreWare
®
Internet Services. . . . . . . . . . . . . . . . . . . . . . . . . . . . . . . . . . . . . . . . . . . . . . . . . . . . . . . . . . . . . . . . . . . . 161
Trabajos . . . . . . . . . . . . . . . . . . . . . . . . . . . . . . . . . . . . . . . . . . . . . . . . . . . . . . . . . . . . . . . . . . . . . . . . . . . . . . . 165
Descripción general de Trabajos . . . . . . . . . . . . . . . . . . . . . . . . . . . . . . . . . . . . . . . . . . . . . . . . . . . . . 165
Administrar trabajos . . . . . . . . . . . . . . . . . . . . . . . . . . . . . . . . . . . . . . . . . . . . . . . . . . . . . . . . . . . . . . . . 165
Administrar trabajos con Xerox
®
CentreWare
®
Internet Services . . . . . . . . . . . . . . . . . . . . . . . 166
5Impresión
Descripción general. . . . . . . . . . . . . . . . . . . . . . . . . . . . . . . . . . . . . . . . . . . . . . . . . . . . . . . . . . . . . . . . . . . . . 168
Impresión en Windows . . . . . . . . . . . . . . . . . . . . . . . . . . . . . . . . . . . . . . . . . . . . . . . . . . . . . . . . . . . . . . . . . 169
Procedimiento de impresión . . . . . . . . . . . . . . . . . . . . . . . . . . . . . . . . . . . . . . . . . . . . . . . . . . . . . . . . . 169
Opciones de impresión . . . . . . . . . . . . . . . . . . . . . . . . . . . . . . . . . . . . . . . . . . . . . . . . . . . . . . . . . . . . . . 170
Xerox Easy Printer Manager . . . . . . . . . . . . . . . . . . . . . . . . . . . . . . . . . . . . . . . . . . . . . . . . . . . . . . . . . . . . . 178
Impresión en Macintosh . . . . . . . . . . . . . . . . . . . . . . . . . . . . . . . . . . . . . . . . . . . . . . . . . . . . . . . . . . . . . . . . 179
Procedimiento de impresión . . . . . . . . . . . . . . . . . . . . . . . . . . . . . . . . . . . . . . . . . . . . . . . . . . . . . . . . . 179
Opciones de impresión . . . . . . . . . . . . . . . . . . . . . . . . . . . . . . . . . . . . . . . . . . . . . . . . . . . . . . . . . . . . . . 179
Uso de AirPrint . . . . . . . . . . . . . . . . . . . . . . . . . . . . . . . . . . . . . . . . . . . . . . . . . . . . . . . . . . . . . . . . . . . . . 181
Uso de Google Cloud Print™ . . . . . . . . . . . . . . . . . . . . . . . . . . . . . . . . . . . . . . . . . . . . . . . . . . . . . . . . . 181
Impresión en Linux . . . . . . . . . . . . . . . . . . . . . . . . . . . . . . . . . . . . . . . . . . . . . . . . . . . . . . . . . . . . . . . . . . . . . 182
Impresión desde aplicaciones Linux. . . . . . . . . . . . . . . . . . . . . . . . . . . . . . . . . . . . . . . . . . . . . . . . . . 182
Impresión con CUPS . . . . . . . . . . . . . . . . . . . . . . . . . . . . . . . . . . . . . . . . . . . . . . . . . . . . . . . . . . . . . . . . 183
Opciones de impresora. . . . . . . . . . . . . . . . . . . . . . . . . . . . . . . . . . . . . . . . . . . . . . . . . . . . . . . . . . . . . . 184
Impresión mediante Xerox
®
CentreWare
®
Internet Services . . . . . . . . . . . . . . . . . . . . . . . . . . . . . . . 186
Procedimiento de impresión . . . . . . . . . . . . . . . . . . . . . . . . . . . . . . . . . . . . . . . . . . . . . . . . . . . . . . . . . 186
Opciones de impresión . . . . . . . . . . . . . . . . . . . . . . . . . . . . . . . . . . . . . . . . . . . . . . . . . . . . . . . . . . . . . . 186
6 Papel y materiales de impresión
Papel admitido . . . . . . . . . . . . . . . . . . . . . . . . . . . . . . . . . . . . . . . . . . . . . . . . . . . . . . . . . . . . . . . . . . . . . . . . . 190
Realizar pedidos de papel . . . . . . . . . . . . . . . . . . . . . . . . . . . . . . . . . . . . . . . . . . . . . . . . . . . . . . . . . . . 190
Directrices generales para la colocación del papel. . . . . . . . . . . . . . . . . . . . . . . . . . . . . . . . . . . . . 190
Papel que puede dañar la impresora . . . . . . . . . . . . . . . . . . . . . . . . . . . . . . . . . . . . . . . . . . . . . . . . . 191
Directrices de almacenamiento del papel. . . . . . . . . . . . . . . . . . . . . . . . . . . . . . . . . . . . . . . . . . . . .191
Tamaños de papel estándar admitidos. . . . . . . . . . . . . . . . . . . . . . . . . . . . . . . . . . . . . . . . . . . . . . .193
Tipos y pesos de papel admitidos . . . . . . . . . . . . . . . . . . . . . . . . . . . . . . . . . . . . . . . . . . . . . . . . . . . . 194

Equipo multifunción Xerox
®
B215
Guía del usuario
7
Colocación del papel . . . . . . . . . . . . . . . . . . . . . . . . . . . . . . . . . . . . . . . . . . . . . . . . . . . . . . . . . . . . . . . . . . . 195
Preparación del papel para colocarlo en las bandejas . . . . . . . . . . . . . . . . . . . . . . . . . . . . . . . . . 195
Carga de la bandeja 1 . . . . . . . . . . . . . . . . . . . . . . . . . . . . . . . . . . . . . . . . . . . . . . . . . . . . . . . . . . . . . . 195
Uso de la ranura de alimentación manual . . . . . . . . . . . . . . . . . . . . . . . . . . . . . . . . . . . . . . . . . . . . 197
Configuración del tipo y tamaño del papel . . . . . . . . . . . . . . . . . . . . . . . . . . . . . . . . . . . . . . . . . . . . . . . 200
Cambio de las opciones de bandeja 1 desde el panel de control . . . . . . . . . . . . . . . . . . . . . . . 200
Cambio de las opciones de la ranura de alimentación manual desde el panel de control 200
Cambiar las opciones de bandeja en el PC. . . . . . . . . . . . . . . . . . . . . . . . . . . . . . . . . . . . . . . . . . . . 201
Ubicaciones de salida del material de impresión. . . . . . . . . . . . . . . . . . . . . . . . . . . . . . . . . . . . . . . . . . 203
Uso de la bandeja de salida . . . . . . . . . . . . . . . . . . . . . . . . . . . . . . . . . . . . . . . . . . . . . . . . . . . . . . . . . 204
Uso de la cubierta posterior . . . . . . . . . . . . . . . . . . . . . . . . . . . . . . . . . . . . . . . . . . . . . . . . . . . . . . . . . 204
7Mantenimiento
Precauciones generales . . . . . . . . . . . . . . . . . . . . . . . . . . . . . . . . . . . . . . . . . . . . . . . . . . . . . . . . . . . . . . . . . 206
Limpieza de la impresora . . . . . . . . . . . . . . . . . . . . . . . . . . . . . . . . . . . . . . . . . . . . . . . . . . . . . . . . . . . . . . . 207
Limpiar el exterior . . . . . . . . . . . . . . . . . . . . . . . . . . . . . . . . . . . . . . . . . . . . . . . . . . . . . . . . . . . . . . . . . . 207
Limpieza del interior de la impresora. . . . . . . . . . . . . . . . . . . . . . . . . . . . . . . . . . . . . . . . . . . . . . . . . 209
Consumibles . . . . . . . . . . . . . . . . . . . . . . . . . . . . . . . . . . . . . . . . . . . . . . . . . . . . . . . . . . . . . . . . . . . . . . . . . . . 211
Consumibles . . . . . . . . . . . . . . . . . . . . . . . . . . . . . . . . . . . . . . . . . . . . . . . . . . . . . . . . . . . . . . . . . . . . . . . 211
Pedidos de suministros. . . . . . . . . . . . . . . . . . . . . . . . . . . . . . . . . . . . . . . . . . . . . . . . . . . . . . . . . . . . . . 212
Información del estado de los consumibles. . . . . . . . . . . . . . . . . . . . . . . . . . . . . . . . . . . . . . . . . . . 213
Cartucho de toner . . . . . . . . . . . . . . . . . . . . . . . . . . . . . . . . . . . . . . . . . . . . . . . . . . . . . . . . . . . . . . . . . . 214
Cartucho del cilindro. . . . . . . . . . . . . . . . . . . . . . . . . . . . . . . . . . . . . . . . . . . . . . . . . . . . . . . . . . . . . . . . 217
Reciclar consumibles. . . . . . . . . . . . . . . . . . . . . . . . . . . . . . . . . . . . . . . . . . . . . . . . . . . . . . . . . . . . . . . . 218
Administración de la impresora . . . . . . . . . . . . . . . . . . . . . . . . . . . . . . . . . . . . . . . . . . . . . . . . . . . . . . . . . 219
Información del contador de facturación . . . . . . . . . . . . . . . . . . . . . . . . . . . . . . . . . . . . . . . . . . . . 219
Actualizaciones del software . . . . . . . . . . . . . . . . . . . . . . . . . . . . . . . . . . . . . . . . . . . . . . . . . . . . . . . . 220
Traslado de la impresora. . . . . . . . . . . . . . . . . . . . . . . . . . . . . . . . . . . . . . . . . . . . . . . . . . . . . . . . . . . . . . . . 222
8 Solución de problemas
Descripción general de la solución de problemas . . . . . . . . . . . . . . . . . . . . . . . . . . . . . . . . . . . . . . . . . 226
Procedimiento de solución de problemas. . . . . . . . . . . . . . . . . . . . . . . . . . . . . . . . . . . . . . . . . . . . . 226
Solución de problemas en general . . . . . . . . . . . . . . . . . . . . . . . . . . . . . . . . . . . . . . . . . . . . . . . . . . . . . . . 227
Reiniciar la impresora . . . . . . . . . . . . . . . . . . . . . . . . . . . . . . . . . . . . . . . . . . . . . . . . . . . . . . . . . . . . . . . 227
No se enciende la impresora . . . . . . . . . . . . . . . . . . . . . . . . . . . . . . . . . . . . . . . . . . . . . . . . . . . . . . . . 228
La impresora se reinicia o se apaga con frecuencia . . . . . . . . . . . . . . . . . . . . . . . . . . . . . . . . . . . 228
El documento se imprime desde la bandeja incorrecta . . . . . . . . . . . . . . . . . . . . . . . . . . . . . . . . 229
Problemas de impresión automática a doble cara . . . . . . . . . . . . . . . . . . . . . . . . . . . . . . . . . . . . 229
No se cierra la bandeja de papel. . . . . . . . . . . . . . . . . . . . . . . . . . . . . . . . . . . . . . . . . . . . . . . . . . . . . 229
La impresora tarda mucho en imprimir. . . . . . . . . . . . . . . . . . . . . . . . . . . . . . . . . . . . . . . . . . . . . . . 229
No se imprime el trabajo de impresión . . . . . . . . . . . . . . . . . . . . . . . . . . . . . . . . . . . . . . . . . . . . . . . 231
La impresora hace ruidos raros . . . . . . . . . . . . . . . . . . . . . . . . . . . . . . . . . . . . . . . . . . . . . . . . . . . . . . 232
Se ha formado condensación dentro de la impresora . . . . . . . . . . . . . . . . . . . . . . . . . . . . . . . . . 232
Curvatura del papel. . . . . . . . . . . . . . . . . . . . . . . . . . . . . . . . . . . . . . . . . . . . . . . . . . . . . . . . . . . . . . . . . 233

Equipo multifunción Xerox
®
B215
Guía del usuario
8
Atascos de papel . . . . . . . . . . . . . . . . . . . . . . . . . . . . . . . . . . . . . . . . . . . . . . . . . . . . . . . . . . . . . . . . . . . . . . . 234
Minimizar atascos de papel . . . . . . . . . . . . . . . . . . . . . . . . . . . . . . . . . . . . . . . . . . . . . . . . . . . . . . . . . 234
Localizar atascos de papel. . . . . . . . . . . . . . . . . . . . . . . . . . . . . . . . . . . . . . . . . . . . . . . . . . . . . . . . . . . 235
Despeje de atascos de papel . . . . . . . . . . . . . . . . . . . . . . . . . . . . . . . . . . . . . . . . . . . . . . . . . . . . . . . . 236
Solución de problemas de atascos de papel . . . . . . . . . . . . . . . . . . . . . . . . . . . . . . . . . . . . . . . . . . 242
Problemas de impresión . . . . . . . . . . . . . . . . . . . . . . . . . . . . . . . . . . . . . . . . . . . . . . . . . . . . . . . . . . . . . . . . 244
Problemas más comunes de impresión PostScript . . . . . . . . . . . . . . . . . . . . . . . . . . . . . . . . . . . . . 247
Problemas más comunes en Windows. . . . . . . . . . . . . . . . . . . . . . . . . . . . . . . . . . . . . . . . . . . . . . . . 247
Problemas más comunes en Linux . . . . . . . . . . . . . . . . . . . . . . . . . . . . . . . . . . . . . . . . . . . . . . . . . . . 248
Problemas más comunes en Macintosh . . . . . . . . . . . . . . . . . . . . . . . . . . . . . . . . . . . . . . . . . . . . . . 250
Problemas de calidad de impresión . . . . . . . . . . . . . . . . . . . . . . . . . . . . . . . . . . . . . . . . . . . . . . . . . . . . . . 251
Controlar la calidad de impresión . . . . . . . . . . . . . . . . . . . . . . . . . . . . . . . . . . . . . . . . . . . . . . . . . . . . 251
Solución de problemas de calidad de impresión. . . . . . . . . . . . . . . . . . . . . . . . . . . . . . . . . . . . . . . 252
Problemas de escaneado e impresión . . . . . . . . . . . . . . . . . . . . . . . . . . . . . . . . . . . . . . . . . . . . . . . . . . . . 257
Problemas del fax . . . . . . . . . . . . . . . . . . . . . . . . . . . . . . . . . . . . . . . . . . . . . . . . . . . . . . . . . . . . . . . . . . . . . . 258
Obtención de ayuda . . . . . . . . . . . . . . . . . . . . . . . . . . . . . . . . . . . . . . . . . . . . . . . . . . . . . . . . . . . . . . . . . . . . 261
Ver mensajes de advertencia en el panel de control . . . . . . . . . . . . . . . . . . . . . . . . . . . . . . . . . . . 261
Ver errores actuales en el panel de control. . . . . . . . . . . . . . . . . . . . . . . . . . . . . . . . . . . . . . . . . . . . 261
Ver alertas mediante Xerox
®
CentreWare
®
Internet Services . . . . . . . . . . . . . . . . . . . . . . . . . . . 261
Uso de herramientas de solución de problemas integradas . . . . . . . . . . . . . . . . . . . . . . . . . . . . 262
Páginas de información útiles . . . . . . . . . . . . . . . . . . . . . . . . . . . . . . . . . . . . . . . . . . . . . . . . . . . . . . . 262
Asistente de Ayuda en línea . . . . . . . . . . . . . . . . . . . . . . . . . . . . . . . . . . . . . . . . . . . . . . . . . . . . . . . . . 262
Ubicación del número de serie. . . . . . . . . . . . . . . . . . . . . . . . . . . . . . . . . . . . . . . . . . . . . . . . . . . . . . . 263
Más información . . . . . . . . . . . . . . . . . . . . . . . . . . . . . . . . . . . . . . . . . . . . . . . . . . . . . . . . . . . . . . . . . . . 263
9Seguridad
Xerox
®
CentreWare
®
Internet Services . . . . . . . . . . . . . . . . . . . . . . . . . . . . . . . . . . . . . . . . . . . . . . . . . . . 266
Acceder a la cuenta de administrador del sistema de Xerox
®
CentreWare
®. . . . . . . . . . . . . . . . . . . . . . . . . . . . . . . .267
Modificación de la clave del administrador del sistema. . . . . . . . . . . . . . . . . . . . . . . . . . . . . . . . 268
Configuración de los derechos de acceso. . . . . . . . . . . . . . . . . . . . . . . . . . . . . . . . . . . . . . . . . . . . . . . . . 269
Autenticación . . . . . . . . . . . . . . . . . . . . . . . . . . . . . . . . . . . . . . . . . . . . . . . . . . . . . . . . . . . . . . . . . . . . . . 269
Configuración de permisos de impresión . . . . . . . . . . . . . . . . . . . . . . . . . . . . . . . . . . . . . . . . . . . . . . . . . 272
Base de datos de usuarios del dispositivo . . . . . . . . . . . . . . . . . . . . . . . . . . . . . . . . . . . . . . . . . . . . . . . . 273
Administración de la base de datos de usuarios. . . . . . . . . . . . . . . . . . . . . . . . . . . . . . . . . . . . . . . 273
HTTP seguro . . . . . . . . . . . . . . . . . . . . . . . . . . . . . . . . . . . . . . . . . . . . . . . . . . . . . . . . . . . . . . . . . . . . . . . . . . . 274
Filtros IP . . . . . . . . . . . . . . . . . . . . . . . . . . . . . . . . . . . . . . . . . . . . . . . . . . . . . . . . . . . . . . . . . . . . . . . . . . . . . . . 275
Activar Filtro IP . . . . . . . . . . . . . . . . . . . . . . . . . . . . . . . . . . . . . . . . . . . . . . . . . . . . . . . . . . . . . . . . . . . . . 275
IPSec . . . . . . . . . . . . . . . . . . . . . . . . . . . . . . . . . . . . . . . . . . . . . . . . . . . . . . . . . . . . . . . . . . . . . . . . . . . . . . . . . . 276
Configuración de IPSec . . . . . . . . . . . . . . . . . . . . . . . . . . . . . . . . . . . . . . . . . . . . . . . . . . . . . . . . . . . . . 276
Certificados de seguridad . . . . . . . . . . . . . . . . . . . . . . . . . . . . . . . . . . . . . . . . . . . . . . . . . . . . . . . . . . . . . . . 277
Creación de un certificado digital de la máquina. . . . . . . . . . . . . . . . . . . . . . . . . . . . . . . . . . . . . . 277
Instalación de un certificado de una autoridad de certificación de confianza . . . . . . . . . . . 278
Ocultar o mostrar nombres de trabajos . . . . . . . . . . . . . . . . . . . . . . . . . . . . . . . . . . . . . . . . . . . . . . . . . . 279
802.1x . . . . . . . . . . . . . . . . . . . . . . . . . . . . . . . . . . . . . . . . . . . . . . . . . . . . . . . . . . . . . . . . . . . . . . . . . . . . . . . . . 280
Configuración de 802.1x . . . . . . . . . . . . . . . . . . . . . . . . . . . . . . . . . . . . . . . . . . . . . . . . . . . . . . . . . . . . 280

Equipo multifunción Xerox
®
B215
Guía del usuario
9
Ocultar o mostrar opciones de red . . . . . . . . . . . . . . . . . . . . . . . . . . . . . . . . . . . . . . . . . . . . . . . . . . . . . . . 281
Tiempo de espera del sistema. . . . . . . . . . . . . . . . . . . . . . . . . . . . . . . . . . . . . . . . . . . . . . . . . . . . . . . . . . . 282
Configuración de valores del tiempo de espera del sistema. . . . . . . . . . . . . . . . . . . . . . . . . . . . 282
Seguridad de puerto USB . . . . . . . . . . . . . . . . . . . . . . . . . . . . . . . . . . . . . . . . . . . . . . . . . . . . . . . . . . . . . . . 283
Activar o desactivar puertos USB . . . . . . . . . . . . . . . . . . . . . . . . . . . . . . . . . . . . . . . . . . . . . . . . . . . . 283
Restringir el acceso a la interfaz de usuario web . . . . . . . . . . . . . . . . . . . . . . . . . . . . . . . . . . . . . . . . . . 284
Prueba de verificación del software. . . . . . . . . . . . . . . . . . . . . . . . . . . . . . . . . . . . . . . . . . . . . . . . . . . . . . 285
A Especificaciones
Especificaciones de la impresora . . . . . . . . . . . . . . . . . . . . . . . . . . . . . . . . . . . . . . . . . . . . . . . . . . . . . . . . 288
Configuración estándar . . . . . . . . . . . . . . . . . . . . . . . . . . . . . . . . . . . . . . . . . . . . . . . . . . . . . . . . . . . . . 288
Especificaciones físicas . . . . . . . . . . . . . . . . . . . . . . . . . . . . . . . . . . . . . . . . . . . . . . . . . . . . . . . . . . . . . 289
Especificaciones del material de impresión . . . . . . . . . . . . . . . . . . . . . . . . . . . . . . . . . . . . . . . . . . . 290
Especificaciones de las funciones. . . . . . . . . . . . . . . . . . . . . . . . . . . . . . . . . . . . . . . . . . . . . . . . . . . . . . . . 292
Funciones de impresión . . . . . . . . . . . . . . . . . . . . . . . . . . . . . . . . . . . . . . . . . . . . . . . . . . . . . . . . . . . . . 292
Funciones de fax . . . . . . . . . . . . . . . . . . . . . . . . . . . . . . . . . . . . . . . . . . . . . . . . . . . . . . . . . . . . . . . . . . . 293
Funciones escaneado . . . . . . . . . . . . . . . . . . . . . . . . . . . . . . . . . . . . . . . . . . . . . . . . . . . . . . . . . . . . . . . 294
Entorno de red . . . . . . . . . . . . . . . . . . . . . . . . . . . . . . . . . . . . . . . . . . . . . . . . . . . . . . . . . . . . . . . . . . . . . . . . . 295
Requisitos del sistema . . . . . . . . . . . . . . . . . . . . . . . . . . . . . . . . . . . . . . . . . . . . . . . . . . . . . . . . . . . . . . . . . . 296
Especificaciones eléctricas . . . . . . . . . . . . . . . . . . . . . . . . . . . . . . . . . . . . . . . . . . . . . . . . . . . . . . . . . . . . . . 297
Especificaciones medioambientales . . . . . . . . . . . . . . . . . . . . . . . . . . . . . . . . . . . . . . . . . . . . . . . . . . . . . 298
B Información sobre normativas
Normativa básica . . . . . . . . . . . . . . . . . . . . . . . . . . . . . . . . . . . . . . . . . . . . . . . . . . . . . . . . . . . . . . . . . . . . . . 300
Estados Unidos Normativa FCC. . . . . . . . . . . . . . . . . . . . . . . . . . . . . . . . . . . . . . . . . . . . . . . . . . . . . . 300
Canadá . . . . . . . . . . . . . . . . . . . . . . . . . . . . . . . . . . . . . . . . . . . . . . . . . . . . . . . . . . . . . . . . . . . . . . . . . . . . 300
Mexico. . . . . . . . . . . . . . . . . . . . . . . . . . . . . . . . . . . . . . . . . . . . . . . . . . . . . . . . . . . . . . . . . . . . . . . . . . . . . 300
Unión Europea . . . . . . . . . . . . . . . . . . . . . . . . . . . . . . . . . . . . . . . . . . . . . . . . . . . . . . . . . . . . . . . . . . . . . 301
Información del acuerdo medioambiental sobre equipos de impresión de imágenes de la
Unión Europea (estudio 4) . . . . . . . . . . . . . . . . . . . . . . . . . . . . . . . . . . . . . . . . . . . . . . . . . . . . . . . . . . 301
Alemania . . . . . . . . . . . . . . . . . . . . . . . . . . . . . . . . . . . . . . . . . . . . . . . . . . . . . . . . . . . . . . . . . . . . . . . . . . 304
Directiva RoHS de Turquía . . . . . . . . . . . . . . . . . . . . . . . . . . . . . . . . . . . . . . . . . . . . . . . . . . . . . . . . . . 305
Certificado Comunidad Económica Eurasiática . . . . . . . . . . . . . . . . . . . . . . . . . . . . . . . . . . . . . . . 305
Información sobre normativas para el módulo LAN inalámbrico de 2.4 Ghz . . . . . . . . . . . . 305
Emisión de ozono. . . . . . . . . . . . . . . . . . . . . . . . . . . . . . . . . . . . . . . . . . . . . . . . . . . . . . . . . . . . . . . . . . . 305
Normativa de copia . . . . . . . . . . . . . . . . . . . . . . . . . . . . . . . . . . . . . . . . . . . . . . . . . . . . . . . . . . . . . . . . . . . . 306
Estados Unidos. . . . . . . . . . . . . . . . . . . . . . . . . . . . . . . . . . . . . . . . . . . . . . . . . . . . . . . . . . . . . . . . . . . . . 306
Canadá . . . . . . . . . . . . . . . . . . . . . . . . . . . . . . . . . . . . . . . . . . . . . . . . . . . . . . . . . . . . . . . . . . . . . . . . . . . . 307
Otros países . . . . . . . . . . . . . . . . . . . . . . . . . . . . . . . . . . . . . . . . . . . . . . . . . . . . . . . . . . . . . . . . . . . . . . . . 308
Normativa de envío de fax. . . . . . . . . . . . . . . . . . . . . . . . . . . . . . . . . . . . . . . . . . . . . . . . . . . . . . . . . . . . . . 309
Estados Unidos. . . . . . . . . . . . . . . . . . . . . . . . . . . . . . . . . . . . . . . . . . . . . . . . . . . . . . . . . . . . . . . . . . . . . 309
Canadá . . . . . . . . . . . . . . . . . . . . . . . . . . . . . . . . . . . . . . . . . . . . . . . . . . . . . . . . . . . . . . . . . . . . . . . . . . . . 310
Unión Europea . . . . . . . . . . . . . . . . . . . . . . . . . . . . . . . . . . . . . . . . . . . . . . . . . . . . . . . . . . . . . . . . . . . . . 311
Nueva Zelanda . . . . . . . . . . . . . . . . . . . . . . . . . . . . . . . . . . . . . . . . . . . . . . . . . . . . . . . . . . . . . . . . . . . . . 312
Certificado de seguridad. . . . . . . . . . . . . . . . . . . . . . . . . . . . . . . . . . . . . . . . . . . . . . . . . . . . . . . . . . . . . . . . 314
Información sobre seguridad de los materiales. . . . . . . . . . . . . . . . . . . . . . . . . . . . . . . . . . . . . . . . . . . 315

Equipo multifunción Xerox
®
B215
Guía del usuario
10
C Reciclaje y eliminación de productos
Todos los países . . . . . . . . . . . . . . . . . . . . . . . . . . . . . . . . . . . . . . . . . . . . . . . . . . . . . . . . . . . . . . . . . . . . . . . . 318
América del Norte . . . . . . . . . . . . . . . . . . . . . . . . . . . . . . . . . . . . . . . . . . . . . . . . . . . . . . . . . . . . . . . . . . . . . . 319
Unión Europea . . . . . . . . . . . . . . . . . . . . . . . . . . . . . . . . . . . . . . . . . . . . . . . . . . . . . . . . . . . . . . . . . . . . . . . . . 320
Ámbito doméstico o privado. . . . . . . . . . . . . . . . . . . . . . . . . . . . . . . . . . . . . . . . . . . . . . . . . . . . . . . . . 320
Ámbito profesional o comercial. . . . . . . . . . . . . . . . . . . . . . . . . . . . . . . . . . . . . . . . . . . . . . . . . . . . . . 320
Recogida y eliminación de equipos y baterías. . . . . . . . . . . . . . . . . . . . . . . . . . . . . . . . . . . . . . . . . 321
Nota sobre el símbolo de batería . . . . . . . . . . . . . . . . . . . . . . . . . . . . . . . . . . . . . . . . . . . . . . . . . . . . 321
Extracción de las baterías . . . . . . . . . . . . . . . . . . . . . . . . . . . . . . . . . . . . . . . . . . . . . . . . . . . . . . . . . . . 321
Otros países. . . . . . . . . . . . . . . . . . . . . . . . . . . . . . . . . . . . . . . . . . . . . . . . . . . . . . . . . . . . . . . . . . . . . . . . . . . . 322

Equipo multifunción Xerox
®
B215
Guía del usuario
11
1
Seguridad
Este capítulo incluye:
• Avisos y seguridad........................................................................................................................................................... 12
• Seguridad eléctrica ........................................................................................................................................................ 13
• Seguridad durante el funcionamiento ................................................................................................................... 16
• Seguridad durante el mantenimiento .................................................................................................................... 18
• Símbolos en la impresora ............................................................................................................................................ 19
• Medio ambiente, seguridad e higiene: información de contacto ............................................................... 22
La impresora y los suministros recomendados se han diseñado y probado para que cumplan estrictos
requisitos de seguridad. Prestar atención a la información siguiente garantizará el funcionamiento
seguro de su impresora Xerox de forma continua.

Avisos y seguridad
Equipo multifunción Xerox
®
B215
Guía del usuario
12
Avisos y seguridad
Lea atentamente las instrucciones siguientes antes de utilizar la impresora. Consulte estas
instrucciones para asegurar el funcionamiento seguro de su impresora de forma continua.
Su impresora Xerox
®
y los suministros se han diseñado y probado para que cumplan estrictos
requisitos de seguridad. Estos incluyen la evaluación y certificación por un organismo de seguridad
y el cumplimiento con las normas electromagnéticas y medioambientales establecidas.
Las pruebas de entorno, la seguridad y el rendimiento de este producto solo se han comprobado
usando materiales de Xerox
®
.
Nota: Las alteraciones no autorizadas, incluidas la adición de funciones nuevas o la conexión
de dispositivos externos, pueden afectar la certificación del producto. Póngase en contacto
con el representante de Xerox si desea más información.

Seguridad eléctrica
Equipo multifunción Xerox
®
B215
Guía del usuario
13
Seguridad eléctrica
Directrices generales
AVISO:
• No introduzca objetos en las ranuras o aberturas de la impresora. Si hace contacto con algún
punto con carga eléctrica o si cortocircuita algún componente, podría producirse un incendio
o una descarga eléctrica.
• No quite las cubiertas o dispositivos de seguridad que están sujetos con tornillos, a menos
que vaya a instalar algún equipo opcional y se haya indicado que lo haga. Cuando se realizan
estas instalaciones, apague la impresora. Desconecte el cable de alimentación cuando
extraiga las cubiertas y los dispositivos de seguridad para instalar algún equipo opcional.
A excepción de las opciones instalables por el usuario, los componentes que se encuentran
tras dichas cubiertas no requieren ningún tipo de mantenimiento o servicio por parte del
usuario.
Las situaciones siguientes representan un riesgo para su seguridad:
• El cable de alimentación está dañado o raído.
• Se ha derramado líquido en la impresora.
• La impresora está expuesta a agua.
• Sale humo de la impresora o la superficie está muy caliente.
• La impresora emite olores o ruidos raros.
• En la impresora se ha activado un disyuntor, un fusible u otro dispositivo de seguridad.
Si se produce alguna de estas condiciones:
1. Apague la impresora inmediatamente.
2. Desconecte el cable de alimentación de la toma eléctrica.
3. Llame a un técnico de servicio autorizado.
Cable de alimentación
Use el cable de alimentación suministrado con la impresora.
• Enchufe el cable directamente a una toma eléctrica correctamente conectada a tierra. Asegúrese
de que ambos extremos del cable están conectados correctamente. Si no sabe si la toma está
conectada a tierra, pida a un electricista que lo compruebe.
AVISO: Para evitar el riesgo de incendio o descarga eléctrica, no utilice cables alargadores,
regletas de conexiones o enchufes durante más de 90 días. Cuando no se pueda instalar una toma
de corriente permanente, utilice solamente un cable alargador ensamblado en fábrica del tamaño
correcto por impresora o impresora multifunción. Observe siempre la normativa nacional y local

Seguridad eléctrica
Equipo multifunción Xerox
®
B215
Guía del usuario
14
sobre edificación, protección de incendios e instalaciones eléctricas relativa a la longitud del cable,
el tamaño del conductor, la conexión a masa y la protección.
• No utilice un enchufe adaptador a tierra para conectar la impresora a una toma eléctrica que
no tenga un terminal de conexión a tierra.
• Compruebe que la impresora está enchufada a una toma eléctrica que proporcione el voltaje
adecuado. Revise las especificaciones eléctricas de la impresora con un electricista si es necesario.
• No ponga la impresora en un lugar donde se pueda pisar el cable de alimentación.
• No coloque objetos sobre el cable de alimentación.
• No conecte o desconecte el cable de alimentación cuando la impresora esté encendida.
• Sustituya el cable de alimentación si está dañado o raído.
• Para evitar la posibilidad de una descarga eléctrica y de daños en el cable, utilice el enchufe
al desconectar el cable de alimentación.
El cable de alimentación está conectado a la impresora como un dispositivo de conexión en la parte
posterior de la impresora. Si es preciso desconectar toda la electricidad de la impresora, desconecte
el cable de alimentación de la toma de corriente.
Autoapagado de emergencia
Si se produce alguna de las siguientes condiciones, apague la impresora inmediatamente y desconecte
el cable de alimentación de la toma eléctrica. Póngase en contacto con un técnico de servicio de Xerox
para corregir el problema si:
• El equipo emite olores o ruidos no habituales.
• El cable de alimentación está dañado o raído.
• Se ha activado un disyuntor, fusible u otro dispositivo de seguridad.
• Se ha derramado líquido en la impresora.
• La impresora está expuesta a agua.
• Cualquier pieza de la impresora está dañada.
Seguridad del láser
Esta impresora cumple con las normas de rendimiento para productos láser establecidas por
organismos gubernamentales, nacionales e internacionales, y tiene la certificación de producto láser
de clase 1. La impresora no emite luz peligrosa, ya que su haz está totalmente confinado durante todos
los modos de mantenimiento y utilización por el cliente.
AVISO: El uso de controles, ajustes o procedimientos que no sean los especificados
en este manual puede provocar una exposición peligrosa a la radiación.

Seguridad eléctrica
Equipo multifunción Xerox
®
B215
Guía del usuario
15
Cable de línea telefónica
AVISO:
Para reducir el riesgo de incendios, utilice solamente un cable de línea de telecomunicaciones
AWG (American Wire Gauge) nº 26 o mayor.

Seguridad durante el funcionamiento
Equipo multifunción Xerox
®
B215
Guía del usuario
16
Seguridad durante el funcionamiento
Su impresora y los suministros se han diseñado y probado para que cumplan estrictos requisitos de
seguridad. Estos incluyen el examen y la aprobación por un organismo de seguridad y el cumplimiento
con las normas medioambientales establecidas. Si presta atención a las siguientes normas de
seguridad, contribuirá a que su impresora funcione continuamente de forma segura.
Directrices de funcionamiento
• No quite las bandejas de papel mientras la impresora está imprimiendo.
• No abra las puertas mientras la impresora está imprimiendo.
• No mueva la impresora mientras está imprimiendo.
• Mantenga las manos, el cabello, la corbata, etc. apartados de los rodillos de alimentación
y de salida.
• Las cubiertas, que requieren herramientas para retirarlas, protegen las áreas de riesgo
en la impresora. No retire las cubiertas protectoras.
• No intente anular ningún dispositivo de cierre eléctrico o mecánico.
• No intente retirar el papel que esté atascado profundamente dentro de la impresora. Apague
la impresora inmediatamente y póngase en contacto con el representante local de Xerox.
AVISO:
• Las superficies metálicas del fusor están calientes. Tenga siempre cuidado al eliminar
los atascos de papel de esta área y evite tocar las superficies metálicas.
• Para evitar el riesgo de vuelco, no empuje ni mueva el dispositivo cuando todas las bandejas
de papel estén extendidas.
Emisión de ozono
Esta impresora produce ozono durante el funcionamiento normal. La cantidad de ozono producido
depende del volumen de impresión. El ozono es más pesado que el aire y no se produce en cantidades
suficientemente altas para resultar nocivo. Instale la impresora en un lugar con buena ventilación.
Para obtener más información en EE. UU. y Canadá, vaya a www.xerox.com/environment
En otras zonas, póngase en contacto con el representante local de Xerox o vaya a
www.xerox.com/environment_europe.
Ubicación de la impresora
• Coloque la impresora en una superficie nivelada y sólida, sin vibraciones, capaz de resistir su peso.
Para saber el peso de la impresora, consulte la sección Especificaciones físicas en la Guía del
usuario.

Seguridad durante el funcionamiento
Equipo multifunción Xerox
®
B215
Guía del usuario
17
• No bloquee ni tape las ranuras o aberturas de la impresora. Estas aberturas tienen como función
ventilar la impresora y evitar que se caliente en exceso.
• Coloque la impresora en un lugar donde haya espacio suficiente para su correcto funcionamiento
y mantenimiento.
• Coloque la impresora en un lugar donde no haya polvo.
• No almacene ni utilice la impresora en un lugar muy caluroso, frío o húmedo.
• No coloque la impresora cerca de una fuente de calor.
• Para evitar dañar los componentes sensibles a la luz, no exponga la impresora a la luz directa del
sol.
• No coloque la impresora en un lugar donde esté directamente expuesta a la corriente de aire frío
de un aparato de aire acondicionado.
• No coloque la impresora en ubicaciones propensas a experimentar vibraciones.
• Para disfrutar de un rendimiento óptimo, use la impresora en las altitudes especificadas
en las Especificaciones medioambientales de la Guía del usuario.
Suministros para impresora
• Utilice los suministros previstos para la impresora. El uso de materiales no adecuados puede
perjudicar el funcionamiento y originar situaciones de peligro.
• Siga todos los avisos e instrucciones indicados en el producto, opciones y suministros
o en la documentación entregada con ellos.
• Almacene todos los consumibles siguiendo las instrucciones del embalaje o envase.
• Mantenga todos los consumibles fuera del alcance de los niños.
• No arroje nunca al fuego tóner, cartuchos de impresión/cilindro o recipientes de tóner.
• Al manipular cartuchos de tóner por ejemplo, evite el contacto con la piel y los ojos. El contacto
con los ojos puede causar irritación e inflamación. No intente desarmar el cartucho; esto aumenta
el riesgo de contacto con la piel y los ojos.
PRECAUCIÓN: No se recomienda utilizar suministros no Xerox. La garantía Xerox, el acuerdo
de servicio y la Total Satisfaction Guarantee (Garantía de satisfacción total) no cubren los daños,
mal funcionamiento o disminución del rendimiento si estos han sido causados por el uso de
suministros de otras marcas que no sean Xerox, o por el uso de suministros Xerox que no son
específicos de esta impresora. La Total Satisfaction Guarantee (Garantía de satisfacción total)
está disponible en Estados Unidos y Canadá. La cobertura puede variar en otros países. Póngase
en contacto con el vendedor de Xerox si desea más información.

Seguridad durante el mantenimiento
Equipo multifunción Xerox
®
B215
Guía del usuario
18
Seguridad durante el mantenimiento
• No realice ningún procedimiento de mantenimiento que no esté específicamente descrito
en la documentación que acompaña a la impresora.
• Utilice para la limpieza un paño que no suelte pelusa.
• No queme ningún consumible o repuesto de mantenimiento de rutina. Para obtener información
sobre los programas de reciclaje de suministros de Xerox
®
, visite www.xerox.com/gwa.
AVISO: No utilice productos de limpieza en aerosol. Los productos de limpieza en aerosol pueden
provocar explosiones o incendios cuando se utilizan en equipos electromecánicos. Si se instala
la impresora en un vestíbulo o en un área restringida similar, puede que sean aplicables requisitos
de espacio adicionales. Asegúrese de cumplir todas las normas de seguridad aplicables al espacio
de trabajo, el edificio y las instalaciones eléctricas de la zona.

Símbolos en la impresora
Equipo multifunción Xerox
®
B215
Guía del usuario
19
Símbolos en la impresora
Símbolo Descripción
Advertencia:
Indica una situación de peligro que, de no evitarse, puede producir lesiones
graves e incluso letales.
Precaución:
Indica la necesidad de intervenir para evitar daños materiales.
Superficie caliente interior o exterior de la impresora. Tenga cuidado
para evitar lesiones personales.
Riesgo de atrapamiento:
Este símbolo de aviso alerta a los usuarios sobre áreas del producto
en las que hay peligro de que se produzcan lesiones.
No queme el artículo.
No toque la pieza o área de la impresora.
No coloque sobres.
No tocar.

Símbolos en la impresora
Equipo multifunción Xerox
®
B215
Guía del usuario
20
No empuje.
No exponga la unidad a la luz directa del sol.
No exponga la unidad a temperaturas inferiores o superiores
a las especificadas.
No inserte la unidad en una orientación distinta.
Tóner
Limpie las áreas indicadas.
Registre el documento original en la esquina indicada y colóquelo hacia
abajo.
Coloque el material de impresión hacia abajo en la dirección indicada.
Coloque el material de impresión hacia arriba.
Símbolo Descripción

Símbolos en la impresora
Equipo multifunción Xerox
®
B215
Guía del usuario
21
Empuje hacia abajo.
Empuje para abrir.
Botón de inicio
LAN
Red de área local
USB
USB (puerto serie universal)
Este elemento se puede reciclar. Para obtener más información,
consulte Reciclaje y eliminación de productos.
Símbolo Descripción

Medio ambiente, seguridad e higiene: información de contacto
Equipo multifunción Xerox
®
B215
Guía del usuario
22
Medio ambiente, seguridad e higiene:
información de contacto
Si desea obtener más información sobre medio ambiente, seguridad e higiene con relación
a este producto y los suministros de Xerox, póngase en contacto con:
• Estados Unidos y Canadá 1-800-ASK-XEROX (1-800-275-9376)
•Europa: EHS-Europe@xerox.com
Para obtener más información sobre la seguridad del producto en Estados Unidos y Canadá,
vaya a www.xerox.com/environment.
Para obtener más información de seguridad del producto en Europa,
vaya a www.xerox.com/environment_europe.

Equipo multifunción Xerox
®
B215
Guía del usuario
23
2
Introducción
Este capítulo incluye:
• Partes de la impresora .................................................................................................................................................. 24
• Opciones de alimentación .......................................................................................................................................... 30
• Acceso a la impresora ................................................................................................................................................... 32
• Introducción a los servicios ........................................................................................................................................ 33
• Páginas de información ............................................................................................................................................... 35
• Xerox® CentreWare® Internet Services ............................................................................................................... 38
• Xerox Easy Printer Manager ....................................................................................................................................... 42
• Software de la impresora ............................................................................................................................................ 43
• Más información ............................................................................................................................................................. 45

Partes de la impresora
Equipo multifunción Xerox
®
B215
Guía del usuario
24
Partes de la impresora
Antes de utilizar la máquina, tómese el tiempo necesario para familiarizarse con las distintas funciones
y opciones.
Vista frontal
1 Bandeja de papel 2 7 Panel de control y pantalla táctil
2 Ranura de alimentación manual 8 Puerto de memoria USB
3 Bandeja de salida 9 Cubierta frontal
4 Cubierta del alimentador automático de
documentos
10 Indicador del nivel de papel
5 Bandeja de entrada del alimentador
automático de documentos
11 Extensión de la bandeja de salida
6 Bandeja de salida del alimentador
automático de documentos
12 Guías de anchura de papel
4
3
2
1
5
6
7
9
10
8
11
12

Partes de la impresora
Equipo multifunción Xerox
®
B215
Guía del usuario
25
Alimentador automático de documentos
Directrices del alimentador automático de documentos
El alimentador automático de documentos admite originales de los siguientes tamaños:
• Anchura: 5.8 x -8.5 pulg. (148 x -216 mm)
• Longitud: 5.8 x 14 pulg. (148 x 356 mm)
• Peso: 16 - 28 lb (60–105 g/m
2
)
Siga estas directrices cuando coloque documentos en el alimentador automático de documentos:
• Coloque los documentos originales cara abajo de manera que la parte superior del documento
entre primero en el alimentador.
• Coloque solo hojas sueltas de papel que no esté dañado en el alimentador automático de
documentos.
• Ajuste las guías del papel para que se adapten al tamaño de los documentos originales.
• Inserte el papel en el alimentador automático de documentos solo cuando la tinta ya se haya
secado en el papel.
• No coloque originales por encima de la línea de llenado MAX.
13 Alimentador automático de documentos 15 Cristal de exposición
14 Cristal de transporte de velocidad constante
(CVT)
16 Guías del alimentador automático de
documentos
15
13
14
16

Partes de la impresora
Equipo multifunción Xerox
®
B215
Guía del usuario
26
El alimentador automático de documentos admite hasta 40 originales de 80 g/m² (20 lb) de grosor.
1. Coloque los documentos que se van a escanear cara
arriba en la bandeja de entrada del alimentador
automático de documentos, con la parte superior del
documento hacia la parte izquierda de la bandeja.
2. Ajuste las guías del documento de forma que toquen los
dos lados del documento.
Información general sobre el cristal de exposición
Los tamaños de documento que admite el cristal de exposición son 8.5 x 11 pulg. o A4. Utilice el cristal
de exposición en lugar del alimentador automático de documentos para copiar o escanear originales
de tamaño grande, rasgados o dañados y para libros y revistas.
1. Abra el alimentador automático de documentos y
coloque documentos de una hoja, cara abajo, sobre el
cristal de exposición, alineados con la esquina posterior
izquierda.
2. El tamaño prefijado es 8.5 x 11” o A4. Para los
documentos de otro tamaño, cambie la opción Tamaño
orig..
Nota: Los documentos se escanean solamente una vez,
incluso cuando se han seleccionado varias copias.

Partes de la impresora
Equipo multifunción Xerox
®
B215
Guía del usuario
27
Ubicaciones de salida del material de impresión
La máquina tiene dos ubicaciones para la salida:
• Bandeja de salida (cara abajo), hasta 120 hojas de papel
de 80 g/m² (20 lb ).
La bandeja de salida recoge el papel impreso cara abajo
en el orden en que se imprimen las hojas. La bandeja de
salida debe utilizarse para la mayoría de trabajos.
Cuando la bandeja de salida está llena, aparece un
mensaje en el panel de control.
Para utilizar la bandeja de salida, asegúrese de que se ha
cerrado la cubierta posterior.
Nota:
• Si el papel que sale de la bandeja de salida
presenta problemas, por ejemplo, si se curva
demasiado, utilice la cubierta posterior para la salida.
• Para reducir los atascos de papel, no abra ni cierre la cubierta posterior mientras la
impresora está imprimiendo.
• Cubierta posterior (cara arriba), una hoja a la vez.
La máquina envía la salida a la bandeja de salida de
forma predeterminada. Si el material especial, por
ejemplo, los sobres, se imprime con arrugas o curvado,
debe utilizarse la cubierta posterior para la salida. Abra la
cubierta posterior y déjela abierta mientras imprime una
hoja a la vez.
Nota: La salida de la cubierta posterior puede utilizarse
solamente para trabajos a una cara. La impresión a dos
caras con la puerta posterior abierta ocasionará atascos
de papel.
PRECAUCIÓN: El área del fusor en el interior de la cubierta posterior del dispositivo se calienta
mucho cuando está en uso. Tenga cuidado al acceder a esa área.

Partes de la impresora
Equipo multifunción Xerox
®
B215
Guía del usuario
28
Vista posterior
1 Puerto de red 4 Cubierta posterior
2 Toma de línea telefónica 5 Toma de alimentación
3 Toma de teléfono auxiliar (EXT) 6 Puerto USB
4
2 3
1
6
5

Partes de la impresora
Equipo multifunción Xerox
®
B215
Guía del usuario
29
Panel de control
El panel de control consta de una pantalla táctil y los botones que se pulsan para controlar las
funciones disponibles en la impresora. El panel de control:
• muestra el estado de la operación actual de la impresora;
• Proporciona acceso a los servicios y las funciones.
• proporciona acceso a las páginas de información;
• indica la necesidad de colocar papel, sustituir suministros o despejar atascos;
• muestra los errores y avisos;
.
1
2
3
Elemento Nombre Descripción
1 Pantalla táctil La pantalla muestra información y proporciona acceso a las
funciones de la impresora.
2 Botón
Encendido/Apagado
Este botón cumple varias funciones relacionadas con la
alimentación. Cuando la impresora está apagada, este botón
permite encenderla.
• Cuando la impresora está encendida, al pulsar este botón
aparece un menú en el panel de control. En este menú se
puede elegir entrar en el modo de ahorro de energía o
desconectar la impresora.
• Cuando la impresora está encendida, pero en modo de ahorro
de energía, al pulsar este botón se activa la impresora.
3 Botón de inicio Este botón proporciona acceso a la pantalla Página de inicio para
acceder a los servicios de la impresora como Copia, Copia de
tarjeta de ID, Escanear a PC, Escanear a red, Escanear a WSD,
E-mail y Fax.

Opciones de alimentación
Equipo multifunción Xerox
®
B215
Guía del usuario
30
Opciones de alimentación
La impresora tiene un botón multifunción único de encendido/apagado en el panel de control.
• El botón de encendido/apagado enciende la impresora.
• Si la impresora ya está encendida, el botón de encendido/apagado se puede usar para:
• Entrar o salir del modo de ahorro de energía.
• Apagar la impresora.
• Este botón de encendido/apagado también parpadea cuando la impresora está en modo de
ahorro de energía.
Encendido de la impresora
La impresora tiene un botón multifunción único de encendido/apagado en el panel de control. El
enchufe del cable de alimentación se encuentra en la parte posterior de la impresora.
1. Conecte el cable de alimentación de CA a la impresora y
a una toma de corriente. El cable de alimentación debe
enchufarse a una toma de corriente con toma de tierra.
2. Pulse el botón de Encendido/Apagado en el panel de
control.
Se enciende la impresora.
Modo de ahorro energía
Este dispositivo contiene tecnología de ahorro de energía avanzada que reduce el consumo de energía
cuando no se utiliza. Cuando la impresora no recibe datos por un período de tiempo largo, se activa el
modo de ahorro de energía y se reduce automáticamente el consumo de energía.
Para entrar en modo de ahorro de energía:
1. Pulse el botón Encender/apagar.
2. Toque Ahorro de energía.
La impresora entra en el modo de ahorro de energía.

Opciones de alimentación
Equipo multifunción Xerox
®
B215
Guía del usuario
31
Apagado de la impresora
La impresora tiene un botón multifunción único de encendido/apagado en el panel de control.
Para apagar la impresora:
1. Pulse el botón Encender/apagar.
2. Toque Apagar.
Se apaga la impresora.
PRECAUCIÓN: No desenchufe el cable de alimentación mientras la impresora esté apagándose.

Acceso a la impresora
Equipo multifunción Xerox
®
B215
Guía del usuario
32
Acceso a la impresora
Conexión
La conexión es el proceso mediante el cual el usuario se identifica en la impresora para la
autenticación. Si se ha activado la autenticación, debe conectarse con sus credenciales para acceder a
las funciones de la impresora.
Conexión en el panel de control
1. Toque Iniciar sesión.
2. Escriba el Nombre de usuario con el teclado y toque Confirmar.
3. Escriba la Clave con el teclado y toque Confirmar.
Nota: Para más información sobre cómo iniciar sesión como administrador del sistema, consulte
Seguridad.

Introducción a los servicios
Equipo multifunción Xerox
®
B215
Guía del usuario
33
Introducción a los servicios
Los servicios son la puerta de acceso a las funciones del dispositivo. Los servicios ya están instalados en
el dispositivo y aparecen en la Pantalla principal. Los servicios disponibles se pueden ocultar o
reorganizar en la Pantalla principal mediante Xerox
®
CentreWare
®
Internet Services. Para más
información, consulte Configuración de los servicios.
En el dispositivo están disponibles los siguientes servicios:
Servicio Descripción
Copia Utilice Copia para realizar copias de los originales que se ha
colocado en el alimentador automático de documentos o en el
cristal de exposición. El dispositivo escanea los documentos
originales y guarda temporalmente las imágenes. Los documentos
se imprimen en función de las opciones seleccionadas.
E-mail Puede utilizar la opción E-mail para escanear imágenes y
adjuntarlas a los mensajes de e-mail. Puede especificar el nombre
del archivo y el formato de los datos adjuntos e incluir un asunto y
un mensaje en el e-mail.
Fax Puede utilizar la función Fax para enviar documentos por fax a un
número de fax, a un contacto específico o a un grupo de contactos.
Cuando se envía un fax desde el panel de control de la impresora, el
documento se escanea y se transmite a un dispositivo de fax a
través de una línea de teléfono dedicada.
Escanear a PC Existen varios métodos para escanear y guardar un documento
original. Escaneado a PC permite escanear una imagen y enviarla a
una carpeta configurada en el escritorio del PC.
Escanear a red Si la impresora está conectada a una red, puede usar la opción
Escanear a red para seleccionar un destino de red para la imagen
escaneada en el PC.
Escanear a WSD Use el Perfil de escaneado WSD para escanear imágenes mediante
los perfiles de WSD.
Copia de tarjeta de ID Utilice el servicio Copia de tarjeta de ID para copiar ambas caras de
una tarjeta de ID o de un documento pequeño en una cara del
papel. Para copiar la tarjeta, coloque cada cara en la esquina
superior izquierda del cristal de exposición. La impresora almacena
ambas caras del documento y las imprime una al lado de la otra en
el papel.
USB Utilice la función de USB para imprimir trabajos que ya están
guardados en una unidad USB. Se pueden imprimir trabajos en un
formato listo para imprimir, como PDF, TIFF o JPEG. Las imágenes
también se pueden escanear en el dispositivo y después guardar en
una unidad USB.

Introducción a los servicios
Equipo multifunción Xerox
®
B215
Guía del usuario
34
Para configurar servicios para el dispositivo, consulte Instalación y configuración.
Para más información sobre el uso de los servicios y las opciones disponibles, consulte Uso de los
servicios.
Dispositivo Permite el acceso a la información de la impresora, por ejemplo a los
números de serie y a los modelos. Puede ver el estado de las
bandejas de papel, de la información de facturación y de los
suministros, e imprimir las páginas de información.
Libreta de direcciones Utilice la libreta de direcciones para almacenar todas las direcciones
para los trabajos de fax, escaneado y correo electrónico. Una vez
activada la libreta de direcciones durante la instalación y
configuración se pueden introducir direcciones individuales,
direcciones de grupo y direcciones de marcación rápida y guardarlas
en la libreta de la impresora de la impresora para su uso reiterado.
Trabajos Utilice Trabajos para ver información de los trabajos en curso y los
ya terminados. Puede ver el progreso del trabajo o eliminar trabajos
que ya no requieren su impresión.
Servicio Descripción

Páginas de información
Equipo multifunción Xerox
®
B215
Guía del usuario
35
Páginas de información
La impresora incluye un conjunto de páginas de información que se pueden imprimir. Estas páginas
incluyen información del sistema, información sobre el estado de los consumibles, mensajes de error y
mucho más.
Para acceder a las páginas de información:
1. En el panel de control de la impresora, pulse el botón Pantalla principal.
2. Toque Dispositivo
Páginas de información.
Están disponibles las informes siguientes:
Informe Descripción
Configuración del sistema Este informe proporciona información acerca de la configuración del
dispositivo, como el número de serie, la dirección IP y la versión del
software.
Pedido de asistencia técnica
Este informe proporciona un resumen de la información relevante, que a
su vez puede proporcionar a si técnico de servicio de Xerox
®
.
Corr. env.
Este informe proporciona un registro de los mensajes de correo
electrónico enviados, incluidos De:, A:, Fecha y hora, Asunto y resultado.
Mensajes de error
El informe de mensajes de error proporciona un registro de los errores,
como los códigos de error y alerta, y la fecha y la hora del error.
Multidestino de fax
Este informe proporciona un registro de faxes multidestino, incluido el
total de páginas escaneadas, la estación remota, la hora de inicio y el
resultado.
Opciones de fax
Este informe muestra las opciones de fax actuales.
Fax Phonebook (Libreta de
direcciones de fax)
Este informe muestra una lista de los nombres y números de fax de la
libreta de direcciones.
Protocolo de fax Este informe proporciona datos de campos de control fax, datos de
campo de información de fax e información de envío/recepción.
Recepción de fax
Proporciona un registro de los faxes recibidos.
Transmisión de fax
Este informe proporciona un registro de los faxes enviados.
Miembros de la libreta de
direcciones de grupo
Muestra el contenido de la libreta de direcciones de grupo, el número de
grupo, el nombre de grupo y usuario y la dirección de correo electrónico.
Lista de faxes no deseados
Este informe muestra los faxes no deseados recibidos y los números
desde los que se enviaron.
Últimos 40 mensajes de error
Este informe es un registro de los últimos 40 mensajes de error, con el
número, código, nombre, fecha y hora.

Páginas de información
Equipo multifunción Xerox
®
B215
Guía del usuario
36
Impresión de páginas de información
Es posible imprimir varios informes que proporcionan información sobre el dispositivo.
1. En el panel de control de la impresora, pulse el botón Pantalla principal.
2. Toque Dispositivo
Páginas de información.
3. Para imprimir una página de información, toque la página deseada y, a continuación, toque
Imprimir.
4. Para volver a la pantalla principal, pulse el botón Pantalla principal.
Impresión del informe de configuración desde el panel de
control
El informe de configuración incluye información como las opciones prefijadas, las opciones instaladas,
las opciones de red con la dirección IP y las opciones de fuentes. Utilice la información de esta página
de configuración para establecer la configuración de red de su impresora y para ver los recuentos de
páginas y la configuración del sistema.
1. En el panel de control de la impresora, pulse el botón Pantalla principal.
2. Toque Dispositivo
Páginas de información.
3. Toque Configuración del sistema y, a continuación, toque Imprimir.
4. Para volver a la pantalla principal, pulse el botón Pantalla principal.
Miembros de la libreta de
direcciones local
La libreta de direcciones local muestra el contenido de la libreta de
direcciones local.
Trabajos pendientes
Este informe proporciona un registro de los trabajos pendientes
salientes o entrantes.
Autenticación de usuario
Este informe proporciona una lista de usuarios autenticados y las ID de
inicio de sesión.
Uso de consumibles
El informe de uso de consumibles proporciona información de cobertura
de impresión.
Todas las páginas de información
Utilice esta opción para imprimir todas las páginas de información.
Informe Descripción

Páginas de información
Equipo multifunción Xerox
®
B215
Guía del usuario
37
Impresión de informes mediante Xerox
®
CentreWare
®
Internet Services
1. En el equipo, abra un navegador web. En el campo de direcciones, escriba la dirección IP de la
impresora y pulse Intro.
1. Haga clic en Propiedades
Servicios Impresión.
Nota: Si se le solicita que introduzca el nombre de usuario de la cuenta del administrador y la
clave, consulte Acceder a la cuenta de administrador del sistema de Xerox
®
CentreWare
®
.
2. Haga clic en Reports (Informes).
3. Para imprimir un informe, en el informe deseado, haga clic en Imprimir.
4. Haga clic en OK (Aceptar).

Xerox® CentreWare® Internet Services
Equipo multifunción Xerox
®
B215
Guía del usuario
38
Xerox
®
CentreWare
®
Internet Services
Xerox
®
CentreWare
®
Internet Services es el software de administración y configuración instalado en las
páginas web internas. Permite configurar, administrar y usar la impresora desde un navegador web.
Xerox
®
CentreWare
®
Internet Services requiere lo siguiente:
• Una conexión TCP/IP entre la impresora y la red en entornos Windows, Macintosh o Linux.
• los protocolos TCP/IP y HTTP activados en la impresora;
• un equipo conectado en red con un navegador web que sea compatible con JavaScript.
Muchas de las funciones de Xerox
®
CentreWare
®
Internet Services requieren un nombre de usuario y
clave del administrador. Por razones de seguridad, la clave predeterminada de administrador del
sistema es el número de serie de la impresora. En las impresoras de red, cuando se accede por primera
vez a Xerox
®
CentreWare
®
Internet Services después de instalar la impresora, el sistema solicita que se
cambie la clave predeterminada de administrador del sistema. Una vez establecida la clave de
administrador del sistema, se puede acceder a todas las funciones de Xerox
®
CentreWare
®
Internet
Services.
Para más información sobre cómo cambiar la clave predeterminada la primera vez que se accede a
Xerox
®
CentreWare
®
Internet Services, consulte Acceder Xerox
®
CentreWare
®
Internet Services y
modificar la clave del administrador del sistema.
En las impresoras conectadas mediante una conexión USB, utilice Xerox Easy Printer Manager para
configurar, administrar y usar la impresora desde el PC. Para más información, consulte Xerox Easy
Printer Manager.

Xerox® CentreWare® Internet Services
Equipo multifunción Xerox
®
B215
Guía del usuario
39
Acceso a Xerox
®
CentreWare
®
Internet Services
En el equipo informático, abra un navegador web y escriba la dirección IP de la impresora en el campo
de dirección; a continuación pulse Intro o Retorno.
Nota: Si se le solicita que cambie la clave predeterminada de la cuenta del administrador, consulte
Acceder Xerox
®
CentreWare
®
Internet Services y modificar la clave del administrador del sistema.
Buscar la dirección IP de la impresora
Para instalar el controlador de impresión para una impresora conectada a la red, con frecuencia es
necesario conocer la dirección IP de la impresora. Además, la dirección IP se usa para acceder a las
opciones de las impresoras a través de Xerox
®
CentreWare
®
Internet Services.
Puede ver la dirección IP de la impresora en la Pantalla principal de la impresora, en la opción Acerca de
o en el informe de configuración.
Ver la dirección IP de la impresora en el panel de control
Para ver la dirección IP de la impresora en el panel de control:
1. En el panel de control de la impresora, pulse el botón Pantalla principal.
La dirección IP se muestra en la pantalla.
2. Para ver la pantalla de red, toque Dispositivo
Acerca de Red.
Desplácese a la dirección IP y tome nota.
3. Para volver a la pantalla principal, pulse el botón Pantalla principal.
Para imprimir un informe de configuración, consulte Impresión del informe de configuración desde el
panel de control.

Xerox® CentreWare® Internet Services
Equipo multifunción Xerox
®
B215
Guía del usuario
40
Obtener la dirección IP de la impresora desde el informe de configuración
Para obtener la dirección IP de la impresora desde el informe de configuración:
1. En el panel de control de la impresora, pulse el botón Pantalla principal.
2. Toque Dispositivo
Páginas de información.
3. Toque Configuración del sistema y, a continuación, toque Imprimir.
La dirección IP aparece en la sección configuración de red del informe de configuración.
4. Para volver a la pantalla principal, pulse el botón Pantalla principal.
Certificados para Xerox
®
CentreWare
®
Internet Services
El dispositivo incluye un certificado HTTPS autofirmado. El dispositivo genera el certificado
automáticamente durante la instalación del dispositivo. El certificado HTTPS se utiliza para cifrar las
comunicaciones entre el PC y el dispositivo Xerox.
Nota:
• Es posible que la página de Xerox
®
CentreWare
®
Internet Services del dispositivo Xerox
muestre un mensaje de error que indica el certificado de seguridad no es de confianza.
Esta configuración no disminuye la seguridad de las comunicaciones entre el PC y el
dispositivo Xerox.
• Para eliminar la advertencia en el navegador web, sustituya el certificado autofirmado
por un certificado de una autoridad de certificación. Para más información sobre cómo
obtener un certificado de una autoridad de certificación, póngase en contacto con su
proveedor de servicios de Internet.
Para más información sobre cómo obtener, instalar y activar los certificados, consulte Certificados de
seguridad.

Xerox® CentreWare® Internet Services
Equipo multifunción Xerox
®
B215
Guía del usuario
41
Uso de Xerox
®
CentreWare
®
Internet Services
En el equipo, abra un navegador web. En el campo de direcciones, escriba la dirección IP de la
impresora y pulse Intro.
Para usar Xerox
®
CentreWare
®
Internet Services, haga clic en la pestaña correspondiente:
• Estado: Esta página ofrece una descripción de la impresora y las notificaciones actuales, el estado
de las bandejas de papel y consumibles y la información de facturación.
• Trabajos: La página Trabajos permite administrar trabajos activos en la impresora. También se
puede ver y descargar una lista de los trabajos completados.
• Imprimir: Esta página permite enviar trabajos listos para imprimir a la impresora para su
impresión. Se pueden seleccionar opciones para los trabajo de impresión mediante esta página.
Solo pueden enviarse archivos listos para imprimir, por ejemplo archivos PDF, PS y PCL.
• Libreta de direcciones: Utilice la página de la Libreta de direcciones para crear una libreta de
direcciones del dispositivo con contactos que se puede utilizar con los servicios de fax, correo
electrónico y escaneado. La impresora se puede configurar para que utilice una libreta de
direcciones de red que busca direcciones en el directorio LDAP.
• Propiedades: La pestaña Propiedades se puede usar para acceder al dispositivo y configurar las
opciones. Para cambiar la mayoría de las opciones, son necesarias las credenciales de inicio de
sesión del administrador.
• Asistencia: Esta página permite acceder a la información general de asistencia y a los números de
teléfono. Utilice la página Asistencia para enviar información de diagnósticos a Xerox.
• Índice: Utilice la opción Index (Índice) para buscar una determinada función u opción en Xerox
®
CentreWare
®
Internet Services. La pestaña Index (Índice) muestra una lista de las opciones
disponibles con enlaces directos a cada opción. La pestaña Contents (Contenido) muestra un
índice de Xerox
®
CentreWare
®
Internet Services.
• Ayuda: Utilice esta opción para ir directamente al sitio web de Xerox para obtener ayuda e
información adicional.

Xerox Easy Printer Manager
Equipo multifunción Xerox
®
B215
Guía del usuario
42
Xerox Easy Printer Manager
Xerox Easy Printer Manager está disponible para los sistemas operativos Windows y Macintosh. Xerox
Easy Printer Manager proporciona un acceso cómodo a las opciones del dispositivo, además de a
funciones como el de escaneado, impresión y fax. Xerox Easy Printer Manager permite ver el estado y
administrar el dispositivo desde el PC.
Xerox Easy Printer Manager se instala automáticamente durante la instalación del controlador. Para
más información sobre cómo instalar el software de la impresora, consulte Instalación del software de
la impresora.
Para más información sobre el uso de Xerox Easy Printer Manager, seleccione el botón ? Ayuda en la
aplicación.
Xerox Easy Document Creator
Easy Document Creator está disponible para los sistemas operativos Windows y Macintosh. Se utiliza
para ajustar las opciones de escaneado y fax y comenzar el procedimiento de escaneado o fax
directamente desde el PC.
Si se selecciona la opción Escanear en Xerox Easy Printer Manager, se abre Easy Document Creator
para permitir escanear imágenes utilizando el dispositivo.
La ventana Escanear permite ver la imagen escaneada y realizar ajustes según sea necesario. Las
opciones preferidas se pueden guardar como "favoritas" y agregarlas a una lista predefinida.
Para más información sobre el uso de Easy Document Creator, seleccione el botón ? Ayuda en la
aplicación.

Software de la impresora
Equipo multifunción Xerox
®
B215
Guía del usuario
43
Software de la impresora
Después de configurar la máquina y conectarla al PC, debe instalar el software de la impresora y del
escáner. El software necesario para Windows se suministra en el disco Software and Documentation
que se suministra con el dispositivo; el software adicional y los controladores de Macintosh y Linux se
pueden descargar de www.xerox.com/office/B215support.
Las opciones de software disponibles son:
CD
Sistema
operativo
Contenido
Software de la
impresora
Windows • Controlador de impresión: utilice el controlador de impresión para
aprovechar al máximo las funciones de la impresora. Se proporcionan
controladores PCL5e, PCL6, Postscript y XPS.
• PC Fax: permite enviar faxes directamente desde el PC.
• Controlador del escáner: los controladores TWAIN y Windows Image
Acquisition (WIA) están disponibles para escanear documentos en la
impresora.
• OCR: Optical Character Recognition (OCR) ahorra tiempo porque extrae
automáticamente datos de las imágenes escaneadas para después
poder procesarlas electrónicamente.
• Xerox Easy Document Creator: permite ajustar las opciones de
escaneado y comenzar el procedimiento de escaneado directamente
desde el PC. La ventana de vista previa permite ver el escaneado y
realizar ajustes cuando sea preciso, y es posible guardar las opciones
preferidas como "favoritas" y agregarlas a una lista predefinida.
• Xerox Easy Printer Manager (EPM): Combina el acceso a las opciones
del dispositivo, entornos de impresión/escaneado,
configuración/acciones, Escanear a PC, Fax a PC e inicia aplicaciones
como Easy Document Creator y Xerox
®
CentreWare
®
Internet Services
en una ubicación.
Nota: Se debe iniciar sesión para modificar las opciones de la impresora.
• Xerox Easy Wireless Setup: al instalar la impresora, puede utilizar el
programa de configuración inalámbrica instalado automáticamente
junto con el controlador de impresión para configurar las opciones
inalámbricas.
Software de la
impresora
Linux • Controlador de impresión: utilice este controlador de impresión para
aprovechar al máximo las funciones de la impresora.
• Controlador del escáner: el controlador SANE está disponible para
escanear documentos en la impresora.
Nota: El software de controladores Xerox para Linux solo está disponible en
www.xerox.com/office/B215drivers.

Software de la impresora
Equipo multifunción Xerox
®
B215
Guía del usuario
44
Para más instrucciones sobre cómo instalar el software de impresora de Windows, Macintosh y Linux,
consulte Instalación del software de la impresora.
Software de la
impresora
Macintosh • Controlador de impresión: utilice este controlador de impresión para
aprovechar al máximo las funciones de la impresora.
• Controlador del escáner: el controlador TWAIN está disponible para
escanear documentos en la impresora.
• Xerox Easy Printer Manager (EPM): Combina el acceso a las opciones
del dispositivo, entornos de impresión/escaneado,
configuración/acciones, Escanear a PC, Fax a PC e inicia aplicaciones
como Easy Document Creator y Xerox
®
CentreWare
®
Internet Services
en una ubicación.
• Xerox Easy Document Creator: permite ajustar las opciones de
escaneado y comenzar el procedimiento de escaneado directamente
desde el equipo Macintosh. La ventana de vista previa permite ver el
escaneado y realizar ajustes cuando sea preciso, y es posible guardar las
opciones preferidas como "favoritas" y agregarlas a una lista
predefinida.
• Scan and Fax Manager (Administrador de escaneado y fax): esta
utilidad permite configurar las opciones de escaneado y fax de PC de
los equipos multifunción.
Nota: El software de controladores Xerox para Macintosh solo está
disponible en www.xerox.com/office/B215drivers.
CD
Sistema
operativo
Contenido

Más información
Equipo multifunción Xerox
®
B215
Guía del usuario
45
Más información
Nota: Puede obtener más información sobre la impresora en las siguientes fuentes:
Recurso Ubicación
Guía de instalación Se incluye con la impresora y también se puede descargar en
www.xerox.com/office/B215docs
Documentación adicional de la
impresora
www.xerox.com/office/B215docs
Información de asistencia técnica para
la impresora; incluidos asistencia técnica
en línea, descargas de controladores,
Asistente de Ayuda en línea y descargas
de controladores
www.xerox.com/office/B215support
Páginas de información
Imprima los informes desde el panel de control o utilice Xerox
®
CentreWare
®
Internet Services. Para más información, consulte
Páginas de información.
Pedido de suministros para la impresora www.xerox.com/office/B215supplies
Centro local de ventas y servicio de
asistencia técnica
www.xerox.com/office/worldcontacts
Registro de la impresora www.xerox.com/office/register
Centro de recursos empresariales www.xerox.com/office/businessresourcecenter

Más información
Equipo multifunción Xerox
®
B215
Guía del usuario
46

Equipo multifunción Xerox
®
B215
Guía del usuario
47
3
Instalación y
configuración
Este capítulo incluye:
• Descripción general de la instalación y configuración ..................................................................................... 48
•Xerox
®
CentreWare
®
Internet Services .................................................................................................................... 49
• Configuración inicial....................................................................................................................................................... 52
• Configuración general ................................................................................................................................................... 54
• Conectividad de red........................................................................................................................................................ 65
• Instalación del software de la impresora............................................................................................................... 88
• Configuración de los servicios..................................................................................................................................... 95

Descripción general de la instalación y configuración
Equipo multifunción Xerox
®
B215
Guía del usuario
48
Descripción general de la instalación y
configuración
Antes de imprimir, asegúrese de que su PC y la impresora están enchufados, encendidos y conectados.
Para obtener instrucciones sobre cómo desempaquetar e instalar la impresora, consulte la Guía de
instalación que se incluye con la impresora. También puede acceder al Asistente de Ayuda en línea en
www.xerox.com/office/B215support.
Cuando configure la impresora por primera vez, realice las tareas siguientes:
1. Conecte la impresora a la red mediante una conexión cableada o inalámbrica, o bien, a un PC
mediante un cable USB.
Para una instalación de red, compruebe que la red reconoce la impresora. De forma
predeterminada, la impresora recibe una dirección IP del servidor DHCP a través de la red TCP/IP.
Si tiene una red de otro tipo o desea asignar una dirección IP estática, consulte TCP/IP.
2. Finalice el asistente de instalación que se inicia automáticamente la primera vez que se enciende
la impresora. El asistente de instalación ayuda a configurar las opciones básicas de la impresora
como la ubicación, la zona horaria y las preferencias de fecha y hora.
3. Para ver la nueva dirección IP y asegurarse de que la conexión es correcta, imprima un informe de
configuración. Para más información, consulte Impresión del informe de configuración.
4. Configure las opciones para la instalación de la impresora:
• Para obtener información sobre cómo configurar las opciones generales, consulte
Configuración general.
• Para obtener información sobre cómo configurar las opciones de conexión de red, consulte
Conectividad de red.
• Para obtener información sobre cómo configurar las opciones de seguridad, consulte
Seguridad.
• Para más información sobre la configuración de servicios como Impresión, Copia, Copia de
tarjeta de ID, E-mail, Fax, Escanear a red, Escanear a PC y Escanear a WSD, consulte
Configuración de los servicios.
5. Instale el software del controlador de impresión y las utilidades en el PC. Para más información,
consulte Instalación del software de la impresora.
Nota: Si no está disponible el disco Software and Documentation, descargue los controladores
más recientes de www.xerox.com/office/B215drivers.

Xerox
®
CentreWare
®
Internet Services
Equipo multifunción Xerox
®
B215
Guía del usuario
49
Xerox
®
CentreWare
®
Internet Services
Xerox
®
CentreWare
®
Internet Services es el software de administración y configuración instalado en el
servidor Embedded Web Server. Xerox
®
CentreWare
®
Internet Services permite configurar y administrar
la impresora desde un navegador web.
Xerox
®
CentreWare
®
Internet Services requiere lo siguiente:
• Una conexión TCP/IP entre la impresora y la red en entornos Windows, Macintosh o Linux.
• los protocolos TCP/IP y HTTP activados en la impresora;
• un equipo conectado en red con un navegador web que sea compatible con JavaScript.
Muchas de las funciones de Xerox
®
CentreWare
®
Internet Services requieren un nombre de usuario y
clave del administrador. Por razones de seguridad, la clave predeterminada de administrador del
sistema es el número de serie de la impresora. En las impresoras de red, cuando se accede por primera
vez a Xerox
®
CentreWare
®
Internet Services después de instalar la impresora, el sistema solicita que se
cambie la clave predeterminada de administrador del sistema. Una vez establecida la clave de
administrador del sistema, se puede acceder a todas las funciones de Xerox
®
CentreWare
®
Internet
Services.
Para más información sobre cómo cambiar la clave predeterminada la primera vez que se accede a
Xerox
®
CentreWare
®
Internet Services, consulte Acceder Xerox
®
CentreWare
®
Internet Services y
modificar la clave del administrador del sistema.
Nota: El número de serie se encuentra en la placa de datos, en la parte posterior de la impresora.
Buscar la dirección IP de la impresora
La dirección IP se usa para acceder a las opciones de las impresoras a través de Xerox
®
CentreWare
®
Internet Services. Puede ver la dirección IP de la impresora en el panel de control o en el informe de
configuración.
Ver la dirección IP de la impresora en el panel de control
Para ver la dirección IP de la impresora en el panel de control:
1. En el panel de control de la impresora, pulse el botón Pantalla principal.
2. Toque Dispositivo
Acerca de Red.
3. Tome nota de la dirección IP que aparece en la pantalla.
4. Para volver a la pantalla principal, pulse el botón Pantalla principal.
Para imprimir un informe de configuración, consulte Impresión del informe de configuración.

Xerox
®
CentreWare
®
Internet Services
Equipo multifunción Xerox
®
B215
Guía del usuario
50
Acceder Xerox
®
CentreWare
®
Internet Services y modificar
la clave del administrador del sistema
En las impresoras de red, cuando se accede por primera vez a Xerox
®
CentreWare
®
Internet Services
después de instalar la impresora, el sistema solicita que se cambie la clave predeterminada de
administrador del sistema.
La clave predeterminada inicial es el número de serie de la impresora. El número de serie se encuentra
en la placa de datos, en la cubierta posterior y también se imprime en el informe de Configuración del
sistema. También se muestra en la pantalla Dispositivo
Acerca de General.
Nota: En aquellas impresoras que solo se conectan mediante una conexión USB, no es necesario
realizar este procedimiento.
Para acceder a Xerox
®
CentreWare
®
Internet Services por primera vez y cambiar la clave predeterminada
del administrador del sistema:
1. En el equipo, abra un navegador web.
2. En el campo de direcciones, escriba la dirección IP de la impresora y pulse Intro.
Nota: Si no sabe cuál es la dirección IP de la impresora, consulte Buscar la dirección IP de la
impresora.
Aparece un mensaje que solicita que se cambien las opciones del administrador.
3. Para introducir la clave predeterminada, en el campo Clave, introduzca el número de serie.
4. Para introducir una clave nueva, introduzca la clave nueva en el campo Clave nueva.
Las claves pueden contener entre 4 y 32 caracteres y pueden utilizarse los caracteres siguientes:
• Letras: a - z, A - Z
• Números: 0 - 9
• Caracteres especiales: @ / . ‘ & + - # * , _ % ( ) !
5. Para comprobar la clave, introduzca la clave de nuevo en el campo Verify Password (Comprobar
clave).
6. Para guardar la clave nueva, haga clic en Guardar.
Se actualiza la clave de la cuenta del administrador y se accede a Xerox
®
CentreWare
®
.
Acceder a la cuenta de administrador del sistema de
Xerox
®
CentreWare
®
Muchas de las funciones de Xerox
®
CentreWare
®
Internet Services requieren un nombre de usuario y
clave del administrador. Cuando se actualicen las opciones de seguridad, se le pedirá que introduzca
los datos de conexión de la cuenta de administrador.
Para acceder a la cuenta de administrador del sistema de Xerox
®
CentreWare
®
Internet Services
Administrator Account:
1. En el equipo, abra un navegador web.

Xerox
®
CentreWare
®
Internet Services
Equipo multifunción Xerox
®
B215
Guía del usuario
51
2. En el campo de dirección, introduzca la dirección IP de la impresora.
Nota: Si no sabe cuál es la dirección IP de la impresora, consulte Buscar la dirección IP de la
impresora.
3. Pulse Intro.
Nota: Si es la primera vez que accede a Xerox
®
CentreWare
®
Internet Services después de instalar la
impresora, se le solicitará que cambie la clave del administrador del sistema. Para más
información, consulte Acceder Xerox
®
CentreWare
®
Internet Services y modificar la clave del
administrador del sistema.
4. Haga clic en Propiedades y configure las opciones correspondientes.
Cuando seleccione una opción que requiera acceso de cuenta de administrador, aparecerá una
ventana de inicio de sesión de seguridad.
5. En Nombre de usuario, introduzca Admin. En Clave, introduzca la clave de la cuenta de
administrador que se configuró cuando se accedió por primera vez a Xerox
®
CentreWare
®
Internet
Services. Haga clic en OK (Aceptar).
Ahora ya puede configurar y guardar las opciones.
Modificación de la clave del administrador del sistema
Para evitar cambios no autorizados en la configuración de la impresora, asegúrese de cambiar
regularmente la clave de la cuenta del administrador. Asegúrese de guardar la clave en un lugar
seguro.
Nota: Si es la primera vez que accede a Xerox
®
CentreWare
®
Internet Services después de instalar la
impresora, se le solicitará que cambie la clave del administrador del sistema. Para más
información, consulte Acceder Xerox
®
CentreWare
®
Internet Services y modificar la clave del
administrador del sistema.
1. En Xerox
®
CentreWare
®
Internet Services, haga clic en Propiedades.
2. Haga clic en Maintenance (Mantenimiento).
3. Haga clic en Administrator Password (Clave de administrador).
4. Para cambiar la clave de la cuenta del administrador, introduzca la clave nueva en el campo Clave.
Las claves pueden contener entre 4 y 32 caracteres y pueden utilizarse los caracteres siguientes:
• Letras: a - z, A - Z
• Números: 0 - 9
• Caracteres especiales: @ / . ‘ & + - # * , _ % ( ) !
5. Para comprobar la clave, introduzca la clave de nuevo en el campo Verify Password (Comprobar
clave).
6. Para guardar la clave nueva, seleccione la casilla de verificación Seleccione para guardar la
nueva clave.
7. Haga clic en Save (Guardar).

Configuración inicial
Equipo multifunción Xerox
®
B215
Guía del usuario
52
Configuración inicial
Conectar físicamente la impresora
Es posible conectar la impresora directamente al PC a través de USB, o bien conectarla a una red
mediante un cable Ethernet o conexión inalámbrica. Los requisitos de hardware y cables varían en
función de los distintos métodos de conexión. Los encaminadores, los concentradores de red y
conmutadores, módems, cables Ethernet y cables USB no se incluyen con la impresora y deben
adquirirse por separado.
Nota: Las funciones de red no están disponibles cuando la impresora está conectada mediante un
cable USB.
1. En las instalaciones de red, conecte uno de los extremos del cable Ethernet al puerto Ethernet de
la parte posterior de la impresora y el otro extremo a un puerto de red configurado correctamente.
En las instalaciones mediante cable USB, conecte uno de los extremos del cable USB AB al puerto
USB B de la parte posterior de la impresora y el otro extremo a una conexión USB A estándar del
PC.
2. Conecte la impresora a una línea de teléfono configurada correctamente.
3. Conecte el cable de alimentación a la impresora y, a continuación, enchufe el otro extremo del
cable a la toma eléctrica.
Asignación de una dirección de red
De manera prefijada, la impresora adquiere automáticamente una dirección de red desde un servidor
DHCP. Para asignar una dirección IP estática, configure las opciones del servidor DNS o bien configure
las otras opciones TCP/IP; consulte TCP/IP.
Acceder a las opciones de administración y configuración
A las opciones de administración y configuración se puede acceder desde la pantalla táctil del panel de
control de la impresora, desde Xerox
®
CentreWare
®
Internet Services o desde Xerox Easy Printer
Manager.
• Para cambiar las opciones mediante el panel de control de la impresora, seleccione la opción de
Dispositivo en la Página de inicio. La opción Dispositivo permite el acceso a la información de la
impresora, por ejemplo a los números de serie y a los modelos. Puede ver el estado de las bandejas
de papel, de la información de facturación y de los suministros, e imprimir las páginas de
información. Para obtener información sobre el uso del dispositivo, consulte Dispositivo.
• Para acceder a las opciones bloqueadas es necesaria una clave en Xerox
®
CentreWare
®
Internet
Services. La primera vez que acceda a Xerox
®
CentreWare
®
Internet Services, se le solicitará una
clave de cuenta del administrador. Para más información sobre cómo acceder a Xerox
®
CentreWare
®
Internet Services y cambiar la clave predeterminada de administrador del sistema,
consulte Acceder Xerox
®
CentreWare
®
Internet Services y modificar la clave del administrador del
sistema.

Configuración inicial
Equipo multifunción Xerox
®
B215
Guía del usuario
53
• Xerox Easy Printer Manager está disponible para los sistemas operativos Windows y Macintosh y
proporciona un acceso cómodo a las opciones y funciones del dispositivo. Para cambiar las
opciones utilizando Xerox Easy Printer Manager, abra Xerox Easy Printer Manager en el PC.
Seleccione la impresora y haga clic en Opciones avanzadas o Machine Settings (Opciones de la
impresora) y configure las opciones necesarias. Xerox Easy Printer Manager se instala
automáticamente durante la instalación del controlador. Para más información sobre cómo
instalar el software de la impresora, consulte Instalación del software de la impresora.
Conexión directa mediante USB
Si la impresora está conectada al directamente al PC mediante un cable USB AB, configure las
opciones con Xerox Easy Printer Manager.
1. Conecte un extremo del cable de USB AB al puerto USB B de la parte posterior de la impresora.
Conecte el otro extremo a una conexión USB A estándar del PC.
2. En el PC, abra Easy Printer Manager.
3. Haga clic en Impresora y seleccione el USB conectado a la impresora.
4. Haga clic en Opciones avanzadas o Machine Settings (Opciones de la impresora).
5. Configure las opciones necesarias del dispositivo y la red. Haga clic en Save (Guardar).
Asistente para la instalación
El Asistente para la instalación se inicia la primera vez que se enciende la impresora. El asistente le
realizará una serie de preguntas para ayudarle a configurar las opciones básicas de la impresora.
Cuando aparezca el asistente de instalación, siga las instrucciones en pantalla.
Una vez que ha finalizado el Asistente de instalación, para configurar las opciones de fax básicas,
utilice el Asistente de Configuración de fax. Para más información, consulte Opciones de fax.
Nota: Tras la configuración inicial, para cambiar las opciones de configuración de la impresora o
para configurar otras opciones de la impresora, consulte Acceder a las opciones de administración
y configuración.

Configuración general
Equipo multifunción Xerox
®
B215
Guía del usuario
54
Configuración general
Configuración general mediante el panel de control de la
impresora
Configuración de la fecha y hora
Utilice la función de fecha y hora para configurar o ver la zona horaria, la fecha o la hora de la
impresora. Estas opciones afectan a la fecha y hora que se imprime en los distintos documentos e
informes.
1. En el panel de control de la impresora, pulse el botón Pantalla principal.
2. Toque Dispositivo
General Fecha y hora.
3. Seleccione una opción:
• Zona horaria: Toque la región donde está ubicada la impresora.
• Fecha: Configure el Día, Mes y Año y, a continuación, toque
Confirmar.
• Hora: Establezca la hora y los minutos y, a continuación, toque AM, PM o 24 H. Toque
Confirmar.
• Formato de fecha: Toque el formato de fecha necesario y, a continuación, toque
Confirmar.
4. Toque X.
5. Para volver a la pantalla principal, pulse el botón Pantalla principal.
Configuración del brillo del visor
Se puede ajustar el brillo de la pantalla táctil.
1. En el panel de control de la impresora, pulse el botón Pantalla principal.
2. Toque Dispositivo
General Brillo del visor.
3. Seleccione una opción de brillo y toque
Confirmar.
4. Para volver a la pantalla principal, pulse el botón Pantalla principal.
Opciones del temporizador de ahorro energía
La cantidad de electricidad que consume la impresora depende de la forma en que se utiliza el
dispositivo. Este impresora se diseñó y configuró para reducir el consumo de electricidad.
Los modos de ahorro de energía están activados de forma prefijada en el dispositivo para reducir el
consumo de energía. Si la impresora no se utiliza durante un determinado periodo de tiempo, la
impresora pasa al Modo de bajo consumo y después al Modo de consumo mínimo. En estos modos,

Configuración general
Equipo multifunción Xerox
®
B215
Guía del usuario
55
solamente permanecen activas las funciones esenciales para permitir la reducción del consumo de
energía.
Nota: Cambiar los tiempos de activación de ahorro de energía predeterminados puede resultar en
un aumento general de consumo de energía de la impresora. Antes de desactivar los modos de
ahorro de energía o ajustar un tiempo de activación más largo, piense en el aumento del consumo
energético de la impresora.
1. En el panel de control de la impresora, pulse el botón Pantalla principal.
2. Toque Dispositivo
General Temporizador de ahorro de energía.
3. Seleccione una opción:
• Modo de bajo consumo: Para especificar cuánto tiempo estará la impresora inactiva antes
de entrar en Modo de bajo consumo, introduzca los minutos mediante el teclado de la
pantalla táctil. Toque
Confirmar.
• Modo de consumo mínimo: Para especificar cuánto tiempo estará la impresora en Modo de
bajo consumo antes de entrar en Modo de consumo mínimo, introduzca los minutos
mediante el teclado de la pantalla táctil. Toque
Confirmar.
Nota: La suma de ambos temporizadores no puede superar los 119 minutos.
4. Toque X.
5. Para volver a la pantalla principal, pulse el botón Pantalla principal.
Te m p o r i z a d o r e s
Utilice la opción de Temporizadores para especificar los periodos de tiempo de espera para las
opciones y configurar las opciones de trabajos retenidos.
1. En el panel de control de la impresora, pulse el botón Pantalla principal.
2. Toque Dispositivo
General Medidas.
3. Seleccione una opción:
• Tiempo de espera del sistema: Para especificar cuánto tiempo esperará el sistema antes de
restablecer las opciones del trabajo, introduzca los minutos mediante la pantalla táctil. Toque
Confirmar.
• Held Job Timeout (Tiempo de espera de trabajo retenido): Para activar esta opción, toque Sí.
Para especificar cuánto tiempo retendrá la impresora un trabajo antes de eliminarlo de la
cola, introduzca los minutos mediante el teclado de la pantalla táctil. Toque
Confirmar.
4. Toque X.
5. Para volver a la pantalla principal, pulse el botón Pantalla principal.
Opciones de Medidas
Las medidas se pueden mostrar en pulgadas o milímetros.
1. En el panel de control de la impresora, pulse el botón Pantalla principal.
2. Toque Dispositivo
General Medidas.
3. Toque Pulgadas o Milímetros.

Configuración general
Equipo multifunción Xerox
®
B215
Guía del usuario
56
4. Para volver a la pantalla principal, pulse el botón Pantalla principal.
Configuración del Ajuste de altitud
La presión atmosférica, que viene determinada por la altitud, puede afectar a la calidad de la
impresión. Si la impresora se encuentra a más de 1000 m (3280 pies), para mejorar la calidad de
impresión, utilice Ajuste altitud.
1. En el panel de control de la impresora, pulse el botón Pantalla principal.
2. Toque Dispositivo
General Ajuste de altitud.
3. Seleccione una opción:
• Normal: Seleccione esta opción para altitudes inferiores a 1000 m (3280 pies).
• Alto 1: Seleccione esta opción para altitudes de 1000 a 2000 m (3280–6561 pies).
• Alto 2: Seleccione esta opción para altitudes de 2000 a 3000 m (6561–9842 pies).
• Alto 3: Seleccione esta opción para altitudes de 3000 a 4000 m (9842–13123 pies).
• Alto 4: Seleccione esta opción para altitudes de 4000 a 5000 m (13 123–16 404 pies).
4. Para volver a la pantalla principal, pulse el botón Pantalla principal.
Configuración del ajuste de humedad
En una determinada región o estación del año, los niveles de humedad pueden aumentar y provocar
que el papel se empape de humedad. Cuando el papel está húmedo debido a la elevada humedad,
puede haber problemas de calidad de impresión. Utilice la opción de ajuste de la humedad para
aumentar el voltaje de transferencia. Esto puede mejorar la calidad de impresión cuando se imprime
en papel húmedo.
1. En el panel de control de la impresora, pulse el botón Pantalla principal.
2. Toque Dispositivo
General Humidity Adjustment (Ajuste de humedad).
3. Seleccione una opción:
• Normal: Seleccione esta opción si los niveles de humedad están comprendidos en el rango de
funcionamiento.
• Alta 1 a Alta 3: Utilice estas opciones para entornos de mayor humedad. Aumente o
disminuya el ajuste según sea necesario.
4. Para volver a la pantalla principal, pulse el botón Pantalla principal.
Configuración general mediante Xerox
®
CentreWare
®
Internet Services
Nota: Cuando configure las opciones en Propiedades, se le solicitará que introduzca el nombre de
usuario y la clave de administrador del sistema. Para más información sobre cómo iniciar sesión
como administrador, consulte Acceder a la cuenta de administrador del sistema de Xerox
®
CentreWare
®
.

Configuración general
Equipo multifunción Xerox
®
B215
Guía del usuario
57
Asignación del nombre y la ubicación a la impresora
Utilice la página de descripción de Xerox
®
CentreWare
®
Internet Services para asignar un nombre y una
ubicación a la impresora. La página Descripción muestra información sobre el modelo de impresora y el
código de producto o el número de serie. Las etiquetas de inventario permiten especificar
identificadores exclusivos para la gestión de inventario.
1. En Xerox
®
CentreWare
®
Internet Services, haga clic en Propiedades Descripción.
2. En el área Identification (Identificación):
a. En Nombre de la máquina, introduzca el nombre de la impresora.
b. En Ubicación, introduzca la ubicación de la impresora.
c. En Xerox Asset Tag Number (Número de etiqueta de recurso de Xerox) y en Customer Asset
Tag Number (Número de etiqueta de recurso del cliente), introduzca identificadores
exclusivos.
3. En el área Geographic Location (Ubicación geográfica), en Latitud y Longitud, introduzca las
coordenadas en formato decimal.
4. Haga clic en Aplicar.
Impresión del informe de configuración
El informe de configuración enumera las opciones actuales de la impresora. Al arrancar, el informe de
configuración se imprime de forma prefijada.
1. En Xerox
®
CentreWare
®
Internet Services, haga clic en Propiedades Servicios.
2. Haga clic en Impresión
Reports (Informes).
3. En Informe de configuración, haga clic en Imprimir página de configuración.
4. Haga clic en OK (Aceptar).
Uso de la página de configuración
La página Configuración proporciona información detallada de la configuración del dispositivo.
Consulte esta página para ver información como el perfil del dispositivo, la configuración de la
impresora y la información de configuración. Puede imprimir la página para tenerla como referencia.
1. En Xerox
®
CentreWare
®
Internet Services, haga clic en Propiedades General Setup
(Configuración general) Configuración.
2. Para imprimir el informe de configuración, haga clic en Print System Data List (Imprimir lista de
datos del sistema).
3. Haga clic en OK (Aceptar).

Configuración general
Equipo multifunción Xerox
®
B215
Guía del usuario
58
Configuración de SMart eSolutions
SMart eSolutions es un conjunto de funciones que simplifica las operaciones de administración y
mantenimiento de la impresora. Proporciona servicios gratuitos para habilitar la administración de
planes de reposición de consumibles y facturación con contador para las impresoras de una red.
Para utilizar SMart eSolutions, primero registre la impresora en SMart eSolutions. La impresora se
puede registrar de tres formas en SMart eSolutions:
• El registro automático está disponible como función de serie en muchos modelos de impresora.
•Xerox
®
Device Agent-Lite es una opción para PYMES. Para descargar el cliente, consulte
www.xerox.com/SMartesolutions.
•Xerox
®
CentreWare
®
Web es una herramienta de software basada en navegador que instala,
configura, gestiona, supervisa y genera informes de todas las impresoras y equipos multifunción,
independientemente del fabricante. Xerox
®
CentreWare
®
Web ha sido diseñada para empresas más
grandes. Si desea más información, consulte www.xerox.com/centrewareweb.
Nota: SMart eSolutions no está disponible en todos los países. Póngase en contacto con el
vendedor de Xerox para obtener más información.
Antes de comenzar
• Si su red utiliza un servidor proxy HTTP, proporcione información sobre servidor proxy en la página
del Servidor proxy HTTP.
• Asegúrese de que la impresora reconoce su servidor DNS. Para más información, consulte
Configuración de las opciones de DNS.

Configuración general
Equipo multifunción Xerox
®
B215
Guía del usuario
59
Activación de SMart eSolutions
1. E Xerox
®
CentreWare
®
Internet Services, haga clic en Estado SMart eSolutions.
2. En SMart eSolutions, haga clic en Settings (Opciones).
3. En Enrollment (Inscripción), seleccione Enrolled (Inscrito).
4. En Daily Transaction Time (Hora de transacción diaria), introduzca la hora a la que desea que la
impresora se comunique con Xerox.
5. Si su red utiliza un servidor proxy HTTP, proporcione información sobre servidor proxy en la página
del Servidor proxy HTTP. En Servidor proxy HTTP, seleccione Configurar. Para más información,
consulte Servidor proxy.
6. Para probar la comunicación, haga clic en Test Communication Now (Probar la comunicación
ahora).
7. Haga clic en Aplicar.
Opciones de MeterAssistant
MeterAssistant envía automáticamente las lecturas de contador a Xerox desde las impresoras de red.
De este modo no es necesario recopilar y enviar la información de las lecturas de contador de forma
manual.
Nota: Si el recuento es cero, no se han enviado datos a Xerox.
1. E Xerox
®
CentreWare
®
Internet Services, haga clic en Estado SMart eSolutions.
2. Haga clic en MeterAssistant™.
3. Para configurar las alertas de correo electrónico, en Meter Email Alerts (Alertas de e-mail de
contador), haga clic en Opciones.
4. Configure las opciones que sean necesarias y haga clic en Aplicar.
Para más información sobre la configuración de alertas, consulte Configuración de notificaciones de
alertas.
Opciones de SuppliesAssistant
SuppliesAssistant supervisa la vida restante del tóner o la tinta y de otros consumibles de la impresora.
Cuando SMart eSolutions está configurado para comunicarse con Xerox, SuppliesAssistant también
supervisa el uso de consumibles. Los datos enviados a Xerox se utilizan para reponer los consumibles.
1. E Xerox
®
CentreWare
®
Internet Services, haga clic en Estado SMart eSolutions.
2. Haga clic en SuppliesAssistant. Aparece la lista de consumibles con el porcentaje (%) de vida
restante de cada consumible.
Nota: Si no se muestra el porcentaje (%) restante, no se han enviado datos a Xerox.

Configuración general
Equipo multifunción Xerox
®
B215
Guía del usuario
60
Opciones del Asistente de mantenimiento
El Asistente de mantenimiento ofrece opciones para resolver problemas de la impresora. Permite enviar
información detallada de diagnósticos a Xerox
®
, iniciar sesiones de solución de problemas en línea con
Xerox
®
y descargar información de uso al PC con el formato de archivo .csv.
1. E Xerox
®
CentreWare
®
Internet Services, haga clic en Estado SMart eSolutions.
2. Haga clic en Asistente de mantenimiento.
3. Haga clic en una de las opciones siguientes:
• Enviar información de diagnósticos a Xerox
• Iniciar sesiones de solución de problemas en línea en www.xerox.com/office/B215support
• Descargar el archivo al PC: haga clic con el botón derecho del ratón y descargue el archivo
UsageLog.csv al PC.
Configuración de notificaciones de alertas
La impresora se puede configurar de distintas formas para que envíe notificaciones cuando se produce
una alerta. Algunos de los tipos de alerta son estado de los suministros bajo, estado del suministro de
papel y atascos de papel.
1. En Xerox
®
CentreWare
®
Internet Services, haga clic en Propiedades General Setup
(Configuración general).
2. Haga clic en Alert Notification (Notificación de alertas).
3. En Alert Preferences (Preferencias de alertas), active las opciones deseadas.
4. En Alert Recipient Email Address (Alerta de dirección de e-mail de destinatario), introduzca la
dirección de correo electrónico del destinatario.
5. En Toner Cartridge Reorder Notification (Aviso de pedido del cartucho de impresión), introduzca
el porcentaje de tóner que debe quedar para que se active la alerta de pedido.
6. Para ver el mensaje de pedido en el panel de control, seleccione Display Low Toner Reorder
Message (Mostrar mensaje de tóner bajo).
7. En Drum Cartridge Reorder Notification (Aviso de pedido del cartucho del cilindro), introduzca el
porcentaje de cartucho del cilindro que debe quedar para que se active la alerta de pedido.
8. Para ver el estado en el panel de control, seleccione Drum Cartridge Status (Estado del cartucho
del cilindro).
9. Haga clic en Aplicar.

Configuración general
Equipo multifunción Xerox
®
B215
Guía del usuario
61
Supervisión de alertas
La página Active Alerts (Alertas activas) muestra información como el nombre de la impresora y la
ubicación, además de una lista de las alertas actuales. Puede verse información de alertas como el
código de estado, la descripción del problema y el nivel de aptitud necesaria para resolver el problema.
Para ver alertas:
1. En Xerox
®
CentreWare
®
Internet Services, haga clic en Estado Alertas.
2. Para actualizar la página, haga clic en Actualizar.
Opciones de fecha y hora
Utilice la función de fecha y hora para configurar o ver la zona horaria, la fecha o la hora de la
impresora. Estas opciones afectan a la fecha y hora que se imprime en los distintos documentos e
informes.
1. En Xerox
®
CentreWare
®
Internet Services, haga clic en Propiedades General Setup
(Configuración general).
2. Haga clic en Fecha y hora.
3. En Zona horaria, en la lista o en el mapa del mundo, seleccione la zona horaria.
4. Para permitir que la impresora que la impresora actualice la hora para que refleje la hora de
verano automáticamente, seleccione Automatically adjust clock for daylight saving changes
(Ajustar automáticamente el cambio de hora de verano).
5. Seleccione el formato de fecha y, a continuación, seleccione el Día, Mes y Año.
6. Seleccione un formato de hora e introduzca las horas y minutos. Seleccione AM o PM.
7. Haga clic en Aplicar.
Opciones de administración de alimentación
La cantidad de electricidad que consume la impresora depende de la forma en que se utiliza el
dispositivo. Este impresora se diseñó y configuró para reducir el consumo de electricidad.
Los modos de ahorro de energía están activados de forma prefijada en el dispositivo para reducir el
consumo de energía. Si la impresora no se utiliza durante un determinado periodo de tiempo, la
impresora pasa al Modo de bajo consumo y después al Modo de consumo mínimo. En estos modos,
solamente permanecen activas las funciones esenciales para permitir la reducción del consumo de
energía.
Nota: Cambiar los tiempos de activación de ahorro de energía predeterminados puede resultar en
un aumento general de consumo de energía de la impresora. Antes de desactivar los modos de
ahorro de energía o ajustar un tiempo de activación más largo, piense en el aumento del consumo
energético de la impresora.

Configuración general
Equipo multifunción Xerox
®
B215
Guía del usuario
62
También puede configurar la impresora para que se apague automáticamente, bien después de un
periodo de tiempo específico o cuando no se detecte ninguna actividad en la impresora.
Nota: La función de Apagado automático no viene activada de fábrica debido a la actividad de la
red; se suministra como opción y puede configurarse en cualquier momento. Para más
información, consulte Configuración del apagado automático.
Configuración de opciones de Modo de bajo consumo
1. En Xerox
®
CentreWare
®
Internet Services, haga clic en Propiedades General Setup
(Configuración general).
2. Haga clic en Power Management (Administración de alimentación).
3. Seleccione las opciones de Modo de bajo consumo 1 y de Modo de bajo consumo 2 que desee:
• Temporizador de ahorro de energía 1: Especifique el tiempo que la impresora debe
permanecer inactiva antes de que se active el Modo de bajo consumo.
• Temporizador de ahorro de energía 2: Especifique el tiempo que la impresora debe
permanecer en Modo de bajo consumo antes de que se active el Modo de consumo mínimo.
Nota: La suma de ambos temporizadores no puede superar los 119 minutos.
4. Haga clic en Aplicar.
5. Haga clic en OK (Aceptar).
Configuración del apagado automático
1. En Xerox
®
CentreWare
®
Internet Services, haga clic en Propiedades General Setup
(Configuración general).
2. Haga clic en Power Management (Administración de alimentación).
3. Seleccione las opciones de Tiempo de espera de apagado automático que desee:
• Activar: Utilice esta opción para que la impresora se apague automáticamente una vez que
transcurre el periodo de tiempo especificado. Haga clic en Activar y, a continuación,
especifique el tiempo que la impresora permanecerá inactiva antes de que se apague
automáticamente. Puede especificar entre 5 y 240 minutos.
• Desactivar: Utilice esta opción para desactivar la función Apagado automático.
• Autodetección: Para configurar la impresora para que se desconecte automáticamente
cuando no se detecta ninguna actividad, haga clic en Autodetectar.
4. Haga clic en Aplicar.
5. Haga clic en OK (Aceptar).

Configuración general
Equipo multifunción Xerox
®
B215
Guía del usuario
63
Modo de impresión a doble cara
Esta opción detecta automáticamente las páginas que deben imprimirse solo en una cara. Esta función
aumenta la velocidad de impresión.
1. En Xerox
®
CentreWare
®
Internet Services, haga clic en Propiedades General Setup
(Configuración general).
2. Haga clic en Duplex Mode (Modo A 2 caras).
3. En Smart Duplexing (A 2 caras inteligente), haga clic en Activar.
4. Haga clic en Aplicar.
5. Haga clic en OK (Aceptar).
Configuración de las bandejas
La configuración de las bandejas determina cómo gestiona la impresora las bandejas de papel. Hay
dos modos disponibles:
• Modo band esp: Esta opción ignora los atributos de la bandeja a la hora de imprimir un trabajo. El
trabajo de impresión utilizará el papel de la bandeja.
• Static Mode (Modo estático): Esta opción asigna una bandeja como disponible para todos los
trabajos que utilizan el tipo de papel que contiene la bandeja y para los trabajos de impresión que
no especifican ninguna bandeja.
Configurar las opciones de la bandeja
1. En Xerox
®
CentreWare
®
Internet Services, haga clic en Propiedades General Setup
(Configuración general).
2. Haga clic en Config bandeja.
3. En Ranura de alimentación manual:
a. Seleccione un modo.
b. Para activar la pantalla de confirmación de la bandeja, haga clic en Activar.
4. En Bandeja 1, para activar la pantalla de confirmación de bandeja, haga clic en Activar.
5. Haga clic en Aplicar.
6. Haga clic en OK (Aceptar).
Contadores y facturación
Información de facturación
La página Información de facturación muestra el número de serie de la impresora y el número total de
impresiones realizadas.
1. En Xerox
®
CentreWare
®
Internet Services, haga clic en Propiedades Configuración general
Billing & Counters (Contadores de facturación).
2. Haga clic en Información de facturación.
3. Para actualizar la página, haga clic en Actualizar.

Configuración general
Equipo multifunción Xerox
®
B215
Guía del usuario
64
Contadores de uso
La página Contadores de uso muestra el número total de páginas impresas o generadas por la
impresora. Puede ver las cantidades de uso de impresiones realizadas, hojas, imágenes usadas e
imágenes que se han imprimido, copiado y enviado por fax.
1. En Xerox
®
CentreWare
®
Internet Services, haga clic en Propiedades General Setup
(Configuración general)
Billing & Counters (Contadores de facturación).
2. Haga clic en Contadores de uso.
3. Para actualizar la página, haga clic en Actualizar.
Restablecimiento de los valores predeterminados de fábrica de red
Para restablecer los valores predeterminados de fábrica en las opciones de red, utilice la opción
Network Factory Default (Valores predeterminados de fábrica de red).
PRECAUCIÓN: Si se lleva a cabo este procedimiento se eliminan todas las opciones de red y se
pierde la conexión de red.
1. En Xerox
®
CentreWare
®
Internet Services, haga clic en Estado General.
2. Haga clic en Network Factory Default (Valores predeterminados de fábrica de red).
Aparece un mensaje de advertencia.
3. Para confirmar haga clic en Aceptar.

Conectividad de red
Equipo multifunción Xerox
®
B215
Guía del usuario
65
Conectividad de red
TCP/IP
Los PC y las impresoras principalmente utilizan los protocolos TCP/IP para comunicarse a través de una
red Ethernet. Bonjour es un protocolo de detección que permite a los dispositivos de una red TCP/IP
detectarse unos a otros sin conocer la dirección IP específica. Bonjour se incluye en los sistemas
operativos Macintosh. Bonjour también se puede instalar en dispositivos con Windows.
Con los protocolos TCP/IP, cada una de las impresoras y los PC requieren una dirección IP exclusiva.
Muchas redes y encaminadores DSL e Internet por cable disponen de un servidor DHCP (Dynamic Host
Configuration Protocol). Un servidor DHCP asigna automáticamente una dirección IP a cada PC e
impresora de la red configurados para utilizar DHCP.
Si utiliza un encaminador DSL o de cable, para obtener más información sobre la dirección IP, consulte
la documentación del encaminador.
Nota: Cuando configure las opciones en Propiedades, se le solicitará que introduzca el nombre de
usuario y la clave de administrador del sistema. Para más información sobre cómo iniciar sesión
como administrador, consulte Acceder a la cuenta de administrador del sistema de Xerox
®
CentreWare
®
.
Configuración de las opciones de TCP/IP desde el panel de control de la
impresora
Activación de TCP/IP
1. En el panel de control, toque Dispositivo Red Configuración de TCP/IP.
2. Toque Activación de TCP/IP.
3. En IPv4 o IPv6, toque Activar.
Nota: De forma predeterminada, TCP/IP está activada. Si TCP/IP está desactivado, active la
opción desde el panel de control de la impresora antes de acceder a Xerox
®
CentreWare
®
Internet
Services.
4. Toque X.
5. Para volver a la pantalla principal, pulse el botón Pantalla principal.

Conectividad de red
Equipo multifunción Xerox
®
B215
Guía del usuario
66
Configuración de la dirección de red de forma manual
1. En el panel de control, toque Dispositivo Red Configuración de TCP/IP.
2. Toque Direccionamiento dinámico.
3. Toque Desactivado y, a continuación, toque X.
4. Toque Opciones de TCP/IP.
5. Toque IPv4 y, a continuación, introduzca la dirección IPv4, después toque
Confirmar. En
Dirección de la puerta de acceso, introduzca la dirección y toque
Confirmar. En Máscara de
red introduzca la dirección y toque
Confirmar.
6. Toque X.
7. Para volver a la pantalla principal, pulse el botón Pantalla principal.

Conectividad de red
Equipo multifunción Xerox
®
B215
Guía del usuario
67
Configuración de las opciones de DNS
DNS (Domain Name System) es un sistema que asigna nombres de host a direcciones IP.
1. En el panel de control, toque Dispositivo
Red Configuración de TCP/IP.
2. Pulse Configuración de DNS.
a. Toque Nombre del host, introduzca un nombre y toque
Confirmar.
Para los pasos siguientes, si DHCP está activado, el nombre de dominio y los servidores DNS no se
pueden configurar manualmente.
b. Toque Nombre del dominio y, a continuación, toque el campo Nombre del dominio
solicitado. Para escribir el nombre de dominio completo, utilice el teclado de la pantalla táctil.
Toque
Confirmar.
3. Toque X.
4. Pulse Servidores DNS.
a. Toque Servidor DNS primario y escriba la dirección del servidor; a continuación, toque
Confirmar.
b. Toque Servidor DNS alternativo 1 y escriba la dirección del servidor; a continuación, toque
Confirmar.
5. Toque X.
6. Para volver a la pantalla principal, pulse el botón Pantalla principal.
Configuración de las opciones de TCP/IP mediante Xerox
®
CentreWare
®
Internet Services
Si la impresora tiene una dirección de red válida, puede configurar las opciones de TCP/IP en Xerox
®
CentreWare
®
Internet Services. Para más información, consulte Asignación de una dirección de red.
Configuración de IPv4
Puede utilizar IPv4 o IPv6 conjuntamente o en sustitución el uno del otro.
1. En Xerox
®
CentreWare
®
Internet Services, haga clic en Propiedades Conectividad Protocolos.
2. Haga clic en TCP/IP.
3. En Protocolo, seleccione Activado.
4. En Nombre de host, escriba un nombre exclusivo para la impresora.
5. En Resolución de direcciones IP, seleccione una opción: Los campos que aparecen dependen de la
opción seleccionada.
• ESTÁTICA: Esta opción desactiva el direccionamiento dinámico y permite escribir una
dirección IP estática. Especifique una dirección IP de la máquina, una máscara de subred y
una dirección de puerta de enlace.
• BOOTP: Esta opción permite a la impresora obtener una dirección IP desde un servidor
BOOTP que no responde a solicitudes DHCP.
• DHCP: Esta opción permite al servidor DHCP asignar una dirección IP a la impresora. El
registro DNS dinámico está activado.

Conectividad de red
Equipo multifunción Xerox
®
B215
Guía del usuario
68
6. En Nombre de dominio, introduzca el nombre de dominio completo válido del servidor de
autenticación.
7. En Configuración DNS, introduzca la dirección IP de hasta 3 servidores.
8. Para enviar una petición de liberación a los servidores DHCP y DNS, en Registro de DNS dinámico,
seleccione Activado. Si los servidores conceden la petición, cuando se apaga la impresora, se
liberan la dirección IP actual y el nombre de DNS dinámico.
9. En redes exentas de configuración, siga estos pasos.
• Para configurar la impresora para que se asigne una dirección en caso de que el servidor
DHCP no le proporcione una, en Dirección autoasignada, seleccione Activada.
• Para permitir que los usuarios vean y se conecten a la impresora mediante Bonjour,
seleccione Multicast DNS (DNS multidifusión), seleccione Activado.
10. Haga clic en Aplicar.
Configuración de IPv6
Los hosts IPv6 pueden configurarse a sí mismos de forma automática cuando están conectados a una
red IPv6 con encaminadores mediante el protocolo de mensajes de control de Internet, versión 6
(ICMPv6). ICMPv6 informa de errores de IP y realiza otras funciones de diagnóstico. Cuando un host se
conecta por primera vez a una red, envía una solicitud de encaminador multidifusión de enlace local
para sus parámetros de configuración. Si están configurados correctamente, los encaminadores
responden a esta petición con un paquete de anuncio de encaminador que contiene parámetros de
configuración de capa de red.
1. En Xerox
®
CentreWare
®
Internet Services, haga clic en Propiedades Conectividad Protocolos.
2. Haga clic en TCP/IP.
3. Para activar TCP/IPv6, en Protocolo, seleccione Activado.
4. En Default Dynamic Host Configuration Protocol (Opciones prefijadas del protocolo de
configuración dinámica de host), seleccione cómo opera DHCP para IPv6.
5. Para especificar una dirección de forma manual, siga estos pasos.
•En Dirección manual, seleccione Activado.
• Seleccione un prefijo de encaminador en el menú o para rellenar el prefijo de una dirección
manual, haga clic en Agregar.
6. Para configurar DNSv6, siga estos pasos.
• Introduzca un nombre de dominio IPv6.
•En Dirección de servidor primario DNSv6, introduzca una dirección IP.
•En Dirección de servidor secundario DNSv6, introduzca una dirección IP.
• Para activar Registro DNSv6 dinámico, seleccione Activar.
7. Haga clic en Aplicar.

Conectividad de red
Equipo multifunción Xerox
®
B215
Guía del usuario
69
SLP
Las impresoras utilizan SLP para anunciar y buscar servicios en una red local sin configuración previa.
Cuando SLP está activado, la impresora se convierte en un agente de servicio (SA) y anuncia sus
servicios a los agentes de usuario (UA) en la red mediante SLP.
Los agentes de directorio (DA) son componentes que almacenan servicios en caché. Se utilizan en
redes más grandes para reducir el tráfico. Los DA son opcionales. Si hubiera un DA, es necesario utilizar
los agentes de usuario (UA) y los agentes del sistema (SA) en lugar de comunicarse directamente con
la impresora.
Nota: Cuando configure las opciones en Propiedades, se le solicitará que introduzca el nombre de
usuario y la clave de administrador del sistema. Para más información sobre cómo iniciar sesión
como administrador, consulte Acceder a la cuenta de administrador del sistema de Xerox
®
CentreWare
®
.
Configuración de las opciones de SLP mediante Xerox
®
CentreWare
®
Internet Services
1. En Xerox
®
CentreWare
®
Internet Services, haga clic en Propiedades Conectividad Protocolos.
2. Haga clic en SLP.
3. En Protocolo, seleccione Activado.
4. En DA, introduzca la dirección IP para el agente de directorio (DA) que sea necesario.
• Los servicios de grupo, en Scope 1, 2 y 3 (Ámbito 1, 2, 3), introduzca el nombre necesario. Las
impresoras no pueden reconocer servicios que estén en distintos ámbitos.
•En Tipo de mensaje, seleccione una opción.
• Multicast (Multidifusión): Esta opción encamina los paquetes de multidifusión entre
subredes para la detección de servicios.
• Broadcast (Difusión): Si su red no admite funciones de enrutamiento de multidifusión,
seleccione una opción.
5. En Multicast Radius (Radio de multidifusión), introduzca un valor entre 0 y 255.
6. En MTU, introduzca un valor entre 484 y 32768.
7. En Registration Lifetime (Duración del registro), introduzca un valor en horas. De 1 a 24.
8. Haga clic en Aplicar.

Conectividad de red
Equipo multifunción Xerox
®
B215
Guía del usuario
70
SNMP
SNMP (Simple Network Management Protocol) es un conjunto de protocolos de red concebido para
facilitar la administración y la supervisión de los dispositivos de la red.
Las páginas de configuración de SNMP se pueden usar en Xerox
®
CentreWare
®
Internet Services para:
• Activar o desactivar las capturas genéricas de errores de autenticación.
• Activar SNMPv3 para crear un canal cifrado para la administración segura de la impresora.
• Asignar claves y protocolos de autenticación y privacidad a las cuentas de usuario clave y de
administración.
• Asignar acceso de lectura y escritura a cuentas de usuario.
• Limitar el acceso SNMP a la impresora mediante hosts.
Nota: Cuando configure las opciones en Propiedades, se le solicitará que introduzca el nombre de
usuario y la clave de administrador del sistema. Para más información sobre cómo iniciar sesión
como administrador, consulte Acceder a la cuenta de administrador del sistema de Xerox
®
CentreWare
®
.
Activación de SNMP mediante Xerox
®
CentreWare
®
Internet Services
1. En Xerox
®
CentreWare
®
Internet Services, haga clic en Propiedades Conectividad Protocolos.
2. Haga clic en SNMP.
3. En Protocolo, seleccione Activado.
4. Para configurar las propiedades de SNMP, en Edit SNMP Properties (Editar propiedades SNMP),
haga clic en Editar.
5. En Nombres de comunidad, introduzca los nombres de comunidad GET y SET.
6. En Nombre comunidad TRAP prefijado, escriba un nombre.
7. En Authentication Failure Generic Traps (TRAPs genéricos de error de autenticación), para
generar un TRAP para cada solicitud SNMP que reciba la impresora que contenga un nombre de
comunidad no válido, haga clic en Activar.
8. Haga clic en Aplicar.

Conectividad de red
Equipo multifunción Xerox
®
B215
Guía del usuario
71
Configuración de una dirección de destino TRAP SNMP mediante Xerox
®
CentreWare
®
Internet Services
Puede agregar, editar o eliminar direcciones IP para las estaciones de trabajo de gestión de la red que
reciben capturas del dispositivo.
1. En Xerox
®
CentreWare
®
Internet Services, haga clic en Propiedades Conectividad Protocolos.
2. Haga clic en SNMP.
3. En la sección de Dirección de destino TRAP, haga clic en Agregar dirección IP.
4. En IP Trap Destination Address (Dirección de destino de captura IP), introduzca la dirección IP
del host que ejecuta el administrador de SNMP que recibe las capturas.
5. Escriba el número de puerto de UDP.
6. Para configurar capturas, siga estos pasos.
•En Nombre de comunidad de TRAP, escriba un nombre.
•En Capturas que se reciben, seleccione el tipo de capturas que recibirá el administrador de
capturas.
7. Haga clic en Aplicar.
SNMPv3
SNMPv3 es la versión estándar actual de SNMP definida por Internet Engineering Task Force (IETF).
Ofrece tres funciones de seguridad importantes:
• Integridad de mensajes para garantizar la ausencia de manipulaciones de paquetes de datos en
tránsito
• Autenticación para comprobar que los mensajes provienen de orígenes válidos
• Cifrado de paquetes para evitar el acceso no autorizado
Nota: Cuando configure las opciones en Propiedades, se le solicitará que introduzca el nombre de
usuario y la clave de administrador del sistema. Para más información sobre cómo iniciar sesión
como administrador, consulte Acceder a la cuenta de administrador del sistema de Xerox
®
CentreWare
®
.
Configuración de SNMPv1/v2c con SNMPv3 mediante Xerox
®
CentreWare
®
Internet Services
SNMP versión 1 (SNMPv1) es la implementación inicial del protocolo SNMP. SNMPv1 funciona con
protocolos como UDP.
SNMPv2c incluye mejoras de rendimiento, confidencialidad y comunicaciones de administrador a
administrador sobre SNMPv1, aunque utiliza el esquema de seguridad basado en una sola comunidad
de SNMPv1.
1. En Xerox
®
CentreWare
®
Internet Services, haga clic en Propiedades Conectividad Protocolos.
2. Haga clic en SNMPv3.
3. En Allow SNMPv3 with SNMPv1/v2c (Permitir SNMPv3 con SNMPv1/v2c), seleccione Activar.

Conectividad de red
Equipo multifunción Xerox
®
B215
Guía del usuario
72
4. En SNMPv3, seleccione Activar.
Nota: Cuando se activa SNMPv3, algunas opciones están disponibles.
5. En Nombre de usuario, escriba un nombre de usuario de administración para la autenticación de
SNMPv3.
6. En Clave de autenticación, introduzca la clave. La Clave de autenticación se utiliza para generar la
clave utilizada para la autenticación.
7. En Algoritmo, seleccione un algoritmo de suma de cifrado.
8. En Clave de privacidad, introduzca la clave. La Clave de privacidad se utiliza para cifrar los datos de
SNMPv3. La frase de contraseña utilizada para cifrar los datos debe coincidir con la frase de
contraseña del servidor.
Nota: Asegúrese de que las claves tienen como mínimo 8 caracteres de longitud. Puede contener
cualquier carácter, excepto los caracteres de control.
9. Haga clic en Aplicar.
WINS
Cuando se ejecuta WINS, la impresora registra su dirección IP y el nombre de host de NetBIOS en un
servidor WINS. WINS permite a la impresora comunicarse utilizando solo en nombre del host. El uso de
redes Microsoft elimina una sobrecarga significativa a los administradores de sistemas.
Nota: Cuando configure las opciones en Propiedades, se le solicitará que introduzca el nombre de
usuario y la clave de administrador del sistema. Para más información sobre cómo iniciar sesión
como administrador, consulte Acceder a la cuenta de administrador del sistema de Xerox
®
CentreWare
®
.
Configuración de WINS mediante Xerox
®
CentreWare
®
Internet Services
1. En Xerox
®
CentreWare
®
Internet Services, haga clic en Propiedades Conectividad Protocolos.
2. Haga clic en WINS.
3. En Protocolo, seleccione Activado.
4. En Primary Server IP Address (Dirección IP de servidor primario), introduzca la dirección IP para
el servidor principal.
5. En Secondary Server IP Address (Dirección IP de servidor secundario), introduzca la dirección IP
según sea necesario.
Nota: Si se ha configurado DHCP, las direcciones IP de WINS se anulan.
6. Haga clic en Aplicar.

Conectividad de red
Equipo multifunción Xerox
®
B215
Guía del usuario
73
LPR/LPD
Los protocolos LPD (Line Printer Daemon) y LPR (Line Printer Remote) se utilizan para proporcionar a la
impresora las funciones de cola de impresión y servidor de impresión de red en sistemas basados en
UNIX, como HP-UX, Linux y Macintosh.
Nota: Cuando configure las opciones en Propiedades, se le solicitará que introduzca el nombre de
usuario y la clave de administrador del sistema. Para más información sobre cómo iniciar sesión
como administrador, consulte Acceder a la cuenta de administrador del sistema de Xerox
®
CentreWare
®
.
Configuración de LPR/LPD mediante Xerox
®
CentreWare
®
Internet
Services
1. En Xerox
®
CentreWare
®
Internet Services, haga clic en Propiedades Conectividad Protocolos.
2. Haga clic en LPR/LPD.
3. En Protocolo, seleccione Activado.
4. Introduzca un número de puerto LPR/LPD o utilice el número prefijado 515.
5. Haga clic en Aplicar.
Impresión TCP/IP sin procesar
TCP/IP sin procesar se utiliza para abrir una conexión TCP de nivel de zócalo sobre el Puerto 9100 y
para transferir un archivo listo para imprimir al búfer de entrada de la impresora. La conexión se cierra
tras detectarse un carácter de fin de trabajo en el PDL o al caducar un valor de tiempo de espera
predefinido. Puerto 9100 no requiere solicitudes LPR desde el PC ni el uso del LPD en ejecución en la
impresora. La impresión TCP/IP sin procesar está seleccionada en Windows como puerto TCP/IP
estándar.
Nota: Cuando configure las opciones en Propiedades, se le solicitará que introduzca el nombre de
usuario y la clave de administrador del sistema. Para más información sobre cómo iniciar sesión
como administrador, consulte Acceder a la cuenta de administrador del sistema de Xerox
®
CentreWare
®
.
Configuración de la Impresión TCP/IP sin procesar desde el panel de
control de la impresora
1. En el panel de control de la impresora, seleccione Dispositivo Red Opciones avanzadas.
2. Toque Impresión TCP/IP sin procesar.
3. Pulse Activar.
4. Asegúrese de que el Número de puerto TCP sea 9100.
5. Toque
Confirmar.
6. Para volver a la pantalla principal, pulse el botón Pantalla principal.

Conectividad de red
Equipo multifunción Xerox
®
B215
Guía del usuario
74
Configuración de las opciones de TCP/IP sin procesar mediante Xerox
®
CentreWare
®
Internet Services
1. En Xerox
®
CentreWare
®
Internet Services, haga clic en Propiedades Conectividad Protocolos.
2. Haga clic en Impresión TCP/IP sin procesar.
3. En Protocolo, seleccione Activado.
4. Asegúrese de que el Número de puerto TCP sea 9100.
5. Haga clic en Aplicar.
IPP
IPP (Protocolo de impresión de Internet) es un protocolo de red estándar que permite imprimir y
administrar trabajos de manera remota.
Nota: Cuando configure las opciones en Propiedades, se le solicitará que introduzca el nombre de
usuario y la clave de administrador del sistema. Para más información sobre cómo iniciar sesión
como administrador, consulte Acceder a la cuenta de administrador del sistema de Xerox
®
CentreWare
®
.
Configuración de IPP mediante Xerox
®
CentreWare
®
Internet Services
1. En Xerox
®
CentreWare
®
Internet Services, haga clic en Propiedades Conectividad Protocolos.
2. Haga clic en IPP.
3. En Protocolo, seleccione Activado.
4. Introduzca información adicional según sea necesario.
5. En Secure IPP Connection with SSL/TLS (Conexión IPP segura con SSL/TLS), seleccione Activar.
6. Haga clic en Aplicar.

Conectividad de red
Equipo multifunción Xerox
®
B215
Guía del usuario
75
Servidor LDAP
El protocolo ligero de acceso a directorios (LDAP) es un protocolo utilizado para procesar consultas y
actualizaciones realizadas en un directorio de información LDAP en un servidor externo. LDAP también
se puede usar para la autenticación y autorización de red.
La página del servidor LDAP muestra los servidores LDAP actuales configurados para la impresora.
Puede configurar un máximo de nueve servidores LDAP en la impresora.
Nota: Cuando configure las opciones en Propiedades, se le solicitará que introduzca el nombre de
usuario y la clave de administrador del sistema. Para más información sobre cómo iniciar sesión
como administrador, consulte Acceder a la cuenta de administrador del sistema de Xerox
®
CentreWare
®
.
Agregar o modificar un servidor LDAP mediante Xerox
®
CentreWare
®
Internet Services
1. En Xerox
®
CentreWare
®
Internet Services, haga clic en Propiedades Conectividad Protocolos.
2. Haga clic en Directorio LDAP.
3. Para editar las opciones del servidor LDAP predeterminado, en LDAP (Prefijado), haga clic en
Editar.
4. Para configurar otro servidor LDAP, en Additional LDAP Servers (Servidores LDAP adicionales),
haga clic en Agregar o Editar.
5. Para configurar la información del servidor, siga estos pasos.
a. Escriba un Nombre descriptivo. El Nombre descriptivo aparece como la descripción
predeterminada del servidor cuando un usuario escanea un trabajo desde el panel de control.
b. Seleccione el Nombre o la Dirección IP. Los campos se actualizan en función de las opciones
seleccionadas.
c. Escriba la dirección IP LDAP o el nombre del host y el número de puerto.
d. Escriba la dirección o el nombre de host del servidor de copias de seguridad con el formato
correcto y modifique el número de puerto prefijado según sea necesario.
6. Para configurar el acceso LDAP, siga estos pasos.
a. Introduzca la raíz del directorio de búsqueda.
Nota:
• No se necesario incluir DC=Usuarios en la raíz del directorio de búsqueda.
• Para obtener más información sobre el formato DN base, consulte RFC 2849 - LDAP Data
Interchange Format (LDIF) Technical Specification (RFC 2849: especificaciones técnicas
del formato de intercambio de datos (LDIF) de LDAP) en el sitio web de IETF.
b. En Login Credentials to Access LDAP Server (Credenciales de inicio de sesión para acceder
al servidor LDAP), seleccione una opción.
• Sistema: esta opción indica a la impresora que utilice credenciales específicas para
acceder al servidor.
• Usuario autenticado: la impresora utiliza el nombre de usuario y la clave del usuario
autenticado para acceder al servidor.

Conectividad de red
Equipo multifunción Xerox
®
B215
Guía del usuario
76
c. Para buscar un DN de usuario, en Lookup User's DN (Buscar DN de usuario), seleccione
Activar.
7. Para configurar LDAP Bind (Bind LDAP), siga estos pasos.
a. Para especificar el Método Bind para conectarse al servidor de directorios, seleccione una
opción.
• Anónimo: este método no requiere autenticación para conectarse al servidor de
directorio.
• Simple: este método utiliza una combinación de clave DN para autenticarse en el
servidor de directorio.
b. Introduzca el Nombre de conexión.
c. Escriba la clave y vuelva a escribirla para verificarla.
d. Para guardar la clave nueva, haga clic en Seleccionar para guardar nueva contraseña.
e. Para adjuntar un DN base al método Bind, en Append Base DN (Adjuntar DN base), haga clic
en Activar.
f. En Root to append (Raíz para adjuntar), introduzca el directorio raíz de la base de datos.
8. Para configurar una conexión LDAP segura, en Secure LDAP via SSL (LDAP segura vía SSL), haga
clic Activar.
9. Para configurar las asignaciones LDAP, en cada campo, seleccione una opción.
10. Para configurar Criterios de búsqueda, siga estos pasos.
a. En Search Name Order (Orden de búsqueda de nombre), seleccione una opción.
b. Para definir el número máximo de direcciones que se pueden obtener que coincidan con el
criterio de búsqueda, en Máximo de resultados de búsqueda, introduzca un número entre 5
y 100.
c. Seleccione la cantidad de tiempo que dedicará la impresora a la búsqueda.
d. Para activar Referencias de LDAP, haga clic en Activar.
11. Para adjuntar un dominio de correo electrónico a las credenciales de inicio de sesión, siga estos
pasos.
a. En Append an email domain to the login credentials (Adjuntar un dominio de correo
electrónico a las credenciales de inicio de sesión), seleccione Activar.
b. Escriba el nombre de dominio para su servidor.
12. Haga clic en Save (Guardar).

Conectividad de red
Equipo multifunción Xerox
®
B215
Guía del usuario
77
HTTP
HTTP (Hypertext Transfer Protocol: protocolo de transferencia de hipertexto) es un protocolo estándar
de solicitud-respuesta entre clientes y servidores. A los clientes que realizan solicitudes HTTP se les
denomina agentes de usuario (UA). A los servidores que responden a dichas solicitudes de recursos,
como las páginas HTML, se les denomina servidores de origen. Puede haber muchos intermediarios,
como túneles, proxies o puertas de enlace, entre los agentes de usuario y los servidores de origen.
Nota: Cuando configure las opciones en Propiedades, se le solicitará que introduzca el nombre de
usuario y la clave de administrador del sistema. Para más información sobre cómo iniciar sesión
como administrador, consulte Acceder a la cuenta de administrador del sistema de Xerox
®
CentreWare
®
.
Configuración de las opciones de HTTP desde el panel de control de la
impresora
1. En el panel de control de la impresora, toque Dispositivo Red Opciones avanzadas.
2. Pulse Opciones de HTTP.
3. Pulse Activar.
4. Toque
Confirmar.
5. Para volver a la pantalla principal, pulse el botón Pantalla principal.
Configuración de las opciones de HTTP mediante Xerox
®
CentreWare
®
Internet Services
1. En Xerox
®
CentreWare
®
Internet Services, haga clic en Propiedades Conectividad Protocolos.
2. Haga clic en HTTP.
3. Para activar el protocolo, en Protocolo, haga clic en Activar.
4. En Tiempo de espera para mantener activo, introduzca el tiempo que la impresora esperará una
respuesta de un usuario conectado antes de que termine la conexión.
Nota: Al aumentar la espera para mantener activa, puede disminuir la velocidad de las
conexiones.
5. Cambie el número de puerto según sea necesario.
Nota: Si se configura un certificado digital de la máquina, se pueden modificar los campos
siguientes.
6. En HTTP Security Mode (Modo de seguridad HTTP), seleccione una opción de seguridad.
Nota: Para permitir las conexiones con el dispositivo Xerox solo mediante HTTPS, seleccione
Activar HTTPS.
7. Para activar una o varias versiones de TLS, en TLSv 1.0, TLSv 1.1 y TLSv 1.2, seleccione Activar.
8. Haga clic en Aplicar.

Conectividad de red
Equipo multifunción Xerox
®
B215
Guía del usuario
78
Google Cloud Print
Google Cloud Print permite imprimir documentos desde un dispositivo conectado a Internet, sin
necesidad de un controlador de impresión. Es posible enviar documentos a la impresora desde
cualquier lugar, incluidos los documentos almacenados en la nube, un PC, una tableta o un
smartphone.
Antes de comenzar:
• Configure una cuenta de correo electrónico de Google.
• Configure la impresora para que utilice IPv4.
• Configure los parámetros del servidor proxy si es preciso.
Nota: Compruebe que la configuración de seguridad del firewall admite Google Cloud Print.
Para registrar la impresora en el servicio de impresión de Google Cloud Print:
1. En el equipo informático, abra un navegador web y escriba la dirección IP de la impresora en el
campo de dirección; a continuación pulse Intro o Retorno.
Nota: Busque la dirección IP de la impresora en el informe de configuración. Para más
información, consulte Impresión del informe de configuración.
2. Haga clic en Propiedades
Conectividad Protocolos Google Cloud Print.
3. Para activar Google Cloud Print, haga clic en Activar. Active los servicios que desee.
• Para permitir la detección e impresión de dispositivos de red local, seleccione Activar en cada
una de las funciones que desee permitir.
• Para permitir la conversión del formato de aquellos trabajos que están en un formato
incompatible con la impresora, seleccione Activar.
Nota: La conversión de trabajos de Cloud utiliza la impresión de Google Cloud y la impresión local.
En la actualidad, solo las aplicaciones especializadas de terceros requieren conversión. Xerox
recomienda dejar la conversión de trabajos de Cloud desactivada a menos que se utilice una
aplicación que lo requiera.
• Para permitir la impresión Printer Working Group (PWG), en Enable PWG (Activar PWG),
seleccione Activar.
• Para definir un tiempo de espera mínimo para Extensible Messaging and Presence Protocol
(XMPP), en el campo de tiempo de espera de XMPP, introduzca un número.
4. Revise la información de la sección de registro anónimo. Modifique las opciones que desee.
5. Para cambiar las opciones del servidor proxy, haga clic en Proxy Setting (Configuración del proxy).
6. Para probar la conexión con el servicio Google Could Print, haga clic en GCP Connection Test
(Prueba de conexión GCP).

Conectividad de red
Equipo multifunción Xerox
®
B215
Guía del usuario
79
7. Para que se le redirija al sitio web de Google, en la sección de registro anónimo, en Estado del
registro, haga clic en Registrar. En el indicativo, haga clic en Aceptar.
a. Inicie sesión en su cuenta de correo electrónico de Google.
b. Para registrar la impresora en Google Cloud Print, siga las instrucciones en pantalla.
c. Para completar el registro de la impresora y volver a Xerox
®
CentreWare
®
Internet Services,
haga clic en Finish Registration (Terminar registro).
La detección local y la impresión se activan cuando se registra la impresora. Para desactivar esta
función, quite la marca de la casilla de verificación Activar de la función.
8. Desde la ventana Google Cloud Print en Xerox
®
CentreWare
®
Internet Services, haga clic en Aplicar.
9. Para actualizar el estado del registro mostrado en el navegador web, actualice la página web de
Xerox
®
CentreWare
®
Internet Services.
10. Para acceder a la función Google Cloud Print, en la cuenta de Google, haga clic en Manage Your
Printer (Administrar la impresora). El nombre de impresora predeterminado aparece en este
formato: nombre de modelo (dirección MAC).
Servidor proxy
Un servidor proxy actúa como intermediario entre clientes que solicitan servicios y servidores que los
proporcionan. El servidor proxy filtra las solicitudes de los clientes y, si las solicitudes cumplen las reglas
de filtrado del servidor proxy, este acepta la solicitud y permite la conexión.
Un servidor proxy tiene dos funciones principales:
• Mantener el anonimato de los dispositivos a los que sirve, por motivos de seguridad.
• Almacenar en caché el contenido de recursos, como páginas web de un servidor web, para
aumentar el tiempo de acceso a los recursos.
Nota: Cuando configure las opciones en Propiedades, se le solicitará que introduzca el nombre de
usuario y la clave de administrador del sistema. Para más información sobre cómo iniciar sesión
como administrador, consulte Acceder a la cuenta de administrador del sistema de Xerox
®
CentreWare
®
.

Conectividad de red
Equipo multifunción Xerox
®
B215
Guía del usuario
80
Configuración de las opciones de servidor proxy mediante Xerox
®
CentreWare
®
Internet Services
1. En Xerox
®
CentreWare
®
Internet Services, haga clic en Propiedades Conectividad Protocolos.
2. Haga clic en Servidor proxy.
3. Para configurar la impresora para que detecte las opciones de proxy de forma automática, en
Auto Detect Proxy Settings (Autodetectar configuración proxy), seleccione Activado.
Nota: Si Auto Detect Proxy Settings (Autodetectar configuración proxy) está activado, no podrá
modificar los campos de Servidor proxy HTTP, Nombre o Dirección IP, y la dirección IPv4 y el
puerto.
4. En Servidor proxy HTTP, seleccione Activado.
5. Seleccione el nombre y el tipo de dirección IP.
6. Escriba la dirección y el número de puerto con el formato correcto.
7. Si el servidor proxy requiere autenticación, en Autenticación, seleccione Activado.
8. Si la autenticación está activada, en Nombre de conexión, introduzca el nombre de conexión del
servidor proxy.
9. Escriba la clave y vuelva a escribirla para verificarla.
10. Para guardar la clave nueva, haga clic en Seleccionar para guardar nueva contraseña.
11. Para agregar una lista de excepción proxy, en Lista de excepciones, introduzca la URL.
12. Para usar el script de configuración del proxy predeterminado, en Use automatic configuration
script (Usar script de configuración automática), introduzca la URL.
13. Haga clic en Aplicar.
Conexión a una red inalámbrica
Una red de área local (WLAN) proporciona los medios para conectar dos o más dispositivos en una red
de área local (LAN) sin una conexión física. La impresora se puede conectar a una LAN inalámbrica que
incluye un encaminador inalámbrico o un punto de acceso inalámbrico. Antes de conectar la impresora
a una red inalámbrica, asegúrese de que el encaminador inalámbrico está configurado con un
identificador de red (SSID), una frase de contraseña y protocolos de seguridad.
Puede utilizarse un Asistente para configuración inalámbrica para conectar una red inalámbrica en el
panel de control de la impresora. Si el dispositivo está conectado a una red de cable, puede configurar
opciones de red inalámbricas mediante Xerox
®
CentreWare
®
Internet Services.
Nota: En el caso de dispositivos de red, la impresora usa la conexión de red inalámbrica o
cableada. La activación de una de las conexiones de red desactiva la otra.
Nota: En las redes empresariales avanzadas es necesario cargar certificados antes de que se
configuren. Para más información, consulte Certificados de seguridad.

Conectividad de red
Equipo multifunción Xerox
®
B215
Guía del usuario
81
Conexión a una red inalámbrica mediante el Asistente para instalación
inalámbrica
Puede utilizar el Asistente de instalación inalámbrica para simplificar el proceso de conectar la
impresora a una red inalámbrica disponible. Puede utilizar el Asistente de instalación inalámbrica para
seleccionar una red inalámbrica diferente o para conectarse a una red inalámbrica de forma manual.
Para conectarse a una red inalámbrica mediante el Asistente para instalación inalámbrica:
1. En el panel de control de la impresora, toque Dispositivo
Red Conectividad de red.
2. Toque Inalámbrica.
Aparece una lista de conexiones red.
3. Toque la red requerida.
Si no se muestra la conexión de red, toque Seleccionar otra red y toque la red requerida.
4. Toque Iniciar sesión e introduzca la clave mediante el teclado de la pantalla táctil. Toque
Confirmar.
La impresora se conecta a la red.
5. Pulse X.
Conexión a una red inalámbrica de forma manual
Cuando se realiza la conexión a una red inalámbrica que no incluye un encaminador compatible con
WPS, es necesario configurar la impresora de forma manual. Antes de comenzar, es necesario obtener
la información de configuración, como el nombre y la frase de contraseña, del encaminador. Una vez
recopilada la información de red, la impresora se puede configurar desde el panel de control de la
impresora o desde Xerox
®
CentreWare
®
Internet Services. Utilice Xerox
®
CentreWare
®
Internet Services
para facilitar la conexión manual.
Antes de comenzar:
• Es necesario conectar y configurar correctamente el encaminador inalámbrico para la red antes
de instalar la impresora. Para más información, consulte con la documentación del encaminador.
• Utilice las instrucciones del encaminador o punto de acceso inalámbrico para registrar la siguiente
información:
• Nombre (SSID)
• Opciones de seguridad (tipo de cifrado)
•Frase de contraseña
Nota: El nombre de red y la frase de contraseña distinguen entre mayúsculas y minúsculas.

Conectividad de red
Equipo multifunción Xerox
®
B215
Guía del usuario
82
Configuración de la impresora para clave compartida o WPA/WPA2 Personal
1. En Xerox
®
CentreWare
®
Internet Services, haga clic en Propiedades Conectividad Protocolos.
2. Haga clic en Wireless Setup (Configuración inalámbrica).
3. Haga clic en Editar opciones.
4. En Nombre de red (SSID), seleccione una opción:
• Para buscar un SSID, haga clic en Search Available (Búsqueda disponible) y haga clic en el
menú desplegable. Seleccione un SSID de la lista.
Nota: Para actualizar la lista de redes disponibles, haga clic en Actualizar.
• Para introducir el SSID, haga clic en Enter SSID (Introducir SSID) e introduzca el SSID en el
campo.
5. En Security Type (Tipo de seguridad), seleccione Clave compartida o WPA/WPA2 Personal.
6. En Tipo de cifrado, seleccione una opción.
7. En Escriba la clave o Frase clave, introduzca la frase de contraseña.
8. En Adquisición de la dirección del servidor WINS por DHCP, seleccione una opción de protocolo.
Si selecciona ESTÁTICA, cambie la Dirección IP, Máscara de subred y la Dirección de puerta de
enlace, según sea necesario.
9. Haga clic en Aplicar.
Configuración de la impresora para un sistema abierto
1. En Xerox
®
CentreWare
®
Internet Services, haga clic en Propiedades Conectividad Protocolos.
2. Haga clic en Wireless Setup (Configuración inalámbrica).
3. Haga clic en Editar opciones.
4. En Nombre de red (SSID), seleccione una opción:
• Para buscar un SSID, haga clic en Search Available (Búsqueda disponible) y haga clic en el
menú desplegable. Seleccione un SSID de la lista.
Nota: Para actualizar la lista de redes disponibles, haga clic en Actualizar.
• Para introducir el SSID, haga clic en Enter SSID (Introducir SSID) e introduzca el SSID en el
campo.
5. En Security Type (Tipo de seguridad), seleccione Open System (Sistema abierto).
6. En Adquisición de la dirección del servidor WINS por DHCP, seleccione una opción de protocolo.
Si selecciona ESTÁTICA, puede cambiar la Dirección IP, Máscara de subred y la Dirección de
puerta de enlace, según sea necesario.
7. Haga clic en Aplicar.

Conectividad de red
Equipo multifunción Xerox
®
B215
Guía del usuario
83
Configuración de la impresora para una red inalámbrica WPA Enterprise
Nota: En las redes empresariales avanzadas es necesario cargar certificados antes de que se
configuren. Para más información, consulte Certificados de seguridad.
1. En Xerox
®
CentreWare
®
Internet Services, haga clic en Propiedades Conectividad Protocolos.
2. Haga clic en Wireless Setup (Configuración inalámbrica).
3. Haga clic en Editar opciones.
4. En Nombre de red (SSID), seleccione una opción:
• Para buscar un SSID, haga clic en Search Available (Búsqueda disponible) y haga clic en el
menú desplegable. Seleccione un SSID de la lista.
Nota: Para actualizar la lista de redes disponibles, haga clic en Actualizar.
• Para introducir el SSID, haga clic en Enter SSID (Introducir SSID) e introduzca el SSID en el
campo.
5. En el tipo de seguridad, seleccione WPA/WPA2 Enterprise.
6. En Tipo de cifrado, seleccione una opción.
7. En método de autenticación de 802.1x, seleccione el método de autenticación que utiliza su red
inalámbrica.
• Si selecciona PEAP, introduzca la información necesaria en los campos de nombre de
identidad, nombre de usuario y clave de usuario.
8. En Certificado raíz, para cargar un certificado raíz, siga estos pasos.
a. En Upload Root Certificate (Cargar certificado raíz), para localizar y seleccionar el archivo,
haga clic en Examinar.
b. Seleccione el certificado deseado y haga clic en Abrir.
c. Haga clic en Descargar.
9. En Adquisición de la dirección del servidor WINS por DHCP, seleccione una opción de protocolo.
Si selecciona ESTÁTICA, puede cambiar la Dirección IP, Máscara de subred y la Dirección de
puerta de enlace, según sea necesario.
10. Haga clic en Aplicar.

Conectividad de red
Equipo multifunción Xerox
®
B215
Guía del usuario
84
Wi-Fi Direct
TM
Puede conectarse a su impresora desde un dispositivo inalámbrico, como una tableta, PC o
smartphone, utilizando Wi-Fi Direct.
Nota:
• Wi-Fi Direct está desactivado de forma predeterminada.
• Cuando configure las opciones en Propiedades, se le solicitará que introduzca el nombre
de usuario y la clave de administrador del sistema. Para más información sobre cómo
iniciar sesión como administrador, consulte Acceder a la cuenta de administrador del
sistema de Xerox
®
CentreWare
®
.
Configuración de Wi-Fi Direct mediante Xerox
®
CentreWare
®
Internet
Services
1. En Xerox
®
CentreWare
®
Internet Services, haga clic en Propiedades Conectividad Protocolos.
2. Haga clic en Wi-Fi Direct
TM
.
3. En Wi-Fi Direct, seleccione Sí.
4. En Nombre de dispositivo, introduzca el nombre que aparecerá en la lista de redes y dispositivos
inalámbricos disponibles.
5. En Dirección IP, utilice la opción predeterminada o introduzca una dirección IP nueva.
6. Para definir la impresora como Propietario de grupo en un grupo de Wi-Fi Direct, similar al punto
de acceso inalámbrico, seleccione Activar.
7. Introduzca una clave de red o utilice el valor predeterminado.
8. Para ocultar la clave de red, seleccione la casilla de verificación correspondiente.
9. Haga clic en Aplicar.
WSD
WSD (Web Services on Devices: servicios web en dispositivos) es tecnología de Microsoft que
proporciona un método estándar para detectar y utilizar dispositivos conectados en red. Es compatible
con Windows Vista, Windows Server 2008 y sistemas operativos más recientes. WSD es uno de los
muchos protocolos de comunicación compatibles.
Nota: Cuando configure las opciones en Propiedades, se le solicitará que introduzca el nombre de
usuario y la clave de administrador del sistema. Para más información sobre cómo iniciar sesión
como administrador, consulte Acceder a la cuenta de administrador del sistema de Xerox
®
CentreWare
®
.

Conectividad de red
Equipo multifunción Xerox
®
B215
Guía del usuario
85
Activación de WSD mediante Xerox
®
CentreWare
®
Internet Services
1. En Xerox
®
CentreWare
®
Internet Services, haga clic en Propiedades Conectividad Protocolos.
2. Haga clic en WSD.
3. En WSD Protocol (Protocolo WSD), seleccione Activar.
4. Haga clic en Aplicar.
AirPrint
AirPrint es una función de software que permite imprimir sin controlador desde dispositivos móviles
con Apple iOS y dispositivos con Macintosh OS. Las impresoras activadas para AirPrint permiten
imprimir directamente desde un Macintosh, y desde un iPhone, iPad o iPod touch.
Nota:
• AirPrint y todos los protocolos necesarios se activan de forma predeterminada.
• No todas las aplicaciones iOS admiten la impresión mediante AirPrint.
• Los dispositivos inalámbricos deben conectarse a la misma red inalámbrica que la
impresora. Un administrador del sistema puede conectar la impresora mediante su
interfaz de red de cable.
• El dispositivo que envía el trabajo de AirPrint debe estar en la misma subred que la
impresora. Para que los dispositivos puedan imprimir desde subredes distintas, configure
la red para posibilitar el tráfico de DNS multidifusión entre subredes.
• Las impresoras que han activado AirPrint funcionan con iPad (todos los modelos), iPhone
(3GS o posterior) y iPod touch (de tercera generación o posterior), que ejecuten las
versiones más recientes de iOS.
• Cuando configure las opciones en Propiedades, se le solicitará que introduzca el nombre
de usuario y la clave de administrador del sistema. Para más información sobre cómo
iniciar sesión como administrador, consulte Acceder a la cuenta de administrador del
sistema de Xerox
®
CentreWare
®
.
Configuración de AirPrint mediante Xerox
®
CentreWare
®
Internet
Services
1. En Xerox
®
CentreWare
®
Internet Services, haga clic en Propiedades Conectividad Protocolos.
2. Haga clic en AirPrint.
3. Para configurar las opciones de HTTP, en HTTP, haga clic en Editar. Para más información,
consulte HTTP.
4. Para configurar las opciones de IPP, en IPP, haga clic en Editar. Para más información, consulte
IPP.
5. Para configurar Multicast DNS (DNS multidifusión) (Bonjour) , haga clic en Editar. Para más
información, consulte TCP/IP.
6. Para cambiar la opción de actualización de software, en Actualización del software, haga clic en
Detalles.

Conectividad de red
Equipo multifunción Xerox
®
B215
Guía del usuario
86
7. Para agregar un certificado de dispositivo, en Machine Digital Certificate (Certificado digital de
la máquina), haga clic en Detalles.
8. Para configurar las opciones de protocolo, en Protocolo, seleccione Activado. Configure las
opciones según sea preciso:
a. En Nombre descriptivo para Bonjour, haga clic en Editar. Introduzca la información
necesaria en el campo correspondiente y haga clic en Aplicar.
b. En Ubicación del dispositivo, haga clic en Editar. Introduzca la información necesaria en el
campo correspondiente y haga clic en Aplicar.
c. En Geographic Location Name, haga clic en Editar. Introduzca la información necesaria en
el campo correspondiente y haga clic en Aplicar.
9. En el área Información opcional, para comprobar los consumibles, haga clic en Supplies Details
(Datos de consumibles).
10. Haga clic en Aplicar.
SNTP
Simple Network Time Protocol (SNTP) sincroniza los relojes internos de los PC a través de una conexión
de red.
Nota: Cuando configure las opciones en Propiedades, se le solicitará que introduzca el nombre de
usuario y la clave de administrador del sistema. Para más información sobre cómo iniciar sesión
como administrador, consulte Acceder a la cuenta de administrador del sistema de Xerox
®
CentreWare
®
.
Configuración de SNTP mediante Xerox
®
CentreWare
®
Internet Services
1. En Xerox
®
CentreWare
®
Internet Services, haga clic en Propiedades Conectividad Protocolos.
2. Haga clic en SNTP.
3. En Protocolo, seleccione Activado.
4. En Nombre o Dirección IP, seleccione una opción.
5. Especifique la dirección IP o nombre del host en el formato correcto.
6. En Enable SNTP Broadcast (Activar difusión SNTP) , seleccione la casilla de verificación.
7. Haga clic en Aplicar.

Conectividad de red
Equipo multifunción Xerox
®
B215
Guía del usuario
87
Mopria
Mopria es una característica de software que permite a los usuarios imprimir desde dispositivos
móviles sin necesidad de usar un controlador de impresión. Puede usar Mopria para imprimir desde su
dispositivo móvil en impresoras habilitadas para Mopria.
Nota:
• Solo las impresoras habilitadas para Mopria son compatibles con la impresión Mopria.
• Asegúrese de que tiene la última versión del servicio de impresión Mopria instalado en su
dispositivo móvil. Puede obtener una descarga gratuita en Google Play Store.
• Los dispositivos inalámbricos deben conectarse a la misma red inalámbrica que la
impresora. Un administrador del sistema puede conectar la impresora mediante su
interfaz de red de cable.
• Asegúrese de que el dispositivo que envía el trabajo de Mopria está en la misma subred
que la impresora. Para que los dispositivos puedan imprimir desde subredes distintas,
configure la red para posibilitar el tráfico de DNS multidifusión entre subredes.
• El nombre y la ubicación de la impresora aparece en una lista de impresoras habilitadas
para Mopria en los dispositivos conectados.
• Cuando configure las opciones en Propiedades, se le solicitará que introduzca el nombre
de usuario y la clave de administrador del sistema. Para más información sobre cómo
iniciar sesión como administrador, consulte Acceder a la cuenta de administrador del
sistema de Xerox
®
CentreWare
®
.
Configuración de Mopria mediante Xerox
®
CentreWare
®
Internet
Services
1. En Xerox
®
CentreWare
®
Internet Services, haga clic en Propiedades Conectividad Protocolos.
2. Haga clic en Mopria.
3. En Protocolo, seleccione Activado.
4. Haga clic en Aplicar.

Instalación del software de la impresora
Equipo multifunción Xerox
®
B215
Guía del usuario
88
Instalación del software de la impresora
La impresora se puede utilizar con los siguientes sistemas operativos:
Después de configurar el dispositivo y conectarlo al PC, debe instalar el software de la impresora y del
escáner.
El software necesario para Windows se suministra en el disco que se suministra con el dispositivo; el
software adicional y los controladores de Macintosh y Linux se pueden descargar de
www.xerox.com/office/B215drivers.
Instalación de controladores para Windows
Un controlador de impresión es el software que permite al equipo comunicarse con la impresora. El
proceso de instalación de controladores puede variar en función del sistema operativo que utilice.
Todas las aplicaciones del equipo deben estar cerradas antes de comenzar la instalación.
Puede instalar el software de la impresora para una impresora local, de red o inalámbrica con el
método recomendado o con el método personalizado.
Plataforma Sistemas operativos
Windows
®
•Windows
®
7 - 10
•Windows
®
Server 2008, 2008 R2, 2012, 2012 R2,
2016, 2019
Macintosh
®
Macintosh OS X 10.9 - 10.14
Linux • Fedora 15 - 26
• OpenSuSE
®
11.2, 11.4, 12.1, 12.2, 12.3, 13.1, 13.2,
42.1, 15.2
• Ubuntu 11.10, 12.04, 12.10, 13.04, 13.10, 14.04,
14.10, 15.04, 15.10, 16.04, 16.10, 17.04, 17.10,
18.04, 18.10
• Debian 6, 7, 8, 9
•Redhat
®
Enterprise Linux 5, 6, 7
• SuSE Linux Enterprise Desktop 10, 11, 12
• Mint 15, 16, 17, 17.1

Instalación del software de la impresora
Equipo multifunción Xerox
®
B215
Guía del usuario
89
Instalación de controladores y conexión a una impresora local
La impresora local es la que está conectada con el equipo por medio de un cable de impresión, como
por ejemplo, un cable USB. Si la impresora está conectada a una red, consulte Instalación de
controladores y conexión a una impresora de red.
Nota: Si durante la instalación aparece la ventana del Asistente para nuevo hardware, seleccione
Cerrar o Cancelar.
1. Asegúrese de que el dispositivo esté conectado al equipo y encendido.
2. Inserte el Software and Documentation disc (disco de software y documentación) en la unidad
correspondiente del equipo. El instalador se inicia automáticamente.
Si no se inicia el instalador automáticamente, vaya a la unidad y haga doble clic en el archivo
instalador Setup.exe.
3. Seleccione Sí en la ventana de cuenta de usuario.
4. Seleccione Instalar software. Aparecerá la ventana Printer Connection Type (Tipo de conexión de
la impresora).
5. Seleccione Conexión USB y, a continuación, seleccione Siguiente.
6. Seleccione el software que desea instalar o seleccione el tipo de configuración mediante el menú:
• Recommended (Recomendado): Este es el tipo de instalación recomendada para la mayoría
de usuarios. Se instalan todos los componentes necesarios para el funcionamiento de la
impresora.
• Minimum (Mínimo): Con esta opción solo se instalan los controladores.
• Personalizado: Si selecciona Personalizado, puede elegir cada uno de los componentes de la
instalación.
Nota: Cuando seleccione una opción, en la parte inferior de la pantalla se muestra una descripción
de la misma.
7. Seleccione Opciones avanzadas si desea realizar alguna de estas operaciones:
• Cambiar el nombre de impresora
• Cambiar la impresora prefijada
• Compartir la impresora con otros usuarios de la red
• Cambiar la ruta de destino en donde se copiarán los archivos de controladores y de la guía
del usuario. Seleccione Examinar para cambiar la ruta.
8. Seleccione Siguiente y siga las instrucciones del Asistente para seleccionar e instalar la impresora.
9. Una vez finalizada la instalación, aparece la ventana Setup Completed (Instalación finalizada).
10. Seleccione Print a test page (Imprimir página de prueba) y seleccione Finish (Finalizar).
Si su impresora está conectada al equipo, se imprimirá la Impresión de prueba. Si la impresión de
prueba se realiza correctamente, consulte el capítulo Impresión de esta guía. Si no consigue realizar la
impresión, consulte el capítulo Solución de problemas de esta guía.

Instalación del software de la impresora
Equipo multifunción Xerox
®
B215
Guía del usuario
90
Instalación de controladores y conexión a una impresora de red
Si desea conectar la impresora a una red, primero debe configurar los valores de TCP/IP. Una vez
asignados y verificados, ya puede instalar el software en todos los equipos de la red.
1. Asegúrese de que el dispositivo esté conectado al equipo y encendido.
2. Inserte el Software and Documentation disc (disco de software y documentación) en la unidad
correspondiente del equipo. El instalador se inicia automáticamente.
Si no se inicia el instalador automáticamente, vaya a la unidad y haga doble clic en el archivo
instalador Setup.exe.
3. Seleccione Sí en la ventana de cuenta de usuario.
4. Seleccione Instalar software. Aparecerá la ventana Printer Connection Type (Tipo de conexión de
la impresora).
5. Seleccione Network connection (Conexión de red) y, a continuación, seleccione Siguiente.
6. Seleccione el software que desea instalar o seleccione el tipo de configuración mediante el menú:
• Recommended (Recomendado): Este es el tipo de instalación recomendada para la mayoría
de usuarios. Se instalan todos los componentes necesarios para el funcionamiento de la
impresora.
• Minimum (Mínimo): Con esta opción solo se instalan los controladores.
• Personalizado: Si selecciona Personalizado, puede elegir cada uno de los componentes de la
instalación.
Nota: Cuando seleccione una opción, en la parte inferior de la pantalla se muestra una descripción
de la misma.
7. Seleccione Opciones avanzadas si desea realizar alguna de estas operaciones:
• Cambiar el nombre de impresora
• Cambiar la impresora prefijada
• Compartir la impresora con otros usuarios de la red
• Cambiar la ruta de destino en donde se copiarán los archivos de controladores y de la guía
del usuario. Seleccione Examinar para cambiar la ruta.
8. Seleccione Siguiente y siga las instrucciones del Asistente para seleccionar e instalar la impresora.
9. Haga clic en Aceptar para continuar y, a continuación, haga clic en Siguiente. Aparece la ventana
Copying Files (Copiando archivos) y a continuación la ventana Installing Software (Instalando
software).
10. Una vez finalizada la instalación, aparece la ventana Setup Completed (Instalación finalizada).
11. Seleccione Print a test page (Imprimir página de prueba) y seleccione Finish (Finalizar).
Si se ha conectado correctamente a la impresora en red, se imprime una Impresión de prueba. Si la
impresión de prueba se realiza correctamente, consulte el capítulo Impresión de esta guía. Si no
consigue realizar la impresión, consulte el capítulo Solución de problemas de esta guía.

Instalación del software de la impresora
Equipo multifunción Xerox
®
B215
Guía del usuario
91
Instalación de controladores y conexión a una impresora en red
inalámbrica
Si desea conectar la impresora a una red, primero debe configurar los valores de TCP/IP. Una vez
asignados y verificados, ya puede instalar el software en todos los equipos de la red.
Para instalar el software de la impresora y conectarse a una impresora en una red inalámbrica
mediante el programa Xerox Easy Wireless Setup, consulte Uso del programa Xerox Easy Wireless
Setup.
1. Asegúrese de que el dispositivo esté conectado al equipo y encendido.
2. Inserte el Software and Documentation disc (disco de software y documentación) en la unidad
correspondiente del equipo. El instalador se inicia automáticamente.
Si no se inicia el instalador automáticamente, vaya a la unidad y haga doble clic en el archivo
instalador Setup.exe.
3. Seleccione Sí en la ventana de cuenta de usuario.
4. Seleccione Instalar software. Aparecerá la ventana Printer Connection Type (Tipo de conexión de
la impresora).
5. Seleccione Wireless network connection (Conexión de red inalámbrica) y, a continuación,
seleccione Siguiente.
6. Seleccione el software que desea instalar o seleccione el tipo de configuración mediante el menú:
• Recommended (Recomendado): Este es el tipo de instalación recomendada para la mayoría
de usuarios. Se instalan todos los componentes necesarios para el funcionamiento de la
impresora.
• Minimum (Mínimo): Con esta opción solo se instalan los controladores.
• Personalizado: Si selecciona Personalizado, puede elegir cada uno de los componentes de la
instalación.
Nota: Cuando seleccione una opción, en la parte inferior de la pantalla se muestra una descripción
de la misma.
7. Seleccione Opciones avanzadas si desea realizar alguna de estas operaciones:
• Cambiar el nombre de impresora
• Cambiar la impresora prefijada
• Compartir la impresora con otros usuarios de la red
• Cambiar la ruta de destino en donde se copiarán los archivos de controladores y de la guía
del usuario. Seleccione Examinar para cambiar la ruta.
8. Seleccione Siguiente y siga las instrucciones del Asistente para seleccionar e instalar la impresora.
9. Haga clic en Aceptar para continuar y, a continuación, haga clic en Siguiente. Aparece la ventana
Copying Files (Copiando archivos) y a continuación la ventana Installing Software (Instalando
software).
10. Una vez finalizada la instalación, aparece la ventana Setup Completed (Instalación finalizada).
11. Seleccione Print a test page (Imprimir página de prueba) y seleccione Finish (Finalizar).
Si se ha conectado correctamente a la impresora de red inalámbrica, se imprime una Impresión de
prueba. Si la impresión de prueba se realiza correctamente, consulte el capítulo Impresión de esta guía.
Si no consigue realizar la impresión, consulte el capítulo Solución de problemas de esta guía.

Instalación del software de la impresora
Equipo multifunción Xerox
®
B215
Guía del usuario
92
Uso del programa Xerox Easy Wireless Setup
Al instalar la impresora, puede utilizar el programa Xerox Easy Wireless Setup instalado
automáticamente con el controlador de impresión para configurar las opciones inalámbricas.
Nota: Asegúrese de instalar el programa Xerox Easy Wireless Setup Program en el PC; para más
instrucciones, consulte Instalación de controladores y conexión a una impresora local.
1. En el PC, haga clic en la búsqueda y escriba Xerox Easy Wireless Setup.
2. Conecte la impresora al PC mediante un cable USB.
Nota: Durante la instalación, la impresora necesita conectarse temporalmente mediante el cable
USB.
Nota: La impresora no se puede utilizar con una red cableada e inalámbrica al mismo tiempo. Si
tiene la impresora conectada a la red con un cable Ethernet, desenchufe el cable.
3. Seleccione Siguiente.
4. Una vez que la impresora esté conectada al PC con el cable USB, el programa buscará los datos de
WLAN.
5. Cuando termina la búsqueda, se muestra la ventana Select Wireless Network (Seleccionar red
inalámbrica). Seleccione su red de la lista.
6. Siga las instrucciones del Asistente para instalar la impresora.
Se muestra la pantalla Wireless Network Security (Seguridad de red inalámbrica).
7. Introduzca la Network Password (Contraseña de red) y haga clic en Next (Siguiente).
8. Cuando aparezca la página Wireless Network Setup Complete (Configuración de red inalámbrica
concluida), haga clic en Finish (Finalizar).
Desinstalación de controladores para Windows
1. En el menú Iniciar, seleccione Xerox Printers (Impresoras Xerox) Uninstall Xerox Printer
Software (Desinstalar software de la impresora Xerox). Aparecerá la ventana Uninstall Xerox
Printer Software (Desinstalar software de impresoras de Xerox).
2. Seleccione Siguiente. Se muestra la ventana Select Software (Seleccionar software).
3. Seleccione los componentes que desee eliminar y seleccione Siguiente.
4. Cuando se le pida confirmar la selección, seleccione Yes (Sí).
5. Una vez eliminado el software, seleccione Finish (Finalizar).
Instalación de controladores para Macintosh
Para instalar el software de la impresora, necesita descargar el paquete de software de Macintosh de
www.xerox.com/office/B215drivers. También se proporciona un controlador TWAIN para escanear en
sistemas Macintosh.
Nota: Las instrucciones pueden variar según la versión del sistema operativo.

Instalación del software de la impresora
Equipo multifunción Xerox
®
B215
Guía del usuario
93
Instalación de controladores para Macintosh
1. Asegúrese de que el dispositivo esté conectado al equipo y encendido.
2. Desde el sitio web de Xerox, descargue en el PC el paquete .dmg del controlador necesario.
Nota: Los controladores de impresión, escaneado y fax están disponibles.
3. Para extraer los archivos y la carpeta MAC_Installer, haga doble clic en el paquete .dmg del
controlador.
4. Abra la carpeta MAC_Installer y, a continuación, vaya a la carpeta Mac_Printer para buscar el
paquete del controlador.
5. Para instalar el controlador, haga doble clic en el paquete del controlador.
Se abre la ventana Installer (Instalador).
6. Haga clic en Continuar. Para cambiar el destino de los archivos, haga clic en Change Install
Location (Cambiar ubicación de instalación). Seleccione una ubicación para los archivos y haga
clic en Continuar.
7. Seleccione Instalar.
8. Seleccione User Password (Clave de usuario) e introduzca la clave y haga clic en Instalar
software .
9. Lea la información de consumo de energía y haga clic en Continuar.
10. Haga clic en Add Printer (Agregar impresora). Seleccione la impresora en la lista y haga clic en
Agregar.
11. Haga clic en Continuar.
Siga las instrucciones del Asistente de instalación para instalar los controladores.
12. Una vez finalizada la instalación, seleccione Cerrar.
13. Para configurar las opciones de impresora, seleccione la carpeta Aplicaciones
Preferencias del
sistema
Imprimir y escanear.
14. Si fuera necesario, seleccione el signo + en la lista de impresoras y seleccione la impresora o
introduzca su dirección IP. Seleccione Agregar.
Desinstalación de controladores para Macintosh
Si el controlador de la impresora no funciona bien, desinstálelo y vuelva a instalarlo. Siga estos pasos
para desinstalar el controlador para Macintosh.
1. Asegúrese de que el dispositivo esté conectado al equipo y encendido.
2. Seleccione la carpeta Aplicaciones.
3. Seleccione la carpeta Xerox.
4. Seleccione Printer Software Uninstaller (Desinstalador de software de impresoras).
5. Seleccione los programas que desee desinstalar y seleccione Desinstalar.
6. Especifique la contraseña y, a continuación, haga clic en Aceptar.
7. Seleccione Cerrar.

Instalación del software de la impresora
Equipo multifunción Xerox
®
B215
Guía del usuario
94
Instalación de controladores para Linux
Para imprimir desde una estación de trabajo Linux, instale un controlador de impresión Xerox
para
Linux o un controlador de impresión CUPS (Common UNIX Printing System). Xerox recomienda que se
instale Unified Linux Driver para la impresora.
El software del controlador de impresión para Linux se puede descargar de
www.xerox.com/office/B215drivers.
Instalación de controladores para Linux
1. Asegúrese de que el dispositivo esté conectado al equipo y encendido.
Debe conectarse como superusuario (root) para instalar el software de la impresora. Si usted no es
superusuario, consulte con el administrador de su sistema.
2. Cuando aparezca la ventana Administrator Login (Inicio de sesión de administrador), escriba
root en el campo Login e introduzca la clave del sistema.
3. Desde el sitio web de Xerox, descargue el archivo zip del paquete Unified Linux Driver a su PC.
4. Seleccione el paquete Unified Linux Driver y extráigalo.
5. Copie el controlador Unified Linux Driver (directorio uld) en el escritorio.
6. Abra la ventana de terminal y vaya al directorio uld.
7. Para instalar el controlador de impresión, escriba: sudo ./install-printer.sh, y pulse Intro.
8. Para instalar el controlador del escáner, escriba: sudo ./install-scanner.sh, y pulse Intro.
Nota: El controlador de impresora y escáner se pueden instalar juntos, para ello escriba sudo
./install.sh.
9. Para acceder a las opciones de impresión y a las propiedades, vaya a Settings (Opciones)
Devices (Dispositivos)
Printers (Impresoras). Seleccione la impresora y configure las opciones
necesarias.
Desinstalación de controladores para Linux
1. Abra la ventana de terminal y vaya al directorio uld.
2. Para desinstalar la impresora, escriba: sudo ./uninstall-printer.sh y pulse Intro.
3. Para desinstalar el escáner, escriba: sudo ./uninstall-scanner.sh, y pulse Intro.
Nota: El controlador de impresora y escáner se pueden instalar juntos, para ello escriba sudo
./uninstall.sh.

Configuración de los servicios
Equipo multifunción Xerox
®
B215
Guía del usuario
95
Configuración de los servicios
Los servicios son la puerta de acceso a las funciones del dispositivo. Los servicios ya están instalados en
el dispositivo y aparecen en la Pantalla principal. Los servicios disponibles se pueden ocultar o
reorganizar en la Pantalla principal mediante Xerox
®
CentreWare
®
Internet Services.
Nota: Cuando configure las opciones en Propiedades, se le pedirá que introduzca el nombre de
usuario y la clave; para más información para iniciar sesión como administrador, consulte Acceder
a la cuenta de administrador del sistema de Xerox
®
CentreWare
®
.
Visualización de los servicios en la Pantalla principal
Utilice las opciones de la pantalla para seleccionar los servicios que se mostrarán en la Pantalla
principal. También puede seleccionar el orden en el que desea que se muestren los servicios.
Para poder seleccionar un servicio para que aparezca en la pantalla táctil, primero debe activar el
servicio.
Nota: Un servicio estándar es un software o firmware que proporciona el fabricante con el
dispositivo.
1. En Xerox
®
CentreWare
®
Internet Services, haga clic Propiedades Servicios Mostrar.
2. Seleccione los servicios que se mostrarán:
• Para seleccionar que todos los servicios de la lista aparezcan en la pantalla táctil, haga clic en
Mostrar todo.
• Para eliminar todos los servicios de la pantalla táctil, haga clic en Hide All (Ocultar todos).
Nota: Cuando se utiliza Hide All (Ocultar todos), se debe seleccionar al menos un servicio para que
se muestre en la pantalla táctil del panel de control, por ejemplo E-mail, Fax, Copia.
• Para seleccionar cada uno de los servicios que se mostrarán en la pantalla táctil, en Se
muestra, seleccione la casilla de verificación de los servicios que desea que aparezcan.
3. Para organizar los servicios en la pantalla táctil del panel de control, seleccione un servicio y, a
continuación, haga clic en los botones de flecha Move Top, Move Up, Move Down, o Move
Bottom (Mover primero, mover arriba, mover abajo, mover último) para mover el servicio a la
ubicación deseada.
4. Haga clic en Aplicar.

Configuración de los servicios
Equipo multifunción Xerox
®
B215
Guía del usuario
96
Opciones de impresión
Configuración de las opciones de impresión mediante Xerox
®
CentreWare
®
Internet Services
Activación de la página de inicio del dispositivo
La página de inicio proporciona información básica de configuración de la impresora y de la red.
1. En Xerox
®
CentreWare
®
Internet Services, haga clic en Propiedades Servicios.
2. Haga clic en Imprimir
Device Start-Up Page (Página de inicio del dispositivo).
3. Para activar la página de inicio, en Device Start-Up Page (Página de inicio del dispositivo),
seleccione Activado.
4. Haga clic en Aplicar.
Administración de la impresión de portada
La impresora se puede configurar para que imprima una portada con cada trabajo de impresión. La
portada contiene información que identifica al usuario y el nombre del trabajo. Esta opción se puede
configurar en el controlador de impresión, en Xerox
®
CentreWare
®
Internet Services o en el panel de
control.
Nota: Active la impresión de la portada en el controlador de impresión, en el panel de control o en
Xerox
®
CentreWare
®
Internet Services. De lo contrario, no se imprimirá una portada.
1. En Xerox
®
CentreWare
®
Internet Services, haga clic en Propiedades Servicios.
2. Haga clic en Printing (Impresión)
Banner Page (Portada).
3. En Banner Page Settings (Opciones de portada), para imprimir una portada, seleccione Activado.
Para desactivar la impresión de portadas, seleccione Desactivado.
4. Haga clic en Aplicar.
Activación de la impresión una página de error
1. En Xerox
®
CentreWare
®
Internet Services, haga clic en Propiedades Servicios.
2. Haga clic en Printing (Impresión)
Error page (Página de error).
3. Para imprimir una página de error cuando no se imprime un trabajo de impresión, en Error Page
Settings (Opciones de página de error), seleccione Activado.
4. Haga clic en Aplicar.

Configuración de los servicios
Equipo multifunción Xerox
®
B215
Guía del usuario
97
Configurar las opciones de impresión generales
La impresora utiliza las opciones predeterminadas en todos los trabajos de impresión a menos que
dichas opciones se modifiquen para un trabajo específico. Puede modificar las opciones prefijadas de
impresión.
1. En Xerox
®
CentreWare
®
Internet Services, haga clic en Propiedades Servicios.
2. Haga clic en Impresión
General.
3. En PCL Menu (Menú PCL), seleccione las opciones deseadas.
4. En Tray Menu (Menú de bandeja), seleccione las opciones deseadas.
5. En Configuration Menu (Menú de configuración), seleccione las opciones deseadas.
6. En Valores prefijados y normas, seleccione las opciones deseadas.
7. Haga clic en Aplicar.
Impresión de informes
La impresora tiene un conjunto de informes que se puede imprimir. Estos incluyen la información de
configuración y de fuentes, el estado, la libreta telefónica fax, etc.
1. En Xerox
®
CentreWare
®
Internet Services, haga clic en Propiedades Servicios.
2. Haga clic en Impresión
Reports (Informes).
Nota: Si se le solicita que introduzca el nombre de usuario de la cuenta del administrador y la
clave, consulte Acceder a la cuenta de administrador del sistema de Xerox
®
CentreWare
®
.
3. Para imprimir un informe, junto al nombre del informe deseado, haga clic en Imprimir.
Opciones de copia
Si la impresora está conectada al PC a través de una conexión inalámbrica o mediante cable, utilice
Xerox
®
CentreWare
®
Internet Services para configurar las opciones.
Si la impresora está conectada directamente al PC mediante un cable USB, configure las opciones en el
dispositivo o mediante Xerox Easy Printer Manager.
Configuración de las opciones de copia desde el panel de control de la
impresora
Modificación de las opciones de copia predeterminadas
1. En el panel de control de la impresora, seleccione Dispositivo Valores prefijados de la
aplicación
Prefijados de copia.
2. Seleccione las opciones de copia necesarias.
3. Toque
Confirmar.
4. Para volver a la pantalla principal, pulse el botón Pantalla principal.

Configuración de los servicios
Equipo multifunción Xerox
®
B215
Guía del usuario
98
Configuración de las opciones de copia mediante Xerox
®
CentreWare
®
Internet Services
Modificación de las opciones de copia predeterminadas
La impresora utiliza las opciones predeterminadas de copia en todos los trabajos de impresión a menos
que dichas opciones se modifiquen para un trabajo específico. Puede modificar las opciones prefijadas
de copia.
1. En Xerox
®
CentreWare
®
Internet Services, haga clic en Propiedades Servicios.
2. Haga clic en Copiar.
3. En Valores prefijados, haga clic en el icono de lápiz.
4. Seleccione la pestaña correspondiente:
• Para modificar las opciones de copia, seleccione la pestaña Copy Settings (Opciones de
copia).
• Para modificar las opciones de entrada, seleccione la pestaña Opciones de entrada.
• Para modificar las opciones de salida, seleccione la pestaña Output Settings (Opciones de
salida).
5. En la columna Valor prefijado, haga clic en Editar.
6. Modifique las opciones según proceda.
7. Haga clic en Save (Guardar).
8. Haga clic en Cerrar.
Opciones de correo electrónico
Las opciones de correo electrónico se aplican a todos los servicios que utilizan SMTP, incluido Internet y
Escanear a e-mail.
Antes de comenzar:
• Cree una cuenta de correo electrónico para la impresora. La impresora utiliza esta dirección como
el texto predeterminado en el campo De: del correo electrónico.
• Asegúrese de que dispone de la información de conexión del proveedor del servicio de correo
electrónico: dirección del servidor y número de puerto.
• Asegúrese de que dispone de la información de conexión para la cuenta de correo electrónico:
nombre de usuario o dirección de correo electrónico y clave.
• Requisitos de seguridad de la identidad, como TLS y cifrado.

Configuración de los servicios
Equipo multifunción Xerox
®
B215
Guía del usuario
99
Configuración de las opciones de correo electrónico mediante Xerox
®
CentreWare
®
Internet Services
Si la impresora está conectada al PC a través de una conexión inalámbrica o mediante cable, utilice
Xerox
®
CentreWare
®
Internet Services para configurar las opciones de correo electrónico.
Nota: Si la impresora está conectada directamente al PC mediante un cable USB, el servicio de
correo electrónico no está disponible.
Configuración de las opciones de servidor de envío de correos electrónicos (SMTP)
1. En Xerox
®
CentreWare
®
Internet Services, haga clic en Propiedades Servicios.
2. Haga clic en E-mail.
3. Para acceder a las opciones del servidor SMTP, en Server to Send Emails (SMTP) (Servidor para
enviar e-mails (SMTP), haga clic en el icono de lápiz.
4. Para configurar la información del Servidor SMTP, siga estos pasos.
a. Para definir la detección automática, en Detectar servidor automáticamente, seleccione la
casilla de verificación o introduzca el dominio del servidor SMTP.
Nota: Antes de seleccionar esta opción, compruebe si la red es compatible con la opción.
b. Seleccione el nombre y el tipo de dirección IP.
c. Escriba la dirección o el nombre de host del servidor con el formato correcto y modifique el
número de puerto prefijado según sea necesario.
d. En Dirección de e-mail del dispositivo, introduzca la dirección de correo electrónico de la
impresora.
5. Si el servidor SMTP requiere autenticación, en Autenticación SMTP, siga estos pasos.
a. En Server Requires SMTP (Servidor requiere autenticación SMTP), seleccione la casilla de
verificación.
b. En Credenciales de inicio de sesión, seleccione una opción.
• Sistema: La impresora se autentica a sí misma con el nombre de inicio de sesión y la
clave configuradas en esta página.
• Usuario autenticado: Esta opción solo está disponible cuando la Autenticación de red
está activada.
c. Si selecciona Sistema, escriba el nombre de conexión y la clave utilizada para acceder al
servidor. Para actualizar la clave de un Nombre de conexión ya existente, seleccione la casilla
de verificación Seleccionar para guardar nueva contraseña.
6. En Cifrado de conexión, seleccione un protocolo admitido por el servidor y en Validar un
certificado de servidor, seleccione Activar.
7. Para definir el tamaño máximo de mensaje para los mensajes de correo electrónico con archivos
adjuntos, en Tamaño máximo de e-mail (mensaje y documento adjunto), seleccione un tamaño.
8. Haga clic en Aplicar.
9. Si se solicita, especifique la clave y, a continuación, haga clic en Aceptar.

Configuración de los servicios
Equipo multifunción Xerox
®
B215
Guía del usuario
100
Configuración de la recepción de correos electrónicos
1. En Xerox
®
CentreWare
®
Internet Services, haga clic en Propiedades Servicios.
2. Haga clic en E-mail.
3. En Email Receipts (Recepciones de e-mail), para editar una opción, haga clic en el icono de lápiz.
4. Seleccione Activado para las opciones de lectura y entrega.
5. Haga clic en Save (Guardar).
Configuración del cuerpo del mensaje y la firma del mensaje
1. En Xerox
®
CentreWare
®
Internet Services, haga clic en Propiedades Servicios.
2. Haga clic en E-mail.
3. En las opciones de cuerpo y firma del mensaje, para editar una opción, haga clic en el icono de
lápiz.
4. Para permitir que los usuarios modifique el texto del cuerpo del mensaje, haga clic en Siempre.
5. Para cambiar el texto del cuerpo del mensaje, modifique el texto que se muestra en el recuadro
Message Body (Cuerpo del mensaje).
6. Para agregar el texto de la firma, introduzca el texto en recuadro Firma.
7. Haga clic en Save (Guardar).
Configuración de las normas de edición del campo De:
1. En Xerox
®
CentreWare
®
Internet Services, haga clic en Propiedades Servicios.
2. Haga clic en E-mail.
3. En From Edit Policies (Normas de edición del campo De:), para editar una opción, haga clic en el
icono de lápiz.
4. Seleccione las normas de edición y las opciones para mostrar el nombre que desee.
5. Haga clic en Save (Guardar).

Configuración de los servicios
Equipo multifunción Xerox
®
B215
Guía del usuario
101
Configuración de los valores prefijados de los mensajes de correo electrónico
1. En Xerox
®
CentreWare
®
Internet Services, haga clic en Propiedades Servicios.
2. Haga clic en E-mail.
3. En Valores prefijados, haga clic en el icono de lápiz.
4. Seleccione la pestaña correspondiente:
• Para modificar las opciones del correo electrónico, seleccione la pestaña Mail Settings
(Opciones de correo electrónico).
• Para modificar las opciones de entrada, seleccione la pestaña Opciones de entrada.
• Para modificar las opciones de salida, seleccione la pestaña Output Settings (Opciones de
salida).
5. En la columna Valor prefijado, haga clic en Editar.
6. Modifique las opciones según proceda.
7. Haga clic en Save (Guardar). Cuando aparezca una ventana de confirmación de la modificación,
haga clic en Aceptar.
8. Haga clic en Cerrar.
Configurar las normas de la libreta de direcciones
1. En Xerox
®
CentreWare
®
Internet Services, haga clic en Propiedades Servicios.
2. Haga clic en E-mail.
3. En Address Book Policies (Normas de la libreta de direcciones), para editar una opción, haga clic
en el icono de lápiz.
4. Para configurar las opciones de la libreta de direcciones de la impresora, en Libreta de direcciones
del dispositivo, haga clic en Editar.
5. Para configurar los permisos de la libreta de direcciones del dispositivo, seleccione Permisos de la
libreta de direcciones. Para permitir que los usuarios puedan crear o editar contactos de la libreta
de direcciones del dispositivo, en el panel de control, seleccione Open to All Users (Permitir a
todos los usuarios).
6. Para que todos los usuarios puedan ver y utilizar la libreta de direcciones del dispositivo, en Use
Device Address Book (Usar libreta de direcciones del dispositivo), seleccione Sí. Para ocultar la
libreta de direcciones a los usuarios, seleccione No.
7. Para usar una libreta de direcciones de red y configurar las opciones del servidor LDAP, en Libreta
de direcciones de red (LDAP), haga clic en Editar. Para configurar un servidor LDAP
predeterminado, haga clic en Agregar y, a continuación introduzca la información del directorio
LDAP. Para más información, consulte Servidor LDAP.
8. Si se configura una libreta de direcciones de red LDAP, para permitir a los usuarios localizar las
direcciones de red en la Libreta de direcciones de red, seleccione Sí. Para ocultar la libreta de
direcciones a los usuarios, seleccione No.
9. Haga clic en Save (Guardar).

Configuración de los servicios
Equipo multifunción Xerox
®
B215
Guía del usuario
102
Configuración de la seguridad de los mensajes de correo electrónico
1. En Xerox
®
CentreWare
®
Internet Services, haga clic en Propiedades Servicios.
2. Haga clic en E-mail.
3. Para editar las opciones de seguridad, en Seguridad, haga clic en el icono de lápiz.
4. En Opciones de seguridad, configure las opciones.
a. Para la activación del Cifrado de e-mail, seleccione una opción:
• No: Use esta opción para desactivar el cifrado de correo electrónico.
• Always On; Not editable by user (Siempre activado, no editable por el usuario): Utilice
esta opción para impedir que los usuarios activen o desactiven el Cifrado de e-mail en el
panel de control.
b. En Algoritmo de cifrado de mensajes, seleccione el algoritmo utilizado por su servidor de
correo electrónico.
5. En From Field Display (Mostrar campo De), seleccione una opción.
6. En User Policies (Normas de usuario), configure las opciones según sea necesario.
a. En "To:" Field Security Options (Opciones de seguridad del campo "A:"), seleccione una
política de restricciones.
b. En Restrict to Defined Domains (Limitar a dominios definidos), para configurar una lista de
dominios aceptables, haga clic en Add Domains (Agregar dominios).
7. Para limitar que usuarios autenticados envíen e-mails a otros, en Auto Send to Self (Auto
enviarse), seleccione Activar.
8. Para vaciar la lista de destinatarios una vez que se han terminados los trabajos de escaneado
enviados por email, en Global Policies: Shared Scan Policy (Normas generales: normas de
escaneado compartido), seleccione una opción.
9. Para importar un certificado, en Gestión de certificados, haga clic en Importar.
10. Para exportar un certificado, en Gestión de certificados, haga clic en Exportar.
11. Para eliminar un certificado, seleccione el certificado y haga clic en Eliminar.
12. Haga clic en Save (Guardar).
Configure las opciones de PDF
1. En Xerox
®
CentreWare
®
Internet Services, haga clic en Propiedades Servicios.
2. Haga clic en E-mail.
3. En Opciones de PDF, para editar una opción, haga clic en el icono de lápiz.
4. Para usar Flate Compression Capability (Compresión Flate), haga clic en Activar.
5. Haga clic en Save (Guardar).

Configuración de los servicios
Equipo multifunción Xerox
®
B215
Guía del usuario
103
Opciones de fax
La función de fax se puede utilizar para escanear un documento y enviarlo a un fax remoto. Cuando se
envía un fax desde el panel de control de la impresora, la impresora escanea el documento y lo
transmite a una máquina de fax a través de una línea de teléfono dedicada. Para utilizar la función de
fax, asegúrese de que la impresora tiene acceso a una línea telefónica que funciona con un número de
teléfono asignado.
Configuración de las opciones de fax desde el panel de control de la
impresora
Modificación de las opciones de fax predeterminadas
1. En el panel de control de la impresora, seleccione Dispositivo Valores prefijados de la
aplicación
Valores prefijados de fax.
2. Seleccione las opciones de fax deseadas.
3. Toque
Confirmar.
4. Para volver a la pantalla principal, pulse el botón Pantalla principal.
Configurar informes de fax
1. En el panel de control de la impresora, seleccione Dispositivo Valores prefijados de la
aplicación
Configuración de fax.
2. Toque Configurar informes de fax.
3. Configure las opciones deseadas:
• Informe de actividades
• Informe de confirmación
• Informe de multidestino
4. Pulse X.
5. Para volver a la pantalla principal, pulse el botón Pantalla principal.

Configuración de los servicios
Equipo multifunción Xerox
®
B215
Guía del usuario
104
Valores prefijados de fax saliente
1. En el panel de control de la impresora, seleccione Dispositivo Valores prefijados de la
aplicación
Configuración de fax.
2. Toque Valores prefijados de fax saliente.
3. Configure las opciones deseadas:
4. Pulse X.
5. Para volver a la pantalla principal, pulse el botón Pantalla principal.
Función Descripción
Intervalo de tiempo de
remarcación
Si el número marcado está ocupado o no responde, la impresora vuelve a
marcar el número automáticamente. Establezca el intervalo de tiempo
entre cada intento de remarcación.
Intentos de remarcación
automática
Si el número marcado está ocupado o no responde, la impresora vuelve a
marcar el número automáticamente. Establezca el número de intentos que
realiza la impresora antes de cancelar el trabajo.
Número de marcación de
prefijo
Si el sistema telefónico requiere que se introduzca un prefijo antes de los
números de fax, active Marcación de prefijo y, a continuación, introduzca el
prefijo mediante el teclado de la pantalla táctil.
Ahorro de cargo Active esta opción para enviar los faxes en franjas horarias más baratas y
reducir la factura. Una vez activada, introduzca la hora a la que empezará a
enviar los faxes el dispositivo.
Enviar texto de cabecera Es ilegal enviar faxes sin el correspondiente texto de cabecera de
transmisión. Active esta opción para incluir el nombre del dispositivo, el
número de teléfono, la fecha y la hora de la transmisión en los faxes
enviados.
Modo de corrección de errores Active esta opción para que el dispositivo corrija los errores. Esto facilita la
transmisión en áreas con líneas de mala calidad. El envío de faxes con este
modo, tarda más.

Configuración de los servicios
Equipo multifunción Xerox
®
B215
Guía del usuario
105
Prefijados de fax entrante
1. En el panel de control de la impresora, seleccione Dispositivo Valores prefijados de la
aplicación
Configuración de fax.
2. Toque Prefijados de faxes entrante.
3. Configure las opciones deseadas:
4. Pulse X.
5. Para volver a la pantalla principal, pulse el botón Pantalla principal.
Función Descripción
Modo de recepción de
llamadas
Cuando el dispositivo recibe una llamada de fax entrante, puede
seleccionar que el dispositivo responda inmediatamente o puede
desactivar la respuesta automática para que el usuario reciba el fax de
forma manual. Esta opción es útil si comparte una línea telefónica para
llamadas y faxes.
Demora de contestación
automática
Se puede establecer que el dispositivo responda a las llamadas de fax
después de un determinado número de timbres. Active la función e
introduzca con el teclado de la pantalla táctil el número de timbres que
esperará el dispositivo antes de responder. Esta opción es útil si comparte
una línea telefónica para llamadas y faxes.
Pie de página de recepción Utilice esta función para que la información de recepción del fax se
imprima en la parte inferior de la página.
Volumen del fax Utilice esta opción para cambiar el volumen del sonido del tono de
llamadas entrantes, de los tonos de transmisión y los tonos de marcación.
Seleccione No para silenciar el sonido o Bajo, Medio o Alto para ajustar el
volumen.
A 2 caras Active esta opción para imprimir los faxes entrantes a doble cara de forma
automática.
Rechazo de faxes no deseados Si está activada esta opción, solo se podrán recibir los números de fax
incluidos en la lista de faxes no deseados. Active la opción y toque + para
agregar un número de fax. Introduzca el número de fax del destinatario
mediante el teclado de la pantalla táctil y, a continuación, toque
Confirmar.
Reduction Control (Control de
reducción)
Seleccione esta opción para determinar cómo gestionará la impresora los
faxes demasiado grandes en el papel disponible. Seleccione Reducir a
medida para reducir la imagen o bien Omitir parte inferior para recortar la
imagen en la parte inferior de la página.

Configuración de los servicios
Equipo multifunción Xerox
®
B215
Guía del usuario
106
Configuración del Asistente de fax
1. En el panel de control de la impresora, seleccione Dispositivo Valores prefijados de la
aplicación
Configuración de fax.
2. Toque Fax Wizard (Asistente de fax).
3. Siga las instrucciones del Asistente en pantalla y configure las opciones de fax:
• Introducir el número de fax
• Introducir el nombre del fax
• Definir el tipo de marcación
• Definir el país
Una vez que haya completado el asistente de opciones de fax, es necesario reiniciar el dispositivo.
4. Pulse Reiniciar.
Configuración de las opciones de fax mediante Xerox
®
CentreWare
®
Internet Services
Si la impresora está conectada al PC a través de una conexión inalámbrica o mediante cable, utilice
Xerox
®
CentreWare
®
Internet Services para configurar las opciones de fax.
Si la impresora está conectada directamente al PC mediante un cable USB, configure las opciones de
fax en el dispositivo o mediante Xerox Easy Printer Manager.
Configurar las opciones de la línea de fax
1. En Xerox
®
CentreWare
®
Internet Services, haga clic en Propiedades Servicios.
2. Haga clic en Fax.
3. Para configurar las opciones de la línea de fax, en Opciones de la línea de fax, haga clic en el
icono de lápiz para editar una opción.
4. En Nombre de la máquina, introduzca el nombre de la impresora.
5. En Número de fax, introduzca el número de la línea de fax.
6. En Marcación de prefijo, introduzca el prefijo de marcación.
7. En Configuración de línea, seleccione una opción.
8. Seleccione el país en la lista.
9. Haga clic en Save (Guardar).
Configurar las normas de la libreta de direcciones
1. En Xerox
®
CentreWare
®
Internet Services, haga clic en Propiedades Servicios.
2. Haga clic en Fax.
3. En Address Book Policies (Normas de la libreta de direcciones), para editar una opción, haga clic
en el icono de lápiz.
4. Para configurar las opciones de la libreta de direcciones de la impresora, en Libreta de direcciones
del dispositivo, haga clic en Editar.

Configuración de los servicios
Equipo multifunción Xerox
®
B215
Guía del usuario
107
5. Para configurar los permisos de la libreta de direcciones del dispositivo, seleccione Permisos de la
libreta de direcciones. Para permitir que los usuarios puedan crear o editar contactos de la libreta
de direcciones del dispositivo, en el panel de control, seleccione Open to All Users (Permitir a
todos los usuarios).
6. Para que todos los usuarios puedan ver y utilizar la libreta de direcciones del dispositivo, en Use
Device Address Book (Usar libreta de direcciones del dispositivo), seleccione Sí. Para ocultar la
libreta de direcciones a los usuarios, seleccione No.
7. Para usar una libreta de direcciones de red y configurar las opciones del servidor LDAP, en Libreta
de direcciones de red (LDAP), haga clic en Editar. Para configurar un servidor LDAP
predeterminado, haga clic en Agregar y, a continuación introduzca la información del directorio
LDAP. Para más información, consulte Servidor LDAP.
8. Si se configura una libreta de direcciones de red LDAP, para permitir a los usuarios localizar las
direcciones de red en la Libreta de direcciones de red, seleccione Sí. Para ocultar la libreta de
direcciones a los usuarios, seleccione No.
9. Haga clic en Save (Guardar).

Configuración de los servicios
Equipo multifunción Xerox
®
B215
Guía del usuario
108
Configuración de las normas de fax entrante/saliente
1. En Xerox
®
CentreWare
®
Internet Services, haga clic en Propiedades Servicios.
2. Haga clic en Fax.
3. En Incoming/Outgoing Policies (Normas de fax entrante/saliente), para editar una opción, haga
clic en el icono de lápiz.
4. Para imprimir automáticamente un informe de recepción de transmisión, haga clic en Sí.
5. En Incoming Policies (Normas de faxes entrantes), seleccione las opciones deseadas:
Función Descripción
Modo recepción Utilice esta opción para seleccionar que el dispositivo responda a la
llamada de fax inmediatamente o que espere a que el usuario responda de
forma manual. Seleccione Fax para que el dispositivo responda
inmediatamente o Tel, para que el usuario responda a la llamada. Esta
opción es útil si comparte una línea telefónica para llamadas y faxes.
Volumen de llamada Utilice esta opción para ajustar el volumen de la llamada. El volumen puede
ajustarse en No, Alto, Medio o Bajo.
Número de tonos Esta opción determina el número de veces que suena el timbre del fax que
llama antes de que responda la impresora. Se puede establecer un número
entre 1 y 7.
Térm. nueva marc. Si el número marcado está ocupado o no responde, la impresora vuelve a
marcar el número automáticamente. Establezca el intervalo de tiempo
entre cada intento de remarcación entre 1 y 15 minutos.
Total de remarcaciones Si el número marcado está ocupado o no responde, la impresora vuelve a
marcar el número automáticamente. Establezca el número de intentos que
realiza la impresora antes de cancelar el trabajo entre 0 y 13.
Desc. tam. Seleccione esta opción para recortar automáticamente los documentos de
gran tamaño que se hayan recibido, de forma que se ajusten al tamaño de
papel admitido por la impresora. Introduzca la cantidad de margen que
recorta la impresora entre 0 y 30 mm.
Fax Duplex (Fax a doble cara) Seleccione esta opción para activar la impresión de faxes a 2 caras en su
impresora. Seleccione No o Long Edge (Borde largo).
Rx Reduction (Reducción Rx) Seleccione esta opción para reducir automáticamente los documentos de
gran tamaño que se hayan recibido, de forma que se ajusten al tamaño de
papel admitido por la impresora.
Stamp Receiver Name
(Imprimir nombre del receptor)
Marque la casilla de verificación de Stamp Receiver Name para permitir
que la impresora imprima un número de página y la fecha y hora de
recepción en la parte inferior de cada página del fax recibido.
Recepción segura Es posible que deba evitar que personas no autorizadas accedan a los faxes
recibidos. En el modo Recepción segura, todos los faxes entrantes van a la
memoria hasta que se acceda a ellos y se liberen para imprimirse. Puede
especificarse un código PIN de 4 dígitos para evitar que usuarios no
autorizados impriman los faxes. Si se ha desactivado el modo Recep.
segura, los faxes almacenados en la memoria se imprimirán
automáticamente.

Configuración de los servicios
Equipo multifunción Xerox
®
B215
Guía del usuario
109
6. En Outgoing Policies (Normas de faxes salientes), seleccione las opciones deseadas:
7. Haga clic en Save (Guardar).
Configuración del reenvío de fax
1. En Xerox
®
CentreWare
®
Internet Services, haga clic en Propiedades Servicios.
2. Haga clic en Fax.
3. En Reenvío, para editar una opción, haga clic en el icono de lápiz.
4. Para reenviar faxes a otros faxes, en Reenviar a fax, introduzca el número de fax.
5. Para reenviar faxes salientes, haga clic en On Outgoing (En saliente).
6. Para reenviar faxes entrantes, haga clic en On Incoming (En entrantes). Para imprimir una copia
de los faxes entrantes en la impresora, haga clic en Print Local Copy (Imprimir copia local).
7. Haga clic en Save (Guardar).
Configuración de la seguridad de fax
1. En Xerox
®
CentreWare
®
Internet Services, haga clic en Propiedades Servicios.
2. Haga clic en Fax.
3. En Seguridad, para editar una opción, haga clic en el icono de lápiz.
4. Para borrar la lista de destinatarios después de enviar un fax, en Clear Recipient List After Job
Complete (Borrar lista de destinatarios cuando termine el trabajo), haga clic en Sí.
5. Haga clic en Save (Guardar).
Secure Receive Passcode (Clave
de recepción segura)
Utilice esta opción para introducir una clave, que posteriormente se utiliza
para liberar los faxes recibidos en la impresora. Introduzca una clave
numérica de entre 1 y 6 caracteres.
Función Descripción
Modo ECM Marque la casilla de verificación Modo de corrección de errores para activar
la opción.
Speaker (Altavoz) Utilice esta opción para activar o desactivar el altavoz de la impresora.
Sending Confirmation
(Confirmación de envío)
Imprime una página de confirmación después de cada fax
enviado/recibido.
Desde el menú desplegable Confirmación de fax, seleccione Nunca,
Siempre o En caso de error.
Función Descripción

Configuración de los servicios
Equipo multifunción Xerox
®
B215
Guía del usuario
110
Activación de Fax para PC
1. En Xerox
®
CentreWare
®
Internet Services, haga clic en Propiedades Servicios.
2. Haga clic en Fax.
3. En Fax para PC, para editar una opción, haga clic en el icono de lápiz.
4. Para activar el envío de un documento de un PC a la impresora para que se envíe por fax a una
máquina de fax remota, haga clic en Activar.
5. Haga clic en Save (Guardar).
Opciones de escanear a red
La función Escanear a destino permite asociar destinos de escaneado a contactos de la libreta de
direcciones. Los usuarios pueden seleccionar estos contactos al utilizar la función Escanear a red.
Antes de comenzar
• Agregue al menos un contacto a la libreta de direcciones del dispositivo.
• Agregue destinos de escaneado a los contactos de la libreta de direcciones. En Add Contact with
Scan Path (Agregar contacto con ruta de escaneado), haga clic en Editar en Required Settings
(Opciones deseadas). Para más información, consulte Libreta de direcciones.
Si la impresora está conectada al PC a través de una conexión inalámbrica o mediante cable, utilice
Xerox
®
CentreWare
®
Internet Services para configurar las opciones de Escanear a red.
Nota: Cuando configure las opciones en Propiedades, se le solicitará que introduzca el nombre de
usuario y la clave de administrador del sistema. Para más información sobre cómo iniciar sesión
como administrador, consulte Acceder a la cuenta de administrador del sistema de Xerox
®
CentreWare
®
.
Si la impresora está conectada directamente al PC mediante un cable USB, configure las opciones de
Escanear a red en el dispositivo o mediante Xerox Easy Printer Manager.
Configuración de las opciones de Escanear a red mediante Xerox
®
CentreWare
®
Internet Services
Agregar una ruta de escaneado a los contactos de la libreta de direcciones
1. En Xerox
®
CentreWare
®
Internet Services, haga clic en Propiedades Servicios.
2. Haga clic en Escanear a red.
3. Para agregar una ruta a los contactos de la libreta de direcciones, en Add Contact with Scan Path
(Agregar contacto con ruta de escaneado), haga clic en el icono de lápiz.
Aparece la libreta de direcciones.
4. Seleccione el contacto y haga clic en Editar.
5. Haga clic en el icono más (+) del destino de Escanear a.
6. Proporcione información para los campos siguientes:
• Sobrenombre: Escriba el nombre del destino de escaneado. Es necesario el sobrenombre.

Configuración de los servicios
Equipo multifunción Xerox
®
B215
Guía del usuario
111
• Protocolo: Seleccione el formato para la transferencia de archivo.
• Tipo de dirección: Identifique el tipo de dirección del PC. Seleccione Dirección IPv4 o Nombre
del host e introduzca la información necesaria.
• Ruta del documento: Introduzca la ruta y el directorio o el nombre de la carpeta donde se
guardan los archivos escaneados en el PC.
• Nombre de conexión: Introduzca el nombre de usuario del PC. El Nombre de usuario es
obligatorio.
• Clave: Introduzca la clave de conexión del PC.
• Volver a introducir la clave: Introduzca de nuevo la clave de conexión.
Nota: Si fuera necesaria la autenticación para las ubicaciones de escaneado, introduzca un
nombre de conexión y clave válidos.
7. Para guardar la clave nueva, haga clic en Seleccionar para guardar nueva contraseña.
8. Haga clic en Save (Guardar).
Configurar las normas de la libreta de direcciones
1. En Xerox
®
CentreWare
®
Internet Services, haga clic en Propiedades Servicios.
2. Haga clic en Escanear a red.
3. En Address Book Policies (Normas de la libreta de direcciones), para editar una opción, haga clic
en el icono de lápiz.
4. Para configurar las opciones de la libreta de direcciones de la impresora, en Libreta de direcciones
del dispositivo, haga clic en Editar.
5. Para configurar los permisos de la libreta de direcciones del dispositivo, seleccione Permisos de la
libreta de direcciones. Para permitir que los usuarios puedan crear o editar contactos de la libreta
de direcciones del dispositivo, en el panel de control, seleccione Open to All Users (Permitir a
todos los usuarios).
6. Para que todos los usuarios puedan ver y utilizar la libreta de direcciones del dispositivo, en Use
Device Address Book (Usar libreta de direcciones del dispositivo), seleccione Sí. Para ocultar la
libreta de direcciones a los usuarios, seleccione No.
7. Haga clic en Save (Guardar).

Configuración de los servicios
Equipo multifunción Xerox
®
B215
Guía del usuario
112
Configuración de los valores prefijados de Escanear a red
1. En Xerox
®
CentreWare
®
Internet Services, haga clic en Propiedades Servicios.
2. Haga clic en Escanear a red.
3. En Valores prefijados, haga clic en el icono de lápiz.
4. Seleccione la pestaña correspondiente:
• Para modificar las opciones de entrada, seleccione la pestaña Opciones de entrada.
• Para modificar las opciones de salida, seleccione la pestaña Output Settings (Opciones de
salida).
5. En la columna Valor prefijado, haga clic en Editar.
6. Modifique las opciones según proceda.
7. Haga clic en Save (Guardar). Cuando aparezca una ventana de confirmación de la modificación,
haga clic en Aceptar.
8. Haga clic en Cerrar.
Configuración de un informe de confirmación
1. En Xerox
®
CentreWare
®
Internet Services, haga clic en Propiedades Servicios.
2. Haga clic en Escanear a red.
3. En Informe de confirmación, para editar una opción, haga clic en el icono de lápiz.
4. En Informe de confirmación, seleccione una opción:
•Sí
•No
• Imprimir solo si hay error
5. Haga clic en Save (Guardar). Cuando aparezca una ventana de confirmación de la modificación,
haga clic en Aceptar.

Configuración de los servicios
Equipo multifunción Xerox
®
B215
Guía del usuario
113
Configure las opciones de PDF
1. En Xerox
®
CentreWare
®
Internet Services, haga clic en Propiedades Servicios.
2. Haga clic en Escanear a red.
3. En Opciones de PDF, para editar una opción, haga clic en el icono de lápiz.
4. En Opciones de PDF, seleccione una opción:
5. En Informe de confirmación, seleccione una opción:
• Optimizar PDF para vista rápida web
• Función de compresión Flate
6. Haga clic en Save (Guardar). Cuando aparezca una ventana de confirmación de la modificación,
haga clic en Aceptar.
Configuración de la seguridad de Escanear a red
1. En Xerox
®
CentreWare
®
Internet Services, haga clic en Propiedades Servicios.
2. Haga clic en Escanear a red.
3. En Seguridad, para editar una opción, haga clic en el icono de lápiz.
4. Para borrar la lista de destinatarios después de enviar las imágenes escaneadas, en Clear
Recipient List After Job Complete (Borrar lista de destinatarios cuando termine el trabajo), haga
clic en Sí.
5. Haga clic en Save (Guardar). Cuando aparezca una ventana de confirmación de la modificación,
haga clic en Aceptar.
Opciones de USB
La función Escanear a USB permite escanear un documento y guardar el archivo escaneado en una
unidad de memoria flash USB. La función Imprimir desde USB permite imprimir un archivo que está
almacenado en una unidad flash USB.
Para usar la función USB, active los puertos USB. Para más información, consulte Seguridad de puerto
USB.
Nota: Cuando configure las opciones en Propiedades, se le solicitará que introduzca el nombre de
usuario y la clave de administrador del sistema. Para más información sobre cómo iniciar sesión
como administrador, consulte Acceder a la cuenta de administrador del sistema de Xerox
®
CentreWare
®
.

Configuración de los servicios
Equipo multifunción Xerox
®
B215
Guía del usuario
114
Configuración de las opciones de USB mediante Xerox
®
CentreWare
®
Internet Services
Configuración de las opciones de Escanear a USB
1. En Xerox
®
CentreWare
®
Internet Services, haga clic en Propiedades Servicios.
2. Haga clic en USB.
3. Para configurar Opciones de Escanear a USB, en Valores prefijados, seleccione el icono de lápiz.
4. Seleccione la pestaña correspondiente:
• Para modificar las opciones de entrada, seleccione la pestaña Scan to USB Input Settings
(Opciones de entrada de Escanear a USB).
• Para modificar las opciones de salida , seleccione la pestaña Scan to USB Output Settings
(Opciones de salida de Escanear a USB).
5. En la columna Valor prefijado, haga clic en Editar.
6. Modifique las opciones según proceda.
7. Haga clic en Save (Guardar). Cuando aparezca una ventana de confirmación de la modificación,
haga clic en Aceptar.
8. Haga clic en Cerrar.
Configuración de las opciones de Imprimir desde USB
1. En Xerox
®
CentreWare
®
Internet Services, haga clic en Propiedades Servicios.
2. Haga clic en USB.
3. Para configurar las opciones de Imprimir desde USB, en Valores prefijados, seleccione el icono de
lápiz.
4. En Impresión a 2 caras, en la columna Valor prefijado, haga clic en Editar.
5. Seleccione la opción prefijada a doble cara que desee.
6. Haga clic en Save (Guardar). Cuando aparezca una ventana de confirmación de la modificación,
haga clic en Aceptar.
7. Haga clic en Cerrar.

Configuración de los servicios
Equipo multifunción Xerox
®
B215
Guía del usuario
115
Opciones de copia de tarjeta de ID
Puede utilizar el servicio Copia de tarjeta de ID para copiar ambas caras de una tarjeta de ID o de un
documento pequeño en una cara del papel.
Nota: Cuando configure las opciones en Propiedades, se le solicitará que introduzca el nombre de
usuario y la clave de administrador del sistema. Para más información sobre cómo iniciar sesión
como administrador, consulte Acceder a la cuenta de administrador del sistema de Xerox
®
CentreWare
®
.
Configuración de las opciones de Copia de tarjeta de ID desde el panel
de control de la impresora
Modificación de las opciones predeterminadas de Copia de tarjeta de ID
1. En el panel de control de la impresora, seleccione Dispositivo Valores prefijados de la
aplicación
Editar Prefijados de Copia de tarjeta de ID.
2. Seleccione las opciones de copia de tarjeta de identidad prefijadas.
3. Toque
Confirmar.
4. Para volver a la pantalla principal, pulse el botón Pantalla principal.
Configuración de las opciones de Copia de tarjeta de ID mediante
Xerox
®
CentreWare
®
Internet Services
Modificación de las opciones predeterminadas de Copia de tarjeta de ID
1. En Xerox
®
CentreWare
®
Internet Services, haga clic en Propiedades Servicios.
2. Haga clic en Copia de tarjeta de ID.
3. En Valores prefijados, haga clic en el icono de lápiz.
4. Modifique las opciones según proceda:
• Cantidad: Introduzca la calidad predeterminada que desee.
• Más claro/Más oscuro: Introduzca la opción de más claro o más oscuro que desee utilizar.
• Supresión del fondo: Ajuste la opción predeterminada que desee utilizar para reducir o
eliminar los fondos oscuros.
5. Haga clic en Save (Guardar). Cuando aparezca una ventana de confirmación de la modificación,
haga clic en Aceptar.
6. Haga clic en Cerrar.

Configuración de los servicios
Equipo multifunción Xerox
®
B215
Guía del usuario
116

Equipo multifunción Xerox
®
B215
Guía del usuario
117
4
Uso de los servicios
Este capítulo incluye:
• Descripción general .................................................................................................................................................... 118
• Copia.................................................................................................................................................................................. 119
• Copia de tarjeta de ID................................................................................................................................................ 123
• E-mail................................................................................................................................................................................. 125
• Escanear a ...................................................................................................................................................................... 130
• Fax....................................................................................................................................................................................... 146
• USB .................................................................................................................................................................................... 154
• Dispositivo ...................................................................................................................................................................... 156
• Libreta de direcciones ................................................................................................................................................ 160
• Trabajos ........................................................................................................................................................................... 165

Descripción general
Equipo multifunción Xerox
®
B215
Guía del usuario
118
Descripción general
Los servicios de Xerox son la puerta de acceso a las funciones del dispositivo. Hay servicios estándar ya
instalados que se muestran en la Página de inicio. También hay servicios estándar instalados pero que
están ocultos cuando se usa el dispositivo por primera vez.
Para obtener información sobre la configuración de los servicios y la personalización de la Página de
inicio, consulte Configuración de los servicios.

Copia
Equipo multifunción Xerox
®
B215
Guía del usuario
119
Copia
Descripción general de la función de copia
Si se ha activado la autenticación en el dispositivo, introduzca los datos de conexión para acceder a las
funciones de Copia.
Realizar una copia
1. En el panel de control de la impresora, pulse el botón Pantalla principal.
2. Coloque los documentos originales:
• Utilice el cristal de exposición para colocar hojas
individuales o papel que no se pueda introducir en el
alimentador automático de documentos. Levante el
alimentador automático de documentos y coloque
el original hacia abajo en la esquina superior
izquierda del cristal de exposición.
• Para una o varias páginas, utilice el alimentador
automático de documentos. Quite las grapas y los
clips de las páginas. Inserte los originales hacia
arriba en el alimentador automático de
documentos, de manera que la parte superior de la
página se introduzca en primer lugar en el
alimentador. Ajuste las guías del papel para que se
adapten al tamaño de los documentos originales.
3. Toque Copia.
4. Para introducir el número de copias deseado, toque los botones
+ o - para la cantidad.
Utilice Copia para realizar copias de los originales que se ha colocado en el
alimentador automático de documentos o en el cristal de exposición. El
dispositivo escanea los documentos originales y guarda temporalmente las
imágenes. Los documentos se imprimen en función de las opciones
seleccionadas.
Se pueden ajustar las opciones prefijadas para los trabajos de copia. Para
obtener información sobre cómo personalizar el servicio de copia, consulte
Opciones de copia.

Copia
Equipo multifunción Xerox
®
B215
Guía del usuario
120
Para utilizar el teclado de la pantalla táctil para introducir el número de copias, toque la cantidad
y, a continuación, toque los números deseados. Para rectificar el número de copias introducido,
toque el botón X. Toque
Confirmar.
5. Ajuste las opciones de copia según sea preciso.
Para más información sobre todas las funciones disponibles, consulte Opciones de Copia.
Nota: Utilice la función de desplazamiento para acceder a todas las pantallas de función.
6. Pulse Comenzar. Si coloca documentos en el alimentador automático de documentos,
continuarán escaneándose hasta que el alimentador de documentos se vacíe.
7. Para volver a la pantalla principal, pulse el botón Pantalla principal.
Uso de las opciones de Varias en 1
Esta función se utiliza para copiar dos o más documentos, de
tamaño más pequeño, en una hoja de papel. Es perfecta para
crear notas, guiones gráficos o documentos que se van a
archivar.
Nota: Si utiliza esta función, los originales deben
colocarse en el alimentador automático de documentos.
1. En el panel de control de la impresora, pulse el botón
Copia.
2. Coloque los originales en el alimentador automático de documentos.
3. Para introducir el número de copias deseado, toque los botones
+ o - para la cantidad.
Para utilizar el teclado de la pantalla táctil para introducir el número de copias, toque la cantidad
y, a continuación, toque los números deseados. Para rectificar el número de copias introducido,
toque el botón X. Toque
Confirmar.
4. Toque Varias en 1 y seleccione la opción deseada:
• Normal: Copia un original en una hoja de papel.
• 2 en 1: Copia dos originales distintos en una hoja de papel.
• 4 en 1: Copia cuatro originales distintos en una hoja de papel.
5. Ajuste las opciones de copia según sea preciso.
Para más información sobre todas las funciones disponibles, consulte Opciones de Copia.
Nota: Utilice la función de desplazamiento para acceder a todas las pantallas de función.
6. Pulse Comenzar. Si coloca documentos en el alimentador automático de documentos,
continuarán escaneándose hasta que el alimentador de documentos se vacíe.
7. Para volver a la pantalla principal, pulse el botón Pantalla principal.
El dispositivo imprime varias imágenes en una sola hoja de papel.
1 2
1 2
3 4

Copia
Equipo multifunción Xerox
®
B215
Guía del usuario
121
Opciones de Copia
El dispositivo ofrece las opciones siguientes para personalizar los trabajos de copia. Para obtener
información sobre cómo cambiar las opciones de copia predeterminadas, consulte Opciones de copia.
Nota: Es posible que algunas opciones no estén disponibles dependiendo de la configuración de la
impresora.
Función Descripción Opciones
Copia a 2 caras Utilice las opciones de
copia a doble cara para
especificar una salida a 1 o
2 caras.
• 11 cara: utilice esta opción para los originales a 1
cara cuando desee copias a 1 cara.
• 12 caras: utilice esta opción para los originales a 1
cara cuando desee copias a 2 caras.
• 1 2 caras, girar cara 2: esta opción produce copias
a 2 caras a partir de originales a 1 cara y gira la
imagen 180 grados cada dos caras. Utilice esta
opción para crear documentos que puedan leerse
desde la cabecera hasta el pie de página, por ejemplo,
un calendario.
Reducir/Ampliar Los originales se pueden
reducir o ampliar entre un
25% y un 400%.
• 100 %: produce una imagen en las copias del mismo
tamaño que la imagen del original.
• Prefijados: Se proporcionan los 9 porcentajes de
reducción/ampliación más utilizados como opciones
prefijadas. El administrador del sistema o de la
impresora puede personalizar estas opciones
prefijadas para ajustarse a necesidades específicas
del usuario.
• Autoajuste: reduce o aumenta la imagen en las
copias con base en el tamaño del original y en el
tamaño del papel seleccionado para la salida.
• Personalizado: utilice el teclado o las flechas
arriba/abajo para introducir el porcentaje deseado.
Tamaño original Permite especificar el
tamaño de la imagen que
se va a escanear.
• A4 (210 x 297 mm)
• A5 (148 x 210 mm)
• B5 (182 x 257 mm)
• Executive (7.25 x 10.5 pulg.)
• Carta (8.5 x 11 pulg.)
• Folio (disponible solamente cuando hay un original
en el ADF)
• Legal (disponible solamente cuando hay un original
en el ADF)
• Personalizado: Utilice esta opción para introducir una
imagen de tamaño personalizado.

Copia
Equipo multifunción Xerox
®
B215
Guía del usuario
122
Más claro/Más
oscuro
Ajusta la claridad o la
oscuridad de la salida.
• Más claro: Para aclarar la imagen, toque las opciones
disponibles a la izquierda de la escala. Funciona bien
con los originales oscuros.
• Normal: Esta opción funciona bien con originales
estándar escritos o impresos.
• Más oscuro: Para oscurecer la imagen, toque las
opciones disponibles a la derecha de la escala.
Funciona bien con impresiones claras.
Supresión del
fondo
Use esta opción para
imprimir una imagen sin
su fondo. Esta función
reduce o elimina el fondo
oscuro que se crea como
resultado del escaneado
de originales en papel de
color o periódicos.
• Desactivado: se selecciona cuando no se necesita
ningún ajuste de fondo.
• Automático: se selecciona para optimizar
automáticamente el fondo.
• Mejorado: Cuanto más alto es el número
seleccionado, más intenso es el fondo.
• Borrar: Seleccione un número más alto para un fondo
más claro.
Tipo de original La opción Tipo de original
permite mejorar la calidad
de la imagen
seleccionando el tipo de
documento de los
originales.
• Text o: se utiliza para originales que contienen
mayoritariamente texto.
• Text o/Foto: se utiliza para originales que contienen
texto y fotografías.
• Foto: se utiliza para originales que son fotografías.
N-Up Esta función se utiliza para
copiar varios documentos
en una hoja de papel.
• Normal: seleccione esta opción para utilizar el diseño
de los originales.
• 2 en 1: esta función se utiliza para copiar dos
documentos, de tamaño más pequeño, en una hoja
de papel.
• 4 en 1: esta función se utiliza para copiar cuadro
documentos, de tamaño más pequeño, en una hoja
de papel.
Clasificación Coloca las páginas
impresas en orden.
• Activado: define la secuencia de las páginas de
impresión.
• Desactivado: se selecciona cuando no se necesita
clasificar las páginas.
Función Descripción Opciones

Copia de tarjeta de ID
Equipo multifunción Xerox
®
B215
Guía del usuario
123
Copia de tarjeta de ID
Descripción general de copia de tarjeta de ID
Se pueden ajustar las opciones prefijadas para los trabajos de Copia de tarjeta de ID. Para obtener
información sobre cómo personalizar el servicio de Copia de tarjeta de ID, consulte Opciones de copia
de tarjeta de ID.
Copia de una tarjeta de ID
1. En el panel de control de la impresora, pulse el botón Pantalla principal.
2. Levante el alimentador automático de documentos y
coloque el documento original en la esquina superior
izquierda del cristal de exposición.
3. Pulse Copia de tarjeta de ID.
4. Para introducir el número de copias deseado, toque
Cantidad y, a continuación, toque los números que
quiera. Para rectificar el número de copias introducido,
toque el botón X. Toque
Confirmar.
5. Ajuste las opciones según sea preciso:
• Más claro/Más oscuro: Ajusta la claridad o la oscuridad de la salida. Toque el nivel necesario
y, a continuación, toque
Confirmar.
• Supresión del fondo: Permite reducir o eliminar el fondo oscuro que se crea como resultado
del escaneado de originales en papel de color o periódicos. Toque No, Auto, Mejorar o Borrar
y, a continuación, toque
Confirmar.
Nota: Utilice la función de desplazamiento para acceder a todas las pantallas de función.
6. Pulse Escanear.
Puede utilizar el servicio Copia de tarjeta de ID para copiar ambas caras de una
tarjeta de ID o de un documento pequeño en una cara del papel. Para copiar la
tarjeta, coloque cada cara en la esquina superior izquierda del cristal de
exposición. La impresora almacena ambas caras del documento y las imprime
una al lado de la otra en el papel.

Copia de tarjeta de ID
Equipo multifunción Xerox
®
B215
Guía del usuario
124
7. Cuando haya terminado de escanear, levante el
alimentador automático de documentos. Dé la vuelta al
documento original y coloque el documento en la
esquina superior izquierda del cristal de exposición.
8. Para escanear la segunda cara del documento original e
imprimir las copias, toque Escanear.
9. Para volver a la pantalla principal, pulse el botón
Pantalla principal.
El dispositivo imprime las dos caras del original en una cara del papel.

E-mail
Equipo multifunción Xerox
®
B215
Guía del usuario
125
E-mail
Descripción general de la función E-mail
Antes de usar el correo electrónico, configure el servicio de e-mail en la impresora. Para más
información, consulte Opciones de correo electrónico.
Enviar una imagen escaneada en un correo electrónico
1. En el panel de control de la impresora, pulse el botón Pantalla principal.
2. Coloque los documentos originales:
• Utilice el cristal de exposición para colocar hojas
individuales o papel que no se pueda introducir en el
alimentador automático de documentos. Levante el
alimentador automático de documentos y coloque
el original hacia abajo en la esquina superior
izquierda del cristal de exposición.
• Para una o varias páginas, utilice el alimentador
automático de documentos. Quite las grapas y los
clips de las páginas. Inserte los originales hacia
arriba en el alimentador automático de
documentos, de manera que la parte superior de la
página se introduzca en primer lugar en el
alimentador. Ajuste las guías del papel para que se
adapten al tamaño de los documentos originales.
Puede utilizar el servicio E-mail para escanear imágenes y adjuntarlas a los
mensajes de e-mail. Se puede especificar el formato del archivo adjunto y las
imágenes se pueden escanear en color, escala de grises o blanco y negro.
Las imágenes escaneadas se pueden enviar a direcciones de correo electrónico
individuales o a un grupo de direcciones de correo electrónico predefinidas. Las
direcciones de correo electrónico individuales y grupos de e-mail se configuran
en la libreta de direcciones del dispositivo antes de usar la función de E-mail.
Para más información sobre cómo usar o editar la libreta de direcciones del
dispositivo, consulte Libreta de direcciones.
El servicio de E-mail también se puede configurar para que funcione con una
libreta de direcciones de red. Para más información sobre cómo configurar la
libreta de direcciones de red, consulte Opciones de correo electrónico.

E-mail
Equipo multifunción Xerox
®
B215
Guía del usuario
126
3. Pulse E-mail.
4. Introduzca los destinatarios:
• Para introducir la dirección de correo electrónico de forma manual, toque Especificar
manualmente. Introduzca la dirección de correo electrónico del destinatario mediante el
teclado de la pantalla táctil y, a continuación, toque
Confirmar.
• Para seleccionar un contacto o grupo en la libreta de direcciones, toque Libreta de
direcciones y, a continuación, toque Contacto o Grupo. Seleccione un destinatario o grupo
de la lista.
Nota: Para obtener información sobre el uso de la función de búsqueda de la libreta de
direcciones, consulte Búsqueda en la libreta de direcciones.
• Para agregar más destinatarios, toque
+ Agregar destinatario y, a continuación, introduzca
la dirección de correo electrónico de forma manual o seleccione un contacto o grupo en la
Libreta de direcciones.
Nota: Para obtener información sobre el uso de la libreta de direcciones y administrar y crear
contactos, consulte Libreta de direcciones.
• Para especificar las opciones A, Cc o Cco para un destinatario, toque la dirección del
destinatario en la lista y, a continuación, toque una opción. Para ver la tarjeta de contacto de
un destinatario, toque Ver detalles. Para eliminar un contacto de la lista de destinatarios,
toque el icono de Papelera.
5. Ajuste las opciones de e-mail según sea preciso:
• Para guardar el documento escaneado con un nombre de archivo específico, toque el icono
de clip de papel del nombre del archivo adjunto y, a continuación, toque
Confirmar.
• Para guardar el documento escaneado en un formato de archivo específico, toque el formato
de archivo adjunto y seleccione el formato que desea.
Para más información sobre todas las funciones disponibles, consulte Opciones de E-mail.
Nota: Utilice la función de desplazamiento para acceder a todas las pantallas de función.
6. Pulse Enviar para iniciar el escaneado. Si coloca documentos en el alimentador automático de
documentos, continuarán escaneándose hasta que el alimentador de documentos se vacíe.
7. Para volver a la pantalla principal, pulse el botón Pantalla principal.

E-mail
Equipo multifunción Xerox
®
B215
Guía del usuario
127
Opciones de E-mail
El dispositivo ofrece las opciones siguientes para personalizar los trabajos de e-mail. Para obtener
información sobre cómo cambiar las opciones de E-mail predeterminadas, consulte Opciones de correo
electrónico.
Nota: Es posible que algunas opciones no estén disponibles dependiendo de la configuración de la
impresora.
Función Descripción Opciones
Formato arch. Determina el tipo de
archivo creado y puede
cambiarse temporalmente
para el trabajo actual.
• .pdf: Permite que los destinatarios que tengan el
software adecuado vean, impriman o editen el
archivo electrónico sin importar la plataforma de la
estación de trabajo.
• .tif (Multipágina): Produce un solo archivo TIFF de
varias páginas de imágenes escaneadas. Se requiere
un software más especializado para abrir este tipo de
formato de archivo.
• .tif (1 archivo por página): Produce un archivo gráfico
que puede abrirse en con distintos paquetes de
software en diversas plataformas. Para cada imagen
escaneada, se produce un archivo.
• .jpg (1 archivo por página): Produce un archivo
gráfico comprimido que puede abrirse en con
distintos paquetes de software en diversas
plataformas. Para cada imagen escaneada, se
produce un archivo.
Nombre del
archivo
Utilice la opción de
Nombre del archivo para
especificar un nombre
para el archivo que
contiene las imágenes
escaneadas.
El sistema generará un nombre de archivo estándar. Para
introducir un nombre de archivo específico con el teclado,
escriba el nombre del archivo.
Color de salida Seleccione esta opción
para producir impresiones
en blanco y negro, en
escala de grises o en color.
• Color: permite seleccionar la salida en color a partir
del original.
• Escala de grises: permite seleccionar tonos de gris
para la salida.
• Blanco y negro: permite seleccionar la salida en
blanco y negro sin importar el color del original.
Tipo de original Permite mejorar la calidad
de la imagen
seleccionando el tipo de
documento de los
originales.
• Text o: se utiliza para originales que contienen
mayoritariamente texto.
• Texto y foto: se utiliza para originales que contienen
texto y fotografías.
• Foto: se utiliza para originales que son fotografías.

E-mail
Equipo multifunción Xerox
®
B215
Guía del usuario
128
Más claro/Más
oscuro
Ajusta la claridad o la
oscuridad de la salida.
• Más claro: Para aclarar la imagen, toque las opciones
disponibles a la izquierda de la escala. Funciona bien
con los originales oscuros.
• Normal: Esta opción funciona bien con originales
estándar escritos o impresos.
• Más oscuro: Para oscurecer la imagen, toque las
opciones disponibles a la derecha de la escala.
Funciona bien con impresiones claras.
Resolución La resolución afecta la
apariencia de la imagen
escaneada. Una resolución
más alta ofrece una mejor
calidad de imagen. Una
resolución más baja
reduce el tiempo de
comunicación al enviar el
archivo a través de la red.
• 72 ppp: Este ajuste solo se utiliza para la visualización
en pantalla. Si imprime, la imagen puede aparecer
con efecto granulado.
• 100 ppp: Se recomienda para documentos de texto
de baja calidad o si se precisa un tamaño de archivo
más pequeño.
• 200 ppp: se recomienda para documentos de texto y
dibujos lineales de calidad media. No produce la
mejor calidad de imagen para gráficos y fotos.
• 300 ppp: Se recomienda para documentos de texto
de alta calidad que se procesarán con aplicaciones de
OCR (Optical Character Recognition). También se
recomienda para dibujos lineales de alta calidad o
para fotos y gráficos de mediana calidad.
• 400 ppp: Se recomienda para documentos originales
con líneas finas, tamaños de fuente pequeñas o
imágenes ampliadas.
• 600 ppp: Está destinado a la impresión de calidad
comercial. Esta opción produce archivos de gran
tamaño y tarda más en enviarse por la red.
Supresión del
fondo
Esta función reduce o
elimina el fondo oscuro
que se crea como
resultado del escaneado
de originales en papel de
color o periódicos.
• No: Seleccione esta opción cuando no se necesita
ningún ajuste de fondo.
• Auto: Se selecciona para optimizar automáticamente
el fondo.
• Mejorado: Cuanto más alto es el número
seleccionado, más intenso es el fondo.
• Borrar: Seleccione un número más alto para un fondo
más claro.
Tamaño orig. Permite especificar el
tamaño de la imagen que
se va a escanear.
• A4 (210 x 297 mm)
• A5 (148 x 210 mm)
• B5 (182 x 257 mm)
• Executive (7.25 x 10.5 pulg.)
• Carta (8.5 x 11 pulg.)
• Folio (disponible solamente cuando hay un original
en el ADF)
• Legal (disponible solamente cuando hay un original
en el ADF)
• Personalizado: Utilice esta opción para introducir una
imagen de tamaño personalizado.
Función Descripción Opciones

E-mail
Equipo multifunción Xerox
®
B215
Guía del usuario
129
De Para incluir la dirección de
correo electrónico a la que
desea que responda el
destinatario, utilice la
opción "De".
Nota: Esta opción se
puede activar o desactivar.
Para incluir una dirección de correo electrónico "De" con el
teclado, introduzca la dirección de correo electrónico del
remitente.
Función Descripción Opciones

Escanear a
Equipo multifunción Xerox
®
B215
Guía del usuario
130
Escanear a
Descripción general de la función Escaneado
Las opciones de Escanear a permiten a los usuarios crear una versión digital de un documento impreso
que puede enviarse a una estación de trabajo a través de la red o mediante una conexión USB. Los
documentos originales pueden escanearse en color, en escala de grises o en blanco y negro, y el
archivo digital puede enviarse a continuación al destino deseado.
Antes de iniciar el proceso de escaneado, asegúrese de que la impresora se ha configurado para la
función de escaneado durante la instalación. Para más instrucciones sobre cómo configurar la función
de escaneado, consulte Opciones de escanear a red.
La opción de Escanear a servicios se puede configurar para escanear a destinos en entornos de
sistemas operativos Windows, Macintosh o Linux. Para obtener información sobre cómo configurar las
opciones de escaneado, consulte Instalación y configuración.
Se pueden configurar los siguientes servicio de Escanear a y se puede acceder a los mismos desde la
Página de inicio:
• Escanear a PC: Se puede escanear un documento a un PC conectado directamente al dispositivo
mediante un cable USB o a un PC de red.
Para escanear a un PC local o de red, consulte Escaneado a un PC local o de red.
• Escanear a red: Use esta opción para escanear una imagen y enviarla a una carpeta compartida
en un servidor SMB o FTP. La ruta de destino se agrega como destino de Escanear a para un
contacto de la libreta de direcciones.
Para escanear a una carpeta compartida SMB o FTP, consulte Escaneado a una carpeta
compartida SMB o servidor FTP.
• Escanear a WSD (Web Services for Devices): La función de Escanear a WSD permite a los
usuarios crear una versión digital de un documento impreso que puede enviarse a aplicaciones o
estaciones de trabajo que admiten WSD de Microsoft. El proceso WSD inicia un escaneado y envía
el trabajo a una dirección designada por el evento de Windows, ya sea desde el PC o desde la
impresora.
Para escanear a WSD, consulte Escanear a WSD.
Nota: Es posible que algunas opciones no estén disponibles dependiendo de la configuración de
escaneado.
También se pueden enviar imágenes escaneadas a dirección de correo electrónico y escanear e
imprimir imágenes de y a una unidad flash USB. Para más información sobre escanear y enviar una
imagen a una dirección de correo electrónico, consulte E-mail. Para más información acerca de cómo
almacenar e imprimir archivos mediante una unidad USB, consulte USB.
Se pueden ajustar las opciones prefijadas para los trabajos de escaneado. Para obtener información
sobre cómo personalizar las opciones de escaneado, consulte Opciones de escanear a red.

Escanear a
Equipo multifunción Xerox
®
B215
Guía del usuario
131
Métodos de escaneado
El dispositivo ofrece las siguientes formas de escanear una imagen mediante una conexión local:
• TWAIN: Los controladores TWAIN llevan a cabo la comunicación entre el software del PC y el
dispositivo de escaneado. Esta función puede utilizarse mediante una conexión local o de red en
varios sistemas operativos.
• WIA (Windows Image Acquisition): Para utilizar esta función, la impresora debe estar conectada a
la estación de trabajo con un cable USB y esta debe tener instalado Windows Vista o Windows 7,
8 o 10.
Para más información sobre cómo escanear con TWAIN y WIA, consulte Escaneado con TWAIN y WIA.
Escanear a PC
Descripción general de Escanear a PC
Antes de iniciar el proceso de escaneado, asegúrese de que la impresora se ha configurado para la
función de escaneado durante la instalación. Para más instrucciones sobre cómo configurar la función
de escaneado, consulte Opciones de escanear a red.
Para escanear en Windows y Macintosh, antes de utilizar la función, es preciso instalar el controlador
de impresión con Xerox Easy Printer Manager en el PC.
Nota: Si no ha configurado el escaneado en Easy Printer Manager en el PC, su PC no aparecerá
como destino en el servicio de Escanear a PC.
El servicio de Escanear a PC permite a los usuarios crear una versión digital de
un documento impreso que puede enviarse a una estación de trabajo a través
de la red o mediante una conexión USB. El documento puede escanearse en
color, en escala de grises o en blanco y negro, y el archivo digital puede
enviarse a continuación al destino deseado.
Tiene dos alternativas para escanear un documento a un PC conectado al
dispositivo:
• Conexión USB: para escanear a un PC conectado directamente al
dispositivo, utilice un cable USB.
• Conexión de red: Para escanear a un PC de red, la impresora debe estar
instalada en la misma red que el PC.
Se pueden ajustar las opciones prefijadas para los trabajos de escaneado. Para
obtener información sobre cómo personalizar las opciones de escaneado,
consulte Opciones de escanear a red.

Escanear a
Equipo multifunción Xerox
®
B215
Guía del usuario
132
Escaneado a un PC local o de red
1. En el panel de control de la impresora, pulse el botón Pantalla principal.
2. Coloque los documentos originales:
• Utilice el cristal de exposición para colocar hojas
individuales o papel que no se pueda introducir en el
alimentador automático de documentos. Levante el
alimentador automático de documentos y coloque
el original hacia abajo en la esquina superior
izquierda del cristal de exposición.
• Para una o varias páginas, utilice el alimentador
automático de documentos. Quite las grapas y los
clips de las páginas. Inserte los originales hacia
arriba en el alimentador automático de
documentos, de manera que la parte superior de la
página se introduzca en primer lugar en el
alimentador. Ajuste las guías del papel para que se
adapten al tamaño de los documentos originales.
3. Pulse Escanear al PC.
Aparece una lista de PC disponibles.
4. Toque el destino de PC necesario.
5. Ajuste las opciones de escaneado según proceda:
• Para guardar el documento escaneado con un nombre de archivo específico, toque el icono
de clip de papel del nombre del archivo adjunto y, a continuación, toque
Confirmar.
• Para guardar el documento escaneado en un formato de archivo específico, toque el formato
de archivo adjunto y seleccione el formato que desea.
Para más información sobre todas las funciones disponibles, consulte Opciones de escaneado.
Nota: Utilice la función de desplazamiento para acceder a todas las pantallas de función.
6. Pulse Escanear.
El dispositivo empieza a escanear el original.
Si escanea desde el cristal de exposición, para escanear otra página, toque Sí. Coloque un original
y toque Escanear. De lo contrario, toque No.
Las imágenes se escanean y se envían al destino seleccionado en el trabajo.
7. Para volver a la pantalla principal, pulse el botón Pantalla principal.

Escanear a
Equipo multifunción Xerox
®
B215
Guía del usuario
133
Escaneado a PC mediante Xerox Easy Printer Manager
Xerox Easy Printer Manager está disponible para los sistema operativos Windows y Macintosh y
combina de forma conveniente las opciones de los dispositivos al igual que el uso de funciones como
escaneado, fax e impresión.
1. En la impresora, coloque los originales cara arriba en el alimentador automático de documentos o
coloque un original de una hoja cara abajo en el cristal de exposición.
2. En el PC, abra Xerox Easy Printer Manager.
3. Haga clic en el menú Printer (Impresora) y en la lista, seleccione la impresora deseada.
4. En la parte superior de la ventana de Xerox Easy Printer Manager, seleccione Advanced Setting
(Configuración avanzada) o Machine Settings (Opciones de la máquina).
5. Haga clic en las opciones de Scan to PC Settings (Opciones de Escanear a PC). Aparece la
pantalla Scan to PC Settings.
6. En Scan activation (Activación de escaneado), seleccione Activar.
7. Seleccione la función de escaneado deseada:
• Modo color o Color de salida: Seleccione esta opción para producir impresiones en blanco y
negro, en escala de grises o en color.
• Resolución: La resolución afecta la apariencia de la imagen escaneada. Una resolución más
alta ofrece una mejor calidad de imagen. Una resolución más baja reduce el tiempo de
comunicación al enviar el archivo a través de la red.
• Scan Size (Tamaño de escaneado) o Tamaño del original: Permite especificar el tamaño de
la imagen que se va a escanear.
• Tipo de original: Permite mejorar la calidad de la imagen seleccionando el tipo de
documento de los originales.
• Darkness (Oscuridad) o Más claro/Más oscuro: Ajusta la claridad o la oscuridad de la salida.
8. Seleccione las opciones de archivo:
• Guardar en: Vaya a la ubicación donde desea guardar el archivo escaneado.
• Formato de archivo: Determina el tipo de archivo que se creará.
• Idioma de OCR: Si va a escanear a un formato compatible con OCR, seleccione las opciones
de OCR.
9. En Actions after Saving (Acciones después de guardar) seleccione una opción.
10. Seleccione Guardar en la parte inferior de la pantalla para guardar las opciones de escaneado y
archivo.
Nota: También puede seleccionar Prefijado para que la impresora escanee con las opciones
prefijadas.
11. Haga clic en Página principal y, a continuación en Escanear. Se abre la utilidad Easy Document
Creator.
12. Para escanear, seleccione Quick Scan (Escaneado rápido) o Advanced Scan (Escaneado
avanzado). Seleccione las opciones de escaneado que desee y haga clic en Escanear.
13. Haga clic en Guardar para guardar la imagen escaneada y enviarla a una ubicación específica.
Use Scan More (Escanear más) para escanear documentos adicionales.

Escanear a
Equipo multifunción Xerox
®
B215
Guía del usuario
134
Escanear a red
Descripción general de Escanear a red
Antes de iniciar el proceso de escaneado, asegúrese de que la impresora se ha configurado para la
función de Escanear a red durante la instalación. Para más información, consulte Opciones de escanear
a red.
Escaneado a una carpeta compartida SMB o servidor FTP
1. En el panel de control de la impresora, pulse el botón Pantalla principal.
2. Coloque los documentos originales:
• Utilice el cristal de exposición para colocar hojas
individuales o papel que no se pueda introducir en el
alimentador automático de documentos. Levante el
alimentador automático de documentos y coloque
el original hacia abajo en la esquina superior
izquierda del cristal de exposición.
• Para una o varias páginas, utilice el alimentador
automático de documentos. Quite las grapas y los
clips de las páginas. Inserte los originales hacia
arriba en el alimentador automático de
documentos, de manera que la parte superior de la
página se introduzca en primer lugar en el
alimentador. Ajuste las guías del papel para que se
adapten al tamaño de los documentos originales.
3. Toque Escanear a red.
Use esta opción para escanear una imagen y enviarla a una carpeta
compartida en un servidor SMB o FTP. La ruta de destino debe agregarse como
destino de Escanear a para un contacto de la libreta de direcciones.
Asegúrese de que la carpeta compartida o ubicación FTP está configurada y las
opciones están incluidas en el contacto de la libreta de direcciones. Para más
información sobre cómo usar y editar la libreta de direcciones, consulte Libreta
de direcciones.
Se pueden ajustar las opciones prefijadas para los trabajos de escaneado. Para
obtener información sobre cómo personalizar las opciones de escaneado,
consulte Opciones de escanear a red.

Escanear a
Equipo multifunción Xerox
®
B215
Guía del usuario
135
Aparece una lista de contactos de la libreta de direcciones configurada con destinos de Escanear
a.
4. Para seleccionar un contacto en la lista, toque Contact (Contacto). Para agregar más contactos,
toque
+ Agregar y seleccione un contacto en la libreta de direcciones.
Nota: Para obtener información sobre el uso de la libreta de direcciones y administrar y crear
contactos, consulte Libreta de direcciones.
5. Ajuste las opciones de escaneado según proceda:
• Para guardar el documento escaneado con un nombre de archivo específico, toque el icono
de clip de papel del nombre del archivo adjunto y, a continuación, toque
Confirmar.
• Para guardar el documento escaneado en un formato de archivo específico, toque el formato
de archivo adjunto y seleccione el formato que desea.
Para más información sobre todas las funciones disponibles, consulte Opciones de escaneado.
Nota: Utilice la función de desplazamiento para acceder a todas las pantallas de función.
6. Pulse Escanear.
El dispositivo empieza a escanear el original.
Si escanea desde el cristal de exposición, para escanear otra página, toque Sí. Coloque un original
y toque Escanear. De lo contrario, toque No.
Las imágenes se escanean y se envían al destino seleccionado en el trabajo.
7. Para volver a la pantalla principal, pulse el botón Pantalla principal.

Escanear a
Equipo multifunción Xerox
®
B215
Guía del usuario
136
Escanear a WSD
Descripción general de Escanear a WSD
Antes de iniciar el proceso de escaneado, asegúrese de que la impresora se ha configurado para la
función de Escanear a WSD durante la instalación. Para más información, consulte Opciones de
escanear a red.
Escaneado a WSD desde el panel de control de la impresora
1. En el panel de control de la impresora, pulse el botón Pantalla principal.
2. Coloque los documentos originales:
• Utilice el cristal de exposición para colocar hojas
individuales o papel que no se pueda introducir en el
alimentador automático de documentos. Levante el
alimentador automático de documentos y coloque
el original hacia abajo en la esquina superior
izquierda del cristal de exposición.
• Para una o varias páginas, utilice el alimentador
automático de documentos. Quite las grapas y los
clips de las páginas. Inserte los originales hacia
arriba en el alimentador automático de
documentos, de manera que la parte superior de la
página se introduzca en primer lugar en el
alimentador. Ajuste las guías del papel para que se
adapten al tamaño de los documentos originales.
3. Toque Escanear a WSD.
Aparece una lista de perfiles de escaneado a WSD.
4. En la lista, seleccione un perfil de escaneado a WSD.
5. Para iniciar el escaneado, toqueEscanear.
La función de Escanear a WSD permite a los usuarios crear una versión digital
de un documento impreso que puede enviarse a aplicaciones o estaciones de
trabajo que admiten WSD de Microsoft. El proceso WSD inicia un escaneado y
envía el trabajo a una dirección designada por el evento de Windows, ya sea
desde el PC o desde la impresora.
Se pueden ajustar las opciones prefijadas para los trabajos de escaneado. Para
obtener información sobre cómo personalizar las opciones de escaneado,
consulte Opciones de escanear a red.

Escanear a
Equipo multifunción Xerox
®
B215
Guía del usuario
137
Las imágenes se escanean y se envían al destino seleccionado en el trabajo.
6. Para volver a la pantalla principal, pulse el botón Pantalla principal.
Escanear mediante la aplicación WSD en dispositivos
En el PC, asegúrese de que la impresora se ha instalado mediante WSD y está disponible para su uso en
la red. Para más información, consulte Instalación y configuración. Asegúrese de que está activada la
opción WSD. Para más información, consulte Opciones de escanear a red.
1. En la impresora, coloque los originales cara arriba en el alimentador automático de documentos o
coloque un original de una hoja cara abajo en el cristal de exposición.
2. En el PC, abra la aplicación Fax y Escáner de Windows.
3. Haga clic en Archivo y, a continuación, seleccione Nuevo y Escanear.
4. Para seleccionar el dispositivo para escanear, en Escáner, haga clic en Cambiar. En la lista,
seleccione la impresora.
5. En la ventana Nueva digitalización, haga clic en la lista Perfiles. Elija una opción en función del
tipo de documentos escaneados.
• En el caso de documentos de texto o documentos con dibujos lineales, elija Documentos.
• En el caso de documentos con gráficos o fotografías, elija Foto.
Las opciones predeterminadas para escanear un documento o fotografía aparecen
automáticamente.
6. Ajuste las opciones de escaneado que desee.
7. Para ver cómo queda el documento escaneado, haga clic en Vista previa.
8. Para escanear el documento original, haga clic en Escanear.
La imagen escaneada se guarda en la carpeta Documentos predeterminada, en la subcarpeta
Documentos escaneados.
9. Las imágenes escaneadas se pueden enviar a una dirección de correo electrónico o a una carpeta
automáticamente. Para elegir una opción de envío, haga clic en Herramientas y a continuación
en Scan Routing (Ruta de escaneado). Seleccione la opción que desee, introduzca los datos de
destino y haga clic en Guardar.
Las imágenes escaneadas se envían al destino especificado.

Escanear a
Equipo multifunción Xerox
®
B215
Guía del usuario
138
Opciones de escaneado
El dispositivo ofrece las opciones siguientes para personalizar los trabajos de escaneado. Para obtener
información sobre cómo cambiar las opciones de escaneado predeterminadas, consulte Opciones de
escanear a red.
Nota: Es posible que algunas opciones no estén disponibles dependiendo de la configuración de
escaneado.
Función Descripción Opciones
Tamaño original Permite especificar el
tamaño de la imagen que
se va a escanear.
• A4 (210 x 297 mm)
• A5 (148 x 210 mm)
• B5 (182 x 257 mm)
• Executive (7.25 x 10.5 pulg.)
• Carta (8.5 x 11 pulg.)
• Folio (disponible solamente cuando hay un original
en el ADF)
• Legal (disponible solamente cuando hay un original
en el ADF)
• Personalizado: Utilice esta opción para introducir una
imagen de tamaño personalizado.
Tipo de original Permite mejorar la calidad
de la imagen
seleccionando el tipo de
documento de los
originales.
• Text o: se utiliza para originales que contienen
mayoritariamente texto.
• Texto y foto: se utiliza para originales que contienen
texto y fotografías.
• Foto: se utiliza para originales que son fotografías.
Resolución La resolución afecta la
apariencia de la imagen
escaneada. Una resolución
más alta ofrece una mejor
calidad de imagen. Una
resolución más baja
reduce el tiempo de
comunicación al enviar el
archivo a través de la red.
• 72 ppp: Este ajuste solo se utiliza para la visualización
en pantalla. Si imprime, la imagen puede aparecer
con efecto granulado.
• 100 ppp: Se recomienda para documentos de texto
de baja calidad o si se precisa un tamaño de archivo
más pequeño.
• 200 ppp: se recomienda para documentos de texto y
dibujos lineales de calidad media. No produce la
mejor calidad de imagen para gráficos y fotos.
• 300 ppp: Se recomienda para documentos de texto
de alta calidad que se procesarán con aplicaciones de
OCR (Optical Character Recognition). También se
recomienda para dibujos lineales de alta calidad o
para fotos y gráficos de mediana calidad.
• 400 ppp: Se recomienda para documentos originales
con líneas finas, tamaños de fuente pequeñas o
imágenes ampliadas.
• 600 ppp: Está destinado a la impresión de calidad
comercial. Esta opción produce archivos de gran
tamaño y tarda más en enviarse por la red.

Escanear a
Equipo multifunción Xerox
®
B215
Guía del usuario
139
Color de salida Seleccione esta opción
para producir impresiones
en blanco y negro, en
escala de grises o en color.
• Color: permite seleccionar la salida en color a partir
del original.
• Escala de grises: permite seleccionar tonos de gris
para la salida.
• Blanco y negro: permite seleccionar la salida en
blanco y negro sin importar el color del original.
Formato arch. Determina el tipo de
archivo creado y puede
cambiarse temporalmente
para el trabajo actual.
• .pdf: Permite que los destinatarios que tengan el
software adecuado vean, impriman o editen el
archivo electrónico sin importar la plataforma de la
estación de trabajo.
• .tif (Multipágina): Produce un solo archivo TIFF de
varias páginas de imágenes escaneadas. Se requiere
un software más especializado para abrir este tipo de
formato de archivo.
• .tif (1 archivo por página): Produce un archivo gráfico
que puede abrirse en con distintos paquetes de
software en diversas plataformas. Para cada imagen
escaneada, se produce un archivo.
• .jpg (1 archivo por página): Produce un archivo
gráfico comprimido que puede abrirse en con
distintos paquetes de software en diversas
plataformas. Para cada imagen escaneada, se
produce un archivo.
Supresión del
fondo
Esta función reduce o
elimina el fondo oscuro
que se crea como
resultado del escaneado
de originales en papel de
color o periódicos.
• No: Seleccione esta opción cuando no se necesita
ningún ajuste de fondo.
• Auto: Se selecciona para optimizar automáticamente
el fondo.
• Mejorado: Cuanto más alto es el número
seleccionado, más intenso es el fondo.
• Borrar: Seleccione un número más alto para un fondo
más claro.
Más claro/Más
oscuro
Ajusta la claridad o la
oscuridad de la salida.
• Más claro: Para aclarar la imagen, toque las opciones
disponibles a la izquierda de la escala. Funciona bien
con los originales oscuros.
• Normal: Esta opción funciona bien con originales
estándar escritos o impresos.
• Más oscuro: Para oscurecer la imagen, toque las
opciones disponibles a la derecha de la escala.
Funciona bien con impresiones claras.
Función Descripción Opciones

Escanear a
Equipo multifunción Xerox
®
B215
Guía del usuario
140
Escaneado con TWAIN y WIA
Los controladores de escaneado TWAIN y Windows Image Acquisition (WIA) están disponibles para
escanear documentos en la impresora. Las imágenes se pueden importar del escáner a una carpeta del
PC mediante un cable USB a través de la aplicación de escaneado.
Los controladores de escaneado TWAIN y WIA para Windows se suministra en el disco que se
suministra con el dispositivo; el software adicional y los controladores de Macintosh y Linux se pueden
descargar de www.xerox.com/office/B215support.
1. Asegúrese de que el dispositivo esté conectado al equipo y encendido.
2. Instale los controladores de escaneado TWAIN/WIA. Para más información, consulte Instalación
del software de la impresora.
3. En la impresora, coloque los originales cara arriba en el alimentador automático de documentos o
coloque un original de una hoja cara abajo en el cristal de exposición.
4. En el PC, abra la aplicación a la que desea escanear la imagen.
5. En la aplicación, asegúrese de que la impresora está definida como el dispositivo de escaneado
activo. Para obtener la imagen, seleccione la opción de menú correspondiente para iniciar un
escaneado nuevo.
6. En el menú de escanear, seleccione una opción:
• Para el cristal de exposición, seleccione Flatbed (Escáner plano).
• Para el alimentador automático de documentos, seleccione Alimentador de documento.
7. Seleccione otras opciones del controlador de escaneado según sea necesario.
8. Para obtener una vista previa del documento o seleccionar una parte del documento que se va a
escanear, seleccione Vista previa.
La impresora escanea una vista previa de la imagen.
Nota: La función de vista previa solo está disponible para los documentos colocados en el cristal
de exposición.
9. Para cambiar el tamaño del marco, seleccione las esquinas y muévalas.
10. En la mayoría de las aplicaciones de escaneado, para iniciar el escaneado, es necesario hacer clic
en Escanear.
La impresora escanea los documentos originales y guarda las imágenes en el destino de salida
especificado en la aplicación de software.
Nota: Cada aplicación de software tiene su opción prefijada de salida. Para más información,
consulte la documentación de la aplicación.

Escanear a
Equipo multifunción Xerox
®
B215
Guía del usuario
141
Escaneado en Macintosh
En esta sección se describe el procedimiento de escaneado desde una estación de trabajo Macintosh
con Mac OS X 10.9 o posterior.
Para el escaneado en Macintosh, es necesario instalar el controlador de impresión con el programa
Impresoras y escáneres o una aplicación como Image Capture. Los controladores de impresión para
Macintosh se puede descargar de www.xerox.com/office/B215support.
Antes de comenzar:
• Asegúrese de que se ha configurado la función de escaneado en su impresora. Para más
información, consulte Instalación y configuración.
• Asegúrese de que las aplicaciones están cargadas en la estación de trabajo Macintosh y listas
para utilizarse.
Utilice un software compatible con TWAIN para aplicar más opciones de escaneado. También se
puede escanear con un software compatible con TWAIN, como Adobe Photoshop. Para obtener
información sobre el uso del controlador TWAIN, consulte Escaneado con TWAIN y WIA.
Escaneado mediante el programa de impresoras y escáneres
Compruebe que la impresora esté encendida y conectada a un PC mediante un cable USB o instalado
en una red. Para descargar e instalar el controlador de escaneado, consulte Instalación del software de
la impresora.
1. En la impresora, coloque los originales cara arriba en el alimentador automático de documentos o
coloque un original de una hoja cara abajo en el cristal de exposición.
2. En el Macintosh, abra Preferencias del sistema y seleccione Imprimir y escanear.
3. En la lista de impresoras, seleccione la impresora deseada.
4. Seleccione Escanear y haga clic en Open Scanner (Abrir escáner).
5. Seleccione las funciones para el trabajo de escaneado.
Para obtener información sobre las opciones de escaneado, consulte Opciones de escaneado de
Macintosh.
6. Haga clic en Escanear.
Se escanea el documento original y se guarda en la carpeta especificada.

Escanear a
Equipo multifunción Xerox
®
B215
Guía del usuario
142
Escaneado mediante una aplicación de captura de imagen
Compruebe que la impresora esté encendida y conectada a un PC mediante un cable USB o instalado
en una red. Para descargar e instalar el controlador de escaneado, consulte Instalación del software de
la impresora.
1. En la impresora, coloque los originales cara arriba en el alimentador automático de documentos o
coloque un original de una hoja cara abajo en el cristal de exposición.
2. En la estación de trabajo Macintosh, abra la ficha Aplicaciones y haga clic en Captura de
imagen.
3. En la lista de dispositivos, seleccione la impresora deseada.
Nota: Los dispositivos de red se muestran como dispositivos COMPARTIDOS.
4. Seleccione las funciones para el trabajo de escaneado.
Para obtener información sobre las opciones de escaneado, consulte Opciones de escaneado de
Macintosh.
5. Haga clic en Escanear.
Se escanea el documento original y se guarda en la carpeta especificada.
Nota: Si no es posible escanear en Captura de Imagen, actualice el sistema operativo a la versión
más reciente de Mac OS. Captura de Imagen funciona correctamente en Mac OS X 10.3.9 o
superior y Mac OS X 10.4.7 o superior.
Opciones de escaneado de Macintosh
Función Descripción Opción
Modo de escaneado Utilice esta opción para seleccionar el
área de entrada de escaneado.
• Flatbed (Escáner plano): Desde el
cristal de exposición
• Alimentador de documentos
Tipo Seleccione esta opción para producir
impresiones en blanco y negro, en
escala de grises o en color.
•Texto
• Blanco y negro
• Color
Resolución La resolución afecta la apariencia de la
imagen escaneada. Una resolución más
alta ofrece una mejor calidad de
imagen. Una resolución más baja
reduce el tiempo de comunicación al
enviar el archivo a través de la red.
• 75 ppp - 600 ppp
Tama ño Permite especificar el tamaño de la
imagen que se va a escanear. Utilice
Tamaño personalizado para introducir
un tamaño que no es estándar.
• A4, Carta, Extra Oficio
• Usar tamaño personalizado

Escanear a
Equipo multifunción Xerox
®
B215
Guía del usuario
143
Orientación Permite especificar la orientación del
documento original que se va a
escanear.
•Vertical
• Horizontal
• Reversed Portrait (Vertical invertido)
• Reversed Landscape (Horizontal
invertido)
Escanear a Permite especificar el destino del archivo
que se va a escanear.
• Aparecerá una lista de carpetas
disponibles.
• Utilice Otro para seleccionar
carpetas adicionales.
Nombre Se utiliza para crear un nombre para el
documento escaneado.
Introduzca un nombre para el archivo
escaneado. Al nombre del archivo se le
añade un número en los siguientes
escaneados.
Formato Determina el tipo de archivo que se
creará.
JPEG, TIFF, PNG, JPEG 2000, GIF, BMP,
PDF
Corrección de imagen Se utiliza para ajustar las opciones de
calidad de imagen que se utilizan para
escanear los documentos originales.
• Ning
• Manual: Brillo, Tono, Temperatura
Función Descripción Opción

Escanear a
Equipo multifunción Xerox
®
B215
Guía del usuario
144
Escaneado en Linux
En esta sección se describe el procedimiento de escaneado con las aplicaciones de un PC con el sistema
operativo Linux. Para obtener información sobre los sistemas operativos Linux compatibles, consulte
Requisitos del sistema.
Para escanear con Linux, es necesario instalar Unified Linux Driver con una aplicación de escaneado
como Simple Scan o GIMP. Los controladores de impresión para Linux se puede descargar de
www.xerox.com/office/B215support.
Antes de comenzar:
• Asegúrese de que se ha configurado la función de escaneado en su impresora. Para más
información, consulte Instalación y configuración.
• Asegúrese de que las aplicaciones están cargadas en el PC con Linux y listas para utilizarse.
Escaneado mediante Simple Scan
Compruebe que la impresora esté encendida y conectada a un PC mediante un cable USB o instalado
en una red. Para descargar e instalar Unified Linux Driver, consulte Instalación del software de la
impresora.
1. En la impresora, coloque los originales cara arriba en el alimentador automático de documentos o
coloque un original de una hoja cara abajo en el cristal de exposición.
2. Abra la aplicación Simple Scan.
3. Para seleccionar el escáner, haga clic en el icono de menú y seleccione Preferencias. En la lista
Escáner, seleccione la impresora.
4. Para seleccionar otras preferencias de escaneado, elija en las pestañas Scanning (Escaneado) y
Quality (Calidad) y haga clic en X.
5. En el menú Scan (Escanear), seleccione las opciones de escaneado deseadas:
Función Descripción
Single Page (Una página) Utilice esta opción para escanear una sola página en
el cristal de exposición.
All Pages From Feeder (Todas las páginas del
alimentador)
Utilice esta opción para escanear varias páginas
colocadas en el alimentador automático de
documentos.
Multiple Pages From Flatbed (Varias páginas en el
escáner plano)
Utilice esta opción para escanear un trabajo de varias
páginas en el cristal de exposición. Coloque los
documentos originales uno por vez.
Text /Fo to Utilice esta opción para seleccionar el tipo de original
que desea escanear.

Escanear a
Equipo multifunción Xerox
®
B215
Guía del usuario
145
6. Para escanear el documento original, haga clic en Escanear.
7. Haga clic en el botón para cambiar a Scanners Configuration (Configuración de escáneres).
La ventana de vista previa de Simple Scan muestra la imagen escaneada.
8. Ajuste la imagen según sea preciso:
• Para girar la imagen, utilice los iconos de flechas.
• Para recortar la imagen, utilice el icono de tijeras.
• Para eliminar la imagen, utilice el icono de papelera.
9. Para guardar el archivo, haga clic en el icono de descargar y vaya a la ubicación de archivo
deseada.
10. Para seleccionar un tipo de archivo distinto, elija el tipo de archivo deseado en el menú File
Format (Formato de archivo).
11. Para cambiar el nombre del archivo, escriba el nombre del archivo y haga clic en Guardar.

Fax
Equipo multifunción Xerox
®
B215
Guía del usuario
146
Fax
Descripción general del servicio de fax
Se pueden ajustar las opciones prefijadas para los trabajos de fax. Para obtener información sobre
cómo personalizar el servicio de fax, consulte Opciones de fax.
Puede utilizar la función de fax para lo siguiente:
• Retraso del envío de su trabajo de fax hasta 24 horas.
• Envío de un fax desde el equipo.
• Reenvío de documentos de fax a una dirección de correo electrónico.
Envío de un fax
1. En el panel de control de la impresora, pulse el botón Pantalla principal.
2. Coloque los documentos originales:
• Utilice el cristal de exposición para colocar hojas
individuales o papel que no se pueda introducir en el
alimentador automático de documentos. Levante el
alimentador automático de documentos y coloque
el original hacia abajo en la esquina superior
izquierda del cristal de exposición.
• Para una o varias páginas, utilice el alimentador
automático de documentos. Quite las grapas y los
clips de las páginas. Inserte los originales hacia
arriba en el alimentador automático de
documentos, de manera que la parte superior de la
página se introduzca en primer lugar en el
alimentador. Ajuste las guías del papel para que se
adapten al tamaño de los documentos originales.
Puede utilizar la función Fax para enviar documentos por fax a un número de
fax, a un contacto específico o a un grupo de contactos. Cuando se envía un fax
desde el panel de control de la impresora, el documento se escanea y se
transmite a un dispositivo de fax a través de una línea de teléfono dedicada.
Antes de usar el fax, configure el fax y sus funciones en la impresora. Para más
información, consulte Opciones de fax.

Fax
Equipo multifunción Xerox
®
B215
Guía del usuario
147
3. Pulse Fax.
4. Introduzca los destinatarios:
• Para introducir el número de fax de forma manual, toque Especificar manualmente.
Introduzca el número de fax del destinatario mediante el teclado de la pantalla táctil y, a
continuación, toque
Confirmar.
Nota: Para insertar una pausa cuando sea necesario, pulse el símbolo de -Pausa de marcación.
Para introducir pausas más largas, toque el símbolo de - Pausa de marcación varias veces. Para
acceder a caracteres especiales adicionales, toque el icono de Caracteres especiales en la esquina
inferior derecha.
• Para seleccionar un contacto o grupo en la libreta de direcciones, toque Libreta de
direcciones y, a continuación, toque Contacto o Grupo. Seleccione un destinatario o grupo
de la lista.
Nota: Para obtener información sobre el uso de la función de búsqueda de la libreta de
direcciones, consulte Búsqueda en la libreta de direcciones.
• Para agregar más destinatarios, toque
+ Agregar destinatario y, a continuación, introduzca
el número de fax de forma manual o seleccione un contacto o grupo en la Libreta de
direcciones.
Nota: Para obtener información sobre el uso de la libreta de direcciones y administrar y crear
contactos, consulte Libreta de direcciones.
• Para ver los detalles de un destinatario, toque el destinatario en la lista y, a continuación,
toque Ver detalles. Para eliminar un destinatario de la lista de destinatarios, toque el icono
de Papelera.
5. Ajuste las opciones del fax según sea preciso.
Para más información sobre todas las funciones disponibles, consulte Opciones de fax.
Nota: Utilice la función de desplazamiento para acceder a todas las pantallas de función.
6. Pulse Enviar para iniciar el escaneado. Si coloca documentos en el alimentador automático de
documentos, continuarán escaneándose hasta que el alimentador de documentos se vacíe.
7. Para volver a la pantalla principal, pulse el botón Pantalla principal.

Fax
Equipo multifunción Xerox
®
B215
Guía del usuario
148
Envío de un fax diferido
1. En el panel de control de la impresora, pulse el botón Pantalla principal.
2. Coloque los documentos originales:
3. Pulse Fax.
4. Introduzca los destinatarios:
• Para introducir el número de fax de forma manual, toque Especificar manualmente.
Introduzca el número de fax del destinatario mediante el teclado de la pantalla táctil y, a
continuación, toque
Confirmar.
Nota: Para insertar una pausa cuando sea necesario, pulse el símbolo de -Pausa de marcación.
Para introducir pausas más largas, toque el símbolo de - Pausa de marcación varias veces. Para
acceder a caracteres especiales adicionales, toque el icono de Caracteres especiales en la esquina
inferior derecha.
• Para seleccionar un contacto o grupo en la libreta de direcciones, toque Libreta de
direcciones y, a continuación, toque Contacto o Grupo. Seleccione un destinatario o grupo
de la lista.
Nota: Para obtener información sobre el uso de la función de búsqueda de la libreta de
direcciones, consulte Búsqueda en la libreta de direcciones.
• Para agregar más destinatarios, toque
+ Agregar destinatario y, a continuación, introduzca
el número de fax de forma manual o seleccione un contacto o grupo en la Libreta de
direcciones.
Nota: Para obtener información sobre el uso de la libreta de direcciones y administrar y crear
contactos, consulte Libreta de direcciones.
• Para ver los detalles de un destinatario, toque el destinatario en la lista y, a continuación,
toque Ver detalles. Para eliminar un destinatario de la lista de destinatarios, toque el icono
de Papelera.
5. Toque Envío diferido.
6. Para activar la función de fax diferido, toque Hora del envío y establezca la hora para enviar el fax.
• Para establecer la hora para enviar el fax, toque los botones + y - para ajustar la hora y los
minutos.
• Para especificar el formato de reloj, toque AM, PM o 24H.
• Para confirmar las opciones, toque
Confirmar.
7. Ajuste otras opciones de fax según sea necesario.
Para más información sobre todas las funciones disponibles, consulte Opciones de fax.
Nota: Utilice la función de desplazamiento para acceder a todas las pantallas de función.
8. Pulse Enviar. El fax se escanea y se guarda y después se envía a la hora especificada.
9. Para volver a la pantalla principal, pulse el botón Pantalla principal.

Fax
Equipo multifunción Xerox
®
B215
Guía del usuario
149
Envío de un fax desde el PC
Se puede enviar un fax desde el PC sin necesidad de acudir a la impresora con el original impreso. Con
esta práctica función, el archivo se envía a la máquina de fax del mismo modo que cualquier trabajo de
impresión; la impresora enviará el archivo como cualquier otro trabajo de fax.
Para enviar un fax desde el equipo, es necesario instalar el software PC-Fax y personalizar las opciones
de software. Consulte Instalación y configuración para las instrucciones de configuración.
Envío de un fax desde una aplicación mediante el controlador de
impresión
1. Abra el documento que desee enviar.
2. Seleccione Imprimir en el menú Archivo.
Se muestra la ventana Imprimir. El aspecto puede variar ligeramente según la aplicación.
3. Seleccione Xerox MFP PC Fax en la lista de impresoras de la lista desplegable Nombre.
4. Seleccione Propiedades de impresora y seleccione Aceptar.
Aparece la pantalla Fax Properties (Propiedades de fax).
5. Envíe el fax de una de las siguientes maneras:
Specify fax options before sending (Especificar opciones de fax antes de enviarlo): Si esta
opción está seleccionada, antes de enviar el fax se pueden definir opciones de fax como la calidad
de imagen y las opciones de cubierta.
a. Introduzca los detalles del destinatario del fax y seleccione las opciones:
• Libreta de direcciones: Para agregar un destinatario de fax desde una libreta de
direcciones, seleccione la libreta de direcciones necesaria. Podrá seleccionar los
destinatarios en la libreta de direcciones de la pantalla de opciones de fax, antes de
enviar el fax.
• Notify me on delivery (Notificarme cuando se entregue): Seleccione esta opción para
recibir una notificación cuando se entregue el fax al destinatario.
• Fax Transmission History (Historial de transmisión de fax): Utilice esta opción para
mostrar la información sobre transmisiones de fax anteriores.
• Diseño: Utilice las opciones de diseño para especificar el tamaño de papel y la
orientación del documento de fax.
• Avanzadas: Utilice las opciones avanzadas para introducir información de contabilidad
y la identidad en caso de que se haya configurado un sistema de contabilidad de
trabajos de terceros para que funcione con el fax de PC.
b. Haga clic en OK (Aceptar). Vuelve a mostrarse la ventana Imprimir.
c. Haga clic en OK (Aceptar). Aparecerá la página Opciones de fax.
d. Seleccione las opciones de fax deseadas:
• Compruebe que en la parte superior aparece el nombre correcto de impresora. De lo
contrario, seleccione Cambiar y seleccione la impresora deseada.
• Seleccione un Destinatario del menú desplegable; también puede escribir la dirección
del destinatario o hacer clic en el botón Libreta de direcciones para buscar la dirección.

Fax
Equipo multifunción Xerox
®
B215
Guía del usuario
150
Puede especificar hasta 15 destinatarios. Para agregar un destinatario nuevo a la libreta
de direcciones, haga clic en Agregar a la libreta de direcciones.
• Elija la opción Calidad: Estándar o Fina. Elija el Tipo de original: Texto, Texto y foto, o
bien, Foto.
• Para agregar una cubierta y un mensaje, seleccione la casilla de verificación Portada de
fax. Rellene los campos de texto de la cubierta.
• Para cambiar el estilo y diseño de la cubierta, haga clic en Avanzadas. Aparece la
ventana de estilo de Portada de fax. Ajuste las opciones Básica y Avanzada según sea
necesario y haga clic en Aceptar.
• Para recibir una notificación cuando se entrega el fax al destinatario, haga clic en Notify
me on delivery (Notificarme cuando se entregue).
• Para ver la cubierta y el documento de fax antes de enviarlo, haga clic en Vista previa.
Para volver a la ventana Opciones de fax, haga clic en Cerrar.
e. Haga clic en Enviar para enviar el documento desde el PC hasta su dispositivo de fax y
enviarlo a los faxes de destino mostrados en la lista.
Automatically send to (Enviar automáticamente a): Si se selecciona esta opción, los
destinatarios de fax y las opciones se seleccionan en la pantalla actual y el fax se envía sin una
cubierta ni otras opciones.
a. Para agregar un destinatario de fax de forma manual, introduzca el número de fax en la
ventana de destinatarios. Para separar los destinatarios de fax, utilice una coma.
b. Para agregar destinatarios en la Fax Address List (Lista de números de fax), haga clic en el
destinatario y haga clic en Agregar. EL número del destinatario del fax se agrega a la
ventana de destinatarios.
c. Para agregar nuevas entradas a la Fax Address List (Lista de números de fax) para su uso
posterior, haga clic en Agregar e introduzca el nombre y el número de fax de los
destinatarios. Para cambiar los detalles del destinatario, haga clic en el destinatario en la lista
y después haga clic en Editar. Para eliminar un destinatario de la lista, haga clic en el
destinatario y, a continuación, haga clic en Quitar.
d. Para recibir una notificación cuando se entrega el fax al destinatario, haga clic en Notify me
on delivery (Notificarme cuando se entregue).
e. Para mostrar la información sobre las anteriores transmisiones de fax, haga clic en Fax
Transmission History (Historial de transmisión de fax).
f. Haga clic en OK (Aceptar). Vuelve a mostrarse la ventana Imprimir.
g. Haga clic en Aceptar para enviar el documento desde el PC hasta su dispositivo de fax y
enviarlo a los faxes de destino mostrados en la lista.

Fax
Equipo multifunción Xerox
®
B215
Guía del usuario
151
Envío de un fax mediante Xerox Easy Printer Manager
1. En el PC, abra Xerox Easy Printer Manager.
2. Seleccione la impresora.
3. Haga clic en Fax. Aparece la ventana Send by Fax (Enviar por fax).
4. Para seleccionar los archivos que se van a enviar por fax, haga clic en Add fax (Agregar fax).
Localice el archivo deseado y haga clic en Abrir. El archivo se agrega a la lista de archivos. Agregue
otros archivos si fuera necesario. Para eliminar un archivo de la lista, seleccione el archivo y, a
continuación, haga clic en Quitar.
5. Haga clic en Comenzar. Aparecerá la página Opciones de fax.
6. Compruebe que en la parte superior aparece el nombre correcto de impresora. De lo contrario,
seleccione Cambiar y seleccione la impresora deseada.
7. Seleccione un Destinatario del menú desplegable; también puede escribir la dirección del
destinatario o hacer clic en el botón Libreta de direcciones para buscar la dirección. Puede
especificar hasta 15 destinatarios. Para agregar un destinatario nuevo a la libreta de direcciones,
haga clic en Agregar a la libreta de direcciones.
8. Elija la opción Calidad: Estándar o Fina. Elija el Tipo de original: Texto, Texto y foto, o bien, Foto.
9. Para agregar una cubierta y un mensaje, seleccione la casilla de verificación Portada de fax.
Rellene los campos de texto de la cubierta.
10. Para cambiar el estilo y diseño de la cubierta, haga clic en Avanzadas. Aparece la ventana de
estilo de Portada de fax. Ajuste las opciones Básica y Avanzada según sea necesario y haga clic
en Aceptar.
11. Para recibir una notificación cuando se entrega el fax al destinatario, haga clic en Notify me on
delivery (Notificarme cuando se entregue).
12. Para ver la cubierta y el documento de fax antes de enviarlo, haga clic en Vista previa. Para volver
a la ventana Opciones de fax, haga clic en Cerrar.
13. Haga clic en Enviar para enviar el documento desde el PC hasta su dispositivo de fax y enviarlo a
los faxes de destino mostrados en la lista.

Fax
Equipo multifunción Xerox
®
B215
Guía del usuario
152
Opciones de fax
El dispositivo ofrece las opciones siguientes para personalizar los trabajos de fax. Para obtener
información sobre cómo cambiar las opciones de fax predeterminadas, consulte Opciones de fax.
Nota: Es posible que algunas opciones no estén disponibles dependiendo de la configuración de la
impresora.
Función Descripción Opciones
Tipo de original Permite mejorar la calidad
de la imagen
seleccionando el tipo de
documento de los
originales.
• Text o: se utiliza para originales que contienen
mayoritariamente texto.
• Texto y foto: se utiliza para originales que contienen
texto y fotografías.
• Foto: se utiliza para originales que son fotografías.
Más claro/Más
oscuro
Ajusta la claridad o la
oscuridad de la salida.
• Más claro: Para aclarar la imagen, toque las opciones
disponibles a la izquierda de la escala. Funciona bien
con los originales oscuros.
• Normal: Esta opción funciona bien con originales
estándar escritos o impresos.
• Más oscuro: Para oscurecer la imagen, toque las
opciones disponibles a la derecha de la escala.
Funciona bien con impresiones claras.
Resolución La resolución afecta la
apariencia de la imagen
escaneada. Una resolución
más alta ofrece una mejor
calidad de imagen. Una
resolución más baja
reduce el tiempo de
comunicación al enviar el
archivo a través de la red.
• Estándar (200 x 100 ppp): se recomienda para
documentos de texto y dibujos lineales de calidad
media. No produce la mejor calidad de imagen para
gráficos y fotos.
• Fina (200 ppp): Se recomienda para documentos
originales con líneas finas, tamaños de fuente
pequeñas o imágenes ampliadas.
• Superfina (300 ppp): Está destinado a la impresión
de calidad comercial. Esta opción produce archivos de
gran tamaño y tarda más en enviarse por la línea
telefónica.
Supresión del
fondo
Esta función reduce o
elimina el fondo oscuro
que se crea como
resultado del escaneado
de originales en papel de
color o periódicos.
• No: Seleccione esta opción cuando no se necesita
ningún ajuste de fondo.
• Auto: Se selecciona para optimizar automáticamente
el fondo.
• Mejorado: Cuanto más alto es el número
seleccionado, más intenso es el fondo.
• Borrar: Seleccione un número más alto para un fondo
más claro.

Fax
Equipo multifunción Xerox
®
B215
Guía del usuario
153
Tamaño orig. Permite especificar el
tamaño de la imagen que
se va a escanear.
• A4 (210 x 297 mm)
• A5 (148 x 210 mm)
• B5 (182 x 257 mm)
• Executive (7.25 x 10.5 pulg.)
• Carta (8.5 x 11 pulg.)
• Folio (disponible solamente cuando hay un original
en el ADF)
• Legal (disponible solamente cuando hay un original
en el ADF)
• Personalizado: Utilice esta opción para introducir una
imagen de tamaño personalizado.
Enviar texto de
cabecera
Es ilegal enviar mensajes
de faxes sin el
correspondiente texto de
cabecera. Para asegurarse
de que la siguiente
información se incluye en
todos los faxes, utilice la
opción Enviar texto de
cabecera.
• Sí
• No
Envío diferido Se puede definir una hora
para que la impresora
envíe el trabajo de fax. Se
puede retrasar el envío del
trabajo de fax hasta 24
horas.
• No: No se requiere el envío diferido.
• Hora del envío: Seleccione la hora para enviar el fax y
el formato del reloj.
Función Descripción Opciones

USB
Equipo multifunción Xerox
®
B215
Guía del usuario
154
USB
Descripción general de USB
Para crear un archivo listo para imprimir, cuando imprima los documentos desde programas como
Microsoft Word, seleccione la opción Imprimir a un archivo. En los programas de edición avanzados, es
posible que haya varios métodos para crear archivos listos para imprimir.
Impresión desde una unidad USB
Puede imprimir un archivo guardado en una unidad USB. El puerto USB está en la parte delantera de la
impresora.
Nota:
• Si el dispositivo se encuentra en modo de ahorro de energía, antes de iniciar el trabajo
de impresión, para reactivar la impresora, pulse el botón de encendido/apagado.
• solo desde las unidades USB formateadas con el sistema de archivos FAT32.
1. Inserte la unidad flash USB en el puerto USB de la impresora.
2. En la pantalla Unidad USB detectada, toque Imprimir desde USB.
Nota: Si no aparece esta función, actívela. Para más información, consulte Opciones de USB.
3. Vaya a la carpeta y los archivos necesarios. Toque la casilla de verificación de cada archivo que
necesite.
4. Toque
Confirmar.
5. Confirme que los archivos necesarios figuran en la lista.
• Para seleccionar más archivos, toque + y después seleccione archivos adicionales.
• Para eliminar un nombre de archivo en la lista, toque el nombre de archivo.
6. Seleccione la cantidad y las opciones de impresión a doble cara.
7. Pulse Imprimir.
8. Una vez que haya terminado, extraiga la unidad de memoria flash USB.
Utilice la función de USB para imprimir trabajos que ya están guardados en
una unidad USB. Se pueden imprimir trabajos en un formato listo para
imprimir, como PDF, TIFF o JPEG. Las imágenes también se pueden escanear
en el dispositivo y después guardar en una unidad USB.

USB
Equipo multifunción Xerox
®
B215
Guía del usuario
155
Escaneado a una unidad USB
Es posible escenear un documento y guardar el archivo escaneado en una unidad de memoria flash
USB. La función Escanear a USB produce escaneados en formatos de archivo .jpg, .pdf, .pdf (a), .xps y
.tiff.
Nota:
• Si el dispositivo se encuentra en modo de ahorro de energía antes de iniciar el trabajo de
impresión desde USB, para reactivar la impresora, pulse el botón de encendido/apagado.
• solo desde las unidades USB formateadas con el sistema de archivos FAT32.
Para escanear a una unidad USB:
1. Inserte la unidad flash USB en el puerto USB de la impresora.
2. En la pantalla Unidad USB detectada, toque Escanear a USB.
Nota: Si no aparece esta función, actívela. Para más información, consulte Opciones de USB.
3. Para guardar el archivo escaneado en una carpeta específica en la unidad flash USB, vaya al
directorio donde desea guardar el archivo y toque
Confirm.
4. Para guardar el documento escaneado con un nombre específico, toque el nombre del archivo
adjunto e introduzca un nombre nuevo mediante el teclado de la pantalla táctil. Toque
Confirmar.
5. Para guardar el documento escaneado en un formato específico, pulse el formato de archivo
adjunto y seleccione el formato que desea aplicar.
6. Ajuste las opciones de escaneado que desee.
Nota: Utilice la función de desplazamiento para acceder a todas las pantallas de función.
7. Para iniciar el escaneado, toque Escanear. La impresora escanea las imágenes a la carpeta
especificada.
Una vez que haya terminado, extraiga la unidad de memoria flash USB.

Dispositivo
Equipo multifunción Xerox
®
B215
Guía del usuario
156
Dispositivo
Descripción general del dispositivo
Se pueden configurar distintas opciones del dispositivo para satisfacer las necesidades individuales de
cada uno. Para más información, consulte más abajo.
Opciones del dispositivo
Las siguientes opciones de Dispositivo están disponibles:
Permite el acceso a la información de la impresora, por ejemplo a los números
de serie y a los modelos. Puede ver el estado de las bandejas de papel, de la
información de facturación y de los suministros, e imprimir las páginas de
información.
Opción Descripción
Idioma Permite definir el idioma que aparecerá en el panel de control.
Acerca de Esta opción proporciona una descripción general del dispositivo y las
opciones y ajustes actuales.
Páginas de
información
La impresora incluye un conjunto de páginas de información que se
pueden imprimir. Estas páginas incluyen la configuración, el uso de
consumibles, información de facturación y mucho más. Para más
información, consulte Páginas de información.
Notificaciones Utilice la opción Notificaciones para ver los datos de las alertas o
errores actuales en el dispositivo. El botón Historial de errores
muestra los códigos de error y la fecha en que ocurrieron en el
dispositivo.
Bandejas del papel Utilice la opción Bandejas de papel para ver el tamaño, tipo y color
del papel configurado para cada bandeja de papel y el estado de la
capacidad de la bandeja.
Suministros Utilice la opción Suministros para supervisar el estado de los
componentes que puede sustituir. Para cada unidad, se muestra el
nivel del suministro y el número estimado de impresiones o días que
les restan.
Contadores de
facturación
Utilice la opción Contadores de facturación para ver el número de
serie y el número total de impresiones realizadas por el dispositivo.

Dispositivo
Equipo multifunción Xerox
®
B215
Guía del usuario
157
Para obtener información sobre cómo cambiar las opciones de los servicios, consulte Instalación y
configuración.
Acerca de
Esta opción proporciona una descripción general del dispositivo y las opciones y ajustes actuales. Con
esta opción se puede acceder a las Páginas de información.
Estado de los consumibles
Se puede comprobar el estado y el porcentaje de los consumibles que queda en la impresora en el
panel de control o mediante Xerox
®
CentreWare
®
Internet Services. Cuando se acerca el momento de
reponer los suministros, aparecen alertas en el panel de control. Se puede personalizar las alertas que
aparezcan en el panel de control y configurar las notificaciones de alerta por correo electrónico.
Para comprobar el estado de los consumibles y configurar alertas mediante Xerox
®
CentreWare
®
Internet Services, consulte Configuración de notificaciones de alertas.
Comprobación del estado de los consumibles en el panel de control
1. En el panel de control de la impresora, pulse el botón Pantalla principal.
2. Toque Dispositivo
Consumibles.
El dispositivo muestra la información de estado para cada consumible de la impresora.
3. Para volver a la pantalla principal, pulse el botón Pantalla principal.
General Utilice la opción Generales para personalizar opciones como los
modos de ahorro de energía, la fecha y la hora y el brillo del panel de
control. Las opciones Generales se pueden configurar mediante el
panel de control del dispositivo o mediante Xerox
®
CentreWare
®
Internet Services.
Red Utilice la opción Conectividad para configurar las opciones de red en
el panel de control o incorporar otra red inalámbrica.
Valores prefijados de
la aplicación
Utilice esta opción para configurar las opciones predeterminadas de
cada uno de los servicios.
Opción Descripción

Dispositivo
Equipo multifunción Xerox
®
B215
Guía del usuario
158
Comprobación del estado de los consumibles mediante Xerox
®
CentreWare
®
Internet Services
1. En el equipo, abra un navegador web. En el campo de direcciones, escriba la dirección IP de la
impresora y pulse Intro.
2. Seleccione Estado.
3. Seleccione Consumibles.
Se muestra la información del estado del cartucho de tóner y del cartucho del cilindro.
Comprobación del estado de los consumibles mediante Xerox Easy
Printer Manager
1. En el PC, abra Xerox Easy Printer Manager.
2. Seleccione la impresora.
3. Seleccione la página Home (Inicio).
Se muestra la información del papel, y de los consumibles y el estado del dispositivo.
Información del contador de facturación
La información del contador de facturación se puede ver en el panel de control o mediante Xerox
®
CentreWare
®
Internet Services. El contador de facturación muestra el número total de impresiones que
la impresora generó o imprimió durante toda su vida útil. No se pueden restaurar los contadores. Una
página se cuenta como una cara de la hoja de papel. Por ejemplo, una hoja de papel impresa en las dos
caras cuenta como dos impresiones.
Nota: Si proporciona información de facturación periódica para la impresora, puede utilizar SMart
eSolutions para simplificar el proceso. Puede activar SMart eSolutions para enviar lecturas del
contador de facturación a Xerox automáticamente para no tener que obtener las lecturas
manualmente. Para más información, consulte Configuración de SMart eSolutions.
Visualización de la información de facturación en el panel de control
1. En el panel de control de la impresora, pulse el botón Pantalla principal.
2. Toque Dispositivo
Contadores de facturación.
Se muestra el número de serie de la impresora y el número de impresiones.
3. Para volver a la pantalla principal, pulse el botón Pantalla principal.

Dispositivo
Equipo multifunción Xerox
®
B215
Guía del usuario
159
Visualización de la información de facturación mediante Xerox
®
CentreWare
®
Internet Services
1. En el equipo, abra un navegador web. En el campo de direcciones, escriba la dirección IP de la
impresora y pulse Intro.
2. Seleccione Propiedades.
3. Seleccione el enlace General Setup (Configuración general).
4. Seleccione el enlace Contadores de facturación.
5. Para ver el número de serie de la impresora y el número total de impresiones, seleccione
Información de facturación. Para actualizar la página, seleccione la opción Actualizar.
6. Para ver el total para cada tipo de uso del dispositivo, seleccione Contadores de uso. Para
actualizar la página, seleccione la opción Actualizar.

Libreta de direcciones
Equipo multifunción Xerox
®
B215
Guía del usuario
160
Libreta de direcciones
Información general sobre la libreta de direcciones
El dispositivo también se puede configurar para que utilice una libreta de direcciones de red si se ha
configurado la función LDAP. Para más información sobre cómo configurar la libreta de direcciones de
red, consulte Opciones de correo electrónico.
Uso y edición de la libreta de direcciones desde el panel
de control
Agregar contactos a la libreta de direcciones desde el panel de control
1. En el panel de control de la impresora, pulse el botón Pantalla principal.
2. Toque Libreta de direcciones.
3. Toque
+
Agregar contacto.
4. Introduzca los datos de contacto:
• Nombre: Para introducir el nombre de contacto, toque Nombre y luego utilice el teclado de
pantalla táctil. Toque
Confirmar.
• E-mail: Para introducir la dirección de correo electrónico, toque E-mail y luego utilice el
teclado de pantalla táctil. Toque
Confirmar.
• Fax: Para introducir el número de fax del contacto, toque Fax y luego utilice el teclado de
pantalla táctil. Toque
Confirmar.
• Escanear a red: Para especificar una ubicación de Escanear a red para el contacto, utilice
Xerox
®
CentreWare
®
Internet Services. Para más información, consulte Agregar o modificar
contactos en la libreta de direcciones mediante Xerox
®
CentreWare
®
Internet Services.
5. Para guardar el contacto, toque
Confirmar.
6. Para volver a la pantalla principal, pulse el botón Pantalla principal.
Utilice la libreta de direcciones del dispositivo para almacenar todas las
direcciones para los trabajos de fax, escaneado y correo electrónico. Una vez
configurada la libreta de direcciones durante la instalación y configuración, se
pueden introducir direcciones individuales y números de fax, además de crear
grupos, y guardarlos en la libreta direcciones para uso reiterado.
Puede crear y guardar información de contacto para contactos o grupos
individuales. Los contactos de la libreta de direcciones se pueden gestionar en
el panel de control o mediante Xerox
®
CentreWare
®
Internet Services.

Libreta de direcciones
Equipo multifunción Xerox
®
B215
Guía del usuario
161
Uso y edición de los contactos de la libreta de direcciones desde el panel
de control
1. En el panel de control de la impresora, pulse el botón Pantalla principal.
2. Toque Libreta de direcciones.
3. En la libreta de direcciones, toque un nombre de contacto y después toque el icono Editar.
4. Para cambiar la información de contacto, toque la información que desea actualizar, introduzca
las modificaciones y toque
Confirmar.
5. Para guardar los cambios del contacto, toque
Confirmar.
6. Para eliminar un contacto, toque Eliminar contacto y después toque Sí para confirmar.
7. Para volver a la pantalla principal, pulse el botón Pantalla principal.
Búsqueda en la libreta de direcciones
1. En el panel de control de la impresora, pulse el botón Pantalla principal.
1. Toque Libreta de direcciones.
2. Toque el icono de búsqueda, introduzca el nombre deseado y toque
Confirmar.
Aparecerá una lista de entradas que coincidan con el criterio de búsqueda. Si no hubiera entradas
que coincidan con la dirección de correo electrónico, toque Cancelar o Volver a intentar.
3. En la lista, toque el contacto deseado.
Agregar o modificar contactos en la libreta de direcciones
mediante Xerox
®
CentreWare
®
Internet Services
Agregar contactos a la libreta de direcciones mediante Xerox
®
CentreWare
®
Internet Services
1. En el equipo informático, abra un navegador web y escriba la dirección IP de la impresora en el
campo de dirección; a continuación pulse Intro o Retorno.
2. Haga clic en Libreta de direcciones.
3. Haga clic en el botón Agregar.
4. Proporcione información para los campos siguientes:
• Nombre: Escriba el nombre que desea que aparezca en la Libreta de direcciones.
• Apellido: Escriba el apellido que desea que aparezca en la Libreta de direcciones.
• Empresa: Escriba el nombre de la empresa que está asociada al contacto.
• Nombre para mostrar: Escriba el nombre del contacto como quiera que aparezca en el panel
de control de la impresora. El Nombre para mostrar es obligatorio.
• E-mail: Escriba la dirección de correo electrónico para el contacto de la libreta de direcciones.

Libreta de direcciones
Equipo multifunción Xerox
®
B215
Guía del usuario
162
5. Haga clic en el icono más (+) del destino de Escanear a.
6. Proporcione información para los campos siguientes:
• Sobrenombre: Escriba el nombre del destino de escaneado. Es necesario el sobrenombre.
• Protocolo: Seleccione el formato para la transferencia de archivo.
• Tipo de dirección: Identifique el tipo de dirección del PC. Seleccione Dirección IPv4 o Nombre
del host e introduzca la información necesaria.
• Ruta del documento: Introduzca la ruta y el directorio o el nombre de la carpeta donde se
guardan los archivos escaneados en el PC.
• Nombre de conexión: Introduzca el nombre de usuario del PC. El Nombre de usuario es
obligatorio.
• Clave: Introduzca la clave de conexión del PC.
• Volver a introducir la clave: Introduzca de nuevo la clave de conexión.
Nota: Si fuera necesaria la autenticación para las ubicaciones de escaneado, introduzca un
nombre de conexión y clave válidos.
7. Para guardar la clave nueva, haga clic en Seleccionar para guardar nueva contraseña.
8. Para agregar otro contacto, haga clic en Add Another Contact After Saving (Agregar otro
contacto después de guardar).
9. Haga clic en Save (Guardar).
Agregar grupos a la libreta de direcciones mediante Xerox
®
CentreWare
®
Internet Services
1. En el equipo informático, abra un navegador web y escriba la dirección IP de la impresora en el
campo de dirección; a continuación pulse Intro o Retorno.
2. Haga clic en Libreta de direcciones.
3. Haga clic en Grupos.
4. Haga clic en el botón Agregar grupo.
5. En el campo Introducir nombre de grupo, escriba el nombre del grupo.
6. Para agregar contactos al grupo:
• Para agregar miembros individuales al grupo, haga clic en cada contacto que desee. Cada
contacto seleccionado se agrega a la lista Miembros del grupo.
• Para agregar todos los contactos al grupo, haga clic en Add All (Agregar todos).
7. Para eliminar contactos del grupo:
• Para eliminar miembros individuales del grupo, haga clic en cada contacto que desee
eliminar. Cada contacto seleccionado se elimina de la lista Miembros del grupo.
• Para eliminar todos los contactos del grupo, haga clic en Remove All (Eliminar todos).
8. Haga clic en Save (Guardar).

Libreta de direcciones
Equipo multifunción Xerox
®
B215
Guía del usuario
163
Agregar o eliminar contactos de la libreta de direcciones mediante
Xerox
®
CentreWare
®
Internet Services
1. En el equipo informático, abra un navegador web y escriba la dirección IP de la impresora en el
campo de dirección; a continuación pulse Intro o Retorno.
2. Haga clic en Libreta de direcciones.
3. Seleccione el contacto que desea editar o eliminar.
4. Edite o elimine el contacto:
• Para editar el nombre del contacto seleccionado o la información de contacto, haga clic en
Editar. Edite la información según sea necesario. Para guardar los cambios, haga clic en
Guardar.
• Para eliminar el contacto seleccionado de la libreta de direcciones, haga clic en Eliminar. En
el indicativo, haga clic en Aceptar.
Editar o eliminar grupos de la libreta de direcciones mediante Xerox
®
CentreWare
®
Internet Services
1. En el equipo informático, abra un navegador web y escriba la dirección IP de la impresora en el
campo de dirección; a continuación pulse Intro o Retorno.
2. Haga clic en Libreta de direcciones.
3. Seleccione el grupo que desea editar o eliminar.
4. Edite o elimine el grupo:
• Para editar los miembros o el nombre del grupo seleccionado, haga clic en Editar grupo. Edite
la información según sea necesario. Para guardar los cambios, haga clic en Guardar.
• Para eliminar el contacto seleccionado de la libreta de direcciones, haga clic en Delete Group
(Eliminar grupo). En el indicativo, haga clic en Aceptar.
Importar contactos a la libreta de direcciones mediante Xerox
®
CentreWare
®
Internet Services
1. En el equipo informático, abra un navegador web y escriba la dirección IP de la impresora en el
campo de dirección; a continuación pulse Intro o Retorno.
2. Haga clic en Libreta de direcciones.
3. En el menú desplegable, haga clic en Import From File (Importar de archivo).
4. Haga clic en Examinar y seleccione el archivo de la libreta de direcciones que desea importar.
Nota: Solo se pueden importar archivos .csv.
5. En el menú desplegable Record Delimiter (Delimitador de registros), seleccione el delimitador
utilizado en el archivo.
6. En Remove Bracket (Eliminar paréntesis), seleccione la casilla de verificación para eliminar los
paréntesis.

Libreta de direcciones
Equipo multifunción Xerox
®
B215
Guía del usuario
164
7. En Existing Content Management (Administración de contenido existente), haga clic en Agregar
los contactos nuevos a la libreta de direcciones existente o Replace existing Device Address
Book with the new contacts (Sustituir libreta de direcciones existente con los contactos nuevos).
8. Haga clic en Cargar archivo.
9. Compruebe la información de los campos de la libreta de direcciones.
10. Haga clic en Importar.
Exportar contactos a la libreta de direcciones mediante Xerox
®
CentreWare
®
Internet Services
1. En el equipo informático, abra un navegador web y escriba la dirección IP de la impresora en el
campo de dirección; a continuación pulse Intro o Retorno.
2. Haga clic en Libreta de direcciones.
3. En el menú desplegable, haga clic en Exportar.
4. En Delimitador, seleccione el delimitador deseado en el menú desplegable.
5. En Export in Legacy Mode (Exportar en modo tradicional) haga clic en la casilla de verificación
para mostrar solo el nombre y la información de e-mail.
6. Haga clic en Exportar y, a continuación, guarde el archivo en la ubicación deseada.
La información de la libreta de direcciones se exporta a un archivo .csv.

Trabajos
Equipo multifunción Xerox
®
B215
Guía del usuario
165
Trabajos
Descripción general de Trabajos
Administrar trabajos
En el menú Trabajos del panel de control, puede ver una lista de trabajos activos o completados. Desde
la ventana de progreso del trabajo o desde el servicio Trabajos se puede eliminar o detener la
impresión de un trabajo activo. Para más información, consulte Eliminación de trabajos en el panel de
control.
En la ventana Trabajos de Xerox
®
CentreWare
®
Internet Services, se puede ver una lista de los trabajos
de impresión activos y terminados. Para más información, consulte Administrar trabajos con Xerox
®
CentreWare
®
Internet Services.
La impresora puede retener un trabajo de impresión cuando no es posible terminarlo. Por ejemplo, si la
impresora requiere la intervención del usuario, papel o consumibles. Cuando se haya resuelto el
problema, la impresora reanuda la impresión automáticamente.
Eliminación de trabajos en el panel de control
1. Para eliminar un trabajo desde la ventana de progreso del trabajo:
a. En la pantalla de progreso del trabajo, toque Eliminar.
b. Toque Sí para eliminar o No para continuar.
2. Para eliminar un trabajo desde la lista Trabajos:
a. En el panel de control de la impresora, pulse el botón Pantalla principal.
b. Toque Trabajos.
c. Toque el nombre del trabajo de impresión y, a continuación, toque el icono Papelera.
d. Toque Sí para eliminar o No para continuar.
3. Para volver a la pantalla principal, pulse el botón Pantalla principal.
Utilice Trabajos para ver los trabajos actuales y una lista de los trabajos
terminados. También se puede utilizar Trabajos para eliminar un trabajo.

Trabajos
Equipo multifunción Xerox
®
B215
Guía del usuario
166
Administrar trabajos con Xerox
®
CentreWare
®
Internet
Services
En Xerox
®
CentreWare
®
Internet Services se puede ver una lista de trabajos activos y eliminar trabajos
de impresión de la lista de trabajos activos. Utilice Xerox
®
CentreWare
®
Internet Services para enviar
trabajos a imprimir en el dispositivo. Se pueden imprimir archivos pdf, .ps, .pcl, .prn, .xps, .jpg, .tif and
.txt directamente desde Xerox
®
CentreWare
®
Internet Services sin necesidad de abrir otra aplicación o
el controlador de impresión. Los archivos se pueden guardar en un disco duro de una estación de
trabajo local, un dispositivo de almacenamiento o unidad de red.
1. En el equipo, abra un navegador web. En el campo de direcciones, escriba la dirección IP de la
impresora y pulse Intro.
2. Seleccione Trabajos.
3. Haga clic en el nombre del trabajo.
4. Realice una de las siguientes acciones:
• Para detener el trabajo de impresión, haga clic en Pausa. Para reanudar el trabajo de
impresión, haga clic en Reanudar.
• Para eliminar el trabajo de impresión, haga clic en Eliminar. En el indicador, haga clic en
Eliminar.
Enviar trabajos para imprimir mediante Xerox
®
CentreWare
®
Internet
Services
1. En el equipo, abra un navegador web. En el campo de direcciones, escriba la dirección IP de la
impresora y pulse Intro.
2. Seleccione Imprimir.
3. Seleccione las opciones de impresión deseadas.
4. Para seleccionar un archivo para imprimir, haga clic en Examinar. Vaya hasta el archivo y haga clic
en el archivo y seleccione Abrir.
5. Haga clic en Enviar trabajo.

Equipo multifunción Xerox
®
B215
Guía del usuario
167
5
Impresión
Este capítulo incluye:
• Descripción general .................................................................................................................................................... 168
• Impresión en Windows .............................................................................................................................................. 169
• Xerox Easy Printer Manager .................................................................................................................................... 178
• Impresión en Macintosh ........................................................................................................................................... 179
• Impresión en Linux ..................................................................................................................................................... 182
• Impresión mediante Xerox
®
CentreWare
®
Internet Services ..................................................................... 186

Descripción general
Equipo multifunción Xerox
®
B215
Guía del usuario
168
Descripción general
Este producto genera impresiones de gran calidad a partir de documentos electrónicos. Puede acceder
a la impresora desde el equipo si instala el controlador de impresión adecuado. Para acceder a los
controladores de impresión que se pueden utilizar en la impresora, consulte el disco Software and
Documentation que se suministra con la impresora o descargue las versiones más recientes de
www.xerox.com/office/B215drivers.

Impresión en Windows
Equipo multifunción Xerox
®
B215
Guía del usuario
169
Impresión en Windows
En la siguiente sección se incluye una descripción general de las funciones y los procedimientos de
impresión disponibles cuando se imprime en Windows.
Nota:
• Es posible que algunas opciones no estén disponibles dependiendo del modelo y
configuración de la impresora.
• Las imágenes solo son representativas.
Procedimiento de impresión
Es posible imprimir documentos desde el equipo mediante los controladores de impresión
suministrados. El controlador de impresión debe instalarse en todos los PC que utilicen la impresora.
Nota: Cuando seleccione una opción de Preferencias o Propiedades de impresión, puede aparecer
una marca de advertencia o . La marca significa que puede seleccionarse la opción
pero que no se recomienda hacerlo, y la marca significa que no se puede seleccionar la opción
debido a la configuración del dispositivo o al entorno.
1. Seleccione Imprimir en la aplicación.
2. Desde el menú desplegable Impresora, seleccione la impresora.
3. Seleccione Propiedades de la impresora o Preferencias para seleccionar las opciones de
impresión en las distintas pestañas. Para obtener más información, consulte lo siguiente:
• Pestaña Favoritos
• Pestaña Básica
• Ficha Papel
• Ficha Gráficos
• Ficha Avanzado
• Pestaña Xerox
4. Seleccione Aceptar para confirmar las selecciones.
5. Seleccione Imprimir o Aceptar para imprimir el documento.

Impresión en Windows
Equipo multifunción Xerox
®
B215
Guía del usuario
170
Opciones de impresión
Papel, dispositivo y estado de la impresora
En algunas pestañas hay opciones adicionales que proporcionan información sobre el dispositivo.
Ficha Papel
La ficha Paper (Papel), en el panel derecho, se puede ver en cada una de las fichas principales, excepto
en las fichas Favorites (Favoritos) y Xerox. Muestra un resumen gráfico de las selecciones.
Ficha Device (Dispositivo)
La ficha Device (Dispositivo), en el panel derecho, se puede ver en cada una de las fichas principales,
excepto en las fichas Favorites (Favoritos) y Xerox. Muestra un resumen de la configuración del
dispositivo.
Estado de la impresora
Nota: La ventana Estado de la impresora y su contenido, que se muestran en esta guía del usuario
pueden variar dependiendo de la impresora y del sistema operativo que se esté utilizando.
La opción Estado de la impresora, que se encuentra visible en todas las pestañas, controla e informa
sobre el estado del dispositivo. El cuadro de diálogo Estado de la impresora Xerox incluye las opciones
siguientes:
• Nivel de tóner: Puede visualizar el nivel de tóner que queda en cada uno de los cartuchos de tóner.
• Opción: Puede establecer ajustes relacionados con alertas para trabajos de impresión.
• Pedido de consumibles: Se pueden pedir consumibles en línea.
• Guía del usuario: Utilice esta opción para acceder a la Guía del usuario cuando se produzca un
problema. De este modo podrá consultar la sección de solución de problemas de la Guía del
usuario.
Pestaña Favoritos
La pestaña Favoritos enumera los favoritos predeterminados y los favoritos generados por el usuario.
La opción Favoritos, que se puede ver en cada ficha, excepto en la ficha Xerox, permite guardar las
preferencias actuales para utilizarlas en el futuro.
Para guardar un elemento Favoritos, siga estos pasos:
1. Cambie las opciones que sean necesarias en cada ficha.
2. Haga clic en Guardar.
3. Introduzca un nombre y una descripción y seleccione el icono deseado.
4. Haga clic en Aceptar. Cuando se guardan Favoritos, se guardan todas las opciones actuales del
controlador.

Impresión en Windows
Equipo multifunción Xerox
®
B215
Guía del usuario
171
Para utilizar una opción guardada, seleccione la pestaña Favoritos. La impresora estará ahora
configurada para imprimir según los ajustes que haya seleccionado.
Para eliminar una opción guardada, seleccione la ficha Favorites (Favoritos) y haga clic en Delete
(Eliminar).
Nota: Solo se pueden eliminar las opciones de favoritos generadas por el usuario.
Favoritos predeterminados
La impresora proporciona un conjunto de favoritos que se utilizan habitualmente.
• Last Used Setting (Opción usada la última vez): Permite imprimir con las últimas opciones
utilizadas.
• Impresión normal: Permite imprimir con todas las opciones de fábrica predeterminadas.
• Impresión a 2 caras: Permite ahorrar papel imprimiendo en las dos caras de una hoja del papel.
• 2 en 1: Permite ahorrar papel imprimiendo 2 páginas en una cada del papel.
• Impresión de folletos: Reduce las imágenes del documento original para incluir dos imágenes en
cada cara de la página impresa. Las imágenes de las páginas se reorganizan para que se pueda
plegar el papel y crear un folleto después de imprimir.
Ficha Vista Previa
La pestaña Vista previa, en el panel derecho, se encuentra visible solo en la pestaña Favoritos. Muestra
un resume gráfico de sus selecciones.
Ficha Detalles
La pestaña Detalles, en el panel derecho, se encuentra visible solo en la pestaña Favoritos. Muestra un
resumen de las opciones seleccionadas en Favoritos y advierte de las opciones incompatibles.

Impresión en Windows
Equipo multifunción Xerox
®
B215
Guía del usuario
172
Pestaña Básica
La pestaña Básica contiene selecciones para el modo de impresión y opciones para determinar cómo
quedará el documento impreso en la página. Estas opciones incluyen la configuración de orientación,
las opciones de diseño y la impresión a doble cara.
Nota: Es posible que algunas opciones no estén disponibles dependiendo del modelo y
configuración de la impresora.
Orientación
Orientation (Orientación) permite seleccionar la dirección en la que se imprime la información en la
página.
• Vertical: imprime a lo ancho de la página, como en una carta.
• Horizontal: imprime a lo largo de la página, como en una hoja de cálculo.
• Rotate 180 Degrees (Girar 180 grados): permite girar la página 180
grados.
Opciones de diseño
Las opciones de diseño permiten seleccionar un diseño diferente para la salida. Puede seleccionar el
número de páginas para imprimir en una hoja de papel. Para imprimir más de una página por hoja, las
páginas se reducirán en tamaño y se organizarán en el orden especificado.
• Single Page Per Side (Una página por hoja): utilice esta opción si no es necesario modificar el
diseño.
• Multiple Pages Per Side (Varias páginas por hoja): utilice esta opción para imprimir varias
páginas en una hoja. Puede imprimir hasta 16 páginas en una sola hoja. Seleccione el número de
imágenes deseadas en cada cara, el orden de las páginas y si se desea bordes.
• Poster Printing (Impresión de póster): utilice esta opción para dividir una página en 4, 9 o 16
segmentos. Cada segmento se imprimirá en una hoja de papel para luego pegar las hojas y
formar un documento de tamaño póster. Seleccione Poster 2x2 para 4 páginas, Poster 3x3 para
9 páginas o Poster 4x4 para 16 páginas. Entonces, seleccione la cantidad de milímetros o
pulgadas en que se solapan.
• Impresión de folletos: Reduce las imágenes del documento original para incluir dos imágenes en
cada cara de la página impresa. Las imágenes de las páginas se reorganizan para que se pueda
plegar el papel y crear un folleto después de imprimir.
Bordes de página: Utilice esta opción para seleccionar distintos bordes para la salida impresa.

Impresión en Windows
Equipo multifunción Xerox
®
B215
Guía del usuario
173
Impresión a 2 caras
Puede imprimir en las dos caras de la hoja de papel. Antes de imprimir, decida cómo desea orientar el
documento.
• Prefijado de impresora: si selecciona esta opción, las opciones del panel de control de la
impresora determinan esta función.
• Ninguno: el documento se imprime por una cara.
• Borde largo: esta opción es el diseño convencional que se utiliza en la encuadernación de
documentos impresos.
• Giro por borde corto: es el tipo de diseño que se utiliza en la impresión de calendarios. Las
imágenes de la segunda cara se giran 180 grados.
Impresión a 2 caras inteligente
Si se ha activado el modo Smart Duplexing (Impresión a 2 caras inteligente) en Xerox
®
CentreWare
®
Internet Services, la impresión a doble cara se activa o desactiva automáticamente. Utilice Smart
Duplexing para reducir la cantidad de energía y papel utilizados en el proceso de impresión.
Para obtener información sobre cómo activar Smart Duplexing, consulte Configuración de SMart
eSolutions.
Ficha Papel
Utilice las opciones de la pestaña Papel para configurar las especificaciones básicas de manipulación
del papel cuando acceda a las propiedades de la impresora.
Copias
Permite seleccionar el número de copias a imprimir. Puede seleccionar de 1 a 999 copias.
Clasificar
Seleccione esta casilla de verificación para clasificar automáticamente trabajos de varias páginas para
crear juegos.
Opciones de papel
Seleccione la pestaña Papel o Sobre y elija las opciones que desee para el trabajo:
• Tamaño del original: Permite establecer el tamaño del original que está imprimiendo.
Si no aparece el tamaño en recuadro Tamaño, seleccione Editar. Cuando aparece la ventana de
opciones Tamaño del papel personalizado, introduzca un nombre de tamaño de papel y defina el
tamaño de papel. Seleccione Aceptar. La opción personalizada aparece en la lista para que pueda
seleccionarla.
• Tamaño de salida: Permite configurar el tamaño de papel para la impresión.
• Porcentaje: Utilice esta opción para modificar el contenido de una página para que sea más
grande o más pequeña en la página impresa. Especifique el porcentaje de escala en el cuadro
Porcentaje.

Impresión en Windows
Equipo multifunción Xerox
®
B215
Guía del usuario
174
• Origen: utilice esta opción para seleccionar la bandeja de papel deseada. Utilice el Ranura de
alimentación manual al imprimir en materiales especiales como sobres y transparencias. Si el
origen del papel se ha configurado como Selección automática, la impresora seleccionará
automáticamente el origen del papel según el tamaño requerido.
• Tipo: Ajuste el Tipo de modo que se corresponda con el papel colocado en la bandeja
seleccionada. De este modo, obtendrá la mejor calidad de impresión. Si va a imprimir Sobres,
asegúrese de que la pestaña Sobres esté seleccionada y, a continuación, seleccione Sobres.
• Avanzadas: las opciones avanzadas de papel permiten seleccionar un origen de papel diferente
para la primera página del documento.
• Para imprimir la primera página en un tipo de papel distinto al resto del documento,
seleccione la bandeja de papel que contiene el papel deseado en el menú desplegable
Origen.
•Utilice el Ranura de alimentación manual al imprimir en materiales especiales como sobres
y transparencias. Si el origen del papel se ha configurado como Selección automática, la
impresora seleccionará automáticamente el origen del papel según el tamaño requerido.
• Seleccione Aceptar para confirmar las selecciones Avanzadas y volver a la pestaña Papel.
Ficha Gráficos
Utilice las opciones siguientes para ajustar la calidad de impresión para las necesidades de impresión
específicas.
Calidad
Esta opción permite seleccionar gráficos Standard (Estándar) o High Resolution (Alta resolución).
Fuente/Texto
• Clear Text (Texto claro): Seleccione esta opción para oscurecer el texto. Elija Minimum (Mínimo),
Medium (Medio) o Maximum (Máximo) para seleccionar el nivel de oscuridad deseado.
• Todo el texto en negro: Seleccione esta casilla de verificación para tener todo el texto del
documento impreso en negro sólido, sin importar el color que tenga en la pantalla.
• Avanzadas: Utilice esta opción para configurar las opciones de las fuentes. Las fuentes True Type
pueden descargarse como Contorno o Mapa de bits o imprimirse como Gráficos. Seleccione la
opción Usar fuentes de la impresora si no es necesario descargar las fuentes y se deben utilizar
las fuentes de la impresora. Seleccione Aceptar para confirmar las selecciones.
Controladora gráfica
• Edge Enhancement (Mejora de bordes): Utilice esta opción para mejorar la definición de imagen.
• Avanzadas: Utilice esta opción para ajustar los niveles de brillo y contraste. Seleccione Aceptar
para confirmar las selecciones.
Ahorro de tóner
• Seleccione Sí para ahorrar tóner.

Impresión en Windows
Equipo multifunción Xerox
®
B215
Guía del usuario
175
Ficha Avanzado
Puede seleccionar opciones de salida Avanzadas para el documento, por ejemplo marcas de agua o
superposición de texto.
Marca de agua
Esta opción permite imprimir texto sobre un documento existente. Existen varias marcas de agua
prefijadas en la impresora y que pueden modificarse, y también puede agregar otras marcas de agua a
la lista.
• Uso de una marca de agua existente: Seleccione la marca de agua deseada en la lista
desplegable Marca de agua. Verá la marca de agua seleccionada en la imagen de la vista previa.
• Creación de una marca de agua nueva:
a. Seleccione Editar en la lista desplegable Marca de agua. Aparecerá la ventana Editar marca
de agua.
b. Especifique un mensaje de texto en el cuadro Mensaje de Marca de agua. Puede introducir
hasta 40 caracteres. El mensaje aparece en la ventana de la vista previa. Si selecciona Solo
primera página, la marca de agua se imprime en la primera página solamente.
c. Seleccione las opciones de la marca de agua. Puede seleccionar el nombre de la fuente, estilo,
tamaño o el tono en la sección Atributos de la fuente y configurar el ángulo de la marca de
agua en la sección Ángulo del mensaje.
d. Seleccione Agregar para agregar la marca de agua nueva a la lista.
e. Cuando termine la edición, seleccione Aceptar.
• Edición de una marca de agua:
a. Seleccione Editar en la lista desplegable Marca de agua. Aparecerá la ventana Editar marca
de agua.
b. Seleccione la marca de agua que desea editar en la lista Marcas de agua actuales y
modifique las opciones del mensaje de la marca de agua.
c. Haga clic en Actualizar para guardar los cambios.
d. Cuando termine la edición, seleccione Aceptar.
• Eliminación de una marca de agua:
a. Seleccione Editar en la lista desplegable Marca de agua. Aparecerá la ventana Editar marca
de agua.
b. Seleccione la marca de agua que desea eliminar en la lista Marcas de agua actuales y haga
clic en Eliminar. Haga clic en Sí para confirmar la eliminación.
c. Haga clic en OK (Aceptar).

Impresión en Windows
Equipo multifunción Xerox
®
B215
Guía del usuario
176
Superposición
Una superposición está compuesta de imágenes y/o texto almacenados en el disco duro del PC con un
formato de archivo especial que puede imprimirse en cualquier documento. Las superposiciones suelen
utilizarse para sustituir formularios preimpresos y papel con membrete.
Nota: Esta opción está disponible solamente al utilizar el controlador de impresión PCL6.
• Creación de una superposición de página nueva: Para utilizar una superposición de página,
primero debe crear una que contenga un logotipo u otra imagen.
a. Cree y abra un documento con texto o una imagen que vaya a utilizar como una
superposición de página nueva. Coloque los elementos exactamente como desea que
aparezcan al imprimir la superposición.
b. Seleccione Edit (Editar) en la lista desplegable Overlay (Superposición). Aparecerá la ventana
Editar superposición.
c. Seleccione Create (Crear) y escriba un nombre en el cuadro File Name (Nombre de archivo).
Si es preciso, seleccione la ruta de destino.
d. Haga clic en Save (Guardar). El nombre aparecerá en el cuadro Lista de superposiciones.
e. Haga clic en OK (Aceptar).
f. El tamaño del documento de superposición debe ser igual al de los documentos que imprima
con la superposición. No cree una superposición con una marca de agua.
g. Haga clic en Aceptar en la pestaña Avanzadas.
h. Haga clic en Imprimir o en Aceptar en la ventana de impresión principal.
i. Aparece el mensaje ¿Seguro?. Haga clic en Sí para confirmar.
•Uso de una superposición de página:
a. Seleccione la superposición deseada en la lista desplegable Superposición. Si el archivo de la
superposición no aparece en la lista de superposiciones, seleccione el botón Editar y Cargar
superposición y, a continuación, seleccione el archivo de superposición. Si ha almacenado el
archivo de superposición en una ubicación externa, también puede cargar el archivo cuando
acceda a la ventana Cargar superposición.
b. Después de seleccionar el archivo, seleccione Abrir. El archivo aparecerá en el cuadro Lista de
superposiciones y estará disponible para imprimirse. Seleccione la superposición en el cuadro
Lista de superposiciones.
c. Si es preciso, seleccione Confirmar página de superposición al imprimir. Si se ha
seleccionado esta casilla, cada vez que envíe un documento a imprimir aparecerá un mensaje
pidiendo que confirme si desea imprimir una superposición en el documento.
d. Si no se ha seleccionado esta casilla pero se ha seleccionado una superposición, la
superposición se imprime automáticamente con el documento.
e. Haga clic en OK (Aceptar).
• Eliminación de una superposición de página:
a. Seleccione Editar en la lista desplegable Superposición. Aparecerá la ventana Editar
superposición.
b. Seleccione la superposición que desea eliminar en el cuadro Superposición.
c. Haga clic en Delete (Eliminar). Cuando aparezca un mensaje de confirmación, seleccione Sí.
d. Haga clic en OK (Aceptar).

Impresión en Windows
Equipo multifunción Xerox
®
B215
Guía del usuario
177
Opciones de salida
Seleccione el orden de impresión en la lista desplegable:
• Normal: se imprimen todas las páginas.
• Reverse All Pages (Invertir todas las páginas):se imprimen todas las páginas en orden inverso,
comenzando por la última página.
• Print Odd Pages (Imprimir páginas pares): se imprimen todas las páginas pares del documento.
• Print Even Pages (Imprimir páginas impares): se imprimen todas las páginas impares del
documento.
Seleccione la casilla de verificación Skip Blank Pages (Saltar páginas en blanco) si no desea imprimir
páginas en blanco.
Para agregar un margen de encuadernación, seleccione la casilla de verificación Manual Margin
(Margen manual) y seleccione Details (Detalles) para seleccionar la posición y la anchura del margen.
Pestaña Xerox
Esta pestaña proporciona información de la versión y copyright al igual que enlaces a controladores,
descargas, consumibles, pedidos y al sitio web de Xerox.

Xerox Easy Printer Manager
Equipo multifunción Xerox
®
B215
Guía del usuario
178
Xerox Easy Printer Manager
Xerox Easy Printer Manager está disponible para los sistemas operativos Windows y Macintosh. Xerox
Easy Printer Manager proporciona un acceso cómodo a las opciones del dispositivo, además de a
funciones como el de escaneado, impresión y fax. Xerox Easy Printer Manager permite ver el estado y
administrar el dispositivo desde el PC.
Xerox Easy Printer Manager se instala automáticamente durante la instalación del controlador. Para
más información sobre cómo instalar el software de la impresora, consulte Instalación del software de
la impresora.
Para más información sobre el uso de Xerox Easy Printer Manager, seleccione el botón ? Ayuda en la
aplicación.

Impresión en Macintosh
Equipo multifunción Xerox
®
B215
Guía del usuario
179
Impresión en Macintosh
En esta sección, se explica cómo imprimir en Macintosh. Antes de imprimir, es necesario descargar e
instalar los controladores de impresión y configurar la impresora. Para obtener información sobre el uso
de los controladores de impresión Macintosh, consulte Instalación de controladores para Macintosh.
Procedimiento de impresión
Al imprimir con un Macintosh, es necesario comprobar la configuración del controlador de impresión
para cada aplicación que utilice. Siga estos pasos para imprimir en un Macintosh.
1. Abra el documento que desee imprimir.
2. Seleccione Imprimir en la aplicación.
3. Desde el menú desplegable Impresora, seleccione la impresora.
4. Si tiene guardadas opciones predeterminadas que desea utilizar, en el menú desplegable Valores
prefijados, seleccione los valores prefijados que desee.
5. En las opciones de Copias y páginas, elija el número de copias que desee e indique las páginas
que quiere imprimir.
Para seleccionar opciones de impresión adicionales, elija la página de opción de impresión en el
menú desplegable y seleccione las opciones. Para obtener información sobre las opciones de
impresión, consulte Opciones de impresión.
6. Para guardar el archivo en otro formato de impresión, elija el formato deseado en el menú
desplegable.
7. Haga clic en Imprimir.
Opciones de impresión
En la impresora están disponibles las siguientes funciones.
Nota: Las opciones de configuración pueden variar en función de la aplicación utilizada y la
versión de Mac OS.
Copias y páginas
En la página Copias y páginas se incluyen opciones de trabajo básicas.
• Copias: Permite seleccionar el número de copias a imprimir. Puede seleccionar de 1 a 999 copias.
• Páginas: Seleccione las páginas o rango de páginas que desea imprimir.
• Show Quick Preview (Mostrar vista previa rápida): Seleccione esta opción para mostrar un
resumen gráfico de las opciones seleccionadas.

Impresión en Macintosh
Equipo multifunción Xerox
®
B215
Guía del usuario
180
Material de impresión y calidad
Utilice la página Media & Quality (Material de impresión y calidad) para elegir el origen y tipo de papel
necesario para el trabajo de impresión.
• Feed from (Alimentar de): utilice esta opción para seleccionar la bandeja de papel deseada.
Utilice el Manual Feed (Alimentación manual) al imprimir en materiales especiales como sobres y
transparencias. Si selecciona Autoselección, la impresora selecciona automáticamente el origen
del papel en función del tamaño seleccionado.
• Tipo de soporte: Ajuste esta opción para que se corresponda con el papel colocado en la bandeja
seleccionada. De este modo, obtendrá la mejor calidad de impresión. Si selecciona Autoselección,
la impresora selecciona automáticamente el tipo de papel en función de los tipos de papel
disponibles.
Diseño
Las opciones de la página Diseño permiten seleccionar un diseño diferente para la salida. Puede
seleccionar el número de páginas para imprimir en una hoja de papel y la orientación. Para imprimir
más de una página por hoja, las páginas se reducirán en tamaño y se organizarán en el orden
especificado.
• Páginas por hoja: Utilice esta opción para imprimir varias páginas en cada hoja. Puede imprimir
hasta 16 páginas en una sola hoja. Seleccione el número de imágenes deseadas.
• Orientación: Seleccione el orden en el que se imprimirán las imágenes en la página.
• Borde: Utilice esta opción para agregar un borde alrededor de cada imagen de página. Elija el
estilo de borde deseado.
• A 2 caras: Puede imprimir en las dos caras de la hoja de papel. Antes de imprimir, decida cómo
desea orientar el documento. Para imprimir a doble cara, seleccione Activado y, a continuación,
elija una opción:
• Encuadernación por borde largo: este es el diseño convencional que se utiliza en la
encuadernación de documentos impresos.
• Encuadernación por borde corto: es el tipo de diseño que se utiliza en la impresión de
calendarios. Las imágenes de la segunda cara se giran 180 grados.
• Folleto: Reduce las imágenes del documento original para incluir dos imágenes en cada cara
de la página impresa. Las imágenes de las páginas se reorganizan para que se pueda plegar
el papel y crear un folleto después de imprimir.
• Invertir orientación de la página: La impresora imprime todas las páginas en orden inverso,
de la última página a la primera.
• Volteo horizontal: Utilice esta opción para girar todas las páginas 180 grados.

Impresión en Macintosh
Equipo multifunción Xerox
®
B215
Guía del usuario
181
Manipulación del papel
Utilice las opciones de Gestión del papel para configurar las especificaciones básicas de manipulación
del papel cuando acceda a las propiedades de la impresora.
• Páginas por imprimir: Utilice esta opción para elegir las páginas que se van a imprimir:
• Todas las páginas: se imprimen todas las páginas.
• Solo impares: La impresora imprime todas las páginas impares del documento.
• Solo pares: La impresora imprime todas las páginas pares del documento.
• Orden de páginas: Utilice esta opción para elegir el orden para imprimir las páginas.
• Automático: Seleccione esta opción para seleccionar las opciones predeterminadas.
• Normal: Todas las páginas se imprimen en el orden en el que aparecen en el archivo fuente.
• Invertir: La impresora imprime todas las páginas en orden inverso, de la última página a la
primera.
• Ajustar al tamaño de papel: Seleccione esta opción para reducir o aumentar la imagen para
ajustarla en el tamaño de papel seleccionado.
• Tamaño del papel de destino: Permite configurar el tamaño de papel para la impresión.
• Solo reducir: Seleccione esta opción para reducir la imagen para ajustarla en el tamaño de papel
seleccionado.
Cubierta
Las opciones de Portada permiten imprimir una cubierta antes o después del documento.
• Imprimir portada: Esta opción permite imprimir una cubierta antes o después del documento.
• Tipo de portada: Utilice esta opción para seleccionar una marca de clasificación para la cubierta.
Uso de AirPrint
AirPrint es una función de software que permite imprimir sin controlador desde dispositivos móviles
con Apple iOS y dispositivos con Macintosh OS. Las impresoras activadas para AirPrint permiten
imprimir directamente desde un Macintosh, y desde un iPhone, iPad o iPod touch. Para más
información, consulte AirPrint.
Uso de Google Cloud Print™
Google Cloud Print es un servicio que le permite imprimir en una impresora usando su smartphone,
tablet, o cualquier otro dispositivo conectado a la web. Para más información, consulte Google Cloud
Print.

Impresión en Linux
Equipo multifunción Xerox
®
B215
Guía del usuario
182
Impresión en Linux
Para imprimir desde una estación de trabajo Linux, instale un controlador de impresión Xerox
para
Linux o un controlador de impresión CUPS (Common UNIX Printing System). Xerox recomienda que se
instale Unified Linux Driver para la impresora.
Para obtener información sobre la instalación Unified Linux Driver, consulte Instalación de
controladores para Linux.
Impresión desde aplicaciones Linux
Asegúrese de que ha configurado el dispositivo, conectado al PC e instalado el software de Unified
Linux Driver.
Para imprimir desde una aplicación:
1. Abra una aplicación y seleccione Imprimir en el menú Archivo.
2. En la ventana Imprimir, seleccione el dispositivo en la lista de impresoras y seleccione
Propiedades.
3. Seleccione las opciones de impresión deseadas.
• Papel: Esta opción permite cambiar el tamaño de papel, la orientación, las opciones de
impresión a doble cara y la bandeja de papel.
• Dispositivo: Esta opción permite especificar el tipo de papel, los modos de calidad de
impresión y las opciones de escala. También puede seleccionar el tipo de lenguaje de
impresora, las opciones de color y la profundidad del color.
4. Haga clic en Aceptar para aplicar los cambios y cerrar la ventana Propiedades.
5. Haga clic en Aceptar para empezar a imprimir.
Aparecerá la ventana Printing (Imprimiendo), que permite supervisar el estado del trabajo de
impresión.

Impresión en Linux
Equipo multifunción Xerox
®
B215
Guía del usuario
183
Impresión con CUPS
Para imprimir diferentes tipos de archivos en su impresora, puede utilizar la utilidad CUPS estándar
directamente desde la interfaz de la línea de comandos. CUPS admite el uso de los comandos de
impresión System V (lp) y Berkeley (lpr).
Si utiliza CUPS, asegúrese de que CUPS está instalado y ejecutándose en la estación de trabajo.
Encontrará las instrucciones para instalar y configurar CUPS en el manual de administradores de
software de CUPS, redactado y con derechos de propiedad intelectual de Easy Software Products. Para
obtener más información sobre las funciones de impresión CUPS, consulte el manual de usuario del
software de CUPS disponible en www.cups.org/documentation.php.
Para imprimir cualquier archivo:
1. Para imprimir en una impresora específica en System V, escriba lp -dprinter filename y pulse
Intro.
2. Para imprimir en una impresora específica en Berkeley, escriba lpr -Pprinter filename y pulse
Intro.

Impresión en Linux
Equipo multifunción Xerox
®
B215
Guía del usuario
184
Opciones de impresora
Con la utilidad Impresoras, es posible cambiar las distintas opción de impresión de la impresora.
Propiedades de la impresora se puede configurar mediante la opción de impresoras adicionales.
1. Para acceder y configurar las opciones de impresora, vaya a Opciones
Devices (Dispositivos)
Printers (Impresoras).
2. En la lista de impresoras, seleccione la impresora y, a continuación, seleccione el icono de
opciones.
3. En el menú, seleccione Opciones de impresión.
Se muestran las opciones de impresión de Ajustar página y Avanzado.
4. Ajuste las opciones de Ajustar página:
• Páginas por hoja: Puede seleccionar el número de páginas para imprimir en una hoja de
papel. Para imprimir más de una página por hoja, las páginas se reducirán en tamaño.
• A 2 caras: Puede imprimir en las dos caras de la hoja de papel. Antes de imprimir, decida
cómo desea orientar el documento. Use Giro por borde corto para girar las páginas en la
segunda cara.
• Orientación: Permite seleccionar la dirección en la que se imprime la información en la
página.
• Tamaño del papel: Permite configurar el tamaño de papel para la impresión.
• Origen de papel: Utilice esta opción para seleccionar la bandeja de papel deseada. Utilice
Manual al imprimir en materiales especiales como sobres y transparencias. Si el origen del
papel se ha configurado como Selección automática, la impresora seleccionará
automáticamente el origen del papel según el tamaño requerido.
• Tipo de papel: Ajuste esta opción para que se corresponda con el papel colocado en la
bandeja seleccionada. De este modo, obtendrá la mejor calidad de impresión.
5. Ajuste las opciones Avanzadas:
• Calidad de impresión: Elija Borrador para aclarar la imagen y reducir la cantidad de tóner
utilizado. Utilice Normal para impresiones de más calidad.
6. Para definir las propiedades de la impresora, seleccione Additional Printer Settings (Opciones de
impresora adicionales) y, a continuación, seleccione la impresora. Se abrirá la ventana Printer
Properties (Propiedades de impresora).
Se pueden configurar las siguientes propiedades de impresora:
• Opciones: Esta opción permite cambiar la ubicación y el nombre de la impresora. El nombre
que se introdujo en esta ficha se muestra en la lista de impresoras de Printers configuration
(Configuración de impresoras). También se puede cambiar la URL del dispositivo, imprimir
una página de prueba y ver información sobre el estado.
• Normas: Esta pestaña proporciona acceso a las normas de impresión del dispositivo. Se
pueden definir opciones de compartir, error o funcionamiento. Utilice las opciones de
portada para configurar la portada de la impresora.

Impresión en Linux
Equipo multifunción Xerox
®
B215
Guía del usuario
185
• Control de acceso: Utilice esta pestaña para configurar las opciones de acceso.
• Opciones de impresora: Utilice esta pestaña para definir el color, la calidad, el papel, el
origen y el tamaño de papel. Utilice la opción de ahorro de tóner para reducir el consumo de
tóner. Se pueden definir otras opciones de mejora de bordes e impresión a doble cara.
• Opciones de trabajo: Esta pestaña permite acceder a las opciones necesarias para
programar el trabajo de impresión. Introduzca el número de copias necesario y las opciones
de orientación, diseño y calidad de imagen. También se puede aumentar o disminuir los
márgenes y definir las opciones de escala.
• Ink/Toner Levels (Niveles de tóner/tinta): Esta opción proporciona información del estado
de la impresora. Haga clic en Actualizar para actualizar la página.
• Trabajos: Esta opción muestra la lista de trabajos de impresión. Seleccione Cancel job
(Cancelar trabajo) para cancelar el trabajo seleccionado y seleccione la casilla Show
completed jobs (Mostrar trabajos terminados) para ver los trabajos anteriores de la lista de
trabajos.
7. Seleccione Aceptar para aplicar los cambios y cerrar la ventana Propiedades de impresora.

Impresión mediante Xerox
®
CentreWare
®
Internet Services
Equipo multifunción Xerox
®
B215
Guía del usuario
186
Impresión mediante Xerox
®
CentreWare
®
Internet Services
Se pueden imprimir archivos pdf, .ps, .pcl, .txt, .prn, .tif, .tiff, .jpg, .jpeg y .xps directamente desde Xerox
®
CentreWare
®
Internet Services sin necesidad de abrir otra aplicación o el controlador de impresión. Los
archivos se pueden guardar en un disco duro de una estación de trabajo local, un dispositivo de
almacenamiento o unidad de red.
Procedimiento de impresión
1. En el equipo, abra un navegador web. En el campo de direcciones, escriba la dirección IP de la
impresora y pulse Intro.
2. Haga clic en Imprimir.
3. Seleccione las opciones de impresión, papel y entrega deseadas para el trabajo.
4. Seleccione el archivo de trabajo de impresión mediante el botón Examinar. Localice el archivo
deseado y haga clic en Abrir.
Nota: Desde esta página solo se pueden enviar archivos listos para imprimir al dispositivo (*.pdf,
*.ps, *.pcl, *.txt, *.prn, *.tif, *.tiff, *.jpg, *.jpeg.).
5. Para enviar un trabajo, haga clic en Enviar trabajo.
Nota: Para asegurarse de que el trabajo se imprime, espere a que aparezca la ventana de
confirmación de Enviar trabajo antes de ir a otra página.
Opciones de impresión
La opción Enviar trabajo permite elegir el modo de impresión que se utilizará y las opciones para
determinar cómo quedará el documento impreso en la página.
Impresión
Utilice las opciones de impresión para seleccionar el número de copias, la orientación y las opciones de
impresión a doble cara.
• Copias: Permite seleccionar el número de copias a imprimir. Puede seleccionar de 1 a 9999 copias.
Para utilizar la opción predeterminada para el número de copias, seleccione el botón Automático.
• Orientación: Permite seleccionar la dirección en la que se imprime la información en la página.
• Auto: Selecciona la opción de orientación predeterminada.
• Vertical: imprime a lo ancho de la página, como en una carta.
• Horizontal: imprime a lo largo de la página, como en una hoja de cálculo.
• Impresión a 2 caras: Puede imprimir en las dos caras de la hoja de papel. Antes de imprimir,
decida cómo desea orientar el documento.
• Auto: Selecciona la opción de impresión A 2 caras predeterminada.

Impresión mediante Xerox
®
CentreWare
®
Internet Services
Equipo multifunción Xerox
®
B215
Guía del usuario
187
• A 1 cara: Esta opción imprime en una cara del material de impresión. Utilice esta opción
cuando imprima sobres, etiquetas u otro material de impresión que no se pueda imprimir por
ambas caras.
• A 2 caras, giro por el borde largo: Esta opción imprime el trabajo en ambas caras del papel
de manera que permita la encuadernación por el borde largo del papel. En las siguientes
ilustraciones se muestran los resultados de los documentos en sentido vertical y horizontal.
• A 2 caras, giro por borde corto: Imprime en las dos caras del papel. Las imágenes se
imprimen para permitir la encuadernación por el borde corto del papel. En las siguientes
ilustraciones se muestran los resultados de los documentos en sentido vertical y horizontal.
Papel
Se puede imprimir en papeles de tamaño personalizado dentro del intervalo de tamaño mínimo y
máximo aceptado por la impresora.
• Tamaño de papel: Permite configurar el tamaño de papel para la impresión. Seleccione el tamaño
de papel adecuado de la lista. Si el tamaño de papel definido es Automático, la impresora
selecciona automáticamente el tamaño de papel en función del documento original.
• Tipo de papel: Ajuste esta opción para que se corresponda con el papel colocado en la bandeja
seleccionada. De este modo, obtendrá la mejor calidad de impresión. Si se imprimen Sobres,
asegúrese de que está seleccionado el tipo de sobre. Si el tipo de papel definido es Automático, la
impresora selecciona automáticamente el tipo de papel en función de la configuración de la
impresora.
Entrega
Ahora, para imprimir el trabajo, haga clic en la opción Immediate print (Imprimir inmediatamente).
Para restablecer los valores predeterminados de un trabajo de impresión, haga clic en el botón
Restaurar opciones prefijadas.

Impresión mediante Xerox
®
CentreWare
®
Internet Services
Equipo multifunción Xerox
®
B215
Guía del usuario
188

Equipo multifunción Xerox
®
B215
Guía del usuario
189
6
Papel y materiales de
impresión
Este capítulo contiene información sobre los distintos tipos y tamaños de papel que pueden utilizarse
en la impresora, las bandejas de papel que están disponibles y los tipos y tamaños de papel admitidos
para cada bandeja.
Este capítulo incluye:
• Papel admitido............................................................................................................................................................... 190
• Colocación del papel .................................................................................................................................................. 195
• Configuración del tipo y tamaño del papel ...................................................................................................... 200
• Ubicaciones de salida del material de impresión............................................................................................ 203

Papel admitido
Equipo multifunción Xerox
®
B215
Guía del usuario
190
Papel admitido
La impresora está diseñada para utilizarse con una gran variedad de tipos de materiales de impresión.
Siga las directrices de esta sección para conseguir la mejor calidad de impresión y evitar atascos. Para
obtener los mejores resultados, utilice los materiales de impresión de Xerox recomendados para su
impresora.
Realizar pedidos de papel
Para pedir papel u otro material de impresión, póngase en contacto con su vendedor local o visite
www.xerox.com/office/supplies.
Directrices generales para la colocación del papel
• No llene en exceso las bandejas de papel. Al colocar papel en la bandeja, no lo coloque por encima
de la línea de capacidad máxima que se indica con el símbolo .
• Coloque las guías del papel de manera que se ajusten al tamaño del papel.
• Airee el papel antes de colocarlo en la bandeja de papel.
• Si se producen muchos atascos, utilice papel o material de impresión compatible de un paquete
nuevo.
• Utilice solo sobres de papel. Imprima los sobres solo por una cara.
• Utilice siempre papel o materiales de impresión que sigan las especificaciones.
• Utilice únicamente el material de impresión especial recomendado para impresoras láser.
• Para evitar que el material de impresión especial (como etiquetas y transparencias) se pegue,
retírelo de la bandeja de salida apenas se imprima.
• Coloque las transparencias sobre una superficie plana una vez retiradas de la impresora.
• No deje el material de impresión especial en la ranura de alimentación manual durante mucho
tiempo. Puede acumularse polvo y suciedad en la superficie y producir impresiones con manchas.
• Para evitar las manchas provocadas por huellas dactilares, manipule las transparencias con mucho
cuidado.
• Para evitar la decoloración, no exponga las transparencias a la luz directa del sol.
• Verifique que el material adhesivo de las etiquetas admita una temperatura de fusión de 200
o
C
(392
o
F) durante 0.1 segundos.
• Asegúrese de que no quede material adhesivo expuesto entre las etiquetas.
PRECAUCIÓN: Las áreas expuestas pueden provocar que las etiquetas se desprendan durante la
impresión, lo que podría producir atascos. El material adhesivo expuesto también puede provocar
daños en los componentes de la máquina.
• No introduzca en la impresora más de hoja de etiquetas a la vez. La hoja adhesiva está diseñada
para soportar una sola pasada por la impresora.

Papel admitido
Equipo multifunción Xerox
®
B215
Guía del usuario
191
• No utilice etiquetas que se estén despegando o arrugadas, tengan burbujas de aire o estén
dañadas de algún otro modo.
Papel que puede dañar la impresora
El papel y otros materiales de impresión pueden provocar una mala calidad de impresión, un aumento
de los atascos de papel, e incluso daños en la impresora. No utilice los siguientes materiales de
impresión:
•Papel rugoso o poroso
• Papel de inyección de tinta
• Papel estucado o brillante que no sea para impresión láser
• Papel que se ha fotocopiado
• Papel que se ha doblado o arrugado
• Evite utilizar papel que tenga membrete en relieve, perforaciones o una textura demasiado suave
o demasiado áspera
• Papel grapado
• Los sobres con ventana, cierres y broches, costuras laterales, revestimiento, cierres adhesivos u
otros materiales sintéticos
• Sobres dañados o de mala calidad
• Sobres con relleno
• Materiales de impresión de plástico
PRECAUCIÓN: La garantía de Xerox, el acuerdo de servicio de Xerox no cubren los daños
ocasionados por el uso de papel o cualquier otro material de impresión especial no admitido. La
cobertura puede variar en otros países. Para obtener más detalles, póngase en contacto con su
vendedor local.
Directrices de almacenamiento del papel
El almacenamiento adecuado del papel y demás materiales de impresión es muy importante para
obtener una calidad de impresión óptima.
• Almacene el papel en un lugar oscuro, fresco y relativamente seco. La mayoría de los tipos de
papel puede deteriorarse a causa de los efectos de la luz ultravioleta y la luz directa. La luz
ultravioleta procedente del sol y de lámparas fluorescentes es particularmente dañina para el
papel.
• Reduzca la exposición del papel a luces fuertes por períodos de tiempo largos.
• Mantenga una temperatura y humedad relativa constantes. Almacene el material de impresión
que esté sin usar a una temperatura comprendida entre 15
°
C y 30
°
C (59
°
F y 86
°
F). La humedad
relativa debe situarse entre el 10% y el 70%.
• Evite almacenar el papel en desvanes, cocinas, garajes o sótanos. La humedad tiende a
acumularse en estos lugares. No intente imprimir en papel que esté húmedo, curvado, arrugado o
rasgado, ya que se podrían producir atascos y problemas de calidad de imagen.

Papel admitido
Equipo multifunción Xerox
®
B215
Guía del usuario
192
• Almacene el papel, en posición horizontal, en plataformas, cartones, estantes o archivadores.
• Evite alimentos o bebidas en el lugar donde almacena o manipula el papel.
• No abra los paquetes de papel precintados hasta que vaya a colocar el papel en la impresora.
Mantenga el papel en el embalaje original. El envoltorio del papel lo protege de los cambios de
humedad.
• Algunos materiales de impresión especiales vienen embalados en bolsas de plástico que se
pueden volver a cerrar. Almacene el material de impresión en su embalaje hasta que vaya a
utilizarlo. Guarde el material de impresión que no utilice en el embalaje cerrado con el fin de
protegerlo.

Papel admitido
Equipo multifunción Xerox
®
B215
Guía del usuario
193
Tamaños de papel estándar admitidos
En la tabla siguiente se muestran los tamaños de papel admitidos en cada bandeja para cada servicio:
Leyenda:
Nombre Tamaño de papel Copia Fax Imprimir
A4 8.27 x 11.69 pulgadas
(210 x 297 mm)
OOO
Carta 8.5 x 11.0 pulgadas (216 x 279 mm) O O O
Extra oficio 8.5 x 14.0 pulgadas (216 x 355 mm) O O O
Oficio 8.5 x 13.5 pulgadas (216 x 343 mm) O O O
Folio 8.5 x 13.0 pulgadas (216 x 330 mm) O O O
JIS B5 7.17 x 10.12 pulgadas
(182 x 257 mm)
XXO
ISO B5 6.93 x 9.84 pulgadas
(176 x 250 mm)
XXO
Executive 7.25 x 10.50 pulgadas
(184.2 x 266.7 mm)
XXO
A5 5.85 x 8.27 pulgadas
(148.5x210mm)
XXO
A6 4.13 x 5.85 pulgadas
(105 x 148.5 mm)
XXO
Postal 4 x 6 pulgadas (101.6 x 152.4 mm) X X O
Sobres Monarch 3.88 x 7.5 pulgadas
(98.4 x 190.5 mm)
XXO
Sobres DL 4.33 x 8.66 pulgadas
(110 x 220 mm)
XXO
Sobres C5 6.38 x 9.02 pulgadas
(162.0x229mm)
XXO
Sobres C6 4.49 x 6.38 pulgadas
(114 x 162 mm)
XXO
Sobres 10 4.12 x 9.5 pulgadas (105 x 241 mm) X X O
Admitido No admitidoOX

Papel admitido
Equipo multifunción Xerox
®
B215
Guía del usuario
194
Tipos y pesos de papel admitidos
En la tabla siguiente se muestran los tipos de papel y los pesos admitidos por cada bandeja:
Leyenda:
Tipos Pesos admitidos Bandeja 1
Ranura de
alimentación
manual
Unidad de
impresión
a dos caras
Común
19 a 24 lb (70 a 90
g/m²)
OO O
Cartulina gruesa
24 a 28 lb (91 a 105
g/m²)
OO O
Más grueso
43 a 58 lb (164 a 220
g/m²)
XO X
Ligero
16 a 18 lb (60 a 70
g/m²)
OO O
Algodón
20 a 24 lb (75 a 90
g/m²)
XO X
De color
20 a 24 lb (75 a 90
g/m²)
XO X
Preimpreso
20 a 24 lb (75 a 90
g/m²)
XO X
Reciclado
19 a 24 lb (70 a 90
g/m²)
OO O
Transparencias
(A4/Carta solamente)
37 a 39 lb (138 a 146
g/m²)
XO X
Etiquetas
32 a 40 lb (120 a 150
g/m²)
XO X
Cartulina
32 a 43 lb (121 a 163
g/m²)
OO X
Bond 28 a 32 lb (105 a 120 g/m²) O O O
Archivo
28 a 32 lb (105 a 120
g/m²) Si
necesita conservar la impresión
por un período de tiempo largo,
por ejemplo para los archivos,
seleccione esta opción.
OO X
Postal 32 a 43 lb (121 a 163 g/m²) de
cartulina
XO X
Sobres
20 a 24 lb (75 a 90
g/m²)
XO X
Admitido No admitidoOX

Colocación del papel
Equipo multifunción Xerox
®
B215
Guía del usuario
195
Colocación del papel
La impresora cuenta de serie con una bandeja de papel y ranura de alimentación manual.
Las bandejas admiten varios tipos y tamaños de material de impresión. Para obtener más información
sobre las especificaciones del material de impresión, consulte Papel admitido.
Preparación del papel para colocarlo en las bandejas
Antes de colocar el papel en las bandejas, doble o airee los
bordes de la pila de papel. Este procedimiento separa las
hojas que estén pegadas y reduce la posibilidad de que se
produzcan atascos de papel.
Nota: Para evitar atascos de papel, no extraiga el papel
del embalaje hasta que vaya a utilizarlo.
Carga de la bandeja 1
El indicador de nivel de papel, situado en la parte frontal de la
bandeja 1, muestra la cantidad de papel que queda en la
bandeja. Cuando la bandeja está vacía, el indicador se
encuentra en el límite inferior como se muestra en la
ilustración: 1 indica que está llena, 2 indica que está vacía.
Utilice las instrucciones de más abajo para colocar el papel en
la impresora. La bandeja 1 admite hasta 250 hojas de papel
de 20 lb (80 g/m²), solamente de tamaño A4 o Carta. Tiene
menos capacidad para otros tamaños de papel. Para obtener
más información sobre las especificaciones del material de
impresión, consulte Papel admitido.
1. Extraiga la bandeja 1 y coloque papel en la bandeja, con
la cara a imprimir hacia abajo. No coloque papel por
encima de la línea de capacidad máxima que se indica
con el símbolo .
1 2

Colocación del papel
Equipo multifunción Xerox
®
B215
Guía del usuario
196
2. Para que la bandeja pueda admitir papel más largo,
pulse la palanca de extensión de la bandeja de papel (1)
y deslice la palanca a la posición deseada. Apriete y
deslice la guía de longitud del papel (2) hasta que roce el
extremo de la pila de papel.
3. Para colocar la guía de anchura, presione la palanca y
desplácela hacia la pila de papel hasta que roce el
costado de la pila.
4. Inserte la bandeja de papel en la impresora.
5. Después de colocar el papel, si se le indica, compruebe
las opciones de tipo y tamaño de papel en la pantalla.
Para mantener las mismas opciones, toque No. Para
cambiar las opciones, toque Sí y ajuste las opciones:
• Para seleccionar un tamaño de papel, toque
Tamaño de papel y seleccione un tamaño.
• Para seleccionar un tipo de papel, toque Tipo de
papel y seleccione un tipo.
• Para activar o desactivar la ventana de confirmación de bandeja, toque Tray Confirmation
(Confirmación de bandeja) y, a continuación, seleccione una opción.
Para guardar las opciones, toque Confirmar.
6. Cuando imprima desde el PC, asegúrese de seleccionar la opción Papel en el controlador de
impresión para especificar el tamaño y el tipo correcto de papel. Si no se confirman las
especificaciones del papel, se pueden producir retrasos en la impresión. Si desea más información
sobre la configuración del tamaño y tipo de papel en el panel de control, consulte Configuración
del tipo y tamaño del papel.
Nota: La configuración establecida desde el controlador de impresión en el PC anula la
configuración establecida en el panel de control.
1
2

Colocación del papel
Equipo multifunción Xerox
®
B215
Guía del usuario
197
Uso de la ranura de alimentación manual
La ranura de alimentación manual se encuentra en la parte delantera de la impresora. Cuando no se
utilice, puede permanecer cerrada para que la máquina quede más compacta. Utilice la ranura de
alimentación manual para imprimir transparencias, etiquetas, sobres o postales y para realizar trabajos
de tirada reducida con tipos o tamaños de papel que no estén colocados en la bandeja de papel.
Cuando utilice la ranura de alimentación manual para materiales de impresión especiales, puede ser
necesario utilizar la cubierta posterior para la salida. Para más información, consulte Ubicaciones de
salida del material de impresión.
El material de impresión que puede utilizarse es papel común desde 3.0 x 5.0 pulgadas hasta Extra
oficio 8.5 x 14 pulgadas (desde 76 mm x 127 mm hasta 216 mm x 356 mm) con un peso entre 16 lb y
58 lb (entre 60 g/m²
y 220 g/m²). Para obtener más información sobre las especificaciones del material
de impresión, consulte Papel admitido.
Carga de la ranura de alimentación manual
1. Presione para abrir la ranura de alimentación manual
ubicada en la parte delantera de la impresora.
Nota: La ranura de alimentación manual admite 1 hoja
del siguiente tipo de material de impresión:
20 lb (80 g/m²) común, transparencias, etiquetas, sobres
o cartulina.

Colocación del papel
Equipo multifunción Xerox
®
B215
Guía del usuario
198
2. Coloque el material de impresión entre las guías de
anchura con la cara a imprimir hacia arriba.
Nota: Sujete las transparencias por los bordes para evitar
tocar la cara de impresión.
3. Ajuste la guía del papel de acuerdo con la anchura del
material de impresión.
Nota: Si el material de impresión se imprime con arrugas,
con pliegues, con líneas sólidas negras o curvado, abra la
cubierta posterior y vuelva a imprimir.
4. Después de colocar el papel, si se le indica, compruebe
las opciones de tipo y tamaño de papel en la pantalla.
Para mantener las mismas opciones, toque No. Para
cambiar las opciones, toque Sí y ajuste las opciones:
• Para seleccionar un tamaño de papel, toque Tamaño de papel y seleccione un tamaño.
• Para seleccionar un tipo de papel, toque Tipo de papel y seleccione un tipo.
• Para activar o desactivar la ventana de confirmación de bandeja, toque Tray Confirmation
(Confirmación de bandeja) y, a continuación, seleccione una opción.
Para guardar las opciones, toque Confirmar.
5. Cuando imprima desde el PC, asegúrese de seleccionar la opción Papel en el controlador de
impresión para especificar el tamaño y el tipo correcto de papel. Como origen, seleccione Ranura
de alimentación manual. Si no se confirman las especificaciones del papel, se pueden producir
retrasos en la impresión. Si desea más información sobre la configuración del tamaño y tipo de
papel en el panel de control, consulte Configuración del tipo y tamaño del papel.
Nota: La configuración establecida desde el controlador de impresión en el PC anula la
configuración establecida en el panel de control.
Modo de Sobres
1. Presione para abrir la ranura de alimentación manual
ubicada en la parte delantera de la impresora.

Colocación del papel
Equipo multifunción Xerox
®
B215
Guía del usuario
199
2. Elimine cualquier curvatura que tenga el sobre antes de
colocarlo en la ranura de alimentación manual.
Nota: Para obtener más información sobre las
especificaciones del material de impresión, consulte
Papel admitido.
3. Coloque el sobre con alimentación por el borde corto y
con la solapa hacia abajo como se muestra en la
ilustración.
4. Ajuste la guía del papel de acuerdo con la anchura del
material de impresión.
Nota: Si el material de impresión se imprime con arrugas,
con pliegues, con líneas sólidas negras o curvado, abra la
cubierta posterior y vuelva a imprimir.
5. Después de colocar el papel, si se le indica, compruebe
las opciones de tipo y tamaño de papel en la pantalla.
Para mantener las mismas opciones, toque No. Para
cambiar las opciones, toque Sí y ajuste las opciones:
• Para seleccionar un tamaño de sobre, toque Tamaño de papel y seleccione un tamaño.
• Para seleccionar un tipo de papel, toque Tipo de papel y seleccione un tipo.
• Para activar o desactivar la ventana de confirmación de bandeja, toque Tray Confirmation
(Confirmación de bandeja) y, a continuación, seleccione una opción.
Para guardar las opciones, toque Confirmar.
6. Cuando imprima desde el PC, asegúrese de seleccionar la opción Papel en el controlador de
impresión para especificar el tamaño y el tipo correcto de papel. Como origen, seleccione Ranura
de alimentación manual. Si no se confirman las especificaciones del papel, se pueden producir
retrasos en la impresión. Si desea más información sobre la configuración del tamaño y tipo de
papel en el panel de control, consulte Configuración del tipo y tamaño del papel.
Nota: La configuración establecida desde el controlador de impresión en el PC anula la
configuración establecida en el panel de control.

Configuración del tipo y tamaño del papel
Equipo multifunción Xerox
®
B215
Guía del usuario
200
Configuración del tipo y tamaño del papel
Tras colocar papel en la bandeja, configure el tamaño y tipo de papel mediante el panel de control.
Estas opciones se aplicarán a los modos de Copia y Fax.
Para cambiar las opciones de la bandeja de papel en el PC, utilice Xerox Easy Printer Manager o Xerox
®
CentreWare
®
Internet Services. Para más información, consulte Cambiar las opciones de bandeja en el
PC.
Para imprimir, también puede seleccionar el tamaño y el tipo de papel en el programa de la aplicación
utilizada en el PC. La configuración establecida desde el controlador de impresión en el PC anula la
configuración establecida en el panel de control.
Cambio de las opciones de bandeja 1 desde el panel de
control
1. En el panel de control de la impresora, pulse el botón Pantalla principal.
2. Toque Dispositivo
Bandejas de papel.
Nota: Utilice la función de desplazamiento para acceder a todas las pantallas.
3. Toque Bandeja 1.
4. Para seleccionar un tamaño de papel, toque Tamaño de papel y seleccione un tamaño.
5. Para seleccionar un tipo de papel, toque Tipo de papel y seleccione un tipo.
6. Para activar o desactivar la ventana de confirmación de bandeja, toque Tray Confirmation
(Confirmación de bandeja) y, a continuación, seleccione una opción.
Si desea utilizar papel de tamaño especial, seleccione un tamaño de papel personalizado en el
controlador de impresión.
Cambio de las opciones de la ranura de alimentación
manual desde el panel de control
1. En el panel de control de la impresora, pulse el botón Pantalla principal.
2. Toque Dispositivo
Bandejas de papel.
Nota: Utilice la función de desplazamiento para acceder a todas las pantallas.
3. Toque Ranura de alimentación manual.
4. Para seleccionar un tamaño de papel, toque Tamaño de papel y seleccione un tamaño.
5. Para seleccionar un tipo de papel, toque Tipo de papel y seleccione un tipo.
6. Para activar o desactivar la ventana de confirmación de bandeja, toque Tray Confirmation
(Confirmación de bandeja) y, a continuación, seleccione una opción.

Configuración del tipo y tamaño del papel
Equipo multifunción Xerox
®
B215
Guía del usuario
201
Cambiar las opciones de bandeja en el PC
Si la impresora está conectada directamente al PC mediante un cable USB, las opciones de papel se
pueden definir mediante Xerox Easy Print Manager. Si la impresora está conectada mediante Ethernet
o una conexión inalámbrica, Xerox Easy Printer Manager se conecta con Xerox
®
CentreWare
®
Internet
Services para configurar las opciones del dispositivo.
Cambio de las opciones de la bandeja mediante Xerox
®
CentreWare
®
Internet Services
1. En el equipo, abra un navegador web. En el campo de direcciones, escriba la dirección IP de la
impresora y pulse Intro.
2. Haga clic en Propiedades
General Setup (Configuración general).
Nota: Cuando se le pida que introduzca el nombre de usuario y la clave; para más información
para iniciar sesión como administrador, consulte Acceder a la cuenta de administrador del sistema
de Xerox
®
CentreWare
®
.
3. Haga clic en Config bandeja y, a continuación, configure el modo de bandeja y las opciones del
indicador:
• Ranura de alimentación manual:
Seleccione el modo Estática o Especial.
• Modo band esp: Esta opción ignora los atributos de la bandeja a la hora de imprimir un
trabajo. El trabajo de impresión utilizará el papel de la bandeja.
• Static Mode (Modo estático): Esta opción asigna una bandeja como disponible para
todos los trabajos que utilizan el tipo de papel que contiene la bandeja y para los
trabajos de impresión que no especifican ninguna bandeja.
Para que aparezca un mensaje en el papel de control que solicite a los usuarios que cambien
las opciones de papel, haga clic en Activar.
• Bandeja 1: Para que aparezca un mensaje en el papel de control que solicite a los usuarios
que cambien las opciones de papel, haga clic en Activar.
4. Haga clic en Aplicar.
5. Haga clic en Servicios
Imprimir General.
6. Desplácese a las opciones de Tray Menu (Menú de bandeja) y configure las opciones de tamaño y
tipo de papel:
• Bandeja 1: Seleccione un tamaño y un tipo de papel en los menús desplegables.
• Ranura de alimentación manual: Seleccione un tamaño y un tipo de papel en los menús
desplegables.
7. Haga clic en Aplicar.

Configuración del tipo y tamaño del papel
Equipo multifunción Xerox
®
B215
Guía del usuario
202
Cambio de las opciones de la bandeja mediante Xerox Easy Printer
Manager
1. En el PC, abra Xerox Easy Printer Manager.
2. Seleccione la impresora.
3. Haga clic en Opciones avanzadas u Opciones de la impresora.
4. Si utiliza Windows, haga clic en Configuración de dispositivo.
Nota: Si la impresora está conectada mediante Ethernet o una conexión inalámbrica, las opciones
del dispositivo se configuran mediante Xerox
®
CentreWare
®
Internet Services. Consulte Cambio de
las opciones de la bandeja mediante Xerox
®
CentreWare
®
Internet Services.
5. Seleccione Input Tray (Bandeja de entrada) y cambie las opciones para cada origen del papel:
• Defina el tipo y tamaño de papel en la Bandeja 1.
• Defina el tipo y tamaño de papel en la Ranura de alimentación manual.
6. Si está disponible, en Config bandeja, seleccione las opciones deseadas.
7. Haga clic en Save (Guardar).

Ubicaciones de salida del material de impresión
Equipo multifunción Xerox
®
B215
Guía del usuario
203
Ubicaciones de salida del material de impresión
La máquina tiene dos ubicaciones para la salida:
• Bandeja de salida (cara abajo), hasta 120 hojas de papel
de 80 g/m² (20 lb ).
• Cubierta posterior (cara arriba), una hoja a la vez.
La máquina envía la salida a la bandeja de salida de forma predeterminada. Si el material especial, por
ejemplo, los sobres, se imprime con arrugas, con pliegues, con líneas sólidas negras o curvado, debe
utilizarse la cubierta posterior para la salida. Abra la cubierta posterior y déjela abierta mientras
imprime una hoja a la vez.
Nota: La salida de la cubierta posterior puede utilizarse solamente para trabajos a una cara. La
impresión a dos caras con la puerta posterior abierta ocasionará atascos de papel.

Ubicaciones de salida del material de impresión
Equipo multifunción Xerox
®
B215
Guía del usuario
204
Uso de la bandeja de salida
La bandeja de salida recoge el papel impreso cara abajo en el orden en que se imprimen las hojas. La
bandeja de salida debe utilizarse para la mayoría de trabajos. Cuando la bandeja de salida está llena,
aparece un mensaje en el panel de control.
Para utilizar la bandeja de salida, asegúrese de que se ha cerrado la cubierta posterior.
Nota:
• Si el papel que sale de la bandeja de salida presenta problemas, por ejemplo, si se curva
demasiado, utilice la cubierta posterior para la salida.
• Para reducir los atascos de papel, no abra ni cierre la cubierta posterior mientras la
impresora está imprimiendo.
Uso de la cubierta posterior
Cuando utiliza la cubierta posterior, el papel sale del
dispositivo cara arriba. Al imprimir utilizando la ranura de
alimentación manual con salida por la cubierta posterior, el
recorrido del papel es directo y podría mejorar la calidad de la
salida cuando se imprime en sobres o materiales de impresión
especiales. Cuando la cubierta posterior está abierta, la salida
va allí.
Nota: La salida de la cubierta posterior puede utilizarse
solamente para trabajos a una cara. La impresión a dos
caras con la cubierta posterior abierta ocasiona atascos
de papel.
PRECAUCIÓN: El área del fusor en el interior de la cubierta posterior del dispositivo se calienta
mucho cuando está en uso. Tenga cuidado al acceder a esa área.

Equipo multifunción Xerox
®
B215
Guía del usuario
205
7
Mantenimiento
Este capítulo incluye:
• Precauciones generales ............................................................................................................................................. 206
• Limpieza de la impresora .......................................................................................................................................... 207
• Consumibles.................................................................................................................................................................... 211
• Administración de la impresora .............................................................................................................................. 219
• Traslado de la impresora .......................................................................................................................................... 222

Precauciones generales
Equipo multifunción Xerox
®
B215
Guía del usuario
206
Precauciones generales
PRECAUCIÓN: No exponga los cartuchos del cilindro a la luz directa del sol o a iluminación
fluorescente fuerte. No toque ni raye la superficie del cilindro.
PRECAUCIÓN: Cuando limpie la impresora, no utilice disolventes químicos fuertes u orgánicos ni
limpiadores en aerosol. No vierta líquidos directamente sobre ningún componente. Siga
estrictamente las indicaciones incluidas en esta publicación a la hora de utilizar suministros y
materiales de limpieza.
AVISO: Mantenga todos los productos de limpieza fuera del alcance de los niños.
AVISO: No use limpiadores en aerosol presurizados en esta impresora. Algunos envases
presurizados de aerosol contienen mezclas explosivas y no son apropiados para su uso en
aplicaciones eléctricas. El uso de limpiadores en aerosol presurizados, aumenta el riesgo de fuego
y explosión.
AVISO: Nunca retire las cubiertas ni los protectores que estén atornillados. Debajo de estas
cubiertas y protectores no hay ninguna pieza que el usuario pueda reparar. No realice ningún
procedimiento de mantenimiento que no esté descrito en la documentación que acompaña a la
impresora.
AVISO: Los componentes internos pueden estar calientes. Tenga cuidado cuando estén abiertas
las puertas y cubiertas.
• No coloque nada encima de la impresora.
• No deje las cubiertas y puertas abiertas durante mucho tiempo, sobre todo en lugares con mucha
iluminación. El cartucho del cilindro puede dañarse si se expone a la luz.
• No abra las cubiertas y las puertas mientras se imprime.
• No incline la impresora mientras está imprimiendo.
• No toque los contactos eléctricos o mecanismos. Si lo hace, puede dañar la impresora y deteriorar
la calidad de impresión.
• Asegúrese de volver a colocar todas las piezas que se han quitado para la limpieza antes de
conectar la impresora.

Limpieza de la impresora
Equipo multifunción Xerox
®
B215
Guía del usuario
207
Limpieza de la impresora
AVISO: Cuando limpie la impresora, NO utilice disolventes químicos fuertes u orgánicos ni
limpiadores en aerosol. NO vierta líquidos directamente sobre ningún componente. Siga
estrictamente las indicaciones incluidas en esta publicación a la hora de utilizar suministros y
materiales de limpieza. Mantenga todos los productos de limpieza fuera del alcance de los niños.
AVISO: No use limpiadores en aerosol presurizados en este equipo. Algunos envases presurizados
de aerosol contienen mezclas explosivas y no son apropiados para su uso en aplicaciones
eléctricas. El uso de tales limpiadores puede ocasionar riesgos de explosión e incendio.
Limpiar el exterior
Limpiar el cristal de exposición y el cristal de transporte de velocidad
constante
Para asegurar una calidad de impresión óptima todo el tiempo, limpie regularmente las áreas de cristal
de la impresora.
Cuando se utiliza el alimentador automático de documentos, los documentos pasan por el escáner y el
cristal de transporte de velocidad constante (CVT). La suciedad o las marcas en este cristal podrían:
• Producir líneas, rayas, manchas y otros puntos en las copias o imágenes escaneadas.
• Verse a través del documento y aparecer en las imágenes escaneadas.
Para limpiar las zonas de cristal de su impresora:
1. Humedezca con agua un paño suave y sin pelusa.
2. Retire el papel u otro material de impresión de la bandeja de salida.
3. Abra el alimentador automático de documentos.
4. Limpie las superficies del cristal de exposición y cristal de
transporte de velocidad constante hasta que queden
limpias y secas.
Nota: Para obtener los mejores resultados y quitar las
marcas o rayas, use el limpiacristales Xerox
®
Glass
Cleaner.

Limpieza de la impresora
Equipo multifunción Xerox
®
B215
Guía del usuario
208
5. Pase un paño por la superficie blanca inferior de la
cubierta del cristal de exposición hasta que esté limpia y
seca.
6. Cierre el alimentador automático de documentos.
Limpieza de los rodillos del alimentador automático de documentos
Cuando limpie el escáner, asegúrese de limpiar los rodillos del alimentador automático de
documentos.
1. Abra la cubierta superior del alimentador automático de
documentos.
2. Con un paño limpio y sin pelusa humedecido con agua,
limpie los rodillos de alimentación.
3. Cierre la cubierta superior del alimentador de
automático de documentos.
Panel de control, alimentador automático de documentos y bandeja de
salida
La limpieza periódica de la pantalla, del panel de control y de otras áreas de la impresora ayudará a
mantenerlas libres de polvo y suciedad.
1. Utilice un paño suave sin pelusa humedecido con agua.
2. Limpie toda la superficie del panel de control, incluida la pantalla.
3. Limpie el alimentador automático de documentos, la bandeja de salida, la bandeja de papel y las
otras áreas del exterior de la impresora.
4. Elimine los residuos con un paño limpio o una toallita de papel.

Limpieza de la impresora
Equipo multifunción Xerox
®
B215
Guía del usuario
209
Limpieza del interior de la impresora
Durante la impresión, es posible que el papel, el tóner y partículas de polvo se acumulen en el interior
de la impresora. Esto puede ocasionar problemas de calidad de impresión, por ejemplo, manchas de
tóner. Limpiar el interior de la impresora soluciona y reduce estos problemas.
1. Apague la impresora y desconecte el cable de
alimentación. Espere a que se enfríe la impresora.
2. Abra la cubierta frontal de la impresora.
3. Extraiga el cartucho de tóner y colóquelo sobre una
superficie plana y limpia. A continuación, retire el
cartucho del cilindro y colóquelo sobre una superficie
plana y limpia.
PRECAUCIÓN:
• Para evitar daños en el cartucho del tambor, no lo
exponga a la luz durante más de unos cuantos
minutos. Si es preciso, cúbralo con una hoja de
papel.
• No toque la superficie verde en la parte inferior del
cartucho. Utilice el asa del cartucho para evitar tocar esa área.
4. Utilice un paño seco sin pelusa para limpiar el polvo y el
tóner derramado del área del cartucho dentro de la
impresora.
PRECAUCIÓN: Mientras limpie el interior de la
impresora, tenga cuidado de no dañar ninguna pieza
interna. No utilice solventes como benceno o disolvente
para limpiarlo Pueden producirse problemas de calidad
de impresión y daños en la impresora.
1
2

Limpieza de la impresora
Equipo multifunción Xerox
®
B215
Guía del usuario
210
5. Vuelva a instalar el cartucho del tambor y, a
continuación, el cartucho de tóner. Las lengüetas
laterales del cartucho y las muescas correspondientes en
la impresora guiarán el cartucho a la posición correcta
hasta que encajen en su lugar.
6. Cierre la cubierta frontal.
7. Enchufe el cable de alimentación y encienda la
impresora.
2
1

Consumibles
Equipo multifunción Xerox
®
B215
Guía del usuario
211
Consumibles
Consumibles
Los consumibles son suministros de impresora que se agotan durante el funcionamiento de la
impresora. Los consumibles de esta impresora son:
• Cartucho de toner
• Cartucho del tambor
Instale solo cartuchos nuevos en la impresora. Si se instala un cartucho de tóner usado, la cantidad de
tóner restante que se muestra puede que no sea exacta. Con el fin de asegurar la calidad de impresión,
los cartuchos de tóner se han diseñado para dejar de funcionar al llegar a un punto determinado.
Cada consumible incluye sus instrucciones de instalación.
Siga las directrices que se incluyen a continuación para el almacenamiento y la manipulación de los
consumibles:
• Almacene siempre los cartuchos dentro del embalaje original sin abrir.
• Mantenga el lado correcto hacia arriba, en posición horizontal (no apoyado sobre un extremo).
• No almacene los consumibles en las siguientes condiciones:
• A temperaturas superiores a 40 °C (104 °F).
• Con humedades relativas inferiores al 30% o superiores al 80%.
• En entornos donde se produzcan cambios extremos de humedad o temperatura.
• Expuestos directamente a la luz solar o artificial.
• En sitios donde haya polvo.
• En un vehículo durante un período largo de tiempo.
• En un entorno donde haya gases corrosivos.
• En un entorno de aire salino.
• No almacene los consumibles directamente en el suelo.
PRECAUCIÓN: Los cartuchos de tóner y de tambor contienen componentes sensibles a la
temperatura y la humedad. Siga las recomendaciones proporcionadas para que los cartuchos
nuevos funcionen de forma óptima, proporcionen la mejor calidad de impresión y duren el mayor
tiempo posible.
PRECAUCIÓN: Utilizar tóner que no sea original de Xerox
®
puede afectar a la calidad de
impresión y a la fiabilidad de la impresora. El tóner de Xerox
®
es el único tóner diseñado y
fabricado bajo los estrictos controles de calidad de Xerox para su uso específico con esta
impresora.

Consumibles
Equipo multifunción Xerox
®
B215
Guía del usuario
212
Pedidos de suministros
Aparece un aviso en el panel de control cuando se acerca el momento de sustituir los suministros.
Compruebe que tiene a mano suministros de repuesto. Es importante pedir estos elementos cuando
aparecen los primeros mensajes para evitar interrupciones en la impresión. Aparece un mensaje de
error en el panel de control cuando se deben sustituir los suministros.
PRECAUCIÓN: No se recomienda el uso de suministros que no sean de Xerox. La garantía o el
acuerdo de servicio de Xerox no cubren los daños, el funcionamiento incorrecto o la pérdida de
rendimiento provocados por el uso de consumibles que no sean de Xerox o el uso de consumibles
de Xerox no recomendados para esta impresora.
Los suministros de Xerox para su impresora se pueden pedir de distintas formas:
• Contactar con el personal de ventas de Xerox o revendedor. Proporcione el nombre de su empresa,
número del producto y el número de serie de la impresora.
Nota: El número de serie se encuentra en la placa de datos, en la cubierta posterior y también se
imprime en el informe de Configuración del sistema. También se muestra en la pantalla
Dispositivo
Acerca de General.
• Realice su pedido de consumibles en línea en www.xerox.com/office/supplies.
• Acceder a la página web de Xerox desde Easy Printer Manager:
a. En el PC, abra Easy Printer Manager.
b. Seleccione la impresora para la que desea pedir consumibles.
c. Seleccione el botón Pedido de consumibles.
d. Cuando se abra otra ventana, seleccione Pedir consumibles. Cuando aparezca la página web
de Xerox para pedir suministros, realice el pedido.
• Acceder a la página web de Xerox desde Xerox
®
CentreWare
®
Internet Services:
a. En el equipo, abra un navegador web. En el campo de direcciones, escriba la dirección IP de la
impresora y pulse Intro.
b. Haga clic en Asistencia.
c. Haga clic en el enlace para ir a la página web de Xerox y realizar el pedido de consumibles en
línea o utilice los datos de contacto de consumibles mostrado para realizar el pedido por
teléfono.

Consumibles
Equipo multifunción Xerox
®
B215
Guía del usuario
213
Información del estado de los consumibles
Compruebe el estado y el porcentaje de los consumibles de la impresora en el panel de control
mediante Xerox
®
CentreWare
®
Internet Services o Xerox Easy Printer Manager. Cuando se acerca el
momento de reponer los suministros, aparecen alertas en el panel de control. Es posible personalizar
las alertas y configurar notificaciones de alerta de correo electrónico.
Para obtener información sobre cómo configurar las notificaciones de alerta, consulte Configuración
de notificaciones de alertas.
Comprobación del estado de los consumibles en el panel de control
1. En el panel de control de la impresora, pulse el botón Pantalla principal.
2. Toque Dispositivo
Consumibles.
El dispositivo muestra la información de estado para cada consumible de la impresora.
3. Para volver a la pantalla principal, pulse el botón Pantalla principal.
Imprimir el informe de consumibles desde el panel de control
Informe de uso de consumibles
El Informe de uso de suministros proporciona información de cobertura y números de pieza para
realizar pedidos de consumibles. En el informe aparece la fecha en la que se instaló en consumible.
1. En el panel de control de la impresora, pulse el botón Pantalla principal.
2. Toque Dispositivo
Páginas de información.
3. Toque Supplies Usage (Uso de consumibles) y toque Imprimir.
4. Para volver a la pantalla principal, pulse el botón Pantalla principal.
Comprobación del estado de los consumibles mediante Xerox
®
CentreWare
®
Internet Services
1. En el equipo, abra un navegador web. En el campo de direcciones, escriba la dirección IP de la
impresora y pulse Intro.
2. Seleccione Estado.
3. Seleccione Consumibles.
Se muestra la información del estado del cartucho de tóner y del cartucho del cilindro.

Consumibles
Equipo multifunción Xerox
®
B215
Guía del usuario
214
Comprobación del estado de los consumibles mediante Xerox Easy
Printer Manager
1. En el PC, abra Xerox Easy Printer Manager.
2. Seleccione la impresora.
3. Seleccione la página Home (Inicio).
Se muestra la información del papel, y de los consumibles y el estado del dispositivo.
Cartucho de toner
Precauciones generales
AVISO:
• Al reemplazar un cartucho de tóner, tenga cuidado de no derramar tóner. Si se derrama
tóner, evite el contacto con la ropa, la piel, los ojos y la boca. No inhale el polvo de tóner.
• Mantenga los cartuchos de tóner fuera del alcance de los niños. Si un niño ingiere tóner
accidentalmente, haga que lo escupa y enjuáguele la boca con agua. Consulte a un médico
de inmediato.
• Utilice un paño húmedo para limpiar el tóner derramado. No utilice nunca una aspiradora
para quitar las manchas. Las chispas eléctricas que pueden producirse dentro de la
aspiradora pueden ocasionar un incendio o una explosión. Si se derrama una gran cantidad
de tóner, póngase en contacto con el vendedor de Xerox local.
• No arroje nunca al fuego un cartucho de tóner. El tóner que queda en el cartucho puede
incendiarse y provocar quemaduras o una explosión.
Redistribución del tóner
Cuando el cartucho de tóner se acerca al final de su vida útil:
• Se producen rayas en las impresiones o se producen impresiones claras.
• Si se activa la función de alerta de tóner bajo en Xerox
®
CentreWare
®
Internet Services, aparece el
indicador de estado de tóner bajo. También aparecerá un mensaje de error en la interfaz de
usuario.
Si se da alguna de las condiciones, puede mejorar la calidad de impresión temporalmente si
redistribuye el tóner restante en el cartucho. En algunos casos, rayas blancas o impresiones claras
ocurrirán incluso después de redistribuir el tóner.

Consumibles
Equipo multifunción Xerox
®
B215
Guía del usuario
215
Siga estos pasos para redistribuir el tóner en su cartucho y mejorar la calidad de impresión de forma
temporal.
1. Abra la cubierta frontal.
2. Extraiga el cartucho de tóner.
3. Agite lentamente el cartucho cinco o seis veces para
distribuir el tóner de forma equitativa.
Nota: Si se mancha la ropa con tóner, límpielo con un
paño seco y lave la ropa con agua fría. El agua caliente
fija el tóner a la ropa.
4. Vuelva a instalar el cartucho de tóner insertándolo
despacio en la impresora.
5. Cierre la cubierta de la impresora.
1
2

Consumibles
Equipo multifunción Xerox
®
B215
Guía del usuario
216
Sustitución del cartucho de tóner
Sustituya el cartucho de tóner usando las instrucciones siguientes.
1. Abra la cubierta frontal.
2. Extraiga el cartucho de tóner.
3. Saque el cartucho de tóner nuevo del embalaje. Retire los materiales protectores del cartucho, tal
y como se indica en las etiquetas del embalaje.
4. Agite lentamente el cartucho cinco o seis veces para
distribuir el tóner de forma equitativa.
Nota: Si se mancha la ropa con tóner, límpielo con un
paño seco y lave la ropa con agua fría. El agua caliente
fija el tóner a la ropa.
5. Sujete el cartucho por el asa. Inserte lentamente el
cartucho en la abertura de la impresora. Las lengüetas
laterales del cartucho y las muescas correspondientes en
la impresora guiarán el cartucho a la posición correcta
hasta que encaje en su lugar.
6. Cierre la cubierta frontal. Asegúrese de que la puerta esté
cerrada correctamente.

Consumibles
Equipo multifunción Xerox
®
B215
Guía del usuario
217
Cartucho del cilindro
Precauciones generales
AVISO:
• Mantenga los cartuchos del cilindro fuera del alcance de los niños.
• No arroje nunca al fuego un cartucho del cilindro.
• No toque la superficie del tambor fotosensible en el cartucho del tambor.
• No exponga el cartucho a golpes o vibraciones innecesarias.
• Nunca gire manualmente el cilindro en el cartucho del cilindro, especialmente en dirección
inversa, ya que esto podría provocar daños internos.
• Para evitar daños en el cartucho del tambor, no lo exponga a la luz durante más de unos
cuantos minutos. Si es preciso, cúbralo con una hoja de papel.
Sustitución del cartucho de cilindro
1. Abra la cubierta frontal.
2. Extraiga el cartucho de tóner y colóquelo sobre una
superficie plana y limpia.
3. Tire del cartucho del cilindro para extraerlo lentamente.
4. Saque el cartucho del tambor nuevo del embalaje. Siga
las indicaciones que aparecen en el embalaje para retirar
la cinta y las piezas correspondientes de embalaje del
nuevo cartucho. Utilice el asa del cartucho para evitar
tocar las piezas sensibles que podrían dañarse
fácilmente.
CAUTIONS:
• Para evitar daños en el cartucho del tambor, no lo
exponga a la luz durante más de unos cuantos
minutos. Si es preciso, cúbralo con una hoja de
papel.

Consumibles
Equipo multifunción Xerox
®
B215
Guía del usuario
218
• No toque la superficie verde en la parte inferior del cartucho. Utilice el asa del cartucho para
evitar tocar esa área.
5. Sujete el cartucho del cilindro por el asa e insértelo en la
impresora hasta que quede bloqueado en su sitio.
6. Vuelva a instalar el cartucho de tóner.
7. Cierre la cubierta frontal de la impresora.
Reciclar consumibles
Para obtener información sobre los programas de reciclaje de suministros de Xerox, visite
www.xerox.com/gwa.
2
1

Administración de la impresora
Equipo multifunción Xerox
®
B215
Guía del usuario
219
Administración de la impresora
Información del contador de facturación
La información del contador de facturación se puede ver en el panel de control o mediante Xerox
®
CentreWare
®
Internet Services. El contador de facturación muestra el número total de impresiones que
la impresora generó o imprimió durante toda su vida útil. No se pueden restaurar los contadores. Una
página se cuenta como una cara de la hoja de papel. Por ejemplo, una hoja de papel impresa en las dos
caras cuenta como dos impresiones.
Nota: Si proporciona información de facturación periódica para la impresora, puede utilizar SMart
eSolutions para simplificar el proceso. Puede activar SMart eSolutions para enviar lecturas del
contador de facturación a Xerox automáticamente para no tener que obtener las lecturas
manualmente. Para más información, consulte Configuración de SMart eSolutions.
Visualización de la información de facturación en el panel de control
1. En el panel de control de la impresora, pulse el botón Pantalla principal.
2. Toque Dispositivo
Contadores de facturación.
Se muestra el número de serie de la impresora y el número de impresiones.
3. Para volver a la pantalla principal, pulse el botón Pantalla principal.
Visualización de la información de facturación mediante Xerox
®
CentreWare
®
Internet Services
1. En el equipo, abra un navegador web. En el campo de direcciones, escriba la dirección IP de la
impresora y pulse Intro.
2. Seleccione Propiedades.
3. Seleccione General Setup (Configuración general).
4. Seleccione Contadores de facturación.
5. Para ver el número de serie de la impresora y el número total de impresiones, seleccione
Información de facturación. Para actualizar la página, seleccione la opción Actualizar.
6. Para ver el total para cada tipo de uso del dispositivo, seleccione Contadores de uso. Para
actualizar la página, seleccione la opción Actualizar.

Administración de la impresora
Equipo multifunción Xerox
®
B215
Guía del usuario
220
Actualizaciones del software
Xerox intenta mejorar sus productos constantemente. Es posible que se ponga a disposición de los
usuarios una revisión de software para mejorar la funcionalidad de su impresora. La función
Actualización de software permite al cliente actualizar el software de la impresora sin necesidad de
que esté presente un técnico de servicio.
El software se puede actualizar a través de una conexión de red mediante Xerox
®
CentreWare
®
Internet
Services.
Antes de comenzar, asegúrese de que ha realizado las siguientes tareas:
• Cualquier trabajo que esté en cola en la impresora deberá completarse o eliminarse antes de
iniciar una actualización de software. La actualización del software impide que se reciban más
trabajos hasta que se haya completado la actualización.
• Obtenga el archivo de actualización de software nuevo para la impresora en
www.xerox.com/office/B215drivers. Seleccione el archivo de actualización correspondiente para
su modelo de impresora. El archivo de actualización contará con una extensión .hd. Descargar el
archivo de actualización a una unidad local o una unidad de red. Podrá eliminar el archivo después
de finalizar el procedimiento de actualización.
• Deben estar activados los protocolos TCP/IP y HTTP en la impresora, de forma que pueda
accederse al navegador web de la impresora.
La impresora conservará toda la configuración de red y las opciones instaladas después del proceso de
actualización de software.

Administración de la impresora
Equipo multifunción Xerox
®
B215
Guía del usuario
221
Actualización del software
1. En el equipo, abra un navegador web. En el campo de direcciones, escriba la dirección IP de la
impresora y pulse Intro.
2. Seleccione Propiedades.
3. Seleccione Maintenance (Mantenimiento).
4. Seleccione Upgrade Management (Gestión de actualizaciones).
Nota: Cuando se le pida que introduzca el nombre de usuario y la clave; para más información
para iniciar sesión como administrador, consulte Acceder a la cuenta de administrador del sistema
de Xerox
®
CentreWare
®
.
5. Seleccione la casilla de verificación de Upgrades (Actualizaciones).
6. Seleccione Actualizaciones de firmware.
7. Seleccione Examinar o Choose File (Elegir archivos). Localice y seleccione el archivo de
actualización de software .hd obtenido anteriormente y seleccione Abrir.
8. Seleccione Instalar software.
Se verificará el firmware y se mostrará información sobre el archivo de actualización.
9. Seleccione Aceptar.
La actualización debería llevar menos de 10 minutos, a menos que haya problemas en la red.
Una vez que la impresora ha completado la actualización, se reiniciará automáticamente. Se imprimirá
el informe de configuración (si está activado). Compruebe el informe de configuración para asegurarse
de que el nivel del software ha cambiado.

Traslado de la impresora
Equipo multifunción Xerox
®
B215
Guía del usuario
222
Traslado de la impresora
AVISO:
• Para levantar la impresora, utilice los asideros situados a cada lado de la impresora.
• Cuando traslade la impresora, no la incline ni la ponga al revés ya que el interior de la
máquina podría contaminarse con tóner, lo que podría ocasionar daños a la impresora o
afectar la calidad de impresión.
• Para evitar que se caiga la impresora o se lesione, levante la impresora sujetándola por los
huecos situados en ambos lados de la impresora. No levante la impresora sujetándola por
otros puntos.
Siga estas instrucciones cuando mueva la impresora:
1. Apague la impresora y desconecte el cable de alimentación y los demás cables de la parte
posterior de la impresora.
AVISO: Para evitar descargas eléctricas, no toque el enchufe con las manos mojadas. Para sacer el
enchufe, no tire del cable, tire del enchufe. Si tira del enchufe, puede dañarse y provocar un
incendio o recibir una descarga eléctrica.
2. Retire el papel u otro material de impresión de la bandeja de salida. Si está abierta la extensión de
la bandeja de salida, ciérrela.
3. Retire el papel que haya en la bandeja. Mantenga el papel en su envoltorio, en un lugar limpio y
sin humedad.
4. Para levantar la impresora, sujétela por los huecos
situados en ambos lados de la impresora y muévala a la
ubicación deseada.
Nota:
• Cuando mueva la impresora, no la incline más
de 10 grados en ninguna dirección. Si inclina la
impresora más de 10 grados, pueden
derramarse el tóner.
• Si va realizar un gran desplazamiento con la
impresora, quite el cartucho del cilindro y el
cartucho de tóner para evitar que se derrame el
tóner.
PRECAUCIÓN: Si no embala la impresora correctamente para su envío, pueden producirse daños
ocasionados por un traslado inadecuado que no están cubiertos por la garantía o el acuerdo de
servicio de Xerox.
11.45 kg
25.24 lb.

Traslado de la impresora
Equipo multifunción Xerox
®
B215
Guía del usuario
223
Tras mover la impresora:
1. Vuelva a colocar las piezas que se han quitado.
2. Vuelva a colocar los cables y el cable de alimentación en la impresora.
3. Enchufe y encienda la impresora.

Traslado de la impresora
Equipo multifunción Xerox
®
B215
Guía del usuario
224

Equipo multifunción Xerox
®
B215
Guía del usuario
225
8
Solución de problemas
Este capítulo incluye:
• Descripción general de la solución de problemas .......................................................................................... 226
• Solución de problemas en general ........................................................................................................................ 227
• Atascos de papel .......................................................................................................................................................... 234
• Problemas de impresión ............................................................................................................................................ 244
• Problemas de calidad de impresión ..................................................................................................................... 251
• Problemas de escaneado e impresión ................................................................................................................. 257
• Problemas del fax ........................................................................................................................................................ 258
• Obtención de ayuda ................................................................................................................................................... 261

Descripción general de la solución de problemas
Equipo multifunción Xerox
®
B215
Guía del usuario
226
Descripción general de la solución de problemas
Esta sección proporciona información sobre qué hacer si se produce un problema con la impresora. Si
se produce un problema, aparecerán mensajes en el panel de control que indicarán el error.
Procedimiento de solución de problemas
Realice el procedimiento siguiente para solucionar el problema.
1. Compruebe el mensaje en la pantalla para ver qué clase de error se ha producido.
2. Si se ha producido un atasco de papel, utilice las instrucciones que se proporcionan en el panel de
control para eliminar el atasco.
Para otro tipo de errores, utilice la información de este capítulo para resolver el problema.
3. Si no puede resolverse el problema, apague y encienda la máquina e intente realizar el trabajo
otra vez.
Si el problema persiste, llame al servicio técnico. Cuando llame al servicio técnico, proporcione al
técnico de servicio el número de serie del dispositivo, su dirección IP y el contenido del mensaje
mostrado.
Para obtener información sobre la ubicación del número de serie de la impresora, consulte Ubicación
del número de serie.

Solución de problemas en general
Equipo multifunción Xerox
®
B215
Guía del usuario
227
Solución de problemas en general
Esta sección proporciona información sobre qué hacer si se produce un problema con la impresora. Si
se produce un problema, aparecerán mensajes en el panel de control que indicarán el error.
Reiniciar la impresora
Para reiniciar la impresora, consulte Opciones de alimentación.
Nota: Si no se resuelve el problema reiniciando la impresora, consulte No se enciende la impresora
y La impresora se reinicia o se apaga con frecuencia.

Solución de problemas en general
Equipo multifunción Xerox
®
B215
Guía del usuario
228
No se enciende la impresora
La impresora se reinicia o se apaga con frecuencia
Causas probables Soluciones
El interruptor de alimentación no está
en la posición de encendido.
En el panel de control de la impresora, pulse el botón
Encender/apagar. Para más información, consulte Encendido de
la impresora.
El cable de alimentación no está
enchufado correctamente.
Apague la impresora y compruebe que el cable de alimentación
está conectado a la impresora y enchufado correctamente.
Es necesario realizar un reinicio
completo a la impresora.
Apague la impresora, desconecte el cable de alimentación y
espere 30 segundos. Enchufe el cable de alimentación en la toma
de corriente y pulse el botón Apagar/encender.
La toma de corriente a la que está
conectada la impresora tiene algún
problema.
• Enchufe otro aparato eléctrico en la toma de corriente y
compruebe que funciona correctamente.
• Prueba una toma de corriente diferente.
La impresora se ha conectado a una
toma con una tensión o frecuencia que
no coincide con las especificaciones de
la impresora.
Utilice una alimentación con las especificaciones que figuran en
Especificaciones eléctricas.
Causas probables Soluciones
El cable de alimentación no está
enchufado correctamente.
Apague la impresora y compruebe que el cable de alimentación
está conectado a la impresora y enchufado correctamente.
Se ha producido un error del sistema. Apague la impresora y vuelva a conectarla. Si persiste el error,
póngase en contacto con un técnico de servicio.
La impresora está conectada a un
suministro ininterrumpible.
Apague la impresora y conecte el cable de alimentación a una
toma adecuada.
La impresora está conectada a una
regleta que comparte con otros
dispositivos de alta potencia.
Enchufe la impresora directamente en una toma o regleta que no
se comparte con otros dispositivos de alta potencia.

Solución de problemas en general
Equipo multifunción Xerox
®
B215
Guía del usuario
229
El documento se imprime desde la bandeja incorrecta
Problemas de impresión automática a doble cara
No se cierra la bandeja de papel
La impresora tarda mucho en imprimir
Causas probables Soluciones
La aplicación y el controlador de
impresión tienen una selección de
bandeja en conflicto.
1. En el controlador de impresión, asegúrese de haber
seleccionado la bandeja correcta.
2. Acceda a la aplicación desde la que está imprimiendo y
después vaya a la configuración de página o configuración
de la impresora.
3. Defina el origen del papel que coincide con la bandeja
seleccionada en el controlador de impresión o defina el
origen del papel en Autoselección.
Causas probables Soluciones
Papel incorrecto o no incompatible. Asegúrese de que utiliza un tamaño y peso de papel admitido para
la impresión a doble cara. No utilice la impresión a doble cara para
sobres y etiquetas.
Ajuste incorrecto. En el controlador de impresión, en Opciones de la impresora,
seleccione Imprimir en ambas caras.
Nota: Esto varía en función de la aplicación desde la que se
imprime.
Causas probables Soluciones
Residuos o un objeto están bloqueando
la bandeja de papel.
Quite los residuos o el objeto que están bloqueando la bandeja de
papel.
Causas probables Soluciones
La impresora tiene definido un modo de
impresión más lento. Por ejemplo, la
impresora está configurada para
imprimir en Cartulina.
Se tarda más en imprimir en algunos tipos de papel especial.
Asegúrese de que el tipo de papel está configurado correctamente
en el controlador de impresión y en el panel de control de la
impresora.
La impresora está en el modo de ahorro
de energía.
Cuando la impresora está saliendo del modo de ahorro de energía,
requiere más tiempo para empezar a imprimir.

Solución de problemas en general
Equipo multifunción Xerox
®
B215
Guía del usuario
230
La manera en la que está instalada la
impresora en la red.
Determine si hay un spooler de impresión o un PC que comparte la
impresora que esté almacenando los trabajos de impresión en la
memoria intermedia y después los ponga en cola (spooling) para
la impresora. El spooling puede reducir la velocidad de impresión.
Para probar la velocidad de la impresora, imprima las páginas de
información; consulte Páginas de información. Si la página se
imprime a la velocidad nominal de la impresora, compruebe si hay
un problema de red o de instalación de la impresora.
El trabajo es complejo. Espere a que termine de imprimirse el documento.
El modo de calidad de impresión
seleccionado en el controlador de
impresión es High Resolution (Alta
resolución)
En el controlador de impresión, cambie el modo de calidad de
impresión a Estándar.
Causas probables Soluciones

Solución de problemas en general
Equipo multifunción Xerox
®
B215
Guía del usuario
231
No se imprime el trabajo de impresión
Causas probables Soluciones
La impresora tiene un problema. • Apague y encienda la impresora para eliminar el error.
• Si persiste el error, póngase en contacto con un técnico de
servicio.
La impresora se ha quedado sin papel.
Coloque papel en la bandeja. Para más información, consulte
Colocación del papel.
El cartucho de tóner está vacío.
Sustituya el cartucho de tóner vacío. Para más información,
consulte Sustitución del cartucho de tóner.
El cable de alimentación no está
enchufado correctamente.
Apague la impresora y compruebe que el cable de alimentación
está conectado a la impresora y enchufado correctamente.
La impresora está ocupada. • Determine si el problema está causado por el trabajo de
impresión anterior. Si fuera necesario, elimine el trabajo de
impresión anterior.
• Coloque papel en la bandeja.
• En el panel de control de la impresora, toque Trabajos. Si el
trabajo de impresión no está en la lista de Trabajos activos o
Trabajos terminados, compruebe la conexión Ethernet entre la
impresora y el PC. Apague la impresora y vuelva a conectarla.
• En el panel de control de la impresora, toque Trabajos. Si el
trabajo de impresión no está en la lista de Trabajos activos o
Trabajos terminados, compruebe la conexión Ethernet entre la
impresora y el PC. Apague la impresora y vuelva a conectarla.
El cable de la impresora está
desconectado.
• En el panel de control de la impresora, toque Trabajos. Si el
trabajo de impresión no está en la lista de Trabajos activos o
Trabajos terminados, compruebe la conexión Ethernet entre la
impresora y el PC. Apague la impresora y vuelva a conectarla.
• En el panel de control de la impresora, toque Trabajos. Si el
trabajo de impresión no está en la lista de Trabajos activos o
Trabajos terminados, compruebe la conexión Ethernet entre la
impresora y el PC. Apague la impresora y vuelva a conectarla.
El cartucho de tóner está vacío. Compruebe el estado de los consumibles; para más información,
consulte Información del estado de los consumibles. Si el cartucho
de tóner está vacío, abra la cubierta frontal y sustituya el cartucho
de tóner. Para más información, consulte Sustitución del cartucho
de tóner.
El cartucho del cilindro ha llegado al
final de su vida útil.
Compruebe el estado de los consumibles; para más información,
consulte Información del estado de los consumibles. Si el cartucho
del cilindro ha llegado al final de la vida útil, abra la cubierta
frontal y sustituya el cartucho del cilindro. Para más información,
consulte Sustitución del cartucho de cilindro.

Solución de problemas en general
Equipo multifunción Xerox
®
B215
Guía del usuario
232
La impresora hace ruidos raros
Se ha formado condensación dentro de la impresora
Puede condensarse humedad dentro de la impresora cuando hay humedad superior al 85% o cuando
hay una impresora fría en una habitación cálida. Cuando la impresora está en una habitación fría que
se calienta con rapidez, puede generarse condensación.
Causas probables Soluciones
Hay obstrucciones o residuos dentro de
la impresora.
1. Apague la impresora.
2. Quite las obstrucciones y los residuos.
Nota: Si no puede quitar la obstrucción o los residuos, póngase en
contacto con el técnico de servicio.
Causas probables Soluciones
La impresora ha estado en una
habitación fría.
• Antes de utilizar la impresora, permita que se aclimate durante
unas horas.
• Permita que la impresora funcione durante unas horas a
temperatura ambiente.
La humedad relativa de la habitación es
demasiado alta.
• Reduzca la humedad en la habitación.
• Mueva la impresora a una ubicación donde la temperatura y la
humedad relativa están dentro de las especificaciones. Para
más información, consulte Especificaciones medioambientales.

Solución de problemas en general
Equipo multifunción Xerox
®
B215
Guía del usuario
233
Curvatura del papel
Si la salida impresa tiene más de 20 mm de curvatura o aparecen arrugas cuando se imprimen sobres,
utilice la salida posterior.
1. Abra la cubierta posterior.
2. Deje abierta la cubierta posterior. Las impresiones se
entregarán cara arriba.
Nota: La salida de la cubierta posterior puede utilizarse
solamente para trabajos a una cara, y una hoja a la vez.
No deje la cubierta abierta para trabajos de impresión a
dos caras.

Atascos de papel
Equipo multifunción Xerox
®
B215
Guía del usuario
234
Atascos de papel
Minimizar atascos de papel
La impresora está diseñada para que funcione con el mínimo de atascos de papel si se utilizan tipos de
papel admitidos por Xerox
®
. Si se colocan otros tipos de papel, pueden producirse atascos. Si se
producen atascos frecuentes en un área utilizando papel recomendado, limpie dicha área del recorrido
del papel.
Se pueden producir atascos de papel por las siguientes razones:
• Selección del tipo incorrecto de papel en el controlador de impresión.
• Se está usando papel con mucha curvatura, húmedo o arrugado.
• Uso de papel no admitido.
• Carga incorrecta de papel.
• Sobrecarga de la bandeja.
• Ajuste incorrecto de las guías del papel.
La mayoría de los atascos se pueden evitar mediante unas sencillas reglas:
• Utilice únicamente papel admitido. Para más información, consulte Papel admitido.
• Siga las técnicas adecuadas de manipulación y colocación del papel.
• Utilice siempre papel limpio y en buen estado.
• Evite utilizar papel curvado, rasgado, húmedo, arrugado o doblado.
• Airee el papel para separar las hojas antes de colocarlo en la bandeja.
• Tenga en cuenta la línea de llenado de la bandeja de papel. No llene en exceso la bandeja de
papel.
• Una vez colocado el papel en la bandeja, ajuste las guías de papel de la bandeja. Si la guía de
papel no se ajusta correctamente, se pueden provocar problemas de calidad de impresión, atascos
de alimentación, impresiones torcidas y daños en la impresora.
• Tras cargar papel en una bandeja, seleccione el tipo y tamaño adecuados en el panel de control.
• Seleccione el tipo y el tamaño de papel correctos para el trabajo de impresión en el controlador de
impresión.
• Guarde el papel en un lugar seco.
• Utilice solo papel Xerox
®
apto para la impresora.
Evite lo siguiente:
• Papel recubierto de poliéster especial para impresoras de inyección de tinta.
• Retirar papel de la bandeja mientras la impresora está imprimiendo.
• Colocar más de un tipo, tamaño o peso de papel en una bandeja al mismo tiempo.
• Permitir que la bandeja de salida exceda su capacidad máxima.
• Imprimir a dos caras con la puerta posterior abierta.

Atascos de papel
Equipo multifunción Xerox
®
B215
Guía del usuario
235
Localizar atascos de papel
AVISO: Para evitar daños, no toque nunca áreas señaladas junto al rodillo térmico del fusor. Si hay
una hoja de papel enrollada alrededor del rodillo térmico, no intente extraerla de inmediato.
Apague la impresora inmediatamente y espere 30 minutos para que se enfríe el fusor. Intente
quitar el papel atascado una vez que se ha enfriado la impresora. Si persiste el error, póngase en
contacto con un técnico de servicio.
PRECAUCIÓN: No intente despejar los atascos de papel con herramientas o instrumentos. El uso
de herramientas o instrumentos puede causar daños permanentes en la impresora.
En la siguiente ilustración se muestran los puntos en los que pueden producirse atascos de papel:
1. Bandeja de papel 2 4. Alimentador automático de documentos
2. Ranura de alimentación manual 5. Cristal de exposición
3. Dentro de la impresora 6. Áreas de impresión a doble cara y salida
posterior
1
2
3
4
5
6

Atascos de papel
Equipo multifunción Xerox
®
B215
Guía del usuario
236
Despeje de atascos de papel
Eliminación de atasco en el alimentador automático de documentos
Para resolver el error que aparece en el panel de control, retire todo el papel del área del alimentador
automático de documentos.
Nota: Para evitar atascos de documentos, utilice el cristal de exposición para originales en papel
grueso, ligero o en varios tipos de papel.
1. Retire los originales restantes del alimentador automático de documentos.
2. Abra la cubierta del alimentador automático de
documentos.
3. Retire con cuidado el papel atascado en el alimentador
automático de documentos. Si no ve papel en esta área,
vaya al paso siguiente.
PRECAUCIÓN: Para evitar que se rompa el documento,
retire el documento atascado lentamente y con cuidado.
4. Cierre la cubierta.
5. Levante el alimentador automático de documentos y
extraiga con cuidado el original atascado. Cierre el
alimentador automático de documentos.
6. Vuelva a colocar los originales en el alimentador
automático de documentos y toque Comenzar para
reanudar el trabajo.

Atascos de papel
Equipo multifunción Xerox
®
B215
Guía del usuario
237
Despeje de atascos de papel en la bandeja 1
Para resolver el error que aparece en el panel de control, retire todo el papel del recorrido del papel.
Nota: Si no puede despejar el atasco de papel con este procedimiento, consulte Eliminación de
atascos de papel dentro de la impresora.
1. Extraiga la bandeja de papel.
2. Retire cualquier papel que haya quedado atascado
tirando hacia fuera con cuidado.
3. Libere los dos pestillos verdes colocados debajo de donde
reposa la bandeja de papel.

Atascos de papel
Equipo multifunción Xerox
®
B215
Guía del usuario
238
4. Cuando caiga el deflector, retire cualquier papel del área
del recorrido del papel.
5. Presiona de nuevo el deflector para colocarlo en su sitio
hasta que los dos bloqueos hagan clic.
6. Asegúrese de que el papel está colocado correctamente.
Inserte la bandeja de nuevo en la impresora hasta que
quede encajada en su lugar. La impresión se reanudará
automáticamente.
Eliminación de atascos de papel en la ranura de alimentación manual
Para resolver el error que aparece en el panel de control, retire todo el papel de la ranura de
alimentación manual.
1. Si el papel no se alimenta correctamente, extraiga el
papel de la impresora.

Atascos de papel
Equipo multifunción Xerox
®
B215
Guía del usuario
239
2. Cierre la cubierta de la ranura de alimentación manual.
3. Abra la cubierta frontal de la impresora y, a continuación,
ciérrela.
4. Vuelva a colocar el papel en la ranura de alimentación
manual para reanudar la impresión.
Eliminación de atascos de papel dentro de la impresora
Para resolver el error que aparece en el panel de control, retire todo el papel dentro de la impresora.
PRECAUCIÓN: Algunas áreas en el interior de la impresora están calientes. Retire el papel de la
impresora con cuidado.
1. Abra la cubierta frontal. Extraiga el cartucho de tóner.

Atascos de papel
Equipo multifunción Xerox
®
B215
Guía del usuario
240
2. Retire el papel que se haya quedado atascado tirando
hacia fuera con cuidado.
3. Vuelva a instalar el cartucho de tóner insertándolo
despacio en la impresora.
4. Cierre la cubierta de la impresora. La impresión se
reanudará automáticamente.
Eliminación de atascos de papel en las áreas de impresión a doble cara y
salida posterior
Para resolver el error que aparece en el panel de control, retire todo el papel del área de salida posterior
y el área de impresión a doble cara.
1. Abra la cubierta posterior de la impresora.
1
2

Atascos de papel
Equipo multifunción Xerox
®
B215
Guía del usuario
241
2. Presione hacia abajo y tire hacia fuera de los pestillos
verdes (y el deflector adjunto) en cualquiera de los lados
de apertura.
3. Retire el papel que vea, lentamente, de forma que no se
rompa ningún trozo ni se dañe ninguna pieza de la
impresora.
4. Después de retirar el papel, empuje el deflector hasta
que encaje en su lugar.

Atascos de papel
Equipo multifunción Xerox
®
B215
Guía del usuario
242
5. Cierre la cubierta posterior. La impresión se reanudará
automáticamente.
Solución de problemas de atascos de papel
Las tablas que figuran a continuación indican algunos problemas que pueden producirse y las
soluciones recomendadas. Siga el procedimiento indicado para solucionar el problema. Si el problema
persiste, llame al servicio técnico.
Varias hojas se alimentan a la vez
Causas probables Soluciones
La bandeja de papel está demasiado
llena.
Quite parte del papel. No coloque papel por encima de la línea de
llenado.
Los bordes del papel están parejos. Quite el papel, alinee los bordes y después vuelva a colocar el
papel en la bandeja.
El papel está húmedo a causa de la
humedad.
Retire el papel de la bandeja y sustitúyalo por papel nuevo seco.
Hay demasiada electricidad estática. Coloque papel nuevo en la impresora.
Uso de papel no admitido. Utilice exclusivamente papel aprobado por Xerox. Para más
información, consulte Papel admitido.

Atascos de papel
Equipo multifunción Xerox
®
B215
Guía del usuario
243
Atascos de alimentación de papel
Causas probables Soluciones
Los originales se atascan
continuamente en el alimentador
automático de documentos.
Si un original no logra entrar en la impresora, es posible que la
almohadilla del alimentador automático de documentos deba
sustituirse. Póngase en contacto con un técnico de servicio.
El papel no está colocado correctamente
en la bandeja.
• Quite el papel atascado y vuelva a colocarlo en la bandeja.
• Ajuste las guías de papel en la bandeja para el tamaño de
papel.
La bandeja de papel está demasiado
llena.
Quite parte del papel. No coloque papel por encima de la línea de
llenado.
Las guías de papel no están ajustadas
correctamente
al tamaño del papel.
Ajuste las guías de papel en la bandeja para el tamaño de papel.
La bandeja contiene papel curvado o
arrugado.
Retire el papel, alíselo y vuelva a colocarlo en la bandeja. Si se
atasca el papel, no vuelva a utilizar dicho papel.
El papel está húmedo a causa de la
humedad.
Retire el papel húmedo y sustitúyalo por papel nuevo seco.
Se está usando papel del tipo, tamaño y
grosor incorrectos.
Utilice exclusivamente papel aprobado por Xerox. Para más
información, consulte Papel admitido.
El papel no se introduce en la impresora
correctamente.
• Elimine cualquier obstrucción que pueda haber en el interior de
la impresora.
• El papel no se ha colocado correctamente. Retire el papel de la
bandeja y vuelva a colocarlo de manera correcta.
• Hay demasiado papel en la bandeja. Retire el exceso de papel
de la bandeja.
• El papel es demasiado grueso. Utilice solo papel que cumpla
con las especificaciones de la impresora. Para más información,
consulte Papel admitido.
• Si está imprimiendo con papel especial, utilice la ranura de
alimentación manual.
Las hojas se adhieren entre sí. • Retire el papel de la bandeja y dóblelo o airéelo.
• Es posible que se haya colocado en la bandeja diferentes tipos
de papel. Coloque un solo tipo, tamaño y peso de papel.
Las transparencias se pegan unas a
otras en el área de salida del papel.
Utilice solo transparencias diseñadas específicamente para
impresoras láser. Retire las transparencias a medida que salgan de
la impresora.
Los sobres se tuercen o no se introducen
correctamente.
• Compruebe que las guías del papel estén ajustadas a ambos
lados de los sobres.
• Introduzca sobres a través de la ranura de alimentación
manual de uno en uno.

Problemas de impresión
Equipo multifunción Xerox
®
B215
Guía del usuario
244
Problemas de impresión
Si la impresora no imprime correctamente, consulte las tablas siguientes.
Síntomas Causas Soluciones
La impresora no
imprime.
La impresora no recibe corriente
eléctrica.
• Compruebe las conexiones del cable
de alimentación.
• Compruebe el interruptor y la fuente
de alimentación.
La impresora no se ha seleccionado
como impresora prefijada.
Seleccione la impresora como impresora
prefijada en Windows.
Realice las siguientes comprobaciones en la impresora:
• La puerta frontal no está cerrada. Cierre la puerta frontal.
• Hay un atasco de papel. Despeje el atasco de papel. Consulte Atascos de papel.
• No hay papel en la impresora. Coloque papel.
• El cartucho de tóner o del tambor no está instalado. Vuelva a colocar el cartucho
de tóner o del tambor.
Si se produce un error del sistema, póngase en contacto con el técnico de servicio.
El cable de conexión entre el PC y la
impresora no está conectado
correctamente.
Desconecte el cable de la impresora y
vuelva a conectarlo.
El cable de conexión entre el PC y la
impresora está dañado.
Si es posible, conecte el cable a otro
equipo que funcione correctamente e
imprima un trabajo. También puede
probar a utilizar otro cable de impresora.
La configuración del puerto es
incorrecta.
Compruebe la configuración de la
impresora en Windows para asegurarse
de que el trabajo de impresión se envía
al puerto correcto. Si el PC tiene varios
puertos, asegúrese de que la impresora
esté conectada al puerto apropiado.
Es posible que la impresora se haya
configurado de forma incorrecta.
Compruebe las opciones del controlador
de impresión para asegurarse de que la
configuración de impresión sea correcta.
Es posible que el controlador de
impresión se haya instalado de forma
incorrecta.
Vuelva a instalar el software de la
impresora. Consulte Instalación del
software de la impresora.
La impresora no funciona
correctamente.
Compruebe el mensaje del panel de
control para determinar si la impresora
muestra un error del sistema. Póngase
en contacto con un técnico de servicio.

Problemas de impresión
Equipo multifunción Xerox
®
B215
Guía del usuario
245
El trabajo se imprime
de forma muy lenta.
Es posible que el trabajo sea demasiado
complejo.
Reduzca la complejidad de la página o
intente ajustar las opciones de calidad
de impresión.
Después de 100 impresiones
consecutivas, la velocidad de impresión
del dispositivo será más lenta hasta que
se complete el trabajo actual. El trabajo
siguiente se realizará a la velocidad
nominal.
La mitad de la página
aparece en blanco.
Es posible que la orientación de la
página sea incorrecta.
Cambie la orientación de la página en la
aplicación. Consulte la pantalla de
ayuda del controlador de impresión.
El tamaño del papel de la bandeja no
coincide con el tamaño de papel
configurado.
• Asegúrese de que el tamaño del
papel configurado en el controlador
de impresión coincida con el papel
colocado en la bandeja.
• Asegúrese de que el tamaño de
papel configurado en el controlador
de impresión coincida con la opción
seleccionada en la aplicación de
software que utilice.
La impresora funciona,
pero el texto se
imprime mal,
distorsionado o
incompleto.
El cable de la impresora está suelto o es
defectuoso.
• Desconecte el cable de la impresora
y vuelva a conectarlo. Intente
imprimir un trabajo que se haya
imprimido correctamente. Si es
posible, conecte el cable y la
impresora a otro PC que sepa que
funciona e intente imprimir un
trabajo.
• Utilice otro cable de impresora.
Se ha seleccionado un controlador de
impresión incorrecto.
Compruebe el menú de selección de
impresora de la aplicación para
asegurarse de que ha seleccionado la
impresora correcta.
La aplicación de software no funciona
correctamente.
Intente imprimir un trabajo desde otra
aplicación.
El sistema operativo no funciona
correctamente.
Salga de las aplicaciones y reinicie el
equipo. Apague la impresora y vuelva a
encenderla.
Síntomas Causas Soluciones

Problemas de impresión
Equipo multifunción Xerox
®
B215
Guía del usuario
246
El trabajo de impresión
aparece en blanco.
El cartucho de tóner está vacío o
defectuoso.
• Redistribuya el tóner.
• Si es necesario, sustituya el cartucho
de tóner.
Es posible que el archivo contenga
páginas en blanco.
Compruebe si el archivo contiene
páginas en blanco.
Algunas piezas, como el controlador o la
placa, pueden estar defectuosas.
Póngase en contacto con un técnico de
servicio.
La impresora no
imprime archivos PDF
correctamente. Faltan
algunas partes de los
gráficos, el texto o las
ilustraciones.
El archivo PDF es incompatible con los
productos Acrobat.
Es posible que pueda imprimir el archivo
PDF como imagen. Active Imprimir
como imagen en las opciones de
impresión de Acrobat. La impresión
puede tardar más cuando se imprime un
archivo PDF como imagen.
La calidad de
impresión de las
imágenes fotográficas
no es buena. Las
imágenes no son
nítidas.
La resolución de las fotografías es muy
baja.
Reduzca el tamaño de las fotografías. Si
aumenta el tamaño de las fotografías
en la aplicación de software, se reducirá
la resolución.
Antes de imprimir, la
impresora emite vapor
cerca de la bandeja de
salida.
Si se utiliza papel húmedo, se puede
generar vapor durante la impresión.
• Coloque papel nuevo.
• Para evitar que el papel absorba
demasiada humedad, no abra
paquetes de papel hasta que sea
necesario.
La máquina no
imprime papel de
tamaño especial,
como por ejemplo
papel para facturas.
El tamaño del papel de la bandeja no
coincide con el tamaño de papel
configurado.
Especifique el tamaño de papel
adecuado en las Opciones de tamaño
de papel personalizado en Opciones de
impresión. Para más información,
consulte Ficha Papel.
Síntomas Causas Soluciones

Problemas de impresión
Equipo multifunción Xerox
®
B215
Guía del usuario
247
Problemas más comunes de impresión PostScript
Las situaciones que aparecen a continuación son específicas del lenguaje PostScript (PS) y pueden
producirse cuando se utilizan varios lenguajes de impresora.
Problemas más comunes en Windows
Nota: Consulte la Guía del usuario de Microsoft Windows suministrada con el equipo para obtener
más información acerca de los mensajes de error de Windows.
Síntomas Causas Soluciones
No se puede imprimir
el archivo PostScript.
Es posible que el controlador PostScript
no esté instalado correctamente.
• Instale el controlador PostScript.
Consulte Instalación del software de
la impresora. Imprima una página
de configuración y compruebe que la
versión PS esté disponible para
impresión.
• Si el problema persiste, póngase en
contacto con un técnico de servicio.
Se imprime el informe
de "error de
comprobación de
límite".
El trabajo de impresión era demasiado
complejo.
Es posible que deba reducir la
complejidad de la página.
Se imprime una
página de error
PostScript.
Es posible que el trabajo de impresión
no sea PostScript.
Asegúrese de que el trabajo de
impresión sea PostScript. Compruebe si
la aplicación de software esperaba el
envío de un archivo de configuración o
de encabezado PostScript a la
impresora.
Mensajes Soluciones
El mensaje "Archivo en uso" aparece
durante la instalación.
Cierre todas las aplicaciones de software. Elimine todos los
programas de software del grupo de inicio de la impresora y
reinicie Windows. Vuelva a instalar el controlador de impresión;
consulte Instalación del software de la impresora.
Aparecen los mensajes de "error de
protección general", "excepción OE",
"spool 32" u "operación no válida".
Cierre todas las aplicaciones, reinicie Windows e intente imprimir
de nuevo.
Aparecen los mensajes de "error al
imprimir" y "tiempo de espera de
impresora agotado".
Estos mensajes pueden aparecer durante la impresión. Espere a
que la impresora termine de imprimir. Si el mensaje aparece en el
modo de espera o tras finalizar la impresión, revise la conexión y
compruebe si se ha producido algún error.

Problemas de impresión
Equipo multifunción Xerox
®
B215
Guía del usuario
248
Problemas más comunes en Linux
Síntomas Soluciones
La impresora no imprime. • Compruebe que el controlador de la impresión está instalado
en el sistema.
• Asegúrese de que su impresora aparece en la lista Impresoras.
Si no aparece, abra el asistente de Add new printer (Agregar
nueva impresora) para configurar la impresora.
• Compruebe que la impresora está encendida. Abra Printers
configuration (Configuración de impresoras) y seleccione el
dispositivo de la lista de impresoras. Observe la descripción en
el panel Selected printer (Seleccionar impresora). Si el estado
indica Stopped (Detenida), pulse el botón Start (Iniciar).
Debería restablecerse el funcionamiento normal de la
impresora. El estado "stopped" pudo haberse activado si se
produjeron errores en la impresión. Por ejemplo, esto podría
suceder si se intenta imprimir un documento y el puerto es
utilizado por una aplicación de escaneado.
• Compruebe que el puerto no esté ocupado. Debido a que los
componentes funcionales de la impresora (impresora y
escáner) comparten la misma interfaz E/S (puerto), es posible
que se produzca el acceso simultáneo de diferentes
aplicaciones "de usuario" al mismo puerto. Para evitar posibles
conflictos, solo una de ellas puede controlar la impresora en
cada momento. La otra aplicación "consumer" obtendrá la
respuesta "device busy" (dispositivo ocupado). Debería abrir la
ventana Ports Configuration (Configuración de puertos) y
seleccionar el puerto asignado a la impresora. En el panel
Selected port (Puerto seleccionado), podrá ver si el puerto está
ocupado por alguna otra aplicación. En caso afirmativo, debe
esperar a que se complete el trabajo actual o pulsar el botón
Release port (Liberar puerto).
• Compruebe si la aplicación dispone de una opción de
impresión especial, como "-oraw". Si "-oraw" aparece en el
parámetro de la línea de comandos, elimínelo para poder
imprimir correctamente. En aplicaciones Gimp front-end,
seleccione "print" -> "Setup printer" y edite los parámetros de la
línea de comandos.
La impresora no imprime páginas
enteras, solo imprime en la mitad de la
página.
Se trata de un problema conocido que aparece con la versión 8.51
o anterior de Ghostscript, sistema operativo Linux de 64 bits. El
problema está solucionado en AFPL Ghostscript 8.52 y versiones
posteriores. Descargue la última versión de AFPL Ghostscript de
http://sourceforge.net/projects/ghostscript/ e instálela para
solucionar este problema.

Problemas de impresión
Equipo multifunción Xerox
®
B215
Guía del usuario
249
No puede escanearse a través de Gimp
Front-end.
• Compruebe que Gimp Front-end tenga Xsane: Device dialog
(Xsane: diálogo del dispositivo) en el menú Acquire (Adquirir).
Si no es así, debería instalar el complemento de Xsane para
Gimp en su equipo. Puede encontrar el paquete del
complemento Xsane para Gimp en el CD de distribución de
Linux o en la página de inicio de Gimp. Si desea más
información, consulte el CD de distribución "Help for Linux"
(Ayuda para Linux) o la aplicación Gimp Front-end.
• Si desea utilizar otro tipo de aplicación de escaneado, consulte
los archivos de ayuda de la aplicación.
El error "Cannot open port device file"
(No puede abrirse el archivo del puerto
del dispositivo) aparece al imprimir un
documento.
Evite cambiar los parámetros de los trabajos de impresión
mientras haya un trabajo de impresión en curso. Las versiones
conocidas del servidor CUPS interrumpen el trabajo de impresión
siempre que se modifican las opciones; luego intentan reiniciar el
trabajo desde el principio. Como Unified Linux Driver bloquea el
puerto durante la impresión, la terminación abrupta del
controlador mantiene el puerto bloqueado y no está disponible
para los trabajos de impresión siguientes. Si se produce esta
situación, intente liberar el puerto seleccionando Release port
(Liberar puerto) en la ventana Port configuration (Configuración
de puerto).
La impresora no aparece en la lista de
escáneres.
• Asegúrese de que la impresora esté conectada al equipo
correctamente a través de un puerto USB y de que esté
encendida.
• Asegúrese de que el controlador del escáner de la impresora
está instalado en el sistema.
• Compruebe que el puerto no esté ocupado. Debido a que los
componentes funcionales de la impresora (impresora y
escáner) comparten la misma interfaz E/S (puerto), es posible
que se produzca el acceso simultáneo de diferentes
aplicaciones "de usuario" al mismo puerto. Para evitar posibles
conflictos, solo una de ellas puede controlar la impresora en
cada momento. La otra aplicación "usuaria" obtendrá la
respuesta "device busy" (dispositivo ocupado). Esto suele
suceder al comenzar un procedimiento de escaneado. Aparece
un cuadro con el mensaje correspondiente.
• Para identificar el origen del problema, abra Ports
configuration (Configuración de puertos) y seleccione el
puerto asignado al escáner; el símbolo del puerto /dev/mfp0
corresponde a la designación LP:0 mostrada en las opciones
del escáner, /dev/mfp1 corresponde a LP:1, y así
sucesivamente. Los puertos USB comienzan con /dev/mfp4, así
que el escáner en el puerto USB:0 corresponde a /dev/mfp4
respectivamente y así sucesivamente. En el panel Selected
port (Puerto seleccionado), podrá ver si el puerto está ocupado
por alguna otra aplicación. En caso afirmativo, debe esperar a
que se complete el trabajo actual o pulsar el botón Release
port (Liberar puerto).
Síntomas Soluciones

Problemas de impresión
Equipo multifunción Xerox
®
B215
Guía del usuario
250
Nota: Consulte la Guía del usuario de Linux que se suministró con su equipo para obtener más
información acerca de los mensajes de error de Linux.
Problemas más comunes en Macintosh
Nota: Consulte la Guía del usuario de Macintosh que se suministró con el PC para obtener más
información acerca de los mensajes de error de Macintosh.
La impresora no escanea. Asegúrese de que se ha colocado un documento en la impresora y
asegúrese de que la impresora está conectada al PC.
Síntomas Soluciones
La impresora no imprime archivos PDF
correctamente. Faltan algunas partes de
los gráficos, el texto o las ilustraciones.
• Es posible que pueda imprimir el archivo PDF como imagen.
Active Imprimir como imagen en las opciones de impresión de
Acrobat.
• La impresión puede tardar más cuando se imprime un archivo
PDF como imagen.
El documento se imprimió, pero el
trabajo de impresión no ha
desaparecido de la cola en Mac OS
X10.3.2.
Actualice el sistema operativo a MAC OS X 10.9 o superior.
Algunas letras no se muestran
correctamente durante la impresión de
la portada.
Mac OS no ha podido crear la fuente durante la impresión de la
portada. El alfabeto inglés y los números se visualizan con
normalidad en la portada.
Síntomas Soluciones

Problemas de calidad de impresión
Equipo multifunción Xerox
®
B215
Guía del usuario
251
Problemas de calidad de impresión
La impresora está diseñada para producir impresiones de gran calidad de forma consistente. Si tiene
problemas con la calidad de impresión, consulte la información de esta sección para solucionarlos. Para
más información, vaya a www.xerox.com/office/B215support.
PRECAUCIÓN: La garantía de Xerox
®
o el acuerdo de servicio de Xerox no cubren los daños
ocasionados por el uso de papel o cualquier otro material de impresión especial no admitido.
Nota: Con el fin de asegurar una calidad de impresión uniforme, el cartucho de tóner y el cartucho
del cilindro se han diseñado para dejar de funcionar al llegar a un punto determinado.
Controlar la calidad de impresión
Varios factores pueden afectar la calidad de la salida en la impresora. Para obtener una calidad de
impresión óptima y consistente, utilice papel específico para la impresora y configure el tipo de papel
correctamente. Para mantener una calidad de impresión óptima, siga las normas generales de esta
sección.
La temperatura y la humedad afectan a la calidad de la impresión. El rango garantizado para una
calidad de impresión óptima es
10–50
o
C (50–122
o
F) y humedad relativa de 30–80%.

Problemas de calidad de impresión
Equipo multifunción Xerox
®
B215
Guía del usuario
252
Solución de problemas de calidad de impresión
Si la calidad de impresión no es satisfactoria, seleccione el síntoma más parecido en la tabla siguiente
y después consulte la solución correspondiente. Si la calidad de impresión no mejora, póngase en
contacto con el técnico de servicio.
Nota: Para mantener la calidad de impresión, cuando queda poco tóner, apare un mensaje en el
panel de control. Cuando el cartucho de tóner está vacío, la impresora deja de imprimir y aparece
un mensaje de advertencia que solicita que se cambie el cartucho de tóner. La impresora dejará
de imprimir hasta que se instale un nuevo cartucho de tóner.
Síntomas Soluciones
Impresión clara o
difuminada
• Si aparece una banda blanca o un área difuminada en la página, el nivel de
tóner es bajo. Es posible que pueda extender temporalmente la vida útil del
cartucho de tóner. Para más información, consulte Redistribución del tóner. Si
esto no mejora la calidad del tóner, instale un cartucho de tóner nuevo.
• El papel no cumple con las especificaciones del papel; por ejemplo, tal vez el
papel esté demasiado húmedo o rugoso. Para más información, consulte Papel
admitido.
• Si toda la página es clara, la opción de resolución de impresión es demasiado
baja o se ha activado el modo de ahorro de tóner. Ajuste la resolución de
impresión y desactive el modo de ahorro de tóner. Consulte la pantalla de ayuda
del controlador de impresión.
• Una combinación de áreas difuminadas o manchadas podría indicar que debe
sustituir el cartucho de tóner. Para más información, consulte Sustitución del
cartucho de tóner.
Manchas de tóner • El papel no cumple con las especificaciones; por ejemplo, tal vez el papel esté
demasiado húmedo o rugoso. Para más información, consulte Papel admitido.
• Es posible que el rodillo de transferencia esté sucio. Limpie el interior de la
impresora; consulte Limpieza de la impresora.
• Es posible que sea necesario limpiar el recorrido del papel; consulte Limpieza de
la impresora.
Áreas omitidas Si áreas difuminadas, por lo general redondas, ocurren aleatoriamente en la página:
• Es posible que una hoja de papel esté defectuosa. Intente reimprimir el trabajo.
• El contenido de humedad del papel es desigual o el papel tiene puntos húmedos
en la superficie. Intente con otra marca de papel. Para más información,
consulte Papel admitido.
• El papel está dañado. El proceso de fabricación puede hacer que el tóner no se
adhiera a algunas áreas. Intente con un paquete de papel nuevo o con otra
marca de papel.
• Defina la opción de tipo de papel adecuada. Para más información, consulte
Ficha Papel.
• Si estos pasos no solucionan el problema, póngase en contacto con un técnico
de servicio.

Problemas de calidad de impresión
Equipo multifunción Xerox
®
B215
Guía del usuario
253
Puntos blancos Si aparecen puntos blancos en la página:
• El papel es demasiado rugoso o la suciedad del papel cae en las áreas internas
de la impresora en el rodillo de transferencia. Limpie el interior de la impresora;
consulte Limpieza de la impresora.
• Es posible que sea necesario limpiar el recorrido del papel; consulte Limpieza de
la impresora.
Líneas verticales Si aparecen líneas verticales en la página, aísle el problema a copias, impresiones o
escaneados y realice lo siguiente:
• Si copia o escanea, compruebe el cristal de transporte de velocidad constante y
el cristal de exposición y, si es preciso, límpielos con un paño sin pelusa. Para más
información, consulte Limpiar el cristal de exposición y el cristal de transporte de
velocidad constante.
• Si copia o imprime, es posible que se haya rayado la superficie del cartucho del
cilindro dentro de la impresora. Retire el cartucho del cilindro e instale uno
nuevo; consulte Sustitución del cartucho de cilindro.
Fondo Si la cantidad de sombra del fondo es inaceptable:
• Cambie a un papel de menos gramaje. Para más información, consulte Papel
admitido.
• Compruebe las condiciones atmosféricas: un ambiente muy seco o un nivel de
humedad alto (superior a 80% HR) puede aumentar la cantidad de sombras del
fondo.
• Quite el cartucho del tóner e instale uno nuevo; consulte Sustitución del cartucho
de tóner.
Manchas de tóner Si aparecen manchas en la página:
• Limpie el interior de la impresora; consulte Limpieza de la impresora.
• Compruebe el tipo y la calidad del papel. Para más información, consulte Papel
admitido.
• Quite el cartucho del tóner e instale uno nuevo; consulte Sustitución del cartucho
de tóner.
Defectos verticales
repetidos
Si aparecen marcas repetidamente en la cara impresa de la hoja en intervalos
regulares:
• Es posible que el cartucho de tóner esté dañado. Realice algunas impresiones en
la impresora y si el problema continúa, retire el cartucho de tóner e instale uno
nuevo. Para más información, consulte Sustitución del cartucho de tóner.
• Algunas partes de la impresora podrían tener tóner. Si el defecto ocurre en el
reverso de la página, es probable que el problema se solucione solo después de
imprimir unas cuantas páginas más.
• Es posible que la unidad del fusor esté dañada. Póngase en contacto con un
técnico de servicio.
Síntomas Soluciones

Problemas de calidad de impresión
Equipo multifunción Xerox
®
B215
Guía del usuario
254
Manchas dispersas en
el fondo
Las manchas dispersas en el fondo ocurren porque el tóner se distribuye
aleatoriamente en la página impresa.
• Es posible que el papel esté demasiado húmedo. Coloque papel nuevo. No abra
los paquetes de papel sino hasta que sea necesario para que el papel no absorba
demasiada humedad.
• Si se producen manchas dispersas en el fondo en un sobre, cambie el diseño de
impresión para evitar imprimir en áreas que tengan junturas en el reverso. Se
pueden producir problemas al imprimir sobre las junturas.
• Si las manchas dispersas en el fondo cubren toda la superficie de una página
impresa, ajuste la resolución en la aplicación de software o mediante las
opciones del controlador de impresión.
Caracteres mal
formados
• Si los caracteres no se han formado correctamente y producen imágenes con
vacíos, es posible que el papel sea demasiado resbaladizo. Pruebe con otro tipo
de papel. Para más información, consulte Papel admitido.
• Si los caracteres no se han formado correctamente y producen imágenes con
ondulaciones, es posible que la unidad del escáner necesite servicio técnico.
Póngase en contacto con un técnico de servicio.
Impresión torcida • Asegúrese de que el papel está colocado correctamente.
• Compruebe el tipo y la calidad del papel. Para más información, consulte Papel
admitido.
• Asegúrese de que las guías no están demasiado ajustadas o demasiado
separadas de la pila de papel; consulte Colocación del papel.
Papel ondulado o
curvado
• Asegúrese de que el papel está colocado correctamente.
• Compruebe el tipo y la calidad del papel. El calor y la humedad pueden hacer
que el papel se curve. Para más información, consulte Papel admitido.
• Dé la vuelta a la pila de papel colocada en la bandeja. Pruebe también a girar el
papel 180 grados en la bandeja.
• Cambie la configuración de la impresora e inténtelo de nuevo. Vaya a
Preferencias de impresión, haga clic en la pestaña Papel y seleccione el tipo
Ligero.
• Si el trabajo es símplex, deje abierta la cubierta posterior. Las impresiones se
entregarán cara arriba.
Nota: La salida de la cubierta posterior puede utilizarse solamente para trabajos
símplex, y una hoja a la vez. No deje la cubierta posterior abierta para trabajos
dúplex.
Síntomas Soluciones

Problemas de calidad de impresión
Equipo multifunción Xerox
®
B215
Guía del usuario
255
Arrugas o pliegues • Asegúrese de que el papel está colocado correctamente.
• Compruebe el tipo y la calidad del papel. Para más información, consulte Papel
admitido.
• Dé la vuelta a la pila de papel colocada en la bandeja. Pruebe también a girar el
papel 180 grados en la bandeja.
El reverso de las
impresiones está sucio
Compruebe si hay pérdida de tóner. Limpie el interior de la impresora; consulte
Limpieza de la impresora.
Páginas en negro
sólido
• Es posible que el cartucho de tóner no se haya instalado correctamente. Extraiga
el cartucho y vuelva a insertarlo.
• Es posible que el cartucho de tóner esté defectuoso. Retire el cartucho del tóner e
instale uno nuevo.
• Es posible que la impresora deba repararse. Póngase en contacto con un técnico
de servicio.
Tóner no adherido • Limpie el interior de la impresora.
• Compruebe el tipo y la calidad del papel. Para más información, consulte Papel
admitido.
• Quite el cartucho del tóner e instale uno nuevo; consulte Sustitución del cartucho
de tóner.
• Es posible que la impresora deba repararse. Póngase en contacto con un técnico
de servicio.
Caracteres con vacíos Los caracteres con vacíos son áreas en blanco en partes de los caracteres que
deberían ser completamente negros:
• Si utiliza transparencias, intente con otro tipo de transparencias. Debido a la
composición de las transparencias, es normal que se produzcan algunos
caracteres con vacíos.
• Es posible que esté imprimiendo en la superficie incorrecta del papel. Extraiga el
papel y déle la vuelta.
• Es posible que el papel no cumpla con las especificaciones del papel.
Síntomas Soluciones

Problemas de calidad de impresión
Equipo multifunción Xerox
®
B215
Guía del usuario
256
Bandas horizontales Si aparecen líneas, rayas, bandas o manchas negras distribuidas horizontalmente:
• Es posible que el cartucho de tóner no se haya instalado correctamente. Extraiga
el cartucho y vuelva a insertarlo.
• Es posible que el cartucho de tóner esté defectuoso. Retire el cartucho del tóner e
instale uno nuevo. Para más información, consulte Sustitución del cartucho de
tóner.
• Si el problema persiste, es posible que la impresora necesite ser reparada.
Póngase en contacto con un técnico de servicio.
Papel curvado Si el papel impreso está curvado o no se introduce en la impresora:
• Dé la vuelta a la pila de papel colocada en la bandeja. Pruebe también a girar el
papel 180° en la bandeja.
• Cambie la configuración de la impresora e inténtelo de nuevo. Vaya a
Preferencias de impresión, haga clic en la pestaña Papel y seleccione el tipo
Ligero.
Una imagen
desconocida aparece
repetidamente en
unas cuantas hojas o
hay tóner no adherido,
impresiones claras o
contaminación.
• Es posible que la impresora se utilice a una altura superior a 1500 m (4921 pies).
• La altitud podría afectar la calidad de impresión, por ejemplo hacer que el tóner
no se adhiera o que las imágenes sean claras. Establezca la opción de altitud
correcta para la impresora. Para más información, consulte Configuración del
Ajuste de altitud.
Síntomas Soluciones

Problemas de escaneado e impresión
Equipo multifunción Xerox
®
B215
Guía del usuario
257
Problemas de escaneado e impresión
Si la calidad de copia o escaneado no es satisfactoria, consulte la tabla siguiente.
Síntomas Soluciones
Las copias son
demasiado claras u
oscuras.
Utilice Más claro/Más oscuro en la función de Copia para aclarar u oscurecer las
copias. Para más información, consulte Opciones de Copia.
Aparecen líneas,
marcas o puntos en las
copias.
• Si los defectos aparecen en el original, utilice Supresión del fondo en la función
de Copia para aclarar el fondo de las copias. Para más información, consulte
Opciones de Copia.
• Si los defectos no aparecen en el original, limpie la unidad del escáner. Para más
información, consulte Limpieza de la impresora.
• Si el defecto ocurre al utilizar el alimentador automático de documentos, limpie
el cristal CVT con un paño sin pelusa. Para más información, consulte Limpiar el
cristal de exposición y el cristal de transporte de velocidad constante.
La imagen copiada
está torcida.
• Asegúrese de que el original está cara abajo en el cristal de exposición y de que
no está torcido.
• Asegúrese de que el original está cara arriba en el alimentador automático de
documentos y de que roza las guías.
• Compruebe que el papel está colocado correctamente.
• Es posible que el rodillo de transferencia esté sucio. Limpie el interior de la
impresora.
Copias en blanco Asegúrese de que el original está cara abajo en el cristal de exposición o cara arriba
en el alimentador automático de documentos. Si el problema persiste, póngase en
contacto con un técnico de servicio.
La imagen se
desprende fácilmente
de la copia.
• Sustituya el papel de la bandeja con papel de un paquete nuevo.
• En áreas muy húmedas, no deje el papel en la impresora por períodos largos de
tiempo.
Se producen atascos
de papel frecuentes al
copiar.
• Airee la pila de papel y luego déle la vuelta en la bandeja. Sustituya el papel de
la bandeja con papel nuevo. Compruebe y ajuste las guías de papel.
• Asegúrese de que el papel es del peso y tipo correcto.
• Compruebe si hay papel o trozos de papel en la impresora después de despejar
un atasco de papel.
El cartucho de tóner
produce menos copias
que las esperadas
antes de agotarse el
tóner.
• Es posible que los originales contengan fotos, áreas de color sólido o líneas
gruesas. Por ejemplo, los originales podrían ser formularios, boletines, libros u
otros documentos que utilizan más tóner.
• Puede que se haya dejado abierto el alimentador automático de documentos al
realizar copias.
• Apague la impresora y vuelva a encenderla.

Problemas del fax
Equipo multifunción Xerox
®
B215
Guía del usuario
258
Problemas del fax
Si la impresora no envía o recibe faxes correctamente, consulte las tablas siguientes.
Nota: Si la impresora Xerox no puede enviar o recibir faxes, asegúrese de que la impresora está
conectada a una línea de teléfono digital o analógica.
El escáner no funciona. • Asegúrese de que el original que se escaneará está cara abajo en el cristal de
exposición o cara arriba en el alimentador automático de documentos.
• Es posible que no haya suficiente memoria disponible para retener el
documento que desea escanear.
• Compruebe que el escáner se ha configurado correctamente.
• Compruebe que el cable de la impresora está conectado correctamente.
• Asegúrese de que el cable de la impresora no está defectuoso. Cambie el cable
por uno en buen estado. Si es necesario, sustituya el cable.
La unidad escanea
muy despacio.
• Si la impresora está imprimiendo datos recibidos, espere a que terminen de
imprimirse los datos recibidos para escanear su documento.
• Tenga en cuenta que los gráficos se escanean a menor velocidad que el texto.
Síntoma Soluciones
No hay tono de
marcación.
• Compruebe que la línea telefónica está conectada correctamente. Conecte el
cable del teléfono del conector LINE de la parte posterior de la impresora al
conector de la pared que proporciona el servicio de línea telefónica.
• Conecte otro teléfono a la toma telefónica en la pared para comprobar si
funciona bien.
Los números
guardados en la
memoria no se marcan
correctamente.
• Asegúrese de que los números se han guardado en la memoria correctamente.
Para comprobar, imprima un informe Fax Phonebook (Agenda de teléfonos de
fax). Para más información, consulte Páginas de información.
• Asegúrese de que los números de fax introducidos manualmente tienen todos
los dígitos necesarios.
El original no se
introduce en la
impresora.
• Asegúrese de que el papel no está arrugado y de que lo inserta correctamente.
• Compruebe que el original es del tamaño correcto y que no es demasiado grueso
o fino.
• Quite las grapas y los clips de las páginas.
• Asegúrese de que el alimentador automático de documentos está bien cerrado.
• Es posible que se necesite sustituir la almohadilla del alimentador automático
de documentos. Póngase en contacto con un técnico de servicio.
Síntomas Soluciones

Problemas del fax
Equipo multifunción Xerox
®
B215
Guía del usuario
259
No se reciben faxes
automáticamente.
• El modo de recepción debe configurarse para recibir faxes.
• Las llamadas de fax entrantes tienen dos configuraciones de fax:
• 1 - Inmediatamente (responde las llamadas entrantes)
• 2 - No (no responde)
Compruebe que en los valores prefijados de fax se ha establecido
Inmediatamente para la función de respuesta automática. Consulte Prefijados
de fax entrante.
• Asegúrese de que hay papel en la bandeja.
• Compruebe si la pantalla muestra un mensaje de error y siga las instrucciones
para solucionar el problema.
La impresora no envía
faxes.
• Asegúrese de que el original se ha colocado en el alimentador automático de
documentos o en el cristal de exposición.
• Compruebe el dispositivo de fax al que envía el trabajo, para ver si puede recibir
el fax.
• Intente enviar el trabajo otra vez; es posible que la línea esté defectuosa u
ocupada.
• En los receptores de fax que se utilizan mucho, ajuste las opciones de fax
predeterminadas para aumentar los intentos de marcación cuando se detecta
que están ocupados. Para más información, consulte Valores prefijados de fax
saliente.
El fax entrante tiene
espacios en blanco o
es de baja calidad.
• Es posible que la impresora de fax que envía el fax esté defectuosa.
• Una línea telefónica con interferencia puede producir errores en la línea.
• Compruebe la calidad de impresión imprimiendo una página de información.
Para más información, consulte Páginas de información.
• Es posible que el cartucho de tóner esté vacío. Para sustituir el cartucho de tóner,
consulte Sustitución del cartucho de tóner.
Algunas palabras del
fax entrante están
alargadas.
• El dispositivo que envía el fax tuvo un atasco temporal.
• El dispositivo de fax que envía el fax ha tenido un problema de alimentación del
documento y esto ha provocado que la imagen se haya distorsionado durante el
escaneado.
Hay líneas en los
originales que envió.
• Compruebe si la unidad del escáner está contaminada o tiene restos de papel y
límpiela. Para más información, consulte Limpieza de la impresora.
• Compruebe el cristal de transporte de velocidad constante y el cristal de
exposición y, si es preciso, límpielos con un paño sin pelusa. Para más
información, consulte Limpiar el cristal de exposición y el cristal de transporte de
velocidad constante.
La impresora marca un
número, pero falla la
conexión con el otro
dispositivo de fax.
• Es posible que el otro dispositivo de fax esté apagado, no tenga papel o no
pueda recibir llamadas entrantes. Póngase en contacto con el operador de la
otra máquina y pídale que resuelva el problema.
• Compruebe que el número de fax marcado es correcto para la ubicación del fax y
el dispositivo de fax del destinatario.
Los faxes no se
guardan en la
memoria.
• Es posible que no haya suficiente espacio en la memoria para guardar el fax.
Elimine o imprima los faxes almacenados en la memoria e intente guardarlos de
nuevo.
• Solicite asistencia.
Síntoma Soluciones

Problemas del fax
Equipo multifunción Xerox
®
B215
Guía del usuario
260
Aparecen áreas en
blanco en la parte
inferior de cada
página o en otras
páginas, con una
banda de texto en la
parte superior.
Es posible que haya seleccionado las opciones de papel incorrectas en las opciones
de impresión. Para más información, consulte Opciones de fax.
Síntoma Soluciones

Obtención de ayuda
Equipo multifunción Xerox
®
B215
Guía del usuario
261
Obtención de ayuda
La impresora incluye utilidades y recursos que ayudan a resolver problemas de impresión.
Ver mensajes de advertencia en el panel de control
Cuando se produce una condición de advertencia, la impresora alerta sobre el problema. Aparece un
mensaje en el panel de control. Los mensajes de advertencia informan de las condiciones de la
impresora, por ejemplo si hay un nivel bajo de consumibles o papel. Si hubiera más de una advertencia,
solo aparece un mensaje cada vez en el panel de control.
La información sobre los errores actuales y el estado de la impresora también se pueden ver mediante
Xerox
®
CentreWare
®
Internet Services.
Ver errores actuales en el panel de control
Cuando se produce una condición de error, el panel de control muestra un mensaje para informarle del
problema. Los mensajes de error advierten sobre las condiciones de la impresora que impiden o
reducen su rendimiento de impresión. Si se produce más de un error, sólo se muestra uno en el panel de
control.
Ver alertas mediante Xerox
®
CentreWare
®
Internet
Services
Cuando se produce una condición de error, los mensajes de alerta se muestran en Xerox
®
CentreWare
®
Internet Services para informar del problema. Las alertas advierten sobre las condiciones de la
impresora que impiden o reducen su rendimiento de impresión.
1. En el equipo, abra un navegador web. En el campo de direcciones, escriba la dirección IP de la
impresora y pulse Intro.
2. Haga clic en Estado
Alertas.
Se muestra una lista de las alertas activas y una descripción del error.

Obtención de ayuda
Equipo multifunción Xerox
®
B215
Guía del usuario
262
Uso de herramientas de solución de problemas
integradas
La impresora incluye un conjunto de páginas de información que se pueden imprimir, que ayudan en la
solución de problemas. Estas páginas incluyen información de configuración, fuentes y errores.
Imprimir un informe de mensaje de error desde el panel de control
1. En el panel de control de la impresora, pulse el botón Pantalla principal.
2. Toque Dispositivo
Páginas de información.
3. Toque Mensajes de error y toque Imprimir.
4. Para volver a la pantalla principal, pulse el botón Pantalla principal.
Impresión de informes mediante Xerox
®
CentreWare
®
Internet Services
1. En el equipo, abra un navegador web. En el campo de direcciones, escriba la dirección IP de la
impresora y pulse Intro.
1. Haga clic en Propiedades
Servicios Impresión.
Nota: Si se le solicita que introduzca el nombre de usuario de la cuenta del administrador y la
clave, consulte Acceder a la cuenta de administrador del sistema de Xerox
®
CentreWare
®
.
2. Haga clic en Reports (Informes).
3. Para imprimir un informe, en el informe deseado, haga clic en Imprimir.
4. Haga clic en OK (Aceptar).
Páginas de información útiles
La impresora incluye un conjunto de páginas de información que se pueden imprimir, que ayudan en la
solución de problemas. Estas páginas incluyen información de configuración, fuentes y errores. Para
más información, consulte Páginas de información.
Asistente de Ayuda en línea
El Asistente de Ayuda en línea proporciona instrucciones y ayuda para solucionar problemas de la
impresora. Por ejemplo, puede encontrar soluciones para problemas de calidad de impresión, atascos
de papel y problemas de instalación del software.
Para acceder al Asistente de Ayuda en línea, vaya a www.xerox.com/office/B215support.

Obtención de ayuda
Equipo multifunción Xerox
®
B215
Guía del usuario
263
Ubicación del número de serie
El número de serie de la impresora se encuentra en la placa de datos, en la cubierta posterior y también
se imprime en el informe de Configuración del sistema. También se muestra en la pantalla Dispositivo
Acerca de General.
Para obtener más información sobre cómo imprimir el informe de configuración, consulte Impresión
del informe de configuración desde el panel de control.
Más información
Puede obtener más información sobre la impresora en las siguientes fuentes:
Recurso Ubicación
Guía de instalación Se incluye con la impresora y también se puede descargar en
www.xerox.com/office/B215docs
Documentación adicional de la
impresora
www.xerox.com/office/B215docs
Información de asistencia técnica para
la impresora; incluidos asistencia técnica
en línea, descargas de controladores,
Asistente de Ayuda en línea y descargas
de controladores
www.xerox.com/office/B215support
Páginas de información
Imprima los informes desde el panel de control o utilice Xerox
®
CentreWare
®
Internet Services. Para más información, consulte
Páginas de información.
Pedido de suministros para la impresora www.xerox.com/office/B215supplies
Centro local de ventas y servicio de
asistencia técnica
www.xerox.com/office/worldcontacts
Registro de la impresora www.xerox.com/office/register
Centro de recursos empresariales www.xerox.com/office/businessresourcecenter

Obtención de ayuda
Equipo multifunción Xerox
®
B215
Guía del usuario
264

Equipo multifunción Xerox
®
B215
Guía del usuario
265
9
Seguridad
En este capítulo se describe cómo configurar las funciones de Seguridad del dispositivo.
En este capítulo se mencionan los temas siguientes:
•Xerox
®
CentreWare
®
Internet Services ................................................................................................................ 266
• Configuración de los derechos de acceso .......................................................................................................... 269
• Configuración de permisos de impresión .......................................................................................................... 272
• Base de datos de usuarios del dispositivo ......................................................................................................... 273
• HTTP seguro.................................................................................................................................................................... 274
• Filtros IP ........................................................................................................................................................................... 275
• IPSec ................................................................................................................................................................................. 276
• Certificados de seguridad ........................................................................................................................................ 277
• Ocultar o mostrar nombres de trabajos .............................................................................................................. 279
• 802.1x .............................................................................................................................................................................. 280
• Ocultar o mostrar opciones de red ....................................................................................................................... 281
• Tiempo de espera del sistema ................................................................................................................................ 282
• Seguridad de puerto USB ......................................................................................................................................... 283
• Restringir el acceso a la interfaz de usuario web ............................................................................................ 284
• Prueba de verificación del software ..................................................................................................................... 285

Xerox
®
CentreWare
®
Internet Services
Equipo multifunción Xerox
®
B215
Guía del usuario
266
Xerox
®
CentreWare
®
Internet Services
Xerox
®
CentreWare
®
Internet Services es el software de administración y configuración instalado en el
servidor Embedded Web Server. Xerox
®
CentreWare
®
Internet Services permite configurar y administrar
la impresora desde un navegador web.
Xerox
®
CentreWare
®
Internet Services requiere lo siguiente:
• Una conexión TCP/IP entre la impresora y la red en entornos Windows, Macintosh o Linux.
• los protocolos TCP/IP y HTTP activados en la impresora;
• un equipo conectado en red con un navegador web que sea compatible con JavaScript.
Muchas de las funciones de Xerox
®
CentreWare
®
Internet Services requieren un nombre de usuario y
clave del administrador. Por razones de seguridad, la clave predeterminada de administrador del
sistema es el número de serie de la impresora. En las impresoras de red, cuando se accede por primera
vez a Xerox
®
CentreWare
®
Internet Services después de instalar la impresora, el sistema solicita que se
cambie la clave predeterminada de administrador del sistema. Una vez establecida la clave de
administrador del sistema, se puede acceder a todas las funciones de Xerox
®
CentreWare
®
Internet
Services.
Para más información sobre cómo cambiar la clave predeterminada la primera vez que se accede a
Xerox
®
CentreWare
®
Internet Services, consulte Acceder Xerox
®
CentreWare
®
Internet Services y
modificar la clave del administrador del sistema.
Nota: El número de serie se encuentra en la placa de datos, en la parte posterior de la impresora.
Buscar la dirección IP de la impresora
Para instalar el controlador de impresión para una impresora conectada a la red, con frecuencia es
necesario conocer la dirección IP de la impresora. Además, la dirección IP se usa para acceder a las
opciones de las impresoras a través de Xerox
®
CentreWare
®
Internet Services.
Puede ver la dirección IP de la impresora en la Pantalla principal de la impresora, en la opción Acerca de
o en el informe de configuración.
Ver la dirección IP de la impresora en el panel de control
Para ver la dirección IP de la impresora en el panel de control:
1. En el panel de control de la impresora, pulse el botón Pantalla principal.
La dirección IP se muestra en la pantalla.
2. Para ver la pantalla de red, toque Dispositivo
Acerca de Red.
Desplácese a la dirección IP y tome nota.
3. Para volver a la pantalla principal, pulse el botón Pantalla principal.
Para imprimir un informe de configuración, consulte Impresión del informe de configuración desde el
panel de control.

Xerox
®
CentreWare
®
Internet Services
Equipo multifunción Xerox
®
B215
Guía del usuario
267
Acceder a la cuenta de administrador del sistema de
Xerox
®
CentreWare
®
Muchas de las funciones de Xerox
®
CentreWare
®
Internet Services requieren un nombre de usuario y
clave del administrador. Cuando se actualicen las opciones de seguridad, se le pedirá que introduzca
los datos de conexión de la cuenta de administrador.
Para acceder a la cuenta de administrador del sistema de Xerox
®
CentreWare
®
Internet Services
Administrator Account:
1. En el equipo, abra un navegador web.
2. En el campo de dirección, introduzca la dirección IP de la impresora.
Nota: Si no sabe cuál es la dirección IP de la impresora, consulte Buscar la dirección IP de la
impresora.
3. Pulse Intro.
Nota: Si es la primera vez que accede a Xerox
®
CentreWare
®
Internet Services después de instalar la
impresora, se le solicitará que cambie la clave del administrador del sistema. Para más
información, consulte Acceder Xerox
®
CentreWare
®
Internet Services y modificar la clave del
administrador del sistema.
4. Haga clic en Propiedades y configure las opciones correspondientes.
Cuando seleccione una opción que requiera acceso de cuenta de administrador, aparecerá una
ventana de inicio de sesión de seguridad.
5. En Nombre de usuario, introduzca Admin. En Clave, introduzca la clave de la cuenta de
administrador que se configuró cuando se accedió por primera vez a Xerox
®
CentreWare
®
Internet
Services. Haga clic en OK (Aceptar).
Ahora ya puede configurar y guardar las opciones.

Xerox
®
CentreWare
®
Internet Services
Equipo multifunción Xerox
®
B215
Guía del usuario
268
Modificación de la clave del administrador del sistema
Para evitar cambios no autorizados en la configuración de la impresora, asegúrese de cambiar
regularmente la clave de la cuenta del administrador. Asegúrese de guardar la clave en un lugar
seguro.
Nota: Si es la primera vez que accede a Xerox
®
CentreWare
®
Internet Services después de instalar la
impresora, se le solicitará que cambie la clave del administrador del sistema. Para más
información, consulte Acceder Xerox
®
CentreWare
®
Internet Services y modificar la clave del
administrador del sistema.
1. En Xerox
®
CentreWare
®
Internet Services, haga clic en Propiedades.
2. Haga clic en Maintenance (Mantenimiento).
3. Haga clic en Administrator Password (Clave de administrador).
4. Para cambiar la clave de la cuenta del administrador, introduzca la clave nueva en el campo Clave.
Las claves pueden contener entre 4 y 32 caracteres y pueden utilizarse los caracteres siguientes:
• Letras: a - z, A - Z
• Números: 0 - 9
• Caracteres especiales: @ / . ‘ & + - # * , _ % ( ) !
5. Para comprobar la clave, introduzca la clave de nuevo en el campo Verify Password (Comprobar
clave).
6. Para guardar la clave nueva, seleccione la casilla de verificación Seleccione para guardar la
nueva clave.
7. Haga clic en Save (Guardar).

Configuración de los derechos de acceso
Equipo multifunción Xerox
®
B215
Guía del usuario
269
Configuración de los derechos de acceso
Se puede controlar el acceso a los servicios y funciones mediante la configuración de la autenticación y
la autorización. La personalización permite que la impresora recupere la información del usuario para
personalizar las funciones.
Autenticación
La autenticación es el proceso de confirmación de la identidad de los usuarios. Cuando se activa la
autenticación, la impresora compara la información que facilita el usuario con otra fuente de
información, como, por ejemplo, un directorio LDAP. Si la información es válida, los usuarios se
consideran autenticados.
Hay varias maneras de autenticar a un usuario:
• Clave: Esta opción activa una clave. Para acceder a la impresora, los usuarios introducen una clave
en el panel de control. La impresora compara la clave con la información almacenada.
• Autenticación local: Esta opción activa la autenticación local. Para probar su identidad, los
usuarios introducen el nombre de usuario y la clave en el panel de control o en Xerox
®
CentreWare
®
Internet Services. La impresora compara las credenciales del usuario con la
información almacenada en la base de datos de usuarios. Utilice este método de autenticación si
cuenta con un número limitado de usuarios o no dispone de acceso a un servidor de
autenticación.
• Autenticación de red: esta opción activa la autenticación en la red. Para probar su identidad, los
usuarios introducen el nombre de usuario y la clave en el panel de control o en Xerox
®
CentreWare
®
Internet Services. La impresora compara las credenciales del usuario con la información
almacenada en un servidor de autenticación. Antes de configurar la autenticación de red,
asegúrese de que el servidor de red externo que debe proporcionar la autenticación está operativo
en su red. Consulte la documentación del fabricante para obtener instrucciones para completar
esta tarea.
Nota: la impresora puede utilizar uno de los siguientes tipos de servidores de autenticación:
• Kerberos para UNIX, Linux o Windows ADS
• SMB para Windows ADS
•LDAP

Configuración de los derechos de acceso
Equipo multifunción Xerox
®
B215
Guía del usuario
270
Configuración del método de conexión
1. En Xerox
®
CentreWare
®
Internet Services, haga clic en Propiedades Login / Permissions (Inicio
de sesión/Permisos).
2. Haga clic en Métodos de conexión.
Nota: Cuando se le pida que introduzca el nombre de usuario y la clave; para más información
para iniciar sesión como administrador, consulte Acceder a la cuenta de administrador del sistema
de Xerox
®
CentreWare
®
.
3. Para configurar el método de autenticación, seleccione una opción:
• Sin autenticación: Esta opción permite una acceso sin restricciones a la impresora.
• Clave: Esta opción crea la clave que deben introducir los usuarios en el panel de control. En
Create Passcode (Crear clave), introduzca una clave.
• Autenticación local: Esta opción almacena la información de conexión del usuario en la
impresora en la base de datos de usuarios de la impresora. Para configurar la base de datos,
en Device User Database (Base de datos de usuarios del dispositivo), haga clic en el icono de
Impresora.
Para obtener información sobre cómo configurar Device User Database (Base de datos de
usuarios del dispositivo), consulte Base de datos de usuarios del dispositivo.
• Autenticación de red: Esta opción almacena la información de inicio de sesión del usuario en
el servidor de autenticación en la red. Para configurar la conexión del servidor, en
Authentication Server (Servidor de autenticación), haga clic en el icono de lápiz e introduzca
las opciones necesarias para el servidor de autenticación.
Nota: Si selecciona Local Authentication (Autenticación local) o Network Authentication
(Autenticación de red), puede configurar la impresora para que recupere la información del perfil
del usuario de LDAP. Para recuperar la información de LDAP, en Personalize Touch UI (Personalizar
IU táctil), seleccione Retrieve Profile Information for Authenticated User from LDAP (Recuperar
información del perfil para usuario autenticado de LDAP). Para configurar la conexión del servidor,
en Servidor LDAP, haga clic en el icono de lápiz.
Para obtener información sobre cómo configurar la pantalla Confirmación de cierre de sesión,
consulte Configuración de salir de la pantalla de configuración.

Configuración de los derechos de acceso
Equipo multifunción Xerox
®
B215
Guía del usuario
271
Configuración de salir de la pantalla de configuración
1. En Xerox
®
CentreWare
®
Internet Services, haga clic en Propiedades Login / Permissions (Inicio
de sesión/Permisos).
2. Haga clic en Métodos de conexión.
Nota: Cuando se le pida que introduzca el nombre de usuario y la clave; para más información
para iniciar sesión como administrador, consulte Acceder a la cuenta de administrador del sistema
de Xerox
®
CentreWare
®
.
3. Para activar la pantalla de Confirmación de cierre de sesión, seleccione Show at Log Out (Mostrar
al desconectarse).
4. Para mostrar la pantalla de confirmación de cierre de sesión después de cada trabajo, seleccione
Show After Every Job (Mostrar después de cada trabajo).
5. Para desactivar la pantalla de Confirmación de cierre de sesión, seleccione Don't Show (No
mostrar).

Configuración de permisos de impresión
Equipo multifunción Xerox
®
B215
Guía del usuario
272
Configuración de permisos de impresión
Puede configurar los permisos de impresión para la impresión a doble cara.
1. En Xerox
®
CentreWare
®
Internet Services, haga clic en Propiedades Login / Permissions (Inicio
de sesión/Permisos).
2. Haga clic en Print Permissions (Permisos de impresión).
Nota: Cuando se le pida que introduzca el nombre de usuario y la clave; para más información
para iniciar sesión como administrador, consulte Acceder a la cuenta de administrador del sistema
de Xerox
®
CentreWare
®
.
3. Para las normas de impresión a 2 caras, en Always Require 2-Sided Printing (Imprimir siempre a
2 caras), seleccione Sí o No.
4. Haga clic en Save (Guardar).

Base de datos de usuarios del dispositivo
Equipo multifunción Xerox
®
B215
Guía del usuario
273
Base de datos de usuarios del dispositivo
La base de datos de usuarios del dispositivo almacena la información de las credenciales del usuario
para la autenticación local. Cuando se configura la autenticación local, la impresora comprueba las
credenciales que proporcionan los usuarios y la compara con la información de la base de datos. La
base de datos se puede exportar para su uso en otras impresoras.
Administración de la base de datos de usuarios
1. En Xerox
®
CentreWare
®
Internet Services, haga clic en Propiedades Login / Permissions (Inicio
de sesión/Permisos).
2. Haga clic en Device User Database (Base de datos de usuarios del dispositivo).
Nota: Cuando se le pida que introduzca el nombre de usuario y la clave; para más información
para iniciar sesión como administrador, consulte Acceder a la cuenta de administrador del sistema
de Xerox
®
CentreWare
®
.
3. Seleccione una opción:
• Add New (Agregar nuevo): Seleccione esta opción para agregar usuarios a la base de datos.
Para agregar más de un usuario a la base de datos, haga clic en la casilla de verificación junto
a Add Another User (Agregar otro usuario). Agregue la información del usuario y la clave y
haga clic en Guardar.
• Import from file (Importar de archivo): Seleccione esta opción para importar la información
de usuarios de un archivo .csv. Seleccione un archivo para importar y haga clic en Aplicar.
• Export to File (Exportar a archivo): Seleccione esta opción para exportar la base de datos de
usuarios a un archivo .csv. Seleccione una ubicación para guardar el archivo.
4. Para editar un usuario, en el usuario, haga clic en el icono de lápiz. Edite los campos necesarios y
haga clic en Guardar.
5. Para eliminar un usuario, en el usuario, haga clic en el icono de lápiz. Para confirmar la
eliminación, haga clic en Aceptar.

HTTP seguro
Equipo multifunción Xerox
®
B215
Guía del usuario
274
HTTP seguro
Para establecer una conexión HTTP segura (HTTPS) con la impresora, puede utilizar TLS para cifrar los
datos enviados a través de HTTP.
Puede activar el cifrado TLS para las funciones siguientes.
• Configuración de impresora mediante Xerox
®
CentreWare
®
Internet Services
•Impresión desde Xerox
®
CentreWare
®
Internet Services
• Impresión mediante IPP
Nota: El cifrado TLS es independiente del protocolo. Puede elegir utilizar TLS, o no, para cada
protocolo.
Antes de comenzar:
• Asegúrese de que DNS se haya activado y configurado.
• Asegúrese de que la fecha y la hora configuradas en la impresora sean correctas. La hora
configurada en la impresora se utiliza para configurar la hora de inicio del certificado de
dispositivo Xerox. Cuando se activa HTTP, se instala un certificado de dispositivo Xerox. Una vez
activado HTTP, compruebe los certificados del dispositivo.
Activación de HTTPS
1. En Xerox
®
CentreWare
®
Internet Services, haga clic en Propiedades Conectividad.
2. Haga clic en Protocolos.
3. Haga clic en HTTP.
Nota: Cuando se le pida que introduzca el nombre de usuario y la clave; para más información
para iniciar sesión como administrador, consulte Acceder a la cuenta de administrador del sistema
de Xerox
®
CentreWare
®
.
4. Para activar el protocolo, en Protocolo, seleccione Activar.
5. En Keep Alive Timeout (Tiempo de espera para mantener activo), introduzca el tiempo que la
impresora esperará una respuesta de un usuario conectado antes de que termine la conexión.
6. Cambie el número de puerto según sea necesario.
7. Si se configura un certificado digital de la máquina, se pueden modificar los campos de seguridad
siguientes.
•En HTTP Security Mode (Modo de seguridad HTTP), seleccione una opción de seguridad
HTTPS.
• Para permitir las conexiones con el dispositivo solo mediante HTTPS, seleccione Activar
HTTPS.
• Para activar una o varias versiones, en TLSv 1.0, TLSv 1.1 y TLSv 1.2, seleccione Activar, según
sea necesario.
8. Haga clic en Aplicar y, a continuación, haga clic en Aceptar.

Filtros IP
Equipo multifunción Xerox
®
B215
Guía del usuario
275
Filtros IP
Es posible impedir el acceso no autorizado a la red creando un filtro IP para bloquear o admitir los
datos enviados desde una determinada dirección IP.
Nota: Tenga cuidado de no filtrar direcciones IP de dispositivos utilizados para administrar la
impresora.
Activar Filtro IP
1. En Xerox
®
CentreWare
®
Internet Services, haga clic en Propiedades Seguridad.
2. Haga clic en Filtro IP.
Nota: Cuando se le pida que introduzca el nombre de usuario y la clave; para más información
para iniciar sesión como administrador, consulte Acceder a la cuenta de administrador del sistema
de Xerox
®
CentreWare
®
.
3. Para activar el filtro IP, seleccione Filtro IP (IPv4), Filtro (IPv6) o ambos.
4. Para permitir el acceso al dispositivo, introduzca la dirección IP, el puerto o el prefijo, según sea
necesario.
5. Haga clic en Aplicar.

IPSec
Equipo multifunción Xerox
®
B215
Guía del usuario
276
IPSec
Internet Protocol Security (IPSec) es un grupo de protocolos utilizado para asegurar las
comunicaciones IP (Internet Protocol). La función IPsec autentica y cifra cada paquete de datos IP.
Si seleccione IPsec, todo el tráfico de la impresora utilizará protocolos IPsec, incluidos:
Configuración de IPSec
1. En Xerox
®
CentreWare
®
Internet Services, haga clic en Propiedades Seguridad.
2. Haga clic en IPSec.
Nota: Cuando se le pida que introduzca el nombre de usuario y la clave; para más información
para iniciar sesión como administrador, consulte Acceder a la cuenta de administrador del sistema
de Xerox
®
CentreWare
®
.
3. Para activar el protocolo, en Protocolo, seleccione Activado.
Nota: Para activar IPSec, active SSL y conéctese al dispositivo mediante HTTPS.
4. Para eliminar las conexiones IPSec, haga clic en Flush All IPSec Connections (Eliminar todas las
conexiones IPsec).
5. En Secreto compartido, introduzca el valor de la clave compartida.
6. En Verify Shared Secret (Verificar secreto compartido), introduzca el valor de la clave compartida.
7. Para compartir una clave compartida nueva, seleccione Save new Shared Secret (Guardar nueva
clave compartida).
8. Haga clic en Aplicar.
• DHCP v4/v6 (TCP y UDP)
•DNS (TCP y UDP)
•FTP (TCP)
• HTTP (Scan Out, puerto TCP 80)
• HTTPS (Scan Out, puerto TCP 443)
• HTTPS (servidor web, puerto TCP 443)
•ICMP v4/v6
• IPP (puerto TCP 631)
• Impresión LPR (puerto TCP 515)
• Impresión puerto 9100 (puerto TCP 9100)
• SMTP (puerto TCP/UDP 25)
• SNMP (puerto TCP/UDP 161)
• Capturas de SNMP (puerto TCP/UDP 162)
•Detección WS (puerto 3702 UDP)

Certificados de seguridad
Equipo multifunción Xerox
®
B215
Guía del usuario
277
Certificados de seguridad
Un certificado digital es un archivo de datos utilizados para verificar la identidad del cliente o servidor
en una transacción de red. Un certificado también contiene una clave pública utilizada para crear y
verificar las firmas digitales. Un dispositivo prueba su identidad a otro presentando un certificado
confiable para el otro dispositivo. O bien, el dispositivo puede presentar un certificado firmado por otro
fabricante de confianza y una firma digital probando la propiedad del certificado.
Un certificado digital incluye los siguientes datos:
• Información sobre el propietario del certificado
• El número de serie del certificado y la fecha de caducidad
• El nombre y la firma digital de la autoridad de certificación (AC) que emite el certificado
• Una clave pública
• Un propósito que define cómo se pueden utilizar el certificado y la clave pública
Creación de un certificado digital de la máquina
1. En Xerox
®
CentreWare
®
Internet Services, haga clic en Propiedades Seguridad.
2. Haga clic en Machine Digital Certificate (Certificado digital de la máquina).
Nota: Cuando se le pida que introduzca el nombre de usuario y la clave; para más información
para iniciar sesión como administrador, consulte Acceder a la cuenta de administrador del sistema
de Xerox
®
CentreWare
®
.
3. Haga clic en Create New Certificate (Crear certificado nuevo) y seleccione una opción:
• Certificado con firma personal
• Solicitud de firma de certificado (CSR)
4. Haga clic en Continuar.
5. Rellene los campos del tipo de certificado seleccionado.
6. Haga clic en Aplicar.

Certificados de seguridad
Equipo multifunción Xerox
®
B215
Guía del usuario
278
Instalación de un certificado de una autoridad de
certificación de confianza
Si la impresora utiliza un certificado de dispositivo de Xerox
®
y un usuario intenta acceder a la
impresora mediante Xerox
®
CentreWare
®
Internet Services, es posible que aparezca un mensaje de
error en su navegador web. Para evitar mensajes de error, instale un certificado de una autoridad de
certificación de confianza en el navegador web de todos los usuarios.
1. En Xerox
®
CentreWare
®
Internet Services, haga clic en Propiedades Seguridad.
2. Haga clic en Trusted Certificate Authorities (Autoridades de certificación de confianza).
Nota: Cuando se le pida que introduzca el nombre de usuario y la clave; para más información
para iniciar sesión como administrador, consulte Acceder a la cuenta de administrador del sistema
de Xerox
®
CentreWare
®
.
3. Para agregar un certificado, haga clic en Agregar.
a. Haga clic en Examinar o Choose file (Elegir archivo) para ir al certificado firmado en formato
.pem o PKCS#12 y, a continuación, haga clic en Abrir o Choose file (Elegir archivo).
b. Haga clic en Aplicar y, a continuación, haga clic en Aceptar.
4. En el caso de los certificados instalados, siga estos pasos.
• Para eliminar un certificado, seleccione el certificado y haga clic en Eliminar.
• Para eliminar todos los certificados, haga clic en Restaurar.

Ocultar o mostrar nombres de trabajos
Equipo multifunción Xerox
®
B215
Guía del usuario
279
Ocultar o mostrar nombres de trabajos
Se pueden ocultar los nombres de trabajos para que no se muestren en el panel de control y en las
listas de Trabajos activos y Trabajos terminados en Xerox
®
CentreWare
®
Internet Services.
1. En Xerox
®
CentreWare
®
Internet Services, haga clic en Propiedades Seguridad.
2. Haga clic en Ocultar los nombres de los trabajos.
Nota: Cuando se le pida que introduzca el nombre de usuario y la clave; para más información
para iniciar sesión como administrador, consulte Acceder a la cuenta de administrador del sistema
de Xerox
®
CentreWare
®
.
3. Seleccione una opción:
• Mostrar los nombres de los trabajos: Esta opción permite que los nombres de los trabajos
aparezcan en el panel de control y en las listas de Trabajos activos y Trabajos terminados.
• Ocultar los nombres de los trabajos: Esta opción impide que los nombres de los trabajos
aparezcan en el panel de control y en las listas de Trabajos activos y Trabajos terminados.
4. Haga clic en Aplicar.

802.1x
Equipo multifunción Xerox
®
B215
Guía del usuario
280
802.1x
802.1x es un estándar del Institute for Electrical and Electronics Engineers (IEEE) que define un
método para el control de acceso de red basado en puerto o autenticación. En una red segura 802.1x,
la impresora debe autenticarse mediante una autoridad central, por lo general un servidor RADIUS,
para poder acceder a la red física.
Antes de comenzar:
• Asegúrese de que el servidor de autenticación y el autenticador 802.1x estén disponibles en la red.
• Determine el método de autenticación admitido.
• Cree un nombre de usuario y una clave en un servidor de autenticación.
Nota: Este procedimiento hace que la impresora se reinicie y no esté disponible en la red durante
algunos minutos.
Configuración de 802.1x
1. En Xerox
®
CentreWare
®
Internet Services, haga clic en Propiedades Seguridad.
2. Haga clic en 802.1x.
Nota: Cuando se le pida que introduzca el nombre de usuario y la clave; para más información
para iniciar sesión como administrador, consulte Acceder a la cuenta de administrador del sistema
de Xerox
®
CentreWare
®
.
3. En 802.1x, seleccione Activado.
4. En Método de autenticación, seleccione una opción:
•EAP-MD5
•PEAP
•EAP-MSCHAPv2
•EAP-TLS
5. Si selecciona EAP-MD5, EAP-MSCHAPv2 o PEAP, aparece la opción Credentials (Credenciales).
Introduzca los detalles requeridos en los campos Nombre de usuario y Clave.
6. En cargar un certificado raíz, siga estos pasos.
a. En Upload Root Certificate (Cargar certificado raíz), para localizar y seleccionar el archivo,
haga clic en Examinar o Choose File (Elegir archivo).
b. Haga clic en Cargar.
7. En cargar un certificado cliente, siga estos pasos.
a. Para localizar y seleccionar el certificado cliente, en Upload Client Certificate, haga clic en
Examinar o en Choose File (Elegir archivo).
b. Para asignar una clave privada, en Contraseña de clave privada, escriba una clave.
c. Haga clic en Cargar.
8. Haga clic en Aplicar.

Ocultar o mostrar opciones de red
Equipo multifunción Xerox
®
B215
Guía del usuario
281
Ocultar o mostrar opciones de red
Puede mostrar u ocultar en la pantalla táctil del panel de control la dirección IPv4 o el nombre de host
de la impresora.
1. En Xerox
®
CentreWare
®
Internet Services, haga clic en Propiedades Seguridad.
2. Haga clic en Mostrar opciones de red.
Nota: Cuando se le pida que introduzca el nombre de usuario y la clave; para más información
para iniciar sesión como administrador, consulte Acceder a la cuenta de administrador del sistema
de Xerox
®
CentreWare
®
.
3. Para mostrar información de red, seleccione Mostrar dirección IPv4 o Mostrar nombre del host.
Para ocultar la información de red, seleccione Ocultar información de red.
4. Haga clic en Aplicar.

Tiempo de espera del sistema
Equipo multifunción Xerox
®
B215
Guía del usuario
282
Tiempo de espera del sistema
Puede especificar cuánto debe esperar la impresora antes de desconectar a un usuario inactivo.
Configuración de valores del tiempo de espera del
sistema
1. En Xerox
®
CentreWare
®
Internet Services, haga clic en Propiedades Seguridad.
2. Haga clic en Tiempo de espera del sistema.
Nota: Cuando se le pida que introduzca el nombre de usuario y la clave; para más información
para iniciar sesión como administrador, consulte Acceder a la cuenta de administrador del sistema
de Xerox
®
CentreWare
®
.
3. En Local User Interface System Timer (Temporizador del sistema de la interfaz de usuario local),
introduzca el tiempo que esperará la impresora antes de restablecer las opciones predeterminadas
y desconectar a los usuarios inactivos de la interfaz de usuario local.
4. En Web System Timer (Temporizador del sistema de web), introduzca el tiempo que esperará el
sistema antes de restablecer las opciones predeterminadas y desconectar a los usuarios inactivos
de la interfaz de usuario web.
5. Haga clic en Aplicar.

Seguridad de puerto USB
Equipo multifunción Xerox
®
B215
Guía del usuario
283
Seguridad de puerto USB
Para impedir el acceso no autorizado a la impresora a través de puertos USB, desactive los puertos.
Nota: Si los puertos USB están desactivados, no se puede actualizar el software o imprimir desde
una unidad flash USB.
Activar o desactivar puertos USB
1. En Xerox
®
CentreWare
®
Internet Services, haga clic en Propiedades Seguridad.
2. Haga clic en Seguridad del puerto USB.
Nota: Cuando se le pida que introduzca el nombre de usuario y la clave; para más información
para iniciar sesión como administrador, consulte Acceder a la cuenta de administrador del sistema
de Xerox
®
CentreWare
®
.
3. Para activar un puerto USB, seleccione la casilla de verificación del puerto.
4. Para desactivar un puerto, seleccione la casilla de verificación del puerto.
5. Haga clic en Aplicar.

Restringir el acceso a la interfaz de usuario web
Equipo multifunción Xerox
®
B215
Guía del usuario
284
Restringir el acceso a la interfaz de usuario web
Se puede bloquear la interfaz de usuario web en el dispositivo. Cuando la interfaz de usuario web está
bloqueada, no se puede acceder a ninguna de sus áreas hasta que el usuario inicia sesión. Cuando se
desbloquea la interfaz de usuario web, los usuarios pueden acceder a todas sus áreas, excepto a
aquellas que requieren inicio de sesión como administrador.
1. En Xerox
®
CentreWare
®
Internet Services, haga clic en Propiedades Seguridad.
2. Haga clic en Opciones de seguridad.
Nota: Cuando se le pida que introduzca el nombre de usuario y la clave; para más información
para iniciar sesión como administrador, consulte Acceder a la cuenta de administrador del sistema
de Xerox
®
CentreWare
®
.
3. Para restringir el acceso a la interfaz de usuario web, seleccione la casilla de verificación de Lock
WebUI (Bloquear UI web). Para permitir el acceso a la interfaz de usuario web, quite la marca de
la casilla de verificación.
4. Haga clic en Aplicar.

Prueba de verificación del software
Equipo multifunción Xerox
®
B215
Guía del usuario
285
Prueba de verificación del software
Puede probar el software de la impresora para confirmar que funciona correctamente. La prueba
comprueba los archivos del software para confirmar que no están dañados. Si parece que el software
de la impresora no funciona correctamente, un vendedor de Xerox podría pedirle que realice esta
prueba.
1. En Xerox
®
CentreWare
®
Internet Services, haga clic en Propiedades Seguridad.
2. Haga clic en Prueba de verificación de software.
Nota: Cuando se le pida que introduzca el nombre de usuario y la clave; para más información
para iniciar sesión como administrador, consulte Acceder a la cuenta de administrador del sistema
de Xerox
®
CentreWare
®
.
3. Para comenzar la prueba, haga clic en Comenzar la prueba.
4. Para interrumpir y cancelar la prueba, haga clic en Cancelar.
5. Un mensaje muestra el resultado de la prueba. Haga clic en Cerrar.
Nota:
• Puede continuar usando la impresora mientras se realiza la prueba.
• Si no se supera la aprueba, los archivos del software están dañados. Se recomienda
reinstalar el software. Para obtener ayuda, póngase en contacto con un vendedor de
Xerox.

Prueba de verificación del software
Equipo multifunción Xerox
®
B215
Guía del usuario
286

Equipo multifunción Xerox
®
B215
Guía del usuario
287
A
Especificaciones
Este capítulo incluye:
• Especificaciones de la impresora ........................................................................................................................... 288
• Especificaciones de las funciones ......................................................................................................................... 292
• Entorno de red .............................................................................................................................................................. 295
• Requisitos del sistema ............................................................................................................................................... 296
• Especificaciones eléctricas ....................................................................................................................................... 297
• Especificaciones medioambientales .................................................................................................................... 298

Especificaciones de la impresora
Equipo multifunción Xerox
®
B215
Guía del usuario
288
Especificaciones de la impresora
Configuración estándar
Función Especificación
Funciones estándar Imprimir, copiar, escanear, e-mail, fax, USB
Impresión automática a doble cara
Configuración del hardware Procesador de 600 mHz
256 MB de memoria
Alimentador automático de documentos
Bandeja de papel principal, Ranura de alimentación
manual
Interfaz de usuario de pantalla táctil
Conectividad Red de cable
Inalamb.
Conexión directa mediante USB
Acceso Frontal
Velocidad de impresión • Hasta 31 ppm en tamaño Carta (215 x 279 mm)
• Hasta 30 ppm en tamaño A4 (210 x 297 mm)
Velocidad de impresión a 2 caras Hasta 15 imágenes por minuto en Carta (215 x 279
mm) y A4 (210 x 297 mm)
Tiempo de salida de la primera impresión En 8.5 segundos desde el estado Lista
Tiempo de calentamiento Menos de 32 segundos desde modo Reposo

Especificaciones de la impresora
Equipo multifunción Xerox
®
B215
Guía del usuario
289
Especificaciones físicas
Peso y dimensiones
Requisitos de espacio
Elemento Especificación
Anchura 15.8 pulgadas (401 mm)
Profundidad 15.6 pulgadas (397 mm)
Altura 14.4 pulgadas (365 mm)
Peso 11.45 kg (11.45 kg)
60.1 cm
(23.7 in)
90.2 cm
(35.5 in)
69 cm
27.2 in
10 cm
(3.9 in.)
36 cm
(14.2 in.)
10 cm
(3.9 in.)
10 cm
(3.9 in.)

Especificaciones de la impresora
Equipo multifunción Xerox
®
B215
Guía del usuario
290
Especificaciones del material de impresión
Bandeja principal de papel 1
Ranura alim man
Función Especificación
Capacidad
250 hojas de papel Bond de 20 lb (80
g/m²)
Tipos de materiales de impresión Común, Cartulina, Ligero, Reciclado, Cartulina para
tarjeta, Bond, papel neutro
Gramajes
16 - 43 lb (60 a 163
g/m²
)
Tamaños de papel A4, A5, A6, Carta, Extra oficio, Executive, Folio, Oficio,
ISO B5, JIS B5
Función Especificación
Capacidad 1 hoja
Tipos de materiales de impresión Común, Cartulina, Ligero, Algodón, Coloreado,
Preimpreso, Reciclado, Transparencias, Etiqueta,
Cartulina para tarjeta, Bond, papel neutro, Más
grueso, Sobre
Gramajes 16 - 58 lb (60 a 220 g/m²
)
Intervalo de tamaños de papel Tamaños estándar:
• A4, A5, A6, Carta, Extra Oficio, Executive, Folio,
Oficio, ISO B5, JIS B5
• Sobre Monarch, Com-10, DL, C5, C6, Postal 4 x 6
Tamaños personalizados:
• Tamaño mínimo: 3 x 5 pulgadas (76 x 127 mm)
• Tamaño máximo: 8.5 x 14 pulgadas (216 x 356
mm)

Especificaciones de la impresora
Equipo multifunción Xerox
®
B215
Guía del usuario
291
Unidad de impresión a dos caras
Alimentador automático de documentos
Salida del material de impresión
Función Especificación
Gramajes 16 - 32 lb (60 a 120 g/m²
)
Tamaños de papel A4, Carta, Oficio, Folio, Extra oficio
Tipos de materiales de impresión Común, Ligero, Cartulina, Reciclado
Función Especificación
Capacidad Hasta 40 hojas de 20 lb (80 g/m²)
Pesos del papel
16 - 28 lb (60 a 105
g/m²
)
Tamaños de papel • Anchura: 5.8 x 8.5 pulgadas (148 x 216 mm)
• Longitud: 5.8 x 14.0 pulgadas (148 x 356 mm)
Velocidad del alimentador automático de
documentos
• A4: 30 imágenes monocromas por minuto
• Carta: 31 imágenes monocromas por minuto
• A4: 20 imágenes en color por minuto
• Carta: 21 imágenes en color por minuto
Función Especificación
Capacidad de la bandeja de salida 120 hojas de 20 lb (80 g/m²) hacia abajo
Capacidad de la cubierta posterior 1 hoja hacia arriba

Especificaciones de las funciones
Equipo multifunción Xerox
®
B215
Guía del usuario
292
Especificaciones de las funciones
Funciones de impresión
Función Especificación
Velocidad • A 1 cara, Carta: 31 ppm
• A 1 cara, A4: 30 ppm
• A 2 cara, Carta: 15 ppm
• A 2 cara, A4: 15 ppm
Área máxima de impresión Extra oficio de 8.5 x 14 pulgadas (216 mm x 356
mm)
Resolución máxima de impresión • Real: 600 x 600 ppp
• Salida efectiva: hasta 1200 x 1200 ppp
Rendimiento medio del cartucho de tóner • Cartucho de tóner estándar: 1500 impresiones
estándar
Nota: no está disponible en todas las regiones.
• Cartucho de tóner de gran capacidad: 3000
impresiones estándar
• Cartucho de tóner inicial: 1500 impresiones
estándar en dispositivos de 220 V y 1000
impresiones estándar en dispositivos de 110 V
Memoria estándar de la impresora 256 MB
Compatibilidad Windows PC/MAC/Linux
PDL/PCL PCL5e, PCL6, Postscript 3

Especificaciones de las funciones
Equipo multifunción Xerox
®
B215
Guía del usuario
293
Funciones de fax
Funciones copia
Función Especificación
Velocidad de transmisión de faxes 33.6 Kbps
Tipo de línea telefónica Línea telefónica conmutada analógica pública
estándar o equivalente
RTPC, PABX
Comunicación estándar ITU-T, G3, ECM
Capacidad de resolución máxima 300 x 300 ppp
Anchura de escaneado efectiva 8.5 pulgadas (216 mm)
Anchura máxima de impresión 8.5 pulgadas (216 mm)
Homologaciones de la conexión • UE/AEE: certificación TBR21
• EE.UU: homologación FCC Parte 68
• Canadá: homologación DOC CS-03
• Otros países: certificación a estándares PTT
nacionales
Función Especificación
Tiempo de salida de la primera copia En Modo de espera:
• Alimentador automático de documentos: Menos
de 15 segundos
• Cristal de exposición: Menos de 14 segundos
En modo ahorro energía: 42 segundos
Rango de zoom 25% a 400%
Resolución máxima • Alimentador automático de documentos: hasta
600 x 600 ppp
• Cristal de exposición: hasta 1200 x 1200 ppp
Multicopia 1 - 99
Velocidad de copia Un original, varias copias:
•31 cpm Carta
•30 cpm A4
Varios originales, una copia:
•21 cpm Carta
•20 cpm A4

Especificaciones de las funciones
Equipo multifunción Xerox
®
B215
Guía del usuario
294
Funciones escaneado
Función Especificación
Anchura máxima del documento 8.5 pulgadas (216 mm)
Anchura de escaneado efectiva 20.83 cm (208 mm)
Resolución máxima • Alimentador automático de documentos: Hasta
600 x 600 ppp óptica
• Cristal de exposición: Hasta 1200 x 1200 ppp
óptica
• Salida efectiva: hasta 4800 x 4800 ppp
Escanear a PC vía USB o conexión de red Sí
Velocidad de escaneado 30 - 17 ipm, dependiendo del modo de escaneado
Modos de envío de escaneado Blanco y negro, escala de grises y color
Escala de grises 256 niveles
Compatibilidad TWAIN estándar, WIA estándar

Entorno de red
Equipo multifunción Xerox
®
B215
Guía del usuario
295
Entorno de red
Elemento Especificaciones
Interfaz de la red • Ethernet 10/100 Base-TX, LAN alámbrica
• LAN inalámbrica 802.11b/g/n
Imprimir desde USB Sí
Apple Airprint
®
Sí
Google Cloud Print
®
Sí
Sistema operativo de la red
• Windows
®
7 - 10
• Windows
®
Server 2008, 2008 R2, 2012, 2012 R2,
2016, 2019
• Varios sistemas operativos Linux
• Mac OS X 10.9 ~ 10.14
Protocolos de red • TCP/IPv4, TCP/IPv6
•DHCP, BOOTP
• DNS, WINS, DDNS, Bonjour, SLP, UPnP
• Impresión TCP/IP estándar (RAW), LPR, IPP, WSD
• SNMPv1/v2c/v3, HTTP, IPSec

Requisitos del sistema
Equipo multifunción Xerox
®
B215
Guía del usuario
296
Requisitos del sistema
Sistema operativo CPU RAM
Espacio
libre de
disco duro
Windows Server
®
2008 (32/64 bits) Intel
®
Pentium
®
IV 1 GHz
(Pentium IV 2 GHz)
512 MB
(2 GB)
10 GB
Windows
®
7 - 10
(32/64 bit)
Intel
®
Pentium
®
IV 1 GHz con
procesador de 32 bits o de 64
bits o superior
1 GB (2 GB) 16 GB
• Compatible con gráficos de DirectX
®
9 con memoria de
128 MB (para activar Aero).
• Unidad DVD-R/W
Windows
®
Server 2008, 2008 R2, 2012,
2012 R2, 2016, 2019
(64 bit)
Intel
®
Pentium
®
IV con
procesadores 1 GHz (x86) o 1.4
GHz (x64) (2 GHz o más rápido)
512 MB
(2 GB)
10 GB
Nota:
• Internet Explorer 6.0 o superior es el requisito mínimo para todos los sistemas operativos Windows.
• Los usuarios que tienen derechos de administrador pueden instalar el software.
• Windows Terminal Services es compatible con la máquina.
Mac OS X 10.9 ~ 10.14
Procesadores Intel
®
2 GB 4 GB
Linux
• Fedora 15 - 26
•OpenSuSE
®
11.2, 11.4, 12.1, 12.2, 12.3,
13.1, 13.2, 42.1, 15.2
• Ubuntu 11.10, 12.04, 12.10, 13.04,
13.10, 14.04, 14.10, 15.04, 15.10, 16.04,
16.10, 17.04, 17.10, 18.04, 18.10
• Debian 6, 7, 8, 9
•Redhat
®
Enterprise Linux 5, 6, 7
• SuSE Linux Enterprise Desktop 10, 11, 12
• Mint 15, 16, 17, 17.1
Pentium IV 2.4 GHz
(Intel Core™2)
512 MB
(1 GB)
1 GB
(2 GB)

Especificaciones eléctricas
Equipo multifunción Xerox
®
B215
Guía del usuario
297
Especificaciones eléctricas
Función Especificación
Frecuencia 50/60 Hz
Tensión eléctrica 110-127 VCA y 220-240 VCA
Consumo de energía promedio • Modo ahorro energía: 1.1 vatios
• Modo En reposo: menos de 50 vatios
• Modo de reposo: 1.4 Wh
• Modo Lista: 55 Wh
• Funcionamiento medio - impresión continua:
menos de 500 Wh

Especificaciones medioambientales
Equipo multifunción Xerox
®
B215
Guía del usuario
298
Especificaciones medioambientales
Función Especificación
Temperatura de funcionamiento (impresora y
consumibles)
10 - 50
o
C (50 - 122
o
F)
Humedad relativa Intervalo óptimo de humedad: 30 - 80%
Nota: En condiciones extremas, como a 10
o
y con un
90% de humedad relativa, pueden producirse
defectos a causa de la condensación.
Altitud Para obtener un rendimiento óptimo, utilice la
impresora en altitudes inferiores a 3100 m (10170
pies).

Equipo multifunción Xerox
®
B215
Guía del usuario
299
B
Información sobre
normativas
Este apéndice contiene:
• Normativa básica ........................................................................................................................................................ 300
• Normativa de copia .................................................................................................................................................... 306
• Normativa de envío de fax ...................................................................................................................................... 309
• Certificado de seguridad .......................................................................................................................................... 314
• Información sobre seguridad de los materiales .............................................................................................. 315

Normativa básica
Equipo multifunción Xerox
®
B215
Guía del usuario
300
Normativa básica
Xerox ha probado este dispositivo según las normas de emisión electromagnética e inmunidad.
Estas normas están diseñadas para mitigar las interferencias causadas o recibidas por este dispositivo
en un entorno de oficina típico.
Estados Unidos Normativa FCC
Este dispositivo se ha probado y cumple con los límites establecidos para los dispositivos digitales
de Clase A, según las normas de la FCC, sección 15. Estos límites se han establecido para proporcionar
una protección razonable contra interferencias perjudiciales cuando el equipo funciona en entornos
comerciales. Este equipo genera, utiliza y puede irradiar energía de radiofrecuencia. Si el dispositivo
no se instala y utiliza conforme a estas instrucciones, puede causar interferencias perjudiciales en las
comunicaciones de radio. El uso de este equipo en una zona residencial puede causar interferencias
perjudiciales. Los usuarios tendrán que solucionar las interferencias por su cuenta. Si este equipo causa
interferencias perjudiciales a equipos de recepción de radio o televisión, lo cual se puede comprobar
apagando y encendiendo el equipo, se recomienda al usuario que intente corregir las interferencias
siguiendo una o varias de las siguientes medidas:
• Reoriente o cambie la ubicación del receptor.
• Aumente distancia entre el equipo y el receptor.
• Conecte el equipo a un enchufe cuyo circuito sea diferente al del receptor.
• Consulte al distribuidor o a un técnico experimentado de radio/televisión.
Si se realizan cambios o modificaciones de este equipo sin el consentimiento de Xerox el usuario podría
perder la autorización para usar este equipo.
Nota: Para asegurar el cumplimiento de la Sección 15 de las reglas FCC, utilice cables de interfaz
blindados.
Canadá
This Class A digital apparatus complies with Canadian ICES-003.
Cet appareil numérique de la classe A est conforme à la norme NMB-003 du Canada.
Mexico
La operación de este equipo está sujeta a las siguientes dos condiciones: (1) es posible que este equipo
o dispositivo no cause interferencia perjudicial y (2) este equipo o dispositivo debe aceptar cualquier
interferencia, incluyendo la que pueda causar su operación no deseada.

Normativa básica
Equipo multifunción Xerox
®
B215
Guía del usuario
301
Unión Europea
La marca de CE de la impresora significa que declara el cumplimiento de las siguientes
directivas aplicables de la Unión Europea a 16 de abril de 2014: Directiva 2014/53/UE
sobre equipos radioeléctricos.
Por el presente, Xerox declara que el modelo de dispositivo de radio B215 cumple la directiva
2014/53/UE. El texto completo de la declaración de conformidad de la UE está disponible en la
dirección de Internet siguiente: www.xerox.com/environment_europe.
Si esta impresora se utiliza correctamente, de acuerdo con las instrucciones, no es peligrosa ni para
el consumidor ni para el entorno.
AVISO:
• Si se realizan cambios o modificaciones en este dispositivo sin el consentimiento específico
de Xerox Corporation el usuario podría perder la autorización para usar este equipo.
• La radiación externa de equipos industriales, científicos y médicos (ISM) podría interferir
con el funcionamiento de este equipo. Si una radiación externa procedente de equipos
ISM interfere con su equipo, acuda a su contacto para solicitar asistencia.
• Este es un dispositivo digital de clase A. Esta impresora puede causar interferencias
de radiofrecuencia en entornos domésticos, lo que puede obligar al usuario a tomar medidas
al respecto.
• Para garantizar el cumplimiento de la normativa europea, se deben utilizar cables de interfaz
blindados.
Información del acuerdo medioambiental sobre equipos
de impresión de imágenes de la Unión Europea (estudio
4)
Información medioambiental que suministra soluciones
medioambientales y reduce costes
La información siguiente se ha desarrollado para ayudar a los usuarios y se ha emitido con relación
a la Directiva de productos eléctricos de la Unión Europea, específicamente el Estudio 4 sobre equipos
de impresión de imágenes. Los fabricantes deben mejorar el rendimiento medioambiental de los
productos y apoyar el plan de acción de la Unión Europea sobre ahorro de energía.
Los productos son equipos de ámbito privado y de oficina que cumplen los criterios siguientes.
• Productos de formato monocromo estándar con una velocidad máxima inferior a 66 imágenes
A4 por minuto
• Productos de formato a color estándar con una velocidad máxima inferior a 51 imágenes
A4 por minuto

Normativa básica
Equipo multifunción Xerox
®
B215
Guía del usuario
302
Beneficios medioambientales de la impresión a dos caras
La mayoría de dispositivos cuentan con la función de impresión a 2 caras, también conocida como
dúplex. Esto permite imprimir ambas caras del papel automáticamente y, por lo tanto, ayuda a reducir
el uso de recursos valiosos al reducir el consumo de papel. En el Estudio 4 sobre equipos de impresión
de imágenes, los modelos con velocidad de impresión igual o superior a 40 ppm en color o igual o
superior a 45 ppm en blanco y negro deben activar automáticamente la función de impresión a 2 caras
durante la configuración y la instalación del controlador. Es posible que algunos modelos con velocidad
de impresión inferior también tengan las opciones de impresión a 2 caras de forma prefijada en la
instalación. Si sigue utilizando la función de impresión a 2 caras, se reducirá el impacto
medioambiental de su trabajo. No obstante, si requiere la impresión a 1 cara, puede cambiar las
opciones de impresión en el controlador de impresión.
Tipos de papel
Este Dispositivo puede utilizarse para imprimir en papel reciclado o sin reciclar, aprobado por un
esquema de gestión medioambiental, que cumpla con el estándar de calidad EN 12281 o similar.
El papel más ligero (60 g/m
2
), que contiene menos materia prima y ahorra recursos por cada impresión,
se puede utilizar en ciertas aplicaciones. Le recomendamos que verifique si esto es compatible con sus
necesidades de impresión.
ENERGY STAR - Información de la UE
Si desea más información sobre el uso de energía u otros temas relacionados, visite:
www.xerox.com/environment o www.xerox.com/environment_europe..
Consumo de energía y tiempo de activación
La cantidad de electricidad que consume una impresora depende de la forma en que se utiliza
la impresora. Este impresora se diseñó y configuró para reducir el consumo de electricidad.
El programa ENERGY STAR es un esquema voluntario para fomentar el desarrollo
y la adquisición de modelos energéticamente eficaces, que ayuden a reducir el
impacto medioambiental. La información sobre el programa ENERGY STAR y los
modelos con calificación ENERGY STAR se puede consultar en el siguiente sitio web:
www.energystar.gov
La impresora multifunción Xerox B215 tiene la certificación ENERGY STAR®
conforme a los requisitos del programa Energy STAR para equipos de generación
de imágenes.
ENERGY STAR y la marca de ENERGY STAR son marcas comerciales registradas en
los Estados Unidos. El programa de equipos de generación de imágenes de ENERGY
STAR es un esfuerzo común entre los Estados Unidos, la Unión Europea, Japón y la
industria de equipos de oficina para promover copiadoras, impresoras, máquinas
de fax, máquinas multifunción, ordenadores personales y monitores que sean
eficientes en el uso de energía. La reducción del consumo de energía contribuye
a la lucha contra la niebla tóxica, la lluvia ácida y los cambios climáticos a largo
plazo al reducir las emisiones que resultan de la generación de electricidad.

Normativa básica
Equipo multifunción Xerox
®
B215
Guía del usuario
303
Los modos de ahorro de energía están activados en la impresora para reducir el consumo de energía.
Después de realizar la última impresión, el dispositivo pasa al modo Preparado. En este modo, el
dispositivo puede imprimir de inmediato. Si la impresora no se utiliza durante un tiempo, la impresora
pasa al Modo de bajo consumo y después al Modo de reposo. En estos modos, solamente permanecen
activas las funciones esenciales para permitir la reducción del consumo de energía.
La impresora tarda más en producir la primera impresión después de salir del modo de ahorro de
energía que al imprimir desde el modo de preparado. Esta demora es el resultado de la activación
del sistema y es común en la mayoría de productos de impresión de imágenes en el mercado. Puede
configurar un período de tiempo de activación más largo o desactivar completamente el modo
de Ahorro de energía. Este dispositivo puede tardar más en pasar a un nivel de energía más bajo.
Para cambiar las opciones de ahorro de energía, consulte la Guía del usuario en
www.xerox.com/office/B215docs.
Nota: Cambiar los tiempos de activación de ahorro de energía predeterminados puede resultar
en un aumento general de consumo de energía de la impresora. Antes de desactivar los modos
de ahorro de energía o ajustar un tiempo de activación prolongado, piense en el aumento del
consumo energético de la impresora.
Si desea más información sobre la participación de Xerox en iniciativas de sostenibilidad, visite:
www.xerox.com/environment

Normativa básica
Equipo multifunción Xerox
®
B215
Guía del usuario
304
Certificación ECO para equipos de oficina CCD-035
Alemania
Alemania - Ángel azul
Blendschutz
Das Gerät ist nicht für die Benutzung im unmittelbaren Gesichtsfeld am Bildschirmarbeitsplatz
vorgesehen. Um störende Reflexionen am Bildschirmarbeitsplatz zu vermeiden, darf dieses Produkt
nicht im unmittelbaren Gesichtsfeld platziert werden.
Larmemission
Maschinenlärminformatians-Verordnung3. GPSGV: Der höchste Schalldruckpegel beträgt 70 dB(A)
oder weniger gemäß EN ISO 7779.
Importeur
Xerox GmbH
Hellersbergstraße 2-4
41460 Neuss
Este producto ha obtenido la certificación EcoLogo para equipos de oficina, ya que cumple todos
los requisitos en materia de impacto medioambiental. Para obtener esta certificación, Xerox
Corporation ha probado que este producto cumple los requisitos de eficiencia energética
estipulados por el programa EcoLogo. Las copiadoras, impresoras, equipos multifunción y fax
certificados deben cumplir además otros requisitos, como la reducción de emisiones químicas y su
compatibilidad con el uso de consumibles reciclados. EcoLogo se estableció en 1988 para ayudar
a los consumidores a identificar los productos y servicios con menor impacto medioambiental.
EcoLogo es una certificación medioambiental de carácter voluntario, multifactorial y basado en el
ciclo de vida de los productos. Esta certificación indica que el producto ha sido sometido a rigurosas
pruebas científicas, un exhaustivo programa de auditoría, o ambos, para probar su cumplimiento
de estrictos estándares independientes de eficiencia medioambiental.
RAL, el Instituto Alemán para la Garantía y Distinción de la Calidad,
le otorgó a este dispositivo el certificado de etiqueta medioambiental Ángel
Azul. Esta etiqueta lo cataloga como un dispositivo que satisface los criterios
de Ángel Azul para la aceptabilidad en materia ambiental en términos de
diseño, fabricación y operación.
Para más información, vaya a: www.blauer-engel.de.

Normativa básica
Equipo multifunción Xerox
®
B215
Guía del usuario
305
Deutschland
Directiva RoHS de Turquía
De conformidad con el artículo 7 (d). Por el presente se certifica que
“Cumple con la normativa EEE”.
“EEE yönetmeliğine uygundur.”
Certificado Comunidad Económica Eurasiática
Información sobre normativas para el módulo LAN
inalámbrico de 2.4 Ghz
Este producto contiene un módulo transmisor de radio LAN inalámbrico de 2.4 Ghz que cumple con los
requisitos especificados en la sección 15 de las normas FCC, el estándar RSS-210 de Industry Canada
y la directiva del Consejo europeo 2014/53/UE.
El funcionamiento de este dispositivo queda sujeto a las dos condiciones siguientes:
1. Este dispositivo no debe provocar interferencias perjudiciales, y (2) este dispositivo debe aceptar
cualquier interferencia recibida, incluidas las interferencias que puedan provocar un
funcionamiento no deseado.
2. Si se realizan cambios o modificaciones en este dispositivo sin el consentimiento específico
de Xerox Corporation el usuario podría perder la autorización para usar este equipo.
Emisión de ozono
Esta impresora produce ozono durante el funcionamiento normal. La cantidad de ozono producido
depende del volumen de impresión. El ozono es más pesado que el aire y no se produce en cantidades
suficientemente altas para resultar nocivo. Instale la impresora en un lugar con buena ventilación.
Para obtener más información en EE. UU. y Canadá, vaya a www.xerox.com/environment.
En otras zonas, póngase en contacto con el representante local de Xerox o vaya a
www.xerox.com/environment_europe.
Rusia, Bielorrusia y Kazajistán están trabajando para establecer una zona de libre
comercio: Comunidad Económica Eurasiática o EurAsEC. Los miembros de la
Comunidad Económica Eurasiática han adelantado un programa de regulación
común y una marca de certificado común para EurAsEC: la marca EAC.

Normativa de copia
Equipo multifunción Xerox
®
B215
Guía del usuario
306
Normativa de copia
Estados Unidos
El Congreso prohíbe, mediante una ley, la reproducción de los elementos aquí enumerados
en determinadas circunstancias. Se pueden imponer multas y penas de prisión a los responsables
de hacer tales reproducciones.
1. Bonos o valores del gobierno de Estados Unidos, como:
• Certificados de deuda.
• Moneda de bancos nacionales.
• Cupones de bonos.
• Billetes bancarios de la Reserva Federal.
• Certificados de depósito de plata.
• Certificados de depósito de oro.
• Bonos de Estados Unidos.
• Pagarés del tesoro.
• Billetes de la Reserva Federal.
• Billetes fraccionarios.
• Certificados de depósito.
•Papel moneda.
• Bonos y obligaciones de determinadas agencias gubernamentales, como la FHA, etc.
• Los bonos de ahorros de EE. UU. solo pueden ser fotografiados con fines publicitarios
en relación con la campaña para su venta.
• Timbre interno. Si es necesario reproducir un documento legal en el que haya un timbre
matasellado, se podrá hacer siempre que la reproducción del documento tenga fines legales.
• Sellos de correo, matasellados o sin matasellar. Los sellos de correo se pueden fotografiar,
con fines filatélicos, siempre que la reproducción sea en blanco y negro y su tamaño sea
inferior al 75% o superior al 150% del original.
•Giros postales.
• Letras, cheques o efectos monetarios expedidos por funcionarios autorizados de Estados
Unidos.
• Sellos y otros exponentes de valor, con cualquier denominación, que hayan sido o puedan
ser emitidos mediante alguna ley del Congreso.
• Certificados de indemnizaciones para veteranos de las Guerras Mundiales.
2. Bonos o valores de cualquier gobierno, banco o corporación del extranjero.
3. Material protegido por derechos de autor, a menos que se obtenga permiso del propietario
de los derechos de autor, o la realización de copias esté dentro lo estipulado en la ley
de derechos de autor respecto a la reproducción para uso justo o de bibliotecas.
Puede obtener más información sobre estas disposiciones en la Copyright Office,
Library of Congress, Washington, D.C. 20559. Solicite la circular R21.

Normativa de copia
Equipo multifunción Xerox
®
B215
Guía del usuario
307
4. Certificado de ciudadanía o naturalización. Los certificados de naturalización
de extranjeros pueden fotocopiarse.
5. Pasaportes. Los pasaportes extranjeros pueden fotocopiarse.
6. Papeles de inmigración.
7. Tarjetas de registro de reclutamiento.
8. Papeles del servicio de reclutamiento selectivo que llevan la siguiente información de registro:
• Ingresos o ganancias.
• Documento judicial.
• Condición física o mental.
• Estado de dependencia.
• Servicio militar anterior.
Excepción: Los certificados de baja militar de Estados Unidos pueden fotografiarse.
9. Insignias, tarjetas de identificación o pases exhibidos por personal militar o miembros de varios
Departamentos Federales, como el FBI, el Tesoro, etc. (a menos que la fotografía haya sido
encargada por el responsable de dicho departamento).
La reproducción de los siguientes documentos también es ilegal en algunos estados:
•Permisos de automóvil.
•Permisos de conducir.
• Certificados de titularidad de automóviles.
La lista anterior no abarca todos los casos. No se admite ninguna responsabilidad derivada
de su contenido o exactitud. En caso de duda, consulte a su abogado.
Para obtener más información sobre estas disposiciones, póngase en contacto con la Copyright Office,
Library of Congress, Washington, D.C. 20559. Solicite la circular R21.
Canadá
El Parlamento prohíbe, mediante una ley, la reproducción de los elementos aquí enumerados
en determinadas circunstancias. Se pueden imponer multas y penas de prisión a los responsables
de hacer tales reproducciones.
• Billetes bancarios o papel moneda.
• Bonos o valores de un gobierno o banco.
• Letras o vales del Tesoro.
• El sello público de Canadá (o una de sus provincias), un organismo público o autoridad de Canadá
o un tribunal.
• Las proclamas, dictámenes, regulaciones, mandatos o avisos de estos (con la falsa pretensión
de que han sido impresos por la Queens Printer para Canadá o por otra imprenta equivalente
para una provincia).
• Las marcas, sellos, envoltorios o diseños utilizados por o en nombre del Gobierno de Canadá
(o una de sus provincias), el gobierno de otro estado o un departamento, junta, comisión o
agencia establecidos por el Gobierno de Canadá o de una provincia o un gobierno de otro estado.
• Timbre impreso o adhesivo utilizado con fines de recaudación por parte del Gobierno de Canadá
o de una provincia o por el gobierno de otro estado.

Normativa de copia
Equipo multifunción Xerox
®
B215
Guía del usuario
308
10. Documentos o registros que están a cargo de funcionarios que tienen el deber de realizar o emitir
copias certificadas y se pretenda hacer pasar una copia falsa por una certificación auténtica.
11. Material protegido por derechos de autor o marcas comerciales de cualquier tipo,
sin el consentimiento del titular.
La lista anterior se facilita a modo orientativo, pero no abarca todos los casos. No se admite ninguna
responsabilidad derivada de su contenido o exactitud. En caso de duda, consulte a su abogado.
Otros países
La copia de determinados documentos puede ser ilegal en su país. Se pueden imponer multas
y penas de prisión a los responsables de hacer dichas reproducciones:
• Moneda de curso legal
• Billetes bancarios y cheques
• Bonos o valores de bancos o gobiernos
• Pasaportes y documentos de identidad
• Material protegido por derechos de autor o marcas comerciales, sin el consentimiento del titular
• Sellos de correos y otros instrumentos negociables
Esta lista no abarca todos los casos. No se admite ninguna responsabilidad derivada de su contenido
o exactitud. En caso de duda, consulte a su asesor jurídico.

Normativa de envío de fax
Equipo multifunción Xerox
®
B215
Guía del usuario
309
Normativa de envío de fax
Estados Unidos
Requisitos de encabezado para el envío de fax
La Ley de protección al consumidor de servicios telefónicos (Telephone Consumer Protection Act) de
1991 establece que es ilegal utilizar un ordenador u otro dispositivo electrónico (incluida una máquina
de fax) para enviar mensajes, a menos que el mensaje contenga en el margen superior o inferior
de cada una de las páginas transmitidas, o bien en la primera página, la fecha y hora de envío,
la identificación de la empresa, entidad o particular que envía el mensaje, así como el número
de teléfono de la máquina de envío de dicha empresa, entidad o particular. El número de teléfono
proporcionado no puede ser un número 900 ni ningún otro número cuya tarifa exceda la de
transmisión local o de larga distancia.
Información del acoplador de datos
Este dispositivo cumple la Parte 68 de la normativa y los requisitos de la FCC adoptados por el Consejo
Administrativo de Conexiones de Terminales (Administrative Council for Terminal Attachments, ACTA).
En la cubierta del dispositivo hay una etiqueta que, además de otra información, incluye un
identificador de dispositivo con el formato US:AAAEQ##TXXXX. Si es necesario, debe proporcionar
este número a la compañía telefónica.
La clavija y el conector para conectar este dispositivo al cableado de las instalaciones y a la red
telefónica deben cumplir la Parte 68 de la normativa y los requisitos de la FCC adoptados por el ACTA.
Con el dispositivo, se suministra un cable telefónico compatible que tiene un enchufe modular. Se ha
diseñado para conectar a un conector modular que también es compatible. Consulte las instrucciones
de instalación para obtener más información.
Puede conectar la máquina de forma segura mediante el conector modular estándar siguiente: USOC
RJ-11C, a través de una línea telefónica compatible (con enchufes modulares) que se proporciona
con el kit de instalación. Consulte las instrucciones de instalación para obtener más información.
El número de equivalencia de timbre (Ringer Equivalence Number, REN) se utiliza para determinar
el número de dispositivos que se pueden conectar a la línea telefónica. Si hay demasiados REN en una
línea telefónica, es posible que los dispositivos no suenen ante una llamada entrante. En la mayoría
de las áreas, pero no en todas, la suma de REN no debe sobrepasar de cinco (5.0). Para asegurarse del
número de dispositivos que pueden conectarse a una línea, según el número total de números REN,
póngase en contacto con la compañía telefónica local. Para los productos homologados después del
23 de julio de 2001, el número REN para este producto forma parte del identificador del producto que
tiene el formato US:AAAEQ##TXXXX. Los dígitos representados mediante ## equivalen al número
REN sin punto decimal (p. ej., 03 indicaría un REN de 0.3). Para productos anteriores, el número REN
se muestra por separado en la etiqueta.

Normativa de envío de fax
Equipo multifunción Xerox
®
B215
Guía del usuario
310
Para solicitar el servicio adecuado a la compañía telefónica local, es posible que tenga que facilitar
los códigos que se indican a continuación:
• Código de interfaz de la instalación (FIC) = 02LS2
• Código de pedido de servicio (SOC) = 9.0Y
PRECAUCIÓN: Pregunte a la compañía telefónica local acerca del tipo de conector modular
instalado en su línea. La conexión de esta máquina a un conector no autorizado podría dañar
el equipo de la compañía telefónica. Usted, y no Xerox, asumirá cualquier responsabilidad que
se derive de los daños provocados por la conexión de esta máquina a un conector no autorizado.
Si este dispositivo de Xerox provoca algún daño en la red telefónica, la compañía telefónica
le notificará que podría interrumpirse temporalmente el servicio de la línea telefónica a la que
está conectado. Si el preaviso no es factible, la compañía telefónica le informará al usuario de
la desconexión lo antes posible. También le podrán informar sobre su derecho a presentar una
reclamación a la FCC si lo considera oportuno.
La compañía telefónica puede hacer cambios en sus instalaciones, equipos, operaciones
o procedimientos que podrían afectar al funcionamiento del dispositivo. Si esto sucede, la compañía
telefónica le avisará de antemano para que el usuario realice las modificaciones oportunas para
que no se interrumpa el servicio.
Si experimenta problemas con el dispositivo Xerox, póngase en contacto con el centro de asistencia
correspondiente para obtener información sobre la reparación o la garantía; los datos de contacto
se encuentran en la máquina o en la Guía del usuario. Si el dispositivo provoca algún daño en la red
telefónica, la compañía telefónica podría solicitarle que lo desconecte hasta que el problema se haya
solucionado.
Solo un técnico de servicio Xerox o un proveedor de servicios Xerox está autorizado para reparar la
impresora. Esto es aplicable durante el período de garantía de servicio y una vez finalizado el mismo.
Si se realiza alguna reparación no autorizada, se anulará el tiempo restante del período de garantía.
Este dispositivo no debe utilizarse en líneas compartidas. La conexión a un servicio de línea compartida
está sujeta a las tarifas correspondientes en vigor. Para obtener más información, póngase en contacto
con la comisión estatal de servicios públicos de telecomunicaciones, la comisión de servicios públicos
o la comisión de corporaciones.
Su oficina tal vez cuente con un sistema de alarma de cableado especial conectado a la línea
telefónica. Asegúrese de que la instalación de este equipo de Xerox
®
no desactive el sistema de alarma.
Si tiene alguna duda sobre los elementos que pueden desactivar el sistema de alarma,
consulte a la compañía telefónica o a un instalador autorizado.
Canadá
Este producto cumple las especificaciones técnicas de Industry Canada.
Las reparaciones de equipos certificados serán coordinadas por el representante designado por el
proveedor. Cualquier reparación o modificación que el usuario lleve a cabo en este dispositivo, o su mal
funcionamiento, puede ser motivo para que la empresa de telecomunicaciones exija que el usuario
desconecte el equipo.

Normativa de envío de fax
Equipo multifunción Xerox
®
B215
Guía del usuario
311
Por la seguridad del usuario, asegúrese de que la impresora esté correctamente conectada a tierra.
Las conexiones eléctricas a tierra de las tomas de alimentación eléctrica, de las líneas telefónicas
y de los sistemas internos de distribución de agua por tubería metálica, si los hubiera, deben estar
conectadas. Esta precaución puede ser vital en zonas rurales.
AVISO: No intente hacer las conexiones por sí mismo. Póngase en contacto con el organismo
adecuado para inspecciones eléctricas o con un electricista para realizar la conexión a tierra.
El número de equivalencia de timbre (Ringer Equivalence Number, REN) asignado a cada terminal
indica el número máximo de terminales que se pueden conectar a una interfaz telefónica. La
terminación de una interfaz puede consistir en cualquier combinación de dispositivos. La única
limitación al número de dispositivos es el requisito de que la suma de números REN de todos los
dispositivos no sea superior a 5. Para el valor de REN canadiense, consulte la etiqueta en el equipo.
Canadá CS-03 Edición 9
Este producto ha sido probado y cumple la normativa CS–03 Edición 9.
Unión Europea
Directiva sobre equipos radioeléctricos y equipos terminales
de telecomunicación
Este equipo ha sido diseñado para funcionar con redes telefónicas públicas conmutadas
y es compatible son equipos PBX de los países siguientes:
Certificados compatibles con redes PSTN analógicas paneuropeas y PBX
Austria
Grecia Países Bajos
Bélgica
Hungría Noruega
Bulgaria
Islandia Polonia
Chipre
Irlanda Portugal
República Checa
Italia Rumanía
Dinamarca
Letonia Eslovaquia
Estonia
Liechtenstein Eslovenia
Finlandia
Lituania España
Francia
Luxemburgo Suecia
Alemania
Malta Reino Unido

Normativa de envío de fax
Equipo multifunción Xerox
®
B215
Guía del usuario
312
Si tiene problemas con el producto, póngase en contacto con su representante local de Xerox. Este
producto se puede configurar para ser compatible con las redes de otros países. Antes de conectar
el dispositivo a una red en otro país, consulte a su contacto habitual en Xerox para solicitar asistencia.
Notes:
• Si bien este sistema puede utilizar la marcación por pulsos (desconexión de bucle) o por
tonos multifrecuencia (DTMF), recomienda que se configure para usar la señalización
DTMF. La señalización DTMF ofrece un establecimiento de llamada fiable y más rápido.
• La modificación de este producto o la conexión a un software de control externo
o dispositivo de control no autorizado por anulará el certificado.
Nueva Zelanda
1. La concesión de un permiso de comunicaciones (Telepermit) para un elemento o equipo de
terminal indica solamente que Telecom ha aceptado que el elemento cumple las condiciones
mínimas para la conexión a su red. No indica que Telecom avale el producto, ni proporciona
ningún tipo de garantía, ni implica que un producto Telepermitido sea compatible con todos
los servicios de red de Telecom. Sobre todo, no garantiza que un artículo funcione correctamente
en todo sentido con otro artículo de equipo Telepermitido de otra marca u otro modelo.
Es posible que el equipo no tenga la capacidad para funcionar correctamente a las velocidades
de datos más altas designadas. Las conexiones de 33.6 kbps y 56 kbps probablemente se
restrinjan a velocidades en bits inferiores al conectarse a algunas instalaciones de la RTPC.
Telecom no aceptará responsabilidad alguna si surgieran dificultades bajo tales circunstancias.
2. Desconecte el equipo inmediatamente si sufre daños físicos y disponga su reparación
oeliminación.
3. Este módem no se utilizará de manera alguna que pueda crear inconvenientes a otros clientes
de Telecom.
4. Este dispositivo está equipado con marcación por pulso, mientras que el estándar de Telecom
es la marcación por tonos DTMF. No existe garantía alguna de que las líneas de Telecom admitan
la marcación por pulso en el futuro.
5. El uso de la marcación por pulso, al conectar este equipo a la misma línea que otro equipo, puede
ocasionar tintineos o ruido y puede crear también una condición de contestación falsa. Si se
produjeran tales problemas, el usuario NO debe ponerse en contacto con el servicio Telecom Faults
Service.
6. El método de marcación preferido es el uso de tonos DTMF, ya que es más rápido que la
marcación por pulsos y está disponible en la gran mayoría de las centralitas de Nueva Zelanda.

Normativa de envío de fax
Equipo multifunción Xerox
®
B215
Guía del usuario
313
AVISO: No pueden realizarse llamadas al “111” (servicios de emergencia) ni de otro tipo desde
este dispositivo durante un fallo de energía.
7. Es posible que este equipo no admita la transferencia efectiva de una llamada a otro dispositivo
conectado a la misma línea.
8. Algunos parámetros necesarios para cumplir los requisitos de Telepermit de Telecom dependen
del equipo informático asociado con este dispositivo. Debe configurarse el equipo asociado para
operar dentro de los siguientes límites de concordancia con las especificaciones de Telecom:
Para llamadas reiteradas al mismo número:
• No se realizarán más de 10 intentos de llamada al mismo número dentro un período
de 30 minutos para una iniciación de llamada manual individual, y
• El equipo permanecerá colgado durante un período de 30 segundos como mínimo entre
el final de un intento y el inicio del siguiente intento.
Para realizar llamadas automáticas a distintos números:
Debe configurarse el equipo para asegurar que las llamadas automáticas a distintos números
queden espaciadas de forma que no haya menos de 5 segundos entre el final de un intento
de llamada y el principio de otro.
9. Para un funcionamiento correcto, el total de REN de todos los dispositivos conectados a una
sola línea a la vez no debe ser superior a cinco.

Certificado de seguridad
Equipo multifunción Xerox
®
B215
Guía del usuario
314
Certificado de seguridad
Este equipo ha recibido la certificación de las siguientes organizaciones por el cumplimiento
de las normas de seguridad indicadas a continuación.
Organismo Estándar
Underwriters Laboratories Inc. (EE.UU./Canadá) UL 60950-1, 2a. edición, 2014-10-14
CAN/CSA C22.2 No. 60950-1-07, 2a. edición 2,
2014-10
Underwriters Laboratories Inc. (Europa) IEC 60950-1:2005 + A1:2009 + A2:2013 EN
60950-1:2006 + A11:2009 + A1:2010 + A12:2011 +
A2:2013

Información sobre seguridad de los materiales
Equipo multifunción Xerox
®
B215
Guía del usuario
315
Información sobre seguridad de los materiales
Para ver la información sobre seguridad de materiales relativa a su impresora, vaya a:
• Norteamérica: www.xerox.com/msds
• Unión Europea: www.xerox.com/environment_europe
Si necesita los números de teléfono del Centro de Asistencia al Cliente, diríjase a
www.xerox.com/office/worldcontacts

Información sobre seguridad de los materiales
Equipo multifunción Xerox
®
B215
Guía del usuario
316

Equipo multifunción Xerox
®
B215
Guía del usuario
317
C
Reciclaje y eliminación
de productos
Este apéndice contiene:
• Todos los países ............................................................................................................................................................ 318
• América del Norte ....................................................................................................................................................... 319
• Unión Europea .............................................................................................................................................................. 320
• Otros países .................................................................................................................................................................... 322

Todos los países
Equipo multifunción Xerox
®
B215
Guía del usuario
318
Todos los países
Si usted es el responsable de la eliminación del producto , tenga en cuenta que el producto puede
contener mercurio, plomo, perclorato y otros materiales cuya eliminación podría estar sujeta
a consideraciones medioambientales. La presencia de estos materiales cumplía íntegramente
la normativa internacional aplicable en el momento de comercializar el producto. Para obtener
información sobre el reciclaje y la eliminación del producto, póngase en contacto con las autoridades
locales. Este producto puede contener uno o más dispositivos con perclorato como, por ejemplo,
las baterías. Puede que sea necesario manipularlo mediante algún procedimiento especial. Consulte
www.dtsc.ca.gov/hazardouswaste/perchlorate.

América del Norte
Equipo multifunción Xerox
®
B215
Guía del usuario
319
América del Norte
Xerox tiene en funcionamiento un programa para la recogida y reutilización o reciclaje de equipos.
Póngase en contacto con el vendedor de Xerox (1-800-ASK-XEROX) para determinar si este
producto Xerox forma parte del programa. Para obtener más información sobre los programas
medioambientales de Xerox, visite www.xerox.com/environment; para obtener información sobre
el reciclaje y la eliminación de productos, póngase en contacto con las autoridades locales.

Unión Europea
Equipo multifunción Xerox
®
B215
Guía del usuario
320
Unión Europea
Algunos equipos se pueden utilizar tanto en el ámbito doméstico o privado como en el ámbito
profesional o comercial.
Ámbito doméstico o privado
Si el equipo tiene este símbolo, indica que no debe deshacerse de él utilizando los mismos
medios que emplea para los residuos domésticos.
En cumplimiento de la legislación europea, los equipos eléctricos y electrónicos que se vayan a
desechar deben separarse de los residuos domésticos. En el ámbito doméstico de los estados miembros
de la UE, existen puntos de recogida designados para depositar los aparatos eléctricos y electrónicos
sin cargo. Para obtener información, póngase en contacto con las autoridades locales. En algunos
estados miembros de la UE, cuando se compra un equipo nuevo, es posible que el distribuidor local
tenga la obligación de retirar el equipo sin cobrar nada por ello. Póngase en contacto con su
distribuidor para obtener información.
Ámbito profesional o comercial
Si el equipo tiene este símbolo, indica que debe deshacerse de él según los procedimientos
aplicables en su país.
En cumplimiento de la legislación europea, los equipos eléctricos y electrónicos que se vayan a
desechar deben gestionarse según los procedimientos establecidos. Antes de desechar el equipo,
póngase en contacto con su distribuidor local o representante de Xerox para obtener información
sobre el procedimiento de recogida de los equipos que han llegado al final de su vida útil.

Unión Europea
Equipo multifunción Xerox
®
B215
Guía del usuario
321
Recogida y eliminación de equipos y baterías
La exhibición de estos símbolos en los productos o en la documentación que los acompaña
significa que los productos eléctricos o electrónicos y las baterías que hayan llegado al
final de su vida útil no deben mezclarse con otros desechos domésticos. Con el objetivo
de que los productos usados y las baterías gastadas sigan el procedimiento adecuado de
tratamiento, recuperación y reciclaje, deposítelos en los puntos de recogida establecidos
para este fin según la legislación nacional y las Directivas 2002/96/CE y 2006/66/CE.
Al eliminar estos productos y baterías siguiendo el procedimiento apropiado, está contribuyendo
a proteger recursos de gran importancia y a evitar los posibles efectos nocivos que una manipulación
incorrecta podría tener sobre la salud de las personas y el medio ambiente. Para obtener más
información sobre la recogida y el reciclaje de productos usados y baterías, póngase en contacto
con las autoridades locales, el servicio de recogida de residuos o el punto de venta donde adquirió
los artículos. La incorrecta eliminación de estos productos podría dar lugar a la aplicación de multas
de acuerdo con la legislación nacional.
Empresas de la Unión Europea
Si desea desechar equipos eléctricos o electrónicos, póngase en contacto con su distribuidor para
obtener más información.
Eliminación fuera de la Unión Europea
Estos símbolos solo son válidos en la Unión Europea. Si desea eliminar estos componentes, póngase en
contacto con las autoridades locales o un distribuidor para saber cuál es el procedimiento adecuado.
Nota sobre el símbolo de batería
El símbolo del contenedor tachado puede ir acompañado de un símbolo químico.
Esto indica la conformidad con los requisitos de la directiva.
Extracción de las baterías
Las baterías solo deben ser sustituidas por un centro de servicio aprobado por el FABRICANTE.

Otros países
Equipo multifunción Xerox
®
B215
Guía del usuario
322
Otros países
Póngase en contacto con las autoridades locales de gestión de desechos para que lo asesoren sobre
la eliminación.

-
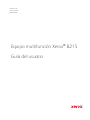 1
1
-
 2
2
-
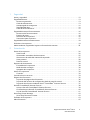 3
3
-
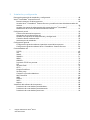 4
4
-
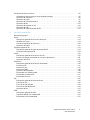 5
5
-
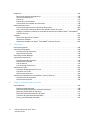 6
6
-
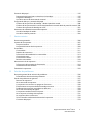 7
7
-
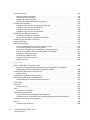 8
8
-
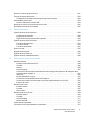 9
9
-
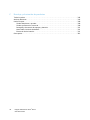 10
10
-
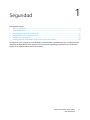 11
11
-
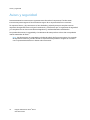 12
12
-
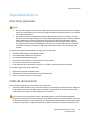 13
13
-
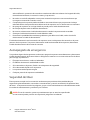 14
14
-
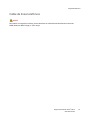 15
15
-
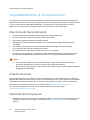 16
16
-
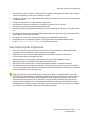 17
17
-
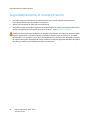 18
18
-
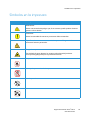 19
19
-
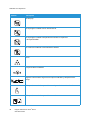 20
20
-
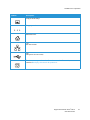 21
21
-
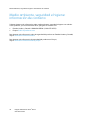 22
22
-
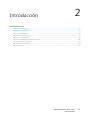 23
23
-
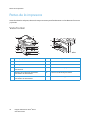 24
24
-
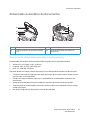 25
25
-
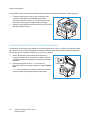 26
26
-
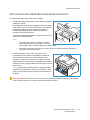 27
27
-
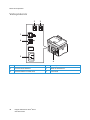 28
28
-
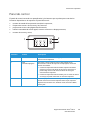 29
29
-
 30
30
-
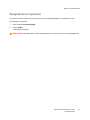 31
31
-
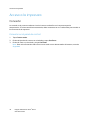 32
32
-
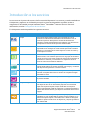 33
33
-
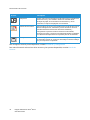 34
34
-
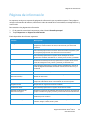 35
35
-
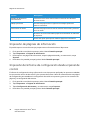 36
36
-
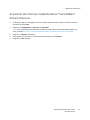 37
37
-
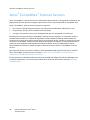 38
38
-
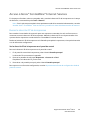 39
39
-
 40
40
-
 41
41
-
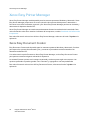 42
42
-
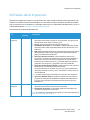 43
43
-
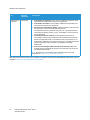 44
44
-
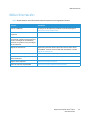 45
45
-
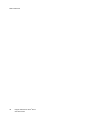 46
46
-
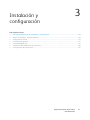 47
47
-
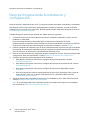 48
48
-
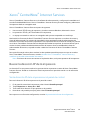 49
49
-
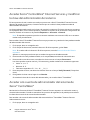 50
50
-
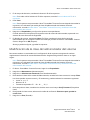 51
51
-
 52
52
-
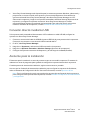 53
53
-
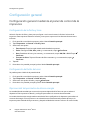 54
54
-
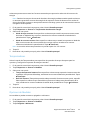 55
55
-
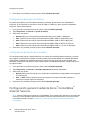 56
56
-
 57
57
-
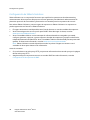 58
58
-
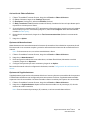 59
59
-
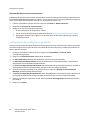 60
60
-
 61
61
-
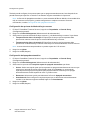 62
62
-
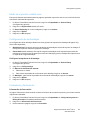 63
63
-
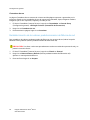 64
64
-
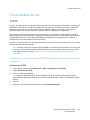 65
65
-
 66
66
-
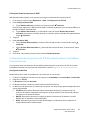 67
67
-
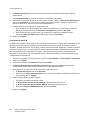 68
68
-
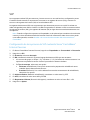 69
69
-
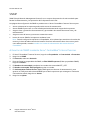 70
70
-
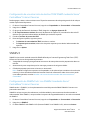 71
71
-
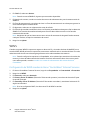 72
72
-
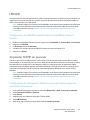 73
73
-
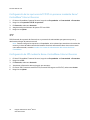 74
74
-
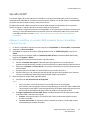 75
75
-
 76
76
-
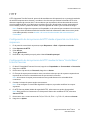 77
77
-
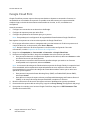 78
78
-
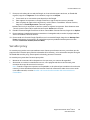 79
79
-
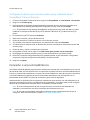 80
80
-
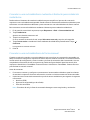 81
81
-
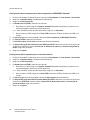 82
82
-
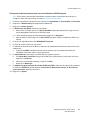 83
83
-
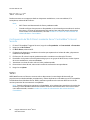 84
84
-
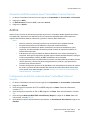 85
85
-
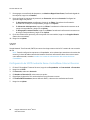 86
86
-
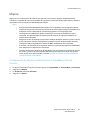 87
87
-
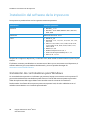 88
88
-
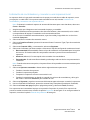 89
89
-
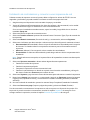 90
90
-
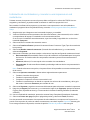 91
91
-
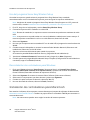 92
92
-
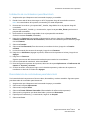 93
93
-
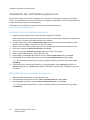 94
94
-
 95
95
-
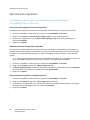 96
96
-
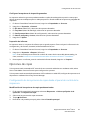 97
97
-
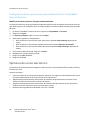 98
98
-
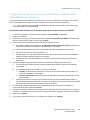 99
99
-
 100
100
-
 101
101
-
 102
102
-
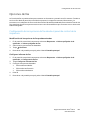 103
103
-
 104
104
-
 105
105
-
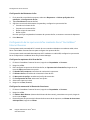 106
106
-
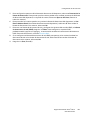 107
107
-
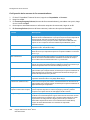 108
108
-
 109
109
-
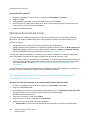 110
110
-
 111
111
-
 112
112
-
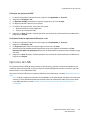 113
113
-
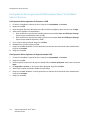 114
114
-
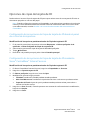 115
115
-
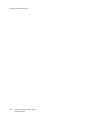 116
116
-
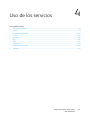 117
117
-
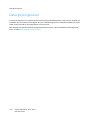 118
118
-
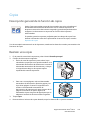 119
119
-
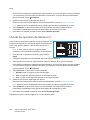 120
120
-
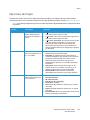 121
121
-
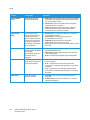 122
122
-
 123
123
-
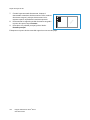 124
124
-
 125
125
-
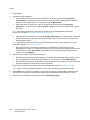 126
126
-
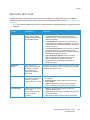 127
127
-
 128
128
-
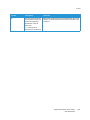 129
129
-
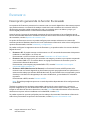 130
130
-
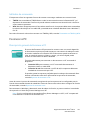 131
131
-
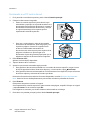 132
132
-
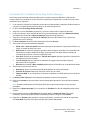 133
133
-
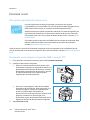 134
134
-
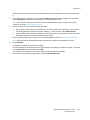 135
135
-
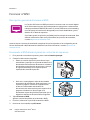 136
136
-
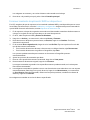 137
137
-
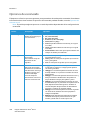 138
138
-
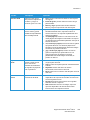 139
139
-
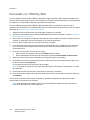 140
140
-
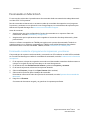 141
141
-
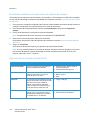 142
142
-
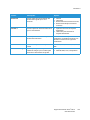 143
143
-
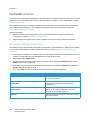 144
144
-
 145
145
-
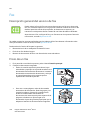 146
146
-
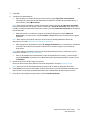 147
147
-
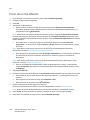 148
148
-
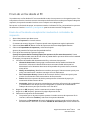 149
149
-
 150
150
-
 151
151
-
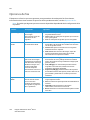 152
152
-
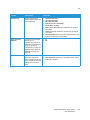 153
153
-
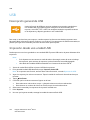 154
154
-
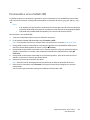 155
155
-
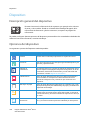 156
156
-
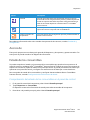 157
157
-
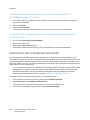 158
158
-
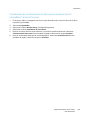 159
159
-
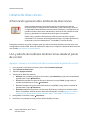 160
160
-
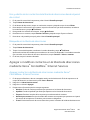 161
161
-
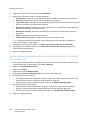 162
162
-
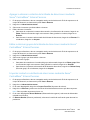 163
163
-
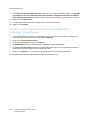 164
164
-
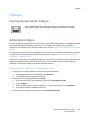 165
165
-
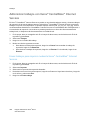 166
166
-
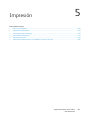 167
167
-
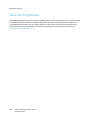 168
168
-
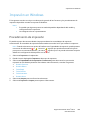 169
169
-
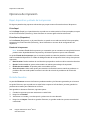 170
170
-
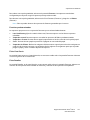 171
171
-
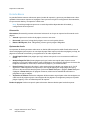 172
172
-
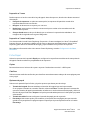 173
173
-
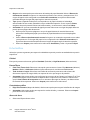 174
174
-
 175
175
-
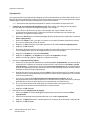 176
176
-
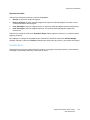 177
177
-
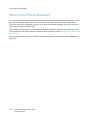 178
178
-
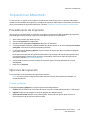 179
179
-
 180
180
-
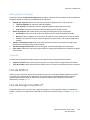 181
181
-
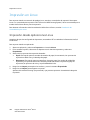 182
182
-
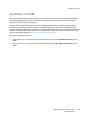 183
183
-
 184
184
-
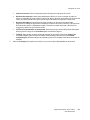 185
185
-
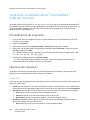 186
186
-
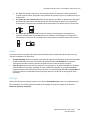 187
187
-
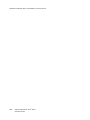 188
188
-
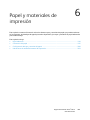 189
189
-
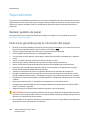 190
190
-
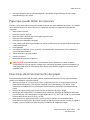 191
191
-
 192
192
-
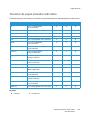 193
193
-
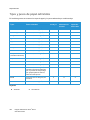 194
194
-
 195
195
-
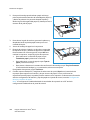 196
196
-
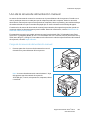 197
197
-
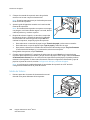 198
198
-
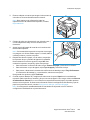 199
199
-
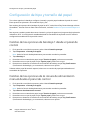 200
200
-
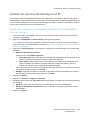 201
201
-
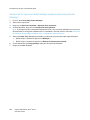 202
202
-
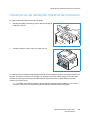 203
203
-
 204
204
-
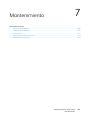 205
205
-
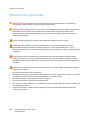 206
206
-
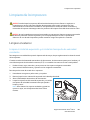 207
207
-
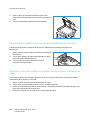 208
208
-
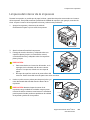 209
209
-
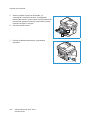 210
210
-
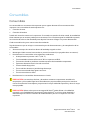 211
211
-
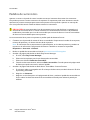 212
212
-
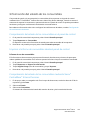 213
213
-
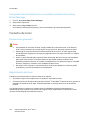 214
214
-
 215
215
-
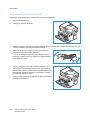 216
216
-
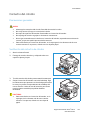 217
217
-
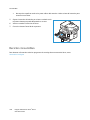 218
218
-
 219
219
-
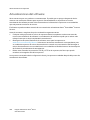 220
220
-
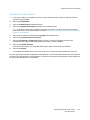 221
221
-
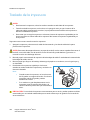 222
222
-
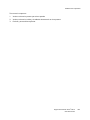 223
223
-
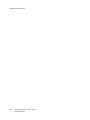 224
224
-
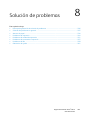 225
225
-
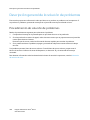 226
226
-
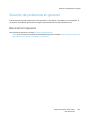 227
227
-
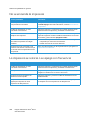 228
228
-
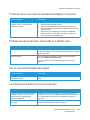 229
229
-
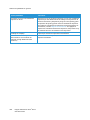 230
230
-
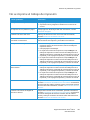 231
231
-
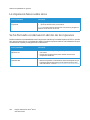 232
232
-
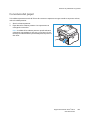 233
233
-
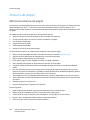 234
234
-
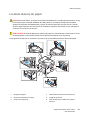 235
235
-
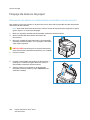 236
236
-
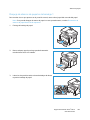 237
237
-
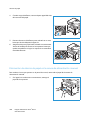 238
238
-
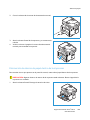 239
239
-
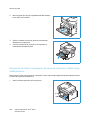 240
240
-
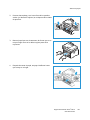 241
241
-
 242
242
-
 243
243
-
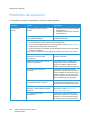 244
244
-
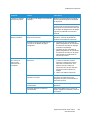 245
245
-
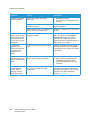 246
246
-
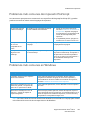 247
247
-
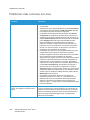 248
248
-
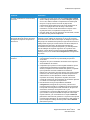 249
249
-
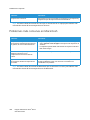 250
250
-
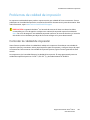 251
251
-
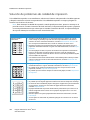 252
252
-
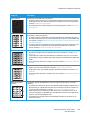 253
253
-
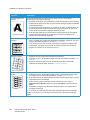 254
254
-
 255
255
-
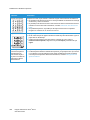 256
256
-
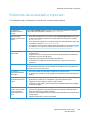 257
257
-
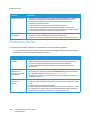 258
258
-
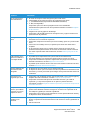 259
259
-
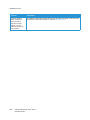 260
260
-
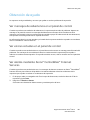 261
261
-
 262
262
-
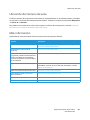 263
263
-
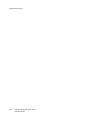 264
264
-
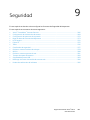 265
265
-
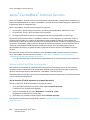 266
266
-
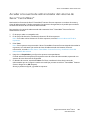 267
267
-
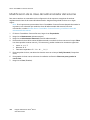 268
268
-
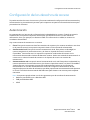 269
269
-
 270
270
-
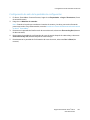 271
271
-
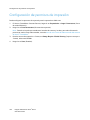 272
272
-
 273
273
-
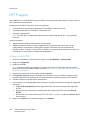 274
274
-
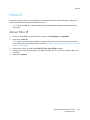 275
275
-
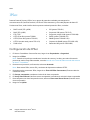 276
276
-
 277
277
-
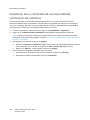 278
278
-
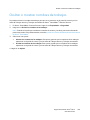 279
279
-
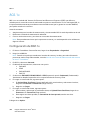 280
280
-
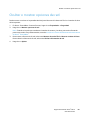 281
281
-
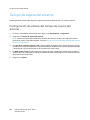 282
282
-
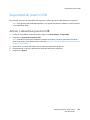 283
283
-
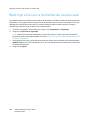 284
284
-
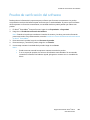 285
285
-
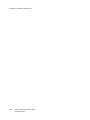 286
286
-
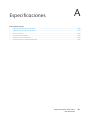 287
287
-
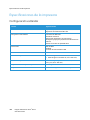 288
288
-
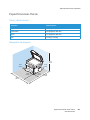 289
289
-
 290
290
-
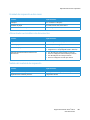 291
291
-
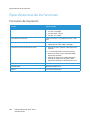 292
292
-
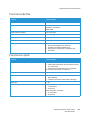 293
293
-
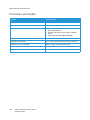 294
294
-
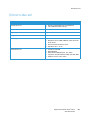 295
295
-
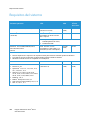 296
296
-
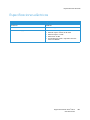 297
297
-
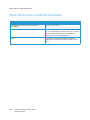 298
298
-
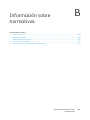 299
299
-
 300
300
-
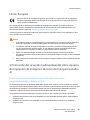 301
301
-
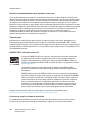 302
302
-
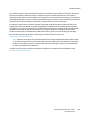 303
303
-
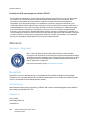 304
304
-
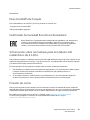 305
305
-
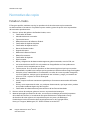 306
306
-
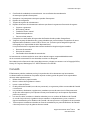 307
307
-
 308
308
-
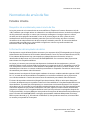 309
309
-
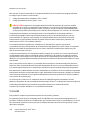 310
310
-
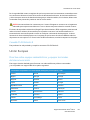 311
311
-
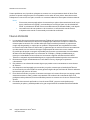 312
312
-
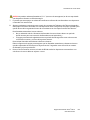 313
313
-
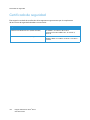 314
314
-
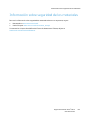 315
315
-
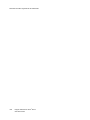 316
316
-
 317
317
-
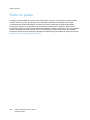 318
318
-
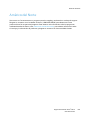 319
319
-
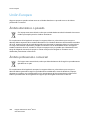 320
320
-
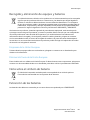 321
321
-
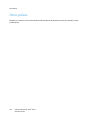 322
322
-
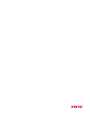 323
323
Xerox B215 Guía del usuario
- Categoría
- Impresoras láser / LED
- Tipo
- Guía del usuario