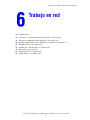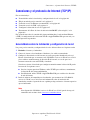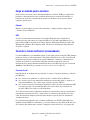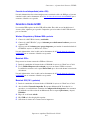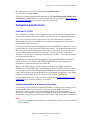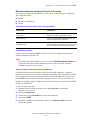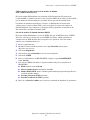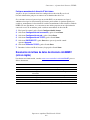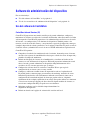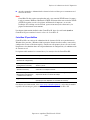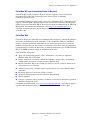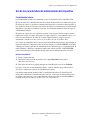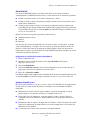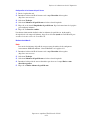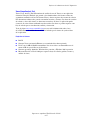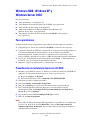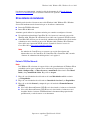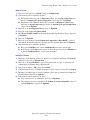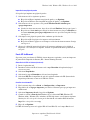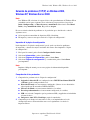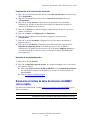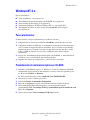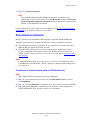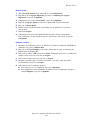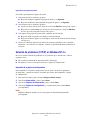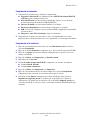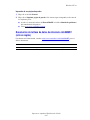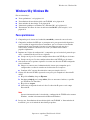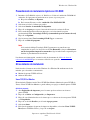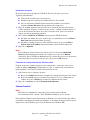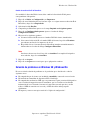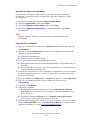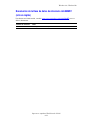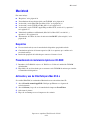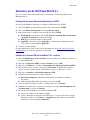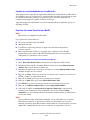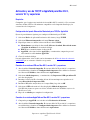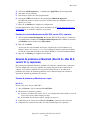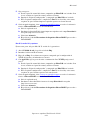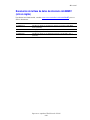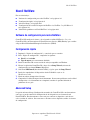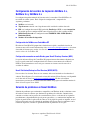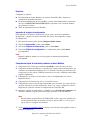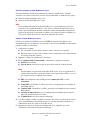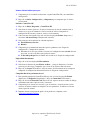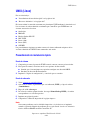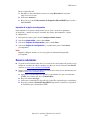Impresora-copiadora WorkCentre® C2424
Copyright © 2005 Xerox Corporation. Todos los derechos reservados.
6-1
Este capítulo incluye:
■ "Conexiones y el protocolo de Internet (TCP/IP)" en la página 6-2
■ "Software de administración del dispositivo" en la página 6-9
■ "Windows 2000, Windows XP y Windows Server 2003" en la página 6-16
■ "Windows NT 4.x" en la página 6-22
■ "Windows 98 y Windows Me" en la página 6-28
■ "Macintosh" en la página 6-34
■ "Novell NetWare" en la página 6-41
■ "UNIX (Linux)" en la página 6-46
Trabajo en red

Conexiones y el protocolo de Internet (TCP/IP)
Impresora-copiadora WorkCentre® C2424
6-2
Conexiones y el protocolo de Internet (TCP/IP)
Esta sección incluye:
■ "Generalidades sobre la instalación y configuración de la red" en la página 6-2
■ "Elegir un método para la conexión" en la página 6-3
■ "Conexión a través de Ethernet (recomendado)" en la página 6-3
■ "Conexión a través de USB" en la página 6-4
■ "Configurar la dirección de red" en la página 6-5
■ "Documentos de la Base de datos de referencia infoSMART (sólo en inglés)" en la
página 6-8
Este apartado trata sobre la conexión del sistema multifunción a la red mediante Ethernet
o USB y la configuración de la dirección TCP/IP o AppleTalk/EtherTalk para una red y un
sistema operativo en particular.
Generalidades sobre la instalación y configuración de la red
Los pasos para la conexión y configuración de la red se deben realizar en el siguiente orden.
1. Encienda el sistema y el ordenador.
2. Conecte el sistema a la red mediante el hardware y los cables recomendados.
3. Configure la dirección de red del sistema, necesaria para poder identificarlo en la red.
Ejecute el instalador que se encuentra en el CD-ROM de software de WorkCentre C2424
para establecer automáticamente la dirección IP del sistema, en caso de que éste se
encuentre conectado a una red TCP/IP ya instalada.
Si no desea ejecutar el instalador para configurar automáticamente la dirección IP, puede
hacer una de las siguientes cosas:
■ Para los sistemas operativos Windows, utilice TCP/IP para establecer, manualmente,
la dirección IP del sistema multifunción.
■ Para Macintosh, utilice TCP/IP o AppleTalk/EtherTalk para establecer la dirección
de red del sistema.
4. Instale el software del controlador en el ordenador, que encontrará en el CD-ROM de
software de WorkCentre C2424. Para más información sobre la instalación del
controlador, consulte el apartado de este capítulo que haga referencia al sistema operativo
que esté utilizando.
Nota
Si no dispone del CD-ROM de software de WorkCentre C2424, puede descargar el
controlador más reciente desde www.xerox.com/office/drivers
.

Conexiones y el protocolo de Internet (TCP/IP)
Impresora-copiadora WorkCentre® C2424
6-3
Elegir un método para la conexión
Puede conectar el sistema a una red mediante Ethernet o mediante USB. Los requisitos de
hardware y cableado pueden variar en función del método de conexión. El cableado y el
hardware que aparecen a continuación no suelen estar incluidos con el sistema y deben
comprarse por separado.
Ethernet
Ethernet se puede utilizar para uno o más ordenadores. Admite numerosas impresoras
y sistemas en un red Ethernet.
USB
Si sólo está conectando un ordenador, la conexión USB proporciona velocidades de
transferencia altas. Sin embargo, la conexión USB no es tan rápida como Ethernet. Para
poder utilizar USB, los usuarios de PC deben disponer de Microsoft Windows 98 SP2, SE,
Windows Me, Windows XP o Windows 2000. Los usuarios de Macintosh deben disponer
de OS 9.x o superior.
Conexión a través de Ethernet (recomendado)
La conexión Ethernet es recomendable porque es más rápida que una conexión USB. También
permite al usuario acceder directamente a CentreWare Internet Services (IS). CentreWare IS
proporciona una interfaz sencilla que le permite administrar, configurar y monitorizar los
sistemas en red desde el escritorio del ordenador, todo ello usando el servidor web
incorporado. Para obtener información detallada sobre CentreWare IS, haga clic en el botón
Ayuda en CentreWare IS para consultar la Ayuda en línea de CentreWare IS.
Conexión de red
Dependiendo de su configuración en particular, se requiere el siguiente hardware y cableado
para Ethernet.
■ Si se conecta a un ordenador, se requiere un cable "cruzado" RJ-45 de Ethernet.
■ Si se conecta a uno o más ordenadores mediante un concentrador (hub), se requiere un
concentrador Ethernet y dos cables de par trenzado (categoría 5/RJ-45).
■ Si se conecta a uno o más ordenadores mediante un cable o un router (encaminador) DSL,
se requiere un cable o un encaminador DSL y dos o más cables de par trenzado, de
categoría 5/RJ-45 (un cable para cada dispositivo).
Si se conecta con uno o más ordenadores mediante un concentrador, conecte el ordenador al
concentrador con uno de los cables y luego conecte el sistema al concentrador con el otro
cable. Puede utilizar cualquier puerto del concentrador excepto el puerto de transmisión
ascendente de datos.
Los protocolos más habituales que se utilizan con Ethernet son TCP/IP y EtherTalk. Para
imprimir usando TCP/IP, los ordenadores y el sistema deben tener una dirección IP única. Si
desea obtener más información, consulte "Configurar la dirección de red" en la página 6-5.

Conexiones y el protocolo de Internet (TCP/IP)
Impresora-copiadora WorkCentre® C2424
6-4
Conexión de red independiente (cable o DSL)
Para más información sobre cómo configurar una conexión de cable o de DSL para el sistema,
consulte la tabla con los documentos de la Base de datos de referencia de infoSMART
que se
encuentra al final de este apartado.
Conexión a través de USB
La conexión USB requiere un cable USB A/B estándar. Este cable no está incluido con el
sistema y debe adquirirse por separado. Compruebe que está usando el cable USB adecuado
para su conexión.
Windows 98 o posterior y Windows 2000 o posterior
1. Conecte el cable USB al sistema y enciéndalo.
2. Conecte el cable USB al PC y siga el Asistente para añadir nuevo hardware para crear
el puerto USB.
3. Siga los pasos del Asistente para agregar impresora para instalar el controlador desde el
CD-ROM de software de WorkCentre C2424.
Para más información, visite la tabla con los documentos de la Base de datos de referencia
infoSMART que se encuentra al final de este apartado.
Macintosh OS 9.x
No aparecerá un sistema conectado a USB en el Selector.
1. Instale el controlador del sistema desde el CD-ROM de software de WorkCentre C2424.
2. Use la Utilidad Impresora de escritorio para crear un sistema USB de escritorio.
La utilidad se encuentra en la carpeta PhaserTools que se ha creado durante la instalación
del software.
Para más información, visite la tabla con los documentos de la Base de datos de referencia
infoSMART que se encuentra al final de este apartado.
Macintosh OS X (10.1 y posterior)
1. Instale el controlador del sistema desde el CD-ROM de software de WorkCentre C2424.
2. Abra la utilidad Centro de impresión. En sistemas Macintosh OS X versión 10.3 o
superiores, esta utilidad tiene el nombre de Configuración de impresora. Para encontrar
las utilidades en el disco duro de un Macintosh, abra la carpeta Aplicaciones y después,
Utilidades.
3. Haga clic en el botón Añadir.
4. Elija USB en la lista desplegable superior.
5. Seleccione el sistema en la ventana con las impresoras.

Conexiones y el protocolo de Internet (TCP/IP)
Impresora-copiadora WorkCentre® C2424
6-5
6. Compruebe que el sistema está establecido en Autoseleccionar.
7. Haga clic en el botón Añadir.
Se muestra el sistema como impresora disponible en el Centro de impresión/Configuración
de impresora. Para más información, visite la tabla con los documentos de la Base de datos de
referencia infoSMART que se encuentra al final de este apartado.
Configurar la dirección de red
Direcciones IP y TCP/IP
Si el ordenador está conectado a una red grande, póngase en contacto con su administrador de
redes para determinar las direcciones TCP/IP y otros detalles de la configuración adecuados.
Si va a crear su propia red local, o desea conectar el sistema directamente al ordenador
mediante Ethernet, siga el procedimiento para configurar automáticamente la dirección del
protocolo Internet (IP) del sistema.
Los PC y los sistemas utilizan normalmente los protocolos TCP/IP para comunicarse a través
de redes Ethernet. Con los protocolos TCP/IP, cada sistema y cada ordenador deben tener una
única dirección IP . Es importante que las direcciones sean parecidas, pero no iguales; basta
con que el último dígito sea diferente. Por ejemplo, el sistema puede tener la dirección
192.168.1.2, mientras que el ordenador tiene la dirección 192.168.1.3. Otro dispositivo podría
tener la dirección 192.168.1.4.
Normalmente, los ordenadores Macintosh utilizan el protocolo EtherTalk para comunicarse
con un sistema en red. A diferencia de TCP/IP, con EtherTalk no es necesario que los
ordenadores o sistemas dispongan de direcciones IP.
Muchas redes disponen de un servidor de Protocolo dinámico de configuración de host
(DHCP). Un servidor DHCP asigna, automáticamente, una dirección IP a cada PC y sistema
de la red que haya sido configurado para utilizar DCHP. La mayoría de encaminadores de
cable y DSL incorporan un servidor DCHP. Si está utilizando un encaminador de cable o DSL,
consulte la documentación de éste para saber más sobre el direccionamiento IP.
Para más información, visite la tabla con los documentos de la Base de datos de referencia
infoSMART que se encuentra al final de este apartado.
Configuración automática de la dirección IP del sistema
Si el sistema está conectado a una pequeña red TCP/IP ya establecida que no disponga de un
servidor DCHP, utilice el instalador que se encuentra en el CD-ROM de software de
WorkCentre C2424 para detectar o asignar una dirección IP al sistema. Para obtener
instrucciones más detalladas, introduzca el CD-ROM de software en la unidad de CD-ROM
del ordenador. Después de que el instalador se inicie, siga las indicaciones para la instalación.
Nota
Para que el instalador automático funcione, el sistema debe estar conectado a una red TCP/
IP ya establecida.

Conexiones y el protocolo de Internet (TCP/IP)
Impresora-copiadora WorkCentre® C2424
6-6
Métodos dinámicos para configurar la dirección IP del sistema
Puede utilizar cualquiera de los métodos que se describen a continuación para configurar la
dirección IP del sistema:
■ DHCP
■ Mediante CentreWare IS
■ IP auto
Activar DHCP en el sistema
Asegúrese de que el protocolo DHCP del sistema esté activado configurando el panel de
control o utilizando CentreWare IS.
Nota
Para determinar la dirección IP del sistema, seleccione Identificación del sistema en
el panel de control. Para obtener información sobre el panel de control, consulte el
apartado Características de esta guía.
Cambiar o modificar la dirección IP mediante CentreWare IS
CentreWare IS proporciona una interfaz sencilla que le permite administrar, configurar y
monitorizar los sistemas en red desde el escritorio del ordenador, todo ello usando el servidor
web incorporado. Para obtener información detallada sobre CentreWare IS, haga clic en el
botón Ayuda dentro de CentreWare IS para consultar la Ayude en línea de CentreWare IS.
Después de configurar la dirección IP del sistema, puede modificar los parámetros de TCP/IP
mediante CentreWare IS.
1. Inicie el explorador web.
2. Introduzca la dirección IP del sistema en el campo Dirección del explorador
(http://xxx.xxx.xxx.xxx).
3. Seleccione Propiedades.
4. Seleccione la carpeta Protocolos en la barra lateral izquierda.
5. Seleccione TCP/IP.
6. Introduzca o modifique los parámetros y haga clic en Guardar cambios en la parte
inferior de la página.
Información necesaria para asignar la dirección IP manualmente
Información Comentarios
Dirección del protocolo de Internet (IP)
del sistema
El formato es xxx.xxx.xxx.xxx, donde xxx
representa un número decimal de 0 a 255.
Máscara de red Si no está seguro, déjelo en blanco. El sistema
seleccionará la máscara adecuada.
Dirección de encaminador/pasarela
predeterminada
Para poderse comunicar con el dispositivo host
desde cualquier otro segmento que no sea la red
local, se necesita la dirección del encaminador.

Conexiones y el protocolo de Internet (TCP/IP)
Impresora-copiadora WorkCentre® C2424
6-7
Utilizar nombres de host con servicio de nombre de dominio
(DNS - Domain Name Service)
El sistema admite DNS mediante una resolución de DNS incorporada. El protocolo de
resolución DNS se comunica con uno o varios servidores DNS a fin de resolver la dirección IP
para un nombre de host determinado o el nombre de host para una dirección IP dada.
Para utilizar un nombre de host IP para el sistema, el administrador del sistema debe
configurar uno o varios servidores DNS y una base de datos de espacios de nombres de
dominio DNS local. Para configurar el sistema para DNS, proporcione un máximo de dos
direcciones IP de servidores de nombres DNS.
Servicio de nombre de dominio dinámico (DDNS)
El sistema admite DNS dinámico a través de DHCP. Para que el DDNS funcione, el DHCP
debe estar activado en el sistema. El servidor DHCP de red debe admitir igualmente las
actualizaciones de DNS dinámico hasta la opción 12 o la opción 81. Para más detalles,
consulte con el administrador de red.
1. Inicie el explorador web.
2. Introduzca la dirección IP del sistema en el campo Dirección del navegador
(http://xxx.xxx.xxx.xxx).
3. Seleccione Propiedades.
4. Seleccione la carpeta Protocolos en la barra lateral izquierda.
5. Seleccione TCP/IP.
6. En la sección Parámetros de BOOTP/DHCP, configure la opción BOOTP/DHCP
como Activada.
7. Para activar el DDNS, introduzca la siguiente información para los parámetros de
DDNS/WINS:
■ DDNS: defínalo como Activado.
■ Liberar nombre de host: configúrelo como NO.
■ Nombre DDNS/WINS: utilice el nombre predeterminado proporcionado por Xerox o
escriba un nombre distinto.
■ Servidor primario de WINS (opcional)
■ Servidor secundario de WINS (opcional)
8. Haga clic en Guardar cambios una vez que haya terminado de introducir los parámetros.

Conexiones y el protocolo de Internet (TCP/IP)
Impresora-copiadora WorkCentre® C2424
6-8
Configurar manualmente la dirección IP del sistema
Asegúrese de que el ordenador tiene bien configurada una dirección IP para la red.
Para más información, póngase en contacto con el administrador de la red.
Si se encuentra en una red que no tiene un servidor DNS o en un entorno en el que el
administrador asigna las direcciones IP del sistema, puede utilizar el siguiente método para
establecer, manualmente, la dirección IP. Si establece manualmente la dirección IP, se omitirán
DCHP e IP auto. Igualmente, si se encuentra en una oficina pequeña con un sólo ordenador
conectado a través de un módem, puede establecer manualmente la dirección IP.
1. En el panel de control, pulse el botón Configuración del sistema.
2. Seleccione Configuración de la conexión y pulse el botón Intro.
3. Seleccione Configuración de red y pulse el botón Intro.
4. Seleccione Configuración de TCP/IP y pulse el botón Intro.
5. Seleccione DHCP/BOOTP y pulse Intro hasta que en el panel de control
aparezca Apagado.
6. Seleccione Dirección TCP/IP y pulse el botón Intro.
7. Introduzca la dirección IP del sistema y luego pulse el botón Intro.
Documentos de la Base de datos de referencia infoSMART
(sólo en inglés)
Para obtener más información, consulte www.xerox.com/office/c2424infoSMART para ver
dichos documentos.
Nombre de referencia Título
R1002033188 Basic TCP/IP Tutorial and Home Networking Guidelines
R1016024951 Installing the Printer Driver in Windows 9x When Using a USB Connection
R1016021735 Installing the Printer Driver in Windows 2000 When Using a USB
Connection
R1016021287 Installing the Printer Driver in Windows XP When Using a USB Connection
R1016022563 Installing the Printer for a USB Connection in Mac OS 9
R1016022417 Installing the Printer for a USB Connection in Mac OS X 10.3.1 (and later)
R1002018545 Understanding TCP/IP Addressing and Subnetting Basics

Software de administración del dispositivo
Impresora-copiadora WorkCentre® C2424
6-9
Software de administración del dispositivo
Esta sección incluye:
■ "Uso del software de CentreWare" en la página 6-9
■ "Uso de las características de administración del dispositivo" en la página 6-12
Uso del software de CentreWare
CentreWare Internet Services (IS)
CentreWare IS proporciona una interfaz sencilla que le permite administrar, configurar y
monitorizar los sistemas en red desde el escritorio del ordenador, todo ello usando el servidor
web incorporado. CentreWare IS proporciona a los administradores un fácil acceso al estado
del sistema, a su configuración y a las funciones de diagnóstico. También permite a los
usuarios acceder al estado del sistema y a otras funciones especiales de impresión, como por
ejemplo la impresión de trabajos guardados. Con el software CentreWare IS, puede acceder al
estado del sistema y administrarlo a través de una red TCP/IP utilizando un explorador web.
CentreWare IS le permite:
■ Comprobar el estado de los suministros desde el escritorio, ahorrando paseos al sistema.
Acceder a los registros de contabilidad de trabajos para calcular los costes de impresión y
planificar la compra de suministros.
■ Definir una búsqueda de sistemas de red multifunción y visualizar un listado con los
sistemas a través de Entorno de la impresora. El listado proporciona información actual
sobre el estado y permite administrar los dispositivos independientemente de los
servidores de red y sistemas operativos que se utilicen.
■ Configurar los sistemas desde el escritorio. CentreWare IS hace que copiar la
configuración de un sistema a otro sea muy sencillo.
■ Configurar y utilizar un sencillo sistema de impresión basado en el explorador web.
Es posible guardar, como un grupo, presentaciones de marketing, materiales de venta,
formularios profesionales u otros documentos utilizados con frecuencia junto con su
configuración del controlador original, de forma que puedan volverse a imprimir
rápidamente desde cualquier explorador de un usuario. Para poder utilizar estas funciones
se necesita un sistema que disponga de disco duro. En algunos modelos de sistemas, se
necesita una configuración DX para poder usar estas funciones.
■ Solucionar problemas con la calidad de impresión mediante los
diagnósticos incorporados.
■ Definir un vínculo con la página de asistencia del servidor web local.

Software de administración del dispositivo
Impresora-copiadora WorkCentre® C2424
6-10
■ Acceder a manuales e información de asistencia técnica en línea que se encuentran en el
sitio web de Xerox.
Nota
CentreWare IS sólo requiere un explorador web y una conexión TCP/IP entre el sistema y
la red (en entornos Windows, Macintosh o UNIX). El sistema debe tener activados TCP/IP
y HTTP. Para poder acceder a las páginas en Entorno de la impresora, se necesita
JavaScript. Si JavaScript está desactivado, aparecerá un mensaje de advertencia y las
páginas no funcionarán correctamente.
Para obtener información detallada sobre CentreWare IS, haga clic en el botón Ayuda en
CentreWare IS para consultar la Ayuda en línea de CentreWare IS.
CentreWare DP para NetWare
CentreWare DP es un software de administración de sistemas fácil de usar que funciona en
Windows 98 o posterior y Windows 2000 o posterior. Permite instalar sistemas, conectarlos y
configurarlos en una red de forma rápida y sencilla con sólo apuntar y hacer clic con el ratón.
Proporciona a los administradores de red procedimientos de configuración y de administración
de sistemas en red.
La siguiente tabla contiene las características y las ventajas clave de CentreWare DP.
Para obtener más información, visite www.xerox.com/office/pmtools
y seleccione el modelo
específico del sistema para poder consultar la Guía del usuario de CentreWare DP.
Característica Ventaja
Setup Wizard
(Asistente de configuración)
Constituye una guía paso a paso para instalar el sistema en la red.
Advanced Setup
(Configuración avanzada)
Proporciona una herramienta para administrar varios servidores de
archivos y colas.
Instant Status
(Estado instantáneo)
Permite seleccionar un sistema de la Lista de impresoras y
controlarlo en cualquier momento.
Remote Configuration and
Management (Configuración
y administración remotas)
Permite realizar la mayoría de las tareas de configuración y
supervisión desde su estación de trabajo.
Upgrades (Actualizaciones) Permite actualizar el sistema desde su estación de trabajo
(siempre que esté disponible en el modelo del sistema).

Software de administración del dispositivo
Impresora-copiadora WorkCentre® C2424
6-11
CentreWare MC (consola de administración de Microsoft)
CentreWare MC permite descubrir la IP de los sistemas equipados con un servidor web
incorporado. El servidor web incorporado en los sistemas Xerox se denomina
CentreWare Internet Services.
Para instalar o administrar varios sistemas en una red con Windows NT 4.x (Service Pack 6 o
superior), Windows 2000 o Windows XP en la que esté activado el protocolo TCP/IP, puede
utilizar el programa CentreWare MC de Xerox para la consola de administración de Microsoft
Management. Para obtener más información, visite www.xerox.com/office/pmtools
y
seleccione el modelo específico del sistema para poder consultar la Guía del usuario de
CentreWare MC.
CentreWare Web
CentreWare Web es una aplicación para la administración, instalación y solución de problemas
del sistema desarrollado por varios proveedores. Utilice CentreWare Web para administrar,
instalar y solucionar problemas remotamente de los sistemas que estén en la red, todo ello
mediante un explorador web. Los sistemas se encuentran a través de la red o de la función de
reconocimiento de servidores de impresión y se administran mediante redes TCP/IP utilizando
RFC-1759 SNMP (Protocolo simple de administración de redes).
Con CentreWare Web puede:
■ Agregar de forma remota puertos, colas y controladores a servidores de impresión
Windows 2000, XP y NT4.x SP6.
■ Utilizar asistentes de instalación, solución de problemas, actualización y clonación que
ayudan a todos los usuarios a realizar las tareas administrativas.
■ Instalar CentreWare Web en un servidor para facilitar el acceso a todos los clientes de la
red que tengan acceso a Internet.
■ Admitir varios usuarios y distintos niveles o privilegios de acceso para administradores
o invitados.
■ Reconocer impresoras en subredes locales y remotas.
■ Reconocer automáticamente sistemas según una programación.
■ Generar informes.
■ Conectar a servidores web de sistemas para obtener características adicionales específicas
del mismo, incluyendo ayuda.
Para obtener más información, visite www.xerox.com/office/pmtools
y seleccione el modelo
específico del sistema para poder consultar la Guía del usuario de CentreWare Web.

Software de administración del dispositivo
Impresora-copiadora WorkCentre® C2424
6-12
Uso de las características de administración del dispositivo
Contabilidad de trabajos
La contabilidad de trabajos está disponible a través de CentreWare IS y CentreWare Web.
El sistema almacena la información sobre los trabajos de impresión en un archivo de registro.
El archivo de registro se guarda en la memoria del dispositivo o en un disco duro opcional, si
hay alguno instalado en el sistema. Si el archivo de registro está almacenado en la memoria del
dispositivo, se perderá al restablecer el sistema. Se recomienda utilizar un disco duro para la
contabilidad de trabajos.
El archivo de registro lista los registros de trabajos. Cada registro contiene campos como el
nombre del usuario, el nombre del trabajo, las páginas impresas, la duración del trabajo, y el
tóner o la tinta utilizados. No todos los sistemas admiten todos los campos. Para más
información, consulte la Ayuda en línea de CentreWare IS o de CentreWare Web.
Los valores de contabilidad de los trabajos varían dependiendo del protocolo y del comando de
impresión utilizados al imprimir cada trabajo. Por ejemplo, el comando NPRINT en NetWare
suministra al sistema el máximo de información acerca del trabajo que se está imprimiendo. Si
utiliza Windows y NetWare, a menudo el nombre del trabajo será LST: o LST:BANNER.
Otros trabajos de otros puertos pueden proporcionar menos información sobre el trabajo.
Mediante CentreWare IS
1. Inicie el explorador web.
2. Introduzca la dirección IP del sistema en el campo Dirección del navegador
(http://xxx.xxx.xxx.xxx).
3. En la parte derecha de la página principal de CentreWare IS, haga clic en Trabajos.
La página “Vínculos de contabilidad de trabajos” contiene vínculos que permiten buscar,
descargar y eliminar los registros de contabilidad de trabajos.
Para obtener información detallada sobre la contabilidad de trabajos de CentreWare IS,
incluyendo el borrado de la información sobre trabajos, la descarga de dicha información a
un archivo y los formatos para la contabilidad de trabajos, haga clic en el botón Ayuda en
CentreWare IS para acceder a la Ayuda en línea de CentreWare IS.

Software de administración del dispositivo
Impresora-copiadora WorkCentre® C2424
6-13
Alertas MaiLinX
Las alertas de MaiLinX permiten al sistema enviar mensajes de correo electrónico
automáticamente al administrador del sistema y a otros usuarios en las situaciones siguientes:
■ Cuando se producen errores en el sistema, advertencias y alertas.
■ Cuando el sistema requiere atención (por ejemplo, cuando necesita ser reparado o que se
sustituyan los suministros).
■ Cuando se desea obtener respuesta a un mensaje de impresión remota por Internet de
CentreWare IS. Para obtener información detallada sobre la impresión remota por Internet
de CentreWare IS, haga clic en el botón Ayuda en CentreWare IS para consultar la Ayuda
en línea de CentreWare IS.
Existen tres usuarios designados que pueden recibir mensajes:
■ Administrador del sistema
■ Servicio
■ Principal
Los mensajes del sistema que informan acerca de errores, alertas y advertencias se pueden
asignar individualmente a cualquiera de estos usuarios. Se puede personalizar el texto del
mensaje y la línea del asunto de los mensajes de notificación de estado. Los mensajes de
notificación de estado se envían mediante el cliente SMTP (Protocolo de transporte de correo
electrónico sencillo) del dispositivo.
Configuración de la notificación de estado de CentreWare IS
1. Inicie el explorador web.
2. Introduzca la dirección IP del sistema en el campo Dirección del navegador
(http://xxx.xxx.xxx.xxx).
3. Seleccione Propiedades.
4. Seleccione Alertas de correo en la barra lateral izquierda. Siga las instrucciones de la
página para seleccionar las opciones de alerta de correo.
5. Haga clic en Guardar cambios.
Para obtener información detallada sobre la notificación de estado de CentreWare IS, haga clic
en el botón Ayuda en CentreWare IS para consultar la Ayuda en línea de CentreWare IS.
Informes del perfil de uso
El sistema genera informes, a los que se accede a través de CentreWare IS, que proporcionan
detalles sobre el uso del mismo. El perfil de uso informa acerca de múltiples elementos,
incluyendo:
■ Información acerca del sistema, como el nombre, la fecha de instalación, el total de
páginas impresas, las opciones instaladas y la identificación de red.
■ Datos sobre el uso de suministros, como por ejemplo, el tóner o la tinta. Gracias al
seguimiento del uso de suministros, puede pedirlos antes de que lleguen al final de su
vida útil.
■ Información sobre los soportes de impresión y las bandejas, como la frecuencia de uso del
papel en las impresiones en comparación con el uso de transparencias o la frecuencia de
utilización de cada bandeja.
■ Características del trabajo, como el tamaño y el tiempo utilizado.

Software de administración del dispositivo
Impresora-copiadora WorkCentre® C2424
6-14
Configuración de los informes del perfil de uso
1. Inicie el explorador web.
2. Introduzca la dirección IP del sistema en el campo Dirección del navegador
(http://xxx.xxx.xxx.xxx).
3. Seleccione Trabajos.
4. Seleccione Informes del perfil de uso en la barra lateral izquierda.
5. Haga clic en el vínculo Propiedades de perfil de uso. Siga las instrucciones de la página
para configurar informes.
6. Haga clic en Guardar cambios.
Para obtener información detallada sobre los informes de perfil de uso, incluyendo la
descripción de cada campo del informe, haga clic en el botón Ayuda en CentreWare IS para
acceder a la Ayuda en línea de CentreWare IS.
Mediante CentreWare IS
Nota
Para enviar los informes del perfil de uso por correo electrónico, debe configurarse
correctamente MaiLinX mediante "Alertas MaiLinX" en la página 6-13.
1. Introduzca la dirección IP del sistema en el campo Dirección del navegador
(http://xxx.xxx.xxx.xxx).
2. Seleccione Trabajos.
3. Seleccione Informes del perfil de uso en la barra lateral izquierda.
4. Introduzca la dirección de correo electrónico que desee en el campo Enviar a una
dirección específica.
5. Haga clic en Enviar informe de perfil de uso.

Software de administración del dispositivo
Impresora-copiadora WorkCentre® C2424
6-15
Xerox Usage Analysis Tool
Xerox Usage Analysis Tool (Herramienta de análisis de uso de Xerox) es una aplicación
cliente/servidor para Windows que permite a los administradores del sistema realizar un
seguimiento automático del uso del sistema Xerox y obtener registros de recuento de trabajos.
Esta herramienta admite redes grandes con muchos usuarios y sistemas. Los datos de recuento
de trabajos y de uso del sistema se almacenan en una base de datos. La aplicación puede
ejecutarse en varios clientes utilizando un solo servidor. Los datos se pueden exportar a una
hoja de cálculo para su visualización, análisis y facturación.
Visite la página www.xerox.com/office/uat
para ver toda la información sobre el uso
de la Herramienta de análisis de uso de Xerox facilitada por el sistema de ayuda en línea
de la aplicación.
Requisitos del sistema
■ Red IP
■ Sistemas Xerox con interfaz Ethernet (se recomienda disco duro opcional).
■ Un PC con 32 MB de RAM como mínimo. Para el servidor es recomendable tener al
menos 1GB de espacio libre en el disco duro.
■ Sistemas operativos admitidos: Windows 98 o posterior y Windows 2000 o posterior
■ Microsoft Excel 97 o Excel 2000 para exportar a hojas de cálculo (gráficos, facturas y
análisis de datos)

Windows 2000, Windows XP y Windows Server 2003
Impresora-copiadora WorkCentre® C2424
6-16
Windows 2000, Windows XP y
Windows Server 2003
Esta sección incluye:
■ "Pasos preliminares" en la página 6-16
■ "Procedimiento de instalación rápida con CD-ROM" en la página 6-16
■ "Otros métodos de instalación" en la página 6-17
■ "Solución de problemas (TCP/IP) en Windows 2000, Windows XP,
Windows Server 2003" en la página 6-20
■ "Documentos de la Base de datos de referencia infoSMART (sólo en inglés)"
en la página 6-21
Pasos preliminares
Se deben efectuar estos pasos preliminares para todos los sistemas impresora-copiadora:
1. Compruebe que el sistema esté enchufado, encendido y conectado a una red activa.
2. Compruebe, mediante los LED que se encuentran en la parte posterior del dispositivo o en
el servidor de impresión externo CentreDirect, que la el sistema esté recibiendo
información de la red. Cuando el sistema está conectado a una red operativa y recibe
tráfico, el LED de conexión está en verde y el LED de tráfico ámbar parpadea rápidamente.
3. Prosiga con “Procedimiento de instalación rápida con CD-ROM” u “Otros métodos de
instalación” para ver el método de instalación que prefiera.
4. Imprima la “Página de configuración” y consérvela para su consulta.
Procedimiento de instalación rápida con CD-ROM
1. Introduzca el CD-ROM de software de WorkCentre C2424 en la unidad de CD-ROM del
ordenador. Si el programa de instalación no se ejecuta, siga estos pasos:
a. Haga clic en Inicio y en Ejecutar.
b. En la ventana Ejecutar, escriba: <unidad de CD>:\INSTALL.EXE.
2. Seleccione en la lista el idioma que prefiera.
3. Seleccione Instalar el controlador de impresora.
4. Haga clic en Acepto para aceptar el Acuerdo de licencia de software de Xerox.
5. En el cuadro diálogo Seleccionar una impresora, está seleccionada la opción
predeterminada Usar la tecnología Walk-Up (recomendado para las impresoras
de red). Haga clic en Siguiente.
6. Siga las instrucciones Usar la tecnología Walk-Up mostradas.
7. Haga clic en Salir del programa.
Nota
Si el cuadro de diálogo Tecnología Walk-Up permanece en pantalla una vez completados
los pasos 1–6, haga clic en el botón Retroceder y luego en Seleccionar una de las
siguientes impresoras encontradas. Siga las indicaciones en pantalla para finalizar el
procedimiento de instalación.

Windows 2000, Windows XP y Windows Server 2003
Impresora-copiadora WorkCentre® C2424
6-17
Para obtener más información, consulte la tabla de documentos de la Base de datos de
referencia de infoSMART que se encuentra al final de este apartado.
Otros métodos de instalación
También puede instalar el sistema en una red de Windows 2000, Windows XP o Windows
Server 2003 mediante uno de los métodos que se describen a continuación:
■ Protocolo TCP/IP de Microsoft
■ Puerto IPP de Microsoft
Asimismo, puede utilizar los siguientes métodos para controlar o configurar el sistema:
■ Un explorador web mediante CentreWare IS si el sistema está conectado a una red de
Windows 2000, Windows XP o Windows Server 2003 con el protocolo TCP/IP activado.
■ CentreWare MC de Xerox para la consola de administración de Microsoft a fin de instalar
o administrar varios sistemas en una red de Windows 2000, Windows XP o Windows
Server 2003 con el protocolo TCP/IP activado. Consulte la Guía del usuario de
CentreWare MC en www.xerox.com/office/pmtools
.
Nota
Los métodos de CentreWare no se tratan en esta sección. Para obtener más
información acerca de CentreWare IS, CentreWare DP o CentreWare MC, consulte
“Software de administración del dispositivo” en la página 9.
Protocolo TCP/IP de Microsoft
Nota
Para Windows XP, seleccione el aspecto clásico o los procedimientos de Windows XP no
coincidirán con los pasos siguientes. Para seleccionar el aspecto clásico, haga clic en
Inicio, Configuración y en Barra de tareas y menú Inicio. Seleccione la ficha Menú
Inicio y luego menú Inicio clásico. Haga clic en Aceptar.
1. Haga clic con el botón derecho del ratón en el icono Mis sitios de red del escritorio
yenPropiedades.
2. Haga clic con el botón derecho del ratón en Conexión de área local y en Propiedades.
3. Haga clic en la ficha General y compruebe que esté instalado el Protocolo Internet
(TCP/IP).
■ Si la casilla Protocolo Internet (TCP/IP) está seleccionada, el software está instalado.
■ Si la casilla Protocolo Internet (TCP/IP) no está seleccionada, el software no está
instalado. Instale el software TCP/IP mediante la documentación proporcionada
por Microsoft y vuelva de nuevo a este documento.

Windows 2000, Windows XP y Windows Server 2003
Impresora-copiadora WorkCentre® C2424
6-18
Añadir el sistema
1. En el escritorio, haga clic en Inicio y luego en Configuración.
2. Seleccione una de las siguientes opciones:
■ En Windows 2000, haga clic en Impresoras, doble clic en Agregar impresora para
iniciar el Asistente para agregar impresoras y luego haga clic en Siguiente.
■ En Windows XP y Windows Server 2003, haga clic en Impresoras y faxes. Haga
doble clic en Agregar impresora para iniciar el Asistente para agregar impresoras
y haga clic en Siguiente.
3. Haga clic en el botón Impresora local y luego en Siguiente.
4. Haga clic en el botón Crear puerto nuevo.
5. Elija Puerto TCP/IP estándar en el menú desplegable Tipo de puerto nuevo y haga clic
en Siguiente.
6. Haga clic en Siguiente.
7. Haga clic en el cuadro de edición Nombre de la impresora o dirección IP y escriba la
dirección IP del sistema impresora-copiadora que desea utilizar. Haga clic en Siguiente.
8. Seleccione una de las siguientes opciones:
■ Haga clic en Finalizar en la ventana Confirmación si los datos son correctos.
■ Haga clic en el botón Atrás para corregir los datos incorrectos y luego en Finalizar en
la ventana Confirmación una vez que estén corregidos.
Configurar el sistema
1. Introduzca el CD-ROM de software de WorkCentre C2424 en la unidad de CD-ROM del
ordenador y haga clic en Utilizar disco.
2. Haga clic en el botón Examinar y seleccione el directorio en el que se encuentran los
controladores de Windows 2000 o Windows XP.
3. Seleccione el archivo *.INF y haga clic en Abrir.
4. Compruebe que la ruta y el nombre del archivo sean los correctos y haga clic en Aceptar.
5. Introduzca un nombre para el sistema e indique si desea que se convierta en la impresora
predeterminada. Haga clic en Siguiente.
6. Seleccione una de las siguientes opciones:
■ Si el sistema no va a ser compartido, haga clic en Siguiente.
■ Para compartir el sistema, introduzca un Nombre de recurso compartido, marque la
casilla Compartir y haga clic en Siguiente.

Windows 2000, Windows XP y Windows Server 2003
Impresora-copiadora WorkCentre® C2424
6-19
Impresión de una página de prueba
Se le pedirá que imprima una página de prueba.
1. Seleccione una de las siguientes opciones:
■ Haga clic en Sí para imprimir una página de prueba y en Siguiente.
■ Haga clic en No si no desea imprimir una página de prueba y en Siguiente.
2. Seleccione una de estas opciones en la pantalla Finalización del Asistente para
agregar impresoras:
■ Si todos los datos son correctos, haga clic en el botón Finalizar. Prosiga con el paso 3.
■ Haga clic en el botón Atrás para corregir los datos incorrectos y luego en Finalizar en
la ventana Asistente para agregar impresoras una vez que estén corregidos. Prosiga
con el paso 3.
3. Si ha impreso una página de prueba, debe confirmar que lo ha hecho:
■ Haga clic en Sí si la página se ha impreso satisfactoriamente.
■ Haga clic en No si la página no se ha impreso o lo ha hecho incorrectamente. Prosiga
con el paso 4.
4. Observe la calidad de impresión del trabajo. Si encuentra problemas en la calidad de
impresión, o si el trabajo no se imprime, consulte el apartado Solución de problemas de
esta guía.
Puerto IPP de Microsoft
Siga estos pasos para obtener la URL del sistema impresora-copiadora y crear una impresora
de protocolo de impresión de Internet (IPP - Internet Printing Protocol).
Obtención de la URL del sistema (ruta de red)
1. Inicie el explorador web.
2. Introduzca la dirección IP del sistema en el campo Dirección del explorador (http://
xxx.xxx.xxx.xxx).
3. Seleccione Propiedades.
4. Seleccione la carpeta Protocolos en la barra lateral izquierda.
5. Seleccione IPP. En el campo Ruta de red de la página Parámetros de IPP (Protocolo de
impresión por Internet) se muestra la URL del sistema.
Creación de un sistema IPP
1. En el escritorio, haga clic en Inicio, en Configuración y en Impresoras.
2. Haga doble clic en Agregar impresora para iniciar el Asistente para agregar impresoras
de Microsoft.
3. Seleccione Impresora de red y haga clic en Siguiente.
4. Cuando se solicite la Ruta de red (Windows 9x) o la dirección URL (Windows NT,
Windows 2000 y Windows XP), introduzca la URL del sistema, con el formato siguiente.
Sustituya la dirección-ip-del-sistema por la dirección IP o el nombre DNS del mismo.
http://dirección-ip-del-sistema/ipp
5. Haga clic en Siguiente.
La URL del sistema aparece en la página IPP de CentreWare IS, en el campo Ruta de red.

Windows 2000, Windows XP y Windows Server 2003
Impresora-copiadora WorkCentre® C2424
6-20
Solución de problemas (TCP/IP) en Windows 2000,
Windows XP, Windows Server 2003
Nota
Para Windows XP, seleccione el aspecto clásico o los procedimientos de Windows XP no
coincidirán con los pasos siguientes. Para seleccionar el aspecto clásico, haga clic en
Inicio, Configuración y en Barra de tareas y menú Inicio. Seleccione la ficha Menú
Inicio y luego menú Inicio clásico. Haga clic en Aceptar.
En esta sección de solución de problemas se da por hecho que se han llevado a cabo las
siguientes tareas:
■ Se ha cargado un controlador de dispositivo PCL o PostScript.
■ Ha impreso y conserva una copia actual de la “Página de configuración”.
Impresión de la página de configuración
Puede imprimir la “Página de configuración” que le ayuda a resolver los problemas
de impresión y a obtener los mejores resultados del sistema. Para imprimir la “Página
de configuración”:
1. En el panel de control, pulse el botón Configuración del sistema.
2. Seleccione Información y pulse el botón Intro.
3. Seleccione Páginas de información y pulse el botón Intro.
4. Seleccione Página de configuración y, a continuación, pulse el botón Intro
para imprimirla.
Nota
Imprima el Mapa de menús para ver otras páginas de información disponibles
para imprimir.
Comprobación de los parámetros
1. Compruebe los parámetros de la “Página de configuración”.
■ Origen de la dirección IP está configurado como: DHCP, Panel frontal, BOOTP
o IP auto (según la configuración de red).
■ Dirección IP actual está correctamente configurada. (Observe si esta dirección ha
sido asignada por IP automático, DHCP o BOOTP.)
■ Máscara de subred está correctamente definida (si se utiliza).
■ Pasarela predeterminada está correctamente configurada (si se utiliza).
■ LPR está activado. Compruebe que los parámetros LPR y AppSocket están definidos
tal como lo desea.
■ Intérpretes: Auto, PCL o PostScript (según el controlador).
2. Compruebe que el cliente esté conectado a la red y esté imprimiendo en la cola
de impresión correcta. El usuario debe tener acceso igualmente a la cola de la
impresora Phaser.

Windows 2000, Windows XP y Windows Server 2003
Impresora-copiadora WorkCentre® C2424
6-21
Comprobación de la instalación del controlador
1. Haga clic con el botón derecho del ratón en el icono Mis sitios de red del escritorio y haga
clic en Propiedades.
2. Haga clic con el botón derecho del ratón en Conexión de área local y haga clic
en Propiedades.
3. Haga clic en la ficha General. Consulte la lista de protocolos de red instalados y
compruebe que TCP/IP está instalado. (Para obtener más información, póngase en
contacto con el administrador de la red.)
4. Haga clic en Instalar para instalar cualquier componente que no aparezca en la lista y
reinicie el ordenador.
5. Haga clic en Inicio, en Configuración y en Impresoras.
6. Haga clic con el botón derecho en el icono de impresora y luego haga clic
en Propiedades.
7. Haga clic en la ficha Avanzadas. Compruebe que esté instalado el controlador de
impresora correcto.
8. Haga clic en la ficha Puertos. Compruebe que la Dirección IP que figura en la lista
Imprimir en el siguiente puerto sea la misma que aparece en la “Página de
configuración”. Es posible que necesite hacer clic en el botón Configurar puerto para
ver la dirección IP. Si es necesario, vuelva a seleccionar el número TCP/IP utilizado
para la impresora.
Impresión de una página de prueba
1. Haga clic en la ficha General.
2. Haga clic en Imprimir página de prueba. Si el sistema no imprime, lleve a cabo una de
las siguientes acciones:
■ Seleccione Asistencia técnica de PhaserSMART en la ficha Solución de problemas
del controlador de impresora de Windows para acceder a la Asistencia técnica de
PhaserSMART.
■ Visite www.xerox.com/office/support.
Documentos de la Base de datos de referencia infoSMART
(sólo en inglés)
Para obtener más información, consulte www.xerox.com/office/c2424infoSMART para ver
dichos documentos.
Nombre de referencia Título
R1016021251
Installing the Printer in Windows 2000 Using an Ethernet (TCP/IP)

Windows NT 4.x
Impresora-copiadora WorkCentre® C2424
6-22
Windows NT 4.x
Esta sección incluye:
■ "Pasos preliminares" en la página 6-22
■ "Procedimiento de instalación rápida con CD-ROM" en la página 6-22
■ "Otros métodos de instalación" en la página 6-23
■ "Solución de problemas (TCP/IP) en Windows NT 4.x" en la página 6-25
■ "Documentos de la Base de datos de referencia infoSMART (sólo en inglés)"
en la página 6-27
Pasos preliminares
Se deben efectuar estos pasos preliminares para todos los sistemas:
1. Compruebe que el sistema esté enchufado, encendido y conectado a una red activa.
2. Compruebe, mediante los LED que se encuentran en la parte posterior del dispositivo
o en el servidor de impresión externo CentreDirect, que la el sistema esté recibiendo
información de la red. Cuando el sistema está conectado a una red operativa y recibe
tráfico, el LED de conexión está en verde y el LED de tráfico ámbar parpadea
rápidamente.
3. Prosiga con “Procedimiento de instalación rápida con CD-ROM” u “Otros métodos de
instalación” para ver el método de instalación que prefiera.
4. Imprima una “Página de configuración” y consérvela para su consulta.
Procedimiento de instalación rápida con CD-ROM
1. Introduzca el CD-ROM de software de WorkCentre C2424 en la unidad de CD-ROM
del ordenador. Si el programa de instalación no se ejecuta, realice los siguientes pasos:
a. Haga clic en Inicio y en Ejecutar.
b. En la ventana Ejecutar, escriba: <unidad de CD>:\INSTALL.EXE.
2. Seleccione en la lista el idioma que prefiera.
3. Seleccione Instalar el controlador de dispositivo.
4. Haga clic en Acepto para aceptar el Acuerdo de licencia de software de Xerox.
5. En el cuadro diálogo Seleccionar dispositivo, está seleccionada la opción
predeterminada Usar la tecnología Walk-Up (recomendado para los sistemas de red).
Haga clic en Siguiente.
6. Siga las instrucciones Usar la tecnología Walk-Up mostradas.

Windows NT 4.x
Impresora-copiadora WorkCentre® C2424
6-23
7. Haga clic en Salir del programa.
Nota
Si el cuadro de diálogo Tecnología Walk-Up permanece en pantalla una vez
completados los pasos 1–6, haga clic en el botón Retroceder y luego en Seleccionar
una de las siguientes impresoras encontradas. Siga las indicaciones en pantalla para
finalizar el procedimiento de instalación.
Para más información, visite la tabla con los documentos de la Base de datos de referencia
infoSMART que se encuentra al final de este apartado.
Otros métodos de instalación
Instale el sistema en una red Windows NT utilizando el protocolo TCP/IP de Microsoft.
Asimismo, puede utilizar los siguientes métodos para controlar o configurar el sistema:
■ Un explorador web mediante CentreWare IS, si el sistema está conectado a una red de
Windows NT con el protocolo TCP/IP activado.
■ CentreWare MC de Xerox para la consola de administración de Microsoft a fin de
instalar o administrar varios sistemas en una red de Windows NT con el protocolo
TCP/IP activado. Consulte la Guía del usuario de CentreWare MC en www.xerox.com/
office/pmtools.
Nota
Los métodos de CentreWare no se tratan en esta sección. Para más información sobre
CentreWare IS o CentreWare MC, consulte "Software de administración del dispositivo"
en la página 6-9.
Procedimiento de instalación rápida (protocolo TCP/IP de Microsoft)
Nota
Sólo el administrador del sistema efectúa este procedimiento.
1. Haga clic con el botón derecho del ratón en el icono Mis sitios de red del escritorio
yenPropiedades.
2. Haga clic en la ficha Protocolos y compruebe que se haya instalado el protocolo TCP/IP.
3. Seleccione la ficha Servicios y compruebe que esté instalado el software Impresión
TCP/IP de Microsoft. Si no, instálelo y vuelva a este documento.

Windows NT 4.x
Impresora-copiadora WorkCentre® C2424
6-24
Añadir el sistema
1. Abra el Panel de control y haga doble clic en el icono Impresoras.
2. Haga doble clic en Agregar impresora para iniciar el Asistente para agregar
impresoras y haga clic en Siguiente.
3. Compruebe que esté seleccionado Mi PC y haga clic en Siguiente.
4. Haga clic en Agregar puerto y seleccione el puerto LPR en la lista mostrada.
5. Haga clic en Puerto nuevo.
6. Escriba la dirección IP del sistema y un nombre con un máximo de 31 caracteres
(sin espacios).
7. Seleccione Aceptar.
8. Compruebe que la nueva dirección IP introducida aparece listada correctamente.
Si la casilla junto a la dirección IP no aparece seleccionada, selecciónela y haga clic
en Siguiente.
Configurar el sistema
1. Introduzca el CD-ROM de software de WorkCentre C2424 en la unidad de CD-ROM del
ordenador y haga clic en Utilizar disco
2. Haga clic en el botón Examinar y seleccione el directorio en el que se encuentran los
controladores de Windows NT.
3. Seleccione el archivo *.INF y haga clic en Abrir. Compruebe que la ruta y el nombre del
archivo sean los correctos y haga clic en Aceptar.
4. Seleccione el sistema correcto y haga clic en Aceptar.
5. Introduzca un nombre para el sistema, selecciónelo, si lo desea, como dispositivo
predeterminado y haga clic en Aceptar.
6. Seleccione una de las siguientes opciones:
■ Si el sistema no va a ser compartido, haga clic en Siguiente.
■ Para compartir el sistema, introduzca un nombre de recurso compartido, marque la
casilla Compartir y haga clic en Siguiente.

Windows NT 4.x
Impresora-copiadora WorkCentre® C2424
6-25
Impresión de una página de prueba
Se le indica que imprima una página de prueba.
1. Seleccione una de las siguientes opciones:
■ Haga clic en Sí para imprimir una página de prueba y en Siguiente.
■ Haga clic en No si no desea imprimir una página de prueba y en Siguiente.
2. Seleccione una de las siguientes opciones:
■ Si todos los datos son correctos, haga clic en el botón Finalizar. Prosiga con el paso 3.
■ Haga clic en el botón Atrás para corregir los datos incorrectos y luego en Finalizar
una vez que estén corregidos. Prosiga con el paso 3.
3. Si ha impreso una página de prueba, debe confirmar que lo ha hecho:
■ Haga clic en Sí si la página se ha impreso satisfactoriamente.
■ Haga clic en No si la página no se ha impreso o lo ha hecho incorrectamente. Prosiga
con el paso 4.
4. Observe la calidad de impresión del trabajo. Si encuentra problemas con la calidad de
impresión, o si el trabajo no se imprime, consulte el apartado Solución de problemas de
esta guía.
Solución de problemas (TCP/IP) en Windows NT 4.x
En esta sección de solución de problemas se da por hecho que se han llevado a cabo las
siguientes tareas:
■ Ha cargado un controlador de dispositivo PCL o PostScript.
■ Ha impreso y conserva una copia actual de la “Página de configuración”.
Impresión de la página de configuración
Puede imprimir la “Página de configuración” que le ayuda a resolver los problemas
de impresión y a obtener los mejores resultados del sistema. Para imprimir la “Página
de configuración”:
1. En el panel de control, pulse el botón Configuración del sistema.
2. Seleccione Información y pulse el botón Intro.
3. Seleccione Páginas de información y pulse el botón Intro.
4. Seleccione Página de configuración y, a continuación, pulse el botón Intro
para imprimirla.
Nota
Imprima el Mapa de menús para ver otras páginas de información disponibles
para imprimir.

Windows NT 4.x
Impresora-copiadora WorkCentre® C2424
6-26
Comprobación de parámetros
1. Compruebe los parámetros de la “Página de configuración”.
■ Origen de la dirección IP está configurado como: DHCP, Panel frontal, BOOTP
o IP auto (según la configuración de red).
■ Dirección IP actual está correctamente configurada. (Observe si esta dirección
ha sido asignada por IP automático, DHCP o BOOTP.)
■ Máscara de subred está correctamente definida (si se utiliza).
■ Pasarela predeterminada está correctamente configurada (si se utiliza).
■ LPR está activado. Compruebe que los parámetros LPR y AppSocket están definidos
tal como lo desea.
■ Intérpretes: Auto, PCL o PostScript (según el controlador).
2. Compruebe que el cliente esté conectado a la red y esté imprimiendo en la cola de
impresión correcta. El usuario debe tener acceso igualmente a la cola de impresión Phaser.
Comprobación de la instalación
1. Haga clic con el botón derecho del ratón en el icono Mis sitios de red del escritorio y
seleccione Propiedades.
2. Haga clic en la ficha Protocolos y compruebe que se haya instalado el protocolo TCP/IP.
3. Haga clic en Agregar para instalar cualquier componente que no aparezca en la lista y
reinicie el ordenador.
4. Haga clic en Inicio, en Configuración y en Panel de control.
5. Haga doble clic en Servicios.
6. Localice Servidor de impresión TCP/IP y compruebe estas entradas de columnas:
■ Columna Estado: Iniciado
■ Columna Inicio: Automático
7. Haga clic en Inicio, en Configuración y en Impresoras.
8. Haga clic con el botón derecho en el icono de impresora y seleccione Propiedades.
Compruebe que haya instalado el controlador correcto para el sistema.
9. Seleccione la ficha Puertos. Compruebe que la Dirección IP que figura en la lista
Imprimir en el siguiente puerto sea la misma que la que figura en la “Página de
configuración”. Es posible que necesite hacer clic en el botón Configurar puerto para
ver la dirección IP. Si es necesario, vuelva a seleccionar el número TCP/IP utilizado para
el sistema.

Windows NT 4.x
Impresora-copiadora WorkCentre® C2424
6-27
Impresión de una página de prueba
1. Haga clic en la ficha General.
2. Haga clic en Imprimir página de prueba. Si el sistema sigue sin imprimir, realice uno de
los siguientes pasos:
■ Acceda a la Asistencia técnica de PhaserSMART en la ficha Solución de problemas
del controlador de dispositivo.
■ Visite www.xerox.com/office/support.
Documentos de la Base de datos de referencia infoSMART
(sólo en inglés)
Para obtener más información, consulte www.xerox.com/office/c2424infoSMART para ver
dichos documentos.
Nombre de referencia Título
R1002011338 Installing a Windows NT 4.0 Printer Driver for Printing Over TCP/IP - LPR

Windows 98 y Windows Me
Impresora-copiadora WorkCentre® C2424
6-28
Windows 98 y Windows Me
Esta sección incluye:
■ "Pasos preliminares" en la página 6-28
■ "Procedimiento de instalación rápida con CD-ROM" en la página 6-29
■ "Otros métodos de instalación" en la página 6-29
■ "Solución de problemas en Windows 98 y Windows Me" en la página 6-31
■ "Documentos de la Base de datos de referencia infoSMART (sólo en inglés)" en la
página 6-33
Pasos preliminares
1. Compruebe que el sistema esté enchufado, encendido y conectado a una red activa.
2. Compruebe, mediante los LED que se encuentran en la parte posterior del dispositivo
o en el servidor de impresión externo CentreDirect, que la el sistema esté recibiendo
información de la red. Cuando el sistema está conectado a una red operativa y
recibe tráfico, el LED de conexión está en verde y el LED de tráfico ámbar
parpadea rápidamente.
3. Imprima una “Página de configuración” y compruebe que está activado el protocolo que
desea, a continuación elija una de estas opciones:
■ Prosiga con el paso 4 si no tiene configurada una dirección TCP/IP para el sistema.
■ Prosiga con el paso 5 si tiene configurada una dirección TCP/IP para el sistema.
4. Seleccione una de las opciones siguientes si no tiene una dirección TCP/IP configurada
para el ordenador:
■ Póngase en contacto con el administrador del sistema para comprobar que la
configuración se realiza de acuerdo con las directrices de la empresa.
■ Configure el PC con una dirección única como por ejemplo, 192.1.1.1.
5. Si tiene una dirección TCP/IP, siga uno de estos pasos para comprobar la dirección IP
del PC:
a. Haga clic en Inicio y luego en Ejecutar.
b. Introduzca winipcfg en el campo Abrir. (Si no se encuentra el archivo, es posible
que TCP/IP no esté instalado.)
c. Haga clic en Aceptar.
d. Seleccione su adaptador de red en la lista. La dirección IP aparece en el campo
Dirección IP.
Nota
Para más información sobre la instalación y configuración de TCP/IP en los entornos
Windows, consulte la documentación de Microsoft Windows.
6. Prosiga con “Procedimiento de instalación rápida con CD-ROM” u “Otros métodos de
instalación” para ver el método de instalación que prefiera.

Windows 98 y Windows Me
Impresora-copiadora WorkCentre® C2424
6-29
Procedimiento de instalación rápida con CD-ROM
1. Introduzca el CD-ROM de software de WorkCentre C2424 en la unidad de CD-ROM del
ordenador. Si el programa de instalación no se ejecuta, siga estos pasos:
a. Haga clic en Inicio y en Ejecutar.
b. En la ventana Ejecutar, escriba: <unidad de CD>:\INSTALL.EXE.
2. Seleccione en la lista el idioma que prefiera.
3. Seleccione Instalar el controlador de dispositivo.
4. Haga clic en Acepto para aceptar el Acuerdo de licencia de software de Xerox.
5. En el cuadro diálogo Seleccionar una impresora, está seleccionada la opción
predeterminada Usar la tecnología Walk-Up (recomendado para los sistemas de red).
Haga clic en Siguiente.
6. Siga las instrucciones Usar la tecnología Walk-Up que se muestran.
7. Haga clic en Salir del programa.
Nota
Si el cuadro de diálogo Tecnología Walk-Up permanece en pantalla una vez
completados los pasos 1–6, haga clic en el botón Retroceder y luego en Seleccionar
una de las siguientes impresoras encontradas. Siga las indicaciones en pantalla para
finalizar el procedimiento de instalación.
Para obtener más información, consulte la tabla de documentos de la Base de datos de
referencia de infoSMART que se encuentra al final de este apartado.
Otros métodos de instalación
Puede instalar el sistema en una red de Windows 98 o Windows Me mediante uno de los
métodos que se describen a continuación:
■ Monitor de puertos TCP/IP de Xerox
■ Software PhaserPort
Xerox TCP/IP Port Monitor
El instalador de Windows instala Xerox TCP/IP Port Monitor (Monitor de puerto TCP/IP de
Xerox). Xerox TCP/IP Port Monitor se puede utilizar para agregar o eliminar puertos TCP/IP.
Adición de un puerto
1. Abra Propiedades de impresora para el sistema que desea enlazar con el nuevo
puerto TCP/IP.
2. Haga clic en Inicio, en Configuración y en Impresoras.
3. Haga clic con el botón derecho en el sistema que va a enlazar con el nuevo puerto TCP/IP
y en Propiedades.
4. Haga clic en la ficha Detalles y en el botón Agregar puerto.
5. Seleccione Otros.
6. En la lista de monitores de puertos de impresora disponibles, seleccione Xerox TCP/IP
Port (Puerto TCP/IP de Xerox ) y haga clic en Aceptar.

Windows 98 y Windows Me
Impresora-copiadora WorkCentre® C2424
6-30
Configuración de un puerto
El Asistente para puerto de impresora TCP/IP de Xerox le guía paso a paso en los
siguientes procedimientos:
■ Selección de un nombre para el puerto nuevo
■ Identificación de un sistema por su nombre DNS o su dirección IP
■ (En caso alternativo) Identificación de un sistema mediante la característica
automática Printer Discovery (Reconocimiento de la impresora).
1. Haga clic en Next (Siguiente) para proceder con la instalación del puerto. El asistente
verifica el nombre del puerto y la dirección del sistema, y configura automáticamente el
resto de los parámetros del puerto. Si se detecta cualquier error, aparece un cuadro de
diálogo que solicita información adicional.
2. En la ventana Add Xerox TCP/IP Port (Agregar puerto TCP/IP de Xerox):
■ Introduzca un nombre único para el puerto que está añadiendo en la sección Enter a
Port Name (Introducir un nombre de puerto).
■ Introduzca el nombre de host o la dirección IP del sistema en la sección Enter a
Printer Name or IP Address (Introducir nombre o dirección IP de impresora).
3. Haga clic en Siguiente.
Nota
Para localizar los sistemas Xerox en su red de área local, seleccione Auto Printer
Discovery (Reconocimiento automático de la impresora) y haga clic en Refresh
(Actualizar). Xerox TCP/IP Port Monitor busca los sistemas Xerox de la red y los muestra
en una lista. Elija el sistema deseado en la lista y haga clic en OK (Aceptar).
Finalización de la configuración del puerto TCP/IP del sistema
Después de que los parámetros del puerto estén configurados y verificados, aparecerá un
cuadro de diálogo Completing (Completando) en el que se resumen todos los parámetros.
Puede modificar o seleccionar parámetros del puerto del sistema.
1. Seleccione una de las siguientes opciones:
■ Haga clic en Finish (Finalizar) para completar la configuración del puerto del sistema.
■ Haga clic en Back (Atrás) para cambiar los parámetros. Una vez completados los
cambios, haga clic en Finish para terminar la configuración del sistema.
2. Haga clic en Aceptar para salir de Propiedades de impresora.
Software PhaserPort
Nota
PhaserPort es la utilidad más aconsejable para las instalaciones PostScript.
Para instalaciones PCL, consulte “Xerox TCP/IP Port Monitor” en esta sección.
El instalador de Windows instala PhaserPort para Windows (en las instalaciones que utilizan
controladores PostScript). PhaserPort para Windows es un monitor de impresión Xerox para la
impresión en redes TCP/IP de igual a igual de Windows 98 o Windows ME.

Windows 98 y Windows Me
Impresora-copiadora WorkCentre® C2424
6-31
Cambio de una dirección IP de PhaserPort
Si se modifica la dirección IP del sistema, debe cambiar la dirección de IP del puerto
correspondiente al dispositivo:
1. Haga clic en Inicio, en Configuración y en Impresoras.
2. Haga clic con el botón derecho en el sistema al que va a asignar una nueva dirección IP de
PhaserPort y haga clic en Propiedades.
3. Seleccione la ficha Detalles.
4. Compruebe que PhaserPort aparece en el campo Imprimir en el siguiente puerto.
5. Haga clic en Configuración de puerto. Aparece el cuadro de diálogo
Configurar PhaserPort.
6. Elija una de las siguientes opciones:
a. Si conoce la dirección IP correcta o el nombre DNS del sistema, introdúzcalos.
b. Si no conoce la dirección IP o el nombre DNS del sistema, haga clic en Examinar
para obtener una lista de las impresoras de la red.
c. Haga doble clic en el sistema adecuado. PhaserPort introduce automáticamente la
información en el cuadro de diálogo Configurar PhaserPort.
Nota
Para buscar de nuevo en la red, haga clic en Actualizar. Para ampliar la búsqueda a
otras subredes, haga clic en Avanzadas.
7. Haga clic en Aceptar.
8. Haga clic en Aceptar una vez más para que se apliquen los cambios.
Solución de problemas en Windows 98 y Windows Me
En esta sección de solución de problemas se da por hecho que se han llevado a cabo las
siguientes tareas:
■ Ha comprobado que el sistema esté enchufado, encendido y conectado a una red activa.
■ Ha instalado un controlador de dispositivo PCL o PostScript.
■ Ha comprobado, mediante los LED que se encuentran en la parte posterior del dispositivo
o en el servidor de impresión externo CentreDirect, que la el sistema esté recibiendo
información de la red. Cuando el sistema está conectado a una red operativa y recibe
tráfico, el LED de conexión está en verde y el LED de tráfico ámbar parpadea
rápidamente.
■ Ha impreso y conserva una copia actual de la “Página de configuración”.

Windows 98 y Windows Me
Impresora-copiadora WorkCentre® C2424
6-32
Impresión de la página de configuración
Puede imprimir la “Página de configuración” que le ayuda a resolver los problemas
de impresión y a obtener los mejores resultados del sistema. Para imprimir la “Página
de configuración”:
1. En el panel de control, pulse el botón Configuración del sistema.
2. Seleccione Información y pulse el botón Intro.
3. Seleccione Páginas de información y pulse el botón Intro.
4. Seleccione Página de configuración y, a continuación, pulse el botón Intro
para imprimirla.
Nota
Imprima el Mapa de menús para ver otras páginas de información disponibles
para imprimir.
Comprobación de parámetros
1. Haga clic con el botón derecho del ratón en Entorno de red en el escritorio y haga clic
en Propiedades.
2. Haga clic en la ficha Configuración. En la lista de los componentes de red instalados
aparecen los siguientes elementos:
■ Cliente para redes Microsoft
■ Monitor de puertos TCP/IP de Xerox
3. Si está ejecutando CentreWare DP, compruebe lo siguiente:
■ Redes Novell: Debe cargar el Cliente Novell IntraNetWare o Cliente Microsoft para
redes IPX.
■ Redes TCP/IP: No es necesario cargar software adicional, pero el sistema debe tener
asignada una dirección TCP/IP válida.
4. Si alguno de los protocolos o servicios anteriormente mencionados no estuviera instalado,
instale los componentes necesarios y reinicie el sistema. Una vez reiniciado el sistema,
vuelva a este documento.
5. Haga clic en Inicio, en Configuración y en Impresoras. Aparece la ventana Impresoras.
6. Haga clic con el botón derecho en el icono de impresora y luego haga clic
en Propiedades.
7. Seleccione la ficha Detalles.
8. Compruebe lo siguiente:
a. El nombre del controlador del dispositivo en la lista Imprimir con el siguiente
controlador. Si es necesario, vuelva a seleccionar el controlador del dispositivo o
instale uno nuevo.
b. Compruebe el nombre del Puerto en la lista Imprimir en el siguiente puerto.
Si es necesario, vuelva a seleccionar el nombre correcto.
9. Envíe un trabajo de impresión al sistema. Si el sistema no imprime, acceda a la Asistencia
técnica de PhaserSMART desde la ficha Solución de problemas en el controlador del
dispositivo de Windows o consulte www.xerox.com/office/support
.

Windows 98 y Windows Me
Impresora-copiadora WorkCentre® C2424
6-33
Documentos de la Base de datos de referencia infoSMART
(sólo en inglés)
Para obtener más información, consulte www.xerox.com/office/c2424infoSMART para ver
dichos documentos.
Nombre de referencia Título
R100207118 Installing a Windows 98/Me printer driver

Macintosh
Impresora-copiadora WorkCentre® C2424
6-34
Macintosh
Este tema incluye:
■ "Requisitos" en la página 6-34
■ "Procedimiento de instalación rápida con CD-ROM" en la página 6-34
■ "Activación y uso de EtherTalk para Mac OS 9.x" en la página 6-34
■ "Activación y uso de TCP/IP para Mac OS 9.x" en la página 6-35
■ "Activación y uso de TCP/IP o AppleTalk para Mac OS X, versión 10.1 y superiores"
en la página 6-37
■ "Solución de problemas en Macintosh (Mac OS 9.x, Mac OS X, versión 10.1 y
superiores)" en la página 6-38
■ "Documentos de la Base de datos de referencia infoSMART (sólo en inglés)" en la
página 6-40
Requisitos
■ Una estación de trabajo con el controlador de dispositivo apropiado instalado.
■ Conocimiento práctico del sistema operativo (OS 9.x o superior) que se utiliza en la
estación de trabajo.
■ Instalación apropiada del cableado para conectar el sistema a la red.
Procedimiento de instalación rápida con CD-ROM
1. Introduzca el CD-ROM de software de WorkCentre C2424 en la unidad de CD-ROM
del ordenador.
2. Haga doble clic en el instalador que se encuentra en el CD-ROM de software para instalar
el controlador del dispositivo.
Activación y uso de EtherTalk para Mac OS 9.x
Si se utiliza EtherTalk, los ordenadores Macintosh no necesitan direcciones IP.
1. Abra el Panel de control AppleTalk. Verifique que Ethernet sea el puerto de
red seleccionado.
2. Abra el Selector y haga clic en el controlador de impresora LaserWriter.
3. Seleccione el sistema.
4. Haga clic en Crear para crear la impresora de escritorio.

Macintosh
Impresora-copiadora WorkCentre® C2424
6-35
Activación y uso de TCP/IP para Mac OS 9.x
En esta sección se ofrece información sobre la instalación y solución de problemas con
Macintosh OS 9.x.
Configuración del puerto Ethernet de Macintosh para TCP/IP
Ejecute el procedimiento siguiente para configurar el Macintosh para TCP/IP:
1. Seleccione Red en la aplicación Preferencias del sistema y luego TCP/IP.
2. Seleccione Ethernet incorporada en el menú Puertos activos.
3. Especifique cómo va a obtener la dirección IP en la ficha TCP/IP:
■ Manualmente: especifique la dirección IP, Máscara de subred, Dirección de router
y Servidor de nombres en el cuadro de diálogo.
■ DHCP: busca automáticamente la dirección IP.
■ AppleTalk: seleccione la ficha AppleTalk y, a continuación, compruebe que está
seleccionada la casilla Activar AppleTalk.
4. Cierre el cuadro de diálogo.
Para más información, visite la tabla con los documentos de la Base de datos de referencia
infoSMART que se encuentra al final de este apartado.
Creación de un sistema LPR con LaserWriter 8.5.1 o superior
1. Abra la Utilidad Impresora de escritorio. Se puede encontrar esta utilidad, o un alias, en
la carpeta PhaserTools.
2. Haga clic en Impresora (LPR) en Crear escritorio y luego en OK.
3. Haga clic en Cambiar en el archivo de descripción de la impresora PostScript (PPD).
4. Elija el PPD correcto de la lista y haga clic en Seleccionar. Si el PPD del sistema no
aparece en la lista, instálelo desde el CD-ROM de software de WorkCentre C2424.
5. Haga clic en Cambiar en Selección de impresora LPR.
6. Introduzca la información en los campos siguientes.
■ Dirección de impresora: Introduzca la dirección IP o el nombre de dominio
del sistema.
■ Cola: Introduzca PS (utilice mayúsculas) y haga clic en OK.
7. Cierre el cuadro de diálogo. Cuando se le indique, haga clic en Guardar.
8. Introduzca un nombre para el sistema de escritorio en el campo Guardar impresora de
escritorio como y haga clic en Guardar.
9. Hay dos métodos disponibles para imprimir mediante LPR:
■ Con la nueva Impresora de sobremesa (LPR).
■ Con el controlador de dispositivo LaserWriter 8.5.1 (se puede seleccionar cualquier
dispositivo). Haga clic en Archivo y en Imprimir para seleccionar el sistema LPR
adecuado en la lista desplegable Impresora.

Macintosh
Impresora-copiadora WorkCentre® C2424
6-36
Creación de un sistema AppSocket con LaserWriter 8.6
Xerox proporciona la impresión de AppSocket de Macintosh con PhaserPort para Mac OS en
el CD-ROM de software de WorkCentre C2424. PhaserPort para Mac OS proporciona un canal
de comunicaciones bidireccional de alta velocidad gracias a la nueva arquitectura de
comunicación de plug-in de Apple LaserWriter versión 8.6.
AppSocket proporciona información acerca del estado del trabajo de impresión, que no está
disponible en LPR.
Requisitos del sistema PhaserPort para MacOS
Nota
Mac OS X no es compatible con PhaserPort.
Los requisitos del sistema incluyen:
■ Un sistema instalado en una red TCP/IP
■ Macintosh PowerPC
■ LaserWriter versión 8.6 o posterior de Apple con la función de impresión de
escritorio activada
■ Redes OpenTransport versión 1.1 o posterior. No se admiten las redes TCP/IP
proporcionadas por el software MacTCP. El Macintosh debe estar correctamente
configurado para comunicarse con el sistema.
Creación de un sistema de escritorio con PhaserPort para Mac OS
1. Inicie PhaserPort Printer Tool (la herramienta de la impresora de PhaserPort).
2. Introduzca la dirección IP o el nombre DNS del sistema en el campo Printer Internet
Address (Dirección de Internet de impresora).
3. Introduzca un nombre para el sistema de escritorio en el campo Desktop Printer Name
(Nombre de impresora de escritorio).
4. Haga clic en Verify (Verificar) para ponerse en contacto con el sistema a través de la red
TCP/IP y verificar su configuración de red.
5. Haga clic en Create (Crear) para crear la impresora de escritorio.
6. Haga clic en Quit (Salir) para salir de PhaserPort Printer Tool.
7. En el Finder, haga clic en el icono del sistema de escritorio que acaba de crear.
8. Haga clic en Cambiar configuración en el menú Impresión del Finder.
9. Seleccione el archivo de descripción de la impresora PostScript y proporcione la
información de configuración. Otra posibilidad es seleccionar el botón Config.
automática para que el Macintosh intente determinar automáticamente la configuración
correcta del sistema.
Nota
Ciertas utilidades, como Adobe Font Downloader, no son compatibles con el software
PhaserPort para Mac OS ya que intentan comunicarse directamente con el sistema
mediante el protocolo AppleTalk. Si utiliza software Mac OS, cree un sistema de escritorio
AppleTalk y elimínelo después de ejecutar el software no compatible y salir de él.

Macintosh
Impresora-copiadora WorkCentre® C2424
6-37
Activación y uso de TCP/IP o AppleTalk para Mac OS X,
versión 10.1 y superiores
Requisitos
Compruebe que el equipo tenga instalado el sistema Mac OS X, versión 10.1. Las versiones
anteriores de Mac OS X no son totalmente compatibles con la impresión PostScript y las
características de la impresora.
Configuración del puerto Ethernet de Macintosh para TCP/IP o AppleTalk
Ejecute el procedimiento siguiente para configurar el Macintosh para TCP/IP:
1. Seleccione Red en la aplicación Preferencias del sistema y luego TCP/IP.
2. Seleccione Ethernet incorporada en el menú Puertos activos.
3. Especifique cómo va a obtener la dirección IP en la ficha TCP/IP:
■ Manualmente: especifique la dirección IP, Máscara de subred, Dirección de router
y Servidor de nombres en el cuadro de diálogo.
■ DHCP: busca automáticamente la dirección IP.
■ AppleTalk: seleccione la ficha AppleTalk y, a continuación, compruebe que está
seleccionada la casilla Activar AppleTalk.
4. Cierre el cuadro de diálogo.
Para más información, visite la tabla con los documentos de la Base de datos de referencia
infoSMART que se encuentra al final de este apartado.
Creación de un sistema LPR con Mac OS X, versión 10.1 y superiores
1. Abra la utilidad Centro de impresión. En sistemas Mac OS X versión 10.3 o superiores,
esta utilidad tiene el nombre de Configuración de impresora. Esta utilidad se encuentra
en el directorio Utilidades, dentro del directorio Aplicaciones.)
2. Seleccione Añadir impresora y, a continuación, elija Impresoras LPR que utilizan IP
en la lista desplegable.
3. Introduzca la dirección IP o el nombre de host del sistema impresora-copiadora en el
campo Dirección de la impresora LPR.
4. Introduzca PS (utilice mayúsculas) en el campo Cola y haga clic en OK.
5. Seleccione el PPD adecuado en la lista desplegable Modelo de impresora.
Si el PPD del sistema no aparece en la lista, instálelo desde el CD-ROM de software de
WorkCentre C2424.
6. Haga clic en Añadir para completar la configuración.
Creación de un sistema AppleTalk con Mac OS X, versión 10.1 y superiores
1. Compruebe que AppleTalk está activado en las Preferencias del sistema.
2. Abra la utilidad Centro de impresión. En sistemas Mac OS X versión 10.3 o superiores,
esta utilidad tiene el nombre de Configuración de impresora. Esta utilidad se encuentra
en el directorio Utilidades, dentro del directorio Aplicaciones.

Macintosh
Impresora-copiadora WorkCentre® C2424
6-38
3. Seleccione Añadir impresora y, a continuación, AppleTalk en la lista desplegable.
4. Seleccione la zona adecuada.
5. Seleccione el sistema en la lista proporcionada.
6. Seleccione el PPD adecuado en la lista desplegable Modelo de impresora.
Si el PPD del sistema no aparece en la lista, instálelo desde el CD-ROM de software de
WorkCentre C2424.
7. Haga clic en Añadir para completar la configuración.
Para más información, visite la tabla con los documentos de la Base de datos de referencia
infoSMART que se encuentra al final de este apartado.
Creación de un sistema Rendezvous con Mac OS X, versión 10.2 y superiores
1. Abra la utilidad Centro de impresión. En sistemas Mac OS X versión 10.3 o superiores,
esta utilidad tiene el nombre de Configuración de impresora. Esta utilidad se encuentra
en Utilidades, dentro del directorio Aplicaciones.
2. Haga clic en Añadir.
Aparece una lista con el nombre del sistema, seguido de una serie de números. Por
ejemplo, Nombre del sistema xx:xx:xx. Cada segmento de números representa la última
sección de la dirección de hardware del sistema. El PPD se selecciona automáticamente.
3. Haga clic en Añadir para completar la instalación.
Solución de problemas en Macintosh (Mac OS 9.x, Mac OS X,
versión 10.1 y superiores)
El siguiente procedimiento elimina los problemas de cableado, comunicación y conexiones.
Una vez completados estos pasos, imprima una página de prueba desde la aplicación de
software. Si el trabajo se imprime, no será preciso realizar más tareas de solución de
problemas del sistema. Si encuentra problemas con la calidad de impresión, consulte el
apartado de solución de problemas de esta guía.
Solución de problemas en Macintosh paso a paso
Mac OS 9.x
Ejecute estos pasos sólo para Mac OS 9:
1. Abra el Selector y elija el controlador LaserWriter.
2. Elija una de las siguientes opciones:
■ Si aparece el nombre del sistema, éste se está comunicando correctamente a través de
la red. No necesita realizar ningún paso más.
■ Si el nombre del sistema no aparece, prosiga con el paso 3.
3. Compruebe que el sistema esté enchufado, encendido y conectado a una red activa.
4. Compruebe las conexiones del cable de la red al sistema impresora-copiadora.

Macintosh
Impresora-copiadora WorkCentre® C2424
6-39
5. Siga estos pasos:
a. Desde el panel de control del sistema, compruebe que EtherTalk esté activado. Si no
lo está, actívelo en el panel de control y reinicie el sistema.
b. Imprima la “Página de configuración” y compruebe que EtherTalk esté activado.
c. En la “Página de configuración”, compruebe la Zona. Si en la red hay varias zonas,
asegúrese de que el sistema impresora-copiadora aparezca en la zona deseada.
6. Si aún no puede imprimir, visite www.xerox.com/office/support
o acceda a la Asistencia
técnica de PhaserSMART a través de CentreWare IS:
a. Inicie el explorador web.
b. Introduzca la dirección IP del sistema impresora-copiadora en el campo Dirección del
navegador (http://xxx.xxx.xxx.xxx).
c. Seleccione Asistencia.
d. Haga clic en el vínculo Herramienta de diagnóstico PhaserSMART para acceder a
PhaserSMART.
Mac OS X, versión 10.1 y superiores
Ejecute estos pasos sólo para Mac OS X, versión 10.1 y posteriores:
1. Abra la Utilidad de red y haga clic en la ficha Ping.
2. Introduzca la dirección IP del sistema.
3. Haga clic en Ping. Si no obtiene una respuesta, compruebe que la configuración de
TCP/IP del sistema y del ordenador sea correcta.
4. Con AppleTalk, siga los pasos descritos a continuación. Para TCP/IP, prosiga con el
paso 5.
a. Desde el panel de control del sistema, compruebe que EtherTalk esté activado. Si no
lo está, actívelo en el panel de control y reinicie el sistema.
b. Imprima la “Página de configuración” y compruebe que EtherTalk esté activado.
c. En la “Página de configuración”, compruebe la Zona. Si en la red hay varias zonas,
asegúrese de que el sistema aparezca en la zona deseada.
5. Si aún no puede imprimir, visite www.xerox.com/office/support
o acceda a la Asistencia
técnica de PhaserSMART a través de CentreWare IS:
a. Inicie el explorador web.
b. Introduzca la dirección IP del sistema en el campo Dirección del navegador
(http://xxx.xxx.xxx.xxx).
c. Seleccione Asistencia.
d. Haga clic en el vínculo Herramienta de diagnóstico PhaserSMART para acceder a
PhaserSMART.

Macintosh
Impresora-copiadora WorkCentre® C2424
6-40
Documentos de la Base de datos de referencia infoSMART
(sólo en inglés)
Para obtener más información, consulte www.xerox.com/office/c2424infoSMART para ver
dichos documentos.
Nombre de referencia Tema
R1016022419 Installing the Printer for an Ethernet (TCP/IP) Connection in Mac OS X
10.3.1 (and later)
R1002050080 Setting up TCP/IP (DHCP) in Macintosh OS X
R1002049814 Setting up AppleTalk in Macintosh OS X
R1016024955 Installing the Printer for an AppleTalk Connection in Mac OS X 10.3.1
(and later)

Novell NetWare
Impresora-copiadora WorkCentre® C2424
6-41
Novell NetWare
Esta sección incluye:
■ "Software de configuración para redes NetWare" en la página 6-41
■ "Configuración rápida" en la página 6-41
■ "Advanced Setup" en la página 6-41
■ "Configuración del servidor de impresión NetWare 4.x, NetWare 5.x y NetWare 6.x"
en la página 6-42
■ "Solución de problemas en Novell NetWare" en la página 6-42
Software de configuración para redes NetWare
CentreWare DP configura el sistema y la red cuando se utiliza NetWare 4.x, 5.x y 6.x.
CentreWare DP es una herramienta de Novell Directory Service (NDS)/Bindery que se utiliza
sólo para Novell Distributed/Enterprise Print Services (NDPS).
Configuración rápida
1. Imprima la “Página de configuración” y consérvela para su consulta.
2. En la “Página de configuración”, compruebe lo siguiente:
■ Novell está activado.
■ Tipo de marco está correctamente definido.
3. Instale CentreWare DP en una estación de trabajo compatible con Windows.
4. Ejecute la aplicación CentreWare DP y haga clic en Setup Wizard (Asistente de
configuración) en el menú Printer (Impresora).
5. Seleccione NDS Install (Instalación de NDS) y siga los pasos de Setup Wizard.
6. Instale los controladores del dispositivo desde CD-ROM de software de
WorkCentre C2424.
7. Envíe un trabajo de impresión al sistema.
8. Compruebe la calidad de impresión del documento. Si encuentra problemas con la calidad
de impresión, o si el documento no se imprimió, consulte el apartado Solución de
problemas de esta guía.
Advanced Setup
La opción Advanced Setup (Configuración avanzada) de CentreWare DP es una herramienta
con la que se puede controlar la configuración de los dispositivos en el entorno de red
Novell NetWare. Esta herramienta es necesaria para conectar su dispositivo a más de una
cola o servidor de archivos. Para conectarse a una única cola o dispositivo, utilice el asistente
de configuración.

Novell NetWare
Impresora-copiadora WorkCentre® C2424
6-42
Configuración del servidor de impresión NetWare 4.x,
NetWare 5.x y NetWare 6.x
La configuración predeterminada del sistema activa la conexión a Novell NetWare sin
necesidad de realizar ajustes. En la “Página de configuración”, compruebe los
siguientes parámetros:
■ NetWare está activado.
■ Tipo de marco coincide con el tipo de marco del servidor de archivos deseado.
■ PDL está configurado como el PDL preferido (PostScript o PCL) o como Automático.
Es posible que desee configurar PDL como el tipo deseado si sólo se utiliza un PDL.
■ Modo Novell deseado está configurado como NDS/BEM, NDS o BEM (Bindery
Emulation Mode).
■ Nombre del servidor de impresión
Configuración de NetWare con CentreWare DP
El software CentreWare DP proporciona el método más rápido y sencillo de instalar un
sistema en una red. Para más información, visite www.xerox.com/office/pmtools
y seleccione
el modelo del sistema para acceder a la Guía del usuario de CentreWare DP o consulte la
Ayuda en línea de CentreWare DP.
Configuración avanzada en modo Bindery para Novell Directory Services (NDS)
La opción Advanced Setup de CentreWare DP proporciona una herramienta adicional con
la que se puede controlar la configuración de los sistemas en un entorno de red Novell
NetWare. Esta herramienta es necesaria para conectar un sistema a más de una cola o
servidor de archivos.
Novell Distributed/Enterprise Print Services (NDPS/NEPS)
Para acceder a los sistemas Xerox en este entorno, debe estar instalado en el ordenador el
software Xerox Gateway. La versión más reciente del software Xerox Gateway está disponible
en el sitio web de Xerox, en www.xerox.com/office/pmtools
. El sitio web contiene
instrucciones para instalar el sistema utilizando NDPS. Esta página web también contiene la
Guía del usuario para Xerox NDPS.
Solución de problemas en Novell NetWare
Solución de problemas para ordenadores compatibles con Windows incluye soluciones tanto
de hardware como de software que eliminan los problemas de cableado, comunicación y
conexión asociados con los puertos de conexión directa. Lleve a cabo uno de los siguientes
procedimientos (dependiendo del tipo de puerto que utilice) y, a continuación, imprima una
página de prueba desde la aplicación de software. Si la página de prueba se imprime, no será
preciso realizar más tareas de solución de problemas del sistema. Para los problemas con la
calidad de impresión, consulte el apartado Solución de problemas de esta guía.

Novell NetWare
Impresora-copiadora WorkCentre® C2424
6-43
Requisitos
Compruebe lo siguiente:
■ Está utilizando un sistema Windows con software CentreWare DP y al menos un
controlador de dispositivo instalado.
■ Es usted un administrador de redes NetWare o trabaja como administrador con derechos
de acceso ADMINISTRADOR/SUPERVISOR o equivalente a los servidores NetWare
que gestionan el sistema.
■ Tiene un conocimiento básico de NetWare.
Impresión de la página de configuración
Puede imprimir la “Página de configuración” que le ayuda a resolver los problemas
de impresión y a obtener los mejores resultados del sistema. Para imprimir la “Página
de configuración”:
1. En el panel de control, pulse el botón Configuración del sistema.
2. Seleccione Información y pulse el botón Intro.
3. Seleccione Páginas de información y pulse el botón Intro.
4. Seleccione Página de configuración y, a continuación, pulse el botón Intro
para imprimirla.
Nota
Imprima el Mapa de menús para ver otras páginas de información disponibles
para imprimir.
Comprobación rápida de solución de problemas en Novell NetWare
1. Compruebe que el sistema esté enchufado, encendido y conectado a una red activa.
2. Compruebe, mediante los LED que se encuentran en la parte posterior del dispositivo, que
el sistema está recibiendo información de la red. Cuando el sistema está conectado a una
red operativa y recibe tráfico, el LED de conexión está en verde y el LED de tráfico ámbar
parpadea rápidamente.
3. Compruebe que el cliente esté conectado a la red y esté imprimiendo en la cola de
impresión correcta.
4. Compruebe que el usuario tenga acceso a la cola del sistema.
5. Compruebe que existe la cola de impresión NetWare para el sistema, que acepta trabajos y
que tiene asociado un servidor de impresión. Si no es así, vuelva a configurar la cola de
impresión con ayuda del asistente de configuración de CentreWare DP.
6. Imprima la “Página de configuración”. Compruebe que el Servidor de la impresora esté
activado. Configure el tipo de trama como el tipo que utiliza el servidor NetWare.
Nota
Para determinar el tipo de marco de NetWare IPX, escriba config en la pantalla de la
consola Novell. En redes que utilizan varios tipos de marco IPX, es esencial que el
tipo de marco se configure correctamente.
7. Visite www.xerox.com/office/support
si con los pasos anteriores no ha podido resolver el
problema de impresión.

Novell NetWare
Impresora-copiadora WorkCentre® C2424
6-44
Solución de problemas en Novell NetWare paso a paso
Estos procedimientos eliminan los problemas de cableado, comunicación y conexión
asociados a los sistemas conectadas a una red. Los procedimientos se dividen en dos grupos:
■ Hardware de Novell NetWare paso a paso
■ Software de Novell NetWare paso a paso
Nota
Los procedimientos Software de Novell NetWare paso a paso suponen que usted está
conectado a una red Novell NetWare a través de una estación de trabajo cliente con un
sistema operativo Windows instalado. Al finalizar ambos procedimientos, imprima una
página de prueba desde la aplicación de software. Si la página de prueba se imprime, no
será preciso realizar más tareas de solución de problemas del sistema.
Hardware de Novell NetWare paso a paso
Observe la actividad de los LED del sistema. El LED de conexión verde debería estar
encendido siempre que la impresora esté conectada a una red activa. El LED de tráfico ámbar
parpadea cuando se reciben datos.
1. Compruebe lo siguiente:
■ Las conexiones de cable: Utilice un nuevo cable o conectores si es posible.
■ El puerto al que está conectado el sistema. Conecte un dispositivo de red que funcione
al sistema para probar el puerto.
2. Imprima la “Página de configuración” del sistema.
3. Revise Configuración de conectividad y compruebe los siguientes elementos:
■ NetWare está activado.
■ Tipo de marco coincide con el tipo de marco del servidor de archivos deseado.
Nota
Para determinar el tipo de trama de NetWare IPX, escriba config en la pantalla de la
consola Novell. En redes grandes que utilizan varios tipos de marco IPX, es esencial
que el tipo de marco se configure correctamente.
■ PDL está configurado como el PDL preferido (PostScript o PCL) o como
Automático.
■ Árbol NDS (para NetWare 4.x NDS y posterior) está configurado con el nombre de
árbol NDS correcto.
■ Contexto NDS (con NetWare 4.x NDS y posterior) está configurado con el contexto
NDS correcto.
■ Servidor de impresión (PServer) está configurado con el nombre del servidor de
impresión seleccionado para el sistema.
■ El modo Novell está correctamente configurado.
4. Si realiza cualquier cambio, restablezca el sistema. Una vez haya restablecido el sistema,
espere aproximadamente dos minutos para que éste realice una prueba automática. A
continuación, inicie una sesión en el servidor de red.
5. Imprima otra copia de la “Página de configuración” para comprobar que se han
configurado y mantenido las opciones modificadas.

Novell NetWare
Impresora-copiadora WorkCentre® C2424
6-45
Software de Novell NetWare paso a paso
1. Compruebe que la estación de trabajo tiene cargado CentreWare DP y un controlador
de dispositivo.
2. Haga clic en Inicio, Configuración y en Impresoras para comprobar que el sistema
está instalado.
Inicio de CentreWare DP
1. Haga clic en Inicio, Programas y CentreWare DP.
2. Seleccione el sistema que desee. Si aparece un mensaje de error de comunicación, el
sistema no es capaz de comunicarse con la estación de trabajo. Compruebe la
configuración del sistema y entonces vuelva a este documento.
3. Con el sistema seleccionado, haga clic en la lista desplegable Printer (Impresora) y
seleccione Advanced Setup (Configuración avanzada).
4. Seleccione uno de los métodos de conexión siguientes:
■ Novell Directory Services
■ Bindery
5. Compruebe que la información mostrada aparece igualmente en la “Página de
configuración”. Compruebe lo siguiente:
a. El nombre de la cola que gestiona el sistema está configurado como servicio. Si fuese
necesario, cree una cola nueva para probar el sistema.
b. El Servidor principal lista el nombre del servidor en la “Página de configuración”.
Impresión de documentos
1. Haga clic en la lista desplegable Herramientas.
2. Seleccione el elemento de menú Enviar archivo..., y luego el directorio y el archivo
correctos para descargar. Compruebe que se trate de un archivo válido sin errores.
3. Haga clic en Aceptar. El archivo se envía al sistema. Si el documento no se ha impreso,
compruebe la configuración del menú Novell en la “Página de configuración”.
Comprobación de los parámetros de red
1. En la pantalla principal de CentreWare DP, haga clic en la lista desplegable Printer
(Impresora), en Properties (Propiedades) y luego en Connections (Conexiones).
2. Haga clic en la ficha Network Card (Tarjeta de red). Aparece un nuevo cuadro de diálogo
con información sobre el tipo de trama y conectores.
3. Compruebe que el sistema esté activado, y que el conector y el tipo de marco sean los
correctos. Si realiza cambios en cualquiera de estos parámetros, restablezca el sistema
desde el panel de control.
4. Imprima de nuevo una página de prueba. Si la prueba no se imprime, visite
www.xerox.com/office/support
.

UNIX (Linux)
Impresora-copiadora WorkCentre® C2424
6-46
UNIX (Linux)
Esta sección incluye:
■ "Procedimiento de instalación rápida" en la página 6-46
■ "Recursos adicionales" en la página 6-47
El sistema admite la conexión con numerosas plataformas UNIX mediante la interfaz de red.
Las estaciones de trabajo admitidas actualmente por CentreWare para UNIX/Linux con
sistemas conectados en red son:
■ Sun Solaris
■ IBM AIX
■ Hewlett-Packard HP-UX
■ DEC UNIX
■ Linux (i386)
■ Linux (PPC)
■ SGI IRIX
Los procedimientos siguientes permiten conectar el sistema utilizando cualquiera de las
versiones admitidas de UNIX o Linux enumeradas más arriba.
Procedimiento de instalación rápida
Desde el sistema
1. Compruebe que tanto el protocolo TCP/IP como el conector correcto están activados.
2. En el panel de control, seleccione una de estas opciones de dirección IP:
■ Permitir que el sistema impresora-copiadora configure una dirección DHCP.
■ Introducir la dirección IP manualmente.
3. Imprima la “Página de configuración” y consérvela para su consulta.
Desde el ordenador
1. Visite www.xerox.com/office/drivers.
2. Seleccione el sistema, la plataforma que está utilizando (UNIX) y el tipo de archivo
(Controladores).
3. Haga clic en Ir a descargas.
4. De la lista de archivos proporcionados, descargue PrinterPackageXPXX y el archivo
correspondiente a su sistema operativo.
5. Imprima una página de prueba.
6. Compruebe la calidad de impresión de la página impresa.
Nota
Si encuentra problemas con la calidad de impresión, o si el trabajo no se imprimió,
consulte el apartado Solución de problemas de esta guía. Puede acceder a la Asistencia
técnica de PhaserSMART mediante CentreWare IS.

UNIX (Linux)
Impresora-copiadora WorkCentre® C2424
6-47
Inicie el explorador web.
a. Introduzca la dirección IP del sistema en el campo Dirección del navegador
(http://xxx.xxx.xxx.xxx).
b. Seleccione Asistencia.
c. Haga clic en el vínculo Herramienta de diagnóstico PhaserSMART para acceder a
PhaserSMART.
Impresión de la página de configuración
Puede imprimir la “Página de configuración” que le ayuda a resolver los problemas
de impresión y a obtener los mejores resultados del sistema. Para imprimir la “Página
de configuración”:
1. En el panel de control, pulse el botón Configuración del sistema.
2. Seleccione Información y pulse el botón Intro.
3. Seleccione Páginas de información y pulse el botón Intro.
4. Seleccione Página de configuración y, a continuación, pulse el botón Intro
para imprimirla.
Nota
Imprima el Mapa de menús para ver otras páginas de información disponibles
para imprimir.
Recursos adicionales
■ Se puede encontrar información sobre la creación de una cola de impresión genérica en un
entorno de estaciones de trabajo específico en la Base de datos de referencia infoSMART
de Xerox en www.xerox.com/office/infoSMART
.
■ Visite el sitio web de Xerox para obtener la versión más reciente de los controladores para
UNIX en www.xerox.com/office/drivers
.
a. Seleccione el sistema impresora-copiadora, la plataforma en la que está trabajando
(UNIX) y los archivos que desea (Controladores).
b. Haga clic en Ir a descargas.
c. Seleccione el controlador de dispositivo de CentreWare apropiado para su plataforma.
d. Descargue también el PrinterPackageXPXX. Proporciona características específicas
de CentreWare para controladores UNIX.
Transcripción de documentos
Impresora-copiadora WorkCentre® C2424 Trabajo en red Este capítulo incluye: ■ ■ ■ ■ ■ ■ ■ ■ "Conexiones y el protocolo de Internet (TCP/IP)" en la página 6-2 "Software de administración del dispositivo" en la página 6-9 "Windows 2000, Windows XP y Windows Server 2003" en la página 6-16 "Windows NT 4.x" en la página 6-22 "Windows 98 y Windows Me" en la página 6-28 "Macintosh" en la página 6-34 "Novell NetWare" en la página 6-41 "UNIX (Linux)" en la página 6-46 Copyright © 2005 Xerox Corporation. Todos los derechos reservados. 6-1 Conexiones y el protocolo de Internet (TCP/IP) Conexiones y el protocolo de Internet (TCP/IP) Esta sección incluye: ■ ■ ■ ■ ■ ■ "Generalidades sobre la instalación y configuración de la red" en la página 6-2 "Elegir un método para la conexión" en la página 6-3 "Conexión a través de Ethernet (recomendado)" en la página 6-3 "Conexión a través de USB" en la página 6-4 "Configurar la dirección de red" en la página 6-5 "Documentos de la Base de datos de referencia infoSMART (sólo en inglés)" en la página 6-8 Este apartado trata sobre la conexión del sistema multifunción a la red mediante Ethernet o USB y la configuración de la dirección TCP/IP o AppleTalk/EtherTalk para una red y un sistema operativo en particular. Generalidades sobre la instalación y configuración de la red Los pasos para la conexión y configuración de la red se deben realizar en el siguiente orden. 1. Encienda el sistema y el ordenador. 2. Conecte el sistema a la red mediante el hardware y los cables recomendados. 3. Configure la dirección de red del sistema, necesaria para poder identificarlo en la red. Ejecute el instalador que se encuentra en el CD-ROM de software de WorkCentre C2424 para establecer automáticamente la dirección IP del sistema, en caso de que éste se encuentre conectado a una red TCP/IP ya instalada. Si no desea ejecutar el instalador para configurar automáticamente la dirección IP, puede hacer una de las siguientes cosas: ■ ■ Para los sistemas operativos Windows, utilice TCP/IP para establecer, manualmente, la dirección IP del sistema multifunción. Para Macintosh, utilice TCP/IP o AppleTalk/EtherTalk para establecer la dirección de red del sistema. 4. Instale el software del controlador en el ordenador, que encontrará en el CD-ROM de software de WorkCentre C2424. Para más información sobre la instalación del controlador, consulte el apartado de este capítulo que haga referencia al sistema operativo que esté utilizando. Nota Si no dispone del CD-ROM de software de WorkCentre C2424, puede descargar el controlador más reciente desde www.xerox.com/office/drivers. Impresora-copiadora WorkCentre® C2424 6-2 Conexiones y el protocolo de Internet (TCP/IP) Elegir un método para la conexión Puede conectar el sistema a una red mediante Ethernet o mediante USB. Los requisitos de hardware y cableado pueden variar en función del método de conexión. El cableado y el hardware que aparecen a continuación no suelen estar incluidos con el sistema y deben comprarse por separado. Ethernet Ethernet se puede utilizar para uno o más ordenadores. Admite numerosas impresoras y sistemas en un red Ethernet. USB Si sólo está conectando un ordenador, la conexión USB proporciona velocidades de transferencia altas. Sin embargo, la conexión USB no es tan rápida como Ethernet. Para poder utilizar USB, los usuarios de PC deben disponer de Microsoft Windows 98 SP2, SE, Windows Me, Windows XP o Windows 2000. Los usuarios de Macintosh deben disponer de OS 9.x o superior. Conexión a través de Ethernet (recomendado) La conexión Ethernet es recomendable porque es más rápida que una conexión USB. También permite al usuario acceder directamente a CentreWare Internet Services (IS). CentreWare IS proporciona una interfaz sencilla que le permite administrar, configurar y monitorizar los sistemas en red desde el escritorio del ordenador, todo ello usando el servidor web incorporado. Para obtener información detallada sobre CentreWare IS, haga clic en el botón Ayuda en CentreWare IS para consultar la Ayuda en línea de CentreWare IS. Conexión de red Dependiendo de su configuración en particular, se requiere el siguiente hardware y cableado para Ethernet. ■ ■ ■ Si se conecta a un ordenador, se requiere un cable "cruzado" RJ-45 de Ethernet. Si se conecta a uno o más ordenadores mediante un concentrador (hub), se requiere un concentrador Ethernet y dos cables de par trenzado (categoría 5/RJ-45). Si se conecta a uno o más ordenadores mediante un cable o un router (encaminador) DSL, se requiere un cable o un encaminador DSL y dos o más cables de par trenzado, de categoría 5/RJ-45 (un cable para cada dispositivo). Si se conecta con uno o más ordenadores mediante un concentrador, conecte el ordenador al concentrador con uno de los cables y luego conecte el sistema al concentrador con el otro cable. Puede utilizar cualquier puerto del concentrador excepto el puerto de transmisión ascendente de datos. Los protocolos más habituales que se utilizan con Ethernet son TCP/IP y EtherTalk. Para imprimir usando TCP/IP, los ordenadores y el sistema deben tener una dirección IP única. Si desea obtener más información, consulte "Configurar la dirección de red" en la página 6-5. Impresora-copiadora WorkCentre® C2424 6-3 Conexiones y el protocolo de Internet (TCP/IP) Conexión de red independiente (cable o DSL) Para más información sobre cómo configurar una conexión de cable o de DSL para el sistema, consulte la tabla con los documentos de la Base de datos de referencia de infoSMART que se encuentra al final de este apartado. Conexión a través de USB La conexión USB requiere un cable USB A/B estándar. Este cable no está incluido con el sistema y debe adquirirse por separado. Compruebe que está usando el cable USB adecuado para su conexión. Windows 98 o posterior y Windows 2000 o posterior 1. Conecte el cable USB al sistema y enciéndalo. 2. Conecte el cable USB al PC y siga el Asistente para añadir nuevo hardware para crear el puerto USB. 3. Siga los pasos del Asistente para agregar impresora para instalar el controlador desde el CD-ROM de software de WorkCentre C2424. Para más información, visite la tabla con los documentos de la Base de datos de referencia infoSMART que se encuentra al final de este apartado. Macintosh OS 9.x No aparecerá un sistema conectado a USB en el Selector. 1. Instale el controlador del sistema desde el CD-ROM de software de WorkCentre C2424. 2. Use la Utilidad Impresora de escritorio para crear un sistema USB de escritorio. La utilidad se encuentra en la carpeta PhaserTools que se ha creado durante la instalación del software. Para más información, visite la tabla con los documentos de la Base de datos de referencia infoSMART que se encuentra al final de este apartado. Macintosh OS X (10.1 y posterior) 1. Instale el controlador del sistema desde el CD-ROM de software de WorkCentre C2424. 2. Abra la utilidad Centro de impresión. En sistemas Macintosh OS X versión 10.3 o superiores, esta utilidad tiene el nombre de Configuración de impresora. Para encontrar las utilidades en el disco duro de un Macintosh, abra la carpeta Aplicaciones y después, Utilidades. 3. Haga clic en el botón Añadir. 4. Elija USB en la lista desplegable superior. 5. Seleccione el sistema en la ventana con las impresoras. Impresora-copiadora WorkCentre® C2424 6-4 Conexiones y el protocolo de Internet (TCP/IP) 6. Compruebe que el sistema está establecido en Autoseleccionar. 7. Haga clic en el botón Añadir. Se muestra el sistema como impresora disponible en el Centro de impresión/Configuración de impresora. Para más información, visite la tabla con los documentos de la Base de datos de referencia infoSMART que se encuentra al final de este apartado. Configurar la dirección de red Direcciones IP y TCP/IP Si el ordenador está conectado a una red grande, póngase en contacto con su administrador de redes para determinar las direcciones TCP/IP y otros detalles de la configuración adecuados. Si va a crear su propia red local, o desea conectar el sistema directamente al ordenador mediante Ethernet, siga el procedimiento para configurar automáticamente la dirección del protocolo Internet (IP) del sistema. Los PC y los sistemas utilizan normalmente los protocolos TCP/IP para comunicarse a través de redes Ethernet. Con los protocolos TCP/IP, cada sistema y cada ordenador deben tener una única dirección IP . Es importante que las direcciones sean parecidas, pero no iguales; basta con que el último dígito sea diferente. Por ejemplo, el sistema puede tener la dirección 192.168.1.2, mientras que el ordenador tiene la dirección 192.168.1.3. Otro dispositivo podría tener la dirección 192.168.1.4. Normalmente, los ordenadores Macintosh utilizan el protocolo EtherTalk para comunicarse con un sistema en red. A diferencia de TCP/IP, con EtherTalk no es necesario que los ordenadores o sistemas dispongan de direcciones IP. Muchas redes disponen de un servidor de Protocolo dinámico de configuración de host (DHCP). Un servidor DHCP asigna, automáticamente, una dirección IP a cada PC y sistema de la red que haya sido configurado para utilizar DCHP. La mayoría de encaminadores de cable y DSL incorporan un servidor DCHP. Si está utilizando un encaminador de cable o DSL, consulte la documentación de éste para saber más sobre el direccionamiento IP. Para más información, visite la tabla con los documentos de la Base de datos de referencia infoSMART que se encuentra al final de este apartado. Configuración automática de la dirección IP del sistema Si el sistema está conectado a una pequeña red TCP/IP ya establecida que no disponga de un servidor DCHP, utilice el instalador que se encuentra en el CD-ROM de software de WorkCentre C2424 para detectar o asignar una dirección IP al sistema. Para obtener instrucciones más detalladas, introduzca el CD-ROM de software en la unidad de CD-ROM del ordenador. Después de que el instalador se inicie, siga las indicaciones para la instalación. Nota Para que el instalador automático funcione, el sistema debe estar conectado a una red TCP/ IP ya establecida. Impresora-copiadora WorkCentre® C2424 6-5 Conexiones y el protocolo de Internet (TCP/IP) Métodos dinámicos para configurar la dirección IP del sistema Puede utilizar cualquiera de los métodos que se describen a continuación para configurar la dirección IP del sistema: ■ ■ ■ DHCP Mediante CentreWare IS IP auto Información necesaria para asignar la dirección IP manualmente Información Comentarios Dirección del protocolo de Internet (IP) del sistema El formato es xxx.xxx.xxx.xxx, donde xxx representa un número decimal de 0 a 255. Máscara de red Si no está seguro, déjelo en blanco. El sistema seleccionará la máscara adecuada. Dirección de encaminador/pasarela predeterminada Para poderse comunicar con el dispositivo host desde cualquier otro segmento que no sea la red local, se necesita la dirección del encaminador. Activar DHCP en el sistema Asegúrese de que el protocolo DHCP del sistema esté activado configurando el panel de control o utilizando CentreWare IS. Nota Para determinar la dirección IP del sistema, seleccione Identificación del sistema en el panel de control. Para obtener información sobre el panel de control, consulte el apartado Características de esta guía. Cambiar o modificar la dirección IP mediante CentreWare IS CentreWare IS proporciona una interfaz sencilla que le permite administrar, configurar y monitorizar los sistemas en red desde el escritorio del ordenador, todo ello usando el servidor web incorporado. Para obtener información detallada sobre CentreWare IS, haga clic en el botón Ayuda dentro de CentreWare IS para consultar la Ayude en línea de CentreWare IS. Después de configurar la dirección IP del sistema, puede modificar los parámetros de TCP/IP mediante CentreWare IS. 1. Inicie el explorador web. 2. Introduzca la dirección IP del sistema en el campo Dirección del explorador (http://xxx.xxx.xxx.xxx). 3. Seleccione Propiedades. 4. Seleccione la carpeta Protocolos en la barra lateral izquierda. 5. Seleccione TCP/IP. 6. Introduzca o modifique los parámetros y haga clic en Guardar cambios en la parte inferior de la página. Impresora-copiadora WorkCentre® C2424 6-6 Conexiones y el protocolo de Internet (TCP/IP) Utilizar nombres de host con servicio de nombre de dominio (DNS - Domain Name Service) El sistema admite DNS mediante una resolución de DNS incorporada. El protocolo de resolución DNS se comunica con uno o varios servidores DNS a fin de resolver la dirección IP para un nombre de host determinado o el nombre de host para una dirección IP dada. Para utilizar un nombre de host IP para el sistema, el administrador del sistema debe configurar uno o varios servidores DNS y una base de datos de espacios de nombres de dominio DNS local. Para configurar el sistema para DNS, proporcione un máximo de dos direcciones IP de servidores de nombres DNS. Servicio de nombre de dominio dinámico (DDNS) El sistema admite DNS dinámico a través de DHCP. Para que el DDNS funcione, el DHCP debe estar activado en el sistema. El servidor DHCP de red debe admitir igualmente las actualizaciones de DNS dinámico hasta la opción 12 o la opción 81. Para más detalles, consulte con el administrador de red. 1. Inicie el explorador web. 2. Introduzca la dirección IP del sistema en el campo Dirección del navegador (http://xxx.xxx.xxx.xxx). 3. Seleccione Propiedades. 4. Seleccione la carpeta Protocolos en la barra lateral izquierda. 5. Seleccione TCP/IP. 6. En la sección Parámetros de BOOTP/DHCP, configure la opción BOOTP/DHCP como Activada. 7. Para activar el DDNS, introduzca la siguiente información para los parámetros de DDNS/WINS: ■ DDNS: defínalo como Activado. ■ Liberar nombre de host: configúrelo como NO. ■ Nombre DDNS/WINS: utilice el nombre predeterminado proporcionado por Xerox o escriba un nombre distinto. ■ Servidor primario de WINS (opcional) ■ Servidor secundario de WINS (opcional) 8. Haga clic en Guardar cambios una vez que haya terminado de introducir los parámetros. Impresora-copiadora WorkCentre® C2424 6-7 Conexiones y el protocolo de Internet (TCP/IP) Configurar manualmente la dirección IP del sistema Asegúrese de que el ordenador tiene bien configurada una dirección IP para la red. Para más información, póngase en contacto con el administrador de la red. Si se encuentra en una red que no tiene un servidor DNS o en un entorno en el que el administrador asigna las direcciones IP del sistema, puede utilizar el siguiente método para establecer, manualmente, la dirección IP. Si establece manualmente la dirección IP, se omitirán DCHP e IP auto. Igualmente, si se encuentra en una oficina pequeña con un sólo ordenador conectado a través de un módem, puede establecer manualmente la dirección IP. 1. 2. 3. 4. 5. En el panel de control, pulse el botón Configuración del sistema. Seleccione Configuración de la conexión y pulse el botón Intro. Seleccione Configuración de red y pulse el botón Intro. Seleccione Configuración de TCP/IP y pulse el botón Intro. Seleccione DHCP/BOOTP y pulse Intro hasta que en el panel de control aparezca Apagado. 6. Seleccione Dirección TCP/IP y pulse el botón Intro. 7. Introduzca la dirección IP del sistema y luego pulse el botón Intro. Documentos de la Base de datos de referencia infoSMART (sólo en inglés) Para obtener más información, consulte www.xerox.com/office/c2424infoSMART para ver dichos documentos. Nombre de referencia Título R1002033188 Basic TCP/IP Tutorial and Home Networking Guidelines R1016024951 Installing the Printer Driver in Windows 9x When Using a USB Connection R1016021735 Installing the Printer Driver in Windows 2000 When Using a USB Connection R1016021287 Installing the Printer Driver in Windows XP When Using a USB Connection R1016022563 Installing the Printer for a USB Connection in Mac OS 9 R1016022417 Installing the Printer for a USB Connection in Mac OS X 10.3.1 (and later) R1002018545 Understanding TCP/IP Addressing and Subnetting Basics Impresora-copiadora WorkCentre® C2424 6-8 Software de administración del dispositivo Software de administración del dispositivo Esta sección incluye: ■ ■ "Uso del software de CentreWare" en la página 6-9 "Uso de las características de administración del dispositivo" en la página 6-12 Uso del software de CentreWare CentreWare Internet Services (IS) CentreWare IS proporciona una interfaz sencilla que le permite administrar, configurar y monitorizar los sistemas en red desde el escritorio del ordenador, todo ello usando el servidor web incorporado. CentreWare IS proporciona a los administradores un fácil acceso al estado del sistema, a su configuración y a las funciones de diagnóstico. También permite a los usuarios acceder al estado del sistema y a otras funciones especiales de impresión, como por ejemplo la impresión de trabajos guardados. Con el software CentreWare IS, puede acceder al estado del sistema y administrarlo a través de una red TCP/IP utilizando un explorador web. CentreWare IS le permite: ■ ■ ■ ■ ■ ■ Comprobar el estado de los suministros desde el escritorio, ahorrando paseos al sistema. Acceder a los registros de contabilidad de trabajos para calcular los costes de impresión y planificar la compra de suministros. Definir una búsqueda de sistemas de red multifunción y visualizar un listado con los sistemas a través de Entorno de la impresora. El listado proporciona información actual sobre el estado y permite administrar los dispositivos independientemente de los servidores de red y sistemas operativos que se utilicen. Configurar los sistemas desde el escritorio. CentreWare IS hace que copiar la configuración de un sistema a otro sea muy sencillo. Configurar y utilizar un sencillo sistema de impresión basado en el explorador web. Es posible guardar, como un grupo, presentaciones de marketing, materiales de venta, formularios profesionales u otros documentos utilizados con frecuencia junto con su configuración del controlador original, de forma que puedan volverse a imprimir rápidamente desde cualquier explorador de un usuario. Para poder utilizar estas funciones se necesita un sistema que disponga de disco duro. En algunos modelos de sistemas, se necesita una configuración DX para poder usar estas funciones. Solucionar problemas con la calidad de impresión mediante los diagnósticos incorporados. Definir un vínculo con la página de asistencia del servidor web local. Impresora-copiadora WorkCentre® C2424 6-9 Software de administración del dispositivo ■ Acceder a manuales e información de asistencia técnica en línea que se encuentran en el sitio web de Xerox. Nota CentreWare IS sólo requiere un explorador web y una conexión TCP/IP entre el sistema y la red (en entornos Windows, Macintosh o UNIX). El sistema debe tener activados TCP/IP y HTTP. Para poder acceder a las páginas en Entorno de la impresora, se necesita JavaScript. Si JavaScript está desactivado, aparecerá un mensaje de advertencia y las páginas no funcionarán correctamente. Para obtener información detallada sobre CentreWare IS, haga clic en el botón Ayuda en CentreWare IS para consultar la Ayuda en línea de CentreWare IS. CentreWare DP para NetWare CentreWare DP es un software de administración de sistemas fácil de usar que funciona en Windows 98 o posterior y Windows 2000 o posterior. Permite instalar sistemas, conectarlos y configurarlos en una red de forma rápida y sencilla con sólo apuntar y hacer clic con el ratón. Proporciona a los administradores de red procedimientos de configuración y de administración de sistemas en red. La siguiente tabla contiene las características y las ventajas clave de CentreWare DP. Característica Ventaja Setup Wizard (Asistente de configuración) Constituye una guía paso a paso para instalar el sistema en la red. Advanced Setup (Configuración avanzada) Proporciona una herramienta para administrar varios servidores de archivos y colas. Instant Status (Estado instantáneo) Permite seleccionar un sistema de la Lista de impresoras y controlarlo en cualquier momento. Remote Configuration and Management (Configuración y administración remotas) Permite realizar la mayoría de las tareas de configuración y supervisión desde su estación de trabajo. Upgrades (Actualizaciones) Permite actualizar el sistema desde su estación de trabajo (siempre que esté disponible en el modelo del sistema). Para obtener más información, visite www.xerox.com/office/pmtools y seleccione el modelo específico del sistema para poder consultar la Guía del usuario de CentreWare DP. Impresora-copiadora WorkCentre® C2424 6-10 Software de administración del dispositivo CentreWare MC (consola de administración de Microsoft) CentreWare MC permite descubrir la IP de los sistemas equipados con un servidor web incorporado. El servidor web incorporado en los sistemas Xerox se denomina CentreWare Internet Services. Para instalar o administrar varios sistemas en una red con Windows NT 4.x (Service Pack 6 o superior), Windows 2000 o Windows XP en la que esté activado el protocolo TCP/IP, puede utilizar el programa CentreWare MC de Xerox para la consola de administración de Microsoft Management. Para obtener más información, visite www.xerox.com/office/pmtools y seleccione el modelo específico del sistema para poder consultar la Guía del usuario de CentreWare MC. CentreWare Web CentreWare Web es una aplicación para la administración, instalación y solución de problemas del sistema desarrollado por varios proveedores. Utilice CentreWare Web para administrar, instalar y solucionar problemas remotamente de los sistemas que estén en la red, todo ello mediante un explorador web. Los sistemas se encuentran a través de la red o de la función de reconocimiento de servidores de impresión y se administran mediante redes TCP/IP utilizando RFC-1759 SNMP (Protocolo simple de administración de redes). Con CentreWare Web puede: ■ ■ ■ ■ ■ ■ ■ ■ Agregar de forma remota puertos, colas y controladores a servidores de impresión Windows 2000, XP y NT4.x SP6. Utilizar asistentes de instalación, solución de problemas, actualización y clonación que ayudan a todos los usuarios a realizar las tareas administrativas. Instalar CentreWare Web en un servidor para facilitar el acceso a todos los clientes de la red que tengan acceso a Internet. Admitir varios usuarios y distintos niveles o privilegios de acceso para administradores o invitados. Reconocer impresoras en subredes locales y remotas. Reconocer automáticamente sistemas según una programación. Generar informes. Conectar a servidores web de sistemas para obtener características adicionales específicas del mismo, incluyendo ayuda. Para obtener más información, visite www.xerox.com/office/pmtools y seleccione el modelo específico del sistema para poder consultar la Guía del usuario de CentreWare Web. Impresora-copiadora WorkCentre® C2424 6-11 Software de administración del dispositivo Uso de las características de administración del dispositivo Contabilidad de trabajos La contabilidad de trabajos está disponible a través de CentreWare IS y CentreWare Web. El sistema almacena la información sobre los trabajos de impresión en un archivo de registro. El archivo de registro se guarda en la memoria del dispositivo o en un disco duro opcional, si hay alguno instalado en el sistema. Si el archivo de registro está almacenado en la memoria del dispositivo, se perderá al restablecer el sistema. Se recomienda utilizar un disco duro para la contabilidad de trabajos. El archivo de registro lista los registros de trabajos. Cada registro contiene campos como el nombre del usuario, el nombre del trabajo, las páginas impresas, la duración del trabajo, y el tóner o la tinta utilizados. No todos los sistemas admiten todos los campos. Para más información, consulte la Ayuda en línea de CentreWare IS o de CentreWare Web. Los valores de contabilidad de los trabajos varían dependiendo del protocolo y del comando de impresión utilizados al imprimir cada trabajo. Por ejemplo, el comando NPRINT en NetWare suministra al sistema el máximo de información acerca del trabajo que se está imprimiendo. Si utiliza Windows y NetWare, a menudo el nombre del trabajo será LST: o LST:BANNER. Otros trabajos de otros puertos pueden proporcionar menos información sobre el trabajo. Mediante CentreWare IS 1. Inicie el explorador web. 2. Introduzca la dirección IP del sistema en el campo Dirección del navegador (http://xxx.xxx.xxx.xxx). 3. En la parte derecha de la página principal de CentreWare IS, haga clic en Trabajos. La página “Vínculos de contabilidad de trabajos” contiene vínculos que permiten buscar, descargar y eliminar los registros de contabilidad de trabajos. Para obtener información detallada sobre la contabilidad de trabajos de CentreWare IS, incluyendo el borrado de la información sobre trabajos, la descarga de dicha información a un archivo y los formatos para la contabilidad de trabajos, haga clic en el botón Ayuda en CentreWare IS para acceder a la Ayuda en línea de CentreWare IS. Impresora-copiadora WorkCentre® C2424 6-12 Software de administración del dispositivo Alertas MaiLinX Las alertas de MaiLinX permiten al sistema enviar mensajes de correo electrónico automáticamente al administrador del sistema y a otros usuarios en las situaciones siguientes: ■ ■ ■ Cuando se producen errores en el sistema, advertencias y alertas. Cuando el sistema requiere atención (por ejemplo, cuando necesita ser reparado o que se sustituyan los suministros). Cuando se desea obtener respuesta a un mensaje de impresión remota por Internet de CentreWare IS. Para obtener información detallada sobre la impresión remota por Internet de CentreWare IS, haga clic en el botón Ayuda en CentreWare IS para consultar la Ayuda en línea de CentreWare IS. Existen tres usuarios designados que pueden recibir mensajes: ■ ■ ■ Administrador del sistema Servicio Principal Los mensajes del sistema que informan acerca de errores, alertas y advertencias se pueden asignar individualmente a cualquiera de estos usuarios. Se puede personalizar el texto del mensaje y la línea del asunto de los mensajes de notificación de estado. Los mensajes de notificación de estado se envían mediante el cliente SMTP (Protocolo de transporte de correo electrónico sencillo) del dispositivo. Configuración de la notificación de estado de CentreWare IS 1. Inicie el explorador web. 2. Introduzca la dirección IP del sistema en el campo Dirección del navegador (http://xxx.xxx.xxx.xxx). 3. Seleccione Propiedades. 4. Seleccione Alertas de correo en la barra lateral izquierda. Siga las instrucciones de la página para seleccionar las opciones de alerta de correo. 5. Haga clic en Guardar cambios. Para obtener información detallada sobre la notificación de estado de CentreWare IS, haga clic en el botón Ayuda en CentreWare IS para consultar la Ayuda en línea de CentreWare IS. Informes del perfil de uso El sistema genera informes, a los que se accede a través de CentreWare IS, que proporcionan detalles sobre el uso del mismo. El perfil de uso informa acerca de múltiples elementos, incluyendo: ■ ■ ■ ■ Información acerca del sistema, como el nombre, la fecha de instalación, el total de páginas impresas, las opciones instaladas y la identificación de red. Datos sobre el uso de suministros, como por ejemplo, el tóner o la tinta. Gracias al seguimiento del uso de suministros, puede pedirlos antes de que lleguen al final de su vida útil. Información sobre los soportes de impresión y las bandejas, como la frecuencia de uso del papel en las impresiones en comparación con el uso de transparencias o la frecuencia de utilización de cada bandeja. Características del trabajo, como el tamaño y el tiempo utilizado. Impresora-copiadora WorkCentre® C2424 6-13 Software de administración del dispositivo Configuración de los informes del perfil de uso 1. Inicie el explorador web. 2. Introduzca la dirección IP del sistema en el campo Dirección del navegador (http://xxx.xxx.xxx.xxx). 3. Seleccione Trabajos. 4. Seleccione Informes del perfil de uso en la barra lateral izquierda. 5. Haga clic en el vínculo Propiedades de perfil de uso. Siga las instrucciones de la página para configurar informes. 6. Haga clic en Guardar cambios. Para obtener información detallada sobre los informes de perfil de uso, incluyendo la descripción de cada campo del informe, haga clic en el botón Ayuda en CentreWare IS para acceder a la Ayuda en línea de CentreWare IS. Mediante CentreWare IS Nota Para enviar los informes del perfil de uso por correo electrónico, debe configurarse correctamente MaiLinX mediante "Alertas MaiLinX" en la página 6-13. 1. Introduzca la dirección IP del sistema en el campo Dirección del navegador (http://xxx.xxx.xxx.xxx). 2. Seleccione Trabajos. 3. Seleccione Informes del perfil de uso en la barra lateral izquierda. 4. Introduzca la dirección de correo electrónico que desee en el campo Enviar a una dirección específica. 5. Haga clic en Enviar informe de perfil de uso. Impresora-copiadora WorkCentre® C2424 6-14 Software de administración del dispositivo Xerox Usage Analysis Tool Xerox Usage Analysis Tool (Herramienta de análisis de uso de Xerox) es una aplicación cliente/servidor para Windows que permite a los administradores del sistema realizar un seguimiento automático del uso del sistema Xerox y obtener registros de recuento de trabajos. Esta herramienta admite redes grandes con muchos usuarios y sistemas. Los datos de recuento de trabajos y de uso del sistema se almacenan en una base de datos. La aplicación puede ejecutarse en varios clientes utilizando un solo servidor. Los datos se pueden exportar a una hoja de cálculo para su visualización, análisis y facturación. Visite la página www.xerox.com/office/uat para ver toda la información sobre el uso de la Herramienta de análisis de uso de Xerox facilitada por el sistema de ayuda en línea de la aplicación. Requisitos del sistema ■ Red IP ■ Sistemas Xerox con interfaz Ethernet (se recomienda disco duro opcional). Un PC con 32 MB de RAM como mínimo. Para el servidor es recomendable tener al menos 1GB de espacio libre en el disco duro. Sistemas operativos admitidos: Windows 98 o posterior y Windows 2000 o posterior Microsoft Excel 97 o Excel 2000 para exportar a hojas de cálculo (gráficos, facturas y análisis de datos) ■ ■ ■ Impresora-copiadora WorkCentre® C2424 6-15 Windows 2000, Windows XP y Windows Server 2003 Windows 2000, Windows XP y Windows Server 2003 Esta sección incluye: ■ ■ ■ ■ ■ "Pasos preliminares" en la página 6-16 "Procedimiento de instalación rápida con CD-ROM" en la página 6-16 "Otros métodos de instalación" en la página 6-17 "Solución de problemas (TCP/IP) en Windows 2000, Windows XP, Windows Server 2003" en la página 6-20 "Documentos de la Base de datos de referencia infoSMART (sólo en inglés)" en la página 6-21 Pasos preliminares Se deben efectuar estos pasos preliminares para todos los sistemas impresora-copiadora: 1. Compruebe que el sistema esté enchufado, encendido y conectado a una red activa. 2. Compruebe, mediante los LED que se encuentran en la parte posterior del dispositivo o en el servidor de impresión externo CentreDirect, que la el sistema esté recibiendo información de la red. Cuando el sistema está conectado a una red operativa y recibe tráfico, el LED de conexión está en verde y el LED de tráfico ámbar parpadea rápidamente. 3. Prosiga con “Procedimiento de instalación rápida con CD-ROM” u “Otros métodos de instalación” para ver el método de instalación que prefiera. 4. Imprima la “Página de configuración” y consérvela para su consulta. Procedimiento de instalación rápida con CD-ROM 1. Introduzca el CD-ROM de software de WorkCentre C2424 en la unidad de CD-ROM del ordenador. Si el programa de instalación no se ejecuta, siga estos pasos: a. Haga clic en Inicio y en Ejecutar. b. En la ventana Ejecutar, escriba: <unidad de CD>:\INSTALL.EXE. 2. Seleccione en la lista el idioma que prefiera. 3. Seleccione Instalar el controlador de impresora. 4. Haga clic en Acepto para aceptar el Acuerdo de licencia de software de Xerox. 5. En el cuadro diálogo Seleccionar una impresora, está seleccionada la opción predeterminada Usar la tecnología Walk-Up (recomendado para las impresoras de red). Haga clic en Siguiente. 6. Siga las instrucciones Usar la tecnología Walk-Up mostradas. 7. Haga clic en Salir del programa. Nota Si el cuadro de diálogo Tecnología Walk-Up permanece en pantalla una vez completados los pasos 1–6, haga clic en el botón Retroceder y luego en Seleccionar una de las siguientes impresoras encontradas. Siga las indicaciones en pantalla para finalizar el procedimiento de instalación. Impresora-copiadora WorkCentre® C2424 6-16 Windows 2000, Windows XP y Windows Server 2003 Para obtener más información, consulte la tabla de documentos de la Base de datos de referencia de infoSMART que se encuentra al final de este apartado. Otros métodos de instalación También puede instalar el sistema en una red de Windows 2000, Windows XP o Windows Server 2003 mediante uno de los métodos que se describen a continuación: ■ ■ Protocolo TCP/IP de Microsoft Puerto IPP de Microsoft Asimismo, puede utilizar los siguientes métodos para controlar o configurar el sistema: ■ ■ Un explorador web mediante CentreWare IS si el sistema está conectado a una red de Windows 2000, Windows XP o Windows Server 2003 con el protocolo TCP/IP activado. CentreWare MC de Xerox para la consola de administración de Microsoft a fin de instalar o administrar varios sistemas en una red de Windows 2000, Windows XP o Windows Server 2003 con el protocolo TCP/IP activado. Consulte la Guía del usuario de CentreWare MC en www.xerox.com/office/pmtools. Nota Los métodos de CentreWare no se tratan en esta sección. Para obtener más información acerca de CentreWare IS, CentreWare DP o CentreWare MC, consulte “Software de administración del dispositivo” en la página 9. Protocolo TCP/IP de Microsoft Nota Para Windows XP, seleccione el aspecto clásico o los procedimientos de Windows XP no coincidirán con los pasos siguientes. Para seleccionar el aspecto clásico, haga clic en Inicio, Configuración y en Barra de tareas y menú Inicio. Seleccione la ficha Menú Inicio y luego menú Inicio clásico. Haga clic en Aceptar. 1. Haga clic con el botón derecho del ratón en el icono Mis sitios de red del escritorio y en Propiedades. 2. Haga clic con el botón derecho del ratón en Conexión de área local y en Propiedades. 3. Haga clic en la ficha General y compruebe que esté instalado el Protocolo Internet (TCP/IP). ■ Si la casilla Protocolo Internet (TCP/IP) está seleccionada, el software está instalado. ■ Si la casilla Protocolo Internet (TCP/IP) no está seleccionada, el software no está instalado. Instale el software TCP/IP mediante la documentación proporcionada por Microsoft y vuelva de nuevo a este documento. Impresora-copiadora WorkCentre® C2424 6-17 Windows 2000, Windows XP y Windows Server 2003 Añadir el sistema 1. En el escritorio, haga clic en Inicio y luego en Configuración. 2. Seleccione una de las siguientes opciones: ■ En Windows 2000, haga clic en Impresoras, doble clic en Agregar impresora para iniciar el Asistente para agregar impresoras y luego haga clic en Siguiente. ■ En Windows XP y Windows Server 2003, haga clic en Impresoras y faxes. Haga doble clic en Agregar impresora para iniciar el Asistente para agregar impresoras y haga clic en Siguiente. 3. Haga clic en el botón Impresora local y luego en Siguiente. 4. Haga clic en el botón Crear puerto nuevo. 5. Elija Puerto TCP/IP estándar en el menú desplegable Tipo de puerto nuevo y haga clic en Siguiente. 6. Haga clic en Siguiente. 7. Haga clic en el cuadro de edición Nombre de la impresora o dirección IP y escriba la dirección IP del sistema impresora-copiadora que desea utilizar. Haga clic en Siguiente. 8. Seleccione una de las siguientes opciones: ■ Haga clic en Finalizar en la ventana Confirmación si los datos son correctos. ■ Haga clic en el botón Atrás para corregir los datos incorrectos y luego en Finalizar en la ventana Confirmación una vez que estén corregidos. Configurar el sistema 1. Introduzca el CD-ROM de software de WorkCentre C2424 en la unidad de CD-ROM del ordenador y haga clic en Utilizar disco. 2. Haga clic en el botón Examinar y seleccione el directorio en el que se encuentran los controladores de Windows 2000 o Windows XP. 3. Seleccione el archivo *.INF y haga clic en Abrir. 4. Compruebe que la ruta y el nombre del archivo sean los correctos y haga clic en Aceptar. 5. Introduzca un nombre para el sistema e indique si desea que se convierta en la impresora predeterminada. Haga clic en Siguiente. 6. Seleccione una de las siguientes opciones: ■ Si el sistema no va a ser compartido, haga clic en Siguiente. ■ Para compartir el sistema, introduzca un Nombre de recurso compartido, marque la casilla Compartir y haga clic en Siguiente. Impresora-copiadora WorkCentre® C2424 6-18 Windows 2000, Windows XP y Windows Server 2003 Impresión de una página de prueba Se le pedirá que imprima una página de prueba. 1. Seleccione una de las siguientes opciones: ■ Haga clic en Sí para imprimir una página de prueba y en Siguiente. ■ Haga clic en No si no desea imprimir una página de prueba y en Siguiente. 2. Seleccione una de estas opciones en la pantalla Finalización del Asistente para agregar impresoras: ■ Si todos los datos son correctos, haga clic en el botón Finalizar. Prosiga con el paso 3. ■ Haga clic en el botón Atrás para corregir los datos incorrectos y luego en Finalizar en la ventana Asistente para agregar impresoras una vez que estén corregidos. Prosiga con el paso 3. 3. Si ha impreso una página de prueba, debe confirmar que lo ha hecho: ■ Haga clic en Sí si la página se ha impreso satisfactoriamente. ■ Haga clic en No si la página no se ha impreso o lo ha hecho incorrectamente. Prosiga con el paso 4. 4. Observe la calidad de impresión del trabajo. Si encuentra problemas en la calidad de impresión, o si el trabajo no se imprime, consulte el apartado Solución de problemas de esta guía. Puerto IPP de Microsoft Siga estos pasos para obtener la URL del sistema impresora-copiadora y crear una impresora de protocolo de impresión de Internet (IPP - Internet Printing Protocol). Obtención de la URL del sistema (ruta de red) 1. Inicie el explorador web. 2. Introduzca la dirección IP del sistema en el campo Dirección del explorador (http:// xxx.xxx.xxx.xxx). 3. Seleccione Propiedades. 4. Seleccione la carpeta Protocolos en la barra lateral izquierda. 5. Seleccione IPP. En el campo Ruta de red de la página Parámetros de IPP (Protocolo de impresión por Internet) se muestra la URL del sistema. Creación de un sistema IPP 1. En el escritorio, haga clic en Inicio, en Configuración y en Impresoras. 2. Haga doble clic en Agregar impresora para iniciar el Asistente para agregar impresoras de Microsoft. 3. Seleccione Impresora de red y haga clic en Siguiente. 4. Cuando se solicite la Ruta de red (Windows 9x) o la dirección URL (Windows NT, Windows 2000 y Windows XP), introduzca la URL del sistema, con el formato siguiente. Sustituya la dirección-ip-del-sistema por la dirección IP o el nombre DNS del mismo. http://dirección-ip-del-sistema/ipp 5. Haga clic en Siguiente. La URL del sistema aparece en la página IPP de CentreWare IS, en el campo Ruta de red. Impresora-copiadora WorkCentre® C2424 6-19 Windows 2000, Windows XP y Windows Server 2003 Solución de problemas (TCP/IP) en Windows 2000, Windows XP, Windows Server 2003 Nota Para Windows XP, seleccione el aspecto clásico o los procedimientos de Windows XP no coincidirán con los pasos siguientes. Para seleccionar el aspecto clásico, haga clic en Inicio, Configuración y en Barra de tareas y menú Inicio. Seleccione la ficha Menú Inicio y luego menú Inicio clásico. Haga clic en Aceptar. En esta sección de solución de problemas se da por hecho que se han llevado a cabo las siguientes tareas: ■ ■ Se ha cargado un controlador de dispositivo PCL o PostScript. Ha impreso y conserva una copia actual de la “Página de configuración”. Impresión de la página de configuración Puede imprimir la “Página de configuración” que le ayuda a resolver los problemas de impresión y a obtener los mejores resultados del sistema. Para imprimir la “Página de configuración”: 1. 2. 3. 4. En el panel de control, pulse el botón Configuración del sistema. Seleccione Información y pulse el botón Intro. Seleccione Páginas de información y pulse el botón Intro. Seleccione Página de configuración y, a continuación, pulse el botón Intro para imprimirla. Nota Imprima el Mapa de menús para ver otras páginas de información disponibles para imprimir. Comprobación de los parámetros 1. Compruebe los parámetros de la “Página de configuración”. ■ Origen de la dirección IP está configurado como: DHCP, Panel frontal, BOOTP o IP auto (según la configuración de red). ■ Dirección IP actual está correctamente configurada. (Observe si esta dirección ha sido asignada por IP automático, DHCP o BOOTP.) ■ Máscara de subred está correctamente definida (si se utiliza). ■ Pasarela predeterminada está correctamente configurada (si se utiliza). ■ LPR está activado. Compruebe que los parámetros LPR y AppSocket están definidos tal como lo desea. ■ Intérpretes: Auto, PCL o PostScript (según el controlador). 2. Compruebe que el cliente esté conectado a la red y esté imprimiendo en la cola de impresión correcta. El usuario debe tener acceso igualmente a la cola de la impresora Phaser. Impresora-copiadora WorkCentre® C2424 6-20 Windows 2000, Windows XP y Windows Server 2003 Comprobación de la instalación del controlador 1. Haga clic con el botón derecho del ratón en el icono Mis sitios de red del escritorio y haga clic en Propiedades. 2. Haga clic con el botón derecho del ratón en Conexión de área local y haga clic en Propiedades. 3. Haga clic en la ficha General. Consulte la lista de protocolos de red instalados y compruebe que TCP/IP está instalado. (Para obtener más información, póngase en contacto con el administrador de la red.) 4. Haga clic en Instalar para instalar cualquier componente que no aparezca en la lista y reinicie el ordenador. 5. Haga clic en Inicio, en Configuración y en Impresoras. 6. Haga clic con el botón derecho en el icono de impresora y luego haga clic en Propiedades. 7. Haga clic en la ficha Avanzadas. Compruebe que esté instalado el controlador de impresora correcto. 8. Haga clic en la ficha Puertos. Compruebe que la Dirección IP que figura en la lista Imprimir en el siguiente puerto sea la misma que aparece en la “Página de configuración”. Es posible que necesite hacer clic en el botón Configurar puerto para ver la dirección IP. Si es necesario, vuelva a seleccionar el número TCP/IP utilizado para la impresora. Impresión de una página de prueba 1. Haga clic en la ficha General. 2. Haga clic en Imprimir página de prueba. Si el sistema no imprime, lleve a cabo una de las siguientes acciones: ■ Seleccione Asistencia técnica de PhaserSMART en la ficha Solución de problemas del controlador de impresora de Windows para acceder a la Asistencia técnica de PhaserSMART. ■ Visite www.xerox.com/office/support. Documentos de la Base de datos de referencia infoSMART (sólo en inglés) Para obtener más información, consulte www.xerox.com/office/c2424infoSMART para ver dichos documentos. Nombre de referencia Título R1016021251 Installing the Printer in Windows 2000 Using an Ethernet (TCP/IP) Impresora-copiadora WorkCentre® C2424 6-21 Windows NT 4.x Windows NT 4.x Esta sección incluye: ■ ■ ■ ■ ■ "Pasos preliminares" en la página 6-22 "Procedimiento de instalación rápida con CD-ROM" en la página 6-22 "Otros métodos de instalación" en la página 6-23 "Solución de problemas (TCP/IP) en Windows NT 4.x" en la página 6-25 "Documentos de la Base de datos de referencia infoSMART (sólo en inglés)" en la página 6-27 Pasos preliminares Se deben efectuar estos pasos preliminares para todos los sistemas: 1. Compruebe que el sistema esté enchufado, encendido y conectado a una red activa. 2. Compruebe, mediante los LED que se encuentran en la parte posterior del dispositivo o en el servidor de impresión externo CentreDirect, que la el sistema esté recibiendo información de la red. Cuando el sistema está conectado a una red operativa y recibe tráfico, el LED de conexión está en verde y el LED de tráfico ámbar parpadea rápidamente. 3. Prosiga con “Procedimiento de instalación rápida con CD-ROM” u “Otros métodos de instalación” para ver el método de instalación que prefiera. 4. Imprima una “Página de configuración” y consérvela para su consulta. Procedimiento de instalación rápida con CD-ROM 1. Introduzca el CD-ROM de software de WorkCentre C2424 en la unidad de CD-ROM del ordenador. Si el programa de instalación no se ejecuta, realice los siguientes pasos: a. Haga clic en Inicio y en Ejecutar. b. En la ventana Ejecutar, escriba: <unidad de CD>:\INSTALL.EXE. 2. Seleccione en la lista el idioma que prefiera. 3. Seleccione Instalar el controlador de dispositivo. 4. Haga clic en Acepto para aceptar el Acuerdo de licencia de software de Xerox. 5. En el cuadro diálogo Seleccionar dispositivo, está seleccionada la opción predeterminada Usar la tecnología Walk-Up (recomendado para los sistemas de red). Haga clic en Siguiente. 6. Siga las instrucciones Usar la tecnología Walk-Up mostradas. Impresora-copiadora WorkCentre® C2424 6-22 Windows NT 4.x 7. Haga clic en Salir del programa. Nota Si el cuadro de diálogo Tecnología Walk-Up permanece en pantalla una vez completados los pasos 1–6, haga clic en el botón Retroceder y luego en Seleccionar una de las siguientes impresoras encontradas. Siga las indicaciones en pantalla para finalizar el procedimiento de instalación. Para más información, visite la tabla con los documentos de la Base de datos de referencia infoSMART que se encuentra al final de este apartado. Otros métodos de instalación Instale el sistema en una red Windows NT utilizando el protocolo TCP/IP de Microsoft. Asimismo, puede utilizar los siguientes métodos para controlar o configurar el sistema: ■ ■ Un explorador web mediante CentreWare IS, si el sistema está conectado a una red de Windows NT con el protocolo TCP/IP activado. CentreWare MC de Xerox para la consola de administración de Microsoft a fin de instalar o administrar varios sistemas en una red de Windows NT con el protocolo TCP/IP activado. Consulte la Guía del usuario de CentreWare MC en www.xerox.com/ office/pmtools. Nota Los métodos de CentreWare no se tratan en esta sección. Para más información sobre CentreWare IS o CentreWare MC, consulte "Software de administración del dispositivo" en la página 6-9. Procedimiento de instalación rápida (protocolo TCP/IP de Microsoft) Nota Sólo el administrador del sistema efectúa este procedimiento. 1. Haga clic con el botón derecho del ratón en el icono Mis sitios de red del escritorio y en Propiedades. 2. Haga clic en la ficha Protocolos y compruebe que se haya instalado el protocolo TCP/IP. 3. Seleccione la ficha Servicios y compruebe que esté instalado el software Impresión TCP/IP de Microsoft. Si no, instálelo y vuelva a este documento. Impresora-copiadora WorkCentre® C2424 6-23 Windows NT 4.x Añadir el sistema 1. Abra el Panel de control y haga doble clic en el icono Impresoras. 2. Haga doble clic en Agregar impresora para iniciar el Asistente para agregar impresoras y haga clic en Siguiente. 3. Compruebe que esté seleccionado Mi PC y haga clic en Siguiente. 4. Haga clic en Agregar puerto y seleccione el puerto LPR en la lista mostrada. 5. Haga clic en Puerto nuevo. 6. Escriba la dirección IP del sistema y un nombre con un máximo de 31 caracteres (sin espacios). 7. Seleccione Aceptar. 8. Compruebe que la nueva dirección IP introducida aparece listada correctamente. Si la casilla junto a la dirección IP no aparece seleccionada, selecciónela y haga clic en Siguiente. Configurar el sistema 1. Introduzca el CD-ROM de software de WorkCentre C2424 en la unidad de CD-ROM del ordenador y haga clic en Utilizar disco 2. Haga clic en el botón Examinar y seleccione el directorio en el que se encuentran los controladores de Windows NT. 3. Seleccione el archivo *.INF y haga clic en Abrir. Compruebe que la ruta y el nombre del archivo sean los correctos y haga clic en Aceptar. 4. Seleccione el sistema correcto y haga clic en Aceptar. 5. Introduzca un nombre para el sistema, selecciónelo, si lo desea, como dispositivo predeterminado y haga clic en Aceptar. 6. Seleccione una de las siguientes opciones: ■ Si el sistema no va a ser compartido, haga clic en Siguiente. ■ Para compartir el sistema, introduzca un nombre de recurso compartido, marque la casilla Compartir y haga clic en Siguiente. Impresora-copiadora WorkCentre® C2424 6-24 Windows NT 4.x Impresión de una página de prueba Se le indica que imprima una página de prueba. 1. Seleccione una de las siguientes opciones: ■ Haga clic en Sí para imprimir una página de prueba y en Siguiente. ■ Haga clic en No si no desea imprimir una página de prueba y en Siguiente. 2. Seleccione una de las siguientes opciones: ■ Si todos los datos son correctos, haga clic en el botón Finalizar. Prosiga con el paso 3. ■ Haga clic en el botón Atrás para corregir los datos incorrectos y luego en Finalizar una vez que estén corregidos. Prosiga con el paso 3. 3. Si ha impreso una página de prueba, debe confirmar que lo ha hecho: ■ Haga clic en Sí si la página se ha impreso satisfactoriamente. ■ Haga clic en No si la página no se ha impreso o lo ha hecho incorrectamente. Prosiga con el paso 4. 4. Observe la calidad de impresión del trabajo. Si encuentra problemas con la calidad de impresión, o si el trabajo no se imprime, consulte el apartado Solución de problemas de esta guía. Solución de problemas (TCP/IP) en Windows NT 4.x En esta sección de solución de problemas se da por hecho que se han llevado a cabo las siguientes tareas: ■ ■ Ha cargado un controlador de dispositivo PCL o PostScript. Ha impreso y conserva una copia actual de la “Página de configuración”. Impresión de la página de configuración Puede imprimir la “Página de configuración” que le ayuda a resolver los problemas de impresión y a obtener los mejores resultados del sistema. Para imprimir la “Página de configuración”: 1. 2. 3. 4. En el panel de control, pulse el botón Configuración del sistema. Seleccione Información y pulse el botón Intro. Seleccione Páginas de información y pulse el botón Intro. Seleccione Página de configuración y, a continuación, pulse el botón Intro para imprimirla. Nota Imprima el Mapa de menús para ver otras páginas de información disponibles para imprimir. Impresora-copiadora WorkCentre® C2424 6-25 Windows NT 4.x Comprobación de parámetros 1. Compruebe los parámetros de la “Página de configuración”. ■ Origen de la dirección IP está configurado como: DHCP, Panel frontal, BOOTP o IP auto (según la configuración de red). ■ Dirección IP actual está correctamente configurada. (Observe si esta dirección ha sido asignada por IP automático, DHCP o BOOTP.) ■ Máscara de subred está correctamente definida (si se utiliza). ■ Pasarela predeterminada está correctamente configurada (si se utiliza). ■ LPR está activado. Compruebe que los parámetros LPR y AppSocket están definidos tal como lo desea. ■ Intérpretes: Auto, PCL o PostScript (según el controlador). 2. Compruebe que el cliente esté conectado a la red y esté imprimiendo en la cola de impresión correcta. El usuario debe tener acceso igualmente a la cola de impresión Phaser. Comprobación de la instalación 1. Haga clic con el botón derecho del ratón en el icono Mis sitios de red del escritorio y seleccione Propiedades. 2. Haga clic en la ficha Protocolos y compruebe que se haya instalado el protocolo TCP/IP. 3. Haga clic en Agregar para instalar cualquier componente que no aparezca en la lista y reinicie el ordenador. 4. Haga clic en Inicio, en Configuración y en Panel de control. 5. Haga doble clic en Servicios. 6. Localice Servidor de impresión TCP/IP y compruebe estas entradas de columnas: ■ Columna Estado: Iniciado ■ Columna Inicio: Automático 7. Haga clic en Inicio, en Configuración y en Impresoras. 8. Haga clic con el botón derecho en el icono de impresora y seleccione Propiedades. Compruebe que haya instalado el controlador correcto para el sistema. 9. Seleccione la ficha Puertos. Compruebe que la Dirección IP que figura en la lista Imprimir en el siguiente puerto sea la misma que la que figura en la “Página de configuración”. Es posible que necesite hacer clic en el botón Configurar puerto para ver la dirección IP. Si es necesario, vuelva a seleccionar el número TCP/IP utilizado para el sistema. Impresora-copiadora WorkCentre® C2424 6-26 Windows NT 4.x Impresión de una página de prueba 1. Haga clic en la ficha General. 2. Haga clic en Imprimir página de prueba. Si el sistema sigue sin imprimir, realice uno de los siguientes pasos: ■ Acceda a la Asistencia técnica de PhaserSMART en la ficha Solución de problemas del controlador de dispositivo. ■ Visite www.xerox.com/office/support. Documentos de la Base de datos de referencia infoSMART (sólo en inglés) Para obtener más información, consulte www.xerox.com/office/c2424infoSMART para ver dichos documentos. Nombre de referencia Título R1002011338 Installing a Windows NT 4.0 Printer Driver for Printing Over TCP/IP - LPR Impresora-copiadora WorkCentre® C2424 6-27 Windows 98 y Windows Me Windows 98 y Windows Me Esta sección incluye: ■ ■ ■ ■ ■ "Pasos preliminares" en la página 6-28 "Procedimiento de instalación rápida con CD-ROM" en la página 6-29 "Otros métodos de instalación" en la página 6-29 "Solución de problemas en Windows 98 y Windows Me" en la página 6-31 "Documentos de la Base de datos de referencia infoSMART (sólo en inglés)" en la página 6-33 Pasos preliminares 1. Compruebe que el sistema esté enchufado, encendido y conectado a una red activa. 2. Compruebe, mediante los LED que se encuentran en la parte posterior del dispositivo o en el servidor de impresión externo CentreDirect, que la el sistema esté recibiendo información de la red. Cuando el sistema está conectado a una red operativa y recibe tráfico, el LED de conexión está en verde y el LED de tráfico ámbar parpadea rápidamente. 3. Imprima una “Página de configuración” y compruebe que está activado el protocolo que desea, a continuación elija una de estas opciones: ■ Prosiga con el paso 4 si no tiene configurada una dirección TCP/IP para el sistema. ■ Prosiga con el paso 5 si tiene configurada una dirección TCP/IP para el sistema. 4. Seleccione una de las opciones siguientes si no tiene una dirección TCP/IP configurada para el ordenador: ■ Póngase en contacto con el administrador del sistema para comprobar que la configuración se realiza de acuerdo con las directrices de la empresa. ■ Configure el PC con una dirección única como por ejemplo, 192.1.1.1. 5. Si tiene una dirección TCP/IP, siga uno de estos pasos para comprobar la dirección IP del PC: a. Haga clic en Inicio y luego en Ejecutar. b. Introduzca winipcfg en el campo Abrir. (Si no se encuentra el archivo, es posible que TCP/IP no esté instalado.) c. Haga clic en Aceptar. d. Seleccione su adaptador de red en la lista. La dirección IP aparece en el campo Dirección IP. Nota Para más información sobre la instalación y configuración de TCP/IP en los entornos Windows, consulte la documentación de Microsoft Windows. 6. Prosiga con “Procedimiento de instalación rápida con CD-ROM” u “Otros métodos de instalación” para ver el método de instalación que prefiera. Impresora-copiadora WorkCentre® C2424 6-28 Windows 98 y Windows Me Procedimiento de instalación rápida con CD-ROM 1. Introduzca el CD-ROM de software de WorkCentre C2424 en la unidad de CD-ROM del ordenador. Si el programa de instalación no se ejecuta, siga estos pasos: a. Haga clic en Inicio y en Ejecutar. b. En la ventana Ejecutar, escriba: <unidad de CD>:\INSTALL.EXE. 2. Seleccione en la lista el idioma que prefiera. 3. Seleccione Instalar el controlador de dispositivo. 4. Haga clic en Acepto para aceptar el Acuerdo de licencia de software de Xerox. 5. En el cuadro diálogo Seleccionar una impresora, está seleccionada la opción predeterminada Usar la tecnología Walk-Up (recomendado para los sistemas de red). Haga clic en Siguiente. 6. Siga las instrucciones Usar la tecnología Walk-Up que se muestran. 7. Haga clic en Salir del programa. Nota Si el cuadro de diálogo Tecnología Walk-Up permanece en pantalla una vez completados los pasos 1–6, haga clic en el botón Retroceder y luego en Seleccionar una de las siguientes impresoras encontradas. Siga las indicaciones en pantalla para finalizar el procedimiento de instalación. Para obtener más información, consulte la tabla de documentos de la Base de datos de referencia de infoSMART que se encuentra al final de este apartado. Otros métodos de instalación Puede instalar el sistema en una red de Windows 98 o Windows Me mediante uno de los métodos que se describen a continuación: ■ ■ Monitor de puertos TCP/IP de Xerox Software PhaserPort Xerox TCP/IP Port Monitor El instalador de Windows instala Xerox TCP/IP Port Monitor (Monitor de puerto TCP/IP de Xerox). Xerox TCP/IP Port Monitor se puede utilizar para agregar o eliminar puertos TCP/IP. Adición de un puerto 1. Abra Propiedades de impresora para el sistema que desea enlazar con el nuevo puerto TCP/IP. 2. Haga clic en Inicio, en Configuración y en Impresoras. 3. Haga clic con el botón derecho en el sistema que va a enlazar con el nuevo puerto TCP/IP y en Propiedades. 4. Haga clic en la ficha Detalles y en el botón Agregar puerto. 5. Seleccione Otros. 6. En la lista de monitores de puertos de impresora disponibles, seleccione Xerox TCP/IP Port (Puerto TCP/IP de Xerox ) y haga clic en Aceptar. Impresora-copiadora WorkCentre® C2424 6-29 Windows 98 y Windows Me Configuración de un puerto El Asistente para puerto de impresora TCP/IP de Xerox le guía paso a paso en los siguientes procedimientos: Selección de un nombre para el puerto nuevo ■ Identificación de un sistema por su nombre DNS o su dirección IP ■ (En caso alternativo) Identificación de un sistema mediante la característica automática Printer Discovery (Reconocimiento de la impresora). 1. Haga clic en Next (Siguiente) para proceder con la instalación del puerto. El asistente verifica el nombre del puerto y la dirección del sistema, y configura automáticamente el resto de los parámetros del puerto. Si se detecta cualquier error, aparece un cuadro de diálogo que solicita información adicional. 2. En la ventana Add Xerox TCP/IP Port (Agregar puerto TCP/IP de Xerox): ■ Introduzca un nombre único para el puerto que está añadiendo en la sección Enter a Port Name (Introducir un nombre de puerto). ■ Introduzca el nombre de host o la dirección IP del sistema en la sección Enter a Printer Name or IP Address (Introducir nombre o dirección IP de impresora). 3. Haga clic en Siguiente. ■ Nota Para localizar los sistemas Xerox en su red de área local, seleccione Auto Printer Discovery (Reconocimiento automático de la impresora) y haga clic en Refresh (Actualizar). Xerox TCP/IP Port Monitor busca los sistemas Xerox de la red y los muestra en una lista. Elija el sistema deseado en la lista y haga clic en OK (Aceptar). Finalización de la configuración del puerto TCP/IP del sistema Después de que los parámetros del puerto estén configurados y verificados, aparecerá un cuadro de diálogo Completing (Completando) en el que se resumen todos los parámetros. Puede modificar o seleccionar parámetros del puerto del sistema. 1. Seleccione una de las siguientes opciones: ■ Haga clic en Finish (Finalizar) para completar la configuración del puerto del sistema. ■ Haga clic en Back (Atrás) para cambiar los parámetros. Una vez completados los cambios, haga clic en Finish para terminar la configuración del sistema. 2. Haga clic en Aceptar para salir de Propiedades de impresora. Software PhaserPort Nota PhaserPort es la utilidad más aconsejable para las instalaciones PostScript. Para instalaciones PCL, consulte “Xerox TCP/IP Port Monitor” en esta sección. El instalador de Windows instala PhaserPort para Windows (en las instalaciones que utilizan controladores PostScript). PhaserPort para Windows es un monitor de impresión Xerox para la impresión en redes TCP/IP de igual a igual de Windows 98 o Windows ME. Impresora-copiadora WorkCentre® C2424 6-30 Windows 98 y Windows Me Cambio de una dirección IP de PhaserPort Si se modifica la dirección IP del sistema, debe cambiar la dirección de IP del puerto correspondiente al dispositivo: 1. Haga clic en Inicio, en Configuración y en Impresoras. 2. Haga clic con el botón derecho en el sistema al que va a asignar una nueva dirección IP de PhaserPort y haga clic en Propiedades. 3. Seleccione la ficha Detalles. 4. Compruebe que PhaserPort aparece en el campo Imprimir en el siguiente puerto. 5. Haga clic en Configuración de puerto. Aparece el cuadro de diálogo Configurar PhaserPort. 6. Elija una de las siguientes opciones: a. Si conoce la dirección IP correcta o el nombre DNS del sistema, introdúzcalos. b. Si no conoce la dirección IP o el nombre DNS del sistema, haga clic en Examinar para obtener una lista de las impresoras de la red. c. Haga doble clic en el sistema adecuado. PhaserPort introduce automáticamente la información en el cuadro de diálogo Configurar PhaserPort. Nota Para buscar de nuevo en la red, haga clic en Actualizar. Para ampliar la búsqueda a otras subredes, haga clic en Avanzadas. 7. Haga clic en Aceptar. 8. Haga clic en Aceptar una vez más para que se apliquen los cambios. Solución de problemas en Windows 98 y Windows Me En esta sección de solución de problemas se da por hecho que se han llevado a cabo las siguientes tareas: ■ ■ ■ ■ Ha comprobado que el sistema esté enchufado, encendido y conectado a una red activa. Ha instalado un controlador de dispositivo PCL o PostScript. Ha comprobado, mediante los LED que se encuentran en la parte posterior del dispositivo o en el servidor de impresión externo CentreDirect, que la el sistema esté recibiendo información de la red. Cuando el sistema está conectado a una red operativa y recibe tráfico, el LED de conexión está en verde y el LED de tráfico ámbar parpadea rápidamente. Ha impreso y conserva una copia actual de la “Página de configuración”. Impresora-copiadora WorkCentre® C2424 6-31 Windows 98 y Windows Me Impresión de la página de configuración Puede imprimir la “Página de configuración” que le ayuda a resolver los problemas de impresión y a obtener los mejores resultados del sistema. Para imprimir la “Página de configuración”: 1. 2. 3. 4. En el panel de control, pulse el botón Configuración del sistema. Seleccione Información y pulse el botón Intro. Seleccione Páginas de información y pulse el botón Intro. Seleccione Página de configuración y, a continuación, pulse el botón Intro para imprimirla. Nota Imprima el Mapa de menús para ver otras páginas de información disponibles para imprimir. Comprobación de parámetros 1. Haga clic con el botón derecho del ratón en Entorno de red en el escritorio y haga clic en Propiedades. 2. Haga clic en la ficha Configuración. En la lista de los componentes de red instalados aparecen los siguientes elementos: ■ Cliente para redes Microsoft ■ Monitor de puertos TCP/IP de Xerox 3. Si está ejecutando CentreWare DP, compruebe lo siguiente: ■ Redes Novell: Debe cargar el Cliente Novell IntraNetWare o Cliente Microsoft para redes IPX. ■ Redes TCP/IP: No es necesario cargar software adicional, pero el sistema debe tener asignada una dirección TCP/IP válida. 4. Si alguno de los protocolos o servicios anteriormente mencionados no estuviera instalado, instale los componentes necesarios y reinicie el sistema. Una vez reiniciado el sistema, vuelva a este documento. 5. Haga clic en Inicio, en Configuración y en Impresoras. Aparece la ventana Impresoras. 6. Haga clic con el botón derecho en el icono de impresora y luego haga clic en Propiedades. 7. Seleccione la ficha Detalles. 8. Compruebe lo siguiente: a. El nombre del controlador del dispositivo en la lista Imprimir con el siguiente controlador. Si es necesario, vuelva a seleccionar el controlador del dispositivo o instale uno nuevo. b. Compruebe el nombre del Puerto en la lista Imprimir en el siguiente puerto. Si es necesario, vuelva a seleccionar el nombre correcto. 9. Envíe un trabajo de impresión al sistema. Si el sistema no imprime, acceda a la Asistencia técnica de PhaserSMART desde la ficha Solución de problemas en el controlador del dispositivo de Windows o consulte www.xerox.com/office/support. Impresora-copiadora WorkCentre® C2424 6-32 Windows 98 y Windows Me Documentos de la Base de datos de referencia infoSMART (sólo en inglés) Para obtener más información, consulte www.xerox.com/office/c2424infoSMART para ver dichos documentos. Nombre de referencia Título R100207118 Installing a Windows 98/Me printer driver Impresora-copiadora WorkCentre® C2424 6-33 Macintosh Macintosh Este tema incluye: ■ ■ ■ ■ ■ ■ ■ "Requisitos" en la página 6-34 "Procedimiento de instalación rápida con CD-ROM" en la página 6-34 "Activación y uso de EtherTalk para Mac OS 9.x" en la página 6-34 "Activación y uso de TCP/IP para Mac OS 9.x" en la página 6-35 "Activación y uso de TCP/IP o AppleTalk para Mac OS X, versión 10.1 y superiores" en la página 6-37 "Solución de problemas en Macintosh (Mac OS 9.x, Mac OS X, versión 10.1 y superiores)" en la página 6-38 "Documentos de la Base de datos de referencia infoSMART (sólo en inglés)" en la página 6-40 Requisitos ■ Una estación de trabajo con el controlador de dispositivo apropiado instalado. ■ Conocimiento práctico del sistema operativo (OS 9.x o superior) que se utiliza en la estación de trabajo. Instalación apropiada del cableado para conectar el sistema a la red. ■ Procedimiento de instalación rápida con CD-ROM 1. Introduzca el CD-ROM de software de WorkCentre C2424 en la unidad de CD-ROM del ordenador. 2. Haga doble clic en el instalador que se encuentra en el CD-ROM de software para instalar el controlador del dispositivo. Activación y uso de EtherTalk para Mac OS 9.x Si se utiliza EtherTalk, los ordenadores Macintosh no necesitan direcciones IP. 1. Abra el Panel de control AppleTalk. Verifique que Ethernet sea el puerto de red seleccionado. 2. Abra el Selector y haga clic en el controlador de impresora LaserWriter. 3. Seleccione el sistema. 4. Haga clic en Crear para crear la impresora de escritorio. Impresora-copiadora WorkCentre® C2424 6-34 Macintosh Activación y uso de TCP/IP para Mac OS 9.x En esta sección se ofrece información sobre la instalación y solución de problemas con Macintosh OS 9.x. Configuración del puerto Ethernet de Macintosh para TCP/IP Ejecute el procedimiento siguiente para configurar el Macintosh para TCP/IP: 1. Seleccione Red en la aplicación Preferencias del sistema y luego TCP/IP. 2. Seleccione Ethernet incorporada en el menú Puertos activos. 3. Especifique cómo va a obtener la dirección IP en la ficha TCP/IP: ■ Manualmente: especifique la dirección IP, Máscara de subred, Dirección de router y Servidor de nombres en el cuadro de diálogo. ■ DHCP: busca automáticamente la dirección IP. ■ AppleTalk: seleccione la ficha AppleTalk y, a continuación, compruebe que está seleccionada la casilla Activar AppleTalk. 4. Cierre el cuadro de diálogo. Para más información, visite la tabla con los documentos de la Base de datos de referencia infoSMART que se encuentra al final de este apartado. Creación de un sistema LPR con LaserWriter 8.5.1 o superior 1. Abra la Utilidad Impresora de escritorio. Se puede encontrar esta utilidad, o un alias, en la carpeta PhaserTools. 2. Haga clic en Impresora (LPR) en Crear escritorio y luego en OK. 3. Haga clic en Cambiar en el archivo de descripción de la impresora PostScript (PPD). 4. Elija el PPD correcto de la lista y haga clic en Seleccionar. Si el PPD del sistema no aparece en la lista, instálelo desde el CD-ROM de software de WorkCentre C2424. 5. Haga clic en Cambiar en Selección de impresora LPR. 6. Introduzca la información en los campos siguientes. ■ Dirección de impresora: Introduzca la dirección IP o el nombre de dominio del sistema. ■ Cola: Introduzca PS (utilice mayúsculas) y haga clic en OK. 7. Cierre el cuadro de diálogo. Cuando se le indique, haga clic en Guardar. 8. Introduzca un nombre para el sistema de escritorio en el campo Guardar impresora de escritorio como y haga clic en Guardar. 9. Hay dos métodos disponibles para imprimir mediante LPR: ■ Con la nueva Impresora de sobremesa (LPR). ■ Con el controlador de dispositivo LaserWriter 8.5.1 (se puede seleccionar cualquier dispositivo). Haga clic en Archivo y en Imprimir para seleccionar el sistema LPR adecuado en la lista desplegable Impresora. Impresora-copiadora WorkCentre® C2424 6-35 Macintosh Creación de un sistema AppSocket con LaserWriter 8.6 Xerox proporciona la impresión de AppSocket de Macintosh con PhaserPort para Mac OS en el CD-ROM de software de WorkCentre C2424. PhaserPort para Mac OS proporciona un canal de comunicaciones bidireccional de alta velocidad gracias a la nueva arquitectura de comunicación de plug-in de Apple LaserWriter versión 8.6. AppSocket proporciona información acerca del estado del trabajo de impresión, que no está disponible en LPR. Requisitos del sistema PhaserPort para MacOS Nota Mac OS X no es compatible con PhaserPort. Los requisitos del sistema incluyen: ■ ■ ■ ■ Un sistema instalado en una red TCP/IP Macintosh PowerPC LaserWriter versión 8.6 o posterior de Apple con la función de impresión de escritorio activada Redes OpenTransport versión 1.1 o posterior. No se admiten las redes TCP/IP proporcionadas por el software MacTCP. El Macintosh debe estar correctamente configurado para comunicarse con el sistema. Creación de un sistema de escritorio con PhaserPort para Mac OS 1. Inicie PhaserPort Printer Tool (la herramienta de la impresora de PhaserPort). 2. Introduzca la dirección IP o el nombre DNS del sistema en el campo Printer Internet Address (Dirección de Internet de impresora). 3. Introduzca un nombre para el sistema de escritorio en el campo Desktop Printer Name (Nombre de impresora de escritorio). 4. Haga clic en Verify (Verificar) para ponerse en contacto con el sistema a través de la red TCP/IP y verificar su configuración de red. 5. Haga clic en Create (Crear) para crear la impresora de escritorio. 6. Haga clic en Quit (Salir) para salir de PhaserPort Printer Tool. 7. En el Finder, haga clic en el icono del sistema de escritorio que acaba de crear. 8. Haga clic en Cambiar configuración en el menú Impresión del Finder. 9. Seleccione el archivo de descripción de la impresora PostScript y proporcione la información de configuración. Otra posibilidad es seleccionar el botón Config. automática para que el Macintosh intente determinar automáticamente la configuración correcta del sistema. Nota Ciertas utilidades, como Adobe Font Downloader, no son compatibles con el software PhaserPort para Mac OS ya que intentan comunicarse directamente con el sistema mediante el protocolo AppleTalk. Si utiliza software Mac OS, cree un sistema de escritorio AppleTalk y elimínelo después de ejecutar el software no compatible y salir de él. Impresora-copiadora WorkCentre® C2424 6-36 Macintosh Activación y uso de TCP/IP o AppleTalk para Mac OS X, versión 10.1 y superiores Requisitos Compruebe que el equipo tenga instalado el sistema Mac OS X, versión 10.1. Las versiones anteriores de Mac OS X no son totalmente compatibles con la impresión PostScript y las características de la impresora. Configuración del puerto Ethernet de Macintosh para TCP/IP o AppleTalk Ejecute el procedimiento siguiente para configurar el Macintosh para TCP/IP: 1. Seleccione Red en la aplicación Preferencias del sistema y luego TCP/IP. 2. Seleccione Ethernet incorporada en el menú Puertos activos. 3. Especifique cómo va a obtener la dirección IP en la ficha TCP/IP: ■ Manualmente: especifique la dirección IP, Máscara de subred, Dirección de router y Servidor de nombres en el cuadro de diálogo. ■ DHCP: busca automáticamente la dirección IP. ■ AppleTalk: seleccione la ficha AppleTalk y, a continuación, compruebe que está seleccionada la casilla Activar AppleTalk. 4. Cierre el cuadro de diálogo. Para más información, visite la tabla con los documentos de la Base de datos de referencia infoSMART que se encuentra al final de este apartado. Creación de un sistema LPR con Mac OS X, versión 10.1 y superiores 1. Abra la utilidad Centro de impresión. En sistemas Mac OS X versión 10.3 o superiores, esta utilidad tiene el nombre de Configuración de impresora. Esta utilidad se encuentra en el directorio Utilidades, dentro del directorio Aplicaciones.) 2. Seleccione Añadir impresora y, a continuación, elija Impresoras LPR que utilizan IP en la lista desplegable. 3. Introduzca la dirección IP o el nombre de host del sistema impresora-copiadora en el campo Dirección de la impresora LPR. 4. Introduzca PS (utilice mayúsculas) en el campo Cola y haga clic en OK. 5. Seleccione el PPD adecuado en la lista desplegable Modelo de impresora. Si el PPD del sistema no aparece en la lista, instálelo desde el CD-ROM de software de WorkCentre C2424. 6. Haga clic en Añadir para completar la configuración. Creación de un sistema AppleTalk con Mac OS X, versión 10.1 y superiores 1. Compruebe que AppleTalk está activado en las Preferencias del sistema. 2. Abra la utilidad Centro de impresión. En sistemas Mac OS X versión 10.3 o superiores, esta utilidad tiene el nombre de Configuración de impresora. Esta utilidad se encuentra en el directorio Utilidades, dentro del directorio Aplicaciones. Impresora-copiadora WorkCentre® C2424 6-37 Macintosh 3. 4. 5. 6. Seleccione Añadir impresora y, a continuación, AppleTalk en la lista desplegable. Seleccione la zona adecuada. Seleccione el sistema en la lista proporcionada. Seleccione el PPD adecuado en la lista desplegable Modelo de impresora. Si el PPD del sistema no aparece en la lista, instálelo desde el CD-ROM de software de WorkCentre C2424. 7. Haga clic en Añadir para completar la configuración. Para más información, visite la tabla con los documentos de la Base de datos de referencia infoSMART que se encuentra al final de este apartado. Creación de un sistema Rendezvous con Mac OS X, versión 10.2 y superiores 1. Abra la utilidad Centro de impresión. En sistemas Mac OS X versión 10.3 o superiores, esta utilidad tiene el nombre de Configuración de impresora. Esta utilidad se encuentra en Utilidades, dentro del directorio Aplicaciones. 2. Haga clic en Añadir. Aparece una lista con el nombre del sistema, seguido de una serie de números. Por ejemplo, Nombre del sistema xx:xx:xx. Cada segmento de números representa la última sección de la dirección de hardware del sistema. El PPD se selecciona automáticamente. 3. Haga clic en Añadir para completar la instalación. Solución de problemas en Macintosh (Mac OS 9.x, Mac OS X, versión 10.1 y superiores) El siguiente procedimiento elimina los problemas de cableado, comunicación y conexiones. Una vez completados estos pasos, imprima una página de prueba desde la aplicación de software. Si el trabajo se imprime, no será preciso realizar más tareas de solución de problemas del sistema. Si encuentra problemas con la calidad de impresión, consulte el apartado de solución de problemas de esta guía. Solución de problemas en Macintosh paso a paso Mac OS 9.x Ejecute estos pasos sólo para Mac OS 9: 1. Abra el Selector y elija el controlador LaserWriter. 2. Elija una de las siguientes opciones: ■ Si aparece el nombre del sistema, éste se está comunicando correctamente a través de la red. No necesita realizar ningún paso más. ■ Si el nombre del sistema no aparece, prosiga con el paso 3. 3. Compruebe que el sistema esté enchufado, encendido y conectado a una red activa. 4. Compruebe las conexiones del cable de la red al sistema impresora-copiadora. Impresora-copiadora WorkCentre® C2424 6-38 Macintosh 5. Siga estos pasos: a. Desde el panel de control del sistema, compruebe que EtherTalk esté activado. Si no lo está, actívelo en el panel de control y reinicie el sistema. b. Imprima la “Página de configuración” y compruebe que EtherTalk esté activado. c. En la “Página de configuración”, compruebe la Zona. Si en la red hay varias zonas, asegúrese de que el sistema impresora-copiadora aparezca en la zona deseada. 6. Si aún no puede imprimir, visite www.xerox.com/office/support o acceda a la Asistencia técnica de PhaserSMART a través de CentreWare IS: a. Inicie el explorador web. b. Introduzca la dirección IP del sistema impresora-copiadora en el campo Dirección del navegador (http://xxx.xxx.xxx.xxx). c. Seleccione Asistencia. d. Haga clic en el vínculo Herramienta de diagnóstico PhaserSMART para acceder a PhaserSMART. Mac OS X, versión 10.1 y superiores Ejecute estos pasos sólo para Mac OS X, versión 10.1 y posteriores: 1. Abra la Utilidad de red y haga clic en la ficha Ping. 2. Introduzca la dirección IP del sistema. 3. Haga clic en Ping. Si no obtiene una respuesta, compruebe que la configuración de TCP/IP del sistema y del ordenador sea correcta. 4. Con AppleTalk, siga los pasos descritos a continuación. Para TCP/IP, prosiga con el paso 5. a. Desde el panel de control del sistema, compruebe que EtherTalk esté activado. Si no lo está, actívelo en el panel de control y reinicie el sistema. b. Imprima la “Página de configuración” y compruebe que EtherTalk esté activado. c. En la “Página de configuración”, compruebe la Zona. Si en la red hay varias zonas, asegúrese de que el sistema aparezca en la zona deseada. 5. Si aún no puede imprimir, visite www.xerox.com/office/support o acceda a la Asistencia técnica de PhaserSMART a través de CentreWare IS: a. Inicie el explorador web. b. Introduzca la dirección IP del sistema en el campo Dirección del navegador (http://xxx.xxx.xxx.xxx). c. Seleccione Asistencia. d. Haga clic en el vínculo Herramienta de diagnóstico PhaserSMART para acceder a PhaserSMART. Impresora-copiadora WorkCentre® C2424 6-39 Macintosh Documentos de la Base de datos de referencia infoSMART (sólo en inglés) Para obtener más información, consulte www.xerox.com/office/c2424infoSMART para ver dichos documentos. Nombre de referencia Tema R1016022419 Installing the Printer for an Ethernet (TCP/IP) Connection in Mac OS X 10.3.1 (and later) R1002050080 Setting up TCP/IP (DHCP) in Macintosh OS X R1002049814 Setting up AppleTalk in Macintosh OS X R1016024955 Installing the Printer for an AppleTalk Connection in Mac OS X 10.3.1 (and later) Impresora-copiadora WorkCentre® C2424 6-40 Novell NetWare Novell NetWare Esta sección incluye: ■ ■ ■ ■ ■ "Software de configuración para redes NetWare" en la página 6-41 "Configuración rápida" en la página 6-41 "Advanced Setup" en la página 6-41 "Configuración del servidor de impresión NetWare 4.x, NetWare 5.x y NetWare 6.x" en la página 6-42 "Solución de problemas en Novell NetWare" en la página 6-42 Software de configuración para redes NetWare CentreWare DP configura el sistema y la red cuando se utiliza NetWare 4.x, 5.x y 6.x. CentreWare DP es una herramienta de Novell Directory Service (NDS)/Bindery que se utiliza sólo para Novell Distributed/Enterprise Print Services (NDPS). Configuración rápida 1. Imprima la “Página de configuración” y consérvela para su consulta. 2. En la “Página de configuración”, compruebe lo siguiente: ■ Novell está activado. ■ Tipo de marco está correctamente definido. 3. Instale CentreWare DP en una estación de trabajo compatible con Windows. 4. Ejecute la aplicación CentreWare DP y haga clic en Setup Wizard (Asistente de configuración) en el menú Printer (Impresora). 5. Seleccione NDS Install (Instalación de NDS) y siga los pasos de Setup Wizard. 6. Instale los controladores del dispositivo desde CD-ROM de software de WorkCentre C2424. 7. Envíe un trabajo de impresión al sistema. 8. Compruebe la calidad de impresión del documento. Si encuentra problemas con la calidad de impresión, o si el documento no se imprimió, consulte el apartado Solución de problemas de esta guía. Advanced Setup La opción Advanced Setup (Configuración avanzada) de CentreWare DP es una herramienta con la que se puede controlar la configuración de los dispositivos en el entorno de red Novell NetWare. Esta herramienta es necesaria para conectar su dispositivo a más de una cola o servidor de archivos. Para conectarse a una única cola o dispositivo, utilice el asistente de configuración. Impresora-copiadora WorkCentre® C2424 6-41 Novell NetWare Configuración del servidor de impresión NetWare 4.x, NetWare 5.x y NetWare 6.x La configuración predeterminada del sistema activa la conexión a Novell NetWare sin necesidad de realizar ajustes. En la “Página de configuración”, compruebe los siguientes parámetros: ■ ■ ■ ■ ■ NetWare está activado. Tipo de marco coincide con el tipo de marco del servidor de archivos deseado. PDL está configurado como el PDL preferido (PostScript o PCL) o como Automático. Es posible que desee configurar PDL como el tipo deseado si sólo se utiliza un PDL. Modo Novell deseado está configurado como NDS/BEM, NDS o BEM (Bindery Emulation Mode). Nombre del servidor de impresión Configuración de NetWare con CentreWare DP El software CentreWare DP proporciona el método más rápido y sencillo de instalar un sistema en una red. Para más información, visite www.xerox.com/office/pmtools y seleccione el modelo del sistema para acceder a la Guía del usuario de CentreWare DP o consulte la Ayuda en línea de CentreWare DP. Configuración avanzada en modo Bindery para Novell Directory Services (NDS) La opción Advanced Setup de CentreWare DP proporciona una herramienta adicional con la que se puede controlar la configuración de los sistemas en un entorno de red Novell NetWare. Esta herramienta es necesaria para conectar un sistema a más de una cola o servidor de archivos. Novell Distributed/Enterprise Print Services (NDPS/NEPS) Para acceder a los sistemas Xerox en este entorno, debe estar instalado en el ordenador el software Xerox Gateway. La versión más reciente del software Xerox Gateway está disponible en el sitio web de Xerox, en www.xerox.com/office/pmtools. El sitio web contiene instrucciones para instalar el sistema utilizando NDPS. Esta página web también contiene la Guía del usuario para Xerox NDPS. Solución de problemas en Novell NetWare Solución de problemas para ordenadores compatibles con Windows incluye soluciones tanto de hardware como de software que eliminan los problemas de cableado, comunicación y conexión asociados con los puertos de conexión directa. Lleve a cabo uno de los siguientes procedimientos (dependiendo del tipo de puerto que utilice) y, a continuación, imprima una página de prueba desde la aplicación de software. Si la página de prueba se imprime, no será preciso realizar más tareas de solución de problemas del sistema. Para los problemas con la calidad de impresión, consulte el apartado Solución de problemas de esta guía. Impresora-copiadora WorkCentre® C2424 6-42 Novell NetWare Requisitos Compruebe lo siguiente: ■ ■ ■ Está utilizando un sistema Windows con software CentreWare DP y al menos un controlador de dispositivo instalado. Es usted un administrador de redes NetWare o trabaja como administrador con derechos de acceso ADMINISTRADOR/SUPERVISOR o equivalente a los servidores NetWare que gestionan el sistema. Tiene un conocimiento básico de NetWare. Impresión de la página de configuración Puede imprimir la “Página de configuración” que le ayuda a resolver los problemas de impresión y a obtener los mejores resultados del sistema. Para imprimir la “Página de configuración”: 1. 2. 3. 4. En el panel de control, pulse el botón Configuración del sistema. Seleccione Información y pulse el botón Intro. Seleccione Páginas de información y pulse el botón Intro. Seleccione Página de configuración y, a continuación, pulse el botón Intro para imprimirla. Nota Imprima el Mapa de menús para ver otras páginas de información disponibles para imprimir. Comprobación rápida de solución de problemas en Novell NetWare 1. Compruebe que el sistema esté enchufado, encendido y conectado a una red activa. 2. Compruebe, mediante los LED que se encuentran en la parte posterior del dispositivo, que el sistema está recibiendo información de la red. Cuando el sistema está conectado a una red operativa y recibe tráfico, el LED de conexión está en verde y el LED de tráfico ámbar parpadea rápidamente. 3. Compruebe que el cliente esté conectado a la red y esté imprimiendo en la cola de impresión correcta. 4. Compruebe que el usuario tenga acceso a la cola del sistema. 5. Compruebe que existe la cola de impresión NetWare para el sistema, que acepta trabajos y que tiene asociado un servidor de impresión. Si no es así, vuelva a configurar la cola de impresión con ayuda del asistente de configuración de CentreWare DP. 6. Imprima la “Página de configuración”. Compruebe que el Servidor de la impresora esté activado. Configure el tipo de trama como el tipo que utiliza el servidor NetWare. Nota Para determinar el tipo de marco de NetWare IPX, escriba config en la pantalla de la consola Novell. En redes que utilizan varios tipos de marco IPX, es esencial que el tipo de marco se configure correctamente. 7. Visite www.xerox.com/office/support si con los pasos anteriores no ha podido resolver el problema de impresión. Impresora-copiadora WorkCentre® C2424 6-43 Novell NetWare Solución de problemas en Novell NetWare paso a paso Estos procedimientos eliminan los problemas de cableado, comunicación y conexión asociados a los sistemas conectadas a una red. Los procedimientos se dividen en dos grupos: ■ ■ Hardware de Novell NetWare paso a paso Software de Novell NetWare paso a paso Nota Los procedimientos Software de Novell NetWare paso a paso suponen que usted está conectado a una red Novell NetWare a través de una estación de trabajo cliente con un sistema operativo Windows instalado. Al finalizar ambos procedimientos, imprima una página de prueba desde la aplicación de software. Si la página de prueba se imprime, no será preciso realizar más tareas de solución de problemas del sistema. Hardware de Novell NetWare paso a paso Observe la actividad de los LED del sistema. El LED de conexión verde debería estar encendido siempre que la impresora esté conectada a una red activa. El LED de tráfico ámbar parpadea cuando se reciben datos. 1. Compruebe lo siguiente: ■ Las conexiones de cable: Utilice un nuevo cable o conectores si es posible. ■ El puerto al que está conectado el sistema. Conecte un dispositivo de red que funcione al sistema para probar el puerto. 2. Imprima la “Página de configuración” del sistema. 3. Revise Configuración de conectividad y compruebe los siguientes elementos: ■ NetWare está activado. ■ Tipo de marco coincide con el tipo de marco del servidor de archivos deseado. Nota Para determinar el tipo de trama de NetWare IPX, escriba config en la pantalla de la consola Novell. En redes grandes que utilizan varios tipos de marco IPX, es esencial que el tipo de marco se configure correctamente. PDL está configurado como el PDL preferido (PostScript o PCL) o como Automático. ■ Árbol NDS (para NetWare 4.x NDS y posterior) está configurado con el nombre de árbol NDS correcto. ■ Contexto NDS (con NetWare 4.x NDS y posterior) está configurado con el contexto NDS correcto. ■ Servidor de impresión (PServer) está configurado con el nombre del servidor de impresión seleccionado para el sistema. ■ El modo Novell está correctamente configurado. 4. Si realiza cualquier cambio, restablezca el sistema. Una vez haya restablecido el sistema, espere aproximadamente dos minutos para que éste realice una prueba automática. A continuación, inicie una sesión en el servidor de red. 5. Imprima otra copia de la “Página de configuración” para comprobar que se han configurado y mantenido las opciones modificadas. ■ Impresora-copiadora WorkCentre® C2424 6-44 Novell NetWare Software de Novell NetWare paso a paso 1. Compruebe que la estación de trabajo tiene cargado CentreWare DP y un controlador de dispositivo. 2. Haga clic en Inicio, Configuración y en Impresoras para comprobar que el sistema está instalado. Inicio de CentreWare DP 1. Haga clic en Inicio, Programas y CentreWare DP. 2. Seleccione el sistema que desee. Si aparece un mensaje de error de comunicación, el sistema no es capaz de comunicarse con la estación de trabajo. Compruebe la configuración del sistema y entonces vuelva a este documento. 3. Con el sistema seleccionado, haga clic en la lista desplegable Printer (Impresora) y seleccione Advanced Setup (Configuración avanzada). 4. Seleccione uno de los métodos de conexión siguientes: ■ Novell Directory Services ■ Bindery 5. Compruebe que la información mostrada aparece igualmente en la “Página de configuración”. Compruebe lo siguiente: a. El nombre de la cola que gestiona el sistema está configurado como servicio. Si fuese necesario, cree una cola nueva para probar el sistema. b. El Servidor principal lista el nombre del servidor en la “Página de configuración”. Impresión de documentos 1. Haga clic en la lista desplegable Herramientas. 2. Seleccione el elemento de menú Enviar archivo..., y luego el directorio y el archivo correctos para descargar. Compruebe que se trate de un archivo válido sin errores. 3. Haga clic en Aceptar. El archivo se envía al sistema. Si el documento no se ha impreso, compruebe la configuración del menú Novell en la “Página de configuración”. Comprobación de los parámetros de red 1. En la pantalla principal de CentreWare DP, haga clic en la lista desplegable Printer (Impresora), en Properties (Propiedades) y luego en Connections (Conexiones). 2. Haga clic en la ficha Network Card (Tarjeta de red). Aparece un nuevo cuadro de diálogo con información sobre el tipo de trama y conectores. 3. Compruebe que el sistema esté activado, y que el conector y el tipo de marco sean los correctos. Si realiza cambios en cualquiera de estos parámetros, restablezca el sistema desde el panel de control. 4. Imprima de nuevo una página de prueba. Si la prueba no se imprime, visite www.xerox.com/office/support. Impresora-copiadora WorkCentre® C2424 6-45 UNIX (Linux) UNIX (Linux) Esta sección incluye: ■ ■ "Procedimiento de instalación rápida" en la página 6-46 "Recursos adicionales" en la página 6-47 El sistema admite la conexión con numerosas plataformas UNIX mediante la interfaz de red. Las estaciones de trabajo admitidas actualmente por CentreWare para UNIX/Linux con sistemas conectados en red son: ■ ■ ■ ■ ■ ■ ■ Sun Solaris IBM AIX Hewlett-Packard HP-UX DEC UNIX Linux (i386) Linux (PPC) SGI IRIX Los procedimientos siguientes permiten conectar el sistema utilizando cualquiera de las versiones admitidas de UNIX o Linux enumeradas más arriba. Procedimiento de instalación rápida Desde el sistema 1. Compruebe que tanto el protocolo TCP/IP como el conector correcto están activados. 2. En el panel de control, seleccione una de estas opciones de dirección IP: ■ Permitir que el sistema impresora-copiadora configure una dirección DHCP. ■ Introducir la dirección IP manualmente. 3. Imprima la “Página de configuración” y consérvela para su consulta. Desde el ordenador 1. Visite www.xerox.com/office/drivers. 2. Seleccione el sistema, la plataforma que está utilizando (UNIX) y el tipo de archivo (Controladores). 3. Haga clic en Ir a descargas. 4. De la lista de archivos proporcionados, descargue PrinterPackageXPXX y el archivo correspondiente a su sistema operativo. 5. Imprima una página de prueba. 6. Compruebe la calidad de impresión de la página impresa. Nota Si encuentra problemas con la calidad de impresión, o si el trabajo no se imprimió, consulte el apartado Solución de problemas de esta guía. Puede acceder a la Asistencia técnica de PhaserSMART mediante CentreWare IS. Impresora-copiadora WorkCentre® C2424 6-46 UNIX (Linux) Inicie el explorador web. a. Introduzca la dirección IP del sistema en el campo Dirección del navegador (http://xxx.xxx.xxx.xxx). b. Seleccione Asistencia. c. Haga clic en el vínculo Herramienta de diagnóstico PhaserSMART para acceder a PhaserSMART. Impresión de la página de configuración Puede imprimir la “Página de configuración” que le ayuda a resolver los problemas de impresión y a obtener los mejores resultados del sistema. Para imprimir la “Página de configuración”: 1. 2. 3. 4. En el panel de control, pulse el botón Configuración del sistema. Seleccione Información y pulse el botón Intro. Seleccione Páginas de información y pulse el botón Intro. Seleccione Página de configuración y, a continuación, pulse el botón Intro para imprimirla. Nota Imprima el Mapa de menús para ver otras páginas de información disponibles para imprimir. Recursos adicionales ■ ■ Se puede encontrar información sobre la creación de una cola de impresión genérica en un entorno de estaciones de trabajo específico en la Base de datos de referencia infoSMART de Xerox en www.xerox.com/office/infoSMART. Visite el sitio web de Xerox para obtener la versión más reciente de los controladores para UNIX en www.xerox.com/office/drivers. a. Seleccione el sistema impresora-copiadora, la plataforma en la que está trabajando (UNIX) y los archivos que desea (Controladores). b. Haga clic en Ir a descargas. c. Seleccione el controlador de dispositivo de CentreWare apropiado para su plataforma. d. Descargue también el PrinterPackageXPXX. Proporciona características específicas de CentreWare para controladores UNIX. Impresora-copiadora WorkCentre® C2424 6-47-
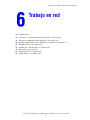 1
1
-
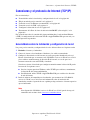 2
2
-
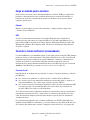 3
3
-
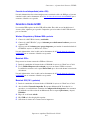 4
4
-
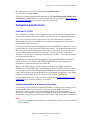 5
5
-
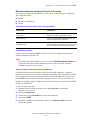 6
6
-
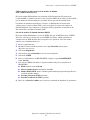 7
7
-
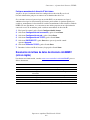 8
8
-
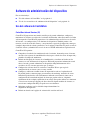 9
9
-
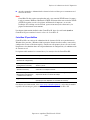 10
10
-
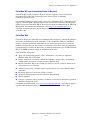 11
11
-
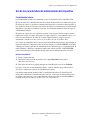 12
12
-
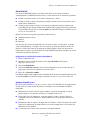 13
13
-
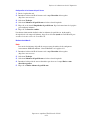 14
14
-
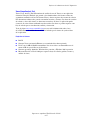 15
15
-
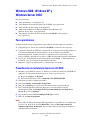 16
16
-
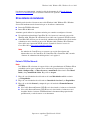 17
17
-
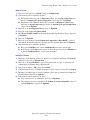 18
18
-
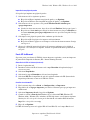 19
19
-
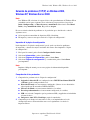 20
20
-
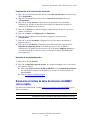 21
21
-
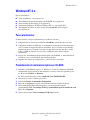 22
22
-
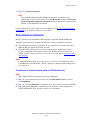 23
23
-
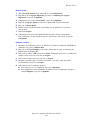 24
24
-
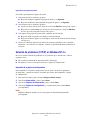 25
25
-
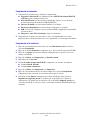 26
26
-
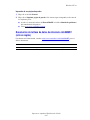 27
27
-
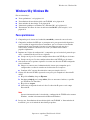 28
28
-
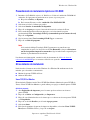 29
29
-
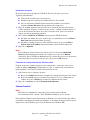 30
30
-
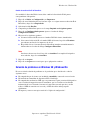 31
31
-
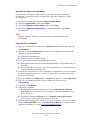 32
32
-
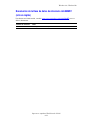 33
33
-
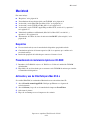 34
34
-
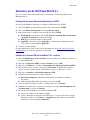 35
35
-
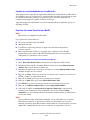 36
36
-
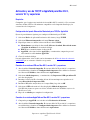 37
37
-
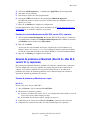 38
38
-
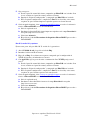 39
39
-
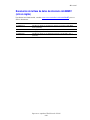 40
40
-
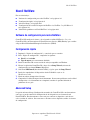 41
41
-
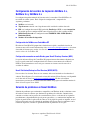 42
42
-
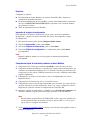 43
43
-
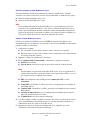 44
44
-
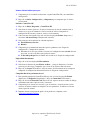 45
45
-
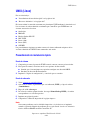 46
46
-
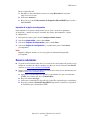 47
47
Artículos relacionados
-
Xerox C2424 Guía del usuario
-
Xerox CentreDirect - External Print Server Guía del usuario
-
Xerox 7700 Guía de instalación
-
Xerox 7300 Guía de instalación
-
Xerox 6200 Guía de instalación
-
Xerox 4150 Guía de instalación
-
Xerox 4150 Guía de instalación
-
Xerox Pro 245/255 Guía de instalación
-
Xerox C2424 Guía del usuario
-
Xerox 7328/7335/7345/7346 Guía de instalación