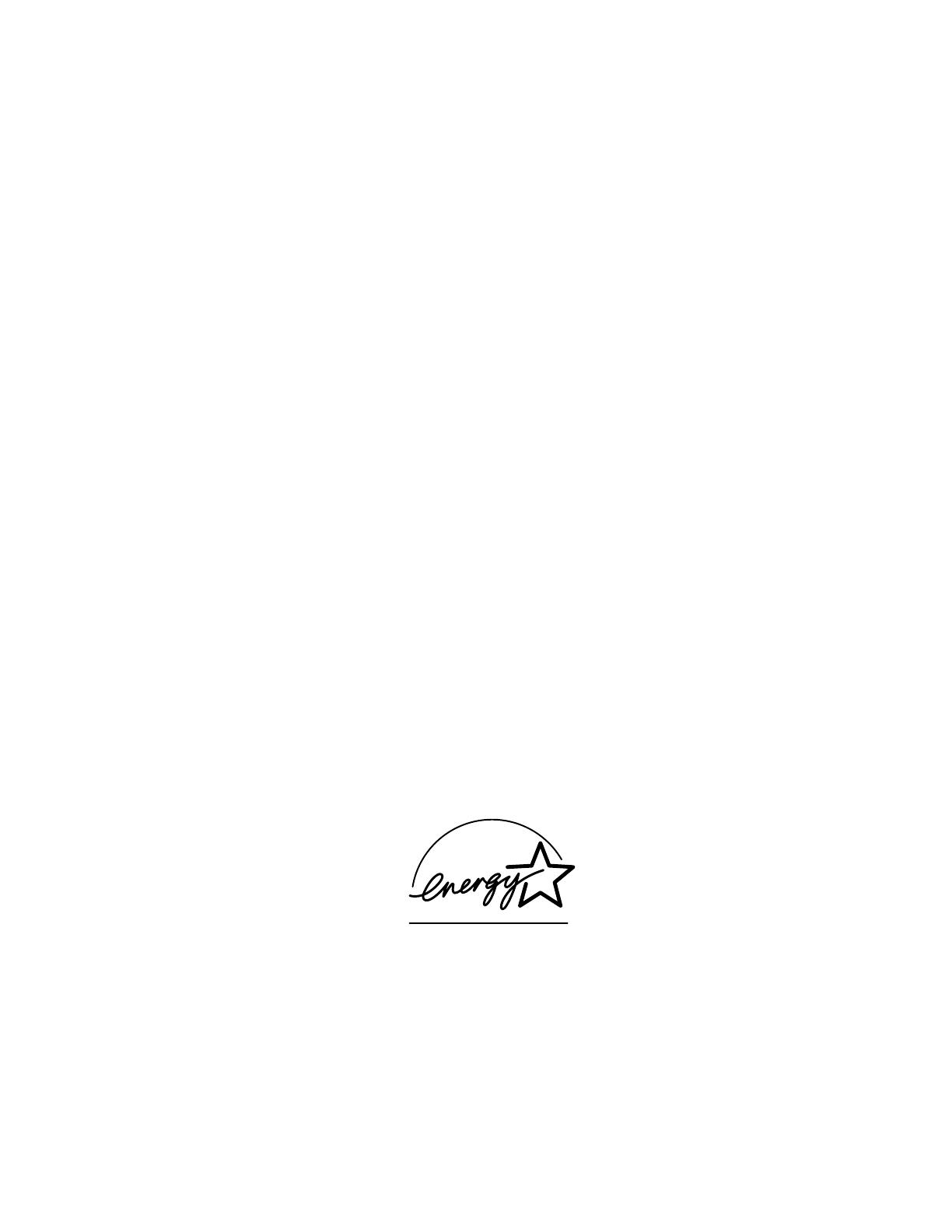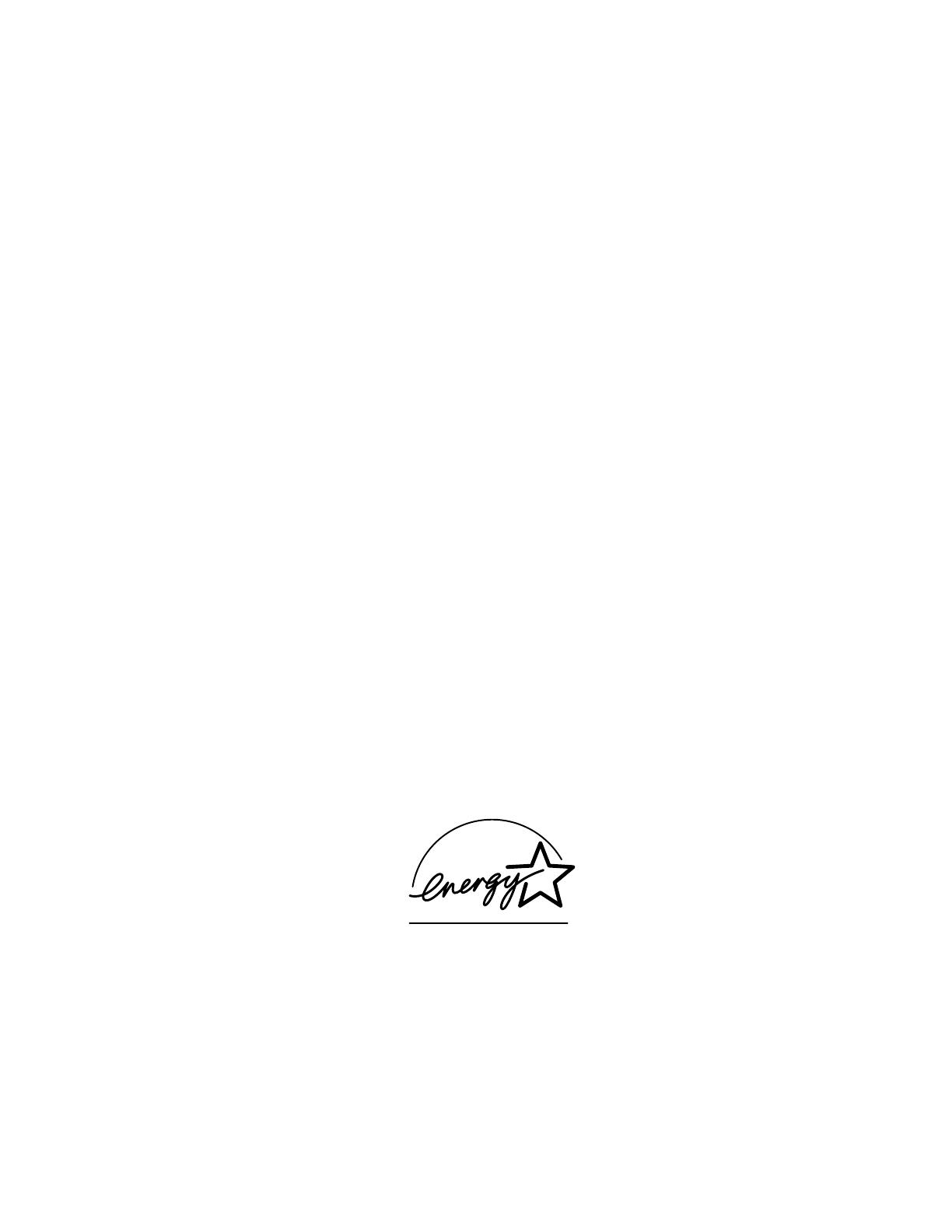
Copyright © 2002, Xerox Corporation. Todos los derechos reservados. Derechos reservados de la obra no publicada conforme a
la legislación de derechos de autor de Estados Unidos. El contenido de esta obra no puede reproducirse en ninguna forma sin el
permiso de Xerox Corporation.
La protección de derechos de autor que se declara comprende todo tipo de materiales e información sujeta a protección de derechos
de autor, ahora permitidos por la ley judicial o estatutaria, u otorgados en lo sucesivo, incluyendo, sin limitación, el material
generado por los programas de software que se muestran en la pantalla, como estilos, plantillas, iconos, pantallas, vistas, etc.
XEROX
®
, The Document Company
®
, la X estilizada, CentreWare
®
, DocuPrint
®
,
Made For Each Other
®
, Phaser
®
,
PhaserShare
®
, el icono TekColor
®
y WorkSet
®
son marcas comerciales registradas de Xerox Corporation. infoSMART™,
PhaserPort™, PhaserPrint™, PhaserSMART™, PhaserSym™, PhaserTools™ y el nombre TekColor™ son marcas comerciales
de Xerox Corporation.
Adobe
®
, Acrobat
®
, Acrobat
®
Reader
®
, Illustrator
®
, PageMaker
®
, Photoshop
®
, PostScript
®
, ATM
®
, Adobe Garamond
®
,
Birch
®
, Carta
®
, Mythos
®
, Quake
®
y Tekton
®
son marcas comerciales registradas de Adobe Jenson™; la tecnología Adobe
Brilliant Screens™ e IntelliSelect™ son marcas comerciales de Adobe Systems Incorporated y sus filiales que pueden estar
registradas en determinadas jurisdicciones.
Apple
®
, LaserWriter
®
, LocalTalk
®
, Macintosh
®
, Mac
®
OS, AppleTalk
®
,
TrueType2
®
, Apple Chancery
®
, Chicago
®
, Geneva
®
,
Monaco
®
y New York
®
son marcas comerciales registradas y QuickDraw™ es una marca comercial de Apple Computer Incorporated.
Marigold™ y Oxford™ son marcas comerciales de AlphaOmega Typography.
Avery™ es una marca comercial de Avery Dennison Corporation.
PCL
®
y HP-GL
®
son marcas comerciales registradas de Hewlett-Packard Corporation.
Hoefler Text ha sido diseñado por Hoefler Type Foundry.
ITC Avant Guard Gothic
®
, ITC Bookman
®
, ITC Lubalin Graph
®
, ITC Mona Lisa
®
, ITC Symbol
®
, ITC Zapf Chancery
®
e ITC
Zapf Dingbats
®
son marcas comerciales registradas de International Typeface Corporation.
Bernhard Modern™, Clarendon™, Coronet™, Helvetica™, New Century Schoolbook™, Optima™, Palatino™, Stempel
Garamond™, Times™ y Univers™ son marcas comerciales de Linotype-Hell AG, de sus filiales o de ambos.
MS-DOS
®
y Windows
®
son marcas comerciales registradas de Microsoft Corporation.
Wingdings™ en formato TrueType
®
es un producto de Microsoft Corporation. WingDings es una marca comercial de Microsoft
Corporation y TrueType es una marca comercial registrada de Apple Computer, Inc.
Albertus™, Arial™, Gill Sans™, Joanna™ y Times New Roman™ son marcas comerciales de Monotype Corporation.
Antique Olive
®
es una marca comercial registrada de M. Olive.
Eurostile™ es una marca comercial de Nebiolo.
Novell
®
y NetWare
®
son marcas comerciales registradas de Novell, Incorporated.
Sun
®
y Sun Microsystems
®
son marcas comerciales registradas de Sun Microsystems, Incorporated. SPARC
®
es una marca
comercial registrada de SPARC International, Incorporated. SPARCstation™ es una marca comercial de SPARC International,
Incorporated, otorgada con licencia exclusiva a Sun Microsystems, Incorporated.
UNIX
®
es una marca comercial registrada en EE.UU. y otros países otorgada bajo licencia exclusivamente a través de
X/Open Company Limited.
En tanto que socio de E
NERGY
S
TAR
®
, Xerox Corporation ha establecido que este producto cumple con las directrices de ahorro
de energía de E
NERGY
S
TAR
. El nombre y el logotipo de E
NERGY
S
TAR
son marcas registradas en EE.UU.
Este producto utiliza código para SHA-1 escrito por John Halleck, el cual se utiliza con el permiso del autor.
Este producto incorpora una implementación de LZW otorgada bajo licencia según la patente de EE.UU. 4.558.302.
Otras marcas son marcas comerciales o marcas comerciales registradas de las empresas con las que están asociadas
Los colores PANTONE
®
generados por la impresora a color Phaser 7300 son simulaciones de procesos de cuatricromía y
tricromía y es posible que no coincidan con los estándares de colores sólidos identificados con PANTONE. Para obtener colores
exactos, use los Manuales de referencia de colores PANTONE.
Las simulaciones de colores PANTONE sólo se obtienen con este producto utilizando los paquetes de software autorizados con
licencia Pantone. Póngase en contacto con Pantone, Inc., para obtener una lista actualizada de los concesionarios autorizados.