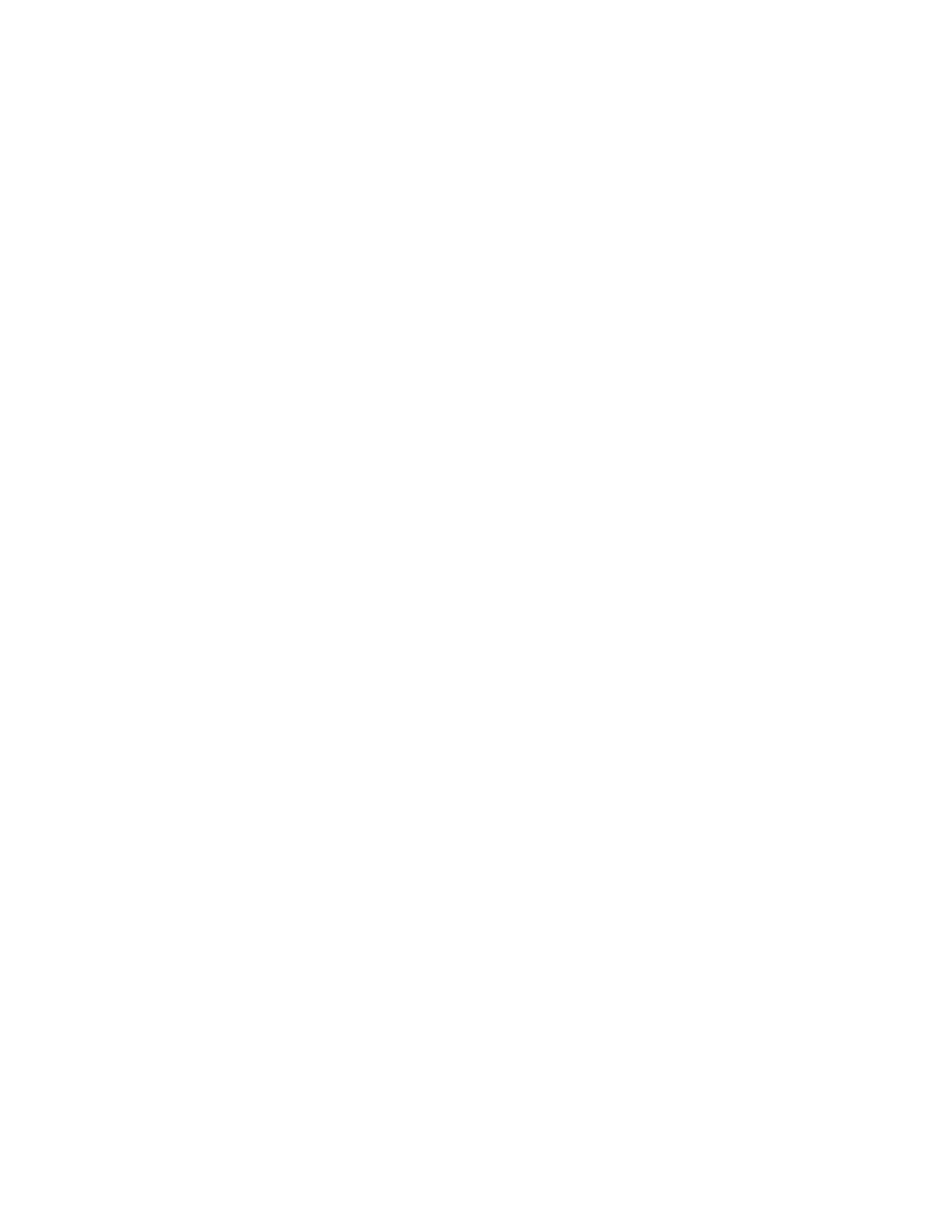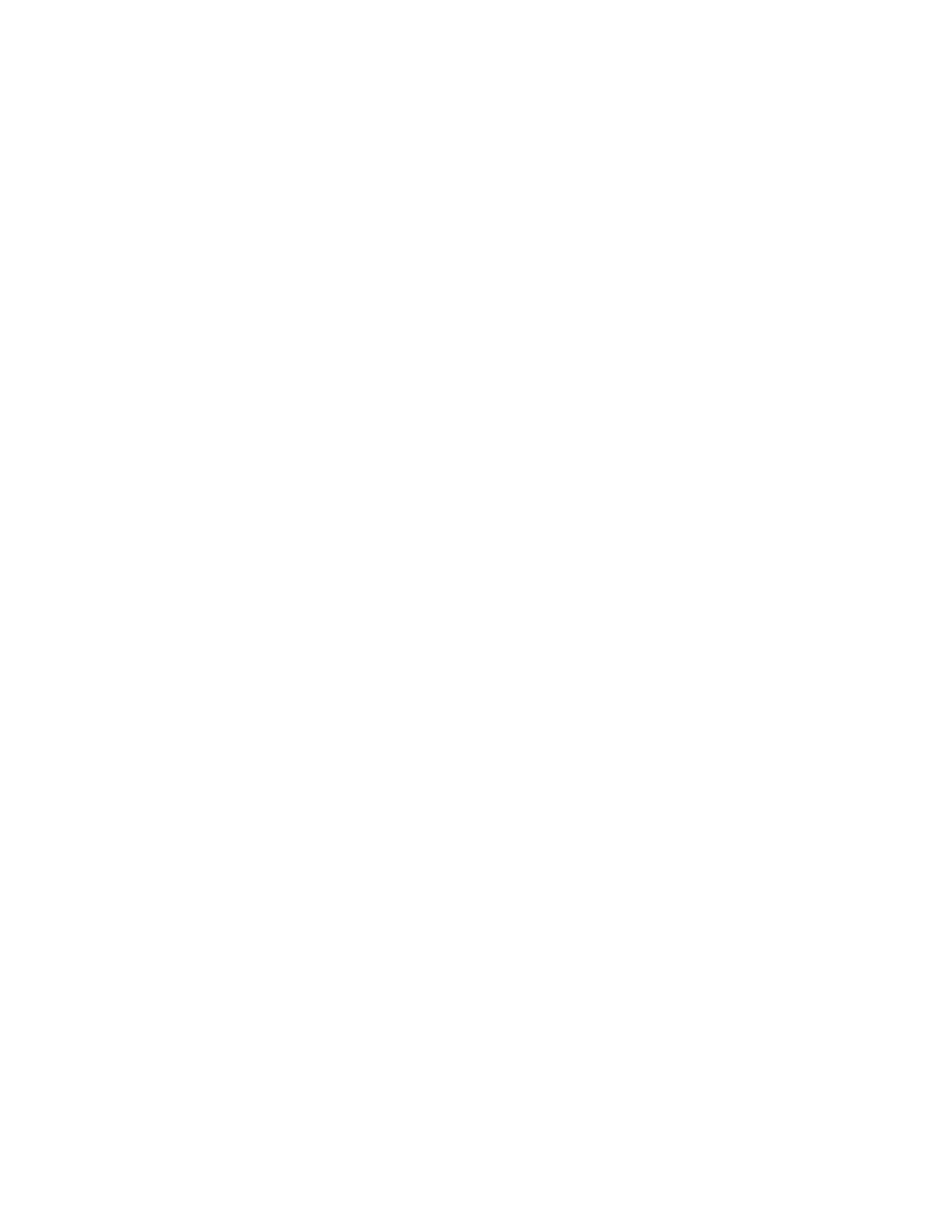
Índice
Impresora láser a color Phaser® 7750
Índice-6
páginas de información, 1-9
idioma de impresora, 1-24
páginas de muestrarios, 2-42
páginas de muestrarios de colores, 2-42
páginas de portada, 2-88
páginas de separación, 2-80
páginas por minuto (ppm), 1-2
panel frontal, 1-7
advertencias, 2-93
botón i, 4-2
cambiar tipo de papel, 2-45, 2-48, 4-20
cambio del tipo de papel, 2-2, 2-13, 2-18
configuración de conexión, 3-2
configurar dirección IP
manualmente, 3-3
configurar secuencia de bandejas, 1-20
contraste, 1-23
icono de impresión, 1-9
idioma de impresora, 1-24
indicaciones, 2-93
listado de fuentes, 1-26
Mapa de menús, 1-9
mensajes de error y advertencia, 4-35
mensajes de estado, 2-93
pantalla, 1-9
pantalla gráfica, 1-7
selección de modos de calidad de
impresión, 2-42
selección de opciones de corrección
TekColor, 2-42
verificar dirección IP, 3-7
visualización de errores, 1-8
papel
admitido, 2-5
almacenamiento, 2-11
carga, 2-2
directrices, 2-2
línea de llenado, 2-2
Phaser, 2-12
soportes de impresión, 2-11
tamaño, 2-2
tamaños personalizados, 2-75
tipo, 2-2, 2-13, 2-18, 4-20
papel de tamaño personalizado, 2-75
papel impermeabilizado
directrices de impresión, 2-71
papel no admitido
daños, 2-2, 2-53, 4-20
papeles admitidos, 2-5
parámetros de transferencia del tóner
ajuste, 2-42
patrones de uso, 2-94
patrones de uso del cliente, 2-94
PhaserSMART, 1-13, 4-2
acceder, 4-2
Asistencia técnica, 4-2, 4-40
piezas de repuesto, 2-93
piezas reemplazables por el cliente, 2-93
posición de la grapa, 2-28
posición de salida, 1-22
preferencias de encuadernación, 2-44
problemas de calidad de impresión, 4-20
procedimiento de instalación rápida
Mac OS 9, 3-37
Mac OS X, versión 10.1, 3-39
Unix (Linux), 3-49
Windows 2000, Windows XP, Windows
Server 2003, 3-18
Windows 98, Windows Me, 3-32
Windows NT 4.x, 3-25
procesamiento de imágenes, 2-39
programas de reciclaje, 2-94
protocolos
EtherTalk, 3-2
TCP/IP, 3-2
puerta frontal, 1-4
R
rangos de peso
soportes para impresión a dos caras, 2-43
reducir imágenes, 2-85
registrar impresora, 1-29
registros de trabajos, 3-13
RGB
páginas de muestrarios de colores, 2-42
sistema de colores, 2-38
S
salida de la primera página, 1-2
secuencia de bandejas, 1-19
seguridad
requisitos, A-1
seguridad de funcionamiento, A-3
seguridad eléctrica, 4-2, A-1
símbolos, A-5
seguridad eléctrica, A-1