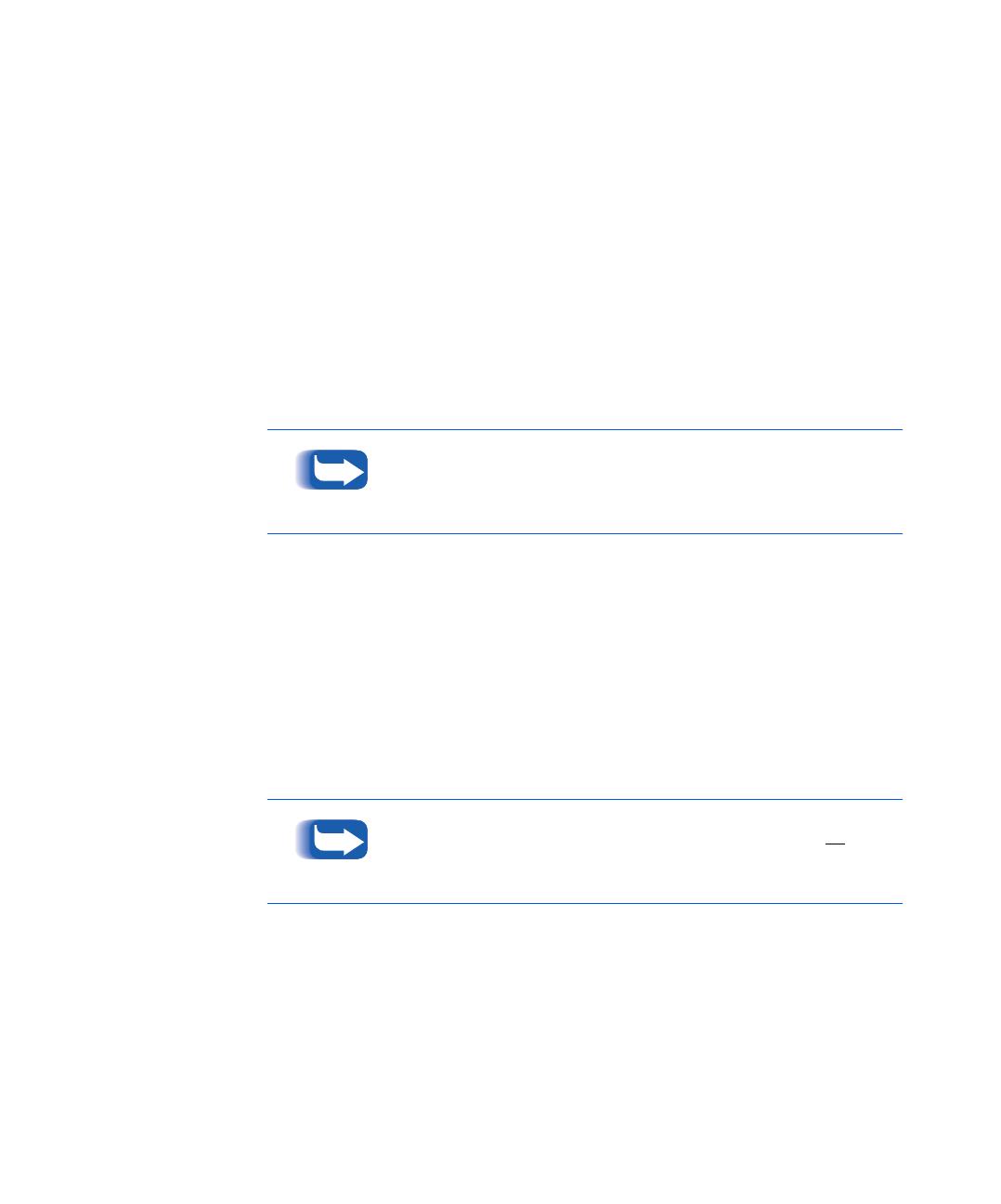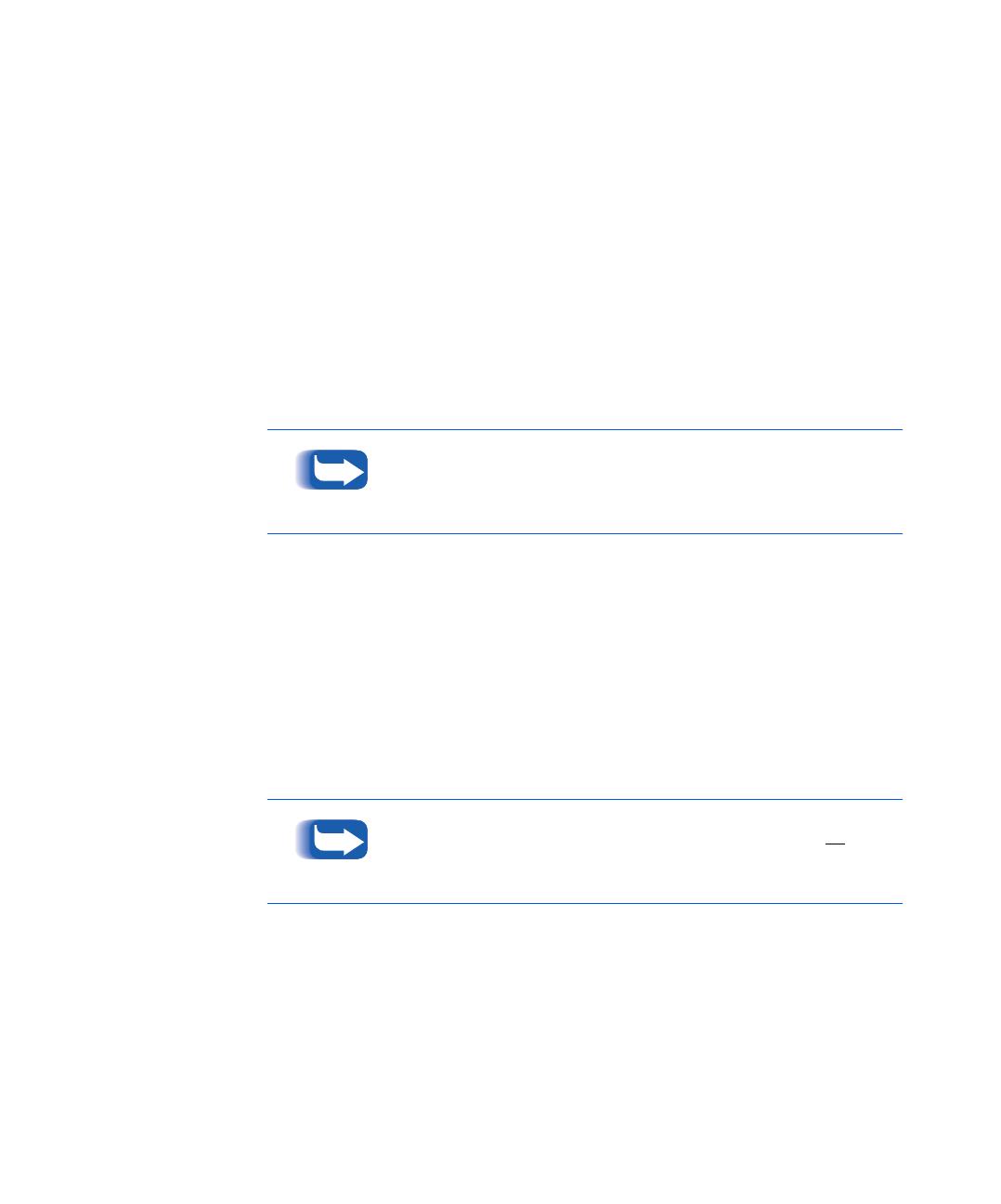
Novell NetWare
CENTREWARE DP - GUÍA DEL USUARIO ❖ 15
8
Se muestra el cuadro de diálogo Nombre el dispositivo.
Puede introducir un nombre nuevo para la impresora
seleccionada o conservar el prefijado. Haga clic en
Siguiente >.
9
Cuando aparece el cuadro Seleccionar cola, puede
seleccionar una cola de impresión existente o puede crear
una cola nueva. Para crear una cola nueva, haga clic en el
botón Crear cola. En el cuadro de diálogo Crear cola,
haga clic en Seleccionar volumen para la cola de
impresión nueva e introduzca un nombre de cola nuevo.
Luego, haga clic en Crear cola nuevamente. Una vez que
haya seleccionado una cola de impresión o creado una
nueva, haga clic en Siguiente >.
10
Aparecerá el cuadro de diálogo Confirmar selecciones y
mostrará el Nombre de la impresora nuevo y el Nombre de
la cola nueva que suministró. Haga clic en Finalizar.
11
En instantes, aparecerá el cuadro de diálogo de
Felicitaciones. Haga clic en Cerrar y se le pedirá que
imprima una página de prueba. Revise esta página y
verifique que el Árbol, Contexto y nombre del Servidor de
impresión sean los mismos que eligió en el Asistente de
configuración.
12
Haga una impresión de prueba desde la aplicación y
verifique el funcionamiento. La impresión de prueba no
se imprimirá si se ha instalado Microsoft Client.
13
Con Microsoft Client para redes NetWare, el
administrador necesita usar PCONSOLE o NWADMIN
para crear/seleccionar el servidor de impresión y cola de
impresión y configurarlos.
Esto no está disponible si se ha instalado Microsoft Client
para redes NetWare.
Los usuarios de Microsoft Client para redes NetWare no serán
notificados acerca de la página de prueba.