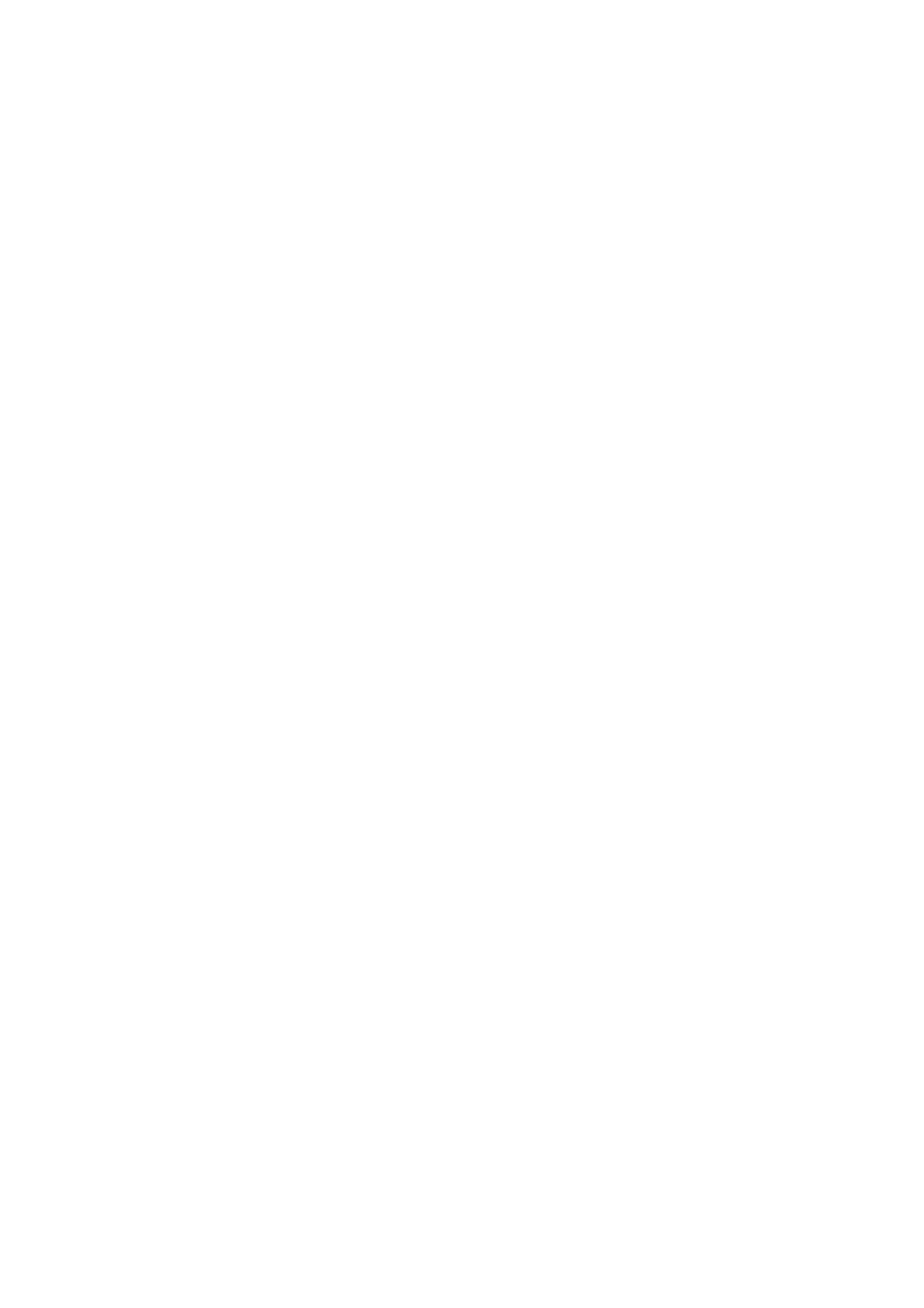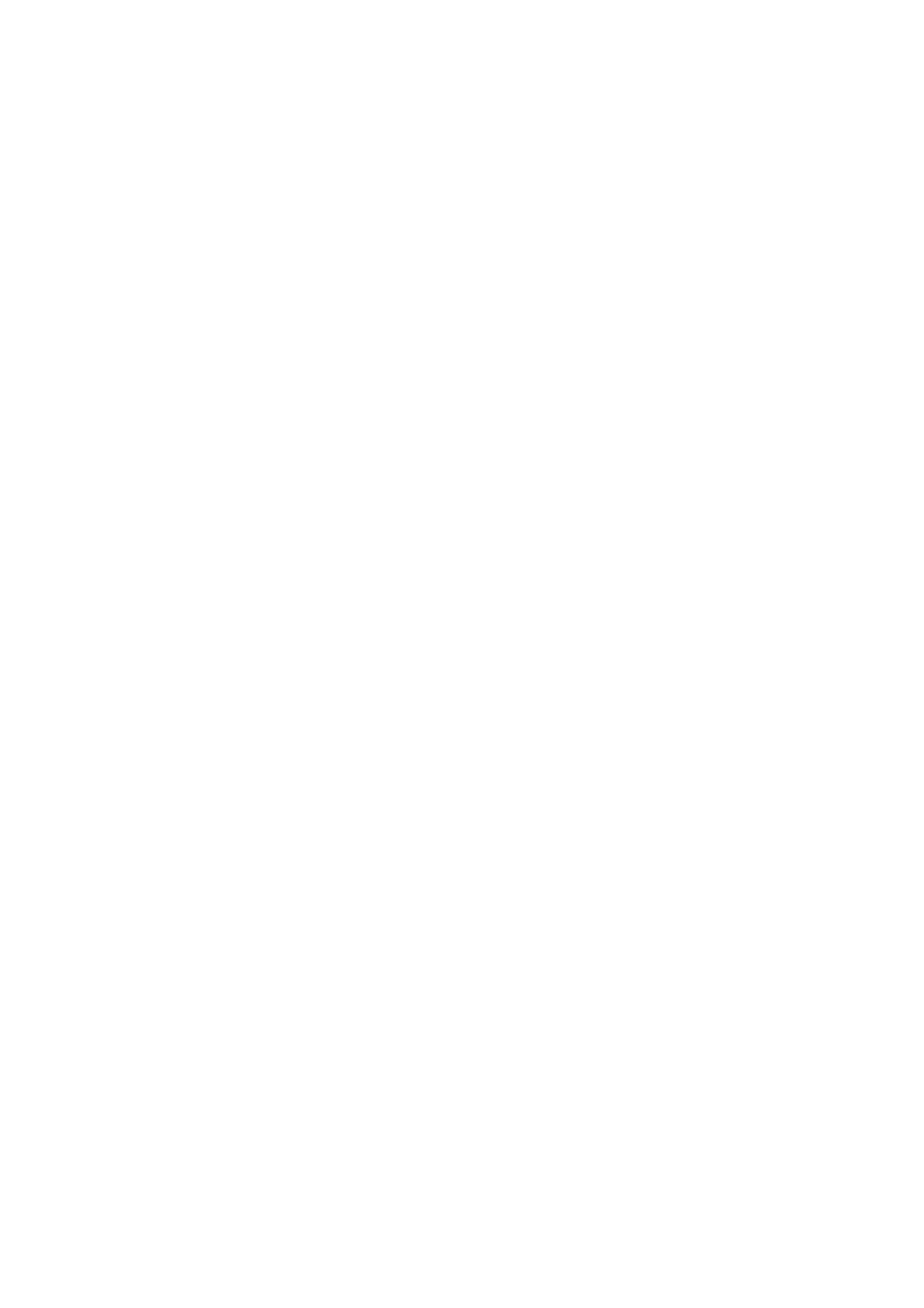
6
Configuración de la autenticación remota . . . . . . . . . . . . . . . . . . . . . . . . . . . . . . . . . . . . . . . . . . . . . 198
Descripción general del servicio de cifrado . . . . . . . . . . . . . . . . . . . . . . . . . . . . . . . . . . . . . . . . . . . . 206
Configuración del cifrado de comunicaciones HTTP . . . . . . . . . . . . . . . . . . . . . . . . . . . . . . . . . . . . . 208
Configuración de firmas en archivos de escaneado
(documentos PDF/DocuWorks) . . . . . . . . . . . . . . . . . . . . . . . . . . . . . . . . . . . . . . . . . . . . . . . . . . . . . 216
Seguridad: Sobrescritura de disco duro . . . . . . . . . . . . . . . . . . . . . . . . . . . . . . . . . . . . . . . . . . . . . . 220
Seguridad: Marca de agua de seguridad . . . . . . . . . . . . . . . . . . . . . . . . . . . . . . . . . . . . . . . . . . . . . . 221
Seguridad: Impresión protegida . . . . . . . . . . . . . . . . . . . . . . . . . . . . . . . . . . . . . . . . . . . . . . . . . . . . . 222
Contabilidad estándar de Xerox . . . . . . . . . . . . . . . . . . . . . . . . . . . . . . . . . . . . . . . . . . . . . . . . . . . . . 224
Descripción general . . . . . . . . . . . . . . . . . . . . . . . . . . . . . . . . . . . . . . . . . . . . . . . . . . . . . . . . . . . . . . 224
Activación de la Contabilidad estándar de Xerox (desde Servicios de Internet) . . . . . . . . . . . . . . . . 225
Creación de una cuenta de grupo . . . . . . . . . . . . . . . . . . . . . . . . . . . . . . . . . . . . . . . . . . . . . . . . . . . 226
Creación de una cuenta de usuario y definición de límites de uso . . . . . . . . . . . . . . . . . . . . . . . . . . 227
Límites máximos de uso y restablecimiento de límites de uso individuales . . . . . . . . . . . . . . . . . . . 228
Uso de XSA en el equipo . . . . . . . . . . . . . . . . . . . . . . . . . . . . . . . . . . . . . . . . . . . . . . . . . . . . . . . . . . 229
Restablecimiento de datos de uso . . . . . . . . . . . . . . . . . . . . . . . . . . . . . . . . . . . . . . . . . . . . . . . . . . . 230
Impresión de informes de uso . . . . . . . . . . . . . . . . . . . . . . . . . . . . . . . . . . . . . . . . . . . . . . . . . . . . . . 231
Activación de XSA en el controlador de impresión . . . . . . . . . . . . . . . . . . . . . . . . . . . . . . . . . . . . . . 232
Copia de seguridad de datos y opciones de XSA y clonación en otro equipo . . . . . . . . . . . . . . . . . . 233
Historial de auditoría . . . . . . . . . . . . . . . . . . . . . . . . . . . . . . . . . . . . . . . . . . . . . . . . . . . . . . . . . . . . . . 235
Descripción general . . . . . . . . . . . . . . . . . . . . . . . . . . . . . . . . . . . . . . . . . . . . . . . . . . . . . . . . . . . . . . 235
Acceso a la función Historial de auditoría . . . . . . . . . . . . . . . . . . . . . . . . . . . . . . . . . . . . . . . . . . . . . 235
Anotación (Sello Bates) . . . . . . . . . . . . . . . . . . . . . . . . . . . . . . . . . . . . . . . . . . . . . . . . . . . . . . . . . . . . 236
Descripción general . . . . . . . . . . . . . . . . . . . . . . . . . . . . . . . . . . . . . . . . . . . . . . . . . . . . . . . . . . . . . . 236
Configuración de las opciones del sello Bates . . . . . . . . . . . . . . . . . . . . . . . . . . . . . . . . . . . . . . . . .236
Configuración de ubicación exacta para sello Bates . . . . . . . . . . . . . . . . . . . . . . . . . . . . . . . . . . . . . 237
Servicios de Internet . . . . . . . . . . . . . . . . . . . . . . . . . . . . . . . . . . . . . . . . . . . . . . . . . . . . . . . . . . . . . . . . . 238
Activación de Servicios de Internet (HTTP) C3 . . . . . . . . . . . . . . . . . . . . . . . . . . . . . . . . . . . . . . . . .238
Para acceder a las opciones de Servicios de Internet en el equipo . . . . . . . . . . . . . . . . . . . . . . . . . 238
Activación de Servicios de Internet (HTTP) . . . . . . . . . . . . . . . . . . . . . . . . . . . . . . . . . . . . . . . . . . . . 239
Descripción general N1.0 . . . . . . . . . . . . . . . . . . . . . . . . . . . . . . . . . . . . . . . . . . . . . . . . . . . . . . . . . . . 240
Ficha Estado N1.01 . . . . . . . . . . . . . . . . . . . . . . . . . . . . . . . . . . . . . . . . . . . . . . . . . . . . . . . . . . . . . . . . 241
Ficha Estado N1.1 . . . . . . . . . . . . . . . . . . . . . . . . . . . . . . . . . . . . . . . . . . . . . . . . . . . . . . . . . . . . . . . . . 242
Ficha Impresión/escaneado . . . . . . . . . . . . . . . . . . . . . . . . . . . . . . . . . . . . . . . . . . . . . . . . . . . . . . . . . 243
Ficha Propiedades N1.3 . . . . . . . . . . . . . . . . . . . . . . . . . . . . . . . . . . . . . . . . . . . . . . . . . . . . . . . . . . . . 244
Descripción de los vínculos activos individuales del árbol de directorios . . . . . . . . . . . . . . . . . . . . . 244
Descripción de las carpetas de archivos del árbol de directorios . . . . . . . . . . . . . . . . . . . . . . . . . . . 246
Ficha Asistencia N1.5 . . . . . . . . . . . . . . . . . . . . . . . . . . . . . . . . . . . . . . . . . . . . . . . . . . . . . . . . . . . . . . 247
Información adicional de algunas funciones de la ficha Propiedades . . . . . . . . . . . . . . . . . . . . . . 248
Ajuste de las propiedades de procesamiento de TIFF (y otros PDL) N3.2 . . . . . . . . . . . . . . . . . . . . 248
Ajuste de las emulaciones PDL N3.3 . . . . . . . . . . . . . . . . . . . . . . . . . . . . . . . . . . . . . . . . . . . . . . . . . 249
Configuración de la velocidad de Ethernet N5.0 . . . . . . . . . . . . . . . . . . . . . . . . . . . . . . . . . . . . . . . . 250
Configuración de opciones de NetWare N5.2 . . . . . . . . . . . . . . . . . . . . . . . . . . . . . . . . . . . . . . . . . . 251
Configuración de las opciones de TCP/IP N5.3 . . . . . . . . . . . . . . . . . . . . . . . . . . . . . . . . . . . . . . . . . 253
Configuración de LPD N5.6 . . . . . . . . . . . . . . . . . . . . . . . . . . . . . . . . . . . . . . . . . . . . . . . . . . . . . . . . 256
Configuración de SNMP N5.4 . . . . . . . . . . . . . . . . . . . . . . . . . . . . . . . . . . . . . . . . . . . . . . . . . . . . . . 257
Configuración de nombres de comunidad de SNMP con Servicios de Internet . . . . . . . . . . . . . . . . 257
Configuración de SMB N5.5 . . . . . . . . . . . . . . . . . . . . . . . . . . . . . . . . . . . . . . . . . . . . . . . . . . . . . . . 258
Configuración de IPP N5.7 . . . . . . . . . . . . . . . . . . . . . . . . . . . . . . . . . . . . . . . . . . . . . . . . . . . . . . . . 259
Modificación de las opciones de HTTP (Servicios de Internet) N5.8 . . . . . . . . . . . . . . . . . . . . . . . . . 260
Configuración de Port9100 (impresión sin procesar) N5.9 . . . . . . . . . . . . . . . . . . . . . . . . . . . . . . . . 261
Restricción de acceso al equipo N.5.8.2 . . . . . . . . . . . . . . . . . . . . . . . . . . . . . . . . . . . . . . . . . . . . . . 262
Configuración de EtherTalk (AppleTalk) N5.10 . . . . . . . . . . . . . . . . . . . . . . . . . . . . . . . . . . . . . . . . . 263
Opciones de e-mail, SMTP y POP3 . . . . . . . . . . . . . . . . . . . . . . . . . . . . . . . . . . . . . . . . . . . . . . . . . . 264
Bonjour . . . . . . . . . . . . . . . . . . . . . . . . . . . . . . . . . . . . . . . . . . . . . . . . . . . . . . . . . . . . . . . . . . . . . . . 265
Solución de problemas . . . . . . . . . . . . . . . . . . . . . . . . . . . . . . . . . . . . . . . . . . . . . . . . . . . . . . . . . . . . . . . 266
Procedimiento general para la solución de problemas . . . . . . . . . . . . . . . . . . . . . . . . . . . . . . . . . . 266
Solución de problemas de TCP/IP T1 . . . . . . . . . . . . . . . . . . . . . . . . . . . . . . . . . . . . . . . . . . . . . . . . . 268