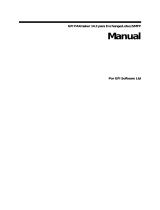Índice
480
efecto marca de agua prefijada
..........................77
EIP
....................................................................474
electricidad, especificaciones
...........................467
eliminar todos los certificados/inicializar
opciones
.............................................................77
eliminar todos los datos
......................................76
e-mail
configuración de comunicaciones de red
...292
entornos de e-mail
......................................291
lista de comprobación de datos
..................290
procedimiento de instalación
......................291
prueba de correo electrónico
......................295
solución de problemas
...............................411
e-mail, configuración del entorno
......................289
e-mail/fax de Internet, opciones de servicio
.....122
control de e-mail
.........................................122
emulación
parámetros de impresión
............................469
parámetros de PCL
....................................469
parámetros de PDF
....................................472
emulación PCL
...................................................51
enviar e-mail si error de búsqueda
...................124
envío de e-mail
...................................................93
envío por lote
....................................................116
envío por partes, número máximo de páginas
.123
errores de flujo de trabajo, informe
.............. 58, 75
errores, procedimientos de solución
.................371
errores: estado de la máquina
............................59
escaneado a color
............................................107
escaneado de red
.............................................169
escaneado de red, configuración
......................302
procedimientos
...........................................303
requisitos
....................................................302
escaneado, opciones de servicio
......................107
otras opciones
............................................ 111
prefijados de escaneado
............................107
prefijados de escanear a PC
......................109
prefijados de reducir/ampliar
...................... 111
tamaños de original prefijados
...................110
tamaños de salida prefijados
......................110
escaneado, servicios
........................................297
solución de problemas
...............................409
escanear (Servicios de Internet de
CentreWare)
.....................................................169
escanear a base, configuración
........................304
procedimientos
...........................................304
requisitos
....................................................304
escanear a buzón
configuración del PC
..................................302
escanear a buzón, configuración
procedimiento en el panel de control
.........302
procedimiento en
Servicios de Internet de CentreWare
.........301
requisitos
....................................................300
escanear a e-mail, configuración
......................298
procedimiento
.............................................299
requisitos
....................................................298
solución de problemas
...............................300
escanear a PC, configuración (FTP)
................306
procedimiento
.............................................306
requisitos
....................................................306
escanear a PC, configuración (SMB)
............... 307
procedimiento
............................................ 307
requisitos
................................................... 307
escáner, configuración del entorno
.................. 297
espacio de color
....................................... 108, 112
especificaciones
eléctricas
................................................... 467
máquina
..................................................... 463
salida del papel
.......................................... 466
suministro de papel
................................... 465
transmisión por fax
.................................... 468
estado (Servicios de Internet de CentreWare)
.163
estado de la bandeja: estado de la máquina
..... 51
estado de la máquina
......................................... 49
contador facturación cuenta usuario
........... 60
errores
......................................................... 59
estado de la bandeja
................................... 51
herramientas
................................................ 61
información de facturación
.......................... 59
modo de impresión
...................................... 51
modo de recepción de faxes
....................... 58
sobrescribir el disco duro
............................. 52
estado de trabajos/informe actividades
............. 53
informe del historial de errores
.................... 53
informe del historial de trabajos
................... 53
lista de documentos guardados
................... 53
estado del trabajo
.............................................. 39
estado del trabajo, botón
................................... 39
Ethernet, velocidad estimada
............................. 94
EtherTalk
.................................................... 93, 269
configuración de comunicaciones de red
.. 270
configuración del PC
................................. 271
entornos EtherTalk
.................................... 269
lista de comprobación de datos
................. 269
procedimiento de instalación
..................... 270
prueba de impresión
.................................. 271
solución de problemas
............................... 406
extraer
cartucho de cilindro
..................................... 31
cartucho de tóner
......................................... 33
F
falta de fuente PostScript ................................. 106
fax de Internet
...................................................311
configuración de comunicaciones de red
.. 313
entornos de Fax de Internet
...................... 312
lista de comprobación de datos
..................311
procedimiento de instalación
..................... 312
prueba de Fax de Internet
......................... 316
solución de problemas
............................... 412
fax de servidor
................................................. 317
activar
.......................................................... 79
configuración de comunicaciones de red
.. 319
configuración de la máquina
...................... 319
entornos de fax de servidor
....................... 318
instalación y configuración del servidor
..... 319
procedimiento de instalación
..................... 318
prueba de transmisión
............................... 321
fax desde libreta de direcciones
...................... 121
fax directo
.........................................................118
fax, opciones de servicio
...................................112