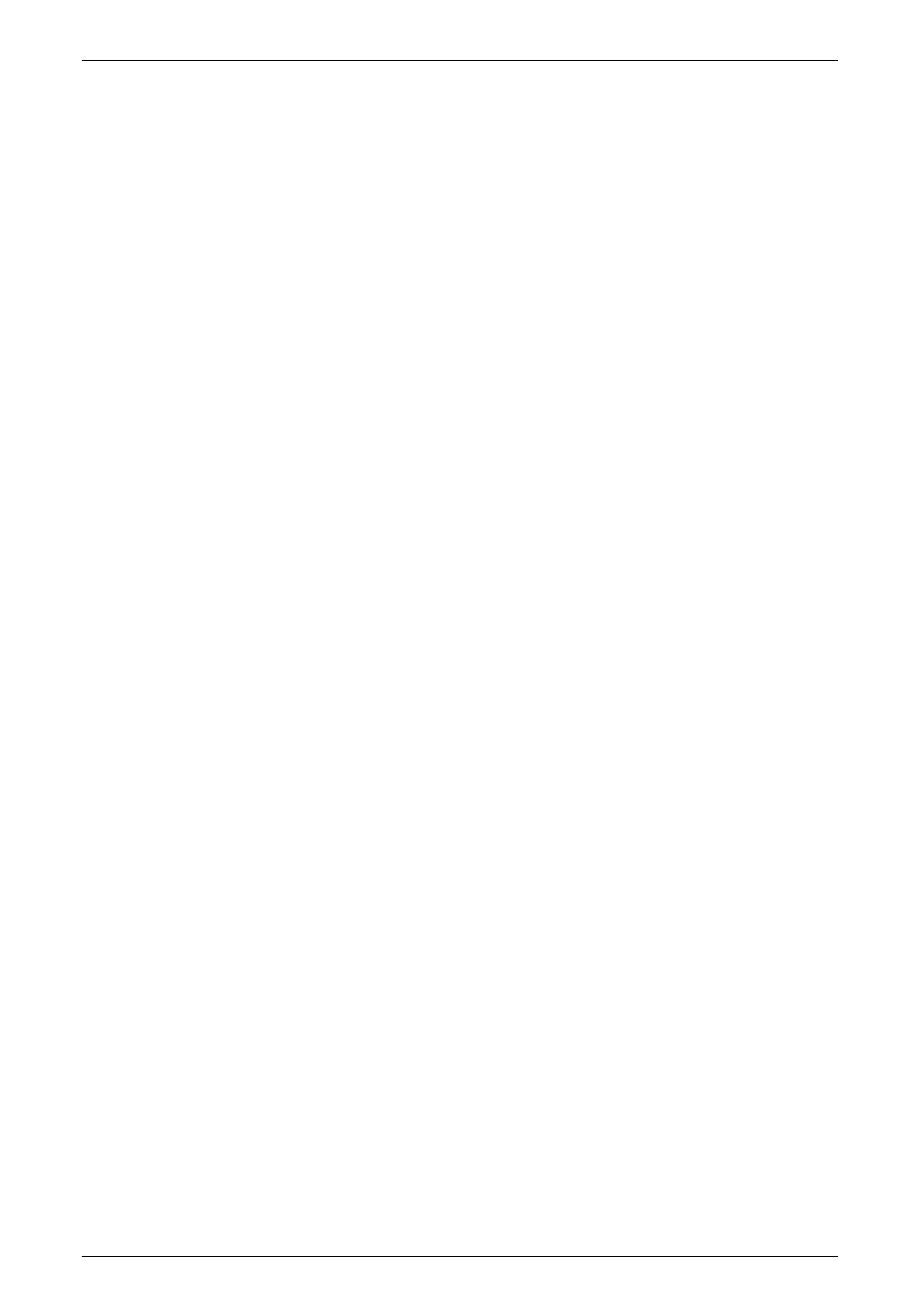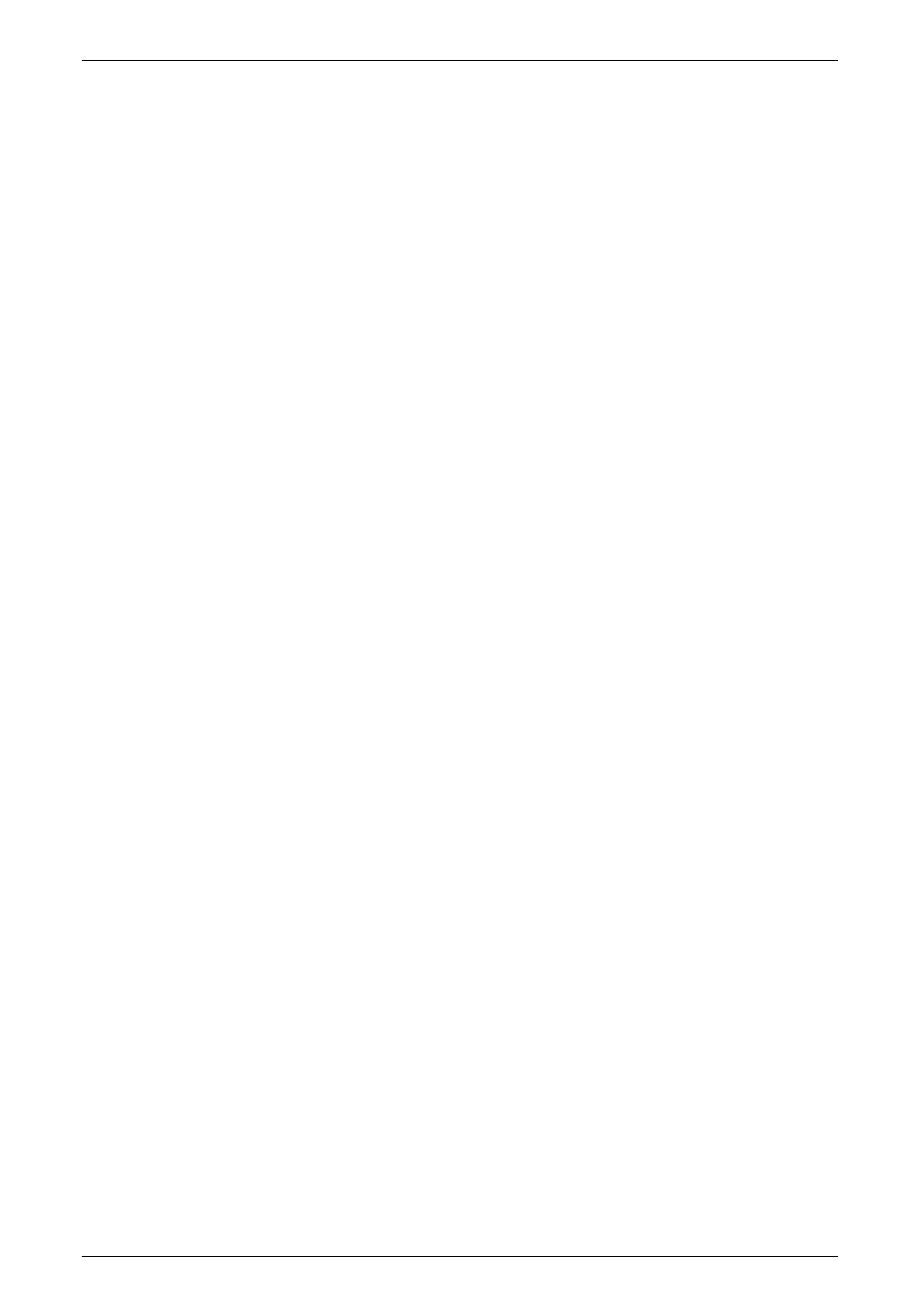
Índice
893
Carga de datos............................................................ 847
carga de documentos ................................................. 160
carga de papel............................................................. 243
carpeta de uso compartido general ........................... 574
carpeta de uso compartido para el administrador.... 575
carpeta personal ......................................................... 574
Carpeta pública.......................................................... 220
Carpeta remota .......................................................... 454
Cartucho de grapas ............................. 39
,
265
,
266
,
761
Cartucho de grapas para folletos................................. 39
cartuchos de tóner................................................36
,
257
Casilla de difusión en la primera ficha...................... 411
Cerrar sesión............................................................... 840
certificado S/MIME ................................................... 452
Cifrado................................................................544
,
545
Cifrado de datos......................................................... 354
Cifrado de E-mail ...................................................... 552
Claro/Oscuro .........................................87
,
90
,
361
,
409
Claro/Oscuro (Copia sencilla)..................................... 74
Claro/Oscuro (valor predeterminado) ...................... 401
Clave........................................................................... 453
clave............................................................................ 304
Clave cifrado para datos confidenciales.................... 355
Clave de la máquina .................................................. 417
Clave del administrador del sistema......................... 468
clientes compatibles................................................... 876
código de estado.........................................645
,
865
,
886
Código exprés............................................................. 283
Código F..................................................................... 454
Cola de impresión LPD ............................................. 399
Colecciones (pantalla)............................................... 842
Color de fuente (Marca de agua).............................. 340
Color de origen............................................................. 84
color de papel ............................................................. 331
Color de salida..............................................82
,
360
,
846
Color de salida (copia sencilla) ................................. 360
Color del área de destino............................................. 85
Color del área no de destino........................................ 86
Color prefijado de PostScript.................................... 398
Colores personalizados .............................................. 368
ColorTrack ................................................................. 463
Combinar juegos de originales.................................. 143
Comienzo de capítulo................................................ 140
Comienzo diferido..................................................... 454
Comienzo diferido: Hora específica.......................... 409
compartir un dispositivo............................................ 881
componentes de la máquina ........................................34
Compresión alta..........................................................850
compresión de texto de búsqueda .............................403
Comprobación del estado del contenido...................868
comprobación del resultado de la copia ....................141
Comprobar clave de la carpeta...................................438
Comprobar detalles de tarjeta inteligente.................338
Comunicación SSL/TLS ............................................387
Conectar con disp. contabil./facturac........................466
Conector 10BASE-T/100BASE-TX/1000BASE-T.......36
Conector para interfaz USB 2.0............................ 35
,
36
Conectores de línea de teléfono ..................................38
Conexión a cuentas locales ........................................564
Conexión a cuentas remotas......................................564
Configuración.............................................................437
configuración a través de BOOTP .............................375
configuración a través de DHCP ...............................375
configuración a través de DHCP/Autonet.................375
configuración a través de RARP.................................375
Configuración de detalles del usuario .......................472
Configuración de la máquina............................ 284
,
485
configuración de las cadenas de texto
personalizadas.............................................................862
Configuración del navegador de web.........................435
Configuración del selector de carpetas............. 414
,
415
Configuración del sistema de autenticación.............381
Configuración manual de dirección IPv6..................376
Configuración servicio aplicaciones de la web..........431
Configurar.....................................................................56
configurar el puerto SNMP ........................................529
confirmación del envío de fax
en Estado de trabajos .................................................154
Confirmaciones de entrega/
Confirmaciones de lectura.........................................410
Confirmaciones de lectura.........................................422
Confirmar otra vez destin. fax/fax Int. ......................329
Confirmar otra vez destinatario e-mail .....................329
consulta de los trabajos completados ........................209
Consumibles ..............................................256
,
299
,
353
Contabilidad...............................................................458
Contabilidad de red........................................... 463
,
565
Contabilidad local ............................................. 463
,
565
contabilidad remota....................................................565
Contador admin. sistema (trabajos copia)................462
contenedor de perforaciones............................... 39
,
267
Contenedor de residuos de tóner.................................36