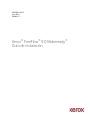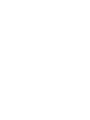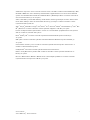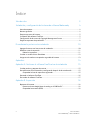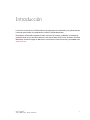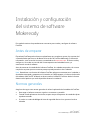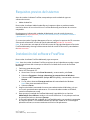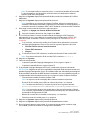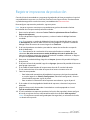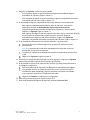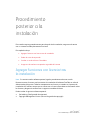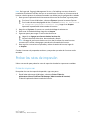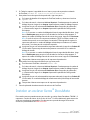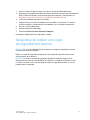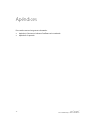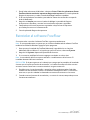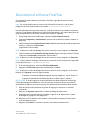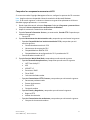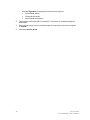Xerox FreeFlow Makeready Guía de instalación
- Tipo
- Guía de instalación
Xerox FreeFlow Makeready es una solución completa de software de preparación de trabajos de impresión que permite a los usuarios crear, gestionar y producir documentos de impresión de alta calidad de forma eficiente. Con su intuitiva interfaz de usuario, potentes funciones de edición y herramientas de gestión del color, FreeFlow Makeready ayuda a los usuarios a producir impresiones profesionales con facilidad.
Xerox FreeFlow Makeready es una solución completa de software de preparación de trabajos de impresión que permite a los usuarios crear, gestionar y producir documentos de impresión de alta calidad de forma eficiente. Con su intuitiva interfaz de usuario, potentes funciones de edición y herramientas de gestión del color, FreeFlow Makeready ayuda a los usuarios a producir impresiones profesionales con facilidad.





















-
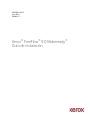 1
1
-
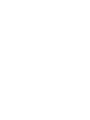 2
2
-
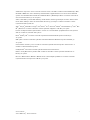 3
3
-
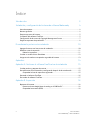 4
4
-
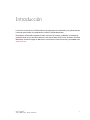 5
5
-
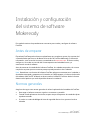 6
6
-
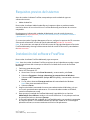 7
7
-
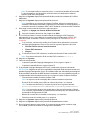 8
8
-
 9
9
-
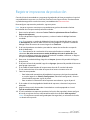 10
10
-
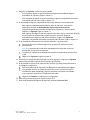 11
11
-
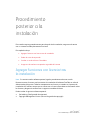 12
12
-
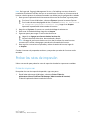 13
13
-
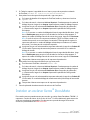 14
14
-
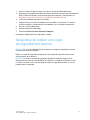 15
15
-
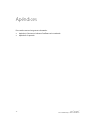 16
16
-
 17
17
-
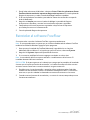 18
18
-
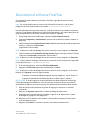 19
19
-
 20
20
-
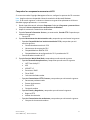 21
21
-
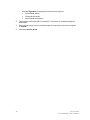 22
22
Xerox FreeFlow Makeready Guía de instalación
- Tipo
- Guía de instalación
Xerox FreeFlow Makeready es una solución completa de software de preparación de trabajos de impresión que permite a los usuarios crear, gestionar y producir documentos de impresión de alta calidad de forma eficiente. Con su intuitiva interfaz de usuario, potentes funciones de edición y herramientas de gestión del color, FreeFlow Makeready ayuda a los usuarios a producir impresiones profesionales con facilidad.
Artículos relacionados
-
Xerox FreeFlow Makeready Guía de instalación
-
Xerox FreeFlow Variable Information Suite Guía del usuario
-
Xerox FreeFlow Makeready Administration Guide
-
Xerox FreeFlow Variable Information Suite Guía de instalación
-
Xerox FreeFlow Output Manager Guía del usuario
-
Xerox FreeFlow Web Services Guía del usuario
-
Xerox FreeFlow Variable Information Suite Guía del usuario
-
Xerox FreeFlow Variable Information Suite Guía del usuario
-
Xerox FreeFlow Variable Information Suite Guía de instalación
-
Xerox FreeFlow Variable Information Suite Guía del usuario