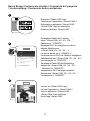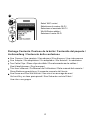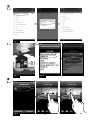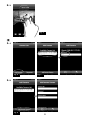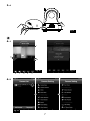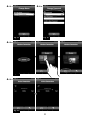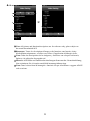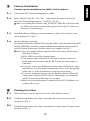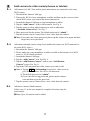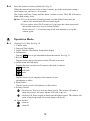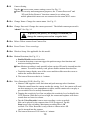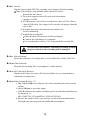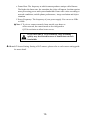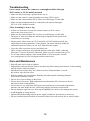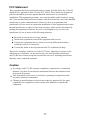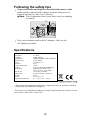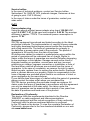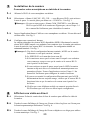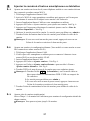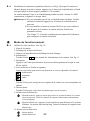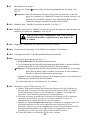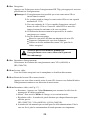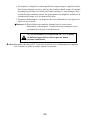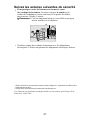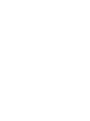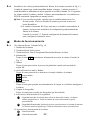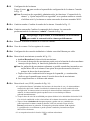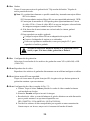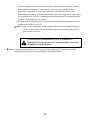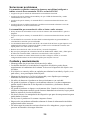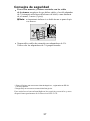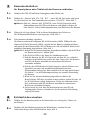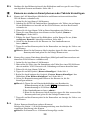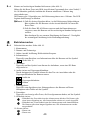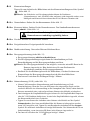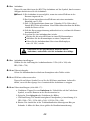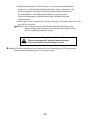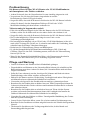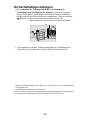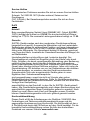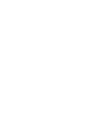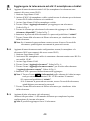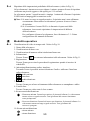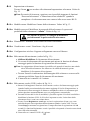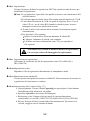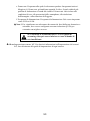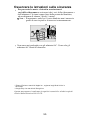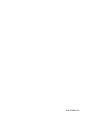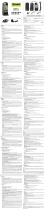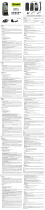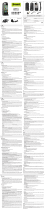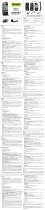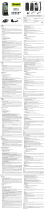SWITEL BSW220 Manual de usuario
- Categoría
- Enrutadores
- Tipo
- Manual de usuario
Este manual también es adecuado para

iSmart- CAM
Smart Home Camera
Please read carefully before using this equipment.
ENGLISH
FRANÇAIS
ESPAÑOL
DEUTSCH
ITALIANO
User's Manual
Manuel de l'utilisateur
Manual del Usuario
Bedienungsanleitung
Manuale d'uso
BSW 220

Before you start you need / Avant de démarrer, il vous faut /
Antes de empezar necesita / Bevor Sie loslegen benötigen Sie /
Prima di iniziare, è necessario
iPhone, iPad, Android smartphone
or Android tablet /
Un iPhone, iPad, smartphone Android
ou tablette Android /
Teléfono inteligente iPhone, iPad o
Android, o tableta Android /
iPhone, iPad, Android-Smartphone oder
Android-Tablet /
iPhone, iPad, smartphone Android o
tablet Android
Wi-Fi Router /
Routeur Wi-Fi /
Enrutador Wi-Fi /
WLAN-Router /
Router Wi-Fi
iSmart-CAM
Watch the things that matter to you anytime and anywhere /
Regardez à tout moment et partout les choses qui comptent pour vous /
Vigile en todo momento y en cualquier lugar las cosas que le importan /
Betrachten Sie jederzeit und überall das, was Ihnen wichtig ist /
Guardate sempre e ovunque ciò che vi interessa
iSmart-CAM is a wireless network camera. It can connect with your smartphone or tablet
via wireless technology, and monitor everything that matters to you on your smartphone or
tablet anywhere and anytime.
iSmart-CAM est une caméra réseau sans fil. Elle peut se connecter à votre smartphone ou tablette
par technologie sans fil et surveiller tout ce qui compte pour vous sur votre smartphone ou tablette
partout et à tout moment.
iSmart-CAM es una cámara de red inalámbrica. Se puede conectar con su teléfono inteligente o
tableta mediante tecnología inalámbrica y supervisar todo aquello que le importa en dichos
dispositivos en cualquier momento y lugar.
iSmart-CAM ist eine drahtlose Netzwerkkamera. Über Drahtlostechnologie kann sie eine Verbindung
zu Ihrem Smartphone oder Tablet herstellen und per Smartphone oder Tablet jederzeit und überall
alles überwachen, was Ihnen wichtig ist.
iSmart-CAM è una videocamera di rete wireless. Può connettersi a smartphone o tablet tramite
tecnologia wireless e monitorare sempre e ovunque tutto ciò che vi interessa su smartphone o tablet.
1
i CAMSmart-
Wi-Fi Router /
Enrutador Wi-Fi / WLAN-Router /
Router Wi-Fi
Routeur Wi-Fi /
Smartphone, tablette /
Teléfono inteligente y tableta /
Smartphone, Tablet /
Smartphone, Tablet
Smartphone,Tablet /
Internet

Camera / Caméra / Cámara / Kamera / Telecamera
Product Layout / Description du produit / Esquema del
producto / Produktübersicht / Struttura del prodotto
1
2
3
4
5
6
7
9
10
2
Figures and Quick Guide / Figures et Guide d'utilisation rapide /
Figuras y guía rápida / Abbildungen und Schnellanleitung /
Figure e Guida rapida
DE
1.Lichtsensor
2.Mikrofon
3.Kameraobjektiv
4.Infrarot-LEDs
5.Lautsprecher
6.Antenne
7.MicroSD-Kartensteckplatz
8.Netzteilanschluss
9.Rücksetztaste
10.Betriebsanzeige-
/Status-LED
ES
1.Sensor de luz
2.Micrófono
3.Objetivo de la cámara
4.LED infrarrojos
5.Altavoz
6.Antena
7.Ranura para tarjetas
Micro-SD
8.Toma para el adaptador de
alimentación
9.Botón Restablecer
10.LED de alimentación y estado
IT
1.Sensore luci
2.Microfono
3.Obiettivo videocamera
4.LED a infrarossi
5.Altoparlante
6.Antenna
7.Slot per scheda micro SD
8.Presa per adattatore di
alimentazione
9.Tasto di ripristino
10.LED di alimentazione/stato
FR
1.Capteur de lumière
2.Microphone
3.Objectif de la caméra
4.LED infrarouge
5.Haut-parleur
6.Antenne
7.Emplacement pour
carte micro SD
8.Prise de l'adaptateur
d'alimentation
9.Bouton de réinitialisation
10.DEL d'alimentation/d'état
EN
1.Light sensor
2.Microphone
3.Camera lens
4.Infrared LEDs
5.Speaker
6.Antenna
7.Micro SD Card slot
8.Power adapter socket
9.Reset button
10.Power/Status LED
8

Quick Setup /Contenu de la boîte / Contenido del paquete
/ Lieferumfang / Contenuto della confezione
Download “iSmart-CAM” app/
Télécharger l'application « iSmart-CAM »/
Descargue la aplicación “iSmart-CAM”/
„iSmart-CAM“-App herunterladen/
Download dell'app “iSmart-CAM”
Smartphone/Tablet Wi-Fi setting,
select “iSmart-CAM_XX : XX : XX…”
Password is “12345678” /
Réglages Wi-Fi du smartphone ou de la
tablette,Sélectionnez
« iSmart-CAM_XX : XX : XX… »
Le mot de passe est « 12345678 » /
Configuración de Wi-Fi de Teléfono inteligente/
Tabletaseleccione “iSmart-CAM_XX : XX : XX…”
La contraseña es “12345678” /
Smartphone/Tablet-WLAN-Einstellung,
wählen Sie „iSmart-CAM_XX : XX : XX…
“ Kennwort ist „12345678“ /
Impostazione Wi-Fi smartphone/tablet,
Selezionare “iSmart-CAM_XX : XX : XX…”
La password è “12345678”
1
2
3
a
Launch the “iSmart-CAM” pp /
Lancez l'application « iSmart-CAM »/
Inicie la aplicación “iSmart-CAM” /
„iSmart-CAM“-App ausführen /
Avvia l'app “iSmart-CAM”
3

4
Package Contents /Contenu de la boîte / Contenido del paquete /
Lieferumfang / Contenuto della confezione
One Camera /
One Adapter / Un adaptateur / Un adaptador / Ein Netzteil / Un adattatore
Two Cable Clips / Deux clips de câble / Dos abrazaderas de cables /
Zwei Kabelklemmen / Due fermacavi
This User's Manual / Ce Manuel de l'utilisateur / Este manual del usuario /
Diese Bedienungsanleitung / Il presente manuale dell'utente
One Screw and One Wall Anchor / Une vis et un ancrage de mur /
Un tornillo y un taco para pared / Eine Schraube und ein Dübel /
Una vite e una grappa
Une caméra / Una cámara / Eine Kamera / Una videocamera
Select Wi-Fi router /
Sélectionner le routeur Wi-Fi /
Seleccione el enrutador Wi-Fi /
WLAN-Router wählen /
Seleziona il router Wi-Fi
4

5
Fig. 1
Fig. 2 Fig. 3
Fig. 4
1
1.2
1.
3
2
2.2
1.
4

6
Fig. 5
Fig. 6 Fig. 7
Fig. 8
3.1
3
3.2
2.3

1
2
3
8 7 6 5 4
Viewing Live Video
7
Fig. 9
Fig. 10 Fig. 11
Fig. 12
3.4
4.1
4
4.2
9
10

Fig. 13 Fig. 14
Fig. 15
Fig. 16
8
4.2 . 1 4.2 . 2
4.2 . 6
4.2 . 7

ba
c
d
e
Fig. 17
f
9
4.2 . 12
Note:
Remarque:
Nota:
Hinweis:
Nota:
All picture and function descriptions are for reference only; please subject to
the actual downloaded APP.
Toutes les descriptions d'images et de fonctions sont fournies à titre
d'information uniquement ; veuillez vous référer à l'application téléchargée réelle.
Todas las descripciones de las imágenes y funciones son solo para referencia;
limítese a la aplicación descargada real.
Alle Bilder und Funktionsbeschreibungen dienen nur der Veranschaulichung;
bitte orientieren Sie sich an der tatsächlich heruntergeladenen App.
Tutte le descrizioni di immagini e funzioni solo per riferimento e soggette all'APP
reale scaricata.

ENGLISH
Camera Installation
1
Connect your smartphone or tablet to the camera
Turn on the Wi-Fi of your smartphone or tablet.
Select “iSmart-CAM_XX : XX : XX…” under Wi-Fi Networks and enter the
password. The default password is “12345678”. See Fig. 1.
Note: If you cannot find “iSmart-CAM_XXXXXX” under Wi-Fi Networks and
the LED on the camera is not blinking, please follow step 3.4 of this user
manual to reset the camera.
Launch the iSmart-CAM app on your smartphone or tablet. The welcome screen
will be displayed. See Fig. 2.
Set up an Internet connection
The camera will scan for available Wi-Fi networks (SSID). Select the name of the Wi-Fi
network (SSID) that you wish to connect with the camera and enter the password of
your Wi-Fi router if necessary. First-time setup is now complete. See Fig. 3.
Note 1: Once you complete Internet setup, the LED on the camera will turn green
after about 1 minute.
2: Wi-Fi SSID is the wireless network name.
3: If the camera cannot find the Wi-Fi network you wish to connect to,
please make sure the camera and the Wi-Fi router are within range of
each other.
4: If you type in the wrong SSID password the camera will beep two times
and then reset to factory default automatically. Please close the App and
follow step 1.1 in the user manual to set up the camera again.
5: If you have completed Internet setup but the Power/Status LED is still
orange, please check the Wi-Fi router is OK and make sure the camera
and Wi-Fi router are within range of each other.
6: Make sure your mobile phone is connected to the Wi-Fi AP/Router you
assigned after set up.
Viewing live video
2
Select the camera icon in Camera List to view video from the camera.
Touch the image display area of the screen and slide on the screen for pan-tilt
function. See Fig. 4.
Touch the image display area of the screen and move fingers apart for digital zoom
function. See Fig. 5.
10
1
1.1
1.2
1.3
1.4
2
2.1
2.2
2.3

11
Add camera to other smartphones or tablets
3
Add camera in LAN (Your mobile phone and camera are connected to the same
Wi-Fi router.)
1. Download the iSmart-CAM app.
2. Turn on the Wi-Fi of your smartphone or tablet and then tap the screen to select
which Wi-Fi router your camera has been connected to.
3. Launch the iSmart-CAM app on your smartphone or tablet.
4. Tap the “Add Camera” icon to add a camera. See Fig. 6.
5. Tap the screen to select which camera you wish to add under
“Available Camera List”. See Fig. 7.
6. Enter password for the camera.The default password is “admin”.
7. Tap the camera icon in Camera List to view video from the camera.
Note: If you enter the wrong password, please tap the camera icon again and then
retype the correct password.
Add camera through remote setup (Your mobile and camera are NOT connected to
the same Wi-Fi router.)
1. Download the iSmart-CAM app.
2. Please make sure your smartphone or tablet can link to the Internet via a Wi-Fi
router or 3G/4G mobile network.
3. Launch the iSmart-CAM app.
4. Tap the “Add Camera” icon. See Fig. 6.
5. Tap the “Add Remote Camera” icon to enter “Add Remote
Camera” screen. See Fig. 8.
6. Tap in the UID and password of the camera you want to add.
Note 1: Tap the i (information) icon in live video screen to
get UID information. The UID is 20 characters.
2: The default password is “admin”.
3: If you enter the wrong password, please tap the camera
icon and then retype the password.
7. Tap the camera icon in Camera List to view video from the camera.
Add more cameras (Multi-camera)
Follow step 1.1 in the user manual to complete first-time setup for
each camera.
Note: Up to 10 cameras can be added.
3
3.1
3.2
3.3

Reset the camera to factory default (See Fig. 9.)
When the camera has been on for at least 1 minute, press the reset button (using a
small object or a pin) for 5 to 10 seconds.
The camera will beep 3 times and take about 1 minute to reset. The LED will start to
blink a dark orange color.
Note 1: If you do not hear a beeping sound, reset has failed. Please turn the
camera back on and press the rest button again.
2: If you replace a new Wi-Fi router or if you forget the camera password,
the camera needs to be reset to factory default.
Please refer to 3.3 - First time setup in the user manual, to set up the
camera again.
Operation Mode
4
Viewing Live Video. See Fig. 10.
1. Camera name
2. Date and Time display
3. Online Number/ Resolution/ Frame Rate display
4. Information :
Tap the icon to get information about the camera. See Fig. 11.
5. Record :
Tap the icon to start record process when SD card is inserted.
6. Audio on/off and Talk back :
Tapping the icon can turn on/off sound or talk back to camera.
: audio on
: talk back
: mute
7. Snapshot :
Tap the icon to save a snapshot of the camera on your
smartphone or tablet.
8. Photo folder :
Tap the icon to see all of the photos you have taken.
9. Security On/Off
: Security On. Press it to activate alarm system. The camera will make a
short beep sound. All sensor alarms will work as pre-set.
: Security Off. Press it again to deactivate the alarm system. The camera will
make a long beep sound. All sensor alarms will be off.
10. Siren On/Off
: siren on.
: siren off.
12
3.4
4
4.1

Tap the icon to enter camera setting screen. See Fig. 12.
Note: For security and management purposes, the “Camera Password” and
“SD card Safety Remove” functions cannot be set when your
mobile phone and camera are not connected to the same Wi-Fi router.
Change Name: Change the camera name. See Fig. 13.
Change Password: Change the camera password. The default camera password is
“admin”. See Fig. 14.
Delete: Delete camera from Camera List.
Event Viewer: View event logs.
Wireless Setup: Not applicable for this model.
Motion Detection (See Fig. 15.):
a. Enable/Disable motion detection.
b. A motion detection event can trigger the push message alert function and
motion recording function.
Note: Motion recording is only possible when a micro SD card is inserted into the
camera. To remove memory card, please disable motion detection first.
c. Touch the image display area of the screen and then slide onto the screen to
outline the motion detection area.
d. The interval between checks is 1 minute.
Voice Detection (VOX) (See Fig. 16.):
a. iSmart-CAM supports voice detection and push message alert functions.
When the sound from the camera reaches the setting level, the camera will send
an alert message to your smartphone or tablet, and the camera also can play a
pre-recorded voice or melody automatically.
b. Tapping the sensitivity level bar can adjust the sensitivity level or disable the
VOX function. With the level set to high, the camera microphone will detect
sounds that are lower in volume.
c. Tap the Voice Recorder icon to start recording a voice or melody
that can be played by the camera when VOX is triggered. Tap the
Stop icon to stop recording. Maximum recording time is 10
seconds. The Voice Recorder is only effective when a micro SD
card is inserted into the camera.
d. The interval between VOX checks is 1 minute.
Camera Setting
To protect your privacy, we strongly recommend you
change the camera password on a regular basis.
13
4.2 . 1
4.2 . 2
4.2 . 3
4.2 . 4
4.2 . 5
4.2 . 6
4.2 . 7
4.2

Record:
Tap the icon to enable HD 720p recording, tap it again to disable recording.
Note 1: Recording is only possible when a micro SD card is
inserted into the camera.
2: The system supports micro SD cards with a maximum
capacity of 32GB.
3: A 1GB memory card is able to record about 2 hour of VGA video or
1 hour of HD video. New images will overwrite old images when the
card is full.
4: If motion detection is not activated, the camera will
record continuously.
5: To playback recorded file
Place the micro SD card into an SD card adapter.
Connect the card adapter to a computer.
Use a media player such as VLC to playback the recorded file.
Record Setting:
Select the resolution of recording files as VGA (640x360) or HD (1280x720)
Video Playback:
Playback the recording files on smartphone or tablet directly.
SD Card Safety Remove:
Tap this icon before you remove SD card out. Make sure you stop motion or
continuous recording first.
Video Setting (See Fig. 17.):
a. Flip: Tap the Flip icon to flip the video when mounting the camera on the
ceiling.
b. Mirror: Mirror or invert the image.
c. Video Resolution: the number of distinct pixels in each dimension that can
be displayed, i.e.
HD (1280X720) /VGA(640X360) /QVGA(320X180).
d. Bit rate: the number of bits conveyed per second in telecommunications.
The higher the rate the greater the bandwidth consumption.
Do not remove the memory card while recording is still in
progress, otherwise the recording will be damaged.
14
4.2 . 8
4.2 . 9
4.2 . 10
4.2 . 11
4.2 . 12

e. Frame Rate: The frequency at which camera produces unique called frames.
The higher the frame rate, the smoother the video will appear, but that requires
more processing power and system bandwidth. Frame rate varies according to
network conditions, mobile phone performance, image resolution and object
situation.
f. Power Frequency: The frequency of your power supply. You can set as 50Hz
or 60Hz.
Note 1: To view a camera remotely from outside your home or
office network, the camera needs to be configured to
QVGA resolution to allow better access.
IoT Sensor Setting: Setting of IoT sensors, please refer to each sensor setting guide
for more detail.
15
If you select HD or VGA resolution, video streaming
quality may be affected because of insufficient network
bandwidth.
4.2 . 13

16
Troubleshooting
Users cannot connect the camera to a smartphone/tablet through
Wi-Fi router or 3G/4G mobile network
• Make sure the power plug is pushed all the way in.
• Make sure the camera is turned on and power/status LED is green.
• Make sure the camera and the Wi-Fi router are within range of each other.
• Make sure the smartphone/tablet is connected to the Internet through a
Wi-Fi or 3G/4G mobile network.
Video streaming is slow or lag
• If there is a microwave oven in use near the camera or Wi-Fi router,
remove the oven or turn it off.
• Make sure the camera and the Wi-Fi router are within range of each other.
• The speed of video feed from the camera largely depends on the speed of the
connection you are using.
• Internet speed, either from your Wi-Fi network or 3G/4G mobile network, has
a high impact on the performance of the product. The faster and more stable the
connection speed, the faster you can view video from the camera.
• Lower the video resolution, bit rate and frame rate.
• There are three main types of broadband Internet connection; ADSL, cable and
fiber optic. If you use an ADSL connection, please set video resolution at QVGA.
• To view the camera remotely from outside home or office networks, it needs
to be configured to QVGA resolution to allow better access.
Care and Maintenance
• Keep all parts out of reach of children.
• Fingerprints or dirt on the lens surface can adversely affect camera performance. Avoid touching
the lens surface with your fingers.
• Should the lens become dirty, use a blower to blow off dirt and dust, or a soft,
dry cloth to wipe the lens clean.
• Keep the camera dry. Precipitation, humidity and other liquids containing minerals
will corrode electronic circuits.
• Do not use or store in dusty or dirty areas.
• Do not store in hot areas. High temperatures can shorten the life of electronic devices
and warp or melt certain plastics.
• Do not store in very cold areas. When the system warms up (to its normal temperature),
moisture can form inside the case, which may damage electronic circuit boards.
• Do not attempt to open the case. Non-expert handling of the device may damage the system.
• Avoid dropping or strong shocks.
• Operate this product using only the power supply included or provided as an accessory.
• Do not overload electrical outlets or extension cords as this can result in fire or electric shock.

FCC Statement
This equipment has been tested and found to comply with the limits for a Class B
digital device, pursuant to Part 15 of the FCC Rules. These limits are designed to
provide reasonable protection against harmful interference in a residential
installation. This equipment generates, uses and can radiate radio frequency energy
and, if not installed and used in accordance with the instructions, may cause harmful
interference to radio communications. However, there is no guarantee that
interference will not occur in a particular installation. If this equipment does cause
harmful interference to radio or television reception, which can be determined by
turning the equipment off and on, the user is encouraged to try to correct the
interference by one or more of the following measures:
Reorient or relocate the receiving antenna
Increase the separation between the equipment and receiver
Connect the equipment into an outlet on a circuit different from that to
which the receiver is connected
Consult the dealer or an experienced radio/TV technician for help
This device complies with Part 15 of the FCC Rules. Operation is subject to the
following two conditions: (1) this device may not cause harmful interference,
and (2) this device must accept any interference received, including interference
that may cause undesired operation.
Caution
To comply with FCC RF exposure compliance requirements, a separation
distance of at least 20 cm must be maintained between the antenna of this
device and all persons.
This Transmitter must not be co-located or operating in conjunction with
any other antenna or transmitter.
Changes or modifications to this unit not expressly approved by the party
responsible for compliance could void the user authority to operate the
equipment.
17

This item is in compliance with the essential requirements and other relevant
provisions of Directive 1999/5/EC.
* iPhon e, iPad are tradema rks of Appl e Inc., regist er ed in the U.S. an d other countries .
* Goo gle Play is a trad ema rk of Goo gle Inc.
Following the safety tips
To prevent deaths and injuries associated with camera cords,
make sure the camera and AC adapter cords are always out of
reach of the baby by least 3 feet (1 meter).
Note: This is important even if your baby is not yet standing
or mobile.
Never use extension cords with AC adapters. Only use the
AC adapters provided.
3 feet
(1 metre)
adapter
cable
Camera
Frequency
Antenna
Modulation
Image Sensor
Lens
IR LED
Video compression
Audio
Recording
Pan & Tilt
Dimensions
Weight
Power
Operating temperature
2.4 GHz
Dipole antenna
DBPSK, DQPSK, CCK and OFDM
Color CMOS
f 4.1mm, F 2.8
8 pcs
H.264
Two-way audio talk (half-duplex)
Support Micro SDHC Card,
class 6 or above, up to 32GB
H: 270 deg, V:120 deg
8.5(W) x 10.6(H) x 8.5(D) cm
229g
DC 5.9V, 1.97A
0℃ ~ 40℃ (32℉ ~ 104℉)
Specifications
Specifications are subject to change without prior notice.
18

19
Service hotline
In the case of technical problems, contact our Service hotline.
Switzerland: Tel. 0900 00 1675 (national charges, Swisscom at time
of going to print: CHF 2.60/min).
In the case of claims under the terms of guarantee, contact your
sales outlet.
EuP2
Power adapter plug
Using the energy-efficient power adapter plug (input 100-240 VAC,
output 5.9 VDC, 1.97 A) the zero load is approx. 0.06 W. The average
efficiency is approx. 77.5 %. The maximum power consumption is
approx. 11 W.
Guarantee
SWITEL equipment is produced and tested according to the latest
production methods. The implementation of carefully chosen materials
and highly developed technologies ensure trouble-free functioning
and a long service life. The terms of guarantee do not apply to
the batteries or power packs used in the products. The period of
guarantee is 24 months from the date of purchase.
All deficiencies related to material or manufacturing errors within the
period of guarantee will be redressed free of charge. Rights to
claims under the terms of guarantee are annulled following tampering
by the purchaser or third parties. Damage caused as the result of
improper handling or operation, normal wear and tear, incorrect
positioning or storage, improper connection or installation or Acts of
God and other external influences are excluded from the terms of
guarantee. In the case of complaints, we reserve the right to repair
defective parts, replace them or replace the entire device. Replaced
parts or devices become our property. Rights to compensation in the
case of damage are excluded where there is no evidence of intent or
gross negligence by the manufacturer.
If your device does show signs of a defect within the period of guarantee,
please contact the sales outlet where you purchased the
SWITEL device, producing the purchase receipt as evidence. All
claims under the terms of guarantee in accordance with this agreement
can only be asserted at the sales outlet. No claims under the
terms of guarantee can be asserted after a period of two years from
the date of purchase and hand-over of the product.
Declaration of Conformity
This device fulfils the requirements stipulated in the Directive
1999/5/EC on radio equipment and telecommunications
terminal equipment and the mutual recognition of their conformity.
Conformity with the above mentioned directive is confirmed
by the CE mark on the device. To view the complete Declaration of
Conformity, please refer to the free download available on our web
site www.switel.com.

FRANÇAIS
Installation de la caméra
Connecter votre smartphone ou tablette à la caméra
Allumez le Wi-Fi de votre smartphone ou tablette.
Sélectionnez « iSmart-CAM_XX : XX : XX… » sous Réseaux Wi-Fi, puis saisissez
le mot de passe. Le mot de passe par défaut est « 12345678 ». Voir Fig. 1.
Remarque : Si vous ne trouvez pas « iSmart-CAM_XXXXXX » sous Réseaux
Wi-Fi et que la DEL de la caméra ne clignote pas, suivez l'étape 3.4
de ce manuel de l'utilisateur pour réinitialiser la caméra.
Lancez l'application iSmart-CAM sur votre smartphone ou tablette. L'écran d'accueil
s'affiche alors. Voir Fig. 2.
Configurer une connexion à Internet
La caméra recherchera les réseaux Wi-Fi disponibles (SSID). Sélectionnez le nom du
réseau Wi-Fi (SSID) auquel vous souhaitez vous connecter avec la caméra puis saisissez
le mot de passe de votre routeur Wi-Fi si nécessaire. La configuration initiale est
maintenant terminée. Voir Fig. 3.
Remarque 1: Une fois la configuration Internet terminée, la DEL sur la caméra
s'allumera en vert après environ 1 minute.
2 Le SSID Wi-Fi est le nom du réseau sans fil.
3: Si la caméra ne trouve pas le réseau sans fil auquel vous souhaitez
vous connecter, assurez-vous que la caméra et le routeur Wi-Fi
sont à portée l'un de l'autre.
4: Si vous saisissez un mot de passe erroné pour le SSID, la caméra
émettra un bip trois fois et se réinitialisera automatiquement aux
paramètres d'usine. Fermez l'application et suivez l'étape 1.1 du
manuel de l'utilisateur pour configurer la caméra à nouveau.
5: Si vous avez terminé la configuration d'Internet mais que la LED
d'alimentation/état est toujours orange, vérifiez que le routeur Wi-Fi
fonctionne bien et que la caméra et le routeur sont à portée l'un
de l'autre.
6: Vérifiez que votre téléphone mobile est connecté au point d'accès
Wi-Fi/routeur que vous lui avez affecté après configuration.
:
Afficher une vidéo en direct
Sélectionnez l'icône de caméra dans la liste de caméras pour afficher la vidéo de
la caméra.
Touchez la zone d'affichage de l'image sur l'écran et faites-la glisser sur l'écran pour
la fonction panoramique/inclinaison. Voir Fig. 4.
Touchez la zone d'affichage de l'image de l'écran et déplacez vos doigts pour utiliser
le zoom numérique. Voir Fig. 5.
20
1
1.1
1.2
1.3
1.4
2
2.1
2.2
2.3

Ajouter la caméra à d'autres smartphones ou tablettes
Ajouter une caméra en réseau local (votre téléphone mobile et votre caméra doivent
être connectés au même routeur Wi-Fi)
1. Téléchargez l'application iSmart-CAM.
2. Activez le Wi-Fi de votre smartphone ou tablette puis appuyez sur l'écran pour
sélectionner le routeur Wi-Fi auquel votre caméra a été connectée.
3. Lancez l'application iSmart-CAM sur votre smartphone ou tablette.
4. Appuyez sur l'icône « Ajouter caméra » pour ajouter une caméra. Voir Fig. 6.
5. Appuyez sur l'écran pour sélectionner la caméra à ajouter sous la « Liste de
caméras disponibles ». Voir Fig. 7.
6. Saisissez le mot de passe de la caméra. Le mot de passe par défaut est « admin ».
7. Touchez l'icône de caméra dans la liste de caméras pour afficher la vidéo de la
caméra.
Remarque: Si vous avez saisi un mot de passe erroné, appuyez à nouveau sur
l'icône de la caméra et saisissez le bon mot de passe.
Ajouter une caméra via configuration distante (Votre mobile et votre caméra ne sont
PAS connectés au même routeur Wi-Fi)
1. Téléchargez l'application iSmart-CAM.
2. Vérifiez que votre smartphone ou tablette peut se connecter à Internet via un
routeur Wi-Fi ou un réseau mobile 3G/4G.
3. Lancez l'application iSmart-CAM.
4. Appuyez sur l'icône « Ajouter caméra ». Voir Fig. 6.
5. Appuyez sur l'icône « Ajouter caméra distante » pour accéder à l'écran «
Ajouter caméra distante ». Voir Fig. 8.
6. Touchez l'UID et le mot de passe de la caméra que vous souhaitez ajouter.
Remarque 1: Touchez l'icône i (information ) sur l'écran de vidéo en
direct pour obtenir les informations d'UID. L'UID est composé de
20 caractères.
2: Le mot de passe par défaut est « admin ».
3: Si vous avez saisi un mot de passe erroné, appuyez à nouveau sur
l'icône de la caméra et saisissez le bon mot de passe.
7. Touchez l'icône de caméra dans la liste de caméras pour afficher la vidéo de la
caméra.
Ajouter plus de caméras (multicaméra)
Suivez l'étape 1.1 du manuel de l'utilisateur pour terminer la configuration initiale de
chaque caméra.
Remarque: Vous pouvez ajuster jusqu'à 10 caméras.
3
3.1
3.
2
3.3
21

3 .4
Réinitialiser la caméra aux paramètres d'usine (voir Fig. 9)Lorsque la caméra est
allumée depuis au moins 1 minute, appuyez sur le bouton de réinitialisation (à l'aide
d'un petit objet ou d'une épingle) pendant 5 à 10 secondes.
La caméra émettra 3 bips et sa réinitialisation prendra environ 1 minute. La LED
commencera à clignoter en orange foncé.
Remarque 1: Si vous n'entendez pas de bip, la réinitialisation a échoué. Veuillez
rallumer la caméra et appuyer sur le bouton de réinitialisation à
nouveau.
2: Si vous installez un nouveau routeur Wi-Fi ou que vous oubliez le
mot de passe de la caméra, la caméra doit être rétablie aux
paramètres d'usine.
Voir l'étape 3.3 - Première configuration du manuel de l'utilisateur
pour configurer la caméra à nouveau.
Mode de fonctionnement
Afficher la vidéo en direct. Voir Fig. 10.
1. Nom de la caméra
2. Affichage de la date et de l'heure
3. Numéro en ligne/Résolution/Affichage du taux d'images
4. Informations :
Touchez l'icône pour obtenir des informations sur la caméra. Voir Fig. 11.
5. Enregistrer :
Appuyez sur l'icône pour démarrer le processus d'enregistrement lorsque la carte
SD est insérée.
6. Activer/désactiver l'audio et répondre :
Appuyez sur l'icône pour activer ou désactiver le son, ou répondre à la caméra.
: audio activé
: trépondre
: muet
7. Capture :
Touchez l'icône pour enregistrer une capture de la caméra sur votre smartphone ou
tablette.
8. Dossier photo :
Touchez l'icône pour voir toutes les photos que vous avez prises.
9. Sécurité activée/désactivée
: Sécurité activée. Appuyez dessus pour activer le système d'alarme. La caméra
émet un bip court. Toutes les alarmes de capteurs fonctionnent conformément
à leur préréglage.
: Sécurité désactivée. Appuyez à nouveau dessus pour désactiver le système
d'alarme. La caméra émet un bip long. Toutes les alarmes de capteurs sont
désactivées.
10. Sirène activée/désactivée
: sirène activée.
: sirène désactivée.
4
4.1
22

: P
Supprimer : Supprimer une caméra de la liste de caméras.
Visualiseur d'événements : Pour afficher les journaux d'événements.
Bei diesem Modell nicht zutreffend.
:
. Appuyez sur l'icône Enregistreur vocal pour commencer à enregistrer une voix
ou mélodie pouvant être lue sur la caméra lorsque la fonction VOX est
déclenchée. Appuyez sur l'icône Arrêter pour arrêter l'enregistrement. La durée
d'enregistrement maximale est de 10 secondes. L'enregistreur vocal ne
fonctionne que si une carte micro SD est insérée dans la caméra.
d. L'intervalle entre les vérifications VOX est de 1 minute.
Paramètres de la caméra
Appuyez sur l'icône pour accéder à l'écran de paramètres de la caméra. Voir
Fig. 12.
Remarque
Modifier nom : Modifiez le nom de la caméra. Voir Fig. 13.
Modifier mot de passe : Modifiez le mot de passe de la caméra. Le mot de passe par
défaut de la caméra est « admin ». Voir Fig. 14.
Remarque
Détection vocale (VOX) (voir Fig. 16.) :
a. iSmart-CAM prend en charge les fonctions de détection vocale et d'alerte par
message push. Lorsque le son de la caméra atteint le niveau défini, la caméra
enverra un message d'alerte à votre smartphone ou tablette, et la caméra lira
aussi une voix ou mélodie préenregistrée automatiquement.
b. Vous pouvez ajuster la sensibilité ou désactiver la fonction VOX en appuyant
sur la barre de sensibilité. Lorsque le niveau de sensibilité est élevé, le
microphone de la caméra détectera les sons plus faibles.
c
our des raisons de sécurité et de gestion, les fonctions « Mot de
passe de la caméra » et « Retrait de la carte SD en toute sécurité » ne
peuvent pas être définies lorsque votre téléphone mobile et votre
caméra ne sont pas connectés au même routeur Wi-Fi.
Configuration sans fil :
Détection de mouvement (voir Fig. 15.) :
a. Activer/Désactiver la détection de mouvement.
b. Un événement de détection de mouvement peut déclencher la fonction d'alerte
par message push et celle d'enregistrement lors des mouvements.
L'enregistrement lors des mouvements n'est possible que si une carte
micro SD est insérée dans la caméra. Pour retirer la carte mémoire,
désactivez d'abord la détection de mouvement.
c. Touchez la zone d'affichage de l'image sur l'écran puis glissez-la sur l'écran pour
définir la zone de détection de mouvement.
d. L'intervalle entre les vérifications est de 1 minute.
Pour protéger votre confidentialité, nous vous conseillons
fortement de modifier régulièrement le mot de passe de
la caméra.
4.2 . 1
4.2 . 2
4.2 . 3
4.2 . 4
4.2 . 5
4.2 . 6
4.2 . 7
23
4.2

Enregistrer :
Appuyez sur l'icône pour activer l'enregistrement HD 720p, puis appuyez à nouveau
pour désactiver l'enregistrement.
L'enregistrement n'est possible que si une carte micro SD est
insérée dans la caméra.
Le système prend en charge les cartes micro SD avec une capacité
maximale de 32 Go.
3: Une carte mémoire de 1 Go est capable d'enregistrer environ 2
heures de vidéo VGA ou 1 heure de vidéo HD. Les nouvelles
images écrasent les anciennes si la carte est pleine.
4: Si la détection de mouvement n'est pas activée, la caméra
enregistrera en continu.
5: Lire des fichiers enregistrés
Placez la carte micro SD dans un adaptateur de carte SD.
Connectez l'adaptateur de carte à un ordinateur.
Utilisez un lecteur multimédia comme VLC pour lire le
fichier enregistré.
Paramètres d'enregistrement:
Sélectionnez la résolution des enregistrements entre VGA (640x360) et
HD (1280x720)
Lecture vidéo:
Lisez les fichiers enregistrés sur le smartphone ou la tablette directement.
Retrait de la carte SD en toute sécurité :
Appuyez sur cette icône avant de retirer la carte SD. Assurez-vous d'abord d'arrêter
l'enregistrement continu ou sur détection de mouvement.
Paramètres vidéo (voir Fig. 17.) :
a. Retourner : Appuyez sur l'icône Retourner pour retourner la vidéo lors du
montage de la caméra au plafond.
b. Miroir : Pour avoir le Miroir de l'image, ou sa version inversée.
c. Résolution vidéo : le nombre de pixels distincts que chaque dimension peut
afficher, par ex.
HD (1280X720) / VGA (640X360) / QVGA (360X180).
d. le nombre de bits transmis par seconde pour les télécommunications. Plus le
taux est élevé, plus la consommation de bande passante sera importante.
Remarque 1:
2:
N'enlevez pas la carte mémoire pendant que
l'enregistrement est en cours, sinon celui-ci pourrait
être endommagé.
4.2 . 8
4.2 . 9
4.2 . 10
4.2 . 11
4.2 . 12
24

La fréquence à laquelle la caméra produit des images uniques, appelées trames.
Plus le taux d'images est élevé, plus la vidéo semblera fluide, mais cela requiert
davantage de puissance de calcul et de bande passante. Le taux d'images varie
en fonction des conditions réseau, des performances du téléphone mobile, de la
résolution de l'image et de la situation de l'objet.
éra à distance hors de votre réseau
domestique ou d'entreprise, la caméra doit être configurée sur la
résolution QVGA pour un meilleur accès.
e.
f. Fréquence d'alimentation : La fréquence de votre alimentation. Vous pouvez la
régler sur 50 ou 60 Hz.
Pour afficher une cam
Paramètres du capteur IoT : Pour plus de détails sur la configuration des capteurs
IoT, consultez le guide de chaque capteur en question.
Remarque 1:
Si vous sélectionnez la résolution HD ou VGA, la qualité
de diffusion pourrait être affectée par une bande
passante insuffisante.
4.2 . 13
25

Guide de dépannage
Les utilisateurs ne peuvent pas se connecter la caméra à un smartphone ou
une tablette via un routeur Wi-Fi ou un réseau mobile 3G/4G
• Assurez-vous que la prise est bien branchée jusqu'au fond.
• Assurez-vous que la caméra est allumée et que la DEL d'alimentation/d'état s'éclaire en vert.
• Assurez-vous que la caméra et votre routeur Wi-Fi sont à portée l'un de l'autre.
• Vérifiez que le smartphone ou la tablette est connecté à Internet via un routeur Wi-Fi ou
réseau mobile 3G/4G.
La diffusion vidéo est lente ou décalée
• Si vous avez un four à micro-ondes près de la caméra ou du routeur Wi-Fi, déplacez le four
ou éteignez-le.
• Assurez-vous que la caméra et votre routeur Wi-Fi sont à portée l'un de l'autre.
• La vitesse du flux vidéo de la caméra dépend fortement de votre vitesse de connexion.
• La vitesse de la connexion à Internet de votre réseau Wi-Fi ou mobile 3G/4G influence
grandement les performances du produit. Plus la connexion est rapide et stable, plus vite vous
verrez la vidéo de la caméra.
• Abaissez la résolution, le taux de bits et le taux d'images de la vidéo.
• Il existe trois types de connexion à Internet haut débit : ADSL, câble et fibre optique. Si vous
utilisez une connexion ADSL, définissez la résolution vidéo sur QVGA.
• Pour afficher une caméra à distance hors de votre réseau domestique ou d'entreprise, celle-ci
doit être configurée sur la résolution QVGA pour un meilleur accès.
Entretien et maintenance
• Conservez toutes les pièces hors de portée des enfants.
• Les empreintes de doigt ou de la poussière sur la surface de l'objectif peuvent affecter les
performances de la caméra. Évitez donc de toucher la surface de l'objectif avec les doigts.
• Si l'objectif est sale, utilisez un souffleur pour enlever la saleté et la poussière, ou un chiffon
doux et sec pour essuyer l'objectif.
• Gardez la caméra au sec. La pluie, l'humidité et les liquides contenant des minéraux peuvent
endommager les circuits électroniques.
• Ne pas utiliser ou ranger l'appareil dans des endroits sales ou poussiéreux.
• Ne pas ranger l'appareil dans des endroits chauds. Les températures élevées peuvent réduire la
durée de vie des appareils électroniques et déformer ou faire fondre certains plastiques.
• Ne pas ranger l'appareil dans des endroits très froids. Lorsque l'appareil se réchauffe à sa
température normale, de la buée peut se former à l'intérieur, ce qui pourrait endommager les
circuits électroniques.
• Ne tentez pas d'ouvrir le boîtier. Une utilisation incorrecte de l'appareil peut l'endommager.
• Evitez de le faire tomber ou de le cogner.
• Utilisez cet appareil uniquement avec la source d'alimentation fournie avec celui-ci ou en tant
qu'accessoire optionnel.
• Ne pas surcharger les prises murales ou les rallonges électriques, car cela risquerait de causer
un incendie ou un choc électrique.
26

Suivez les astuces suivantes de sécurité
Pour protéger contre les blessures ou la mort à cause
des cordons de la caméra, Assurez-vous que la caméra et le
cordon de l'adaptateur secteur sont hors de la portée des bébés,
par au moins 3 pieds (1 mètre).
Remarque: Cela est important même si votre bébé ne peut pas
encore marcher ou se déplacer.
N'utilisez jamais des cordons d'extension avec les adaptateurs
électriquess. Utilisez uniquement les adaptateurs électriques fournis.
3 pieds
(1 mètre)
Câble
d'adaptateur
Cet élément est conforme aux dispositions et aux termes spécifiques de la
Directive 1999/5/EC.
iPhon e, iPad sont des mar ques commer cial es d’Apple Inc., dé posées aux État s- Uni s
et dans d’ autres pays .
* Goo gle Play est un e mar que commer cial e de Goo gle Inc.
*
27

28
Ligne d'assistance directe
En cas de problèmes techniques, adressez-vous à notre ligne
d'assistance directe.
Suisse : Tél. 0900 00 1675 (frais Swisscom à l'impression de ce
mode d'emploi : CHF 2,60/min). En cas de recours en garantie,
adressez-vous à votre revendeur.
EuP2
Bloc secteur
Dans le cas de l'alimentation à efficacité énergétique (entrée 100-240
VAC, sortie 5,9 VDC, 1,97 A) la puissance nulle est d'env. 0,06 W.
L'efficacité moyenne est d'env. 77,5 %. La puissance maximale absorbée
est d'env. 11 W.
Garantie
Les appareils SWITEL sont contrôlés et fabriqués suivant les meilleurs
procédés. Des matériaux sélectionnés et des technologies de pointe leur
garantissent un fonctionnement irréprochable et une longue durée de
vie. La garantie ne s'applique pas aux piles et piles rechargeables
utilisées dans les produits. La durée de la garantie est de 24 mois à
partir de la date d'achat.
Pendant la durée de la garantie, tous les défauts dus à des vices de
matériel ou de fabrication seront éliminés gratuitement. Le droit à la
garantie expire en cas d'intervention de l'acheteur ou de tiers. Les
dommages provenant d'un maniement ou d'une manipulation incorrects,
d'une usure naturelle, d'une mauvaise mise en place ou d'une mauvaise
conservation, d'un raccordement ou d'une installation incorrects ainsi
que d'un cas de force majeure ou autres influences extérieures sont
exclus de la garantie. En cas de réclamations,
nous nous réservons le droit de réparer, de remplacer les pièces
défectueuses ou d'échanger l'appareil. Les composants remplacés ou
les appareils échangés deviennent notre propriété. Les demandes de
dommages et intérêts sont exclues tant que les défauts ne reposent pas
sur une faute intentionnelle ou une négligence grossière du fabricant. Si
votre appareil SWITEL présente cependant un défaut pendant la période
de garantie, veuillez vous adresser exclusivement au magasin où vous
l'avez acheté en présentant votre bon d'achat. Vous ne pouvez faire
valoir vos droits à la garantie répondant à ces dispositions
qu'exclusivement auprès de votre revendeur. Deux ans après
l'achat et la remise de nos produits, il n'est plus possible de faire valoir
les droits à la garantie.
Déclaration de conformité
Cet appareil est en conformité avec la directive 1999/5/CE sur les
installations de radio et de télécommunication et la reconnaissance
réciproque de leur conformité. La conformité avec la directive
mentionnée ci-dessus est confirmée sur l'appareil par la marqe CE. Vous
avez la possibilité de télécharger gratuitement la déclaration intégrale de
conformité sur notre site Internet
www.switel.com.


ESPAÑOL
Instalación de la cámara
Conectar el teléfono inteligente o la tableta a la cámara
Active la función Wi-Fi del teléfono inteligente o la tableta.
Seleccione “iSmart-CAM_XX : XX : XX…” en redes Wi-Fi y escriba la contraseña.
La contraseña predeterminada es “12345678”. Consulte la Fig. 1.
Nota: Si no puede encontrar “iSmart-CAM_XXXXXX” en Redes Wi-Fi y el LED
de la cámara no parpadea, siga el paso 3.4 de este manual del usuario para
restablecer la cámara.
Inicie la aplicación iSmart-CAM en el teléfono inteligente o la tableta. Aparecerá la
pantalla de bienvenida. Consulte la Fig. 2.
Configurar una conexión a Internet
La cámara buscará redes Wi-Fi disponibles (SSID). Seleccione el nombre de la red Wi-
Fi (SSID) a la que desee conectar la cámara y, si es necesario, introduzca la contraseña
del enrutador Wi-Fi. La primera configuración se habrá completado. Consulte la Fig. 3.
Nota 1: Una vez completada la configuración de Internet, el LED de la cámara se
iluminará en verde después de 1 minuto aproximadamente.
2: El SSID Wi-Fi es el nombre de la red inalámbrica.
3: Si la cámara no puede encontrar la red Wi-Fi a la que desea conectarse,
asegúrese de que dicha cámara y el enrutador Wi-Fi se encuentran dentro del
alcance uno del otro.
4: Si escribe una contraseña SSID incorrecta, la cámara emitirá dos pitidos y, a
continuación, restablecerá la configuración predeterminada de fábrica
automáticamente. Cierre la aplicación y siga el paso 1.1 del manual del
usuario para configurar la cámara de nuevo.
5: Si ha completado la configuración de Internet pero el indicador LED de
alimentación y estado sigue iluminándose en naranja, compruebe que el
enrutador Wi-Fi funciona correctamente y asegúrese de que la cámara y
dicho enrutador se encuentran dentro del alcance uno del otro.
6: Asegúrese de que el teléfono móvil está conectado al punto de acceso Wi-Fi
o al enrutador que asignó después de la configuración.
Ver vídeo en directo
Seleccione el icono de la cámara en la Lista de cámaras para ver vídeos de la cámara.
Toque el área de visualización de la imagen de la pantalla y deslícese por la pantalla
para llevar a cabo la función de inclinación panorámica. Consulte la Fig. 4.
Toque el área de visualización de la imagen de la pantalla y separe los dedos para
llevar a cabo la función de zoom digital. Consulte la Fig. 5.
30
1
1.1
1.2
1.3
1.4
2
2.1
2.2
2.3

31
Agregar la cámara a otros teléfonos inteligentes o tabletas
Agregar cámara a la LAN (el teléfono móvil y la cámara se conectan al mismo
enrutador Wi-Fi.)
1. Descargue la aplicación iSmart-CAM.
2. Active la función Wi-Fi del teléfono inteligente o la tableta y, a continuación,
toque la pantalla para seleccionar a qué enrutador Wi-Fi se ha conectado la
cámara.
3. Inicie la aplicación iSmart-CAM en el teléfono inteligente o la tableta.
4. Toque el icono “Agregar cámara” para agregar una cámara. Consulte la Fig. 6.
5. Toque la pantalla para seleccionar qué cámara desea agregar de la “Lista de
cámaras disponibles”. Consulte la Fig. 7.
6. Escriba la contraseña de la cámara. La contraseña predeterminada es “admin”.
7. Toque el icono de la cámara en la Lista de cámaras para ver vídeos de la cámara.
Nota: Si introduce una contraseña incorrecta, toque el icono de la cámara de
nuevo y, a continuación, escriba la contraseña correcta.
Agregar cámara a través de la configuración remota (el teléfono móvil y la cámara
NO se conectan al mismo enrutador Wi-Fi.)
1. Descargue la aplicación iSmart-CAM.
2. Asegúrese de que el teléfono inteligente o la tableta puede conectarse a Internet a
través de un enrutador Wi-Fi o de una red móvil 3G/4G.
3. Inicie la aplicación iSmart-CAM.
4. Toque el icono “Agregar cámara”. Consulte la Fig. 6.
5. Toque el icono “Agregar cámara remota” para acceder a la pantalla “Agregar
cámara remota”. Consulte la Fig. 8.
6. Toque en los campos UID y Contraseña de la cámara que desea agregar.
Nota 1: Toque el icono i (información) en la pantalla de vídeo en directo
para obtener información del identificador UID. El UID tiene 20 caracteres.
2: La contraseña predeterminada es “admin”.
3: Si introduce una contraseña incorrecta, toque el icono de la cámara y,
a continuación, vuelva a escribir la contraseña.
7. Toque el icono de la cámara en la Lista de cámaras para ver vídeos de la cámara.
Agregar más cámaras (multicámara)
Siga el paso 1.1 del manual del usuario para completar la primera configuración de
cada cámara.
Nota: Se pueden agregar hasta 10 cámaras.
3
3.1
3.2
3.3

32
Restablecer los valores predeterminados de fábrica de la cámara (consulte la Fig. 9.)
Cuando la cámara haya estado encendida durante, al menos, 1 minuto; presione el
botón Restablecer (utilizando un objeto pequeño o un alfiler) durante 5 a 10 segundos.
La cámara emitirá 3 pitidos y tardará 1 minuto, aproximadamente, en restablecerse.
El LED comenzará a parpadear en naranja oscuro.
Nota 1: Si no escucha un pitido, significa que el restablecimiento no se ha
llevado a cabo. Vuelva a encender la cámara y presione de nuevo el
botón Restablecer.
2: Si cambia el enrutador Wi-Fi por uno nuevo u olvida la contraseña de la
cámara, será necesario restablecer la configuración predeterminada de
fábrica de la cámara.
Consulte la sección 3.3, Primera configuración del manual del usuario,
para configurar la cámara de nuevo.
Modo de funcionamiento
Ver vídeo en directo. Consulte la Fig. 10.
1. Nombre de la cámara
2. Visualización de Fecha y hora
3. Visualización de Tasa de fotogramas/Resolución/Número en línea
4. Información:
Toque el icono para obtener información acerca de la cámara. Consulte la
Fig. 11.
5. Grabar:
Toque el icono para iniciar el proceso de grabación cuando esté insertada la
tarjeta SD.
6. Activar/Desactivar audio y Hablar:
Toque el icono para activar o desactivar el sonido o hablar a la cámara.
: activar audio
: hablar
: silenciar
7. Instantánea :
Toque el icono para guardar una instantánea de la cámara en el teléfono inteligente o
la tableta.
8. Carpeta de fotografías:
Toque el icono para ver todas las fotografías que ha realizado.
9. Activación y desactivación de la seguridad
: Seguridad activada. Presiónelo para activar la alarma del sistema. La cámara
emitirá un pitido breve. Todas las alarmas de sensor funcionarán según lo
preestablecido.
: Seguridad desactivada. Presiónelo de nuevo para desactivar el sistema de alarmas.
La cámara emitirá un pitido largo. Todas las alarmas de sensor se desactivaran.
10. Activación y desactivación de la sirena
: Sirena activada.
: Sirena desactivada.
3.4
4
4.1

33
Cambiar nombre: Cambiar el nombre de la cámara. Consulte la Fig. 13.
Cambiar contraseña: Cambiar la contraseña de la cámara. La contraseña
predeterminada de la cámara es “admin”. Consulte la Fig. 14.
Eliminar: Eliminar la cámara de la Lista de cámaras.
Visor de eventos: Ver los registros de eventos.
Configuración de conexión inalámbrica:
Detección de movimiento (consulte la Fig. 15):
a. Activar/Desactivar la detección de movimiento.
b. Un evento de detección de movimiento puede activar la función de alerta mediante
mensajes de tipo Push y la función de grabación de movimiento.
Nota: La grabación de movimiento solamente es posible cuando hay insertada a una
tarjeta Micro SD en la cámara. Para quitar la tarjeta de memoria, desactive
primero la detección de movimiento.
c. Toque el área de visualización de la imagen de la pantalla y, a continuación,
deslícese por la pantalla para trazar el área de detección de movimiento.
d. Las comprobaciones se realizan cada minuto.
Detección de voz (VOX) (consulte la Fig. 16):
a. La aplicación iSmart-CAM admite las funciones de detección de voz y de alerta
mensajes de tipo Push. Cuando el sonido de la cámara alcance el nivel establecido en la
configuración, la cámara enviará un mensaje de alerta al teléfono inteligente o a la tableta.
Además, la cámara también puede reproducir una voz o melodía previamente
grabada automáticamente.
b. Toque la barra de nivel de sensibilidad para ajustar dicho nivel o deshabilitar la función VOX.
Con el nivel establecido en alto, el micrófono de la cámara detectará los sonidos más bajos.
c. Toque el icono Grabadora de voz para empezar a grabar una voz o melodía que
podrá reproducir la cámara cuando la función VOX esté activada. Toque el icono
Detener para detener la grabación. El tiempo de grabación máximo es 10 segundos.
La grabadora de voz solamente se puede ejecutar cuando hay insertada una tarjeta
Micro SD en la cámara.
d. Las comprobaciones de la función VOX se realizan cada minuto.
Configuración de la cámara
Toque el icono para acceder a la pantalla de configuración de la cámara. Consulte
la Fig. 12.
Nota: Por motivos de seguridad y administración, las funciones “Contraseña de la
cámara” y “Quitar tarjeta SD con seguridad” no se pueden establecer cuando
el teléfono móvil y la cámara no están conectados al mismo enrutador Wi-Fi.
Admite conexión Ethernet por cable.
mediante
Para proteger su privacidad, le recomendamos encarecidamente
que cambie la contraseña de la cámara periódicamente.
4.2 . 1
4.2 . 2
4.2 . 3
4.2 . 4
4.2 . 5
4.2 . 6
4.2 . 7
4.2

Grabar:
Toque el icono para activar la grabación de 720p en alta definición. Tóquelo de
nuevo para desactivarla.
La grabación solamente es posible cuando hay insertada una tarjeta Micro
SD en la cámara.
2: El sistema admite tarjetas Micro SD con una capacidad máxima de 32GB.
3: Una tarjeta de memoria de 1GB puede grabar aproximadamente 2 horas
de vídeo VGA o 1 hora de vídeo HD. Las nuevas imágenes sobrescribirán
las imágenes antiguas cuando la tarjeta esté llena.
4: Si la detección de movimiento no está activada, la cámara grabará
continuamente.
5: Para reproducir un archivo grabado
Coloque la tarjeta Micro SD en un adaptador de tarjetas SD.
Conecte el adaptador de tarjetas a su ordenador.
Utilice un reproductor multimedia, como por ejemplo VLC, para
reproducir el archivo grabado.
Configuración de grabación:
Seleccione la resolución de los archivos de grabación como VGA (640x360) o HD
(1280x720)
Reproducción de vídeo:
Reproduzca los archivos de grabación directamente en un teléfono inteligente o tableta.
Quitar tarjeta SD con seguridad:
Toque este icono antes de quitar la tarjeta SD. Asegúrese de que detiene primero la
grabación continua o por movimiento.
Configuración de vídeo (consulte la Fig. 17):
a. Voltear: Toque el icono Voltear para dar la vuelta al vídeo cuando la cámara
esté instalada en el techo.
b. Simetría: Permite reflejar o invertir la imagen.
c. Resolución de vídeo: se trata del número de píxeles distintos en cada dimensión
que se puede mostrar. Las opciones disponibles son
HD (1280X720) /VGA(640X360) /QVGA(320X180).
d. Tasa de bits: número de bits transportados por segundo en una comunicación.
Cuanto mayor sea la tasa, mayor será el consumo del ancho de banda.
Nota 1:
No quite la tarjeta de memoria mientras la grabación está en
curso ya que, si lo hace, dicha grabación se dañará.
4.2 . 8
4.2 . 9
4.2 . 10
4.2 . 11
4.2 . 12
34

e. Tasa de fotogramas: Frecuencia con la que la cámara genera imágenes únicas
denominadas fotogramas. Cuanto mayor sea la tasa de fotogramas, más
homogéneo aparecerá el vídeo, pero también requerirá más recursos de
procesamiento y ancho de banda del sistema. La tasa de fotogramas varía según
las condiciones de la red, el rendimiento del teléfono móvil, la resolución de la
imagen y la situación de los objetos.
f. Frecuencia de la alimentación: frecuencia de su fuente de alimentación. Puede
establecerla en 50 Hz o 60 Hz.
Nota 1: Para ver una cámara de forma remota desde fuera de la red de su hogar u
oficina, es necesario configurar dicha cámara con la resolución QVGA
para mejorar el acceso.
Configuración de sensores IoT: ajustes de los sensores IoT. Consulte la guía de
configuración de cada sensor para obtener más información.
Si selecciona la resolución HD o VGA, la calidad de la
transmisión de vídeo puede verse afectada debido a un ancho
de banda de red insuficiente.
4.2 . 13
35

• Mantenga todas las piezas fuera del alcance de los niños.
• Las huellas dactilares o la suciedad en la superficie del objetivo puede afectar
negativamente al rendimiento de la cámara. Evite tocar la superficie del objetivo con
los dedos.
• Si el objetivo se ensucia, utilice un soplador para eliminar la suciedad y el polvo, o un
paño suave y seco para limpiar dicho objetivo.
• Mantenga la cámara seca. La lluvia, la humedad y otros líquidos que contengan
minerales corroerán los circuitos electrónicos.
• No utilice ni almacene el producto en áreas polvorientas o con suciedad.
• No guarde el producto en lugares excesivamente calurosos. Las altas temperaturas
pueden acortar la duración de los dispositivos electrónicos y deformar o derretir
algunos plásticos.
• No guarde el producto en lugares excesivamente fríos. Cuando el sistema se caliente
(alcance su temperatura normal), puede formarse humedad en su interior, lo que podría
dañar las tarjetas de circuito electrónicas.
• No abra la carcasa. La manipulación del dispositivo por parte de una persona inexperta
podría dañar el sistema.
• No deje caer el producto ni lo someta a impactos fuertes.
• Haga uso de este producto utilizando solamente la fuente de alimentación incluida o
proporcionada como accesorio.
• No sobrecargue las tomas de corriente eléctricas ni los alargadores, ya que se puede
provocar un incendio o descargas eléctricas.
Solucionar problemas
• Si hay un horno de microondas en uso cerca de la cámara o del enrutador Wi-Fi, quítelo o
apáguelo.
• Asegúrese de que la cámara y el enrutador Wi-Fi se encuentran dentro del alcance uno del
otro.
• La velocidad de las secuencias de vídeo desde la cámara dependen en gran medida de la
velocidad de la conexión que esté utilizando.
• La velocidad de Internet desde la red Wi-Fi o la red móvil 3G/4G tiene un gran impacto en el
rendimiento del producto. Cuanto más rápida y estable sea la velocidad de conexión, más
rápido podrá ver el vídeo desde la cámara.
• Reduzca la resolución de vídeo, la tasa de bits y la tasa de fotogramas.
• Hay tres tipos principales de conexión a Internet de banda ancha: ADSL, cable y fibra óptica.
Si utiliza una conexión ADSL, establezca la resolución de vídeo en QVGA.
• Para ver la cámara en remoto desde fuera de la red de su hogar u oficina, es necesario
configurar dicha cámara con la resolución QVGA para mejorar el acceso.
La transmisión por secuencias de vídeo es lenta o sufre retrasos
• Asegúrese de que el enchufe de alimentación está totalmente insertado.
• Asegúrese de que la cámara está encendida y de que el LED de alimentación y estado
está iluminado en color verde.
• Asegúrese de que la cámara y el enrutador Wi-Fi se encuentran dentro del alcance uno
del otro.
• Asegúrese de que el teléfono inteligente o la tableta está conectada a Internet a través de
tecnología Wi-Fi o de una red móvil 3G/4G.
Los usuarios no pueden conectar la cámara a un teléfono inteligente o
tableta a través de un enrutador Wi-Fi o red móvil 3G/4G
Cuidado y mantenimiento
36

Consejos de seguridad
Para evitar muertes y lesiones asociadas con los cables
de la cámara, asegúrese de que dichos cables y los del adaptador
de CA siempre estén fuera del alcance de bebés, a una distancia
de, al menos, 1 metro (3 pies).
Nota: es importante incluso si su bebé aún no se pone de pie
o se mueve.
Nunca utilice cables de extensión con adaptadores de CA.
Utilice solo los adaptadores de CA proporcionados.
1 metro
(3 pies)
cable
del
adaptador
Este artículo está en conformidad con los requisitos esenciales y otras
disposiciones pertinentes de la Directiva 1999/5/CE.
*
y en otros países.
* Goo gle Play es una mar ca comer cial de Goo gle Inc.
iPhon e, iPad son mar cas comer ciales de Appl e Inc., registrad as en EE. UU.
37

DEUTSCH
Kamerainstallation
Ihr Smartphone oder Tablet mit der Kamera verbinden
Schalten Sie WLAN an Ihrem Smartphone oder Tablet ein.
Wählen Sie „iSmart-CAM_XX : XX : XX…“ unter WLAN-Netzwerke und geben
Sie das Kennwort ein. Das Standardkennwort lautet „12345678“. Siehe Abb. 1.
Hinweis: Falls Sie „iSmart-CAM_XXXXXX“ unter WLAN-Netzwerke nicht
finden können und die LED an der Kamera nicht blinkt, befolgen Sie
bitte Schritt 3.4 dieser Bedienungsanleitung zum Rücksetzen der Kamera.
Führen Sie die App iSmart-CAM an Ihrem Smartphone oder Tablet aus.
Der Willkommensbildschirm wird angezeigt. Siehe Abb. 2.
Eine Internetverbindung einrichten
Die Kamera sucht nach verfügbaren WLAN-Netzwerken (SSID). Wählen Sie den
Namen des WLAN-Netzwerks (SSID), mit dem Sie die Kamera verbinden möchten,
und geben Sie das Kennwort Ihres WLAN-Routers ein, falls erforderlich. Damit ist die
erstmalige Einrichtung abgeschlossen. Siehe Abb. 3.
Hinweis 1: Sobald Sie die Interneteinrichtung abgeschlossen haben, wird die LED an
der Kamera nach etwa 1 Minute grün.
2: Die WLAN-SSID ist der Name des Drahtlosnetzwerks.
3: Falls die Kamera das WLAN-Netzwerk, mit dem Sie sie verbinden
möchten, nicht finden kann, stellen Sie bitte sicher, dass sich Kamera
und WLAN-Router innerhalb der unterstützten Reichweite
zueinander befinden.
4: Falls Sie das SSID-Kennwort falsch eingeben, gibt die Kamera zwei
Signaltöne aus und wird anschließend automatisch auf den
Werksstandard rückgesetzt. Bitte schließen Sie die App und befolgen
Sie Schritt 1.1 in der Bedienungsanleitung zur erneuten Einrichtung
der Kamera.
5: Wenn Sie die Interneteinrichtung abgeschlossen haben, die
Betrieb/Status-LED aber weiterhin orange leuchtet, prüfen Sie bitte, ob
der WLAN-Router richtig funktioniert; stellen Sie außerdem sicher,
dass sich Kamera und WLAN-Router innerhalb der unterstützen
Reichweite zueinander befinden.
6: Vergewissern Sie sich, dass Ihr Mobiltelefon mit dem WLAN-
Zugangspunkt/-Router verbunden ist, den Sie nach der Einrichtung
zugewiesen haben.
Echtzeitvideo ansehen
Wählen Sie das Kamerasymbol in der Kameraliste zur Anzeige des Videos von
der Kamera.
Berühren Sie den Bildanzeigebereich des Bildschirms, wischen Sie zum
Schwenken/Neigen über den Bildschirm. Siehe Abb. 4.
1
1.1
1.2
1.3
1.4
2
2.1
2
.2
38

Kamera zu anderen Smartphones oder Tablets hinzufügen
Kamera im LAN hinzufügen (Mobiltelefon und Kamera müssen mit demselben
WLAN-Router verbunden sein)
1. Laden Sie die App iSmart-CAM herunter.
2. Schalten Sie die WLAN-Funktion Ihres Smartphones oder Tablets ein und tippen
Sie am Bildschirm zur Auswahl auf den WLAN-Router, mit dem Ihre Kamera
verbunden ist.
3. Führen Sie die App iSmart-CAM an Ihrem Smartphone oder Tablet aus.
4. Tippen Sie zum Hinzufügen einer Kamera auf das Symbol „Kamera
hinzufügen“. Siehe Abb. 6.
5. Wählen Sie durch Tippen auf den Bildschirm, welche Kamera Sie zur „Liste
verfügbarer Kameras“ hinzufügen möchten. Siehe Abb. 7.
6. Geben Sie das Kennwort für die Kamera ein. Das Standardkennwort
lautet „admin“.
7. Tippen Sie auf das Kamerasymbol in der Kameraliste zur Anzeige des Videos von
der Kamera.
Hinweis: Wenn Sie das Kennwort falsch eingeben, tippen Sie bitte erneut auf das
Kamerasymbol und geben Sie das richtige Kennwort ein.
Kamera über externe Einrichtung hinzufügen (Mobilgerät und Kamera müssen mit
demselben WLAN-Router verbunden sein)
1. Laden Sie die App iSmart-CAM herunter.
2. Bitte stellen Sie sicher, dass Ihr Smartphone oder Tablet über einen WLAN-Router
oder ein mobiles 3G/4G-Netzwerk eine Verbindung zur Kamera herstellen kann.
3. Führen Sie die App iSmart-CAM aus.
4. Tippen Sie auf das Symbol „Kamera hinzufügen“. Siehe Abb. 6.
5. Rufen Sie durch Antippen des Symbols „Externe Kamera hinzufügen“ den
Bildschirm „Eine Kamera hinzufügen“ auf. Siehe Abb. 8.
6. Geben Sie Benutzerkennung und Kennwort der Kamera ein, die Sie
hinzufügen möchten.
Hinweis 1: Tippen Sie am Echtzeitvideobildschirm zum Beziehen der
Benutzerkennung auf das Symbol i (Informationen). Die
Benutzerkennung ist 20 Zeichen lang.
2: Das Standardkennwort lautet „admin“.
3: Wenn Sie das Kennwort falsch eingeben, tippen Sie bitte erneut auf das
Kamerasymbol und geben Sie das richtige Kennwort ein.
7. Tippen Sie auf das Kamerasymbol in der Kameraliste zur Anzeige des Videos von
der Kamera.
Weitere Kameras hinzufügen (mehrere Kameras)
Befolgen Sie Schritt 1.1 in der Bedienungsanleitung zum Abschließen der
erstmaligen Einrichtung jeder Kamera.
Hinweis: Es können bis zu 10 Kameras hinzugefügt werden.
Berühren Sie den Bildanzeigebereich des Bildschirms und bewegen Sie zwei Finger
zum digitalen Zoomen auseinander. Siehe Abb. 5.
2.3
3
3.1
3.2
3.3
39

40
3 .4
Kamera auf werkseitigen Standard rücksetzen (siehe Abb. 9)
Halten Sie die Reset-Taste (mit Hilfe eines kleinen Gegenstands bzw. einer Nadel) 5
bis 10 Sekunden gedrückt, nachdem die Kamera mindestens 1 Minute lang
eingeschaltet war.
Die Kamera gibt 3 Signaltöne aus, die Rücksetzung dauert etwa 1 Minute. Die LED
beginnt dunkelorange zu blinken.
Hinweis 1: Falls Sie keinen Signalton hören, ist die Rücksetzung fehlgeschlagen.
Bitte schalten Sie die Kamera wieder ein und drücken Sie erneut die
Reset-Taste.
2: Falls Sie Ihren WLAN-Router ersetzen und das Kamerakennwort
vergessen, muss die Kamera auf den werkseitigen Standard rückgesetzt
werden.
Bitte beachten Sie zur erneuten Einrichtung der Kamera 3.3 bezüglich
der erstmaligen Einrichtung in der Bedienungsanleitung.
Betriebsmodus
Echtzeitvideo ansehen. Siehe Abb. 10.
1. Kameraname
2. Datums- und Zeitanzeige
3. Online-Anzahl/ Auflösung/ Bildwiederholfrequenz
4. Informationen:
Tippen Sie zum Beziehen von Informationen über die Kamera auf das Symbol
. Siehe Abb. 11.
5. Aufnahme:
Tippen Sie auf das Symbol zum Starten der Aufnahme, wenn eine SD-Karte
eingesteckt ist.
6. Audio ein/aus und Gegensprechfunktion:
Durch Antippen des Symbols können Sie den Ton ein-/ausschalten oder die
Gegensprechfunktion der Kamera nutzen.
: Audio ein
: Gegensprechfunktion
: Stumm
7. Schnappschuss:
Tippen Sie zum Speichern eines Schnappschusses der Kamera auf Ihrem
Smartphone oder Tablet auf das Symbol.
8. Fotoordner:
Tippen Sie zur Anzeige aller Fotos, die Sie aufgenommen haben, auf das Symbol.
9. Sicherheit ein/aus
: Sicherheit ein. Zum Aktivieren des Alarmsystems drücken. Die Kamera gibt
einen kurzen Signalton aus. Alle Sensoralarme arbeiten wie vorab eingestellt.
: Sicherheit aus. Zum Deaktivieren des Alarmsystems noch einmal drücken.
Die Kamera gibt einen langen Signalton aus. Alle Alarmsensoren werden
ausgeschaltet.
10. Sirene ein/aus
: Sirene ein.
: Sirene aus.
4
4.1

41
Tippen Sie zum Aufrufen des Bildschirms mit den Kameraeinstellungen auf das Symbol
. Siehe Abb. 12.
Aus Sicherheits- und Verwaltungsgründen können die Funktionen
„Kamerakennwort“ und „SD-Karte sicher entfernen“ nicht eingestellt werden, wenn
Mobilgerät und Kamera nicht mit demselben WLAN-Router verbunden sind.
Namen ändern: Ändern Sie den Kameranamen. Siehe Abb. 13.
Kennwort ändern: Ändern Sie das Kamerakennwort. Das Standardkamerakennwort
lautet „admin“. Siehe Abb. 14.
Löschen: Kamera aus Kameraliste löschen.
Ereignisbetrachter: Ereignisprotokolle betrachten.
Drahtloseinrichtung:
Bewegungserkennung (siehe Abb. 15):
a. Bewegungserkennung aktivieren/deaktivieren.
b. Ein Bewegungserkennungsereignis kann die Alarmfunktion per Push-
Benachrichtigung und die Bewegungsaufnahme auslösen.
Hinweis: Die Bewegungsaufnahme ist nur möglich, wenn eine microSD-Karte in der
Kamera eingesteckt ist. Bitte deaktivieren Sie zum Entfernen der
Speicherkarte zunächst die Bewegungserkennung.
c. Berühren Sie den Bildanzeigebereich des Bildschirms, wischen Sie dann zum
Kennzeichnen des Bewegungserkennungsbereichs über den Bildschirm.
d. Das Intervall zwischen den Prüfungen beträgt 1 Minute.
Stimmerkennung (VOX) (siehe Abb. 16):
a. iSmart-CAM unterstützt Stimmerkennung und Alarmfunktionen per Push-
Benachrichtigung. Wenn der Ton von der Kamera den eingestellten Pegel erreicht,
sendet die Kamera eine Alarmmeldung an Ihr Smartphone oder Tablet; zudem kann die
Kamera automatisch eine vorab aufgezeichnete Stimme oder Melodie wiedergeben.
b. Durch Antippen des Empfindlichkeitsreglers können Sie die Empfindlichkeit anpassen
oder die VOX-Funktion deaktivieren. Ist eine hohe Empfindlichkeit eingestellt, erkennt
das Kameramikrofon leisere Geräusche.
c. Tippen Sie zum Starten der Aufnahme einer Stimme oder Melodie auf das Symbol
Stimmrekorder; diese kann anschließend über die Kamera wiedergegeben werden,
wenn VOX ausgelöst wird. Tippen Sie zum Beenden der Aufnahme auf das Stoppen-
Symbol. Die maximale Aufnahmezeit beträgt 10 Sekunden. Der Stimmrekorder ist nur
funktionstüchtig, wenn eine microSD-Karte in der Kamera eingesteckt ist.
d. Das Intervall zwischen den VOX-Prüfungen beträgt 1 Minute.
Kameraeinstellungen
Hinweis:
Unterstützt Ethernet-Kabelanschluss.
Zum Schutz Ihrer Privatsphäre sollten Sie das
Kamerakennwort unbedingt regelmäßig ändern.
4.2 . 1
4.2 . 2
4.2 . 3
4.2 . 4
4.2 . 5
4.2 . 6
4.2 . 7
4.2

Aufnahme:
Tippen Sie zum Aktivieren der HD-720p-Aufnahme auf das Symbol, durch erneutes
Antippen deaktivieren Sie die Aufnahme.
Die Aufnahme ist nur möglich, wenn eine microSD-Karte in der
Kamera eingesteckt ist.
Das System unterstützt microSD-Karten mit einer maximalen
Kapazität von 32 GB.
Eine 1-GB-Speicherkarte kann etwa 2 Stunden VGA-Video oder 1
Stunde HD-Video aufzeichnen. Neue Bilder überschreiben alte Bilder,
sobald die Karte voll ist.
Falls die Bewegungserkennung nicht aktiviert ist, zeichnet die Kamera
kontinuierlich auf.
So geben Sie eine Aufnahmedatei wieder
Stecken Sie die microSD-Karte in einen SD-Kartenadapter.
Schließen Sie den Kartenadapter an einen Computer an.
Geben Sie die Aufnahmedatei über einen Medienplayer,
wie z. B. VLC, wieder.
Aufnahmeeinstellungen:
Wählen Sie die Auflösung der Aufnahmedateien: VGA (640 x 360) oder
HD (1280 x 720)
Videowiedergabe:
Geben Sie Aufnahmedateien direkt am Smartphone oder Tablet wieder.
SD-Karte sicher auswerfen:
Tippen Sie auf dieses Symbol, bevor Sie die SD-Karte entnehmen. Achten Sie
darauf, zuvor die Bewegungs- bzw. kontinuierliche Aufnahme zu stoppen.
Videoeinstellungen (siehe Abb. 17):
a. Umkehren: Tippen Sie zum Umkehren des Videobildes auf das Umkehren-
Symbol, wenn die Kamera an der Decke montiert ist.
b. Spiegeln: Zum Spiegeln oder Umkehren des Bildes.
c. Videoauflösung: Die Anzahl anzeigbarer Einzelpunkte je Ausrichtung, d. h.
HD (1280 x 720) / VGA (640 x 360) / QVGA (320 x 180).
d. Bitrate: Die Anzahl der in der Telekommunikation übertragenen Bits pro
Sekunde. Je höher die Rate, desto größer die Bandbreitenauslastung.
Hinweis 1:
2:
3:
4:
5:
Entfernen Sie die Speicherkarte nicht bei aktiver
Aufnahme; andernfalls wird die Aufnahme beschädigt.
42
4.2 . 8
4.2 . 9
4.2 . 10
4.2 . 11
4.2 . 12

e. Bildwiederholfrequenz: Die Frequenz, bei der die Kamera Einzelbilder
produziert. Je höher die Bildwiederholfrequenz, desto reibungsloser die
Videowiedergabe; allerdings erfordert dies mehr Rechenleistung und
Systembandbreite. Die Bildwiederholfrequenz variiert je nach
Netzwerkbedingungen, Mobiltelefonleistung, Bildauflösung und
Objektsituation.
f. Netzfrequenz: Die Frequenz Ihrer Stromversorgung. Sie können diese auf 50 Hz
oder 60 Hz einstellen.
Zur externen Anzeige einer Kamera außerhalb Ihres Heim- oder
Büronetzwerks muss die Kamera für einen besseren Zugriff auf die
QVGA-Auflösung eingestellt werden.
IoT-Sensoreinstellung: Bitte beachten Sie zur Einstellung der IoT-Sensoren die
Sensoreinstellungsanleitung des jeweiligen Sensors.
Hinweis 1:
Wenn Sie als Auflösung HD oder VGA wählen, kann die
Videostreamingqualität aufgrund unzureichender
Netzwerkbandbreite beeinträchtigt werden.
4.2 . 13
43

• Lassen Sie Kamera und Zubehör nicht in Kinderhände gelangen.
• Fingerabdrücke und Schmutz an der Linsenoberfläche können sich erheblich auf die
Kameraleistung auswirken. Achten Sie darauf, die Linsenoberfläche nicht mit Ihren
Fingern zu berühren.
• Sollte die Linse schmutzig werden, beseitigen Sie Schmutz und Staub mit einem
Druckluftreiniger oder einem weichen, trockenen Tuch.
• Halten Sie die Kamera trocken. Niederschlag, Feuchtigkeit und andere Flüssigkeiten
mit Mineralien lassen elektronische Schaltkreise korrodieren.
• Verwenden oder lagern Sie das Produkt nicht an staubigen, schmutzigen Orten.
• Bewahren Sie das Produkt nicht an heißen Orten auf. Hohe Temperaturen können die
Lebenszeit elektronischer Geräte verkürzen und bestimmte Kunststoffteile verformen
oder schmelzen lassen.
• Bewahren Sie das Produkt nicht an sehr kalten Orten auf. Wenn sich das System
erwärmt (auf normale Betriebstemperatur) kann sich Feuchtigkeit im Inneren des
Gehäuses bilden und die elektronische Schaltkreise beschädigen.
• Versuchen Sie nicht, das Gehäuse zu öffnen. Unsachgemäße Handhabung des Gerätes
kann das System beschädigen.
• Lassen Sie das Gerät nicht fallen, setzen Sie es keinen starken Erschütterungen aus.
• Betreiben Sie das Produkt nur mit dem mitgelieferten oder als Zubehör bereitgestellten
Netzteil.
• Überlasten Sie Steckdosen oder Verlängerungskabel nicht, da dies Brand- und
Stromschlaggefahr bergen kann.
Problemlösung
• Falls sich ein Mikrowellengerät in der Nähe der Kamera oder des WLAN-Routers
befindet, stellen Sie die Mikrowelle an eine andere Stelle oder schalten sie ab.
• Sorgen Sie dafür, dass sich die Kamera in Reichweite des WLAN-Routers befindet.
• Die Geschwindigkeit des Videostreams hängt in erster Linie von der
Verbindungsgeschwindigkeit ab.
• Die Internetgeschwindigkeit (ob per WLAN oder 3G/4G-Mobilfunknetz) wirkt sich
stark auf die Leistung des Gerätes aus. Je schneller und stabiler die Verbindung, desto
schneller kann die Kamera Videodaten übertragen.
• Reduzieren Sie Videoauflösung, Bitrate und Bildfrequenz.
• Es gibt drei hauptsächliche Breitband-Internetanbindungen: DSL, Kabel und
Glasfaser. Wenn Sie eine DSL-Verbindung nutzen, stellen Sie die Videoauflösung
bitte auf QVGA ein.
• Wenn Sie das Kamerabild außerhalb Ihres Heim- oder Firmennetzwerks abrufen
möchten, muss die Kamera auf QVGA-Auflösung eingestellt werden.
Videostreaming ist langsam oder ruckelt
• Achten Sie darauf, dass der Netzteilstecker bis zum Anschlag eingesteckt wird.
• Vergewissern Sie sich, dass die Kamera eingeschaltet ist und die
Betriebsanzeige-/Status-LED grün leuchtet.
• Sorgen Sie dafür, dass sich die Kamera in Reichweite des WLAN-Routers befindet.
• Achten Sie darauf, dass das Smartphone/Tablet per WLAN oder 3G/4G-
Mobilfunkverbindung mit dem Internet verbunden ist.
Die Kamera lässt sich über WLAN-Router oder 3G/4G-Mobilfunknetze
mit Smartphones oder Tablets verbinden.
Pflege und Wartung
44

Sicherheitstipps befolgen
So vermeiden Sie (lebensgefährliche) Verletzungen in
Verbindung mit den Kabeln der Kamera, Achten Sie darauf,
dass sich die Kabel von Kamera und Netzteil immer außerhalb
der Reichweite des Babys befinden (mindestens 1 Meter entfernt).
Hinweis: Dies ist auch dann zu beachten, wenn Ihr
Baby noch nicht stehen oder sich bewegen kann.
Verwenden Sie niemals Verlängerungskabel in Verbindung mit
Netzteilen. Verwenden Sie nur die mitgelieferten Netzteile.
Netzteilkabel
1 Meter
Dieses Gerät stimmt mit den grundlegenden Anforderungen und anderen
relevanten Bestimmungen der Richtlinie 1999/5/EG überein.
*
einget rag en si nd .
* Goo gle Pl ay ist ei ne Mar ke der Goo gle Inc .
iPhon e un d iPa d si nd Mar ken de r Apple Inc ., di e in de n USA und an de ren Lä nd ern
45

46
Service-Hotline
Bei technischen Problemen wenden Sie sich an unsere Service-Hotline.
Schweiz: Tel. 0900 00 1675 (Kosten national, Swisscom bei
Drucklegung:
CHF 2,60/min). Bei Garantieansprüchen wenden Sie sich an Ihren
Fachhändler.
EuP2
Netzteil
Beim energieeffizienten Netzteil (Input 100-240 VAC, Output 5,9 VDC,
1,97 A) beträgt die Nulllast ca. 0,06 W. Die durchschnittliche Effizienz
beträgt ca. 77,5 %. Die maximale Leistungsaufnahme beträgt ca. 11 W.
Garantie
SWITEL-Geräte werden nach den modernsten Produktionsverfahren
hergestellt und geprüft. Ausgesuchte Materialien und hoch entwickelte
Technologien sorgen für einwandfreie Funktion und lange Lebensdauer.
Die Garantie gilt nicht für die in den Produkten verwendeten Batterien,
Akkus oder Akkupacks. Die Garantiezeit beträgt 24 Monate, gerechnet
vom Tage des Kaufs. Innerhalb der Garantiezeit werden alle Mängel, die
auf Materialoder
Herstellungsfehler zurückzuführen sind, kostenlos beseitigt. Der
Garantieanspruch erlischt bei Eingriffen durch den Käufer oder durch
Dritte. Schäden, die durch unsachgemäße Behandlung oder Bedienung,
natürliche Abnutzung, durch falsches Aufstellen oder Aufbewahren,
durch unsachgemäßen Anschluss oder Installation sowie durch höhere
Gewalt oder sonstige äußere Einflüsse entstehen, fallen nicht unter die
Garantieleistung. Wir behalten uns vor, bei Reklamationen die defekten
Teile auszubessern, zu ersetzen oder das Gerät auszutauschen.
Ausgetauschte Teile oder ausgetauschte Geräte gehen in unser
Eigentum über. Schadenersatzansprüche
sind ausgeschlossen, soweit sie nicht auf Vorsatz oder grober
Fahrlässigkeit des Herstellers beruhen. Sollte Ihr Gerät dennoch einen
Defekt innerhalb der Garantiezeit aufweisen, wenden Sie sich bitte unter
Vorlage Ihrer Kaufquittung
ausschließlich an das Geschäft, in dem Sie Ihr SWITEL-Gerät gekauft
haben. Alle Gewährleistungsansprüche nach diesen Bestimmungen sind
ausschließlich gegenüber Ihrem Fachhändler geltend zu machen. Nach
Ablauf von zwei Jahren nach Kauf und Übergabe unserer Produkte
können Gewährleistungsrechte nicht mehr geltend gemacht werden.
Konformitätserklärung
Dieses Gerät erfüllt die Anforderungen der Richtlinie 1999/5/EG über
Funkanlagen und Telekommunikationsendeinrichtungen und die
gegenseitige Anerkennung ihrer Konformität. Die Konformität mit der o.
a. Richtlinie wird durch das CEZeichen auf dem Gerät bestätigt. Für die
komplette Konformitätserklärung nutzen Sie bitte den kostenlosen
Download von unserer Website www.switel.com.


ITALIANO
Installazione della telecamera
Collegamento di smartphone o tablet alla telecamera
Attivare il Wi-Fi di smartphone o tablet.
Selezionare “iSmart-CAM_XX : XX : XX…” in Rete Wi-Fi e digitare la password.
La password predefinita è “12345678”. Vedere la Fig. 1.
Nota: Se non si trova “iSmart-CAM_XXXXXX” in Reti Wi-Fi e il LED della
telecamera non lampeggia, attenersi alla procedura 3.4 del presente
manuale dell'utente per ripristinare la telecamera.
Avviare l'app iSmart-CAM su smartphone o tablet. Viene visualizzata la schermata
di benvenuto. Vedere la Fig. 2.
Impostazione di una connessione Internet
La telecamera effettua la scansione delle reti Wi-Fi disponibili (SSID). Selezionare il
nome della rete Wi-Fi (SSID) cui ci si desidera connettere con la telecamera e immettere
la password del router Wi-Fi, se necessario. La prima configurazione è completa. Vedere
la Fig. 3.
Nota 1: Al termine della configurazione Internet, il LED della telecamera si accende
in verde dopo circa 1 minuto.
2: L'SSID Wi-Fi corrisponde al nome della rete wireless.
3: Se la telecamera non rileva la rete Wi-Fi cui ci si desidera connettere,
assicurarsi che la telecamera e il router Wi-Fi rientrino nel raggio reciproco.
4: Se si digita la password SSID non corretta, la telecamera emette due segnali
acustici, quindi ripristina automaticamente le impostazioni predefinite.
Chiudere l'app e attenersi alla procedura 1.1 del manuale dell'utente per
configurare di nuovo la telecamera.
5: Se si è completata la configurazione Internet, ma il LED di
alimentazione/stato è ancora arancione, controllare che il router Wi-Fi
funzioni correttamente e assicurarsi che la telecamera e il router Wi-Fi
rientrino nel raggio reciproco.
6: Assicurarsi che lo smartphone sia connesso all'AP/router Wi-Fi assegnato
dopo la configurazione.
Visualizzazione di video in tempo reale
Selezionare l'icona della telecamera in Elenco telecamere per visualizzare video
dalla telecamera.
Toccare l'area di visualizzazione dell'immagine dello schermo e scorrere sullo
schermo per la funzione Pan/Tilt. Vedere la Fig. 4.
Toccare l'area di visualizzazione dell'immagine dello schermo e separare due dita per
la funzione di zoom digitale. Vedere la Fig. 5.
1
1.1
1.2
1.3
1.4
2
2.1
2.2
2.3
48

Aggiungere la telecamera ad altri 3 smartphone o tablet
Aggiunta di una telecamera tramite LAN (lo smartphone e la telecamera sono
connessi allo stesso router Wi-Fi).
1. Scaricare l'app iSmart-CAM.
2. Attivare il Wi-Fi di smartphone o tablet, quindi toccare lo schermo per selezionare
il router Wi-Fi della telecamera cui connettersi.
3. Avviare l'app iSmart-CAM su smartphone o tablet.
4. Toccare l'icona “Aggiungi telecamera” per aggiungere una telecamera.
Vedere la Fig. 6.
5. Toccare lo schermo per selezionare la telecamera da aggiungere in “Elenco
telecamere disponibili”. Vedere la Fig. 7.
6. Immettere la password della telecamera. La password predefinita è “admin”.
7. Toccare l'icona della telecamera in Elenco telecamere per visualizzare video
dalla telecamera.
Nota: Se si immette la password non corretta, toccare di nuovo l'icona della
telecamera, quindi digitare nuovamente la password corretta.
Aggiunta di una telecamera tramite configurazione remota (lo smartphone e la
telecamera NON sono connessi allo stesso router Wi-Fi)
1. Scaricare l'app iSmart-CAM.
2. Assicurarsi che smartphone o tablet si connettano a Internet tramite router Wi-Fi o
rete mobile 3G/4G.
3. Avviare l'app iSmart-CAM.
4. Toccare l'icona “Aggiungi telecamera”. Vedere la Fig. 6.
5. Toccare l'icona “Aggiungi telecamera remota” per accedere alla schermata
“Aggiungi telecamera remota”. Vedere la Fig. 8.
6. Immettere UID e password della telecamera da aggiungere.
Nota 1: Toccare l'icona i (informazioni) nello schermo del video in tempo
reale per ottenere informazioni UID. L'UID contiene 20 caratteri.
2: La password predefinita è “admin”.
3: Se si immette la password non corretta, toccare l'icona della telecamera,
quindi digitare nuovamente la password.
7. Toccare l'icona della telecamera in Elenco telecamere per visualizzare video
dalla telecamera.
Aggiunta di altre telecamere (più telecamere)
Attenersi alla procedura 1.1 del manuale dell'utente per completare la prima
configurazione di ciascuna telecamera.
Nota: È possibile aggiungere fino a 10 telecamere.
3
3.1
3.2
3.3
49

50
Ripristino delle impostazioni predefinite della telecamere (vedere la Fig. 9.)
Se la telecamera è rimasta accesa per almeno 1 minuto, premere il tasto di ripristino
(utilizzano un piccolo oggetto o uno spillo) per 5-10 secondi.
La telecamera emette 3 segnali acustici e impiega 1 minuto ad effettuare il ripristino.
Il LED inizia a lampeggiare in arancione scuro.
Note 1: Se non si avverte un segnale acustico, il ripristino non è stato effettuato
correttamente. Riaccendere la telecamera e premere di nuovo il tasto
di ripristino.
2: Se si sostituisce il router Wi-Fi o si dimentica la password della
telecamera, è necessario ripristinare le impostazioni di fabbrica
della telecamera.
Per configurare di nuovo la telecamera, fare riferimento a 3.3 - Prima
configurazione del manuale dell'utente.
Modalità operativa
Visualizzazione di video in tempo reale. Vedere la Fig. 10.
1. Nome della telecamera
2. Visualizzazione di data e ora
3. Visualizzazione di numero online/risoluzione/frame rate
4. Informazioni:
Toccare l'icona per ottenere informazioni sulla telecamera. Vedere la Fig. 11.
5. Registrazione:
Toccare l'icona per avviare la procedura di registrazione quando si inserisce la
scheda SD.
6. Attivazione/disattivazione audio e interfono:
Toccando l'icona è possibile attivare/disattivare l'audio e utilizzare l'interfono
sulla telecamera.
: audio attivato
: interfono
: audio disattivato
7. Istantanea:
Toccare l'icona per salvare un'istantanea della telecamera su smartphone o tablet.
8. Cartella foto:
Toccare l'icona per vedere tutte le foto scattate.
9. Sicurezza attivata/disattivata
: Sicurezza attivata. Premerlo per attivare il sistema di allarme. La videocamera
emette un breve segnale acustico. Tutti gli allarmi del sensore funzionano
come preimpostati.
: Sicurezza disattivata. Premerlo di nuovo per disattivare il sistema di allarme. La
videocamera emette un lungo segnale acustico. Tutti gli allarmi del
sensore si spengono.
10. Sirena attivata/disattivata
: sirena attivata.
: sirena disattivata.
3.4
4
4.1

51
Toccare l'icona per accedere alla schermata Impostazione telecamera. Vedere la
Fig. 12.
Nota: Per motivi di sicurezza e gestione, non è possibile impostare le funzioni
“Password telecamera” e “Rimozione sicura scheda SD” quando lo
smartphone e la telecamera non sono connessi allo stesso router Wi-Fi.
Modifica nome: Modificare il nome della telecamera. Vedere la Fig. 13.
Modifica pssword: Modificare la password della telecamera. La password
predefinita della telecamera è “admin”. Vedere la Fig. 14.
Eliminazione: Eliminare la telecamera da Elenco telecamere.
Visualizzatore eventi: Visualizzare i log di eventi.
Configurazione wireless:
Rilevamento del movimento (vedere la Fig. 15.):
a. Abilitare/disabilitare il rilevamento del movimento.
b. Un evento di rilevamento del movimento può attivare la funzione di allarme
messaggio push e la funzione di registrazione del movimento.
Nota: La registrazione del movimento è possibile solo quando si inserisce una scheda
micro SD nella telecamera. Per rimuovere la scheda di memoria, prima
disabilitare il rilevamento del movimento.
c. Toccare l'area di visualizzazione dell'immagine dello schermo e scorrere sullo
schermo per definire l'area di rilevamento del movimento.
d. L'intervallo tra i controlli è di 1 minuto.
Rilevamento vocale (VOX) (vedere la Fig. 16.):
a. iSmart-CAM supporta le funzioni di rilevamento vocale e di allarme messaggio push.
Quando l'audio proveniente dalla telecamera raggiunge il livello di impostazione, la
telecamera invia un messaggio di allarme a smartphone o tablet e la telecamera può
inoltre riprodurre automaticamente una voce preregistrata o una melodia.
b. Toccando la barra del livello di sensibilità, è possibile regolare il livello di sensibilità o
disabilitare la funzione VOX. Se il livello è impostato su alto, il microfono della
telecamera rileva i suoni con volume basso.
c. Toccare l'icona Registratore vocale per avviare la registrazione di una voce o una
melodia che può essere riprodotta dalla telecamera quando si attiva VOX. Toccare
l'icona Stop per arrestare la registrazione. Il tempo massimo di registrazione è di 10
secondi. La funzione Registratore vocale è possibile solo quando si inserisce una scheda
micro SD nella telecamera.
d. L'intervallo tra i controlli VOX è di 1 minuto.
Impostazione telecamera
Supporta collegamento con cavo Ethernet.
Per tutelare la privacy, si consiglia di modificare
periodicamente la password della telecamera.
4.2 . 1
4.2 . 2
4.2 . 3
4.2 . 4
4.2 . 5
4.2 . 6
4.2 . 7
4.2

Registrazione:
Toccare l'icona per abilitare la registrazione HD 720p, quindi toccarla di nuovo per
disabilitare la registrazione.
Nota 1: La registrazione è possibile solo quando si inserisce una scheda micro SD
nella telecamera.
2: Il sistema supporta schede micro SD con una capacità massima di 32 GB.
3: Una scheda di memoria da 1 GB è in grado di registrare fino a 2 ore di
video VGA o 1 ora di video HD. Quando la scheda è piena, le nuove
immagini sovrascrivono quelle meno recenti.
4: Se non si attiva il rilevamento del movimento, la telecamera registra
continuamente.
5: Per riprodurre i file registrati
Inserire la scheda micro SD in un adattatore di schede SD.
Collegare l'adattatore di schede a un computer.
Utilizzare un lettore multimediale come VLC per riprodurre i
file registrati.
Impostazione di registrazione:
Selezionare la risoluzione dei file di registrazione come VGA (640x360) o
HD (1280x720)
Riproduzione video:
Riprodurre i file di registrazione direttamente su smartphone o tablet.
Rimozione sicura scheda SD:
Toccare questa icona prima di estrarre la scheda SD. Prima assicurarsi di arrestare la
registrazione del movimento o continua.
Impostazione video (vedere la Fig. 17.):
a. Capovolgimento: Toccare l'icona Capovolgi per capovolgere il video durante
l'installazione della telecamera sul soffitto.
b. Specchio: Specchio o inversione dell'immagine.
c. Risoluzione video: Numero di diversi pixel di ciascuna dimensione
visualizzabili, ovvero HD (1280X720) /VGA(640X360) /QVGA(320X180).
d. Bit rate: Numero di bit al secondo nelle telecomunicazioni. Più elevata è la
velocità, maggiore sarà il consumo di banda.
Non rimuovere la scheda di memoria mentre la registrazione
è in corso per evitare di danneggiare la registrazione.
4.2 . 8
4.2 . 9
4.2 . 10
4.2 . 11
4.2 . 12
52

e. Frame rate: Frequenza alla quale la telecamera produce fotogrammi univoci.
Maggiore è il frame rate, più uniforme apparirà il video, il quale richiede più
potenza di elaborazione e banda del sistema. Il frame rate varia in base alle
condizioni di rete, alle prestazioni dello smartphone, alla risoluzione
dell'immagine e alla situazione dell'oggetto.
f. Frequenza di alimentazione: Frequenza di alimentazione. Può essere impostato
come 50 Hz o 60 Hz.
Nota 1: Per visualizzare una telecamera da remoto da fuori della rete domestica o
aziendale, deve essere configurata con una risoluzione QVGA per
consentire un migliore accesso.
Impostazione sensore IoT: Per ulteriori informazioni sull'impostazione dei sensori
IoT, fare riferimento alla guida di impostazione di ogni sensore.
Se si seleziona la risoluzione HD o VGA, la qualità di
streaming video può essere inferiore a causa di banda di
rete insufficiente.
4.2 . 13
53

Risoluzione dei problemi
• Se si usa un forno a microonde accanto alla telecamera o al router Wi-Fi, rimuovere
o spegnere il microonde.
• Assicurarsi che la telecamera e il router Wi-Fi rientrino nel raggio reciproco.
• La velocità di feed video dalla telecamera dipende in gran parte dalla velocità della
connessione utilizzata.
• La velocità Internet della rete Wi-Fi o della rete mobile 3G/4G ha un forte impatto
sulle prestazioni del prodotto. Quanto più è veloce e stabile la connessione, più
veloce si vedrà il video dalla telecamera.
• Abbassare la risoluzione video, il bit rate e il frame rate.
• Vi sono tre tipi di connessione Internet a banda larga: ADSL, via cavo e tramite fibre
ottiche. Se si utilizza una connessione ADSL, impostare la risoluzione video su
QVGA.
• Per visualizzare una telecamera da remoto da fuori della rete domestica o aziendale,
deve essere configurata con una risoluzione QVGA per consentire un migliore
accesso.
Lo streaming video è lento o presenta ritardi
• Assicurarsi che la spina di alimentazione sia inserita completamente.
• Assicurarsi che la telecamera sia accesa e il LED di alimentazione/stato si
illumini di verde.
• Assicurarsi che la telecamera e il router Wi-Fi rientrino nel raggio reciproco.
• Assicurarsi che lo smartphone/il tablet siano connessi a Internet tramite router
Wi-Fi o rete mobile 3G/4G.
L'utente non può connettere la telecamera a smartphone/tablet tramite
router Wi-Fi o rete mobile 3G/4G.
• Tenere tutti i componenti lontano dalla portata dei bambini.
• La presenza di impronte digitali o sporcizia sulla superficie dell'obiettivo possono
influire negativamente sulle prestazioni della videocamera. Evitare di toccare la
superficie dell'obiettivo con le dita.
• Se l'obiettivo si sporca, utilizzare un vaporizzatore per eliminare polvere e sporco o un
panno asciutto e morbido per pulire l'obiettivo.
• Tenere asciutta la videocamera. La pioggia, l'umidità e altri liquidi che contengono
minerali corrodono i circuiti elettronici.
• Non utilizzare e non riporre in ambienti polverosi e sporchi.
• Non conservare in ambienti soggetti a temperature elevate. Le temperature elevate
possono ridurre la vita utile dei dispositivi elettronici e deformare o fondere alcuni
componenti in plastica.
• Non conservare in ambienti soggetti a temperature estremamente rigide. Quando il
sistema si riscalda (con il ritorno alla normale temperatura) all'interno dell'apparecchio
può formarsi dell'umidità che potrebbe danneggiare i circuiti elettronici.
• Non tentare di aprire l'apparecchio. Se il dispositivo viene maneggiato da persone non
esperte, il sistema potrebbe danneggiarsi.
• Evitare che cada o venga sottoposto a forti urti.
• Azionare questo prodotto utilizzando solo l'alimentatore in dotazione o fornito come
accessorio.
• Non sovraccaricare le prese di corrente e i cavi di prolunga per evitare incendi o scosse
elettriche.
Cura e manutenzione
54

Osservare le istruzioni sulla sicurezza
Per prevenire la morte e lesioni in associazione ai
cavi della videocamera, assicurarsi che i cavi della videocamera e
dell'adattatore CA siano sempre fuori della portata del bambino,
ad una distanza di almeno 3 piedi (1 metro).
Nota : È importante, anche se il vostro bambino non è ancora in
grado di stare in piedi o di muoversi autonomamente.
Non usare mai prolunghe con gli adattatori AC. Usare solo gli
adattatori AC forniti in dotazione.
3 piedi
(1 metro)
Cavo
adattatore
Questa attrezzatura è conforme ai requisiti essenziali e ad altri requisiti
relativi della Direttiva 1999/5/CE.
*
altri Pa es i.
* Goo gle Play è un mar ch io di Goo gle Inc.
iPhon e, iPad sono mar ch i di Ap pl e Inc., regist rati negli Stati Uni ti e in
55

56
ILinea diretta di assistenza
In caso di problemi tecnici, rivolgersi alla nostra linea diretta di
assistenza.
Svizzera: tel. 0900 00 1675 (spese da rete nazionale Swisscom alla data
di stampa: CHF 2,60/min).
In caso di reclami entro il periodo di garanzia commerciale, rivolgersi al
rivenditore autorizzato.
Alimentatore di rete
Con alimentatore di rete efficiente in termini di consumo energetico
(input 100-240 VAC, output 5,9 VDC, 1,97 A) la potenza a vuoto
corrisponde a ca. 0,06 W. L’efficienza media corrisponde a ca. 77,5 %.
L’assorbimento di corrente max. corrisponde a ca. 11 W.
Garanzia
Gli apparecchi SWITEL sono costruiti e collaudati in osservanza dei
processi di produzione più moderni. L'impiego di materiali selezionati e
tecnologie altamente sviluppate sono garanti di una perfetta funzionalità
e lunga durata in vita. La garanzia non si estende a pile,
batterie ricaricabili o pacchi batteria utilizzati all'interno degli apparecchi.
Il periodo di garanzia commerciale ricopre 24 mesi a partire dalla data di
acquisto.
Entro il periodo di garanzia si procederà all'eliminazione gratuita di tutti i
guasti dovuti a difetti di materiale o produzione. Il diritto di garanzia
cessa in caso di interventi da parte dell'acquirente o di terzi. Danni dovuti
a impiego o esercizio improprio, naturale usura, errato montaggio o
conservazione, collegamento o installazione impropri, forza maggiore o
altri influssi esterni non sono coperti da
garanzia. In qualità di produttore ci riserviamo il diritto, in caso di reclami,
di riparare o sostituire le parti difettose o di rimpiazzare l'apparecchio.
Parti o apparecchi sostituiti passano di nostra proprietà.
Sono esclusi diritti di risarcimento per danni se non dovuti a intenzione o
colpa grave del costruttore. In caso di difetti del presente apparecchio
durante il periodo di garanzia, si prega di rivolgersi esclusivamente al
negozio di rivendita dell'apparecchio SWITEL assieme al relativo
scontrino di acquisto.
In base alle presenti disposizioni, tutti i diritti di garanzia dovranno essere
fatti valere esclusivamente nei confronti del rivenditore autorizzato.
Decorso il termine di due anni dalla data di acquisto e consegna dei
nostri prodotti non sarà più possibile fare valere alcun diritto di garanzia.
Dichiarazione di conformità
Questo apparecchio è conforme alla direttiva 1999/5/CE concernente le
apparecchiature radio, le apparecchiature terminali di telecomunicazione
e il reciproco riconoscimento della loro conformità. La conformità con la
direttiva di cui sopra viene confermata dal marchio CE applicato
sull'apparecchio. Per la dichiarazione di conformità completa si prega di
voler usufruire del servizio gratuito di download dal nostro sito web
www.switel.com.

408-000840-00
-
 1
1
-
 2
2
-
 3
3
-
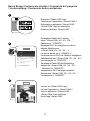 4
4
-
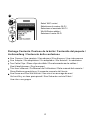 5
5
-
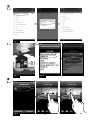 6
6
-
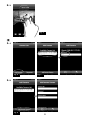 7
7
-
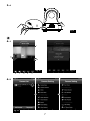 8
8
-
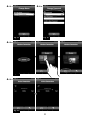 9
9
-
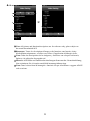 10
10
-
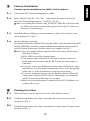 11
11
-
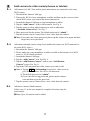 12
12
-
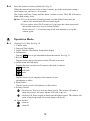 13
13
-
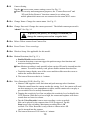 14
14
-
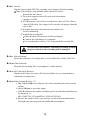 15
15
-
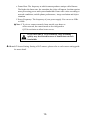 16
16
-
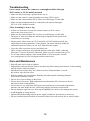 17
17
-
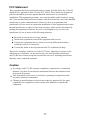 18
18
-
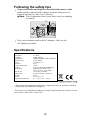 19
19
-
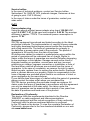 20
20
-
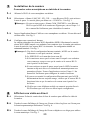 21
21
-
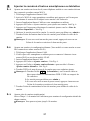 22
22
-
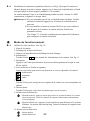 23
23
-
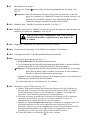 24
24
-
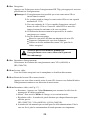 25
25
-
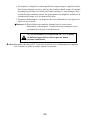 26
26
-
 27
27
-
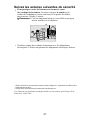 28
28
-
 29
29
-
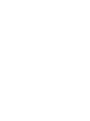 30
30
-
 31
31
-
 32
32
-
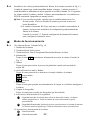 33
33
-
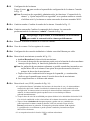 34
34
-
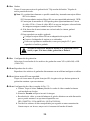 35
35
-
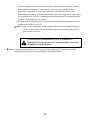 36
36
-
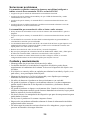 37
37
-
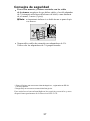 38
38
-
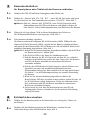 39
39
-
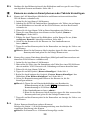 40
40
-
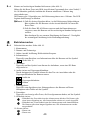 41
41
-
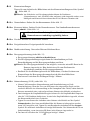 42
42
-
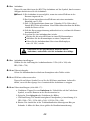 43
43
-
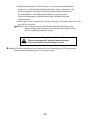 44
44
-
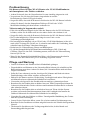 45
45
-
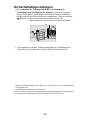 46
46
-
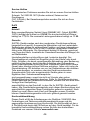 47
47
-
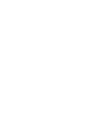 48
48
-
 49
49
-
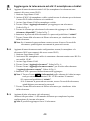 50
50
-
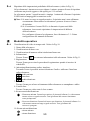 51
51
-
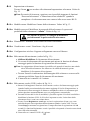 52
52
-
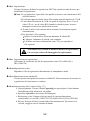 53
53
-
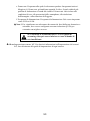 54
54
-
 55
55
-
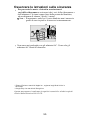 56
56
-
 57
57
-
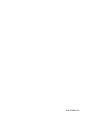 58
58
SWITEL BSW220 Manual de usuario
- Categoría
- Enrutadores
- Tipo
- Manual de usuario
- Este manual también es adecuado para
en otros idiomas
- français: SWITEL BSW220 Manuel utilisateur
- italiano: SWITEL BSW220 Manuale utente
- English: SWITEL BSW220 User manual
- Deutsch: SWITEL BSW220 Benutzerhandbuch
Artículos relacionados
-
SWITEL COIP200B-2019 Manual de usuario
-
SWITEL COIP200B-2020 El manual del propietario
-
SWITEL HSIP5700 Manual de usuario
-
SWITEL HS2000 Manual de usuario
-
SWITEL BSW120 El manual del propietario
-
SWITEL BSW100 El manual del propietario
-
SWITEL BSW200 El manual del propietario
-
SWITEL BSW200 El manual del propietario
-
SWITEL PIR001 RF PIR Sensor - BSW 220 Manual de usuario
Otros documentos
-
AKASO V50 Pro SE Manual de usuario
-
König SEC-IPCAM105 Especificación
-
AKASO V50 Elite Manual de usuario
-
 Wiseup WIFI39 Manual de usuario
Wiseup WIFI39 Manual de usuario
-
Denver ACT-5020TWC Manual de usuario
-
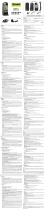 Mr Handsfree iSmart El manual del propietario
Mr Handsfree iSmart El manual del propietario
-
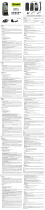 Mr Handsfree iSmart El manual del propietario
Mr Handsfree iSmart El manual del propietario
-
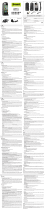 Mr Handsfree iSmart El manual del propietario
Mr Handsfree iSmart El manual del propietario
-
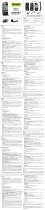 Mr Handsfree iSmart El manual del propietario
Mr Handsfree iSmart El manual del propietario
-
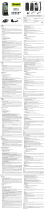 Mr Handsfree iSmart El manual del propietario
Mr Handsfree iSmart El manual del propietario