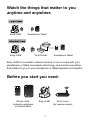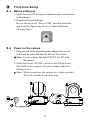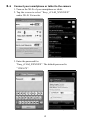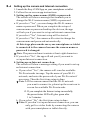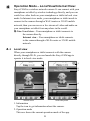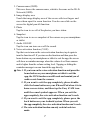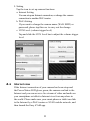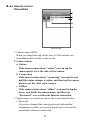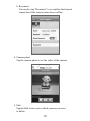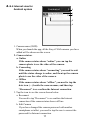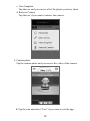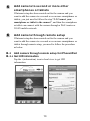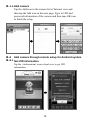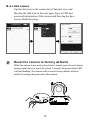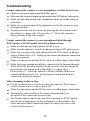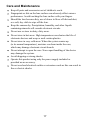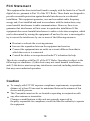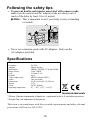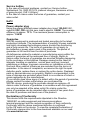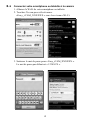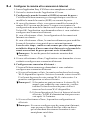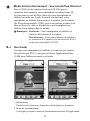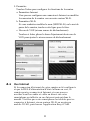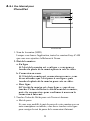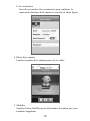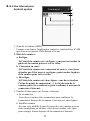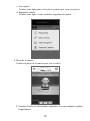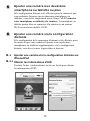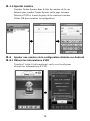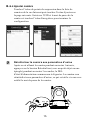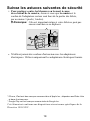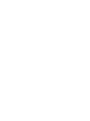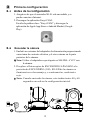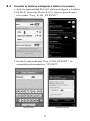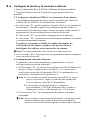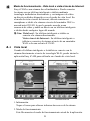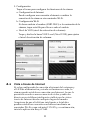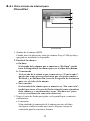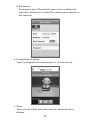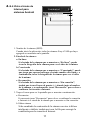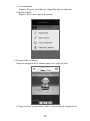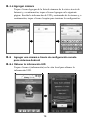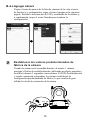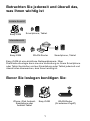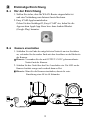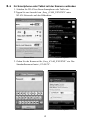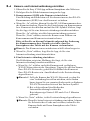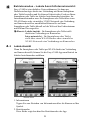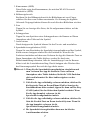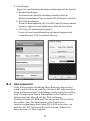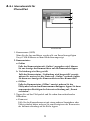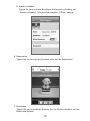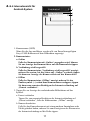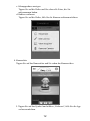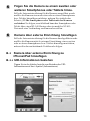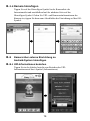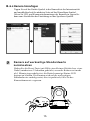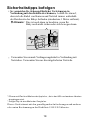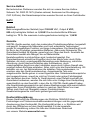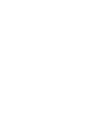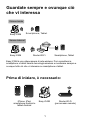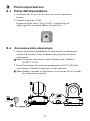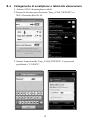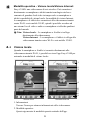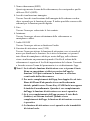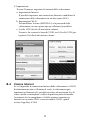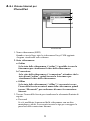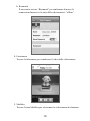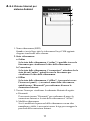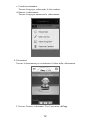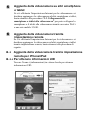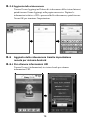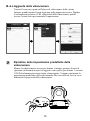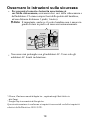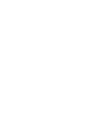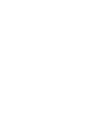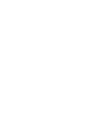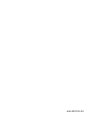La página se está cargando...
La página se está cargando...
La página se está cargando...
La página se está cargando...
La página se está cargando...
La página se está cargando...
La página se está cargando...
La página se está cargando...
La página se está cargando...
La página se está cargando...
La página se está cargando...
La página se está cargando...
La página se está cargando...
La página se está cargando...
La página se está cargando...
La página se está cargando...
La página se está cargando...
La página se está cargando...
La página se está cargando...
La página se está cargando...
La página se está cargando...
La página se está cargando...
La página se está cargando...
La página se está cargando...
La página se está cargando...
La página se está cargando...
La página se está cargando...
La página se está cargando...
La página se está cargando...
La página se está cargando...
La página se está cargando...
La página se está cargando...
La página se está cargando...
La página se está cargando...
La página se está cargando...
La página se está cargando...
La página se está cargando...
La página se está cargando...
La página se está cargando...
La página se está cargando...
La página se está cargando...

Easy iCAM
1
Easy iCAM
Easy iCAM
Internet
Vigile en todo momento y en cualquier
lugar las cosas que le importan
Antes de empezar necesita:
Vista local
Vista a través de Internet
Enrutador Wi-Fi
Teléfono inteligente y tableta
Teléfono inteligente
iPhone, iPad o
Android, o tableta
Android
Enrutador Wi-Fi
(para acceso remoto)
Teléfono inteligente y
tableta
Easy iCAM es una cámara de red inalámbrica. Se puede conectar
con su teléfono inteligente o tableta mediante tecnología
inalámbrica y supervisar todo aquello que le importa en dichos
dispositivos en cualquier momento y lugar.

2
1
2
3
4
5
6
OFF ON
800m A
6VDC
7
9
8
ES
Contenido del paquete
• Una cámara • Dos abrazaderas de cables
• Un adaptador • Este manual del usuario
• Un tornillo y un taco para pared
Diseño del producto
Cámara
1.Sensor de luz
2.Micrófono
3.Objetivo de la cámara
4.LED infrarrojos
5.Antena
6.LED de alimentación y estado
7.Enchufe para el adaptador de
alimentación
8.Botón de restablecimiento de
valores predeterminados de
fábrica
9.Interruptor de ENCENDIDO/
APAGADO
ESPAÑOL
2
1

3
Primera configuración
Encender la cámara
1. Enchufe un extremo del adaptador de alimentación proporcionado
a una toma de corriente eléctrica y el otro extremo en la parte
posterior de la cámara.
Nota: Utilice el adaptador cuya etiqueta es SALIDA: 6 VCC con
la cámara.
2. Desplace el Interruptor de ENCENDIDO/APAGADO a la
posición de ENCENDIDO (ON). El LED de la cámara se
iluminará en color naranja y, a continuación, cambiará a
rojo.
Nota: Cuando encienda la cámara, esta tardará entre 40 y 60
segundos en realizar la configuración inicial.
OFF ON
OF F ON
Antes de la configuración
1. Asegúrese de que el enrutador Wi-Fi está encendido y se
puede conectar a Internet.
2. Descargue la aplicación Easy iCAM:
Escriba la palabra clave “Easy iCAM” y descargue la
aplicación de Apple App Store o Android Market (Google
Play).
3.2
3.1
3

4
Conectar el teléfono inteligente o tableta a la cámara
1. Active la funcionalidad Wi-Fi del teléfono inteligente o la tableta.
2. En Wi-Fi Networks (Redes Wi-Fi), toque la pantalla para
seleccionar “Easy_iCAM_XXXXXX”.
3. Escriba la contraseña para “Easy_iCAM_XXXXXX”. La
contraseña predeterminada es “12345678”.
iPhone/iPad Sistema Android
Sistema Android
iPhone/iPad
3.3

5
Configurar la cámara y la conexión a Internet
1. Inicie la aplicación Easy iCAM en el teléfono inteligente o tableta.
2. Siga las instrucciones de la aplicación que aparezcan en la
pantalla.
3. Configurar el nombre (SSID) o la contraseña de la cámara:
La pantalla mostrará un mensaje que le recordará que cambie el
nombre Wi-Fi (SSID) o la contraseña de la cámara.
a. Si selecciona “Sí”, podrá cambiar el nombre Wi-Fi o la contraseña
de la cámara. Cuando complete la configuración del nombre o
contraseña de la cámara y toque el icono Aceptar, la aplicación le
preguntará si desea configurar una conexión a Internet.
Si selecciona “Sí”, se iniciará la configuración de Internet.
Si selecciona “No”, la cámara se reiniciará para cambiar su nombre
y contraseña automáticamente.
Llegados a este punto y debido al cambio de nombre de
contraseña de la cámara, asegúrese de que el teléfono
inteligente o la tableta está conectada a la cámara.
Nota: La contraseña debe tener al menos ocho caracteres.
b. Si selecciona “No”, la aplicación le preguntará si desea configurar
una conexión a Internet.
4. Configurar una conexión a Internet:
La pantalla le mostrará un mensaje preguntándole si desea
configurar una conexión a Internet.
a. Si selecciona “Sí”, la cámara buscará las redes Wi-Fi dentro del
alcance. Toque el nombre de su red Wi-Fi y, si es necesario,
escriba la contraseña del enrutador Wi-Fi. A continuación, se
realizará la configuración de primer uso.
Nota 1: Si la cámara no puede encontrar la red Wi-Fi a la que
quiere conectarse, toque el icono de búsqueda para
volver a buscar redes Wi-Fi disponibles.
2: Si la configuración de Internet se completa
correctamente, el LED de alimentación y estado se
iluminará en color verde después de 1 o 2 minutos.
b. Si selecciona “No”, la configuración de primer uso habrá
terminado.
Nota: Si no configura una conexión a Internet, solamente podrá
obtener imágenes de vídeo en directo conectando la
cámara con su teléfono inteligente o tableta directamente.
3.4

6
Easy-iCAM es una cámara de red inalámbrica. Puede conectar
la cámara con su teléfono inteligente o tableta mediante
tecnología inalámbrica directamente y ver imágenes de vídeo
en directo en dichos dispositivos en el modo de vista local. En
el modo de vista a través de Internet, deberá conectar su
smartphone o tablet a la cámara a través del enrutador Wi-Fi o
una red móvil 3G/4G, lo que le permite acceder a una
secuencia de vídeo y audio en directo en su teléfono inteligente
o tableta desde cualquier lugar del mundo.
Nota: Vista local - Su teléfono inteligente o tableta se
conecta a la cámara directamente.
Vista a través de Internet - Su teléfono inteligente o
tableta se conecta a la cámara a través de un enrutador
Wi-Fi o de una red móvil 3G/4G.
Modo de funcionamiento - Vista local o vista a través de Internet:
Vista local
Cuando el teléfono inteligente o la tableta se conecte con la
cámara directamente a través de tecnología Wi-Fi, puede iniciar la
aplicación Easy iCAM para utilizarla en el modo de vista local.
iPhone/iPad
1. Información
Toque el icono para obtener información acerca de la cámara.
2. Modo de funcionamiento
Esta fila muestra el modo de funcionamiento actual de la aplicación.
Sistema Android
4
4.1
1
2
3
4
5
6
9
8
7
1
2
3
4
5
6
9
8
7

7
3. Nombre de la cámara (SSID)
Esta fila muestra el nombre de la cámara, que es el mismo que el de la red
Wi-Fi (SSID).
4. Área de visualización de la imagen
Toque el área de visualización de la imagen de la pantalla con dos dedos y
sepárelos para llevar a cabo la función de zoom. También puede desplazarse
por la pantalla para disponer de la función de panorámica e inclinación
digital.
5. Fotografía
Toque el icono para ver todas las fotografías que ha realizado.
6. Instantánea
Toque el icono para guardar una instantánea de la cámara en el teléfono
inteligente o la tableta.
7. ACTIVAR/DESACTIVAR audio
Toque el icono para activar o desactivar el sonido.
8. Función de activación por voz (VOX)
Toque el icono para activar la función de activación por voz; tóquelo de
nuevo para desactivar dicha función. Si activa la función y, a continuación,
presiona el botón Inicio del teléfono inteligente o la tableta para salir de la
aplicación, la pantalla mostrará un mensaje recordatorio cuando el nivel de
volumen de la unidad de la cámara sea más alto que el nivel de
configuración de volumen. Toque o deslice el icono de mensaje recordatorio
para iniciar la aplicación directamente.
Nota 1: Si activa la función de activación por voz y presiona el botón
Inicio del teléfono inteligente o la tableta para salir de la
aplicación, VOX seguirá funcionando y le notificará los eventos
de audio de la cámara.
2: Si desea salir de la aplicación completamente, haga doble clic en
el botón Inicio de su iPhone/iPad cuando se encuentre en la
pantalla Inicio y, a continuación, toque el icono Easy iCAM
hasta que aparezca el símbolo de cancelación. Cuando salga de
la aplicación completamente, la función de activación por voz
no estará disponible.
3: Si desea salir de la aplicación completamente, presione el botón
Atrás en su sistema Android. Cuando salga de la aplicación
completamente, la función de activación por voz no estará
disponible.
4: La función de activación por voz solamente funciona en el modo
de vista local.

9. Configuración
Toque el icono para configurar las funciones de la cámara.
a. Configuración de Internet
Puede configurar una conexión a Internet o cambiar la
conexión de la cámara a otro enrutador Wi-Fi.
b. Configuración Wi-Fi
Si desea cambiar el nombre (SSID Wi-Fi) o la contraseña de la
cámara, toque esta fila para llevar a cabo el cambio.
c. Nivel de VOX (nivel de activación de volumen)
Toque y deslice la barra VOX Level (Nivel VOX) para ajustar
el nivel de activación de volumen.
iPhone/iPad
Vista a través de Internet
Si se ha configurado la conexión a Internet de la cámara y
el LED de alimentación y estado se ilumina en verde, la
cámara puede establecer conexión con Internet, lo que le
permitirá acceder a una secuencia de vídeo y audio en
directo en su teléfono inteligente o tableta en la vista a
través de Internet desde cualquier lugar del mundo.
Asegúrese de que el teléfono inteligente o la tableta
pueden establecer conexión con Internet mediante un
enrutador Wi-Fi o una red móvil 3G/4G y, a continuación,
inicie la aplicación Easy iCAM.
8
Sistema Android
4.2

Vista a través de Internet para
iPhone/iPad
1. Nombre de la cámara (SSID)
Cuando inicie la aplicación, todas las cámaras Easy-iCAM que haya
agregado se mostrarán en la pantalla.
2. Estado de la cámara:
a. En línea
Si el estado de la cámara que se muestra es “En línea”, puede
tocar la fotografía de la cámara para ver el vídeo de la misma.
b. Conectando
Si el estado de la cámara que se muestra es “Conectando”,
puede que tenga que esperar hasta que el estado cambie a
En línea y, a continuación, tocar la fotografía de la cámara
para ver el vídeo de la misma.
c. Sin conexión
Si el estado de la cámara que se muestra es “Sin conexión”,
tendrá que tocar el icono de flecha situado junto al nombre
de la cámara y, a continuación, tocar “Reconectar” para
volver a confirmar la conexión a Internet.
3. Toque el icono de flecha para poder ver la pantalla que se muestra
continuación.
a. Contraseña
Si ha cambiado la contraseña de la cámara con otro teléfono
inteligente o tableta, tendrá que tocar la fila para corregir la
contraseña para la conexión a Internet.
iPhone/iPad
9
4.2 . 1
5
1
3
4
2

b. Reconectar
Es necesario tocar “Reconectar” para volver a confirmar la
conexión a Internet si el estado de la cámara que se muestra es
Sin conexión.
4. Fotografía de la cámara
Toque la fotografía de la cámara para ver el vídeo de esta.
5. Editar
Toque el icono Editar para seleccionar la cámara que desea
eliminar.
10

Vista a través de
Internet para
sistemas Android
1. Nombre de la cámara (SSID)
Cuando inicie la aplicación, todas las cámaras Easy-iCAM que haya
agregado se mostrarán en la pantalla.
2. Estado de la cámara:
a. En línea
Si el estado de la cámara que se muestra es “En línea”, puede
tocar la fotografía de la cámara para ver el vídeo de la misma.
b. Conectando
Si el estado de la cámara que se muestra es “Conectando”, puede
que tenga que esperar hasta que el estado cambie a En línea y, a
continuación, tocar la fotografía de la cámara para ver el vídeo
de la misma.
c. Sin conexión
Si el estado de la cámara que se muestra es “Sin conexión”,
tendrá que tocar el icono de puntos (...) situado junto al nombre
de la cámara y, a continuación, tocar “Reconectar” para volver a
confirmar la conexión a Internet.
3. Toque el icono para ver la pantalla que se muestra a continuación.
a. Reconectar
Es necesario tocar “Reconectar” para volver a confirmar la conexión
a Internet si el estado de la cámara que se muestra es Sin conexión.
b. Editar cámara
Si ha cambiado la contraseña de la cámara con otro teléfono
inteligente o tableta, tendrá que tocar la fila para corregir la
contraseña para la conexión a Internet.
11
Sistema Android
4.2 . 2
1
3
4
2
5

12
c. Ver instantánea
Toque la fila para ver todas las fotografías que ha realizado.
d. Quitar cámara
Toque la fila si desea quitar la cámara.
4. Fotografía de la cámara
Toque la fotografía de la cámara para ver el vídeo de ésta.
5. Toque el icono y seleccione “Salir” si desea salir de la aplicación.

Si se ha llevado a cabo la configuración de Internet para la
cámara y desea agregar ésta a un segundo (o más) teléfono
inteligente o tableta, simplemente tiene que seguir los pasos de
la sección “3.3 Conectar el teléfono inteligente o la tableta a
la cámara”. Una vez realizados dichos pasos, el teléfono
inteligente o la tableta se podrá conectar con la cámara a través
de un enrutador Wi-FI o de una red móvil 3G/4G.
Agregar una cámara a un segundo (o más)
teléfono inteligente o tableta
Si se ha llevado a cabo la configuración de Internet para la
cámara y desea agregar ésta a un segundo (o más) teléfono
inteligente o tableta a través de configuración remota, debe
seguir el procedimiento que se indica a continuación.
Agregar una cámara a través de configuración remota
Agregar una cámara a través de configuración remota para
iPhone/iPad
Obtener la información UID
Toque el icono i (información) en la vista local para obtener la
información UID.
13
5
6
6.1
6.1 . 1

14
Agregar cámara
Toque el icono Agregar de la lista de cámaras de la vista a través de
Internet y, a continuación, toque el icono Agregar en la siguiente
página. Escriba la información de UID y contraseña de la cámara y, a
continuación, toque el icono Aceptar para terminar la configuración.
Agregar una cámara a través de configuración remota
para sistemas Android
Obtener la información UID
Toque el icono i (información) en la vista local para obtener la
información UID.
6.1 . 2
6.2
6.2 . 1

15
Agregar cámara
Toque el icono de puntos de la lista de cámaras de la vista a través
de Internet y, a continuación, toque el icono Agregar en la siguiente
página. Escriba la información de UID y contraseña de la cámara y,
a continuación, toque el icono Guardar para terminar la
configuración.
Cuando la cámara esté encendida durante, al menos, 1 minuto,
presione el botón de restablecimiento (utilizando un objeto pequeño o
un alfiler) durante 3 segundos como mínimo. El LED de alimentación
y estado comenzará a parpadear. La cámara restablecerá la
configuración predeterminada de fábrica, lo que resulta de gran
utilidad si olvida la contraseña de la misma.
Restablecer los valores predeterminados de
fábrica de la cámara
6.2 . 2
7
OFF ON
OF F ON

Solucionar problemas
No puede conectar la cámara al teléfono inteligente o tableta en la vista local
• Asegúrese de que el enchufe de alimentación está totalmente insertado.
• Asegúrese de que la cámara está encendida y de que el LED de alimentación y
estado está iluminado en color rojo o verde.
• Asegúrese de que la cámara y el teléfono inteligente o tableta se encuentran
dentro del alcance uno del otro.
• Asegúrese de que ha introducido la contraseña correcta de la cámara en el
teléfono inteligente o tableta.
• Puede que tenga que restablecer la cámara presionando el botón de
restablecimiento con un objeto fino (como por ejemplo un clip de papel).
Consulte la sección 7 - Restablecer los valores predeterminados de fábrica de la
cámara de este manual.
La cámara no se puede conectar al teléfono inteligente o tableta a través de un
enrutador Wi-Fi o red móvil 3G/4G en la vista a través de Internet
• Asegúrese de que el enchufe de alimentación está totalmente insertado.
• Asegúrese de que la cámara está encendida y de que el LED de alimentación y
estado está iluminado en color verde.
• Asegúrese de que ha escrito la contraseña correcta para el enrutador Wi-Fi en la
configuración a Internet. Consulte la sección 3.4 - Configurar la cámara y la
conexión a Internet de este manual.
• Asegúrese de que la cámara y el enrutador Wi-Fi se encuentran dentro del
alcance uno del otro.
• Asegúrese de que el teléfono inteligente o la tableta está conectada a Internet a
través de tecnología Wi-Fi o de una red móvil 3G/4G. Puede que tenga que
restablecer la cámara presionando el botón de restablecimiento con un objeto
fino (como por ejemplo un clip de papel). Consulte la sección 7 - Restablecer los
valores predeterminados de fábrica de la cámara y, a continuación, la sección 3.4
- Configurar la cámara y la conexión a Internet, ambas en este manual.
La transmisión por secuencias de vídeo es lenta o sufre retrasos
• Si hay un horno de microondas en uso cerca de la cámara o del enrutador Wi-Fi,
quítelo o apáguelo.
• Asegúrese de que la cámara y el enrutador Wi-Fi se encuentran dentro del
alcance uno del otro.
• La velocidad de las secuencias de vídeo desde la cámara dependen en gran
medida de la velocidad de la conexión que esté utilizando.
• La velocidad de Internet desde la red Wi-Fi o la red móvil 3G/4G tiene un gran
impacto en el rendimiento del producto. Cuanto más rápida y estable sea la
velocidad de conexión, más rápido podrá ver el video desde la cámara.
16

Cuidado y mantenimiento
• Mantenga todas las piezas y accesorios pequeños fuera del
alcance de los niños.
• Las huellas dactilares o la suciedad en la superficie del objetivo puede
afectar negativamente al rendimiento de la cámara. Evite tocar la
superficie del objetivo con los dedos.
• Si el objetivo se ensucia, utilice un soplador para eliminar la suciedad y el
polvo, o un paño suave y seco para limpiar dicho objetivo.
• Mantenga la cámara seca. La lluvia, la humedad y otros líquidos que
contengan minerales corroerán los circuitos electrónicos.
• No utilice ni almacene el producto en áreas polvorientas o con suciedad.
• No guarde el producto en lugares excesivamente calurosos. Las altas
temperaturas pueden acortar la duración de los dispositivos electrónicos y
deformar o derretir algunos plásticos.
• No guarde el producto en lugares excesivamente fríos. Cuando el sistema
se caliente (alcance su temperatura normal), puede formarse humedad en
su interior, lo que podría dañar las tarjetas de circuito electrónicas.
• No abra la carcasa. La manipulación del dispositivo por parte de una
persona inexperta podría dañar el sistema.
• No deje caer el producto ni lo someta a impactos fuertes.
• Haga uso de este producto utilizando solamente la fuente de alimentación
incluida o proporcionada como accesorio.
• No sobrecargue las tomas de corriente eléctricas ni los alargadores, ya que
se puede provocar un incendio o descargas eléctricas.
17

18
Consejos de seguridad
Para evitar muertes y lesiones asociadas con los cables
de la cámara, asegúrese de que dichos cables y los del adaptador
de CA siempre estén fuera del alcance de bebés, a una distancia
de, al menos, 1 metro (3 pies).
Nota: es importante incluso si su bebé aún no se pone de pie
o se mueve.
Nunca utilice cables de extensión con adaptadores de CA.
Utilice solo los adaptadores de CA proporcionados.
1 metro
(3 pies)
cable
del
adaptador
Este artículo está en conformidad con los requisitos esenciales y otras
disposiciones pertinentes de la Directiva 1999/5/CE.
*
y en otros paíse s.
* Goo gle Play es una mar ca comer cial de Goo gle Inc.
iPhon e, iPad so n mar cas comer ciales de Ap pl e Inc., registradas en EE. UU.
La página se está cargando...
La página se está cargando...
La página se está cargando...
La página se está cargando...
La página se está cargando...
La página se está cargando...
La página se está cargando...
La página se está cargando...
La página se está cargando...
La página se está cargando...
La página se está cargando...
La página se está cargando...
La página se está cargando...
La página se está cargando...
La página se está cargando...
La página se está cargando...
La página se está cargando...
La página se está cargando...
La página se está cargando...
La página se está cargando...
La página se está cargando...
La página se está cargando...
La página se está cargando...
La página se está cargando...
La página se está cargando...
La página se está cargando...
La página se está cargando...
La página se está cargando...
La página se está cargando...
La página se está cargando...
La página se está cargando...
La página se está cargando...
La página se está cargando...
La página se está cargando...
La página se está cargando...
La página se está cargando...
La página se está cargando...
La página se está cargando...
La página se está cargando...
La página se está cargando...
La página se está cargando...
La página se está cargando...
La página se está cargando...
Transcripción de documentos
Vigile en todo momento y en cualquier lugar las cosas que le importan Vista local Easy iCAM Teléfono inteligente y tableta Vista a través de Internet Internet Easy iCAM Enrutador Wi-Fi Teléfono inteligente y tableta Easy iCAM es una cámara de red inalámbrica. Se puede conectar con su teléfono inteligente o tableta mediante tecnología inalámbrica y supervisar todo aquello que le importa en dichos dispositivos en cualquier momento y lugar. Antes de empezar necesita: Teléfono inteligente iPhone, iPad o Android, o tableta Android Easy iCAM 1 Enrutador Wi-Fi (para acceso remoto) ES 1 Contenido del paquete • Una cámara • Dos abrazaderas de cables • Un adaptador • Este manual del usuario • Un tornillo y un taco para pared Diseño del producto Cámara 1 5 2 3 4 6 7 9 8 6V DC 80 0m A 1.Sensor de luz 2.Micrófono 3.Objetivo de la cámara 4.LED infrarrojos 5.Antena 6.LED de alimentación y estado 2 OF F ON 7.Enchufe para el adaptador de alimentación 8.Botón de restablecimiento de valores predeterminados de fábrica 9.Interruptor de ENCENDIDO/ APAGADO ESPAÑOL 2 3 3 .1 Primera configuración Antes de la configuración 1. Asegúrese de que el enrutador Wi-Fi está encendido y se puede conectar a Internet. 2. Descargue la aplicación Easy iCAM: Escriba la palabra clave “Easy iCAM” y descargue la aplicación de Apple App Store o Android Market (Google Play). 3 .2 Encender la cámara 1. Enchufe un extremo del adaptador de alimentación proporcionado a una toma de corriente eléctrica y el otro extremo en la parte posterior de la cámara. Nota: Utilice el adaptador cuya etiqueta es SALIDA: 6 VCC con la cámara. 2. Desplace el Interruptor de ENCENDIDO/APAGADO a la posición de ENCENDIDO (ON). El LED de la cámara se iluminará en color naranja y, a continuación, cambiará a rojo. Nota: Cuando encienda la cámara, esta tardará entre 40 y 60 segundos en realizar la configuración inicial. OFF ON OF F 3 ON 3 .3 Conectar el teléfono inteligente o tableta a la cámara 1. Active la funcionalidad Wi-Fi del teléfono inteligente o la tableta. 2. En Wi-Fi Networks (Redes Wi-Fi), toque la pantalla para seleccionar “Easy_iCAM_XXXXXX”. iPhone/iPad Sistema Android 3. Escriba la contraseña para “Easy_iCAM_XXXXXX”. La contraseña predeterminada es “12345678”. Sistema Android iPhone/iPad 4 3 .4 Configurar la cámara y la conexión a Internet 1. Inicie la aplicación Easy iCAM en el teléfono inteligente o tableta. 2. Siga las instrucciones de la aplicación que aparezcan en la pantalla. 3. Configurar el nombre (SSID) o la contraseña de la cámara: La pantalla mostrará un mensaje que le recordará que cambie el nombre Wi-Fi (SSID) o la contraseña de la cámara. a. Si selecciona “Sí”, podrá cambiar el nombre Wi-Fi o la contraseña de la cámara. Cuando complete la configuración del nombre o contraseña de la cámara y toque el icono Aceptar, la aplicación le preguntará si desea configurar una conexión a Internet. Si selecciona “Sí”, se iniciará la configuración de Internet. Si selecciona “No”, la cámara se reiniciará para cambiar su nombre y contraseña automáticamente. Llegados a este punto y debido al cambio de nombre de contraseña de la cámara, asegúrese de que el teléfono inteligente o la tableta está conectada a la cámara. Nota: La contraseña debe tener al menos ocho caracteres. b. Si selecciona “No”, la aplicación le preguntará si desea configurar una conexión a Internet. 4. Configurar una conexión a Internet: La pantalla le mostrará un mensaje preguntándole si desea configurar una conexión a Internet. a. Si selecciona “Sí”, la cámara buscará las redes Wi-Fi dentro del alcance. Toque el nombre de su red Wi-Fi y, si es necesario, escriba la contraseña del enrutador Wi-Fi. A continuación, se realizará la configuración de primer uso. Nota 1: Si la cámara no puede encontrar la red Wi-Fi a la que quiere conectarse, toque el icono de búsqueda para volver a buscar redes Wi-Fi disponibles. 2: Si la configuración de Internet se completa correctamente, el LED de alimentación y estado se iluminará en color verde después de 1 o 2 minutos. b. Si selecciona “No”, la configuración de primer uso habrá terminado. Nota: Si no configura una conexión a Internet, solamente podrá obtener imágenes de vídeo en directo conectando la cámara con su teléfono inteligente o tableta directamente. 5 4 4 .1 Modo de funcionamiento - Vista local o vista a través de Internet: Easy-iCAM es una cámara de red inalámbrica. Puede conectar la cámara con su teléfono inteligente o tableta mediante tecnología inalámbrica directamente y ver imágenes de vídeo en directo en dichos dispositivos en el modo de vista local. En el modo de vista a través de Internet, deberá conectar su smartphone o tablet a la cámara a través del enrutador Wi-Fi o una red móvil 3G/4G, lo que le permite acceder a una secuencia de vídeo y audio en directo en su teléfono inteligente o tableta desde cualquier lugar del mundo. Nota: Vista local - Su teléfono inteligente o tableta se conecta a la cámara directamente. Vista a través de Internet - Su teléfono inteligente o tableta se conecta a la cámara a través de un enrutador Wi-Fi o de una red móvil 3G/4G. Vista local Cuando el teléfono inteligente o la tableta se conecte con la cámara directamente a través de tecnología Wi-Fi, puede iniciar la aplicación Easy iCAM para utilizarla en el modo de vista local. 1 1 2 3 2 3 4 4 5 6 7 8 5 6 7 8 9 9 Sistema Android iPhone/iPad 1. Información Toque el icono para obtener información acerca de la cámara. 2. Modo de funcionamiento Esta fila muestra el modo de funcionamiento actual de la aplicación. 6 3. Nombre de la cámara (SSID) Esta fila muestra el nombre de la cámara, que es el mismo que el de la red Wi-Fi (SSID). 4. Área de visualización de la imagen Toque el área de visualización de la imagen de la pantalla con dos dedos y sepárelos para llevar a cabo la función de zoom. También puede desplazarse por la pantalla para disponer de la función de panorámica e inclinación digital. 5. Fotografía Toque el icono para ver todas las fotografías que ha realizado. 6. Instantánea Toque el icono para guardar una instantánea de la cámara en el teléfono inteligente o la tableta. 7. ACTIVAR/DESACTIVAR audio Toque el icono para activar o desactivar el sonido. 8. Función de activación por voz (VOX) Toque el icono para activar la función de activación por voz; tóquelo de nuevo para desactivar dicha función. Si activa la función y, a continuación, presiona el botón Inicio del teléfono inteligente o la tableta para salir de la aplicación, la pantalla mostrará un mensaje recordatorio cuando el nivel de volumen de la unidad de la cámara sea más alto que el nivel de configuración de volumen. Toque o deslice el icono de mensaje recordatorio para iniciar la aplicación directamente. Nota 1: Si activa la función de activación por voz y presiona el botón Inicio del teléfono inteligente o la tableta para salir de la aplicación, VOX seguirá funcionando y le notificará los eventos de audio de la cámara. 2: Si desea salir de la aplicación completamente, haga doble clic en el botón Inicio de su iPhone/iPad cuando se encuentre en la pantalla Inicio y, a continuación, toque el icono Easy iCAM hasta que aparezca el símbolo de cancelación. Cuando salga de la aplicación completamente, la función de activación por voz no estará disponible. 3: Si desea salir de la aplicación completamente, presione el botón Atrás en su sistema Android. Cuando salga de la aplicación completamente, la función de activación por voz no estará disponible. 4: La función de activación por voz solamente funciona en el modo de vista local. 7 9. Configuración Toque el icono para configurar las funciones de la cámara. a. Configuración de Internet Puede configurar una conexión a Internet o cambiar la conexión de la cámara a otro enrutador Wi-Fi. b. Configuración Wi-Fi Si desea cambiar el nombre (SSID Wi-Fi) o la contraseña de la cámara, toque esta fila para llevar a cabo el cambio. c. Nivel de VOX (nivel de activación de volumen) Toque y deslice la barra VOX Level (Nivel VOX) para ajustar el nivel de activación de volumen. iPhone/iPad 4 .2 Sistema Android Vista a través de Internet Si se ha configurado la conexión a Internet de la cámara y el LED de alimentación y estado se ilumina en verde, la cámara puede establecer conexión con Internet, lo que le permitirá acceder a una secuencia de vídeo y audio en directo en su teléfono inteligente o tableta en la vista a través de Internet desde cualquier lugar del mundo. Asegúrese de que el teléfono inteligente o la tableta pueden establecer conexión con Internet mediante un enrutador Wi-Fi o una red móvil 3G/4G y, a continuación, inicie la aplicación Easy iCAM. 8 4 .2 .1 Vista a través de Internet para iPhone/iPad 5 1 3 2 4 iPhone/iPad 1. Nombre de la cámara (SSID) Cuando inicie la aplicación, todas las cámaras Easy-iCAM que haya agregado se mostrarán en la pantalla. 2. Estado de la cámara: a. En línea Si el estado de la cámara que se muestra es “En línea”, puede tocar la fotografía de la cámara para ver el vídeo de la misma. b. Conectando Si el estado de la cámara que se muestra es “Conectando”, puede que tenga que esperar hasta que el estado cambie a En línea y, a continuación, tocar la fotografía de la cámara para ver el vídeo de la misma. c. Sin conexión Si el estado de la cámara que se muestra es “Sin conexión”, tendrá que tocar el icono de flecha situado junto al nombre de la cámara y, a continuación, tocar “Reconectar” para volver a confirmar la conexión a Internet. 3. Toque el icono de flecha para poder ver la pantalla que se muestra continuación. a. Contraseña Si ha cambiado la contraseña de la cámara con otro teléfono inteligente o tableta, tendrá que tocar la fila para corregir la contraseña para la conexión a Internet. 9 b. Reconectar Es necesario tocar “Reconectar” para volver a confirmar la conexión a Internet si el estado de la cámara que se muestra es Sin conexión. 4. Fotografía de la cámara Toque la fotografía de la cámara para ver el vídeo de esta. 5. Editar Toque el icono Editar para seleccionar la cámara que desea eliminar. 10 4 .2 .2 Vista a través de 5 Internet para sistemas Android 1 3 2 4 Sistema Android 1. Nombre de la cámara (SSID) Cuando inicie la aplicación, todas las cámaras Easy-iCAM que haya agregado se mostrarán en la pantalla. 2. Estado de la cámara: a. En línea Si el estado de la cámara que se muestra es “En línea”, puede tocar la fotografía de la cámara para ver el vídeo de la misma. b. Conectando Si el estado de la cámara que se muestra es “Conectando”, puede que tenga que esperar hasta que el estado cambie a En línea y, a continuación, tocar la fotografía de la cámara para ver el vídeo de la misma. c. Sin conexión Si el estado de la cámara que se muestra es “Sin conexión”, tendrá que tocar el icono de puntos (...) situado junto al nombre de la cámara y, a continuación, tocar “Reconectar” para volver a confirmar la conexión a Internet. 3. Toque el icono para ver la pantalla que se muestra a continuación. a. Reconectar Es necesario tocar “Reconectar” para volver a confirmar la conexión a Internet si el estado de la cámara que se muestra es Sin conexión. b. Editar cámara Si ha cambiado la contraseña de la cámara con otro teléfono inteligente o tableta, tendrá que tocar la fila para corregir la contraseña para la conexión a Internet. 11 c. Ver instantánea Toque la fila para ver todas las fotografías que ha realizado. d. Quitar cámara Toque la fila si desea quitar la cámara. 4. Fotografía de la cámara Toque la fotografía de la cámara para ver el vídeo de ésta. 5. Toque el icono y seleccione “Salir” si desea salir de la aplicación. 12 5 Agregar una cámara a un segundo (o más) teléfono inteligente o tableta Si se ha llevado a cabo la configuración de Internet para la cámara y desea agregar ésta a un segundo (o más) teléfono inteligente o tableta, simplemente tiene que seguir los pasos de la sección “3.3 Conectar el teléfono inteligente o la tableta a la cámara”. Una vez realizados dichos pasos, el teléfono inteligente o la tableta se podrá conectar con la cámara a través de un enrutador Wi-FI o de una red móvil 3G/4G. 6 Agregar una cámara a través de configuración remota Si se ha llevado a cabo la configuración de Internet para la cámara y desea agregar ésta a un segundo (o más) teléfono inteligente o tableta a través de configuración remota, debe seguir el procedimiento que se indica a continuación. 6 .1 Agregar una cámara a través de configuración remota para iPhone/iPad 6 .1 .1 Obtener la información UID Toque el icono i (información) en la vista local para obtener la información UID. 13 6 .1 .2 Agregar cámara Toque el icono Agregar de la lista de cámaras de la vista a través de Internet y, a continuación, toque el icono Agregar en la siguiente página. Escriba la información de UID y contraseña de la cámara y, a continuación, toque el icono Aceptar para terminar la configuración. 6 .2 Agregar una cámara a través de configuración remota para sistemas Android 6 .2 .1 Obtener la información UID Toque el icono i (información) en la vista local para obtener la información UID. 14 6 .2 .2 Agregar cámara Toque el icono de puntos de la lista de cámaras de la vista a través de Internet y, a continuación, toque el icono Agregar en la siguiente página. Escriba la información de UID y contraseña de la cámara y, a continuación, toque el icono Guardar para terminar la configuración. 7 Restablecer los valores predeterminados de fábrica de la cámara Cuando la cámara esté encendida durante, al menos, 1 minuto, presione el botón de restablecimiento (utilizando un objeto pequeño o un alfiler) durante 3 segundos como mínimo. El LED de alimentación y estado comenzará a parpadear. La cámara restablecerá la configuración predeterminada de fábrica, lo que resulta de gran utilidad si olvida la contraseña de la misma. OFF ON OF F 15 ON Solucionar problemas No puede conectar la cámara al teléfono inteligente o tableta en la vista local • Asegúrese de que el enchufe de alimentación está totalmente insertado. • Asegúrese de que la cámara está encendida y de que el LED de alimentación y estado está iluminado en color rojo o verde. • Asegúrese de que la cámara y el teléfono inteligente o tableta se encuentran dentro del alcance uno del otro. • Asegúrese de que ha introducido la contraseña correcta de la cámara en el teléfono inteligente o tableta. • Puede que tenga que restablecer la cámara presionando el botón de restablecimiento con un objeto fino (como por ejemplo un clip de papel). Consulte la sección 7 - Restablecer los valores predeterminados de fábrica de la cámara de este manual. La cámara no se puede conectar al teléfono inteligente o tableta a través de un enrutador Wi-Fi o red móvil 3G/4G en la vista a través de Internet • Asegúrese de que el enchufe de alimentación está totalmente insertado. • Asegúrese de que la cámara está encendida y de que el LED de alimentación y estado está iluminado en color verde. • Asegúrese de que ha escrito la contraseña correcta para el enrutador Wi-Fi en la configuración a Internet. Consulte la sección 3.4 - Configurar la cámara y la conexión a Internet de este manual. • Asegúrese de que la cámara y el enrutador Wi-Fi se encuentran dentro del alcance uno del otro. • Asegúrese de que el teléfono inteligente o la tableta está conectada a Internet a través de tecnología Wi-Fi o de una red móvil 3G/4G. Puede que tenga que restablecer la cámara presionando el botón de restablecimiento con un objeto fino (como por ejemplo un clip de papel). Consulte la sección 7 - Restablecer los valores predeterminados de fábrica de la cámara y, a continuación, la sección 3.4 - Configurar la cámara y la conexión a Internet, ambas en este manual. La transmisión por secuencias de vídeo es lenta o sufre retrasos • Si hay un horno de microondas en uso cerca de la cámara o del enrutador Wi-Fi, quítelo o apáguelo. • Asegúrese de que la cámara y el enrutador Wi-Fi se encuentran dentro del alcance uno del otro. • La velocidad de las secuencias de vídeo desde la cámara dependen en gran medida de la velocidad de la conexión que esté utilizando. • La velocidad de Internet desde la red Wi-Fi o la red móvil 3G/4G tiene un gran impacto en el rendimiento del producto. Cuanto más rápida y estable sea la velocidad de conexión, más rápido podrá ver el video desde la cámara. 16 Cuidado y mantenimiento • Mantenga todas las piezas y accesorios pequeños fuera del alcance de los niños. • Las huellas dactilares o la suciedad en la superficie del objetivo puede • • • • • • • • • afectar negativamente al rendimiento de la cámara. Evite tocar la superficie del objetivo con los dedos. Si el objetivo se ensucia, utilice un soplador para eliminar la suciedad y el polvo, o un paño suave y seco para limpiar dicho objetivo. Mantenga la cámara seca. La lluvia, la humedad y otros líquidos que contengan minerales corroerán los circuitos electrónicos. No utilice ni almacene el producto en áreas polvorientas o con suciedad. No guarde el producto en lugares excesivamente calurosos. Las altas temperaturas pueden acortar la duración de los dispositivos electrónicos y deformar o derretir algunos plásticos. No guarde el producto en lugares excesivamente fríos. Cuando el sistema se caliente (alcance su temperatura normal), puede formarse humedad en su interior, lo que podría dañar las tarjetas de circuito electrónicas. No abra la carcasa. La manipulación del dispositivo por parte de una persona inexperta podría dañar el sistema. No deje caer el producto ni lo someta a impactos fuertes. Haga uso de este producto utilizando solamente la fuente de alimentación incluida o proporcionada como accesorio. No sobrecargue las tomas de corriente eléctricas ni los alargadores, ya que se puede provocar un incendio o descargas eléctricas. 17 Consejos de seguridad Para evitar muertes y lesiones asociadas con los cables de la cámara, asegúrese de que dichos cables y los del adaptador de CA siempre estén fuera del alcance de bebés, a una distancia de, al menos, 1 metro (3 pies). Nota: es importante incluso si su bebé aún no se pone de pie o se mueve. 1 metro (3 pies) cable del adaptador Nunca utilice cables de extensión con adaptadores de CA. Utilice solo los adaptadores de CA proporcionados. * iPh on e, iPa d so n mar ca s co mer ci al es de Ap pl e Inc ., reg ist rad as en EE. UU. y en ot ros pa íse s. * Goo gl e Pl ay es un a mar ca co mer ci al de Goo gl e Inc . Este artículo está en conformidad con los requisitos esenciales y otras disposiciones pertinentes de la Directiva 1999/5/CE. 18-
 1
1
-
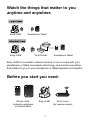 2
2
-
 3
3
-
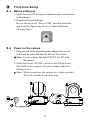 4
4
-
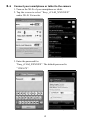 5
5
-
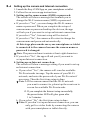 6
6
-
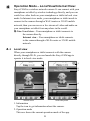 7
7
-
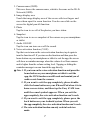 8
8
-
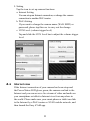 9
9
-
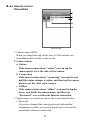 10
10
-
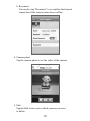 11
11
-
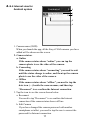 12
12
-
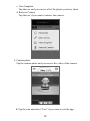 13
13
-
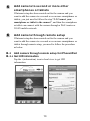 14
14
-
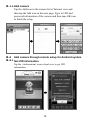 15
15
-
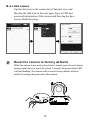 16
16
-
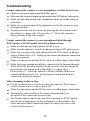 17
17
-
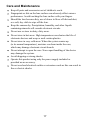 18
18
-
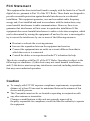 19
19
-
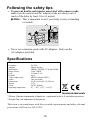 20
20
-
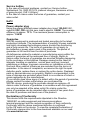 21
21
-
 22
22
-
 23
23
-
 24
24
-
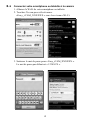 25
25
-
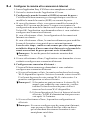 26
26
-
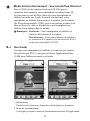 27
27
-
 28
28
-
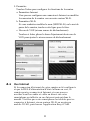 29
29
-
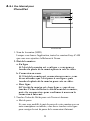 30
30
-
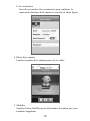 31
31
-
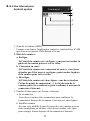 32
32
-
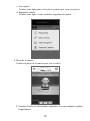 33
33
-
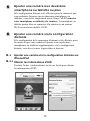 34
34
-
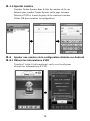 35
35
-
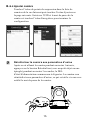 36
36
-
 37
37
-
 38
38
-
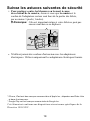 39
39
-
 40
40
-
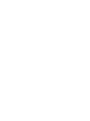 41
41
-
 42
42
-
 43
43
-
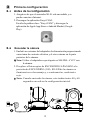 44
44
-
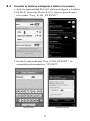 45
45
-
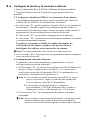 46
46
-
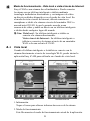 47
47
-
 48
48
-
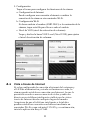 49
49
-
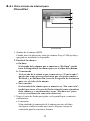 50
50
-
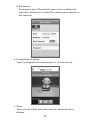 51
51
-
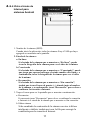 52
52
-
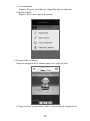 53
53
-
 54
54
-
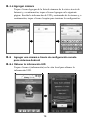 55
55
-
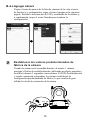 56
56
-
 57
57
-
 58
58
-
 59
59
-
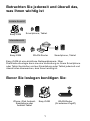 60
60
-
 61
61
-
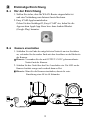 62
62
-
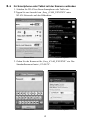 63
63
-
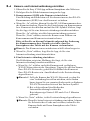 64
64
-
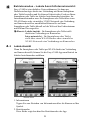 65
65
-
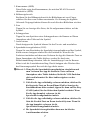 66
66
-
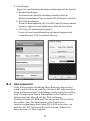 67
67
-
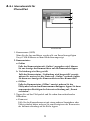 68
68
-
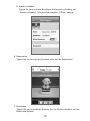 69
69
-
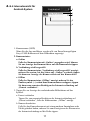 70
70
-
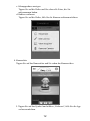 71
71
-
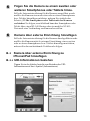 72
72
-
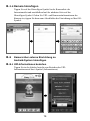 73
73
-
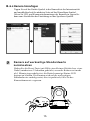 74
74
-
 75
75
-
 76
76
-
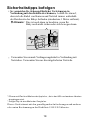 77
77
-
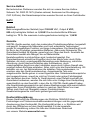 78
78
-
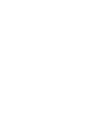 79
79
-
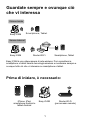 80
80
-
 81
81
-
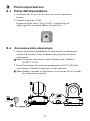 82
82
-
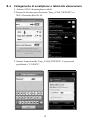 83
83
-
 84
84
-
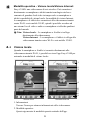 85
85
-
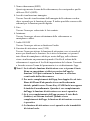 86
86
-
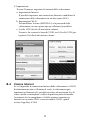 87
87
-
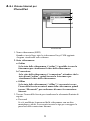 88
88
-
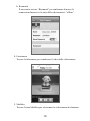 89
89
-
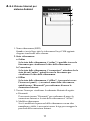 90
90
-
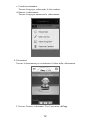 91
91
-
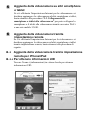 92
92
-
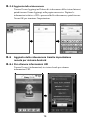 93
93
-
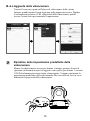 94
94
-
 95
95
-
 96
96
-
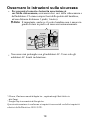 97
97
-
 98
98
-
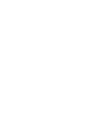 99
99
-
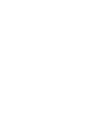 100
100
-
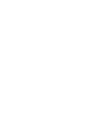 101
101
-
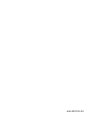 102
102
en otros idiomas
- français: SWITEL BSW100 Le manuel du propriétaire
- italiano: SWITEL BSW100 Manuale del proprietario
- English: SWITEL BSW100 Owner's manual
- Deutsch: SWITEL BSW100 Bedienungsanleitung