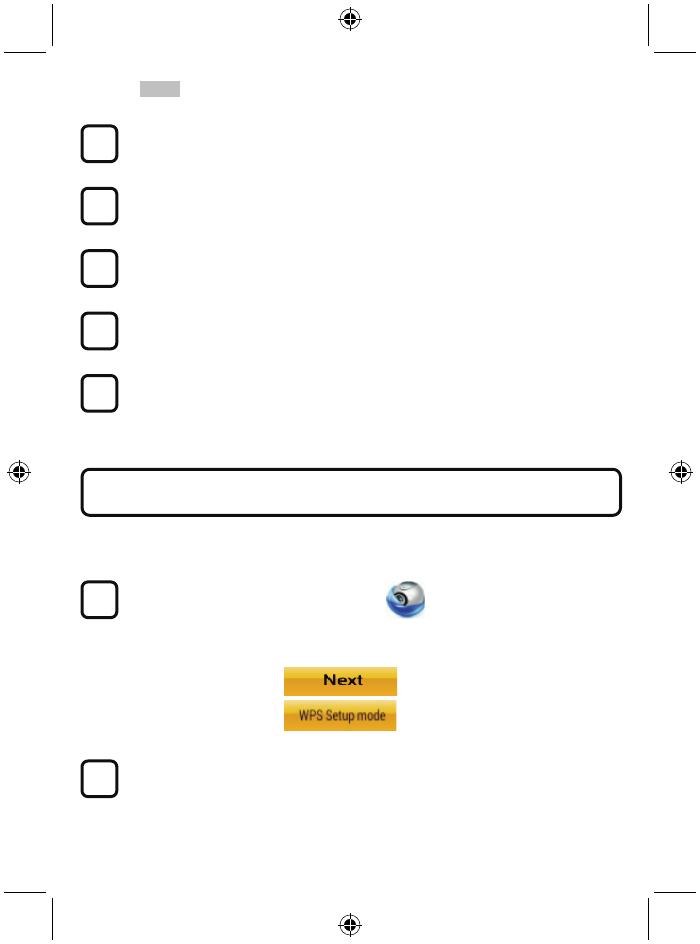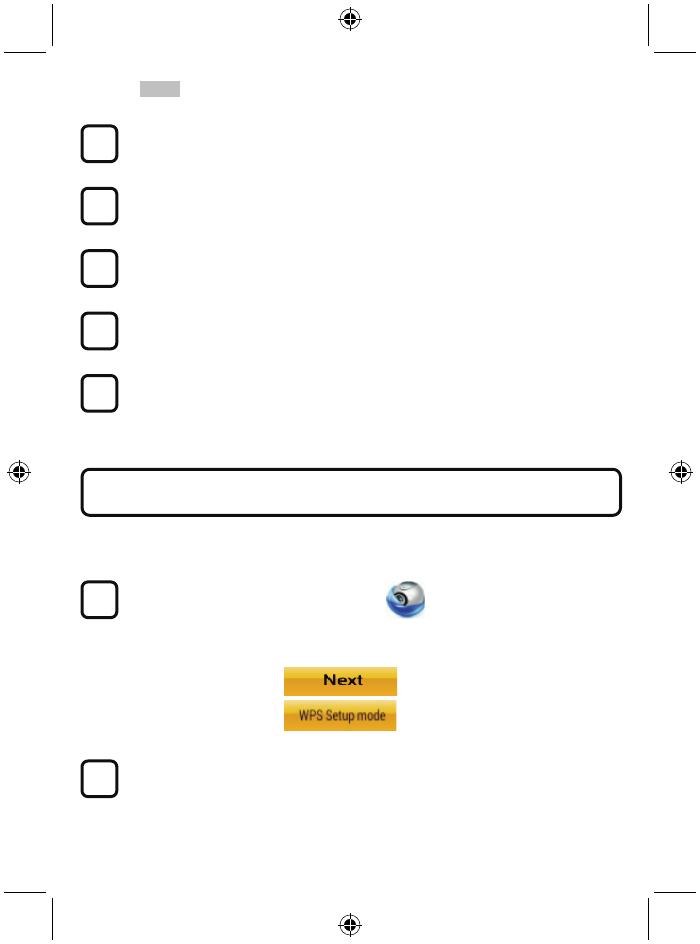
60
APPLE
Fije la cámara IP para conectar el router Wi-Fi
Abra “Settings” “(Ajustes)” en su dispositivo iOS y seleccione “Wi-Fi” y déjelo que busque
una red. La red será “Wi-Fi-cam-p2p”. Seleccione “Wi-Fi-cam-p2p” para conectarse.
Ahora, abra la aplicación “uCare Cam” y seleccione la pestaña situada en la parte inferior
de la pantalla que dice “Wi-Fi Connect”.
Seleccione “Router mode”, y posteriormente en “Next”. Introduzca el SSID del router Wi-Fi
y la contraseña de su router doméstico.
Una vez que la cámara IP reciba la información, se reiniciará. Por favor, espere a que se
inicie y conéctela a su router Wi-Fi. Cuando se conecte con éxito, el color del LED de
estado cambiará a naranja. Puede tardar hasta 5 minutos.
Posteriormente, seleccione el nombre de la cámara en la aplicación “uCare Cam” para
conectarla.
Nota: Si el color del LED de estado de la cámara no cambia a naranja, por favor,
compruebe su router Wi-Fi y asegúrese que la cámara IP se encuentra dentro del área de
señal del router Wi-Fi. Posteriormente vuelva a intentar esta configuración.
Si el router Wi-Fi dispone de un botón WPS (Configuración Protegida de Wi-Fi), puede usarlo para
configurar la cámara IP. (Desde activar la encriptación WPA/WPA2 en el router). En el router Wi-Fi,
verá un botón llamado “WPS”. Asimismo puede llamarse “QSS” o “AOSS”.
Configurar el modo Wi-Fi - WPS
Abra la aplicación “uCare Cam”
y seleccione “Wi-Fi Setting” “(Configuración Wi-Fi)” o “Wi-Fi Connect” “(Conectar Wi-Fi)”
situado en la parte inferior de la pantalla.
Seleccione la pestaña:
posteriormente,
seleccione la pestaña:
Para entrar en el Paso 2 (véase Figura 8).
Entrar en modo WPS
Encienda su cámara IP. El LED de estado de la cámara IP estará de color verde durante
aproximadamente 15 segundos.
2
1
Instalar su cámara IP mediante el modo de conexión WPS
12
11
10
9
8