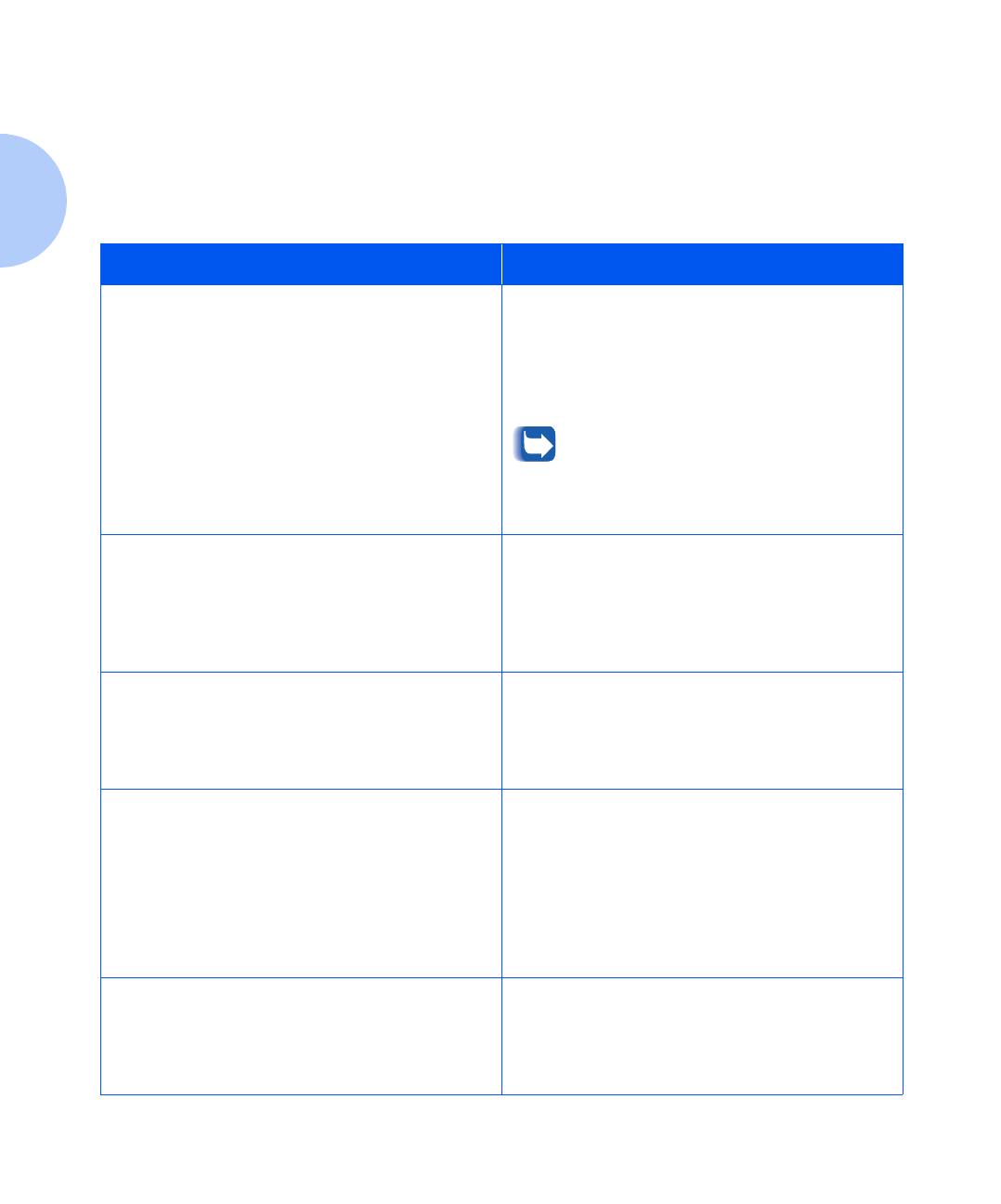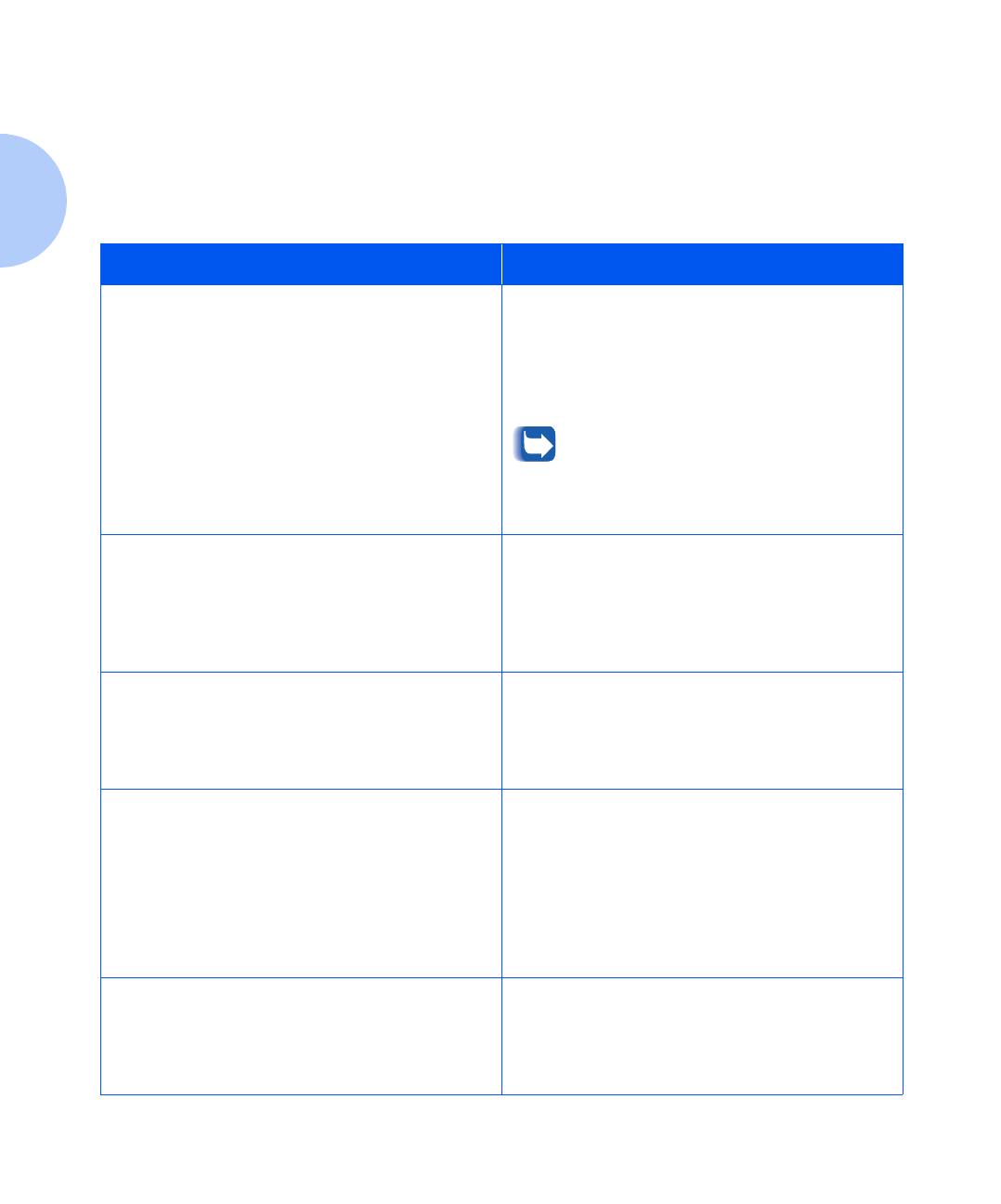
Cambio automático de bandejas
1-114 ❖ Guía del administrador del sistema
Ejemplos de
secuencia de
bandejas
Los ejemplos de la Tabla 1.33 analizan condiciones y
acciones que tienen lugar cuando se usan diversas
configuraciones de la Secuencia de bandejas.
Tabla 1.33 Ejemplos de secuencia de bandejas
Condición Acción o acciones adoptadas
La Secuencia de bandejas está configurada en
4-5-1
.
Todas las bandejas están configuradas en papel
Carta
.
No hay papel en la bandeja 1.
Se solicita papel Carta con el origen configurado en
Automático
.
La impresora busca papel Carta en el orden de la
secuencia de bandejas (4-5-1). La impresora
alimentará el papel desde la bandeja 4 hasta que se
vacíe y después desde la bandeja 5. Cuando se
vacíe la bandeja 5, la impresora le solicitará que
cargue papel (dado que la bandeja 1 está vacía).
Las bandejas 2 y 3 también contienen papel
carta, pero estas bandejas se ignoran porque
no son parte de la Secuencia de bandejas y la
impresora encontró el papel solicitado en al
menos una bandeja de la secuencia.
La Secuencia de bandejas está configurada en
1-2-3
.
Se solicita un origen de papel de la bandeja 2.
Todas las bandejas cumplen el requisito de
tamaño y tipo.
La impresora toma papel desde la bandeja 2 debido
a que cumple con el tamaño y tipo solicitados.
Cuando la bandeja 2 queda vacía, la impresora
toma papel desde las bandejas 1 y 3.
La Secuencia de bandejas está configurada en
1-2
.
Las bandejas 1 y 2 están configuradas en papel
Carta
, pero ambas bandejas están vacías.
Se solicita papel carta desde la bandeja 2.
La impresora le solicita que cargue papel carta en la
bandeja 1 ya que está configurada para papel carta.
La Secuencia de bandejas está configurada en
MBF-1-2
.
El alimentador especial múltiple de 50 hojas está
configurado en papel
Carta
y contiene una hoja
de papel.
Todas las demás bandejas contienen papel carta.
Se solicita papel carta desde la bandeja 2.
La impresora alimenta la primera página del trabajo
desde el alimentador especial múltiple (MBF) de 50
hojas y las páginas siguientes desde la bandeja 2.
La Secuencia de bandejas puede tener cualquier
configuración.
Todas las bandejas contienen papel carta.
Se solicita papel oficio desde la bandeja 2.
La impresora solicitará que cargue papel oficio en la
bandeja 2.