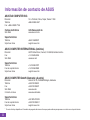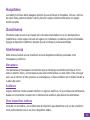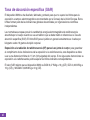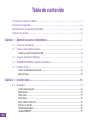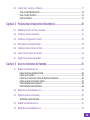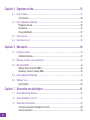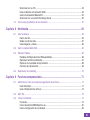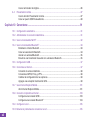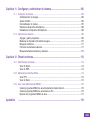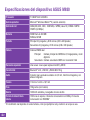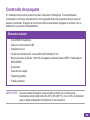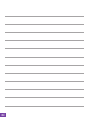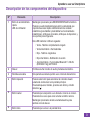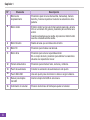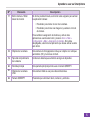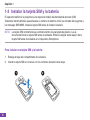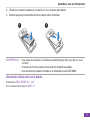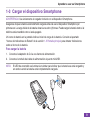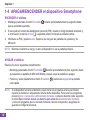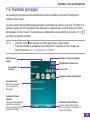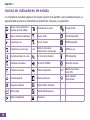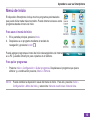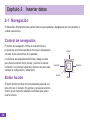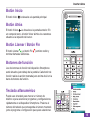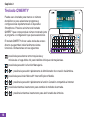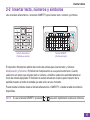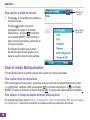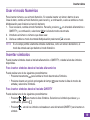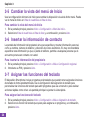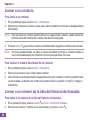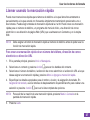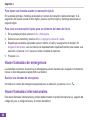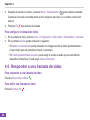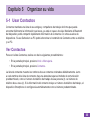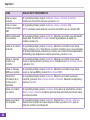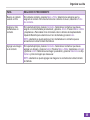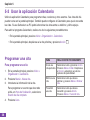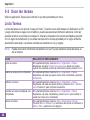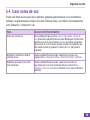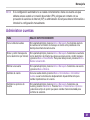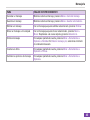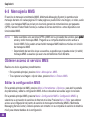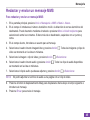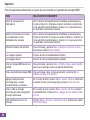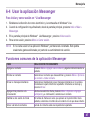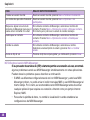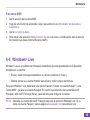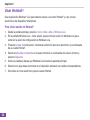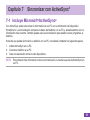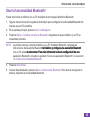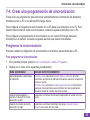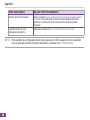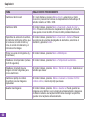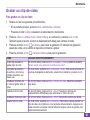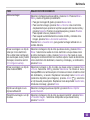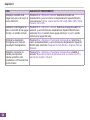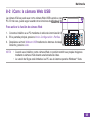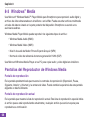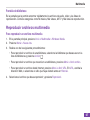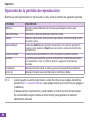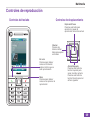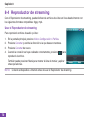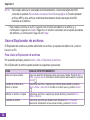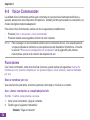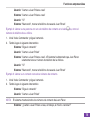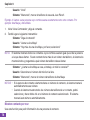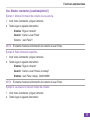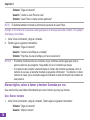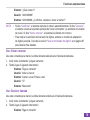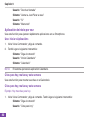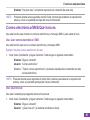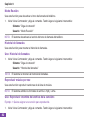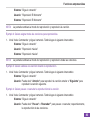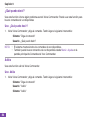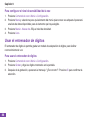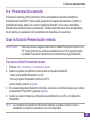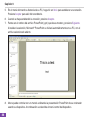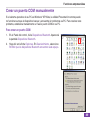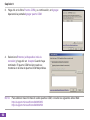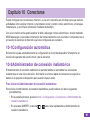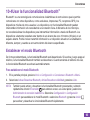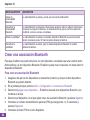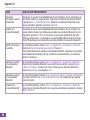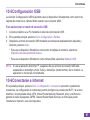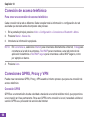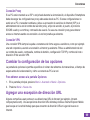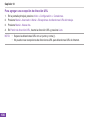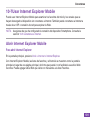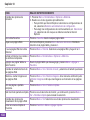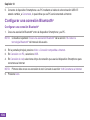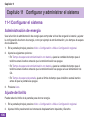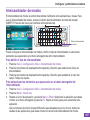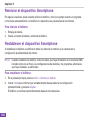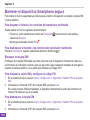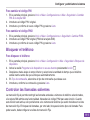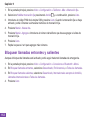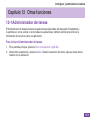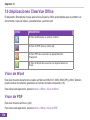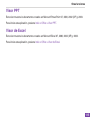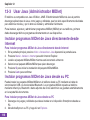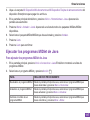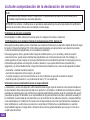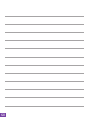i
MANUAL DEL USUARIO
M930
Smartphone

ii
Información de contacto de ASUS
ASUSTeK COMPUTER INC.
Dirección 15 Li-Te Road, Peitou, Taipei, Taiwán 11259
Teléfono +886-2-2894-3447
Fax +886-2-2890-7798
Sitio Web www.asus.com.tw
Soporte técnico
Teléfono +86-21-38429911
Soporte en línea support.asus.com
ASUS COMPUTER INTERNATIONAL (América)
Dirección 44370 Nobel Drive, Fremont, CA 94538, Estados Unidos
Fax +1-510-608-4555
Sitio Web usa.asus.com
Soporte técnico
Teléfono +1-812-282-2787
Fax de soporte técnico +1-812-284-0883
Soporte en línea support.asus.com
ASUS COMPUTER GmbH (Alemania y Austria)
Dirección Harkort Str. 25, D-40880 Ratingen, Alemania
Teléfono +49-2102-95990
Fax +49-2102-959911
Sitio Web www.asus.de
Contacto en línea www.asus.de/sales
Soporte técnico
Teléfono +49-1805-010923
Fax de soporte técnico +49-2102-9599-11
Soporte en línea support.asus.com
* En este sitio hay disponible un Formulario de preguntas técnicas en línea que puede rellenar para ponerse en contacto con el soporte técnico.

iii
S3494
Primera edición
Enero de 2008
Copyright © 2008 ASUSTeK COMPUTER INC. Reservados todos los derechos.
Ninguna parte de este manual, incluidos los productos y el software descritos en él, se puede reproducir,
transmitir, transcribir, almacenar en un sistema de recuperación, ni traducir a ningún idioma, de ninguna forma
ni por ningún medio, excepto la documentación que el comprador mantiene como copia de seguridad, sin el
permiso por escrito de ASUSTeK COMPUTER INC. (¨ASUS¨).
La garantía del producto o el servicio no se extenderá si: (1) el producto se repara, modica o altera, a menos
que tal reparación, modicación o alteración esté autorizada por escrito por ASUS; (2) el número de serie del
producto está deteriorado o se ha extraviado.
ASUS PROPORCIONA ESTA PUBLICACIÓN "COMO ESTÁ" SIN NINGUNA GARANTÍA DE NINGÚN
TIPO, NI EXPRESA NI IMPLÍCITA, INCLUIDAS, PERO SIN LIMITARSE A, LAS GARANTÍAS IMPLÍCITAS O
CONDICIONES DE COMERCIABILIDAD O IDONEIDAD PARA UN FIN DETERMINADO. EN NINGÚN CASO
ASUS, SUS DIRECTORES, DIRECTIVOS, EMPLEADOS O AGENTES SERÁN RESPONSABLES DE NINGÚN
DAÑO INDIRECTO, ESPECIAL, INCIDENTAL O CONSECUENTE (INCLUIDOS LOS DAÑOS CAUSADOS POR
PÉRDIDA DE BENEFICIOS, PÉRDIDA DE NEGOCIO, PÉRDIDA DE USO O DATOS, INTERRUPCIÓN DEL
NEGOCIO Y CASOS SIMILARES), AUNQUE ASUS HUBIERA RECIBIDO NOTIFICACIÓN DE LA POSIBILIDAD
DE TALES DAÑOS QUE SURJAN DE CUALQUIER DEFECTO O ERROR EN ESTE MANUAL O PRODUCTO.
LAS ESPECIFICACIONES E INFORMACIÓN CONTENIDAS EN ESTE MANUAL SE PROPORCIONAN
SOLAMENTE A TÍTULO INFORMATIVO Y EN CUALQUIER MOMENTO PUEDEN CAMBIAR SIN PREVIO
AVISO, Y NO SE DEBEN CONSIDERAR COMO UNA OBLIGACIÓN PARA ASUS. ASUS NO ASUME NINGUNA
RESPONSABILIDAD POR NINGÚN ERROR O IMPRECISIÓN QUE PUDIERA APARECER EN ESTE MANUAL,
INCLUIDOS LOS PRODUCTOS Y EL SOFTWARE DESCRITOS EN ÉL.
Microsoft, Activesync, Outlook, Pocket Outlook, Windows, y el logotipo de Windows son marcas registradas
o marcas de Microsoft Corporation en los Estados Unidos y/o en otros países. OEMs tiene licencia de los
productos Microsoft proporcionada por Microsoft Licensing, Inc., una sucursal perteneciente en su totalidad a
Microsoft Corporation.

iv
Información de seguridad
Precauciones de seguridad para la fuente de alimentación
y la batería
Use la fuente de alimentación externa correcta. El adaptador de corriente de este
producto sólo puede usarse desde el tipo de fuente de alimentación indicada en
la etiqueta de especicaciones eléctricas. Si no está seguro del tipo de fuente de
alimentación requerida, consulte con su proveedor de servicio autorizado.
Cuidado de la batería. Este producto contiene una batería de polímeros de iones de litio.
Existe riesgo de incendio y quemaduras si la batería se utiliza inadecuadamente. No abra
el paquete de la batería ni realice tareas de mantenimiento en el mismo.
ADVERTENCIA PELIGRO DE EXPLOSIÓN SI LA BATERÍA SE COLOCA
INCORRECTAMENTE. PARA REDUCIR EL RIESGO DE FUEGO O QUEMADURAS, NO
DESMONTE, ROMPA, PERFORE O ACORTE LOS CONTACTOS EXTERNOS NI LOS
CIRCUITOS. NO SE DESHAGA DE LA BATERÍA ARROJÁNDOLA AL FUEGO O AL AGUA,
NI LA EXPONGA A TEMPERATURAS SUPERIORES A 60 ºC(140 ºF). SUSTITUYA LA
BATERÍA SÓLO POR BATERÍAS ESPECIFICADAS POR EL FABRICANTE. RECICLE LAS
BATERÍAS O DESHÁGASE DE LAS MISMAS SIGUIENDO LAS NORMATIVAS LOCALES.
Viajes en avión
Apague el dispositivo inalámbrico siempre que se lo indique el personal del aeropuerto o de la
aerolínea. Si el dispositivo ofrece un “modo para vuelo" o alguna función parecida, consulte con el
personal de la aerolínea sobre su uso durante el vuelo.
Conducción
Debe prestar total atención a la conducción en todo momento. Deben cumplir las leyes y normativas
locales que restringen el uso de dispositivos inalámbricos mientras conduce.

v
Hospitales
Los teléfonos móviles deben apagarse siempre que se le indique en hospitales, clínicas o centros
de salud. Estas peticiones tienen como n prevenir cualquier posible interferencia con equipo
médico sensible.
Gasolineras
Obedezca todas los avisos que hayan sido colocadas relacionados con el uso de dispositivos
inalámbricos u otros equipos de radio en lugares con materiales o productos químicos inamables.
Apague el dispositivo inalámbrico siempre que se lo indique el personal autorizado.
Interferencia
Debe tenerse cuidado al usar el teléfono cerca de dispositivos médicos personales como
marcapasos y audífonos.
Marcapasos
Los fabricantes de marcapasos recomiendan que se mantenga una distancia mínima de 15 cm
entre un teléfono móvil y un marcapasos para evitar interferencias con este último. Para conseguir
esto, use el móvil en el oído opuesto a su marcapasos y no lleve el teléfono en un bolsillo situado a
la altura del pecho.
Audífonos
Algunos teléfonos móviles pueden interferir con algunos audífonos. Si se produjese tal interferencia,
puede ser conveniente consultar con su fabricante de audífonos para discutir las alternativas.
Otros dispositivos médicos
Consulte con su médico y con el fabricante del dispositivo para determinar si el uso de su teléfono
móvil podría interferir con el uso de su dispositivo médico.

vi
Tasa de absorción especíca (SAR)
El dispositivo M930 se ha diseñado, fabricado y probado para que no supere los límites para la
exposición a campos electromagnéticos recomendados por el Consejo de la Unión Europea. Estos
límites forman parte de las indicaciones globales desarrolladas por organizaciones cientícas
independientes.
Las normativas europeas prevén la cantidad de energía electromagnética de radiofrecuencia
absorbida por el cuerpo cuando se usa un teléfono que se debe medir en referencia a la Tasa de
absorción especíca (SAR). El límite SAR para el público en general actualmente es 2 vatios por
kilogramo sobre 10 gramos de tejido corporal.
Exposición a la radiación de radiofrecuencia (RF) para el uso junto al cuerpo: para garantizar
el cumplimiento de las indicaciones de la exposición a la radiofrecuencia, este dispositivo se debe
usar a una distancia mínima de 1,5 cm (0,6 pulgadas) del cuerpo. Si no sigue estas instrucciones su
exposición a la radiofrecuencia podría superar los límites indicados correspondientes.
El valor SAR máximo para el dispositivo M930 es GSM: 0,47 W/kg a 10 g (CE); DCS: 0,403 W/kg a
10 g (CE); y WCDMA: 0,496 W/kg a 10 g (CE).

vii
¡Bienvenido!
El dispositivo ASUS
®
M930 3.5G Smartphone incluye la más moderna tecnología de móviles que
pone el mundo en sus manos. El dispositivo M930 es un teléfono móvil tribanda con pantalla LCD
de alta resolución, cámara CMOS dual incorporada con capacidad de grabación de vídeo, llamadas
de vídeo y mensajes, agenda, cámara Web USB y ranura para tarjetas microSD.
Además de la memoria de teléfono de 256 MB, la tarjeta microSD aumenta el espacio de
almacenamiento, permitiéndole guardar fotos, mensajes, textos, grácos y archivos de vídeo,
convirtiéndolo en el compañero perfecto tanto si está de viaje como si no lo está.
Con estas características y muchas otras, estamos seguros de que el dispositivo ASUS M930 le
proporcionará una satisfactoria experiencia en telefonía móvil.

viii
Tabla de contenido
Información de contacto de ASUS........................................................................................................ ii
Información de seguridad ....................................................................................................................iv
Especicaciones del dispositivo ASUS M930.................................................................................... xiv
Contenido del paquete .......................................................................................................................xv
Capítulo 1 Aprender a usar su Smartphone .............................................................. 1
1-1 Conocer su Smartphone .............................................................................................................1
1-2 Instalar la tarjeta SIM y la batería ...............................................................................................6
Instalar y extraer la tarjeta microSD. ......................................................................................8
1-3 Cargar el dispositivo Smartphone ..............................................................................................9
1-4 APAGAR/ENCENDER el dispositivo Smartphone ...................................................................10
1-5 Pantalla principal ......................................................................................................................11
Iconos de indicadores de estado..........................................................................................12
Menú de Inicio ......................................................................................................................13
Capítulo 2 Insertar datos ........................................................................................... 14
2-1 Navegación ...............................................................................................................................14
Control de navegación .........................................................................................................14
Botón Acción ........................................................................................................................14
Botón Inicio ...........................................................................................................................15
Botón Atrás ...........................................................................................................................15
Botón Llamar / Botón Fin ......................................................................................................15
Botones de función ...............................................................................................................15
Teclado alfanumérico ...........................................................................................................15
Teclado QWERTY ................................................................................................................16

ix
2-2 Insertar texto, números y símbolos ..........................................................................................17
Usar el modo Multipulsación ................................................................................................18
Usar el modo Numérico ........................................................................................................19
Insertar símbolos ..................................................................................................................19
Capítulo 3 Personalizar el dispositivo Smartphone ................................................ 20
3-1 Establecer la fecha, la hora y la alarma ...................................................................................20
3-2 Congurar sonidos avanzados .................................................................................................21
3-3 Cambiar la conguración de perl ............................................................................................22
3-4 Personalizar la pantalla principal ..............................................................................................23
3-5 Cambiar la vista del menú de Inicio ..........................................................................................24
3-6 Insertar la información de contacto ..........................................................................................24
3-7 Asignar las funciones del teclado .............................................................................................24
Capítulo 4 Usar las funciones de llamada ............................................................... 25
4-1 Realizar una llamada de voz ....................................................................................................25
Llamar desde la pantalla principal ........................................................................................25
Llamar a un contacto ............................................................................................................26
Llamar a un número de la lista del historial de llamadas .....................................................26
Llamar usando la marcación rápida .....................................................................................27
Hacer llamadas de emergencia ............................................................................................28
Hacer llamadas internacionales ...........................................................................................28
4-2 Responder a una llamada de voz .............................................................................................29
4-3 Opciones durante una llamada .................................................................................................30
Administrar varias llamadas .................................................................................................31
4-4 Realizar una llamada de voz ....................................................................................................31
4-5 Responder a una llamada de voz .............................................................................................32

x
Capítulo 5 Organizar su vida ..................................................................................... 33
5-1 Usar Contactos .........................................................................................................................33
Ver Contactos .......................................................................................................................33
5-2 Usar la aplicación Calendario ...................................................................................................36
Programar una cita ...............................................................................................................36
Ver una cita ..........................................................................................................................37
Ver su planicación ..............................................................................................................37
5-3 Usar las tareas .........................................................................................................................38
5-4 Usar notas de voz .....................................................................................................................39
Capítulo 6 Mensajería ................................................................................................ 40
6-1 Congurar cuentas ...................................................................................................................40
Administrar cuentas ..............................................................................................................41
6-2 Mensajes de texto y correo electrónico ....................................................................................42
6-3 Mensajería MMS ......................................................................................................................44
Obtener acceso al servicio MMS ..........................................................................................44
Redactar y enviar un mensaje MMS ....................................................................................45
6-4 Usar la aplicación Messenger ..................................................................................................47
6-5 Windows
®
Live ..........................................................................................................................49
Usar Hotmail
®
.......................................................................................................................50
Capítulo 7 Sincronizar con ActiveSync
®
.................................................................. 51
7-1 incluye Microsoft
®
ActiveSync
®
..................................................................................................51
7-2 Instale ActiveSync en su PC. ....................................................................................................52
7-3 Sincronizar la información ........................................................................................................52
Conectar el dispositivo Smartphone a su PC. ......................................................................52
Crear una conexión ..............................................................................................................53

xi
Sincronizar con su PC. .........................................................................................................54
Usar el cable de sincronización USB ...................................................................................54
Usar la funcionalidad Bluetooth® ........................................................................................55
Sincronizar con un servidor Exchange Server .....................................................................56
7-4 Crear una programación de sincronización ..............................................................................57
Capítulo 8 Multimedia ................................................................................................ 59
8-1 Usar la cámara .........................................................................................................................59
Hacer una foto ......................................................................................................................59
Grabar un clip de vídeo ........................................................................................................61
Usar imágenes y vídeos .......................................................................................................62
8-2 iCam: la cámara Web USB .......................................................................................................65
8-3 Windows
®
Media .......................................................................................................................66
Pantallas del Reproductor de Windows Media .....................................................................66
Reproducir archivos multimedia ...........................................................................................67
Opciones de la pantalla de reproducción .............................................................................68
Controles de reproducción ...................................................................................................69
8-4 Reproductor de streaming ........................................................................................................70
Capítulo 9 Funciones empresariales ........................................................................ 71
9-1 Administrar y hacer una copia de seguridad de los archivos ...................................................71
Usar ActiveSync ...................................................................................................................71
Usar el Explorador de archivos ............................................................................................72
9-2 Spb
®
Zip ....................................................................................................................................73
9-3 Voice Commander ...................................................................................................................74
Funciones .............................................................................................................................74
Correo electrónico/SMS/Qué hora es ..................................................................................81
Usar la conguración de vocabulario ...................................................................................85

xii
Usar el entrenador de dígitos ...............................................................................................86
9-4 Presentación remota ................................................................................................................87
Usar la función Presentación remota ...................................................................................87
Crear un puerto COM manualmente ....................................................................................89
Capítulo 10 Conectarse ............................................................................................... 91
10-1 Conguración automática .........................................................................................................91
10-2 Administrador de conexión inalámbrica ....................................................................................91
10-3 Usar la funcionalidad Wi-Fi
®
....................................................................................................92
10-4 Usar la funcionalidad Bluetooth
®
..............................................................................................93
Establecer el modo Bluetooth ..............................................................................................93
Crear una asociación Bluetooth ...........................................................................................94
Asociar un auricularBluetooth ..............................................................................................95
Escuchar una transmisión de audio con auriculares Bluetooth............................................95
10-5 Conguración USB ...................................................................................................................97
10-6 Conectarse a Internet ...............................................................................................................97
Conexión de acceso telefónico ............................................................................................98
Conexiones GPRS, Proxy y VPN .........................................................................................98
Cambiar la conguración de las opciones ............................................................................99
Agregar una excepción de dirección URL ............................................................................99
10-7 Usar Internet Explorer Mobile .................................................................................................101
Abrir Internet Explorer Mobile .............................................................................................101
10-8 Conexión compartida a Internet .............................................................................................103
Congurar una conexión USB ............................................................................................103
Congurar una conexión Bluetooth
® .............................................................................................................................................
104
10-9 Congurar la red .....................................................................................................................105
10-10 Solucionar problemas de conexión a la red ...........................................................................105

xiii
Capítulo 11 Congurar y administrar el sistema ..................................................... 106
11-1 Congurar el sistema ..............................................................................................................106
Administración de energía ..................................................................................................106
Ajuste del brillo ...................................................................................................................106
Intercambiador de modos ...................................................................................................107
Reiniciar el dispositivo Smartphone ...................................................................................108
Restablecer el dispositivo Smartphone ..............................................................................108
11-2 Administrar el sistema ............................................................................................................109
Agregar y quitar programas ................................................................................................109
Mantener el dispositivo Smartphone seguro ......................................................................110
Bloquear el teléfono ........................................................................................................... 111
Controlar las llamadas salientes ........................................................................................ 111
Bloquear llamadas entrantes y salientes ............................................................................112
Capítulo 12 Otras funciones ...................................................................................... 113
12-1 Administrador de tareas .........................................................................................................113
Visor de Word .....................................................................................................................114
Visor de PDF ......................................................................................................................114
12-2 Aplicaciones ClearVue Ofce .................................................................................................114
Visor PPT ...........................................................................................................................115
Visor de Excel ....................................................................................................................115
12-3 Usar Java (Administrador MIDlet) ..........................................................................................116
Instalar programas MIDlet de Java directamente desde Internet.......................................116
Instalar programas MIDlet de Java desde su PC ...............................................................116
Ejecutar los programas MIDlet de Java .............................................................................117
Apéndice ................................................................................................................. 118

xiv
Especicaciones del dispositivo ASUS M930
Procesador
TI OMAP 2431 450 MHz
Sistema operativo
Microsoft
®
Windows Mobile™ 6 (versión estándar)
Sistema de red
GSM (850, 900, 1800 , 1900 MHz) / GPRS (clase 10) / EDGE / UMTS /
HSDPA (3,6 Mbps)
Memoria
ROM Flash de 256 MB
RAM de 64 MB
Pantalla
Principal: 2,6 pulgadas y 65 K colores (400 x 240 píxeles)
Secundaria: 2,0 pulgadas y 65 K colores (240 x 320 píxeles)
Cámara
Cámara CMOS dual
Principal: Cámara principal de CMOS de 2,0 megapíxeles y zoom
digital 4x
Secundaria: Cámara secundaria CMOS con resolución VGA
Ranura de expansión
Una ranura: ranura para tarjetas microSD y SDHC
Conectividad
Bluetooth
®
v2.0, USB 2.0 y WLAN 802.11b/g
Audio
Conector para auriculares estéreo de 2,5 mm, micrófono integrado y con
altavoz integrado
Tamaño
113 mm x 54 mm x 18,7 mm
Peso
158 gramos (con batería)
Batería
1200 mAh extraíble y recargable de iones de litio
Período de vida útil de la
batería
150 horas en espera, 4 horas de conversación con GSM y 2 horas de
conversación con WCDMA *
* El rendimiento real depende de varios factores, como por ejemplo la red y el entorno en el que se usa.

xv
Contenido del paquete
El embalaje incluye varios accesorios para el dispositivo Smartphone. Tras desembalarlo,
compruebe los artículos comparándolos con la siguiente lista para asegurarse de que están en
buenas condiciones. Si alguno de los artículos falta o está dañado, póngase en contacto con su
distribuidor o proveedor inmediatamente.
Elementos estándar
• ASUS M930 Smartphone
• Cable de sincronización USB
• Adaptador de CA
• CD de inicio de Microsoft
: incluye Microsoft
®
ActiveSync
®
4.5
• Batería de iones de litio de 1100 mAh recargable y extraíble (batería SBP-11 fabricada por
WELLDONE)
• Auriculares
• Guía de inicio rápido
• Tarjeta de garantía
• Funda protectora
IMPORTANTE Use esta unidad (incluida la funda protectora) dentro de un intervalo de
temperatura comprendido entre 20–30 ºC (68 a 86 ºF) y con un 50% de humedad
para no dañar el dispositivo Smartphone ni los accesorios.

xvi

1
1-1 Conocer su Smartphone
Funciones ubicadas en la parte inferior
13 14
1
5
6
Funciones ubicadas
en la parte derecha
Funciones ubicadas en la parte
frontal
7
8
10
11
12
15
16
17
4
9
2
Componentes:
Botón de encendido/lista
rápida
Altavoz
Pantalla secundaria
Botón Izquierdo
Botón Llamar
I Botón Inicio
Botones de desplazamiento
Botón Acción
Botón Derecho
Botón Fin
Botón Atrás
Teclado numérico
Ranura de auriculares
Puerto Mini-USB
Ranura para tarjetas microSD
Controlador de volumen
Botón Cámara
1
2
3
4
5
6
7
8
9
10
11
12
13
14
15
16
Capítulo 1 Aprender a usar su Smartphone
17
3

Capítulo 1
2
Componentes:
Objetivo de la cámara
Compartimento para la
batería
I Pantalla principal
Objetivo de la cámara VGA
Teclado QWERTY
18
19
20
21
22
Funciones internas
18
19
20
22
21
Funciones ubicadas en la parte
posterior

3
Aprender a usar su Smartphone
Descripción de los componentes del dispositivo
Nº Elemento Descripción
1
Botón de encendido/lista
rápida
LED de noticación
Manténgalo presionado para ENCENDER/APAGAR el teléfono.
Presione y suelte rápidamente para abrir la Lista rápida que
proporciona acceso rápido al Administrador de conexión
inalámbrica (para habilitar y deshabilitar las funcionalidades
inalámbricas), al Bloqueo de teclado, al Bloqueo de dispositivo y
a los perles precongurados.
Este LED multicolor notica lo siguiente:
• Verde - Teléfono completamente cargado
• Verde intermitente - Red detectada
• Rojo - Teléfono cargándose
• Rojo intermitente - Noticación de evento
• Azul intermitente - Funcionalidad Bluetooth
®
o WLAN
(IEEE 802.11b/g) ACTIVADA.
2
Altavoz Permite escuchar medios de audio y llamadas de teléfono.
3
Pantalla secundaria Esta pantalla secundaria permite usar el teclado alfanumérico.
4
Botón Izquierdo Presione este botón para seleccionar el comando situado
justamente encima de él en la pantalla principal.
Para desbloquear el teclado, presione este botón y el botón
Asterisco ( ).
5
Botón Llamar Presiónelo para responder a una llamada o marcar un número.
Presiónelo dos veces para volver a llamar al último número.
Manténgalo presionado durante una llamada activa para
cambiar al modo altavoz.
6
Botón Inicio Presiónelo para volver a la pantalla Inicio.

Capítulo 1
4
Nº Elemento Descripción
7
Botones de
desplazamiento
Presiónelos para moverse hacia arriba, hacia abajo, hacia la
derecho y hacia la izquierdo a través de las selecciones de la
pantalla.
8
Botón Acción El botón Acción funciona de forma bastante parecida a la tecla
Intro en un teclado. En general, presiónelo para conrmar una
acción.
Cuando se desplaza a una casilla, al presionar el botón Acción
se activa o desactiva dicha casilla.
9
Botón Derecho Realiza la tarea que se indica sobre el botón.
10
Botón Fin Presiónelo para nalizar una llamada.
11
Botón Atrás Presiónelo para volver a la pantalla anterior.
En un campo de texto, presiónelo para eliminar los caracteres
situados a la izquierdo del cursor.
12
Teclado alfanumérico Presiónelo para introducir texto, números y símbolos.
13
Puerto de auriculares Conecte los accesorios de auriculares en este puerto.
14
Puerto Mini-USB Use este puerto para sincronizar los datos o cargar la batería.
15
Ranura para tarjetas
microSD
Inserte la tarjeta microSD en esta ranura.
16
Controlador de volumen Presione los botones de echa para ajustar el volumen.

5
Aprender a usar su Smartphone
Nº Elemento Descripción
17
Botón Cámara / Botón
lateral de función
De forma predeterminada, este botón está asignado para activar
la aplicación Cámara:
• Presiónelo para iniciar el visor de la cámara.
• Presiónelo para tomar una imagen si ya está en el modo
de cámara.
Para cambiar la asignación de botones y activar otras
aplicaciones usando este botón, presione Inicio > Más >
Conguración > Más > Asignación de teclado. En la lista
desplegable, seleccione la aplicación que desea activar usando
este botón.
18
Objetivo de la cámara Esta cámara de 2 megapíxeles incluye un objetivo con enfoque
automático (AF) y funciones de ash.
19
Tapa del compartimento
de la batería
Contiene la batería que suministra energía al dispositivo.
20
Pantalla principal Esta pantalla principal permite usar el teclado QWERTY.
21
Objetivo de la cámara
VGA
Esta cámara VGA se usa para videoconferencias.
22
Teclado QWERTY Presiónelo para introducir texto, números y símbolos.

Capítulo 1
6
1-2 Instalar la tarjeta SIM y la batería
El operador telefónico le proporciona una tarjeta de módulo de identidad de abonado (SIM,
Subscriber Identity Module) que almacena su número de teléfono móvil, las entradas de la agenda y
los mensajes SMS/MMS. Instale la tarjeta SIM antes de instalar la batería
NOTA La tarjeta SIM normalmente se suministra dentro de una tarjeta de plástico. Lea la
documentación de la tarjeta SIM antes de extraerla. Elimine cualquier borde áspero de la
tarjeta SIM antes de instalarla en el dispositivo Smartphone.
1. Extraiga la tapa del compartimento de la batería.
2. Inserte la tarjeta SIM en la ranura con los contactos dorados hacia abajo.
Para instalar una tarjeta SIM y la batería:
1 2

7
Aprender a usar su Smartphone
ADVERTENCIA • Hay riesgo de explosión si la batería se reemplaza por otra cuyo tipo no es el
correcto.
• Consulte las normas locales sobre desecho de baterías usadas.
• Use únicamente la batería incluida en el embalaje de su ASUS M930.
Información relacionada con la batería
Fabricante: WELLDONE Co., Ltd.
Nº de modelo de la batería: SBP-11
3. Alinee los contactos dorados en la batería con los contactos del teléfono.
4. Deslice la tapa del compartimento de la batería sobre el teléfono.
3 4

Capítulo 1
8
Instalar y extraer la tarjeta microSD
ADVERTENCIA Una micro tarjeta SD encaja orientándola de una sola manera, y se desliza
suavemente en la ranura su se inserta correctamente. NO fuerce la tarjeta en la
ranura.
Para instalar una tarjeta microSD
1. Deslice la tapa de la ranura para tarjetas microSD en
el sentido de las agujas del reloj hacia arriba.
2. Con el lado de la etiqueta (normalmente el lado con
el nombre del fabricante de la tarjeta) hacia arriba y el
lado del código de barras y el número de serie hacia
abajo, inserte la tarjeta en la ranura para tarjetas
microSD situada en el lateral derecho del teléfono.
3. Empuje la tarjeta totalmente dentro de la ranura hasta
que encaje completamente.
Para extraer la tarjeta microSD
1. Presione ligeramente la tarjeta hasta que sea
expulsada. A continuación, podrá extraer la tarjeta sin
problemas.
2. Vuelva a colocar la tapa del compartimento de la
batería.

9
Aprender a usar su Smartphone
1-3 Cargar el dispositivo Smartphone
ADVERTENCIA Use únicamente el cargador incluido con el dispositivo Smartphone.
Asegúrese de que la batería está totalmente cargada antes de usar el dispositivo Smartphone por
primera vez. La carga inicial de la batería durará unas ocho (8) horas. Puede cargar la batería tanto si el
teléfono está encendido como si está apagado.
Un icono de batería en la pantalla indica el nivel de carga de la batería. Consulte el apartado
“Iconos de indicadores de Estado” de la sección 1-5 Pantalla principal para obtener indicaciones
sobre el icono de la batería.
Para cargar la batería
1. Conecte el adaptador de CA a una fuente de alimentación.
2. Conecte el enchufe del cable de alimentación al puerto miniUSB.
NOTA El LED de encendido se iluminará en ámbar para indicar que la batería se está cargando y
en verde cuando la batería esté completamente cargada.
1
2

Capítulo 1
10
1-4 APAGAR/ENCENDER el dispositivo Smartphone
ENCENDER el teléfono
1. Mantenga presionado el botón Encendido durante aproximadamente tres segundos hasta
que se encienda la pantalla.
2. Si se le pide un número de identicación personal (PIN), inserte el código mediante el teclado y,
a continuación, presione Acción . La pantalla exterior mostrará la pantalla inactiva.
3. Introduzca su PIN y presione Listo. Espere a que carguen las pantallas de operador y de
Microsoft.
NOTA Mientras el sistema se carga, no abra el dispositivo ni use la pantalla principal.
APAGAR el teléfono
Realice uno de los siguientes procedimientos:
• Mantenga presionado el botón Encendido durante aproximadamente tres segundos hasta
que aparezca la pantalla de Microsoft Mobile y espere a que la pantalla se apague.
• Presione y suelte rápidamente el botón Encendido y seleccione Apagar en la pantalla
Lista rápida.
NOTA Si el dispositivo funciona lentamente, puede cerrar los programas activos para liberar
espacio de memoria o simplemente reiniciar dicho dispositivo. Para cerrar los programas,
presione Inicio > Accesorios >Administrador de tareas, o presione durante varios segundos
el botón Bajar volumen situado a la derecha para entrar en el Administrador de tareas
y cierre los programas que no necesite. Antes de reiniciar el dispositivo, asegúrese de
guardar la conguración actual.

11
Aprender a usar su Smartphone
1-5 Pantalla principal
La pantalla principal aparece automáticamente cuando enciende el dispositivo Smartphone o
cuando lo deja inactivo.
La parte superior de la pantalla principal muestra el proveedor de servicios y la hora. El centro de la
pantalla muestra los cinco programas más utilizados, su siguiente cita, su perl actual y el número
de mensajes de texto nuevos. Si se desplaza a cualquiera de estos elementos y presiona Acción
se abrirá el programa asociado.
NOTA • Presione Inicio en cualquier momento para volver a esta pantalla.
• Para personalizar la pantalla principal (disposición, esquema de color, imagen de
fondo), presione Inicio > Conguración > Pantalla.
Indicadores de
estado
Fecha y hora
Su siguiente cita
Seleccione y presione
Acción para abrir el
Calendario
Su proveedor de
servicios
Programas usados recientemente
Comando del botón
Izquierdo
Presione el botón Izquierdo
para iniciar el menú de
Inicio que muestra todos los
programas instalados
Comando del botón Derecho
Presione el botón Derecho para
abrir los contactos, lo mensajes o el
historial de llamadas.
Intensidad de la señal de red
Indicador de carga de la batería

Capítulo 1
12
Iconos de indicadores de estado
Los indicadores de estado aparecen en la parte superior de la pantalla y en la pantalla principal. La
siguiente tabla enumera los indicadores de estado más comunes y su signicado.
Nuevo correo electrónico o
mensaje de texto (SMS)
Intensidad de la señal Itinerancia 3G
Nuevo mensaje instantáneo No hay señal Red 3G disponible
Llamada de voz No hay servicio GPRS disponible
Llamada de voz en curso abc
Modo de entrada de
multipulsación, minúsculas
GPRS en uso
Llamada de datos en curso Error de Sincronización WiFi disponible
Llamadas reenviadas Sonido ACTIVADO Bluetooth activado
Llamada en espera Timbre desactivado XT9
Método de entrada,
modo XT9
Llamada perdida Alarma pendiente
Modo vibración
seleccionado
Carga de la batería Tarjeta SIM no insertada
Batería baja Tarjeta SIM defectuosa
Batería cargándose Itinerancia

13
Aprender a usar su Smartphone
Menú de Inicio
El dispositivo Smartphone incluye muchos programas preinstalados
que puede iniciar nada más encenderlo. Puede obtener acceso a estos
programas desde el menú de Inicio.
Para usar el menú de Inicio
1. En la pantalla principal, presione Inicio.
2. Desplácese a un programa mediante el teclado de
navegación y presione Acción .
Puede agregar programas al menú de Inicio descargándolos de Internet
a su PC y usando ActiveSync para copiarlos en el teléfono.
Para quitar programas
• Presione Inicio > Conguración > Quitar programas. Desplácese al programa que quiera
eliminar y, a continuación presione, Menú > Eliminar.
NOTA Puede cambiar la disposición visual del menú de Inicio. Para ello, presione Inicio >
Conguración > Menú de Inicio, y seleccione Vista de cuadrícula o Vista de lista.

14
Capítulo 2 Insertar datos
2-1 Navegación
El dispositivo Smartphone tiene varias botones para ayudarle a desplazarse por sus pantallas y
realizar selecciones.
Control de navegación
El control de navegación consta de cuatro botones y
proporciona una forma sencilla de moverse o desplazarse
a través de las selecciones de la pantalla.
Los botones de desplazamiento Arriba y Abajo se usan
para moverse dentro de los menús y recorrer la lista de
contactos. Los botones Izquierdo y Derecho se usan para
cambiar la conguración y editar texto.
Botón Acción
El botón Acción funciona de forma bastante parecida a la
tecla Intro en un teclado. En general, si presionar el botón
Acción en un elemento resaltado conrmará que quiere
usar la función.
Arriba
Abajo
Izquierdo
Derecho
Acción

15
Insertar datos
Botón Inicio
El botón Inicio le devuelve a la pantalla principal.
Botón Atrás
El botón Volver le devuelve a la pantalla anterior. En
un campo de texto, el botón Volver elimina los caracteres
situados a la izquierdo del cursor.
Botón Llamar / Botón Fin
El botón Llamar y el botón Fin permiten recibir y
terminar llamadas telefónicas.
Botones de función
Los dos botones de función del dispositivo Smartphone
están situados justo debajo de la pantalla. Cada botón de
función realiza la acción mostrada justo encima de él en la
barra de botones de función.
Teclado alfanumérico
Puede usar el teclado para marcar un número de
teléfono o para seleccionar programas y conguraciones
rápidamente en el dispositivo Smartphone. Presione el
número del teclado que corresponda al número mostrado
junto al programa o conguración que quiera seleccionar.

Capítulo 2
16
Teclado QWERTY
Puede usar el teclado para marcar un número
de teléfono o para seleccionar programas y
conguraciones rápidamente en el dispositivo
Smartphone. Presione el número del teclado
QWERTY que corresponda al número mostrado junto
al programa o conguración que quiera seleccionar.
El teclado QWERTY ofrece varias teclas de acceso
directo que permiten iniciar fácilmente ciertas
funciones. Dichas teclas son las siguientes:
: presiónela para alternar entre mayúsculas y
minúsculas o haga doble clic para habilitar el bloqueo de mayúsculas.
: presiónela para abrir la función Mensajería.
+ : presiónela para abrir rápidamente el Administrador de conexión inalámbrica.
: presiónela para iniciar Microsoft
®
Internet Explorer Mobile.
+ : presiónela para abrir rápidamente la función Conexión compartida a Internet.
: presiónela mientras inserta texto para cambiar de método de entrada.
+ : presiónela mientras inserta texto para abrir la tabla de símbolos.

17
Insertar datos
2-2 Insertar texto, números y símbolos
Use el teclado alfanumérico o el teclado QWERTY para insertar texto, números y símbolos.
El dispositivo Smartphone admite dos modos de entrada para insertar texto y números:
Multipulsación y Numérico. El método de multipulsación se usa para insertar texto. Cuando
selecciona un campo que requiere texto o números, el teléfono selecciona automáticamente el
modo de entrada apropiado. El indicador de estado situado en el lado superior derecho de la
pantalla muestra el modo de entrada que está activo en ese momento.
Puede insertar símbolos desde el teclado alfanumérico o QWERTY, o desde la tabla de símbolos
disponibles.
NOTA Si usa el teclado QWERTY, presione + para abrir rápidamente la tabla de símbolos.
Teclado QWERTY
(Pantalla principal)
Teclado alfanumérico
(Pantalla secundaria)

Capítulo 2
18
Para cambiar el modo de entrada
1. Presione en el teclado para cambiar el
modo de entrada.
Presione durante un período
prolongado de tiempo en el teclado
alfanumérico o presione brevemente
en el teclado QWERTY para mostrar la
lista de modos de entrada y seleccione el
modo que necesite.
El indicador de estado para el modo
de entrada seleccionado aparece en la
esquina superior derecho de la pantalla.
Usar el modo Multipulsación
El modo Multipulsación le permite insertar texto usando los botones del teclado.
Para insertar texto en mayúsculas
Para insertar texto en mayúsculas, asegúrese de que el modo de entrada es Multipulsación (abc)
y, a continuación, cámbielo a ABC presionando en el teclado alfanumérico o en el teclado
QWERTY. Cuando el indicador de estado muestra ABC, el bloqueo de mayúsculas está habilitado.
Para cambiar el tiempo de espera del modo Multipulsación
En la pantalla principal, presione Inicio > Conguración > Más > Accesibilidad. En Tiempo de espera
de multipulsación, seleccione la duración de la pausa entre las pulsaciones de botones.
Indicador de
estado
Lista de modos
de entrada

19
Insertar datos
Usar el modo Numérico
Para insertar números, use el modo Numérico. Si necesita insertar un número dentro de una
línea de texto, cambie al modo Numérico para hacerlo y, a continuación, vuelva a cambiar a modo
Multipulsación para nalizar la inserción del texto.
1. Si es necesario, cambie al modo Numérico. Para ello, presione en el teclado alfanumérico o
QWERTY y, a continuación, seleccione 12# en la lista de modos de entrada.
2. Introduzca el número o números que desee usar.
3. Vuelva a cambiar a modo de entrada Multipulsación presionando una vez.
NOTA Si un campo permite solamente entradas numéricas, como un número de teléfono, el
modo de entrada será por defecto el modo Numérico.
Insertar símbolos
Puede insertar símbolos desde el teclado alfanumérico o QWERTY, o desde la lista de símbolos
disponibles.
Para insertar símbolos desde el teclado alfanumérico
Puede realizar uno de los siguientes procedimientos:
• Presione brevemente para cambiar el modo de entrada a Símbolos.
• Presione durante un período prolongado de tiempo para mostrar la lista de modos de
entrada y seleccione Símbolos.
Para insertar símbolos desde el teclado QWERTY
Puede realizar uno de los siguientes procedimientos:
• Presione + para mostrar la lista Símbolos. Seleccione el símbolo que desee y, a
continuación, presione .
• Presione + uno de los símbolos coloreados en azul del teclado QWERTY para insertar un
símbolo.

20
3-1 Establecer la fecha, la hora y la alarma
Para establecer la fecha y hora
1. En la pantalla principal, presione Inicio > Conguraciones > Reloj y alarma > Fecha y hora.
2. Especique la zona horaria, la fecha y la hora. Para cambiar la hora de a.m. a p.m., resalte AM
y presione el botón P.
Para congurar la alarma
1. En la pantalla principal, presione Inicio > Conguración > Reloj y alarma > Alarma.
2. Introduzca la información correcta y presione Listo.
Para cambiar la conguración regional
1. En la pantalla principal, presione Inicio > Conguración > Más > Conguración regional.
2. En Idioma, seleccione su idioma preferido para la interfaz y los menús.
3. En Local, seleccione su ubicación actual. Después de seleccionar una ubicación, las opciones
como la fecha, la hora y la moneda cambiarán en consecuencia.
4. Presione Listo cuando haya terminado de hacer los cambios.
NOTA Para activar la nueva conguración de idioma, necesitará apagar y volver a encender el
teléfono.
Capítulo 3 Personalizar el dispositivo
Smartphone

21
Personalizar el dispositivo Smartphone
3-2 Congurar sonidos avanzados
Use la conguración Sonidos avanzados para personalizar los sonidos para tonos de llamada,
noticaciones, recordatorios, alarmas, alertas, avisos, correos electrónicos, mensajes de texto y
tonos de botones. En teléfono incluye 13 tonos de timbre polifónicos preinstalados entre los que
puede escoger.
Para cambiar el sonido
1. En la pantalla principal, presione Inicio> Conguración > Sonidos avanzados.
2. Seleccione el elemento cuyo sonido desea cambiar.
3. Realice uno de los siguientes procedimientos:
• Desplácese hacia la izquierdo/derecho para seleccionar un sonido diferente.
• Presione Acción para abrir la pantalla Seleccionar un elemento y elija un sonido de la lista
de sonidos.
Para usar otros sonidos
1. Localice el archivo multimedia en su PC y cópielo.
NOTA El archivo debe tener el formato .wav, .mid, .wma, .mp3, .aac, .amr o .qcp.
2. Conecte el dispositivo Smartphone a su PC.
3. Abra ActiveSync en su PC y haga clic en Explorar.
4. Pegue el archivo en el destino del dispositivo Smartphone que preera.
5. En la pantalla principal del dispositivo Smartphone, presione Inicio> Conguración > Sonidos
avanzados.
6. Resalte el elemento que desee reemplazar por el archivo multimedia.
7. Realice uno de los siguientes procedimientos:
• Presione Menú > Añadir sonidos para abrir la pantalla Añadir sonidos.

Capítulo 3
22
• Presione Acción para abrir la pantalla Seleccionar un elemento. Seleccione <Añadir
sonidos> para abrir la pantalla Añadir sonidos.
8. Localice y seleccione el archivo multimedia en el dispositivo Smartphone.
9. Presione Listo para guardar los cambios y salir de la pantalla Sonidos avanzados.
3-3 Cambiar la conguración de perl
Un perl determina cómo se le notican eventos como llamadas entrantes, próximas citas y nuevos
mensajes. Su perl actual se muestra en la pantalla principal.
Para cambiar rápidamente el perl actual
Para cambiar rápidamente a un perl diferente, presione y suelte rápidamente el botón Encendido
para abrir la Lista rápida y, a continuación, resalte el perl que desee y presione Seleccionar.
NOTA Cuando el perl está establecido en Automático, el teléfono cambiará automáticamente al
modo Silencio siempre que tenga una reunión programada en el Calendario.
Para editar el perl actual
Puede cambiar la conguración el perl actual:
1. En la pantalla principal, presione Inicio> Conguración > Perles.
2. Desplácese al perl que desee cambiar y presione Menú > Editar.
3. Introduzca la información correcta y presione Listo.
NOTA Para restaurar la conguración predeterminada de un perl, presione Menú y seleccione
Reiniciar a valores por defecto.

23
Personalizar el dispositivo Smartphone
Ajustar el nivel de volumen de los auriculares
Use la conguración Limitador de volumen de auricular para ajustar el volumen de los auriculares.
Para ajustar el nivel de volumen de los auriculares
1. En la pantalla principal, presione Inicio > Conguración > Más > Limitador de volumen de
auricular.
2. Use las teclas de desplazamiento izquierdo y derecho para disminuir o aumentar el volumen.
3 Presione Listo.
3-4 Personalizar la pantalla principal
Para personalizar la pantalla principal
1. En la pantalla principal, presione Inicio> Conguración > Perles.
2. Haga los cambios que desee y presione Listo.
Personalizar su pantalla de Inicio con su propia imagen
1. En la pantalla principal, presione Inicio > Más > Imágenes y vídeos.
2. Seleccione una imagen que quiera usar como imagen de fondo y presione Acción.
3. Presione Menú > Usar como página principal.
4. Use los botones de desplazamiento para seleccionar el área de visualización y ajustar la
transparencia.
5. Cuando termine, presione Siguiente.
NOTA Puede establecer diferentes papeles tapiz para pantallas externas e internas. Vaya a
Conguración > Pantalla principal > Imagen de fondo para establecer el papel tapiz en las
pantallas principal y secundaria.

Capítulo 3
24
3-5 Cambiar la vista del menú de Inicio
Use la conguración del menú de Inicio para cambiar la disposición visual de dicho menú. Puede
ver el menú de Inicio en Vista de cuadrícula o Vista de lista.
Para cambiar la vista del menú de Inicio
1. En la pantalla principal, presione Inicio > Conguración > Menú de inicio..
2. Seleccione Vista de cuadrícula o Vista de lista y, a continuación, presione Listo.
3-6 Insertar la información de contacto
La pantalla de Información del propietario sirve par especicar y mostrar información personal,
como su nombre, número de teléfono y dirección de correo electrónico. Es muy recomendable
especicar esta información ya que, si pierde el teléfono, permite a cualquiera persona que lo
encuentre ponerse en contacto con usted.
Para insertar la información del propietario
1. En la pantalla principal, presione Inicio > Conguración > Más > Conguración regional.
2. Introduzca su PIN y presione Listo.
3-7 Asignar las funciones del teclado
El dispositivo Smartphone incluye programas preinstalados que pueden tener asignadas funciones
de teclado de forma predeterminada. Use la conguración de Asignación de teclado para
personalizar las funciones del teclado para abrir programas que use a menudo o para realizar
acciones rápidas como volver a la pantalla principal o ejecutar la Lista rápida.
Para asignar las funciones del teclado
1. En la pantalla principal, presione Inicio > Conguración > Más > Asignación de teclado.
2. Seleccione la función de teclado que quiera para asignar a un programa y, a continuación,
presione Listo.

25
Capítulo 4 Usar las funciones de llamada
4-1 Realizar una llamada de voz
Llamar desde la pantalla principal
Para llamar desde la pantalla principal
1. En la pantalla principal, inserte el número de teléfono al que desea llamar mediante el teclado
QWERTY.
Si inserta un número equivocado, presione Volver para eliminar el último dígito. Mantenga
presionado el botón para eliminar todos los dígitos.
2. Después de insertar el número, presione Llamar para realizar la llamada.
3. Presione Fin para terminar la llamada.
NOTA • A medida que inserte un número de teléfono, el dispositivo Smartphone buscará en las
listas de contactos, del historial de llamadas y de marcación rápida para encontrar un
nombre o número coincidente. Cuando vea el nombre o el número de la persona a la
que quiere llamar en la lista, selecciónelo usando los botones de desplazamiento Arriba/
Abajo.
• Para volver a marcar el último número al que ha llamado, presione Llamar dos veces
desde la pantalla principal.
• Mientras haya una llamada telefónica en la pantalla principal, el dispositivo Smartphone
cambiará automáticamente al modo de altavoz con teléfono si no hay un auricular
conectado a él.

Capítulo 4
26
Llamar a un contacto
Para llamar a un contacto
1. En la pantalla principal, presione Inicio > Mensajería.
2. Seleccione el nombre de contacto al que quiere llamar mediante los botones de desplazamiento
Arriba/Abajo.
NOTA Para encontrar un contacto rápidamente en una larga lista de contactos, puede insertar las
primeras letras del nombre del contacto para reducir la búsqueda.
3. Presione Llamar para marcar el número predeterminado asignado al contacto seleccionado.
NOTA De forma predeterminada, se marca el número de teléfono móvil de un contacto cuando se
hace una llamada desde los contactos a menos que especique otra cosa.
Para cambiar el número de teléfono de un contacto
1. En la pantalla principal, presione Inicio > Mensajería.
2. Seleccione el contacto cuyo número desea cambiar.
3. Use los botones de desplazamiento Izquierdo/Derecho para cambiar el número predeterminado.
La letra situada a la derecho del nombre del contacto indica lo siguiente: m (móvil), t (trabajo) o
d (domicilio).
Llamar a un número de la lista del historial de llamadas
Para llamar a un número de la lista del historial de llamadas
1. En la pantalla principal, presione Llamar o Inicio > Historial de llamadas.
2. Seleccione el número o nombre al que desee llamar y presione Llamar .

27
Usar las funciones de llamada
Llamar usando la marcación rápida
Puede crear marcaciones rápidas para números de teléfono a los que llama frecuentemente o
para elementos a los que accede con frecuencia simplemente manteniendo presionados uno o
dos botones. Puede elegir entradas de marcación rápida de la 2 a 99. Puede crear una marcación
rápida para un número de teléfono, un programa del menú de Inicio, una dirección de correo
electrónico o una dirección de página Web (URL) que se almacene en Contactos y en la tarjeta
SIM.
NOTA Debe asignar un botón de marcación rápida al número de teléfono antes de poder usar la
función de marcación rápida.
Para crear una marcación rápida de un número de teléfono, dirección de correo
electrónico o dirección URL
1. En la pantalla principal, presione Inicio > Mensajería.
2. Seleccione un contacto y presione Acción para ver los detalles del contacto.
3. Seleccione el número de teléfono, la dirección de correo electrónico o la dirección URL a la que
desea asignar una marcación rápida y presione Menú > Agregar a marcación rápida.
4. Especique los detalles apropiados para el nombre, el valor y la asignación de teclado. En
Asignación de teclado, use los botones de desplazamiento Izquierdo/Derecho para realizar una
selección o presione Acción para ver la lista completa de opciones.
NOTA Para salir de la creación de una marcación rápida, presione Menú > Cancelar en la
pantalla de marcación rápida.
5. Presione Listo.

Capítulo 4
28
Para hacer una llamada usando la marcación rápida
En la pantalla principal, mantenga presionado el número de marcación rápida del teclado. Si la
asignación del teclado consta de dos dígitos, presione el primer dígito y mantenga presionado el
segundo dígito.
Para crear una marcación rápida para un elemento del menú de Inicio
1. En la pantalla principal, presione Inicio > Mensajería.
2. Seleccione un elemento y presione Menú > Agregar a marcación rápida.
4. Especique los detalles apropiados para el nombre, el valor y la asignación de teclado. En
Asignación de teclado, use los botones de desplazamiento Izquierdo/Derecho para realizar una
selección o presione Acción para ver la lista completa de opciones.
5. Presione Listo.
Hacer llamadas de emergencia
Las llamadas a números de servicios de emergencias pueden hacerse bajo cualquier circunstancia,
incluso si tiene bloqueada la tarjeta SIM o su teléfono.
Realizar una llamada de emergencia
Introduzca el número de emergencia apropiado para su ubicación y presione Llamar .
Hacer llamadas internacionales
Para hacer llamadas internacionales, primero debe introducir el prejo internacional (+), seguido del
código del país, el código del área y el número de teléfono.

29
Usar las funciones de llamada
Para realizar una llamada internacional
1. Mantenga presionado el botón + del teclado para introducir un signo de suma.
2. Introduzca el número de teléfono completo con el código del país, el código de área y el número
de teléfono y, a continuación, presione Llamar.
4-2 Responder a una llamada de voz
Dependiendo de la conguración, el teléfono suena, vibra o suena y vibra cuando recibe una
llamada. Cuando reciba una llamada, la pantalla mostrará el nombre y el número de teléfono de
la persona que llama. Si la persona que llama no está en la lista de contactos, la pantalla sólo
mostrará el número. Cuando reciba una llamada de teléfono, tiene la opción de contestarla u
omitirla.
Para responder a una llamada de voz
Presione Responder o Llamar .
Para omitir una llamada de voz
Presione Omitir o Fin .
NOTA Si selecciona Omitir o Fin enviará a la persona que llama al buzón de voz si este está
habilitado. Si no lo está, la persona que llama escuchará un tono de ocupado.

Capítulo 4
30
4-3 Opciones durante una llamada
En la siguiente tabla están enumeradas las posibles opciones de menú disponibles cuando hay
una llamada en curso. Algunas de estas opciones están disponibles sólo cuando están hay varias
llamadas en curso o durante una conferencia.
OPCIÓN DE MENÚ DE
LLAMADA ENTRANTE
DESCRIPCIÓN
En espera Pone la llamada activa en espera.
Liberar Activa la llamada que está en espera. También puede presionar Enviar
para activar la llamada que está en espera.
Desactivar audio Desactiva el micrófono para la llamada activa (puede escuchar a la
persona que llama pero esta no puede oírle a usted).
Activar audio Activa otra vez el micrófono para la llamada activa.
Activar/desactivar el altavoz del
teléfono
Activa y desactiva el altavoz del teléfono.
NOTA: También puede mantener presionado Enviar durante una
llamada activa.
Mientras haya una llamada telefónica en la pantalla
principal, el dispositivo Smartphone cambiará
automáticamente al modo de altavoz con teléfono si no hay
un auricular conectado a él.
Conferencia Une todas las llamadas existentes si está abonado a este servicio.
Activar y desactivar el manos
libres
Activa la función de manos libres.
Contactos Abre la lista de contactos.
Guardar en contactos Guarda la persona que llama en la lista de contactos.
Ver Calendario Abre el programa Calendario.
Historial de llamadas Abre la lista del historial de llamadas.

31
Usar las funciones de llamada
Administrar varias llamadas
Para responder otra llamada
1. Presione Responder para poner la primera llamada en espera y responder a la segunda
llamada.
2. Para nalizar la segunda llamada y volver a la primera, presione Fin .
Para poner una llamada en espera para realizar una segunda llamada
1. Presione Menú > En espera para poner la primera llamada en espera y llamar a un segundo
número. Cuando haya nalizado la segunda llamada, presione Fin para volver a la primera
llamada.
Para cambiar de una llamada a otra
Para cambiar de una llamada a otra, presione Cambiar.
Para congurar una llamada de conferencia
Presione Menú > Conferencia cuando haya múltiples llamadas en curso.
4-4 Realizar una llamada de voz
Durante una llamada de vídeo, verá una secuencia de vídeo en directo de la persona con la que
está hablando en la pantalla principal y, a su vez, la otra persona podrá verle a usted. Para poder
hacer una llamada de vídeo, debe tener cobertura con la red UMTS. Para tener disponibilidad
y abonarse a servicios de llamadas de vídeo, póngase en contacto con su operador de red o
proveedor de servicios.
Para realizar una llamada de vídeo
1. En la pantalla principal, inserte el número de teléfono al que desea llamar mediante el teclado
QWERTY o seleccione una entrada de contacto de la lista de contactos.
NOTA No puede ver su propia imagen en la pantalla secundaria. Abra el teclado QWERTY y vea
la imagen en la pantalla principal.

Capítulo 4
32
2. Después de insertar el número, presione Menú > Videollamada o para realizar la llamada.
Cuando la línea esté conectada podrá ver dos imágenes de vídeo y oír el sonido a través del
altavoz.
3. Presione Fin para terminar la llamada.
Para congurar la llamada de vídeo
1. En la pantalla de Inicio, presione Inicio > Conguración > Más > Más > Videoteléfono > General.
2. En la pantalla General puede congurar lo siguiente:
• En Medio en videollamada puede presentar una imagen usando el medio predeterminado o
ningún medio para las pantallas principal y secundaria.
• En Salida predeterminada de audio, puede elegir el sonido de audio que se transmitirá al
dispositivo Smartphone. Puede elegir Altavoz o Receptor.
4-5 Responder a una llamada de video
Para responder a una llamada de vídeo
Presione Responder o Llamar .
Para omitir una llamada de vídeo
Presione Omitir o Fin .

33
Capítulo 5 Organizar su vida
5-1 Usar Contactos
Contactos mantiene una lista de sus amigos y compañeros de trabajo de forma que pueda
encontrar fácilmente la información que busca, ya esté en casa o de viaje. Mediante el Bluetooth
del dispositivo podrá compartir rápidamente información de Contactos con otros usuarios de
dispositivos. Si usa Outlook en su PC podrá sincronizar el contenido de Contactos entre su teléfono
y su PC.
Ver Contactos
Para ver la lista Contactos, realice uno de los siguientes procedimientos:
• En la pantalla principal, presione Inicio > Mensajería.
• En la pantalla principal, presione Contactos.
La lista de contactos muestra los nombres de sus contactos ordenados alfabéticamente. Junto
a cada nombre de la lista de contactos hay una abreviatura para el método de comunicación
predeterminado, como el número de teléfono del trabajo de esa persona (t) o el número de
teléfono de su casa (c). Si la información del contacto incluye un número de teléfono del trabajo, el
dispositivo Smartphone lo congurará automáticamente como el número predeterminado.

Capítulo 5
34
PARA REALICE ESTE PROCEDIMIENTO
Crear un nuevo
contacto
En la pantalla principal, presione Contactos > Nuevo > Contacto de Outlook.
Introduzca la información del nuevo y presione Listo.
Crear un nuevo
contacto en la tarjeta
SIM
En la pantalla principal, presione Contactos > Nuevo > Contacto SIM.
NOTA: solamente puede almacenar un número de teléfono para un contacto SIM.
Editar la información
de un contacto
En la pantalla principal, presione Contactos. Seleccione el contacto cuya información
desee editar. Presione Menú > Editar. Cuando haya nalizado de realizar los
cambios, presione Fin.
Llamar a un contacto
de la lista
En la pantalla principal, presione Contactos. Seleccione el contacto al que desea
llamar y presione Llamar. Para llamar a un número de teléfono que no sea el marcado
de forma predeterminada, seleccione el contacto, use los botones de desplazamiento
Arriba/Abajo para desplazarse al número que desee y presione Llamar.
Enviar un mensaje
de texto a un
contacto
En la pantalla principal, presione Contactos. Seleccione el contacto al que desea
enviar un mensaje de texto y presione Acción. Desplácese a Enviar mensaje de texto
y presione Texto.
Enviar un mensaje
MMS a un contacto
En la pantalla principal, presione Contactos. Seleccione el contacto al que desea
enviar un mensaje MMS y presione Menú > Enviar MMS.
Transmitir la
información de un
contacto a otro
dispositivo
En la pantalla principal, presione Contactos. Seleccione el contacto que desea
transmitir y presione Menú > Enviar contacto > Transmitir. Seleccione el dispositivo y
presione Transmitir.
Buscar un contacto
por nombre
En la pantalla principal, presione Contactos. Si no está en la vista Nombre, presione
Menú > Ver por > Nombre. Escriba las primeras letras del nombre del contacto hasta
que éste se muestra.
Buscar un contacto
por compañía
En la pantalla principal, presione Contactos. Presione Menú > Ver por > Empresa.
Seleccione la compañía en la que trabaja el contacto y presione Acción para ver
todos los contactos que trabajan allí.

35
Organizar su vida
PARA REALICE ESTE PROCEDIMIENTO
Buscar un contacto
usando un ltro
En la lista de contactos, presione Menú > Filtro. Seleccione la categoría que ha
asignado al contacto. Para mostrar todos los contactos de nuevo, seleccione Todos
los contactos.
Asignar un tono
de llamada a un
contacto
En la pantalla principal, presione Contactos. Seleccione el contacto al que desea
asignar un tono de llamada personalizado y presione Acción. Presione Menú > Editar
y desplácese a Personalizar tono de llamada. Use los botones de desplazamiento
Izquierdo/Derecho para seleccionar un tono de llamada y presione Listo.
NOTA: solamente se puede asignar un tono de llamada a los contactos que se
encuentren en la lista Contacto de Outlook.
Agregar una imagen
a un contacto
En la pantalla principal, presione Contactos. Seleccione el contacto al que desea
agregar una imagen y presione Acción. Presione Menú > Editar, desplácese a Imagen
y presione Acción. Seleccione una imagen ya existente y presione Seleccionar o elija
Cámara y tome la imagen que desee usar.
NOTA: solamente se puede agregar una imagen a los contactos de la lista Contacto
de Outlook.

Capítulo 5
36
5-2 Usar la aplicación Calendario
Utilice la aplicación Calendario para programar citas, reuniones y otros eventos. Sus citas del día
pueden verse en la pantalla principal. También puede congurar el Calendario para que le recuerde
las citas. Si usa Outlook en su PC podrá sincronizar las citas entre su teléfono y dicho equipo.
Para abrir el programa Calendario, realice uno de los siguientes procedimientos:
• En la pantalla principal, presione Inicio > Organizador > Calendario.
• En la pantalla principal, desplácese a la cita próxima y presione Acción .
Programar una cita
Para programar una cita
1. En la pantalla principal, presione Inicio >
Organizador > Calendario.
2. Presione Menú > Nueva cita.
3. Introduzca la información de la cita.
Para programar un evento que dure todo
el día, en Hora de nalización, seleccione
Evento de día completo.
4. Presione Listo.
PARA REALICE ESTE PROCEDIMIENTO
Crear una
cita periódica
Seleccione la cita y presione Acción.
Presione Menú > Editar. Desplácese
a Ocurre y seleccione una de las
opciones de periodicidad.
Eliminar una
cita
Seleccione la cita que desea
eliminar y presione Menú > Eliminar
cita.
Transmitir
una cita
Seleccione la cita que desea
transmitir y presione Acción.
Presione Menú > Transmitir cita.

37
Organizar su vida
Ver una cita
Para ver una cita
1. En la pantalla principal, presione Inicio > Organizador > Calendario.
2. Seleccione la cita y presione Acción .
PARA REALICE ESTE PROCEDIMIENTO
Ver la agenda
de hoy
Desde cualquier vista del calendario,
presione Menú > Ir a Hoy.
Ver la agenda
en una fecha
especíca
Desde cualquier vista del calendario,
presione Menú > Ir a fecha.
Introduzca la fecha que desea ver y
presione Listo.
Ver los
números de
las semanas
Desde cualquier vista del calendario,
presione Menú > Herramientas
> Opciones. Desplácese a Vista
mensual y seleccione Ver los
números de las semanas.
Cambiar la
visualización
de la semana
laboral
Desde cualquier vista del calendario,
presione Menú > Herramientas
> Opciones y realice el siguiente
procedimiento.
• Para especicar el primer día de
la semana, en Primer día de la
semana, seleccione Domingo o
Lunes.
• Para especicar el número de
días que quiere que aparezcan en
una semana, en Vista semanal,
seleccione Semana de 5 días,
Semana de 6 días o Semana de 7
días.
Ver su planicación
Puede ver su planicación en el calendario en tres
vistas diferentes: Vista semanal, Vista mensual y
Vista agenda.
Para ver su planicación
1. En la pantalla principal, presione Inicio >
Organizador > Calendario.
2. Presione Menú y seleccione la vista que
desee.
• Vista semanal
• Vista mensual
• Vista agenda
NOTA El elemento Vista agenda solamente
aparece después de seleccionar Vista
semanal o Vista mensual y entrar en el
menú.

Capítulo 5
38
5-3 Usar las tareas
Utilice la aplicación Tareas para controlar lo que tiene pendiente por hacer.
Lista Tareas
La lista de tareas es su lista de “cosas por hacer”. Cuando crea o edita tareas con Outlook en su PC
y luego sincroniza el equipo con el teléfono, puede que aparezca información adicional, como por
ejemplo la fecha, la prioridad y la categoría. Una tarea marcada como de alta prioridad se precede
con un signo de exclamación y una tarea marcada como de baja prioridad por un signo de echa
apuntando hacia abajo. Las tareas vencidas se muestran en rojo y negrita.
NOTA Puede sincronizar información del teléfono con su PC para mantener la lista de tareas al
día en ambos.
PARA REALICE ESTE PROCEDIMIENTO
Crear una tarea En la pantalla principal, presione Inicio > Organizador > Tareas.
Desplácese al cuadro Insertar nueva tarea aquí situado en la parte
superior de la pantalla, escriba el nombre de la tarea y presione Acción.
Marcar una tarea como completada En la pantalla principal, presione Inicio > Organizador > Tareas.
Desplácese a la tarea que quiere marcar como completada y presione
Completada.
Eliminar una tarea En la pantalla principal, presione Inicio > Organizador > Tareas.
Desplácese a la tarea que desea eliminar y presione Menú > Eliminar
tarea. Presione Sí para conrmar la selección.
Cambiar una tarea completada a no
completada
En la pantalla principal, presione Inicio > Organizador > Tareas.
Desplácese a la tarea completada y presione Activar para cambiar el
estado de la tarea a no completada.
Buscar una tarea En la pantalla principal, presione Inicio > Organizador > Tareas.
Presione Menú > Ordenar por y seleccione una opción de ordenación o
Menú > Filtro y seleccione una categoría.

39
Organizar su vida
5-4 Usar notas de voz
Puede usar Notas de voz para crear y reproducir pequeñas grabaciones de voz y recordatorios
verbales. Las grabaciones se incluyen en la lista Todas las notas y se nombran consecutivamente
como Grabación 1, Grabación 2, etc.
PARA REALICE ESTE PROCEDIMIENTO
Crear una nota de voz En la pantalla principal, presione Inicio > Organizador > Notas de
voz. Aparecerá la pantalla Todas las notas. Mantenga el micrófono del
teléfono cerca de su boca. Presione Grabar para iniciar la grabación
de la nota de voz. Un contador muestra el número de segundos que
han pasado durante la grabación. Presione Detener para parar la
grabación.
Reproducir, renombrar o eliminar
una nota de voz
Desde la pantalla Todas las notas, seleccione la nota de voz y
presione Menú > Reproducir, Menú > Renombrar o Menú > Eliminar.
Establecer una nota de voz como
tono de llamada
Desde la pantalla Todas las notas, seleccione la nota de voz
que desea usar como tono de llamada actual y presione Menú >
Establecer como tono de llamada. Presione Aceptar para conrmar la
selección.

40
Capítulo 6 Mensajería
El dispositivo Smartphone es capaz de crear, enviar y recibir correo electrónico de Outlook,
correo electrónico de Internet, mensajes del Servicio de mensajería multimedia (MMS, Multimedia
Messaging Service) y mensajes de texto.
6-1 Congurar cuentas
Para poder enviar o recibir correos electrónicos, necesitará congurar una cuenta de correo
electrónico que tenga con un proveedor de servicios de Internet (ISP) o una cuenta a la que
tenga acceso usando una conexión de servidor VPN (normalmente una cuenta de trabajo). Puede
enviar mensajes de correo electrónico mediante sincronización o conectándose directamente a su
proveedor de servicio de correo electrónico o a una red corporativa.
NOTA Para poder congurar una dirección de correo electrónico en el dispositivo Smartphone,
debe tener una cuenta de correo electrónico de Internet o de Outlook.
Para congurar una cuenta de correo electrónico
1. En la pantalla principal, presione Inicio > Mensajería > Nueva cuenta de correo electrónico...
3. En Dirección de correo electrónico, introduzca la dirección de correo electrónico para esta
cuenta.
4. Seleccione Intentar conseguir automáticamente la conguración del correo electrónico de
Internet. Esta función descarga automáticamente la conguración del servidor de correo
electrónico de forma que no tenga que insertarla manualmente.
5. Siga las instrucciones para completar la conguración.
NOTA Si la conguración automática se realiza correctamente, su nombre de usuario ya se
habrá introducido y puede presionar Siguiente y, a continuación, Finalizar para completar
la conguración de la cuenta, o presionar s para obtener acceso a conguraciones
adicionales.

41
Mensajería
NOTA Si la conguración automática no se realiza correctamente o tiene una cuenta a la que
obtiene acceso usando un conexión de servidor VPN, póngase en contacto con su
proveedor de servicios de Internet (ISP) o administrador de red para obtener información e
introducir la conguración manualmente.
Administrar cuentas
PARA REALICE ESTE PROCEDIMIENTO
Ver una lista de cuentas En la pantalla principal, presione Inicio > Mensajería. Se mostrará una lista
de cuentas con el número de mensajes no leídos entre paréntesis en la
bandeja de entrada de cada cuenta.
Enviar y recibir mensajes de
correo electrónico por Internet
En la pantalla principal, presione Inicio > Mensajería. Seleccione la cuenta de
correo electrónico de Internet que desea usar para enviar y recibir mensajes
y presione Menú > Enviar/Recibir. Para parar este proceso, presione Menú >
Detener enviar/recibir.
Eliminar una cuenta En la pantalla principal, presione Inicio > Mensajería. Seleccione una cuenta
y presione Menú > Eliminar.
Cambiar de cuenta Con una cuenta abierta, presione Menú > Herramientas > Intercambiar
cuentas o usar los botones de desplazamiento Izquierdo/Derecho para
cambiar rápidamente a otra cuenta.
Cambiar las opciones de
cuenta
En la pantalla principal, presione Inicio > Mensajería. Seleccione una
cuenta y presione Seleccionar. Presione Menú > Herramientas > Opciones
y seleccione el tipo de opción que quiere cambiar. Seleccione Listo para
conrmar la selección.

Capítulo 6
42
6-2 Mensajes de texto y correo electrónico
Para redactar y enviar un mensaje de texto o de correo electrónico
1. En la pantalla principal, presione Inicio > Mensajería.
2. Seleccione Mensajes de texto o una cuenta de correo electrónico y presione Acción o
Seleccionar.
3. Presione Menú > Nueva cita.
4. En Para, introduzca el número de teléfono móvil o la dirección de correo electrónico de la
persona a la que quiera enviar un mensaje o presione Acción para seleccionar la persona
entre sus contactos.
NOTA Si está enviando un mensaje a más de un destinatario, sepárelos con un punto y coma (;).
(;). Sólo puede enviar mensajes de texto a contactos que tengan un número de teléfono
móvil.
5. Presione el botón de desplazamiento e introduzca su mensaje.
6. Cuando termine, presione Siguiente.
NOTA Si está trabajando sin estar conectado, los mensajes de correo electrónico se guardarán
en la carpeta Bandeja de salida y se enviarán la próxima vez que se conecte.
PARA REALICE ESTE PROCEDIMIENTO
Insertar una imagen en un mensaje
de correo electrónico
Mientras redacta el mensaje presione Menú > Insertar > Imagen.
Insertar una grabación de voz en
un mensaje de correo electrónico
Mientras redacta el mensaje, presione Menú > Insertar > Nota de voz.
Establecer la prioridad, seguridad
e idioma de un mensaje de correo
electrónico
Mientras redacta el mensaje, presione Menú > Opciones del mensaje.

43
Mensajería
PARA REALICE ESTE PROCEDIMIENTO
Cancelar un mensaje Mientras redacta el mensaje, presione Menú > Cancelar mensaje.
Guardar un mensaje Mientras redacta el mensaje, presione Menú > Guardar a borradores.
Eliminar un mensaje Con el mensaje que quiere eliminar seleccionado, presione Eliminar.
Mover un mensaje a otra carpeta Con el mensaje que quiere mover seleccionado, presione Menú >
Mover. Desplácese a la nueva carpeta y presione Seleccionar.
Ordenar mensajes En cualquier pantalla de cuenta, presione Menú > Herramientas >
Opciones > Pantalla. En Ordenar mensajes por, seleccione el método
de ordenación deseado.
Insertar una rma En cualquier pantalla de cuenta, presione Menú > Herramientas >
Opciones > Firmas.
Cambiar las opciones de mensaje En cualquier pantalla de cuenta, presione Menú > Herramientas >
Opciones.

Capítulo 6
44
6-3 Mensajería MMS
El servicio de mensajería multimedia (MMS, Multimedia Messaging System) le permite enviar
mensajes de texto con varias páginas. En cada página se puede incluir una imagen, un vídeo, audio
o texto. Los mensajes MMS se envían por el servicio general de comunicaciones por paquetes
(GPRS, General Packet Radio Service) a cuentas de correo electrónico u otros dispositivos con
funcionalidad MMS.
NOTA • Debe suscribirse a los servicios GPRS y MMS con su proveedor de servicios para poder poderpoder
enviar y recibir mensajes MMS. Pregunte a su compañía telefónica cómo activar a
función MMS. Sólo pueden enviar/recibir mensajes MMS teléfonos móviles con función
de mensajería MMS
• Dependiendo del servicio al que se suscriba, es posible que no pueda enviar (ni recibir)
mensajes MMS a usuarios que usen una red telefónica móvil diferente.
Obtener acceso al servicio MMS
Realice uno de los siguientes procedimientos:
• En la pantalla principal, presione Inicio > Mensajería > MMS.
• Tras capturar una imagen o clip de vídeo, presione Menú > Enviar> MMS.
Editar la conguración MMS
En la pantalla principal de MMS, presione Menú > Herramientas > Opciones para abrir la pantalla
de preferencias y editar la conguración MMS. Active o desactive las casillas según lo necesite.
En la pantalla principal MMS, presione Menú > Conguración MMS > Conguración MMSC y
seleccione su proveedor de servicios de Internet en la lista. Presione Menú > Editar para obtener
acceso a la conguración del centro de servicio de mensajería multimedia (MMSC, Multimedia
Messaging Service Center). Debería ponerse en contacto con su compañía de servicio de telefonía
móvil para obtener detalles de la conguración.

45
Mensajería
Redactar y enviar un mensaje MMS
Para redactar y enviar un mensaje MMS
1. En la pantalla principal, presione Inicio > Mensajería > MMS > Menú > Nuevo.
2. En el campo A: introduzca el número de teléfono móvil o la dirección de correo electrónico del
destinatario. Puede insertarlo mediante el teclado o presionar Menú > Añadir recipiente para
seleccionarlo entre los contactos. Si tiene más de un destinatario, sepárelos con un puntos y
coma.
3. En el campo Asunto, introduzca un asunto para el mensaje.
4. Seleccione el cuadro Inserte imagen/vídeo y presione Acción . Todas las imágenes y clips de
vídeo se mostrarán en la vista en miniatura.
5. Seleccione la imagen o clip de vídeo y presione Acción o Seleccionar.
6. Seleccione el cuadro Inserte audio y presione Acción . Todos los clips de audio disponibles
se mostrarán en la vista en miniatura.
7. Seleccione el clip de audio que desee adjuntar y presione Acción o Seleccionar.
NOTA No podrá adjuntar un archivo de audio a una página con un clip de vídeo.
8. Presione el botón de desplazamiento Abajo para desplazarse hacia abajo al campo siguiente e
introduzca el mensaje.
9. Presione Enviar para enviar el mensaje.

Capítulo 6
46
Para las siguientes explicaciones se asume que se encuentra en la pantalla de mensajes MMS.
PARA REALICE ESTE PROCEDIMIENTO
Copiar el mensaje a otros
destinatarios
Use los botones de desplazamiento Arriba/Abajo para desplazarse y
mostrar el campo Cc. Introduzca el número de teléfono o dirección de
correo electrónico del destinatario o presione Acción para seleccionar
un destinatario en la lista de contactos.
Ocultar la información de contacto
de un destinatario a otros
destinatarios de mensajes
Use los botones de desplazamiento Arriba/Abajo para desplazarse y
mostrar el campo Bcc. Introduzca el número de teléfono o dirección de
correo electrónico del destinatario o presione Acción para seleccionar
un destinatario en la lista de contactos.
Ocultar información del remitente Cree un mensaje y presione Menú > Opciones > Opciones de envío.
Seleccione la casilla Ocultar remitente .
Ir a la página siguiente Presione el botón de desplazamiento Derecho.
Ir a la página anterior Presione el botón de desplazamiento Izquierdo.
Crear un mensaje MMS desde una
plantilla
Cree un mensaje y presione Menú > Plantilla > Nuevo usando plantilla
para crear un mensaje usando una plantilla determinada.
Crear una plantilla de mensaje MMS Cree un mensaje o abra un mensaje existente y presione Menú >
Plantilla > Guardar como plantilla.
Agregar cadenas de texto
preconguradas o usadas
frecuentemente a un mensaje
En un campo de texto, presione Menú > Insertar > Mi texto. Seleccione
la cadena de texto que desee agregar y presione Acción o Insertar.
Crear o editar un mensaje
precongurado antes de agregarlo
al cuerpo del mensaje
En un campo de texto, presione Menú > Insertar > Mi texto para abrir
la pantalla Mi Texto. Presione Menú > Agregar mi texto o Menú> Editar
mi texto.
Pedir noticación de envío de
mensaje
Presione Menú > Opciones > Opciones de envío. Seleccione la casilla
Informe de entrega.

47
Mensajería
6-4 Usar la aplicación Messenger
Para iniciar y cerrar sesión en
®
Live Messenger
1. Establezca la dirección de correo electrónico y la contraseña en Windows
®
Live.
2. Cuando la conguración haya nalizado, desde la pantalla principal, presione Inicio > Más >
Messenger.
3. En la pantalla principal de Windows
®
Live
Messenger , presione Iniciar sesión.
4. Para cerrar sesión, presione Menú > Cerrar sesión.
NOTA Si no cierra sesión en la aplicación Windows
®
, permanecerá conectado. Esto podría
ocasionarle gastos adicionales por parte de su suministrador de servicio.
Funciones comunes de la aplicación Messenger
PARA REALICE ESTE PROCEDIMIENTO
Agregar un contacto Presione Menú > Agregar nuevo contacto y siga las instrucciones de la
pantalla.
Eliminar un contacto Seleccione el contacto que desea eliminar y presione Menú > Opciones
de contacto > Quitar contacto.
Enviar un mensaje instantáneo Seleccione el destinatario para el mensaje instantáneo en la ventana
mostrada en la parte inferior de la pantalla. Introduzca su mensaje y
presione Enviar.
Agregar otras personas a la
conversación
Desde una sesión de charla, presione Menú > Opciones > Agregar
participante y, a continuación, seleccione un contacto.
Cambiar a otra sesión de charla En la lista de charlas en curso que aparece en la parte inferior de la
pantalla, seleccione el nombre de un contacto con el que desee charlar.
Volver a la lista de contactos La lista de contactos está a la izquierdo de la pantalla.

Capítulo 6
48
PARA REALICE ESTE PROCEDIMIENTO
Finalizar una sesión de chat Desde una sesión de chat, presione Menú > Terminar conversación.
Ver a todos los que están chateando Desde una sesión de chat, presione Menú > Opciones > Ver
participantes.
Bloquear a alguien en su lista de
contactos de Messenger para que no
pueda verle ni contactar con usted
En la lista de contactos de Messenger, seleccione el nombre del
contacto. Presione Menú > Opciones de contacto > Bloquear contacto.
El contacto ya no podrá ver su estado ni enviarle mensajes.
Desbloquear un contacto En la lista de contactos de Messenger, seleccione el nombre del
contacto. Presione Menú > Opciones de contacto > Desbloquear
contacto.
Cambiar su estado En la lista de contactos de Messenger, seleccione su nombre.
Seleccione una descripción de estado y presione Menú > Cambiar
estado.
Enviar un clip de voz Presione el clip de voz para grabar y, a continuación, presione Enviar.
NOTAS sobre el servicio MSN Messenger:
Si su proveedor de servicios de (ISP) solamente permite una conexión a la vez, encontraráSi su proveedor de servicios de (ISP) solamente permite una conexión a la vez, encontrará
algunos problemas cuando use MSN Messenger simultáneamente con otras aplicaciones.
Pueden darse los problemas que se describen a continuación:
• Si MMS usa diferentes conguraciones de red con MSN Messenger y usted usa MSN
Messenger primero, no podrá enviar ni recibir mensajes MMS y usar MSN Messenger al
mismo tiempo. Por lo tanto, es recomendable cerrar MSN Messenger antes de activar
cualquier aplicación que requiera una conexión a Internet como por ejemplo Internet
Explorer, MMS.
• Para evitar la pérdida de datos, no cambie la visualización cuando establezca las
conguraciones de MSN Messenger.

49
Mensajería
6-5 Windows
®
Live
Windows
®
Live es un software de mensajería instantánea que está preinstalado en el dispositivo
Smartphone. Le permite:
• Enviar y recibir mensajes instantáneos a y de sus contactos en línea; y
• Obtener acceso a su cuenta Hotmail
®
para enviar y recibir correos electrónicos.
Para usar Windows
®
Live, debe tener una cuenta Passport. Si tiene una cuenta Hotmail
®
o una
cuenta MSN
®
, ya tiene una cuenta Passport. En cuanto haya obtenido una cuenta Microsoft
®
Passport o Microsoft
®
Exchange Server, ya estará listo para congurar su cuenta.
NOTA Necesita una cuenta Microsoft
®
Passport para usar la aplicación Windows Live
®
. Si no
tiene una cuenta Passport, visite la página www.passport.com para obtener una.
Para cerrar MSN
1. Cierre la sesión de la cuenta MSN.
2. Haga clic en el botón de encendido y elija B para entrar en el Administrador de dispositivos
inalámbricos.
3. Cierre Conexión de datos.
4. Para activar una aplicación, inicie Conexión de datos de nuevo. A continuación, abra el servicio
de conexión que desee (Internet Explorer, MMS).

Capítulo 6
50
Usar Hotmail
®
Use la aplicación Windows
®
Live para obtener acceso a su buzón Hotmail
®
y a los correos
electrónicos del dispositivo Smartphone.
Para iniciar sesión en Hotmail
®
1. Desde la pantalla principal, presione Inicio > Más > Más > Windows Live.
2. En la pantalla Windows Live - Iniciar sesión, presione Iniciar sesión en Windows Live para
entrar en la sesión de conguración de Windows Live.
3. Presione Aceptar. A continuación, introduzca la dirección de correo electrónico y la contraseña
de su cuenta Hotmail
®
.
4. Seleccione Guardar contraseña si no quiere introducir su contraseña otra vez en el futuro y
presione Siguiente.
5. Active las casillas si desea que Windows Live muestre la pantalla principal.
6. Seleccione lo que desea sincronizar en el dispositivo activando las casillas correspondientes.
7. Sincronice el correo electrónico para la cuenta Hotmail.

51
7-1 incluye Microsoft
®
ActiveSync
®
Con ActiveSync podrá sincronizar la información de su PC con la información del dispositivo
Smartphone. La sincronización compara los datos del teléfono con su PC y actualiza ambos con la
información más reciente. También puede usar la sincronización para añadir nuevos programas al
teléfono.
Antes de que pueda sincronizar su teléfono con su PC, necesitará completar los siguientes pasos.
1. Instale ActiveSync en su PC.
2. Conecte el teléfono a su PC.
3. Cree una asociación entre los dos dispositivos.
NOTA Para obtener más información sobre la sincronización, consulte la ayuda de ActiveSync en
su PC.
Capítulo 7 Sincronizar con ActiveSync
®

Capítulo 7
52
7-2 Instale ActiveSync en su PC
El programa ActiveSync ya está instalado en el dispositivo Smartphone. Para sincronizar
información de el teléfono con su PC, necesitará también instalar ActiveSync en su PC. Instale
ActiveSync desde el CD de inicio que viene incluido en el paquete del producto.
NOTA Antes de iniciar la instalación de ActiveSync, asegúrese de que tiene Microsoft
®
Outlook
®
instalado en su PC.
IMPORTANTE No conecte el teléfono a su PC hasta que haya nalizado la instalación de
ActiveSync.
Para instalar ActiveSync en su PC.
1. Coloque el CD de inicio en la unidad óptica de su PC y siga las instrucciones de la pantalla para
instalar ActiveSync.
2. Haga clic en Empezar aquí para mostrar la pantalla de información general.
3. Haga clic en Instalar ActiveSync y siga las instrucciones de la pantalla para completar la
instalación.
7-3 Sincronizar la información
Conectar el dispositivo Smartphone a su PC.
1. Cuando se le pida, conecte un extremo del cable
de sincronización USB al puerto mini-USB situado
en la parte inferior del teléfono y el otro extremo a
un puerto USB de su PC.
2. ActiveSync se iniciará automáticamente si
detecta el teléfono y se abrirá el Asistente para
conguración de sincronización para Smartphone.
H
D
M
I
O
F
F
O
N
E
-
S
A
T
A

53
Sincronizar con ActiveSync
Crear una conexión
El asistente le guía por los pasos para crear una asociación. En el Asistente para conguración de
sincronización podrá hacer lo siguiente:
• Crear una relación de sincronización entre su PC y el teléfono.
• Congurar una conexión de Exchange
®
Server para sincronizar información directamente
con el Servidor de Intercambio. Para sincronizar el teléfono con Exchange Server, pida al
administrador que le proporcione el nombre del servidor Exchange Server, su número de
usuario, contraseña y el nombre de dominio antes de completar el asistente.
• Elija los tipos de información (Calendario, Contactos, Tareas, Correo electrónico de Outlook,
Favoritos) que desea Sincronizar.
Cuando nalice el asistente, ActiveSync sincronizará el teléfono automáticamente. Cuando se
haya completado la sincronización podrá desconectar el teléfono de su PC. Tras la primera
sincronización, se dará cuenta de que la información de su PC que ha seleccionado aparece ahora
en el dispositivo Smartphone.

Capítulo 7
54
Sincronizar con su PC
Cambiar la información para sincronizar
De forma predeterminada, ActiveSync no sincroniza automáticamente toda la información de
Outlook. Puede usar las opciones de ActiveSync para activar o desactivar la sincronización de tipos
de información especícos.
1. En la pantalla principal, presione Inicio > Mensajería.
2. Presione Menú > Nueva cita.
3. Realice uno o varios de los siguientes procedimientos:
• Seleccione la casilla de los elementos que quiere sincronizar.
• Desactive la casilla de cualquier elemento que no desee sincronizar.
• Para personalizar la sincronización en su PC, seleccione su nombre y presione Menú >
Conguración.
• Para personalizar la sincronización de un tipo de información en particular, seleccione el tipo
de información y presione Conguración.
• Para detener completamente la sincronización con su PC, seleccione el nombre del equipo y
presione Menú > Eliminar.
NOTA El correo electrónico solamente se puede sincronizar con un solo equipo.
Usar el cable de sincronización USB
1. Conecte el teléfono a su PC mediante el cable de sincronización USB.
2. ActiveSync detectará automáticamente dicho teléfono e iniciará la sincronización. Si no lo hace
presione Inicio > ActiveSync en la pantalla principal.
3. Presione Sincronizar para iniciar la sincronización.
4. Presione Detener para parar la sincronización.

55
Sincronizar con ActiveSync
Usar la funcionalidad Bluetooth
®
Puede sincronizar el teléfono con su PC mediante la tecnología inalámbrica Bluetooth.
1. Siga las instrucciones de la ayuda de ActiveSync para congurar la funcionalidad Bluetooth de
manera que su PC la admita.
2. En la pantalla principal, presione Inicio > Mensajería.
3. Presione Menú > Conectar a través de Bluetooth. Asegúrese de que el teléfono y su PC se
encuentran próximos.
NOTA La primera vez que conecte el teléfono a su PC mediante Bluetooth, complete las
instrucciones del asistente Bluetooth del teléfono y congure una asociación Bluetooth del teléfono y congure una asociación Bluetoothdel teléfono y congure una asociación Bluetooth
con su PC antes de sincronizar. Para más información sobre la conguración de una de sincronizar. Para más información sobre la conguración de unade sincronizar. Para más información sobre la conguración de una
asociación Bluetooth, consulte el apartado "Crear una asociación Bluetooth" en a sección
10-4 Usar la funcionalidad Bluetooth.
4. Presione Sincronizar.
5. Cuando haya nalizado, presione Menú > Desconectar Bluetooth. Para ahorrar energía de la
batería, desactive la funcionalidad Bluetooth.

Capítulo 7
56
Sincronizar con un servidor Exchange Server
Para congurar una conexión de Exchange Server, necesitará preguntar al proveedor del servicio o
al administrador del sistema el nombre y el dominio del servidor. También debe conocer su nombre
de usuario y contraseña de Exchange.
NOTA Antes de cambiar la conguración de sincronización en el teléfono, desconéctelo de su PC.
1. En la pantalla principal, presione Inicio > ActiveSync > Menú > Congurar servidor. Si todavía no
ha congurado la sincronización con Exchange Server, el teléfono mostrará el mensaje Agregar
fuente de servidor.
2. En Dirección del servidor, escriba el nombre del servidor en el que se ejecuta Exchange Server
y, a continuación, presione Siguiente.
3. Introduzca su nombre de usuario, contraseña y nombre de dominio y, a continuación, presione
Siguiente.
Si desea que el teléfono guarde su contraseña de forma que no tenga que introducirla de nuevo
cuando se conecte, active la casilla Guardar contraseña.
4. Active las casillas de los tipos de elementos de información que quiere sincronizar con
Exchange Server.
5. Para cambiar las conguraciones de sincronización disponibles, seleccione el tipo de
información y presione Menú > Conguración.
6. Para cambiar las reglas que resuelven los conictos de sincronización, seleccione Menú >
Avanzado.
7. Presione Listo.

57
Sincronizar con ActiveSync
7-4 Crear una programación de sincronización
Puede crear una programación para sincronizar automáticamente la información del dispositivo
Smartphone con su PC o con Microsoft Exchange Server.
Para congurar un programa de sincronización con su PC debe usar ActiveSync en su PC. Para
obtener más información sobre la sincronización, consulte la ayuda de ActiveSync en su PC.
Para congurar una programación de sincronización con un servidor Exchange debe usar
ActiveSync en el teléfono. Consulte la siguiente sección para obtener más detalles.
Programar la sincronización
Antes de cambiar la conguración de sincronización en el teléfono, desconéctelo de su PC.
Para programar la sincronización
1. En la pantalla principal, presione Inicio > ActiveSync > Menú > Programar.
2. Realice uno o varios de los siguientes procedimientos:
PARA SINCRONIZAR REALICE ESTE PROCEDIMIENTO
Automáticamente cuando llega
un elemento.
En Horas punta, seleccione Cuando llega un elemento. Es más
económico sincronizar en intervalos frecuentes cuando el volumen de
correo es grande.
En Horas valle, seleccione Cuando llega un elemento. Este método
puede ser más económico que sincronizar con una programación
frecuente cuando el volumen de correo es bajo.
Cuando está trabajando, o
cuando el volumen de correo
electrónico es alto.
Seleccione un intervalo de frecuencia apropiado en la lista de horas
punta.
Cuando el volumen de correo
electrónico es bajo.
Seleccione un intervalo de tiempo más largo o Cuando llega un
elemento en la lista de horas valle.

Capítulo 7
58
PARA SINCRONIZAR REALICE ESTE PROCEDIMIENTO
Durante períodos itinerantes Active la casilla Usar las conguraciones anteriores durante períodos
itinerantes. Para minimizar los costes de las llamadas itinerantes,
desactive la casilla y sincronice manualmente durante períodos
itinerantes.
Al presionar Enviar en la
mensajería del teléfono
Seleccione la casilla Enviar y recibir al hacer clic en Enviar.
NOTA Para cambiar las conguraciones de horas punta con el n de ajustar con más precisión
los períodos de volumen de correo electrónico, presione Menú > Horas punta.

59
8-1 Usar la cámara
El dispositivo Smartphone incluye una cámara CMOS dual integrada de 2,0 megapíxeles con ash,
que facilita la captura de fotografías y la grabación de vídeos con audio y permite compartirlos con
su familia y amigos.
Hacer una foto
Para hacer una foto
1. Realice uno de los siguientes procedimientos:
• En la pantalla principal, presione Inicio > Multimedia > Cámara.
• Presione el botón Cámara situado en el lateral derecho del teléfono.
NOTA • Si la cámara está en ese momento en modo Vídeo, presione el botón de
desplazamiento Arriba para cambiar al Modo Cámara.
• Solo se pueden hacer fotografías y garbar clips de vídeo desde la pantalla secundaria.
2. Presione el botón Acción o el botón Cámara para hacer la fotografía. La imagen se guardará
automáticamente en formato JPEG en la ubicación especicada.
Capítulo 8 Multimedia

Capítulo 8
60
PARA REALICE ESTE PROCEDIMIENTO
Cambiar el factor zoom En modo Cámara, presione Menú> Zoom y seleccione un factor
de zoom o presione los botones de desplazamiento Arriba/Abajo. El
tamaño máximo es 1600 x 1200.
Cambiar el brillo En modo Cámara, presione Menú > Avanzado > Ajuste de color >
Brillo. Presione los botones de desplazamiento Izquierdo o Derecho
para ajustar el nivel de brillo. El nivel de brillo predeterminado es 3.
Especicar la extensión de archivo,
el prejo de nombre de archivo que
se va a usar, el sello de fecha y
hora, el sonido del obturador y el
intervalo entre ráfagas
En modo Cámara, presione Menú > Avanzado > Cámara. Para ver
las opciones de una lista desplegable de elementos, seleccione el
elemento y presione Acción.
Tomar una serie de fotografías (4 y
9 continuas)
En modo Cámara, presione Menú > Multidisparo.
Establecer el temporizador (retraso
de 5-10 segundos)
En modo Cámara, presione Menú > Temporizador automático.
Establecer el tamaño de una
imagen al tomar fotografías para
correo electrónico
En modo Cámara, presione Menú > Tamaño de imagen. Seleccione el
tamaño que desee.
Cambiar el prejo de nombre
de archivo para las imágenes
capturadas
En modo Cámara, presione Menú > Avanzado > Cámara. En Pref.
nombre archivo, inserte el prejo que desee.
Guardar las imágenes En modo Cámara, presione Menú > Guardar a. Puede guardar las
imágenes en el teléfono o en la tarjeta de almacenamiento. Asegúrese
de haber insertado una tarjeta microSD antes de elegir la opción de
guardar en la tarjeta de almacenamiento.

61
Multimedia
Grabar un clip de vídeo
Para grabar un clip de vídeo
1. Realice uno de los siguientes procedimientos:
• En la pantalla principal, presione Inicio > Multimedia > Cámara.
• Presione el botón Cámara situado en el lateral derecho del teléfono.
2. Presione Menú > Cambiar modo > Modo Vídeo y, a continuación, presione Listo > Salir.
También puede presionar el botón de desplazamiento Abajo para cambiar el modo.
3. Presione el botón Acción o Cámara para iniciar la grabación. El indicador de grabación
pasará de verde a rojo cuando el dispositivo comience a grabar.
4. Presione el botón Acción , Cámara o Detener para parar la grabación.
PARA REALICE ESTE PROCEDIMIENTO
Incluir clips de audio al
grabar clips de vídeo
En el modo Vídeo, presione Menú > Avanzado > Vídeo y habilite el elemento
"Incluir sonido en la grabación de archivos de vídeo".
Especicar la extensión
de archivo y el formato y
nombre del archivo que
desea usar
En modo Vídeo, presione Menú > Avanzado > Vídeo. Para ver las opciones de
una lista desplegable de elementos, seleccione el elemento y presione Acción.
Establecer el tamaño de
un vídeo al grabar clips de
vídeo
En el modo Vídeo, presione Menú > Tamaño de vídeo. Seleccione el tamaño
que desee.
Cambiar el factor zoom En el modo Vídeo, presione Menú > Zoom. Presione los botones de
desplazamiento Arriba/Abajo para seleccionar un factor de zoom.
Establecer efectos de vídeo En el modo Vídeo, presione Menú > Efecto. Seleccione el efecto que desea.
Guardar clips de vídeo En modo Vídeo, presione Menú > Guardar a. Seleccione si quiere guardar los
clips de vídeo en el teléfono o en la tarjeta de almacenamiento. Asegúrese de
haber insertado una tarjeta microSD antes de elegir la opción de guardar en la
tarjeta de almacenamiento.

Capítulo 8
62
Usar imágenes y vídeos
El programa Imágenes y vídeos permite trabajar con imágenes o clips de vídeo en el dispositivo
Smartphone. Tras hacer las fotografías y grabar los vídeos, puede organizarlos, editarlos,
transferirlos o enviarlos usando un programa de mensajes.
Para abrir el programa Imágenes y vídeos, realice uno de los siguientes procedimientos:
• Presione Inicio > Multimedia > Imágenes y vídeos.
• Presione el botón Cámara y, a continuación, presione Miniaturas.
PARA REALICE ESTE PROCEDIMIENTO
Ver una imagen
Seleccione la imagen que quiera ver y presione Ver.
Reproducir un clip de vídeo Seleccione el clip de vídeo, mostrado como un icono del Reproductor de
Windows Media, que desee ver y presione Reproducir.
Eliminar una imagen o un clip
de vídeo
Seleccione la imagen o clip de vídeo que desee eliminar y presione Menú >
Eliminar.
Ver las imágenes como una
presentación de diapositivas
Presione Menú > Reproducir presentación de diapositivas.
Establecer una imagen como
pantalla principal
Seleccione la imagen que desee usar como pantalla principal y presione Ver
> Menú > Usar como pantalla principal. Ajuste la transparencia y presione
Finalizar.

63
Multimedia
PARA REALICE ESTE PROCEDIMIENTO
Editar una imagen
Seleccione la imagen que desee editar y presione Ver. Presione Menú >
Editar y realice el siguiente procedimiento:
• Para girar la imagen 90 grados, presione Menú > Girar.
• Para recortar la imagen, presione Menú > Recortar. Use el control de
desplazamiento para posicionar la primera esquina del área de recorte y
presione Siguiente. Posicione la segunda esquina y presione Finalizar.
Para empezar otra vez, presione Anterior
• Para reajustar automáticamente los niveles de brillo y contraste de la
imagen, presione Menú > Corrección automática.
Presione Menú > Guardar como, para guardar la imagen editada con un
nombre diferente.
Enviar una imagen o un clip de
vídeo por correo electrónico
(Ya se debe haber congurado
una cuenta para enviar y recibir
mensajes; consulte la sección
6-1 Congurar cuentas)
Seleccione la imagen o clip de vídeo que desee enviar y presione Menú >
Enviar. Seleccione la cuenta de correo electrónico a la que desea enviar
el archivo de imagen o vídeo y presione Seleccionar. Se creará un nuevo
mensaje de correo electrónico con el archivo adjunto. Inserte la dirección de
correo electrónico del destinatario, el asunto y el mensaje y, a continuación,
presione Enviar.
Enviar una imagen o un clip de
vídeo mediante MMS
Seleccione la imagen o clip de vídeo que desee enviar y presione Menú
> Enviar. Seleccione MMS y presione Seleccionar. Se creará un nuevo
mensaje MMS con el archivo adjunto. Introduzca el número de teléfono móvil
del destinatario y el asunto. Desplácese hacia abajo hasta Insertar audio
(solamente disponible para imágenes), presione Acción , y seleccione
un clip de audio para adjuntar. Desplácese hacia abajo hasta Insertar texto,
introduzca el mensaje y presione Enviar.
Imprima una imagen en una
impresora Bluetooth
Seleccione la imagen que desee imprimir y presione Menú > Imprimir
usando Bluetooth.
Transmitir una imagen o un clip
de vídeo
Seleccione la imagen o clip de vídeo que quiere transmitir y presione Menú
> Transmitir imagen... Seleccione el dispositivo al que desee enviar y
presione Transmitir.

Capítulo 8
64
PARA REALICE ESTE PROCEDIMIENTO
Establecer el tamaño de la
imagen para que se envíe en un
correo electrónico
Presione Menú > Opciones > General. Seleccione el cuadro de
desplazamiento y use los botones de desplazamiento Izquierdo/Derecho
para seleccionar Tamaño original, Grande (640 x 480), Medio (320 x 240) o
Pequeño (160 x 120).
Establecer si las imágenes se
giran en el sentido de las agujas
del reloj o en sentido contrario
Presione Menú > Opciones > General. Seleccione el segundo cuadro de
selección y use los botones de desplazamiento Izquierdo/Derecho para
seleccionar Derecho(sentido de las agujas del reloj) o Izquierdo (sentido
contrario a las agujas del reloj).
Optimizar la visualización
de imágenes en el modo de
presentación de diapositivas
Presione Menú > Opciones > Presentación de diapositivas. Seleccione el
cuadro de desplazamiento y use los botones de desplazamiento Izquierdo/
Derecho para seleccionar Imágenes Formato Retrato o Imágenes Formato
Apaisado.
Establecer el protector de
pantalla para reproducir
mientras el teléfono está
conectado a su PC durante más
de dos minutos
Presione Menú > Opciones > Presentación de diapositivas y habilite el
elemento "Reproducir protector de pantalla cuando se conecte a mi PC y
esté inactivo durante 2 minutos".

65
Multimedia
8-2 iCam: la cámara Web USB
La cámara VGA se puede usar como cámara Web USB cuando se conecta con un cable USB a su
PC. En tal caso, puede seguir usando otras funciones de Windows
®
Mobile.
Para activar la función de cámara Web
1. Conecte el teléfono a su PC mediante el cable de sincronización USB.
2. En la pantalla principal, presione Inicio> Conguración > Perles.
3. Desplácese al modo Webcam USB mediante los botones de desplazamiento Izquierdo y
Derecho y presione Listo.
NOTA • Cuando use el teléfono como cámara Web, no podrá transmitir sus propias imágenes
mediante la cámara VGA durante una llamada de vídeo.
• La versión de Skype está limitada si su PC usa el sistema operativo Windows
®
Vista.
Cámara VGA

Capítulo 8
66
8-3 Windows
®
Media
Use Microsoft
®
Windows Media™ Player Mobile para Smartphone para reproducir audio digital y
archivos de vídeo almacenados en el teléfono o en la Web. Puede escuchar archivos multimedia
a través del altavoz situado en la parte posterior del dispositivo Smartphone o usando unos
auriculares estéreo.
Windows Media Player Mobile puede reproducir los siguientes tipos de archivo:
• Windows Media Audio (WMA)
• Windows Media Video (WMV)
• Nivel 3 de audio de Motion Picture Experts Group-2 (MP3)
• Norma de vídeo de referencia de tercera generación H.263 (3GP)
Use Microsoft Windows Media Player en su PC para copiar audio y vídeo digital en el teléfono.
Pantallas del Reproductor de Windows Media
Pantalla de reproducción
Es la pantalla predeterminada que muestra los controles de reproducción (Reproducir, Pausa,
Siguiente, Anterior y Volumen) y la ventana de vídeo. Puede cambiar la apariencia de esta pantalla
eligiendo un diseño diferente.
Pantalla de reproducción actual
Es la pantalla que muestra la lista de reproducción actual. Esta lista de reproducción especial indica
el archivo que se está reproduciendo actualmente y cualquier archivo que esté en espera para
reproducirse a continuación.

67
Multimedia
Pantalla de biblioteca
Es la pantalla que le permite encontrar rápidamente los archivos de audio, vídeo y las listas de
reproducción. Contiene categorías como Mi música, Mis vídeos, Mi TV y Mis listas de reproducción.
Reproducir archivos multimedia
Para reproducir un archivo multimedia
1. En la pantalla principal, presione Inicio > Multimedia > Windows Media.
2. Presione Menú > Nueva cita.
3. Realice uno de los siguientes procedimientos:
• Para reproducir un archivo de una biblioteca, seleccione la biblioteca que desee usar en la
lista de bibliotecas y presione Acción .
• Para reproducir un archivo que no esté en una biblioteca, presione Menú > Abrir archivo.
• Para reproducir un archivo desde Internet, presione Menú > Abrir URL. En URL, escriba la
dirección Web, o seleccione un sitio que haya visitado antes en Historial.
4. Seleccione el archivo que desea reproducir y presione Reproducir.

Capítulo 8
68
Opciones de la pantalla de reproducción
Mientras se está reproduciendo un clip de audio o vídeo, el menú contiene las siguientes opciones:
OPCIONES DESCRIPCIÓN
Biblioteca Muestra la pantalla Biblioteca de forma que pueda elegir un archivo para
reproducir.
Reproducir/Pausa Reproduce o pausa la reproducción del archivo actual.
Detener Detiene la reproducción. Si se reinicia la reproducción, comenzará desde el inicio
del archivo actual.
Aleatorio/Repetir Seleccione Aleatorio para reproducir los elementos de la lista de reproducción
actual en orden aleatorio y Repetir para reproducir los elementos de dicha lista
repetidamente.
Pantalla completa Cuando se está reproduciendo un vídeo, este aparece a pantalla completa.
Opciones Le permite ajustar diferentes opciones del Reproductor multimedia relacionadas
con reproducción, vídeo, red, librería, diseños y asignación de botones de
hardware.
Propiedades Muestra información sobre un archivo que se está reproduciendo actualmente.
Acerca de Muestra información acerca del Reproductor de Windows Media.
NOTA • Cuando guarde sus archivos de música o vídeo favoritos en las carpetas del teléfono,
presione Menú > Actualizar biblioteca para asegurarse de que los archivos se agregan a
la biblioteca.
• Si desea acelerar la reproducción, puede cambiar el archivo de modo del procesador.
Es recomendable cargar la batería al mismo tiempo para garantizar la fuente de
alimentación suciente.

69
Multimedia
Controles de reproducción
En curso
Presione para obtener
acceso a información
sobre el archivo que se
está reproduciendo
Menú
Presione para obtener
acceso a las opciones de
reproducción
Controles del teclado
Controles de desplazamiento
Reproducir/Pausa
Presione este botón para
reproducir o pausar la
reproducción del archivo actual
Volumen
Presione los
botones Arriba/
Abajo para ajustar
el volumen
Anterior/Siguiente
Presione este botón de
función Izquierdo para
volver al archivo anterior.
Presione este botón de
función Derecho para ir al
archivo siguiente

Capítulo 8
70
8-4 Reproductor de streaming
Con el Reproductor de streaming, puede disfrutar de archivos de vídeo en línea desde Internet con
los siguientes formatos compatibles: 3gp y mp4.
Usar el Reproductor de streaming
Para reproducir archivos de audio y vídeo:
1. En la pantalla principal, presione Inicio> Conguración > Perles.
2. Presione Conectar y escriba la dirección a la que desea conectarse.
3. Presione Conectar de nuevo.
4. Cuando la conexión se haya realizado correctamente, presione para
reproducir el archivo.
También puede presionar Menú para mostrar la lista de menús y aplicar
otras operaciones.
NOTA Conecte el dispositivo a Internet antes de usar el Reproductor de streaming.

71
Capítulo 9 Funciones empresariales
9-1 Administrar y hacer una copia de seguridad de
los archivos
Hay dos formas de administrar los archivos. Puede usar el Explorador de archivos del dispositivo
Smartphone o usar el programa ActiveSync de su PC.
Puede hacer una copia de seguridad de los archivos de su PC mediante ActiveSync o copiar
archivos en una tarjeta de almacenamiento del teléfono. También puede administrar ecazmente
los archivos y carpetas mediante el programa Explorador de archivos del teléfono. Los cambios
que haga en la información del teléfono no afectarán a la información de su PC. Si desea actualizar
automáticamente la información tanto en el teléfono como en su PC, sincronización la información.
Para obtener más información sobre la copia de seguridad y sincronización de archivos, consulte la
ayuda ActiveSync en su PC.
Usar ActiveSync
La copia de un archivo produce versiones independientes de un archivo en el teléfono y su PC.
Debido a que los archivos no están sincronizados, los cambios realizados en un archivo no
afectarán al otro.
1. Conecte el teléfono a su PC mediante un cable USB.
2. En ActiveSync, haga clic en Explorar.
3. Vaya al archivo que desea copiar en el teléfono o su PC.
4. Realice uno de los siguientes procedimientos:
• Para copiar el archivo en el teléfono, haga clic con el botón secundario en el archivo y, a
continuación, haga clic en Copiar. Haga clic con el botón secundario en la carpeta que desee
del teléfono y, a continuación, haga clic en Pegar.

Capítulo 9
72
NOTA Para copiar archivos en una tarjeta de almacenamiento, inserte una tarjeta microSD
(consulte el apartado Para instalar una tarjeta microSD en la página 8). Puede reproducir
archivos MP3 y otros archivos multimedia directamente desde una tarjeta microSD
insertada en el teléfono.
• Para copiar el archivo en su PC, haga clic con el botón secundario en el archivo y, a
continuación, haga clic en Copiar. Haga clic con el botón secundario en la carpeta que desee
del teléfono y, a continuación, haga clic en Pegar.
Usar el Explorador de archivos
El Explorador de archivos le permite administrar los archivos y carpetas del teléfono tal y como lo
hace en su PC.
Para iniciar el Explorador de archivos
En la pantalla principal, presione Inicio > Más > Explorador de archivos.
En el Explorador de archivos podrá realizar las siguientes operaciones:
PARA REALICE ESTE PROCEDIMIENTO
Crear una nueva carpeta Vaya a la ubicación donde desee crear una nueva carpeta. Presione Menú >
Editar > Nueva carpeta. Escriba un nombre para la nueva carpeta y presione
Acción .
Cambiar el nombre de un
archivo o carpeta
Seleccione el archivo o carpeta cuyo nombre desea cambiar y presione
Menú > Editar > Renombrar. Escriba un nombre nuevo y presione Acción
.
Eliminar un archivo o carpeta Seleccione el archivo o carpeta que desea eliminar y presione Menú >
Editar > Eliminar.
Transmitir un archivo Seleccione el archivo que desea enviar. Presione Menú > Transmitir.
Seleccione el dispositivo al que desea enviarlo y presione Transmitir.

73
Funciones empresariales
PARA REALICE ESTE PROCEDIMIENTO
Enviar un archivo por correo
electrónico
Seleccione el archivo que desea y presione Menú > Enviar. Seleccione la
cuenta de correo electrónico a la que desea enviar el archivo y presione
Seleccionar. Se creará un nuevo mensaje de correo electrónico con el
archivo ya adjunto.
Mostrar información sobre un
archivo o carpeta
Seleccione el archivo o carpeta y presione Menú > Propiedades.
Ordenar archivos y carpetas Presione Menú > Ordenar por y seleccione la opción de ordenación.
Mover un archivo o carpeta de
una ubicación a otra
Seleccione el archivo o carpeta que desea mover. Presione Menú > Editar
> Cortar. Desplácese a la nueva ubicación y presione Menú > Editar >
Pegar .
Duplicar un archivo o carpeta Seleccione el archivo o carpeta que desea duplicar. Presione Menú > Editar
> Copiar. Desplácese a la nueva ubicación y presione Menú > Editar >
Pegar .
9-2 Spb
®
Zip
Spb
®
Zip es una utilidad de compresión que permite reducir el tamaño de los archivos conservando
así el espacio de almacenamiento en el dispositivo Smartphone.
Para iniciar la utilidad Spb Zip
1. En la pantalla principal, presione Inicio > Accesorios > Spb Zip. Se mostrarán todas las carpetas
de archivos.
2. Seleccione los archivos o las carpetas que desee comprimir.
3. Presione Añadir a ZIP. El proceso de compresión se iniciará.

Capítulo 9
74
9-3 Voice Commander
La utilidad Voice Commander permite usar comandos de voz para hacer llamadas telefónicas y
ejecutar aplicaciones en el dispositivo Smartphone. También permite personalizar los comandos y el
modelo de dígitos mediante adaptación.
Para iniciar Voice Commander, realice uno de los siguientes procedimientos:
• Presione Inicio > Accesorios > Voice Commander.
• Presione durante unos segundos el botón de subir volumen.
NOTA Para conseguir un reconocimiento efectivo de los comandos de voz, cree una etiqueta de
voz para entradas de contactos o para aplicaciones del dispositivo Smartphone. Consulte
la sección “Para usar la conguración de vocabulario” en la página 85 para obtener
instrucciones acerca de la creación de etiquetas de voz.
Funciones
Con Voice Commander, entre otras muchas funciones, puede realizar las siguientes: marcar de
nombres por voz, mostrar contactos por voz y marcar dígitos, volver a llamar y devolver llamadas
por voz.
Marcar nombres por voz
Use esta función para llamar al número particular, del trabajo o móvil de un contacto.
Uso: Llamar <contacto> a <casa/trabajo/móvil>
Ejemplo 1: Llamar a una persona a su casa.
1. Inicie Voice Commander y diga el comando.
2. Tendrá lugar el siguiente intercambio:
Sistema: "Diga el comando"

75
Funciones empresariales
Usuario: "Llamar a Juan Pérez a casa"
Sistema: "Llamar a Juan Pérez a casa"
Usuario: "Sí"
Sistema: "Marcando", marcar el teléfono de casa de Juan Pérez".
Ejemplo 2: Llamar a una persona con un solo teléfono de contacto en el siste ma, como el
número de teléfono de su ocina.
1. Inicie Voice Commander y diga el comando.
2. Tendrá lugar el siguiente intercambio:
Sistema: "Diga el comando"
Usuario: "Llamar a Juan Pérez"
Sistema: "Llamar a Juan Pérez a casa" <El sistema ha detectado que Juan Pérez
solamente tiene un número de teléfono de la ocina>
Usuario: "Sí"
Sistema: "Marcando", marcar el teléfono de casa de Juan Pérez"
Ejemplo 3: Llamar a un contacto con varios números de contacto.
1. Inicie Voice Commander y diga el comando.
2. Tendrá lugar el siguiente intercambio:
Sistema: "Diga el comando"
Usuario: "Llamar a Juan Pérez"
NOTA El sistema mostrará todos los números de contacto de Juan Pérez.
Sistema: “¿Llamar a Juan Pérez a casa, al trabajo, al móvil o cancelar?”

Capítulo 9
76
Usuario: “Inicio”
Sistema: "Marcando", marcar el teléfono de casa de Juan Pérez".
Ejemplo 4: Llamar a una persona cuyo nombre suena exactamente como otro contacto. Por
ejemplo: Ana Maya y Anna Malla
1. Inicie Voice Commander y diga el comando.
2. Tendrá lugar el siguiente intercambio:
Sistema: "Diga el comando"
Usuario: "Llamar a Ana Maya"
Sistema: “Hay más de una Ana Maya, por favor, seleccione”
NOTA El sistema mostrará todos los contactos cuyos nombres suenen igual que el de la persona
a la que desea llamar. Si este contacto tiene más de un número de teléfono, el sistema los
mostrará todos y preguntará a qué número de teléfono desea llamar.
Sistema: “¿Llamar a Ana Maya a casa, al trabajo, al móvil o cancelar?”
Usuario: Seleccionar el número del móvil en la lista.
Sistema: "Marcando", marcar el número de teléfono de Ana Maya
NOTAS • Si la persona de contacto solamente tiene un número de contacto, el sistema marcará
automáticamente ese número.
• Cuando el sistema muestre todos los números de teléfono de un contacto, podrá
seleccionar y hacer doble clic en el número de contacto seleccionado. El sistema
marcará este número automáticamente.
Mostrar contacto por voz
Use esta función para pedir información de una persona de contacto.

77
Funciones empresariales
Uso: Mostrar <contacto> [casa/trabajo/móvil]
Ejemplo 1: Mostrar información de contacto de una persona.
1. Inicie Voice Commander y diga el comando.
2. Tendrá lugar el siguiente intercambio:
Sistema: "Diga el comando"
Usuario: "Llamar a Juan Pérez"
Sistema: "Juan Pérez"!
NOTA El sistema mostrará la información de contacto de Juan Pérez.
Ejemplo 2: Pedir información especíca.
1. Inicie Voice Commander y diga el comando.
2. Tendrá lugar el siguiente intercambio:
Sistema: "Diga el comando"
Usuario: "Llamar a Juan Pérez a su trabajo"
Sistema: "Juan Pérez, trabajo , 0229109088"
NOTA El sistema mostrará la información de contacto de Juan Pérez.
Ejemplo 3: La persona no tiene un número de contacto.
1. Inicie Voice Commander y diga el comando.
2. Tendrá lugar el siguiente intercambio:

Capítulo 9
78
Sistema: "Diga el comando"
Usuario: "Llamar a Juan Pérez a casa"
Sistema: "Juan Pérez no tiene número particular"
NOTA El sistema también mostrará la información personal de Juan Pérez.
Ejemplo 4: El nombre de la persona suena igual que el de otras personas de contacto. Por ejemplo:
Ana Maya y Anna Malla
1. Inicie Voice Commander y diga el comando.
2. Tendrá lugar el siguiente intercambio:
Sistema: "Diga el comando"
Usuario: "Llamar a Ana Maya a su trabajo"
Sistema: “Hay más de una Ana Maya, por favor, seleccione”
NOTAS • El sistema mostrará todos los contactos cuyos nombres suenen igual que el de la
persona sobre la que pregunta. Haga doble clic en el contacto que desee.
• Si la persona de contacto solamente tiene el número de contacto que desea, como el
número de su casa, el sistema mostrará la siguiente información: "<Contacto> no tiene
número de casa"; pero el sistema seguirá mostrando la otra información de contacto de
esa persona.
Marcar dígitos, volver a llamar y devolver llamadas por voz
Use esta función para indicar directamente por voz el número que hay que marcar.
Uso: Marcar número
1. Inicie Voice Commander y diga el comando. Tendrá lugar el siguiente intercambio:
Sistema: "Diga el comando"
Usuario: “Marcar número”

79
Funciones empresariales
Sistema: "¿Qué numero?"
Usuario: “0229109088”
Sistema: “0229109088. ¿Conrmar, cancelar o volver a marcar?"
NOTA • Si dice “Conrmar”, el sistema marcará el número automáticamente. Si dice "Cancelar”,
el sistema volverá a la pantalla principal de Voice Commander y le solicitará el comando
de nuevo. Si dice “Volver a marcar”, el sistema le solicitará otro número.
• Para mejorar la precisión del marcador de dígitos, entrene un modelo de adaptación
de dígitos personal. Consulte la sección "Usar el entrenador de dígitos" en la página 87
para obtener más detalles.
Uso: Volver a marcar
Use este comando para marcar la última llamada realizada en el historial de llamadas.
1. Inicie Voice Commander y diga el comando.
2. Tendrá lugar el siguiente intercambio:
Sistema: "Diga el comando"
Usuario: Volver a marcar
Sistema: "Llamar a Juan Pérez a casa"
Usuario: "Sí"
Sistema: "Marcando"
Uso: Devolver llamada
Use este comando para marcar la última llamada recibida en el historial de llamadas.
1. Inicie Voice Commander y diga el comando.
2. Tendrá lugar el siguiente intercambio:
Sistema: "Diga el comando"

Capítulo 9
80
Usuario: "Devolver llamada"
Sistema: "Llamar a Juan Pérez a casa"
Usuario: "Sí"
Sistema: "Marcando"
Aplicación de inicio por voz
Use esta función para ejecutar rápidamente aplicaciones en su Smartphone.
Uso: Iniciar <Aplicación>
1. Inicie Voice Commander y diga el comando.
2. Tendrá lugar el siguiente intercambio:
Sistema: "Diga el comando"
Usuario: "Iniciar Calendario"
Sistema: “Calendario”
NOTA El sistema ejecutará la aplicación Calendario.
Citas para hoy, mañana y esta semana
Use esta función para mostrar sus citas en el Calendario.
Citas para hoy, mañana y esta semana
Ejemplo: Hay tres citas para hoy.
1. Inicie Voice Commander y diga el comando. Tendrá lugar el siguiente intercambio:
Sistema: "Diga el comando"
Usuario: "Citas para hoy"

81
Funciones empresariales
Sistema: "Hay tres citas" (el sistema reproducirá el contenido de cada cita)
NOTA Presione durante unos segundos el botón Subir volumen para detener la reproducción
actual y volver a la pantalla principal de Voice Commander.
Correo electrónico/SMS/Qué hora es
Use esta función para mostrar los correos electrónicos y mensajes SMS o para saber la hora.
Uso: Leer correo electrónico / SMS
Use esta función para leer los correos electrónicos y mensajes SMS.
Ejemplo: Hay tres correos electrónicos sin leer.
1. Inicie Voice Commander y diga el comando. Tendrá lugar el siguiente intercambio:
Sistema: "Diga el comando"
Usuario: “Correo electrónico”
Sistema: "Tiene 3 correos electrónicos" (el sistema reproducirá el contenido de cada
correo electrónico)
NOTA Presione durante unos segundos el botón Subir volumen para detener la reproducción
actual y volver a la pantalla principal de Voice Commander.
Uso: Qué hora es
Use este comando para preguntar sobre la hora actual
1. Inicie Voice Commander y diga el comando. Tendrá lugar el siguiente intercambio:
Sistema: "Diga el comando"
Usuario: "¿Qué hora es?" (el sistema le indicará la hora).

Capítulo 9
82
Modo Reunión
Use esta función para desactivar el tono de llamada del teléfono.
1. Inicie Voice Commander y diga el comando. Tendrá lugar el siguiente intercambio:
Sistema: "Diga el comando"
Usuario: “Modo Reunión”
NOTA El sistema desactivará el sonido del tono de llamada del teléfono.
Historial de llamadas
Use esta función para mostrar el historial de llamadas.
Uso: Historial de llamadas
1. Inicie Voice Commander y diga el comando. Tendrá lugar el siguiente intercambio:
Sistema: "Diga el comando"
Usuario: “Historial de llamadas”
NOTA El sistema le mostrará el historial de llamadas.
Reproducir música por voz
Use esta función reproducir canciones de la lista de música.
NOTA El sistema admite los formatos de archivo .mp3 y .wma.
Uso: Reproducir <nombre del archivo de la canción>
Ejemplo 1: Quiere asignar una canción para reproducirla
1. Inicie Voice Commander y diga el comando. Tendrá lugar el siguiente intercambio:

83
Funciones empresariales
Sistema: "Diga el comando"
Usuario: "Reproducir El Momento"
Sistema: "Reproducir El Momento"
NOTA La pantalla cambiará al modo de reproducción y reproducirá la canción.
Ejemplo 2: Quiere asignar todas las canciones para reproducirlas.
1. Inicie Voice Commander y diga el comando. Tendrá lugar el siguiente intercambio:
Sistema: "Diga el comando"
Usuario: "Reproducir música"
Sistema: "Reproducir música"
NOTA La pantalla cambiará al modo de reproducción y reproducirá todas las canciones.
Ejemplo 3: Quiere saltarse una canción durante la reproducción.
1. Inicie Voice Commander y diga el comando. Tendrá lugar el siguiente intercambio:
Sistema: "Diga el comando"
Usuario: Puede decir "Anterior" para reproducir la canción anterior o "Siguiente" para
reproducir la canción siguiente.
Ejemplo 4: Quiere pausar o reanudar la reproducción de la canción.
1. Inicie Voice Commander y diga el comando. Tendrá lugar el siguiente intercambio:
Sistema: "Diga el comando"
Usuario: Puede decir "Pausar" o "Reanudar"" para pausar o reanudar, respectivamente,
la reproducción de las canciones.

Capítulo 9
84
¿Qué puedo decir?
Use esta función si tiene algún problema usando Voice Commander. Puede usar esta función para
buscar comandos de voz disponibles
Uso: ¿Qué puedo decir?
1. Inicie Voice Commander y diga el comando. Tendrá lugar el siguiente intercambio:
Sistema: "Diga el comando"
Usuario: ¿Qué puedo decir?
NOTA • El sistema mostrará todos los comandos de voz disponibles.
• También puede buscar comandos de voz disponibles desde Menú > Ayuda en la
pantalla principal de Comandos de Voz. Commander.
Adiós
Use esta función salir de Voice Commander.
Uso: Adiós
1. Inicie Voice Commander y diga el comando. Tendrá lugar el siguiente intercambio:
Sistema: "Diga el comando"
Usuario: "Adiós"
Sistema: "Adiós"

85
Funciones empresariales
Usar la conguración de vocabulario
La conguración de vocabulario le permite crear etiquetas de voz para entradas en la lista de
contactos o para aplicaciones del dispositivo Smartphone. La creación de etiquetas de voz facilita el
reconocimiento de comandos de voz del dispositivo.
Para usar la conguración de vocabulario
1. Presione Comando de voz > Menú > Conguración.
2. Presione Menú y seleccione para qué elemento del menú quiere crear una etiqueta. Aparecerá
una lista de datos disponibles para el elemento que haya elegido. Por ejemplo, si presiona
Menú > Contactos, se mostrará la lista de entradas de contacto.
3. En la lista, seleccione los datos para los que desea crear una etiqueta de voz.
4. Presione Menú > Etiqueta de voz y comience a grabar su voz. Por ejemplo, cuando esté
creando una etiqueta de voz para una entrada de contacto, diga el nombre del contacto de
forma clara.
5. Presione Aceptar cuando esté satisfecho con su grabación. Si no lo está, presione Cancelar.
Sensibilidad de la Voz
El dispositivo Smartphone le permite ajustar el nivel de sensibilidad de la voz. Cuando dice un
comando al dispositivo, el teléfono Smartphone compara el comando hablado con las etiquetas
basadas en estos niveles de sensibilidad: Normal, Preciso y Sensible.
• Cuando se establezca en Normal, el dispositivo Smartphone grabará etiquetas de voz sin
nada del ruido de fondo.
• Cuando se establezca en Preciso, el dispositivo Smartphone grabará etiquetas de voz
exactamente como las haya grabado.
• Cuando se establezca en Sensible, el dispositivo Smartphone grabará etiquetas de voz
incluyendo el ruido de fondo.

Capítulo 9
86
Para congurar el nivel de sensibilidad de la voz
1. Presione Comando de voz > Menú > Conguración.
2. Presione Menú y seleccione para qué elemento del menú quiere crear una etiqueta. Aparecerá
una lista de datos disponibles para el elemento que haya elegido.
3. Presione Menú > Nueva cita. Elija el nivel de densidad.
4. Presione Listo.
Usar el entrenador de dígitos
El entrenador de dígitos le permite grabar un modelo de adaptación de dígitos para facilitar
reconocimiento de voz.
Para usar el entrenador de dígitos
1. Presione Comando de voz > Menú > Conguración.
2. Presione Grabar y diga los dígitos mostrados en la pantalla.
3. Después de la grabación, aparecerá el mensaje "¿Es correcto?". Presione Sí para conrmar la
selección.

87
Funciones empresariales
9-4 Presentación remota
Presentación remota le permite controlar de forma remota desde el dispositivo Smartphone
presentaciones PowerPoint™ que se estén ejecutando en el equipo de sobremesa o portátil. La
posibilidad de trabajar desde una conexión inalámbrica Bluetooth, ofrece mayor comodidad y
libertad de movimientos durante la presentación. También le permite revisar notas de diapositivas
sin ello afecte a la visualización de la presentación de diapositivas de la audiencia.
Usar la función Presentación remota
IMPORTANTE • Antes de empezar, asegúrese de instalar la utilidad Presentación remota en su
PC. Puede encontrar los archivos de instalación en el CD de soporte incluido.
• La utilidad Presentación remota funciona solamente con equipos Bluetooth.
Para usar la utilidad Presentación remota
1. Presione Inicio > Accesorios > Presentación remota.
2. Realice el siguiente procedimiento antes de buscar dispositivos Bluetooth:
• Active la funcionalidad Bluetooth en su PC.
• Inicie el programa Presentación remota en su PC.
Cuando termine, presione Siguiente.
3. En la lista de dispositivos Bluetooth encontrados, seleccione el nombre del equipo que contiene
su presentación PowerPoint y presione Siguiente.
4. Cuando se le pida, introduzca la contraseña de autenticación en su PC y en el dispositivo
Smartphone.
NOTA La contraseña de autenticación Bluetooth solamente se pedirá si todavía no se ha
establecido una relación de asociación con el otro dispositivo.

Capítulo 9
88
5. En el menú del mando a distancia de su PC, haga clic en Inicio para establecer una conexión.
Presione Aceptar para salir del recordatorio.
6. Cuando se haya establecido la conexión, presione Aceptar.
7. Puntee en el nombre del archivo PowerPoint (.ppt) que desea mostrar y presione Siguiente.
Al realizar la selección, Microsoft
®
PowerPoint se iniciará automáticamente en su PC, con el
archivo seleccionado abierto.
8. Ahora puede controlar con un mando a distancia la presentación PowerPoint de su ordenador
usando su dispositivo. A continuación se describe el menú control del dispositivo.

89
Funciones empresariales
Crear un puerto COM manualmente
Si el sistema operativo de su PC es Windows
®
XP/Vista, la utilidad Presentación remota puede
no funcionar aunque el dispositivo busque y encuentre sin problemas su PC. Para resolver este
problema, establezca manualmente un nuevo puerto COM en su PC.
Para crear un puerto COM
1. En el Panel del control, inicie Dispositivos Bluetooth. Aparecerá
la pantalla Dispositivos Bluetooth.
2. Haga clic en la cha Opciones. En Descubrimiento, seleccione
Permitir que los dispositivos Bluetooth encuentren este equipo.

Capítulo 9
90
3. Haga clic en la cha Puertos COM y, a continuación, en Agregar.
Aparecerá la pantalla Agregar puerto COM.
4. Seleccione Entrante (el dispositivo inicia la
conexión) y haga clic en Aceptar Cuando haya
terminado. El puerto COM recién creado se
mostrará en la lista de puertos COM disponibles.
NOTA Para obtener más información sobre puertos COM, consulte los siguientes sitios Web:
http://support.microsoft/com/kb/885365/
http://support.microsoft/com/kb/883258/

91
Capítulo 10 Conectarse
Puede congurar las conexiones a Internet o a una red corporativa en el trabajo para que realicen
actividades como explorar Internet o una intranet, enviar y recibir correos electrónicos y mensajes
instantáneos, y sincronizar información mediante ActiveSync.
Con una conexión activa podrá explorar la Web, descargar correos electrónicos, charlar mediante
MSN Messenger o sincronizar información de forma inalámbrica con el servidor. Compruebe con el
proveedor de servicios de Internet si ya tiene congurada una conexión.
10-1 Conguración automática
Esta función ajusta automáticamente la conguración de la red del dispositivo Smartphone en
función del operador del servicio móvil y de la ubicación.
10-2 Administrador de conexión inalámbrica
El Administrador de conexión inalámbrica le permite habilitar o deshabilitar las conexiones
inalámbricas en una única ubicación. Se trata de una forma rápida de conservar la carga de la
batería o de preparar el dispositivo para cuando viaje en avión.
Para iniciar el Administrador de conexión inalámbrica
Para iniciar el Administrador de conexión inalámbrica, puede realizar uno de los siguientes
procedimientos:
• En la pantalla principal, presione Inicio > Conguración > Conexiones > Administrador de
conexión inalámbrica.
• En el teclado QWERTY, presione + para iniciar rápidamente el Administrador de
conexión inalámbrica.

Capítulo 10
92
10-3 Usar la funcionalidad Wi-Fi
®
La funcionalidad Wi-Fi proporciona la mejor conexión disponible tanto para aplicaciones de
interconexión de equipos como de ocio en casa, proporcionando la variedad, el ancho de banda y el
rendimiento que los productos y las aplicaciones multimedia de hoy en día demandan.
Para activar la funcionalidad Wi-Fi
Use el Administrador de conexión inalámbrica para habilitar o deshabilitar la funcionalidad Wi-Fi del
dispositivo. Puede obtener acceso al Administrador de conexión inalámbrica realizando el siguiente
procedimiento:
1. Inicie el Administrador de conexión inalámbrica. Para ello, puede:
• En la pantalla principal, presione Inicio > Conguración > Conexiones > Administrador de
conexión inalámbrica.
• En el teclado QWERTY, presione + para iniciar rápidamente el Administrador de
conexión inalámbrica.
2. En la pantalla Administrador de conexión inalámbrica, seleccione Wi-Fi y, a continuación,
presioneAcción para activar la funcionalidad Wi-Fi .
Para agregar una red inalámbrica
1. Para iniciar la página de conguración Wi-Fi, puede:
• Puntee Conguración después de seleccionar una red inalámbrica para conectar el
dispositivo.
• En la pantalla principal, presione Inicio > Conguración > Conexiones > Conguración Wi-Fi.

93
Conectarse
10-4 Usar la funcionalidad Bluetooth
®
Bluetooth
®
es una tecnología de comunicaciones inalámbricas de corto alcance que le permite
comunicarse con otros dispositivos, como auriculares, impresoras, PC, receptores GPS y los
dispositivos móviles de otros usuarios. Los dispositivos con funcionalidad Bluetooth pueden
intercambiar información sin necesidad de una conexión física. A diferencia de los infrarrojos,
no necesitará alinear los dispositivos para intercambiar información a través de Bluetooth. Los
dispositivos solamente necesitan estar dentro de un alcance de unos 10 metros (30 pies) en un
espacio abierto. Podría incluso transmitir información a un dispositivo situado en una habitación
diferente, siempre y cuando se encuentre dentro del alcance especicado.
Establecer el modo Bluetooth
De forma predeterminada, la funcionalidad Bluetooth está desactivada. Si la activa y luego apaga el
teléfono, la funcionalidad Bluetooth también se desactivará. Cuando encienda el teléfono otra vez,
la funcionalidad Bluetooth se activará automáticamente.
Para establecer el modo Bluetooth
1. En la pantalla principal, presione Inicio > Conguración > Conexiones > Bluetooth > Menú.
2. Seleccione Activar/Desactivar Bluetooth, Activar/Desactivar visibilidad y presione Listo.
NOTA También puede activar y desactivar la funcionalidad Bluetooth presionando y soltando
rápidamente el botón Encendido para obtener acceso a la Lista rápida y seleccione
Administrador de conexión inalámbrica. Seleccione Conguración > Conguración
Bluetooth para establecer el modo Bluetooth o seleccione Bluetooth y presione Acción
para activar y desactivar la funcionalidad Bluetooth rápidamente.

Capítulo 10
94
MODO BLUETOOTH DESCRIPCIÓN
Activar la
funcionalidad
Bluetooth
La radio Bluetooth se activa y puede usar las funciones Bluetooth.
Desactivar la
funcionalidad
Bluetooth
La radio Bluetooth se desactiva. Quizá desee apagar la radio en algún momento para
conservar la carga de la batería o en situaciones en las que el uso de la radio está
prohibido, como en aviones u hospitales.
Activar la visibilidad La radio Bluetooth se activa y los demás dispositivos Bluetooth que se encuentren
dentro del alcance (unos 10 metros) podrán detectar el teléfono.
Desactivar la
visibilidad
La radio Bluetooth se activa, pero los demás dispositivos Bluetooth no podrán
detectar el teléfono.
Crear una asociación Bluetooth
Para que el teléfono se pueda comunicar con otro dispositivo, necesitará crear una conexión entre
dicho teléfono y el otro dispositivo Bluetooth. El teléfono puede crear conexiones con hasta otros 10
dispositivos Bluetooth.
Para crear una asociación Bluetooth
1. Asegúrese de que los dos dispositivos se encuentran próximos y de que los dos dispositivos
Bluetooth se pueden detectar.
2. En la pantalla principal, presione Inicio > Conguración > Conexiones > Bluetooth.
3. Seleccione Agregar nuevo dispositivo.... El teléfono buscará otros dispositivos Bluetooth y los
mostrará en la lista.
4. Seleccione el dispositivo con el que quiere crear una asociación Bluetooth y presione Siguiente.
5. Introduzca un número de identicación personal (PIN) que tenga entre 1 y 16 caracteres y
presione Siguiente.
6. Introduzca el mismo PIN en el otro dispositivo.

95
Conectarse
NOTA En cuanto cree una conexión, no necesitará activar la visibilidad para transmitir información
entre ellos. Solamente es necesario activar la funcionalidad Bluetooth.
Asociar un auricularBluetooth
1. En la pantalla principal, presione Inicio > Conguración > Conexiones > Bluetooth > Menú y
seleccione Activar Bluetooth y Activar visibilidad.
2. Encienda los auriculares Bluetooth y acérquelos a menos de 10 metros del dispositivo
Smartphone.
3. Ponga sus auriculares Bluetooth en modo de asociación. Consulte el manual de usuario de los
auriculares Bluetooth para obtener más instrucciones.
4. En el teléfono, presione Agregar nuevo dispositivo....
5. Seleccione los auriculares Bluetooth en la lista de Agregar dispositivos y presione Siguiente.
6. Introduzca la contraseña proporcionada en el manual del usuario de los auriculares. Ahora el
teléfono estará asociado con los auriculares.
7. Establezca el modo Bluetooth del teléfono en el Activado y ya podrá hablar con manos libres.
Escuchar una transmisión de audio con auriculares
Bluetooth
1. Asegúrese de que el teléfono esté asociado con unos auriculares Bluetooth siguiendo las
instrucciones de la sección “Asociación con un auricular Bluetooth”.
2. En la pantalla principal, presione Inicio > Conguración > Conexiones > Bluetooth y seleccione
unos auriculares Bluetooth en Dispositivos Bluetooth.
3. Abra el Reproductor de Windows Media y comience a reproducir música.

Capítulo 10
96
PARA REALICE ESTE PROCEDIMIENTO
Transmitir
información usando
el Bluetooth
Asegúrese de que la funcionalidad Bluetooth está activada y de que el dispositivo al
que desea trasmitir se puede detectar. Seleccione el elemento que desee transmitir
y presione Menú > Trasmitir [elemento]. Seleccione el dispositivo Bluetooth al que
desea transmitir el elemento y presione Transmitir.
Aceptar una
conexión Bluetooth
Asegúrese de que la funcionalidad Bluetooth está activada y de que el teléfono se
puede detectar. Cuando se le indique que acepte una asociación Bluetooth con otro
dispositivo, presione Sí. En PIN, introduzca un número de identicación personal
(PIN) que tenga entre 1 y 16 caracteres y presione Listo. Debe introducir la misma
clave PIN que insertó en el dispositivo que está solicitando la asociación Bluetooth.
Recibir información
trasmitida
En la pantalla principal, presione Inicio > Conguración > Conexiones > Transmitir.
Seleccione Recibir transmisiones entrantes. Presione Sí.
Para recibir trasmisiones usando la funcionalidad Bluetooth, asegúrese de que dicha
funcionalidad está activada y de que el teléfono se puede detectar y se encuentra
dentro de cobertura.
Cambiar el nombre
de un dispositivo
Bluetooth
En la pantalla principal, presione Inicio > Conguración > Conexiones > Bluetooth.
Seleccione el dispositivo Bluetooth cuyo nombre desea cambiar y presione Menú
> Editar. En Nombre , introduzca el nuevo nombre para el dispositivo Bluetooth,
presione Siguiente y, a continuación, Listo.
Sincronizar usando
la funcionalidad
Bluetooth
En la pantalla principal presione Inicio > ActiveSync > Menú > Conectar vía Bluetooth.
Consulte la sección "Usar la funcionalidad Bluetooth" en la página 55 para obtener
más información.
Finalizar una
conexión Bluetooth
En la pantalla principal, presione Inicio > Conguración > Conexiones > Bluetooth.
Seleccione el dispositivo Bluetooth con el que desea nalizar la asociación y presione
Menú > Eliminar.

97
Conectarse
10-5 Conguración USB
La función Conguración USB le permite usar el dispositivo Smartphone como lector de
tarjetas de memoria o cámara Web usando una conexión USB.
Para seleccionar un modo de conexión USB
1. Conecte el teléfono a su PC mediante el cable de sincronización USB.
2. En la pantalla principal, presione Inicio> Conguración > Perles.
3. Desplácese al modo de conexión USB mediante los botones de desplazamiento Izquierdo y
Derecho y presione Listo.
• Para usar el dispositivo Smartphone como lector de tarjetas de memoria, seleccione
Dispositivo de almacenamiento masivo.
• Para usar el dispositivo Smartphone como cámara Web, seleccione Webcam USB.
NOTA Si usa la aplicación ActiveSync™, asegúrese de que el modo de conexión USB está
establecido en ActiveSync (modo Turbo) o ActiveSync (modo Normal). De lo contrario, la
aplicación no funcionará correctamente.
10-6 Conectarse a Internet
En la pantalla principal, presione Inicio > Conguración > Conexiones para abrir la pantalla de
conexiones. La conguración de conexiones permite congurar las conexiones Wi-Fi
®
, de acceso
telefónico, de red privada virtual (VPN, Virtual Private Network), Bluetooth, proxy y del Servicio
general de radio de paquetes (GPRS, General Packet Radio Service), de forma que pueda
conectarse a Internet o a su red corporativa.

Capítulo 10
98
Conexión de acceso telefónico
Para crear una conexión de acceso telefónico
Cada conexión de la red es diferente. Debe recopilar toda la información o conguración de red
asociada que necesita antes de empezar este proceso.
1. En la pantalla principal, presione Inicio > Conguración > Conexiones > Bluetooth > Menú.
2. Presione Menú > Nueva cita.
3. Introduzca la información apropiada.
NOTA En Conectarse a, seleccione Internet para conectarse directamente a Internet, Trabajopara
conectarse a la red de su empresa, Red WAP para conectarse a una red protocolo de
aplicación inalámbrica o Red WAP segura para conectarse a sitios WAP seguros, como
por ejemplo un banco.
4. Presione Listo.
Conexiones GPRS, Proxy y VPN
Puede crear conexiones GPRS, Proxy y VPN usando el mismo proceso que para una conexión de
acceso telefónico.
Conexión GPRS
GPRS es una transmisión de alta velocidad a través de una red de teléfono móvil, que proporciona
una conexión en línea permanente. Para usar GPRS como conexión a la red, necesitará solicitar el
servicio GPRS a su proveedor de servicios de Internet.

99
Conectarse
Conexión Proxy
Si su PC está conectado a su ISP o red privada durante la sincronización, el dispositivo Smartphone
debe descargar las conguraciones proxy adecuadas desde su PC. Si estas conguraciones no
están en su PC o necesitan cambiarse, pida a su proveedor de servicios de Internet (ISP) o al
administrador de la red el nombre del servidor proxy, el tipo de servidor, el puerto, el protocolo
SOCKS usado y su nombre y contraseña de usuario. Se usa una conexión proxy para obtener
acceso a Internet usando una conexión a la red corporativa ya existente.
Conexión VPN
Una conexión VPN siempre le ayuda a conectarse de forma segura a servidores, como por ejemplo
una red corporativa, usando una conexión a Internet ya existente. Pida a su administrador de red
su nombre de usuario, contraseña, nombre de dominio, conguración TCP/IP y nombre de host o
dirección IP del servidor VPN.
Cambiar la conguración de las opciones
La pantalla de opciones le permite especicar el número de reintentos de marcaciones, el tiempo de
espera antes de la desconexión y cómo se conecta su PC a la red.
Para obtener acceso a la pantalla Opciones
1. En la pantalla principal, presione Menú > Avanzado > Menú > Opciones.
2. Presione Menú > Nueva cita.
Agregar una excepción de dirección URL
Algunas compañías usan puntos en sus direcciones URL de intranet (por ejemplo, intranet.
companyname.com). Una excepción de dirección URL del trabajo indica a Internet Explorer Mobile
que busque en la red del trabajo para que encuentre la dirección URL en lugar de buscar en
Internet.

Capítulo 10
100
Para agregar una excepción de dirección URL
1. En la pantalla principal, presione Inicio > Conguración > Conexiones.
2. Presione Menú > Avanzado > Menú > Excepciones de direcciones URL del trabajo.
3. Presione Menú > Nueva cita.
4. En Patrón de dirección URL, inserte la dirección URL y presione Listo.
NOTA • Separe las direcciones URL con un punto y coma (;).
• No puede crear excepciones de direcciones URL para direcciones URL de Internet.

101
Conectarse
10-7 Usar Internet Explorer Mobile
Puede usar Internet Explorer Mobile para examinar los favoritos del móvil y los canales que se
hayan descargado al dispositivo sin conectarse a Internet. También puede conectarse a Internet a
través de un ISP o conexión de red para explorar la Web.
NOTA Asegúrese de que ha congurado la conexión del dispositivo Smartphone. Consulte la
sección 10-6 Conectarse a Internet.
Abrir Internet Explorer Mobile
Para abrir Internet Explorer
En la pantalla principal, presione Inicio > Internet > Internet Explorer.
Con Internet Explorer Mobile, las listas de favoritos y el historial se muestran como la pantalla
principal en lugar de una página principal, de forma que pueda ir con facilidad a sus sitios Web
favoritos. Puede agregar sitios Web que visite con frecuencia a la lista Favoritos.

Capítulo 10
102
PARA REALICE ESTE PROCEDIMIENTO
Cambiar las opciones de
conexión
1. Presione Menú > Herramientas > Opciones > Memoria.
2. Realice uno de los siguientes procedimientos:
• Para permitir que Internet Explorer seleccione las conguraciones de
red, seleccione Detectar automáticamente la conguración.
• Para elegir las conguraciones de red manualmente, en Seleccionar
red, seleccione la red a la que se debería conectarse Internet
Explorer.
Ver la lista Favoritos Presione Favoritos desde cualquier página Web.
Vaya a una página Web En Internet Explorer, presione Menú > Barra de direcciones. Escriba la
dirección de la página Web y presione Ir.
Ir a una página Web de la lista
Historial
Presione Menú > Historial. Seleccione una página Web y haga clic en Ir.
Limpiar el historial, las cookies o
los archivos temporales.
Presione Menú > Herramientas > Opciones > Memoria.
agregar una página Web a la
lista Favoritos
Desde la página Web que desea agregar, presione Menú > Agregar a
Favoritos.
Cambiar el tamaño del texto de
las páginas Web
Presione Menú > Ver > Tamaño de texto y seleccione el tamaño que desee.
Mostrar u ocultar imágenes en
las páginas Web
Presione Menú > Ver > Mostrar imágenes. Una marca de vericación junto
a Mostrar imágenes indica que las imágenes se mostrarán en las páginas
Web.
Ver una página a pantalla
completa.
Presione Menú > Ver > Pantalla completa.
Salir del modo pantalla completa Presione una de las teclas de función y, a continuación, presione Menú >
Ver > Pantalla completa para cancelar la selección.
Cambiar las opciones de
visualización de la página Web
Presione Menú > Ver. Seleccione una de las opciones de visualización.
Crear una nueva carpeta en
Favoritos
Presione Favoritos > Menú > Agregar carpeta.

103
Conectarse
PARA REALICE ESTE PROCEDIMIENTO
Mover un favorito a una carpeta Presione Favoritos. Seleccione el favorito que desee mover. Presione
Menú > Editar. En Carpeta, desplácese a la carpeta al que desea mover el
favorito y presione Listo.
Enviar un vínculo por correo
electrónico
Vaya a la página Web que desee enviar y presione Menú > Herramientas >
Enviar vínculo... > Correo electrónico de Outlook….
10-8 Conexión compartida a Internet
La función de Conexión compartida a Internet le permite el dispositivo Smartphone como módem
externo para que su PC pueda conectarse a Internet. Para conectar el dispositivo Smartphone a su
PC y conectarse a Internet, puede usar un dispositivo USB o Bluetooth.
NOTA Puede iniciar rápidamente la función Conexión compartida a Internet presionando +
en el teclado QWERTY.
Congurar una conexión USB
Para congurar una conexión USB
1. En la pantalla principal, presione Inicio > Más > Imágenes y vídeos.
2. En Conexión con PC, seleccione USB.
3. En Conexión de red, seleccione el tipo de conexión que usará el dispositivo Smartphone para
conectarse a Internet.
NOTA Primero debe crear una conexión de red. Consulte la sección 10-6 Conectarse a Internet.
4. Presione Listo.

Capítulo 10
104
5. Conectar el dispositivo Smartphone a su PC mediante el cable de sincronización USB. El
estado cambiar_a Conectado, lo que indica que su PC está conectado a Internet.
Congurar una conexión Bluetooth
®
Congurar una conexión Bluetooth
®
1. Cree una asociación Bluetooth
®
entre el dispositivo Smartphone y su PC.
NOTA Consulte el apartado “Crear una asociación Bluetooth” de la sección 10-4 Usar la
tecnología Bluetooth
®
del manual del usuario.
2. En la pantalla principal, presione Inicio > Conexión compartida a Internet.
3. En Conexión con PC, seleccione USB.
4. En Conexión de red, seleccione el tipo de conexión que usará el dispositivo Smartphone para
conectarse a Internet.
NOTA Primero debe crear una conexión de red. Consulte la sección 10-6 Conectarse a Internet.
5. Presione Listo.

105
Conectarse
10-9 Congurar la red
Esta función le ayuda a denir la conguración de la red manual o automáticamente conforme a la
tarjeta SIM y a su ubicación.
Para usar la conguración de la red
1. En la pantalla principal, presione Inicio > Internet > Conguración automática.
2. Presione Menú > Nueva cita. El dispositivo detectará automáticamente la ubicación del usuario
y el operador del servicio correcto.
Active el cuadro Mostrar todos los operadores si desea ver todos los operadores de un
determinado país.
Puede elegir manualmente el país y los operadores que necesite.
3. Presione Listo.
10-10 Solucionar problemas de conexión a la red
Puede encontrar los siguientes problemas cuando use MSN Messenger a través de una conexión
GPRS:
• MSN Messenger y MMS no pueden funcionar simultáneamente. Si inicia MSN Messenger
primero, no podrá recibir o enviar mensajes MMS normalmente aunque se encuentre en
conexiones de red diferentes.
Es recomendable cerrar MSN Messenger primero y, a continuación, iniciar la función MMS.
Para desconectar MSN Messenger, realice el siguiente procedimiento:
1. Cierre la sesión con la cuenta MSN.
2. Presione y suelte rápidamente el botón de Encendido para abrir la Lista rápida y, a
continuación, seleccione Administrador de conexión inalámbrica.
3. Desactive la conexión de datos presionando Acción .

106
Capítulo 11 Congurar y administrar el sistema
11-1 Congurar el sistema
Administración de energía
Use la función de administración de energía para comprobar el nivel de carga de la batería y ajustar
la conguración de ahorro de energía, como por ejemplo la retroiluminación y los tiempos de espera
de visualización.
1. En la pantalla principal, presione Inicio > Conguración > Más > Conguración regional.
2. Ajuste las siguientes opciones:
• En Tiempo de espera de retroiluminación con batería, ajuste la cantidad de tiempo que el
teléfono estará inactivo antes de que la retroiluminación se apague.
• En Tiempo de espera de retroiluminación con batería, ajuste la cantidad de tiempo que el
teléfono estará inactivo antes de que la retroiluminación se apague al usar alimentación de
CA.
• En Tiempo de espera de pantalla, ajuste el límite de tiempo que el teléfono estará inactivo
antes de que la pantalla se apague.
3. Presione Listo.
Ajuste del brillo
Puede reducir el brillo de la pantalla para ahorrar energía.
1. En la pantalla principal, presione Inicio > Conguración > Más > Conguración regional.
2. Ajuste el brillo presionando los botones de desplazamiento Izquierdo y Derecho.
Capítulo 11 Congurar y administrar el sistema

107
Capítulo 11 Congurar y administrar el sistema
Intercambiador de modos
El intercambiador de modos le permite intercambiar fácilmente entre aplicaciones y tareas. Para
usar el intercambiador de modos, presione el botón de intercambiador de modo del teclado
QWERTY. Presione de nuevo para cambiar entre aplicaciones.
Puede congurar el intercambiador de modos y denir el tipo de intercambiador o seleccionar
elementos que aparecerán en el menú emergente de dicho intercambiador.
Para denir el tipo de intercambiador
1. Presione Inicio > Conguración> Más > Intercambiador de modos.
2. Presione los botones de desplazamiento Izquierdo y Derecho para seleccionar el tipo de
intercambiador.
3. Presione los botones de desplazamiento Izquierdo y Derecho para establecer el valor del
campo Tiempo de espera.
Para seleccionar los elementos que aparecerán en el menú emergente del
intercambiador
1. Presione Inicio > Conguración> Más > Intercambiador de modos.
2. Presione Menú > Nueva cita.
3. Resalte un icono de aplicación y presione Menú > Editar. Seleccione la aplicación que desee
mostrar en el menú emergente y presione Fin. Repita el mismo paso para seleccionar otra
aplicación.
Use los botones de función Izquierdo/Derecho para desplazarse por los iconos. Active las
casillas de las aplicaciones que desee mostrar en la barra del intercambiador de modos.
Botón de intercambiador
de modos

108
Capítulo 11 Congurar y administrar el sistema
Capítulo 11 Congurar y administrar el sistema
Reiniciar el dispositivo Smartphone
En algunas ocasiones quizá necesite reiniciar el teléfono, como por ejemplo cuando un programa
no funciona adecuadamente o el teléfono no responde a las pulsaciones de los botones.
Para reiniciar el teléfono
1. Extraiga la batería.
2. Vuelva a insertar la batería y encienda el teléfono.
Restablecer el dispositivo Smartphone
Al restablecer el teléfono se eliminarán todos los datos de la memoria y se restaurarán la
conguración predeterminada del mismo.
NOTA Cuando restablezca el teléfono, todos los datos que haya introducido en la memoria RAM,
incluidos todos los archivos, las conguraciones del sistema y los programas adicionales
que haya instalado, se eliminarán.
Para restablecer el teléfono
1. En la pantalla principal, presione Inicio > Valores por defecto.
2. Inserte 1234 para conrmar que verdaderamente desea restaurar la conguración
predeterminada y presione Aceptar.
El teléfono se reiniciará automáticamente después de restaurarse.

Capítulo 11 Congurar y administrar el sistema
109
Capítulo 11 Congurar y administrar el sistema
11-2 Administrar el sistema
Agregar y quitar programas
Puede usar ActiveSync para agregar programas al teléfono o agregar un programa directamente
desde Internet.
Para agregar programas
1. Descargue el programa a su PC.
2. Lea todas las instrucciones o documentación de instalación incluidas con el programa. Muchos
programas proporcionan instrucciones de instalación especiales.
3. Conecte el dispositivo Smartphone a su PC mediante el cable USB.
4. Haga doble clic en el archivo *.exe.
• Si el archivo ejecutable es un asistente para la instalación, siga las instrucciones de la
pantalla. En cuanto el programa se haya sido instalado en su PC, el asistente transferirá
automáticamente el programa al teléfono.
• Si un asistente de instalación no se inicia, verá un mensaje de error que le informa de que el
programa es válido pero que está diseñado para un tipo de PC diferente. Necesitará copiar
este programa en el teléfono. Si no puede encontrar instrucciones de instalación para el
programa, use ActiveSync para copiar el archivo del programa en la carpeta Archivos de
programa del teléfono.
Para quitar un programa
NOTA Las aplicaciones preinstaladas en el dispositivo Smartphone no se pueden quitar.
1. En la pantalla principal, presione Inicio > Conguración > Más > Conguración regional.
2. Desplácese al programa que desea quitar.
3. Presione Menú > Nueva cita.

110
Capítulo 11 Congurar y administrar el sistema
Capítulo 11 Congurar y administrar el sistema
Mantener el dispositivo Smartphone seguro
Personalice el nivel de seguridad que preera para el teléfono bloqueando su teclado, la tarjeta SIM
o todo el teléfono.
Para bloquear el teclado y los controles del reproductor multimedia
Puede realizar uno de los siguientes procedimientos:
• Presione y suelte rápidamente el botón de Encendido para mostrar la Lista rápida y
seleccione Bloquear.
• Mantenga presionado el botón Fin .
Para desbloquear el teclado y los controles del reproductor multimedia
Presione Desbloquear seguido rápidamente del botón Asterisco .
Bloquear la tarjeta SIM
El bloqueo de la tarjeta SIM impide que otras personas usen el dispositivo Smartphone hasta que
se introduzca la contraseña correcta, pero aún así podrá seguir realizando llamadas de emergencia.
Cuando encienda el teléfono, se le pedirá que introduzca el código PIN1.
Para bloquear la tarjeta SIM y congurar el código PIN
1. En la pantalla principal, presione Inicio> Conguración > Seguridad > Habilitar PIN de la tarjeta
SIM.
2. Introduzca la contraseña (PIN1 de la tarjeta SIM) y presione Listo.
En cuanto la tarjeta SIM esté habilitada, el dispositivo Smartphone le pedirá que introduzca el
número PIN cada vez que lo encienda.
Para desbloquear la tarjeta SIM
1. En la pantalla principal, presione Inicio> Conguración > Seguridad > Habilitar PIN de la tarjeta
SIM.
2. Introduzca la contraseña (PIN1 de la tarjeta SIM) y presione Listo.

Capítulo 11 Congurar y administrar el sistema
111
Capítulo 11 Congurar y administrar el sistema
Para cambiar el código PIN
1. En la pantalla principal, presione Inicio > Más > Conguraciones > Más > Seguridad > Cambiar
PIN de la tarjeta SIM.
2. Introduzca el código PIN1 original.
3. Introduzca y conrme el nuevo código PIN y presione Listo.
Para cambiar el código PIN2
1. En la pantalla principal, presione Inicio > Más > Conguraciones > Seguridad > Cambiar PIN2.
2. Introduzca el código PIN2 original (PIN2 de la tarjeta SIM).
3. Introduzca y conrme el nuevo código PIN y presione Listo.
Bloquear el teléfono
Para bloquear el teléfono
1. En la pantalla principal, presione Inicio > Más > Conguración > Más > Seguridad > Bloqueo de
dispositivo.
2. Active la casilla Preguntar si el dispositivo no se usa durante presionando Acción .
3. Desplácese hacia abajo al campo inferior y seleccione la cantidad de tiempo que el teléfono
estará inactivo antes de que se bloquee automáticamente.
4. En Tipo de contraseña, seleccione el tipo de contraseña que desea usar.
5. Introduzca, conrme la contraseña y presione Listo.
Controlar las llamadas salientes
La marcación ja le permite restringir las llamadas enviadas a números de teléfono seleccionados,
si la tarjeta SIM admite esta funcionalidad. Necesitará el código PIN2 para esta función. Cuando
esta función esté activa, sólo podrá llamar a los números de teléfono que estén incluidos en la lista
de marcación ja. El bloqueo de llamadas, por otro lado, bloqueará ciertos tipos de llamada. Para
poder usarlo, debe congurar una lista de marcación Fija.

112
Capítulo 11 Congurar y administrar el sistema
1. En la pantalla principal, presione Inicio > Conguración > Teléfono > Más > Marcación ja.
2. Seleccione Habilitar marcación ja presionando Acción y, a continuación, presione Listo.
3. Introduzca el código PIN2 de la tarjeta SIM y presione Listo. Cuando la marcación ja se haya
activado, podrá comenzar a almacenar números de marcación ja.
4. Presione Menú > Nueva cita.
5. Presione Menú > Agregar e introduzca el número de teléfono que desea agregar a la lista de
marcación ja.
6. Presione Listo.
7. Repita los pasos 2 a 6 para agregar más números.
Bloquear llamadas entrantes y salientes
Aunque el bloqueo de llamadas esté activado, podrá seguir haciendo llamadas de emergencia.
1. En la pantalla principal, presione Inicio > Conguración > Conexiones > Bluetooth > Menú.
2. En Bloquear llamadas entrantes, seleccione Desactivado, En itinerancia, o Todas las llamadas.
3. En Bloquear llamadas salientes, seleccione Desactivado, Internacionales excepto al domicilio,
Llamadas internacionales o Todas las llamadas.
4. Presione Listo

Capítulo 11 Congurar y administrar el sistema
113
Capítulo 12 Otras funciones
12-1 Administrador de tareas
El Administrador de tareas muestra las aplicaciones disponibles del dispositivo Smartphone y
le permite ver, cerrar, activar o cerrar todas las aplicaciones; también permite proporcionar la
información de recursos sobre una aplicación.
Para iniciar el Administrador de tareas
1. En la pantalla principal, presione Inicio > Accesorios > Spb Zip.
2. Seleccione la aplicación y presione Menú. Desde la selección de menú, elija qué tarea desea
realizar con la aplicación.

Capítulo 12
114
ICONO DESCRIPCIÓN
El Visor de Word abre un archivo de Word.
El Visor de PDF abre un archivo pdf.
El Visor PPT abre un archivo de presentación de
Powerpoint.
El Visor de Excel abre un archivo de hoja de cálculo de
Excel.
12-2 Aplicaciones ClearVue Ofce
El dispositivo Smartphone incluye aplicaciones ClearVue Ofce preinstaladas que le permiten ver
documentos, hojas de cálculo, presentaciones y archivos pdf.
Visor de Word
Este visor muestra documentos creados en Microsoft Word 97, 2000, 2002 (XP) y 2003. También
puede mostrar documentos guardados en formato de texto enriquecido (.rtf).
Para iniciar esta aplicación, presione Inicio > Ofce > Visor de Word.
Visor de PDF
Este visor muestra archivos (.pdf).
Para iniciar esta aplicación, presione Inicio > Ofce > Visor de PDF.

Otras funciones
115
Visor PPT
Este visor muestra los documentos creados en Microsoft PowerPoint 97, 2000, 2002 (XP) y 2003.
Para iniciar esta aplicación, presione Inicio > Ofce > Visor PPT.
Visor de Excel
Este visor muestra los documentos creados en Microsoft Excel 97, 2000, 2002 (XP) y 2003.
Para iniciar esta aplicación, presione Inicio > Ofce > Visor de Excel.

Capítulo 12
116
12-3 Usar Java (Administrador MIDlet)
El teléfono es compatible con Java 2 Edition, J2ME. El Administrador MIDlet de Java le permite
descargar aplicaciones de Java, como juegos y utilidades, que han sido especícamente diseñadas
para teléfonos móviles, y por lo tanto se instalan y administran fácilmente.
Para instalar, ejecutar y administrar programas MIDlet (MIDlet) en su teléfono, primero
debe descargar dichos programas directamente en su dispositivo.
Instalar programas MIDlet de Java directamente desde
Internet
Para instalar programas MIDlet de Java directamente desde Internet
1. En la pantalla principal, presione Inicio > Accesorios > Java Aparecerá la pantalla Java.
2. Presione Menú > Instalar > Internet para abrir Internet Explorer.
3. Localice el paquete MIDlets/MIDlet mientras está conectado a Internet.
4. Seleccione el paquete MIDlets/MIDlet que quiere descargar.
5. Presione Sí para iniciar la instalación del paquete MIDlet/MIDlet.
6. Presione Listo para conrmar.
Instalar programas MIDlet de Java desde su PC
Puede instalar los paquetes MIDlets/MIDlet en el teléfono desde su PC mediante el cable de
sincronización USB o la funcionalidad Bluetooth. Los programas MIDlet copiados al teléfono
mediante infrarrojos, Bluetooth o datos adjuntos de correo electrónico se guardan automáticamente
en la carpeta Mis documentos.
Para instalar programas MIDlet de Java desde su PC
1. Descargue los juegos y utilidades que desee instalar en el dispositivo Smartphone desde su
PC.
2. Abra ActiveSync en su PC y haga clic en Explorar.

Otras funciones
117
3. Vaya a la carpeta Mi Dispositivo\Mis documentoso Mi Dispositivo\Tarjeta de almacenamiento del
dispositivo Smartphone para pegar los archivos.
4. En la pantalla principal del teléfono, presione Inicio > Herramientas > Java. Aparecerá la
pantalla Java esmertec.
5. Presione Menú > Instalar > Local. Aparecerá una lista de todos los paquetes MIDlets/MIDlet
disponibles.
6. Seleccione el paquete MIDlet/MIDlet que desea instalar y presione Instalar.
7. Presione Listo.
8. Presione Listo para conrmar.
Ejecutar los programas MIDlet de Java
Para ejecutar los programas MIDlet de Java
1. En la pantalla principal, presione Inicio > Accesorios > Java El teléfono mostrará una lista de
programas MIDlet.
2. Seleccione un programa MIDlet y presione Acción .
PARA REALICE ESTE PROCEDIMIENTO
Desinstalar un programa MIDlet Desde la pantalla principal de Java, seleccione el programa MIDlet que
desea desinstalar y presione Menú > Desinstalar.
Actualizar un programa MIDlet Desde la pantalla principal de Java, seleccione el programa MIDlet que
desea actualizar y presione Menú > Actualizar.
Cambiar el nombre de un
programa MIDlet
Desde la pantalla principal de Java, seleccione el programa MIDlet que
desea renombrar y presione Menú > Editar.

118
Declaración de la Comisión federal de comunicaciones
(FCC, Federal Communications Commission)
Este dispositivo cumple el Apartado 15 de las normas FCC. El funcionamiento está sujeto a las siguientes dos
condiciones:
1) Este dispositivo no puede causar interferencias perjudiciales, y
2) Este dispositivo debe aceptar cualquier interferencia recibida, incluida la interferencia que pueda causar un
funcionamiento no deseado.
Este dispositivo y su antena no deben colocarse o funcionar junto con cualquier otra antena o transmisor.
Este equipo se ha probado y se ha demostrado que cumple los límites de un dispositivo digital de Clase B, de acuerdo
con el Apartado 15 de la normativa FCC. Estos límites están diseñados para proporcionar una protección razonable
contra las interferencias perjudiciales en una instalación residencial. Este equipo genera, usa y puede irradiar energía
en frecuencias de radio y, si no se instala y usa de acuerdo con las instrucciones del fabricante, puede causar
interferencias dañinas a las comunicaciones de radio. Sin embargo, no existen garantías de que el equipo no provoque
interferencias en una instalación particular.
Declaración del Departamento Canadiense de
Comunicaciones
Este aparato digital no supera los límites de la Clase B para emisiones de ruido de radio desde aparatos digitales
establecidas en las Normativas de Interferencias de Radio del Departamento Canadiense de Comunicaciones.
Este aparato digital de Clase B cumple la norma canadiense ICES-003.
Apéndice

119
Avisos de seguridad UL
Requerido por la norma UL 1459 que engloba a los equipos de telecomunicaciones (teléfonos) diseñados para
conectarse eléctricamente a una red de telecomunicaciones que tengan un voltaje de funcionamiento con conexión
a tierra que no supere el valor de 200 V de pico, de 300 V de pico a pico y de 105 V rms, y se instalen o utilicen
conforme al Código eléctrico nacional (NFPA 70).
Siempre deben tomarse precauciones de seguridad básicas al usar el dispositivo Smartphone para reducir el riesgo de
fuego, descarga eléctrica y daños personales, incluidas las siguientes:
• No use el dispositivo Smartphone cerca de zonas con agua, por ejemplo cerca de una bañera, un
lavabo, un fregadero o un lavadero, en un sótano húmedo o cerca de una piscina.
• No use el dispositivo Smartphone durante una tormenta eléctrica. Existe riesgo potencial de que se
produzca una descarga eléctrica a consecuencia de los rayos.
• No use el dispositivo Smartphone cerca de una fuga de gas.
Requerido por la norma UL 1642 que engloba las baterías de litio primarias (no recargables) y secundarias (recargables)
que se usan como Fuentes de alimentación en los productos. Estas baterías contienen litio metálico, o una aleación de litio,
o un ión de litio, y pueden estar compuestas de una sola celda electroquímica o de dos o más celdas conectadas en serie,
en paralelo o en ambas combinaciones, que convierten la energía química mediante una reacción química irreversible o
reversible.
• No arroje la batería del dispositivo Smartphone al fuego, ya que podría explotar. Consulte las normas
locales para obtener instrucciones especiales sobre la forma de deshacerse de las baterías para reducir el
riesgo de daños personales, ya que se puede producir un incendio o una explosión.
• No utilice adaptadores de alimentación o baterías de otros dispositivos para reducir el riesgo de daños
personales, ya que se puede producir un incendio o una explosión. Utilice únicamente adaptadores
de alimentación con la certicación UL o baterías suministradas por el fabricante o por distribuidores
autorizados.

120
Prohibición de ubicación compartida
Este dispositivo no debe colocarse o funcionar junto con cualquier otra antena o transmisor.
15.105 Requisitos de la Comisión Federal de Comunicaciones (FCC), Sección 15
Este equipo ha sido probado y se ha comprobado que cumple los límites para un dispositivo digital de Clase B, según
la Sección 15 de las Normativas FCC. Estos límites están diseñados para proporcionar una protección razonable
contra las interferencias perjudiciales en una instalación residencial.
Este equipo genera, utiliza y puede irradiar energía de radiofrecuencia y, si no se instala y utiliza de acuerdo
a las instrucciones, puede causar interferencias perjudiciales a las comunicaciones de radio. Sin embargo, no
existen garantías de que el equipo no provoque interferencias en una instalación particular. Si este equipo provoca
interferencias perjudiciales a la recepción de radio o televisión, lo que puede determinarse encendiéndolo y
apagándolo, es recomendable intentar corregir las interferencias mediante una o varias de las siguientes medidas:
—Reorientar o reubicar la antena receptora.
—Aumentar la separación entre el equipo y el receptor.
—Conectar el equipo a una toma de corriente de un circuito diferente al que está conectado el receptor.
—Solicitar ayuda al proveedor o a un profesional de radio y TV con experiencia.
Información sobre normativas/Renuncias de responsabilidad
La instalación y uso de este dispositivo LAN inalámbrico debe seguir al pie de la letra las instrucciones incluidas en
la documentación del usuario proporcionada con el producto. Los cambios o modicaciones (incluidas las antenas)
realizados en este dispositivo que el fabricante no apruebe explícitamente pueden anular la autorización del usuario
para utilizar el equipo. El fabricante no se responsabiliza de ninguna interferencia de radio o televisión causada por
la modicación no autorizada de este dispositivo o por la sustitución de los cables de conexión y el equipo distintas
a las especicadas por el fabricante. El usuario será el responsable de solucionar las interferencias causadas por
tales modicaciones, sustituciones o accesorios no autorizados. El fabricante y sus distribuidores no asumirán
responsabilidad alguna por ningún dañó o infracción de las normas gubernamentales que surja por el Listo de no
cumplir estas directrices.
Lista de comprobación de la declaración de normativas
15.21
Se le advierte que cualquier cambio o modicación no expresamente aprobados en este manual podría
invalidar la autorización para usar este dispositivo.
ATENCIÓN: los cambios o modicaciones no aprobados expresamente por la parte responsable del cumplimiento
anularán la autorización del usuario para trabajar con este equipo.

121
Baterías reemplazables
Si un equipo incluye una batería reemplazable y su sustitución por una de un tipo incorrecto (por ejemplo, por algunas
baterías de litio) provocara una explosión, se aplicará lo siguiente:
- si la batería está en un ÁREA DE ACCESO DEL OPERADOR, deberá tener una marca cerca de dicha batería o una
declaración tanto en las instrucciones de uso como en las de servicio.
- si la batería está en cualquier otra ubicación del equipo, deberá tener una marca cerca de dicha batería o una
declaración en las instrucciones de servicio.
La marca o la declaración deben incluir el siguiente texto u otro parecido:
PRECAUCIÓN
RIESGO DE EXPLOSIÓN SI LA BATERÍA SE SUSTITUYE POR OTRA DE UN TIPO INADECUADO.
CONSULTE LAS NORMATIVAS LOCALES PARA DESHACERSE DE LAS BATERÍAS GASTADAS
ATENCIÓN: para mantener el cumplimiento con las directrices de exposición RF de la FCC, este equipo debería
instalarse y usarse con una distancia mínima de 20 cm entre el irradiador y su cuerpo. Utilice la antena suministrada.
Una antena, modicación o accesorio no autorizados, podrían causar daños al transmisor e infringir la normativa FCC.
Información de seguridad
Para mantener el cumplimiento de las directrices de exposición a la radiofrecuencia de la normativa FCC, este equipo
debe instalarse y usarse a una distancia mínima de 20 cm entre el dispositivo radiante y su cuerpo. Sólo se debe
utilizar con la antena proporcionada. Una antena, modicación o accesorio no autorizados, podrían causar daños al
transmisor e infringir la normativa FCC.
Declaración de precaución de la normativa FCC sobre exposición a la radiofrecuencia
Este dispositivo de radio de LAN inalámbrico se ha evaluado según el Boletín OET E5C de la FCC y se considera
que cumple los requisitos establecidos en las Secciones 47 2.1091, 2.1093 y 15.247(b)(4) del CFR, concernientes a
la Exposición a la radiofrecuencia provenientes de los dispositivos que emiten frecuencias de radio. La potencia de
salida de radiación de este dispositivo LAN inalámbrico es muy inferior a los límites de exposición a radiofrecuencia
de la normativa FCC. Sin embargo, este dispositivo debería usarse de tal forma que se elimine completamente el
contacto humano potencial durante su uso normal (como dispositivo móvil o portátil al llevarlo cerca del cuerpo). Al
usar este dispositivo, debe mantenerse una cierta distancia de separación entre la antena y las personas cercanas
para asegurar el cumplimiento respecto a la exposición a la radiofrecuencia. Para cumplir los límites de exposición a
la radiofrecuencia establecidos en la normativa ANSI C95.1, la distancia entre las antenas y el usuario no debe ser
inferior a 20 cm.

122
-
 1
1
-
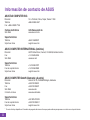 2
2
-
 3
3
-
 4
4
-
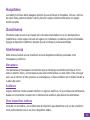 5
5
-
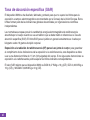 6
6
-
 7
7
-
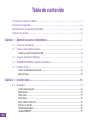 8
8
-
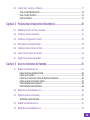 9
9
-
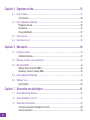 10
10
-
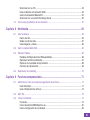 11
11
-
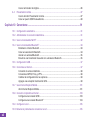 12
12
-
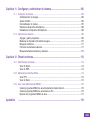 13
13
-
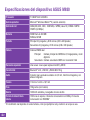 14
14
-
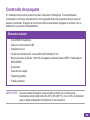 15
15
-
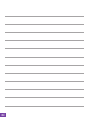 16
16
-
 17
17
-
 18
18
-
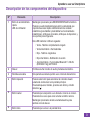 19
19
-
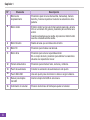 20
20
-
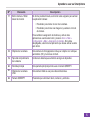 21
21
-
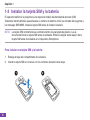 22
22
-
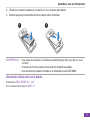 23
23
-
 24
24
-
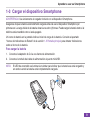 25
25
-
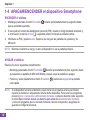 26
26
-
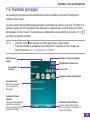 27
27
-
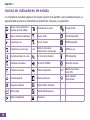 28
28
-
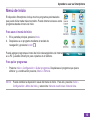 29
29
-
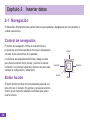 30
30
-
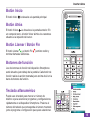 31
31
-
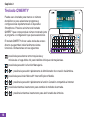 32
32
-
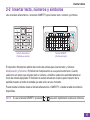 33
33
-
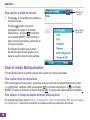 34
34
-
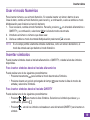 35
35
-
 36
36
-
 37
37
-
 38
38
-
 39
39
-
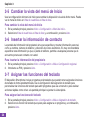 40
40
-
 41
41
-
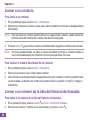 42
42
-
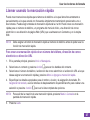 43
43
-
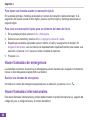 44
44
-
 45
45
-
 46
46
-
 47
47
-
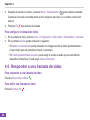 48
48
-
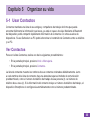 49
49
-
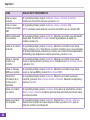 50
50
-
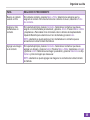 51
51
-
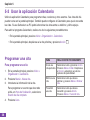 52
52
-
 53
53
-
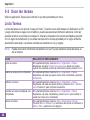 54
54
-
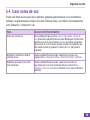 55
55
-
 56
56
-
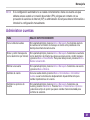 57
57
-
 58
58
-
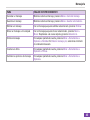 59
59
-
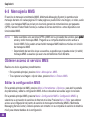 60
60
-
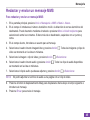 61
61
-
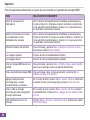 62
62
-
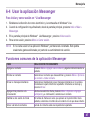 63
63
-
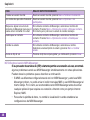 64
64
-
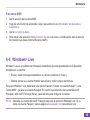 65
65
-
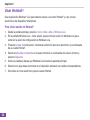 66
66
-
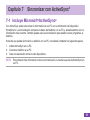 67
67
-
 68
68
-
 69
69
-
 70
70
-
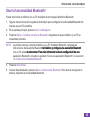 71
71
-
 72
72
-
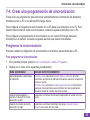 73
73
-
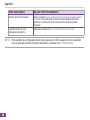 74
74
-
 75
75
-
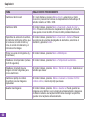 76
76
-
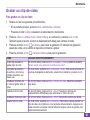 77
77
-
 78
78
-
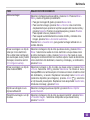 79
79
-
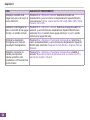 80
80
-
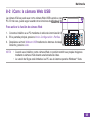 81
81
-
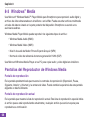 82
82
-
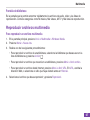 83
83
-
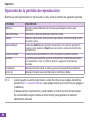 84
84
-
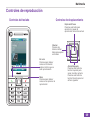 85
85
-
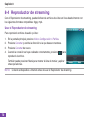 86
86
-
 87
87
-
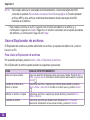 88
88
-
 89
89
-
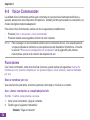 90
90
-
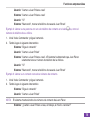 91
91
-
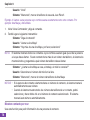 92
92
-
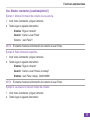 93
93
-
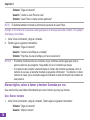 94
94
-
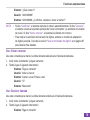 95
95
-
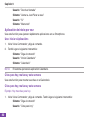 96
96
-
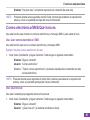 97
97
-
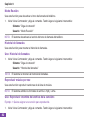 98
98
-
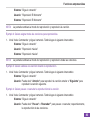 99
99
-
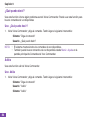 100
100
-
 101
101
-
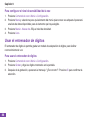 102
102
-
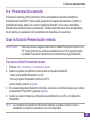 103
103
-
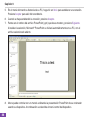 104
104
-
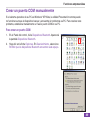 105
105
-
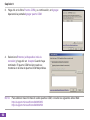 106
106
-
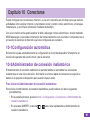 107
107
-
 108
108
-
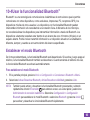 109
109
-
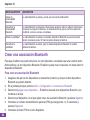 110
110
-
 111
111
-
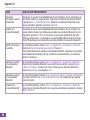 112
112
-
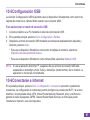 113
113
-
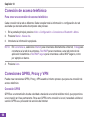 114
114
-
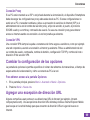 115
115
-
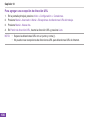 116
116
-
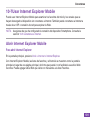 117
117
-
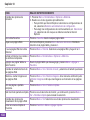 118
118
-
 119
119
-
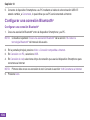 120
120
-
 121
121
-
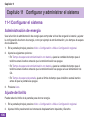 122
122
-
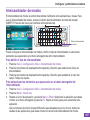 123
123
-
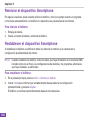 124
124
-
 125
125
-
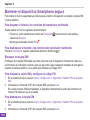 126
126
-
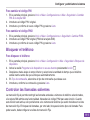 127
127
-
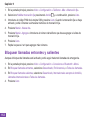 128
128
-
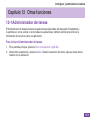 129
129
-
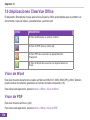 130
130
-
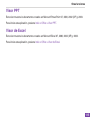 131
131
-
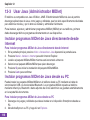 132
132
-
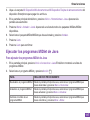 133
133
-
 134
134
-
 135
135
-
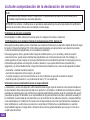 136
136
-
 137
137
-
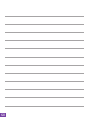 138
138