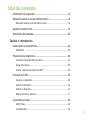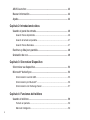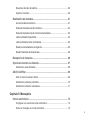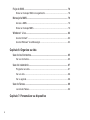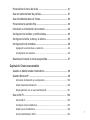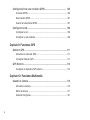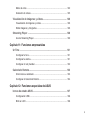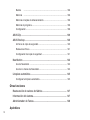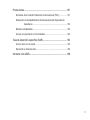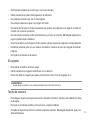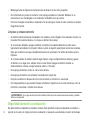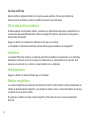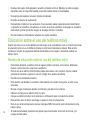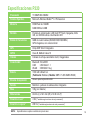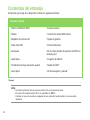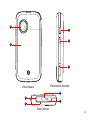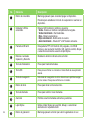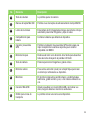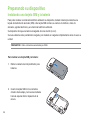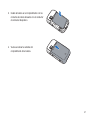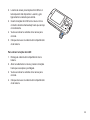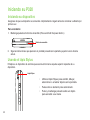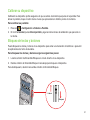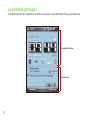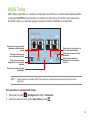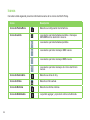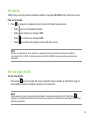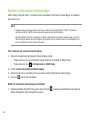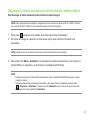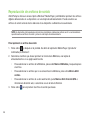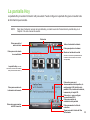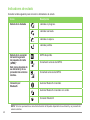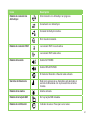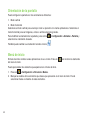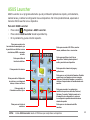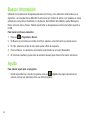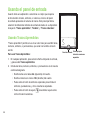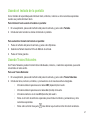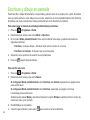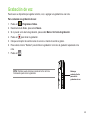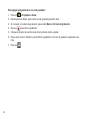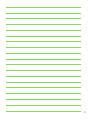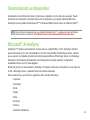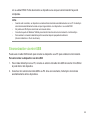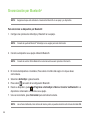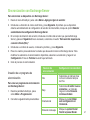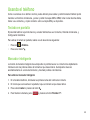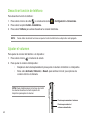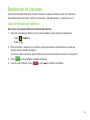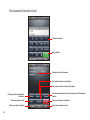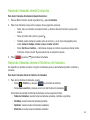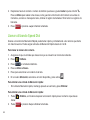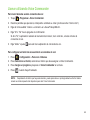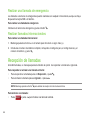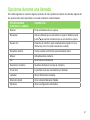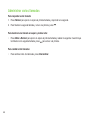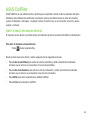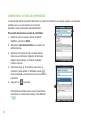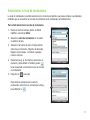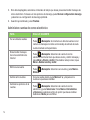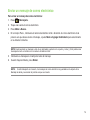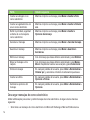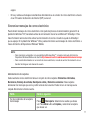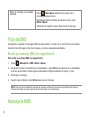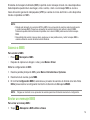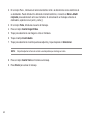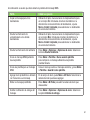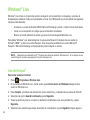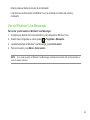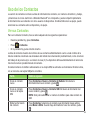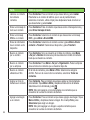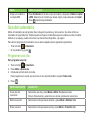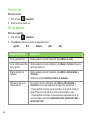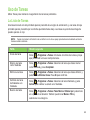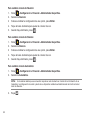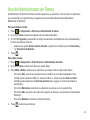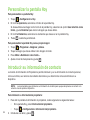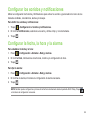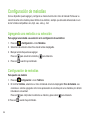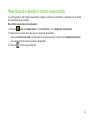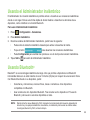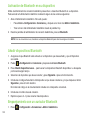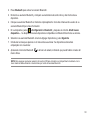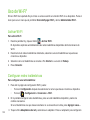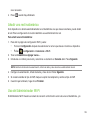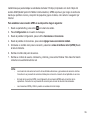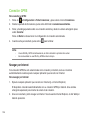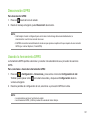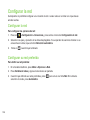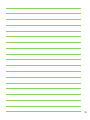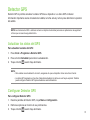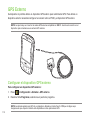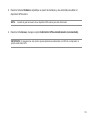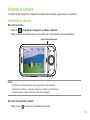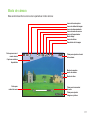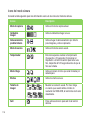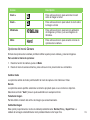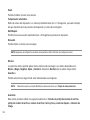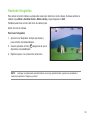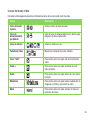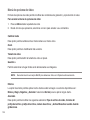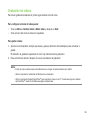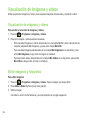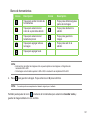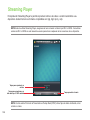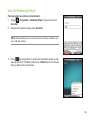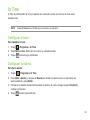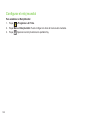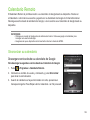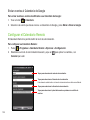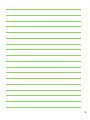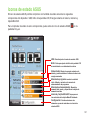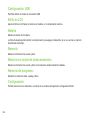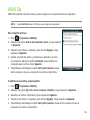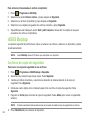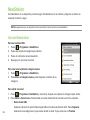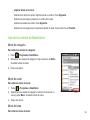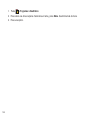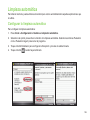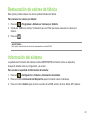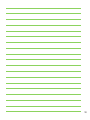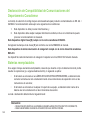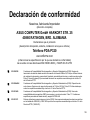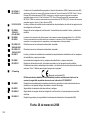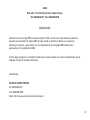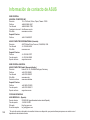P320
Manual del
Usuario

2
S3592
Primera Edición
Mayo 2008
Copyright © 2008 ASUSTeK COMPUTER INC. Todos los derechos reservados.
Ninguna parte de este manual, incluido los productos o el software descrito en él, podrá ser reproducido,
transmitido, almacenado en sistemas de recuperación, o traducido a ningún idioma en forma o medio alguno,
exceptuando documentación almacenada por el comprador para realizar copias de seguridad, sin expreso
consentimiento previo y por escrito de ASUSTeK COMPUTER INC. (ASUS).
La garantía del producto o servicio no será extendida si: (1) el producto es reparado, modicado o alterado, a
menos que la reparación, modicación o alteración sea autorizada por escrito por ASUS; o (2) el número de serie
del producto no pueda leerse claramente o no esté presente.
ASUS PROPORCIONA ESTE MANUAL “TAL COMO SE PRESENTA” SIN GARANTÍAS DE NINGÚN TIPO, YA
SEAN EXPLÍCITAS O IMPLÍCITAS, INCLUYENDO PERO NO LIMITÁNDOSE A LAS GARANTÍAS IMPLÍCITAS,
CONDICIONES DE MERCADO O AJUSTES A CUALQUIER PROPÓSITO. EN NINGÚN CASO ASUS, SUS
DIRECTORES, OFICIALES, EMPLEADOS O AGENTES SERÁN RESPONSABLES POR CUALQUIER DAÑO,
YA SEA INDIRECTO, ESPECIAL, INCIDENTAL, O CONSECUENCIAL (INCLUYENDO DAÑOS POR Pérdida DE
BENEFICIOS, NEGOCIOS, PÉRDIDAS DE USO O DATOS, INTERRUPCIÓN DE NEGOCIO O SIMILARES),
INCLUSO SI ASUS HA SIDO ADVERTIDO DE QUE LA POSIBILIDAD DE ESTOS DAÑOS PUEDE SURGIR
POR CUALQUIER DEFECTO O ERROR EN SUS MANUALES O PRODUCTOS.
LAS ESPECIFICACIONES E INFORMACIÓN CONTENIDA EN ESTE MANUAL ESTÁ ORIENTADA A
PROPÓSITOS INFORMATIVOS Y ESTÁ SUJETA A CAMBIOS EN CUALQUIER MOMENTO SIN PREVIO
AVISO, POR LO QUE NO PUEDE SER UTILIZADA COMO COMPROMISO POR PARTE DE ASUS. ASUS NO
ASUME NINGUNA RESPONSABILIDAD POR ERRORES O INEXACTITUDES QUE PUDIERAN APARECER
EN ESTE MANUAL, INCLUYENDO LOS PRODUCTOS Y/O EL SOFTWARE DESCRITO EN ÉL.
Los productos y nombres corporativos que aparecen en este manual podrían (o no) ser marcas registradas o
copyright de sus respectivas compañías, y son utilizadas aquí sólo por motivos de identicación o explicativos y
en benecio del dueño, sin intención de infringir dichas normas.

3
Tabla de contenidos
Información de seguridad ................................................................... 12
Educación sobre el uso del teléfono móvil ....................................... 18
Educación durante el uso del teléfono móvil ................................................ 18
Especicaciones P320 ........................................................................ 19
Contenidos del embalaje .................................................................... 20
Capítulo 1: Introducción
Conociendo su unidad P320 ............................................................... 22
Distribución ................................................................................................... 22
Preparando su dispositivo .................................................................. 26
Instalando una tarjeta SIM y la batería ......................................................... 26
Carga de la batería ....................................................................................... 28
Insertar y extraer una tarjeta microSD™....................................................... 28
Iniciando su P320 ................................................................................ 30
Iniciando su dispositivo ................................................................................. 30
Usando el lápiz Stylus ................................................................................... 30
Calibrar su dispositivo ................................................................................... 31
Bloqueo de teclas y botones ......................................................................... 31
La pantalla principal ............................................................................ 33
ASUS Today .................................................................................................. 33
La pantalla Hoy ............................................................................................. 39

4
ASUS Launcher .................................................................................... 43
Buscar información ............................................................................. 44
Ayuda .................................................................................................... 44
Capítulo 2: Introduciendo datos
Usando el panel de entrada ................................................................ 46
Usando Trazos Aprendidos ........................................................................... 46
Usando el teclado en pantalla ....................................................................... 47
Usando Trazos Naturales.............................................................................. 47
Escritura y dibujo en pantalla ............................................................. 48
Grabación de voz ................................................................................. 49
Capítulo 3: Sincronizar Dispositivo
Sincronizar su dispositivo .................................................................. 53
Microsoft
®
ActiveSync ......................................................................... 53
Sincronización vía mini-USB ......................................................................... 55
Sincronización por Bluetooth
®
....................................................................... 56
Sincronización con Exchange Server ........................................................... 57
Capítulo 4: Funciones del teléfono
Usando el teléfono ............................................................................... 59
Teclado en pantalla ....................................................................................... 59
Marcador inteligente...................................................................................... 59

5
Desactivar función de teléfono ...................................................................... 60
Ajustar el volumen......................................................................................... 60
Realización de llamadas ..................................................................... 61
Uso del teclado del teléfono .......................................................................... 61
Haciendo llamadas desde Contactos............................................................ 63
Haciendo llamadas desde el historial de llamadas ....................................... 63
Llamar utilizando Speed Dial ........................................................................ 64
Llamar utilizando Voice Commander ............................................................ 65
Realizar una llamada de emergencia............................................................ 66
Realizar llamadas internacionales ................................................................ 66
Recepción de llamadas ....................................................................... 66
Opciones durante una llamada .......................................................... 67
Administrar varias llamadas .......................................................................... 68
ASUS CallFilter .................................................................................... 69
Abrir el menú de acceso directo.................................................................... 69
Administrar la lista de permitidos .................................................................. 70
Administrar la lista de rechazados ................................................................ 71
Capítulo 5: Mensajería
Correo electrónico ............................................................................... 73
Congurar una cuenta de correo electrónico ................................................ 73
Enviar un mensaje de correo electrónico ...................................................... 75

6
Flujo de SMS ........................................................................................ 78
Enviar un mensaje SMS con seguimiento .................................................... 78
Mensajería MMS ................................................................................... 79
Acceso a MMS .............................................................................................. 79
Enviar un mensaje MMS ............................................................................... 79
Windows
®
Live ..................................................................................... 82
Uso de Hotmail
®
............................................................................................ 82
Uso de Windows
®
Live Messenger ............................................................... 83
Capítulo 6: Organice su vida
Uso de los Contactos .......................................................................... 85
Ver sus Contactos ......................................................................................... 85
Uso del calendario ............................................................................... 87
Programar una cita........................................................................................ 87
Ver una cita ................................................................................................... 88
Ver su agenda ............................................................................................... 88
Uso de Tareas ...................................................................................... 89
La Lista de Tareas ......................................................................................... 89
Capítulo 7: Personalizar su dispositivo

7
Personalizar el menú de inicio ........................................................... 91
Uso del administrador de perles ...................................................... 91
Uso del Administrador de Temas ....................................................... 93
Personalizar la pantalla Hoy ............................................................... 94
Introducir su información de contacto .............................................. 94
Congurar los sonidos y noticaciones ........................................... 95
Congurar la fecha, la hora y la alarma ............................................. 95
Conguración de melodías ................................................................. 96
Agregando una melodía a su selección ........................................................ 96
Conguración de melodías ........................................................................... 96
Reactivación desde el modo suspendido ......................................... 97
Capítulo 8: Crear una conexión
Usando el Administrador Inalámbrico ............................................... 99
Usando Bluetooth
®
.............................................................................. 99
Activación de Bluetooth en su dispositivo ................................................... 100
Añadir dispositivos Bluetooth ...................................................................... 100
Emparejamiento con un auricular Bluetooth ............................................... 101
Uso de Wi-Fi ...................................................................................... 102
Activar Wi-Fi ................................................................................................ 102
Congurar redes inalámbricas .................................................................... 102
Añadir una red inalámbrica ......................................................................... 103
Uso del Administrador Wi-Fi........................................................................ 104

8
Conguración de una conexión GPRS ........................................... 105
Conexión GPRS .......................................................................................... 106
Desconexión GPRS .................................................................................... 107
Usando la herramienta GPRS..................................................................... 107
Congurar la red ............................................................................... 108
Congurar la red ......................................................................................... 108
Congurar su red preferida ......................................................................... 108
Capítulo 9: Funciones GPS
Detector GPS .......................................................................................111
Actualizar los datos del GPS........................................................................111
Congurar Detector GPS .............................................................................111
GPS Externo ........................................................................................112
Congurar el dispositivo GPS externo .........................................................112
Capítulo 10: Funciones Multimedia
Usando la cámara ...............................................................................115
Activando la cámara.....................................................................................115
Modo de cámara ..........................................................................................117
Haciendo fotografías ................................................................................... 121

9
Modo de vídeo ............................................................................................ 122
Grabación de vídeos ................................................................................... 125
Visualización de imágenes y vídeos ................................................ 126
Visualización de imágenes y vídeos ........................................................... 126
Editar imágenes y fotografías ..................................................................... 126
Streaming Player ............................................................................... 128
Uso de Streaming Player ............................................................................ 129
Capítulo 11: Funciones empresariales
Ur Time ............................................................................................... 131
Congurar la hora ....................................................................................... 131
Congurar la alarma.................................................................................... 131
Congurar el reloj mundial .......................................................................... 132
Calendario Remoto ............................................................................ 133
Sincronizar su calendario ............................................................................ 133
Congurar el Calendario Remoto................................................................ 134
Capítulo 12: Funciones especiales de ASUS
Iconos de estado ASUS .................................................................... 137
Conguración USB...................................................................................... 138
Brillo en LCD ............................................................................................... 138

10
Batería ................................................................................................... 138
Memoria ................................................................................................... 138
Memoria en tarjeta de almacenamiento ...................................................... 138
Memoria de programa ................................................................................. 138
Conguración .............................................................................................. 138
ASUS Zip ............................................................................................ 139
ASUS Backup ..................................................................................... 140
Archivos de copia de seguridad .................................................................. 140
Restaurar archivos ...................................................................................... 141
Conguración de copia de seguridad ......................................................... 141
NewStation ......................................................................................... 142
Uso de Newstation ..................................................................................... 142
Uso de los menús de Newstation................................................................ 143
Limpieza automática ......................................................................... 145
Congurar la limpieza automática ............................................................... 145
Otras funciones
Restauración de valores de fábrica ................................................. 147
Información del sistema .................................................................... 147
Administrador de Tareas ................................................................... 148
Apéndices

11
Precauciones ..................................................................................... 151
Normativa de la Comisión Federal de Comunicaciones (FCC) .................. 151
Declaración de Compatibilidad de Comunicaciones del Departamento
Canadiense .............................................................................. 152
Baterías reemplazables .............................................................................. 152
Acceso por operadores con herramientas .................................................. 153
Tasa de absorción especíca (SAR) ................................................ 153
Uso en unión con el cuerpo ........................................................................ 153
Exposición a ondas de radio ....................................................................... 153
Contacte con ASUS ........................................................................... 158

12
Información de seguridad
Mantenimiento del Teléfono
No intente abrir la carcasa del teléfono. No existen componentes que el usuario pueda reparar en
su interior, y podría dañar circuitos y componentes electrónicos de alta sensibilidad. Si desmonta el
dispositivo sin autorización invalidará su garantía.
No deje su teléfono expuesto a la luz solar directa o calor excesivo durante un periodo prolongado.
Podría resultar dañado.
No manipule nunca su teléfono con las manos mojadas ni lo exponga a la humedad o líquidos de ningún
tipo. Los cambios continuos de un entorno frío a otro caliente podrían producir condensación en el
teléfono, provocando corrosión y posibles daños.
Si incluye su teléfono en su equipaje durante un viaje, tenga cuidado. Los golpes que sufra la maleta
podrían dañar la pantalla LCD. Recuerde desactivar sus conexiones inalámbricas durante un viaje en
avión.
Al igual que en el caso de cualquier otro dispositivo de radio, tocar la antena integrada durante una
conversación telefónica podría deteriorar la calidad de la conversación y reducir la duración de la batería
debido al mayor consumo de potencia generado.
La batería
Su teléfono se encuentra equipado con una batería de iones de litio de alto rendimiento. Existen otros
tipos opcionales de batería; consulte con su distribuidor local. Respete las directivas de mantenimiento y
su batería mantendrá una gran calidad de funcionamiento.
• No sobrecargue la batería de iones de litio. Ello podría producir una reducción del rendimiento de la
batería, así como de su vida útil. El tiempo de carga máximo recomendado es de tres horas.
• Evite las cargas cortas repetidas. Es preferible dejar que la batería se agote y recargarla entonces
completamente.
• Evite realizar la carga en entornos extremadamente cálidos o fríos. La batería funciona
correctamente a una temperatura ambiente de +5ºC a +50ºC.

13
• No almacene la batería cerca del fuego o una fuente de calor.
• Utilice únicamente la batería homologada por el fabricante.
• No reemplace la batería por otra no homologada.
• No sumerja la batería en agua ni en ningún otro uido.
• No intente abrir la batería. Contiene sustancias que podrían ser peligrosas si se ingieren o entran en
contacto con la piel sin protección.
• No cortocircuite la batería, podría sobrecalentarse y provocar un incendio. Manténgala alejada de la
joyería y demás objetos metálicos.
• No arroje la batería a una hoguera. Podría explotar y liberar sustancias peligrosas al medioambiente.
• No elimine la batería junto con sus residuos domésticos. Llévela a un punto de recogida de material
peligroso.
• No toque los terminales de la batería.
El cargador
• Evite utilizar el teléfono durante la carga.
• Utilice únicamente el cargador suministrado con su teléfono.
• No tire del cable de cargador para quitar el enchufe de la toma. Tire del cargador en sí.
¡ADVERTENCIA!
Existe riesgo de explosión si se sustituye la batería por otra de tipo incorrecto.
Tarjeta de memoria
• No extraiga ni inserte una tarjeta de memoria o desactive el teléfono mientras esté editando los datos
de la tarjeta.
• No toque los terminales metálicos con las manos u objetos metálicos.
• No doble la tarjeta de memoria ni la someta a impactos violentos. Manténgala alejada del agua y las
altas temperaturas.

14
• Mantenga todas las tarjetas de memoria fuera del alcance de los niños pequeños.
• No cortocircuite los puntos de contacto ni los exponga a líquidos o humedad. Mientras no se
encuentre en uso, manténgala en el contenedor antiestático en el que venía.
• No fuerce la tarjeta al insertarla o manipularla. No la exponga a niveles de calor excesivos o campos
magnéticos fuertes.
Limpieza y almacenamiento
• Su teléfono siempre debe ser manipulado con cuidado y estar protegido de la suciedad, el polvo y la
humedad. Para evitar arañazos, no coloque su teléfono boca abajo.
• Si es necesario limpiarlo, apague el teléfono y límpielo con cuidado utilizando un paño suave
ligeramente humedecido (no mojado). Utilice un paño de algodón para limpiar la lente de la cámara.
Deje que el teléfono se seque completamente antes de encenderlo. No utilice disolventes para la
limpieza.
• Si no piensa utilizar su teléfono durante algún tiempo, cargue completamente la batería y guarde
el teléfono en un lugar seco, alejado de la luz solar directa. Apague el teléfono durante su
almacenamiento. Vuelva a cargar la batería cada 6 o 12 meses.
• No exponga el teléfono al calor ni a la luz solar directa.
• No exponga el teléfono a la humedad ni a líquidos de ningún tipo.
• No pinte su teléfono ni bloquee de otro modo el teclado, el micrófono o el auricular.
• No coloque adhesivos que puedan bloquear el teclado o impedir el uso de otras funciones, como el
micrófono, el auricular o la lente de la cámara.
¡ADVERTENCIA! Si no sigue las instrucciones indicadas podría provocar serias lesiones personales y posibles
daños a la propiedad.
Seguridad durante la conducción
No utilice teléfonos inalámbricos mientras conduce. Está prohibido conducir sosteniendo un teléfono o
soporte en el cuello, en ningún punto de la realización o respuesta a una llamada, creación de mensaje

15
de texto o cualquier otra comunicación móvil de datos. El uso de kits para automóviles está permitido,
como también lo están los accesorios alternativos de manos libres.
Por su seguridad, recomendamos el uso de un soporte durante el uso de cualquier accesorio de manos
libres.
Durante la conducción, le recomendamos que utilice el correo de voz siempre que sea posible y escuche
sus mensajes cuando no se encuentre en el automóvil. Si necesita realizar una llamada con manos libres
mientras conduce, procure que sea breve.
No coloque objetos, incluyendo equipos instalados o inalámbricos, en el área situada sobre el airbag
o en el área de despliegue del airbag. Si el equipo inalámbrico de automóvil no se encuentra instalado
correctamente y el airbag se ina podrían producirse serias lesiones.Un airbag se ina con gran fuerza.
Si el airbag se ina podrían producirse lesiones graves.
Dispositivos electrónicos
Los equipos electrónicos más modernos están blindados contra energías RF.
Sin embargo, ciertos equipos electrónicos podrían no tener blindaje contra las señales RF que emite su
dispositivo.
Marcapasos
La Asociación de fabricantes de sector sanitario recomienda una separación mínima de seis (6”)
pulgadas entre un teléfono y un marcapasos para evitar posibles interferencias con el marcapasos.
Dichas recomendaciones son consistentes con la investigación independiente y las recomendaciones de
Wireless Technology Research.
Si tiene un marcapasos:
• Mantenga siempre su teléfono a más de seis pulgadas de su marcapasos si está encendido.
• No lleve su teléfono en un bolsillo de pecho.
• Utilice el oído opuesto al marcapasos para minimizar las posibles interferencias
• Si sospecha de posibles interferencias, apague inmediatamente el teléfono.

16
Ayudas auditivas
Algunos teléfonos digitales intereren con algunas ayudas auditivas. En caso de interferencia,
llame al servicio de atención al cliente de ASUS para conocer las alternativas.
Otros dispositivos médicos
Si utiliza cualquier otro dispositivo médico, consulte con el fabricante del dispositivo para determinar si
se encuentra adecuadamente blindado contra las energías RF externas. Su médico podrá ayudarle a
obtener dicha información.
Apague su teléfono en instalaciones sanitarias en las que así se indique.
Los hospitales e instalaciones sanitarias podrían utilizar equipos sensibles a las energías RF.
Vehículos
Las señales RF podrían afectar a los sistemas electrónicos instalados incorrectamente o sin el blindaje
adecuado en vehículos de motor. Consulte con el fabricante o su representante de su vehículo. Si el
equipo es un accesorio de su vehículo, consulte también con su fabricante.
Señalizaciones
Apague su teléfono si observa señales que así lo indiquen.
Medios magnéticos
Los campos magnéticos generados por los teléfonos Pocket PC podrían dañar los datos almacenados en
medios de almacenamiento magnético, como tarjetas de crédito, discos o cintas informáticas. No coloque
su teléfono cerca de dichos medios.
No exponga su teléfono a fuertes campos magnéticos. Ello podría provocar un mal funcionamiento
temporal.

17
Otras directivas de seguridad
Aviones
Las normas prohíben el uso de su teléfono en el aire. Apague su teléfono antes de embarcar en un avión
o desactive las conexiones inalámbricas.
Áreas de demolición
Para evitar interferir con operaciones de demolición, apague su teléfono si se encuentra en un
“área de demolición”, o en zonas en las que se indique el mensaje: “Desactive los sistemas de radio
bidireccionales”. Obedezca todas las señales e instrucciones.
Entornos potencialmente explosivos
Apague su teléfono si se encuentra en el entorno de una zona potencialmente explosiva y obedezca
todas las señales e instrucciones.
Las chispas producidas en dichas zonas podrían provocar una explosión o un incendio, provocando
lesiones personales o incluso la muerte.
Las áreas con entorno potencialmente explosivo suelen estar marcadas claramente, aunque no siempre
lo están. Entre ellas se incluyen zonas de repostaje, gasolineras, zonas bajo las cubiertas de los bajos,
instalaciones de transferencia o almacenamiento de combustible o productos químicos, vehículos
que utilicen gas petróleo liquidicado (como propano o butano), zonas en las que el aire contenga
productos químicos o partículas, como granos, polvo, polvos metálicos, y cualquier otra zona en las que
normalmente debiera detener el motor de su vehículo.
Estrangulamiento
Mantenga su teléfono alejado de los niños. La tarjeta SIM y otros componentes pequeños representan un
riesgo de asxia.
Precauciones
Su teléfono Pocket PC es un dispositivo de alta calidad. Antes de su uso, lea todas las instrucciones y
precauciones de (1) el adaptador AC, (2) la batería y (3) la batería de uso del producto.
• No utilice este equipo en un entorno extremo, como a grandes temperaturas o altos niveles de
humedad.

18
Educación sobre el uso del teléfono móvil
Cuanto más crece el uso de los teléfonos móviles mayor es la necesidad de crear un conjunto de normas
de educación sobre el uso de teléfonos móviles en entornos profesionales y sociales. Esta sección
contiene un conjunto de sugerencias básicas relacionadas con el respeto a los demás al utilizar su
teléfono móvil.
Normas de educación sobre el uso del teléfono móvil
• Evite hablar utilizando su teléfono móvil en lugares públicos cerrados, como teatros, bibliotecas,
museos, recintos de culto, ascensores o auditorios.
• Evite el uso de su teléfono móvil mientras realiza otras tareas, como conducir, comprar, realizar
operaciones bancarias, esperar en una cola o dirigir otros asuntos personales.
• No utilice tonos de llamada molestos.
• Evite atender una llamada en su teléfono móvil durante una reunión de negocios, una cita o una
entrevista.
• Busque un lugar privado para atender una llamada y sea breve con la misma.
• Hable en voz baja por su teléfono móvil, no grite.
• Coloque su teléfono móvil en modo silencioso o de liberación para no molestar los demás.
• Pida permiso antes de tomar una imagen o grabar un vídeo de otra persona.
• Evite el uso de letras mayúsculas al enviar mensajes SMS. Esta acción podría interpretarse como
hablar a gritos.
• Al realizar una llamada, preséntese a la persona que se encuentra al otro lado de la línea, y no
cuelgue sin decir adiós.
• No abuse del equipo. Evite golpearlo, sacudirlo o impactar contra él. Mientras no utilice el equipo,
deposítelo sobre una supercie estable para evitar posibles daños por inestabilidad.
• No exponga este equipo a la lluvia o bebidas derramadas.
• No utilice accesorios sin autorización.
• No desmonte el teléfono ni sus accesorios. Si es necesario realizar operaciones de mantenimiento
o reparación en el teléfono, devuélvalo a un centro de servicio autorizado. Si el equipo se encuentra
desmontado, podrían producirse riesgos de descarga eléctrica o incendios.
• No cortocircuite los terminales de la batería con objetos metálicos.

19
Especicaciones P320
NOTA: Especicaciones sujetas a cambios sin previo aviso.
Procesador TI OMAP 850 200MHz
Sistema Operativo Microsoft
®
Windows Mobile™ 6.1 Professional
Memoria ROM Flash de 128 MB
RAM DDR de 64 MB
Pantalla Pantalla de cristal líquido (LCD) táctil TFT de 2,6 pulgadas, 240 x
320, con 65.536 colores e iluminación LED
Banda de frecuencias GSM de cuatro bandas (850/900/1800/1900 MHz)
GPS integrados, con antena interior
GPS Chips SiRF Star III integrados
GPRS Class B, Multislot clase 10
Cámara Cámara de enfoque automático de 2,0 megapíxeles
Conectividad Bluetooth: V2.0+EDR
USB : USB Client 1.1
WLAN : IEEE 802.11b+g
Batería 1100 mAh Lithium Ion
(Fabricante: Welldone; Modelo: SBP-17 LION HARD-PACK)
Zócalos de expansión
Ranura para tarjetas MicroSD
Sonido Micrófono y altavoz de salida estéreo integrados
Peso 105g (con batería)
Dimensiones 99 mm (L) x 54.5 mm (W) x 13.35 mm (T)
Duración en uso* 4 hrs (*
variable según entorno de red y escenario
)
Duración en espera* 200 hrs (*
variable según entorno de red y escenario
)

20
Contenidos del embalaje
Compruebe que la caja de su dispositivo contiene los siguientes artículos:
NOTA:
• La funda de protección sólo es para uso protector. No es una prenda de vestir.
• El conector de la antena externa GPS es compatible con MMCX.
• Contacte con su punto de venta si cualquiera de esos elementos ha sido dañado o no se encuentra
disponible.
Artículos estándar
• Teléfono PDA ASUS P320 • Funda protectora
•
Batería •
Conector de antena GPS externa
• Adaptador de corriente AC • Tarjeta de garantía
• Cable mini-USB • CD de introducción
• Auriculares • Kit de coche (sistema de sujección de PDA con
ventosa y pie)*
• Lápiz Stylus • Cargador de teléfono*
•
CD adicional (incluye manual de usuario) • Tarjeta microSD*
• Guía rápida • CD de navegación y manual*
*Opcional

21
Introducción
Capítulo 1
• Conociendo su unidad P320
• Preparando su dispositivo
• Iniciando su P320
• ASUS Today
• ASUS Launcher
• Búsqueda de información
• Ayuda

22
Conociendo su unidad P320
Distribución
Vista
Vista frontal
1
2
3
4
5
6
7
8
9
10
Vista lateral izquierda
11
12
13
14

23
2
.
0
M
E
G
A
P
I
X
E
L
15
Vista trasera
Vista lateral derecha
Vista inferior
17
18
19
16
20
21
22
23

24
No. Elemento Descripción
1
Botón de encendido Mantenga pulsado para encender/apagar el dispositivo.
Presione para establecer el modo de suspensión o reactivar el
dispositivo.
2
Indicador LED de
encendido
Esta luz LED multicolor notica lo siguiente:
• Verde - Batería en teléfono completamente cargada.
• Verde intermitente - Red detectada.
• Rojo - Batería cargándose.
• Rojo intermitente - Noticación de evento.
• Azul intermitente - Bluetooth
®
o GPS están activados.
3
Pantalla LCD táctil Esta pantalla TFT LCD táctil de 2.6 pulgadas, con 65536
colores y una resolución de 240 x 320, permite escribir, dibujar,
o seleccionar elementos usando el lápiz Stylus.
4
Botones Laterales
Izquierdo y Derecho
Realizan la función indicada sobre el botón.
5
Tecla de nalización Pulse para nalizar llamadas.
6
Tecla OK
Pulse para conrmar un comando o Cerrar/Salir de una aplicación
abierta.
7
Tecla de navegación Esta tecla de navegación de cinco direcciones le permite navegar
por los menús. Pulse para conrmar un comando.
8
Botón de inicio Pulse para iniciar el menú de inicio.
9
Tecla de llamada Pulse para recibir o hacer llamadas.
10
Auricular Permite escuchar llamadas entrantes y salientes.
11
Lápiz Stylus Utilice el lápiz Stylus para escribir, dibujar, o seleccionar
elementos en la pantalla táctil.
12
Botón de grabación Mantenga pulsado el botón para abrir la grabadora de voz.

25
No. Elemento Descripción
13
Tecla de volumen Le permite ajustar el volumen.
14
Ranura de tarjeta MicroSD Permite el uso de tarjetas de almacenamiento de tipo MiniSD.
15
Lentes de la cámara Esta cámara de 2,0 megapíxeles incluye una lente de enfoque
automático para tomar fotografías y clips de vídeo.
16
Compartimento para
batería
Contiene la batería que alimenta al dispositivo.
17
Conector para antena
GPS
Permite la instalación de una antena GPS externa para una
mejor recepción de la señal.La caja incluye un conector
compatible con MMCX.
18
Botón de bloqueo Deslice este botón en la dirección de la echa para desactivar
todas las teclas incluyendo la pantalla LCD táctil.
19
Tecla de cámara Presione para tomar fotografías o grabar vídeos.
20
Botón de reinicio Pulse sobre este botón (reset) con el lápiz Stylus para hacer
un reinicio por software de su dispositivo.
21
Micrófono El micrófono integrado le permitirá hacer o recibir llamadas
telefónicas, grabar sonidos y voz, o dar órdenes utilizando su
voz.
22
Conector Mini-USB Ábralo para utilizar el conector Mini-USB y sincronizar sus
datos, cargar la batería o insertar los auriculares.
23
Oricio para correa de
transporte
Le permite colocar una correa en el dispositivo.

26
Preparando su dispositivo
Instalando una tarjeta SIM y la batería
Para poder realizar una llamada telefónica utilizando su dispositivo, deberá instalar previamente una
tarjeta de identidad de abonado (SIM). Una tarjeta SIM contiene su número de teléfono, datos de
abonado, agenda telefónica y una memoria telefónica adicional.
Su dispositivo incluye una batería recargable de iones de litio (Li-Ion).
Su nueva batería viene parcialmente cargada, pero deberá ser cargada completamente antes de usar su
unidad.
1. Retire la cubierta del compartimento para
baterías.
PRECAUCIÓN: Utilice solo baterías autorizadas por ASUS.
Para instalar una tarjeta SIM y la batería:
2. Inserte la tarjeta SIM con los contactos
dorados hacia abajo y la muesca orientada
hacia la esquina inferior izquierda de la
ranura.

27
3. Instale la batería en el compartimento con los
contactos de cobre alineados con el conductor
de cobre del dispositivo.
4. Vuelva a colocar la cubierta del
compartimento de la batería.

28
Carga de la batería
La batería incluida viene parcialmente cargada de fábrica . Asegúrese de cargar la batería al menos
durante cuatro horas antes de usar el dispositivo por primera vez.
Para cargar la batería:
1. Conecte el adaptador de corriente AC al conector mini-USB en la parte inferior del dispositivo.
2. Conecte el adaptador de corriente AC a un enchufe o regleta de alimentación.
NOTA:
• Cuando la batería se está cargando, el LED de noticación se ilumina en rojo y el icono de carga de batería
aparecerá en la barra de estado.
• Si su batería está totalmente descargada, necesitará cargarla durante al menos veinte minutos antes de poder
encender su unidad de nuevo.
Insertar y extraer una tarjeta microSD™
Su dispositivo está equipado con una ranura para tarjetas microSD. Una tarjeta microSD le permite
disponer de más memoria en la que almacenar archivos y datos.
Para instalar la tarjeta microSD:
1. Extraiga la cubierta del compartimento de la
batería.
NOTA: No es necesario extraer la batería.

29
2. Localice la ranura para tarjetas microSD en el
lado izquierdo del dispositivo. Levante y gire
ligeramente la cubierta para abrirla.
3. Inserte la tarjeta microSD en la ranura con los
contactos dorados hacia abajo hasta que encaje
correctamente.
4. Vuelva a colocar la cubierta de la ranura para
cerrarla.
5. Coloque de nuevo la cubierta del compartimento
de la batería.
Para extraer la tarjeta microSD:
1. Extraiga la cubierta del compartimento de la
batería.
2. Abra la cubierta de la ranura, presione la tarjeta
hasta que se expulse y extráigala.
3. Vuelva a colocar la cubierta de la ranura para
cerrarla.
4. Coloque de nuevo la cubierta del compartimento
de la batería.

30
Iniciando su P320
Iniciando su dispositivo
Asegúrese de que su dispositivo se encuentra completamente cargado antes de comenzar a utilizarlo por
primera vez.
Para encenderlo:
1. Mantenga pulsado el botón de encendido.(Press and hold the power button.)
2. Siga las instrucciones que aparecen en pantalla para alinear la pantalla y ajustar la zona horaria
actual.
Usando el lápiz Stylus
El lápiz es un dispositivo de escritura que se encuentra tras la esquina superior izquierda de su
dispositivo.
Botón de encendido
Lápiz Stylus
•
Utilice el lápiz Stylus para escribir, dibujar,
seleccionar o arrastrar objetos en la pantalla.
• Pulse sobre un elemento para seleccionarlo.
•
Pulse y mantenga pulsado sobre un objeto
para acceder a su menú.

31
Bloqueo de teclas y botones
Puede bloquear las teclas y botones de su dispositivo para evitar una marcación de teléfonos o ejecución
de aplicaciones de forma involuntaria.
Para bloquear las teclas y botones siga los siguientes pasos:
1. Localice el botón de Encendido/Bloqueo en el lado derecho de su dispositivo.
2. Deslice el botón de Encendido/Bloqueo hacia abajo para bloquear el dispositivo.
Para desbloquearlo, deslice hacia arriba el botón de Encendido/Bloqueo.
Liberar
Bloquear
Calibrar su dispositivo
Calibrando su dispositivo podrá asegurarse de que se active el elemento que pulse en la pantalla. Para
alinear la pantalla, toque el centro de las cruces que aparecerán en distintos puntos de la misma.
Para calibrar su pantalla:
1. Pulse en > Conguración > Sistema > Pantalla
.
2. En la cha General, pulse Alinear pantalla y siga las instrucciones de calibración que aparecen en
la misma.

32
La pantalla principal
La pantalla principal de su dispositivo se divide en dos partes: la pantalla ASUS Today y la pantalla Hoy.
Pantalla ASUS Today
Pantalla Hoy

33
ASUS Today
ASUS Today le permitirá ver o cambiar la conguración de fecha/hora, le noticará las llamadas perdidas
y mensajes SMS/MMS/correo electrónico, le mostrara sus citas de hoy, le informará acerca del clima y
las últimas noticias, y le permitirá agregar y reproducir archivos multimedia en su dispositivo.
Pulse sobre el icono para abrir
llamadas perdidas/mensajes
nuevos
Pulse sobre el icono para abrir
Newstation
Pulse sobre el icono para ver la
información meteorológica
Pulse sobre el icono para
ver la información de hora
Pulse sobre el icono para abrir
el calendario
Pulse sobre el icono para
desplazar los iconos hacia la
izquierda
Pulse sobre el icono para
desplazar los iconos hacia la
derecha
NOTA: Puede desactivar la pantalla ASUS Today desde su pantalla principal siguiendo las instrucciones
siguientes.
Para desactivar la pantalla ASUS Today:
1. Pulse sobre el icono > Conguración > Hoy > Elementos.
2. Cancele la selección de la opción Asus Today y pulse .

34
Iconos
Consulte la tabla siguiente para más información acerca de los iconos de ASUS Today.
Icono Descripción
Icono de Fecha/Hora Muestra su conguración de fecha/hora.
Icono de alerta Le avisa de que tiene llamadas perdidas o mensajes
SMS/MMS/correo electrónico nuevos.
Le avisa de que tiene llamadas perdidas.
Le avisa de que tiene mensajes SMS nuevos.
Le avisa de que tiene mensajes MMS nuevos.
Le avisa de que tiene mensajes de correo electrónico
nuevos.
Icono de Calendario Muestra sus citas de hoy.
Icono de Clima Muestra el clima actual.
Icono de Noticias Muestra las últimas noticias.
Icono de Multimedia Le permite agregar y reproducir archivos multimedia.

35
Ver alertas
ASUS Today le avisa de que tiene llamadas perdidas o mensajes SMS/MMS/correo electrónico nuevos.
Para ver las alertas:
1. Pulse , y después en cualquiera de los iconos de información que desee ver.
•
Pulse
para ver sus llamadas perdidas.
•
Pulse
para ver/leer sus mensajes SMS.
•
Pulse
para ver/leer sus mensajes MMS.
•
Pulse
para ver/leer sus mensajes correo electrónico nuevos.
NOTA:
Para leer sus mensajes de correo electrónico, asegúrese de que está conectado a Internet por medio de
una conexión Wi-Fi o GPRS. Consulte las secciones de Wi-Fi o GPRS en este manual del usuario para más
información.
Ver sus citas del día
Ver sus citas del día:
•
Pulse sobre para ver sus citas del día en la pantalla. Si desea cambiar la información, haga clic
en la pantalla y realice los cambios necesarios en el Calendario.
NOTA:
También puede introducir su calendario de actividades o citas desde la pantalla de ASUS Today. Pulse , y
después en la pantalla para introducir la información de sus citas. Se le noticará de la cita el mismo día en el que
haya sido programada.

36
Recibir la información meteorológica
ASUS Today le permite recibir y visualizar la más actualizada información meteorológica de cualquier
parte del mundo.
NOTA:
• Asegúrese de que tiene conexión a Internet por medio de una conexión Wi-Fi o GPRS. Consulte las
secciones de Wi-Fi o GPRS en este manual del usuario para más información.
• Antes de utilizar esta función, asegúrese de haber congurado las opciones de meteorología y red. Para
más información acerca de cómo congurar las opciones de red, consulte la sección de conguración de
red en el Capítulo 8 de este manual del usuario.
Para congurar las opciones meteorológicas:
1. Para abrir la página de conguración meteorológica, puede:
•
Pulse sobre el icono de información meteorológica en la pantalla de ASUS Today.
•
Pulse sobre el icono
> Conguración > ASUS Today.
2. Active la Activar Actualización Meteorológica.
3. Seleccione el País y la Ciudad para la que desee recibir la información meteorológica.
4. Pulse en cuando haya nalizado.
Recibir la información meteorológica actualizada:
1. Desde la pantalla de ASUS Today, pulse sobre el botón , y después la pantalla para recuperar la
última actualización meteorológica del servidor.

37
Descargar la última actualización de información meteorológica
Para descargar la última actualización de información meteorológica:
NOTA: Antes de descargar la actualización, asegúrese de tener conexión a Internet por Wi-Fi o GPRS. Consulte
las secciones de Wi-Fi o GPRS en este manual del usuario para más información.
1. Pulse sobre , y después en la pantalla. Se mostrará la pantalla de Newstation.
2. En la lista de Categorías, seleccione el canal desde el que desee recibir la información más
actualizada.
NOTA: Asegúrese de tener conexión a Internet para recibir la información más actualizada.
3. Pulse sobre botón Menú > Actualizar. Sus descargas de noticias se almacenarán como fuentes de
noticias RSS en su dispositivo y se mostrarán en la pantalla de ASUS Today.
NOTA:
• Puede leer las fuentes de noticias RSS almacenadas desde la pantalla de ASUS Today aunque no tenga
conexión a Internet.
• También puede acceder a la aplicación Newstation y descargar noticias actualizadas pulsando sobre
> Programas > Newstation. Consulte la sección Newstation en este manual de usuario para más
información acerca de la aplicación Newstation.

38
Reproducción de archivos de sonido
ASUS Today le ofrece un acceso rápido a Windows
®
Media Player, permitiéndole reproducir los archivos
digitales almacenados en su dispositivo o en una tarjeta de almacenamiento. Puede escuchar sus
archivos de sonido a través de los altavoces de su dispositivo o utilizando unos auriculares.
NOTA: Su dispositivo podría quedarse sin memoria y ralentizarse si almacena archivos en él. Le recomendamos
que almacene sus archivos de sonido y vídeo en una tarjeta de almacenamiento.
Para reproducir un archivo de sonido:
1. Pulse sobre , y después en la pantalla. Se abrirá el reproductor Media Player (reproductor
multimedia) de Windows
®
.
2. Seleccione el archivo que desee reproducir en la lista de la Biblioteca, una tarjeta de
almacenamiento o en su página web favorita.
• Para seleccionar un archivo de la Biblioteca, pulse sobre Menú > Biblioteca y busque después
el archivo.
• Para seleccionar un archivo que no se encuentre en la biblioteca, pulse sobre Menú > Abrir
archivo.
• Para seleccionar un archivo de su sitio web favorito, pulse Menú > Abrir dirección URL e
introduzca la dirección web, o seleccione una en la lista de Historial.
3. Pulse sobre para reproducir el archivo de sonido que desee.

39
La pantalla Hoy
La pantalla Hoy muestra información útil para usted. Puede congurar la pantalla Hoy para consultar toda
la información que necesite.
NOTA: Para más información acerca de la pantalla Hoy, consulte la sección Personalizar la pantalla Hoy en el
Capítulo 7 de este manual de usuario.
Pulse para abrir el
menú de inicio
Pulse sobre x para congurar
la conectividad Wi-Fi
Status bar
Pulse para acceder a la
información del usuario
Indica el estado de la batería
Pulse para ajustar el volumen
Muestra el estado de la señal
(El icono no mostrará una tarjeta SIM ni indicará
la existencia de nivel de señal si no se instala
una tarjeta SIM).
Pulse para ver el estado
de conectividad
Pulse sobre para mostrar
el ASUS Launcher
Pulse sobre para ver el
almacenamiento del dispositivo, la
conguración USB, el brillo de la
pantalla LCD, el estado de la batería,
la memoria y la tarjeta SD.
Pulse para mostrar la lista de
contactos
Pulse para cambiar la
orientación de la pantalla
La pantalla Hoy (Para más
información, consulte la sección ASUS
Today en este manual de usuario. )
Toque para abrir la lista del ltro
de llamadas

40
NOTA: * El icono que muestra su conexión de Servicio de Paquetes dependerá de su ubicación y su proveedor de
servicios móviles.
Icono Descripción
Estado de la llamada Llamada en progreso.
Llamada reenviada.
Llamada en espera.
Llamada perdida.
Estado de la conexión
del servicio general
de paquetes de radio
(GPRS)*
Este icono depende de
su ubicación y de su
proveedor de servicios
móviles.
GPRS disponible
Conectando a través de GPRS.
Conectado a través de GPRS.
Conexión por
Bluetooth
Auricular Bluetooth conectado
Auricular Bluetooth conectado con sonido
Conexión Bluetooth
Indicadores de estado
Consulte la tabla siguiente para conocer los indicadores de estado.

41
Icono Descripción
Estado de conexión de
ActiveSync
Sincronización con ActiveSync en progreso.
Conectando con ActiveSync
Conexión ActiveSync inactiva.
Error de sincronización.
Estado de conexión Wi-Fi La conexión Wi-Fi no está activa
La conexión Wi-Fi está activa
Estado del sonido Sonido ACTIVADO.
Sonido DESACTIVADO.
El modo de Vibración o Reunión está activado.
Servicio de itinerancia Este icono aparece si su dispositivo está abonado al
servicio de itinerancia con su proveedor de servicios
móviles.
Estado de la alarma Alarma activada.
Estado de la tarjeta SIM No hay tarjeta SIM instalada.
Estado de noticación Indicador de aviso. Pulse para ver el aviso.

42
Orientación de la pantalla
Puede congurar la pantalla con dos orientaciones diferentes:
1. Modo vertical
2. Modo horizontal
Seleccione el modo vertical para una mejor visión u operación con ciertas aplicaciones. Seleccione el
modo horizontal para ver imágenes, vídeos o archivos de texto grandes.
Para modicar la orientación de la pantalla, pulse sobre > Conguración > Sistema > Pantalla y
seleccione la orientación deseada.
También puede cambiar su orientación tocando el icono .
Menú de inicio
El menú de inicio contiene varias aplicaciones de uso común. Pulse en para mostrar los elementos
del menú de inicio.
Puede personalizar los elementos que aparecen en el menú de inicio.
1. Pulse en > Conguración > Personal > Menús.
2. Marque las casillas de los elementos que desea que aparezcan en el menú de inicio. Puede
seleccionar hasta un máximo de siete elementos.

43
ASUS Launcher
ASUS Launcher es un programa alternativo que le permite abrir aplicaciones rápida y cómodamente,
realizar tareas y cambiar la conguración de sus dispositivos. De forma predeterminada, aparecerá el
menú de ASUS Launcher en su dispositivo.
Para abrir ASUS Launcher:
• Pulse sobre > Programas > ASUS Launcher.
• Pulse sobre ASUS Launcher desde la pantalla Hoy.
• En la pantalla Hoy, pulse el botón izquierdo.
Pulse para acceder a MS Ofce, mostrar
tareas, establecer citas o crear notas.
Pulse para modicar el perl de su
dispositivo. También puede ajustar el
audio y sonido de su dispositivo.
Pulse para abrir el menú de juegos y
aplicaciones.
Pulse para utilizar la
función de teléfono.
Pulse para ver su historial de llamadas. También
puede hacer una llamada, enviar un mensaje,
eliminar el historial de llamadas, y consultar o
reiniciar el temporizador de llamada desde esta
sección.
Pulse para acceder a los submenús y
modicar las opciones de Audio, Personal,
Sistema y Conexión. También puede ver la
información de su dispositivo o restaurar
la conguración predeterminada del mismo
desde esta opción.
Pulse para acceder a las
herramientas de mensajería, que
le permitirán escribir/leer correos
electrónicos, MMS o mensajes
de texto.
Pulse para abrir la cámara.
Pulse para abrir el Explorador
de archivos y ver imágenes/
vídeos, o buscar archivos.
Pulse para abrir la
Calculadora o Active Sync.
Pulse para ver la lista de
contactos.
Pulse para ver los elementos de Mis
favoritos.
NOTA: Instale ASUS Launcher desde el CD Bonus que acompaña a su dispositivo.

44
Buscar información
Utilizando la herramienta de búsqueda puede buscar archivos y otros elementos almacenados en su
dispositivo o en la tarjeta interna MicroSD. Puede buscar por nombre de archivo o por palabras en varias
aplicaciones, incluyendo el Calendario, los Contactos, Excel Mobile, Word Mobile, Ayuda, Mensajería,
Notas, todos los datos y Tareas. También puede ltrar su búsqueda para archivos de tamaño superior a
64 KB.
Para buscar archivos o elementos:
1. Pulse en > Programas > Buscar.
2. En Buscar por, introduzca el nombre del archivo, palabra u otra información que desee buscar.
3. En Tipo, seleccione el tipo de datos para ayudar a ltrar la búsqueda.
4. Pulse en Buscar. Los elementos encontrados serán listados en el campo Resultados.
5. En la lista de resultados, pulse sobre el elemento deseado para obtener información sobre éste.
Ayuda
Para obtener ayuda para un programa:
• Desde la pantalla Hoy o desde el programa, pulse en > Ayuda. Una página aparecerá con
enlaces a temas que explicarán cómo usar dicho programa.

45
Introduciendo datos
Capítulo 2
• Usando el panel de entrada
• Escritura y dibujo en pantalla
• Grabación de voz

46
Usando el panel de entrada
Cuando inicia una aplicación o selecciona un campo que requiera
la introducción de texto, símbolos, o números, el icono del panel
de entrada aparecerá en la barra de menús. Este panel permite la
selección de diferentes métodos de entrada de datos en su dispositivo
incluyendo “Trazos aprendidos”, “Teclado”, y “Trazos naturales”.
Usando Trazos Aprendidos
“Trazos aprendidos” permite el uso de un solo trazo para escribir letras,
números, símbolos, o puntuaciones, que serán convertidos en texto
escrito.
Para usar Trazos Aprendidos:
1. En cualquier aplicación, pulse sobre la echa del panel de entrada,
y pulse sobre Trazos aprendidos.
2. Introduzca letras, números, símbolos, o puntuaciones en el área de
escritura designada.
• Escriba letras en el área abc (izquierda) del cuadro.
• Escriba números en el área 123 (derecha) del cuadro.
• Pulse sobre el botón de símbolos especiales para introducir
símbolos, puntuaciones, y otros caracteres especiales.
• Pulse sobre el botón de ayuda para obtener ayuda sobre
cómo introducir caracteres.
Panel de entrada
Pulse aquí para
introducir caracteres
especiales

47
Usando el teclado de la pantalla
Con el teclado de la pantalla puede introducir texto, símbolos, números u otros caracteres especiales
cuando sea posible introducir texto.
Para introducir texto usando el teclado en pantalla:
1. En una aplicación, pulse sobre la echa del panel de entrada, y pulse sobre Teclado.
2. Introduzca texto tocando las teclas del teclado en pantalla.
Para aumentar el tamaño del teclado en pantalla:
1. Pulse en la echa del panel de entrada, y pulse sobre Opciones.
2. Seleccione Teclado desde la Ficha de Método de entrada.
3. Pulse en Teclas grandes.
Usando Trazos Naturales
Con Trazos Naturales puede introducir letras individuales, números, o carácteres especiales, que serán
convertidos en texto escrito.
Para usar Trazos Naturales:
1. En una aplicación, pulse sobre la echa del panel de entrada, y pulse sobre Trazos Naturales.
2. Introduzca letras, números, símbolos, o puntuaciones en el área de escritura designada.
• Introduzca letras mayúsculas en el área ABC (izquierda) del cuadro.
• Introduzca letras mayúsculas en el área abc (media) del cuadro.
• Introduzca números en el área123 (derecha) del cuadro.
• Pulse en el botón de símbolos especiales para introducir símbolos, puntuaciones y otros
carácteres especiales.
• Pulse sobre el botón de ayuda para obtener ayuda sobre cómo introducir carácteres.

48
Escritura y dibujo en pantalla
Puede escribir o dibujar directamente en la pantalla y guardar notas de su propio puño y letra. Si preere
usar su propia escritura o usar dibujos en sus notas, seleccione el modo predeterminado como Escritura.
Si preere usar texto, seleccione el modo predeterminado como Escritura con teclado.
Para seleccionar el método de entrada predeterminado para Notas:
1. Pulse en > Programas > Notas.
2. Desde la lista de notas, pulse sobre Menú > Opciones.
3. En el cuadro Modo predeterminado: Pulse sobre la echa hacia abajo y seleccione una de las
siguientes opciones:
• Escritura - Si desea dibujar o introducir texto escrito a mano en una nota.
• Escritura con teclado - Si desea crear una nota escrita.
4. Seleccione otras opciones de acuerdo a sus preferencias.
5. Pulse en cuando haya terminado.
Para escribir una nota:
1. Pulse en > Programas > Notas.
2. Desde la lista de notas, pulse sobre Nuevo.
Si congura el Modo predeterminado como Escritura con teclado, aparecerá una página vacía
para escribir texto.
Si congura el Modo predeterminado como Escritura, aparecerá una página con líneas
horizontales para escribir texto.
También puede pulsar Menú y seleccionar/cancelar la opción Dibujar y cambiar entre los modos de
escritura a mano y con teclado..
3. Escribir/Dibujar en la pantalla.
4. Cuando haya terminado, pulse sobre
para volver a la lista de Notas.

49
Grabación de voz
Puede usar su dispositivo para grabar sonidos, voz, o agregar una grabación a una nota.
Para comenzar una grabación de voz:
1.
Pulse en
> Programas > Notas.
2. Desde la lista de Notas, pulse sobre Nuevo.
3. Si no puede ver la barra de grabación, pulse sobre Menú > Ver barra de grabación.
4.
Pulse en
para iniciar la grabación.
5. Coloque el receptor de sonido cerca de su boca o fuente de sonido a grabar.
6. Pulse sobre el icono “Detener” para terminar la grabación. Un icono de grabación aparecerá en la
nota.
7.
Pulse en
.
Mantenga
pulsado el botón
para abrir la
grabadora de voz
NOTA: También puede mantener pulsado el botón de Voice
Commander para iniciar la grabación.

50
Para agregar una grabación a una nota guardada:
1. Pulse en > Programas > Notas.
2. Desde la lista de Notas, pulse sobre la nota guardada para abrir ésta.
3. Si no puede ver la barra de grabación, pulse sobre Menú > Ver barra de grabación.
4. Pulse en para iniciar la grabación.
5. Coloque el receptor de sonido cerca de la fuente de sonido a grabar.
6. Pulse sobre el icono “Detener” para terminar la grabación. Un icono de grabación aparecerá en la
nota.
7. Pulse en .

51

52
Sincronización del Dispositivo
Capítulo 3
• Sincronizando su dispositivo
• Microsoft
®
ActiveSync

53
Sincronizando su dispositivo
Su dispositivo le permitirá sincronizar los datos de su dispositivo con los datos de su equipo. Puede
sincronizar sus contenidos y transferir datos entre su dispositivo y su equipo utilizando Microsoft
®
ActiveSync en una plataforma Windows XP™ o Windows Mobile Device Center en Windows Vista™.
NOTA: Para sincronizar su dispositivo con una plataforma Windows Vista™, consulte el sitio web de Windows
Mobile Device Center en la dirección http://www.microsoft.com/windowsmobile/devicecenter.mspx
Microsoft
®
ActiveSync
ActiveSync™ permite la sincronización de datos entre su unidad P320 y su PC. ActiveSync también
puede sincronizarse con una red inalámbrica o móvil a través de Microsoft Exchange Server, siempre
que su servicio o compañía de telefonía móvil disponga de Microsoft Exchange Server con Exchange
ActiveSync. Sincronizando directamente con Exchange Server podrá mantener su dispositivo
actualizado incluso si su PC está apagado.
Durante el proceso de sincronización, ActiveSync compara los datos de su dispositivo con los datos de
su PC o Exchange Server, y actualiza todos los cambios realizados.
Puede seleccionar y sincronizar los siguientes datos usando ActiveSync:
• Contactos
• Calendario
• Email
• Tareas
• Notas
• Favoritos
• Archivos
• Contenido multimedia

54
También puede intercambiar datos entre su dispositivo y su PC sin sincronización.
ActiveSync viene ya instalado en su dispositivo, pero antes de sincronizar datos con su PC deberá
instalar ActiveSync en éste. Puede descargar la última versión del programa ActiveSync en www.
microsoft.com.
Una vez que haya instalado ActiveSync, congure una relación de sincronización entre su dispositivo
y su PC. ActiveSync reconocerá el dispositivo automáticamente y transferirá la conguración de
sincronización de su dispositivo.
Si desea sincronizar su dispositivo con Exchange Server a través de su empresa o proveedor de
servicios, obtenga el nombre del servidor Exchange Server, nombre de usuario, contraseña, y nombre
de dominio del administrador de red antes de iniciar el asistente de conguración del programa de
sincronización.
Para instalar y congurar ActiveSync en su PC:
1. Inserte el CD de Primeros pasos que incluye su dispositivo.
2. Siga las instrucciones en pantalla.
3. Una vez completada la conguración, el asistente de sincronización se iniciará automáticamente al
conectar su unidad P320 a su PC. Siga las instrucciones en pantalla para completar la instalación.
4. Desde el asistente de conguración de sincronización, podrá:
• Congurar una conexión para sincronizar directamente con un servidor Exchange Server.
Solicite los parámetros de congurador necesarios al administrador de su red.
• Establecer sincronización entre su ordenador y su dispositivo.
5. Seleccione el tipo de información que desea sincronizar.
6. Una vez nalizada la conguración con el asistente, ActiveSync sincronizará automáticamente

55
con su unidad P320. Podrá desconectar su dispositivo una vez que la sincronización haya sido
completada.
NOTA:
• Cuando esté conectado, su dispositivo se mantendrá sincronizado automáticamente con su PC. ActiveSync
sincronizará automáticamente cada vez que haga cambios en el dispositivo o su unidad P320
• No podrá usar WLAN para sincronizar una base de datos.
• Consulte la ayuda de Windows
®
Mobile para más información sobre la sincronización con ActiveSync.
• Para realizar la conexión inalámbrica podría necesitar adquirir equipamiento adicional
(Router Inalámbrico o Punto de Acceso).
Sincronización vía mini-USB
Puede usar el cable USB incluido para conectar su dispositivo a su PC para establecer sincronización.
Para sincronizar su dispositivo vía mini-USB:
1. Tras instalar ActiveSync en su PC, conecte un extremo del cable mini-USB al conector mini-USB en
la parte inferior del dispositivo.
2. Conecte el otro extremo del cable USB a su PC. Una vez conectados, ActiveSync sincronizará
automáticamente ambos dispositivos.

56
Sincronización por Bluetooth
®
NOTA: Asegúrese de que esté activada la comunicación Bluetooth en su equipo y su dispositivo.
Para sincronizar su dispositivo por Bluetooth:
1. Congure las opciones de ActiveSync y Bluetooth en su equipo.
NOTA: Consulte la ayuda de Microsoft
®
ActiveSync en su equipo para más información.
2. Conecte su dispositivo a su equipo utilizando Bluetooth.
NOTA: Consulte la sección Utilizar Bluetooth en este manual de usuario para más información.
3. En la lista de dispositivos conectados, Pulse sobre el nombre del equipo con el que desee
sincronizarse.
4. Seleccione ActiveSync y pulse Guardar.
5. Pulse sobre para salir de la conguración Bluetooth.
6. Desde su dispositivo, pulse > Programas > ActiveSync > Menú > Conectar vía Bluetooth. Los
dispositivos comenzarán a conectarse a su equipo.
7. Una vez conectados, pulse Sincronizar para sincronizar los datos.
NOTA: Los archivos multimedia, como archivos de música y vídeo, se pueden sincronizar sólo a través del cable USB.

57
Sincronización con Exchange Server
Para sincronizar su dispositivo con Exchange Server:
1. Desde el menú ActiveSync, pulse sobre Menú > Agregar origen de servidor.
2. Introduzca su dirección de correo electrónico y pulse Siguiente. Si preere que su dispositivo
detecte automáticamente la conguración del servidor de intercambio, marque la opción Detectar
automáticamente conguración Exchange Server.
3. En el campo de dirección del servidor, introduzca el nombre del servidor que ejecuta Exchange
Server y pulse en Siguiente.Si fuera necesario, seleccione el cuadro ”Este servidor requiere una
conexión cifrada (SSL)”.
4. Introduzca su nombre de usuario, contraseña y dominio, y pulse Siguiente.
5. Pulse los cuadros para seleccionar los datos que desea sincronizar con Exchange Server. Para
modicar los elementos de sincronización disponibles, seleccione un elemento y haga clic en
Conguración. Pulse en Terminar cuando haya terminado.
6. Inicie el proceso de sincronización.
Creación de un programa de
sincronización
Para crear un programa de sincronización
con Exchange Server:
1. Desde la pantalla ActiveSync, pulse
sobre Menú > Programación.
2. Consulte la siguiente tabla para detalles:
Volumen de
sincronización
Conguración recomendada
Alto
Seleccione un intervalo más
corto en la lista de tiempos
de Pico.
Bajo
Seleccione Al recibir nuevos
elementos o un intervalo
largo en la lista Horas de
mínima actividad.
Internacional
Marque la casilla Utilizar
esta conguración en
itinerancia.
Enviando mensajes
Marque la opción Enviar/
Recibir al pulsar Enviar.

58
Funciones del teléfono
Capítulo 4
• Usando el teléfono
• Realización de llamadas
• Recepción de llamadas
• Opciones durante una llamada

59
Usando el teléfono
Como si se tratase de un teléfono normal, puede utilizarlo para realizar y recibir llamadas.También podrá
mantener un histórico de llamadas, y enviar y recibir mensajes SMS o MMS, tomar notas mientras habla,
llamar a sus contactos, y copiar contactos entre su tarjeta SIM y su dispositivo.
Teclado en pantalla
El panel del teléfono le permite marcar y acceder fácilmente a sus Contactos, Historial de llamadas, y
Conguración telefónica.
Para activar el teclado en pantalla, realice una de las acciones siguientes:
• Pulse en > Teléfono.
• Pulse en el botón .
Marcador inteligente
La función de marcado inteligente de su dispositivo le permite buscar un contacto más rápidamente.
Introduzca sólo las primeras letras del contacto al que desee llamar. Su dispositivo buscará
automáticamente en su lista de Contactos y mostrará posibles coincidencias.
Para utilizar el marcador inteligente:
1. En el teclado telefónico, introduzca las primeras letras del nombre del contacto.
2. En la lista que se muestra en la pantalla, toque el contacto al que desee llamar.
3. Pulse sobre Llamar o presione el botón .
4. Para nalizar la llamada, pulse o presione el botón Finalizar .

60
Presione para aumentar el volumen.
Presione para reducir el
volumen o desactivarlo.
Desactivar función de teléfono
Para desactivar función de teléfono:
1. Pulse sobre el icono de señal , o acceda a través de > Conguración > Conexiones.
2. Pulse sobre la opción Admin. Inalámbrico.
3. Pulse sobre Teléfono para activar/desactivar la conexión telefónica.
NOTA: Puede utilizar las demás funciones aunque la función de teléfono de su dispositivo esté apagada.
Ajustar el volumen
Para ajustar el volumen del teléfono o el dispositivo:
1. Pulse sobre el icono en la barra de estado.
2. Para ajustar el volumen del dispositivo:
• Desplace la barra de desplazamiento para ajustar el volumen del teléfono o el dispositivo.
• Pulse sobre Activado, Vibración, o Desact. para cambiar el modo y las opciones de
volumen del tono de llamada.
NOTA: Puede también pulsar los botones de control
de volumen situados en el lado izquierdo del
dispositivo para ajustar el volumen.

61
Realización de llamadas
Puede hacer llamadas telefónicas usando el teclado en pantalla. También puede hacer llamadas
directamente desde Contactos, Histórico de llamadas, Llamadas rápidas, o Comandos de voz.
Uso del teclado del teléfono
Para hacer una llamada utilizando el teclado alfanumérico:
1. Para abrir el teclado del teléfono, lleve a cabo cualquiera de las siguientes operaciones:
• Toque > Teléfono.
• Presione .
2. Pulse el número o seleccione un contacto al que haya llamado recientemente en la lista que
aparece sobre el teclado de teléfono.
Si pulsa el número incorrecto, pulse la echa hacia atrás para eliminar el número a la izquierda.
3. Pulse o presione para realizar la llamada.
4. Cuando haya terminado, pulse o pulse para nalizar la llamada.

62
Durante una llamada activa, pulse para poner la llamada en
espera.
Pulse para terminar la llamada.
Pulse para acceder al menú.
Estado actual de la llamada.
Pulse para silenciar una llamada.
Pulse para mostrar su lista de contactos.
Pulse para abrir el teclado.
Pulse para activar/desactivar
el altavoz.
Pulse para tomar notas.
Flecha hacia atrás
Botón Hablar
Funciones del teclado virtual

63
Haciendo llamadas desde Contactos
Para hacer llamadas directamente desde Contactos:
1. Pulse el Botón Derecho desde la pantalla Hoy, y pulse Contactos.
2. Para hacer llamadas escoja entre cualquier de las siguientes opciones:
• Pulse sobre un contacto para seleccionarlo, y desde la lista de Contactos, pulse sobre
Llamar.
• Pulse el nombre del contacto y pulse .
• También puede mantener pulsado sobre el contacto, y en el menú desplegable pulse
sobre Llamar al trabajo, Llamar a casa o Llamar a móvil.
• Pulse Escriba un nombre... e introduzca después el nombre al que desee llamar desde
Contactos. Pulse el botón para seleccionar el elemento marcado.
3. Pulse o presione para nalizar la llamada.
Haciendo llamadas desde el Histórico de llamadas
Su dispositivo le permite consultar el registro de llamadas para ver las llamadas perdidas, recibidas y
enviadas.
Para hacer llamadas desde el histórico de llamadas:
1. Para abrir el historial de llamadas, puede:
• Pulse > Teléfono, y después en el teclado de teléfono.
• Pulse Asus Launcher y después en el icono del Historial de Llamadas .
Se mostrará la pantalla del historial de llamadas con las siguientes chas:
• Todas las llamadas: muestra todas las llamadas enviadas, recibidas o perdidas.
• Perdidas: muestra todas las llamadas perdidas.
• Salientes: muestra todas las llamadas realizadas.
• Entrantes: muestra todas las llamadas recibidas.

64
2. Desplácese hasta el contacto o número de teléfono que desee y pulse Llamar o pulse el botón .
Pulse en Menú para realizar otras tareas, como guardar la información del Contacto en su lista de
Contactos, enviarle un mensaje de texto, eliminar el registro de llamada o ltrar todos los registros de
llamadas.
3. Pulse o presione para nalizar la llamada.
Llamar utilizando Speed Dial
Gracias a la función de Marcación Rápida puede llamar rápida y cómodamente a los números que llame
con más frecuencia. Puede asignar entradas de Marcación Rápida desde el 2 al 99.
Para llamar al número del contacto.
1. Asegúrese de que la entrada que desee crear ya se encuentre en la lista de contactos.
2. Pulse > Teléfono.
3. Pulse en el teclado telefónico.
4. Pulse en Menú > Nuevo.
5. Pulse para seleccionar un contacto de la lista.
6. En el cuadro Ubicación, seleccione un botón disponible y pulse sobre .
Para eliminar una entrada de Marcación rápida:
• En la lista de Marcación rápida, mantenga pulsada una entrada y pulse Eliminar.
Para eliminar una entrada de Marcación rápida:
1. Pulse > Teléfono, e introduzca después la marcación rápida para el contacto al que desee
llamar.
2. Pulse o presione para nalizar la llamada.

65
Llamar utilizando Voice Commander
Para hacer llamadas usando comandos de voz:
1. Toque > Programas > Voice Commander.
2. Desde la pantalla que aparecerá, el dispositivo solicitará su orden (podrá escuchar “decir orden”).
3. Diga de forma audible “Llamar a <contacto> en <Casa/Trabajo/Móvil>”.
4. Diga “Si” o “No” tras la pregunta de conrmación.
Si dice “Si”, la aplicación realizará la marcación del número; de lo contrario, volverá al menú de
comandos de voz.
5. Diga “Adiós” o pulse para salir de la aplicación de comandos de voz.
Para congurar un botón de acceso directo a comandos de voz:
1. Pulse > Conguración > Personal > Botones.
2. Pulse Seleccione un botón, seleccione el botón que desee asignar a Voice Commander.
3. Pulse Asigne un programa y después en Voice Commander en el menú.
4. Pulse
cuando haya nalizado.
NOTA: Dependiendo del botón que haya seleccionado, puede pulsar breve o prolongadamente el botón Grabar
situado en el lado izquierdo del dispositivo para abrir Voice Commander.

66
Realizar una llamada de emergencia
Las llamadas a números de emergencias pueden realizarse en cualquier circunstancia, aunque se haya
bloqueado la tarjeta SIM o el teléfono.
Para realizar una llamada de emergencia
Introduzca el número de emergencia y pulse el botón .
Realizar llamadas internacionales
Para realizar una llamada internacional:
1. Mantenga pulsado el botón + en el teclado para introducir un signo más (+).
2. Introduzca el número de teléfono completo, incluyendo el código de país, el código de área y el
número de teléfono, y pulse .
Recepción de llamadas
Al recibir llamadas, un mensaje aparecerá dándole la opción de responder a la llamada o ignorarla.
Para responder o rechazar una llamada entrante:
• Para responder a la llamada pulse en Responder, o pulse .
• Para rechazar la llamada pulse en Ignorar, o pulse .
NOTA: Mantenga pulsado el botón para cambiar el receptor al modo de manos libres.
Para terminar una llamada:
• Pulse o pulse
para nalizar una llamada recibida.

67
Opciones durante una llamada
En la tabla siguiente se muestran algunas opciones de menú posibles al realizar una llamada. Algunas de
las opciones sólo están disponibles si se están realizando varias llamadas.
OPCIÓN DE MENÚ
DURANTE LA LLAMADA
DESCRIPCIÓN
Retener Pone la llamada activa en espera.
Recuperar Activa la llamada que se encuentra en espera. También puede
pulsar para activar la llamada que se encuentra en espera.
Desact. mic Desactiva el micrófono para la llamada activa (podrá oír a su
interlocutor pero él no podrá escucharle a usted).
Desactivar silencio Vuelve a activar el micrófono para la llamada activa.
Altavoz Activa/desactiva el altavoz.
Ver Abre la Lista de Contactos.
Guardar en contactos Guarda la llamada en la Lista de contactos
Crear nota Le permite crear una nota durante una llamada.
Lamadas Abre el Historial de Llamadas.
Marcación rápido Abre la lista de Marcación Rápida.
Opciones Abre la conguración del teléfono.

68
Administrar varias llamadas
Para responder a otra llamada:
1. Pulse Retener para poner en espera la primera llamada y responder a la segunda.
2. Para nalizar la segunda llamada y volver a la primera, pulse .
Para mantener una llamada en espera y realizar otra:
• Pulse Menú > Retener para poner en espera la primera llamada y realizar la segunda. Cuando haya
terminado con la segunda llamada, pulse para volver a la primera.
Para cambiar entre llamadas:
• Para cambiar entre dos llamadas, pulse Intercambiar.

69
ASUS CallFilter
ASUS CallFilter es una utilidad sencilla y eciente que le permitirá controlar todas las llamadas entrantes.
Utilizando esta utilidad podrá administrar una lista de números de teléfono desde su lista de Contactos,
registro de llamadas o mensajes, o cualquier número de teléfono que no se encuentre en la lista y desee
aceptar o rechazar.
Abrir el menú de acceso directo
El menú de acceso directo le permite activar cómodamente la lista de contactos Permitidos o Rechazados.
Para abrir el menú de accesos directos:
• Pulse desde la pantalla Hoy.
Desde el menú de acceso directo, realice cualquiera de las siguientes acciones:
• Pulse Lista de permitidos para activar la Lista de permitidos y recibir únicamente las llamadas
entrantes cuyos números se encuentren en la Lista de permitidos.
• Pulse Lista de rechazados para activar la Lista de rechazados y recibir únicamente las llamadas
entrantes cuyos números se encuentren en la Lista de rechazados.
• Pulse Editar para abrir la pantalla de la utilidad CallFilter.
• Pulse Cerrar para desactivar CallFilter.

70
Administrar la lista de permitidos
La Lista de permitidos le permite seleccionar los números de teléfono que desee aceptar. Las llamadas
recibidas que no se encuentren en la Lista de
permitidos serán rechazadas automáticamente.
Para añadir elementos a la Lista de permitidos:
1. Desde el menú de acceso directo de ASUS
CallFilter, seleccione Editar.
2. Seleccione Lista de permitidos en el cuadro de
edición de lista.
3. Seleccione la fuente de datos. Puede obtener
datos de sus Contactos, Registro de llamadas,
Registro de mensajes, o introducir cualquier
número anónimo.
4. Desde la lista (p. ej. Contactos), seleccione un
elemento y pulse Añadir o
También puede
tocar para añadir un elemento nuevo en la Lista de
permitidos.
5. Haga clic en para salir.
Para eliminar elementos de la Lista de permitidos,
seleccione un contacto de la lista y Pulse Eliminar
o .
2
3
4

71
Administrar la lista de rechazados
La Lista de rechazados le permite seleccionar los números de teléfono que desee rechazar. Las llamadas
recibidas que se encuentren en la Lista de permitidos serán rechazadas automáticamente.
Para añadir elementos a la Lista de rechazados:
1. Desde el menú de acceso directo de ASUS
CallFilter, seleccione Editar.
2. Seleccione Lista de rechazados en el cuadro
de edición de lista.
3. Seleccione la fuente de datos. Puede obtener
datos de sus Contactos, Registro de llamadas,
Registro de mensajes, o introducir cualquier
número anónimo.
4. Desde la lista (p. ej. Contactos), seleccione un
elemento y pulse Añadir o También puede
tocar para añadir un elemento nuevo en la Lista
de rechazados.
5. Haga clic en para salir.
Para eliminar elementos de la Lista de
rechazados, seleccione un contacto de la lista y
pulse Eliminar o .
3
2
4

72
Mensajería
Capítulo 5
• Correo electrónico
• Flujo de SMS
• Mensajería MMS
• Windows
®
Live

73
Correo electrónico
Congurar una cuenta de correo electrónico
Antes de poder enviar y recibir mensajes de correo electrónico, necesitará congurar una cuenta de
correo electrónico asociada a tu Proveedor de Servicios de Internet (ISP), o una cuenta a la que acceda
utilizando una conexión de servidor VPN (normalmente una cuenta de trabajo). Puede enviar mensajes
de correo electrónico por sincronización o conectándose directamente a un servidor de correo electrónico
a través de su proveedor de servicios de Internet o red corporativa.
NOTA: Antes de congurar una dirección de correo electrónico en su dispositivo deberá tener una cuenta de
acceso a Internet o de correo electrónico.
Para congurar una cuenta de correo electrónico:
1. Pulse > Mensajería > Congurar correo.
2. Introduzca su dirección de correo electrónico y su contraseña, y pulse después en Siguiente.
NOTA: De forma predeterminada, su dispositivo intentará obtener automáticamente sus correos electrónicos desde
Internet, particularmente en el caso de cuentas de Yahoo o Hotmail.
3. Si desea introducir manualmente la conguración de su correo electrónico, no seleccione la opción
Intentar obtener conguración correo automáticamente desde Internet. De lo contrario, pulse
Siguiente.
NOTA: Consiga la información de su servidor de correo electrónico a través de su proveedor de servicios.
4. Introduzca su nombre real y de usuario, y pulse Siguiente.

74
Administrar cuentas de correo electrónico
PARA HAGA LO SIGUIENTE
Ver una lista de cuentas
Pulse > Mensajería. Se mostrará una lista de cuentas con el
número de mensajes no leídos en la bandeja de entrada de cada
cuenta mostrado entre paréntesis.
Enviar/recibir mensajes
de correo electrónico de
Internet
Pulse > Mensajería. Seleccione la cuenta de correo
electrónico de Internet de la que desee enviar y recibir mensajes y
pulse Menú > Enviar y recibir. Para detener este proceso, toque
Menú > Detener enviar y recibir.
Eliminar una cuenta
Pulse > Mensajería. Seleccione una cuenta y pulse Menú >
Eliminar.
Cambio entre cuentas Con una cuenta abierta, pulse Menú > Ir a, y después en la
cuenta a la que desee cambiar.
Cambiar las opciones de la
cuentas
Pulse > Mensajería. Seleccione la cuenta de correo
electrónico y pulse Seleccionar. Pulse Menú > Herramientas
> Opciones y seleccione el tipo de opción que desee cambiar.
Seleccione Hecho para conrmar.
5. En la lista desplegable, seleccione el intervalo de tiempo que desee para enviar/recibir mensajes de
correo electrónico. Si desea ver más opciones de descarga, pulse Revisar conguración descarga
y seleccione su conguración de descarga preferida.
6. Cuando haya terminado, pulse Finalizar.

75
Enviar un mensaje de correo electrónico
Para enviar un mensaje de correo electrónico:
1. Pulse > Mensajería.
2. Toque una cuenta de correo electrónico.
3. Pulse Menú > Nuevo.
4. En el campo Para: , introduzca el número de teléfono móvil o dirección de correo electrónico de la
persona a la que desee enviar el mensaje, o pulse Menú > Agregar destinatario para seleccionarlo
en su lista de Contactos.
NOTA: Si está enviando un mensaje a más de un destinatario, sepárelo con un punto y coma (;). Sólo podrá enviar
mensajes de texto a contactos con un número de teléfono móvil.
5. Introduzca su mensaje en el campo de texto de mensaje.
6. Cuando haya terminado, pulse Enviar.
NOTA: Si está trabajando sin conexión, los mensajes de correo electrónico se guardarán en la carpeta de la
Bandeja de salida y se enviarán la próxima vez que se conecte.

76
PARA HAGA lo siguiente
Insertar una imagen en un
correo electrónico
Mientras compone su mensaje, pulse Menú > Insertar > Foto.
Insertar una grabación de voz
en un correo electrónico
Mientras compone su mensaje, pulse Menú > Insertar > Nota de
voz.
Denir la prioridad, seguridad
e idioma de un mensaje de
correo electrónico
Mientras compone su mensaje, pulse Menú > Insertar >
Opciones de mensaje.
Cancelar un mensaje Mientras compone su mensaje, pulse Menú > Cancelar mensaje.
Guardar un mensaje Mientras compone su mensaje, pulse Menú > Guardar en
borradores.
Eliminar un mensaje Con el mensaje que desee eliminar seleccionado, pulse Eliminar.
Mover un mensaje a otra
carpeta
Con el mensaje que desee eliminar seleccionado, pulse Menú >
Mover. Desplácese hasta la nueva carpeta y pulse Seleccionar.
Ordenar mensajes En cualquier pantalla de la cuenta, pulse Menú > Herramientas >
Ordenar por, y seleccione el método de ordenación que desee.
Insertar una rma En cualquier pantalla de la cuenta, pulse Menú > Herramientas >
Opciones > Firmas.
Cambiar las opciones del
mensaje
En cualquier pantalla de la cuenta, pulse Menú > Herramientas >
Opciones.
Descargar mensajes de correo electrónico
Utilice la Mensajería para enviar y recibir mensajes de correo electrónico. de alguna de las maneras
siguientes:
• Sincronice sus mensajes de correo electrónico con Microsoft Exchange o Microsoft Outlook en su

77
equipo.
• Envíe y reciba sus mensajes conectándose directamente a un servidor de correo electrónico a través
de un Proveedor de Servicios de Internet (ISP) o una red.
Sincronizar mensajes de correo electrónico
Puede incluir mensajes de correo electrónico como parte del proceso de sincronización general. En la
plataforma Windows
®
XP, necesitará activar la sincronización de correo en Microsoft
®
ActiveSync. Para
más información acerca de cómo activar la sincronización de correo consulte la ayuda de ActiveSync
que su equipo. En la plataforma Windows
®
Vista, puede sincronizar sus mensajes de correo electrónico a
través del Centro de Dispositivos Windows
®
Mobile.
NOTA:
• Para sincronizar su dispositivo con una plataforma Windows Vista™, consulte el sitio web del Centro de
Dispositivos Windows Mobile en la direcciónhttp://www.microsoft.com/windowsmobile/devicecenter.mspx
• Para conectar directamente con un servidor de correo electrónico, consulte la sección Sincronización con un
Servidor Exchange en este manual de usuario.
Administración de carpetas
Cada cuenta de correo electrónico tiene un conjunto de cinco carpetas: Elementos eliminados,
Borradores, Bandeja de entrada, Bandeja de salida y Elementos enviados. Estas carpetas
almacenan los mensajes que envía y recibir a través de la cuenta. Puede mover un mensaje a una
carpeta diferente de la misma cuenta.
PARA HAGA lo siguiente
Ver los contenidos de la carpeta
de mensajes
Pulse > Mensajería. Seleccione la cuenta que desee
ver. Pulse Menú > Ir a > Carpetas y seleccione la carpeta
que desee ver.

78
Flujo de SMS
Su dispositivo organiza los mensajes SMS de cada contacto o número en un solo hilo de conversación,
haciendo más fácil seguir el ujo de mensajes y enviar las respuestas apropiadas.
Enviar un mensaje SMS con seguimiento
Para enviar un mensaje SMS con seguimiento:
1. Toque > Mensajería > SMS > Menú > Nuevo.
2. Introduzca el número de teléfono de su destinatario, o pulse Para: para seleccionar un destinatario
en la lista de Contactos. Puede separar destinatarios múltiples utilizando un punto y coma.
3. Introduzca su mensaje.
4. Cuando haya terminado, pulse Enviar para enviar el mensaje.
NOTA: Una vez que su destinatario responda al mensaje, su dispositivo mostrará el seguimiento del mensaje,
haciendo más fácil para usted seguir la conversación móvil con su destinatario.
Mensajería MMS
Mover un mensaje a una carpeta
diferente
Pulse > Mensajería. Seleccione la cuenta con el
mensaje que desee mover.
Desplácese hasta el mensaje que desee mover y pulse
Menú > Mover.
Seleccione la carpeta a la que desee mover el mensaje.

79
El sistema de mensajería multimedia (MMS) le permite enviar mensajes de texto con varias diapositivas.
Cada diapositiva puede incluir una imagen, vídeo o sonido, o texto. Los mensajes MMS se envían a
través del servicio general de radiopaquetes (GPRS) a cuentas de correo electrónico u otros dispositivos
móviles compatibles con MMS.
NOTA:
• Deberá estar abonado a los servicios GPRS y MMS con su proveedor de servicios antes de poder enviar
y recibir mensajes MMS. Pregunte su proveedor de servicios móviles cómo activar la función MMS.
Solamente aquellos teléfonos móviles compatibles con la función MMS podrán enviar/recibir mensajes
MMS.
• Dependiendo del servicio al que se abone, puede que no sea posible enviar y recibir mensajes MMS a
usuarios utilizando una red de telefonía móvil diferente.
Acceso a MMS
Para acceder a MMS:
• Pulse > Mensajería > MMS .
• Después de capturar una imagen o vídeo, pulse Menú > Enviar.
Editar la conguración de MMS
1. Desde la pantalla principal de MMS, pulse Menú > Herramientas > Opciones.
2. Desde la lista de cuentas, pulse MMS.
3. En la cha Conguración MMSC, seleccione su proveedor de servicios de Internet en la lista. Pulse
Editar para acceder a la conguración del Centro de Servicios de Mensajería MMSC.
NOTA: Póngase en contacto con su proveedor de servicios para más información acerca de la conguración.
Enviar un mensaje MMS
Para enviar un mensaje MMS:
1. Toque > Mensajería > MMS > Menú > Nuevo

80
2. En el campo Para: , introduzca el número de teléfono móvil o la dirección de correo electrónico de
su destinatario. Puede introducir lo utilizando el teclado telefónico, o tocando en Menú > Añadir
recipiente para seleccionarlo entre sus Contactos. Si está enviando un mensaje a más de un
destinatario, sepárelo con un punto y coma (;).
3. En el campo Tema, introduzca el asunto del mensaje.
4. Pulse el campo Inserte Imagen/Vídeo.
5. Toque para seleccionar una imagen o vídeo en miniatura.
6. Toque el campo Inserte Audio.
7. Toque para seleccionar el sonido que desee adjuntar, y toque después en Seleccionar.
NOTA: No podrá adjuntar archivos de sonido a una diapositiva que contenga un vídeo.
8. Pulse el campo Inserte Texto e introduzca su mensaje.
9. Pulse Enviar para enviar el mensaje.

81
A continuación se asume que tiene abierta la pantalla del mensaje MMS.
PARA HAGA lo siguiente
Copiar el mensaje para otros
destinatarios
Utilizando el lápiz, mueva la barra de desplazamiento para
ver el campo Cc. Introduzca el número de teléfono o la
dirección de correo electrónico del destinatario, o pulse
Menú > Añadir recipiente para seleccionar un destinatario
de su lista de Contactos.
Ocultar la información de
un destinatario a los demás
destinatarios
Utilizando el lápiz, mueva la barra de desplazamiento para
ver el campo Bcc. Introduzca el número de teléfono o la
dirección de correo electrónico del destinatario, o pulse
Menú > Añadir recipiente para seleccionar un destinatario
de su lista de Contactos.
Ocultar la información del remitente Pulse Menú > Opciones > Opciones de envío. Seleccione
la marca Ocultar remitente.
Crear un mensaje MMS partiendo
de una plantilla
Pulse Menú > Plantilla > Nuevo usando plantilla
para componer un mensaje utilizando una plantilla
predeterminada.
Crear una plantilla para un mensaje
MMS
Cree un mensaje o abra un mensaje existente, y pulse Menú
> Plantilla > Guardar como plantilla.
Agregar texto predenido o utilizado
con frecuencia a un mensaje
En el campo de texto, pulse Menú > Mi Texto. Seleccione la
cadena de texto que desee agregar.
Editar un mensaje predenido Pulse Menú > Mi Texto para abrir la cadena de texto que
desee editar.
Solicitar noticación de entrega del
mensaje
Pulse Menú > Opciones > Opciones de envío. Seleccione
la opción Informe de entrega.

82
Windows
®
Live
Windows
®
Live ofrece un conjunto de servicios incluyendo correo electrónico, mensajería y servicios de
búsqueda para satisfacer todas sus necesidades en línea. Con Windows® Live podrá realizar las siguientes
funciones cómodamente:
• Acceder a su cuenta de Hotmail, MSN o Microsoft Exchange y enviar o recibir correos electrónicos.
• Iniciar una conversación con amigos que se encuentren conectados.
• Buscar en la web utilizando el sencillo y preciso motor de búsqueda Windows Live.
Para utilizar Windows
®
Live, deberá disponer de una cuenta Passport. Si dispone de una cuenta de
Hotmail
®
o MSN
®
, ya tiene una cuenta Passport. Una vez que haya obtenido una cuenta Microsoft
®
Passport o Microsoft
®
Exchange, estará preparado para congurar su cuenta.
NOTA: Necesitará una cuenta Microsoft™ Passport para utilizar la aplicación Windows Live
®
. Si no dispone de una
cuenta Passport, acceda a www.passport.com para conseguir una.
Uso de Hotmail
®
Para iniciar sesión en Hotmail:
1. Pulse > Programas > Windows Live.
2. En la pantalla de Windows Live - Iniciar sesión, pulse Iniciar sesión en Windows Live para iniciar
sesión en Windows Live.
3. Pulse Aceptar, e introduzca la dirección de correo electrónico y contraseña de su cuenta de Hotmail
®
.
4. Seleccione la opción Guardar contraseña y pulse Siguiente.
5. Toque las opciones para ver u ocultar los elementos de Windows
®
Live en la pantalla Hoy y pulse
Siguiente.
6. Seleccione los elementos que desee sincronizar en su dispositivo y pulse Siguiente. Espere algunos

83
minutos para que nalice el proceso de sincronización.
La próxima vez se inicie sesión en Windows
®
Live, se mostrarán su nombre del usuario y
contraseña.
Uso de Windows
®
Live Messenger
Para iniciar y cerrar sesión en Windows
®
Live Messenger:
1. Congure una dirección de correo electrónico y una contraseña en Windows
®
Live.
2. Cuando haya congurado su cuenta, pulse > Programas > Mensajería.
3. La pantalla principal de Windows
®
Live Messenger, pulse Iniciar sesión.
4. Para cerrar sesión, pulse Menú > Cerrar sesión.
NOTA: Si no cierra su sesión en Windows
®
Live Messenger, permanecerá conectado. Ello podría aumentar su
coste de acceso al servicio.

84
Organice su vida
Capítulo 6
• Uso de los Contactos
• Uso del calendario
• Uso de Tareas

85
Uso de los Contactos
La sección de contactos con tiene su lista de información de contactos, con números de teléfono y trabajo,
y direcciones de correo electrónico. Utilizando Bluetooth
®
en el dispositivo, puede compartir rápidamente
la información de sus contactos con otros usuarios de dispositivos. Si utiliza Outlook en su equipo, puede
sincronizar sus contactos entre el dispositivo y el equipo.
Ver sus Contactos
Para ver la lista de Contactos, lleve a cabo cualquiera de las siguientes operaciones:
• Desde la pantalla Hoy, pulse Contactos.
• Pulse > Contactos.
• En la pantalla Hoy, pulse el botón derecho.
La lista de contactos muestra los nombres de sus contactos alfabéticamente. Junto a cada nombre de la
lista de contactos encontrará una abreviatura del método de comunicación predeterminado, como el número
del trabajo de la persona (w) o su número de casa (h). Su dispositivo dene automáticamente el número de
móvil como número predeterminado del contacto.
Si existen números de teléfono almacenados en su tarjeta SIM, las entradas se mostrarán al nal de la lista,
con un icono de una tarjeta SIM junto al nombre.
PARA HAGA lo siguiente
Crear un contacto
nuevo
Pulse Contactos > Nuevo > Contacto de Outlook. Introduzca la
información del nuevo contacto y pulse .
Crear un contacto
nuevo en la tarjeta
SIM
Pulse Contactos > Nuevo > Contacto SIM. Introduzca la información del
nuevo contacto y pulse .
NOTA: Sólo podrá almacenar un número de teléfono para cada contacto de
SIM.
Editar la información
del contacto
Pulse Contactos. Seleccione el contacto cuya información desee editar y
pulse Menú > Editar. Cuando haya terminado de hacer los cambios, pulse
.

86
PARA HAGA lo siguiente
Llamar a un contacto
de la lista de
contactos
Pulse Contactos. Pulse el contacto al que desee llamar y pulse Llamar.
Para llamar a un número de teléfono que no sea el predeterminado,
seleccione el contacto, utilice el lápiz para desplazarse hasta el número al
que desee llamar y pulse Llamar.
Enviar un mensaje de
texto a un contacto
Pulse Contactos. Pulse el contacto al que desee enviar el mensaje de texto, y
pulse Enviar mensaje de texto.
Enviar un mensaje
MMS a un contacto
Pulse Contactos. Seleccione el contacto al que desee enviar un mensaje
MMS y pulse Menú > Enviar MMS.
Enviar la información
de un contacto a otro
dispositivo
Pulse Contactos. Seleccione el contacto a enviar y pulse Menú > Enviar
contacto > Transferir. Seleccione el dispositivo y pulse Transferir.
Buscar un contacto
por su nombre
Pulse Contactos. Si no se encuentra en la Vista de nombres, pulse Menú
> Ver por > Nombre.Introduzca las primeras letras del nombre del contacto
hasta que se muestre su contacto.
Buscar un contacto
por su empresa
Pulse Contactos. Pulse Menú > Ver por > Organización. Pulse la empresa
para ver todos los contactos que se muestran bajo ella.
Buscar un contacto
utilizando un ltro
En la lista de contactos, pulse Menú > Filtro. Seleccione la categoría
del ltro. Para ver de nuevo todos los contactos, seleccione Todos los
contactos.
Asignar un tono de
llamada a un contacto
Pulse Contactos. Pulse el contacto al que desee asignar un tono de llamada
personalizado. Toque Menú > Editar y desplácese hasta el tono de llamada.
Seleccione un tono de llamada y pulse .
NOTA: Sólo podrá asignar un tono de llamada a los contactos que se
encuentren en su lista de contactos de Outlook.
Agregar una imagen
a un contacto
Pulse Contactos. Pulse el contacto al que desee agregar una imagen. Toque
Menú > Editar y desplácese hasta la imagen. En el campo Foto, pulse
Seleccionar para elegir una imagen.
NOTA: Sólo podrá agregar una imagen a aquellos contactos que se
encuentren en su lista de contactos de Outlook.

87
Uso del calendario
Utilice el Calendario para programar citas, incluyendo reuniones y otros eventos. Sus citas del día se
mostrarán en la pantalla Hoy. También puede congurar el Calendario para recordarle sus citas. Si utiliza
Outlook en su equipo, puede sincronizar sus citas entre el dispositivo y el equipo.
Para abrir el programa de Calendario, leve a cabo cualquiera de las siguientes operaciones:
• Tocar el botón > Calendario.
• En la pantalla Hoy, pulse .
Programar una cita
Para programar una cita:
1. Tocar el botón > Calendario.
2. Pulse Menú > Nueva cita.
3. Introduzca la información de la cita.
Para programar un evento que dure todo el día, seleccione Sí en la opción Todo el día.
4. Pulse .
PARA HACER ESTO HAGA ESTO
Crear una cita
recurrente
Seleccione una cita y pulse Menú > Editar. Desplácese hasta
Occurs (Recurrencia) y seleccione una de las opciones de recurrencia.
Eliminar una cita Seleccione la cita que desee eliminar y pulse Menú > Eliminar cita.
Enviar una cita Seleccione la cita que desee enviar y pulse Menú > Transferir cita.
PARA HAGA lo siguiente
Copiar un contacto a
su tarjeta SIM
Pulse Contactos. En la lista, toque el contacto y después en Menú > Copiar
a SIM. Seleccione el contacto que desee copiar y toque después en Copiar.
Pulse cuando haya nalizado.

88
Ver una cita
Para ver una cita:
1. Tocar el botón > Calendario.
2. Toque la cita que desee ver.
PARA HACER ESTO HAGA ESTO
Ver la agenda de hoy Desde cualquier vista del Calendario, pulse Menú > Ir a hoy.
Ver una fecha especíca
de su agenda
Desde cualquier vista del calendario, pulse Menú > Ir a fecha. Toque la
fecha que desee ver.
Mostrar números de
semanas
Desde cualquier vista del Calendario, pulse Menú > Herramientas >
Opciones.
Seleccione la opción Mostrar números de semanas.
Cambiar la vista de la
semana laboral
En cualquier vista del calendario, pulse Menú > Herramientas >
Opciones y lleve a cabo alguna de las siguientes operaciones:
• Para especicar el primer día de la semana, en la opción 1st day of
week (Primer día de la semana), seleccione Domingo o Lunes.
• Para especicar el número de días que desea que aparezcan en la
vista de semana, seleccione Semana de 5 días, Semana de 6 días o
Semana de 7 días.
Ver su agenda
Para ver su agenda:
1. Tocar el botón > Calendario.
2. Toque Menú y seleccione una de las siguientes vistas:
• Agenda • Día • Semana • Mes • Año

89
Uso de Tareas
Utilice Tareas para mantener el seguimiento de las tareas pendientes.
La Lista de Tareas
Una tarea marcada con alta prioridad aparece precedida de un signo de exclamación, y una tarea de baja
prioridad aparece precedida por una echa apuntando hacia abajo. Las tareas cuya fecha de entrega ha
pasado aparece en rojo.
NOTA: Puede sincronizar la información de su teléfono con la de su equipo para mantener actualizada su lista de
tareas en ambos sistemas.
PARA HAGA lo siguiente
Crear una tarea
Pulse > Programas > Tareas. Introduzca el nombre de la tarea y toque
aquí para añadir un nuevo campo de tarea.
Marcar una tarea
como nalizada
Pulse > Programas > Tareas. Seleccione la tarea que desee marcar
como nalizada y pulse Completar.
Eliminar una tarea
Pulse > Programas > Tareas. Seleccione la tarea que desee eliminar, y
pulse Menú > Eliminar tarea. Pulse Sí para conrmar.
Cambiar una tarea
de nalizada a no
nalizada.
Pulse > Programas > Tareas. Seleccione la tarea nalizada, y pulse
Activar para cambiar su estado a no nalizada.
Buscar una tarea
Pulse > Programas > Tareas. Pulse Menú > Ordenar por y seleccione
un a opción de ordenación. También puede tocar Menú > Filtro y
seleccionar una categoría.

90
Personalizar su dispositivo
Capítulo 7
• Personalizar el menú de inicio
• Uso del administrador de perles
• Uso del Administrador de Temas
• Personalizar la pantalla Hoy
• Introducir su información de contacto
• Congurar los sonidos y noticaciones
• Congurar la fecha, la hora y la alarma
• Conguración de melodías
• Reactivación desde el modo suspendido

91
Personalizar el menú de inicio
Puede elegir hasta siete programas para que aparezcan en el menú de Inicio .
To customize the Start menu:
1. Toque > Conguración > Personal > Menús.
2. Seleccione hasta siete programas para que aparezcan en el menú Inicio.
3. Toque .
Uso del administrador de perles
El administrador de perles le permite personalizar cómodamente el tono de llamada y la conguración
de las noticaciones de su dispositivo para adaptarlo a distintas situaciones.
Existen cuatro modos de perl entre los que puede elegir:
• Normal: este modo le permite personalizar el tono de las llamadas entrantes, mensajes y
noticaciones de alerta.
• Reunión: en este modo, el volumen se desactiva y el teléfono vibra para avisarle de que está
recibiendo una llamada.
• Silencioso: este modo silencia todos los sonidos de su dispositivo.
• Automático: si selecciona este modo, la conguración de sonido y alerta de su dispositivo cambiará
automáticamente de Normal a Reunión en función de su Calendario.
Para cambiar al modo Normal:
1. Pulse > Conguración > Personal > Administrador de perles.
2. Seleccione Normal y después alguna de estas opciones en la lista desplegable: Predeterminado,
Exterior y Personal. Si desea cambiar la conguración de una opción, pulse Editar.
3. Pulse Tono, Volumen o Nombre y haga los cambios precisos.
4. Cuando haya terminado, pulse .

92
Para cambiar al modo de Reunión:
1. Pulse > Conguración > Personal > Administrador de perles.
2. Seleccione Reunión.
3 Si desea cambiar la conguración de una opción, pulse Editar.
4. Toque la barra deslizante para ajustar el volumen de voz.
5. Cuando haya terminado, pulse .
Para cambiar al modo de Silencio:
1. Pulse > Conguración > Personal > Administrador de perles.
2. Seleccione Silencio.
3 Si desea cambiar la conguración de una opción, pulse Editar.
4. Toque la barra deslizante para ajustar el volumen de voz.
5. Cuando haya terminado, pulse .
Para cambiar al modo Automático:
1. Pulse > Conguración > Personal > Administrador de perles.
2. Seleccione Automático.
NOTA: Si el sistema detecta que se encuentra ocupado en este momento en función de la información de su
Calendario, la conguración de sonido y alerta de su dispositivo cambiará automáticamente del modo normal al
modo de Reunión.
3. Toque .

93
Uso del Administrador de Temas
El Administrador de Temas le permite cambiar aspectos de su dispositivo, como el fondo, los elementos
que se muestran en la pantalla Hoy y la apariencia del reproductor Media Player (Reproductor
Multimedia) de Windows
®
.
Para personalizar el tema:
1. Pulse > Conguración > Personal > Administrador de temas.
2. En la cha Temas, seleccione cualquiera de los temas disponibles.
3. En la cha Programar, puede denir el tema para cambiarlo automáticamente los días laborables y
los nes de semana. Para ello:
• Seleccione la opción Activar selector de tema y seleccione los Temas para los Tema diario y
los Tema de n de Semana.
4. Pulse .
Para editar el tema:
1. Pulse > Conguración > cha Personal > Administrador de temas.
2. En la cha Temas, seleccione el tema que desee editar.
3. Pulse Menú > Editar. Seleccione los elementos que desee editar en estas cuatro chas:
• En la cha Hoy, seleccione la apariencia de la pantalla Hoy en la lista desplegable. Para
cambiar el tema desde las 6:00 p.m. hasta las 6:00 a.m., active la opción Tema nocturno.
También puede seleccionar el fondo de escritorio para agregar un fondo de pantalla a la
pantalla Hoy.
• En la cha Elementos, seleccione los elementos que desee ver en la pantalla Hoy.
• En la cha Skin, seleccione las pieles del programa de llamada y el reproductor multimedia de
Windows
®
.
• En la cha Nombre, introduzca el nombre del tema.
4. Pulse cuando haya terminado.

94
Personalizar la pantalla Hoy
Para personalizar su pantalla Hoy:
1. Toque > Conguración > Hoy.
2. En la cha Apariencia, seleccione el fondo de la pantalla Hoy.
Si desea utilizar una imagen como fondo de la pantalla Hoy, seleccione la opción Usar esta foto como
fondo, y pulse Examinar para ubicar la imagen que desee utilizar.
3. En la cha Elementos, seleccione los elementos que desee ver en la pantalla Hoy.
4. Pulse cuando haya terminado.
Para personalizar la pantalla Hoy con su propia imagen:
1. Toque > Programas > Imágenes y vídeos.
2. Toque la imagen que desee utilizar como imagen de fondo.
3. Pulse Menú > Establecer como fondo....
4. Ajuste el nivel de transparencia y pulse .
Introducir su información de contacto
La función de Información de Propietario le permite introducir y ver su información de contacto personal,
como su nombre, sus números de contacto alternativos y su dirección de correo electrónico en su
dispositivo.
NOTA: Le recomendamos que introduzca su información de contacto para que puedan ponerse en contacto con
usted en caso de perder el dispositivo.
Para introducir su información de propietario:
1. Para abrir la pantalla de información de propietario, realice alguna de las siguientes tareas:
• En la pantalla Hoy, pulse Información del propietario.
• Toque > Conguración > Información del propietario.
2. Introduzca sus datos y pulse .

95
Congurar los sonidos y noticaciones
Utilice la conguración de Sonidos y Noticaciones para activar los sonidos y personalizar los tonos de las
llamadas recibidas, recordatorios, alertas y mensajes.
Para denir los sonidos y noticaciones:
1. Toque > Conguración > Sonidos y noticaciones.
2. En la cha Noticaciones, seleccione un evento y dena el tipo y tono de llamada.
3. Toque .
Congurar la fecha, la hora y la alarma
Para establecer la fecha y la hora:
1. Pulse > Conguración > Sistema > Reloj y alarmas.
2. En la cha Hora, introduzca la zona horaria, la fecha y la conguración de hora.
3. Toque .
Para jar la alarma:
1. Pulse > Conguración > Sistema > Reloj y alarmas.
2. En la cha de alarma, introduzca la conguración de alarma necesaria.
3. Toque .
NOTA: También puede congurar las opciones de fecha/hora directamente desde la pantalla ASUS Today. Toque
e introduzca la conguración necesaria.

96
Conguración de melodías
Con su dispositivo puede agregar y congurar su música favorita como tono de llamada.Podrá usar su
canción favorita como melodía para el timbre de su teléfono, siempre que ésta esté almacenada en uno
de los formatos compatibles: acc,.mp3, .wav, .wma, y .mid.
Agregando una melodía a su selección
Para agregar una melodía a su selección en la conguración de su teléfono:
1. Pulse en > Conguración > Icono Melodías.
2. Seleccione la extensión del archivo desde la lista desplegable.
3. Marque la melodía que desee agregar.
Pulse en para escuchar la melodía y para detenerla.
4. Pulse en cuando haya terminado.
Conguración de melodías
Para ajustar una melodía:
1. Pulse en Conguración > Icono Teléfono.
2. En la cha Teléfono, seleccione un tono de llamada en la lista desplegable Tono de llamada. Las
canciones o sonidos agregados como tonos aparecerán en esta lista junto a las melodías por defecto
incluidas en esta unidad.
Pulse en para comprobar el sonido de su melodía y pulse sobre para detenerla.
3. Pulse en cuando haya terminado.

97
Reactivación desde el modo suspendido
La Conguración del sistema le permite congurar el estilo, iluminación y advertencia de límite
de velocidad de la pantalla.
Para denir una acción de reactivación:
1. Pulse en Inicio > Conguración > Ficha Personal > Icono Origen de reactivación.
2. Seleccione una acción entre las que se encuentren disponibles.
Pulse en Seleccionar todo para seleccionar todas las acciones o pulse sobre Deseleccionar todo
para deseleccionar todas las acciones disponibles.
3. Pulse en cuando haya terminado.

98
Crear una conexión
Capítulo 8
• Usando el Administrador Inalámbrico
• Usando Bluetooth
®
• Uso de Wi-Fi
• Conguración de una conexión GPRS
• Conguración de su red preferida

99
Usando el Administrador Inalámbrico
El administrador de conexión inalámbrica le permite activar o desactivar sus conexiones inalámbricas
desde un solo lugar. Esta es una forma rápida de ahorrar batería o desactivar las funciones de su
dispositivo, como el teléfono o la función Bluetooth.
Para usar el Administrador Inalámbrico:
1. Pulse > Conguración > Conexiones.
2. Pulse Admin. Inalámbrico.
3. Desde la ventana del Administrador Inalámbrico, podrá hacer lo siguiente:
• Pulse sobre el elemento inalámbrico deseado para activar o desactivar el mismo.
• Toque el botón para desactivar las conexiones inalámbricas.
• Pulse Conguración para cambiar las opciones a uno de los tipos de conexión inalámbrica.
4. Toque Salir u para salir de Administrador inalámbrico.
Usando Bluetooth
®
Bluetooth
®
es una tecnología inalámbrica de rango corto que permite a dispositivos con Bluetooth
intercambiar datos en un radio máximo de unos 10 metros (30 pies) sin requerir de una conexión física.
Con Bluetooth activado en su dispositivo, podrá:
• Conectarse y comunicarse, enviar archivos, tareas o contactos a otros dispositivos
compatibles con Bluetooth.
• Usar servicios de otro dispositivo Bluetooth. Tras conectar a otro dispositivo o PC usando
Bluetooth, podrá usar los servicios disponibles en éste.
NOTA: Debido al hecho de que Bluetooth y Wi-Fi comparten la misma banda de frecuencia, dependiendo
del entorno y los equipos inalámbricos conectados, el rendimiento podría variar se utilizan ambas
tecnologías, Bluetooth y Wi-Fi, al mismo tiempo.

100
Activación de Bluetooth en su dispositivo
Utilice el administrador de conexión inalámbrica para activar o desactivar Bluetooth en su dispositivo.
Pede acceder a Administrador inalámbrico realizando alguna de las acciones siguientes:
1. Abra el Administrador inalámbrico. Para ello, puede:
• Pulse Inicio > Conguración > Conexiones, y después en el icono del Admin. Inalámbrico.
• Tocar el icono del Administrador inalámbrico desde la pantalla Hoy.
2. Desde la pantalla del administrador de conexión inalámbrica, pulse en Bluetooth.
NOTA: Si no se encuentra en uso, desactive su dispositivo Bluetooth para ahorrar energía en la batería.
Añadir dispositivos Bluetooth
1. Asegúrese de que Bluetooth esté activado en el dispositivo que desee añadir, y que el Dispositivo
sea visible.
2.
Pulse
> Conguración > Conexiones y después en el icono Bluetooth.
3. Pulse Añadir dispositivo nuevo… para buscar los dispositivos Bluetooth disponibles. La búsqueda
podría tardar algún tiempo.
4. Seleccione el dispositivo que desee conectar y pulse Siguiente o pulse el botón derecho.
5. Introduzca el código alfanumérico del dispositivo al que desee conectarse, y toque después el botón
Siguiente o pulse el botón derecho.
Encontrará el código en la documentación incluida con el dispositivo conectado.
6. Introduzca el nombre de esta conexión.
7. Repita los pasos 3 – 6 para conectar más dispositivos.
Emparejamiento con un auricular Bluetooth
1. Pulse > Conguración > Conexiones > Admin. Inalámbrico.

101
2. Pulse Bluetooth para activar la conexión Bluetooth.
3. Encienda su auricular Bluetooth y colóquelo a una distancia de entre cinco y diez metros de su
dispositivo.
4. Coloque su auricular Bluetooth en modo de emparejamiento. Consulte el manual de usuario de su
auricular Bluetooth para más información.
5. En su dispositivo, pulse > Conguración > Bluetooth, y después en el botón Añadir nuevo
dispositivo…. Su dispositivo buscará dispositivos compatibles con Bluetooth dentro de su alcance.
6. Seleccione su auricular Bluetooth en la lista Agregar dispositivos y pulse Siguiente.
7. Introduzca la clave que aparece en el manual de su auricular. Su dispositivo estará ahora
emparejado con el auricular.
8. Aparecerá el icono de Bluetooth en la barra de estado, indicando que puede hablar a través del
manos libres.
NOTA: Para asegurar una buena recepción de la señal, NO tape el teclado o el compartimento de batería con la
mano mientras habla utilizando el manos libres por medio del auricular Bluetooth.

102
Uso de Wi-Fi
®
El icono Wi-Fi de la pantalla Hoy le ofrece un acceso sencillo a la función Wi-Fi de su dispositivo. Pulse el
icono para ver un menú que le permitirá: Encender/Apagar Wi-Fi y abrir el Administrador Wi-Fi.
Activar Wi-Fi
Para activar Wi-Fi:
1. Desde la pantalla Hoy, toque el botón > Activar Wi-Fi.
El dispositivo explorará automáticamente las redes inalámbricas disponibles dentro del alcance de
Wi-Fi.
2. Desde la lista de redes inalámbricas detectadas, seleccione una red inalámbrica a la que desee
conectar su dispositivo.
3. Seleccione si la red inalámbrica se conecta a The Internet o a una red de Trabajo.
4. Pulse Conectar.
Congurar redes inalámbricas
Para congurar una red inalámbrica:
1. Para abrir la página de conguración Wi-Fi, puede:
• Tocar en Conguración después de seleccionar la red a la que desee conectar su dispositivo.
• Tocar en > Conguración > Conexiones > Wi-Fi.
2. En la pantalla Congurar redes inalámbricas, pulse una red inalámbrica disponible y realice los
cambios necesarios.
Si la red inalámbrica a la que desea conectarse no se encuentra en la lista, pulse Agregar nueva….
3 Toque la cha Adaptadores de red y seleccione un adaptador. Pulse un adaptador para congurarlo

103
si es necesario.
4. Pulse cuando haya nalizado.
Añadir una red inalámbrica
Si el dispositivo no detecta automáticamente la red inalámbrica a la que desee conectarse, puede añadir
la red. Pida la conguración de la red inalámbrica a su administrador de red.
Para añadir una red inalámbrica:
1. Para abrir la página de conguración Wi-Fi, puede:
• Tocar en Conguración después de seleccionar la red a la que desee conectar su dispositivo.
• Pulse > conguración > Conexiones > Wi-Fi.
2. Tocar en Inalámbrico> Agregar nueva….
3. Introduzca un nombre para la red y seleccione un elemento en Conecta con:. Pulse Siguiente.
NOTA: Solicite la información de autenticación, cifrado de datos y clave de red a su administrador de red.
4. Congure la autenticación, cifrado de datos y clave de red. Pulse Siguiente.
5. Si necesita cambiar el tipo de EAP, marque la opción del adaptador y cambie el tipo de EAP.
6. Cuando haya terminado, haga clic en Finalizar.
Uso del Administrador Wi-Fi
El Administrador Wi-Fi muestra el estado de conexión e información acerca de una red inalámbrica, y le

104
permite explorar manualmente la zona en busca de redes inalámbricas.
Para abrir el Administrador Wi-Fi, puede hacer lo siguiente:
• Pulse > Administrador Wi-Fi.
• Pulse Inicio > Conguración > Conexiones > Administrador Wi-Fi.
Existen cuatro chas en el Administrador Wi-Fi:
• Estado de Wi-Fi: Esta página muestra el estado de la conexión actual e información sobre el enlace.
• Conguración: Esta página le permite denir las opciones del establecimiento de una conexión
inalámbrica entre dispositivos, así como las opciones de ahorro de energía.
NOTA: Le recomendamos que congure el Ahorro de energía como Activar.
• Información IP: Esta página muestra información de red y le ofrece una forma de recibir una nueva
dirección IP desde el servidor DHCP.
El botón Renovar le permite pedir al servidor DHCP una dirección IP nueva. Esta función tarda
varios segundos en renovar la dirección IP.
El botón Ping sirve como herramienta de diagnóstico de red. Le permite detectar si su dispositivo
está conectado a la red.
• Estadísticas de sitio: Esta página muestra la red inalámbrica disponible más cercana.
Cada red inalámbrica viene precedida de un icono para identicarla más fácilmente. El canal de red,
RSSI y BSSID también se muestran en columnas.
Conguración de una conexión GPRS
Su dispositivo le permite conectarse por medio de GPRS.GPRS es un estándar para comunicaciones

105
inalámbricas que puede trabajar a velocidades de hasta 115 kbps (comparados con los 9.6 kbps del
sistema GSM (Global System for Mobile Communications). GPRS soporta un gran rango de anchos de
banda que permiten el envío y recepción de pequeños grupos de datos, como email o navegación por
Internet.
Para establecer una conexión GPRS en su dispositivo haga lo siguiente:
1. Desde La pantalla Hoy, pulse sobre en la barra de estado.
2. Pulse Conguración en el cuadro de mensajes.
3. Desde la pantalla Conguración, pulse la cha Conexiones > Conexiones.
4. Desde la pantalla de Conexiones, pulse sobre Agregar nueva conexión de módem.
5. Introduzca un nombre único para la conexión y seleccione Línea de teléfono móvil (GPRS) Desde
la lista de módems.
6. Escriba el nombre del punto de acceso.
7. Escriba su nombre de usuario, contraseña, y dominio y pulse sobre Finalizar. Para más información
contacte con su administrador de red.
NOTA:
• La conexión de red variará en función de las distintas ubicaciones y proveedores de servicios móviles.
Consulte con su proveedor de servicios móviles para conocer la conexión de red aplicable en su zona.
• El coste de los servicios GPRS y la conguración de la conexión GPRS varía en función de los
operadores. Consulte con su proveedor de servicios para conocer la solución más adecuada.
• Las conexiones GPRS y USB no pueden ser usadas al mismo tiempo.

106
Conexión GPRS
Para conectar a GPRS:
1. Pulse en > Conguración > Ficha Conexiones y pulse sobre el icono Conexiones.
2. Desde la pantalla de Conexiones, pulse sobre Administrar conexiones existentes.
3. Pulse y mantenga pulsado sobre una conexión existente y desde la ventana emergente pulse
sobre Conectar.
Pulse en Borrar si desea borrar la conguración de conexión seleccionada.
4. Cuando se haya conectado, pulse sobre para terminar.
NOTA:
• Al usar WLAN y GPRS simultáneamente, el último obtendrá la prioridad de la señal.
• Es recomendable no usar WLAN y GPRS al mismo tiempo.
Navegar por Internet
Si la conexión GPRS ha sido seleccionada como conexión por defecto, ésta se conectará
automáticamente cuando ejecute cualquier aplicación que conecte con Internet.
Para navegar por Internet:
1. Ejecute cualquier aplicación que conecte con Internet (p.e. Internet Explorer).
El dispositivo conectará automáticamente con su conexión GPRS por defecto. Una ventana
emergente aparecerá para mostrar el estado de la conexión.
2. Una vez conectado, podrá navegar en Internet. Si esta usando Internet Explorer, el sitio Web por
defecto aparecerá.

107
Desconexión GPRS
Para desconectar GPRS:
1. Pulse en desde la barra de estado.
2. Desde el mensaje emergente, pulse Disconnect desconectar.
NOTA:
• Si ActiveSync ha sido congurado para sincronizar con Exchange Server automáticamente, la
sincronización ocurrirá tras conectar de nuevo.
• El GPRS reconectará automáticamente cada vez que ejecute una aplicación que requiera de una conexión
GPRS (p.e. Internet Explorer, Pocket MSN).
Usando la herramienta GPRS
La herramienta GPRS permite seleccionar y conectar convenientemente a su proveedor de servicios
GPRS.
Para conectarse a través de la herramienta GPRS:
1. Pulse en > Conguración > Conexiones y pulse sobre el icono de Conguración de red.
También puede pulsar sobre en la barra de estado y después en Conguración desde la
ventana emergente.
2. Desde la pantalla de conguración de red, seleccione su proveedor GPRS en la lista.
NOTA:
• Los operadores varían en función de la región.
• Las conexiones GPRS y USB no pueden ser usadas al mismo tiempo.

108
Congurar la red
Su dispositivo le permitirá congurar una conexión de red o varias redes en el orden en el que desee
acceder a ellas.
Congurar la red
Para congurar las opciones de red:
1. Pulse en > Conguración > Conexiones y pulse sobre el icono de Conguración de red.
2. Seleccione su país y operador en las listas desplegables. Si su operador de servicios móviles no se
encuentra en la lista, toque el botón Detección automática.
3. Pulse en cuando haya terminado.
Congurar su red preferida
Para denir su red preferida:
1. En el teclado telefónico, pulse Menú > Opciones > Red.
2. Pulse Establecer redes y siga las instrucciones en pantalla.
3. Cuando haya denido sus redes preferidas, pulse para volver a la cha Red. En la lista de
selección de redes, pulse Automático.

109

110
Funciones GPS
Capítulo 9
• Detector GPS
• GPS Externo

111
Detector GPS
Detector GPS le permite actualizar los datos GPS de su dispositivo. Los datos GPS contienen
información importante acerca del estado del satélite, la fecha actual y la hora para determinar la posición
del satélite.
NOTA: Las funciones de GPS o similares no tienen el objetivo de localizar personas en aplicaciones de seguridad
crítica o que no sean de seguridad crítica.
Actualizar los datos del GPS
Para actualizar los datos del GPS:
1. Pulse Inicio > Programas > Detector GPS.
2. Pulse el botón Actualizar para iniciar la actualización.
3. Toque el botón cuando haya terminado.
NOTA:
• Para realizar una actualización con éxito, asegúrese de que su dispositivo tiene conexión a Internet.
• Los datos GPS expirarán en tres días. Necesitará actualizar los datos una vez hayan expirado. También
puede congurar Detector GPS para actualizarse automáticamente.
Congurar Detector GPS
Para congurar Detector GPS:
1. Desde la pantalla de Detector GPS, toque Menu > Conguración.
2. Dena las opciones en función de sus preferencias.
3. Toque el botón cuando haya terminado.

112
GPS Externo
Su dispositivo le permite utilizar un dispositivo GPS externo para recibir datos GPS. Para utilizar un
dispositivo externo necesitará congurar la conexión entre el P320 y el dispositivo GPS externo.
Congurar el dispositivo GPS externo
Para congurar un dispositivo GPS externo:
1. Pulse > Conguración > Sistema > GPS externo.
2. Desde la cha Programas, seleccione un puerto de programa.
NOTA: Las demás aplicaciones GPS de su dispositivo utilizarán el mismo Puerto COM que congure aquí.
Asegúrese de que el puerto también está disponible en otras aplicaciones GPS.
NOTA: La caja incluye un conector de antena GPS externa compatible con MMCX. Inserte este conector en el
dispositivo para conectarse a una antena GPS externa.

113
3. Desde la cha de Hardware, especique un puerto de hardware y una velocidad para utilizar el
dispositivo GPS externo.
NOTA: Consulte la guía del usuario de su dispositivo GPS externo para más información.
4. Desde la cha Acceso, marque la opción Administrar GPS automáticamente (recomendado).
IMPORTANTE: Si deselecciona esta opción, algunas aplicaciones relacionadas con GPS de su dispositivo no
podrán recibir datos GPS.

114
Funciones Multimedia
Capítulo 10
• Usando la cámara
• Visualización de imágenes y vídeos
• Streaming Player

115
Menu
Thumbnails
Usando la cámara
La cámara de 2,0 megapíxeles integrada le permite tomar fotografías y grabar clips de audio/vídeo.
Activando la cámara
Para abrir la cámara:
•
Pulse en
>
Programas
>
Imágenes y vídeos
>
Cámara
.
•
Pulsar el botón de Cámara que se encuentra en el lado derecho de su dispositivo.
Para salir de la aplicación Cámara:
• Toque el icono de salida en la pantalla de la cámara.
NOTA:
• Por defecto, la pantalla de previo está congurada en modo horizontal.
• Tras activar la cámara, su dispositivo aparece por defecto en modo cámara.
• En modo cámara, el botón de cámara actúa como disparador.
Botón de Cámara/Disparador

116
Modos de captura disponibles
La cámara integrada en su dispositivo dispone de dos modos de captura:
• Modo cámara - El modo cámara permite tomar fotos y almacenarlas en su dispositivo o MicroSD.
También puede congurar la cámara para que se ajuste a un ambiente determinado, denir el
tamaño de imagen, hacer zooms, ajustar la calidad de imagen, aplicar efectos, y modicar otros
ajustes avanzados.
• Modo vídeo - El modo vídeo permite grabar clips de audio/video. Al igual que en el modo cámara,
también permite seleccionar el aumento, ajustar el tamaño de vídeo, aplicar efectos, seleccionar el
destino, y modicar otros ajustes avanzados.
Formatos soportados
Usando los modos cámara o vídeo, las imágenes o vídeos pueden ser capturados en los siguientes
formatos:
• Imágenes (Modo cámara) - JPEG (.jpg)
• Vídeo (Modo vídeo) - 3GP (.3gp), MPEG-4 (.mp4)

117
Modo de cámara
Esta sección describe los iconos de la pantalla en modo cámara:
Icono del modo captura
Pulse para
reducir el zoom
Pulse para incrementar
el zoom
Pulse para cerrar el
modo cámara
Pulse para ejecutar el menú
de la cámara
Capturas restantes
disponibles
Modos de captura:
modo de cámara.
Modo de vídeo
Pulse para ejecutar
Imágenes y vídeos
Icono de calidad de imagen
Icono de almacenamiento
Icono de modo de escena
Icono del temporizador
Modo ráfaga
Icono de efectos
Resolución de la imagen

118
Iconos Descripción
Modo de captura
/
Indica el modo de captura actual.
Calidad de
imagen
/ /
Indica la calidad de imagen en uso.
Almacenamiento
predeterminado
/
Indica el lugar de almacenamiento por defecto
para imágenes y videos capturados.
Modo de escena
/ /
Indica el modo de escena usado.
Temporizador
/
Este icono aparece al activar el temporizador
(5 segundos o 10 segundos). Al presionar el
disparador o el botón de acción para tomar una
foto, dispondrá de 5/10 segundos antes de que la
foto sea tomada.
Modo ráfaga
/
Indica el número de fotos que serán tomadas por
cada disparo.
Efectos
/ / /
Indica los efectos en uso.
Tamaño de
imagen
/ /
/ / /
Muestra la resolución usada. Por favor tenga
en cuenta que cuando utilice el modo de
resolución de 1600x1200, la función de zoom será
desactivada.
Salir Pulse sobre este icono para salir de la función
cámara.
Icono del modo cámara
Consulte la tabla siguiente para más información acerca de los iconos del modo de cámara.

119
Opciones del menú Cámara
El menú de opciones de la cámara permite modicar ajustes para la cámara y para las imágenes.
Para acceder al menú de opciones:
1. Desde la función de cámara, pulse en Menú.
2. Desde el menú de accesos directos, pulse sobre un icono para mostrar sus contenidos.
Cambiar modo
La opción de cambio de modo permite denir el modo de captura como Cámara o Vídeo.
Escena
La opción de escena permite seleccionar el entorno apropiado para un uso nocturno o deportivo.
Seleccione el modo “Auto” para un ajuste automático en cualquier entorno.
Tamaño de imagen
Permite denir el tamaño del archivo de imagen que será almacenado.
Calidad de imagen
Esta opción proporciona tres modos de calidad predeterminados: Normal, Fino, y Super Fino. La
calidad de la imagen está denida de modo predeterminado como Super no.
Iconos Descripción
Zoom + Pulse sobre este icono para aumentar el zoom
sobre la imagen a tomar.
Zoom - Pulse sobre este icono para reducir el zoom sobre
la imagen a tomar
Miniaturas Pulse sobre este icono para lanzar la aplicación
de Imágenes y Vídeos y ver sus imágenes en
miniatura.
Menú Pulse sobre este icono para acceder al menú de
opciones de la cámara.

120
Zoom
Permite modicar el zoom de la cámara.
Temporizador automático
Dene el retraso del disparador. Los valores predeterminados son 5 o 10 segundos, que será el tiempo
del que dispondrá entre la pulsación del disparador y la toma de la fotografía.
Multidisparo
Permite tomar una sucesión automática de 4 o 9 fotografías al presionar el disparador.
Encuadre
Permite denir un marco para su imagen.
NOTA: Asegúrese de congurar la resolución de la pantalla a 320 x 240 antes de congurar el marco.
Efectos
La opción de efectos permite aplicar ciertos efectos sobre la imagen. Los efectos disponibles son:
Blanco y Negro, Negativo, Sepia, y Solarizar. Seleccione Normal para no aplicar ningún efecto.
Guardar a
Permite seleccionar el lugar donde serán almacenadas sus imágenes.
NOTA: Necesitará insertar una tarjeta MiniSD para almacenar datos en la Tarjeta de almacenamiento.
Avanzado
Esta opción permite modicar los siguientes elementos: Formato de prejo de nombre de archivo,
prejo de nombre de archivo, número de archivo, fecha y hora, sonido de disparo e intervalo de
ráfaga.

121
NOTA: La imagen es almacenada automáticamente en su lugar predeterminado y puede ser visualizada a
través de la aplicación “Imágenes y vídeos”.
Haciendo fotografías
Tras activar la función Cámara, su dispositivo estará por defecto en modo cámara. Si desea cambiar la
calidad, toque Menú > Cambiar modo > Modo cámara y toque después en Salir.
También puede tocar el icono del modo de cámara para
denir el modo de cámara.
Para hacer fotografías:
1. Apunte con el dispositivo al objeto que desee y
pulse el botón de cámara/disparo.
2. Cuando aparezca el icono asegúrese de que el
dispositivo está estabilizado.
3. Repita los pasos 1 a 2 para tomar otras fotos.

122
Modo de vídeo
La siguiente ilustración describe los iconos de pantalla en modo vídeo:
Icono de modo de captura
Pulse para hacer un
zoom de alejamiento
Pulse para hacer un zoom
de acercamiento
Pulse para acceder a
Imágenes y vídeos
Pulse para acceder
al menú de vídeo
Indicador de grabación
Verde: Listo
Rojo: Grabando
Pulse para cerrar la
cámara
Tiempo de grabación
restante
Icono de almacenamiento
por defecto
Icono de efectos
Resolución de vídeo
Modos de captura:
modo de cámara.
Modo de vídeo

123
Iconos Descripción
Icono del modo
captura
/
Indica el modo de captura actual.
Icono de
almacenamiento
por defecto
/
ndica el lugar de almacenamiento por defecto para
imágenes y videos capturados.
Icono de efectos
/ / /
Indica los efectos en uso.
Tamaño de vídeo
/
Muestra la resolución de vídeo utilizada.
Icono “Salir” Pulse sobre este icono para salir de la función de
vídeo.
Zoom + Pulse sobre este icono para aumentar el zoom
sobre el objeto.
Zoom - Pulse sobre este icono para reducir el zoom sobre
el objeto.
Miniaturas Pulse sobre este icono para lanzar la aplicación de
Imágenes y Vídeos y reproducir su vídeo.
Menú Pulse sobre este icono para acceder al menú de
opciones de vídeos.
Iconos del modo vídeo
Consulte la tabla siguiente para más información acerca de los iconos del modo de vídeo.

124
Menú de opciones de vídeo
El menú de opciones de vídeo permite modicar las condiciones de grabación y reproducción de vídeo.
Para acceder al menú de opciones de vídeo:
1. Pulse en Menú desde la pantalla de vídeo
2. Desde el menú que aparecerá, seleccione un icono para acceder a sus contenidos.
Cambiar modo
Esta opción permite cambiar entre el modo cámara o el modo vídeo.
Zoom
Esta opción permite la modicación del aumento.
Tamaño de vídeo
Esta opción permite denir el tamaño de vídeo en píxels.
Guardar a
Permite seleccionar el lugar donde serán almacenadas sus imágenes.
NOTA: Necesitará insertar una tarjeta MiniSD para almacenar datos en la Tarjeta de almacenamiento.
Efectos
La opción de efectos permite aplicar ciertos efectos sobre la imagen. Los efectos disponibles son:
Blanco y Negro, Negativo, y Solarizar. Seleccione Normal para no aplicar ningún efecto.
Avanzado
Esta opción permite modicar los siguientes elementos:Tipo de archivo de vídeo, formato del
prejo del archivo, prejo del archivo, número de archivo, y Activar/Desactivar sonido durante
grabaciones.

125
Grabación de vídeos
Para hacer grabaciones deberá en primer lugar cambiar al modo vídeo.
Para congurar el modo de vídeo puede:
• Tocar en Menu > Cambiar modo > Modo vídeo y después en Salir.
• Tocar el icono del modo de vídeo en la pantalla.
Para grabar vídeos:
1. Apunte con el dispositivo al objeto que desee y pulse el botón de cámara/disparo para comenzar a
grabar.
El indicador de grabación aparecerá de color rojo mientras dure la grabación.
2. Pulse el botón de cámara / disparo de nuevo para detener la grabación.
NOTA:
• El clip de vídeo es almacenado automáticamente en el lugar de almacenamiento por defecto.
• Utilice el reproductor multimedia de Windows de su dispositivo.
• Utilice el reproductor Apple® QuickTime™ para reproducir vídeos en su PC. Puede descargar el instalador
de QuickTime™ desde el sitio Web www.apple.com/quicktime.

126
Visualización de imágenes y vídeos
Utilice la aplicación Imágenes y Vídeos para visualizar imágenes almacenadas y reproducir vídeos.
Visualización de imágenes y vídeos
Para acceder a la función de imágenes y vídeos:
1. Pulse en > Programas > Imágenes y vídeos.
2. Pulse en la imagen o vídeo que desee visualizar.
• Para visualizar imágenes o vídeos almacenados en una tarjeta MiniSD, pulse sobre la lista de
carpetas (etiquetada Mis Imágenes), y pulse sobre Tarjeta MicroSD.
• Para visualizar imágenes almacenadas en la carpeta Mis Imágenes de su dispositivo, pulse
sobre Mis Imágenes y luego sobre la imagen en miniatura.
• Para reproducir vídeos almacenados en la carpeta Mis Vídeos de su dispositivo, pulse sobre
Mis Vídeos y luego sobre el vídeo en miniatura.
Editar imágenes y fotografías
Para editar imágenes
1. Pulse en > Programas > Imágenes y vídeos. Toque la imagen que desee editar.
2. Pulse Menú > Make Big Face (hacer cara grande).
3. Edite la imagen.
Consulte los iconos de herramientas y sus descripciones en la página siguiente.

127
Iconos Descripción Iconos Descripción
Toque para ocultar la barra de
herramientas
Toque para eliminar algunas
partes de la imagen
Toque para seleccionar el
color de su pincel de edición
Toque para deshacer la
edición
Toque para seleccionar el
tamaño del pincel
Toque para guardar la
imagen
Toque para agregar sellos a
la imagen
Toque para salir de la
edición
Toque para agregar texto
Barra de herramientas
NOTA:
• Esta función del editor de imágenes sólo se puede aplicar a las imágenes o fotografías de
resolución 320 x 240.
• Si la imagen es de tamaño superior a 320 x 240, la resolución se ampliará a 320 x 240.
4. Pulse para guardar la imagen. Toque entonces en Sí para conrmar.
NOTA:
Con esta opción se reemplazará el tamaño original por el editado.
También puede pulsar el icono en la barra de herramientas para seleccionar Guardar como y
guardar la imagen editada con otro nombre.

128
El reproductor Streaming Player le permite reproducir archivos de vídeo o sonido transmitidos a su
dispositivo desde Internet.Los formatos compatibles son 3gp, 3g2, mp4, y sdp.
NOTA: Antes de utilizar Streaming Player, asegúrese de tener conexión a Internet por Wi-Fi o GPRS. Consulte las
secciones Wi-Fi o GPRS en este manual de usuario para activar cualquiera de las conexiones de su dispositivo.
Streaming Player
NOTA: Un sitio web de Protocolo de Transmisión en Tiempo Real (RTSP) ofrece ujos de datos multimedia, como
sonidos o vídeos.
Toque para reproducir un
archivo
Toque para conectarse a un
sitio web rtsp://:// URL website
Toque para abrir el menú

129
Uso de Streaming Player
Para reproducir un archivo de transmisión:
1. Toque > Programas > Streaming Player. Toque entonces en
Conectar.
2. Introduzca la dirección web y pulse Conectar.
NOTA: Streaming Player sólo reconocer direcciones URL que comiencen por
rstp:// URL web address.
3. Pulse para reproducir un archivo de transmisión desde su sitio
web rtsp preferido. También puede tocar en Menú para ver la lista de
menú y aplicar otras operaciones.

130
Funciones empresariales
Capítulo 11
• Ur Time
• Remote Presenter

131
Ur Time
Ur Time le permite denir la hora y la alarma de su ubicación actual, así como la de otras cuatro
ciudades más.
NOTA: Instale Ur Time desde el CD Bonus que acompaña a su dispositivo.
Congurar la hora
Para establecer la hora:
1. Toque > Programas > Ur Time.
2. Toque Menu > Hora. Dena la hora local en su ubicación actual.
3.
Toque
cuando haya terminado.
Congurar la alarma
Para jar la alarma:
1.
Toque
> Programas > Ur Time.
2. Pulse Menú > Alarma, y después en Nuevo para añadir una alarma nueva, o seleccione una
alarma existente y pulse Editar.
3. Congurar los detalles de alarma.Para activar la función de sueño, marque la opción Dormitar y
congure el intervalo.
4. Toque cuando haya terminado.

132
Congurar el reloj mundial
Para establecer el Reloj Mundial:
1. Toque > Programas > Ur Time.
2. Toque Menu > Reloj mundial. Puede congurar la hora de hasta cuatro ciudades.
3. Toque . Aparecerá el reloj mundial en la pantalla Hoy.

133
Calendario Remoto
El Calendario Remoto le permite acceder a su calendario de Google desde su dispositivo. Puede ver
el Calendario o sincronizar sus eventos y agenda con su Calendario de Google de forma bidireccional.
Descargue eventos desde el calendario de Google, o envíe eventos a su Calendario de Google desde su
dispositivo.
IMPORTANTE:
• Obtenga una cuenta de Google antes de utilizar esta función. Visite www.google.com/calendar para
conseguir una cuenta de Google.
• Asegúrese de que su dispositivo está conectado a Internet a través de GPRS.
Sincronizar su calendario
Descargar eventos desde su calendario de Google
Para descargar su agenda o eventos desde su Calendario de Google:
1. Pulse > Programas > Calendario Remoto.
2. Introduzca su nombre de usuario y contraseña, y pulse Sincronizar
para iniciar la sincronización.
3. Cuando el calendario se haya sincronizado con éxito, aparecerá un
mensaje emergente. Pulse Sí para abrir el calendario o en No para salir.

134
Enviar eventos al Calendario de Google
Para enviar eventos o eventos modicados a su Calendario de Google:
1. Tocar el botón > Calendario.
2. Seleccione el evento que desee enviar a su Calendario de Google y pulse Menú > Enviar a Google.
Congurar el Calendario Remoto
El Calendario Remoto le permite denir el modo de sincronización.
Para congurar su Calendario Remoto:
1. Pulse > Programas > Calendario Remoto > Opciones > Conguración.
2. Establezca su modo de sincronización deseado y oque en para aplicar los cambios, o en
Cancelar para salir.
Toque para seleccionar el modo de sincronización.
Toque para seleccionar la dirección de sincronización.
Toque para seleccionar el intervalo de sincronización.
Este elemento estará inactivo si el modo de sincronización se dene como Manual.
Toque para seleccionar la prioridad cuando se produzca un conicto de
eventos.

135

136
Funciones especiales de ASUS
Capítulo 12
• Icono de estados ASUS
• ASUS Zip
• Copia de seguridad
• NewStation
• Limpieza automática

137
Iconos de estado ASUS
El icono de estados ASUS permite comprobar con facilidad el estado actual de los siguientes
componentes del dispositivo: USB, brillo de la pantalla LCD, Energía restante en batería, memoria y
tarjeta MicroSD.
Para comprobar el estado de estos componentes, pulse sobre el icono de estados ASUS
en la
pantalla Hoy.
en.
USB: Permite ajustar el modo de conexión USB.
Brillo: Pulse para ajustar el brillo de la pantalla LCD
en modo batería o con alimentación externa.
Alimentación: Muestra la energía restante en la
batería y permite establecer funciones de ahorro de
energía avanzadas.
Memoria de programa: muestra la cantidad
total, utilizada y restante en la memoria de
almacenamiento de programas.
Memoria de almacenamiento: Muestra la
memoria total, usada, y disponible en la tarjeta de
memoria insertada.
memoria y tarjeta MicroSD: Toque para ver
los contenidos de la tarjeta MicroSD instalada.
Conguración: Permite seleccionar los
elementos que serán mostrados en el menú de
estados ASUS.

138
Conguración USB
Permite denir el modo de conexión USB.
Brillo en LCD
Ajusta el brillo en LCD para los modos con batería o con alimentación externa.
Batería
Muestra el estado de la batería.
La cha Avanzado permite denir un temporizador para apagar el dispositivo si no se usa tras un periodo
determinado de tiempo .
Memoria
Muestra la memoria total, usada y libre.
Memoria en tarjeta de almacenamiento
Muestra la memoria total, usada y libre en la tarjeta de almacenamiento instalada.
Memoria de programa:
Muestra la memoria total, usada y libre.
Conguración
Permite seleccionar los elementos a mostrar en la ventana emergente de conguración ASUS.

139
ASUS Zip
ASUS Zip le permite comprimir archivos y ahorrar espacio en su tarjeta de memoria o dispositivo.
NOTA: Instale ASUS Zip desde el CD Bonus que acompaña a su dispositivo.
Para comprimir archivos:
1. Pulse > Programas > ASUS Zip.
2. Seleccione la opción Archivo de compresión nuevo, y toque después
en Siguiente.
3. Seleccione los archivos o carpetas y pulse el botón Agregar. Toque
después en Siguiente.
4. Cambie el nombre del archivo y seleccione su ubicación y el modo
de compresión. Marque la opción Contraseña si desea denir una
contraseña para el archivo. Pulse Siguiente.
5. Toque Fin para salir. Marque la opción Salir y abrir carpeta si desea
abrir la carpeta en la que se encuentran los archivos comprimidos.
To add les to an existing compressed le:
1. Pulse > Programas > ASUS Zip.
2. Seleccione la opción Agr. arch. al arch. compres. existente, y toque después en Siguiente.
3. Seleccione un archivo comprimido y toque después en Siguiente.
4. Seleccione los archivos o carpetas y pulse el botón Agregar. Toque después en Siguiente.
5. Toque Fin para salir. Marque la opción Salir y abrir carpeta si desea abrir la carpeta en la que se
encuentran los archivos comprimidos.

140
Para extraer archivos desde un archivo comprimido:
1. Pulse > Programas > ASUS Zip.
2. Seleccione la opción Extraer archivo, y toque después en Siguiente.
3. Seleccione un archivo comprimido y toque después en Siguiente.
4. Seleccione una carpeta para guardar los archivos extraídos y pulse Siguiente.
5. Toque Fin para salir. Marque la opción Salir y abrir carpeta si desea abrir la carpeta en la que se
encuentran los archivos comprimidos.
ASUS Backup
La copia de seguridad le permite hacer copias y restaurar sus archivos y datos en su dispositivo y tarjeta
de almacenamiento.
NOTA: Instale Backup desde el CD Bonus que acompaña a su dispositivo.
Archivos de copia de seguridad
Para hacer una copia de seguridad de sus archivos:
1. Pulse > Programas > ASUS Backup > Respaldo.
2. Seleccione los elementos que desee copiar. Pulse Siguiente.
3. Cambie el nombre del archivo y seleccione la ubicación de almacenamiento de la copia de
seguridad. Pulse Siguiente.
4. Introduzca cuatro dígitos como contraseña para cifrar el archivo de copia de seguridad. Pulse
Siguiente.
5. Haga clic en Iniciar para comenzar la copia de seguridad.
Pulse Atrás para volver a la pantalla
anterior.
NOTA: El sistema desactivará todas las aplicaciones de procesado al realizar la copia de seguridad de los archivos.
6. Pulse Restablecer para restaurar el dispositivo.

141
Conguración de copia de seguridad
Para congurar la copia de seguridad:
Restaurar archivos
Para restaurar archivos:
1. Pulse > Programas > ASUS Backup > Restauración.
2. Seleccione el archivo que desee restaurar. Pulse Siguiente.
3. Introduzca una clave de cuatro dígitos para descifrar el archivo de copia de seguridad. Pulse
Siguiente.
4. Introduzca una clave de cuatro dígitos para descifrar el archivo de copia de seguridad. Pulse
Siguiente.
5. Toque Inicio para comenzar la restauración, o Atrás para volver a la pantalla anterior.
NOTA: El sistema desactivará todas las aplicaciones de procesado al restaurar los archivos.
1. Pulse > Programas > ASUS Backup, y pulse
después en Opciones.
2. Marque esta opción si desea restaurar el
dispositivo después de la copia de seguridad.
Toque el botón cuando haya terminado

142
NewStation
Con NewStation en su dispositivo podrá navegar cómodamente por las noticias y blogs de su interés en
cualquier momento y lugar.
NOTA: Asegúrese de que su dispositivo está conectado a Internet antes de usar NewStation.
Uso de Newstation
Para leer noticias RSS:
1. Pulse > Programas > NewStation.
2. Pulse una carpeta de categoría para abrirla.
3. Pulse un nombre de canal para abrirlo.
4. Navegue por sus temas favoritos.
Para crear una carpeta de categoría nueva:
1. Pulse > Programas > NewStation.
2. Pulse Menu > Categoría nueva y edite después el nombre de la
categoría.
Para añadir un canal:
1. Pulse > Programas > NewStation y seleccione después una carpeta de categoría para abrirla.
2. Pulse Menú > Canal nuevo. Puede añadir un canal desde Internet o desde un archivo existente.
• Datos desde URL
Seleccione el botón de opción Datos desde URL e introduzca la dirección URL. Pulse Siguiente.
Seleccione una categoría en la que desee añadir el canal. Toque entonces en Finalizar.

143
• Importar desde un archivo
Seleccione el botón de opción Importar desde un archivo. Pulse Siguiente.
Seleccione una carpeta y después un archivo de la lista.
Seleccione canales de la lista. Pulse Siguiente.
Seleccione una categoría en la que desee añadir el canal. Toque entonces en Finalizar.
Uso de los menús de Newstation
Menú de categoría
Para utilizar los menús de categoría:
1. Pulse > Programas > NewStation.
2. Seleccione una carpeta de categoría. Toque entonces en Menu.
Se abrirá la lista de menú.
3. Pulse una opción.
Menú de canal
Para utilizar el menú de canal:
1. Pulse > Programas > NewStation.
2. Seleccione una carpeta de categoría. Seleccione entonces un
canal y pulse Menu. Se abrirá la lista de menú.
3. Pulse una opción.
Menú de tema
Para utilizar el menú de tema:

144
1. Pulse > Programas > NewStation.
2. Pulse sobre una de las carpetas. Seleccione un tema y pulse Menu. Se abrirá la lista de menú.
3. Pulse una opción.

145
Limpieza automática
Para liberar memoria, puede utilizar esta función para cerrar automáticamente aquellas aplicaciones que
no utilice.
Congurar la limpieza automática
Para congurar la limpieza automática:
1. Pulse Inicio > Conguración > Sistema > Limpiador automático.
2. Seleccione la opción para activar la función de Limpieza automática. Seleccione entonces Pulsación
corta o Pulsación larga X para cerrar el programa.
3. Toque el botón Establecer para congurar la Excepción y la Lista de salida forzada.
4. Toque el botón cuando haya terminado.

146
Otras funciones
Capítulo 13
• Restauración de valores de fábrica
• Información del sistema
• Administrador de Tareas

147
Restauración de valores de fábrica
Esta opción permite restaurar los valores predeterminados de fábrica.
Para restaurar los valores por defecto:
1. Pulse en >
Programas > Sistema > Valores por defecto.
2. Introduzca ‘1234’ en el campo “contraseña” para conrmar que desea restaurar los valores por
defecto.
3. Pulse en .
ADVERTENCIA:
Esta opción borrará todos los archivos almacenados su unidad P320.
Información del sistema
La pantalla de Información del sistema contiene IMPORTANTE información sobre su dispositivo,
incluyendo detalles sobre la conguración y la versión.
Para acceder a la pantalla de Información del sistema:
1. Pulse en > Conguración > Sistema > Información del sistema.
2. Pulse en la cha Información del Dispositivo para información sobre el Hardware.
3. Pulse en la cha Versión para mostrar la versión de la ROM, archivo de inicio, Radio, MP y batería.

148
Administrador de Tareas
El administrador de tareas le permite supervisar los programas que se encuentran en ejecución, la
memoria disponible y el nivel de actividad de la CPU. Puede utilizar esta función para nalizar fácilmente
estos programas. También puede cambiar a cualquiera de los programas de la lista desde la pantalla del
administrador de tareas.
Para utilizar el Administrador de Tareas:
• Para abrir el administrador de tareas, toque > Programas > Task Manager (Administrador de
Tareas).
• Para nalizar un programa, seleccione el programa que desee nalizar y pulse Finalizar tarea.
• Para nalizar todas las tareas, pulse Menú > Finalizar todas tareas.
• Para cambiar a un programa, seleccione un programa y pulse el botón de Navegación, o pulse Menú
> Cambiar a.

149

150
Apéndices
Apéndices
• Precauciones
• Tasa de absorción especíca (SAR)
• Información de contacto de ASUS

151
Precauciones
Normativa de la Comisión Federal de Comunicaciones (FCC)
Este dispositivo satisface los requisitos de la Parte 15 de la Normativa FCC. El funcionamiento se
encuentra sujeto a las siguientes dos condiciones:
1. Este dispositivo no debe causar interferencias perjudiciales; y
2. Este dispositivo debe aceptar cualquier interferencia recibida, incluyendo aquellas que pudieran
causar un funcionamiento no deseado.
Este equipo ha sido comprobado y se determinó que cumple con los límites de dispositivo digital Clase
B, de acuerdo con la Parte 15 de las Reglas de la Comisión Federal de Comunicaciones (FCC, por sus
siglas en inglés). Estos límites se crearon con el n de proporcionar una protección razonable contra
interferencia dañina en una instalación residencial. Este equipo genera, utiliza y puede irradiar energía
en radiofrecuencia y, si no se instala y utiliza según sus instrucciones, podría provocar interferencias
perjudiciales en comunicaciones de radio. Si este equipo causa interferencias perjudiciales en la
recepción de radio o televisión, lo cual podrá determinar encendiendo y apagando el equipo, animamos
al usuario a intentar corregir la interferencia llevando a cabo una o más de las siguientes medidas:
• Reorientar o coloque en otro lugar la antena receptora.
• Aumentar la separación entre el equipo y el receptor.
• Conectar el equipo a un enchufe perteneciente a un circuito distinto al que pertenece el enchufe
al que está conectado el receptor.
• Consulte con su proveedor o con un técnico experimentado en radio / TV para más información.
Los cambios o modicaciones no aprobados expresamente por la parte responsable del cumplimiento
podrían violar la autoridad del usuario a utilizar el equipo.

152
Declaración de Compatibilidad de Comunicaciones del
Departamento Canadiense
La función de selección de código de país está desactivada para productos comercializados en EE. UU. /
CANADÁ. Su funcionamiento está sujeto a las siguientes dos condiciones:
1. Este dispositivo no debe provocar interferencias; y
2. Este dispositivo debe aceptar cualquier interferencia recibida, incluso si la interferencia puede
provocar un funcionamiento no deseado.
Este dispositivo digital Clase [B] cumple con la norma canadiense ICES-003.
Cet appareil numerique de la classe [B] est conforme a la norme NMB-003 du Canada.
Este dispositivo de radiocomunicación de categoría II cumple con la norma industrial canadiense
RSS-310.
Ce dispositif de radiocommunication de categorie II respecte la norme CNR-310 d’Industrie Canada.
Baterías reemplazables
Si su equipo incluye una batería reemplazable, recuerde que insertar un tipo de batería incorrecto podría
resultar en explosiones (p.e. algunas baterías de litio), lo siguiente se aplica:
• Si la batería es colocada en una ÁREA DE ACCESO PARA OPERADORES, se deberá mostra
cerca de la misma una nota o declaración tanto en las instrucciones de operación como en las
instrucciones de servicios;
• Si la batería es colocada en cualquier otra parte de su equipo, se deberá mostrar cerca de la
batería una nota o declaración en las instrucciones de servicio.
La nota o declaración deberá incluir el siguiente texto:
PRECAUCIÓN
• RIESGO DE EXPLOSIÓN SI LA BATERÍA ES REEMPLAZADA POR OTRA DE TIPO INCORRECTO.
• DESECHE BATERÍAS USADAS DE ACUERDO CON LAS INSTRUCCIONES.

153
Acceso por operadores con herramientas
Si una HERRAMIENTA es necesaria para acceder al ÁREA DE ACCESO PARA OPERADORES,
cualquier compartimiento que sea peligroso deberá ser inaccesible para el OPERADOR usando dicha
HERRAMIENTA. Dichos compartimientos deberán ser marcados con notas que avisen al OPERADOR
de que no debe acceder a éstos.
Una marcación aceptada para riesgos eléctricos es ISO 3864, No. 5036.
Equipamiento para localizaciones con acceso restringido
Para equipos susceptibles de ser instalados en LOCALIZACIONES CON ACCESO RESTRINGIDO, las
instrucciones de instalación deberán contener una declaración a este efecto
ADVERTENCIA Es necesario apagar este dispositivo en áreas con atmósferas potencialmente peligrosas, tales
como estaciones de servicio, depósitos de almacenamiento químicos y zonas con operaciones explosivas.
Tasa de absorción especíca (SAR)
Uso en contacto con el cuerpo
Este dispositivo ha sido vericado, hallándose que satisface las directivas de exposición FCC RF para
el uso con un accesorio que no contenga metales en una posición situada a un mínimo de 1,5 cm del
cuerpo. El uso de otras mejoras podría no garantizar el cumplimiento con las directivas de exposición
FCC RF. Si no utiliza un accesorio de unión al cuerpo y no sostiene el dispositivo junto a su oído,
colóquelo a un mínimo de 1,5 cm. de su cuerpo mientras esté encendido.
Exposición a ondas de radio
ESTE MODELO SATISFACE LAS DIRECTIVAS INTERNACIONALES DE EXPOSICIÓN A ONDAS DE
RADIO

154
Su dispositivo móvil es un transmisor y receptor de radio. Ha sido diseñado para no superar los límites
de exposición a ondas de radio recomendados por las principales normas internacionales. Dichas
normas han sido desarrolladas por la organización cientíca independiente ICNIRP, e incluyen márgenes
de seguridad diseñados para garantizar la protección de todas las personas, independientemente de su
edad y estado de salud.
Estas normas utilizan una unidad de medida conocida como Tasa de Absorción Especíca (SAR por sus
siglas en inglés). El límite SAR ICNIRP para dispositivos móviles utilizado para el público general es de
2 W/kg. El valor SAR más alto que este dispositivo emitió durante las pruebas fue de 0,319 W/kg* en el
oído, y 0,86 W/kg* en el cuerpo.
Un valor SAR se mide utilizando la máxima potencia de transmisión del dispositivo. El valor SAR real de
este dispositivo durante su funcionamiento será normalmente inferior al valor indicado anteriormente.
Ello se debe a los cambios automáticos en el nivel de potencia destinados a garantizar que el dispositivo
utilice únicamente el mínimo nivel para comunicarse con la red.
Aunque pueden existir diferencias entre los niveles SAR de los distintos teléfonos en diferentes
posiciones, todos ellos cumplen los requisitos gubernamentales de exposición. Recuerde que las
mejoras realizadas sobre este modelo podrían provocar diferencias en el valor SAR de productos
posteriores; en todos los casos, los productos se diseñarán siguiendo las directivas vigentes.
La Organización Mundial de la Salud ha declarado que la información cientíca actual no indica la
necesidad de tomar ninguna precaución especial por el uso de dispositivos móviles. Sugieren que
si desea reducir su exposición, puede hacerlo limitando la duración de sus llamadas o utilizando un
dispositivo de “manos libres” para mantener el teléfono alejado de la cabeza y el cuerpo.
Más información en las páginas web de la Organización Mundial de la Salud
(http://www.who.int/emf).
* Las pruebas han sido realizadas de acuerdo con las directivas de certicación internacionales. El límite
incorpora un margen sustancial de seguridad que ofrece protección adicional al público y considera variaciones en
las medidas. Para más información, consulte el protocolo de certicación de ASUS, el procedimiento de valoración
y el rango de incertidumbre de las medidas realizadas sobre este producto.

155
Declaración de conformidad
Nosotros, fabricante/importador
(dirección completa)
ASUS COMPUTER GmbH HARKORT STR. 25
40880 RATINGEN, BRD. ALEMANIA
Declaramos que el producto
(descripción del aparato, sistema, instalación a la que se refiere)
Teléfono PDA P320
es conforme con
(referencia a la especificación por la que se declara la conformidad)
de acuerdo con las directivas 2004/108/EC-EMC y 1995/5 EC-R &TTE
7
EN 300328 Cuestiones de Compatibilidad Electromagnética y Espectro Radioeléctrico (ERM). Equipos de
transmisión de datos de banda ancha funcionando en la banda ISM de 2,4 GHz que utilizan técnicas
de modulación de espectro ensanchado. Apartado: características técnicas y condiciones de prueba.
Parte 2: Norma Europea (EN) armonizada cubriendo los requisitos esenciales según el artículo 3.2
de la Directiva RTTE
7
EN 300440-2 Cuestiones de Compatibilidad Electromagnética y Espectro Radioeléctrico (ERM). Dispositivos de
corto alcance. Equipos en el rango de frecuencia de 1 GHz a 40 GHz. Parte 2: EN Armonizada que
cubre los requisitos esenciales bajo el artículo 3.2 de la Directiva RTTE.
7
EN 301489 Cuestiones de Compatibilidad Electromagnética y Espectro Radioeléctrico (ERM). Norma de
compatibilidad electromagnética (EMC) para equipos y servicios de radio. Parte 17: Condiciones
específicas para datos de banda ancha y equipos HIPER-LAN
7
EN 301511 Sistema global para comunicaciones móviles (GSM). Norma armonizada para las estaciones móviles
en las bandas de GSM 900 y GSM 1800 que cubre los requisitos esenciales bajo el artículo 3.2 de la
Directiva RTTE (1999/5/CE).

156
EN 301908-1
EN 301908-2
Cuestiones de Compatibilidad Electromagnética y Espectro Radioeléctrico (ERM). Estaciones de base (BS),
repetidores y Equipos de usuario (UE) de redes celulares de Tercera Generación IMT-2000. Parte 1: Norma
Europea (EN) armonizada para IMT-2000, introducción y requisitos comunes cubriendo los requisitos
esenciales según el artículo 3.2 de la Directiva RTTE. Parte 2: Norma Europea (EN) armonizada para
IMT-2000, CDMA con espectro ensanchado de secuencia directa (UTRA FDD) (UE), cubriendo los requisitos
esenciales según el artículo 3.2 de la Directiva RTTE.
7
EN 55002:2006 Límites y métodos de medición de las características de perturbación de radio de los equipos de las
tecnologías de la información
7
EN 55024:
1998+A1:2
001+A2:2003
Equipos de las tecnologías de la información. Características de inmunidad. Límites y métodos de
medición
7
EN 50360
EN 50361
Limitación de la exposición del público general a los campos de redes electromagnéticas (0 Hz a 300 GHz)
Comisión internacional contra la protección de la radiación no ionizante (1998). Directrices para limitar la
exposición a los campos eléctricos, magnéticos y electromagnéticos de tiempo variable
EN 61000-3-2 :
2000+A2:2005
Perturbaciones en los sistemas de alimentación causadas
EN 61000-3-3 :
1995+A1:2001
Perturbaciones en los sistemas de alimentación causadas
EN 55013 Límites y métodos de medida de las características de perturbación radioeléctrica de los receptores
de radiodifusión y equipos asociados.
EN 55020 Inmunidad electromagnética de los receptores de radiodifusión y equipos asociados.
EN 50332-1 Equipos de sistemas de sonido. Auriculares asociados con los equipos de audio portátiles.
Consideraciones sobre la metodología de medición y los límites de los niveles de presión de sonido
máximos. Parte 1: Método general para “equipos de un paquete”.
7
CE marking
(Marca de conformidad CE)
El fabricante declara también la conformidad del producto anteriormente citado con las
normas de seguridad requeridas de acuerdo con la directiva LVD 2006/95 EC
EN 60065 Requisitos de seguridad para los aparatos electrónicos y aparatos con ellos relacionados de uso
doméstico o uso general análogo conectados a una red de energía
EN 60335 Seguridad de los aparatos electrodomésticos y análogos
7
EN 60950-1 Seguridad de los equipos de las tecnologías de la información, incluyendo equipos comerciales
eléctricos
EN 50091-1
Requisitos generales y de seguridad de los sistemas de alimentación ininterrumpida (SAI)
Fecha: 26 de marzo de 2008
EN 55022:2006

157
ASUS
Dirección: 15 Li-Te Road, Peitou, Taipei, Taiwan
Tel: 886228943447; Fax: 886228907698
Declaración
Declaramos que el código IMEI para este producto, P320, es único para cada unidad y solamente
asignado a este modelo. El código IMEI de cada unidad es denido de fábrica y no puede ser
alterado por usuarios, y que cumple con los requerimientos de integridad IMEI relacionados
expresados por los estándares GSM.
Si tiene alguna pregunta o comentario relacionado, puede contactar con nuestro departamento que le
dedicará la mejor de nuestras atenciones.
Atentamente,
ASUSTeK COMPUTER INC.
Tel: 886228943447
Fax: 886228907698
Email: http://vip.asus.com/eservice/techserv.aspx

158
Información de contacto de ASUS
SEDE CENTRAL
ASUSTeK COMPUTER INC.
Dirección
15 Li-Te Road, Peitou, Taipei, Taiwan 11259
Teléfono
+886-2-2894-3447
Fax General
+886-2-2894-7798
Formulario de e-mail
Sitio Web
www.asus.com.tw
Soporte Técnico
Teléfono
+86-21-38429911
ASUS COMPUTER INTERNATIONAL (America)
Dirección
44370 Nobel Drive, Fremont, CA 94538, USA
Fax General
+1-510-608-4555
Sitio Web
usa.asus.com
Soporte Técnico
Teléfono
+1-812-282-2787
Fax de soporte
+1-812-284-0883
Soporte en línea support.asus.com
SEDE CENTRAL EUROPEA
ASUS COMPUTER GmbH (
Alemania/Austria
)
Dirección
Harkort Str. 25, D-40880 Ratingen, Germany
Teléfono
+49-2102-95990
Fax General
+49-2102-959911
Sitio Web
www.asus.de
Contacto en línea www.asus.de/sales
Soporte Técnico
Teléfono
+49-1805-010923
Fax de soporte
+49-2102-9599-11
Soporte en línea support.asus.com
OFICINAS ESPAÑOLAS
ASUS IBÉRICA S.L. (España)
Soporte técnico: 902 889 688 (para llamadas locales desde España)
Fax de soporte: +34 934 929 801
Sitio web: http://es.asus.com
E-mail de soporte: [email protected]
* En este sitio existe un formulario de consultas técnicas a su disposición, que puede rellenar para ponerse en contacto con el
departamento de asistencia técnica.
-
 1
1
-
 2
2
-
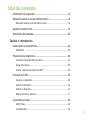 3
3
-
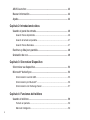 4
4
-
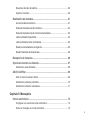 5
5
-
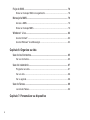 6
6
-
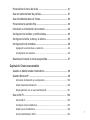 7
7
-
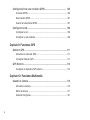 8
8
-
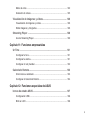 9
9
-
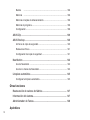 10
10
-
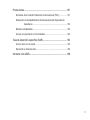 11
11
-
 12
12
-
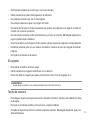 13
13
-
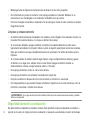 14
14
-
 15
15
-
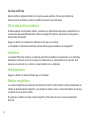 16
16
-
 17
17
-
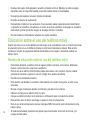 18
18
-
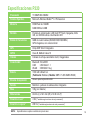 19
19
-
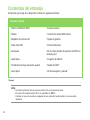 20
20
-
 21
21
-
 22
22
-
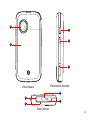 23
23
-
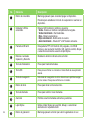 24
24
-
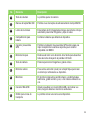 25
25
-
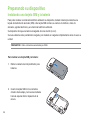 26
26
-
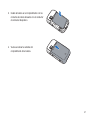 27
27
-
 28
28
-
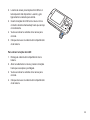 29
29
-
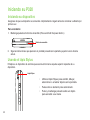 30
30
-
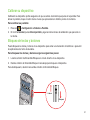 31
31
-
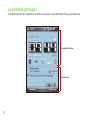 32
32
-
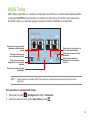 33
33
-
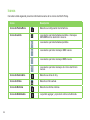 34
34
-
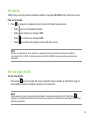 35
35
-
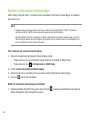 36
36
-
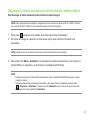 37
37
-
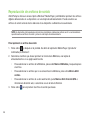 38
38
-
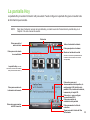 39
39
-
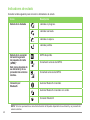 40
40
-
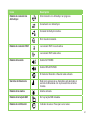 41
41
-
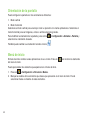 42
42
-
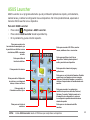 43
43
-
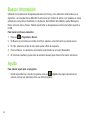 44
44
-
 45
45
-
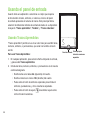 46
46
-
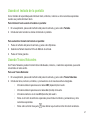 47
47
-
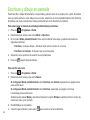 48
48
-
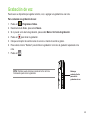 49
49
-
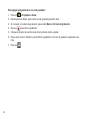 50
50
-
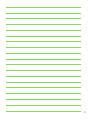 51
51
-
 52
52
-
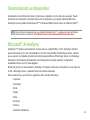 53
53
-
 54
54
-
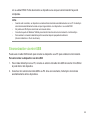 55
55
-
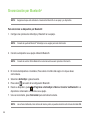 56
56
-
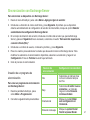 57
57
-
 58
58
-
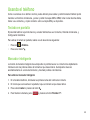 59
59
-
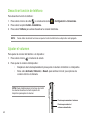 60
60
-
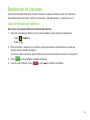 61
61
-
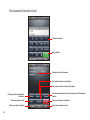 62
62
-
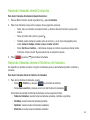 63
63
-
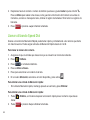 64
64
-
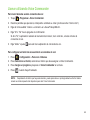 65
65
-
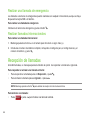 66
66
-
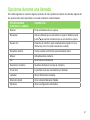 67
67
-
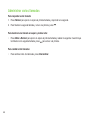 68
68
-
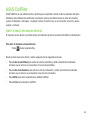 69
69
-
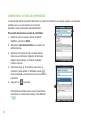 70
70
-
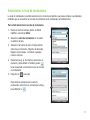 71
71
-
 72
72
-
 73
73
-
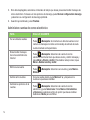 74
74
-
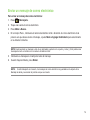 75
75
-
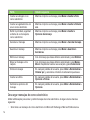 76
76
-
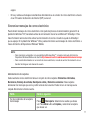 77
77
-
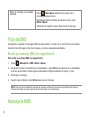 78
78
-
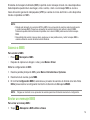 79
79
-
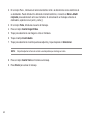 80
80
-
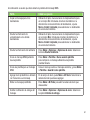 81
81
-
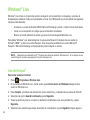 82
82
-
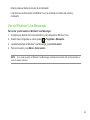 83
83
-
 84
84
-
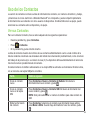 85
85
-
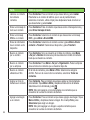 86
86
-
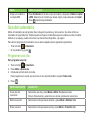 87
87
-
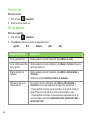 88
88
-
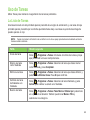 89
89
-
 90
90
-
 91
91
-
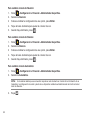 92
92
-
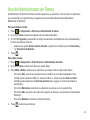 93
93
-
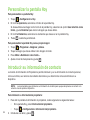 94
94
-
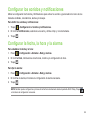 95
95
-
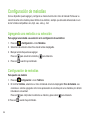 96
96
-
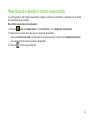 97
97
-
 98
98
-
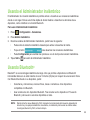 99
99
-
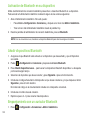 100
100
-
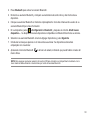 101
101
-
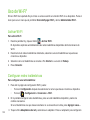 102
102
-
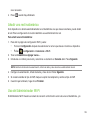 103
103
-
 104
104
-
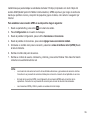 105
105
-
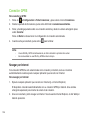 106
106
-
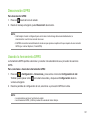 107
107
-
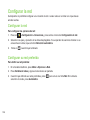 108
108
-
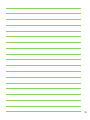 109
109
-
 110
110
-
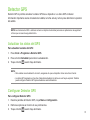 111
111
-
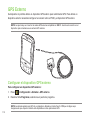 112
112
-
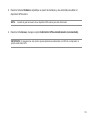 113
113
-
 114
114
-
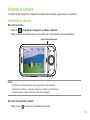 115
115
-
 116
116
-
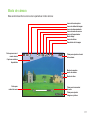 117
117
-
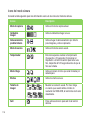 118
118
-
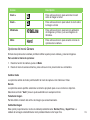 119
119
-
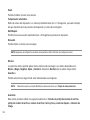 120
120
-
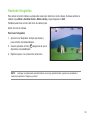 121
121
-
 122
122
-
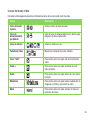 123
123
-
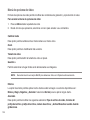 124
124
-
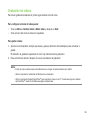 125
125
-
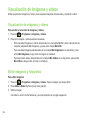 126
126
-
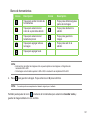 127
127
-
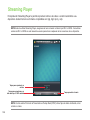 128
128
-
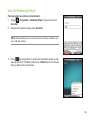 129
129
-
 130
130
-
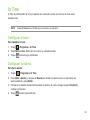 131
131
-
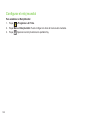 132
132
-
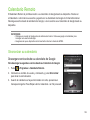 133
133
-
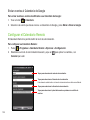 134
134
-
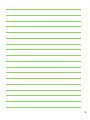 135
135
-
 136
136
-
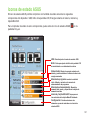 137
137
-
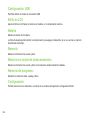 138
138
-
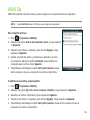 139
139
-
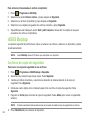 140
140
-
 141
141
-
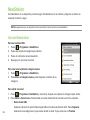 142
142
-
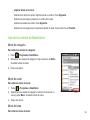 143
143
-
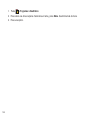 144
144
-
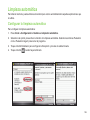 145
145
-
 146
146
-
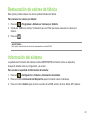 147
147
-
 148
148
-
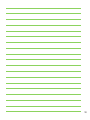 149
149
-
 150
150
-
 151
151
-
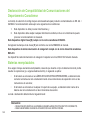 152
152
-
 153
153
-
 154
154
-
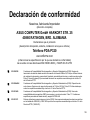 155
155
-
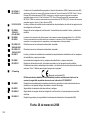 156
156
-
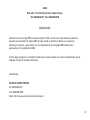 157
157
-
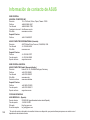 158
158