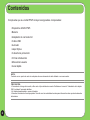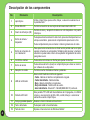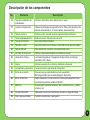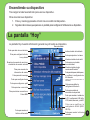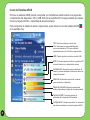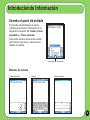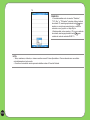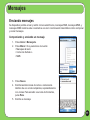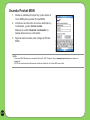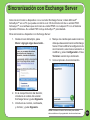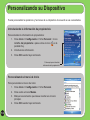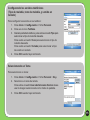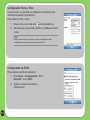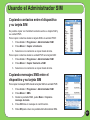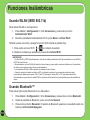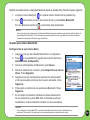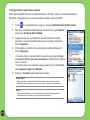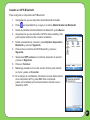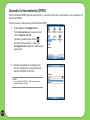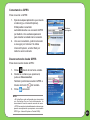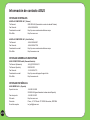El Asus P525 te ofrece una variedad de funciones, como enviar mensajes, tomar fotos y videos, navegar por internet y administrar tus contactos y citas. Puedes insertar una tarjeta SIM y una tarjeta de memoria Mini-SD para ampliar su almacenamiento. Conéctalo a una PC mediante el cable USB incluido para transferir archivos o sincronizar datos. También puedes usar el puerto de infrarrojos para enviar y recibir datos con otros dispositivos compatibles.
El Asus P525 te ofrece una variedad de funciones, como enviar mensajes, tomar fotos y videos, navegar por internet y administrar tus contactos y citas. Puedes insertar una tarjeta SIM y una tarjeta de memoria Mini-SD para ampliar su almacenamiento. Conéctalo a una PC mediante el cable USB incluido para transferir archivos o sincronizar datos. También puedes usar el puerto de infrarrojos para enviar y recibir datos con otros dispositivos compatibles.
























-
 1
1
-
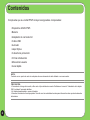 2
2
-
 3
3
-
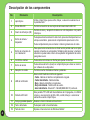 4
4
-
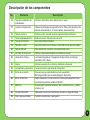 5
5
-
 6
6
-
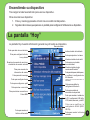 7
7
-
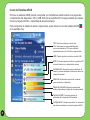 8
8
-
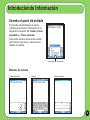 9
9
-
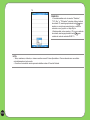 10
10
-
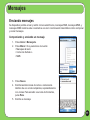 11
11
-
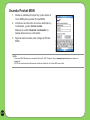 12
12
-
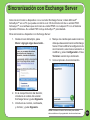 13
13
-
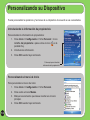 14
14
-
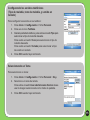 15
15
-
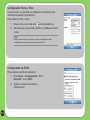 16
16
-
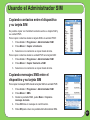 17
17
-
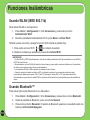 18
18
-
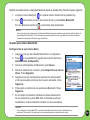 19
19
-
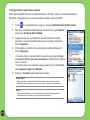 20
20
-
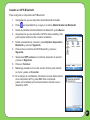 21
21
-
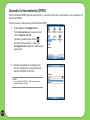 22
22
-
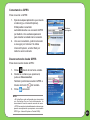 23
23
-
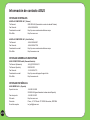 24
24
El Asus P525 te ofrece una variedad de funciones, como enviar mensajes, tomar fotos y videos, navegar por internet y administrar tus contactos y citas. Puedes insertar una tarjeta SIM y una tarjeta de memoria Mini-SD para ampliar su almacenamiento. Conéctalo a una PC mediante el cable USB incluido para transferir archivos o sincronizar datos. También puedes usar el puerto de infrarrojos para enviar y recibir datos con otros dispositivos compatibles.