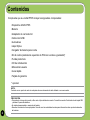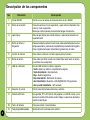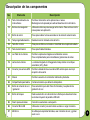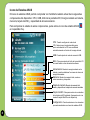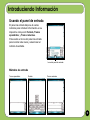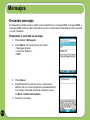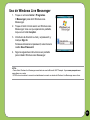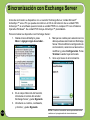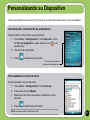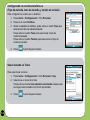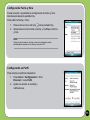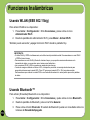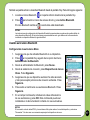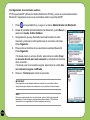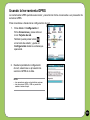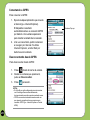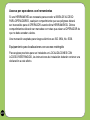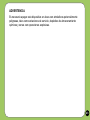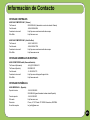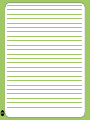Guía Rápida
P535

2
Compruebe que su unidad P535 incluye los siguientes componentes:
• Dispositivo ASUS P535
• Batería
• Adaptador de corriente AC
• Cable mini USB
• Auriculares
• Lápiz Stylus
• Cargador de batería para coche
• Kit de coche (sistema de sujección de PDA con ventosa y pedestal)*
• Funda protectora
• CD de introducción
• Manual del usuario
• Guía rápida
• Tarjeta de garantía
* opcional
NOTA:
Contacte con su punto de venta si cualquiera de esos elementos ha sido dañado o no se encuentra.
PRECAUCIÓN:
• Para reducir el riesgo de incendio, utilice solo el tipo de batería correcta. Consulte la sección “Instalación de la tarjeta SIM
y la batería” para más detalles.
• No intente desensamblar o manipular la batería.
• Deseche la batería de forma apropiada. Consulte con las autoridades locales para información sobre puntos de desecho
de baterías.
Contenidos

3
4
6
10
1
2
3
5
8
9
11
17
12
13
14
16
7
15
25
26
23
18
20
21
22
24
27
19
Parte superior
Parte lateral izquierda
Parte frontal
Parte inferior
Parte lateral derecha
Parte trasera
Disposición funcional
Conociendo su P535

4
Descripción de los componentes
No. Elemento Descripción
1 Zócalo MiniSD Permite el uso de tarjetas de almacenamiento de tipo MiniSD.
2 Botón de encendido Pulse para entrar en modo suspendido, o para activar el dispositivo tras
entrar en modo suspendido.
Mantenga el botón pulsado para encender/apagar el dispositivo.
3 Lápiz Stylus Utilice el lápiz Stylus para escribir, dibujar, o seleccionar elementos en
la pantalla táctil.
4 Botón de cámara /
disparador
Pulse para activar la cámara. En este modo, pulse suavemente para hacer un
enfoque automático, presionando completamente para realizar la fotografía.
Pulse completamente para iniciar/detener grabaciones de vídeo.
5 Control de volumen Pulse sobre los botones con echa para ajustar el volumen.
6 Botón de reinicio Pulse sobre este botón (reset) con el lápiz Stylus para hacer un reinicio
por software de su dispositivo.
7 LED de noticación Esta luz LED multicolor notica lo siguiente:
• Verde - Batería en teléfono completamente cargada.
• Verde intermitente - Red detectada.
• Rojo - Batería cargándose.
• Rojo intermitente - Noticación de evento.
• Azul intermitente - Bluetooth
®
o WLAN(IEEE 802.11b/g) activado.
• Azul y verde intermitente - GPS activado.
8 Receptor de sonido Permite escuchar llamadas entrantes y salientes.
9 Pantalla LCD táctil Esta pantalla TFT LCD táctil de 2.8 pulgadas, con 65536 colores y una
resolución de 240 x 320, permite escribir, dibujar, o seleccionar elementos
usando el lápiz Stylus.
10 Tecla de llamada Pulse para recibir o hacer llamadas.
11 Tecla programable izquierda Realiza la función indicada sobre el botón.

5
Descripción de los componentes
No. Elemento Descripción
12 Tecla intercambiadora de
modos/tareas
Permite el intercambio entre aplicaciones o tareas.
Mantenga la tecla pulsada para activar/desactivar el modo linterna.
13 Botones de navegación Utilice estos botones para navegar entre menús. Pulse sobre el centro
para ejecutar una aplicación.
14 Botón de acción Pulse para realizar la tarea asociada con el elemento seleccionado.
15 Tecla programable derecha Realiza la función indicada sobre el botón.
16 Tecla Ok o Cerrar Pulse para conrmar un comando o Cerrar/Salir de una aplicación abierta.
17 Tecla de terminación Pulse para nalizar llamadas.
18 Luz Flash de la cámara Permite la captura de imágenes en ambientes oscuros.
Pulse completamente para iniciar/detener grabaciones de vídeo.
19 Lentes de la cámara La cámara integrada de 2 megapíxels incluye lentes con enfoque
automático (AF) y Flash.
20 Conector para antena GPS Permite la instalación de una antena GPS externa para una mejor
recepción de la señal.
21 Altavoz Permite la escucha de contenidos multimedia y llamadas.
22 Compartimento para batería Contiene la batería que alimenta al dispositivo.
23 Botón de comando de voz
/ grabación
Pulse este botón para abrir Voice Commander y la aplicación de
grabación de voz.
24 Botón de bloqueo Deslice este botón en la dirección de la echa para desactivar todas
las teclas incluyendo la pantalla LCD táctil.
25 Puerto para auriculares Conecte los auriculares a este puerto.
26 Conector Mini-USB Utilice este conector para sincronizar sus datos o cargar la batería.
27 Micrófono Se utiliza para responder llamadas, usar comandos de voz, y grabar
audio o voz.

6
Antes de comenzar a usar su dispositivo necesitará instalar una tarjeta SIM (Subscriber
Identity Mode) y cargar la batería. La tarjeta SIM contiene su número de teléfono, detalles de
subscripción, guía telefónica, y memoria adicional.
Instalación de la tarjeta SIM y batería
1. Retire la cubierta del compartimento de la batería y extráigala.
NOTA: Para prevenir la pérdida de datos, el dispositivo se apagará automáticamente al abrir el compartimiento de la batería.
2. Inserte la tarjeta SIM con los contactos dorados apuntando hacia abajo y la esquina de la
muesca orientada con la parte superior izquierda del zócalo.
3. Vuelva a colocar la batería en su compartimento con los contactos de cobre alineados
con los del dispositivo.
4. Vuelva a colocar la cubierta del compartimento de la batería.
PRECAUCIÓN: Utilice solamente baterías ASUS para este dispositivo.
Preparando su Dispositivo
Carga de la batería
La batería incluida viene de fábrica parcialmente cargada. Asegúrese de cargar la batería al
menos durante cuatro horas antes de usar el dispositivo por primera vez.
Para cargar la batería:
1. Conecte el adaptador de corriente AC al conector mini-USB en la parte inferior del
dispositivo.
2. Conecte el adaptador de corriente AC a un enchufe o regleta de alimentación.
NOTA:
•
El LED se iluminará en rojo y un icono de batería aparecerá en la barra de estado mientras la batería está cargándose.
• Si la batería se descarga completamente, necesitará cargar la batería durante al menos 20 minutos para poder
volver a encender el dispositivo.

7
Toque para congurar tareas
Toque para acceder a Windows Live
Toque para utilizar Live Search
Encendiendo su dispositivo
Tras cargar la batería estará listo para usar su dispositivo.
Para encender su dispositivo:
1. Pulse y mantenga pulsado el botón de encendido del dispositivo.
2. Siga las instrucciones que aparecen en pantalla para congurar el Software de su dispositivo.
La pantalla “Hoy”
La pantalla Hoy muestra información general muy útil sobre su dispositivo.
Pulse para abrir el menú de inicio
Pulse para congurar la fecha,
hora y alarma
Muestra el proveedor de servicios y
el estado de la conexión actuales
Pulse para acceder a la
información del usuario
Pulse para abrir mensajes
Pulse para congurar tareas
Pulse para congurar su perl
Pulse para mostrar el
histórico de llamadas
Indica el estado de la batería
Pulse para ajustar el volumen
Muestra el estado de la señal
Pulse para ver el estado
de conectividad
Pul s e par a m odi f ica r l a
configuración WLAN (IEEE
802.11b/g)
Pulse para mostrar el estado de
la CPU, conguración USB, brillo
LCD, batería, memoria, y miniSD
Pulse para mostrar la lista de
contactos
Pulse para modicar la
conguración Bluetooth
Pulse para bloquear, desbloquear,
o modicar la conguración de
Mis Secretos
(Aparece sólo si la función “Mis Secretos” ha
sido activada)
Pulse para cambiar la
orientación de la pantalla
Muestra el estado de las
conexiones Bluetooth
®
Barra de estado

8
Icono de Estados ASUS
El icono de estados ASUS permite comprobar con facilidad el estado actual de los siguientes
componentes del dispositivo: CPU, USB, brillo de la pantalla LCD, Energía restante en batería,
memoria, tarjeta miniSD, y capacidad de almacenamiento.
Para comprobar el estado de estos componentes, pulse sobre el icono de estados ASUS
en la pantalla Hoy.
CPU: Permite congurar el modo de la
CPU. Seleccione el modo automático para
que la velocidad de la CPU sea modicada
automáticamente en función de la carga de ésta.
USB: Permite ajustar el modo de conexión USB.
Brillo: Pulse para ajustar el brillo de la pantalla LCD
en modo batería o con alimentación externa.
Alimentación: Muestra la energía restante en la
batería y permite establecer funciones de ahorro de
energía avanzadas.
Memoria: Muestra la memoria total, usada en
estos momentos, y disponible.
Tarjeta de memoria: Muestra la memoria total,
usada, y disponible en la tarjeta de memoria insertada.
Tarjeta miniSD: Pulse para mostrar los contenidos
de la tarjeta miniSD instalada. (Aparecerá solo si se
inserta la tarjeta MiniSD en el dispositivo)
Conguración: Permite seleccionar los elementos
que serán mostrados en el menú de estados ASUS.

9
Icono del panel de entrada
Teclado
Trazos aprendidos
Trazos naturales
Introduciendo Información
Usando el panel de entrada
El panel de entrada dispone de varios
métodos para introducir información en su
dispositivo incluyendo Teclado, Trazos
aprendidos, y Trazos naturales.
Pulse sobre el icono del panel de entrada
para mostrar este menú y seleccionar el
método de entrada.
Métodos de entrada

10
Redactando y enviando un mensaje
1. Pulse Inicio > Mensajería.
2. Pulse
Menú > Ir a y seleccione la cuenta:
• Mensajes de texto
• Correo de Outlook o
• MMS
3. Pulse
Nuevo.
4. Escriba las direcciones de correo o números de
teléfono de uno o más recipientes, separando éstos
con comas. Para abrir la lista de contactos, toque
en Menú > Añadir destinatario..
5. Escriba su mensaje
Enviando mensajes
Su dispositivo permite enviar y recibir correos electrónicos, mensajes SMS, mensajes MMS, y
mensajes MSN mientras este conectado a una red. A continuación describimos cómo redactar
y enviar mensajes.
Mensajes

11
Uso de Windows Live Messenger
1. Toque en el icono Inicio > Programas
> Messenger para abrir Windows Live
Messenger.
2. Toque el botón Iniciar sesión en Windows Live
Messenger. Una vez que aparezca la pantalla,
toque en el botón Aceptar.
3. Introduzca la dirección e-mail y el password, y
marque Sign In.
Si desea almacenar el password, seleccione la
casilla Save Password.
4. Siga las siguientes instrucciones en pantalla
para instalar Windows Live Messenger.
NOTA:
• Para utilizar Windows Live Messenger necesitará una cuenta Microsoft .NET Passport. Vaya a www.passport.com
para obtener su cuenta.
• GPRS volverá a realizar la conexión automáticamente cuando su estado de Windows Live Messenger sea en línea.

12
Antes de sincronizar su dispositivo con un servidor Exchange Server, instale Microsoft
®
ActiveSync™ en su PC que puede encontrar en el CD de introducción de su unidad P535.
Activesync™ es el software que sincroniza su unidad P535 con cualquier PC con el Sistema
Operativo Windows
®
. Su unidad P535 incluye ActiveSync™ preinstalado.
Para sincronizar su dispositivo con Exchange Server:
Sincronización con Exchange Server
1. Desde el menú ActiveSync, pulse
Menú > Agregar origen de servidor...
2. En el campo Dirección del Servidor,
introduzca el nombre del servidor
Exchange Server y pulse Siguiente.
3. Introduzca su nombre, contraseña,
y dominio, y pulse Siguiente.
4. Marque las casillas para seleccionar los
datos que desee sincronizar con Exchange
Server. Para modicar la conguración de
sincronización, seleccione el elemento a
modicar y pulse Conguración. Pulse
Terminar cuando haya terminado.
5. Inicie el proceso de sincronización.
NOTA: Consulte el manual del usuario para detalles sobre
cambios en la programación de sincronizaciones.

13
NOTA: solo puede marcar 7 elementos en total
Puede personalizar la apariencia y funciones de su dispositivo de acuerdo a sus necesidades.
Personalizando el menú de Inicio
Para personalizar el menú de Inicio:
1. Pulse
Inicio > Conguración > cha Personal.
2. Pulse sobre el icono
Menús.
3. Marque los elementos que desee mostrar en el menú
principal.
4. Pulse
cuando haya terminado.
Introduciendo la información de propietario/a
Para actualizar la información de propietario/a:
1. Pulse
Inicio > Conguración > cha Personal > Icono
de Info. del propietario o pulse sobre el icono en la
pantalla Hoy.
2. Introduzca la información.
3. Pulse
cuando haya terminado.
Personalizando su Dispositivo
Pulse aquí para introducir
información del propietario/a

14
Congurando los sonidos telefónicos
(Tipo de melodía, tono de melodía, y sonido en teclado)
Para congurar los sonidos en su teléfono:
1. Pulse
Inicio > Conguración > cha Personal.
2. Pulse en el icono
Teléfono.
3. Desde la pantalla de teléfono, pulse sobre el cuadro
Tipo para
seleccionar el tipo de melodía deseada.
Pulse sobre el cuadro
Tono para seleccionar el tipo de
melodía deseada.
Pulse sobre el cuadro Teclado para seleccionar el tipo de
sonido en teclado.
4.
Pulse cuando haya terminado.
Seleccionando un Tema
Para seleccionar un tema:
1. Pulse
Inicio > Conguración > cha Personal > Hoy.
2. Seleccione un tema de la lista.
Pulse sobre el cuadro
Usar esta foto como fondo si desea usar
la imagen seleccionada como fondo de pantalla.
3. Pulse
cuando haya terminado.

15
Congurando Fecha y Hora
Puede acceder a la pantalla de conguración de fecha y hora
directamente desde la pantalla Hoy.
Para editar la Fecha y Hora:
1. Pulse sobre el icono del reloj
de la pantalla Hoy.
2. Seleccione la zona horaria correcta, y modique la fecha
y hora.
NOTA:
Durante la sincronización, la fecha y hora de su dispositivo serán
actualizadas de acuerdo con la fecha y hora de su PC.
Congurando su Perl
Para cambiar el perl del dispositivo:
1. Pulse
Inicio > Conguración > cha
Personal > icono Perl.
2. Ajuste los valores en sonidos y
noticaciones.

16
Usando WLAN (IEEE 802.11b/g)
Para activar WLAN en su dispositivo:
1. Pulse
Inicio > Conguración > cha Conexiones y pulse sobre el icono
Administrador Wi-Fi.
2. Desde la pantalla del administrador Wi-Fi, pulse
Menú > Activar Wi-Fi.
También puede encender y apagar la función Wi-Fi desde la pantalla Hoy.
Funciones Inalámbricas
IMPORTANTE:
• Si utiliza WLAN y GPRS simultáneamente, este último tendrá prioridad de señal. Recomendamos no usar WLAN
y GPRS al mismo tiempo.
• Recomendamos no usar WLAN y Bluetooth al mismo tiempo, ya que podría ocasionar alteraciones en la
transmisión de datos, ya que ambos usan el mismo canal inalámbrico.
• Las conexiones WLAN y USB no pueden ser usadas al mismo tiempo.
• Cuando la energía en batería es inferior a 20%, el dispositivo producirá un mensaje de advertencia para
preguntarle si desea seguir usando WiFi. Pulse “Si” para seguir usando WiFi o “No” para desconectarlo.
Recomendamos que conecte la unidad P535 a una fuente de alimentación lo antes posible para evitar pérdidas
de datos.
Usando Bluetooth™
Para activar (Encender) Bluetooth en su dispositivo:
1. Pulse
Inicio > Conguración > cha Conexiones y pulse sobre el icono Bluetooth.
2. Desde la pantalla de Bluetooth, pulse en la cha
General.
3. Pulse sobre el botón
Encender. El estado de Bluetooth puede ser consultado sobre los
botones de Encendido/Apagado.

17
Usando auriculares Bluetooth
Conguración de auriculares Mono
También es posible activar o desactivar Bluetooth desde la pantalla Hoy. Para ello haga lo siguiente:
1. Localice el icono Bluetooth
en la parte inferior derecha de la pantalla Hoy.
2. Pulse
para mostrar el menú de acceso directo y pulse Active Bluetooth.
El icono Bluetooth cambia a
cuando éste está desactivado.
1. Asegúrese de que ha activado Bluetooth en su dispositivo.
2. Pulse
en la pantalla Hoy seguido de la opción del menú
Administrador de Bluetooth.
3. Desde el administrador de Bluetooth, pulse
Nuevo.
4. Desde el asistente de conexión, pulse
Dispositivo de manos
libres. Pulse Siguiente.
5. Asegúrese de que su dispositivo auricular ha sido asociado
y listo para aceptar peticiones de conexión entrantes. Pulse
Siguiente.
6. Pulse sobre el nombre de sus auriculares Bluetooth. Pulse
Siguiente.
7. En el campo Contraseña, introduzca la clave alfanumérica
de sus auriculares y pulse OK. Esta contraseña puede ser
localizada en la documentación incluida con sus auriculares.
NOTAS:
Si la conexión entre la unidad P535 y los auriculares falla, pulse sobre el icono del dispositivo y seleccione
“Reconectar”. En este caso no es necesario emparejar los dispositivos de nuevo.
NOTAS:
Las instrucciones de conguración del dispositivo Bluetooth proporcionadas en esta sección podrían diferir de
otros dispositivos Bluetooth. Si las instrucciones proporcionadas en esta guía dieren de la documentación
incluida en su dispositivo Bluetooth, siga ésta última.

18
Conguración de auriculares estéreo
P535 soporta A2DP (Advanced Audio Distribution Prole), usado en auriculares estéreo
Bluetooth. Asegúrese de que sus auriculares estéreo soportan A2DP.
2. Desde la pantalla del administrador de Bluetooth, pulse
Nuevo y
seleccione Audio de Alta Calidad.
3.
Asegúrese de que su dispositivo auricular estéreo ha sido
asociado y listo para recibir peticiones de conexión entrantes.
Pulse Siguiente.
4.
Pulse sobre el nombre de sus auriculares estéreo Bluetooth.
Pulse Siguiente.
• Si desea crear un acceso directo, seleccione la casilla
Crear
un acceso directo para esta conexión e introduzca el nombre
de la conexión.
• Si desea usar una conexión segura, seleccione la casilla Use
una conexión segura codicada.
5. Pulse en
Terminar para iniciar la conexión.
1. Pulse
en la pantalla Hoy y luego en el menú Administrador de Bluetooth.
IMPORTANTE:
Para responder a una llamada telefónica usando sus auriculares estéreo,
asegúrese de que dispone de conexiones mono y estéreo al mismo tiempo.
NOTA:
Para usar comandos de voz con auriculares, pulse el botón de responder
llamadas en los auriculares y siga las instrucciones dadas. (*El botón de
respuesta no es compatible con otros modelos de auricular.)

19
Usando la herramienta GPRS
La herramienta GPRS permite seleccionar y conectar de forma conveniente a un proveedor de
servicios GPRS.
Para conectarse a través de la conguración de red:
1. Pulse
Inicio > Conguración >
Ficha Conexiones y pulse sobre el
icono Tarjetas de red.
También puede pulsar sobre
en la barra de estado, y pulse en
Conguración desde la ventana que
aparecerá.
2. Desde la pantalla de conguración
de red, seleccione su proveedor de
servicios GPRS de la lista.
NOTA:
• Los operadores varían en las distintas regiones.
• Las conexiones GPRS y USB no pueden ser
usadas al mismo tiempo.

20
Ventana Pop-up
1. Pulse desde la barra de estado.
2. Desde la ventana que aparecerá,
pulse en Desconectar.
3. Pulse
para salir. .
Conectando a GPRS
Para conectar a GPRS:
1. Ejecute cualquier aplicación que conecte
a Internet (p.e. Internet Explorer).
El dispositivo conectará
automáticamente a su conexión GPRS
por defecto. Una ventana aparecerá
para mostrar el estado de la conexión.
2. Una vez conectado, podrá comenzar
a navegar por Internet. Si utiliza
Internet Explorer, el sitio Web por
defecto será mostrado.
Desconectando desde GPRS
Para desconectar desde GPRS:
NOTA:
• Si ActiveSync está congurado para sincronizar
con Exchange Server automáticamente,
la sincronización ocurrirá cuando conecte de nuevo.
• GPRS reconectará automáticamente cada vez
que ejecute una aplicación que requiera una
conexión GPRS (p.e. Internet Explorer o Pocket
MSN).

21
Baterías reemplazables
Si su equipo incluye una batería reemplazable, recuerde que insertar un tipo de
batería incorrecto podría resultar en explosiones (p.e. algunas baterías de litio),
lo siguiente se aplica:
– Si la batería está colocada en una ÁREA DE ACCESO PARA OPERADORES,
una nota deberá ser mostrada cerca de la batería o una declaración tanto en
las instrucciones de operación como en las instrucciones de servicios;
– Si la batería está colocada en cualquier otra parte de su equipo, una
nota deberá ser mostrada cerca de la batería o una declaración en las
instrucciones de servicio.
La nota o declaración deberá incluir el siguiente texto:
PRECAUCIÓN
RIESGO DE EXPLOSIÓN SI LA BATERÍA ES REEMPLAZADA POR OTRA DE
TIPO INCORRECTO.
DESECHE BATERÍAS USADAS DE ACUERDO CON LAS INSTRUCCIONES.
Precauciones

22
Acceso por operadores con herramientas
Si una HERRAMIENTA es necesaria para acceder al ÁREA DE ACCESO
PARA OPERADORES, cualquier compartimiento que sea peligroso deberá
ser inaccesible para el OPERADOR usando dicha HERRAMIENTA. Dichos
compartimientos deberán ser marcados con notas que avisen al OPERADOR de
que no debe acceder a éstos.
Una marcación aceptada para riesgos eléctricos es ISO 3864, No. 5036.
Equipamiento para localizaciones con acceso restringido
Para equipos previstos para ser instalados en LOCALIZACIONES CON
ACCESO RESTRINGIDO, las instrucciones de instalación deberán contener una
declaración a este efecto.

23
ADVERTENCIA
Es necesario apagar este dispositivo en áreas con atmósferas potencialmente
peligrosas, tales como estaciones de servicio, depósitos de almacenamiento
químicos y zonas con operaciones explosivas.

24
ASUS
Dirección: 15 Li-Te Road, Peitou, Taipei, Taiwan
Tel: 886-2-2894-3447; Fax: 886-2-2890-7698
Declaración
Declaramos que el código IMEI para este producto, P535, es único para cada unidad
y solamente asignado a éste modelo. El código IMEI de cada unidad es denido de
fábrica y no puede ser alterado por usuarios, y que cumple con los requerimientos
de integridad IMEI relacionados expresados por los estándares GSM.
Si tiene alguna pregunta o comentario relacionado, puede contactar con nuestro
departamento que le dedicará la mejor de nuestras atenciones.
Sinceramente,
ASUSTeK COMPUTER INC.
E-mail: http://vip.asus.com/eservice/techserv.aspx

25
Información de Contacto
OFICINAS CENTRALES
ASUSTeK COMPUTER INC. (Taiwan)
Tel General: 0800-093-456 (Llamada sin coste solo desde Taiwan)
Fax General: +886-2-2895-9254
Formulario de e-mail: http://vip.asus.com/eservice/techserv.aspx
Sitio Web: http://tw.asus.com
ASUSTeK COMPUTER INC. (Asia Pacíco)
Tel General: +86-21-54421616
Fax General: +886-2-2894-7798
Formulario de e-mail: http://vip.asus.com/eservice/techserv.aspx
Sitio Web: http://www.asus.com
OFICINAS GENERALES EUROPEAS
ASUS COMPUTER GmbH (Alemania/Austria)
Tel General (Alemania): +49-(0)2102/9599-10
Tel General (Austria): 0820/240513
Fax General: +1-502-933-8713
Formulario de e-mail: http://vip.asus.de/support/support.htm
Sitio Web: http://www.asus.de
OFICINAS ESPAÑOLAS
ASUS IBÉRICA S.L. (España)
Soporte técnico: +34 934 929 806
902 889 688 (para llamadas locales desde España)
Fax de soporte: +34 934 929 801
Sitio web: http://es.asus.com
Dirección: Plomo, 5-7 4ª Planta. CP 08038. Barcelona, ESPAÑA
E-mail de soporte: [email protected]

26
-
 1
1
-
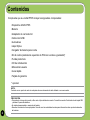 2
2
-
 3
3
-
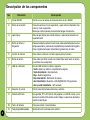 4
4
-
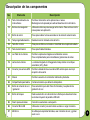 5
5
-
 6
6
-
 7
7
-
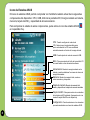 8
8
-
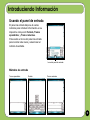 9
9
-
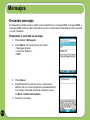 10
10
-
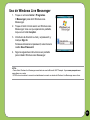 11
11
-
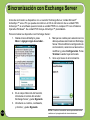 12
12
-
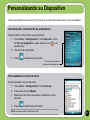 13
13
-
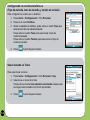 14
14
-
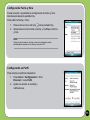 15
15
-
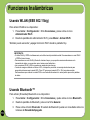 16
16
-
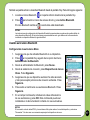 17
17
-
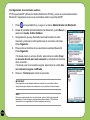 18
18
-
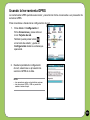 19
19
-
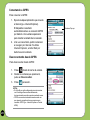 20
20
-
 21
21
-
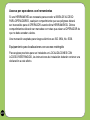 22
22
-
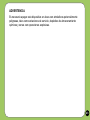 23
23
-
 24
24
-
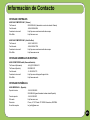 25
25
-
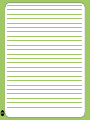 26
26