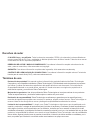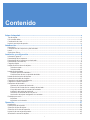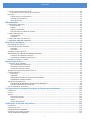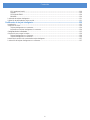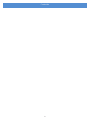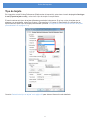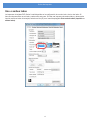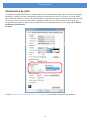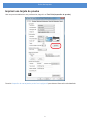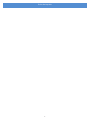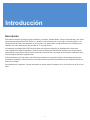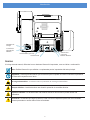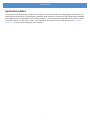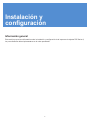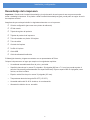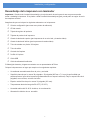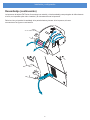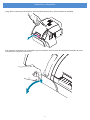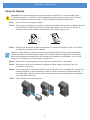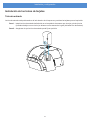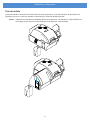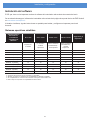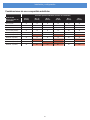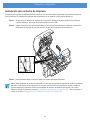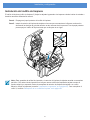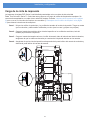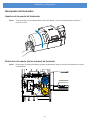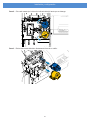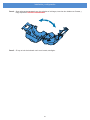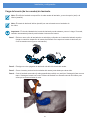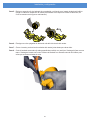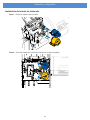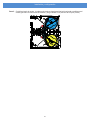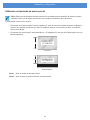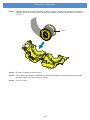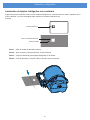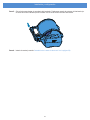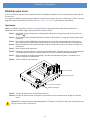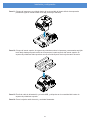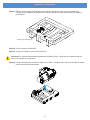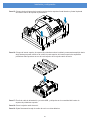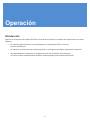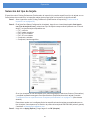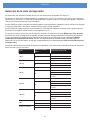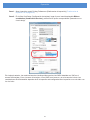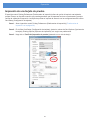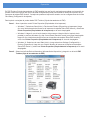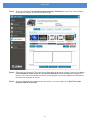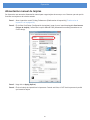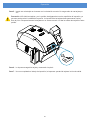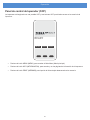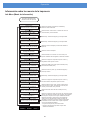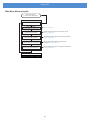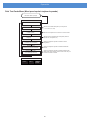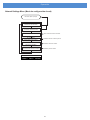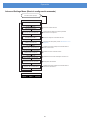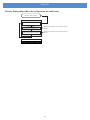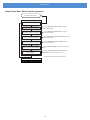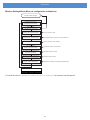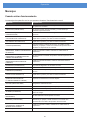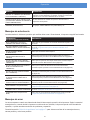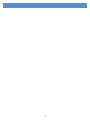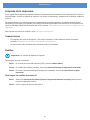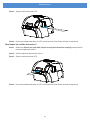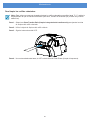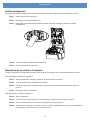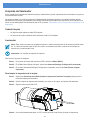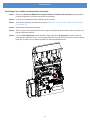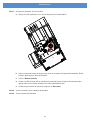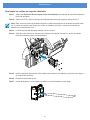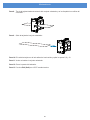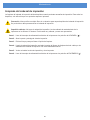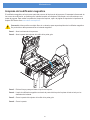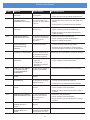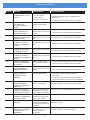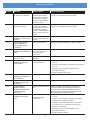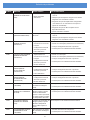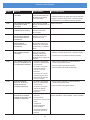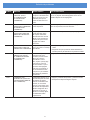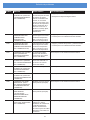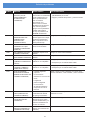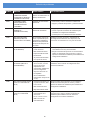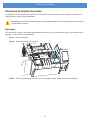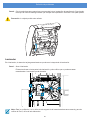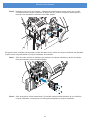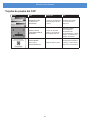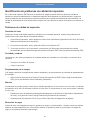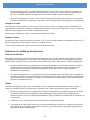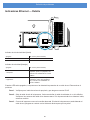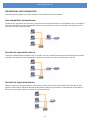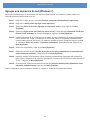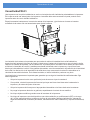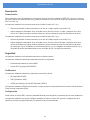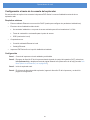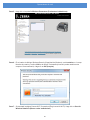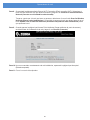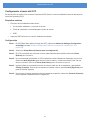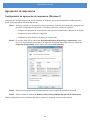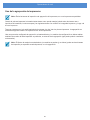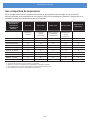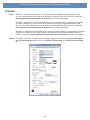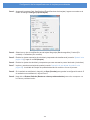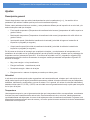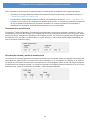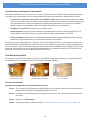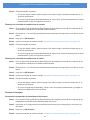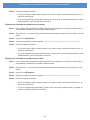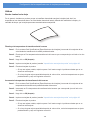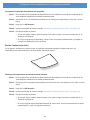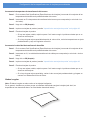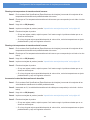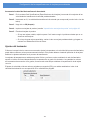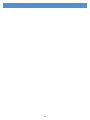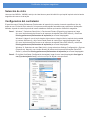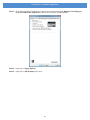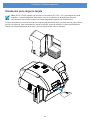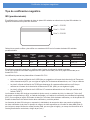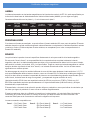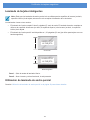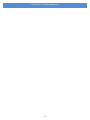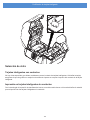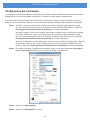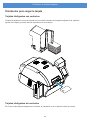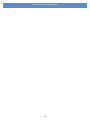P1086707-043
Guía del usuario
ZXP Series 9™
Impresora de tarjetas

Derechos de autor
© 2019 ZIH Corp. y sus aliadas. Todos los derechos reservados. ZEBRA y la cabeza de la cebra estilizada son
marcas comerciales de ZIH Corp., registradas en distintas jurisdicciones de todo el mundo. Todas las otras marcas
comerciales son de sus respectivos propietarios.
DERECHOS DE AUTOR Y MARCAS COMERCIALES: Para obtener información completa sobre derechos de
autor y marcas comerciales, visite www.zebra.com/copyright
GARANTÍA: Para obtener información completa sobre la garantía, visite www.zebra.com/warranty
CONTRATO DE LICENCIA PARA EL USUARIO FINAL: Para obtener información completa sobre el Contrato de
licencia para el usuario nal (CLUF), visite www.zebra.com/eula
Términos de uso
Declaración de propiedad. Este manual contiene información de propiedad intelectual de Zebra Technologies
Corporation y sus compañías subsidiarias (“Zebra Technologies”). Está destinado exclusivamente a las personas
que utilizan y realizan las tareas de mantenimiento del equipo descrito en este documento. Dicha información
de propiedad intelectual no se puede utilizar, reproducir ni revelar a terceros con ningún otro propósito sin la
autorización expresa y por escrito de Zebra Technologies.
Mejoras de los productos. Una de las políticas de Zebra Technologies es la mejora continua de sus productos.
Todas las especicaciones y los diseños están sujetos a cambios sin previo aviso.
Declinación de responsabilidad. Zebra Technologies se esfuerza por garantizar que las especicaciones y
manuales de ingeniería que publica sean correctos; sin embargo, pueden contener errores. Zebra Technologies se
reserva el derecho de corregir dichos errores y deniega la responsabilidad resultante de los mismos.
Limitación de la responsabilidad. En ningún caso, Zebra Technologies o algún tercero que ha participado en la
creación, producción o entrega del producto adjunto (incluidos el hardware y el software) se hará responsable por
daño alguno (incluidos, a título enunciativo pero no limitativo, los daños por lucro cesante, la interrupción de las
actividades comerciales, la pérdida de información comercial) producido por el uso o los resultados del uso de dicho
producto o la imposibilidad de utilizarlo, aun cuando se haya advertido a Zebra Technologies sobre la posibilidad de
dichos daños. Algunas jurisdicciones no permiten la exclusión o limitación de daños casuales o resultantes; por lo
tanto, es posible que la limitación o exclusión arriba mencionada no se aplique a su caso.

i
Contenido
Antes de imprimir ...........................................................................................................................v
Tipo de tarjeta ...........................................................................................................................................................vi
Uno o ambos lados ..................................................................................................................................................vii
Combinación de cinta .............................................................................................................................................viii
Imprimir una tarjeta de prueba ..................................................................................................................................ix
Introducción ....................................................................................................................................1
Descripción ............................................................................................................................................................... 1
Componentes de la impresora y del laminador ........................................................................................................ 2
Iconos ....................................................................................................................................................................... 3
Suministros Zebra ..................................................................................................................................................... 4
Instalación y conguración ...........................................................................................................5
Información general .................................................................................................................................................. 5
Desembalaje de la impresora ................................................................................................................................... 6
Desembalaje de la impresora con laminador ............................................................................................................ 7
Desembalaje (continuación) ..................................................................................................................................... 8
Carga de tarjetas .....................................................................................................................................................11
Instalación de las tolvas de tarjetas ........................................................................................................................ 12
Tolva de entrada ............................................................................................................................................... 12
Tolva de salida .................................................................................................................................................. 13
Instalación del software .......................................................................................................................................... 14
Sistemas operativos admitidos ......................................................................................................................... 14
Combinaciones de uso compartido admitidas .................................................................................................. 15
Instalación del cartucho de limpieza ....................................................................................................................... 16
Instalación del rodillo de limpieza ........................................................................................................................... 17
Carga de la película de transferencia ..................................................................................................................... 18
Carga de la cinta de impresión ............................................................................................................................... 19
Reemplazo del laminador ....................................................................................................................................... 20
Apertura de la puerta del laminador ................................................................................................................. 20
Extracción del casete (de los casetes) de laminado ........................................................................................ 20
Carga del casete (de los casetes) de laminado ............................................................................................... 23
Instalación del casete de laminado .................................................................................................................. 26
Utilización de laminado de ancho parcial ......................................................................................................... 28
Laminación de tarjetas inteligentes con contactos ........................................................................................... 30
Embalaje para envío ............................................................................................................................................... 32
Impresora ......................................................................................................................................................... 32
Impresora con laminador .................................................................................................................................. 34
Operación ......................................................................................................................................37
Introducción ............................................................................................................................................................ 37
Preferencias de impresión ...................................................................................................................................... 38
Selección del tipo de tarjeta .................................................................................................................................... 39
Selección de la cinta de impresión ......................................................................................................................... 40
Impresión de una tarjeta de prueba ........................................................................................................................ 42
Alimentación manual de tarjetas ............................................................................................................................. 45

ii
Contenido
Panel de control del operador (OCP) ...................................................................................................................... 47
Información sobre los menús de la impresora .................................................................................................. 48
Mensajes ................................................................................................................................................................. 56
Cuando está en funcionamiento ....................................................................................................................... 56
Mensajes de advertencia .................................................................................................................................. 57
Mensajes de error ............................................................................................................................................. 57
Mantenimiento ..............................................................................................................................59
Limpieza de la impresora ........................................................................................................................................ 60
Cuándo limpiar ................................................................................................................................................. 60
Rodillos ............................................................................................................................................................. 60
Rodillo portapapeles ......................................................................................................................................... 63
Reemplazo de los rodillos de limpieza ............................................................................................................. 63
Limpieza del laminador ........................................................................................................................................... 64
Cuándo limpiar ................................................................................................................................................. 64
Laminador ......................................................................................................................................................... 64
Limpieza del cabezal de impresión ......................................................................................................................... 69
Limpieza del codicador magnético ........................................................................................................................ 70
Solución de problemas ................................................................................................................71
Mensajes de error del OCP.....................................................................................................................................71
Liberación de tarjetas atascadas ............................................................................................................................ 81
Impresora ......................................................................................................................................................... 81
Laminador ......................................................................................................................................................... 82
Tarjetas de prueba del OCP ....................................................................................................................................84
Identicación de problemas de calidad de impresión ............................................................................................. 85
Problemas de calidad de impresión ................................................................................................................. 85
Problemas de calidad de transferencia ............................................................................................................ 86
Indicadores Ethernet — Detalle .............................................................................................................................. 88
Operaciones de red ......................................................................................................................89
Conexiones de la impresora ................................................................................................................................... 90
Uso compartido de impresoras ......................................................................................................................... 90
Servidor de impresión externo .......................................................................................................................... 90
Servidor de impresión interno ........................................................................................................................... 90
Agregar una impresora de red (Windows 7) ........................................................................................................... 91
Conectividad Wi-Fi .................................................................................................................................................. 92
Descripción ....................................................................................................................................................... 93
Seguridad ......................................................................................................................................................... 93
Conguración a través de la consola del explorador ........................................................................................ 94
Conguración a través del OCP .......................................................................................................................97
Agrupación de impresoras ...................................................................................................................................... 98
Conguración de agrupación de impresoras (Windows 7) ............................................................................... 98
Uso de la agrupación de impresoras ................................................................................................................ 99
Uso compartido de impresoras ............................................................................................................................. 100
Conguración de las especicaciones de tarjetas personalizadas ...................................... 101
Introducción .......................................................................................................................................................... 101
Proceso ................................................................................................................................................................. 102
Ajustes .................................................................................................................................................................. 104
Descripción general ........................................................................................................................................ 104
Transferencia parcial ...................................................................................................................................... 106
Alabeo ............................................................................................................................................................ 109
Ajustes del laminador ......................................................................................................................................113
Codicador de tarjetas magnéticas ..........................................................................................115
Introducción ...........................................................................................................................................................115
Selección de cinta ..................................................................................................................................................116
Conguración del controlador ................................................................................................................................116
Orientación para cargar la tarjeta ..........................................................................................................................118
Tipo de codicación magnética ..............................................................................................................................119

iii
Contenido
ISO (predeterminado) ......................................................................................................................................119
AAMVA ........................................................................................................................................................... 120
PERSONALIZADO ......................................................................................................................................... 120
BINARIO ......................................................................................................................................................... 120
Laminado de tarjetas inteligentes ......................................................................................................................... 121
Utilización de laminado de ancho parcial .............................................................................................................. 121
Codicador de tarjeta inteligente ..............................................................................................123
Introducción .......................................................................................................................................................... 123
Selección de cinta ................................................................................................................................................. 124
Tarjetas inteligentes con contactos ................................................................................................................. 124
Impresión en tarjetas inteligentes sin contactos ............................................................................................. 124
Conguración del controlador ............................................................................................................................... 125
Orientación para cargar la tarjeta ......................................................................................................................... 126
Tarjetas inteligentes con contactos ................................................................................................................. 126
Tarjetas inteligentes sin contactos .................................................................................................................. 126
Interfaz de la estación de contactos de tarjeta inteligente .................................................................................... 127
Laminación de tarjetas inteligentes con contactos ............................................................................................... 127

iv
Contenido

v
Antes de imprimir
Antes de realizar la primera impresión, es necesario revisar varias conguraciones:
y Verique que esté seleccionado el tipo de tarjeta correcto
y Verique que esté seleccionada la impresión de un lado o de ambos lados
y Verique que esté seleccionada la combinación correcta de cinta
y Imprimir una tarjeta de prueba

vi
Antes de imprimir
Tipo de tarjeta
En el panel de control Printing Preferences (Preferencias de impresión), seleccione el menú desplegable Card type
in use (Tipo de tarjeta en uso) y seleccione el tipo de tarjeta correspondiente.
El menú contiene seis tipos de tarjetas diferentes que admite la impresora. Si no hay un tipo de tarjeta que se
adapte a sus necesidades, seleccione Custom 1 (Personalizar 1) o Custom 2 (Personalizar 2) e introduzca las
especicaciones para el tipo de tarjeta personalizado (consulte “Conguración de las especicaciones de tarjetas
personalizadas” en la página 101).
Consulte “Selección del tipo de tarjeta” en la página 39 para obtener información más detallada.

vii
Antes de imprimir
Uno o ambos lados
La impresora de tarjetas ZXP Series 9 está disponible en la conguración de un solo lado o de los dos lados. Si
tiene una impresora de un solo lado, puede omitir este paso. Si tiene una impresora de ambos lados y desea poder
imprimir a ambos lados de la tarjeta, seleccione Yes (Sí) en el menú desplegable Print on both sides (Imprimir en
ambos lados).

viii
Antes de imprimir
Combinación de cinta
La impresora de tarjetas ZXP Series 9 admite varios tipos de cinta diferentes para varios requisitos de impresión
diferentes, y cada tipo de cinta puede admitir múltiples combinaciones de cinta. Por ejemplo, una cinta YMCK
puede admitir la impresión a color en la parte delantera y la impresión en negro en la parte trasera (YMC anverso
/ K reverso), o bien, color en la parte trasera y delantera (YMCK anverso / YMCK reverso). De acuerdo con
sus requisitos de impresión, seleccione la combinación de cinta apropiada desde el menú desplegable Ribbon
combination (Combinación
de cinta).
Consulte “Selección de la cinta de impresión” en la página 40 para obtener información más detallada.

x
Antes de imprimir

1
Introducción
Descripción
Este manual contiene información sobre instalación, operación, mantenimiento, solución de problemas y red de las
impresoras de tarjetas Zebra ZXP Series 9; y describe a las impresoras de un solo lado o de ambos lados, y las
impresoras de dos lados con laminador de un solo lado o de ambos lados y está destinada a ser utilizada por un
operador, así como también por una persona de TI con experiencia.
La impresora de tarjetas Zebra ZXP Series 9 utiliza tecnología de impresión por transferencia inversa para
crear imágenes de calidad fotográca y hasta el límite en tarjetas de identicación plásticas. Las impresoras por
transferencia inversa Zebra proporcionan una rápida producción total y un rango de opciones de codicación para
una variedad de mercados y aplicaciones.
El laminador de un solo lado aplica una película de laminado en la supercie superior de la tarjeta impresa para
aumentar la seguridad; el laminador de los dos lados aplica una película de laminado en las supercies superior e
inferior de la tarjeta.
Las referencias al “laminador” en este documento se aplican tanto al laminador de un solo lado como al de los dos
lados.

2
Introducción
Componentes de la impresora y del laminador
Transfer Film Take-Up
Transfer Station Card Slot
Transfer Film Supply
Output Hopper
Printhead
Print Ribbon Take-Up
Card Cleaning Roller
Manual Card Feed
Operator Control Panel
Card Cleaning Cartridge
Input Hopper
Print Ribbon Supply
Transfer Film Take-Up
Transfer Station Card Slot
Transfer Film Supply
Print Ribbon Take-Up
Printhead
Output Hopper
Manual Card Feed
Operator Control Panel
Card Cleaning Cartridge
Card Cleaning Roller
Input Hopper
Print Ribbon Supply
Manual Advance Wheel
Tensado de
la película de
transferencia
Rueda de avance
manual
Suministro de
película de
transferencia
Suministro de la
cinta
de impresión
Tolva de entrada
Rodillo de limpieza
de tarjetas
Cartucho de
limpieza
de tarjetas
Panel de control del
operador
Alimentación
manual
de tarjetas
Tensado de la cinta
de impresión
Cabezal de
impresión
Tolva de salida
Ranura de tarjeta
de la
estación de
transferencia
Upper Laminate
Cassette Release
Lower Laminate
Cassette Release
Lower Laminate Cassette
Manual Advance Tool
Output Hopper
Upper Laminate Cassette
Tolva de salida
Herramienta de
avance manual
Casete de
laminado inferior
Casete de
laminado superior
Liberación del
casete
de laminado inferior
Liberación del
casete
de laminado
superior

3
Introducción
Power Switch
Power Connector
DB9 Connection
USB Connection Ethernet Connection
Wi-Fi Antenna (optional)
Interruptor de
energía
Conexión de
alimentación
eléctrica
Conexión DB9 (opcional)
Conexión USB
Conexión Ethernet
Antena Wi-Fi
(opcional)
Iconos
A lo largo de este manual, diferentes iconos destacan información importante, como se indica a continuación:
Nota • Señala información que enfatiza o complementa puntos importantes del texto principal.
Importante • Recomienda información que es esencial para completar una tarea o señala la importancia
de información especíca en el texto.
Descarga electrostática • Le advierte sobre el potencial de descarga electrostática.
Choque eléctrico • Le advierte sobre una situación potencial de sacudida eléctrica.
Supercie caliente • Le advierte sobre una situación donde el calor excesivo podría causar una
quemadura.
Precaución • Le advierte que dejar de hacer o evitar una acción especíca podría dar como resultado
lesiones personales o causar daños físicos al hardware.

4
Introducción
Suministros Zebra
Los suministros Zebra genuinos cumplen con las rigurosas normas de calidad y se recomiendan para obtener una
óptima calidad de impresión y un desempeño adecuado de la impresora. La impresora ZXP Series 9 está diseñada
para trabajar solo con cintas Zebra True Colours® i Series™, película de transferencia Zebra True Colours i Series
y laminados Zebra True Secure™ i Series. Vaya a la página de soporte técnico de ZXP Series 9 en www.zebra.
com/zxp9-info para obtener información sobre pedidos.

5
Instalación y
conguración
Información general
Esta sección proporciona información sobre la instalación y conguración de la impresora de tarjetas ZXP Series 9;
los procedimientos deben implementarse en el orden presentado.

6
Instalación y conguración
Desembalaje de la impresora
Importante • Guarde todo el material de embalaje y la caja de cartón de envío para el caso en que se necesite
enviar o trasladar la impresora. Si se pierde o daña el material de embalaje original, puede pedir un equipo de envío
de reemplazo a Zebra.
Asegúrese de que se hayan incluido los siguientes elementos con su impresora:
Guía de conguración (para usar como póster de referencia)
CD del usuario
Tarjeta de registro del producto
Tarjetas de prueba de la impresora
Tolva de entrada con pila de 100 tarjetas
Tolva de salida
Cartucho de limpieza
Rodillo de limpieza
Cable USB
Cable de alimentación eléctrica
Si falta algún elemento, póngase en contacto con su representante de Zebra.
Coloque la impresora en un lugar que cumpla con los siguientes requisitos:
y Un ambiente razonablemente libre de polvo y suciedad.
y Supercie plana de por lo menos 27 pulgadas × 28 pulgadas (686 mm × 711 mm) que pueda soportar el
peso de la impresora (preferentemente con espacio adicional). Deje un espacio libre de 4 pulgadas, como
mínimo, en todos los lados.
y Espacio vertical libre de por lo menos 32 pulgadas (813 mm).
y Temperaturas dentro del rango de 59–95°F (15–35°C).
y Humedad relativa del 20–80 % inclusive, sin condensación.
y Alimentación eléctrica de c.a. accesible.

7
Instalación y conguración
Desembalaje de la impresora con laminador
Importante • Guarde todo el material de embalaje y la caja de cartón de envío para el caso en que se necesite
enviar o trasladar la impresora. Si se pierde o daña el material de embalaje original, puede pedir un equipo de envío
de reemplazo a Zebra.
Asegúrese de que se incluyan los siguientes elementos con la impresora:
Guía de conguración (para usar como póster de referencia)
CD del usuario
Tarjeta de registro del producto
Tarjetas de prueba de la impresora
Casete de laminado superior (para impresoras de un solo lado y de ambos lados)
Casete de laminado inferior (para impresoras de ambos lados)
Tolva de entrada con pila de 100 tarjetas
Tolva de salida
Cartucho de limpieza
Rodillo de limpieza
Cable USB
Cable de alimentación eléctrica
Si falta algún elemento, póngase en contacto con su representante de Zebra.
Coloque la impresora en un lugar que cumpla con los siguientes requisitos:
y Un ambiente razonablemente libre de polvo y suciedad.
y Supercie plana de por lo menos 38 pulgadas × 28 pulgadas (965 mm × 711 mm) de profundidad que
pueda soportar el peso de la impresora (preferentemente con espacio adicional). Deje un espacio libre de 4
pulgadas, como mínimo, en todos los lados.
y Espacio vertical libre de por lo menos 32 pulgadas (813 mm).
y Temperaturas dentro del rango de 59–95°F (15–35°C).
y Humedad relativa del 20–80 % inclusive, sin condensación.
y Alimentación eléctrica de c.a. accesible.

8
Instalación y conguración
Desembalaje (continuación)
La impresora de tarjetas ZXP Series 9 se entrega con material y cinta de embalaje para protegerla de daños durante
el envío; es importante quitar todo el material y la cinta antes de usar la impresora.
Retire la cinta y el material de embalaje de la parte delantera y trasera de la impresora, tal como
se muestra en las guras a continuación.

9
Instalación y conguración
Luego abra la impresora presionando el botón de liberación amarillo y quite el material de embalaje.
Si la impresora se entregó con un laminador opcional instalado, retire la cinta de embalaje del laminador tal como
se muestra en la gura a continuación.

10
Instalación y conguración
Luego abra la cubierta del laminador tirando hacia adelante en la lengüeta del lado izquierdo del laminador y retire
la cinta de embalaje tal como se muestra en la gura a continuación.

11
Instalación y conguración
Carga de tarjetas
Precaución • NO doble las tarjetas ni toque las supercies de impresión, ya que esto puede reducir
la calidad de impresión. La supercie de las tarjetas debe permanecer limpia y libre de polvo. Siempre
almacene las tarjetas en un envase cerrado. Lo ideal es utilizar las tarjetas lo antes posible.
Paso 1. Quite el envoltorio del juego de tarjetas.
Paso 2. Tome el juego de tarjetas por sus lados (no toque las supercies de impresión), sosténgalo de forma
vertical contra una supercie plana como la de la parte superior de un escritorio. Si el juego es
demasiado grueso para sostenerlo cómodamente, utilice medio juego por vez.
Paso 3. Empuje la pila de tarjetas de atrás para adelante en un ángulo de alrededor de 45º con la vertical,
de modo que se separen todas las tarjetas.
Nota • Las cargas estáticas y rebabas de los bordes que quedan del proceso de corte por estampado
pueden dar tarjetas individuales pegadas entre sí con una fuerza adhesiva signicativa. Estas tarjetas
deben estar separadas físicamente unas de otras antes de insertarlas en el alimentador; si no lo están,
pueden ocurrir problemas con la alimentación o la impresión.
Paso 4. Reacomode la pila de tarjetas para que vuelva a su posición inicial no a escuadra.
Paso 5. Abra la puerta de la tolva de entrada: las tarjetas se pueden cargar en la tolva ya que está
conectada a la impresora.
Paso 6. Coloque las tarjetas en la tolva de entrada con la orientación tal como se muestra (los contactos de
la tarjeta inteligente, si están, hacia arriba y hacia el cuerpo de impresora; la banda magnética, si
está, hacia abajo y hacia la parte posterior). Asegúrese de que las tarjetas asienten correctamente
en la parte inferior de la tolva.
Paso 7. Cierre la puerta de la tolva de entrada.

12
Instalación y conguración
Instalación de las tolvas de tarjetas
Tolva de entrada
La tolva de entrada está posicionada en el lado derecho de la impresora y sostiene las tarjetas que se imprimirán.
Paso 1. Instale la tolva de entrada deslizándola en el receptáculo de manera que los ejes guía de la tolva
(indicados debajo con un círculo) se alineen con las ranuras de la guía (indicadas con las echas).
Paso 2. Asegúrese de que la tolva de entrada quede ja en posición.

13
Instalación y conguración
Tolva de salida
La tolva de salida se encuentra en el lado izquierdo de la impresora (o en el lado izquierdo del laminador si la
impresora incluye uno, como se muestra a continuación) y recibe las tarjetas impresas.
Paso 1. Instale la tolva de salida insertándola dentro de la impresora o el laminador y luego deslizándola
hacia abajo en las ranuras correspondientes de la impresora o del laminador.

14
Instalación y conguración
Instalación del software
El CD que viene con la impresora contiene el software del controlador más reciente al momento del envío.
Se recomienda descargar el software del controlador más reciente de la página de soporte técnico de ZXP Series 9
en www.zebra.com/zxp9-info.
Al instalar el software, siga las instrucciones en pantalla para instalar y congurar su impresora para la red
deseada.
Sistemas operativos admitidos
Sistema operativo
Microsoft con
controladores
compatibles de
Windows
1
Una a una Una a varias Varias a una Varias a varias
Agrupación de
impresoras
2
1 impresora -
1 servidor
Un servidor -
muchas
impresoras
Varios servidores
(controladores) -
una impresora
Varios servidores
(controladores) -
muchas
impresoras
Server 2016 Sí Sí Sí Sí Sí
Server 2012 Sí Sí Sí Sí Sí
Server 2008 (64 bits) Sí Sí Sí Sí Sí
Server 2008 (32 bits) Sí Sí Sí Sí Sí
Windows 10 (32 bits)
3
Sí Sí Sí Sí Sí
Windows 10 (64 bits) Sí Sí Sí Sí Sí
Windows 8 (32 bits)
4
Sí Sí Sí Sí Sí
Windows 8 (64 bits) Sí Sí Sí Sí Sí
Windows 7 (64 bits) Sí Sí Sí Sí Sí
Windows 7 (32 bits) Sí Sí Sí Sí Sí
1. Controlador instalado en las PC clientes individuales.
2. Agrupación de impresoras de uso compartido no compatible.
3. Windows 10 Home y Pro solamente (sin compatibilidad con Windows 10 Mobile).
4. Sin compatibilidad con el entorno del controlador de la impresora Win 8 Metro GUI.
5. Debe cumplir con requisitos de compatibilidad de Service Pack.

15
Instalación y conguración
Combinaciones de uso compartido admitidas
Sistemas operativos Windows (clientes del controlador)
Windows OS
Server (servidor del
controlador)
Win 10
(32 bits)
Win 10
(64 bits)
Win 8
(32 bits)
Win 8
(64 bits)
Win 7
(32 bits)
Win 7
(64 bits)
Server 2016 Sí Sí Sí Sí Sí Sí
Server 2012 Sí Sí Sí Sí Sí Sí
Server 2008 (64 bits) Sí Sí Sí Sí Sí Sí
Server 2008 (32 bits) Sí Sí Sí Sí Sí Sí
Windows 10 (64 bits) Sí Sí Sí Sí Sí Sí
Windows 10 (32 bits) Sí No Sí No Sí No
Windows 8 (64 bits) Sí Sí Sí Sí Sí Sí
Windows 8 (32 bits) Sí No Sí No Sí No
Windows 7 (64 bits) Sí Sí No No Sí Sí
Windows 7 (32 bits) Sí No No No Sí No

16
Instalación y conguración
Instalación del cartucho de limpieza
El cartucho de limpieza de tarjetas (rodillo de limpieza X) limpia las tarjetas ingresando a la impresora desde la
tolva de entrada. El cartucho de limpieza está compuesto por un armazón y dos rodillos adhesivos.
Paso 1. Sosteniendo el cartucho de limpieza en el armazón, despegue el papel protector del rodillo de
limpieza adhesivo. No toque la supercie adhesiva del rodillo.
Paso 2. Instale el cartucho de limpieza de tarjetas en la zona que se muestra en la gura a continuación
deslizando las clavijas de guía del cartucho en las ranuras de guía de la impresora.
Paso 3. Presione hacia abajo el cartucho hasta que quede totalmente asentado.
Nota • Para garantizar la calidad de impresión, el cartucho de limpieza de tarjetas necesita un reemplazo
periódico. Con cada cinta de impresión se incluyen nuevos rodillos de limpieza de tarjetas o estos se
pueden adquirir por separado. Antes de reemplazar el cartucho de limpieza de tarjetas o su rodillo
adhesivo, limpie la impresora (consulte “Limpieza de la impresora” en la página 60). Para reemplazar el
rodillo X, consulte “Reemplazo de los rodillos de limpieza” en la página 63.

17
Instalación y conguración
Instalación del rodillo de limpieza
El rodillo de limpieza (rodillo de limpieza Y) limpia las tarjetas ingresando a la impresora desde la tolva de entrada o
desde la ranura de alimentación manual.
Paso 4. Despegue el papel protector del rodillo de limpieza.
Paso 5. Instale el cartucho de limpieza de tarjetas en la zona que se muestra en la gura a continuación
deslizando las clavijas de guía del cartucho en las muescas de la impresora. Use el papel protector
para empujar el rodillo de limpieza hasta que se bloquee en su lugar.
Nota • Para garantizar la calidad de impresión, el cartucho de limpieza de tarjetas necesita un reemplazo
periódico. Con cada cinta de impresión se incluyen nuevos rodillos de limpieza de tarjetas o estos se
pueden adquirir por separado. Antes de reemplazar el cartucho de limpieza de tarjetas o su rodillo
adhesivo, limpie la impresora (consulte “Limpieza de la impresora” en la página 60). Para reemplazar el
rodillo Y, consulte “Reemplazo de los rodillos de limpieza” en la página 63.

18
Instalación y conguración
Carga de la película de transferencia
La impresora ZXP Series 9 está diseñada para trabajar solo con Película de transferencia Zebra True Colours® i
Series™ para resolución de impresión casi fotográca e impresión hasta el límite.
Paso 1. Ubique los rodillos de suministro y los rodillos de tensado de la película de transferencia. Tenga
en cuenta que los rebordes y rodillos están codicados por color (blanco con blanco y verde con
verde).
Paso 2. Desenrolle aproximadamente 1 pie (30 cm) del rollo completo de película de transferencia en el
carrete de suministro y enróllela (aproximadamente 2 vueltas)
en el carrete de tensado vacío.
Paso 3. Cargue el carrete de suministro de la película de transferencia en los rodillos de suministro; lado del
reborde verde hacia la izquierda.
Paso 4. Cargue el carrete de tensado vacío en el rodillo de tensado; lado del reborde blanco hacia la
derecha.
Paso 5. Asegúrese de que los rodillos accionados por resortes de la derecha asienten en los carretes.
Paso 6. Asegúrese de que la película de transferencia se desprenda de la parte inferior del carrete de
suministro y se cargue en la parte inferior del carrete de tensado.
Paso 7. Direccione la película de transferencia por debajo de la lengüeta de retención.

19
Instalación y conguración
Carga de la cinta de impresión
La impresora de tarjetas ZXP Series 9 está diseñada para trabajar solo con cintas de alta velocidad
Zebra True Colours® i Series™. Cada cinta nueva viene con un juego de rodillos de limpieza de reemplazo. Se
recomienda reemplazarlos con cada cinta o cada 5000 tarjetas. Consulte “Limpieza de la impresora” en la página
60 para conocer los intervalos de limpieza recomendados y “Reemplazo de los rodillos de limpieza” en la página
63 para obtener instrucciones de reemplazo.
Paso 1. Ubique los rodillos de suministro y los rodillos de tensado de la cinta de impresión. Tenga en cuenta
que los rebordes y rodillos están codicados por color (azul con azul y púrpura con púrpura).
Paso 2. Cargue el carrete de suministro de la cinta de impresión en los rodillos de suministro; lado del
reborde púrpura hacia la izquierda.
Paso 3. Cargue el carrete de tensado vacío en el rodillo de tensado, lado del reborde azul hacia la derecha;
asegúrese de que los rodillos accionados por resortes de la izquierda asienten en los carretes.
Paso 4. Asegúrese de que la cinta de impresión se desprenda de la parte inferior del carrete de suministro y
alimente la parte inferior del carrete de tensado.

20
Instalación y conguración
Reemplazo del laminador
Apertura de la puerta del laminador
Paso 1. Tome la puerta por la lengüeta lateral y tire hacia afuera, y eleve la puerta hasta que quede en
posición vertical.
Extracción del casete (de los casetes) de laminado
Paso 1. Desbloquee el casete de laminado, girando la palanca de traba en la dirección indicada en la gura
a continuación.

21
Instalación y conguración
Paso 2. Gire cada casete (en la dirección indicada debajo) hasta que se detenga.
Paso 3. Retire cada casete tirándolo directamente fuera de su rodillo.

22
Instalación y conguración
Paso 4. Abra cada casete separando sus dos mitades en la bisagra; tome las dos mitades con rmeza y
luego sepárelas. NO utilice herramientas.
Paso 5. Si hay un tubo de laminado vacío en el casete, extráigalo.

23
Instalación y conguración
Carga del casete (de los casetes) de laminado
Nota • El rodillo de laminado es especíco de cada casete de laminado, ya sea el superior (azul) o el
inferior (amarillo).
Nota • El casete de laminado inferior (amarillo) se usa solamente en un laminador de
dos lados.
Importante • El reborde indentado del carrete de laminado puede extraerse, pero no lo haga. Si se sale,
insértelo nuevamente ejerciendo presión hasta el extremo del carrete.
Paso 1. Retire un nuevo rollo de laminado de su embalaje y colóquelo en el casete de laminado superior
(tenga en cuenta la orientación del carrete de laminado con respecto al casete de laminado, tal
como se muestra en la gura a continuación).
Paso 2. Extraiga una a dos pulgadas de laminado más allá del reborde del casete.
Paso 3. Cierre el casete; presione las dos mitades del casete juntas hasta que calcen bien.
Paso 4. Corte el laminado a escuadra (lo más perpendicular posible) con una tijera. Sostenga la tijera con una
mano. Sostenga el casete con la otra. Presione el laminado con rmeza contra el rollo blanco para
evitar que se mueva mientras lo corta.

24
Instalación y conguración
Paso 5. Retire un segundo rollo de laminado de su embalaje y colóquelo en el casete de laminado inferior
(tenga en cuenta la orientación del carrete de laminado con respecto al casete de laminado, tal
como se muestra en la gura a continuación).
Paso 6. Extraiga una a dos pulgadas de laminado más allá del reborde del casete.
Paso 7. Cierre el casete; presione las dos mitades del casete juntas hasta que calcen bien.
Paso 8. Corte el laminado a escuadra (lo más perpendicular posible) con una tijera. Sostenga la tijera con una
mano. Sostenga el casete con la otra. Presione el laminado con rmeza contra el rollo blanco para
evitar que se mueva mientras lo corta.

25
Instalación y conguración
Paso 9. Gire el tubo para ajustar el excedente del laminado. Deténgase cuando el extremo del laminado
esté apenas más allá del reborde del casete, como se muestra abajo.
Importante • Verique si existe excedente de laminado cada vez que presione la palanca de traba o
extraiga el casete.
0 - 0.5 mm
0 - 1/32"
0 - 0.5 mm
0 - 1/32"

26
Instalación y conguración
Instalación del casete de laminado
Paso 1. Deslice el casete sobre el rodillo.
Paso 2. Gire cada casete (en la dirección indicada en la gura de abajo).

27
Instalación y conguración
Paso 3. Continúe girando el casete. La palanca de traba se desplazará hacia la izquierda a medida que el
casete gira sobre el mecanismo de trabado y luego calzará en la posición de bloqueo (verde).

28
Instalación y conguración
Utilización de laminado de ancho parcial
Nota • Dado que los laminados de ancho parcial solo se utilizan para la supercie del reverso (es decir,
supercie inferior) de la tarjeta, esta sección solo se aplica al laminador de los dos lados.
Los laminados vienen en tres anchos:
y El laminado de “ancho completo” tiene 2 pulgadas (51 mm) de ancho. El laminado de ancho completo se
utiliza en la supercie del anverso (es decir, la supercie superior) o del reverso (es decir, la supercie
inferior) de la tarjeta.
y El laminado de “ancho parcial” está disponible en 1,33 pulgadas (33 mm) (se utiliza para tarjetas con una
banda magnética).
2”
1.3”
Ancho total
Banda magnética
ANVERSO DE
LA TARJETA
REVERSO DE
LA TARJETA
Paso 1. Quite el casete de laminado inferior.
Paso 2. Abra el casete y retire el laminado, si está presente.

29
Instalación y conguración
Paso 3. Cargue el laminado de ancho parcial en el casete. Tenga en cuenta que el collarín en el carrete de
laminado está en el extremo opuesto del reborde indentado y mantiene al laminado en la posición
correcta.
Collarín
Paso 4. Recorte el laminado de ancho parcial.
Paso 5. Gire el centro para ajustar el excedente de laminado; deténgase cuando el extremo del laminado
esté en el mismo nivel que el borde del casete.
Paso 6. Instale el casete.

30
Instalación y conguración
Laminación de tarjetas inteligentes con contactos
El laminado para la supercie superior de una tarjeta inteligente con contactos tiene un patrón repetitivo de un
oricio indicador y un corte rectangular para exponer los contactos eléctricos de
la tarjeta.
Contactos eléctricos
Corte de contactos eléctricos
Oricio indicador
Paso 1. Quite el casete de laminado superior.
Paso 2. Abra el casete y retire el laminado, si está presente.
Paso 3. Cargue el laminado para tarjetas inteligentes en el casete.
Paso 4. Corte el laminado y divida el oricio indicador como se muestra.

31
Instalación y conguración
Paso 5. Gire el tubo para ajustar el excedente del laminado. Deténgase cuando el extremo del laminado (no
el borde del oricio indicador) esté nivelado con el borde de los rebordes del casete.
Paso 6. Instale el casete (consulte “Instalación del casete de laminado” en la página 26).

32
Instalación y conguración
Embalaje para envío
Si se va a enviar la impresora, es importante utilizar el embalaje y material de envío originales para evitar daños a
la impresora.
Si se pierde el material original, se puede realizar el pedido de un equipo de envío de reemplazo a Zebra. Vaya a la
página de soporte técnico de ZXP Series 9 en www.zebra.com/zxp9-info para obtener más detalles.
Impresora
Nota • Los detalles especícos del envío y la condición de la impresora pueden inuir sobre cuáles de los
siguientes pasos se deben seguir; debe prevalecer el sentido común.
Paso 1. Asegúrese de que el interruptor de alimentación eléctrica de la impresora esté en la posición de
apagado (
).
Paso 2. Desconecte el cable de alimentación de la fuente de alimentación, y luego de la parte trasera de la
impresora.
Paso 3. Desconecte el cable USB de la computadora host y luego de la parte trasera de la impresora; o
bien, desconecte el cable Ethernet de la fuente de red y luego de la parte trasera de la impresora.
Paso 4. Retire las tarjetas de las tolvas de entrada y salida; coloque las tolvas en el inserto de espuma de
poliestireno.
Paso 5. Abra la puerta de la impresora.
Paso 6. Extraiga la cinta de impresión y la película de transferencia. (Si desea guardar la cinta de impresión
y la película para uso futuro, puede ponerlas en una bolsa de plástico para almacenarlas).
Paso 7. Quite el cartucho de limpieza de tarjetas y el rodillo de limpieza de tarjetas, y colóquelos en el
inserto de espuma de poliestireno.
Paso 8. Cierre la puerta de la impresora.
Tolva de salida
Tolva de entrada
Cartucho de limpieza
Rodillo de limpieza
Paso 9. Coloque la impresora en su bolsa de protección.
Paso 10. Coloque el inserto inferior de espuma de poliestireno con los accesorios en la caja de cartón de
envío.
Precaución • La impresora pesa aproximadamente 27,5 libras (12,5 kg). Es posible que se necesiten dos
personas para levantar la impresora.

33
Instalación y conguración
Paso 11. Coloque la impresora con cuidado dentro de la concavidad del inserto inferior de espuma de
poliestireno (que se muestra fuera de la caja para mayor claridad).
Paso 12. Coloque el inserto superior de espuma de poliestireno sobre la impresora y suavemente empújelo
hacia abajo hasta que quede ceñido en la impresora; la parte superior del inserto superior de
espuma de poliestireno debe quedar a ras con el borde superior de la caja de cartón de envío.
Paso 13. Enrolle el cable de alimentación y el cable USB, y colóquelos en la concavidad del inserto de
espuma de poliestireno superior.
Paso 14. Cierre la caja de cartón de envío y encíntela rmemente.

34
Instalación y conguración
Impresora con laminador
Paso 1. Asegúrese de que el interruptor de alimentación eléctrica de la impresora esté en la posición de
apagado ( ).
Paso 2. Desconecte el cable de alimentación de la fuente de alimentación, y luego de la parte trasera de la
impresora.
Paso 3. Desconecte el cable USB de la computadora host y luego de la parte trasera de la impresora; o
bien, desconecte el cable Ethernet de la fuente de red y luego de la parte trasera de la impresora.
Paso 4. Retire las tarjetas de las tolvas de entrada y salida; coloque las tolvas en el inserto de espuma de
poliestireno inferior.
Paso 5. Abra la puerta de la impresora.
Paso 6. Extraiga la cinta de impresión y la película de transferencia. (Si desea guardar la cinta de impresión
y la película para uso futuro, puede ponerlas en una bolsa de plástico para almacenarlas).
Paso 7. Quite el cartucho de limpieza de tarjetas y el rodillo de limpieza de tarjetas, y colóquelos en el
inserto de espuma de poliestireno.
Paso 8. Cierre la puerta de la impresora.
Tolva de salida
Tolva de entrada
Cartucho de limpieza
Rodillo de limpieza
Paso 9. Abra la puerta del laminador.
Paso 10. Coloque el inserto inferior de espuma de poliestireno con los accesorios en la caja de cartón de
envío.

35
Instalación y conguración
Paso 11. Retire el (los) casete(s) de laminado; puede dejar el laminado sin usar en el (los) casete(s); y
coloque el (los) casete(s) de laminado en el inserto superior de espuma de poliestireno desde la
parte inferior.
Casete(s) de laminado
Paso 12. Cierre la puerta del laminador.
Paso 13. Coloque la unidad en su bolsa de protección.
Precaución • La impresora pesa aproximadamente 44 libras (20 kg). Colóquela en la caja de cartón de
envío con la ayuda de otra persona.
Paso 14. Con las dos personas, levante la unidad con cuidado y colóquela dentro de la concavidad del inserto
inferior de espuma de poliestireno.

36
Instalación y conguración
Paso 15. Coloque los dos bloques de la esquina encima de las esquinas frontal derecha y frontal izquierda
del inserto inferior de espuma de poliestireno.
Paso 16. Coloque el inserto superior de espuma de poliestireno sobre la unidad y suavemente empújelo hacia
abajo hasta que quede ceñido en la unidad; la parte superior del inserto superior de espuma de
poliestireno debe quedar a ras con el borde superior de la caja de cartón de envío.
Paso 17. Enrolle el cable de alimentación y el cable USB, y colóquelos en la concavidad del inserto de
espuma de poliestireno superior.
Paso 18. Cierre la caja de cartón de envío.
Paso 19. Sujete rmemente la caja de cartón de envío con cinta adhesiva.

37
Operación
Introducción
Imprimir con la impresora de tarjetas ZXP Series 9 es similar a imprimir con cualquier otra impresora en un entorno
Windows:
y La impresora está conectada a una computadora host (a través de USB) o a una red
(a través de Ethernet).
y La impresora se selecciona con el sistema operativo o el programa de software de aplicación adecuado.
y Las propiedades de la impresora se conguran a través del controlador de la impresora
(si bien los valores predeterminados de fábrica serán apropiados para muchas aplicaciones).

38
Operación
Preferencias de impresión
El panel de control Printing Preferences (Preferencias de impresión) se puede utilizar para determinar preferencias
como qué paneles de cinta se utilizarán para imprimir imágenes sobre la tarjeta, qué tipo de tarjeta se va a utilizar,
y de dónde viene la tarjeta (es decir, la tolva de entrada o la ranura de alimentación manual) y cuál es su destino.
También se utiliza para realizar ajustes en los colores y en la calidad del panel negro.
En el panel de control Printing Preferences (Preferencias de impresión) se incluyen las siguientes chas:
y Ficha Card Setup (Conguración de tarjetas)
y Ficha Encoding (Codicación)
y Ficha Black Panel (K) Optimization [Optimización del panel negro (K)]
y Ficha Color (YMC) Optimization [Optimización del color (YMC)]
y Ficha About (Acerca de)
El botón Restore Defaults (Restaurar valores predeterminados) establece las preferencias de impresión en los
valores predeterminados de fábrica.
El botón OK (Aceptar) aplica la conguración y cierra el panel de control Printing Preferences (Preferencias de
impresión).
El botón Cancel (Cancelar) cierra el panel de control Printing Preferences (Preferencias de impresión) sin aplicar
los cambios realizados.
El botón Apply (Aplicar) realiza (o aplica) los cambios. El panel de control Printing Preferences (Preferencias de
impresión) permanece abierto.
El botón Help (Ayuda) muestra el contenido de la ayuda.
Para abrir el panel de control Printing Preferences (Preferencias de impresión):
y Windows 7: Seleccione Start (Inicio) > Devices and Printers (Dispositivos e impresoras), haga clic con
el botón derecho del mouse en la impresora de tarjetas Zebra ZXP Series 9 y seleccione Printing
preferences (Preferencias de impresión) en el menú desplegable.
y Windows 8: Haga clic con el botón derecho del mouse en el ángulo inferior izquierdo de la pantalla (o
presione Windows+I) y elija Control Panel (Panel de control) en el menú desplegable. Haga clic con el botón
derecho del mouse en la impresora de tarjetas Zebra ZXP Series 9 y seleccione Printing preferences
(Preferencias de impresión) en el menú desplegable.
y Windows 10: Seleccione el menú Start (Inicio) y luego seleccione Settings (Conguración) > Devices
(Dispositivos). Haga clic con el botón derecho del mouse en la impresora de tarjetas Zebra ZXP Series 9 y
seleccione Printing preferences (Preferencias de impresión) en el menú desplegable.

39
Operación
Selección del tipo de tarjeta
El panel de control Printing Preferences (Preferencias de impresión) le permite especicar el tipo de tarjeta en uso.
Sobre la base de su selección, la impresora realiza ajustes para lograr una impresión de óptima calidad.
Paso 1. Abra el panel de control Printing Preferences (Preferencias de impresión) (“Preferencias de
impresión” en la página 38).
Paso 2. En la cha Card Setup (Conguración de tarjetas), haga clic en el menú desplegable Card type in
use (Tipo de tarjeta en uso) y seleccione el tipo de tarjeta correspondiente (marcado con un círculo
abajo). Los tipos de tarjeta compatibles son:
y PVC, estándar
y PVC, banda magnética
y PVC, SC sin contacto
y PVC, SC con contacto
y Compuesto, estándar
y Compuesto, banda magnética
Si su tipo de tarjeta no está enumerado en el menú desplegable, seleccione Custom (Personalizar)
y complete la pantalla emergente Card Specications (Especicaciones de la tarjeta) (consulte
“Conguración de las especicaciones de tarjetas personalizadas” en la página 101 para obtener
detalles).
Para obtener ayuda con la conguración de las especicaciones de tarjetas personalizadas para su
tipo de tarjeta, comuníquese con el Servicio de prueba de la tarjeta al 866-569-9086 (número gratuito)
o escriba a [email protected].
Paso 3. Haga clic en Apply (Aplicar) y luego haga clic en OK (Aceptar).

40
Operación
Selección de la cinta de impresión
Se dispone de una variedad de cintas para su uso con la impresora de tarjetas ZXP Series 9.
Por ejemplo, la cinta YMC imprime amarillo (Y), magenta (M) y cian (C) en el anverso y el reverso (si la impresora
imprime en los dos lados). La cinta YMCK imprime amarillo, magenta y cian en el anverso de la tarjeta y negro en el
reverso (si la impresora imprime en los dos lados).
La cinta YMCKI se utiliza con tarjetas de banda magnética e imprimirá amarillo, magenta y cian en el anverso de la tarjeta
y negro en la mitad inferior del reverso, evitando imprimir sobre la banda magnética.
La cinta YMCUvK agrega una capa de ultravioleta (Uv) para imprimir imágenes invisibles (texto o grácos) que se
iluminarán en el espectro visible cuando se expongan a la luz Uv.
La impresora reconocerá el tipo de cinta de impresión instalada y lo mostrará en el campo Ribbon type (Tipo de cinta)
de la cha Card Setup (Conguración de tarjetas) del panel de control Printing Preferences (Preferencias de impresión)
y (como se muestra en la siguiente gura) activará las combinaciones de cinta desde el menú desplegable Ribbon
combinations (Combinaciones de cinta). Además, las combinaciones de cinta disponibles cambiarán según se
seleccione Sí o No (los dos lados o un solo lado, respectivamente) en la lista desplegable Print on both sides (Imprimir
en ambos lados).
La siguiente tabla muestra las cintas de impresión compatibles y sus respectivas combinaciones para la impresión
de un solo lado y de los dos lados.
Cinta
Imprimir en ambos
lados
Combinaciones de cinta
YMCK
No YMCK
Sí
YMC Anverso / K Reverso
YMCK Anverso / YMCK Reverso
YMCKK
No YMCK Anverso
Sí
YMCK Anverso / K Reverso
YMCK Anverso / YMCK Reverso
YMCKI
No YMCKI Anverso
Sí
YMC Anverso / KI Reverso
YMCI Anverso / K Reverso
YMCKI Anverso / YMCKI
Reverso
YMCKKI
No YMCKI Anverso
Sí
YMCK Anverso / KI Reverso
YMCKI Anverso / K Reverso
YMCKI Anverso / YMCKI
Reverso
YMCUvK
No YMCUvK Anverso
Sí
YMCUv Anverso / K Reverso
YMC Anverso / UvK Reverso
YMCUvK Anverso / YMCUvK
Reverso
YMC
No YMC Anverso
Sí YMC Anverso / YMC Reverso
K (Monocromáticas)
No K Anverso
Sí K Anverso / K Reverso

41
Operación
Paso 1. Abra el panel de control Printing Preferences (Preferencias de impresión) (“Preferencias de
impresión” en la página 38).
Paso 2. En la cha Card Setup (Conguración de tarjetas), haga clic en el menú desplegable Ribbon
combination (Combinación de cinta) y seleccione la opción correspondiente (marcada con un
círculo abajo).
En el ejemplo anterior, las combinaciones de cinta disponibles para la cinta YMCK instalada son YMC en el
anverso de la tarjeta y K en el reverso de la tarjeta, o bien YMCK en el anverso y en el reverso de la cinta. Las
combinaciones de cinta también dependen de si la impresión está congurada como impresión en un solo lado o en
los dos lados.

42
Operación
Impresión de una tarjeta de prueba
El panel de control Printing Preferences (Preferencias de impresión) ofrece la opción de imprimir una tarjeta de
prueba. Este es un dispositivo sencillo que permite garantizar que la impresora funcione correctamente y permite
vericar la calidad de la impresión. La tarjeta de prueba se imprime de acuerdo con las conguraciones de la cha
Card Setup (Conguración de tarjetas).
Paso 1. Abra el panel de control Printing Preferences (Preferencias de impresión) (“Preferencias de
impresión” en la página 38).
Paso 2. En la cha Card Setup (Conguración de tarjetas), ajuste los valores de Card Options (Opciones de
la tarjeta), Printing Options (Opciones de impresión), etc. según sus preferencias.
Paso 3. Haga clic en Test Print (Impresión de prueba) (marcado con un círculo abajo).

43
Operación
En ZXP Toolbox (Caja de herramientas de ZXP) también hay una función mejorada para realizar una impresión de
prueba. Esta función ofrece una mayor variedad de tarjetas de prueba para mostrar la calidad de impresión de la
impresora de tarjetas ZXP Series 9. La tarjeta de prueba se imprime de acuerdo con las conguraciones de la cha
Card Setup (Conguración de tarjetas).
Para imprimir una tarjeta de prueba desde ZXP Toolbox (Caja de herramientas de ZXP):
Paso 1. Abra el panel de control Printer Properties (Propiedades de la impresora):
y Windows 7: Seleccione Start (Inicio) > Devices and Printers (Dispositivos e impresoras), haga
clic con el botón derecho del mouse en la impresora de tarjetas Zebra ZXP Series 9 y seleccione
Printer Properties (Propiedades de la impresora) en el menú desplegable.
y Windows 8: Haga clic con el botón derecho del mouse en el ángulo inferior izquierdo de la
pantalla (o presione Windows+I) y elija Control Panel (Panel de control) en el menú desplegable.
Haga clic con el botón derecho del mouse en la impresora de tarjetas Zebra ZXP Series 9 y
seleccione Printer Properties (Propiedades de la impresora) en el menú desplegable.
y Windows 10: Seleccione el menú Start (Inicio) y luego seleccione Settings (Conguración) >
Devices (Dispositivos). Haga clic con el botón derecho del mouse en la impresora de tarjetas
Zebra ZXP Series 9 y seleccione Printer Properties (Propiedades de la impresora) en el menú
desplegable.
Paso 2. Seleccione la cha Device Information (Información del dispositivo) y haga clic en el botón ZXP
Toolbox (Caja de herramientas de ZXP).

44
Operación
Paso 3. Seleccione la página Tools & Utilities (Herramientas y utilidades) (el menú Test Cards [Tarjetas
de prueba] se muestra de manera predeterminada).
Paso 4. Seleccione una imagen en Test Card Library (Biblioteca de tarjetas de prueba) y haga clic en Set as
Front (Establecer como anverso) o Set as Back (Establecer como reverso) para establecer el
anverso y el reverso de la tarjeta de prueba o puede agregar sus propias imágenes a la biblioteca y
utilizarlas para la tarjeta de prueba.
Paso 5. Una vez establecidas las imágenes para el anverso y el reverso, haga clic en Print Test Cards
(Imprimir tarjetas de prueba).

45
Operación
Alimentación manual de tarjetas
Se dispone de una ranura de alimentación manual para cargar tarjetas de a una por vez. Observe que esta opción
funciona con tarjetas en la tolva de entrada.
Paso 1. Abra el panel de control Printing Preferences (Preferencias de impresión) (“Preferencias de
impresión” en la página 38).
Paso 2. En la cha Card Setup (Conguración de tarjetas), haga clic en el menú desplegable Card source
(Origen de tarjeta) y seleccione la opción Manual Feed (Alimentación manual) (marcada con un
círculo abajo).
Paso 3. Haga clic en Apply (Aplicar).
Paso 4. Envíe el trabajo de impresión a la impresora. Cuando esté listo, el OCP de la impresora le pedirá
que inserte la tarjeta.

46
Operación
Paso 5. Inserte una sola tarjeta en la ranura con la orientación correcta. No cargue más de una tarjeta por
vez.
Precaución • NO doble las tarjetas y, en lo posible, absténgase de tocar las supercies de impresión, ya
que esto puede reducir la calidad de impresión. La supercie de las tarjetas debe permanecer limpia y
libre de polvo. Siempre almacene las tarjetas en un envase cerrado. Lo ideal es utilizar las tarjetas lo antes
posible.
Paso 6. La impresora cargará la tarjeta y comenzará a imprimir.
Paso 7. Una vez completado el trabajo de impresión, la impresora eyectará la tarjeta a la tolva de salida.

47
Operación
Panel de control del operador (OCP)
La impresora está equipada con una pantalla OCP y tres botones OCP que brindan acceso a los menús de la
impresora.
READY
MENU INFO PRINT
y Presione el botón MENU (MENÚ), para acceder al Main Menu (Menú principal).
y Presione el botón INFO (INFORMACIÓN), para acceder y ver las páginas de información de la impresora.
y Presione el botón PRINT (IMPRIMIR) para imprimir la última tarjeta almacenada en la memoria.

48
Operación
Información sobre los menús de la impresora
Info Menu (Menú de información)
Botón INFO (INFORMACIÓN)
(Pantalla en modo de operación)
Info Menu (Menú de información)
PREV
(ANTERIOR)
NEXT
(SIGUIENTE)
EXIT
(SALIR)
LAM TEMPERATURE INFO * (INFORMACIÓN
DE TEMPERATURA DEL LAMINADOR)
Muestra la conguración: temperatura superior e inferior; y
los valores actuales: temperatura superior e inferior.
LAMINATOR ODOMETER*
(ODÓMETRO DEL LAMINADOR)
Muestra unidad en servicio (cant. de días), carrete superior
en servicio (cant. de días), carrete inferior en servicio (cant.
de días), cant. laminada, cant. procesada.
* Se aplica a las impresoras que tienen laminador.
** Se aplica a las impresoras que tienen la opción de la
actualización inalámbrica.
TOP LAMINATE INFO* (INFORMACIÓN DEL
LAMINADO EN EL CASETE SUPERIOR)
Muestra el número de pieza, tipo, cantidad de imágenes y
porcentaje restante
PRINTER INFO
(INFORMACIÓN DE LA IMPRESORA)
Muestra Ver MCB FW, Ver HCB FW, Ver MAB FW y
Número de serie de fabricante.
FILM INFO
(INFORMACIÓN DE LA PELÍCULA)
Muestra tipo, cantidad de imágenes y porcentaje restante.
NETWORK INFO
(INFORMACIÓN DE LA RED)
Muestra el DHCP, la dirección IP, la máscara de subred, la
puerta de enlace y la dirección MAC.
PRINTHEAD USAGE
(USO DEL CABEZAL DE IMPRESIÓN)
Muestra el recuento de tarjetas y las líneas del cabezal de
impresión.
REJECT BIN
(BANDEJA DE RECHAZO)
Muestra el recuento de tarjetas.
RIBBON INFO
(INFORMACIÓN DE LA CINTA)
Muestra tipo, cantidad de imágenes y porcentaje restante.
CONFIGURATION INFO
(INFORMACIÓN DE LA CONFIGURACIÓN)
Muestra la RAM, de un solo lado o de los dos lados y las
opciones instaladas: banda magnética, codicador, laminador.
WIRELESS INFO** (INFORMACIÓN
DE RED INALÁMBRICA)
Muestra la conguración: SSID, piso de ruido de canal, WEP, DHCP,
dirección IP, máscara de subred, puerta de enlace y dirección MAC.
Solo se aplica a impresora con la opción inalámbrica instalada.
TEMPERATURE INFO
(INFORMACIÓN DE LA TEMPERATURA)
Muestra la conguración: temperatura superior e inferior, y
temperatura actual: superior e inferior.
WIRELESS STATISTICS** (DATOS
ESTADÍSTICOS DE RED INALÁMBRICA)
Muestra bytes recibidos, eliminaciones, bytes transferidos,
rechazos, errores; transferencias correctas, reintentos de
transferencia, recepciones correctas, recepciones duplicadas
y solicitudes de envío correctas. Solo se aplica a impresora
con la opción inalámbrica instalada.
BTM LAMINATE INFO *
(INFORMACIÓN LAMINADO BTM)
Muestra tipo, cantidad de imágenes y porcentaje restante.
LAMINATOR INFO*
(INFORMACIÓN DEL LAMINADOR)
Muestra LCB, MAB, LSN, carrete superior instalado (sí/no),
carrete inferior instalado (sí/no).
CAL LUT INFO (INFORMACIÓN DE LA
TABLA DE CONSULTA DE CALIBRACIÓN)
Muestra información de la tabla de consulta para LUT1 y
LUT2.

49
Operación
Main Menu (Menú principal)
Botón MENU (MENÚ)
(Pantalla en modo de operación)
Main Menu (Menú principal)
UP
(ARRIBA)
DOWN
(ABAJO)
SELECT
(SELECCIONAR)
RETURN (REGRESAR)
ADVANCED SETTINGS
(CONFIGURACIÓN AVANZADA)
ENCODER SETTINGS
(CONFIGURACIÓN DEL CODIFICADOR)
Advanced Settings Menu (Menú de conguración avanzada)
(consulte la página 52)
Encoder Settings Menu (Menú de conguración del
codicador) (consulte la página 53)
PRINT TEST CARDS
(IMPRIMIR TARJETAS DE PRUEBA)
Consulte la página 42.
WIRELESS SETTINGS
(CONFIGURACIÓN INALÁMBRICA)
Wireless Settings Menu (Menú de conguración inalámbrica)
(consulte la página 55)
NETWORK SETTINGS
(CONFIGURACIÓN DE RED)
Network Settings Menu (Menú de conguración de red)
(consulte la página 51)

50
Operación
Print Test Cards Menu (Menú para imprimir tarjetas de prueba)
Main Menu (Menú principal)
Print Test Cards Menu
(Menú para imprimir tarjetas de prueba)
UP
(ARRIBA)
DOWN
(ABAJO)
SELECT
(SELECCIONAR)
PRINT
(IMPRIMIR)
RETURN (REGRESAR)
> CARD TYPE (TIPO DE
TARJETA)
Selecciona el tipo de tarjetas para la impresión (diversos
tipos de PVC, compuesto, etc.).
> COUNT (NÚMERO)
Selecciona la cantidad de tarjetas que se imprimirán
(1, 5, 10, 25, 50, 75, 100).
GRADIENT BOXES
(CUADROS DE GRADIENTE)
Imprime una tarjeta de prueba con distintos cuadros
de gradiente.
DENSITY SETUP
(CONFIGURACIÓN DE DENSIDAD)
MONOCHROME ONLY
(SOLO MONOCROMÁTICA)
Imprime una tarjeta de prueba con distintas densidades
de color.
Imprime una tarjeta de prueba con distintos elementos del
mapa de bits monocromático. Solo funciona cuando hay una
cinta monocromática instalada.
> SIDES (LADOS)
Selecciona la impresión de un solo lado o de los dos lados.

51
Operación
Network Settings Menu (Menú de conguración de red)
Main Menu (Menú principal)
Network Settings Menu
(Menú de conguración de red)
UP
(ARRIBA)
DOWN
(ABAJO)
SELECT
(SELECCIONAR)
RETURN WITHOUT SAVE
(REGRESAR SIN GUARDAR)
SET IP ADDRESS
(ESTABLECER DIRECCIÓN IP)
Cambia la dirección IP de la impresora.
SAVE SETTINGS
(GUARDAR CONFIGURACIÓN)
SET SUBNET MASK (CONFIGURAR
MÁSCARA DE SUBRED)
Cambia la máscara de subred.
SET DEFAULT GATEWAY (CONFIGURAR
PUERTA DE ENLACE PREDETERMINADA)
Cambia la puerta de enlace.
DHCP MODE (MODO DE DHCP)
Activa o desactiva el modo de DHCP.

52
Operación
Advanced Settings Menu (Menú de conguración avanzada)
Main Menu (Menú principal)
Advanced Settings Menu (Menú de
conguración avanzada)
UP
(ARRIBA)
DOWN
(ABAJO)
SELECT
(SELECCIONAR)
RETURN (REGRESAR)
PRINTER ONLINE
(IMPRESORA EN LÍNEA)
SET SCREEN CONTRAST (CONFIGURAR
CONTRASTE DE LA PANTALLA)
Conmuta la impresora en línea/fuera de línea.
Elimina todos los trabajos de impresión pendientes
almacenados en la impresora.
Establece el nivel de contraste del OCP.
SELECT LANGUAGE
(SELECCIONAR IDIOMA)
CLEAN PRINTER
(LIMPIAR LA IMPRESORA)
CLEAR REJECT BIN
(VACIAR BANDEJA DE RECHAZO)
HOST USB SETTINGS
(CONFIGURACIÓN DEL USB HOST)
Ejecuta la rutina de limpieza (consulte “Mantenimiento” en la
página 59).
Restablece el recuento de la bandeja de rechazo a cero.
Conguración del USB host.
SET SLEEP TIMER
(CONFIGURAR EL TEMPORIZADOR)
SET WARMUP DELAY (ESTABLECER
EL RETARDO DE CALENTAMIENTO)
Establece la duración del tiempo de inactividad antes de
entrar al modo inactivo.
Establece la duración del tiempo de inactividad antes de
comenzar el calentamiento.
FLUSH PRINT QUEUE
(VACIAR LA COLA DE IMPRESIÓN)
Selecciona el idioma del OCP.

53
Operación
Encoder Settings Menu (Menú de conguración del codicador)
Main Menu (Menú principal)
Encoder Settings Menu (Menú de
conguración del codicador)
UP
(ARRIBA)
DOWN
(ABAJO)
SELECT
(SELECCIONAR)
RETURN (REGRESAR)
Selecciona si la impresora está conectada a través de
Ethernet.
USB ENCODING
(CODIFICACIÓN MEDIANTE USB)
ETHERNET ENCODING
(CODIFICACIÓN MEDIANTE ETHERNET)
Selecciona si la impresora está conectada a través de
Ethernet.

54
Operación
Clean Printer Menu (Menú Limpiar impresora)
Main Menu (Menú principal)
Clean Printer Menu (Menú Limpiar impresora)
UP
(ARRIBA)
DOWN
(ABAJO)
SELECT
(SELECCIONAR)
RETURN (REGRESAR)
CLEAN HEATER ROLLERS (LIMPIAR
LOS RODILLOS DEL CALENTADOR)
CLEAN LAM OVEN* (LIMPIAR HORNO
DEL LAMINADOR)
Utilice la tarjeta de limpieza del rodillo caliente y siga las
instrucciones del OCP.
Utilice la tarjeta de limpieza del rodillo Y y siga las
instrucciones del OCP.
Utilice la tarjeta de limpieza del rodillo caliente del
laminador y siga las instrucciones del OCP.
CLEAN SIDE CARD PATH (LIMPIAR LA
TRAYECTORIA LATERAL DE LA TARJETA)
CLEAN LAM CARD PATH* (LIMPIAR LA
TRAYECTORIA DE LA TARJETA EN EL LAMINADOR)
Utilice la tarjeta de limpieza del laminador y siga las
instrucciones del OCP.
CLEAN MED LAM ROLLERS * (LIMPIAR
RODILLOS DE MEDIOS DEL LAMINADOR)
Utilice el hisopo de limpieza y siga las instrucciones del
OCP.
CLEAN FRONT CARD PATH (LIMPIAR
TRAYECTORIA FRONTAL DE LA TARJETA)
Utilice la tarjeta de limpieza del rodillo X y siga las
instrucciones del OCP.
* Se aplica a las impresoras que tienen laminador.

55
Operación
Wireless Settings Menu (Menú de conguración inalámbrica)
Main Menu (Menú principal)
Advanced Settings Menu (Menú de
conguración avanzada)
UP
(ARRIBA)
DOWN
(ABAJO)
SELECT
(SELECCIONAR)
RETURN WITHOUT SAVE
(REGRESAR SIN GUARDAR)
SETUP WIZARD
(ASISTENTE DE CONFIGURACIÓN)
SET SUBNET MASK (CONFIGURAR
MÁSCARA DE SUBRED)
Conecta fácilmente la impresora a una red inalámbrica. †
Activa o desactiva la radio.
Cambia la máscara de subred.
SAVE SETTINGS
(GUARDAR CONFIGURACIÓN)
DHCP MODE (MODO DE DHCP)
SET DEFAULT GATEWAY (CONFIGURAR
PUERTA DE ENLACE PREDETERMINADA)
SET DEFAULTS (ESTABLECER
VALORES PREDETERMINADOS)
Activa o desactiva el modo de DHCP.
Cambia la puerta de enlace.
Restablece la conguración inalámbrica predeterminada.
SET IP ADDRESS
(ESTABLECER DIRECCIÓN IP)
Cambia la dirección IP de la impresora.
RADIO CONTROL
(CONTROL DEL BOTÓN DE RADIO)
† Consulte la sección “Conguración a través del OCP” en la página 97 para obtener más información.

56
Operación
Mensajes
Cuando está en funcionamiento
Los mensajes de operación son los que aparecen durante el funcionamiento normal.
MENSAJE DESCRIPCIÓN
ALARM (ALARMA)
Indica que se debe eliminar el mensaje de error antes de reanudar
las operaciones normales.
CANCELING (CANCELANDO)
Se presionó el botón Cancel (Cancelar), y se está dando por
terminada la operación actual.
CONFIG DATA (DATOS DE
CONFIGURACIÓN)
Se están transriendo datos de conguración de la computadora a la
impresora.
CONTACT OPERATION (OPERACIÓN
CON TARJETA DE CONTACTOS)
Se está codicando la tarjeta inteligente de contactos; es decir, la
tarjeta está en posición y los datos se están transriendo.
CONTACTLESS OPERATION (OPERACIÓN
CON TARJETA SIN CONTACTOS)
La tarjeta inteligente sin contactos se está codicando; es decir, la
tarjeta está en posición y los datos se están transriendo.
COOLING (ENFRIANDO)
Lista para aceptar un trabajo de impresión, los rodillos se están
enfriando; por ejemplo, cuando se conmuta de la impresión de los
dos lados a la impresión de un solo lado.
COOLING PRINT JOB WAITING
(ENFRIANDO. TRABAJO DE IMPRESIÓN
EN ESPERA)
Trabajo de impresión recibido, enfriando los rodillos hasta su
temperatura.
COOLING PRINTHEAD TEMPERATURE
(ENFRIANDO LA TEMPERATURA DEL
CABEZAL DE IMPRESIÓN)
Se está enfriando el cabezal de impresión hasta la temperatura de
impresión.
COOLING WAITING TO LAMINATE
(ENFRIANDO PARA ESPERAR EL
LAMINADO)
Trabajo de impresión nalizado, enfriando el laminador hasta su
temperatura.
DIAGNOSTIC (DIAGNÓSTICO) La prueba de diagnóstico se encuentra en curso.
JOB DATA (DATOS DEL TRABAJO) Se están transriendo datos de la computadora a la impresora.
LAMINATING (LAMINADO)
Se ha recibido el trabajo de impresión y el laminado se encuentra en
proceso.
MAG OPERATION (OPERACIÓN DE
CODIFICACIÓN MAGNÉTICA)
La tarjeta con banda magnética se está codicando; es decir, la
tarjeta está en posición y los datos se están transriendo.
MANUALLY INSERT CARD FROM FRONT
(INSERTAR MANUALMENTE
LA TARJETA DESDE EL FRENTE)
Esperando la alimentación manual de tarjetas.
OFFLINE (FUERA DE LÍNEA)
Estado alternado (fuera de línea/en línea) a través del Menú de
conguración avanzada de OCP.
PRINTING (IMPRIMIENDO) Se ha recibido el trabajo de impresión y la impresión está en proceso.
READY (LISTA) La impresora está lista y a temperatura.
STANDBY (EN ESPERA)
La impresora está en modo de “reposo”; es decir, en el modo de
ahorro de energía.
WAIT INITIALIZING (ESPERE.
INICIALIZANDO)
Se está realizando una autoprueba en el inicio.
WARMING (CALENTANDO)
Lista para aceptar un trabajo de impresión, los rodillos se están
calentando; por ejemplo, cuando se inicia o se conmuta de la
impresión de un solo lado a la impresión de los dos lados.
WARMING PRINT JOB WAITING
(CALENTANDO. TRABAJO DE
IMPRESIÓN EN ESPERA)
Trabajo de impresión recibido, calentando los rodillos hasta su
temperatura.
WARMING (CALENTANDO)

57
Operación
MENSAJE DESCRIPCIÓN
WAITING TO LAMINATE (CALENTANDO
PARA ESPERAR EL LAMINADO)
La impresora está lista para aceptar un trabajo de impresión y el
laminador se está calentando; por ejemplo, cuando se conmuta del
laminado de un solo lado al laminado de los dos lados.
WARMING PRINTHEAD TEMPERATURE
(CALENTANDO CABEZAL DE IMPRESIÓN
HASTA TEMPERATURA)
Se está calentando el cabezal de impresión hasta alcanzar la
temperatura de impresión.
WARNING (ADVERTENCIA)
Indica que se necesitan realizar instrucciones adicionales del OCP;
por ejemplo, PRINT RIBBON LOW (CINTA BAJA), etc.
Mensajes de advertencia
Las advertencias le indican al operador qué medidas debe tomar. Generalmente, la impresora seguirá funcionando.
ADVERTENCIA
(La impresora seguirá funcionando)
DESCRIPCIÓN
BOTH LAMINATES LOW (POCO
LAMINADO EN AMBOS CASETES)
Indica que hay poco laminado en el casete de laminado superior y en
el inferior.
BOTTOM LAMINATE LOW (POCO
LAMINADO EN EL CASETE INFERIOR)
Indica que hay poco laminado en el casete de laminado inferior (consulte
la sección “Carga del casete (de los casetes) de laminado” en la
página 23).
CLEAN FEEDER (LIMPIAR
ALIMENTADOR)
Indica que el laminador debe limpiarse.
CLEAN FRONT CARD PATH (LIMPIAR
TRAYECTORIA FRONTAL DE LA
TARJETA)
Indica que la trayectoria frontal de la tarjeta (rodillos de arrastre Y)
necesita limpieza (consulte la sección Mantenimiento de la página 69).
CLEAN LAM CARD PATH (LIMPIAR
TRAYECTORIA DE LA TARJETA EN EL
LAMINADOR)
Indica que la trayectoria de la tarjeta del laminador necesita limpieza
(consulte la sección Mantenimiento de la página 69).
CLEAN LAM MED ROLLERS (LIMPIAR
RODILLOS DE MEDIOS DEL
LAMINADOR)
Indica que los rodillos de alimentación de medios del laminador
necesitan limpieza (consulte la sección Mantenimiento de la página 69).
CLEAN LAM OVEN (LIMPIAR HORNO
DEL LAMINADOR)
Indica que la trayectoria de transferencia del laminador (rodillos
calentados) necesita limpieza (consulte la sección Mantenimiento de
la página 69).
CLEAN SIDE CARD PATH (LIMPIAR
LA TRAYECTORIA LATERAL DE LA
TARJETA)
Indica que la trayectoria lateral de la tarjeta (rodillos de arrastre X)
necesita limpieza (consulte la sección Mantenimiento de la página 69).
CLEAN TRANSFER PATH (LIMPIAR
TRAYECTORIA DE TRANSFERENCIA)
Indica que la trayectoria de transferencia (rodillos calentados) necesita
limpieza (consulte la sección Mantenimiento de la página 69).
PRINT RIBBON LOW (CINTA BAJA)
Indica que hay poca cinta de impresión en el tubo (consulte la sección
“Carga de la cinta de impresión” en la página 19).
TOP LAMINATE LOW (POCO
LAMINADO EN EL CASETE SUPERIOR)
Indica que hay poco laminado en el casete de laminado superior (consulte
la sección
“Reemplazo del laminador” en la página 20).
TRANSFER FILM LOW (PELÍCULA
BAJA)
Indica que hay poca película de transferencia en el tubo (consulte
“Carga de la película de transferencia” en la página 18).
Mensajes de error
Los errores aparecen cuando una determinada situación interrumpe la operación de la impresora. Según la causa del
mensaje de error, cuando reinicia la impresora o soluciona el error indicado, la impresora puede volver al estado de
operación, o quizás necesite una solución de problemas y reparación.
Consulte la sección “Solución de problemas” en la página 71 para obtener una lista de los mensajes de error,
causas posibles y soluciones posibles.

58

59
Mantenimiento
Precaución • ¡PROTEJA SU GARANTÍA DE FÁBRICA!
Se deben realizar los procedimientos de mantenimiento recomendados para conservar su garantía de
fábrica. Fuera de los procedimientos de limpieza recomendados que se describen en este manual, solo los
técnicos autorizados de Zebra pueden realizar servicios de mantenimiento en la impresora.
NUNCA aoje, apriete, ajuste o doble, etc. una pieza o un cable dentro de la impresora.
NUNCA utilice un compresor de aire de alta presión para eliminar partículas de la impresora.

60
Mantenimiento
Limpieza de la impresora
El uso regular de las tarjetas de limpieza limpiará y preservará piezas importantes de su impresora a las cuales no
se puede llegar, incluidos el cabezal de impresión, los rodillos de transporte y la estación del codicador magnético
opcional.
Se puede encontrar el uso de la impresora (la cantidad total de tarjetas impresas y la cantidad total de tarjetas
laminadas) en Properties (Propiedades), cha Device Information (Información del dispositivo) de la impresora o a
través de Info Menu (Menú de información) del OCP, (consulte “Información sobre los menús de la impresora” en la
página 48).
Para solicitar suministros de limpieza, visite www.zebra.com/zxp9-info.
Cuándo limpiar
y El reemplazo del rodillo de limpieza X y del rodillo de limpieza Y debe realizarse cada 5000 tarjetas
(consulte “Reemplazo de los rodillos de limpieza” en la página 63).
y La limpieza del rodillo calentado debe realizarse cada 20 000 tarjetas.
Rodillos
Importante • No reutilice las tarjetas de limpieza.
Para iniciar el proceso de limpieza:
Paso 1. En el panel de control del operador (OCP), seleccione Menu (Menú).
Paso 2. En el Main Menu (Menú principal), seleccione Advanced Settings (Conguración avanzada).
Paso 3. En el menú Advanced Settings (Conguración avanzada), seleccione Clean Printer (Limpiar
impresora).
Para limpiar los rodillos de arrastre X:
Paso 1. Seleccione Clean Side Card Path (Limpiar la trayectoria lateral de la tarjeta) para ejecutar la
rutina de limpieza del rodillo X.
Paso 2. Utilice la tarjeta de limpieza del rodillo X.

61
Mantenimiento
Paso 3. Siga las instrucciones del OCP.
Paso 4. Una vez terminada esta tarea, el OCP volverá al menú Clean Printer (Limpiar la impresora).
Para limpiar los rodillos de arrastre Y:
Paso 1. Seleccione Clean Front Card Path (Limpiar la trayectoria frontal de la tarjeta) para ejecutar la
rutina de limpieza del rodillo Y.
Paso 2. Utilice la tarjeta de limpieza del rodillo Y.
Paso 3. Siga las instrucciones del OCP.
Paso 4. Una vez terminada esta tarea, el OCP volverá al menú Clean Printer (Limpiar la impresora).

62
Mantenimiento
Para limpiar los rodillos calentados:
Nota • Para evitar una espera prolongada mientras los rodillos calentados se enfrían hasta 70 °C, realice la
limpieza antes de que los rodillos se calienten (vale decir, cuando se encienden por primera vez y todavía
están fríos).
Paso 1. Seleccione Clean Transfer Path (Limpiar la trayectoria de transferencia) para ejecutar la rutina
de limpieza del rodillo calentado.
Paso 2. Utilice la tarjeta de limpieza del rodillo caliente.
Paso 3. Siga las instrucciones del OCP.
Paso 4. Una vez terminada esta tarea, el OCP volverá al menú Clean Printer (Limpiar la impresora).

63
Mantenimiento
Rodillo portapapeles
La limpieza del rodillo portapapeles se realiza manualmente. No hay ninguna rutina de limpieza en el OCP.
Paso 1. Abra la puerta de la impresora.
Paso 2. Extraiga la película de transferencia.
Paso 3. Haga pasar manualmente la tarjeta de limpieza del rodillo caliente por encima del rodillo
portapapeles.
Paso 4. Vuelva a instalar la película de transferencia.
Paso 5. Cierre la puerta de la impresora.
Reemplazo de los rodillos de limpieza
El rodillo de limpieza X forma parte del conjunto del cartucho de limpieza; solo se puede reemplazar el rodillo.
Para reemplazar el rodillo de limpieza X:
Paso 1. Abra la impresora y extraiga el cartucho de limpieza de la impresora.
Paso 2. Tome el rodillo usado y extráigalo del cartucho.
Paso 3. Inserte el nuevo rodillo de limpieza en el cartucho y presione rmemente hasta que calce en
posición.
Paso 4. Extraiga la cubierta protectora.
Para reemplazar el rodillo de limpieza Y:
Paso 1. Abra la impresora.
Paso 2. Tome el rodillo de limpieza usado y tire hacia abajo y hacia afuera en un solo movimiento.
Paso 3. Tome el nuevo rodillo por los bordes y extraiga la cubierta protectora.
Paso 4. Sosteniendo el rodillo por los bordes, inserte el rodillo de limpieza nuevo en posición presionando
hacia adentro y hacia arriba en un solo movimiento.

64
Mantenimiento
Limpieza del laminador
El uso regular de las tarjetas de limpieza limpiará y mantendrá las piezas importantes de su laminador a las que no
se puede obtener acceso.
Se puede encontrar el uso de la impresora (la cantidad total de tarjetas impresas y la cantidad total de tarjetas
laminadas) en Properties (Propiedades), cha Device Information (Información del dispositivo) de la impresora o a
través de Info Menu (Menú de información) del OCP, (consulte “Información sobre los menús de la impresora” en la
página 48).
Cuándo limpiar
y La limpieza debe realizarse cada 5000 tarjetas.
y La limpieza del rodillo calentado debe realizarse cada 20 000 tarjetas.
Laminador
Nota • Para evitar una espera prolongada mientras los rodillos de transporte de la tarjeta se enfrían hasta
60 °C, realice la limpieza antes de que los rodillos se calienten (vale decir, cuando se encienden por
primera vez y todavía están fríos).
Importante • No reutilice las tarjetas de limpieza.
Para iniciar el proceso de limpieza:
Paso 1. En el panel de control del operador (OCP), seleccione Menu (Menú).
Paso 2. En el Main Menu (Menú principal), seleccione Advanced Settings (Conguración avanzada).
Paso 3. En el menú Advanced Settings (Conguración avanzada), seleccione Clean Printer (Limpiar
impresora).
Para limpiar la trayectoria de la tarjeta:
Paso 1. Seleccione Clean Side Card Path (Limpiar la trayectoria lateral de la tarjeta) para ejecutar la
rutina de limpieza del laminador.
Paso 2. Utilice la tarjeta de limpieza del laminador que viene en el equipo de limpieza del laminador.
Paso 3. Siga las instrucciones del OCP.
Paso 4. Una vez terminada esta tarea, el OCP volverá al menú Clean Printer (Limpiar la impresora).

65
Mantenimiento
Para limpiar los rodillos de alimentación de medios:
Paso 1. Seleccione Clean Lam Med Rollers (Limpiar rodillos de medios del laminador) para ejecutar la
rutina de limpieza de los rodillos de medios del laminador.
Paso 2. Levante la puerta del laminador hasta la posición vertical.
Paso 3. Quite el (los) casete(s) de laminado (consulte “Extracción del casete (de los casetes) de laminado”
en la página 20).
Paso 4. Deje abierta la puerta del laminador.
Paso 5. Utilice el hisopo de limpieza que viene en el equipo de limpieza del laminador. Doble el hisopo para
liberar el uido de limpieza.
Paso 6. Presione Next (Siguiente) cuando esté listo, luego presione Top (Superior).Limpie el rodillo de
papel superior (marcado con un círculo abajo) moviendo la punta del hisopo de lado a lado mientras
hace girar el rodillo cinco vueltas completas. No utilice demasiada fuerza.

66
Mantenimiento
Paso 7. Solo para el laminador de los dos lados:
a. Ubique el rodillo (marcado con un círculo abajo) para el casete inferior.
b. Utilice un segundo hisopo de limpieza que viene en el equipo de limpieza del laminador. Doble
el hisopo para liberar el uido de limpieza.
c. Presione Bottom (Inferior).
d. Limpie el rodillo de papel inferior moviendo la punta del hisopo de lado a lado mientras hace
girar el rodillo cinco vueltas completas. No utilice demasiada fuerza.
e. Cuando haya concluido la operación, haga clic en Exit (Salir).
Paso 8. Vuelva a instalar el (los) casete(s) de laminado.
Paso 9. Cierre la puerta del laminador.

67
Mantenimiento
Para limpiar los rodillos del conjunto calentador:
Paso 1. Seleccione Clean Lam Oven (Limpiar horno del laminador) para ejecutar la rutina de limpieza del
horno del laminador.
Paso 2. Observe el OCP y espere hasta que la temperatura del laminador caiga por debajo de 60 °C.
Nota • Para evitar una espera prolongada mientras los rodillos de transporte de la tarjeta se enfrían hasta
60 °C, realice la limpieza antes de que los rodillos se calienten (vale decir, cuando se encienden por
primera vez y todavía están fríos).
Paso 3. Levante la puerta del laminador hasta la posición vertical.
Paso 4. Quite los cuatro tornillos de mariposa que sostienen el conjunto calentador y deslice el conjunto
fuera del laminador (como se muestra abajo).
Paso 5. Utilice la tarjeta de limpieza del rodillo caliente del laminador (con adhesivo) que viene en el equipo
de limpieza del laminador.
Paso 6. Prepare la tarjeta para su uso.
Paso 7. Inserte la tarjeta en la ranura (echa de abajo), con el lado adhesivo hacia abajo.

68
Mantenimiento
Paso 8. Tire de la tarjeta totalmente a través del conjunto calentador y así se limpiarán los rodillos del
calentador.
Paso 9. Quite la tarjeta del conjunto calentador.
Paso 10. Dé vuelta la tarjeta con el lado adhesivo hacia arriba y repita los pasos 8, 9 y 10.
Paso 11. Vuelva a instalar el conjunto calentador.
Paso 12. Cierre la puerta del laminador.
Paso 13. Presione Exit (Salir) en el OCP cuando termine.

69
Mantenimiento
Limpieza del cabezal de impresión
La limpieza del cabezal de impresión elimina depósitos cuando persisten anomalías de impresión. Para evitar los
depósitos, solo utilice hisopos con punta de espuma o lapiceras.
Precaución • Nunca utilice un objeto loso ni un abrasivo para raspar depósitos del cabezal de impresión.
Se producirá un daño permanente en el cabezal de impresión.
Supercie caliente • No toque el cabezal de impresión si se ha realizado el mantenimiento de la
impresora en los últimos 10 minutos. Podría estar muy caliente y causar una quemadura.
Paso 1. Lleve el interruptor de alimentación eléctrica de la impresora a la posición de APAGADO ( ).
Paso 2. Abra la puerta y extraiga la cinta de impresión.
Paso 3. Doble el hisopo para que libere el líquido de limpieza.
Paso 4. Limpie el cabezal de impresión moviendo la punta del hisopo de limpieza de lado a lado por los
elementos del cabezal de impresión. No utilice demasiada fuerza.
Paso 5. Vuelva a instalar la cinta de impresión y cierre la puerta.
Paso 6. Lleve el interruptor de alimentación eléctrica de la impresora a la posición de ENCENDIDO ( ).

70
Mantenimiento
Limpieza del codicador magnético
El codicador magnético se limpia como parte del proceso de limpieza de la impresora. Si aumenta la frecuencia de
los errores de codicación, es posible que el cabezal necesite una limpieza. Para limpiar, solo utilice hisopos con
punta de espuma. Para realizar un pedido de hisopos de limpieza, vaya a la página de soporte de la impresora de
tarjetas ZXP Series 9 en www.zebra.com/zxp9-info.
Precaución • Nunca utilice un objeto loso ni un abrasivo para raspar depósitos del codicador magnético.
Se producirá un daño permanente en el cabezal magnético.
Paso 1. Abra la cubierta de la impresora.
Paso 2. Abra la puerta del conjunto del rodillo de la polea guía.
Paso 3. Doble el hisopo para que libere el líquido de limpieza.
Paso 4. Limpie el codicador magnético moviendo la punta del hisopo de limpieza de lado a lado por los
elementos del cabezal.
Paso 5. Cierre la puerta del conjunto del rodillo de la polea guía.
Paso 6. Cierre la puerta.

71
Solución de problemas
Mensajes de error del OCP
La tabla describe las causas y las soluciones para los problemas relacionados con la operación incorrecta. Ante
problemas de operación o pérdida de calidad de impresión, consulte la tabla.
CÓDIGO MENSAJE CAUSA POSIBLE SOLUCIÓN POSIBLE
1 SYSTEM NOT READY
(SISTEMA NO LISTO)
Se detectó un problema
durante el arranque de la
impresora.
Apague y encienda la impresora, y vuelva a intentar.
Si el problema persiste, póngase en contacto con la
Asistencia técnica de Zebra.
2-4 SYSTEM ERROR (ERROR
DE SISTEMA)
Error de lógica interno. Apague y encienda la impresora, y vuelva a intentar.
5 FW UPGRADE
ERROR (ERROR DE
ACTUALIZACIÓN DE
FIRMWARE)
Incompatibilidad de
actualización de rmware.
Verique la versión y vuelva a intentar la instalación del
rmware.
6 DIAGNOSTIC
ERROR (ERROR DE
DIAGNÓSTICO)
Se encontró un error en el
Modo de diagnóstico.
Apague y encienda la impresora, y vuelva a intentar.
7 FW UPGRADE
ERROR (ERROR DE
ACTUALIZACIÓN DE
FIRMWARE)
Error de actualización de
rmware.
Verique la versión y vuelva a intentar la instalación del
rmware.
8 CRITICAL ERROR
SHUTTING DOWN (ERROR
CRÍTICO AL CERRAR)
Se encontró un error grave
en el funcionamiento.
Comuníquese con la Asistencia técnica de Zebra.
3001 PRINTER OFFLINE
(IMPRESORA FUERA DE
LÍNEA)
Estado alternado (fuera
de línea/en línea) a través
del Menú de conguración
avanzada de OCP.
Cambie el estado a en línea a través del Menú de
conguración avanzada de OCP.
4002 INVALID CARD TYPE (TIPO
DE TARJETA NO VÁLIDO)
Error de codicación.
• Asegúrese de estar utilizando el tipo de tarjeta
correcto.
• En la cha Encoding (Codicación) de Printing
Preferences (Preferencias de impresión), compruebe
que la conguración sea la correcta para las tarjetas
que está utilizando.
• Asegúrese de que los datos cumplen con las
Especicaciones ISO.
• Vuelva a intentar escribir y leer.
4003 CARD JAM (ATASCO DE
TARJETA)
La tarjeta está atascada en
la impresora.
Limpie la trayectoria de la tarjeta.

72
Solución de problemas
CÓDIGO MENSAJE CAUSA POSIBLE SOLUCIÓN POSIBLE
4010 OUT OF FILM (SIN
PELÍCULA)
La película de transferencia
se ha agotado.
• Conrme que la instalación sea correcta.
• Cargue un nuevo rollo de película de transferencia.
4011 INTM INVALID
(TRANSFERENCIA
INTERMEDIA NO VÁLIDA)
La película de transferencia
no se corresponde con la
impresora; el código OEM es
incorrecto.
• Verique que el número de pieza de la película de
transferencia sea el correcto en el rótulo RFID de la
película.
• Comuníquese con la Asistencia técnica de Zebra.
4012 FILM JAM (ATASCO DE
PELÍCULA)
La película de transferencia
está atascada.
• Verique la película de transferencia.
• Vuelva a instalar la película de transferencia.
• Repare la rotura en la película de transferencia y
vuelva a instalarla.
4013 FILM MOTION ERROR
(ERR MOVIM PELÍCULA)
La película de transferencia
no responde correctamente
a los comandos de
movimiento.
• Verique la película de transferencia.
• Vuelva a instalar la película de transferencia.
• Apague y encienda la impresora.
4014 CARD FEED
ERROR (ERROR DE
ALIMENTACIÓN DE
TARJETA)
La tarjeta está atascada en
el cartucho alimentador.
• Elimine el atasco de tarjeta en el cartucho alimentador
y vuelva a instalar el cartucho alimentador.
• Asegúrese de que las tarjetas no estén pegadas y
que sean del espesor correcto (solo 30 milipulgadas).
4015 CARD NOT INSERTED
(TARJETA NO INSERTADA)
La tarjeta no se insertó en la
Ranura de alimentación de
una sola tarjeta dentro del
período de 30 segundos.
Intente nuevamente y cargue la tarjeta en la Ranura de
alimentación de una sola tarjeta o cancele la operación.
4016 OUT OF CARDS (SIN
TARJETAS)
• El cartucho alimentador
está vacío.
• La tarjeta está
atascada en el cartucho
alimentador.
• Cargue tarjetas en el cartucho alimentador.
• Vuelva a instalar el cartucho alimentador.
4017 INTM AUTH FAIL (ERROR
DE AUTENTICACIÓN
DE TRANSFERENCIA
INTERMEDIA)
La autenticación de RFID no
es válida o está dañada.
• Comuníquese con la Asistencia técnica de Zebra.
5001 OUT OF RIBBON (SIN
CINTA)
La cinta de impresión se ha
acabado.
Cargue un nuevo rollo de cinta de impresión.
5002 INVALID RIBBON (CINTA
INCORRECTA)
La cinta no se corresponde
con la impresora; el código
OEM es incorrecto.
• Verique que el número de pieza de la cinta sea el
correcto en el rótulo RFID de la película.
• Comuníquese con la Asistencia técnica de Zebra.
5003 RIBBON JAM (ATASCO DE
CINTA)
La cinta de impresión está
atascada.
• Verique la cinta de impresión.
• Vuelva a instalar la cinta de impresión.
• Repare la rotura en la cinta de impresión y vuelva a
instalarla.
5004 RIBBON MOTION ERROR
(ERR MOVIMIENTO CINTA)
La cinta de impresión no
responde correctamente
a los comandos de
movimiento.
• Verique la cinta de impresión.
• Vuelva a instalar la cinta de impresión.
• Repare la rotura en la cinta de impresión y vuelva a
instalarla.
5005 RIBBON ADC ERROR
(ERROR ADC DE LA
CINTA)
Posible problema de
hardware.
Comuníquese con la Asistencia técnica de Zebra.
5006 RIBBON BEMF ERROR
(ERROR BEMF DE LA
CINTA)
Problema con la fuerza
contraelectromotriz (BEMF)
de los motores de la cinta.
Comuníquese con la Asistencia técnica de Zebra.

73
Solución de problemas
CÓDIGO MENSAJE CAUSA POSIBLE SOLUCIÓN POSIBLE
5007 RIB COLOR DETECT ERR
(ERROR DETEC. COLOR
CINTA)
• La cinta de impresión
no está instalada
correctamente.
• Error del sensor tricolor.
• Vuelva a instalar la cinta de impresión.
• Realice la calibración tricolor en ZMotif Service
Partner Tool.
• Comuníquese con la Asistencia técnica de Zebra.
5008 RIBBON AUTH
FAIL (ERROR DE
AUTENTICACIÓN DE
CINTA)
La autenticación de RFID no
es válida o está dañada.
• Comuníquese con la Asistencia técnica de Zebra.
6001-6008 GENERAL MEMORY
ERROR (ERROR DE LA
MEMORIA GENERAL)
Existe un problema para
obtener acceso a la memoria
general.
• Apague y encienda la impresora, y vuelva a intentar.
• Comuníquese con la Asistencia técnica de Zebra.
6009 FLASH ERASE ERROR
(ERROR DE BORRADO DE
MEMORIA FLASH)
Existe un problema para
obtener acceso a la memoria
ash.
• Apague y encienda la impresora, y vuelva a intentar.
• Comuníquese con la Asistencia técnica de Zebra.
6010 FLASH ERASE VERIF ERR
(ERROR DE VERIF DE
BORRADO DE MEMORIA
FLASH)
Existe un problema para
obtener acceso a la memoria
ash.
• Apague y encienda la impresora, y vuelva a intentar.
• Comuníquese con la Asistencia técnica de Zebra.
6011 FLASH PROGRAM ERROR
(ERROR DE PROGRAMA
DE MEMORIA FLASH)
Existe un problema para
obtener acceso a la memoria
ash.
• Apague y encienda la impresora, y vuelva a intentar.
• Comuníquese con la Asistencia técnica de Zebra.
6012 FLASH PROG VERIFY ERR
(ERROR DE VERIF DE
PROGRAMA DE MEMORIA
FLASH)
Existe un problema para
obtener acceso a la memoria
ash.
• Apague y encienda la impresora, y vuelva a intentar.
• Comuníquese con la Asistencia técnica de Zebra.
6013 INVALID FW SRECORD
(REGISTRO FIRMWARE S
NO VÁLIDO)
Existe un problema para
obtener acceso a la memoria
ash.
• Apague y encienda la impresora, y vuelva a intentar.
• Comuníquese con la Asistencia técnica de Zebra.
6015-6025 GENERAL MEMORY
ERROR (ERROR DE LA
MEMORIA GENERAL)
Existe un problema para
obtener acceso a la memoria
general.
• Apague y encienda la impresora, y vuelva a intentar.
• Comuníquese con la Asistencia técnica de Zebra.
7001 CARD FEED
ERROR (ERROR DE
ALIMENTACIÓN DE
TARJETA)
La tarjeta está atascada en
el cartucho alimentador.
• Elimine el atasco de tarjetas en el cartucho
alimentador y vuelva a instalar el cartucho
alimentador.
• Asegúrese de que las tarjetas no estén pegadas y
que sean del espesor correcto (solo 30 milipulgadas).
7003 PRINTHEAD CABLE
ERROR (ERROR DEL
CABLE DEL CABEZAL DE
IMPRESIÓN)
El cable del cabezal está
suelto o desconectado.
Verique la conexión del cable del cabezal de impresión
y vuelva a conectarlo si está suelto o desconectado.
7005 PRINTHEAD TOO HOT
(CABEZAL DE IMPRESIÓN
DEMASIADO CALIENTE)
La temperatura del cabezal
de impresión está fuera del
rango correcto (CALIENTE).
Comuníquese con la Asistencia técnica de Zebra.
7006 PRINTHEAD TOO COLD
(CABEZAL DE IMPRESIÓN
DEMASIADO FRÍO)
La temperatura del cabezal
de impresión está fuera del
rango correcto (FRÍO).
Comuníquese con la Asistencia técnica de Zebra.
7008 COVER OPEN (CUBIERTA
ABIERTA)
Esta advertencia aparecerá
si está abierta la cubierta
que protege el módulo de la
impresora.
Esta advertencia desaparecerá cuando la cubierta de la
impresora se cierre.
7010 PRINTHEAD MOTION ERR
(ERROR DE MOVIMIENTO
DE CABEZAL DE
IMPRESIÓN)
El cabezal de impresión
no se movió a la posición
correcta durante la
inicialización.
• Apague y encienda la impresora, y vuelva a intentar.
• Vuelva a instalar el cabezal de impresión.

74
Solución de problemas
CÓDIGO MENSAJE CAUSA POSIBLE SOLUCIÓN POSIBLE
7011 ROLLERS OVER TEMP
(RODILLOS CALIENTES)
Los rodillos calentados (que
se utilizan para transferir
la imagen de la película de
transferencia a la tarjeta)
están muy calientes para la
operación correcta.
Desconecte la alimentación eléctrica y póngase en
contacto con la Asistencia técnica de Zebra.
7012 ROLLERS UNDER TEMP
(RODILLOS FRÍOS)
Los rodillos calentados (que
se utilizan para transferir
la imagen de la película de
transferencia a la tarjeta)
no están lo sucientemente
calientes para la operación
correcta.
Desconecte la alimentación eléctrica y póngase en
contacto con la Asistencia técnica de Zebra.
7013 MOTOR VOLTAGE ERROR
(ERROR DE VOLTAJE DEL
MOTOR)
Tensión incorrecta detectada
en uno o varios motores de
la unidad.
Apague y encienda la impresora, y vuelva a intentar.
7014 SCRIPT PROCESSING
ERROR (ERROR DE
PROCESAMIENTO DE
COMANDO)
Error de lógica interno. Apague y encienda la impresora, y vuelva a intentar.
7015 MAG MOTION ERROR
(ERROR DE MOVIMIENTO
MAG)
El cabezal de impresión
no se movió a la posición
correcta durante la
inicialización.
Apague y encienda la impresora, y vuelva a intentar.
7017 REJECT ERROR (ERROR
DEL RECHAZO)
Problema durante el proceso
de rechazo.
Comuníquese con la Asistencia técnica de Zebra.
7018 SMARTCARD ERROR
(ERROR DE TARJETA
INTELIGENTE)
• Error de codicación.
• Tarjeta defectuosa.
• Asegúrese de estar utilizando el tipo de tarjeta
correcto.
• Verique que las tarjetas se carguen en la orientación
correcta.
• Asegúrese de que los datos cumplen con las
Especicaciones ISO.
• Vuelva a intentar escribir y leer.
7019 SCRIPT CONTENT ERROR
(ERROR DE CONTENIDO
DE COMANDO)
Error de lógica interno. Apague y encienda la impresora, y vuelva a intentar.
7020 SCRIPT SEND ERROR
(ERROR DE ENVÍO DE
COMANDO)
Error de lógica interno. Apague y encienda la impresora, y vuelva a intentar.
7034 REJECT BIN FULL
REMOVE CARDS
(BANDEJA DE RECHAZO
LLENA. ELIMINAR
TARJETAS)
La bandeja de rechazo está
llena.
Elimine las tarjetas de la bandeja y restablezca el
contador de tarjetas de la bandeja de rechazo en
0 a través del OCP (Main Menu [Menú principal] >
Advanced Settings [Conguración avanzada] > Clear
Reject Bin [Vaciar bandeja de rechazo]).
9001 MAG READ ERROR
(ERROR DE LECTURA
MAG)
• Error de codicación.
• Banda magnética
defectuosa.
• Asegúrese de estar utilizando el tipo de tarjeta
correcto.
• Verique que las tarjetas se carguen con la banda
magnética en la orientación correcta.
• Asegúrese de que las tarjetas estén conguradas
correctamente en el controlador de la impresora
(ajuste de coercitividad).
• Asegúrese de que los datos cumplen con las
Especicaciones ISO.
• Vuelva a intentar la lectura.

75
Solución de problemas
CÓDIGO MENSAJE CAUSA POSIBLE SOLUCIÓN POSIBLE
9002 MAG WRITE ERROR
(ERROR DE ESCRITURA
MAG)
• Error de codicación.
• Banda magnética
defectuosa.
• Asegúrese de estar utilizando el tipo de tarjeta
correcto.
• Verique que las tarjetas se carguen con la banda
magnética en la orientación correcta.
• Asegúrese de que las tarjetas estén conguradas
correctamente en el controlador de la impresora
(ajuste de coercitividad).
• Asegúrese de que los datos cumplen con las
Especicaciones ISO.
• Vuelva a intentar la escritura.
9004 NO MAG STRIPE
(NINGUNA BANDA MAG)
Banda magnética no
detectada.
• Asegúrese de estar utilizando el tipo de tarjeta
correcto.
• Verique que las tarjetas se carguen con la banda
magnética en la orientación correcta.
10001 CONTACT READ ERROR
(ERROR LECTURA
CONTACTO)
• Tarjeta defectuosa.
• Orientación incorrecta de
la tarjeta.
• Conguración incorrecta
del modo o protocolo.
• Lector defectuoso.
• Intente con otra tarjeta.
• Intente con otra tarjeta (vericación de la orientación).
• Corrija la conguración del modo o protocolo.
• Comuníquese con la Asistencia técnica de Zebra.
10002 CONTACT WRITE ERROR
(ERROR ESCRITURA
CONTACTO)
• Tarjeta defectuosa.
• Orientación incorrecta de
la tarjeta.
• Conguración incorrecta
del modo o protocolo.
• Escritor defectuoso.
• Intente con otra tarjeta.
• Intente con otra tarjeta (vericación de la orientación).
• Corrija la conguración del modo o protocolo.
• Comuníquese con la Asistencia técnica de Zebra.
11001 CONTACTLESS READ
ERROR (ERROR
DE LECTURA SIN
CONTACTOS)
• Tarjeta defectuosa.
• Conguración incorrecta
del modo o protocolo.
• Lector defectuoso.
• Intente con otra tarjeta.
• Corrija la conguración del modo o protocolo.
• Comuníquese con la Asistencia técnica de Zebra.
11002 CONTACTLESS WRITE
ERROR (ERROR
DE ESCRITURA SIN
CONTACTOS)
• Tarjeta defectuosa.
• Conguración incorrecta
del modo o protocolo.
• Escritor defectuoso.
• Intente con otra tarjeta.
• Corrija la conguración del modo o protocolo.
• Comuníquese con la Asistencia técnica de Zebra.
14001 MISSING HCB (HCB
FALTANTE)
Falta el Tablero del
controlador de halógeno
(HCB).
• Verique la conexión al HCB.
• Comuníquese con la Asistencia técnica de Zebra.
14002 HCB BULB ERROR
(ERROR DE LA BOMBILLA
DE HCB)
El Tablero del controlador de
halógeno (HCB) no puede
pulsar los calentadores
superior e inferior para llevar
los rodillos superior e inferior
a la temperatura adecuada.
• Apague y encienda la impresora, y vuelva a intentar.
• Comuníquese con la Asistencia técnica de Zebra.
14003 HCB SENSOR ERROR
(ERROR DEL SENSOR
HCB)
El Tablero del controlador de
halógeno (HCB) no puede
detectar la temperatura
de los rodillos superior e
inferior.
Comuníquese con la Asistencia técnica de Zebra.
14004 HCB FIRMWARE MISSING
(FIRMWARE DE HCB
FALTANTE)
Falta el rmware del Tablero
del controlador de halógeno
(HCB).
• Actualice el rmware de la impresora.
• Comuníquese con la Asistencia técnica de Zebra.

76
Solución de problemas
CÓDIGO MENSAJE CAUSA POSIBLE SOLUCIÓN POSIBLE
15001 MISSING MAB (MAB
FALTANTE)
Se produjo un error
cuando el MAB (Tablero de
autenticación de medios)
leyó el rótulo RFID.
• Verique la orientación de la cinta de impresión.
• Verique el número de pieza de la cinta de impresión.
• Apague y encienda la impresora, y vuelva a intentar.
• Comuníquese con la Asistencia técnica de Zebra.
15002 MAB FIRMWARE MISSING
(FIRMWARE DE MAB
FALTANTE)
Falta el rmware de MAB
(Tablero de autenticación de
medios).
Instale el rmware.
17001 LAMINATOR MISSING
(LAMINADOR FALTANTE)
El cable de datos del
laminador está suelto o
desconectado.
Comuníquese con la Asistencia técnica de Zebra.
17002 LAMINATOR FAILED
INITIALIZATION (ERROR
DE INICIALIZACIÓN DEL
LAMINADOR)
La impresora detectó un
laminador, pero no pudo
comunicarse con él.
Comuníquese con la Asistencia técnica de Zebra.
17003 LAMINATOR UNKNOWN
ERROR (ERROR
DESCONOCIDO DEL
LAMINADOR)
Se ha producido un error
desconocido: esta es una
indicación de problema del
rmware (FW) y no debería
ocurrir.
Presione RETRY (REINTENTAR) en el OCP.
17004 MISSING LAMINATOR
MAB (LAMINADOR MAB
FALTANTE)
Se produjo un error cuando
se leyó el rótulo RFID
al intentar comunicarse
con el MAB (Tablero de
autenticación de medios) del
laminador.
• Compruebe la orientación del laminado.
• Apague y encienda la impresora, y vuelva a intentar.
• Comuníquese con la Asistencia técnica de Zebra.
17005 TOP LAMINATE FEED FAIL
(FALLA DE ALIMENTACIÓN
DE LAMINADO SUPERIOR)
• El cartucho de laminado
superior no está instalado
correctamente.
• El cartucho no se quita
cuando ese lado de
la tarjeta no se está
laminando.
• Un pedazo mal cortado
de laminado (raro) está
bloqueando la visión del
sensor de medios.
• Quite, vuelva a posicionar y vuelva a instalar el
cartucho de laminado superior.
• Quite el cartucho de laminado superior.
• Quite el pedazo mal cortado de laminado.
17006 BOTTOM LAMINATE
FEED FAIL (FALLA DE
ALIMENTACIÓN DE
LAMINADO INFERIOR)
• El cartucho de laminado
inferior no está instalado
correctamente.
• El cartucho no se quita
cuando ese lado de
la tarjeta no se está
laminando.
• Quite, vuelva a posicionar y vuelva a instalar el
cartucho de laminado inferior.
• Quite el cartucho de laminado inferior.
17007 TOP LAMINATE
REGISTRATION ERROR
(ERROR DE REGISTRO DE
LAMINADO SUPERIOR)
• Laminado registrado
preparado
incorrectamente.
• Alimentación incorrecta del
medio.
• Longitud del
parche congurada
incorrectamente.
• Se detectó terminación
inesperada del rollo de
laminado.
Quite y vuelva a cortar el laminado en el centro de la
muesca indicadora, vuelva a instalar y vuelva a intentar.

77
Solución de problemas
CÓDIGO MENSAJE CAUSA POSIBLE SOLUCIÓN POSIBLE
17008 LAMINATOR CARD
FEED FAIL (FALLA
DE ALIMENTACIÓN
DE TARJETA DEL
LAMINADOR)
La impresora no ha cargado
la tarjeta lo sucientemente
dentro del mecanismo del
laminador para que los
rodillos de alimentación la
tomen.
Abra las puertas del laminador y de la impresora para
ver si hay tarjetas atascadas/pegadas. Nota: solo se
admiten tarjetas de 30 milipulgadas.
17009 LAMINATOR EARLY CARD
JAM (ATASCO TEMPRANO
DE TARJETA DEL
LAMINADOR)
La tarjeta no llegó hasta los
rodillos alojadores.
Quite la tarjeta y/o el laminado que están pegados en el
área de alojamiento/corte del laminador.
17010 LAMINATOR MIDDLE CARD
JAM (ATASCO EN ZONA
MEDIA DE TARJETA DEL
LAMINADOR)
La tarjeta y el laminado
se han atascado dentro
del conjunto calentador;
generalmente esto sucede
debido a que el parche de
laminado mal posicionado
se pega a los rodillos
calentados.
Quite el horno e inspeccione si hay tarjetas pegadas.
17011 LAMINATOR LATE CARD
JAM (ATASCO FINAL DE
TARJETA DEL LAMINADOR
La tarjeta no desbloqueó el
sensor de salida en el tiempo
especicado.
• Verique si hay tarjetas atascadas en el área de
salida.
• Asegúrese de que la puerta de salida deslizante no
esté bloqueando parcialmente la trayectoria de salida.
17012 LAMINATOR POLL
TIMEOUT (SE AGOTÓ
EL TIEMPO DE ESPERA
DE SONDEO DEL
LAMINADOR)
El laminador espera que
la impresora le envíe
comandos periódicamente
dentro de un tiempo
especicado. Si no lo
hace, supone que hay algo
incorrecto en el vínculo
de comunicación o que la
impresora está apagada.
Este error se puede dar si
las comunicaciones entre
la impresora y el laminador
están teniendo problemas
intermitentes.
Apague y encienda la impresora, y vuelva a intentar.
17013 LAMINATOR TOP
HEATER FAIL (FALLA DEL
CALENTADOR SUPERIOR
DEL LAMINADOR)
El calentador superior no se
encendió después de recibir
las órdenes de hacerlo.
Cuando el calentador esté
activado, el controlador
esperará cierto tiempo para
que alcance la temperatura
objetivo congurada. Si el
calentador no alcanza el
objetivo en el tiempo jado,
se establecerá la falla
TopHeaterFail.
• Apague y encienda la impresora, y vuelva a intentar.
• Reemplace la lámpara halógena superior.

78
Solución de problemas
CÓDIGO MENSAJE CAUSA POSIBLE SOLUCIÓN POSIBLE
17014 LAMINATOR BOTTOM
HEATER FAIL (FALLA DEL
CALENTADOR INFERIOR
DEL LAMINADOR)
El calentador inferior no se
encendió después de recibir
las órdenes de hacerlo.
Cuando el calentador esté
activado, el controlador
esperará cierto tiempo para
que alcance la temperatura
objetivo congurada. Si el
calentador no alcanza el
objetivo en el tiempo jado,
se establecerá la falla
BotHeaterFail.
• Apague y encienda la impresora, y vuelva a intentar.
• Reemplace la lámpara halógena inferior.
17015 LAMINATOR TOP
TEMPERATURE HIGH
(TEMPERATURA
SUPERIOR DEL
LAMINADOR ALTA)
Si la temperatura del rodillo
superior alguna vez excede
el umbral de temperatura
jado, se produce un error
de exceso de temperatura.
• Apague y encienda la impresora, y vuelva a intentar.
• Comuníquese con la Asistencia técnica de Zebra.
17016 LAMINATOR BOTTOM
TEMPERATURE HIGH
(TEMPERATURA INFERIOR
DEL LAMINADOR ALTA)
Si la temperatura del rodillo
inferior alguna vez excede
el umbral de temperatura
jado, se produce un error
de exceso de temperatura.
• Apague y encienda la impresora, y vuelva a intentar.
• Comuníquese con la Asistencia técnica de Zebra.
17017 LAMINATOR TOP CUTTER
STALL (PARADA DEL
CORTADOR SUPERIOR
DEL LAMINADOR)
La cuchilla del cortador
superior está obstruida o
el mecanismo del cortador
superior está dañado.
Comuníquese con la Asistencia técnica de Zebra.
17118 LAMINATOR BOTTOM
CUTTER STALL (PARADA
DEL CORTADOR INFERIOR
DEL LAMINADOR)
La cuchilla del cortador
inferior está obstruida o el
mecanismo del cortador
inferior está dañado.
Comuníquese con la Asistencia técnica de Zebra.
17019 LAMINATOR TOP
CUTTER FAIL (FALLA DEL
CORTADOR SUPERIOR
DEL LAMINADOR)
Falló el cortador superior. Comuníquese con la Asistencia técnica de Zebra.
17020 LAMINATOR BOTTOM
CUTTER FAIL (FALLA DEL
CORTADOR INFERIOR DEL
LAMINADOR)
Falló el cortador inferior. Comuníquese con la Asistencia técnica de Zebra.
17021 LAMINATOR TOP TEMP
SENSOR FAIL (FALLA
DEL SENSOR SUPERIOR
DE TEMPERATURA DEL
LAMINADOR)
Ha fallado el sensor superior
de temperatura (termopila).
Comuníquese con la Asistencia técnica de Zebra.
17022 LAMINATOR BOTTOM
TEMP SENSOR
FAIL (FALLA DEL
SENSOR INFERIOR DE
TEMPERATURA DEL
LAMINADOR)
Ha fallado el sensor inferior
de temperatura (termopila).
Comuníquese con la Asistencia técnica de Zebra.
17023 LAMINATOR FAN FAIL
(FALLA DEL VENTILADOR
DEL LAMINADOR)
Esto solo puede ocurrir
si fallan uno o ambos
ventiladores de enfriamiento
o están bloqueados los
venteos de enfriamiento
cerca del conjunto de rodillos
calentados o han fallado los
ventiladores.
Verique si hay venteos bloqueados.

79
Solución de problemas
CÓDIGO MENSAJE CAUSA POSIBLE SOLUCIÓN POSIBLE
17024 LAMINATOR EEPROM
DEFAULT (VALOR
PREDETERMINADO
DE EEPROM DEL
LAMINADOR)
Los parámetros
almacenados en la EEPROM
se han restablecido a sus
valores predeterminados.
Esto no sucederá
normalmente, pero
podría ocurrir con ciertas
actualizaciones de rmware
(FW) cuando Ingeniería
agregue nuevos parámetros.
También podría indicar
que hay un problema en la
EEPROM del laminador.
• Cuando suceda este error, presione RETRY
(REINTENTAR) en el OCP.
• Apague y encienda la impresora, y vuelva a intentar.
17025 LAMINATOR TOP
TEMPERATURE LOW
(TEMPERATURA
SUPERIOR DEL
LAMINADOR BAJA)
Si la temperatura del rodillo
superior alguna vez no llega
al umbral de temperatura
jado, se produce un error
de temperatura baja.
Apague y encienda la impresora, y vuelva a intentar.
17026 TOP AND BOTTOM
LAMINATES OUT (SIN
LAMINADOS SUPERIOR E
INFERIOR)
Los laminados superior e
inferior se han acabado.
Cargue nuevos rollos de laminado.
17027 TOP LAMINATE OUT (SIN
LAMINADO SUPERIOR)
El laminado superior se ha
acabado.
Cargue un nuevo rollo de laminado.
17028 BOTTOM LAMINATE OUT
(SIN LAMINADO INFERIOR)
El laminado inferior se ha
acabado.
Cargue un nuevo rollo de laminado.
17029 INVALID TOP LAMINATE
(LAMINADO SUPERIOR NO
VÁLIDO)
Código OEM incorrecto; el
laminado no es compatible.
• Apague y encienda la impresora, y vuelva a intentar.
• Reemplace por un laminado Zebra válido.
17030 INVALID BOTTOM
LAMINATE (LAMINADO
INFERIOR NO VÁLIDO)
Código OEM incorrecto; el
laminado no es compatible.
• Apague y encienda la impresora, y vuelva a intentar.
• Reemplace por un laminado Zebra válido.
17031 BOTTOM LAMINATE
REGISTRATION ERROR
(ERROR DE REGISTRO DE
LAMINADO SUPERIOR)
• Laminado registrado
preparado
incorrectamente.
• Alimentación incorrecta del
medio.
• Longitud del
parche congurada
incorrectamente.
• Se detectó terminación
inesperada del rollo de
laminado.
Quite y vuelva a cortar el laminado en el centro de la
muesca indicadora, vuelva a instalar y vuelva a intentar.
17038 LAMINATOR COVER
OPEN (CUBIERTA DEL
LAMINADOR ABIERTA)
Esta advertencia aparecerá
si está abierta la cubierta
que protege el laminador.
Esta advertencia desaparecerá cuando la cubierta del
laminador se cierre.
17040 LAMINATOR INITIALIZING
(INICIALIZACIÓN DEL
LAMINADOR)
Esta advertencia se mostrará
después de que se cierre
la puerta del laminador y se
vuelvan a leer/detectar los
carretes de laminado.
No se necesita ninguna acción.
17041 LAMINATOR FIRMWARE
MISSING (FIRMWARE DE
LAMINADOR FALTANTE)
Falta el rmware de LCB
(Tablero del controlador del
laminador).
Instale el rmware.

80
Solución de problemas
CÓDIGO MENSAJE CAUSA POSIBLE SOLUCIÓN POSIBLE
17042 LAMINATOR MAB
FIRMWARE MISSING
(FIRMWARE DE MAB DEL
LAMINADOR FALTANTE)
Falta el rmware de MAB
(Tablero de autenticación de
medios) del laminador.
Instale el rmware.
18001 ETHERNET COMM
ERROR (ERROR DE
COMUNICACIÓN DE
ETHERNET)
Problema de comunicación
de Ethernet.
• Desconecte y vuelva a conectar el cable de red.
• Apague y encienda la impresora, y vuelva a intentar.
19001 WIFI COMM ERROR
(ERROR DE
COMUNICACIÓN WIFI)
Problema de comunicación
de Ethernet inalámbrica.
• Apague y encienda la impresora.
• Vuelva a ejecutar el asistente de instalación para
restablecer la conguración inalámbrica.
• Comuníquese con la Asistencia técnica de Zebra.
19002 WIFI ACCESS POINT
MISSING (PUNTO DE
ACCESO WI-FI FALTANTE)
No se encontró el punto de
acceso, especicado por la
conguración inalámbrica,
durante la búsqueda inicial
de impresoras después del
encendido.
Verique si el punto de acceso, especicado por
la conguración inalámbrica de la impresora, está
conectado correctamente a la red y está encendido.
19003 WIFI LINK LOST (VÍNCULO
WI-FI PERDIDO)
• Se perdió la conexión al
punto de acceso.
• Mala calidad de señal o
baja intensidad de señal.
• Interferencia.
• Se perdió la alimentación
en el punto de acceso.
• Verique que el punto de acceso esté conectado
correctamente a la red y esté encendido.
• Ponga la antena de la impresora en una orientación
similar a la antena del punto de acceso y vuelva a
ejecutar el asistente de instalación para restablecer la
conguración inalámbrica.
19004 WIFI INCOMPATIBLE
NETWORK (RED WI-FI
INCOMPATIBLE)
• La impresora, después
del encendido, encontró
el punto de acceso
especicado en la
conguración inalámbrica,
pero la conguración
del punto de acceso es
incompatible.
• Se ha modicado la
conguración del punto de
acceso.
Vuelva a ejecutar el asistente de instalación para
establecer nuevos valores de conguración de la
conexión inalámbrica.
19005 WIFI ASSOCIATION FAILED
(FALLÓ LA ASOCIACIÓN
WI-FI)
• Durante la asociación con
un punto de acceso, falló
la asociación.
• Mala calidad de señal.
• Baja intensidad de señal.
Ponga la antena de la impresora en una orientación
similar a la antena del punto de acceso y vuelva a
ejecutar el asistente de instalación para restablecer la
conguración inalámbrica.
19006 WIFI CONNECTION FAILED
(FALLÓ LA CONEXIÓN
WI-FI)
• Falló el enlace central
clave después de la
asociación.
• No es correcta la clave
WEP o la frase de
contraseña WPA.
Asegúrese de tener la clave/frase de contraseña
correcta; luego, vuelva a ejecutar el asistente de
instalación para establecer nuevos valores de
conguración de conexión inalámbrica.

81
Solución de problemas
Liberación de tarjetas atascadas
La impresora informa un atasco de tarjeta cuando la tarjeta no alcanza al sensor como se espera o cuando una
tarjeta bloquea un sensor inesperadamente.
Precaución • No utilice herramientas para quitar tarjetas atascadas. Esto anulará la garantía del producto
y podría dañar el equipo.
Impresora
En la impresora, el atasco de la tarjeta generalmente se produce en uno de estos dos lugares: en la trayectoria de
la tarjeta o en la estación de transferencia.
Paso 1. Abra la impresora.
Paso 2. Abra la cubierta de la polea guía.
CARD
TARJETA
Paso 3. Quite la tarjeta (si está presente). Si no hay ninguna tarjeta, continúe con el paso siguiente.

82
Solución de problemas
Paso 4. Gire la rueda de avance manual que se encuentra junto a la estación de transferencia. Siga girando
hasta que la rueda se detenga o hasta que la tarjeta sea expulsada lo suciente como para quitarla.
Precaución • La tarjeta podría estar caliente.
TARJETA
CARD
Laminador
En el laminador, el atasco de tarjeta generalmente se produce en la trayectoria de laminación.
Paso 1. Abra el laminador.
Existen tres áreas en la trayectoria de laminación y seis rodillos que se pueden avanzar
manualmente si una tarjeta queda atascada.
1
6
4
3
5
2
Nota • Para los rodillos del 1 al 4, utilice el lado angosto de la herramienta de avance manual y para los
rodillos del 5 al 6, utilice el lado más ancho.

83
Solución de problemas
Paso 2. Identique la ubicación de la tarjeta y, utilizando la herramienta de avance anual, gire el rodillo
correspondiente en sentido contrario a las agujas del reloj. Avance la tarjeta al área siguiente o
hasta que sea expulsada lo suciente como para quitarla.
En algunos casos, la tarjeta podría quedar envuelta alrededor de los rodillos del conjunto calentador del laminador.
Si esto sucede, se puede extraer el conjunto calentador del laminador.
Paso 1. Quite los cuatro tornillos de mariposa que sostienen el conjunto calentador y deslice el conjunto
fuera del laminador (como se muestra abajo).
Paso 2. Quite la tarjeta sin utilizar herramientas. Si la tarjeta queda envuelta alrededor de los rodillos del
conjunto calentador, comuníquese con Zebra para reemplazar el conjunto calentador.

84
Solución de problemas
Tarjetas de prueba del OCP
Imagen Título Descripción Uso
GRADIENT BOXES
(CUADROS DE
GRADIENTE)
3 conjuntos de rampas en
escala de grises de claro
a oscuro
Se utiliza para validar
la escala tonal de la
impresora.
DENSITY SETUP
(CONFIGURACIÓN DE
DENSIDAD)
Campos de densidad
máxima y gris medio en
una supercie gris lisa
También se utiliza
para vericar los
desplazamientos
izquierda/derecha y arriba/
abajo o el centrado de la
imagen de la tarjeta.
MONOCHROME
ONLY (SOLO
MONOCROMÁTICA)
Código de barras y texto
Se utiliza para vericar la
calidad y la capacidad de
impresión monocromática.

85
Solución de problemas
Identicación de problemas de calidad de impresión
En el caso de la impresora ZXP Series 9, la calidad de la imagen se puede dividir en dos áreas: calidad de
impresión y calidad de transferencia. La calidad de impresión hace referencia a la calidad del texto, códigos de
barras e imágenes que se imprimen en la película mientras que la calidad de transferencia hace referencia a la
calidad de la transferencia de la película sobre la tarjeta, así como también al alabeo de la tarjeta y los factores de
rebaba.
Problemas de calidad de impresión
Precisión del color
Cuando los colores de la tarjeta impresa no coinciden con el resultado esperado, existen varios pasos que se
pueden llevar a cabo para obtener el resultado deseado.
1. Si se utiliza el controlador, realice ajustes en la cha Color Optimization (Optimización del color) de Printing
Preferences (Preferencias de impresión).
2. Si se utiliza el controlador, cree y aplique el perl de color Windows ICC.
3. Ya sea que se utilice o no el controlador, comuníquese con Zebra para crear una tabla de consulta
personalizada que se puede descargar a la impresora utilizando ZXP Toolbox (Caja de herramientas ZXP).
Suciedad y residuos
Las manchas y las motas que aparecen en la tarjeta podrían ser causadas por la suciedad y los residuos de la
impresora.
y Reemplace los rodillos de limpieza.
y Limpie la impresora.
Desplazamiento de la imagen
Si la imagen impresa en la tarjeta parece haberse desplazado, se podría tratar de un problema de desplazamiento
de la imagen.
y Utilice la función de ajuste Print Position (Posición de impresión) de ZXP Toolbox (Caja de herramientas
ZXP), que se encuentra en la cha Calibration (Calibración).
Mancha
Las manchas se pueden producir cuando hay un cambio repentino de un color oscuro a un color claro y el cabezal
de impresión no se enfrió lo suciente al imprimir el color claro. En consecuencia, el color oscuro parece “manchar”
el color claro.
y Disminuya el valor del parámetro Preheat (Precalentamiento) en la cha Color Optimization (Optimización
del color), en el panel de control Printing Preferences (Preferencias de impresión).
y Cambie al modo de impresión Fine (Fino) en la cha Card Setup (Conguración de tarjetas).
Extracción de negro
Cuando el texto o las imágenes en negro no aparecen en negro o no tienen nitidez, o cuando el texto que debería
aparecer en negro aparece borroso o no está bien denido, el problema podría ser que el texto o la imagen en
negro no se impriman utilizando el panel negro.

86
Solución de problemas
y Revise la imagen original; los valores RGB hasta 25,25,25 se pueden imprimir como negro utilizando los
controles deslizantes de la página K Extraction (Extracción de K). Si los valores RGB son mayores que
25,25,25, se deberá modicar la imagen para que los valores RGB no superen este umbral.
y Ajuste las propiedades en el menú Front or Back K Extraction (Extracción de K del anverso o del reverso)
(consulte el contenido de la ayuda en el panel del control Printing Preferences [Preferencias de impresión]).
Arruga de la cinta
Una arruga de la cinta aparece como una raya de color que no es parte de la imagen original. Generalmente se
origina desde los bordes de la tarjeta, y a veces aparece cuando se imprime una imagen muy oscura, o cerca de la
transición entre imágenes muy oscuras e imágenes muy claras.
Si esto sucede, póngase en contacto con la Asistencia técnica de Zebra.
Registro erróneo
Un registro erróneo se produce cuando los paneles Y, M, C y/o K no están alineados correctamente entre ellos. El
efecto podría aparecer como falta de nitidez o una aureola de color.
Si esto sucede, póngase en contacto con la Asistencia técnica de Zebra.
Problemas de calidad de transferencia
Falta de transferencia
Una imagen impresa que aparece incompleta en la tarjeta podría ser un signo de falta de transferencia. La falta
de transferencia generalmente ocurre porque no hay energía suciente para adherir correctamente la película de
transferencia a la tarjeta. Existen varios pasos que se pueden llevar a cabo para eliminar la falta de transferencia.
1. Ajuste las conguraciones de transferencia (aumente la temperatura de transferencia superior y/o inferior
y/o disminuya la velocidad de transferencia de entrada/salida). Para acceder a estas conguraciones,
seleccione uno de los tipos de tarjeta personalizada en el panel de control Printing Preferences
(Preferencias de impresión).
2. Si la falta de transferencia solo se produce en las primeras tarjetas que se imprimen luego de encender la
impresora, establezca o aumente el retardo de calentamiento para permitir que la estación de transferencia
se caliente bien antes de imprimir. El retardo de calentamiento se puede establecer en el menú Advanced
(Opciones avanzadas) del OCP.
Alabeo
El alabeo de tarjetas es producido por un desequilibrio de la cantidad de energía aplicada a la parte superior e
inferior de la tarjeta. Existen varios pasos que se pueden llevar a cabo para mejorar el alabeo de tarjetas.
1. Ajuste las conguraciones de transferencia (disminuya la temperatura de transferencia superior y/o inferior
y/o aumente la velocidad de transferencia de entrada/salida). Para acceder a estas conguraciones,
seleccione uno de los tipos de tarjeta personalizada en Printing Preferences (Preferencias de impresión), en
el controlador.
2. Cambie por un tipo de tarjeta que sea más resistente a las altas temperaturas.
3. Comuníquese con Zebra para conocer las cintas personalizadas que vienen con un panel de cinta auxiliar
que ayuda a que las imágenes se adhieran a la tarjeta, y que podrían permitir una buena transferencia a
bajas temperaturas de transferencia.

87
Solución de problemas
Rebaba
La rebaba es un efecto del proceso de transferencia que aparece como pequeños fragmentos de la película de
transferencia. Los fragmentos pueden ser claros o de color, según la imagen que se está imprimiendo. La rebaba
podría aparecer en los laterales o en la parte superior de la tarjeta.
y Si aparece una rebaba en la parte superior de la tarjeta, ajuste la colocación de la imagen hacia abajo.
Utilice la función de ajuste Print Position (Posición de impresión) de ZXP Toolbox (Caja de herramientas
ZXP), que se encuentra en la cha Calibration (Calibración) Si esto no minimiza ni resuelve el problema,
comuníquese con la Asistencia técnica de Zebra.
y Si la rebaba aparece en los laterales de la tarjeta, comuníquese con la Asistencia técnica de Zebra.
Deslaminación
La deslaminación es la separación de los tipos de tarjeta y podría ser causada por el uso de tarjetas de baja
calidad.
Si esto sucede, póngase en contacto con la Asistencia técnica de Zebra.

88
Solución de problemas
Indicadores Ethernet — Detalle
Indicador de vínculo/actividad (Verde)
Apagado Sin vínculo (desconectada)
Encendido Se ha establecido el vínculo de la red
Intermitente Se ha detectado actividad de la red
Indicador de velocidad (Naranja)
Apagado Sin vínculo (desconectada)
1 Parpadeo
El LED parpadea una vez (un
parpadeo, pausa, un parpadeo, etc.)
cuando se ha establecido un vínculo
10Base.
2 parpadeos
El LED parpadea dos veces (dos
parpadeos, pausa, dos parpadeos,
etc.) cuando se ha establecido un
vínculo 100Base.
Si ambos LED están apagados, la impresora no ha detectado la presencia de un cable de red. Para resolver el
problema:
Paso 1. Verique que el cable de red sea el apropiado y que tenga un conector RJ-45.
Paso 2. Quite el cable de red de la impresora. Vuelva a enchufar el cable de red hasta oír un clic denitivo.
Verique el otro extremo del cable de la misma manera. Si la impresora todavía no detecta el cable,
entonces continúe.
Paso 3. Conecte la impresora a una red conocida adecuada. Si todavía la impresora no puede detectar el
cable de red, póngase en contacto con la Asistencia técnica para que lo ayuden.

89
Operaciones de red
En este capítulo se explica cómo conectar la impresora de tarjetas ZXP Series 9 a una red que utiliza Windows;
cómo conectar la impresora a una red inalámbrica a través de la consola del explorador residente en la impresora
y a través del panel de control del operador (OCP) y cómo congurar la agrupación de impresoras y el uso
compartido de impresoras.

90
Operaciones de red
Conexiones de la impresora
Las impresoras de tarjetas se pueden conectar a una red Ethernet de tres maneras.
Uso compartido de impresoras
Durante el uso compartido de impresoras, la impresora se conecta localmente a la computadora host y se congura
para ser compartida con otras computadoras cliente. Las computadoras cliente se conectan a la impresora por la
red a través de la computadora host.
Servidor de impresión externo
Dispositivo independiente que actúa como un servidor en la red, especícamente para recibir trabajos de impresión
y pasarlos a la impresora. Las computadoras cliente se conectan al servidor de impresión por una red.
Servidor de impresión interno
Similar al servidor de impresión externo, salvo que el servidor de impresión está integrado en la impresora. Esto
elimina la necesidad de diferentes fuentes de alimentación eléctrica por separado o controladores de dispositivos.
Esta es la manera más simple de conectar una impresora en red.

91
Operaciones de red
Agregar una impresora de red (Windows 7)
Utilice este procedimiento si ya ha instalado una impresora para Ethernet en su sistema y desea instalar una
segunda impresora para Ethernet en la red.
Paso 1. Haga clic en Start (Inicio) y seleccione Devices and Printers (Dispositivos e impresoras).
Paso 2. Haga clic en Add a printer (Agregar nueva impresora).
Paso 3. Seleccione Add a local printer (Agregar una impresora local) y luego haga clic en Next
(Siguiente).
Paso 4. Seleccione Create a new port (Crear un puerto nuevo) y luego seleccione Standard TCP/IP Port
(Puerto TCP/IP estándar) en el menú desplegable. Haga clic en Next (Siguiente).
Paso 5. Ingrese la dirección IP de su impresora en el cuadro de texto Hostname or IP address (Nombre de
host o dirección IP). Tenga en cuenta que el nombre del puerto se completará automáticamente
cuando usted ingresa la dirección IP. No cambie el nombre del puerto. Asegúrese de que la casilla
de vericación Query the printer... (Consultar la impresora...) esté seleccionada. Haga clic en
Next (Siguiente).
Paso 6. Seleccione el fabricante y haga clic en Next (Siguiente).
Paso 7. Seleccione el botón de radio Use the driver that is currently installed (Usar el controlador que
está actualmente instalado) y luego haga clic en Next (Siguiente).
Paso 8. Ingrese el nombre de la impresora: utilice el nombre predeterminado o agregue más información
para indicar la ubicación de la impresora (por ejemplo, Impresora de Ed, Ocina de Mike, Habitación
33, etc.). Haga clic en Next (Siguiente).
Paso 9. Si corresponde, seleccione la casilla de vericación Set as the default printer (Establecer como
impresora predeterminada). Haga clic en Finish (Finalizar).
Para la conguración en otros sistemas operativos, consulte el contenido de la ayuda del sistema.

92
Operaciones de red
Conectividad Wi-Fi
Una impresora con la opción inalámbrica se envía con la tarjeta de radio inalámbrica preinstalada en la impresora.
En la caja se envía una antena junto a la impresora. La antena debe estar conectada a la parte posterior de la
impresora antes de usar la interfaz inalámbrica.
Empuje levemente la antena en el conector de antena de la impresora y gire fuerte con la mano el conector
moleteado de la antena. No use herramientas para ajustar la antena.
La orientación de la antena es importante para aprovechar al máximo la intensidad de la señal inalámbrica.
Inspeccione la(s) antena(s) del punto de acceso e intente poner la antena de la impresora en una orientación similar.
Después de conectar la impresora a la red inalámbrica, se puede ajustar la orientación de la antena para aprovechar
al máximo la intensidad de la señal. A medida que aumenta la distancia entre la impresora y el punto de acceso,
disminuye la intensidad de la señal. Si hay paredes intermedias, ocurrirá una atenuación impredecible de la intensidad
de la señal. La disminución de la intensidad de la señal tiene como consecuencia la reducción automática en la
velocidad de transmisión de datos. En la distancia máxima, el tráco inalámbrico puede ser muy lento.
La ubicación de la impresora es importante para garantizar que se logre la intensidad de señal adecuada. Siga
estas sugerencias:
y Ubique la impresora lo más cerca posible del punto de acceso al que la conectará.
y Si es posible, oriente la impresora de forma tal que haya una línea visual clara entre la antena de la
impresora y la antena del punto del acceso.
y Ubique la impresora de forma que no haya paredes intermedias en la línea visual entre las antenas.
y No ponga la impresora dentro de un gabinete, especialmente si se trata de uno metálico.
y No ubique objetos metálicos grandes cerca de la antena de la impresora.
y No ubique la impresora cerca de dispositivos que emitan radiación por radiofrecuencia (RF) en el rango
de 2,4 GHz; estos dispositivos podrían ser: hornos de microondas, teléfonos inalámbricos, cámaras de
seguridad inalámbricas, monitores para bebés, transmisores de video inalámbricos y dispositivos Bluetooth,
etc.

93
Operaciones de red
Descripción
Comunicación
Para conectarse a una red inalámbrica, la impresora utiliza el protocolo inalámbrico IEEE 802.11b/g que comunica
los datos a través de transmisión de radio y puede conectarse con los puntos de acceso que cumplen con la norma
802.11b o 802.11g.
La impresora inalámbrica se comunica a través de la señal de radio 802.11b y:
y Permite velocidades de datos nominales en el aire de 11 Mbps según la norma 802.11b.
y Admite adaptación automática de la velocidad con un valor de inicio de 11 Mbps y descenso a un valor
mínimo de 1 Mbps para lograr máxima cobertura y óptimo rendimiento según la intensidad de la señal.
La impresora inalámbrica se comunica a través de la señal de radio 802.11g y:
y Permite velocidades de datos nominales en el aire de 54 Mbps según la norma 802.11g.
y Admite adaptación automática de la velocidad con un valor de inicio de 54 Mbps y descenso a un valor
mínimo de 6 Mbps para lograr máxima cobertura y óptimo rendimiento según la intensidad de la señal.
La norma 802.11g es compatible con versiones anteriores y, si se conguran velocidades de 802.11b, la
velocidad disminuirá automáticamente a una velocidad de 802.11b según sea necesario.
Seguridad
La impresora inalámbrica solo admite autenticación de sistema abierto.
La impresora inalámbrica admite las siguientes funciones de seguridad:
y Privacidad equivalente por cable (WEP)
y Acceso Wi-Fi protegido (WPA/WPA2)
Codicación
La impresora inalámbrica admite los siguientes protocolos de cifrado:
y RC4 (aplicable a WEP)
y TKIP (aplicable a WPA)
y CCMP (una forma de cifrado AES aplicable a WPA2)
La impresora inalámbrica ZXP Series 9 admite el modo personal de implementación de clave de cifrado dinámico,
Clave personal compartida (PSK).
Conguración
Puede utilizar un cable USB o conexión cableada Ethernet para congurar la impresora para una red inalámbrica.
La impresora inalámbrica se puede congurar mediante el Panel de control del operador, la página web de la
impresora (consulte la página siguiente) o la aplicación Caja de herramientas.

94
Operaciones de red
Conguración a través de la consola del explorador
En esta sección se explica cómo conectar la impresora ZXP Series 9 a una red inalámbrica a través de su
explorador web.
Requisitos mínimos
y Entorno cableado Ethernet con un servidor DHCP (usado para congurar los parámetros inalámbricos).
y El entorno de red inalámbrica debe incluir:
Un enrutador inalámbrico o un punto de acceso activado para el funcionamiento a 2,4 GHz
Frase de contraseña o contraseña para el punto de acceso
SSID (nombre de la red)
y Computadora con:
Conexión cableada Ethernet a la red
Cable(s) Ethernet
y Impresora ZXP Series 9 con la opción inalámbrica instalada
Conguración
Paso 1. Conecte la impresora a la red cableada y enciéndala.
Paso 2. Recupere la dirección IP de la impresora desde el panel de control del operador (OCP), seleccione
Info (Información) y desplácese hasta la página Network Info (Información de la red) [consulte “Info
Menu (Menú de información)” en la página 48].
Paso 3. Inicie el explorador web.
Paso 4. En la barra de direcciones del explorador, ingrese la dirección IP de la impresora y se abrirá la
página de conguración.

95
Operaciones de red
Paso 5. Haga clic en la pestaña Wireless Parameters (Parámetros inalámbricos).
Home
Set IP Address
Wireless Parameters
Syslog Server
Printer Statistics
Printer Information
Sensors
Media
Laminator
IP Route Table
Printer Commands
Job Queue
Printer Settings
Test Cards
Reset Printer
Console
READY
Need information about Bar Code, RFID, or other Zebra printers? Visit www.zebra.com.
Contact Zebra
| Zebra Support | © 2016 ZIH Corp. and/or its affiliates. All rights reserved.
ZXP Series 9 Card Printer / 10.1.25.135
Products Drivers Partners
Paso 6. En el cuadro de diálogo Windows Security (Seguridad de Windows), escriba admin en el campo
Nombre de usuario y escriba 1234 en el campo Contraseña (el usuario puede cambiar estos
campos si fuera necesario). Haga clic en OK (Aceptar).
Paso 7. Se mostrará la página Choose Wi-Fi Connection (Elegir conexión Wi-Fi). Haga clic en Scan for
Wireless Networks (Buscar redes inalámbricas).

96
Operaciones de red
Paso 8. Se mostrará la página ampliada Choose Wi-Fi Connection (Elegir conexión Wi-Fi). Seleccione el
botón de radio de la red a la que desea conectarse y haga clic en Connect to Selected Wireless
Network (Conectar a red inalámbrica seleccionada).
Tenga en cuenta que si la red que busca no aparece, debe hacer clic en el botón Scan for Wireless
Networks (Buscar redes inalámbricas). Si continúa sin aparecer la red que desea, haga clic en el
botón Update Scan for Wireless Networks (Actualizar búsqueda de redes inalámbricas) hasta
que aparezca la red.
Paso 9. Cuando aparece la página Load Access Point Attributes (Cargar atributos de punto de acceso),
escriba la frase de contraseña de la red y haga clic en Connect (Conectar).
Paso 10. Una vez conectado correctamente a la red inalámbrica, aparecerá la página Input Accepted
(Entrada aceptada).
Paso 11. Cierre la consola del explorador.

97
Operaciones de red
Conguración a través del OCP
En esta sección se explica cómo conectar la impresora ZXP Series 9 a una red inalámbrica a través del panel de
control del operador (OCP).
Requisitos mínimos
y El entorno de red inalámbrica debe incluir:
Un enrutador inalámbrico o un punto de acceso
Frase de contraseña o contraseña para el punto de acceso
SSID
y Impresora ZXP Series 9 con la opción inalámbrica instalada
Conguración
Paso 1. En OCP Main Menu (Menú principal del OCP), seleccione Advanced Settings (Conguración
avanzada) [consulte “Wireless Settings Menu (Menú de conguración inalámbrica)” en la
página 55].
Paso 2. Seleccione Setup Wizard (Asistente para la conguración).
Paso 3. El OCP le solicitará que comience a buscar redes inalámbricas accesibles. Seleccione Scan
(Buscar) para comenzar.
Paso 4. Una vez realizada la búsqueda, el OCP mostrará las redes inalámbricas disponibles una por una.
Seleccione Next (Siguiente) para recorrer todas las redes y, cuando se muestre la red a la que
desea conectarse, seleccione Select (Seleccionar) para conectarse a esa red.
Paso 5. Ingrese la frase de contraseña de la red recorriendo cada uno de los caracteres y presionando
Change (Cambiar). Una vez que se muestre el carácter correcto, presione Next (Siguiente) para
pasar al carácter siguiente.
Paso 6. Una vez que se hayan ingresado todos los caracteres requeridos, seleccione Connect (Conectar)
para completar el asistente para la conguración.

98
Operaciones de red
Agrupación de impresoras
Conguración de agrupación de impresoras (Windows 7)
La agrupación de impresoras es una función estándar de Windows, que le permite extender la salida impresa a
través de una agrupación de varias impresoras.
Paso 1. Antes de continuar con la agrupación de las impresoras, pruébelas individualmente y asegúrese de
que estén conguradas de igual modo. De manera especíca, verique lo siguiente:
y Conguración del panel de la cinta (tipo de cinta y qué se imprime sobre cada lado de la tarjeta).
y Conguración de la codicación magnética.
y Conguración de la extracción de negro (si corresponde).
Paso 2. En el menú Start (Inicio), seleccione Devices and Printers (Dispositivos e impresoras). Haga
clic con el botón derecho del mouse en la impresora de tarjetas Zebra ZXP Series 9 y seleccione
Properties (Propiedades). Luego seleccione la cha Ports (Puertos).
Paso 3. Seleccione las impresoras que desee haciendo clic en la casilla de vericación asociada.
Paso 4. Active la casilla de vericación Enable printer pooling (Habilitar agrupación de impresoras).
Para la conguración en otros sistemas operativos, consulte el contenido de la ayuda del sistema.

99
Operaciones de red
Uso de la agrupación de impresoras
Nota • Envía las tareas de impresión a la agrupación de impresoras, no a una impresora en particular.
Cuando la primera impresora ha tomado tantas tareas como puede manejar (siendo esto dos tareas: una a
imprimirse de inmediato, la otra en espera), las siguientes tareas “se volcarán” a la segunda impresora, y luego a la
tercera impresora.
Tenga en cuenta que si solo está imprimiendo dos tareas, las dos irán a la primera impresora. La agrupación es
una metodología de volcado. No equilibra el uso de las impresoras.
Una vez que se ha congurado la agrupación, el mantenimiento y los cambios de conguración se deben realizar
mediante los menús de cada impresora en particular, no a través de la agrupación (que puede producir resultados
no deseados).
Nota • El efecto de cualquier mantenimiento y/o cambios se pueden (y se deben) probar enviando tareas
de impresión por separado a cada impresora, no a la agrupación.

100
Operaciones de red
Uso compartido de impresoras
En las conguraciones de uso compartido de impresoras, las siguientes combinaciones de host y cliente de
Microsoft Windows serán compatibles en una conexión USB y de red (inalámbrica o Ethernet). Observe que no es
compatible la agrupación de impresoras de uso compartido.
Sistema operativo
Microsoft con
controladores
compatibles de
Windows
1
Una a una Una a varias Varias a una Varias a varias
Agrupación de
impresoras
2
1 impresora -
1 servidor
Un servidor -
muchas
impresoras
Varios servidores
(controladores) -
una impresora
Varios servidores
(controladores) -
muchas
impresoras
Server 2016 Sí Sí Sí Sí Sí
Server 2012 Sí Sí Sí Sí Sí
Server 2008 (64 bits) Sí Sí Sí Sí Sí
Server 2008 (32 bits) Sí Sí Sí Sí Sí
Windows 10 (32 bits)
3
Sí Sí Sí Sí Sí
Windows 10 (64 bits) Sí Sí Sí Sí Sí
Windows 8 (32 bits)
4
Sí Sí Sí Sí Sí
Windows 8 (64 bits) Sí Sí Sí Sí Sí
Windows 7 (64 bits) Sí Sí Sí Sí Sí
Windows 7 (32 bits) Sí Sí Sí Sí Sí
1. Controlador instalado en las PC clientes individuales.
2. Agrupación de impresoras de uso compartido no compatible.
3. Windows 10 Home y Pro solamente (sin compatibilidad con Windows 10 Mobile).
4. Sin compatibilidad con el entorno del controlador de la impresora Win 8 Metro GUI.
5. Debe cumplir con requisitos de compatibilidad de Service Pack.

101
Conguración de las
especicaciones de
tarjetas personalizadas
Introducción
Esta sección describe de qué manera congurar las especicaciones para un tipo de tarjeta que no está predenido
en el panel de control Printing Preferences (Preferencias de impresión).
El panel de control Printing Preferences le permite congurar dos tipos de tarjetas personalizados.
Para obtener ayuda en la conguración de las especicaciones para su tipo de tarjeta, comuníquese con el Servicio
de prueba de la tarjeta al 866-569-9086 (número gratuito) o escriba a [email protected].

102
Conguración de las especicaciones de tarjetas personalizadas
Proceso
Paso 1. Windows 7: Seleccione Start (Inicio) > Devices and Printers (Dispositivos e impresoras), haga
clic con el botón derecho del mouse en la impresora de tarjetas Zebra ZXP Series 9 y seleccione
Printing preferences (Preferencias de impresión) en el menú desplegable.
Windows 8: Haga clic con el botón derecho del mouse en el ángulo inferior izquierdo de la pantalla
(o presione Windows+I) y elija Control Panel (Panel de control) en el menú desplegable. Haga
clic con el botón derecho del mouse en la impresora de tarjetas Zebra ZXP Series 9 y seleccione
Printing preferences (Preferencias de impresión) en el menú desplegable.
Windows 10: Seleccione el menú Start (Inicio) y luego seleccione Settings (Conguración) > Devices
(Dispositivos). Haga clic con el botón derecho del mouse en la impresora de tarjetas Zebra ZXP
Series 9 y seleccione Printing preferences (Preferencias de impresión) en el menú desplegable.
Paso 2. En la cha Card Setup (Conguración de tarjetas), haga clic en el menú desplegable Card type in
use (Tipo de tarjeta en uso) y seleccione Custom 1 (Personalizar 1) o Custom 2 (Personalizar
2).

103
Conguración de las especicaciones de tarjetas personalizadas
Paso 3. Aparecerá la ventana Card Specications (Especicaciones de la tarjeta). Ingrese un nombre en el
cuadro de diálogo Card type (Tipo de tarjeta).
Paso 4. Seleccione un tipo de codicación para la tarjeta: Mag stripe (Banda magnética), Contact (De
contacto) o Contactless (Sin contacto).
Paso 5. Realice los ajustes necesarios de velocidad y temperatura de transferencia (consulte “Ajustes” en la
página 104) y haga clic en OK (Aceptar).
Paso 6. Realice los ajustes de velocidad y temperatura que sean necesarios para el laminador (si existiera).
Paso 7. Imprima y examine una tarjeta de prueba (consulte “Impresión de una tarjeta de prueba” en la
página 42). La calidad de la tarjeta de prueba determinará si continúa o no con el proceso.
Paso 8. Si el resultado es satisfactorio, haga clic en Save (Guardar) para guardar la conguración actual. Si
el resultado no es satisfactorio, vaya al Paso 5.
Paso 9. Haga clic en Restore Defaults (Restaurar valores predeterminados) para volver a empezar con
los valores predeterminados

104
Conguración de las especicaciones de tarjetas personalizadas
Ajustes
Descripción general
Cuando haga ajustes, sepa que existen interdependencias entre los parámetros (p. ej., los cambios de los
parámetros que reducen el alabeo podrían provocar la transferencia parcial).
Existen cuatro parámetros básicos a controlar, y estos parámetros dieren para la impresión de un solo lado y de
ambos lados para cada tipo de tarjeta:
y Front transfer temperature (Temperatura de transferencia del anverso) (temperatura del rodillo superior en
grados Celsius)
y Back transfer temperature (Temperatura de transferencia del reverso) (temperatura del rodillo inferior en
grados Celsius)
y Input transfer speed (Velocidad de transferencia de entrada) (velocidad de ingreso a la estación de
impresión en pulgadas por segundo)
y Output transfer speed (Velocidad de transferencia de salida) (velocidad de salida de la estación de
impresión en pulgadas por segundo)
Es útil pensar en términos de la energía que se aplicará a la tarjeta, y no simplemente de la temperatura. Los
parámetros de velocidad son las “grandes palancas” para el ajuste de la energía, mientras que los parámetros de
temperatura son las “palancas de ajuste no”. Si se reduce la velocidad a solo 0,1 pulgadas por segundo (IPS),
prácticamente se duplica el efecto de aumento de energía a medida que aumenta la temperatura 5 grados. En
términos de energía:
y Muy poca energía = no hay transferencia
y Energía insuciente = transferencia parcial
y Demasiada energía = alabeo de la tarjeta
y Energía excesiva = atascos de tarjetas provocados por alabeo grave
Velocidad
Ir más lento en la entrada puede ayudar a garantizar una buena transferencia, mientras que ir más rápido en la
salida puede impedir que la tarjeta ya transferida permanezca caliente el tiempo suciente como para ablandarse,
debilitarse, deformarse y posiblemente, provocar un atasco. Por lo general, los valores de velocidad más ables y
estables oscilan entre los 1,2 IPS y 2,6 IPS; una velocidad menor es generalmente la mejor opción para la mayoría
de los tipos de tarjetas.
Temperatura
Una temperatura superior, que es ligeramente más alta que la temperatura inferior correspondiente, normalmente
funciona bien para la transferencia de ambos lados. Para la transferencia de un solo lado, habrá temperaturas
considerablemente más bajas para el reverso de la tarjeta para evitar la transferencia accidental. En general, una
diferencia de temperatura menor entre el anverso y el reverso producirá menor cantidad de ciclos de calentamiento/
enfriamiento en la impresora.

105
Conguración de las especicaciones de tarjetas personalizadas
Para compensar los problemas de la interdependencia, intente ajustar los parámetros de la siguiente manera:
y Comience por corregir cualquier problema de transferencia parcial mediante el procedimiento descrito en
“Transferencia parcial” en la página 106.
y A continuación, intente mejorar el alabeo mediante el procedimiento descrito en “Alabeo” en la página 109.
Comience con los valores de conguración aceptable desde el Paso 1. Al ajustar los parámetros, asegúrese
de que la calidad de la transferencia siga siendo aceptable. No continúe reduciendo la temperatura ni
aumentando la velocidad si la calidad de la transferencia se torna inaceptable.
Temperatura de transferencia
El parámetro Transfer temperature (Temperatura de transferencia) se controla al aumentar o disminuir el valor en
incrementos de un grado. No obstante, si se cambian los valores en incrementos de menos de cinco grados, llevará
mucho más tiempo establecer la especicación de la tarjeta correcta. Los valores se ingresan para conguraciones
de impresora de un solo lado o de ambos lados, y para el anverso o reverso de la tarjeta independientemente (en
caso de impresión de ambos lados).
Velocidad de entrada y salida de transferencia
Los controles de velocidad de entrada controlan la velocidad en que la tarjeta ingresa a la estación de transferencia
en pulgadas por segundo (IPS), con una precisión de un centésimo (0,01) de pulgada. No obstante, si se cambian
los valores en incrementos de menos de cinco centésimos (0,05) de pulgada, llevará mucho más tiempo establecer
la especicación de la tarjeta correcta. Los valores se ingresan para conguraciones de impresora de un solo lado o
de ambos lados, y para las velocidades de entrada y salida independientemente.

106
Conguración de las especicaciones de tarjetas personalizadas
Consideraciones adicionales e información
La conductividad térmica de la tarjeta (es decir, de qué y cómo está hecha la tarjeta) inuye fundamentalmente en
el rendimiento de la retransferencia. Las características de la tarjeta que afectan a la retransferencia incluyen:
y Construcción en una sola capa frente a la de múltiples capas: para tarjetas de una sola capa, el alabeo
suele ser el más bajo cuando se aplica la misma energía a cada uno de los lados de la tarjeta, mientras que
esto generalmente no sucede para tarjetas de múltiples capas elaboradas con una mezcla de metales y
plásticos, debido a las propiedades térmicas ampliamente diferentes de los materiales.
y Acabado de la supercie: satinado frente al acabado mate.
y Banda magnética: es más propensa al alabeo, especialmente las tarjetas de baja coercitividad (LoCo)
identicables por una banda marrón en lugar de la banda negra común de alta coercitividad.
y Tarjeta inteligente: suele contener componentes diferentes asimétricamente distribuidos, térmicamente
conductores, que pueden hacer que la reducción del alabeo sea más difícil.
Es posible que incluso las tarjetas que se venden como “típicas” tarjetas de PVC no sean similares en términos
de comportamiento de retransferencia, dadas sus proporciones exactas de aglutinantes, cargas, pigmentaciones
y otros materiales. Si bien muchas impresoras de retransferencia de la competencia desaconsejan el PVC porque
puede ser difícil de utilizar en sus impresoras de retransferencia, una ventaja de la impresor ZXP Series 9 es la
capacidad de retransferir con éxito a tarjetas de PVC económicas.
Transferencia parcial
Por lo general, la transferencia parcial se produce por la falta de energía que se transere a la tarjeta (vale decir,
las temperaturas son demasiado bajas o las velocidades demasiado rápidas).
Transferencia suave o
faltante en los lados
Transferencia desigual en
cualquier lugar de la tarjeta
Transferencia suave
en toda la tarjeta
Anverso de la tarjeta
Incremente la temperatura de transferencia del anverso
Paso 1. De la ventana Card Specications (Especicaciones de la tarjeta), tome nota de los ajustes de las
temperaturas de transferencia predeterminadas del anverso.
Paso 2. Incremente en 5 la temperatura de transferencia del anverso que corresponda (un solo lado o los
dos lados).
Paso 3. Haga clic en OK (Aceptar).
Paso 4. Imprima una tarjeta de prueba (consulte “Impresión de una tarjeta de prueba” en la página 42).

107
Conguración de las especicaciones de tarjetas personalizadas
Paso 5. Examine la tarjeta de prueba.
y Si hay una mejora notable, repita los pasos 2 a 4 hasta corregir el problema o hasta que no se
observen más mejoras.
y Si no hay ninguna mejora apreciable después de varios ciclos, vuelva la temperatura a su ajuste
predeterminado y vaya a la siguiente corrección.
Disminuya la velocidad de transferencia de entrada
Paso 1. De la ventana Card Specications (Especicaciones de la tarjeta), tome nota de los ajustes de las
velocidades de transferencia de entrada predeterminadas.
Paso 2. Disminuya en 0,1 la velocidad de transferencia de entrada que corresponda (un solo lado o los dos
lados).
Paso 3. Haga clic en OK (Aceptar).
Paso 4. Imprima una tarjeta de prueba (consulte “Impresión de una tarjeta de prueba” en la página 42.
Paso 5. Examine la tarjeta de prueba.
y Si hay una mejora notable, repita los pasos 2 a 4 hasta corregir el problema o hasta que no se
observen más mejoras.
y Si no hay ninguna mejora apreciable después de varios ciclos, vuelva la temperatura a su ajuste
predeterminado y vaya a la siguiente corrección.
Disminuya la velocidad de transferencia de salida
Paso 1. De la ventana Card Specications (Especicaciones de la tarjeta), tome nota de los ajustes de las
velocidades de transferencia de salida predeterminadas.
Paso 2. Disminuya en 0,1 la velocidad de transferencia de entrada que corresponda (un solo lado o los dos
lados).
Paso 3. Haga clic en OK (Aceptar).
Paso 4. Imprima una tarjeta de prueba (consulte “Impresión de una tarjeta de prueba” en la página 42.
Paso 5. Examine la tarjeta de prueba.
y Si hay una mejora notable, repita los pasos 2 a 4 hasta corregir el problema o hasta que no se
observen más mejoras.
y Si no hay ninguna mejora apreciable, vuelva el valor a su ajuste predeterminado y póngase en
contacto con Asistencia técnica de Zebra.
Reverso de la tarjeta
Incremente la temperatura de transferencia del reverso
Paso 1. De la ventana Card Specications (Especicaciones de la tarjeta), tome nota de los ajustes de las
temperaturas de transferencia predeterminadas del reverso.
Paso 2. Incremente en 5 la temperatura de transferencia del reverso que corresponda (un solo lado o los
dos lados).
Paso 3. Haga clic en OK (Aceptar).
Paso 4. Imprima una tarjeta de prueba (consulte “Impresión de una tarjeta de prueba” en la página 42.

108
Conguración de las especicaciones de tarjetas personalizadas
Paso 5. Examine la tarjeta de prueba.
y Si hay una mejora notable, repita los pasos 2 a 4 hasta corregir el problema o hasta que no se
observen más mejoras.
y Si no hay ninguna mejora apreciable después de varios ciclos, vuelva la temperatura a su ajuste
predeterminado y vaya a la siguiente corrección.
Disminuya la velocidad de transferencia de entrada
Paso 1. De la ventana Card Specications (Especicaciones de la tarjeta), tome nota de los ajustes de las
velocidades de transferencia de entrada predeterminadas.
Paso 2. Disminuya en 0,1 la velocidad de transferencia de entrada que corresponda (un solo lado o los dos
lados).
Paso 3. Haga clic en OK (Aceptar).
Paso 4. Imprima una tarjeta de prueba (consulte “Impresión de una tarjeta de prueba” en la página 42.
Paso 5. Examine la tarjeta de prueba.
y Si hay una mejora notable, repita los pasos 2 a 4 hasta corregir el problema o hasta que no se
observen más mejoras.
y Si no hay ninguna mejora apreciable después de varios ciclos, vuelva la temperatura a su ajuste
predeterminado y vaya a la siguiente corrección.
Disminuya la velocidad de transferencia de salida
Paso 1. De la ventana Card Specications (Especicaciones de la tarjeta), tome nota de los ajustes de las
velocidades de transferencia de salida predeterminadas.
Paso 2. Disminuya en 0,1 la velocidad de transferencia de salida que corresponda (un solo lado o los dos
lados).
Paso 3. Haga clic en OK (Aceptar).
Paso 4. Imprima una tarjeta de prueba (consulte “Impresión de una tarjeta de prueba” en la página 42.
Paso 5. Examine la tarjeta de prueba.
y Si hay una mejora notable, repita los pasos 2 a 4 hasta corregir el problema o hasta que no se
observen más mejoras.
y Si no hay ninguna mejora apreciable, vuelva el valor a su ajuste predeterminado y póngase en
contacto con Asistencia técnica de Zebra.

109
Conguración de las especicaciones de tarjetas personalizadas
Alabeo
Bordes rizados hacia abajo
Por lo general, el alabeo se produce porque se transere demasiada energía a la tarjeta (vale decir, las
temperaturas son demasiado altas o las velocidades demasiado lentas), además del material de la tarjeta y la
cantidad de tiempo que la tarjeta permanece asentada antes manipularla.
Disminuya la temperatura de transferencia del reverso
Paso 1. De la ventana Card Specications (Especicaciones de la tarjeta), tome nota de los ajustes de las
velocidades de transferencia de salida predeterminadas.
Paso 2. Disminuya en 5 la temperatura de transferencia del reverso que corresponda (un solo lado o los dos
lados).
Paso 3. Haga clic en OK (Aceptar).
Paso 4. Imprima una tarjeta de prueba (consulte “Impresión de una tarjeta de prueba” en la página 42.
Paso 5. Examine la tarjeta de prueba.
y Si hay una mejora notable, repita los pasos 2 a 4 hasta corregir el problema o hasta que no se
observen más mejoras.
y Si no hay ninguna mejora apreciable después de varios ciclos, vuelva la temperatura a su ajuste
predeterminado y vaya a la siguiente corrección.
Incremente la temperatura de transferencia del anverso
Paso 1. De la ventana Card Specications (Especicaciones de la tarjeta), tome nota de los ajustes de las
temperaturas de transferencia predeterminadas del anverso.
Paso 2. Incremente en 5 la temperatura de transferencia del anverso que corresponda (un solo lado o los
dos lados).
Paso 3. Haga clic en OK (Aceptar).
Paso 4. Imprima una tarjeta de prueba (consulte “Impresión de una tarjeta de prueba” en la página 42.
Paso 5. Examine la tarjeta de prueba.
y Si hay una mejora notable, repita los pasos 2 a 4 hasta corregir el problema o hasta que no se
observen más mejoras.
y Si no hay ninguna mejora apreciable después de varios ciclos, vuelva la temperatura a su ajuste
predeterminado y vaya a la siguiente corrección.

110
Conguración de las especicaciones de tarjetas personalizadas
Incremente la velocidad de transferencia de salida
Paso 1. De la ventana Card Specications (Especicaciones de la tarjeta), tome nota de los ajustes de las
velocidades de transferencia de salida predeterminadas.
Paso 2. Incremente en 0,1 la velocidad de transferencia de salida que corresponda (un solo lado o los dos
lados).
Paso 3. Haga clic en OK (Aceptar).
Paso 4. Imprima una tarjeta de prueba (consulte “Impresión de una tarjeta de prueba” en la página 42.
Paso 5. Examine la tarjeta de prueba.
y Si hay una mejora notable, repita los pasos 2 a 4 hasta corregir el problema o hasta que no se
observen más mejoras.
y Si no hay ninguna mejora apreciable, vuelva el valor a su ajuste predeterminado y póngase en
contacto con Asistencia técnica de Zebra.
Bordes rizados hacia arriba
Por lo general, el alabeo se produce porque se transere demasiada energía a la tarjeta (vale decir, las
temperaturas son demasiado altas o las velocidades demasiado lentas).
Disminuya la temperatura de transferencia del anverso
Paso 1. De la ventana Card Specications (Especicaciones de la tarjeta), tome nota de los ajustes de las
velocidades de transferencia de salida predeterminadas.
Paso 2. Disminuya en 5 la temperatura de transferencia del anverso que corresponda (un solo lado o los dos
lados).
Paso 3. Haga clic en OK (Aceptar).
Paso 4. Imprima una tarjeta de prueba (consulte “Impresión de una tarjeta de prueba” en la página 42.
Paso 5. Examine la tarjeta de prueba.
y Si hay una mejora notable, repita los pasos 2 a 4 hasta corregir el problema o hasta que no se
observen más mejoras.
y Si no hay ninguna mejora apreciable después de varios ciclos, vuelva la temperatura a su ajuste
predeterminado y vaya a la siguiente corrección.

111
Conguración de las especicaciones de tarjetas personalizadas
Incremente la temperatura de transferencia del reverso
Paso 1. De la ventana Card Specications (Especicaciones de la tarjeta), tome nota de los ajustes de las
temperaturas de transferencia predeterminadas del reverso.
Paso 2. Incremente en 5 la temperatura de transferencia del reverso que corresponda (un solo lado o los
dos lados).
Paso 3. Haga clic en OK (Aceptar).
Paso 4. Imprima una tarjeta de prueba (consulte “Impresión de una tarjeta de prueba” en la página 42.
Paso 5. Examine la tarjeta de prueba.
y Si hay una mejora notable, repita los pasos 2 a 4 hasta corregir el problema o hasta que no se
observen más mejoras.
y Si no hay ninguna mejora apreciable después de varios ciclos, vuelva la temperatura a su ajuste
predeterminado y vaya a la siguiente corrección.
Incremente la velocidad de transferencia de salida
Paso 1. De la ventana Card Specications (Especicaciones de la tarjeta), tome nota de los ajustes de las
temperaturas de transferencia predeterminadas del reverso.
Paso 2. Incremente en 0,1 la velocidad de transferencia de salida que corresponda (un solo lado o los dos
lados).
Paso 3. Haga clic en OK (Aceptar).
Paso 4. Imprima una tarjeta de prueba (consulte “Impresión de una tarjeta de prueba” en la página 42.
Paso 5. Examine la tarjeta de prueba.
y Si hay una mejora notable, repita los pasos 2 a 4 hasta corregir el problema o hasta que no se
observen más mejoras.
y Si no hay ninguna mejora apreciable, vuelva el valor a su ajuste predeterminado y póngase en
contacto con Asistencia técnica de Zebra.
Alabeo irregular
Nota • El alabeo irregular es más común en las tarjetas inteligentes.
Por lo general, el alabeo se produce porque se transere demasiada energía a la tarjeta (vale decir, las
temperaturas son demasiado altas o las velocidades demasiado lentas).

112
Conguración de las especicaciones de tarjetas personalizadas
Disminuya la temperatura de transferencia del anverso
Paso 1. De la ventana Card Specications (Especicaciones de la tarjeta), tome nota de los ajustes de las
temperaturas de transferencia predeterminadas del reverso.
Paso 2. Disminuya en 5 la temperatura de transferencia del anverso que corresponda (un solo lado o los dos
lados).
Paso 3. Haga clic en OK (Aceptar).
Paso 4. Imprima una tarjeta de prueba (consulte “Impresión de una tarjeta de prueba” en la página 42.
Paso 5. Examine la tarjeta de prueba.
y Si hay una mejora notable, repita los pasos 2 a 4 hasta corregir el problema o hasta que no se
observen más mejoras.
y Si no hay ninguna mejora apreciable después de varios ciclos, vuelva la temperatura a su ajuste
predeterminado y vaya a la siguiente corrección.
Disminuya la temperatura de transferencia del reverso
Paso 1. De la ventana Card Specications (Especicaciones de la tarjeta), tome nota de los ajustes de las
temperaturas de transferencia predeterminadas del reverso.
Paso 2. Disminuya en 5 la temperatura de transferencia del reverso que corresponda (un solo lado o los dos
lados).
Paso 3. Haga clic en OK (Aceptar).
Paso 4. Imprima una tarjeta de prueba (consulte “Impresión de una tarjeta de prueba” en la página 42.
Paso 5. Examine la tarjeta de prueba.
y Si hay una mejora notable, repita los pasos 2 a 4 hasta corregir el problema o hasta que no se
observen más mejoras.
y Si no hay ninguna mejora apreciable después de varios ciclos, vuelva la temperatura a su ajuste
predeterminado y vaya a la siguiente corrección.
Incremente la velocidad de transferencia de salida
Paso 1. De la ventana Card Specications (Especicaciones de la tarjeta), tome nota de los ajustes de las
velocidades de transferencia de salida predeterminadas.
Paso 2. Incremente en 0,1 la velocidad de transferencia de salida que corresponda (un solo lado o los dos
lados).
Paso 3. Haga clic en OK (Aceptar).
Paso 4. Imprima una tarjeta de prueba (consulte “Impresión de una tarjeta de prueba” en la página 42.
Paso 5. Examine la tarjeta de prueba.
y Si hay una mejora notable, repita los pasos 2 a 4 hasta corregir el problema o hasta que no se
observen más mejoras.
y Si no hay ninguna mejora apreciable después de varios ciclos, vuelva la temperatura a su ajuste
predeterminado y vaya a la siguiente corrección.

113
Conguración de las especicaciones de tarjetas personalizadas
Incremente la velocidad de transferencia de entrada
Paso 1. De la ventana Card Specications (Especicaciones de la tarjeta), tome nota de los ajustes de las
velocidades de transferencia de entrada predeterminadas.
Paso 2. Incremente en 0,1 la velocidad de transferencia de entrada que corresponda (un solo lado o los dos
lados).
Paso 3. Haga clic en OK (Aceptar).
Paso 4. Imprima una tarjeta de prueba (consulte “Impresión de una tarjeta de prueba” en la página 42.
Paso 5. Examine la tarjeta de prueba.
y Si hay una mejora notable, repita los pasos 2 a 4 hasta corregir el problema o hasta que no se
observen más mejoras.
y Si no hay ninguna mejora apreciable, vuelva el valor a su ajuste predeterminado y póngase en
contacto con Asistencia técnica de Zebra.
Ajustes del laminador
Si bien en la mayoría de los casos no es necesario ajustar la temperatura o la velocidad del proceso del laminador,
puede haber ocasiones en las que sea necesario hacerlo. Esto puede deberse al material particular de la tarjeta o
debido a los ajustes realizados en el proceso de transferencia.
Los ajustes de temperatura se realizan en grados Celsius y se llevan a cabo cambiando el valor del laminador
superior o inferior de forma independiente en incrementos de un grado. No obstante, si se cambian los valores
en incrementos de menos de cinco grados, llevará mucho más tiempo establecer la especicación de la tarjeta
correcta.
El ajuste de velocidad se lleva a cabo en pulgadas por segundo (IPS) y se realiza cambiando el valor de la
velocidad de laminación con una precisión de un centésimo de pulgada.

114

115
Codicador de tarjetas
magnéticas
Introducción
El codicador magnético se puede congurar para alta o baja coercitividad, la cual debe coincidir con la de las
tarjetas en uso. Utilice el panel de control Printing Preferences (Preferencias de impresión) para cambiar la
conguración del codicador.

116
Codicador de tarjetas magnéticas
Selección de cinta
Use una cinta YMCKI o YMCKKI; este tipo de cinta tiene un panel de inhibición que impide imprimir sobre la banda
magnética del reverso de la tarjeta.
Conguración del controlador
El panel de control Printing Preferences (Preferencias de impresión) le permite al usuario especicar el tipo de
tarjeta en uso. En función de la selección, la impresora realiza ajustes automáticos para optimizar el desempeño.
Además, el panel de control le permite al usuario establecer distintas opciones de codicación magnética.
Paso 1. Windows 7: Seleccione Start (Inicio) > Devices and Printers (Dispositivos e impresoras), haga
clic con el botón derecho del mouse en la impresora de tarjetas Zebra ZXP Series 9 y seleccione
Printing preferences (Preferencias de impresión) en el menú desplegable.
Windows 8: Haga clic con el botón derecho del mouse en el ángulo inferior izquierdo de la pantalla
(o presione Windows+I) y elija Control Panel (Panel de control) en el menú desplegable. Haga
clic con el botón derecho del mouse en la impresora de tarjetas Zebra ZXP Series 9 y seleccione
Printing preferences (Preferencias de impresión) en el menú desplegable.
Windows 10: Seleccione el menú Start (Inicio) y luego seleccione Settings (Conguración) > Devices
(Dispositivos). Haga clic con el botón derecho del mouse en la impresora de tarjetas Zebra ZXP
Series 9 y seleccione Printing preferences (Preferencias de impresión) en el menú desplegable.
Paso 2. En la cha Card Setup (Conguración de tarjetas), haga clic en el menú desplegable Card type in
use (Tipo de tarjeta en uso) y seleccione el tipo de tarjeta correspondiente.

117
Codicador de tarjetas magnéticas
Paso 3. En la cha Encoding (Codicación), haga clic en el menú desplegable Magnetic encoding type
(Tipo de codicación magnética) y seleccione el formato correspondiente.
Paso 4. Haga clic en Apply (Aplicar).
Paso 5. Haga clic en OK (Aceptar) para cerrar.

118
Codicador de tarjetas magnéticas
Orientación para cargar la tarjeta
Nota • SOLO UTILICE tarjetas que cumplen con las normas ISO 7810 y 7811 para tarjetas de banda
magnética. La banda magnética debe estar a nivel con la supercie de la tarjeta para funcionar
correctamente. Nunca utilice tarjetas con bandas magnéticas pegadas con cinta adhesiva.
Coloque las tarjetas en la tolva de entrada con la banda magnética hacia abajo y mirando hacia la parte posterior
(tal como se muestra). Para la alimentación manual de tarjetas, inserte la tarjeta en la ranura de alimentación
manual con la banda magnética hacia abajo y hacia la impresora (tal como se muestra).

119
Codicador de tarjetas magnéticas
Tipo de codicación magnética
ISO (predeterminado)
El codicador lee y escribe formatos de datos de pistas ISO estándar en ubicaciones de pista ISO estándar. Lo
siguiente muestra las tres pistas ISO estándar.
Pista 1 -- 210 BPI
Pista 2 -- 75 BPI
Pista 3 -- 210 BPI
Cada pista se puede codicar y decodicar con caracteres ASCII en los formatos de datos ISO estándar
predeterminados:
Pista
Densidad
(bits por
pulgada)
Bits por
carácter
Paridad
de
carácter
Longitud
(caracteres)
Paridad
LRC
Start
sentinel
End
sentinel
Pulgadas (mm) de
desplazamiento de
Start sentinel
1 210 7 Impar 76 Par % ? 0,293 (7,4)
2 75 5 Impar 37 Par ; ? 0,293 (7,4)
3 210 5 Impar 104 Par ; ? 0,293 (7,4)
El codicador magnético puede leer o codicar hasta 3 pistas de información digital en tarjetas
CR-80 que incorporan una banda magnética de HiCo (alta coercitividad) o de LoCo (baja coercitividad) en el
formato ISO 7811.
La codicación para las tres pistas utiliza el formato ISO 7811.
y La pista 1 utiliza la codicación de 210 BPI (bits por pulgada) en el formato de la Asociación de Transporte
Aéreo Internacional (IATA, por sus siglas en inglés) de 79 caracteres alfanuméricos, con 7 bits por carácter.
y La pista 2 utiliza la codicación de 75 BPI para almacenar 40 caracteres alfanuméricos con 5 bits por
carácter en el formato de la Asociación de Bancos de EE.UU. (ABA, por sus siglas en inglés).
y La pista 3 utiliza la codicación de 210 BPI de 107 caracteres alfanuméricos con 5 bits por carácter en el
formato THRIFT.
Los formatos de datos ISO incluyen un preámbulo (todos ceros), un carácter de inicio, los datos (de 7 bits o de 5
bits según lo especicado por ISO), un carácter de parada y un carácter de vericación de redundancia longitudinal
(LRC, por sus siglas en inglés). El formato de datos de 7 bits tiene 6 bits de datos codicados y un bit de paridad. El
formato de datos de 5 bits tiene 4 bits de datos codicados y un bit de paridad.
Los formatos de datos ISO incluyen un separador (o delimitador) de campos de datos que permite el análisis de
los datos codicados de la pista. Un ejemplo de campos de datos separados es el formato de datos ABA (Pista 2)
que incluye un campo Número de cuenta primaria (PAN, por sus siglas en inglés) y un campo de información de la
cuenta (para fecha de vencimiento, código de país, etc.).

120
Codicador de tarjetas magnéticas
AAMVA
Los datos almacenados en las bandas magnéticas en las licencias de conducir de EE. UU. están especicados por
la Asociación Americana de Administradores de Vehículos Motorizados (AAMVA, por sus siglas en inglés).
Caracteres alfanuméricos en las pistas 1 y 3, solo números en la pista 2.
Pista
Densidad
(bits por
pulgada)
Bits por
carácter
Paridad
de
carácter
Longitud
(caracteres)
Paridad
LRC
Start
sentinel
End
sentinel
Pulgadas (mm) de
desplazamiento de
Start sentinel
1 210 7 Impar 79 Par % ? 0,293 (7,4)
2 75 5 Impar 37 Par ; ? 0,293 (7,4)
3 210 7 Impar 79 Par % ? 0,293 (7,4)
PERSONALIZADO
Si se desea un formato personalizado, se puede utilizar el formato estándar ISO como punto de partida. El formato
estándar después se puede modicar asignando valores diferentes a cualquiera de los atributos densidad, carácter
y sentinel o a todos. (Si falta cualquiera de estos atributos, se reemplazará por el valor correspondiente en el
formato ISO estándar).
BINARIO
La opción binaria le permite al usuario especicar directamente el valor para cada bit de la banda magnética.
En este modo “binario directo”, es responsabilidad de la computadora host completar totalmente la banda
magnética, vale decir, los datos hexadecimales provistos por la computadora host deben incluir los ceros iniciales,
start sentinel, los datos, end sentinel, LRC y los ceros nales. Tenga en cuenta que la banda magnética se codica
desde la derecha vista desde el lado de la “banda”, con la banda ubicada más arriba. Los bits de datos menos
signicativos se codican primero.
Se deben agregar al principio la cantidad suciente de ceros iniciales para desplazar el start sentinel en 0,3” (7,5
mm) aproximadamente desde el extremo derecho, como en el formato ISO. Se debe tener cuidado para asegurarse
de que los datos útiles no excedan la capacidad de pistas con sus densidades de grabación especicadas. (En el
modo binario, los datos fuera de rango no se graban, y no aparecerá ninguna condición de error).
Una tarjeta tamaño CR-80 tiene una capacidad nominal de 252 bits por pista con 75 BPI y 708 bits con 210
BPI. Estas capacidades equivalen aproximadamente a 31 bytes hexadecimales (248 bits binarios) y 88 bytes
hexadecimales, respectivamente.
El desarrollador o el usuario de la aplicación pueden utilizar un preámbulo o macro para indicar al controlador que
los datos que siguen al preámbulo o macro se van a codicar magnéticamente.
El usuario puede tener datos de codicación e impresión en la misma tarjeta, y el controlador ltrará los datos de
codicación de los datos de impresión. El usuario no tiene por qué saber la sintaxis del control de tareas o los
comandos ZMotif para enviar comandos de codicación magnética a la impresora.
Los macrocomandos compatibles son:
Paso 1. C01<Track1 Data>
C02<Track2 Data>
C03<Track3 Data>
Paso 2. ${1<Track1 data>}$
${2<Track2 data>}$
${3<Track3 data>}$
Paso 3. ~1=<Track1 data>
~2=<Track2 data>
~3=<Track3 data>

121
Codicador de tarjetas magnéticas
Laminado de tarjetas inteligentes
Nota • Dado que los laminados de ancho parcial solo se utilizan para la supercie del reverso (es decir,
supercie inferior) de la tarjeta, esta sección solo se aplica al laminador de los dos lados.
Los laminados vienen en tres anchos:
y El laminado de “ancho completo” tiene 2 pulgadas (51 mm) de ancho. El laminado de ancho completo se
utiliza en la supercie del anverso (es decir, la supercie superior) o del reverso (es decir, la supercie
inferior) de la tarjeta.
y El laminado de “ancho parcial” está disponible en 1,33 pulgadas (33 mm) (se utiliza para tarjetas con una
banda magnética).
2”
1.3”
Ancho total
Banda magnética
ANVERSO DE
LA TARJETA
REVERSO DE
LA TARJETA
Paso 1. Quite el casete de laminado inferior.
Paso 2. Abra el casete y retire el laminado, si está presente.
Utilización de laminado de ancho parcial
Consulte “Utilización de laminado de ancho parcial” en la página 28 para obtener detalles.

122
Codicador de tarjetas magnéticas

123
Codicador de tarjeta
inteligente
Introducción
Las tarjetas inteligentes pueden tener una microcomputadora o memoria incorporadas para almacenar huellas
dactilares, patrones de reconocimiento de voz, registros médicos y otros datos. Todas las otras operaciones de la
impresora son las mismas que las de los modelos estándar.
Las tarjetas inteligentes con contactos tienen una placa de contactos sobre la supercie de la tarjeta que se
conecta con el conjunto de circuitos incrustado en la tarjeta.
La impresora responde a comandos que posicionan la tarjeta en la ubicación de los contactos, donde la impresora
se conecta a los contactos de la tarjeta inteligente. Los datos que se codicarán en la tarjeta inteligente y los datos
que se leerán desde la tarjeta inteligente pueden relacionarse mediante un conector ubicado en el panel posterior
de la impresora (estación de contactos), o se puede realizar la codicación/decodicación mediante lógica en el
PCBA principal de la impresora (codicador de contactos).
Antes que utilizar una placa de contactos, las tarjetas inteligentes sin contactos usan diversas tecnologías de radio
de corto alcance para “conectarse” con la impresora. La impresora mueve la tarjeta hacia la ubicación de la antena
en la trayectoria de la tarjeta y se produce la codicación o decodicación.
Todas las otras operaciones de la impresora permanecen iguales.

124
Codicador de tarjeta inteligente
Selección de cinta
Tarjetas inteligentes con contactos
No hay cintas especiales que deban considerarse para el contacto de tarjetas inteligentes. Al diseñar la tarjeta,
asegúrese de que los grácos o cualquier otro elemento impreso no ocupen el espacio del contacto de la tarjeta
inteligente.
Impresión en tarjetas inteligentes sin contactos
Con la tecnología de impresión de transferencia inversa, no existen restricciones a la hora de diseñar el material
que se imprimirá en las tarjetas inteligentes sin contactos.

125
Codicador de tarjeta inteligente
Conguración del controlador
La codicación de datos en las tarjetas inteligentes y la lectura de los datos codicados previamente en ellas está
totalmente bajo el control del software de aplicación. El operador no debe realizar ninguna acción.
El panel de control Printing Preferences (Preferencias de impresión) le permite al usuario especicar el tipo de
tarjeta en uso. En función de la selección, la impresora realiza ajustes automáticos para optimizar el desempeño.
Paso 1. Windows 7: Seleccione Start (Inicio) > Devices and Printers (Dispositivos e impresoras), haga
clic con el botón derecho del mouse en la impresora de tarjetas Zebra ZXP Series 9 y seleccione
Printing preferences (Preferencias de impresión) en el menú desplegable.
Windows 8: Haga clic con el botón derecho del mouse en el ángulo inferior izquierdo de la pantalla
(o presione Windows+I) y elija Control Panel (Panel de control) en el menú desplegable. Haga
clic con el botón derecho del mouse en la impresora de tarjetas Zebra ZXP Series 9 y seleccione
Printing preferences (Preferencias de impresión) en el menú desplegable.
Windows 10: Seleccione el menú Start (Inicio) y luego seleccione Settings (Conguración) > Devices
(Dispositivos). Haga clic con el botón derecho del mouse en la impresora de tarjetas Zebra ZXP
Series 9 y seleccione Printing preferences (Preferencias de impresión) en el menú desplegable.
Paso 2. En la cha Card Setup (Conguración de tarjetas), haga clic en el menú desplegable Card type in
use (Tipo de tarjeta en uso) y seleccione el tipo de tarjeta correspondiente.
Paso 3. Haga clic en Apply (Aplicar).
Paso 4. Haga clic en OK (Aceptar) para cerrar.

126
Codicador de tarjeta inteligente
Orientación para cargar la tarjeta
Tarjetas inteligentes con contactos
Coloque las tarjetas en la tolva de entrada con los contactos dorados de la tarjeta inteligente en la supercie
superior de la tarjeta y mirando hacia la izquierda (como se muestra).
Tarjetas inteligentes sin contactos
En el caso de las tarjetas inteligentes sin contactos, la orientación no es un aspecto a tener en cuenta.

127
Codicador de tarjeta inteligente
Interfaz de la estación de contactos de tarjeta inteligente
Cuando mediante un comando a la interfaz de la impresora se envía una tarjeta a la estación de contactos de
tarjeta inteligente, la impresora conecta la estación de contactos de tarjeta inteligente al conector hembra DB-9
situado en la parte posterior de la impresora.
DB9 Connection
Conexión DB9 (opcional)
Para programar los chips de tarjetas inteligentes se puede utilizar un programador de tarjetas inteligentes
conectado externamente. La siguiente tabla muestra los puntos de contacto de tarjeta inteligente.
Patilla
Puntos de contacto de tarjeta
inteligente
DB-9
Puntos de contacto de tarjeta
inteligente
1 C1 (VCC) [Entrada de alim. eléctrica] 6 C6 (Vpp) [Tensión de programación]
2 C2 (Reset) [Reposición] 7 C7 (I/O) [Entrada/Salida]
3 C3 (Clock) [p/sincronización] 8 C8 (RFU) [Reservado para uso futuro]
4 C4 (RFU) [Reservado para uso futuro]
9
(GND [Tierra] cuando el chip está en la
estación)
5 C5 (GND) [Tierra]
Laminación de tarjetas inteligentes con contactos
Consulte “Laminación de tarjetas inteligentes con contactos” en la página 30 para obtener detalles.

128
Codicador de tarjeta inteligente
-
 1
1
-
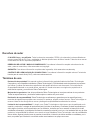 2
2
-
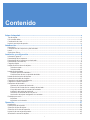 3
3
-
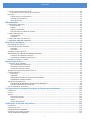 4
4
-
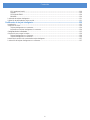 5
5
-
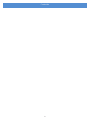 6
6
-
 7
7
-
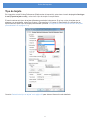 8
8
-
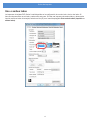 9
9
-
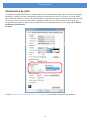 10
10
-
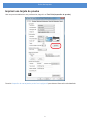 11
11
-
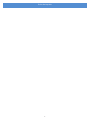 12
12
-
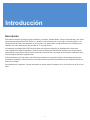 13
13
-
 14
14
-
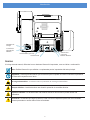 15
15
-
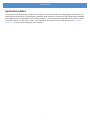 16
16
-
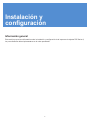 17
17
-
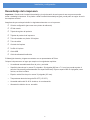 18
18
-
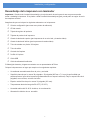 19
19
-
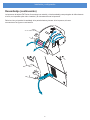 20
20
-
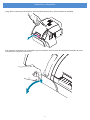 21
21
-
 22
22
-
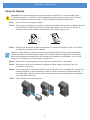 23
23
-
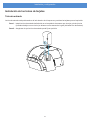 24
24
-
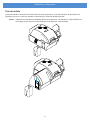 25
25
-
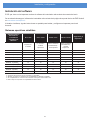 26
26
-
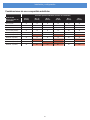 27
27
-
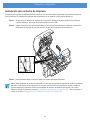 28
28
-
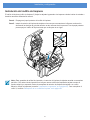 29
29
-
 30
30
-
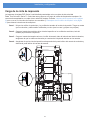 31
31
-
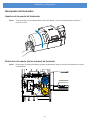 32
32
-
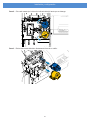 33
33
-
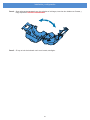 34
34
-
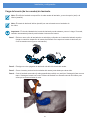 35
35
-
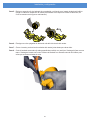 36
36
-
 37
37
-
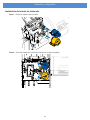 38
38
-
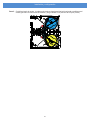 39
39
-
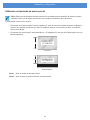 40
40
-
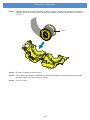 41
41
-
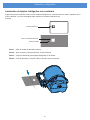 42
42
-
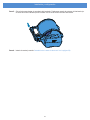 43
43
-
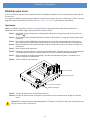 44
44
-
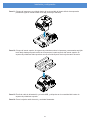 45
45
-
 46
46
-
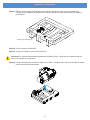 47
47
-
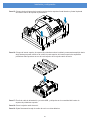 48
48
-
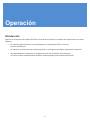 49
49
-
 50
50
-
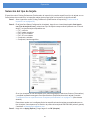 51
51
-
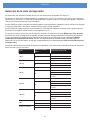 52
52
-
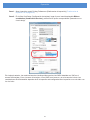 53
53
-
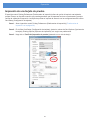 54
54
-
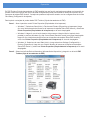 55
55
-
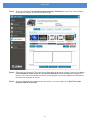 56
56
-
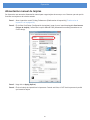 57
57
-
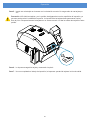 58
58
-
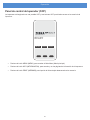 59
59
-
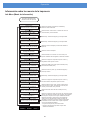 60
60
-
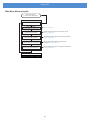 61
61
-
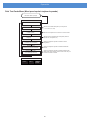 62
62
-
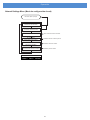 63
63
-
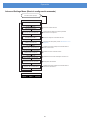 64
64
-
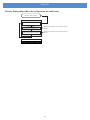 65
65
-
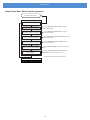 66
66
-
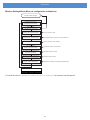 67
67
-
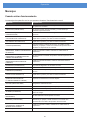 68
68
-
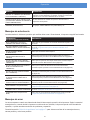 69
69
-
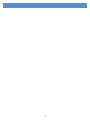 70
70
-
 71
71
-
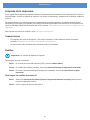 72
72
-
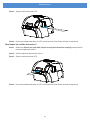 73
73
-
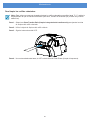 74
74
-
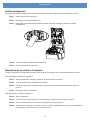 75
75
-
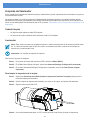 76
76
-
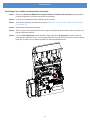 77
77
-
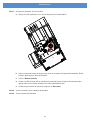 78
78
-
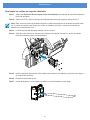 79
79
-
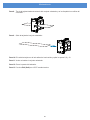 80
80
-
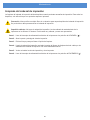 81
81
-
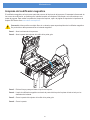 82
82
-
 83
83
-
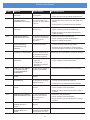 84
84
-
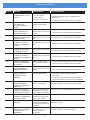 85
85
-
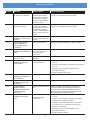 86
86
-
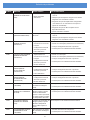 87
87
-
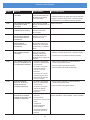 88
88
-
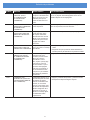 89
89
-
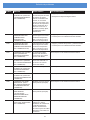 90
90
-
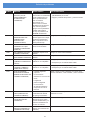 91
91
-
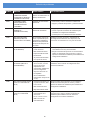 92
92
-
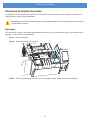 93
93
-
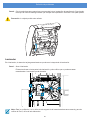 94
94
-
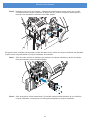 95
95
-
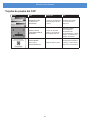 96
96
-
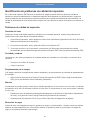 97
97
-
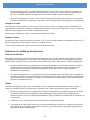 98
98
-
 99
99
-
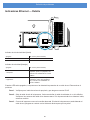 100
100
-
 101
101
-
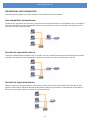 102
102
-
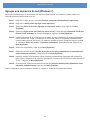 103
103
-
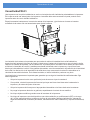 104
104
-
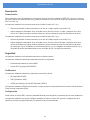 105
105
-
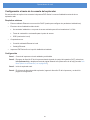 106
106
-
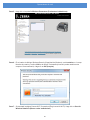 107
107
-
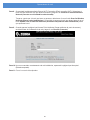 108
108
-
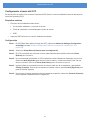 109
109
-
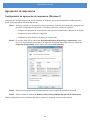 110
110
-
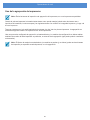 111
111
-
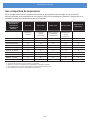 112
112
-
 113
113
-
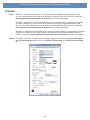 114
114
-
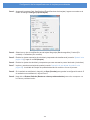 115
115
-
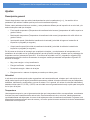 116
116
-
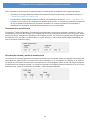 117
117
-
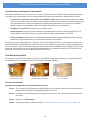 118
118
-
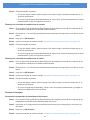 119
119
-
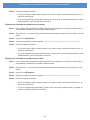 120
120
-
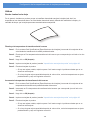 121
121
-
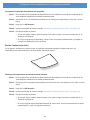 122
122
-
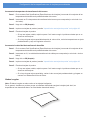 123
123
-
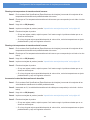 124
124
-
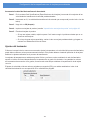 125
125
-
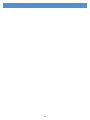 126
126
-
 127
127
-
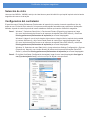 128
128
-
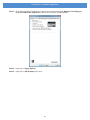 129
129
-
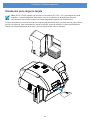 130
130
-
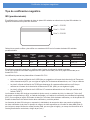 131
131
-
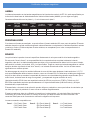 132
132
-
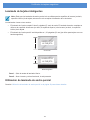 133
133
-
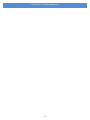 134
134
-
 135
135
-
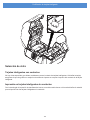 136
136
-
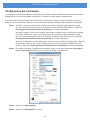 137
137
-
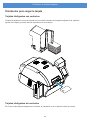 138
138
-
 139
139
-
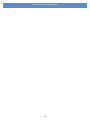 140
140
Artículos relacionados
-
Zebra ZXP El manual del propietario
-
Zebra ZXP El manual del propietario
-
Zebra P520i El manual del propietario
-
Zebra 980367-041C El manual del propietario
-
Zebra P520 El manual del propietario
-
Zebra ZXP El manual del propietario
-
Zebra ZXP El manual del propietario
-
Zebra P120i El manual del propietario
-
Zebra P205 El manual del propietario
-
Zebra 980541-002A El manual del propietario