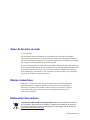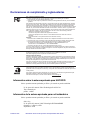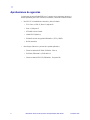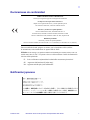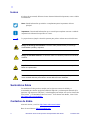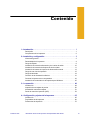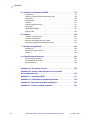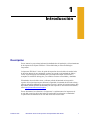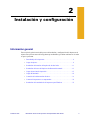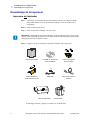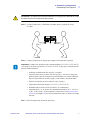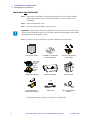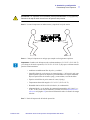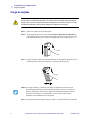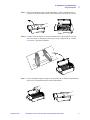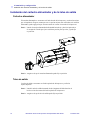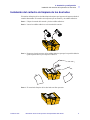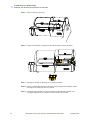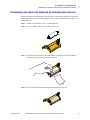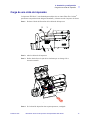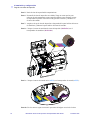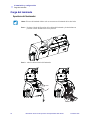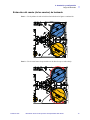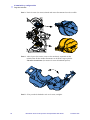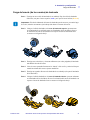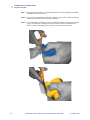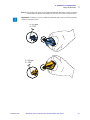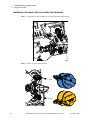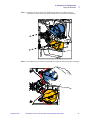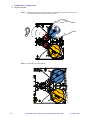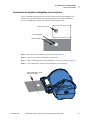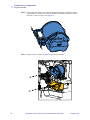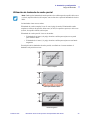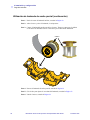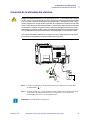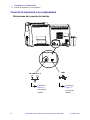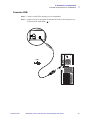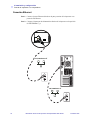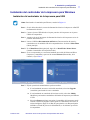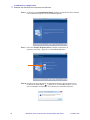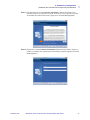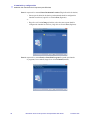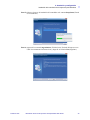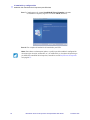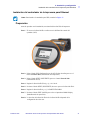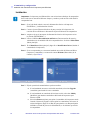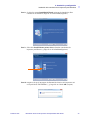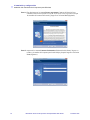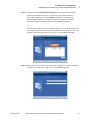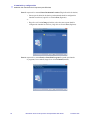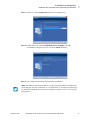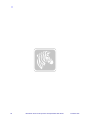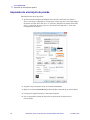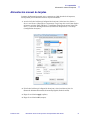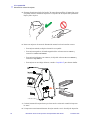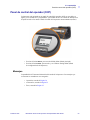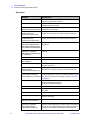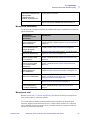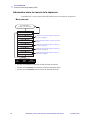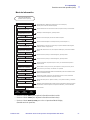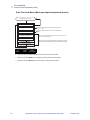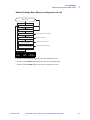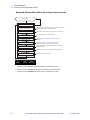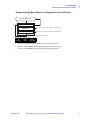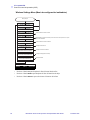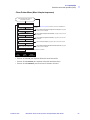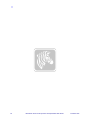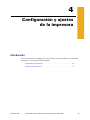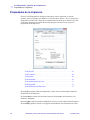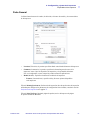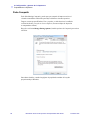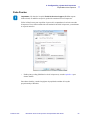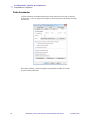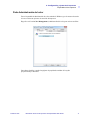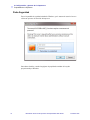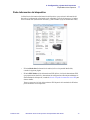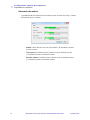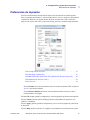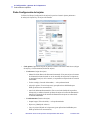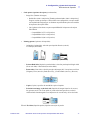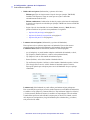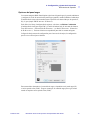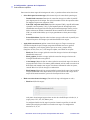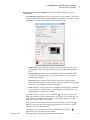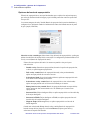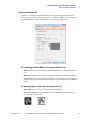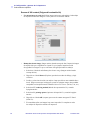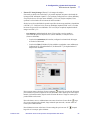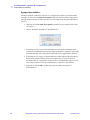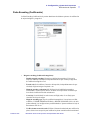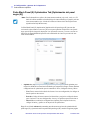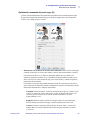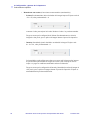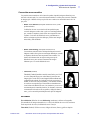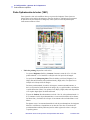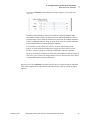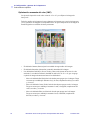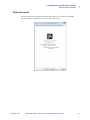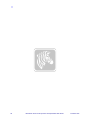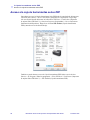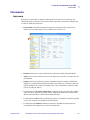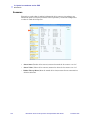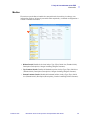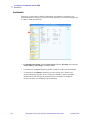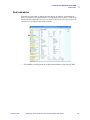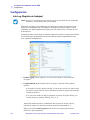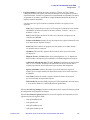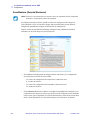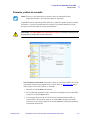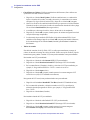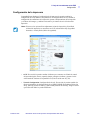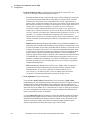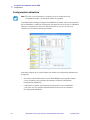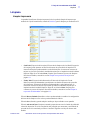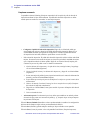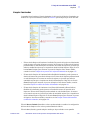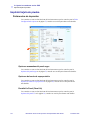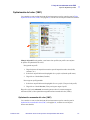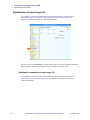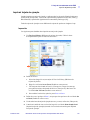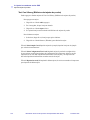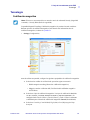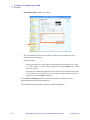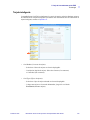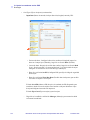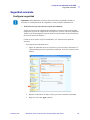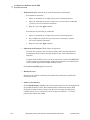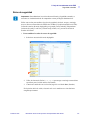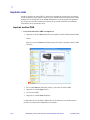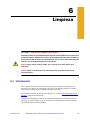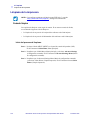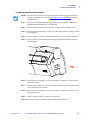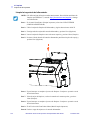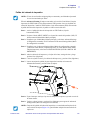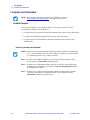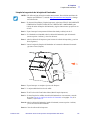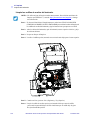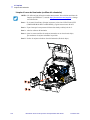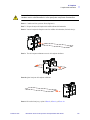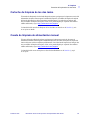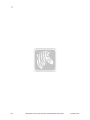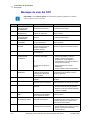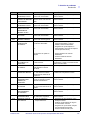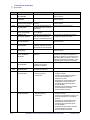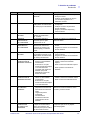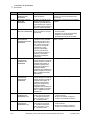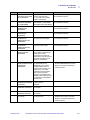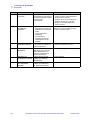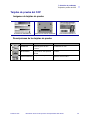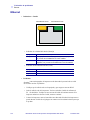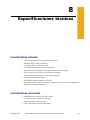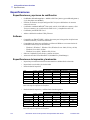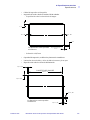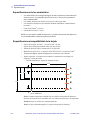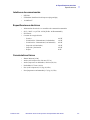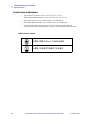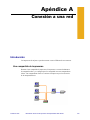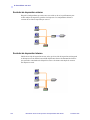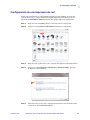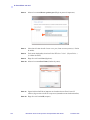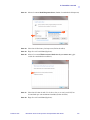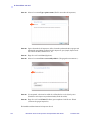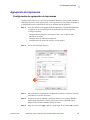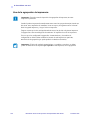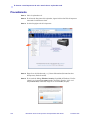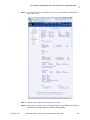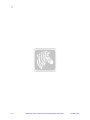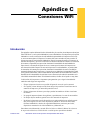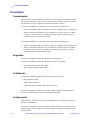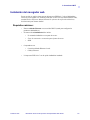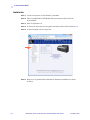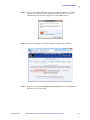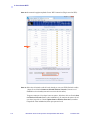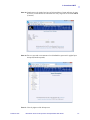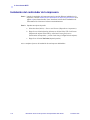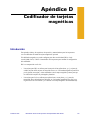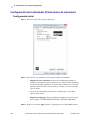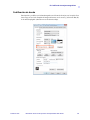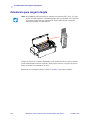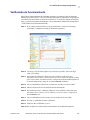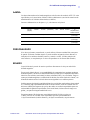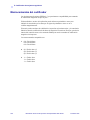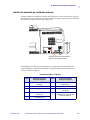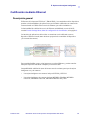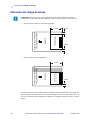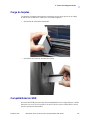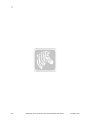ZEBRA
P1036101-042
ZXP Series 7™
Manual del usuario

P1036101-042 Rev. A
Aviso de Derecho de autor
© 2013 ZIH Corp.
Este documento contiene información de propiedad exclusiva de Zebra Technologies
Corporation. Este documento y la información que contiene están registrados oficialmente
por Zebra Technologies Corporation y no pueden ser duplicados en su totalidad o parcialmente
por ninguna persona sin aprobación por escrito de Zebra.
Si bien se han hecho todos los esfuerzos para mantener la información aquí contenida lo más
precisa y actualizada a partir de la fecha de publicación, no se brinda ninguna garantía de que
el documento esté libre de errores o que sea preciso en cuanto a cualquier especificación.
Zebra Technologies Corporation se reserva el derecho a realizar cambios, con el propósito
de mejorar el producto, en cualquier momento.
Marcas comerciales
ZXP Serie 7 es una marca comercial y Zebra es una marca comercial registrada de
Zebra Technologies Corporation. Windows es una marca comercial registrada de
Microsoft Corporation en los Estados Unidos de América y otros países. Todas las
otras marcas comerciales o marcas comerciales registradas son marcas de sus
respectivos propietarios.
Eliminación del producto
Información sobre la eliminación del producto • No tire este producto con el resto
de los residuos. Este producto es reciclable, y debería ser reciclado de acuerdo con
las normas locales. Para obtener más información, visite nuestro sitio en la Web en:
http://www.zebra.com/environment

P1036101-042 Manual del usuario de la impresora de tarjetas Zebra ZXP Serie 7 iii
Declaraciones de cumplimiento y reglamentarias
Información sobre la antena aprobada para UHF RFID
Solo se permiten antenas aprobadas por Zebra y el usuario no puede sustituirlas.
N.º de pieza de la antena: Zebra Technologies P1033567-01
Tipo: Ganancia por
parche: -10 dBi
Información de la antena aprobada para red inalámbrica
Solo se permiten antenas aprobadas por Zebra y el usuario no puede sustituirlas.
802.11 b/g
N.º de pieza de la antena: Laird Technologies WCR2400SMRP
Ganancia: 1,3 dBi a 2,4 GHz
Impedancia: 50 Ω
FCC - Compliance Statement (USA)
This device complies with Part 15 rules. Operation is subject to the following two conditions:
1. This device may not cause harmful interference, and
2. This device must accept any interference received, including interference that may cause undesired
operation.
This equipment has been tested and found to comply with the limits for Class A Digital Devices, pursuant
to Part 15 of the FCC Rules. These limits are designed to provide reasonable protection against harmful
interference when the equipment is operated in a commercial environment. This equipment generates,
uses, and can radiate radio frequency energy and, if not installed and used in accordance with the product
manuals, may cause harmful interference to radio communications. However, there is no guarantee that
interference will not occur in a particular installation. If this equipment does cause harmful interference to
radio or television reception, the user is encouraged to do one or more of the following measures:
Reorient or relocate the receiving antenna.
Increase the separation between the equipment and receiver.
Connect the equipment into an outlet on a circuit different from that to which the receiver is
connected.
Consult the dealer or an experienced RF service technician for help.
Important:
1. The radio must be installed with a minimum 20 cm separation between the user and the antenna.
2. The radio must not be co-located or used in simultaneous transmitting condition with another radio.
3. The host system shall have a label to indicate that the system contains a certified module.
An example is “Contains FCC ID : I28-W2WLAN11G , IC ID: 3798B-W2WLAN11G; or
”Contains FCC ID : I28-RFIDM6EM , IC ID: 3798B-RFIDM6EM.”
4. The radio is for indoor use only in the 5150-5250 GHz frequency range.
The user is cautioned that any changes or modifications not expressly approved by Zebra Technologies
could void the user’s authority to operate the equipment. To ensure compliance, this printer must be used
with fully shielded communication cables.
Brasil - Aviso da Anatel
Este equipamento opera em caráter secundário, isto é, não tem direito a proteção contra interferência
prejudicial, mesmo de estações do mesmo tipo, e não pode causar interferência a sistemas operando em
caráter primário.
"Este produto está homologado pela ANATEL, de acordo com os procedimentos regulamentados pela
Resolução 242/2000, e atende aos requisitos técnicos aplicados"
Para maiores informações, consulte o site da ANATEL www.anatel.gov.br
Agência Nacional
de Telecomunicações
Canadian DOC Compliance Statement
Cet appareil numérique de la classe A est conforme à la norme NMB-003 du Canada.
This Class A digital apparatus complies with Canadian ICES-003.
Industry Canada (IC) Warning
Le présent appareil est conforme aux CNR d'Industrie Canada ap-plicables aux appareils radio exempts
de licence. L'exploitation est auto-risée aux deux conditions suivantes : (1) l'appareil ne doit pas produire
de brouillage, et (2) l'utilisateur de l'appareil doit accepter tout brouillage radioélectrique subi, même si le
brouillage est susceptible d'en compro-mettre le fonctionnement.
This device complies with Industry Canada license-exempt RSS standard(s). Operation is subject to the
following two conditions: 1) This device may not cause interference., 2) This device must accept any
interference, including interference that may cause undesired operation of the device.

iv Manual del usuario de la impresora de tarjetas Zebra ZXP Serie 7 P1036101-042
Aprobaciones de agencias
La impresora de tarjetas Zebra ZXP Serie 7 cumple con las siguientes directivas y
normas aplicables para el ITE: Entornos residencial, comercial e industria liviana.
• Para EE. UU./Canadá/México/Australia y Nueva Zelanda
• FCC Clase A, CFR 47, Parte 15 Subparte B
• Parte 15, Subparte C
• STD RSS-210 de Canadá
•NOM-NYCE (México)
• EN60950: norma de seguridad EN60950-1 (TUV y NRTL)
• RCM (Australia)
• Para Europa (Directivas y normas de respaldo aplicables):
• Directiva 2004/108/EC EMC, EN55022: Clase A,
• EN55024, EN61000-3-2, EN61000-3-3,
• Directiva 2006/95/EC LVD, EN60950-1, Esquema CB

P1036101-042 Manual del usuario de la impresora de tarjetas Zebra ZXP Serie 7 v
Declaraciones de conformidad
Para un certificado formal, póngase en contacto con la Compliance Office (Oficina
de acatamiento) en las instalaciones de Agoura Hills de Zebra.
EUROPA:
Solo Noruega: este producto también está diseñado para sistemas eléctricos IT con
tensión entre fases de 230 V. La puesta a tierra se realiza mediante el cable de alimentación
eléctrica trifilar polarizado.
FI: “Laite on liitettävä suojamaadoitus koskettimilla varustettuun pistorasiaan”
SE: “Apparaten skall anslutas till jordat uttag”
NO: “Apparatet må tilkoples jordet stikkontakt”
Notificación japonesa
ZEBRA TECHNOLOGIES CORPORATION
declara que el siguiente equipo de tecnología de la información
La impresora de tarjetas Zebra ZXP Serie 7
cumple con las siguientes directivas y normas aplicables para el
ITE: Entornos residencial, comercial e industria liviana.
Directivas y normas de respaldo aplicables:
Directiva 2004/108/EC EMC, EN55022:2010 Clase A
EN55024: 2010, EN61000-3-2:2006+A2:2009, EN61000-3-3:2008
Directiva 2006/95/EC LVD, EN60950-1:2006+A1:2010, Esquema CB
Habilitada para RFID
Directivas y normas de respaldo aplicables:
Directiva 99/5/EC R&TTE, ETSI EN 301 489-3 V1.4.1 (2002-08), EN 300 220-2 V2.1.2 (2007-06)

vi Manual del usuario de la impresora de tarjetas Zebra ZXP Serie 7 P1036101-042
Iconos
A lo largo de este manual, diferentes iconos destacan información importante, como se indica
a continuación:
Suministros Zebra
Los suministros Zebra genuinos cumplen con las rigurosas normas de calidad y se
recomiendan para obtener una óptima calidad de impresión y un desempeño adecuado de la
impresora. Las impresoras ZXP Serie 7 están diseñadas para trabajar solo con las cintas Zebra
True Colours
®
y los laminados Zebra True Secure
™
. Para obtener más detalles, visite el sitio
http://www.zebra.com/supplies.
Contactos de Zebra
Asistencia técnica y servicios: http://www.zebra.com/contact
Base de conocimientos: https://km.zebra.com
Nota • Señala información que enfatiza o complementa puntos importantes del texto
principal.
Importante • Recomienda información que es esencial para completar una tarea o señala la
importancia de información específica en el texto.
Le proporciona un ejemplo o situación aparente para probar o aclarar una sección del texto.
Riesgo de descarga electrostática • Advierte sobre posibles daños por descarga
electrostática a partes y conjuntos.
Riesgo de sacudida eléctrica • Le advierte sobre una situación potencial de sacudida
eléctrica.
Superficie caliente • Le advierte sobre una situación donde el calor excesivo podría
causar una quemadura.
Precaución • Le advierte que dejar de hacer o evitar una acción específica podría dar
como resultado lesiones personales o causar daños físicos al hardware.

P1036101-042 Manual del usuario de la impresora de tarjetas Zebra ZXP Serie 7 vii
Contenido
1 • Introducción . . . . . . . . . . . . . . . . . . . . . . . . . . . . . . . . . . . . . . . . . . . . . . 1
Descripción . . . . . . . . . . . . . . . . . . . . . . . . . . . . . . . . . . . . . . . . . . . . . . . . . . . . 1
Componentes de la impresora . . . . . . . . . . . . . . . . . . . . . . . . . . . . . . . . . . . . . 2
2 • Instalación y configuración . . . . . . . . . . . . . . . . . . . . . . . . . . . . . . . . . . 3
Información general. . . . . . . . . . . . . . . . . . . . . . . . . . . . . . . . . . . . . . . . . . . . . . 3
Desembalaje de la impresora . . . . . . . . . . . . . . . . . . . . . . . . . . . . . . . . . . . . . . 4
Carga de tarjetas. . . . . . . . . . . . . . . . . . . . . . . . . . . . . . . . . . . . . . . . . . . . . . . . 8
Instalación del cartucho alimentador y de la tolva de salida . . . . . . . . . . . . . . 10
Instalación del cartucho de limpieza de los dos lados . . . . . . . . . . . . . . . . . . 11
Instalación del casete de limpieza de alimentación manual . . . . . . . . . . . . . . 13
Carga de una cinta de impresión . . . . . . . . . . . . . . . . . . . . . . . . . . . . . . . . . . 15
Carga del laminado . . . . . . . . . . . . . . . . . . . . . . . . . . . . . . . . . . . . . . . . . . . . . 18
Conexión de la alimentación eléctrica. . . . . . . . . . . . . . . . . . . . . . . . . . . . . . . 31
Conectar la impresora a su computadora . . . . . . . . . . . . . . . . . . . . . . . . . . . . 32
Instalación del controlador de la impresora para Windows. . . . . . . . . . . . . . . 35
3 • La operación . . . . . . . . . . . . . . . . . . . . . . . . . . . . . . . . . . . . . . . . . . . . . 49
Introducción. . . . . . . . . . . . . . . . . . . . . . . . . . . . . . . . . . . . . . . . . . . . . . . . . . . 49
Impresión de una tarjeta de prueba . . . . . . . . . . . . . . . . . . . . . . . . . . . . . . . . 50
Alimentación manual de tarjetas . . . . . . . . . . . . . . . . . . . . . . . . . . . . . . . . . . . 51
Panel de control del operador (OCP) . . . . . . . . . . . . . . . . . . . . . . . . . . . . . . . 53
4 • Configuración y ajustes de la impresora . . . . . . . . . . . . . . . . . . . . . . 65
Introducción. . . . . . . . . . . . . . . . . . . . . . . . . . . . . . . . . . . . . . . . . . . . . . . . . . . 65
Propiedades de la impresora . . . . . . . . . . . . . . . . . . . . . . . . . . . . . . . . . . . . . 66
Preferencias de impresión. . . . . . . . . . . . . . . . . . . . . . . . . . . . . . . . . . . . . . . . 75

viii Manual del usuario de la impresora de tarjetas Zebra ZXP Serie 7 P1036101-042
Contenido
5 • Caja de herramientas series ZXP . . . . . . . . . . . . . . . . . . . . . . . . . . . . 97
Introducción. . . . . . . . . . . . . . . . . . . . . . . . . . . . . . . . . . . . . . . . . . . . . . . . . . . 97
Acceso a la caja de herramientas series ZXP. . . . . . . . . . . . . . . . . . . . . . . . . 98
Información . . . . . . . . . . . . . . . . . . . . . . . . . . . . . . . . . . . . . . . . . . . . . . . . . . . 99
Configuración . . . . . . . . . . . . . . . . . . . . . . . . . . . . . . . . . . . . . . . . . . . . . . . . 104
Limpieza . . . . . . . . . . . . . . . . . . . . . . . . . . . . . . . . . . . . . . . . . . . . . . . . . . . . 113
Imprimir tarjeta de prueba . . . . . . . . . . . . . . . . . . . . . . . . . . . . . . . . . . . . . . . 116
Tecnología. . . . . . . . . . . . . . . . . . . . . . . . . . . . . . . . . . . . . . . . . . . . . . . . . . . 121
Seguridad avanzada . . . . . . . . . . . . . . . . . . . . . . . . . . . . . . . . . . . . . . . . . . . 125
Imprimir vista. . . . . . . . . . . . . . . . . . . . . . . . . . . . . . . . . . . . . . . . . . . . . . . . . 128
6 • Limpieza. . . . . . . . . . . . . . . . . . . . . . . . . . . . . . . . . . . . . . . . . . . . . . . . 129
Limpieza de la impresora . . . . . . . . . . . . . . . . . . . . . . . . . . . . . . . . . . . . . . . 130
Limpieza del laminador . . . . . . . . . . . . . . . . . . . . . . . . . . . . . . . . . . . . . . . . . 134
Cartucho de limpieza de los dos lados . . . . . . . . . . . . . . . . . . . . . . . . . . . . . 141
Casete de limpieza de alimentación manual. . . . . . . . . . . . . . . . . . . . . . . . . 141
7 • Solución de problemas. . . . . . . . . . . . . . . . . . . . . . . . . . . . . . . . . . . . 143
Introducción. . . . . . . . . . . . . . . . . . . . . . . . . . . . . . . . . . . . . . . . . . . . . . . . . . 143
Tarjetas de prueba del OCP . . . . . . . . . . . . . . . . . . . . . . . . . . . . . . . . . . . . . 151
Ethernet. . . . . . . . . . . . . . . . . . . . . . . . . . . . . . . . . . . . . . . . . . . . . . . . . . . . . 152
8 • Especificaciones técnicas . . . . . . . . . . . . . . . . . . . . . . . . . . . . . . . . . 153
Características estándar . . . . . . . . . . . . . . . . . . . . . . . . . . . . . . . . . . . . . . . . 153
Características opcionales . . . . . . . . . . . . . . . . . . . . . . . . . . . . . . . . . . . . . . 153
Especificaciones . . . . . . . . . . . . . . . . . . . . . . . . . . . . . . . . . . . . . . . . . . . . . . 154
Apéndice A • Conexión a una red. . . . . . . . . . . . . . . . . . . . . . . . . . . . . . 159
Apéndice B • Acceso a una impresora de red a través
de un explorador web . . . . . . . . . . . . . . . . . . . . . . . . . . . . . . . . . . . . . . . 167
Apéndice C • Conexiones WiFi . . . . . . . . . . . . . . . . . . . . . . . . . . . . . . . . 171
Apéndice D • Codificador de tarjetas magnéticas. . . . . . . . . . . . . . . . . 179
Apéndice E • Opciones de tarjetas inteligentes . . . . . . . . . . . . . . . . . . 187
Apéndice F • Lector de código de barras. . . . . . . . . . . . . . . . . . . . . . . . 193

P1036101-042 Manual del usuario de la impresora de tarjetas Zebra ZXP Serie 7 1
1
Introducción
Descripción
En este manual, se proporciona información detallada sobre la instalación y el funcionamiento
de las impresoras de tarjetas ZXP Serie 7 Zebra fabricadas por Zebra Technologies
Corporation.
La impresora ZXP Serie 7 ofrece la opción de impresión de un solo lado o de ambos lados
de la tarjeta además de una variedad de opciones que pueden venir instaladas de fábrica,
o bien, se pueden agregar más adelante para que la impresora amplíe sus funciones y
acompañe el crecimiento del negocio y los cambios en cuanto a necesidades y demandas.
El laminador de un solo lado coloca y sella una película de laminado en la superficie
superior de la tarjeta impresa para aumentar la seguridad; el laminador de dos lados coloca y
sella una película de laminado en las superficies superior e inferior de la tarjeta impresa. Hay
disponibles distintas películas de laminado para usos específicos. Para obtener más detalles,
visite
http://www.zebra.com/supplies.
En este documento, las referencias a “la impresora” se aplican tanto a las impresoras de
un solo lado como a las de los dos lados. De igual modo, las referencias “al laminador”
se aplican tanto al laminador de un solo lado como al de los dos lados.

2 Manual del usuario de la impresora de tarjetas Zebra ZXP Serie 7 P1036101-042
1: Introducción
Componentes de la impresora
Componentes de la impresora
Impresora sola
Impresora con laminador
Botón de liberación de la
cubierta de la impresora
Tolva de
salida
Cartucho
alimentador
Ranura de alimentación
manual
Panel de control del
operador (OCP)
Bandeja de rechazo
Cajón de la cinta
Cubierta de
opciones
Botón de liberación de la
cubierta del laminador
Cubierta inferior
del laminador
Botón de liberación de la
cubierta de la impresora
Cartucho
alimentador
Ranura de
alimentación
manual
Bandeja de
rechazo
Cajón de la cinta
Cubierta de
opciones
Tolva de
salida
Panel de control del
operador (OCP)

P1036101-042 Manual del usuario de la impresora de tarjetas Zebra ZXP Serie 7 3
2
Instalación y configuración
Información general
Esta sección lo guiará a través del proceso de instalación y configuración de la impresora de
tarjetas. Este proceso consta de los siguientes procedimientos, que deben realizarse en el orden
en que se presentan.
• Desembalaje de la impresora . . . . . . . . . . . . . . . . . . . . . . . . . . . . . . . . . . . . . 4
• Carga de tarjetas . . . . . . . . . . . . . . . . . . . . . . . . . . . . . . . . . . . . . . . . . . . . . . . 8
• Instalación del cartucho de limpieza de los dos lados . . . . . . . . . . . . . . . . . 11
• Instalación del casete de limpieza de alimentación manual. . . . . . . . . . . . . 13
• Carga de una cinta de impresión . . . . . . . . . . . . . . . . . . . . . . . . . . . . . . . . . 15
• Carga del laminado. . . . . . . . . . . . . . . . . . . . . . . . . . . . . . . . . . . . . . . . . . . . 18
• Conexión de la alimentación eléctrica . . . . . . . . . . . . . . . . . . . . . . . . . . . . . 31
• Conectar la impresora a su computadora . . . . . . . . . . . . . . . . . . . . . . . . . . . 32
• Instalación del controlador de la impresora para Windows . . . . . . . . . . . . . 35

4 Manual del usuario de la impresora de tarjetas Zebra ZXP Serie 7 P1036101-042
2: Instalación y configuración
Desembalaje de la impresora
Desembalaje de la impresora
Impresora sin laminador
Paso 1: Inspeccione el contenedor de envío para asegurarse de que no se haya producido
ningún daño durante el envío. Si existe daño aparente, envíe un reclamo con el
despachante.
Paso 2: Abra el contenedor de envío.
Paso 3: Retire el material de embalaje y los accesorios.
Paso 4: Asegúrese de que se incluyan los siguientes elementos con la impresora:
Si falta algún elemento, póngase en contacto con su distribuidor.
Importante • Guarde todo el material de embalaje y la caja de cartón de envío en caso de que
necesite enviar o trasladar la impresora. Si se pierde o daña el material original, puede pedirle
un Equipo de envío de reemplazo a Zebra.
Guía de inicio rápido CD-ROM con el Asistente
para la instalación
Cartucho de limpieza
de los dos lados
Casete de limpieza
de alimentación manual
Cable USB Cable de alimentación
eléctrica
Cartucho alimentador Tolva de salida
USB

2: Instalación y configuración
Desembalaje de la impresora
P1036101-042 Manual del usuario de la impresora de tarjetas Zebra ZXP Serie 7 5
Paso 5: Levante la impresora y el laminador con ambas manos y sáquelos de la caja
de cartón.
Paso 6: Coloque la impresora en un lugar que cumpla con los siguientes requisitos:
• Ambiente razonablemente libre de polvo y suciedad.
• Superficie plana de por lo menos 762 mm (30 pulg.) × 305 mm (12 pulg.) que
pueda soportar el peso de la impresora (preferentemente con espacio adicional).
Deje un espacio libre de 102 mm (4 pulg.), como mínimo, en todos los lados.
• Espacio vertical libre de por lo menos 813 mm (32 pulg.).
• Temperaturas dentro del rango de 15 °C a 35 °C (59 °F a 95 °F).
• Humedad relativa del 20 % al 80 % inclusive, sin condensación.
• Alimentación de c. a. de una fase de conmutación automática, 90 V ~ 264 V c.a.,
47 Hz - 63 Hz (50 Hz - 60 Hz nominales); consulte la sección Especificaciones
eléctricas en la página 157 para obtener información sobre el consumo de energía
eléctrica.
Paso 7: Retire la impresora de la bolsa de protección.
Precaución • La impresora pesa aproximadamente 12,2 kg (26,9 lbs). Retírela de la caja
de cartón de envío con la ayuda de otra persona.
Importante • Cuando retire la impresora de su almacenamiento (-5 ºC/23 ºF a 70 ºC/158 ºF)
y la coloque en el área de operación (15 ºC/59 ºF a 35 ºC/95 ºF), deje que se aclimate antes de
ponerla en funcionamiento.

6 Manual del usuario de la impresora de tarjetas Zebra ZXP Serie 7 P1036101-042
2: Instalación y configuración
Desembalaje de la impresora
Impresora con laminador
Paso 1: Inspeccione el contenedor de envío para asegurarse de que no se haya producido
ningún daño durante el envío. Si existe daño aparente, envíe un reclamo con el
despachante.
Paso 2: Abra el contenedor de envío.
Paso 3: Retire el material de embalaje y los accesorios.
Paso 4: Asegúrese de que se incluyan los siguientes elementos con la impresora:
Si falta algún elemento, póngase en contacto con su distribuidor.
Importante • Guarde todo el material de embalaje y la caja de cartón de envío en caso de que
necesite enviar o trasladar la impresora. Si se pierde o daña el material original, puede pedirle
un Equipo de envío de reemplazo a Zebra.
Guía de inicio rápido CD-ROM con el Asistente
para la instalación
Cartucho de limpieza de
los dos lados
Casete(s) de laminado Cartucho alimentador Tolva de salida
Casete de limpieza
de alimentación manual
Cable USB Cable de alimentación
eléctrica
De un solo
lado y de
los dos
lados
Solo de
los dos
lados
USB

2: Instalación y configuración
Desembalaje de la impresora
P1036101-042 Manual del usuario de la impresora de tarjetas Zebra ZXP Serie 7 7
Paso 5: Levante la impresora con ambas manos y sáquela de la caja de cartón.
Paso 6: Coloque la impresora en un lugar que cumpla con los siguientes requisitos:
• Ambiente razonablemente libre de polvo y suciedad.
• Superficie plana de, por lo menos, 1016 mm (40 pulg.) × 305 mm (12 pulg.) que
pueda soportar el peso de la impresora (preferentemente con espacio adicional).
Deje un espacio libre de 102 mm (4 pulg.), como mínimo, en todos los lados.
• Espacio vertical libre de por lo menos 813 mm (32 pulg.).
• Temperaturas dentro del rango de 15 °C a 35 °C (59 °F a 95 °F).
• Humedad relativa del 20 % al 80 % inclusive, sin condensación.
• Alimentación de c. a. de una fase de conmutación automática, 90 V~264 V c.a.,
47 Hz - 63 Hz (50 Hz -60 Hz nominales); consulte la sección Especificaciones
eléctricas en la página 157 para obtener información sobre el consumo de energía
eléctrica.
Paso 7: Retire la impresora de la bolsa de protección.
Precaución • La impresora con el laminador pesa aproximadamente 17,9 kg (39,5 lbs).
Retírela de la caja de cartón de envío con la ayuda de otra persona.
Importante • Cuando retire la impresora de su almacenamiento (-5 ºC/23 ºF a 70 ºC/158 ºF)
y la coloque en el área de operación (15 ºC/59 ºF a 35 ºC/95 ºF), deje que se aclimate antes de
ponerla en funcionamiento.

8 Manual del usuario de la impresora de tarjetas Zebra ZXP Serie 7 P1036101-042
2: Instalación y configuración
Carga de tarjetas
Carga de tarjetas
Paso 1: Quite el envoltorio de la pila de tarjetas.
Paso 2: Tome la pila de tarjetas por los lados (no toque las superficies de impresión) y
sosténgala de forma vertical contra una superficie plana, como un escritorio. Si la
pila es demasiado alta para sostenerla cómodamente, utilice media pila por vez.
Paso 3: Empuje la pila de tarjetas de atrás para adelante en un ángulo de alrededor de 45
°
desde la posición vertical, de modo que se separen todas las tarjetas.
Paso 4: Reacomode la pila de tarjetas para que vuelva a su posición inicial no a escuadra.
Precaución • NO doble las tarjetas ni toque las superficies de impresión, ya que esto
puede reducir la calidad de impresión. La superficie de las tarjetas debe permanecer
limpia y libre de polvo. Siempre almacene las tarjetas en un envase cerrado. Lo ideal
es utilizar las tarjetas lo antes posible después de quitarles el envoltorio.
Nota • Las cargas estáticas y rebabas de los bordes que quedan del proceso de corte
por estampado pueden dar tarjetas individuales pegadas entre sí con una fuerza
adhesiva significativa. Estas tarjetas deben estar separadas físicamente unas de
otras antes de insertarlas en el alimentador; si no lo están, pueden ocurrir
problemas con la alimentación o la impresión.

2: Instalación y configuración
Carga de tarjetas
P1036101-042 Manual del usuario de la impresora de tarjetas Zebra ZXP Serie 7 9
Paso 5: Abra el compartimiento del cartucho alimentador y deslice completamente el
propulsor de la pila de tarjetas hacia la derecha hasta que quede fijo en posición.
Paso 6: Coloque la pila de tarjetas en el cartucho alimentador en la orientación correcta,
como se muestra a continuación. Para tarjetas con un código de barras, consulte
el Apéndice F para obtener detalles.
Paso 7: Para un desempeño óptimo, asegúrese de que las tarjetas se asienten completamente;
luego cierre el compartimiento del cartucho alimentador.

10 Manual del usuario de la impresora de tarjetas Zebra ZXP Serie 7 P1036101-042
2: Instalación y configuración
Instalación del cartucho alimentador y de la tolva de salida
Instalación del cartucho alimentador y de la tolva de salida
Cartucho alimentador
El cartucho alimentador se encuentra en el lado derecho de la impresora y sostiene las tarjetas
que se imprimirán. Tenga en cuenta que una vez que las tarjetas estén colocadas en el cartucho
alimentador, puede agregar las que sean necesarias sin extraer el cartucho de la impresora.
Paso 1: Instale el cartucho alimentador deslizándolo hacia abajo y hacia la izquierda en
el receptáculo. Tendrá que ejercer suficiente presión para que calce y quede fijo
en posición.
Paso 2: Asegúrese de que el cartucho alimentador quede fijo en posición.
Tolva de salida
La tolva de salida se encuentra en el lado izquierdo de la impresora y recibe las
tarjetas impresas.
Paso 1: Instale la tolva de salida insertando las dos lengüetas del lado derecho de
la tolva en las dos ranuras del lado izquierdo de la impresora.
Paso 2: Asegúrese de que la tolva de salida quede fija en posición.
1
2

2: Instalación y configuración
Instalación del cartucho de limpieza de los dos lados
P1036101-042 Manual del usuario de la impresora de tarjetas Zebra ZXP Serie 7 11
Instalación del cartucho de limpieza de los dos lados
El cartucho de limpieza de los dos lados limpia las tarjetas que ingresan a la impresora desde el
cartucho alimentador. El cartucho está compuesto por un armazón y dos rodillos adhesivos.
Paso 1: Ubique el armazón del cartucho y los dos rodillos adhesivos.
Paso 2: Inserte los rodillos adhesivos en el armazón del cartucho.
Paso 3: Despegue el papel protector de los rodillos adhesivos para que la superficie adhesiva
quede expuesta. No toque la superficie adhesiva.
Paso 4: El cartucho de limpieza de los dos lados está listo para usar.

12 Manual del usuario de la impresora de tarjetas Zebra ZXP Serie 7 P1036101-042
2: Instalación y configuración
Instalación del cartucho de limpieza de los dos lados
Paso 5: Abra la cubierta de opciones.
Paso 6: Ubique el área donde se instalará el cartucho de limpieza de los dos lados.
Paso 7: Sostenga el cartucho de limpieza por el mango extendido.
Paso 8: Inserte el reborde del cartucho en la ranura y luego empuje hacia adelante, dentro
de la impresora, hasta que calce en posición.
Paso 9: Si también desea instalar un casete de limpieza de alimentación manual, vaya
a la página siguiente; de lo contrario, cierre la cubierta de opciones.

2: Instalación y configuración
Instalación del casete de limpieza de alimentación manual
P1036101-042 Manual del usuario de la impresora de tarjetas Zebra ZXP Serie 7 13
Instalación del casete de limpieza de alimentación manual
El casete de limpieza de alimentación manual limpia las tarjetas que ingresan a la impresora
a través de la ranura de alimentación manual. El casete está compuesto por un armazón y un
rodillo adhesivo.
Paso 1: Ubique el armazón del casete y el rodillo adhesivo.
Paso 2: Inserte el rodillo adhesivo en el armazón del casete.
Paso 3: Despegue el papel protector del rodillo adhesivo para que la superficie adhesiva
quede expuesta. No toque la superficie adhesiva.
Paso 4: El casete de limpieza de alimentación manual está listo para usar.

14 Manual del usuario de la impresora de tarjetas Zebra ZXP Serie 7 P1036101-042
2: Instalación y configuración
Instalación del casete de limpieza de alimentación manual
Paso 5: Si todavía no abrió la cubierta de opciones, hágalo ahora.
Paso 6: Ubique el área donde se instalará el casete de limpieza del alimentación manual.
Paso 7: Sostenga el casete por el mango extendido.
Paso 8: Deslice el casete hasta la posición correcta.
Paso 9: Inserte el reborde del casete en la ranura del panel posterior.
Paso 10: Presione el casete hasta que se apoye y enganche.
Paso 11: Cierre la cubierta de opciones.

2: Instalación y configuración
Carga de una cinta de impresión
P1036101-042 Manual del usuario de la impresora de tarjetas Zebra ZXP Serie 7 15
Carga de una cinta de impresión
La impresora ZXP Serie 7 está diseñada para trabajar solo con cintas Zebra True Colours
®
para obtener una producción de imágenes abundante y vibrante en todo el espectro de colores.
Paso 1: Presione el botón de liberación de la cubierta de la impresora.
Paso 2: Abra la cubierta de la impresora.
Paso 3: Deslice hacia afuera el cajón de la cinta hasta que se detenga. No es
necesario extraerlo.
Paso 4: Si el cabezal de impresión tiene espuma protectora, extráigala.
1
2
3

16 Manual del usuario de la impresora de tarjetas Zebra ZXP Serie 7 P1036101-042
2: Instalación y configuración
Carga de una cinta de impresión
Paso 5: Retire la cinta de impresión del compartimiento.
Paso 6: Desenrolle la cinta de impresión con cuidado. Tenga en cuenta que hay una
cabecera de guía transparente con una superficie adhesiva que mantiene la cinta
de impresión en posición. Esta cabecera de guía debe extraerse y enrollarse en
el carrete de tensado.
Paso 7: Asegúrese de que la cinta de impresión se desprenda de la parte inferior del carrete
de suministro y alimente la parte inferior del carrete de tensado.
Paso 8: Coloque el carrete de suministro de cinta de impresión (MORADO) en el
transportador de suministro (MORADO).
Paso 9: Coloque el carrete de tensado vacío (AZUL) en el transportador de tensado (AZUL).
Paso 10: Gire los carretes según sea necesario para tensar la holgura excesiva de la cinta.

2: Instalación y configuración
Carga de una cinta de impresión
P1036101-042 Manual del usuario de la impresora de tarjetas Zebra ZXP Serie 7 17
Paso 11: Cierre el cajón de la cinta.
Paso 12: Cierre la cubierta de la impresora y presione hasta que quede bien enganchada.

18 Manual del usuario de la impresora de tarjetas Zebra ZXP Serie 7 P1036101-042
2: Instalación y configuración
Carga del laminado
Carga del laminado
Apertura del laminador
Paso 1: Presione el botón de liberación de la cubierta del laminador y levántela hasta su
posición vertical. Permanecerá en esa posición.
Paso 2: Abra la cubierta inferior del laminador.
Nota • El casete de laminado inferior solo se encuentra en el laminador de los dos lados.

2: Instalación y configuración
Carga del laminado
P1036101-042 Manual del usuario de la impresora de tarjetas Zebra ZXP Serie 7 19
Extracción del casete (de los casetes) de laminado
Paso 1: Gire la palanca de traba en la dirección indicada en la figura a continuación.
Paso 2: Gire el casete hasta el tope mecánico en la dirección que se indica abajo.

20 Manual del usuario de la impresora de tarjetas Zebra ZXP Serie 7 P1036101-042
2: Instalación y configuración
Carga del laminado
Paso 3: Retire el casete (los casetes) tirando cada casete directamente fuera de su rodillo.
Paso 4: Abra el casete (los casetes) como se abre una almeja, separando sus dos
mitades.Tome las dos mitades firmemente con los dedos, luego sepárelas.
NO utilice herramientas. (Se muestra el casete de laminado superior).
Paso 5: Si hay un tubo de laminado vacío en el casete, extráigalo.

2: Instalación y configuración
Carga del laminado
P1036101-042 Manual del usuario de la impresora de tarjetas Zebra ZXP Serie 7 21
Carga del casete (de los casetes) de laminado
Paso 1: Extraiga un nuevo rollo de laminado de su embalaje. Hay dos rollos de laminado
diferentes, uno para el casete superior (Azul) y otro para el casete inferior (Dorado).
Paso 2: Coloque el rollo de laminado en el casete de laminado superior (presente tanto
en el laminador de un solo lado como en el laminador de los dos lados). Observe
la orientación del carrete de laminado con respecto al casete de laminado como
se muestra en la figura de abajo.
Paso 3: Extraiga entre veinticinco y cincuenta milímetros (una a dos pulgadas) de laminado
más allá del reborde del casete.
Paso 4: Cierre el casete apretando firmemente la “almeja”. Oirá un clic y sentirá un bloqueo
cuando las mitades del casete se ajusten totalmente.
Paso 5: Extraiga un segundo rollo nuevo de laminado de su embalaje (solo para el laminador
de los dos lados).
Paso 6: Coloque el rollo de laminado en el casete de laminado inferior (presente solamente
en el laminador de los dos lados). Observe la orientación del carrete de laminado con
respecto al casete de laminado como se muestra en la figura de abajo.
Importante • El reborde indentado del carrete de laminado puede extraerse, pero no lo haga.
Si se sale, insértelo nuevamente ejerciendo presión hasta el extremo del carrete.

22 Manual del usuario de la impresora de tarjetas Zebra ZXP Serie 7 P1036101-042
2: Instalación y configuración
Carga del laminado
Paso 7: Extraiga entre veinticinco y cincuenta milímetros (una a dos pulgadas) de laminado
más allá del reborde del casete.
Paso 8: Cierre el casete apretando firmemente la “almeja”. Oirá un clic y sentirá un bloqueo
cuando las mitades del casete se ajusten totalmente.
Paso 9: Corte el laminado a escuadra (lo más perpendicular posible) con una tijera. Sostenga
la tijera con una mano. Sostenga el casete con la otra. Presione el laminado con
firmeza contra el rollo blanco para evitar que se mueva mientras lo corta.

2: Instalación y configuración
Carga del laminado
P1036101-042 Manual del usuario de la impresora de tarjetas Zebra ZXP Serie 7 23
Paso 10: Gire el tubo para ajustar el excedente del laminado. Deténgase cuando el extremo
del laminado esté apenas más allá del reborde del casete, como se muestra abajo.
Importante • Verifique si existe excedente de laminado cada vez que presione la palanca
de traba o extraiga el casete.
0 - 0.5 mm
0 - 1/32"
0 - 0.5 mm
0 - 1/32"

24 Manual del usuario de la impresora de tarjetas Zebra ZXP Serie 7 P1036101-042
2: Instalación y configuración
Carga del laminado
Instalación del casete (de los casetes) de laminado
Paso 1: Si todavía no se han extraído los casetes de laminado, quítelos ahora.
Paso 2: Deslice el casete sobre el rodillo.

2: Instalación y configuración
Carga del laminado
P1036101-042 Manual del usuario de la impresora de tarjetas Zebra ZXP Serie 7 25
Paso 3: Asegúrese de que el casete esté totalmente asentado en el rodillo. Presione
suavemente el casete hasta que quede nivelado con la estructura del laminador.
Paso 4: Gire cada casete (en la dirección indicada en la figura de abajo) hasta que se detenga.

26 Manual del usuario de la impresora de tarjetas Zebra ZXP Serie 7 P1036101-042
2: Instalación y configuración
Carga del laminado
Paso 5: Aplique una presión de rotación cada vez mayor hasta que escuche el clic que se
oye cuando la palanca de traba calza en posición.
Paso 6: El laminado ya está instalado.

2: Instalación y configuración
Carga del laminado
P1036101-042 Manual del usuario de la impresora de tarjetas Zebra ZXP Serie 7 27
Laminación de tarjetas inteligentes con contactos
Utilice el laminado registrado para la superficie superior de una tarjeta inteligente con
contactos. Este tipo de laminado tiene un patrón repetitivo de un orificio indicador y
un corte rectangular para exponer los contactos eléctricos de la tarjeta.
Paso 1: Retire el casete de laminado superior; consulte la Página 19.
Paso 2: Abra el casete y retire el laminado, si está presente.
Paso 3: Cargue el laminado para tarjetas inteligentes en el casete; consulte la Página 21.
Paso 4: Corte el laminado y divida el orificio indicador como se muestra.
contactos eléctricos
orificio indicador
corte rectangular
Corte el laminado y divida
el orificio indicador.

28 Manual del usuario de la impresora de tarjetas Zebra ZXP Serie 7 P1036101-042
2: Instalación y configuración
Carga del laminado
Paso 5: Gire el tubo para ajustar el excedente del laminado. Deténgase cuando el extremo
del laminado (no el borde del orificio indicador) esté apenas más allá del reborde
del casete, como se muestra en la Página 22.
Paso 6: Instale el casete; consulte la Página 24 para obtener detalles.

2: Instalación y configuración
Carga del laminado
P1036101-042 Manual del usuario de la impresora de tarjetas Zebra ZXP Serie 7 29
Utilización de laminado de ancho parcial
Los laminados vienen en tres anchos:
El laminado de “ancho completo” tiene 51 mm (2 pulg.) de ancho. El laminado de ancho
completo se utiliza en la superficie del anverso (es decir, la superficie superior) o del reverso
(es decir, la superficie inferior) de la tarjeta.
El laminado de “ancho parcial” viene en dos anchos:
• El laminado de 42 mm (1,66 pulg.) de ancho se utiliza para tarjetas con un panel
para escribir la firma.
• El laminado de 33 mm (1,33 pulg.) de ancho se utiliza para tarjetas con una banda
magnética.
En cualquiera de los laminados de ancho parcial, un collarín en el carrete mantiene el
laminado en la posición correcta.
Nota • Dado que los laminados de ancho parcial solo se utilizan para la superficie del reverso
(es decir, superficie inferior) de la tarjeta, esta sección solo se aplica al laminador de los dos
lados.
2"
1,3"
1,66"
ANVERSO DE
LA TARJETA
REVERSO DE
LA TARJETA
REVERSO DE
LA TARJETA
REVERSO DE
RS
RS
S
RSO
SO
SO
LA TARJETA
TA
TA
TA
TA
AR
AR
Ancho completo
Panel para escribir la firma
Banda magnética

30 Manual del usuario de la impresora de tarjetas Zebra ZXP Serie 7 P1036101-042
2: Instalación y configuración
Carga del laminado
Utilización de laminado de ancho parcial (continuación)
Paso 1: Retire el casete de laminado inferior; consulte la Página 19.
Paso 2: Abra el casete y retire el laminado, si está presente.
Paso 3: Cargue el laminado de ancho parcial en el casete. Tenga en cuenta que el collarín
en el carrete de laminado está en el extremo opuesto del reborde indentado.
Paso 4: Recorte el laminado de ancho parcial; consulte la Página 22.
Paso 5: Gire el tubo para ajustar el excedente del laminado; consulte la Página 23.
Paso 6: Instale el casete; consulte la Página 24.
Collarín

2: Instalación y configuración
Conexión de la alimentación eléctrica
P1036101-042 Manual del usuario de la impresora de tarjetas Zebra ZXP Serie 7 31
Conexión de la alimentación eléctrica
Paso 1: Coloque el interruptor de alimentación eléctrica de la impresora en la posición
de APAGADO ( ).
Paso 2: Según la tensión de c. a. local, enchufe el cable de alimentación eléctrica adecuado
en el conector de alimentación eléctrica de la impresora y en la conexión de
alimentación eléctrica de c. a. con puesta a tierra.
Riesgo de sacudida eléctrica • Limite la alimentación de c. a. suministrada a la impresora
de 90 V~264 V, 47 Hz a 63 Hz (50 Hz a 60 Hz nominales). Limite la extracción de corriente
a 16 A o menos, utilizando un interruptor eléctrico asociado o un dispositivo similar. Nunca
opere la impresora en un lugar donde el operador, la computadora o la impresora se puedan
mojar. Pueden producirse lesiones personales. La impresora se debe conectar a una fuente
de alimentación eléctrica con puesta a tierra y debe estar protegida correctamente contra
sobretensiones eléctricas y fallas a tierra; la confiabilidad eléctrica de la impresora se basa
en la confiabilidad de la línea de alimentación eléctrica principal y en la conexión a tierra.
La fuente de alimentación eléctrica de la impresora es una unidad interna que solo puede
ser reparada o reemplazada por personal capacitado y autorizado.
1
2
(OFF)
Importante • NO ENCIENDA la impresora.

32 Manual del usuario de la impresora de tarjetas Zebra ZXP Serie 7 P1036101-042
2: Instalación y configuración
Conectar la impresora a su computadora
Conectar la impresora a su computadora
Ubicaciones del conector de interfaz
USB
10/100base-T
Consulte la
Página 33
para obtener
detalles.
Consulte la
Página 34
para obtener
detalles.

2: Instalación y configuración
Conectar la impresora a su computadora
P1036101-042 Manual del usuario de la impresora de tarjetas Zebra ZXP Serie 7 33
Conexión USB
Paso 1: Conecte el cable USB a la impresora y la computadora.
Paso 2: Asegúrese de que el interruptor de alimentación eléctrica de la impresora esté
en la posición de APAGADO ( ).
USB

34 Manual del usuario de la impresora de tarjetas Zebra ZXP Serie 7 P1036101-042
2: Instalación y configuración
Conectar la impresora a su computadora
Conexión Ethernet
Paso 1: Conecte el puerto Ethernet ubicado en la parte posterior de la impresora a un
puerto de red Ethernet.
Paso 2: Coloque el interruptor de alimentación eléctrica de la impresora en la posición
de ENCENDIDO ( | ).
10/100base-T
10/100base-T

2: Instalación y configuración
Instalación del controlador de la impresora para Windows
P1036101-042 Manual del usuario de la impresora de tarjetas Zebra ZXP Serie 7 35
Instalación del controlador de la impresora para Windows
Instalación del controlador de la impresora para USB
Paso 1: Si no lo ha hecho todavía, conecte la alimentación eléctrica a la impresora. APAGUE
la alimentación eléctrica.
Paso 2: Conecte el puerto USB ubicado en la parte posterior de la impresora con el puerto
USB de la computadora.
Paso 3: Asegúrese de que el interruptor de alimentación eléctrica de la impresora esté en la
posición APAGADA (O).
Paso 4: Inserte el CD User Documentation and Drivers (Documentación del usuario y
controladores) en la unidad de CD de la computadora host. Se abrirá el Main Menu
(Menú principal).
Paso 5: En el Main Menu (Menú principal), haga clic en Install Zebra Printer Driver
(Instalar el controlador de la impresora Zebra).
Paso 6: Si en su computadora ya se encuentra instalada una versión de Printer and Driver
(Impresora y controlador), aparecerá la ventana Welcome (Bienvenido); de lo
contrario, vaya al Paso 8.
Paso 7: Elija la operación de mantenimiento que desea realizar:
a. Si está instalando una nueva versión del controlador, seleccione Upgrade
(Actualizar) para instalar el nuevo controlador.
b. Si está instalando un controlador de la misma versión, seleccione Modify
(Modificar) para instalar controladores adicionales de impresoras para Ethernet
o USB.
c. Seleccione Remove (Quitar) para quitar el controlador de la impresora actual.
Cuando el sistema le pregunte si desea quitar los controladores de lectores de
tarjetas inteligentes, haga clic en Yes (Sí) para quitarlos o en No para dejarlos
instalados. Al final del proceso de desinstalación, se le solicitará que reinicie
la computadora.
Nota • Para instalar el controlador para Ethernet, consulte la Página 41.

36 Manual del usuario de la impresora de tarjetas Zebra ZXP Serie 7 P1036101-042
2: Instalación y configuración
Instalación del controlador de la impresora para Windows
Paso 8: Se abrirá la ventana InstallShield Wizard (Asistente de instalación). Para continuar
con la instalación, haga clic en el botón Next (Siguiente).
Paso 9: Seleccione Install USB printer drivers (Instalar controladores de
impresora para USB), y haga clic en el botón Next (Siguiente).
Paso 10: Asegúrese de que el interruptor de alimentación eléctrica de la impresora esté en
la posición de APAGADO ( ) y haga clic en el botón OK (Aceptar). Una vez
que el controlador esté instalado, se le solicitará que encienda la impresora.

2: Instalación y configuración
Instalación del controlador de la impresora para Windows
P1036101-042 Manual del usuario de la impresora de tarjetas Zebra ZXP Serie 7 37
Paso 11: Esto hará aparecer la ventana License Agreement (Contrato de licencia). Para
continuar, seleccione la opción I accept the terms of the license agreement (Acepto
los términos del contrato de licencia) y haga clic en el botón Next (Siguiente).
Paso 12: Aparecerá la ventana Customer Information (Información del cliente). Ingrese su
nombre y el nombre de la empresa para la cual trabaja y después haga clic en el botón
Next (Siguiente).

38 Manual del usuario de la impresora de tarjetas Zebra ZXP Serie 7 P1036101-042
2: Instalación y configuración
Instalación del controlador de la impresora para Windows
Paso 13: Aparecerá la ventana Choose Destination Location (Elegir ubicación de destino).
• Para aceptar la ubicación de destino predeterminada donde la configuración
instalará los archivos, haga clic en el botón Next (Siguiente).
- o -
• Haga clic en el botón Change (Cambiar), seleccione una carpeta donde la
configuración instalará los archivos y haga clic en el botón Next (Siguiente).
Paso 14: Aparecerá la ventana Ready to Install the Program (Preparado para instalar
el programa). Para continuar, haga clic en el botón Install (Instalar).

2: Instalación y configuración
Instalación del controlador de la impresora para Windows
P1036101-042 Manual del usuario de la impresora de tarjetas Zebra ZXP Serie 7 39
Paso 15: Observe el proceso de instalación del controlador en la ventana Setup Status (Estado
de la instalación).
Paso 16: Aparecerá la ventana Congratulations (Felicitaciones). Encienda la impresora con
USB. Lea atentamente las instrucciones y haga clic en el botón Next (Siguiente).

40 Manual del usuario de la impresora de tarjetas Zebra ZXP Serie 7 P1036101-042
2: Instalación y configuración
Instalación del controlador de la impresora para Windows
Paso 17: Cuando aparece la ventana InstallShield Wizard Complete (Asistente
de instalación completo), haga clic en el botón Finish (Finalizar).
Paso 18: Esto completa la instalación del controlador para USB.
Nota • Para obtener un desempeño óptimo, es posible que deba cambiar la configuración
de tarjetas (tipo de tarjeta, orientación, etc.), la codificación y/o los ajustes del panel negro
por medio del controlador de la impresora; consulte la sección Preferencias de impresión
en la página 75.

2: Instalación y configuración
Instalación del controlador de la impresora para Windows
P1036101-042 Manual del usuario de la impresora de tarjetas Zebra ZXP Serie 7 41
Instalación del controlador de la impresora para Ethernet
Preparación
Antes de proceder con la instalación, necesitará la dirección IP de la impresora.
Paso 1: El acceso a la dirección IP se realiza a través del Panel de control del
operador (OCP).
Paso 2: Pulse el botón INFO (Información) en el OCP (flecha de arriba) para ver el
menú de Printer Info (Información de la impresora).
Paso 3: Pulse el botón NEXT (SIGUIENTE) para ver el menú Network Info
(Información de red).
Paso 4: Registre la dirección IP (IPv4); p. ej., 10.1.24.66.
Paso 5: Presione el botón NEXT (SIGUIENTE) de nuevo para ver la dirección IPv6.
Paso 6: Registre la dirección IPv6; p. ej., 207:4DFF:FE45:6B22.
Paso 7: Presione el botón EXIT (SALIR) para volver a Operational Mode Display
(Pantalla modo de operación).
Paso 8: La elección de la dirección IPv4 o de la dirección IPv6 depende de la
configuración de red en uso.
Nota • Para instalar el controlador para USB, consulte la Página 35.

42 Manual del usuario de la impresora de tarjetas Zebra ZXP Serie 7 P1036101-042
2: Instalación y configuración
Instalación del controlador de la impresora para Windows
Instalación
Paso 1: Si no lo ha hecho todavía, conecte la alimentación eléctrica a la impresora.
ENCIENDA ( | ) la alimentación eléctrica.
Paso 2: Conecte el puerto Ethernet ubicado en la parte posterior de la impresora a la
conexión de la red Ethernet o directamente al puerto Ethernet de la computadora.
Paso 3: Asegúrese de que el interruptor de alimentación eléctrica de la impresora esté en
la posición ENCENDIDO ( | ).
Paso 4: Inserte el CD User Documentation and Drivers (Documentación del usuario y
controladores) en la unidad de CD de la computadora host. Se abrirá el Main Menu
(Menú principal).
Paso 5: En el Main Menu (Menú principal), haga clic en Install Printer Driver (Instalar el
controlador de la impresora).
Paso 6: Si en su computadora ya se encuentra instalada una versión de Printer and Driver
(Impresora y controlador), se mostrará la ventana Welcome (Bienvenido); de lo
contrario, vaya al Paso 8.
Paso 7: Elija la operación de mantenimiento que desea realizar:
a. Si está instalando una nueva versión del controlador, seleccione Upgrade
(Actualizar) para instalar el nuevo controlador.
b. Si está instalando un controlador de la misma versión, seleccione Modify
(Modificar) para instalar controladores adicionales de impresoras para
Ethernet o USB.
c. Seleccione Remove (Quitar) para quitar el controlador de la impresora actual.
Cuando el sistema le pregunte si desea quitar los controladores de lectores de
tarjetas inteligentes, haga clic en Yes (Sí) para quitarlos o en No para dejarlos
instalados. Al final del proceso de desinstalación, se le solicitará que reinicie
la computadora.
Importante • La impresora para Ethernet debe estar en la misma subred que la computadora
host. Puede estar en una subred diferente siempre y cuando se pueda acceder a ella desde la
computadora host.

2: Instalación y configuración
Instalación del controlador de la impresora para Windows
P1036101-042 Manual del usuario de la impresora de tarjetas Zebra ZXP Serie 7 43
Paso 8: Se abrirá la ventana InstallShield Wizard (Asistente de instalación). Para
continuar on la instalación, haga clic en el botón Next (Siguiente).
Paso 9: Seleccione Install Ethernet printer drivers (Instalar controladores de
impresora para Ethernet), y haga clic en el botón Next (Siguiente).
Paso 10: Asegúrese de que el interruptor de alimentación eléctrica de la impresora esté
en la posición de ENCENDIDO ( | ) y haga clic en el botón OK (Aceptar).

44 Manual del usuario de la impresora de tarjetas Zebra ZXP Serie 7 P1036101-042
2: Instalación y configuración
Instalación del controlador de la impresora para Windows
Paso 11: Esto hará aparecer la ventana License Agreement (Contrato de licencia). Para
continuar, seleccione la opción I accept the terms of the license agreement (Acepto
los términos del contrato de licencia) y haga clic en el botón Next (Siguiente).
Paso 12: Aparecerá la ventana Customer Information (Información del cliente). Ingrese su
nombre y el nombre de la empresa para la cual trabaja y después haga clic en el botón
Next (Siguiente).

2: Instalación y configuración
Instalación del controlador de la impresora para Windows
P1036101-042 Manual del usuario de la impresora de tarjetas Zebra ZXP Serie 7 45
Paso 13: Aparecerá la ventana Search Ethernet Printers (Buscar impresoras de Ethernet).
Según la configuración de red en uso, seleccione la versión IP de la impresora
(IPv4 o IPv6), y haga clic en el botón Refresh (Actualizar). La configuración
buscará impresoras de Ethernet en la red y mostrará las impresoras disponibles.
Seleccione la impresora deseada y haga clic en el botón Next (Siguiente).
- o -
Si la impresora de Ethernet está en una subred diferente y la computadora host no la
detecta, puede ingresar directamente de forma manual la dirección IP de la impresora
(marcada con un círculo más abajo) y hacer clic en el botón Next (Siguiente).
Paso 14: Ingrese la Location (Ubicación) de la impresora y cualquier Comments (Comentario)
en relación con la impresora y haga clic en el botón Next (Siguiente).

46 Manual del usuario de la impresora de tarjetas Zebra ZXP Serie 7 P1036101-042
2: Instalación y configuración
Instalación del controlador de la impresora para Windows
Paso 15: Aparecerá la ventana Choose Destination Location (Elegir ubicación de destino).
• Para aceptar la ubicación de destino predeterminada donde la configuración
instalará los archivos, haga clic en el botón Next (Siguiente).
- o -
• Haga clic en el botón Change (Cambiar), seleccione una carpeta donde la
configuración instalará los archivos y haga clic en el botón Next (Siguiente).
Paso 16: Aparecerá la ventana Ready to Install the Program (Preparado para instalar
el programa). Para continuar, haga clic en el botón Install (Instalar).

2: Instalación y configuración
Instalación del controlador de la impresora para Windows
P1036101-042 Manual del usuario de la impresora de tarjetas Zebra ZXP Serie 7 47
Paso 17: Observe la ventana Setup Status (Estado de la configuración).
Paso 18: Cuando aparece la ventana InstallShield Wizard Complete (Asistente
de instalación completo), haga clic en el botón Finish (Finalizar).
Paso 19: Esto completa la instalación del controlador para Ethernet.
Nota • Para obtener un desempeño óptimo, es posible que deba cambiar la configuración
de tarjetas (tipo de tarjeta, orientación, etc.), la codificación y/o los ajustes del panel negro
por medio del controlador de la impresora; consulte la sección Preferencias de impresión
en la página 75.

48 Manual del usuario de la impresora de tarjetas Zebra ZXP Serie 7 P1036101-042

P1036101-042 Manual del usuario de la impresora de tarjetas Zebra ZXP Serie 7 49
3
La operación
Introducción
Imprimir con la impresora de tarjetas es similar a imprimir con cualquier otra impresora en
un entorno Windows.
• Instale el software del controlador de la impresora (Sección 2, Instalación del controlador
de la impresora para Windows).
• Conecte la impresora a una fuente de alimentación eléctrica y a una computadora
(Sección 2, Conexión de la alimentación eléctrica).
• Configure las propiedades de la impresora y las preferencias de impresión (los valores
predeterminados serán apropiados para la mayoría de las aplicaciones).
• Seleccione la impresora con el sistema operativo o un programa de software de aplicación
adecuado.
• Imprima una tarjeta de prueba (puede imprimirla a través de un controlador certificado
de Microsoft Windows o una aplicación personalizada utilizando las herramientas de
desarrollo SDK de ZMotif).

50 Manual del usuario de la impresora de tarjetas Zebra ZXP Serie 7 P1036101-042
3: La operación
Impresión de una tarjeta de prueba
Impresión de una tarjeta de prueba
Para imprimir una tarjeta de prueba:
1. Acceda a la ficha Card Setup (Configuración de tarjetas): Seleccione Start (Inicio) >
Devices and Printers (Dispositivos e impresoras). Luego, haga clic con el botón derecho
del mouse en la lista Zebra ZXP Serie 7 Card Printer (Impresora de tarjetas Zebra ZXP
Serie 7) y seleccione Printing Preferences (Preferencias de impresión) > Card Setup
(Configuración de tarjetas).
2. Asegúrese de que las tarjetas estén en el cartucho alimentador.
3. Haga clic en el botón Test Print (Impresión de prueba) (marcado con un círculo arriba).
4. La impresora cargará una tarjeta y comenzará a imprimir.
5. Una vez terminado el trabajo de impresión, la tarjeta sale de la impresora a la
tolva de salida.

3: La operación
Alimentación manual de tarjetas
P1036101-042 Manual del usuario de la impresora de tarjetas Zebra ZXP Serie 7 51
Alimentación manual de tarjetas
La ranura de alimentación manual, que se encuentra en el lado derecho de la impresora,
está disponible para la alimentación de las tarjetas individuales.
1. Acceda a la ficha Card Setup (Configuración de tarjetas): Seleccione Start (Inicio) >
Devices and Printers (Dispositivos e impresoras). Luego, haga clic con el botón derecho
del mouse en la lista Zebra ZXP Serie 7 Card Printer (Impresora de tarjetas Zebra ZXP
Serie 7) y seleccione Printing Preferences (Preferencias de impresión) > Card Setup
(Configuración de tarjetas).
2. En la ficha Card Setup (Configuración de tarjetas), seleccione Manual feed slot
(Ranura de alimentación manual) del menú desplegable (flecha de arriba).
3. Haga clic en el botón Apply (Aplicar).
4. Haga clic en el botón OK (Aceptar).

52 Manual del usuario de la impresora de tarjetas Zebra ZXP Serie 7 P1036101-042
3: La operación
Alimentación manual de tarjetas
5. Sostenga las tarjetas solo de los bordes. No toque las superficies de impresión ya que
esto puede reducir la calidad de impresión. La superficie de las tarjetas debe permanecer
limpia y libre de polvo.
6. Inserte una tarjeta en la ranura de alimentación manual con la orientación correcta:
• Para tarjetas estándar, cualquier orientación es aceptable.
• Para tarjetas magnéticas, la banda magnética debe colocarse
HACIA ABAJO y
HACIA LA PARTE POSTERIOR.
• Para tarjetas inteligentes con contactos, el chip debe colocarse
HACIA ARRIBA y
HACIA LA IZQUIERDA.
• Para tarjetas con un código de barras, consulte el Apéndice F para obtener detalles.
7. Continúe insertando la tarjeta hasta que sienta una leve resistencia cuando la impresora
la “tome”.
8. La impresora tomará automáticamente la tarjeta cuando se envíe el trabajo de impresión.

3: La operación
Panel de control del operador (OCP)
P1036101-042 Manual del usuario de la impresora de tarjetas Zebra ZXP Serie 7 53
Panel de control del operador (OCP)
La impresora está equipada con un panel de control del operador (OCP, por sus siglas en
inglés) y tres botones OCP “programables” que brindan acceso a los menús de la impresora.
Se puede acceder a los menús cuando el estado de la impresora muestra
READY (LISTA).
• Presione el botón
MENU, para acceder al Main Menu (Menú principal).
• Presione el botón
INFO, para acceder y ver el Printer Settings Menu (Menú
de configuración de la impresora).
Mensajes
La pantalla del OCP muestra información del estado de la impresora. Los mensajes que
se muestran se encuadran en tres categorías:
• Operación, consulte la Página 54.
• Advertencia, consulte la Página 55.
• Error, consulte la Página 55.

54 Manual del usuario de la impresora de tarjetas Zebra ZXP Serie 7 P1036101-042
3: La operación
Panel de control del operador (OCP)
Operación
MENSAJE DESCRIPCIÓN
ALARM (ALARMA) Indica que se debe eliminar el mensaje de error antes de
reanudar las operaciones normales.
CANCELING (CANCELANDO) Se presionó el botón Cancel (Cancelar), y se está dando por
terminada la operación actual.
CONFIGURATION DATA
(DATOS DE CONFIGURACIÓN)
Se están transfiriendo datos de configuración de la
computadora a la impresora.
CONTACT OPERATION
(OPERACIÓN CON
TARJETA DE CONTACTOS)
Se está codificando la tarjeta inteligente de contactos; es decir,
la tarjeta está en posición y los datos se están transfiriendo.
CONTACTLESS OPERATION
(OPERACIÓN CON
TARJETA SIN CONTACTOS)
La tarjeta inteligente sin contactos se está codificando; es decir,
la tarjeta está en posición y los datos se están transfiriendo.
COOLING
PRINTHEAD TEMPERATURE
(ENFRIANDO TEMPERATURA
DEL CABEZAL DE IMPRESIÓN)
Se está enfriando el cabezal de impresión hasta la temperatura
de impresión.
COOLING
WAITING TO LAMINATE
(ENFRIANDO PARA ESPERAR
EL LAMINADO)
Lista para aceptar un trabajo de impresión, el laminador se está
enfriando.
DIAGNOSTIC (DIAGNÓSTICO) La prueba de diagnóstico se encuentra en curso.
JOB DATA (DATOS
DEL TRABAJO)
Se están transfiriendo datos de la computadora a la impresora.
LAMINATING (LAMINADO) Se ha recibido el trabajo de impresión y el laminado se
encuentra en proceso.
MAG OPERATION
(OPERACIÓN DE
CODIFICACIÓN MAGNÉTICA)
La tarjeta con banda magnética se está codificando; es decir,
la tarjeta está en posición y los datos se están transfiriendo.
MANUALLY INSERT CARD
FROM FRONT (INSERTAR
MANUALMENTE LA TARJETA
La impresora se encuentra en espera de la alimentación
manual de tarjetas (esta función se configura mediante la ficha
Card Setup [Configuración de tarjetas]); consulte la Página 51
ola Página 76.
OFFLINE (FUERA DE LÍNEA) Estado conmutado (fuera de línea/en línea) mediante el OCP
Advanced Settings Menu (Menú de
configuración avanzada del OCP).
PAUSING (PAUSANDO) Se presionó el botón Pause (Pausa).
PRINTING (IMPRIMIENDO) Se ha recibido el trabajo de impresión y la impresión está
en proceso.
READY (LISTA) La impresora está lista y a temperatura.
STANDBY (EN ESPERA) La impresora está en modo de “reposo”; es decir, en el modo
de ahorro de energía.
WAIT INITIALIZING
(ESPERE, INICIALIZANDO)
Se está realizando una autoprueba en el inicio.
WARMING
WAITING TO LAMINATE
(CALENTANDO PARA
ESPERAR EL LAMINADO)
La impresora está lista para aceptar un trabajo de impresión y el
laminador se está calentando; por ejemplo, cuando se conmuta del
laminado de un solo lado al laminado de los dos lados o cuando la
impresora se ha encendido y el laminador se está calentando.

3: La operación
Panel de control del operador (OCP)
P1036101-042 Manual del usuario de la impresora de tarjetas Zebra ZXP Serie 7 55
Mensajes de advertencia
Las advertencias le indican al operador qué medidas debe tomar. Generalmente, la impresora
seguirá funcionando.
Mensajes de error
Remítase a la Sección 7, Solución de problemas, para obtener una lista de los mensajes de
error, causas posibles y soluciones posibles.
Los errores aparecen cuando una determinada situación interrumpe la operación de la
impresora. Según la causa del mensaje de error, cuando reinicia la impresora o soluciona
el error indicado, la impresora puede volver al estado de operación, o quizás necesite una
solución de problemas y reparación.
WARMING
PRINTHEAD TEMPERATURE
(CALENTANDO
TEMPERATURA DEL
CABEZAL DE IMPRESIÓN)
Se está calentando el cabezal de impresión hasta alcanzar
la temperatura de impresión.
WARNING (ADVERTENCIA) Indica que se deben llevar a cabo instrucciones adicionales
del OCP; por ejemplo, RIBBON LOW (POCA CINTA), etc.
ADVERTENCIA
(La impresora seguirá
funcionando).
DESCRIPCIÓN
BOTH LAMINATES LOW
(POCO LAMINADO EN
AMBOS CASETES)
Indica que hay poco laminado en los dos casetes de laminado
(superior e inferior); consulte la sección Carga del laminado en
la página 18.
BOTTOM LAMINATE LOW
(POCO LAMINADO EN EL
CASETE INFERIOR)
Indica que hay poco laminado en el casete de laminado inferior;
consulte la sección Carga del laminado en la página 18.
CLEAN FEEDER
(LIMPIAR ALIMENTADOR)
Indica que el alimentador debe limpiarse; consulte la sección
Limpieza de la impresora en la página 130.
CLEAN CARD PATH
(LIMPIAR TRAYECTORIA
DE LA TARJETA)
Indica que la trayectoria de la tarjeta de la impresora necesita
limpieza; consulte la sección Limpieza de la impresora en la
página 130.
CLEAN LAM CARD PATH
(LIMPIAR TRAYECTORIA
DE LA TARJETA EN EL
LAMINADOR)
Indica que la trayectoria de la tarjeta del laminador necesita
limpieza; consulte la sección Limpieza del laminador en la
página 134.
CLEAN LAM ROLLERS
(LIMPIAR RODILLOS
DEL LAMINADOR)
Indica que los rodillos del laminador necesitan limpieza;
consulte la sección Limpieza del laminador en la página 134.
CLEAN LAM OVEN (LIMPIAR
HORNO DEL LAMINADOR)
Indica que los rodillos del laminador calentados necesitan
limpieza; consulte la sección Limpiar el horno del laminador
(rodillos del calentador) en la página 138.
RIBBON LOW (POCA CINTA) Indica que hay poca cinta en el carrete; consulte la sección
Carga de una cinta de impresión en la página 15.
TOP LAMINATE LOW
(POCO LAMINADO EN
EL CASETE SUPERIOR)
Indica que hay poco laminado en el casete de laminado
superior; consulte la sección Carga del laminado en la
página 18.

56 Manual del usuario de la impresora de tarjetas Zebra ZXP Serie 7 P1036101-042
3: La operación
Panel de control del operador (OCP)
Información sobre los menús de la impresora
La pantalla OCP y los tres botones del OCP brindan acceso a los menús de la impresora.
Menú principal
Main Menu (Menú principal)
Botón MENU (MENÚ)
(Pantalla en modo de operación)
RETURN (REGRESAR)
PRINT TEST CARDS (IMPRIMIR
TARJETAS DE PRUEBA)
NETWORK SETTINGS
(CONFIGURACIÓN DE RED)
ADVANCED SETTINGS
(CONFIGURACIÓN AVANZADA)
Consulte Print Test Cards Menu (Menú para imprimir tarjetas
de prueba) en la página 58.
Network Settings Menu (Menú de configuración de red) en la
página 59.
Consulte Advanced Settings Menu (Menú de configuración
avanzada) en la página 60.
UP
(ARRIBA)
DOWN
(ABAJO)
SELECT
(SELECCIONAR)
• Presione el botón UP para desplazar la lista del menú hacia arriba.
• Presione el botón
DOWN para desplazar la lista del menú hacia abajo.
• Presione el botón
SELECT para seleccionar el elemento de la lista.
ENCODER SETTINGS
(CONFIGURACIÓN DEL CODIFICADOR)
WIRELESS SETTINGS
(CONFIGURACIÓN INALÁMBRICA)
Consulte Encoder Settings Menu (Menú de configuración de
decodificador) en la página 61.
Consulte Wireless Settings Menu (Menú de configuración
inalámbrica) en la página 62.

3: La operación
Panel de control del operador (OCP)
P1036101-042 Manual del usuario de la impresora de tarjetas Zebra ZXP Serie 7 57
Menú de información
• Presione el botón PREV para desplazar la lista del menú hacia arriba.
• Presione el botón
NEXT para desplazar la lista del menú hacia abajo.
• Presione el botón
EXIT (SALIR) para volver a Operational Mode Display
(Pantalla modo de operación).
PRINTER INFO
(INFORMACIÓN DE LA IMPRESORA)
NETWORK INFO
(INFORMACIÓN DE LA RED)
RIBBON INFO
(INFORMACIÓN DE LA CINTA)
PRINTHEAD USAGE
(USO DEL CABEZAL DE IMPRESIÓN)
CONFIGURATION INFO (INFORMACIÓN
DE LA CONFIGURACIÓN)
Muestra MCB FW Ver, MAB FW Ver, MSN (número de serie de la máquina),
PH S/N (número de serie del cabezal de impresión).
Muestra el DHCP, la dirección IP, la máscara de subred, la puerta de enlace y la dirección MAC.
Muestra tipo, cantidad de imágenes y porcentaje restante.
Muestra el recuento de tarjetas y las líneas del cabezal de impresión.
Enumera RAM, de un solo lado o de los dos lados y las opciones instaladas: banda magnética,
codificador, laminador, código de barras
Botón INFO (INFORMACIÓN)
(Pantalla en modo de operación)
Menú de información
PREV
(ANTERIOR)
NEXT
(SIGUIENTE)
EXIT
(SALIR)
*Se aplica solo a impresoras con un laminador.
REJECT BIN
(BANDEJA DE RECHAZO)
Muestra la cantidad de tarjetas en la bandeja de rechazo (recuento de tarjetas = n).
WIRELESS STATISTICS (DATOS
ESTADÍSTICOS DE RED INALÁMBRICA)
WIRELESS INFO
(INFORMACIÓN DE RED INALÁMBRICA)
Muestra la cantidad de tarjetas desde la última limpieza de la trayectoria de la tarjeta, la trayectoria
del alimentador, el cabezal de impresión, la trayectoria del laminador* y el horno del laminador*.
Muestra información para LUT 1 (Tabla de consulta 1), LUT 2 (Tabla de consulta 2) y colaboración
de color.
LAMINATOR INFO*
(INFORMACIÓN DEL LAMINADOR)
Muestra LCB, MAB, número de serie, carrete superior instalado (sí/no), carrete inferior instalado
(sí/no).
TOP LAMINATE INFO* (INFORMACIÓN DEL
LAMINADO EN EL CASETE SUPERIOR)
Muestra el número de pieza, tipo, cantidad de imágenes y porcentaje restante
BOTTOM LAMINATE INFO* (INFORMACIÓN
DEL LAMINADO EN EL CASETE INFERIOR)
Muestra el número de pieza, tipo, cantidad de imágenes y porcentaje restante
LAMINATOR TEMPERATURE*
(TEMPERATURA DEL LAMINADOR)
Muestra la configuración: temperatura superior e inferior; y los valores actuales: temperatura
superior e inferior.
LAMINATOR ODOMETER*
(ODÓMETRO DEL LAMINADOR)
Muestra unidad en servicio (cant. de días), carrete superior en servicio (cant. de días), carrete
inferior en servicio (cant. de días), cant. laminada, cant. procesada.
LIMPIEZA REQUERIDA
CAL LUT INFO (INFORMACIÓN DE LA
TABLA DE CONSULTA DE CALIBRACIÓN)
Muestra DHCP Enabled/Disabled (DHCP activado/desactivado), Radio Connected/Disconnected
(Radio conectada/desconectada).
Muestra bytes recibidos, eliminaciones, bytes transferidos, rechazos, errores; transferencias
correctas, reintentos de transferencia, recepciones correctas,

58 Manual del usuario de la impresora de tarjetas Zebra ZXP Serie 7 P1036101-042
3: La operación
Panel de control del operador (OCP)
Print Test Cards Menu (Menú para imprimir tarjetas de prueba)
Print Test Cards Menu (Menú para imprimir tarjetas de prueba)
UP
(ARRIBA)
DOWN
(ABAJO)
SELECT
(SELECCIONAR)
Main Menu (Menú principal)
RETURN (REGRESAR)
Configura la cantidad de tarjetas de prueba que se imprimirán
(1, 5, 10, ..., 100).
Selecciona la impresión de un solo lado o de los dos lados de la
tarjeta.
COUNT (NÚMERO)
SIDES (LADOS)
GRADIENT BOXES
(CUADROS DE GRADIENTE)
DENSITY SETUP
(CONFIGURACIÓN DE DENSIDAD)
Selecciona la Tarjeta de prueba que se imprimirá; consulte Tarjetas de
prueba del OCP en la página 151.
• Presione el botón UP para desplazar la lista del menú hacia arriba.
• Presione el botón
DOWN para desplazar la lista del menú hacia abajo.
• Presione el botón
SELECT para seleccionar el elemento de la lista.
MONOCHROME ONLY
(SOLO MONOCROMÁTICA)
NOTA: Cuando hay una cinta monocromática instalada, solo se encuentra
disponible la tarjeta MONOCHROME ONLY (SOLO MONOCROMÁTICA).

3: La operación
Panel de control del operador (OCP)
P1036101-042 Manual del usuario de la impresora de tarjetas Zebra ZXP Serie 7 59
Network Settings Menu (Menú de configuración de red)
Network Settings Menu (Menú de configuración de red)
UP
(ARRIBA)
DOWN
(ABAJO)
SELECT
(SELECCIONAR)
Menú principal
RETURN WITHOUT SAVE (REGRESAR
Activa o desactiva el modo de DHCP.
Cambia la dirección IP.
Cambia la máscara de subred.
SAVE SETTINGS
(GUARDAR CONFIGURACIÓN)
DHCP MODE (MODO DE DHCP)
SET IP ADDRESS
(ESTABLECER DIRECCIÓN IP)
SET SUBNET MASK (CONFIGURAR
MÁSCARA DE SUBRED)
SET DEFAULT GATEWAY (CONFIGURAR
PUERTA DE ENLACE PREDETERMINADA)
Cambia la GW (puerta de enlace).
• Presione el botón UP para desplazar la lista del menú hacia arriba.
• Presione el botón
DOWN para desplazar la lista del menú hacia abajo.
• Presione el botón
SELECT para seleccionar el elemento de la lista.

60 Manual del usuario de la impresora de tarjetas Zebra ZXP Serie 7 P1036101-042
3: La operación
Panel de control del operador (OCP)
Advanced Settings Menu (Menú de configuración avanzada)
Advanced Settings Menu (Menú de configuración avanzada)
UP
(ARRIBA)
DOWN
(ABAJO)
SELECT
(SELECCIONAR)
Menú principal
RETURN (REGRESAR)
Muestra el idioma actual, configura la opción de idioma (inglés, francés,
español, alemán, portugués brasileño o italiano).
Elimina todos los trabajos de impresión pendientes en la impresora.
Conmuta la impresora en línea/fuera de línea.
Configura el valor de la función del temporizador (nunca,
30 minutos, 60 minutos, 120 minutos o 480 minutos):
Ajusta el contraste de la pantalla del OCP (20 mínimo, 50 máximo,
35 predeterminado).
SELECT LANGUAGE
(SELECCIONAR IDIOMA)
FLUSH PRINT QUEUE
(VACIAR LA COLA DE IMPRESIÓN)
PRINTER ONLINE
(IMPRESORA EN LÍNEA)
CLEAN PRINTER
(LIMPIAR LA IMPRESORA)
SET SLEEP TIMER
(CONFIGURAR EL TEMPORIZADOR)
SET SCREEN CONTRAST (CONFIGURAR
CONTRASTE DE LA PANTALLA)
• Presione el botón UP para desplazar la lista del menú hacia arriba.
• Presione el botón
DOWN para desplazar la lista del menú hacia abajo.
• Presione el botón
SELECT para seleccionar el elemento de la lista.
CLEAR REJECT BIN
(VACIAR BANDEJA DE RECHAZO)
Restablece en 0 el recuento de tarjetas en la bandeja de rechazo.
Consulte Clean Printer Menu (Menú Limpiar impresora) en la
página 63.
HOST USB SETTINGS
(CONFIGURACIÓN DEL USB HOST)
Selecciona el puerto 1 o el puerto 2.

3: La operación
Panel de control del operador (OCP)
P1036101-042 Manual del usuario de la impresora de tarjetas Zebra ZXP Serie 7 61
Encoder Settings Menu (Menú de configuración de decodificador)
Encoder Settings Menu (Menú de configuración de decodificador)
UP
(ARRIBA)
DOWN
(ABAJO)
SELECT
(SELECCIONAR)
Main Menu (Menú principal)
RETURN (REGRESAR)
Configura la impresora para la codificación mediante USB. *
Configura la impresora para la codificación mediante Ethernet. *
USB ENCODING (CODIFICACIÓN
MEDIANTE USB)
ETHERNET ENCODING (CODIFICACIÓN
MEDIANTE ETHERNET)
• Presione el botón UP para desplazar la lista del menú hacia arriba.
• Presione el botón
DOWN para desplazar la lista del menú hacia abajo.
• Presione el botón
SELECT para seleccionar el elemento de la lista.
* La opción está resaltada cuando está seleccionada.

62 Manual del usuario de la impresora de tarjetas Zebra ZXP Serie 7 P1036101-042
3: La operación
Panel de control del operador (OCP)
Wireless Settings Menu (Menú de configuración inalámbrica)
Wireless Settings Menu (Menú de configuración inalámbrica)
UP
(ARRIBA)
DOWN
(ABAJO)
SELECT
(SELECCIONAR)
Activa o desactiva el botón de radio.
Menú principal
RETURN WITHOUT SAVE
(REGRESAR SIN GUARDAR)
SAVE SETTINGS (GUARDAR
CONFIGURACIÓN)
RADIO CONTROL (CONTROL DEL
BOTÓN DE RADIO)
SETUP WIZARD (ASISTENTE DE
CONFIGURACIÓN)
DHCP MODE (MODO DE DHCP)
SET IP ADDRESS
(ESTABLECER DIRECCIÓN IP)
SET SUBNET MASK
(CONFIGURAR MÁSCARA DE SUBRED)
SET DEFAULT GATEWAY (CONFIGURAR
PUERTA DE ENLACE PREDETERMINADA)
SET DEFAULTS (ESTABLECER
VALORES PREDETERMINADOS)
• Presione el botón UP para desplazar la lista del menú hacia arriba.
• Presione el botón
DOWN para desplazar la lista del menú hacia abajo.
• Presione el botón
SELECT para seleccionar el elemento de la lista.
Este asistente lo guiará a través del proceso de conexión de la impresora a un punto
de acceso inalámbrico.
No implementado.
Activa o desactiva el modo de DHCP.
Configura la dirección IP.
Configura la máscara de subred.
Configura la GW (puerta de enlace).

3: La operación
Panel de control del operador (OCP)
P1036101-042 Manual del usuario de la impresora de tarjetas Zebra ZXP Serie 7 63
Clean Printer Menu (Menú Limpiar impresora)
Clean Printer Menu (Menú Limpiar impresora)
UP
(ARRIBA)
DOWN
(ABAJO)
SELECT
(SELECCIONAR)
Advanced Settings Menu (Menú de
configuración avanzada)
RETURN (REGRESAR)
CLEAN CARD PATH (LIMPIAR
TRAYECTORIA DE LA TARJETA)
CLEAN FEEDER (LIMPIAR
ALIMENTADOR)
• Presione el botón UP para desplazar la lista del menú hacia arriba.
• Presione el botón
DOWN para desplazar la lista del menú hacia abajo.
• Presione el botón
SELECT para seleccionar el elemento de la lista.
Remítase a la Sección 6, Limpieza, para obtener instrucciones detalladas de la
limpieza.
Utilice la tarjeta de limpieza de la trayectoria de la impresora y siga paso
a paso el proceso de limpieza.
Utilice la tarjeta de limpieza del alimentador y siga paso a paso el proceso
de limpieza.
CLEAN LAM CARD PATH* (LIMPIAR LA TRAYECTORIA
DE LA TARJETA EN EL LAMINADOR)
Utilice la tarjeta de limpieza del laminador y siga paso a paso el proceso
de limpieza.
CLEAN LAM ROLLERS* (LIMPIAR
RODILLOS DEL LAMINADOR)
Utilice la tarjeta de limpieza del rodillo caliente del laminador y siga paso
a paso el proceso de limpieza.
Utilice un hisopo de limpieza y siga paso a paso el proceso de limpieza.
CLEAN LAM OVEN*
(LIMPIAR HORNO DEL LAMINADOR)
*Se aplica solo a impresoras con un laminador.

64 Manual del usuario de la impresora de tarjetas Zebra ZXP Serie 7 P1036101-042

P1036101-042 Manual del usuario de la impresora de tarjetas Zebra ZXP Serie 7 65
4
Configuración y ajustes
de la impresora
Introducción
Esta sección describe la configuración y los ajustes que se pueden realizar en su Controlador
de Windows. Consta de dos temas principales:
Propiedades de la impresora . . . . . . . . . . . . . . . . . . . . . . . . . . . . . . . . . 66
Preferencias de impresión . . . . . . . . . . . . . . . . . . . . . . . . . . . . . . . . . . . 75

66 Manual del usuario de la impresora de tarjetas Zebra ZXP Serie 7 P1036101-042
4: Configuración y ajustes de la impresora
Propiedades de la impresora
Propiedades de la impresora
El acceso a las Propiedades de la impresora de tarjetas varía en función de su sistema
operativo (SO); por ejemplo, para Windows 7, seleccione Start (Inicio) > Devices and Printers
(Dispositivos e impresoras) . Haga clic con el botón derecho del mouse en la lista Zebra ZXP
Card Printer (Impresora de tarjetas Zebra ZXP), después seleccione Printer properties
(Propiedades de la impresora).
Ficha General . . . . . . . . . . . . . . . . . . . . . . . . . . . . . . . . . . . . . . . . . . . . . . . . . .67
Ficha Compartir . . . . . . . . . . . . . . . . . . . . . . . . . . . . . . . . . . . . . . . . . . . . . . . .68
Ficha Puertos . . . . . . . . . . . . . . . . . . . . . . . . . . . . . . . . . . . . . . . . . . . . . . . . . .69
Ficha Avanzadas . . . . . . . . . . . . . . . . . . . . . . . . . . . . . . . . . . . . . . . . . . . . . . .70
Ficha Administración del color . . . . . . . . . . . . . . . . . . . . . . . . . . . . . . . . . . . .71
Ficha Seguridad . . . . . . . . . . . . . . . . . . . . . . . . . . . . . . . . . . . . . . . . . . . . . . . .72
Ficha Información del dispositivo . . . . . . . . . . . . . . . . . . . . . . . . . . . . . . . . . .73
El botón OK (Aceptar) guarda la configuración y luego cierra la ventana Printer Properties
(Propiedades de la impresora).
El botón Cancel (Cancelar) sale de Printer Properties (Propiedades de la impresora). Los
cambios se abandonan.
El botón Apply (Aplicar) guarda la configuración, pero no cierra la ventana Printer Properties.
El botón Help (Ayuda) le permite ver la página correspondiente de la información de ayuda.

4: Configuración y ajustes de la impresora
Propiedades de la impresora
P1036101-042 Manual del usuario de la impresora de tarjetas Zebra ZXP Serie 7 67
Ficha General
La ficha General muestra el nombre, la ubicación, el número de modelo y las características
de la impresora.
• Location (Ubicación): le permite especificar dónde está ubicada físicamente la impresora.
• Comment (Comentario): le permite especificar información general acerca de la
impresora, como el tipo de dispositivo de impresión y el responsable del mismo.
Una vez configurados, a estos campos los pueden mostrar las aplicaciones.
• Model (Modelo): Especifica el número de modelo de la impresora.
- Features (Características): especifica si hay diversas opciones disponibles
en la impresora.
El botón Printing Preferences (Preferencias de impresión) abre las preferencias de impresión
utilizadas para configurar los parámetros de configuración seleccionados; consulte la sección
Preferencias de impresión en la página 75.
El botón Print Test Page (Imprimir página de prueba) envía a la impresora la página
de prueba estándar de Windows.

68 Manual del usuario de la impresora de tarjetas Zebra ZXP Serie 7 P1036101-042
4: Configuración y ajustes de la impresora
Propiedades de la impresora
Ficha Compartir
En la ficha Sharing (Compartir), puede optar por compartir la impresora en la red
e instalar controladores adicionales para alojar a diferentes sistemas operativos.
Tenga en cuenta que para Windows Vista y superior, se debe desactivar la casilla de
verificación Render print jobs on client computers (Procesar trabajos de impresión
en computadoras cliente).
Haga clic en el botón Change Sharing Options (Cambiar opciones de Compartir) para activar
esta ficha.
Para obtener detalles, consulte las páginas de propiedades estándar de la ayuda
proporcionada por Windows.

4: Configuración y ajustes de la impresora
Propiedades de la impresora
P1036101-042 Manual del usuario de la impresora de tarjetas Zebra ZXP Serie 7 69
Ficha Puertos
Utilice la ficha Puertos para especificar el puerto de la computadora al cual está conectada
la impresora. Esto se habrá establecido en la instalación inicial de la impresora y normalmente
no requerirá atención.
• Enable printer pooling (Habilitar la cola de la impresora); consulte Apéndice A para
obtener detalles.
Para obtener detalles, consulte las páginas de propiedades estándar de la ayuda
proporcionada por Windows.
Importante • No desactive la opción Enable bi-directional support (Habilitar soporte
bidireccional). Si modifica esta opción, perderá la comunicación con la impresora.

70 Manual del usuario de la impresora de tarjetas Zebra ZXP Serie 7 P1036101-042
4: Configuración y ajustes de la impresora
Propiedades de la impresora
Ficha Avanzadas
La ficha Advanced (Avanzadas) determina la cola de impresión (cola) para los trabajos
de impresión, y cómo se manejan los trabajos en cola de impresión con relación al trabajo
más reciente.
Para obtener detalles, consulte las páginas de propiedades estándar de la ayuda
proporcionada por Windows.

4: Configuración y ajustes de la impresora
Propiedades de la impresora
P1036101-042 Manual del usuario de la impresora de tarjetas Zebra ZXP Serie 7 71
Ficha Administración del color
Esta es la pantalla de administración de color estándar de Windows, que le muestra al usuario
el acceso a diversas opciones de control de la impresora.
Haga clic en el botón Color Management (Administración del color) para activar esta ficha.
Para obtener detalles, consulte las páginas de propiedades estándar de la ayuda
proporcionada por Windows.

72 Manual del usuario de la impresora de tarjetas Zebra ZXP Serie 7 P1036101-042
4: Configuración y ajustes de la impresora
Propiedades de la impresora
Ficha Seguridad
Esta es la pantalla de seguridad estándar de Windows, que le muestra al usuario el acceso
a diversas opciones de control de la impresora.
Para obtener detalles, consulte las páginas de propiedades estándar de la ayuda
proporcionada por Windows.

4: Configuración y ajustes de la impresora
Propiedades de la impresora
P1036101-042 Manual del usuario de la impresora de tarjetas Zebra ZXP Serie 7 73
Ficha Información del dispositivo
La ficha Device Information (Información del dispositivo) proporciona la información del
dispositivo, la información relacionada con la seguridad y el uso de la impresora. Se incluye
acceso a Media Info (Información de medios) y ZXP ToolBox (Caja de herramientas ZXP).
• El botón Media Info (Información de medios) lo lleva a la pantalla Media Info;
consulte la siguiente página.
• El botón ZXP Toolbox (Caja de herramientas ZXP) lo lleva a la Caja de herramientas ZXP
que proporciona las funciones y herramientas de configuración avanzada para administrar el
funcionamiento de la impresora; consulte la Sección 5 Caja de herramientas series ZXP para
obtener detalles.
Tenga en cuenta que la Caja de herramientas ZXP depende del controlador de Windows
para comunicarse con la impresora.

74 Manual del usuario de la impresora de tarjetas Zebra ZXP Serie 7 P1036101-042
4: Configuración y ajustes de la impresora
Propiedades de la impresora
Información de medios
La pantalla Media Info (Información de medios) muestra el estado de la cinta y el estado
del laminado superior e inferior.
- Ribbon (Cinta): Muestra el tipo de cinta instalado y la cantidad de conjuntos
de cinta restantes.
- Top Laminate (Laminado superior): Muestra el tipo de laminado superior
y la cantidad de paneles de laminado restantes.
- Bottom Laminate (Laminado inferior): Muestra el tipo de laminado inferior
y la cantidad de paneles de laminado restantes.

4: Configuración y ajustes de la impresora
Preferencias de impresión
P1036101-042 Manual del usuario de la impresora de tarjetas Zebra ZXP Serie 7 75
Preferencias de impresión
El acceso a las Preferencias de impresión de tarjetas varía en función de su sistema operativo
(SO); por ejemplo, para Windows 7, seleccione Start (Inicio) > Devices and Printers (Dispositivos
e impresoras). Haga clic con el botón derecho del mouse en la lista Zebra ZXP Card Printer
(Impresora de tarjetas Zebra ZXP) y seleccione Printing preferences (Preferenciasde impresión).
Ficha Configuración de tarjetas . . . . . . . . . . . . . . . . . . . . . . . . . . . . . . . . . . . . . . . .76
Ficha Encoding (Codificación). . . . . . . . . . . . . . . . . . . . . . . . . . . . . . . . . . . . . . . . .87
Ficha Black Panel (K) Optimization Tab [Optimización del panel negro (K)] . . . .88
Ficha Optimización del color (YMC) . . . . . . . . . . . . . . . . . . . . . . . . . . . . . . . . . . . .92
Ficha Acerca de. . . . . . . . . . . . . . . . . . . . . . . . . . . . . . . . . . . . . . . . . . . . . . . . . . . . .95
El botón Toolbox (Caja de herramientas) inicia la Caja de herramientas ZXP; consulte la
Sección 5 para obtener detalles.
El botón Restore Defaults (Restaurar valores predeterminados) restaura los valores
predeterminados de la página.
El botón OK (Aceptar) guarda la configuración y cierra las páginas de preferencias de impresión.
El botón Cancel (Cancelar) sale de Printing Properties (Propiedades de impresión). Los
cambios se abandonan.
El botón Apply (Aplicar) guarda la configuración, pero no cierra las páginas de preferencias
de impresión.
El botón Help (Ayuda) le permite ver la página correspondiente de la información de ayuda.

76 Manual del usuario de la impresora de tarjetas Zebra ZXP Serie 7 P1036101-042
4: Configuración y ajustes de la impresora
Preferencias de impresión
Ficha Configuración de tarjetas
La ficha Card Setup (Configuración de tarjetas) le permite al usuario ajustar parámetros
de trabajos de impresión y de tarjeta seleccionada.
• Card options (Opciones de tarjeta) le permite al usuario seleccionar Card Source (Origen
de tarjeta) y Card Destination (Destino de tarjeta).
-Card source (Origen de tarjeta)
• Manual feed slot (Ranura de alimentación manual): Si hay una tarjeta en la ranura
de alimentación manual cuando se envía un trabajo de impresión a la impresora,
se imprimirá la tarjeta; de lo contrario, se imprimirá una tarjeta desde el cartucho
alimentador.
• Feeder cartridge (Cartucho alimentador) -- valor predeterminado
• Already in printer (Ya en la impresora) (para aplicaciones habilitadas para
SDK que utilizan esta característica).
• Auto feed (Alimentación automática): Una vez enviado el trabajo de impresión a
la impresora, se solicita al usuario que inserte la tarjeta en la ranura de alimentación
manual en X segundos, de lo contrario la alimentación de tarjetas se realiza desde
el cartucho alimentador.
- Card destination (Destino de tarjeta)
• Output hopper (Tolva de salida) -- valor predeterminado
• Reject tray (Bandeja de rechazo)
• Leave in printer (Dejarla en la impresora) (para aplicaciones habilitadas para
SDK que utilizan esta característica).

4: Configuración y ajustes de la impresora
Preferencias de impresión
P1036101-042 Manual del usuario de la impresora de tarjetas Zebra ZXP Serie 7 77
• Card options (Opciones de tarjetas) (continuación)
- Image Size (Tamaño de imagen)
• Default Size (1006 * 640 pixels) [Tamaño predeterminado (1006 * 640 píxeles)]:
Tenga en cuenta que siempre se debe utilizar esta configuración, excepto cuando
esté imprimiendo imágenes que se diseñaron específicamente para otros modelos
de impresoras de tarjetas Zebra.
• Las siguientes selecciones son para compatibilidad de la impresora de tarjetas
Zebra P640i:
- Compatibilidad 1 (578 x 952 píxeles)
- Compatibilidad 2 (610 x 968 píxeles)
- Compatibilidad 3 (600 x 952 píxeles)
• Printing options (Opciones de impresión):
- Orientation (Orientación): selección para imprimir Portrait (vertical)
o Landscape (horizontal).
- Print on Both Sides (Imprimir en ambos lados): selección para imprimir Single-sided
(De un solo lado) o Dual-sided (De ambos lados).
- Rotate 180
o
(Girar 180
o
): selección para girar la imagen 180º. Las opciones son None
(Ninguna), Front (Anverso), Back (Reverso), y Front & Back (Anverso y Reverso).
- Copies (Copias): especifica la cantidad de copias a imprimir.
- Print the front image on the back side (Imprimir la imagen frontal en el reverso):
las opciones son Sí o No. Esta opción se puede seleccionar para llevar a cabo la
codificación de banda magnética con impresoras de un solo lado y de los dos lados.
El botón Test Print (Imprimir prueba) imprime una tarjeta de prueba.
Portrait (Vertical)
Landscape (Horizontal)

78 Manual del usuario de la impresora de tarjetas Zebra ZXP Serie 7 P1036101-042
4: Configuración y ajustes de la impresora
Preferencias de impresión
• Ribbon info and options (Información y opciones de la cinta):
- Ribbon type (Tipo de cinta) muestra el tipo de cinta (por ejemplo, YMCKOK)
instalado en la impresora. Tenga en cuenta que este ajuste es detectado
automáticamente desde la cinta.
- Ribbon combination (Combinación de cinta) le permite seleccionar la combinación
de paneles a ser impresos en cada lado (por ejemplo, YMCKO en el anverso/YMCKO
en el reverso).
- Según el tipo de cinta instalado, los botones Front (Anverso) y Back (Reverso)
permiten establecer las opciones correspondientes a lo siguiente:
• Opciones del panel negro en la página 79
• Opciones de barniz de superposición en la página 82
• Opciones del panel Uv en la página 83
• Laminator info and options (Información y opciones del laminador):
Estas opciones solo se aplican a impresoras con laminador. Esta sección muestra
automáticamente la presencia del laminador y del laminado. Puede seleccionar
Lamination mode (Modo de laminación) mediante el menú desplegable.
- Any (Cualquiera): se puede instalar cualquier combinación de laminado, es decir,
Top (Superior), Bottom (Inferior), o ambos (valor predeterminado).
- Top (Superior): solo se debe instalar el laminado superior.
- Bottom (Inferior): solo se debe instalar el laminado inferior.
- Top and bottom (Superior e inferior): se debe instalar el laminado superior e inferior.
- Pass through (Paso a través): se debe eliminar el laminado superior e inferior.
Esta opción permite que una tarjeta pase a través del laminador sin que se aplique
el laminado.
Laminate only (Solo laminado) se puede utilizar para laminar tarjetas preimpresas.
Esta es una función especial que se activa cuando Lamination mode (Modo de laminación)
se establece en Top (Superior),, Bottom (Inferior) o Top and bottom (Superior e inferior)
y Card destination (Destino de tarjeta) se establece en Output hopper (Tolva de salida).
Cuando dicha opción está seleccionada, la tarjeta pasa por la tolva de entrada, a través
de la impresora (sin imprimirse), luego al laminador para su laminación y, por último,
sale por la tolva de salida.

4: Configuración y ajustes de la impresora
Preferencias de impresión
P1036101-042 Manual del usuario de la impresora de tarjetas Zebra ZXP Serie 7 79
Opciones del panel negro
La ventana emergente Black Panel Options (Opciones del panel negro) le permite administrar
y configurar el uso de la extracción del panel negro (panel K) cuando la Ribbon Combination
(Combinación de cinta) seleccionada muestra el panel K en el mismo lado que los paneles Y,
M y C (por ejemplo YMCK Anverso / K Reverso).
En la ficha Card Setup (Configuración de tarjetas), seleccione una Ribbon Combination
(Combinación de cinta) que tenga YMC y K todos del mismo lado. Se activarán los botones
Front K Extraction… (Extracción de K del anverso...) y/o Back K Extraction... (Extracción
de K del reverso...) . Presione el botón correspondiente para abrir la ventana emergente.
La figura de abajo muestra la configuración para el anverso de la tarjeta; la configuración
para el reverso de la tarjeta es idéntica.
Esta característica determina si el contenido de negro se imprimirá con el panel negro (K)
o con los paneles color (YMC). Tenga en cuenta que el contenido negro parece gris oscuro
cuando se imprime con los paneles color (YMC).

80 Manual del usuario de la impresora de tarjetas Zebra ZXP Serie 7 P1036101-042
4: Configuración y ajustes de la impresora
Preferencias de impresión
Para extraer las áreas negras de las imágenes de color, se pueden realizar varias selecciones.
• Select black panel extraction type (Seleccionar el tipo de extracción de panel negro):
- Disable black extraction (Desactivar la extracción de negro) no utiliza el panel K
para ninguna parte de la imagen. Esta selección tendrá el efecto de representar todas
las imágenes negras como compuesto YMC.
- Print YMC composite and K black (Imprimir compuesto YMC y negro K) utiliza tanto
el panel K como los paneles Y, M, y C para imprimir partes de la imagen que están
identificadas como negras. Esta selección generará una imagen negra oscura, pero los
bordes serán suaves (debido a la naturaleza del tono continuo de las coloraciones de
YMC); no serán bordes nítidos, que es lo que generalmente se desea para un código
de barras.
- Print all black data (Imprimir todos los datos en negro) utiliza solo el panel K para
imprimir las partes de la imagen que están identificadas como negras.
• Apply black extraction on (Aplicar extracción de negro en): Tenga en cuenta que
esta función depende de que la imagen tenga áreas definidas como texto, gráficos
(líneas, rectángulos y otros objetos gráficos que no son texto) y mapas de bits
(imágenes de color, fotos, etc.). Si la imagen se aplana, esta función no se aplica.
- Black text (Texto en negro) aplica la extracción de negro a las áreas de la imagen
identificadas como texto.
- Black graphics (Gráficos en negro) aplica la extracción de negro a las áreas de
la imagen identificadas como gráficos.
- Color bitmaps (Mapas de bits de colores) aplica la extracción de negro a las áreas de
un mapa de bits de colores. De manera predeterminada, solo las zonas con un nivel de
RGB 0,0,0 serán tratadas como negras. Para obtener información sobre los ajustes,
consulte Black level (Nivel de negro) a continuación.
- Black bitmaps (Mapas de bits en negro) aplica la extracción de negro a las áreas de la
imagen identificadas como mapas de bits. Esta opción extraerá solo el negro de los
mapas de bits monocromáticos, pero no de los mapas de bits en color.
• Black extraction from color images (Extracción de negro de imágenes en color)
- Black level (Nivel de negro):
todo punto de una imagen impresa tiene un valor de color RGB que varía de 0, 0, 0
(negro puro) a 255, 255, 255 (blanco puro).
La configuración del nivel de negro le permite al usuario especificar el valor del
umbral para cualquier píxel dado a ser tratado como negro. La configuración
máxima es 25, 25, 25.

4: Configuración y ajustes de la impresora
Preferencias de impresión
P1036101-042 Manual del usuario de la impresora de tarjetas Zebra ZXP Serie 7 81
• Black extraction from color images (Extracción de negro de imágenes en color)
(continuación)
- Area manager (Administrador de áreas): Esta opción se activa cuando se selecciona
el botón de radio Defined areas (Áreas definidas) (extraer dentro de la zona) o Except
defined areas (Excepto áreas definidas) (extraer fuera de la zona).
• Defined areas (Áreas definidas) aplica la extracción de negro a las áreas de la
imagen dentro de las zonas especificadas en el Area manager (Administrador de
áreas).
• Except defined areas (Excepto áreas definidas) aplica la extracción de negro
a las áreas de la imagen fuera de las zonas especificadas en el Area manager
(Administrador de áreas).
• Full card (Tarjeta completa) aplica la extracción de negro a toda la imagen.
• Orientation (Orientación): La selección de la Orientation (Orientación) configura
la orientación de la imagen en Vertical u Horizontal.
• Units (Unidades): La selección de Units (Unidades) fija las unidades en pulgadas
o mm (milímetros). La dimensión X, el desplazamiento X, la dimensión Y y el
desplazamiento Y reflejan estas unidades.
Para crear una zona: seleccione el icono rectángulo , haga clic en un área de la
imagen para establecer la primera esquina de la zona, arrastre el cursor hasta que zona
tenga el tamaño y la forma deseados, después suelte el botón del mouse. Tenga en
cuenta que se pueden definir varias zonas.
Para seleccionar, mover o redimensionar una zona: seleccione el icono flecha ,
haga clic en una zona para seleccionarla, luego arrástrela para moverla, o arrastre
sobre los bordes para redimensionarla.
Para eliminar una zona: seleccione el icono rectángulo que tiene una “X” ,
después haga clic en la zona que quiere eliminar.

82 Manual del usuario de la impresora de tarjetas Zebra ZXP Serie 7 P1036101-042
4: Configuración y ajustes de la impresora
Preferencias de impresión
Opciones de barniz de superposición
El barniz de superposición es una capa fina duradera que se aplica a las tarjetas impresas y
que reduce la decoloración de la imagen ya que le brinda protección contra la exposición a
los rayos UV.
La ventana emergente Overlay Varnish (Barniz de superposición) le permite administrar y
configurar el uso del barniz cuando la combinación de cinta seleccionada muestra el panel
O (por ejemplo, YMCKO).
Select the overlay varnish type (Seleccionar el tipo de barniz de superposición): opción para
aplicar cinta de barniz de superposición a una tarjeta. La configuración predeterminada es Full
overlay varnish (Barniz de superposición total).
Existen diversas opciones de barniz. Se muestra un panel de vista previa para
cada selección.
- Disable overlay (Desactivar superposición): desactiva la opción de superposición,
es decir, no aplica ninguna superposición.
- Full overlay varnish (Barniz de superposición total) (valor predeterminado):
aplica una superposición de extremo a extremo.
- Selected area blank (Área seleccionada en blanco): aplica una superposición solo
fuera del área seleccionada por el usuario.
- Selected area overlay varnish (Barniz de superposición en área seleccionada):
aplica una superposición solo en el área seleccionada por el usuario.
- Bitmap based overlay varnish (Barniz de superposición basado en mapa de bits):
aplica un mapa de bits monocromático de 1 bit definido por el usuario como
superposición.
- Smartcard ISO (Tarjeta inteligente ISO): no aplica superposición en el área del chip
de la tarjeta inteligente.
- Smartcard AFNOR (Tarjeta inteligente AFNOR): no aplica superposición en el
área del chip de la tarjeta inteligente.
- Magnetic Stripe (Banda magnética): no aplica superposición en el área de la
banda magnética.
Cuando está seleccionado Bitmap based overlay varnish (Barniz de superposición
basado en mapa de bits), haga clic en el botón Browse (Explorar) para ubicar y
seleccionar el mapa de bits deseado.

4: Configuración y ajustes de la impresora
Preferencias de impresión
P1036101-042 Manual del usuario de la impresora de tarjetas Zebra ZXP Serie 7 83
Opciones del panel Uv
El panel Uv se utiliza para imprimir imágenes (texto o gráficos) que se iluminará en el
espectro visible cuando se exponga a la luz Uv. La ventana emergente UV Panel (Panel Uv)
solo está disponible cuando se utilizan cintas Uv (por ejemplo, YMCUVK).
UV rendering method (Método de representación Uv):
• Diffusion (Difusión): Este modo representará el contenido Uv utilizando difusión de
error.
• Halftone (Semitonos): Este modo representará el contenido Uv utilizando semitonos.
• Grayscale (Escala de grises): imprime la imagen de mapa de bits como una imagen en
escala de grises, que se compone de tonos de grises que varían desde el negro hasta el
blanco.
UV printing options (Opciones de impresión Uv):
• Rotate 180
o
(Girar 180
o
) gira 180
o
la imagen de mapa de bits.
• Invert UV content (Invertir contenido Uv) invierte la imagen de mapa de bits si no
está invertida en la aplicación.

84 Manual del usuario de la impresora de tarjetas Zebra ZXP Serie 7 P1036101-042
4: Configuración y ajustes de la impresora
Preferencias de impresión
Source of UV content (Origen del contenido Uv)
• Use unique image for each job (Utilizar imagen única para cada trabajo): Cada trabajo
de impresión enviará una imagen Uv única junto con el contenido YMCK.
• Bitmap based static image (Imagen estática basada en mapa de bits): Importa la imagen
de mapa de bits que se imprimirá en el panel Uv; por ejemplo, importar un sello
de seguridad. La imagen Uv que se selecciona será igual para todos los trabajos.
1. Seleccione el botón de radio Bitmap based static image (Imagen estática basada
en mapa de bits).
2. Haga clic en el botón Browse (Explorar) para abrir un cuadro de diálogo y elegir
el archivo.
3. Localice y seleccione el archivo (un archivo .bmp específico en una unidad de disco
local). Tenga en cuenta que la imagen Uv puede ser cualquier imagen .bmp estándar
compatible con las aplicaciones de Windows Paint o Fax Viewer. (24 bits, 1 bit, etc.).
4. Seleccione UV rendering method (Método de representación Uv); consulte
la página anterior.
5. Seleccione Uv printing options (Opciones de impresión Uv); consulte la página
anterior.
6. Haga clic en el botón OK (Aceptar) para cerrar la ventana emergente UV Panel
(Panel Uv).
7. El controlador aplica esta imagen .bmp como impresión Uv completa en todos
los trabajos de impresión enviados a la impresora.

4: Configuración y ajustes de la impresora
Preferencias de impresión
P1036101-042 Manual del usuario de la impresora de tarjetas Zebra ZXP Serie 7 85
• Extract UV from job image (Extraer Uv de imagen de trabajo)
Este modo es similar a la extracción K y le permite imprimir una parte seleccionada de
la imagen YMC utilizando el panel Uv. Las opciones son Defined areas (Áreas definidas),
Except defined areas (Excepto áreas definidas) y Full card (Tarjeta completa). Estas
opciones se seleccionan con los botones de radio asociados.
Defined areas (Áreas definidas) le permite especificar las áreas que también se imprimirán
con YMC y Uv. Undefined areas (Áreas no definidas) imprimirá YMC con Uv en todas
las áreas excepto en las áreas indicadas. Full card (Tarjeta completa) imprimirá toda la
imagen con YMC y Uv.
- Area manager (Administrador de áreas): Esta sección se activa cuando se
seleccionan las opciones Defined areas (Áreas definidas) o Undefined areas
(Áreas no definidas).
• La selección Orientation (Orientación) configura la orientación de la imagen
en Vertical u Horizontal.
• La selección Units (Unidades) fija las unidades en pulgadas o mm (milímetros).
La dimensión X, el desplazamiento X, la dimensión Y y el desplazamiento Y
reflejan estas unidades.
Para crear una zona: seleccione el icono rectángulo , haga clic en un área de la imagen
para establecer la primera esquina de la zona, arrastre el cursor hasta que la zona tenga el
tamaño y la forma deseados, después suelte el botón del mouse. Tenga en cuenta que se
pueden definir varias zonas.
Para seleccionar, mover o redimensionar una zona: seleccione el icono flecha , haga
clic en una zona para seleccionarla, luego arrástrela para moverla, o arrastre sobre los
bordes para redimensionarla.
Para eliminar una zona: seleccione el icono rectángulo que tiene una “X” , después
haga clic en la zona que quiere eliminar.

86 Manual del usuario de la impresora de tarjetas Zebra ZXP Serie 7 P1036101-042
4: Configuración y ajustes de la impresora
Preferencias de impresión
Agregar texto estático:
Cuando la casilla de verificación Add static text (Agregar texto estático) está seleccionada
(marcada), se activa el botón Static Text Options (Opciones de texto estático). Esta opción
imprime automáticamente un único valor de texto en un lugar fijo de la tarjeta utilizando el
panel Uv.
1. Haga clic en el botón Static Text Options (Opciones de texto estático) para activar
esta opción.
2. Observe la ventana emergente UV Panel (Panel Uv).
3. Especifique la Text location (Ubicación del texto). Seleccione la ubicación desde
cuatro áreas predefinidas de una tarjeta (Upper left [Superior izquierda], Upper right
[Superior derecha], Lower left [Inferior izquierda], Lower right [Inferior derecha]).
4. Especifique la Text category (Categoría del texto) (MAC address [Dirección MAC],
Printer serial number [Número de serie de la impresora], o Custom text [Texto
personalizado]). Si se especifica Custom text (Texto personalizado), ingrese el texto
en el campo Custom text (Texto personalizado), 32 caracteres como máximo.
5. Haga clic en el botón OK (Aceptar) para cerrar la ventana emergente UV
Panel (Panel Uv).

4: Configuración y ajustes de la impresora
Preferencias de impresión
P1036101-042 Manual del usuario de la impresora de tarjetas Zebra ZXP Serie 7 87
Ficha Encoding (Codificación)
La ficha Encoding (Codificación) le permite administrar las distintas opciones de codificación
de tarjeta inteligente y magnética.
• Magnetic encoding (Codificación magnética):
- Disable magnetic encoding (Desactivar codificación magnética): Evita que la
impresora codifique una tarjeta, independientemente de que el trabajo tenga datos
de codificación magnética o no.
- Encode only (Solo codificar): Desactiva la impresión, independientemente de que
el trabajo tenga una imagen a imprimir o no.
- Magnetic encoder verification ON (Verificación del codificador magnético
ACTIVADA): Verifica que los datos se escriban en la tarjeta antes de declarar que
la acción de codificación ha sido satisfactoria.
- Coercivity (Coercitividad): las selecciones son High (Alta) o Low (Baja) para
coincidir con el tipo de tarjeta.
- Magnetic encoding type (Tipo de codificación magnética): Las opciones son ISO,
AAMVA, CUSTOM (PERSONALIZADO) y BINARY (BINARIO). ISO es el valor
predeterminado. Las configuraciones predeterminadas se ajustan mediante la Caja de
herramientas ZXP Series.
- Use Hex format to encode tracks (Utilizar el formato hexadecimal para codificar las
pistas): Seleccione esta opción para codificar las pistas usando formato hexadecimal.

88 Manual del usuario de la impresora de tarjetas Zebra ZXP Serie 7 P1036101-042
4: Configuración y ajustes de la impresora
Preferencias de impresión
Ficha Black Panel (K) Optimization Tab [Optimización del panel
negro (K)]
La ficha Black Panel (K) Optimization [Optimización del panel negro (K)] muestra dos
secciones de ajuste idénticas (Anverso y Reverso) para optimizar la impresión con el panel
negro para el tipo de imagen en impresión. Las opciones de anverso y reverso se activan en
función de la disponibilidad del panel K en la combinación de cinta o la presencia de una
cinta monocromática.
• Optimize for (Optimizar para): La impresión en el panel negro se puede optimizar para
mejorar la calidad de los elementos individuales que componen la imagen. Existen distintas
configuraciones de optimización para el contenido de Texto, Códigos de barras y Mixto.
- Text (Texto) remarca los bordes de las fuentes. Con esta configuración, los códigos de
barras aparecen más oscuros.
- Barcode (Código de barras) remarca las líneas finas y mejora los códigos de barras
para el escaneo. Con esta configuración, el texto y los gráficos aparecen más claros.
- Mixed (Mixto) combina las configuraciones óptimas para la impresión de texto,
códigos de barras y gráficos en la mayoría de las aplicaciones.
Haga clic en el botón Advanced (Avanzadas) para obtener otras opciones de optimización del
panel negro (K) y ajustar aún más la impresión del panel negro (K); consulte la siguiente página.
Nota • Esta ficha también se aplica a las cintas monocromáticas (roja, azul, verde, etc.). El
título de la ficha cambiará en función del tipo de cinta utilizada, por ejemplo, para una
cinta monocromática roja, el título de la ficha será Monochrome Red Optimization
(Optimización Rojo Monocromo).

4: Configuración y ajustes de la impresora
Preferencias de impresión
P1036101-042 Manual del usuario de la impresora de tarjetas Zebra ZXP Serie 7 89
Optimización avanzada del panel negro (K)
La ficha Advanced Black Panel (K) Optimization [Optimización avanzada del panel negro
(K)] optimiza la impresión del panel negro para el tipo de imagen que se desea imprimir;
es decir, texto, código de barras o mixto.
• Monochrome conversions (Conversiones monocromáticas): Esta sección se utiliza para
controlar la impresión en varios tonos cuando se utiliza cinta monocromática o panel K.
Las opciones son Dither error diffusion (Interpolar difusión de error), Dither 6x6
halftoning (Interpolar semitonos 6×6) y Threshold (Umbral) (también conocido como
Dither pure black on white [Interpolar negro puro sobre blanco]); consulte la siguiente
página para obtener detalles.
La opción de conversión seleccionada determina cuál de los controles está activado, es
decir, al seleccionar Threshold (Umbral) se habilitan los controles de Threshold (Umbral),
Preheat (Precalentamiento) e Intensity (Intensidad).
- Threshold (Umbral) establece el punto de transición entre negro (0) y blanco (255);
es decir, los valores de píxeles menores que el valor de umbral serán negros y los
valores de píxeles mayores que el valor de umbral serán blancos. El valor
predeterminado es 128.
- Brightness (Brillo) controla el brillo de la imagen. Mueva el control deslizante
hacia la derecha para aclarar la imagen o hacia la izquierda para oscurecerla.
- Contrast (Contraste) controla la diferencia entre las áreas claras y oscuras de la
imagen. Mueva el control deslizante hacia la derecha para aumentar el contraste
y viceversa.

90 Manual del usuario de la impresora de tarjetas Zebra ZXP Serie 7 P1036101-042
4: Configuración y ajustes de la impresora
Preferencias de impresión
• Monochrome conversions (Conversiones monocromáticas (continuación))
- Preheat (Precalentamiento) afecta los bordes de la imagen impresa. El ajuste varía de
-50 a +50, valor predeterminado = 0.
Aumente el valor para mejorar los bordes. Reduzca el valor si se producen manchas.
Tenga en cuenta que la configuración de Preheat (Precalentamiento) no afecta la
imagen de vista previa, pero se aplica a la imagen durante el proceso de impresión.
- Intensity (Intensidad) ajusta la claridad u oscuridad de la imagen. El ajuste varía
de -10 a +10, valor predeterminado = 0.
La intensidad se puede utilizar para aclarar u oscurecer toda la imagen color impresa.
Se puede utilizar para eliminar las arrugas de la cinta o para evitar que la cinta se
rompa o se pegue en condiciones ambientales calurosos o húmedos.
Tenga en cuenta que la configuración de Intensity (Intensidad) no afecta la imagen de
vista previa, pero se aplica a la imagen durante el proceso de impresión. El ajuste se
mantendrá hasta la próxima modificación.

4: Configuración y ajustes de la impresora
Preferencias de impresión
P1036101-042 Manual del usuario de la impresora de tarjetas Zebra ZXP Serie 7 91
Conversión monocromática
Los paneles monocromáticos de la cinta solo pueden imprimir imágenes binarias (puro
activado o desactivado). La conversión monocromática se utiliza para convertir contenido
de imagen gris o RGB de 8 bits por píxel de tono continuo en contenido binario de 1 bit
por píxel.
RESUMEN
Error diffusion (difusión de error)/halftoning (semitonos): utilizar en fotografías.
El contenido de la imagen determina si se ve mejor la difusión de error o los semitonos.
En la mayoría de los casos, la difusión de error es mejor.
Threshold (Umbral): Utilizar en texto, códigos de barras, líneas y gráficos simples.
• Dither error diffusion (Interpolar difusión de error) (valor
predeterminado)
La difusión de error es una técnica de interpolación para
convertir imágenes a todo color o grises en una imagen binaria
que, cuando se imprima, simule tener una respuesta de tono
continuo. La técnica de difusión de error generalmente se
utiliza en imágenes pictóricas dado que produce una imagen
más nítida y más detallada.
• Dither 6x6 halftoning (Interpolar semitonos 6×6)
Los semitonos son una técnica de interpolación para convertir
imágenes a todo color o grises en una imagen binaria que, cuando
se imprima, simule tener una respuesta de tono continuo. La
técnica de semitonos tiene un aspecto más grueso que la
difusión de error, pero no tiene la estructura de imagen
inherente que se ve con la difusión de error.
•Threshold (Umbral)
Threshold (Umbral) [también conocido como Dither pure black
on white (Interpolar negro puro sobre blanco)] convierte una
imagen gris o a todo color en una imagen binaria mediante una
comparación de umbral. Si el valor de píxel gris es superior al
umbral, se convierte en un píxel blanco y, si es inferior al umbral,
se convierte en un píxel negro. Este método no simulará tonos
como lo hacen la difusión de error o los semitonos y su uso no se
recomienda para el contenido pictórico. No obstante, conservará
correctamente los bordes rectos en gráficos, códigos de barras y
texto, y es la conversión preferida para estos tipos de imágenes.

92 Manual del usuario de la impresora de tarjetas Zebra ZXP Serie 7 P1036101-042
4: Configuración y ajustes de la impresora
Preferencias de impresión
Ficha Optimización del color (YMC)
Estos ajustes de color solo modifican cómo se imprimen las imágenes. Estos ajustes no
tienen efecto en los archivos de imágenes. (Ese tipo de ajuste se realizaría en un programa
de aplicación de procesamiento de imágenes). Estos ajustes no están disponibles para
cintas monocromáticas o KrO.
• Full color printing (Impresión a todo color):
-Los ajustes Brightness (Brillo) y Contrast (Contraste) varían de -25 a +25,valor
predeterminado = 0. Los cambios se reflejan en la vista previa de la imagen.
- Las opciones del Sharpening filter (Filtro de nitidez) son None (Ninguna), Low
(Baja), Normal (Normal) (valor predeterminado) y High (Alta). Los ajustes no se
reflejan en la vista previa de la imagen.
De forma predeterminada, el archivo de imagen se remarca automáticamente; es
decir, se mejoran los bordes dentro de la imagen. Si ya se aplicó nitidez, esta función
se puede desactivar (None). Las opciones Low (Baja) y High (Alta) están disponibles
si se requiere algún ajuste de nitidez adicional.
- El ajuste de Preheat (Precalentamiento) varía de -50 a 50, valor predeterminado = 0.
Si se aumenta el valor de precalentamiento, se oscurecerán los bordes de las fuentes,
las líneas finas y los bordes de color que se encuentran sobre un fondo blanco o casi
blanco.
En algunos casos, si se aumenta demasiado el valor de precalentamiento, las imágenes
blancas o casi blancas se imprimirán con un tinte de color claro. El aumento del
precalentamiento también podría mejorar los malos registros de color a color que
se pueden generar.

4: Configuración y ajustes de la impresora
Preferencias de impresión
P1036101-042 Manual del usuario de la impresora de tarjetas Zebra ZXP Serie 7 93
- Los ajustes de Intensity (Intensidad) para amarillo, magenta y cian varían entre
-10 y +10.
De manera predeterminada, se selecciona la casilla de verificación Maintain YMC
ratio (Mantener relación YMC), de modo que los tres controles deslizantes se mueven
al mismo tiempo. Con la casilla de verificación sin seleccionar, los controles deslizantes
se mueven independientemente. Tenga en cuenta que al mover los controles deslizantes
de forma independiente los tonos de la imagen cambiarán.
La intensidad se puede utilizar para aclarar u oscurecer toda la imagen color
impresa. Se puede utilizar para eliminar las arrugas de la cinta o para evitar que
la cinta se rompa o se pegue en condiciones ambientales calurosos o húmedos.
Tenga en cuenta que la configuración de Intensity (Intensidad) no afecta la imagen de
vista previa, pero se aplica a la imagen durante el proceso de impresión. Estos ajustes
se mantendrán hasta la próxima modificación.
Haga clic en el botón Advanced (Avanzado) para acceder a la ventana emergente Advanced
Color (YMC) Optimization [Optimización avanzada del color (YMC)]; consulte la página
siguiente.

94 Manual del usuario de la impresora de tarjetas Zebra ZXP Serie 7 P1036101-042
4: Configuración y ajustes de la impresora
Preferencias de impresión
Optimización avanzada del color (YMC)
Los ajustes de impresión a todo color varían de -25 a +25 y se reflejan en la imagen de
vista previa.
Todos los cambios en la imagen se hacen solamente en la imagen que se envía a la impresora
y no se guardan en la imagen de la computadora host. Así que el mapa de bits de la imagen de
entrada original no se modifica de forma permanente.
• El deslizador Gamma (Gama) ajusta la oscuridad de rango medio de la imagen.
• El deslizador Saturation (Saturación) controla la intensidad de la imagen.
• Los deslizadores Red (Rojo), Green (Verde) y Blue (Azul) ajustan los niveles de color
asociados. Los cuadros muestran la cantidad de cada color, de -25 a +25, que se agrega
o quita de la imagen mientras usted mueve los deslizadores.
- Mueva el deslizador Red (Rojo) hacia la derecha para agregar rojo a la imagen. Tenga
en cuenta que a medida que aumenta el rojo, el cian (complemento del rojo) se reduce
y viceversa.
- Mueva el deslizador Green (Verde) hacia la derecha para agregar verde a la imagen.
Tenga en cuenta que a medida que aumenta el verde, el magenta (complemento del
verde) se reduce y viceversa.
- Mueva el deslizador Blue (azul) hacia la derecha para agregar azul a la imagen.
Tenga en cuenta que a medida que aumenta el azul, el amarillo (complemento
del azul) se reduce y viceversa.

4: Configuración y ajustes de la impresora
Preferencias de impresión
P1036101-042 Manual del usuario de la impresora de tarjetas Zebra ZXP Serie 7 95
Ficha Acerca de
La ficha About (Acerca de) muestra los derechos de autor y la versión del controlador
que corresponden a la impresora de tarjetas Zebra ZXP Serie 7.

96 Manual del usuario de la impresora de tarjetas Zebra ZXP Serie 7 P1036101-042

P1036101-042 Manual del usuario de la impresora de tarjetas Zebra ZXP Serie 7 97
5
Caja de herramientas
series ZXP
Introducción
La Caja de herramientas Serie ZXP proporciona funciones de configuración y herramientas
avanzadas para administrar la operación de la impresora. Tenga en cuenta que la Caja de
herramientas Serie ZXP funciona junto con el controlador de la impresora.
La Caja de herramientas ZXP Series cuenta con siete secciones funcionales:
Información. . . . . . . . . . . . . . . . . . . . . . . . . . . . . . . . . . . . . . . . . . . . . . . . . . 99
Configuración . . . . . . . . . . . . . . . . . . . . . . . . . . . . . . . . . . . . . . . . . . . . . . . 104
Limpieza . . . . . . . . . . . . . . . . . . . . . . . . . . . . . . . . . . . . . . . . . . . . . . . . . . . 113
Imprimir tarjeta de prueba . . . . . . . . . . . . . . . . . . . . . . . . . . . . . . . . . . . . . 116
Tecnología. . . . . . . . . . . . . . . . . . . . . . . . . . . . . . . . . . . . . . . . . . . . . . . . . . 121
Seguridad avanzada . . . . . . . . . . . . . . . . . . . . . . . . . . . . . . . . . . . . . . . . . . 125
Imprimir vista . . . . . . . . . . . . . . . . . . . . . . . . . . . . . . . . . . . . . . . . . . . . . . . 128
Importante • El uso de la Caja de herramientas
Serie ZXP está destinado solamente
a usuarios avanzados y administradores del sistema.

98 Manual del usuario de la impresora de tarjetas Zebra ZXP Serie 7 P1036101-042
5: Caja de herramientas series ZXP
Acceso a la caja de herramientas series ZXP
Acceso a la caja de herramientas series ZXP
Para obtener acceso a la Caja de herramientas Serie ZXP desde el controlador de la impresora,
seleccione Start (Inicio) > Devices and Printers (Dispositivos e impresoras). Luego, haga
clic con el botón derecho del mouse en la lista Zebra ZXP Serie 7 Card Printer (Impresora
de tarjetas Zebra ZXP Serie 7) y seleccione Properties (Propiedades) > Device Information
(Información del dispositivo). Haga clic en el botón ZXP Toolbox (Caja de herramientas
ZXP) (marcado con un círculo más abajo).
También se puede obtener acceso a la Caja de herramientas ZXP Series a través de Start
(Inicio) > All Programs (Todos los programas) > Zebra ZXP Serie 7 Card Printer (Impresora
de tarjetas Zebra ZXP Serie 7) > ZXP ToolBox (Caja de herramientas ZXP).

5: Caja de herramientas series ZXP
Información
P1036101-042 Manual del usuario de la impresora de tarjetas Zebra ZXP Serie 7 99
Información
Impresora
El usuario no puede editar ni cambiar la información de la impresora; sin embargo, esta
información puede ser útil para el personal de Zebra capacitado y certificado en diagnosticar
o evaluar el estado de la impresora.
• Printer Status (Estado de la impresora) muestra el estado actual de operación de la
impresora; por ejemplo, Ready (Listo), Offline (Fuera de línea), etc.
•Firmware muestra las versiones del Firmware, laminador, MAB y laminador MAB.
• Other (Otro) muestra el número de serie de la impresora, la interfaz y el número de serie
del laminador.
• Options (Opciones) muestra las opciones instaladas: Magnetic encoding (Codificación
magnética), Contact smartcard (Tarjeta inteligente con contactos), Contactless smartcard
(Tarjeta inteligente sin contactos), Laminator type (Tipo de laminador) y Barcode reader
(Lector de código de barras).
• La información de Network Configuration (Configuración de red) incluye IPv4 address
(Dirección IPv4), Gateway (Puerta de enlace), Subnet mask (Máscara de subred), MAC
address (Dirección MAC) e IPv6 address (Dirección IPv6).
• La información de OCP muestra el idioma que aparece en el panel de control del operador
y el nivel de contraste de la pantalla LCD seleccionado.
• La información de Odometer (Odómetro) muestra la cantidad de tarjetas impresas y
la cantidad de líneas impresas por el cabezal de impresión.

100 Manual del usuario de la impresora de tarjetas Zebra ZXP Serie 7 P1036101-042
5: Caja de herramientas series ZXP
Información
Sensores
El usuario no puede editar ni cambiar la información de los sensores; sin embargo, esta
información puede ser útil para personal de Zebra capacitado y certificado en diagnosticar
o evaluar el estado de la impresora.
• Sensor States (Estados de los sensores) muestra los estados de los sensores “en vivo”.
• Sensor Values (Valores de los sensores) muestra los valores de los sensores “en vivo”.
• Ribbon Take-up Motor (Motor de tensado de la cinta) muestra diversas características
eléctricas del motor.

5: Caja de herramientas series ZXP
Información
P1036101-042 Manual del usuario de la impresora de tarjetas Zebra ZXP Serie 7 101
Medios
El usuario no puede editar ni cambiar las características de los medios; sin embargo, esta
información puede ser útil para el personal de Zebra capacitado y certificado en diagnosticar o
evaluar el estado de los medios.
• Ribbon Details (Detalles de la cinta) incluye Type (Tipo), Initial size (Tamaño inicial),
Description (Descripción) e Images remaining (Imágenes restantes).
• Top Laminate Details (Detalles del laminado superior) incluye Type (Tipo), Initial size
(Tamaño inicial), Description (Descripción) e Images remaining (Imágenes restantes).
• Bottom Laminate Details (Detalles del laminado inferior) incluye Type (Tipo), Initial
size (Tamaño inicial), Description (Descripción) y Patches remaining (Parches restantes).

102 Manual del usuario de la impresora de tarjetas Zebra ZXP Serie 7 P1036101-042
5: Caja de herramientas series ZXP
Información
Laminador
El usuario no puede editar ni cambiar la información del laminador; sin embargo, esta
información puede ser útil para el personal de Zebra capacitado y certificado en diagnosticar
o evaluar el estado del laminador.
• La información de Status (Estado) incluye Status (Estado), Warnings (Advertencias),
Faults (Fallas) y Line Voltage (Tensión de línea).
• La información de Sensors (Sensores) detalla el estado de cada sensor del laminador.
• La información de Odometer (Odómetro) muestra Total up time (Tiempo total
de funcionamiento), Top bulb on time (Tiempo de calentador superior encendido),
Bottom bulb on time (Tiempo de calentador inferior encendido), la cantidad de
tarjetas procesadas y la cantidad de tarjetas laminadas.

5: Caja de herramientas series ZXP
Información
P1036101-042 Manual del usuario de la impresora de tarjetas Zebra ZXP Serie 7 103
Red inalámbrica
El usuario no puede editar ni cambiar esta información; sin embargo, esta información
puede ser útil para que los administradores de red diagnostiquen o evalúen el estado de la
red inalámbrica; consulte Wireless Reference Manual (Manual de referencia de impresión
inalámbrica) P1035089-003 para obtener detalles.
• El botón Save (Guardar) guarda la configuración inalámbrica como archivos XML.

104 Manual del usuario de la impresora de tarjetas Zebra ZXP Serie 7 P1036101-042
5: Caja de herramientas series ZXP
Configuración
Configuración
Job Log (Registro de trabajos)
El Registro de trabajos es una utilidad que arma una base de datos de las transacciones de
tarjetas en la computadora host de la impresora. El Registro de trabajos registra los datos
codificados en la banda magnética de la tarjeta junto con la fecha, hora y el número de serie
de la impresora.
El conjunto de datos se puede cargar en cualquier momento en un archivo central, proporcionando
así a los funcionarios de seguridad un medio para validar una tarjeta comparándola con datos
reales a prueba de manipulaciones.
• Enable Logging (Activar registros) - Si se activa esta casilla, se activa la función
de registro.
• Logfile Definition (Definición del archivo de registro) - Elija una de las siguientes
opciones:
- Si la casilla “Create new log file each day” (Crear un nuevo archivo de registro todos
los días) no está activada, los datos se guardan en el archivo de registro que usted elija
(Nombre de archivo).
- Si se activa esta casilla, los datos se guardan en el archivo de registro ZXPLog con
la fecha del día; por ejemplo, ZXPLog_2013_12_12.
Además del nombre de archivo, posiblemente desee ingresar un carácter especial
separador de campos. El carácter separador de campos predeterminado es “|”.
Haga clic en el botón Delete log files (Borrar archivos de registro) para borrar los
archivos de registro guardados.
Nota • El acceso a esta característica se controla a través de Advanced Security (Seguridad
avanzada) > Security Roles (Roles de seguridad).

5: Caja de herramientas series ZXP
Configuración
P1036101-042 Manual del usuario de la impresora de tarjetas Zebra ZXP Serie 7 105
• Log File Contents (Contenido del archivo de registro) - El grupo Log File Contents
(Contenido del archivo de registro) selecciona los datos que se van a registrar en el archivo
especificado arriba. Los datos se registrarán en el orden mostrado en la pantalla y los campos
se separarán con el carácter especificado en Logfile Definition (Definición del archivo de
registro), Separator (Separador).
Las selecciones de Log File Contents (Contenido del archivo de registro) son las
siguientes:
- Time (Hora): registra la hora en que se envió la tarjeta a la impresora con el formato
HH:MM:SS. Se utiliza el formato de 24 horas; entonces, 13:00:00 = 1:00 p. m. y
05:00:00 = 5:00 a. m.
- Date (Fecha): Registra la fecha en la cual se envió la tarjeta a la impresora con
el formato AA:MM:DD.
- Printer serial number (Número de serie de la impresora): registra el número de serie
de la impresora que imprimió la tarjeta.
- Static text (Texto estático): Se agrega al texto del registro en el cuadro ubicado
a la derecha, hasta 16 caracteres.
- IP address (Dirección IP): registra la dirección IP de la PC que envió la tarjeta
alaimpresora.
- Magnetic Track 1, 2, 3 Data (Datos de las pistas magnéticas 1, 2, 3): Registra los
datos enviados a la impresora para codificarlos en la banda magnética de la tarjeta.
- Application will send data with “
~
L=xxx” TextOut (La aplicación enviará los datos
con “
~
L=xxx” TextOut): Permite que las aplicaciones de terceros envíen datos a
registrar prácticamente de la misma manera que enviarían datos magnéticos.
- Spooler job number (Número de trabajo en la cola de impresión): registra el
número que se le asignó al trabajo de impresión de tarjetas en la cola de impresión
de Windows.
- User name (Nombre de usuario): registra el nombre de usuario de la persona
que envió el trabajo de impresión de tarjetas.
- ZML Job ID (ID de trabajo ZML): Registra el UUID (identificador universal único);
o, en un entorno Windows, el GUID (identificador global único).
El botón Save Job Log Settings (Guardar la configuración de los registros de trabajos) guarda
la configuración de los Registros de trabajos.
El botón Save Printer Log Files(Guardar los archivos de registros de la impresora) crea los
siguientes archivos de registros XML:
- GetLogCleanHistory.xml
- GetLogErrors.xml
- GetLogEventHistory.xml
- GetLogServiceHistory.xml

106 Manual del usuario de la impresora de tarjetas Zebra ZXP Serie 7 P1036101-042
5: Caja de herramientas series ZXP
Configuración
Save/Restore (Guardar/Restaurar)
Al configurar una impresora, debe guardar los valores de configuración de la impresora
y del controlador. Luego, al restaurar o agregar impresoras adicionales, puede utilizar la
configuración guardada para asegurar la coherencia de la configuración.
Tenga en cuenta que Saved/Restored Settings (Configuraciones guardadas/restauradas )
(marcadas con un círculo abajo) son para la impresora.
• El botón Save (Guardar) guarda la configuración del controlador y/o la configuración
de la impresora en formato de archivo XML.
- Los valores de configuración de la impresora se almacenan como
P_<nombre de archivo>.
- Los valores de configuración del controlador se almacenan como
D_<nombre de archivo>.
• El botón Restore (Restaurar) restablece la configuración guardada del controlador y/o la
configuración de la impresora. Observe que las opciones de configuración del controlador
están en color gris (no disponible) si la Caja de herramientas se inicia desde el menú Start
(Inicio). Están disponibles si la Caja de herramientas se inició desde el controlador.
Nota • El acceso a esta característica se controla a través de Advanced Security (Seguridad
avanzada) > Security Roles (Roles de seguridad).

5: Caja de herramientas series ZXP
Configuración
P1036101-042 Manual del usuario de la impresora de tarjetas Zebra ZXP Serie 7 107
Firmware y tablas de consulta
La pantalla Firmware and Lookup Tables (Firmware y tablas de consulta) le permite instalar
el firmware y verificar las actualizaciones de firmware. Esta pantalla también le permite
descargar y seleccionar tablas de consulta personalizadas.
• Select Firmware to Download (Seleccione el firmware a descargar): Utilice esta opción
para instalar el firmware descargado del sitio web de Zebra en http://zebra.com
bajo el
título Support & Downloads (Soporte y descargas).
1. Haga clic en el botón Browse (Examinar).
2. En la ventana del explorador, localice el firmware descargado (tipo de archivo BIN)
y haga clic en el botón Open (Abrir).
3. Lea el mensaje de precaución de ZXP Toolbox (Caja de herramientas ZXP). Si
está satisfecho con la descarga, haga clic en el botón OK (Aceptar) para instalar
el firmware; de lo contrario, haga clic en el botón Cancel (Cancelar) para abandona
la instalación del firmware.
Nota • El acceso a esta característica se controla a través de Advanced Security
(Seguridad avanzada) > Security Roles (Roles de seguridad).
Precaución • No DESCONECTE la alimentación eléctrica mientras la impresora está
descargando y configurando el nuevo firmware.

108 Manual del usuario de la impresora de tarjetas Zebra ZXP Serie 7 P1036101-042
5: Caja de herramientas series ZXP
Configuración
• Check Firmware Updates (Verificar actualizaciones del firmware): Para utilizar esta
opción debe tener una conexión a Internet.
1. Haga clic en el botón Check Updates (Verificar actualizaciones). A continuación
ingrese el nombre del servidor, el nombre de usuario y la contraseña en la ventana
emergente Ftp Login (Inicio de sesión FTP) y haga clic en el botón OK (Aceptar).
2. Observe los archivos de actualización del firmware que aparecen en la lista Filename
(Nombre de archivo); seleccione el archivo de actualización deseado de la lista y haga
clic en el botón Download File (Descargar archivo).
3. A medida que se descarga el archivo, observe la barra de % de completado.
4. Haga clic en el botón OK (Aceptar) cuando aparece la ventana emergente Download
completed (Descarga completada).
5. Lea el mensaje de precaución de ZXP Toolbox (Caja de herramientas ZXP). Si está
satisfecho con la descarga, haga clic en el botón OK (Aceptar) para instalar el firmware;
de lo contrario haga clic en el botón Cancel (Cancelar) para abandonar la instalación
del firmware.
• Tablas de consulta
Una tabla de consulta (Look-Up Table, LUT) se utiliza para transformar un rango de
colores de entrada en un rango de colores de salida. Utilice esta opción Toolbox (Caja de
herramientas) para guardar e instalar LUT, tanto predeterminadas como personalizadas.
Para instalar una LUT personalizada:
1. Haga clic en el botón de radio Custom LUT (LUT personalizada).
2. Haga clic en el botón Download selected LUT (Descargar LUT seleccionada).
3. En la ventana Browse (Examinar), localice y seleccione la LUT personalizada; por
ejemplo, C:\ProgramData\ZXP Serie 7\LUTs\ <nombre de archivo>.
4. Haga clic en el botón Open (Abrir).
5. Haga clic en el botón OK (Aceptar) cuando aparezca la ventana emergente LUT
installed successfully (LUT instalada correctamente).
Para guardar la LUT actual, tanto predeterminada como personalizada:
1. Haga clic en el botón Save Installed LUT to Host (Guardar LUT instalada en host).
2. En la ventana del explorador, colóquele un nombre a la LUT y especifique la
ubicación deseada para guardar el archivo, por ejemplo, C:\ProgramData\ZXP
Serie 7\LUTs.
3. Haga clic en el botón Save (Guardar).
Para instalar/reinstalar la LUT personalizada:
1. Haga clic en el botón de radio Default LUT (LUT predeterminada).
2. Haga clic en el botón Download selected LUT (Descargar LUT seleccionada).
3. Haga clic en el botón OK (Aceptar) cuando aparezca la ventana emergente
LUT installed successfully (LUT instalada correctamente).

5: Caja de herramientas series ZXP
Configuración
P1036101-042 Manual del usuario de la impresora de tarjetas Zebra ZXP Serie 7 109
Configuración de la impresora
La pantalla Printer Settings (Configuración de la impresora) le permite cambiar la
configuración de OCP, establecer los parámetros de configuración de la red, cambiar la
configuración de rendimiento de la impresión, ajustar el desplazamiento de la impresión
y el relleno de la imagen, y cambiar la resistencia y el número de serie del cabezal de
impresión.
• OCP: Esta sección le permite cambiar el idioma que se muestra en el Panel de control
del operador (inglés, francés, español, alemán, portugués o italiano) y ajustar el nivel
seleccionado de contraste de la pantalla LCD (el nivel oscila entre 20 y 50).
• Network Configuration (Configuración de la red): Esta sección le permite cambiar los
diversos parámetros de configuración de la red (DHCP, SNMP, IPv4 address [Dirección
IPv4], Gateway [Puerta de enlace] y Subnet mask [Máscara de subred]). Tenga en cuenta
que la dirección MAC no puede modificarse.
Nota • El acceso a las opciones Print Adjustment (Ajuste de impresión) y Print Head
(Cabezal de impresión) se controlan a través de Advanced Security (Seguridad
avanzada) > Security Roles (Roles de seguridad).

110 Manual del usuario de la impresora de tarjetas Zebra ZXP Serie 7 P1036101-042
5: Caja de herramientas series ZXP
Configuración
• Print Performance Setting (Configuración del desempeño de la impresión): Las
opciones de desempeño del menú desplegable incluyen:
- No error recovery (No hay recuperación de errores) (None) (Ninguna): La impresora
proporciona una productividad alta con una política de recuperación de errores de
transferencias. Esto permite que la computadora host controle completamente el
modo en que se recuperan los trabajos con errores, si hay alguno. En este modo, puede
haber más de un trabajo en el sistema en todo momento. Si existe algún trabajo en el
sistema (esto es, impresora o laminador) y se produce un error, el sistema no
recuperará el trabajo automáticamente después de corregir el error. Además, los
trabajos que ya están en la impresora que se enviaron después del trabajo que produjo
el error se cancelan. Los trabajos que estaban antes del que produjo el error no se ven
afectados y, si es posible, continúan hasta completarse. Este modo se usará en
aplicaciones que requieren, por ejemplo, tarjetas seriadas excepcionalmente y que no
cuentan con medios automatizados para validar la correspondencia de un trabajo con
una tarjeta.
- Standard error recovery (Recuperación estándar de errores) (Medium) (Mediana): La
impresora proporciona una productividad alta con una política de recuperación de errores
de esfuerzo razonable. En este modo, puede haber más de un trabajo en el sistema en todo
momento. Si un trabajo tiene un error, se lo recuperará automáticamente después de que
se corrija el error. Los atascos de tarjetas, por ejemplo, se manejan de la siguiente forma:
después de abrir la impresora, quitar las tarjetas atascadas, y cerrar y reinicializar la
impresora, ingresa una nueva tarjeta y el trabajo vuelve a procesarse sin la intervención de
la computadora host. Los trabajos que estaban antes del que produjo el error no se ven
afectados y continúan hasta completarse, si es posible. Los trabajos que se encuentran
detrás del que produjo el error se detienen hasta que el error se corrija y luego también
continúan hasta completarse.
- Full error recovery (Recuperación total de errores) (High) (Alta): La impresora
proporciona una productividad reducida para poder recuperar cualquier trabajo
automáticamente. En este modo, solamente se permite un trabajo por vez
en el sistema; y si un trabajo produce errores en cualquier parte del sistema,
el sistema lo recuperará automáticamente después de corregir el error.
• Print Adjustment (Ajuste de impresión):
Los deslizadores Print X offset (Desplazamiento X de la impresión) y Print Y offset
(Desplazamiento Y de la impresión) posicionan la imagen en la tarjeta. El rango de valores del
deslizador Print X offset (Desplazamiento X de la impresión) varía de un mínimo de 3 a
un máximo de 150. El rango de valores del deslizador Print X offset (Desplazamiento X de la
impresión) varía de un mínimo de -16 a un máximo de 16. Tenga en cuenta que el cambio en
los valores de desplazamiento puede hacer que la impresora imprima fuera del borde de la
tarjeta y que la cinta se rompa o se desprenda.
Lo opción Image Fill (Relleno de la imagen) se utiliza para cambiar el tamaño de la imagen
(más pequeña o más grande) para que se adecue mejor a la tarjeta. El rango de valores del
deslizador Image Fill (Relleno de imagen) varía de un mínimo de 98 a un máximo de 102.
Tenga en cuenta que el cambio en los valores de relleno de imagen puede hacer que la
impresora imprima fuera del borde de la tarjeta y que la cinta se rompa.

5: Caja de herramientas series ZXP
Configuración
P1036101-042 Manual del usuario de la impresora de tarjetas Zebra ZXP Serie 7 111
•Print Head (Cabezal de impresión) (El acceso se controla a través de Roles de seguridad).
- Serial Number (Número de serie): Cuando reemplaza el cabezal de impresión, este
campo cambia de modo que coincida con el número de serie del cabezal de impresión
de reemplazo.
- Resistance (Minimum: 2200 ohms, Maximum: 3300 ohms) Resistencia (mínima:
2200 ohmios, máxima: 3300 ohmios): Cuando reemplaza el cabezal de impresión,
este valor cambia de modo que coincida con la resistencia del cabezal de impresión de
reemplazo. Tenga en cuenta que los valores deben coincidir para que los algoritmos
funcionen correctamente. Este valor se encuentra en una etiqueta en el cabezal de
impresión; por ejemplo, R = 3000.
El botón Save Settings (Guardar configuración) guarda cualquier cambio que haya realizado
en esta pantalla.
El botón Advanced Setting (Configuración avanzada) proporciona acceso a pruebas y ajustes
relacionados con el servicio. Su uso está protegido por contraseña y está limitado al personal
de servicio autorizado por Zebra; consulte la versión pertinente o una posterior para obtener
detalles.

112 Manual del usuario de la impresora de tarjetas Zebra ZXP Serie 7 P1036101-042
5: Caja de herramientas series ZXP
Configuración
Configuración inalámbrica
La pantalla Wireless Settings (Configuración inalámbrica) le permite conectar una impresora a
una red inalámbrica o cambiar la configuración de la impresora o de la red una vez instalada la
impresora; consulte Wireless Reference Manual (Manual de referencia de impresión
inalámbrica) P1035089-003 para obtener detalles.
Existen dos enfoques que se pueden utilizar para establecer la configuración inalámbrica de
la impresora:
• Si se conoce toda la información necesaria (SSID, BSSID, canal, seguridad, cifrado
y clave), introduzca estos parámetros directamente en Wireless Configuration
(Configuración inalámbrica).
• La alternativa es solicitar que la impresora busque puntos de acceso inalámbrico
y seleccione uno. Esto completa automáticamente la mayoría de los parámetros
de configuración inalámbrica.
Nota • El acceso a esta característica se controla a través de Advanced Security
(Seguridad avanzada) > Security Roles (Roles de seguridad).

5: Caja de herramientas series ZXP
Limpieza
P1036101-042 Manual del usuario de la impresora de tarjetas Zebra ZXP Serie 7 113
Limpieza
Limpiar impresora
La pantalla Clean Printer (Limpiar impresora) le da la opción de limpiar la impresora por
medio de la Caja de herramientas; consulte la Sección 6, para la limpieza por medio del OCP.
• Card Path (Trayectoria de la tarjeta): El intervalo de limpieza de Card Path (Trayectoria
de la tarjeta) puede ajustarse en función del entorno de operación de la impresora. El
intervalo de limpieza predeterminado es cada 5000 tarjetas. Se muestra un recuento de
tarjetas en ejecución que indica la cantidad de tarjetas que se imprimieron desde la última
limpieza. Haga clic en el botón Clean (Limpiar) para comenzar el proceso de limpieza.
Para obtener detalles, consulte la sección Limpiar la trayectoria de la tarjeta en la
página 131.
• Feeder Path (Trayectoria del alimentador): El intervalo de limpieza de Feeder
Path (Trayectoria del alimentador) puede ajustarse en función del entorno de operación
de la impresora. El intervalo de limpieza predeterminado es cada 5000 tarjetas. Se
muestra un recuento de tarjetas en ejecución que indica la cantidad de tarjetas que se
imprimieron desde la última limpieza. Haga clic en el botón Clean (Limpiar) para
comenzar el proceso de limpieza. Para obtener detalles, consulte la sección Limpiar la
trayectoria del alimentador en la página 132.
El botón Restore Defaults (Restablecer valores predeterminados) restablece la configuración
del intervalo de limpieza en los valores predeterminados de fábrica.
El botón Save (Guardar) guarda cualquier cambio que haya realizado en esta pantalla.
El botón Advanced Clean (Limpieza avanzada) proporciona acceso a la función de pulido del
cabezal de impresión. El uso de esta función está protegido por contraseña y está limitado al
personal de servicio autorizado por Zebra. Consulte la siguiente sección para obtener más
detalles.

114 Manual del usuario de la impresora de tarjetas Zebra ZXP Serie 7 P1036101-042
5: Caja de herramientas series ZXP
Limpieza
Limpieza avanzada
La pantalla Advanced Cleaning (Limpieza avanzada) le da la opción de pulir el cabezal de
impresión mediante la Caja de herramientas. El pulido del cabezal de impresión se utiliza
cuando aparecen artefactos “atenuados” en una tarjeta impresa.
• Configurar el pulido del cabezal de impresión: Haga clic en el botón de radio que
corresponda para activar o desactivar el pulido del cabezal de impresión. Haga clic en
el botón Save (Guardar) para guardar la configuración. Cuando el pulido del cabezal
de impresión está activado, también se puede hacer a través del OCP.
• Pulir cabezal de impresión: El pulido del cabezal de impresión se debe realizar cada 5000
tarjetas. Se muestra un recuento de tarjetas en ejecución que indica la cantidad de tarjetas
que se imprimieron desde el último pulido. Haga clic en el botón Clean (Limpiar) para
comenzar el proceso de pulido como se detalla a continuación:
1. Abra la cubierta de la impresora y el cajón de la cinta, extraiga la cinta y luego haga
clic en el botón Next (Siguiente).
2. Cierre el cajón de la cinta y la cubierta de la impresora, y haga clic en el botón Next
(Siguiente).
3. Inserte una tarjeta de pulido (la parte áspera hacia arriba) en la ranura de alimentación
manual y presione el botón Clean (Limpiar).
4. Espere hasta que concluya el proceso de limpieza. La tarjeta se eyectará a través de la
misma ranura.
5. Observe el mensaje, Printhead cleaning has been completed successfully (Limpieza
del cabezal de impresión satisfactoria).
6. Haga clic en el botón Close (Cerrar) para concluir el proceso de limpieza del cabezal
de impresión.
7. Vuelva a instalar la cinta.
• Advertencia previa: La advertencia previa se utiliza para establecer un umbral y alertar
al usuario de que pronto será necesario el pulido; p. ej., después de que se hayan impreso
las próximas 250 tarjetas.
El botón Restore Defaults (Restablecer valores predeterminados) restablece la configuración
del intervalo de limpieza según valores predeterminados de fábrica.
El botón Save (Guardar) guarda cualquier cambio que haya realizado en esta pantalla.
El botón Close (Cerrar) le permite volver a la pantalla Clean Printer (Limpiar impresora).

5: Caja de herramientas series ZXP
Limpieza
P1036101-042 Manual del usuario de la impresora de tarjetas Zebra ZXP Serie 7 115
Limpiar laminador
La pantalla Clean Laminator (Limpiar laminador) le da la opción de limpiar el laminador por
medio de la Caja de herramientas; consulte la Sección 6 para la limpieza por medio del OCP.
• El intervalo de limpieza de Laminator Card Path (Trayectoria de la tarjeta en el laminador)
puede ajustarse en función del entorno operativo de la impresora. El intervalo de limpieza
predeterminado es cada 5000 tarjetas. Se muestra un recuento de tarjetas en ejecución que
indica la cantidad de tarjetas que se imprimieron desde la última limpieza. Haga clic en el
botón Clean (Limpiar) para comenzar el proceso de limpieza. Para obtener detalles,
consulte la sección Limpiar la trayectoria de la tarjeta del laminador en la página 135.
• El intervalo de limpieza de Laminator Roller (Rodillo del laminador) puede ajustarse en
función del entorno de operación de la impresora. El intervalo de limpieza predeterminado
es cada 5000 tarjetas. Se muestra un recuento de tarjetas en ejecución que indica la
cantidad de tarjetas que se imprimieron desde la última limpieza. Haga clic en el botón
Clean (Limpiar) para comenzar el proceso de limpieza. Para obtener detalles, consulte
la sección Limpiar los rodillos de medios del laminador en la página 136.
• El intervalo de limpieza de Laminator Oven (Horno del laminador) (Heater Rollers)
(Rodillos del calentador) puede ajustarse en función del entorno de operación de la
impresora. El intervalo de limpieza predeterminado es cada 20.000 tarjetas. Se muestra
un recuento de tarjetas en ejecución que indica la cantidad de tarjetas que se imprimieron
desde la última limpieza. Haga clic en el botón Clean (Limpiar) para comenzar el proceso
de limpieza. Para obtener detalles, consulte la sección Limpiar el horno del laminador
(rodillos del calentador) en la página 138.
El botón Restore Defaults (Restablecer valores predeterminados) restablece la configuración
del intervalo de limpieza en los valores predeterminados de fábrica.
El botón Save (Guardar) guarda cualquier cambio que haya realizado en esta pantalla.

116 Manual del usuario de la impresora de tarjetas Zebra ZXP Serie 7 P1036101-042
5: Caja de herramientas series ZXP
Imprimir tarjeta de prueba
Imprimir tarjeta de prueba
Preferencias de impresión
Los controles en esta sección funcionan de la misma manera que los controles para la Ficha
Configuración de tarjetas en la página 76; consulte esa sección para obtener más detalles.
Opciones avanzadas del panel negro
Los controles en esta sección funcionan de la misma manera que los controles para la
Opciones del panel negro en la página 79; consulte esa sección para obtener más detalles.
Opciones de barniz de superposición
Los controles en esta sección funcionan de la misma manera que los controles para la
Opciones de barniz de superposición en la página 82; consulte esa sección para obtener
más detalles.
Pantalla Uv Panel (Panel Uv)
Los controles en esta sección funcionan de la misma manera que los controles para la
Opciones del panel Uv en la página 83; consulte esa sección para obtener más detalles.

5: Caja de herramientas series ZXP
Imprimir tarjeta de prueba
P1036101-042 Manual del usuario de la impresora de tarjetas Zebra ZXP Serie 7 117
Optimización del color (YMC)
Los controles en esta sección funcionan de la misma manera que los controles para la Ficha
Optimización del color (YMC) en la página 92; consulte esa sección para obtener más detalles.
Manejo del perfil: Puede guardar y usar hasta cinco perfiles (un perfil es un conjunto
de ajustes de optimización de color):
Para guardar un perfil:
1. Haga los ajustes de impresión necesarios para la impresión a todo color (brillo,
contraste, etc.)
2. Seleccione un perfil del menú desplegable Save profile as(Guardar perfil como).
3. Haga clic en el botón Save (Guardar).
Para cargar un perfil guardado:
1. Seleccione un perfil del menú desplegable Preview profile (Vista previa de perfil).
2. Haga clic en el botón Preview (Vista previa) para cargar el perfil.
Haga clic en el botón Advanced (Avanzado) para acceder a la ventana emergente
Advanced (YMC) Color Optimization (Optimización avanzada del color (YMC)).
Optimización avanzada del color (YMC)
Los controles en esta sección funcionan de la misma manera que los controles para la
Optimización avanzada del color (YMC) en la página 94; consulte esa sección para
obtener más detalles.

118 Manual del usuario de la impresora de tarjetas Zebra ZXP Serie 7 P1036101-042
5: Caja de herramientas series ZXP
Imprimir tarjeta de prueba
Optimización del panel negro (K)
Los controles en esta sección funcionan de la misma manera que los controles para la
Ficha Black Panel (K) Optimization Tab [Optimización del panel negro (K)] en la
página 88; consulte esa sección para obtener más detalles.
Haga clic en el botón Advanced (Avanzado) para acceder a la ventana emergente Advanced
Black panel (K) Optimization [Optimización avanzada del panel negro (K)].
Optimización avanzada del panel negro (K)
Los controles en esta sección funcionan de la misma manera que los controles para la
Optimización avanzada del panel negro (K) en la página 89; consulte esa sección para
obtener más detalles.

5: Caja de herramientas series ZXP
Imprimir tarjeta de prueba
P1036101-042 Manual del usuario de la impresora de tarjetas Zebra ZXP Serie 7 119
Imprimir tarjeta de ejemplo
Cuando imprima una tarjeta de ejemplo, se aplican todos los ajustes de Printing Preferences
(Preferencias de impresión), Color (YMC) Optimization [Optimización del color (YMC)] y
Black Panel (K) Optimization [Optimización avanzada del panel negro (K)].
Todas las tarjetas de ejemplo en esta biblioteca de tarjetas de prueba son imágenes .bmp.
Impresión
Los siguientes pasos detallan cómo imprimir una tarjeta de ejemplo.
1. Vea Test Card Library (Biblioteca de tarjetas de prueba). Utilice la barra
de desplazamiento para ver todas las selecciones:
2. Defina el anverso:
a. Seleccione (haga clic en) una tarjeta de Test Card Library (Biblioteca de
tarjetas de prueba).
b. Haga clic en el botón Set As Front (Establecer como anverso).
c. Vea la tarjeta seleccionada en Preview (Vista previa). Tenga en cuenta que
para quitar la tarjeta seleccionada de Preview (Vista previa), debe hacer clic
en el botón Set As Front (Establecer como anverso).
d. Para cambiar la selección, repita los pasos Paso a a Paso c.
3. Defina el reverso: igual que el Paso 2, excepto que tiene que hacer clic en el botón Set
As Back (Establecer como reverso).
4. Vea las selecciones de tarjeta de ejemplo (anverso y reverso) en Preview (Vista previa).
5. Cuando esté satisfecho con su selección, haga clic en el botón Print Sample Card
(Imprimir tarjeta de ejemplo) (marcado con un círculo más arriba) para imprimir
la tarjeta de ejemplo.

120 Manual del usuario de la impresora de tarjetas Zebra ZXP Serie 7 P1036101-042
5: Caja de herramientas series ZXP
Imprimir tarjeta de prueba
Test Card Library (Biblioteca de tarjetas de prueba)
Puede agregar o eliminar tarjetas de Test Card Library (Biblioteca de tarjetas de prueba).
Para agregar una tarjeta.
1. Haga clic en el botón Add (Agregar).
2. En el navegador, ubique la tarjeta deseada.
3. Haga clic en el botón Open (Abrir).
4. Se copiará la tarjeta seleccionada en la biblioteca de tarjetas de prueba.
Para eliminar una tarjeta.
1. Seleccione (haga clic en) la tarjeta que quiere eliminar.
2. Haga clic en el botón Remove (Eliminar) para eliminar la tarjeta.
El botón Print Sample Card (Imprimir tarjeta de ejemplo) imprime la tarjeta de ejemplo
que seleccionó anteriormente.
El botón Print Configuration Test Card (Imprimir tarjeta de prueba de configuración)
le proporciona en una tarjeta los datos de configuración de la impresora. Observe que las
impresoras de un solo lado imprimirán información en dos tarjetas y las impresoras de
dos lados imprimirán información en ambas caras de la tarjeta.
El botón Reprint last card (Reimprimir la última tarjeta) le envía un comando a la impresora
para imprimir la última tarjeta.

5: Caja de herramientas series ZXP
Tecnología
P1036101-042 Manual del usuario de la impresora de tarjetas Zebra ZXP Serie 7 121
Tecnología
Codificación magnética
La pantalla Magnetic Encoding (Codificación magnética) le permite al usuario establecer
distintas opciones de codificación magnética. Para obtener más información sobre la
codificación magnética, remítase al Apéndice D.
• Settings (Configuración)
Antes de utilizar esta pantalla, configure las siguientes propiedades de codificación magnética:
1. Seleccione las casillas de verificación de operación según sea necesario:
• Disable magnetic encoding (Desactivar codificación magnética).
• Magnetic encoder verification ON (Verificación del codificador magnético
ACTIVADA).
2. Seleccione el tipo de codificación magnética. Los tipos de codificación admitidos
son
ISO, AAMVA, CUSTOM (PERSONALIZADO) y BINARY (BINARIO). La
configuración de Track 1 (Pista 1), Track 2 (Pista 2) y Track 3 (Pista 3) solamente
se habilitará para el formato de codificación magnética Custom (Personalizado).
3. Seleccione Coercivity (Coercitividad): High (Alta) o Low (Baja) según el tipo
de tarjeta.
Nota • El acceso a esta característica se controla a través de Advanced Security (Seguridad
avanzada) > Security Roles (Roles de seguridad).

122 Manual del usuario de la impresora de tarjetas Zebra ZXP Serie 7 P1036101-042
5: Caja de herramientas series ZXP
Tecnología
• Encode/Read Data (Codificar/Leer datos)
Hex (Hexadecimal): Seleccione esta casilla de verificación para codificar las pistas
usando formato hexadecimal.
Selección de pista:
- Para lectura: Haga clic en las casillas de verificación para seleccionar Track 1 (Pista
1), Track 2 (Pista 2), y/o Track 3 (Pista 3); haga clic en el botón Read (Leer) y valide
la lectura de datos.
- Para realizar la codificación: Haga clic en las casillas de verificación para seleccionar
Track 1 (Pista 1), Track 2 (Pista 2), y/o Track 3 (Pista 3); ingrese los datos a escribir; y
haga clic en el botón Encode (Codificar).
El botón Restore Defaults (Restaurar valores predeterminados) restaura los valores
predeterminados de la codificación magnética.
El botón Save (Guardar) guarda los valores de codificación magnética.

5: Caja de herramientas series ZXP
Tecnología
P1036101-042 Manual del usuario de la impresora de tarjetas Zebra ZXP Serie 7 123
Tarjeta inteligente
La pantalla Smart Card (Tarjeta inteligente) le permite al usuario probar las distintas opciones
de codificación de la tarjeta inteligente. Para obtener más información sobre la codificación de
tarjeta inteligente, remítase al Apéndice E.
• Card Readers (Lectores de tarjetas):
- Seleccione el lector de tarjetas en el menú desplegable.
- Card Option (Opción de tarjeta): Seleccione Contact (Con contactos)
o Contactless (Sin contactos).
• Card Types (Tipos de tarjetas):
- Seleccione el tipo de tarjeta adecuado en el menú desplegable.
- Coloque una tarjeta en el cartucho alimentador y haga clic en el botón
Feed Card (Alimentar tarjeta).

124 Manual del usuario de la impresora de tarjetas Zebra ZXP Serie 7 P1036101-042
5: Caja de herramientas series ZXP
Tecnología
• Card Types (Tipos de tarjetas) (continuación):
- Input Data (Datos de entrada): incluyen dirección, longitud, entrada y PIN.
• Escritura de datos: Configure la dirección, establezca la longitud, ingrese los
datos en el campo Input (Entrada) y haga clic en el botón Write (Escribir).
• Lectura de datos: Después de escribir datos (arriba), haga clic en el botón Read
(Leer). “Read successful” (“Lectura satisfactoria”) y el valor leído de la tarjeta
inteligente se mostrarán en la sección Messages (Mensajes).
• Haga clic en el botón Set PIN (Configurar PIN) para fijar el código de seguridad
de la tarjeta.
• Haga clic en el botón Write Raw Data (Escribir datos sin depurar) para escribir
los “datos sin depurar” en la tarjeta.
El botón Get ATR (Obtener ATR) devuelve el resultado de ATR (Responder para
restablecer) desde el lector de tarjetas. Esta función es útil para identificar el tipo
de tarjeta inteligente insertada en la impresora.
El botón Eject Card (Eyectar tarjeta) eyecta la tarjeta.
- Haga clic en la casilla de verificación Messages (Mensajes) para mostrar la salida
en formato hexadecimal.

5: Caja de herramientas series ZXP
Seguridad avanzada
P1036101-042 Manual del usuario de la impresora de tarjetas Zebra ZXP Serie 7 125
Seguridad avanzada
Configurar seguridad
• Toolbox Password (Contraseña de la caja de herramientas)
Activar la protección por contraseña del controlador evita que personas no autorizadas
cambien los ajustes de la configuración de la impresora. El acceso a diversas pantallas de
Toolbox (Caja de herramientas) se puede desactivar selectivamente en función del Inicio
de sesión de usuario de Windows.
Cuando se inicie Toolbox (Caja de herramientas), se le solicitará esta contraseña
al usuario.
- Para ingresar una contraseña nueva:
1. Ingrese la contraseña nueva en el campo New password (Nueva contraseña). La
contraseña distingue entre mayúsculas y minúsculas, tiene ocho caracteres como
mínimo.
2. Repita la contraseña en el campo Confirm password (Confirmar contraseña).
3. Haga clic en el botón Apply (Aplicar).
Importante • Para administrar la sección Advanced Security (Seguridad avanzada), es
necesario ser el administrador de la computadora o tener privilegios administrativos.

126 Manual del usuario de la impresora de tarjetas Zebra ZXP Serie 7 P1036101-042
5: Caja de herramientas series ZXP
Seguridad avanzada
• Toolbox Password (Contraseña de la caja de herramientas) (continuación)
- Para cambiar la contraseña:
1. Ingrese su contraseña en el campo Old password (Contraseña anterior).
2. Ingrese la contraseña nueva en los campos New password (Nueva contraseña)
y Confirm password (Confirmar contraseña).
3. Haga clic en el botón Apply (Aplicar).
- Para desactivar la protección por contraseña:
1. Ingrese su contraseña en el campo Old password (Contraseña anterior).
2. Deje en blanco los campos New password (Nueva contraseña) y Confirm
password (Confirmar contraseña).
3. Haga clic en el botón Apply (Aplicar).
• Opciones de Last Print job (Último trabajo de impresión):
- La opción Erase job data after transmission (Borrar datos de trabajo después de
la transmisión) borra los datos de trabajo después de que se han transmitido a la
impresora.
-La opción Enable PRINT soft key in OCP (Activar clave de software de IMPRESIÓN
en OCP) permite que el último trabajo de impresión permanezca en la memoria para
volver a realizar impresiones múltiples mediante el OCP.
El botón Save (Guardar) guarda la selección.
• Mensajes de error
Seleccione esta casilla de verificación para suprimir del controlador la visualización
del mensaje de error.
• Passkey (Clave maestra)
El botón Enable Passkey (Habilitar clave maestra) proporciona acceso a la configuración
de seguridad avanzada; es decir, Host Authentication (Autenticación de host), Data
Encryption (Cifrado de datos) y Printer Lock Key (Llave de traba de la impresora);
consulte Manual de servicio P1036102-005 de la impresora ZXP Serie 7 oversión
posterior para obtener más detalles.

5: Caja de herramientas series ZXP
Seguridad avanzada
P1036101-042 Manual del usuario de la impresora de tarjetas Zebra ZXP Serie 7 127
Roles de seguridad
Utilice esta sección para establecer los roles de seguridad; vale decir, otorgar y restringir
acceso a diversas características de ZXP Series ToolBox (Caja de herramientas serie ZXP).
La lista de usuarios del menú desplegable (por ejemplo, Guest [Invitado], HelpAssistant
[Asistente de ayuda], Local User [Usuario local], localfix, etc.) proviene de la lista de
usuarios del sistema.
• Para establecer los roles de acceso de seguridad:
1. Seleccione un usuario del menú desplegable.
2. Utilice los botones de flecha (>, >>, < y <<) para otorgar o restringir características
específicas para el rol del usuario seleccionado.
3. Cuando esté satisfecho con su selección, haga clic en el botón Save (Guardar).
En el próximo inicio de sesión, el usuario solo verá o tendrá acceso a las funciones
otorgadas previamente.
Importante • Para administrar la sección Advanced Security (Seguridad avanzada), es
necesario ser el administrador de la computadora o tener privilegios administrativos.

128 Manual del usuario de la impresora de tarjetas Zebra ZXP Serie 7 P1036101-042
Imprimir vista
Cuando se imprime un archivo PRN, se saltean los controladores de impresora; sin embargo,
la cola de impresión sigue siendo necesaria ya que la comunicación con la impresora se realiza
mediante la cola de impresión. Esta utilidad de diagnóstico se puede emplear para garantizar
que la impresora esté funcionando correctamente ya que permite aislarla de los problemas
relacionados con el controlador u otros.
Imprimir archivo PRN
• Para enviar un archivo PRN a la impresora:
1. Haga clic en el botón Print (Imprimir) para imprimir el archivo PRN predeterminado.
O bien,
haga clic en el botón Browse (Examinar) para seleccionar e imprimir el archivo PRN
que desee.
2. En la ventana Browse (Examinar), busque y seleccione un archivo PRN.
3. Haga clic en el botón Open (Abrir).
4. Vea el archivo PRN.
5. Haga clic en el botón Print (Imprimir).
La impresión correcta del archivo PRN indica que la impresora y las comunicaciones
de datos a la misma están configuradas correctamente.

P1036101-042 Manual del usuario de la impresora de tarjetas Zebra ZXP Serie 7 129
6
Limpieza
6.1 Introducción
El uso regular de las tarjetas de limpieza limpiará y preservará piezas importantes de su
impresora a las cuales no se puede llegar, entre ellas, el cabezal de impresión, los rodillos
de transporte y la Estación del codificador magnético (opcional).
Para solicitar suministros de limpieza para ZXP Serie 7, consulte
http://www.zebra.com/
supplies y obtenga más información.
En Properties (Propiedades), ficha Device Information (Información del dispositivo) de la
impresora, se puede encontrar el uso de la impresora (la cantidad total de tarjetas impresas
y la cantidad total de tarjetas laminadas).
Precaución • ¡PROTEJA SU GARANTÍA DE FÁBRICA!
Se deben realizar los procedimientos de limpieza recomendados para conservar su
garantía de fábrica. Solamente los técnicos autorizados de Zebra deben realizarle a
la impresora todas las tareas de mantenimiento que no sean los procedimientos de
limpieza recomendados descritos en este manual.
NUNCA afloje, apriete, ajuste o doble, etc. una pieza o un cable dentro de la
impresora.
NUNCA utilice un compresor de aire de alta presión para eliminar partículas
de su impresora.

130 Manual del usuario de la impresora de tarjetas Zebra ZXP Serie 7 P1036101-042
6: Limpieza
Limpieza de la impresora
Limpieza de la impresora
Cuándo limpiar
Los requisitos de limpieza varían según el entorno. En un entorno común de oficina,
se recomienda el siguiente ciclo de limpieza:
• La limpieza de la trayectoria de la tarjeta debe realizarse cada 5.000 tarjetas.
• La limpieza de la trayectoria del alimentador debe realizarse cada 5.000 tarjetas.
Inicio del proceso de limpieza:
Paso 1: Presione el botón MENU (MENÚ) en el panel de control del operador (OCP).
El OCP mostrará el Main Menu (Menú principal).
Paso 2: Desplácese por el Main Menu (Menú principal) y seleccione Advanced Settings
(Configuración avanzada). El OCP mostrará el Advanced Settings Menu (Menú
de configuración avanzada).
Paso 3: Desplácese por el Advanced Settings Menu (Menú de configuración avanzada)
y seleccione Clean Printer (Limpiar impresora). El OCP mostrará el menú Clean
Printer (Limpiar impresora).
NOTA • Para solicitar suministros de limpieza para ZXP Serie 7, consulte
http://www.zebra.com/supplies y obtenga más información.

6: Limpieza
Limpieza de la impresora
P1036101-042 Manual del usuario de la impresora de tarjetas Zebra ZXP Serie 7 131
Limpiar la trayectoria de la tarjeta
Paso 1: En el menú Clean Printer (Limpiar impresora), seleccione CLEAN CARD PATH
(LIMPIAR TRAYECTORIA DE LA TARJETA).
Paso 2: Utilice la tarjeta de limpieza de la impresora y siga las instrucciones del OCP.
Paso 3: Abra la cubierta de impresión y el cajón de la cinta, extraiga la cinta y luego presione
Next (Siguiente).
Paso 4: Cierre el cajón de la cinta y la cubierta de la impresora, y presione Next (Siguiente).
Paso 5: Inserte la tarjeta de limpieza larga en la ranura de alimentación manual y presione
Clean (Limpiar).
Paso 6: Espere hasta que se complete el proceso de limpieza. La tarjeta se eyectará a través
de la misma ranura.
Paso 7: Voltee la tarjeta de limpieza, vuelva a insertarla en la ranura de alimentación manual
y luego presione Clean (Limpiar).
Paso 8: Espere hasta que se complete el proceso de limpieza. La tarjeta se eyectará a través
de la misma ranura.
Paso 9: Vuelva a colocar la cinta y presione Next (Siguiente).
Paso 10: El OCP volverá al Clean Printer Menu (Menú Limpiar impresora).
NOTA • No utilice tarjetas de limpieza usadas anteriormente. Para solicitar suministros de
limpieza para ZXP Serie 7, consulte
http://www.zebra.com/supplies y obtenga
más información.

132 Manual del usuario de la impresora de tarjetas Zebra ZXP Serie 7 P1036101-042
6: Limpieza
Limpieza de la impresora
Limpiar la trayectoria del alimentador
Paso 1: En el menú Clean Printer (Limpiar impresora), seleccione CLEAN FEEDER
(LIMPIAR ALIMENTADOR).
Paso 2: Utilice la tarjeta de limpieza del alimentador y siga las instrucciones del OCP.
Paso 3: Extraiga todas las tarjetas del cartucho alimentador y presione Next (Siguiente).
Paso 4: Inserte la tarjeta de limpieza corta en la ranura superior y presione Clean (Limpiar).
Paso 5: Presione el botón dorado del cartucho alimentador para liberar la placa de empuje y
presione Next (Siguiente).
Paso 6: Espere hasta que se complete el proceso de limpieza. La tarjeta se eyectará a través
de la misma ranura.
Paso 7: Voltee la tarjeta de limpieza, vuelva a insertarla en la ranura superior y presione
Clean (Limpiar).
Paso 8: Espere hasta que se complete el proceso de limpieza. La tarjeta se eyectará a través
de la misma ranura.
Paso 9: El OCP volverá al Clean Printer Menu (Menú Limpiar impresora).
Paso 10: Vuelva a cargar las tarjetas en el cartucho alimentador.
NOTA • No utilice tarjetas de limpieza usadas anteriormente. Para solicitar suministros de
limpieza para ZXP Serie 7, consulte
http://www.zebra.com/supplies y obtenga
más información.

6: Limpieza
Limpieza de la impresora
P1036101-042 Manual del usuario de la impresora de tarjetas Zebra ZXP Serie 7 133
Pulido del cabezal de impresión
El botón Advanced Cleaning (Limpieza avanzada) en la sección Clean Printer (Limpiar
impresora) de ZXP Toolbox (Caja de herramientas ZXP) permite el acceso al pulido del
cabezal de impresión. Cuando en ZXP Toolbox (Caja de herramientas ZXP) está activado
el pulido del cabezal de impresión, el pulido se realiza a través del OCP.
Paso 1: Active el pulido del cabezal de impresión en ZXP Toolbox (Caja de
herramientas ZXP).
Paso 2: Presione el botón MENU (MENÚ) en el panel de control del operador (OCP). El
OCP mostrará el Main Menu (Menú principal).
Paso 3: Desplácese por el Main Menu (Menú principal) y seleccione Advanced Settings
(Configuración avanzada). El OCP mostrará el Advanced Settings Menu (Menú
de configuración avanzada).
Paso 4: Desplácese por el Advanced Settings Menu (Menú de configuración avanzada)
y seleccione Clean Printer (Limpiar impresora). En Clean Printer Menu (Menú
Limpiar impresora), seleccione POLISH PRINTHEAD (PULIR CABEZAL DE
IMPRESIÓN).
Paso 5: Abra la cubierta de la impresora y el cajón de la cinta, extraiga la cinta y luego
presione Next (Siguiente).
Paso 6: Cierre el cajón de la cinta y la cubierta de la impresora, y presione Next (Siguiente).
Paso 7: Inserte una tarjeta de pulido (la parte áspera hacia arriba) en la ranura de
alimentación manual y presione Clean (Limpiar).
Paso 8: Espere hasta que concluya el proceso de limpieza. La tarjeta se eyectará a través de
la misma ranura.
Paso 9: Vuelva a colocar la cinta y presione Next (Siguiente) para regresar al Advanced
Settings Menu (Menú de configuración avanzada).
NOTA • El uso de esta función está protegido por contraseña y está limitado al personal
de servicio autorizado por Zebra.
NOTA • Después del pulido del cabezal de impresión, se recomienda una limpieza de la
trayectoria de la tarjeta (Página 131) para eliminar cualquier basura suelta de la
impresora.

134 Manual del usuario de la impresora de tarjetas Zebra ZXP Serie 7 P1036101-042
6: Limpieza
Limpieza del laminador
Limpieza del laminador
Cuándo limpiar
Los requisitos de limpieza varían según el entorno. En un entorno común de oficina,
se recomienda el siguiente ciclo de limpieza:
• La limpieza de la trayectoria de la tarjeta del laminador debe realizarse cada 5.000 tarjetas.
• La limpieza del rodillo del laminador debe realizarse cada 5.000 tarjetas.
• La limpieza del horno del laminador (rodillos del calentador) debe realizarse cada
20.000 tarjetas.
Iniciar el proceso de limpieza:
Paso 1: Presione el botón MENU (MENÚ) en el panel de control del operador (OCP).
El OCP mostrará el Main Menu (Menú principal).
Paso 2: Desplácese por el Main Menu (Menú principal) y seleccione Advanced Settings
(Configuración avanzada). El OCP mostrará el Advanced Settings Menu (Menú
de configuración avanzada).
Paso 3: Desplácese por el Advanced Settings Menu (Menú de configuración avanzada)
y seleccione Clean Printer (Limpiar impresora). El OCP mostrará el menú
Clean Printer (Menú Limpiar impresora).
NOTA • Para solicitar suministros de limpieza para ZXP Serie 7, consulte
http://www.zebra.com/supplies y obtenga más información.
NOTA • Para evitar una espera prolongada mientras los rodillos calentados se enfrían hasta
60
o
C, realice la limpieza antes de que los rodillos se calienten; vale decir, cuando
se encienden por primera vez y todavía están fríos.

6: Limpieza
Limpieza del laminador
P1036101-042 Manual del usuario de la impresora de tarjetas Zebra ZXP Serie 7 135
Limpiar la trayectoria de la tarjeta del laminador
Paso 1: En el menú Clean Printer (Limpiar impresora), seleccione CLEAN LAM CARD PATH
(LIMPIAR LA TRAYECTORIA DE LA TARJETA DEL LAMINADOR) para
realizar la rutina de limpieza del laminador y siga las instrucciones que aparecen en
el OCP.
Paso 2: Espere hasta que la temperatura del horno descienda por debajo de 60
o
C.
Paso 3: Si el laminado está instalado, abra la cubierta del laminador, quite el laminado
(casetes superior e inferior) y cierre las cubiertas.
Paso 4: Abra la cubierta de la impresora (para levantar el cabezal de impresión) y presione
Next (Siguiente).
Paso 5: Inserte la tarjeta de limpieza del laminador en la ranura de alimentación manual
y presione Clean (Limpiar).
Paso 6: Espere hasta que se complete el proceso de limpieza.
Paso 7: La tarjeta saldrá hacia la tolva de salida.
Paso 8: El OCP volverá al Clean Printer Menu (Menú Limpiar impresora).
Paso 9: Si desea limpiar los rodillos de medios del laminador en este momento, consulte
la sección Limpiar los rodillos de medios del laminador en la página 136; de lo
contrario, vaya al Paso 10.
Paso 10: Abra la cubierta del laminador, instale el laminado (carretes superior e inferior)
y cierre las cubiertas del laminador.
Paso 11: Cierre la cubierta de la impresora.
NOTA • No utilice tarjetas de limpieza usadas anteriormente. Para solicitar suministros de
limpieza para ZXP Serie 7, consulte
http://www.zebra.com/supplies y obtenga
más información.

136 Manual del usuario de la impresora de tarjetas Zebra ZXP Serie 7 P1036101-042
6: Limpieza
Limpieza del laminador
Limpiar los rodillos de medios del laminador
Paso 1: En el menú Clean Printer (Limpiar impresora), seleccione CLEAN LAM ROLLERS
(LIMPIAR LOS RODILLOS DEL LAMINADOR) para realizar la rutina de limpieza de
los rodillos de medios del laminador y siga las instrucciones que aparecen en el OCP.
Paso 2: Abra la cubierta del laminador, quite el laminado (casetes superior e inferior) y deje
las cubiertas abiertas.
Paso 3: Prepare un hisopo de limpieza.
Paso 4: Localice el rodillo superior (marcado con un círculo más abajo) para el casete superior.
Paso 5: Cuando esté listo, presione Next (Siguiente) y Top (Superior).
Paso 6: Limpie el rodillo de medios superior presionando el hisopo contra el rodillo
y moviendo la punta del hisopo de lado a lado hasta que el rodillo deje de girar.
No ejerza demasiada presión.
NOTA • No utilice tarjetas de limpieza usadas anteriormente. Para solicitar suministros de
limpieza para ZXP Serie 7, consulte
http://www.zebra.com/supplies y obtenga
más información.

6: Limpieza
Limpieza del laminador
P1036101-042 Manual del usuario de la impresora de tarjetas Zebra ZXP Serie 7 137
Paso 7: Solamente para los laminadores de los dos lados: Localice el rodillo inferior
(marcado con un círculo más abajo) para el casete inferior.
Paso 8: Prepare otro hisopo de limpieza.
Paso 9: Localice el rodillo inferior (marcado con un círculo más abajo) para el casete inferior.
Paso 10: Cuando esté listo, presione Bottom (Inferior).
Paso 11: Limpie el rodillo de medios inferior presionando el hisopo contra el rodillo y
moviendo la punta del hisopo de lado a lado hasta que el rodillo deje de girar.
No ejerza demasiada presión.
Paso 12: Presione Exit (Salir) para finalizar el proceso de limpieza de los rodillos del laminador.
Paso 13: El OCP volverá al Clean Printer Menu (Menú Limpiar impresora).
Paso 14: Instale el laminado (carretes superior e inferior) y cierre las cubiertas.

138 Manual del usuario de la impresora de tarjetas Zebra ZXP Serie 7 P1036101-042
6: Limpieza
Limpieza del laminador
Limpiar el horno del laminador (rodillos del calentador)
Paso 1: En el menú Clean Printer (Limpiar impresora), seleccione CLEAN LAM OVEN
(LIMPIAR HORNO DEL LAMINADOR) y siga las instrucciones del OCP.
Paso 2: Espere hasta que la temperatura del horno descienda por debajo de 60
o
C.
Paso 3: Abra las cubiertas del laminador.
Paso 4: Quite los cuatro tornillos de mariposa (marcados con un círculo más abajo)
que mantienen el conjunto calentador en posición.
Paso 5: Deslice el conjunto calefactor fuera del laminador (flecha de abajo).
NOTA • No utilice tarjetas de limpieza usadas anteriormente. Para solicitar suministros de
limpieza para ZXP Serie 7, consulte
http://www.zebra.com/supplies y obtenga
más información.

6: Limpieza
Limpieza del laminador
P1036101-042 Manual del usuario de la impresora de tarjetas Zebra ZXP Serie 7 139
Paso 6: Cuando esté listo, presione Next (Siguiente).
Paso 7: Prepare la tarjeta de limpieza del rodillo caliente del laminador.
Paso 8: Inserte la tarjeta de limpieza entre los rodillos del calentador (flecha de abajo).
Paso 9: Tire de la tarjeta totalmente a través del conjunto calefactor.
Paso 10: Quite la tarjeta del conjunto calefactor.
Paso 11: Dé vuelta la tarjeta, y repita el Paso 8, el Paso 9 y el Paso 10.
Precaución • Para el siguiente paso, es posible que deba esperar a que el conjunto
calefactor esté lo suficientemente frío como para poder manipularlo cómodamente.

140 Manual del usuario de la impresora de tarjetas Zebra ZXP Serie 7 P1036101-042
6: Limpieza
Limpieza del laminador
Paso 12: Presione Next (Siguiente) para finalizar el proceso de limpieza del horno
del laminador.
Paso 13: El OCP volverá al Clean Printer Menu (Menú Limpiar impresora).
Paso 14: Vuelva a instalar el conjunto calentador.
a. Quite la herramienta de control de arrastre (marcada con un círculo más abajo).
b. Deslice cuidadosamente el conjunto calefactor hasta su posición y utilice la
herramienta de control de arrastre para girar lentamente los engranajes en
sentido contrario a las agujas del reloj (flecha en línea de trazos) hasta que
los engranajes engranen y el conjunto calefactor se asiente correctamente.
c. Instale y ajuste los cuatro tornillos de mariposa que extrajo en el Paso 4.
Paso 15: Cierre las cubiertas del laminador.

6: Limpieza
Cartucho de limpieza de los dos lados
P1036101-042 Manual del usuario de la impresora de tarjetas Zebra ZXP Serie 7 141
Cartucho de limpieza de los dos lados
El cartucho de limpieza de los dos lados limpia las tarjetas que ingresan a la impresora a través del
alimentador de tarjetas. Para asegurar la calidad de impresión, los rodillos de limpieza de tarjetas
del interior del cartucho se deben reemplazar periódicamente. Con cada cinta se incluyen dos
nuevos rodillos de limpieza de tarjetas, o bien, se los puede adquirir por separado. Para solicitar
rodillos adicionales, vaya a
http://www.zebra.com/supplies.
La instalación del cartucho de limpieza de los dos lados se describe en la Sección 2 y acá
no se repite en detalle.
Casete de limpieza de alimentación manual
El casete de limpieza limpia las tarjetas que ingresan a la impresora a través de la ranura de
alimentación manual. Para asegurar la calidad de impresión, el rodillo de limpieza de tarjetas del
interior del casete se debe reemplazar periódicamente. Con cada cinta de impresión se incluyen dos
nuevos rodillos de limpieza de tarjetas, o bien, se los puede adquirir por separado. Para solicitar
rodillos adicionales, vaya a
http://www.zebra.com/supplies.
La instalación del casete de limpieza se describe detalladamente en la Sección 2 y aquí
no se repite.

142 Manual del usuario de la impresora de tarjetas Zebra ZXP Serie 7 P1036101-042

P1036101-042 Manual del usuario de la impresora de tarjetas Zebra ZXP Serie 7 143
7
Solución de problemas
Introducción
La tabla de la página siguiente presenta causas y soluciones para los síntomas relacionados con
la operación incorrecta. Ante problemas de operación o pérdida de calidad de impresión,
consulte la tabla de las siguientes páginas.
Para obtener información adicional sobre la solución de problemas y las operaciones
avanzadas, puede acceder a una amplia base de conocimiento en km.zebra.com.

144 Manual del usuario de la impresora de tarjetas Zebra ZXP Serie 7 P1036101-042
7: Solución de problemas
Introducción
Mensajes de error del OCP
Importante • Si la Solución posible no soluciona el problema, pónganse en contacto
con la Asistencia técnica de Zebra.
CÓDIGO MENSAJE CAUSA POSIBLE SOLUCIÓN POSIBLE
5
ERROR DE
ACTUALIZACIÓN
DE FIRMWARE
Incompatibilidad de
actualización de firmware.
Verifique la versión y vuelva a intentar
la instalación del firmware.
6
ERROR DE
DIAGNÓSTICO
Se encontró un error en
el Modo de diagnóstico.
Apague y encienda la impresora, y
vuelva a intentar.
7
ERROR DE
ACTUALIZACIÓN
DE FIRMWARE
Error de actualización de
firmware.
Verifique la versión y vuelva a intentar
la instalación del firmware.
8
ERROR CRÍTICO
AL CERRAR
Se encontró un error grave
en el funcionamiento.
Póngase en contacto con la Asistencia
técnica de Zebra.
3001
IMPRESORA FUERA
DE LÍNEA.
Estado alternado (fuera de
línea/en línea) a través del
Menú de configuración
avanzada de OCP.
Cambie el estado a en línea a través del
Menú de configuración avanzada de OCP.
4003
ATASCO DE TARJETA La tarjeta está atascada
en la impresora.
Limpie la trayectoria de la tarjeta.
4014
ERROR DE
ALIMENTACIÓN
DE TARJETA
La tarjeta está atascada en
el cartucho alimentador.
- o -
a. Elimine el atasco de tarjeta en el
cartucho alimentador y vuelva a
instalar el cartucho alimentador.
b. Asegúrese de que las tarjetas no
estén pegadas y que sean del espesor
correcto (10 mil a 50 mil).
La impresora se quedó sin
tarjetas.
a. Cargue tarjetas en el cartucho
alimentador.
b. Vuelva a instalar el cartucho alimentador.
4015
TARJETA NO
INSERTADA
La tarjeta no se insertó en
la Ranura de alimentación
manual dentro del período
de 30 segundos.
Intente nuevamente y cargue una tarjeta
en la Ranura de alimentación manual o
cancele la operación.
5001
SIN CINTA La cinta de impresión se ha
acabado.
Cargue un nuevo rollo de cinta de
impresión.
5002
CINTA INCORRECTA La cinta de impresión no se
corresponde con la impresora.
Verifique que el número de pieza de la
cinta de impresión sea correcto en el OCP.
5003
ATASCO DE LA CINTA La cinta de impresión está
atascada.
a. Verifique la cinta de impresión.
b. Vuelva a instalar la cinta de impresión.
c. Repare la rotura en la cinta de impresión
y vuelva a instalarla.
5006
ERROR DE LA CINTA
BEMF
Problema con la fuerza
contraelectromotriz (BEMF)
de los motores de la cinta.
Póngase en contacto con la Asistencia
técnica de Zebra.
5007
ERROR DE DETECCIÓN
DE COLOR DE CINTA
La cinta de impresión no está
instalada correctamente.
Vuelva a instalar la cinta de impresión. Si
la reinstalación de la cinta no soluciona el
problema, pónganse en contacto con la
Asistencia técnica de Zebra.
5008
CINTA INCORRECTA La cinta de impresión no se
corresponde con la impresora.
a. Verifique que el número de pieza de la
cinta de impresión sea correcto en el OCP.
b. Apague y encienda la impresora, y
vuelva a intentar.

7: Solución de problemas
Introducción
P1036101-042 Manual del usuario de la impresora de tarjetas Zebra ZXP Serie 7 145
6009
ERROR DE BORRADO
DE MEMORIA FLASH
Existe un problema para obtener
acceso a la memoria flash.
Apague y encienda la impresora, y
vuelva a intentar.
6010
VERIFICACIÓN DE
BORRADO DE MEMORIA
FLASH ERROR
Existe un problema para
obtener acceso a la memoria
flash.
Apague y encienda la impresora, y
vuelva a intentar.
6011
ERROR DE PROGRAMA
DE MEMORIA FLASH
Existe un problema para obtener
acceso a la memoria flash.
Apague y encienda la impresora, y
vuelva a intentar.
6012
ERROR DE
VERIFICACIÓN DE
PROGRAMA DE
MEMORIA FLASH
Existe un problema para obtener
acceso a la memoria flash.
Apague y encienda la impresora, y
vuelva a intentar.
6013
REGISTRO FW S
NO VÁLIDO
Existe un problema para obtener
acceso a la memoria flash.
Apague y encienda la impresora, y
vuelva a intentar.
6015 -
6025
ERROR DE LA
MEMORIA GENERAL
Existe un problema para obtener
acceso a la memoria general.
Apague y encienda la impresora, y
vuelva a intentar.
7001
ERROR DE
ALIMENTACIÓN
DE TARJETA
La tarjeta está atascada en
el cartucho alimentador.
- o -
a. Elimine el atasco de tarjeta en el
cartucho alimentador y vuelva a
instalar el cartucho alimentador.
b. Asegúrese de que las tarjetas no
estén pegadas y que sean del espesor
correcto (10 mil a 50 mil).
La impresora se quedó sin
tarjetas.
a. Cargue tarjetas en el cartucho
alimentador.
b. Vuelva a instalar el cartucho
alimentador.
7003
ERROR DEL CABLE
DEL CABEZAL DE
IMPRESIÓN
El cable del cabezal está suelto
o desconectado.
Verifique la conexión del cable del cabezal
de impresión y vuelva a conectarlo si está
suelto o desconectado.
7004
ERROR DE EXPULSIÓN
DE TARJETA
La tarjeta del trabajo anterior
está atascada en el área
de salida.
Quite la tarjeta del área de salida.
7008
CUBIERTA DE LA
IMPRESORA ABIERTA
Esta advertencia aparecerá
si está abierta la cubierta
que protege el módulo de la
impresora.
Esta advertencia desaparecerá cuando
la cubierta de la impresora se cierre.
7010
ERROR DE
MOVIMIENTO DEL
CABEZAL DE
IMPRESIÓN
El cabezal de impresión no se
movió a la posición correcta
durante la inicialización.
Apague y encienda la impresora, y
vuelva a intentar.
7013
ERROR DE VOLTAJE
DEL MOTOR
Tensión incorrecta detectada
en uno o varios motores de la
unidad.
Apague y encienda la impresora, y
vuelva a intentar.
7014
ERROR DE
PROCESAMIENTO
DE COMANDO
Error de lógica interno. Apague y encienda la impresora, y
vuelva a intentar.
7015
ERROR DE
MOVIMIENTO MAG
Este es un error de movimiento
de codificación magnética.
Apague y encienda la impresora, y
vuelva a intentar.
7018
ERROR DE TARJETA
INTELIGENTE
• Error de codificación.
• Tarjeta defectuosa.
a. Asegúrese de estar utilizando el tipo
de tarjeta correcto.
b. Verifique que las tarjetas se carguen
en la orientación correcta.
c. Asegúrese de que los datos cumplen
con las Especificaciones ISO.
d. Vuelva a intentar escribir y leer.
CÓDIGO MENSAJE CAUSA POSIBLE SOLUCIÓN POSIBLE

146 Manual del usuario de la impresora de tarjetas Zebra ZXP Serie 7 P1036101-042
7: Solución de problemas
Introducción
7019
ERROR DE CONTENIDO
DE COMANDO
Error de lógica interno. Apague y encienda la impresora, y
vuelva a intentar.
7020
ERROR DE ENVÍO DE
COMANDO
Error de lógica interno. Apague y encienda la impresora, y
vuelva a intentar.
7023
ERROR DE LEVA DE
TARJETA INTELIGENTE
Problema de posicionamiento
mecánico.
Apague y encienda la impresora, y
vuelva a intentar.
7024
ATASCO DE TARJETA
EN OPCIONES
La tarjeta está atascada en el
módulo de opciones, cartucho
alimentador.
Limpie la trayectoria de la tarjeta.
7026
ATASCO DE TARJETA
EN EL VOLTEADOR
La tarjeta está atascada
en el volteador.
Limpie la trayectoria de la tarjeta.
7028
CUBIERTA DE
OPCIONES ABIERTA
Esta advertencia aparecerá si
está abierta la cubierta que
protege el módulo de opciones.
Esta advertencia desaparecerá cuando
la cubierta de opciones se cierre.
7029
ERROR DE ROTACIÓN
DEL VOLTEADOR
El volteador ha fallado. Póngase en contacto con la Asistencia
técnica de Zebra.
7032
ATASCO DE TARJETA
EN OPCIONES
La tarjeta se atasca en el
módulo de opciones, ranura de
alimentación de una sola tarjeta.
Limpie la trayectoria de la tarjeta.
7033
ERROR DE PLACA DEL
VOLTEADOR
El volteador ha fallado. Póngase en contacto con la Asistencia
técnica de Zebra.
7034
BANDEJA DE RECHAZO
LLENA. ELIMINAR
TARJETAS
La bandeja de rechazo
está llena.
Elimine las tarjetas de la bandeja y
restablezca el contador de tarjetas de la
bandeja de rechazo en 0 a través del OCP
(Main Menu [Menú principal] > Advanced
Settings [Configuración avanzada] > Clear
Reject Bin [Vaciar bandeja de rechazo]).
7035
ATASCO DE TARJETA
EN OPCIONES
La tarjeta se atasca en
el módulo de opciones,
codificador magnético.
Limpie la trayectoria de la tarjeta.
7036 -
7039
ATASCO DE TARJETA
DE IMPRESIÓN
La tarjeta se atasca en el
módulo de la impresora.
Limpie la trayectoria de la tarjeta.
9001
ERROR DE
LECTURA MAG
• Error de codificación.
• Banda magnética
defectuosa.
a. Asegúrese de estar utilizando el tipo
de tarjeta correcto.
b. Verifique que las tarjetas se carguen
con la banda magnética en la
orientación correcta.
c. Asegúrese de que las tarjetas estén
configuradas correctamente en el
controlador de la impresora (ajuste
de coercitividad).
d. Asegúrese de que los datos cumplan
con las Especificaciones ISO.
e. Vuelva a intentar la lectura.
9002
ERROR DE
ESCRITURA MAG
• Error de codificación.
• Banda magnética
defectuosa.
a. Asegúrese de estar utilizando el tipo
de tarjeta correcto.
b. Verifique que las tarjetas se carguen con
la banda magnética en la orientación
correcta.
c. Asegúrese de que las tarjetas estén
configuradas correctamente en el
controlador de la impresora (ajuste
de coercitividad).
d. Asegúrese de que los datos cumplan
con las Especificaciones ISO.
e. Vuelva a intentar la escritura.
CÓDIGO MENSAJE CAUSA POSIBLE SOLUCIÓN POSIBLE

7: Solución de problemas
Introducción
P1036101-042 Manual del usuario de la impresora de tarjetas Zebra ZXP Serie 7 147
9004
NINGUNA BANDA MAG Banda magnética no
detectada.
a. Asegúrese de estar utilizando el tipo
de tarjeta correcto.
b. Verifique que las tarjetas se carguen
con la banda magnética en la
orientación correcta.
15001
MAB FALTANTE Se produjo un error cuando el
MAB (Tablero de autenticación
de medios) leyó el rótulo RFID.
a. Verifique la orientación de la cinta
de impresión.
b. Verifique el número de pieza de la
cinta de impresión.
c. Apague y encienda la impresora, y
vuelva a intentar.
15002
FIRMWARE DE MAB
FALTANTE
Falta el firmware de MAB
(Tablero de autenticación
de medios).
Instale el firmware.
17002
ERROR DE
INICIALIZACIÓN
DEL LAMINADOR
La impresora detectó un
laminador, pero no pudo
comunicarse con él.
Póngase en contacto con la Asistencia
técnica de Zebra.
17003
ERROR
DESCONOCIDO
DEL LAMINADOR
Se ha producido un error
desconocido: esta es una
indicación de problema del
firmware (FW) y no debería
ocurrir.
a. Presione RETRY (REINTENTAR) en
el OCP.
b. Póngase en contacto con la Asistencia
técnica de Zebra.
17004
LAMINADOR MAB
FALTANTE
Se produjo un error cuando
se intentaba comunicar con el
MAB (Tablero de autenticación
de medios) del laminador.
a. Apague y encienda la impresora, y
vuelva a intentar.
b. Póngase en contacto con la Asistencia
técnica de Zebra.
17005
ERROR DE
ALIMENTACIÓN DE
LAMINADO SUPERIOR
• El cartucho de laminado
superior no está instalado
correctamente.
• El cartucho no se quita
cuando ese lado de la tarjeta
no se está laminando.
• Un pedazo mal cortado de
laminado (raro) está
bloqueando la visión del
sensor de medios.
• Quite, vuelva a posicionar y vuelva a
instalar el cartucho de laminado
superior.
• Quite el cartucho de laminado superior.
• Quite el pedazo mal cortado de
laminado.
17006
ERROR DE
ALIMENTACIÓN DE
LAMINADO INFERIOR
• El cartucho de laminado
inferior no está instalado
correctamente.
• El cartucho no se quita
cuando ese lado de la tarjeta
no se está laminando.
• Quite, vuelva a posicionar y vuelva a
instalar el cartucho de laminado inferior.
• Quite el cartucho de laminado inferior.
17007
ERROR DE REGISTRO
DE LAMINADO
SUPERIOR
• Laminado registrado
preparado incorrectamente.
• Alimentación incorrecta del
medio.
• Longitud del parche
configurada
incorrectamente.
• Se detectó terminación
inesperada del rollo de
laminado.
Quite y vuelva a cortar el laminado en el
centro de la muesca indicadora, vuelva
a instalar y vuelva a intentar.
17008
ERROR DE
ALIMENTACIÓN
DE TARJETA DEL
LAMINADOR
La impresora no ha cargado
la tarjeta lo suficientemente
dentro del mecanismo del
laminador para que los rodillos
de alimentación la tomen.
Abra las puertas del laminador y de
la impresora para ver si hay tarjetas
atascadas/pegadas.
CÓDIGO MENSAJE CAUSA POSIBLE SOLUCIÓN POSIBLE

148 Manual del usuario de la impresora de tarjetas Zebra ZXP Serie 7 P1036101-042
7: Solución de problemas
Introducción
17009
ATASCO DE TARJETA
TEMPRANO DEL
LAMINADOR
La tarjeta no llegó hasta los
rodillos alojadores.
Quite la tarjeta y/o el laminado que están
pegados en el área de alojamiento/corte
del laminador.
17010
ATASCO DE TARJETA
MEDIO DEL
LAMINADOR
La tarjeta y el laminado se han
atascado dentro del conjunto
calentador; generalmente esto
sucede debido a que el parche
de laminado mal posicionado se
pega a los rodillos calentados.
Quite el horno e inspeccione si hay tarjetas
pegadas.
17011
ATASCO DE TARJETA
FINAL DEL LAMINADOR
La tarjeta no desbloqueó el
sensor de salida en el tiempo
especificado.
a. Verifique si hay tarjetas atascadas en
el área de salida.
b. Asegúrese de que la puerta de salida
deslizante no esté bloqueando
parcialmente la trayectoria de salida.
17012
SE AGOTÓ EL TIEMPO
DE ESPERA DE
INTERROGACIÓN DEL
LAMINADOR
El laminador espera que la
impresora le envíe comandos
periódicamente dentro de un
tiempo especificado. Si no lo
hace, supone que hay algo
incorrecto en el vínculo de
comunicación o que la
impresora está apagada.
Este error se puede dar si
las comunicaciones entre la
impresora y el laminador
están teniendo problemas
intermitentes.
Apague y encienda la impresora, y
vuelva intentar.
17013
FALLA DEL
CALENTADOR
SUPERIOR DEL
LAMINADOR
El calentador superior no se
encendió después de recibir las
órdenes de hacerlo. Cuando el
calentador esté activado, el
controlador esperará cierto
tiempo para que alcance la
temperatura objetivo
configurada. Si el calentador no
alcanza el objetivo en el tiempo
fijado, se establecerá la falla
TopHeaterFail.
Reemplace la lámpara halógena superior.
17014
FALLA DEL
CALENTADOR
INFERIOR DEL
LAMINADOR
El calentador inferior no se
encendió después de recibir las
órdenes de hacerlo. Cuando el
calentador esté activado, el
controlador esperará cierto
tiempo para que alcance la
temperatura objetivo
configurada. Si el calentador no
alcanza el objetivo en el tiempo
fijado, se establecerá la falla
BotHeaterFail.
Reemplace la lámpara halógena inferior.
17015
TEMPERATURA
SUPERIOR DEL
LAMINADOR ALTA
Si la temperatura del rodillo
superior alguna vez excede
el umbral de temperatura
fijado, se produce un error
de sobretemperatura.
a. Apague y encienda la impresora,
y vuelva a intentar.
b. Si este error persiste, póngase en
contacto con la Asistencia técnica.
17016
TEMPERATURA
INFERIOR DEL
LAMINADOR ALTA
Si la temperatura del rodillo
inferior alguna vez excede
el umbral de temperatura
fijado, se produce un error
de sobretemperatura.
a. Apague y encienda la impresora, y
vuelva a intentar.
b. Si este error persiste, póngase en
contacto con la Asistencia técnica.
CÓDIGO MENSAJE CAUSA POSIBLE SOLUCIÓN POSIBLE

7: Solución de problemas
Introducción
P1036101-042 Manual del usuario de la impresora de tarjetas Zebra ZXP Serie 7 149
17017
PARADA DEL
CORTADOR SUPERIOR
DEL LAMINADOR
La cuchilla del cortador
superior está obstruida o
el mecanismo del cortador
superior está dañado.
Si este error persiste, póngase en contacto
con la Asistencia técnica.
17118
PARADA DEL
CORTADOR INFERIOR
DEL LAMINADOR
La cuchilla del cortador inferior
está obstruida o el mecanismo
del cortador inferior está dañado.
Si este error persiste, póngase en contacto
con la Asistencia técnica.
17019
FALLA DEL CORTADOR
SUPERIOR DEL
LAMINADOR
Falló el cortador superior. Si este error persiste, póngase en contacto
con la Asistencia técnica.
17020
FALLA DEL CORTADOR
INFERIOR DEL
LAMINADOR
Falló el cortador inferior. Si este error persiste, póngase en contacto
con la Asistencia técnica.
17021
FALLA DEL SENSOR
SUPERIOR DE
TEMPERATURA DEL
LAMINADOR
Ha fallado el sensor superior
de temperatura (termopila).
Si este error persiste, póngase en contacto
con la Asistencia técnica.
17022
FALLA DEL SENSOR
INFERIOR DE
TEMPERATURA DEL
LAMINADOR
Ha fallado el sensor inferior de
temperatura (termopila).
Si este error persiste, póngase en contacto
con la Asistencia técnica.
17023
FALLA DEL
VENTILADOR DEL
LAMINADOR
Esto solo puede ocurrir si fallan
uno o ambos ventiladores de
enfriamiento o están
bloqueados los venteos de
enfriamiento cerca del conjunto
de rodillos calentados o han
fallado los ventiladores.
Verifique si hay venteos bloqueados.
17024
VALOR
PREDETERMINADO DE
EEPROM DEL
LAMINADOR
Los parámetros almacenados
en la EEPROM se han
restablecido a sus valores
predeterminados. Esto no
sucederá normalmente, pero
podría ocurrir con ciertas
actualizaciones de firmware
(FW) cuando Ingeniería
agregue nuevos parámetros.
También podría indicar que hay
un problema en la EEPROM
del laminador.
a. Cuando suceda este error, presione
RETRY (REINTENTAR) en el OCP.
b. Apague y encienda la impresora, y
vuelva a intentar.
17026
SE TERMINARON LOS
LAMINADOS SUPERIOR
E INFERIOR
Los laminados superior
e inferior se han
acabado.
Cargue nuevos rollos de laminado.
17027
SE TERMINÓ EL
LAMINADO SUPERIOR
El laminado superior se
ha acabado.
Cargue un nuevo rollo de laminado.
17028
SE TERMINÓ EL
LAMINADO INFERIOR
El laminado inferior se
ha acabado.
Cargue un nuevo rollo de laminado.
17029
LAMINADO SUPERIOR
NO VÁLIDO
El laminado no se corresponde
con la impresora.
a. Verifique que el número de pieza del
laminado sea correcto en el OCP.
b. Apague y encienda la impresora, y
vuelva a intentar.
CÓDIGO MENSAJE CAUSA POSIBLE SOLUCIÓN POSIBLE

150 Manual del usuario de la impresora de tarjetas Zebra ZXP Serie 7 P1036101-042
7: Solución de problemas
Introducción
17030
LAMINADO INFERIOR
NO VÁLIDO
El laminado no coincide con el
tipo permitido en el laminador o
el casete de laminado superior
y/o inferior se ha
intercambiado.
a. Verifique que los casetes de laminado
superior e inferior estén instalados en
las ubicaciones correctas.
b. Verifique que el número de pieza del
laminado sea correcto en el OCP.
c. Apague y encienda la impresora, y
vuelva a intentar.
17031
ERROR DE REGISTRO
DE LAMINADO
SUPERIOR
• Laminado registrado
preparado incorrectamente.
• Alimentación incorrecta del
medio.
• Longitud del parche
configurada
incorrectamente.
• Se detectó terminación
inesperada del rollo de
laminado.
Quite y vuelva a cortar el laminado en el
centro de la muesca indicadora, vuelva
a instalar y vuelva a intentar.
17038
CUBIERTA DEL
LAMINADOR ABIERTA
Esta advertencia aparecerá
si está abierta la cubierta que
protege el laminador.
Esta advertencia desaparecerá cuando
la cubierta del laminador se cierre.
17040
INCIALIZACIÓN DEL
LAMINADOR
Esta advertencia se mostrará
después de que se cierre la
puerta del laminador y se
vuelvan a leer/detectar los
carretes de laminado.
No se necesita ninguna acción.
17041
FIRMWARE DE
LAMINADOR FALTANTE
Falta el firmware de LCB
(Tablero del controlador
del laminador).
Instale el firmware.
17042
FIRMWARE DE MAB
DEL LAMINADOR
FALTANTE
Falta el firmware de MAB
(Tablero de autenticación
de medios) del laminador.
Instale el firmware.
CÓDIGO MENSAJE CAUSA POSIBLE SOLUCIÓN POSIBLE

7: Solución de problemas
Tarjetas de prueba del OCP
P1036101-042 Manual del usuario de la impresora de tarjetas Zebra ZXP Serie 7 151
Tarjetas de prueba del OCP
Imágenes de tarjetas de prueba
Descripciones de las tarjetas de prueba
CUADROS DE GRADIENTE CONFIGURACIÓN DE DENSIDAD SOLO MONOCROMÁTICA
Imagen Título Descripción Uso
CUADROS DE
GRADIENTE
3 conjuntos de rampas en
escala de grises de claro
a oscuro
Se utiliza para crear la tabla de consulta
de calibración de color
CONFIGURACIÓN
DE DENSIDAD
Campos de densidad máxima
y gris medio en una superficie
gris lisa
Se utiliza para medir las densidades media
y máxima
SOLO
MONOCROMÁTICA
Código de barras y texto Se utiliza para verificar la capacidad de
impresión monocromática

152 Manual del usuario de la impresora de tarjetas Zebra ZXP Serie 7 P1036101-042
7: Solución de problemas
Ethernet
Ethernet
• Indicadores -- Detalle
• Indicador de velocidad del vínculo (Naranja)
• Indicador de actividad del vínculo (Verde)
•Problemas
Si ambos
LED están apagados, la impresora no ha detectado la presencia de un cable
de red. Para resolver el problema:
• Verifique que el cable de red sea el apropiado y que tenga un conector RJ-45.
• Quite el cable de red de la impresora. Vuelva a enchufar el cable de red hasta oír
un clic definitivo. Verifique el otro extremo del cable de la misma manera. Si la
impresora todavía no detecta el cable, entonces continúe.
• Conecte la impresora a una red conocida como adecuada. Si todavía la impresora no
puede detectar el cable de red, póngase en contacto con la Asistencia técnica para que
lo ayuden.
Apagado Sin vínculo (desconectada)
1 Parpadeo El LED parpadea una vez (un parpadeo, pausa, un parpadeo,
etc.) cuando se ha establecido un vínculo 10Base.
2 parpadeos El LED parpadea dos veces (dos parpadeos, pausa, dos
parpadeos, etc.) cuando se ha establecido un vínculo 100Base.
Apagado Sin vínculo (desconectada)
Encendido Se ha establecido el vínculo de la red
Parpadeo Se ha detectado actividad de la red
Velocidad del vínculo Actividad del vínculo

P1036101-042 Manual del usuario de la impresora de tarjetas Zebra ZXP Serie 7 153
8
Especificaciones técnicas
Características estándar
• Resolución de impresión de 11,8 puntos/mm (300 dpi)
• Tamaño de imagen 1006 * 640 píxeles
• Conexiones USB 2.0 y Ethernet 10/100
• Controladores certificados por Microsoft Windows
• Alimentador con capacidad para 200 tarjetas (30 milésimas de pulgada)
• Tolva de rechazo para 20 tarjetas (30 milésimas de pulgada)
• Tolva de salida para 90 tarjetas (30 milésimas de pulgada)
• Capacidad de alimentación manual
• Tecnología de medios inteligentes ix Series™
• Pantalla del operador LCD de 21 caracteres x 6 líneas con teclas de software configurables
• Ranura para candado Kensington®
Características opcionales
• Laminadores de un solo lado y de ambos lados
• Conexión con tarjeta inalámbrica 802.11b/g
• Escáner de código de barras lineales
• Cajas y alimentador de tarjetas bloqueables

154 Manual del usuario de la impresora de tarjetas Zebra ZXP Serie 7 P1036101-042
8: Especificaciones técnicas
Especificaciones
Especificaciones
Especificaciones y opciones de codificación
• Codificador de banda magnética – AAMVA e ISO 7811 (nuevo y precodificado, pistas 1,
2 y 3, alta y baja coercitividad)
• Estación de contactos de tarjeta inteligente ISO 7816 para codificadores de contactos
externos de terceros
• Codificador combinado MIFARE
®
ISO 14443 A & B (13,56 MHz) sin contactos e ISO
7816 con contactos, con certificación de EMV nivel 1 y cumplimiento de PC/SC
• Codificador para RFID UHF Gen 2
• Admite codificación mediante USB y Ethernet
Software
• Compatible con ZMotif™ SDK y código de muestra para la integración de aplicaciones
en distintos idiomas y entornos de desarrollo.
• Controladores de impresora certificados por Microsoft Windows con características de
la utilidad Toolbox (Caja de herramientas):
- Windows 8, Windows 7, Windows Vista, Windows Server 2008 (32 bits y 64 bits)
- Windows Server 2012 (64 bits)
- Windows Server 2003 y Windows XP (32 bits)
• Software CardStudio™ para diseño y emisión de tarjetas
• Asistencia de Zebra Virtual PrintWare™ (PrintMonitor y PrintManager)
Especificaciones de impresión y laminación
• Impresión por transferencia térmica monocromática o sublimación de coloración
• Impresión de un solo lado y de los dos lados
• Productividad de impresión
• Productividad de impresión y codificación de banda magnética
Clic para soltar (s) Productividad (tarjetas por hora)
Cinta Anverso Reverso sin laminador con laminador sin laminador con laminador
YMCKO YMCKO N/D 18 N/D 290 N/D
YMCKOK YMCKO K 21 N/D 225 N/D
Monocromáticas K N/D 5 22 1375 265
Monocromáticas K K 10 26 555 260
YMCKO YMCK N/D N/D 28 N/D 270
YMCKOK YMCK K N/D 35 N/D 200
NOTA: La productividad de impresión (tarjetas por hora) se basa en la impresión por lotes con conexión USB.
Podría variar según la configuración de la impresora.
Clic para soltar (s) Productividad (tarjetas por hora)
Cinta Anverso Reverso sin laminador con laminador sin laminador con laminador
YMCKO YMCKO N/D 20 N/D 290 N/D
YMCKOK YMCKO K 24 N/D 225 N/D
Monocromáticas K N/D 8 20 650 265
Monocromáticas K K 13 26 435 260
YMCKO YMCK N/D N/D 32 N/D 270
YMCKOK YMCK K N/D 38 N/D 195
NOTA: La productividad de impresión (tarjetas por hora) se basa en la impresión por lotes con conexión USB.
Podría variar según la configuración de la impresora.

8: Especificaciones técnicas
Especificaciones
P1036101-042 Manual del usuario de la impresora de tarjetas Zebra ZXP Serie 7 155
• Calidad de impresión casi fotográfica
• Impresión de borde a borde en medios CR-80 estándar
- Especificación sobre la colocación de la imagen:
- Inclinación:
±0,05 mm
• Capacidad de impresión, codificación y laminación simultáneas
• Laminación de un solo lado y de los dos lados sin mermas y de un paso
• Especificación sobre la colocación del laminado:
.20 - .45 .20 - .45
0 - .1
0 - .1
Deje un desplazamiento
de ± .05
Las dimensiones están expresadas
en milímetros
1,6 +/- ,80
1,6 +/- ,80
1,6 +/- ,80
1,6 +/- ,80
82,5 +/- ,5
Las dimensiones están expresadas
en milímetros
LONGITUD DEL PARCHE

156 Manual del usuario de la impresora de tarjetas Zebra ZXP Serie 7 P1036101-042
8: Especificaciones técnicas
Especificaciones
Especificaciones de los suministros
• Los rótulos RFID con tecnología inteligente de Zebra autentican y automatizan las
cintas ix Series™ y los laminados Zebra True Secure™ i Series para garantizar la
mejor calidad posible.
• Los rodillos de limpieza de tarjetas se incluyen en cada caja de cinta.
• Los suministros de limpieza especialmente diseñados simplifican el mantenimiento
preventivo.
• Cintas True Colours
®
ix Series™
• Laminado True Secure™ i series
NOTA: Para una óptima calidad de impresión y un óptimo desempeño de la impresora,
se recomienda utilizar suministros genuinos de Zebra.
Especificaciones/compatibilidad de la tarjeta
• Espesor de la tarjeta: 0,25 mm– 1,27 mm (10 mil – 50 mil)
• Espesor de la tarjeta para laminado: Solo 0,76 mm (30 mil)
• Tamaño de la tarjeta: CR-80, formato ISO 7810, Tipo ID-1
• Material de la tarjeta: PVC y compuesto, PET, PET-G, PET-F y compuesto Teslin
®
• Tarjetas tecnológicas: tarjetas inteligentes con contactos y sin contactos
• Tarjetas especiales: con papel protector adhesivo, transparentes (con bloqueo de
infrarrojo) y panel para firma
- Tarjetas transparentes / tarjetas de etiquetas de clave
Área A: Ventana transparente permitida solo si se utiliza el bloqueador de infrarrojo.
Orificios de tarjetas de clave permitidos solo si el orificio está perforado y no agujereado
Área B: Siempre se permite una ventana transparente.
Área C: Si hay una banda magnética, se requiere bloqueador de infrarrojo.
85,6
8,4
23,7
27,9
53,9
6,8
A
B
C
B
A
Las dimensiones están expresa-
das en milímetros

8: Especificaciones técnicas
Especificaciones
P1036101-042 Manual del usuario de la impresora de tarjetas Zebra ZXP Serie 7 157
Interfaces de comunicación
• USB V2.0
• USB admite identificación de impresora plug-and-play
• 10/100 BaseT
Especificaciones eléctricas
• Alimentación eléctrica de c.a. monofásica de conmutación automática
• 90 V ~ 264 V c.a. y 47 Hz - 63 Hz (50 Hz - 60 Hz nominales)
• FCC Clase A
• Consumo de energía eléctrica
- Inactiva 100 W
- Inicialización / Calentamiento (sin laminador) 120 W
- Inicialización / Calentamiento (con laminador) 450 W
- Impresión (sin laminador) 120 W
- Impresión y laminación 250 W
-Reposo 20W
Características físicas
• Altura: 306 mm (12 in)
• Ancho (solo la impresora): 699 mm (27,5 in)
• Ancho (impresora con laminador): 964 mm (38,0 in)
• Profundidad: 277 mm (10,9 in)
• Peso (solo la impresora): 12,2 kg (26,9 lbs)
• Peso (impresora con laminador): 17,9 kg (39,5 lbs)

158 Manual del usuario de la impresora de tarjetas Zebra ZXP Serie 7 P1036101-042
8: Especificaciones técnicas
Especificaciones
Condiciones ambientales
• Temperatura de operación: de 59 ºF a 95 ºF (de 15 ºC a 35 ºC)
• Temperatura de almacenamiento: de 23 ºF a 158 ºF/ (de -5 ºC a 70 ºC)
• Humedad de operación: 20% a 80% inclusive, sin condensación
• Humedad de almacenamiento: 10% a 90% inclusive, sin condensación
• El papel no debe estar por encima de 60 ºC (140 ºF) durante más de 200 horas,
y por encima de 90% de humedad relativa a 40 ºC (104 ºF) durante más de 100 horas.
Notificaciones chinas
仅适用于海拔 2000m 以下地区安全使用
仅适用于在非热带气候条件下安全使用

P1036101-042 Manual del usuario de la impresora de tarjetas Zebra ZXP Serie 7 159
Apéndice A
Conexión a una red
Introducción
Las impresoras de tarjetas se pueden conectar a una red Ethernet de tres maneras.
Uso compartido de impresoras
Durante el uso compartido de impresoras, la impresora se conecta localmente a
la computadora host y se configura para ser compartida con otras computadoras
cliente. Las computadoras cliente se conectan a la impresora por la red a través
de la computadora host.

160 Manual del usuario de la impresora de tarjetas Zebra ZXP Serie 7 P1036101-042
A: Conexión a una red
Servidor de impresión externo
Dispositivo independiente que actúa como un servidor en la red, específicamente para
recibir trabajos de impresión y pasarlos a la impresora. Las computadoras cliente se
conectan al servidor de impresión por una red.
Servidor de impresión interno
Similar al servidor de impresión externo, salvo que el servidor de impresión está integrado
en la impresora. Esto elimina la necesidad de diferentes fuentes de alimentación eléctrica
por separado o controladores de dispositivos. Esta es la manera más simple de conectar
una impresora en red.

A: Conexión a una red
P1036101-042 Manual del usuario de la impresora de tarjetas Zebra ZXP Serie 7 161
Configuración de una impresora de red
Utilice este procedimiento si ya ha instalado una impresora para Ethernet en su sistema
(consulte la Sección 2), y desea instalar una segunda impresora para Ethernet en la red
por medio del Add Printer Wizard (Asistente para agregar impresora) de Microsoft.
Paso 1: Haga clic en el botón Start (Inicio) y seleccione Devices and Printers
Paso 2: Observe la ventana Devices and Printers (Dispositivos e impresoras).
Paso 3: Haga clic en la opción Add a printer (Agregar una impresora) (flecha de arriba).
Paso 4: Observe la ventana What type of printer do you want to install (¿Qué tipo
de impresora desea instalar?).
Paso 5: Seleccione Add a local printer (Agregar una impresora local) (flecha de arriba)
y haga clic en el botón Next (Siguiente).

162 Manual del usuario de la impresora de tarjetas Zebra ZXP Serie 7 P1036101-042
A: Conexión a una red
Paso 6: Observe la ventana Choose a printer port (Elegir un puerto de impresora).
Paso 7: Seleccione el botón de radio Create a new port (Crear un nuevo puerto) (1.ª flecha
de arriba).
Paso 8: En el menú desplegable, seleccione Zebra ZXP Serie 7 Card... (Tarjeta Zebra...)
(2.ª flecha de arriba).
Paso 9: Haga clic en el botón Next (Siguiente).
Paso 10: Observe la ventana Port Name (Nombre de puerto).
Paso 11: Ingrese la dirección IP de su impresora en el cuadro de texto Enter Printer IP
Address (Ingresar dirección IP de la impresora) (marcada con un círculo más arriba).
Paso 12: Haga clic en el botón OK (Aceptar).

A: Conexión a una red
P1036101-042 Manual del usuario de la impresora de tarjetas Zebra ZXP Serie 7 163
Paso 13: Observe la ventana Install the printer driver (Instalar el controlador de la impresora).
Paso 14: Seleccione el fabricante y las impresoras (flechas de arriba).
Paso 15: Haga clic en el botón Next (Siguiente).
Paso 16: Observe la ventana Which version of the driver do you want to use (¿Qué
versión de controlador desea utilizar?).
Paso 17: Seleccione el botón de radio Use the driver that is currently installed (Usar
el controlador que está actualmente instalado) (flecha de arriba).
Paso 18: Haga clic en el botón Next (Siguiente).

164 Manual del usuario de la impresora de tarjetas Zebra ZXP Serie 7 P1036101-042
A: Conexión a una red
Paso 19: Observe la ventana Type a printer name (Escribir un nombre de impresora).
Paso 20: Ingrese el nombre de la impresora: utilice el nombre predeterminado o agregue más
información para indicar la ubicación de la impresora; por ejemplo, Impresora de
Ed, Oficina de Mike, Habitación 33, etc.
Paso 21: Haga clic en el botón Next (Siguiente).
Paso 22: Observe la ventana You’ve successfully added... (Ha agregado correctamente...) .
Paso 23: Si corresponde, seleccione la casilla de verificación Set as the default printer
(Establecer como impresora predeterminada) (flecha de arriba).
Paso 24: Haga clic en el botón Finish (Finalizar) para completar el Add Printer Wizard
(Asistente de agregar impresora).
Ha instalado satisfactoriamente la impresora de red.

A: Conexión a una red
P1036101-042 Manual del usuario de la impresora de tarjetas Zebra ZXP Serie 7 165
Agrupación de impresoras
Configuración de agrupación de impresoras
La agrupación de impresoras es una función estándar de Windows, que le permite extender la
salida impresa a través de una agrupación de varias impresoras. En este ejemplo, instalaremos
y configuraremos las tres impresoras de red que se utilizarán para la agrupación.
Paso 1: Antes de continuar con la agrupación de las impresoras, pruébelas individualmente
y asegúrese de que estén configuradas de igual modo. De manera específica,
verifique lo siguiente:
• Configuración del panel de la cinta (tipo de cinta y qué se imprime sobre
cada lado de la tarjeta).
• Configuración de la codificación magnética.
• Configuración de la extracción de negro (si corresponde).
Paso 2: Acceso a la ficha Ports (Puertos).
Paso 3: Seleccione las tres impresoras de red eligiendo la casilla de verificación asociada
(marcada con un círculo más arriba).
Paso 4: Asegúrese de que las casillas de verificación Enable printer pooling (Habilitar
agrupación de impresoras) y Enable bidirectional support (Habilitar soporte
bidireccional) estén seleccionadas (flechas de arriba).
Paso 5: Haga clic en el botón Apply (Aplicar) y luego haga clic en el botón OK (Aceptar).

166 Manual del usuario de la impresora de tarjetas Zebra ZXP Serie 7 P1036101-042
A: Conexión a una red
Uso de la agrupación de impresoras
Cuando la primera impresora ha tomado tantas tareas como las que puede manejar (siendo esto
dos tareas: una a imprimirse de inmediato, la otra en espera), las siguientes tareas “rebosan”
hacia la segunda impresora, y luego a la tercera impresora.
Tenga en cuenta que si solo está imprimiendo dos tareas, las dos irán a la primera impresora.
La agrupación es una metodología de rebosamiento. No equilibra el uso de las impresoras.
Una vez que se ha configurado la agrupación, el mantenimiento y los cambios de
configuración se deben realizar mediante los menús de cada impresora en particular,
no a través de la agrupación (que puede producir resultados no deseados).
Importante • Envía las tareas de impresión a la agrupación de impresoras, no a una
impresora en particular.
Importante • El efecto de cualquier mantenimiento y/o cambios se pueden (y se deben)
probar enviando tareas de impresión por separado a cada impresora, no a la agrupación.

P1036101-042 Manual del usuario de la impresora de tarjetas Zebra ZXP Serie 7 167
Apéndice B
Acceso a una impresora
de red a través de un
explorador web
Introducción
Si la impresora está conectada a una red Ethernet local, se puede obtener acceso a la misma a
través de un explorador web. En esta sección, se describe cómo obtener acceso a la página web
de la impresora mediante el uso de una computadora conectada a la red.

168 Manual del usuario de la impresora de tarjetas Zebra ZXP Serie 7 P1036101-042
B: Acceso a una impresora de red a través de un explorador web
Procedimiento
Paso 1: Inicie el explorador web.
Paso 2: En la barra de direcciones del explorador, ingrese la dirección IP de la impresora
conectada a la red Ethernet local.
Paso 3: Se abrirá la página web de la impresora.
Paso 4: Haga clic en la ficha deseada; p. ej., Printer Information (Información sobre
la impresora) (flecha de arriba).
Paso 5: En el cuadro de diálogo Windows Security (Seguridad de Windows): Escriba
“admin” en el campo User name (nombre de usuario). Escriba “1234: en el
campo Password (Contraseña). Haga clic en el botón OK (Aceptar).

B: Acceso a una impresora de red a través de un explorador web
P1036101-042 Manual del usuario de la impresora de tarjetas Zebra ZXP Serie 7 169
Paso 6: Se visualizará la ficha seleccionada; en este caso, Printer Information (Información
sobre la impresora).
Paso 7: Continúe seleccionando las fichas según sea necesario.
Paso 8: Cuando haya terminado, cierre el explorador (haga clic en el botón rojo X que se
encuentra en el ángulo superior derecho de la pantalla).

170 Manual del usuario de la impresora de tarjetas Zebra ZXP Serie 7 P1036101-042

P1036101-042 Manual del usuario de la impresora de tarjetas Zebra ZXP Serie 7 171
Apéndice C
Conexiones WiFi
Introducción
Este apéndice contiene información sobre la instalación y la conexión de una Impresora de tarjetas
Zebra ZXP Serie 7 (con la opción inalámbrica) a una red inalámbrica. Una impresora con la opción
inalámbrica se envía con la tarjeta de radio inalámbrica preinstalada en la impresora. En la caja
se envía una antena junto a la impresora. La antena debe estar conectada a la parte posterior de
la impresora antes de usar la interfaz inalámbrica. Empuje levemente la antena en el conector de
antena de la impresora y gire fuerte con la mano el conector moleteado de la antena. La orientación
de la antena es importante para aprovechar al máximo la intensidad de la señal inalámbrica.
Inspeccione la o las antenas del punto de acceso e intente poner la antena de la impresora en
una orientación similar. Después de conectar la impresora a la red inalámbrica, se puede ajustar
la orientación de la antena para aprovechar al máximo la intensidad de la señal. A medida que
aumenta la distancia entre la impresora y el punto de acceso, disminuye la intensidad de la señal.
Si hay paredes intermedias, ocurrirá una atenuación impredecible de la intensidad de la señal. La
disminución de la intensidad de la señal tiene como consecuencia la reducción automática en la
velocidad de transmisión de datos. En la distancia máxima, el tráfico de red puede ser muy lento.
La ubicación de la impresora es importante para garantizar que se logre la intensidad de
señal adecuada. Siga estas sugerencias:
• Ubique la impresora lo más cerca posible del punto de acceso al que la conectará.
• Si es posible, oriente la impresora de forma tal que haya una línea visual clara entre la
antena de la impresora y la antena del punto del acceso.
• Ubique la impresora de forma que no haya paredes intermedias en la línea visual entre
las antenas.
• No ponga la impresora dentro de un gabinete, especialmente si se trata de uno metálico.
• No ubique objetos metálicos grandes cerca de la antena de la impresora.
• No ubique la impresora cerca de dispositivos que emitan radiación por radiofrecuencia
(RF) en el rango de 2,4 GHz; estos dispositivos podrían ser: hornos de microondas,
teléfonos inalámbricos, cámaras de seguridad inalámbricas, monitores para bebés,
dispositivos transmisores de video inalámbricos y Bluetooth, etc.
Para obtener más información, consulte Wireless Reference Manual (Manual de referencia
de impresión inalámbrica) P1035089-003 o versión superior para obtener detalles.

172 Manual del usuario de la impresora de tarjetas Zebra ZXP Serie 7 P1036101-042
C: Conexiones WiFi
Descripción
Comunicación
Para conectarse a una red inalámbrica, la impresora utiliza el protocolo inalámbrico IEEE
802.11b/g que comunica los datos a través de transmisión de radio y puede conectarse con
los puntos de acceso que cumplen con la normativa 802.11b o 802.11g.
La impresora inalámbrica se comunica a través de la señal de radio 802.11b y:
• Permite velocidades de datos nominales en el aire de 11 Mbps según la norma 802.11b.
• Admite escalamiento automático de la velocidad con un valor de inicio de 11 Mbps
y descenso a un valor mínimo de 1 Mbps para lograr máxima cobertura y óptimo
rendimiento según la intensidad de la señal.
La impresora inalámbrica se comunica a través de la señal de radio 802.11g y:
• Permite velocidades de datos nominales en el aire de 54 Mbps según la norma 802.11g.
• Admite escalamiento automático de la velocidad con un valor de inicio de 54 Mbps
y descenso a un valor mínimo de 6 Mbps para lograr máxima cobertura y óptimo
rendimiento según la intensidad de la señal.
Seguridad
La impresora inalámbrica admite autenticación de sistema abierto.
La impresora inalámbrica admite las siguientes funciones de seguridad:
• Privacidad equivalente por cable (WEP)
• Acceso Wi-Fi protegido (WPA/WPA2)
Codificación
La impresora inalámbrica admite los siguientes protocolos de cifrado:
• RC4 (aplicable a WEP)
• TKIP (aplicable a WPA)
• CCMP (una forma de cifrado AES aplicable a WPA2)
La impresora inalámbrica ZXP Series 7 admite el modo personal de implementación
de clave de cifrado dinámico, Clave personal compartida (PSK).
Configuración
Puede utilizar un cable USB o conexión cableada Ethernet para configurar la impresora
para una red inalámbrica.
La impresora inalámbrica se puede configurar mediante el Panel de control del operador
(OCP), la página web de la impresora (consulte la página siguiente) o la aplicación Caja
de herramientas.

C: Conexiones WiFi
P1036101-042 Manual del usuario de la impresora de tarjetas Zebra ZXP Serie 7 173
Instalación del navegador web
En esta sección se explica cómo conectar la impresora ZXP Serie 7 a la red inalámbrica
a través de su navegador web. También puede usar el OCP o la Caja de herramientas ZXP;
consulte Wireless Reference Manual (Manual de referencia de impresión inalámbrica)
P1035089-003 para obtener detalles.
Requisitos mínimos:
• Entorno cableado Ethernet con un servidor DHCP (usado para configurar los
parámetros inalámbricos).
• El entorno de red inalámbrica debe incluir:
• Un enrutador inalámbrico o un punto de acceso.
• Frase de contraseña o contraseña para el punto de acceso.
• SSID
• Computadora con:
• Conexión cableada Ethernet a la red.
• Cable(s) Ethernet.
• La impresora ZXP Serie 7 con la opción inalámbrica instalada.

174 Manual del usuario de la impresora de tarjetas Zebra ZXP Serie 7 P1036101-042
C: Conexiones WiFi
Instalación
Paso 1: Conecte la impresora a la red cableada y enciéndala.
Paso 2: Utilice la pantalla INFO (INFORMACIÓN) para obtener la dirección IP de
la red cableada.
Paso 3: Inicie el explorador web.
Paso 4: En la barra de direcciones del navegador, introduzca la dirección IP (desde Paso 2).
Paso 5: Se abrirá la página web de la impresora.
Paso 6: Haga clic en la pestaña Wireless Parameters (Parámetros inalámbricos) (flecha
de arriba).

C: Conexiones WiFi
P1036101-042 Manual del usuario de la impresora de tarjetas Zebra ZXP Serie 7 175
Paso 7: En el cuadro de diálogo Windows Security (Seguridad de Windows). Escriba
“admin” en el campo User name (nombre de usuario). Escriba “1234: en el
campo Password (Contraseña). Haga clic en el botón OK (Aceptar).
Paso 8: Se mostrará la página Choose WiFi Connection (Elegir conexión WiFi).
Paso 9: Haga clic en el botón Scan for Wireless Networks (Buscar redes inalámbricas)
(marcado con un círculo arriba).

176 Manual del usuario de la impresora de tarjetas Zebra ZXP Serie 7 P1036101-042
C: Conexiones WiFi
Paso 10:Se mostrará la página ampliada Choose WiFi Connection (Elegir conexión WiFi).
Paso 11:Seleccione el botón de radio de la red deseada, en este caso ZPNI (flecha de arriba)
y haga clic en el botón Connect to Selected Wireless Network (Conectar a red
inalámbrica seleccionada) (marcado con un círculo más arriba).
Tenga en cuenta que si la red que busca no aparece, debe hacer clic en el botón Scan
for Wireless Networks (Buscar redes inalámbricas). Si continúa sin aparecer la red
que desea, haga clic en el botón Update Scan for Wireless Networks (Actualizar
búsqueda de redes inalámbricas) hasta que aparezca la red.

C: Conexiones WiFi
P1036101-042 Manual del usuario de la impresora de tarjetas Zebra ZXP Serie 7 177
Paso 12:Cuando aparece la página Load Access Point Attributes (Cargar atributos de punto
de acceso), escriba la frase de contraseña de la red y haga clic en el botón Connect
(Conectar).
Paso 13:Una vez conectado correctamente a la red inalámbrica, aparecerá la página Input
Accepted (Entrada aceptada).
Paso 14: Cierre la página web de la impresora.

178 Manual del usuario de la impresora de tarjetas Zebra ZXP Serie 7 P1036101-042
C: Conexiones WiFi
Instalación del controlador de la impresora
Paso 1: Instale el controlador de la impresora para la conexión Ethernet inalámbrica a la
impresora; consulte Instalación del controlador de la impresora para Ethernet en la
página 41 para obtener detalles. Nota: Introduzca la dirección IP inalámbrica de
forma manual si el sistema no la detecta automáticamente.
Paso 2: Imprima una tarjeta de prueba:
a. Seleccione Start (Inicio) > Devices and Printers (Dispositivos e impresoras).
b. Haga clic con el botón derecho del mouse en la lista Zebra ZXP Card Printer
(Impresora de tarjetas Zebra ZXP) y seleccione Printing Preferences
(Preferencias de impresión) > pestaña Card Setup (Configuración de tarjetas).
c. Haga clic en el botón Test Print (Imprimir prueba).
Así se completa el proceso de instalación de una impresora inalámbrica.

P1036101-042 Manual del usuario de la impresora de tarjetas Zebra ZXP Serie 7 179
Apéndice D
Codificador de tarjetas
magnéticas
Introducción
Este apéndice incluye los requisitos de operación y mantenimiento para las impresoras
con el codificador de banda de tarjetas magnéticas opcional.
El codificador magnético se puede configurar para alta coercitividad (HiCo) o baja
coercitividad (LoCo). Utilice el controlador de la impresora para cambiar la configuración
del codificador.
HiCo en comparación con LoCo:
• Las tarjetas para HiCo se utilizan para la mayoría de las aplicaciones; p. ej., tarjetas de
crédito, tarjetas de ID, tarjetas de control de acceso, etc. Las bandas magnéticas para HiCo
por lo general son negras y están codificadas con un campo magnético potente para que
la vida útil de la tarjeta sea prolongada y duradera.
• Las tarjetas para LoCo se utilizan para aplicaciones a corto plazo; p. ej., pases de
temporada, llaves de habitaciones de hotel, etc. Las bandas magnéticas para LoCo por
lo general son de color marrón y se codifican con campo magnético de intensidad baja.

180 Manual del usuario de la impresora de tarjetas Zebra ZXP Serie 7 P1036101-042
D: Codificador de tarjetas magnéticas
Configuración del controlador (Preferencias de impresión)
Configuración inicial
Paso 1: Seleccione la ficha Encoding (Codificación).
Paso 2: Seleccione la o las opciones que desee para la codificación magnética:
• Magnetic encoder verification (Verificación del codificador magnético):
Cuando se selecciona esta opción, el protocolo es (1) Escribir datos magnéticos;
(2) Verificar los datos magnéticos; (3) Si esto falla, verificar otra vez; (4) Si la
segunda verificación falla, vuelva a escribir y verifique; (5) Si este ciclo falla,
eyecte la tarjeta.
• Coercivity (Coercitividad): las selecciones son High (Alta) o Low (Baja)
según el tipo de tarjeta.
• Magnetic encoding type (Tipo de codificación magnética): Las opciones son
ISO, AAMVA, CUSTOM (PERSONALIZADO) y BINARY (BINARIO).
Paso 3: Haga clic en el botón Apply (Aplicar) y luego haga clic en el botón OK (Aceptar).

D: Codificador de tarjetas magnéticas
P1036101-042 Manual del usuario de la impresora de tarjetas Zebra ZXP Serie 7 181
Codificación de banda
Para imprimir y codificar con la banda magnética en el frente de la tarjeta, use la opción Print
front image on back side (Imprimir la imagen del anverso en el reverso) y seleccione Ye s (Sí)
en el menú desplegable (marcado con un círculo más abajo).

182 Manual del usuario de la impresora de tarjetas Zebra ZXP Serie 7 P1036101-042
D: Codificador de tarjetas magnéticas
Orientación para cargar la tarjeta
Coloque las tarjetas en el cartucho alimentador con la orientación correcta como se muestra
(con la banda magnética hacia la izquierda y hacia la parte posterior). Asegúrese de que las
tarjetas se asienten correctamente en la tolva.
Para tarjetas con un código de barras, consulte el Apéndice F para obtener detalles.
Nota • SOLAMENTE UTILICE tarjetas que cumplan con las normas ISO 7810 y 7811 para
tarjetas de banda magnética. La banda magnética debe estar nivelada con la superficie
de la tarjeta paraque funcione correctamente. Nunca utilice tarjetas con bandas
magnéticas pegadas con cinta adhesiva.

D: Codificador de tarjetas magnéticas
P1036101-042 Manual del usuario de la impresora de tarjetas Zebra ZXP Serie 7 183
Verificación de funcionamiento
Para verificar el funcionamiento del codificador magnético, necesitará la Caja de herramientas
ZXP. Seleccione Start (Inicio) > Devices and Printers (Dispositivos e impresoras). Luego haga clic
con el botón derecho del mouse en la lista Zebra ZXP Serie 7 Card Printer (Impresora de tarjetas
Zebra ) y seleccione Properties (Propiedades) > Device Information (Información del dispositivo)
> ZXP ToolBox (Caja de herramientas ZXP).
Paso 1: En la ventana principal Toolbox (Caja de herramientas), seleccione Technology
(Tecnología) > Magnetic Encoding (Codificación magnética).
Paso 2: Coercivity (Coercitividad): Según el tipo de tarjeta que utilice, seleccione High
(Alta) o Low (Baja).
Paso 3: Para realizar la codificación: Haga clic en las casillas de verificación para
seleccionar Track 1 (Pista 1), Track 2 (Pista 2) y/o Track 3 (Pista 3); ingrese los datos
que se van a escribir; si todavía no lo hizo, coloque una tarjeta de banda magnética en
el cartucho alimentador y haga clic en el botón Encode (Codificar).
Paso 4: Una vez finalizada la codificación, la tarjeta será eyectada a la tolva de salida.
Paso 5: Mueva la tarjeta de la tolva de salida al cartucho alimentador.
Paso 6: Para realizar la lectura / validación: Haga clic en las casillas de verificación para
seleccionar Track 1 (Pista 1), Track 2 (Pista 2) y/o Track 3 (Pista 3); haga clic en
el botón Read (Leer).
Paso 7: Una vez finalizada la lectura, la tarjeta será eyectada a la tolva de salida.
Paso 8: Se leerán y visualizarán los datos codificados.
Paso 9: Valide los datos codificados en paso 3.
Paso 10:Esto completa la verificación del funcionamiento del codificador magnético.

184 Manual del usuario de la impresora de tarjetas Zebra ZXP Serie 7 P1036101-042
D: Codificador de tarjetas magnéticas
Tipo de codificación magnética
ISO (predeterminado)
El codificador lee y escribe formatos de datos de pistas ISO estándar en ubicaciones de pista
ISO estándar. Lo siguiente muestra las tres pistas ISO estándar.
Cada pista se puede codificar y decodificar con caracteres ASCII en los formatos de datos ISO
estándar predeterminados:
El codificador magnético puede leer o codificar hasta 3 pistas de información digital en
tarjetas CR-80 que incorporan una banda magnética de HiCo (alta coercitividad) o de LoCo
(baja coercitividad) en el formato ISO 7811.
La codificación para las tres pistas utiliza el formato ISO 7811.
• La pista 1 utiliza la codificación de 210 BPI (bits pulgada) en el formato de la Asociación
de Transporte Aéreo Internacional (IATA por sus siglas en inglés) de 79 caracteres
alfanuméricos, con 7 bits por carácter.
• La pista 2 utiliza la codificación de 75 BPI para almacenar 40 caracteres alfanuméricos
con 5 bits por carácter en el formato de la Asociación de Bancos de EE.UU. (ABA por
sus siglas en inglés).
• La pista 3 utiliza la codificación de 210 BPI de 107 caracteres alfanuméricos con 5 bits
por carácter en el formato THRIFT.
Los formatos de datos ISO incluyen un preámbulo (todos ceros), un carácter de inicio, los
datos (de 7 bits o de 5 bits según lo especificado por ISO), un carácter de parada y un carácter
de verificación de redundancia longitudinal (LRC por sus siglas en inglés). El formato de
datos de 7 bits tiene 6 bits de datos codificados y un bit de paridad. El formato de datos de
5 bits tiene 4 bits de datos codificados y un bit de paridad.
Los formatos de datos ISO incluyen un separador (o delimitador) de campos de datos que
permite el análisis de los datos codificados de la pista. Un ejemplo de campos de datos
separados es el formato de datos ABA (Pista 2) que incluye un campo Número de cuenta
primaria (Primary Account Number, PAN) y un campo de información de la cuenta (para
fecha de vencimiento, código de país, etc.).
Pista Densidad
(bpi)
Bits por
carácter
Paridad de
carácter
Longitud
(caracteres)
Paridad
LRC
Start
sentinel
End
sentinel
Desplazamiento
de Start sentinel
1 210 7 Impar 76 Par % ? 0,293 pulg.
(7,4 mm)
2 75 5 Impar 37 Par ; ? 0,293 pulg.
(7,4 mm)
3 210 5 Impar 104 Par ; ? 0,293 pulg.
(7,4 mm)
Pista 1 -- 210 BPI
Pista 2 -- 75 BPI
Pista 3 -- 210 BPI

D: Codificador de tarjetas magnéticas
P1036101-042 Manual del usuario de la impresora de tarjetas Zebra ZXP Serie 7 185
AAMVA
Los datos almacenados en las bandas magnéticas en las licencias de conducir de EE. UU. están
especificados por la Association of Motor Vehicle Administrators (Asociación Americana de
Administradores de Vehículos Motorizados) (AAMVA).
Caracteres alfanuméricos en las pistas 1 y 3, solo números en la pista 2.
PERSONALIZADO
Si se desea un formato personalizado, se puede utilizar el formato estándar ISO como punto
de partida. El formato estándar después se puede modificar asignando valores diferentes a
cualquiera de los atributos densidad, carácter y sentinel o a todos. (Si falta cualquiera de
estos atributos, se reemplazará por el valor correspondiente en el formato ISO estándar.)
BINARIO
La opción binaria le permite al usuario especificar directamente el valor para cada bit de
la banda magnética.
En este modo “binario directo", es responsabilidad de la computadora host completar totalmente
la banda magnética, vale decir, los datos hexadecimales provistos por la computadora host deben
incluir los ceros iniciales, start sentinel, los datos, end sentinel, LRC y los ceros finales. Tenga en
cuenta que la banda magnética se codifica desde la derecha vista desde el lado de la “banda”, con
la banda ubicada más arriba. Los bits de datos menos significativos se codifican primero.
Se deben agregar al principio la cantidad suficiente de ceros iniciales para desplazar el start sentinel
en 7,5 mm (0,3 pulg.) aproximadamente desde el extremo derecho, como en el formato ISO. Se
debe tener cuidado para asegurarse de que los datos útiles no excedan la capacidad de pistas con
sus densidades de grabación especificadas. (En el modo binario, los datos fuera de rango no se
graban, y no aparecerá ninguna condición de error).
Una tarjeta tamaño CR-80 tiene una capacidad nominal de 252 bits por pista con
75 BPI y 708`bits con 210 BPI. Estas capacidades equivalen aproximadamente a
31 bytes hexadecimales (248 bits binarios) y 88 bytes hexadecimales, respectivamente.
Pista Densidad
(bits por
pulgada)
Bits por
carácter
Paridad de
carácter
Longitud
(caracteres)
Paridad
LRC
Start
sentinel
End
sentinel
Pulgadas (mm)
de
desplazamiento
de Start sentinel
1 210 7 Impar 79 Par % ? 7,4 mm
(0,293 pulg.)
2 75 5 Impar 37 Par ; ? 7,4 mm
(0,293 pulg.)
3 210 7 Impar 79 Par % ? 7,4 mm
(0,293 pulg.)

186 Manual del usuario de la impresora de tarjetas Zebra ZXP Serie 7 P1036101-042
D: Codificador de tarjetas magnéticas
Macrocomandos del codificador
Con las impresoras de tarjetas ZXP Serie 7, proporcionamos compatibilidad para comandos
de codificación magnética del tipo de paso.
El desarrollador o usuario de la aplicación puede utilizar un preámbulo o macro para
indicarle al controlador que los datos que le siguen al preámbulo o macro se van a
codificar magnéticamente.
El usuario puede tener datos de codificación e impresión en la misma tarjeta, y el controlador
filtrará los datos de codificación de los datos de impresión. El usuario no tiene por qué saber la
sintaxis del control de tareas o los comandos ZMotif para enviar comandos de codificación
magnética a la impresora.
Los macrocomandos compatibles son:
1. C01<Track1 Data>
C02<Track2 Data>
C03<Track3 Data>
2. ${1<Track1 data>}$
${2<Track2 data>}$
${3<Track3 data>}$
3. ~1=<Track1 data>
~2=<Track2 data>
~3=<Track3 data>

P1036101-042 Manual del usuario de la impresora de tarjetas Zebra ZXP Serie 7 187
Apéndice E
Opciones de tarjetas
inteligentes
Introducción
Este apéndice contiene información sobre las operaciones adicionales de una impresora
equipada con una o más de las opciones disponibles para tarjetas inteligentes.
Las tarjetas inteligentes pueden tener una microcomputadora o memoria incorporadas para
almacenar huellas dactilares, patrones de reconocimiento de voz, registros médicos y otros
datos. Todas las otras operaciones de la impresora son las mismas que las de los modelos
estándar.
La codificación de datos en las tarjetas inteligentes y la lectura de los datos codificados
previamente en ellas está totalmente bajo el control del software de aplicación; el operador
no debe realizar ninguna acción.
Si tiene algún problema con la codificación o la lectura de datos, consulte el manual
de servicio u otra documentación del software de la aplicación.

188 Manual del usuario de la impresora de tarjetas Zebra ZXP Serie 7 P1036101-042
E: Opciones de tarjetas inteligentes
Tarjetas inteligentes con contactos
Las tarjetas inteligentes con contactos tienen una placa de contactos en la superficie que se
conecta al circuito incrustado en la tarjeta.
La impresora responde a comandos que posicionan la tarjeta en la ubicación de los contactos,
donde la impresora se conecta a los contactos de la tarjeta inteligente. Los datos que se van
a codificar en la tarjeta inteligente y los datos que se van a leer desde la tarjeta inteligente,
pueden interactuar mediante un conector ubicado en el panel posterior de la impresora
(Estación de contactos externa), o bien, la codificación/decodificación se puede realizar
mediante lógica en el
PCBA principal de la impresora (Codificador de contactos).
Todas las otras operaciones de la impresora son las mismas que las de los modelos estándar.
Orientación para cargar las tarjetas inteligentes con contactos
Coloque las tarjetas en el cartucho alimentador con la orientación correcta tal como se muestra
(con los contactos dorados de la tarjeta inteligente que se encuentran en la parte superior de la
tarjeta y mirando hacia la derecha). Asegúrese de que las tarjetas se asienten correctamente en
la tolva.

E: Opciones de tarjetas inteligentes
P1036101-042 Manual del usuario de la impresora de tarjetas Zebra ZXP Serie 7 189
Interfaz de estación de contactos externa
Cuando mediante un comando a la interfaz de la impresora se envía una tarjeta a la Estación
de contactos externa, la impresora conecta la Estación de contactos externa al conector hembra
DB-9 ubicado en la parte posterior de la impresora.
Para programar los chips de tarjetas inteligentes se puede utilizar un Programador de
tarjetas inteligentes conectado externamente. La siguiente tabla muestra los Puntos de
contacto de tarjeta inteligente.
Conexiones DB de 9 clavijas
Patilla
Puntos de contacto
de tarjeta inteligente
Patilla
Puntos de contacto
de tarjeta inteligente
1 C1 (VCC) [Entrada de alim.
eléctrica]
6 C6 (Vpp) [Tensión de
programación]
2 C2 (Reset) [Reposición] 7 C7 (I/O) [Entrada/Salida]
3 C3 (Clock) [p/sincronización] 8 C8 (RFU) [Reservado para
uso futuro]
4 C4 (RFU) [Reservado para
uso futuro]
9
(GND [Tierra] cuando el chip
está en la estación)
5 C5 (GND) [Tierra]
Ubicación del conector DB-9 para la
Estación de contactos externa

190 Manual del usuario de la impresora de tarjetas Zebra ZXP Serie 7 P1036101-042
E: Opciones de tarjetas inteligentes
Tarjetas inteligentes sin contactos
Antes que utilizar una placa de contactos, las tarjetas inteligentes sin contactos usan
diversas tecnologías de radio para “conectarse” con la impresora. La impresora mueve
la tarjeta hacia la ubicación de la antena en la trayectoria de la tarjeta y se produce la
codificación o decodificación. Todas las otras operaciones de la impresora son iguales.
Orientación para cargar las tarjetas inteligentes sin contactos
En el caso de las tarjetas inteligentes sin contactos, la orientación no es un aspecto a tener
en cuenta.
Impresión en tarjetas inteligentes sin contactos
La superficie de la tarjeta debe ser suave y uniforme para asegurar una buena calidad
de impresión en color.
No existen restricciones a la hora de diseñar las imágenes que se imprimirán en las
tarjetas inteligentes sin contactos.

E: Opciones de tarjetas inteligentes
P1036101-042 Manual del usuario de la impresora de tarjetas Zebra ZXP Serie 7 191
Codificación mediante Ethernet
Descripción general
El firmware de la impresora ZXP Serie 7, ZMotif SDK, y los controladores de los dispositivos
permiten a los desarrolladores de aplicaciones usar el módulo codificador con contactos/sin
contactos basado en USB de Zebra a través de Ethernet (por cable o inalámbrico).
La funcionalidad de codificación a través de Ethernet está habilitada a través del OCP;
consulte Encoder Settings Menu (Menú de configuración de decodificador) en la página 61.
Las interfaces de aplicaciones del servidor se comunican con el codificador como un
dispositivo USB local virtual (tanto desde una perspectiva de controlador del dispositivo
y de conectar/desconectar).
Esta capacidad habilita a una o varias impresoras por subred Ethernet y permite controlar
trabajos de impresión individual o múltiples por conexión USB.
Compatibilidad de codificación (tanto de lectura como de escritura) para tipos de tarjetas
inteligentes con y sin contactos:
• Las tarjetas inteligentes con contactos incluyen SLE5542 y SLE5528.
• Las tarjetas inteligentes sin contactos incluyen MIFARE
® Ultralight, MIFARE®
Classic 1K, MIFARE
® Classic 4K, MIFARE® DESFire® 4K y UHF.
Aplicación
host para
usuario nal
Imprimir
Conectar/desconectar dispositivo
Codicar
Zebra Virtual
Device SDK (SDK
de dispositivo
virtual Zebra)
(Biblioteca de
vínculos
dinámicos)
Controlador
de dispositivo
USB virtual
Interfaz
Ethernet
(TCP/IP)
Firmware
de la
impresora
Módulo de
codicador
USB
TCP/IP
Controlador de
dispositivo de
codicador de
USB nativo
Zebra ZMotif SDK (Biblioteca de vínculos
dinámicos de impresión y grácos)
Zebra suministra componentes de software
para entornos de operaciones empresariales
Firmware e impresora Zebra

192 Manual del usuario de la impresora de tarjetas Zebra ZXP Serie 7 P1036101-042
E: Opciones de tarjetas inteligentes
Compatible con SDK
ZMotif SDK admite las siguientes funciones:
• Recuperar nombres enumerados en el módulo de la tarjeta inteligente con y sin contactos.
• Establecer una conexión con el codificador.
• Desconectarse del codificador.
El kit SDK incluye el código de ejemplo C # y VB.Net para las siguientes funciones que
se deben realizar en la red, es decir, la codificación a través de Ethernet:
• Codificación con contactos (escribir en toda la memoria de la tarjeta, leer nuevamente
los datos y verificar que los datos se han escrito correctamente en la tarjeta).
• Codificación sin contactos (escribir en toda la memoria de la tarjeta, leer nuevamente
los datos y verificar que los datos se han escrito correctamente en la tarjeta).
• Codificación de tarjeta inteligente con contactos + impresión en un solo lado.
• Codificación de tarjeta inteligente con contactos + impresión en ambos lados.
• Codificación de tarjeta inteligente sin contactos + impresión en un solo lado.
• Codificación de tarjeta inteligente sin contactos + impresión en ambos lados.
El kit SDK ZMotif incluye una especificación técnica que destaca las soluciones de arquitectura
del sistema recomendadas para la codificación mediante Ethernet y el rendimiento esperado de
estas soluciones para incluir la codificación y la impresión de un solo trabajo, y la codificación y
la impresión de múltiples trabajos.
Consulte Manual de referencia de desarrolladores P1004475-002 del software ZMotif SDK
o versión superior para obtener detalles.

P1036101-042 Manual del usuario de la impresora de tarjetas Zebra ZXP Serie 7 193
Apéndice F
Lector de código de barras
Descripción
El lector de código de barras puede identificar una tarjeta con un único número de inventario
integrado (EIN) en forma de un código de barras preimpreso ubicado en el borde posterior
del reverso de la tarjeta.
• Para los conjuntos Ay B (alfanuméricos) del símbolo de código de barras 128, el escáner
puede leer una cantidad máxima de 12 caracteres.
• Para el conjunto C (numérico) del símbolo de código de barras 128, el escáner puede
leer una cantidad máxima de 24 caracteres.
El lector de código de barras funciona con tarjetas simples de 30 mil o tarjetas con banda
magnética de 30 mil.

194 Manual del usuario de la impresora de tarjetas Zebra ZXP Serie 7 P1036101-042
F: Lector de código de barras
Ubicación del código de barras
• Para una tarjeta estándar o una tarjeta inteligente:
• Para una tarjeta con cinta magnética:
Los lados izquierdo y derecho del símbolo de código de barras incluyen una zona “muda” sin
impresión para evitar interferencias en el lector de código de barras. La zona “muda” debe ser
diez veces la dimensión del elemento más angosto en el código de barras o 6,4 mm, lo que sea
mayor.
Importante • Para impresoras con la opción de lector de código de barras instalada, el
código de barras debe estar ubicado solamente en el reverso de la tarjeta, no en el anverso.
ÁREA DE UBICACIÓN
DEL CÓDIGO DE BARRAS
DIRECCIÓN DE IMPRESIÓN
EN EL BORDE ANTERIOR
REVERSO
34 mm
6 mm
6 mm
ÁREA DE UBICACIÓN
DEL CÓDIGO DE BARRAS
DIRECCIÓN DE IMPRESIÓN
EN EL BORDE ANTERIOR
REVERSO
34 mm
6 mm

F: Lector de código de barras
P1036101-042 Manual del usuario de la impresora de tarjetas Zebra ZXP Serie 7 195
Carga de tarjetas
Las imágenes a continuación muestran la orientación correcta de las tarjetas con un código
de barras. Esta orientación es válida con o sin la banda magnética.
• Orientación del cartucho del alimentador:
• Orientación de la ranura de alimentación manual:
Compatibilidad de SDK
Necesitará el kit SDK para aprovechar la funcionalidad del lector de código de barras, consulte
Manual de referencia de desarrolladores P1004475-002 del software ZMotif SDK o versión
posterior para obtener más detalles.

196 Manual del usuario de la impresora de tarjetas Zebra ZXP Serie 7 P1036101-042
-
 1
1
-
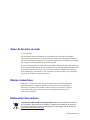 2
2
-
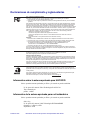 3
3
-
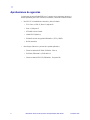 4
4
-
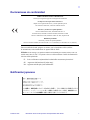 5
5
-
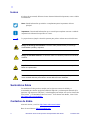 6
6
-
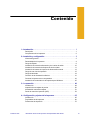 7
7
-
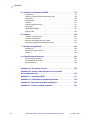 8
8
-
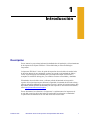 9
9
-
 10
10
-
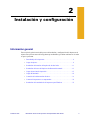 11
11
-
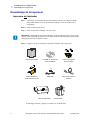 12
12
-
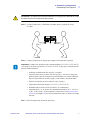 13
13
-
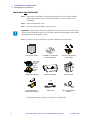 14
14
-
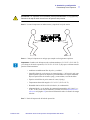 15
15
-
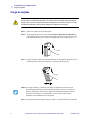 16
16
-
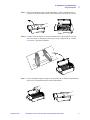 17
17
-
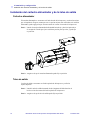 18
18
-
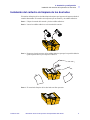 19
19
-
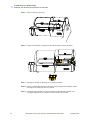 20
20
-
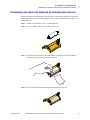 21
21
-
 22
22
-
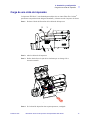 23
23
-
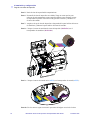 24
24
-
 25
25
-
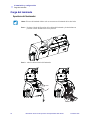 26
26
-
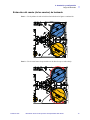 27
27
-
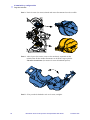 28
28
-
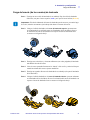 29
29
-
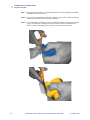 30
30
-
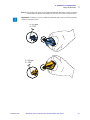 31
31
-
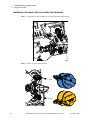 32
32
-
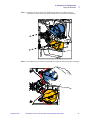 33
33
-
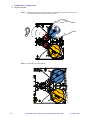 34
34
-
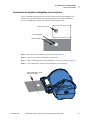 35
35
-
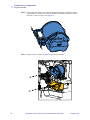 36
36
-
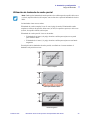 37
37
-
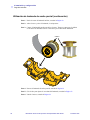 38
38
-
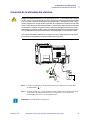 39
39
-
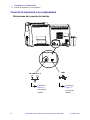 40
40
-
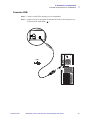 41
41
-
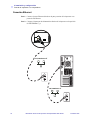 42
42
-
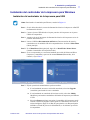 43
43
-
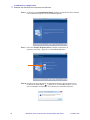 44
44
-
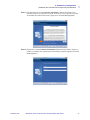 45
45
-
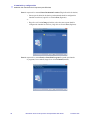 46
46
-
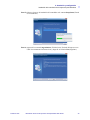 47
47
-
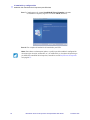 48
48
-
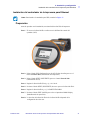 49
49
-
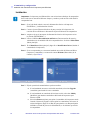 50
50
-
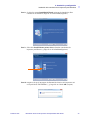 51
51
-
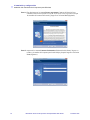 52
52
-
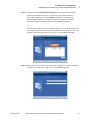 53
53
-
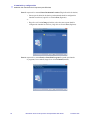 54
54
-
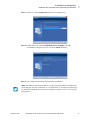 55
55
-
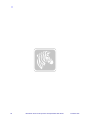 56
56
-
 57
57
-
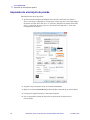 58
58
-
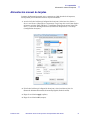 59
59
-
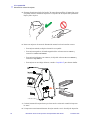 60
60
-
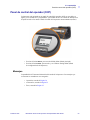 61
61
-
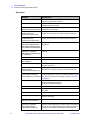 62
62
-
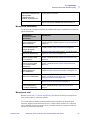 63
63
-
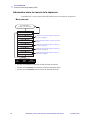 64
64
-
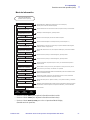 65
65
-
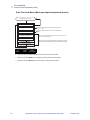 66
66
-
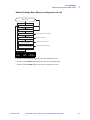 67
67
-
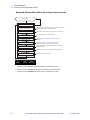 68
68
-
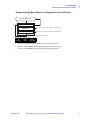 69
69
-
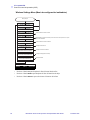 70
70
-
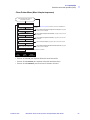 71
71
-
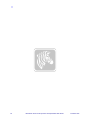 72
72
-
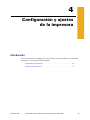 73
73
-
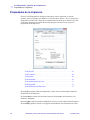 74
74
-
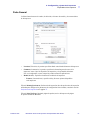 75
75
-
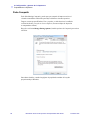 76
76
-
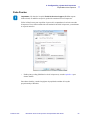 77
77
-
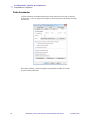 78
78
-
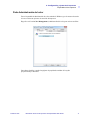 79
79
-
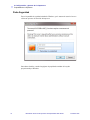 80
80
-
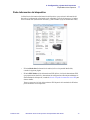 81
81
-
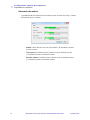 82
82
-
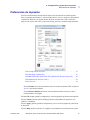 83
83
-
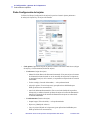 84
84
-
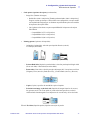 85
85
-
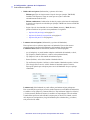 86
86
-
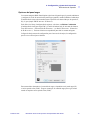 87
87
-
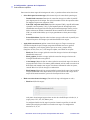 88
88
-
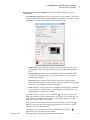 89
89
-
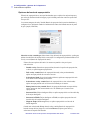 90
90
-
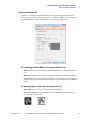 91
91
-
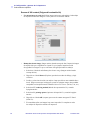 92
92
-
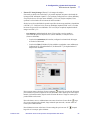 93
93
-
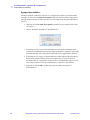 94
94
-
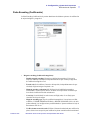 95
95
-
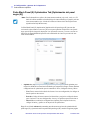 96
96
-
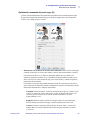 97
97
-
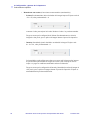 98
98
-
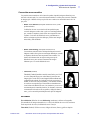 99
99
-
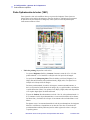 100
100
-
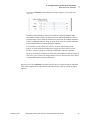 101
101
-
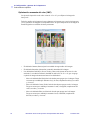 102
102
-
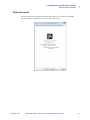 103
103
-
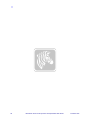 104
104
-
 105
105
-
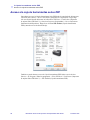 106
106
-
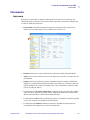 107
107
-
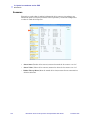 108
108
-
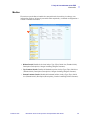 109
109
-
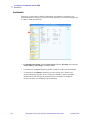 110
110
-
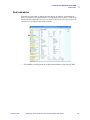 111
111
-
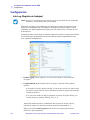 112
112
-
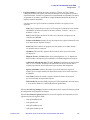 113
113
-
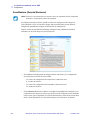 114
114
-
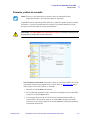 115
115
-
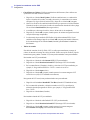 116
116
-
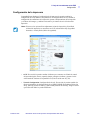 117
117
-
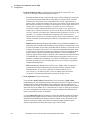 118
118
-
 119
119
-
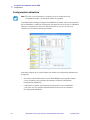 120
120
-
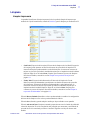 121
121
-
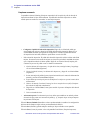 122
122
-
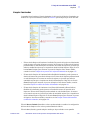 123
123
-
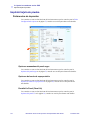 124
124
-
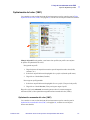 125
125
-
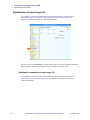 126
126
-
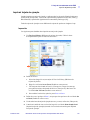 127
127
-
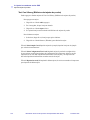 128
128
-
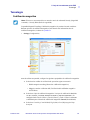 129
129
-
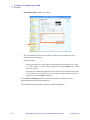 130
130
-
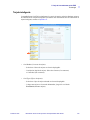 131
131
-
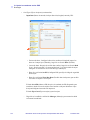 132
132
-
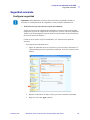 133
133
-
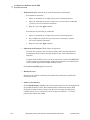 134
134
-
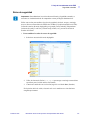 135
135
-
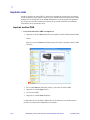 136
136
-
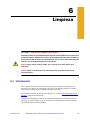 137
137
-
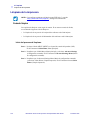 138
138
-
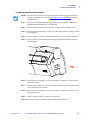 139
139
-
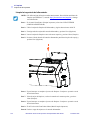 140
140
-
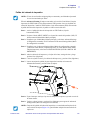 141
141
-
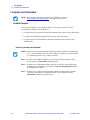 142
142
-
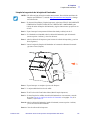 143
143
-
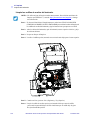 144
144
-
 145
145
-
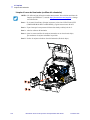 146
146
-
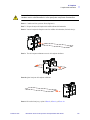 147
147
-
 148
148
-
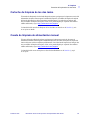 149
149
-
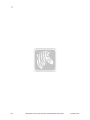 150
150
-
 151
151
-
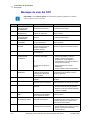 152
152
-
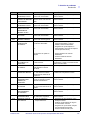 153
153
-
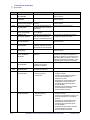 154
154
-
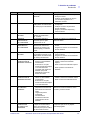 155
155
-
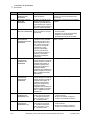 156
156
-
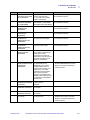 157
157
-
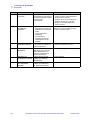 158
158
-
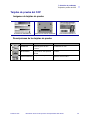 159
159
-
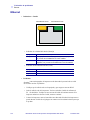 160
160
-
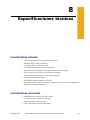 161
161
-
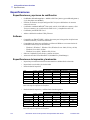 162
162
-
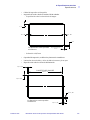 163
163
-
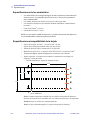 164
164
-
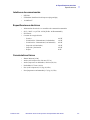 165
165
-
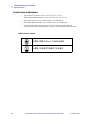 166
166
-
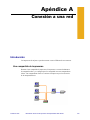 167
167
-
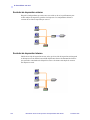 168
168
-
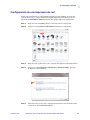 169
169
-
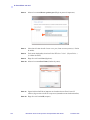 170
170
-
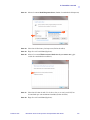 171
171
-
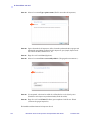 172
172
-
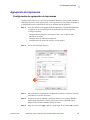 173
173
-
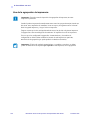 174
174
-
 175
175
-
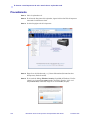 176
176
-
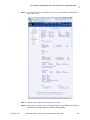 177
177
-
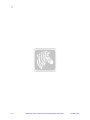 178
178
-
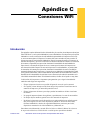 179
179
-
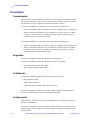 180
180
-
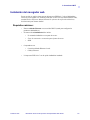 181
181
-
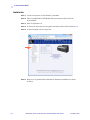 182
182
-
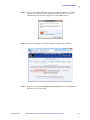 183
183
-
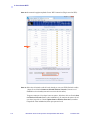 184
184
-
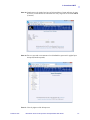 185
185
-
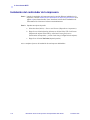 186
186
-
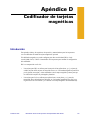 187
187
-
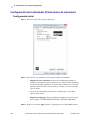 188
188
-
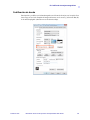 189
189
-
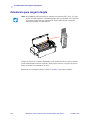 190
190
-
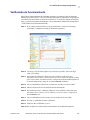 191
191
-
 192
192
-
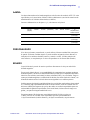 193
193
-
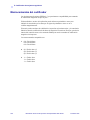 194
194
-
 195
195
-
 196
196
-
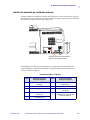 197
197
-
 198
198
-
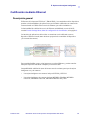 199
199
-
 200
200
-
 201
201
-
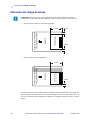 202
202
-
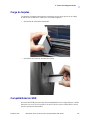 203
203
-
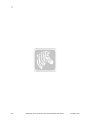 204
204
Artículos relacionados
-
Zebra ZXP El manual del propietario
-
Zebra ZXP El manual del propietario
-
Zebra P100i El manual del propietario
-
Zebra ZXP El manual del propietario
-
Zebra ZXP El manual del propietario
-
Zebra P430i El manual del propietario
-
Zebra P205 El manual del propietario
-
Zebra 980541-002A El manual del propietario
-
Zebra 980367-041C El manual del propietario
-
Zebra P120i El manual del propietario