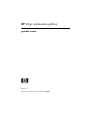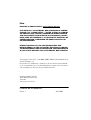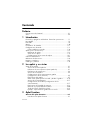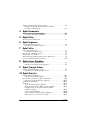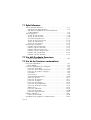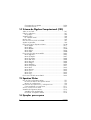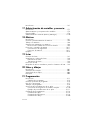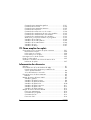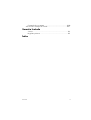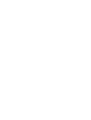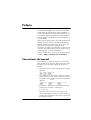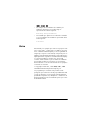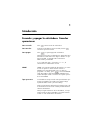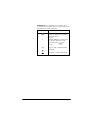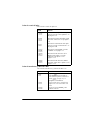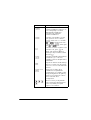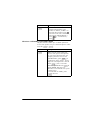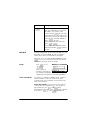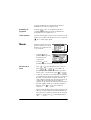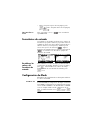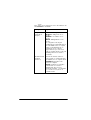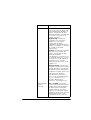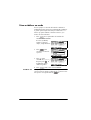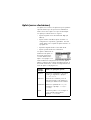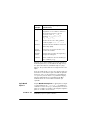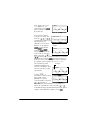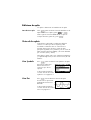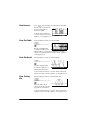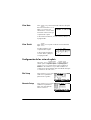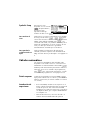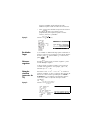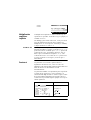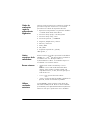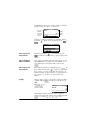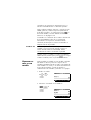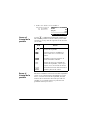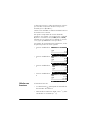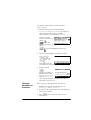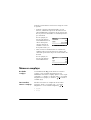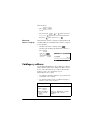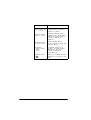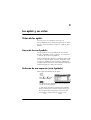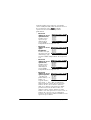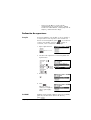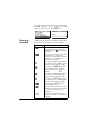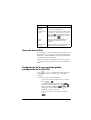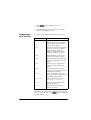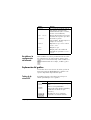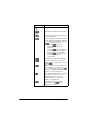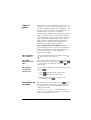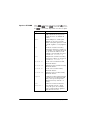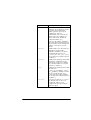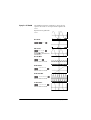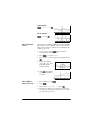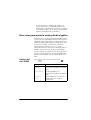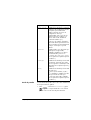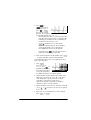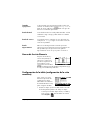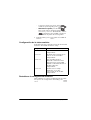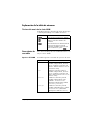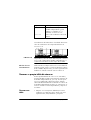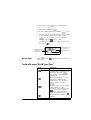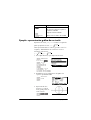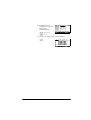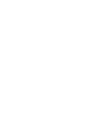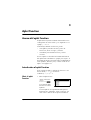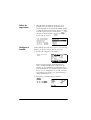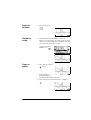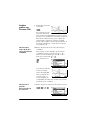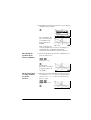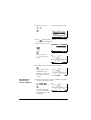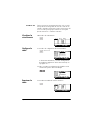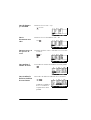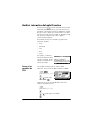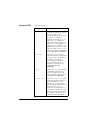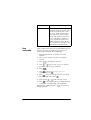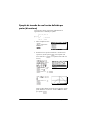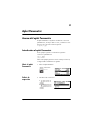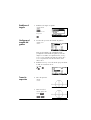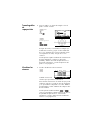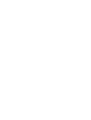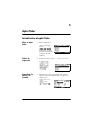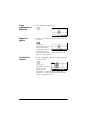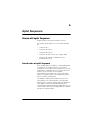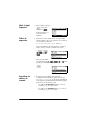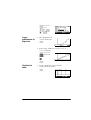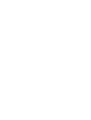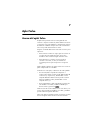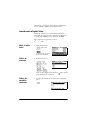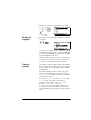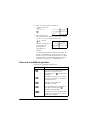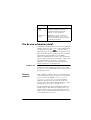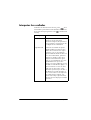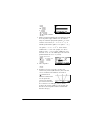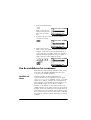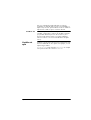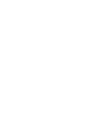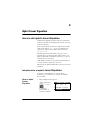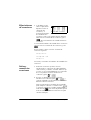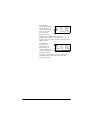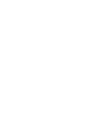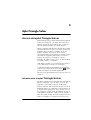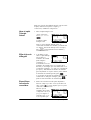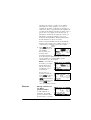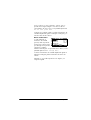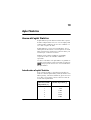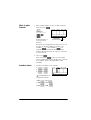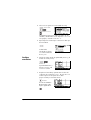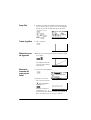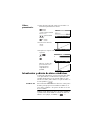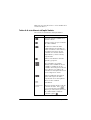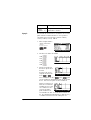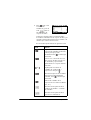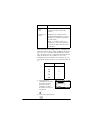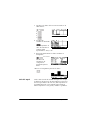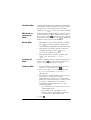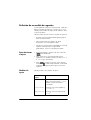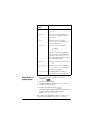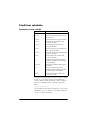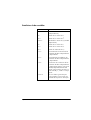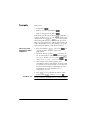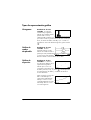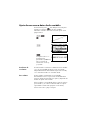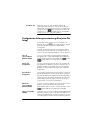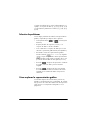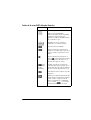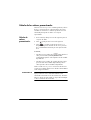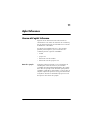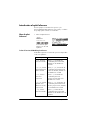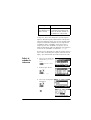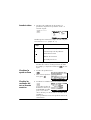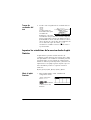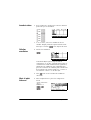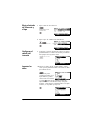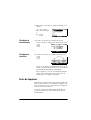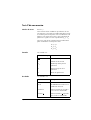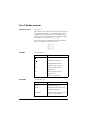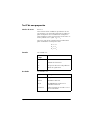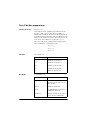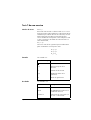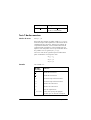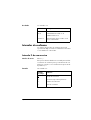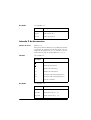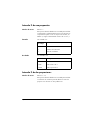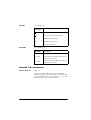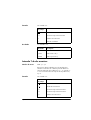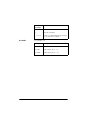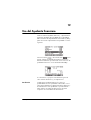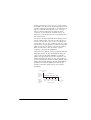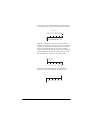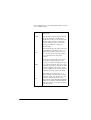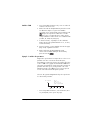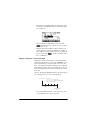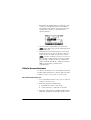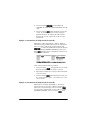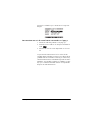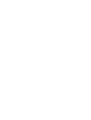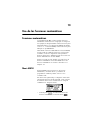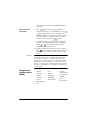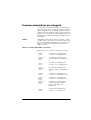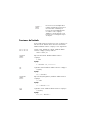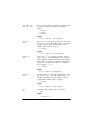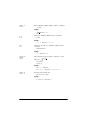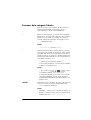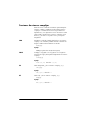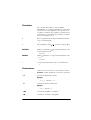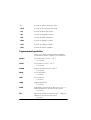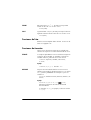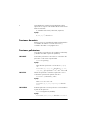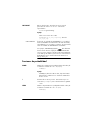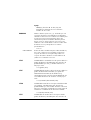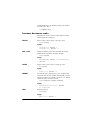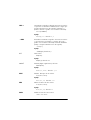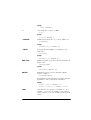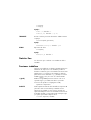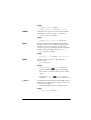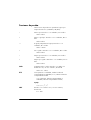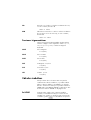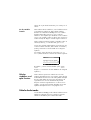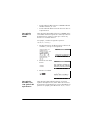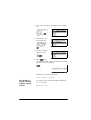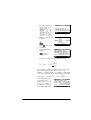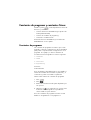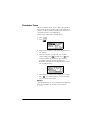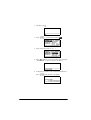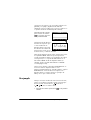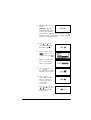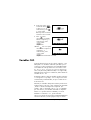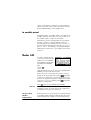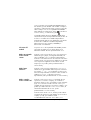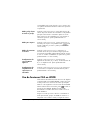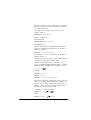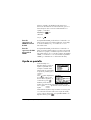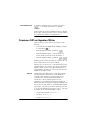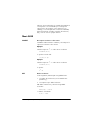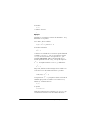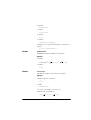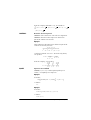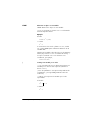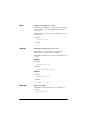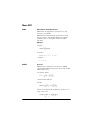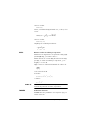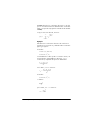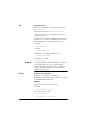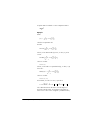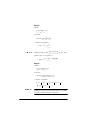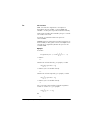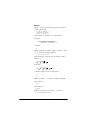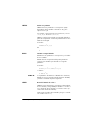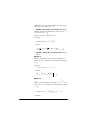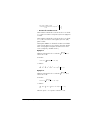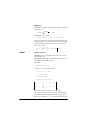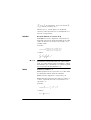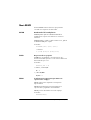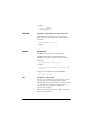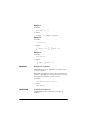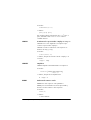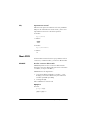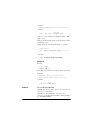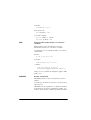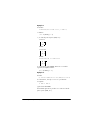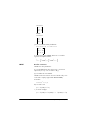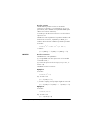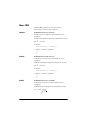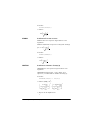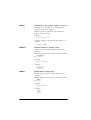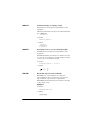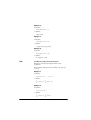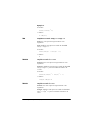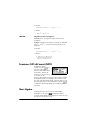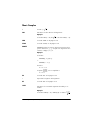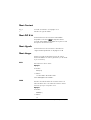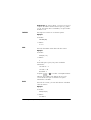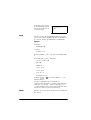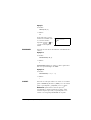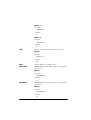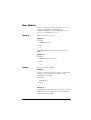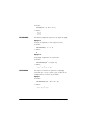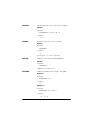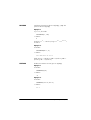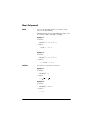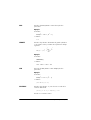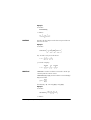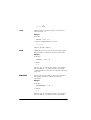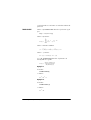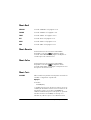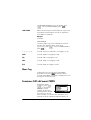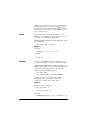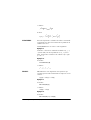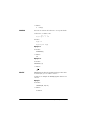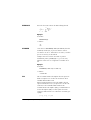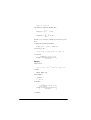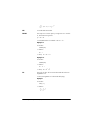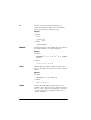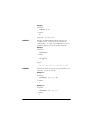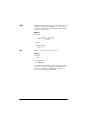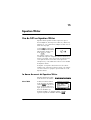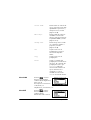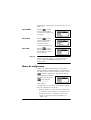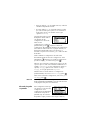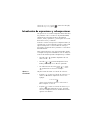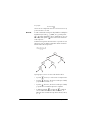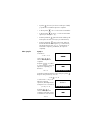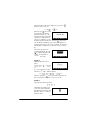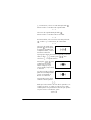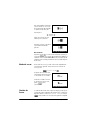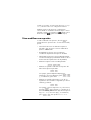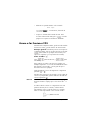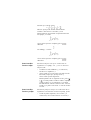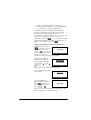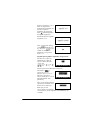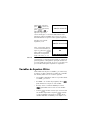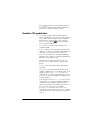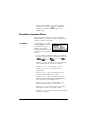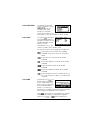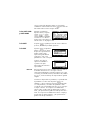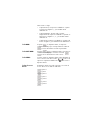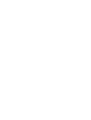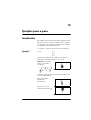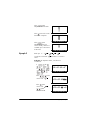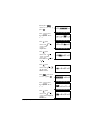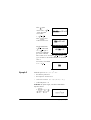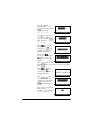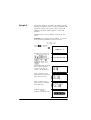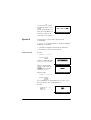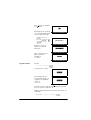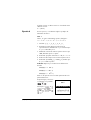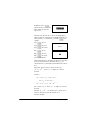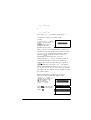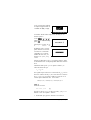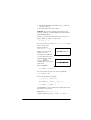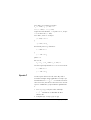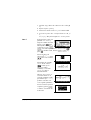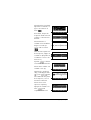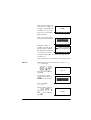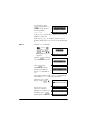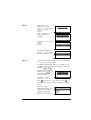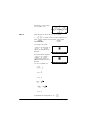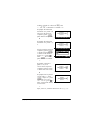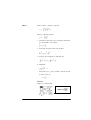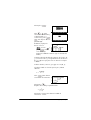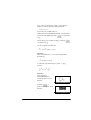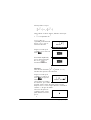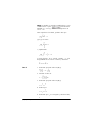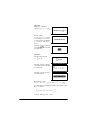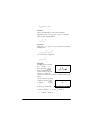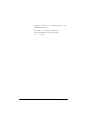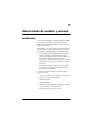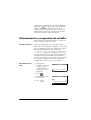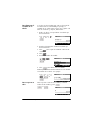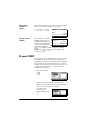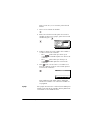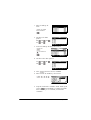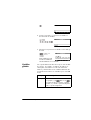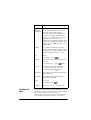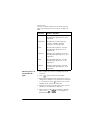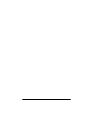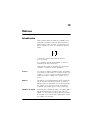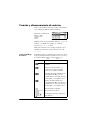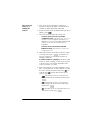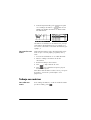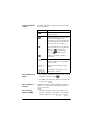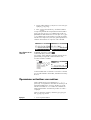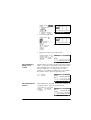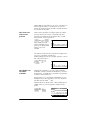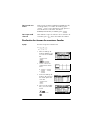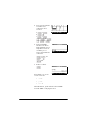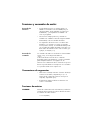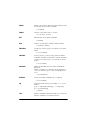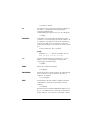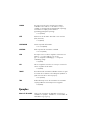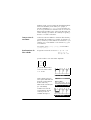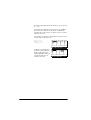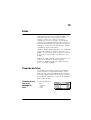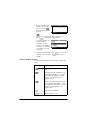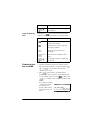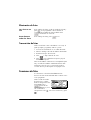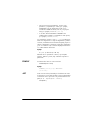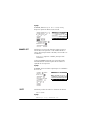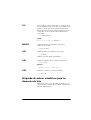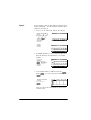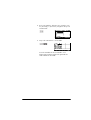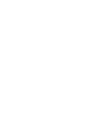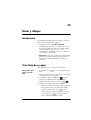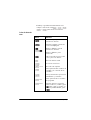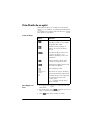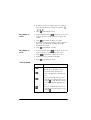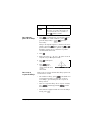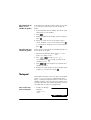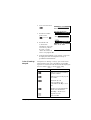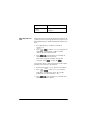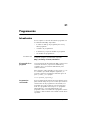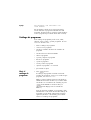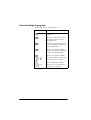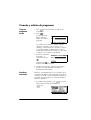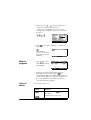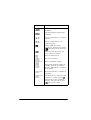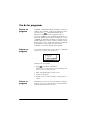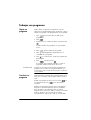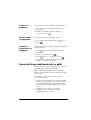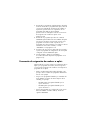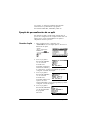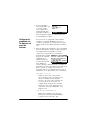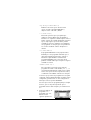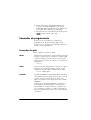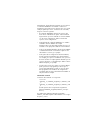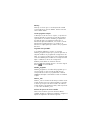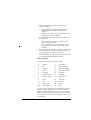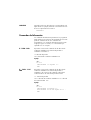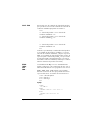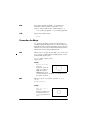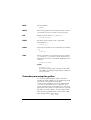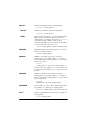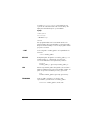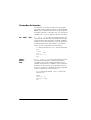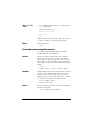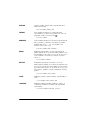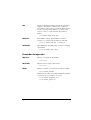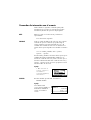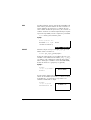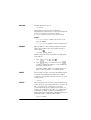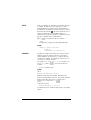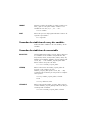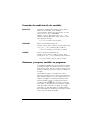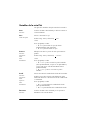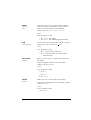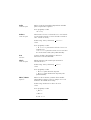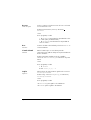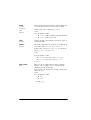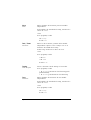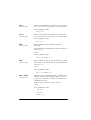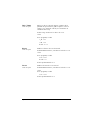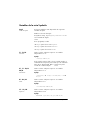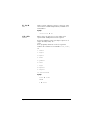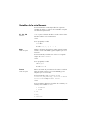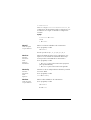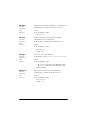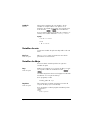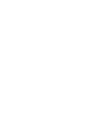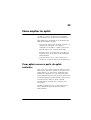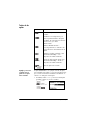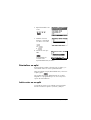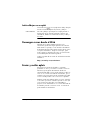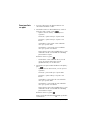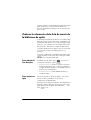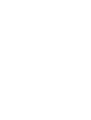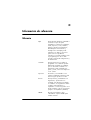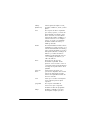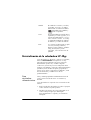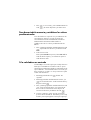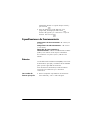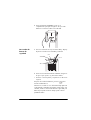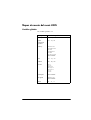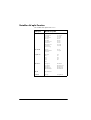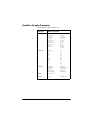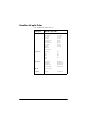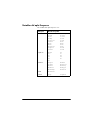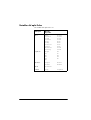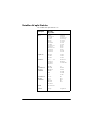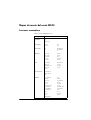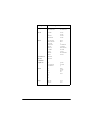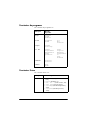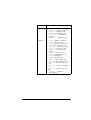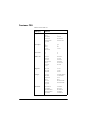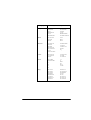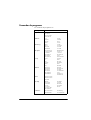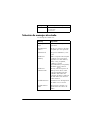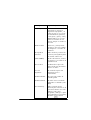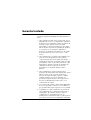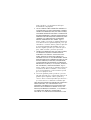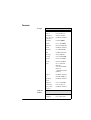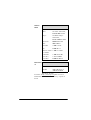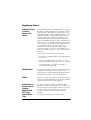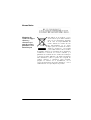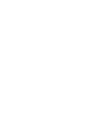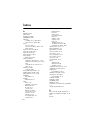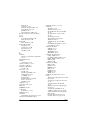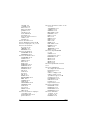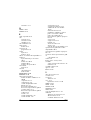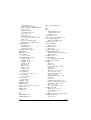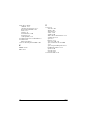HP 40gs calculadora gráfica
guía del usuario
h
Edición 1
Número de parte de HP F2225AA-90005

Nota
REGISTRE SU PRODUCTO EN: www.register.hp.com
ESTE MANUAL Y LOS EJEMPLOS QUE CONTIENEN SE PROPOR-
CIONAN "TAL Y COMO ESTÁN", Y ESTÁN SUJETOS A CAMBIOS
SIN PREVIO AVISO. HEWLETT-PACKERD NO OFRECE NINGÚN
TIPO DE GARANTÍA CON RESPECTO A ESTE MANUAL, INCLUY-
ENDO, PERO SIN LIMITARSE A, LAS GARANTÍAS IMPLÍCITAS DE
COMERCIABILIDAD E IDONEIDAD DEL PRODUCTO PARA UN
FIN DETERMINADO.
HEWLETT-PACKARD CO. NO SERÁ RESPONSABLE POR
NINGÚN ERROR, NI POR LOS DAÑOS DERIVADOS O INDIREC-
TOS RELACIONADOS CON EL SUMINISTRO, FUNCIONAMIENTO
O USO DE ESTE MANUAL O DE LOS EJEMPLOS QUE CONTIENE.
© Copyright 1994-1995, 1999-2000, 2003, 2005 Hewlett-Packard Devel-
opment Company, L.P.
La reproducción, adaptación o traducción de este manual está prohibida
sin el consentimiento previo de Hewlett-Packard, excepto en las circunstan-
cias permitidas por las leyes de propiedad intelectual.
Hewlett-Packard Company
4995 Murphy Canyon Rd,
Suite 301
San Diego, CA 92123
Historial de la impresión
Edición 1 Abril 2005

Contenido i
Contenido
Prefacio
Convenciones del manual ......................................................P-1
Aviso...................................................................................P-2
1 Introducción
Encender y apagar la calculadora. Cancelar operaciones .........1-1
La pantalla...........................................................................1-2
El teclado.............................................................................1-4
Menús ...............................................................................1-10
Formularios de entrada........................................................1-11
Configuración de Mode.......................................................1-11
Cómo establecer un modo...............................................1-14
Aplets (cursos electrónicos)...................................................1-15
Biblioteca de aplets ........................................................1-19
Vistas de los aplets .........................................................1-19
Configuración de las vistas de aplets ................................1-21
Cálculos matemáticos..........................................................1-22
Utilización de fracciones......................................................1-29
Números complejos.............................................................1-32
Catálogos y editores ...........................................................1-33
2 Los aplets y sus vistas
Vistas de los aplets................................................................2-1
Acerca de la vista Symbolic...............................................2-1
Definición de una expresión (vista Symbolic) .......................2-1
Evaluación de expresiones ................................................2-3
Acerca de la vista Plot ......................................................2-5
Configuración de la representación gráfica
(configuración de la vista Plot) ...........................................2-5
Exploración del gráfico.....................................................2-7
Otras vistas para ajustar la escala y dividir el gráfico.........2-14
Acerca de la vista Numeric .............................................2-17
Configuración de la tabla (configuración de la
vista numérica)...............................................................2-17
Exploración de la tabla de números..................................2-19
Generar su propia tabla de números ................................2-20
Teclas del menú “Build Your Own”...................................2-21
Ejemplo: representación gráfica de un círculo....................2-22
3 Aplet Function
Acerca del aplet Function.......................................... 3-1
Introducción al aplet Function ............................................3-1

ii Contenido
Análisis interactivo del aplet Function...................................... 3-9
Ejemplo de trazado de una función definida
por partes (discontinua) .................................................. 3-12
4 Aplet Parametric
Acerca del aplet Parametric...................................... 4-1
Introducción al aplet Parametric......................................... 4-1
5 Aplet Polar
Introducción al aplet Polar ..................................................... 5-1
6 Aplet Sequence
Acerca del aplet Sequence .................................................... 6-1
Introducción al aplet Sequence.......................................... 6-1
7 Aplet Solve
Acerca del aplet Solve .......................................................... 7-1
Introducción al aplet Solve................................................ 7-2
Uso de una estimación inicial ................................................ 7-5
Interpretar los resultados........................................................ 7-6
Representación gráfica para buscar estimaciones..................... 7-8
Uso de variables en las ecuaciones ...................................... 7-10
8 Aplet Linear Equation
Acerca del aplet Linear Equation............................................ 8-1
Introducción al aplet Linear Equation.................................. 8-1
9 Aplet Triangle Solver
Acerca del aplet Triangle Solver............................................. 9-1
Introducción al aplet Triangle Solver................................... 9-1
10 Aplet Statistics
Acerca del aplet Statistics.................................................... 10-1
Introducción al aplet Statistics.......................................... 10-1
Introducción y edición de datos estadísticos........................... 10-5
Definición de un modelo de regresión ............................ 10-12
Estadísticas calculadas...................................................... 10-14
Trazado .......................................................................... 10-16
Tipos de representación gráfica..................................... 10-17
Ajuste de una curva a datos de dos variables ................. 10-18
Configuración de la representación gráfica
(vista Plot Setup) .......................................................... 10-19
Solución de problemas ................................................. 10-20
Cómo explorar la representación gráfica........................ 10-20
Cálculo de los valores pronosticados.............................. 10-22

Contenido iii
11 Aplet Inference
Acerca del aplet Inference ...................................................11-1
Introducción al aplet Inference .........................................11-2
Importar las estadísticas de la muestra desde
el aplet Statistics.............................................................11-5
Tests de hipótesis ................................................................11-8
Tests Z de una muestra....................................................11-9
Tests Z de dos muestras.................................................11-10
Test Z de una proporción ..............................................11-11
Tests Z de dos proporciones ..........................................11-12
Tests T de una muestra ..................................................11-13
Tests T de dos muestras .................................................11-14
Intervalos de confianza......................................................11-15
Intervalo Z de una muestra ............................................11-15
Intervalo Z de dos muestras ...........................................11-16
Intervalo Z de una proporción........................................11-17
Intervalo Z de dos proporciones .....................................11-17
Intervalo T de una muestra.............................................11-18
Intervalo T de dos muestras............................................11-19
12 Uso del Ayudante financiero
Cálculo de amortizaciones ..............................................12-7
13 Uso de las funciones matemáticas
Funciones matemáticas ........................................................13-1
Menú MATH..................................................................13-1
Funciones matemáticas por categoría....................................13-3
Funciones del teclado .....................................................13-4
Funciones de la categoría Calculus...................................13-7
Funciones de números complejos......................................13-8
Constantes.....................................................................13-9
Conversiones .................................................................13-9
Trigonometría hiperbólica .............................................13-10
Funciones de lista.........................................................13-11
Funciones de iteración ..................................................13-11
Funciones de matriz......................................................13-12
Funciones polinómicas ..................................................13-12
Funciones de probabilidad ............................................13-13
Funciones de números reales .........................................13-15
Statistics-Two................................................................13-18
Funciones simbólicas ....................................................13-18
Funciones de prueba ....................................................13-20
Funciones trigonométricas .............................................13-21
Cálculos simbólicos...........................................................13-21
Cálculo de derivadas....................................................13-22
Constantes de programa y constantes físicas........................13-26

iv Contenido
Constantes de programa .............................................. 13-26
Constantes físicas ........................................................ 13-27
14 Sistema de Álgebra Computacional (CAS)
¿Qué es un CAS?............................................................... 14-1
Cálculos simbólicos ............................................................ 14-1
Un ejemplo ................................................................... 14-2
Variables CAS ................................................................... 14-4
La variable actual .......................................................... 14-5
Modos CAS....................................................................... 14-5
Uso de funciones CAS en HOME ......................................... 14-7
Ayuda en pantalla.............................................................. 14-9
Funciones CAS en Equation Writer..................................... 14-10
Menú ALGB ................................................................ 14-11
Menú DIFF .................................................................. 14-17
Menú REWRI............................................................... 14-30
Menú SOLV ................................................................ 14-34
Menú TRIG.................................................................. 14-40
Funciones CAS del menú MATH......................................... 14-46
Menú Algebra............................................................. 14-46
Menú Complex............................................................ 14-47
Menú Constant ............................................................ 14-48
Menú Diff & Int ............................................................ 14-48
Menú Hyperb.............................................................. 14-48
Menú Integer............................................................... 14-48
Menú Modular ............................................................ 14-53
Menú Polynomial ......................................................... 14-57
Menú Real .................................................................. 14-62
Menú Rewrite .............................................................. 14-62
Menú Solve................................................................. 14-62
Menú Tests.................................................................. 14-62
Menú Trig ................................................................... 14-63
Funciones CAS del menú CMDS......................................... 14-63
15 Equation Writer
Uso de CAS en Equation Writer .......................................... 15-1
La barra de menús de Equation Writer ............................. 15-1
Menús de configuración ................................................. 15-3
Introducción de expresiones y subexpresiones ....................... 15-5
Cómo modificar una expresión...................................... 15-11
Acceso a las funciones CAS .............................................. 15-12
Variables de Equation Writer............................................. 15-16
Variables CAS predefinidas .......................................... 15-17
El teclado en Equation Writer........................................ 15-18
16 Ejemplos paso a paso

Contenido v
Introducción .......................................................................16-1
17 Administración de variables y memoria
Introducción .......................................................................17-1
Almacenamiento y recuperación de variables.........................17-2
El menú VARS.....................................................................17-4
Administrador de memoria (Memory Manager) ....................17-10
18 Matrices
Introducción .......................................................................18-1
Creación y almacenamiento de matrices................................18-2
Trabajo con matrices...........................................................18-4
Operaciones aritméticas con matrices ...................................18-6
Resolución de sistemas de ecuaciones lineales ...................18-9
Funciones y comandos de matriz ........................................18-11
Convenciones de argumentos ........................................18-11
Funciones de matrices...................................................18-11
Ejemplos ..........................................................................18-14
19 Listas
Creación de listas ...............................................................19-1
Visualización y edición de listas ...........................................19-4
Eliminación de listas .......................................................19-6
Transmisión de listas .......................................................19-6
Funciones de lista................................................................19-6
Búsqueda de valores estadísticos para los elementos de lista....19-9
20 Notas y dibujos
Introducción .......................................................................20-1
Vista Note de un aplet.........................................................20-1
Vista Sketch de un aplet.......................................................20-3
Notepad............................................................................20-6
21 Programación
Introducción .......................................................................21-1
Catálogo de programas..................................................21-2
Creación y edición de programas.........................................21-4
Uso de los programas .........................................................21-7
Trabajar con programas ......................................................21-8
Acerca de la personalización de un aplet ..............................21-9
Convención de asignación de nombres a aplets...............21-10
Ejemplo de personalización de un aplet..........................21-11
Comandos de programación..............................................21-14
Comandos de aplet ......................................................21-14
Comandos de bifurcación .............................................21-18
Comandos de dibujo ....................................................21-20

vi Contenido
Comandos para manipular gráficos ............................... 21-21
Comandos de iteración ................................................ 21-24
Comandos para manipular matrices............................... 21-25
Comandos de impresión............................................... 21-27
Comandos de interacción con el usuario ........................ 21-28
Comandos de estadísticas de una y dos variables ........... 21-32
Comandos de estadísticas de una variable ..................... 21-32
Comandos de estadísticas de dos variables .................... 21-33
Almacenar y recuperar variables en programas .............. 21-33
Variables de la vista Plot............................................... 21-34
Variables de la vista Symbolic....................................... 21-42
Variables de la vista Numeric........................................ 21-44
Variables de nota ........................................................ 21-47
Variables de dibujo...................................................... 21-47
22 Cómo ampliar los aplets
Crear aplets nuevos a partir de aplets existentes .................... 22-1
Reinicializar un aplet...................................................... 22-4
Incluir notas en un aplet.................................................. 22-4
Incluir dibujos en un aplet ............................................... 22-5
Descargar cursos desde el Web........................................... 22-5
Enviar y recibir aplets ......................................................... 22-5
Ordenar los elementos de la lista de menús de la
biblioteca de aplets........................................................ 22-7
Información de referencia
Glosario.............................................................................. R-1
Reinicialización de la calculadora HP 40gs............................. R-3
Para borrar toda la memoria y restablecer los
valores predeterminados................................................... R-4
Si la calculadora no enciende ........................................... R-4
Especificaciones de funcionamiento........................................ R-5
Baterías .......................................................................... R-5
Mapas de menús del menú VARS ........................................... R-7
Variables globales ........................................................... R-7
Variables del aplet Function .............................................. R-8
Variables del aplet Parametric........................................... R-9
Variables del aplet Polar................................................. R-10
Variables del aplet Sequence .......................................... R-11
Variables del aplet Solve ................................................ R-12
Variables del aplet Statistics............................................ R-13
Mapas de menús del menú MATH........................................ R-14
Funciones matemáticas................................................... R-14
Constantes de programa ................................................ R-16
Constantes físicas .......................................................... R-16
Funciones CAS .............................................................. R-18

Contenido vii
Comandos de programa .................................................R-20
Selección de mensajes de estado..........................................R-21
Garantía Limitada
Servicio...........................................................................R-3
Regulatory Notices ...........................................................R-5
Índice


Prefacio P-1
Prefacio
La calculadora HP 40gs ofrece una gran variedad de
características de representación gráfica. También es
una eficaz herramienta para aprender matemáticas, con
un sistema de álgebra computacional (CAS) integrado.
Su diseño permite estudiar las funciones matemáticas y
sus propiedades.
Puede obtener más información acerca de la calculadora
HP 40gs en el sitio Web de calculadoras de Hewlett-
Packard. También puede descargar desde dicho sitio
Web aplets personalizados y cargarlos en la
calculadora. Los aplets personalizados son aplicaciones
especiales desarrolladas para realizar ciertas funciones
y para demostrar conceptos matemáticos.
La dirección URL del sitio Web de calculadoras Hewlett-
Packard es http://www.hp.com/calculators
Convenciones del manual
En este manual se utilizan las siguientes convenciones
para representar las teclas que debe pulsar y los menús
que debe seleccionar para realizar las operaciones
descritas.
• Las pulsaciones de teclas se representan de la forma
siguiente:
, , , etc.
• Las combinaciones de teclas que utilizan la tecla de
cambio (las funciones de tecla a las que tiene acceso
tras pulsar la tecla ) se representan de la forma
siguiente:
CLEAR, MODES, ACOS, etc.
• Los números y las letras se representan de la forma
normal, como se indica a continuación:
5, 7, A, B, etc.
• Las opciones de menú (las funciones que puede
seleccionar mediante las teclas de menú situadas en
la parte superior del bloque de teclas) se representan
de la forma siguiente:

P-2 Prefacio
, , .
• Los campos de los formularios de entrada y los
elementos de lista que se pueden elegir se
representan de la forma siguiente:
Function, Polar, Parametric
• Las entradas que aparecen en la línea de comandos
o en los formularios de entrada se representan de la
forma siguiente:
2*X
2
-3X+5
Aviso
Este manual y los ejemplos que contiene se proporcionan
"tal y como están", y están sujetos a cambios sin previo
aviso. Hewlett-Packard Company no ofrece garantía de
ningún tipo respecto a este manual, incluyendo pero sin
limitárse a las garantías implícitas de comercialización y
aptitud para fines específicos. Hewlett-Packard Company
no será responsable por ningún error que pueda
contener este documento ni por los daños accidentales
que puedan producirse en relación con el suministro,
funcionamiento o el uso de este manual o de los ejemplos
contenidos en el mismo.
© Copyright 1994-1995, 1999-2000, 2003, 2005
Hewlette-Packard Development Company, L.P.
Los programas que controlan este producto están
protegidos por los derechos de la propiedad intelectual
y todos los derechos son reservados. Queda asimismo
prohibida la reproducción, adaptación o traducción de
dichos programas sin el consentimiento previo por escrito
de Hewlett-Packard.

Introducción 1-1
1
Introducción
Encender y apagar la calculadora. Cancelar
operaciones
Para encender Pulse para encender la calculadora.
Para cancelar Cuando la calculadora está encendida, la tecla
cancela la operación actual.
Para apagar Pulse OFF para apagar la calculadora.
Para ahorrar energía, la calculadora se apaga de forma
automática cuando transcurren algunos minutos sin que
haya actividad. Se guarda toda la información
almacenada y visualizada.
Si ve el indicador ((•)) o el mensaje Low Bat, la
calculadora necesita baterías nuevas.
HOME HOME es la vista principal de la calculadora y es común
a todos los aplets. Si desea efectuar cálculos o
abandonar la actividad actual (como un aplet, un
programa o un editor), pulse . En la vista HOME
están disponibles todas las funciones matemáticas. El
nombre del aplet actual se visualiza en la parte superior
de la vista HOME.
Tapa protectora La calculadora está provista de una tapa deslizante que
protege la pantalla y el teclado. Para quitar la tapa,
sujétela de ambos lados y tire hacia abajo.
Puede invertir la tapa y deslizarla en la parte posterior de
la calculadora. De este modo evitará perderla mientras
utiliza la calculadora.
Para prolongar la duración de la calculadora, coloque
siempre la tapa sobre la pantalla y el teclado mientras
cuando no esté utilizando la calculadora.

1-2 Introducción
La pantalla
Para ajustar el
contraste
Pulse simultáneamente y (o ) para aumentar
(o reducir) el contraste.
Para borrar la
pantalla
• Pulse CANCEL para borrar la línea de edición.
• Pulse CLEAR para borrar la línea de edición y
el historial de vistas.
Partes de la
pantalla
Etiquetas de teclas de menú o de software. Las etiquetas
de las funciones actuales de las teclas de menú. es
la etiqueta de la primera tecla de menú de esta
ilustración. “Pulse ” indica que debe pulsar la tecla
de la fila superior situada en el extremo izquierdo del
teclado de la calculadora.
Línea de edición. La línea de la entrada actual.
Historial. La pantalla HOME ( ) visualiza hasta
cuatro líneas del historial: la entrada y la salida más
recientes. Las líneas más antiguas desaparecen por la
parte superior de la pantalla, pero se conservan en la
memoria.
Título. El nombre del aplet actual se visualiza en la parte
superior de la vista HOME. RAD, GRD, DEG especifican
si el modo de ángulo está establecido en HOME a
Radianes, Gradianes o Grados. Los símbolos
T y S
indican si hay más elementos en el historial de la vista
HOME. Utilice las flechas y para desplazarse
por la pantalla HOME.
NOTA
Esta guía del usuario contiene imágenes de la HP 40gs y
no muestra la etiqueta de tecla de menú .
Título
Línea de
edición
Historial
Teclas de
etiquetas
de menú

Introducción 1-3
Indicadores. Los indicadores son símbolos que se
visualizan sobre la barra de título y que proporcionan
información de estado importante.
Indicador Descripción
Cambio vigente para la siguiente
pulsación. Para cancelar, pulse
de nuevo.
α Teclado alfabético vigente para
la siguiente pulsación. Para
cancelar, pulse de
nuevo.
((•)) Bajo nivel de carga de batería.
Ocupado.
Los datos se están transfiriendo.

1-4 Introducción
El teclado
Teclas de menú
• En el teclado de la calculadora, las teclas de la fila
superior se denominan teclas de menú. Su función
depende del contexto (por eso, la parte superior de
estas teclas está en blanco). A las teclas de menú
algunas veces se las denomina “teclas de software”.
• En la línea inferior de la pantalla se visualizan las
etiquetas de las funciones actuales de las teclas de
menú.
HP 40gs
Graphing Calculator
Teclas de
etiquetas
Teclas
Teclas de
Teclas de
Tecla
Tecla de
Tecla
cursor
Intro
de menú
de menú
aplet
alfabética
cambio

Introducción 1-5
Teclas de control del aplet
Las teclas de control de aplet son:
Teclas de introducción y edición de datos
Las teclas de introducción y edición de datos son:
Tecla Función
Muestra la vista Symbolic del aplet
actual. Consulte “Vista Symbolic” en
la página 1-19.
Muestra la vista Plot del aplet actual.
Consulte “Vista Plot” en la página 1-
19.
Muestra la vista Numeric del aplet
actual. Consulte “Vista Numeric” en
la página 1-20.
Muestra la vista HOME. Consulte
“HOME” en la página 1-1.
Muestra la lista de menús de la
Biblioteca de aplets. Consulte
“Biblioteca de aplets” en la
página 1-19.
Muestra la lista de menús VIEWS.
Consulte “Vistas de los aplets” en la
página 1-19.
Tecla Función
(CANCEL) Si pulsa cuando la
calculadora está encendida, se
cancelará la operación actual. Si
pulsa y luego
OFF, se
apagará la calculadora.
Proporciona acceso a la función
impresa en color azul sobre una
tecla.
Vuelve a la vista HOME, para
realizar cálculos.

1-6 Introducción
Proporciona acceso a los
caracteres alfabéticos impresos en
color naranja bajo una tecla.
Manténgala pulsada para
introducir una cadena de
caracteres alfabéticos.
Introduce una entrada o ejecuta
una operación. En los cálculos,
actúa como “=”. Cuando
o está presente como
tecla de menú, actúa igual
que o .
Introduce un número negativo. Para
introducir –25, pulse 25.
Nota: esta operación no es la
misma que la que realiza el botón
de resta ().
Introduce la variable independiente
insertando X, T, θ o N en la
pantalla, en función del aplet activo
actualmente.
Suprime el carácter situado debajo
del cursor. Actúa como la tecla de
retroceso si el cursor está al final de
la línea.
CLEAR
Borra todos los datos de la
pantalla. En una pantalla de
configuración, por ejemplo en Plot
Setup (Configuración de gráficos),
CLEAR restaura los valores
predeterminado de la
configuración.
, , ,
Mueve el cursor por la pantalla.
Pulse para desplazarse al
comienzo, al final, a la parte
superior o a la inferior.
Tecla Función (Continuación)

Introducción 1-7
Pulsaciones combinadas con la tecla de cambio
Hay dos teclas de cambio que se utilizan para tener
acceso a las operaciones y los caracteres impresos sobre
las teclas: y .
CHARS Visualiza un menú con todos los
caracteres disponibles. Para
escribir un carácter, resáltelo con
las teclas direccionales y pulse .
Para seleccionar varios caracteres,
selecciónelos individualmente y
pulse y, a continuación,
pulse .
Tecla Función (Continuación)
Tecla Descripción
Utilice la tecla para tener
acceso a las operaciones impresas
en color azul sobre las teclas. Por
ejemplo, para tener acceso a la
pantalla Modes, pulse y a
continuación pulse . (
MODES
figura en una etiqueta azul sobre la
tecla .) No es necesario
mantener pulsada la tecla al
pulsar HOME. Esta acción se
describe en este manual como “pulse
MODES.”
Para cancelar un cambio, pulse
de nuevo.

1-8 Introducción
HELPWITH La ayuda integrada de la calculadora HP 40gs sólo está
disponible en la vista HOME. En ella encontrará la
sintaxis de las funciones matemáticas integradas.
Para tener acceso al comando HELPWITH debe pulsar
SYNTAX y, a continuación, la tecla de la función
matemática de la que desea ver ayuda.
Ejemplo Pulse
SYNTAX
Nota: elimine el
paréntesis izquierdo de
los comandos integrados, como sine, cosine y
tangent antes de ejecutar el comando HELPWITH.
Teclas matemáticas Los cálculos se realizan en HOME ( ), (para los
cálculos simbólicos, utilice el sistema de álgebra
computacional, que en adelante se mencionará como
CAS en este manual).
Teclas del teclado. Las operaciones más comunes,
como las funciones aritméticas ( , por ejemplo) y
trigonométricas (como ) están accesibles
directamente en el teclado. Pulse para completar
la operación. 256 visualiza 16.
.
Para utilizar las teclas alfabéticas,
hay que combinarlas con una tecla
de cambio. Por ejemplo, para
escribir Z, pulse Z. (Las letras
están impresas en color naranja en la
parte inferior derecha de cada tecla.)
Para cancelar el teclado alfabético,
pulse de nuevo.
Para escribir una letra minúscula,
pulse .
Para escribir una cadena de letras,
mantenga pulsada mientras
escribe.
Tecla Descripción (Continuación)

Introducción 1-9
Menú MATH. Pulse
para abrir el menú
Math. El menú Math es una
lista completa de menús de
operaciones matemáticas
que no se muestran en el
teclado. También incluye categorías para todas las
demás funciones y constantes. Las funciones están
agrupadas por categorías y ordenadas por orden
alfabético desde Calculus a Trigonometry.
– Las teclas direccionales le ayudan a desplazarse
por la lista ( , ) y le permiten moverse
desde la lista de categorías de la columna
izquierda a la lista de elementos de la columna
derecha ( , ).
– Pulse para insertar el comando seleccionado
en la línea de comandos.
– Pulse para cancelar el menú MATH sin
seleccionar ningún comando.
– Si pulsa verá la lista de constantes de
programa. Puede utilizar esas constantes en los
programas que desarrolle.
• Al pulsar se muestra un menú de constantes
físicas de los campos de la química, la física y la
mecánica cuántica. Puede utilizar estas
constantes los cálculos. (Si desea más
información, consulte “Constantes físicas” en la
página 13-27.)
– Si pulsa volverá al principio del menú
MATH.
Consulte “Funciones matemáticas por categoría” en la
página 13-3 para obtener información detallada acerca
de las funciones matemáticas.
CONSEJO
Cuando utilice el menú MATH, o cualquier menú de la
calculadora HP 40gs, al pulsar una tecla alfabética irá
directamente a la primera opción de menú que comience
por dicho carácter alfabético. Con este método, no
tendrá que pulsar antes. Basta con pulsar la tecla
que corresponda al carácter alfabético con el que
comience el nombre del comando.
Observe que cuando está abierto el menú MATH,
también tiene acceso a los comandos de CAS. Para
hacerlo, pulse . Esto le permitirá utilizar los comandos
CAS en la pantalla HOME sin necesidad de abrir el CAS.

1-10 Introducción
Consulte el Capítulo 14 para obtener información
detallada acerca de los comandos CAS
Comandos de
programa
Al pulsar CMDS, se visualiza la lista de los
comandos de programa. Consulte “Comandos de
programación” en la página 21-14.
Teclas inactivas Si pulsa una tecla que no funciona en el contexto actual,
aparecerá un símbolo de advertencia como el siguiente
. No se emite ningún pitido.
Menús Un menú permite seleccionar
distintos elementos. Las listas
de menús se visualiza en una
o dos columnas.
• La flecha de la
pantalla indica que hay
más elementos a
continuación.
• La flecha de la
pantalla indica que hay más elementos antes.
Para buscar un
menú
• Pulse o para desplazarse por la lista. Si
pulsa o , irá al final o al
principio de la lista. Resalte el elemento que desee
seleccionar y, a continuación, pulse (o ).
• Si hay dos columnas, en la columna de la izquierda
se visualizarán las categorías generales y en la de la
derecha se visualizará el contenido específico de
cada categoría. Resalte una categoría general en la
columna de la izquierda y después resalte un
elemento de la columna de la derecha. La lista de la
derecha cambia cuando se resalta una categoría
diferente. Pulse o tras resaltar la
selección.
• Para acelerar una búsqueda en una lista (sin línea de
edición), escriba la primera letra de la palabra que
desee buscar. Por ejemplo, para buscar la categoría
Matrix en , pulse , la tecla alfanumérica
“M”.
!

Introducción 1-11
• Para ir a la parte superior de una página, pulse
. Para ir a la parte inferior de una página,
pulse .
Para cancelar un
menú
Pulse (para CANCEL) o . Esto cancelará la
operación actual.
Formularios de entrada
Los formularios de entrada visualizan varios campos de
información que puede examinar y especificar. Una vez
resaltado el campo que desee editar, puede introducir o
editar un número (o una expresión). También puede
seleccionar opciones de una lista ( ). Algunos
formularios de entrada incluyen elementos para marcar
( ). A continuación se describe un ejemplo de
formulario de entrada.
Restablecer los
valores del
formulario de
entrada.
Para restablecer un valor de campo predeterminada en
un formulario de entrada, desplace el cursor al campo y
pulse . Para restablecer los valores de campo
predeterminado de un formulario de entrada, pulse
CLEAR.
Configuración de Mode
El formulario de entrada Modes se utiliza para establecer
los valores de HOME.
CONSEJO
Aunque la configuración numérica de Modes sólo afecta
a la vista HOME, la configuración de ángulo controla la
vista HOME y el aplet actual. La configuración de ángulo
seleccionada en MODES es la utilizada tanto en HOME
como en el aplet actual. Para la configuración de un
aplet, se utilizan las teclas
SETUP ( y
).

1-12 Introducción
Pulse MODES para tener acceso al formulario de
entrada MODES de HOME.
Configuración Opciones
Angle Measure
(medida de
ángulo)
Los valores de ángulo son:
Degrees. 360 grados en un
círculo.
Radians. 2π radianes en un
círculo.
Grads. 400 gradianes en un
círculo.
La configuración de ángulo
establecida es la utilizada tanto en
la vista HOME como en el aplet
actual. La finalidad de ello es
garantizar que los cálculos
trigonométricos que se lleven a
cabo en el aplet actual y en la vista
HOME produzcan los mismos
resultados.
Number format
(formato
numérico)
El modo de formato númerico
seleccionado es el utilizado tanto
en HOME como en el aplet actual.
Standard. Presentación de
precisión completa.
Fixed. Visualiza los resultados
redondeados a un número
determinado de posiciones
decimales. Ejemplo: 123,456789
se convierte en 123,46 en el
formato Fixed 2.

Introducción 1-13
Scientific. Visualiza el resultado
con un exponente, un dígito a la
izquierda del punto decimal y el
número especificado de cifras
decimales. Ejemplo: 123,456789
se convierte en 1,23E2 en el
formato Scientific 2.
Engineering. Visualiza el
resultado con un exponente
múltiplo de 3 y el número
especificado de dígitos
significativos después del primero.
Ejemplo: 123,456E7 se convierte
en 1,23E9 en el formato
Engineering 2.
Fraction. Visualiza los resultados
como fracciones a partir del
número especificado de cifras
decimales. Ejemplos:
123,456789 se convierte en 123
en el formato Fraction 2, ,333 se
convierte en 1/3 y 0,142857 se
convierte en 1/7. Consulte
“Utilización de fracciones” en la
página 1-29.
Fracción mixta. Visualiza los
resultados como fracciones mixtas
a partir del número especificado
de cifras decimales. Una fracción
mixta tiene una parte entera y una
parte fraccional. Ejemplos:
123.456789 se convierte en
123+16/35 en formato Fraction
2, y 7÷ 3 devuelve 2+1/3.
Consulte “Utilización de
fracciones” en la página 1-29.
Decimal Mark
(marca
decimal)
Dot o Comma. Visualiza el
número 12456.98 en modo Dot o
12456,98 en modo Comma. El
modo Dot utiliza comas para
separar elementos en listas y
matrices, así como para separar
argumentos de funciones. El modo
Comma utiliza puntos como
separadores en estos contextos.
Configuración Opciones (Continuación)

1-14 Introducción
Cómo establecer un modo
En este ejemplo se describe la forma de cambiar la
medida del ángulo del modo predeterminado (radianes)
a grados para el aplet actual. El procedimiento es el
mismo que para cambiar el formato numérico y los
modos de marca decimal.
1. Pulse
MODES para abrir el formulario de
entrada HOME MODES.
El cursor (resaltado)
estará en el primer
campo, Angle Measure.
2. Pulse para
visualizar una lista de
opciones.
3. Pulse para
seleccionar Degrees,
y
después pulse . La
medida del ángulo
cambia a grados.
4. Pulse para volver a la vista HOME.
CONSEJO
Siempre que un formulario de entrada tenga una lista de
opciones para un campo, podrá pulsar para recorrer
las opciones en lugar de utilizar .

Introducción 1-15
Aplets (cursos electrónicos)
Los aplets son los entornos de aplicación que le permiten
explorar distintos tipos de operaciones matemáticas.
Puede seleccionar el aplet con el que desea trabajar.
Los aplets proceden de diversos orígenes:
• Aplets integrados en la calculadora HP 40gs (de
fábrica).
• Aplets creados al modificar aplets existentes con
configuraciones específicas y guardarlos. Consulte
“Crear aplets nuevos a partir de aplets existentes” en
la página 22-1.
• Aplets descargados desde el sitio Web de HP.
• Aplets copiados desde otra calculadora.
Los aplets se almacenan en
la biblioteca de aplets. Si
desea más información,
consulte “Biblioteca de
aplets” en la página 1-19.
Puede modificar la configuración de las vistas gráfica,
tabular y simbólica de los aplets de la tabla siguiente. Si
desea más información, consulte “Configuración de las
vistas de aplets” en la página 1-21.
Nombre
del aplet
Utilice este aplet para explorar:
Función Funciones rectangulares y de valores
reales con argumento x. Ejemplo:
.
Inference Intervalos de confianza y tests de
hipótesis basados en la distribución
normal y la distribución t de Student.
Parametric Relaciones paramétricas x e y con
argumento t. Ejemplo: x = cos(t) e
y = sin(t).
Polar Funciones polares r con un ángulo θ
como variable independiente.
Ejemplo: .
y 2x
2
3x 5++=
r 24θ()cos=

1-16 Introducción
Además de los aplets estándar, que puede utilizar en
distintas aplicaciones, la calculadora HP 40gs incluye
dos aplets de formación: Quadratic Explorer y Trig
Explorer. No puede modificar la configuración de estos
aplets.
En el sitio Web de HP y en otros sitios Web creados por
formadores encontrará una gran variedad de aplets de
formación, junto con documentación y (generalmente)
con ejercicios para el alumno. Se pueden descargar y
transferir gratuitamente a la calculadora HP 40gs
mediante el Kit de conectividad suministrado por
separado.
Aplet Quad
Explorer
El aplet Quadratic Explorer se utiliza para investigar
el comportamiento de a medida que
cambian los valores de a, h y v, al manipular la ecuación
para ver el cambio en el gráfico o al manipular el gráfico
para ver el cambio en la ecuación.
CONSEJO
En el sitio Web de HP encontrará documentación más
detallada y ejercicios para el alumno.
Sequence Funciones de sucesión U con
argumento n o los términos anteriores
de la misma sucesión o de otra
sucesión, como y .
Ejemplo: , y
.
Solve Ecuaciones de una o más variables
reales. Ejemplo: .
Finance Cálculos del valor del dinero en función
del tiempo (VDT).
Linear
Equation
Soluciones a conjuntos de dos o tres
ecuaciones lineales.
Triangle
Solver
Valores desconocidos de longitudes y
ángulos de triángulos.
Statistics Datos estadísticos de una variable (x) o
dos variables (x e y).
Nombre
del aplet
Utilice este aplet para explorar:
(Continuación)
U
n 1–
U
n 2–
U
1
0= U
2
1=
U
n
U
n 2–
U
n 1–
+=
x 1+ x
2
x–2–=
yaxh+()
2
v+=

Introducción 1-17
Pulse seleccione
Quad Explorer y, a
continuación, pulse .
Se abrirá el aplet Quad
Explorer en modo ,
en el que se utilizan las teclas
direccionales, las teclas y y la tecla para
cambiar la forma del gráfico. Este cambio de forma se
refleja en la ecuación visualizada en la esquina superior
derecha de la pantalla (se conserva el gráfico original
para compararlos). En este modo el gráfico controla la
ecuación.
También es posible que sea
la ecuación la que controle
el gráfico. Si pulsa ,
se visualizará una
subexpresión de la ecuación
(a la derecha).
Para desplazarse por los parámetros, pulse las teclas
y y para cambiar sus valores, utilice las teclas y
.
Si pulsa , puede elegir si se explorarán las tres
subexpresiones simultáneamente o una cada vez.
El botón sirve para
evaluar los conocimientos
del alumno. Si pulsa
se visualizará el gráfico
cuadrático final. El alumno
debe manipular los parámetros de la ecuación para que
ésta coincida con el gráfico final. Cuando el alumno
decida que ha elegido los parámetros correctos, el botón
evaluará la respuesta y visualizará comentarios.
El botón sirve para rendirse.
Aplet Trig Explorer El aplet Trig Explorer se utiliza para investigar el
comportamiento del gráfico de a
medida que cambian los valores de a, b, c y d al
manipular la ecuación para ver el cambio del gráfico o
al manipular el gráfico para ver el cambio en la
ecuación.
ya bxc+()d+sin=

1-18 Introducción
Pulse ,seleccione
Trig Explorer y, a
continuación, pulse
para visualizar la pantalla
de la derecha.
En este modo el gráfico
controla la ecuación. Con
las teclas y
se transforma el gráfico y las
transformaciones se
reflejarán en la ecuación.
El botón con la etiqueta
permite alternar
entre y .
Cuando está
seleccionado, el ‘punto de
control’ está en el origen
(0,0) y las teclas y
permiten controlar las transformaciones verticales
y horizontales. Cuando está seleccionado, el
‘punto de control’ está en el primer extremo del gráfico
(por ejemplo, para el gráfico de seno en .
Las teclas direccionales
cambian la amplitud y la
frecuencia del gráfico. Para
observar esto mejor, haga
experimentos.
Si pulsa , se
visualizará la ecuación en la
parte superior de la
pantalla. La ecuación
controla el gráfico. Las teclas
y permiten el
desplazamiento entre parámetros. Para cambiar los
valores de un parámetro, utilice las teclas y .
La medida de ángulo predeterminada para este aplet es
radianes. Para cambiarla a grados, pulse .
Origen
π 21,⁄()
Extremo

Introducción 1-19
Biblioteca de aplets
Los aplets se almacenan en la Biblioteca de aplets.
Para abrir un aplet Pulse para visualizar el menú de la Biblioteca de
aplets. Seleccione el aplet y pulse o .
Puede regresar a la vista HOME desde un aplet en
cualquier momento; para ello, pulse .
Vistas de los aplets
Cuando haya configurado un aplet para definir la
relación o los datos que desea explorar, podrá
visualizarlo en distintas vistas. A continuación se
muestran ilustraciones de las tres vistas de aplet
principales (Symbolic, Plot y Numeric), las seis vistas de
aplet auxiliares (del menú VIEWS) y dos vistas definidas
por el usuario (Note y Sketch).
Nota: algunos aplets, tales como el aplet Linear Equation
y el aplet Triangle Solver, tienen una única vista, la vista
Numeric.
Vista Symbolic Pulse para visualizar la vista Symbolic del aplet.
Esta vista se utiliza para
definir las funciones o
ecuaciones que desea
explorar.
Si desea más información,
consulte “Acerca de la vista
Symbolic” en la página 2-1
Vista Plot Pulse para visualizar la vista Plot del aplet.
En esta vista se representan
gráficamente las funciones
definidas.
Si desea más información,
consulte “Acerca de la vista
Plot” en la página 2-5.

1-20 Introducción
Vista Numeric Pulse para visualizar la vista Numeric del aplet.
En esta vista se muestran las
funciones definidas en
formato de tabla.
Si desea más información,
consulte “Acerca de la vista
Numeric” en la página 2-17.
Vista Plot-Table El menú VIEWS contiene la vista Plot-Table.
Seleccione Plot-Table
Divide la pantalla para
visualizar el gráfico y la
tabla de datos. Si desea más información consulte,
“Otras vistas para ajustar la escala y dividir el gráfico”
en la página 2-14.
Vista Plot-Detail El menú VIEWS contiene la vista Plot-Detail.
Seleccione Plot-Detail
Divide la pantalla para
visualizar el gráfico y un
primer plano del mismo.
Si desea más información, consulte “Otras vistas para
ajustar la escala y dividir el gráfico” en la página 2-14.
Vista Overlay
Plot
El menú VIEWS contiene la vista Overlay Plot.
Seleccione Overlay Plot
Traza el gráfico de la
expresión actual sin borrar
los gráficos preexistentes.
Si desea más información, consulte “Otras vistas para
ajustar la escala y dividir el gráfico” en la página 2-14.

Introducción 1-21
Vista Note Pulse NOTE para visualizar la vista Note del aplet.
Esta nota se transfiere con el
aplet si se envía a otra
calculadora o a un PC. Una
vista Note contiene texto que
complementa el aplet.
Si desea más información, consulte “Notas y dibujos” en
la página 20-1.
Vista Sketch Pulse SKETCH para visualizar la vista Sketch del
aplet.
Visualiza imágenes que
complementan el aplet.
Si desea más información,
consulte “Notas y dibujos”
en la página 20-1.
Configuración de las vistas de aplets
Las teclas SETUP, ( , y ) se
utilizan para configurar el aplet. Por ejemplo, pulse
SETUP-PLOT ( ) para visualizar el
formulario de entrada en el que debe establecer la
configuración de trazado del aplet. La medida de ángulo
se controla en la vista
MODES.
Plot Setup Pulse SETUP-PLOT. Esto
establece los parámetros
para trazar un gráfico.
Numeric Setup Pulse SETUP-NUM. Esto
establece los parámetros
para crear una tabla de
valores numéricos.

1-22 Introducción
Symbolic Setup Esta vista sólo está
disponible en el en el modo
del aplet Statistics,
donde tiene gran
importancia al elegir
modelos de datos. Pulse
SETUP-SYMB.
Para cambiar de
vista
Cada vista es un entorno independiente. Para cambiar
de vista, pulse las teclas , , para
seleccionar otra vista o seleccione una vista en el menú
VIEWS. Para cambiar a HOME, pulse . No
cerrará la vista actual, sólo pasará a otra vista (como si
pasara de una habitación a otra en el interior de una
casa). Los datos que introduzca se guardarán
automáticamente a medida que los introduzca.
Para guardar la
configuración de un
aplet
Puede guardar la configuración del aplet que ha
utilizado y transferir el aplet a otras calculadoras HP
40gs. Consulte “Enviar y recibir aplets” en la página 22-
5.
Cálculos matemáticos
Las operaciones matemáticas más utilizadas están
disponibles en el teclado. El acceso a otras funciones
matemáticas se realiza mediante el menú Math ( ).
También puede utilizar el CAS para cálculos simbólicos.
Para tener acceso a los comandos de programación,
pulse
CMDS. Si desea más información, consulte
“Comandos de programación” en la página 21-14.
Dónde empezar La base de la calculadora es la vista HOME ( ).
Aquí puede realizar todos los cálculos y tener acceso a
todas las operaciones (los cálculos simbólicos se hacen
con el CAS).
Introducción de
expresiones
• En la vista HOME, introduzca una expresión en el
mismo orden de izquierda a derecha que seguiría al
escribir la expresión. Esto se denomina entrada
algebraica (en el CAS, las expresiones se introducen
con Equation Writer, que se explica detalladamente
en el Capítulo 15.
• Para introducir funciones, seleccione la tecla o el
elemento del menú MATH adecuado para las

Introducción 1-23
funciones. También puede utilizar las teclas
alfabéticas para escribir el nombre de una función.
• Pulse para calcular la expresión de la línea
de edición (donde se encuentra el cursor
parpadeante). Una expresión puede contener
números, funciones y variables.
Ejemplo Calcule :
Resultados
largos
Si el resultado es demasiado largo para visualizarlo en
la línea o si desea ver una expresión en formato de libro
de texto, pulse para resaltarlo y, a continuación,
pulse .
Números
negativos
Escriba para iniciar un número negativo o para
insertar un signo negativo.
Si desea elevar un número negativo a una potencia,
escríbalo entre paréntesis. Por ejemplo, (–5)
2
= 25,
mientras que –5
2
= –25.
Notación
científica
(potencias de
10)
Un número como o se escribe en
notación científica, es decir, en función de potencias de
diez. Esto es más sencillo que trabajar con 50000 ó
0,000000321, por ejemplo. Para introducir número
como estos, utilice
EEX. (Es más fácil que utilizar
10 .)
Ejemplo Calcule
4
EEX
13
6
EEX
23 3 EEX
5
23
2
14 8–
3–
----------------------------
45()ln
23
14
8
3
45
510
4
× 3.21 10
7–
×
410
13–
×()610
23
×()
310
5–
×
----------------------------------------------------

1-24 Introducción
Multiplicación
explícita e
implícita
La multiplicación Implícita se realiza cuando hay dos
operandos sin operador. Si introduce AB, por ejemplo, el
resultado será A*B.
Sin embargo, para evitar confusiones, es mejor incluir el
signo de multiplicación donde desee realizar una
multiplicación en una expresión. Para mayor claridad,
es mejor introducir AB como A*B.
CONSEJO
Las multiplicaciones implícitas no siempre funcionan de
la forma esperada. Por ejemplo, si introduce A(B+4), no
producirá el mismo resultado que A*(B+4). Aparecerá
un mensaje de error: “Invalid User Function”. Esto se
debe a que la calculadora interpreta A(B+4) como
‘evaluar la función A con el valor de B+4’ y la función A
no existe. Cuando no esté seguro, inserte el signo *
manualmente.
Paréntesis Los paréntesis son necesarios para escribir los
argumentos de las funciones, como en el caso de
SIN(45). Puede omitir el último paréntesis del final de una
línea de edición. La calculadora lo inserta
automáticamente.
Los paréntesis también son importantes para especificar
el orden de las operaciones. Sin los paréntesis, la
calculadora HP 40gs efectúa los cálculos según el orden
de la precendencia algebraica (el siguiente tema). A
continuación se presentan algunos ejemplos en los que se
utilizan paréntesis.
Si introduce... Calculará...
45 π sin (45 + π)
45 π sin (45) + π
85 9
85 9
85 9×
85 9×

Introducción 1-25
Orden de
evaluación
según la
precendencia
algebraica
Las funciones de una expresión se evalúan en el orden de
precedencia siguiente. Las funciones con la misma
precedencia se evalúan de izquierda a derecha.
1. Expresiones entre paréntesis. Los paréntesis anidados
se evalúan desde dentro hacia afuera.
2. Funciones de tipo prefijo, como SIN y LOG.
3. Funciones de tipo sufijo, como !
4. Función de potencia, ^, NTHROOT.
5. Negación, multiplicación y división.
6. Adición y sustracción.
7. AND y NOT.
8. OR y XOR.
9. Argumento izquierdo de | (donde).
10.Es igual a, =.
Límites
numéricos de la
calculadora
El menor número que puede representar la calculadora
HP 40gs es 1 × 10
–499
(1E–499). El menor resultado se
visualizará como cero. El mayor número es
9,99999999999 × 10
499
. Los resultados mayores se
visualizarán con el número anterior.
Borrar números • borra el carácter situado bajo el cursor.
Cuando el cursor está situado detrás del último
carácter, suprime el carácter situado a la
izquierda del cursor, es decir, funciona igual que la
tecla de retroceso.
•
CANCEL ( ) borra la línea de edición.
•
CLEAR borra todas las entradas y salidas de la
pantalla, incluido el historial de la pantalla.
Utilizar
resultados
anteriores
La vista HOME ( ) muestra cuatro líneas del
historial de entrada/salida. Existe un número ilimitado
(sólo limitado por la capacidad de la memoria) de líneas
anteriores a las que se puede tener acceso mediante

1-26 Introducción
desplazamiento del cursor. Puede recuperar y reutilizar
cualquiera de estos valores o expresiones.
Cuando se resalta una entrada o un resultado anterior
(pulsando ), aparecen las etiquetas de menú y
.
Para copiar una
línea anterior
Resalte la línea (pulse ) y, a continuación, pulse
. El número (o la expresión) se copia a la línea de
edición.
Para reutilizar el
último resultado
Pulse ANS (última respuesta) para colocar en una
expresión el último resultado de la vista HOME. ANS es
una variable que se actualiza cada vez que pulsa
.
Para repetir una
línea anterior
Para repetir la última línea, simplemente pulse . O
bien, resalte la línea (pulse ) en primer lugar y luego
pulse . Se vuelve a introducir la expresión o el
número resaltado. Si la línea anterior es una expresión en
que contiene
ANS, el cálculo se repetirá de forma
iterativa.
Ejemplo Observe cómo
ANS recupera y reutiliza el último
resultado (50), y actualiza
ANS (de 50 a 75 a
100).
50 25
Puede utilizar el último resultado como la primera
expresión de la línea de edición sin necesidad de pulsar
ANS. Si pulsa , , o (u otros
Salida
Última
salida
Entrada
Última
entrada
Línea de
edición

Introducción 1-27
operadores que requieran un argumento previo) se
introduce automáticamente
ANS antes del operador.
Puede reutilizar cualquier expresión o valor de la vista
HOME; para ello, resalte la expresión (mediante las
teclas direccionales) y, a continuación, pulse . Si
desea más detalles, consulte “Utilizar resultados
anteriores” en la página 1-25.
La variable
ANS es diferente de los números del historial
de la vista HOME. El valor de ANS se almacena
internamente con la precisión total del resultado
calculado, mientras que los números visualizados se
adaptan al modo de pantalla.
CONSEJO
Cuando recupere un número de ANS, obtendrá el
resultado con precisión total. Cuando recupere un
número del historial de la vista HOME, obtiene
exactamente el número visualizado en pantalla.
Si pulsa , se evalúa (o se vuelve a evaluar) la
última entrada, mientras que si pulsa
ANS se copia
el último resultado (como ANS) a la línea de edición.
Almacenar un
valor en una
variable
Puede guardar un resultado en una variable y utilizarla
más tarde en cálculos posteriores. Dispone de 27
variables para almacenar valores reales. Las etiquetas de
estas variables son A a Z y θ. Si desea más información
acerca de las variables, consulte el capítulo 11,
“Administración de variables y memoria”. Por ejemplo:
1. Realice un cálculo.
45 8 3
2. Almacene el resultado en la variable A.
A

1-28 Introducción
3. Realice otro cálculo con la variable A.
95 2 A
Acceso al
historial de la
pantalla
Si pulsa , se habilitará la barra para resaltar en el
historial de la pantalla. Cuando la barra para resaltar
está activa, son muy útiles las siguientes teclas de menú
y de teclado:
Borrar el
historial de la
pantalla
Debería acostumbrarse a borrar el historial de la pantalla
(
CLEAR) cuando termine de trabajar en la vista
HOME. Si borra el historial de la pantalla, ahorrará
memoria de la calculadora. Recuerde que todas las
entradas y los resultados anteriores permanecerán
guardados hasta que los borre.
Tecla Función
, Permite el desplazamiento por el
historial de la pantalla.
Copia la expresión resaltada a la
posición del cursor en la línea de
edición.
Visualiza la expresión actual en la
forma matemática estándar.
Suprime la expresión resaltada del
historial de la pantalla, a menos que
haya un cursor en la línea de edición.
CLEAR
Borra todas las líneas del historial de la
pantalla y la línea de edición.

Introducción 1-29
Utilización de fracciones
Para trabajar con fracciones en la vista HOME, debe
establecer el formato numérico a Fraction o Mixed
Fraction de la forma siguiente:
Establecer el
modo Fraction
1. En HOME, abra el formulario de entrada HOME
MODES.
MODES
2. Seleccione Number Format, pulse para
mostrar las opciones y resalte Fraction o Mixed
Fraction.
3. Pulse para seleccionar la opción y luego
seleccione el valor de la precisión.
4. Introduzca la precisión que desee utilizar y pulse
para establecerla. Pulse para volver a la vista
HOME.
Si desea más información, consulte “Establecer la
precisión de las fracciones” a continuación.
Establecer la
precisión de las
fracciones
El valor de la precisión de las fracciones determina la
precisión con que la calculadora HP 40gs convierte un
valor decimal en una fracción. Cuanto mayor sea el valor
de la precisión establecido, más próxima estará la
fracción al valor decimal.

1-30 Introducción
Si elige una precisión 1, indica que la fracción sólo tiene
que coincidir con 0,234 en al menos una posición
decimal (3/13 es 0,23076...).
Las fracciones utilizadas se obtienen mediante la técnica
de las fracciones continuas.
Esto puede ser importante al convertir decimales
periódicos. Por ejemplo, con una precisión 6, el decimal
0,6666 se convierte en 3333/5000 (6666/10000),
mientras que con una precisión 3, 0,6666 se convierte
en 2/3, que probablemente sea lo que desea.
Por ejemplo, al convertir 0,234 en una fracción, el valor
de precisión produce el efecto siguiente:
• Precisión establecida a
1
• Precisión establecida a
2
• Precisión establecida a
3
• Precisión establecida a
4
Cálculos con
fracciones
Al introducir fracciones:
• Se utiliza la tecla para separar el numerador del
denominador de la fracción.
• Para introducir una fracción mixta, como 1
1
/
2
, debe
introducirla con el formato (1+
1
/
2
).

Introducción 1-31
Por ejemplo, para realizar el cálculo siguiente:
3(2
3
/
4
+ 5
7
/
8
)
1. Establezca el modo de formato Number a
Fraction o Mixed Fraction y especifique un
valor de precisión de 4.
En este ejemplo,
seleccionaremos como formato Fraction.)
a a la vista
HOME e introduzca el
cálculo.
a a la vista
HOME e introduzca el
cálculo.
a a la vista HOME e introduzca el
cálculo.
2. Vuelva a la vista HOME e introduzca el cálculo.
323
457
8
Nota: Esté seguro de
encontrarse en la vista HOME
3. Evalúe el cálculo.
Tenga en cuenta que si
hubiera seleccionado
Mixed Fraction en
lugar de Fraction
como formato numérico, la respuesta se habría
expresado como 25+7/8.
Convertir
decimales en
fracciones
Para convertir un valor decimal en una fracción:
1. Establezca el modo de formato numérico en
Fraction o Mixed Fraction.
2. Recupere el valor desde el historial o introdúzcalo en
la línea de comandos.
3. Pulse para convertir el número en una
fracción.

1-32 Introducción
Cuando convierta números en fracciones tenga en cuenta
lo siguiente:
• Cuando convierta un decimal periódico en una
fracción, establezca la precisión de la fracción a 6
(aproximadamente) y asegúrese de que incluye más
de seis posiciones decimales en el decimal periódico
que introduzca.
En este ejemplo, la
precisión de fracción
está establecida a 6. El
cálculo de la parte
superior devuelve el
resultado correcto. El
de la parte inferior, no.
• Para convertir un decimal exacto en una fracción,
establezca la precisión de fracción a al menos dos
cifras más que el número de posiciones decimales del
decimal.
En este ejemplo, la
precisión de fracción
está establecida a 6.
Números complejos
Resultados
complejos
La calculadora HP 40gs puede devolver un número
complejo como resultado de algunas funciones
matemáticas. Un número complejo aparece como un par
ordenado (x, y), donde x es la parte real e y es la parte
imaginaria. Por ejemplo, si introduce devolverá el
resultado (0,1).
Para introducir
números complejos
Introduzca el número en cualquiera de las formas
siguientes, donde x es la parte real, y es la parte
imaginaria e i es la constante imaginaria, :
•(x, y) o
• x + iy.
1–
1–

Introducción 1-33
Para introducir i:
• pulse
o bien
• pulse las teclas , o para seleccionar
Constant, para mover a la columna derecha
del menú, para seleccionar i y .
Almacenar
números complejos
Para almacenar números complejos hay disponibles 10
variables: Z0 a Z9. Para almacenar un número complejo
en una variable:
• Introduzca el número complejo, pulse ,
introduzca la variable para almacenar el número y
pulse .
45
Z 0
Catálogos y editores
La calculadora HP 40gs tiene varios catálogos y editores.
Puede utilizarlos para crear y manipular objetos. Tienen
acceso a las características y los valores almacenados
(números, texto u otros elementos) que son
independientes de los aplets.
• Los catálogos muestran elementos, que puede borrar
o transmitir, como un aplet.
• Los editores permiten crear o modificar elementos y
números, como notas o matrices.
Catálogo/Editor Contenido
Biblioteca de
aplets ( )
Aplets.
Editor de dibujos
(
SKETCH)
Dibujos y diagramas, consulte
el capítulo 20, “Notas y
dibujos”.

1-34 Introducción
Listas ( LIST)
Listas. En HOME, las listas se
escriben entre {}. Consulte el
capítulo 19, “Listas”.
Matrices (
MATRIX)
Sistemas unidimensionales y
bidimensionales. En HOME, los
sistemas se escriben entre [ ].
Consulte el capítulo 18,
“Matrices”.
Notepad (
NOTEPAD)
Notas (entradas de texto
breve). Consulte el capítulo 20,
“Notas y dibujos”.
Programas
( PROGRM)
Programas creados por el
usuario o asociados a aplets
definidos por el usuario.
Consulte el capítulo 21,
“Programación”.
Equation Writer
()
Editor que se utiliza para crear
expresiones y ecuaciones en el
CAS.
Catálogo/Editor Contenido (Continuación)

Los aplets y sus vistas 2-1
2
Los aplets y sus vistas
Vistas de los aplets
En esta sección se examina las opciones y la
funcionalidad de las tres vistas principales de los aplets
Function, Polar, Parametric y Sequence: Symbolic, Plot y
Numeric.
Acerca de la vista Symbolic
La vista Symbolic es la vista definitoria de los aplets
Function, Parametric, Polar y Sequence. Las otras vistas
se derivan de la expresión simbólica.
Puede crear hasta diez definiciones diferentes para cada
uno de los siguientes aplets: Function, Parametric, Polar
y Sequence. También puede representar gráficamente
cualquiera de las relaciones (en el mismo aplet) de forma
simultánea; para ello, debe seleccionarlas.
Definición de una expresión (vista Symbolic)
Elija el aplet en la biblioteca de aplets.
Pulse o para
seleccionar un aplet.
Los aplets Function, Parametric, Polar y Sequence se
inician en la vista Symbolic.
Si una de las expresiones existentes está resaltada,
desplace la barra a una línea vacía (a menos que
desee sobrescribir la expresión) o bien borre una
línea ( ) o todas las líneas (
CLEAR).

2-2 Los aplets y sus vistas
Cuando introduzca una expresión, ésta queda
seleccionada (marcada). Para cancelar la selección
de una expresión, pulse . Todas las
expresiones seleccionadas se representan
gráficamente.
– Para una
definición en el
aplet Function,
introduzca una
expresión que
defina F(X). La
única variable
independiente de la expresión es X.
– Para una
definición en el
aplet
Parametric,
introduzca un par
de expresiones que
definan X(T) y Y(T).
La única variable independiente de la expresión
es T.
– Para una
definición en el
aplet Polar,
introduzca una
expresión que
defina R(θ). La
única variable
independiente de la expresión es θ.
– Para una
definición en el
aplet Sequence
, introduzca el
primer término, o el
primer y el
segundo término,
para U (U1, o...U9, o U0). A continuación,
defina el término n-ésimo de la secuencia en
términos de N o de los términos anteriores,
U(N–1) y/o U(N–2). Las expresiones deben
producir secuencias de valores reales con
dominios enteros. O bien, defina el n-ésimo
término como una expresión no recursiva sólo en
términos de n. En este caso, la calculadora
inserta los dos primeros términos basándose en la
expresión que se defina.

Los aplets y sus vistas 2-3
– Nota: Si la HP 40gs no puede calcular
automáticamente el segundo término, deberá
introducirlo. Habitualmente, si Ux(N) depende de
Ux(N–2), deberá introducir Ux(2).
Evaluación de expresiones
En aplets En la vista Symbolic, una variable es sólo un símbolo y
no representa un valor específico. Para evaluar una
función en la vista Symbolic, pulse . Si una función
contiene otra variable, entonces sustituye el
contenido, como se muestra en este ejemplo.
1. Elija el aplet Function.
Seleccione Función
2. Introduzca las expresiones en la vista Symbolic del
aplet Function.
A
B
F1
F2
3. Resalte F3(X).
4. Pulse
Observe cómo se
sustituyen en F3(X) los
valores para F1(X) y
F2(X).
En HOME También puede evaluar cualquier expresión en HOME;
para ello, introdúzcala en la línea de edición y
pulse .

2-4 Los aplets y sus vistas
Por ejemplo, defina F4 como se muestra a continuación.
En HOME, escriba F4(9)y pulse . Esto evalúa la
expresión, colocando 9 en el lugar de X en F4.
Teclas de la
vista SYMB
La tabla siguiente enumera con detalle las teclas de menú
que se utilizan para trabajar con la vista Symbolic.
Tecla Función
Copia la expresión resaltada a la
línea de edición para que pueda
modificarla. Pulse cuando haya
terminado.
Selecciona o cancela la selección de
la expresión (o el conjunto de
expresiones) actual. En las vistas Plot
y Numeric sólo se evalúan las
expresiones marcadas.
Introduce la variable independiente
en el aplet Function. También puede
utilizar la tecla del teclado.
Introduce la variable independiente
en el aplet Parametric. También
puede utilizar la tecla del
teclado.
Introduce la variable independiente
en el aplet Polar. También puede
utilizar la tecla del teclado.
Introduce la variable independiente
en el aplet Sequence. También puede
utilizar la tecla del teclado.
Visualiza la expresión actual en
formato de libro de texto.
Resuelve todas las referencias a otras
definiciones en términos de variables
y evalúa todas las expresiones
aritméticas.
Visualiza un menú para introducir
nombres de variable o contenido de
variables.

Los aplets y sus vistas 2-5
Acerca de la vista Plot
Tras introducir y seleccionar (marcar) la expresión en la
vista Symbolic, pulse . Para ajustar la apariencia
del gráfico o el intervalo que se visualiza, puede cambiar
la configuración de la vista Plot.
Puede representar como máximo diez expresiones a la
vez. Seleccione las expresiones que desee representar
juntas.
Configuración de la representación gráfica
(configuración de la vista Plot)
Pulse SETUP-PLOT para definir cualquiera de las
configuraciones que se muestran en las dos tablas
siguientes.
1. Resalte el campo que desea editar.
– Si tiene que introducir algún número, escríbalo y
pulse u .
– Si tiene que elegir una opción, pulse ,
resalte la opción elegida y pulse u .
Como alternativa rápida a , resalte el
campo que desea cambiar y pulse para
desplazarse por las opciones.
– Si tiene que activar o desactivar una opción,
pulse
.
Visualiza el menú para introducir
operaciones matemáticas.
CHARS Visualiza caracteres especiales. Para
escribir uno, coloque el cursor sobre
él y pulse . Para permanecer en el
menú CHARS y escribir otro carácter
especial, pulse .
Borra la expresión resaltada o el
carácter actual de la línea de
edición.
CLEAR Suprime todas las expresiones de la
lista o borra la línea de edición.
Tecla Función (Continuación)

2-6 Los aplets y sus vistas
2. Pulse para ver más opciones de
configuración.
3. Cuando termine, pulse para ver la nueva
representación gráfica.
Configuración
de la vista Plot
Las opciones de configuración para la vista Plot son:
Los elementos que tienen espacio para una marca de
verificación son opciones de configuración que pueden
activarse o desactivarse. Pulse para visualizar la
segunda página.
Campo Función
XRNG, YRNG Especifica los valores máximo y
mínimo de los ejes horizontal (X) y
vertical (Y) para la ventana de
representación gráfica.
RES Para la representación gráfica de
funciones: resolución; “Faster”
utiliza columnas de pixeles
alternas; “More detail” utiliza
todas las columnas de pixeles.
TRNG Aplet Parametric: especifica los
valores de t (T) para el gráfico.
θRNG Aplet Polar: especifica el intervalo
de valores de ángulo (θ) para el
gráfico.
NRNG Aplet Sequence: especifica los
valores de índice (N) para el
gráfico.
TSTEP Para representaciones de tipo
Parametric: el incremento para la
variable independiente.
θSTEP Para representaciones de tipo
Polar: el valor de incremento para
la variable independiente.
SEQPLOT Para el aplet Sequence: tipos
Stairstep o Cobweb.
XTICK Espaciado horizontal para las
marcas de división.
YTICK Espaciado vertical para las
marcas de división.

Los aplets y sus vistas 2-7
Restablecer la
configuración
del trazado
Para restablecer los valores predeterminados de todas
las configuraciones de representación gráfica, pulse
CLEAR en la vista Plot Setup. Para restablecer el
valor predeterminado de un campo, resáltelo y pulse
.
Exploración del gráfico
La vista Plot ofrece una selección de teclas y teclas de
menú para explorar detalladamente los gráficos. Las
opciones disponibles dependen del aplet.
Teclas de la
vista PLOT
En la tabla siguiente se describen las teclas que se
utilizan para trabajar con los gráficos.
Campo Función
SIMULT Si se está representando más de
una relación, las representa
simultáneamente (de lo contrario,
lo hace secuencialmente).
INV. CROSS El punto de mira del cursor invierte
el estado de los pixeles que cubre.
CONNECT Conectar los puntos
representados. (El aplet Sequence
siempre los conecta.)
LABELS Etiquetar los ejes con los valores
XRNG e YRNG.
AXES Dibujar los ejes.
GRID Dibujar puntos de cuadrícula
utilizando el espaciado XTICK e
YTICK.
Tecla Función
CLEAR Borra la representación gráfica y los
ejes
Ofrece vistas predefinidas
adicionales para dividir la pantalla y
cambiar la escala de los ejes
(“zoom”).
Desplaza el cursor al extremo
izquierdo o al extremo derecho.

2-8 Los aplets y sus vistas
Desplaza el cursor entre relaciones.
o Interrumpe la representación gráfica.
Continúa la representación gráfica, si
se ha interrumpido.
Activa y desactiva las etiquetas de las
teclas del menú. Cuando las etiquetas
se encuentran desactivadas, al pulsar
se activan de nuevo.
• Si pulsa una vez se
visualizará toda la fila de
etiquetas.
• Si pulsa una segunda vez
se suprimirá la fila de etiquetas
para visualizar sólo el gráfico.
• Si pulsa por tercera vez se
visualizará el modo de
coordenadas.
Visualiza la lista del menú ZOOM.
Activa o desactiva el modo Trace.
Aparecerá un cuadro blanco sobre la
de .
Abre un formulario de entrada para
que introduzca un valor de X (o T, N
o θ) . Introduzca el valor y pulse .
El cursor se desplazará al punto del
gráfico que haya introducido.
Sólo para el aplet Function: activa la
lista del menú de funciones de
búsqueda de raíces (consulte
“Analizar gráficos con funciones
FCN” en la página 3-4.
Visualiza la expresión actual,
definitoria. Pulse para
restablecer el menú.
Tecla Función (Continuación)

Los aplets y sus vistas 2-9
Trazar un
gráfico
Puede trazar una función mediante las teclas o ,
que mueven el cursor a lo largo del gráfico. La
visualización también muestra las coordenadas (x, y) de
la posición actual del cursor. El modo de trazado y la
visualización de coordenadas se establecen
automáticamente al dibujar una representación gráfica.
Nota: es posible que, si la resolución (de la vista Plot
Setup) establecida es Faster, parezca que el trazado no
sigue exactamente la representación gráfica. Esto se
debe a que RES: FASTER realiza la representación
gráfica sólo en columnas alternas, mientras que el
trazado utiliza siempre todas las columnas.
En los aplets Function y Sequence: también es
posible desplazarse (mover el cursor) a la izquierda o a
la derecha más allá de la ventana de visualización, lo
que proporciona una visión más amplia de la
representación gráfica.
Para desplazarse
entre relaciones
Si se está visualizando más de una relación, pulse o
para moverse entre relaciones.
Para saltar
directamente a un
valor
Para saltar directamente a un valor en lugar de utilizar la
función Trace, utilice la tecla de menú . Pulse
y, a continuación, introduzca un valor. Pulse para
saltar al valor.
Para activar o
desactivar la
función Trace
Si no se están visualizando las etiquetas del menú, pulse
primero .
• Pulse para desactivar el modo Trace.
• Pulse para activar el modo Trace.
• Para desactivar de nuevo la visualización de
coordenadas, pulse .
Zoom dentro de
un gráfico
Una de las opciones de tecla de menú es . El uso
del zoom redibuja la representación gráfica con una
escala mayor o menor. Es una alternativa rápida al
cambio de Plot Setup.
La opción Set Factors... permite establecer los
factores de zoom para alejar o acercar, y especificar si
el zoom está centrado en el cursor.

2-10 Los aplets y sus vistas
Opciones de ZOOM Pulse , seleccione una opción y pulse . (Si no
se visualiza , pulse .) No todas las opciones
de se encuentran disponibles en todos los aplets.
Opción Función
Center Centra de nuevo la representación
gráfica alrededor de la posición
actual del cursor sin cambiar la
escala.
Box... Permite dibujar un cuadro para
ampliar con el zoom. Consulte
“Otras vistas para ajustar la escala
y dividir el gráfico” en la página 2-
14.
In Divide las escalas horizontal y
vertical por el factor X y el factor Y.
Por ejemplo, si los factores de zoom
son 4, al acercar habrá 1/4 de
unidades representadas por pixel
(consulte Set Factors...).
Out Multiplica las escalas horizontal y
vertical por el factor X y el factor Y
(consulte Set Factors...).
X-Zoom In Divide sólo la escala horizontal,
utilizando X-factor.
X-Zoom Out Multiplica sólo la escala horizontal,
utilizando X-factor.
Y-Zoom In Divide sólo la escala vertical,
utilizando Y-factor.
Y-Zoom Out Multiplica sólo la escala vertical,
utilizando Y-factor.
Square Cambia la escala vertical para que
coincida con la escala horizontal.
(Utilice esta opción después de
utilizar Box Zoom, X-Zoom o Y-
Zoom.)
Set
Factors...
Establece los factores X-Zoom e
Y-Zoom para acercar o alejar.
Incluye la opción de centrar de
nuevo la representación gráfica
antes de usar el zoom.

Los aplets y sus vistas 2-11
Auto Scale Cambia la escala del eje vertical de
forma que la visualización muestre
una parte representativa del
gráfico, para las opciones de
configuración del eje x
suministradas. (En el caso de los
aplets Sequence y Statistics, la
opción Auto Scale cambia las
escalas de ambos ejes.)
El proceso de cambio automático
de escala utiliza la primera función
seleccionada sólo para determinar
la mejor escala que se puede
utilizar.
Decimal Cambia ambos ejes de forma que
cada pixel sea igual a 0,1
unidades. Restablece los valores
predeterminados para XRNG
(–6,5 a 6,5) e YRNG (–3,1 a 3,2).
(No se aplica a los aplets Sequence
y Statistics.)
Integer Cambia la escala del eje horizontal
únicamente, estableciendo que
cada pixel sea igual a 1 unidad.
(No está disponible en los aplets
Sequence y Statistics.)
Trig Cambia la escala del eje horizontal
de modo que
1 pixel = π/24 radianes, 7,58 u
8
1
/
3
gradianes; cambia la escala
del eje vertical de modo que
1 pixel sea igual a 0,1 unidades.
(No se aplica a los aplets Sequence
y Statistics.)
Un-zoom Pasa al zoom anterior o, si sólo se
ha utilizado una vez el zoom,
visualiza el gráfico con la
configuración de representación
gráfica original.
Opción Función (Continuación)

2-12 Los aplets y sus vistas
Ejemplos de ZOOM Las pantallas siguientes visualizan los efectos de las
opciones de zoom en una representación gráfica de
.
Representación gráfica de
Zoom In:
In
Un-zoom:
Un-zoom
(Pulse para
desplazarse al final de la
lista Zoom.)
Zoom Out:
Out
Ahora utilice un-zoom.
X-Zoom In:
X-Zoom In
Ahora utilice un-zoom.
X-Zoom Out:
X-Zoom Out
Ahora utilice un-zoom.
Y-Zoom In:
Y-Zoom In
Ahora utilice un-zoom.
3 xsin
3 xsin

Los aplets y sus vistas 2-13
Y-Zoom Out:
Y-Zoom Out
Zoom Square:
Square
Para utilizar Box
Zoom
La opción Box Zoom permite dibujar un cuadro alrededor
del área que se desea ampliar con el zoom; para ello
deben seleccionarse los extremos de una diagonal del
rectángulo de zoom.
1. Si es necesario, pulse para activar las
etiquetas de las teclas de menú.
2. Pulse y seleccione Box...
3. Sitúe el cursor en una esquina del rectángulo. Pulse
.
4. Utilice las teclas del
cursor ( , etc.) para
arrastrar hasta la
esquina opuesta.
5. Pulse para ampliar
el área delimitada por
el cuadro.
Para establecer
factores de zoom
1. En la vista Plot, pulse .
2. Pulse .
3. Seleccione Set Factors... y pulse .
4. Introduzca los factores de zoom. Hay un factor de
zoom para la escala horizontal (XZOOM) y uno para
la escala vertical (YZOOM).

2-14 Los aplets y sus vistas
Al usar Zoom Out se multiplica la escala por el
factor, de modo que en la pantalla aparece una
distancia de escala mayor. Al usar Zoom In se divide
la escala por el factor, de modo que en la pantalla
aparece una distancia de escala menor.
Otras vistas para ajustar la escala y dividir el gráfico
El menú de opciones de vista predeterminadas ( )
contiene opciones para dibujar la representación gráfica
utilizando ciertas configuraciones predefinidas. Es una
alternativa rápida para cambiar la configuración de la
vista Plot. Por ejemplo, si ha definido una función
trigonométrica, podría seleccionar Trig para
representar la función sobre una escala trigonométrica.
También contiene opciones de división de pantalla.
En ciertos aplets, por ejemplo los que descargue desde
internet, el menú de opciones de vista preestablecidas
puede contener también opciones relacionadas con el
aplet.
Opciones del
menú VIEWS
Pulse , seleccione una opción y pulse .
Opción Función
Plot-
Detail
Divide la pantalla en la
representación gráfica y un primer
plano.
Plot-Table Divide la pantalla en la
representación gráfica y la tabla de
datos.
Overlay
Plot
Traza el gráfico de la expresión
actual sin borrar los gráficos
preexistentes.

Los aplets y sus vistas 2-15
Dividir la pantalla La vista Plot-Detail puede ofrecer dos vistas simultáneas
de la representación gráfica.
1. Pulse . Seleccione Plot-Detail y pulse
. El gráfico se representará dos veces. Ahora
puede usar el zoom sobre la parte derecha.
Auto Scale Cambia la escala del eje vertical de
forma que la visualización muestre
una parte representativa del
gráfico, para las opciones de
configuración del eje x
suministradas. (En el caso de los
aplets Sequence y Statistics, la
opción Auto Scale cambia las
escalas de ambos ejes.)
El proceso de cambio automático
de escala utiliza la primera función
seleccionada sólo para determinar
la mejor escala que se puede
utilizar.
Decimal Cambia ambos ejes de forma que
cada pixel sea igual a 0,1
unidades. Restablece los valores
predeterminados para XRNG
(–6,5 a 6,5) e YRNG (–3,1 a 3,2).
(No se aplica a los aplets Sequence
y Statistics.)
Integer Cambia la escala del eje horizontal
únicamente, haciendo que cada
pixel sea igual a 1 unidad. (No está
disponible en los aplets Sequence y
Statistics.)
Trig Cambia la escala del eje horizontal
de modo que
1 pixel=π/24 radianes, 7,58 u
8
1
/
3
gradianes; cambia la escala
del eje vertical de modo que
1 pixel sea igual a 0,1 unidades.
(No se aplica a los aplets Sequence
y Statistics.)
Opción Función (Continuación)

2-16 Los aplets y sus vistas
2. Pulse
,seleccione el
método de zoom y
pulse o .
Esto acerca la parte
derecha. Es un ejemplo
de pantalla dividida con Zoom In.
– Las teclas del menú Plot se encuentran disponibles
igual que para la representación completa (para
el trazado, la visualización de coordenadas, la
visualización de ecuaciones, etc.).
– desplaza el cursor del extremo
izquierdo al borde izquierdo de la pantalla y
desplaza el cursor del extremo
derecho al borde derecho de la pantalla.
– La tecla de menú copia la representación
gráfica derecha a la de la izquierda.
3. Para cancelar la división de la pantalla, pulse
. La parte izquierda ocupará toda la pantalla.
La vista Plot-Table ofrece dos vistas simultáneas de la
representación gráfica.
1. Pulse .
Seleccione Plot-
Table y pulse . La
pantalla visualizará la
representación gráfica
en la parte izquierda y
una tabla de números en la parte derecha.
2. Para desplazarse hacia arriba y hacia abajo en la
tabla, utilice las teclas de cursor y . Estas
teclas desplazan el punto de trazado hacia la
izquierda o la derecha a lo largo de la
representación gráfica, mientras en la tabla se
resaltan los valores correspondientes.
3. Para desplazarse entre funciones, utilice las teclas del
cursor y para mover el cursor de un gráfico
a otro.
4. Para volver a una vista Numeric (o Plot) completa,
pulse (o ).

Los aplets y sus vistas 2-17
Trazados
superpuestos
Si desea trazar una representación gráfica sobre otra
existente sin borrarla, utilice Overlay Plot en
lugar de . Observe que el trazado sólo sigue las
funciones actuales del aplet actual.
Escala decimal La escala decimal es la escala predeterminada. Si la ha
cambiado a Trig o Integer, podrá deshacer el cambio
con Decimal.
Escala de enteros La escala de enteros comprime los ejes de forma que
cada pixel es y el origen se encuentra cerca del
centro de la pantalla.
Escala
trigonométrica
Utilice la escala trigonométrica cuando represente
expresiones que incluyan funciones trigonométricas. Es
más probable que las representaciones gráficas
trigonométricas crucen el eje en puntos con factor π.
Acerca de la vista Numeric
Después de introducir y
seleccionar (marcar) la
expresión o expresiones
que desea explorar en la
vista Symbolic, pulse
para ver una tabla
de valores de datos para la variable independiente (X, T,
θ o N) y las variables dependientes.
Configuración de la tabla (configuración de la vista
numérica)
Pulse NUM para
definir cualquiera de las
configuraciones de la
tabla. Utilice el formulario
de entrada Numeric Setup
para configurar la tabla.
1. Resalte el campo que desea editar. Utilice las teclas
de flecha para desplazarse de campo a campo.
– Si tiene que introducir algún número, escríbalo y
pulse u . Para modificar un número
existente, pulse .
11×

2-18 Los aplets y sus vistas
– Si tiene que elegir una opción, pulse ,
resalte la opción elegida y pulse u .
– Alternativa rápida: pulse la tecla
para copiar valores desde Plot Setup a
NUMSTART y NUMSTEP. Efectivamente, el menú
permite hacer que la tabla coincida con
las columnas de pixeles de la vista gráfica.
2. Cuando termine, pulse para ver la tabla de
números.
Configuración de la vista numérica
En la tabla siguiente se describen las teclas de menú del
formulario de entrada de Numeric Setup.
Restablecer la configuración numérica
Para restablecer los valores predeterminados de todas
las opciones de configuración de la tabla, pulse
CLEAR.
Campo Función
NUMSTART El valor inicial de la variable
independiente.
NUMSTEP El tamaño del incremento de un
valor a otro de la variable
independiente.
NUMTYPE Tipo de tabla numérica:
Automatic o Build Your Own.
Para generar su propia tabla
deberá escribir manualmente en
la tabla cada valor
independiente.
NUMZOOM Permite acerca o alejar
basándose en un valor
seleccionado de la variable
independiente.

Los aplets y sus vistas 2-19
Exploración de la tabla de números
Teclas del menú de la vista NUM
En la tabla siguiente se describen las teclas de menú que
se utilizan para trabajar con la tabla de números.
Zoom dentro de
una tabla
El uso del zoom dibuja de nuevo la tabla de números con
mayor o menor detalle.
Opciones de ZOOM En la tabla siguiente se muestran las opciones de zoom:
Tecla Función
Visualiza la lista del menú ZOOM.
Alterna entre dos tamaños de
carácter.
Visualiza la función definitoria de la
expresión de función para la
columna resaltada. Para cancelar
esta visualización, pulse .
Opción Función
In Reduce los intervalos para la
variable independiente, de modo
que se visualiza un intervalo más
estrecho. Utiliza el factor NUMZOOM
en Numeric Setup.
Out Amplía los intervalos para la
variable independiente, de modo
que se visualiza un intervalo más
ancho. Utiliza el factor NUMZOOM en
Numeric Setup.
Decimal Cambia los intervalos para la
variable independiente a 0,1
unidades. Se inicia en cero.
(Alternativa rápida para cambiar
NUMSTART y NUMSTEP.)
Integer Cambia los intervalos para la
variable independiente a 1 unidad.
Se inicia en cero. (Alternativa
rápida para cambiar NUMSTEP.)

2-20 Los aplets y sus vistas
La visualización de la derecha es el resultado de Zoom In
sobre la visualización de la izquierda. El factor de
NUMSTEP es 4.
CONSEJO
Para saltar en la tabla a un valor de la variable
independiente, utilice las teclas de flecha para colocar el
cursor en la columna de la variable independiente y a
continuación introduzca el valor al que desea saltar.
Calcular de nuevo
automáticamente
Puede introducir cualquier valor nuevo en la columna X.
Cuando se pulsa , se vuelve a calcular los valores
de las variables dependientes y se vuelve a generar toda
la tabla con el mismo intervalo entre los valores X.
Generar su propia tabla de números
El valor predeterminado de NUMTYPE es “Automatic”,
que llena la tabla con datos para intervalos regulares de
la variable independiente (X, T, θ o N). Con la opción
NUMTYPE establecida a “Build Your Own”, deberá
rellenar la tabla manualmente escribiendo los valores de
la variable independiente que desee. A continuación, se
vuelve a calcular los valores dependientes y después se
visualizan.
Generar una
tabla
1. Empiece con una expresión definida (en la vista
Symbolic) en el aplet que desee. Nota: sólo en los
aplets Function, Polar, Parametric y Sequence.
Trig Cambia los intervalos para la
variable independiente a π/24
radianes, 7,5 grados u 8
1
/
3
gradianes. Se inicia en cero.
Un-zoom Vuelve a la visualización del zoom
anterior.
Opción Función (Continuación)

Los aplets y sus vistas 2-21
2. En Numeric Setup ( NUM), elija NUMTYPE:
Build Your Own.
3. Abra la vista Numeric ( ).
4. Borre los datos existentes en la tabla ( CLEAR).
5. Introduzca los valores independientes en la columna
de la izquierda. Introduzca un número y pulse
. No es necesario que los introduzca por
orden, porque la función puede
reorganizarlos. Para insertar un número entre otros
dos, utilice .
Borrar datos Pulse CLEAR, para borrar los datos de una
tabla.
Teclas del menú “Build Your Own”
Las entradas F1 y
F2 se generan
automáticamente
Introduzca los
números en la
columna X
Tecla Significado
Coloca el valor independiente
resaltado (X, T, θ o N) en la línea
de edición. Al pulsar ,
esta variable se sustituye por su
valor actual.
Inserta una fila de valores cero en
la posición resaltada. Para
reemplazar el cero, escriba el
número que desee y pulse
.
Ordena los valores de la variable
independiente en orden
ascendente o descendente. Pulse
y seleccione la opción
ascendente o descendente en el
menú; a continuación, pulse .
Alterna entre dos tamaños de
carácter.

2-22 Los aplets y sus vistas
Ejemplo: representación gráfica de un círculo
Represente el círculo, x
2
+ y
2
= 9. Primero reorganícelo
para que aparezca como .
Para representar tanto los valores y positivos como los
negativos, deberá definir dos ecuaciones como se
muestra a continuación:
y
1. En el aplet Function, especifique las funciones.
Seleccione
Function
9
9
2. Restablezca en la configuración del gráfico las
opciones predeterminadas.
SETUP-PLOT
CLEAR
3. Represente las dos
funciones y oculte el
menú, para poder ver
todo el círculo.
Visualiza la función definitoria de
la expresión de función para la
columna resaltada.
Suprime la fila resaltada.
CLEAR
Borra todos los datos de la tabla.
Tecla Significado
y 9 x
2
–±=
y 9 x
2
–= y 9 x
2
––=

Los aplets y sus vistas 2-23
4. Restablezca en la
configuración numérica
las opciones
predeterminadas.
SETUP-NUM
CLEAR
5. Visualice las funciones en formato numérico.


Aplet Function 3-1
3
Aplet Function
Acerca del aplet Function
El aplet Function permite examinar hasta 10 funciones
rectangulares de valores reales y con argumento x. Por
ejemplo .
Cuando haya definido una función, puede:
• crear gráficos para buscar raíces, puntos de
intersección, áreas con signo y extremos.
• crear tablas para evaluar funciones y valores
concretos.
En este capítulo se describen las herramientas básicas
del aplet Function mediante un ejemplo paso a paso. Si
desea más información acerca de la funcionalidad de las
vistas Symbolic, Numeric y Plot, consulte “Vistas de los
aplets” en la página 2-1.
Introducción al aplet Function
En el siguiente ejemplo se utilizan dos funciones: una
función lineal y una función
cuadrática .
Abrir el aplet
Function
1. Abra el aplet Function.
Seleccione
Function
Se iniciará el aplet
Function en la vista
Symbolic.
La vista Symbolic es la predeterminada para los
aplets Function, Parametric, Polar y Sequence. Las
otras vistas se derivan de la expresión simbólica.
y 2x 3+=
y 1 x–=
yx3+()
2
2–=

3-2 Aplet Function
Definir las
expresiones
2. Hay 10 campos de definición de función en la
pantalla de la vista Symbolic del aplet Function.
Tienen asignadas las etiquetas F1(X) a F0(X). Resalte
el campo de definición de función que desee utilizar
e introduzca una expresión. (Puede pulsar para
suprimir una línea existente o
CLEAR para
borrar todas las líneas.)
1
3
2
Configure el
trazado
Puede cambiar las escalas de los ejes x e y, la resolución
gráfica y el espacio entre las marcas de los ejes.
3. Visualice la configuración del trazado.
SETUP-PLOT
Nota: en nuestro ejemplo, puede mantener los
valores predeterminados de la configuración de
trazado, ya que utilizaremos la característica Auto
Scale para elegir un eje y apropiado para los valores
del eje x. Si su configuración no coincide con la de
este ejemplo, pulse CLEAR para restaurar los
valores predeterminados.
4. Especifique una cuadrícula para el gráfico.

Aplet Function 3-3
Trazar las
funciones
5. Trace las funciones.
Cambiar la
escala
6. Puede cambiar la escala alejar o acercar los
gráficos. En este ejemplo, elija Auto Scale. (Consulte
“Opciones del menú VIEWS” en la página 2-14 para
ver una descripción de Auto Scale).
Seleccione
Auto Scale
Trazar un
gráfico
7. Trace la función lineal.
6 veces
Nota: De forma
predeterminada, la
herramienta de trazado está activo.
8. Pase de la función lineal a la función cuadrática.

3-4 Aplet Function
Analizar
gráficos con
funciones FCN
9. Despliegue el menú de
la vista Plot.
En el menú de la vista
Plot puede utilizar las
funciones del menú FCN para buscar raíces, puntos
de intersección, pendientes y áreas para una función
definida en el aplet Function (y en los aplets que
estén basados en Function). Las funciones FCN
actúan sobre el gráfico seleccionado actualmente. Si
desea más información, consulte “Funciones FCN”
en la página 3-10.
Para buscar la
mayor de las dos
raíces de la función
cuadrática
10.Busque la mayor de las dos raíces de la función
cuadrática.
Nota: mueva el cursor al gráfico de la ecuación
cuadrática; para ello, pulse la tecla o .
Mueva el cursor de forma que esté cerca;
para ello, pulse la tecla o .
Seleccione Root
Se visualiza el valor de
la raíz en la parte
inferior de la pantalla.
Nota: Si hay más de
una raíz (como en
nuestro ejemplo), las
coordenadas de la raíz más cercanas a la posición
actual del cursor se exhiben.
Para buscar el
punto de
intersección de las
dos funciones
11.Busque el punto de intersección de las dos funciones
x 1–=

Aplet Function 3-5
12.Elija la función lineal cuya intersección con la función
cuadrática desee calcular.
Las coordenadas del
punto de intersección
se visualizan en la
parte inferior de la
pantalla.
Nota: si hay más de
un punto de intersección (como en el ejemplo), se
visualizarán las coordenadas del punto de
intersección más cercanas a la posición actual.
Para calcular la
pendiente de la
función cuadrática
13.Calcule la pendiente de la función cuadrática en el
punto de intersección.
Seleccione Slope
El valor de la
pendiente se visualiza
en la parte inferior de
la pantalla.
Para buscar el área
con signo definida
por las dos
funciones
14.Para buscar el área definida por las dos funciones
en el intervalo –2 ≤ x ≤ –1, mueva en primer lugar el
cursor a y seleccione la opción de
área con signo.
Seleccione Signed
area
F1 x() 1 x–=

3-6 Aplet Function
15.Mueva el cursor a para ello, pulse la tecla
o .
16.Pulse para aceptar, con F2(x) = (x + 3)
2
– 2 como
el otro límite de la integral.
17. Elija el último valor de
x.
2
El cursor pasa a
x = –2 en la función
lineal.
18.Visualiza el valor numérico de la integral.
Nota: consulte “Área
sombreada” en la
página 3-11 para ver
otra forma de calcular
el área.
Para calcular el
extremo de la
función cuadrática
19.Mueva el cursor a la ecuación cuadrática y busque
el extremo de dicha ecuación.
Seleccione Extremum
Las coordenadas del
extremo se visualizan
en la parte inferior de
la pantalla.
x 1–=

Aplet Function 3-7
CONSEJO
Las funciones Root y Extremum devuelven sólo un valor,
aunque la función tenga más de una raíz o más de un
extremo. Calculan el valor más cercano a la posición del
cursor. Puede que tenga que reubicar el cursor para
buscar otras raíces o extremos existentes.
Visualizar la
vista Numeric
20.Visualice la vista Numeric.
Configure la
tabla
21.Visualice la configuración de la vista Numeric.
SETUP-NUM
Si desea más información, consulte “Configuración
de la tabla (configuración de la vista numérica)” en
la página 2-17.
22.Hace coincidir la configuración de la tabla con las
columnas de píxeles de la vista Graph.
Examinar la
tabla
23.Visualiza una tabla de valores numéricos.

3-8 Aplet Function
Para desplazarse
por una tabla
24.Mueva el cursor a X = –5,9.
6 veces
Para ir
directamente a un
valor
25.Mueva el cursor directamente a X = 10.
1 0
Para tener acceso a
las opciones de
zoom
26.Amplie un factor 4 en X = 10. Nota: NUMZOOM tiene
el valor 4.
In
Para cambiar el
tamaño de fuente
27. Visualiza los números de la tabla con fuente grande.
Para visualizar la
definición simbólica
de una columna
28.Visualice la definición simbólica de la columna F1.
La definición simbólica
de F1 se visualiza en
la parte inferior de la
pantalla.

Aplet Function 3-9
Análisis interactivo del aplet Function
En la vista Plot ( ), puede utilizar las funciones del
menú FCN para buscar raíces, puntos de intersección,
pendientes y áreas para una función definida en el aplet
Function (y en los aplets que estén basados en el aplet
Function). Consulte “Funciones FCN” en la página 3-10.
Las operaciones FCN actúan sobre el gráfico
seleccionado actualmente.
El resultado de las funciones FCN se guarda en las
siguientes variables:
• Area
• Extremum
• Isect
• Root
• Slope
Por ejemplo, si utiliza la
función Root para buscar la
raíz de un trazado, puede
utilizar el resultado en los
cálculos de Home.
Acceso a las
variables de
FCN
Las variables de FCN están en el menú VARS.
Para tener acceso a las variables de FCN en HOME:
Seleccione Plot FCN
o para elegir
una variable
Para tener acceso a una variable FCN de la vista
Symbolic del aplet Function:
Seleccione Plot FCN
o para elegir una variable

3-10 Aplet Function
Funciones FCN Las funciones FCN son:
Función Descripción
Root Seleccione Root para calcular la
raíz más cercana al cursor de la
función actual. Si no se
encuentra ninguna raíz, sino sólo
un extremo, se asigna al
resultado la etiqueta EXTR: en
lugar de ROOT:. (También se
utiliza el buscador de raíces en el
aplet Solve. Consulte también
“Interpretar los resultados” en la
página 7-6. El cursor se mueva al
valor de la raíz en el eje x y el
valor de x resultante se guarda en
una variable denominada ROOT.
Extremum Seleccione Extremum para
calcular el máximo o mínimo más
cercano al cursor de la función
actual. Esto visualiza las
coordenadas y desplaza el
cursor al extremo. El valor
resultante se guarda en una
variable denominada
EXTREMUM.
Slope Seleccione Slope para calcular
la derivada numérica en la
posición actual del cursor. El
valor resultante se guarda en una
variable denominada SLOPE.
Signed area Seleccione Signed area para
calcular la integral numérica. (Si
están marcadas dos o más
expresiones, se le pedirá que
elija la segunda expresión de una
lista que incluye el eje x.)
Seleccione un punto inicial y, a
continuación, desplace el cursor
para seleccionar un punto final.
El resultado se guarda en una
variable denominada AREA.

Aplet Function 3-11
Área
sombreada
Puede sombrear una área seleccionada definida por las
funciones. Este proceso también proporciona una
medida aproximada del área sombreada.
1. Abra el aplet Function. Se iniciará en la vista
Symbolic.
2. Seleccione las expresiones cuyas curvas desea
estudiar.
3. Pulse para trazar las funciones.
4. Pulse o para colocar el cursor en el punto
inicial del área que desea sombrear.
5. Pulse .
6. Pulse , seleccione Signed area y, a
continuación, pulse .
7. Pulse , elija la función que actuará como límite
del área sombreada y pulse .
8. Pulse la tecla o para sombrear el área.
9. Pulse para calcular el área. La medida del área
se visualiza en la parte inferior de la pantalla.
Para quitar el sombreado, pulse para volver a
dibujar el trazado.
Intersection Seleccione Intersection para
calcular el punto de intersección
de las dos gráficas más cercano
al cursor. (Debe tener al menos
dos expresiones seleccionadas
en la vista Symbolic.) Visualiza
las coordenadas y desplaza el
cursor al punto de intersección.
(Utiliza la función Solve.) El valor
de x resultante se guarda en una
variable denominada ISECT.
Función Descripción (Continuación)

3-12 Aplet Function
Ejemplo de trazado de una función definida por
partes (discontinua)
Suponga que desea representar gráficamente la
siguiente función definida por partes.
1. Abra el aplet Function.
Seleccione
Function
2. Resalte la línea que desea utilizar e introduzca la
expresión. (Puede pulsar para suprimir una
línea existente o
CLEAR para borrar todas las
líneas.)
2
CHARS ≤
1
CHARS > 1
AND
CHARS ≤ 1
4
CHARS > 1
Nota: puede utilizar la tecla de menú
como ayuda
para introducir ecuaciones. Produce el mismo efecto
que pulsar .
f
x()
x 2 x 1–≤;+
x
2
1– x 1≤<;
4 xx1≥;–
⎩
⎪
⎨
⎪
⎧
=

Aplet Parametric 4-1
4
Aplet Parametric
Acerca del aplet Parametric
El aplet Parametric le ayuda a estudiar las ecuaciones
paramétricas, en las que tanto x como y se definen como
funciones de t. Tienen la forma siguiente:
x = f(t) e y = g(t).
Introducción al aplet Parametric
En el ejemplo siguiente se utilizan las siguientes
ecuaciones paramétricas
Nota: este ejemplo genera un círculo. Para que funcione,
el ángulo debe establecerse en grados.
Abrir el aplet
Parametric
1. Abra el aplet Parametric.
Seleccione
Parametric
Definir la
expresión
2. Introduzca las ecuaciones.
3
3
xt() 3 t
yt() 3 tcos=
sin=

4-2 Aplet Parametric
Establecer el
ángulo
3. Establezca el ángulo en grados.
MODES
seleccione
Degrees
Configurar el
trazado del
gráfico
4. Visualice las opciones de trazado de gráficos.
PLOT
Verá que el formulario de entrada Plot Setup
(configuración del trazado de gráficos) tiene dos
campos no incluidos en el aplet Function, TRNG y
TSTEP. TRNG especifica el rango de valores de t.
TSTEP especifica el valor del incremento entre
valores de t.
5. Establezca TRNG y TSTEP de modo que t pase de 0°
a 360° en incrementos de 5°.
360
5
Trazar la
expresión
6. Trace la expresión.
7. Para ve r t odo e l
círculo, pulse dos
veces .

Aplet Parametric 4-3
Trazado gráfico
de
superposición
8. Trace un gráfico con forma de triángulo sobre el
gráfico circular existente.
PLOT
120
Overlay Plot
En lugar del círculo, se visualizará un triángulo (sin
modificar la ecuación), ya que el valor modificado
de TSTEP garantiza que los puntos trazados tienen
una separación de 120°, en lugar de ser casi
continuos.
Puede explorar el gráfico mediante las características
de traza, ampliación y reducción, división de
pantalla y cambio de escala del aplet Function. Si
desea más información, consulte “Exploración del
gráfico” en la página 2-7.
Visualizar los
números
9. Visualice la tabla de valores numéricos.
La tabla contiene una
columna que representa los valores de T.
Esta columna está activa en el sentido de que puede
resaltar un valor de t, escribir un valor de reemplazo
y ver que la tabla se desplaza a ese valor. También
puede ampliar o reducir el tamaño de cualquier valor
de T de la tabla.
Puede explorar la tabla mediante o ,
crear su propia tabla y utilizar la función de división
de pantalla del aplet Function. Si desea más
información, consulte “Exploración de la tabla de
números” en la página 2-19.


Aplet Polar 5-1
5
Aplet Polar
Introducción al aplet Polar
Abrir el aplet
Polar
1. Abra el aplet Polar.
Seleccione
Polar
Al igual que el aplet
Function, el aplet Polar
se abre en la vista
Symbolic.
Definir la
expresión
2. Defina la ecuación polar .
2 π
2
Especificar los
valores de
trazado
3. Especifique los valores de trazado. Este ejemplo
utiliza los valores predeterminados, excepto en los
campos θRNG.
SETUP-PLOT
CLEAR
4 π
r 2πθ2⁄()θ()
2
coscos=

5-2 Aplet Polar
Trazar
gráficamente la
expresión
4. Trace gráficamente la expresión.
Explorar el
gráfico
5. Visualice las etiquetas de las teclas de menú de la
vista Plot.
Las opciones
disponibles en la vista
Plot son las mismas
que las disponibles en
el aplet Function. Si
desea más información, consulte “Exploración del
gráfico” en la página 2-7.
Visualizar los
números
6. Visualice la tabla de valores de θ correspondientes a
los valores de R1.
Las opciones
disponibles en la vista
Numeric son las
mismas que las
disponibles en el aplet Function. Si desea más
información, consulte “Exploración de la tabla de
números” en la página 2-19.

Aplet Sequence 6-1
6
Aplet Sequence
Acerca del aplet Sequence
El aplet Sequence le permite estudiar sucesiones.
Por ejemplo, puede definir una sucesión denominada
U1:
• en función de n
• en función de U1(n–1)
• en función de U1(n–2)
• en función de otra sucesión, por ejemplo, U2(n)
• en función de cualquier combinación de los
parámetros anteriores.
Introducción al aplet Sequence
En el ejemplo siguiente se define y se traza gráficamente
una expresión en el aplet Sequence. La secuencia
ilustrada es la conocida secuencia de Fibonacci, donde
cada término a partir del tercero es la suma de los dos
términos que lo preceden. En este ejemplo,
especificaremos tres campos de secuencia: el primer
término, el segundo término y una regla para generar
todos los términos subsiguientes.
Sin embargo, también puede definir una secuencia
especificando sólo el primer término y la regla para
generar todos los términos subsiguientes. No obstante, si
la HP 40gs no puede calcular automáticamente el
segundo término deberá introducirlo. Habitualmente, si el
n-ésimo término de la secuencia depende de n–2, deberá
introducir el segundo término.

6-2 Aplet Sequence
Abrir el aplet
Sequence
1. Abra el aplet Sequence.
Seleccione
Sequence
El aplet Sequence se
inicia en la vista
Symbolic.
Definir la
expresión
2. Defina la sucesión de Fibonacci, en la que cada
término (después de los dos primeros) es la suma de
los dos términos anteriores:
U
1
= 1, U
2
= 1, U
n
= U
n–1
+ U
n–2
para n > 3.
En la vista Symbolic del aplet Sequence, resalte el
campo U1(1) y comience a definir la sucesión.
1 1
Nota: puede utilizar
las teclas de menú , ,
, , y como
ayuda para introducir ecuaciones.
Especificar los
valores de
trazado
3. En primer lugar, establezca en Plot Setup
(configuración del trazado de gráficos) la opción
SEQPLOT a Stairstep (escalonado). Restablezca
la configuración predeterminada de trazado gráfico;
para ello, borre la vista Plot Setup.
– Los gráficos escalonados trazan n en el eje
horizontal y U
n
en el eje vertical.
– Los gráficos de telaraña trazan U
n-1
en el eje
horizontal y U
n
en el eje vertical.

Aplet Sequence 6-3
SETUP-PLOT
CLEAR
8
8
Trazar
gráficamente la
expresión
4. Trace gráficamente la
sucesión de Fibonacci.
5. En Plot Setup, establezca la opción SEQPLOT a
Cobweb (telaraña).
SETUP-PLOT
Seleccione
Cobweb
Visualizar la
tabla
6. Visualice la tabla de valores numéricos
correspondiente al ejemplo.


Aplet Solve 7-1
7
Aplet Solve
Acerca del aplet Solve
El aplet Solve permite resolver la incógnita de una
ecuación o expresión. Para ello, debe definir la ecuación
o expresión en la vista Symbolic y suministrar los valores
de todas las variables excepto una en la vista Numeric.
Solve sólo puede utilizar números reales.
Tenga en cuenta las diferencias entre una ecuación y una
expresión:
• Una ecuación contiene un signo igual. La solución es
un valor de la incógnita que hace que los dos
miembros de la ecuación tengan el mismo valor.
• Una expresión no contiene un signo igual. La
solución es una raíz, es decir, un valor de la
incógnita que hace que la expresión sea igual a
cero.
Puede utilizar el aplet Solve para resolver una ecuación
para cualquiera de sus variables.
Cuando inicie este aplet, se abrirá en la vista Symbolic.
• En esta vista, debe especificar la expresión o
ecuación que desea resolver. Puede definir hasta 10
ecuaciones (o expresiones), identificadas con las
etiquetas E0 a E9. Cada ecuación puede contener
hasta 27 variables reales, identificadas con las
etiquetas A a Z y θ.
• En la vista Numeric, debe especificar los valores de
las variables conocidas, resaltar la variable que
desea resolver y presionar .
Puede resolver la ecuación tantas veces como desee, con
nuevos valores para las variables conocidas, y también
puede resaltar incógnitas diferentes.
Nota: este aplet no permite resolver ecuaciones con más
de una incógnita. Para resolver ecuaciones lineales

7-2 Aplet Solve
simultáneas, por ejemplo, debe utilizar el aplet Linear
Solver, matrices o gráficos en el aplet Function.
Introducción al aplet Solve
Calcule la aceleración necesaria para aumentar la
velocidad de un automóvil de 16,67m/seg (60 kph) a
27,78m/seg (100kph) en una distancia de 100m.
Debe solucionar la siguiente ecuación:
Abrir el aplet
Solve
1. Abra el aplet Solve.
Seleccione
Solve
El aplet Solve se inicia
en la vista Symbolic.
Definir la
ecuación
2. Defina la ecuación.
V
U
2
A
D
Nota: puede utilizar la tecla de menú
como ayuda
para introducir las ecuaciones.
Definir las
variables
conocidas
3. Visualice la pantalla de la vista numérica del aplet
Solve.
V
2
U
2
2AD+=

Aplet Solve 7-3
4. Introduzca los valores de las variables conocidas.
2 7 7 8
1 6 6 7
1 0 0
Resolver la
incógnita
5. Resuelva la ecuación para la variable desconocida A
(incógnita).
Por tanto, la aceleración necesaria para aumentar la
velocidad de un automóvil de 16,67 m/seg (60 kph)
a 27,78 m/seg (100 kph) en una distancia de 100 m
es aproximadamente 2,47 m/s
2
.
Como la variable A de la ecuación es lineal cuando
se sustituyen los valores de V, U y D, tenemos todos
los datos necesarios para buscar las soluciones.
Trazar la
ecuación
La vista Plot visualiza un gráfico para cada miembro
de la ecuación seleccionada. Puede elegir cualquiera
de las variables de la vista Numeric como variable
independiente.
Las demás variables toman los valores que se les
asigne en la vista Numeric. La ecuación actual es
. Si resalta la variable A, la vista Plot
visualizará dos gráficos.
Uno de ellos es , donde o bien
. Este gráfico será una línea
horizontal. El otro gráfico será ,
donde y o bien
. Este gráfico también será
una línea. La solución buscada será el valor de A
correspondiente al punto de intersección de estas dos
líneas.
V
2
U
2
2AD+=
YV
2
= V 27 78,=
Y 771 7284,=
YU
2
2AD+=
U 16 67,= D 100=
Y 200A 277 8889,+=

7-4 Aplet Solve
6. Trace la ecuación para la variable A.
Seleccione
Auto Scale
7. Trace el gráfico que
representa el primer miembro de la ecuación hasta
que el cursor esté cerca de la intersección.
20 veces
Observe el valor de A
visualizado en la
esquina inferior
izquierda de la
pantalla.
La vista Plot proporciona una forma conveniente de
buscar una aproximación a una solución antes de
utilizar la opción Solve de la vista Numeric. Si desea
más información, consulte “Representación gráfica
para buscar estimaciones” en la página 7-8.
Teclas de la vista NUM del aplet Solve
Teclas de la vista NUM del aplet Solve:
Tecla Función
Copia el valor resaltado a la línea
de edición para que pueda
modificarlo. Pulse cuando haya
terminado.
Visualiza un mensaje con la solución
(consulte “Interpretar los resultados”
en la página 7-6).
Visualiza otras páginas de
variables, si existen.
Visualiza la definición simbólica de
la expresión actual. Pulse
cuando haya terminado.
Busca una solución para la variable
resaltada, en función de los valores
de las otras variables.

Aplet Solve 7-5
Uso de una estimación inicial
Normalmente, puede obtener una solución de forma más
rápida y precisa si proporciona un valor estimado de la
incógnita antes de pulsar . Solve buscará en
primer lugar una solución próxima a la estimación inicial.
Antes de trazar el gráfico, asegúrese de que la variable
independiente está resaltada en la vista NUM.
Represente gráficamente la ecuación como ayuda para
seleccionar una estimación inicial cuando no sepa en qué
intervalo debe buscar la solución. Si desea más
información, consulte “Representación gráfica para
buscar estimaciones” en la página 7-8.
CONSEJO
La estimación inicial es especialmente importante en el
caso de curvas que puedan tener más de una solución.
En este caso, sólo se obtendrá la solución más cercana a
la estimación inicial.
Formato
numérico
Puede cambiar el formato numérico para el aplet Solve
en la vista Numeric Setup. Las opciones son las mismas
que en los modos de HOME: Standard, Fixed,
Scientific y Engineering. En las tres últimas,
también podrá especificar el número de dígitos de
precisión que desee. Si desea más información, consulte
“Configuración de Mode” en la página 1-11.
Esto puede resultar de gran utilidad para establecer un
formato numérico diferente para el aplet Solve si, por
ejemplo, define ecuaciones para calcular el valor del
dinero en función del tiempo. El formato numérico Fixed
2 sería apropiado en este caso.
Restablece a cero el valor de la
variable resaltada o suprime el
carácter actual de la línea de
edición, si ésta está activa.
CLEAR Restablece a cero los valores de
todas las variables o, si el cursor
está en la línea de edición, borra el
contenido de la línea.
Tecla Función (Continuación)

7-6 Aplet Solve
Interpretar los resultados
Cuando Solve devuelva una solución, pulse en la
vista Numeric para obtener más información. Verá uno
de los tres mensajes siguientes. Pulse para borrar el
mensaje.
Mensaje Condición
Zero El aplet Solve ha encontrado un
punto en que el valor de la
ecuación era igual o la expresión es
cero (una raíz), con la precisión de
12 dígitos de la calculadora.
Sign Reversal Solve ha encontrado dos puntos
donde la diferencia entre los dos
lados de la ecuación tiene signos
opuestos, pero no encuentra un
punto intermedio donde el valor sea
cero. De forma similar, para una
expresión, donde el valor de la
expresión tiene diferentes signos
pero no es exactamente cero. Esto
podría deberse a que los dos
puntos son vecinos (difieren en una
unidad en el duodécimo dígito) o a
que la ecuación no tiene un valor
real entre los dos puntos. Solve
devuelve el punto en que el valor o
la diferencia son más próximos a
cero. Si la ecuación o la expresión
es real de forma continua, este
punto será la mejor aproximación
de una solución real proporcionada
por Solve.

Aplet Solve 7-7
Si Solve no ha podido hallar una solución, verá uno de
los dos mensajes siguientes.
CONSEJO
Es importante comprobar la información relacionada con
el proceso de resolución. Por ejemplo, para ciertas
funciones, la solución encontrada por el aplet Solve no es
una solución, sino el valor más cercano a cero de la
función. Sólo sabrá que éste es el caso si comprueba la
información.
Uso del
buscador de
raíces
Puede observar el proceso que sigue el buscador de
raíces para calcular y buscar una raíz. Después de pulsar
para iniciar el buscador de raíces, pulse
cualquier tecla excepto . Verá dos estimaciones
intermedias y, a la izquierda, el signo de la expresión
calculada en cada una de las estimaciones. Por ejemplo:
+ 22,219330555745
– 121,31111111149
Extremum Solve ha encontrado un punto en
que el valor de la ecuación se
aproxima a un mínimo local (para
los valores positivos) o a un máximo
local (para los valores negativos).
Este punto puede ser o no una raíz.
O bien: Solve ha interrumpido la
búsqueda en
9,99999999999E499, el mayor
número que puede representar la
calculadora.
Observe que es probable que el
valor devuelto no sea válido.
Mensaje Condición
Mensaje Condición
Bad Guess(es) La estimación inicial está fuera
del dominio de la ecuación. Por
tanto, la solución no es un número
real o ha producido un error.
Constant? El valor de la ecuación es el
mismo en todos los puntos de
muestra.

7-8 Aplet Solve
Puede examinar el proceso que sigue el buscador de
raíces al encontrar una inversión de signo, cuando la
función converge a un mínimo o un máximo local, o
cuando no converge. Si no hay convergencia en el
proceso, puede que desee cancelar la operación
(pulse ) y volver a empezar con una estimación
diferente.
Representación gráfica para buscar
estimaciones
El aplet Solve ofrece la representación gráfica como
ayuda para hallar estimaciones y soluciones de
ecuaciones que tengan múltiples soluciones o soluciones
difíciles de encontrar.
Considere la ecuación del movimiento de un cuerpo
acelerado:
donde X es la distancia, V
0
la velocidad inicial, T el
tiempo y A la aceleración. En realidad, esta ecuación
equivale a dos ecuaciones, Y = X e Y = V
0
T + (AT
2
) / 2.
Como la ecuación es cuadrática para t, puede tener una
solución positiva y una solución negativa. Sin embargo,
sólo nos interesan las soluciones positivas, puesto que
sólo una distancia positiva tiene sentido.
1. Seleccione el aplet Solve e introduzca la ecuación.
Seleccione Solve
X
V T
A
T 2
2. Calcule el valor de T (tiempo) cuando X=30, V=2 y
A=4. Introduzca los valores de X, V y A; a
continuación, resalte la variable independiente, T.
XV
0
T
AT
2
2
---------
+=

Aplet Solve 7-9
30
2
4
para resaltar T
3. Utilice la vista Plot para buscar una estimación inicial
de T. En primer lugar, establezca en la vista Plot
Setup los intervalos apropiados para X e Y . Como
tenemos una ecuación, , el
trazado producirá dos gráficos: uno para y
otro para . Como hemos
establecido en este ejemplo, uno de los
gráficos será . Por tanto, establezca como
intervalo YRNG –5 a 35. Mantenga como intervalo
predeterminado de XRNG –6,5 a 6,5.
SETUP-PLOT
5 35
4. Trace el gráfico.
5. Desplace el cursor a un punto cercano a la
intersección positiva (lado derecho). Este valor del
cursor constituirá una estimación inicial de T.
para mover el
cursor a la intersección.
Los dos puntos de
intersección muestran
que esta ecuación tiene
dos soluciones. Sin embargo, sólo los valores
positivos de x tienen sentido, por lo que hay que
buscar la solución para la intersección del lado
derecho del eje y.
XVTAT
2
×+× 2⁄=
YX=
YVTAT
2
×+× 2⁄=
X 30=
Y 30=

7-10 Aplet Solve
6. Vuelva a la vista Numeric.
Nota: el valor de T se
rellena con la posición
del cursor en la vista
Plot.
7. Asegúrese de que el valor de T está resaltado y
resuelva la ecuación.
8. Utilice esta ecuación
para resolver otra variable, como la velocidad, por
ejemplo. ¿Cuál debe ser la velocidad inicial de un
cuerpo para que se desplace 50 m en 3 segundos?
Suponga la misma aceleración, 4 m/s
2
. Utilice el
último valor de V como estimación inicial.
3
50
Uso de variables en las ecuaciones
Puede utilizar cualquiera de las variables reales, A a Z y
θ. No utilice las variables definidas para otros tipos,
como M1 (una variable de matriz).
Variables de
Home
Todas las variables de Home (distintas de las
correspondientes a las configuraciones de los aplets,
como Xmin e Ytick) son globales; es decir, se pueden
utilizar en los distintos contextos de la calculadora. El
valor asignado a una variable de Home permanece en
dicha variable siempre que se utilice su nombre.
Por tanto, si ha definido un valor para T (como en el
ejemplo anterior) en otro aplet o incluso en otra ecuación
de Solve, dicho valor aparecerá en la vista Numeric de
esta ecuación de Solve. Cuando vuelva a definir el valor
de T en esta ecuación de Solve, dicho valor se aplicará
a T en todos los demás contextos (hasta que se vuelva a
cambiar).

Aplet Solve 7-11
Este uso compartido permite trabajar en el mismo
problema con distintas aplicaciones (como HOME y el
aplet Solve) sin tener que actualizar el valor en todas las
aplicaciones cada vez que lo vuelva a calcular.
CONSEJO
Cuando el aplet Solve utilice cualquiera de los valores de
variable, compruebe los valores de variables existentes
que puedan afectar al proceso de resolución. (Si lo
desea, puede utilizar
CLEAR para restablecer
todos los valores a cero en la vista Numeric del aplet
Solve.)
Variables de
aplet
También se puede hacer referencia en el aplet Solve a las
funciones definidas en otros aplets. Por ejemplo, si en el
aplet Function define:
F1(X)=X
2
+10, puede introducir F1(X)=50 en el aplet
Solve para resolver la ecuación X
2
+10=50.


Aplet Linear Equation 8-1
8
Aplet Linear Equation
Acerca del aplet Linear Equation
El aplet Linear Equation permite resolver un sistema de
ecuaciones lineales. El sistema puede contener dos o tres
ecuaciones lineales.
En un sistema de dos ecuaciones, cada ecuación debe
estar en la forma . En un sistema de tres
ecuaciones, cada ecuación debe estar en la forma
.
Usted proporciona valores para a, b y k (y c en los
sistemas de tres ecuaciones) para cada ecuación, y el
aplet Linear Equation intenta resolver para x e y (y z en
sistemas de tres ecuaciones).
La HP 40gs le avisará si no encuentra ninguna solución,
o si hay un número infinito de soluciones.
Observe que el aplet Linear Equation sólo tiene una vista
numérica.
Introducción al aplet Linear Equation
El ejemplo siguiente define un conjunto de tres
ecuaciones y, a continuación, resuelve las variables
desconocidas.
Abra el aplet
Linear
Equation
1. Abra el aplet Linear Sequence.
Seleccione
Linear Solver
Se abrirá el
Solucionador de
ecuaciones lineales.
ax by+ k=
ax by cz++ k=

8-2 Aplet Linear Equation
Elija el sistema
de ecuaciones
2. Si la última vez que
utilizó el aplet Linear
Equation resolvió un
sistema de dos
ecuaciones, se
mostrará el formulario
de entrada de dos
ecuaciones (como en el ejemplo del paso anterior).
Para resolver un sistema de tres ecuaciones, pulse
. Ahora el formulario de entrada muestra tres
ecuaciones.
Si se muestra el formulario de entrada de tres ecuaciones
y desea resolver un sistema de dos ecuaciones, pulse
.
En este ejemplo, vamos a resolver el sistema de
ecuaciones siguiente:
Por lo tanto, necesitamos el formulario de entrada de tres
ecuaciones.
Defina y
resuelva las
ecuaciones
3. Defina las ecuaciones que desee resolver
introduciendo los coeficientes de cada variable de
cada ecuación y el término constante. Observe que
el cursor se coloca inmediatamente en el coeficiente
de x en la primera ecuación. Introduzca ese
coeficiente y pulse o .
4. El cursor se desplaza al siguiente coeficiente.
Introduzca ese coeficiente, pulse o , y
continúe realizando este procedimiento hasta haber
definido todas las ecuaciones.
Nota: puede introducir el nombre de una variable
para cualquier coeficiente o constante. Pulse
y comience a introducir el nombre. Aparecerá la
tecla de menú . Pulse esa tecla para bloquear el
modo de entrada alfabética. Púlsela otra vez para
cancelar el bloqueo.
6x 9y 6z++ 5=
7x 10y 8z++ 10=
6x 4y+6=

Aplet Linear Equation 8-3
Cuando haya
introducido suficientes
valores para que el
solucionador pueda
generar soluciones,
esas soluciones
aparecerán en la
pantalla. En el ejemplo de la derecha, el
solucionador encontró soluciones para x, y y z tan
pronto como se introdujo el primer coeficiente de la
última ecuación.
A medida que se
introducen los
siguientes valores
desconocidos, la
solución cambia. El
ejemplo de la derecha
muestra la solución
final una vez introducidos todos los coeficientes y
constantes para el sistema de ecuaciones que
queríamos resolver.


Aplet Triangle Solver 9-1
9
Aplet Triangle Solver
Acerca del aplet Triangle Solver
El aplet Triangle Solver permite determinar la longitud de
un lado de un triángulo, o el ángulo del vértice de un
triángulo, a partir de la información que se suministre
sobre las demás longitudes y los demás ángulos.
Para que el aplet pueda calcular los demás valores, debe
especificar al menos tres de los seis valores posibles (las
longitudes de los tres lados y el tamaño de los tres
ángulos). Además, al menos uno de los valores
especificados debe ser una longitud. Por ejemplo, podría
especificar las longitudes de dos lados y uno de los
ángulos, dos ángulos y una longitud, o las tres
longitudes. En cada uno de los casos, el aplet calculará
los restantes ángulos o longitudes.
La HP 40gs le avisará si no encuentra ninguna solución,
o si los datos proporcionados son insuficientes.
Si está determinando las propiedades de un triángulo
rectángulo, puede pulsar la tecla de menú para
utilizar un formulario de entrada simplificado.
Observe que el aplet Triangle Solver sólo tiene una vista
numérica.
Introducción al aplet Triangle Solver
El ejemplo siguiente resuelve la longitud desconocida del
lado de un triángulo cuyos dos lados conocidos (de
longitudes 4 y 6) forman un ángulo de 30 grados.
Antes de empezar: debe asegurarse de que el modo de
medida de ángulos es el adecuado. Si la información de
los ángulos de la que dispone está en grados (como en
este ejemplo) y el modo actual de medida de ángulos es
el de radianes o gradianes, cambie el modo a grados
antes de ejecutar el aplet. (Consulte “Configuración de
Mode” en la página 1-11 para ver las instrucciones.)

9-2 Aplet Triangle Solver
Dado que el modo de medida de ángulos está asociado
al aplet, deberá iniciar primero el aplet y, a
continuación, cambiar la configuración.
Abra el aplet
Triangle
Solver
1. Abra el aplet Triangle Solver.
Seleccione
Triangle Solver
Se abrirá el aplet
Triangle Solver.
Nota: si ya ha utilizado Triangle Solver, se
continuarán mostrando las entradas y resultados del
uso anterior. Para iniciar Triangle Solver en limpio,
pulse CLEAR para borrar las entradas y
resultados anteriores.
Elija el tipo de
triángulo
2. Si la última vez que
utilizó el aplet Triangle
Solver utilizó el
formulario de entrada
para triángulos
rectángulos, se
mostrará de nuevo este
formulario de entrada (como en el ejemplo de la
derecha). Si el triángulo que está examinando no es
un triángulo rectángulo, o no sabe con seguridad de
qué tipo es, debe utilizar el formulario de entrada
general (ilustrado en el paso anterior). Para cambiar
al formulario de entrada general, pulse .
Si se muestra el formulario de entrada general y está
examinando un triángulo rectángulo, pulse
para mostrar el formulario de entrada simplificado.
Especifique
los valores
conocidos
3. Utilice las teclas direccionales para desplazarse
hasta un campo cuyo valor conozca, introduzca el
valor y pulse o . Repita el proceso para
cada valor conocido.
Observe que las
longitudes de los lados
se etiquetan como A, B
y C, y los ángulos se
etiquetan como
α
,
β
y
δ
. Es importante que

Aplet Triangle Solver 9-3
introduzca los valores conocidos en los campos
adecuados. En nuestro ejemplo, conocemos la
longitud de dos lados y el ángulo que forman esos
lados. Por lo tanto, si especificamos las longitudes de
los lados A y B debemos introducir el ángulo como
δ
(puesto que
δ
es el ángulo que forman A y B). Si
hubiéramos introducido las longitudes como B y C,
deberíamos especificar el ángulo como
α
. La
ilustración de la pantalla le ayudará a determinar
dónde introducir los valores conocidos.
Nota: si necesita cambiar el modo de medida de
ángulos, pulse
MODES, cambie el modo y, a
continuación, pulse para volver al aplet.
4. Pulse . El aplet
calcula los valores de
las variables
desconocidas y los
muestra. Como
muestra la ilustración
de la derecha, la longitud del lado desconocido de
nuestro ejemplo es 3,2296 (también se han
calculado los otros dos ángulos).
Nota: si se introducen
dos lados y un ángulo
agudo adyacente y
hay dos soluciones,
inicialmente sólo se
mostrará una.
En este caso, se
muestra una tecla de
menú (como en
este ejemplo). Pulse
para mostrar la
segunda solución, y de
nuevo para
volver a la primera solución.
Errores No hay solución con
los datos
proporcionados
Si está utilizando el
formulario de entrada
general e introduce más
de tres valores, es posible

9-4 Aplet Triangle Solver
que los valores no sean coherentes, es decir, que no
pueda existir ningún triángulo con todos los valores
especificados. En estos casos, en la pantalla aparecerá
No sol with given data.
La situación es similar cuando se utiliza el formulario de
entrada simplificado (para un triángulo rectángulo) y se
introduce más de dos valores.
Datos insuficientes
Si está utilizando el
formulario de entrada
general, debe especificar
al menos tres valores para
que Triangle Solver pueda
calcular los restantes
atributos del triángulo. Si especifica menos de tres, en la
pantalla aparecerá Not enough data.
Si utiliza el formulario de entrada simplificado (para un
triángulo rectángulo), deberá introducir al menos dos
valores.
Además, no es posible especificar sólo ángulos, sin
ninguna longitud.

Aplet Statistics 10-1
10
Aplet Statistics
Acerca del aplet Statistics
El aplet Statistics puede almacenar hasta diez conjuntos
de datos independientes a la vez. Con este aplet podrá
realizar análisis estadístico de una o dos variables con
uno o más conjuntos de datos.
El aplet Statistics se inicia en la vista Numeric, que se
utiliza para introducir datos. La vista Symbolic se utiliza
para especificar las columnas que contienen datos y las
columnas que contienen frecuencias.
También puede calcular estadísticas en HOME y
recuperar los valores de variables estadísticas
específicas.
Los valores calculados en el aplet Statistics se guardan en
variables, muchas de las cuales se muestran en la función
a la que puede tener acceso en la vista Numeric
del aplet Statistics.
Introducción al aplet Statistics
En el siguiente ejemplo se le pedirá que introduzca y
analice los datos de publicidad y ventas (mostrados en la
tabla siguiente), calcule las estadísticas, ajuste una curva
a los datos y pronostique el efecto sobre las ventas de
invertir más en publicidad.
Minutos de
publicidad (variable
independiente, x)
Ventas resultantes ($)
(variable dependiente, y)
21400
1 920
31100
52265
52890
42200

10-2 Aplet Statistics
Abrir el aplet
Statistics
1. Abra el aplet Statistics y borre los datos existentes;
para ello, pulse .
Seleccione
Estadísticas
El aplet Statistics se
inicia en la vista
Numeric.
Este aplet está configurado para utilizar sólo uno de
dos tipos de análisis estadísticos posibles: una
variable ( ) o dos variables ( ). La
etiqueta de la quinta tecla de menú de la vista
Numeric alterna entre estas dos opciones y muestra
la opción actual.
2. Seleccione .
Debe seleccionar porque en este ejemplo
vamos a analizar un conjunto de datos que consta de
dos variables: minutos de publicidad y ventas
resultantes.
Introducir datos 3. Introduzca los datos en las columnas.
2 1
3 5
5 4
para desplazarse a
la siguiente columna
1400 920
1100 2265
2890 2200
1VAR/2VAR
quinta tecla de menú

Aplet Statistics 10-3
4. Seleccione un ajuste en la vista Symbolic Setup.
SETUP-SYMB
Seleccione Linear
Puede definir hasta cinco análisis de datos de dos
variables, identificadas con las etiquetas S1 a S5. En
este ejemplo, crearemos sólo uno: S1.
5. Especifique las columnas que contienen los datos que
desea analizar.
Podría haber
introducido los datos
en columnas distintas
de C1 y C2.
Analizar
estadísticas
6. Calcule el tiempo medio de publicidad (MEANX) y la
media de ventas (MEANY).
MEANX es
aproximadamente 3,3
minutos y MEANY está
en torno a $1796.
7. Desplácese hacia abajo para mostrar el valor del
coeficiente de correlación (CORR). El valor de CORR
indica la precisión del ajuste de los datos
proporcionado por el modelo lineal.
9 veces
El valor de CORR es
0,8995 para cuatro
dígitos significativos.

10-4 Aplet Statistics
Setup Plot 8. Cambie el intervalo de trazado para asegurarse de
que se trazan todos los puntos (si lo desea, también
puede seleccionar una marca de punto diferente).
SETUP-PLOT
7
100
4000
Trazar el gráfico 9. Trace el gráfico.
Dibujar la curva
de regresión
10.Dibuje la curva de regresión (una curva que se ajuste
a los datos).
Esto dibuja la línea de
regresión para el mejor
ajuste lineal.
Mostrar la
ecuación del
mejor ajuste
lineal
11.Vuelva a la vista Symbolic.
12.Muestre la ecuación
del mejor ajuste lineal.
para desplazarse
al campo FIT1
Muestra la expresión
completa de FIT1. La
pendiente (m) vale 425,875. El valor aproximado del
punto de intersección con el eje y es 376,25.

Aplet Statistics 10-5
Valores
pronosticados
13.Para calcular la cifra de ventas pronosticadas si se
aumenta la publicidad a 6 minutos:
S (para resaltar
Stat-Two)
(para resaltar
PREDY)
6
14.Vuelva a la vista Plot.
15.Desplácese al punto indicado de la línea de
regresión.
6
Observe el valor de y
pronosticado en la
esquina inferior
izquierda de la
pantalla.
Introducción y edición de datos estadísticos
Se utiliza la vista Numeric ( ) para introducir datos
en el aplet Statistics. Cada columna representa una
variable identificada con las etiquetas C0 a C9. Tras
introducir los datos, debe definir el conjunto de datos en
la vista Symbolic ( ).
CONSEJO
Una columna de datos debe tener al menos cuatro puntos
de datos para proporcionar estadísticas válidas en el
caso de dos variables o dos puntos de datos en el caso
de una variable.
También puede almacenar valores de datos estadísticos
copiando listas desde HOME a columnas de datos de
Statistics. Por ejemplo, en HOME, L1 C1

10-6 Aplet Statistics
almacena una copia de la lista L1 en la variable de la
columna de datos C1.
Teclas de la vista Numeric del aplet Statistics
Las teclas de la vista Numeric del aplet Statistics:
Tecla Función
Copia el elemento resaltado a la
línea de edición.
Inserta un valor cero por encima de
la celda resaltada.
Ordena la columna de datos
independientes especificada con
orden ascendente o descendente y
reorganiza en función de esta
columna una columna de datos
dependientes (o de frecuencias)
especificada.
Alterna entre tamaños de fuente
grandes y pequeños.
Un conmutador que permite
alternar entre estadísticas de una
variable y estadísticas de dos
variables. Esta configuración afecta
a los cálculos y los gráficos de
estadísticas. La etiqueta indica cuál
es la configuración actual.
Calcula estadísticas descriptivas
para cada conjunto de datos
especificado en la vista Symbolic.
Borra el valor resaltado
actualmente.
CLEAR Borra la columna actual o todas las
columnas de datos. Pulse
CLEAR para mostrar una lista de
menús y, a continuación, seleccione
la columna actual o todas las
columnas y pulse .

Aplet Statistics 10-7
Ejemplo Desea medir la estatura de los estudiantes de una clase
para calcular la estatura media. Los cinco primeros
estudiantes tienen las siguientes estaturas 160cm,
165cm, 170cm, 175cm, 180cm.
1. Abra el aplet Statistics.
Seleccione
Statistics
2. Introduzca los datos de medida.
160
165
170
175
180
3. Calcule la media y la
desviación típica de la
muestra.
Asegúrese de que la
etiqueta de la tecla de
menú /
tiene actualmente el valor .
Pulse para
ver las estadísticas calculadas a partir de la muestra
de C1. Pulse la tecla para ver más estadísticas.
Tenga en cuenta que el
título de la columna de
estadísticas es H1. Hay
cinco definiciones de
conjuntos de datos
para estadísticas de
una variable: H1–H5. Si se introducen los datos en
C1, H1 utilizará automáticamente los datos de C1 y
se establecerá la frecuencia de cada punto a 1.
cursor key
Desplaza el cursor a la primera o
última fila o columna.
Tecla Función (Continuación)

10-8 Aplet Statistics
4. Pulse para cerrar
la ventana de
estadísticas y pulse la
tecla para ver
las definiciones de
conjuntos de datos.
La primera columna indica la columna de datos
asociada a cada definición de conjunto de datos y la
segunda columna indica la frecuencia constante o la
columna que contiene las frecuencias.
En esta ventana puede utilizar las siguientes teclas:
Tecla Función
Copia la variable de la columna (o
expresión de variable) a la línea de
edición para que pueda
modificarla. Pulse cuando haya
terminado.
Selecciona o cancela la selección
del conjunto de datos actual. Sólo
se calcularán y representarán
gráficamente los conjunto de datos
activados.
or Ayuda para la escritura de
variables de columna ( ) o
expresiones de ajuste ( ).
Muestra la expresión de la variable
actual en la forma matemática
estándar. Pulse cuando haya
terminado.
Calcula las variables de la
expresión de la columna resaltada
(C1, etc.).
Muestra el menú para introducir
nombres de variable o contenido
de variables.
Muestra el menú para introducir
operaciones matemáticas.

Aplet Statistics 10-9
Para continuar con el ejemplo anterior, suponga que se
miden las estaturas de los demás estudiantes de la clase,
pero esta vez se redondea cada medida a la estatura
más cercana de las cinco registradas anteriormente. En
lugar de introducir todos los datos nuevos en C1,
simplemente proporcionaremos otra columna, C2, que
contenga las frecuencias de los cinco puntos de datos de
C1.
5. Mueva la barra
resaltada a la columna
de la derecha de la
definición de H1 y
reemplace el valor 1
de la frecuencia por el
nombre C2.
2
6. Vuelva a la vista Numeric.
Borra la variable resaltada o el
carácter actual de la línea de
edición.
CLEAR Restablece las especificaciones
predeterminadas para los conjuntos
de datos o borra la línea de edición
(si está activa).
Nota: si se utiliza
CLEAR ,
tendrá que volver a seleccionar los
conjuntos de datos antes de volver
a utilizarlos.
Tecla Función (Continuación)
Estatura (cm) Frecuencia
160 5
165 3
170 8
175 2
180 1

10-10 Aplet Statistics
7. Introduzca los datos de frecuencia mostrados en la
tabla anterior.
5
3
8
2
1
8. Visualiza las
estadísticas calculadas.
Puede desplazarse al
valor de la media. La
estatura media
aproximada es 167,63 cm.
9. Represente gráficamente los datos mediante un
histograma.
SETUP-PLOT
Introduzca la
información de
configuración
apropiada para los
datos.
10.Cree un histograma a partir de los datos.
Valor del ángulo Puede omitir el modo de medida del ángulo a no ser que
la definición del ajuste (en la vista Symbolic) incluya una
función trigonométrica. En este caso, debe especificar en
la pantalla del modo si las unidades trigonométricas
deben interpretarse como grados, radianes o gradianes.

Aplet Statistics 10-11
Guardar datos Los datos que introduzca se guardarán automáticamente.
Cuando haya terminado de introducir valores de datos,
puede pulsar una tecla para pasar a otra vista de
Statistics (como ) o pasar a otro aplet o a HOME.
Edición de un
conjunto de
datos
En la vista Numeric del aplet Statistics, resalte los valores
de datos que desee cambiar. Escriba un nuevo valor y
pulse o pulse para copiar el valor a la línea
de edición a fin de modificarlo. Pulse después de
modificar el valor en la línea de edición.
Borrar datos • Para suprimir un único elemento de datos, resáltelo y
pulse . Los valores situados por debajo de la
celda suprimida se desplazarán una fila hacia arriba.
• Para suprimir una columna de datos, resalte una
entrada de la columna y pulse
CLEAR.
Seleccione el nombre de la columna.
• Para suprimir todas las columnas de datos, pulse
CLEAR. Seleccione All columns.
Inserción de
datos
Resalte la entrada que está a continuación del punto de
inserción. Pulse y, a continuación, introduzca un
número. Se sobreescribirá el cero insertado.
Ordenar datos 1. En la vista Numeric, resalte la columna que desee
ordenar y, a continuación, pulse .
2. Seleccione la opción SORT ORDER. Puede elegir
Ascending (ascendente) o Descending
(descendente).
3. Especifique las columnas de datos INDEPENDENT y
DEPENDENT. Se ordena por la columna
independiente. Por ejemplo, si C1 corresponde a
Edad y C2 corresponde a Ingresos, y desea ordenar
por ingresos, establezca C2 como columna
independiente para la clasificación y C1 como
columna dependiente.
– Para ordenar una sola columna, elija None como
columna dependiente.
– Para estadísticas de una variable con dos
columnas de datos, especifique la columna de
frecuencia como columna dependiente.
4. Pulse .

10-12 Aplet Statistics
Definición de un modelo de regresión
La vista Symbolic incluye una expresión (Fit1 a Fit5) que
define el modelo de regresión o “ajuste” que se va a
utilizar para el análisis de regresión de cada uno de los
conjuntos de datos.
Hay tres formas de seleccionar un modelo de regresión:
• Aceptar la opción predeterminada para ajustar los
datos a una línea recta.
• Seleccionar una de las opciones de ajuste
disponibles en la vista Symbolic Setup.
• Introducir su propia expresión matemática en la vista
Symbolic. Esta expresión se representará
gráficamente , pero no se ajustará a los datos.
Para seleccionar
el ajuste
1. En la vista Numeric, asegúrese de que el valor de
está establecido.
2. Pulse SETUP-SYMB para mostrar la vista
Symbolic Setup. Resalte el número de ajuste (S1FIT
a S5FIT) que desee definir.
3. Pulse y realice la selección en la siguiente
lista. Pulse cuando haya terminado. Se mostrará
la fórmula de regresión para el ajuste en la vista
Symbolic.
Modelos de
ajuste
Hay disponibles ocho modelos de ajuste:
Modelo de
ajuste
Función
Linear (Valor predeterminado) Ajusta los
datos a una línea recta, y = mx+b.
Utiliza un ajuste de mínimos
cuadrados.
Logarithmic Ajusta a una curva logarítmica,
y = m ln x + b.
Exponencial Ajusta a una curva exponencial,
y = be
mx
.

Aplet Statistics 10-13
Para definir su
propio ajuste
1. En la vista Numeric, asegúrese de que está
establecido .
2. Visualice la vista Symbolic.
3. Resalte la expresión de ajuste (Fit1, etc.) para el
conjunto de datos deseado.
4. Escriba una expresión y pulse .
La variable independiente debe ser X y la expresión
no debe contener variables desconocidas.
Ejemplo: .
Esto cambia automáticamente el tipo de ajuste (S1FIT,
etc.) en la vista Symbolic Setup a User Defined.
Power Ajusta a una curva de potencia,
y = bx
m
.
Quadratic Ajusta a una curva cuadrática,
y = ax
2
+bx+c. Requiere al menos
tres puntos.
Cubic Ajusta a una curva cúbica,
y = ax
3
1+bx
2
+cx+d. Requiere al
menos cuatro puntos.
Logistic Ajusta a una curva logística,
,
donde L es el valor de saturación
del crecimiento. Puede almacenar
un valor real positivo en L o, si
L=0, dejar que se calcule el valor
de L automáticamente.
Exponent Ajusta a una curva exponencial,
.
Trigonometr
ic
Ajusta a una curva trigonométrica,
. Requiere
al menos tres puntos.
User Defined Le permite definir su propia
expresión (en la vista Symbolic)
Modelo de
ajuste
Función (Continuación)
y
L
1 ae
bx–()
+
--------------------------
=
yab
x
=
ya bxc+()sin⋅ d+=
1.5 xcos× 0.3 xsin×+

10-14 Aplet Statistics
Estadísticas calculadas
Estadísticas de una variable
Cuando el conjunto de datos contiene un número impar
de valores, no se utiliza el valor de la mediana del
conjunto de datos para calcular Q1 y Q3 en la tabla
anterior. Por ejemplo, para el siguiente conjunto de
datos:
{3,5,7,8,15,16,17}
sólo se utilizan los tres primeros elementos, 3, 5 y 7 para
calcular Q1, y sólo se utilizan los tres últimos elementos
15, 16 y 17 para calcular Q3.
Estadística Definición
N
Σ Número de puntos de datos.
TOT
Σ Suma de valores de datos (con sus
frecuencias).
MEANΣ Valor medio del conjunto de datos.
PVAR
Σ Varianza de la población del
conjunto de datos.
SVARΣ Varianza de la muestra del
conjunto de datos.
PSDEV Desviación típica de la población
del conjunto de datos.
SSDEV Desviación típica de la muestra del
conjunto de datos.
MIN
Σ Valor mínimo de los datos del
conjunto de datos.
Q1 Primer percentil: mediana de los
ordinales situados a la izquierda
de la mediana.
MEDIAN Valor de la mediana del conjunto
de datos.
Q3 Tercer percentil: valor de la
mediana de los ordinales situados
a la derecha de la mediana.
MAXΣ Valor máximo de los datos del
conjunto de datos.

Aplet Statistics 10-15
Estadísticas de dos variables
Estadística Definición
MEANX Media de los valores de x
(independientes).
ΣX Suma de los valores de x.
ΣX2 Suma de los valores de x
2
.
MEANY Media de los valores de y (variable
dependiente).
ΣY Suma de los valores de y.
ΣY2 Suma de los valores de y
2
.
ΣXY Suma de cada valor de xy.
SCOV Covarianza de la muestra de las
columnas de datos independientes
y dependientes.
PCOV Covarianza de la población de
columnas de datos independientes
y dependientes
CORR Coeficiente de correlación de las
columnas de datos independientes
y dependientes para un solo ajuste
lineal (independientemente del
ajuste seleccionado). Devuelve un
valor entre 0 y 1, siendo 1 el mejor
ajuste.
RELERR El error relativo (para el ajuste
seleccionado). Proporciona una
medida de la precisión del ajuste.

10-16 Aplet Statistics
Trazado Puede trazar:
• histogramas ( )
• gráficos de cuadro desplazable ( )
• gráficos de dispersión de datos ( ).
Cuando haya introducido los datos ( ) y definido el
conjunto de datos ( ) y el modelo de ajuste para
estadísticas de dos variables (
SETUP-SYMB), podrá
representar gráficamente los datos. Puede seleccionar
hasta cinco representaciones gráficas de dispersión o de
cuadro desplazable a la vez. Sin embargo, sólo puede
representar gráficamente un histograma cada vez.
Para representar
gráficamente datos
estadísticos
1. En la vista Symbolic ( ), seleccione ( ) los
conjuntos de datos que desee representar
gráficamente.
2. Para datos de una variable ( ), seleccione el
tipo de representación gráfica en Plot Setup (
SETUP-PLOT). Resalte STATPLOT, pulse ,
seleccione Histogram o BoxWhisker y pulse .
3. Para cualquier representación gráfica, pero
especialmente para los histogramas, ajuste la escala
y el intervalo en la vista Plot Setup. Si considera que
las barras del histograma son demasiado gruesas o
demasiado finas, puede ajustarlas con la
configuración HWIDTH.
4. Pulse . Si no ha ajustado la vista Plot Setup,
puede probar select Auto Scale .
CONSEJO
Puede utilizar Auto Scale para obtener una buena escala
inicial que después podrá ajustar en la vista Plot Setup.

Aplet Statistics 10-17
Tipos de representación gráfica
Histograma Estadísticas de una
variable. Los números
situados bajo la gráfica
indican que la barra actual
(donde está el cursor)
empieza en 0 y termina en 2
(sin incluir el valor 2) y la frecuencia de esta columna (es
decir, el número de datos entre 0 y 2) es 1. Para ver
información acerca de la barra siguiente, pulse la tecla
.
Gráfico de
cuadro
desplazable
Estadísticas de una
variable. El límite
izquierdo marca el valor
mínimo. El cuadro marca el
primer percentil, la mediana
y el tercer percentil. El límite
derecho marca el valor máximo de los datos.
Gráfico de
dispersión
Estadísticas de dos
variables. Los números
que aparecen debajo de la
representación gráfica
indican que el cursor se
encuentra en el primer punto
de datos para S2, en (1, 6). Pulse para desplazarse
al siguiente punto de datos y visualizar información
acerca del mismo.
Para conectar los puntos de
datos a medida que se
representan gráficamente,
marque CONNECT en la
segunda página de la vista
Plot Setup. Esto no es una
curva de regresión.

10-18 Aplet Statistics
Ajuste de una curva a datos de dos variables
En la vista Plot, pulse . Esto dibuja una curva para
ajustar los conjuntos de datos de dos variables
marcados. Consulte “Para seleccionar el ajuste” en la
página 10-12.
La expresión de Fit2
muestra que la
pendiente=1,98082191
781 y el punto de
intersección con el eje
y=2,2657.
Coeficiente de
correlación
El coeficiente de correlación se almacena en la variable
CORR. Es una medida del ajuste a una curva lineal.
Independientemente del modelo de ajuste seleccionado,
CORR está relacionado con el modelo lineal.
Error relativo El error relativo se almacena en una variable
denominada RELERR. Proporciona una medida de la
precisión del ajuste para todos los ajustes y depende del
modelo de ajuste seleccionado.
El error relativo es una medida del error entre los valores
pronosticados y los valores reales basada en el ajuste
especificado. Cuanto más pequeño sea el número,
menor será el error y mejor el ajuste.

Aplet Statistics 10-19
CONSEJO
Para tener acceso a estas variables después de
representar gráficamente un conjunto de estadísticas,
debe pulsar para tener acceso a la vista Numeric
y después pulsar para visualizar los valores de
correlación. Los valores se almacenan en las variables
cuando tiene acceso a la vista Symbolic.
Configuración de la representación gráfica (vista Plot
Setup)
La vista Plot Setup ( SETUP-PLOT) establece la
mayoría de los parámetros de la representación gráfica
de la misma forma que para los demás aplets
incorporados.
Consulte “Configuración de la representación gráfica
(configuración de la vista Plot)” en la página 2-5. Las
opciones exclusivas del aplet Statistics son las siguientes:
Tipo de
representación
gráfica (1VAR)
STATPLOT especifica una representación gráfica de
histograma o de cuadro desplazable para estadísticas
de una variable (cuando se ha establecido ). Pulse
para cambiar la configuración resaltada
Ancho del
histograma
HWIDTH permite especificar el ancho de una barra de
histograma. Esto determina el número de barras que se
podrá visualizar en la pantalla, así como la forma de
distribuir los datos (número de valores que representa
cada barra).
Intervalo del
histograma
HRNG permite especificar el intervalo para un conjunto de
barras de histograma. El intervalo va desde el extremo
izquierdo de la barra situada más a la izquierda hasta el
extremo derecho de la barra situada más a la derecha.
Puede limitar el intervalo para excluir los valores que
sospeche que son errores experimentales.
Marca de
representación
gráfica (2VAR)
S1MARK a S5MARK permiten especificar uno de los cinco
símbolos que puede utilizar para representar
gráficamente cada uno de los conjuntos de datos. Pulse
para cambiar la configuración resaltada.
Puntos conectados
(2VAR)
Cuando la opción CONNECT (de la segunda página) está
marcada, conecta los puntos de datos a medida que se
representan gráficamente. La línea resultante no es una
curva de regresión. El orden de representación gráfica es

10-20 Aplet Statistics
el orden ascendente de los valores independientes. Por
ejemplo, el conjunto de datos (1,1), (3,9), (4,16), (2,4)
se representaría y trazaría en el orden (1,1), (2,4), (3,9),
(4,16).
Solución de problemas
Si tiene algún problema al realizar una representación
gráfica, compruebe que dispone de lo siguiente:
• La etiqueta de menú o correcta (vista
Numeric).
• El ajuste (modelo de regresión) correcto, si el
conjunto de datos es de dos variables.
• Sólo se marcan los conjuntos de datos que se va a
calcular o representar gráficamente (vista Symbolic).
• El intervalo correcto de representación gráfica.
Pruebe a utilizar Auto Scale (en lugar de
) o ajuste los parámetros de la representación
gráfica (en Plot Setup) para los intervalos de los ejes
y el ancho de las barras de histograma (HWIDTH).
• En modo , asegúrese de que las dos columnas
asociadas contienen datos y tienen la misma
longitud.
• En modo , asegúrese de que una columna
asociada de valores de frecuencia tiene la misma
longitud que la columna de datos a la que hace
referencia.
Cómo explorar la representación gráfica
La vista Plot dispone de teclas de menú para zoom,
trazado y visualización de las coordenadas. En
hay opciones de escala. Encontrará una descripción de
estas opciones en “Exploración del gráfico” en la
página 2-7.

Aplet Statistics 10-21
Teclas de la vista PLOT del aplet Statistics
Tecla Función
CLEAR Borra la representación gráfica.
Ofrece vistas predefinidas
adicionales para dividir la pantalla,
superponer representaciones
gráficas y cambiar automáticamente
la escala de los ejes.
Desplaza el cursor al extremo
izquierdo o al extremo derecho.
Visualiza el menú ZOOM.
Activa o desactiva el modo Trace.
Aparece un cuadro blanco junto a la
opción cuando el modo Trace está
activo.
Activa o desactiva el modo Fit. Si
activa
, se trazará una línea para
ajustar los puntos de datos con el
modelo de regresión actual.
(sólo
estadísticas
de dos
variables)
Permite especificar en la línea un
valor del mejor ajuste posible que se
puede aplicar o de un punto de datos
al que se puede desplazar el cursor.
Visualiza la ecuación de la curva de
regresión.
Oculta y visualiza las etiquetas de las
teclas de menú. Cuando las etiquetas
están ocultas, cualquier tecla de
menú visualizará las coordenadas
(x,y). Si pulsa , se volverán a
visualizar las etiquetas de menú.

10-22 Aplet Statistics
Cálculo de los valores pronosticados
Las funciones PREDX y PREDY estiman (predicen) valores
de X o Y en función de un valor hipotético de la otra
variable. La estimación se realiza a partir de la curva
calculada para ajustar los datos con el ajuste
especificado.
Cálculo de
valores
pronosticados
1. En la vista Plot, dibuje la curva de regresión para el
conjunto de datos.
2. Pulse para pasar a la curva de regresión.
3. Pulse y escriba el valor de X. El cursor se
desplazará al punto deseado de la curva y la vista
de coordenadas mostrará X y el valor pronosticado
de Y.
En HOME,
• Introduzca PREDX(valor de y) para calcular el
valor pronosticado (estimado) de la variable
independiente para un valor hipotético de la variable
dependiente.
• Introduzca PREDY(valor de x) para calcular el valor
pronosticado de la variable dependiente para un
valor hipotético de la variable independiente.
Puede escribir PREDX y PREDY en la línea de edición o
copiar estos nombres de funciones desde el menú MATH
en la categoría Stat-Two.
CONSEJO
En los casos en que se visualice más de una curva de
ajuste, la función PREDY utilizará la última curva
calculada. Para evitar errores de esta función, desactive
todos los ajustes excepto aquél con el que desee trabajar
o utilice el método de la vista Plot.

Aplet Inference 11-1
11
Aplet Inference
Acerca del aplet Inference
Algunas de las características de inferencia de la
calculadora son el cálculo de intervalos de confianza y
tests de hipótesis basados en la distribución Z normal o
la distribución t de Student.
A partir de las estadísticas de una o dos muestras,
permiten probar hipótesis y buscar intervalos de
confianza para las siguientes cantidades:
• media
• proporción
• diferencia entre dos medias
• diferencia entre dos proporciones
Datos de ejemplo Cuando acceda por primera vez a un formulario de
entrada para un test de inferencia, el formulario
contendrá de forma predeterminada datos de ejemplo.
Estos datos de ejemplo están diseñados para producir
resultados significativos relacionados con el test. Esto es
útil para comprender qué hace el test y para demostrarlo.
La ayuda en línea de la calculadora proporciona una
descripción de los datos de ejemplo.

11-2 Aplet Inference
Introducción al aplet Inference
En este ejemplo se muestran las opciones y la
funcionalidad del aplet Inference paso a paso, con datos
de ejemplo para el test Z en una media.
Abra el aplet
Inference
1. Abra el aplet Inference.
Seleccione
Inferential
.
Se iniciará el aplet
Inference en la vista
Symbolic.
Teclas de la vista SYMB del aplet Inference
En la tabla siguiente se resumen las opciones disponibles
en la vista Symbolic.
Tests de hipótesis Intervalos de confianza
Z: 1 µ, el test Z
sobre una media
Z-Int: 1 µ, el intervalo de
confianza para una media,
basado en la distribución
normal
Z: µ
1
– µ
2
, el test Z
para la diferencia
de dos medias
Z-Int: µ
1
– µ
2
, el intervalo de
confianza para la diferencia
entre dos medias, basado en
la distribución normal
Z: 1 π, el test Z
sobre una
proporción
Z-Int: 1 π, el intervalo de
confianza para una
proporción, basado en la
distribución normal
Z: π
1
– π
2
, el test Z
aplicado a la
diferencia en dos
proporciones
Z-Int: π
1
– π
2
, el intervalo de
confianza para la diferencia
de dos proporciones, basado
en la distribución normal
T: 1 µ, el test T
sobre una media
T-Int: 1 µ, el intervalo de
confianza para una media,
basado en la distribución t de
Student

Aplet Inference 11-3
Si elige uno de los tests de hipótesis, puede elegir la
hipótesis alternativa para probarla frente a la hipótesis
nula. Para cada test existen tres opciones posibles para
la hipótesis alternativa, basadas en una comparación
cuantitativa de dos cantidades. La hipótesis nula es
siempre que las dos cantidades son iguales. Así, las
hipótesis alternativas cubren los diferentes casos para los
cuales las dos cantidades son diferentes: <, > y ≠.
En esta sección utilizaremos los datos de ejemplo para el
test Z sobre una media, para explicar cómo funciona el
aplet y qué características presentan las diversas vistas.
Definir el
método de
inferencia
2. Seleccione el método de
inferencia Hypothesis
Test.
HYPOTH TEST
3. Defina el tipo de test.
Z-Test: 1 µ
4. Seleccione una hipótesis
alternativa.
µ< µ 0
T: µ
1
– µ
2
, el test T
sobre la diferencia
de dos medias
T-Int: µ
1
– µ
2
, el intervalo de
confianza para la diferencia
entre dos medias, basado en
la distribución t de Student
Tests de hipótesis Intervalos de confianza

11-4 Aplet Inference
Introducir datos 5. Introduzca las estadísticas de la muestra y los
parámetros de población que definen el test o el
intervalo elegido.
SETUP-NUM
La tabla siguiente enumera los campos de esta vista para
el test actual Z-Test: ejemplo de 1 µ.
Cada campo contiene ya un valor de forma predeter-
minada. Estos valores constituyen la base de datos
de ejemplo y se explican en la función de este
aplet.
Visualizar la
ayuda en línea
6. Visualice la ayuda en línea.
7. Para cerrar la ayuda en
línea, pulse .
Visualice los
resultados del
test en formato
numérico
8. Visualizar los resultados del test en formato numérico.
Se visualiza el valor de
distribución del test y su
probabilidad asociada,
junto con los valores
críticos del test y los valores críticos asociados de la
estadística.
Nota: puede tener acceso a la ayuda en línea en la
vista Numeric.
Nombre de
campo
Definición
µ0 Media que se asume para la población
σ Desviación típica de la población
Media de la muestra
n Tamaño de la muestra
α Nivel alfa para el test
x

Aplet Inference 11-5
Trazar los
resultados del
test
9. Visualice una vista gráfica de los resultados del test.
Se representan ejes
horizontales tanto para
la variable de
distribución como para
la estadística de la prueba. Una curva de campana
genérica representa la función de distribución de la
probabilidad. Las líneas verticales marcan los valores
críticos del test, así como el valor de la estadística del
test. Se marca la región de rechazo y se
visualizan los resultados numéricos del test entre los
ejes horizontales.
Importar las estadísticas de la muestra desde el aplet
Statistics
El aplet Inference permite calcular intervalos de
confianza y probar hipótesis sobre la base de los datos
del aplet Statistics. Las estadísticas calculadas para una
muestra de datos en una columna de cualquier aplet
basado en Statistics pueden importarse y utilizarse en el
aplet Inference. El ejemplo siguiente explica el proceso.
Una calculadora produce los siguientes 6 números
aleatorios:
0,529, 0,295, 0,952, 0,259, 0,925 y 0,592
Abrir el aplet
Statistics
1. Abra el aplet Statistics. Nota: restablezca la
configuración actual.
Seleccione
Statistics
El aplet Statistics
se abrirá en la vista
Numeric.
R

11-6 Aplet Inference
Introducir datos 2. En la columna C1, introduzca los números aleatorios
producidos por la calculadora.
529
295
952
259
925
592
3. Si es necesario, seleccione estadísticas de una
variable. Hágalo pulsando la quinta tecla de menú
hasta que se muestre como etiqueta de menú.
Calcular
estadísticas
4. Calcule las estadísticas.
La media de 0,592 parece algo elevada en
comparación con el valor esperado de 0,5. Para ver
si la diferencia resulta estadísticamente significativa,
utilizaremos las estadísticas aquí calculadas para
generar un intervalo de confianza para la media real
de la población de números aleatorios, y veremos si
este intervalo contiene o no al valor 0,5.
5. Pulse para cerrar la ventana de estadísticas
calculadas.
Abrir el aplet
Inference
6. Abra el aplet Inference y borre la configuración
actual.
Seleccione
Inference

Aplet Inference 11-7
Elegir el método
de inferencia y
el tipo
7. Elija un método de inferencia.
Seleccione CONF
INTERVAL
8. Elija un tipo de estadística de distribución.
Seleccione T-Int: 1 µ
Configurar el
cálculo del
intervalo
9. Configure el cálculo del intervalo. Nota: los valores
predeterminados son datos de muestra procedentes
del ejemplo de la ayuda en línea.
SETUP-NUM
Importar los
datos
10.Importe los datos desde el aplet Statistics. Nota:
como opción predeterminada se muestran los datos
procedentes de C1.
Nota: si hay otras
columnas de datos en el
aplet Statistics, podría
seleccionar una columna
y pulsar para ver las estadísticas antes de
importarlas en la vista Numeric Setup. De igual
manera, si hay más de un aplet basado en el aplet
Statistics, se le pedirá que elija uno.

11-8 Aplet Inference
11.Especifique un intervalo de confianza del 90% en el
campo C:.
para
desplazarse al campo
C:
0,9
Visualizar la
vista Numeric
12.Visualice el intervalo de confianza en la vista
Numeric. Nota: la configuración del intervalo es 0,5.
Visualizar la
vista Plot
13.Visualice el intervalo de confianza en la vista Plot.
Puede ver, a partir de la segunda fila de texto, que la
media se encuentra dentro del intervalo de confianza
(CI) del 90% de 0,3469814 a 0,8370186.
Nota: el gráfico es una curva de campana genérica,
simple. No pretende representar con precisión la
distribución t con 5 grados de libertad.
Tests de hipótesis
Puede utilizar tests de hipótesis para probar la validez de
hipótesis relacionadas con los parámetros estadísticos de
una o dos poblaciones. Los tests se basan en estadísticas
de muestras de las poblaciones.
Los tests de hipótesis HP 40gs utilizan la distribución
normal Z o la distribución t de Student para calcular
probabilidades.

Aplet Inference 11-9
Tests Z de una muestra
Nombre de menú Z-Test: 1 µ
Sobre la base de las estadísticas procedentes de una
única muestra, el test Z de una media mide la fuerza de
la evidencia para una hipótesis seleccionada frente a la
hipótesis nula. La hipótesis nula es que la media de la
población es igual a un valor especificado Η
0
: µ –µ
0
.
Seleccione una de las siguientes hipótesis alternativas
para contrastarlas con la hipótesis nula:
Entradas Las entradas son:
Resultados Los resultados son:
H
1
:µµ
0
<
H
1
:µµ
0
>
H
1
:µµ
0
≠
Nombre de campo Definición
Media de la muestra.
n Tamaño de la muestra.
µ
0
Media hipotética para la
población
σ Desviación típica de la
población.
α Nivel de significación.
x
Resultado Descripción
Test Z Estadística del test Z.
Prob Probabilidad asociada con la
estadística del test Z.
Critical Z Valores límite de Z asociados
con el nivel α suministrado.
Critical Valores límite de requeridos
por el valor α suministrado.
x x

11-10 Aplet Inference
Tests Z de dos muestras
Nombre de menú Z-Test: µ1–µ2
Sobre la base de dos muestras, cada una procedente de
una población diferente, este test mide la fuerza de la
evidencia para una hipótesis seleccionada frente a la
hipótesis nula. La hipótesis nula es que las medias de las
dos poblaciones son iguales (H
0
: µ
1
= µ
2
).
Seleccione una de las siguientes hipótesis alternativas
para contrastarlas con la hipótesis nula:
Entradas Las entradas son:
Resultados Los resultados son:
H
1
:µ
1
µ
2
<
H
1
:µ
1
µ
2
>
H
1
:µ
1
µ
2
≠
Nombre de campo Definición
Media de la muestra 1.
Media de la muestra 2.
n1 Tamaño de la muestra 1.
n2 Tamaño de la muestra 2.
σ1 Desviación típica de la
población 1.
σ2 Desviación típica de la
población 2.
α Nivel de significación.
x1
x2
Resultado Descripción
Test Z Estadística del test Z
Prob Probabilidad asociada con la
estadística del test Z.
Critical Z Valor límite de Z asociado con
el nivel α suministrado.

Aplet Inference 11-11
Test Z de una proporción
Nombre de menú Z-Test: 1π
Sobre la base de las estadísticas procedentes de una
única muestra, este test mide la fuerza de la evidencia
para una hipótesis seleccionada frente a la hipótesis
nula. La hipótesis nula es que la proporción de éxitos en
las dos poblaciones es igual .
Seleccione una de las siguientes hipótesis alternativas
para contrastarlas con la hipótesis nula:
Entradas Las entradas son:
Resultados Los resultados son:
H
0
ππ
0
=
H
1
:ππ
0
<
H
1
:ππ
0
>
H
1
:ππ
0
≠
Nombre de
campo
Definición
x Número de éxitos en la muestra.
n Tamaño de la muestra.
π
0
Proporción de éxitos en la población.
α Nivel de significación.
Resultado Descripción
Test π Proporción de éxitos en la muestra.
Test Z Estadística del test Z.
Prob Probabilidad asociada con la
estadística del test Z.
Critical Z Valores límite de Z asociados con el
nivel suministrado.

11-12 Aplet Inference
Tests Z de dos proporciones
Nombre de menú Z-Test: π1–π2
Sobre la base de las estadísticas procedentes de dos
muestras, cada una procedente de una población
diferente, el test Z de dos proporciones mide la fuerza de
la evidencia para una hipótesis seleccionada frente a la
hipótesis nula. La hipótesis nula es que la proporción de
éxitos en las dos poblaciones es igual H
0
: π
1
= π
2
.
Seleccione una de las siguientes hipótesis alternativas
para contrastarlas con la hipótesis nula:
Entradas Las entradas son:
Resultados Los resultados son:
H
1
:π
1
π
2
<
H
1
:π
1
π
2
>
H
1
:π
1
π
2
≠
Nombre de campo Definición
X1 Media de la muestra 1.
X2 Media de la muestra 2.
n1 Tamaño de la muestra 1.
n2 Tamaño de la muestra 2.
α Nivel de significación.
Resultado Descripción
Test π1–π2 Diferencia entre las
proporciones de éxitos en las
dos muestras.
Test Z Estadística del test Z.
Prob Probabilidad asociada con la
estadística del test Z.
Critical Z Valores límite de Z asociados
con el nivel α suministrado.

Aplet Inference 11-13
Tests T de una muestra
Nombre de menú T-Int: 1 µ
El test T de una muestra se utiliza cuando no se conoce
la desviación típica de la población. Sobre la base de las
estadísticas procedentes de una única muestra, este test
mide la fuerza de la evidencia para una hipótesis
seleccionada frente a la hipótesis nula. La hipótesis nula
es que se asume que la media de la muestra tiene un
valor determinado,
Η
0
:µ = µ
0
Seleccione una de las siguientes hipótesis alternativas
para contrastarlas con la hipótesis nula:
Entradas Las entradas son:
Resultados Los resultados son:
H
1
:µµ
0
<
H
1
:µµ
0
>
H
1
:µµ
0
≠
Nombre de campo Definición
Media de la muestra.
Sx Desviación típica de la
muestra.
n Tamaño de la muestra.
µ0 Media hipotética de la
población.
α Nivel de significación.
x
Resultado Descripción
Test T Estadística del test T.
Prob Probabilidad asociada con la
estadística del test T.
Critical T Valor límite de T asociado con
el nivel α suministrado.

11-14 Aplet Inference
Tests T de dos muestras
Nombre de menú T-Int: µ1 – µ2
El test T de dos muestras se utiliza cuando no se conoce
la desviación típica de la población. Sobre la base de las
estadísticas de dos muestras, cada una procedente de
una población diferente, este test mide la fuerza de la
evidencia para una hipótesis seleccionada frente a la
hipótesis nula. La hipótesis nula es que las medias de las
dos poblaciones son iguales (H
0
: µ
1
= µ
2
).
Seleccione una de las siguientes hipótesis alternativas
para contrastarlas con la hipótesis nula
Entradas Las entradas son:
Critical
Valor límite de requerido por
el valor α suministrado.
Resultado Descripción
x
x
H
1
:µ
1
µ
2
<
H
1
:µ
1
µ
2
>
H
1
:µ
1
µ
2
≠
Nombre
de campo
Definición
Media de la muestra 1.
Media de la muestra 2.
S1 Desviación típica de la muestra 1.
S2 Desviación típica de la muestra 2.
n1 Tamaño de la muestra 1.
n2 Tamaño de la muestra 2.
α Nivel de significación.
_Pooled? Active esta opción para agrupar
muestras por sus desviaciones típicas.
x1
x2

Aplet Inference 11-15
Resultados Los resultados son:
Intervalos de confianza
Los cálculos de intervalos de confianza que puede
ejecutar la HP 40gs se basan en la distribución Z normal
o en la distribución t de Student.
Intervalo Z de una muestra
Nombre de menú Z-INT: 1 µ
Esta opción utiliza la distribución Z normal para calcular
un intervalo de confianza para µ, la media real de una
población, cuando se conoce la desviación típica real de
la población, σ.
Entradas Las entradas son:
Resultado Descripción
Test T Estadística del test T.
Prob Probabilidad asociada con la
estadística del test T.
Critical T Valores límites de T asociados con el
nivel α suministrado.
Nombre
de campo
Definición
Media de la muestra.
σ Desviación típica de la población.
n Tamaño de la muestra.
C Nivel de confianza.
x

11-16 Aplet Inference
Resultados Los resultados son:
Intervalo Z de dos muestras
Nombre de menú Z-INT: µ1– µ2
Esta opción utiliza la distribución Z normal para calcular
un intervalo de confianza para las diferencias entre las
medias de dos poblaciones, µ
1
– µ
2
, cuando se conocen
las desviaciones típicas de las poblaciones, σ
1
y σ
2
.
Entradas Las entradas son:
Resultados Los resultados son:
Resultado Descripción
Critical Z Valor crítico de Z.
µ min Límite inferior de µ.
µ max Límite superior de µ.
Nombre
de campo
Definición
Media de la muestra 1.
Media de la muestra 2.
n1 Tamaño de la muestra 1.
n2 Tamaño de la muestra 2.
σ1 Desviación típica de la población 1.
σ2 Desviación típica de la población 2.
C Nivel de confianza.
x1
x2
Resultado Descripción
Critical Z Valor crítico de Z.
µ Min
Límite inferior de µ
1
– µ
2
.
µ Max
Límite superior de µ
1
– µ
2
.
∆
∆

Aplet Inference 11-17
Intervalo Z de una proporción
Nombre de menú Z-INT: 1 π
Esta opción utiliza la distribución Z normal para calcular
un intervalo de confianza para la proporción de éxitos en
una población para el caso en el que una muestra, de
tamaño n, tenga un determinado número de sucesos, x.
Entradas Las entradas son:
Resultados Los resultados son:
Intervalo Z de dos proporciones
Nombre de menú Z-INT: π1 – π2
Esta opción utiliza la distribución Z normal para calcular
un intervalo de confianza para la diferencia entre las
proporciones de éxitos en dos poblaciones.
Nombre
de campo
Definición
x Cuenta de éxitos de la muestra.
n Tamaño de la muestra.
C Nivel de confianza.
Resultado Descripción
Critical Z Valor crítico de Z.
π Min Límite inferior de π.
π Max Límite superior de π.

11-18 Aplet Inference
Entradas Las entradas son:
Resultados Los resultados son:
Intervalo T de una muestra
Nombre de menú T-INT: 1 µ
Esta opción utiliza la distribución t de Student para
calcular un intervalo de confianza para µ, la media real
de una población, para el caso en que no se conoce la
desviación típica real, σ, de la población.
Nombre
de campo
Definición
Cuenta de éxitos de la muestra 1.
Cuenta de éxitos de la muestra 2.
n1 Tamaño de la muestra 1.
n2 Tamaño de la muestra 2.
C Nivel de confianza.
x1
x2
Resultado Descripción
Critical Z Valor crítico de Z.
π Min
Límite inferior de la diferencia entre las
proporciones de éxitos.
π Max
Límite superior de la diferencia entre las
proporciones de éxitos.
∆
∆

Aplet Inference 11-19
Entradas Las entradas son:
Resultados Los resultados son:
Intervalo T de dos muestras
Nombre de menú T-INT: µ1 – µ2
Esta opción utiliza la distribución t de Student para
calcular un intervalo de confianza para la diferencia
entre las medias de dos poblaciones, µ
1
− µ
2
, cuando no
se conocen las desviaciones típicas de las poblaciones,
σ
1
y σ
2
.
Entradas Las entradas son:
Nombre
de campo
Definición
Media de la muestra.
Sx Desviación típica de la muestra.
n Tamaño de la muestra.
C Nivel de confianza.
x
Resultado Descripción
Critical T Valor crítico de T.
µ Min Límite inferior de µ.
µ Max Límite superior de µ.
Nombre
de campo
Definición
Media de la muestra 1.
Media de la muestra 2.
s1 Desviación típica de la muestra 1.
s2 Desviación típica de la muestra 2.
n1 Tamaño de la muestra 1.
x1
x2

11-20 Aplet Inference
Resultados Los resultados son:
n2 Tamaño de la muestra 2.
C Nivel de confianza.
_Pooled Indica si se deben agrupar las muestras
por sus desviaciones típicas.
Nombre
de campo
Definición
Resultado Descripción
Critical T Valor crítico de T.
µ Min
Límite inferior de µ
1
– µ
2
.
µ Max
Límite superior de µ
1
– µ
2
.
∆
∆

Uso del Ayudante financiero 12-1
12
Uso del Ayudante financiero
Puede acceder al Ayudante financiero, o aplet Finance
(Finanzas), mediante la tecla APLET de la calculadora.
Utilice las teclas de desplazamiento hacia arriba y abajo
para seleccionar el aplet Finance. En pantalla se verá lo
siguiente:
Presione la tecla o la tecla de menú para
activar el aplet. La pantalla que aparece muestra los
diferentes elementos que intervienen en la resolución de
problemas financieros con la calculadora HP 40gs.
A continuación se proporciona información general
sobre cálculos financieros y sus aplicaciones.
Introducción La aplicación Ayudante financiero le ofrece la
posibilidad de resolver problemas relacionados con el
valor temporal del dinero (TVM, Time-Value-of-Money) y
de amortización. Estos problemas se pueden utilizar
para cálculos que implican aplicaciones de interés
compuesto así como tablas de amortización.

12-2 Uso del Ayudante financiero
El interés compuesto es el proceso por el cual el interés
devengado en un importe de capital se agrega a éste en
períodos compuestos especificados y, a continuación, el
importe combinado devenga interés a un cierto tipo.
Entre los cálculos financieros que implican interés
compuesto se encuentran las cuentas de ahorro, las
hipotecas, los fondos de pensiones, los arrendamientos y
las rentas vitalicias.
Los cálculos de valor temporal del dinero (TVM), como su
propio nombre indica, se basan en la idea de que un
euro hoy es más valioso que un euro en cualquier otro
tiempo futuro. Un euro hoy se puede invertir a un cierto
tipo de interés y puede generar un rendimiento imposible
para el mismo euro en el futuro. Este principio TVM se
basa en la idea de los tipos de interés, el interés
compuesto y las tasas de rentabilidad.
Las transacciones TVM se pueden representar mediante
diagramas de flujo de caja. Un diagrama de flujo de
caja es una línea de tiempo dividida en segmentos
iguales que representan los períodos compuestos. Las
flechas representan los flujos de caja, que pueden ser
positivos (flechas hacia arriba) o negativos (flechas hacia
abajo), dependiendo del punto de vista del prestamista o
prestatario. El siguiente diagrama de flujo de caja
muestra un préstamo desde el punto de vista de un
prestatario:
Present value (PV)
(Loan)
Money
received is
a positive
number
Money
paid out is
a negative
number
Equal periods
1
23
4
5
(PMT)
Future value
(FV)
Equal payments
Payment
(PMT)
Payment
(PMT)
Payment
(PMT)
Payment
(PMT)
}
}
}
}
}

Uso del Ayudante financiero 12-3
Por el contrario, el diagrama de flujo siguiente muestra
un préstamo desde el punto de vista de un prestamista:
Además, los diagramas de flujo de caja especifican
cuándo se abonan las cuotas en relación a los períodos
compuestos: al principio de cada período o al final. La
aplicación Ayudante financiero proporciona ambos
modos de pago: modo de pago al principio o al final. El
siguiente diagrama de flujo de caja muestra las cuotas
por arrendamiento al principio de cada período.
El siguiente diagrama de flujo de caja muestra los
depósitos en una cuenta al final de cada período.
FV
Equal payments
1
23
4
5
}
}
}
}
PMT
}
PMT PMT PMT PMT
Equal periods
PV
Loan
}
PV
1
23
4
5
FV
Capitalized
value of
lease
}
PMT PMT PMT PMTPMT
PV
1
23
4
5
FV
PMT PMT PMT PMT PMT

12-4 Uso del Ayudante financiero
Tal cual puede verse en estos diagramas de flujo, existem
cinco variables TVM:
N Cantidad total de períodos o cuotas
compuestas.
I%YR Tipo de interés nominal anual (o tasa de
inversión). Esta tasa se divide por la
cantidad de cuotas por año (P/YR) para
calcular el tipo de interés nominal por
período compuesto (que es el tipo de
interés que realmente se utiliza en
cálculos TVM).
PV
Valor actual del flujo de caja inicial. Para
un prestamista o prestatario, PV es el
importe del préstamo; para un inversor,
PV es la inversión inicial. El PV siempre
tiene lugar al principio del primer
período.
PMT
Importe de cuota periódica. Las cuotas
son iguales independientemente del
período y el cálculo de TVM supone que
no se omite ninguna de ellas. Las cuotas
se abonan al principio o al final de cada
período compuesto, opción que puede
controlar estableciendo el modo de pago
(Payment) a principio (Beg) o fin (End).
FV
Valor futuro de la transacción: es el
importe del flujo de caja final o el valor
compuesto de la serie de flujos de caja
anteriores. Para un préstamo, es el
importe de la cuota total final (más allá de
cualquier vencimiento de pago habitual).
Para una inversión es su valor de caja al
final del período.

Uso del Ayudante financiero 12-5
Cálculos TVM 1. Inicie el Ayudante financiero tal y como se indica al
comienzo de esta sección.
2. Utilice las teclas de desplazamiento para seleccionar
los diferentes campos e ingrese las variables
conocidas en los cálculos TVM, presionando la tecla
después de especificar cada valor conocido.
Asegúrese que se insertan al menos cuatro valores
correspondientes a cuatro de las cinco variables TVM
(a saber, N, I%YR, PV, PMT y FV).
3. Si fuera necesario, especifique un valor diferente
para P/YR (el valor predeterminado es 12, es decir,
cuotas mensuales).
4. Presione la tecla para cambiar el modo de pago
(Beg o End) según sea necesario.
5. Utilice las flechas de desplazamiento para
seleccionar la variable TVM que desee hallar y
presione la tecla .
Ejemplo 1: cálculos de préstamos
Imaginemos que financia la compra de un coche con un
préstamo a 5 años a un interés anual del 5,5%,
mensualmente compuesto. El precio de compra del coche
es de 19.500 euros y paga una entrada de 3.000 euros.
¿A cuánto ascenderán las cuotas mensuales? ¿Cuál es el
préstamo más alto que se puede permitir si la cuota
máxima mensual es de 300 euros? Se supone que las
cuotas comienzan al final del primer período.
Solución. El siguiente diagrama de flujo de caja ilustra
los cálculos del préstamo:
• Inicie el Ayudante financiero, seleccionando P/YR =
12 y End (final) como opción de pago.
PV = $16,500
1
2
59
60
FV = 0
l%YR = 5.5
N = 5 x 12 = 60
P/YR = 12; End mode
PMT = ?

12-6 Uso del Ayudante financiero
• Especifique las variables TVM conocidas tal y como
se indica en el diagrama anterior. En pantalla debe
ver lo siguiente:
• Seleccionando el campo PMT, presione la tecla
para obtener una cuota de -315,17 (es decir,
PMT = -315,17 $).
• Para determinar el préstamo máximo posible si las
cuotas mensuales son sólo de 300 euros, escriba el
valor -300 en el campo PMT, seleccione el campo PV
y presione la tecla . El valor resultante es de
PV = 15.705,85 $.
Ejemplo 2: hipoteca con una cuota final
Imaginemos que desea financiar su vivienda mediante
una hipoteca a 30 años por valor de 150.000 $ y a un
interés anual del 6,5%. Planea vender la casa en 10
años, cancelando el préstamo mediante una cuota final
total. Hallar el importe de la cuota total final, es decir, el
valor de la hipoteca transcurridos los 10 primeros años
de cuotas.
Solución. El siguiente diagrama de flujo de caja ilustra el
caso de la hipoteca con una cuota total final:
• Inicie el Ayudante financiero, seleccionando P/YR =
12 y End (final) como opción de pago.
PV = $150,000
1
2
59
60
l%YR = 6.5
N = 30 x 12 = 360 (for PMT)
N = 10 x 12 = 120 (for balloon payment)
P/YR = 12; End mode
PMT = ?
Balloon payment,
FV = ?

Uso del Ayudante financiero 12-7
• Especifique las variables TVM conocidas tal y como
se indica en el diagrama anterior. La información
especificada, para calcular cuotas mensuales para
una hipoteca a 30 años, se presentará de la
siguiente manera:
• Seleccionando el campo PMT, presione la tecla
para obtener una cuota de -948,10 (es decir,
PMT = -948,10 $).
• Para determinar la cuota final total o el valor futuro
(FV) de la hipoteca al cabo de 10 años, utilice N =
120, seleccione el campo FV y presione la tecla
. El valor resultante es de FV = 127.164,19
euros. El valor negativo indica una cuota por parte
del propietario. Compruebe que las cuotas finales
totales requeridas tras 20 (N = 240) y 25 años (N =
300) son -83.497,92$ y -48.456,24 $
respectivamente.
Cálculo de amortizaciones
Los cálculos de amortizaciones, que también utilizan las
variables TVM, determinan los importes aplicados para
el capital e interés en una cuota o serie de cuotas.
Para calcular amortizaciones:
1. Inicie el Ayudante financiero tal y como se indica al
comienzo de esta sección.
2. Defina las siguientes variables TVM:
a Cantidad de cuotas por año (P/YR)
b Cuota al principio o al final de los períodos
3. Guarde los valores para las variables TVM (I%YR, PV,
PMT y FV) que definen el calendario de las cuotas.

12-8 Uso del Ayudante financiero
4. Presione la tecla y especifique la
cantidad de cuotas que desea amortizar en esta
serie.
5. Presione la tecla para amortizar una serie de
cuotas. La calculadora proporcionará el importe
aplicado al interés, al capital y al saldo restante
después de que este conjunto de cuotas se haya
amortizado.
Ejemplo 3: amortización de la hipoteca de la vivienda
Utilizando los datos del Ejemplo 2 anterior, hallar la
amortización del préstamo transcurridos los 10 primeros
años (12 x 10 = 120 cuotas). Al presionar la tecla
se obtiene la pantalla de la izquierda. Escriba
120 en el campo PAYMENTS (CUOTAS) y presione la
tecla para generar los resultados que aparecen en
la imagen de la derecha.
Para continuar amortizando el préstamo:
1. Presione la tecla para guardar el nuevo saldo
después de la amortización anterior como PV.
2. Especifique el número de cuotas que desea amortizar
en la nueva serie.
3. Presione la tecla para amortizar la nueva serie
de cuotas. Repita los pasos 1 a 3 tantas veces como
sea necesario.
Ejemplo 4: amortización de la hipoteca de la vivienda
Utilizando los resultados del Ejemplo 3, mostrar la
amortización de los próximos 10 años del préstamo
hipotecario. En primer lugar, presione la tecla .
A continuación, manteniendo el valor 120 en el campo
PAYMENTS (CUOTAS), presione la tecla para

Uso del Ayudante financiero 12-9
generar los resultados que se muestran en la siguiente
imagen.
Para amortizar una serie de cuotas futuras comenzando en el pago p:
1. Calcule el saldo del préstamo en el pago p-1.
2. Guarde el nuevo saldo en el campo PV mediante la
tecla .
3. Amortice la serie de cuotas empezando en el nuevo
PV.
La operación de amortización lee los valores de las
variables TVM, redondea los números que obtiene de PV
y PMT al modo de visualización actual y, a continuación,
calcula la amortización redondeada siguiendo el mismo
parámetro. Las variables originales no cambian, excepto
PV, que se actualiza utilizando el dato correspondiente
después de cada amortización.


Uso de las funciones matemáticas 13-1
13
Uso de las funciones matemáticas
Funciones matemáticas
La calculadora HP 40gs contiene muchas funciones
matemáticas. Estas funciones se agrupan en categorías.
Por ejemplo, la categoría Matrix contiene funciones para
manipular matrices. La categoría Probability (mostrada
como Prob. en el menú MATH) contiene funciones para
trabajar con probabilidades.
Para utilizar una función matemática en la vista HOME,
puede escribir el nombre de la función en la línea de
comandos e incluir los argumentos entre paréntesis
después de la función. También puede seleccionar una
función matemática en el menú MATH.
Tenga en cuenta que este capítulo sólo trata el uso de
funciones matemáticas en la vista HOME. El uso de
funciones matemáticas en el CAS se describe en el
Capítulo 14.
Menú MATH
El menú MATH proporciona acceso a funciones
matemáticas, constantes físicas y constantes de
programación. También permite el acceso a los
comandos CAS.
Este menú está organizado por categorías. Para cada
categoría de funciones de la izquierda, existe una lista
de nombres de funciones a la derecha. La categoría
resaltada es la categoría actual.
• Cuando pulse , verá la lista de menús de
funciones matemáticas. La tecla de menú

13-2 Uso de las funciones matemáticas
vindica que la lista de menús MATH FUNCTIONS
está activa.
Para seleccionar
una función
1. Pulse para visualizar el menú MATH. Las
categorías aparecen por orden alfabético. Pulse
o para desplazarse por las categorías. Para
pasar directamente a una categoría, pulse la primera
letra del nombre de la categoría. Nota: con este
método, no tiene que pulsar antes.
2. La lista de funciones (de la derecha) se aplica a la
categoría resaltada actualmente (en la izquierda).
Utilice y para alternar entre la lista de
categorías y la lista de funciones.
3. Resalte el nombre de la función que desee utilizar y
pulse . Esto copiará el nombre de la función (y un
paréntesis inicial, si fuera necesario) a la línea de
edición.
NOTA
Si pulsa mientras está abierto el menú MATH, se
mostrarán los funciones y comandos del CAS. Puede
seleccionar una función o comando CAS del mismo
modo que se selecciona una función del menú MATH
(pulsando las teclas de flecha y, a continuación, ). La
función o comando seleccionado aparecerá en la línea
de edición de HOME (con un paréntesis de apertura, si
corresponde).
Categorías de
funciones (menú
MATH)
• Calculus
• Complex
numbers
• Constant
• Convert
• Hyperbolic trig
• Lists
• Loop
• Matrix
• Polynomial
• Probability
• Real numbers
• Stat-Two
(estadísticas d
e
dos variables)
• Symbolic
• Tests
• Trigonometry

Uso de las funciones matemáticas 13-3
Funciones matemáticas por categoría
A continuación se muestran descripciones de todas las
categorías de funciones, excepto List, Matrix y Statistics,
ya que el manual incluye un capítulo completo acerca de
cada una de estas categorías. Salvo las operaciones del
teclado, que no aparecen en el menú MATH, todas las
demás funciones aparecen listadas por categoría en el
menú MATH.
Sintaxis Cada definición de función incluye la sintaxis, es decir,
el orden exacto y la escritura correcta del nombre de la
función, sus delimitadores (puntuación) y sus argumentos.
Tenga en cuenta que la sintaxis de una función no
requiere espacios.
Funciones comunes del teclado y los menús
Estas funciones son comunes al teclado y los menús.
π
Si desea ver una descripción,
consulte “π” en la página 13-9.
ARG
Si desea ver una descripción,
consulte “ARG” en la página 13-
8.
Si desea ver una descripción,
consulte “ ” en la página 11-7.
AND
Si desea ver una descripción,
consulte “AND” en la página 13-
20
!
Si desea ver una descripción,
consulte “!” en la página 13-13.
∑
Si desea ver una descripción,
consulte “Σ” en la página 13-12.
EEX
Si desea ver una descripción,
consulte “Notación científica
(potencias de 10)” en la
página 1-23.
Si desea ver una descripción,
consulte “ ” on page 11-7.
∂
∂
∫
∫

13-4 Uso de las funciones matemáticas
Funciones del teclado
En el teclado aparecen las funciones que se utilizan con
más frecuencia. Muchas de las funciones del teclado
también admiten números complejos como argumentos.
,,, Sumar, restar, multiplicar y dividir. También admite
números complejos, listas y matrices.
valor1+ valor2, etc.
e
x
Exponencial natural. También admite números
complejos.
e^valor
Ejemplo
e^5 devuelve 148,413159103
Logaritmo natural. También admite números complejos.
LN(valor)
Ejemplo
LN(1) devuelve 0
10
x
Exponencial (antilogaritmo). También admite números
complejos.
10^valor
Ejemplo
10^3 devuelve 1000
Logaritmo común. También admite números complejos.
LOG(valor)
Ejemplo
LOG(100) devuelve 2
La función inversa multiplicativa
permite calcular la función inversa
de una matriz cuadrada y la
función inversa multiplicativa de
un número real o complejo.
También se puede aplicar a una
lista que sólo contenga estos tipos
de objetos.
x
1–

Uso de las funciones matemáticas 13-5
,, Seno, coseno, tangente. Las entradas y salidas dependen
del formato de ángulo actual (Degrees, Radians o
Grads).
SIN(valor)
COS(valor)
TAN(valor)
Ejemplo
TAN(45) devuelve 1 (modo Degrees).
ASIN Arcoseno: sin
–1
x. El intervalo de salida es de –90° a 90°,
de –π/2 a π/2 o de –100 a 100 gradianes. Las entradas
y salidas dependen del formato de ángulo actual.
También admite números complejos.
ASIN(valor)
Ejemplo
ASIN(1) devuelve 90 (modo Degrees).
ACOS Arcocoseno: cos
–1
x. El intervalo de salida es de 0° a
180°, de 0 a π o de 0 a 200 gradianes. Las entradas y
salidas dependen del formato de ángulo actual. También
admite números complejos. La salida será compleja para
valores que no pertenezcan al dominio normal de la
función COS de .
ACOS(valor)
Ejemplo
ACOS(1) devuelve 0 (modo Degrees).
ATAN Arcotangente: tan
–1
x. El intervalo de salida es de –90° a
90°, de 2π/2 a π/2 o de –100 a 100 gradianes. Las
entradas y salidas dependen del formato de ángulo
actual. También admite números complejos.
ATAN(valor)
Ejemplo
ATAN(1) devuelve 45 (modo Degrees).
Cuadrado. También admite números complejos.
valor
2
Ejemplo
18
2
devuelve 324
1– x 1≤≤

13-6 Uso de las funciones matemáticas
Raíz cuadrada. También admite números complejos.
valor
Ejemplo
devuelve 18
Negación. También admite números complejos.
–valor
Ejemplo
-(1,2) devuelve (-1,-2)
Potencia (x elevado a y). También admite números
complejos.
valor^potencia
Ejemplo
2^8 devuelve 256
ABS Valor absoluto. Para un número complejo, el valor
absoluto es .
ABS(valor)
ABS((x,y))
Ejemplo
ABS(–1) devuelve 1
ABS((1,2)) devuelve 2,2360679775
Toma la raíz enésima de x.
raíz NTHROOT valor
Ejemplo
3 NTHROOT 8 devuelve 2
324
x
2
y
2
+
n

Uso de las funciones matemáticas 13-7
Funciones de la categoría Calculus
Puede tener acceso a los símbolos de diferenciación e
integración directamente en el teclado ( y
respectivamente) o desde el menú MATH.
Diferencia una expresión con respecto a la variable de
diferenciación. En la línea de comandos, utilice nombres
formales (S1, etc.) para los resultados no numéricos.
Consulte “Cálculo de derivadas” en la página 13-22.
variable(expresión)
Ejemplo
s1(s1
2
+3*s1) devuelve 2*s1+3
Integra la expresión entre los límites inferior y superior
con respecto a la variable de integración. Para calcular
la integral definida, los dos límites deben tener valores
numéricos (es decir, ser números o variables reales). Para
calcular la integral indefinida, uno de los límites debe ser
una variable formal (s1, etc.).
(inferior,superior,expresión,variable)
Si desea más información, consulte “Uso de variables
formales” en la página 13-22
Ejemplo
(0,s1,2*X+3,X) calcula
el resultado indefinido 3*s1+2*(s1^2/2)
Si desea más información acerca de cómo calcular
integrales indefinidas, consulte “Para calcular la
integral indefinida mediante variables formales” en la
página 13-24
TAYLOR Calcula el polinomio de Taylor de orden n de expresión
en el punto en que el valor de variable dada es 0.
TAYLOR(expresión,variable,n)
Ejemplo
TAYLOR(1 + sin(s1)
2
,s1,5)con medida de ángulos en
Radianes y formato numérico Fraction (establecido en
MODES) devuelve 1+s1^2+-(1/3)*s1^4.
∫
∂
∂
∂
∫
∫
∫

13-8 Uso de las funciones matemáticas
Funciones de números complejos
Estas funciones se utilizan únicamente para manipular
números complejos. También puede utilizar números
complejos con todas las funciones trigonométricas e
hiperbólicas y con algunas funciones de números reales
y del teclado. Introduzca los números complejos en la
forma (x,y), donde x es la parte real e y es la parte
imaginaria.
ARG Argumento. Calcula el ángulo definido por un número
complejo. Las entradas y salidas utilizan el formato de
ángulos establecido actualmente en Modes.
ARG((x,y))
Ejemplo
ARG((3,3)) devuelve 45 (modo Degrees)
CONJ Complejo conjugado. La conjugación es la negación
(inversión de signo) de la parte imaginaria de un número
complejo.
CONJ((x,y))
Ejemplo
CONJ((3,4)) devuelve (3,-4)
IM Parte imaginaria, y, de un número complejo, (x,y).
IM ((x,y))
Ejemplo
IM((3,4)) devuelve 4
RE Parte real, x, de un número complejo, (x,y).
RE((x,y))
Ejemplo
RE((3,4)) devuelve 3

Uso de las funciones matemáticas 13-9
Constantes
Las constantes disponibles en el menú MATH
FUNCTIONS son constantes matemáticas. Se describen
en esta sección. La HP 40gs tiene otros dos menús de
constantes: constantes de programa y constantes físicas.
Se describen en “Constantes de programa y constantes
físicas” en la página 13-26.
e Base de logaritmo natural. Representada internamente
como 2,71828182846.
e
i Valor imaginario para , el número complejo (0,1).
i
MAXREAL Número real máximo. Se representa internamente como
9,99999999999 x 10
499
.
MAXREAL
MINREAL Número real mínimo. Se representa internamente como
.
MINREAL
π Se representa internamente como 3,14159265359.
π
Conversiones
Las funciones de conversión se encuentran en el menú
Convert. Permiten realizar las conversiones siguientes.
→C Convertir de Fahrenheit a Celsius.
Ejemplo
→C(212) devuelve 100
→F Convertir de Celsius a Fahrenheit.
Ejemplo
→F(0) devuelve 32
→CM Convertir de pulgadas a centímetros.
→IN Convertir de centímetros a pulgadas.
1–
110
499–
×

13-10 Uso de las funciones matemáticas
→L Convertir de galones de EE.UU. a litros.
→LGAL Convertir de litros a galones de EE.UU.
→KG Convertir de libras a kilogramos.
→LBS Convertir de kilogramos a libras.
→KM Convertir de millas a kilómetros.
→MILE Convertir de kilómetros a millas.
→DEG Convertir de radianes a grados.
→RAD Convertir de grados a radianes.
Trigonometría hiperbólica
Las funciones de trigonometría hiperbólica también
pueden utilizar números complejos como argumentos.
ACOSH Coseno hiperbólico inverso: cosh
–1
x.
ACOSH(valor)
ASINH Seno hiperbólico inverso: sinh
–1
x.
ASINH(valor)
ATANH Tangente hiperbólica inversa: tanh
–1
x.
ATANH(valor)
COSH Coseno hiperbólico
COSH(valor)
SINH Seno hiperbólico.
SINH(valor)
TANH Tangente hiperbólica.
TANH(valor)
ALOG Antilogaritmo (exponencial). Es más preciso que 10^x,
dadas las limitaciones de la función de potencia.
ALOG(valor)
EXP Exponencial natural. Es más precisa que dadas las
limitaciones de la función de potencia.
EXP(valor)
e
x

Uso de las funciones matemáticas 13-11
EXPM1 Exponente menos 1: . Es más precisa que EXP
cuando el valor de x es cercano a cero.
EXPM1(valor)
LNP1 Log natural más 1: ln(x+1). Es más precisa que la función
logaritmo natural cuando el valor de x es cercano a cero.
LNP1(valor)
Funciones de lista
Estas funciones manipulan datos de listas. “Funciones de
lista” en la página 19-6.
Funciones de iteración
Las funciones de iteración muestran un resultado tras
calcular una expresión un número determinado de veces.
ITERATE Si se aplica repetidamente n veces calcula una expresión
en función de la variable. Se actualiza el valor de la
variable cada vez, partiendo de un valor inicial.
ITERATE(expresión,variable,valor inicial,
nº veces)
Ejemplo
ITERATE(X
2
,X,2,3) devuelve 256
RECURSE Proporciona una forma de definir una secuencia sin
utilizar la vista Symbolic del aplet Sequence. Si se utiliza
con | (“where”), RECURSE recorrerá paso a paso la
evaluación.
RECURSE(nombresecuencia,términon,término1,tér
mino2)
Ejemplo
RECURSE(U,U(N-1)*N,1,2)
U1(N)
Almacena una función de cálculo de factorial
denominada U1.
Si introduce U1(5), por ejemplo, la función calcula
5! (120).
e
x
1–

13-12 Uso de las funciones matemáticas
Σ Suma algebraica. Calcula la suma algebraica de la
expresión con respecto a la variable desde el valor inicial
hasta el valor final.
Σ(variable=valor inicial,valor final,expresión)
Ejemplo
Σ(C=1,5,C
2
) devuelve 55.
Funciones de matriz
Estas funciones son para datos de matrices almacenados
en variables de matrices. Consulte “Funciones y
comandos de matriz” en la página 18-11.
Funciones polinómicas
Los polinomios son productos de constantes (coeficientes)
y variables elevadas a potencias (términos).
POLYCOEF Coeficientes polinómicos. Devuelve los coeficientes del
polinomio con las raíces especificadas.
POLYCOEF ([raíces])
Ejemplo
Para calcular el polinomio con las raíces 2, –3, 4,
–5:
POLYCOEF([2,-3,4,-5]) devuelve[1,2,-25,
-26,120], que representa x
4
+2x
3
–25x
2
–26x+120.
POLYEVAL Cálculo de polinomios. Calcula un polinomio con los
coeficientes especificados para el valor de x.
POLYEVAL([coeficientes],valor)
Ejemplo
Para x
4
+2x
3
–25x
2
–26x+120:
POLYEVAL([1,2,-25,-26,120],8) devuelve
3432.
POLYFORM Forma de polinomio. Crea un polinomio con la variable1
a partir de la expresión.
POLYFORM(expresión,variable1)
Ejemplo
POLYFORM((X+1)^2+1,X) devuelve X^2+2*X+2.

Uso de las funciones matemáticas 13-13
POLYROOT Raíces de polinomio. Devuelve las raíces para el
polinomio de orden n con los n+1 coeficientes
especificados.
POLYROOT([coeficientes])
Ejemplo
Para x
4
+2x
3
–25x
2
–26x+120:
POLYROOT([1,2,-25,-26,120]) devuelve
[2,-3,4,-5].
CONSEJO
A menudo, el resultado de POLYROOT no se verá fácil-
mente en HOME a causa del número de cifras decimales,
especialmente si es un números complejo. Es mejor alma-
cenar el resultado de POLYROOT en una matriz.
Por ejemplo, POLYROOT([1,0,0,-8] M1 almacena
las tres raíces cúbicas complejas de 8 en la matriz M1
como un vector complejo. Ahora puede verlas fácilmente
en el catálogo de matrices y tener acceso a las mismas in-
dividualmente en los cálculos haciendo referencia a
M1(1), M1(2), etc.
Funciones de probabilidad
COMB Número de combinaciones (independiente del orden) de
n elementos tomados de r en r: n!/(r!(n-r)).
COMB(n,r)
Ejemplo
COMB(5,2) devuelve 10. Es decir, hay diez formas
diferentes de combinar cinco elementos tomándolos
de dos en dos.
! Factorial de un entero positivo. Para números que no
sean enteros, ! = Γ(x + 1). Esto calcula la función gamma.
valor!
PERM Número de permutaciones (independiente del orden) de
n elementos tomados de r en r: n!/ (n-r)!
PERM (n,r)

13-14 Uso de las funciones matemáticas
Ejemplo
PERM(5,2) devuelve 20. Es decir, hay 20
permutaciones diferentes de cinco elementos
tomados de dos en dos.
RANDOM Número aleatorio (entre cero y 1). Producido por una
secuencia de números pseudoaleatorios. El algoritmo
utilizado en la función RANDOM utiliza una “semilla” para
iniciar la secuencia. Para asegurarse de que dos
calculadoras producen resultados diferentes para la
función RANDOM, utilice la función RANDSEED para
establecer como semilla distintos valores iniciales antes
de utilizar RANDOM para producir los números
pseudoaleatorios.
RANDOM
CONSEJO
El valor de Time será diferente para cada calculadora,
por lo que si utiliza RANDSEED(Time), producirá un
conjunto de números lo más parecido posible a un
conjunto de números aleatorios. Puede establecer la
semilla con el comando RANDSEED.
UTPC Probabilidad chi cuadrado de la cola superior dados los
grados de libertad, calculada para valor. Devuelve la
probabilidad de que una χ
2
variable aleatoria sea
mayor que valor.
UTPC(grados,valor)
UTPF Probabilidad F de Snedecor de la cola superior dados los
grados de libertad del numerador y los grados de
libertad del denominador (de la distribución F),
calculada para valor. Devuelve la probabilidad de que
una variable aleatoria F de Snedecor sea mayor que
valor.
UTPF(numerador,denominador,valor)
UTPN Probabilidad normal de la cola superior dada la media
y la varianza, calculada para valor. Devuelve la
probabilidad de que una variable aleatoria normal sea
mayor que valor para una distribución normal. Nota: la
varianza es el cuadrado de la desviación estándar.
UTPN(media,varianza,valor)
UTPT Probabilidad t de Student de la cola superior dados
grados de libertad, calculada para valor. Devuelve la

Uso de las funciones matemáticas 13-15
probabilidad de que la variable aleatoria t de Student
sea mayor que valor.
UTPT(grados,valor)
Funciones de números reales
Algunas funciones de números reales también pueden
utilizar argumentos complejos.
CEILING Menor número entero mayor o igual que valor.
CEILING(valor)
Ejemplos
CEILING(3,2) devuelve 4
CEILING(-3,2) devuelve -3
DEG→RAD Grados a radianes. Pasa valor al formato de ángulo
Radians desde el formato de ángulo Degrees.
DEG→RAD(valor)
Ejemplo
DEG→RAD(180) devuelve 3,14159265359, el
valor de π.
FLOOR Mayor número entero inferior o igual que valor.
FLOOR(valor)
Ejemplo
FLOOR(-3,2) devuelve -4
FNROOT Buscador de raíces de funciones (como el aplet Solve).
Calcula el valor de una variable determinada en la que
expresión produce un resultado cercano a cero. Utiliza
estimación como estimación inicial.
FNROOT(expresión, variable, estimación)
Ejemplo
FNROOT(M*9,8/600-1,M,1) devuelve
61,2244897959.
FRAC Parte fraccionaria.
FRAC(valor)
Ejemplo
FRAC (23,2) devuelve ,2

13-16 Uso de las funciones matemáticas
HMS→ Horas-minutos-segundos a decimal. Convierte un número
o expresión en el formato H.MMSSs (hora o ángulo que
puede incluir fracciones de segundo) al formato x.x
(número de horas o grados con una fracción decimal).
HMS→(H.MMSSs)
Ejemplo
HMS→(8,30) devuelve 8,5
→HMS Decimal a horas-minutos-segundos. Convierte un número
o una expresión con formato x.x (número de horas o
grados con una fracción decimal) al formato H.MMSSs
(tiempo o ángulo hasta fracciones de segundo).
→HMS(x.x)
Ejemplo
→HMS(8,5) devuelve 8,3
INT Parte entera.
INT(valor)
Ejemplo
INT(23,2) devuelve 23
MANT Mantisa (dígitos significativos) del valor.
MANT(valor)
Ejemplo
MANT(21,2E34) devuelve 2,12
MAX Máximo. El mayor de dos valores.
MAX(valor1,valor2)
Ejemplo
MAX(210,25) devuelve 210
MIN Mínimo. El menor de dos valores.
MIN(valor1,valor2)
Ejemplo
MIN(210,25) devuelve 25
MOD Módulo. El resto de valor1/valor2.
valor1 MOD valor2

Uso de las funciones matemáticas 13-17
Ejemplo
9 MOD 4 devuelve 1
% x porcentaje de y; es decir, x/100*y.
%(x,y)
Ejemplo
%(20,50) devuelve 10
%CHANGE Cambio de porcentaje de x a y, es decir, 100 (y–x)/x.
%CHANGE(x,y)
Ejemplo
%CHANGE(20,50) devuelve 150
%TOTAL Porcentaje del total: (100) y/x. Porcentaje de x que
representa y.
%TOTAL(x,y)
Ejemplo
%TOTAL(20,50) devuelve 250
RAD→DEG Radianes a grados. Convierte el valor de un formato de
ángulo a otro.
RAD→DEG (valor)
Ejemplo
RAD→DEG(π) devuelve 180
ROUND Redondea el valor a posiciones decimales. Admite
números complejos.
ROUND(valor,lugares)
Round también puede redondear a un número de dígitos
significativos, como se muestra en el ejemplo 2.
Ejemplos
ROUND(7.8676,2) devuelve 7,87
ROUND (0.0036757,-3) devuelve 0,00368
SIGN Signo del valor. Si es positivo, el resultado es 1. Si es
negativo, –1. Si es cero, el resultado es cero. Para un
número complejo, es el vector unidad en la dirección del
número.

13-18 Uso de las funciones matemáticas
SIGN(valor)
SIGN((x,y))
Ejemplos
SIGN (–2) devuelve –1
SIGN((3,4)) devuelve (.6,.8)
TRUNCATE Trunca el valor a posiciones decimales. Admite números
complejos.
TRUNCATE(valor,posiciones)
Ejemplo
TRUNCATE(2.3678,2) devuelve 2,36
XPON Exponente de valor.
XPON(valor)
Ejemplo
XPON(123,4) devuelve 2
Statistics-Two
Son funciones que se utilizan con estadísticas de dos
variables.
Funciones simbólicas
Las funciones simbólicas se utilizan para manipulaciones
simbólicas de expresiones. Las variables pueden ser
formales o numéricas, pero el resultado suele tener forma
simbólica (no es un número). Encontrará los símbolos
para las funciones simbólicas = y | (donde) en el menú
CHARS (
CHARS) así como en el menú MATH.
= (igual) Establece la igualdad para una ecuación. No es un
operador lógico y no almacena valores. (Consulte
“Funciones de prueba” en la página 13-20.)
expresión1=expresión2
ISOLATE Aísla la primera instancia de la variable en expresión=0
y devuelve una ecuación del tipo variable=nueva
expresión. El resultado es una solución general que
representa múltiples soluciones mediante la inclusión de
la variable (formal) s1 para representar cualquier signo
y n1 para representar cualquier entero.
ISOLATE(expresión,variable)

Uso de las funciones matemáticas 13-19
Ejemplos
ISOLATE(2*X+8,X) devuelve -4
ISOLATE(A+B*X/C,X) devuelve -(A*C/B)
LINEAR? Comprueba si la expresión es lineal para la variable
especificada. Devuelve 0 (falso) o 1 (verdadero).
LINEAR?(expresión,variable)
Ejemplo
LINEAR?((X^2-1)/(X+1),X) devuelve 0
QUAD Resuelve la expresión=0 cuadrática para variable y
devuelve una ecuación, variable=nueva expresión. El
resultado es una solución general que representa
soluciones positivas y negativas incluyendo la variable
formal S1 para representar cualquier signo: + o – .
QUAD(expresión,variable)
Ejemplo
QUAD((X-1)
2
-7,X) devuelve (2+s1*(2*√7))/2
QUOTE Encierra una expresión que no debe calcularse
numéricamente.
QUOTE(expresión)
Ejemplos
QUOTE(SIN(45)) F1(X) almacena la
expresión SIN(45) en lugar del valor de SIN(45).
Otro método es escribir la expresión entre comillas
simples.
Por ejemplo, X^3+2*X F1(X) coloca la
expresión X^3+2*X en F1(X) en el aplet Function.
| (where) Calcula la expresión donde para cada variable dada se
establece el valor dado. Define el cálculo numérico de
una expresión simbólica.
expresión|(variable1=valor1, variable2=valor2,...)
Ejemplo
3*(X+1)|(X=3) devuelve 12.

13-20 Uso de las funciones matemáticas
Funciones de prueba
Las funciones de prueba son operadores lógicos que
siempre devuelven 1 (verdadero) o 0 (falso).
< Menor que. Devuelve 1 si es verdadero, 0 si es falso.
valor1<valor2
≤ Menor o igual que. Devuelve 1 si es verdadero, 0 si es
falso.
valor1≤valor2
= = Es igual (comprobación lógica). Devuelve 1 si es
verdadero, 0 si es falso.
valor1==valor2
≠ No es igual a. Devuelve 1 si es verdadero, 0 si es falso.
valor1≠valor2
> Mayor que. Devuelve 1 si es verdadero, 0 si es falso.
valor1>valor2
≥ Mayor que o igual a. Devuelve 1 si es verdadero, 0 si es
falso.
valor1≥valor2
AND Compara valor1 y valor2. Devuelve 1 si ambos son
distintos de cero; en caso contrario, devuelve 0.
valor1 AND valor2
IFTE Si la expresión es verdadera, realiza la cláusula
correspondiente a verdadera; si no, realiza la cláusula
correspondiente a falsa.
IFTE(expresión,cláusula correspondiente a
verdadera,cláusula correspondiente a falsa)
Ejemplo
IFTE(X>0,X
2
,X
3
)
NOT Devuelve 1 si el valor es cero; en caso contrario,
devuelve 0.
NOT valor

Uso de las funciones matemáticas 13-21
OR Devuelve 1 si el valor1 o el valor2 son distintos de cero;
en caso contrario, devuelve 0.
valor1 OR valor2
XOR OR exclusivo. Devuelve 1 si valor1 o valor2 son distintos
de cero (pero no los dos a la vez); en caso contrario,
devuelve 0.
valor1 XOR valor2
Funciones trigonométricas
Las funciones trigonométricas también pueden utilizar
números complejos como argumentos. Para SIN, COS,
TAN, ASIN, ACOS y ATAN, consulte la categoría
Keyboard.
ACOT Arcocotangente.
ACOT(valor)
ACSC Arcocosecante.
ACSC(valor)
ASEC Arcosecante.
ASEC(valor)
COT Cotangente: cosx/sinx.
COT(valor)
CSC Cosecante: 1/sinx
CSC(valor)
SEC Secante: 1/cosx.
SEC(valor)
Cálculos simbólicos
Aunque el CAS ofrece el entorno más rico para la
realización de cálculos simbólicos, es posible realizar
algunos cálculos simbólicos en HOME y con el aplet
Function. Las funciones CAS que se pueden realizar en
HOME (tales como DERVX e INTVX) se explican en “Uso
de funciones CAS en HOME” en la página 14-7.
En HOME Cuando realice cálculos que contienen variables
normales, la calculadora sustituye los valores de las
variables. Por ejemplo, si introduce A+B en la línea de
comandos y pulsa , la calculadora recupera los

13-22 Uso de las funciones matemáticas
valores de A y B desde la memoria y los sustituye en el
cálculo.
Uso de variables
formales
Para realizar cálculos simbólicos, como la diferenciación
y la integración simbólicas, debe utilizar nombres
formales. La calculadora HP 40gs tiene seis nombres
formales disponibles para su uso en los cálculos
simbólicos. Las etiquetas que identifican a estos nombres
son S1 a S5. Cuando realice un cálculo que contiene un
nombre formal, HP 40gs no realiza ninguna sustitución.
Puede combinar nombres formales y variables reales. Si
calcula (A+B+S1)
2
, se calculará A+B, pero no S1.
Si tiene que calcular numéricamente una expresión que
contiene nombres formales, debe utilizar el comando |
(where), mostrado en el menú Math en la categoría
Symbolic.
Por ejemplo, para calcular (S1*S2)2
when
S1= 2 y
S2 = 4, debe introducir el cálculo de la forma siguiente:
(El símbolo | está en el menú CHARS: pulse
CHARS.
El signo = se muestra en el menú MATH en la categoría
Symbolic.)
Cálculos
simbólicos en el
aplet Function
Puede realizar operaciones simbólicas en la vista
Symbolic del aplet Function. Por ejemplo, para calcular
la derivada de una función en la vista Symbolic del aplet
Function debe definir dos funciones de forma que la
segunda función sea una derivada de la primera.
Después calcula la segunda función. Si desea ver un
ejemplo, consulte “Para calcular derivadas en la vista
Symbolic del aplet Function” en la página 13-23
Cálculo de derivadas
La calculadora HP 40gs puede realizar la diferenciación
simbólica en algunas funciones. Hay dos formas de
utilizar la calculadora para calcular derivadas.

Uso de las funciones matemáticas 13-23
• Puede realizar la diferenciación en HOME mediante
variables formales, S1 a S5.
• Puede realizar la diferenciación de funciones de X en
el aplet Function.
Para calcular
derivadas en
HOME
Para calcular la derivada de la función en HOME, utilice
una variable formal en lugar de X. Si utiliza X, la función
de diferenciación sustituye el valor que contiene X y
devuelve un resultado numérico.
Por ejemplo, considere la siguiente expresión:
1. Introduzca la función de diferenciación en la línea de
comandos y coloque S1 en lugar de X.
S1
S1
2
S1
2. Calcule el valor de la
función.
3. Muestre el resultado.
Para calcular
derivadas en la
vista Symbolic del
aplet Function
Para calcular la derivada de la función en la vista
Symbolic del aplet Function, debe definir dos funciones
de forma que la segunda función sea una derivada de la
primera. Por ejemplo, para diferenciar :
dx x(
2
)sin( 2 x())cos+
x
2
()sin 2 xcos+

13-24 Uso de las funciones matemáticas
1. Vaya a la vista Symbolic del aplet Function y defina
F1.
2
2. Defina F2(X) como
derivada de F(1).
F1
3. Seleccione F2(X) y
calcule su valor.
4. Pulse para
visualizar el resultado. (Utilice las teclas direccionales
para ver la función completa.)
También podría definir simplemente
.
Para calcular la
integral indefinida
mediante variables
formales
Por ejemplo, para calcular la integral indefinida de
utilice:
F1 x() xx
2
()2 x()cos+sin()d=
3x
2
5– xd
∫
0 S13X
2
, 5 X,–,()
∫

Uso de las funciones matemáticas 13-25
1. Introduzca la función.
0
S1 3
X 5
X
2. Muestre el formato del
resultado.
3. Pulse para cerrar
la ventana.
4. Copie el resultado y
calcúlelo.
Por tanto, si sustituye X por S1, puede ver que:
Este resultado se obtiene al sustituir X=S1 y X=0 en la
expresión original encontrada en el paso 1. Sin
embargo, si sustituye X=0, no se siempre se obtendrá el
valor cero y podría producir una constante no deseada.
Para ver esto, considere:
La constante adicional
6,4 resultac de la
sustitución de en
(x –2)
5
/5 y se debe
descartar si se requiere
una integral indefinida.
3x
2
5– x 5x–3
x
3
3
-----
X∂
∂
X()
---------------
⎝⎠
⎜⎟
⎜⎟
⎜⎟
⎛⎞
+=d
∫
x 2–()
4
x
x( 2 )
5
–
5
-------------------
=d
∫
x 0=

Constantes de programa y constantes físicas
Cuando se pulsa , están disponibles tres menús de
funciones y constantes:
• el menú de funciones matemáticas (que aparece de
forma predeterminada)
• el menú de constantes de programa, y
• el menú de constantes físicas.
El menú de funciones matemáticas ya se ha descrito
detalladamente en este capítulo.
Constantes de programa
Las constantes de programa son números que se han
asignado a diversas configuraciones de la calculadora
para probar o especificar tales configuraciones en un
programa. Por ejemplo, los diversos formatos de
visualización tienen asignados los números siguientes:
1 Standard
2 Fixed
3 Scientific
4 Engineering
5 Fraction
6 Mixed fraction
En un programa, podría almacenar en una variable el
número de constante de un formato en particular y, a
continuación, probar ese formato en particular.
Para acceder al menú de constantes de programa:
1. Pulse .
2. Pulse .
3. Utilice las teclas direccionales para desplazarse por
las opciones.
4. Haga clic en y a continuación en para
mostrar el número asignado a la opción
seleccionada en el paso anterior.
El uso de constantes de programa se ilustra con más
detalle en “Programación” en la página 21-1

Uso de las funciones matemáticas 13-27
Constantes físicas
Hay 29 constantes físicas, de los campos de la química,
la física y la mecánica cuántica, que puede utilizar en los
cálculos. Puede encontrar la lista de estas constantes en
“Constantes físicas” en la página R-16.
Para acceder al menú de constantes físicas:
1. Pulse .
2. Pulse .
3. Utilice las teclas direccionales para desplazarse por
las opciones.
4. Para ver el símbolo y el valor de una constante
seleccionada, pulse . (Haga clic en para
cerrar la ventana de información que aparece.)
El ejemplo siguiente muestra la información
disponible acerca de la velocidad de la luz (una de
las constantes físicas).
5. Para utilizar la constante seleccionada en un cálculo,
pulse . La constante aparece en la posición del
cursor en la línea de edición.
Ejemplo
Suponga que desea conocer la energía potencial de una
masa de 5 unidades de acuerdo con la ecuación
.
Emc
2
=

13-28 Uso de las funciones matemáticas
1. Introduzca 5
2. Pulse y, a continuación, pulse .
3. Pulse para seleccionar light s...
4. Pulse . El menú se cierra y el valor de la constante
seleccionada se copia en la línea de edición.
5. Complete la ecuación como lo haría normalmente y
pulse para obtener el resultado.

Sistema de Álgebra Computacional (CAS) 14-1
14
Sistema de Álgebra Computacional (CAS)
¿Qué es un CAS?
Un Sistema de Álgebra Computacional (en adelante
CAS) permite realizar cálculos simbólicos. Con un CAS
es posible manipular ecuaciones y expresiones
matemáticas en forma simbólica, en lugar de manipular
aproximaciones de las cantidades numéricas
representadas por esos símbolos. En otras palabras, un
CAS funciona de modo exacto, y ofrece una precisión
infinita. Por otra parte, los cálculos no CAS, tales como
los que se realizan en la vista HOME o los que realiza un
aplet, son cálculos numéricos, y están limitados por la
precisión de la calculadora (a 10
–12
en el caso de la HP
40gs).
Por ejemplo, con el formato numérico Standard,
1/2 + 1/6 devuelve 0,6666666666667 si se está
trabajando en la pantalla HOME; sin embargo, 1/2 +
1/6 devuelve 2/3 si se está trabajando con el CAS. Los
cálculos HOME están restringidos al modo aproximado
(o numérico), mientras que los cálculos CAS trabajan
siempre en modo exacto (a menos que se cambien
específicamente los modos CAS predeterminados).
Cada modo tiene ventajas y desventajas. Por ejemplo, en
modo exacto no hay error de redondeo, pero algunos
cálculos tardan mucho más en completarse y necesitan
más memoria que los cálculos equivalentes en modo
numérico.
Cálculos simbólicos
Los cálculos CAS se realizan con una herramienta
especial conocida como Equation Writer. Algunas
operaciones de álgebra computerizada también pueden
realizarse en la pantalla HOME, siempre que se adopten
ciertas precauciones (consulte “Uso de funciones CAS en
HOME” en la página 14-7). Es más, algunas

14-2 Sistema de Álgebra Computacional (CAS)
operaciones de este tipo sólo se pueden realizar en la
pantalla: por ejemplo, álgebra lineal simbólica
utilizando vectores y matrices (los vectores y matrices no
se pueden introducir mediante Equation Writer).
Para abrir Equation Writer,
pulse la tecla de software
de la barra de menús
de la pantalla HOME.
La ilustración de la derecha
muestra una expresión que
se está escribiendo en
Equation Writer. Las teclas
de software de la barra de
menús proporcionan acceso
a las funciones y comandos del CAS.
Para salir de Equation Writer, pulse para volver
a la pantalla HOME. Observe que las expresiones
escritas en Equation Writer (y los resultados de evaluar
una expresión) no se copian automáticamente en el
historial de HOME al salir de Equation Writer (no
obstante, puede copiarlas manualmente en HOME:
consulte página 14-9).
Las funciones de CAS se describen detalladamente en
“Funciones CAS en Equation Writer” en la
página 14-10. El capítulo 15, “Equation Writer”, explica
detalladamente cómo introducir una expresión en
Equation Writer y contiene numerosos ejemplos de
trabajo en los que se utiliza el CAS.
Un ejemplo
Para que se forme una idea de cómo funciona el CAS,
vamos a considerar un ejemplo sencillo. Suponga que
desea convertir C a la forma donde C es
y d es un número entero.
1. Abra Equation Writer pulsando la en la pantalla
HOME.
d 5⋅
245 20–

Sistema de Álgebra Computacional (CAS) 14-3
2. Introduzca la expresión
para C.
[Consejo: utilice las
teclas del teclado como
lo haría para introducir
la expresión en HOME. Pulse dos veces la tecla
para seleccionar el primer término completo antes de
introducir el segundo término.]
3. Pulse y para
seleccionar sólo el 20
del término .
4. Pulse la tecla de menú
y elija FACTOR. A
continuación, pulse .
Observe que la función
FACTOR se añade al
término seleccionado.
5. Pulse para
descomponer en factores
el término seleccionado.
6. Pulse para
seleccionar el segundo
término completo y, a
continuación, pulse
para
simplificarlo.
7. Pulse
para
seleccionar el 45 del
primer término.
20

14-4 Sistema de Álgebra Computacional (CAS)
8. Como hizo antes, pulse
la tecla de menú
y elija FACTOR. A
continuación, pulse
y para
descomponer en factores
el término seleccionado.
9. Pulse para
seleccionar el segundo
término completo y, a
continuación, pulse
para
simplificarlo.
10.Pulse tres veces para
seleccionar la expresión
completa y, a
continuación, pulse
para
simplificarla a la forma necesaria.
Variables CAS
Cuando utiliza las funciones de cálculo simbólico, está
trabajando con variables simbólicas (variables que no
contienen un valor permanente). En la pantalla HOME,
una variable de este tipo debe tener un nombre como
S1…S5, s1…s5, n1…n5, pero no X, que se asigna a un
valor real (de forma predeterminada, X se asigna a 0).
Para almacenar expresiones simbólicas, debe utilizar las
variables E0, E1…E9.
En Equation Writer, todas las variables pueden asignarse
o no asignarse. Por ejemplo, X no se asigna a un valor
real de forma predeterminada, así que el cálculo de X +
X devolverá 2X.
Además, las variables de Equation Writer pueden tener
nombres largos como XY o ABC, a diferencia de HOME
, donde se asume la multiplicación implícita. (Por
ejemplo, ABC se interpreta como A × B × C en HOME.)
por estos motivos, las variables utilizadas en Equation
Writer no se pueden utilizar en HOME y viceversa.
Mediante el comando PUSH , puede transferir
expresiones desde el historial de la pantalla HOME hasta
el historial de CAS (consulte página 14-9). De forma

Sistema de Álgebra Computacional (CAS) 14-5
similar, puede utilizar el comando POP para transferir
expresiones desde el historial de CAS hasta el historial
de la pantalla HOME (consulte página 14-9).
La variable actual
En Equation Writer, la variable actual es el nombre de la
variable simbólica contenida en VX. Casi siempre es X.
(La variable actual es siempre S1 en HOME.)
Algunas funciones de CAS dependen de una variable
actual; por ejemplo, la función DERVX calcula la
derivada respecto a la variable actual. Por lo tanto, en
Equation Writer, DERVX(2*X+Y) devuelve 2 si VX = X,
pero 1 si VX = Y. Sin embargo, en la pantalla HOME ,
DERVX(2*S1+S2) devuelve 2, pero DERIV(2*S1+S2,S2)
devuelve 1.
Modos CAS
Los modos que determinan
cómo funciona CAS pueden
establecerse en la pantalla
CAS MODES. Para mostrar
la pantalla CAS MODES,
pulse:
·Para desplazarse por las opciones de la pantalla CAS
MODES, pulse las teclas direccionales.
Para seleccionar o cancelar la selección de un modo,
desplácese al campo adecuado y pulse hasta que
se muestre la configuración correcta (indicada por una
marca en el campo). Para algunas configuraciones (tales
como
INDEP VAR y MODULO), deberá pulsar para poder
cambiar la configuración.
Pulse para cerrar la pantalla CAS MODES.
NOTA
También puede establecer modos CAS desde el interior
de Equation Writer. Consulte “Menús de configuración”
en la página 15-3 para ver información.
Selección de la
variable
independiente
Muchas de las funciones que proporciona el CAS utilizan
una variable independiente predeterminada. De forma
predeterminada esa variable es la letra X (mayúscula),

14-6 Sistema de Álgebra Computacional (CAS)
como se muestra en la pantalla CAS MODES anterior.
No obstante, puede cambiar esta variable a cualquier
otra letra, o combinación de letras y números; para ello,
edite el campo
INDEP VAR en la pantalla CAS MODES.
Para cambiar la configuración, pulse , introduzca
un nuevo valor y, a continuación, pulse .
La variable VX del directorio {HOME CASDIR} de la
calculadora toma, de forma predeterminada, el valor de
'X'. Éste es l nombre de la variable independiente
preferida para las aplicaciones algebraicas y de cálculo.
Si utiliza otro nombre de variable independiente,
algunas funciones (por ejemplo, HORNER) no
funcionarán correctamente.
Selección del
módulo
La opción MODULO de la pantalla CAS MODES permite
especificar el módulo que se desea utilizar en la
aritmética modular. El valor predeterminado es 13.
Modo aproximado
frente a modo
exacto
Cuando se selecciona el modo APPROX, las operaciones
simbólicas (por ejemplo, las integrales definidas, las
raíces cuadradas, etc.), se calculan numéricamente.
Cuando se cancela la selección de este modo está activo
el modo exacto, y las operaciones simbólicas se calculan
como expresiones algebraicas de formato cerrado
siempre que es posible. [Valor predeterminado: no
seleccionado.]
Modo factor
numérico
Cuando se selecciona la configuración NUM FACTOR , se
utilizan raíces aproximadas al descomponer en factores.
Por ejemplo, es irreducible en enteros pero
tiene raíces aproximadas en números reales. Cuando se
establece
NUM FACTOR , se devuelven las raíces
aproximadas. [Valor predeterminado: no seleccionado.]
Modo complejo
frente a modo real
Cuando se selecciona COMPLEX y el resultado de una
operación es un número complejo, el resultado se
muestra en forma a + bi o en forma de un par ordenado
(a,b). Si no está seleccionado el modo
COMPLEX y el
resultado de una operación es un número complejo, se le
pedirá que cambie al modo
COMPLEX. Si no lo hace, la
calculadora informará de un error. [Valor
predeterminado: no seleccionado.]
Cuando está en modo
COMPLEX, el CAS puede realizar
una gama de operaciones más amplia que en modo no
complejo (o real), pero también resulta
considerablemente más lento. Por lo tanto, no es
x
5
5x 1++

Sistema de Álgebra Computacional (CAS) 14-7
recomendable seleccionar el modo COMPLEX a menos que
se lo pida la calculadora mientras realiza una operación
en particular.
Modo prolijo frente
a modo no prolijo
Cuando se selecciona VERBOSE, ciertas aplicaciones de
cálculo disponen de líneas de comentarios en la pantalla
principal. Las líneas de comentarios aparecen en las
líneas superiores de la pantalla, pero sólo mientras se
calcula la operación. [Valor predeterminado: no
seleccionado.]
Modo paso a paso Cuando se selecciona STEP/STEP, ciertas operaciones se
muestran paso a paso en la pantalla. Pulse para
mostrar cada paso por turnos. [Valor predeterminado:
seleccionado.]
Modo de potencias
crecientes
Cuando se selecciona INCR POW, los polinomios se
muestran de modo que los términos tengan potencias
crecientes de la variable independiente (el modo opuesto
a como se escriben normalmente los polinomios). [Valor
predeterminado: no seleccionado.]
Configuración de
representación
rigurosa
Cuando se selecciona RIGOROUS, las expresiones
algebraicas de forma |X|, es decir, el valor absoluto de
X, no se simplifican a X. [Valor predeterminado:
seleccionado.]
Configuración de
simplificación de
expresiones no
racionales
Cuando se selecciona SIMP NON-RATIONAL, las expresiones
no racionales se simplifican automáticamente. [Valor
predeterminado: seleccionado.]
Uso de funciones CAS en HOME
Puede utilizar directamente muchas funciones de álgebra
computerizada en la pantalla HOME, siempre que tome
ciertas precauciones. Las funciones CAS que aceptan
matrices como argumento sólo funcionan desde HOME.
Para acceder a las funciones CAS, pulse cuando se
muestre el menú MATH. También puede escribir
directamente un nombre de función cuando esté en el
modo alfabético.
Tenga en cuenta que ciertos cálculos se realizarán en
modo aproximado, porque en HOME los números se
interpretan como números reales, en lugar de enteros.

14-8 Sistema de Álgebra Computacional (CAS)
Para hacer cálculos exactos, debe utilizar el comando
XQ. Este comando convierte un argumento aproximado
en un argumento exacto.
Por ejemplo, si la configuración de ángulo está en
radianes, entonces:
ARG(XQ(1 + i)) = π/4 pero
ARG(1 + i) = 0,7853...
De forma similar:
FACTOR(XQ(45)) = 3
2
× 5 pero
FACTOR(45) = 45
Observe también que la variable HOME simbólica S1
sirve como variable actual para las funciones CAS en
HOME. Por ejemplo:
DERVX(S1
2
+ 2 × S1) = 2 × S1 + 2
El resultado 2 × S1 + 2 no depende de la variable de
Equation Writer, VX.
Algunas funciones CAS no funcionan en HOME porque
necesitan un cambio de la variable actual.
Recuerde que debe utilizar S1,S2,…S5, s1,s2,…s5 y
n1,n2,…n5 para las variables simbólicas y E0, E1,…E9 para
almacenar expresiones simbólicas. Por ejemplo, si escribe:
S1
2
– 4 × S2 E1
obtendrá:
DERVX(E1) = S1 × 2
DERIV(E1, S2) = –4
INTVX(E1) = 1/3 S1
3
– 4 × (S2 × S1)
Las matrices simbólicas se almacenan como una lista de
listas y, por lo tanto, deben almacenarse en L0, L1…L9
(mientras que las matrices numéricas se almacenan en
M0, M1, …M9). Las instrucciones de álgebra lineal
aceptan listas de listas como entrada.
Por ejemplo, si escribe en HOME:
XQ({{S2 + 1, 1}, { , 1}}) L1
tendrá:
TRAN(L1) = {{S2 + 1, }, {1, 1}}
2
2

Sistema de Álgebra Computacional (CAS) 14-9
Algunos comandos de álgebra lineal numérica no
funcionan directamente en una lista de listas, pero sí lo
hacen después de la conversión mediante AXL. Por
ejemplo, si introduce:
DET(AXL(L1)) E1
obtendrá:
S2–(–1 + )
Envío de
expresiones de
HOME al historial
de CAS
En la pantalla HOME, puede utilizar el comando PUSH
para enviar expresiones al historial de CAS. Por ejemplo,
si introduce PUSH(S1+1), se escribirá S1+1 en el
historial de CAS.
Envío de
expresiones de CAS
al historial de
HOME
En la pantalla HOME, puede utilizar el comando POP
para recuperar la última expresión escrita en el historial
de CAS. Por ejemplo, si la última expresión escrita en el
historial de CAS es S1+1 e introduce POP en la pantalla
HOME, se escribirá S1+1 en el historial de la pantalla
HOME (y se eliminará S1+1 del historial de CAS).
Ayuda en pantalla
Cuando trabaje con
Equation Writer, puede ver
ayuda en pantalla sobre
cualquier comando CAS.
Para mostrar el contenido de
la ayuda en pantalla, pulse
2.
Pulse para desplazarse
al comando sobre el que
desea obtener ayuda y, a
continuación, pulse .
También puede obtener
ayuda sobre CAS desde la pantalla HOME. Escriba
HELP y pulse . Aparecerá el menú de temas de
ayuda.
Cada tema de ayuda incluye la sintaxis necesaria, junto
con valores de muestra reales. Para copiar la sintaxis,
con los valores de muestra, en la pantalla HOME o en
Equation Writer, pulse .
2

14-10 Sistema de Álgebra Computacional (CAS)
SUGERENCIA
Si resalta un comando CAS y a continuación pulsa
2, se mostrará ayuda sobre el comando
resaltado.
Puede mostrar la ayuda en pantalla en francés, además
de en inglés. Para ver las instrucciones, consulte “Idioma
de la ayuda en pantalla” en la página 15-4.
Funciones CAS en Equation Writer
Puede mostrar un menú de funciones CAS de cuatro
maneras:
• mostrando el menú MATH desde HOME y pulsando
a continuación , o
• abriendo Equation Writer y pulsando ,
• abriendo Equation Writer y seleccionando una
función desde un menú de tecla de software, o
• abriendo Equation Writer y pulsando .
También puede escribir directamente el nombre de una
función CAS cuando esté en modo ALPHA.
Observe que, en esta sección, se describen las funciones
CAS disponibles en los menús de teclas de software de
Equation Writer. Las funciones CAS disponibles en el
menú MATH se describen en “Funciones CAS del menú
MATH” en la página 14-46.
NOTA
Cuando utilice CAS, debe tener en cuenta que la sintaxis
necesaria variará en función de si se está aplicando el
comando a una expresión o a una función. Todos los
comandos CAS se han diseñado para trabajar con
expresiones; es decir, aceptan expresiones como
argumentos. Si va a utilizar una función (por ejemplo, F)
deberá especificar una expresión compuesta a partir de esta
función, tal como F(x), donde x es la variable independiente.
Por ejemplo, suponga que ha almacenado la expresión
x
2
en G, y ha definido la función F(x) como x
2
. Suponga
ahora que desea calcular INTVX(X
2
). Podría:
• introducir directamente INTVX(X
2
), o
• introducir INTVX(G), o
• introducir INTVX(F(X)).

Sistema de Álgebra Computacional (CAS) 14-11
Observe que puede aplicar el comando directamente a
una expresión o a una variable que contenga una
expresión (los dos primeros casos anteriores). Sin
embargo, si necesita aplicarlo a una función definida,
deberá especificar el nombre completo de la función,
F(X), como en el tercer ejemplo anterior.
Menú ALGB
COLLECT Descompone en factores sobre enteros
COLLECT combina términos similares y descompone la
expresión en factores sobre enteros.
Ejemplo
Para descomponer sobre enteros escribiría:
COLLECT(X
2
–4)
lo que da en modo real:
Ejemplo
Para descomponer sobre enteros escribiría:
COLLECT(X
2
-2)
lo que da:
DEF Define una función
Como argumento, DEF acepta una igualdad entre:
1. el nombre de una función (con la variable entre
paréntesis), y
2. una expresión que define la función.
DEF define esta función y devuelve la igualdad.
Al escribir:
DEF(U(N) = 2N+1)
se obtiene el resultado:
U(N) = 2N+1
x
2
4–
x 2+()x 2–()⋅
x
2
2–
x
2
2–

14-12 Sistema de Álgebra Computacional (CAS)
Al escribir:
U(3)
se obtiene entonces:
7
Ejemplo
Calcular los seis primeros números de Fermat F1...F6 y
determinar si son primos.
Por lo tanto, desea calcular:
para k = 1...6
Al escribir la fórmula:
se obtiene un resultado de 17. Entonces puede llamar al
comando ISPRIME?(), que se encuentra en el menú
Integer de la tecla MATH. La respuesta es 1, que
significa VERDADERO. Utilice el historial (al que se
accede pulsando la tecla SYMB), coloque la expresión
en Equation Writer con ECHO, y cámbiela a:
Mejor aún, defina una función F(K) seleccionando DEF
en el menú ALGB de la barra de menús y escriba:
La respuesta es y F aparece ahora en la lista de
variables (que puede consultarse con la tecla VARS).
Para K=5, escribirá entonces:
F(5)
lo que da
4294967297
Puede descomponer F(5) en factores con FACTOR, que
encontrará en el menú ALGB de la barra de menús.
Fk() 2
2
k
1+=
2
2
2
1+
2
2
2
1+
2
2
3
1+
DEFFK() 2
2
k
1+=()
2
2
k
1+

Sistema de Álgebra Computacional (CAS) 14-13
Al escribir:
FACTOR(F(5))
se obtiene:
641·6700417
Al escribir:
F(6)
se obtiene:
18446744073709551617
Al utilizar FACTOR para descomponerlo en factores, se
obtiene:
274177·67280421310721
EXPAND Distributividad
EXPAND desarrolla y simplifica una expresión.
Ejemplo
Al escribir:
se obtiene:
FACTOR Factorización
FACTOR descompone una expresión en factores.
Ejemplo
Para descomponer en factores:
escriba:
FACTOR(X
4
+1)
FACTOR se encuentra en el menú ALGB.
En modo real, el resultado es:
EXPAND X
2
2 X 1+⋅+()X
2
2 X⋅ 1+–()⋅()
x
4
1+
x
4
1+
x
2
2 x⋅ 1++()x
2
2 x⋅ 1+–()⋅

14-14 Sistema de Álgebra Computacional (CAS)
En modo complejo (utilizando CFG), el resultado es:
PARTFRAC Desarrollo de fracción parcial
PARTFRAC tiene una fracción racional como argumento.
PARTFRAC devuelve la descomposición de fracción
parcial de esta fracción racional.
Ejemplo
Para realizar una descomposición de fracción parcial de
una función racional, tal como:
se utiliza el comando PARTFRAC. En modo real y directo,
esto produce:
En modo complejo, esto produce:
QUOTE Expresión entrecomillada
QUOTE(expresión) se utiliza para impedir que se
evalúe o se simplifique una expresión.
Ejemplo
Al escribir:
se obtiene:
+∞
Ejemplo
Al escribir:
SUBST(QUOTE(CONJ(Z)),Z=1+i)
se obtiene:
CONJ(1+i)
1
16
------
2x 1 i+()2⋅+()2x 1 i+()–2⋅()2x 1 i–()+2⋅()
2x 1 i–()–2⋅()
⋅⋅⋅
⋅
x
5
2– x
3
1+⋅
x
4
2– x
3
⋅ 2+ x
2
2 x 1+⋅()–⋅
-------------------------------------------------------------------------
x 2
x 3–
2 x
2
⋅ 2+
----------------------
1–
2 x⋅ 2–
-------------------
++ +
x 2
13i–
4
--------------
xi+
--------------
1–
2
------
x 1–
-----------
13i+
4
--------------
xi–
--------------
++ + +
lim QUOTE 2X 1–()( EXP(
1
X
---
1 )–⋅ X +∞=,
⎝⎠
⎛⎞

Sistema de Álgebra Computacional (CAS) 14-15
STORE Almacena un objeto en una variable
STORE almacena un objeto en una variable.
STORE se encuentra en el menú ALGB o en la barra de
menús de Equation Writer.
Ejemplo
Escriba:
STORE(X
2
-4,ABC)
o escriba:
X
2
-4
a continuación selecciónelo y llame a STORE, escriba
ABC y pulse ENTER para confirmar la definición de la
variable ABC.
Para borrar la variable, utilice la tecla VARS de Equation
Writer (elija entonces PURGE en la barra de menús), o
invoque el comando UNASSIGN del menú ALGB
escribiendo, por ejemplo,
UNASSIGN(ABC)
| Sustituye una variable por un valor
| es un operador infijo que se utiliza para sustituir una
variable por un valor en una expresión (similar a la
función SUBST).
| tiene dos parámetros: una expresión dependiente de
un parámetro, y una igualdad (parámetro=valor de
sustitución).
| sustituye en la expresión la variable por el valor
especificado.
Al escribir:
se obtiene:
X
2
1–
X 2=
2
2
1–

14-16 Sistema de Álgebra Computacional (CAS)
SUBST Sustituye una variable por un valor
SUBST tiene dos parámetros: una expresión dependiente
de un parámetro, y una igualdad (parámetro=valor de
sustitución).
SUBST sustituye en la expresión la variable por el valor
especificado.
Al escribir:
SUBST(A
2
+1,A=2)
se obtiene:
TEXPAND Desarrollar en términos de seno y coseno
TEXPAND tiene como argumento una expresión
trigonométrica o una función trascendental.
TEXPAND desarrolla esta expresión en términos de sin(x)
y cos(x).
Ejemplo
Al escribir:
TEXPAND(COS(X+Y))
se obtiene:
Ejemplo
Al escribir:
TEXPAND(COS(3·X))
se obtiene:
UNASSIGN Borrar una variable
UNASSIGN se utiliza para borrar una variable, por
ejemplo:
UNASSIGN(ABC)
2
2
1+
y()cos x()cos y() x()sin⋅sin–⋅
4 x()
3
cos 3– x()cos⋅⋅

Sistema de Álgebra Computacional (CAS) 14-17
Menú DIFF
DERIV Derivada y derivada parcial
DERIV tiene dos argumentos: una expresión (o una
función) y una variable.
DERIV devuelve la derivada de la expresión (o de la
función) respecto a la variable dada como segundo
parámetro (que se utiliza para calcular derivadas
parciales).
Ejemplo
Calcular:
Al escribir:
DERIV(X·Y
2
·Z
3
+ X·Y,Z)
se obtiene:
DERVX Derivada
DERVX tiene un argumento: una expresión. DERVX
calcula la derivada de la expresión respecto a la variable
almacenada en VX.
Por ejemplo, dada:
calcular la derivada de f.
Escriba:
O bien, si ha almacenado la definición de f(x) en F, es
decir, si ha escrito:
∂ xy
2
z
3
⋅⋅ xy⋅+()
∂z
----------------------------------------------
3 xy
2
z
2
⋅⋅ ⋅
f
x()
x
x
2
1–
--------------
x 1+
x 1–
------------
⎝⎠
⎛⎞
ln+=
DERVX
X
X
2
1–
---------------
LN
X 1+
X 1–
-------------
⎝⎠
⎛⎞
+
⎝⎠
⎛⎞
STORE
X
X
2
1–
---------------
LN
X 1+
X 1–
-------------
⎝⎠
⎛⎞
F,+
⎝⎠
⎛⎞

14-18 Sistema de Álgebra Computacional (CAS)
entonces escriba:
DERVX(F)
O bien, si ha definido F(X) utilizando DEF, es decir, si ha
escrito:
entonces escriba:
DERVX(F(X))
Simplifique el resultado para obtener:
DIVPC División en orden ascendente por exponente
DIVPC tiene tres argumentos: dos polinomios A(X) y B(X)
(donde B(0)
≠0), y un número entero n.
DIVPC devuelve el cociente Q(X) de la división de A(X)
por B(X), en orden ascendente por exponente, y con
deg(Q) <= n o Q = 0.
Q[X] es entonces el desarrollo limitado de orden n de:
en el entorno de X= 0.
Al escribir:
DIVPC(1+X
2
+X
3
,1+X
2
,5)
se obtiene:
NOTA:
Cuando la calculadora muestre una petición de cambio
al modo de potencias crecientes, responda sí.
FOURIER Coeficientes de Fourier
FOURIER tiene dos parámetros: una expresión f(x) y un
número entero N.
DEF(F(X)
X
X
2
1–
---------------
LN
X 1+
X 1–
-------------
⎝⎠
⎛⎞
⎠
⎞
+=
3 x
2
1–⋅
x
4
2– x
2
1+⋅
---------------------------------
–
AX[]
BX[]
------------
1 x
3
x
5
–+

Sistema de Álgebra Computacional (CAS) 14-19
FOURIER devuelve los coeficientes de Fourier c
N
de f(x),
que se considera una función definida sobre el intervalo
[0, T] y con periodo T (T igual al contenido de la variable
PERIOD).
Si f(x) es una serie discreta, entonces:
Ejemplo
Determinar los coeficientes de Fourier de una función
periódica f con periodo 2π y definida sobre un intervalo
[0, 2π] por f(x)=x
2
.
Al escribir:
STORE(2π,PERIOD)
FOURIER(X
2
,N)
La calculadora no sabe que N es un número entero, así
que tendrá que sustituir EXP(2∗ i∗N∗π) por 1 y, a
continuación, simplificar la expresión. Obtenemos
Por lo tanto, si entonces:
Al escribir:
FOURIER(X
2
,0)
se obtiene:
por lo tanto, si entonces:
f
x() c
N
e
2iNxπ
T
----------------
N ∞–=
∞+
∑
=
2 iNπ 2+⋅⋅ ⋅
N
2
----------------------------------
N 0≠
c
N
2 iNπ 2+⋅⋅ ⋅
N
2
----------------------------------
=
4 π
2
⋅
3
-------------
N 0=
c
0
4 π
2
⋅
3
-------------
=

14-20 Sistema de Álgebra Computacional (CAS)
IBP Integración parcial
IBP tiene dos parámetros: una expresión de la forma
y .
IBP devuelve el AND de y
es decir, los términos que se calculan al realizar una
integración parcial.
Queda entonces calcular la integral del segundo término
del AND y, a continuación, añadirla al primer término
del AND para obtener una primitiva de .
Al escribir:
IBP(LN(X),X)
se obtiene:
X·LN(X) AND - 1
La integración se completa llamando a INTVX:
INTVX(X·LN(X)AND - 1)
que produce el resultado:
X·LN(X) - X
NOTA:
Si el primer parámetro de IBP (o INTVX) es un AND de
dos elementos, IBP sólo se preocupa del segundo
elemento del AND, y añade el término integrado al
primer elemento del AND (para que pueda realizar
múltiples IBP en sucesión).
INTVX Primitiva e integral definida
INTVX tiene un argumento: una expresión.
INTVX calcula una primitiva de sus argumentos respecto
a la variable almacenada en VX.
Ejemplo
Calcular una primitiva de sin(x) × cos(x).
Al escribir:
INTVX(SIN(X)·COS(X))
da en el modo paso a paso:
COS(X)·SIN(X)
Int[u’∗F(u)] con u=SIN(X)
ux() v' x()⋅ vx()
ux() vx()⋅ v– x() u' x()⋅
ux() v' x()⋅

Sistema de Álgebra Computacional (CAS) 14-21
Al pulsar OK el resultado se envía a Equation Writer:
Ejemplo
Dado:
calcular una primitiva de f.
Escriba:
O bien, si ha almacenado f(x) en F, es decir, si ya ha
escrito:
entonces escriba:
INTVX(F)
O bien, si ha usado DEF para definir f(x), es decir, si ya
ha escrito:
entonces escriba:
INTVX(F(X))
El resultado, en todos los casos, equivale a:
Sólo obtendrá valores absolutos en modo Rigorous.
(Consulte “Modos CAS” en la página 14-5 para ver
instrucciones sobre cómo configurar y cambiar modos.)
x()
2
sin
2
------------------
f
x()
x
x
2
1–
--------------
LN
x 1+
x 1–
------------
⎝⎠
⎛⎞
+=
INTVX
X
X
2
1+
---------------
LN
X 1+
X 1–
-------------
⎝⎠
⎛⎞
+
⎝⎠
⎛⎞
STORE
X
X
2
1–
---------------
LN
X 1+
X 1–
-------------
⎝⎠
⎛⎞
F,+
⎝⎠
⎛⎞
DEF(F(X)
X
X
2
1–
---------------
LN
X 1+
X 1–
-------------
⎝⎠
⎛⎞
⎠
⎞
+=
X LN
X 1+
X 1–
-------------
⎝⎠
⎛⎞
3
2
---
LN X 1–()
3
2
---
LN X 1+()⋅+⋅+⋅

14-22 Sistema de Álgebra Computacional (CAS)
Ejemplo
Calcule:
Al escribir:
se obtiene una primitiva:
Nota
También puede escribir , que da la
primitiva que es cero para x = 1
Ejemplo
Calcule:
Al escribir:
se obtiene el resultado:
NOTA:
Si el argumento para INTVX es el AND de dos elementos,
INTVX sólo se preocupa del segundo elemento del AND,
y añade el resultado al primer argumento.
2
x
6
2+ x
4
x
2
+⋅
-----------------------------------
xd
∫
INTVX
2
X
6
2 X
4
X
2
+⋅+
--------------------------------------
⎝⎠
⎛⎞
3– x()atan
2
x
---
x
x
2
1+
--------------
––⋅
2
X
6
2+ X
4
X
2
+⋅
--------------------------------------
Xd
1
X
∫
3– x()atan
2
x
---
x
x
2
1+
--------------
3 π 10+⋅
4
-----------------------
+
⎝⎠
⎛⎞
––⋅
1
x()sin 2 x⋅()sin+
--------------------------------------------
xd
∫
INTVX
1
SIN X() SIN 2 X⋅()+
----------------------------------------------------
⎝⎠
⎛⎞
1
6
---
LN X()cos 1–()⋅
1
2
---
LN X()cos 1+()⋅
2–
3
------
LN 2 X()cos 1+()⋅
++

Sistema de Álgebra Computacional (CAS) 14-23
lim Calcular límites
LIMIT o lim tiene dos argumentos: una expresión
dependiente de una variable, y una igualdad (una
variable = el valor para el que desea calcular el límite).
Puede omitir el nombre de la variable y el signo = cuando
este nombre esté en VX.
A menudo, es preferible utiliza una expresión
entrecomillada:
QUOTE(expresión), para evitar reescribir la expresión en
forma normal (es decir, para no tener una simplificación
racional de los argumentos) durante la ejecución del
comando LIMIT.
Ejemplo
Al escribir:
se obtiene:
+∞
Para buscar un límite derecho, por ejemplo, escriba:
se obtiene (si X es la variable actual):
+∞
Para buscar un límite izquierdo, por ejemplo, escriba:
se obtiene (si X es la variable actual):
–∞
No es necesario entrecomillar el segundo argumento
cuando se escribe con =, por ejemplo:
da:
+∞
lim QUOTE 2X 1–()(( EXP
1
X 1–
------------
⎝⎠
⎛⎞
⎠
⎞
X ∞+= ),⋅
lim
1
X 1–
------------
QUOTE 1 0+(),
⎝⎠
⎛⎞
lim
1
X 1–
------------
QUOTE 1 0–(),
⎝⎠
⎛⎞
lim
1
X 1–
------------
X 10+=(),
⎝⎠
⎛⎞

14-24 Sistema de Álgebra Computacional (CAS)
Ejemplo
Para n > 2 en la expresión siguiente, buscar el límite
cuando x tiende a 0:
Puede utilizar el comando LIMIT para hacerlo.
Al escribir:
se obtiene:
2
NOTA: para buscar el límite cuando x tiende a a
+
(resp
a
–
), se escribe el segundo argumento:
X=A+0(resp X=A-0)
Para la expresión siguiente, buscar el límite cuando x
tiende a +∞:
Al escribir:
se obtiene (después de una corta espera):
NOTA: el símbolo ∞ se obtiene escribiendo SHIFT 0.
Para obtener –∞:
(–)∞
Para obtener +∞:
(–)(–)∞
También puede buscar el símbolo ∞ en el menú
Constant de la tecla MATH.
nx()tan nx⋅()tan–⋅
nx⋅()sin nx()sin⋅–
----------------------------------------------------
lim
NTANX() TAN N X)⋅(–⋅
SIN N X⋅()NSINX()⋅–
-----------------------------------------------------------------
0,
⎝⎠
⎛⎞
xxx++ x–
lim XXX++ X ∞+,–
⎝⎠
⎛⎞
1
2
---

Sistema de Álgebra Computacional (CAS) 14-25
PREVAL Evaluar una primitiva
PREVAL tiene tres parámetros: una expresión F(VX)
dependiente de la variable contenida en VX, y dos
expresiones A y B.
Por ejemplo, si VX contiene X y F es una función, PREVAL
(F(X),A,B) devuelve F(B)-F(A).
PREVAL se utiliza para calcular una integral definida a
partir de una primitiva: evalúa esta primitiva entre los dos
límites de la integral.
Al escribir:
PREVAL(X
2
+X,2,3)
da:
6
RISCH Primitiva e integral definida
RISCH tiene dos parámetros: una expresión y el nombre
de una variable.
RISCH devuelve una primitiva del primer parámetro
respecto a la variable especificada en el segundo
parámetro.
Al escribir:
RISCH((2·X
2
+1)·EXP(X
2
+1),X)
se obtiene:
X·EXP(X
2
+1)
NOTA:
Si el parámetro de RISCH es el AND de dos elementos,
RISCH sólo se preocupa del segundo elemento del AND,
y añade el resultado al primer argumento.
SERIES Desarrollo limitado de orden
n
SERIES tiene tres argumentos: una expresión dependiente
de una variable, una igualdad (la variable x = el valor a
cuyo desarrollo desea calcular) y un número entero (el
orden n del desarrollo limitado).
Puede omitir el nombre de la variable y el signo = cuando
este nombre esté en VX).

14-26 Sistema de Álgebra Computacional (CAS)
SERIES devuelve el desarrollo limitado de orden nde la
expresión en el entorno de x = a.
• Ejemplo: desarrollo en el entorno de x=a
Obtener un desarrollo limitado de 4º orden de cos(2 · x)
2
en el entorno de .
Para ello, utilice el comando SERIES.
Al escribir:
se obtiene:
• Ejemplo: desarrollo en el entorno de x=+∞ o
x=–∞
Ejemplo 1
Obtener un desarrollo de 5º orden de arctan(x) en el
entorno de x=+∞, tomando como infinitamente pequeño
.
Al escribir:
SERIES(ATAN(X),X =+∞,5)
se obtiene:
Ejemplo 2
Obtener un desarrollo de 2º orden de en el
entorno de x=+∞, , tomando como infinitamente pequeño
.
se obtiene:
x
π
6
---
=
SERIES COS 2 X⋅()
2
X
π
6
---
=4,,
⎝⎠
⎛⎞
1
4
---
3h 2h
2 83
3
----------
h
3 8
3
---
h
4
0
h
5
4
-----
⎝⎠
⎛⎞
+–++–
hX
π
6
---
–=
〈|〉
h
1
x
---
=
π
2
---
⎝
⎛
h
h
3
3
-----
h
5
5
-----
0
π h
6
⋅
2
-------------
⎝⎠
⎛⎞
⎠
⎞
+–+–
h
1
x
---
=
2x 1–()e
1
x 1–
-----------
h
1
x
---
=
SERIES 2X 1 )–(( EXP
1
X 1–
------------
⎝⎠
⎛⎞
X ∞+3),=,⋅

Sistema de Álgebra Computacional (CAS) 14-27
• Desarrollo unidireccional
Para realizar un desarrollo en el entorno de x = a donde
x > a, utilice un número real positivo (tal como 4,0) para
el orden.
Para realizar un desarrollo en el entorno de x = a donde
x < a, utilice un número real negativo (tal como -4,0)
para el orden.
Para aplicar SERIES con desarrollo unidireccional debe
estar en modo Rigourous (no Sloppy). (Consulte “Modos
CAS” en la página 14-5 para ver instrucciones sobre
cómo configurar y cambiar modos.)
Ejemplo 1
Obtener un desarrollo de 3º orden de en el
entorno de x = 0
+
.
Al escribir:
se obtiene:
Ejemplo 2
Obtener un desarrollo de 3º orden de en el
entorno de x = 0
–
.
Al escribir:
se obtiene:
Observe que h = –x es positivo cuando x → 0
–
.
12 6h 12h
2
17h
3
++ +
6 h⋅
-------------------------------------------------------
02 h
3
⋅()+
h
1
x
---
=
x
2
x
3
+
SERIES X
2
X
3
+ X 03.0,=,()
1
16
------
h
4
⋅
1–
8
------
h
3
⋅
1
2
---
h
2
⋅ h+++0h
5
()+ hx=()
x
2
x
3
+
S
ERIES X
2
X
3
+ X 03.0–,=,(
)
1–
16
------
h
4
⋅
1–
8
------
h
3
⋅
1–
2
------
h
2
⋅ h 0 h
5
()++++ hx–=()

14-28 Sistema de Álgebra Computacional (CAS)
Ejemplo 3
Si introduce el orden como un número entero en lugar de
real, como en:
obtendrá el error siguiente:
SERIES Error: Unable to find sign.
Tenga en cuenta que, si hubiera estado en modo Sloppy
en lugar de Rigorous, los tres ejemplos anteriores habrían
devuelto la misma respuesta que obtuvo al explorar el
entorno de x = 0
+
:
TABVAR Tabla de variación
TABVAR tiene como parámetro una expresión con una
derivada racional.
TABVAR devuelve la tabla de variación para la expresión
en términos de la variable actual.
Al escribir:
TABVAR(3X
2
-8X-11)
se obtiene, en el modo paso a paso:
Tabla de variación:
Las flechas indican si la función es creciente o
decreciente en el intervalo especificado. Esta tabla de
variación en particular indica que la función F(x) decrece
para x en el intervalo [–∞, ], y alcanza un mínimo de
SERIES
X
2
X
3
+ X 03,=,()
1
16
------
h
4
⋅
1–
8
------
h
3
⋅
1
2
---
h
2
⋅ h+++0h
5
()+ hx=()
–∞ – ++∞ X
+∞
↓↑
+∞ F
F 3 x
2
⋅ 8 x⋅–11–()=
F'32x 8–⋅⋅()=
23x 4–⋅()⋅()→
4
3
---
49
–
3
----------
4
3
---

Sistema de Álgebra Computacional (CAS) 14-29
en x = . A continuación, crece en el intervalo [ ,
+∞], y alcanza un máximo de +∞.
Observe que “?”, cuando aparece en la tabla de
variación, indica que la función no está definida en el
intervalo correspondiente.
TAYLOR0 Desarrollo limitado en el entorno de 0
TAYLOR0 tiene un único argumento: la función de x a
desarrollar. Devuelve el desarrollo limitado de 4º orden
relativo de la función en el entorno de x=0 (si x es la
variable actual).
Al escribir:
se obtiene:
Nota
Por “orden” se entiende que el numerador y el
denominador se desarrollan hasta el 4º orden relativo
(aquí, el 5º orden absoluto para el numerador y, para el
denominador, que se da al final, el 2º orden (5−3), dado
que el exponente del denominador es 3).
TRUNC Truncar en el orden n - 1
TRUNC permite truncar un polinomio en un orden dado
(se utiliza para realizar desarrollos limitados).
TRUNC tiene dos argumentos: un polinomio y X
n
.
TRUNC devuelve el polinomio truncado en el orden n−1;
es decir, el polinomio devuelto no tiene términos con
exponentes ≥n.
Al escribir:
se obtiene:
49–
3
----------
4
3
---
4
3
---
TAYLOR0
TAN P X⋅()SIN P X⋅()–
TAN Q X⋅()SIN Q X⋅()–
----------------------------------
⎝⎠
⎛⎞
P
3
Q
3
------
P
5
Q
2
– P
3
⋅
4 Q
3
⋅
-----------------------------
x
2
⋅+
TRUNC 1 X
1
2
-++ X
2
⋅
⎝⎠
⎛⎞
3
X
4
,
⎝⎠
⎛⎞
4x
3
9
2
---
x
2
3x 1+++

14-30 Sistema de Álgebra Computacional (CAS)
Menú REWRI
El menú REWRI contiene funciones que permiten
reescribir una expresión de otra forma.
DISTRIB Distributividad de la multiplicación
DISTRIB permite aplicar la distributividad de la
multiplicación respecto a la adición en una única
instancia.
DISTRIB permite, cuando se aplica varias veces, aplicar
la distributividad paso a paso.
Al escribir:
DISTRIB((X+1)·(X+2)·(X+3))
se obtiene:
EPSX0 Despreciar valores pequeños
EPSX0 tiene un parámetro, una expresión en X, y
devuelve la misma expresión con los valores inferiores a
EPS sustituidos por ceros.
Al escribir:
EPSX0(0,001 + X)
se obtiene, si EPS=0,01:
0 + x
o, si EPS=0,0001:
0,001 + x
EXPLN Transformar una expresión trigonométrica en
exponenciales complejos
EXPLN acepta como argumento una expresión
trigonométrica.
EXPLN transforma la función trigonométrica en
exponenciales y logaritmos sin linealizarla.
EXPLN pone la calculadora en modo complejo.
Al escribir:
EXPLN(SIN(X))
xx2+()x 3+()⋅⋅ 1+ x 2+()x 3+()⋅⋅

Sistema de Álgebra Computacional (CAS) 14-31
se obtiene:
EXP2POW Transformar exp(n∗ln(x)) como una potencia de x
EXP2POW transforma una expresión de la forma
exp(n × ln(x)), rescribiéndola como una potencia de x.
Al escribir:
EXP2POW(EXP(N · LN(X)))
se obtiene:
FDISTRIB Distributividad
FDISTRIB tiene una expresión como argumento.
FDISTRIB permite aplicar la distributividad de la
multiplicación respecto a la adición de una sola vez.
Al escribir:
FDISTRIB((X+1)·(X+2)·(X+3))
se obtiene:
x·x·x + 3·x·x + x·2·x + 3·2·x + x·x·1 + 3·x·1 + x·2·1
+ 3·2·1
Después de la simplificación (pulsando ENTER):
x
3
+ 6·x
2
+ 11·x + 6
LIN Linealizar los exponenciales
LIN tiene como argumento una expresión que contiene
exponenciales y funciones trigonométricas. LIN no
linealiza expresiones trigonométricas (como hace TLIN),
sino que convierte una expresión trigonométrica a
exponenciales y, a continuación, linealiza los
exponenciales complejos.
LIN pone la calculadora en modo complejo al manejar
funciones trigonométricas.
ix⋅()exp
1
ix⋅()exp
-----------------------
–
2 i⋅
-
---------------------------------------------------
x
n

14-32 Sistema de Álgebra Computacional (CAS)
Ejemplo 1
Al escribir:
LIN((EXP(X)+1)
3
)
se obtiene:
3·exp(x) + 1 + 3·exp(2·x) + exp(3·x)
Ejemplo 2
Al escribir:
LIN(COS(X)
2
)
se obtiene:
Ejemplo 3
Al escribir:
LIN(SIN(X))
se obtiene:
LNCOLLECT Reagrupar los logaritmos
LNCOLLECT tiene como argumento una expresión que
contiene logaritmos.
LNCOLLECT reagrupa los términos de los logaritmos. Por
lo tanto, es preferible usar una expresión que ya se haya
descompuesto en factores (usando FACTOR).
Al escribir:
LNCOLLECT(LN(X+1)+LN(X-1))
se obtiene:
ln((x+1)(x−1))
POWEXPAND Transformar una potencia
POWEXPAND escribe una potencia en forma de
producto.
1
4
---
2 ix⋅⋅()–()exp⋅
1
2
---
1
4
---
2 ix⋅⋅()exp⋅++
i
2
---
ix⋅exp⋅
i
2
---
ix⋅()–()exp⋅+–

Sistema de Álgebra Computacional (CAS) 14-33
Al escribir:
POWEXPAND((X+1)
3
)
se obtiene:
(x+1) · (x+1) · (x+1)
Esto permite realizar el desarrollo de (x + 1)
3
paso a
paso, utilizando varias veces DISTRIB sobre el
resultado anterior.
SINCOS Transformar los exponenciales complejos en sin y cos
SINCOS tiene como argumento una expresión que
contiene exponenciales complejos.
SINCOS rescribe a continuación esta expresión en
términos de sin(x) y cos(x).
Al escribir:
SINCOS(EXP(i·X))
se obtiene, después de activar el modo complejo si es
necesario:
cos(x) + i · sin(x)
SIMPLIFY Simplificar
SIMPLIFY simplifica automáticamente una expresión.
Al escribir:
se obtiene, después de la simplificación:
4 · cos(x)
2
− 2
XNUM Evaluación de números reales
XNUM tiene una expresión como parámetro.
XNUM pone la calculadora en modo aproximado y
devuelve el valor numérico de la expresión.
Al escribir:
XNUM(√2)
se obtiene:
1.41421356237
SIMPLIFY
SIN 3 X⋅()SIN 7 X⋅()+
SIN 5 X⋅()
-----------------------------------
⎝⎠
⎛⎞

14-34 Sistema de Álgebra Computacional (CAS)
XQ Aproximación racional
XQ tiene una expresión numérica real como parámetro.
XQ pone la calculadora en modo exacto y ofrece una
aproximación racional o real de la expresión.
Al escribir:
XQ(1,41421)
se obtiene:
Al escribir:
XQ(1,414213562)
se obtiene:
√2
Menú SOLV
El menú SOLV contiene funciones que permiten resolver
ecuaciones, sistemas lineales y ecuaciones diferenciales.
DESOLVE Resolver ecuaciones diferenciales
DESOLVE permite resolver ecuaciones diferenciales.
(Para las ecuaciones diferenciales que tienen coeficientes
constantes, es mejor usar LDEC.)
DESOLVE tiene dos argumentos:
1. la ecuación diferencial donde se escribe como
d1Y(X) (o la ecuación diferencial y las condiciones
iniciales separadas por AND),
2. la incógnita Y(X).
Debe establecerse el modo real.
Ejemplo 1
Resolver:
y” + y = cos(x)
y(0)=c
0
y’(0) =c
1
66441
46981
---------------
y'

Sistema de Álgebra Computacional (CAS) 14-35
Al escribir:
DESOLVE(d1d1Y(X)+Y(X) = COS(X),Y(X))
se obtiene:
cC0 y cC1 son constantes de integración (y(0) = cC0
y’(0) = cC1).
Entonces puede asignar valores a las constantes usando
el comando SUBST.
Para producir las soluciones para y(0) = 1, escriba:
lo que da:
Ejemplo 2
Resolver:
y” + y = cos(x)
y(0) = 1 y’(0) = 1
Es posible resolver para las constantes desde el principio.
Al escribir:
DESOLVE((d1d1Y(X)+Y(X)=COS(X))
AND (Y(0)=1) AND (d1Y(0)=1),Y(X))
se obtiene:
ISOLATE Los ceros de una expresión
ISOLATE devuelve los valores que son los ceros de una
expresión o una ecuación.
ISOLATE tiene dos parámetros: una expresión o
ecuación, y el nombre de la variable a aislar (pasando
por alto REALASSUME).
YX() cC0 x()cos⋅
x 2 cC1⋅+
2
--------------------------
x()sin⋅+=
SUBST Y X()(
cC0 COS X()⋅
X2+cC1⋅
2
----------------+ SIN X()cC0,⋅ 1 )
=
=
yx()
2 x()cos⋅ x 2+ cC1⋅()+ x()sin⋅
2
----------------------------------------------------------------------------------
=
Yx() xcos
2 x+
2
------------
+ x()
sin⋅=

14-36 Sistema de Álgebra Computacional (CAS)
Al escribir:
ISOLATE(X
4
-1=3,X)
da en modo real:
(x = √2) OR (x = −√2)
y en modo complejo:
(x = √2 · i) OR (x = −√2) OR
(x = −(√2 · i)) OR (x = √2)
LDEC Ecuaciones diferenciales lineales con coeficientes
constantes
LDEC permite resolver directamente ecuaciones
diferenciales lineales con coeficientes constantes.
Los parámetros son el segundo miembro y la ecuación
característica.
Resolver:
y” − 6 · y’ + 9 · y = x · e
3·x
Al escribir:
LDEC(X·EXP(3·X),X
2
−6·X+9)
se obtiene:
cC0 y cC1 son constantes de integración (y(0) = cC0 e
y’(0) = cC1).
LINSOLVE Resolver sistema lineal
LINSOLVE permite resolver un sistema de ecuaciones
lineales.
Se asume que las diversas ecuaciones son de la forma
expresión = 0.
LINSOLVE tiene dos argumentos: los primeros miembros
de las diversas ecuaciones, separados por AND, y los
nombres de las diversas variables separados por AND.
-
18 x 6–⋅()cC06xcC1⋅⋅ x
3
+()–⋅
6
-----------------------------------------------------------------------------------------
3 x⋅()exp⋅
⎝⎠
⎛⎞

Sistema de Álgebra Computacional (CAS) 14-37
Ejemplo 1
Al escribir:
LINSOLVE(X+Y+3 AND X-Y+1, X AND Y)
se obtiene:
(x = −2) AND (y = −1)
o, en el modo paso a paso (CFG, etc.):
L2=L2−L1
ENTER
L1=2L1+L2
ENTER
Resultado de la reducción
a continuación, pulse ENTER. Entonces se escribe lo
siguiente en Equation Writer:
(x = −2) AND (y = −1)
Ejemplo 2
Escriba:
(2·X+Y+Z=1)AND(X+Y+2·Z=1)AND(X+2·Y+Z=4)
A continuación, invoque LINSOLVE y escriba las
incógnitas:
X AND Y AND Z
y pulse la tecla ENTER.
El resultado siguiente se produce si se está en el modo
paso a paso (CFG, etc.):
113
11– 1
11 3
02– 2–
20 4
02– 2–

14-38 Sistema de Álgebra Computacional (CAS)
L2=2L2−L1
ENTER
L3=2L3−L1
y así sucesivamente hasta, finalmente:
Resultado de la reducción
a continuación, pulse ENTER. Entonces se escribe lo
siguiente en Equation Writer:
SOLVE Resolver ecuaciones
SOLVE tiene dos parámetros:
(1) una igualdad entre dos expresiones o una única
expresión (en cuyo caso se asume = 0), y
(2) el nombre de una variable.
SOLVE resuelve la ecuación en R en el modo real y en C
en el modo complejo (ignorando REALASSUME).
Al escribir:
SOLVE(X
4
-1=3,X)
da, en modo real:
(x = −√2) OR (x = √2)
o, en modo complejo:
(x = −√2) OR (x = √2) OR (x = −i · √2) OR (x = i√2)
211 1–
112 1–
121 4–
211 1–
013 1–
121 4–
80 0 4
08 0 20–
00 8–4–
x
1
2
---
–=
⎝⎠
⎛⎞
AND y
5
2
---
=
⎝⎠
⎛⎞
AND z
1
2
---
–=
⎝⎠
⎛⎞

Sistema de Álgebra Computacional (CAS) 14-39
Resolver sistemas
SOLVE también permite resolver un sistema de
ecuaciones no lineales, si son polinómicas. (Si no son
polinómicas, utilice MSOLV en la pantalla HOME para
obtener una solución numérica.)
Se asume que las diversas ecuaciones son de la forma
expresión = 0.
SOLVE tiene como argumentos los primeros miembros de
las diversas ecuaciones, separados por AND, y los
nombres de las diversas variables separados por AND.
Al escribir:
SOLVE(X
2
+Y
2
-3 AND X-Y
2
+1,X AND Y)
se obtiene:
(x = 1) AND (y = −√2) OR (x = 1) AND (y = √2)
SOLVEVX Resolver ecuaciones
SOLVEVX tiene como parámetro:
(1) una igualdad entre dos expresiones en la variable
contenida en VX, o
(2) una única expresión de este tipo (en cuyo caso, se
asume = 0).
SOLVEVX resuelve la ecuación.
Ejemplo 1
Al escribir:
SOLVEVX(X
4
-1=3)
da, en modo real:
(x = −√2) OR (x = √2)
o, en modo complejo, aunque haya elegido X como real:
(x = −√2) OR (x = √2) OR (x = −i · √2) OR (x = i√2)
Ejemplo 2
Al escribir:
SOLVEVX(2X
2
+X)
da, en modo real:
(x = −1/2) OR (x = 0)

14-40 Sistema de Álgebra Computacional (CAS)
Menú TRIG
El menú TRIG contiene funciones que permiten
transformar expresiones trigonométricas.
ACOS2S Transformar los arccos en arcsin
ACOS2S tiene una expresión trigonométrica como
argumento.
ACOS2S transforma la expresión sustituyendo arccos(x)
por − arcsin(x).
Al escribir:
ACOS2S(ACOS(X) + ASIN(X))
se obtiene, cuando se simplifica:
ASIN2C Transformar los arcsin en arccos
ASIN2C tiene una expresión trigonométrica como
argumento.
ASIN2C transforma la expresión sustituyendo arcsin(x)
por − arccos(x).
Al escribir:
ASIN2C(ACOS(X) + ASIN(X))
se obtiene, cuando se simplifica:
ASIN2T Transformar los arccos en arctan
ASIN2T tiene una expresión trigonométrica como
argumento.
ASIN2T transforma la expresión sustituyendo arcsin(x)
por
π
2
---
π
2
---
π
2
-----
π
2
-----
arc
x
1 x
2
–
------------------
⎝⎠
⎜⎟
⎛⎞
tan

Sistema de Álgebra Computacional (CAS) 14-41
Al escribir:
ASIN2T(ASIN(X))
se obtiene:
ATAN2S Transformar los arctan en arcsin
ATAN2S tiene una expresión trigonométrica como
argumento.
ATAN2S transforma la expresión sustituyendo arctan(x)
por .
Al escribir:
ATAN2S(ATAN(X))
se obtiene:
HALFTAN Transformar en términos de tan(x/2)
HALFTAN tiene una expresión trigonométrica como
argumento.
HALFTAN transforma sin(x), cos(x) y tan(x) en la
expresión, rescribiéndolas en términos de tan(x/2).
Al escribir:
HALFTAN(SIN(X)
2
+ COS(X)
2
)
se obtiene (SQ(X) = X
2
):
o, después de la simplificación:
1
x
1 x
2
–
------------------
⎝⎠
⎜⎟
⎛⎞
atan
arc
x
1 x
2
+
------------------
⎝⎠
⎜⎟
⎛⎞
sin
x
x
2
1+
------------------
⎝⎠
⎜⎟
⎛⎞
asin
2
x
2
---
⎝⎠
⎛⎞
tan⋅
SQ
x
2
---
⎝⎠
⎛⎞
tan
⎝⎠
⎛⎞
1+
---------------------------------------
⎝⎠
⎜⎟
⎜⎟
⎜⎟
⎛⎞
2
1 SQ
x
2
---
⎝⎠
⎛⎞
tan
⎝⎠
⎛⎞
–
SQ
x
2
---
⎝⎠
⎛⎞
tan
⎝⎠
⎛⎞
1+
---------------------------------------
⎝⎠
⎜⎟
⎜⎟
⎜⎟
⎛⎞
2
+

14-42 Sistema de Álgebra Computacional (CAS)
SINCOS Transformar los exponenciales complejos en sen y cos
SINCOS tiene como argumento una expresión que
contiene exponenciales complejos.
SINCOS rescribe a continuación esta expresión en
términos de sen(x) y cos(x).
Al escribir:
SINCOS(EXP(i · X))
se obtiene, después de activar el modo complejo si es
necesario:
cos(x) + i · sin(x)
TAN2CS2 Transformar tan(x) con sin(2x) y cos(2x)
TAN2CS2 tiene una expresión trigonométrica como
argumento.
TAN2CS2 transforma esta expresión sustituyendo tan(x)
por .
Al escribir:
TAN2CS2(TAN(X))
se obtiene:
TAN2SC Sustituir tan(x) por sin(x)/cos(x)
TAN2SC tiene una expresión trigonométrica como
argumento.
TAN2SC transforma esta expresión sustituyendo tan(x)
por .
Al escribir:
TAN2SC(TAN(X))
se obtiene:
12x⋅()cos–
2 x⋅()sin
--------------------------------
12x⋅()cos–
2 x⋅()sin
--------------------------------
x()sin
x()cos
----------------
x
()
s
i
n
x()cos
----------------

Sistema de Álgebra Computacional (CAS) 14-43
TAN2SC2 Transformar tan(x) con sin(2x) y cos(2x)
TAN2SC2 tiene una expresión trigonométrica como
argumento.
TAN2SC2 transforma esta expresión sustituyendo tan(x)
por
Al escribir:
TAN2SC2(TAN(X))
se obtiene:
TCOLLECT Reconstruir el seno y el coseno del mismo ángulo
TCOLLECT tiene una expresión trigonométrica como
argumento.
TCOLLECT linealiza esta expresión en términos de sin(n
x) y cos(n x); a continuación, (en modo Real) reconstruye
el seno y el coseno del mismo ángulo.
Al escribir:
TCOLLECT(SIN(X) + COS(X))
se obtiene:
TEXPAND Desarrollar expresiones trascendentales
TEXPAND tiene como argumento una expresión
trascendental (es decir, una expresión con funciones
trigonométricas, exponenciales o logarítmicas).
TEXPAND desarrolla esta expresión en términos de sin(x),
cos(x), exp(x) o ln(x).
Ejemplo 1
Al escribir:
TEXPAND(EXP(X+Y))
se obtiene:
exp(x)·exp(y)
2 x⋅()sin
12x⋅()cos+
---------------------------------
2 x⋅()sin
12x⋅()cos+
---------------------------------
2 x
π
4
---
–
⎝⎠
⎛⎞
cos⋅

14-44 Sistema de Álgebra Computacional (CAS)
Ejemplo 2
Al escribir:
TEXPAND(LN(X·Y))
se obtiene:
ln(y) + ln(x)
Ejemplo 3
Al escribir:
TEXPAND(COS(X+Y))
se obtiene:
cos(y)·cos(x)–sin(y)·sin(x)
Ejemplo 4
Al escribir:
TEXPAND(COS(3·X))
se obtiene:
4·cos(x)
3
–3·cos(x)
TLIN Linealiza una expresión trigonométrica
TLIN tiene una expresión trigonométrica como
argumento.
TLIN linealiza esta expresión en términos de sin(n x) y
cos(n x).
Ejemplo 1
Al escribir:
TLIN(COS(X) · COS(Y))
se obtiene:
Ejemplo 2
Al escribir:
TLIN(COS(X)
3
)
se obtiene:
1
2
---
xy–()cos⋅
1
2
---
xy+()cos⋅+
1
4
---
3 x⋅()cos⋅
3
4
---
x()cos⋅+

Sistema de Álgebra Computacional (CAS) 14-45
Ejemplo 3
Al escribir:
TLIN(4·COS(X)
2
-2)
se obtiene:
TRIG Simplificar usando sin(x)
2
+ cos(x)
2
= 1
TRIG tiene una expresión trigonométrica como
argumento.
TRIG simplifica esta expresión usando la identidad
sin(x)
2
+cos(x)
2
= 1.
Al escribir:
TRIG(SIN(X)
2
+ COS(X)
2
+ 1)
se obtiene:
2
TRIGCOS Simplificar usando los cosenos
TRIGCOS tiene una expresión trigonométrica como
argumento.
TRIGCOS simplifica esta expresión usando la identidad
sin(x)
2
+cos(x)
2
= 1 para reescribirla el términos de
cosenos.
Al escribir:
TRIGCOS(SIN(X)
4
+ COS(X)
2
+ 1)
se obtiene:
TRIGSIN Simplificar usando los senos
TRIGSIN tiene una expresión trigonométrica como
argumento.
TRIGSIN simplifica esta expresión usando la identidad
sin(x)
2
+cos(x)
2
= 1 para reescribirla el términos de
senos.
22x⋅()cos⋅
x()
4
cos x()
2
cos 2+–

14-46 Sistema de Álgebra Computacional (CAS)
Al escribir:
TRIGSIN(SIN(X)
4
+ COS(X)
2
+ 1)
se obtiene:
TRIGTAN Simplificar usando las tangentes
TRIGTAN tiene una expresión trigonométrica como
argumento.
TRIGTAN simplifica esta expresión usando la identidad
sin(x)
2
+cos(x)
2
= 1 para reescribirla el términos de
tangentes.
Al escribir:
TRIGTAN(SIN(X)
4
+ COS(X)
2
+ 1)
se obtiene:
Funciones CAS del menú MATH
En Equation Writer,
cuando se pulsa se
muestra un menú de
funciones CAS adicionales
disponibles. Muchas de
las funciones de este menú
coinciden con las
funciones disponibles en los menús de teclas de software
de Equation Writer; sin embargo, hay otras funciones
que sólo están disponibles desde este menú. Esta sección
describe las funciones CAS disponibles al pulsar
en Equation Writer (agrupadas por nombre de menú
principal).
Menú Algebra
Todas las funciones de este menú están también
disponibles en el menú de Equation Writer.
Consulte “Menú ALGB” en la página 14-11 para ver una
descripción de estas funciones.
x()
4
sin x()
2
sin 2+–
2 x()
4
tan⋅ 3 x()
2
tan⋅ 2++
x()
4
tan 2+ x()
2
tan 1+⋅
-------------------------------------------------------------------

Sistema de Álgebra Computacional (CAS) 14-47
Menú Complex
i Inserta i (= ).
ABS Determina el valor absoluto del argumento.
Ejemplo
Al escribir ABS(7 + 4i) da , como hace ABS(7 – 4i).
ARG Consulte “ARG” en la página 13-8.
CONJ Consulte “CONJ” en la página 13-8.
DROITE
DROITE devuelve la ecuación de la línea a través de los
puntos cartesianos, z
1
, z
2
. Acepta como argumentos dos
números complejos, z
1
y
z
2
.
Ejemplo
Al escribir:
DROITE((1, 2), (0, 1))
o:
DROITE(1 + 2·i, i)
devuelve:
Y = X –1 + 2
Al pulsar , esto se simplifica a:
Y = X + 1
IM Consulte “IM” en la página 13-8.
– Especifica la negación del argumento.
RE Consulte “RE” en la página 13-8.
SIGN
Determina el cociente del argumento dividido por su
módulo.
Ejemplo
Al escribir SIGN(7 + 4i) o SIGN(7,4) se obtiene .
1–
65
74i+
65
--------------

14-48 Sistema de Álgebra Computacional (CAS)
Menú Constant
e, i, π Consulte “Constantes” en la página 13-9.
∞ Introduce el signo de infinito.
Menú Diff & Int
Todas las funciones de este menú están también
disponibles en el menú de Equation Writer.
Consulte “Menú DIFF” en la página 14-17 para ver una
descripción de estas funciones.
Menú Hyperb
Todas las funciones de este menú se describen en
“Trigonometría hiperbólica” en la página 13-10.
Menú Integer
Tenga en cuenta que muchas funciones de enteros
funcionan también con enteros gaussianos (a + bi donde
a y b son enteros).
DIVIS
Da los divisores de un entero.
Ejemplo
Al escribir:
DIVIS(12)
se obtiene:
12 OR 6 OR 3 OR 4 OR 2 OR 1
Nota: DIVIS(0) devuelve 0 OR 1.
EULER
Devuelve el índice de Euler de un número entero. El
índice de Euler de n es el número de números enteros
menores que n que son primos con n.
Ejemplo
Al escribir:
EULER(21)
se obtiene:
12

Sistema de Álgebra Computacional (CAS) 14-49
Explicación: {2,4,5,7,8,10,11,13,15,16,17,19} es el
conjunto de números enteros menores que 21 y primos
con 21. El conjunto tiene 12 miembros, así que el índice
de Euler es 12.
FACTOR Descompone un entero en sus factores primos.
Ejemplo
Al escribir:
FACTOR(90)
se obtiene:
2·3
2
·5
GCD
Devuelve el máximo común divisor de dos enteros.
Ejemplo
Al escribir:
GCD(18, 15)
se obtiene:
3
En el modo paso a paso, hay varios resultados
intermedios:
18 mod 15 = 3
15 mod 3 = 0
Resultado: 3
Al pulsar o se escribe 3 en Equation Writer.
Observe que el último resto distinto de cero en la
secuencia de restos que se muestra en los pasos
intermedios es el GCD.
IDIV2
Devuelve el cociente y el resto de la división euclidiana
entre dos enteros.
Ejemplo
Al escribir:
IDIV2(148, 5)
se obtiene:
29 AND 3

14-50 Sistema de Álgebra Computacional (CAS)
En el modo paso a paso,
la calculadora muestra el
proceso de la división en
escritura normal.
IEGCD
Devuelve el valor de la identidad de Bézout para dos
enteros. Por ejemplo, IEGCD(A,B) devuelve U AND V =
D, con U, V, D tales que AU+BV=D y D=GCD(A,B).
Ejemplo
Al escribir:
IEGCD(48, 30)
se obtiene
2 AND –3 = 6
En otras palabras: 2·48 + (–3)·30 = 6 y GCD(48,30) =
6.
En el modo paso a paso, obtenemos:
[z,u,v]:z=u*48+v*30
[48,1,0]
[30,0,1]*–1
[18,1,–1]*–1
[12,–1,2]*–1
[6,2,–3]*–2
Resultado: [6,2,–3]
Al pulsar o se escribe 2 AND –3 = 6 en
Equation Writer.
Los pasos intermedios que se muestran son
combinaciones de líneas. Por ejemplo, para obtener la
línea L(n + 2), tome L(n) – q*L(n + 1) donde q es el
cociente euclidiano de los enteros al principio del vector,
siendo estos enteros la secuencia de restos).
IQUOT Devuelve el cociente entero de la división euclidiana de
dos enteros.

Sistema de Álgebra Computacional (CAS) 14-51
Ejemplo
Al escribir:
IQUOT(148, 5)
se obtiene:
29
En el modo paso a paso,
la división se realiza como
si se hiciera a mano.
Al pulsar o se
escribe 29 en Equation
Writer.
IREMAINDER Devuelve el resto entero de la división euclidiana de dos
enteros.
Ejemplo 1
Al escribir:
IREMAINDER(148, 5)
se obtiene:
3
IREMAINDER trabaja con enteros y enteros gaussianos.
Esto es lo que la distingue de MOD.
Ejemplo 2
Al escribir:
IREMAINDER(2 + 3·i, 1 + i)
se obtiene:
i
ISPRIME? Devuelve un valor que indica si un entero es un número
primo. ISPRIME?(n) devuelve 1 (TRUE) si n es un número
primo o pseudoprimo, y 0 (FALSE) si n no es primo.
Definición: para números menores que 10
14
,
pseudoprimos y primos significan los mismo. Para
números mayores que 10
14
, un pseudoprimo es un
número con una gran probabilidad de ser primo.

14-52 Sistema de Álgebra Computacional (CAS)
Ejemplo 1
Al escribir:
ISPRIME?(13)
se obtiene:
1.
Ejemplo 2
Al escribir:
ISPRIME?(14)
se obtiene:
0.
LCM Devuelve el mínimo común múltiplo de dos enteros.
Ejemplo
Al escribir:
LCM(18, 15)
se obtiene:
90
MOD Consulte “MOD” en la página 13-16.
NEXTPRIME NEXTPRIME(n) devuelve el menor primo o pseudoprimo
mayor que n.
Ejemplo
Al escribir:
NEXTPRIME(75)
se obtiene:
79
PREVPRIME PREVPRIME(n) devuelve el mayor primo o pseudoprimo
menor que n.
Ejemplo
Al escribir:
PREVPRIME(75)
se obtiene:
73

Sistema de Álgebra Computacional (CAS) 14-53
Menú Modular
Todos los ejemplos de esta sección asumen que p =13;
es decir, se ha introducido MODSTO(13) o
STORE(13,MODULO), o se ha especificado 13 para
Modulo en la pantalla CAS MODES.
ADDTMOD Realiza una adición en Z/pZ.
Ejemplo 1
Al escribir:
ADDTMOD(2, 18)
se obtiene:
–6
ADDTMOD también puede realizar adiciones en Z/
pZ[X].
Ejemplo 2
Al escribir:
ADDTMOD(11X + 5, 8X + 6)
se obtiene:
DIVMOD División en Z/pZ o Z/pZ[X].
Ejemplo 1
En Z/pZ, los argumentos son dos enteros: A y B. Cuando
B tiene un inverso en Z/pZ, el resultado es A/B
simplificado como Z/pZ.
Al escribir:
DIVMOD(5, 3)
se obtiene:
6
Ejemplo 2
En Z/pZ[X], los argumentos son dos polinomios: A[X] y
B[X]. El resultado es una fracción racional A[X]/B[X]
simplificada como Z/pZ[X].
6x 2–

14-54 Sistema de Álgebra Computacional (CAS)
Al escribir:
DIVMOD(2X
2
+ 5, 5X
2
+ 2X –3)
se obtiene:
EXPANDMOD Desarrollar y simplificar expresiones en Z/pZ o Z/pZ[X].
Ejemplo 1
En Z/pZ, el argumento es una expresión entera:
Al escribir:
EXPANDMOD(2 · 3 + 5 · 4)
se obtiene:
0
Ejemplo 2
En Z/pZ[X], el argumento es un polinomio.
Al escribir:
EXPANDMOD((2X
2
+ 12)·(5X – 4))
se obtiene:
FACTORMOD Descompone en factores un polinomio en Z/pZ[X],
asumiendo que ≤ 97, p es primo y que el orden de los
múltiples factores es menor que el módulo.
Ejemplo
Al escribir:
FACTORMOD(–(3X
3
– 5X
2
+ 5X – 4))
se obtiene:
4x 5+
3x 3+
---------------
–
3 x
3
⋅ 5 x
2
⋅–5x⋅ 4–+()–
3x 5–()x
2
6+()⋅()–

Sistema de Álgebra Computacional (CAS) 14-55
GCDMOD Calcula el GCD de los dos polinomios en Z/pZ[X].
Ejemplo
Al escribir:
GCDMOD(2X
2
+ 5, 5X
2
+ 2X – 3)
se obtiene:
INVMOD Calcula el inverso de un entero en Z/pZ.
Ejemplo
Al escribir:
INVMOD(5)
se obtiene:
–5
puesto que 5 · –5 = –25 = 1 (mod 13).
MODSTO Establece el valor de la variable MODULO p.
Ejemplo
Al escribir:
MODSTO(11)
establece el valor de p en 11.
MULTMOD Realiza una multiplicación en Z/pZ o en Z/pZ[X].
Ejemplo 1
Al escribir:
MULTMOD(11, 8)
se obtiene:
–3
Ejemplo 2
Al escribir:
MULTMOD(11X + 5, 8X + 6)
se obtiene:
6x 1–()–
3x
2
2x–4–()–

14-56 Sistema de Álgebra Computacional (CAS)
POWMOD Calcula A a la potencia de N en Z/pZ[X], y A(X) a la
potencia de N en Z/pZ[X].
Ejemplo 1
Si p = 13, al escribir:
POWMOD(11, 195)
se obtiene:
5
En efecto: 11
12
= 1 mod 13, luego 11
195
= 11
16×12+3
=
5 mod 13.
Ejemplo 2
Al escribir:
POWMOD(2X + 1, 5)
se obtiene:
dado que 32 = 6 (mod 13), 80 = 2 (mod 13), 40 = 1
(mod 13), 10 = –3 (mod 13).
SUBTMOD Realiza una sustracción en Z/pZ o en Z/pZ[X].
Ejemplo 1
Al escribir:
SUBTMOD(29, 8)
se obtiene:
–5
Ejemplo 2
Al escribir:
SUBTMOD(11X + 5, 8X + 6)
se obtiene:
6x
5
2x
4
2x
3
x
2
3x–1+++ +
3x 1–

Sistema de Álgebra Computacional (CAS) 14-57
Menú Polynomial
EGCD Devuelve la identidad de Bézout, el máximo común
divisor extendido (EGCD).
EGCD(A(X), B(X)) devuelve U(X) AND V(X) = D(X), con D,
U, V tales que D(X) = U(X)·A(X) + V(X)·B(X).
Ejemplo 1
Al escribir:
EGCD(X
2
+ 2 · X + 1, X
2
– 1)
se obtiene:
AND
Ejemplo 2
Al escribir:
EGCD(X
2
+ 2 · X + 1, X
3
+1)
se obtiene:
AND
FACTOR Descompone un polinomio en factores.
Ejemplo 1
Al escribir:
FACTOR(X
2
– 2)
se obtiene:
Ejemplo 2
Al escribir:
FACTOR(X
2
+ 2·X + 1)
se obtiene:
1–1–2x 2+=
x 2–()–13x 3+=
x 2+()x 2–()⋅
x 1+()
2

14-58 Sistema de Álgebra Computacional (CAS)
GCD Devuelve el GCD (máximo común divisor) de dos
polinomios.
Ejemplo
Al escribir:
GCD(X
2
+ 2·X + 1, X
2
– 1)
se obtiene:
HERMITE Devuelve el polinomio de Hermite de grado n (donde n
es un número entero). Se trata de un polinomio del tipo
siguiente:
Ejemplo
Al escribir:
HERMITE(6)
se obtiene:
LCM Devuelve el LCM (mínimo común múltiplo) de dos
polinomios.
Ejemplo
Al escribir:
LCM(X
2
+ 2·X + 1, X
2
– 1)
se obtiene:
LEGENDRE Devuelve el polinomio L
n
, una solución no nula de la
ecuación diferencial:
donde n es un número entero.
x 1+
H
n
x() 1–()
n
e
x
2
2
-----
d
n
dx
n
--------
e
x
2
2
-----
–
⋅=
64x
6
480x
4
–720x
2
120–+
x
2
2x 1++()x 1–()⋅
x
2
1–()y″⋅ 2– xy′ nn 1+()y⋅–⋅⋅ 0=

Sistema de Álgebra Computacional (CAS) 14-59
Ejemplo
Al escribir:
LEGENDRE(4)
se obtiene:
PARTFRAC Devuelve la descomposición de fracción parcial de una
fracción racional.
Ejemplo
Al escribir:
da, en modo real y en modo directo:
y en modo complejo:
PROPFRAC PROPFRAC rescribe una fracción racional se modo que
extrae la parte de número entero.
PROPFRAC(A(X)/ B(X)) escribe la fracción racional A(X)/
B(X) en la forma:
donde R”(X) = 0, o 0 ≤ deg (R(X) < deg (B(X).
Ejemplo
Al escribir:
se obtiene:
35 x
4
⋅ 30– x
2
⋅ 3+
8
----------------------------------------------
PARTFRAC
X
5
2X
3
–1+
X
4
2X
3
–2X
2
2X–1++
------------------------------------------------------------
⎝⎠
⎜⎟
⎛⎞
x 2
x 3–
2x
2
2+
-----------------
1–
2x 2–
---------------
++ +
x 2
13i⋅–
4
------------------
xi+
------------------
1–
2
------
x 1–
-----------
13i⋅+
4
------------------
xi–
------------------
++ + +
QX()
RX()
BX()
------------
+
PROPFRAC
5X 3+()X 1–()⋅
X 2+
-------------------------------------------
⎝⎠
⎛⎞

14-60 Sistema de Álgebra Computacional (CAS)
PTAYL PTAYL rescribe un polinomio P(X) en el orden de sus
potencias de X – a.
Ejemplo
Al escribir:
PTAYL(X
2
+ 2·X + 1, 2)
se obtiene la Q(X) polinómica, es decir:
Observe que P(X) = Q(X–2).
QUOT QUOT devuelve el cociente de dos polinomios, A(X) y
B(X), dividido en orden decreciente por exponentes.
Ejemplo
Al escribir:
QUOT(X
2
+ 2·X + 1, X)
se obtiene:
Observe que, en el modo paso a paso, se muestra la
división sintética, con cada polinomio representado
como la lista de sus coeficientes en orden descendente de
potencias.
REMAINDER Devuelve el resto de la división de los dos polinomios,
A(X) y B(X), dividido en orden decreciente por
exponentes.
Ejemplo
Al escribir:
REMAINDER(X
3
– 1, X
2
– 1)
se obtiene:
Observe que, en el modo paso a paso, se muestra la
división sintética, con cada polinomio representado
5x 12–
21
x 2+
------------
+
x
2
6x 9++
x 2+
x 1–

Sistema de Álgebra Computacional (CAS) 14-61
como la lista de sus coeficientes en orden descendente de
potencias.
TCHEBYCHEFF Para n > 0, TCHEBYCHEFF devuelve el polinomio T
n
tal
que:
Tn(x) = cos(n·arccos(x))
Para n ≥ 0, tenemos:
Para n ≥ 0 tenemos también:
Para n ≥ 1, tenemos:
Si n < 0, TCHEBYCHEFF devuelve el polinomio de
Tchebycheff de 2º grado:
Ejemplo 1
Al escribir:
TCHEBYCHEFF(4)
se obtiene:
Ejemplo 2
Al escribir:
TCHEBYCHEFF(-4)
se obtiene:
T
n
x() C
2k
n
x
2
1–()
k
x
n 2k–
k 0=
n
2
---
[]
∑
=
1 x
2
–()T
″
n
x() xT
′
n
x()– n
2
T
n
x()+0=
T
n 1+
x() 2xT
n
x() T
n 1–
x()–=
T
n
x()
n arccos x()⋅()sin
arccos x()()sin
-------------------------------------------
=
8x
4
8x
2
–1+
8x
3
4x–

14-62 Sistema de Álgebra Computacional (CAS)
Menú Real
CEILING Consulte “CEILING” en la página 13-15.
FLOOR Consulte “FLOOR” en la página 13-15.
FRAC Consulte “FRAC” en la página 13-15.
INT Consulte “INT” en la página 13-16.
MAX Consulte “MAX” en la página 13-16.
MIN Consulte “MIN” en la página 13-16.
Menú Rewrite
Todas las funciones de este menú están también
disponibles en el menú de Equation Writer.
Consulte “Menú REWRI” en la página 14-30 para ver
una descripción de estas funciones.
Menú Solve
Todas las funciones de este menú están también
disponibles en el menú de Equation Writer.
Consulte “Menú SOLV” en la página 14-34 para ver una
descripción de estas funciones.
Menú Tests
ASSUME Utilice esta función para hacer una hipótesis acerca de la
variable o el argumento especificado.
Ejemplo
Al escribir:
ASSUME(X>Y)
se establece la suposición de que X es mayor que Y. En
realidad, la calculadora sólo funciona con relaciones de
tipo large no strict y, por lo tanto, ASSUME(X>Y)
establece realmente la suposición de que X
≥ Y. (Cuando
introduzca una función ASUME, un mensaje se lo
indicará así.) Observe que X ≥ Y se almacena en la

Sistema de Álgebra Computacional (CAS) 14-63
variable REALASSUME. Para ver la variable, pulse
, seleccione REALASSUME y pulse .
UNASSUME Utilice esta función para cancelar todas las suposiciones
previamente especificadas acerca de un argumento o
una variable en particular.
Ejemplo
Al escribir:
UNASSUME(X)
cancela cualquier suposición realizada acerca de X.
Devuelve X en Equation Writer. Para ver las
suposiciones, pulse , seleccione REALASSUME y
pulse .
>, ≥, <, ≤, ==, ≠ Consulte “Funciones simbólicas” en la página 13-18.
AND Consulte “AND” en la página 13-20.
OR Consulte “OR” en la página 13-21.
NOT Consulte “NOT” en la página 13-20.
IFTE Consulte “IFTE” en la página 13-20.
Menú Trig
Todas las funciones de este menú están también
disponibles en el menú de Equation Writer.
Consulte “Menú TRIG” en la página 14-40 para ver una
descripción de estas funciones.
Funciones CAS del menú CMDS
En Equation Writer,
cuando se pulsa
, se muestra un
menú del conjunto
completo de funciones
CAS disponibles. Muchas
de las funciones de este
menú coinciden con las funciones disponibles en los
menús de teclas de software de Equation Writer; sin

14-64 Sistema de Álgebra Computacional (CAS)
embargo, hay otras funciones que sólo están disponibles
desde este menú. Esta sección describe las funciones
CAS adicionales disponibles al pulsar en
Equation Writer. (Consulte la sección anterior para ver
otros comandos CAS.)
ABCUV Este comando aplica la identidad de Bézout como
EGCD, pero los argumentos son tres polinomios, A, B y
C. (C debe ser un múltiplo de GCD(A,B).)
ABCUV(A[X], B[X], C[X]) devuelve U[X] AND V[X], donde
U y V satisfacen:
C[X] = U[X] · A[X] + V[X] · B[X]
Ejemplo 1
Al escribir:
ABCUV(X
2
+ 2 · X + 1, X
2
– 1, X + 1)
se obtiene:
CHINREM restos chinos: CHINREM tiene como argumentos dos
conjuntos de polinomios, cada uno separado por AND.
CHINREM((A(X) AND R(X), B(X) AND Q(X)) devuelve un
AND con dos polinomios como componentes: P(X) y S(X).
Los polinomios P(X) y S(X) satisfacen las siguientes
relaciones cuando GCD(R(X),Q(X)) = 1:
S(X) = R(X) · Q(X),
P(X) = A(X) (modR(X)) y P(X) = B(X) (modQ(X)).
Siempre hay una solución, P(X), si R(X) y Q(X) son
mutuamente primos y todas las soluciones son
congruentes en módulo S(X) = R(X) · Q(X).
Ejemplo
Buscar las soluciones P(X) de:
P(X) = X (mod X
2
+ 1)
P(X) = X – 1 (mod X
2
– 1)
Al escribir:
CHINREM((X) AND (X
2
+ 1), (X – 1) AND (X
2
– 1))
1
2
---
AND
1
2
---
–

Sistema de Álgebra Computacional (CAS) 14-65
se obtiene:
Es decir:
CYCLOTOMIC Devuelve el polinomio ciclotómico de orden n. Se trata de
un polinomio que tiene las n-ésimas raíces primitivas de
unidad como ceros.
CYCLOTOMIC tiene un entero n como argumento.
Ejemplo 1
Cuando n = 4 las raíces cuartas de unidad son {1, i, –1,
–i}. Entre ellas, las raíces primitivas son: {i, –i}. Por lo
tanto, el polinomio ciclotómico de orden 4 es (X – i).(X +
i) = X
2
+ 1.
Ejemplo 2
Al escribir:
CYCLOTOMIC(20)
se obtiene:
EXP2HYP EXP2HYP tiene como argumento una expresión que
encierra exponenciales. Transforma esa expresión con la
relación:
exp(a) = sinh(a) + cosh(a).
Ejemplo 1
Al escribir:
EXP2HYP(EXP(A))
se obtiene:
sinh(a) + cosh(a)
Ejemplo 2
Al escribir:
EXP2HYP(EXP(–A) + EXP(A))
x
2
2x–1+
2
--------------------------
– AND
x
4
1–
2
--------------
PX[]
x
2
2x–1+
2
--------------------------
mod
x
4
1–
2
--------------
–
⎝⎠
⎛⎞
–=
x
8
x
6
– x
4
x
2
–1++

14-66 Sistema de Álgebra Computacional (CAS)
se obtiene:
2 · cosh(a)
GAMMA Devuelve los valores de la función Γ en un punto dado.
La función Γ se define como:
Tenemos:
Γ (1) = 1
Γ (x + 1) = x · Γ (x)
Ejemplo 1
Al escribir:
GAMMA(5)
se obtiene:
24
Ejemplo 2
Al escribir:
GAMMA(1/2)
se obtiene:
IABCUV IABCUV(A,B,C) devuelve U AND V tales que AU + BV =
C donde A, B y C son números enteros.
C debe ser un múltiplo de GCD(A,B) para obtener una
solución.
Ejemplo
Al escribir:
IABCUV(48, 30, 18)
se obtiene:
6 AND -9
Γ x() e
t–
t
x 1–
td
0
+∞
∫
=
π

Sistema de Álgebra Computacional (CAS) 14-67
IBERNOULLI Devuelve el n-ésimo número de Bernoulli B(n) donde:
Ejemplo
Al escribir:
IBERNOULLI(6)
se obtiene:
ICHINREM restos chinos: ICHINREM(A AND P,B AND Q) devuelve
C AND R, donde A, B, P y Q son números enteros.
Los números X = C + k · R donde k es un entero, son tales
que X = A mod P y X = B mod Q.
Siempre existe una solución X cuando P y Q son
mutuamente primos, (GCD(P,Q) = 1) y en este caso,
todas las soluciones son congruentes en módulo R = P ·
Q.
Ejemplo
Al escribir:
ICHINREM(7 AND 10, 12 AND 15)
se obtiene:
–3 AND 30
ILAP LAP es la transformación de Laplace de una expresión
dada. La expresión es el valor de una función de la
variable almacenada en VX.
ILAP es la transformación inversa de Laplace de una
expresión dada. De nuevo, la expresión es el valor de
una función de la variable almacenada en VX.
La transformación de Laplace (LAP) y la transformación
inversa de Laplace (ILAP) son útiles para solucionar
ecuaciones diferenciales con coeficientes constantes, por
ejemplo:
t
e
t
1–
-------------
Bn()
n!
-----------
t
n
n 0=
+∞
∑
=
1
42
-----------
y″ py′⋅ qy⋅++ fx()=

14-68 Sistema de Álgebra Computacional (CAS)
Las relaciones siguientes afirman que:
donde c es un contorno cerrado que encierra los polos
de f.
Se utiliza la siguiente propiedad:
La solución, y, de:
es entonces:
Ejemplo
Para resolver:
c
escriba:
LAP(X · EXP(3 · X))
El resultado es:
Al escribir:
se obtiene:
y 0() a y′ 0() b==
LAP(y)(x) e
x– t⋅
yt() td
0
+∞
∫
=
ILAP(f)(x)
1
2iπ
--------
e
zx
fz()zd
c
∫
⋅=
LAP y′()x() y 0()– x LAP y()x()⋅+=
y″ py′⋅ qy⋅++ fx(), y 0() a, y′ 0() b===
ILAP
LAP fx()()xp+()ab+⋅+
x
2
px q++
-------------------------------------------------------------------
⎝⎠
⎛⎞
y″ 6– y′⋅ 9 y⋅+ xe
3x
⋅ , y 0() a, y′ 0() b===
1
x
2
6x–9+
--------------------------
ILAP
1
X
2
6X–9+
----------------------------
X 6–()ab+⋅+
X
2
6X–9+
-------------------------------------------------------------------
⎝⎠
⎜⎟
⎜⎟
⎜⎟
⎛⎞

Sistema de Álgebra Computacional (CAS) 14-69
LAP Consulte ILAP más arriba.
PA2B2 Descompone un entero primo p congruente en 1 módulo
4, de la manera siguiente:
p = a
2
+ b
2
.
La calculadora da el resultado como a + b · i.
Ejemplo 1
Al escribir:
PA2B2(17)
se obtiene:
4 + i
es decir, 17 = 4
2
+ 1
2
Ejemplo 2
Al escribir:
PA2B2(29)
se obtiene:
5 + 2 · i
es decir, 29 = 5
2
+2
2
PSI Devuelve el valor de la n-ésima derivada de la función
Digamma en a.
La función Digamma es la derivada de ln(Γ(x)).
Ejemplo
Al escribir:
PSI(3, 1)
se obtiene:
x
3
6
-----
3ab–()– xa+⋅
⎝⎠
⎛⎞
e
3x
⋅
5
4
---
–
1
6
---
π
2
⋅+

14-70 Sistema de Álgebra Computacional (CAS)
Psi Devuelve el valor de la función Digamma en a.
La función Digamma se define como la derivada de
ln(Γ(x)), así que tenemos PSI(a,0) = Psi(a).
Ejemplo
Al escribir:
Psi(3)
y pulsar
se obtiene:
.922784335098
REORDER Reordena la expresión de entrada siguiendo el orden de
las variables dadas en el segundo argumento.
Ejemplo
Al escribir:
REORDER(X
2
+ 2 · X · A + A
2
+ Z
2
– X · Z, A AND X
AND Z)
se obtiene:
SEVAL SEVAL simplifica la expresión dada, operando sobre
todos los operadores de la expresión excepto el de nivel
superior.
Ejemplo
Al escribir:
SEVAL(SIN(3 · X -– X) + SIN(X + X))
se obtiene:
SIGMA Devuelve la antiderivada discreta de la función de
entrada, es decir, la función G, que satisface la relación
G(x + 1) – G(x) = f(x). Tiene dos argumentos: el primero
es una función f(x) de una variable x dada como el
segundo argumento.
A
2
2+ XA⋅⋅ X
2
Z–+ XZ
2
+⋅
2 x⋅()sin 2 x⋅()sin+

Sistema de Álgebra Computacional (CAS) 14-71
Ejemplo
Al escribir:
SIGMA(X · X!, X)
se obtiene:
X!
porque (X + 1)! – X! = X · X!.
SIGMAVX Devuelve la antiderivada discreta de la función de
entrada, es decir, una función G que satisface la
relación: G(x + 1) – G(x) = f(x). SIGMAVX tiene como
argumento una función f de la variable actual VX.
Ejemplo
Al escribir:
SIGMAVX(X
2
)
se obtiene:
porque:
STURMAB Devuelve el número de ceros de P in [a, b[ donde P es un
polinomio, y a y b son números.
Ejemplo 1
Al escribir:
STURMAB(X
2
· (X
3
+ 2), –2, 0)
se obtiene:
1
Ejemplo 2
Al escribir:
STURMAB(X
2
· (X
3
+ 2), –2, 1)
se obtiene:
3
2x
3
3x
2
– x+
6
--------------------------------
2 x 1+()
3
3 x 1+()
2
– x 12x
3
–3x
2
x–++ + 6x
2
=

14-72 Sistema de Álgebra Computacional (CAS)
TSIMP Simplifica una expresión dada reescribiéndola como una
función de exponenciales complejos y, a continuación,
reduciendo el número de variables (habilitando el modo
complejo en el proceso).
Ejemplo
Al escribir:
se obtiene:
VER Devuelve el número de versión de CAS.
Ejemplo
Al escribir:
VER
puede obtenerse:
4.20050219
Este resultado en particular significa que tiene un CAS
versión 4, con fecha 19 de febrero de 2005. Observe
que no es lo mismo que VERSION (que devuelve la
versión de la ROM de la calculadora).
TSIMP
SIN 3X()SIN 7X()+
SIN 5X()
---------------------------------------------------
⎝⎠
⎛⎞
EXP ix⋅()
4
1+
EXP ix⋅()
2
--------------------------------------

Equation Writer 15-1
15
Equation Writer
Uso de CAS en Equation Writer
Equation Writer permite escribir expresiones que se
desea simplificar, descomponer en factores, diferenciar,
integrar, etc. y, a continuación, trabajar en ellas como se
hace sobre el papel.
La tecla de la barra de
menús de la pantalla HOME
abre Equation Writer, y la
tecla lo cierra.
Este capítulo explica cómo
escribir una expresión en Equation Writer utilizando los
menús y el teclado, cómo seleccionar una subexpresión,
cómo aplicar las funciones CAS a una expresión o
subexpresión y cómo almacenar valores en las variable
de Equation Writer.
El capítulo 14 explica todas las funciones de cálculo
simbólico que contienen los diversos menús, y el capítulo
16 ofrece numerosos ejemplos que muestran el uso de
Equation Writer.
La barra de menús de Equation Writer
Equation Writer tiene varias
teclas de menú de software.
Menú TOOL A diferencia de las demás
teclas de menú de software,
el menú no da acceso
a los comandos CAS. En su
lugar, proporciona acceso a
diversas utilidades que
facilitan el trabajo con Equation Writer. La tabla
siguiente explica las utilidades del menú .

15-2 Equation Writer
Menú ALGB El menú contiene
funciones que permiten
realizar cálculos algebraicos
tales como la
descomposición en factores,
el desarrollo, la
simplificación, la sustitución, etc.
Menú DIFF El menú contiene
funciones que permiten
realizar cálculos
diferenciales tales como la
Cursor mode Permite entrar en el modo de
cursor, para seleccionar más
rápidamente expresiones y
subexpresiones (consulte
página 15-10).
Edit expr. Permite editar la expresión
resaltada en la línea de
edición, igual que lo haría en
la pantalla HOME (consulte
página 15-12).
Change font Permite elegir entre escribir
con caracteres grandes o
pequeños (consulte
página 15-10).
Cut Copia la selección al
portapapeles y borra la
selección de Equation
Writer.
Copy Copia la selección al
portapapeles.
Paste Copia el contenido del
portapapeles en la ubicación
del cursor. El contenido del
portapapeles será lo que
Copy o Cut hubieran
seleccionado la última vez
que se utilizaron estos
comandos, o el nivel
resaltado al seleccionar
COPY en el historial de CAS.

Equation Writer 15-3
diferenciación, la integración, el desarrollo de series, los
límites, etc.
Menú REWRI El menú contiene
funciones que permiten
reescribir una expresión de
otra forma.
Menú SOLV El menú contiene
funciones que permiten
resolver ecuaciones,
sistemas lineales y
ecuaciones diferenciales.
Menú TRIG El menú contiene
funciones que permiten
transformar expresiones
trigonométricas.
NOTA
Para obtener ayuda en pantalla sobre cualquier función
CAS puede pulsar 2 y seleccionar la función
(como se explica en “Ayuda en pantalla” en la
página 14-9).
Menús de configuración
Puede ver y cambiar directamente los modos CAS
mientras trabaja con Equation Writer. La primera línea
de cada uno de los menús de Equation Writer (excepto
) indica la configuración actual del modo CAS.
En el ejemplo de la derecha,
la primera línea del menú
es la siguiente:
CFG R= X S
CFG significa
“configuración”, y los símbolos de la derecha indican
diversas configuraciones de modo.
• El primer símbolo, R, indica que está en modo real.
Si estuviera en modo complejo, este símbolo sería C.
• El segundo símbolo, =, indica que está en modo
exacto. Si estuviera en modo aproximado, este
símbolo sería ~.

15-4 Equation Writer
• El tercer símbolo, X en el ejemplo anterior, indica la
variable independiente actual.
• El cuarto símbolo, S, en el ejemplo anterior, indica
que está en modo paso a paso. Si no estuviera en
modo paso a paso, este símbolo sería D (que
significa Directo).
La primera línea de un menú
de Equation Writer indica
sólo algunas de las
configuraciones de modo.
Para ver más
configuraciones, resalte la
primera línea y pulse . Aparece el menú de
configuración. El encabezado del menú de configuración
tiene símbolos adicionales. En el ejemplo anterior, la
flecha hacia arriba indica que los polinomios se
muestran con potencias crecientes, y el 13 indica el valor
de módulo.
Puede cambiar la configuración de modo CAS
directamente desde el menú de configuración. Pulse
simplemente hasta que se resalte la configuración
que desea elegir y, a continuación, pulse .
Observe que el menú de configuración incluye sólo las
opciones que no están seleccionadas actualmente. Por
ejemplo, si Rigorous es una configuración actual, su
opuesta, Sloppy, aparecerá en el menú. Si elige
Sloppy, en su lugar aparecerá Rigorous.
Para devolver los modos CAS a su configuración
predeterminada, seleccione Default cfg y pulse .
Para cerrar el menú de configuración, seleccione Quit
config y pulse .
NOTA
También puede cambiar la configuración de modo CAS
desde la pantalla CAS MODES. Consulte “Modos CAS”
en la página 14-5 para ver información.
Idioma de la ayuda
en pantalla
Una configuración CAS que
sólo aparece en el menú de
configuración en la
configuración que determina
el idioma de la ayuda en
pantalla. Hay dos idiomas
disponibles: Inglés y francés. Para elegir el francés,

Equation Writer 15-5
seleccione Francais y pulse . Para volver al inglés,
seleccione English y pulse .
Introducción de expresiones y subexpresiones
Las expresiones se escriben en Equation Writer de forma
muy similar a como se escriben en la pantalla HOME,
utilizando las teclas para introducir directamente
números, letras y operadores, y menús para seleccionar
diversas funciones y comandos.
Cuando se escribe una expresión en Equation Writer, el
operador que se está escribiendo siempre se aplica a la
expresión adyacente o seleccionada. No tiene que
preocuparse por dónde van los paréntesis: se introducen
automáticamente.
Para comprender mejor cómo funciona Equation Writer,
contemple una expresión matemática como un árbol; las
cuatro teclas de flecha permiten desplazarse por el árbol:
• las teclas y permiten desplazarse de una
rama a otra
• las teclas y permiten desplazarse hacia
arriba y hacia abajo en un árbol en particular
• las combinaciones de teclas y
permiten hacer selecciones múltiples.
¿Cómo se
selecciona?
Hay dos formas de entrar en el modo de selección:
• Al pulsar se entra en el modo de selección y se
selecciona el elemento adyacente al cursor. Por
ejemplo:
1+2+3+4
selecciona 4. Al pulsar otra vez se selecciona el
árbol completo: 1+2+3+4.
• Al pulsar se entra en el modo de selección y se
selecciona la rama adyacente al cursor. Al pulsar
otra vez se amplía la selección añadiendo la rama
siguiente a la derecha.

15-6 Equation Writer
Por ejemplo:
1+2+3+4
selecciona 3+4. Al pulsar otra vez se selecciona 2+3+4,
y otra vez más 1+2+3+4.
NOTA:
Si está escribiendo una función de plantilla con múltiples
argumentos (tal como ∑ , ∫,SUBST, etc.), puede pulsar
o para desplazarse de un argumento a otro. En
este caso, debe pulsar para seleccionar elementos
en la expresión.
La ilustración siguiente muestra cómo se puede ver una
expresión como un árbol en Equation Writer. Ilustra la
vista de árbol de la expresión:
Suponga que el cursor se sitúa a la derecha del 3:
• Si pulsa una vez, se selecciona el componente 3.
• Si pulsa de nuevo, la selección sube por el árbol,
y queda seleccionado x + 3.
• Si pulsa de nuevo, la selección sube por el árbol,
y queda seleccionada la expresión completa.
• Si hubiera pulsado en lugar de cuando el
cursor estaba ubicado a la derecha del tres, se
habrían seleccionado las hojas de la rama (es decir,
x + 3).
5x 3+()x 1–()⋅
x 3+
-----------------------------------------
÷
×
+
–
×
+

Equation Writer 15-7
• Si pulsa de nuevo, la selección sube por el árbol,
y queda seleccionada la expresión completa.
• Si ahora pulsa , sólo se selecciona el numerador.
• Si ahora pulsa de nuevo, se selecciona la rama
superior (es decir, (5x + 3)).
• Continúe pulsando para seleccionar cada hoja de
nivel superior de una en una (5x y a continuación 5).
• Continúe pulsando para seleccionar cada vez
más de la rama de nivel superior y, a continuación,
las ramas inferiores (5x, 5x + 3, a continuación el
numerador completo y, finalmente, la expresión
completa).
Más ejemplos Ejemplo 1
Si introduce:
2 + X × 3– X
y pulsa se
selecciona la expresión
completa.
Al pulsar se evalúa
lo seleccionado (es decir, la
expresión completa) y se
devuelve:
2X + 2
Si introduce la misma expresión que antes pero pulsa
después de la primera X, como en:
2 + X × 3 – X
se selecciona 2 + X y se le
aplica la siguiente
operación, la multiplicación.
La expresión se convierte en:
(2 + X) × 3 – X
Al pulsar se
selecciona la expresión
completa, y al pulsar
se evalúa con este resultado:
2X +6

15-8 Equation Writer
Ahora introduzca la misma expresión, pero pulse
después del 3, como en:
2 + X × 3 – X
Observe que selecciona
la expresión introducida
hasta el momento (2 + X),
haciendo así que la siguiente
operación se aplique a la
selección completa, no sólo
al último término introducido. La tecla selecciona
sólo la última entrada (3) y hace que se le aplique la
siguiente operación (– X). Como resultado, la expresión
introducida se interpreta y se muestra como (2 + X)(3 –
X).
Seleccione la expresión
completa pulsando
y evalúela pulsando
. El resultado es:
–(X
2
–X–6)
Ejemplo 2
Para introducir X
2
–3X+1,
pulse:
2 – 3
+1
Si, en su lugar, tuviera que
introducir –x
2
–3X+1, debería pulsar:
(–) 2 – 3 +1
Observe que pulsa dos veces para asegurarse de
que el exponente se aplica a –X y no sólo a X.
Ejemplo 3
Suponga que desea introducir:
Cada fracción puede verse
como una rama separada
del árbol de la ecuación. En
Equation Writer, escriba la
primera rama:
1 ÷ 2
1
2
---
1
3
---
1
4
---
1
5
---
+++

Equation Writer 15-9
y, a continuación, seleccione esta rama pulsando .
Ahora escriba + e introduzca la segunda rama:
1 ÷ 3
Seleccione la segunda rama pulsando .
Ahora escriba + e introduzca la tercera rama:
1 ÷ 4
De forma similar, seleccione la tercera rama pulsando
, escriba + y, a continuación, la cuarta rama:
1 ÷ 5
Seleccione la quinta rama
pulsando . En este punto,
la expresión deseada está
en Equation Writer, como se
muestra a la derecha.
Suponga que desea seleccionar la segunda y la tercera
rama, es decir: . Primero pulse . Esto
selecciona , el segundo término.
Ahora pulse . Esta
combinación de teclas
permite seleccionar dos
ramas contiguas, la ya
seleccionada y la que está a
su derecha.
Si lo desea, puede evaluar la
parte seleccionada pulsando
. El resultado se
muestra a la derecha.
Suponga ahora que desea
realizar el cálculo parcial:
Dado que los dos términos de este cálculo parcial no son
contiguos (es decir, no están uno junto al otro), debe
realizar primero una permutación de modo que queden
uno junto al otro. Para hacerlo, pulse:
1
3
---
1
4
---
+
1
3
---
1
2
---
1
5
---
+

15-10 Equation Writer
Esto intercambia el elemento
seleccionado con su vecino
de la izquierda. El resultado
se muestra a la derecha.
Ahora pulse:
para seleccionar sólo las
ramas que le interesen:
Al pulsar se produce
el resultado del cálculo
parcial.
En resumen
Al pulsar se selecciona el elemento actual y su
vecino de la derecha. permite intercambiar el
elemento seleccionado con su vecino de la izquierda. El
elemento seleccionado permanece seleccionado después
de moverlo.
Modo de cursor En el modo de cursor, puede seleccionar rápidamente
una expresión grande. Para seleccionar el modo de
cursor, pulse:
Cursor mode
Al pulsar la tecla de flecha,
varias partes de la expresión
se encierran en un cuadro.
Cuando el cuadro encierre
lo que desea seleccionar,
pulse para
seleccionarlo.
Cambio de
fuente
Si está introduciendo una expresión larga, puede que le
resulte útil reducir el tamaño de la fuente que se utiliza en
Equation Writer. Seleccione Change font en el menú
. Esto permite ver una expresión grande completa

Equation Writer 15-11
cuando es necesario. Al seleccionar de nuevo Change
font, la fuente vuelve a su configuración anterior.
También puede ver la expresión o subexpresión
seleccionada con un tamaño de fuente mayor o menor
pulsando y a continuación (para usar la
fuente menor) o (para usar la fuente mayor).
Cómo modificar una expresión
Si está escribiendo una expresión, la tecla le
permite borrar lo que ha escrito. Si está seleccionando,
puede:
• Cancelar la selección sin eliminar la expresión
pulsando . El cursor se mueve al final de la
parte no seleccionada.
• Reemplazar la selección por una expresión,
escribiendo simplemente la expresión deseada.
• Transformar la expresión seleccionada aplicándole
una función CAS (que puede llamar desde uno de los
menús CAS de la parte inferior de la pantalla).
• Eliminar la expresión seleccionada pulsando:
• Eliminar un operador unario del nivel superior del
árbol de la expresión pulsando:
Por ejemplo, para reemplazar SIN(expr) por
COS(expr), seleccione SIN(expr), pulse
y, a continuación, pulse COS.
• Eliminar un operador infijo binario y uno de sus
argumentos seleccionando el argumento que desea
eliminar y pulsando:
Por ejemplo, si tiene la expresión 1+2 y selecciona 1,
al pulsar se elimina 1+ y queda sólo 2.
De forma similar, para eliminar F(x)= de la expresión
F(x) = x
2
– x +1, seleccione F(x) y, a continuación,
pulse . Esto produce x = x
2
– x +1.

15-12 Equation Writer
• Eliminar un operador binario seleccionando:
Edit expr.
en el menú y, a continuación, haciendo la
corrección.
• Copiar un elemento del historial de CAS. Para
acceder al historial de CAS, pulse . Consulte
página 15-19 para ver información detallada.
Acceso a las funciones CAS
Mientras está en Equation Writer, puede acceder a todas
las funciones CAS, y puede hacerlo de varias formas.
Principio general: cuando haya escrito una expresión
en Equation Writer, todo lo que tiene que hacer el pulsar
para evaluar lo que haya seleccionado (o la
expresión completa, si no hay nada seleccionado).
Cómo escribir
Σ y ∫
Pulse para introducir Σ y para
introducir ∫.
Estos símbolos se tratan como funciones prefijas con
múltiples argumentos. Se colocan automáticamente antes
del elemento seleccionado, si lo hay (de ahí que se
denominen funciones prefijas).
Puede desplazar el cursor de argumento a argumento
pulsando o .
Introduzca las expresiones de acuerdo con las reglas de
selección ya explicadas; primero deberá ir al modo de
selección pulsando .
NOTA
No utilice el índice i para definir un sumatorio, porque i
designa el número complejo que es la solución de x
2
+ 1
= 0.
Σ realiza cálculos exactos si su argumento tiene una
primitiva discreta; de lo contrario, realiza cálculos
aproximados, incluso en modo exacto. Por ejemplo,
tanto en modo aproximado como en modo exacto:
= 2,70833333334
1
k!
----
k 0=
4
∑

Equation Writer 15-13
mientras que en modo exacto:
Observe que Σ puede calcular simbólicamente
sumatorios de fracciones racionales y series
hipergeométricas que permitan una primitiva discreta.
Por ejemplo, si escribe:
selecciona la expresión completa y pulsa ,
obtendrá:
Sin embargo, si escribe:
selecciona la expresión completa y pulsa ,
obtendrá 1.
Cómo introducir
funciones infijas
Una función infija es una que se escribe entre sus
argumentos. Por ejemplo, AND, |y MOD son funciones
infijas. Puede:
• escribirlas en modo alfabético y, a continuación,
introducir sus argumentos, o
• seleccionarlas en un menú CAS o pulsando la tecla
adecuada, siempre que ya haya escrito y
seleccionado el primer argumento.
Para desplazarse de un argumento al otro, pulse
y . La coma permite escribir un número complejo:
cuando escriba (1,2), los paréntesis se colocarán
automáticamente cuando escriba la coma. Si desea
escribir (–1,2), debe seleccionar –1 antes de escribir
la coma.
Cómo introducir
funciones prefijas
Una función prefija es una que se escribe antes de sus
argumentos. Para introducir una función prefija, puede:
• escribir el primer argumento, seleccionarlo y, a
continuación, seleccionar la función en un menú, o
1
1
1!
-----
1
2!
-----
1
3!
-----
1
4!
-----
++++
65
24
------
=
1
KK1+()⋅
--------------------------
K 1=
4
∑
4
5
---
1
KK1+()⋅
--------------------------
K 1=
∞
∑

15-14 Equation Writer
• puede seleccionar la función en un menú, o
introduciéndola directamente en el modo alfabético
y, a continuación, escribir los argumentos.
El ejemplo siguiente ilustra las diversas formas de
introducir una función prefija. Suponga que desea
descomponer en factores la expresión x
2
– 4, y, a
continuación, calcular su valor para x = 4. FACTOR es la
función para la descomposición en factores, y se
encuentra en el menú . SUBST es la función para
sustituir una variable por un valor en una expresión, y
también se encuentra en el menú .
Primera opción: primero función, luego argumentos
En Equation Writer, pulse
, seleccione FACTOR
y, a continuación, pulse
o . FACTOR() se
muestra en Equation Writer,
con el cursor entre los
paréntesis (como se muestra a la derecha).
Introduzca su expresión,
utilizando las reglas de
selección antes descritas.
2 4
Ahora está seleccionada toda la expresión.
Pulse para producir
el resultado.
Con una pantalla de
Equation Writer en blanco,
pulse , seleccione
SUBST y, a continuación,
pulse o .
Con el cursor entre los paréntesis en la ubicación del
primer argumento, escriba la expresión.

Equation Writer 15-15
Tenga en cuenta que SUBST
tiene dos argumentos.
Cuando haya terminado de
introducir el primer
argumento (la expresión),
pulse para desplazarse
al segundo argumento.
Ahora introduzca el segundo
argumento, x=4.
Pulse para obtener
un resultado intermedio (4
2
–
4) y de nuevo para
evaluar el resultado
intermedio. La respuesta
final es 12.
Segunda opción: primero argumentos, luego función
Introduzca su expresión,
utilizando las reglas de
selección antes descritas.
2 4
Ahora está seleccionada toda la expresión.
Ahora pulse y
seleccione FACTOR.
Observe que FACTOR se
aplica a lo que haya
seleccionado (que se coloca
automáticamente entre
paréntesis).
Pulse para evaluar la
expresión. El resultado es los
factores de la expresión.
Dado que ya está
seleccionado el resultado de
una evaluación, puede aplicarle inmediatamente otro
comando.

15-16 Equation Writer
Para ilustrar este punto,
pulse , seleccione
SUBST y, a continuación,
pulse o .
Observe que SUBST se
aplica a lo que haya
seleccionado (que se coloca automáticamente entre
paréntesis). Observe también que el cursor se coloca
automáticamente en la posición del segundo argumento.
Introduzca el segundo
argumento, x=4.
Pulse para obtener
un resultado intermedio (4–
2)(4 + 2), y de nuevo
para evaluar el resultado
intermedio. La respuesta
final, como antes, es 12.
Nota
Si llama a una función CAS mientras está escribiendo
una expresión, lo que haya seleccionado se copiará al
primer argumento o al argumento principal de la función.
Si no hay nada seleccionado, el cursor se colocará en la
posición adecuada para completar los argumentos.
Variables de Equation Writer
Puede almacenar objetos en variables y, a continuación,
acceder a un objeto utilizando el nombre de su variable.
No obstante, debe tener en cuenta lo siguiente:
• Las variables utilizadas en CAS no se pueden utilizar
en HOME, y viceversa.
• En HOME o en el editor de programa, utilice
para almacenar un objeto en una variable.
• En CAS, utilice el comando STORE (en el menú
) para almacenar un valor en una variable.
• La tecla muestra un menú que contiene todas
las variables disponibles. Al pulsar mientras
se está en HOME se muestran los nombres de las
variables definidas en HOME y en los Aplets. Si se

Equation Writer 15-17
pulsa mientras se está en Equation Writer se
muestran los nombres de las variables definidas en
CAS (como se explica en página 15-19).
Variables CAS predefinidas
• VX contiene el nombre de la variable simbólica
actual. Generalmente es X, así que no debe utilizar X
como nombre de una variable numérica. Tampoco
debe borrar el contenido de X con el comando
UNASSIGN (en el menú ) después de haber
hecho un cálculo simbólico.
• EPS contiene el valor de épsilon utilizado en el
comando EPSX0.
• MODULO contiene el valor de p para realizar cálculos
simbólicos en Z/pZ o en Z/pZ[X]. Puede cambiar el
valor de p con el comando MODSTO del menú
MODULAR, (escribiendo, por ejemplo, MODSTO(n)
para dar a p un valor de n), o desde la pantalla CAS
MODES (consulte página 14-5).
• Para calcular los coeficientes de Fourier de una
función, PERIOD debe contener el periodo de la
función.
• PRIMIT contiene la primitiva de la última función
integrada.
• REALASSUME contiene la lista de nombres de las
variables simbólicas que se consideran reales. Si ha
elegido la opción Cmplx vars en el menú CFG
configuración, los valores predeterminados son X, Y,
t, S1 y S2, así como las variables de integración que
se estén utilizando.
Si ha elegido la opción Real vars en el menú de
configuración CFG, todas las variables simbólicas se
considerarán reales. También puede utilizar una
suposición para definir una variable tal como X >1.
En un caso como éste, utilice el comando
ASSUME(X>1) para hacer que REALASSUME
contenga X>1. El comando UNASSUME(X) cancela
todas las suposiciones que haya hecho previamente
sobre X.

15-18 Equation Writer
Para ver estas variables, así como las que haya
definido en CAS, pulse en el editor de
ecuaciones (consulte “Variables CAS” en la
página 14-4).
El teclado en Equation Writer
Las teclas que se mencionan en esta sección tienen
diferentes funciones cuando se pulsan en Equation que
cuando se pulsan en otro lugar.
Tecla MATH La tecla , si se pulsa
en Equation Writer, muestra
sólo las funciones que se
muestran en el cálculo
simbólico. Estas funciones se
encuentran en los siguientes
menús:
• Los cinco menús de Equation Writer que contienen
funciones, descritos en la sección anterior: Algebra
(), Diff&Int (), Rewrite (),
Solve () y Trig ().
• El menú Complex, que ofrece funciones específicas
para la manipulación de números complejos.
• El menú Constant, que contiene e, i,∞ y π.
• El menú Hyperb., que contiene funciones
hiperbólicas.
• El menú Integer, que contiene funciones que
permiten realizar aritmética de enteros.
• El menú Modular, que contiene funciones que
permiten realizar aritmética modular (utilizando el
valor contenido en la variable MODULO).
• El menú Polynom, que contiene funciones que
permiten realizar cálculos con polinomios.
• El menú Real, que contiene funciones específicas
para cálculos comunes con números reales
• El menú Tests, que contiene funciones lógicas para
trabajar con hipótesis.

Equation Writer 15-19
Teclas SHIFT MATH La combinación de teclas
abre un menú
alfabético de todos los
comandos CAS. Para
introducir un comando
puede seleccionarlo en este
menú, para no tener que escribirlo en modo ALPHA.
Teclas VARS Si se pulsa mientras se
está en Equation Writer se
muestran los nombres de las
variables definidas en CAS.
Tenga en cuenta
especialmente namVX, que
contiene el nombre de la variable actual.
Las opciones de menú de la pantalla de variables son:
Pulse para copiar el nombre de la variable
resaltada a la posición del cursor en Equation
Writer.
Pulse para ver el contenido de la variable
resaltada.
Pulse para cambiar el contenido de la variable
resaltada.
Pulse para borrar el valor de la variable
resaltada.
Pulse para cambiar el nombre de la variable
resaltada.
Pulse para definir una nueva variable (lo que se
hace especificando un objeto y un nombre para
el objeto).
Tecla SYMB Al pulsar la tecla en
Equation Writer se obtiene
acceso al historial de CAS.
Como ocurre en el historial
de la pantalla HOME, los
cálculos se escriben a la
izquierda y los resultados a la derecha. Utilice las teclas
direccionales para desplazarse por el historial.
Pulse para copiar en el portapapeles la entrada
resaltada en el historial, para pegarla en Equation
Writer. Pulse o para reemplazar la

15-20 Equation Writer
selección actual de Equation Writer por la entrada
resaltada en el historial de CAS. Pulse para salir del
historial de CAS sin hacer ningún cambio.
Teclas SHIFT SYMB
y SHIFT HOME
Mientras se trabaja en
Equation Writer, al pulsar
o
se abre la pantalla
CAS MODES. Los diversos
modos CAS se describen en
“Modos CAS” en la página 14-5.
Tecla SHIFT Al pulsar seguida por la tecla coma se deshace
(es decir, se cancela) la última operación.
Tecla PLOT Al pulsar en Equation
Writer se muestra un menú
de tipos de representación
gráfica. Puede elegir
representar gráficamente
una función, una curva
paramétrica o una curva polar.
Según lo que elija, la
expresión resaltada se
copiará en el aplet
adecuado para el destino
especificado.
NOTA
Esta operación supone que la variable actual es también
la variable de la función o curva que se desea
representar gráficamente. Cuando la expresión se copia,
se evalúa, y la variable actual (contenida en VX) cambia
a X, T o θ, en función del tipo de representación gráfica
elegida.
Si la función depende de un parámetro, es preferible dar
al parámetro un valor antes de pulsar . Sin
embargo, si desea copiar la expresión parametrizada
con este parámetro, el nombre del parámetro debe
constar de una sola letra diferente de X, T o θ, para que
no haya confusión. Si la expresión resaltada tiene
valores reales, puede elegir el aplet Function, Aplet o
Polar, y la representación gráfica será de tipo Function o
Polar. Si la expresión resaltada tiene valores complejos,
puede elegir el aplet Parametric, y la representación
gráfica será de tipo Parametric.

Equation Writer 15-21
Para resumir. Si elige:
• el aplet Function, la expresión resaltada se copiará
en la función elegida Fi, y la variable actual
cambiará a X.
• el aplet Parametric, la parte real y la parte
imaginaria de la expresión resaltada se copiarán en
las funciones elegidas Xi,Yi, y la variable actual
cambiará a T.
• el aplet Polar, la expresión resaltada se copiará en la
función elegida Ri, y la variable actual cambiará a θ.
Tecla NUM Al pulsar en Equation Writer, la expresión
resaltada se sustituye por una aproximación numérica.
pone la calculadora en modo aproximado.
Tecla SHIFT NUM Al pulsar en Equation Writer, la expresión
resaltada se sustituye por un número racional.
pone la calculadora en modo exacto.
Tecla VIEWS Si pulsa en Equation Writer podrá desplazar el
cursor con las teclas direccionales y para ver la
expresión completa resaltada. Pulse para volver a
Equation Writer.
Teclas de acceso
directo
En Equation Writer, las teclas siguientes son teclas de
acceso directo a los símbolos indicados:
0 para ∞
1 para i
3 para π
5 para <
6 para >
6 para >
9 para ≥


Ejemplos paso a paso 16-1
16
Ejemplos paso a paso
Introducción
Este capítulo ilustra la potencia de CAS y Equation Writer
aplicada a diversos ejemplos. Algunos de los ejemplos
son variaciones de preguntas procedentes de exámenes
de matemáticas de enseñanza media.
Los ejemplos se dan en orden creciente de dificultad.
Ejemplo 1 Si A es:
calcular el resultado de A en forma de una fracción
irreducible, mostrando cada paso del cálculo.
Solución: En Equation
Writer, introduzca A
escribiendo:
3 2 1
1 2
1
Ahora pulse para seleccionar el denominador (como
se muestra más arriba).
Pulse
para
simplificar el
denominador.
Ahora seleccione el
numerador pulsando .
3
2
---
1–
1
2
---
1+
------------

16-2 Ejemplos paso a paso
Pulse para
simplificar el numerador.
Pulse para seleccionar
la fracción completa.
Pulse para
simplificar la fracción
seleccionada y obtener el
resultado que se muestra a
la derecha.
Ejemplo 2 Dado que
escriba C en la forma , donde d es un número
entero.
Solución: En Equation Writer, introduzca C
escribiendo:
2 45
3
12
20 6
3
Pulse para
seleccionar .
Pulse para
seleccionar y
para
seleccionar 20.
C 2 45 3 12 20–63–+=
d 5
63–
20–

Ejemplos paso a paso 16-3
Ahora pulse ,
seleccione FACTOR y
pulse .
Pulse para
descomponer 20 en
.
Pulse para
seleccionar y
para
simplificarlo.
Pulse para
seleccionar y
para
intercambiar con
.
Pulse para
seleccionar y
para
seleccionar 45.
Pulse , seleccione
FACTOR y pulse .
Pulse para
descomponer 45 en
.
Pulse para
seleccionar y
para simplificar
la selección.
2
2
5⋅
2
2
5⋅
25–
312
25–
245
3
2
5⋅
3
2
5⋅

16-4 Ejemplos paso a paso
Pulse para
seleccionar y
para
seleccionar
.
Pulse para
evaluar la selección.
Queda transformar
y combinarla
con . Siga el
mismo procedimiento
que se ha realizado
antes varias veces. Verá que es igual a ,
y por lo tanto los dos términos finales se cancelan
entre sí.
Por lo tanto, el resultado
es
Ejemplo 3 Dada la expresión :
• desarrollar y reducir D
• descomponer en factores D
• resolver la ecuación y
• evaluar D para x = 5.
Solución: En primer lugar, introduzca D mediante
Equation Writer:
3 X 1
2 81
235⋅
235⋅ 25–
312
63–
312 63
C 45=
D 3x 1–()
2
81–=
3x 10–()3x 8+()⋅ 0=

Ejemplos paso a paso 16-5
Pulse para
seleccionar y
para desarrollar la
expresión. Esto da:
Pulse para seleccionar
la ecuación completa y, a
continuación, pulse
para reducirla a
.
Pulse , seleccione
FACTOR, pulse y, a
continuación, . El
resultado es el que se
muestra a la derecha.
Ahora pulse ,
seleccione SOLVEVX, pulse
y pulse . El
resultado se muestra a la
derecha.
Pulse para mostrar
el historial de CAS, seleccione D o una versión de ella y
pulse .
Pulse , seleccione
SUBST, pulse y, a
continuación, complete el
segundo argumento:
Pulse para
seleccionar la expresión
completa y a continuación
para obtener el
resultado intermedio que se
muestra.
Pulse una vez más
para generar el
resultado: . Por lo tanto,
cuando .
3X 1–()
2
9x
2
6x–181–+
9x
2
6x–80–
x 5–=
175
D 175= x 5–=

16-6 Ejemplos paso a paso
Ejemplo 4 Un repostero produce dos surtidos de galletas y pastas.
Un paquete del primer surtido contiene 17 galletas y 20
pastas. Un paquete del segundo surtido contiene 10
galletas y 25 pastas. Ambos paquetes cuestan 90
céntimos.
Calcular el precio de una galleta y el precio de una
pasta.
Solución: Sea x el precio de una galleta, e y el precio
de una pasta. El problema consiste en resolver:
Pulse , seleccione
LINSOLVE y pulse .
Introduzca 17 X
20 Y 90
10 X 25
Y 90
X
Y
Si está trabajando en modo
paso a paso, al pulsar
se produce el
resultado de la derecha.
Pulse de nuevo
para producir el siguiente
paso de la solución:
Pulse de nuevo
para generar el resultado
de la reducción.
Al pulsar se
produce el resultado final:
17x 20y 90=+
10x 25y 90=+

Ejemplos paso a paso 16-7
Si selecciona y pulsa
obtendrá X = 2 e Y =
2,8. En otras palabras, el
precio de una galleta es 2
céntimos, y el precio de
una pasta es 2,8 céntimos.
Ejercicio 5 Suponga que A y B son puntos que tienen las
coordenadas
(–1, 3) y (–3,–1) respectivamente, y donde la unidad de
medida es el centímetro.
1. Calcular la longitud exacta de AB en centímetros.
2. Determine la ecuación de la línea AB.
Primer método Escriba:
STORE((-1,3),A)
y pulse .
Acepte el cambio al modo
Complex, si es necesario.
Observe que al pulsar
se devuelven las
coordenadas en forma
compleja: –1+3·i.
Ahora escriba:
STORE((-3,-1),B)
y pulse .
Las coordenadas se representan esta vez como –3+–1·i.
El vector AB tiene las coordenadas B – A.
Escriba:
(B - A)
14
5
------

16-8 Ejemplos paso a paso
Pulse . El resultado
es .
Ahora aplique el comando
DROITE para determinar la
ecuación de la línea AB:
Complex
DROITE A
B
Al pulsar se
obtiene un resultado
intermedio.
Pulse de nuevo
para simplificar el
resultado a
Y = 2X+5.
Segundo método Escriba:
(-3,-1 )-(-1,3)
La respuesta es –(2+4i).
Con la respuesta aún
seleccionada, aplique el
comando ABS pulsando
.
Al pulsar se obtiene , la misma respuesta
que con el anterior método 1.
También puede determinar la ecuación de la línea
escribiendo:
DROITE(( -1,3), (-3,-1))
25
25
AB

Ejemplos paso a paso 16-9
Al pulsar se obtiene entonces el resultado antes
obtenido:
Y = –(2X+5).
Ejercicio 6 En este ejercicio, consideramos algunos ejemplos de
aritmética de enteros.
Parte 1
Para n, un entero estrictamente positivo, definimos:
1. Calcular a
1
, b
1
, c
1
, a
2
, b
2
, c
2
, a
3
, b
3
y c
3
.
2. Determinar cuántos dígitos pueden tener las
representaciones decimales de a
n
y c
n
. Demostrar que
a
n
y c
n
son divisibles por 3.
3. Utilizando una lista de números primos menores que
100, demostrar que b
3
es primo.
4. Demostrar que para cada entero n > 0, b
n
× c
n
= a
2n
.
5. Deducir la descomposición en factores primos de a
6
.
6. Demostrar que GCD(b
n
,c
n
) = GCD(c
n
,2). Deducir que
b
n
y c
n
son ambos primos.
Solución: Empiece por escribir las tres definiciones.
Escriba:
DEF(A(N) = 4 · 10
N
–1)
DEF(B(N) = 2 · 10
N
–1)
DEF(C(N) = 2 · 10
N
+1)
Estas son las pulsaciones necesarias para introducir la
primera definición:
En primer lugar, seleccione
el comando DEF pulsando
.
Ahora pulse A
N = 4
10 N
1
a
n
410
n
× 1 b
n
210
n
1–× c
n
210
n
× 1+=,=,–=

16-10 Ejemplos paso a paso
Finalmente, pulse .
Siga el mismo procedimiento
para definir las otras dos
expresiones.
Ahora puede calcular varios valores de A(N), B(N) y
C(N) escribiendo simplemente la variable definida y un
valor para N y, a continuación, pulsando . Por
ejemplo:
A(1) da 39
A(2) da 399
A(3) da 3999
B(1) da 19
B(2) da 199
B(3) da 1999
y así sucesivamente.
Para la determinación del número de dígitos que pueden
tener las representaciones decimales de a
n
y c
n
, la
calculadora sólo se utiliza para probar diferentes valores
de n.
Demostrar que los números enteros k tales que:
tienen dígitos en notación
decimal.
Tenemos:
por lo tanto tienen dígitos en notación
decimal.
Además, es divisible por 9, dado que su
notación decimal sólo puede terminar en 9.
Tenemos también:
10
n
k 10
n 1+
<≤ n 1+()
10
n
310
n
⋅ a
n
410
n
⋅ 10
n 1+
<<<<
10
n
b
n
210
n
⋅ 10
n 1+
<< <
10
n
210
n
⋅ c
n
310
n
⋅ 10
n 1+
<<<<
a
n
b
n
c
n
,, n 1+()
d
n
10
n
1–=

Ejemplos paso a paso 16-11
y
por lo tanto y son ambos divisibles por 3.
Consideremos si B(3) es un número primo.
Escriba
ISPRIME?(B(3)) y pulse
. La respuesta es 1,
lo que significa que es
verdadero. En otras
palabras, B(3) es primo.
Nota: ISPRIME? no está disponible en un menú de
software de CAS, pero puede seleccionarlo en el menú
CAS FUNCTIONS mientras está en Equation Writer
pulsando , eligiendo el menú INTEGER y
desplazándose hasta la función ISPRIME?.
Para probar que es un número primo, es
necesario demostrar que 1999 no es divisible por
ninguno de los números primos menores o iguales a
. Dado que , esto significa
probar la divisibilidad de 1999 por n = 2, 3, 5, 7, 11,
13, 17, 19, 23, 29, 31, 37, 41. 1999 no es divisible
por ninguno de estos números, así que podemos concluir
que 1999 es primo.
Ahora consideremos el producto de dos de las
definiciones antes introducidas: B(N) × C(N):
B N
C
N .
Pulse ,
para seleccionar EXP2POW
y pulse .
a
n
310
n
⋅ d
n
+=
c
n
310
n
⋅ d
n
–=
a
n
c
n
b
3
1999=
1999
1999 2025< 45
2
=

16-12 Ejemplos paso a paso
Pulse para evaluar
la expresión, generando el
resultado de B(N) × C(N).
Considere ahora la descomposición de A(6) en sus
factores primos.
Pulse ,
para seleccionar FACTOR y
pulse .
Ahora pulse A
6.
Finalmente, pulse
para obtener el resultado.
Los factores se muestran
separados por un punto
medial. En este caso, los
factores son 3, 23, 29 y
1999.
Ahora consideremos si b
n
y c
n
son primos relativos. Aquí,
la calculadora sólo es útil para probar diferentes valores
de n.
Para demostrar que b
n
y c
n
son primos relativos, es
suficiente observar que:
Eso significa que los divisores comunes de b
n
y c
n
son los
divisores comunes de b
n
y 2, así como divisores comunes
de c
n
y 2. b
n
y 2 son primos relativos porque b
n
es un
número primo diferente de 2. Por lo tanto:
Parte 2
Dada la ecuación:
[1]
donde los enteros x e y son desconocidos, y b
3
y c
3
se
definen como en la parte 1 anterior:
1. Demostrar que [1] tiene al menos una solución.
c
n
b
n
2+=
GCD c
n
b
n
,()GCD c
n
2,()GCD b
n
2,()1===
b
3
xc
3
y 1=⋅+⋅

Ejemplos paso a paso 16-13
2. Aplicar el algoritmo de Euclides a b
3
y c
3
y buscar
una solución a [1].
3. Buscar todas las soluciones de [1].
Solución: la ecuación [1] debe tener al menos una
solución, dado que se trata realmente de una forma de
la identidad de Bézout.
En efecto, el teorema de Bézout dice que si a y b son
primos relativos, existen x e y tales que:
En consecuencia, la ecuación tiene al
menos una solución.
Ahora introduzca
IEGCD(B(3), C(3)).
Tenga en cuenta que la
función IEGCD se
encuentra en el submenú
INTEGER del menú MATH.
Al pulsar varias
veces se obtiene el
resultado que se muestra a
la derecha:
En otras palabras:
En consecuencia, tenemos una solución particular:
x = 1000, y = –999.
El resto puede hacerse en papel:
,
por lo tanto, , o
La calculadora no es necesaria para calcular la solución
general a la ecuación [1].
Empezamos con
y hemos establecido que .
ax⋅ by⋅+1=
b
3
x⋅ c
3
y⋅+1=
b
3
1000× c
3
999–()×+1=
c
3
b
3
=2+ b
3
999 2 1+×=
b
3
999 c
3
b
3
–()1+×=
b
3
1000 c
3
999–()×+× 1=
b
3
x⋅ c
3
y⋅+1=
b
3
1000× c
3
999–()×+1=

16-14 Ejemplos paso a paso
Por lo tanto, por sustracción, tenemos:
o
Según el teorema de Gauss, es primo con , así que
es un divisor de .
Por lo tanto, existe tal que:
y
Resolviendo para x e y, obtenemos:
y
para .
Esto nos da:
La solución general para todo es en consecuencia:
Ejercicio 7
Sea m un punto del círculo C de centro O y radio 1.
Considere la imagen M de m definida en sus afijos por
la transformación . Cuando m se mueve
sobre el círculo C, M se mueve sobre una curva Γ. En este
ejercicio estudiaremos y representaremos gráficamente
Γ.
1. Sea y m el punto sobre C del afijo
. Calcular las coordenadas de M en
términos de t.
2. Comparar x(–t) con x(t) e y(–t) con y(t).
b
3
x 1000–()c
3
y 999+()⋅+⋅ 0=
b
3
x 1000–()⋅ c
3
– y 999+()⋅=
c
3
b
3
c
3
x 1000–()
kZ∈
x 1000–()kc
3
×=
y 999+()kb
3
×=–
x 1000 kc
3
×+=
y 999– kb
3
×–=
kZ∈
b
3
xc
3
yb
3
1000 c
3
999–()×+× 1==⋅+⋅
kZ∈
x 1000 kc
3
×+=
y 999– kb
3
×–=
F : z >
1
2
---
z
2
⋅ Z––
t π– π[,]∉
ze
it⋅
=

Ejemplos paso a paso 16-15
3. Calcular x′(t) y obtener las variaciones de x sobre [0,
π].
4. Repetir el paso 3 para y.
5. Mostrar las variaciones de x e y en la misma tabla.
6. Colocar los puntos de Γ correspondientes a t = 0, π/
3,
2π/3 y π, y dibujar la tangente a Γ en estos puntos.
Parte 1 En primer lugar, vaya a la
pantalla CAS MODES y
haga t la variable VX. Para
hacerlo, pulse para
abrir Equation Writer y, a
continuación, pulse
. Esto abre la pantalla CAS MODES. Pulse y
elimine la variable actual. Escriba T y
pulse .
Ahora introduzca la
expresión y pulse
para seleccionarla.
Ahora llame al comando
SUBST desde el menú
. Dado que la
expresión estaba
resaltada, el comando
SUBST se le aplica
automáticamente.
Observe que el cursor se
encuentra situado en el
segundo parámetro. Dado
que sabemos que ,
podemos introducir esto
como segundo parámetro.
Al seleccionar la expresión
completa y pulsar
se obtiene el resultado de
la derecha:
1
2
---
z
2
⋅ z–
ze
it⋅
=

16-16 Ejemplos paso a paso
Ahora linealice el resultado
aplicando el comando LIN
(que se encuentra en el
menú ).
El resultado, después de
aceptar el cambio al modo
complejo, se muestra a la
derecha:
Ahora almacene el
resultado en la variable M.
Tenga en cuenta que
STORE está en el menú
.
Para calcular la parte real
de la expresión, aplique el
comando RE (disponible en
el submenú COMPLEX del
menú MATH).
Al pulsar se obtiene
el resultado de la derecha:
Ahora vamos a definir este
resultado como x(t).
Para hacerlo, introduzca
=X(t), resalte X(t) pulsando
y pulse para
intercambiar las dos partes
de la expresión, como se
muestra a la derecha:
Ahora seleccione la
expresión completa y
aplíquele el comando DEF.
Pulse para
completar la definición.

Ejemplos paso a paso 16-17
Para calcular la parte real
de la expresión, aplique el
comando IM (disponible en
el submenú COMPLEX del
menú MATH) a la variable
almacenada M.
Pulse para obtener
el resultado de la derecha:
Finalmente, defina el
resultado como Y(t) de la
misma forma que definió
X(t): añadiendo primero Y(t)
= a la expresión (como se
muestra a la derecha) y, a continuación, aplicando el
comando DEF.
Hemos obtenido las coordenadas de M en términos de t.
Parte 2 Para buscar un eje de simetría para Γ, calcule y
escribiendo:
X
t
Pulse para resaltar la
expresión.
A continuación, pulse
para producir el
resultado de la derecha:
En otras palabras,
Ahora escriba Y
t
Pulse para resaltar la
expresión.
xt–()
yt–()
xt–() xt()=

16-18 Ejemplos paso a paso
A continuación, pulse
para producir el
resultado de la derecha:
En otras palabras,
.
Si es parte de , entonces
también es parte de .
Dado que y son simétricas respecto al eje x,
podemos deducir que el eje x es un eje de simetría para
.
Parte 3 Calcular escribiendo:
DERVX
X
t. Pulse
para resaltar la
expresión.
Al pulsar se obtiene
el resultado de la derecha:
Pulse para
simplificar el resultado.
Ahora puede definir la
función llamando a
DEF.
Nota: Primero debe escribir =X1(t) y, a continuación,
intercambiar X1(t) con la expresión anterior.
Para hacer esto, resalte
X1(t) y escriba .
Ahora seleccione la
expresión completa y
aplíquele el comando DEF.
Finalmente, pulse
para finalizar la definición.
yt–() yt()–=
M
1
xt()yt()(,) Γ M
x
xt–()yt–()(,)
Γ
M
1
M
2
Γ
x′ t()
x′ t()

Ejemplos paso a paso 16-19
Parte 4 Para calcular ,
empiece por escribir:
DERVX(Y(t)). Al pulsar
se obtiene:
Pulse de nuevo
para simplificar el
resultado.
Seleccione FACTOR y pulse
.
Ahora puede definir la
función (de la misma
forma que definió ).
Parte 5 Para mostrar las variaciones de y , trazaremos
y en el mismo gráfico.
La variable independiente debe ser t, que debe ser un
resultado de los cálculos anteriores. (Puede consultarlo
pulsando .)
Escriba X(t) en Equation
Writer y pulse . Se
muestra la expresión
correspondiente.
Ahora pulse ,
seleccione Function,
pulse , seleccione F1 como destino y pulse .
Ahora haga lo mismo con Y(t), haciendo que el destino
sea F2.
Para representar
gráficamente las funciones,
salga de CAS (pulsando
), elija el aplet
Function y consulte F1 y
F2.
y′ t()
y′ t()
x′ t()
xt() yt()
xt() yt()

16-20 Ejemplos paso a paso
Ahora pulse para
ver los gráficos.
Parte 6 Para calcular los valores de y para
vuelva a CAS, escriba cada función y
pulse . (Quizá necesite pulsar para
simplificar más).
Por ejemplo, al pulsar
X 0 se
obtiene el resultado de la
derecha:
De forma similar, al pulsar
X
3 se
obtiene la respuesta de la
derecha:
Los otros resultados son:
La pendiente de la tangente es .
xt() yt()
t 0
π
3
---
2 π⋅
3
----------
π,, ,=
π
X
2π
3
------
⎝⎠
⎛⎞
1
4
---
=
X π()
3
2
---
=
Y 0() 0=
Y
π
3
---
⎝⎠
⎛⎞
3–
4
---------
-
=
Y
2π
3
------
⎝⎠
⎛⎞
33⋅–
4
-----------------
=
Y π() 0=
m
y' t()
x' t()
----------
=

Ejemplos paso a paso 16-21
Podemos calcular los valores de para
utilizando el comando lim.
El ejemplo de la derecha
muestra el caso para t = 0.
Seleccione la expresión
completa y pulse
para obtener la respuesta:
0
El ejemplo de la derecha
muestra el caso para t = π/
3.
Al seleccionar la expresión
completa y pulsar
se muestra el mensaje que
se muestra a la derecha.
Acepte YES y pulse .
Pulse de nuevo
para obtener el resultado:
∞
El ejemplo siguiente es
para t = 2π/3. Al
seleccionar la expresión
completa y pulsar
se muestra el resultado:
0
El ejemplo final es para el
caso donde t = π. Pulse
, acepte YES para
el mensaje UNSIGNED
INF. SOLVE?, pulse y
pulse para obtener
el resultado:
∞
Aquí, entonces, están las variaciones de y :
y' t()
x' t()
----------
t 0
π
3
---
2 π⋅
3
----------
π,, ,=
xt() yt()

16-22 Ejemplos paso a paso
Ahora representaremos gráficamente Γ, que es una
curva paramétrica.
En Equation Writer, escriba
X(t) + i × Y(t).
Seleccione la expresión
completa y pulse .
Ahora pulse ,
seleccione Parametric y
pulse . Seleccione
X1,Y1 como destino y
pulse .
Para crear el gráfico de Γ, salga de CAS y elija el aplet
Parametric. Consulte X1(T) y Y1(T).
Ahora pulse para
ver el gráfico.
Ejercicio 8 Para este ejercicio, asegúrese de que la calculadora esté
en modo real exacto con X como la variable actual.
t
0
π
0–0+ +0
↓↑↑
0
↓↓↑
0
0––1–0+2
m
0
∞
0
∞
π
3
---
2π
3
------
x' t()
3
xt()
1–
2
------
3–
4
------
1
4
---
3
2
---
yt()
3–
4
----------
33–
4
-------------
y' t()

Ejemplos paso a paso 16-23
Parte 1 Para un entero, n, defina lo siguiente:
Definir g sobre [0,2] donde:
1. Calcular las variaciones de g sobre [0,2]. Demostrar
que para cada x real en [0,2]:
2. Demostrar que para cada x real en [0,2]:
3. Después de la integración, demostrar que:
4. Utilizando:
demostrar que si tiene un límite L cuando n tiende
a infinito, entonces:
Solución 1
Empiece por definir G(X):
DEF G
X
= 2 X
3
X 2
u
n
2x 3+
x 2+
---------------
e
x
n
---
xd
0
2
∫
=
gx()
2x 3+
x 2+
---------------
=
3
2
---
gx()
7
4
---
≤≤
3
2
---
e
x
n
---
gx()e
x
n
---
7
4
---
e
x
n
---
≤≤
3
2
---
ne
2
n
---
n–
⎝⎠
⎜⎟
⎛⎞
u
n
7
4
---
ne
2
n
---
n–
⎝⎠
⎜⎟
⎛⎞
≤≤
e
x
1–
x
-------------
x 0→
lim 1=
u
n
3 L
7
2
---
≤≤

16-24 Ejemplos paso a paso
Ahora pulse :
Pulse y para
seleccionar el numerador y
el denominador y, a
continuación, pulse
. Esto deja en la
pantalla G(X):
Finalmente, aplique la
función TABVAR:
TABVAR y
pulse varias
veces hasta que
aparezca la tabla de variación (que se muestra más
arriba).
La primera línea de la tabla de variación da el signo de
en función de x, y la segunda línea las variaciones
de g (x). Observe que para TABVAR la función siempre
se llama F.
Podemos deducir, entonces, que g(x) crece en [0, 2].
Si hubiera estado en el modo paso a paso, habría
obtenido:
Pulse para obtener
el resultado de la derecha.
Ahora pulse y
desplace hacia abajo la pantalla hasta:
Ahora pulse para obtener la tabla de
variaciones.
g′ x()
F
2 X 3+⋅
X 2+
--------------------
=
1
x 2+()
2
-------------------
→

Ejemplos paso a paso 16-25
Si no está en el modo paso a paso, puede obtener
también el cálculo de la derivada escribiendo:
DERVX(G(X))
que produce el resultado anterior.
Para probar la desigualdad declarada, calcule primero
g(0) escribiendo G(0) y pulsando . La respuesta
es: .
Ahora calcule g(2) escribiendo G(2) y pulsando .
La respuesta es .
Los dos resultados prueban que:
para
Solución 2
Aquí la calculadora no es necesaria. Simplemente,
declarar que:
para
es suficiente para demostrar que, para ,
tenemos:
Solución 3
Para integrar la
desigualdad anterior,
escriba la expresión a la
derecha:
Al pulsar se
produce el resultado de la
derecha:
3
2
---
7
4
---
3
2
---
gx()
7
4
---
≤≤ x 02[,]∈
e
x
n
---
0≥ x 02[,]∈
x 02[,]∈
3
2
---
e
x
n
---
gx()e
x
n
---
7
4
---
e
x
n
---
≤≤

16-26 Ejemplos paso a paso
Ahora podemos ver que:
Para justificar el cálculo anterior, debemos asumir que
es una primitiva de .
Si no lo sabe con
seguridad, puede utilizar la
función INTVX como se
ilustra a la derecha:
Tenga en cuenta que el
comando INTVX está en el
menú .
El resultado simplificado,
que se obtiene pulsando
dos veces , se
muestra a la derecha:
Solución 4
Para calcular el límite de cuando ,
introduzca la expresión de la derecha:
Tenga en cuenta que el
comando lim está en el
menú . El signo de
infinito puede
seleccionarse en el mapa
de caracteres, que se abre
al pulsar . Al pulsar una vez
después de seleccionar el signo de infinito se añade un
carácter “+” al signo de infinito.
Seleccione la expresión
completa y pulse
para obtener el resultado,
que es:
2
3
2
---
ne
2
n
---
n–
⎝⎠
⎜⎟
⎛⎞
u
n
7
4
---
ne
2
n
---
n–
⎝⎠
⎜⎟
⎛⎞
≤≤
ne
x
n
---
⋅ e
x
n
---
ne
2
n
---
n–
⎝⎠
⎜⎟
⎛⎞
n +∞→

Ejemplos paso a paso 16-27
NOTA: la variable VX está ahora establecida en N. Para
restablecerla en X pulse (para mostrar la
pantalla CAS MODES) y cambie la configuración de
INDEP VAR.
Para comprobar el resultado, podemos decir que:
y que, por lo tanto:
o, simplificando:
Si existe el límite de cuando tiende a + en las
desigualdades de la solución 2 anterior, obtenemos:
Parte 2 1. Demostrar que para cada x en [0,2]:
2. Calcular el valor de:
3. Demostrar que para cada x en [0,2]:
4. Deducir que:
5. Demostrar que es convergente y calcular su límite,
L.
e
x
1–
x
-------------
x 0→
lim 1=
e
2
n
---
1–
2
n
---
--------------
n +∞→
lim 1=
e
2
n
---
1–
⎝⎠
⎜⎟
⎛⎞
n⋅
n +∞→
lim 2=
Lu
n
n ∞
3
2
---
2⋅ L
7
4
---
2⋅≤≤
2x 3+
x 2+
---------------
2
1
x 2+
------------
–=
I
2x 3+
x 2+
---------------
dx
0
2
∫
=
1 e
x
n
---
e
2
n
---
≤≤
1 u
n
e
2
n
---
I⋅≤≤
u
n

16-28 Ejemplos paso a paso
Solución 1
Empiece por definir lo
siguiente:
Ahora escriba
PROPFRAC(G(X)). Tenga
en cuenta que PROPFRAC
se encuentra en el submenú
POLYNOMIAL del menú
MATH.
Al pulsar se obtiene
el resultado que se muestra
a la derecha.
Solución 2
Introduzca la integral:
.
Al pulsar se obtiene
el resultado que se muestra
a la derecha:
Al pulsar de nuevo
se obtiene:
Trabajando a mano:
, por lo tanto:
A continuación, la integración término por término entre
0 y 2 se obtiene:
es decir, dado que :
gx() 2
1
x 2+
------------
–=
Igx()xd
0
2
∫
=
2x 3+2x 2+()1–= gx() 2
1
x 2+
------------
–=
gx()x 2xx2+()ln–[]=d
0
2
∫
x 2=
x 0=
422ln=ln

Ejemplos paso a paso 16-29
Solución 3
Aquí la calculadora no es necesaria. Declarar
simplemente que crece para es suficiente
para generar la desigualdad:
Solución 4
Dado que es positivo en [0, 2], obtenemos mediante
multiplicación:
y a continuación, integrando:
Solución 5
Calcular primero el límite
de cuando → + .
Nota: al pulsar
después de haber
seleccionado el signo de
infinito en el mapa de
caracteres se coloca un carácter “+” delante del signo de
infinito.
Al seleccionar la expresión
completa y pulsar
se obtiene:
1
En efecto, tiende a 0
cuando tiende a + , así que tiende a
cuando tiende a + .
gx()x 42ln–=d
0
2
∫
e
x
n
---
x 02[,]∈
1 e
x
n
---
e
2
n
---
≤≤
gx()
gx() gx()e
x
n
---
gx()e
2
n
---
≤≤
Iu
n
e
2
n
---
I≤≤
e
2
n
---
n ∞
2
n
---
n ∞
e
2
n
---
e
0
1= n ∞

16-30 Ejemplos paso a paso
Cuando tiende a + , es la parte entre y una
cantidad que tiende a .
Por lo tanto, converge y su límite es .
Hemos demostrado en consecuencia que:
n ∞ u
n
I
I
u
n
I
LI42ln–==

Administración de variables y memoria 17-1
17
Administración de variables y memoria
Introducción
La calculadora HP 40gs tiene aproximadamente 200K
de memoria de usuario. La calculadora utiliza esta
memoria para almacenar variables, realizar cálculos y
almacenar el historial.
Una variable es un objeto creado en la memoria para
contener datos. La calculadora HP 40gs tiene dos tipos
de variables, variables globales y variables de aplet.
• Las variables globales están disponibles en todos los
aplets. Por ejemplo, puede almacenar números
reales en las variables A a Z y números complejos en
las variables Z0 a Z9. Pueden ser números
introducidos o resultados de cálculos. Estas variables
están disponibles en todos los aplets y en cualquier
programa.
• Las variables de aplet se aplican a un único aplet.
Los aplets tienen asignadas variables específicas,
que varían de aplet a aplet.
En la memoria de la calculadora se almacenan los
siguientes objetos:
• copias de los aplets con configuraciones específicas
• aplets nuevos que puede descargar
• variables de aplet
• variables globales
• variables creadas mediante un catálogo o un editor,
como una matriz o una nota de texto
• programas que creados por el usario.

17-2 Administración de variables y memoria
Puede utilizar el Administrador de memoria (Memory
Manager) (
MEMORY ) para ver la cantidad de
memoria disponible. Puede utilizar las vistas de
catálogo, a las que puede tener acceso a través del
Administrador de memoria, para transferir variables,
como listas o matrices, entre calculadoras.
Almacenamiento y recuperación de variables
Puede almacenar en variables números o expresiones
desde cualquier entrada o resultado.
Precisión numérica Un número almacenado en una variable siempre se
almacena con una mantisa de 12 dígitos y un exponente
de 3. Sin embargo, la precisión numérica mostrada en
pantalla depende del modo de visualización
(Standard, Fixed, Scientific, Engineering
o Fraction). Un número visualizado sólo tiene la
precisión visualizada. Si lo copia desde el historial de
visualización de la vista HOME, sólo obtendrá la
precisión visualizada, no la precisión interna completa.
Por otra parte, la variable Ans siempre contiene el
resultado más reciente con precisión completa.
Para almacenar un
valor
1. En la línea de
comandos, introduzca
el valor o cálculo
correspondiente al
resultado que desea
almacenar.
2. Pulse .
3. Introduzca el nombre
de la variable.
4. Pulse .

Administración de variables y memoria 17-3
Para almacenar el
resultado de un
cálculo
Si el valor que desea almacenar está en el historial de
visualización de la vista HOME (por ejemplo, el
resultado de un cálculo anterior) tiene que copiarlo a la
línea de comandos y, después, almacenarlo.
1. Realice el cálculo correspondiente el resultado que
desea almacenar.
3 86 3
2. Desplace la barra para resaltar al resultado que
desea almacenar.
3. Pulse para copiar el resultando a la linea de
comandos.
4. Pulse .
5. Escriba un nombre de variable.
A
6. Pulse para almacenar el resultando.
También puede almacenar directamente en una variable
el resultado de un cálculo. Por ejemplo:
2 5 3
B
Para recuperar un
valor
Para recuperar el valor de una variable, escriba el
nombre de la variable y pulse .
A

17-4 Administración de variables y memoria
Para utilizar
variables en
cálculos
Puede utilizar variables en los cálculos. La calculadora
sustituye el valor de la variable en el cálculo:
65 A
Para borrar una
variable
Puede utilizar el comando
CLRVAR para borrar una
variable especificada. Por
ejemplo, si ha almacenado
{1,2,3,4} en la variable L1,
al introducir CLRVAR L1
se borrará L1. (Para encontrar el comando
CLRVAR, pulse y elija la categoría de
comandos PROMPT.)
El menú VARS
Puede utilizar el menú VARS para tener acceso a todas
las variables de la calculadora. El menú VARS está
organizado por categorías. Cada categoría de variables
de la columna de la izquierda dispone de una lista de
variables en la columna de derecha. Puede seleccionar
una categoría de variables y, a continuación, una
variable de la categoría.
1. Abra el menú VARS.
2. Utilice las teclas direccionales o pulse la tecla
alfabética de la primera letra de la categoría para
seleccionar una categoría de variables.
Por ejemplo, para
seleccionar la
categoría Matrix, pulse
.

Administración de variables y memoria 17-5
Nota: en este caso, no es necesario pulsar la tecla
ALPHA.
3. Sitúese en la columna de variables.
4. Utilice las teclas direccionales para seleccionar la
variable que desea. Por ejemplo, para seleccionar la
variable M2, pulse .
5. Indique si desea colocar el nombre de la variable o
su valor en la línea de comandos
– Pulse para indicar que desea que el
contenido de la variable aparezca en la línea de
comandos.
– Pulse para indicar que desea que el
nombre de variable aparezca en la línea de
comandos.
6. Pulse para colocar el valor o el nombre en la
línea de comandos. El objeto seleccionado aparece
en la línea de comandos.
Nota: también puede utilizar el menú VARS para
introducir los nombres o los valores de variables en
un programa.
Ejemplo Este ejemplo muestra cómo se utiliza el menú VARS para
añadir el contenido de dos variables de lista y almacenar
el resultado en otra variable de lista.

17-6 Administración de variables y memoria
1. Abra el catálogo de
listas.
LIST para
seleccionar L1
2. Introduzca los datos
para L1.
88 90 89
65 70
3. Vuelva al catálogo de listas para crear L2.
LIST
to select L2
4. Introduzca dos datos para L2.
55 48 86
90 77
5. Pulse para tener acceso a HOME.
6. Abra el menú de variables y seleccione L1.
7. Cópiela a la línea de comandos. Nota: dado que la
opción está resaltada, se copiará el nombre
de la variable y no su contenido, a la línea de
comandos.

Administración de variables y memoria 17-7
8. Inserte el operador + y seleccione la variable L2
desde la lista de variables.
9. Almacene la respuesta en la variable L3 del catálogo
de listas.
L3
Nota: también puede
escribir el nombre de
lista directamente con el teclado.
Variables
globales
No se puede almacenar datos de un tipo en una variable
de otro tipo. Por ejemplo, el catálogo de matrices se
utiliza para crear matrices. Puede crear hasta diez
matrices y almacenarlas en las variables M0 a M9. No
puede almacenar matrices en variables que no sean M0
a M9.
Categoría Nombres disponibles
Complex Z0 a Z9
Por ejemplo, (1,2) Z0 o 2+3i
Z1. Para introducir un número complejo,
escriba (r,i), donde r representa la parte
real e i a parte imaginaria.

17-8 Administración de variables y memoria
Variables de
aplet
La mayoría de las variables de aplet almacenan valores
únicos para un aplet en particular. Estos valores incluyen
expresiones simbólicas y ecuaciones (ver a
continuación), valores de las vistas Plot y Numeric así
como resultados de algunos cálculos, como raíces e
para
manipula
r gráficos
G0 a G9
Si desea más información acerca de
cómo almacenar objetos gráficos
mediante comandos de programación,
consulte “Comandos para manipular
gráficos” en la página 21-21. Si desea
más información acerca de cómo
almacenar objetos gráficos a través de la
vista Sketch, consulte “Para almacenar un
dibujo en una variable de gráfico” en la
página 20-6.
Library Las variables de biblioteca de aplet
pueden almacenar aplets creados a partir
de la copia de un aplet estándar o de un
aplet descargado desde otro origen.
List L0 a L9
Por ejemplo, {1,2,3} L1.
Matrix M0 a M9 pueden almacenar matrices o
vectores.
Por ejemplo, [[1,2],[3,4]] M0.
modos Las variables de modos almacenan
conjuntos de valores que puede
configurar mediante
MODES.
Notepad Las variables de notas Notepad pueden
almacenar notas.
Program Las variables de programa pueden
almacenar programas.
Real A a Z y θ.
Por ejemplo, 7,45 A.
Symbolic E0…9, S1…S5, s1…s5 and n1…n5.
Categoría Nombres disponibles (Continuación)

Administración de variables y memoria 17-9
intersecciones.
Consulte el capítulo Información de referencia para
obtener más información acerca de las variables de
aplet.
Para tener acceso a
una variable de
aplet
1. Abra el aplet que contiene la variable que desea
recuperar.
2. Pulse para visualizar el menú VARS.
3. Utilice las teclas direccionales para seleccionar una
categoría de variables en la columna de la izquierda
y, a continuación, pulse para tener acceso a las
variables de la columna de la derecha.
4. Utilice las teclas direccionales para seleccionar una
variable en la columna de la derecha.
5. Para copiar el nombre de la variable a la línea de
edición, pulse . ( es la configuración
predeterminada.)
Categoría Nombres disponibles
Function F0 a F9 (vista Symbolic). Consulte
“Variables del aplet Function” en la
página R-8.
Parametric X0, Y0 a X9, Y9 (vista Symbolic).
Consulte “Variables del aplet
Parametric” en la página R-9.
Polar R0 a R9 (vista Symbolic). Consulte
“Variables del aplet Polar” en la
página R-10.
Sequence U0 a U9 (vista Symbolic). Consulte
“Variables del aplet Sequence” en la
página R-11.
Solve E0 a E9 (vista Symbolic). Consulte
“Variables del aplet Solve” en la
página R-12.
Statistics C0 a C9 (vista Numeric). Consulte
“Variables del aplet Statistics” en la
página R-13.

17-10 Administración de variables y memoria
6. Para copiar el valor de
la variable a la línea de
edición, pulse y
Administrador de memoria (Memory
Manager)
Puede utilizar el Administrador de memoria para
determinar la cantidad de memoria disponible en la
calculadora o para organizar la memoria. Por ejemplo,
si la cantidad de memoria disponible es insuficiente, el
Administrador de memoria permite determinar los aplets
o variables que consumen cantidades importantes de
memoria. Puede suprimir variables para liberar memoria.
Ejemplo 1. Inicie el Administrador de memoria. Aparece una
lista de categorías de variables.
MEMORY
La cantidad de
memoria disponible se
muestra en la esquina
superior derecha y el
cuerpo de la pantalla muestra cada categoría, la
memoria que utiliza y el porcentaje de la memoria
total utilizada.
2. Seleccione la categoría con la que desea trabajar y
pulse . El Administrador de memoria muestra
los detalles de las variables de la categoría.
3. Para suprimir variables de una categoría:
– Pulse para suprimir la variable
seleccionada.
– Pulse
CLEAR para suprimir todas las
variables de la categoría seleccionada.

Administración de variables y memoria 17-11

Matrices 18-1
18
Matrices
Introducción
Puede realizar cálculos de matrices en HOME y en los
programas. La matriz y cada una de las filas de una
matriz aparecen entre corchetes, y los elementos y las
filas se separan con comas. Por ejemplo, la siguiente
matriz:
se muestra en el historial de la forma siguiente:
[[1.2.3].[4.5.6]]
(Si se establece el modo Decimal Mark a Comma, los
separadores de filas serán puntos.)
Puede introducir matrices directamente en la línea de
comandos o crearlas enel editor de matrices.
Vectores Los vectores son matrices unidimensionales. Constan de
una sola fila. Se representan con corchetes sencillos; por
ejemplo, [1.2.3]. Los vectores pueden ser de números
reales o de números complejos; por ejemplo, [(1.2).
(7.3)].
Matrices Las matrices son sistemas bidimensionales. Constan de
más de una fila y más de una columna. Las matrices
bidimensionales se representan con corchetes anidados;
por ejemplo, [[1.2.3].[4.5.6]]. Puede crear matrices
complejas; por ejemplo, [[(1.2). (3.4)]. [(4.5).(6.7)]].
Variables de matriz Dispone de diez variables de matriz, con nombres M0 a
M9. Puede utilizarlas en los cálculos que realice en
HOME o en un programa. Puede recuperar los nombres
de las matrices en el menú VARS o simplemente escribir
sus nombres con el teclado.
123
456

18-2 Matrices
Creación y almacenamiento de matrices
Puede crear, modificar, suprimir, enviar y recibir matrices
en el catálogo de matrices (Matrix Catalog).
Para abrir el catálogo de
matrices, pulse
MATRIX.
También puede crear y almacenar matrices —con o sin
nombre— en HOME. Por ejemplo, el comando:
POLYROOT([1,0,-1,0])
XM1
almacena la raz del vector complejo longitud 3 en la
variable M1. Ahora M1 contiene las tres raíces de
Teclas del catálogo
de matrices
En la tabla siguiente se enumeran las operaciones de las
teclas de menú del catálogo de matrices, así como el uso
de las teclas Delete ( ) y Clear (
DEL ).
x
3
x–0=
Tecla Función
Abre la matriz resaltada para
editarla.
Solicita un tipo de matriz y, a
continuación, abre una matriz
vacía con el nombre resaltado.
Transmite la matriz resaltada a otra
calculadora HP 40gs o a una
unidad de disco. Consulte “Enviar y
recibir aplets” en la página 22-5.
Recibe una matriz desde otra
calculadora HP 40gs o desde una
unidad de disco. Consulte “Enviar y
recibir aplets” en la página 22-5.
Borra la matriz resaltada.
CLEAR Borra todas las matrices.
o Se desplaza al final o al principio
del catalogo.

Matrices 18-3
Para crear una
matriz en el
catálogo de
matrices
1. Pulse MATRIX para abrir el catálogo de
matrices. El catálogo de matrices muestra las diez
variables de matriz disponibles, M0 a M9.
2. Resalte el nombre de la variable de matriz que desea
utilizar y pulse .
3. Seleccione el tipo de matriz que desea crear.
– Si desea crear un vector (sistema
unidimensional), seleccione Real vector o
Complex vector. Algunas operaciones (+, –,
CROSS) no reconocen una matriz unidimensional
como un vector. Por ello, esta selección es
importante.
– Si desea crear una matriz (sistema
bidimensional), seleccione Real matrix o
Complex matrix.
4. Para cada elemento de la matriz, escriba un número
o una expresión y pulse . (La expresión no
tiene que contener necesariamente nombres de
variables simbólicas).
Si utiliza números complejos, introduzca cada
número en forma compleja, es decir, (a, b), donde a
es la parte real y b es la parte imaginaria. Debe
incluir el paréntesis y la coma.
5. Utilice las teclas del cursor para desplazarse a una
fila o columna diferente. Si desea cambiar el sentido
de avance de la barra para resaltar, pulse . La
tecla de menú permite alternar entre las tres
opciones siguientes:
– especifica que el cursor se moverá a la
celda situada bajo la celda actual cuando pulse
.
– especifica que el cursor se moverá a la
celda situada a la derecha de la celda actual
cuando pulse .
– especifica que el cursor permanecerá en la
celda actual cuando pulse .

18-4 Matrices
6. Cuando haya terminado, pulse MATRIX para
ver el catálogo de matrices o para volver a
HOME. Las entradas de matrices se almacenarán
automáticamente.
Las matrices se muestran con dos dimensiones, aunque
sean matrices de más dimensiones; por ejemplo, 3×1.
Los vectores se muestran con el número de elementos; por
ejemplo, 3.
Para transferir una
matriz
Puede transferir matrices entre calculadoras del mismo
modo en que se envían yaplets, programas, listas y
notas.
1. Conecte las calculadoras con un cable adecuado.
2. Abra los catálogos de matrices de las dos
calculadoras.
3. Resalte la matriz que desea enviar
4. Pulse y elija el método de envío.
5. Pulse en la calculadora receptora y elija el
método de recepción.
Para obtener más información sobre el envío y recepción
de archivos, vea “Enviar y recibir aplets” en la
página 22-5.
Trabajo con matrices
Para editar una
matriz
En el catálogo de matrices, resalte el nombre de matriz
que desea editar y pulse .

Matrices 18-5
Teclas de edición de
matrices
En la tabla siguiente se enumeran las operaciones de
edición de matrices.
Para visualizar una
matriz
• En el catálogo de matrices ( MATRIX ), resalte el
nombre de la matriz y pulse .
• En HOME, introduzca un nombre de la variable de
matriz y pulse .
Para visualizar un
elemento
En HOME, introduzca nombrematriz(fila,columna). Por
ejemplo, si el valor de M2 es [[3.4].[5.6]], M2(1.2)
devolverá 4.
Para crear una
matriz en HOME
1. Introduzca la matriz en la línea de edición. En el
principio y el final de cada matriz y cada fila, debe
utilizar corchetes (las teclas y con ).
Tecla Función
Copia el elemento resaltado a la
línea de edición.
Inserta una fila de ceros por encima
de la celda resaltada o una
columna de ceros a la izquierda de
la celda resaltada (se le pedirá que
elija una fila o una columna.)
Un conmutador de tres modos para
el avance del cursor en el editor de
matrices. avanza a la
derecha, ¸ avanza hacia
abajo y no avanza nada.
Alterna entre fuentes grandes y
pequeñas.
Borra la fila, la columna o las
celdas resaltadas (se le pedirá que
la seleccione).
CLEAR Borra todos los elementos de la
matriz.
Se desplaza a la primera o a la
última fila o columna.

18-6 Matrices
2. Separe cada elemento y cada fila con una coma; por
ejemplo, [[1.2].[3.4]].
3. Pulse para introducir y visualizar la matriz.
La siguiente pantalla de la izquierda muestra la matriz
[[2,5.729].[16.2]] que se va a almacenar en M5. La
pantalla de la derecha muestra el vector [66.33.11] que
se va a almacenar en M6. Tenga en cuenta que puede
introducir una expresión (como 5/2) para especificar un
elemento de la matriz. La expresión será evaluada.
Para almacenar un
elemento
En HOME, introduzca, valor
nombrematriz(fila,columna)
Por ejemplo, para cambiar el valor del elemento de la
primera fila y la segunda columna de M5 a 728,
visualice la matriz resultante:
728
M512
M5
Si intenta almacenar un elemento en una fila o columna
que exceda el tamaño de la matriz, obtendrá un mensaje
de error.
Operaciones aritméticas con matrices
Puede utilizar las funciones aritméticas (+, –, ×, / y
potencias) con argumentos de matriz. La división por la
izquierda multiplica por el inverso del divisor. Puede
introducir las matrices o los nombres de variables de
matriz almacenadas. Las matrices pueden ser reales o
complejas.
Para los siguientes ejemplos, almacene [[1,2],[3,4]] en
M1 y [[5,6],[7,8]] en M2.
Ejemplo 1. Cree la primera matriz.

Matrices 18-7
MATRIX
1
MATRIX
3 4
2. Cree la segunda matriz.
MATRIX
5 6
7 8
3. Agregue las matrices que haya creado.
M1
M2
Para multiplicar y
dividir por un
escalar
Para dividir por un escalar, introduzca en primer lugar la
matriz, a continuación el operador y después el escalar.
Para la multiplicación, el orden de los operandos no
importa. La matriz y el escalar pueden ser reales o
complejos. Por ejemplo, para dividir por 2 el resultado
del ejemplo anterior, pulse las siguientes teclas:
2
Para multiplicar dos
matrices
Para multiplicar las dos matrices M1 y M2 creadas para
el ejemplo anterior, pulse las siguientes teclas:
M1 M
2

18-8 Matrices
Para multiplicar una matriz por un vector, introduzca en
primer lugar la matriz y a continuación el vector. El
número de elementos del vector debe ser igual al número
de columnas de la matriz.
Para elevar una
matriz a una
potencia
Puede elevar una matriz a cualquier potencia siempre
que la potencia sea un entero. El ejemplo siguiente
muestra el resultado de elevar la matriz M1, creada
anteriormente, a la potencia de 5.
M1 5
Nota: También puede
elevar una matriz a una
potencia sin almacenarla
primero como una
variable.
Las matrices pueden elevarse a potencias negativas. En
este caso, el resultado equivale a 1/
[matriz]^ABS(potencia). En el ejemplo siguiente, se eleva
M1 a la potencia de –2.
M1
2
Para dividir entre
una matriz
cuadrada
Para dividir una matriz o un vector entre una matriz
cuadrada, el número de filas del dividendo (o el número
de elementos, si se trata de un vector) debe ser igual que
el número de filas del divisor.
Esta operación no es una división matemática, es una
multiplicación por la izquierda por el inverso del divisor.
M1/M2 equivale a M2
–1
* M1.
Para dividir las dos matrices M1 y M2 creadas para el
ejemplo anterior, pulse la siguiente combinación de
teclas:
M1
M2

Matrices 18-9
Para invertir una
matriz
Puede invertir una matriz cuadrada en HOME; para ello,
escriba la matriz (o su nombre de variable) y pulse
x
–1
. Como alternativa, puede aplicar el
comando INVERSE a la matriz. Introduzca
INVERSE(nombrematriz) en HOME y pulse .
Para negar cada
elemento
Para cambiar el signo de cada uno de los elementos de
una matriz, pulse antes del nombre de la matriz.
Resolución de sistemas de ecuaciones lineales
Ejemplo Resuelva el siguiente sistema lineal:
1. Abra el catálogo de
matrices (Matrix) y cree
un vector en la variable
M1.
MATRIX
2. Cree el vector de las
constantes del sistema
lineal.
5 7
1
3. Vuelva al catálogo de
matrices. El vector que
ha creado aparecerá
como M1.
MATRIX
4. Seleccione la variable
M2 y cree una matriz
nueva.
Real matrix
2x 3y 4z++ 5
xyz–+7
4xy–2z+1
=
=
=

18-10 Matrices
5. Cree una nueva matriz
e introduzca los
coeficientes de la
ecuación.
23
4
11
1 4
12
6. Vuelva a HOME e
introduzca el cálculo
para multiplicar por la
izquierda el vector de
constantes por el
inverso de la matriz de
coeficientes.
M2
x
–1
M1
7. Evalue el cálculo.
El resultado es un vector
con las soluciones:
•
•
•
Alternativamente, puede utilizar la función RREF.
Consulte “RREF” en la página 18-13.
x 2=
y 3=
z 2–=

Matrices 18-11
Funciones y comandos de matriz
Acerca de las
funciones
• Puede utilizar funciones en cualquier aplet o en
HOME. Se visualizan en el menú MATH, bajo la
categoría Matrix. Puede utilizarlas en expresiones
matemáticas, —principalmente en HOME— así
como en programas.
• Las funciones siempre producen y muestran un
resultado. No cambian el valor de ninguna variable
almacenada, como una variable de matriz.
• Los argumentos de las funciones se escriben entre
paréntesis y se separan con comas; por ejemplo:
CROSS(vector1.vector2). La entrada de matriz puede
ser un nombre de variable de matriz (como M1) o los
datos reales de la matriz escritos entre corchetes; por
ejemplo, CROSS(M1.[1.2].
Acerca de los
comandos
Los comandos de matriz se visualizan en el menú CMDS
(
CMDS), en la categoría de matrices.
Si desea información acerca de los comandos
disponibles para la programación, consulte “Comandos
para manipular matrices” en la página 21-25.
Las funciones se diferencian de los comandos en que una
función se puede utilizar en una expresión. Los comandos
no se pueden utilizar en las expresiones.
Convenciones de argumentos
• Para row# o column#, suministre el número de fila (la
cuenta se inicia arriba, empezando por 1) o el
número de la columna (la cuenta se inicia por la
izquierda, empezando por l).
• El argumento matrix puede hacer referencia a un
vector o a una matriz.
Funciones de matrices
COLNORM Norma de columna. Busca el valor máximo (en todas las
columnas) de las sumas de los valores absolutos de todos
los elemento de cada columna.
COLNORM(matriz)

18-12 Matrices
COND Número de condición. Busca la norma unitaria (norma
de columna) de una matriz cuadrada.
COND(matriz)
CROSS Producto vectorial de vector1 y vector2.
CROSS(vector1, vector2)
DET Determinante de una matriz cuadrada.
DET(matriz)
DOT Producto escalar de dos sistemas, matriz1 matriz2.
DOT(matriz1. matriz2)
EIGENVAL Visualiza los valores propios en forma de vector para
matriz.
EIGENVAL(matriz)
EIGENVV Vectores propios y valores propios para una matriz
cuadrada. Visualiza una lista de dos sistemas. El primero
contiene los vectores propios y el segundo los valores
propios.
EIGENVV(matriz)
IDENMAT Matriz de identidad. Crea una matriz cuadrada de
dimensión
tamaño × tamaño cuyos elementos de la diagonal son
unos y los elementos que no están en la diagonal son
ceros.
IDENMAT(tamaño)
INVERSE Invierte una matriz cuadrada (real o compleja).
INVERSE(matriz)
LQ Factorización LQ. Factoriza una matriz m × n en tres
matrices:
{[[ m × n trapezoidal inferior]].[[ n ×
n ortogonal]].
[[ m × m permutación]]}.
LQ(matriz)
LSQ Mínimos Cuadrados. Muestra la matriz (o el vector) de
mínimos cuadrados con la mínima norma.

Matrices 18-13
LSQ(matriz1. matriz2)
LU Descomposición LU. Factoriza una matriz cuadrada en
tres matrices: {[[triangular inferior]].[[triangular
superior]].[[permutación]]}
La matriz triangular superior tiene unos en la diagonal.
LU(matriz)
MAKEMAT Crear matriz. Crea una matriz de dimensiones filas ×
columnas, con una expresión para calcular cada uno de
los elementos. Si la expresión contiene las variables I y J,
el cálculo de cada uno de los elementos sustituirá el
número de fila actual por I y el número de columna actual
por J.
MAKEMAT(expresión. filas. columnas)
Ejemplo
MAKEMAT(0.3.3) devuelve una matriz de ceros
3×3, [[0.0.0].[0.0.0].[0.0.0]].
QR Factorización QR. Factoriza una matriz m×n en tres
matrices: {[[m×m ortogonal]].[[m×n trapezoidal
superior]].[[n×n permutación]]}.
QR(matriz)
RANK Rango de una matriz rectangular.
RANK(matriz)
ROWNORM Norma de fila. Busca el valor máximo (en todas las filas)
de las sumas de los valores absolutos de todos los
elementos de cada fila.
ROWNORM(matriz)
RREF Escalonamiento de filas reducido. Cambia una matrix
rectangular a su forma de escalonamiento de filas
reducido.
RREF(matriz)
Esta función toma una matriz ampliada de dimensiones n
por n+1 y la transforma en su forma de escalonamiento
de filas reducido, con la solución en la última columna.

18-14 Matrices
SCHUR Descomposición de Schur. Factoriza una matriz
cuadrada en dos matrices. Si la matriz es real, el
resultado es {[[ortogonal]].[[cuasitriangular superior]]}.
Si la matriz es compleja, el resultado es
{[[unitaria]].[[triangular superior]]}.
SCHUR(matriz)
SIZE Dimensiones de la matriz. Devueltas como una lista:
{filas,columnas}.
SIZE(matriz)
SPECNORM Norma espectral del la matriz.
SPECNORM(matriz)
SPECRAD Radio espectral de una matriz cuadrada.
SPECRAD(matriz)
SVD Descomposición en valores singulares. Factoriza una
matriz m × n en dos matrices y un vector:
{[[m × m ortogonal cuadrada]].[[n × n ortogonal
cuadrada]]. [real]}.
SVD(matriz)
SVL Valores singulares. Devuelve un vector que contiene los
valores singulares de la matriz.
SVL(matriz)
TRACE Busca la traza de una matriz cuadrada. La traza es igual
a la suma de los elementos de la diagonal. (también es
igual a la suma de los valores propios).
TRACE(matriz)
TRN Realiza la transposición de una matriz. En una matriz
compleja, TRN busca la transpuesta conjugada.
TRN(matriz)
Ejemplos
Matriz de identidad Puede crear una matriz de identidad con la función
IDENMAT. Por ejemplo, IDENMAT(2) crea la matriz de
identidad 2×2 [[1.0].[0.1]].

Matrices 18-15
También puede crear una matriz de identidad mediante
la función MAKEMAT (crear matriz). Por ejemplo, si
introduce MAKEMAT(I≠J.4.4) se crea una matriz 4 ×
4 con unos para todos los elementos salvo los ceros de la
diagonal. El operador lógico ¼ devuelve 0 cuando I (el
número de fila) y J (el número de columna) son iguales, y
devuelve 1 cuando son distintos.
Transposición de
una matriz
La función TRN intercambia los elementos fila-columna y
columna-fila de una matriz. Por ejemplo, el elemento 1,2
(fila 1, columna 2) se intercambia con el elemento 2.1; el
elemento 2.3 se intercambia con el elemento 3,2, y así
sucesivamente.
Por ejemplo, TRN([[1.2].[3.4]]) crea la matriz
[[1.3].[2.4]].
Escalonamiento de
filas reducido
El siguiente sistema de ecuaciones
puede escribirse como una matriz ampliada
que puede almacenarse
como una matriz real de
en M1.
Puede utilizar la función
RREF para cambiarla a la
forma de escalonamiento
de filas reducido y
almacénela como M2 (sólo
por comodidad).
La matriz en forma de
escalonamiento de filas
reducido produce el
resultado final que se
x 2y–3z+14
2xyz–+3
4x
–
2y–2z+14
=
=
=
12–314
21 1–3–
42–214
34×

18-16 Matrices
muestra en la matriz M2 de la derecha, con la solución
(1, .2, 3).
La ventaja de utilizar la función RREF es que también
funcionará con matrices incoherentes resultantes de
sistemas de ecuaciones que no tienen solución o tienen
infinitas soluciones.
Por ejemplo, el siguiente sistema de ecuaciones tiene un
número infinito de soluciones:
La fila de ceros final de la
forma de escalonamiento
de filas reducido de la
matriz ampliada indica un
sistema incoherente con
infinitas soluciones.
xyz–+5
2xy–7
x 2y– z+2
=
=
=

Listas 19-1
19
Listas
Puede realizar operaciones con listas en HOME y en los
programas. Una lista consta de números reales o
complejos, expresiones o matrices entre llaves y
separados por comas. Por ejemplo, una lista puede
contener una secuencia de números reales como {1,2,3}.
(Si el modo Decimal Mark está establecido a Comma, los
separadores serán puntos). Las listas permiten agrupar
cómodamente objetos relacionados.
Hay diez variables de lista disponibles, con nombres L0
a L9. Puede utilizarlas en cálculos o expresiones, en
HOME o en un programa. Puede recuperar los nombres
de las listas en el menú VARS o escribiéndolos con el
teclado.
Puede crear, editar, suprimir, enviar y recibir listas con
nombre en el catálogo de listas (List Catalog)
(
LIST). También puede crear y almacenar listas
(con o sin nombre) en HOME.
Creación de listas
Las variables de lista tienen el mismo comportamiento
que las columnas C1..C0 del aplet Statistics. Puede
almacenar una columna de estadísticas en una lista (o
viceversa) y aplicar cualquiera de las funciones de lista a
las columnas de estadísticas, o la función de estadísticas
a las variables de lista.
Creación de una
lista en el
catálogo de
listas
1. Abra el catálogo de
listas.
LIST.

19-2 Listas
2. Resalte el nombre de
lista que desee utilizar
(L1, etc.) y pulse
para visualizar el editor
de listas.
3. Introduzca los valores que desee en la lista y
pulse después de cada elemento.
Los valores pueden ser
números reales o
complejos (o una
expresión). Si introduce
un cálculo, se evalúa y
el resultado se inserta
en la lista.
4. Cuando haya terminado, pulse
LIST para ver el
catálogo de listas o pulse para volver a
HOME.
Teclas del catálogo de listas
La siguiente tabla enumera las teclas del catálogo de
listas.
Tecla Significado
Abre la lista resaltada para su
edición.
Transfiere la lista resaltada a otra
calculadora HP 40gs o a un PC. Si
desea más información, consulte
“Enviar y recibir aplets” en la
página 22-5.
Recibe una lista transferida desde
otra calculadora HP 40gs o un PC.
Si desea más información, consulte
“Enviar y recibir aplets” en la
página 22-5.
Borra la lista resaltada.
CLEAR Borra todas las listas.

Listas 19-3
Teclas de edición de
listas
Cuando pulse la tecla de edición para crear o
cambiar una lista, podrá utilizar las siguientes teclas:
Creación de una
lista en HOME
1. Introduzca la lista en la línea de edición. La lista
debe empezar y finalizar con llaves (las teclas y
con ) y los elementos deben estar
separados por comas.
2. Pulse para evaluar y visualizar la lista.
Después de escribir en la lista, puede almacenarla
en una variable; para ello, pulse nombre_lista
. Los nombres de las variables de lista son L0
a L9.
En el siguiente ejemplo,
se almacena la lista
{25.147.8} en L1.
(Puede omitir la llave
final al introducir una
lista.)
o Se desplaza al final o al principio
del catalogo.
Tecla Significado (Continuación)
Tecla Significado
Copia el elemento de lista resaltado
a la línea de edición.
Inserta un nuevo valor antes del
elemento resaltado.
Borra de la lista el elemento
resaltado.
CLEAR Borra todos los elementos de la
lista.
o Se desplaza al final o al principio
de la lista.

19-4 Listas
Visualización y edición de listas
Para visualizar una
lista
• En el catálogo de listas, resalte el nombre de la lista
y pulse
• En HOME, introduzca el nombre de la lista y
pulse .
Para visualizar un
elemento
En HOME, introduzca nombre_lista(nº de elemento). Por
ejemplo, si L2 es {3.4.5.6}, L2(2) devolverá 4.
Para editar una
lista
1. Abra el catálogo de listas.
LIST
2. Pulse o para resaltar el nombre de la lista
que desea editar (L1, etc.) y pulse para
visualizar el contenido de la lista.
3. Pulse o para
resaltar el elemento que desea editar. En este
ejemplo, edite el tercer elemento para asignarle el
valor 5.
5
4. Pulse .

Listas 19-5
Para insertar un
elemento en una
lista
1. Abra el catálogo de listas.
LIST.
2. Pulse o para
resaltar el nombre de
la lista que desea
editar (L1, etc.) y pulse
para visualizar el
contenido de la lista.
3. Pulse o hasta situarse en la posición de
inserción.
Los nuevos elementos se insertan sobre la posición
resaltada. En este ejemplo se inserta un elemento con
valor 9 entre los elementos primero y egundo de la
lista.
9
4. Pulse .
Para almacenar un
elemento
En HOME, introduzca valor
nombre_lista(elemento). Por ejemplo, para cambiar el
valor del segundo elemento de L1 a 148, escriba
148 L1(2) .

19-6 Listas
Eliminación de listas
Para eliminar una
lista
En el catálogo de listas, resalte el nombre de la lista y
pulse . Se le preguntará si desea eliminar el
contenido de la variable de lista resaltada. Pulse
para eliminar el contenido.
Para eliminar
todas las listas
En el catálogo de listas, pulse CLEAR.
Transmisión de listas
Puede enviar listas a otras calculadoras o a un PC, al
igual que aplets, programas, matrices y notas.
1. Conecte las calculadoras con un cable adecuado.
2. Abra los catálogos de listas de ambas calculadoras.
3. Resalte la lista que desea enviar.
4. Pulse y elija el método de envío.
5. Pulse en la calculadora receptora y elija el
método de recepción.
Nota: La HP 40G se suministra con un adaptador para
PC y un cable de unidad a unidad.Para obtener más
información sobre el envío y recepción de archivos,
consulte “Enviar y recibir aplets” en la página 22-5.
Funciones de lista
A continuación se describen detalladamente las
funciones de lista. Puede utilizarlas tanto en Home como
en los programas.
Puede escribir el nombre
de la función o copiarlo
desde la categoría List del
menú MATH. Pulse
(la tecla del
carácter alfabético L). Con
ello visualizará la
categoría List. Pulse , seleccione una función y pulse
.

Listas 19-7
• Las funciones tienen argumentos, escritos entre
paréntesis y separados por comas; por ejemplo,
CONCAT(L1.L2). Un argumento puede ser un
nombre de variable de lista (como L1) o la propia
lista; por ejemplo, REVERSE({1.2.3})
• Si el valor de Decimal Mark en MODES está
establecido a Comma, los separadores serán puntos;
por ejemplo, CONCAT(L1.L2).
Los operadores comunes, como +, –, × y /, pueden tener
listas como argumentos. Si hay dos argumentos y ambos
son listas, éstas deben tener la misma longitud, ya que los
cálculos emparejan los elementos. Si hay dos argumentos
y uno es un número real, el cálculo emparejará el número
con cada elemento de la lista.
Ejemplo
5*{1.2.3} devuelve {5.10.15}.
Además de los operadores comunes, que aceptan
números, matrices y listas, hay comandos específicos
para listas.
CONCAT Concatena dos listas en una nueva lista.
CONCAT(lista1.lista2)
Ejemplo
CONCAT({1.2.3}.{4}) devuelve
{1.2.3.4}.
∆
LIST Crea una nueva lista, formada por las diferencias entre
los elementos secuenciales de lista1. La nueva lista tendrá
un elemento menos que lista1. Las primeras diferencias
para {x
1
x
2
... x
n
} son {x
2
–x
1
... x
n
–x
n–1
}.
∆LIST(lista1)

19-8 Listas
Ejemplo
En HOME, almacene {3.5. 8. 12. 17.23} en L5 y
busque las primeras diferencias de la lista.
{3 5
8121723
}
L5 L
Select ∆LIST
L5
MAKELIST Calcula una secuencia de elementos para una nueva
lista. Evalúa una expresión con la variable desde los
valores del principio hasta los del final, seleccionados en
incrementos.
MAKELIST(expresión. variable. principio. final.
incremento)
La función MAKELIST genera una serie produciendo
automáticamente una lista a partir de la evaluación
repetida de una expresión.
Ejemplo
En HOME, genere una lista compuesta por los cuadrados
de 23 a 27.
L Select
MAKELIST
A
A 23
27 1
ΠLIST Calcula el producto de todos los elementos de la lista.
ΠLIST(lista)
Ejemplo
ΠLIST({2.3.4}) devuelve 24.

Listas 19-9
POS Devuelve la posición (un número) de un elemento de la
lista. El elemento puede ser un valor, una variable o una
expresión. Si hay más de una instancia del elemento,
devolverá la posición de la primera instancia. Devuelve
el valor 0 si no hay ninguna instancia del elemento
especificado.
POS(lista.elemento)
Ejemplo
POS ({3.7.12.19}.12) devuelve 3
REVERSE Crea una lista nueva invirtiendo el orden de los
elementos de una lista.
REVERSE(lista)
SIZE Calcula el número de elementos de una lista.
SIZE(lista)
También se puede aplicar a las matrices.
SLIST Calcula la suma de todos los elementos de la lista.
ΣLIST(lista)
Ejemplo
ΣLIST({2.3.4}) devuelve 9.
SORT Ordena los elementos en orden ascendente.
SORT(lista)
Búsqueda de valores estadísticos para los
elementos de lista
Para buscar valores como la media, la mediana, o los
valores mínimo y máximo de los elementos de una lista,
utilice el aplet Statistics.

19-10 Listas
Ejemplo En este ejemplo, utilice el aplet Statistics para buscar la
media, la mediana, o los valores mínimo y máximo de los
elementos de la lista, L1.
1. Cree L1 con los valores 88. 90. 89. 65. 70 y 89.
{ 88 90
89 65 70 89
}
L1
2. En HOME, almacene L1 en C1. Ahora podrá ver los
datos de la lista en la vista Numeric o en el aplet
Statistics.
L1
C1
3. Inicie el aplet Statistics, establezca el modo
(pulse , si es necesario, para visualizar
).
Selecteer
Statistics
Nota: los valores de la lista aparecen ahora en la
columna1 (C1).


Notas y dibujos 20-1
20
Notas y dibujos
Introducción
La calculadora HP 40gs dispone de editores de texto y
dibujos para introducir notas y dibujos.
• Cada aplet incluye vistas Note y Sketch
independientes. Las notas y los dibujos que cree en
estas vistas estarán asociados a los distintos aplets.
Cuando guarde el aplet o lo envíe a otra
calculadora, se guardarán las notas y los dibujos, o
se guardarán y se enviarán.
• Notepad es una colección de notas independientes
para todos los aplet. También puede enviar estas
notas a otra calculadora mediante el catálogo
Notepad.
Vista Note de un aplet
Puede adjuntar texto a un aplet en la vista Note.
Para escribir una
nota en la vista
Note
1. En un aplet, pulse NOTE para mostrar la vista
Note.
2. Utilice las teclas de edición de notas que se muestran
en la tabla de la sección siguiente.
3. Establezca el bloqueo alfabético ( ) para la
introducción rápida de letras. Para el bloqueo
alfabético de letras minúsculas, pulse .
4. Mientras esté activado el bloqueo alfabético:
– Cuando escriba en minúsculas, para escribir una
letra en mayúsculas (o en minúsculas cuando
escriba en mayúsculas), pulse letra.
– Para escribir un carácter no alfabético (como 5 o
[ ), primero pulse para desactivar el
bloqueo alfabético para un carácter.

20-2 Notas y dibujos
El trabajo se guardará automáticamente. Pulse
cualquier otra tecla de vista( , , ,
) o para salir de la vista Notes.
Teclas de edición de
notas
Tecla Función
Tecla de espacio para
introducción de texto.
Muestra la página siguiente de
una nota multipágina.
Bloqueo alfabético para la
introducción de letras.
Bloqueo alfabético para
minúsculas.
Hace retroceder la posición del
cursor y borra el carácter.
Borra el carácter actual.
Inicia una nueva línea.
CLEAR Borra la nota completa.
Menú para introducir nombres de
variables y el contenido de las
variables.
Menú para introducir operaciones
matemáticas y constantes.
CMDS
Menú para introducir comandos
de programa.
CHARS
Muestra caracteres especiales.
Para escribir uno, resáltelo y pulse
. Para copiar un carácter sin
cerrar la pantalla CHARS, pulse
.

Notas y dibujos 20-3
Vista Sketch de un aplet
Puede adjuntar dibujos a un aplet en la vista Sketch
( SKETCH). El trabajo se guardará automáticamente
con el aplet. Pulse cualquier otra tecla de vista o
para salir de la vista Sketch.
Teclas de dibujo
Para dibujar una
línea
1. En un aplet, pulse SKETCH para acceder a la
vista Sketch.
2. En la vista Sketch, pulse y desplace el cursor al
lugar en que desee iniciar la línea
3. Pulse para activar el dibujo de líneas.
Tecla Función
Almacena la parte especificada
del dibujo actual en una variable
de gráfico (G1 a G0).
Añade una nueva página en
blanco al conjunto de dibujos
actual.
Visualiza el dibujo anterior del
conjunto de dibujos. Si se
mantiene pulsada, produce una
animación.
Abre la línea de edición para
escribir una etiqueta de texto.
Muestra las etiquetas de las teclas
de menú para dibujar.
Borra el dibujo actual.
CLEAR Borra todo el conjunto de dibujos.
Activa y desactiva las etiquetas de
las teclas de menú. Si las etiquetas
de las teclas de menú están
ocultas, pulse
o cualquier tecla de menú
para activarlas.

20-4 Notas y dibujos
4. Desplace el cursor en cualquier dirección hasta el
punto final de la línea por medio de las teclas ,
,,.
5. Pulse para finalizar la línea.
Para dibujar un
cuadro
1. En la vista Sketch, pulse y desplace el cursor al
lugar en que desee situar una de las esquinas del
cuadro.
2. Pulse para activar el dibujo de cuadros.
3. Desplace el cursor para marcar la esquina opuesta
del cuadro. Puede ajustar el tamaño del cuadro
desplazando el cursor.
4. Pulse para finalizar el cuadro.
Para dibujar un
círculo
1. En la vista Sketch, pulse y desplace el cursor al
lugar en que desee situar el centro del círculo.
2. Pulse para activar el dibujo de círculos.
3. Desplace el cursor la distancia del radio.
4. Pulse para dibujar el círculo.
Teclas de DRAW
Tecla Función
Punto activado. Activa los puntos a
medida que se desplaza el cursor.
Punto desactivado. Desactiva los
puntos a medida que se desplaza el
cursor.
Dibuja una línea desde la posición
inicial del cursor hasta el punto en que
se pulsa . Puede dibujar una línea
con cualquier ángulo desplazando el
cursor.
Dibuja un cuadro desde la posición
inicial del cursor hasta el punto en que
se pulsa .

Notas y dibujos 20-5
Para etiquetar
partes de un dibujo
1. Pulse y escriba el texto en la línea de edición.
Para bloquear el cambio alfabético, pulse
(para las mayúsculas) o (para las
minúsculas).
Para que la etiqueta tenga unos caracteres de menor
tamaño, desactive antes de pulsar . (
permite alternar entre fuentes grandes y pequeñas).
El tamaño pequeño de los caracteres no permite
visualizar letras minúsculas.
2. Pulse .
3. Utilice las teclas , , y para colocar la
etiqueta en la posición que desee.
4. Pulse para fijar la
etiqueta.
5. Pulse para
seguir dibujando o
para salir de la
vista Sketch.
Para crear un
conjunto de dibujos
Puede crear un conjunto de hasta diez dibujos para crear
una animación sencilla.
• Tras realizar un dibujo, pulse para añadir una
nueva página en blanco. Podrá crear en ella un
nuevo dibujo, que formará parte del conjunto de
dibujos actual.
• Para ver el siguiente dibujo de un conjunto existente,
pulse . Mantenga pulsada para la
animación.
• Para eliminar la página actual de la serie de dibujos
actual, pulse .
Dibuja un círculo. La posición inicial
del cursor es el centro del círculo. La
posición final del cursor (cuando se
pulsa ) define el radio.
Tecla Función (Continuación)

20-6 Notas y dibujos
Para almacenar un
dibujo en una
variable de gráfico
Puede definir una parte de un dibujo dentro de un cuadro
y, a continuación, almacenarlo en una variable de
gráfico.
1. En la vista Sketch, muestre el dibujo que desee copiar
(almacénelo en una variable).
2. Pulse .
3. Resalte el nombre de la variable que desee utilizar y
pulse .
4. Dibuje un cuadro en torno a la parte que desee
copiar: desplace el cursor a una esquina, pulse
y, a continuación, desplace el cursor a otra esquina y
pulse .
Para importar una
variable de gráfico
Puede copiar el contenido de una variable de gráfico en
la vista Sketch de un aplet.
1. Abra la vista Sketch del aplet ( SKETCH). El
gráfico se copiará en ella.
2. Pulse . Resalte Graphic y, a
continuación, pulse y resalte el nombre de la
variable (G1, etc.).
3. Pulse para recuperar el contenido de la
variable de gráfico.
4. Desplace el cuadro al lugar en que le gustaría copiar
el gráfico y, a continuación, pulse .
Notepad
Puede almacenar tantas notas como desee en Notepad
( NOTEPAD). Las notas son independientes de los
aplets. El catálogo Notepad muestra los nombres de las
entradas existentes. No incluye las notas creadas en la
vista Notes del aplet, pero permite importarlas. Consulte
“Para importar una nota” en la página 20-8.
Para escribir una
nota en Notepad
1. Visualice el catálogo
Notepad.
NOTEPAD.

Notas y dibujos 20-7
2. Cree una nota nueva.
3. Escriba un nombre
para la nota.
MYNOTE
4. Escriba la nota.
Si desea más
información acerca de
la escritura y edición
de notas, consulte
“Teclas de edición de
notas” en la página 20-2.
5. Cuando haya finalizado, pulse o una tecla
de aplet para salir de Notepad. El trabajo se
guardará automáticamente.
Teclas del catalogo
Notepad.
Notepad es un catálogo e incluye opciones de menú
para transmitir notas entre calculadoras. En la tabla
siguiente se resumen las teclas de menú de Notepad y las
funciones Delete ( ) y Clear ( clear)
Tecla Función
Abre la nota seleccionada y
permite editarla.
Abre una nueva nota y le pide
un nombre.
Transmite la nota
seleccionada a otra
calculadora HP 40gs o a un
PC.
Recibe una nota transmitida
desde otra calculadora
HP 40gs o desde un PC.
Suprime la nota
seleccionada.

20-8 Notas y dibujos
Para importar una
nota
Puede importar una nota de Notepad a la vista Note de
un aplet y viceversa. Suponga que desea copiar una nota
denominada “Tareas” desde Notepad a la vista Function
Note:
1. En el aplet Function, acceda a la vista Note
(
NOTE).
2. Pulse , resalte Notepad en la lista de la
izquierda y, a continuación, resalte el nombre
“Tareas” de la lista de la derecha.
3. Pulse para recuperar el contenido de
“Tareas” en la vista Function Note.
Nota: para recuperar el nombre en lugar del
contenido, pulse en lugar de .
Suponga que desea copiar la vista Note desde el aplet
actual a la nota “Tareas” de Notepad.
1. En Notepad (
NOTEPAD), abra la nota “Tareas”.
2. Pulse , resalte Note en la columna
izquierda y, a continuación, pulse y resalte
NoteText en la columna derecha.
3. Pulse para recuperar el contenido de la
vista Note en la nota “Tareas”.
CLEAR Suprime todas las notas del
catálogo.
Tecla Función (Continuación)

21-1 Programación
21
Programación
Introducción
En este capítulo se describe la forma de programar con
la calculadora HP 40gs. Aprenderá:
• a utilizar el catálogo de programas para crear y
editar programas
• comandos de programación
• a almacenar y recuperar variables en programas
• las variables de programación.
CONSEJO
Encontrará más información acerca de programación,
incluyendo ejemplos y herramientas especiales:
http://www.hp.com.tw/calculators
El contenido de un
programa
Los programas de la calculadora HP 40gs contienen una
secuencia de números, expresiones matemáticas y
comandos que se ejecutan automáticamente para
realizar una tarea.
Estos elementos están separados por dos puntos ( : ). En
los comandos que utilizan múltiples argumentos, es
necesario separar los argumentos mediante signos de
punto y coma ( ; ). Por ejemplo:
PIXON posición_x;posición_y:
Programación
estructurada
En un programa puede utilizar estructuras de bifurcación
para controlar el flujo de ejecución. Para aprovechar las
características de la programación estructurada, cree
programas que luego podrá unir como bloques para
crear otros programas. Estos bloques son programas
independientes y se pueden llamar desde otros
programas. Nota: si el nombre de un programa contiene
un espacio, debe escribirlo entre comillas cuando desee
ejecutarlo.

21-2 Programación
Ejemplo RUN GETVALUE: RUN CALCULATE: RUN
"SHOW ANSWER":
Este programa se divide en tres tareas principales,
siendo cada una un programa individual. En cada
programa, la tarea puede ser sencilla (o puede dividirse
en otros programas que realizan tareas más sencillas).
Catálogo de programas
En el catálogo de programas puede crear, editar,
eliminar, enviar, recibir o ejecutar programas. En esta
sección se describe cómo
• abrir el catálogo de programas
• crear un nuevo programa
• introducir comandos del menú de comandos de
programa
• introducir funciones del menú MATH
• editar un programa
• ejecutar y depurar un programa
• detener un programa
• copiar un programa
• enviar y recibir un programa
• suprimir un programa o su contenido
• personalizar un aplet
Abrir el
catálogo de
programas
1. Pulse PROGRM.
El catálogo de programas visualiza una lista de
nombres de programas. Si aún no ha creado ningún
programa, sólo verá Editline.
Editline contiene la última expresión introducida en
HOME desde la línea de edición (o los últimos datos
introducidos en un formulario de entrada). (Si pulsa
desde HOME sin introducir datos, la
calculadora HP 40gs ejecuta el contenido de
Editline.)
Antes de empezar a trabajar con programas, debe
familiarizarse con las teclas de menú del catálogo de
programas. Puede utilizar cualquiera de las teclas
siguientes (del menú o del teclado), para realizar
tareas en el catálogo de programas.

21-3 Programación
Teclas del catálogo de programas
Las teclas del catálogo de programas son:
Tecla Función
Abre el programa resaltado para
editarlo.
Le pide un nombre para el nuevo
programa y después abre un
programa vacío.
Transmite el programa resaltado
a otra calculadora HP 40gs o a
una unidad de disco.
Recibe el programa resaltado
desde otra calculadora HP 40gs
o desde una unidad de disco.
Ejecuta el programa resaltado.
o Se desplaza al final o al principio
del catalogo de programas.
Borra el programa resaltado.
CLEAR Borra todos los programas del
catálogo de programas.

21-4 Programación
Creación y edición de programas
Crear un
programa
nuevo
1. Pulse PROGRM para abrir el catálogo de
programas.
2. Pulse .
La calculadora HP
40gs le pide que
asigne un nombre al
programa.
Los nombres de programa no pueden contener
caracteres especiales, como un espacio. Sin
embargo, si utiliza caracteres especiales y después
ejecuta el programa en HOME, debe escribir el
nombre del programa entre comillas (" "). No utilice
el símbolo " en un nombre de programa.
3. Escriba el nombre del
programa y, a
continuación, pulse
.
Cuando pulse se
abrirá el Editor de programas.
4. Introduzca el programa. Cuando lo haya hecho,
puede iniciar otras actividades. El trabajo se
guardará automáticamente.
Introducir
comandos
Hasta que esté familiarizado con los comandos de la
calculadora HP 40gs, la forma más fácil de introducir
comandos es utilizar el menú Commands del Editor de
programas. Puede introducir los comandos mediante
caracteres alfabéticos.
1. En el Editor de programas, pulse
CMDS para
abrir el menú Program Commands.
CMDS

21-5 Programación
2. Utilice las teclas o de la izquierda para
resaltar una categoría de comando y, a
continuación, pulse para tener acceso a los
comandos de la categoría. Seleccione el comando
que desee.
3. Pulse para pegar el comando en el editor de
programas.
Para introducir
funciones (encontrará
más información más
adelante)
Editar un
programa
1. Pulse PROGRM
para abrir el catálogo
de programas.
2. Utilice las teclas direccionales para resaltar el
programa que desea editar y pulse . La
calculadora HP 40gs abre el Editor de programas. El
nombre del programa se visualizará en la barra de
título de la pantalla. Puede utilizar las siguientes
teclas para editar el programa.
Teclas de
edición
Las teclas de edición son:
Tecla Función
Inserta el carácter en el punto
de edición.
Inserta espacio en el texto.

21-6 Programación
Visualiza la página anterior del
programa.
Visualiza la página siguiente del
programa.
Pasa a la línea anterior o a la línea
siguiente.
Pasa al carácter anterior o al
carácter siguiente.
Bloqueo alfabético para la
introducción de letras. Pulse
para bloquear las minúsculas.
Hace retroceder la posición del
cursor y borra el carácter.
Borra el carácter actual.
Inicia una nueva línea.
CLEAR Borra el programa completo.
Menús para introducir nombres de
variable, contenido de variables,
funciones matemáticas y constantes
de programa.
CMDS Menú para introducir comandos de
programa.
CHARS Visualiza todos los caracteres. Para
escribir uno, resáltelo y pulse .
Para introducir varios caracteres
seguidos, utilice la tecla de menú
en el menú CHARS.
Tecla Función (Continuación)

21-7 Programación
Uso de los programas
Ejecutar un
programa
En HOME, escriba RUN nombre_programa. o bien En el
catálogo de programas, resalte el programa que desea
ejecutar y pulse . Independientemente de la
aplicación con que inicie los programas, todos se
ejecutan en HOME. Lo que vea diferirá ligeramente en
función de dónde haya iniciado el programa. Si lo inicia
en HOME, la calculadora visualiza el contenido de Ans
(variable global que contiene el último resultado) cuando
finalice la ejecución. Si inicia el programa en el catálogo
de programas, cuando finalice la ejecución del
programa se volverá al catálogo de programas.
Depurar un
programa
Si ejecuta un programa que contiene errores, se detendrá
la ejecución y verá un mensaje de error.
Para depurar el programa:
1. Elija para editar el programa.
Aparece el cursor de inserción en el programa, en el
punto en que se produjo el error.
2. Edite el programa para corregir el error.
3. Reinicie el programa.
4. Repita el proceso para localizar y corregir todos los
errores.
Detener un
programa
Para detener la ejecución de un programa en cualquier
momento, pulse CANCEL (la tecla ). Nota: puede que
tenga que pulsarla varias veces.

21-8 Programación
Trabajar con programas
Copiar un
programa
Puede utilizar el siguiente procedimiento si desea
realizar una copia del trabajo antes de editar (o si desea
utilizar un programa como plantilla para otro programa).
1. Pulse
PROGRM para abrir el catálogo de
programas.
2. Pulse .
3. Escriba un nuevo nombre de archivo y después elija
.
Se abre el Editor de programas con un programa
nuevo.
4. Pulse para visualizar el menú VARS.
5. Pulse para desplazarse rápidamente por el
contenido de un programa.
6. Pulse y, a continuación, resalte el programa que
desea copiar.
7. Pulse y después pulse .
El contenido del programa resaltado se copia al
programa actual en la ubicación del cursor.
CONSEJO
Si utiliza con frecuencia una rutina de programación,
guárdela con un nombre de programa diferente y, a
continuación, utilice el método anterior para copiarla a
sus programas.
Transferir un
programa
Puede transferir programas entre calculadoras del mismo
modo que se envían y reciben aplets, matrices, listas y
notas.
Resalte el programa que desea enviar y pulse en
la calculadora emisora y en la calculadora
receptora.
También puede transferir aplets entre la calculadora y
dispositivos de almacenamiento remotos (unidad de
disco del aplet o del ordenador). Esto se realiza
mediante una conexión por cable y requiere una unidad
de disco de aplet o la ejecución de un software
especializado en el PC (como el Kit de conectividad).

21-9 Programación
Suprimir un
programa
Puede suprimir todos los programas excepto Editline.
1. Pulse
PROGRM para abrir el catálogo de
programas.
2. Resalte el programa que desee suprimir y, a
continuación, pulse .
Suprimir todos
los programas
Puede suprimir todos los programas a la vez.
1. En el catálogo de programas, pulse
CLEAR.
2. Pulse .
Suprimir el
contenido de un
programa
Puede borrar el contenido de un programa sin eliminar el
nombre del mismo.
1. Pulse
PROGRM para abrir el catálogo de
programas.
2. Resalte un programa y pulse .
3. Pulse CLEAR y, a continuación, pulse .
Se suprime el contenido del programa, aunque
permanece el nombre del mismo.
Acerca de la personalización de un aplet
Puede configurar un aplet y desarrollar un conjunto de
programas para complementar el aplet.
Utilice el comando SETVIEWS para crear un menú
VIEWS personalizado que vincule programas específicos
al nuevo aplet.
A continuación se describe un método útil para
personalizar un aplet:
1. Decida el tipo de aplet que desea utilizar (el aplet
Function o el aplet Statistics, por ejemplo). El aplet
copiado hereda todas las propiedades del aplet
original. Guarde un aplet estándar con un nombre
nuevo.
2. Configure el nuevo aplet si es necesario
(estableciendo ejes o ángulos de medida
predeterminados, por ejemplo).

21-10 Programación
3. Desarrolle los programas complementarios del aplet.
Cuando desarrolle los programas del aplet, utilice la
convención estándar de asignación de nombres a
aplets. Esto permite hacer un seguimiento de los
programas del catálogo de programas
pertenecientes a cada aplet. Consulte “Convención
de asignación de nombres a aplets” en la
página 21-10.
4. Desarrolle un programa que utilice el comando
SETVIEWS para modificar el menú VIEWS del aplet.
Las opciones de menú proporcionan vínculos a los
programas asociados. Puede especificar otros
programas que desee transferir con el aplet. Si desea
información acerca del comando, consulte
“SETVIEWS” en la página 21-14.
5. Asegúrese de que el nuevo aplet está seleccionado y
ejecute el programa de configuración de menú para
configurar el menú VIEWS del aplet.
6. Pruebe el aplet y depure los programas
asociados.(Consulte “Depurar un programa” en la
página 21-7).
Convención de asignación de nombres a aplets
Para ayudar a los usuarios a hacer un seguimiento de los
aplets y los programas asociados, utilice la siguiente
convención de asignación de nombres al configurar los
programas de un aplet:
• Utilice una abreviatura del nombre del aplet como
principio de los nombres de programa. Utilizaremos
APL en este ejemplo.
• Asigne a los programas llamados por entradas del
menú VIEWS un número de menú después de la
entrada; por ejemplo:
– APL.ME1 para el programa llamado por la
opción de menú 1
– APL.ME2 para el programa llamado por la
opción de menú 2
• Asigne al programa que configura la nueva opción
del menú VIEWS el nombre APL.SV, donde SV
significa SETVIEWS.

21-11 Programación
Por ejemplo, un aplet personalizado denominado
“Diferenciación” podría llamar a programas
denominados DIFE.ME1, DIFE.ME2 y DIFE.SV.
Ejemplo de personalización de un aplet
Este aplet de ejemplo está diseñado para mostrar el
proceso de configuración de un aplet. Está basado en el
aplet Function. Nota: la finalidad de este aplet es
simplemente ilustrar el proceso.
Guardar el aplet 1. Abra el aplet Function y guárdelo como
“EXPERIMENT”. El nuevo aplet aparece ahora en la
biblioteca de aplets.
Seleccione
Function
EXPERIMENT
2. Cree un programa
denominado EXP.ME1
con el contenido
mostrado. Este
programa configura los
intervalos de trazado y,
a continuación, ejecuta un programa que permite
configurar el formato del ángulo.
3. Cree un programa
denominado EXP.ME2
con el contenido
mostrado. Este
programa establece las
opciones de vista
numérica del aplet y ejecuta el programa que permite
configurar el modo de ángulo.
4. Cree un programa
denominado EXP.ANG
con las dos llamadas
de programa
anteriores.

21-12 Programación
5. Cree un programa
denominado EXP.S que
se ejecute cuando
inicie el aplet de la
forma indicada. Este
programa establece el
modo de ángulo a grados y configura la función
inicial trazada por el aplet.
Configurar los
programas de
las opciones de
menú de
Setviews
En esta sección se configurará el menú VIEWS
mediante el comando SETVIEWS. Después, se
crearán los programas de “ayuda” que se pueden
llamar desde el menú VIEWS para hacer el trabajo
real.
6. Abra el catálogo de programas y cree un programa
denominado “EXP.SV”. Incluya el código siguiente en
el programa. (El texto mostrado en cursiva a
continuación corresponde a los comentarios.)
Cada línea de entrada
después del comando
SETVIEWS es un
triplete formado por
una línea de texto del
menú VIEWS (un
espacio indica que falta esta línea), un nombre de
programa y un número que define la vista a la que se
debe ir cuando se complete la ejecución del
programa. Todos los programas mostrados aquí se
transferirán con un aplet cuando éste se transfiera.
SETVIEWS ’’ ’’;’’ ’’; 18;
Establece "Auto scale" como primera
opción de menú. Ésta es la cuarta opción
de menú estándar de vista del aplet
Function y 18 "Auto scale" especifica que
se va a incluir en el nuevo menú. Las
comillas vacías aseguran que el nombre
antiguo de "Auto scale" aparecerá en el
nuevo menú. Consulte “SETVIEWS” en la
página 21-14.
’’ My Entry1’’;’’EXP.ME1’’;1;
Establece la segunda opción de menú.
Esta opción ejecuta el programa EXP.ME1
y después vuelve a la vista 1, Plot.

Programación 21-13
’’ My Entry2’’;’’EXP.ME2’’;3;
Establece la tercera opción de menú. Esta
opción ejecuta el programa EXP.ME2 y
después vuelve a la vista 3, NUM
’’ ’’;’’ EXP.SV’’;0;
Esta línea especifica que el programa que
establece el menú VIEWS (este programa) se
transfiere con el aplet. El carácter espacio entre el
primer conjunto de comillas del triplete especifica
que no hay ninguna opción de menú para la
entrada. No tiene que transferir necesariamente
este programa con el aplet, pero así permitiría a
los usuarios modificar el menú del aplet si lo
desean.
’’ ’’;’’ EXP.ANG’’;0;
El programa EXP.ANG es una pequeña rutina
llamada por otros programas utilizados por el
aplet. Esta entrada especifica que cuando se
transfiera el aplet también se transferirá el
programa EXP.ANG, pero el espacio de las
primeras comillas indica que no aparece ninguna
entrada en el menú.
’’START’’;’’EXP.S’’;7:
Esto especifica la opción de menú Start. El
programa asociado a esta entrada, EXP.S, se
ejecutará automáticamente cuando inicie el aplet.
Como esta opción de menú especifica la vista 7,
se abrirá el menú VIEWS cuando inicie el aplet.
Sólo tiene que ejecutar este programa una vez para
configurar el menú VIEWS del aplet. Cuando lo haya
configurado, permanecerá con esta configuración
hasta que vuelva a ejecutar SETVIEWS.
No tiene que incluir este programa para que el aplet
funcione, pero es útil para especificar que el
programa está asociado al aplet y se transferirá con
él.
7. Vuelva al catálogo de
programas. Los
programas que cree
deben tener la
siguiente apariencia:

21-14 Programación
8. Ahora debe ejecutar el programa EXP.SV para
ejecutar el comando SETVIEWS y crear el menú
modificado VIEWS. Compruebe que el nombre del
nuevo aplet está resaltado en la vista APLET.
9. Ahora puede volver a la biblioteca de aplets y pulsar
para ejecutar el nuevo aplet.
Comandos de programación
En esta sección se describen los comandos de
programación de la calculadora HP 40gs. Puede
introducir estos comandos en el programa mediante el
teclado o el menú Commands.
Comandos de aplet
Estos comandos controlan los aplets.
CHECK Marca (selecciona) la función correspondiente en el aplet
actual. Por ejemplo, Check 3 marca F3 si el aplet actual
es Function. Aparece una marca junto a F3 en la vista
Symbolic y F3 se traza en la vista Plot y se evalúa en la
vista Numeric.
CHECK n:
SELECT Selecciona el aplet designado y lo convierte en el aplet
actual. Nota: si el nombre contiene espacios u otros
caracteres especiales, debe escribirlo entre comillas.
SELECT nombre_aplet:
SETVIEWS El comando SETVIEWS se utiliza para definir entradas en
el menú VIEWS para los aplets que personalice. Consulte
“Acerca de la personalización de un aplet” en la
página 21-9 para ver un ejemplo del uso del comando
SETVIEWS.
Cuando utilice el comando SETVIEWS, se suprime el
menú VIEWS estándar del aplet y se utiliza el menú
personalizado en su lugar. Sólo tiene que aplicar una
vez el comando a un aplet. Los cambios realizados al
menú View permanecerán a menos que vuelva a aplicar
el comando.

Programación 21-15
Normalmente, desarrollará programas que sólo utilicen
el comando SETVIEWS. El comando contiene tres
argumentos para cada opción de menú que cree o para
cada programa que asocie. Al utilizar este comando,
tenga en cuenta lo siguiente:
• El comando SETVIEWS suprime las opciones del
menú Views estándar de un aplet. Si desea utilizar
alguna de las opciones estándar en el menú VIEWS
con la nueva configuración, debe incluir dichas
opciones en la configuración.
• Cuando llame al comando SETVIEWS, los cambios
realizados al menú VIEWS de un aplet
permanecerán en el aplet. Debe llamar de nuevo al
comando en el aplet para cambiar el menú VIEWS.
• Todos los programas llamados desde el menú VIEWS
se transferirán cuando se transfiera el aplet a otra
calculadora o a un PC, por ejemplo.
• Como parte de la configuración del menú VIEWS,
puede especificar programas que desea transferir
con el aplet, pero que no se llamarán como opciones
de menú. Pueden ser subprogramas utilizados por las
opciones de menú o el programa que define el menú
VIEWS del aplet, por ejemplo.
• Puede incluir una opción “Start” en el menú VIEWS
para especificar un programa que desea que se
ejecute automáticamente cuando se inicie el aplet.
Este programa suele establecer la configuración
inicial del aplet. La opción Start del menú también es
útil para reiniciar el aplet.
Sinraxis del comando
La sintaxis del comando es la siguiente:
SETVIEWS
"Mensaje_1";"Nombre_programa_1";Número_vista
_1;
"Mensaje_2";"Nombre_programa_2";Número_vista
_2:
(Puede repetir todos los tripletes de argumentos
Mensaje/Nombre_programa/Número_vista que
desee.)
En cada triplete Mensaje/Nombre_programa/
Número_vista debe separar cada elemento con un signo
de punto y coma.

21-16 Programación
Mensaje
Mensaje es el texto que se visualiza para la entrada
correspondiente en el menú VIEWS. Escriba este texto
entre comillas dobles.
Asociar programas al aplet
Si Mensaje consta de un único espacio, no aparecerá
ninguna entrada en el menú de la vista. El programa
especificado en el elemento Nombre_programa está
asociado al aplet y se transferirá siempre que se
transfiera el aplet. Normalmente, esto se hace cuando
transfiera el programa Setviews con el aplet o al
transferir un subprograma que utilizan otros programas
del menú.
Programas autoejecutables
Si el elemento Mensaje es “Start”, se ejecutará
Nombre_programa siempre que ejecute el aplet. Esto es
útil para establecer un programa de configuración del
aplet. Los usuarios pueden seleccionar el elemento Start
en el menú VIEWS para restablecer la configuración del
aplet si cambian los valores de configuración.
También puede definir un elemento de menú
autoejecutable denominado “Reset” si el usuario elige el
botón en la vista APLET.
Nombre_programa
Nombre_programa es el nombre del programa que se
ejecuta cuando se selecciona la entrada de menú
correspondiente. Todos los programas del comando
SETVIEWS del aplet se transferirán cuando se transfiera
el aplet.
Número_vista
Número_vista es el número de la vista que se debe iniciar
cuando finalice la ejecución del programa. Por ejemplo,
si desea que la opción de menú visualice la vista Plot
cuando finalice el programa asociado, debe especificar
1 como valor de Número_vista.
Inclusión de opciones de menú estándar
Para incluir una de las opciones del menú VIEWS
estándar del aplet en el aplet personalizado, configure el
triplete de argumentos de la forma siguiente:

Programación 21-17
• El primer argumento especifica el nombre del
elemento de menú:
– Deje el argumento en blanco para utilizar el
nombre de menú VIEWS estándar para el
elemento, o
– Introduzca un nombre de elemento de menú para
reemplazar el nombre estándar.
• El segundo argumento especifica el programa que se
debe ejecutar:
– Deje el argumento en blanco para ejecutar la
opción de menú estándar.
– Inserte el nombre de un programa que se debe
ejecutar antes de ejecutar la opción de menú
estándar.
• El tercer argumento especifica la vista y el número de
menú del elemento. Determine el número de menú en
la siguiente tabla de números de la vista.
Nota: SETVIEWS sin argumentos restablece las vistas
a las predeterminadas del aplet de base.
Números de vista
Las vistas se numeran de la forma siguiente:
Los números de vista desde el 15 en adelante variarán en
función del aplet original. La lista que se muestra más
arriba es para el aplet Function. Sea cual sea el menú
VIEWS normal para el aplet original, la primera entrada
se convertirá en el número 15, la segunda en el 16 y así
sucesivamente.
0
1
2
3
4
5
6
7
8
9
10
HOME
Plot
Symbolic
Numeric
Plot-Setup
Symbolic-Setup
Numeric-Setup
Views
Note
Sketch view
Aplet Catalog
11
12
13
14
15
16
17
18
19
20
21
List Catalog
Matrix Catalog
Notepad Catalog
Programs Catalog
Plot-Detail
Plot-Table
Overlay Plot
Auto scale
Decimal
Integer
Trig

21-18 Programación
UNCHECK Cancela la selección de la función correspondiente en el
aplet actual. Por ejemplo, Uncheck 3 cancela la selección
de F3 si el aplet actual es Function.
UNCHECK n:
Comandos de bifurcación
Los comandos de bifurcación permiten a los programas
tomar una decisión en función del resultado de una o más
pruebas. A diferencia de otros comandos de
programación, los comandos de bifurcación funcionan
en grupos lógicos. Por tanto, no se describirán por
separado sino en conjunto.
IF...THEN...END Ejecuta la secuencia de comandos de la cláusula de
condición verdadera si la cláusula de prueba es
verdadera. La sintaxis es:
IF cláusula de prueba
THEN cláusula de condición verdadera END
Ejemplo
1
XA :
IF A==1
THEN MSGBOX " A EQUALS 1" :
END
IF... THEN… ELSE
END
Ejecuta la secuencia de comandos de la cláusula de
condición verdadera si la cláusula de prueba es
verdadera o la secuencia de comandos cláusula de
condición falsa si la cláusula de prueba es falsa.
IF cláusula de prueba
THEN cláusula de condición verdadera ELSE cláusula
de condición falsa END
Ejemplo
1
XA :
IF A==1
THEN MSGBOX "A EQUALS 1" :
ELSE MSGBOX "A IS NOT EQUAL TO 1" :
END

Programación 21-19
CASE...END Ejecuta una serie de comandos de cláusula de prueba
que ejecutan la secuencia de comandos de cláusula de
condición verdadera apropiada. La sintaxis es:
CASE
IF cláusula de prueba
1
THEN cláusula de
condición verdadera
1
END
IF cláusula de prueba
2
THEN cláusula de
condición verdadera
2
END
.
.
.
IF cláusula de prueba
n
THEN cláusula de
condición verdadera
n
END
END
Cuando se ejecuta CASE, se evalúa cláusula de prueba
1
.
Si el resultado de la prueba es verdadero, se ejecuta
cláusula de condición verdadera
1
y después se pasa a
END. Si el resultado de cláusula de prueba
1
es falso, la
ejecución pasa a cláusula de prueba
2
. La ejecución de
la estructura CASE continuará hasta que se ejecute la
cláusula de condición verdadera (o hasta que se evalúen
todas las cláusulas de prueba como falsas).
IFERR...
THEN...
ELSE…
END...
La calculadora HP 40gs reconoce automáticamente
muchas condiciones como condiciones de error, que se
tratan automáticamente en los programas como errores.
IFERR...THEN...ELSE…END permite a un programa
detectar condiciones de error que podrían cancelar la
ejecución del mismo. La sintaxis de esta estructura es:
IFERR cláusula-captura
THEN cláusula_1
ELSE cláusula_2
END
Ejemplo
IFERR
60/X
X Y:
THEN
MSGBOX "Error: X es cero.":
ELSE
MSGBOX "El valor es "Y:
END:

21-20 Programación
RUN Ejecuta el programa designado. Si el nombre del
programa contiene caracteres especiales, como
espacios, debe escribirlo entre comillas dobles (" ").
RUN "nombre_programa": o RUN nombre_programa:
STOP Detiene el programa actual.
STOP:
Comandos de dibujo
Los comandos de dibujo actúan sobre la pantalla. La
escala de la pantalla depende de los valores actuales de
Xmin, Xmax, Ymin y Ymax para el aplet. En los siguientes
ejemplos se supone que la calculadora HP 40gs utiliza el
aplet Function como aplet predeterminado.
ARC Dibuja un arco circular, de radio dado, cuyo centro está
en (x,y) El arco se dibuja desde medida_ángulo_inicial
hasta medida_ángulo_final.
ARC x;y;radio;ángulo_inicial;
ángulo_final:
Ejemplo
ARC 0;0;2;0;2π:
FREEZE:
Dibuja un círculo de
radio 2 y centro en
(0,0). El comando
FREEZE hace que el
círculo permanezca visualizado en pantalla hasta
que pulse una tecla.
BOX Dibuja un círculo con esquinas opuestas (x1, y1) y
(x2, y2).
BOX x1;y1;x2;y2:
Ejemplo
BOX -1;-1;1;1:
FREEZE:
Dibuja un cuadro con
la esquina inferior en
(–1,–1) y la superior en
(1,1)

Programación 21-21
ERASE Borra la pantalla
ERASE:
FREEZE Detiene el programa e inmoviliza la presentación actual.
Se reanuda la ejecución cuando se pulsa una tecla.
LINE Dibuja una línea desde (x1, y1) a (x2, y2).
LINE x1;y1;x2;y2:
PIXOFF Desactiva el pixel situado en las coordenadas
especificadas (x, y).
PIXOFF x;y:
PIXON Activa el pixel situado en las coordenadas especificadas
(x, y).
PIXON x;y:
TLINE Activa y desactiva los píxeles de la línea que va desde
(x1, y1) hasta (x2, y2). Activa los píxeles desactivados y
desactiva los activados. Puede utilizar TLINE para borrar
una línea.
TLINE x1;y1;x2;y2:
Ejemplo
TLINE 0;0;3;3:
Borra una línea que forma un ángulo de 45 grados
entre (0,0) y (3,3) dibujada previamente o dibuja la
línea si no existe.
Comandos para manipular gráficos
Los comandos para manipular gráficos utilizan las
variables de gráficos G0 a G9 o la variable Page de la
vista Sketch como argumentos del gráfico
nombre_gráfico. El argumento posición toma la forma
(x, y). Las coordenadas de posición dependen de la
escala del aplet actual, especificada por los valores de
Xmin, Xmax, Ymin y Ymax. La esquina superior izquierda
del gráfico de destino (gráfico_2) está en (Xmin,Ymax).
Para capturar la pantalla actual y almacenarla en G0,
pulse simultáneamente + .

21-22 Programación
DISPLAY→ Almacena la pantalla actual en nombre_gráfico.
DISPLAY→ nombre_gráfico:
→DISPLAY Visualiza en pantalla el gráfico nombre_gráfico.
→DISPLAY nombre_gráfico:
→GROB Crea un gráfico de expresión, con una fuente de tamaño
tamaño_fuente y almacena el gráfico resultante en
nombre_gráfico. Los tamaños de fuente son 1, 2 o 3. Si
el valor del argumento tamaño_fuente es 0, la
calculadora HP 40gs crea una visualización de gráfico
como la creada con la operación SHOW.
→GROB nombre_gráfico;expresión;tamaño_fuente:
GROBNOT Reemplaza el gráfico de nombre_gráfico por el mismo
gráfico con los bits invertidos.
GROBNOT nombre_gráfico:
GROBOR Mediante el operador lógico OR, se superpone
nombre_gráfico_2 en nombre_gráfico_1. La esquina
superior izquierda de nombre_gráfico_2 se encuentra en
la posición posición.
GROBOR
nombre_gráfico_1;(posición);nombre_gráfico_2:
donde posición, por ejemplo (1,1), se da en términos de
la configuración actual de los ejes, no como una posición
de píxel.
GROBXOR Mediante el operador lógico XOR, se superpone
nombre_gráfico_2 en nombre_gráfico_1. La esquina
superior izquierda de nombre_gráfico_2 se encuentra en
la posición posición.
GROBXOR
graphicname1;(position);graphicname2:
MAKEGROB Crea un gráfico con ancho, alto y datos hexadecimales
especificados, y lo almacena en nombre_gráfico.
MAKEGROB nombre_gráfico;ancho;alto;datos_hex:
PLOT→ Almacena la pantalla de la vista Plot como un gráfico en
nombre_gráfico.
PLOT→ nombre_gráfico:

Programación 21-23
Se puede PLOT→ y DISPLAY→ para transferir una
copia de la vista PLOT actual a la vista de dibujo del
aplet para utilizarla después o para editarla.
Ejemplo
1
XPageNum:
PLOT→Page:
→ DISPLAY Page:
FREEZE
Este programa almacena la vista PLOT actual en la
primera página de la vista del dibujo en el aplet actual y
después visualiza el dibujo como un objeto gráfico hasta
que pulse una tecla.
→PLOT Coloca el gráfico nombre_gráfico en la pantalla de la
vista Plot.
→PLOT nombre_gráfico:
REPLACE Reemplaza parte del gráfico en nombre_gráfico_1 con
nombre_gráfico_2, empezando en la posición.
REPLACE también funciona para listas y matrices.
REPLACE
nombre_gráfico_1;(posición);nombre_gráfico_2:
SUB Extrae una parte del gráfico designado (o de una lista o
matriz) y la almacena en una nueva variable, nombre. La
parte se especifica mediante posición y posiciones.
SUB
nombre;nombre_gráfico;(posición);(posiciones):
ZEROGROB Crea un gráfico en blanco con ancho y alto
especificados y la almacena en nombre_gráfico.
ZEROGROB nombre_gráfico;ancho;alto:

21-24 Programación
Comandos de iteración
Las estructuras de iteración permiten a los programas
ejecutar de forma repetida una rutina. La calculadora HP
40gs tiene tres estructuras de iteración. En los programas
de ejemplo siguientes se describe cómo se incrementa la
variable A de 1 a 12 con cada una de estas estructuras.
DO…UNTIL …END Do ... Until ... End es una estructura de iteración que
ejecuta la cláusula de iteración repetidamente hasta que
la cláusula de prueba devuelva un resultado verdadero
(distinto de cero). Como la prueba se ejecuta después de
la cláusula de iteración, ésta siempre se ejecutará al
menos una vez. La sintaxis de esta estructura es:
DO cláusula de iteración UNTIL cláusula de prueba
END
1
X A:
DO A + 1
X A
UNTIL A == 12
END
WHILE…
REPEAT…
END
While ... Repeat ... End es una estructura de iteración
que calcula repetidamente la cláusula de prueba y
ejecuta la secuencia de la cláusula de iteración si el
resultado de la prueba es verdadero. Como la cláusula
de prueba se ejecuta antes de la cláusula de iteración,
ésta no se ejecutará si el resultado de la primera prueba
es falso. La sintaxis de esta estructura es:
WHILE cláusula de prueba REPEAT cláusula de
iteración END
1
X A:
WHILE A < 12
REPEAT A+1
X A
END

Programación 21-25
FOR…TO…STEP
...END
FOR nombre=expresión_inicial TO expresión_final
[STEP incremento];
cláusula de iteración END
FOR A=1 TO 12 STEP 1;
DISP 3;A:
END
Tenga en cuenta que el parámetro STEP es opcional. Si
se omite, se utilizará 1 como valor del incremento.
BREAK Finaliza la iteración.
BREAK:
Comandos para manipular matrices
Los comandos para manipular matrices utilizan las
variables M0–M9 como argumentos.
ADDCOL Añade una columna. Inserta valores en la columna
anterior a la columna número_columna en la matriz
especificada. Los valores se introducen como un vector.
Debe separar los valores mediante comas y el número de
valores debe coincidir con el número de filas de la matriz
nombre.
ADDCOL
nombre;[valor_
1
,...,valor_
n
];número_columna:
ADDROW Añade una fila. Inserta valores en la fila anterior a la fila
número_fila en la matriz especificada. Los valores se
introducen como un vector. Debe separar los valores
mediante comas y el número de valores debe coincidir
con el número de columnas de la matriz nombre.
ADDROW nombre;[valor_
1
,...,
valor_
n
];número_fila:
DELCOL Borra una columna. Suprime la columna especificada de
la matriz especificada.
DELCOL nombre;número_columna:

21-26 Programación
DELROW Suprime una fila. Suprime la fila especificada de la
matriz especificada.
DELROW nombre;número_fila:
EDITMAT Inicia el Editor de matrices y visualiza la matriz
especificada. Si se utiliza en programación, vuelve al
programa cuando el usuario pulsa .
EDITMAT nombre:
RANDMAT Crea una matriz aleatoria con el número especificado de
filas y columnas, y almacena el resultado en nombre
(nombre debe ser M0...M9). Las entradas serán
números enteros entre -9 y 9.
RANDMAT nombre;filas;columnas:
REDIM Redimensiona la matriz o el vector especificado al
tamaño tamaño. En el caso de una matriz, tamaño es una
lista formada por dos enteros {n1,n2}. En el caso de un
vector, tamaño es una lista que contiene un número
entero {n}.
REDIM nombre;tamaño:
REPLACE Reemplaza una parte de una matriz o un vector
almacenada en nombre con un objeto que empieza en la
posición inicio. En el caso de una matriz,inicioes una lista
que contiene dos números; en el caso de un vector, es un
único número. También se puede reemplazar en listas y
gráficos.
REPLACE nombre;inicio;objeto:
SCALE Multiplica el número_fila de la matriz especificada por
valor.
SCALE nombre;valor;número_fila:
SCALEADD Multiplica la fila de la matriz nombre por valor y, a
continuación añade este resultado a la segunda fila
especificada.
SCALEADD nombre;valor;fila_1;fila_2:

Programación 21-27
SUB Extrae un subobjeto (una parte de una lista, una matriz o
un gráfico del objeto) y lo almacena en nombre. Se
especifican los valores de inicio y final mediante una lista
con dos números para las matrices, un número para
vectores o listas, o un par ordenado (X,Y) para los
gráficos.
SUB nombre;objeto;inicio;final:
SWAPCOL Intercambia columnas. Intercambia las columnas
columna_1 y columna_2 de la matriz especificada.
SWAPCOL nombre;columna_1;columna_2:
SWAPROW Intercambia filas. Intercambia fila_1 y fila_2 en la matriz
especificada.
SWAPROW nombre;fila_1;fila_2:
Comandos de impresión
PRDISPLAY Imprime el contenido de la pantalla.
PRDISPLAY:
PRHISTORY Imprime todos los objetos del historial.
PRHISTORY:
PRVAR Imprime el nombre y el contenido de nombre_variable.
PRVAR nombre_variable:
También puede utilizar el comando PRVAR para imprimir
el contenido de un programa o una nota.
PRVAR nombre_programa;PROG:
PRVAR nombre_nota;NOTE:

21-28 Programación
Comandos de interacción con el usuario
Puede utilizar los siguientes comandos para pedir
información a los usuarios (o para proporcionarles
información) durante la ejecución del programa.
BEEP Emite un sonido con la frecuencia y la duración
especificadas.
BEEP frecuencia;segundos:
CHOOSE Crea un cuadro de diálogo de selección, que contiene
una lista de opciones entre las que puede elegir el
usuario. Cada opción está numerada, de 1 a n. El
resultado del comando de selección es almacenar el
número de la opción elegida en una variable. La sintaxis
es
CHOOSE nombre_variable; título; opción
1
;
opción
2
; ...opción
n
:
donde nombre_variable es el número de la opción que se
resaltará de forma predeterminada siembre que se
muestre el cuadro de selección, título es el texto que se
muestra en la barra de título del cuadro de selección y
opción
1
...opción
n
son las opciones que aparecen en la
lista del cuadro de selección.
Ejemplo
3 X A:CHOOSE A;
"COMIC STRIPS";
"DILBERT";
"CALVIN&HOBBES";
"BLONDIE":
CLRVAR Borra la variable especificada. La sintaxis es:
CLRVAR variable :
Ejemplo
Si ha almacenado
{1,2,3,4} en la variable L1,
al introducir CLRVAR L1
se borrará L1.

Programación 21-29
DISP Visualiza elemento_texto en una fila de la pantalla en la
línea número_línea. Un elemento de texto consta de un
número arbitrario de expresiones y cadenas de texto
entre comillas. Evalúa las expresiones y las convierte en
cadenas. Las líneas se numeran empezando por la parte
superior de la pantalla, siendo 1 la primera y 7 la última.
DISP número_línea;elemento_texto:
Ejemplo
DISP 3;"A IS" 2+2
Resultado: A IS 4 (se
visualiza en la línea 3)
DISPXY Muestra el objeto en la posición (pos_x, pos_y) con el
tamaño fuente. La sintaxis es:
DISPXY pos_x;pos_y;fuente;objeto:
El valor de objeto puede ser una cadena de texto, una
variable o una combinación de ambos. pos_x y pos_y
son relativos a la configuración actual de Xmin, Xmax,
Ymin e Ymax (que se establece en la vista PLOT SETUP).
El valor de fuente es 1 (pequeña) o 2 (grande).
Ejemplos
DISPXY
–3.5;1.5;2;"HELLO
WORLD":
En este ejemplo, almacenamos primero el resultado de un
cálculo en una variable (en este caso, se almacena 10 en
la variable A) y, a continuación, recuperamos esa
variable incrustándola en objeto:
DISPXY
–3.5;1.5;1;"LA
RESPUESTA ES "A:

21-30 Programación
DISPTIME Visualiza la fecha y la hora.
DISPTIME:
Para establecer la fecha y la hora, almacene
simplemente la configuración correcta en las variables de
fecha y hora. Utilice los siguientes formatos:
M.DDYYYY para la fecha y H.MMSS para la hora.
Ejemplos
5.152000
X DATE(establece la fecha a 15 de
mayo de 2000).
10.1500
X TIME (establece la hora a 10:15 a.m.).
EDITMAT Editor de matrices. Abre el Editor de matrices para la
matriz especificada. Vuelve al programa cuando el
usuario pulsa
EDITMAT nombre_matriz:
También se puede utilizar el comando EDITMAT para
crear matrices.
1. Pulse CMDS
2. Pulse M1 y, a continuación, pulse .
Se abre el catálogo de matrices con la variable M1
disponible para la edición.
EDITMAT nombre_matriz es una alternativa para
abrir el editor de matrices con nombre_matriz.
FREEZE Este comando evita que se actualice la pantalla cuando
se ejecute el programa. Esto permite ver los gráficos
creados por el programa. Para cancelar FREEZE, pulse
cualquier tecla.
FREEZE:
GETKEY Espera la pulsación de una tecla y después almacena el
código de tecla rc.p en nombre, donde r es el número de
fila, c es el número de columna y p es el número
correspondiente al tipo de combinación de teclas. Los
números de combinación de teclas son: 1 para tecla no
combinada con SHIFT; 2 para tecla combinada con
SHIFT; 4 para tecla combinada con ALPHA-SHIFT; 5 para
tecla combinada con ALPHA-SHIFT y SHIFT.
GETKEY nombre:

Programación 21-31
INPUT Crea un formulario de entrada con una barra de título y
un campo. El campo tiene una etiqueta y un valor
predeterminado. En la parte inferior del formulario se
visualiza texto de ayuda. El usuario introduce un valor y
pulsa la tecla de menú . El valor introducido por el
usuario se almacena en la variable nombre. Los
elementos título, etiqueta y ayuda son cadenas de texto y
hay que escribirlas entre comillas dobles.
Utilice
CHARS para escribir las comillas " ".
INPUT
nombre;título,etiqueta;ayuda;predeterminado:
Ejemplo
INPUT R; "Área circular";
"Radio";
"Introduzca un número";1:
MSGBOX Visualiza un cuadro de mensaje que contiene el texto
elemento_texto. Un elemento de texto consta de un
número arbitrario de expresiones y cadenas de texto
escritas entre comillas. Se evalúan las expresiones y se
convierten en cadenas de texto.
Por ejemplo:"EL ÁREA ES:" 2+2 se convierte en EL
ÁREA ES: 4. Utilice
CHARS para escribir las
comillas " ".
MSGBOX elemento_texto:
Ejemplo
1
X A:
MSGBOX "EL ÁREA ES: "π*A^2:
También puede utilizar la variable NoteText para
proporcionar argumentos de texto. Esto puede utilizarse
para insertar saltos de línea. Por ejemplo, pulse
NOTE y escriba AREA IS .
La línea de posición
MSGBOX NoteText " " π*A^2:
visualizará el mismo cuadro de mensaje que el ejemplo
anterior.

21-32 Programación
PROMPT Muestra un cuadro de entrada con el título nombre como
título, y pide un valor para nombre. nombre es una
variable tal como A–Z, θ, L1…, C1… o Z1…
PROMPT nombre:
WAIT Detiene la ejecución del programa durante el número de
segundos especificados.
WAIT segundos:
Comandos de estadísticas de una y dos variables
Análisis de datos estadísticos de una variable y de dos
variables.
Comandos de estadísticas de una variable
DO1VSTATS Calcula STATS para nombre_conjunto_datos y almacena
los resultados en las variables correspondientes: NΣ,
TotΣ, MeanΣ, PVarΣ, SVarΣ, PSDev, SSDev, MinΣ, Q1,
Median, Q3, and MaxΣ. Nombre_conjunto_datos puede
ser H1, H2, ... o H5. Nombre_conjunto_datos debe
definir al menos dos puntos de datos.
DO1VSTATS nombre_conjunto_datos:
SETFREQ Define la frecuencia de nombre_conjunto_datos de
acuerdo con la columna o el valor.
Nombre_conjunto_datos puede ser H1, H2,... o H5,
columna puede ser C0–C9 y el valor puede ser cualquier
entero positivo.
SETFREQ nombre_conjunto_datos;columna:
o bien
SETFREQ definición;valor:
SETSAMPLE Define la muestra de nombre_conjunto_datos según la
columna. Nombre_conjunto_datos puede ser H1–H5 y la
columna puede ser C0–C9.
SETSAMPLE nombre_conjunto_datos;columna:

Programación 21-33
Comandos de estadísticas de dos variables
DO2VSTATS Calcula las estadísticas de nombre_conjunto_datos y
almacena los resultados en las variables
correspondientes: MeanX, ΣX, ΣX2, MeanY, ΣY, ΣY2,
ΣXY, Corr, PCov, SCov, and RELERR.
Nombre_conjunto_datos puede ser S1, S2,... o S5.
Nombre_conjunto_datos debe definir al menos cuatro
pares de puntos de datos.
DO2VSTATS nombre_conjunto_datos:
SETDEPEND Define la columna dependiente de
nombre_conjunto_datos. Nombre_conjunto_datos puede
ser S1, S2, ...o S5 y columna puede ser C0–C9.
SETDEPEND nombre_conjunto_datos;columna:
SETINDEP Define la columna independiente de
nombre_conjunto_datos . Nombre_conjunto_datos
puede ser S1, S2, ...o S5 y columna puede ser C0–C9.
SETINDEP nombre_conjunto_datos;columna:
Almacenar y recuperar variables en programas
La calculadora HP 40gs dispone de variables de Home
y variables de Aplet. Las variables de Home se utilizan
para números reales, números complejos, gráficos, listas
y matrices. Mantienen los mismos valores en HOME o en
los aplets.
Las variables de aplet son aquéllas cuyos valores
dependen del aplet actual. Se utilizan en programación
para emular las definiciones y las configuraciones que
establece al trabajar con aplets de forma interactiva.
El menú Variable ( ) se utiliza para recuperar
variables de Home o variables de aplet. Consulte “El
menú VARS” en la página 17-4. No todas las variables
están disponibles para todos los aplets. Por ejemplo,
S1fit–S5fit sólo están disponibles en el aplet Statistics.
Bajo cada nombre de variable hay una lista de los aplets
en que se puede utilizar la variable.

21-34 Programación
Variables de la vista Plot
Las siguientes variables de aplet controlan la vista Plot.
Area
Function
Contiene el último valor hallado por la función Area en
el menú Plot-FCN.
Axes
Todos los aplets
Activa o desactiva los ejes.
En Plot Setup, active (o desactive)
AXES.
o bien
En un programa, escriba:
1
X Axes para activar los ejes (de forma
predeterminada, están activados).
0
X Axes para desactivar los ejes.
Connect
Function
Parametric
Polar
Solve
Estadísticas
Dibuja líneas entre los puntos de una representación
gráfica.
En Plot Setup, active (o desactive)
CONNECT.
o bien
En un programa, escriba
1
X Connect para conectar los puntos trazados
(valor predeterminado, excepto en el aplet Statistics,
en que esta opción está desactivada de forma
predeterminada).
0
X Connect para no conectar los puntos
trazados.
Coord
Function
Parametric
Polar
Sequence
Solve
Estadísticas
Activa o desactiva la cuadrícula de fondo de la vista Plot.
En dicha vista, utilice la tecla central del menú para
alternar la activación o desactivación de la cuadrícula de
coordenadas.
En un programa, escriba
1
X Coord para activar la cuadrícula de fondo
(valor predeterminado).
0
X Coord para desactivar la cuadrícula de fondo.
Extremum
Function
Contiene el último valor calculado por la operación
Extremum en el menú Plot-FCN.

Programación 21-35
FastRes
Function
Solve
Alterna la resolución entre la representación gráfica
cada dos columnas (más rápida) o la representación
gráfica en todas las columnas (más detallada).
En Plot Setup, elija Faster o More Detail.
o bien
En un programa, escriba
1
X FastRes: más rápida.
0
X FastRes: más detallada (predeterminada).
Grid
Todos los aplets
Activa o desactiva la cuadrícula de fondo de la vista Plot.
En Plot Setup, active (o desactive)
GRID.
o bien
En un programa, escriba
1
X Grid para activar la cuadrícula.
0
X Grid para desactivar la cuadrícula (valor
predeterminado).
Hmin/Hmax
Statistics
Define los valores mínimo y máximo de las barras de
histograma.
En Plot Setup para estadísticas de una variable,
establezca el valor de HRNG.
o bien
En un programa, escriba
X Hmin
X Hmax
donde
Hwidth
Statistics
Establece el ancho de las barras de histograma.
En Plot Setup para estadísticas de una variable, establece
el valor de Hwidth
o bien
En un programa, escriba
n
X Hwidth
n
1
n
2
n
2
n
1
>

21-36 Programación
Indep
Todos los aplets
Define el valor de la variable independiente utilizada
para la representación gráfica.
En un programa, escriba
n
X Indep
InvCross
Todos los aplets
Alterna entre el cursor con forma de cruz o en forma de
cruz de fondo invertido. (el cursor de fondo invertido es
útil si el fondo es sólido).
En Plot Setup, active (o desactive) InvCross
o bien
En un programa, escriba:
1
X InvCross para invertir el fondo el cursor con
forma de cruz.
0 X InvCross para seleccionar un cursor en forma
de cruz de fondo sólido (valor predeterminado).
Isect
Function
Contiene el último valor hallado por la función
Intersection en el menú Plot-FCN.
Labels
Todos los aplets
Dibuja etiquetas en la vista Plot que muestran los
intervalos de X e Y.
En Plot Setup, active (o desactive)
Labels
o bien
En un programa, escriba
1
XLabels para activar las etiquetas.
0
XLabels para desactivar las etiquetas (valor
predeterminado).
Nmin / Nmax
Sequence
Define los valores mínimo y máximo de la variable
independiente. Aparece como los campos NRNG en el
formulario de entrada de Plot Setup.
En Plot Setup, introduzca los valores de NRNG.
o bien
En un programa, escriba
XNmin
XNmax
donde
n
1
n
2
n
2
n
1
>

Programación 21-37
Recenter
Todos los aplets
Vuelve a centrar en las ubicaciones del cursor en forma
cruz al utilizar el zoom.
En Plot-Zoom-Set Factors, active (o desactive)
Recenter
o bien
En un programa, escriba
1
X Recenter para activar la capacidad de volver
a centrar (valor predeterminado).
0 X Recenter para desactivar la capacidad de
volver a centrar.
Root
Function
Contiene el último valor hallado por la función Root en
el menú Plot-FCN.
S1mark–S5mark
Statistics
Define la marca que se va a utilizar para las
representaciones gráficas de dispersión para estadísticas
de dos variables.
En Plot Setup para estadísticas de dos variables,
seleccione S1mark-S5mark y a continuación elija una
marca.
o bien
En un programa, escriba
n
X S1mark
donde n es 1,2,3,...5
SeqPlot
Sequence
Alterna el tipo de representación gráfica de sucesiones:
Stairstep o Cobweb.
En Plot Setup, seleccione SeqPlot y, a continuación,
Stairstep o Cobweb.
o bien
En un programa, escriba
1 X StairStep para gráficos de estadísticas.
2
X Cobweb para un gráfico de telaraña.

21-38 Programación
Simult
Function
Parametric
Polar
Sequence
Activa o desactiva la representación gráfica simultánea y
secuencial de todas las expresiones seleccionadas.
En Plot Setup, active (o desactive) _SIMULT
o bien
En un programa, escriba
1
X Simult: gráfica simultánea (predeterminada).
0
X Simult: gráfica secuencial.
Slope
Function
Contiene el último valor hallado por la función Slope en
el menú Plot–FCN.
StatPlot
Statistics
Alterna las representaciones gráficas de estadísticas de
una variable entre Histogram y BoxWhisker.
En Plot Setup, seleccione StatPlot y, a continuación,
elija Histogram o BoxWhisker.
o bien
En un programa, escriba
1
X StatPlot para seleccionar Histogram.
2 X StatPlot para seleccionar Box-and-
Whisker.
Umin/Umax
Polar
Define los valores independientes mínimo y máximo.
Aparece como el campo URNG en el formulario de
entrada de la configuración Plot.
En el formulario de entrada de Plot Setup, introduzca los
valores de URNG.
o bien
En un programa, escriba
X Umin
X Umax
donde
n
1
n
2
n
2
n
1
>

Programación 21-39
Ustep
Polar
Define el tamaño del incremento para una variable
independiente.
En el formulario de entrada de Plot Setup, introduzca los
valores de USTEP.
o bien
En un programa, escriba
n
X Ustep
donde
Tmin / Tmax
Parametric
Define los valores mínimo y máximo de la variable
independiente. Aparece como el campo TRNG en el
formulario de entrada de Plot Setup.
En Plot Setup, introduzca los valores de TRNG.
o bien
En un programa, escriba
X Tmin
X Tmax
donde
Tracing
Todos los aplets
Activa o desactiva el modo Tracing en la vista Plot.
En un programa, escriba
1
X Tracing para activar el modo Tracing (valor
predeterminado).
0
X Tracing para desactivar el modo Tracing.
Tstep
Parametric
Define el tamaño del incremento de una variable
independiente.
En el formulario de entrada de Plot Setup, introduzca los
valores de TSTEP.
o bien
En un programa, escriba
n
X Tstep
donde
n 0>
n
1
n
2
n
2
n
1
>
n 0>

21-40 Programación
Xcross
Todos los aplets
Define la coordenada horizontal del cursor en forma de
cruz. Sólo funciona con la opción TRACE desactivada.
En un programa, escriba
n
X Xcross
Ycross
Todos los aplets
Define la coordenada vertical del cursor en forma de
cruz. Sólo funciona con la opción TRACE desactivada.
En un programa, escriba
n
X Ycross
Xtick
Todos los aplets
Define la distancia entre las marcas para el eje
horizontal.
En el formulario de entrada de Plot Setup, introduzca el
valor de Xtick.
o bien
En un programa, escriba
n
X Xtick donde
Ytick
Todos los aplets
Define la distancia entre las marcas para el eje vertical.
En el formulario de entrada de Plot Setup, introduzca el
valor de Ytick.
o bien
En un programa, escriba
n
X Ytick donde
Xmin / Xmax
Todos los aplets
Define los valores horizontales mínimo y máximo de la
pantalla de representación gráfica. Aparece como los
campos XRNG (intervalo horizontal) en el formulario de
entrada de Plot Setup.
En Plot Setup, introduzca los valores de XRNG.
o bien
En un programa, escriba
X Xmin
X Xmax
donde
n 0>
n 0>
n
1
n
2
n
2
n
1
>

Programación 21-41
Ymin / Ymax
Todos los aplets
Define los valores verticales mínimo y máximo de la
pantalla de representación gráfica. Aparece como los
campos YRNG (intervalo vertical) en el formulario de
entrada de Plot Setup.
En Plot Setup, introduzca los valores de YRNG.
o bien
En un programa, escriba
X Ymin
X Ymax
donde
Xzoom
Todos los aplets
Establece el factor de zoom horizontal.
En Plot-ZOOM-Set Factors, introduzca el valor de XZOOM.
o bien
En un programa, escriba
n
X XZOOM
donde
El valor predeterminado es 4.
Yzoom
Todos los aplets
Establece el factor de zoom vertical.
En Plot-ZOOM-Set Factors, introduzca el valor de YZOOM.
o bien
En un programa, escriba
n
X YZOOM
El valor predeterminado es 4.
n
1
n
2
n
2
n
1
>
n 0>

21-42 Programación
Variables de la vista Symbolic
Angle
Todos los aplets
En la vista Symbolic están disponibles las siguientes
variables de aplet.
Establece el modo de ángulo.
En Symbolic Setup, elija Degrees, Radians o Grads
como medida de ángulo.
o bien
En un programa, escriba
1
X Angle para seleccionar Degrees.
2
X Angle para seleccionar Radians.
3
X Angle para seleccionar Grads.
F1...F9, F0
Function
Puede contener cualquier expresión. La variable
independiente es X.
Ejemplo
'SIN(X)'
X F1(X)
En el ejemplo anterior debe colocar comillas simples a
cada lado de la expresión para evitar que sea calculada
antes de ser almacenada. Utilice
CHARS para
escribir las comillas simples.
X1, Y1...X9,Y9
X0,Y0
Parametric
Puede contener cualquier expresión. La variable
independiente es T.
Ejemplo
'SIN(4*T)'
X Y1(T):'2*SIN(6*T)' STOX
X1(T)
R1...R9, R0
Polar
Puede contener cualquier expresión. La variable
independiente es θ.
Ejemplo
'2*SIN(2*θ)'
X R1(θ)
U1...U9, U0
Sequence
Puede contener cualquier expresión. La variable
independiente es N.
Ejemplo
RECURSE (U,U(N-1)*N,1,2)
X U1(N)

Programación 21-43
E1...E9, E0
Solve
Puede contener cualquier ecuación o expresión. Para
seleccionar la variable independiente, resáltela en la
vista Numeric.
Ejemplo
'X+Y*X-2=Y'
X E1
S1fit...S5fit
Statistics
Define el tipo de ajuste que se va a utilizar en la
operación FIT al dibujar la línea de regresión.
En la vista Symbolic Setup, especifique el ajuste en el
campo de S1FIT, S2FIT, etc.
o bien
En un programa, almacene uno de los siguientes
nombres de constante en una variable S1fit, S2fit,
etc.
1 Linear
2 LogFit
3 ExpFit
4 Power
5 QuadFit
6 Cubic
7 Logis
8 ExptFit
9 TrigFit
10 User Defined
Ejemplo
Cubic
X S2fit
o bien
6 X S2fit

21-44 Programación
Variables de la vista Numeric
En la vista Numeric están disponibles las siguientes
variables de aplet. Los valores de la variables se aplica
únicamente al aplet actual.
C1...C9, C0
Statistics
C0 a C9 para columnas de datos. Puede contener listas.
Introduzca datos en la vista Numeric
o bien
En un programa, escriba
LIST
XCn
donde n = 0, 1, 2, 3 ... 9
Digits
Todos los aplets
Número de lugares decimales a utilizar para el formato
numérico en la vista HOME y para etiquetar ejes en la
vista Plot.
En la vista Modes, introduzca un valor en el segundo
campo de Number Format.
o bien
En un programa, escriba
n
X Digits
donde
Format
Todos los aplets
Define el formato de presentación de números a utilizar
para el formato numérico en la vista HOME y para
etiquetar ejes en la vista Plot.
En la vista Modes, elija Standard, Fixed,
Scientific, Engineering, Fraction o Mixed
Fraction en el campo Number Format.
o bien
En un programa, almacene el nombre de constante (o su
número) en la variable Format.
1 Standard
2 Fixed
3 Sci
4 Eng
5 Fraction
0 n 11<<

Programación 21-45
6 MixFraction
Nota: si se elige Fraction o Mixed Fraction , la
configuración de descartará cuando se etiqueten ejes en
la vista Plot. En su lugar se utilizará la configuración
Scientific.
Ejemplo
Scientific
X Format
o bien
3 X Format
NumCol
Todos los aplets
excepto Statistics
Define la columna resaltada en la vista Numeric.
En un programa, escriba
n
X NumCol
donde n puede ser 0, 1, 2, 3, 4, 5, 6, 7, 8, 9.
NumFont
Function
Parametric
Polar
Sequence
Estadísticas
Alterna el tamaño de fuente en la vista Numeric. No
aparece en el formulario de entrada de Num Setup.
Corresponde a la tecla BIG de la vista Numeric.
En un programa, escriba
0
X NumFont para seleccionar fuentes pequeñas
(valor predeterminado).
1 X NumFont para seleccionar fuentes grandes.
NumIndep
Function
Parametric
Polar
Sequence
Muestra los valores independientes utilizados por Build
Your Own Table.
En un programa, escriba
LIST
X NumIndep
NumRow
Todos los aplets
excepto Statistics
Define la fila resaltada en la vista Numeric.
En un programa, escriba
n
X NumRow
donde n 0>

21-46 Programación
NumStart
Function
Parametric
Polar
Sequence
Define el valor inicial de una tabla en la vista Numeric.
En Num Setup, introduzca el valor de NUMSTART.
o bien
En un programa, escriba
n
X NumStart
NumStep
Function
Parametric
Polar
Sequence
Define el valor del incremento de una variable
independiente en la vista Numeric.
En Num Setup, introduzca el valor de NUMSTEP.
o bien
En un programa, escriba
n
X NumStep
donde
NumType
Function
Parametric
Polar
Sequence
Seleccione un formato de tabla.
En Num Setup, elija Automatic o Build Your Own.
o bien
En un programa, escriba
0
X NumType para seleccionar Build Your Own.
1 X NumType para seleccionar Automatic (valor
predeterminado).
NumZoom
Function
Parametric
Polar
Sequence
Define el factor de Zoom en la vista Numeric.
En Num Setup, escriba el valor de NUMZOOM.
o bien
En un programa, escriba
n
X NumZoom
donde
n 0>
n 0>

Programación 21-47
StatMode
Statistics
Alterna entre estadística de una variable y de dos
variables en el aplet Statistics. No aparece en el
formulario de entrada de Plot Setup. Corresponde a las
teclas de menú y de la vista Numeric.
En un programa, almacena el nombre de constante (o su
número) en la variable StatMode. 1VAR =1, 2VAR=2.
Ejemplo
1VAR
X StatMode
o bien
1
X StatMode
Variables de nota
La siguiente variable de aplet está disponible en la vista
Note.
NoteText
Todos los aplets
Utilice NoteText para recuperar texto introducido
previamente en la vista Note.
Variables de dibujo
En la vista Sketch están disponibles las siguientes
variables de aplet.
Page
Todos los aplets
Establece una página en un conjunto de dibujos. Puede
ver un gráfico cada vez mediante las teclas y
.
La variable Page hace referencia a la página visualizada
actualmente en el conjunto de dibujos.
En un programa, escriba
nombre_gráfico
X Page
PageNum
Todos los aplets
Índice para hacer localizar una página concreta del
conjunto de dibujos (en la vista Sketch).
En un programa, escriba la página mostrada al pulsar
SKETCH.
n
X PageNum


Cómo ampliar los aplets 22-1
22
Cómo ampliar los aplets
Los aplets son entornos de aplicación que permiten
explorar distintos tipos de operaciones matemáticas.
Puede ampliar las capacidades de la calculadora HP
40gs de las maneras siguientes:
• Crear nuevos aplets a partir de aplets existentes, con
características específicas, como ángulos,
configuraciones de gráficos o tablas y anotaciones.
• Transmite apltest entre calculadoras HP 40gs.
• Descargar cursos en formato electrónico (aplets de
formación) desde el sitio Web de calculadoras de
Hewlett-Packard.
• Programar aplets nuevos. Si desea obtener más
información, consulte el capítulo 15 (Programación).
Crear aplets nuevos a partir de aplets
existentes
Puede crear nuevos aplets a partir de aplets existentes.
Para crear un aplet nuevo, guarde uno existente con un
nombre distinto y, a continuación, modifíquelo para
añadirle las configuraciones y las características de
funcionalidad que desee. Puede enviar este aplet a otras
calculadoras para que puedan utilizarlo otras personas.
La información que define un aplet se guarda
automáticamente a medida que se introduce en la
calculadora.
Suprima los aplets que ya no necesite para tener la
mayor cantidad de memoria disponible para el
almacenamiento.

22-2 Cómo ampliar los aplets
Teclas de los
aplets
Ejemplo: para crear
un aplet nuevo a
partir de un aplet
Solve existente
El aplet TRIANGLES es un ejemplo sencillo de aplet
personalizado. Este aplet es una copia del aplet Solve
que contiene las fórmulas utilizadas normalmente en
cálculos con triángulos rectángulos.
1. En APLET, resalte Solve y seleccione SAVE para
guardar el aplet con el nuevo nombre.
Solve
T R I A N G L E S
Tecla Función
Guarda el aplet resaltado con un
nombre.
Restablece la configuración y los
valores predeterminados del aplet
resaltado. De esta manera se borran
las funciones y los datos
almacenados.
Ordena alfabéticamente o
cronológicamente los elementos de
la lista de menús de la biblioteca de
aplets.
Transfiere el aplet resaltado a otra
calculadora HP 40gs o a un
dispositivo de almacenamiento.
(recibir)
Recibe el aplet enviado desde otra
calculadora HP 40gs o desde un
dispositivo de almacenamiento.
(o )
Abre el aplet seleccionado.

Cómo ampliar los aplets 22-3
2. Introduzca las cuatro fórmulas:
θ
O
H
θ
A
H
θ
OA
AB
C
3. Decida si desea que el aplet realice los cálculos con
grados, radianes o gradianes.
MODES
Degrees
4. Asegúrese de que el aplet TRIANGLES está en la
biblioteca de aplets.
Ahora puede
reinicializar el aplet
Solve y utilizarlo para
resolver otros problemas.
Ejemplo: para utilizar
el aplet
personalizado
Para utilizar el aplet, sólo tiene que seleccionar la
fórmula adecuada, cambiar a la vista Numeric y calcular
la variable que falta.
Calcule la longitud de una escalera de mano inclinada
sobre una pared vertical, que se apoya en la pared a
cinco metros de altura con respecto del suelo y que forma
un ángulo de 35
o
con la horizontal.
1. Seleccione el aplet
TRIANGLES

22-4 Cómo ampliar los aplets
2. Elija la fórmula de seno
en E1.
3. Cambie a la vista
Numeric e introduzca
los valores conocidos.
35
5
4. Calcule el valor que
falta.
La longitud de la
escalera es de
aproximadamente 8,72 metros
Reinicializar un aplet
Al reinicializar un aplet se borran todos los datos y se
reinicializan todos los valores predeterminados.
Para reinicializar un aplet, abra la biblioteca, seleccione
el aplet y pulse .
Sólo podrá reinicializar aplets basados en un aplet
integrado si el programador que lo creó incluyó una
opción de reinicialización.
Incluir notas en un aplet
La vista Note ( NOTE) adjunta una nota al aplet
actual. Consulte el capítulo 14, “Notas y dibujos”.

Cómo ampliar los aplets 22-5
Incluir dibujos en un aplet
La vista Sketch ( SKETCH) adjunta un dibujo al aplet
actual. Consulte el capítulo 20, “Notas y dibujos”.
CONSEJO
Las notas y dibujos que adjunte a un aplet pasarán a
formar parte de él. Cuando transfiera el aplet a otra
calculadora, también se transferirán la nota y el dibujo
asociados.
Descargar cursos desde el Web
Además de los aplets estándar incluidos en la
calculadora, puede descargar aplets desde el World
Wide Web. Por ejemplo, el sitio Web de calculadoras
de Hewlett-Packard contiene aplets que describen ciertos
conceptos matemáticos. Tenga en cuenta que, para
poder cargar los aplets desde un PC, necesita el kit de
conectividad para calculadoras gráficas.
La dirección URL del sitio Web de calculadoras Hewlett-
Packard es:
http://www.hp.com/calculators
Enviar y recibir aplets
Una forma conveniente de distribuir o compartir
problemas en clase y convertirlos en tareas consiste en
transferir (copiar) aplets directamente desde una
calculadora HP 40gs t a otra. Puede utilizar un cable en
serie con un conector mini USB de 4 terminales, que se
enchufa en el puerto RS232 de la calculadora. El cable
en serie está disponible como un accesorio separado.
También puede intercambiar aplets con un PC. Para ello
es necesario ejecutar un software especial en el PC (tal
como el PC Connectivity Kit). Con la HP 40gs se
proporciona un cable USB con un conector mini USB de
5 terminales para la conexión a un PC. Se enchufa al
puerto USB de la calculadora.

22-6 Cómo ampliar los aplets
Para transferir
un aplet
1. Conecte el dispositivo de almacenamiento a la
calculadora mediante el cable
2. Calculadora emisora: abra la biblioteca, resalte el
aplet que vaya a enviar y pulse .
– Aparece el menú
SEND TO, con las opciones
siguientes:
HP39/40 (USB) = para enviar por el puerto USB
HP39/40 (SER) = para enviar por el puerto serie
RS232
USB DISK DRIVE = para enviar a una unidad de
disco por el puerto USB
SER. DISK DRIVE = para enviar a una unidad de
disco por el puerto serie RS232
Nota: elija una opción de unidad de disco si está
utilizando el kit de conectividad de la HP 40gs
para transferir el aplet.
Resalte la selección y pulse .
– Al transferirlo a una unidad de disco, tiene la
opción de enviarlo al directorio actual
(predeterminado) o a otro directorio.
3. Calculadora receptora: abra la biblioteca de aplets y
pulse .
– Aparece el menú
RECEIVE FROM, con las opciones
siguientes:
HP39/40 (ISB) = para recibir por el puerto USB
HP39/40 (SER) = para recibir por el puerto serie
RS232
USB DISK DRIVE = para recibir de una unidad de
disco por el puerto USB
SER. DISK DRIVE = para recibir de una unidad de
disco por el puerto serie RS232
Nota: elija una opción de unidad de disco si está
utilizando el kit de conectividad de la HP 40gs
para transferir el aplet.
Resalte la selección y pulse .
Aparecerá el indicador Transmit hasta que finalice
la transmisión.

Cómo ampliar los aplets 22-7
Si utiliza el Kit de conectividad para PC para descargar
aplets desde un PC, verá una lista de aplets en el
directorio actual del PC. Marque todos los elementos que
desee recibir.
Ordenar los elementos de la lista de menús de
la biblioteca de aplets
Cuando haya introducido información en un aplet, habrá
definido una nueva versión del mismo. La información se
guarda automáticamente con el nombre del aplet actual
(“Función”, por ejemplo). Para crear aplets adicionales
del mismo tipo, debe dar otro nombre al aplet actual.
La ventaja de almacenar un aplet es que así conservará
una copia de un entorno de trabajo para su uso
posterior.
Los aplets se administran en la biblioteca de aplets. Pulse
. Resalte (con las teclas direccionales) el nombre
del aplet con el que desea trabajar.
Para ordenar la
lista de aplets
En la biblioteca de aplets, pulse . Seleccione el
esquema de ordenación y pulse .
• Chronologically produce un orden cronológico
a partir de la fecha en que se utilizó por última vez
un aplet. (El último aplet que se ha utilizado aparece
primero y así sucesivamente.)
• Alphabetically ordena alfabéticamente por
nombre de aplet.
Para suprimir un
aplet
No puede suprimir los aplets integrados. Sólo puede
borrar los datos y restablecer los valores de
configuración predeterminados.
Para suprimir un aplet personalizado, abra la biblioteca
de aplets, resalte el aplet que desee borrar y pulse .
Para suprimir todos los aplets personalizados,
pulse
CLEAR.


Información de referencia R-1
R
Información de referencia
Glosario
aplet Una pequeña aplicación, limitada a
un tema. Los tipos de aplet
integrados son Function, Parametric,
Polar, Sequence, Solve, Statistics,
Inference, Finance, Trig Explorer,
Quad Explorer Linear Solver y
Triangle Solve. Un aplet puede
rellenarse con datos y soluciones
para resolver un problema
específico. Se puede reutilizar (como
un programa, pero de uso más
sencillo) y registra la configuración y
las definiciones.
comando Una operación que se utiliza en
programas. Los comandos pueden
almacenar resultados en variables,
pero no muestran resultados. Los
argumentos están separados por
punto y coma, como en la expresión
DISP ;line#.
expresión Un número, una variable o una
expresión algebraica (números más
funciones) que produce un valor.
función Una operación, posiblemente con
argumentos, que devuelve un
resultado. No almacena resultados
en variables. Los argumentos deben
escribirse entre paréntesis y
separados con comas (o puntos en el
modo Comma), como en el siguiente
ejemplo: CROSS(matriz1,matriz2).
HOME El punto inicial básico de la
calculadora. Vaya a HOME para
realizar cálculos.

R-2 Información de referencia
Library
(biblioteca)
Para la gestión de aplets: iniciar,
guardar, restablecer, enviar y recibir
aplets.
lista Un conjunto de valores separados
por comas (o puntos, si el valor de
Decimal Mark es Comma) y entre
llaves. Las listas se suelen utilizar
para introducir datos estadísticos y
evaluar una función con múltiples
valores. Se crean y se manipulan
mediante el Editor de listas y el
Catálogo de listas.
matriz Un sistema bidimensional de valores
separados por comas (o puntos, si el
valor de Decimal Mark es Comma) y
entre corchetes anidados. Se crean y
manipulan mediante el catálogo de
matrices y el editor de matrices.
También puede manipular vectores
con el catálogo de matrices y el
editor de matrices.
menú Una selección de opciones
mostradas en pantalla. Puede
aparecer como una lista o como un
conjunto de rótulos de teclas de menú
a lo largo de la parte inferior de la
pantalla.
teclas de
menú
La fila superior de teclas. Sus
operaciones dependen del contexto
actual. Las etiquetas de la parte
inferior de la pantalla muestran las
funciones actuales.
nota Texto que se escribe en Notepad o
en la vista Note para un aplet
específico.
programa Un conjunto reutilizable de
instrucciones que se registran
mediante el editor de programas.
dibujo Un dibujo realizado en la vista
Sketch para un aplet específico.

Información de referencia R-3
Reinicialización de la calculadora HP 40gs
Si la calculadora se “bloquea” y parece no responder,
deberá reinicializarla. Esta operación es muy
parecida a la reinicialización de un PC. Cancela
determinadas operaciones, restablece algunas
condiciones y borra las posiciones temporales de la
memoria. Sin embargo, no borra los datos almacenados
(variables, bases de datos de aplets, programas) a
menos que se utilice el siguiente procedimiento, “Para
borrar la memoria y restablecer los valores
predeterminados”.
Para
reinicializar
utilizando teclas
Pulse y mantenga pulsadas simultáneamente la tecla
y la tercera tecla de menú. A continuación,
suéltelas.
Si la calculadora no responde a la secuencia de teclas
anterior.
1. Déle la vuelta a la calculadora y localice el pequeño
orificio situado en la parte posterior.
2. Introduzca el extremo de un clip enderezado en el
orificio hasta que haga tope. Manténgalo
presionado durante 1 segundo y a continuación
extráigalo.
variable El nombre de un número, una lista,
una matriz, una nota o un gráfico
almacenado en la memoria. Utilice
para almacenar variables y
para recuperarlas.
vector Un sistema unidimensional de valores
separados por comas (o puntos, si el
valor de Decimal Mark es Comma) y
entre corchetes sencillos. Se crean y
se manipulan mediante el catálogo
de matrices y el editor de matrices.
vistas Los contextos posibles para un aplet
son: Plot, Plot Setup, Numeric,
Numeric Setup, Symbolic, Symbolic
Setup, Sketch, Note y vistas
especiales, como las divisiones de
pantalla.

R-4 Información de referencia
3. Pulse . Si es necesario, pulse simultáneamente la
tecla y las teclas del primer y el último menú.
Para borrar toda la memoria y restablecer los valores
predeterminados
Si la calculadora no responde a los procedimientos de
reinicialización anteriores, puede que tenga que
reinicializarla borrando la totalidad de la memoria.
Perderá toda la información almacenada. Se
restablecerán todos los valores predeterminados de
fábrica.
1. Pulse y mantenga pulsadas simultáneamente la tecla
, la primera tecla de menú y la última tecla de
menú.
2. Suelte las tres teclas.
Nota: para
cancelar
este proceso, libere
tan sólo
las
teclas de la fila superior y a continuación pulse la
tecla del tercer menú.
Si la calculadora no enciende
Si la HP 40gs no enciende siga los pasos abajo descritos
hasta que la calculadora encienda. Puede ser que la
calculadora encienda antes de haber completado el todo
el procedimiento. Si la calculadora aún no enciende, por
favor póngase en contacto con el Soporte Técnico para
recibir más información.
1. Mantenga pulsada la tecla durante 10
segundos.
2. Mantenga pulsadas simultáneamente la tecla y la
tercera tecla de menú. Suelte la tecla de menú y
después la tecla .
3. Pulse y mantenga pulsadas simultáneamente la tecla
, la tercera tecla de menú y la sexta tecla de
menú. Suelte la sexta tecla de menú después la
tercera tecla de menú y finalmente la tecla .
4. Localice el pequeño orificio que hay en la parte
posterior de la calculadora. Introduzca por él un clip
metálico para sujetar papeles hasta que haga tope.

Información de referencia R-5
Manténgalo durante un segundo después retírelo y
pulse la tecla .
5. Retire las baterías (consulte “Baterías” en la
página R-5), mantenga pulsada la tecla
durante 10 segundos y a continuación coloque las
baterías. Pulse la tecla .
Especificaciones de funcionamiento
Temperatura de funcionamiento: 0° a 45°C (32°
a 113°F).
Temperatura de almacenamiento: –20° a 65°C
(– 4° a 149°F).
Humedad de funcionamiento y
almacenamiento: 90% de humedad relativa a 40°C
(104°F) como máximo. Evite mojar la calculadora.
Funcionamiento con pilas a 4,5 Vcc, 60 mA como
máximo.
Baterías
La calculadora utiliza 4 baterías AAA(LR03) como fuente
de alimentación principal y una batería de litio CR2032
para copia de seguridad de la memoria.
Antes de utilizar la calculadora, instale las baterías
siguiendo el procedimiento que se describe a
continuación.
Para instalar las
baterías principales
a. Deslice la tapa del compartimento de las baterías
hacia arriba tal y como se indica la figura.

R-6 Información de referencia
b. Inserte 4 baterías AAA(LR03) nuevas en el
compartimento principal. Asegúrese de que cada
batería se inserta en la dirección indicada.
Para instalar las
baterías de
seguridad
a. Presione el elemento de sujeción hacia abajo. Empuje
la placa en la dirección mostrada y levántela.
b. Inserte una nueva batería de litio CR2032. Asegúrese
de que el polo positivo (+) mira hacia arriba.
c. Vuelva a colocar la placa y acóplela en su ubicación
original.
Después de instalar las baterías, presione para
activar la alimentación.
Advertencia: cuando el icono de batería baja aparezca
en la pantalla, reemplace las baterías cuanto antes. No
obstante, intente no retirar la batería de seguridad y las
baterías principales al mismo tiempo para evitar la
pérdida de datos.
placa
soporte

Información de referencia R-7
Mapas de menús del menú VARS
Variables globales
Las variables globales son:
Categoría Nombre disponible
Complex Z1...Z9, Z0
para
manipular
gráficos
G1...G9, G0
Library Function
Parametric
Polar
Sequence
Solve
Statistics
User-named
List L1...L9, L0
Matrix M1...M9, M0
modos Ans
Date
HAngle
HDigits
HFormat
Ierr
Time
Notepad User-named
Program Editline
User-named
Real A...Z, θ

R-8 Información de referencia
Variables del aplet Function
Las variables del aplet Function son:
Categoría Nombre disponible
Plot Axes
Connect
Coord
FastRes
Grid
Indep
InvCross
Labels
Recenter
Simult
Tracing
Xcross
Ycross
Xtick
Ytick
Xmin
Xmax
Ymin
Ymax
Xzoom
Yxoom
Plot-FCN Area
Extremum
Isect
Root
Slope
Symbolic Angle
F1
F2
F3
F4
F5
F6
F7
F8
F9
F0
Numeric Digits
Format
NumCol
NumFont
NumIndep
NumRow
NumStart
NumStep
NumType
NumZoom
Nota NoteText
Sketch Page PageNum

Información de referencia R-9
Variables del aplet Parametric
Las variables del aplet Parametric son:
Categoría Nombre disponible
Plot Axes
Connect
Coord
Grid
Indep
InvCross
Labels
Recenter
Simult
Tmin
Tmax
Tracing
Tstep
Xcross
Ycross
Xtick
Ytick
Xmin
Xmax
Ymin
Ymax
Xzoom
Yzoom
Symbolic Angle
X1
Y1
X2
Y2
X3
Y3
X4
Y4
X5
Y5
X6
Y6
X7
Y7
X8
Y8
X9
Y9
X0
Y0
Numeric Digits
Format
NumCol
NumFont
NumIndep
NumRow
NumStart
NumStep
NumType
NumZoom
Nota NoteText
Sketch Page PageNum

R-10 Información de referencia
Variables del aplet Polar
Las variables del aplet Polar son:
Categoría Nombres disponibles
Plot Axes
Connect
Coord
Grid
Indep
InvCross
Labels
Recenter
Simult
Umin
Umax
θstep
Tracing
Xcross
Ycross
Xtick
Ytick
Xmin
Xmax
Ymin
Ymax
Xzoom
Yxoom
Symbolic Angle
R1
R2
R3
R4
R5
R6
R7
R8
R9
R0
Numeric Digits
Format
NumCol
NumFont
NumIndep
NumRow
NumStart
NumStep
NumType
NumZoom
Nota NoteText
Sketch Page PageNum

Información de referencia R-11
Variables del aplet Sequence
Las variables del aplet Sequence son:
Categoría Nombre disponible
Plot Axes
Coord
Grid
Indep
InvCross
Labels
Nmin
Nmax
Recenter
SeqPlot
Simult
Tracing
Xcross
Ycross
Xtick
Ytick
Xmin
Xmax
Ymin
Ymax
Xzoom
Yzoom
Symbolic Angle
U1
U2
U3
U4
U5
U6
U7
U8
U9
U0
Numeric Digits
Format
NumCol
NumFont
NumIndep
NumRow
NumStart
NumStep
NumType
NumZoom
Nota NoteText
Sketch Page PageNum

R-12 Información de referencia
Variables del aplet Solve
Las variables del aplet Solve son:
Categoría Nombre
disponible
Plot Axes
Connect
Coord
FastRes
Grid
Indep
InvCross
Labels
Recenter
Tracing
Xcross
Ycross
Xtick
Ytick
Xmin
Xmax
Ymin
Ymax
Xzoom
Yxoom
Symbolic Angle
E1
E2
E3
E4
E5
E6
E7
E8
E9
E0
Numeric Digits
Format
NumCol
NumRow
Nota NoteText
Sketch Page PageNum

Información de referencia R-13
Variables del aplet Statistics
Las variables del aplet Statistics son:
Categoría Nombre
disponible
Plot Axes
Connect
Coord
Grid
Hmin
Hmax
Hwidth
Indep
InvCross
Labels
Recenter
S1mark
S2mark
S3mark
S4mark
S5mark
StatPlot
Tracing
Xcross
Ycross
Xtick
Ytick
Xmin
Xmax
Ymin
Ymax
Xzoom
Yxoom
Symbolic Angle
S1fit
S2fit
S3fit
S4fit
S5fit
Numeric C0,...C9
Digits
Format
NumCol
NumFont
NumRow
StatMode
de
estadísticas
de una
variable
MaxΣ
MeanΣ
Median
MinΣ
NΣ
Q1
Q3
PSDev
SSDev
PVarΣ
SVarΣ
TotΣ
estadísticas
de dos
variables
Corr
Cov
Fit
MeanX
MeanY
RelErr
ΣX
ΣX2
ΣXY
ΣY
ΣY2
Nota NoteText
Sketch Page PageNum

R-14 Información de referencia
Mapas de menús del menú MATH
Funciones matemáticas
Las funciones matemáticas son:
Categoría Nombre disponible
Calculus ∂
∫
TAYLOR
Complex ARG
CONJ
IM
RE
Constant e
i
MAXREAL
MINREAL
π
Hyperb. ACOSH
ASINH
ATANH
COSH
SINH
TANH
ALOG
EXP
EXPM1
LNP1
List CONCAT
∆LIST
MAKELIST
πLIST
POS
REVERSE
SIZE
ΣLIST
SORT
de iteración ITERATE
RECURSE
Σ
Matrix COLNORM
COND
CROSS
DET
DOT
EIGENVAL
EIGENVV
IDENMAT
INVERSE
LQ
LSQ
LU
MAKEMAT
QR
RANK
ROWNORM
RREF
SCHUR
SIZE
SPECNORM
SPECRAD
SVD
SVL
TRACE
TRN

Información de referencia R-15
Polynom. POLYCOEF
POLYEVAL
POLYFORM
POLYROOT
Prob. COMB
!
PERM
RANDOM
UTPC
UTPF
UTPN
UTPT
Real CEILING
DEG→RAD
FLOOR
FNROOT
FRAC
HMS→
→HMS
INT
MANT
MAX
MIN
MOD
%
%CHANGE
%TOTAL
RAD→DEG
ROUND
SIGN
TRUNCATE
XPON
estadísticas
de dos
variables
PREDX
PREDY
Symbolic =
ISOLATE
LINEAR?
QUAD
QUOTE
|
Tests
<
≤
= =
≠
>
≥
AND
IFTE
NOT
OR
XOR
Trig ACOT
ACSC
ASEC
COT
CSC
SEC
Categoría Nombre disponible (Continuación)

R-16 Información de referencia
Constantes de programa
Las constantes de programa son:
Constantes físicas
Las constantes físicas son:
Categoría Nombre
disponible
Angle Degrees
Grads
Radians
Format Standard
Fixed
Sci
Eng
Fraction
SeqPlot Cobweb
Stairstep
S1...5fit Linear
Logarithmic
Exponential
Power
Quadratic
Cubic
Logistic
Exponent
Trigonometr
ic
User
Defined
StatMode Stat1Var
Stat2Var
StatPlot Hist
BoxW
Categoría Nombre disponible
Chemist • Avogadro (Avagadro’s Number,
NA)
• Boltz. (Boltmann, k)
• mol. vo... (molar volume, Vm)
• univ gas (universal gas, R)
• std temp (standard temperature,
St dT)
• std pres (standard pressure,
St dP)

Información de referencia R-17
Phyics • StefBolt (Stefan-Boltzmann, σ)
•light s... (speed of light, c)
• permitti (permittivity, ε0)
• permeab (permeability, µ0)
• acce gr... (acceleration of
gravity, g)
• gravita... (gravitation, G)
Quantum • Plank’s (Plank’s constant, h)
• Dirac’s (Dirac’s, hbar)
• e charge (electronic charge, q)
• e mass (electron mass, me)
• q/me ra... (q/me ratio, qme)
• proton m (proton mass, mp)
• mp/me r... (mp/me ratio,
mpme)
• fine str (fine structure, α)
• mag flux (magnetic flux, φ)
• Faraday (Faraday, F)
• Rydberg (Rydberg, )
• Bohr rad (Bohr radius, a0)
• Bohr mag (Bohr magneton, µB)
• nuc. mag (nuclear magneton,
µN)
• photon... (photon wavelength,
λ)
• photon... (photon frequency,
f0)
• Compt w... (Compton
wavelength, λc)
Categoría Nombre (Continuación)disponible
R∞

R-18 Información de referencia
Funciones CAS
Las funciones CAS son:
Category Function
Algebra COLLECT
DEF
EXPAND
FACTOR
PARTFRAC
QUOTE
STORE
|
SUBST
TEXPAND
UNASSIGN
Complex i
ABS
ARG
CONJ
DROITE
IM
–
RE
SIGN
Constant e
i
∞
π
Diff & Int DERIV
DERVX
DIVPC
FOURIER
IBP
INTVX
lim
PREVAL
RISCH
SERIES
TABVAR
TAYLOR0
TRUNC
Hyperb. ACOSH
ASINH
ATANH
COSH
SINH
TANH
Integer DIVIS
EULER
FACTOR
GCD
IDIV2
IEGCD
IQUOT
IREMAINDER
ISPRIME?
LCM
MOD
NEXTPRIME
PREVPRIME
Modular ADDTMOD
DIVMOD
EXPANDMOD
FACTORMOD
GCDMOD
INVMOD
MODSTO
MULTMOD
POWMOD
SUBTMOD

Información de referencia R-19
Polynom. EGCD
FACTOR
GCD
HERMITE
LCM
LEGENDRE
PARTFRAC
PROPFRAC
PTAYL
QUOT
REMAINDER
TCHEBYCHEFF
Real CEILING
FLOOR
FRAC
INT
MAX
MIN
Rewrite DISTRIB
EPSX0
EXPLN
EXP2POW
FDISTRIB
LIN
LNCOLLECT
POWEXPAND
SINCOS
SIMPLIFY
XNUM
XQ
Solve DESOLVE
ISOLATE
LDEC
LINSOLVE
SOLVE
SOLVEVX
Tests ASSUME
UNASSUME
>
≥
<
≤
= =
≠
AND
OR
NOT
IFTE
Trig ACOS2S
ASIN2C
ASIN2T
ATAN2S
HALFTAN
SINCOS
TAN2CS2
TAN2SC
TAN2SC2
TCOLLECT
TEXPAMD
TLIN
TRIG
TRIGCOS
TRIGSIN
TRIGTAN
Category Function (Continuación)

R-20 Información de referencia
Comandos de programa
Los comandos de programa son:
Categoría Comando
Aplet CHECK
SELECT
SETVIEWS
UNCHECK
Branch IF
THEN
ELSE
END
CASE
IFERR
RUN
STOP
Drawing ARC
BOX
ERASE
FREEZE
LINE
PIXOFF
PIXON
TLINE
Graphic DISPLAY→
→DISPLAY
→GROB
GROBNOT
GROBOR
GROBXOR
MAKEGROB
PLOT→
→PLOT
REPLACE
SUB
ZEROGROB
Loop FOR
=
TO
STEP
END
DO
UNTIL
END
WHILE
REPEAT
END
BREAK
Matrix ADDCOL
ADDROW
DELCOL
DELROW
EDITMAT
RANDMAT
REDIM
REPLACE
SCALE
SCALEADD
SUB
SWAPCOL
SWAPROW
Print PRDISPLAY
PRHISTORY
PRVAR
Prompt BEEP
CHOOSE
CLRVAR
DISP
DISPXY
DISPTIME
EDITMAT
GETKEY
INPUT
MSGBOX
PROMPT
WAIT
Stat-One DO1VSTATS
RANDSEED
SETFREQ
SETSAMPLE

Información de referencia R-21
Selección de mensajes de estado
Los mensajes de estados son:
Stat-Two DO2VSTATS
SETDEPEND
SETINDEP
Categoría Comando (Continuación)
Mensaje Significado
Bad Argument
Type
Entrada incorrecta para esta
operación.
Bad Argument
Value
El valor no pertenece al rango
aceptado por esta operación.
Infinite Result Excepción matemática, como
1/0.
Insufficient
Memory
Debe recuperar memoria para
continuar con la operación.
Suprima una o más matrices,
listas, notas, programas,
catálogos o aplets
personalizados (no integrados)
mediante
MEMORY.
Insufficient
Statistics Data
No hay suficientes puntos de
datos para el cálculo. Para
calcular estadísticas de dos
variables debe haber dos
columnas de datos y cada una
de ellas debe tener al menos
cuatro números.
Invalid Dimension Las dimensiones del argumento
de matriz son incorrectas.
Invalid Statistics
Data
Necesita dos columnas con
igual número de valores de
datos.

R-22 Información de referencia
Invalid Syntax La función o el comando
introducido no incluye los
argumentos apropiados, o el
orden de éstos no es correcto.
Los delimitadores (paréntesis,
coma, punto y punto y coma)
también deben ser correctos.
Para ver la sintaxis de una
función, busque su nombre en
el índice.
Name Conflict La función | (where) intentó
asignar un valor a la variable
de integración o al índice de
sumatorio.
No Equations
Checked
Debe introducir y marcar una
ecuación (vista Symbolic) antes
de evaluar esta función.
(OFF SCREEN) El valor de la función, la raíz o
el extremo no son visibles en la
pantalla actual.
Receive Error Problema de recepción de
datos desde otra calculadora.
Reenvíe los datos.
Too Few
Arguments
El comando requiere más
argumentos que los
suministrados.
Undefined Name No existe este nombre de
variable global.
Undefined Result El cálculo tiene un resultado
matemático no definido (como
0/0).
Out of Memory Debe recuperar mucha
memoria para continuar con la
operación. Elimine una o más
matrices, listas, notas,
programas, catálogos o aplets
personalizados (no integrados)
mediante
MEMORY.
Mensaje Significado (Continuación)

Garantía Limitada G-1
Garantía Limitada
Período de garantía de HP 40gs calculadora gráfica: 12
meses.
1. HP le garantiza a usted, cliente usuario final, que el
hardware HP, accesorios y complementos están libres
de defectos en los materiales y mano de obra tras la
fecha de compra, durante el período arriba
especificado. Si HP recibe notificación sobre algún
defecto durante el período de garantía, HP decidirá,
a su propio juicio, si reparará o cambiará los
productos que prueben estar defectuosos. El cambio
de productos puede ser por otros nuevos o semi-
nuevos.
2. HP le garantiza que el software HP no fallará en las
instrucciones de programación tras la fecha de
compra y durante el período arriba especificado, y
estará libre de defectos en material y mano de obra
al instalarlo y usarlo. Si HP recibe notificación sobre
algún defecto durante el período de garantía, HP
cambiará el software cuyas instrucciones de
programación no funcionan debido a dichos
defectos.
3. HP no garantiza que el funcionamiento de los
productos HP será de manera ininterrumpida o estará
libre de errores. Si HP no puede, dentro de un
período de tiempo razonable, reparar o cambiar
cualquier producto que esté en garantía, se le
devolverá el importe del precio de compra tras la
devolución inmediata del producto junto con el
comprobante de compra.
4. Los productos HP pueden contener partes fabricadas
de nuevo equivalentes a nuevas en su rendimiento o
que puedan haber estado sujetas a un uso incidental.
5. La garantía no se aplica a defectos que resulten de
(a) un mantenimiento o calibración inadecuados o
inapropiados, (b) software, interfaces, partes o
complementos no suministrados por HP, (c)
modificación no autorizada o mal uso, (d) operación
fuera de las especificaciones ambientales publicadas

G-2 Garantía Limitada
para el producto, o (e) preparación del lugar o
mantenimiento inapropiados.
6. HP NO OFRECE OTRAS GARANTÍAS EXPRESAS O
CONDICIONES YA SEAN POR ESCRITO U ORALES.
SEGÚN LO ESTABLECIDO POR LAS LEYES LOCALES,
CUALQUIER GARANTÍA IMPLÍCITA O CONDICIÓN
DE MERCANTIBILIDAD, CALIDAD SATISFACTORIA O
ARREGLO PARA UN PROPÓSITO PARTICULAR, ESTÁ
LIMITADA A LA DURACIÓN DE LA GARANTÍA
EXPRESA ESTABLECIDA MÁS ARRIBA. Algunos
países, estados o provincias no permiten limitaciones
en la duración de una garantía implícita, por lo que
la limitación o exclusión anterior podría no aplicarse
a usted. Esta garantía podría también tener otro
derechos legales específicos que varían de país a
país, estado a estado o provincia a provincia.
7. SEGÚN LO ESTABLECIDO POR LAS LEYES LOCALES,
LOS REMEDIOS DE ESTE COMUNICADO DE
GARANTÍA SON ÚNICOS Y EXCLUSIVOS PRA
USTED. EXCEPTO LO INDICADO ARRIBA, EN
NINGÚN CASO HP O SUS PROVEEDORES SERÁN
RESPONSABLES POR LA PÉRDIDA DE DATOS O POR
DAÑOS DIRECTOS, ESPECIALES, INCIDENTALES,
CONSECUENTES (INCLUYENDO LA PÉRDIDA DE
BENEFICIOS O DATOS) U otros DAÑOS, BASADOS
EN CONTRATOS, AGRAVIO ETCÉTERA. Algunos
países, estados o provincias no permiten la exclusión
o limitación de daños incidentales o consecuentes,
por lo que la limitación o exclusión anterior puede
que no se aplique a usted.
8. Las únicas garantías para los productos y servicios
HP están expuestas en los comunicados expresos de
garantía que acompañan a dichos productos y
servicios. HP no se hará responsable por omisiones o
por errores técnicos o editoriales contenidos aquí.
PARA TRANSACCIONES DE CLIENTES EN AUSTRALIA Y
NUEVA ZELANDA: LAS CONDICIONES DE LA
GARANTÍA CONTENIDAS EN ESTA DECLARACIÓN,
EXCEPTO HASTA DONDE LO PERMITE LA LEY, NO
EXCLUYE, RESTRINGE NI MODIFICA, Y SE SUMAN A
LOS DERECHOS JURÍDICOS OBLIGATORIOS
APLICABLES A LA VENTA DE ESTE PRODUCTO A UD.

Garantía Limitada G-3
Servicio
Europa País : Números de teléfono
Austria +43-1-3602771203
Bélgica +32-2-7126219
Dinamarca +45-8-2332844
Países del este
de Europa
+420-5-41422523
Finlandia +35-89640009
Francia +33-1-49939006
Alemania +49-69-95307103
Grecia +420-5-41422523
Holanda +31-2-06545301
Italia +39-02-75419782
Noruega +47-63849309
Portugal +351-229570200
España +34-915-642095
Suecia +46-851992065
Suiza +41-1-4395358
(Alemán)
+41-22-8278780
(Francés)
+39-02-75419782
(Italiano)
Turquía +420-5-41422523
RU +44-207-4580161
República
Checa
+420-5-41422523
Sudáfrica +27-11-2376200
Luxemburgo +32-2-7126219
Otros países
europeos
+420-5-41422523
Asia del
Pacífico
País : Números de teléfono
Australia +61-3-9841-5211
Singapore +61-3-9841-5211

G-4 Garantía Limitada
Conéctese a http://www.hp.com para conocer la
información más reciente sobre servicio y soporte al
cliente.
América
Latina
País : Números de teléfono
Argentina 0-810-555-5520
Brasil Sao Paulo 3747-7799;
ROTC 0-800-157751
Méjico Ciudad de Méjico
5258-9922;
RDP 01-800-472-6684
Venezuela 0800-4746-8368
Chile 800-360999
Columbia 9-800-114726
Perú 0-800-10111
América central
y el Caribe
1-800-711-2884
Guatemala 1-800-999-5105
Puerto Rico 1-877-232-0589
Costa Rica 0-800-011-0524
Norteaméri
ca
País : Números de teléfono
EE.UU. 1800-HP INVENT
Canadá (905) 206-4663 or
800- HP INVENT
RDP=Resto del país

Garantía Limitada G-5
Regulatory Notices
Federal Commu-
nications
Commission
Notice
This equipment has been tested and found to comply with
the limits for a Class B digital device, pursuant to Part 15
of the FCC Rules. These limits are designed to provide
reasonable protection against harmful interference in a
residential installation. This equipment generates, uses,
and can radiate radio frequency energy and, if not
installed and used in accordance with the instructions,
may cause harmful interference to radio communications.
However, there is no guarantee that interference will not
occur in a particular installation. If this equipment does
cause harmful interference to radio or television
reception, which can be determined by turning the
equipment off and on, the user is encouraged to try to
correct the interference by one or more of the following
measures:
• Reorient or relocate the receiving antenna.
• Increase the separation between the equipment and
the receiver.
• Connect the equipment into an outlet on a circuit
different from that to which the receiver is connected.
• Consult the dealer or an experienced radio or
television technician for help.
Modifications The FCC requires the user to be notified that any changes
or modifications made to this device that are not
expressly approved by Hewlett-Packard Company may
void the user's authority to operate the equipment.
Cables Connections to this device must be made with shielded
cables with metallic RFI/EMI connector hoods to maintain
compliance with FCC rules and regulations.
Declaration of
Conformity for
Products
Marked with
FCC Logo,
United States
Only
This device complies with Part 15 of the FCC Rules.
Operation is subject to the following two conditions: (1)
this device may not cause harmful interference, and (2)
this device must accept any interference received,
including interference that may cause undesired
operation.
For questions regarding your product, contact:

Hewlett-Packard Company
P. O. Box 692000, Mail Stop 530113
Houston, Texas 77269-2000
Or, call
1-800-474-6836
For questions regarding this FCC declaration, contact:
Hewlett-Packard Company
P. O. Box 692000, Mail Stop 510101
Houston, Texas 77269-2000
Or, call
1-281-514-3333
To identify this product, refer to the part, series, or model
number found on the product.
Canadian
Notice
This Class B digital apparatus meets all requirements of
the Canadian Interference-Causing Equipment
Regulations.
Avis Canadien Cet appareil numérique de la classe B respecte toutes les
exigences du Règlement sur le matériel brouilleur du
Canada.
European Union
Regulatory
Notice
This product complies with the following EU Directives:
• Low Voltage Directive 73/23/EEC
• EMC Directive 89/336/EEC
Compliance with these directives implies conformity to
applicable harmonized European standards (European
Norms) which are listed on the EU Declaration of
Conformity issued by Hewlett-Packard for this product or
product family.
This compliance is indicated by the following conformity
marking placed on the product:
Japanese Notice こ の装置は、 情報処理装置等電波障害自主規制協議会
(VCCI) の基準に基づ く ク ラ ス B 情報技術装置です。 この装
置は、 家庭環境で使用する こ と を目的と し ていますが、 この
装置がラ ジオやテレ ビ ジ ョ ン受信機に近接 し て使用さ れる と、
受信障害を引き起こすこ とがあります。
取 り 扱い説明書に従っ て正し い取 り 扱いを し て く だ さ い。

Garantía Limitada G-7
Korean Notice
Eliminación de
residuos de equipos
eléctricos y
electrónicos por
parte de usuarios
particulares en la
Unión Europea
Este símbolo en el producto o en su
envase indica que no debe eliminarse
junto con los desperdicios generales
de la casa. Es responsabilidad del
usuario eliminar los residuos de este
tipo depositándolos en un "punto
limpio" para el reciclado de residuos
eléctricos y electrónicos. La recogida
y el reciclado selectivos de los residuos
de aparatos eléctricos en el momento de su eliminación
contribuirá a conservar los recursos naturales y a
garantizar el reciclado de estos residuos de forma que
se proteja el medio ambiente y la salud. Para obtener
más información sobre los puntos de recogida de
residuos eléctricos y electrónicos para reciclado,
póngase en contacto con su ayuntamiento, con el
servicio de eliminación de residuos domésticos o con el
establecimiento en el que adquirió el producto.


Índice I-1
Índice
A
ABCUV 14-64
ABS
14-47
ACOS2S
14-40
ADDTMOD
14-53
adjuntar
un dibujo a un aplet
20-3
una nota a un aplet
20-1
ajuste
elección
10-12
una curva a datos de dos vari-
ables
10-18
ajuste a una curva
10-18
ajuste de curva
10-12
ajuste lineal 10-13
ajuste logístico 10-13
ajuste propio
definición
10-13
almacenamiento
elementos de lista
19-1, 19-6
elementos de matriz
18-3, 18-5,
18-6
resultado de un cálculo
17-3
valor
17-2
animación
20-5
creación
20-5
Ans (última respuesta)
1-27
antiderivada
14-70, 14-71
antilogaritmo
13-4, 13-10
apagado
automático
1-1
apagar
alimentación
1-1
aplet
abrir
1-19
adjuntar notas
22-4
biblioteca
22-7
borrar
22-4
copiar
22-5
definición de
R-1
enviar
22-5, 22-6
Function
13-22
Inference
11-2
Linear Equation
8-1
ordenar
22-7
Parametric 4-1
Polar
5-1
recibir
22-6
reinicializar
22-4
Solve
7-1
statistics
10-1
suprimir
22-7
tecla
1-5
Triangle Solver
9-1
visualización Note
20-1
visualización Sketch
20-1
aplet function
2-22, 3-1
Aplet Parametric 4-1
aproximación
14-34
arcocosecante 13-21
arcocoseno 13-5
arcocotangente
13-21
arcosecante 13-21
arcoseno 13-5
arcotangente
13-5
área
gráfica 3-10
interactiva
3-10
variable
21-34
argumento de posición
21-21
argumento incorrecto
R-21
argumentos
para matrices 18-11
aritmética modular
14-53
asignación de nombre
a programas
21-4
ASIN2C
14-40
ASIN2T
14-40
ASSUME
14-62
ATAN2S
14-41
aumentar el contraste de la pantalla
1-2
ayuda en pantalla
14-9
B
bajo nivel de carga de batería 1-1
biblioteca, administrar aplets en la
22-7
borrar

I-2 Índice
aplet 22-4
caracteres
1-25
historial de la pantalla
1-28
línea de edición
1-25
pantalla
1-25
representación gráfica
2-7
borrar una línea en la vista Sketch
21-21
buscar
acelerar búsquedas 1-10
listas de menú
1-10
búsqueda
listas de menú
1-10
búsqueda de raíces
interactiva
3-9
operaciones
3-10
presentación
7-7
variables
3-10
C
cadenas
literal en operaciones simbólicas
13-19
Calculadora
22-6
calculo
operaciones
13-8
cálculos simbólicos
14-1
cancelar zoom
2-12
caracteres alfabéticos
escribir 1-8
CAS
14-1, 15-1
ayuda
15-5
ayuda en pantalla
14-9
configuración
15-3
en HOME
14-7
historial
14-9
lista de funciones
14-10
modos
14-5, 15-3
variables
14-4
catálogos
1-33
cerrar una vista 1-22
CFG 15-3
CHINREM
14-64
coeficientes
polinómicos 13-12
COLLECT
14-11
columnas
intercambio de posiciones
21-27
columnas emparejadas
10-11
comando where ( | )
13-19
comandos
de aplet
21-14
de bifurcación
21-18
de estadísticas de una variable
21-32
de interacción con el usuario
21-28
de iteración
21-24
de programa
21-4, R-20
definición de
R-1
estadísticas de dos variables
21-33
para manipular gráficos
21-21
para matrices
18-11
comandos de aplet
CHECK
21-14
SELECT
21-14
SETVIEWS
21-17
UNCHECK
21-18
comandos de bifurcación
CASE...END
21-19
IF...THEN...ELSE...END
21-18
IFERR...THEN...ELSE
21-19
RUN
21-20
STOP
21-20
comandos de dibujo
BOX
21-20
ERASE
21-21
FREEZE
21-21
LINE
21-21
PIXOFF
21-21
PIXON
21-21
TLINE
21-21
comandos de interacción con el
usuario
almacenar código de tecla
21-30
bip
21-28
creación de cuadro de selección
21-28
crear formulario de entrada
21-31
detener la ejecución del progra-
ma 21-32
elemento de pantalla
21-29
establecer fecha y hora
21-30
evitar la actualización de la pan-
talla
21-30
insertar saltos de línea
21-31
mostrar objeto en (x,y)
21-29

Índice I-3
visualización de cuadro de men-
saje
21-31
comandos de iteración
BREAK
21-25
DO...UNTIL...END
21-24
FOR I=
21-25
WHILE...REPEAT...END
21-24
comandos para manipular gráficos
DISPLAY
21-22
GROB
21-22
GROBNOT
21-22
GROBOR
21-22
GROBXOR
21-22
MAKEGROB
21-22
PLOT
21-22
REPLACE
21-23
SUB
21-23
ZEROGROB
21-23
combinaciones
13-13
comillas
en los nombres de programa 21-4
commands
drawing 21-20
conectar
por cable en serie
22-6
por cable USB
22-6
puntos de datos
10-20
variable
21-34
conflicto de nombre
R-22
conjugado
13-8
constantes
e
13-9
físicas
1-9, 13-27, R-16
i
13-9
número real máximo
13-9
número real mínimo
13-9
programa
R-16
contraste
aumentar el contraste de la panta-
lla
1-2
reducir el contraste de la pantalla
1-2
conversiones
13-9
copia
de programas
21-8
gráficos
20-6
notas
20-8
copiar
pantalla
1-26
correlación
coeficiente 10-18
CORR
10-18
estadísticas
10-15
cosecante
13-21
coseno
13-5
cotangente 13-21
covarianza
estadística
10-15
creación
de aplets
22-1
de notas en Notepad
20-6
de programas
21-4
dibujos
20-3
cuadrática
extremo
3-6
función
3-4
cuadrático
ajuste
10-13
Cursos electrónicos
1-15
CYCLOTOMIC 14-65
D
datos estadísticos insuficientes R-21
decimal
cambiar el formato de marcador
1-12
escala
2-15, 2-17
DEF
14-11
definidas por el usuario
ajuste de regresión
10-13
delimitadores, programación
21-1
depuración de programas
21-7
DERIV 14-17
derivada
14-17
derivada parcial
14-17
derivadas
en el aplet Function
13-23
en Home
13-23
DERVX
14-17
desarrollo 14-27, 14-29
desarrollo de fracción parcial 14-14
descomposición de SCHUR
18-14
descomposición en valores singulares
matriz 18-14
DESOLVE
14-34
desplazamiento
en modo Trace
2-9
determinante

I-4 Índice
matriz cuadrada 18-12
dibujar de nuevo
tabla de números
2-19
dibujo
círculos
20-4
líneas y cuadros
20-3
teclas
20-4
dibujos
abrir visualización
20-3
adjuntar en la visualización
Sketch 20-3
almacenamiento en una variable
de gráfico 20-6
borrar una línea
21-21
conjuntos
20-5
creación
20-5
creación de gráfico en blanco
21-23
creación de un conjunto de
20-5
etiquetado
20-3
diferenciación
13-7, 14-34
DISTRIB 14-30
distribución normal Z, intervalos de
confianza
11-15
distributividad 14-13, 14-30, 14-31
dividir
13-4
DIVIS 14-48
división euclidiana 14-49, 14-50,
14-51
DIVMOD 14-53
DIVPC
14-18
drawing commands
ARC
21-20
DROITE
14-47
E
e 13-9
ecuaciones
resolver
7-1
ecuaciones diferenciales
14-34,
14-36, 14-58
edición
de programas
21-5
matrices
18-4
notas
20-2
Editline
catálogo de programas
21-2
editores
1-33
EGCD 14-57
ejecución de programas
21-7
ejecución de un programa
21-7
ejes
representación gráfica 2-7
variable
21-34
elemento
almacenamiento
18-6
encender o cancelar
1-1
entrada algebraica 1-22
enviar
aplets
22-5
envío
de programas
21-8
EPSX0
14-30
Equation Writer
14-2, 15-1, 16-1
Equation Writer seleccionar términos
15-5
error de recepción
R-22
error relativo
estadístico 10-18
errores de sintaxis
21-7
es igual
para ecuaciones
13-18
prueba lógica
13-20
escala
automático
2-15
decimal
2-11, 2-15
entera
2-17
enteros
2-11
integer
2-15
opciones
2-14
reajuste
2-14
trigonométrica
2-15
escala automática
2-15
escala entera
2-15, 2-17
escalonamiento de filas reducido
18-13
escribir letras
1-8
establecer
fecha
21-30
hora
21-30
estadísticas
alternar entre una variable y dos
variables
10-12
análisis
10-1
análisis de gráficos
10-20
cálculos para 2VAR
10-12
definición de un ajuste
10-12
definición de un modelo de re-

Índice I-5
gresión 10-12
definir la columna dependiente de
un conjunto de datos de dos vari-
ables
21-33
definir la columna independiente
de un conjunto de datos de dos
variables
21-33
definir una muestra de una vari-
able
21-32
edición de datos
10-11
especificación del valor del ángu-
lo
10-10
estructura de datos
21-44
frecuencia
21-32
guardar datos
10-11
inserción de datos
10-11
modelos de curva de regresión
(ajuste)
10-12
modo de ángulo
10-10
ordenar datos
10-11
solución de problemas de traza-
dos 10-20
supresión de datos
10-11
tipo de representación gráfica
10-19
trazado de datos
10-16
trazado de gráficos
10-20
variables de conjunto de datos
21-44
zoom de representaciones gráfi-
cas
10-20
estadísticas de dos variables
cálculo
21-33
estadísticas de una variable
calcular
21-32
estimación inicial
7-5
estructuras de ramificación
21-18
etiquetado
ejes
2-7
partes de un dibujo
20-3, 20-5
etiquetas de teclas de software
1-2
EULER 14-48
EXP2HYP 14-65
EXP2POW
14-31
EXPAND 14-13
EXPANDMOD 14-54
EXPLN
14-30
exponencial
ajuste 10-13
exponencial natural
13-4, 13-10
exponenciales
14-31, 14-65
exponente
de valor
13-18
elevado a
13-6
menos 1
13-11
expresión
definición
2-1, R-1
evaluación en aplets
2-3
introducción en HOME
1-22
literal
13-19
trazado
3-3
expresiones trascendentales
14-43
extremo
interactiva 3-10
F
F de snedecor de la cola superior
13-14
FACTOR 14-13, 14-49, 14-57
factores primos 14-49
factorial
13-13
factorización 14-13
FACTORMOD
14-54
faltan argumentos R-22
FDISTRIB 14-31
fecha, establecer
21-30
formato numérico
científico 1-13
en el aplet Solve
7-5
fijo
1-12
fracción
1-13
fracción mixta
1-13
ingeniería
1-13
Standard
1-12
formato numérico científico
1-13,
1-23
formato numérico de fracciones
1-13
formato numérico de ingeniería 1-13
formato numérico fijo 1-12
formato numérico Standard
1-12
formularios de entrada
establecer el modo 1-14
restablecer valores predetermina-
dos
1-11
FOURIER
14-18
fracción, formato numérico
1-13
función
analizar gráficos con herramien-

I-6 Índice
tas FCN 3-4
cuadrática
3-4
definición
2-2
definición de
R-1
gamma
13-13
introducir
1-23
menú math
R-14
pendiente
3-5
punto de intersección
3-5
sintaxis
13-3
trazado
2-9
función de suma
13-12
función digamma 14-69, 14-70
funciones complejas 13-6, 13-18
funciones de iteración
de suma
13-12
ITERATE
13-11
RECURSE
13-11
funciones de matrices
COLNORM
18-11
MAKEMAT
18-13
funciones de matriz
18-11
COLNORM 18-11
COND
18-11
CROSS
18-12
DET
18-12
DOT
18-11
EIGENVAL
18-12
EIGENVV
18-12
IDENMAT
18-12
INVERSE
18-12
LQ
18-12
LSQ
18-12
LU
18-13
QR
18-13
RANK
18-13
ROWNORM
18-13
RREF
18-13
SCHUR
18-13
SIZE
18-14
SPECNORM
18-14
SPECRAD
18-14
SVD
18-14
SVL
18-14
TRACE
18-14
TRN
18-14
funciones de números complejos
conjugado
13-8
parte imaginaria
13-8
parte real
13-8
funciones de números reales
13-15
%
13-17
%CHANGE
13-17
%TOTAL
13-17
CEILING
13-15
DEG→RAD
13-15
FNROOT
13-15
HMS→
13-16
INT
13-16
MANT
13-16
MAX
13-16
MIN
13-16
MOD
13-16
RAD→DEG
13-17
ROUND
13-17
SIGN
13-17
TRUNCATE
13-18
XPON
13-18
funciones de probabilidad
!
13-13
COMB
13-13
permutaciones
13-13
RANDOM
13-14
UTPC
13-14
UTPF
13-14
UTPN
13-14
UTPT
13-15
funciones hiperbólicas inversas
13-11
funciones matemáticas
en el mapa de menús
R-14
hiperbólicas
13-11
menú
1-9
número complejo
13-8
números reales
13-15
operadores lógicos
13-20
polinómicas
13-12
probabilidad
13-13
simbólicas
13-18
teclado
13-4
trigonometría
13-21
funciones polinómicas
POLYCOEF
13-12
POLYEVAL
13-12
POLYFORM
13-12
POLYROOT
13-13
funciones simbólicas
| (where)
13-19
es igual
13-18
ISOLATE
13-18

Índice I-7
LINEAR? 13-19
QUAD
13-19
QUOTE
13-19
funciones trigonométricas
ACOS2S
14-40
ACOT
13-21
ACSC
13-21
ASEC
13-21
ASIN2C
14-40
ASIN2S
14-41
ASIN2T
14-40
COT
13-21
CSC
13-21
HALFTAN
14-41
SEC
13-21
seno, coseno, tangente.
13-5
SINCOS
14-42
TAN2CS2
14-42
TAN2SC
14-42
TAN2SC2
14-43
TRIGCOS
14-45
TRIGSIN
14-45
TRIGTAN
14-46
function
math menu
R-18
function variables
fastres
21-35
G
GAMMA 14-66
GCD 14-49, 14-58
GCDMOD
14-55
generar su propia tabla 2-20
glosario
R-1
gráfica
cuadro desplazable
10-17
gráfico
análisis de datos estadísticos en
10-20
captura de la pantalla actual
21-21
comparación
2-5
datos estadísticos
10-16
de telaraña
6-2
definición de la variable indepen-
diente 21-39
dibujar ejes
2-7
dispersión
10-16
división en representación gráfica
y primer plano 2-14
división en representación gráfica
y tabla 2-14
en el aplet Solve
7-8
escala automática
2-15
escalonado
6-2
estadísticas de una variable
10-19
expresiones
3-3
marcas de división
2-6
puntos conectados
10-17
puntos de cuadrícula
2-7
superposición
2-17
trazado
2-9
valores de índice
2-6
valores t
2-6
vista de división de pantalla
2-15
gráfico de dispersión
10-16
conectado 10-20
gráfico de telaraña
6-2
gráfico escalonado 6-2
gráficos
almacenamiento y recuperación
20-6, 21-21
copia
20-6
copia en la visualización Sketch
20-6
H
HALFTAN 14-41
HERMITE 14-58
hiperbólicas
funciones matemáticas
13-11
hipótesis
alternativa
11-3
nula
11-3
tests
11-3
tests de inferencia
11-8
hipótesis nula
11-3
histograma 10-16
ajuste 10-16
ancho
10-19
establecer los valores mínimo y
máximo de las barras 21-35
intervalo
10-19
historial
1-2, 14-9, 21-27
historial de la pila
impresión 21-27
Home
1-1
cálculos en
1-22
evaluación de expresiones
2-3

I-8 Índice
pantalla 1-2
reutilizar líneas
1-26
hora
13-16
establecer 21-30
I
i 13-9, 14-47
IABCUV 14-66
IBERNOULLI
14-67
IBP 14-20
ICHINREM 14-67
IDIV2
14-49
IEGCD 14-50
ILAP 14-67
importación
gráficos
20-6
notas
20-6
impresión
contenido de la pantalla
21-27
imprimir
nombre y contenido de una vari-
able
21-27
objeto del historial
21-27
variables
21-27
indicadores
1-3
inferencia
Intervalo T de dos muestras 11-19
Intervalo Z de dos muestras
11-16
Intervalo Z de dos proporciones
11-17
Intervalo Z de una muestra
11-15
Intervalo Z de una proporción
11-17
intervalos de confianza
11-15
Test Z de dos proporciones
11-12
Test Z de una muestra
11-9
tests de hipótesis
11-8
inicio
14-7
integración 13-7, 14-20, 14-25
integración parcial 14-20
integral
definida
13-7
indefinida
13-24
integral definida
13-7
integral indefinida
mediante variables simbólicas
13-24
interacción con el usuario
21-28
interpretación
estimaciones intermedias 7-7
Intervalo T de dos muestras
11-19
Intervalo T de una muestra 11-18
Intervalo Z de dos muestras
11-16
Intervalo Z de dos proporciones
11-17
Intervalo Z de una muestra
11-15
Intervalo Z de una proporción 11-17
intervalos de confianza 11-15
INTVX
14-20
inversión de matrices 18-9
INVMOD 14-55
IQUOT
14-50
IREMAINDER 14-51
ISOLATE 14-35
ISPRIME?
14-51
K
kit de conectividad 22-5
L
LAP 14-69
Laplace, transformación inversa
14-67
LCM 14-52, 14-58
LDEC
14-36
LEGENDRE 14-58
letras minúsculas 1-8
letras, escribir
1-8
lim 14-23
límites
14-23
LIN
14-31
línea de edición 1-2
linealizar
14-31, 14-44
Linear Equation, aplet
8-1
LINSOLVE 14-36
lista
almacenamiento de listas
19-1
almacenamiento de un elemento
19-6
aritmética de
19-7
búsqueda de valores estadísticos
en elementos de lista 19-9
calcula la secuencia de elementos
para la nueva lista 19-8
cálculo del producto de
19-8
concatenación
19-7

Índice I-9
contar elementos 19-9
creación
19-1, 19-3
devolución de la posición de un
elemento de la 19-9
edición
19-3
formada por las diferencias
19-7
generar series
19-8
inversión del orden
19-9
ordenar elementos
19-9
supresión
19-6
supresión de elementos de lista
19-3
variables de lista
19-1
visualización
19-4
listas de menú
buscar
1-10
LNCOLLECT
14-32
log natural más 1 13-11
logarítmicas
funciones
13-4
logarítmico
ajuste
10-13
logaritmo
13-4
logaritmo natural 13-4
logaritmos 14-32
M
mantisa 13-16
marcas de división para la represent-
ación
2-6
math functions
in menu map
R-18
matrices
abrir el Editor de matrices
21-30
adición de filas
21-25
adición y sustracción
18-6
almacenamiento de elementos
18-3, 18-5
almacenamiento de elementos de
matriz 18-6
argumentos
18-11
búsqueda de la traza de una ma-
triz cuadrada. 18-14
cálculos con matrices
18-1
comandos
18-11
comma
19-7
creación
18-3
creación a partir de vectores
18-1
creación de un relleno
18-15
creación en Home
18-5
descomposición en valores singu-
lares
18-14
determinante
18-12
división entre una matriz cuadra-
da 18-8
edición
18-4
elevadas a una potencia
18-8
enviar o recibir
18-4
extracción de una parte
21-27
identidad, creación
18-14
inicio del Editor de matrices
21-26
intercambio de columnas
21-27
intercambio de filas
21-27
intercambio de posición de filas
21-27
inversión
18-9
multiplicación por un vector
18-8
multiplicación y división por un es-
calar 18-7
multiplicar un número de fila por
un valor 21-26
multiplicar una fila por un valor y
añadir el resultado a la segunda
fila
21-26
negación de elementos
18-9
norma de columna
18-11
norma espectral
18-14
número de condición
18-12
operaciones aritméticas con
18-6
producto escalar
18-11
radio espectral
18-14
redimensionar
21-26
reemplazar parte de una matriz o
un vector
21-26
supresión de columnas
21-25
supresión de filas
21-26
tamaño
18-14
transposición
18-14, 18-15
valores singulares
18-14
variables
18-1
visualización
18-5
visualización de elementos de ma-
triz 18-5
visualización de valores propios
18-12
máximo común divisor
14-49, 14-58
máximo común divisor extendido
14-57
medida de ángulo 1-12
establecer
1-14

I-10 Índice
medida del ángulo
en las estadísticas
10-10
memoria
R-21
ahorrar
22-1
borrar toda
R-4
guardar
1-28
insuficiente
R-22
organización
17-10
visualización
17-2
memoria insuficiente
R-21
mensaje de error constant? 7-7
mensaje de error para estimaciones
incorrectas
7-7
mensajes de error
constant? 7-7
estimaciones incorrectas
7-7
Menú ALGB
14-11
Menú DIFF 14-17
menú MATH 13-1
Menú TOOL
15-1
menú VARS 17-4
mapa
R-7
mínimo común múltiplo
14-52, 14-58
mixta, formato de fracción
1-13
modos
CAS 14-5
formato numérico
1-12
marca decimal
1-13
medida de ángulo
1-12
MODSTO
14-55
múltiples soluciones
trazado para buscar
7-8
multiplicación
13-4, 14-30
implícita
1-24
MULTMOD
14-55
N
negación 13-6
NEXTPRIME 14-52
no definido
nombre
R-22
resultado
R-22
no hay ecuaciones marcadas
R-22
no racional
14-7
no válida
dimensión R-21
sintaxis
R-22
no válidos
datos estadísticos
R-21
norma espectral
18-14
nota
copia
20-8
edición
20-2
escribir
20-1
importación
20-8
imprimir
21-27
visualización
20-1
Notepad
20-1
creación de notas 20-6
escribir en
20-7
teclas del catálogo
20-7
número de Bernoulli
14-67
número real
máximo
13-9
mínimo
13-9
número real máximo
1-25, 13-9
número real mínimo 13-9
números aleatorios
13-14
números complejos 1-32
almacenamiento
1-33
funciones matemáticas
13-8
introducir
1-33
números negativos
1-23
números primos 14-51, 14-52
O
operaciones matemáticas 1-22
en notación científica 1-23
escribir los argumentos
1-24
números negativos en
1-23
operadores lógicos
AND
13-20
es igual (comprobación lógica)
13-20
IFTE
13-20
mayor que
13-20
mayor que o igual a
13-20
menor o igual que
13-20
menor que
13-20
no es igual a
13-20
NOT
13-20
OR
13-21
XOR
13-21
OR exclusivo
13-21
orden alfabético
22-7
orden cronológico 22-7
orden de precedencia
1-24

Índice I-11
ordenar 22-7
aplets en orden alfabético
22-7
aplets en orden cronológico
22-7
elementos de una lista
19-9
P
π 13-9
PA2B2 14-69
pantalla
21-22
ajustar el contraste 1-2
borrar
1-2
captura
21-21
desplazamiento por el historial
1-28
elemento
18-5
etiquetas de teclas de software
1-2
fecha y hora
21-30
historial
1-26
impresión del contenido
21-27
línea
1-26
línea de indicador
1-2
matrices
18-5
partes de
1-2
reajuste de escala
2-14
paréntesis
para escribir los argumentos
1-24
para especificar el orden de las
operaciones
1-24
parte real
13-8
PARTFRAC
14-14, 14-59
pausa 21-32
pendiente
interactiva
3-10
permutaciones
13-13
plot-view variables
fastres
21-35
polinómicos
coeficientes
13-12
polinomio
cálculo
13-12
forma de
13-12
raíces
13-13
Taylor
13-7
Polinomio de Taylor
13-7
potencia (x elevado a y) 13-6
potencias 14-7
POWEXPAND
14-32
POWMOD 14-56
precedencia 1-25
precisión numérica
17-10
predicted values
statistical 10-22
presentación
científica
1-12
estándar
1-12
fijo
1-12
fracciones
1-12
ingeniería
1-12
presentación de precisión completa
1-12
PREVAL 14-25
PREVPRIME
14-52
primitiva 14-25
probabilidad chi cuadrado de la cola
superior
13-14
probabilidad normal de la cola supe-
rior 13-14
probabilidad t de Student de la cola
superior
13-15
producto vectorial
vector
18-12
programa
asignación de nombre
21-4
comandos
21-4
copia
21-8
creación
21-4
delimitadores
21-1
depuración
21-7
detención
21-7
edición
21-5
ejecución
21-7
envío y recepción
21-8
estructurado
21-1
imprimir
21-27
pausar
21-32
supresión
21-9
programación estructurada
21-1
pronóstico
10-22
PROPFRAC 14-59
pruebas 14-62
PSI
14-69
Psi 14-70
PTAYL 14-60
puerto serie, conectividad
22-6
puertos 22-6
punto de intersección

I-12 Índice
interactivo 3-11
Q
QUOT 14-60
QUOTE
14-14
R
radio espectral 18-14
raíz
enésima
13-6
interactiva
3-10
variable
21-37
raíz cuadrada
13-6
rango entero
matriz
18-13
recepción de
programas
21-8
recibir
aplet
22-6
matrices
18-4
reducir el contraste de la pantalla
1-2
regresión
ajuste definido por el usuario
10-13
análisis de
10-18
fórmula
10-12
modelos de ajuste
10-13
reinicializar
aplet
22-4
reiniciar
calculadora
R-3
memoria
R-4
REMAINDER
14-60
REORDER
14-70
representación gráfica
análisis de datos estadísticos en
10-20
comparación
2-5
configuración
2-5
cuadro desplazable
10-17
dibujar ejes
2-7
división de pantalla
2-15
división en representación gráfica
y primer plano 2-14
división en representación gráfica
y tabla
2-14
escala
2-14
escala automática
2-15
escala decimal
2-15
escala entera
2-15
escala trigonométrica
2-15
estadísticas de una variable
10-19
marcas de división
2-6
parámetros estadísticos
10-19
puntos conectados
10-20
puntos de cuadrícula
2-7
representación gráfica superpues-
ta 2-14
sucesión
2-6
superposición
2-17
trazado
2-9
valores de índice
2-6
valores t
2-6
vista de división de pantalla
2-15
representación gráfica de cuadro
desplazable
10-17
representaciones gráficas superpues-
tas
2-17
resolución de la representación gráfi-
ca
y del trazado
2-9
restar
13-4
Restos chinos 14-64, 14-67
resultado
copiar a la línea de edición
1-26
reutilizar
1-26
resultado infinito
R-21
rigorous
14-7
RISCH 14-25
S
salir de una vista 1-22
secante 13-21
secuencia
definición
2-2
seno
13-5
hiperbólico inverso
13-10
SERIES
14-25
SEVAL
14-70
SIGMA 14-70
SIGMAVX 14-71
SIGN
14-47
signo de multiplicación 1-24
simbólica
definición de expresiones
2-1
diferenciación
13-22
visualizar definiciones
3-8

Índice I-13
simbólicos
cálculos en el aplet Function
13-22
símbolo de advertencia
1-10
simplificar 14-70, 14-72
SIMPLIFY
14-33
SINCOS 14-33, 14-42
sintaxis 13-3
sistemas lineales
14-36
SOLVE 14-38
solve
establecer el formato numérico
7-5
estimaciones iniciales
7-5
interpretación de las estimaciones
intermedias 7-7
interpretar los resultados
7-6
mensajes de error
7-7
trazado para buscar estimaciones
7-8
solve variables
fastres
21-35
SOLVEVX
14-39
statistics
predicted values
10-22
step-by-step
14-7
STORE
14-15
STURMAB 14-71
SUBST 14-16
SUBTMOD
14-56
sumar 13-4
superposición de trazados gráficos
4-3
supresión
datos estadísticos
10-11
de programas
21-9
listas
19-6
suprimir
aplet
22-7
sustitución
14-15
symbolic
configuración de vista de estadís-
ticas 10-10
T
tabla
configuración de la vista numéri-
ca
2-17
desplazarse por 3-8
valores numéricos
3-7
tabla de variación
14-28
TABVAR 14-28
tamaño de fuente
cambiar
3-8, 15-2
cambio
20-5
tamaño del incremento de una vari-
able independiente
21-39
TAN2CS2
14-42
TAN2SC 14-42
TAN2SC2 14-43
tangente
13-5
hiperbólica inversa 13-10
tangente hiperbólica inversa
13-10
TAYLOR0 14-29
TCHEBYCHEFF 14-61
TCOLLECT
14-43
teclado
funciones matemáticas 1-8
pulsaciones combinadas con
teclas de cambio
1-7
teclas de edición
1-5
teclas de introducción
1-5
teclas de lista
19-3
teclas de menú
1-4
teclas de Notepad
20-8
teclas inactivas
1-10
Test T de dos muestras
11-14
Test T de una muestra 11-13
Test Z de dos proporciones
11-12
Test Z de una muestra
11-9
TEXPAND 14-16, 14-43
tiempo, conversión
13-16
TLIN
14-44
tmax 21-39
tmin
21-39
transferencia
de programas
21-8
transformación de Laplace
14-67
transformación inversa de Laplace
14-67
transmitir
matrices
18-4
transposición de una matriz
18-14
trazado
captura de la pantalla actual
21-21

I-14 Índice
configuración 3-2
datos estadísticos
10-16
definición de la variable indepen-
diente 21-39
dispersión
10-16
en el aplet Solve
7-8
expresiones
3-3
funciones
2-9
más de una curva
2-9
no se ajusta a la representación
gráfica 2-9
puntos conectados
10-17
representaciones gráficas
2-9
trazado gráfico
de telaraña
6-2
escalonado
6-2
superposición
4-3
Triangle Solver, aplet
9-1
TRIG
14-45
TRIGCOS 14-45
trigonometría
coseno
13-10
trigonometría hiperbólica
ALOG
13-10
ASINH
13-10
ATANH
13-10
COSH
13-10
EXP
13-10
EXPM1
13-11
LNP1
13-11
SINH
13-10
TANH
13-10
trigonométrica
escala
2-11, 2-15, 2-17
trigonométricas
funciones
13-21
trigonométrico
ajuste
10-13
TRIGSIN
14-45
TRIGTAN
14-46
TRUNC
14-29
truncar valores a posiciones deci-
males 13-18
TSIMP
14-72
tstep 21-39
U
UNASSIGN 14-16
UNASSUME 14-63
USB, conectividad 22-6
V
valor
almacenamiento 17-2
ir directamente a
3-8
recuperar
17-3
valor absoluto
13-6
valores críticos visualizados
11-4
valores independientes
adición a la tabla 2-20
valores propios
18-12
valores singulares
matriz
18-14
variable de Polar
Axes
21-34
variable FastRes
21-35
variable independiente
definida para la representación
gráfica 21-36
variable isect
21-36
variable polares
en el mapa de menús
R-10
variable Ycross
21-40
variables
aplet
17-1
borrar
17-4
búsqueda de raíces
3-10
CAS
14-4
categorías
17-7
definición
17-1, 17-7, R-3
en ecuaciones
7-10
en la vista Symbolic
2-3
impresión
21-27
independientes
14-7, 21-39
local
17-1
raíz
21-37
resultado anterior (Ans)
1-26
tamaño del incremento de vari-
able independiente 21-39
tipos
17-1, 17-7
uso en los cálculos
17-4
variables de aplet
definición
17-1, 17-8
en la vista Plot
21-34
nuevo
17-1
variables de conjunto de datos
10-7
variables de función
Area
21-34

Índice I-15
en el mapa de menú R-8
variables de Function
Axes
21-34
Connect
21-34
Grid
21-35
Indep
21-36
Isect
21-36
Labels
21-36
Recenter
21-37
Root
21-37
Ycross
21-40
variables de la vista Plot
Area
21-34
Connect
21-34
Function
21-34
Grid
21-35
Hmin/Hmax
21-35
Hwidth
21-35
Isect
21-36
Labels
21-36
Recenter
21-37
RNG
21-38
Root
21-37
S1mark-S5mark
21-37
StatPlot
21-38
trazado
21-36
Ustep
21-39
variables de Parametric
Axes
21-34
Connect
21-34
Grid
21-35
Indep
21-36
Labels
21-36
Recenter
21-37
Ycross
21-40
variables de Polar
Connect
21-34
Grid
21-35
Indep
21-36
Labels
21-36
Recenter
21-37
Ycross
21-40
variables de Sequence
Axes
21-34
Grid
21-35
Indep
21-36
Labels
21-36
Recenter
21-37
Ycross
21-40
variables de Solve
Axes
21-34
Connect
21-34
Grid
21-35
Indep
21-36
Labels
21-36
Recenter
21-37
Ycross
21-40
variables de solve
en el mapa de menús
R-12
variables de Statistics
Axes
21-34
Connect
21-34
Grid
21-35
Hmin/Hmax
21-35
Hwidth
21-35
Indep
21-36
Labels
21-36
Recenter
21-37
S1mark-S5mark
21-37
Ycross
21-40
variables de sucesión
en el mapa de menús
R-11
variables estadísticas
en el mapa de menús
R-13
variables globales
R-7
definición 17-7
variables paramétricas
en el mapa de menús
R-9
variables S1mark-S5mark
21-37
variables simbólicas
evaluación en la vista 2-3
vectores
columna
18-1
definición de
R-3
producto vectorial
18-12
vectores propios
18-12
VER
14-72
verbose 14-7
versión
14-72
Vista Numeric
adición de valores X
2-20
automática
2-17
configuración
2-17, 2-20
generar su propia tabla
2-20
recálculo
2-20
visualización de la función defini-
toria para la columna 2-19
vista Symbolic
definición de expresiones
3-2
vistas
1-21
configuración 1-21

I-16 Índice
vistas de los aplets
cambiar
1-22
cancelar operaciones en
1-1
división de pantalla
1-20
Nota
1-21
Sketch
1-21
Vista Numeric
1-20
Vista Plot
1-19
vista Symbolic
1-19
visualización de las coordenadas
2-9
visualizaciones
definición de
R-3
volver a calcular para la tabla
2-20
X
XNUM 14-33
XQ 14-34
Z
zoom 2-19
acercar 2-10
alejar
2-10
cancelar
2-11
center
2-10
cuadro
2-10
dentro de la vista Numeric
2-19
ejemplos de
2-12
ejes
2-12
factores
2-13
opciones
2-10, 3-8
opciones dentro de una tabla
2-19
opciones para dibujar de nuevo
la tabla de números
2-19
square
2-10
X-zoom
2-10
Y-zoom
2-10
zoom horizontal
21-41
Transcripción de documentos
HP 40gs calculadora gráfica guía del usuario h Edición 1 Número de parte de HP F2225AA-90005 Nota REGISTRE SU PRODUCTO EN: www.register.hp.com ESTE MANUAL Y LOS EJEMPLOS QUE CONTIENEN SE PROPORCIONAN "TAL Y COMO ESTÁN", Y ESTÁN SUJETOS A CAMBIOS SIN PREVIO AVISO. HEWLETT-PACKERD NO OFRECE NINGÚN TIPO DE GARANTÍA CON RESPECTO A ESTE MANUAL, INCLUYENDO, PERO SIN LIMITARSE A, LAS GARANTÍAS IMPLÍCITAS DE COMERCIABILIDAD E IDONEIDAD DEL PRODUCTO PARA UN FIN DETERMINADO. HEWLETT-PACKARD CO. NO SERÁ RESPONSABLE POR NINGÚN ERROR, NI POR LOS DAÑOS DERIVADOS O INDIRECTOS RELACIONADOS CON EL SUMINISTRO, FUNCIONAMIENTO O USO DE ESTE MANUAL O DE LOS EJEMPLOS QUE CONTIENE. © Copyright 1994-1995, 1999-2000, 2003, 2005 Hewlett-Packard Development Company, L.P. La reproducción, adaptación o traducción de este manual está prohibida sin el consentimiento previo de Hewlett-Packard, excepto en las circunstancias permitidas por las leyes de propiedad intelectual. Hewlett-Packard Company 4995 Murphy Canyon Rd, Suite 301 San Diego, CA 92123 Historial de la impresión Edición 1 Abril 2005 Contenido Prefacio Convenciones del manual ...................................................... P-1 Aviso................................................................................... P-2 1 Introducción Encender y apagar la calculadora. Cancelar operaciones .........1-1 La pantalla ...........................................................................1-2 El teclado.............................................................................1-4 Menús ...............................................................................1-10 Formularios de entrada........................................................1-11 Configuración de Mode.......................................................1-11 Cómo establecer un modo...............................................1-14 Aplets (cursos electrónicos)...................................................1-15 Biblioteca de aplets ........................................................1-19 Vistas de los aplets .........................................................1-19 Configuración de las vistas de aplets ................................1-21 Cálculos matemáticos ..........................................................1-22 Utilización de fracciones......................................................1-29 Números complejos.............................................................1-32 Catálogos y editores ...........................................................1-33 2 Los aplets y sus vistas Vistas de los aplets................................................................2-1 Acerca de la vista Symbolic...............................................2-1 Definición de una expresión (vista Symbolic) .......................2-1 Evaluación de expresiones ................................................2-3 Acerca de la vista Plot ......................................................2-5 Configuración de la representación gráfica (configuración de la vista Plot) ...........................................2-5 Exploración del gráfico .....................................................2-7 Otras vistas para ajustar la escala y dividir el gráfico.........2-14 Acerca de la vista Numeric .............................................2-17 Configuración de la tabla (configuración de la vista numérica)...............................................................2-17 Exploración de la tabla de números..................................2-19 Generar su propia tabla de números ................................2-20 Teclas del menú “Build Your Own” ...................................2-21 Ejemplo: representación gráfica de un círculo....................2-22 3 Aplet Function Acerca del aplet Function.......................................... 3-1 Introducción al aplet Function ............................................3-1 Contenido i Análisis interactivo del aplet Function...................................... 3-9 Ejemplo de trazado de una función definida por partes (discontinua) .................................................. 3-12 4 Aplet Parametric Acerca del aplet Parametric...................................... 4-1 Introducción al aplet Parametric......................................... 4-1 5 Aplet Polar Introducción al aplet Polar ..................................................... 5-1 6 Aplet Sequence Acerca del aplet Sequence .................................................... 6-1 Introducción al aplet Sequence .......................................... 6-1 7 Aplet Solve Acerca del aplet Solve .......................................................... 7-1 Introducción al aplet Solve ................................................ 7-2 Uso de una estimación inicial ................................................ 7-5 Interpretar los resultados........................................................ 7-6 Representación gráfica para buscar estimaciones..................... 7-8 Uso de variables en las ecuaciones ...................................... 7-10 8 Aplet Linear Equation Acerca del aplet Linear Equation ............................................ 8-1 Introducción al aplet Linear Equation.................................. 8-1 9 Aplet Triangle Solver Acerca del aplet Triangle Solver............................................. 9-1 Introducción al aplet Triangle Solver................................... 9-1 10 Aplet Statistics Acerca del aplet Statistics.................................................... 10-1 Introducción al aplet Statistics.......................................... 10-1 Introducción y edición de datos estadísticos........................... 10-5 Definición de un modelo de regresión ............................ 10-12 Estadísticas calculadas ...................................................... 10-14 Trazado .......................................................................... 10-16 Tipos de representación gráfica..................................... 10-17 Ajuste de una curva a datos de dos variables ................. 10-18 Configuración de la representación gráfica (vista Plot Setup) .......................................................... 10-19 Solución de problemas ................................................. 10-20 Cómo explorar la representación gráfica........................ 10-20 Cálculo de los valores pronosticados.............................. 10-22 ii Contenido 11 Aplet Inference Acerca del aplet Inference ...................................................11-1 Introducción al aplet Inference .........................................11-2 Importar las estadísticas de la muestra desde el aplet Statistics.............................................................11-5 Tests de hipótesis ................................................................11-8 Tests Z de una muestra....................................................11-9 Tests Z de dos muestras.................................................11-10 Test Z de una proporción ..............................................11-11 Tests Z de dos proporciones ..........................................11-12 Tests T de una muestra ..................................................11-13 Tests T de dos muestras .................................................11-14 Intervalos de confianza......................................................11-15 Intervalo Z de una muestra ............................................11-15 Intervalo Z de dos muestras ...........................................11-16 Intervalo Z de una proporción........................................11-17 Intervalo Z de dos proporciones .....................................11-17 Intervalo T de una muestra.............................................11-18 Intervalo T de dos muestras............................................11-19 12 Uso del Ayudante financiero Cálculo de amortizaciones ..............................................12-7 13 Uso de las funciones matemáticas Funciones matemáticas ........................................................13-1 Menú MATH ..................................................................13-1 Funciones matemáticas por categoría ....................................13-3 Funciones del teclado .....................................................13-4 Funciones de la categoría Calculus...................................13-7 Funciones de números complejos......................................13-8 Constantes.....................................................................13-9 Conversiones .................................................................13-9 Trigonometría hiperbólica .............................................13-10 Funciones de lista .........................................................13-11 Funciones de iteración ..................................................13-11 Funciones de matriz......................................................13-12 Funciones polinómicas ..................................................13-12 Funciones de probabilidad ............................................13-13 Funciones de números reales .........................................13-15 Statistics-Two................................................................13-18 Funciones simbólicas ....................................................13-18 Funciones de prueba ....................................................13-20 Funciones trigonométricas .............................................13-21 Cálculos simbólicos ...........................................................13-21 Cálculo de derivadas....................................................13-22 Constantes de programa y constantes físicas ........................13-26 Contenido iii Constantes de programa .............................................. 13-26 Constantes físicas ........................................................ 13-27 14 Sistema de Álgebra Computacional (CAS) ¿Qué es un CAS? ............................................................... 14-1 Cálculos simbólicos ............................................................ 14-1 Un ejemplo ................................................................... 14-2 Variables CAS ................................................................... 14-4 La variable actual .......................................................... 14-5 Modos CAS....................................................................... 14-5 Uso de funciones CAS en HOME ......................................... 14-7 Ayuda en pantalla.............................................................. 14-9 Funciones CAS en Equation Writer ..................................... 14-10 Menú ALGB ................................................................ 14-11 Menú DIFF .................................................................. 14-17 Menú REWRI............................................................... 14-30 Menú SOLV ................................................................ 14-34 Menú TRIG.................................................................. 14-40 Funciones CAS del menú MATH......................................... 14-46 Menú Algebra ............................................................. 14-46 Menú Complex............................................................ 14-47 Menú Constant ............................................................ 14-48 Menú Diff & Int ............................................................ 14-48 Menú Hyperb .............................................................. 14-48 Menú Integer............................................................... 14-48 Menú Modular ............................................................ 14-53 Menú Polynomial ......................................................... 14-57 Menú Real .................................................................. 14-62 Menú Rewrite .............................................................. 14-62 Menú Solve................................................................. 14-62 Menú Tests.................................................................. 14-62 Menú Trig ................................................................... 14-63 Funciones CAS del menú CMDS......................................... 14-63 15 Equation Writer Uso de CAS en Equation Writer .......................................... 15-1 La barra de menús de Equation Writer ............................. 15-1 Menús de configuración ................................................. 15-3 Introducción de expresiones y subexpresiones ....................... 15-5 Cómo modificar una expresión...................................... 15-11 Acceso a las funciones CAS .............................................. 15-12 Variables de Equation Writer............................................. 15-16 Variables CAS predefinidas .......................................... 15-17 El teclado en Equation Writer........................................ 15-18 16 Ejemplos paso a paso iv Contenido Introducción .......................................................................16-1 17 Administración de variables y memoria Introducción .......................................................................17-1 Almacenamiento y recuperación de variables.........................17-2 El menú VARS.....................................................................17-4 Administrador de memoria (Memory Manager) ....................17-10 18 Matrices Introducción .......................................................................18-1 Creación y almacenamiento de matrices................................18-2 Trabajo con matrices ...........................................................18-4 Operaciones aritméticas con matrices ...................................18-6 Resolución de sistemas de ecuaciones lineales ...................18-9 Funciones y comandos de matriz ........................................18-11 Convenciones de argumentos ........................................18-11 Funciones de matrices ...................................................18-11 Ejemplos ..........................................................................18-14 19 Listas Creación de listas ...............................................................19-1 Visualización y edición de listas ...........................................19-4 Eliminación de listas .......................................................19-6 Transmisión de listas .......................................................19-6 Funciones de lista................................................................19-6 Búsqueda de valores estadísticos para los elementos de lista....19-9 20 Notas y dibujos Introducción .......................................................................20-1 Vista Note de un aplet.........................................................20-1 Vista Sketch de un aplet.......................................................20-3 Notepad ............................................................................20-6 21 Programación Introducción .......................................................................21-1 Catálogo de programas ..................................................21-2 Creación y edición de programas.........................................21-4 Uso de los programas .........................................................21-7 Trabajar con programas ......................................................21-8 Acerca de la personalización de un aplet ..............................21-9 Convención de asignación de nombres a aplets...............21-10 Ejemplo de personalización de un aplet..........................21-11 Comandos de programación..............................................21-14 Comandos de aplet ......................................................21-14 Comandos de bifurcación .............................................21-18 Comandos de dibujo ....................................................21-20 Contenido v Comandos para manipular gráficos ............................... 21-21 Comandos de iteración ................................................ 21-24 Comandos para manipular matrices............................... 21-25 Comandos de impresión ............................................... 21-27 Comandos de interacción con el usuario ........................ 21-28 Comandos de estadísticas de una y dos variables ........... 21-32 Comandos de estadísticas de una variable ..................... 21-32 Comandos de estadísticas de dos variables .................... 21-33 Almacenar y recuperar variables en programas .............. 21-33 Variables de la vista Plot............................................... 21-34 Variables de la vista Symbolic....................................... 21-42 Variables de la vista Numeric........................................ 21-44 Variables de nota ........................................................ 21-47 Variables de dibujo...................................................... 21-47 22 Cómo ampliar los aplets Crear aplets nuevos a partir de aplets existentes .................... 22-1 Reinicializar un aplet...................................................... 22-4 Incluir notas en un aplet.................................................. 22-4 Incluir dibujos en un aplet ............................................... 22-5 Descargar cursos desde el Web........................................... 22-5 Enviar y recibir aplets ......................................................... 22-5 Ordenar los elementos de la lista de menús de la biblioteca de aplets........................................................ 22-7 Información de referencia Glosario.............................................................................. R-1 Reinicialización de la calculadora HP 40gs............................. R-3 Para borrar toda la memoria y restablecer los valores predeterminados................................................... R-4 Si la calculadora no enciende ........................................... R-4 Especificaciones de funcionamiento ........................................ R-5 Baterías .......................................................................... R-5 Mapas de menús del menú VARS ........................................... R-7 Variables globales ........................................................... R-7 Variables del aplet Function .............................................. R-8 Variables del aplet Parametric ........................................... R-9 Variables del aplet Polar................................................. R-10 Variables del aplet Sequence .......................................... R-11 Variables del aplet Solve ................................................ R-12 Variables del aplet Statistics ............................................ R-13 Mapas de menús del menú MATH........................................ R-14 Funciones matemáticas ................................................... R-14 Constantes de programa ................................................ R-16 Constantes físicas .......................................................... R-16 Funciones CAS .............................................................. R-18 vi Contenido Comandos de programa ................................................. R-20 Selección de mensajes de estado.......................................... R-21 Garantía Limitada Servicio........................................................................... R-3 Regulatory Notices ........................................................... R-5 Índice Contenido vii Prefacio La calculadora HP 40gs ofrece una gran variedad de características de representación gráfica. También es una eficaz herramienta para aprender matemáticas, con un sistema de álgebra computacional (CAS) integrado. Su diseño permite estudiar las funciones matemáticas y sus propiedades. Puede obtener más información acerca de la calculadora HP 40gs en el sitio Web de calculadoras de HewlettPackard. También puede descargar desde dicho sitio Web aplets personalizados y cargarlos en la calculadora. Los aplets personalizados son aplicaciones especiales desarrolladas para realizar ciertas funciones y para demostrar conceptos matemáticos. La dirección URL del sitio Web de calculadoras HewlettPackard es http://www.hp.com/calculators Convenciones del manual En este manual se utilizan las siguientes convenciones para representar las teclas que debe pulsar y los menús que debe seleccionar para realizar las operaciones descritas. • Las pulsaciones de teclas se representan de la forma siguiente: , • , Las combinaciones de teclas que utilizan la tecla de cambio (las funciones de tecla a las que tiene acceso tras pulsar la tecla siguiente: CLEAR, • , etc. ) se representan de la forma MODES, ACOS, etc. Los números y las letras se representan de la forma normal, como se indica a continuación: 5, 7, A, B, etc. • Prefacio Las opciones de menú (las funciones que puede seleccionar mediante las teclas de menú situadas en la parte superior del bloque de teclas) se representan de la forma siguiente: P-1 , • , . Los campos de los formularios de entrada y los elementos de lista que se pueden elegir se representan de la forma siguiente: Function, Polar, Parametric • Las entradas que aparecen en la línea de comandos o en los formularios de entrada se representan de la forma siguiente: 2*X2-3X+5 Aviso Este manual y los ejemplos que contiene se proporcionan "tal y como están", y están sujetos a cambios sin previo aviso. Hewlett-Packard Company no ofrece garantía de ningún tipo respecto a este manual, incluyendo pero sin limitárse a las garantías implícitas de comercialización y aptitud para fines específicos. Hewlett-Packard Company no será responsable por ningún error que pueda contener este documento ni por los daños accidentales que puedan producirse en relación con el suministro, funcionamiento o el uso de este manual o de los ejemplos contenidos en el mismo. © Copyright 1994-1995, 1999-2000, 2003, 2005 Hewlette-Packard Development Company, L.P. Los programas que controlan este producto están protegidos por los derechos de la propiedad intelectual y todos los derechos son reservados. Queda asimismo prohibida la reproducción, adaptación o traducción de dichos programas sin el consentimiento previo por escrito de Hewlett-Packard. P-2 Prefacio 1 Introducción Encender y apagar la calculadora. Cancelar operaciones Para encender Pulse Para cancelar Cuando la calculadora está encendida, la tecla cancela la operación actual. Para apagar Pulse para encender la calculadora. OFF para apagar la calculadora. Para ahorrar energía, la calculadora se apaga de forma automática cuando transcurren algunos minutos sin que haya actividad. Se guarda toda la información almacenada y visualizada. Si ve el indicador ((•)) o el mensaje Low Bat, la calculadora necesita baterías nuevas. HOME HOME es la vista principal de la calculadora y es común a todos los aplets. Si desea efectuar cálculos o abandonar la actividad actual (como un aplet, un programa o un editor), pulse . En la vista HOME están disponibles todas las funciones matemáticas. El nombre del aplet actual se visualiza en la parte superior de la vista HOME. Tapa protectora La calculadora está provista de una tapa deslizante que protege la pantalla y el teclado. Para quitar la tapa, sujétela de ambos lados y tire hacia abajo. Puede invertir la tapa y deslizarla en la parte posterior de la calculadora. De este modo evitará perderla mientras utiliza la calculadora. Para prolongar la duración de la calculadora, coloque siempre la tapa sobre la pantalla y el teclado mientras cuando no esté utilizando la calculadora. Introducción 1-1 La pantalla Para ajustar el contraste Pulse simultáneamente (o reducir) el contraste. Para borrar la pantalla • Pulse CANCEL para borrar la línea de edición. • Pulse CLEAR para borrar la línea de edición y el historial de vistas. y (o ) para aumentar Partes de la pantalla Título Historial Línea de edición Teclas de etiquetas de menú Etiquetas de teclas de menú o de software. Las etiquetas de las funciones actuales de las teclas de menú. es la etiqueta de la primera tecla de menú de esta ilustración. “Pulse ” indica que debe pulsar la tecla de la fila superior situada en el extremo izquierdo del teclado de la calculadora. Línea de edición. La línea de la entrada actual. Historial. La pantalla HOME ( ) visualiza hasta cuatro líneas del historial: la entrada y la salida más recientes. Las líneas más antiguas desaparecen por la parte superior de la pantalla, pero se conservan en la memoria. Título. El nombre del aplet actual se visualiza en la parte superior de la vista HOME. RAD, GRD, DEG especifican si el modo de ángulo está establecido en HOME a Radianes, Gradianes o Grados. Los símbolos T y S indican si hay más elementos en el historial de la vista HOME. Utilice las flechas y para desplazarse por la pantalla HOME. NOTA 1-2 Esta guía del usuario contiene imágenes de la HP 40gs y no muestra la etiqueta de tecla de menú . Introducción Indicadores. Los indicadores son símbolos que se visualizan sobre la barra de título y que proporcionan información de estado importante. Indicador Descripción Cambio vigente para la siguiente pulsación. Para cancelar, pulse de nuevo. α Teclado alfabético vigente para la siguiente pulsación. Para cancelar, pulse nuevo. ((•)) de Bajo nivel de carga de batería. Ocupado. Los datos se están transfiriendo. Introducción 1-3 El teclado Teclas de menú HP 40gs Graphing Calculator Teclas de etiquetas de menú Teclas de menú Teclas de aplet Tecla alfabética Tecla de cambio 1-4 Teclas de cursor Tecla Intro • En el teclado de la calculadora, las teclas de la fila superior se denominan teclas de menú. Su función depende del contexto (por eso, la parte superior de estas teclas está en blanco). A las teclas de menú algunas veces se las denomina “teclas de software”. • En la línea inferior de la pantalla se visualizan las etiquetas de las funciones actuales de las teclas de menú. Introducción Teclas de control del aplet Las teclas de control de aplet son: Tecla Función Muestra la vista Symbolic del aplet actual. Consulte “Vista Symbolic” en la página 1-19. Muestra la vista Plot del aplet actual. Consulte “Vista Plot” en la página 119. Muestra la vista Numeric del aplet actual. Consulte “Vista Numeric” en la página 1-20. Muestra la vista HOME. Consulte “HOME” en la página 1-1. Muestra la lista de menús de la Biblioteca de aplets. Consulte “Biblioteca de aplets” en la página 1-19. Muestra la lista de menús VIEWS. Consulte “Vistas de los aplets” en la página 1-19. Teclas de introducción y edición de datos Las teclas de introducción y edición de datos son: Tecla Función (CANCEL) Si pulsa cuando la calculadora está encendida, se cancelará la operación actual. Si pulsa y luego OFF, se apagará la calculadora. Proporciona acceso a la función impresa en color azul sobre una tecla. Vuelve a la vista HOME, para realizar cálculos. Introducción 1-5 Tecla Función (Continuación) Proporciona acceso a los caracteres alfabéticos impresos en color naranja bajo una tecla. Manténgala pulsada para introducir una cadena de caracteres alfabéticos. Introduce una entrada o ejecuta una operación. En los cálculos, actúa como “=”. Cuando o está presente como tecla de menú, actúa igual que o . Introduce un número negativo. Para introducir –25, pulse 25. Nota: esta operación no es la misma que la que realiza el botón de resta ( ). Introduce la variable independiente insertando X, T, θ o N en la pantalla, en función del aplet activo actualmente. Suprime el carácter situado debajo del cursor. Actúa como la tecla de retroceso si el cursor está al final de la línea. Borra todos los datos de la pantalla. En una pantalla de configuración, por ejemplo en Plot Setup (Configuración de gráficos), CLEAR restaura los valores predeterminado de la configuración. CLEAR , 1-6 , , Mueve el cursor por la pantalla. Pulse para desplazarse al comienzo, al final, a la parte superior o a la inferior. Introducción Tecla Función (Continuación) CHARS Visualiza un menú con todos los caracteres disponibles. Para escribir un carácter, resáltelo con las teclas direccionales y pulse . Para seleccionar varios caracteres, selecciónelos individualmente y pulse y, a continuación, pulse . Pulsaciones combinadas con la tecla de cambio Hay dos teclas de cambio que se utilizan para tener acceso a las operaciones y los caracteres impresos sobre las teclas: y . Tecla Descripción Utilice la tecla para tener acceso a las operaciones impresas en color azul sobre las teclas. Por ejemplo, para tener acceso a la pantalla Modes, pulse ya continuación pulse . (MODES figura en una etiqueta azul sobre la tecla .) No es necesario mantener pulsada la tecla al pulsar HOME. Esta acción se describe en este manual como “pulse MODES.” Para cancelar un cambio, pulse de nuevo. Introducción 1-7 Tecla Descripción (Continuación) Para utilizar las teclas alfabéticas, hay que combinarlas con una tecla de cambio. Por ejemplo, para escribir Z, pulse Z. (Las letras están impresas en color naranja en la parte inferior derecha de cada tecla.) Para cancelar el teclado alfabético, pulse de nuevo. Para escribir una letra minúscula, pulse . Para escribir una cadena de letras, mantenga pulsada escribe. HELPWITH mientras La ayuda integrada de la calculadora HP 40gs sólo está disponible en la vista HOME. En ella encontrará la sintaxis de las funciones matemáticas integradas. Para tener acceso al comando HELPWITH debe pulsar SYNTAX y, a continuación, la tecla de la función matemática de la que desea ver ayuda. Ejemplo Pulse SYNTAX Nota: elimine el paréntesis izquierdo de los comandos integrados, como sine, cosine y tangent antes de ejecutar el comando HELPWITH. Teclas matemáticas Los cálculos se realizan en HOME ( ), (para los cálculos simbólicos, utilice el sistema de álgebra computacional, que en adelante se mencionará como CAS en este manual). Teclas del teclado. Las operaciones más comunes, como las funciones aritméticas ( , por ejemplo) y trigonométricas (como ) están accesibles directamente en el teclado. Pulse para completar la operación. 256 visualiza 16. . 1-8 Introducción Menú MATH. Pulse para abrir el menú Math. El menú Math es una lista completa de menús de operaciones matemáticas que no se muestran en el teclado. También incluye categorías para todas las demás funciones y constantes. Las funciones están agrupadas por categorías y ordenadas por orden alfabético desde Calculus a Trigonometry. – Las teclas direccionales le ayudan a desplazarse por la lista ( , ) y le permiten moverse desde la lista de categorías de la columna izquierda a la lista de elementos de la columna derecha ( , ). – Pulse para insertar el comando seleccionado en la línea de comandos. – Pulse para cancelar el menú MATH sin seleccionar ningún comando. – Si pulsa verá la lista de constantes de programa. Puede utilizar esas constantes en los programas que desarrolle. • Al pulsar se muestra un menú de constantes físicas de los campos de la química, la física y la mecánica cuántica. Puede utilizar estas constantes los cálculos. (Si desea más información, consulte “Constantes físicas” en la página 13-27.) – Si pulsa MATH. volverá al principio del menú Consulte “Funciones matemáticas por categoría” en la página 13-3 para obtener información detallada acerca de las funciones matemáticas. CONSEJO Cuando utilice el menú MATH, o cualquier menú de la calculadora HP 40gs, al pulsar una tecla alfabética irá directamente a la primera opción de menú que comience por dicho carácter alfabético. Con este método, no tendrá que pulsar antes. Basta con pulsar la tecla que corresponda al carácter alfabético con el que comience el nombre del comando. Observe que cuando está abierto el menú MATH, también tiene acceso a los comandos de CAS. Para hacerlo, pulse . Esto le permitirá utilizar los comandos CAS en la pantalla HOME sin necesidad de abrir el CAS. Introducción 1-9 Consulte el Capítulo 14 para obtener información detallada acerca de los comandos CAS Comandos de programa Al pulsar CMDS, se visualiza la lista de los comandos de programa. Consulte “Comandos de programación” en la página 21-14. Teclas inactivas Si pulsa una tecla que no funciona en el contexto actual, aparecerá un símbolo de advertencia como el siguiente ! . No se emite ningún pitido. Menús Para buscar un menú Un menú permite seleccionar distintos elementos. Las listas de menús se visualiza en una o dos columnas. • La flecha de la pantalla indica que hay más elementos a continuación. • La flecha de la pantalla indica que hay más elementos antes. • Pulse o para desplazarse por la lista. Si pulsa o , irá al final o al principio de la lista. Resalte el elemento que desee seleccionar y, a continuación, pulse • o tras resaltar la Para acelerar una búsqueda en una lista (sin línea de edición), escriba la primera letra de la palabra que desee buscar. Por ejemplo, para buscar la categoría Matrix en “M”. 1-10 ). Si hay dos columnas, en la columna de la izquierda se visualizarán las categorías generales y en la de la derecha se visualizará el contenido específico de cada categoría. Resalte una categoría general en la columna de la izquierda y después resalte un elemento de la columna de la derecha. La lista de la derecha cambia cuando se resalta una categoría diferente. Pulse selección. • (o , pulse , la tecla alfanumérica Introducción • Para ir a la parte superior de una página, pulse . Para ir a la parte inferior de una página, pulse Para cancelar un menú . Pulse (para CANCEL) o operación actual. . Esto cancelará la Formularios de entrada Los formularios de entrada visualizan varios campos de información que puede examinar y especificar. Una vez resaltado el campo que desee editar, puede introducir o editar un número (o una expresión). También puede seleccionar opciones de una lista ( ). Algunos formularios de entrada incluyen elementos para marcar ( ). A continuación se describe un ejemplo de formulario de entrada. Restablecer los valores del formulario de entrada. Para restablecer un valor de campo predeterminada en un formulario de entrada, desplace el cursor al campo y pulse . Para restablecer los valores de campo predeterminado de un formulario de entrada, pulse CLEAR. Configuración de Mode El formulario de entrada Modes se utiliza para establecer los valores de HOME. CONSEJO Introducción Aunque la configuración numérica de Modes sólo afecta a la vista HOME, la configuración de ángulo controla la vista HOME y el aplet actual. La configuración de ángulo seleccionada en MODES es la utilizada tanto en HOME como en el aplet actual. Para la configuración de un y aplet, se utilizan las teclas SETUP ( ). 1-11 Pulse MODES para tener acceso al formulario de entrada MODES de HOME. 1-12 Configuración Opciones Angle Measure (medida de ángulo) Los valores de ángulo son: Degrees. 360 grados en un círculo. Radians. 2π radianes en un círculo. Grads. 400 gradianes en un círculo. La configuración de ángulo establecida es la utilizada tanto en la vista HOME como en el aplet actual. La finalidad de ello es garantizar que los cálculos trigonométricos que se lleven a cabo en el aplet actual y en la vista HOME produzcan los mismos resultados. Number format (formato numérico) El modo de formato númerico seleccionado es el utilizado tanto en HOME como en el aplet actual. Standard. Presentación de precisión completa. Fixed. Visualiza los resultados redondeados a un número determinado de posiciones decimales. Ejemplo: 123,456789 se convierte en 123,46 en el formato Fixed 2. Introducción Configuración Opciones (Continuación) Scientific. Visualiza el resultado con un exponente, un dígito a la izquierda del punto decimal y el número especificado de cifras decimales. Ejemplo: 123,456789 se convierte en 1,23E2 en el formato Scientific 2. Engineering. Visualiza el resultado con un exponente múltiplo de 3 y el número especificado de dígitos significativos después del primero. Ejemplo: 123,456E7 se convierte en 1,23E9 en el formato Engineering 2. Fraction. Visualiza los resultados como fracciones a partir del número especificado de cifras decimales. Ejemplos: 123,456789 se convierte en 123 en el formato Fraction 2, ,333 se convierte en 1/3 y 0,142857 se convierte en 1/7. Consulte “Utilización de fracciones” en la página 1-29. Fracción mixta. Visualiza los resultados como fracciones mixtas a partir del número especificado de cifras decimales. Una fracción mixta tiene una parte entera y una parte fraccional. Ejemplos: 123.456789 se convierte en 123+16/35 en formato Fraction 2, y 7÷ 3 devuelve 2+1/3. Consulte “Utilización de fracciones” en la página 1-29. Decimal Mark (marca decimal) Introducción Dot o Comma. Visualiza el número 12456.98 en modo Dot o 12456,98 en modo Comma. El modo Dot utiliza comas para separar elementos en listas y matrices, así como para separar argumentos de funciones. El modo Comma utiliza puntos como separadores en estos contextos. 1-13 Cómo establecer un modo En este ejemplo se describe la forma de cambiar la medida del ángulo del modo predeterminado (radianes) a grados para el aplet actual. El procedimiento es el mismo que para cambiar el formato numérico y los modos de marca decimal. MODES para abrir el formulario de 1. Pulse entrada HOME MODES. El cursor (resaltado) estará en el primer campo, Angle Measure. 2. Pulse para visualizar una lista de opciones. 3. Pulse para seleccionar Degrees, y después pulse . La medida del ángulo cambia a grados. 4. Pulse CONSEJO 1-14 para volver a la vista HOME. Siempre que un formulario de entrada tenga una lista de opciones para un campo, podrá pulsar para recorrer las opciones en lugar de utilizar . Introducción Aplets (cursos electrónicos) Los aplets son los entornos de aplicación que le permiten explorar distintos tipos de operaciones matemáticas. Puede seleccionar el aplet con el que desea trabajar. Los aplets proceden de diversos orígenes: • Aplets integrados en la calculadora HP 40gs (de fábrica). • Aplets creados al modificar aplets existentes con configuraciones específicas y guardarlos. Consulte “Crear aplets nuevos a partir de aplets existentes” en la página 22-1. • Aplets descargados desde el sitio Web de HP. • Aplets copiados desde otra calculadora. Los aplets se almacenan en la biblioteca de aplets. Si desea más información, consulte “Biblioteca de aplets” en la página 1-19. Puede modificar la configuración de las vistas gráfica, tabular y simbólica de los aplets de la tabla siguiente. Si desea más información, consulte “Configuración de las vistas de aplets” en la página 1-21. Introducción Nombre del aplet Utilice este aplet para explorar: Función Funciones rectangulares y de valores reales con argumento x. Ejemplo: 2 y = 2x + 3x + 5 . Inference Intervalos de confianza y tests de hipótesis basados en la distribución normal y la distribución t de Student. Parametric Relaciones paramétricas x e y con argumento t. Ejemplo: x = cos(t) e y = sin(t). Polar Funciones polares r con un ángulo θ como variable independiente. Ejemplo: r = 2 cos ( 4θ ) . 1-15 Nombre del aplet Utilice este aplet para explorar: (Continuación) Sequence Funciones de sucesión U con argumento n o los términos anteriores de la misma sucesión o de otra sucesión, como U n – 1 y U n – 2 . Ejemplo: U 1 = 0 , U 2 = 1 y Un = Un – 2 + Un – 1 . Solve Ecuaciones de una o más variables 2 reales. Ejemplo: x + 1 = x – x – 2 . Finance Cálculos del valor del dinero en función del tiempo (VDT). Linear Equation Soluciones a conjuntos de dos o tres ecuaciones lineales. Triangle Solver Valores desconocidos de longitudes y ángulos de triángulos. Statistics Datos estadísticos de una variable (x) o dos variables (x e y). Además de los aplets estándar, que puede utilizar en distintas aplicaciones, la calculadora HP 40gs incluye dos aplets de formación: Quadratic Explorer y Trig Explorer. No puede modificar la configuración de estos aplets. En el sitio Web de HP y en otros sitios Web creados por formadores encontrará una gran variedad de aplets de formación, junto con documentación y (generalmente) con ejercicios para el alumno. Se pueden descargar y transferir gratuitamente a la calculadora HP 40gs mediante el Kit de conectividad suministrado por separado. Aplet Quad Explorer CONSEJO 1-16 El aplet Quadratic Explorer se utiliza para investigar 2 el comportamiento de y = a ( x + h ) + v a medida que cambian los valores de a, h y v, al manipular la ecuación para ver el cambio en el gráfico o al manipular el gráfico para ver el cambio en la ecuación. En el sitio Web de HP encontrará documentación más detallada y ejercicios para el alumno. Introducción Pulse seleccione Quad Explorer y, a continuación, pulse . Se abrirá el aplet Quad Explorer en modo , en el que se utilizan las teclas direccionales, las teclas y y la tecla para cambiar la forma del gráfico. Este cambio de forma se refleja en la ecuación visualizada en la esquina superior derecha de la pantalla (se conserva el gráfico original para compararlos). En este modo el gráfico controla la ecuación. También es posible que sea la ecuación la que controle el gráfico. Si pulsa , se visualizará una subexpresión de la ecuación (a la derecha). Para desplazarse por los parámetros, pulse las teclas y y para cambiar sus valores, utilice las teclas . y Si pulsa , puede elegir si se explorarán las tres subexpresiones simultáneamente o una cada vez. El botón sirve para evaluar los conocimientos del alumno. Si pulsa se visualizará el gráfico cuadrático final. El alumno debe manipular los parámetros de la ecuación para que ésta coincida con el gráfico final. Cuando el alumno decida que ha elegido los parámetros correctos, el botón evaluará la respuesta y visualizará comentarios. El botón sirve para rendirse. Aplet Trig Explorer Introducción El aplet Trig Explorer se utiliza para investigar el comportamiento del gráfico de y = a sin ( bx + c ) + d a medida que cambian los valores de a, b, c y d al manipular la ecuación para ver el cambio del gráfico o al manipular el gráfico para ver el cambio en la ecuación. 1-17 Pulse ,seleccione Trig Explorer y, a continuación, pulse para visualizar la pantalla de la derecha. En este modo el gráfico controla la ecuación. Con las teclas y se transforma el gráfico y las transformaciones se reflejarán en la ecuación. El botón con la etiqueta Origen permite alternar entre y . Cuando está seleccionado, el ‘punto de control’ está en el origen (0,0) y las teclas y permiten controlar las transformaciones verticales y horizontales. Cuando está seleccionado, el ‘punto de control’ está en el primer extremo del gráfico (por ejemplo, para el gráfico de seno en ( π ⁄ 2 ,1 ) . Las teclas direccionales cambian la amplitud y la frecuencia del gráfico. Para observar esto mejor, haga experimentos. Extremo Si pulsa , se visualizará la ecuación en la parte superior de la pantalla. La ecuación controla el gráfico. Las teclas y permiten el desplazamiento entre parámetros. Para cambiar los valores de un parámetro, utilice las teclas y . La medida de ángulo predeterminada para este aplet es radianes. Para cambiarla a grados, pulse . 1-18 Introducción Biblioteca de aplets Los aplets se almacenan en la Biblioteca de aplets. Para abrir un aplet Pulse para visualizar el menú de la Biblioteca de aplets. Seleccione el aplet y pulse o . Puede regresar a la vista HOME desde un aplet en cualquier momento; para ello, pulse . Vistas de los aplets Cuando haya configurado un aplet para definir la relación o los datos que desea explorar, podrá visualizarlo en distintas vistas. A continuación se muestran ilustraciones de las tres vistas de aplet principales (Symbolic, Plot y Numeric), las seis vistas de aplet auxiliares (del menú VIEWS) y dos vistas definidas por el usuario (Note y Sketch). Nota: algunos aplets, tales como el aplet Linear Equation y el aplet Triangle Solver, tienen una única vista, la vista Numeric. Vista Symbolic Pulse para visualizar la vista Symbolic del aplet. Esta vista se utiliza para definir las funciones o ecuaciones que desea explorar. Si desea más información, consulte “Acerca de la vista Symbolic” en la página 2-1 Vista Plot Pulse para visualizar la vista Plot del aplet. En esta vista se representan gráficamente las funciones definidas. Si desea más información, consulte “Acerca de la vista Plot” en la página 2-5. Introducción 1-19 Vista Numeric Pulse para visualizar la vista Numeric del aplet. En esta vista se muestran las funciones definidas en formato de tabla. Si desea más información, consulte “Acerca de la vista Numeric” en la página 2-17. Vista Plot-Table El menú VIEWS contiene la vista Plot-Table. Seleccione Plot-Table Divide la pantalla para visualizar el gráfico y la tabla de datos. Si desea más información consulte, “Otras vistas para ajustar la escala y dividir el gráfico” en la página 2-14. Vista Plot-Detail El menú VIEWS contiene la vista Plot-Detail. Seleccione Plot-Detail Divide la pantalla para visualizar el gráfico y un primer plano del mismo. Si desea más información, consulte “Otras vistas para ajustar la escala y dividir el gráfico” en la página 2-14. Vista Overlay Plot El menú VIEWS contiene la vista Overlay Plot. Seleccione Overlay Plot Traza el gráfico de la expresión actual sin borrar los gráficos preexistentes. Si desea más información, consulte “Otras vistas para ajustar la escala y dividir el gráfico” en la página 2-14. 1-20 Introducción Vista Note Pulse NOTE para visualizar la vista Note del aplet. Esta nota se transfiere con el aplet si se envía a otra calculadora o a un PC. Una vista Note contiene texto que complementa el aplet. Si desea más información, consulte “Notas y dibujos” en la página 20-1. Vista Sketch Pulse aplet. SKETCH para visualizar la vista Sketch del Visualiza imágenes que complementan el aplet. Si desea más información, consulte “Notas y dibujos” en la página 20-1. Configuración de las vistas de aplets Las teclas SETUP, ( ,y ) se utilizan para configurar el aplet. Por ejemplo, pulse SETUP-PLOT ( ) para visualizar el formulario de entrada en el que debe establecer la configuración de trazado del aplet. La medida de ángulo se controla en la vista MODES. Plot Setup Pulse SETUP-PLOT. Esto establece los parámetros para trazar un gráfico. Numeric Setup Pulse SETUP-NUM. Esto establece los parámetros para crear una tabla de valores numéricos. Introducción 1-21 Symbolic Setup Esta vista sólo está disponible en el en el modo del aplet Statistics, donde tiene gran importancia al elegir modelos de datos. Pulse SETUP-SYMB . Para cambiar de vista Cada vista es un entorno independiente. Para cambiar de vista, pulse las teclas , , para seleccionar otra vista o seleccione una vista en el menú VIEWS. Para cambiar a HOME, pulse . No cerrará la vista actual, sólo pasará a otra vista (como si pasara de una habitación a otra en el interior de una casa). Los datos que introduzca se guardarán automáticamente a medida que los introduzca. Para guardar la configuración de un aplet Puede guardar la configuración del aplet que ha utilizado y transferir el aplet a otras calculadoras HP 40gs. Consulte “Enviar y recibir aplets” en la página 225. Cálculos matemáticos Las operaciones matemáticas más utilizadas están disponibles en el teclado. El acceso a otras funciones matemáticas se realiza mediante el menú Math ( ). También puede utilizar el CAS para cálculos simbólicos. Para tener acceso a los comandos de programación, CMDS. Si desea más información, consulte pulse “Comandos de programación” en la página 21-14. Dónde empezar La base de la calculadora es la vista HOME ( ). Aquí puede realizar todos los cálculos y tener acceso a todas las operaciones (los cálculos simbólicos se hacen con el CAS). Introducción de expresiones • En la vista HOME, introduzca una expresión en el mismo orden de izquierda a derecha que seguiría al escribir la expresión. Esto se denomina entrada algebraica (en el CAS, las expresiones se introducen con Equation Writer, que se explica detalladamente en el Capítulo 15. • Para introducir funciones, seleccione la tecla o el elemento del menú MATH adecuado para las 1-22 Introducción funciones. También puede utilizar las teclas alfabéticas para escribir el nombre de una función. • Pulse para calcular la expresión de la línea de edición (donde se encuentra el cursor parpadeante). Una expresión puede contener números, funciones y variables. 2 Ejemplo 23 – 14 8 Calcule ---------------------------- ln ( 45 ) : –3 23 14 8 3 45 Resultados largos Si el resultado es demasiado largo para visualizarlo en la línea o si desea ver una expresión en formato de libro de texto, pulse para resaltarlo y, a continuación, pulse . Números negativos Escriba para iniciar un número negativo o para insertar un signo negativo. Si desea elevar un número negativo a una potencia, escríbalo entre paréntesis. Por ejemplo, (–5)2 = 25, mientras que –52 = –25. Notación científica (potencias de 10) 4 – 13 Ejemplo –7 Un número como 5 × 10 o 3.21 × 10 se escribe en notación científica, es decir, en función de potencias de diez. Esto es más sencillo que trabajar con 50000 ó 0,000000321, por ejemplo. Para introducir número como estos, utilice EEX. (Es más fácil que utilizar 10 .) 23 ( 4 × 10 ) ( 6 × 10 ) Calcule ---------------------------------------------------–5 3 × 10 4 EEX 13 6 23 EEX 3 EEX 5 Introducción 1-23 Multiplicación explícita e implícita La multiplicación Implícita se realiza cuando hay dos operandos sin operador. Si introduce AB, por ejemplo, el resultado será A*B. Sin embargo, para evitar confusiones, es mejor incluir el signo de multiplicación donde desee realizar una multiplicación en una expresión. Para mayor claridad, es mejor introducir AB como A*B. CONSEJO Paréntesis Las multiplicaciones implícitas no siempre funcionan de la forma esperada. Por ejemplo, si introduce A(B+4), no producirá el mismo resultado que A*(B+4). Aparecerá un mensaje de error: “Invalid User Function”. Esto se debe a que la calculadora interpreta A(B+4) como ‘evaluar la función A con el valor de B+4’ y la función A no existe. Cuando no esté seguro, inserte el signo * manualmente. Los paréntesis son necesarios para escribir los argumentos de las funciones, como en el caso de SIN(45). Puede omitir el último paréntesis del final de una línea de edición. La calculadora lo inserta automáticamente. Los paréntesis también son importantes para especificar el orden de las operaciones. Sin los paréntesis, la calculadora HP 40gs efectúa los cálculos según el orden de la precendencia algebraica (el siguiente tema). A continuación se presentan algunos ejemplos en los que se utilizan paréntesis. Si introduce... Calculará... π 45 π 45 85 sin (45) + π 85 × 9 9 85 1-24 sin (45 + π) 9 85 × 9 Introducción Orden de evaluación según la precendencia algebraica Las funciones de una expresión se evalúan en el orden de precedencia siguiente. Las funciones con la misma precedencia se evalúan de izquierda a derecha. 1. Expresiones entre paréntesis. Los paréntesis anidados se evalúan desde dentro hacia afuera. 2. Funciones de tipo prefijo, como SIN y LOG. 3. Funciones de tipo sufijo, como ! 4. Función de potencia, ^, NTHROOT. 5. Negación, multiplicación y división. 6. Adición y sustracción. 7. AND y NOT. 8. OR y XOR. 9. Argumento izquierdo de | (donde). 10.Es igual a, =. Límites numéricos de la calculadora El menor número que puede representar la calculadora HP 40gs es 1 × 10–499(1E–499). El menor resultado se visualizará como cero. El mayor número es 9,99999999999 × 10499. Los resultados mayores se visualizarán con el número anterior. Borrar números • borra el carácter situado bajo el cursor. Cuando el cursor está situado detrás del último carácter, suprime el carácter situado a la izquierda del cursor, es decir, funciona igual que la tecla de retroceso. Utilizar resultados anteriores Introducción • CANCEL • CLEAR borra todas las entradas y salidas de la pantalla, incluido el historial de la pantalla. ( ) borra la línea de edición. La vista HOME ( ) muestra cuatro líneas del historial de entrada/salida. Existe un número ilimitado (sólo limitado por la capacidad de la memoria) de líneas anteriores a las que se puede tener acceso mediante 1-25 desplazamiento del cursor. Puede recuperar y reutilizar cualquiera de estos valores o expresiones. Entrada Última entrada Línea de edición Salida Última salida Cuando se resalta una entrada o un resultado anterior (pulsando ), aparecen las etiquetas de menú y . Para copiar una línea anterior Resalte la línea (pulse ) y, a continuación, pulse . El número (o la expresión) se copia a la línea de edición. Para reutilizar el último resultado Pulse ANS (última respuesta) para colocar en una expresión el último resultado de la vista HOME. ANS es una variable que se actualiza cada vez que pulsa . Para repetir una línea anterior Para repetir la última línea, simplemente pulse .O bien, resalte la línea (pulse ) en primer lugar y luego pulse . Se vuelve a introducir la expresión o el número resaltado. Si la línea anterior es una expresión en que contiene ANS, el cálculo se repetirá de forma iterativa. Ejemplo Observe cómo resultado (50), y 100). 50 recupera y reutiliza el último actualiza ANS (de 50 a 75 a ANS 25 Puede utilizar el último resultado como la primera expresión de la línea de edición sin necesidad de pulsar ANS. Si pulsa , , o (u otros 1-26 Introducción operadores que requieran un argumento previo) se introduce automáticamente ANS antes del operador. Puede reutilizar cualquier expresión o valor de la vista HOME; para ello, resalte la expresión (mediante las teclas direccionales) y, a continuación, pulse . Si desea más detalles, consulte “Utilizar resultados anteriores” en la página 1-25. La variable ANS es diferente de los números del historial de la vista HOME. El valor de ANS se almacena internamente con la precisión total del resultado calculado, mientras que los números visualizados se adaptan al modo de pantalla. CONSEJO Cuando recupere un número de ANS, obtendrá el resultado con precisión total. Cuando recupere un número del historial de la vista HOME, obtiene exactamente el número visualizado en pantalla. Si pulsa , se evalúa (o se vuelve a evaluar) la ANS se copia última entrada, mientras que si pulsa el último resultado (como ANS) a la línea de edición. Almacenar un valor en una variable Puede guardar un resultado en una variable y utilizarla más tarde en cálculos posteriores. Dispone de 27 variables para almacenar valores reales. Las etiquetas de estas variables son A a Z y θ. Si desea más información acerca de las variables, consulte el capítulo 11, “Administración de variables y memoria”. Por ejemplo: 1. Realice un cálculo. 45 8 3 2. Almacene el resultado en la variable A. A Introducción 1-27 3. Realice otro cálculo con la variable A. 95 Acceso al historial de la pantalla 2 A Si pulsa , se habilitará la barra para resaltar en el historial de la pantalla. Cuando la barra para resaltar está activa, son muy útiles las siguientes teclas de menú y de teclado: Tecla , Función Permite el desplazamiento por el historial de la pantalla. Copia la expresión resaltada a la posición del cursor en la línea de edición. Visualiza la expresión actual en la forma matemática estándar. Suprime la expresión resaltada del historial de la pantalla, a menos que haya un cursor en la línea de edición. CLEAR Borrar el historial de la pantalla 1-28 Borra todas las líneas del historial de la pantalla y la línea de edición. Debería acostumbrarse a borrar el historial de la pantalla CLEAR) cuando termine de trabajar en la vista ( HOME. Si borra el historial de la pantalla, ahorrará memoria de la calculadora. Recuerde que todas las entradas y los resultados anteriores permanecerán guardados hasta que los borre. Introducción Utilización de fracciones Para trabajar con fracciones en la vista HOME, debe establecer el formato numérico a Fraction o Mixed Fraction de la forma siguiente: Establecer el modo Fraction 1. En HOME, abra el formulario de entrada HOME MODES. MODES 2. Seleccione Number Format, pulse para mostrar las opciones y resalte Fraction o Mixed Fraction. 3. Pulse para seleccionar la opción y luego seleccione el valor de la precisión. 4. Introduzca la precisión que desee utilizar y pulse para establecerla. Pulse para volver a la vista HOME. Si desea más información, consulte “Establecer la precisión de las fracciones” a continuación. Establecer la precisión de las fracciones Introducción El valor de la precisión de las fracciones determina la precisión con que la calculadora HP 40gs convierte un valor decimal en una fracción. Cuanto mayor sea el valor de la precisión establecido, más próxima estará la fracción al valor decimal. 1-29 Si elige una precisión 1, indica que la fracción sólo tiene que coincidir con 0,234 en al menos una posición decimal (3/13 es 0,23076...). Las fracciones utilizadas se obtienen mediante la técnica de las fracciones continuas. Esto puede ser importante al convertir decimales periódicos. Por ejemplo, con una precisión 6, el decimal 0,6666 se convierte en 3333/5000 (6666/10000), mientras que con una precisión 3, 0,6666 se convierte en 2/3, que probablemente sea lo que desea. Por ejemplo, al convertir 0,234 en una fracción, el valor de precisión produce el efecto siguiente: Cálculos con fracciones • Precisión establecida a 1 • Precisión establecida a 2 • Precisión establecida a 3 • Precisión establecida a 4 Al introducir fracciones: • Se utiliza la tecla para separar el numerador del denominador de la fracción. • Para introducir una fracción mixta, como 11/2, debe introducirla con el formato (1+1/2). 1-30 Introducción Por ejemplo, para realizar el cálculo siguiente: 3(23/4 + 57/8) 1. Establezca el modo de formato Number a Fraction o Mixed Fraction y especifique un valor de precisión de 4. En este ejemplo, seleccionaremos como formato Fraction.) a a la vista HOME e introduzca el cálculo. a a la vista HOME e introduzca el cálculo. a a la vista HOME e introduzca el cálculo. 2. Vuelva a la vista HOME e introduzca el cálculo. 3 2 4 3 5 7 8 Nota: Esté seguro de encontrarse en la vista HOME 3. Evalúe el cálculo. Tenga en cuenta que si hubiera seleccionado Mixed Fraction en lugar de Fraction como formato numérico, la respuesta se habría expresado como 25+7/8. Convertir decimales en fracciones Para convertir un valor decimal en una fracción: 1. Establezca el modo de formato numérico en Fraction o Mixed Fraction. 2. Recupere el valor desde el historial o introdúzcalo en la línea de comandos. 3. Pulse fracción. Introducción para convertir el número en una 1-31 Cuando convierta números en fracciones tenga en cuenta lo siguiente: • Cuando convierta un decimal periódico en una fracción, establezca la precisión de la fracción a 6 (aproximadamente) y asegúrese de que incluye más de seis posiciones decimales en el decimal periódico que introduzca. En este ejemplo, la precisión de fracción está establecida a 6. El cálculo de la parte superior devuelve el resultado correcto. El de la parte inferior, no. • Para convertir un decimal exacto en una fracción, establezca la precisión de fracción a al menos dos cifras más que el número de posiciones decimales del decimal. En este ejemplo, la precisión de fracción está establecida a 6. Números complejos Resultados complejos La calculadora HP 40gs puede devolver un número complejo como resultado de algunas funciones matemáticas. Un número complejo aparece como un par ordenado (x, y), donde x es la parte real e y es la parte imaginaria. Por ejemplo, si introduce – 1 devolverá el resultado (0,1). Para introducir números complejos Introduzca el número en cualquiera de las formas siguientes, donde x es la parte real, y es la parte imaginaria e i es la constante imaginaria, – 1 : 1-32 • (x, y) o • x + iy. Introducción Para introducir i: • pulse o bien • pulse las teclas Constant, o para seleccionar para mover a la columna derecha para seleccionar i y del menú, Almacenar números complejos , . Para almacenar números complejos hay disponibles 10 variables: Z0 a Z9. Para almacenar un número complejo en una variable: • Introduzca el número complejo, pulse , introduzca la variable para almacenar el número y pulse 4 . 5 Z0 Catálogos y editores La calculadora HP 40gs tiene varios catálogos y editores. Puede utilizarlos para crear y manipular objetos. Tienen acceso a las características y los valores almacenados (números, texto u otros elementos) que son independientes de los aplets. Introducción • Los catálogos muestran elementos, que puede borrar o transmitir, como un aplet. • Los editores permiten crear o modificar elementos y números, como notas o matrices. Catálogo/Editor Contenido Biblioteca de aplets ( ) Aplets. Editor de dibujos SKETCH) ( Dibujos y diagramas, consulte el capítulo 20, “Notas y dibujos”. 1-33 Catálogo/Editor Contenido (Continuación) Listas ( Listas. En HOME, las listas se escriben entre {}. Consulte el capítulo 19, “Listas”. LIST) Matrices ( MATRIX) Sistemas unidimensionales y bidimensionales. En HOME, los sistemas se escriben entre [ ]. Consulte el capítulo 18, “Matrices”. Notepad ( Notas (entradas de texto breve). Consulte el capítulo 20, “Notas y dibujos”. Programas ( PROGRM) Programas creados por el usuario o asociados a aplets definidos por el usuario. Consulte el capítulo 21, “Programación”. Equation Writer ( ) Editor que se utiliza para crear expresiones y ecuaciones en el CAS. NOTEPAD) 1-34 Introducción 2 Los aplets y sus vistas Vistas de los aplets En esta sección se examina las opciones y la funcionalidad de las tres vistas principales de los aplets Function, Polar, Parametric y Sequence: Symbolic, Plot y Numeric. Acerca de la vista Symbolic La vista Symbolic es la vista definitoria de los aplets Function, Parametric, Polar y Sequence. Las otras vistas se derivan de la expresión simbólica. Puede crear hasta diez definiciones diferentes para cada uno de los siguientes aplets: Function, Parametric, Polar y Sequence. También puede representar gráficamente cualquiera de las relaciones (en el mismo aplet) de forma simultánea; para ello, debe seleccionarlas. Definición de una expresión (vista Symbolic) Elija el aplet en la biblioteca de aplets. Pulse o para seleccionar un aplet. Los aplets Function, Parametric, Polar y Sequence se inician en la vista Symbolic. Si una de las expresiones existentes está resaltada, desplace la barra a una línea vacía (a menos que desee sobrescribir la expresión) o bien borre una línea ( ) o todas las líneas ( CLEAR). Los aplets y sus vistas 2-1 Cuando introduzca una expresión, ésta queda seleccionada (marcada). Para cancelar la selección de una expresión, pulse . Todas las expresiones seleccionadas se representan gráficamente. 2-2 – Para una definición en el aplet Function, introduzca una expresión que defina F(X). La única variable independiente de la expresión es X. – Para una definición en el aplet Parametric, introduzca un par de expresiones que definan X(T) y Y(T). La única variable independiente de la expresión es T. – Para una definición en el aplet Polar, introduzca una expresión que defina R(θ). La única variable independiente de la expresión es θ. – Para una definición en el aplet Sequence , introduzca el primer término, o el primer y el segundo término, para U (U1, o...U9, o U0). A continuación, defina el término n-ésimo de la secuencia en términos de N o de los términos anteriores, U(N–1) y/o U(N–2). Las expresiones deben producir secuencias de valores reales con dominios enteros. O bien, defina el n-ésimo término como una expresión no recursiva sólo en términos de n. En este caso, la calculadora inserta los dos primeros términos basándose en la expresión que se defina. Los aplets y sus vistas – Nota: Si la HP 40gs no puede calcular automáticamente el segundo término, deberá introducirlo. Habitualmente, si Ux(N) depende de Ux(N–2), deberá introducir Ux(2). Evaluación de expresiones En aplets En la vista Symbolic, una variable es sólo un símbolo y no representa un valor específico. Para evaluar una función en la vista Symbolic, pulse . Si una función contiene otra variable, entonces sustituye el contenido, como se muestra en este ejemplo. 1. Elija el aplet Function. Seleccione Función 2. Introduzca las expresiones en la vista Symbolic del aplet Function. A B F1 F2 3. Resalte F3(X). 4. Pulse Observe cómo se sustituyen en F3(X) los valores para F1(X) y F2(X). En HOME Los aplets y sus vistas También puede evaluar cualquier expresión en HOME; para ello, introdúzcala en la línea de edición y pulse . 2-3 Por ejemplo, defina F4 como se muestra a continuación. En HOME, escriba F4(9)y pulse . Esto evalúa la expresión, colocando 9 en el lugar de X en F4. Teclas de la vista SYMB La tabla siguiente enumera con detalle las teclas de menú que se utilizan para trabajar con la vista Symbolic. Tecla Función Copia la expresión resaltada a la línea de edición para que pueda modificarla. Pulse cuando haya terminado. Selecciona o cancela la selección de la expresión (o el conjunto de expresiones) actual. En las vistas Plot y Numeric sólo se evalúan las expresiones marcadas. Introduce la variable independiente en el aplet Function. También puede utilizar la tecla del teclado. Introduce la variable independiente en el aplet Parametric. También puede utilizar la tecla del teclado. Introduce la variable independiente en el aplet Polar. También puede utilizar la tecla del teclado. Introduce la variable independiente en el aplet Sequence. También puede utilizar la tecla del teclado. Visualiza la expresión actual en formato de libro de texto. Resuelve todas las referencias a otras definiciones en términos de variables y evalúa todas las expresiones aritméticas. Visualiza un menú para introducir nombres de variable o contenido de variables. 2-4 Los aplets y sus vistas Tecla Función (Continuación) Visualiza el menú para introducir operaciones matemáticas. CHARS Visualiza caracteres especiales. Para escribir uno, coloque el cursor sobre él y pulse . Para permanecer en el menú CHARS y escribir otro carácter especial, pulse . Borra la expresión resaltada o el carácter actual de la línea de edición. CLEAR Suprime todas las expresiones de la lista o borra la línea de edición. Acerca de la vista Plot Tras introducir y seleccionar (marcar) la expresión en la vista Symbolic, pulse . Para ajustar la apariencia del gráfico o el intervalo que se visualiza, puede cambiar la configuración de la vista Plot. Puede representar como máximo diez expresiones a la vez. Seleccione las expresiones que desee representar juntas. Configuración de la representación gráfica (configuración de la vista Plot) Pulse SETUP-PLOT para definir cualquiera de las configuraciones que se muestran en las dos tablas siguientes. 1. Resalte el campo que desea editar. – Si tiene que introducir algún número, escríbalo y pulse u . – Si tiene que elegir una opción, pulse , resalte la opción elegida y pulse u Como alternativa rápida a , resalte el campo que desea cambiar y pulse para desplazarse por las opciones. – Los aplets y sus vistas . Si tiene que activar o desactivar una opción, pulse . 2-5 2. Pulse para ver más opciones de configuración. 3. Cuando termine, pulse representación gráfica. Configuración de la vista Plot para ver la nueva Las opciones de configuración para la vista Plot son: Campo Función XRNG, YRNG Especifica los valores máximo y mínimo de los ejes horizontal (X) y vertical (Y) para la ventana de representación gráfica. RES Para la representación gráfica de funciones: resolución; “Faster” utiliza columnas de pixeles alternas; “More detail” utiliza todas las columnas de pixeles. TRNG Aplet Parametric: especifica los valores de t (T) para el gráfico. θRNG Aplet Polar: especifica el intervalo de valores de ángulo (θ) para el gráfico. NRNG Aplet Sequence: especifica los valores de índice (N) para el gráfico. TSTEP Para representaciones de tipo Parametric: el incremento para la variable independiente. θSTEP Para representaciones de tipo Polar: el valor de incremento para la variable independiente. SEQPLOT Para el aplet Sequence: tipos Stairstep o Cobweb. XTICK Espaciado horizontal para las marcas de división. YTICK Espaciado vertical para las marcas de división. Los elementos que tienen espacio para una marca de verificación son opciones de configuración que pueden activarse o desactivarse. Pulse para visualizar la segunda página. 2-6 Los aplets y sus vistas Restablecer la configuración del trazado Campo Función SIMULT Si se está representando más de una relación, las representa simultáneamente (de lo contrario, lo hace secuencialmente). INV. CROSS El punto de mira del cursor invierte el estado de los pixeles que cubre. CONNECT Conectar los puntos representados. (El aplet Sequence siempre los conecta.) LABELS Etiquetar los ejes con los valores XRNG e YRNG. AXES Dibujar los ejes. GRID Dibujar puntos de cuadrícula utilizando el espaciado XTICK e YTICK. Para restablecer los valores predeterminados de todas las configuraciones de representación gráfica, pulse CLEAR en la vista Plot Setup. Para restablecer el valor predeterminado de un campo, resáltelo y pulse . Exploración del gráfico La vista Plot ofrece una selección de teclas y teclas de menú para explorar detalladamente los gráficos. Las opciones disponibles dependen del aplet. Teclas de la vista PLOT En la tabla siguiente se describen las teclas que se utilizan para trabajar con los gráficos. Tecla Función CLEAR Borra la representación gráfica y los ejes Ofrece vistas predefinidas adicionales para dividir la pantalla y cambiar la escala de los ejes (“zoom”). Desplaza el cursor al extremo izquierdo o al extremo derecho. Los aplets y sus vistas 2-7 Tecla Función (Continuación) Desplaza el cursor entre relaciones. o Interrumpe la representación gráfica. Continúa la representación gráfica, si se ha interrumpido. Activa y desactiva las etiquetas de las teclas del menú. Cuando las etiquetas se encuentran desactivadas, al pulsar se activan de nuevo. • Si pulsa una vez se visualizará toda la fila de etiquetas. • Si pulsa una segunda vez se suprimirá la fila de etiquetas para visualizar sólo el gráfico. • Si pulsa por tercera vez se visualizará el modo de coordenadas. Visualiza la lista del menú ZOOM. Activa o desactiva el modo Trace. Aparecerá un cuadro blanco sobre la de . Abre un formulario de entrada para que introduzca un valor de X (o T, N o θ) . Introduzca el valor y pulse . El cursor se desplazará al punto del gráfico que haya introducido. Sólo para el aplet Function: activa la lista del menú de funciones de búsqueda de raíces (consulte “Analizar gráficos con funciones FCN” en la página 3-4. Visualiza la expresión actual, definitoria. Pulse para restablecer el menú. 2-8 Los aplets y sus vistas Trazar un gráfico Puede trazar una función mediante las teclas o , que mueven el cursor a lo largo del gráfico. La visualización también muestra las coordenadas (x, y) de la posición actual del cursor. El modo de trazado y la visualización de coordenadas se establecen automáticamente al dibujar una representación gráfica. Nota: es posible que, si la resolución (de la vista Plot Setup) establecida es Faster, parezca que el trazado no sigue exactamente la representación gráfica. Esto se debe a que RES: FASTER realiza la representación gráfica sólo en columnas alternas, mientras que el trazado utiliza siempre todas las columnas. En los aplets Function y Sequence: también es posible desplazarse (mover el cursor) a la izquierda o a la derecha más allá de la ventana de visualización, lo que proporciona una visión más amplia de la representación gráfica. Para desplazarse entre relaciones Si se está visualizando más de una relación, pulse para moverse entre relaciones. Para saltar directamente a un valor Para saltar directamente a un valor en lugar de utilizar la función Trace, utilice la tecla de menú . Pulse y, a continuación, introduzca un valor. Pulse para saltar al valor. Para activar o desactivar la función Trace Si no se están visualizando las etiquetas del menú, pulse primero . Zoom dentro de un gráfico • Pulse para desactivar el modo Trace. • Pulse para activar el modo Trace. • Para desactivar de nuevo la visualización de coordenadas, pulse . o Una de las opciones de tecla de menú es . El uso del zoom redibuja la representación gráfica con una escala mayor o menor. Es una alternativa rápida al cambio de Plot Setup. La opción Set Factors... permite establecer los factores de zoom para alejar o acercar, y especificar si el zoom está centrado en el cursor. Los aplets y sus vistas 2-9 Opciones de ZOOM 2-10 Pulse , seleccione una opción y pulse . (Si no se visualiza , pulse .) No todas las opciones de se encuentran disponibles en todos los aplets. Opción Función Center Centra de nuevo la representación gráfica alrededor de la posición actual del cursor sin cambiar la escala. Box... Permite dibujar un cuadro para ampliar con el zoom. Consulte “Otras vistas para ajustar la escala y dividir el gráfico” en la página 214. In Divide las escalas horizontal y vertical por el factor X y el factor Y. Por ejemplo, si los factores de zoom son 4, al acercar habrá 1/4 de unidades representadas por pixel (consulte Set Factors...). Out Multiplica las escalas horizontal y vertical por el factor X y el factor Y (consulte Set Factors...). X-Zoom In Divide sólo la escala horizontal, utilizando X-factor. X-Zoom Out Multiplica sólo la escala horizontal, utilizando X-factor. Y-Zoom In Divide sólo la escala vertical, utilizando Y-factor. Y-Zoom Out Multiplica sólo la escala vertical, utilizando Y-factor. Square Cambia la escala vertical para que coincida con la escala horizontal. (Utilice esta opción después de utilizar Box Zoom, X-Zoom o YZoom.) Set Factors... Establece los factores X-Zoom e Y-Zoom para acercar o alejar. Incluye la opción de centrar de nuevo la representación gráfica antes de usar el zoom. Los aplets y sus vistas Opción Función (Continuación) Auto Scale Cambia la escala del eje vertical de forma que la visualización muestre una parte representativa del gráfico, para las opciones de configuración del eje x suministradas. (En el caso de los aplets Sequence y Statistics, la opción Auto Scale cambia las escalas de ambos ejes.) El proceso de cambio automático de escala utiliza la primera función seleccionada sólo para determinar la mejor escala que se puede utilizar. Los aplets y sus vistas Decimal Cambia ambos ejes de forma que cada pixel sea igual a 0,1 unidades. Restablece los valores predeterminados para XRNG (–6,5 a 6,5) e YRNG (–3,1 a 3,2). (No se aplica a los aplets Sequence y Statistics.) Integer Cambia la escala del eje horizontal únicamente, estableciendo que cada pixel sea igual a 1 unidad. (No está disponible en los aplets Sequence y Statistics.) Trig Cambia la escala del eje horizontal de modo que 1 pixel = π/24 radianes, 7,58 u 81/3 gradianes; cambia la escala del eje vertical de modo que 1 pixel sea igual a 0,1 unidades. (No se aplica a los aplets Sequence y Statistics.) Un-zoom Pasa al zoom anterior o, si sólo se ha utilizado una vez el zoom, visualiza el gráfico con la configuración de representación gráfica original. 2-11 Ejemplos de ZOOM Las pantallas siguientes visualizan los efectos de las opciones de zoom en una representación gráfica de 3 sin x . Representación gráfica de 3 sin x Zoom In: In Un-zoom: Un-zoom (Pulse para desplazarse al final de la lista Zoom.) Zoom Out: Out Ahora utilice un-zoom. X-Zoom In: X-Zoom In Ahora utilice un-zoom. X-Zoom Out: X-Zoom Out Ahora utilice un-zoom. Y-Zoom In: Y-Zoom In Ahora utilice un-zoom. 2-12 Los aplets y sus vistas Y-Zoom Out: Y-Zoom Out Zoom Square: Square Para utilizar Box Zoom La opción Box Zoom permite dibujar un cuadro alrededor del área que se desea ampliar con el zoom; para ello deben seleccionarse los extremos de una diagonal del rectángulo de zoom. 1. Si es necesario, pulse para activar las etiquetas de las teclas de menú. y seleccione Box... 2. Pulse 3. Sitúe el cursor en una esquina del rectángulo. Pulse . 4. Utilice las teclas del cursor ( , etc.) para arrastrar hasta la esquina opuesta. 5. Pulse para ampliar el área delimitada por el cuadro. Para establecer factores de zoom 1. En la vista Plot, pulse 2. Pulse . . 3. Seleccione Set Factors... y pulse . 4. Introduzca los factores de zoom. Hay un factor de zoom para la escala horizontal (XZOOM) y uno para la escala vertical (YZOOM). Los aplets y sus vistas 2-13 Al usar Zoom Out se multiplica la escala por el factor, de modo que en la pantalla aparece una distancia de escala mayor. Al usar Zoom In se divide la escala por el factor, de modo que en la pantalla aparece una distancia de escala menor. Otras vistas para ajustar la escala y dividir el gráfico El menú de opciones de vista predeterminadas ( ) contiene opciones para dibujar la representación gráfica utilizando ciertas configuraciones predefinidas. Es una alternativa rápida para cambiar la configuración de la vista Plot. Por ejemplo, si ha definido una función trigonométrica, podría seleccionar Trig para representar la función sobre una escala trigonométrica. También contiene opciones de división de pantalla. En ciertos aplets, por ejemplo los que descargue desde internet, el menú de opciones de vista preestablecidas puede contener también opciones relacionadas con el aplet. Opciones del menú VIEWS 2-14 Pulse , seleccione una opción y pulse . Opción Función PlotDetail Divide la pantalla en la representación gráfica y un primer plano. Plot-Table Divide la pantalla en la representación gráfica y la tabla de datos. Overlay Plot Traza el gráfico de la expresión actual sin borrar los gráficos preexistentes. Los aplets y sus vistas Opción Función (Continuación) Auto Scale Cambia la escala del eje vertical de forma que la visualización muestre una parte representativa del gráfico, para las opciones de configuración del eje x suministradas. (En el caso de los aplets Sequence y Statistics, la opción Auto Scale cambia las escalas de ambos ejes.) El proceso de cambio automático de escala utiliza la primera función seleccionada sólo para determinar la mejor escala que se puede utilizar. Dividir la pantalla Decimal Cambia ambos ejes de forma que cada pixel sea igual a 0,1 unidades. Restablece los valores predeterminados para XRNG (–6,5 a 6,5) e YRNG (–3,1 a 3,2). (No se aplica a los aplets Sequence y Statistics.) Integer Cambia la escala del eje horizontal únicamente, haciendo que cada pixel sea igual a 1 unidad. (No está disponible en los aplets Sequence y Statistics.) Trig Cambia la escala del eje horizontal de modo que 1 pixel=π/24 radianes, 7,58 u 81/3 gradianes; cambia la escala del eje vertical de modo que 1 pixel sea igual a 0,1 unidades. (No se aplica a los aplets Sequence y Statistics.) La vista Plot-Detail puede ofrecer dos vistas simultáneas de la representación gráfica. 1. Pulse . Seleccione Plot-Detail y pulse . El gráfico se representará dos veces. Ahora puede usar el zoom sobre la parte derecha. Los aplets y sus vistas 2-15 2. Pulse ,seleccione el método de zoom y pulse o . Esto acerca la parte derecha. Es un ejemplo de pantalla dividida con Zoom In. – Las teclas del menú Plot se encuentran disponibles igual que para la representación completa (para el trazado, la visualización de coordenadas, la visualización de ecuaciones, etc.). – desplaza el cursor del extremo izquierdo al borde izquierdo de la pantalla y desplaza el cursor del extremo derecho al borde derecho de la pantalla. – La tecla de menú copia la representación gráfica derecha a la de la izquierda. 3. Para cancelar la división de la pantalla, pulse . La parte izquierda ocupará toda la pantalla. La vista Plot-Table ofrece dos vistas simultáneas de la representación gráfica. 1. Pulse . Seleccione PlotTable y pulse . La pantalla visualizará la representación gráfica en la parte izquierda y una tabla de números en la parte derecha. 2. Para desplazarse hacia arriba y hacia abajo en la tabla, utilice las teclas de cursor y . Estas teclas desplazan el punto de trazado hacia la izquierda o la derecha a lo largo de la representación gráfica, mientras en la tabla se resaltan los valores correspondientes. 3. Para desplazarse entre funciones, utilice las teclas del cursor y para mover el cursor de un gráfico a otro. 4. Para volver a una vista Numeric (o Plot) completa, pulse 2-16 (o ). Los aplets y sus vistas Trazados superpuestos Si desea trazar una representación gráfica sobre otra existente sin borrarla, utilice Overlay Plot en lugar de . Observe que el trazado sólo sigue las funciones actuales del aplet actual. Escala decimal La escala decimal es la escala predeterminada. Si la ha cambiado a Trig o Integer, podrá deshacer el cambio con Decimal. Escala de enteros La escala de enteros comprime los ejes de forma que cada pixel es 1 × 1 y el origen se encuentra cerca del centro de la pantalla. Escala trigonométrica Utilice la escala trigonométrica cuando represente expresiones que incluyan funciones trigonométricas. Es más probable que las representaciones gráficas trigonométricas crucen el eje en puntos con factor π. Acerca de la vista Numeric Después de introducir y seleccionar (marcar) la expresión o expresiones que desea explorar en la vista Symbolic, pulse para ver una tabla de valores de datos para la variable independiente (X, T, θ o N) y las variables dependientes. Configuración de la tabla (configuración de la vista numérica) Pulse NUM para definir cualquiera de las configuraciones de la tabla. Utilice el formulario de entrada Numeric Setup para configurar la tabla. 1. Resalte el campo que desea editar. Utilice las teclas de flecha para desplazarse de campo a campo. – Los aplets y sus vistas Si tiene que introducir algún número, escríbalo y pulse u . Para modificar un número existente, pulse . 2-17 – – Si tiene que elegir una opción, pulse resalte la opción elegida y pulse , u . Alternativa rápida: pulse la tecla para copiar valores desde Plot Setup a NUMSTART y NUMSTEP. Efectivamente, el menú permite hacer que la tabla coincida con las columnas de pixeles de la vista gráfica. 2. Cuando termine, pulse números. para ver la tabla de Configuración de la vista numérica En la tabla siguiente se describen las teclas de menú del formulario de entrada de Numeric Setup. Campo Función NUMSTART El valor inicial de la variable independiente. NUMSTEP El tamaño del incremento de un valor a otro de la variable independiente. NUMTYPE Tipo de tabla numérica: Automatic o Build Your Own. Para generar su propia tabla deberá escribir manualmente en la tabla cada valor independiente. NUMZOOM Permite acerca o alejar basándose en un valor seleccionado de la variable independiente. Restablecer la configuración numérica Para restablecer los valores predeterminados de todas las opciones de configuración de la tabla, pulse CLEAR. 2-18 Los aplets y sus vistas Exploración de la tabla de números Teclas del menú de la vista NUM En la tabla siguiente se describen las teclas de menú que se utilizan para trabajar con la tabla de números. Tecla Función Visualiza la lista del menú ZOOM. Alterna entre dos tamaños de carácter. Visualiza la función definitoria de la expresión de función para la columna resaltada. Para cancelar esta visualización, pulse . Zoom dentro de una tabla El uso del zoom dibuja de nuevo la tabla de números con mayor o menor detalle. Opciones de ZOOM En la tabla siguiente se muestran las opciones de zoom: Los aplets y sus vistas Opción Función In Reduce los intervalos para la variable independiente, de modo que se visualiza un intervalo más estrecho. Utiliza el factor NUMZOOM en Numeric Setup. Out Amplía los intervalos para la variable independiente, de modo que se visualiza un intervalo más ancho. Utiliza el factor NUMZOOM en Numeric Setup. Decimal Cambia los intervalos para la variable independiente a 0,1 unidades. Se inicia en cero. (Alternativa rápida para cambiar NUMSTART y NUMSTEP.) Integer Cambia los intervalos para la variable independiente a 1 unidad. Se inicia en cero. (Alternativa rápida para cambiar NUMSTEP.) 2-19 Opción Función (Continuación) Trig Cambia los intervalos para la variable independiente a π/24 radianes, 7,5 grados u 81/3 gradianes. Se inicia en cero. Un-zoom Vuelve a la visualización del zoom anterior. La visualización de la derecha es el resultado de Zoom In sobre la visualización de la izquierda. El factor de NUMSTEP es 4. CONSEJO Calcular de nuevo automáticamente Para saltar en la tabla a un valor de la variable independiente, utilice las teclas de flecha para colocar el cursor en la columna de la variable independiente y a continuación introduzca el valor al que desea saltar. Puede introducir cualquier valor nuevo en la columna X. Cuando se pulsa , se vuelve a calcular los valores de las variables dependientes y se vuelve a generar toda la tabla con el mismo intervalo entre los valores X. Generar su propia tabla de números El valor predeterminado de NUMTYPE es “Automatic”, que llena la tabla con datos para intervalos regulares de la variable independiente (X, T, θ o N). Con la opción NUMTYPE establecida a “Build Your Own”, deberá rellenar la tabla manualmente escribiendo los valores de la variable independiente que desee. A continuación, se vuelve a calcular los valores dependientes y después se visualizan. Generar una tabla 2-20 1. Empiece con una expresión definida (en la vista Symbolic) en el aplet que desee. Nota: sólo en los aplets Function, Polar, Parametric y Sequence. Los aplets y sus vistas 2. En Numeric Setup ( Build Your Own. NUM), 3. Abra la vista Numeric ( elija NUMTYPE: ). 4. Borre los datos existentes en la tabla ( CLEAR). 5. Introduzca los valores independientes en la columna de la izquierda. Introduzca un número y pulse . No es necesario que los introduzca por orden, porque la función puede reorganizarlos. Para insertar un número entre otros dos, utilice . Las entradas F1 y F2 se generan automáticamente Introduzca los números en la columna X Borrar datos Pulse tabla. CLEAR, para borrar los datos de una Teclas del menú “Build Your Own” Tecla Significado Coloca el valor independiente resaltado (X, T, θ o N) en la línea de edición. Al pulsar , esta variable se sustituye por su valor actual. Inserta una fila de valores cero en la posición resaltada. Para reemplazar el cero, escriba el número que desee y pulse . Ordena los valores de la variable independiente en orden ascendente o descendente. Pulse y seleccione la opción ascendente o descendente en el menú; a continuación, pulse . Alterna entre dos tamaños de carácter. Los aplets y sus vistas 2-21 Tecla Significado Visualiza la función definitoria de la expresión de función para la columna resaltada. Suprime la fila resaltada. CLEAR Borra todos los datos de la tabla. Ejemplo: representación gráfica de un círculo Represente el círculo, x 2+ y 2 = 9. Primero reorganícelo 2 para que aparezca como y = ± 9 – x . Para representar tanto los valores y positivos como los negativos, deberá definir dos ecuaciones como se muestra a continuación: y = 2 9–x y y = – 9–x 2 1. En el aplet Function, especifique las funciones. Seleccione Function 9 9 2. Restablezca en la configuración del gráfico las opciones predeterminadas. SETUP-PLOT CLEAR 3. Represente las dos funciones y oculte el menú, para poder ver todo el círculo. 2-22 Los aplets y sus vistas 4. Restablezca en la configuración numérica las opciones predeterminadas. SETUP-NUM CLEAR 5. Visualice las funciones en formato numérico. Los aplets y sus vistas 2-23 3 Aplet Function Acerca del aplet Function El aplet Function permite examinar hasta 10 funciones rectangulares de valores reales y con argumento x. Por ejemplo y = 2x + 3 . Cuando haya definido una función, puede: • crear gráficos para buscar raíces, puntos de intersección, áreas con signo y extremos. • crear tablas para evaluar funciones y valores concretos. En este capítulo se describen las herramientas básicas del aplet Function mediante un ejemplo paso a paso. Si desea más información acerca de la funcionalidad de las vistas Symbolic, Numeric y Plot, consulte “Vistas de los aplets” en la página 2-1. Introducción al aplet Function En el siguiente ejemplo se utilizan dos funciones: una función lineal y = 1 – x y una función 2 cuadrática y = ( x + 3 ) – 2 . Abrir el aplet Function 1. Abra el aplet Function. Seleccione Function Se iniciará el aplet Function en la vista Symbolic. La vista Symbolic es la predeterminada para los aplets Function, Parametric, Polar y Sequence. Las otras vistas se derivan de la expresión simbólica. Aplet Function 3-1 Definir las expresiones 2. Hay 10 campos de definición de función en la pantalla de la vista Symbolic del aplet Function. Tienen asignadas las etiquetas F1(X) a F0(X). Resalte el campo de definición de función que desee utilizar e introduzca una expresión. (Puede pulsar para suprimir una línea existente o borrar todas las líneas.) CLEAR para 1 3 2 Configure el trazado Puede cambiar las escalas de los ejes x e y, la resolución gráfica y el espacio entre las marcas de los ejes. 3. Visualice la configuración del trazado. SETUP-PLOT Nota: en nuestro ejemplo, puede mantener los valores predeterminados de la configuración de trazado, ya que utilizaremos la característica Auto Scale para elegir un eje y apropiado para los valores del eje x. Si su configuración no coincide con la de CLEAR para restaurar los este ejemplo, pulse valores predeterminados. 4. Especifique una cuadrícula para el gráfico. 3-2 Aplet Function Trazar las funciones 5. Trace las funciones. Cambiar la escala 6. Puede cambiar la escala alejar o acercar los gráficos. En este ejemplo, elija Auto Scale. (Consulte “Opciones del menú VIEWS” en la página 2-14 para ver una descripción de Auto Scale). Seleccione Auto Scale Trazar un gráfico 7. Trace la función lineal. 6 veces Nota: De forma predeterminada, la herramienta de trazado está activo. 8. Pase de la función lineal a la función cuadrática. Aplet Function 3-3 Analizar gráficos con funciones FCN 9. Despliegue el menú de la vista Plot. En el menú de la vista Plot puede utilizar las funciones del menú FCN para buscar raíces, puntos de intersección, pendientes y áreas para una función definida en el aplet Function (y en los aplets que estén basados en Function). Las funciones FCN actúan sobre el gráfico seleccionado actualmente. Si desea más información, consulte “Funciones FCN” en la página 3-10. Para buscar la mayor de las dos raíces de la función cuadrática 10.Busque la mayor de las dos raíces de la función cuadrática. Nota: mueva el cursor al gráfico de la ecuación cuadrática; para ello, pulse la tecla o . Mueva el cursor de forma que esté cerca; x = – 1 para ello, pulse la tecla o . Seleccione Root Se visualiza el valor de la raíz en la parte inferior de la pantalla. Nota: Si hay más de una raíz (como en nuestro ejemplo), las coordenadas de la raíz más cercanas a la posición actual del cursor se exhiben. Para buscar el punto de intersección de las dos funciones 3-4 11.Busque el punto de intersección de las dos funciones Aplet Function 12.Elija la función lineal cuya intersección con la función cuadrática desee calcular. Las coordenadas del punto de intersección se visualizan en la parte inferior de la pantalla. Nota: si hay más de un punto de intersección (como en el ejemplo), se visualizarán las coordenadas del punto de intersección más cercanas a la posición actual. Para calcular la pendiente de la función cuadrática 13.Calcule la pendiente de la función cuadrática en el punto de intersección. Seleccione Slope El valor de la pendiente se visualiza en la parte inferior de la pantalla. Para buscar el área con signo definida por las dos funciones 14.Para buscar el área definida por las dos funciones en el intervalo –2 ≤ x ≤ –1, mueva en primer lugar el cursor a F1 ( x ) = 1 – x y seleccione la opción de área con signo. Seleccione Signed area Aplet Function 3-5 15.Mueva el cursor a x = – 1 para ello, pulse la tecla o . 16.Pulse para aceptar, con F2(x) = (x + 3)2 – 2 como el otro límite de la integral. 17. Elija el último valor de x. 2 El cursor pasa a x = –2 en la función lineal. 18.Visualiza el valor numérico de la integral. Nota: consulte “Área sombreada” en la página 3-11 para ver otra forma de calcular el área. Para calcular el extremo de la función cuadrática 19. Mueva el cursor a la ecuación cuadrática y busque el extremo de dicha ecuación. Seleccione Extremum Las coordenadas del extremo se visualizan en la parte inferior de la pantalla. 3-6 Aplet Function CONSEJO Las funciones Root y Extremum devuelven sólo un valor, aunque la función tenga más de una raíz o más de un extremo. Calculan el valor más cercano a la posición del cursor. Puede que tenga que reubicar el cursor para buscar otras raíces o extremos existentes. Visualizar la vista Numeric 20.Visualice la vista Numeric. Configure la tabla 21.Visualice la configuración de la vista Numeric. SETUP-NUM Si desea más información, consulte “Configuración de la tabla (configuración de la vista numérica)” en la página 2-17. 22. Hace coincidir la configuración de la tabla con las columnas de píxeles de la vista Graph. Examinar la tabla Aplet Function 23. Visualiza una tabla de valores numéricos. 3-7 Para desplazarse por una tabla 24. Mueva el cursor a X = –5,9. Para ir directamente a un valor 25. Mueva el cursor directamente a X = 10. Para tener acceso a las opciones de zoom 26. Amplie un factor 4 en X = 10. Nota: NUMZOOM tiene el valor 4. Para cambiar el tamaño de fuente 27. Visualiza los números de la tabla con fuente grande. Para visualizar la definición simbólica de una columna 28.Visualice la definición simbólica de la columna F1. 6 veces 10 In La definición simbólica de F1 se visualiza en la parte inferior de la pantalla. 3-8 Aplet Function Análisis interactivo del aplet Function En la vista Plot ( ), puede utilizar las funciones del menú FCN para buscar raíces, puntos de intersección, pendientes y áreas para una función definida en el aplet Function (y en los aplets que estén basados en el aplet Function). Consulte “Funciones FCN” en la página 3-10. Las operaciones FCN actúan sobre el gráfico seleccionado actualmente. El resultado de las funciones FCN se guarda en las siguientes variables: • Area • Extremum • Isect • Root • Slope Por ejemplo, si utiliza la función Root para buscar la raíz de un trazado, puede utilizar el resultado en los cálculos de Home. Acceso a las variables de FCN Las variables de FCN están en el menú VARS. Para tener acceso a las variables de FCN en HOME: Seleccione Plot FCN o para elegir una variable Para tener acceso a una variable FCN de la vista Symbolic del aplet Function: Seleccione Plot FCN o Aplet Function para elegir una variable 3-9 Funciones FCN 3-10 Las funciones FCN son: Función Descripción Root Seleccione Root para calcular la raíz más cercana al cursor de la función actual. Si no se encuentra ninguna raíz, sino sólo un extremo, se asigna al resultado la etiqueta EXTR: en lugar de ROOT:. (También se utiliza el buscador de raíces en el aplet Solve. Consulte también “Interpretar los resultados” en la página 7-6. El cursor se mueva al valor de la raíz en el eje x y el valor de x resultante se guarda en una variable denominada ROOT. Extremum Seleccione Extremum para calcular el máximo o mínimo más cercano al cursor de la función actual. Esto visualiza las coordenadas y desplaza el cursor al extremo. El valor resultante se guarda en una variable denominada EXTREMUM. Slope Seleccione Slope para calcular la derivada numérica en la posición actual del cursor. El valor resultante se guarda en una variable denominada SLOPE. Signed area Seleccione Signed area para calcular la integral numérica. (Si están marcadas dos o más expresiones, se le pedirá que elija la segunda expresión de una lista que incluye el eje x.) Seleccione un punto inicial y, a continuación, desplace el cursor para seleccionar un punto final. El resultado se guarda en una variable denominada AREA. Aplet Function Área sombreada Función Descripción (Continuación) Intersection Seleccione Intersection para calcular el punto de intersección de las dos gráficas más cercano al cursor. (Debe tener al menos dos expresiones seleccionadas en la vista Symbolic.) Visualiza las coordenadas y desplaza el cursor al punto de intersección. (Utiliza la función Solve.) El valor de x resultante se guarda en una variable denominada ISECT. Puede sombrear una área seleccionada definida por las funciones. Este proceso también proporciona una medida aproximada del área sombreada. 1. Abra el aplet Function. Se iniciará en la vista Symbolic. 2. Seleccione las expresiones cuyas curvas desea estudiar. 3. Pulse para trazar las funciones. 4. Pulse o para colocar el cursor en el punto inicial del área que desea sombrear. 5. Pulse . 6. Pulse , seleccione Signed area y, a continuación, pulse . 7. Pulse , elija la función que actuará como límite del área sombreada y pulse . 8. Pulse la tecla o para sombrear el área. 9. Pulse para calcular el área. La medida del área se visualiza en la parte inferior de la pantalla. Para quitar el sombreado, pulse dibujar el trazado. Aplet Function para volver a 3-11 Ejemplo de trazado de una función definida por partes (discontinua) Suponga que desea representar gráficamente la siguiente función definida por partes. ⎧ x + 2 ;x ≤ – 1 ⎪ f ( x ) = ⎨ x2 ;– 1 < x ≤ 1 ⎪ ⎩ 4 – x ;x ≥ 1 1. Abra el aplet Function. Seleccione Function 2. Resalte la línea que desea utilizar e introduzca la expresión. (Puede pulsar para suprimir una línea existente o líneas.) CLEAR para borrar todas las 2 CHARS ≤ 1 CHARS > 1 AND CHARS ≤1 CHARS >1 4 Nota: puede utilizar la tecla de menú como ayuda para introducir ecuaciones. Produce el mismo efecto que pulsar 3-12 . Aplet Function 4 Aplet Parametric Acerca del aplet Parametric El aplet Parametric le ayuda a estudiar las ecuaciones paramétricas, en las que tanto x como y se definen como funciones de t. Tienen la forma siguiente: x = f(t) e y = g(t). Introducción al aplet Parametric En el ejemplo siguiente se utilizan las siguientes ecuaciones paramétricas x ( t ) = 3 sin t y ( t ) = 3 cos t Nota: este ejemplo genera un círculo. Para que funcione, el ángulo debe establecerse en grados. Abrir el aplet Parametric 1. Abra el aplet Parametric. Definir la expresión 2. Introduzca las ecuaciones. Seleccione Parametric 3 3 Aplet Parametric 4-1 Establecer el ángulo 3. Establezca el ángulo en grados. MODES seleccione Degrees Configurar el trazado del gráfico 4. Visualice las opciones de trazado de gráficos. PLOT Verá que el formulario de entrada Plot Setup (configuración del trazado de gráficos) tiene dos campos no incluidos en el aplet Function, TRNG y TSTEP. TRNG especifica el rango de valores de t. TSTEP especifica el valor del incremento entre valores de t. 5. Establezca TRNG y TSTEP de modo que t pase de 0° a 360° en incrementos de 5°. 360 5 Trazar la expresión 6. Trace la expresión. 7. Para ver todo el círculo, pulse dos veces . 4-2 Aplet Parametric Trazado gráfico de superposición 8. Trace un gráfico con forma de triángulo sobre el gráfico circular existente. PLOT 120 Overlay Plot En lugar del círculo, se visualizará un triángulo (sin modificar la ecuación), ya que el valor modificado de TSTEP garantiza que los puntos trazados tienen una separación de 120°, en lugar de ser casi continuos. Puede explorar el gráfico mediante las características de traza, ampliación y reducción, división de pantalla y cambio de escala del aplet Function. Si desea más información, consulte “Exploración del gráfico” en la página 2-7. Visualizar los números 9. Visualice la tabla de valores numéricos. La tabla contiene una columna que representa los valores de T. Esta columna está activa en el sentido de que puede resaltar un valor de t, escribir un valor de reemplazo y ver que la tabla se desplaza a ese valor. También puede ampliar o reducir el tamaño de cualquier valor de T de la tabla. Puede explorar la tabla mediante o , crear su propia tabla y utilizar la función de división de pantalla del aplet Function. Si desea más información, consulte “Exploración de la tabla de números” en la página 2-19. Aplet Parametric 4-3 5 Aplet Polar Introducción al aplet Polar Abrir el aplet Polar 1. Abra el aplet Polar. Seleccione Polar Al igual que el aplet Function, el aplet Polar se abre en la vista Symbolic. Definir la expresión 2 2. Defina la ecuación polar r = 2π cos ( θ ⁄ 2 ) cos ( θ ) . π 2 2 Especificar los valores de trazado 3. Especifique los valores de trazado. Este ejemplo utiliza los valores predeterminados, excepto en los campos θRNG. SETUP-PLOT CLEAR 4 Aplet Polar π 5-1 Trazar gráficamente la expresión 4. Trace gráficamente la expresión. Explorar el gráfico 5. Visualice las etiquetas de las teclas de menú de la vista Plot. Las opciones disponibles en la vista Plot son las mismas que las disponibles en el aplet Function. Si desea más información, consulte “Exploración del gráfico” en la página 2-7. Visualizar los números 6. Visualice la tabla de valores de θ correspondientes a los valores de R1. Las opciones disponibles en la vista Numeric son las mismas que las disponibles en el aplet Function. Si desea más información, consulte “Exploración de la tabla de números” en la página 2-19. 5-2 Aplet Polar 6 Aplet Sequence Acerca del aplet Sequence El aplet Sequence le permite estudiar sucesiones. Por ejemplo, puede definir una sucesión denominada U1: • en función de n • en función de U1(n–1) • en función de U1(n–2) • en función de otra sucesión, por ejemplo, U2(n) • en función de cualquier combinación de los parámetros anteriores. Introducción al aplet Sequence En el ejemplo siguiente se define y se traza gráficamente una expresión en el aplet Sequence. La secuencia ilustrada es la conocida secuencia de Fibonacci, donde cada término a partir del tercero es la suma de los dos términos que lo preceden. En este ejemplo, especificaremos tres campos de secuencia: el primer término, el segundo término y una regla para generar todos los términos subsiguientes. Sin embargo, también puede definir una secuencia especificando sólo el primer término y la regla para generar todos los términos subsiguientes. No obstante, si la HP 40gs no puede calcular automáticamente el segundo término deberá introducirlo. Habitualmente, si el n-ésimo término de la secuencia depende de n–2, deberá introducir el segundo término. Aplet Sequence 6-1 Abrir el aplet Sequence 1. Abra el aplet Sequence. Seleccione Sequence El aplet Sequence se inicia en la vista Symbolic. Definir la expresión 2. Defina la sucesión de Fibonacci, en la que cada término (después de los dos primeros) es la suma de los dos términos anteriores: U1 = 1, U2 = 1, Un = Un–1 + Un–2 para n > 3. En la vista Symbolic del aplet Sequence, resalte el campo U1(1) y comience a definir la sucesión. 1 1 Nota: puede utilizar las teclas de menú , , , ayuda para introducir ecuaciones. Especificar los valores de trazado 6-2 ,y como 3. En primer lugar, establezca en Plot Setup (configuración del trazado de gráficos) la opción SEQPLOT a Stairstep (escalonado). Restablezca la configuración predeterminada de trazado gráfico; para ello, borre la vista Plot Setup. – Los gráficos escalonados trazan n en el eje horizontal y Un en el eje vertical. – Los gráficos de telaraña trazan Un-1 en el eje horizontal y Un en el eje vertical. Aplet Sequence SETUP-PLOT CLEAR 8 8 Trazar gráficamente la expresión 4. Trace gráficamente la sucesión de Fibonacci. 5. En Plot Setup, establezca la opción SEQPLOT a Cobweb (telaraña). SETUP-PLOT Seleccione Cobweb Visualizar la tabla Aplet Sequence 6. Visualice la tabla de valores numéricos correspondiente al ejemplo. 6-3 7 Aplet Solve Acerca del aplet Solve El aplet Solve permite resolver la incógnita de una ecuación o expresión. Para ello, debe definir la ecuación o expresión en la vista Symbolic y suministrar los valores de todas las variables excepto una en la vista Numeric. Solve sólo puede utilizar números reales. Tenga en cuenta las diferencias entre una ecuación y una expresión: • Una ecuación contiene un signo igual. La solución es un valor de la incógnita que hace que los dos miembros de la ecuación tengan el mismo valor. • Una expresión no contiene un signo igual. La solución es una raíz, es decir, un valor de la incógnita que hace que la expresión sea igual a cero. Puede utilizar el aplet Solve para resolver una ecuación para cualquiera de sus variables. Cuando inicie este aplet, se abrirá en la vista Symbolic. • En esta vista, debe especificar la expresión o ecuación que desea resolver. Puede definir hasta 10 ecuaciones (o expresiones), identificadas con las etiquetas E0 a E9. Cada ecuación puede contener hasta 27 variables reales, identificadas con las etiquetas A a Z y θ. • En la vista Numeric, debe especificar los valores de las variables conocidas, resaltar la variable que desea resolver y presionar . Puede resolver la ecuación tantas veces como desee, con nuevos valores para las variables conocidas, y también puede resaltar incógnitas diferentes. Nota: este aplet no permite resolver ecuaciones con más de una incógnita. Para resolver ecuaciones lineales Aplet Solve 7-1 simultáneas, por ejemplo, debe utilizar el aplet Linear Solver, matrices o gráficos en el aplet Function. Introducción al aplet Solve Calcule la aceleración necesaria para aumentar la velocidad de un automóvil de 16,67m/seg (60 kph) a 27,78m/seg (100kph) en una distancia de 100m. Debe solucionar la siguiente ecuación: 2 2 V = U + 2AD Abrir el aplet Solve 1. Abra el aplet Solve. Seleccione Solve El aplet Solve se inicia en la vista Symbolic. Definir la ecuación 2. Defina la ecuación. V U 2 A D Nota: puede utilizar la tecla de menú para introducir las ecuaciones. Definir las variables conocidas 7-2 como ayuda 3. Visualice la pantalla de la vista numérica del aplet Solve. Aplet Solve 4. Introduzca los valores de las variables conocidas. 27 78 16 67 100 Resolver la incógnita 5. Resuelva la ecuación para la variable desconocida A (incógnita). Por tanto, la aceleración necesaria para aumentar la velocidad de un automóvil de 16,67 m/seg (60 kph) a 27,78 m/seg (100 kph) en una distancia de 100 m es aproximadamente 2,47 m/s2. Como la variable A de la ecuación es lineal cuando se sustituyen los valores de V, U y D, tenemos todos los datos necesarios para buscar las soluciones. Trazar la ecuación La vista Plot visualiza un gráfico para cada miembro de la ecuación seleccionada. Puede elegir cualquiera de las variables de la vista Numeric como variable independiente. Las demás variables toman los valores que se les asigne en la vista Numeric. La ecuación actual es 2 2 V = U + 2AD . Si resalta la variable A, la vista Plot visualizará dos gráficos. 2 Uno de ellos es Y = V , donde V = 27, 78 o bien Y = 771, 7284 . Este gráfico será una línea 2 horizontal. El otro gráfico será Y = U + 2AD , donde U = 16, 67 y D = 100 o bien Y = 200A + 277, 8889 . Este gráfico también será una línea. La solución buscada será el valor de A correspondiente al punto de intersección de estas dos líneas. Aplet Solve 7-3 6. Trace la ecuación para la variable A. Seleccione Auto Scale 7. Trace el gráfico que representa el primer miembro de la ecuación hasta que el cursor esté cerca de la intersección. 20 veces Observe el valor de A visualizado en la esquina inferior izquierda de la pantalla. La vista Plot proporciona una forma conveniente de buscar una aproximación a una solución antes de utilizar la opción Solve de la vista Numeric. Si desea más información, consulte “Representación gráfica para buscar estimaciones” en la página 7-8. Teclas de la vista NUM del aplet Solve Teclas de la vista NUM del aplet Solve: Tecla Función Copia el valor resaltado a la línea de edición para que pueda modificarlo. Pulse cuando haya terminado. Visualiza un mensaje con la solución (consulte “Interpretar los resultados” en la página 7-6). Visualiza otras páginas de variables, si existen. Visualiza la definición simbólica de la expresión actual. Pulse cuando haya terminado. Busca una solución para la variable resaltada, en función de los valores de las otras variables. 7-4 Aplet Solve Tecla Función (Continuación) Restablece a cero el valor de la variable resaltada o suprime el carácter actual de la línea de edición, si ésta está activa. CLEAR Restablece a cero los valores de todas las variables o, si el cursor está en la línea de edición, borra el contenido de la línea. Uso de una estimación inicial Normalmente, puede obtener una solución de forma más rápida y precisa si proporciona un valor estimado de la incógnita antes de pulsar . Solve buscará en primer lugar una solución próxima a la estimación inicial. Antes de trazar el gráfico, asegúrese de que la variable independiente está resaltada en la vista NUM. Represente gráficamente la ecuación como ayuda para seleccionar una estimación inicial cuando no sepa en qué intervalo debe buscar la solución. Si desea más información, consulte “Representación gráfica para buscar estimaciones” en la página 7-8. CONSEJO Formato numérico La estimación inicial es especialmente importante en el caso de curvas que puedan tener más de una solución. En este caso, sólo se obtendrá la solución más cercana a la estimación inicial. Puede cambiar el formato numérico para el aplet Solve en la vista Numeric Setup. Las opciones son las mismas que en los modos de HOME: Standard, Fixed, Scientific y Engineering. En las tres últimas, también podrá especificar el número de dígitos de precisión que desee. Si desea más información, consulte “Configuración de Mode” en la página 1-11. Esto puede resultar de gran utilidad para establecer un formato numérico diferente para el aplet Solve si, por ejemplo, define ecuaciones para calcular el valor del dinero en función del tiempo. El formato numérico Fixed 2 sería apropiado en este caso. Aplet Solve 7-5 Interpretar los resultados Cuando Solve devuelva una solución, pulse en la vista Numeric para obtener más información. Verá uno de los tres mensajes siguientes. Pulse para borrar el mensaje. 7-6 Mensaje Condición Zero El aplet Solve ha encontrado un punto en que el valor de la ecuación era igual o la expresión es cero (una raíz), con la precisión de 12 dígitos de la calculadora. Sign Reversal Solve ha encontrado dos puntos donde la diferencia entre los dos lados de la ecuación tiene signos opuestos, pero no encuentra un punto intermedio donde el valor sea cero. De forma similar, para una expresión, donde el valor de la expresión tiene diferentes signos pero no es exactamente cero. Esto podría deberse a que los dos puntos son vecinos (difieren en una unidad en el duodécimo dígito) o a que la ecuación no tiene un valor real entre los dos puntos. Solve devuelve el punto en que el valor o la diferencia son más próximos a cero. Si la ecuación o la expresión es real de forma continua, este punto será la mejor aproximación de una solución real proporcionada por Solve. Aplet Solve Mensaje Condición Extremum Solve ha encontrado un punto en que el valor de la ecuación se aproxima a un mínimo local (para los valores positivos) o a un máximo local (para los valores negativos). Este punto puede ser o no una raíz. O bien: Solve ha interrumpido la búsqueda en 9,99999999999E499, el mayor número que puede representar la calculadora. Observe que es probable que el valor devuelto no sea válido. Si Solve no ha podido hallar una solución, verá uno de los dos mensajes siguientes. CONSEJO Uso del buscador de raíces Mensaje Condición Bad Guess(es) La estimación inicial está fuera del dominio de la ecuación. Por tanto, la solución no es un número real o ha producido un error. Constant? El valor de la ecuación es el mismo en todos los puntos de muestra. Es importante comprobar la información relacionada con el proceso de resolución. Por ejemplo, para ciertas funciones, la solución encontrada por el aplet Solve no es una solución, sino el valor más cercano a cero de la función. Sólo sabrá que éste es el caso si comprueba la información. Puede observar el proceso que sigue el buscador de raíces para calcular y buscar una raíz. Después de pulsar para iniciar el buscador de raíces, pulse cualquier tecla excepto . Verá dos estimaciones intermedias y, a la izquierda, el signo de la expresión calculada en cada una de las estimaciones. Por ejemplo: + 22,219330555745 – 121,31111111149 Aplet Solve 7-7 Puede examinar el proceso que sigue el buscador de raíces al encontrar una inversión de signo, cuando la función converge a un mínimo o un máximo local, o cuando no converge. Si no hay convergencia en el proceso, puede que desee cancelar la operación (pulse ) y volver a empezar con una estimación diferente. Representación gráfica para buscar estimaciones El aplet Solve ofrece la representación gráfica como ayuda para hallar estimaciones y soluciones de ecuaciones que tengan múltiples soluciones o soluciones difíciles de encontrar. Considere la ecuación del movimiento de un cuerpo acelerado: 2 AT X = V 0 T + --------2 donde X es la distancia, V0 la velocidad inicial, T el tiempo y A la aceleración. En realidad, esta ecuación equivale a dos ecuaciones, Y = X e Y = V0 T + (AT2) / 2. Como la ecuación es cuadrática para t, puede tener una solución positiva y una solución negativa. Sin embargo, sólo nos interesan las soluciones positivas, puesto que sólo una distancia positiva tiene sentido. 1. Seleccione el aplet Solve e introduzca la ecuación. Seleccione Solve X V T A T 2 2. Calcule el valor de T (tiempo) cuando X=30, V=2 y A=4. Introduzca los valores de X, V y A; a continuación, resalte la variable independiente, T. 7-8 Aplet Solve 30 2 4 para resaltar T 3. Utilice la vista Plot para buscar una estimación inicial de T. En primer lugar, establezca en la vista Plot Setup los intervalos apropiados para X e Y . Como 2 tenemos una ecuación, X = V × T + A × T ⁄ 2 , el trazado producirá dos gráficos: uno para Y = X y 2 otro para Y = V × T + A × T ⁄ 2 . Como hemos establecido X = 30 en este ejemplo, uno de los gráficos será Y = 30 . Por tanto, establezca como intervalo YRNG –5 a 35. Mantenga como intervalo predeterminado de XRNG –6,5 a 6,5. SETUP-PLOT 5 35 4. Trace el gráfico. 5. Desplace el cursor a un punto cercano a la intersección positiva (lado derecho). Este valor del cursor constituirá una estimación inicial de T. para mover el cursor a la intersección. Los dos puntos de intersección muestran que esta ecuación tiene dos soluciones. Sin embargo, sólo los valores positivos de x tienen sentido, por lo que hay que buscar la solución para la intersección del lado derecho del eje y. Aplet Solve 7-9 6. Vuelva a la vista Numeric. Nota: el valor de T se rellena con la posición del cursor en la vista Plot. 7. Asegúrese de que el valor de T está resaltado y resuelva la ecuación. 8. Utilice esta ecuación para resolver otra variable, como la velocidad, por ejemplo. ¿Cuál debe ser la velocidad inicial de un cuerpo para que se desplace 50 m en 3 segundos? Suponga la misma aceleración, 4 m/s2. Utilice el último valor de V como estimación inicial. 3 50 Uso de variables en las ecuaciones Puede utilizar cualquiera de las variables reales, A a Z y θ. No utilice las variables definidas para otros tipos, como M1 (una variable de matriz). Variables de Home Todas las variables de Home (distintas de las correspondientes a las configuraciones de los aplets, como Xmin e Ytick) son globales; es decir, se pueden utilizar en los distintos contextos de la calculadora. El valor asignado a una variable de Home permanece en dicha variable siempre que se utilice su nombre. Por tanto, si ha definido un valor para T (como en el ejemplo anterior) en otro aplet o incluso en otra ecuación de Solve, dicho valor aparecerá en la vista Numeric de esta ecuación de Solve. Cuando vuelva a definir el valor de T en esta ecuación de Solve, dicho valor se aplicará a T en todos los demás contextos (hasta que se vuelva a cambiar). 7-10 Aplet Solve Este uso compartido permite trabajar en el mismo problema con distintas aplicaciones (como HOME y el aplet Solve) sin tener que actualizar el valor en todas las aplicaciones cada vez que lo vuelva a calcular. CONSEJO Variables de aplet Aplet Solve Cuando el aplet Solve utilice cualquiera de los valores de variable, compruebe los valores de variables existentes que puedan afectar al proceso de resolución. (Si lo CLEAR para restablecer desea, puede utilizar todos los valores a cero en la vista Numeric del aplet Solve.) También se puede hacer referencia en el aplet Solve a las funciones definidas en otros aplets. Por ejemplo, si en el aplet Function define: F1(X)=X2+10, puede introducir F1(X)=50 en el aplet Solve para resolver la ecuación X2+10=50. 7-11 8 Aplet Linear Equation Acerca del aplet Linear Equation El aplet Linear Equation permite resolver un sistema de ecuaciones lineales. El sistema puede contener dos o tres ecuaciones lineales. En un sistema de dos ecuaciones, cada ecuación debe estar en la forma ax + by = k . En un sistema de tres ecuaciones, cada ecuación debe estar en la forma ax + by + cz = k . Usted proporciona valores para a, b y k (y c en los sistemas de tres ecuaciones) para cada ecuación, y el aplet Linear Equation intenta resolver para x e y (y z en sistemas de tres ecuaciones). La HP 40gs le avisará si no encuentra ninguna solución, o si hay un número infinito de soluciones. Observe que el aplet Linear Equation sólo tiene una vista numérica. Introducción al aplet Linear Equation El ejemplo siguiente define un conjunto de tres ecuaciones y, a continuación, resuelve las variables desconocidas. Abra el aplet Linear Equation 1. Abra el aplet Linear Sequence. Seleccione Linear Solver Se abrirá el Solucionador de ecuaciones lineales. Aplet Linear Equation 8-1 Elija el sistema de ecuaciones 2. Si la última vez que utilizó el aplet Linear Equation resolvió un sistema de dos ecuaciones, se mostrará el formulario de entrada de dos ecuaciones (como en el ejemplo del paso anterior). Para resolver un sistema de tres ecuaciones, pulse . Ahora el formulario de entrada muestra tres ecuaciones. Si se muestra el formulario de entrada de tres ecuaciones y desea resolver un sistema de dos ecuaciones, pulse . En este ejemplo, vamos a resolver el sistema de ecuaciones siguiente: 6x + 9y + 6z = 5 7x + 10y + 8z = 10 6x + 4y = 6 Por lo tanto, necesitamos el formulario de entrada de tres ecuaciones. Defina y resuelva las ecuaciones 3. Defina las ecuaciones que desee resolver introduciendo los coeficientes de cada variable de cada ecuación y el término constante. Observe que el cursor se coloca inmediatamente en el coeficiente de x en la primera ecuación. Introduzca ese coeficiente y pulse o . 4. El cursor se desplaza al siguiente coeficiente. Introduzca ese coeficiente, pulse o ,y continúe realizando este procedimiento hasta haber definido todas las ecuaciones. Nota: puede introducir el nombre de una variable para cualquier coeficiente o constante. Pulse y comience a introducir el nombre. Aparecerá la tecla de menú . Pulse esa tecla para bloquear el modo de entrada alfabética. Púlsela otra vez para cancelar el bloqueo. 8-2 Aplet Linear Equation Cuando haya introducido suficientes valores para que el solucionador pueda generar soluciones, esas soluciones aparecerán en la pantalla. En el ejemplo de la derecha, el solucionador encontró soluciones para x, y y z tan pronto como se introdujo el primer coeficiente de la última ecuación. A medida que se introducen los siguientes valores desconocidos, la solución cambia. El ejemplo de la derecha muestra la solución final una vez introducidos todos los coeficientes y constantes para el sistema de ecuaciones que queríamos resolver. Aplet Linear Equation 8-3 9 Aplet Triangle Solver Acerca del aplet Triangle Solver El aplet Triangle Solver permite determinar la longitud de un lado de un triángulo, o el ángulo del vértice de un triángulo, a partir de la información que se suministre sobre las demás longitudes y los demás ángulos. Para que el aplet pueda calcular los demás valores, debe especificar al menos tres de los seis valores posibles (las longitudes de los tres lados y el tamaño de los tres ángulos). Además, al menos uno de los valores especificados debe ser una longitud. Por ejemplo, podría especificar las longitudes de dos lados y uno de los ángulos, dos ángulos y una longitud, o las tres longitudes. En cada uno de los casos, el aplet calculará los restantes ángulos o longitudes. La HP 40gs le avisará si no encuentra ninguna solución, o si los datos proporcionados son insuficientes. Si está determinando las propiedades de un triángulo rectángulo, puede pulsar la tecla de menú para utilizar un formulario de entrada simplificado. Observe que el aplet Triangle Solver sólo tiene una vista numérica. Introducción al aplet Triangle Solver El ejemplo siguiente resuelve la longitud desconocida del lado de un triángulo cuyos dos lados conocidos (de longitudes 4 y 6) forman un ángulo de 30 grados. Antes de empezar: debe asegurarse de que el modo de medida de ángulos es el adecuado. Si la información de los ángulos de la que dispone está en grados (como en este ejemplo) y el modo actual de medida de ángulos es el de radianes o gradianes, cambie el modo a grados antes de ejecutar el aplet. (Consulte “Configuración de Mode” en la página 1-11 para ver las instrucciones.) Aplet Triangle Solver 9-1 Dado que el modo de medida de ángulos está asociado al aplet, deberá iniciar primero el aplet y, a continuación, cambiar la configuración. Abra el aplet Triangle Solver 1. Abra el aplet Triangle Solver. Seleccione Triangle Solver Se abrirá el aplet Triangle Solver. Nota: si ya ha utilizado Triangle Solver, se continuarán mostrando las entradas y resultados del uso anterior. Para iniciar Triangle Solver en limpio, pulse CLEAR para borrar las entradas y resultados anteriores. Elija el tipo de triángulo 2. Si la última vez que utilizó el aplet Triangle Solver utilizó el formulario de entrada para triángulos rectángulos, se mostrará de nuevo este formulario de entrada (como en el ejemplo de la derecha). Si el triángulo que está examinando no es un triángulo rectángulo, o no sabe con seguridad de qué tipo es, debe utilizar el formulario de entrada general (ilustrado en el paso anterior). Para cambiar al formulario de entrada general, pulse . Si se muestra el formulario de entrada general y está examinando un triángulo rectángulo, pulse para mostrar el formulario de entrada simplificado. Especifique los valores conocidos 3. Utilice las teclas direccionales para desplazarse hasta un campo cuyo valor conozca, introduzca el valor y pulse o . Repita el proceso para cada valor conocido. Observe que las longitudes de los lados se etiquetan como A, B y C, y los ángulos se etiquetan como α, β y δ. Es importante que 9-2 Aplet Triangle Solver introduzca los valores conocidos en los campos adecuados. En nuestro ejemplo, conocemos la longitud de dos lados y el ángulo que forman esos lados. Por lo tanto, si especificamos las longitudes de los lados A y B debemos introducir el ángulo como δ (puesto que δ es el ángulo que forman A y B). Si hubiéramos introducido las longitudes como B y C, deberíamos especificar el ángulo como α. La ilustración de la pantalla le ayudará a determinar dónde introducir los valores conocidos. Nota: si necesita cambiar el modo de medida de ángulos, pulse MODES, cambie el modo y, a continuación, pulse para volver al aplet. 4. Pulse . El aplet calcula los valores de las variables desconocidas y los muestra. Como muestra la ilustración de la derecha, la longitud del lado desconocido de nuestro ejemplo es 3,2296 (también se han calculado los otros dos ángulos). Nota: si se introducen dos lados y un ángulo agudo adyacente y hay dos soluciones, inicialmente sólo se mostrará una. En este caso, se muestra una tecla de menú (como en este ejemplo). Pulse para mostrar la segunda solución, y de nuevo para volver a la primera solución. Errores Aplet Triangle Solver No hay solución con los datos proporcionados Si está utilizando el formulario de entrada general e introduce más de tres valores, es posible 9-3 que los valores no sean coherentes, es decir, que no pueda existir ningún triángulo con todos los valores especificados. En estos casos, en la pantalla aparecerá No sol with given data. La situación es similar cuando se utiliza el formulario de entrada simplificado (para un triángulo rectángulo) y se introduce más de dos valores. Datos insuficientes Si está utilizando el formulario de entrada general, debe especificar al menos tres valores para que Triangle Solver pueda calcular los restantes atributos del triángulo. Si especifica menos de tres, en la pantalla aparecerá Not enough data. Si utiliza el formulario de entrada simplificado (para un triángulo rectángulo), deberá introducir al menos dos valores. Además, no es posible especificar sólo ángulos, sin ninguna longitud. 9-4 Aplet Triangle Solver 10 Aplet Statistics Acerca del aplet Statistics El aplet Statistics puede almacenar hasta diez conjuntos de datos independientes a la vez. Con este aplet podrá realizar análisis estadístico de una o dos variables con uno o más conjuntos de datos. El aplet Statistics se inicia en la vista Numeric, que se utiliza para introducir datos. La vista Symbolic se utiliza para especificar las columnas que contienen datos y las columnas que contienen frecuencias. También puede calcular estadísticas en HOME y recuperar los valores de variables estadísticas específicas. Los valores calculados en el aplet Statistics se guardan en variables, muchas de las cuales se muestran en la función a la que puede tener acceso en la vista Numeric del aplet Statistics. Introducción al aplet Statistics En el siguiente ejemplo se le pedirá que introduzca y analice los datos de publicidad y ventas (mostrados en la tabla siguiente), calcule las estadísticas, ajuste una curva a los datos y pronostique el efecto sobre las ventas de invertir más en publicidad. Aplet Statistics Minutos de publicidad (variable independiente, x) Ventas resultantes ($) (variable dependiente, y) 2 1400 1 920 3 1100 5 2265 5 2890 4 2200 10-1 Abrir el aplet Statistics 1. Abra el aplet Statistics y borre los datos existentes; para ello, pulse . Seleccione Estadísticas El aplet Statistics se inicia en la vista Numeric. 1VAR/2VAR quinta tecla de menú Este aplet está configurado para utilizar sólo uno de dos tipos de análisis estadísticos posibles: una variable ( ) o dos variables ( ). La etiqueta de la quinta tecla de menú de la vista Numeric alterna entre estas dos opciones y muestra la opción actual. 2. Seleccione . Debe seleccionar porque en este ejemplo vamos a analizar un conjunto de datos que consta de dos variables: minutos de publicidad y ventas resultantes. Introducir datos 3. Introduzca los datos en las columnas. 2 1 3 5 5 4 para desplazarse a la siguiente columna 10-2 1400 920 1100 2265 2890 2200 Aplet Statistics 4. Seleccione un ajuste en la vista Symbolic Setup. SETUP-SYMB Seleccione Linear Puede definir hasta cinco análisis de datos de dos variables, identificadas con las etiquetas S1 a S5. En este ejemplo, crearemos sólo uno: S1. 5. Especifique las columnas que contienen los datos que desea analizar. Podría haber introducido los datos en columnas distintas de C1 y C2. Analizar estadísticas 6. Calcule el tiempo medio de publicidad (MEANX) y la media de ventas (MEANY). MEANX es aproximadamente 3,3 minutos y MEANY está en torno a $1796. 7. Desplácese hacia abajo para mostrar el valor del coeficiente de correlación (CORR). El valor de CORR indica la precisión del ajuste de los datos proporcionado por el modelo lineal. 9 veces El valor de CORR es 0,8995 para cuatro dígitos significativos. Aplet Statistics 10-3 Setup Plot 8. Cambie el intervalo de trazado para asegurarse de que se trazan todos los puntos (si lo desea, también puede seleccionar una marca de punto diferente). SETUP-PLOT 7 100 4000 Trazar el gráfico 9. Trace el gráfico. Dibujar la curva de regresión 10.Dibuje la curva de regresión (una curva que se ajuste a los datos). Esto dibuja la línea de regresión para el mejor ajuste lineal. Mostrar la ecuación del mejor ajuste lineal 11.Vuelva a la vista Symbolic. 12. Muestre la ecuación del mejor ajuste lineal. para desplazarse al campo FIT1 Muestra la expresión completa de FIT1. La pendiente (m) vale 425,875. El valor aproximado del punto de intersección con el eje y es 376,25. 10-4 Aplet Statistics Valores pronosticados 13.Para calcular la cifra de ventas pronosticadas si se aumenta la publicidad a 6 minutos: S (para resaltar Stat-Two) (para resaltar PREDY) 6 14.Vuelva a la vista Plot. 15.Desplácese al punto indicado de la línea de regresión. 6 Observe el valor de y pronosticado en la esquina inferior izquierda de la pantalla. Introducción y edición de datos estadísticos Se utiliza la vista Numeric ( ) para introducir datos en el aplet Statistics. Cada columna representa una variable identificada con las etiquetas C0 a C9. Tras introducir los datos, debe definir el conjunto de datos en la vista Symbolic ( ). CONSEJO Una columna de datos debe tener al menos cuatro puntos de datos para proporcionar estadísticas válidas en el caso de dos variables o dos puntos de datos en el caso de una variable. También puede almacenar valores de datos estadísticos copiando listas desde HOME a columnas de datos de Statistics. Por ejemplo, en HOME, L1 C1 Aplet Statistics 10-5 almacena una copia de la lista L1 en la variable de la columna de datos C1. Teclas de la vista Numeric del aplet Statistics Las teclas de la vista Numeric del aplet Statistics: Tecla Función Copia el elemento resaltado a la línea de edición. Inserta un valor cero por encima de la celda resaltada. Ordena la columna de datos independientes especificada con orden ascendente o descendente y reorganiza en función de esta columna una columna de datos dependientes (o de frecuencias) especificada. Alterna entre tamaños de fuente grandes y pequeños. Un conmutador que permite alternar entre estadísticas de una variable y estadísticas de dos variables. Esta configuración afecta a los cálculos y los gráficos de estadísticas. La etiqueta indica cuál es la configuración actual. Calcula estadísticas descriptivas para cada conjunto de datos especificado en la vista Symbolic. Borra el valor resaltado actualmente. CLEAR 10-6 Borra la columna actual o todas las columnas de datos. Pulse CLEAR para mostrar una lista de menús y, a continuación, seleccione la columna actual o todas las columnas y pulse . Aplet Statistics Ejemplo Tecla Función (Continuación) cursor key Desplaza el cursor a la primera o última fila o columna. Desea medir la estatura de los estudiantes de una clase para calcular la estatura media. Los cinco primeros estudiantes tienen las siguientes estaturas 160cm, 165cm, 170cm, 175cm, 180cm. 1. Abra el aplet Statistics. Seleccione Statistics 2. Introduzca los datos de medida. 160 165 170 175 180 3. Calcule la media y la desviación típica de la muestra. Asegúrese de que la etiqueta de la tecla de menú / para tiene actualmente el valor . Pulse ver las estadísticas calculadas a partir de la muestra de C1. Pulse la tecla para ver más estadísticas. Tenga en cuenta que el título de la columna de estadísticas es H1. Hay cinco definiciones de conjuntos de datos para estadísticas de una variable: H1–H5. Si se introducen los datos en C1, H1 utilizará automáticamente los datos de C1 y se establecerá la frecuencia de cada punto a 1. Aplet Statistics 10-7 4. Pulse para cerrar la ventana de estadísticas y pulse la tecla para ver las definiciones de conjuntos de datos. La primera columna indica la columna de datos asociada a cada definición de conjunto de datos y la segunda columna indica la frecuencia constante o la columna que contiene las frecuencias. En esta ventana puede utilizar las siguientes teclas: Tecla Función Copia la variable de la columna (o expresión de variable) a la línea de edición para que pueda modificarla. Pulse cuando haya terminado. Selecciona o cancela la selección del conjunto de datos actual. Sólo se calcularán y representarán gráficamente los conjunto de datos activados. or Ayuda para la escritura de variables de columna ( ) o expresiones de ajuste ( ). Muestra la expresión de la variable actual en la forma matemática estándar. Pulse cuando haya terminado. Calcula las variables de la expresión de la columna resaltada (C1, etc.). Muestra el menú para introducir nombres de variable o contenido de variables. Muestra el menú para introducir operaciones matemáticas. 10-8 Aplet Statistics Tecla Función (Continuación) Borra la variable resaltada o el carácter actual de la línea de edición. CLEAR Restablece las especificaciones predeterminadas para los conjuntos de datos o borra la línea de edición (si está activa). CLEAR , Nota: si se utiliza tendrá que volver a seleccionar los conjuntos de datos antes de volver a utilizarlos. Para continuar con el ejemplo anterior, suponga que se miden las estaturas de los demás estudiantes de la clase, pero esta vez se redondea cada medida a la estatura más cercana de las cinco registradas anteriormente. En lugar de introducir todos los datos nuevos en C1, simplemente proporcionaremos otra columna, C2, que contenga las frecuencias de los cinco puntos de datos de C1. Estatura (cm) Frecuencia 160 5 165 3 170 8 175 2 180 1 5. Mueva la barra resaltada a la columna de la derecha de la definición de H1 y reemplace el valor 1 de la frecuencia por el nombre C2. 2 6. Vuelva a la vista Numeric. Aplet Statistics 10-9 7. Introduzca los datos de frecuencia mostrados en la tabla anterior. 5 3 8 2 1 8. Visualiza las estadísticas calculadas. Puede desplazarse al valor de la media. La estatura media aproximada es 167,63 cm. 9. Represente gráficamente los datos mediante un histograma. SETUP-PLOT Introduzca la información de configuración apropiada para los datos. 10.Cree un histograma a partir de los datos. Valor del ángulo 10-10 Puede omitir el modo de medida del ángulo a no ser que la definición del ajuste (en la vista Symbolic) incluya una función trigonométrica. En este caso, debe especificar en la pantalla del modo si las unidades trigonométricas deben interpretarse como grados, radianes o gradianes. Aplet Statistics Guardar datos Los datos que introduzca se guardarán automáticamente. Cuando haya terminado de introducir valores de datos, puede pulsar una tecla para pasar a otra vista de Statistics (como ) o pasar a otro aplet o a HOME. Edición de un conjunto de datos En la vista Numeric del aplet Statistics, resalte los valores de datos que desee cambiar. Escriba un nuevo valor y pulse o pulse para copiar el valor a la línea de edición a fin de modificarlo. Pulse después de modificar el valor en la línea de edición. Borrar datos • Para suprimir un único elemento de datos, resáltelo y pulse . Los valores situados por debajo de la celda suprimida se desplazarán una fila hacia arriba. • Para suprimir una columna de datos, resalte una CLEAR. entrada de la columna y pulse Seleccione el nombre de la columna. • Para suprimir todas las columnas de datos, pulse CLEAR. Seleccione All columns. Inserción de datos Resalte la entrada que está a continuación del punto de inserción. Pulse y, a continuación, introduzca un número. Se sobreescribirá el cero insertado. Ordenar datos 1. En la vista Numeric, resalte la columna que desee ordenar y, a continuación, pulse . 2. Seleccione la opción SORT ORDER. Puede elegir Ascending (ascendente) o Descending (descendente). 3. Especifique las columnas de datos INDEPENDENT y DEPENDENT. Se ordena por la columna independiente. Por ejemplo, si C1 corresponde a Edad y C2 corresponde a Ingresos, y desea ordenar por ingresos, establezca C2 como columna independiente para la clasificación y C1 como columna dependiente. – Para ordenar una sola columna, elija None como columna dependiente. – Para estadísticas de una variable con dos columnas de datos, especifique la columna de frecuencia como columna dependiente. 4. Pulse Aplet Statistics . 10-11 Definición de un modelo de regresión La vista Symbolic incluye una expresión (Fit1 a Fit5) que define el modelo de regresión o “ajuste” que se va a utilizar para el análisis de regresión de cada uno de los conjuntos de datos. Hay tres formas de seleccionar un modelo de regresión: Para seleccionar el ajuste • Aceptar la opción predeterminada para ajustar los datos a una línea recta. • Seleccionar una de las opciones de ajuste disponibles en la vista Symbolic Setup. • Introducir su propia expresión matemática en la vista Symbolic. Esta expresión se representará gráficamente , pero no se ajustará a los datos. 1. En la vista Numeric, asegúrese de que el valor de está establecido. SETUP-SYMB para mostrar la vista 2. Pulse Symbolic Setup. Resalte el número de ajuste (S1FIT a S5FIT) que desee definir. 3. Pulse y realice la selección en la siguiente lista. Pulse cuando haya terminado. Se mostrará la fórmula de regresión para el ajuste en la vista Symbolic. Modelos de ajuste 10-12 Hay disponibles ocho modelos de ajuste: Modelo de ajuste Función Linear (Valor predeterminado) Ajusta los datos a una línea recta, y = mx+b. Utiliza un ajuste de mínimos cuadrados. Logarithmic Ajusta a una curva logarítmica, y = m ln x + b. Exponencial Ajusta a una curva exponencial, y = bemx. Aplet Statistics Modelo de ajuste Función (Continuación) Power Ajusta a una curva de potencia, y = bxm. Quadratic Ajusta a una curva cuadrática, y = ax2+bx+c. Requiere al menos tres puntos. Cubic Ajusta a una curva cúbica, y = ax31+bx2+cx+d. Requiere al menos cuatro puntos. Logistic Ajusta a una curva logística, L -, y = ------------------------( – bx ) 1 + ae donde L es el valor de saturación del crecimiento. Puede almacenar un valor real positivo en L o, si L=0, dejar que se calcule el valor de L automáticamente. Para definir su propio ajuste Exponent Ajusta a una curva exponencial, x y = ab . Trigonometr ic Ajusta a una curva trigonométrica, y = a ⋅ sin ( bx + c ) + d . Requiere al menos tres puntos. User Defined Le permite definir su propia expresión (en la vista Symbolic) 1. En la vista Numeric, asegúrese de que está establecido . 2. Visualice la vista Symbolic. 3. Resalte la expresión de ajuste (Fit1, etc.) para el conjunto de datos deseado. 4. Escriba una expresión y pulse . La variable independiente debe ser X y la expresión no debe contener variables desconocidas. Ejemplo: 1.5 × cos x + 0.3 × sin x . Esto cambia automáticamente el tipo de ajuste (S1FIT, etc.) en la vista Symbolic Setup a User Defined. Aplet Statistics 10-13 Estadísticas calculadas Estadísticas de una variable Estadística Definición NΣ Número de puntos de datos. TOTΣ Suma de valores de datos (con sus frecuencias). MEANΣ Valor medio del conjunto de datos. PVARΣ Varianza de la población del conjunto de datos. SVARΣ Varianza de la muestra del conjunto de datos. PSDEV Desviación típica de la población del conjunto de datos. SSDEV Desviación típica de la muestra del conjunto de datos. MINΣ Valor mínimo de los datos del conjunto de datos. Q1 Primer percentil: mediana de los ordinales situados a la izquierda de la mediana. MEDIAN Valor de la mediana del conjunto de datos. Q3 Tercer percentil: valor de la mediana de los ordinales situados a la derecha de la mediana. MAXΣ Valor máximo de los datos del conjunto de datos. Cuando el conjunto de datos contiene un número impar de valores, no se utiliza el valor de la mediana del conjunto de datos para calcular Q1 y Q3 en la tabla anterior. Por ejemplo, para el siguiente conjunto de datos: {3,5,7,8,15,16,17} sólo se utilizan los tres primeros elementos, 3, 5 y 7 para calcular Q1, y sólo se utilizan los tres últimos elementos 15, 16 y 17 para calcular Q3. 10-14 Aplet Statistics Estadísticas de dos variables Aplet Statistics Estadística Definición MEANX Media de los valores de x (independientes). ΣX Suma de los valores de x. ΣX2 Suma de los valores de x2. MEANY Media de los valores de y (variable dependiente). ΣY Suma de los valores de y. ΣY2 Suma de los valores de y2. ΣXY Suma de cada valor de xy. SCOV Covarianza de la muestra de las columnas de datos independientes y dependientes. PCOV Covarianza de la población de columnas de datos independientes y dependientes CORR Coeficiente de correlación de las columnas de datos independientes y dependientes para un solo ajuste lineal (independientemente del ajuste seleccionado). Devuelve un valor entre 0 y 1, siendo 1 el mejor ajuste. RELERR El error relativo (para el ajuste seleccionado). Proporciona una medida de la precisión del ajuste. 10-15 Trazado Puede trazar: • histogramas ( • gráficos de cuadro desplazable ( ) • gráficos de dispersión de datos ( ). ) Cuando haya introducido los datos ( ) y definido el conjunto de datos ( ) y el modelo de ajuste para SETUP-SYMB), podrá estadísticas de dos variables ( representar gráficamente los datos. Puede seleccionar hasta cinco representaciones gráficas de dispersión o de cuadro desplazable a la vez. Sin embargo, sólo puede representar gráficamente un histograma cada vez. Para representar gráficamente datos estadísticos 1. En la vista Symbolic ( ), seleccione ( conjuntos de datos que desee representar gráficamente. ) los 2. Para datos de una variable ( ), seleccione el tipo de representación gráfica en Plot Setup ( SETUP-PLOT). Resalte STATPLOT, pulse , seleccione Histogram o BoxWhisker y pulse . 3. Para cualquier representación gráfica, pero especialmente para los histogramas, ajuste la escala y el intervalo en la vista Plot Setup. Si considera que las barras del histograma son demasiado gruesas o demasiado finas, puede ajustarlas con la configuración HWIDTH. 4. Pulse . Si no ha ajustado la vista Plot Setup, puede probar CONSEJO 10-16 select Auto Scale . Puede utilizar Auto Scale para obtener una buena escala inicial que después podrá ajustar en la vista Plot Setup. Aplet Statistics Tipos de representación gráfica Histograma Estadísticas de una variable. Los números situados bajo la gráfica indican que la barra actual (donde está el cursor) empieza en 0 y termina en 2 (sin incluir el valor 2) y la frecuencia de esta columna (es decir, el número de datos entre 0 y 2) es 1. Para ver información acerca de la barra siguiente, pulse la tecla . Gráfico de cuadro desplazable Estadísticas de una variable. El límite izquierdo marca el valor mínimo. El cuadro marca el primer percentil, la mediana y el tercer percentil. El límite derecho marca el valor máximo de los datos. Gráfico de dispersión Estadísticas de dos variables. Los números que aparecen debajo de la representación gráfica indican que el cursor se encuentra en el primer punto de datos para S2, en (1, 6). Pulse para desplazarse al siguiente punto de datos y visualizar información acerca del mismo. Para conectar los puntos de datos a medida que se representan gráficamente, marque CONNECT en la segunda página de la vista Plot Setup. Esto no es una curva de regresión. Aplet Statistics 10-17 Ajuste de una curva a datos de dos variables En la vista Plot, pulse . Esto dibuja una curva para ajustar los conjuntos de datos de dos variables marcados. Consulte “Para seleccionar el ajuste” en la página 10-12. La expresión de Fit2 muestra que la pendiente=1,98082191 781 y el punto de intersección con el eje y=2,2657. Coeficiente de correlación El coeficiente de correlación se almacena en la variable CORR. Es una medida del ajuste a una curva lineal. Independientemente del modelo de ajuste seleccionado, CORR está relacionado con el modelo lineal. Error relativo El error relativo se almacena en una variable denominada RELERR. Proporciona una medida de la precisión del ajuste para todos los ajustes y depende del modelo de ajuste seleccionado. El error relativo es una medida del error entre los valores pronosticados y los valores reales basada en el ajuste especificado. Cuanto más pequeño sea el número, menor será el error y mejor el ajuste. 10-18 Aplet Statistics CONSEJO Para tener acceso a estas variables después de representar gráficamente un conjunto de estadísticas, debe pulsar para tener acceso a la vista Numeric y después pulsar para visualizar los valores de correlación. Los valores se almacenan en las variables cuando tiene acceso a la vista Symbolic. Configuración de la representación gráfica (vista Plot Setup) La vista Plot Setup ( SETUP-PLOT) establece la mayoría de los parámetros de la representación gráfica de la misma forma que para los demás aplets incorporados. Consulte “Configuración de la representación gráfica (configuración de la vista Plot)” en la página 2-5. Las opciones exclusivas del aplet Statistics son las siguientes: Tipo de representación gráfica (1VAR) STATPLOT especifica una representación gráfica de histograma o de cuadro desplazable para estadísticas de una variable (cuando se ha establecido ). Pulse para cambiar la configuración resaltada Ancho del histograma HWIDTH permite especificar el ancho de una barra de histograma. Esto determina el número de barras que se podrá visualizar en la pantalla, así como la forma de distribuir los datos (número de valores que representa cada barra). Intervalo del histograma HRNG permite especificar el intervalo para un conjunto de barras de histograma. El intervalo va desde el extremo izquierdo de la barra situada más a la izquierda hasta el extremo derecho de la barra situada más a la derecha. Puede limitar el intervalo para excluir los valores que sospeche que son errores experimentales. Marca de representación gráfica (2VAR) S1MARK a S5MARK permiten especificar uno de los cinco símbolos que puede utilizar para representar gráficamente cada uno de los conjuntos de datos. Pulse para cambiar la configuración resaltada. Puntos conectados (2VAR) Cuando la opción CONNECT (de la segunda página) está marcada, conecta los puntos de datos a medida que se representan gráficamente. La línea resultante no es una curva de regresión. El orden de representación gráfica es Aplet Statistics 10-19 el orden ascendente de los valores independientes. Por ejemplo, el conjunto de datos (1,1), (3,9), (4,16), (2,4) se representaría y trazaría en el orden (1,1), (2,4), (3,9), (4,16). Solución de problemas Si tiene algún problema al realizar una representación gráfica, compruebe que dispone de lo siguiente: • La etiqueta de menú Numeric). • El ajuste (modelo de regresión) correcto, si el conjunto de datos es de dos variables. • Sólo se marcan los conjuntos de datos que se va a calcular o representar gráficamente (vista Symbolic). • El intervalo correcto de representación gráfica. Pruebe a utilizar Auto Scale (en lugar de o correcta (vista ) o ajuste los parámetros de la representación gráfica (en Plot Setup) para los intervalos de los ejes y el ancho de las barras de histograma (HWIDTH). • En modo , asegúrese de que las dos columnas asociadas contienen datos y tienen la misma longitud. • En modo , asegúrese de que una columna asociada de valores de frecuencia tiene la misma longitud que la columna de datos a la que hace referencia. Cómo explorar la representación gráfica La vista Plot dispone de teclas de menú para zoom, trazado y visualización de las coordenadas. En hay opciones de escala. Encontrará una descripción de estas opciones en “Exploración del gráfico” en la página 2-7. 10-20 Aplet Statistics Teclas de la vista PLOT del aplet Statistics Tecla Función CLEAR Borra la representación gráfica. Ofrece vistas predefinidas adicionales para dividir la pantalla, superponer representaciones gráficas y cambiar automáticamente la escala de los ejes. Desplaza el cursor al extremo izquierdo o al extremo derecho. Visualiza el menú ZOOM. Activa o desactiva el modo Trace. Aparece un cuadro blanco junto a la opción cuando el modo Trace está activo. Activa o desactiva el modo Fit. Si , se trazará una línea para activa ajustar los puntos de datos con el modelo de regresión actual. (sólo estadísticas de dos variables) Permite especificar en la línea un valor del mejor ajuste posible que se puede aplicar o de un punto de datos al que se puede desplazar el cursor. Visualiza la ecuación de la curva de regresión. Oculta y visualiza las etiquetas de las teclas de menú. Cuando las etiquetas están ocultas, cualquier tecla de menú visualizará las coordenadas (x,y). Si pulsa , se volverán a visualizar las etiquetas de menú. Aplet Statistics 10-21 Cálculo de los valores pronosticados Las funciones PREDX y PREDY estiman (predicen) valores de X o Y en función de un valor hipotético de la otra variable. La estimación se realiza a partir de la curva calculada para ajustar los datos con el ajuste especificado. Cálculo de valores pronosticados 1. En la vista Plot, dibuje la curva de regresión para el conjunto de datos. 2. Pulse para pasar a la curva de regresión. 3. Pulse y escriba el valor de X. El cursor se desplazará al punto deseado de la curva y la vista de coordenadas mostrará X y el valor pronosticado de Y. En HOME, • Introduzca PREDX(valor de y) para calcular el valor pronosticado (estimado) de la variable independiente para un valor hipotético de la variable dependiente. • Introduzca PREDY(valor de x) para calcular el valor pronosticado de la variable dependiente para un valor hipotético de la variable independiente. Puede escribir PREDX y PREDY en la línea de edición o copiar estos nombres de funciones desde el menú MATH en la categoría Stat-Two. CONSEJO 10-22 En los casos en que se visualice más de una curva de ajuste, la función PREDY utilizará la última curva calculada. Para evitar errores de esta función, desactive todos los ajustes excepto aquél con el que desee trabajar o utilice el método de la vista Plot. Aplet Statistics 11 Aplet Inference Acerca del aplet Inference Algunas de las características de inferencia de la calculadora son el cálculo de intervalos de confianza y tests de hipótesis basados en la distribución Z normal o la distribución t de Student. A partir de las estadísticas de una o dos muestras, permiten probar hipótesis y buscar intervalos de confianza para las siguientes cantidades: Datos de ejemplo Aplet Inference • media • proporción • diferencia entre dos medias • diferencia entre dos proporciones Cuando acceda por primera vez a un formulario de entrada para un test de inferencia, el formulario contendrá de forma predeterminada datos de ejemplo. Estos datos de ejemplo están diseñados para producir resultados significativos relacionados con el test. Esto es útil para comprender qué hace el test y para demostrarlo. La ayuda en línea de la calculadora proporciona una descripción de los datos de ejemplo. 11-1 Introducción al aplet Inference En este ejemplo se muestran las opciones y la funcionalidad del aplet Inference paso a paso, con datos de ejemplo para el test Z en una media. Abra el aplet Inference 1. Abra el aplet Inference. Seleccione Inferential . Se iniciará el aplet Inference en la vista Symbolic. Teclas de la vista SYMB del aplet Inference En la tabla siguiente se resumen las opciones disponibles en la vista Symbolic. 11-2 Tests de hipótesis Intervalos de confianza Z: 1 µ, el test Z sobre una media Z-Int: 1 µ, el intervalo de confianza para una media, basado en la distribución normal Z: µ1 – µ2, el test Z para la diferencia de dos medias Z-Int: µ1 – µ2, el intervalo de confianza para la diferencia entre dos medias, basado en la distribución normal Z: 1 π, el test Z sobre una proporción Z-Int: 1 π, el intervalo de confianza para una proporción, basado en la distribución normal Z: π1 – π2, el test Z aplicado a la diferencia en dos proporciones Z-Int: π1 – π2, el intervalo de confianza para la diferencia de dos proporciones, basado en la distribución normal T: 1 µ, el test T sobre una media T-Int: 1 µ, el intervalo de confianza para una media, basado en la distribución t de Student Aplet Inference Tests de hipótesis Intervalos de confianza T: µ1 – µ2, el test T sobre la diferencia de dos medias T-Int: µ1 – µ2, el intervalo de confianza para la diferencia entre dos medias, basado en la distribución t de Student Si elige uno de los tests de hipótesis, puede elegir la hipótesis alternativa para probarla frente a la hipótesis nula. Para cada test existen tres opciones posibles para la hipótesis alternativa, basadas en una comparación cuantitativa de dos cantidades. La hipótesis nula es siempre que las dos cantidades son iguales. Así, las hipótesis alternativas cubren los diferentes casos para los cuales las dos cantidades son diferentes: <, > y ≠. En esta sección utilizaremos los datos de ejemplo para el test Z sobre una media, para explicar cómo funciona el aplet y qué características presentan las diversas vistas. Definir el método de inferencia 2. Seleccione el método de inferencia Hypothesis Test. HYPOTH TEST 3. Defina el tipo de test. Z-Test: 1 µ 4. Seleccione una hipótesis alternativa. µ< µ 0 Aplet Inference 11-3 Introducir datos 5. Introduzca las estadísticas de la muestra y los parámetros de población que definen el test o el intervalo elegido. SETUP-NUM La tabla siguiente enumera los campos de esta vista para el test actual Z-Test: ejemplo de 1 µ. Nombre de campo Definición µ0 Media que se asume para la población σ Desviación típica de la población x Media de la muestra n Tamaño de la muestra α Nivel alfa para el test Cada campo contiene ya un valor de forma predeterminada. Estos valores constituyen la base de datos de ejemplo y se explican en la función de este aplet. Visualizar la ayuda en línea 6. Visualice la ayuda en línea. 7. Para cerrar la ayuda en línea, pulse . Visualice los resultados del test en formato numérico 11-4 8. Visualizar los resultados del test en formato numérico. Se visualiza el valor de distribución del test y su probabilidad asociada, junto con los valores críticos del test y los valores críticos asociados de la estadística. Nota: puede tener acceso a la ayuda en línea en la vista Numeric. Aplet Inference Trazar los resultados del test 9. Visualice una vista gráfica de los resultados del test. Se representan ejes horizontales tanto para la variable de distribución como para la estadística de la prueba. Una curva de campana genérica representa la función de distribución de la probabilidad. Las líneas verticales marcan los valores críticos del test, así como el valor de la estadística del test. Se marca la región de rechazo R y se visualizan los resultados numéricos del test entre los ejes horizontales. Importar las estadísticas de la muestra desde el aplet Statistics El aplet Inference permite calcular intervalos de confianza y probar hipótesis sobre la base de los datos del aplet Statistics. Las estadísticas calculadas para una muestra de datos en una columna de cualquier aplet basado en Statistics pueden importarse y utilizarse en el aplet Inference. El ejemplo siguiente explica el proceso. Una calculadora produce los siguientes 6 números aleatorios: 0,529, 0,295, 0,952, 0,259, 0,925 y 0,592 Abrir el aplet Statistics 1. Abra el aplet Statistics. Nota: restablezca la configuración actual. Seleccione Statistics El aplet Statistics se abrirá en la vista Numeric. Aplet Inference 11-5 Introducir datos 2. En la columna C1, introduzca los números aleatorios producidos por la calculadora. 529 295 952 259 925 592 3. Si es necesario, seleccione estadísticas de una variable. Hágalo pulsando la quinta tecla de menú hasta que se muestre como etiqueta de menú. Calcular estadísticas 4. Calcule las estadísticas. La media de 0,592 parece algo elevada en comparación con el valor esperado de 0,5. Para ver si la diferencia resulta estadísticamente significativa, utilizaremos las estadísticas aquí calculadas para generar un intervalo de confianza para la media real de la población de números aleatorios, y veremos si este intervalo contiene o no al valor 0,5. 5. Pulse para cerrar la ventana de estadísticas calculadas. Abrir el aplet Inference 6. Abra el aplet Inference y borre la configuración actual. Seleccione Inference 11-6 Aplet Inference Elegir el método de inferencia y el tipo 7. Elija un método de inferencia. Seleccione CONF INTERVAL 8. Elija un tipo de estadística de distribución. Seleccione T-Int: 1 µ Configurar el cálculo del intervalo 9. Configure el cálculo del intervalo. Nota: los valores predeterminados son datos de muestra procedentes del ejemplo de la ayuda en línea. SETUP-NUM Importar los datos 10.Importe los datos desde el aplet Statistics. Nota: como opción predeterminada se muestran los datos procedentes de C1. Nota: si hay otras columnas de datos en el aplet Statistics, podría seleccionar una columna y pulsar para ver las estadísticas antes de importarlas en la vista Numeric Setup. De igual manera, si hay más de un aplet basado en el aplet Statistics, se le pedirá que elija uno. Aplet Inference 11-7 11.Especifique un intervalo de confianza del 90% en el campo C:. para desplazarse al campo C: 0,9 Visualizar la vista Numeric 12. Visualice el intervalo de confianza en la vista Numeric. Nota: la configuración del intervalo es 0,5. Visualizar la vista Plot 13.Visualice el intervalo de confianza en la vista Plot. Puede ver, a partir de la segunda fila de texto, que la media se encuentra dentro del intervalo de confianza (CI) del 90% de 0,3469814 a 0,8370186. Nota: el gráfico es una curva de campana genérica, simple. No pretende representar con precisión la distribución t con 5 grados de libertad. Tests de hipótesis Puede utilizar tests de hipótesis para probar la validez de hipótesis relacionadas con los parámetros estadísticos de una o dos poblaciones. Los tests se basan en estadísticas de muestras de las poblaciones. Los tests de hipótesis HP 40gs utilizan la distribución normal Z o la distribución t de Student para calcular probabilidades. 11-8 Aplet Inference Tests Z de una muestra Nombre de menú Z-Test: 1 µ Sobre la base de las estadísticas procedentes de una única muestra, el test Z de una media mide la fuerza de la evidencia para una hipótesis seleccionada frente a la hipótesis nula. La hipótesis nula es que la media de la población es igual a un valor especificado Η0: µ –µ0. Seleccione una de las siguientes hipótesis alternativas para contrastarlas con la hipótesis nula: H 1 :µ < µ 0 H 1 :µ > µ 0 H 1 :µ ≠ µ 0 Entradas Resultados Aplet Inference Las entradas son: Nombre de campo Definición x Media de la muestra. n Tamaño de la muestra. µ0 Media hipotética para la población σ Desviación típica de la población. α Nivel de significación. Los resultados son: Resultado Descripción Test Z Estadística del test Z. Prob Probabilidad asociada con la estadística del test Z. Critical Z Valores límite de Z asociados con el nivel α suministrado. Critical x Valores límite de x requeridos por el valor α suministrado. 11-9 Tests Z de dos muestras Nombre de menú Z-Test: µ1–µ2 Sobre la base de dos muestras, cada una procedente de una población diferente, este test mide la fuerza de la evidencia para una hipótesis seleccionada frente a la hipótesis nula. La hipótesis nula es que las medias de las dos poblaciones son iguales (H 0: µ1 = µ2). Seleccione una de las siguientes hipótesis alternativas para contrastarlas con la hipótesis nula: H 1 :µ 1 < µ 2 H 1 :µ 1 > µ 2 H 1 :µ 1 ≠ µ 2 Entradas Resultados 11-10 Las entradas son: Nombre de campo Definición x1 Media de la muestra 1. x2 Media de la muestra 2. n1 Tamaño de la muestra 1. n2 Tamaño de la muestra 2. σ1 Desviación típica de la población 1. σ2 Desviación típica de la población 2. α Nivel de significación. Los resultados son: Resultado Descripción Test Z Estadística del test Z Prob Probabilidad asociada con la estadística del test Z. Critical Z Valor límite de Z asociado con el nivel α suministrado. Aplet Inference Test Z de una proporción Nombre de menú Z-Test: 1π Sobre la base de las estadísticas procedentes de una única muestra, este test mide la fuerza de la evidencia para una hipótesis seleccionada frente a la hipótesis nula. La hipótesis nula es que la proporción de éxitos en las dos poblaciones es igual . H 0 π = π 0 Seleccione una de las siguientes hipótesis alternativas para contrastarlas con la hipótesis nula: H 1 :π < π 0 H 1 :π > π 0 H 1 :π ≠ π 0 Entradas Resultados Aplet Inference Las entradas son: Nombre de campo Definición x Número de éxitos en la muestra. n Tamaño de la muestra. π0 Proporción de éxitos en la población. α Nivel de significación. Los resultados son: Resultado Descripción Test π Proporción de éxitos en la muestra. Test Z Estadística del test Z. Prob Probabilidad asociada con la estadística del test Z. Critical Z Valores límite de Z asociados con el nivel suministrado. 11-11 Tests Z de dos proporciones Nombre de menú Z-Test: π1–π2 Sobre la base de las estadísticas procedentes de dos muestras, cada una procedente de una población diferente, el test Z de dos proporciones mide la fuerza de la evidencia para una hipótesis seleccionada frente a la hipótesis nula. La hipótesis nula es que la proporción de éxitos en las dos poblaciones es igual H0: π1 = π2. Seleccione una de las siguientes hipótesis alternativas para contrastarlas con la hipótesis nula: H 1 :π 1 < π 2 H 1 :π 1 > π 2 H 1 :π 1 ≠ π 2 Entradas Resultados 11-12 Las entradas son: Nombre de campo Definición X1 Media de la muestra 1. X2 Media de la muestra 2. n1 Tamaño de la muestra 1. n2 Tamaño de la muestra 2. α Nivel de significación. Los resultados son: Resultado Descripción Test π1–π2 Diferencia entre las proporciones de éxitos en las dos muestras. Test Z Estadística del test Z. Prob Probabilidad asociada con la estadística del test Z. Critical Z Valores límite de Z asociados con el nivel α suministrado. Aplet Inference Tests T de una muestra Nombre de menú T-Int: 1 µ El test T de una muestra se utiliza cuando no se conoce la desviación típica de la población. Sobre la base de las estadísticas procedentes de una única muestra, este test mide la fuerza de la evidencia para una hipótesis seleccionada frente a la hipótesis nula. La hipótesis nula es que se asume que la media de la muestra tiene un valor determinado, Η 0 :µ = µ0 Seleccione una de las siguientes hipótesis alternativas para contrastarlas con la hipótesis nula: H 1 :µ < µ 0 H 1 :µ > µ 0 H 1 :µ ≠ µ 0 Entradas Resultados Aplet Inference Las entradas son: Nombre de campo Definición x Media de la muestra. Sx Desviación típica de la muestra. n Tamaño de la muestra. µ0 Media hipotética de la población. α Nivel de significación. Los resultados son: Resultado Descripción Test T Estadística del test T. Prob Probabilidad asociada con la estadística del test T. Critical T Valor límite de T asociado con el nivel α suministrado. 11-13 Resultado Descripción Critical x Valor límite de x requerido por el valor α suministrado. Tests T de dos muestras Nombre de menú T-Int: µ1 – µ2 El test T de dos muestras se utiliza cuando no se conoce la desviación típica de la población. Sobre la base de las estadísticas de dos muestras, cada una procedente de una población diferente, este test mide la fuerza de la evidencia para una hipótesis seleccionada frente a la hipótesis nula. La hipótesis nula es que las medias de las dos poblaciones son iguales (H 0: µ1 = µ2). Seleccione una de las siguientes hipótesis alternativas para contrastarlas con la hipótesis nula H 1 :µ 1 < µ 2 H 1 :µ 1 > µ 2 H 1 :µ 1 ≠ µ 2 Entradas 11-14 Las entradas son: Nombre de campo Definición x1 Media de la muestra 1. x2 Media de la muestra 2. S1 Desviación típica de la muestra 1. S2 Desviación típica de la muestra 2. n1 Tamaño de la muestra 1. n2 Tamaño de la muestra 2. α Nivel de significación. _Pooled? Active esta opción para agrupar muestras por sus desviaciones típicas. Aplet Inference Resultados Los resultados son: Resultado Descripción Test T Estadística del test T. Prob Probabilidad asociada con la estadística del test T. Critical T Valores límites de T asociados con el nivel α suministrado. Intervalos de confianza Los cálculos de intervalos de confianza que puede ejecutar la HP 40gs se basan en la distribución Z normal o en la distribución t de Student. Intervalo Z de una muestra Nombre de menú Z-INT: 1 µ Esta opción utiliza la distribución Z normal para calcular un intervalo de confianza para µ, la media real de una población, cuando se conoce la desviación típica real de la población, σ. Entradas Aplet Inference Las entradas son: Nombre de campo Definición x Media de la muestra. σ Desviación típica de la población. n Tamaño de la muestra. C Nivel de confianza. 11-15 Resultados Los resultados son: Resultado Descripción Critical Z Valor crítico de Z. µ min Límite inferior de µ. µ max Límite superior de µ. Intervalo Z de dos muestras Nombre de menú Z-INT: µ1– µ2 Esta opción utiliza la distribución Z normal para calcular un intervalo de confianza para las diferencias entre las medias de dos poblaciones, µ1 – µ2, cuando se conocen las desviaciones típicas de las poblaciones, σ1 y σ2. Entradas Resultados 11-16 Las entradas son: Nombre de campo Definición x1 Media de la muestra 1. x2 Media de la muestra 2. n1 Tamaño de la muestra 1. n2 Tamaño de la muestra 2. σ1 Desviación típica de la población 1. σ2 Desviación típica de la población 2. C Nivel de confianza. Los resultados son: Resultado Descripción Critical Z Valor crítico de Z. ∆ µ Min Límite inferior de µ1 – µ2. ∆ µ Max Límite superior de µ1 – µ2. Aplet Inference Intervalo Z de una proporción Nombre de menú Z-INT: 1 π Esta opción utiliza la distribución Z normal para calcular un intervalo de confianza para la proporción de éxitos en una población para el caso en el que una muestra, de tamaño n, tenga un determinado número de sucesos, x. Entradas Resultados Las entradas son: Nombre de campo Definición x Cuenta de éxitos de la muestra. n Tamaño de la muestra. C Nivel de confianza. Los resultados son: Resultado Descripción Critical Z Valor crítico de Z. π Min Límite inferior de π. π Max Límite superior de π. Intervalo Z de dos proporciones Nombre de menú Z-INT: π1 – π2 Esta opción utiliza la distribución Z normal para calcular un intervalo de confianza para la diferencia entre las proporciones de éxitos en dos poblaciones. Aplet Inference 11-17 Entradas Resultados Las entradas son: Nombre de campo Definición x1 Cuenta de éxitos de la muestra 1. x2 Cuenta de éxitos de la muestra 2. n1 Tamaño de la muestra 1. n2 Tamaño de la muestra 2. C Nivel de confianza. Los resultados son: Resultado Descripción Critical Z Valor crítico de Z. ∆ π Min Límite inferior de la diferencia entre las proporciones de éxitos. ∆ π Max Límite superior de la diferencia entre las proporciones de éxitos. Intervalo T de una muestra Nombre de menú T-INT: 1 µ Esta opción utiliza la distribución t de Student para calcular un intervalo de confianza para µ, la media real de una población, para el caso en que no se conoce la desviación típica real, σ, de la población. 11-18 Aplet Inference Entradas Resultados Las entradas son: Nombre de campo Definición x Media de la muestra. Sx Desviación típica de la muestra. n Tamaño de la muestra. C Nivel de confianza. Los resultados son: Resultado Descripción Critical T Valor crítico de T. µ Min Límite inferior de µ. µ Max Límite superior de µ. Intervalo T de dos muestras Nombre de menú T-INT: µ1 – µ2 Esta opción utiliza la distribución t de Student para calcular un intervalo de confianza para la diferencia entre las medias de dos poblaciones, µ1 − µ2, cuando no se conocen las desviaciones típicas de las poblaciones, σ1y σ2. Entradas Las entradas son: Nombre de campo Aplet Inference Definición x1 Media de la muestra 1. x2 Media de la muestra 2. s1 Desviación típica de la muestra 1. s2 Desviación típica de la muestra 2. n1 Tamaño de la muestra 1. 11-19 Resultados 11-20 Nombre de campo Definición n2 Tamaño de la muestra 2. C Nivel de confianza. _Pooled Indica si se deben agrupar las muestras por sus desviaciones típicas. Los resultados son: Resultado Descripción Critical T Valor crítico de T. ∆ µ Min Límite inferior de µ1 – µ2. ∆ µ Max Límite superior de µ1 – µ2. Aplet Inference 12 Uso del Ayudante financiero Puede acceder al Ayudante financiero, o aplet Finance (Finanzas), mediante la tecla APLET de la calculadora. Utilice las teclas de desplazamiento hacia arriba y abajo para seleccionar el aplet Finance. En pantalla se verá lo siguiente: Presione la tecla o la tecla de menú para activar el aplet. La pantalla que aparece muestra los diferentes elementos que intervienen en la resolución de problemas financieros con la calculadora HP 40gs. A continuación se proporciona información general sobre cálculos financieros y sus aplicaciones. Introducción Uso del Ayudante financiero La aplicación Ayudante financiero le ofrece la posibilidad de resolver problemas relacionados con el valor temporal del dinero (TVM, Time-Value-of-Money) y de amortización. Estos problemas se pueden utilizar para cálculos que implican aplicaciones de interés compuesto así como tablas de amortización. 12-1 El interés compuesto es el proceso por el cual el interés devengado en un importe de capital se agrega a éste en períodos compuestos especificados y, a continuación, el importe combinado devenga interés a un cierto tipo. Entre los cálculos financieros que implican interés compuesto se encuentran las cuentas de ahorro, las hipotecas, los fondos de pensiones, los arrendamientos y las rentas vitalicias. Los cálculos de valor temporal del dinero (TVM), como su propio nombre indica, se basan en la idea de que un euro hoy es más valioso que un euro en cualquier otro tiempo futuro. Un euro hoy se puede invertir a un cierto tipo de interés y puede generar un rendimiento imposible para el mismo euro en el futuro. Este principio TVM se basa en la idea de los tipos de interés, el interés compuesto y las tasas de rentabilidad. Las transacciones TVM se pueden representar mediante diagramas de flujo de caja. Un diagrama de flujo de caja es una línea de tiempo dividida en segmentos iguales que representan los períodos compuestos. Las flechas representan los flujos de caja, que pueden ser positivos (flechas hacia arriba) o negativos (flechas hacia abajo), dependiendo del punto de vista del prestamista o prestatario. El siguiente diagrama de flujo de caja muestra un préstamo desde el punto de vista de un prestatario: Present value (PV) (Loan) Money paid out is a negative number 12-2 Equal periods } } } } } Money received is a positive number 1 2 3 4 5 Payment Payment Payment Payment (PMT) (PMT) (PMT) (PMT) (PMT) Future value (FV) Equal payments Uso del Ayudante financiero Por el contrario, el diagrama de flujo siguiente muestra un préstamo desde el punto de vista de un prestamista: Equal payments FV PMT PMT PMT PMT PMT } 1 2 4 3 5 } } } } } Loan Equal periods PV Además, los diagramas de flujo de caja especifican cuándo se abonan las cuotas en relación a los períodos compuestos: al principio de cada período o al final. La aplicación Ayudante financiero proporciona ambos modos de pago: modo de pago al principio o al final. El siguiente diagrama de flujo de caja muestra las cuotas por arrendamiento al principio de cada período. PV Capitalized value of lease } 1 PMT 2 PMT 4 3 PMT PMT 5 PMT FV El siguiente diagrama de flujo de caja muestra los depósitos en una cuenta al final de cada período. FV 1 2 PMT 4 3 PMT PMT 5 PMT PMT PV Uso del Ayudante financiero 12-3 Tal cual puede verse en estos diagramas de flujo, existem cinco variables TVM: 12-4 N Cantidad total de períodos o cuotas compuestas. I%YR Tipo de interés nominal anual (o tasa de inversión). Esta tasa se divide por la cantidad de cuotas por año (P/YR) para calcular el tipo de interés nominal por período compuesto (que es el tipo de interés que realmente se utiliza en cálculos TVM). PV Valor actual del flujo de caja inicial. Para un prestamista o prestatario, PV es el importe del préstamo; para un inversor, PV es la inversión inicial. El PV siempre tiene lugar al principio del primer período. PMT Importe de cuota periódica. Las cuotas son iguales independientemente del período y el cálculo de TVM supone que no se omite ninguna de ellas. Las cuotas se abonan al principio o al final de cada período compuesto, opción que puede controlar estableciendo el modo de pago (Payment) a principio (Beg) o fin (End). FV Valor futuro de la transacción: es el importe del flujo de caja final o el valor compuesto de la serie de flujos de caja anteriores. Para un préstamo, es el importe de la cuota total final (más allá de cualquier vencimiento de pago habitual). Para una inversión es su valor de caja al final del período. Uso del Ayudante financiero Cálculos TVM 1. Inicie el Ayudante financiero tal y como se indica al comienzo de esta sección. 2. Utilice las teclas de desplazamiento para seleccionar los diferentes campos e ingrese las variables conocidas en los cálculos TVM, presionando la tecla después de especificar cada valor conocido. Asegúrese que se insertan al menos cuatro valores correspondientes a cuatro de las cinco variables TVM (a saber, N, I%YR, PV, PMT y FV). 3. Si fuera necesario, especifique un valor diferente para P/YR (el valor predeterminado es 12, es decir, cuotas mensuales). 4. Presione la tecla para cambiar el modo de pago (Beg o End) según sea necesario. 5. Utilice las flechas de desplazamiento para seleccionar la variable TVM que desee hallar y presione la tecla . Ejemplo 1: cálculos de préstamos Imaginemos que financia la compra de un coche con un préstamo a 5 años a un interés anual del 5,5%, mensualmente compuesto. El precio de compra del coche es de 19.500 euros y paga una entrada de 3.000 euros. ¿A cuánto ascenderán las cuotas mensuales? ¿Cuál es el préstamo más alto que se puede permitir si la cuota máxima mensual es de 300 euros? Se supone que las cuotas comienzan al final del primer período. Solución. El siguiente diagrama de flujo de caja ilustra los cálculos del préstamo: FV = 0 l%YR = 5.5 N = 5 x 12 = 60 P/YR = 12; End mode PV = $16,500 1 2 59 60 PMT = ? • Uso del Ayudante financiero Inicie el Ayudante financiero, seleccionando P/YR = 12 y End (final) como opción de pago. 12-5 • Especifique las variables TVM conocidas tal y como se indica en el diagrama anterior. En pantalla debe ver lo siguiente: • Seleccionando el campo PMT, presione la tecla para obtener una cuota de -315,17 (es decir, PMT = -315,17 $). • Para determinar el préstamo máximo posible si las cuotas mensuales son sólo de 300 euros, escriba el valor -300 en el campo PMT, seleccione el campo PV y presione la tecla . El valor resultante es de PV = 15.705,85 $. Ejemplo 2: hipoteca con una cuota final Imaginemos que desea financiar su vivienda mediante una hipoteca a 30 años por valor de 150.000 $ y a un interés anual del 6,5%. Planea vender la casa en 10 años, cancelando el préstamo mediante una cuota final total. Hallar el importe de la cuota total final, es decir, el valor de la hipoteca transcurridos los 10 primeros años de cuotas. Solución. El siguiente diagrama de flujo de caja ilustra el caso de la hipoteca con una cuota total final: PV = $150,000 1 l%YR = 6.5 N = 30 x 12 = 360 (for PMT) N = 10 x 12 = 120 (for balloon payment) P/YR = 12; End mode 2 59 60 PMT = ? Balloon payment, FV = ? • 12-6 Inicie el Ayudante financiero, seleccionando P/YR = 12 y End (final) como opción de pago. Uso del Ayudante financiero • Especifique las variables TVM conocidas tal y como se indica en el diagrama anterior. La información especificada, para calcular cuotas mensuales para una hipoteca a 30 años, se presentará de la siguiente manera: • Seleccionando el campo PMT, presione la tecla para obtener una cuota de -948,10 (es decir, PMT = -948,10 $). • Para determinar la cuota final total o el valor futuro (FV) de la hipoteca al cabo de 10 años, utilice N = 120, seleccione el campo FV y presione la tecla . El valor resultante es de FV = 127.164,19 euros. El valor negativo indica una cuota por parte del propietario. Compruebe que las cuotas finales totales requeridas tras 20 (N = 240) y 25 años (N = 300) son -83.497,92$ y -48.456,24 $ respectivamente. Cálculo de amortizaciones Los cálculos de amortizaciones, que también utilizan las variables TVM, determinan los importes aplicados para el capital e interés en una cuota o serie de cuotas. Para calcular amortizaciones: 1. Inicie el Ayudante financiero tal y como se indica al comienzo de esta sección. 2. Defina las siguientes variables TVM: a Cantidad de cuotas por año (P/YR) b Cuota al principio o al final de los períodos 3. Guarde los valores para las variables TVM (I%YR, PV, PMT y FV) que definen el calendario de las cuotas. Uso del Ayudante financiero 12-7 y especifique la cantidad de cuotas que desea amortizar en esta serie. 4. Presione la tecla 5. Presione la tecla para amortizar una serie de cuotas. La calculadora proporcionará el importe aplicado al interés, al capital y al saldo restante después de que este conjunto de cuotas se haya amortizado. Ejemplo 3: amortización de la hipoteca de la vivienda Utilizando los datos del Ejemplo 2 anterior, hallar la amortización del préstamo transcurridos los 10 primeros años (12 x 10 = 120 cuotas). Al presionar la tecla se obtiene la pantalla de la izquierda. Escriba 120 en el campo PAYMENTS (CUOTAS) y presione la tecla para generar los resultados que aparecen en la imagen de la derecha. Para continuar amortizando el préstamo: 1. Presione la tecla para guardar el nuevo saldo después de la amortización anterior como PV. 2. Especifique el número de cuotas que desea amortizar en la nueva serie. 3. Presione la tecla para amortizar la nueva serie de cuotas. Repita los pasos 1 a 3 tantas veces como sea necesario. Ejemplo 4: amortización de la hipoteca de la vivienda Utilizando los resultados del Ejemplo 3, mostrar la amortización de los próximos 10 años del préstamo hipotecario. En primer lugar, presione la tecla . A continuación, manteniendo el valor 120 en el campo PAYMENTS (CUOTAS), presione la tecla para 12-8 Uso del Ayudante financiero generar los resultados que se muestran en la siguiente imagen. Para amortizar una serie de cuotas futuras comenzando en el pago p: 1. Calcule el saldo del préstamo en el pago p-1. 2. Guarde el nuevo saldo en el campo PV mediante la tecla . 3. Amortice la serie de cuotas empezando en el nuevo PV. La operación de amortización lee los valores de las variables TVM, redondea los números que obtiene de PV y PMT al modo de visualización actual y, a continuación, calcula la amortización redondeada siguiendo el mismo parámetro. Las variables originales no cambian, excepto PV, que se actualiza utilizando el dato correspondiente después de cada amortización. Uso del Ayudante financiero 12-9 13 Uso de las funciones matemáticas Funciones matemáticas La calculadora HP 40gs contiene muchas funciones matemáticas. Estas funciones se agrupan en categorías. Por ejemplo, la categoría Matrix contiene funciones para manipular matrices. La categoría Probability (mostrada como Prob. en el menú MATH) contiene funciones para trabajar con probabilidades. Para utilizar una función matemática en la vista HOME, puede escribir el nombre de la función en la línea de comandos e incluir los argumentos entre paréntesis después de la función. También puede seleccionar una función matemática en el menú MATH. Tenga en cuenta que este capítulo sólo trata el uso de funciones matemáticas en la vista HOME. El uso de funciones matemáticas en el CAS se describe en el Capítulo 14. Menú MATH El menú MATH proporciona acceso a funciones matemáticas, constantes físicas y constantes de programación. También permite el acceso a los comandos CAS. Este menú está organizado por categorías. Para cada categoría de funciones de la izquierda, existe una lista de nombres de funciones a la derecha. La categoría resaltada es la categoría actual. • Uso de las funciones matemáticas Cuando pulse , verá la lista de menús de funciones matemáticas. La tecla de menú 13-1 vindica que la lista de menús MATH FUNCTIONS está activa. Para seleccionar una función 1. Pulse para visualizar el menú MATH. Las categorías aparecen por orden alfabético. Pulse o para desplazarse por las categorías. Para pasar directamente a una categoría, pulse la primera letra del nombre de la categoría. Nota: con este método, no tiene que pulsar antes. 2. La lista de funciones (de la derecha) se aplica a la categoría resaltada actualmente (en la izquierda). Utilice y para alternar entre la lista de categorías y la lista de funciones. 3. Resalte el nombre de la función que desee utilizar y pulse . Esto copiará el nombre de la función (y un paréntesis inicial, si fuera necesario) a la línea de edición. NOTA Categorías de funciones (menú MATH) 13-2 Si pulsa mientras está abierto el menú MATH, se mostrarán los funciones y comandos del CAS. Puede seleccionar una función o comando CAS del mismo modo que se selecciona una función del menú MATH (pulsando las teclas de flecha y, a continuación, ). La función o comando seleccionado aparecerá en la línea de edición de HOME (con un paréntesis de apertura, si corresponde). • Calculus • Loop • Complex numbers • Matrix • Polynomial • Constant • Probability • Convert • Real numbers • Hyperbolic trig • Lists • Stat-Two (estadísticas de dos variables) • Symbolic • Tests • Trigonometry Uso de las funciones matemáticas Funciones matemáticas por categoría A continuación se muestran descripciones de todas las categorías de funciones, excepto List, Matrix y Statistics, ya que el manual incluye un capítulo completo acerca de cada una de estas categorías. Salvo las operaciones del teclado, que no aparecen en el menú MATH, todas las demás funciones aparecen listadas por categoría en el menú MATH. Sintaxis Cada definición de función incluye la sintaxis, es decir, el orden exacto y la escritura correcta del nombre de la función, sus delimitadores (puntuación) y sus argumentos. Tenga en cuenta que la sintaxis de una función no requiere espacios. Funciones comunes del teclado y los menús Estas funciones son comunes al teclado y los menús. π ARG Si desea ver una descripción, consulte “π” en la página 13-9. Si desea ver una descripción, consulte “ARG” en la página 138. Si desea ver una descripción, ∂ consulte “ ∂ ” en la página 11-7. AND Si desea ver una descripción, consulte “AND” en la página 1320 ! Si desea ver una descripción, consulte “!” en la página 13-13. ∑ Si desea ver una descripción, consulte “Σ” en la página 13-12. EEX ∫ Si desea ver una descripción, consulte “Notación científica (potencias de 10)” en la página 1-23. Si desea ver una descripción, consulte “ ∫ ” on page 11-7. Uso de las funciones matemáticas 13-3 x –1 La función inversa multiplicativa permite calcular la función inversa de una matriz cuadrada y la función inversa multiplicativa de un número real o complejo. También se puede aplicar a una lista que sólo contenga estos tipos de objetos. Funciones del teclado En el teclado aparecen las funciones que se utilizan con más frecuencia. Muchas de las funciones del teclado también admiten números complejos como argumentos. , , , Sumar, restar, multiplicar y dividir. También admite números complejos, listas y matrices. valor1+ valor2, etc. ex Exponencial natural. También admite números complejos. e^valor Ejemplo e^5 devuelve 148,413159103 Logaritmo natural. También admite números complejos. LN(valor) Ejemplo LN(1) devuelve 0 10x Exponencial (antilogaritmo). También admite números complejos. 10^valor Ejemplo 10^3 devuelve 1000 Logaritmo común. También admite números complejos. LOG(valor) Ejemplo LOG(100) devuelve 2 13-4 Uso de las funciones matemáticas , , Seno, coseno, tangente. Las entradas y salidas dependen del formato de ángulo actual (Degrees, Radians o Grads). SIN(valor) COS(valor) TAN(valor) Ejemplo TAN(45) devuelve 1 (modo Degrees). ASIN Arcoseno: sin–1x. El intervalo de salida es de –90° a 90°, de –π/2 a π/2 o de –100 a 100 gradianes. Las entradas y salidas dependen del formato de ángulo actual. También admite números complejos. ASIN(valor) Ejemplo ASIN(1) devuelve 90 (modo Degrees). ACOS Arcocoseno: cos–1x. El intervalo de salida es de 0° a 180°, de 0 a π o de 0 a 200 gradianes. Las entradas y salidas dependen del formato de ángulo actual. También admite números complejos. La salida será compleja para valores que no pertenezcan al dominio normal de la función COS de – 1 ≤ x ≤ 1 . ACOS(valor) Ejemplo ACOS(1) devuelve 0 (modo Degrees). ATAN Arcotangente: tan–1x. El intervalo de salida es de –90° a 90°, de 2π/2 a π/2 o de –100 a 100 gradianes. Las entradas y salidas dependen del formato de ángulo actual. También admite números complejos. ATAN(valor) Ejemplo ATAN(1) devuelve 45 (modo Degrees). Cuadrado. También admite números complejos. valor2 Ejemplo 182 devuelve 324 Uso de las funciones matemáticas 13-5 Raíz cuadrada. También admite números complejos. valor Ejemplo 324 devuelve 18 Negación. También admite números complejos. –valor Ejemplo -(1,2) devuelve (-1,-2) Potencia (x elevado a y). También admite números complejos. valor^potencia Ejemplo 2^8 devuelve 256 ABS Valor absoluto. Para un número complejo, el valor absoluto es 2 2 x +y . ABS(valor) ABS((x,y)) Ejemplo ABS(–1) devuelve 1 ABS((1,2)) devuelve 2,2360679775 n Toma la raíz enésima de x. raíz NTHROOT valor Ejemplo 3 NTHROOT 8 devuelve 2 13-6 Uso de las funciones matemáticas Funciones de la categoría Calculus Puede tener acceso a los símbolos de diferenciación e integración directamente en el teclado ( y ∫ respectivamente) o desde el menú MATH. ∂ Diferencia una expresión con respecto a la variable de diferenciación. En la línea de comandos, utilice nombres formales (S1, etc.) para los resultados no numéricos. Consulte “Cálculo de derivadas” en la página 13-22. ∂ variable(expresión) Ejemplo ∂ s1(s12+3*s1) devuelve 2*s1+3 ∫ Integra la expresión entre los límites inferior y superior con respecto a la variable de integración. Para calcular la integral definida, los dos límites deben tener valores numéricos (es decir, ser números o variables reales). Para calcular la integral indefinida, uno de los límites debe ser una variable formal (s1, etc.). ∫ (inferior,superior,expresión,variable) Si desea más información, consulte “Uso de variables formales” en la página 13-22 Ejemplo ∫ (0,s1,2*X+3,X) el resultado indefinido 3*s1+2*(s1^2/2) calcula Si desea más información acerca de cómo calcular integrales indefinidas, consulte “Para calcular la integral indefinida mediante variables formales” en la página 13-24 TAYLOR Calcula el polinomio de Taylor de orden n de expresión en el punto en que el valor de variable dada es 0. TAYLOR(expresión,variable,n) Ejemplo TAYLOR(1 + sin(s1)2,s1,5)con medida de ángulos en Radianes y formato numérico Fraction (establecido en MODES) devuelve 1+s1^2+-(1/3)*s1^4. Uso de las funciones matemáticas 13-7 Funciones de números complejos Estas funciones se utilizan únicamente para manipular números complejos. También puede utilizar números complejos con todas las funciones trigonométricas e hiperbólicas y con algunas funciones de números reales y del teclado. Introduzca los números complejos en la forma (x,y), donde x es la parte real e y es la parte imaginaria. ARG Argumento. Calcula el ángulo definido por un número complejo. Las entradas y salidas utilizan el formato de ángulos establecido actualmente en Modes. ARG((x,y)) Ejemplo ARG((3,3)) devuelve 45 (modo Degrees) CONJ Complejo conjugado. La conjugación es la negación (inversión de signo) de la parte imaginaria de un número complejo. CONJ((x,y)) Ejemplo CONJ((3,4)) devuelve (3,-4) IM Parte imaginaria, y, de un número complejo, (x,y). IM ((x,y)) Ejemplo IM((3,4)) devuelve 4 RE Parte real, x, de un número complejo, (x,y). RE((x,y)) Ejemplo RE((3,4)) devuelve 3 13-8 Uso de las funciones matemáticas Constantes Las constantes disponibles en el menú MATH FUNCTIONS son constantes matemáticas. Se describen en esta sección. La HP 40gs tiene otros dos menús de constantes: constantes de programa y constantes físicas. Se describen en “Constantes de programa y constantes físicas” en la página 13-26. e Base de logaritmo natural. Representada internamente como 2,71828182846. e i Valor imaginario para – 1 , el número complejo (0,1). i MAXREAL Número real máximo. Se representa internamente como 9,99999999999 x 10499. MAXREAL MINREAL Número real mínimo. Se representa internamente como – 499 1 × 10 . MINREAL π Se representa internamente como 3,14159265359. π Conversiones Las funciones de conversión se encuentran en el menú Convert. Permiten realizar las conversiones siguientes. →C Convertir de Fahrenheit a Celsius. Ejemplo →C(212) devuelve 100 →F Convertir de Celsius a Fahrenheit. Ejemplo →F(0) devuelve 32 →CM Convertir de pulgadas a centímetros. →IN Convertir de centímetros a pulgadas. Uso de las funciones matemáticas 13-9 →L Convertir de galones de EE.UU. a litros. →LGAL Convertir de litros a galones de EE.UU. →KG Convertir de libras a kilogramos. →LBS Convertir de kilogramos a libras. →KM Convertir de millas a kilómetros. →MILE Convertir de kilómetros a millas. →DEG Convertir de radianes a grados. →RAD Convertir de grados a radianes. Trigonometría hiperbólica Las funciones de trigonometría hiperbólica también pueden utilizar números complejos como argumentos. ACOSH Coseno hiperbólico inverso: cosh–1x. ACOSH(valor) ASINH Seno hiperbólico inverso: sinh–1x. ASINH(valor) ATANH Tangente hiperbólica inversa: tanh–1x. ATANH(valor) COSH Coseno hiperbólico COSH(valor) SINH Seno hiperbólico. SINH(valor) TANH Tangente hiperbólica. TANH(valor) ALOG Antilogaritmo (exponencial). Es más preciso que 10^x, dadas las limitaciones de la función de potencia. ALOG(valor) EXP x Exponencial natural. Es más precisa que e dadas las limitaciones de la función de potencia. EXP(valor) 13-10 Uso de las funciones matemáticas EXPM1 x Exponente menos 1: e – 1 . Es más precisa que EXP cuando el valor de x es cercano a cero. EXPM1(valor) LNP1 Log natural más 1: ln(x+1). Es más precisa que la función logaritmo natural cuando el valor de x es cercano a cero. LNP1(valor) Funciones de lista Estas funciones manipulan datos de listas. “Funciones de lista” en la página 19-6. Funciones de iteración Las funciones de iteración muestran un resultado tras calcular una expresión un número determinado de veces. ITERATE Si se aplica repetidamente n veces calcula una expresión en función de la variable. Se actualiza el valor de la variable cada vez, partiendo de un valor inicial. ITERATE(expresión,variable,valor inicial, nº veces) Ejemplo ITERATE(X2,X,2,3) devuelve 256 RECURSE Proporciona una forma de definir una secuencia sin utilizar la vista Symbolic del aplet Sequence. Si se utiliza con | (“where”), RECURSE recorrerá paso a paso la evaluación. RECURSE(nombresecuencia,términon,término1,tér mino2) Ejemplo U1(N) RECURSE(U,U(N-1)*N,1,2) Almacena una función de cálculo de factorial denominada U1. Si introduce U1(5), por ejemplo, la función calcula 5! (120). Uso de las funciones matemáticas 13-11 Σ Suma algebraica. Calcula la suma algebraica de la expresión con respecto a la variable desde el valor inicial hasta el valor final. Σ(variable=valor inicial,valor final,expresión) Ejemplo Σ(C=1,5,C2) devuelve 55. Funciones de matriz Estas funciones son para datos de matrices almacenados en variables de matrices. Consulte “Funciones y comandos de matriz” en la página 18-11. Funciones polinómicas Los polinomios son productos de constantes (coeficientes) y variables elevadas a potencias (términos). POLYCOEF Coeficientes polinómicos. Devuelve los coeficientes del polinomio con las raíces especificadas. POLYCOEF ([raíces]) Ejemplo Para calcular el polinomio con las raíces 2, –3, 4, –5: POLYCOEF([2,-3,4,-5]) devuelve[1,2,-25, -26,120], que representa x4+2x3–25x2–26x+120. POLYEVAL Cálculo de polinomios. Calcula un polinomio con los coeficientes especificados para el valor de x. POLYEVAL([coeficientes],valor) Ejemplo Para x4+2x3–25x2–26x+120: POLYEVAL([1,2,-25,-26,120],8) devuelve 3432. POLYFORM Forma de polinomio. Crea un polinomio con la variable1 a partir de la expresión. POLYFORM(expresión,variable1) Ejemplo POLYFORM((X+1)^2+1,X) devuelve X^2+2*X+2. 13-12 Uso de las funciones matemáticas POLYROOT Raíces de polinomio. Devuelve las raíces para el polinomio de orden n con los n+1 coeficientes especificados. POLYROOT([coeficientes]) Ejemplo Para x4+2x3–25x2–26x+120: POLYROOT([1,2,-25,-26,120]) devuelve [2,-3,4,-5]. CONSEJO A menudo, el resultado de POLYROOT no se verá fácilmente en HOME a causa del número de cifras decimales, especialmente si es un números complejo. Es mejor almacenar el resultado de POLYROOT en una matriz. Por ejemplo, POLYROOT([1,0,0,-8] M1 almacena las tres raíces cúbicas complejas de 8 en la matriz M1 como un vector complejo. Ahora puede verlas fácilmente en el catálogo de matrices y tener acceso a las mismas individualmente en los cálculos haciendo referencia a M1(1), M1(2), etc. Funciones de probabilidad COMB Número de combinaciones (independiente del orden) de n elementos tomados de r en r: n!/(r!(n-r)). COMB(n,r) Ejemplo COMB(5,2) devuelve 10. Es decir, hay diez formas diferentes de combinar cinco elementos tomándolos de dos en dos. ! Factorial de un entero positivo. Para números que no sean enteros, ! = Γ(x + 1). Esto calcula la función gamma. valor! PERM Número de permutaciones (independiente del orden) de n elementos tomados de r en r: n!/ (n-r)! PERM (n,r) Uso de las funciones matemáticas 13-13 Ejemplo PERM(5,2) devuelve 20. Es decir, hay 20 permutaciones diferentes de cinco elementos tomados de dos en dos. RANDOM Número aleatorio (entre cero y 1). Producido por una secuencia de números pseudoaleatorios. El algoritmo utilizado en la función RANDOM utiliza una “semilla” para iniciar la secuencia. Para asegurarse de que dos calculadoras producen resultados diferentes para la función RANDOM, utilice la función RANDSEED para establecer como semilla distintos valores iniciales antes de utilizar RANDOM para producir los números pseudoaleatorios. RANDOM CONSEJO UTPC El valor de Time será diferente para cada calculadora, por lo que si utiliza RANDSEED(Time), producirá un conjunto de números lo más parecido posible a un conjunto de números aleatorios. Puede establecer la semilla con el comando RANDSEED. Probabilidad chi cuadrado de la cola superior dados los grados de libertad, calculada para valor. Devuelve la probabilidad de que una χ2 variable aleatoria sea mayor que valor. UTPC(grados,valor) UTPF Probabilidad F de Snedecor de la cola superior dados los grados de libertad del numerador y los grados de libertad del denominador (de la distribución F), calculada para valor. Devuelve la probabilidad de que una variable aleatoria F de Snedecor sea mayor que valor. UTPF(numerador,denominador,valor) UTPN Probabilidad normal de la cola superior dada la media y la varianza, calculada para valor. Devuelve la probabilidad de que una variable aleatoria normal sea mayor que valor para una distribución normal. Nota: la varianza es el cuadrado de la desviación estándar. UTPN(media,varianza,valor) UTPT 13-14 Probabilidad t de Student de la cola superior dados grados de libertad, calculada para valor. Devuelve la Uso de las funciones matemáticas probabilidad de que la variable aleatoria t de Student sea mayor que valor. UTPT(grados,valor) Funciones de números reales Algunas funciones de números reales también pueden utilizar argumentos complejos. CEILING Menor número entero mayor o igual que valor. CEILING(valor) Ejemplos CEILING(3,2) devuelve 4 CEILING(-3,2) devuelve -3 DEG→RAD Grados a radianes. Pasa valor al formato de ángulo Radians desde el formato de ángulo Degrees. DEG→RAD(valor) Ejemplo DEG→RAD(180) devuelve 3,14159265359, el valor de π. FLOOR Mayor número entero inferior o igual que valor. FLOOR(valor) Ejemplo FLOOR(-3,2) devuelve -4 FNROOT Buscador de raíces de funciones (como el aplet Solve). Calcula el valor de una variable determinada en la que expresión produce un resultado cercano a cero. Utiliza estimación como estimación inicial. FNROOT(expresión, variable, estimación) Ejemplo FNROOT(M*9,8/600-1,M,1) devuelve 61,2244897959. FRAC Parte fraccionaria. FRAC(valor) Ejemplo FRAC (23,2) devuelve ,2 Uso de las funciones matemáticas 13-15 HMS→ Horas-minutos-segundos a decimal. Convierte un número o expresión en el formato H.MMSSs (hora o ángulo que puede incluir fracciones de segundo) al formato x.x (número de horas o grados con una fracción decimal). HMS→(H.MMSSs) Ejemplo HMS→(8,30) devuelve 8,5 →HMS Decimal a horas-minutos-segundos. Convierte un número o una expresión con formato x.x (número de horas o grados con una fracción decimal) al formato H.MMSSs (tiempo o ángulo hasta fracciones de segundo). →HMS(x.x) Ejemplo →HMS(8,5) devuelve 8,3 INT Parte entera. INT(valor) Ejemplo INT(23,2) devuelve 23 MANT Mantisa (dígitos significativos) del valor. MANT(valor) Ejemplo MANT(21,2E34) devuelve 2,12 MAX Máximo. El mayor de dos valores. MAX(valor1,valor2) Ejemplo MAX(210,25) devuelve 210 MIN Mínimo. El menor de dos valores. MIN(valor1,valor2) Ejemplo MIN(210,25) devuelve 25 MOD Módulo. El resto de valor1/valor2. valor1 MOD valor2 13-16 Uso de las funciones matemáticas Ejemplo 9 MOD 4 devuelve 1 % x porcentaje de y; es decir, x/100*y. %(x,y) Ejemplo %(20,50) devuelve 10 %CHANGE Cambio de porcentaje de x a y, es decir, 100 (y–x)/x. %CHANGE(x,y) Ejemplo %CHANGE(20,50) devuelve 150 %TOTAL Porcentaje del total: (100) y/x. Porcentaje de x que representa y. %TOTAL(x,y) Ejemplo %TOTAL(20,50) devuelve 250 RAD→DEG Radianes a grados. Convierte el valor de un formato de ángulo a otro. RAD→DEG (valor) Ejemplo RAD→DEG(π) devuelve 180 ROUND Redondea el valor a posiciones decimales. Admite números complejos. ROUND(valor,lugares) Round también puede redondear a un número de dígitos significativos, como se muestra en el ejemplo 2. Ejemplos ROUND(7.8676,2) devuelve 7,87 ROUND (0.0036757,-3) devuelve 0,00368 SIGN Signo del valor. Si es positivo, el resultado es 1. Si es negativo, –1. Si es cero, el resultado es cero. Para un número complejo, es el vector unidad en la dirección del número. Uso de las funciones matemáticas 13-17 SIGN(valor) SIGN((x,y)) Ejemplos SIGN (–2) devuelve –1 SIGN((3,4)) devuelve (.6,.8) TRUNCATE Trunca el valor a posiciones decimales. Admite números complejos. TRUNCATE(valor,posiciones) Ejemplo TRUNCATE(2.3678,2) devuelve 2,36 XPON Exponente de valor. XPON(valor) Ejemplo XPON(123,4) devuelve 2 Statistics-Two Son funciones que se utilizan con estadísticas de dos variables. Funciones simbólicas Las funciones simbólicas se utilizan para manipulaciones simbólicas de expresiones. Las variables pueden ser formales o numéricas, pero el resultado suele tener forma simbólica (no es un número). Encontrará los símbolos para las funciones simbólicas = y | (donde) en el menú CHARS) así como en el menú MATH. CHARS ( = (igual) Establece la igualdad para una ecuación. No es un operador lógico y no almacena valores. (Consulte “Funciones de prueba” en la página 13-20.) expresión1=expresión2 ISOLATE Aísla la primera instancia de la variable en expresión=0 y devuelve una ecuación del tipo variable=nueva expresión. El resultado es una solución general que representa múltiples soluciones mediante la inclusión de la variable (formal) s1 para representar cualquier signo y n1 para representar cualquier entero. ISOLATE(expresión,variable) 13-18 Uso de las funciones matemáticas Ejemplos ISOLATE(2*X+8,X) devuelve -4 ISOLATE(A+B*X/C,X) devuelve -(A*C/B) LINEAR? Comprueba si la expresión es lineal para la variable especificada. Devuelve 0 (falso) o 1 (verdadero). LINEAR?(expresión,variable) Ejemplo LINEAR?((X^2-1)/(X+1),X) devuelve 0 QUAD Resuelve la expresión=0 cuadrática para variable y devuelve una ecuación, variable=nueva expresión. El resultado es una solución general que representa soluciones positivas y negativas incluyendo la variable formal S1 para representar cualquier signo: + o – . QUAD(expresión,variable) Ejemplo QUAD((X-1)2-7,X) devuelve (2+s1*(2*√7))/2 QUOTE Encierra una expresión que no debe calcularse numéricamente. QUOTE(expresión) Ejemplos QUOTE(SIN(45)) F1(X) almacena la expresión SIN(45) en lugar del valor de SIN(45). Otro método es escribir la expresión entre comillas simples. Por ejemplo, X^3+2*X F1(X) coloca la expresión X^3+2*X en F1(X) en el aplet Function. | (where) Calcula la expresión donde para cada variable dada se establece el valor dado. Define el cálculo numérico de una expresión simbólica. expresión|(variable1=valor1, variable2=valor2,...) Ejemplo 3*(X+1)|(X=3) devuelve 12. Uso de las funciones matemáticas 13-19 Funciones de prueba Las funciones de prueba son operadores lógicos que siempre devuelven 1 (verdadero) o 0 (falso). < Menor que. Devuelve 1 si es verdadero, 0 si es falso. valor1<valor2 ≤ Menor o igual que. Devuelve 1 si es verdadero, 0 si es falso. valor1≤valor2 == Es igual (comprobación lógica). Devuelve 1 si es verdadero, 0 si es falso. valor1==valor2 ≠ No es igual a. Devuelve 1 si es verdadero, 0 si es falso. valor1≠valor2 > Mayor que. Devuelve 1 si es verdadero, 0 si es falso. valor1>valor2 ≥ Mayor que o igual a. Devuelve 1 si es verdadero, 0 si es falso. valor1≥valor2 AND Compara valor1 y valor2. Devuelve 1 si ambos son distintos de cero; en caso contrario, devuelve 0. valor1 AND valor2 IFTE Si la expresión es verdadera, realiza la cláusula correspondiente a verdadera; si no, realiza la cláusula correspondiente a falsa. IFTE(expresión,cláusula correspondiente a verdadera,cláusula correspondiente a falsa) Ejemplo IFTE(X>0,X2,X3) NOT Devuelve 1 si el valor es cero; en caso contrario, devuelve 0. NOT valor 13-20 Uso de las funciones matemáticas OR Devuelve 1 si el valor1 o el valor2 son distintos de cero; en caso contrario, devuelve 0. valor1 OR valor2 XOR OR exclusivo. Devuelve 1 si valor1 o valor2 son distintos de cero (pero no los dos a la vez); en caso contrario, devuelve 0. valor1 XOR valor2 Funciones trigonométricas Las funciones trigonométricas también pueden utilizar números complejos como argumentos. Para SIN, COS, TAN, ASIN, ACOS y ATAN, consulte la categoría Keyboard. ACOT Arcocotangente. ACOT(valor) ACSC Arcocosecante. ACSC(valor) ASEC Arcosecante. ASEC(valor) COT Cotangente: cosx/sinx. COT(valor) CSC Cosecante: 1/sinx CSC(valor) SEC Secante: 1/cosx. SEC(valor) Cálculos simbólicos Aunque el CAS ofrece el entorno más rico para la realización de cálculos simbólicos, es posible realizar algunos cálculos simbólicos en HOME y con el aplet Function. Las funciones CAS que se pueden realizar en HOME (tales como DERVX e INTVX) se explican en “Uso de funciones CAS en HOME” en la página 14-7. En HOME Cuando realice cálculos que contienen variables normales, la calculadora sustituye los valores de las variables. Por ejemplo, si introduce A+B en la línea de comandos y pulsa , la calculadora recupera los Uso de las funciones matemáticas 13-21 valores de A y B desde la memoria y los sustituye en el cálculo. Uso de variables formales Para realizar cálculos simbólicos, como la diferenciación y la integración simbólicas, debe utilizar nombres formales. La calculadora HP 40gs tiene seis nombres formales disponibles para su uso en los cálculos simbólicos. Las etiquetas que identifican a estos nombres son S1 a S5. Cuando realice un cálculo que contiene un nombre formal, HP 40gs no realiza ninguna sustitución. Puede combinar nombres formales y variables reales. Si calcula (A+B+S1)2, se calculará A+B, pero no S1. Si tiene que calcular numéricamente una expresión que contiene nombres formales, debe utilizar el comando | (where), mostrado en el menú Math en la categoría Symbolic. Por ejemplo, para calcular (S1*S2)2 when S1= 2 y S2 = 4, debe introducir el cálculo de la forma siguiente: (El símbolo | está en el menú CHARS: pulse CHARS. El signo = se muestra en el menú MATH en la categoría Symbolic.) Cálculos simbólicos en el aplet Function Puede realizar operaciones simbólicas en la vista Symbolic del aplet Function. Por ejemplo, para calcular la derivada de una función en la vista Symbolic del aplet Function debe definir dos funciones de forma que la segunda función sea una derivada de la primera. Después calcula la segunda función. Si desea ver un ejemplo, consulte “Para calcular derivadas en la vista Symbolic del aplet Function” en la página 13-23 Cálculo de derivadas La calculadora HP 40gs puede realizar la diferenciación simbólica en algunas funciones. Hay dos formas de utilizar la calculadora para calcular derivadas. 13-22 Uso de las funciones matemáticas Para calcular derivadas en HOME • Puede realizar la diferenciación en HOME mediante variables formales, S1 a S5. • Puede realizar la diferenciación de funciones de X en el aplet Function. Para calcular la derivada de la función en HOME, utilice una variable formal en lugar de X. Si utiliza X, la función de diferenciación sustituye el valor que contiene X y devuelve un resultado numérico. Por ejemplo, considere la siguiente expresión: 2 dx ( sin ( x ) + 2 cos ( x ) ) 1. Introduzca la función de diferenciación en la línea de comandos y coloque S1 en lugar de X. S1 S1 2 S1 2. Calcule el valor de la función. 3. Muestre el resultado. Para calcular derivadas en la vista Symbolic del aplet Function Para calcular la derivada de la función en la vista Symbolic del aplet Function, debe definir dos funciones de forma que la segunda función sea una derivada de la 2 primera. Por ejemplo, para diferenciar sin ( x ) + 2 cos x : Uso de las funciones matemáticas 13-23 1. Vaya a la vista Symbolic del aplet Function y defina F1. 2 2. Defina F2(X) como derivada de F(1). F1 3. Seleccione F2(X) y calcule su valor. 4. Pulse para visualizar el resultado. (Utilice las teclas direccionales para ver la función completa.) También podría definir simplemente 2 F1 ( x ) = dx ( sin ( x ) + 2 cos ( x ) ) . Para calcular la integral indefinida mediante variables formales 13-24 Por ejemplo, para calcular la integral indefinida de ∫ 3x 2 – 5 dx utilice: ∫ ( 0, S1, 3X 2 – 5, X ) Uso de las funciones matemáticas 1. Introduzca la función. 0 S1 X 3 5 X 2. Muestre el formato del resultado. 3. Pulse para cerrar la ventana. 4. Copie el resultado y calcúlelo. Por tanto, si sustituye X por S1, puede ver que: 3 ⎛ x----- ⎞ ⎜ 3 ⎟ 2 ⎟ ∫ 3x – 5 dx = – 5x + 3 ⎜⎜ --------------∂ ( X )⎟ ⎝ ∂X ⎠ Este resultado se obtiene al sustituir X=S1 y X=0 en la expresión original encontrada en el paso 1. Sin embargo, si sustituye X=0, no se siempre se obtendrá el valor cero y podría producir una constante no deseada. 5 (x – 2 ) 4 Para ver esto, considere: ∫ ( x – 2 ) dx = ------------------5 La constante adicional 6,4 resultac de la sustitución de x = 0 en (x – 2)5/5 y se debe descartar si se requiere una integral indefinida. Uso de las funciones matemáticas 13-25 Constantes de programa y constantes físicas Cuando se pulsa , están disponibles tres menús de funciones y constantes: • el menú de funciones matemáticas (que aparece de forma predeterminada) • el menú de constantes de programa, y • el menú de constantes físicas. El menú de funciones matemáticas ya se ha descrito detalladamente en este capítulo. Constantes de programa Las constantes de programa son números que se han asignado a diversas configuraciones de la calculadora para probar o especificar tales configuraciones en un programa. Por ejemplo, los diversos formatos de visualización tienen asignados los números siguientes: 1 Standard 2 Fixed 3 Scientific 4 Engineering 5 Fraction 6 Mixed fraction En un programa, podría almacenar en una variable el número de constante de un formato en particular y, a continuación, probar ese formato en particular. Para acceder al menú de constantes de programa: 1. Pulse 2. Pulse . . 3. Utilice las teclas direccionales para desplazarse por las opciones. 4. Haga clic en y a continuación en mostrar el número asignado a la opción seleccionada en el paso anterior. para El uso de constantes de programa se ilustra con más detalle en “Programación” en la página 21-1 Constantes físicas Hay 29 constantes físicas, de los campos de la química, la física y la mecánica cuántica, que puede utilizar en los cálculos. Puede encontrar la lista de estas constantes en “Constantes físicas” en la página R-16. Para acceder al menú de constantes físicas: 1. Pulse 2. Pulse . . 3. Utilice las teclas direccionales para desplazarse por las opciones. 4. Para ver el símbolo y el valor de una constante seleccionada, pulse . (Haga clic en para cerrar la ventana de información que aparece.) El ejemplo siguiente muestra la información disponible acerca de la velocidad de la luz (una de las constantes físicas). 5. Para utilizar la constante seleccionada en un cálculo, pulse . La constante aparece en la posición del cursor en la línea de edición. Ejemplo Suponga que desea conocer la energía potencial de una masa de 5 unidades de acuerdo con la ecuación 2 E = mc . Uso de las funciones matemáticas 13-27 1. Introduzca 5 2. Pulse y, a continuación, pulse . 3. Pulse para seleccionar light s... 4. Pulse . El menú se cierra y el valor de la constante seleccionada se copia en la línea de edición. 5. Complete la ecuación como lo haría normalmente y pulse 13-28 para obtener el resultado. Uso de las funciones matemáticas 14 Sistema de Álgebra Computacional (CAS) ¿Qué es un CAS? Un Sistema de Álgebra Computacional (en adelante CAS) permite realizar cálculos simbólicos. Con un CAS es posible manipular ecuaciones y expresiones matemáticas en forma simbólica, en lugar de manipular aproximaciones de las cantidades numéricas representadas por esos símbolos. En otras palabras, un CAS funciona de modo exacto, y ofrece una precisión infinita. Por otra parte, los cálculos no CAS, tales como los que se realizan en la vista HOME o los que realiza un aplet, son cálculos numéricos, y están limitados por la precisión de la calculadora (a 10–12 en el caso de la HP 40gs). Por ejemplo, con el formato numérico Standard, 1/2 + 1/6 devuelve 0,6666666666667 si se está trabajando en la pantalla HOME; sin embargo, 1/2 + 1/6 devuelve 2/3 si se está trabajando con el CAS. Los cálculos HOME están restringidos al modo aproximado (o numérico), mientras que los cálculos CAS trabajan siempre en modo exacto (a menos que se cambien específicamente los modos CAS predeterminados). Cada modo tiene ventajas y desventajas. Por ejemplo, en modo exacto no hay error de redondeo, pero algunos cálculos tardan mucho más en completarse y necesitan más memoria que los cálculos equivalentes en modo numérico. Cálculos simbólicos Los cálculos CAS se realizan con una herramienta especial conocida como Equation Writer. Algunas operaciones de álgebra computerizada también pueden realizarse en la pantalla HOME, siempre que se adopten ciertas precauciones (consulte “Uso de funciones CAS en HOME” en la página 14-7). Es más, algunas Sistema de Álgebra Computacional (CAS) 14-1 operaciones de este tipo sólo se pueden realizar en la pantalla: por ejemplo, álgebra lineal simbólica utilizando vectores y matrices (los vectores y matrices no se pueden introducir mediante Equation Writer). Para abrir Equation Writer, pulse la tecla de software de la barra de menús de la pantalla HOME. La ilustración de la derecha muestra una expresión que se está escribiendo en Equation Writer. Las teclas de software de la barra de menús proporcionan acceso a las funciones y comandos del CAS. Para salir de Equation Writer, pulse para volver a la pantalla HOME. Observe que las expresiones escritas en Equation Writer (y los resultados de evaluar una expresión) no se copian automáticamente en el historial de HOME al salir de Equation Writer (no obstante, puede copiarlas manualmente en HOME: consulte página 14-9). Las funciones de CAS se describen detalladamente en “Funciones CAS en Equation Writer” en la página 14-10. El capítulo 15, “Equation Writer”, explica detalladamente cómo introducir una expresión en Equation Writer y contiene numerosos ejemplos de trabajo en los que se utiliza el CAS. Un ejemplo Para que se forme una idea de cómo funciona el CAS, vamos a considerar un ejemplo sencillo. Suponga que desea convertir C a la forma d ⋅ 5 donde C es 2 45 – 20 y d es un número entero. 1. Abra Equation Writer pulsando la HOME. 14-2 en la pantalla Sistema de Álgebra Computacional (CAS) 2. Introduzca la expresión para C. [Consejo: utilice las teclas del teclado como lo haría para introducir la expresión en HOME. Pulse dos veces la tecla para seleccionar el primer término completo antes de introducir el segundo término.] 3. Pulse y para seleccionar sólo el 20 del término 20 . 4. Pulse la tecla de menú y elija FACTOR. A continuación, pulse . Observe que la función FACTOR se añade al término seleccionado. 5. Pulse para descomponer en factores el término seleccionado. 6. Pulse para seleccionar el segundo término completo y, a continuación, pulse para simplificarlo. 7. Pulse para seleccionar el 45 del primer término. Sistema de Álgebra Computacional (CAS) 14-3 8. Como hizo antes, pulse la tecla de menú y elija FACTOR. A continuación, pulse y para descomponer en factores el término seleccionado. 9. Pulse para seleccionar el segundo término completo y, a continuación, pulse para simplificarlo. 10.Pulse tres veces para seleccionar la expresión completa y, a continuación, pulse para simplificarla a la forma necesaria. Variables CAS Cuando utiliza las funciones de cálculo simbólico, está trabajando con variables simbólicas (variables que no contienen un valor permanente). En la pantalla HOME, una variable de este tipo debe tener un nombre como S1…S5, s1…s5, n1…n5, pero no X, que se asigna a un valor real (de forma predeterminada, X se asigna a 0). Para almacenar expresiones simbólicas, debe utilizar las variables E0, E1…E9. En Equation Writer, todas las variables pueden asignarse o no asignarse. Por ejemplo, X no se asigna a un valor real de forma predeterminada, así que el cálculo de X + X devolverá 2X. Además, las variables de Equation Writer pueden tener nombres largos como XY o ABC, a diferencia de HOME , donde se asume la multiplicación implícita. (Por ejemplo, ABC se interpreta como A × B × C en HOME.) por estos motivos, las variables utilizadas en Equation Writer no se pueden utilizar en HOME y viceversa. Mediante el comando PUSH , puede transferir expresiones desde el historial de la pantalla HOME hasta el historial de CAS (consulte página 14-9). De forma 14-4 Sistema de Álgebra Computacional (CAS) similar, puede utilizar el comando POP para transferir expresiones desde el historial de CAS hasta el historial de la pantalla HOME (consulte página 14-9). La variable actual En Equation Writer, la variable actual es el nombre de la variable simbólica contenida en VX. Casi siempre es X. (La variable actual es siempre S1 en HOME.) Algunas funciones de CAS dependen de una variable actual; por ejemplo, la función DERVX calcula la derivada respecto a la variable actual. Por lo tanto, en Equation Writer, DERVX(2*X+Y) devuelve 2 si VX = X, pero 1 si VX = Y. Sin embargo, en la pantalla HOME , DERVX(2*S1+S2) devuelve 2, pero DERIV(2*S1+S2,S2) devuelve 1. Modos CAS Los modos que determinan cómo funciona CAS pueden establecerse en la pantalla CAS MODES. Para mostrar la pantalla CAS MODES, pulse: ·Para desplazarse por las opciones de la pantalla CAS MODES, pulse las teclas direccionales. Para seleccionar o cancelar la selección de un modo, desplácese al campo adecuado y pulse hasta que se muestre la configuración correcta (indicada por una marca en el campo). Para algunas configuraciones (tales para poder como INDEP VAR y MODULO), deberá pulsar cambiar la configuración. Pulse NOTA Selección de la variable independiente para cerrar la pantalla CAS MODES. También puede establecer modos CAS desde el interior de Equation Writer. Consulte “Menús de configuración” en la página 15-3 para ver información. Muchas de las funciones que proporciona el CAS utilizan una variable independiente predeterminada. De forma predeterminada esa variable es la letra X (mayúscula), Sistema de Álgebra Computacional (CAS) 14-5 como se muestra en la pantalla CAS MODES anterior. No obstante, puede cambiar esta variable a cualquier otra letra, o combinación de letras y números; para ello, edite el campo INDEP VAR en la pantalla CAS MODES. Para cambiar la configuración, pulse , introduzca un nuevo valor y, a continuación, pulse . La variable VX del directorio {HOME CASDIR} de la calculadora toma, de forma predeterminada, el valor de 'X'. Éste es l nombre de la variable independiente preferida para las aplicaciones algebraicas y de cálculo. Si utiliza otro nombre de variable independiente, algunas funciones (por ejemplo, HORNER) no funcionarán correctamente. Selección del módulo La opción MODULO de la pantalla CAS MODES permite especificar el módulo que se desea utilizar en la aritmética modular. El valor predeterminado es 13. Modo aproximado frente a modo exacto Cuando se selecciona el modo APPROX, las operaciones simbólicas (por ejemplo, las integrales definidas, las raíces cuadradas, etc.), se calculan numéricamente. Cuando se cancela la selección de este modo está activo el modo exacto, y las operaciones simbólicas se calculan como expresiones algebraicas de formato cerrado siempre que es posible. [Valor predeterminado: no seleccionado.] Modo factor numérico Cuando se selecciona la configuración NUM FACTOR , se utilizan raíces aproximadas al descomponer en factores. 5 Por ejemplo, x + 5x + 1 es irreducible en enteros pero tiene raíces aproximadas en números reales. Cuando se establece NUM FACTOR , se devuelven las raíces aproximadas. [Valor predeterminado: no seleccionado.] Modo complejo frente a modo real Cuando se selecciona COMPLEX y el resultado de una operación es un número complejo, el resultado se muestra en forma a + bi o en forma de un par ordenado (a,b). Si no está seleccionado el modo COMPLEX y el resultado de una operación es un número complejo, se le pedirá que cambie al modo COMPLEX. Si no lo hace, la calculadora informará de un error. [Valor predeterminado: no seleccionado.] Cuando está en modo COMPLEX, el CAS puede realizar una gama de operaciones más amplia que en modo no complejo (o real), pero también resulta considerablemente más lento. Por lo tanto, no es 14-6 Sistema de Álgebra Computacional (CAS) recomendable seleccionar el modo COMPLEX a menos que se lo pida la calculadora mientras realiza una operación en particular. Modo prolijo frente a modo no prolijo Cuando se selecciona VERBOSE, ciertas aplicaciones de cálculo disponen de líneas de comentarios en la pantalla principal. Las líneas de comentarios aparecen en las líneas superiores de la pantalla, pero sólo mientras se calcula la operación. [Valor predeterminado: no seleccionado.] Modo paso a paso Cuando se selecciona STEP/STEP, ciertas operaciones se muestran paso a paso en la pantalla. Pulse para mostrar cada paso por turnos. [Valor predeterminado: seleccionado.] Modo de potencias crecientes Cuando se selecciona INCR POW, los polinomios se muestran de modo que los términos tengan potencias crecientes de la variable independiente (el modo opuesto a como se escriben normalmente los polinomios). [Valor predeterminado: no seleccionado.] Configuración de representación rigurosa Cuando se selecciona RIGOROUS, las expresiones algebraicas de forma |X|, es decir, el valor absoluto de X, no se simplifican a X. [Valor predeterminado: seleccionado.] Configuración de simplificación de expresiones no racionales Cuando se selecciona SIMP NON-RATIONAL, las expresiones no racionales se simplifican automáticamente. [Valor predeterminado: seleccionado.] Uso de funciones CAS en HOME Puede utilizar directamente muchas funciones de álgebra computerizada en la pantalla HOME, siempre que tome ciertas precauciones. Las funciones CAS que aceptan matrices como argumento sólo funcionan desde HOME. Para acceder a las funciones CAS, pulse cuando se muestre el menú MATH. También puede escribir directamente un nombre de función cuando esté en el modo alfabético. Tenga en cuenta que ciertos cálculos se realizarán en modo aproximado, porque en HOME los números se interpretan como números reales, en lugar de enteros. Sistema de Álgebra Computacional (CAS) 14-7 Para hacer cálculos exactos, debe utilizar el comando XQ. Este comando convierte un argumento aproximado en un argumento exacto. Por ejemplo, si la configuración de ángulo está en radianes, entonces: ARG(XQ(1 + i)) = π/4 pero ARG(1 + i) = 0,7853... De forma similar: FACTOR(XQ(45)) = 32 × 5 pero FACTOR(45) = 45 Observe también que la variable HOME simbólica S1 sirve como variable actual para las funciones CAS en HOME. Por ejemplo: DERVX(S12 + 2 × S1) = 2 × S1 + 2 El resultado 2 × S1 + 2 no depende de la variable de Equation Writer, VX. Algunas funciones CAS no funcionan en HOME porque necesitan un cambio de la variable actual. Recuerde que debe utilizar S1,S2,…S5, s1,s2,…s5 y n1,n2,…n5 para las variables simbólicas y E0, E1,…E9 para almacenar expresiones simbólicas. Por ejemplo, si escribe: S12 – 4 × S2 E1 obtendrá: DERVX(E1) = S1 × 2 DERIV(E1, S2) = –4 INTVX(E1) = 1/3 S13 – 4 × (S2 × S1) Las matrices simbólicas se almacenan como una lista de listas y, por lo tanto, deben almacenarse en L0, L1…L9 (mientras que las matrices numéricas se almacenan en M0, M1, …M9). Las instrucciones de álgebra lineal aceptan listas de listas como entrada. Por ejemplo, si escribe en HOME: XQ({{S2 + 1, 1}, { 2 , 1}}) L1 tendrá: TRAN(L1) = {{S2 + 1, 2 }, {1, 1}} 14-8 Sistema de Álgebra Computacional (CAS) Algunos comandos de álgebra lineal numérica no funcionan directamente en una lista de listas, pero sí lo hacen después de la conversión mediante AXL. Por ejemplo, si introduce: DET(AXL(L1)) E1 obtendrá: S2–(–1 + 2) Envío de expresiones de HOME al historial de CAS En la pantalla HOME, puede utilizar el comando PUSH para enviar expresiones al historial de CAS. Por ejemplo, si introduce PUSH(S1+1), se escribirá S1+1 en el historial de CAS. Envío de expresiones de CAS al historial de HOME En la pantalla HOME, puede utilizar el comando POP para recuperar la última expresión escrita en el historial de CAS. Por ejemplo, si la última expresión escrita en el historial de CAS es S1+1 e introduce POP en la pantalla HOME, se escribirá S1+1 en el historial de la pantalla HOME (y se eliminará S1+1 del historial de CAS). Ayuda en pantalla Cuando trabaje con Equation Writer, puede ver ayuda en pantalla sobre cualquier comando CAS. Para mostrar el contenido de la ayuda en pantalla, pulse 2. Pulse para desplazarse al comando sobre el que desea obtener ayuda y, a continuación, pulse . También puede obtener ayuda sobre CAS desde la pantalla HOME. Escriba HELP y pulse . Aparecerá el menú de temas de ayuda. Cada tema de ayuda incluye la sintaxis necesaria, junto con valores de muestra reales. Para copiar la sintaxis, con los valores de muestra, en la pantalla HOME o en Equation Writer, pulse . Sistema de Álgebra Computacional (CAS) 14-9 SUGERENCIA Si resalta un comando CAS y a continuación pulsa 2, se mostrará ayuda sobre el comando resaltado. Puede mostrar la ayuda en pantalla en francés, además de en inglés. Para ver las instrucciones, consulte “Idioma de la ayuda en pantalla” en la página 15-4. Funciones CAS en Equation Writer Puede mostrar un menú de funciones CAS de cuatro maneras: • mostrando el menú MATH desde HOME y pulsando a continuación ,o • abriendo Equation Writer y pulsando • abriendo Equation Writer y seleccionando una función desde un menú de tecla de software, o • abriendo Equation Writer y pulsando , . También puede escribir directamente el nombre de una función CAS cuando esté en modo ALPHA. Observe que, en esta sección, se describen las funciones CAS disponibles en los menús de teclas de software de Equation Writer. Las funciones CAS disponibles en el menú MATH se describen en “Funciones CAS del menú MATH” en la página 14-46. NOTA Cuando utilice CAS, debe tener en cuenta que la sintaxis necesaria variará en función de si se está aplicando el comando a una expresión o a una función. Todos los comandos CAS se han diseñado para trabajar con expresiones; es decir, aceptan expresiones como argumentos. Si va a utilizar una función (por ejemplo, F) deberá especificar una expresión compuesta a partir de esta función, tal como F(x), donde x es la variable independiente. Por ejemplo, suponga que ha almacenado la expresión x2 en G, y ha definido la función F(x) como x2. Suponga ahora que desea calcular INTVX(X2). Podría: 14-10 • introducir directamente INTVX(X2), o • introducir INTVX(G), o • introducir INTVX(F(X)). Sistema de Álgebra Computacional (CAS) Observe que puede aplicar el comando directamente a una expresión o a una variable que contenga una expresión (los dos primeros casos anteriores). Sin embargo, si necesita aplicarlo a una función definida, deberá especificar el nombre completo de la función, F(X), como en el tercer ejemplo anterior. Menú ALGB COLLECT Descompone en factores sobre enteros COLLECT combina términos similares y descompone la expresión en factores sobre enteros. Ejemplo 2 Para descomponer x – 4 sobre enteros escribiría: COLLECT(X2–4) lo que da en modo real: (x + 2) ⋅ (x – 2) Ejemplo 2 Para descomponer x – 2 sobre enteros escribiría: COLLECT(X2-2) lo que da: 2 x –2 DEF Define una función Como argumento, DEF acepta una igualdad entre: 1. el nombre de una función (con la variable entre paréntesis), y 2. una expresión que define la función. DEF define esta función y devuelve la igualdad. Al escribir: DEF(U(N) = 2N+1) se obtiene el resultado: U(N) = 2N+1 Sistema de Álgebra Computacional (CAS) 14-11 Al escribir: U(3) se obtiene entonces: 7 Ejemplo Calcular los seis primeros números de Fermat F1...F6 y determinar si son primos. Por lo tanto, desea calcular: 2 k F ( k ) = 2 + 1 para k = 1...6 Al escribir la fórmula: 2 2 2 +1 se obtiene un resultado de 17. Entonces puede llamar al comando ISPRIME?(), que se encuentra en el menú Integer de la tecla MATH. La respuesta es 1, que significa VERDADERO. Utilice el historial (al que se accede pulsando la tecla SYMB), coloque la expresión 2 2 2 + 1 en Equation Writer con ECHO, y cámbiela a: 2 3 2 +1 Mejor aún, defina una función F(K) seleccionando DEF en el menú ALGB de la barra de menús y escriba: 2 k DEF ( F ( K ) = 2 + 1 ) 2 k La respuesta es 2 + 1 y F aparece ahora en la lista de variables (que puede consultarse con la tecla VARS). Para K=5, escribirá entonces: F(5) lo que da 4294967297 Puede descomponer F(5) en factores con FACTOR, que encontrará en el menú ALGB de la barra de menús. 14-12 Sistema de Álgebra Computacional (CAS) Al escribir: FACTOR(F(5)) se obtiene: 641·6700417 Al escribir: F(6) se obtiene: 18446744073709551617 Al utilizar FACTOR para descomponerlo en factores, se obtiene: 274177·67280421310721 EXPAND Distributividad EXPAND desarrolla y simplifica una expresión. Ejemplo Al escribir: 2 2 EXPAND ( ( X + 2 ⋅ X + 1 ) ⋅ ( X – 2 ⋅ X + 1 ) ) se obtiene: 4 x +1 FACTOR Factorización FACTOR descompone una expresión en factores. Ejemplo Para descomponer en factores: 4 x +1 escriba: FACTOR(X4+1) FACTOR se encuentra en el menú ALGB. En modo real, el resultado es: 2 2 (x + 2 ⋅ x + 1) ⋅ (x – 2 ⋅ x + 1) Sistema de Álgebra Computacional (CAS) 14-13 En modo complejo (utilizando CFG), el resultado es: 1----⋅ ( 2x + ( 1 + i ) ⋅ 2 ) ⋅ ( 2x – ( 1 + i ) ⋅ 2 ) ⋅ ( 2x + ( 1 – i ) ⋅ 2 ) 16 ⋅ ( 2x – ( 1 – i ) ⋅ 2 ) PARTFRAC Desarrollo de fracción parcial PARTFRAC tiene una fracción racional como argumento. PARTFRAC devuelve la descomposición de fracción parcial de esta fracción racional. Ejemplo Para realizar una descomposición de fracción parcial de una función racional, tal como: 5 3 x –2⋅x +1 -----------------------------------------------------------------------4 3 2 x – 2 ⋅ x + 2 ⋅ x – (2 ⋅ x + 1) se utiliza el comando PARTFRAC. En modo real y directo, esto produce: x–3 –1 - + -----------------x + 2 + --------------------2 2 ⋅ x–2 2⋅x +2 En modo complejo, esto produce: 1------------– 3i–-----11------------+ 3i4 2 4 x + 2 + -------------- + ----------- + -------------x+i x–1 x–i QUOTE Expresión entrecomillada QUOTE(expresión) se utiliza para impedir que se evalúe o se simplifique una expresión. Ejemplo Al escribir: 1 lim ⎛ QUOTE ( ( 2X – 1 ) ⋅ EXP( --- – 1 ), X = +∞⎞ ⎝ ⎠ X se obtiene: +∞ Ejemplo Al escribir: SUBST(QUOTE(CONJ(Z)),Z=1+i) se obtiene: CONJ(1+i) 14-14 Sistema de Álgebra Computacional (CAS) STORE Almacena un objeto en una variable STORE almacena un objeto en una variable. STORE se encuentra en el menú ALGB o en la barra de menús de Equation Writer. Ejemplo Escriba: STORE(X2-4,ABC) o escriba: X2-4 a continuación selecciónelo y llame a STORE, escriba ABC y pulse ENTER para confirmar la definición de la variable ABC. Para borrar la variable, utilice la tecla VARS de Equation Writer (elija entonces PURGE en la barra de menús), o invoque el comando UNASSIGN del menú ALGB escribiendo, por ejemplo, UNASSIGN(ABC) | Sustituye una variable por un valor | es un operador infijo que se utiliza para sustituir una variable por un valor en una expresión (similar a la función SUBST). | tiene dos parámetros: una expresión dependiente de un parámetro, y una igualdad (parámetro=valor de sustitución). | sustituye en la expresión la variable por el valor especificado. Al escribir: 2 X –1 X = 2 se obtiene: 2 2 –1 Sistema de Álgebra Computacional (CAS) 14-15 SUBST Sustituye una variable por un valor SUBST tiene dos parámetros: una expresión dependiente de un parámetro, y una igualdad (parámetro=valor de sustitución). SUBST sustituye en la expresión la variable por el valor especificado. Al escribir: SUBST(A2+1,A=2) se obtiene: 2 2 +1 TEXPAND Desarrollar en términos de seno y coseno TEXPAND tiene como argumento una expresión trigonométrica o una función trascendental. TEXPAND desarrolla esta expresión en términos de sin(x) y cos(x). Ejemplo Al escribir: TEXPAND(COS(X+Y)) se obtiene: cos ( y ) ⋅ cos ( x ) – sin ( y ) ⋅ sin ( x ) Ejemplo Al escribir: TEXPAND(COS(3·X)) se obtiene: 3 4 ⋅ cos ( x ) – 3 ⋅ cos ( x ) UNASSIGN Borrar una variable UNASSIGN se utiliza para borrar una variable, por ejemplo: UNASSIGN(ABC) 14-16 Sistema de Álgebra Computacional (CAS) Menú DIFF DERIV Derivada y derivada parcial DERIV tiene dos argumentos: una expresión (o una función) y una variable. DERIV devuelve la derivada de la expresión (o de la función) respecto a la variable dada como segundo parámetro (que se utiliza para calcular derivadas parciales). Ejemplo Calcular: 2 3 ∂ ( x ⋅ y ⋅ z + x ⋅ y -) --------------------------------------------∂z Al escribir: DERIV(X·Y2·Z3 + X·Y,Z) se obtiene: 2 3⋅x⋅y ⋅z DERVX 2 Derivada DERVX tiene un argumento: una expresión. DERVX calcula la derivada de la expresión respecto a la variable almacenada en VX. Por ejemplo, dada: x+1 x + ln ⎛ ------------⎞ f ( x ) = ------------2 ⎝ x – 1⎠ x –1 calcular la derivada de f. Escriba: X + 1-⎞ ⎞ - + LN ⎛ X -----------DERVX ⎛ -------------⎝ 2 ⎝ X – 1⎠ ⎠ X –1 O bien, si ha almacenado la definición de f(x) en F, es decir, si ha escrito: X+1 X + LN ⎛ -------------⎞ ,F⎞ STORE ⎛ -------------⎝ 2 ⎝ X – 1⎠ ⎠ X –1 Sistema de Álgebra Computacional (CAS) 14-17 entonces escriba: DERVX(F) O bien, si ha definido F(X) utilizando DEF, es decir, si ha escrito: X + 1-⎞ ⎞ - + LN ⎛ X -----------DEF(F(X) = -------------2 ⎝ X – 1⎠ ⎠ X –1 entonces escriba: DERVX(F(X)) Simplifique el resultado para obtener: 2 3⋅x –1 – -------------------------------4 2 x –2⋅x +1 DIVPC División en orden ascendente por exponente DIVPC tiene tres argumentos: dos polinomios A(X) y B(X) (donde B(0) ≠0), y un número entero n. DIVPC devuelve el cociente Q(X) de la división de A(X) por B(X), en orden ascendente por exponente, y con deg(Q) <= n o Q = 0. Q[X] es entonces el desarrollo limitado de orden n de: A [ X ]----------B[X] en el entorno de X= 0. Al escribir: DIVPC(1+X2+X3,1+X2,5) se obtiene: 3 1+x –x NOTA: FOURIER 5 Cuando la calculadora muestre una petición de cambio al modo de potencias crecientes, responda sí. Coeficientes de Fourier FOURIER tiene dos parámetros: una expresión f(x) y un número entero N. 14-18 Sistema de Álgebra Computacional (CAS) FOURIER devuelve los coeficientes de Fourier cN de f(x), que se considera una función definida sobre el intervalo [0, T] y con periodo T (T igual al contenido de la variable PERIOD). Si f(x) es una serie discreta, entonces: +∞ f(x) = ∑ cN e 2iNxπ ---------------T N = –∞ Ejemplo Determinar los coeficientes de Fourier de una función periódica f con periodo 2π y definida sobre un intervalo [0, 2π] por f(x)=x2. Al escribir: STORE(2π,PERIOD) FOURIER(X2,N) La calculadora no sabe que N es un número entero, así que tendrá que sustituir EXP(2∗ i∗N∗π) por 1 y, a continuación, simplificar la expresión. Obtenemos 2---------------------------------⋅i⋅N⋅π+2 2 N Por lo tanto, si N ≠ 0 entonces: 2⋅i⋅N⋅π+2 c N = ---------------------------------2 N Al escribir: FOURIER(X2,0) se obtiene: 2 4 ⋅ π-----------3 por lo tanto, si N = 0 entonces: 2 4⋅π c 0 = ------------3 Sistema de Álgebra Computacional (CAS) 14-19 IBP Integración parcial IBP tiene dos parámetros: una expresión de la forma u ( x ) ⋅ v' ( x ) y v ( x ) . IBP devuelve el AND de u ( x ) ⋅ v ( x ) y – v ( x ) ⋅ u' ( x ) es decir, los términos que se calculan al realizar una integración parcial. Queda entonces calcular la integral del segundo término del AND y, a continuación, añadirla al primer término del AND para obtener una primitiva de u ( x ) ⋅ v' ( x ) . Al escribir: IBP(LN(X),X) se obtiene: X·LN(X) AND - 1 La integración se completa llamando a INTVX: INTVX(X·LN(X)AND - 1) que produce el resultado: X·LN(X) - X NOTA: INTVX Si el primer parámetro de IBP (o INTVX) es un AND de dos elementos, IBP sólo se preocupa del segundo elemento del AND, y añade el término integrado al primer elemento del AND (para que pueda realizar múltiples IBP en sucesión). Primitiva e integral definida INTVX tiene un argumento: una expresión. INTVX calcula una primitiva de sus argumentos respecto a la variable almacenada en VX. Ejemplo Calcular una primitiva de sin(x) × cos(x). Al escribir: INTVX(SIN(X)·COS(X)) da en el modo paso a paso: COS(X)·SIN(X) Int[u’∗F(u)] con u=SIN(X) 14-20 Sistema de Álgebra Computacional (CAS) Al pulsar OK el resultado se envía a Equation Writer: 2 sin ( x ) -----------------2 Ejemplo Dado: x + 1-⎞ - + LN ⎛ x----------f ( x ) = ------------2 ⎝ x – 1⎠ x –1 calcular una primitiva de f. Escriba: X X+1 + LN ⎛ -------------⎞ ⎞ INTVX ⎛ -------------⎝ 2 ⎝ X – 1⎠ ⎠ X +1 O bien, si ha almacenado f(x) en F, es decir, si ya ha escrito: X + 1-⎞ ⎞ - + LN ⎛ X -----------,F STORE ⎛ -------------⎝ 2 ⎝ X – 1⎠ ⎠ X –1 entonces escriba: INTVX(F) O bien, si ha usado DEF para definir f(x), es decir, si ya ha escrito: X + 1-⎞ ⎞ - + LN ⎛ X -----------DEF(F(X) = -------------2 ⎝ X – 1⎠ ⎠ X –1 entonces escriba: INTVX(F(X)) El resultado, en todos los casos, equivale a: X+1 3 3 X ⋅ LN ⎛ -------------⎞ + --- ⋅ LN ( X – 1 ) + --- ⋅ LN ( X + 1 ) ⎝ X – 1⎠ 2 2 Sólo obtendrá valores absolutos en modo Rigorous. (Consulte “Modos CAS” en la página 14-5 para ver instrucciones sobre cómo configurar y cambiar modos.) Sistema de Álgebra Computacional (CAS) 14-21 Ejemplo Calcule: 2 ∫ x----------------------------------6 4 2 +2⋅x +x dx Al escribir: 2 ⎞ INTVX ⎛ -------------------------------------4 2⎠ ⎝ 6 X +2⋅X +X se obtiene una primitiva: 2 x – 3 ⋅ atan ( x ) – --- – ------------x x2 + 1 X Nota También puede escribir 2 dX , que da la ∫ -------------------------------------6 4 2 X +2⋅X +X 1 primitiva que es cero para x = 1 2 x - 3---------------------⋅ π + 10-⎞ – 3 ⋅ atan ( x ) – --- – ⎛ ------------+ ⎠ x ⎝ x2 + 1 4 Ejemplo Calcule: 1 dx ∫ -------------------------------------------sin ( x ) + sin ( 2 ⋅ x ) Al escribir: 1 INTVX ⎛⎝ ----------------------------------------------------⎞⎠ SIN ( X ) + SIN ( 2 ⋅ X ) se obtiene el resultado: 1--1 ⋅ LN ( cos ( X ) – 1 ) + --- ⋅ LN ( cos ( X ) + 1 ) + 6 2 –-----2⋅ LN ( 2 cos ( X ) + 1 ) 3 NOTA: 14-22 Si el argumento para INTVX es el AND de dos elementos, INTVX sólo se preocupa del segundo elemento del AND, y añade el resultado al primer argumento. Sistema de Álgebra Computacional (CAS) lim Calcular límites LIMIT o lim tiene dos argumentos: una expresión dependiente de una variable, y una igualdad (una variable = el valor para el que desea calcular el límite). Puede omitir el nombre de la variable y el signo = cuando este nombre esté en VX. A menudo, es preferible utiliza una expresión entrecomillada: QUOTE(expresión), para evitar reescribir la expresión en forma normal (es decir, para no tener una simplificación racional de los argumentos) durante la ejecución del comando LIMIT. Ejemplo Al escribir: 1 lim ( QUOTE ( ( 2X – 1 ) ⋅ EXP ⎛⎝ ------------⎞⎠ ⎞⎠ ,X = + ∞) X–1 se obtiene: +∞ Para buscar un límite derecho, por ejemplo, escriba: 1 lim ⎛ ------------, QUOTE ( 1 + 0 )⎞ ⎝X – 1 ⎠ se obtiene (si X es la variable actual): +∞ Para buscar un límite izquierdo, por ejemplo, escriba: 1 lim ⎛⎝ ------------, QUOTE ( 1 – 0 )⎞⎠ X–1 se obtiene (si X es la variable actual): –∞ No es necesario entrecomillar el segundo argumento cuando se escribe con =, por ejemplo: 1 lim ⎛⎝ ------------, ( X = 1 + 0 )⎞⎠ X–1 da: +∞ Sistema de Álgebra Computacional (CAS) 14-23 Ejemplo Para n > 2 en la expresión siguiente, buscar el límite cuando x tiende a 0: n--------------------------------------------------⋅ tan ( x ) – tan ( n ⋅ x )sin ( n ⋅ x ) – n ⋅ sin ( x ) Puede utilizar el comando LIMIT para hacerlo. Al escribir: N ⋅ TAN ( X ) – TAN ( N ⋅ X ) lim ⎛⎝ -----------------------------------------------------------------, 0⎞⎠ SIN ( N ⋅ X ) – N ⋅ SIN ( X ) se obtiene: 2 NOTA: para buscar el límite cuando x tiende a a+(resp a–), se escribe el segundo argumento: X=A+0(resp X=A-0) Para la expresión siguiente, buscar el límite cuando x tiende a +∞: x+ x+ x– x Al escribir: lim ⎛⎝ X + X + X – X , + ∞⎞⎠ se obtiene (después de una corta espera): 1--2 NOTA: el símbolo ∞ se obtiene escribiendo SHIFT 0. Para obtener –∞: (–)∞ Para obtener +∞: (–)(–)∞ También puede buscar el símbolo ∞ en el menú Constant de la tecla MATH. 14-24 Sistema de Álgebra Computacional (CAS) PREVAL Evaluar una primitiva PREVAL tiene tres parámetros: una expresión F(VX) dependiente de la variable contenida en VX, y dos expresiones A y B. Por ejemplo, si VX contiene X y F es una función, PREVAL (F(X),A,B) devuelve F(B)-F(A). PREVAL se utiliza para calcular una integral definida a partir de una primitiva: evalúa esta primitiva entre los dos límites de la integral. Al escribir: PREVAL(X2+X,2,3) da: 6 RISCH Primitiva e integral definida RISCH tiene dos parámetros: una expresión y el nombre de una variable. RISCH devuelve una primitiva del primer parámetro respecto a la variable especificada en el segundo parámetro. Al escribir: RISCH((2·X2+1)·EXP(X2+1),X) se obtiene: X·EXP(X2+1) NOTA: SERIES Si el parámetro de RISCH es el AND de dos elementos, RISCH sólo se preocupa del segundo elemento del AND, y añade el resultado al primer argumento. Desarrollo limitado de orden n SERIES tiene tres argumentos: una expresión dependiente de una variable, una igualdad (la variable x = el valor a cuyo desarrollo desea calcular) y un número entero (el orden n del desarrollo limitado). Puede omitir el nombre de la variable y el signo = cuando este nombre esté en VX). Sistema de Álgebra Computacional (CAS) 14-25 SERIES devuelve el desarrollo limitado de orden nde la expresión en el entorno de x = a. • Ejemplo: desarrollo en el entorno de x=a Obtener un desarrollo limitado de 4º orden de cos(2 · x)2 π en el entorno de x = --- . 6 Para ello, utilice el comando SERIES. Al escribir: 2 π SERIES ⎛ COS ( 2 ⋅ X ) , X = ---, 4⎞ ⎝ 6 ⎠ se obtiene: 5 h 2 8 3 3 8 4 1 ⟨--- – 3h + 2h + ---------- h – --- h + 0 ⎛ -----⎞ |h = X – π ---⟩ ⎝ 4⎠ 3 3 4 6 • Ejemplo: desarrollo en el entorno de x=+∞ o x=–∞ Ejemplo 1 Obtener un desarrollo de 5º orden de arctan(x) en el entorno de x=+∞, tomando como infinitamente pequeño 1 h = --- . x Al escribir: SERIES(ATAN(X),X =+∞,5) se obtiene: 3 5 6 h h π⋅h ⎛π --- – h + ----- – ----- + 0 ⎛ -------------⎞ ⎞ ⎝ 2 ⎠ ⎠ h = 1--⎝2 3 5 x Ejemplo 2 1---------x–1 Obtener un desarrollo de 2º orden de ( 2x – 1 )e en el entorno de x=+∞, , tomando como infinitamente pequeño 1 h = --- . x 1 SERIES ( ( 2X – 1 ) ⋅ EXP ⎛⎝ ------------⎞⎠ , X = + ∞, 3) X–1 se obtiene: 14-26 Sistema de Álgebra Computacional (CAS) 2 3 12 + 6h + 12h + 17h 1 ------------------------------------------------------- + 0 ( 2 ⋅ h 3 ) h = --6⋅h x • Desarrollo unidireccional Para realizar un desarrollo en el entorno de x = a donde x > a, utilice un número real positivo (tal como 4,0) para el orden. Para realizar un desarrollo en el entorno de x = a donde x < a, utilice un número real negativo (tal como -4,0) para el orden. Para aplicar SERIES con desarrollo unidireccional debe estar en modo Rigourous (no Sloppy). (Consulte “Modos CAS” en la página 14-5 para ver instrucciones sobre cómo configurar y cambiar modos.) Ejemplo 1 Obtener un desarrollo de 3º orden de entorno de x = 0+. 2 3 x + x en el Al escribir: SERIES ( X 2 3 + X , X = 0, 3.0 ) se obtiene: 1- 4 –-----1- 3 1--- 2 5 ----⋅h + ⋅ h + ⋅ h + h + 0(h ) (h = x) 8 2 16 Ejemplo 2 Obtener un desarrollo de 3º orden de entorno de x = 0–. 2 3 x + x en el Al escribir: SERIES ( X 2 3 + X , X = 0, – 3.0 ) se obtiene: 5 –-----1- 4 –-----1- 3 –-----1- 2 ⋅h + ⋅h + ⋅ h + h + 0 ( h ) ( h = –x ) 8 2 16 Observe que h = –x es positivo cuando x → 0–. Sistema de Álgebra Computacional (CAS) 14-27 Ejemplo 3 Si introduce el orden como un número entero en lugar de real, como en: SERIES ( X 2 3 + X , X = 0, 3 ) obtendrá el error siguiente: SERIES Error: Unable to find sign. Tenga en cuenta que, si hubiera estado en modo Sloppy en lugar de Rigorous, los tres ejemplos anteriores habrían devuelto la misma respuesta que obtuvo al explorar el entorno de x = 0+: 1- 4 – 1 3 1 2 5 ----⋅ h + ------ ⋅ h + --- ⋅ h + h + 0 ( h ) ( h = x ) 16 8 2 TABVAR Tabla de variación TABVAR tiene como parámetro una expresión con una derivada racional. TABVAR devuelve la tabla de variación para la expresión en términos de la variable actual. Al escribir: TABVAR(3X2-8X-11) se obtiene, en el modo paso a paso: 2 F = ( 3 ⋅ x – 8 ⋅ x – 11 ) F' = ( 3 ⋅ 2 ⋅ x – 8 ) → ( 2 ⋅ ( 3 ⋅ x –4 ) ) Tabla de variación: –∞ – 4 --3 + +∞ X +∞ ↓ 49 –--------- ↑ +∞ F 3 Las flechas indican si la función es creciente o decreciente en el intervalo especificado. Esta tabla de variación en particular indica que la función F(x) decrece para x en el intervalo [–∞, --4- ], y alcanza un mínimo de 3 14-28 Sistema de Álgebra Computacional (CAS) –--------49en x = 4--- . A continuación, crece en el intervalo [ 4--- , 3 3 3 +∞], y alcanza un máximo de +∞. Observe que “?”, cuando aparece en la tabla de variación, indica que la función no está definida en el intervalo correspondiente. TAYLOR0 Desarrollo limitado en el entorno de 0 TAYLOR0 tiene un único argumento: la función de x a desarrollar. Devuelve el desarrollo limitado de 4º orden relativo de la función en el entorno de x=0 (si x es la variable actual). Al escribir: TAN ( P ⋅ X ) – SIN ( P ⋅ X ) TAYLOR0 ⎛ ----------------------------------⎞ ⎝ TAN ( Q ⋅ X ) – SIN ( Q ⋅ X )⎠ se obtiene: 3 5 2 3 2 P –Q ⋅P P -----+ ----------------------------⋅x 3 3 Q 4⋅Q Nota TRUNC Por “orden” se entiende que el numerador y el denominador se desarrollan hasta el 4º orden relativo (aquí, el 5º orden absoluto para el numerador y, para el denominador, que se da al final, el 2º orden (5−3), dado que el exponente del denominador es 3). Truncar en el orden n - 1 TRUNC permite truncar un polinomio en un orden dado (se utiliza para realizar desarrollos limitados). TRUNC tiene dos argumentos: un polinomio y Xn. TRUNC devuelve el polinomio truncado en el orden n−1; es decir, el polinomio devuelto no tiene términos con exponentes ≥n. Al escribir: 2 3 4 TRUNC ⎛ ⎛ 1 + X + 1 - ⋅ X ⎞ ,X ⎞ ⎝⎝ ⎠ ⎠ 2 se obtiene: 3 9 2 4x + --- x + 3x + 1 2 Sistema de Álgebra Computacional (CAS) 14-29 Menú REWRI El menú REWRI contiene funciones que permiten reescribir una expresión de otra forma. DISTRIB Distributividad de la multiplicación DISTRIB permite aplicar la distributividad de la multiplicación respecto a la adición en una única instancia. DISTRIB permite, cuando se aplica varias veces, aplicar la distributividad paso a paso. Al escribir: DISTRIB((X+1)·(X+2)·(X+3)) se obtiene: x ⋅ (x + 2) ⋅ (x + 3) + 1 ⋅ (x + 2) ⋅ (x + 3) EPSX0 Despreciar valores pequeños EPSX0 tiene un parámetro, una expresión en X, y devuelve la misma expresión con los valores inferiores a EPS sustituidos por ceros. Al escribir: EPSX0(0,001 + X) se obtiene, si EPS=0,01: 0+x o, si EPS=0,0001: 0,001 + x EXPLN Transformar una expresión trigonométrica en exponenciales complejos EXPLN acepta como argumento una expresión trigonométrica. EXPLN transforma la función trigonométrica en exponenciales y logaritmos sin linealizarla. EXPLN pone la calculadora en modo complejo. Al escribir: EXPLN(SIN(X)) 14-30 Sistema de Álgebra Computacional (CAS) se obtiene: 1 exp ( i ⋅ x ) – ----------------------exp ( i ⋅ x) ---------------------------------------------------2⋅i EXP2POW Transformar exp(n∗ln(x)) como una potencia de x EXP2POW transforma una expresión de la forma exp(n × ln(x)), rescribiéndola como una potencia de x. Al escribir: EXP2POW(EXP(N · LN(X))) se obtiene: x FDISTRIB n Distributividad FDISTRIB tiene una expresión como argumento. FDISTRIB permite aplicar la distributividad de la multiplicación respecto a la adición de una sola vez. Al escribir: FDISTRIB((X+1)·(X+2)·(X+3)) se obtiene: x·x·x + 3·x·x + x·2·x + 3·2·x + x·x·1 + 3·x·1 + x·2·1 + 3·2·1 Después de la simplificación (pulsando ENTER): x3 + 6·x2 + 11·x + 6 LIN Linealizar los exponenciales LIN tiene como argumento una expresión que contiene exponenciales y funciones trigonométricas. LIN no linealiza expresiones trigonométricas (como hace TLIN), sino que convierte una expresión trigonométrica a exponenciales y, a continuación, linealiza los exponenciales complejos. LIN pone la calculadora en modo complejo al manejar funciones trigonométricas. Sistema de Álgebra Computacional (CAS) 14-31 Ejemplo 1 Al escribir: LIN((EXP(X)+1)3) se obtiene: 3·exp(x) + 1 + 3·exp(2·x) + exp(3·x) Ejemplo 2 Al escribir: LIN(COS(X)2) se obtiene: 1--1 1 ⋅ exp ( – ( 2 ⋅ i ⋅ x ) ) + --- + --- ⋅ exp ( 2 ⋅ i ⋅ x ) 4 2 4 Ejemplo 3 Al escribir: LIN(SIN(X)) se obtiene: i i – --- ⋅ exp i ⋅ x + --- ⋅ exp ( – ( i ⋅ x ) ) 2 2 LNCOLLECT Reagrupar los logaritmos LNCOLLECT tiene como argumento una expresión que contiene logaritmos. LNCOLLECT reagrupa los términos de los logaritmos. Por lo tanto, es preferible usar una expresión que ya se haya descompuesto en factores (usando FACTOR). Al escribir: LNCOLLECT(LN(X+1)+LN(X-1)) se obtiene: ln((x+1)(x−1)) POWEXPAND Transformar una potencia POWEXPAND escribe una potencia en forma de producto. 14-32 Sistema de Álgebra Computacional (CAS) Al escribir: POWEXPAND((X+1)3) se obtiene: (x+1) · (x+1) · (x+1) Esto permite realizar el desarrollo de (x + 1)3 paso a paso, utilizando varias veces DISTRIB sobre el resultado anterior. SINCOS Transformar los exponenciales complejos en sin y cos SINCOS tiene como argumento una expresión que contiene exponenciales complejos. SINCOS rescribe a continuación esta expresión en términos de sin(x) y cos(x). Al escribir: SINCOS(EXP(i·X)) se obtiene, después de activar el modo complejo si es necesario: cos(x) + i · sin(x) SIMPLIFY Simplificar SIMPLIFY simplifica automáticamente una expresión. Al escribir: SIN ( 3 ⋅ X ) + SIN ( 7 ⋅ X ) SIMPLIFY ⎛⎝ ---------------------------------- ⎞⎠ SIN ( 5 ⋅ X ) se obtiene, después de la simplificación: 4 · cos(x)2 − 2 XNUM Evaluación de números reales XNUM tiene una expresión como parámetro. XNUM pone la calculadora en modo aproximado y devuelve el valor numérico de la expresión. Al escribir: XNUM(√2) se obtiene: 1.41421356237 Sistema de Álgebra Computacional (CAS) 14-33 XQ Aproximación racional XQ tiene una expresión numérica real como parámetro. XQ pone la calculadora en modo exacto y ofrece una aproximación racional o real de la expresión. Al escribir: XQ(1,41421) se obtiene: 66441 --------------46981 Al escribir: XQ(1,414213562) se obtiene: √2 Menú SOLV El menú SOLV contiene funciones que permiten resolver ecuaciones, sistemas lineales y ecuaciones diferenciales. DESOLVE Resolver ecuaciones diferenciales DESOLVE permite resolver ecuaciones diferenciales. (Para las ecuaciones diferenciales que tienen coeficientes constantes, es mejor usar LDEC.) DESOLVE tiene dos argumentos: 1. la ecuación diferencial donde se escribe y' como d1Y(X) (o la ecuación diferencial y las condiciones iniciales separadas por AND), 2. la incógnita Y(X). Debe establecerse el modo real. Ejemplo 1 Resolver: y” + y = cos(x) y(0)=c0 y’(0) =c1 14-34 Sistema de Álgebra Computacional (CAS) Al escribir: DESOLVE(d1d1Y(X)+Y(X) = COS(X),Y(X)) se obtiene: x + 2 ⋅ cC1 Y ( X ) = cC0 ⋅ cos ( x ) + -------------------------- ⋅ sin ( x ) 2 cC0 y cC1 son constantes de integración (y(0) = cC0 y’(0) = cC1). Entonces puede asignar valores a las constantes usando el comando SUBST. Para producir las soluciones para y(0) = 1, escriba: SUBST ( Y ( X ) = X--+ cC1 cC0 ⋅ COS ( X ) + ---2---⋅------ ⋅ SIN ( X ), cC0 = 1 ) 2 lo que da: 2 ⋅ cos ( x ) + ( x + 2 ⋅ cC1 ) ⋅ sin ( x ) y ( x ) = ---------------------------------------------------------------------------------2 Ejemplo 2 Resolver: y” + y = cos(x) y(0) = 1 y’(0) = 1 Es posible resolver para las constantes desde el principio. Al escribir: DESOLVE((d1d1Y(X)+Y(X)=COS(X)) AND (Y(0)=1) AND (d1Y(0)=1),Y(X)) se obtiene: 2+x Y ( x ) = cos x + ------------ ⋅ sin ( x ) 2 ISOLATE Los ceros de una expresión ISOLATE devuelve los valores que son los ceros de una expresión o una ecuación. ISOLATE tiene dos parámetros: una expresión o ecuación, y el nombre de la variable a aislar (pasando por alto REALASSUME). Sistema de Álgebra Computacional (CAS) 14-35 Al escribir: ISOLATE(X4-1=3,X) da en modo real: (x = √2) OR (x = −√2) y en modo complejo: (x = √2 · i) OR (x = −√2) OR (x = −(√2 · i)) OR (x = √2) LDEC Ecuaciones diferenciales lineales con coeficientes constantes LDEC permite resolver directamente ecuaciones diferenciales lineales con coeficientes constantes. Los parámetros son el segundo miembro y la ecuación característica. Resolver: y” − 6 · y’ + 9 · y = x · e3·x Al escribir: LDEC(X·EXP(3·X),X2−6·X+9) se obtiene: 3 ( 18 ⋅ x – 6 ) ⋅ cC0 – ( 6 ⋅ x ⋅ cC1 + x ) - ⎛ ----------------------------------------------------------------------------------------- ⋅ exp ( 3 ⋅ x )⎞ ⎝ ⎠ 6 cC0 y cC1 son constantes de integración (y(0) = cC0 e y’(0) = cC1). LINSOLVE Resolver sistema lineal LINSOLVE permite resolver un sistema de ecuaciones lineales. Se asume que las diversas ecuaciones son de la forma expresión = 0. LINSOLVE tiene dos argumentos: los primeros miembros de las diversas ecuaciones, separados por AND, y los nombres de las diversas variables separados por AND. 14-36 Sistema de Álgebra Computacional (CAS) Ejemplo 1 Al escribir: LINSOLVE(X+Y+3 AND X-Y+1, X AND Y) se obtiene: (x = −2) AND (y = −1) o, en el modo paso a paso (CFG, etc.): L2=L2−L1 1 1 3 1 –1 1 ENTER L1=2L1+L2 1 1 3 0 –2 –2 ENTER Resultado de la reducción 2 0 4 0 –2 –2 a continuación, pulse ENTER. Entonces se escribe lo siguiente en Equation Writer: (x = −2) AND (y = −1) Ejemplo 2 Escriba: (2·X+Y+Z=1)AND(X+Y+2·Z=1)AND(X+2·Y+Z=4) A continuación, invoque LINSOLVE y escriba las incógnitas: X AND Y AND Z y pulse la tecla ENTER. El resultado siguiente se produce si se está en el modo paso a paso (CFG, etc.): Sistema de Álgebra Computacional (CAS) 14-37 L2=2L2−L1 2 1 1 –1 1 1 2 –1 1 2 1 –4 ENTER L3=2L3−L1 2 1 1 –1 0 1 3 –1 1 2 1 –4 y así sucesivamente hasta, finalmente: Resultado de la reducción 80 0 4 0 8 0 – 20 0 0 –8 –4 a continuación, pulse ENTER. Entonces se escribe lo siguiente en Equation Writer: ⎛ x = – 1---⎞ AND ⎛ y = 5---⎞ AND ⎛ z = – 1---⎞ ⎝ ⎝ ⎝ 2⎠ 2⎠ 2⎠ SOLVE Resolver ecuaciones SOLVE tiene dos parámetros: (1) una igualdad entre dos expresiones o una única expresión (en cuyo caso se asume = 0), y (2) el nombre de una variable. SOLVE resuelve la ecuación en R en el modo real y en C en el modo complejo (ignorando REALASSUME). Al escribir: SOLVE(X4-1=3,X) da, en modo real: (x = −√2) OR (x = √2) o, en modo complejo: (x = −√2) OR (x = √2) OR (x = −i · √2) OR (x = i√2) 14-38 Sistema de Álgebra Computacional (CAS) Resolver sistemas SOLVE también permite resolver un sistema de ecuaciones no lineales, si son polinómicas. (Si no son polinómicas, utilice MSOLV en la pantalla HOME para obtener una solución numérica.) Se asume que las diversas ecuaciones son de la forma expresión = 0. SOLVE tiene como argumentos los primeros miembros de las diversas ecuaciones, separados por AND, y los nombres de las diversas variables separados por AND. Al escribir: SOLVE(X2+Y2-3 AND X-Y2+1,X AND Y) se obtiene: (x = 1) AND (y = −√2) OR (x = 1) AND (y = √2) SOLVEVX Resolver ecuaciones SOLVEVX tiene como parámetro: (1) una igualdad entre dos expresiones en la variable contenida en VX, o (2) una única expresión de este tipo (en cuyo caso, se asume = 0). SOLVEVX resuelve la ecuación. Ejemplo 1 Al escribir: SOLVEVX(X4-1=3) da, en modo real: (x = −√2) OR (x = √2) o, en modo complejo, aunque haya elegido X como real: (x = −√2) OR (x = √2) OR (x = −i · √2) OR (x = i√2) Ejemplo 2 Al escribir: SOLVEVX(2X2+X) da, en modo real: (x = −1/2) OR (x = 0) Sistema de Álgebra Computacional (CAS) 14-39 Menú TRIG El menú TRIG contiene funciones que permiten transformar expresiones trigonométricas. ACOS2S Transformar los arccos en arcsin ACOS2S tiene una expresión trigonométrica como argumento. ACOS2S transforma la expresión sustituyendo arccos(x) π por --- − arcsin(x). 2 Al escribir: ACOS2S(ACOS(X) + ASIN(X)) se obtiene, cuando se simplifica: π --2 ASIN2C Transformar los arcsin en arccos ASIN2C tiene una expresión trigonométrica como argumento. ASIN2C transforma la expresión sustituyendo arcsin(x) π por ---- − arccos(x). 2 Al escribir: ASIN2C(ACOS(X) + ASIN(X)) se obtiene, cuando se simplifica: π ---2 ASIN2T Transformar los arccos en arctan ASIN2T tiene una expresión trigonométrica como argumento. ASIN2T transforma la expresión sustituyendo arcsin(x) ⎛ x ⎞ por arc tan ⎜ ------------------⎟ ⎝ 1 – x 2⎠ 14-40 Sistema de Álgebra Computacional (CAS) Al escribir: ASIN2T(ASIN(X)) se obtiene: ⎛ x ⎞ atan ⎜ ------------------⎟ ⎝ 1 – x 2⎠ ATAN2S Transformar los arctan en arcsin ATAN2S tiene una expresión trigonométrica como argumento. ATAN2S transforma la expresión sustituyendo arctan(x) ⎛ x ⎞ por arc sin ⎜ ------------------⎟ . ⎝ 1 + x 2⎠ Al escribir: ATAN2S(ATAN(X)) se obtiene: ⎛ x ⎞ asin ⎜ ------------------⎟ ⎝ x 2 + 1⎠ HALFTAN Transformar en términos de tan(x/2) HALFTAN tiene una expresión trigonométrica como argumento. HALFTAN transforma sin(x), cos(x) y tan(x) en la expresión, rescribiéndolas en términos de tan(x/2). Al escribir: HALFTAN(SIN(X)2 + COS(X)2) se obtiene (SQ(X) = X2): 2 2 ⎛ 2 ⋅ tan ⎛ --x-⎞ ⎞ ⎛ 1 – SQ ⎛ tan ⎛ --x-⎞ ⎞ ⎞ ⎝ 2⎠ ⎟ ⎝ ⎝ 2⎠ ⎠ ⎟ ⎜ ⎜ ⎜ ---------------------------------------⎟ + ⎜ ---------------------------------------⎟ ⎜ SQ ⎛ tan ⎛ --x-⎞ ⎞ + 1⎟ ⎜ SQ ⎛ tan ⎛ --x-⎞ ⎞ + 1⎟ ⎝ ⎝ ⎝ 2⎠ ⎠ ⎠ ⎝ ⎝ ⎝ 2⎠ ⎠ ⎠ o, después de la simplificación: 1 Sistema de Álgebra Computacional (CAS) 14-41 SINCOS Transformar los exponenciales complejos en sen y cos SINCOS tiene como argumento una expresión que contiene exponenciales complejos. SINCOS rescribe a continuación esta expresión en términos de sen(x) y cos(x). Al escribir: SINCOS(EXP(i · X)) se obtiene, después de activar el modo complejo si es necesario: cos(x) + i · sin(x) TAN2CS2 Transformar tan(x) con sin(2x) y cos(2x) TAN2CS2 tiene una expresión trigonométrica como argumento. TAN2CS2 transforma esta expresión sustituyendo tan(x) 1 – cos ( 2 ⋅ x ) por -------------------------------- . sin ( 2 ⋅ x ) Al escribir: TAN2CS2(TAN(X)) se obtiene: 1-------------------------------– cos ( 2 ⋅ x ) sin ( 2 ⋅ x ) TAN2SC Sustituir tan(x) por sin(x)/cos(x) TAN2SC tiene una expresión trigonométrica como argumento. TAN2SC transforma esta expresión sustituyendo tan(x) sin ( x ) por ---------------- . cos ( x ) Al escribir: TAN2SC(TAN(X)) se obtiene: sin ( x )--------------cos ( x ) 14-42 Sistema de Álgebra Computacional (CAS) TAN2SC2 Transformar tan(x) con sin(2x) y cos(2x) TAN2SC2 tiene una expresión trigonométrica como argumento. TAN2SC2 transforma esta expresión sustituyendo tan(x) sin ( 2 ⋅ x ) por --------------------------------1 + cos ( 2 ⋅ x ) Al escribir: TAN2SC2(TAN(X)) se obtiene: sin ( 2 ⋅ x ) -------------------------------1 + cos ( 2 ⋅ x ) TCOLLECT Reconstruir el seno y el coseno del mismo ángulo TCOLLECT tiene una expresión trigonométrica como argumento. TCOLLECT linealiza esta expresión en términos de sin(n x) y cos(n x); a continuación, (en modo Real) reconstruye el seno y el coseno del mismo ángulo. Al escribir: TCOLLECT(SIN(X) + COS(X)) se obtiene: π 2 ⋅ cos ⎛ x – ---⎞ ⎝ 4⎠ TEXPAND Desarrollar expresiones trascendentales TEXPAND tiene como argumento una expresión trascendental (es decir, una expresión con funciones trigonométricas, exponenciales o logarítmicas). TEXPAND desarrolla esta expresión en términos de sin(x), cos(x), exp(x) o ln(x). Ejemplo 1 Al escribir: TEXPAND(EXP(X+Y)) se obtiene: exp(x)·exp(y) Sistema de Álgebra Computacional (CAS) 14-43 Ejemplo 2 Al escribir: TEXPAND(LN(X·Y)) se obtiene: ln(y) + ln(x) Ejemplo 3 Al escribir: TEXPAND(COS(X+Y)) se obtiene: cos(y)·cos(x)–sin(y)·sin(x) Ejemplo 4 Al escribir: TEXPAND(COS(3·X)) se obtiene: 4·cos(x)3–3·cos(x) TLIN Linealiza una expresión trigonométrica TLIN tiene una expresión trigonométrica como argumento. TLIN linealiza esta expresión en términos de sin(n x) y cos(n x). Ejemplo 1 Al escribir: TLIN(COS(X) · COS(Y)) se obtiene: 1--1 ⋅ cos ( x – y ) + --- ⋅ cos ( x + y ) 2 2 Ejemplo 2 Al escribir: TLIN(COS(X)3) se obtiene: 1--3 ⋅ cos ( 3 ⋅ x ) + --- ⋅ cos ( x ) 4 4 14-44 Sistema de Álgebra Computacional (CAS) Ejemplo 3 Al escribir: TLIN(4·COS(X)2-2) se obtiene: 2 ⋅ cos ( 2 ⋅ x ) TRIG Simplificar usando sin(x)2 + cos(x)2 = 1 TRIG tiene una expresión trigonométrica como argumento. TRIG simplifica esta expresión usando la identidad sin(x)2 + cos(x)2 = 1. Al escribir: TRIG(SIN(X)2 + COS(X)2 + 1) se obtiene: 2 TRIGCOS Simplificar usando los cosenos TRIGCOS tiene una expresión trigonométrica como argumento. TRIGCOS simplifica esta expresión usando la identidad sin(x)2+cos(x)2 = 1 para reescribirla el términos de cosenos. Al escribir: TRIGCOS(SIN(X)4 + COS(X)2 + 1) se obtiene: 4 2 cos ( x ) – cos ( x ) + 2 TRIGSIN Simplificar usando los senos TRIGSIN tiene una expresión trigonométrica como argumento. TRIGSIN simplifica esta expresión usando la identidad sin(x)2 + cos(x)2 = 1 para reescribirla el términos de senos. Sistema de Álgebra Computacional (CAS) 14-45 Al escribir: TRIGSIN(SIN(X)4 + COS(X)2 + 1) se obtiene: 4 2 sin ( x ) – sin ( x ) + 2 TRIGTAN Simplificar usando las tangentes TRIGTAN tiene una expresión trigonométrica como argumento. TRIGTAN simplifica esta expresión usando la identidad sin(x)2 + cos(x)2 = 1 para reescribirla el términos de tangentes. Al escribir: TRIGTAN(SIN(X)4 + COS(X)2 + 1) se obtiene: 4 2 2 ⋅ tan ( x ) + 3 ⋅ tan ( x ) + 2 ------------------------------------------------------------------4 2 tan ( x ) + 2 ⋅ tan ( x ) + 1 Funciones CAS del menú MATH En Equation Writer, cuando se pulsa se muestra un menú de funciones CAS adicionales disponibles. Muchas de las funciones de este menú coinciden con las funciones disponibles en los menús de teclas de software de Equation Writer; sin embargo, hay otras funciones que sólo están disponibles desde este menú. Esta sección describe las funciones CAS disponibles al pulsar en Equation Writer (agrupadas por nombre de menú principal). Menú Algebra Todas las funciones de este menú están también disponibles en el menú de Equation Writer. Consulte “Menú ALGB” en la página 14-11 para ver una descripción de estas funciones. 14-46 Sistema de Álgebra Computacional (CAS) Menú Complex i Inserta i (= ABS Determina el valor absoluto del argumento. – 1 ). Ejemplo Al escribir ABS(7 + 4i) da 65 , como hace ABS(7 – 4i). ARG Consulte “ARG” en la página 13-8. CONJ Consulte “CONJ” en la página 13-8. DROITE DROITE devuelve la ecuación de la línea a través de los puntos cartesianos, z1, z2. Acepta como argumentos dos números complejos, z1 y z2. Ejemplo Al escribir: DROITE((1, 2), (0, 1)) o: DROITE(1 + 2·i, i) devuelve: Y = X –1 + 2 Al pulsar , esto se simplifica a: Y=X+1 IM Consulte “IM” en la página 13-8. – Especifica la negación del argumento. RE Consulte “RE” en la página 13-8. SIGN Determina el cociente del argumento dividido por su módulo. Ejemplo 7 + 4i Al escribir SIGN(7 + 4i) o SIGN(7,4) se obtiene -------------- . 65 Sistema de Álgebra Computacional (CAS) 14-47 Menú Constant e, i, π Consulte “Constantes” en la página 13-9. ∞ Introduce el signo de infinito. Menú Diff & Int Todas las funciones de este menú están también disponibles en el menú de Equation Writer. Consulte “Menú DIFF” en la página 14-17 para ver una descripción de estas funciones. Menú Hyperb Todas las funciones de este menú se describen en “Trigonometría hiperbólica” en la página 13-10. Menú Integer Tenga en cuenta que muchas funciones de enteros funcionan también con enteros gaussianos (a + bi donde a y b son enteros). DIVIS Da los divisores de un entero. Ejemplo Al escribir: DIVIS(12) se obtiene: 12 OR 6 OR 3 OR 4 OR 2 OR 1 Nota: DIVIS(0) devuelve 0 OR 1. EULER Devuelve el índice de Euler de un número entero. El índice de Euler de n es el número de números enteros menores que n que son primos con n. Ejemplo Al escribir: EULER(21) se obtiene: 12 14-48 Sistema de Álgebra Computacional (CAS) Explicación: {2,4,5,7,8,10,11,13,15,16,17,19} es el conjunto de números enteros menores que 21 y primos con 21. El conjunto tiene 12 miembros, así que el índice de Euler es 12. FACTOR Descompone un entero en sus factores primos. Ejemplo Al escribir: FACTOR(90) se obtiene: 2·32·5 GCD Devuelve el máximo común divisor de dos enteros. Ejemplo Al escribir: GCD(18, 15) se obtiene: 3 En el modo paso a paso, hay varios resultados intermedios: 18 mod 15 = 3 15 mod 3 = 0 Resultado: 3 Al pulsar o se escribe 3 en Equation Writer. Observe que el último resto distinto de cero en la secuencia de restos que se muestra en los pasos intermedios es el GCD. IDIV2 Devuelve el cociente y el resto de la división euclidiana entre dos enteros. Ejemplo Al escribir: IDIV2(148, 5) se obtiene: 29 AND 3 Sistema de Álgebra Computacional (CAS) 14-49 En el modo paso a paso, la calculadora muestra el proceso de la división en escritura normal. IEGCD Devuelve el valor de la identidad de Bézout para dos enteros. Por ejemplo, IEGCD(A,B) devuelve U AND V = D, con U, V, D tales que AU+BV=D y D=GCD(A,B). Ejemplo Al escribir: IEGCD(48, 30) se obtiene 2 AND –3 = 6 En otras palabras: 2·48 + (–3)·30 = 6 y GCD(48,30) = 6. En el modo paso a paso, obtenemos: [z,u,v]:z=u*48+v*30 [48,1,0] [30,0,1]*–1 [18,1,–1]*–1 [12,–1,2]*–1 [6,2,–3]*–2 Resultado: [6,2,–3] Al pulsar o Equation Writer. se escribe 2 AND –3 = 6 en Los pasos intermedios que se muestran son combinaciones de líneas. Por ejemplo, para obtener la línea L(n + 2), tome L(n) – q*L(n + 1) donde q es el cociente euclidiano de los enteros al principio del vector, siendo estos enteros la secuencia de restos). IQUOT 14-50 Devuelve el cociente entero de la división euclidiana de dos enteros. Sistema de Álgebra Computacional (CAS) Ejemplo Al escribir: IQUOT(148, 5) se obtiene: 29 En el modo paso a paso, la división se realiza como si se hiciera a mano. Al pulsar o se escribe 29 en Equation Writer. IREMAINDER Devuelve el resto entero de la división euclidiana de dos enteros. Ejemplo 1 Al escribir: IREMAINDER(148, 5) se obtiene: 3 IREMAINDER trabaja con enteros y enteros gaussianos. Esto es lo que la distingue de MOD. Ejemplo 2 Al escribir: IREMAINDER(2 + 3·i, 1 + i) se obtiene: i ISPRIME? Devuelve un valor que indica si un entero es un número primo. ISPRIME?(n) devuelve 1 (TRUE) si n es un número primo o pseudoprimo, y 0 (FALSE) si n no es primo. Definición: para números menores que 1014, pseudoprimos y primos significan los mismo. Para números mayores que 1014, un pseudoprimo es un número con una gran probabilidad de ser primo. Sistema de Álgebra Computacional (CAS) 14-51 Ejemplo 1 Al escribir: ISPRIME?(13) se obtiene: 1. Ejemplo 2 Al escribir: ISPRIME?(14) se obtiene: 0. LCM Devuelve el mínimo común múltiplo de dos enteros. Ejemplo Al escribir: LCM(18, 15) se obtiene: 90 MOD Consulte “MOD” en la página 13-16. NEXTPRIME NEXTPRIME(n) devuelve el menor primo o pseudoprimo mayor que n. Ejemplo Al escribir: NEXTPRIME(75) se obtiene: 79 PREVPRIME PREVPRIME(n) devuelve el mayor primo o pseudoprimo menor que n. Ejemplo Al escribir: PREVPRIME(75) se obtiene: 73 14-52 Sistema de Álgebra Computacional (CAS) Menú Modular Todos los ejemplos de esta sección asumen que p =13; es decir, se ha introducido MODSTO(13) o STORE(13,MODULO), o se ha especificado 13 para Modulo en la pantalla CAS MODES. ADDTMOD Realiza una adición en Z/pZ. Ejemplo 1 Al escribir: ADDTMOD(2, 18) se obtiene: –6 ADDTMOD también puede realizar adiciones en Z/ pZ[X]. Ejemplo 2 Al escribir: ADDTMOD(11X + 5, 8X + 6) se obtiene: 6x – 2 DIVMOD División en Z/pZ o Z/pZ[X]. Ejemplo 1 En Z/pZ, los argumentos son dos enteros: A y B. Cuando B tiene un inverso en Z/pZ, el resultado es A/B simplificado como Z/pZ. Al escribir: DIVMOD(5, 3) se obtiene: 6 Ejemplo 2 En Z/pZ[X], los argumentos son dos polinomios: A[X] y B[X]. El resultado es una fracción racional A[X]/B[X] simplificada como Z/pZ[X]. Sistema de Álgebra Computacional (CAS) 14-53 Al escribir: DIVMOD(2X2 + 5, 5X2 + 2X –3) se obtiene: 4x + 5 – --------------3x + 3 EXPANDMOD Desarrollar y simplificar expresiones en Z/pZ o Z/pZ[X]. Ejemplo 1 En Z/pZ, el argumento es una expresión entera: Al escribir: EXPANDMOD(2 · 3 + 5 · 4) se obtiene: 0 Ejemplo 2 En Z/pZ[X], el argumento es un polinomio. Al escribir: EXPANDMOD((2X2 + 12)·(5X – 4)) se obtiene: 3 2 –( 3 ⋅ x – 5 ⋅ x + 5 ⋅ x – 4 ) FACTORMOD Descompone en factores un polinomio en Z/pZ[X], asumiendo que ≤ 97, p es primo y que el orden de los múltiples factores es menor que el módulo. Ejemplo Al escribir: FACTORMOD(–(3X3 – 5X2 + 5X – 4)) se obtiene: 2 – ( ( 3x – 5 ) ⋅ ( x + 6 ) ) 14-54 Sistema de Álgebra Computacional (CAS) GCDMOD Calcula el GCD de los dos polinomios en Z/pZ[X]. Ejemplo Al escribir: GCDMOD(2X2 + 5, 5X2 + 2X – 3) se obtiene: – ( 6x – 1 ) INVMOD Calcula el inverso de un entero en Z/pZ. Ejemplo Al escribir: INVMOD(5) se obtiene: –5 puesto que 5 · –5 = –25 = 1 (mod 13). MODSTO Establece el valor de la variable MODULO p. Ejemplo Al escribir: MODSTO(11) establece el valor de p en 11. MULTMOD Realiza una multiplicación en Z/pZ o en Z/pZ[X]. Ejemplo 1 Al escribir: MULTMOD(11, 8) se obtiene: –3 Ejemplo 2 Al escribir: MULTMOD(11X + 5, 8X + 6) se obtiene: 2 – ( 3x – 2x – 4 ) Sistema de Álgebra Computacional (CAS) 14-55 POWMOD Calcula A a la potencia de N en Z/pZ[X], y A(X) a la potencia de N en Z/pZ[X]. Ejemplo 1 Si p = 13, al escribir: POWMOD(11, 195) se obtiene: 5 En efecto: 1112 = 1 mod 13, luego 11195 = 1116×12+3 = 5 mod 13. Ejemplo 2 Al escribir: POWMOD(2X + 1, 5) se obtiene: 5 4 3 2 6x + 2x + 2x + x – 3x + 1 dado que 32 = 6 (mod 13), 80 = 2 (mod 13), 40 = 1 (mod 13), 10 = –3 (mod 13). SUBTMOD Realiza una sustracción en Z/pZ o en Z/pZ[X]. Ejemplo 1 Al escribir: SUBTMOD(29, 8) se obtiene: –5 Ejemplo 2 Al escribir: SUBTMOD(11X + 5, 8X + 6) se obtiene: 3x – 1 14-56 Sistema de Álgebra Computacional (CAS) Menú Polynomial EGCD Devuelve la identidad de Bézout, el máximo común divisor extendido (EGCD). EGCD(A(X), B(X)) devuelve U(X) AND V(X) = D(X), con D, U, V tales que D(X) = U(X)·A(X) + V(X)·B(X). Ejemplo 1 Al escribir: EGCD(X2 + 2 · X + 1, X2 – 1) se obtiene: – 1 AND – 1 = 2x + 2 Ejemplo 2 Al escribir: EGCD(X2 + 2 · X + 1, X3 +1) se obtiene: – ( x – 2 ) AND 1 = 3x + 3 FACTOR Descompone un polinomio en factores. Ejemplo 1 Al escribir: FACTOR(X2 – 2) se obtiene: (x + 2) ⋅ (x – 2) Ejemplo 2 Al escribir: FACTOR(X2 + 2·X + 1) se obtiene: (x + 1) Sistema de Álgebra Computacional (CAS) 2 14-57 GCD Devuelve el GCD (máximo común divisor) de dos polinomios. Ejemplo Al escribir: GCD(X2 + 2·X + 1, X2 – 1) se obtiene: x+1 HERMITE Devuelve el polinomio de Hermite de grado n (donde n es un número entero). Se trata de un polinomio del tipo siguiente: 2 2 x----2 n n d H n ( x ) = ( – 1 ) ⋅ e -------n- e dx x – ----2 Ejemplo Al escribir: HERMITE(6) se obtiene: 6 4 2 64x – 480x + 720x – 120 LCM Devuelve el LCM (mínimo común múltiplo) de dos polinomios. Ejemplo Al escribir: LCM(X2 + 2·X + 1, X2 – 1) se obtiene: 2 ( x + 2x + 1 ) ⋅ ( x – 1 ) LEGENDRE Devuelve el polinomio Ln, una solución no nula de la ecuación diferencial: 2 ( x – 1 ) ⋅ y″ – 2 ⋅ x ⋅ y′ – n ( n + 1 ) ⋅ y = 0 donde n es un número entero. 14-58 Sistema de Álgebra Computacional (CAS) Ejemplo Al escribir: LEGENDRE(4) se obtiene: 4 2 ⋅ x – 30 ⋅ x + 3 35 ---------------------------------------------8 PARTFRAC Devuelve la descomposición de fracción parcial de una fracción racional. Ejemplo Al escribir: 5 3 ⎛ ⎞ X – 2X + 1 -⎟ PARTFRAC ⎜ ----------------------------------------------------------4 3 2 ⎝ X – 2X + 2X – 2X + 1⎠ da, en modo real y en modo directo: x–3 –1 x + 2 + ----------------+ --------------2 2x + 2 2x – 2 y en modo complejo: 1----------------– 3 ⋅ -i –-----11----------------+ 3 ⋅ -i 4 2 4 x + 2 + ------------------ + ----------- + -----------------x+i x–1 x–i PROPFRAC PROPFRAC rescribe una fracción racional se modo que extrae la parte de número entero. PROPFRAC(A(X)/ B(X)) escribe la fracción racional A(X)/ B(X) en la forma: R( X) Q ( X ) + -----------B( X) donde R”(X) = 0, o 0 ≤ deg (R(X) < deg (B(X). Ejemplo Al escribir: ( 5X + 3 ) ⋅ ( X – 1 ) PROPFRAC ⎛ -------------------------------------------⎞ ⎝ ⎠ X+2 se obtiene: Sistema de Álgebra Computacional (CAS) 14-59 21 5x – 12 + -----------x+2 PTAYL PTAYL rescribe un polinomio P(X) en el orden de sus potencias de X – a. Ejemplo Al escribir: PTAYL(X2 + 2·X + 1, 2) se obtiene la Q(X) polinómica, es decir: 2 x + 6x + 9 Observe que P(X) = Q(X–2). QUOT QUOT devuelve el cociente de dos polinomios, A(X) y B(X), dividido en orden decreciente por exponentes. Ejemplo Al escribir: QUOT(X2 + 2·X + 1, X) se obtiene: x+2 Observe que, en el modo paso a paso, se muestra la división sintética, con cada polinomio representado como la lista de sus coeficientes en orden descendente de potencias. REMAINDER Devuelve el resto de la división de los dos polinomios, A(X) y B(X), dividido en orden decreciente por exponentes. Ejemplo Al escribir: REMAINDER(X3 – 1, X2 – 1) se obtiene: x–1 Observe que, en el modo paso a paso, se muestra la división sintética, con cada polinomio representado 14-60 Sistema de Álgebra Computacional (CAS) como la lista de sus coeficientes en orden descendente de potencias. TCHEBYCHEFF Para n > 0, TCHEBYCHEFF devuelve el polinomio Tn tal que: Tn(x) = cos(n·arccos(x)) Para n ≥ 0, tenemos: n 2 [ --- ] 2k ∑ C n (x Tn ( x ) = 2 k n – 2k – 1) x k=0 Para n ≥ 0 tenemos también: ′ 2 2 ( 1 – x )T n″ ( x ) – xT n ( x ) + n T n ( x ) = 0 Para n ≥ 1, tenemos: T n + 1 ( x ) = 2xT n ( x ) – T n – 1 ( x ) Si n < 0, TCHEBYCHEFF devuelve el polinomio de Tchebycheff de 2º grado: sin ( n ⋅ arccos ( x ) ) T n ( x ) = ------------------------------------------sin ( arccos ( x ) ) Ejemplo 1 Al escribir: TCHEBYCHEFF(4) se obtiene: 4 2 8x – 8x + 1 Ejemplo 2 Al escribir: TCHEBYCHEFF(-4) se obtiene: 3 8x – 4x Sistema de Álgebra Computacional (CAS) 14-61 Menú Real CEILING Consulte “CEILING” en la página 13-15. FLOOR Consulte “FLOOR” en la página 13-15. FRAC Consulte “FRAC” en la página 13-15. INT Consulte “INT” en la página 13-16. MAX Consulte “MAX” en la página 13-16. MIN Consulte “MIN” en la página 13-16. Menú Rewrite Todas las funciones de este menú están también disponibles en el menú de Equation Writer. Consulte “Menú REWRI” en la página 14-30 para ver una descripción de estas funciones. Menú Solve Todas las funciones de este menú están también disponibles en el menú de Equation Writer. Consulte “Menú SOLV” en la página 14-34 para ver una descripción de estas funciones. Menú Tests ASSUME Utilice esta función para hacer una hipótesis acerca de la variable o el argumento especificado. Ejemplo Al escribir: ASSUME(X>Y) se establece la suposición de que X es mayor que Y. En realidad, la calculadora sólo funciona con relaciones de tipo large no strict y, por lo tanto, ASSUME(X>Y) establece realmente la suposición de que X ≥ Y. (Cuando introduzca una función ASUME, un mensaje se lo indicará así.) Observe que X ≥ Y se almacena en la 14-62 Sistema de Álgebra Computacional (CAS) variable REALASSUME. Para ver la variable, pulse , seleccione REALASSUME y pulse . UNASSUME Utilice esta función para cancelar todas las suposiciones previamente especificadas acerca de un argumento o una variable en particular. Ejemplo Al escribir: UNASSUME(X) cancela cualquier suposición realizada acerca de X. Devuelve X en Equation Writer. Para ver las suposiciones, pulse , seleccione REALASSUME y pulse . >, ≥, <, ≤, ==, ≠ Consulte “Funciones simbólicas” en la página 13-18. AND Consulte “AND” en la página 13-20. OR Consulte “OR” en la página 13-21. NOT Consulte “NOT” en la página 13-20. IFTE Consulte “IFTE” en la página 13-20. Menú Trig Todas las funciones de este menú están también disponibles en el menú de Equation Writer. Consulte “Menú TRIG” en la página 14-40 para ver una descripción de estas funciones. Funciones CAS del menú CMDS En Equation Writer, cuando se pulsa , se muestra un menú del conjunto completo de funciones CAS disponibles. Muchas de las funciones de este menú coinciden con las funciones disponibles en los menús de teclas de software de Equation Writer; sin Sistema de Álgebra Computacional (CAS) 14-63 embargo, hay otras funciones que sólo están disponibles desde este menú. Esta sección describe las funciones CAS adicionales disponibles al pulsar en Equation Writer. (Consulte la sección anterior para ver otros comandos CAS.) ABCUV Este comando aplica la identidad de Bézout como EGCD, pero los argumentos son tres polinomios, A, B y C. (C debe ser un múltiplo de GCD(A,B).) ABCUV(A[X], B[X], C[X]) devuelve U[X] AND V[X], donde U y V satisfacen: C[X] = U[X] · A[X] + V[X] · B[X] Ejemplo 1 Al escribir: ABCUV(X2 + 2 · X + 1, X2 – 1, X + 1) se obtiene: 1--1 AND – --2 2 CHINREM restos chinos: CHINREM tiene como argumentos dos conjuntos de polinomios, cada uno separado por AND. CHINREM((A(X) AND R(X), B(X) AND Q(X)) devuelve un AND con dos polinomios como componentes: P(X) y S(X). Los polinomios P(X) y S(X) satisfacen las siguientes relaciones cuando GCD(R(X),Q(X)) = 1: S(X) = R(X) · Q(X), P(X) = A(X) (modR(X)) y P(X) = B(X) (modQ(X)). Siempre hay una solución, P(X), si R(X) y Q(X) son mutuamente primos y todas las soluciones son congruentes en módulo S(X) = R(X) · Q(X). Ejemplo Buscar las soluciones P(X) de: P(X) = X (mod X2 + 1) P(X) = X – 1 (mod X2 – 1) Al escribir: CHINREM((X) AND (X2 + 1), (X – 1) AND (X2 – 1)) 14-64 Sistema de Álgebra Computacional (CAS) se obtiene: 2 4 x – 2x + 1 x –1 – -------------------------- AND -------------2 2 Es decir: 2 4 x –1 x – 2x + 1 P [ X ] = – -------------------------- ⎛ mod – --------------⎞ ⎝ 2 2 ⎠ CYCLOTOMIC Devuelve el polinomio ciclotómico de orden n. Se trata de un polinomio que tiene las n-ésimas raíces primitivas de unidad como ceros. CYCLOTOMIC tiene un entero n como argumento. Ejemplo 1 Cuando n = 4 las raíces cuartas de unidad son {1, i, –1, –i}. Entre ellas, las raíces primitivas son: {i, –i}. Por lo tanto, el polinomio ciclotómico de orden 4 es (X – i).(X + i) = X2 + 1. Ejemplo 2 Al escribir: CYCLOTOMIC(20) se obtiene: 8 6 4 2 x –x +x –x +1 EXP2HYP EXP2HYP tiene como argumento una expresión que encierra exponenciales. Transforma esa expresión con la relación: exp(a) = sinh(a) + cosh(a). Ejemplo 1 Al escribir: EXP2HYP(EXP(A)) se obtiene: sinh(a) + cosh(a) Ejemplo 2 Al escribir: EXP2HYP(EXP(–A) + EXP(A)) Sistema de Álgebra Computacional (CAS) 14-65 se obtiene: 2 · cosh(a) GAMMA Devuelve los valores de la función Γ en un punto dado. La función Γ se define como: Γ(x) = +∞ – t x – 1 ∫0 e t dt Tenemos: Γ (1) = 1 Γ (x + 1) = x · Γ (x) Ejemplo 1 Al escribir: GAMMA(5) se obtiene: 24 Ejemplo 2 Al escribir: GAMMA(1/2) se obtiene: π IABCUV IABCUV(A,B,C) devuelve U AND V tales que AU + BV = C donde A, B y C son números enteros. C debe ser un múltiplo de GCD(A,B) para obtener una solución. Ejemplo Al escribir: IABCUV(48, 30, 18) se obtiene: 6 AND -9 14-66 Sistema de Álgebra Computacional (CAS) IBERNOULLI Devuelve el n-ésimo número de Bernoulli B(n) donde: t -----------= t e –1 +∞ B(n) t ∑ ----------n! n n=0 Ejemplo Al escribir: IBERNOULLI(6) se obtiene: 1 ----------42 ICHINREM restos chinos: ICHINREM(A AND P,B AND Q) devuelve C AND R, donde A, B, P y Q son números enteros. Los números X = C + k · R donde k es un entero, son tales que X = A mod P y X = B mod Q. Siempre existe una solución X cuando P y Q son mutuamente primos, (GCD(P,Q) = 1) y en este caso, todas las soluciones son congruentes en módulo R = P · Q. Ejemplo Al escribir: ICHINREM(7 AND 10, 12 AND 15) se obtiene: –3 AND 30 ILAP LAP es la transformación de Laplace de una expresión dada. La expresión es el valor de una función de la variable almacenada en VX. ILAP es la transformación inversa de Laplace de una expresión dada. De nuevo, la expresión es el valor de una función de la variable almacenada en VX. La transformación de Laplace (LAP) y la transformación inversa de Laplace (ILAP) son útiles para solucionar ecuaciones diferenciales con coeficientes constantes, por ejemplo: y″ + p ⋅ y′ + q ⋅ y = f ( x ) Sistema de Álgebra Computacional (CAS) 14-67 y(0) = a y′ ( 0 ) = b Las relaciones siguientes afirman que: LAP(y)(x) = +∞ – x ⋅ t ∫0 e y ( t ) dt zx 1 ILAP(f)(x) = -------- ⋅ ∫ e f ( z ) dz 2iπ c donde c es un contorno cerrado que encierra los polos de f. Se utiliza la siguiente propiedad: LAP ( y′ ) ( x ) = – y ( 0 ) + x ⋅ LAP ( y ) ( x ) La solución, y, de: y″ + p ⋅ y′ + q ⋅ y = f ( x ), y ( 0 ) = a, y′ ( 0 ) = b es entonces: LAP ( f ( x ) ) + ( x + p ) ⋅ a + b⎞ ILAP ⎛ -----------------------------------------------------------------2 ⎝ ⎠ x + px + q Ejemplo Para resolver: 3x y″ – 6 ⋅ y′ + 9 ⋅ y = x ⋅ e , y ( 0 ) = a, y′ ( 0 ) = b c escriba: LAP(X · EXP(3 · X)) El resultado es: 1 ------------------------2 x – 6x + 9 Al escribir: 1 - + ( X – 6 ) ⋅ a + b⎞ ⎛ --------------------------⎜ X 2 – 6X + 9 ⎟ -⎟ ILAP ⎜ -----------------------------------------------------------------2 ⎜ ⎟ X – 6X + 9 ⎝ ⎠ se obtiene: 14-68 Sistema de Álgebra Computacional (CAS) 3 x⎛ ---⎞ 3x ⎝ 6 – ( 3a – b ) ⋅ x + a⎠ ⋅ e LAP Consulte ILAP más arriba. PA2B2 Descompone un entero primo p congruente en 1 módulo 4, de la manera siguiente: p = a2 + b2. La calculadora da el resultado como a + b · i. Ejemplo 1 Al escribir: PA2B2(17) se obtiene: 4+i es decir, 17 = 42 + 12 Ejemplo 2 Al escribir: PA2B2(29) se obtiene: 5+2·i es decir, 29 = 52 +22 PSI Devuelve el valor de la n-ésima derivada de la función Digamma en a. La función Digamma es la derivada de ln(Γ(x)). Ejemplo Al escribir: PSI(3, 1) se obtiene: 5 1 2 – --- + --- ⋅ π 4 6 Sistema de Álgebra Computacional (CAS) 14-69 Psi Devuelve el valor de la función Digamma en a. La función Digamma se define como la derivada de ln(Γ(x)), así que tenemos PSI(a,0) = Psi(a). Ejemplo Al escribir: Psi(3) y pulsar se obtiene: .922784335098 REORDER Reordena la expresión de entrada siguiendo el orden de las variables dadas en el segundo argumento. Ejemplo Al escribir: REORDER(X2 + 2 · X · A + A2 + Z2 – X · Z, A AND X AND Z) se obtiene: 2 2 A +2⋅X⋅A+X –Z⋅X+Z SEVAL 2 SEVAL simplifica la expresión dada, operando sobre todos los operadores de la expresión excepto el de nivel superior. Ejemplo Al escribir: SEVAL(SIN(3 · X -– X) + SIN(X + X)) se obtiene: sin ( 2 ⋅ x ) + sin ( 2 ⋅ x ) SIGMA 14-70 Devuelve la antiderivada discreta de la función de entrada, es decir, la función G, que satisface la relación G(x + 1) – G(x) = f(x). Tiene dos argumentos: el primero es una función f(x) de una variable x dada como el segundo argumento. Sistema de Álgebra Computacional (CAS) Ejemplo Al escribir: SIGMA(X · X!, X) se obtiene: X! porque (X + 1)! – X! = X · X!. SIGMAVX Devuelve la antiderivada discreta de la función de entrada, es decir, una función G que satisface la relación: G(x + 1) – G(x) = f(x). SIGMAVX tiene como argumento una función f de la variable actual VX. Ejemplo Al escribir: SIGMAVX(X2) se obtiene: 3 2 2x – 3x + x -------------------------------6 porque: 3 2 3 2 2 ( x + 1 ) – 3 ( x + 1 ) + x + 1 – 2x + 3x – x = 6x STURMAB 2 Devuelve el número de ceros de P in [a, b[ donde P es un polinomio, y a y b son números. Ejemplo 1 Al escribir: STURMAB(X2 · (X3 + 2), –2, 0) se obtiene: 1 Ejemplo 2 Al escribir: STURMAB(X2 · (X3 + 2), –2, 1) se obtiene: 3 Sistema de Álgebra Computacional (CAS) 14-71 TSIMP Simplifica una expresión dada reescribiéndola como una función de exponenciales complejos y, a continuación, reduciendo el número de variables (habilitando el modo complejo en el proceso). Ejemplo Al escribir: SIN ( 3X ) + SIN ( 7X ) TSIMP ⎛ ---------------------------------------------------⎞ ⎝ ⎠ SIN ( 5X ) se obtiene: 4 EXP ( i ⋅ x ) + 1------------------------------------2 EXP ( i ⋅ x ) VER Devuelve el número de versión de CAS. Ejemplo Al escribir: VER puede obtenerse: 4.20050219 Este resultado en particular significa que tiene un CAS versión 4, con fecha 19 de febrero de 2005. Observe que no es lo mismo que VERSION (que devuelve la versión de la ROM de la calculadora). 14-72 Sistema de Álgebra Computacional (CAS) 15 Equation Writer Uso de CAS en Equation Writer Equation Writer permite escribir expresiones que se desea simplificar, descomponer en factores, diferenciar, integrar, etc. y, a continuación, trabajar en ellas como se hace sobre el papel. La tecla de la barra de menús de la pantalla HOME abre Equation Writer, y la tecla lo cierra. Este capítulo explica cómo escribir una expresión en Equation Writer utilizando los menús y el teclado, cómo seleccionar una subexpresión, cómo aplicar las funciones CAS a una expresión o subexpresión y cómo almacenar valores en las variable de Equation Writer. El capítulo 14 explica todas las funciones de cálculo simbólico que contienen los diversos menús, y el capítulo 16 ofrece numerosos ejemplos que muestran el uso de Equation Writer. La barra de menús de Equation Writer Equation Writer tiene varias teclas de menú de software. Menú TOOL Equation Writer A diferencia de las demás teclas de menú de software, el menú no da acceso a los comandos CAS. En su lugar, proporciona acceso a diversas utilidades que facilitan el trabajo con Equation Writer. La tabla siguiente explica las utilidades del menú . 15-1 Cursor mode Permite entrar en el modo de cursor, para seleccionar más rápidamente expresiones y subexpresiones (consulte página 15-10). Edit expr. Permite editar la expresión resaltada en la línea de edición, igual que lo haría en la pantalla HOME (consulte página 15-12). Change font Permite elegir entre escribir con caracteres grandes o pequeños (consulte página 15-10). Cut Copia la selección al portapapeles y borra la selección de Equation Writer. Copy Copia la selección al portapapeles. Paste Copia el contenido del portapapeles en la ubicación del cursor. El contenido del portapapeles será lo que Copy o Cut hubieran seleccionado la última vez que se utilizaron estos comandos, o el nivel resaltado al seleccionar COPY en el historial de CAS. Menú ALGB El menú contiene funciones que permiten realizar cálculos algebraicos tales como la descomposición en factores, el desarrollo, la simplificación, la sustitución, etc. Menú DIFF El menú contiene funciones que permiten realizar cálculos diferenciales tales como la 15-2 Equation Writer diferenciación, la integración, el desarrollo de series, los límites, etc. Menú REWRI El menú contiene funciones que permiten reescribir una expresión de otra forma. Menú SOLV El menú contiene funciones que permiten resolver ecuaciones, sistemas lineales y ecuaciones diferenciales. Menú TRIG El menú contiene funciones que permiten transformar expresiones trigonométricas. NOTA Para obtener ayuda en pantalla sobre cualquier función CAS puede pulsar 2 y seleccionar la función (como se explica en “Ayuda en pantalla” en la página 14-9). Menús de configuración Puede ver y cambiar directamente los modos CAS mientras trabaja con Equation Writer. La primera línea de cada uno de los menús de Equation Writer (excepto ) indica la configuración actual del modo CAS. En el ejemplo de la derecha, la primera línea del menú es la siguiente: CFG R= X S CFG significa “configuración”, y los símbolos de la derecha indican diversas configuraciones de modo. Equation Writer • El primer símbolo, R, indica que está en modo real. Si estuviera en modo complejo, este símbolo sería C. • El segundo símbolo, =, indica que está en modo exacto. Si estuviera en modo aproximado, este símbolo sería ~. 15-3 • El tercer símbolo, X en el ejemplo anterior, indica la variable independiente actual. • El cuarto símbolo, S, en el ejemplo anterior, indica que está en modo paso a paso. Si no estuviera en modo paso a paso, este símbolo sería D (que significa Directo). La primera línea de un menú de Equation Writer indica sólo algunas de las configuraciones de modo. Para ver más configuraciones, resalte la primera línea y pulse . Aparece el menú de configuración. El encabezado del menú de configuración tiene símbolos adicionales. En el ejemplo anterior, la flecha hacia arriba indica que los polinomios se muestran con potencias crecientes, y el 13 indica el valor de módulo. Puede cambiar la configuración de modo CAS directamente desde el menú de configuración. Pulse simplemente hasta que se resalte la configuración que desea elegir y, a continuación, pulse . Observe que el menú de configuración incluye sólo las opciones que no están seleccionadas actualmente. Por ejemplo, si Rigorous es una configuración actual, su opuesta, Sloppy, aparecerá en el menú. Si elige Sloppy, en su lugar aparecerá Rigorous. Para devolver los modos CAS a su configuración predeterminada, seleccione Default cfg y pulse . Para cerrar el menú de configuración, seleccione Quit config y pulse . NOTA Idioma de la ayuda en pantalla 15-4 También puede cambiar la configuración de modo CAS desde la pantalla CAS MODES. Consulte “Modos CAS” en la página 14-5 para ver información. Una configuración CAS que sólo aparece en el menú de configuración en la configuración que determina el idioma de la ayuda en pantalla. Hay dos idiomas disponibles: Inglés y francés. Para elegir el francés, Equation Writer seleccione Francais y pulse seleccione English y pulse . Para volver al inglés, . Introducción de expresiones y subexpresiones Las expresiones se escriben en Equation Writer de forma muy similar a como se escriben en la pantalla HOME, utilizando las teclas para introducir directamente números, letras y operadores, y menús para seleccionar diversas funciones y comandos. Cuando se escribe una expresión en Equation Writer, el operador que se está escribiendo siempre se aplica a la expresión adyacente o seleccionada. No tiene que preocuparse por dónde van los paréntesis: se introducen automáticamente. Para comprender mejor cómo funciona Equation Writer, contemple una expresión matemática como un árbol; las cuatro teclas de flecha permiten desplazarse por el árbol: • las teclas y rama a otra • las teclas y permiten desplazarse hacia arriba y hacia abajo en un árbol en particular • las combinaciones de teclas permiten desplazarse de una y permiten hacer selecciones múltiples. ¿Cómo se selecciona? Hay dos formas de entrar en el modo de selección: • Al pulsar se entra en el modo de selección y se selecciona el elemento adyacente al cursor. Por ejemplo: 1+2+3+4 selecciona 4. Al pulsar otra vez se selecciona el árbol completo: 1+2+3+4. • Equation Writer Al pulsar se entra en el modo de selección y se selecciona la rama adyacente al cursor. Al pulsar otra vez se amplía la selección añadiendo la rama siguiente a la derecha. 15-5 Por ejemplo: 1+2+3+4 selecciona 3+4. Al pulsar otra vez se selecciona 2+3+4, y otra vez más 1+2+3+4. NOTA: Si está escribiendo una función de plantilla con múltiples argumentos (tal como ∑ , ∫,SUBST, etc.), puede pulsar o para desplazarse de un argumento a otro. En este caso, debe pulsar para seleccionar elementos en la expresión. La ilustración siguiente muestra cómo se puede ver una expresión como un árbol en Equation Writer. Ilustra la vista de árbol de la expresión: (---------------------------------------5x + 3 ) ⋅ ( x – 1 )x+3 ÷ × + + ! × # N ! N – N Suponga que el cursor se sitúa a la derecha del 3: 15-6 • Si pulsa • Si pulsa de nuevo, la selección sube por el árbol, y queda seleccionado x + 3. • Si pulsa de nuevo, la selección sube por el árbol, y queda seleccionada la expresión completa. • Si hubiera pulsado en lugar de cuando el cursor estaba ubicado a la derecha del tres, se habrían seleccionado las hojas de la rama (es decir, x + 3). una vez, se selecciona el componente 3. Equation Writer Más ejemplos • Si pulsa de nuevo, la selección sube por el árbol, y queda seleccionada la expresión completa. • Si ahora pulsa • Si ahora pulsa de nuevo, se selecciona la rama superior (es decir, (5x + 3)). • Continúe pulsando para seleccionar cada hoja de nivel superior de una en una (5x y a continuación 5). • Continúe pulsando para seleccionar cada vez más de la rama de nivel superior y, a continuación, las ramas inferiores (5x, 5x + 3, a continuación el numerador completo y, finalmente, la expresión completa). , sólo se selecciona el numerador. Ejemplo 1 Si introduce: 2 + X × 3– X y pulsa se selecciona la expresión completa. Al pulsar se evalúa lo seleccionado (es decir, la expresión completa) y se devuelve: 2X + 2 Si introduce la misma expresión que antes pero pulsa después de la primera X, como en: 2+X ×3–X se selecciona 2 + X y se le aplica la siguiente operación, la multiplicación. La expresión se convierte en: (2 + X) × 3 – X Al pulsar se selecciona la expresión completa, y al pulsar se evalúa con este resultado: 2X +6 Equation Writer 15-7 Ahora introduzca la misma expresión, pero pulse después del 3, como en: 2+X ×3 –X Observe que selecciona la expresión introducida hasta el momento (2 + X), haciendo así que la siguiente operación se aplique a la selección completa, no sólo al último término introducido. La tecla selecciona sólo la última entrada (3) y hace que se le aplique la siguiente operación (– X). Como resultado, la expresión introducida se interpreta y se muestra como (2 + X)(3 – X). Seleccione la expresión completa pulsando y evalúela pulsando . El resultado es: –(X2–X–6) Ejemplo 2 Para introducir X2–3X+1, pulse: 2 –3 +1 Si, en su lugar, tuviera que introducir –x2–3X+1, debería pulsar: (–) 2 –3 +1 Observe que pulsa dos veces para asegurarse de que el exponente se aplica a –X y no sólo a X. Ejemplo 3 Suponga que desea introducir: 1 1 1 1 --- + --- + --- + --2 3 4 5 Cada fracción puede verse como una rama separada del árbol de la ecuación. En Equation Writer, escriba la primera rama: 1÷2 15-8 Equation Writer y, a continuación, seleccione esta rama pulsando . Ahora escriba + e introduzca la segunda rama: 1÷3 Seleccione la segunda rama pulsando . Ahora escriba + e introduzca la tercera rama: 1÷4 De forma similar, seleccione la tercera rama pulsando , escriba + y, a continuación, la cuarta rama: 1÷5 Seleccione la quinta rama pulsando . En este punto, la expresión deseada está en Equation Writer, como se muestra a la derecha. Suponga que desea seleccionar la segunda y la tercera 1 1 rama, es decir: --- + --- . Primero pulse . Esto 1 3 4 selecciona --- , el segundo término. 3 Ahora pulse . Esta combinación de teclas permite seleccionar dos ramas contiguas, la ya seleccionada y la que está a su derecha. Si lo desea, puede evaluar la parte seleccionada pulsando . El resultado se muestra a la derecha. Suponga ahora que desea realizar el cálculo parcial: 1--- 1--+ 2 5 Dado que los dos términos de este cálculo parcial no son contiguos (es decir, no están uno junto al otro), debe realizar primero una permutación de modo que queden uno junto al otro. Para hacerlo, pulse: Equation Writer 15-9 Esto intercambia el elemento seleccionado con su vecino de la izquierda. El resultado se muestra a la derecha. Ahora pulse: para seleccionar sólo las ramas que le interesen: Al pulsar se produce el resultado del cálculo parcial. En resumen Al pulsar se selecciona el elemento actual y su vecino de la derecha. permite intercambiar el elemento seleccionado con su vecino de la izquierda. El elemento seleccionado permanece seleccionado después de moverlo. Modo de cursor En el modo de cursor, puede seleccionar rápidamente una expresión grande. Para seleccionar el modo de cursor, pulse: Cursor mode Al pulsar la tecla de flecha, varias partes de la expresión se encierran en un cuadro. Cuando el cuadro encierre lo que desea seleccionar, pulse para seleccionarlo. Cambio de fuente 15-10 Si está introduciendo una expresión larga, puede que le resulte útil reducir el tamaño de la fuente que se utiliza en Equation Writer. Seleccione Change font en el menú . Esto permite ver una expresión grande completa Equation Writer cuando es necesario. Al seleccionar de nuevo Change font, la fuente vuelve a su configuración anterior. También puede ver la expresión o subexpresión seleccionada con un tamaño de fuente mayor o menor pulsando y a continuación (para usar la fuente menor) o (para usar la fuente mayor). Cómo modificar una expresión Si está escribiendo una expresión, la tecla le permite borrar lo que ha escrito. Si está seleccionando, puede: • Cancelar la selección sin eliminar la expresión pulsando . El cursor se mueve al final de la parte no seleccionada. • Reemplazar la selección por una expresión, escribiendo simplemente la expresión deseada. • Transformar la expresión seleccionada aplicándole una función CAS (que puede llamar desde uno de los menús CAS de la parte inferior de la pantalla). • Eliminar la expresión seleccionada pulsando: • Eliminar un operador unario del nivel superior del árbol de la expresión pulsando: Por ejemplo, para reemplazar SIN(expr) por COS(expr), seleccione SIN(expr), pulse y, a continuación, pulse COS. • Eliminar un operador infijo binario y uno de sus argumentos seleccionando el argumento que desea eliminar y pulsando: Por ejemplo, si tiene la expresión 1+2 y selecciona 1, al pulsar se elimina 1+ y queda sólo 2. De forma similar, para eliminar F(x)= de la expresión F(x) = x2 – x +1, seleccione F(x) y, a continuación, pulse Equation Writer . Esto produce x = x2 – x +1. 15-11 • Eliminar un operador binario seleccionando: Edit expr. en el menú corrección. • y, a continuación, haciendo la Copiar un elemento del historial de CAS. Para acceder al historial de CAS, pulse . Consulte página 15-19 para ver información detallada. Acceso a las funciones CAS Mientras está en Equation Writer, puede acceder a todas las funciones CAS, y puede hacerlo de varias formas. Principio general: cuando haya escrito una expresión en Equation Writer, todo lo que tiene que hacer el pulsar para evaluar lo que haya seleccionado (o la expresión completa, si no hay nada seleccionado). Cómo escribir Σ y Pulse introducir ∫. ∫ para introducir Σ y para Estos símbolos se tratan como funciones prefijas con múltiples argumentos. Se colocan automáticamente antes del elemento seleccionado, si lo hay (de ahí que se denominen funciones prefijas). Puede desplazar el cursor de argumento a argumento pulsando o . Introduzca las expresiones de acuerdo con las reglas de selección ya explicadas; primero deberá ir al modo de selección pulsando . NOTA No utilice el índice i para definir un sumatorio, porque i designa el número complejo que es la solución de x2 + 1 = 0. Σ realiza cálculos exactos si su argumento tiene una primitiva discreta; de lo contrario, realiza cálculos aproximados, incluso en modo exacto. Por ejemplo, tanto en modo aproximado como en modo exacto: 4 1 ∑ ---k!- = 2,70833333334 k=0 15-12 Equation Writer mientras que en modo exacto: 1 1 1 1 65 1 + ----- + ----- + ----- + ----- = -----1! 2! 3! 4! 24 Observe que Σ puede calcular simbólicamente sumatorios de fracciones racionales y series hipergeométricas que permitan una primitiva discreta. Por ejemplo, si escribe: 4 ∑ K=1 1 ------------------------K ⋅ (K + 1) selecciona la expresión completa y pulsa obtendrá: 4--5 Sin embargo, si escribe: ∞ ∑ K=1 , 1 ------------------------K ⋅ (K + 1) selecciona la expresión completa y pulsa , obtendrá 1. Cómo introducir funciones infijas Una función infija es una que se escribe entre sus argumentos. Por ejemplo, AND, |y MOD son funciones infijas. Puede: • escribirlas en modo alfabético y, a continuación, introducir sus argumentos, o • seleccionarlas en un menú CAS o pulsando la tecla adecuada, siempre que ya haya escrito y seleccionado el primer argumento. Para desplazarse de un argumento al otro, pulse y . La coma permite escribir un número complejo: cuando escriba (1,2), los paréntesis se colocarán automáticamente cuando escriba la coma. Si desea escribir (–1,2), debe seleccionar –1 antes de escribir la coma. Cómo introducir funciones prefijas Una función prefija es una que se escribe antes de sus argumentos. Para introducir una función prefija, puede: • Equation Writer escribir el primer argumento, seleccionarlo y, a continuación, seleccionar la función en un menú, o 15-13 • puede seleccionar la función en un menú, o introduciéndola directamente en el modo alfabético y, a continuación, escribir los argumentos. El ejemplo siguiente ilustra las diversas formas de introducir una función prefija. Suponga que desea descomponer en factores la expresión x2 – 4, y, a continuación, calcular su valor para x = 4. FACTOR es la función para la descomposición en factores, y se encuentra en el menú . SUBST es la función para sustituir una variable por un valor en una expresión, y también se encuentra en el menú . Primera opción: primero función, luego argumentos En Equation Writer, pulse , seleccione FACTOR y, a continuación, pulse o . FACTOR() se muestra en Equation Writer, con el cursor entre los paréntesis (como se muestra a la derecha). Introduzca su expresión, utilizando las reglas de selección antes descritas. 2 4 Ahora está seleccionada toda la expresión. Pulse para producir el resultado. Con una pantalla de Equation Writer en blanco, pulse , seleccione SUBST y, a continuación, pulse o . Con el cursor entre los paréntesis en la ubicación del primer argumento, escriba la expresión. 15-14 Equation Writer Tenga en cuenta que SUBST tiene dos argumentos. Cuando haya terminado de introducir el primer argumento (la expresión), pulse para desplazarse al segundo argumento. Ahora introduzca el segundo argumento, x=4. Pulse para obtener un resultado intermedio (42 – 4) y de nuevo para evaluar el resultado intermedio. La respuesta final es 12. Segunda opción: primero argumentos, luego función Introduzca su expresión, utilizando las reglas de selección antes descritas. 2 4 Ahora está seleccionada toda la expresión. Ahora pulse y seleccione FACTOR. Observe que FACTOR se aplica a lo que haya seleccionado (que se coloca automáticamente entre paréntesis). Pulse para evaluar la expresión. El resultado es los factores de la expresión. Dado que ya está seleccionado el resultado de una evaluación, puede aplicarle inmediatamente otro comando. Equation Writer 15-15 Para ilustrar este punto, pulse , seleccione SUBST y, a continuación, pulse o . Observe que SUBST se aplica a lo que haya seleccionado (que se coloca automáticamente entre paréntesis). Observe también que el cursor se coloca automáticamente en la posición del segundo argumento. Introduzca el segundo argumento, x=4. Pulse para obtener un resultado intermedio (4– 2)(4 + 2), y de nuevo para evaluar el resultado intermedio. La respuesta final, como antes, es 12. Nota Si llama a una función CAS mientras está escribiendo una expresión, lo que haya seleccionado se copiará al primer argumento o al argumento principal de la función. Si no hay nada seleccionado, el cursor se colocará en la posición adecuada para completar los argumentos. Variables de Equation Writer Puede almacenar objetos en variables y, a continuación, acceder a un objeto utilizando el nombre de su variable. No obstante, debe tener en cuenta lo siguiente: • Las variables utilizadas en CAS no se pueden utilizar en HOME, y viceversa. • En HOME o en el editor de programa, utilice para almacenar un objeto en una variable. • En CAS, utilice el comando STORE (en el menú ) para almacenar un valor en una variable. • 15-16 La tecla muestra un menú que contiene todas las variables disponibles. Al pulsar mientras se está en HOME se muestran los nombres de las variables definidas en HOME y en los Aplets. Si se Equation Writer pulsa mientras se está en Equation Writer se muestran los nombres de las variables definidas en CAS (como se explica en página 15-19). Variables CAS predefinidas • VX contiene el nombre de la variable simbólica actual. Generalmente es X, así que no debe utilizar X como nombre de una variable numérica. Tampoco debe borrar el contenido de X con el comando UNASSIGN (en el menú ) después de haber hecho un cálculo simbólico. • EPS contiene el valor de épsilon utilizado en el comando EPSX0. • MODULO contiene el valor de p para realizar cálculos simbólicos en Z/pZ o en Z/pZ[X]. Puede cambiar el valor de p con el comando MODSTO del menú MODULAR, (escribiendo, por ejemplo, MODSTO(n) para dar a p un valor de n), o desde la pantalla CAS MODES (consulte página 14-5). • Para calcular los coeficientes de Fourier de una función, PERIOD debe contener el periodo de la función. • PRIMIT contiene la primitiva de la última función integrada. • REALASSUME contiene la lista de nombres de las variables simbólicas que se consideran reales. Si ha elegido la opción Cmplx vars en el menú CFG configuración, los valores predeterminados son X, Y, t, S1 y S2, así como las variables de integración que se estén utilizando. Si ha elegido la opción Real vars en el menú de configuración CFG, todas las variables simbólicas se considerarán reales. También puede utilizar una suposición para definir una variable tal como X >1. En un caso como éste, utilice el comando ASSUME(X>1) para hacer que REALASSUME contenga X>1. El comando UNASSUME(X) cancela todas las suposiciones que haya hecho previamente sobre X. Equation Writer 15-17 Para ver estas variables, así como las que haya definido en CAS, pulse en el editor de ecuaciones (consulte “Variables CAS” en la página 14-4). El teclado en Equation Writer Las teclas que se mencionan en esta sección tienen diferentes funciones cuando se pulsan en Equation que cuando se pulsan en otro lugar. Tecla MATH 15-18 La tecla , si se pulsa en Equation Writer, muestra sólo las funciones que se muestran en el cálculo simbólico. Estas funciones se encuentran en los siguientes menús: • Los cinco menús de Equation Writer que contienen funciones, descritos en la sección anterior: Algebra ( ), Diff&Int ( ), Rewrite ( ), Solve ( ) y Trig ( ). • El menú Complex, que ofrece funciones específicas para la manipulación de números complejos. • El menú Constant, que contiene e, i,∞ y π. • El menú Hyperb., que contiene funciones hiperbólicas. • El menú Integer, que contiene funciones que permiten realizar aritmética de enteros. • El menú Modular, que contiene funciones que permiten realizar aritmética modular (utilizando el valor contenido en la variable MODULO). • El menú Polynom, que contiene funciones que permiten realizar cálculos con polinomios. • El menú Real, que contiene funciones específicas para cálculos comunes con números reales • El menú Tests, que contiene funciones lógicas para trabajar con hipótesis. Equation Writer Teclas SHIFT MATH La combinación de teclas abre un menú alfabético de todos los comandos CAS. Para introducir un comando puede seleccionarlo en este menú, para no tener que escribirlo en modo ALPHA. Teclas VARS Si se pulsa mientras se está en Equation Writer se muestran los nombres de las variables definidas en CAS. Tenga en cuenta especialmente namVX, que contiene el nombre de la variable actual. Las opciones de menú de la pantalla de variables son: Pulse para copiar el nombre de la variable resaltada a la posición del cursor en Equation Writer. Pulse para ver el contenido de la variable resaltada. Pulse para cambiar el contenido de la variable resaltada. Pulse para borrar el valor de la variable resaltada. Pulse para cambiar el nombre de la variable resaltada. Pulse para definir una nueva variable (lo que se hace especificando un objeto y un nombre para el objeto). Tecla SYMB Al pulsar la tecla en Equation Writer se obtiene acceso al historial de CAS. Como ocurre en el historial de la pantalla HOME, los cálculos se escriben a la izquierda y los resultados a la derecha. Utilice las teclas direccionales para desplazarse por el historial. Pulse para copiar en el portapapeles la entrada resaltada en el historial, para pegarla en Equation Writer. Pulse o para reemplazar la Equation Writer 15-19 selección actual de Equation Writer por la entrada resaltada en el historial de CAS. Pulse para salir del historial de CAS sin hacer ningún cambio. Teclas SHIFT SYMB y SHIFT HOME Mientras se trabaja en Equation Writer, al pulsar o se abre la pantalla CAS MODES. Los diversos modos CAS se describen en “Modos CAS” en la página 14-5. Tecla SHIFT Al pulsar seguida por la tecla coma se deshace (es decir, se cancela) la última operación. Tecla PLOT Al pulsar en Equation Writer se muestra un menú de tipos de representación gráfica. Puede elegir representar gráficamente una función, una curva paramétrica o una curva polar. Según lo que elija, la expresión resaltada se copiará en el aplet adecuado para el destino especificado. NOTA Esta operación supone que la variable actual es también la variable de la función o curva que se desea representar gráficamente. Cuando la expresión se copia, se evalúa, y la variable actual (contenida en VX) cambia a X, T o θ, en función del tipo de representación gráfica elegida. Si la función depende de un parámetro, es preferible dar al parámetro un valor antes de pulsar . Sin embargo, si desea copiar la expresión parametrizada con este parámetro, el nombre del parámetro debe constar de una sola letra diferente de X, T o θ, para que no haya confusión. Si la expresión resaltada tiene valores reales, puede elegir el aplet Function, Aplet o Polar, y la representación gráfica será de tipo Function o Polar. Si la expresión resaltada tiene valores complejos, puede elegir el aplet Parametric, y la representación gráfica será de tipo Parametric. 15-20 Equation Writer Para resumir. Si elige: • el aplet Function, la expresión resaltada se copiará en la función elegida Fi, y la variable actual cambiará a X. • el aplet Parametric, la parte real y la parte imaginaria de la expresión resaltada se copiarán en las funciones elegidas Xi,Yi, y la variable actual cambiará a T. • el aplet Polar, la expresión resaltada se copiará en la función elegida Ri, y la variable actual cambiará a θ. Tecla NUM Al pulsar en Equation Writer, la expresión resaltada se sustituye por una aproximación numérica. pone la calculadora en modo aproximado. Tecla SHIFT NUM Al pulsar en Equation Writer, la expresión resaltada se sustituye por un número racional. pone la calculadora en modo exacto. Tecla VIEWS Si pulsa en Equation Writer podrá desplazar el cursor con las teclas direccionales y para ver la expresión completa resaltada. Pulse para volver a Equation Writer. Teclas de acceso directo En Equation Writer, las teclas siguientes son teclas de acceso directo a los símbolos indicados: 0 para ∞ 1 para i 3 para π 5 para < 6 para > 6 para > 9 para ≥ Equation Writer 15-21 16 Ejemplos paso a paso Introducción Este capítulo ilustra la potencia de CAS y Equation Writer aplicada a diversos ejemplos. Algunos de los ejemplos son variaciones de preguntas procedentes de exámenes de matemáticas de enseñanza media. Los ejemplos se dan en orden creciente de dificultad. Ejemplo 1 3--–1 2 ----------1--+1 2 calcular el resultado de A en forma de una fracción irreducible, mostrando cada paso del cálculo. Si A es: Solución: En Equation Writer, introduzca A escribiendo: 3 2 1 1 2 1 Ahora pulse para seleccionar el denominador (como se muestra más arriba). Pulse para simplificar el denominador. Ahora seleccione el numerador pulsando Ejemplos paso a paso . 16-1 Pulse para simplificar el numerador. Pulse para seleccionar la fracción completa. Pulse para simplificar la fracción seleccionada y obtener el resultado que se muestra a la derecha. Ejemplo 2 Dado que C = 2 45 + 3 12 – 20 – 6 3 escriba C en la forma d 5 , donde d es un número entero. Solución: En Equation Writer, introduzca C escribiendo: 2 45 3 12 20 6 3 Pulse para seleccionar – 6 3 . Pulse para seleccionar – 20 y para seleccionar 20. 16-2 Ejemplos paso a paso Ahora pulse , seleccione FACTOR y pulse . Pulse para descomponer 20 en 2 2 ⋅5. Pulse para 2 2 ⋅5 y seleccionar para simplificarlo. Pulse para seleccionar – 2 5 y para intercambiar 3 12 con –2 5 . Pulse para seleccionar 2 45 y para seleccionar 45. Pulse , seleccione FACTOR y pulse . Pulse para descomponer 45 en 2 3 ⋅5. Pulse para seleccionar 2 3 ⋅5 y para simplificar la selección. Ejemplos paso a paso 16-3 Pulse para seleccionar 2 ⋅ 3 5 y para seleccionar 2⋅3 5–2 5. Pulse para evaluar la selección. Queda transformar 3 12 y combinarla con – 6 3 . Siga el mismo procedimiento que se ha realizado antes varias veces. Verá que 3 12 es igual a 6 3 , y por lo tanto los dos términos finales se cancelan entre sí. Por lo tanto, el resultado es C = 4 5 Ejemplo 3 2 Dada la expresión D = ( 3x – 1 ) – 81 : • desarrollar y reducir D • descomponer en factores D • resolver la ecuación ( 3x – 10 ) ⋅ ( 3x + 8 ) = 0 y • evaluar D para x = 5. Solución: En primer lugar, introduzca D mediante Equation Writer: 3 X 2 16-4 1 81 Ejemplos paso a paso Pulse para 2 seleccionar ( 3X – 1 ) y para desarrollar la expresión. Esto da: 2 9x – 6x + 1 – 81 Pulse para seleccionar la ecuación completa y, a continuación, pulse para reducirla a 2 9x – 6x – 80 . Pulse , seleccione FACTOR, pulse y, a continuación, . El resultado es el que se muestra a la derecha. Ahora pulse , seleccione SOLVEVX, pulse y pulse . El resultado se muestra a la derecha. Pulse para mostrar el historial de CAS, seleccione D o una versión de ella y pulse . Pulse , seleccione SUBST, pulse y, a continuación, complete el segundo argumento: x = –5 Pulse para seleccionar la expresión completa y a continuación para obtener el resultado intermedio que se muestra. Pulse una vez más para generar el resultado: 175 . Por lo tanto, D = 175 cuando x = – 5 . Ejemplos paso a paso 16-5 Ejemplo 4 Un repostero produce dos surtidos de galletas y pastas. Un paquete del primer surtido contiene 17 galletas y 20 pastas. Un paquete del segundo surtido contiene 10 galletas y 25 pastas. Ambos paquetes cuestan 90 céntimos. Calcular el precio de una galleta y el precio de una pasta. Solución: Sea x el precio de una galleta, e y el precio de una pasta. El problema consiste en resolver: 17x + 20y = 90 10x + 25y = 90 Pulse , seleccione LINSOLVE y pulse . Introduzca 17 20 Y 10 Y X Y X 90 X 90 25 Si está trabajando en modo paso a paso, al pulsar se produce el resultado de la derecha. Pulse de nuevo para producir el siguiente paso de la solución: Pulse de nuevo para generar el resultado de la reducción. Al pulsar se produce el resultado final: 16-6 Ejemplos paso a paso 14 Si selecciona ------ y pulsa 5 obtendrá X = 2 e Y = 2,8. En otras palabras, el precio de una galleta es 2 céntimos, y el precio de una pasta es 2,8 céntimos. Ejercicio 5 Suponga que A y B son puntos que tienen las coordenadas (–1, 3) y (–3,–1) respectivamente, y donde la unidad de medida es el centímetro. 1. Calcular la longitud exacta de AB en centímetros. 2. Determine la ecuación de la línea AB. Primer método Escriba: STORE((-1,3),A) y pulse . Acepte el cambio al modo Complex, si es necesario. Observe que al pulsar se devuelven las coordenadas en forma compleja: –1+3·i. Ahora escriba: STORE((-3,-1),B) y pulse . Las coordenadas se representan esta vez como –3+–1·i. El vector AB tiene las coordenadas B – A. Escriba: (B - A) Ejemplos paso a paso 16-7 Pulse es 2 5 . . El resultado Ahora aplique el comando DROITE para determinar la ecuación de la línea AB: Complex DROITE A B Al pulsar se obtiene un resultado intermedio. Pulse de nuevo para simplificar el resultado a Y = 2X+5. Segundo método Escriba: (-3,-1 )-(-1,3) La respuesta es –(2+4i). Con la respuesta aún seleccionada, aplique el comando ABS pulsando . Al pulsar se obtiene 2 5 , la misma respuesta que con el anterior método 1. También puede determinar la ecuación de la línea AB escribiendo: DROITE(( -1,3), (-3,-1)) 16-8 Ejemplos paso a paso Al pulsar obtenido: Y = –(2X+5). Ejercicio 6 se obtiene entonces el resultado antes En este ejercicio, consideramos algunos ejemplos de aritmética de enteros. Parte 1 Para n, un entero estrictamente positivo, definimos: n n n a n = 4 × 10 – 1 , b n = 2 × 10 – 1 , c n = 2 × 10 + 1 1. Calcular a1, b1, c1, a2, b2, c2, a3, b3 y c3. 2. Determinar cuántos dígitos pueden tener las representaciones decimales de an y cn. Demostrar que an y cn son divisibles por 3. 3. Utilizando una lista de números primos menores que 100, demostrar que b3 es primo. 4. Demostrar que para cada entero n > 0, bn × cn = a2n. 5. Deducir la descomposición en factores primos de a6. 6. Demostrar que GCD(bn,cn) = GCD(cn,2). Deducir que bn y cn son ambos primos. Solución: Empiece por escribir las tres definiciones. Escriba: DEF(A(N) = 4 · 10N–1) DEF(B(N) = 2 · 10N–1) DEF(C(N) = 2 · 10N+1) Estas son las pulsaciones necesarias para introducir la primera definición: En primer lugar, seleccione el comando DEF pulsando . Ahora pulse N 10 1 Ejemplos paso a paso A =4 N 16-9 Finalmente, pulse . Siga el mismo procedimiento para definir las otras dos expresiones. Ahora puede calcular varios valores de A(N), B(N) y C(N) escribiendo simplemente la variable definida y un valor para N y, a continuación, pulsando . Por ejemplo: A(1) da 39 A(2) da 399 A(3) da 3999 B(1) da 19 B(2) da 199 B(3) da 1999 y así sucesivamente. Para la determinación del número de dígitos que pueden tener las representaciones decimales de an y cn, la calculadora sólo se utiliza para probar diferentes valores de n. Demostrar que los números enteros k tales que: n 10 ≤ k < 10 n+1 tienen ( n + 1 ) dígitos en notación decimal. Tenemos: n n n 10 < 3 ⋅ 10 < a n < 4 ⋅ 10 < 10 n n 10 < b n < 2 ⋅ 10 < 10 n n n n+1 n+1 10 < 2 ⋅ 10 < c n < 3 ⋅ 10 < 10 n+1 por lo tanto a n ,b n ,c n tienen ( n + 1 ) dígitos en notación decimal. n Además, d n = 10 – 1 es divisible por 9, dado que su notación decimal sólo puede terminar en 9. Tenemos también: 16-10 Ejemplos paso a paso n a n = 3 ⋅ 10 + d n y n c n = 3 ⋅ 10 – d n por lo tanto a n y c n son ambos divisibles por 3. Consideremos si B(3) es un número primo. Escriba ISPRIME?(B(3)) y pulse . La respuesta es 1, lo que significa que es verdadero. En otras palabras, B(3) es primo. Nota: ISPRIME? no está disponible en un menú de software de CAS, pero puede seleccionarlo en el menú CAS FUNCTIONS mientras está en Equation Writer pulsando , eligiendo el menú INTEGER y desplazándose hasta la función ISPRIME?. Para probar que b 3 = 1999 es un número primo, es necesario demostrar que 1999 no es divisible por ninguno de los números primos menores o iguales a 2 1999 . Dado que 1999 < 2025 = 45 , esto significa probar la divisibilidad de 1999 por n = 2, 3, 5, 7, 11, 13, 17, 19, 23, 29, 31, 37, 41. 1999 no es divisible por ninguno de estos números, así que podemos concluir que 1999 es primo. Ahora consideremos el producto de dos de las definiciones antes introducidas: B(N) × C(N): B N C N . Pulse , para seleccionar EXP2POW y pulse . Ejemplos paso a paso 16-11 Pulse para evaluar la expresión, generando el resultado de B(N) × C(N). Considere ahora la descomposición de A(6) en sus factores primos. Pulse , para seleccionar FACTOR y pulse . Ahora pulse 6. A Finalmente, pulse para obtener el resultado. Los factores se muestran separados por un punto medial. En este caso, los factores son 3, 23, 29 y 1999. Ahora consideremos si bn y cn son primos relativos. Aquí, la calculadora sólo es útil para probar diferentes valores de n. Para demostrar que bn y cn son primos relativos, es suficiente observar que: cn = bn + 2 Eso significa que los divisores comunes de bn y cn son los divisores comunes de bn y 2, así como divisores comunes de cn y 2. bn y 2 son primos relativos porque bn es un número primo diferente de 2. Por lo tanto: GCD ( c n ,b n ) = GCD ( c n ,2 ) = GCD ( b n ,2 ) = 1 Parte 2 Dada la ecuación: b3 ⋅ x + c3 ⋅ y = 1 [1] donde los enteros x e y son desconocidos, y b3 y c3 se definen como en la parte 1 anterior: 1. Demostrar que [1] tiene al menos una solución. 16-12 Ejemplos paso a paso 2. Aplicar el algoritmo de Euclides a b3 y c3 y buscar una solución a [1]. 3. Buscar todas las soluciones de [1]. Solución: la ecuación [1] debe tener al menos una solución, dado que se trata realmente de una forma de la identidad de Bézout. En efecto, el teorema de Bézout dice que si a y b son primos relativos, existen x e y tales que: a⋅x+b⋅y = 1 En consecuencia, la ecuación b 3 ⋅ x + c 3 ⋅ y = 1 tiene al menos una solución. Ahora introduzca IEGCD(B(3), C(3)). Tenga en cuenta que la función IEGCD se encuentra en el submenú INTEGER del menú MATH. Al pulsar varias veces se obtiene el resultado que se muestra a la derecha: En otras palabras: b 3 × 1000 + c 3 × ( – 999 ) = 1 En consecuencia, tenemos una solución particular: x = 1000, y = –999. El resto puede hacerse en papel: c 3 = b 3 + 2 , b 3 = 999 × 2 + 1 por lo tanto, b 3 = 999 × ( c 3 – b 3 ) + 1 , o b 3 × 1000 + c 3 × ( – 999 ) = 1 La calculadora no es necesaria para calcular la solución general a la ecuación [1]. Empezamos con b 3 ⋅ x + c 3 ⋅ y = 1 y hemos establecido que b 3 × 1000 + c 3 × ( – 999 ) = 1 . Ejemplos paso a paso 16-13 Por lo tanto, por sustracción, tenemos: b 3 ⋅ ( x – 1000 ) + c 3 ⋅ ( y + 999 ) = 0 o b 3 ⋅ ( x – 1000 ) = – c 3 ⋅ ( y + 999 ) Según el teorema de Gauss, c 3 es primo con b 3 , así que c 3 es un divisor de ( x – 1000 ) . Por lo tanto, existe k ∈ Z tal que: ( x – 1000 ) = k × c 3 y – ( y + 999 ) = k × b 3 Resolviendo para x e y, obtenemos: x = 1000 + k × c 3 y y = – 999 – k × b 3 para k ∈ Z . Esto nos da: b 3 ⋅ x + c 3 ⋅ y = b 3 × 1000 + c 3 × ( – 999 ) = 1 La solución general para todo k ∈ Z es en consecuencia: x = 1000 + k × c 3 y = – 999 – k × b 3 Ejercicio 7 Sea m un punto del círculo C de centro O y radio 1. Considere la imagen M de m definida en sus afijos por 1 2 la transformación F : z – > --- ⋅ z – Z . Cuando m se mueve 2 sobre el círculo C, M se mueve sobre una curva Γ. En este ejercicio estudiaremos y representaremos gráficamente Γ. 1. Sea t ∉ [– π,π] y m el punto sobre C del afijo i⋅t z = e . Calcular las coordenadas de M en términos de t. 2. Comparar x(–t) con x(t) e y(–t) con y(t). 16-14 Ejemplos paso a paso 3. Calcular x′(t) y obtener las variaciones de x sobre [0, π]. 4. Repetir el paso 3 para y. 5. Mostrar las variaciones de x e y en la misma tabla. 6. Colocar los puntos de Γ correspondientes a t = 0, π/ 3, 2π/3 y π, y dibujar la tangente a Γ en estos puntos. Parte 1 En primer lugar, vaya a la pantalla CAS MODES y haga t la variable VX. Para hacerlo, pulse para abrir Equation Writer y, a continuación, pulse . Esto abre la pantalla CAS MODES. Pulse elimine la variable actual. Escriba pulse . y Ty Ahora introduzca la 1 2 expresión --- ⋅ z – z y pulse 2 para seleccionarla. Ahora llame al comando SUBST desde el menú . Dado que la expresión estaba resaltada, el comando SUBST se le aplica automáticamente. Observe que el cursor se encuentra situado en el segundo parámetro. Dado i⋅t que sabemos que z = e , podemos introducir esto como segundo parámetro. Al seleccionar la expresión completa y pulsar se obtiene el resultado de la derecha: Ejemplos paso a paso 16-15 Ahora linealice el resultado aplicando el comando LIN (que se encuentra en el menú ). El resultado, después de aceptar el cambio al modo complejo, se muestra a la derecha: Ahora almacene el resultado en la variable M. Tenga en cuenta que STORE está en el menú . Para calcular la parte real de la expresión, aplique el comando RE (disponible en el submenú COMPLEX del menú MATH). Al pulsar se obtiene el resultado de la derecha: Ahora vamos a definir este resultado como x(t). Para hacerlo, introduzca =X(t), resalte X(t) pulsando y pulse para intercambiar las dos partes de la expresión, como se muestra a la derecha: Ahora seleccione la expresión completa y aplíquele el comando DEF. Pulse para completar la definición. 16-16 Ejemplos paso a paso Para calcular la parte real de la expresión, aplique el comando IM (disponible en el submenú COMPLEX del menú MATH) a la variable almacenada M. Pulse para obtener el resultado de la derecha: Finalmente, defina el resultado como Y(t) de la misma forma que definió X(t): añadiendo primero Y(t) = a la expresión (como se muestra a la derecha) y, a continuación, aplicando el comando DEF. Hemos obtenido las coordenadas de M en términos de t. Parte 2 Para buscar un eje de simetría para Γ, calcule x ( – t ) y y ( – t ) escribiendo: X t Pulse para resaltar la expresión. A continuación, pulse para producir el resultado de la derecha: En otras palabras, x ( –t ) = x ( t ) Ahora escriba Y t Pulse para resaltar la expresión. Ejemplos paso a paso 16-17 A continuación, pulse para producir el resultado de la derecha: En otras palabras, y ( –t ) = –y ( t ) . Si M 1 (x ( t ),y ( t )) es parte de Γ , entonces M x (x ( – t ),y ( – t )) también es parte de Γ . Dado que M 1 y M 2 son simétricas respecto al eje x, podemos deducir que el eje x es un eje de simetría para Γ. Parte 3 Calcular x′ ( t ) escribiendo: DERVX X t. Pulse para resaltar la expresión. Al pulsar se obtiene el resultado de la derecha: Pulse para simplificar el resultado. Ahora puede definir la función x′ ( t ) llamando a DEF. Nota: Primero debe escribir =X1(t) y, a continuación, intercambiar X1(t) con la expresión anterior. Para hacer esto, resalte X1(t) y escriba . Ahora seleccione la expresión completa y aplíquele el comando DEF. Finalmente, pulse para finalizar la definición. 16-18 Ejemplos paso a paso Parte 4 Para calcular y′ ( t ) , empiece por escribir: DERVX(Y(t)). Al pulsar se obtiene: Pulse de nuevo para simplificar el resultado. Seleccione FACTOR y pulse . Ahora puede definir la función y′ ( t ) (de la misma forma que definió x′ ( t ) ). Parte 5 Para mostrar las variaciones de x ( t ) y y ( t ) , trazaremos x ( t ) y y ( t ) en el mismo gráfico. La variable independiente debe ser t, que debe ser un resultado de los cálculos anteriores. (Puede consultarlo pulsando .) Escriba X(t) en Equation Writer y pulse . Se muestra la expresión correspondiente. Ahora pulse , seleccione Function, pulse , seleccione F1 como destino y pulse . Ahora haga lo mismo con Y(t), haciendo que el destino sea F2. Para representar gráficamente las funciones, salga de CAS (pulsando ), elija el aplet Function y consulte F1 y F2. Ejemplos paso a paso 16-19 Ahora pulse ver los gráficos. Parte 6 para Para calcular los valores de x ( t ) y y ( t ) para π 2⋅π t = 0, ---, ----------, π vuelva a CAS, escriba cada función y 3 3 pulse . (Quizá necesite pulsar para simplificar más). Por ejemplo, al pulsar X 0 se obtiene el resultado de la derecha: De forma similar, al pulsar X π 3 se obtiene la respuesta de la derecha: Los otros resultados son: 2π 1 X ⎛⎝ ------⎞⎠ = --3 4 3 X ( π ) = --2 Y(0)= 0 π – 3 Y ⎛⎝ ---⎞⎠ = ---------3 4 2π –3 ⋅ 3 Y ⎛⎝ ------⎞⎠ = ----------------3 4 Y( π )= 0 y' ( t ) La pendiente de la tangente es m = ---------- . x' ( t ) 16-20 Ejemplos paso a paso y' ( t ) Podemos calcular los valores de ---------- para x' ( t ) π 2⋅π t = 0, ---, ----------, π utilizando el comando lim. 3 3 El ejemplo de la derecha muestra el caso para t = 0. Seleccione la expresión completa y pulse para obtener la respuesta: 0 El ejemplo de la derecha muestra el caso para t = π/ 3. Al seleccionar la expresión completa y pulsar se muestra el mensaje que se muestra a la derecha. Acepte YES y pulse . Pulse de nuevo para obtener el resultado: ∞ El ejemplo siguiente es para t = 2π/3. Al seleccionar la expresión completa y pulsar se muestra el resultado: 0 El ejemplo final es para el caso donde t = π. Pulse , acepte YES para el mensaje UNSIGNED INF. SOLVE?, pulse y pulse para obtener el resultado: ∞ Aquí, entonces, están las variaciones de x ( t ) y y ( t ) : Ejemplos paso a paso 16-21 t 0 x' ( t ) 0 – 0 + x( t) – 1 -----2 ↓ – 3 -----4 ↑ y( t) 0 ↓ y' ( t ) 0 – m 0 – ---------34 –1 ∞ π 2π -----3 π --3 ↓ – 3 1 --4 – 3 3 ------------4 0 0 + 0 ↑ 3 --2 ↑ 0 + 2 ∞ Ahora representaremos gráficamente Γ, que es una curva paramétrica. En Equation Writer, escriba X(t) + i × Y(t). Seleccione la expresión completa y pulse . Ahora pulse , seleccione Parametric y pulse . Seleccione X1,Y1 como destino y pulse . Para crear el gráfico de Γ, salga de CAS y elija el aplet Parametric. Consulte X1(T) y Y1(T). Ahora pulse ver el gráfico. Ejercicio 8 16-22 para Para este ejercicio, asegúrese de que la calculadora esté en modo real exacto con X como la variable actual. Ejemplos paso a paso Parte 1 Para un entero, n, defina lo siguiente: un = x --- 2 2x + 3- n e dx ∫0 -------------x+2 Definir g sobre [0,2] donde: 2x + 3 g ( x ) = --------------x+2 1. Calcular las variaciones de g sobre [0,2]. Demostrar que para cada x real en [0,2]: 3--7 ≤ g ( x ) ≤ --2 4 2. Demostrar que para cada x real en [0,2]: --x- --x- --x- n 7 n 3--- n e ≤ g ( x )e ≤ --- e 4 2 3. Después de la integración, demostrar que: 2 2 ----3--- ⎛ n ⎞ 7⎛ n ⎞ ⎜ ne – n⎟ ≤ u n ≤ --- ⎜ ne – n⎟ 2⎝ 4⎝ ⎠ ⎠ 4. Utilizando: x e –1 lim ------------= 1 x→0 x demostrar que si u n tiene un límite L cuando n tiende a infinito, entonces: 7 3 ≤ L ≤ --2 Solución 1 Empiece por definir G(X): DEF G X =2 X 3 X Ejemplos paso a paso 2 16-23 Ahora pulse : Pulse y para seleccionar el numerador y el denominador y, a continuación, pulse . Esto deja en la pantalla G(X): Finalmente, aplique la función TABVAR: TABVAR y pulse varias veces hasta que aparezca la tabla de variación (que se muestra más arriba). La primera línea de la tabla de variación da el signo de g′ ( x ) en función de x, y la segunda línea las variaciones de g (x). Observe que para TABVAR la función siempre se llama F. Podemos deducir, entonces, que g(x) crece en [0, 2]. Si hubiera estado en el modo paso a paso, habría obtenido: 2⋅X+3 F = -------------------X+2 Pulse para obtener el resultado de la derecha. Ahora pulse y desplace hacia abajo la pantalla hasta: 1 → ------------------2(x + 2) Ahora pulse variaciones. 16-24 para obtener la tabla de Ejemplos paso a paso Si no está en el modo paso a paso, puede obtener también el cálculo de la derivada escribiendo: DERVX(G(X)) que produce el resultado anterior. Para probar la desigualdad declarada, calcule primero g(0) escribiendo G(0) y pulsando 3 es: --- . 2 . La respuesta Ahora calcule g(2) escribiendo G(2) y pulsando 7 La respuesta es --- . 4 . Los dos resultados prueban que: 3--7 ≤ g ( x ) ≤ --- para x ∈ [0,2] 2 4 Solución 2 Aquí la calculadora no es necesaria. Simplemente, declarar que: --xn e ≥ 0 para x ∈ [0,2] es suficiente para demostrar que, para x ∈ [0,2] , tenemos: --x- --x- --x- n 7 n 3--- n e ≤ g ( x )e ≤ --- e 2 4 Solución 3 Para integrar la desigualdad anterior, escriba la expresión a la derecha: Al pulsar se produce el resultado de la derecha: Ejemplos paso a paso 16-25 Ahora podemos ver que: 2 2 ----7⎛ n ⎞ 3--- ⎛ n ⎞ ⎜ ne – n⎟ ≤ u n ≤ --- ⎜ ne – n⎟ 4⎝ 2⎝ ⎠ ⎠ Para justificar el cálculo anterior, debemos asumir que x --n x --n n ⋅ e es una primitiva de e . Si no lo sabe con seguridad, puede utilizar la función INTVX como se ilustra a la derecha: Tenga en cuenta que el comando INTVX está en el menú . El resultado simplificado, que se obtiene pulsando dos veces , se muestra a la derecha: 2 Solución 4 ⎛ --n- ⎞ Para calcular el límite de ⎜ ne – n⎟ cuando n → +∞ , ⎝ ⎠ introduzca la expresión de la derecha: Tenga en cuenta que el comando lim está en el menú . El signo de infinito puede seleccionarse en el mapa de caracteres, que se abre al pulsar . Al pulsar una vez después de seleccionar el signo de infinito se añade un carácter “+” al signo de infinito. Seleccione la expresión completa y pulse para obtener el resultado, que es: 2 16-26 Ejemplos paso a paso NOTA: la variable VX está ahora establecida en N. Para restablecerla en X pulse (para mostrar la pantalla CAS MODES) y cambie la configuración de INDEP VAR. Para comprobar el resultado, podemos decir que: x e –1 = 1 lim ------------x→0 x y que, por lo tanto: 2 --n e –1 lim ------------- = 1 n → +∞ 2 --n o, simplificando: 2 ⎛ --n- ⎞ lim ⎜ e – 1⎟ ⋅ n = 2 n → +∞⎝ ⎠ Si existe el límite L de u n cuando n tiende a + ∞ en las desigualdades de la solución 2 anterior, obtenemos: 3--7 ⋅ 2 ≤ L ≤ --- ⋅ 2 2 4 Parte 2 1. Demostrar que para cada x en [0,2]: 2x + 31 -------------= 2 – -----------x+2 x+2 2. Calcular el valor de: I = 2 2x + 3 - dx ∫0 -------------x+2 3. Demostrar que para cada x en [0,2]: --xn 1≤e ≤e 2 --n 4. Deducir que: 2 --n 1 ≤ un ≤ e ⋅ I 5. Demostrar que u n es convergente y calcular su límite, L. Ejemplos paso a paso 16-27 Solución 1 Empiece por definir lo 1 siguiente: g ( x ) = 2 – -----------x+2 Ahora escriba PROPFRAC(G(X)). Tenga en cuenta que PROPFRAC se encuentra en el submenú POLYNOMIAL del menú MATH. Al pulsar se obtiene el resultado que se muestra a la derecha. Solución 2 Introduzca la integral: I = 2 ∫0 g ( x ) dx . Al pulsar se obtiene el resultado que se muestra a la derecha: Al pulsar se obtiene: de nuevo Trabajando a mano: 1 2x + 3 = 2 ( x + 2 ) – 1 , por lo tanto: g ( x ) = 2 – -----------x+2 A continuación, la integración término por término entre 0 y 2 se obtiene: 2 x = 2 = 0 ∫0 g ( x ) dx = [ 2x – ln ( x + 2 ) ] x es decir, dado que ln 4 = 2 ln 2 : 16-28 Ejemplos paso a paso 2 ∫0 g ( x ) dx = 4 – ln 2 Solución 3 Aquí la calculadorax no es necesaria. Declarar --- simplemente que e n crece para x ∈ [0,2] es suficiente para generar la desigualdad: x --n 1≤e ≤e 2 --n Solución 4 Dado que g ( x ) es positivo en [0, 2], obtenemos mediante multiplicación: --xn g ( x ) ≤ g ( x )e ≤ g ( x )e 2 --n y a continuación, integrando: 2 --n I ≤ un ≤ e I Solución 5 2 Calcular primero el límite --n de e cuando n → + ∞ . Nota: al pulsar después de haber seleccionado el signo de infinito en el mapa de caracteres se coloca un carácter “+” delante del signo de infinito. Al seleccionar la expresión completa y pulsar se obtiene: 1 2 En efecto, --- tiende a 0 n 2 --- cuando n tiende a + ∞ , así que e n tiende a 0 e = 1 cuando n tiende a + ∞ . Ejemplos paso a paso 16-29 Cuando n tiende a + ∞ , u n es la parte entre I y una cantidad que tiende a I . Por lo tanto, u n converge y su límite es I . Hemos demostrado en consecuencia que: L = I = 4 – ln 2 16-30 Ejemplos paso a paso 17 Administración de variables y memoria Introducción La calculadora HP 40gs tiene aproximadamente 200K de memoria de usuario. La calculadora utiliza esta memoria para almacenar variables, realizar cálculos y almacenar el historial. Una variable es un objeto creado en la memoria para contener datos. La calculadora HP 40gs tiene dos tipos de variables, variables globales y variables de aplet. • Las variables globales están disponibles en todos los aplets. Por ejemplo, puede almacenar números reales en las variables A a Z y números complejos en las variables Z0 a Z9. Pueden ser números introducidos o resultados de cálculos. Estas variables están disponibles en todos los aplets y en cualquier programa. • Las variables de aplet se aplican a un único aplet. Los aplets tienen asignadas variables específicas, que varían de aplet a aplet. En la memoria de la calculadora se almacenan los siguientes objetos: • copias de los aplets con configuraciones específicas • aplets nuevos que puede descargar • variables de aplet • variables globales • variables creadas mediante un catálogo o un editor, como una matriz o una nota de texto • programas que creados por el usario. Administración de variables y memoria 17-1 Puede utilizar el Administrador de memoria (Memory MEMORY ) para ver la cantidad de Manager) ( memoria disponible. Puede utilizar las vistas de catálogo, a las que puede tener acceso a través del Administrador de memoria, para transferir variables, como listas o matrices, entre calculadoras. Almacenamiento y recuperación de variables Puede almacenar en variables números o expresiones desde cualquier entrada o resultado. Precisión numérica Un número almacenado en una variable siempre se almacena con una mantisa de 12 dígitos y un exponente de 3. Sin embargo, la precisión numérica mostrada en pantalla depende del modo de visualización (Standard, Fixed, Scientific, Engineering o Fraction). Un número visualizado sólo tiene la precisión visualizada. Si lo copia desde el historial de visualización de la vista HOME, sólo obtendrá la precisión visualizada, no la precisión interna completa. Por otra parte, la variable Ans siempre contiene el resultado más reciente con precisión completa. Para almacenar un valor 1. En la línea de comandos, introduzca el valor o cálculo correspondiente al resultado que desea almacenar. 2. Pulse . 3. Introduzca el nombre de la variable. 4. Pulse 17-2 . Administración de variables y memoria Para almacenar el resultado de un cálculo Si el valor que desea almacenar está en el historial de visualización de la vista HOME (por ejemplo, el resultado de un cálculo anterior) tiene que copiarlo a la línea de comandos y, después, almacenarlo. 1. Realice el cálculo correspondiente el resultado que desea almacenar. 3 8 6 3 2. Desplace la barra para resaltar al resultado que desea almacenar. 3. Pulse para copiar el resultando a la linea de comandos. 4. Pulse . 5. Escriba un nombre de variable. A 6. Pulse para almacenar el resultando. También puede almacenar directamente en una variable el resultado de un cálculo. Por ejemplo: 2 5 3 B Para recuperar un valor Para recuperar el valor de una variable, escriba el nombre de la variable y pulse . A Administración de variables y memoria 17-3 Para utilizar variables en cálculos Puede utilizar variables en los cálculos. La calculadora sustituye el valor de la variable en el cálculo: Para borrar una variable Puede utilizar el comando CLRVAR para borrar una variable especificada. Por ejemplo, si ha almacenado {1,2,3,4} en la variable L1, al introducir CLRVAR L1 se borrará L1. (Para encontrar el comando CLRVAR, pulse y elija la categoría de comandos PROMPT.) 65 A El menú VARS Puede utilizar el menú VARS para tener acceso a todas las variables de la calculadora. El menú VARS está organizado por categorías. Cada categoría de variables de la columna de la izquierda dispone de una lista de variables en la columna de derecha. Puede seleccionar una categoría de variables y, a continuación, una variable de la categoría. 1. Abra el menú VARS. 2. Utilice las teclas direccionales o pulse la tecla alfabética de la primera letra de la categoría para seleccionar una categoría de variables. Por ejemplo, para seleccionar la categoría Matrix, pulse . 17-4 Administración de variables y memoria Nota: en este caso, no es necesario pulsar la tecla ALPHA. 3. Sitúese en la columna de variables. 4. Utilice las teclas direccionales para seleccionar la variable que desea. Por ejemplo, para seleccionar la variable M2, pulse . 5. Indique si desea colocar el nombre de la variable o su valor en la línea de comandos – Pulse para indicar que desea que el contenido de la variable aparezca en la línea de comandos. – Pulse para indicar que desea que el nombre de variable aparezca en la línea de comandos. 6. Pulse para colocar el valor o el nombre en la línea de comandos. El objeto seleccionado aparece en la línea de comandos. Nota: también puede utilizar el menú VARS para introducir los nombres o los valores de variables en un programa. Ejemplo Este ejemplo muestra cómo se utiliza el menú VARS para añadir el contenido de dos variables de lista y almacenar el resultado en otra variable de lista. Administración de variables y memoria 17-5 1. Abra el catálogo de listas. LIST para seleccionar L1 2. Introduzca los datos para L1. 88 90 89 65 70 3. Vuelva al catálogo de listas para crear L2. LIST to select L2 4. Introduzca dos datos para L2. 55 90 5. Pulse 48 77 86 para tener acceso a HOME. 6. Abra el menú de variables y seleccione L1. 7. Cópiela a la línea de comandos. Nota: dado que la opción está resaltada, se copiará el nombre de la variable y no su contenido, a la línea de comandos. 17-6 Administración de variables y memoria 8. Inserte el operador + y seleccione la variable L2 desde la lista de variables. 9. Almacene la respuesta en la variable L3 del catálogo de listas. L3 Nota: también puede escribir el nombre de lista directamente con el teclado. Variables globales No se puede almacenar datos de un tipo en una variable de otro tipo. Por ejemplo, el catálogo de matrices se utiliza para crear matrices. Puede crear hasta diez matrices y almacenarlas en las variables M0 a M9. No puede almacenar matrices en variables que no sean M0 a M9. Categoría Nombres disponibles Complex Z0 a Z9 Por ejemplo, (1,2) Z0 o 2+3i Z1. Para introducir un número complejo, escriba (r,i), donde r representa la parte real e i a parte imaginaria. Administración de variables y memoria 17-7 Categoría Nombres disponibles (Continuación) para manipula r gráficos G0 a G9 Library Las variables de biblioteca de aplet pueden almacenar aplets creados a partir de la copia de un aplet estándar o de un aplet descargado desde otro origen. List L0 a L9 Si desea más información acerca de cómo almacenar objetos gráficos mediante comandos de programación, consulte “Comandos para manipular gráficos” en la página 21-21. Si desea más información acerca de cómo almacenar objetos gráficos a través de la vista Sketch, consulte “Para almacenar un dibujo en una variable de gráfico” en la página 20-6. Por ejemplo, {1,2,3} Matrix L1. M0 a M9 pueden almacenar matrices o vectores. Por ejemplo, [[1,2],[3,4]] modos Las variables de modos almacenan conjuntos de valores que puede MODES. configurar mediante Notepad Las variables de notas Notepad pueden almacenar notas. Program Las variables de programa pueden almacenar programas. Real A a Z y θ. Por ejemplo, 7,45 Symbolic Variables de aplet 17-8 M0. A. E0…9, S1…S5, s1…s5 and n1…n5. La mayoría de las variables de aplet almacenan valores únicos para un aplet en particular. Estos valores incluyen expresiones simbólicas y ecuaciones (ver a continuación), valores de las vistas Plot y Numeric así como resultados de algunos cálculos, como raíces e Administración de variables y memoria intersecciones. Consulte el capítulo Información de referencia para obtener más información acerca de las variables de aplet. Para tener acceso a una variable de aplet Categoría Nombres disponibles Function F0 a F9 (vista Symbolic). Consulte “Variables del aplet Function” en la página R-8. Parametric X0, Y0 a X9, Y9 (vista Symbolic). Consulte “Variables del aplet Parametric” en la página R-9. Polar R0 a R9 (vista Symbolic). Consulte “Variables del aplet Polar” en la página R-10. Sequence U0 a U9 (vista Symbolic). Consulte “Variables del aplet Sequence” en la página R-11. Solve E0 a E9 (vista Symbolic). Consulte “Variables del aplet Solve” en la página R-12. Statistics C0 a C9 (vista Numeric). Consulte “Variables del aplet Statistics” en la página R-13. 1. Abra el aplet que contiene la variable que desea recuperar. 2. Pulse para visualizar el menú VARS. 3. Utilice las teclas direccionales para seleccionar una categoría de variables en la columna de la izquierda y, a continuación, pulse para tener acceso a las variables de la columna de la derecha. 4. Utilice las teclas direccionales para seleccionar una variable en la columna de la derecha. 5. Para copiar el nombre de la variable a la línea de edición, pulse .( es la configuración predeterminada.) Administración de variables y memoria 17-9 6. Para copiar el valor de la variable a la línea de edición, pulse y Administrador de memoria (Memory Manager) Puede utilizar el Administrador de memoria para determinar la cantidad de memoria disponible en la calculadora o para organizar la memoria. Por ejemplo, si la cantidad de memoria disponible es insuficiente, el Administrador de memoria permite determinar los aplets o variables que consumen cantidades importantes de memoria. Puede suprimir variables para liberar memoria. Ejemplo 1. Inicie el Administrador de memoria. Aparece una lista de categorías de variables. MEMORY La cantidad de memoria disponible se muestra en la esquina superior derecha y el cuerpo de la pantalla muestra cada categoría, la memoria que utiliza y el porcentaje de la memoria total utilizada. 2. Seleccione la categoría con la que desea trabajar y pulse . El Administrador de memoria muestra los detalles de las variables de la categoría. 3. Para suprimir variables de una categoría: 17-10 – Pulse para suprimir la variable seleccionada. – CLEAR para suprimir todas las Pulse variables de la categoría seleccionada. Administración de variables y memoria Administración de variables y memoria 17-11 18 Matrices Introducción Puede realizar cálculos de matrices en HOME y en los programas. La matriz y cada una de las filas de una matriz aparecen entre corchetes, y los elementos y las filas se separan con comas. Por ejemplo, la siguiente matriz: 1 2 3 4 5 6 se muestra en el historial de la forma siguiente: [[1.2.3].[4.5.6]] (Si se establece el modo Decimal Mark a Comma, los separadores de filas serán puntos.) Puede introducir matrices directamente en la línea de comandos o crearlas enel editor de matrices. Vectores Los vectores son matrices unidimensionales. Constan de una sola fila. Se representan con corchetes sencillos; por ejemplo, [1.2.3]. Los vectores pueden ser de números reales o de números complejos; por ejemplo, [(1.2). (7.3)]. Matrices Las matrices son sistemas bidimensionales. Constan de más de una fila y más de una columna. Las matrices bidimensionales se representan con corchetes anidados; por ejemplo, [[1.2.3].[4.5.6]]. Puede crear matrices complejas; por ejemplo, [[(1.2). (3.4)]. [(4.5).(6.7)]]. Variables de matriz Dispone de diez variables de matriz, con nombres M0 a M9. Puede utilizarlas en los cálculos que realice en HOME o en un programa. Puede recuperar los nombres de las matrices en el menú VARS o simplemente escribir sus nombres con el teclado. Matrices 18-1 Creación y almacenamiento de matrices Puede crear, modificar, suprimir, enviar y recibir matrices en el catálogo de matrices (Matrix Catalog). Para abrir el catálogo de matrices, pulse MATRIX. También puede crear y almacenar matrices —con o sin nombre— en HOME. Por ejemplo, el comando: POLYROOT([1,0,-1,0])XM1 almacena la raz del vector complejo longitud 3 en la variable M1. Ahora M1 contiene las tres raíces de 3 x –x = 0 Teclas del catálogo de matrices En la tabla siguiente se enumeran las operaciones de las teclas de menú del catálogo de matrices, así como el uso DEL ). de las teclas Delete ( ) y Clear ( Tecla Función Abre la matriz resaltada para editarla. Solicita un tipo de matriz y, a continuación, abre una matriz vacía con el nombre resaltado. Transmite la matriz resaltada a otra calculadora HP 40gs o a una unidad de disco. Consulte “Enviar y recibir aplets” en la página 22-5. Recibe una matriz desde otra calculadora HP 40gs o desde una unidad de disco. Consulte “Enviar y recibir aplets” en la página 22-5. Borra la matriz resaltada. CLEAR o 18-2 Borra todas las matrices. Se desplaza al final o al principio del catalogo. Matrices Para crear una matriz en el catálogo de matrices 1. Pulse MATRIX para abrir el catálogo de matrices. El catálogo de matrices muestra las diez variables de matriz disponibles, M0 a M9. 2. Resalte el nombre de la variable de matriz que desea utilizar y pulse . 3. Seleccione el tipo de matriz que desea crear. – Si desea crear un vector (sistema unidimensional), seleccione Real vector o Complex vector. Algunas operaciones (+, –, CROSS) no reconocen una matriz unidimensional como un vector. Por ello, esta selección es importante. – Si desea crear una matriz (sistema bidimensional), seleccione Real matrix o Complex matrix. 4. Para cada elemento de la matriz, escriba un número o una expresión y pulse . (La expresión no tiene que contener necesariamente nombres de variables simbólicas). Si utiliza números complejos, introduzca cada número en forma compleja, es decir, (a, b), donde a es la parte real y b es la parte imaginaria. Debe incluir el paréntesis y la coma. 5. Utilice las teclas del cursor para desplazarse a una fila o columna diferente. Si desea cambiar el sentido de avance de la barra para resaltar, pulse . La tecla de menú permite alternar entre las tres opciones siguientes: – especifica que el cursor se moverá a la celda situada bajo la celda actual cuando pulse . – especifica que el cursor se moverá a la celda situada a la derecha de la celda actual cuando pulse – . especifica que el cursor permanecerá en la celda actual cuando pulse Matrices . 18-3 6. Cuando haya terminado, pulse MATRIX para ver el catálogo de matrices o para volver a HOME. Las entradas de matrices se almacenarán automáticamente. Las matrices se muestran con dos dimensiones, aunque sean matrices de más dimensiones; por ejemplo, 3×1. Los vectores se muestran con el número de elementos; por ejemplo, 3. Para transferir una matriz Puede transferir matrices entre calculadoras del mismo modo en que se envían yaplets, programas, listas y notas. 1. Conecte las calculadoras con un cable adecuado. 2. Abra los catálogos de matrices de las dos calculadoras. 3. Resalte la matriz que desea enviar 4. Pulse y elija el método de envío. 5. Pulse en la calculadora receptora y elija el método de recepción. Para obtener más información sobre el envío y recepción de archivos, vea “Enviar y recibir aplets” en la página 22-5. Trabajo con matrices Para editar una matriz 18-4 En el catálogo de matrices, resalte el nombre de matriz que desea editar y pulse . Matrices Teclas de edición de matrices En la tabla siguiente se enumeran las operaciones de edición de matrices. Tecla Función Copia el elemento resaltado a la línea de edición. Inserta una fila de ceros por encima de la celda resaltada o una columna de ceros a la izquierda de la celda resaltada (se le pedirá que elija una fila o una columna.) Un conmutador de tres modos para el avance del cursor en el editor de matrices. avanza a la derecha, ¸ avanza hacia abajo y no avanza nada. Alterna entre fuentes grandes y pequeñas. Borra la fila, la columna o las celdas resaltadas (se le pedirá que la seleccione). CLEAR Borra todos los elementos de la matriz. Se desplaza a la primera o a la última fila o columna. Para visualizar una matriz • • En el catálogo de matrices ( MATRIX nombre de la matriz y pulse . ), resalte el En HOME, introduzca un nombre de la variable de matriz y pulse . Para visualizar un elemento En HOME, introduzca nombrematriz(fila,columna). Por ejemplo, si el valor de M2 es [[3.4].[5.6]], M2(1.2) devolverá 4. Para crear una matriz en HOME 1. Introduzca la matriz en la línea de edición. En el principio y el final de cada matriz y cada fila, debe utilizar corchetes (las teclas y con ). Matrices 18-5 2. Separe cada elemento y cada fila con una coma; por ejemplo, [[1.2].[3.4]]. 3. Pulse para introducir y visualizar la matriz. La siguiente pantalla de la izquierda muestra la matriz [[2,5.729].[16.2]] que se va a almacenar en M5. La pantalla de la derecha muestra el vector [66.33.11] que se va a almacenar en M6. Tenga en cuenta que puede introducir una expresión (como 5/2) para especificar un elemento de la matriz. La expresión será evaluada. Para almacenar un elemento En HOME, introduzca, valor nombrematriz(fila,columna) Por ejemplo, para cambiar el valor del elemento de la primera fila y la segunda columna de M5 a 728, visualice la matriz resultante: 728 M5 1 2 M5 Si intenta almacenar un elemento en una fila o columna que exceda el tamaño de la matriz, obtendrá un mensaje de error. Operaciones aritméticas con matrices Puede utilizar las funciones aritméticas (+, –, ×, / y potencias) con argumentos de matriz. La división por la izquierda multiplica por el inverso del divisor. Puede introducir las matrices o los nombres de variables de matriz almacenadas. Las matrices pueden ser reales o complejas. Para los siguientes ejemplos, almacene [[1,2],[3,4]] en M1 y [[5,6],[7,8]] en M2. Ejemplo 18-6 1. Cree la primera matriz. Matrices MATRIX 1 MATRIX 3 4 2. Cree la segunda matriz. MATRIX 5 6 7 8 3. Agregue las matrices que haya creado. M1 M2 Para multiplicar y dividir por un escalar Para dividir por un escalar, introduzca en primer lugar la matriz, a continuación el operador y después el escalar. Para la multiplicación, el orden de los operandos no importa. La matriz y el escalar pueden ser reales o complejos. Por ejemplo, para dividir por 2 el resultado del ejemplo anterior, pulse las siguientes teclas: 2 Para multiplicar dos matrices Para multiplicar las dos matrices M1 y M2 creadas para el ejemplo anterior, pulse las siguientes teclas: M1 M 2 Matrices 18-7 Para multiplicar una matriz por un vector, introduzca en primer lugar la matriz y a continuación el vector. El número de elementos del vector debe ser igual al número de columnas de la matriz. Para elevar una matriz a una potencia Puede elevar una matriz a cualquier potencia siempre que la potencia sea un entero. El ejemplo siguiente muestra el resultado de elevar la matriz M1, creada anteriormente, a la potencia de 5. M1 5 Nota: También puede elevar una matriz a una potencia sin almacenarla primero como una variable. Las matrices pueden elevarse a potencias negativas. En este caso, el resultado equivale a 1/ [matriz]^ABS(potencia). En el ejemplo siguiente, se eleva M1 a la potencia de –2. M1 2 Para dividir entre una matriz cuadrada Para dividir una matriz o un vector entre una matriz cuadrada, el número de filas del dividendo (o el número de elementos, si se trata de un vector) debe ser igual que el número de filas del divisor. Esta operación no es una división matemática, es una multiplicación por la izquierda por el inverso del divisor. M1/M2 equivale a M2–1 * M1. Para dividir las dos matrices M1 y M2 creadas para el ejemplo anterior, pulse la siguiente combinación de teclas: M1 M2 18-8 Matrices Para invertir una matriz Puede invertir una matriz cuadrada en HOME; para ello, escriba la matriz (o su nombre de variable) y pulse . Como alternativa, puede aplicar el x–1 comando INVERSE a la matriz. Introduzca INVERSE(nombrematriz) en HOME y pulse . Para negar cada elemento Para cambiar el signo de cada uno de los elementos de una matriz, pulse antes del nombre de la matriz. Resolución de sistemas de ecuaciones lineales Ejemplo Resuelva el siguiente sistema lineal: 2x + 3y + 4z = 5 x+y–z = 7 4x – y + 2z = 1 1. Abra el catálogo de matrices (Matrix) y cree un vector en la variable M1. MATRIX 2. Cree el vector de las constantes del sistema lineal. 5 7 1 3. Vuelva al catálogo de matrices. El vector que ha creado aparecerá como M1. MATRIX 4. Seleccione la variable M2 y cree una matriz nueva. Real matrix Matrices 18-9 5. Cree una nueva matriz e introduzca los coeficientes de la ecuación. 2 3 4 1 1 1 4 1 2 6. Vuelva a HOME e introduzca el cálculo para multiplicar por la izquierda el vector de constantes por el inverso de la matriz de coeficientes. M2 x –1 M1 7. Evalue el cálculo. El resultado es un vector con las soluciones: • x = 2 • y = 3 • z = –2 Alternativamente, puede utilizar la función RREF. Consulte “RREF” en la página 18-13. 18-10 Matrices Funciones y comandos de matriz Acerca de las funciones Acerca de los comandos • Puede utilizar funciones en cualquier aplet o en HOME. Se visualizan en el menú MATH, bajo la categoría Matrix. Puede utilizarlas en expresiones matemáticas, —principalmente en HOME— así como en programas. • Las funciones siempre producen y muestran un resultado. No cambian el valor de ninguna variable almacenada, como una variable de matriz. • Los argumentos de las funciones se escriben entre paréntesis y se separan con comas; por ejemplo: CROSS(vector1.vector2). La entrada de matriz puede ser un nombre de variable de matriz (como M1) o los datos reales de la matriz escritos entre corchetes; por ejemplo, CROSS(M1.[1.2]. Los comandos de matriz se visualizan en el menú CMDS CMDS), en la categoría de matrices. ( Si desea información acerca de los comandos disponibles para la programación, consulte “Comandos para manipular matrices” en la página 21-25. Las funciones se diferencian de los comandos en que una función se puede utilizar en una expresión. Los comandos no se pueden utilizar en las expresiones. Convenciones de argumentos • Para row# o column#, suministre el número de fila (la cuenta se inicia arriba, empezando por 1) o el número de la columna (la cuenta se inicia por la izquierda, empezando por l). • El argumento matrix puede hacer referencia a un vector o a una matriz. Funciones de matrices COLNORM Norma de columna. Busca el valor máximo (en todas las columnas) de las sumas de los valores absolutos de todos los elemento de cada columna. COLNORM(matriz) Matrices 18-11 COND Número de condición. Busca la norma unitaria (norma de columna) de una matriz cuadrada. COND(matriz) CROSS Producto vectorial de vector1 y vector2. CROSS(vector1, vector2) DET Determinante de una matriz cuadrada. DET(matriz) DOT Producto escalar de dos sistemas, matriz1 matriz2. DOT(matriz1. matriz2) EIGENVAL Visualiza los valores propios en forma de vector para matriz. EIGENVAL(matriz) EIGENVV Vectores propios y valores propios para una matriz cuadrada. Visualiza una lista de dos sistemas. El primero contiene los vectores propios y el segundo los valores propios. EIGENVV(matriz) IDENMAT Matriz de identidad. Crea una matriz cuadrada de dimensión tamaño × tamaño cuyos elementos de la diagonal son unos y los elementos que no están en la diagonal son ceros. IDENMAT(tamaño) INVERSE Invierte una matriz cuadrada (real o compleja). INVERSE(matriz) LQ Factorización LQ. Factoriza una matriz m × n en tres matrices: {[[ m × n trapezoidal inferior]].[[ n × n ortogonal]]. [[ m × m permutación]]}. LQ(matriz) LSQ 18-12 Mínimos Cuadrados. Muestra la matriz (o el vector) de mínimos cuadrados con la mínima norma. Matrices LSQ(matriz1. matriz2) LU Descomposición LU. Factoriza una matriz cuadrada en tres matrices: {[[triangular inferior]].[[triangular superior]].[[permutación]]} La matriz triangular superior tiene unos en la diagonal. LU(matriz) MAKEMAT Crear matriz. Crea una matriz de dimensiones filas × columnas, con una expresión para calcular cada uno de los elementos. Si la expresión contiene las variables I y J, el cálculo de cada uno de los elementos sustituirá el número de fila actual por I y el número de columna actual por J. MAKEMAT(expresión. filas. columnas) Ejemplo MAKEMAT(0.3.3) devuelve una matriz de ceros 3×3, [[0.0.0].[0.0.0].[0.0.0]]. QR Factorización QR. Factoriza una matriz m×n en tres matrices: {[[m×m ortogonal]].[[m×n trapezoidal superior]].[[n×n permutación]]}. QR(matriz) RANK Rango de una matriz rectangular. RANK(matriz) ROWNORM Norma de fila. Busca el valor máximo (en todas las filas) de las sumas de los valores absolutos de todos los elementos de cada fila. ROWNORM(matriz) RREF Escalonamiento de filas reducido. Cambia una matrix rectangular a su forma de escalonamiento de filas reducido. RREF(matriz) Esta función toma una matriz ampliada de dimensiones n por n+1 y la transforma en su forma de escalonamiento de filas reducido, con la solución en la última columna. Matrices 18-13 SCHUR Descomposición de Schur. Factoriza una matriz cuadrada en dos matrices. Si la matriz es real, el resultado es {[[ortogonal]].[[cuasitriangular superior]]}. Si la matriz es compleja, el resultado es {[[unitaria]].[[triangular superior]]}. SCHUR(matriz) SIZE Dimensiones de la matriz. Devueltas como una lista: {filas,columnas}. SIZE(matriz) SPECNORM Norma espectral del la matriz. SPECNORM(matriz) SPECRAD Radio espectral de una matriz cuadrada. SPECRAD(matriz) SVD Descomposición en valores singulares. Factoriza una matriz m × n en dos matrices y un vector: {[[m × m ortogonal cuadrada]].[[n × n ortogonal cuadrada]]. [real]}. SVD(matriz) SVL Valores singulares. Devuelve un vector que contiene los valores singulares de la matriz. SVL(matriz) TRACE Busca la traza de una matriz cuadrada. La traza es igual a la suma de los elementos de la diagonal. (también es igual a la suma de los valores propios). TRACE(matriz) TRN Realiza la transposición de una matriz. En una matriz compleja, TRN busca la transpuesta conjugada. TRN(matriz) Ejemplos Matriz de identidad 18-14 Puede crear una matriz de identidad con la función IDENMAT. Por ejemplo, IDENMAT(2) crea la matriz de identidad 2×2 [[1.0].[0.1]]. Matrices También puede crear una matriz de identidad mediante la función MAKEMAT (crear matriz). Por ejemplo, si introduce MAKEMAT(I≠J.4.4) se crea una matriz 4 × 4 con unos para todos los elementos salvo los ceros de la diagonal. El operador lógico ¼ devuelve 0 cuando I (el número de fila) y J (el número de columna) son iguales, y devuelve 1 cuando son distintos. Transposición de una matriz La función TRN intercambia los elementos fila-columna y columna-fila de una matriz. Por ejemplo, el elemento 1,2 (fila 1, columna 2) se intercambia con el elemento 2.1; el elemento 2.3 se intercambia con el elemento 3,2, y así sucesivamente. Por ejemplo, TRN([[1.2].[3.4]]) crea la matriz [[1.3].[2.4]]. Escalonamiento de filas reducido El siguiente sistema de ecuaciones x – 2y + 3z = 14 2x + y – z = – 3 4x – 2y + 2z = 14 puede escribirse como una matriz ampliada 1 – 2 3 14 2 1 –1 –3 4 – 2 2 14 que puede almacenarse como una matriz real de 3 × 4 en M1. Puede utilizar la función RREF para cambiarla a la forma de escalonamiento de filas reducido y almacénela como M2 (sólo por comodidad). La matriz en forma de escalonamiento de filas reducido produce el resultado final que se Matrices 18-15 muestra en la matriz M2 de la derecha, con la solución (1, .2, 3). La ventaja de utilizar la función RREF es que también funcionará con matrices incoherentes resultantes de sistemas de ecuaciones que no tienen solución o tienen infinitas soluciones. Por ejemplo, el siguiente sistema de ecuaciones tiene un número infinito de soluciones: x+y–z = 5 2x – y = 7 x – 2y + z = 2 La fila de ceros final de la forma de escalonamiento de filas reducido de la matriz ampliada indica un sistema incoherente con infinitas soluciones. 18-16 Matrices 19 Listas Puede realizar operaciones con listas en HOME y en los programas. Una lista consta de números reales o complejos, expresiones o matrices entre llaves y separados por comas. Por ejemplo, una lista puede contener una secuencia de números reales como {1,2,3}. (Si el modo Decimal Mark está establecido a Comma, los separadores serán puntos). Las listas permiten agrupar cómodamente objetos relacionados. Hay diez variables de lista disponibles, con nombres L0 a L9. Puede utilizarlas en cálculos o expresiones, en HOME o en un programa. Puede recuperar los nombres de las listas en el menú VARS o escribiéndolos con el teclado. Puede crear, editar, suprimir, enviar y recibir listas con nombre en el catálogo de listas (List Catalog) LIST). También puede crear y almacenar listas ( (con o sin nombre) en HOME. Creación de listas Las variables de lista tienen el mismo comportamiento que las columnas C1..C0 del aplet Statistics. Puede almacenar una columna de estadísticas en una lista (o viceversa) y aplicar cualquiera de las funciones de lista a las columnas de estadísticas, o la función de estadísticas a las variables de lista. Creación de una lista en el catálogo de listas Listas 1. Abra el catálogo de listas. LIST. 19-1 2. Resalte el nombre de lista que desee utilizar (L1, etc.) y pulse para visualizar el editor de listas. 3. Introduzca los valores que desee en la lista y pulse después de cada elemento. Los valores pueden ser números reales o complejos (o una expresión). Si introduce un cálculo, se evalúa y el resultado se inserta en la lista. 4. Cuando haya terminado, pulse catálogo de listas o pulse HOME. LIST para ver el para volver a Teclas del catálogo de listas La siguiente tabla enumera las teclas del catálogo de listas. Tecla Significado Abre la lista resaltada para su edición. Transfiere la lista resaltada a otra calculadora HP 40gs o a un PC. Si desea más información, consulte “Enviar y recibir aplets” en la página 22-5. Recibe una lista transferida desde otra calculadora HP 40gs o un PC. Si desea más información, consulte “Enviar y recibir aplets” en la página 22-5. Borra la lista resaltada. CLEAR 19-2 Borra todas las listas. Listas Tecla Significado (Continuación) o Teclas de edición de listas Se desplaza al final o al principio del catalogo. Cuando pulse la tecla de edición para crear o cambiar una lista, podrá utilizar las siguientes teclas: Tecla Significado Copia el elemento de lista resaltado a la línea de edición. Inserta un nuevo valor antes del elemento resaltado. Borra de la lista el elemento resaltado. CLEAR o Creación de una lista en HOME Borra todos los elementos de la lista. Se desplaza al final o al principio de la lista. 1. Introduzca la lista en la línea de edición. La lista debe empezar y finalizar con llaves (las teclas y con ) y los elementos deben estar separados por comas. 2. Pulse para evaluar y visualizar la lista. Después de escribir en la lista, puede almacenarla en una variable; para ello, pulse nombre_lista . Los nombres de las variables de lista son L0 a L9. En el siguiente ejemplo, se almacena la lista {25.147.8} en L1. (Puede omitir la llave final al introducir una lista.) Listas 19-3 Visualización y edición de listas Para visualizar una lista • En el catálogo de listas, resalte el nombre de la lista y pulse • En HOME, introduzca el nombre de la lista y . pulse Para visualizar un elemento En HOME, introduzca nombre_lista(nº de elemento). Por ejemplo, si L2 es {3.4.5.6}, L2(2) devolverá 4. Para editar una lista 1. Abra el catálogo de listas. LIST 2. Pulse o para resaltar el nombre de la lista que desea editar (L1, etc.) y pulse para visualizar el contenido de la lista. 3. Pulse o para resaltar el elemento que desea editar. En este ejemplo, edite el tercer elemento para asignarle el valor 5. 5 4. Pulse 19-4 . Listas Para insertar un elemento en una lista 1. Abra el catálogo de listas. LIST. 2. Pulse o para resaltar el nombre de la lista que desea editar (L1, etc.) y pulse para visualizar el contenido de la lista. 3. Pulse o inserción. hasta situarse en la posición de Los nuevos elementos se insertan sobre la posición resaltada. En este ejemplo se inserta un elemento con valor 9 entre los elementos primero y egundo de la lista. 9 4. Pulse Para almacenar un elemento Listas . En HOME, introduzca valor nombre_lista(elemento). Por ejemplo, para cambiar el valor del segundo elemento de L1 a 148, escriba 148 L1(2) . 19-5 Eliminación de listas Para eliminar una lista En el catálogo de listas, resalte el nombre de la lista y pulse . Se le preguntará si desea eliminar el contenido de la variable de lista resaltada. Pulse para eliminar el contenido. Para eliminar todas las listas En el catálogo de listas, pulse CLEAR. Transmisión de listas Puede enviar listas a otras calculadoras o a un PC, al igual que aplets, programas, matrices y notas. 1. Conecte las calculadoras con un cable adecuado. 2. Abra los catálogos de listas de ambas calculadoras. 3. Resalte la lista que desea enviar. 4. Pulse y elija el método de envío. 5. Pulse en la calculadora receptora y elija el método de recepción. Nota: La HP 40G se suministra con un adaptador para PC y un cable de unidad a unidad.Para obtener más información sobre el envío y recepción de archivos, consulte “Enviar y recibir aplets” en la página 22-5. Funciones de lista A continuación se describen detalladamente las funciones de lista. Puede utilizarlas tanto en Home como en los programas. Puede escribir el nombre de la función o copiarlo desde la categoría List del menú MATH. Pulse (la tecla del carácter alfabético L). Con ello visualizará la categoría List. Pulse , seleccione una función y pulse . 19-6 Listas • Las funciones tienen argumentos, escritos entre paréntesis y separados por comas; por ejemplo, CONCAT(L1.L2). Un argumento puede ser un nombre de variable de lista (como L1) o la propia lista; por ejemplo, REVERSE({1.2.3}) • Si el valor de Decimal Mark en MODES está establecido a Comma, los separadores serán puntos; por ejemplo, CONCAT(L1.L2). Los operadores comunes, como +, –, × y /, pueden tener listas como argumentos. Si hay dos argumentos y ambos son listas, éstas deben tener la misma longitud, ya que los cálculos emparejan los elementos. Si hay dos argumentos y uno es un número real, el cálculo emparejará el número con cada elemento de la lista. Ejemplo 5*{1.2.3} devuelve {5.10.15}. Además de los operadores comunes, que aceptan números, matrices y listas, hay comandos específicos para listas. CONCAT Concatena dos listas en una nueva lista. CONCAT(lista1.lista2) Ejemplo CONCAT({1.2.3}.{4}) devuelve {1.2.3.4}. ∆LIST Crea una nueva lista, formada por las diferencias entre los elementos secuenciales de lista1. La nueva lista tendrá un elemento menos que lista1. Las primeras diferencias para {x1 x2 ... xn} son {x2–x1 ... xn–xn–1}. ∆LIST(lista1) Listas 19-7 Ejemplo En HOME, almacene {3.5. 8. 12. 17.23} en L5 y busque las primeras diferencias de la lista. {3 8 12 17 5 23 } L5 L Select ∆LIST L5 MAKELIST Calcula una secuencia de elementos para una nueva lista. Evalúa una expresión con la variable desde los valores del principio hasta los del final, seleccionados en incrementos. MAKELIST(expresión. variable. principio. final. incremento) La función MAKELIST genera una serie produciendo automáticamente una lista a partir de la evaluación repetida de una expresión. Ejemplo En HOME, genere una lista compuesta por los cuadrados de 23 a 27. L Select MAKELIST A A 27 ΠLIST 23 1 Calcula el producto de todos los elementos de la lista. ΠLIST(lista) Ejemplo ΠLIST({2.3.4}) devuelve 24. 19-8 Listas POS Devuelve la posición (un número) de un elemento de la lista. El elemento puede ser un valor, una variable o una expresión. Si hay más de una instancia del elemento, devolverá la posición de la primera instancia. Devuelve el valor 0 si no hay ninguna instancia del elemento especificado. POS(lista.elemento) Ejemplo POS ({3.7.12.19}.12) devuelve 3 REVERSE Crea una lista nueva invirtiendo el orden de los elementos de una lista. REVERSE(lista) SIZE Calcula el número de elementos de una lista. SIZE(lista) También se puede aplicar a las matrices. SLIST Calcula la suma de todos los elementos de la lista. ΣLIST(lista) Ejemplo ΣLIST({2.3.4}) devuelve 9. SORT Ordena los elementos en orden ascendente. SORT(lista) Búsqueda de valores estadísticos para los elementos de lista Para buscar valores como la media, la mediana, o los valores mínimo y máximo de los elementos de una lista, utilice el aplet Statistics. Listas 19-9 Ejemplo En este ejemplo, utilice el aplet Statistics para buscar la media, la mediana, o los valores mínimo y máximo de los elementos de la lista, L1. 1. Cree L1 con los valores 88. 90. 89. 65. 70 y 89. { 88 89 65 70 90 89 } L1 2. En HOME, almacene L1 en C1. Ahora podrá ver los datos de la lista en la vista Numeric o en el aplet Statistics. L1 C1 3. Inicie el aplet Statistics, establezca el modo (pulse , si es necesario, para visualizar ). Selecteer Statistics Nota: los valores de la lista aparecen ahora en la columna1 (C1). 19-10 Listas 4. En la vista Symbolic, defina H1 (por ejemplo) como C1 (muestra) y 1 (frecuencia). Asegúrese de que H1 está marcado. 5. Vaya a la vista Numeric e inicie STATS. Consulte “Estadísticas de una variable” en la página 10-14 para avergiguar el significado de cada estadística calculada. Listas 19-11 20 Notas y dibujos Introducción La calculadora HP 40gs dispone de editores de texto y dibujos para introducir notas y dibujos. • Cada aplet incluye vistas Note y Sketch independientes. Las notas y los dibujos que cree en estas vistas estarán asociados a los distintos aplets. Cuando guarde el aplet o lo envíe a otra calculadora, se guardarán las notas y los dibujos, o se guardarán y se enviarán. • Notepad es una colección de notas independientes para todos los aplet. También puede enviar estas notas a otra calculadora mediante el catálogo Notepad. Vista Note de un aplet Puede adjuntar texto a un aplet en la vista Note. Para escribir una nota en la vista Note 1. En un aplet, pulse Note. NOTE para mostrar la vista 2. Utilice las teclas de edición de notas que se muestran en la tabla de la sección siguiente. 3. Establezca el bloqueo alfabético ( ) para la introducción rápida de letras. Para el bloqueo alfabético de letras minúsculas, pulse . 4. Mientras esté activado el bloqueo alfabético: – Cuando escriba en minúsculas, para escribir una letra en mayúsculas (o en minúsculas cuando escriba en mayúsculas), pulse – letra. Para escribir un carácter no alfabético (como 5 o [ ), primero pulse para desactivar el bloqueo alfabético para un carácter. Notas y dibujos 20-1 El trabajo se guardará automáticamente. Pulse cualquier otra tecla de vista( )o , , , para salir de la vista Notes. Teclas de edición de notas Tecla Función Tecla de espacio para introducción de texto. Muestra la página siguiente de una nota multipágina. Bloqueo alfabético para la introducción de letras. Bloqueo alfabético para minúsculas. Hace retroceder la posición del cursor y borra el carácter. Borra el carácter actual. Inicia una nueva línea. CLEAR Borra la nota completa. Menú para introducir nombres de variables y el contenido de las variables. Menú para introducir operaciones matemáticas y constantes. 20-2 CMDS Menú para introducir comandos de programa. CHARS Muestra caracteres especiales. Para escribir uno, resáltelo y pulse . Para copiar un carácter sin cerrar la pantalla CHARS, pulse . Notas y dibujos Vista Sketch de un aplet Puede adjuntar dibujos a un aplet en la vista Sketch ( SKETCH). El trabajo se guardará automáticamente con el aplet. Pulse cualquier otra tecla de vista o para salir de la vista Sketch. Teclas de dibujo Tecla Función Almacena la parte especificada del dibujo actual en una variable de gráfico (G1 a G0). Añade una nueva página en blanco al conjunto de dibujos actual. Visualiza el dibujo anterior del conjunto de dibujos. Si se mantiene pulsada, produce una animación. Abre la línea de edición para escribir una etiqueta de texto. Muestra las etiquetas de las teclas de menú para dibujar. Borra el dibujo actual. CLEAR Borra todo el conjunto de dibujos. Activa y desactiva las etiquetas de las teclas de menú. Si las etiquetas de las teclas de menú están ocultas, pulse o cualquier tecla de menú para activarlas. Para dibujar una línea 1. En un aplet, pulse vista Sketch. SKETCH para acceder a la 2. En la vista Sketch, pulse y desplace el cursor al lugar en que desee iniciar la línea 3. Pulse Notas y dibujos para activar el dibujo de líneas. 20-3 4. Desplace el cursor en cualquier dirección hasta el punto final de la línea por medio de las teclas , 5. Pulse Para dibujar un cuadro , , . para finalizar la línea. 1. En la vista Sketch, pulse y desplace el cursor al lugar en que desee situar una de las esquinas del cuadro. 2. Pulse para activar el dibujo de cuadros. 3. Desplace el cursor para marcar la esquina opuesta del cuadro. Puede ajustar el tamaño del cuadro desplazando el cursor. 4. Pulse Para dibujar un círculo para finalizar el cuadro. 1. En la vista Sketch, pulse y desplace el cursor al lugar en que desee situar el centro del círculo. 2. Pulse para activar el dibujo de círculos. 3. Desplace el cursor la distancia del radio. 4. Pulse para dibujar el círculo. Teclas de DRAW Tecla Función Punto activado. Activa los puntos a medida que se desplaza el cursor. Punto desactivado. Desactiva los puntos a medida que se desplaza el cursor. Dibuja una línea desde la posición inicial del cursor hasta el punto en que se pulsa . Puede dibujar una línea con cualquier ángulo desplazando el cursor. Dibuja un cuadro desde la posición inicial del cursor hasta el punto en que se pulsa . 20-4 Notas y dibujos Tecla Función (Continuación) Dibuja un círculo. La posición inicial del cursor es el centro del círculo. La posición final del cursor (cuando se pulsa ) define el radio. Para etiquetar partes de un dibujo 1. Pulse y escriba el texto en la línea de edición. Para bloquear el cambio alfabético, pulse (para las mayúsculas) o minúsculas). (para las Para que la etiqueta tenga unos caracteres de menor tamaño, desactive antes de pulsar .( permite alternar entre fuentes grandes y pequeñas). El tamaño pequeño de los caracteres no permite visualizar letras minúsculas. 2. Pulse . 3. Utilice las teclas , , y etiqueta en la posición que desee. para colocar la 4. Pulse para fijar la etiqueta. 5. Pulse para seguir dibujando o para salir de la vista Sketch. Para crear un conjunto de dibujos Notas y dibujos Puede crear un conjunto de hasta diez dibujos para crear una animación sencilla. • Tras realizar un dibujo, pulse para añadir una nueva página en blanco. Podrá crear en ella un nuevo dibujo, que formará parte del conjunto de dibujos actual. • Para ver el siguiente dibujo de un conjunto existente, pulse . Mantenga pulsada para la animación. • Para eliminar la página actual de la serie de dibujos actual, pulse . 20-5 Para almacenar un dibujo en una variable de gráfico Puede definir una parte de un dibujo dentro de un cuadro y, a continuación, almacenarlo en una variable de gráfico. 1. En la vista Sketch, muestre el dibujo que desee copiar (almacénelo en una variable). 2. Pulse . 3. Resalte el nombre de la variable que desee utilizar y pulse . 4. Dibuje un cuadro en torno a la parte que desee copiar: desplace el cursor a una esquina, pulse y, a continuación, desplace el cursor a otra esquina y pulse . Para importar una variable de gráfico Puede copiar el contenido de una variable de gráfico en la vista Sketch de un aplet. 1. Abra la vista Sketch del aplet ( gráfico se copiará en ella. SKETCH). El . Resalte Graphic y, a 2. Pulse continuación, pulse variable (G1, etc.). y resalte el nombre de la 3. Pulse para recuperar el contenido de la variable de gráfico. 4. Desplace el cuadro al lugar en que le gustaría copiar el gráfico y, a continuación, pulse . Notepad Puede almacenar tantas notas como desee en Notepad ( NOTEPAD). Las notas son independientes de los aplets. El catálogo Notepad muestra los nombres de las entradas existentes. No incluye las notas creadas en la vista Notes del aplet, pero permite importarlas. Consulte “Para importar una nota” en la página 20-8. Para escribir una nota en Notepad 1. Visualice el catálogo Notepad. NOTEPAD. 20-6 Notas y dibujos 2. Cree una nota nueva. 3. Escriba un nombre para la nota. MYNOTE 4. Escriba la nota. Si desea más información acerca de la escritura y edición de notas, consulte “Teclas de edición de notas” en la página 20-2. 5. Cuando haya finalizado, pulse o una tecla de aplet para salir de Notepad. El trabajo se guardará automáticamente. Teclas del catalogo Notepad. Notepad es un catálogo e incluye opciones de menú para transmitir notas entre calculadoras. En la tabla siguiente se resumen las teclas de menú de Notepad y las funciones Delete ( ) y Clear ( clear) Tecla Función Abre la nota seleccionada y permite editarla. Abre una nueva nota y le pide un nombre. Transmite la nota seleccionada a otra calculadora HP 40gs o a un PC. Recibe una nota transmitida desde otra calculadora HP 40gs o desde un PC. Suprime la nota seleccionada. Notas y dibujos 20-7 Tecla Función (Continuación) CLEAR Para importar una nota Suprime todas las notas del catálogo. Puede importar una nota de Notepad a la vista Note de un aplet y viceversa. Suponga que desea copiar una nota denominada “Tareas” desde Notepad a la vista Function Note: 1. En el aplet Function, acceda a la vista Note NOTE). ( 2. Pulse , resalte Notepad en la lista de la izquierda y, a continuación, resalte el nombre “Tareas” de la lista de la derecha. 3. Pulse para recuperar el contenido de “Tareas” en la vista Function Note. Nota: para recuperar el nombre en lugar del contenido, pulse en lugar de . Suponga que desea copiar la vista Note desde el aplet actual a la nota “Tareas” de Notepad. 1. En Notepad ( 2. Pulse NOTEPAD), abra la nota “Tareas”. , resalte Note en la columna izquierda y, a continuación, pulse NoteText en la columna derecha. y resalte 3. Pulse para recuperar el contenido de la vista Note en la nota “Tareas”. 20-8 Notas y dibujos 21 Programación Introducción En este capítulo se describe la forma de programar con la calculadora HP 40gs. Aprenderá: CONSEJO El contenido de un programa • a utilizar el catálogo de programas para crear y editar programas • comandos de programación • a almacenar y recuperar variables en programas • las variables de programación. Encontrará más información acerca de programación, incluyendo ejemplos y herramientas especiales: http://www.hp.com.tw/calculators Los programas de la calculadora HP 40gs contienen una secuencia de números, expresiones matemáticas y comandos que se ejecutan automáticamente para realizar una tarea. Estos elementos están separados por dos puntos ( : ). En los comandos que utilizan múltiples argumentos, es necesario separar los argumentos mediante signos de punto y coma ( ; ). Por ejemplo: PIXON posición_x;posición_y: Programación estructurada 21-1 En un programa puede utilizar estructuras de bifurcación para controlar el flujo de ejecución. Para aprovechar las características de la programación estructurada, cree programas que luego podrá unir como bloques para crear otros programas. Estos bloques son programas independientes y se pueden llamar desde otros programas. Nota: si el nombre de un programa contiene un espacio, debe escribirlo entre comillas cuando desee ejecutarlo. Programación Ejemplo RUN GETVALUE: RUN CALCULATE: RUN "SHOW ANSWER": Este programa se divide en tres tareas principales, siendo cada una un programa individual. En cada programa, la tarea puede ser sencilla (o puede dividirse en otros programas que realizan tareas más sencillas). Catálogo de programas En el catálogo de programas puede crear, editar, eliminar, enviar, recibir o ejecutar programas. En esta sección se describe cómo Abrir el catálogo de programas • abrir el catálogo de programas • crear un nuevo programa • introducir comandos del menú de comandos de programa • introducir funciones del menú MATH • editar un programa • ejecutar y depurar un programa • detener un programa • copiar un programa • enviar y recibir un programa • suprimir un programa o su contenido • personalizar un aplet 1. Pulse PROGRM. El catálogo de programas visualiza una lista de nombres de programas. Si aún no ha creado ningún programa, sólo verá Editline. Editline contiene la última expresión introducida en HOME desde la línea de edición (o los últimos datos introducidos en un formulario de entrada). (Si pulsa desde HOME sin introducir datos, la calculadora HP 40gs ejecuta el contenido de Editline.) Antes de empezar a trabajar con programas, debe familiarizarse con las teclas de menú del catálogo de programas. Puede utilizar cualquiera de las teclas siguientes (del menú o del teclado), para realizar tareas en el catálogo de programas. 21-2 Programación Teclas del catálogo de programas Las teclas del catálogo de programas son: Tecla Función Abre el programa resaltado para editarlo. Le pide un nombre para el nuevo programa y después abre un programa vacío. Transmite el programa resaltado a otra calculadora HP 40gs o a una unidad de disco. Recibe el programa resaltado desde otra calculadora HP 40gs o desde una unidad de disco. Ejecuta el programa resaltado. o Se desplaza al final o al principio del catalogo de programas. Borra el programa resaltado. CLEAR 21-3 Borra todos los programas del catálogo de programas. Programación Creación y edición de programas Crear un programa nuevo 1. Pulse PROGRM para abrir el catálogo de programas. 2. Pulse . La calculadora HP 40gs le pide que asigne un nombre al programa. Los nombres de programa no pueden contener caracteres especiales, como un espacio. Sin embargo, si utiliza caracteres especiales y después ejecuta el programa en HOME, debe escribir el nombre del programa entre comillas (" "). No utilice el símbolo " en un nombre de programa. 3. Escriba el nombre del programa y, a continuación, pulse . Cuando pulse se abrirá el Editor de programas. 4. Introduzca el programa. Cuando lo haya hecho, puede iniciar otras actividades. El trabajo se guardará automáticamente. Introducir comandos Hasta que esté familiarizado con los comandos de la calculadora HP 40gs, la forma más fácil de introducir comandos es utilizar el menú Commands del Editor de programas. Puede introducir los comandos mediante caracteres alfabéticos. 1. En el Editor de programas, pulse abrir el menú Program Commands. CMDS para CMDS 21-4 Programación 2. Utilice las teclas o de la izquierda para resaltar una categoría de comando y, a continuación, pulse para tener acceso a los comandos de la categoría. Seleccione el comando que desee. 3. Pulse para pegar el comando en el editor de programas. Para introducir funciones (encontrará más información más adelante) Editar un programa 1. Pulse PROGRM para abrir el catálogo de programas. 2. Utilice las teclas direccionales para resaltar el programa que desea editar y pulse . La calculadora HP 40gs abre el Editor de programas. El nombre del programa se visualizará en la barra de título de la pantalla. Puede utilizar las siguientes teclas para editar el programa. Teclas de edición Las teclas de edición son: Tecla Función Inserta el carácter de edición. en el punto Inserta espacio en el texto. 21-5 Programación Tecla Función (Continuación) Visualiza la página anterior del programa. Visualiza la página siguiente del programa. Pasa a la línea anterior o a la línea siguiente. Pasa al carácter anterior o al carácter siguiente. Bloqueo alfabético para la introducción de letras. Pulse para bloquear las minúsculas. Hace retroceder la posición del cursor y borra el carácter. Borra el carácter actual. Inicia una nueva línea. CLEAR Borra el programa completo. Menús para introducir nombres de variable, contenido de variables, funciones matemáticas y constantes de programa. CMDS Menú para introducir comandos de programa. CHARS Visualiza todos los caracteres. Para escribir uno, resáltelo y pulse . Para introducir varios caracteres seguidos, utilice la tecla de menú en el menú CHARS. 21-6 Programación Uso de los programas Ejecutar un programa En HOME, escriba RUN nombre_programa. o bien En el catálogo de programas, resalte el programa que desea ejecutar y pulse . Independientemente de la aplicación con que inicie los programas, todos se ejecutan en HOME. Lo que vea diferirá ligeramente en función de dónde haya iniciado el programa. Si lo inicia en HOME, la calculadora visualiza el contenido de Ans (variable global que contiene el último resultado) cuando finalice la ejecución. Si inicia el programa en el catálogo de programas, cuando finalice la ejecución del programa se volverá al catálogo de programas. Depurar un programa Si ejecuta un programa que contiene errores, se detendrá la ejecución y verá un mensaje de error. Para depurar el programa: 1. Elija para editar el programa. Aparece el cursor de inserción en el programa, en el punto en que se produjo el error. 2. Edite el programa para corregir el error. 3. Reinicie el programa. 4. Repita el proceso para localizar y corregir todos los errores. Detener un programa 21-7 Para detener la ejecución de un programa en cualquier momento, pulse CANCEL (la tecla ). Nota: puede que tenga que pulsarla varias veces. Programación Trabajar con programas Copiar un programa Puede utilizar el siguiente procedimiento si desea realizar una copia del trabajo antes de editar (o si desea utilizar un programa como plantilla para otro programa). PROGRM para abrir el catálogo de 1. Pulse programas. 2. Pulse . 3. Escriba un nuevo nombre de archivo y después elija . Se abre el Editor de programas con un programa nuevo. 4. Pulse para visualizar el menú VARS. 5. Pulse para desplazarse rápidamente por el contenido de un programa. 6. Pulse y, a continuación, resalte el programa que desea copiar. 7. Pulse y después pulse . El contenido del programa resaltado se copia al programa actual en la ubicación del cursor. CONSEJO Transferir un programa Si utiliza con frecuencia una rutina de programación, guárdela con un nombre de programa diferente y, a continuación, utilice el método anterior para copiarla a sus programas. Puede transferir programas entre calculadoras del mismo modo que se envían y reciben aplets, matrices, listas y notas. Resalte el programa que desea enviar y pulse la calculadora emisora y en la calculadora receptora. en También puede transferir aplets entre la calculadora y dispositivos de almacenamiento remotos (unidad de disco del aplet o del ordenador). Esto se realiza mediante una conexión por cable y requiere una unidad de disco de aplet o la ejecución de un software especializado en el PC (como el Kit de conectividad). 21-8 Programación Suprimir un programa Puede suprimir todos los programas excepto Editline. PROGRM para abrir el catálogo de 1. Pulse programas. 2. Resalte el programa que desee suprimir y, a continuación, pulse . Suprimir todos los programas Puede suprimir todos los programas a la vez. 2. Pulse Suprimir el contenido de un programa CLEAR. 1. En el catálogo de programas, pulse . Puede borrar el contenido de un programa sin eliminar el nombre del mismo. PROGRM para abrir el catálogo de 1. Pulse programas. 2. Resalte un programa y pulse 3. Pulse CLEAR . y, a continuación, pulse . Se suprime el contenido del programa, aunque permanece el nombre del mismo. Acerca de la personalización de un aplet Puede configurar un aplet y desarrollar un conjunto de programas para complementar el aplet. Utilice el comando SETVIEWS para crear un menú VIEWS personalizado que vincule programas específicos al nuevo aplet. A continuación se describe un método útil para personalizar un aplet: 1. Decida el tipo de aplet que desea utilizar (el aplet Function o el aplet Statistics, por ejemplo). El aplet copiado hereda todas las propiedades del aplet original. Guarde un aplet estándar con un nombre nuevo. 2. Configure el nuevo aplet si es necesario (estableciendo ejes o ángulos de medida predeterminados, por ejemplo). 21-9 Programación 3. Desarrolle los programas complementarios del aplet. Cuando desarrolle los programas del aplet, utilice la convención estándar de asignación de nombres a aplets. Esto permite hacer un seguimiento de los programas del catálogo de programas pertenecientes a cada aplet. Consulte “Convención de asignación de nombres a aplets” en la página 21-10. 4. Desarrolle un programa que utilice el comando SETVIEWS para modificar el menú VIEWS del aplet. Las opciones de menú proporcionan vínculos a los programas asociados. Puede especificar otros programas que desee transferir con el aplet. Si desea información acerca del comando, consulte “SETVIEWS” en la página 21-14. 5. Asegúrese de que el nuevo aplet está seleccionado y ejecute el programa de configuración de menú para configurar el menú VIEWS del aplet. 6. Pruebe el aplet y depure los programas asociados.(Consulte “Depurar un programa” en la página 21-7). Convención de asignación de nombres a aplets Para ayudar a los usuarios a hacer un seguimiento de los aplets y los programas asociados, utilice la siguiente convención de asignación de nombres al configurar los programas de un aplet: • Utilice una abreviatura del nombre del aplet como principio de los nombres de programa. Utilizaremos APL en este ejemplo. • Asigne a los programas llamados por entradas del menú VIEWS un número de menú después de la entrada; por ejemplo: • 21-10 – APL.ME1 para el programa llamado por la opción de menú 1 – APL.ME2 para el programa llamado por la opción de menú 2 Asigne al programa que configura la nueva opción del menú VIEWS el nombre APL.SV, donde SV significa SETVIEWS. Programación Por ejemplo, un aplet personalizado denominado “Diferenciación” podría llamar a programas denominados DIFE.ME1, DIFE.ME2 y DIFE.SV. Ejemplo de personalización de un aplet Este aplet de ejemplo está diseñado para mostrar el proceso de configuración de un aplet. Está basado en el aplet Function. Nota: la finalidad de este aplet es simplemente ilustrar el proceso. Guardar el aplet 1. Abra el aplet Function y guárdelo como “EXPERIMENT”. El nuevo aplet aparece ahora en la biblioteca de aplets. Seleccione Function EXPERIMENT 2. Cree un programa denominado EXP.ME1 con el contenido mostrado. Este programa configura los intervalos de trazado y, a continuación, ejecuta un programa que permite configurar el formato del ángulo. 3. Cree un programa denominado EXP.ME2 con el contenido mostrado. Este programa establece las opciones de vista numérica del aplet y ejecuta el programa que permite configurar el modo de ángulo. 4. Cree un programa denominado EXP.ANG con las dos llamadas de programa anteriores. 21-11 Programación 5. Cree un programa denominado EXP.S que se ejecute cuando inicie el aplet de la forma indicada. Este programa establece el modo de ángulo a grados y configura la función inicial trazada por el aplet. Configurar los programas de las opciones de menú de Setviews En esta sección se configurará el menú VIEWS mediante el comando SETVIEWS. Después, se crearán los programas de “ayuda” que se pueden llamar desde el menú VIEWS para hacer el trabajo real. 6. Abra el catálogo de programas y cree un programa denominado “EXP.SV”. Incluya el código siguiente en el programa. (El texto mostrado en cursiva a continuación corresponde a los comentarios.) Cada línea de entrada después del comando SETVIEWS es un triplete formado por una línea de texto del menú VIEWS (un espacio indica que falta esta línea), un nombre de programa y un número que define la vista a la que se debe ir cuando se complete la ejecución del programa. Todos los programas mostrados aquí se transferirán con un aplet cuando éste se transfiera. SETVIEWS ’’’’;’’’’;18; Establece "Auto scale" como primera opción de menú. Ésta es la cuarta opción de menú estándar de vista del aplet Function y 18 "Auto scale" especifica que se va a incluir en el nuevo menú. Las comillas vacías aseguran que el nombre antiguo de "Auto scale" aparecerá en el nuevo menú. Consulte “SETVIEWS” en la página 21-14. ’’My Entry1’’;’’EXP.ME1’’;1; Establece la segunda opción de menú. Esta opción ejecuta el programa EXP.ME1 y después vuelve a la vista 1, Plot. 21-12 Programación ’’My Entry2’’;’’EXP.ME2’’;3; Establece la tercera opción de menú. Esta opción ejecuta el programa EXP.ME2 y después vuelve a la vista 3, NUM ’’ ’’;’’EXP.SV’’;0; Esta línea especifica que el programa que establece el menú VIEWS (este programa) se transfiere con el aplet. El carácter espacio entre el primer conjunto de comillas del triplete especifica que no hay ninguna opción de menú para la entrada. No tiene que transferir necesariamente este programa con el aplet, pero así permitiría a los usuarios modificar el menú del aplet si lo desean. ’’’’;’’EXP.ANG’’;0; El programa EXP.ANG es una pequeña rutina llamada por otros programas utilizados por el aplet. Esta entrada especifica que cuando se transfiera el aplet también se transferirá el programa EXP.ANG, pero el espacio de las primeras comillas indica que no aparece ninguna entrada en el menú. ’’START’’;’’EXP.S’’;7: Esto especifica la opción de menú Start. El programa asociado a esta entrada, EXP.S, se ejecutará automáticamente cuando inicie el aplet. Como esta opción de menú especifica la vista 7, se abrirá el menú VIEWS cuando inicie el aplet. Sólo tiene que ejecutar este programa una vez para configurar el menú VIEWS del aplet. Cuando lo haya configurado, permanecerá con esta configuración hasta que vuelva a ejecutar SETVIEWS. No tiene que incluir este programa para que el aplet funcione, pero es útil para especificar que el programa está asociado al aplet y se transferirá con él. 7. Vuelva al catálogo de programas. Los programas que cree deben tener la siguiente apariencia: Programación 21-13 8. Ahora debe ejecutar el programa EXP.SV para ejecutar el comando SETVIEWS y crear el menú modificado VIEWS. Compruebe que el nombre del nuevo aplet está resaltado en la vista APLET. 9. Ahora puede volver a la biblioteca de aplets y pulsar para ejecutar el nuevo aplet. Comandos de programación En esta sección se describen los comandos de programación de la calculadora HP 40gs. Puede introducir estos comandos en el programa mediante el teclado o el menú Commands. Comandos de aplet Estos comandos controlan los aplets. CHECK Marca (selecciona) la función correspondiente en el aplet actual. Por ejemplo, Check 3 marca F3 si el aplet actual es Function. Aparece una marca junto a F3 en la vista Symbolic y F3 se traza en la vista Plot y se evalúa en la vista Numeric. CHECK n: SELECT Selecciona el aplet designado y lo convierte en el aplet actual. Nota: si el nombre contiene espacios u otros caracteres especiales, debe escribirlo entre comillas. SELECT nombre_aplet: SETVIEWS El comando SETVIEWS se utiliza para definir entradas en el menú VIEWS para los aplets que personalice. Consulte “Acerca de la personalización de un aplet” en la página 21-9 para ver un ejemplo del uso del comando SETVIEWS. Cuando utilice el comando SETVIEWS, se suprime el menú VIEWS estándar del aplet y se utiliza el menú personalizado en su lugar. Sólo tiene que aplicar una vez el comando a un aplet. Los cambios realizados al menú View permanecerán a menos que vuelva a aplicar el comando. 21-14 Programación Normalmente, desarrollará programas que sólo utilicen el comando SETVIEWS. El comando contiene tres argumentos para cada opción de menú que cree o para cada programa que asocie. Al utilizar este comando, tenga en cuenta lo siguiente: • El comando SETVIEWS suprime las opciones del menú Views estándar de un aplet. Si desea utilizar alguna de las opciones estándar en el menú VIEWS con la nueva configuración, debe incluir dichas opciones en la configuración. • Cuando llame al comando SETVIEWS, los cambios realizados al menú VIEWS de un aplet permanecerán en el aplet. Debe llamar de nuevo al comando en el aplet para cambiar el menú VIEWS. • Todos los programas llamados desde el menú VIEWS se transferirán cuando se transfiera el aplet a otra calculadora o a un PC, por ejemplo. • Como parte de la configuración del menú VIEWS, puede especificar programas que desea transferir con el aplet, pero que no se llamarán como opciones de menú. Pueden ser subprogramas utilizados por las opciones de menú o el programa que define el menú VIEWS del aplet, por ejemplo. • Puede incluir una opción “Start” en el menú VIEWS para especificar un programa que desea que se ejecute automáticamente cuando se inicie el aplet. Este programa suele establecer la configuración inicial del aplet. La opción Start del menú también es útil para reiniciar el aplet. Sinraxis del comando La sintaxis del comando es la siguiente: SETVIEWS "Mensaje_1";"Nombre_programa_1";Número_vista _1; "Mensaje_2";"Nombre_programa_2";Número_vista _2: (Puede repetir todos los tripletes de argumentos Mensaje/Nombre_programa/Número_vista que desee.) En cada triplete Mensaje/Nombre_programa/ Número_vista debe separar cada elemento con un signo de punto y coma. Programación 21-15 Mensaje Mensaje es el texto que se visualiza para la entrada correspondiente en el menú VIEWS. Escriba este texto entre comillas dobles. Asociar programas al aplet Si Mensaje consta de un único espacio, no aparecerá ninguna entrada en el menú de la vista. El programa especificado en el elemento Nombre_programa está asociado al aplet y se transferirá siempre que se transfiera el aplet. Normalmente, esto se hace cuando transfiera el programa Setviews con el aplet o al transferir un subprograma que utilizan otros programas del menú. Programas autoejecutables Si el elemento Mensaje es “Start”, se ejecutará Nombre_programa siempre que ejecute el aplet. Esto es útil para establecer un programa de configuración del aplet. Los usuarios pueden seleccionar el elemento Start en el menú VIEWS para restablecer la configuración del aplet si cambian los valores de configuración. También puede definir un elemento de menú autoejecutable denominado “Reset” si el usuario elige el botón en la vista APLET. Nombre_programa Nombre_programa es el nombre del programa que se ejecuta cuando se selecciona la entrada de menú correspondiente. Todos los programas del comando SETVIEWS del aplet se transferirán cuando se transfiera el aplet. Número_vista Número_vista es el número de la vista que se debe iniciar cuando finalice la ejecución del programa. Por ejemplo, si desea que la opción de menú visualice la vista Plot cuando finalice el programa asociado, debe especificar 1 como valor de Número_vista. Inclusión de opciones de menú estándar Para incluir una de las opciones del menú VIEWS estándar del aplet en el aplet personalizado, configure el triplete de argumentos de la forma siguiente: 21-16 Programación • El primer argumento especifica el nombre del elemento de menú: • – Deje el argumento en blanco para utilizar el nombre de menú VIEWS estándar para el elemento, o – Introduzca un nombre de elemento de menú para reemplazar el nombre estándar. El segundo argumento especifica el programa que se debe ejecutar: • – Deje el argumento en blanco para ejecutar la opción de menú estándar. – Inserte el nombre de un programa que se debe ejecutar antes de ejecutar la opción de menú estándar. El tercer argumento especifica la vista y el número de menú del elemento. Determine el número de menú en la siguiente tabla de números de la vista. Nota: SETVIEWS sin argumentos restablece las vistas a las predeterminadas del aplet de base. Números de vista Las vistas se numeran de la forma siguiente: 0 HOME 11 List Catalog 1 Plot 12 Matrix Catalog 2 Symbolic 13 Notepad Catalog 3 Numeric 14 Programs Catalog 4 Plot-Setup 15 Plot-Detail 5 Symbolic-Setup 16 Plot-Table 6 Numeric-Setup 17 Overlay Plot 7 Views 18 Auto scale 8 Note 19 Decimal 9 Sketch view 20 Integer 10 Aplet Catalog 21 Trig Los números de vista desde el 15 en adelante variarán en función del aplet original. La lista que se muestra más arriba es para el aplet Function. Sea cual sea el menú VIEWS normal para el aplet original, la primera entrada se convertirá en el número 15, la segunda en el 16 y así sucesivamente. Programación 21-17 UNCHECK Cancela la selección de la función correspondiente en el aplet actual. Por ejemplo, Uncheck 3 cancela la selección de F3 si el aplet actual es Function. UNCHECK n: Comandos de bifurcación Los comandos de bifurcación permiten a los programas tomar una decisión en función del resultado de una o más pruebas. A diferencia de otros comandos de programación, los comandos de bifurcación funcionan en grupos lógicos. Por tanto, no se describirán por separado sino en conjunto. IF...THEN...END Ejecuta la secuencia de comandos de la cláusula de condición verdadera si la cláusula de prueba es verdadera. La sintaxis es: IF cláusula de prueba THEN cláusula de condición verdadera END Ejemplo 1XA : IF A==1 THEN MSGBOX " A EQUALS 1" : END IF... THEN… ELSE END Ejecuta la secuencia de comandos de la cláusula de condición verdadera si la cláusula de prueba es verdadera o la secuencia de comandos cláusula de condición falsa si la cláusula de prueba es falsa. IF cláusula de prueba THEN cláusula de condición verdadera ELSE cláusula de condición falsa END Ejemplo 1XA : IF A==1 THEN MSGBOX "A EQUALS 1" : ELSE MSGBOX "A IS NOT EQUAL TO 1" : END 21-18 Programación CASE...END Ejecuta una serie de comandos de cláusula de prueba que ejecutan la secuencia de comandos de cláusula de condición verdadera apropiada. La sintaxis es: CASE IF cláusula de prueba1 THEN cláusula de condición verdadera1 END IF cláusula de prueba2 THEN cláusula de condición verdadera2 END . . . IF cláusula de prueban THEN cláusula de condición verdaderan END END Cuando se ejecuta CASE, se evalúa cláusula de prueba1. Si el resultado de la prueba es verdadero, se ejecuta cláusula de condición verdadera1 y después se pasa a END. Si el resultado de cláusula de prueba1 es falso, la ejecución pasa a cláusula de prueba2. La ejecución de la estructura CASE continuará hasta que se ejecute la cláusula de condición verdadera (o hasta que se evalúen todas las cláusulas de prueba como falsas). IFERR... THEN... ELSE… END... La calculadora HP 40gs reconoce automáticamente muchas condiciones como condiciones de error, que se tratan automáticamente en los programas como errores. IFERR...THEN...ELSE…END permite a un programa detectar condiciones de error que podrían cancelar la ejecución del mismo. La sintaxis de esta estructura es: IFERR cláusula-captura THEN cláusula_1 ELSE cláusula_2 END Ejemplo IFERR 60/X X Y: THEN MSGBOX "Error: X es cero.": ELSE MSGBOX "El valor es "Y: END: Programación 21-19 RUN Ejecuta el programa designado. Si el nombre del programa contiene caracteres especiales, como espacios, debe escribirlo entre comillas dobles (" "). RUN "nombre_programa": o RUN nombre_programa: STOP Detiene el programa actual. STOP: Comandos de dibujo Los comandos de dibujo actúan sobre la pantalla. La escala de la pantalla depende de los valores actuales de Xmin, Xmax, Ymin y Ymax para el aplet. En los siguientes ejemplos se supone que la calculadora HP 40gs utiliza el aplet Function como aplet predeterminado. ARC Dibuja un arco circular, de radio dado, cuyo centro está en (x,y) El arco se dibuja desde medida_ángulo_inicial hasta medida_ángulo_final. ARC x;y;radio;ángulo_inicial; ángulo_final: Ejemplo ARC 0;0;2;0;2π: FREEZE: Dibuja un círculo de radio 2 y centro en (0,0). El comando FREEZE hace que el círculo permanezca visualizado en pantalla hasta que pulse una tecla. BOX Dibuja un círculo con esquinas opuestas (x1, y1) y (x2, y2). BOX x1;y1;x2;y2: Ejemplo BOX -1;-1;1;1: FREEZE: Dibuja un cuadro con la esquina inferior en (–1,–1) y la superior en (1,1) 21-20 Programación ERASE Borra la pantalla ERASE: FREEZE Detiene el programa e inmoviliza la presentación actual. Se reanuda la ejecución cuando se pulsa una tecla. LINE Dibuja una línea desde (x1, y1) a (x2, y2). LINE x1;y1;x2;y2: PIXOFF Desactiva el pixel situado en las coordenadas especificadas (x, y). PIXOFF x;y: PIXON Activa el pixel situado en las coordenadas especificadas (x, y). PIXON x;y: TLINE Activa y desactiva los píxeles de la línea que va desde (x1, y1) hasta (x2, y2). Activa los píxeles desactivados y desactiva los activados. Puede utilizar TLINE para borrar una línea. TLINE x1;y1;x2;y2: Ejemplo TLINE 0;0;3;3: Borra una línea que forma un ángulo de 45 grados entre (0,0) y (3,3) dibujada previamente o dibuja la línea si no existe. Comandos para manipular gráficos Los comandos para manipular gráficos utilizan las variables de gráficos G0 a G9 o la variable Page de la vista Sketch como argumentos del gráfico nombre_gráfico. El argumento posición toma la forma (x, y). Las coordenadas de posición dependen de la escala del aplet actual, especificada por los valores de Xmin, Xmax, Ymin y Ymax. La esquina superior izquierda del gráfico de destino (gráfico_2) está en (Xmin,Ymax). Para capturar la pantalla actual y almacenarla en G0, pulse simultáneamente + . Programación 21-21 DISPLAY→ Almacena la pantalla actual en nombre_gráfico. DISPLAY→ nombre_gráfico: →DISPLAY Visualiza en pantalla el gráfico nombre_gráfico. →DISPLAY nombre_gráfico: →GROB Crea un gráfico de expresión, con una fuente de tamaño tamaño_fuente y almacena el gráfico resultante en nombre_gráfico. Los tamaños de fuente son 1, 2 o 3. Si el valor del argumento tamaño_fuente es 0, la calculadora HP 40gs crea una visualización de gráfico como la creada con la operación SHOW. →GROB nombre_gráfico;expresión;tamaño_fuente: GROBNOT Reemplaza el gráfico de nombre_gráfico por el mismo gráfico con los bits invertidos. GROBNOT nombre_gráfico: GROBOR Mediante el operador lógico OR, se superpone nombre_gráfico_2 en nombre_gráfico_1. La esquina superior izquierda de nombre_gráfico_2 se encuentra en la posición posición. GROBOR nombre_gráfico_1;(posición);nombre_gráfico_2: donde posición, por ejemplo (1,1), se da en términos de la configuración actual de los ejes, no como una posición de píxel. GROBXOR Mediante el operador lógico XOR, se superpone nombre_gráfico_2 en nombre_gráfico_1. La esquina superior izquierda de nombre_gráfico_2 se encuentra en la posición posición. GROBXOR graphicname1;(position);graphicname2: MAKEGROB Crea un gráfico con ancho, alto y datos hexadecimales especificados, y lo almacena en nombre_gráfico. MAKEGROB nombre_gráfico;ancho;alto;datos_hex: PLOT→ Almacena la pantalla de la vista Plot como un gráfico en nombre_gráfico. PLOT→ nombre_gráfico: 21-22 Programación Se puede PLOT→ y DISPLAY→ para transferir una copia de la vista PLOT actual a la vista de dibujo del aplet para utilizarla después o para editarla. Ejemplo 1 XPageNum: PLOT→Page: → DISPLAY Page: FREEZE Este programa almacena la vista PLOT actual en la primera página de la vista del dibujo en el aplet actual y después visualiza el dibujo como un objeto gráfico hasta que pulse una tecla. →PLOT Coloca el gráfico nombre_gráfico en la pantalla de la vista Plot. →PLOT nombre_gráfico: REPLACE Reemplaza parte del gráfico en nombre_gráfico_1 con nombre_gráfico_2, empezando en la posición. REPLACE también funciona para listas y matrices. REPLACE nombre_gráfico_1;(posición);nombre_gráfico_2: SUB Extrae una parte del gráfico designado (o de una lista o matriz) y la almacena en una nueva variable, nombre. La parte se especifica mediante posición y posiciones. SUB nombre;nombre_gráfico;(posición);(posiciones): ZEROGROB Crea un gráfico en blanco con ancho y alto especificados y la almacena en nombre_gráfico. ZEROGROB nombre_gráfico;ancho;alto: Programación 21-23 Comandos de iteración Las estructuras de iteración permiten a los programas ejecutar de forma repetida una rutina. La calculadora HP 40gs tiene tres estructuras de iteración. En los programas de ejemplo siguientes se describe cómo se incrementa la variable A de 1 a 12 con cada una de estas estructuras. DO…UNTIL …END Do ... Until ... End es una estructura de iteración que ejecuta la cláusula de iteración repetidamente hasta que la cláusula de prueba devuelva un resultado verdadero (distinto de cero). Como la prueba se ejecuta después de la cláusula de iteración, ésta siempre se ejecutará al menos una vez. La sintaxis de esta estructura es: DO cláusula de iteración UNTIL cláusula de prueba END 1 X A: DO A + 1 X A UNTIL A == 12 END WHILE… REPEAT… END While ... Repeat ... End es una estructura de iteración que calcula repetidamente la cláusula de prueba y ejecuta la secuencia de la cláusula de iteración si el resultado de la prueba es verdadero. Como la cláusula de prueba se ejecuta antes de la cláusula de iteración, ésta no se ejecutará si el resultado de la primera prueba es falso. La sintaxis de esta estructura es: WHILE cláusula de prueba REPEAT cláusula de iteración END 1 X A: WHILE A < 12 REPEAT A+1 X A END 21-24 Programación FOR…TO…STEP ...END FOR nombre=expresión_inicial TO expresión_final [STEP incremento]; cláusula de iteración END FOR A=1 TO 12 STEP 1; DISP 3;A: END Tenga en cuenta que el parámetro STEP es opcional. Si se omite, se utilizará 1 como valor del incremento. BREAK Finaliza la iteración. BREAK: Comandos para manipular matrices Los comandos para manipular matrices utilizan las variables M0–M9 como argumentos. ADDCOL Añade una columna. Inserta valores en la columna anterior a la columna número_columna en la matriz especificada. Los valores se introducen como un vector. Debe separar los valores mediante comas y el número de valores debe coincidir con el número de filas de la matriz nombre. ADDCOL nombre;[valor_1,...,valor_n];número_columna: ADDROW Añade una fila. Inserta valores en la fila anterior a la fila número_fila en la matriz especificada. Los valores se introducen como un vector. Debe separar los valores mediante comas y el número de valores debe coincidir con el número de columnas de la matriz nombre. ADDROW nombre;[valor_1,..., valor_n];número_fila: DELCOL Borra una columna. Suprime la columna especificada de la matriz especificada. DELCOL nombre;número_columna: Programación 21-25 DELROW Suprime una fila. Suprime la fila especificada de la matriz especificada. DELROW nombre;número_fila: EDITMAT Inicia el Editor de matrices y visualiza la matriz especificada. Si se utiliza en programación, vuelve al programa cuando el usuario pulsa . EDITMAT nombre: RANDMAT Crea una matriz aleatoria con el número especificado de filas y columnas, y almacena el resultado en nombre (nombre debe ser M0...M9). Las entradas serán números enteros entre -9 y 9. RANDMAT nombre;filas;columnas: REDIM Redimensiona la matriz o el vector especificado al tamaño tamaño. En el caso de una matriz, tamaño es una lista formada por dos enteros {n1,n2}. En el caso de un vector, tamaño es una lista que contiene un número entero {n}. REDIM nombre;tamaño: REPLACE Reemplaza una parte de una matriz o un vector almacenada en nombre con un objeto que empieza en la posición inicio. En el caso de una matriz,inicioes una lista que contiene dos números; en el caso de un vector, es un único número. También se puede reemplazar en listas y gráficos. REPLACE nombre;inicio;objeto: SCALE Multiplica el número_fila de la matriz especificada por valor. SCALE nombre;valor;número_fila: SCALEADD Multiplica la fila de la matriz nombre por valor y, a continuación añade este resultado a la segunda fila especificada. SCALEADD nombre;valor;fila_1;fila_2: 21-26 Programación SUB Extrae un subobjeto (una parte de una lista, una matriz o un gráfico del objeto) y lo almacena en nombre. Se especifican los valores de inicio y final mediante una lista con dos números para las matrices, un número para vectores o listas, o un par ordenado (X,Y) para los gráficos. SUB nombre;objeto;inicio;final: SWAPCOL Intercambia columnas. Intercambia las columnas columna_1 y columna_2 de la matriz especificada. SWAPCOL nombre;columna_1;columna_2: SWAPROW Intercambia filas. Intercambia fila_1 y fila_2 en la matriz especificada. SWAPROW nombre;fila_1;fila_2: Comandos de impresión PRDISPLAY Imprime el contenido de la pantalla. PRDISPLAY: PRHISTORY Imprime todos los objetos del historial. PRHISTORY: PRVAR Imprime el nombre y el contenido de nombre_variable. PRVAR nombre_variable: También puede utilizar el comando PRVAR para imprimir el contenido de un programa o una nota. PRVAR nombre_programa;PROG: PRVAR nombre_nota;NOTE: Programación 21-27 Comandos de interacción con el usuario Puede utilizar los siguientes comandos para pedir información a los usuarios (o para proporcionarles información) durante la ejecución del programa. BEEP Emite un sonido con la frecuencia y la duración especificadas. BEEP frecuencia;segundos: CHOOSE Crea un cuadro de diálogo de selección, que contiene una lista de opciones entre las que puede elegir el usuario. Cada opción está numerada, de 1 a n. El resultado del comando de selección es almacenar el número de la opción elegida en una variable. La sintaxis es CHOOSE nombre_variable; título; opción1; opción2 ; ...opciónn: donde nombre_variable es el número de la opción que se resaltará de forma predeterminada siembre que se muestre el cuadro de selección, título es el texto que se muestra en la barra de título del cuadro de selección y opción1...opciónn son las opciones que aparecen en la lista del cuadro de selección. Ejemplo 3 X A:CHOOSE A; "COMIC STRIPS"; "DILBERT"; "CALVIN&HOBBES"; "BLONDIE": CLRVAR Borra la variable especificada. La sintaxis es: CLRVAR variable : Ejemplo Si ha almacenado {1,2,3,4} en la variable L1, al introducir CLRVAR L1 se borrará L1. 21-28 Programación DISP Visualiza elemento_texto en una fila de la pantalla en la línea número_línea. Un elemento de texto consta de un número arbitrario de expresiones y cadenas de texto entre comillas. Evalúa las expresiones y las convierte en cadenas. Las líneas se numeran empezando por la parte superior de la pantalla, siendo 1 la primera y 7 la última. DISP número_línea;elemento_texto: Ejemplo DISP 3;"A IS" 2+2 Resultado: A IS 4 (se visualiza en la línea 3) DISPXY Muestra el objeto en la posición (pos_x, pos_y) con el tamaño fuente. La sintaxis es: DISPXY pos_x;pos_y;fuente;objeto: El valor de objeto puede ser una cadena de texto, una variable o una combinación de ambos. pos_x y pos_y son relativos a la configuración actual de Xmin, Xmax, Ymin e Ymax (que se establece en la vista PLOT SETUP). El valor de fuente es 1 (pequeña) o 2 (grande). Ejemplos DISPXY –3.5;1.5;2;"HELLO WORLD": En este ejemplo, almacenamos primero el resultado de un cálculo en una variable (en este caso, se almacena 10 en la variable A) y, a continuación, recuperamos esa variable incrustándola en objeto: DISPXY –3.5;1.5;1;"LA RESPUESTA ES "A: Programación 21-29 DISPTIME Visualiza la fecha y la hora. DISPTIME: Para establecer la fecha y la hora, almacene simplemente la configuración correcta en las variables de fecha y hora. Utilice los siguientes formatos: M.DDYYYY para la fecha y H.MMSS para la hora. Ejemplos 5.152000 X DATE(establece la fecha a 15 de mayo de 2000). 10.1500 EDITMAT X TIME (establece la hora a 10:15 a.m.). Editor de matrices. Abre el Editor de matrices para la matriz especificada. Vuelve al programa cuando el usuario pulsa EDITMAT nombre_matriz: También se puede utilizar el comando EDITMAT para crear matrices. 1. Pulse 2. Pulse CMDS M1 y, a continuación, pulse . Se abre el catálogo de matrices con la variable M1 disponible para la edición. EDITMAT nombre_matriz es una alternativa para abrir el editor de matrices con nombre_matriz. FREEZE Este comando evita que se actualice la pantalla cuando se ejecute el programa. Esto permite ver los gráficos creados por el programa. Para cancelar FREEZE, pulse cualquier tecla. FREEZE: GETKEY Espera la pulsación de una tecla y después almacena el código de tecla rc.p en nombre, donde r es el número de fila, c es el número de columna y p es el número correspondiente al tipo de combinación de teclas. Los números de combinación de teclas son: 1 para tecla no combinada con SHIFT; 2 para tecla combinada con SHIFT; 4 para tecla combinada con ALPHA-SHIFT; 5 para tecla combinada con ALPHA-SHIFT y SHIFT. GETKEY nombre: 21-30 Programación INPUT Crea un formulario de entrada con una barra de título y un campo. El campo tiene una etiqueta y un valor predeterminado. En la parte inferior del formulario se visualiza texto de ayuda. El usuario introduce un valor y pulsa la tecla de menú . El valor introducido por el usuario se almacena en la variable nombre. Los elementos título, etiqueta y ayuda son cadenas de texto y hay que escribirlas entre comillas dobles. Utilice CHARS para escribir las comillas " ". INPUT nombre;título,etiqueta;ayuda;predeterminado: Ejemplo INPUT R; "Área circular"; "Radio"; "Introduzca un número";1: MSGBOX Visualiza un cuadro de mensaje que contiene el texto elemento_texto. Un elemento de texto consta de un número arbitrario de expresiones y cadenas de texto escritas entre comillas. Se evalúan las expresiones y se convierten en cadenas de texto. Por ejemplo:"EL ÁREA ES:" 2 + 2 se convierte en EL CHARS para escribir las ÁREA ES: 4. Utilice comillas " ". MSGBOX elemento_texto: Ejemplo 1 X A: MSGBOX "EL ÁREA ES: "π*A^2: También puede utilizar la variable NoteText para proporcionar argumentos de texto. Esto puede utilizarse para insertar saltos de línea. Por ejemplo, pulse NOTE y escriba AREA IS . La línea de posición MSGBOX NoteText " " π*A^2: visualizará el mismo cuadro de mensaje que el ejemplo anterior. Programación 21-31 PROMPT Muestra un cuadro de entrada con el título nombre como título, y pide un valor para nombre. nombre es una variable tal como A–Z, θ, L1…, C1… o Z1… PROMPT nombre: WAIT Detiene la ejecución del programa durante el número de segundos especificados. WAIT segundos: Comandos de estadísticas de una y dos variables Análisis de datos estadísticos de una variable y de dos variables. Comandos de estadísticas de una variable DO1VSTATS Calcula STATS para nombre_conjunto_datos y almacena los resultados en las variables correspondientes: NΣ, TotΣ, MeanΣ, PVarΣ, SVarΣ, PSDev, SSDev, MinΣ, Q1, Median, Q3, and MaxΣ. Nombre_conjunto_datos puede ser H1, H2, ... o H5. Nombre_conjunto_datos debe definir al menos dos puntos de datos. DO1VSTATS nombre_conjunto_datos: SETFREQ Define la frecuencia de nombre_conjunto_datos de acuerdo con la columna o el valor. Nombre_conjunto_datos puede ser H1, H2,... o H5, columna puede ser C0–C9 y el valor puede ser cualquier entero positivo. SETFREQ nombre_conjunto_datos;columna: o bien SETFREQ definición;valor: SETSAMPLE Define la muestra de nombre_conjunto_datos según la columna. Nombre_conjunto_datos puede ser H1–H5 y la columna puede ser C0–C9. SETSAMPLE nombre_conjunto_datos;columna: 21-32 Programación Comandos de estadísticas de dos variables DO2VSTATS Calcula las estadísticas de nombre_conjunto_datos y almacena los resultados en las variables correspondientes: MeanX, ΣX, ΣX2, MeanY, ΣY, ΣY2, ΣXY, Corr, PCov, SCov, and RELERR. Nombre_conjunto_datos puede ser S1, S2,... o S5. Nombre_conjunto_datos debe definir al menos cuatro pares de puntos de datos. DO2VSTATS nombre_conjunto_datos: SETDEPEND Define la columna dependiente de nombre_conjunto_datos. Nombre_conjunto_datos puede ser S1, S2, ...o S5 y columna puede ser C0–C9. SETDEPEND nombre_conjunto_datos;columna: SETINDEP Define la columna independiente de nombre_conjunto_datos . Nombre_conjunto_datos puede ser S1, S2, ...o S5 y columna puede ser C0–C9. SETINDEP nombre_conjunto_datos;columna: Almacenar y recuperar variables en programas La calculadora HP 40gs dispone de variables de Home y variables de Aplet. Las variables de Home se utilizan para números reales, números complejos, gráficos, listas y matrices. Mantienen los mismos valores en HOME o en los aplets. Las variables de aplet son aquéllas cuyos valores dependen del aplet actual. Se utilizan en programación para emular las definiciones y las configuraciones que establece al trabajar con aplets de forma interactiva. El menú Variable ( ) se utiliza para recuperar variables de Home o variables de aplet. Consulte “El menú VARS” en la página 17-4. No todas las variables están disponibles para todos los aplets. Por ejemplo, S1fit–S5fit sólo están disponibles en el aplet Statistics. Bajo cada nombre de variable hay una lista de los aplets en que se puede utilizar la variable. Programación 21-33 Variables de la vista Plot Las siguientes variables de aplet controlan la vista Plot. Area Function Contiene el último valor hallado por la función Area en el menú Plot-FCN. Axes Activa o desactiva los ejes. Todos los aplets En Plot Setup, active (o desactive) AXES. o bien En un programa, escriba: 1 X Axes para activar los ejes (de forma predeterminada, están activados). 0 X Axes para desactivar los ejes. Connect Function Parametric Polar Solve Estadísticas Dibuja líneas entre los puntos de una representación gráfica. En Plot Setup, active (o desactive) CONNECT. o bien En un programa, escriba 1 X Connect para conectar los puntos trazados (valor predeterminado, excepto en el aplet Statistics, en que esta opción está desactivada de forma predeterminada). 0 X Connect para no conectar los puntos trazados. Coord Function Parametric Polar Sequence Solve Estadísticas Extremum Function 21-34 Activa o desactiva la cuadrícula de fondo de la vista Plot. En dicha vista, utilice la tecla central del menú para alternar la activación o desactivación de la cuadrícula de coordenadas. En un programa, escriba 1 X Coord para activar la cuadrícula de fondo (valor predeterminado). 0 X Coord para desactivar la cuadrícula de fondo. Contiene el último valor calculado por la operación Extremum en el menú Plot-FCN. Programación FastRes Function Solve Alterna la resolución entre la representación gráfica cada dos columnas (más rápida) o la representación gráfica en todas las columnas (más detallada). En Plot Setup, elija Faster o More Detail. o bien En un programa, escriba 1 0 Grid Todos los aplets FastRes: más rápida. FastRes: más detallada (predeterminada). X X Activa o desactiva la cuadrícula de fondo de la vista Plot. En Plot Setup, active (o desactive) GRID. o bien En un programa, escriba Hmin/Hmax Statistics 1 X 0 X Grid para activar la cuadrícula. Grid para desactivar la cuadrícula (valor predeterminado). Define los valores mínimo y máximo de las barras de histograma. En Plot Setup para estadísticas de una variable, establezca el valor de HRNG. o bien En un programa, escriba n1 X Hmin n2 X Hmax donde n 2 > n 1 Hwidth Statistics Establece el ancho de las barras de histograma. En Plot Setup para estadísticas de una variable, establece el valor de Hwidth o bien En un programa, escriba n Programación X Hwidth 21-35 Indep Todos los aplets Define el valor de la variable independiente utilizada para la representación gráfica. En un programa, escriba n InvCross Todos los aplets X Indep Alterna entre el cursor con forma de cruz o en forma de cruz de fondo invertido. (el cursor de fondo invertido es útil si el fondo es sólido). En Plot Setup, active (o desactive) InvCross o bien En un programa, escriba: 1 X InvCross para invertir el fondo el cursor con forma de cruz. 0 X InvCross para seleccionar un cursor en forma de cruz de fondo sólido (valor predeterminado). Isect Function Labels Todos los aplets Contiene el último valor hallado por la función Intersection en el menú Plot-FCN. Dibuja etiquetas en la vista Plot que muestran los intervalos de X e Y. En Plot Setup, active (o desactive) Labels o bien En un programa, escriba 1 XLabels para activar las etiquetas. 0 XLabels para desactivar las etiquetas (valor predeterminado). Nmin / Nmax Sequence Define los valores mínimo y máximo de la variable independiente. Aparece como los campos NRNG en el formulario de entrada de Plot Setup. En Plot Setup, introduzca los valores de NRNG. o bien En un programa, escriba n 1 XNmin n 2 XNmax donde n 2 > n 1 21-36 Programación Recenter Todos los aplets Vuelve a centrar en las ubicaciones del cursor en forma cruz al utilizar el zoom. En Plot-Zoom-Set Factors, active (o desactive) Recenter o bien En un programa, escriba 1 X Recenter para activar la capacidad de volver a centrar (valor predeterminado). 0 X Recenter para desactivar la capacidad de volver a centrar. Root Function S1mark–S5mark Statistics Contiene el último valor hallado por la función Root en el menú Plot-FCN. Define la marca que se va a utilizar para las representaciones gráficas de dispersión para estadísticas de dos variables. En Plot Setup para estadísticas de dos variables, seleccione S1mark-S5mark y a continuación elija una marca. o bien En un programa, escriba n X S1mark donde n es 1,2,3,...5 SeqPlot Sequence Alterna el tipo de representación gráfica de sucesiones: Stairstep o Cobweb. En Plot Setup, seleccione SeqPlot y, a continuación, Stairstep o Cobweb. o bien En un programa, escriba Programación 1 X StairStep para gráficos de estadísticas. 2 X Cobweb para un gráfico de telaraña. 21-37 Simult Function Parametric Polar Sequence Activa o desactiva la representación gráfica simultánea y secuencial de todas las expresiones seleccionadas. En Plot Setup, active (o desactive) _SIMULT o bien En un programa, escriba 1 0 Slope Function StatPlot Statistics X X Simult: gráfica simultánea (predeterminada). Simult: gráfica secuencial. Contiene el último valor hallado por la función Slope en el menú Plot–FCN. Alterna las representaciones gráficas de estadísticas de una variable entre Histogram y BoxWhisker. En Plot Setup, seleccione StatPlot y, a continuación, elija Histogram o BoxWhisker. o bien En un programa, escriba 1 X StatPlot para seleccionar Histogram. 2 X StatPlot para seleccionar Box-andWhisker. Umin/Umax Polar Define los valores independientes mínimo y máximo. Aparece como el campo URNG en el formulario de entrada de la configuración Plot. En el formulario de entrada de Plot Setup, introduzca los valores de URNG. o bien En un programa, escriba n 1 X Umin n 2 X Umax donde n 2 > n 1 21-38 Programación Ustep Polar Define el tamaño del incremento para una variable independiente. En el formulario de entrada de Plot Setup, introduzca los valores de USTEP. o bien En un programa, escriba n X Ustep donde n > 0 Tmin / Tmax Parametric Define los valores mínimo y máximo de la variable independiente. Aparece como el campo TRNG en el formulario de entrada de Plot Setup. En Plot Setup, introduzca los valores de TRNG. o bien En un programa, escriba n 1 X Tmin n 2 X Tmax donde n 2 > n 1 Tracing Todos los aplets Activa o desactiva el modo Tracing en la vista Plot. En un programa, escriba 1 X Tracing para activar el modo Tracing (valor predeterminado). 0 X Tracing para desactivar el modo Tracing. Tstep Parametric Define el tamaño del incremento de una variable independiente. En el formulario de entrada de Plot Setup, introduzca los valores de TSTEP. o bien En un programa, escriba n X Tstep donde n > 0 Programación 21-39 Xcross Todos los aplets Define la coordenada horizontal del cursor en forma de cruz. Sólo funciona con la opción TRACE desactivada. En un programa, escriba n Ycross Todos los aplets X Xcross Define la coordenada vertical del cursor en forma de cruz. Sólo funciona con la opción TRACE desactivada. En un programa, escriba n Xtick Todos los aplets X Ycross Define la distancia entre las marcas para el eje horizontal. En el formulario de entrada de Plot Setup, introduzca el valor de Xtick. o bien En un programa, escriba n Ytick Todos los aplets X Xtick donde n > 0 Define la distancia entre las marcas para el eje vertical. En el formulario de entrada de Plot Setup, introduzca el valor de Ytick. o bien En un programa, escriba n Xmin / Xmax Todos los aplets X Ytick donde n > 0 Define los valores horizontales mínimo y máximo de la pantalla de representación gráfica. Aparece como los campos XRNG (intervalo horizontal) en el formulario de entrada de Plot Setup. En Plot Setup, introduzca los valores de XRNG. o bien En un programa, escriba n 1 X Xmin n 2 X Xmax donde n 2 > n 1 21-40 Programación Ymin / Ymax Todos los aplets Define los valores verticales mínimo y máximo de la pantalla de representación gráfica. Aparece como los campos YRNG (intervalo vertical) en el formulario de entrada de Plot Setup. En Plot Setup, introduzca los valores de YRNG. o bien En un programa, escriba n 1 X Ymin n 2 X Ymax donde n 2 > n 1 Xzoom Todos los aplets Establece el factor de zoom horizontal. En Plot-ZOOM-Set Factors, introduzca el valor de XZOOM. o bien En un programa, escriba n X XZOOM donde n > 0 El valor predeterminado es 4. Yzoom Todos los aplets Establece el factor de zoom vertical. En Plot-ZOOM-Set Factors, introduzca el valor de YZOOM. o bien En un programa, escriba n X YZOOM El valor predeterminado es 4. Programación 21-41 Variables de la vista Symbolic Angle Todos los aplets En la vista Symbolic están disponibles las siguientes variables de aplet. Establece el modo de ángulo. En Symbolic Setup, elija Degrees, Radians o Grads como medida de ángulo. o bien En un programa, escriba 1 X Angle para seleccionar Degrees. F1...F9, F0 Function 2 X Angle para seleccionar Radians. 3 X Angle para seleccionar Grads. Puede contener cualquier expresión. La variable independiente es X. Ejemplo 'SIN(X)' X F1(X) En el ejemplo anterior debe colocar comillas simples a cada lado de la expresión para evitar que sea calculada CHARS para antes de ser almacenada. Utilice escribir las comillas simples. X1, Y1...X9,Y9 X0,Y0 Puede contener cualquier expresión. La variable independiente es T. Parametric Ejemplo 'SIN(4*T)' X1(T) R1...R9, R0 Polar X Y1(T):'2*SIN(6*T)' STOX Puede contener cualquier expresión. La variable independiente es θ. Ejemplo '2*SIN(2*θ)' U1...U9, U0 Sequence X R1(θ) Puede contener cualquier expresión. La variable independiente es N. Ejemplo RECURSE (U,U(N-1)*N,1,2) 21-42 X U1(N) Programación E1...E9, E0 Solve Puede contener cualquier ecuación o expresión. Para seleccionar la variable independiente, resáltela en la vista Numeric. Ejemplo 'X+Y*X-2=Y' S1fit...S5fit Statistics X E1 Define el tipo de ajuste que se va a utilizar en la operación FIT al dibujar la línea de regresión. En la vista Symbolic Setup, especifique el ajuste en el campo de S1FIT, S2FIT, etc. o bien En un programa, almacene uno de los siguientes nombres de constante en una variable S1fit, S2fit, etc. 1 Linear 2 LogFit 3 ExpFit 4 Power 5 QuadFit 6 Cubic 7 Logis 8 ExptFit 9 TrigFit 10 User Defined Ejemplo Cubic X S2fit o bien 6 Programación X S2fit 21-43 Variables de la vista Numeric En la vista Numeric están disponibles las siguientes variables de aplet. Los valores de la variables se aplica únicamente al aplet actual. C1...C9, C0 Statistics C0 a C9 para columnas de datos. Puede contener listas. Introduzca datos en la vista Numeric o bien En un programa, escriba LIST XCn donde n = 0, 1, 2, 3 ... 9 Digits Todos los aplets Número de lugares decimales a utilizar para el formato numérico en la vista HOME y para etiquetar ejes en la vista Plot. En la vista Modes, introduzca un valor en el segundo campo de Number Format. o bien En un programa, escriba n X Digits donde 0 < n < 11 Format Todos los aplets Define el formato de presentación de números a utilizar para el formato numérico en la vista HOME y para etiquetar ejes en la vista Plot. En la vista Modes, elija Standard, Fixed, Scientific, Engineering, Fraction o Mixed Fraction en el campo Number Format. o bien En un programa, almacene el nombre de constante (o su número) en la variable Format. 1 Standard 2 Fixed 3 Sci 4 Eng 5 Fraction 21-44 Programación 6 MixFraction Nota: si se elige Fraction o Mixed Fraction , la configuración de descartará cuando se etiqueten ejes en la vista Plot. En su lugar se utilizará la configuración Scientific. Ejemplo Scientific X Format o bien 3 X Format NumCol Define la columna resaltada en la vista Numeric. Todos los aplets excepto Statistics En un programa, escriba n X NumCol donde n puede ser 0, 1, 2, 3, 4, 5, 6, 7, 8, 9. NumFont Function Parametric Polar Sequence Estadísticas NumIndep Function Parametric Polar Sequence Alterna el tamaño de fuente en la vista Numeric. No aparece en el formulario de entrada de Num Setup. Corresponde a la tecla BIG de la vista Numeric. En un programa, escriba 0 X NumFont para seleccionar fuentes pequeñas (valor predeterminado). 1 X NumFont para seleccionar fuentes grandes. Muestra los valores independientes utilizados por Build Your Own Table. En un programa, escriba LIST X NumIndep NumRow Define la fila resaltada en la vista Numeric. Todos los aplets excepto Statistics En un programa, escriba n X NumRow donde n > 0 Programación 21-45 NumStart Function Parametric Polar Sequence Define el valor inicial de una tabla en la vista Numeric. En Num Setup, introduzca el valor de NUMSTART. o bien En un programa, escriba n NumStep Function Parametric Polar Sequence X NumStart Define el valor del incremento de una variable independiente en la vista Numeric. En Num Setup, introduzca el valor de NUMSTEP. o bien En un programa, escriba n X NumStep donde n > 0 NumType Function Parametric Polar Sequence Seleccione un formato de tabla. En Num Setup, elija Automatic o Build Your Own. o bien En un programa, escriba 0 X NumType para seleccionar Build Your Own. 1 X NumType para seleccionar Automatic (valor predeterminado). NumZoom Function Parametric Polar Sequence Define el factor de Zoom en la vista Numeric. En Num Setup, escriba el valor de NUMZOOM. o bien En un programa, escriba n X NumZoom donde n > 0 21-46 Programación StatMode Statistics Alterna entre estadística de una variable y de dos variables en el aplet Statistics. No aparece en el formulario de entrada de Plot Setup. Corresponde a las teclas de menú y de la vista Numeric. En un programa, almacena el nombre de constante (o su número) en la variable StatMode. 1VAR =1, 2VAR=2. Ejemplo 1VAR X StatMode o bien 1 X StatMode Variables de nota La siguiente variable de aplet está disponible en la vista Note. NoteText Todos los aplets Utilice NoteText para recuperar texto introducido previamente en la vista Note. Variables de dibujo En la vista Sketch están disponibles las siguientes variables de aplet. Page Todos los aplets Establece una página en un conjunto de dibujos. Puede ver un gráfico cada vez mediante las teclas y . La variable Page hace referencia a la página visualizada actualmente en el conjunto de dibujos. En un programa, escriba nombre_gráfico PageNum Todos los aplets X Page Índice para hacer localizar una página concreta del conjunto de dibujos (en la vista Sketch). En un programa, escriba la página mostrada al pulsar SKETCH. n Programación X PageNum 21-47 22 Cómo ampliar los aplets Los aplets son entornos de aplicación que permiten explorar distintos tipos de operaciones matemáticas. Puede ampliar las capacidades de la calculadora HP 40gs de las maneras siguientes: • Crear nuevos aplets a partir de aplets existentes, con características específicas, como ángulos, configuraciones de gráficos o tablas y anotaciones. • Transmite apltest entre calculadoras HP 40gs. • Descargar cursos en formato electrónico (aplets de formación) desde el sitio Web de calculadoras de Hewlett-Packard. • Programar aplets nuevos. Si desea obtener más información, consulte el capítulo 15 (Programación). Crear aplets nuevos a partir de aplets existentes Puede crear nuevos aplets a partir de aplets existentes. Para crear un aplet nuevo, guarde uno existente con un nombre distinto y, a continuación, modifíquelo para añadirle las configuraciones y las características de funcionalidad que desee. Puede enviar este aplet a otras calculadoras para que puedan utilizarlo otras personas. La información que define un aplet se guarda automáticamente a medida que se introduce en la calculadora. Suprima los aplets que ya no necesite para tener la mayor cantidad de memoria disponible para el almacenamiento. Cómo ampliar los aplets 22-1 Teclas de los aplets Tecla Función Guarda el aplet resaltado con un nombre. Restablece la configuración y los valores predeterminados del aplet resaltado. De esta manera se borran las funciones y los datos almacenados. Ordena alfabéticamente o cronológicamente los elementos de la lista de menús de la biblioteca de aplets. Transfiere el aplet resaltado a otra calculadora HP 40gs o a un dispositivo de almacenamiento. Recibe el aplet enviado desde otra calculadora HP 40gs o desde un dispositivo de almacenamiento. (recibir) Abre el aplet seleccionado. (o Ejemplo: para crear un aplet nuevo a partir de un aplet Solve existente ) El aplet TRIANGLES es un ejemplo sencillo de aplet personalizado. Este aplet es una copia del aplet Solve que contiene las fórmulas utilizadas normalmente en cálculos con triángulos rectángulos. 1. En APLET, resalte Solve y seleccione SAVE para guardar el aplet con el nuevo nombre. Solve TRIANGLES 22-2 Cómo ampliar los aplets 2. Introduzca las cuatro fórmulas: θ O H θ A H θ O A A B C 3. Decida si desea que el aplet realice los cálculos con grados, radianes o gradianes. MODES Degrees 4. Asegúrese de que el aplet TRIANGLES está en la biblioteca de aplets. Ahora puede reinicializar el aplet Solve y utilizarlo para resolver otros problemas. Ejemplo: para utilizar el aplet personalizado Para utilizar el aplet, sólo tiene que seleccionar la fórmula adecuada, cambiar a la vista Numeric y calcular la variable que falta. Calcule la longitud de una escalera de mano inclinada sobre una pared vertical, que se apoya en la pared a cinco metros de altura con respecto del suelo y que forma un ángulo de 35o con la horizontal. 1. Seleccione el aplet TRIANGLES Cómo ampliar los aplets 22-3 2. Elija la fórmula de seno en E1. 3. Cambie a la vista Numeric e introduzca los valores conocidos. 35 5 4. Calcule el valor que falta. La longitud de la escalera es de aproximadamente 8,72 metros Reinicializar un aplet Al reinicializar un aplet se borran todos los datos y se reinicializan todos los valores predeterminados. Para reinicializar un aplet, abra la biblioteca, seleccione el aplet y pulse . Sólo podrá reinicializar aplets basados en un aplet integrado si el programador que lo creó incluyó una opción de reinicialización. Incluir notas en un aplet La vista Note ( NOTE) adjunta una nota al aplet actual. Consulte el capítulo 14, “Notas y dibujos”. 22-4 Cómo ampliar los aplets Incluir dibujos en un aplet La vista Sketch ( SKETCH) adjunta un dibujo al aplet actual. Consulte el capítulo 20, “Notas y dibujos”. CONSEJO Las notas y dibujos que adjunte a un aplet pasarán a formar parte de él. Cuando transfiera el aplet a otra calculadora, también se transferirán la nota y el dibujo asociados. Descargar cursos desde el Web Además de los aplets estándar incluidos en la calculadora, puede descargar aplets desde el World Wide Web. Por ejemplo, el sitio Web de calculadoras de Hewlett-Packard contiene aplets que describen ciertos conceptos matemáticos. Tenga en cuenta que, para poder cargar los aplets desde un PC, necesita el kit de conectividad para calculadoras gráficas. La dirección URL del sitio Web de calculadoras HewlettPackard es: http://www.hp.com/calculators Enviar y recibir aplets Una forma conveniente de distribuir o compartir problemas en clase y convertirlos en tareas consiste en transferir (copiar) aplets directamente desde una calculadora HP 40gs t a otra. Puede utilizar un cable en serie con un conector mini USB de 4 terminales, que se enchufa en el puerto RS232 de la calculadora. El cable en serie está disponible como un accesorio separado. También puede intercambiar aplets con un PC. Para ello es necesario ejecutar un software especial en el PC (tal como el PC Connectivity Kit). Con la HP 40gs se proporciona un cable USB con un conector mini USB de 5 terminales para la conexión a un PC. Se enchufa al puerto USB de la calculadora. Cómo ampliar los aplets 22-5 Para transferir un aplet 1. Conecte el dispositivo de almacenamiento a la calculadora mediante el cable 2. Calculadora emisora: abra la biblioteca, resalte el aplet que vaya a enviar y pulse . – Aparece el menú SEND TO, con las opciones siguientes: HP39/40 (USB) = para enviar por el puerto USB HP39/40 (SER) = para enviar por el puerto serie RS232 USB DISK DRIVE = para enviar a una unidad de disco por el puerto USB = para enviar a una unidad de disco por el puerto serie RS232 SER. DISK DRIVE Nota: elija una opción de unidad de disco si está utilizando el kit de conectividad de la HP 40gs para transferir el aplet. Resalte la selección y pulse – . Al transferirlo a una unidad de disco, tiene la opción de enviarlo al directorio actual (predeterminado) o a otro directorio. 3. Calculadora receptora: abra la biblioteca de aplets y pulse . – Aparece el menú RECEIVE FROM, con las opciones siguientes: HP39/40 (ISB) HP39/40 (SER) = para recibir por el puerto USB = para recibir por el puerto serie RS232 USB DISK DRIVE = para recibir de una unidad de disco por el puerto USB = para recibir de una unidad de disco por el puerto serie RS232 SER. DISK DRIVE Nota: elija una opción de unidad de disco si está utilizando el kit de conectividad de la HP 40gs para transferir el aplet. Resalte la selección y pulse . Aparecerá el indicador Transmit la transmisión. 22-6 hasta que finalice Cómo ampliar los aplets Si utiliza el Kit de conectividad para PC para descargar aplets desde un PC, verá una lista de aplets en el directorio actual del PC. Marque todos los elementos que desee recibir. Ordenar los elementos de la lista de menús de la biblioteca de aplets Cuando haya introducido información en un aplet, habrá definido una nueva versión del mismo. La información se guarda automáticamente con el nombre del aplet actual (“Función”, por ejemplo). Para crear aplets adicionales del mismo tipo, debe dar otro nombre al aplet actual. La ventaja de almacenar un aplet es que así conservará una copia de un entorno de trabajo para su uso posterior. Los aplets se administran en la biblioteca de aplets. Pulse . Resalte (con las teclas direccionales) el nombre del aplet con el que desea trabajar. Para ordenar la lista de aplets Para suprimir un aplet En la biblioteca de aplets, pulse esquema de ordenación y pulse . Seleccione el . • Chronologically produce un orden cronológico a partir de la fecha en que se utilizó por última vez un aplet. (El último aplet que se ha utilizado aparece primero y así sucesivamente.) • Alphabetically ordena alfabéticamente por nombre de aplet. No puede suprimir los aplets integrados. Sólo puede borrar los datos y restablecer los valores de configuración predeterminados. Para suprimir un aplet personalizado, abra la biblioteca de aplets, resalte el aplet que desee borrar y pulse . Para suprimir todos los aplets personalizados, CLEAR. pulse Cómo ampliar los aplets 22-7 R Información de referencia Glosario Información de referencia aplet Una pequeña aplicación, limitada a un tema. Los tipos de aplet integrados son Function, Parametric, Polar, Sequence, Solve, Statistics, Inference, Finance, Trig Explorer, Quad Explorer Linear Solver y Triangle Solve. Un aplet puede rellenarse con datos y soluciones para resolver un problema específico. Se puede reutilizar (como un programa, pero de uso más sencillo) y registra la configuración y las definiciones. comando Una operación que se utiliza en programas. Los comandos pueden almacenar resultados en variables, pero no muestran resultados. Los argumentos están separados por punto y coma, como en la expresión DISP ;line#. expresión Un número, una variable o una expresión algebraica (números más funciones) que produce un valor. función Una operación, posiblemente con argumentos, que devuelve un resultado. No almacena resultados en variables. Los argumentos deben escribirse entre paréntesis y separados con comas (o puntos en el modo Comma), como en el siguiente ejemplo: CROSS(matriz1,matriz2). HOME El punto inicial básico de la calculadora. Vaya a HOME para realizar cálculos. R-1 R-2 Library (biblioteca) Para la gestión de aplets: iniciar, guardar, restablecer, enviar y recibir aplets. lista Un conjunto de valores separados por comas (o puntos, si el valor de Decimal Mark es Comma) y entre llaves. Las listas se suelen utilizar para introducir datos estadísticos y evaluar una función con múltiples valores. Se crean y se manipulan mediante el Editor de listas y el Catálogo de listas. matriz Un sistema bidimensional de valores separados por comas (o puntos, si el valor de Decimal Mark es Comma) y entre corchetes anidados. Se crean y manipulan mediante el catálogo de matrices y el editor de matrices. También puede manipular vectores con el catálogo de matrices y el editor de matrices. menú Una selección de opciones mostradas en pantalla. Puede aparecer como una lista o como un conjunto de rótulos de teclas de menú a lo largo de la parte inferior de la pantalla. teclas de menú La fila superior de teclas. Sus operaciones dependen del contexto actual. Las etiquetas de la parte inferior de la pantalla muestran las funciones actuales. nota Texto que se escribe en Notepad o en la vista Note para un aplet específico. programa Un conjunto reutilizable de instrucciones que se registran mediante el editor de programas. dibujo Un dibujo realizado en la vista Sketch para un aplet específico. Información de referencia variable El nombre de un número, una lista, una matriz, una nota o un gráfico almacenado en la memoria. Utilice para almacenar variables y para recuperarlas. vector Un sistema unidimensional de valores separados por comas (o puntos, si el valor de Decimal Mark es Comma) y entre corchetes sencillos. Se crean y se manipulan mediante el catálogo de matrices y el editor de matrices. vistas Los contextos posibles para un aplet son: Plot, Plot Setup, Numeric, Numeric Setup, Symbolic, Symbolic Setup, Sketch, Note y vistas especiales, como las divisiones de pantalla. Reinicialización de la calculadora HP 40gs Si la calculadora se “bloquea” y parece no responder, deberá reinicializarla. Esta operación es muy parecida a la reinicialización de un PC. Cancela determinadas operaciones, restablece algunas condiciones y borra las posiciones temporales de la memoria. Sin embargo, no borra los datos almacenados (variables, bases de datos de aplets, programas) a menos que se utilice el siguiente procedimiento, “Para borrar la memoria y restablecer los valores predeterminados”. Para reinicializar utilizando teclas Pulse y mantenga pulsadas simultáneamente la tecla y la tercera tecla de menú. A continuación, suéltelas. Si la calculadora no responde a la secuencia de teclas anterior. 1. Déle la vuelta a la calculadora y localice el pequeño orificio situado en la parte posterior. 2. Introduzca el extremo de un clip enderezado en el orificio hasta que haga tope. Manténgalo presionado durante 1 segundo y a continuación extráigalo. Información de referencia R-3 3. Pulse tecla . Si es necesario, pulse simultáneamente la y las teclas del primer y el último menú. Para borrar toda la memoria y restablecer los valores predeterminados Si la calculadora no responde a los procedimientos de reinicialización anteriores, puede que tenga que reinicializarla borrando la totalidad de la memoria. Perderá toda la información almacenada. Se restablecerán todos los valores predeterminados de fábrica. 1. Pulse y mantenga pulsadas simultáneamente la tecla , la primera tecla de menú y la última tecla de menú. 2. Suelte las tres teclas. Nota: para cancelar este proceso, libere tan sólo las teclas de la fila superior y a continuación pulse la tecla del tercer menú. Si la calculadora no enciende Si la HP 40gs no enciende siga los pasos abajo descritos hasta que la calculadora encienda. Puede ser que la calculadora encienda antes de haber completado el todo el procedimiento. Si la calculadora aún no enciende, por favor póngase en contacto con el Soporte Técnico para recibir más información. 1. Mantenga pulsada la tecla segundos. durante 10 2. Mantenga pulsadas simultáneamente la tecla y la tercera tecla de menú. Suelte la tecla de menú y después la tecla . 3. Pulse y mantenga pulsadas simultáneamente la tecla , la tercera tecla de menú y la sexta tecla de menú. Suelte la sexta tecla de menú después la tercera tecla de menú y finalmente la tecla . 4. Localice el pequeño orificio que hay en la parte posterior de la calculadora. Introduzca por él un clip metálico para sujetar papeles hasta que haga tope. R-4 Información de referencia Manténgalo durante un segundo después retírelo y pulse la tecla . 5. Retire las baterías (consulte “Baterías” en la página R-5), mantenga pulsada la tecla durante 10 segundos y a continuación coloque las baterías. Pulse la tecla . Especificaciones de funcionamiento Temperatura de funcionamiento: 0° a 45°C (32° a 113°F). Temperatura de almacenamiento: –20° a 65°C (– 4° a 149°F). Humedad de funcionamiento y almacenamiento: 90% de humedad relativa a 40°C (104°F) como máximo. Evite mojar la calculadora. Funcionamiento con pilas a 4,5 Vcc, 60 mA como máximo. Baterías La calculadora utiliza 4 baterías AAA(LR03) como fuente de alimentación principal y una batería de litio CR2032 para copia de seguridad de la memoria. Antes de utilizar la calculadora, instale las baterías siguiendo el procedimiento que se describe a continuación. Para instalar las baterías principales Información de referencia a. Deslice la tapa del compartimento de las baterías hacia arriba tal y como se indica la figura. R-5 b. Inserte 4 baterías AAA(LR03) nuevas en el compartimento principal. Asegúrese de que cada batería se inserta en la dirección indicada. Para instalar las baterías de seguridad a. Presione el elemento de sujeción hacia abajo. Empuje la placa en la dirección mostrada y levántela. placa soporte b. Inserte una nueva batería de litio CR2032. Asegúrese de que el polo positivo (+) mira hacia arriba. c. Vuelva a colocar la placa y acóplela en su ubicación original. Después de instalar las baterías, presione activar la alimentación. para Advertencia: cuando el icono de batería baja aparezca en la pantalla, reemplace las baterías cuanto antes. No obstante, intente no retirar la batería de seguridad y las baterías principales al mismo tiempo para evitar la pérdida de datos. R-6 Información de referencia Mapas de menús del menú VARS Variables globales Las variables globales son: Información de referencia Categoría Nombre disponible Complex Z1...Z9, Z0 para manipular gráficos G1...G9, G0 Library Function Parametric Polar Sequence Solve Statistics User-named List L1...L9, L0 Matrix M1...M9, M0 modos Ans Date HAngle HDigits HFormat Ierr Time Notepad User-named Program Editline User-named Real A...Z, θ R-7 Variables del aplet Function Las variables del aplet Function son: R-8 Categoría Nombre disponible Plot Axes Connect Coord FastRes Grid Indep InvCross Labels Recenter Simult Tracing Xcross Ycross Xtick Ytick Xmin Xmax Ymin Ymax Xzoom Yxoom Plot-FCN Area Extremum Isect Root Slope Symbolic Angle F1 F2 F3 F4 F5 F6 F7 F8 F9 F0 Numeric Digits Format NumCol NumFont NumIndep NumRow NumStart NumStep NumType NumZoom Nota NoteText Sketch Page PageNum Información de referencia Variables del aplet Parametric Las variables del aplet Parametric son: Información de referencia Categoría Nombre disponible Plot Axes Connect Coord Grid Indep InvCross Labels Recenter Simult Tmin Tmax Tracing Tstep Xcross Ycross Xtick Ytick Xmin Xmax Ymin Ymax Xzoom Yzoom Symbolic Angle X1 Y1 X2 Y2 X3 Y3 X4 Y4 X5 Y5 X6 Y6 X7 Y7 X8 Y8 X9 Y9 X0 Y0 Numeric Digits Format NumCol NumFont NumIndep NumRow NumStart NumStep NumType NumZoom Nota NoteText Sketch Page PageNum R-9 Variables del aplet Polar Las variables del aplet Polar son: R-10 Categoría Nombres disponibles Plot Axes Connect Coord Grid Indep InvCross Labels Recenter Simult Umin Umax θstep Tracing Xcross Ycross Xtick Ytick Xmin Xmax Ymin Ymax Xzoom Yxoom Symbolic Angle R1 R2 R3 R4 R5 R6 R7 R8 R9 R0 Numeric Digits Format NumCol NumFont NumIndep NumRow NumStart NumStep NumType NumZoom Nota NoteText Sketch Page PageNum Información de referencia Variables del aplet Sequence Las variables del aplet Sequence son: Información de referencia Categoría Nombre disponible Plot Axes Coord Grid Indep InvCross Labels Nmin Nmax Recenter SeqPlot Simult Tracing Xcross Ycross Xtick Ytick Xmin Xmax Ymin Ymax Xzoom Yzoom Symbolic Angle U1 U2 U3 U4 U5 U6 U7 U8 U9 U0 Numeric Digits Format NumCol NumFont NumIndep NumRow NumStart NumStep NumType NumZoom Nota NoteText Sketch Page PageNum R-11 Variables del aplet Solve Las variables del aplet Solve son: R-12 Categoría Nombre disponible Plot Axes Connect Coord FastRes Grid Indep InvCross Labels Recenter Tracing Xcross Ycross Xtick Ytick Xmin Xmax Ymin Ymax Xzoom Yxoom Symbolic Angle E1 E2 E3 E4 E5 E6 E7 E8 E9 E0 Numeric Digits Format NumCol NumRow Nota NoteText Sketch Page PageNum Información de referencia Variables del aplet Statistics Las variables del aplet Statistics son: Información de referencia Categoría Nombre disponible Plot Axes Connect Coord Grid Hmin Hmax Hwidth Indep InvCross Labels Recenter S1mark S2mark S3mark S4mark S5mark StatPlot Tracing Xcross Ycross Xtick Ytick Xmin Xmax Ymin Ymax Xzoom Yxoom Symbolic Angle S1fit S2fit S3fit S4fit S5fit Numeric C0,...C9 Digits Format NumCol NumFont NumRow StatMode de estadísticas de una variable MaxΣ MeanΣ Median MinΣ NΣ Q1 Q3 PSDev SSDev PVarΣ SVarΣ TotΣ estadísticas de dos variables Corr Cov Fit MeanX MeanY RelErr ΣX ΣX2 ΣXY ΣY ΣY2 Nota NoteText Sketch Page PageNum R-13 Mapas de menús del menú MATH Funciones matemáticas Las funciones matemáticas son: R-14 Categoría Nombre disponible Calculus ∂ ∫ TAYLOR Complex ARG CONJ IM RE Constant e i MAXREAL MINREAL π Hyperb. ACOSH ASINH ATANH COSH SINH TANH ALOG EXP EXPM1 LNP1 List CONCAT ∆LIST MAKELIST πLIST POS REVERSE SIZE ΣLIST SORT de iteración ITERATE RECURSE Σ Matrix COLNORM COND CROSS DET DOT EIGENVAL EIGENVV IDENMAT INVERSE LQ LSQ LU MAKEMAT QR RANK ROWNORM RREF SCHUR SIZE SPECNORM SPECRAD SVD SVL TRACE TRN Información de referencia Información de referencia Categoría Nombre disponible (Continuación) Polynom. POLYCOEF POLYEVAL POLYFORM POLYROOT Prob. COMB ! PERM RANDOM UTPC UTPF UTPN UTPT Real CEILING DEG→RAD FLOOR FNROOT FRAC HMS→ →HMS INT MANT MAX MIN MOD % %CHANGE %TOTAL RAD→DEG ROUND SIGN TRUNCATE XPON estadísticas de dos variables PREDX PREDY Symbolic = ISOLATE LINEAR? QUAD QUOTE | Tests < ≤ == ≠ > ≥ AND IFTE NOT OR XOR Trig ACOT ACSC ASEC COT CSC SEC R-15 Constantes de programa Las constantes de programa son: Categoría Nombre disponible Angle Degrees Grads Radians Format Standard Fixed SeqPlot Cobweb Stairstep S1...5fit Linear Logarithmic Exponential Power Quadratic StatMode Stat1Var Stat2Var StatPlot Hist BoxW Sci Eng Fraction Cubic Logistic Exponent Trigonometr ic User Defined Constantes físicas Las constantes físicas son: R-16 Categoría Nombre disponible Chemist • Avogadro (Avagadro’s Number, NA) • Boltz. (Boltmann, k) • mol. vo... (molar volume, Vm) • univ gas (universal gas, R) • std temp (standard temperature, St dT) • std pres (standard pressure, St dP) Información de referencia Categoría Nombre (Continuación)disponible Phyics • • • • • Quantum • • • • • • • StefBolt (Stefan-Boltzmann, σ) light s... (speed of light, c) permitti (permittivity, ε0) permeab (permeability, µ0) acce gr... (acceleration of gravity, g) • gravita... (gravitation, G) • • • • • • • • • • Información de referencia Plank’s (Plank’s constant, h) Dirac’s (Dirac’s, hbar) e charge (electronic charge, q) e mass (electron mass, me) q/me ra... (q/me ratio, qme) proton m (proton mass, mp) mp/me r... (mp/me ratio, mpme) fine str (fine structure, α) mag flux (magnetic flux, φ) Faraday (Faraday, F) Rydberg (Rydberg, R∞ ) Bohr rad (Bohr radius, a0) Bohr mag (Bohr magneton, µB) nuc. mag (nuclear magneton, µN) photon... (photon wavelength, λ) photon... (photon frequency, f0) Compt w... (Compton wavelength, λc) R-17 Funciones CAS Las funciones CAS son: R-18 Category Function Algebra COLLECT DEF EXPAND FACTOR PARTFRAC QUOTE STORE | SUBST TEXPAND UNASSIGN Complex i ABS ARG CONJ DROITE IM – RE SIGN Constant e i ∞ π Diff & Int DERIV DERVX DIVPC FOURIER IBP INTVX lim PREVAL RISCH SERIES TABVAR TAYLOR0 TRUNC Hyperb. ACOSH ASINH ATANH COSH SINH TANH Integer DIVIS EULER FACTOR GCD IDIV2 IEGCD IQUOT IREMAINDER ISPRIME? LCM MOD NEXTPRIME PREVPRIME Modular ADDTMOD DIVMOD EXPANDMOD FACTORMOD GCDMOD INVMOD MODSTO MULTMOD POWMOD SUBTMOD Información de referencia Información de referencia Category Function (Continuación) Polynom. EGCD FACTOR GCD HERMITE LCM LEGENDRE PARTFRAC PROPFRAC PTAYL QUOT REMAINDER TCHEBYCHEFF Real CEILING FLOOR FRAC INT MAX MIN Rewrite DISTRIB EPSX0 EXPLN EXP2POW FDISTRIB LIN LNCOLLECT POWEXPAND SINCOS SIMPLIFY XNUM XQ Solve DESOLVE ISOLATE LDEC LINSOLVE SOLVE SOLVEVX Tests ASSUME UNASSUME > ≥ < ≤ == ≠ AND OR NOT IFTE Trig ACOS2S ASIN2C ASIN2T ATAN2S HALFTAN SINCOS TAN2CS2 TAN2SC TAN2SC2 TCOLLECT TEXPAMD TLIN TRIG TRIGCOS TRIGSIN TRIGTAN R-19 Comandos de programa Los comandos de programa son: R-20 Categoría Comando Aplet CHECK SELECT SETVIEWS UNCHECK Branch IF THEN ELSE END CASE IFERR RUN STOP Drawing ARC BOX ERASE FREEZE LINE PIXOFF PIXON TLINE Graphic DISPLAY→ →DISPLAY →GROB GROBNOT GROBOR GROBXOR MAKEGROB PLOT→ →PLOT REPLACE SUB ZEROGROB Loop FOR = TO STEP END DO UNTIL END WHILE REPEAT END BREAK Matrix ADDCOL ADDROW DELCOL DELROW EDITMAT RANDMAT REDIM REPLACE SCALE SCALEADD SUB SWAPCOL SWAPROW Print PRDISPLAY PRHISTORY PRVAR Prompt BEEP CHOOSE CLRVAR DISP DISPXY DISPTIME EDITMAT GETKEY INPUT MSGBOX PROMPT WAIT Stat-One DO1VSTATS RANDSEED SETFREQ SETSAMPLE Información de referencia Categoría Comando (Continuación) Stat-Two DO2VSTATS SETDEPEND SETINDEP Selección de mensajes de estado Los mensajes de estados son: Información de referencia Mensaje Significado Bad Argument Type Entrada incorrecta para esta operación. Bad Argument Value El valor no pertenece al rango aceptado por esta operación. Infinite Result Excepción matemática, como 1/0. Insufficient Memory Debe recuperar memoria para continuar con la operación. Suprima una o más matrices, listas, notas, programas, catálogos o aplets personalizados (no integrados) MEMORY. mediante Insufficient Statistics Data No hay suficientes puntos de datos para el cálculo. Para calcular estadísticas de dos variables debe haber dos columnas de datos y cada una de ellas debe tener al menos cuatro números. Invalid Dimension Las dimensiones del argumento de matriz son incorrectas. Invalid Statistics Data Necesita dos columnas con igual número de valores de datos. R-21 R-22 Mensaje Significado (Continuación) Invalid Syntax La función o el comando introducido no incluye los argumentos apropiados, o el orden de éstos no es correcto. Los delimitadores (paréntesis, coma, punto y punto y coma) también deben ser correctos. Para ver la sintaxis de una función, busque su nombre en el índice. Name Conflict La función | (where) intentó asignar un valor a la variable de integración o al índice de sumatorio. No Equations Checked Debe introducir y marcar una ecuación (vista Symbolic) antes de evaluar esta función. (OFF SCREEN) El valor de la función, la raíz o el extremo no son visibles en la pantalla actual. Receive Error Problema de recepción de datos desde otra calculadora. Reenvíe los datos. Too Few Arguments El comando requiere más argumentos que los suministrados. Undefined Name No existe este nombre de variable global. Undefined Result El cálculo tiene un resultado matemático no definido (como 0/0). Out of Memory Debe recuperar mucha memoria para continuar con la operación. Elimine una o más matrices, listas, notas, programas, catálogos o aplets personalizados (no integrados) MEMORY. mediante Información de referencia Garantía Limitada Período de garantía de HP 40gs calculadora gráfica: 12 meses. 1. HP le garantiza a usted, cliente usuario final, que el hardware HP, accesorios y complementos están libres de defectos en los materiales y mano de obra tras la fecha de compra, durante el período arriba especificado. Si HP recibe notificación sobre algún defecto durante el período de garantía, HP decidirá, a su propio juicio, si reparará o cambiará los productos que prueben estar defectuosos. El cambio de productos puede ser por otros nuevos o seminuevos. 2. HP le garantiza que el software HP no fallará en las instrucciones de programación tras la fecha de compra y durante el período arriba especificado, y estará libre de defectos en material y mano de obra al instalarlo y usarlo. Si HP recibe notificación sobre algún defecto durante el período de garantía, HP cambiará el software cuyas instrucciones de programación no funcionan debido a dichos defectos. 3. HP no garantiza que el funcionamiento de los productos HP será de manera ininterrumpida o estará libre de errores. Si HP no puede, dentro de un período de tiempo razonable, reparar o cambiar cualquier producto que esté en garantía, se le devolverá el importe del precio de compra tras la devolución inmediata del producto junto con el comprobante de compra. 4. Los productos HP pueden contener partes fabricadas de nuevo equivalentes a nuevas en su rendimiento o que puedan haber estado sujetas a un uso incidental. 5. La garantía no se aplica a defectos que resulten de (a) un mantenimiento o calibración inadecuados o inapropiados, (b) software, interfaces, partes o complementos no suministrados por HP, (c) modificación no autorizada o mal uso, (d) operación fuera de las especificaciones ambientales publicadas Garantía Limitada G-1 para el producto, o (e) preparación del lugar o mantenimiento inapropiados. 6. HP NO OFRECE OTRAS GARANTÍAS EXPRESAS O CONDICIONES YA SEAN POR ESCRITO U ORALES. SEGÚN LO ESTABLECIDO POR LAS LEYES LOCALES, CUALQUIER GARANTÍA IMPLÍCITA O CONDICIÓN DE MERCANTIBILIDAD, CALIDAD SATISFACTORIA O ARREGLO PARA UN PROPÓSITO PARTICULAR, ESTÁ LIMITADA A LA DURACIÓN DE LA GARANTÍA EXPRESA ESTABLECIDA MÁS ARRIBA. Algunos países, estados o provincias no permiten limitaciones en la duración de una garantía implícita, por lo que la limitación o exclusión anterior podría no aplicarse a usted. Esta garantía podría también tener otro derechos legales específicos que varían de país a país, estado a estado o provincia a provincia. 7. SEGÚN LO ESTABLECIDO POR LAS LEYES LOCALES, LOS REMEDIOS DE ESTE COMUNICADO DE GARANTÍA SON ÚNICOS Y EXCLUSIVOS PRA USTED. EXCEPTO LO INDICADO ARRIBA, EN NINGÚN CASO HP O SUS PROVEEDORES SERÁN RESPONSABLES POR LA PÉRDIDA DE DATOS O POR DAÑOS DIRECTOS, ESPECIALES, INCIDENTALES, CONSECUENTES (INCLUYENDO LA PÉRDIDA DE BENEFICIOS O DATOS) U otros DAÑOS, BASADOS EN CONTRATOS, AGRAVIO ETCÉTERA. Algunos países, estados o provincias no permiten la exclusión o limitación de daños incidentales o consecuentes, por lo que la limitación o exclusión anterior puede que no se aplique a usted. 8. Las únicas garantías para los productos y servicios HP están expuestas en los comunicados expresos de garantía que acompañan a dichos productos y servicios. HP no se hará responsable por omisiones o por errores técnicos o editoriales contenidos aquí. PARA TRANSACCIONES DE CLIENTES EN AUSTRALIA Y NUEVA ZELANDA: LAS CONDICIONES DE LA GARANTÍA CONTENIDAS EN ESTA DECLARACIÓN, EXCEPTO HASTA DONDE LO PERMITE LA LEY, NO EXCLUYE, RESTRINGE NI MODIFICA, Y SE SUMAN A LOS DERECHOS JURÍDICOS OBLIGATORIOS APLICABLES A LA VENTA DE ESTE PRODUCTO A UD. G-2 Garantía Limitada Servicio Europa Asia del Pacífico Garantía Limitada País : Números de teléfono Austria +43-1-3602771203 Bélgica +32-2-7126219 Dinamarca Países del este de Europa +45-8-2332844 Finlandia +35-89640009 Francia +33-1-49939006 Alemania +49-69-95307103 Grecia +420-5-41422523 Holanda +31-2-06545301 Italia +39-02-75419782 Noruega +47-63849309 Portugal +351-229570200 España +34-915-642095 Suecia +46-851992065 Suiza +41-1-4395358 (Alemán) +41-22-8278780 (Francés) +39-02-75419782 (Italiano) Turquía +420-5-41422523 RU +44-207-4580161 República Checa +420-5-41422523 Sudáfrica +27-11-2376200 Luxemburgo +32-2-7126219 Otros países europeos +420-5-41422523 País : Números de teléfono Australia +61-3-9841-5211 Singapore +61-3-9841-5211 +420-5-41422523 G-3 América Latina País : Números de teléfono Argentina 0-810-555-5520 Brasil Sao Paulo 3747-7799; ROTC 0-800-157751 Méjico Ciudad de Méjico 5258-9922; RDP 01-800-472-6684 Venezuela 0800-4746-8368 Chile 800-360999 Columbia 9-800-114726 Perú 0-800-10111 América central 1-800-711-2884 y el Caribe Guatemala 1-800-999-5105 Puerto Rico 1-877-232-0589 Costa Rica 0-800-011-0524 Norteaméri País : ca Números de teléfono EE.UU. 1800-HP INVENT Canadá (905) 206-4663 or 800- HP INVENT RDP=Resto del país Conéctese a http://www.hp.com para conocer la información más reciente sobre servicio y soporte al cliente. G-4 Garantía Limitada Regulatory Notices Federal Communications Commission Notice This equipment has been tested and found to comply with the limits for a Class B digital device, pursuant to Part 15 of the FCC Rules. These limits are designed to provide reasonable protection against harmful interference in a residential installation. This equipment generates, uses, and can radiate radio frequency energy and, if not installed and used in accordance with the instructions, may cause harmful interference to radio communications. However, there is no guarantee that interference will not occur in a particular installation. If this equipment does cause harmful interference to radio or television reception, which can be determined by turning the equipment off and on, the user is encouraged to try to correct the interference by one or more of the following measures: • Reorient or relocate the receiving antenna. • Increase the separation between the equipment and the receiver. • Connect the equipment into an outlet on a circuit different from that to which the receiver is connected. • Consult the dealer or an experienced radio or television technician for help. Modifications The FCC requires the user to be notified that any changes or modifications made to this device that are not expressly approved by Hewlett-Packard Company may void the user's authority to operate the equipment. Cables Connections to this device must be made with shielded cables with metallic RFI/EMI connector hoods to maintain compliance with FCC rules and regulations. Declaration of Conformity for Products Marked with FCC Logo, United States Only This device complies with Part 15 of the FCC Rules. Operation is subject to the following two conditions: (1) this device may not cause harmful interference, and (2) this device must accept any interference received, including interference that may cause undesired operation. Garantía Limitada For questions regarding your product, contact: G-5 Hewlett-Packard Company P. O. Box 692000, Mail Stop 530113 Houston, Texas 77269-2000 Or, call 1-800-474-6836 For questions regarding this FCC declaration, contact: Hewlett-Packard Company P. O. Box 692000, Mail Stop 510101 Houston, Texas 77269-2000 Or, call 1-281-514-3333 To identify this product, refer to the part, series, or model number found on the product. Canadian Notice This Class B digital apparatus meets all requirements of the Canadian Interference-Causing Equipment Regulations. Avis Canadien Cet appareil numérique de la classe B respecte toutes les exigences du Règlement sur le matériel brouilleur du Canada. European Union Regulatory Notice This product complies with the following EU Directives: • Low Voltage Directive 73/23/EEC • EMC Directive 89/336/EEC Compliance with these directives implies conformity to applicable harmonized European standards (European Norms) which are listed on the EU Declaration of Conformity issued by Hewlett-Packard for this product or product family. This compliance is indicated by the following conformity marking placed on the product: Japanese Notice この装置は、 情報処理装置等電波障害自主規制協議会 (VCCI) の基準に基づ く ク ラ ス B 情報技術装置です。 この装 置は、 家庭環境で使用する こ と を目的 と し ていますが、 こ の 装置が ラ ジオやテ レ ビ ジ ョ ン受信機に近接 し て使用 さ れる と 、 受信障害を引き起 こ す こ と があ り ます。 取 り 扱い説明書に従っ て正 し い取 り 扱いを し て く だ さ い。 Korean Notice Eliminación de residuos de equipos eléctricos y electrónicos por parte de usuarios particulares en la Unión Europea Garantía Limitada Este símbolo en el producto o en su envase indica que no debe eliminarse junto con los desperdicios generales de la casa. Es responsabilidad del usuario eliminar los residuos de este tipo depositándolos en un "punto limpio" para el reciclado de residuos eléctricos y electrónicos. La recogida y el reciclado selectivos de los residuos de aparatos eléctricos en el momento de su eliminación contribuirá a conservar los recursos naturales y a garantizar el reciclado de estos residuos de forma que se proteja el medio ambiente y la salud. Para obtener más información sobre los puntos de recogida de residuos eléctricos y electrónicos para reciclado, póngase en contacto con su ayuntamiento, con el servicio de eliminación de residuos domésticos o con el establecimiento en el que adquirió el producto. G-7 Índice A ABCUV 14-64 ABS 14-47 ACOS2S 14-40 ADDTMOD 14-53 adjuntar un dibujo a un aplet 20-3 una nota a un aplet 20-1 ajuste elección 10-12 una curva a datos de dos variables 10-18 ajuste a una curva 10-18 ajuste de curva 10-12 ajuste lineal 10-13 ajuste logístico 10-13 ajuste propio definición 10-13 almacenamiento elementos de lista 19-1, 19-6 elementos de matriz 18-3, 18-5, 18-6 resultado de un cálculo 17-3 valor 17-2 animación 20-5 creación 20-5 Ans (última respuesta) 1-27 antiderivada 14-70, 14-71 antilogaritmo 13-4, 13-10 apagado automático 1-1 apagar alimentación 1-1 aplet abrir 1-19 adjuntar notas 22-4 biblioteca 22-7 borrar 22-4 copiar 22-5 definición de R-1 enviar 22-5, 22-6 Function 13-22 Inference 11-2 Linear Equation 8-1 ordenar 22-7 Índice Parametric 4-1 Polar 5-1 recibir 22-6 reinicializar 22-4 Solve 7-1 statistics 10-1 suprimir 22-7 tecla 1-5 Triangle Solver 9-1 visualización Note 20-1 visualización Sketch 20-1 aplet function 2-22, 3-1 Aplet Parametric 4-1 aproximación 14-34 arcocosecante 13-21 arcocoseno 13-5 arcocotangente 13-21 arcosecante 13-21 arcoseno 13-5 arcotangente 13-5 área gráfica 3-10 interactiva 3-10 variable 21-34 argumento de posición 21-21 argumento incorrecto R-21 argumentos para matrices 18-11 aritmética modular 14-53 asignación de nombre a programas 21-4 ASIN2C 14-40 ASIN2T 14-40 ASSUME 14-62 ATAN2S 14-41 aumentar el contraste de la pantalla 1-2 ayuda en pantalla 14-9 B bajo nivel de carga de batería 1-1 biblioteca, administrar aplets en la 22-7 borrar I-1 aplet 22-4 caracteres 1-25 historial de la pantalla 1-28 línea de edición 1-25 pantalla 1-25 representación gráfica 2-7 borrar una línea en la vista Sketch 21-21 buscar acelerar búsquedas 1-10 listas de menú 1-10 búsqueda listas de menú 1-10 búsqueda de raíces interactiva 3-9 operaciones 3-10 presentación 7-7 variables 3-10 C cadenas literal en operaciones simbólicas 13-19 Calculadora 22-6 calculo operaciones 13-8 cálculos simbólicos 14-1 cancelar zoom 2-12 caracteres alfabéticos escribir 1-8 CAS 14-1, 15-1 ayuda 15-5 ayuda en pantalla 14-9 configuración 15-3 en HOME 14-7 historial 14-9 lista de funciones 14-10 modos 14-5, 15-3 variables 14-4 catálogos 1-33 cerrar una vista 1-22 CFG 15-3 CHINREM 14-64 coeficientes polinómicos 13-12 COLLECT 14-11 columnas intercambio de posiciones 21-27 columnas emparejadas 10-11 I-2 comando where ( | ) 13-19 comandos de aplet 21-14 de bifurcación 21-18 de estadísticas de una variable 21-32 de interacción con el usuario 21-28 de iteración 21-24 de programa 21-4, R-20 definición de R-1 estadísticas de dos variables 21-33 para manipular gráficos 21-21 para matrices 18-11 comandos de aplet CHECK 21-14 SELECT 21-14 SETVIEWS 21-17 UNCHECK 21-18 comandos de bifurcación CASE...END 21-19 IF...THEN...ELSE...END 21-18 IFERR...THEN...ELSE 21-19 RUN 21-20 STOP 21-20 comandos de dibujo BOX 21-20 ERASE 21-21 FREEZE 21-21 LINE 21-21 PIXOFF 21-21 PIXON 21-21 TLINE 21-21 comandos de interacción con el usuario almacenar código de tecla 21-30 bip 21-28 creación de cuadro de selección 21-28 crear formulario de entrada 21-31 detener la ejecución del programa 21-32 elemento de pantalla 21-29 establecer fecha y hora 21-30 evitar la actualización de la pantalla 21-30 insertar saltos de línea 21-31 mostrar objeto en (x,y) 21-29 Índice visualización de cuadro de mensaje 21-31 comandos de iteración BREAK 21-25 DO...UNTIL...END 21-24 FOR I= 21-25 WHILE...REPEAT...END 21-24 comandos para manipular gráficos DISPLAY 21-22 GROB 21-22 GROBNOT 21-22 GROBOR 21-22 GROBXOR 21-22 MAKEGROB 21-22 PLOT 21-22 REPLACE 21-23 SUB 21-23 ZEROGROB 21-23 combinaciones 13-13 comillas en los nombres de programa 21-4 commands drawing 21-20 conectar por cable en serie 22-6 por cable USB 22-6 puntos de datos 10-20 variable 21-34 conflicto de nombre R-22 conjugado 13-8 constantes e 13-9 físicas 1-9, 13-27, R-16 i 13-9 número real máximo 13-9 número real mínimo 13-9 programa R-16 contraste aumentar el contraste de la pantalla 1-2 reducir el contraste de la pantalla 1-2 conversiones 13-9 copia de programas 21-8 gráficos 20-6 notas 20-8 copiar pantalla 1-26 correlación Índice coeficiente 10-18 CORR 10-18 estadísticas 10-15 cosecante 13-21 coseno 13-5 cotangente 13-21 covarianza estadística 10-15 creación de aplets 22-1 de notas en Notepad 20-6 de programas 21-4 dibujos 20-3 cuadrática extremo 3-6 función 3-4 cuadrático ajuste 10-13 Cursos electrónicos 1-15 CYCLOTOMIC 14-65 D datos estadísticos insuficientes R-21 decimal cambiar el formato de marcador 1-12 escala 2-15, 2-17 DEF 14-11 definidas por el usuario ajuste de regresión 10-13 delimitadores, programación 21-1 depuración de programas 21-7 DERIV 14-17 derivada 14-17 derivada parcial 14-17 derivadas en el aplet Function 13-23 en Home 13-23 DERVX 14-17 desarrollo 14-27, 14-29 desarrollo de fracción parcial 14-14 descomposición de SCHUR 18-14 descomposición en valores singulares matriz 18-14 DESOLVE 14-34 desplazamiento en modo Trace 2-9 determinante I-3 matriz cuadrada 18-12 dibujar de nuevo tabla de números 2-19 dibujo círculos 20-4 líneas y cuadros 20-3 teclas 20-4 dibujos abrir visualización 20-3 adjuntar en la visualización Sketch 20-3 almacenamiento en una variable de gráfico 20-6 borrar una línea 21-21 conjuntos 20-5 creación 20-5 creación de gráfico en blanco 21-23 creación de un conjunto de 20-5 etiquetado 20-3 diferenciación 13-7, 14-34 DISTRIB 14-30 distribución normal Z, intervalos de confianza 11-15 distributividad 14-13, 14-30, 14-31 dividir 13-4 DIVIS 14-48 división euclidiana 14-49, 14-50, 14-51 DIVMOD 14-53 DIVPC 14-18 drawing commands ARC 21-20 DROITE 14-47 E e 13-9 ecuaciones resolver 7-1 ecuaciones diferenciales 14-34, 14-36, 14-58 edición de programas 21-5 matrices 18-4 notas 20-2 Editline catálogo de programas 21-2 editores 1-33 EGCD 14-57 I-4 ejecución de programas 21-7 ejecución de un programa 21-7 ejes representación gráfica 2-7 variable 21-34 elemento almacenamiento 18-6 encender o cancelar 1-1 entrada algebraica 1-22 enviar aplets 22-5 envío de programas 21-8 EPSX0 14-30 Equation Writer 14-2, 15-1, 16-1 Equation Writer seleccionar términos 15-5 error de recepción R-22 error relativo estadístico 10-18 errores de sintaxis 21-7 es igual para ecuaciones 13-18 prueba lógica 13-20 escala automático 2-15 decimal 2-11, 2-15 entera 2-17 enteros 2-11 integer 2-15 opciones 2-14 reajuste 2-14 trigonométrica 2-15 escala automática 2-15 escala entera 2-15, 2-17 escalonamiento de filas reducido 18-13 escribir letras 1-8 establecer fecha 21-30 hora 21-30 estadísticas alternar entre una variable y dos variables 10-12 análisis 10-1 análisis de gráficos 10-20 cálculos para 2VAR 10-12 definición de un ajuste 10-12 definición de un modelo de reÍndice gresión 10-12 definir la columna dependiente de un conjunto de datos de dos variables 21-33 definir la columna independiente de un conjunto de datos de dos variables 21-33 definir una muestra de una variable 21-32 edición de datos 10-11 especificación del valor del ángulo 10-10 estructura de datos 21-44 frecuencia 21-32 guardar datos 10-11 inserción de datos 10-11 modelos de curva de regresión (ajuste) 10-12 modo de ángulo 10-10 ordenar datos 10-11 solución de problemas de trazados 10-20 supresión de datos 10-11 tipo de representación gráfica 10-19 trazado de datos 10-16 trazado de gráficos 10-20 variables de conjunto de datos 21-44 zoom de representaciones gráficas 10-20 estadísticas de dos variables cálculo 21-33 estadísticas de una variable calcular 21-32 estimación inicial 7-5 estructuras de ramificación 21-18 etiquetado ejes 2-7 partes de un dibujo 20-3, 20-5 etiquetas de teclas de software 1-2 EULER 14-48 EXP2HYP 14-65 EXP2POW 14-31 EXPAND 14-13 EXPANDMOD 14-54 EXPLN 14-30 exponencial ajuste 10-13 exponencial natural 13-4, 13-10 Índice exponenciales 14-31, 14-65 exponente de valor 13-18 elevado a 13-6 menos 1 13-11 expresión definición 2-1, R-1 evaluación en aplets 2-3 introducción en HOME 1-22 literal 13-19 trazado 3-3 expresiones trascendentales 14-43 extremo interactiva 3-10 F F de snedecor de la cola superior 13-14 FACTOR 14-13, 14-49, 14-57 factores primos 14-49 factorial 13-13 factorización 14-13 FACTORMOD 14-54 faltan argumentos R-22 FDISTRIB 14-31 fecha, establecer 21-30 formato numérico científico 1-13 en el aplet Solve 7-5 fijo 1-12 fracción 1-13 fracción mixta 1-13 ingeniería 1-13 Standard 1-12 formato numérico científico 1-13, 1-23 formato numérico de fracciones 1-13 formato numérico de ingeniería 1-13 formato numérico fijo 1-12 formato numérico Standard 1-12 formularios de entrada establecer el modo 1-14 restablecer valores predeterminados 1-11 FOURIER 14-18 fracción, formato numérico 1-13 función analizar gráficos con herramienI-5 tas FCN 3-4 cuadrática 3-4 definición 2-2 definición de R-1 gamma 13-13 introducir 1-23 menú math R-14 pendiente 3-5 punto de intersección 3-5 sintaxis 13-3 trazado 2-9 función de suma 13-12 función digamma 14-69, 14-70 funciones complejas 13-6, 13-18 funciones de iteración de suma 13-12 ITERATE 13-11 RECURSE 13-11 funciones de matrices COLNORM 18-11 MAKEMAT 18-13 funciones de matriz 18-11 COLNORM 18-11 COND 18-11 CROSS 18-12 DET 18-12 DOT 18-11 EIGENVAL 18-12 EIGENVV 18-12 IDENMAT 18-12 INVERSE 18-12 LQ 18-12 LSQ 18-12 LU 18-13 QR 18-13 RANK 18-13 ROWNORM 18-13 RREF 18-13 SCHUR 18-13 SIZE 18-14 SPECNORM 18-14 SPECRAD 18-14 SVD 18-14 SVL 18-14 TRACE 18-14 TRN 18-14 funciones de números complejos conjugado 13-8 parte imaginaria 13-8 parte real 13-8 I-6 funciones de números reales 13-15 % 13-17 %CHANGE 13-17 %TOTAL 13-17 CEILING 13-15 DEG→RAD 13-15 FNROOT 13-15 HMS→ 13-16 INT 13-16 MANT 13-16 MAX 13-16 MIN 13-16 MOD 13-16 RAD→DEG 13-17 ROUND 13-17 SIGN 13-17 TRUNCATE 13-18 XPON 13-18 funciones de probabilidad ! 13-13 COMB 13-13 permutaciones 13-13 RANDOM 13-14 UTPC 13-14 UTPF 13-14 UTPN 13-14 UTPT 13-15 funciones hiperbólicas inversas 13-11 funciones matemáticas en el mapa de menús R-14 hiperbólicas 13-11 menú 1-9 número complejo 13-8 números reales 13-15 operadores lógicos 13-20 polinómicas 13-12 probabilidad 13-13 simbólicas 13-18 teclado 13-4 trigonometría 13-21 funciones polinómicas POLYCOEF 13-12 POLYEVAL 13-12 POLYFORM 13-12 POLYROOT 13-13 funciones simbólicas | (where) 13-19 es igual 13-18 ISOLATE 13-18 Índice LINEAR? 13-19 QUAD 13-19 QUOTE 13-19 funciones trigonométricas ACOS2S 14-40 ACOT 13-21 ACSC 13-21 ASEC 13-21 ASIN2C 14-40 ASIN2S 14-41 ASIN2T 14-40 COT 13-21 CSC 13-21 HALFTAN 14-41 SEC 13-21 seno, coseno, tangente. 13-5 SINCOS 14-42 TAN2CS2 14-42 TAN2SC 14-42 TAN2SC2 14-43 TRIGCOS 14-45 TRIGSIN 14-45 TRIGTAN 14-46 function math menu R-18 function variables fastres 21-35 G GAMMA 14-66 GCD 14-49, 14-58 GCDMOD 14-55 generar su propia tabla 2-20 glosario R-1 gráfica cuadro desplazable 10-17 gráfico análisis de datos estadísticos en 10-20 captura de la pantalla actual 21-21 comparación 2-5 datos estadísticos 10-16 de telaraña 6-2 definición de la variable independiente 21-39 dibujar ejes 2-7 dispersión 10-16 división en representación gráfica y primer plano 2-14 Índice división en representación gráfica y tabla 2-14 en el aplet Solve 7-8 escala automática 2-15 escalonado 6-2 estadísticas de una variable 10-19 expresiones 3-3 marcas de división 2-6 puntos conectados 10-17 puntos de cuadrícula 2-7 superposición 2-17 trazado 2-9 valores de índice 2-6 valores t 2-6 vista de división de pantalla 2-15 gráfico de dispersión 10-16 conectado 10-20 gráfico de telaraña 6-2 gráfico escalonado 6-2 gráficos almacenamiento y recuperación 20-6, 21-21 copia 20-6 copia en la visualización Sketch 20-6 H HALFTAN 14-41 HERMITE 14-58 hiperbólicas funciones matemáticas 13-11 hipótesis alternativa 11-3 nula 11-3 tests 11-3 tests de inferencia 11-8 hipótesis nula 11-3 histograma 10-16 ajuste 10-16 ancho 10-19 establecer los valores mínimo y máximo de las barras 21-35 intervalo 10-19 historial 1-2, 14-9, 21-27 historial de la pila impresión 21-27 Home 1-1 cálculos en 1-22 evaluación de expresiones 2-3 I-7 pantalla 1-2 reutilizar líneas 1-26 hora 13-16 establecer 21-30 I i 13-9, 14-47 IABCUV 14-66 IBERNOULLI 14-67 IBP 14-20 ICHINREM 14-67 IDIV2 14-49 IEGCD 14-50 ILAP 14-67 importación gráficos 20-6 notas 20-6 impresión contenido de la pantalla 21-27 imprimir nombre y contenido de una variable 21-27 objeto del historial 21-27 variables 21-27 indicadores 1-3 inferencia Intervalo T de dos muestras 11-19 Intervalo Z de dos muestras 11-16 Intervalo Z de dos proporciones 11-17 Intervalo Z de una muestra 11-15 Intervalo Z de una proporción 11-17 intervalos de confianza 11-15 Test Z de dos proporciones 11-12 Test Z de una muestra 11-9 tests de hipótesis 11-8 inicio 14-7 integración 13-7, 14-20, 14-25 integración parcial 14-20 integral definida 13-7 indefinida 13-24 integral definida 13-7 integral indefinida mediante variables simbólicas 13-24 interacción con el usuario 21-28 interpretación I-8 estimaciones intermedias 7-7 Intervalo T de dos muestras 11-19 Intervalo T de una muestra 11-18 Intervalo Z de dos muestras 11-16 Intervalo Z de dos proporciones 11-17 Intervalo Z de una muestra 11-15 Intervalo Z de una proporción 11-17 intervalos de confianza 11-15 INTVX 14-20 inversión de matrices 18-9 INVMOD 14-55 IQUOT 14-50 IREMAINDER 14-51 ISOLATE 14-35 ISPRIME? 14-51 K kit de conectividad 22-5 L LAP 14-69 Laplace, transformación inversa 14-67 LCM 14-52, 14-58 LDEC 14-36 LEGENDRE 14-58 letras minúsculas 1-8 letras, escribir 1-8 lim 14-23 límites 14-23 LIN 14-31 línea de edición 1-2 linealizar 14-31, 14-44 Linear Equation, aplet 8-1 LINSOLVE 14-36 lista almacenamiento de listas 19-1 almacenamiento de un elemento 19-6 aritmética de 19-7 búsqueda de valores estadísticos en elementos de lista 19-9 calcula la secuencia de elementos para la nueva lista 19-8 cálculo del producto de 19-8 concatenación 19-7 Índice contar elementos 19-9 creación 19-1, 19-3 devolución de la posición de un elemento de la 19-9 edición 19-3 formada por las diferencias 19-7 generar series 19-8 inversión del orden 19-9 ordenar elementos 19-9 supresión 19-6 supresión de elementos de lista 19-3 variables de lista 19-1 visualización 19-4 listas de menú buscar 1-10 LNCOLLECT 14-32 log natural más 1 13-11 logarítmicas funciones 13-4 logarítmico ajuste 10-13 logaritmo 13-4 logaritmo natural 13-4 logaritmos 14-32 M mantisa 13-16 marcas de división para la representación 2-6 math functions in menu map R-18 matrices abrir el Editor de matrices 21-30 adición de filas 21-25 adición y sustracción 18-6 almacenamiento de elementos 18-3, 18-5 almacenamiento de elementos de matriz 18-6 argumentos 18-11 búsqueda de la traza de una matriz cuadrada. 18-14 cálculos con matrices 18-1 comandos 18-11 comma 19-7 creación 18-3 creación a partir de vectores 18-1 creación de un relleno 18-15 creación en Home 18-5 Índice descomposición en valores singulares 18-14 determinante 18-12 división entre una matriz cuadrada 18-8 edición 18-4 elevadas a una potencia 18-8 enviar o recibir 18-4 extracción de una parte 21-27 identidad, creación 18-14 inicio del Editor de matrices 21-26 intercambio de columnas 21-27 intercambio de filas 21-27 intercambio de posición de filas 21-27 inversión 18-9 multiplicación por un vector 18-8 multiplicación y división por un escalar 18-7 multiplicar un número de fila por un valor 21-26 multiplicar una fila por un valor y añadir el resultado a la segunda fila 21-26 negación de elementos 18-9 norma de columna 18-11 norma espectral 18-14 número de condición 18-12 operaciones aritméticas con 18-6 producto escalar 18-11 radio espectral 18-14 redimensionar 21-26 reemplazar parte de una matriz o un vector 21-26 supresión de columnas 21-25 supresión de filas 21-26 tamaño 18-14 transposición 18-14, 18-15 valores singulares 18-14 variables 18-1 visualización 18-5 visualización de elementos de matriz 18-5 visualización de valores propios 18-12 máximo común divisor 14-49, 14-58 máximo común divisor extendido 14-57 medida de ángulo 1-12 establecer 1-14 I-9 medida del ángulo en las estadísticas 10-10 memoria R-21 ahorrar 22-1 borrar toda R-4 guardar 1-28 insuficiente R-22 organización 17-10 visualización 17-2 memoria insuficiente R-21 mensaje de error constant? 7-7 mensaje de error para estimaciones incorrectas 7-7 mensajes de error constant? 7-7 estimaciones incorrectas 7-7 Menú ALGB 14-11 Menú DIFF 14-17 menú MATH 13-1 Menú TOOL 15-1 menú VARS 17-4 mapa R-7 mínimo común múltiplo 14-52, 14-58 mixta, formato de fracción 1-13 modos CAS 14-5 formato numérico 1-12 marca decimal 1-13 medida de ángulo 1-12 MODSTO 14-55 múltiples soluciones trazado para buscar 7-8 multiplicación 13-4, 14-30 implícita 1-24 MULTMOD 14-55 N negación 13-6 NEXTPRIME 14-52 no definido nombre R-22 resultado R-22 no hay ecuaciones marcadas R-22 no racional 14-7 no válida dimensión R-21 sintaxis R-22 no válidos I-10 datos estadísticos R-21 norma espectral 18-14 nota copia 20-8 edición 20-2 escribir 20-1 importación 20-8 imprimir 21-27 visualización 20-1 Notepad 20-1 creación de notas 20-6 escribir en 20-7 teclas del catálogo 20-7 número de Bernoulli 14-67 número real máximo 13-9 mínimo 13-9 número real máximo 1-25, 13-9 número real mínimo 13-9 números aleatorios 13-14 números complejos 1-32 almacenamiento 1-33 funciones matemáticas 13-8 introducir 1-33 números negativos 1-23 números primos 14-51, 14-52 O operaciones matemáticas 1-22 en notación científica 1-23 escribir los argumentos 1-24 números negativos en 1-23 operadores lógicos AND 13-20 es igual (comprobación lógica) 13-20 IFTE 13-20 mayor que 13-20 mayor que o igual a 13-20 menor o igual que 13-20 menor que 13-20 no es igual a 13-20 NOT 13-20 OR 13-21 XOR 13-21 OR exclusivo 13-21 orden alfabético 22-7 orden cronológico 22-7 orden de precedencia 1-24 Índice ordenar 22-7 aplets en orden alfabético 22-7 aplets en orden cronológico 22-7 elementos de una lista 19-9 P π 13-9 PA2B2 14-69 pantalla 21-22 ajustar el contraste 1-2 borrar 1-2 captura 21-21 desplazamiento por el historial 1-28 elemento 18-5 etiquetas de teclas de software 1-2 fecha y hora 21-30 historial 1-26 impresión del contenido 21-27 línea 1-26 línea de indicador 1-2 matrices 18-5 partes de 1-2 reajuste de escala 2-14 paréntesis para escribir los argumentos 1-24 para especificar el orden de las operaciones 1-24 parte real 13-8 PARTFRAC 14-14, 14-59 pausa 21-32 pendiente interactiva 3-10 permutaciones 13-13 plot-view variables fastres 21-35 polinómicos coeficientes 13-12 polinomio cálculo 13-12 forma de 13-12 raíces 13-13 Taylor 13-7 Polinomio de Taylor 13-7 potencia (x elevado a y) 13-6 potencias 14-7 POWEXPAND 14-32 POWMOD 14-56 Índice precedencia 1-25 precisión numérica 17-10 predicted values statistical 10-22 presentación científica 1-12 estándar 1-12 fijo 1-12 fracciones 1-12 ingeniería 1-12 presentación de precisión completa 1-12 PREVAL 14-25 PREVPRIME 14-52 primitiva 14-25 probabilidad chi cuadrado de la cola superior 13-14 probabilidad normal de la cola superior 13-14 probabilidad t de Student de la cola superior 13-15 producto vectorial vector 18-12 programa asignación de nombre 21-4 comandos 21-4 copia 21-8 creación 21-4 delimitadores 21-1 depuración 21-7 detención 21-7 edición 21-5 ejecución 21-7 envío y recepción 21-8 estructurado 21-1 imprimir 21-27 pausar 21-32 supresión 21-9 programación estructurada 21-1 pronóstico 10-22 PROPFRAC 14-59 pruebas 14-62 PSI 14-69 Psi 14-70 PTAYL 14-60 puerto serie, conectividad 22-6 puertos 22-6 punto de intersección I-11 interactivo 3-11 Q QUOT 14-60 QUOTE 14-14 R radio espectral 18-14 raíz enésima 13-6 interactiva 3-10 variable 21-37 raíz cuadrada 13-6 rango entero matriz 18-13 recepción de programas 21-8 recibir aplet 22-6 matrices 18-4 reducir el contraste de la pantalla 1-2 regresión ajuste definido por el usuario 10-13 análisis de 10-18 fórmula 10-12 modelos de ajuste 10-13 reinicializar aplet 22-4 reiniciar calculadora R-3 memoria R-4 REMAINDER 14-60 REORDER 14-70 representación gráfica análisis de datos estadísticos en 10-20 comparación 2-5 configuración 2-5 cuadro desplazable 10-17 dibujar ejes 2-7 división de pantalla 2-15 división en representación gráfica y primer plano 2-14 división en representación gráfica y tabla 2-14 escala 2-14 escala automática 2-15 escala decimal 2-15 I-12 escala entera 2-15 escala trigonométrica 2-15 estadísticas de una variable 10-19 marcas de división 2-6 parámetros estadísticos 10-19 puntos conectados 10-20 puntos de cuadrícula 2-7 representación gráfica superpuesta 2-14 sucesión 2-6 superposición 2-17 trazado 2-9 valores de índice 2-6 valores t 2-6 vista de división de pantalla 2-15 representación gráfica de cuadro desplazable 10-17 representaciones gráficas superpuestas 2-17 resolución de la representación gráfica y del trazado 2-9 restar 13-4 Restos chinos 14-64, 14-67 resultado copiar a la línea de edición 1-26 reutilizar 1-26 resultado infinito R-21 rigorous 14-7 RISCH 14-25 S salir de una vista 1-22 secante 13-21 secuencia definición 2-2 seno 13-5 hiperbólico inverso 13-10 SERIES 14-25 SEVAL 14-70 SIGMA 14-70 SIGMAVX 14-71 SIGN 14-47 signo de multiplicación 1-24 simbólica definición de expresiones 2-1 diferenciación 13-22 visualizar definiciones 3-8 Índice simbólicos cálculos en el aplet Function 13-22 símbolo de advertencia 1-10 simplificar 14-70, 14-72 SIMPLIFY 14-33 SINCOS 14-33, 14-42 sintaxis 13-3 sistemas lineales 14-36 SOLVE 14-38 solve establecer el formato numérico 7-5 estimaciones iniciales 7-5 interpretación de las estimaciones intermedias 7-7 interpretar los resultados 7-6 mensajes de error 7-7 trazado para buscar estimaciones 7-8 solve variables fastres 21-35 SOLVEVX 14-39 statistics predicted values 10-22 step-by-step 14-7 STORE 14-15 STURMAB 14-71 SUBST 14-16 SUBTMOD 14-56 sumar 13-4 superposición de trazados gráficos 4-3 supresión datos estadísticos 10-11 de programas 21-9 listas 19-6 suprimir aplet 22-7 sustitución 14-15 symbolic configuración de vista de estadísticas 10-10 T tabla configuración de la vista numérica 2-17 Índice desplazarse por 3-8 valores numéricos 3-7 tabla de variación 14-28 TABVAR 14-28 tamaño de fuente cambiar 3-8, 15-2 cambio 20-5 tamaño del incremento de una variable independiente 21-39 TAN2CS2 14-42 TAN2SC 14-42 TAN2SC2 14-43 tangente 13-5 hiperbólica inversa 13-10 tangente hiperbólica inversa 13-10 TAYLOR0 14-29 TCHEBYCHEFF 14-61 TCOLLECT 14-43 teclado funciones matemáticas 1-8 pulsaciones combinadas con teclas de cambio 1-7 teclas de edición 1-5 teclas de introducción 1-5 teclas de lista 19-3 teclas de menú 1-4 teclas de Notepad 20-8 teclas inactivas 1-10 Test T de dos muestras 11-14 Test T de una muestra 11-13 Test Z de dos proporciones 11-12 Test Z de una muestra 11-9 TEXPAND 14-16, 14-43 tiempo, conversión 13-16 TLIN 14-44 tmax 21-39 tmin 21-39 transferencia de programas 21-8 transformación de Laplace 14-67 transformación inversa de Laplace 14-67 transmitir matrices 18-4 transposición de una matriz 18-14 trazado captura de la pantalla actual 21-21 I-13 configuración 3-2 datos estadísticos 10-16 definición de la variable independiente 21-39 dispersión 10-16 en el aplet Solve 7-8 expresiones 3-3 funciones 2-9 más de una curva 2-9 no se ajusta a la representación gráfica 2-9 puntos conectados 10-17 representaciones gráficas 2-9 trazado gráfico de telaraña 6-2 escalonado 6-2 superposición 4-3 Triangle Solver, aplet 9-1 TRIG 14-45 TRIGCOS 14-45 trigonometría coseno 13-10 trigonometría hiperbólica ALOG 13-10 ASINH 13-10 ATANH 13-10 COSH 13-10 EXP 13-10 EXPM1 13-11 LNP1 13-11 SINH 13-10 TANH 13-10 trigonométrica escala 2-11, 2-15, 2-17 trigonométricas funciones 13-21 trigonométrico ajuste 10-13 TRIGSIN 14-45 TRIGTAN 14-46 TRUNC 14-29 truncar valores a posiciones decimales 13-18 TSIMP 14-72 tstep 21-39 U UNASSIGN 14-16 UNASSUME 14-63 I-14 USB, conectividad 22-6 V valor almacenamiento 17-2 ir directamente a 3-8 recuperar 17-3 valor absoluto 13-6 valores críticos visualizados 11-4 valores independientes adición a la tabla 2-20 valores propios 18-12 valores singulares matriz 18-14 variable de Polar Axes 21-34 variable FastRes 21-35 variable independiente definida para la representación gráfica 21-36 variable isect 21-36 variable polares en el mapa de menús R-10 variable Ycross 21-40 variables aplet 17-1 borrar 17-4 búsqueda de raíces 3-10 CAS 14-4 categorías 17-7 definición 17-1, 17-7, R-3 en ecuaciones 7-10 en la vista Symbolic 2-3 impresión 21-27 independientes 14-7, 21-39 local 17-1 raíz 21-37 resultado anterior (Ans) 1-26 tamaño del incremento de variable independiente 21-39 tipos 17-1, 17-7 uso en los cálculos 17-4 variables de aplet definición 17-1, 17-8 en la vista Plot 21-34 nuevo 17-1 variables de conjunto de datos 10-7 variables de función Area 21-34 Índice en el mapa de menú R-8 variables de Function Axes 21-34 Connect 21-34 Grid 21-35 Indep 21-36 Isect 21-36 Labels 21-36 Recenter 21-37 Root 21-37 Ycross 21-40 variables de la vista Plot Area 21-34 Connect 21-34 Function 21-34 Grid 21-35 Hmin/Hmax 21-35 Hwidth 21-35 Isect 21-36 Labels 21-36 Recenter 21-37 RNG 21-38 Root 21-37 S1mark-S5mark 21-37 StatPlot 21-38 trazado 21-36 Ustep 21-39 variables de Parametric Axes 21-34 Connect 21-34 Grid 21-35 Indep 21-36 Labels 21-36 Recenter 21-37 Ycross 21-40 variables de Polar Connect 21-34 Grid 21-35 Indep 21-36 Labels 21-36 Recenter 21-37 Ycross 21-40 variables de Sequence Axes 21-34 Grid 21-35 Indep 21-36 Labels 21-36 Recenter 21-37 Ycross 21-40 variables de Solve Axes 21-34 Índice Connect 21-34 Grid 21-35 Indep 21-36 Labels 21-36 Recenter 21-37 Ycross 21-40 variables de solve en el mapa de menús R-12 variables de Statistics Axes 21-34 Connect 21-34 Grid 21-35 Hmin/Hmax 21-35 Hwidth 21-35 Indep 21-36 Labels 21-36 Recenter 21-37 S1mark-S5mark 21-37 Ycross 21-40 variables de sucesión en el mapa de menús R-11 variables estadísticas en el mapa de menús R-13 variables globales R-7 definición 17-7 variables paramétricas en el mapa de menús R-9 variables S1mark-S5mark 21-37 variables simbólicas evaluación en la vista 2-3 vectores columna 18-1 definición de R-3 producto vectorial 18-12 vectores propios 18-12 VER 14-72 verbose 14-7 versión 14-72 Vista Numeric adición de valores X 2-20 automática 2-17 configuración 2-17, 2-20 generar su propia tabla 2-20 recálculo 2-20 visualización de la función definitoria para la columna 2-19 vista Symbolic definición de expresiones 3-2 vistas 1-21 configuración 1-21 I-15 vistas de los aplets cambiar 1-22 cancelar operaciones en 1-1 división de pantalla 1-20 Nota 1-21 Sketch 1-21 Vista Numeric 1-20 Vista Plot 1-19 vista Symbolic 1-19 visualización de las coordenadas 2-9 visualizaciones definición de R-3 volver a calcular para la tabla 2-20 X XNUM 14-33 XQ 14-34 I-16 Z zoom 2-19 acercar 2-10 alejar 2-10 cancelar 2-11 center 2-10 cuadro 2-10 dentro de la vista Numeric 2-19 ejemplos de 2-12 ejes 2-12 factores 2-13 opciones 2-10, 3-8 opciones dentro de una tabla 2-19 opciones para dibujar de nuevo la tabla de números 2-19 square 2-10 X-zoom 2-10 Y-zoom 2-10 zoom horizontal 21-41 Índice-
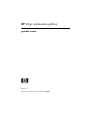 1
1
-
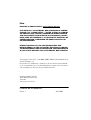 2
2
-
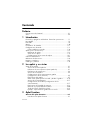 3
3
-
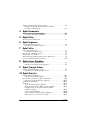 4
4
-
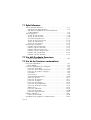 5
5
-
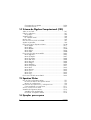 6
6
-
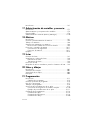 7
7
-
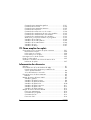 8
8
-
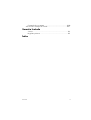 9
9
-
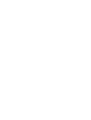 10
10
-
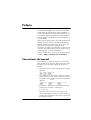 11
11
-
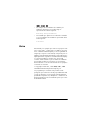 12
12
-
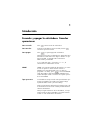 13
13
-
 14
14
-
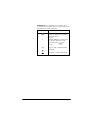 15
15
-
 16
16
-
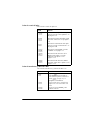 17
17
-
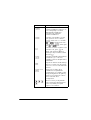 18
18
-
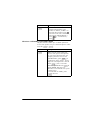 19
19
-
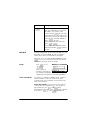 20
20
-
 21
21
-
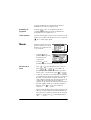 22
22
-
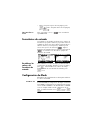 23
23
-
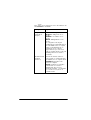 24
24
-
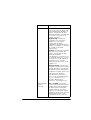 25
25
-
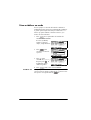 26
26
-
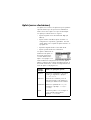 27
27
-
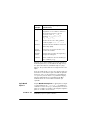 28
28
-
 29
29
-
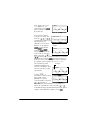 30
30
-
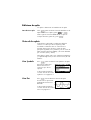 31
31
-
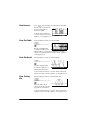 32
32
-
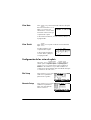 33
33
-
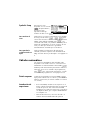 34
34
-
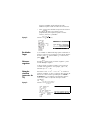 35
35
-
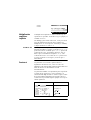 36
36
-
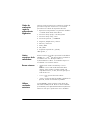 37
37
-
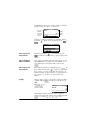 38
38
-
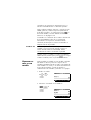 39
39
-
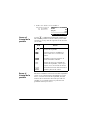 40
40
-
 41
41
-
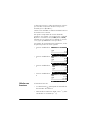 42
42
-
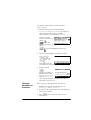 43
43
-
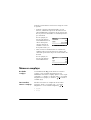 44
44
-
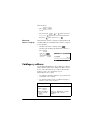 45
45
-
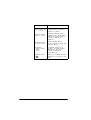 46
46
-
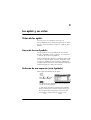 47
47
-
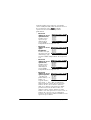 48
48
-
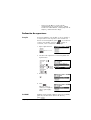 49
49
-
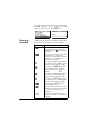 50
50
-
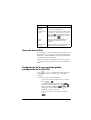 51
51
-
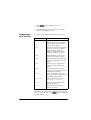 52
52
-
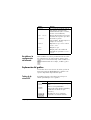 53
53
-
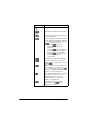 54
54
-
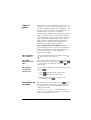 55
55
-
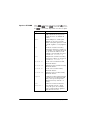 56
56
-
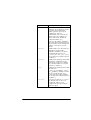 57
57
-
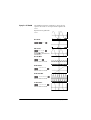 58
58
-
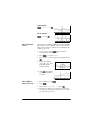 59
59
-
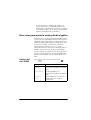 60
60
-
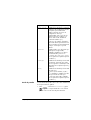 61
61
-
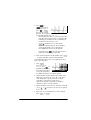 62
62
-
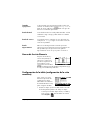 63
63
-
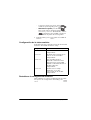 64
64
-
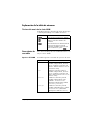 65
65
-
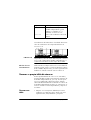 66
66
-
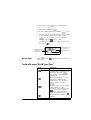 67
67
-
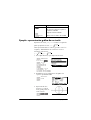 68
68
-
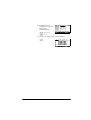 69
69
-
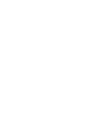 70
70
-
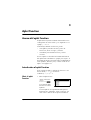 71
71
-
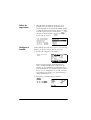 72
72
-
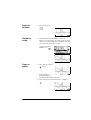 73
73
-
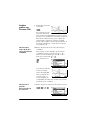 74
74
-
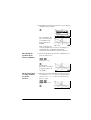 75
75
-
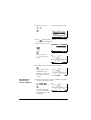 76
76
-
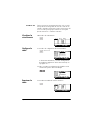 77
77
-
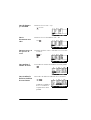 78
78
-
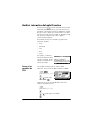 79
79
-
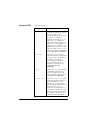 80
80
-
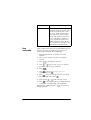 81
81
-
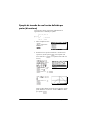 82
82
-
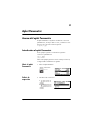 83
83
-
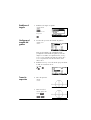 84
84
-
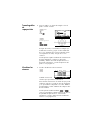 85
85
-
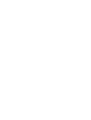 86
86
-
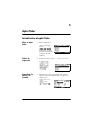 87
87
-
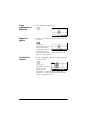 88
88
-
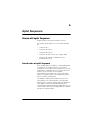 89
89
-
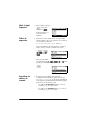 90
90
-
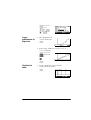 91
91
-
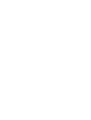 92
92
-
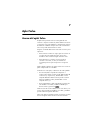 93
93
-
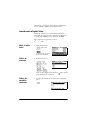 94
94
-
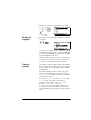 95
95
-
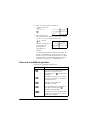 96
96
-
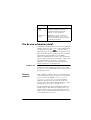 97
97
-
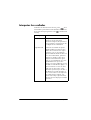 98
98
-
 99
99
-
 100
100
-
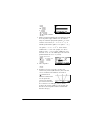 101
101
-
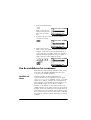 102
102
-
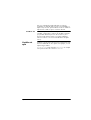 103
103
-
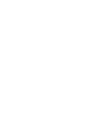 104
104
-
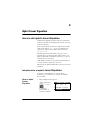 105
105
-
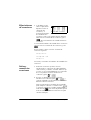 106
106
-
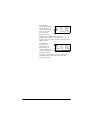 107
107
-
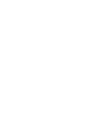 108
108
-
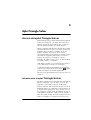 109
109
-
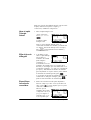 110
110
-
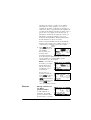 111
111
-
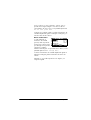 112
112
-
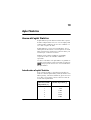 113
113
-
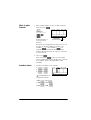 114
114
-
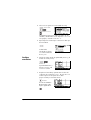 115
115
-
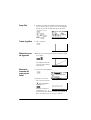 116
116
-
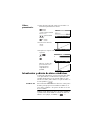 117
117
-
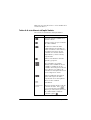 118
118
-
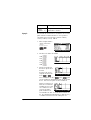 119
119
-
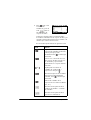 120
120
-
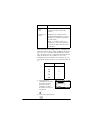 121
121
-
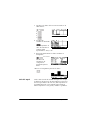 122
122
-
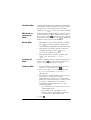 123
123
-
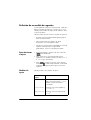 124
124
-
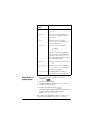 125
125
-
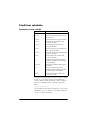 126
126
-
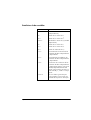 127
127
-
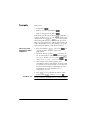 128
128
-
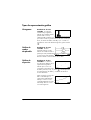 129
129
-
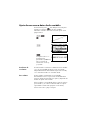 130
130
-
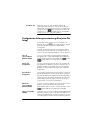 131
131
-
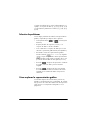 132
132
-
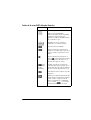 133
133
-
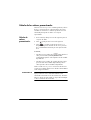 134
134
-
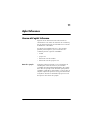 135
135
-
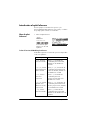 136
136
-
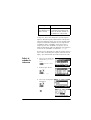 137
137
-
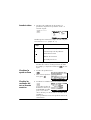 138
138
-
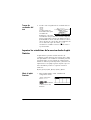 139
139
-
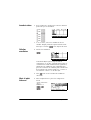 140
140
-
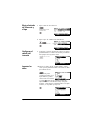 141
141
-
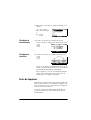 142
142
-
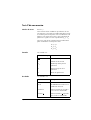 143
143
-
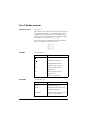 144
144
-
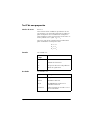 145
145
-
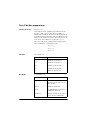 146
146
-
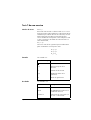 147
147
-
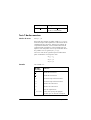 148
148
-
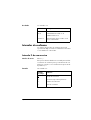 149
149
-
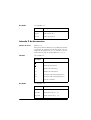 150
150
-
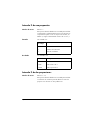 151
151
-
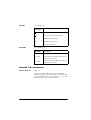 152
152
-
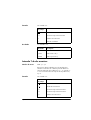 153
153
-
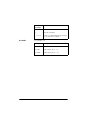 154
154
-
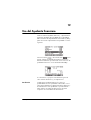 155
155
-
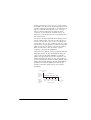 156
156
-
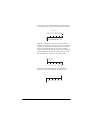 157
157
-
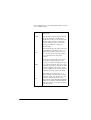 158
158
-
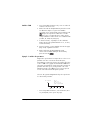 159
159
-
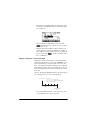 160
160
-
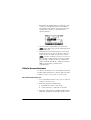 161
161
-
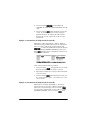 162
162
-
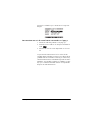 163
163
-
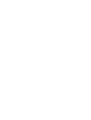 164
164
-
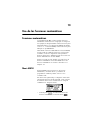 165
165
-
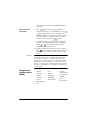 166
166
-
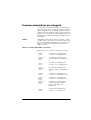 167
167
-
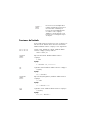 168
168
-
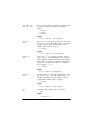 169
169
-
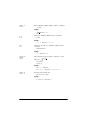 170
170
-
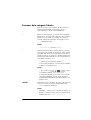 171
171
-
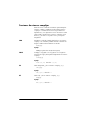 172
172
-
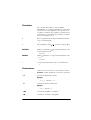 173
173
-
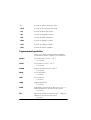 174
174
-
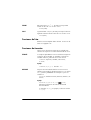 175
175
-
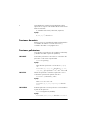 176
176
-
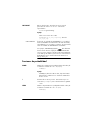 177
177
-
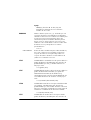 178
178
-
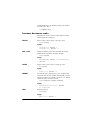 179
179
-
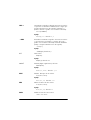 180
180
-
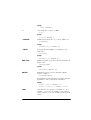 181
181
-
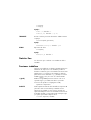 182
182
-
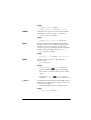 183
183
-
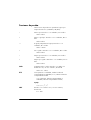 184
184
-
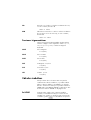 185
185
-
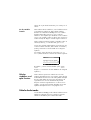 186
186
-
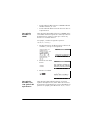 187
187
-
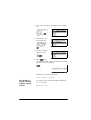 188
188
-
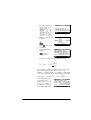 189
189
-
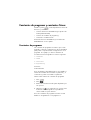 190
190
-
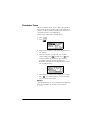 191
191
-
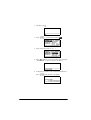 192
192
-
 193
193
-
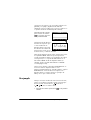 194
194
-
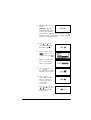 195
195
-
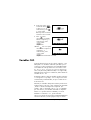 196
196
-
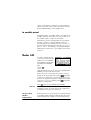 197
197
-
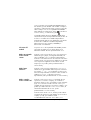 198
198
-
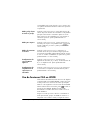 199
199
-
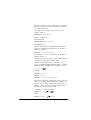 200
200
-
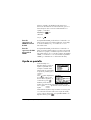 201
201
-
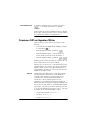 202
202
-
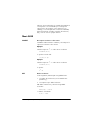 203
203
-
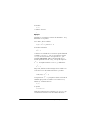 204
204
-
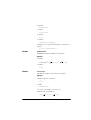 205
205
-
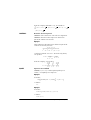 206
206
-
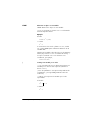 207
207
-
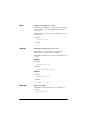 208
208
-
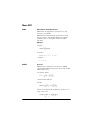 209
209
-
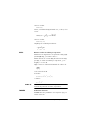 210
210
-
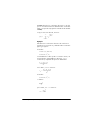 211
211
-
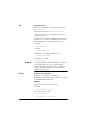 212
212
-
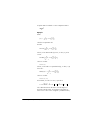 213
213
-
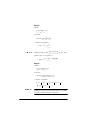 214
214
-
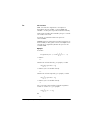 215
215
-
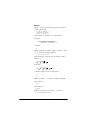 216
216
-
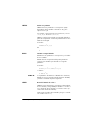 217
217
-
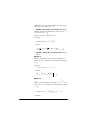 218
218
-
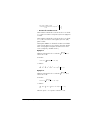 219
219
-
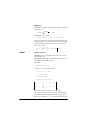 220
220
-
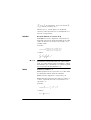 221
221
-
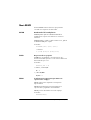 222
222
-
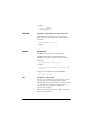 223
223
-
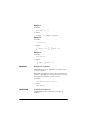 224
224
-
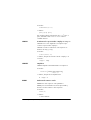 225
225
-
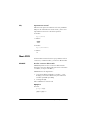 226
226
-
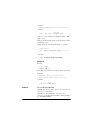 227
227
-
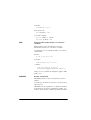 228
228
-
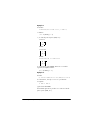 229
229
-
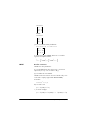 230
230
-
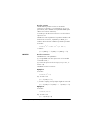 231
231
-
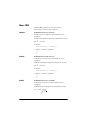 232
232
-
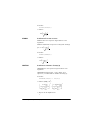 233
233
-
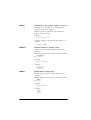 234
234
-
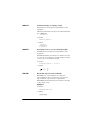 235
235
-
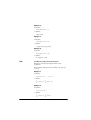 236
236
-
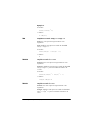 237
237
-
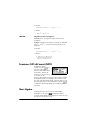 238
238
-
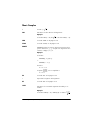 239
239
-
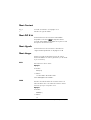 240
240
-
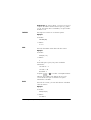 241
241
-
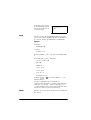 242
242
-
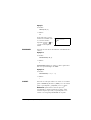 243
243
-
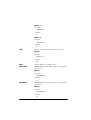 244
244
-
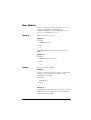 245
245
-
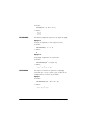 246
246
-
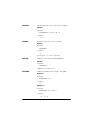 247
247
-
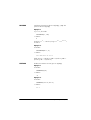 248
248
-
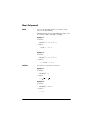 249
249
-
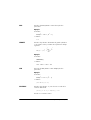 250
250
-
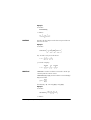 251
251
-
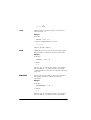 252
252
-
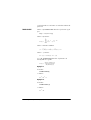 253
253
-
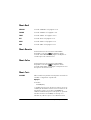 254
254
-
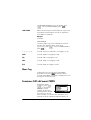 255
255
-
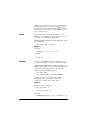 256
256
-
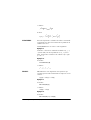 257
257
-
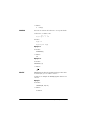 258
258
-
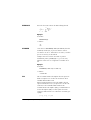 259
259
-
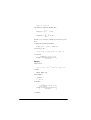 260
260
-
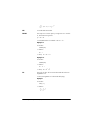 261
261
-
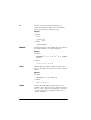 262
262
-
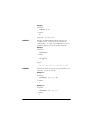 263
263
-
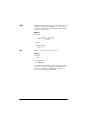 264
264
-
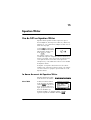 265
265
-
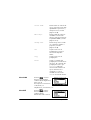 266
266
-
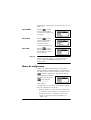 267
267
-
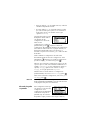 268
268
-
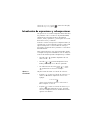 269
269
-
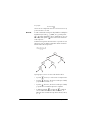 270
270
-
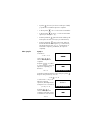 271
271
-
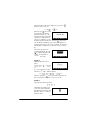 272
272
-
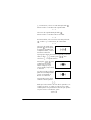 273
273
-
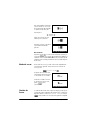 274
274
-
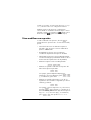 275
275
-
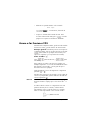 276
276
-
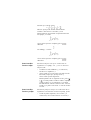 277
277
-
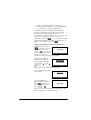 278
278
-
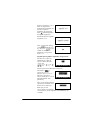 279
279
-
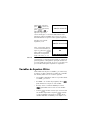 280
280
-
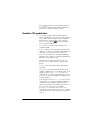 281
281
-
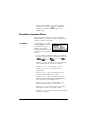 282
282
-
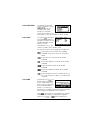 283
283
-
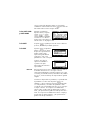 284
284
-
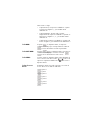 285
285
-
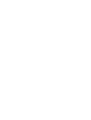 286
286
-
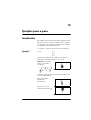 287
287
-
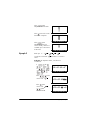 288
288
-
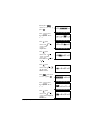 289
289
-
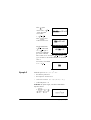 290
290
-
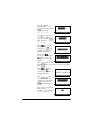 291
291
-
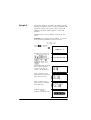 292
292
-
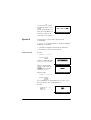 293
293
-
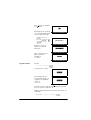 294
294
-
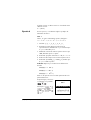 295
295
-
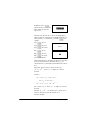 296
296
-
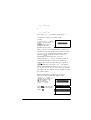 297
297
-
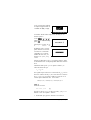 298
298
-
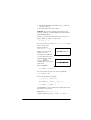 299
299
-
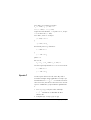 300
300
-
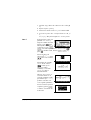 301
301
-
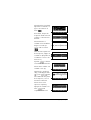 302
302
-
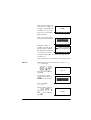 303
303
-
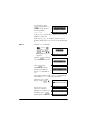 304
304
-
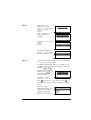 305
305
-
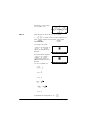 306
306
-
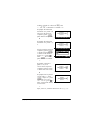 307
307
-
 308
308
-
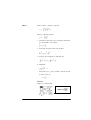 309
309
-
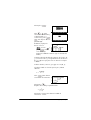 310
310
-
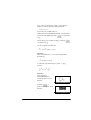 311
311
-
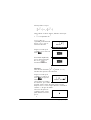 312
312
-
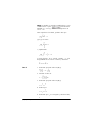 313
313
-
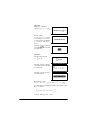 314
314
-
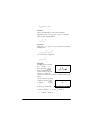 315
315
-
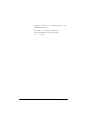 316
316
-
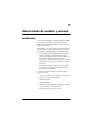 317
317
-
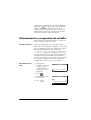 318
318
-
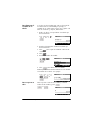 319
319
-
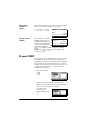 320
320
-
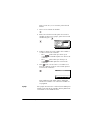 321
321
-
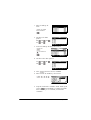 322
322
-
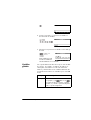 323
323
-
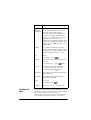 324
324
-
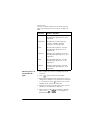 325
325
-
 326
326
-
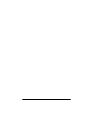 327
327
-
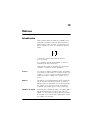 328
328
-
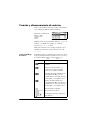 329
329
-
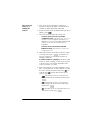 330
330
-
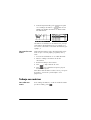 331
331
-
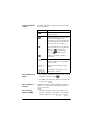 332
332
-
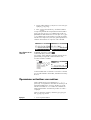 333
333
-
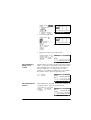 334
334
-
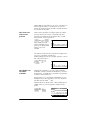 335
335
-
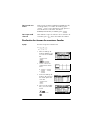 336
336
-
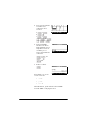 337
337
-
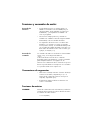 338
338
-
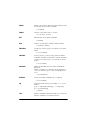 339
339
-
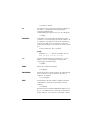 340
340
-
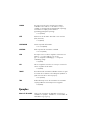 341
341
-
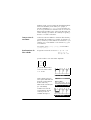 342
342
-
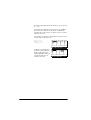 343
343
-
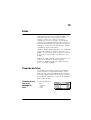 344
344
-
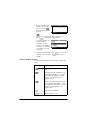 345
345
-
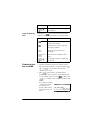 346
346
-
 347
347
-
 348
348
-
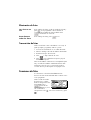 349
349
-
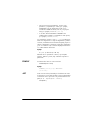 350
350
-
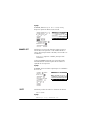 351
351
-
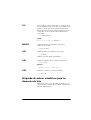 352
352
-
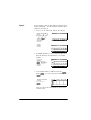 353
353
-
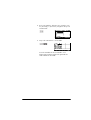 354
354
-
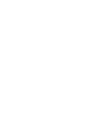 355
355
-
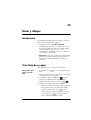 356
356
-
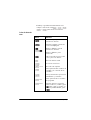 357
357
-
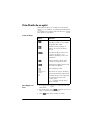 358
358
-
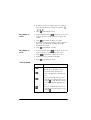 359
359
-
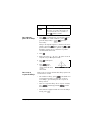 360
360
-
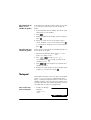 361
361
-
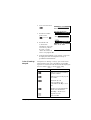 362
362
-
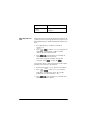 363
363
-
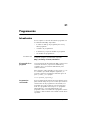 364
364
-
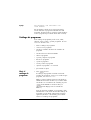 365
365
-
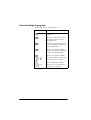 366
366
-
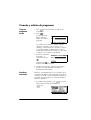 367
367
-
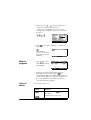 368
368
-
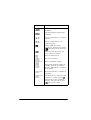 369
369
-
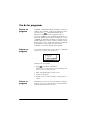 370
370
-
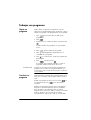 371
371
-
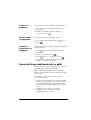 372
372
-
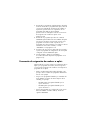 373
373
-
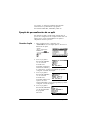 374
374
-
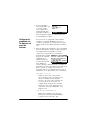 375
375
-
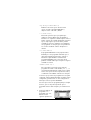 376
376
-
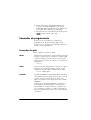 377
377
-
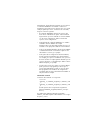 378
378
-
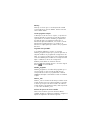 379
379
-
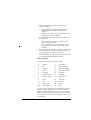 380
380
-
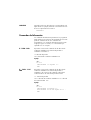 381
381
-
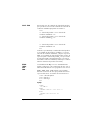 382
382
-
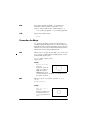 383
383
-
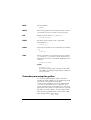 384
384
-
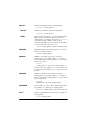 385
385
-
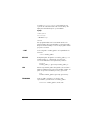 386
386
-
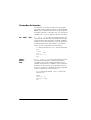 387
387
-
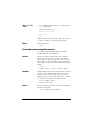 388
388
-
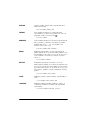 389
389
-
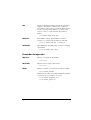 390
390
-
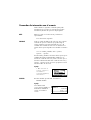 391
391
-
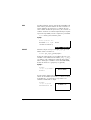 392
392
-
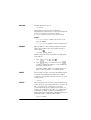 393
393
-
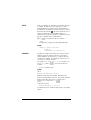 394
394
-
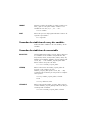 395
395
-
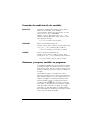 396
396
-
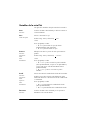 397
397
-
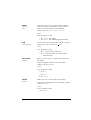 398
398
-
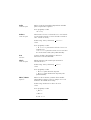 399
399
-
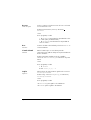 400
400
-
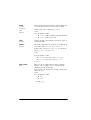 401
401
-
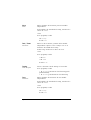 402
402
-
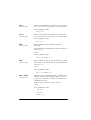 403
403
-
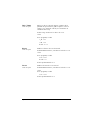 404
404
-
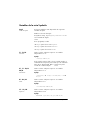 405
405
-
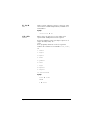 406
406
-
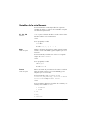 407
407
-
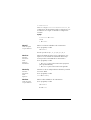 408
408
-
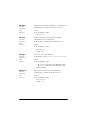 409
409
-
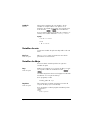 410
410
-
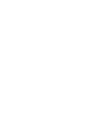 411
411
-
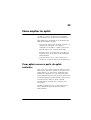 412
412
-
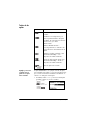 413
413
-
 414
414
-
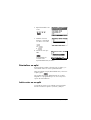 415
415
-
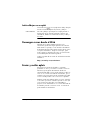 416
416
-
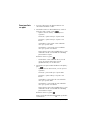 417
417
-
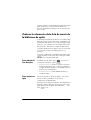 418
418
-
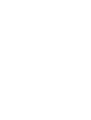 419
419
-
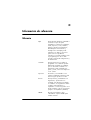 420
420
-
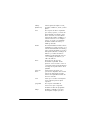 421
421
-
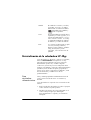 422
422
-
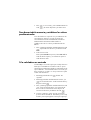 423
423
-
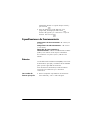 424
424
-
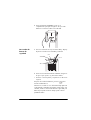 425
425
-
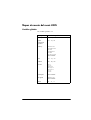 426
426
-
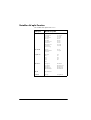 427
427
-
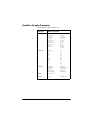 428
428
-
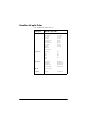 429
429
-
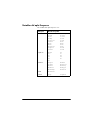 430
430
-
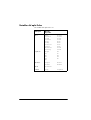 431
431
-
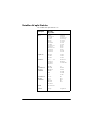 432
432
-
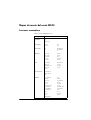 433
433
-
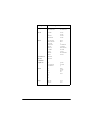 434
434
-
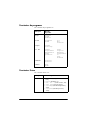 435
435
-
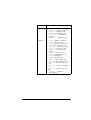 436
436
-
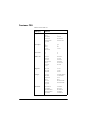 437
437
-
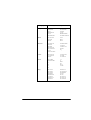 438
438
-
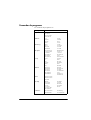 439
439
-
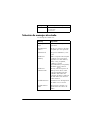 440
440
-
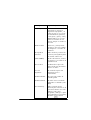 441
441
-
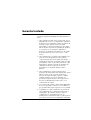 442
442
-
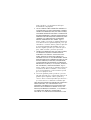 443
443
-
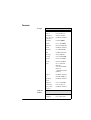 444
444
-
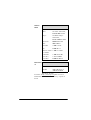 445
445
-
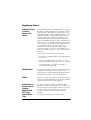 446
446
-
 447
447
-
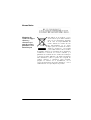 448
448
-
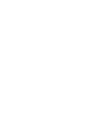 449
449
-
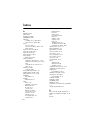 450
450
-
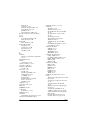 451
451
-
 452
452
-
 453
453
-
 454
454
-
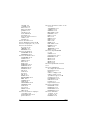 455
455
-
 456
456
-
 457
457
-
 458
458
-
 459
459
-
 460
460
-
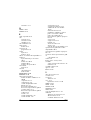 461
461
-
 462
462
-
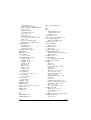 463
463
-
 464
464
-
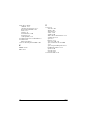 465
465
HP 40gs Graphing Calculator El manual del propietario
- Tipo
- El manual del propietario
- Este manual también es adecuado para
Artículos relacionados
-
HP 39g+ Graphing Calculator El manual del propietario
-
HP 48g Graphing Calculator Guía de inicio rápido
-
HP 50g El manual del propietario
-
HP 48gII Graphing Calculator Manual de usuario
-
HP 49g+ Graphing Calculator Manual de usuario
-
HP 33s Scientific Calculator Manual de usuario
-
HP Prime Graphing Wireless Calculator El manual del propietario
-
HP Prime Graphing Wireless Calculator El manual del propietario
-
HP Prime Graphing Calculator Guía de inicio rápido
-
HP Prime Graphing Wireless Calculator Guía de inicio rápido
Otros documentos
-
Casio fx-CG50UPD El manual del propietario
-
Casio fx-CG500 El manual del propietario
-
Casio fx-CG10, fx-CG20 El manual del propietario
-
Casio fx-CG50UPD El manual del propietario
-
SMART Technologies Notebook 11 Guía del usuario
-
SMART Technologies Notebook 11 Guía del usuario
-
SMART Technologies Notebook 10 Guia de referencia
-
SMART Technologies Notebook 10 Guia de referencia