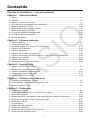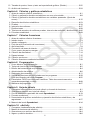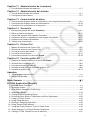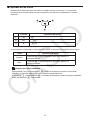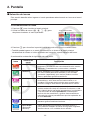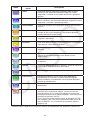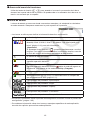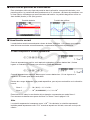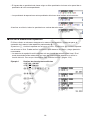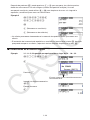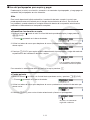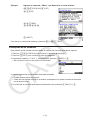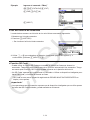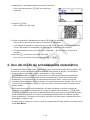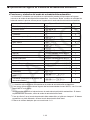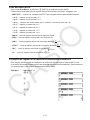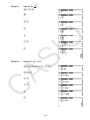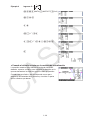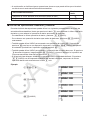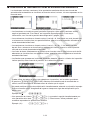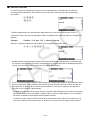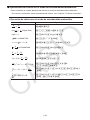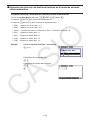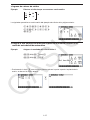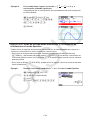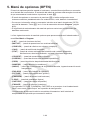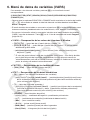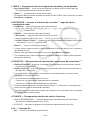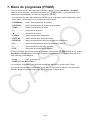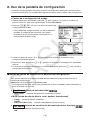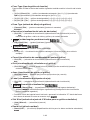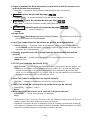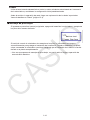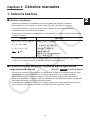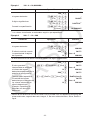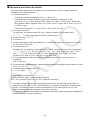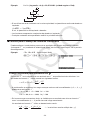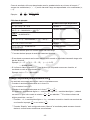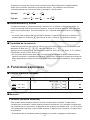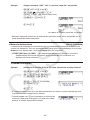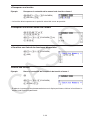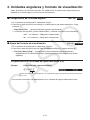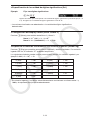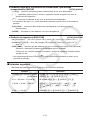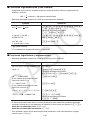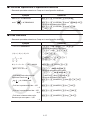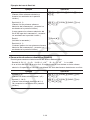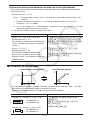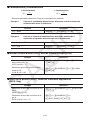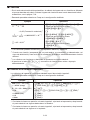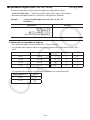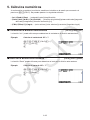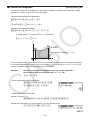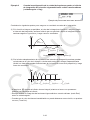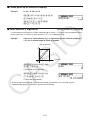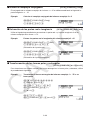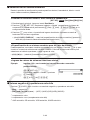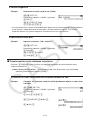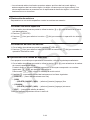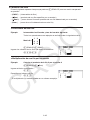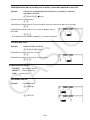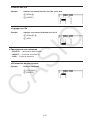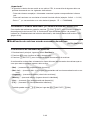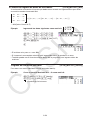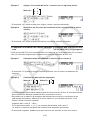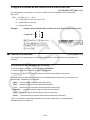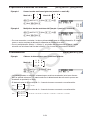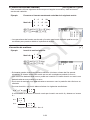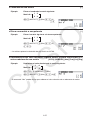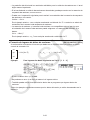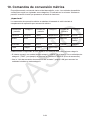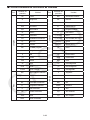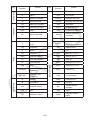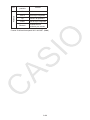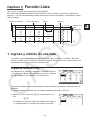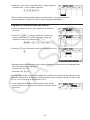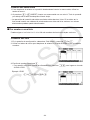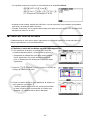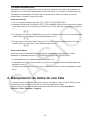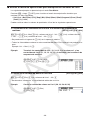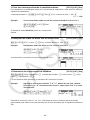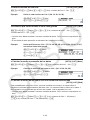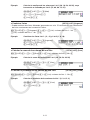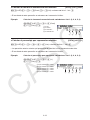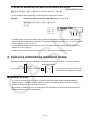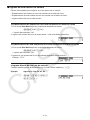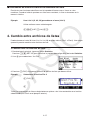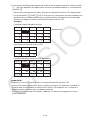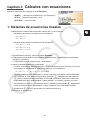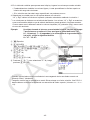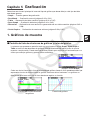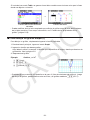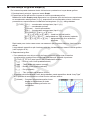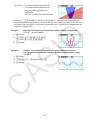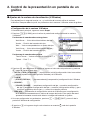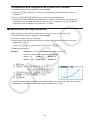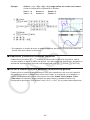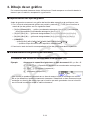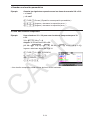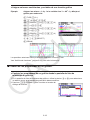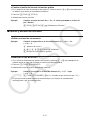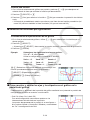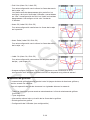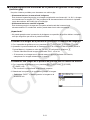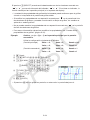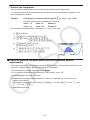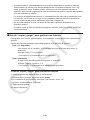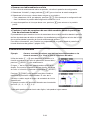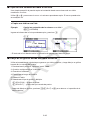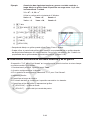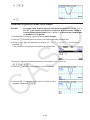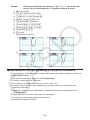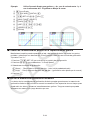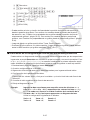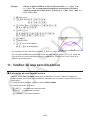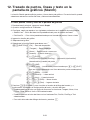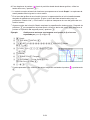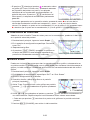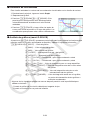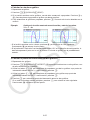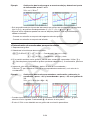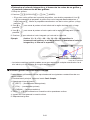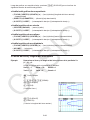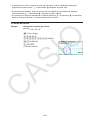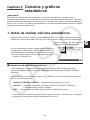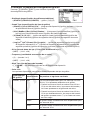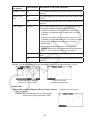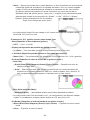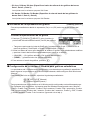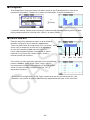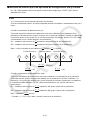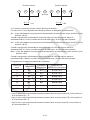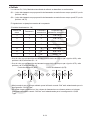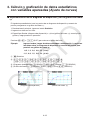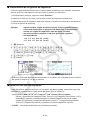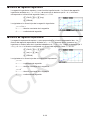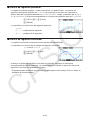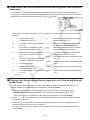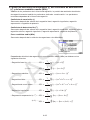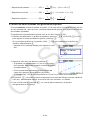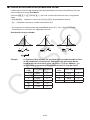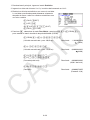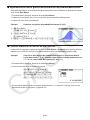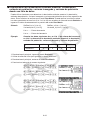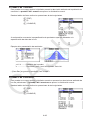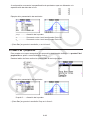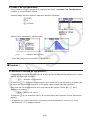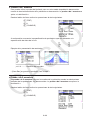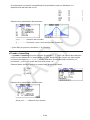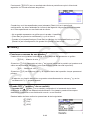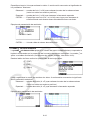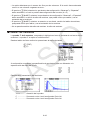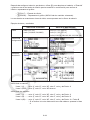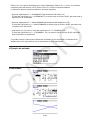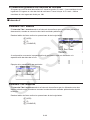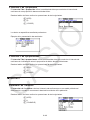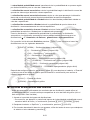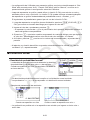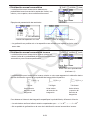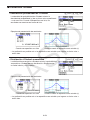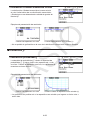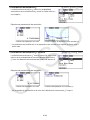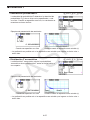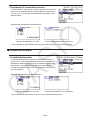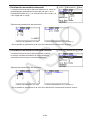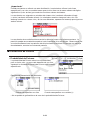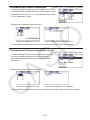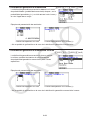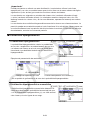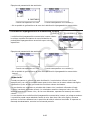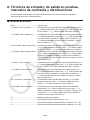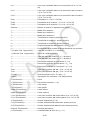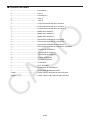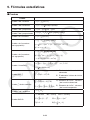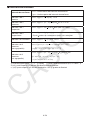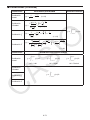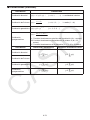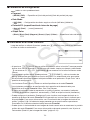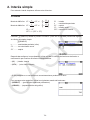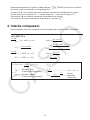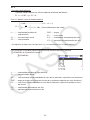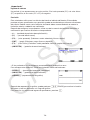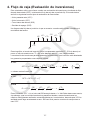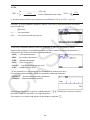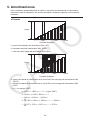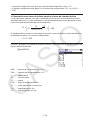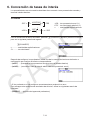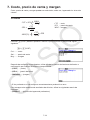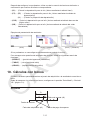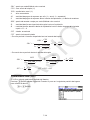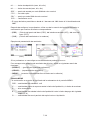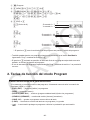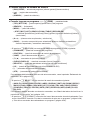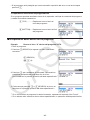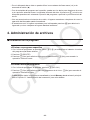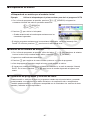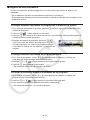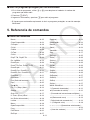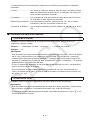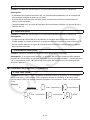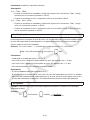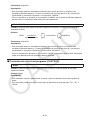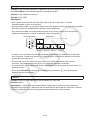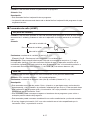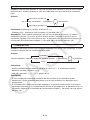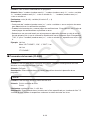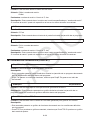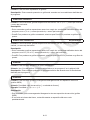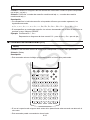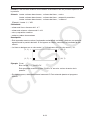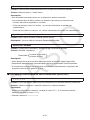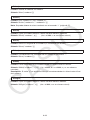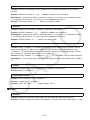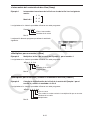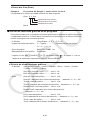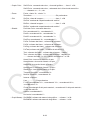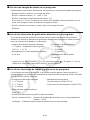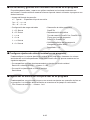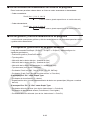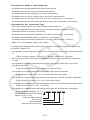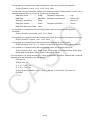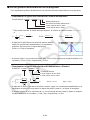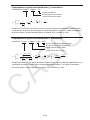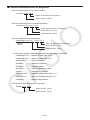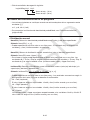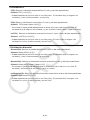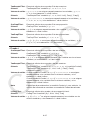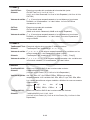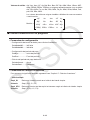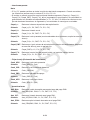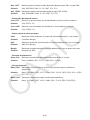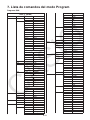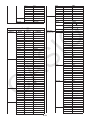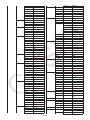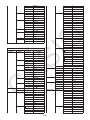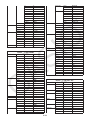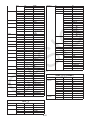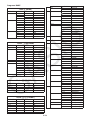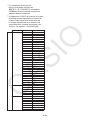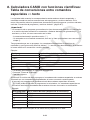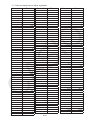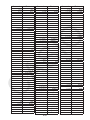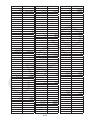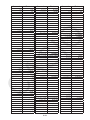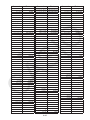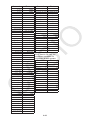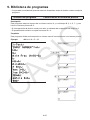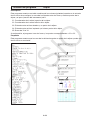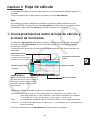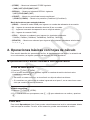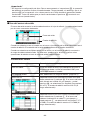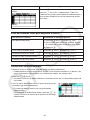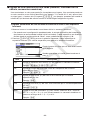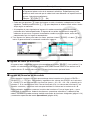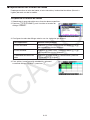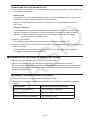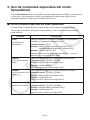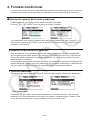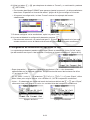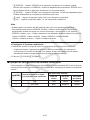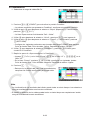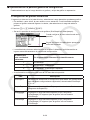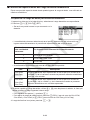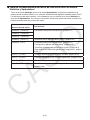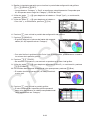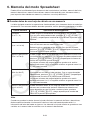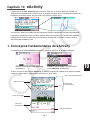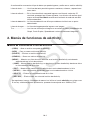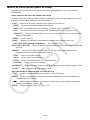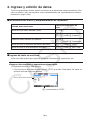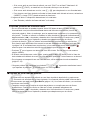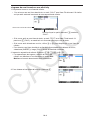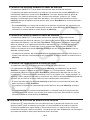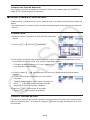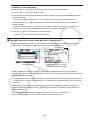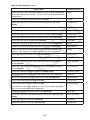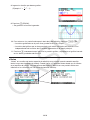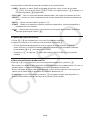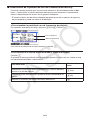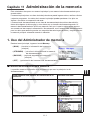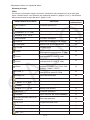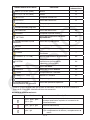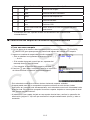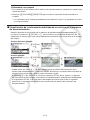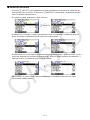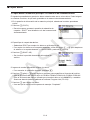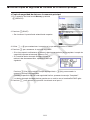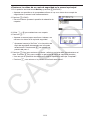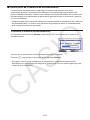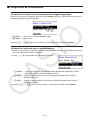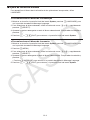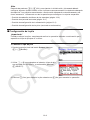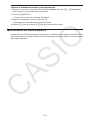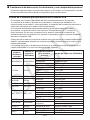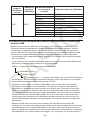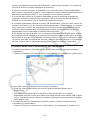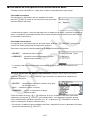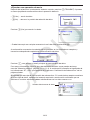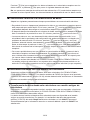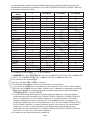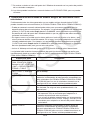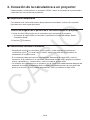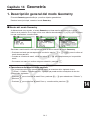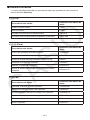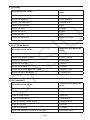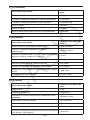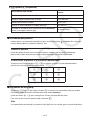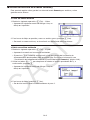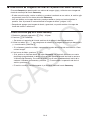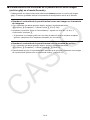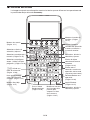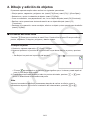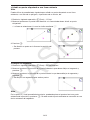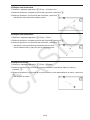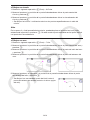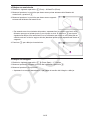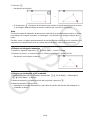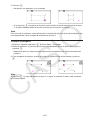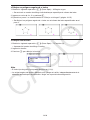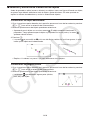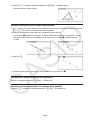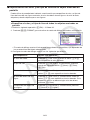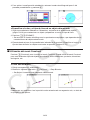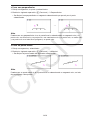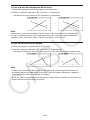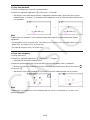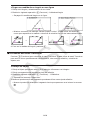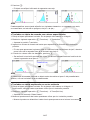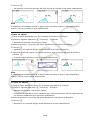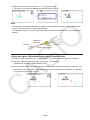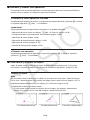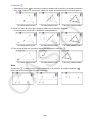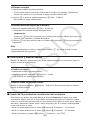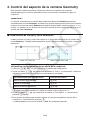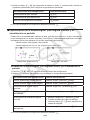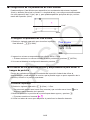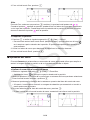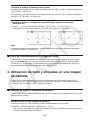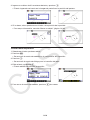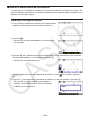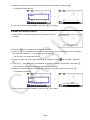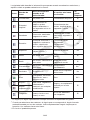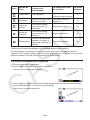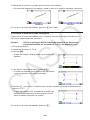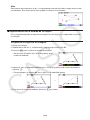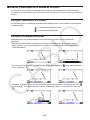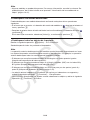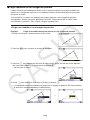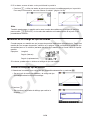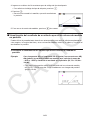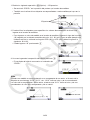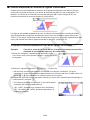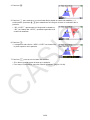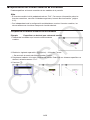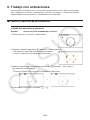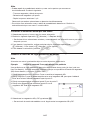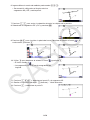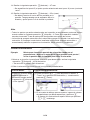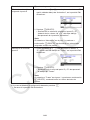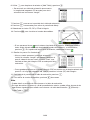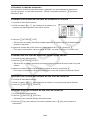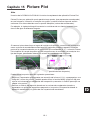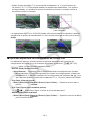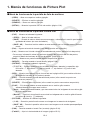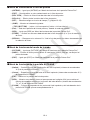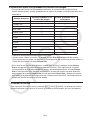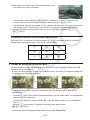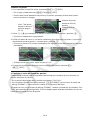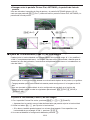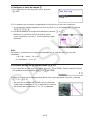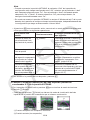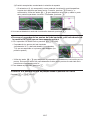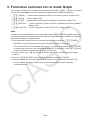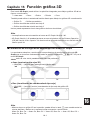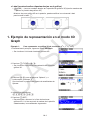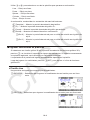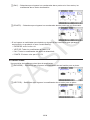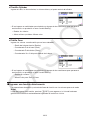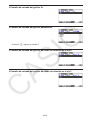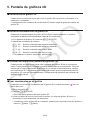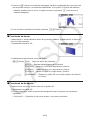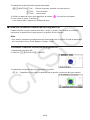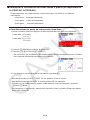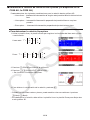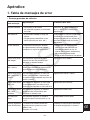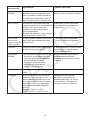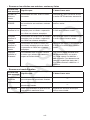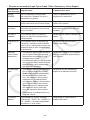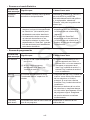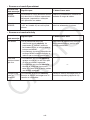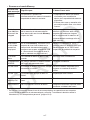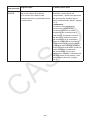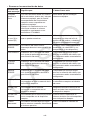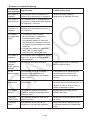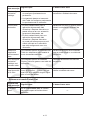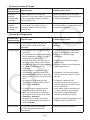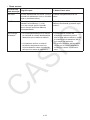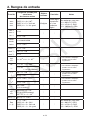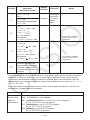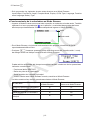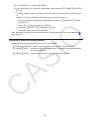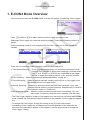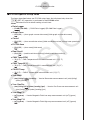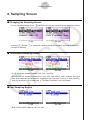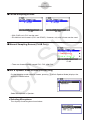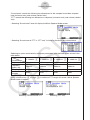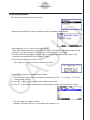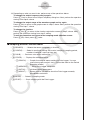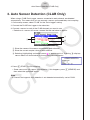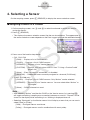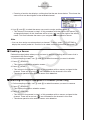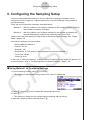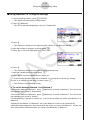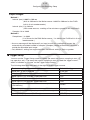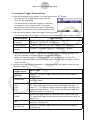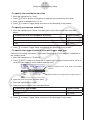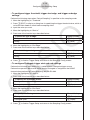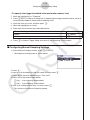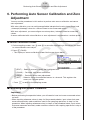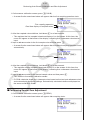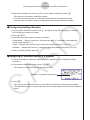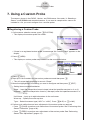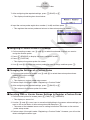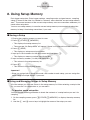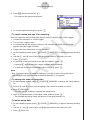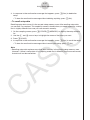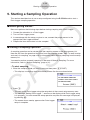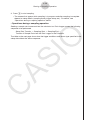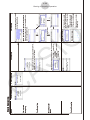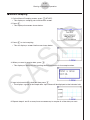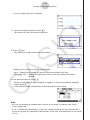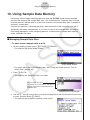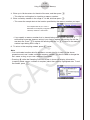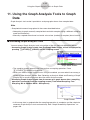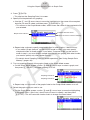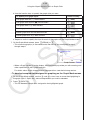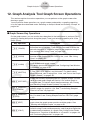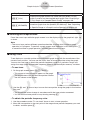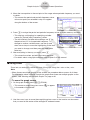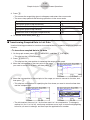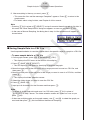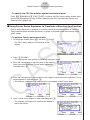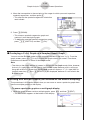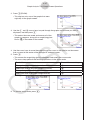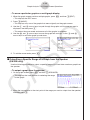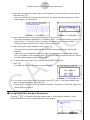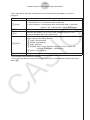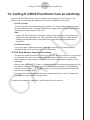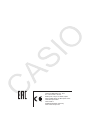Sitio web educativo para todo el mundo de CASIO
http://edu.casio.com
Los manuales están disponibles en varios idiomas en
http://world.casio.com/manual/calc
fx-CG50
fx-CG50 AU
fx-CG20
(Actualizado a OS 3.10)
fx-CG20 AU
(Actualizado a OS 3.10)
fx-CG10
(Actualizado a OS 3.10)
Software versión 3.10
Guía del usuario
ES

i
• El contenido de esta Guía del usuario está sujeto a cambios sin previo aviso.
• Ninguna parte de esta Guía del usuario puede ser reproducida bajo ningún aspecto sin el
expreso consentimiento por escrito del fabricante.
• Asegúrese de tener a mano toda la documentación del usuario para futuras consultas.

ii
Contenido
Conozca su calculadora — ¡Lea esto primero!
Capítulo 1 Operación básica
1. Teclas ............................................................................................................................ 1-1
2. Pantalla ......................................................................................................................... 1-3
3. Ingreso y edición de cálculos ........................................................................................ 1-7
4. Uso del modo de entrada/salida matemático .............................................................. 1-15
5. Menú de opciones (OPTN) ......................................................................................... 1-30
6. Menú de datos de variables (VARS) ........................................................................... 1-31
7. Menú de programas (PRGM) ...................................................................................... 1-34
8. Uso de la pantalla de configuración ............................................................................ 1-35
9. Uso de la captura de pantalla ..................................................................................... 1-39
10. Si tiene problemas... .................................................................................................. 1-40
Capítulo 2 Cálculos manuales
1. Cálculos básicos ........................................................................................................... 2-1
2. Funciones especiales .................................................................................................... 2-7
3. Unidades angulares y formato de visualización .......................................................... 2-12
4. Cálculos con funciones ...............................................................................................2-14
5. Cálculos numéricos ..................................................................................................... 2-25
6. Cálculos con números complejos ............................................................................... 2-35
7. Cálculos con enteros en formato binario, octal, decimal o hexadecimal .................... 2-39
8. Cálculos con matrices ................................................................................................. 2-42
9. Cálculos de vectores ................................................................................................... 2-59
10. Comandos de conversión métrica ............................................................................... 2-64
Capítulo 3 Función Lista
1. Ingreso y edición de una lista ........................................................................................ 3-1
2. Manipulación de datos de una lista ............................................................................... 3-7
3. Cálculos aritméticos mediante listas ........................................................................... 3-13
4. Cambio entre archivos de listas .................................................................................. 3-17
5. Utilización de archivos CSV ........................................................................................ 3-18
Capítulo 4 Cálculos con ecuaciones
1. Sistemas de ecuaciones lineales .................................................................................. 4-1
2. Ecuaciones de orden superior de grado 2 a 6 .............................................................. 4-3
3. Modo de cálculo Solve .................................................................................................. 4-4
Capítulo 5 Graficación
1. Gráficos de muestra ...................................................................................................... 5-1
2. Control de la presentación en pantalla de un gráfico .................................................... 5-5
3. Dibujo de un gráfico ....................................................................................................5-13
4. Almacenamiento y recuperación del contenido de la pantalla de gráficos ................. 5-20
5. Dibujo de dos gráficos sobre la misma pantalla .......................................................... 5-23
6. Graficación manual ..................................................................................................... 5-25
7. Uso de tablas ..............................................................................................................5-32
8. Modificación de un gráfico .......................................................................................... 5-38
9. Graficación dinámica ................................................................................................... 5-42
10. Graficación de una fórmula de recursión ....................................................................5-45
11. Gráfico de una sección cónica .................................................................................... 5-50

iii
12. Trazado de puntos, líneas y texto en la pantalla de gráficos (Sketch) ........................ 5-52
13. Análisis de funciones .................................................................................................. 5-54
Capítulo 6 Cálculos y gráficos estadísticos
1. Antes de realizar cálculos estadísticos ......................................................................... 6-1
2. Cálculo y graficación de datos estadísticos con una sola variable ............................... 6-8
3. Cálculo y graficación de datos estadísticos con variables apareadas (Ajuste de
curvas) ........................................................................................................................ 6-15
4. Ejecución de cálculos estadísticos .............................................................................. 6-23
5. Pruebas ....................................................................................................................... 6-33
6. Intervalos de confianza ...............................................................................................6-47
7. Distribuciones .............................................................................................................. 6-50
8.
Términos de entrada y de salida en pruebas, intervalos de confianza y distribuciones ..6-66
9. Fórmulas estadísticas ................................................................................................. 6-69
Capítulo 7 Cálculos financieros
1. Antes de realizar cálculos financieros ........................................................................... 7-1
2. Interés simple ................................................................................................................ 7-3
3. Interés compuesto ......................................................................................................... 7-4
4. Flujo de caja (Evaluación de inversiones) ..................................................................... 7-7
5. Amortizaciones .............................................................................................................. 7-9
6. Conversión de tasas de interés ................................................................................... 7-12
7. Costo, precio de venta y margen ................................................................................ 7-13
8. Cálculos de días/fechas .............................................................................................. 7-14
9. Depreciaciones ........................................................................................................... 7-15
10. Cálculos con bonos ..................................................................................................... 7-17
11. Cálculos financieros mediante funciones .................................................................... 7-20
Capítulo 8 Programación
1. Pasos básicos de programación ................................................................................... 8-1
2. Teclas de función del modo Program .......................................................................... 8-2
3. Edición del contenido de un programa .......................................................................... 8-4
4. Administración de archivos ........................................................................................... 8-6
5. Referencia de comandos ............................................................................................8-11
6. Uso de las funciones de la calculadora en los programas .......................................... 8-28
7. Lista de comandos del modo Program ...................................................................... 8-52
8. Calculadora CASIO con funciones científicas: Tabla de conversiones entre
comandos especiales
⇔ texto ................................................................................... 8-60
9. Biblioteca de programas ............................................................................................. 8-67
Capítulo 9 Hoja de cálculo
1. Conceptos básicos sobre la hoja de cálculo y el menú de funciones ........................... 9-1
2. Operaciones básicas con hojas de cálculo ................................................................... 9-3
3. Uso de comandos especiales del modo Spreadsheet ............................................... 9-19
4. Formato condicional .................................................................................................... 9-21
5. Presentación de gráficos estadísticos y ejecución de cálculos estadísticos y de
regresiones ................................................................................................................. 9-27
6. Memoria del modo Spreadsheet ................................................................................ 9-34
Capítulo 10 eActivity
1. Conceptos fundamentales de eActivity ....................................................................... 10-1
2. Menús de funciones de eActivity ................................................................................. 10-2
3. Operaciones con archivos de eActivity ....................................................................... 10-4
4. Ingreso y edición de datos ..........................................................................................10-6

iv
Capítulo 11 Administración de la memoria
1. Uso del Administrador de memoria ............................................................................. 11-1
Capítulo 12 Administración del sistema
1. Uso del Administrador del sistema .............................................................................. 12-1
2. Configuración del sistema ........................................................................................... 12-1
Capítulo 13 Comunicación de datos
1. Comunicación de datos entre la calculadora y una computadora personal ................ 13-3
2. Comunicación de datos entre dos calculadoras ....................................................... 13-10
3. Conexión de la calculadora a un proyector ............................................................... 13-16
Capítulo 14 Geometría
1. Descripción general del modo Geometry ................................................................... 14-1
2. Dibujo y edición de objetos .......................................................................................14-11
3. Control del aspecto de la ventana Geometry ............................................................ 14-33
4. Utilización de texto y etiquetas en una imagen de pantalla ...................................... 14-37
5. Utilización del cuadro de medidas ............................................................................ 14-41
6. Trabajo con animaciones .......................................................................................... 14-56
Capítulo 15 Picture Plot
1. Menús de funciones de Picture Plot ............................................................................15-3
2. Gestión de archivos con Picture Plot .......................................................................... 15-5
3. Uso de la función de trazado ...................................................................................... 15-7
4. Uso de la lista de puntos ........................................................................................... 15-13
5. Funciones comunes con el modo Graph ..................................................................15-18
Capítulo 16 Función gráfica 3D
1. Ejemplo de representación en el modo 3D Graph .....................................................16-2
2. Ventana de visualización 3D ....................................................................................... 16-4
3. Lista de funciones gráficas 3D .................................................................................... 16-6
4.
Pantalla de selección de funciones gráficas 3D .......................................................... 16-8
5. Pantalla de gráficos 3D ............................................................................................. 16-14
Apéndice
1. Tabla de mensajes de error ..........................................................................................α-1
2. Rangos de entrada ......................................................................................................α-14
Modo Examen .............................................................................................. β
β
-1
E-CON4 Application (English)
1. E-CON4 Mode Overview ............................................................................................... ε-1
2. Sampling Screen ...........................................................................................................
ε-3
3. Auto Sensor Detection (CLAB Only) .............................................................................
ε-9
4. Selecting a Sensor ......................................................................................................
ε-10
5. Configuring the Sampling Setup .................................................................................
ε-12
6. Performing Auto Sensor Calibration and Zero Adjustment .........................................
ε-20
7. Using a Custom Probe ................................................................................................
ε-23
8. Using Setup Memory ...................................................................................................
ε-25
9. Starting a Sampling Operation ....................................................................................
ε-28
10. Using Sample Data Memory .......................................................................................
ε-33
11. Using the Graph Analysis Tools to Graph Data ..........................................................
ε-35
12. Graph Analysis Tool Graph Screen Operations ..........................................................
ε-39
13. Calling E-CON4 Functions from an eActivity ..............................................................
ε-51

v
Conozca su calculadora — ¡Lea esto
primero!
k Acerca de esta Guía del usuario
u Atención usuarios de fx-CG10, fx-CG20, fx-CG20 AU
Este manual explica cómo usar el fx-CG50. Existen algunas diferencias en la leyenda de
algunas teclas de fx-CG50 y las teclas de fx-CG10, fx-CG20 y fx-CG20 AU. La tabla a
continuación muestra las diferencias en la leyenda de las teclas.
fx-CG50 fx-CG10/fx-CG20/fx-CG20 AU
'
$
f M
5
E
u Ingreso y visualización en modo natural matemático
Los valores iniciales predeterminados de la calculadora están configurados para su
utilización en el “modo de entrada/salida matemático”, que permite un ingreso y visualización
natural de las expresiones matemáticas. Gracias a ello, podrá ingresar fracciones, raíces
cuadradas, derivadas y otras expresiones tal como se escriben. En el “modo de entrada/
salida matemático”, la mayoría de los resultados se muestran utilizando la pantalla natural.
Si lo desea, puede también optar por ingresar las expresiones en el “modo de entrada/salida
lineal” y visualizarlas en una sola línea.
Los ejemplos que se exhiben en esta Guía del usuario se presentan en general utilizando
el modo de entrada/salida matemático. La expresión “<Modo de entrada/salida lineal>”
aparecerá en aquellos ejemplos que utilizan el modo de entrada/salida lineal.
• Para pasar del modo de entrada/salida matemático al modo de entrada/salida lineal,
consulte la explicación sobre la configuración de los modos de “Input/Output” en el
apartado “Uso de la pantalla de configuración” (página
1-35).
• Para conocer cómo ingresar y visualizar expresiones mediante el modo de entrada/salida
matemático, consulte “Uso del modo de entrada/salida matemático” (página
1-15).
u !x( ')
La secuencia de arriba indica que al presionar ! y seguidamente x, se ingresará un
símbolo '. Todas las operaciones de ingreso basadas en presionar múltiples teclas se
indican de esta manera. Se muestran las teclas habilitantes seguidas por el carácter o
comando a ingresar entre paréntesis.
u m Equation
Esta secuencia indica que debe presionar primero m, usar las teclas de cursor ( f,
c, d, e) para seleccionar el modo Equation y seguidamente presionar w. Esta es
la manera de indicar las operaciones a realizar para acceder a un modo desde el menú
principal.
0

vi
u Menús y teclas de funciones
• Muchas de las operaciones realizadas por esta calculadora pueden ejecutarse presionando
las teclas de funciones 1 a 6. La operación asignada a cada tecla de función varía de
acuerdo al modo en el que se encuentra la calculadora y las asignaciones de operación
actuales se indican mediante menús de funciones que aparecen en la parte inferior de la
pantalla.
• En esta Guía del usuario se muestra la operación actual asignada a una tecla de función
entre paréntesis, después de la tecla habilitante. 1(Comp), por ejemplo, indica que
presionando 1 selecciona {Comp}, que también está indicado en el menú de funciones.
• Cuando en el menú de funciones ( g) esta representado por la tecla 6, al presionarse 6
se visualiza la página siguiente o la página anterior de las opciones del menú.
u Títulos de los menús
• Los títulos de los menús en esta Guía del usuario incluyen la operación de teclas requerida
para visualizar el menú que se está describiendo. La secuencia de teclas de un menú al
que se accede presionando K y luego {LIST} se muestra como: [OPTN] - [LIST] .
• La secuencia de teclas 6( g) de cambio a otra página de menú se omite en la secuencia
de teclas del título del menú.
u Lista de comandos
La lista de comandos del modo Program (página 8-52) proporciona un organigrama de las
diversas teclas de funciones para saber cómo se llega al comando que necesita.
Ejemplo: La siguiente operación permite visualizar Xfct: [VARS] - [FACTOR] - [Xfct]
k Mostrar ajuste del contraste
Ajuste el contraste cuando algún elemento de la pantalla aparezca poco iluminado o sea difícil
de ver.
1. Use las teclas de cursor ( f, c, d, e) para seleccionar el icono System , presione w
y seguidamente 1(DISPLAY) para acceder a la pantalla de ajuste del contraste.
2. Ajuste el contraste.
• La tecla de cursor e aumenta el contraste de la pantalla.
• La tecla de cursor d disminuye el contraste de la pantalla.
• 1(INITIAL) retorna el contraste a su estado inicial predeterminado.
3. Para salir del ajuste del contraste de la pantalla, presione m.

1-1
Capítulo 1 Operación básica
1. Teclas
k Tabla de teclas
página página página página página página
página página página página página
2-1
1-34 1-35
1-2
2-16
2-16
2-1
2-1,
2-23
2-1 2-7
2-36
2-16
2-9
5-54 5-5 5-52 5-56
5-2,
5-35
5-8
1-30
2-16
2-17
2-17
1-25,
2-23
2-23
2-23
1-22
1-8
2-1
2-1
2-11
2-1
1-7,1-20
2-1
1-12
2-16
2-9
1-11
5-4,
5-15
2-49
1-39
1-12
3-3
2-36
10-21 10-19
2-16
1-2 2-16
1-18
1-31 1-3
1

1-2
k Leyendas de las teclas
Muchas de las teclas de esta calculadora cumplen más de una función. Las funciones
marcadas en el teclado tienen colores asignados para encontrar rápidamente la función
deseada.
Función Operación de teclas
1
log
l
2
10
x
!l
3
B
al
A continuación se describe la asignación de colores usada para las leyendas de las teclas.
Color Operación de teclas
Amarillo
Presione ! y seguidamente la tecla para ejecutar la
función marcada.
Rojo
Presione a y seguidamente la tecla para ejecutar la
función marcada.
•
Bloqueo de ingreso alfabético
Normalmente, una vez que presiona a y luego una tecla para ingresar un carácter
alfabético, el teclado regresa a su modo primario inmediatamente.
Si presiona ! y seguidamente a, el teclado se bloquea en modo de ingreso alfabético
hasta que presione a nuevamente.

1-3
2. Pantalla
k Selección de iconos
Esta sección describe cómo ingresar al modo que desea seleccionando un icono en el menú
principal.
u Para seleccionar un icono
1. Presione m para visualizar el menú principal.
2. Utilice las teclas de cursor ( d, e, f, c) para
desplazar el selector al icono que desea.
3. Presione w para visualizar la pantalla inicial del modo cuyo icono ha seleccionado.
• También puede ingresar a un modo sin seleccionar un icono en el menú principal
introduciendo el número o la letra marcados en la esquina superior derecha del icono.
A continuación se describe el significado de cada icono.
Icono
Nombre del
modo
Descripción
Run-Matrix
Utilice este modo para cálculos aritméticos, cálculos con
funciones y para los cálculos con números binarios, octales,
decimales y hexadecimales y con matrices y vectores.
Statistics
Utilice este modo para realizar cálculos estadísticos con
una sola variable (desviación estándar) y con variables
apareadas (regresiones), para realizar pruebas, analizar
datos y representar gráficos estadísticos.
eActivity
La función eActivity permite ingresar texto, expresiones
matemáticas y otros datos en una interfaz similar a un
cuaderno. Este modo resulta práctico para guardar texto y
fórmulas e integrar datos de una aplicación en un archivo.
Spreadsheet
Utilice este modo para trabajar en una hoja de cálculo. Cada
archivo contiene una hoja de cálculo de 26 columnas × 999
filas. Además de los comandos incorporados a la calculadora
y los comandos del modo Spreadsheet, también podrá
realizar cálculos estadísticos y graficar datos estadísticos
utilizando los mismos procedimientos que los empleados en
el modo Statistics.
Graph
Utilice este modo para almacenar funciones gráficas y para
presentar gráficos mediante funciones.
Dyna Graph
(graficación
dinámica)
Utilice este modo para almacenar funciones gráficas y
para presentar múltiples versiones de un gráfico asignando
distintos valores a las variables de una función.
Icono seleccionado

1-4
Icono
Nombre del
modo
Descripción
Table
Este modo permite almacenar funciones, generar tablas
numéricas con diferentes soluciones según los valores
asignados a variables en un cambio de función y presentar
gráficos.
Recursion
Este modo permite almacenar fórmulas recursivas, generar
tablas numéricas con soluciones diferentes según los valores
asignados a variables y presentar gráficos.
Conic Graphs
Este modo se utiliza para representar gráficos de secciones
cónicas.
Equation
Este modo permite resolver ecuaciones lineales con un
número de dos a seis incógnitas, y ecuaciones de orden
superior de 2do hasta 6to grado.
Program
Este modo se utiliza para almacenar programas en el área
asignada y ejecutarlos.
Financial
Este modo permite realizar cálculos financieros y representar
flujos de caja y otros tipos de gráficos.
E-CON4
Utilice este modo para controlar el registrador de datos
opcional.
Link
Este modo se utiliza para transferir contenidos de la memoria
o datos de copia de seguridad a otra unidad o a una
computadora.
Memory
Utilice este modo para administrar los datos almacenados en
la memoria.
System
Este modo permite inicializar la memoria, ajustar el contraste
y reconfigurar otros parámetros del sistema.
Geometry
Utilice este modo para dibujar y analizar objetos geométricos.
Picture Plot*
Utilice este modo para trazar puntos (que representan
coordenadas) en la pantalla y realizar diversos tipos de
análisis conforme a los obtenidos con los puntos dibujados
(valores de coordenadas).
3D Graph
Este modo se utiliza para representar gráficos en 3
dimensiones.
Conversion
Este icono aparece si está instalado el complemento de
aplicación para “Conversión métrica”. No es un icono de
modo de función. Si la “Conversión métrica” está instalada,
este icono aparecerá en el menú CONVERT, que forma parte
del menú de opciones (OPTN).
Para mayor información sobre el menú de opciones (OPTN),
vea la página
1-30. Para mayor información sobre el uso del
menú CONVERT, vea “Comandos de conversión métrica”
(página 2-64).
* Usuarios de fx-CG50 AU/fx-CG20 AU: Instalar el complemento de aplicación Picture Plot.

1-5
k Acerca del menú de funciones
Utilice las teclas de función ( 1 a 6) para acceder a los menús y comandos de la barra
de menú en la parte inferior de la pantalla. Se puede saber si un elemento de la barra es un
menú o un comando por su aspecto.
k Barra de estado
La barra de estado es una zona donde se muestran mensajes y el estado de la calculadora
en cada momento. Siempre se muestra en la parte superior de la pantalla.
• Los iconos se utilizan para facilitar la información descrita a continuación.
Este icono: Indica lo siguiente:
El nivel actual de carga de las pilas. Los iconos indican (de izquierda a
derecha): Nivel 3, Nivel 2, Nivel 1, Sin batería. Vea “Mensaje de pilas
bajas” (página 1-41) para más información.
¡Importante!
Si aparece el icono de Nivel 1 (
), proceda inmediatamente a sustituir
las pilas. Para mayor información sobre la sustitución de pilas, consulte
la Guía del usuario del hardware no incluida en este manual.
El cálculo se está realizando.
Se ha presionado la tecla ! y la calculadora está a la espera de la
siguiente operación de teclas.
Se ha presionado la tecla a y la calculadora está a la espera de la
siguiente operación de teclas. El icono indica el modo de ingreso en
minúsculas (únicamente en los modos eActivity y Program).
El bloqueo alfabético (página 1-2) está activo.
Se ha presionado !i(CLIP) y la calculadora está a la espera de
que se seleccione el texto (página 1-11).
Configuración del parámetro “Input/Output”.
Configuración del parámetro “Angle”.
Configuración del parámetro “Display”.
Configuración del parámetro “Frac Result”.
Configuración del parámetro “Complex Mode”.
• Para mayor información sobre la pantalla de configuración, consulte “Uso de la pantalla de
configuración” (página
1-35).
• Para obtener información sobre otros iconos y mensajes específicos de cada aplicación,
consulte los capítulos que analizan cada aplicación.

1-6
k Acerca de las pantallas de visualización
Esta calculadora utiliza dos tipos de pantallas de visualización: una pantalla de texto y una
pantalla gráfica. La pantalla de texto puede mostrar 21 columnas y 8 líneas de caracteres, con
la línea inferior utilizada para el menú de teclas de función. La pantalla de gráficos utiliza un
área de 384 (Ancho) × 216 (Alto) puntos.
Pantalla de texto Pantalla de gráficos
k Visualización normal
La calculadora muestra normalmente valores de hasta 10 dígitos. Los valores que superan
este límite se convierten automáticamente y se presentan en formato exponencial.
u Cómo interpretar el formato exponencial
b.c5bcw
Como el exponente es positivo, esto equivale a desplazar la coma decimal de 1,2 doce
lugares a la derecha. El número que resulta es 1.200.000.000.000.
b.c5-dw
Como el exponente es negativo, debe mover la coma decimal en 1,2 tres lugares a la
izquierda. El número que resulta es 0,0012.
Existen dos rangos diferentes, que puede especificar, para el paso automático a visualización
normal.
Norm 1 ................... 10
−2
(0,01) > | x |, | x | > 10
10
Norm 2 ................... 10
−9
(0,000000001) > | x |, | x | > 10
10
En este manual, todos los resultados de los ejemplos se presentan en modo Norm 1.
Para conocer en detalle como pasar de Norm 1 a Norm 2 vea la página 2-13.
Nota
La notación exponencial se expresa como “×10
12
”. No obstante, la notación exponencial
también puede expresarse como “E12” cuando el espacio es limitado, como en una hoja de
cálculo.

1-7
k Formatos de visualización especiales
Esta calculadora utiliza formatos de visualización especiales para indicar fracciones, valores
hexadecimales y grados/minutos/segundos sexagesimales.
u Fracciones
.................... Indica: 456
12
23
u Valores hexadecimales
.................... Indica: 0ABCDEF1
(16)
, que es igual a
180150001
(10)
u Grados/Minutos/Segundos
.................... Indica: 12° 34’ 56,78”
• Además de los ya mencionados, esta calculadora utiliza otros indicadores o símbolos
descritos en la sección correspondiente de este manual a medida que aparecen.
3. Ingreso y edición de cálculos
k Ingreso de cálculos
Cuando desee ingresar un cálculo, presione A para limpiar la pantalla. Luego, ingrese las
fórmulas exactamente como se escriben, de izquierda a derecha, y presione w para obtener
el resultado.
Ejemplo 2 + 3 – 4 + 10 =
A2+3-4+10w
k Edición de cálculos
Utilice las teclas d y e para desplazar el cursor a la posición que desea cambiar y
seguidamente realice una de las operaciones descritas a continuación. Luego de editar el
cálculo, procéselo presionando w. O puede usar e para desplazarse al final del cálculo e
ingresar más.
• Puede optar entre insertar o sobrescribir los datos*
1
. Al sobrescribir, el texto introducido
reemplaza al texto existente en la posición actual del cursor. Puede alternar entre insertar
y sobrescribir mediante la siguiente operación: !D(INS). El cursor adopta la forma “
”
para inserción y “
” para sobrescritura.
*
1
El cambio entre inserción y sobrescritura únicamente es posible cuando está seleccionado
el modo de entrada/salida lineal (página
1-35).

1-8
u Cambiar un paso
Ejemplo Cambiar cos60 por sen60
Acga
ddd
D
s
u Borrar un paso
Ejemplo Cambiar 369 × × 2 por 369 × 2
Adgj**c
dD
En el modo de inserción, la tecla D opera como tecla de retroceso.
u Insertar un paso
Ejemplo Cambiar 2,36
2
por sen2,36
2
Ac.dgx
ddddddd
s
k Colores de los paréntesis durante el ingreso de fórmulas de cálculo
Los paréntesis tienen asignados diferentes colores durante el ingreso y edición de fórmulas
de cálculo para que así resulte más sencillo confirmar la relación correcta entre los paréntesis
de apertura y de cierre.
Se aplican las siguientes reglas en la asignación de colores a los paréntesis:
• Cuando los paréntesis van anidados, los colores se asignan secuencialmente desde el
paréntesis más externo al más interno. Los colores se asignan en la siguiente secuencia:
azul, rojo, verde, magenta y negro. Cuando existen más de cinco niveles de anidado, la
secuencia de colores se repite empezando nuevamente por el azul.

1-9
• El ingreso de un paréntesis de cierre asigna a dicho paréntesis el mismo color que el de su
paréntesis de inicio correspondiente.
• Los paréntesis de expresiones entre paréntesis del mismo nivel reciben el mismo color.
Al realizar un cálculo, todos los paréntesis se vuelven de color negro.
k Uso de la memoria de repetición
El último cálculo se almacena siempre en la memoria de repetición. Puede recuperar el
contenido de la memoria de repetición presionando d o e.
Si presiona e, el cálculo aparece con el cursor al inicio. Al presionar d el cálculo aparece
con el cursor al final. Puede realizar los cambios que desee en el cálculo y luego ejecutarlo
nuevamente.
• La memoria de repetición está habilitada solo en el modo de entrada/salida lineal. En el
modo de entrada/salida matemático, en lugar de la memoria de repetición se utiliza la
función historial. Para mayor información, vea “Función historial” (página
1-24).
Ejemplo 1 Realizar los dos siguientes cálculos
4,12 × 6,4 = 26,368
4,12 × 7,1 = 29,252
Ae.bc*g.ew
dddd
!D(INS)
h.b
w

1-10
Después de presionar A, puede presionar f o c para recuperar los cálculos previos,
desde los más nuevos a los más antiguos (función de repetición múltiple). Una vez
recuperado un cálculo, puede utilizar e y d para desplazar el cursor a lo largo de la
expresión y modificarla para crear un cálculo nuevo.
Ejemplo 2
Abcd+efgw
cde-fghw
A
f (Retroceso en un cálculo)
f (Retroceso en dos cálculos)
• Un cálculo permanece almacenado en la memoria de repetición hasta que realiza otro
cálculo.
• El contenido de la memoria de repetición no se elimina al presionarse la tecla A, de modo
que puede recuperar un cálculo y ejecutarlo incluso después de presionar la tecla A.
k Correcciones en el cálculo original
Ejemplo 14 ÷ 0 × 2,3 ingresado por equivocación en lugar de 14 ÷ 10 × 2,3
Abe/a*c.d
w
Presione J.
El cursor se posiciona automáticamente en el
causante del error.
Ingrese los cambios necesarios.
db
Ejecute de nuevo.
w

1-11
k Uso del portapapeles para copiar y pegar
Puede copiar (o cortar) una función, comando u otra entrada al portapapeles, y luego pegar el
contenido del portapapeles en otra ubicación.
Nota
En el modo de entrada/salida matemático, la extensión de texto a copiar (o cortar) que
puede especificarse está limitada por el margen de movimiento del cursor. En el caso de
los paréntesis, puede seleccionar cualquier extensión dentro de la expresión incluida entre
paréntesis o bien seleccionar la expresión completa.
u Especificar la extensión a copiar
1. Mueva el cursor ( ) hacia el inicio o el final del texto que desea copiar y luego presione
!i(CLIP).
• El icono
aparecerá en la barra de estado.
2. Utilice las teclas de cursor para desplazar el cursor y seleccionar la extensión de texto que
desea copiar.
3. Presione 1(COPY) para copiar el texto seleccionado al portapapeles y salga del modo de
especificación de la extensión de texto a copiar.
Los caracteres seleccionados
no cambian cuando se copian.
Para cancelar la selección de texto sin realizar la copia, presione J.
u Cortar un texto
1. Mueva el cursor ( ) al inicio o al final del texto que desea cortar y presione !i(CLIP).
• El icono
aparecerá en la barra de estado.
2. Utilice las teclas de cursor para desplazar el cursor y seleccionar la extensión de texto que
desea cortar.
3. Presione 2(CUT) para cortar el texto seleccionado y llevarlo al portapapeles.
Al cortar, los caracteres
originales se borran.

1-12
u Pegar un texto
Mueva el cursor a la ubicación donde desea pegar el texto y seguidamente presione
!j(PASTE). El contenido del portapapeles se pega en la posición del cursor.
A
!j(PASTE)
k Función catálogo
El catálogo es una lista con todos los comandos disponibles de esta calculadora. Puede
ingresar un comando visualizando la pantalla del catálogo y seleccionando el comando que
desea.
Los comandos se dividen en categorías.•
Si selecciona la opción de categoría “1:ALL”, se visualizarán todos los comandos en orden •
alfabético.
Selección de un comando en una categoría u
Los comandos se dividen en categorías. La mayoría de los comandos se visualizan como
texto que indica la función de los mismos, excepto en el caso de la categoría “1:ALL” y
determinados comandos. Este método es apropiado cuando desconoce el nombre del
comando que desea ingresar.
1. Presione !e(CATALOG) para visualizar la pantalla del catálogo.
Aparecerá primero la lista de comandos que se mostró la última vez que utilizó la pantalla •
del catálogo.
2. Presione 6(CAT) para visualizar la lista de categorías.
3. Utilice f y c para seleccionar una categoría. (No seleccione “1:ALL” en este paso.)
Se visualizará la lista de comandos que contiene la categoría seleccionada.•
Si selecciona “2:Calculation” o “3:Statistics”, aparecerá una pantalla de selección de •
subcategorías. Utilice f y c para seleccionar una subcategoría.
4. Utilice f y c para desplazar el selector al comando que desea ingresar y, a
continuación, presione 1(INPUT) o w.
Nota
Puede desplazarse por las pantallas presionando • !f o !c.

1-13
Ejemplo: Ingresar el comando “FMax(”, que determina un valor máximo
A!e(CATALOG)6(CAT)
c1(EXE)
cc1(EXE)
cccccc
1(INPUT)
Para cerrar la pantalla del catálogo, presione J o !J(QUIT).
Búsqueda de un comando u
Este método es de utilidad cuando conoce el nombre del comando que desea ingresar.
1. Presione !e(CATALOG) para visualizar la pantalla del catálogo.
2. Presione 6(CAT) para visualizar la lista de categorías.
3. Desplace el selector a “1:ALL” y, a continuación, presione 1(EXE) o w.
Se visualizará una lista con todos los comandos.•
4. Ingrese algunas de las letras del nombre del comando.
Puede ingresar hasta ocho letras.•
Cada vez que ingrese una letra, el selector se desplazará al primer nombre de comando •
con el que coincida.
5. Una vez que el comando que desea esté seleccionado, presione 1(INPUT) o w.

1-14
Ejemplo: Ingresar el comando “FMax(”
A!e(CATALOG)6(CAT)
1(EXE)t(F)h(M)
1(INPUT)
Uso del historial de comandos u
La calculadora conserva un historial de los seis últimos comandos ingresados.
1. Muestre una lista de comandos.
2. Presione 5(HISTORY).
Se visualizará el historial de comandos. •
3. Utilice f y c para desplazar el selector al comando que desea ingresar y, a
continuación, presione 1(INPUT) o w.
Función QR Code u
Puede utilizar la función QR Code para acceder al manual en línea que abarca los •
comandos. Tenga en cuenta que el manual en línea no incluye todos los comandos. Tenga
en cuenta que la función QR Code no puede utilizarse en la pantalla de historial.
Un QR Code* aparece en la pantalla de la calculadora. Utilice un dispositivo inteligente para •
leer el QR Code y visualizar el manual en línea.
* QR Code es una marca comercial registrada de DENSO WAVE INCORPORATED en
Japón y otros países.
¡Importante!
Las operaciones en esta sección suponen que el dispositivo inteligente que se utiliza posee •
un lector de QR Code instalado y puede conectarse a Internet.

1-15
1. Seleccione un comando incluido en el manual en línea.
Esto hace que aparezca • 2(QR) en el menú de
funciones.
2. Presione 2(QR).
Se visualizará un QR Code.•
3. Utilice su dispositivo inteligente para leer el QR Code que aparece.
Esto mostrará el manual en línea en su dispositivo inteligente.•
Para obtener información sobre cómo leer un QR Code, consulte la documentación del •
usuario del dispositivo inteligente y el lector de QR Code que esté utilizando.
Si tiene problemas para leer el QR Code, utilice • d y e para ajustar el brillo de la
pantalla.
4. Presione J para cerrar la pantalla QR Code.
Para salir de la función Catálogo, presione • A o !J.
4. Uso del modo de entrada/salida matemático
Al seleccionar “Math” en el modo “Input/Output” de la pantalla de configuración (página 1-35),
se activará el modo de entrada/salida matemático que permite el ingreso y visualización
natural de ciertas funciones, tal como aparecen en un libro de texto.
• Las operaciones de esta sección se realizan en el modo de entrada/salida matemático.
El parámetro inicial predeterminado de esta calculadora es el modo de entrada/salida
matemático. Si se encuentra en el modo de entrada/salida lineal, vuelva al modo de
entrada/salida matemático antes de realizar las operaciones de esta sección. Vea “Uso de
la pantalla de configuración” (página
1-35) para mayor información sobre el cambio entre
ambos modos.
• En el modo de entrada/salida matemático, el ingreso de datos se realiza en modo de
inserción (no en modo de sobrescritura). Tenga en cuenta que la operación !D(INS)
(página 1-7) utilizada en el modo de entrada/salida lineal para pasar al ingreso de datos en
modo de inserción efectúa una función completamente diferente en el modo de entrada/
salida matemático. Para mayor información, consulte “Uso de valores y expresiones como
argumentos” (página
1-20).
• A menos que se indique lo contrario, todas las operaciones de esta sección se realizan en el
modo Run-Matrix.

1-16
k Operaciones de ingreso en el modo de entrada/salida matemático
u Funciones y símbolos del modo de entrada/salida matemático
Las funciones y símbolos que se indican a continuación pueden utilizarse para el ingreso
natural en el modo de entrada/salida matemático. La columna “Bytes” muestra la cantidad de
bytes de memoria que se utilizan para el ingreso en el modo de entrada/salida matemático.
Función/Símbolo Operación de teclas Bytes
Fracción (impropia)
'
9
Fracción mixta*
1
!'(&)
14
Potencia
M
4
Cuadrado
x
4
Potencia negativa (Recíproca)
!)(
x
–1
)
5
' !x(')
6
Raíz cúbica
!((
3
')
9
Raíz
x-ésima
!M(
x
')
9
e
x
!I(e
x
)
6
10
x
!l(10
x
)
6
log(a,b)
(Ingreso desde el menú MATH*
2
)
7
Abs (Valor absoluto)
(Ingreso desde el menú MATH*
2
)
6
Primera derivada
(Ingreso desde el menú MATH*
2
)
7
Segunda derivada
(Ingreso desde el menú MATH*
2
)
7
Integral*
3
(Ingreso desde el menú MATH*
2
)
8
Cálculo de Σ*
4
(Ingreso desde el menú MATH*
2
)
11
Matriz, vector
(Ingreso desde el menú MATH*
2
)
14*
5
Paréntesis
( y )
1
Llaves (Utilizadas en el ingreso de una
lista)
!*( { ) y !/( } )
1
Corchetes (Utilizados en el ingreso de
una matriz/vector.)
!+( [ ) y !-( ] )
1
*
1
La fracción mixta se admite solamente en el modo de entrada/salida matemático.
*
2
Para mayor información sobre el ingreso de funciones desde el menú MATH, vea “Uso del
menú MATH” más abajo.
*
3
No se pueden especificar tolerancias en el modo de entrada/salida matemático. Si desea
especificar una tolerancia, utilice el modo de entrada/salida lineal.
*
4
Para el cálculo Σ en el modo de entrada/salida matemático, el pitch es siempre 1. Si desea
especificar un pitch diferente, utilice el modo de entrada/salida lineal.
*
5
Este es el número de bytes para una matriz de 2 × 2.

1-17
u Uso del menú MATH
En el modo Run-Matrix , al presionar 4(MATH) se muestra el menú MATH.
Puede utilizar este menú para el ingreso natural de matrices, derivadas, integrales, etc.
• { MAT/VCT } ... muestra el submenú MAT/VCT para ingreso natural de matrices/vectores
• { 2 × 2 } ... ingresa una matriz de 2 × 2
• { 3 × 3 } ... ingresa una matriz de 3 × 3
• {
m × n } ... ingresa una matriz/vector con m líneas y n columnas (hasta 6 × 6)
• {2×1} ... ingresa un vector de 2 × 1
• {3×1} ... ingresa un vector de 3 × 1
• {1×2} ... ingresa un vector de 1 × 2
• {1×3} ... ingresa un vector de 1 × 3
• { log
a
b } ... inicia el ingreso natural de un logaritmo log
a
b
• { Abs } ... inicia el ingreso natural del valor absoluto |X|
• { d/d x } ... inicia el ingreso natural de la primera derivada
dx
d
f
(
x
)
x
=
a
• { d
2
/d x
2
} ... inicia el ingreso natural de la segunda derivada
dx
2
d
2
f
(
x
)
x
=
a
• { ∫ d x } … inicia el ingreso natural de una integral
f
(
x
)
d
x
a
b
• {Σ(} … inicia el ingreso natural del cálculo Σ
f
(
x
)
x
=α
β
α
Σ
u Ejemplos de ingreso en el modo de entrada/salida matemático
Esta sección presenta diversos ejemplos de utilización del menú de la función MATH y de
otras teclas durante el ingreso natural en modo de entrada/salida matemático. Preste atención
a la posición del cursor cuando introduzca valores y datos.
Ejemplo 1 Ingresar 2
3
+ 1
AcM
d
e
+b
w

1-18
Ejemplo 2 Ingresar
(
)
1+
2
5
2
A(b+
'
cc
f
e
)x
w
Ejemplo 3 Ingresar
1+
x
+ 1
dx
0
1
Ab+4(MATH) 6( g) 1(
∫
d x )
v+b
ea
fb
e
w

1-19
Ejemplo 4 Ingresar
2 ×
1
2
2
1
2
2
Ac*4(MATH) 1(MAT/VCT) 1(2×2)
'bcc
ee
!x( ') ce
e!x(')cee'bcc
w
u Cuando el cálculo no cabe en la ventana de visualización
La pantalla muestra unas flechas en su borde izquierdo,
derecho, superior e inferior para indicarle la dirección en la
que se encuentran los cálculos que no caben en pantalla.
Cuando vea una flecha, use las teclas de cursor para
desplazar el contenido de la pantalla y visualizar la parte
de los cálculos que desea.

1-20
u Restricciones al ingreso en modo de entrada/salida matemático
Cierto tipo de expresiones, por su altura, ocuparán más de una línea de la pantalla.
La máxima altura admisible para una fórmula es aproximadamente dos pantallas de
visualización. No podrá ingresar ninguna expresión que exceda este límite.
u Uso de valores y expresiones como argumentos
Un valor o expresión que ya se ha ingresado puede utilizarse como argumento de una
función. Luego de ingresar “(2+3)”, por ejemplo, puede convertirlo en el argumento de ',
resultando en
(2+3)
.
Ejemplo
1. Mueva el cursor hasta ubicarlo exactamente a la izquierda de la parte de la expresión que
desea convertir en el argumento de la función que se va a insertar.
2. Presione !D(INS).
• El cursor actual se convierte en un cursor de inserción (
).
3. Presione !x( ') para insertar la función '.
• Esto inserta la función ' y convierte la expresión entre paréntesis en su argumento.
Como se mostró más arriba, el valor o la expresión a la derecha del cursor luego de presionar
!D(INS) se transforma en el argumento de la función que se especifica a continuación. El
rango que abarca el argumento se extiende desde el primer paréntesis abierto, si lo hubiera,
hacia la derecha o todo desde la primera función hacia la derecha (sin(30), log2(4), etc.).

1-21
Esta característica puede utilizarse con las siguientes funciones:
Función Operación de teclas
Expresión
original
Expresión tras la
inserción
Fracción impropia
'
Potencia
M
' !x(')
Raíz cúbica
!((
3
')
Raíz x-ésima
!M(
x
')
e
x
!I(e
x
)
10
x
!l(10
x
)
log(a,b)
4(MATH)2(log
a
b)
Valor absoluto
4(MATH)3(Abs)
Primera derivada
4(MATH)4(d/d
x)
Segunda derivada
4(MATH)5(d
2
/dx
2
)
Integral
4(MATH)6(g)
1(∫d
x)
Cálculo de Σ
4(MATH)6(g)
2(Σ( )
• Si en el modo de entrada/salida lineal presiona !D(INS), pasará al modo de inserción.
Para mayor información, vea la página 1-7.
u Edición de cálculos en el modo de entrada/salida matemático
Los procedimientos para editar cálculos en el modo de entrada/salida matemático son
básicamente los mismos que en el modo de entrada/salida lineal. Para mayor información,
consulte “Edición de cálculos” (página 1-7).
Tenga presente, sin embargo, que los puntos siguientes son diferentes según se trate del
modo de entrada/salida matemático o del modo de entrada/salida lineal.
• El ingreso en modo de sobrescritura disponible en el modo de entrada/salida lineal no
es compatible con el modo de entrada/salida matemático. En el modo de entrada/salida
matemático, el ingreso se realiza siempre en la posición que ocupa el cursor.
• En el modo de entrada/salida matemático, al presionar la tecla D siempre se produce un
reroceso de un espacio.

1-22
• A continuación se facilitan algunas operaciones de cursor que puede utilizar para introducir
un cálculo en el modo de entrada/salida matemático.
Para realizar esta acción:
Presione esta
tecla:
Desplazar el cursor desde el final del cálculo hasta el inicio
e
Desplazar el cursor desde el comienzo del cálculo hasta el final
d
k Uso de las operaciones Deshacer y Rehacer
Durante el cálculo de expresiones puede utilizar los siguientes procedimientos en modo de
entrada/salida matemático (hasta que presione la tecla w) para deshacer la última operación
de teclas y para rehacer la operación de teclas que acaba de deshacer.
- Para deshacer la última operación de teclas, presione: aD(UNDO).
- Para rehacer una operación de teclas que acaba de deshacer, presione: aD(UNDO)
nuevamente.
• También puede utilizar UNDO para cancelar una operación de la tecla A. Después de
presionar A para borrar una expresión ingresada, si presiona aD(UNDO) recuperará
el contenido que había en la pantalla antes de presiona A.
• También puede utilizar UNDO para cancelar la operación de una tecla de cursor. Si presiona
e durante el ingreso y luego presiona aD(UNDO), el cursor retornará a la posición en
la que se encontraba antes de que presionara e.
• Si el teclado tiene bloqueo alfabético la operación UNDO queda deshabilitada. Si presiona
aD(UNDO) con el bloqueado alfabético del teclado habilitado, se procesa la misma
operación de borrado asociada con la tecla D sola.
Ejemplo
b+'be
D
aD(UNDO)
c
A
aD(UNDO)

1-23
k Visualización de resultados en modo de entrada/salida matemático
Las fracciones, matrices, vectores y listas producidas mediante cálculos en el modo de
entrada/salida matemático se visualizan en formato natural, esto es, tal como aparecen en los
libros de texto.
Pantallas con ejemplos de resultados
• Las fracciones se visualizan como fracciones impropias o bien como fracciones mixtas
según el parámetro de “Frac Result” en la pantalla de configuración. Para mayor
información, vea “Uso de la pantalla de configuración” (página 1-35).
• Las matrices se visualizan en formato natural, hasta 6 × 6. Una matriz con más de seis filas
o columnas se visualizará en una pantalla MatAns, que es la misma pantalla utilizada en el
modo de entrada/salida lineal.
• Los vectores se visualizan en formato natural, hasta 1 × 6 o 6 × 1. Un vector con más
de seis filas o columnas se visualizará en una pantalla VctAns, que es la misma pantalla
utilizada en el modo de entrada/salida lineal.
• Las listas de hasta 20 elementos se visualizan en formato natural. Una lista con más de 20
elementos se visualizará en una pantalla ListAns, que es la misma utilizada en el modo de
entrada/salida lineal.
• Las flechas que aparecen en los bordes izquierdo, derecho, superior o inferior de la pantalla
indican que hay datos fuera de la pantalla, en la dirección señalada.
Puede utilizar las teclas de cursor para desplazar la pantalla y ver los datos que desea.
• Si presiona 2(DELETE) 1(DEL-LINE) mientras está seleccionado el resultado de un
cálculo, se borrarán tanto el resultado como el cálculo que lo originó.
• No puede omitirse el signo de multiplicación inmediatamente antes de una fracción impropia
o de una fracción mixta. Asegúrese de ingresar siempre un signo de multiplicación para
estos casos.
Ejemplo:
2×
2
5
c*c'f
• Una operación de la tecla M, x o !)( x
–1
) no puede ir seguida inmediatamente por
otra operación de la tecla M, x o !)(
x
–1
). En este caso, utilice paréntesis para
mantener separadas las operaciones de tecla.
Ejemplo: (3
2
)
–1
(dx)!)( x
–1
)

1-24
k Función historial
La función historial mantiene un registro de las expresiones y resultados en el modo de
entrada/salida matemático. Se conservan, como máximo, 30 conjuntos de expresiones y
resultados.
b+cw
*cw
También puede editar las expresiones registradas con la función historial para volver a
calcularlas. Esto hará que se recalculen todas las expresiones, comenzando por la expresión
editada.
Ejemplo Cambiar “1+2” por “1+3” y volver a calcular
Ejecute la siguiente operación de acuerdo con el ejemplo mostrado arriba.
ffffdDdw
• Puede hacerse una idea aproximada del número de entradas (expresiones y resultados de
los cálculos) incluidas en el historial comprobando la longitud de la barra de desplazamiento.
Cuanto más corta es la barra, mayor es el número de entradas.
• El valor conservado en la memoria de respuesta corresponde siempre al resultado del último
cálculo procesado. Si el contenido del historial incluye operaciones que utilizan la memoria
de respuesta, la edición de un cálculo podría afectar al valor de la memoria de respuesta
utilizado en los cálculos subsiguientes.
- Si tiene una serie de cálculos que utilizan la memoria de respuesta para incluir el resultado
del cálculo anterior en el siguiente, la edición de un cálculo puede afectar a los resultados
de todos los demás cálculos ejecutados posteriormente.
- Cuando el primer cálculo del historial incluye el contenido de la memoria de respuesta, el
valor de la memoria de respuesta es “0” pues no hay en el historial ningún cálculo previo.

1-25
k Operaciones de cálculo en el modo de entrada/salida matemático
En esta sección se ofrecen ejemplos de cálculo en modo de entrada/salida matemático.
• Para mayor información sobre operaciones de cálculo, vea “Capítulo 2 Cálculos manuales”.
u Ejecución de cálculos en el modo de entrada/salida matemático
Ejemplo Operación
=
4×5
6
10
3
( )
=
3
π
2
1
cos
(Angle: Rad)
log
2
8 = 3
123 = 1,988647795
7
2 + 3 ×
3
64 − 4 = 10
A6'4*5w
Ac(!5(π)'3e)w
A4(MATH)2(log
a
b) 2e8w
A!M(
x
') 7e123w
A2+3*!M(
x
') 3e64e-4w
4
3
= 0,1249387366log
A4(MATH)3(Abs)l3'4w
20
73
5
2
+ 3 =
4
1
A2'5e+3!'(()1e4w
10
23
+
2
3
1,5 + 2,3
i
=
i
A1.5+2.3!a(i)wf
dx
d
( )
x
3
+ 4
x
2
+
x
− 6
x = 3
= 52
A4(MATH)4(d/dx)vM3e+4
vx+v-6e3w
2
x
2
+ 3
x
+ 4
dx
=
3
404
∫
5
1
A4(MATH)6(g)1(∫dx) 2vx+3v+4e1
e5w
(
k
2
− 3
k
+ 5
)
= 55
∑
k
=2
6
A4(MATH)6(g)2(Σ)a,(K)x-3a,(K)
+5ea,(K)e2e6w

1-26
k Ejecución de cálculos con matrices/vectores en el modo de entrada/
salida matemático
u Especificación de la dimensión (tamaño) de una matriz/vector
1. En el modo Run-Matrix , presione !m(SET UP) 1(Math) J.
2. Presione 4(MATH) para visualizar el menú MATH.
3. Presione 1(MAT/VCT) para visualizar el siguiente menú.
• { 2 × 2 } … ingresa una matriz de 2 × 2
• { 3 × 3 } … ingresa una matriz de 3 × 3
• {
m × n } … ingresa una matriz o vector de m filas × n columnas (hasta 6 × 6)
• {2×1} ... ingresa un vector de 2 × 1
• {3×1} ... ingresa un vector de 3 × 1
• {1×2} ... ingresa un vector de 1 × 2
• {1×3} ... ingresa un vector de 1 × 3
Ejemplo Crear una matriz de 2 filas × 3 columnas
3( m × n )
Especifique el número de filas.
cw
Especifique el número de columnas.
dw
w

1-27
u Ingreso de valores de celdas
Ejemplo Efectuar el cálculo que se muestra a continuación:
La siguiente operación es continuación del ejemplo de cálculo de la página anterior.
beb'ceedde
bd'eeefege
*iw
u Asignar a una memoria de matrices específica una matriz creada con el
modo de entrada/salida matemático
Ejemplo Asignar el resultado del cálculo a Mat J
!c(Mat) !-(Ans) a
!c(Mat) a)(J) w
• Presionando la tecla D con el cursor posicionado en la parte superior izquierda de la
matriz, se borrará la matriz entera.
D
⇒
× 8
33
65
1
13
4
1
2

1-28
k Uso de los modos de gráficos y del modo Equation en el modo de
entrada/salida matemático
Mediante el modo de entrada/salida matemático combinado con cualquiera de los modos que
se mencionan a continuación, se pueden ingresar expresiones numéricas tal como figuran en
los libros de texto y visualizar los resultados de los cálculos en el formato de pantalla natural.
Modos compatibles con el ingreso de expresiones tal como figuran en los libros de texto:
Run-Matrix, eActivity, Graph, Dyna Graph, Table, Recursion, Equation (SOLVER)
Modos compatibles con el formato de pantalla natural:
Run-Matrix, eActivity, Equation
Las siguientes explicaciones muestran operaciones en modo de entrada/salida matemático
utilizando los modos Graph , Dyna Graph , Table , Recursion y Equation , y la visualización
de los resultados en pantalla natural en el modo Equation .
• Para mayor información sobre esta operación, consulte los apartados que tratan cada
cálculo en particular.
• Consulte “Operaciones de ingreso en el modo de entrada/salida matemático” (página
1-16) y “Operaciones de cálculo en el modo de entrada/salida matemático” (página 1-25)
para mayor información sobre las operaciones de ingreso en el modo de entrada/salida
matemático y la visualización de los resultados de los cálculos en el modo Run-Matrix .
• eActivity y Run-Matrix tienen las mismas operaciones de ingreso y visualización de
resultados. Para mayor información sobre las operaciones en el modo eActivity , consulte
“Capítulo 10 eActivity”.
u Ingreso en modo de entrada/salida matemático en los modos de gráficos
Puede utilizar el modo de entrada/salida matemático para ingresar expresiones gráficas en
los modos Graph , Dyna Graph , Table y Recursion .
Ejemplo 1 En el modo Graph , ingrese la función
y
=
−−1
2
x
2
'
2
x
'
y, a continuación,
proceda a graficarla.
Asegúrese de que la configuración inicial predeterminada está configurada
en View Window.
mGraphvx'!x(')c
ee-v'!x(')cee
-bw
6(DRAW)

1-29
Ejemplo 2 En el modo Graph, ingrese la función
y
=
x
2
−
x
−1
dx
∫
x
4
1
2
1
0
y, a
continuación, proceda a graficarla.
Asegúrese de que la configuración inicial predeterminada está configurada
en View Window.
mGraphK2(CALC)3(∫dx)
b'eevx-b'ce
v-beaevw
6(DRAW)
• Ingreso en el modo de entrada/salida matemático y visualización de
resultados en el modo Equation
Puede utilizar el modo de entrada/salida matemático en el modo Equation para ingresar y
visualizar la información tal como se muestra a continuación.
• En el caso de sistemas de ecuaciones (también llamadas ecuaciones simultáneas)
( 1(SIMUL)) y ecuaciones de grado superior ( 2(POLY)), las soluciones se muestran en
formato de pantalla natural (las fracciones, ', π se presentan en formato natural) siempre
que sea posible.
• En el caso de Solver ( 3(SOLVER)), puede utilizar el ingreso natural en modo de entrada/
salida matemático.
Ejemplo Resolver la ecuación cuadrática
x
2
+ 3 x + 5 = 0 en el modo Equation
mEquation !m(SET UP)
cccc(Complex Mode)
2(a+b i ) J
2(POLY) 1(2) bwdwfww

1-30
5. Menú de opciones (OPTN)
El menú de opciones permite acceder a funciones y características científicas no marcadas
en el teclado de la calculadora. El contenido del menú de opciones difiere según el modo en
el que se encuentre la calculadora al presionar la tecla K.
• El menú de opciones no se muestra al presionar K si están configurados como
sistemas numéricos predeterminados los modos binario, octal, decimal o hexadecimal.
• Para mayor información sobre los comandos incluidos en el menú de opciones (OPTN),
consulte el elemento “Tecla K” en la “Lista de comandos del modo Program ” (página
8-52).
• El significado de cada elemento del menú de opciones se trata en los apartados que
describen cada modo.
La lista siguiente muestra el menú de opciones que aparece cuando está seleccionado el
modo Run-Matrix o Program .
• { LIST } ... {menú de funciones de lista}
• { MAT/VCT } ... {menú de operaciones con matrices/vectores}
• { COMPLEX } ... {menú de cálculos con números complejos}
• { CALC } ... {menú de análisis de funciones}
• { STAT } ... {menú de valores estimados de estadística de variables apareadas,
distribuciones, desviación estándar, varianza y funciones de prueba}
• { CONVERT } ... {menú de conversiones métricas}*
• { HYPERBL } ... {menú de cálculos con funciones hiperbólicas}
• { PROB } ... {menú de cálculos de probabilidades/distribuciones}
• { NUMERIC } ... {menú de cálculos numéricos}
• { ANGLE } ... {menú para conversiones de ángulos/coordenadas, ingreso/conversión modo
sexagesimal}
• { ENG-SYM } ... {menú de símbolos de ingeniería}
• { PICTURE } ... {menú para guardar/abrir gráficos}
• { FUNCMEM } ... {menú de memoria de funciones}
• { LOGIC } ... {menú de operadores lógicos}
• { CAPTURE } ... {menú de captura de pantalla}
• { FINANCE } ... {menú de cálculos financieros}
• Las opciones PICTURE, FUNCMEM y CAPTURE no se muestran si está seleccionado
“Math” como modo “Input/Output” en la pantalla de configuración.
* Los comandos de conversión métrica se admiten únicamente si está instalado el
complemento de aplicación para conversión métrica.

1-31
6. Menú de datos de variables (VARS)
Para acceder a los datos de variables, presione J y se visualizará el menú
correspondiente.
{ V-WIN } / { FACTOR } / { STAT } / { GRAPH } / { DYNA } / { TABLE } / { RECURSION } / { EQUATION } /
{ FINANCE } / { Str }
• Observe que las opciones EQUATION y FINANCE están asociadas a las teclas de función
( 3 y 4) sólo cuando se accede al menú de datos de variables desde el modo Run-
Matrix o Program .
• El menú de datos de variables no se muestra al presionar J si están configurados como
sistemas numéricos predeterminados los modos binario, octal, decimal o hexadecimal.
• Para mayor información sobre los comandos incluidos en el menú de datos de variables
(VARS), consulte el elemento “Tecla J” en la “Lista de comandos del modo Program ”
(página
8-52).
u V-WIN — Recuperación de los valores de la ventana V-Window
• { X } / { Y } / { T, } ... {menú del eje x }/{menú del eje y }/{menú T, }
•
{ R-X } / { R-Y } / { R-T, } ... {menú del eje x }/{menú del eje y }/{menú T, } para el sector
derecho del gráfico doble
• { min } / { max } / { scale } / { dot } / { pitch } ... {valor mínimo}/{valor máximo}/{escala}/{valor
del punto*
1
}/{pitch}
*
1
El valor del punto indica el rango de visualización (valor Xmax – valor Xmin) dividido
por el pitch del punto de la pantalla. Normalmente, el valor del punto se calcula
automáticamente a partir de los valores mínimo y máximo. Al cambiarse el valor del
punto, el máximo se recalcula automáticamente.
u FACTOR — Recuperación de los factores del zoom
• { Xfct }/{ Yfct } ... {factor del eje x }/{factor del eje y }
u STAT — Recuperación de los datos estadísticos
• { X } … {datos x con una sola variable/con dos variables}
• {
n } / { ¯ x } / { Σ x } / { Σ x
2
} / { x } / { s x } / { minX } / { maxX } ... {cantidad de datos}/{media}/{suma}/{suma
de los cuadrados}/{desviación estándar poblacional}/{desviación estándar muestral}/
{valor mínimo}/{valor máximo}
•
{ Y } ... {datos de la variable apareada y }
• {
} / { Σ y } / { Σ y
2
} / { Σ xy } / { y } / { s y } / { minY } / { maxY } ... {media}/{suma}/{suma de los cuadrados}/
{suma de los productos de datos x y datos y }/{desviación estándar poblacional}/
{desviación estándar muestral}/{valor mínimo}/{valor máximo}
•
{ GRAPH } ... {menú de datos de gráfico}
• { a } / { b } / { c } / { d } / { e } ... coeficiente de regresión y coeficientes polinomiales
• { r } / { r
2
} ... {coeficiente de correlación}/{coeficiente de determinación}
• { MSe } ... {error cuadrático medio}
• { Q
1
} / { Q
3
} ... {primer cuartil}/{tercer cuartil}
• { Med } / { Mod } ... {mediana}/{moda} de datos ingresados
• { Start } / { Pitch } ... histograma {división de inicio}/{pitch}

1-32
•
{ PTS } ... {menú de datos de puntos de resumen}
• {
x
1
} / { y
1
} / { x
2
} / { y
2
} / { x
3
} / { y
3
} ... coordenadas de puntos de resumen
•
{ INPUT } ... {valores de entrada de cálculos estadísticos}
• {
n } / { ¯ x } / { s x } / { n
1
} / { n
2
} / { ¯ x
1
} / { ¯ x
2
} / { s x
1
} / { s x
2
} / { s p } ... {tamaño muestral}/{media muestral}/
{desviación estándar muestral}/{tamaño de la muestra 1}/{tamaño de la muestra 2}/
{media de la muestra 1}/{media de la muestra 2}/{desviación estándar de la muestra
1}/{desviación estándar de la muestra 2}/{desviación estándar de la muestra
p }
•
{ RESULT } ... {valores de salida de cálculos estadísticos}
• { TEST } ... {resultados de cálculos de pruebas}
• {
p } / { z } / { t } / { Chi } / { F } / { ˆ p } / { ˆ p
1
} / { ˆ p
2
} / { df } / { se } / { r } / { r
2
} / { pa } / { Fa } / { Adf } / { SSa } / { MSa } / { pb } / { Fb } /
{ Bdf } / { SSb } / { MSb } / { pab } / { Fab } / { ABdf } / { SSab } / { MSab } / { Edf } / { SSe } / { MSe }
... {valor
p }/{puntuación z }/{puntuación t }/{valor χ
2
}/{valor F }/{proporción estimada
de la muestra}/{proporción estimada de la muestra 1}/{proporción estimada de
la muestra 2}/{grados de libertad}/{error estándar}/{coeficiente de correlación}/
{coeficiente de determinación}/{valor
p del factor A}/{valor F del factor A}/{grados de
libertad del factor A}/{suma de cuadrados del factor A}/{cuadrados medios del factor
A}/{valor
p del factor B}/{valor F del factor B}/{grados de libertad del factor B}/{suma
de cuadrados del factor B}/{cuadrados medios del factor B}/{valor p del factor AB}/
{valor
F del factor AB}/{grados de libertad del factor AB}/{suma de cuadrados del
factor AB}/{cuadrados medios del factor AB}/{grados de libertad del error}/{suma de
cuadrados del error}/{cuadrados medios del error}
• { INTR } ... {resultados de intervalos de confianza}
• { Lower } / { Upper } / {
ˆ p } / { ˆ p
1
} / { ˆ p
2
} / { df } ... {límite inferior del intervalo de confianza}/{límite
superior del intervalo de confianza}/{proporción estimada de la muestra}/{proporción
estimada de la muestra 1}/{proporción estimada de la muestra 2}/{grados de
libertad}
• { DIST } ... {resultados de distribuciones}
• {
p } / { xInv } / {x1InvN}/{x2InvN} / { zLow } / { zUp } / { tLow } / { tUp } ... {distribución de probabilidad
o resultado del cálculo de la distribución acumulativa (valor p )}/{resultado del
cálculo de la distribución acumulativa inversa de t -Student, χ
2
, F , binomial, Poisson,
geométrica o hipergeométrica}/{límite superior (extremo derecho) o inferior (extremo
izquierdo) de la distribución normal acumulativa inversa}/{límite superior (derecho)
de la distribución normal acumulativa inversa}/{límite inferior (izquierdo) de la
distribución normal acumulativa}/{límite superior (derecho) de la distribución normal
acumulativa}/{límite inferior (izquierdo) de la distribución t -Student acumulativa}/
{límite superior (derecho) de la distribución t -Student acumulativa}
u GRAPH — Recuperación de funciones gráficas
• { Y } / { r } ... {función expresada en coordenadas rectangulares (tipo Y= f ( x ))}/{función
expresada en coordenadas polares}
• { Xt } / { Yt } ... función gráfica paramétrica {Xt}/{Yt}
• { X } ... {función expresada en coordenadas rectangulares (tipo X= f(y ))}
• Presione estas teclas antes de ingresar un valor para especificar un área de memoria.
u DYNA — Recuperación de los datos de configuración de gráficos
dinámicos
• { Start } / { End } / { Pitch } ... {valor inicial del rango del coeficiente}/{valor final del rango
del coeficiente}/{incremento del valor del coeficiente}

1-33
u TABLE — Recuperación de la configuración de tablas y de contenidos
• { Start } / { End } / { Pitch } ... {valor inicial del rango de una tabla}/{valor final del rango de
una tabla}/{incremento del valor de una tabla}
• { Result *
1
} ... {contenido de la matriz de una tabla}
*
1
El elemento Result aparece solamente cuando el menú TABLE se visualiza en los modos
Run-Matrix y Program .
u RECURSION — Acceso a la fórmula de recursión*
1
, rango de tabla y
contenido de tabla
• { FORMULA } ... {menú de datos de fórmula de recursión}
• {a
n
}/{a
n
+1
}/{a
n
+2
}/{b
n
}/{b
n
+1
}/{b
n
+2
}/{c
n
}/{c
n
+1
}/{c
n
+2
} ... {a
n
}/{a
n
+1
}/{a
n
+2
}/{b
n
}/{b
n
+1
}/{b
n
+2
}/{c
n
}/
{c
n
+1
}/{c
n
+2
} expresiones
• {RANGE} ... {menú de datos de rango de tabla}
• {Start}/{End} ... rango de tabla {valor inicial}/{valor final}
• {
a
0
}/{a
1
}/{a
2
}/{b
0
}/{b
1
}/{b
2
}/{c
0
}/{c
1
}/{c
2
} ... valor {a
0
}/{a
1
}/{a
2
}/{b
0
}/{b
1
}/{b
2
}/{c
0
}/{c
1
}/{c
2
}
• {
a
n
Start}/{b
n
Start}/{c
n
Start} ... origen de gráfico de convergencia/divergencia de fórmula
de recursión {a
n
}/{b
n
}/{c
n
} (gráfico WEB)
• { Result *
2
} ... {matriz de contenidos de tabla*
3
}
*
1
Cuando no hay ninguna función o tabla numérica de fórmula de recursión en la memoria
se produce un error.
*
2
“Result” está disponible solamente en los modos Run-Matrix y Program .
*
3
Los contenidos de la tabla se almacenan automáticamente en la memoria de respuesta
de matrices (MatAns).
u EQUATION — Recuperación de coeficientes y soluciones de ecuaciones*
1
*
2
• { SimRes } / { SimCoef } ... matriz de {soluciones*
3
}/{coeficientes} para ecuaciones lineales
con dos a seis incógnitas*
4
• { PlyRes } / { PlyCoef } ... matriz de {soluciones}/{coeficientes} para ecuaciones polinómicas
de segundo a sexto grado
*
1
Los coeficientes y las soluciones se almacenan automáticamente en la memoria de
respuesta de matrices (MatAns).
*
2
Las condiciones siguientes generan un error:
- Cuando no hay coeficientes ingresados para la ecuación.
- Cuando no hay soluciones obtenidas para la ecuación.
*
3
Cuando aparece el mensaje “Infinitely Many Solutions” o “No Solution”, el resultado del
cálculo es Rref (formato escalonado reducido).
*
4
Los coeficientes y los datos de la solución en memoria de una ecuación lineal no pueden
ser recuperados al mismo tiempo.
u FINANCE — Recuperación de datos de cálculo financiero
• { n } / { I %} / { PV } / { PMT } / { FV } ... {cantidad de periodos (vencimientos)}/{tasa de interés
anual}/{valor presente}/{pago}/{valor futuro}
• {
P/Y } / { C/Y } ... {períodos de pago por año}/{períodos de capitalización por año}
u Str — Comando Str
• { Str } ... {memoria de cadenas de caracteres}

1-34
7. Menú de programas (PRGM)
Para visualizar el menú de programas (PRGM), ingrese al modo Run-Matrix o Program
desde el menú principal y seguidamente presione !J(PRGM). Las siguientes son las
selecciones disponibles en el menú de programas (PRGM).
• Las opciones del menú de programas (PRGM) no se muestran si está seleccionado “Math”
como modo “Input/Output” en la pantalla de configuración.
• { COMMAND } .....{menú de comandos de programa}
• { CONTROL } ......{menú de comandos de control de programas}
• { JUMP } ...............{menú de comandos de salto}
• { ? } ......................{comando de entrada}
• { ^} ....................{comando de salida}
• { CLEAR } ............{menú de comando de borrado}
• { DISPLAY } ........{menú de comando de visualización}
• { RELATNL } .......{menú de operadores relacionales de salto condicional}
• { I/O } ...................{menú de comandos de control/transferencia de E/S}
• { : } .......................{comando de instrucciones múltiples}
• { STR } .................{comando de cadena de caracteres}
El menú de teclas de función siguiente aparece si se presiona !J(PRGM) en los modos
Run-Matrix o Program con el sistema numérico predeterminado configurado como binario,
octal, decimal o hexadecimal.
• { Prog } .................{abrir un programa}
• { JUMP } / { ? } / { ^} / { RELATNL } / {:}
Las funciones asignadas a las teclas de función son idénticas a las del modo Comp.
Para conocer en detalle los comandos disponibles en los diversos menús a los que puede
acceder desde el menú de programas, vea “Capítulo 8 Programación”.

1-35
8. Uso de la pantalla de configuración
La pantalla de configuración de modos muestra la configuración existente y permite realizar
los cambios necesarios. El procedimiento siguiente muestra cómo cambiar una configuración.
u Cambio de la configuración de modos
1. Seleccione el icono que desee y presione w para ingresar a un modo y visualizar su
pantalla inicial. En este caso ingresaremos al modo Run-Matrix .
2. Presione !m(SET UP) para visualizar la pantalla de
configuración de modos.
• Esta pantalla de configuración es uno de los ejemplos
posibles. El contenido de la pantalla varía según
el modo en el que se encuentre la calculadora y la
configuración de dicho modo.
3. Utilice las teclas de cursor f y c para desplazar el selector al elemento cuya
configuración desea cambiar.
4. Presione la tecla de función ( 1 a 6) que está marcada con la configuración que desea
realizar.
5. Cuando haya terminado de ingresar los cambios que desea, presione J para salir de la
pantalla de configuración.
k Menús de teclas de función en la pantalla de configuración
Esta sección describe el ajuste que puede realizar mediante las teclas de función en la
pantalla de configuración.
indica una configuración predeterminada.
• La configuración de cada opción que aparece con un marco alrededor viene indicada en la
barra de estado con un icono.
u
Input/Output
(modo de entrada/salida)
• { Math } / { Line } ... modo de entrada/salida {matemático}/{lineal}
u Mode (modo de cálculo binario, octal, decimal, hexadecimal)
• { Comp } ... {modo de cálculo aritmético}
• { Dec } / { Hex } / { Bin } / { Oct } ... {decimal}/{hexadecimal}/{binario}/{octal}
u
Frac Result
(formato de visualización del resultado de una fracción)
• { d/c } / { ab/c } ... fracción {impropia}/{mixta}

1-36
u Func Type (tipo de gráfico de función)
Presionando una de las teclas de función siguientes también cambia la función de la tecla
v.
• { Y= } / { r= } / { Parm } / { X= } ... gráfico {coordenada rectangular (tipo Y=
f ( x ))}/{coordenada
polar}/ {paramétrica}/{coordenada rectangular (tipo X=
f ( y ))}
• { Y> } / { Y< } / { Y t} / { Y s} ... gráfico de desigualdad {
y > f ( x )}/{ y < f ( x )}/{ y ≥ f ( x )}/{ y ≤ f ( x )}
• { X> } / { X< } / { X t} / { X s} ... gráfico de desigualdad {
x > f ( y )}/{ x < f ( y )}/{ x ≥ f ( y )}/{ x ≤ f ( y )}
u Draw Type (método de dibujo de gráficos)
• { Connect } / { Plot } ... {puntos conectados}/{puntos sin conectar}
u Derivative (visualización del valor de derivadas)
• { On } / { Off } ... {activación de visualización}/{desactivación de visualización} con las
funciones de gráfico a tabla, de tabla y gráfico y de rastreo activadas
u
Angle
(unidad angular predeterminada)
• { Deg } / { Rad } / { Gra } ... {grados}/{radianes}/{grados centesimales}
u
Complex Mode
• { Real } ... {cálculo de números reales solamente}
• {
a + bi } / { r ∠ } ... visualización de {formato rectangular}/{formato polar} de un cálculo
complejo
u Coord (visualización de coordenadas del puntero gráfico)
• { On } / { Off } ... {activación de visualización}/{desactivación de visualización}
u Grid (visualización del reticulado en el gráfico)
• { On } / { Off } / { Line } ... {mostrar cuadrícula con puntos}/{ocultar cuadrícula}/{mostrar
cuadrícula con líneas}
u Axes (visualización de ejes en el gráfico)
• { On } / { Off } / { Scale } ... {mostrar eje}/{ocultar eje}/{mostrar eje y escala}
u Label (visualización de etiquetas de ejes)
• { On } / { Off } ... {activación de visualización}/{desactivación de visualización}
u
Display
(formato de visualización)
• { Fix } / { Sci } / { Norm } / { Eng } ... {especificación de número fijo de lugares decimales}/
{especificación de cantidad de dígitos significativos}/{configuración de visualización
normal}/{modo de ingeniería}
• Cuando el modo de ingeniería está activado, aparecerá la indicación “/E” detrás del icono
de la barra de estado tal como se muestra aquí:
.
u Stat Wind (método de ajuste de V-Window para un gráfico estadístico)
• { Auto } / { Manual } ... {automático}/{manual}
u Resid List (cálculo residual)
• { None } / { LIST } ... {sin cálculo}/{especificación de lista para los datos residuales calculados}

1-37
u List File (configuración de visualización de archivo de lista)
• { FILE } ... {configuración de archivo de lista en pantalla}
u Sub Name (nombres de lista)
• { On } / { Off } ... {activación de visualización}/{desactivación de visualización}
u Graph Func (visualización del gráfico de la función durante el dibujo y el
trazado)
• { On } / { Off } ... {activación de visualización}/{desactivación de visualización}
u Dual Screen (estado del modo de pantalla doble)
• { G+G } / { GtoT } / { Off } ... {gráficos a ambos lados de la pantalla doble}/{gráfico en un sector
y tabla numérica en el otro sector de la pantalla doble}/{desactivación de la pantalla
doble}
u Simul Graph (modo de graficación simultánea)
• { On } / { Off } ... {activación de graficación simultánea (todos los gráficos se dibujan
simultáneamente)}/{desactivación de graficación simultánea (los gráficos se dibujan
según orden numérico)}
u Background (visualización de una imagen de fondo)
• { None } / { PICT n } / { OPEN }... {sin imagen de fondo}/{especificar imagen de la memoria de
imágenes como fondo}/{especificar una imagen como imagen de fondo}
u Plot/LineCol (color de punto y de línea)
• { Black } / { Blue } / { Red } / { Magenta } / { Green } / { Cyan } / { Yellow } ... Especifica un color para los
puntos y las líneas del gráfico.
u Sketch Line (tipo de línea solapada)
• { } / { } / { } / { } / { } ... {normal}/{gruesa}/{quebrada}/{puntos}/{fina}
u Dynamic Type (tipo de gráfico dinámico)
• { Cont } / { Stop } ... {sin parar (continuo)}/{parada automática después de 10 dibujos}
u Locus (modo de lugar geométrico en graficación dinámica)
• { On } / { Off } ... {lugar geométrico dibujado}/{lugar geométrico sin dibujar}
u Y=Draw Speed (velocidad de graficación dinámica)
• { Norm } / { High } ... {normal}/{alta velocidad}
u Variable (configuración de creación de tablas y dibujo de gráficos)
• { RANG } / { LIST } ... {uso de rango de tabla}/{uso de datos de lista}
u Σ Display (visualización del valor de Σ en la tabla de recursión)
• { On } / { Off } ... {activación de visualización}/{desactivación de visualización}

1-38
u Slope (visualización de la derivada en la posición actual del cursor en un
gráfico de secciones cónicas)
• { On } / { Off } ... {activación de visualización}/{desactivación de visualización}
u
Payment
(ajuste del período de pago)
• { BEGIN } / { END } ... ajuste de {comienzo}/{fin} del período de pago
u
Date Mode
(ajuste de cantidad de días por año)
• { 365 } / { 360 } ... cálculo de intereses usando {365}/{360} días por año
u
Periods/YR.
(especificación de intervalos de pago)
• { Annual } / { Semi } ... {anual}/{semestral}
u Graph Color
• { Black } / { Blue } / { Red } / { Magenta } / { Green } / { Cyan } / { Yellow } ... Especifica el color de línea
para graficación en el modo Financial .
u Ineq Type (especificación del relleno en gráfico de desigualdades)
• { Intsect } / { Union } ... Al graficar varias desigualdades, {rellenar áreas donde todas las
condiciones de las desigualdades se cumplen}/{rellenar áreas donde se cumple cada
condición de una desigualdad}
u Simplify (especificación de la simplificación de resultados automática/
manual)
• { Auto } / { Manual } ... {simplificación automática y visualización}/{visualización sin
simplificación}
u Q1Q3 Type (fórmulas de cálculo Q
1
/Q
3
)
• { Std } / { OnData } ... {dividir el total de la población en su punto central en dos grupos, uno
superior y otro inferior, con la mediana del grupo inferior Q1 y la mediana del grupo
superior Q3}/{asignar a Q1 el valor del elemento cuya frecuencia acumulativa sea
mayor a 1/4 y más cercana a 1/4 y asignar a Q3 el valor del elemento cuya frecuencia
acumulativa sea mayor a 3/4 y más cercana a 3/4}
u Auto Calc (cálculo automático en hoja de cálculo)
• { On } / { Off } ... {ejecutar}/{no ejecutar} las fórmulas automáticamente
u Show Cell (modo de visualización de celda de la hoja de cálculo)
• { Form } / { Val } ... {fórmula}*
1
/{valor}
u Move (dirección del cursor en la celda de la hoja de cálculo) *
2
• { Low } / { Right } ... {mover abajo}/{mover a la derecha}
*
1
Si selecciona “Form” (fórmula), una fórmula en una celda se visualiza como tal. Esto no
afecta a ningún dato de la celda que no sea una fórmula.
*
2
Especifica la dirección en que se mueve el cursor de la celda al presionarse la tecla w
para registrar la entrada de una celda, cuando el comando Sequence genera una tabla
numérica y cuando recupera los datos de la memoria de listas.

1-39
9. Uso de la captura de pantalla
En cualquier momento mientras utiliza la calculadora, podrá capturar la imagen presente en
ese momento en la pantalla y guardarla en la memoria de captura.
u Capturar una imagen de la pantalla
1. Opere la calculadora y visualice la pantalla que desea capturar.
2. Presione !h(CAPTURE).
• Se visualiza el cuadro de diálogo de selección del área
de la memoria.
3. Ingrese un valor de 1 a 20 y presione w.
• La imagen de la pantalla será capturada y guardada en el área de la memoria de captura
denominada “Capt
n ” ( n = el valor que usted ingrese).
• No podrá capturar la imagen de pantalla de un mensaje que indica el estado de progreso de
una operación o de una comunicación de datos.
• Se generará un error “Memory ERROR” si no hay espacio suficiente en la memoria principal
para almacenar la captura de pantalla.
u Abrir una imagen de pantalla desde la memoria de captura
Esta operación solo es posible si está seleccionado el modo de entrada/salida lineal.
1. En modo Run-Matrix , presione K6( g)
6( g) 5(CAPTURE) 1(Recall).
2. Ingrese un número de memoria de captura en el rango de 1 a 20 y, a continuación,
presione w.
• Se mostrará la imagen guardada en la memoria de captura.
3. Para salir de la imagen y retornar a la pantalla de partida en el paso 1, presione J.
• También puede usar el comando RclCapt en un programa para abrir la imagen de pantalla
desde la memoria de captura.

1-40
10. Si tiene problemas...
Si encuentra problemas al intentar llevar a cabo operaciones, antes de suponer algún
desperfecto en la calculadora intente lo siguiente:
k Restablecimiento de la configuración inicial de la calculadora
1. Desde el menú principal, entre en el modo System .
2. Presione 5(RESET).
3. Presione 1(SETUP) y, a continuación, presione 1(Yes).
4. Presione Jm para retornar al menú principal.
Ingrese al modo correcto y realice el cálculo nuevamente, supervisando los resultados en la
pantalla.
k Restart y Reset
u Restart
Si la calculadora comienza a funcionar anormalmente, puede reiniciarla presionando el botón
RESTART. Utilice el botón RESTART solo como último recurso. Normalmente, al presionar
el botón RESTART se vuelve a cargar el sistema operativo, por lo que los programas, los
gráficos y otros datos en la memoria de la calculadora se conservan.
Botón RESTART
¡Importante!
La calculadora guarda los datos del usuario (memoria principal) al apagarse y los vuelve a
cargar al encenderse.
Al presionar el botón RESTART, la calculadora se reinicia y carga los datos guardados.
Esto implica que si presiona el botón RESTART después de editar un programa, un gráfico de
función u otros datos, todos los datos que no hayan sido guardados se perderán.
Nota
Al presionar el botón RESTART para reiniciar la calculadora, se mostrará la pantalla de
configuración de las pilas. Para mayor información sobre la configuración de esta pantalla,
consulte “Configuración de la pila” (página 12-6).

1-41
u Reset
Utilice el reset cuando desee eliminar todos los datos existentes actualmente en la memoria
de la calculadora y restablecer la configuración inicial predeterminada.
Antes de realizar la operación de reset, haga una copia escrita de los datos importantes.
Vea más detalles en “Reset” (página 12-4).
k Mensaje de pilas bajas
Si aparece en pantalla el mensaje siguiente, apague de inmediato la calculadora y reemplace
las pilas de la manera indicada.
Si continúa usando la calculadora sin reemplazar las pilas, la calculadora se apagará
automáticamente para proteger el contenido de la memoria. Cuando suceda esto, no podrá
volver a encender la calculadora y existe el riesgo de que el contenido de la memoria resulte
dañado o se pierda completamente.
• Una vez que aparece el mensaje de pilas bajas, no podrá realizar ninguna operación de
comunicación de datos.

2-1
Capítulo 2 Cálculos manuales
1. Cálculos básicos
k Cálculos aritméticos
• Ingrese las operaciones aritméticas como se escriben, de izquierda a derecha.
• Para ingresar un valor negativo, utilice la tecla - antes de ingresar el número.
• Los cálculos internos utilizan una mantisa de 15 dígitos. El resultado se presenta
redondeado con una mantisa de 10 dígitos.
• En los cálculos aritméticos combinados, la multiplicación y la división tienen prioridad sobre
la suma y la resta.
Ejemplo Operación
56 × (–12) ÷ (–2,5) = 268,8
56*-12/-2.5w
(2 + 3) × 10
2
= 500
(2+3)*152w
2 + 3 × (4 + 5) = 29
2+3*(4+5w*
1
4
×
5
6
=
10
3
(0,3)
'6c4*5w
<Modo de entrada/salida lineal>
6/(4*5)w
*
1
Los paréntesis de cierre (inmediatamente antes de la operación de la tecla w) pueden
omitirse, sin importar cuántos niveles de paréntesis sean necesarios.
k Cantidad de lugares decimales, cantidad de dígitos significativos,
rango de pantalla normal
[SET UP]
-
[Display]
-
[Fix]
/
[Sci]
/
[Norm]
• Los cálculos internos se realizan con una mantisa de 15 dígitos sin importar que se hayan
especificado los lugares decimales o los dígitos significativos y los valores exhibidos
se guardan con una mantisa de 10 dígitos. Utilice la función Rnd del menú de cálculos
numéricos (NUMERIC) (página 2-14) para redondear el valor en pantalla según la cantidad
de lugares decimales y dígitos significativos fijados.
• La cantidad de lugares decimales (Fix) y dígitos significativos (Sci) se mantiene hasta que
se los cambia o hasta que se modifica la configuración de la pantalla (Norm).
2

2-2
Ejemplo 1 100 ÷ 6 = 16,66666666...
Condición Operación Pantalla
100 /6 w
16.66666667
4 lugares decimales
!m(SET UP) ff
1(Fix) ewJw
16.6667
5 dígitos significativos
!m(SET UP) ff
2(Sci) fwJw
1.6667
× 10
01
Cancela la especificación
!m(SET UP) ff
3(Norm) Jw
16.66666667
*
1
Los valores visualizados se redondean según lo que especifique.
Ejemplo 2 200 ÷ 7 × 14 = 400
Condición Operación Pantalla
200 /7 *14 w
400
3 lugares decimales
!m(SET UP) ff
1(Fix) dwJw
400.000
El cálculo continúa usando
la capacidad de 10 dígitos
de la pantalla.
200 /7 w
*
14 w
28.571
Ans ×
I
400.000
• Si el mismo cálculo se realiza usando el número de dígitos especificado:
200 /7 w
28.571
El valor guardado
internamente se redondea
al número de lugares
decimales especificado en la
pantalla de configuración.
K6( g) 4(NUMERIC) 4(Rnd) w
*
14 w
28.571
Ans ×
I
399.994
200 /7 w
28.571
También podrá especificar
la cantidad de lugares
decimales para redondeo de
los valores internos en un
cálculo determinado.
(Ejemplo: Especificar un
redondeo con dos cifras
decimales)
6( g) 1(RndFix) !-(Ans) ,2 )
w
*
14 w
RndFix(Ans,2)
28.570
Ans ×
I
399.980
• Dentro de un término de un cálculo RndFix no es posible usar una expresión de cálculo de
primera derivada, segunda derivada, integral, Σ , de valor máximo/mínimo, Solve, RndFix o
log
a
b.
*
1
*
1

2-3
k Secuencia prioritaria de cálculo
Esta calculadora emplea para el cálculo de las partes de una fórmula, lógica algebraica
verdadera, en el siguiente orden:
1 Funciones del tipo A
• Transformación de coordenadas Pol (
x , y ), Rec ( r ,
θ
)
• Funciones que incluyen paréntesis (tales como derivadas, integrales, Σ , etc.)
d/d
x , d
2
/d x
2
, ∫ d x , Σ , Solve, SolveN, FMin, FMax, List → Mat, Fill, Seq, SortA, SortD, Min,
Max, Median, Mean, Augment, Mat → List, DotP, CrossP, Angle, UnitV, Norm, P(, Q(, R(,
t(, RndFix, log
a
b
• Funciones compuestas*
1
, List, Mat, Vct, fn, Y n, r n, X tn, Y tn, X n
2 Funciones del tipo B
En este caso, se ingresa primero el valor y luego se presiona la tecla de función.
x
2
, x
−1
, x! , ° ’ ”, símbolo de ingeniería (ENG), unidad angular °,
r
,
g
3 Potencias/raíces ^( x
y
),
x
'
4 Fracciones
a
b
/
c
5 Formato de multiplicación abreviada para π , nombres de memoria o nombres de variable.
2 π , 5A, Xmin, F Start, etc.
6 Funciones del tipo C
En este caso, se presiona la tecla de función y luego se ingresa el valor de su argumento.
',
3
', log, ln, e
x
, 10
x
, sen, cos, tan, sen
−1
, cos
−1
, tan
−1
, senh, cosh, tanh, senh
−1
, cosh
−1
,
tanh
–1
, (−), d, h, b, o, Neg, Not, Det, Trn, Dim, Identity, Ref, Rref, Sum, Prod, Cuml,
Percent, ΔList, Abs, Int, Frac, Intg, Arg, Conjg, ReP, ImP
7 Formato de multiplicación abreviada para funciones de tipo A, funciones de tipo C y
paréntesis.
2 '3, A log2, etc.
8 Permutaciones, combinaciones, operaciones con números complejos expresados en forma
polar
n P r , n C r , ∠
9 Comandos de conversión métrica*
2
0 × , ÷, Int÷, Rmdr
! +, −
@ Operadores de relación =, ≠ , >, <,
≥
,
≤
# And (operador lógico), and (operador entre bits)
$ Or, Xor (operador lógico), or, xor, xnor (operador entre bits)
*
1
Se puede combinar el contenido de múltiples ubicaciones (fn) de memoria de función o
memoria de gráfico ( Y n, r n, X tn, Y tn, X n) dentro de funciones compuestas. Especificando
fn1(fn2), por ejemplo, resulta la función compuesta fn1
°
fn2 (vea la página 5-14). Una
función compuesta puede componer hasta cinco funciones.
*
2
Los comandos de conversión métrica se admiten únicamente si está instalado el complemento
de aplicación para conversión métrica.

2-4
Ejemplo 2 + 3 × (log sen2 π
2
+ 6,8) = 22,07101691 (unidad angular = Rad)
• Si se utilizan en serie funciones con la misma prioridad, la ejecución se realiza de derecha a
izquierda.
e
x
ln 120 → e
x
{ln( 120 )}
Si no, la ejecución es de izquierda a derecha.
• Las funciones compuestas se ejecutan de derecha a izquierda.
• Cualquier contenido entre paréntesis recibirá la prioridad más alta.
k Pantalla para el manejo de números irracionales
Puede configurar la calculadora para mostrar resultados en formato de número irracional
(incluyendo ' o π ) mediante la selección de “Math” en el modo “Input/Output” de la pantalla
de configuración.
Ejemplo '2 + '8 = 3 '2 (Input/Output: Math)
!x( ') ce+!x( ') iw
u Rango de pantalla para resultados con
'
En formato ' la visualización de un resultado con ' es posible hasta dos términos. Los
resultados en formato ' toman una de las siguientes formas.
± a 'b , ± d ± a 'b , ±
a
'
b
c
±
d
'
e
f
• A continuación se muestran los rangos con que cada uno de los coeficientes ( a , b , c , d , e , f )
puede verse en formato '.
1 <
a < 100, 1 < b < 1000, 1 < c < 100
0 <
d < 100, 0 < e < 1000, 1 < f < 100
• En los casos que se muestran abajo, es factible que un resultado sea visto en formato '
aun si sus coeficientes (
a , c , d ) están fuera del rango mencionado.
Un resultado en formato ' utiliza un denominador común.
a
'
b
c
+
d
'
e
f
→
a
´
'
b
+
d
´
'
e
c
´
* c ´ es el mínimo común múltiplo de c y f .
1
2
3
4
5
6

2-5
Como el resultado utiliza un denominador común, puede todavía ser visto en el formato '
aunque los coeficientes ( a ´, c ´, d ´) están fuera del rango correspondiente a los coeficientes ( a ,
c , d ).
Ejemplo:
'
3
11
+
'
2
10
=
10
'
3 + 11
'
2
110
Cálculos de ejemplo
Este cálculo: Produce este tipo de pantalla:
2 × (3 – 2 '5) = 6 – 4 '5 Formato '
35 '2 × 3 = 148,492424 (=
105
'2)*
1
Formato decimal
150
'
2
25
= 8,485281374*
1
23 × (5 – 2 '3) = 35,32566285 (=
115
– 46 '3)*
1
Formato decimal
'2 + '3 + '8 = '3 + 3 '2 Formato '
'
2 +
'
3 +
'
6
= 5,595754113*
2
Formato decimal
*
1
Formato decimal pues los valores están fuera de rango.
*
2
Formato decimal porque el resultado tiene tres términos.
• El resultado se presenta en formato decimal aun cuando un resultado intermedio tenga más
de dos términos.
Ejemplo: (1 + '2 + '3) (1 – '2 – '3) (= – 4 – 2 '6)
= –8,898979486
• Si la fórmula tiene un término ' y un término que no puede verse como fracción, el
resultado se verá en formato decimal.
Ejemplo: log3 + '2 = 1,891334817
u Rango de pantalla para resultados con
π
π
Un resultado se muestra en formato π en los siguientes casos.
• Cuando el resultado puede verse en la forma
n π
n es un entero hasta |10
6
|.
• Cuando el resultado puede verse en la forma
a
b
c
π o
b
c
π
Sin embargo, {cantidad de dígitos
a + cantidad de dígitos b + cantidad de dígitos c } deberá
ser menor o igual a 8 cuando el anterior
a
b
c
o
b
c
es reducido.*
1
*
2
El máximo número de
dígitos permitidos
c es tres.*
2
*
1
Cuando c < b , la cantidad de dígitos a , b y c se cuenta cuando la fracción se convierte de
una fracción impropia (
b
c
) a una mixta (
a
b
c
).
*
2
Cuando “Simplify” está configurado como “Manual” el resultado puede verse en formato
decimal, cuando estas condiciones se satisfacen.

2-6
Cálculos de ejemplo
Este cálculo: Produce este tipo de pantalla:
78 π × 2 = 156 π Formato π
123456 π × 9 = 3490636,164 (=
11111104
π )*
3
Formato decimal
105
568
824
π = 105
71
103
π
Formato π
2
258
3238
π =
6,533503684
129
1619
π2
*
4
Formato decimal
*
3
Formato decimal porque la parte entera del resultado es mayor o igual que |10
6
|.
*
4
Formato decimal porque la cantidad de dígitos del denominador es mayor o igual que
cuatro en el formato
a
b
c
π .
k Operaciones de multiplicación sin un signo de multiplicación
El signo de multiplicación ( × ) puede omitirse en cualquiera de las siguientes operaciones:
• Antes de las funciones del tipo A ( 1 en la página 2-3) y funciones del tipo C ( 6 en la página
2-3), excepto para los signos negativos
Ejemplo 1 2sen30, 10log1,2, 2
'
3
, 2Pol(5, 12), etc.
• Antes de constantes, nombres de variables, nombres de memorias
Ejemplo 2 2 π , 2AB, 3Ans, 3Y
1 , etc.
• Antes de la apertura de un paréntesis
Ejemplo 3 3(5 + 6), (A + 1)(B – 1), etc.
Si realiza un cálculo que incluye operaciones de división y de multiplicación en el que el signo
de multiplicación se ha omitido, se insertarán paréntesis automáticamente como se muestra
en el siguiente ejemplo.
• Cuando se omite un signo de multiplicación inmediatamente antes de un paréntesis abierto
o después de uno cerrado.
Ejemplo 1 6 ÷ 2(1 + 2) → 6 ÷ (2(1 + 2))
6 ÷ A(1 + 2) → 6 ÷ (A(1 + 2))
1 ÷ (2 + 3)sen30 → 1 ÷ ((2 + 3)sen30)
• Cuando un signo de multiplicación se omite inmediatamente antes de una variable, una
constante, etc.
Ejemplo 2 6 ÷ 2π → 6 ÷ (2π)
2 ÷ 2'2 → 2 ÷ (2'2)
4π ÷ 2π → 4π ÷ (2π)

2-7
Si ejecuta un cálculo en el cual se ha omitido el signo de multiplicación inmediatamente
antes de una fracción (incluidas las fracciones mixtas), los paréntesis se insertarán
automáticamente como se muestra en los ejemplos a continuación.
Ejemplo (2 ×
3
1
):
3
1
2
→
3
1
2
( )
Ejemplo (sen 2 ×
5
4
): sen
5
4
2
→ sen
( )
5
4
2
k Desbordamiento y errores
Cuando se excede un rango de entrada o de cálculo o se intenta un ingreso no válido, se
lanza un mensaje de error en pantalla. Mientras se vea el mensaje de error, será imposible
operar con la calculadora. Para más detalles, vea “Tabla de mensajes de error” en la página
α -1.
• La mayoría de las teclas de la calculadora quedan no operativas mientras se muestra un
mensaje de error. Presione J para borrar el error y retornar a la operación normal.
k Capacidad de la memoria
Cada vez que presione una tecla se utilizan uno o dos bytes. Algunas de las funciones que
requieren un byte son: b, c, d, sen, cos, tan, log, ln, ' y π .
Algunas de las funciones que requieren dos bytes son: d/d x (, Mat, Vct, Xmin, If, For, Return,
DrawGraph, SortA(, PxIOn, Sum y
a
n
+1
.
• En los modos de entrada/salida lineal y matemático la cantidad de bytes necesarios para
ingresar funciones y comandos es diferente. Para mayor información acerca del número de
bytes requerido para cada función en el modo de entrada/salida matemático, vea la página
1-16.
2. Funciones especiales
k Cálculos mediante variables
Ejemplo Operación Pantalla
193.2 aav(A) w
193.2
193,2 ÷ 23 = 8,4
av(A) /23 w
8.4
193,2 ÷ 28 = 6,9
av(A) /28 w
6.9
k Memoria
u Variables (memoria alfabética)
Este modelo de calculadora maneja hasta 28 variables como estándar. Puede utilizar
variables para almacenar valores necesarios dentro de cálculos. Las variables se identifican
con nombres de una sola letra y se dispone de las 26 letras del alfabeto más r y
θ
. El máximo
valor que puede asignarse a una variable requiere 15 dígitos para la mantisa y 2 dígitos para
el exponente.
• El contenido de las variables queda guardado aun cuando se apague la calculadora.

2-8
u Asignar un valor a una variable
[valor] a [nombre de variable] w
Ejemplo 1 Asignar 123 a la variable A
Abcdaav(A) w
Ejemplo 2 Sumar 456 a la variable A y almacenar el resultado en la variable B
Aav(A) +efga
al(B) w
• Puede ingresar una variable X presionando a+(X) o v. Si presiona a+(X)
ingresará X, mientras que si presiona v ingresará x . Los valores asignados a X y x se
almacenan en la misma área de memoria.
Ejemplo 3 Asigne el valor 10 a
x y el valor 5 a X. A continuación, compruebe el
valor asignado a
x .
Abaavw
faa+(X) w
vw
u Asignar el mismo valor a más de una variable
[valor] a [nombre de primera variable] ~ [nombre de última variable] w
• No puede utilizar ni “
r ” o “
θ
” como nombres de variable.
Ejemplo Asignar el valor 10 a las variables desde la A hasta la F
Abaaav(A)
!e(CATALOG)6(CAT)cccc
1(EXE)
ff
1(INPUT)at(F)w
u Memoria de cadenas de caracteres
En la memoria puede almacenar hasta 20 cadenas de caracteres (denominadas Str 1 a Str
20). Las cadenas guardadas pueden verse en pantalla o utilizarse en funciones y comandos
que sean compatibles con el uso de cadenas de caracteres como argumentos.
Para ver más detalles sobre cadenas, vea “Cadenas de caracteres” (página 8-25).

2-9
Ejemplo Asignar la cadena “ABC” a Str 1 y mostrar luego Str 1 en pantalla
!m(SET UP) 2(Line) J
A!a(
A
-LOCK)5(”)v(A)
l(B)I(C)5(”)a(Libera Alpha Lock.)
aJ6( g) 5(Str) bw
5(Str) bw
La cadena se muestra justificada a izquierda.
• Realice la operación anterior en el modo de entrada/salida lineal. No es compatible con el
modo de entrada/salida matemático.
u Memoria de funciones [OPTN] - [FUNCMEM]
La memoria de funciones es conveniente para el almacenamiento temporal de expresiones
usadas con frecuencia. Para un almacenamiento a largo plazo, recomendamos usar el modo
Graph para las expresiones y el modo Program para los programas.
• { STORE } / { RECALL } / { fn } / { SEE } ... {almacenamiento de función}/{llamada a la función}/
{especificación del área de una función como nombre de una variable en una
expresión}/{lista de funciones}
u Guardar una función
Ejemplo Almacenar la función (A+B) (A–B) como memoria de función número 1
!m(SET UP) 2(Line) J
A(av(A) +al(B) )
(av(A) -al(B) )
K6( g) 6( g) 3(FUNCMEM)
1(STORE) bw
JJJ
• Si la memoria de función en la que desea almacenar una función ya está ocupada por otra,
al guardar la nueva reemplazará la anterior.
• También puede usar a para almacenar una función en
la memoria dentro de un programa. En este caso, debe
encerrar la función entre comillas dobles.

2-10
u Recuperar una función
Ejemplo Recuperar el contenido de la memoria de función número 1
AK6( g) 6( g) 3(FUNCMEM)
2(RECALL) bw
• La función abierta aparece en la posición actual del cursor en pantalla.
u Recuperar una función como una variable
Adaav(A) w
baal(B) w
K6( g) 6( g) 3(FUNCMEM) 3(fn)
b+cw
u Visualizar una lista de las funciones disponibles
K6( g) 6( g) 3(FUNCMEM)
4(SEE)
u Borrar una función
Ejemplo Borrar el contenido de la memoria de función número 1
A
K6( g) 6( g) 3(FUNCMEM)
1(STORE) bw
• Si ejecuta la operación de almacenamiento con el display en blanco, elimina la función en la
memoria de función especificada.

2-11
k Función de respuesta
La función de respuesta almacena automáticamente el último resultado calculado al presionar
w(a menos que el resultado de la operación de la tecla w genere un error). El resultado se
almacena en la memoria de respuesta.
• La memoria de respuesta puede retener un número de hasta 15 dígitos para la mantisa y 2
dígitos para el exponente.
• El contenido de la memoria de respuesta no se borra al presionar la tecla A ni cuando se
apaga la calculadora.
u Uso del contenido de la memoria de respuesta en un cálculo
Ejemplo 123 + 456 = 579
789 – 579 = 210
Abcd+efgw
hij-!-(Ans) w
• Si realiza una operación asignando un valor a una memoria alfabética (tal como
faal(B) w), el contenido de la memoria de respuesta se actualiza en el modo de
entrada/salida matemático pero no en el lineal.
k Ejecución de cálculos continuos
La memoria de respuesta permite usar el resultado de un cálculo como uno de los
argumentos del cálculo siguiente.
Ejemplo 1 ÷ 3 =
1 ÷ 3 × 3 =
Ab/dw
(Continuando) *dw
Los cálculos continuos pueden usarse también con funciones del tipo B ( x
2
, x
–1
, x! , en la
página 2-3), +, –, ^(
x
y
),
x
', ° ’ ”, etc.

2-12
3. Unidades angulares y formato de visualización
Antes de realizar un cálculo por primera vez, deberá usar la pantalla de configuración para
especificar la unidad angular y el formato de visualización.
k Configuración de la unidad angular [SET UP] - [Angle]
1. En la pantalla de configuración, seleccione “Angle”.
2. Presione la tecla de función para elegir la unidad angular que desea especificar, luego
presione J.
• { Deg } / { Rad } / { Gra } ... {grados}/{radianes}/{grados centesimales}
• La relación entre grados, grados centesimales y radianes se muestra a continuación.
360° = 2 π radianes = 400 grados centesimales
90° = π /2 radianes = 100 grados centesimales
k Ajuste del formato de visualización [SET UP] - [Display]
1. En la pantalla de configuración, seleccione “Display”.
2. Presione la tecla de función para el ítem que desee configurar y luego presione J.
• { Fix } / { Sci } / { Norm } / { Eng } ... {especificación de cantidad de lugares decimales}/
{especificación de cantidad de dígitos significativos}/{visualización normal}/{modo
ingenieril}
u Especificación de la cantidad de lugares decimales (Fix)
Ejemplo Especificar dos lugares decimales
1(Fix) cw
Ingrese el número que corresponda a la cantidad de lugares decimales que desee especificar
(
n = 0 a 9).
• Los valores visualizados se redondearán con la cantidad de lugares decimales fijados.

2-13
u Especificación de la cantidad de dígitos significativos (Sci)
Ejemplo Fijar tres dígitos significativos
2(Sci) dw
Ingrese el número que corresponda a la cantidad de dígitos significativos que desee fijar ( n = 0
a 9). Si ingresa 0, la cantidad de dígitos significativos será de 10.
• Los valores visualizados se redondearán a la cantidad de dígitos significativos
determinados.
u Configuración del display normal (Norm 1/Norm 2)
Presione 3(Norm) para cambiar entre Norm 1 y Norm 2.
Norm 1: 10
−
2
(0,01) > | x |, | x | >10
10
Norm 2: 10
−9
(0,000000001) > | x |, | x | >10
10
u Especificar el modo de visualización con notación ingenieril (modo Eng)
Presione 4(Eng) para cambiar entre notación ingenieril y notación estándar. Con notación
ingenieril en uso, el indicador “/E” aparecerá en pantalla.
Los siguientes símbolos pueden usarse para convertir valores a la notación ingenieril, por
ejemplo 2.000 (= 2 × 10
3
) → 2k.
E (Exa)
× 10
18
m (mili)
× 10
–3
P (Peta)
× 10
15
μ (micro) × 10
–6
T (Tera)
× 10
12
n (nano)
× 10
–9
G (Giga)
× 10
9
p (pico)
× 10
–12
M (Mega)
× 10
6
f (femto)
× 10
–15
k (kilo)
× 10
3
• En notación ingenieril, la mantisa automáticamente se convierte en un número entre 1 y
1000 y el exponente se ajusta convenientemente.

2-14
4. Cálculos con funciones
k Menús de funciones
Esta calculadora incluye cinco menús de funciones que dan acceso a funciones científicas no
presentadas en el panel de teclas.
• El contenido del menú de funciones difiere según el modo de ingreso desde el menú
principal antes de presionar la tecla K. Los ejemplos siguientes muestran los menús de
funciones que aparecen en el modo Run-Matrix o Program .
u Cálculos con funciones hiperbólicas (HYPERBL) [OPTN] - [HYPERBL]
• { sinh } / { cosh } / { tanh } ... {seno hiperbólico}/{coseno hiperbólico}/{tangente hiperbólica}
• { sinh
–1
} / { cosh
–1
} / { tanh
–1
} ... {seno hiperbólico inverso}/{coseno hiperbólico inverso}/{tangente
hiperbólica inversa}
u Cálculos de probabilidades/distribuciones (PROB) [OPTN] - [PROB]
• {
x! } ... presione después de ingresar un valor para obtener el factorial del valor
• {
n P r } / { n C r } ... {permutaciones}/{combinaciones}
• { RAND } ... {generación de números aleatorios}
• { Ran# } / { Int } / { Norm } / { Bin } / { List }/{ Samp } ... {generación de números aleatorios (0 a 1)}/
{generación de enteros aleatorios}/{generación de números aleatorios según una
distribución normal con valor medio
y desviación estándar }/{generación de números
aleatorios según una distribución binomial basada en n intentos y probabilidad p }/
{generación de números aleatorios (0 a 1) y almacenamiento de resultados en ListAns}/
{extracción aleatoria de elementos de datos de la lista y almacenamiento del resultado
en ListAns}
• { P (} / { Q (} / { R (} ... probabilidad normal {P(
t )}/{Q( t )}/{R( t )}
• {
t (} ... {valor de variable normalizada t ( x )}
u Cálculos numéricos (NUMERIC) [OPTN] - [NUMERIC]
• { Abs } ... Seleccione este ítem e ingrese el número del que quiere obtener su valor absoluto
• { Int } / { Frac } ... Seleccione este ítem e ingrese el número del que quiere extraer la parte
{entera}/{fraccionaria}.
• { Rnd } ... redondea el valor utilizado para los cálculos internos a 10 dígitos significativos
(para que coincida con el valor en la memoria de respuesta), o a la cantidad de lugares
decimales (Fix) y a la cantidad de dígitos significativos (Sci) especificados por usted
• { Intg } ... Seleccione este ítem e ingrese un número para obtener el mayor entero menor o
igual que él
• { RndFix } ... Redondea el valor usado para los cálculos internos a la cantidad de dígitos
especificados (de 0 al 9) (vea la página 2-2)
• { GCD } ... {máximo común divisor de dos números}
• { LCM } ... {mínimo común múltiplo de dos números}
• { MOD } ... {resto de una división (resto de la división de
n por m )}
• { MOD_Exp } ... {resto de la división de una potencia (resto de
n elevado a la potencia de p y
dividido por m )}

2-15
u Unidades angulares, conversión de coordenadas, operaciones
sexagesimales (ANGLE)
[OPTN] - [ANGLE]
• { ° } / { r } / { g } ... {grados}/{radianes}/{grados centesimales} de un valor determinado
• { ° ’ ” } ... especifica grados (horas), minutos, segundos cuando se ingresa un valor en
grados/minutos/segundos
• {
° ’ ”
} ... convierte un decimal en un valor en grados/minutos/segundos
• La operación del menú {
° ’ ”
} está disponible solamente cuando haya un resultado en
pantalla.
• { Pol( } / { Rec( } ... conversión de coordenadas {rectangulares a polares}/{polares a
rectangulares}
• { 'DMS } ... convierte un valor decimal a un valor sexagesimal
u Símbolos de ingeniería (ENG-SYM) [OPTN] - [ENG-SYM]
• { m } / {
} / { n } / { p } / { f } ... {mili (10
–3
)}/{micro (10
–6
)}/{nano (10
–9
)}/{pico (10
–12
)}/{femto (10
–15
)}
• { k } / { M } / { G } / { T } / { P } / { E } ... {kilo (10
3
)}/{mega (10
6
)}/{giga (10
9
)}/{tera (10
12
)}/{peta (10
15
)}/
{exa (10
18
)}
• { ENG } / { ENG } ... desplaza el lugar decimal del valor visualizado tres dígitos a la {izquierda}/
{derecha} y {decrece}/{incrementa} el exponente en tres unidades.
Cuando se usa notación ingenieril, el símbolo o prefijo de ingeniería también cambia
acorde con ello.
• Las operaciones del menú {ENG}/{ENG} están disponibles solamente cuando hay un
resultado en pantalla.
k Unidades angulares
• Recuerde que debe seleccionar Comp en la configuración de Mode.
Ejemplo Operación
Convertir 4,25 radianes a grados:
243,5070629
!m(SET UP) cccccc1(Deg) J
4.25 K6( g) 5(ANGLE) 2(r) w
47,3° + 82,5rad = 4774,20181°
47.3 +82.5 K6( g) 5(ANGLE) 2(r) w
2°20´30˝ + 39´30˝ = 3°00´00˝
2 K6( g) 5(ANGLE) 4(° ’ ”) 20 4(° ’ ”) 30
4(° ’ ”) +0 4(° ’ ”) 39 4(° ’ ”) 30 4(° ’ ”) w
5(
° ’ ”
)
2,255° = 2°15´18˝
2.255 K6( g) 5(ANGLE) 6( g) 3( 'DMS) w

2-16
k Funciones trigonométricas y sus inversas
• Asegúrese de ajustar las unidades angulares antes de realizar cálculos trigonométricos
directos o inversos.
• Recuerde que debe seleccionar Comp en la configuración de Mode.
Ejemplo Operación
cos (
π
3
rad) =
2
1
(0,5)
!m(SET UP)cccccc2(Rad)J
c'!5(π)c3w
<Modo de entrada/salida lineal>
c(!5(π)/3)w
2
•
sen 45° × cos 65° =
0,5976724775
!m(SET UP)cccccc1(Deg)J
2*s45*c65w*
1
sen
–1
0,5 = 30°
(x cuando senx = 0,5)
!s(sin
–1
) 0.5*
2
w
*
1
* puede omitirse.
*
2
Es innecesario el ingreso de ceros a la izquierda.
k Funciones logarítmicas y exponenciales
• Recuerde que debe seleccionar Comp en la configuración de Mode.
Ejemplo Operación
log 1,23 (log
10
1,23) = 0,08990511144
l1.23 w
log
2
8 = 3
4(MATH) 2(log
a
b) 2 e8 w
<Modo de entrada/salida lineal>
K4(CALC) 6( g) 4(log
a
b) 2 ,8 )w
10
1,23
= 16,98243652
(Para obtener el antilogaritmo del
logaritmo común 1,23)
!l(10
x
) 1.23w
e
4,5
= 90,0171313
(Para obtener el antilogaritmo del
logaritmo natural 4,5)
!I(e
x
) 4.5w
(–3)
4
= (–3) × (–3) × (–3) × (–3) = 81
(-3 )M4 w
7
123 (= 123
1
7
) = 1,988647795
!M(
x
') 7 e123 w
<Modo de entrada/salida lineal>
7 !M(
x
') 123 w
• El modo de entrada/salida lineal y el modo de entrada/salida matemático producen diferentes
resultados cuando dos o más potencias se ingresan en serie, como por ejemplo: 2 M 3 M 2.
Modo de entrada/salida lineal: 2^3^2 = 64
Modo de entrada/salida matemático:
2
3
2
= 512
Esto se debe a que el modo de entrada/salida matemático trata internamente el ingreso
anterior como: 2^(3^(2)).
(90° = radianes = 100 grados centesimales)
π
2

2-17
k Funciones hiperbólicas e hiperbólicas inversas
• Recuerde que debe seleccionar Comp en la configuración de Mode.
Ejemplo Operación
senh 3,6 = 18,28545536
K6(g)2(HYPERBL)1(sinh) 3.6w
cosh
–1
20
15
= 0,7953654612
K6(g)2(HYPERBL)5(cosh
–1
)'20c15w
<Modo de entrada/salida lineal>
K6(g)2(HYPERBL)5(cosh
–1
)(20
/15)w
k Otras funciones
• Recuerde que debe seleccionar Comp en la configuración de Mode.
Ejemplo Operación
'2 + '5 = 3,65028154
!x(') 2e+!x(') 5wf
<Modo de entrada/salida lineal>
!x(') 2+!x(')5w
(–3)
2
= (–3) × (–3) = 9
(-3)xw
(3!)(x
−1
)-4!)(x
−1
)
)!)(
x
−1
)w
8! (= 1 × 2 × 3 × .... × 8) = 40320
8K6(g)3(PROB)1(
x!)w
3
36 × 42 × 49 = 42
!((
3
') 36*42*49w
<Modo de entrada/salida lineal>
!((
3
')(36*42*49)w
¿Cuál es el valor absoluto del
logaritmo común de
3
4
?
|
log
3
4
|
= 0,1249387366
4(MATH)3(Abs)l'3c4w
<Modo de entrada/salida lineal>
K6(g)4(NUMERIC)1(Abs)l(3/4)
w
¿Cuál es la parte entera de – 3,5?
– 3
K6(g)4(NUMERIC)2(Int)-3.5w
¿Cuál es la parte decimal de – 3,5?
– 0,5
K6(g)4(NUMERIC)3(Frac)-3.5w
¿Cuál es el número entero más
cercano que no supera – 3,5?
– 4
K6(g)4(NUMERIC)5(Intg)-3.5w
1
–––––– = 12
1 1
–– – ––
3 4

2-18
k Generación de números aleatorios (RAND)
u Generación de números aleatorios (0 a 1) (Ran#, RanList#)
Ran# y RanList# generan números aleatorios de 10 dígitos aleatoria o secuencialmente del
0 al 1. Ran# retorna un único número aleatorio y RanList# retorna una serie de números
aleatorios agrupados en una lista. A continuación se muestra la sintaxis de Ran# y RanList#.
Ran# [
a ] 1 < a < 9
RanList# (
n [, a ]) 1 < n < 999
•
n cantidad de intentos. RanList# genera n números aleatorios y los muestra en la pantalla
ListAns. Se debe ingresar el valor de n .
• “
a ” es la secuencia de aleatorización. Si no se ingresa un valor para “ a ” se genera un
número aleatorio. Si se ingresa un entero entre 1 y 9 para a se genera una secuencia de
números aleatorios.
• Al ejecutar la función Ran# 0 se inicializan las secuencias de Ran# y RanList#. La secuencia
también se inicializa cuando se genera un número aleatorio secuencial con una secuencia
diferente a la de la ejecución previa con Ran# o RanList#, o cuando se genera otro número
aleatorio.
Ejemplos del uso de Ran#
Ejemplo Operación
Ran#
(Generación de un número aleatorio.)
K6( g) 3(PROB) 4(RAND)
1(Ran#) w
(Cada vez que presione w se genera un
nuevo número aleatorio.)
w
w
Ran# 1
(Genera el primer número aleatorio en la
secuencia 1.)
(Genera el segundo número aleatorio en la
secuencia 1.)
K6( g) 3(PROB) 4(RAND)
1(Ran#) 1 w
w
Ran# 0
(Inicializa la secuencia.)
Ran# 1
(Genera el primer número aleatorio en la
secuencia 1.)
1(Ran#) 0 w
1(Ran#) 1 w

2-19
Ejemplos del uso de RanList#
Ejemplo Operación
RanList# (4)
(Genera cuatro números aleatorios y
muestra los resultados en la pantalla
ListAns.)
K6( g) 3(PROB) 4(RAND) 5(List)
4 )w
RanList# (3, 1)
(Genera los tres primeros números
aleatorios de la secuencia 1 y muestra los
resultados en la pantalla ListAns.)
K6( g) 3(PROB) 4(RAND) 5(List)
3 ,1 )w
(Luego, genera los números aleatorios del
4to al 6to lugar de la secuencia 1 y muestra
los resultados en la pantalla ListAns.)
w
Ran# 0
(Inicializa la secuencia.)
1(Ran#) 0 w
RanList# (3, 1)
(Vuelve a generar los tres primeros números
aleatorios de la secuencia 1 y muestra los
resultados en la pantalla ListAns.)
5(List) 3 ,1 )w
u Generación de enteros aleatorios (RanInt#)
RanInt# genera enteros aleatorios entre dos enteros determinados.
RanInt# (A, B [,
n ]) A < B |A|,|B| < 1 × 10
10
B – A < 1 × 10
10
1 < n < 999
• A es el valor de inicio y B el valor final. Si omite el valor de
n se obtiene un único número
aleatorio. Al especificar el valor de n se obtiene una serie de números aleatorios en una lista.
Ejemplo Operación
RanInt# (1, 5)
(Generar un entero aleatorio entre 1 y 5.)
K6( g) 3(PROB) 4(RAND) 2(Int)
1 ,5 )w
RanInt# (1, 10, 5)
(Genera cinco enteros aleatorios del 1 al
10 y muestra los resultados en la pantalla
ListAns.)
K6( g) 3(PROB) 4(RAND) 2(Int)
1 ,10 ,5 )w

2-20
u Generación de números aleatorios según una distribución normal
(RanNorm#)
Esta función genera un número aleatorio de 10 dígitos de acuerdo con una distribución
normal de valor medio
y desviación estándar .
RanNorm# (
, [, n ]) > 0 1 < n < 999
• Si omite el valor de
n se obtiene un único número aleatorio. Al especificar el valor de n se
obtiene una serie de números aleatorios en una lista.
Ejemplo Operación
RanNorm# (8, 68)
(Produce aleatoriamente un valor que
representa el largo de un niño entre un
grupo de niños menores de un año que
sigue una distribución normal con un largo
medio de 68 cm y una desviación estándar
de 8.)
K6( g) 3(PROB) 4(RAND) 3(Norm)
8 ,68 )w
RanNorm# (8, 68, 5)
(Produce aleatoriamente el largo de 5 niños
según el ejemplo anterior y muestra los
resultados en una lista.)
K6( g) 3(PROB) 4(RAND) 3(Norm)
8 ,68 ,5 )w
u Generación de números aleatorios según una distribución binomial
(RanBin#)
Esta función genera números aleatorios de acuerdo con una distribución binomial con n
cantidad de intentos y probabilidad p .
RanBin# (
n , p [, m ]) 1 < n < 100000 1 < m < 999 0 < p < 1
• Si omite el valor de
m se obtiene un único número aleatorio. Al especificar el valor de m se
obtiene una serie de números aleatorios en una lista.
Ejemplo Operación
RanBin# (5, 0,5)
(Produce aleatoriamente un número que
representa la cantidad de caras que se
espera según una distribución binomial,
al tirar una vez cinco monedas con una
probabilidad de obtener cara igual a 0,5.)
K6( g) 3(PROB) 4(RAND) 4(Bin)
5 ,0.5 )w
RanBin# (5, 0,5, 3)
(Realiza tres veces la misma secuencia de
tirada de monedas descrita anteriormente y
muestra los resultados en una lista.)
K6( g) 3(PROB) 4(RAND) 4(Bin)
5 ,0.5 ,3 )w

2-21
u Extracción aleatoria de elementos de datos de la lista (RanSamp#)
Esta función extrae aleatoriamente elementos de datos de la lista y devuelve los resultados
en formato de lista.
RanSamp# (List X,
n [,m])
Lista X ... Cualquier dato de lista (Lista 1 a Lista 26, Ans, {datos de formato de lista}, sub-
nombre)
n ... Número de intentos (Cuando m = 1, el número de elementos es 1 < n < Lista X.
Cuando
m = 0, 1 < n < 999.)
m ... m = 1 o 0 (Cuando m = 1, cada elemento se extrae solo una vez. Cuando m = 0, cada
elemento puede extraerse varias veces.)
•
m = 0 se usa cuando se omite la configuración de m.
Ejemplo Operación
Lista 1 = {1, 2, 3, 4, 5, 6, 7, 8, 9, 10}
RanSamp# (Lista 1, 3, 1)
(Extrae aleatoriamente tres elementos de la
Lista 1 y exhibe el resultado en la pantalla
ListAns.)
!*({)1,2,3,4,5,6,7,8
,9,10!/(})a!b(List)bw
K6(g)3(PROB)4(RAND)6(Samp)
!b(List)b,3,1)w
Lista 2 = {1, 3, 6, 7}
RanSamp# (Lista 2, 10)
(Extrae aleatoriamente 10 elementos
de la Lista 2 y exhibe el resultado en la
pantalla ListAns. Los elementos se extraen
repetidamente.)
!*({)1,3,6,7!/(})a
!b(List)cw
K6(g)3(PROB)4(RAND)6(Samp)
!b(List)c,10)w
k Conversión de coordenadas
u Coordenadas rectangulares u Coordenadas polares
• Con coordenadas polares, puede calcularse y mostrarse en el intervalo −180° < < 180°
(en radianes y grados centesimales el rango es el mismo).
• Recuerde que debe seleccionar Comp en la configuración de Mode.
Ejemplo Operación
Calcular
r y ° cuando x = 14 e y = 20,7
!m(SET UP) cccccc
1(Deg) J
K6( g) 5(ANGLE) 6( g) 1(Pol()
14 ,20.7 )w
Calcular
x e y cuando r = 25 y = 56°
2(Rec() 25 ,56 )w
1 24,989 → 24,98979792 ( )
2 55,928 → 55,92839019 ( )
θ
1 13,979 13,97982259 ( )
2 20,725 → 20,72593931 ( )
→

2-22
k Permutaciones y combinaciones
u Permutaciones u Combinaciones
• Recuerde que debe seleccionar Comp en la configuración de Mode.
Ejemplo 1 Calcular la cantidad de disposiciones diferentes usando 4 elementos
seleccionados entre 10 elementos
Fórmula Operación
10 P 4 = 5040
10 K6( g) 3(PROB) 2(
n P r ) 4 w
Ejemplo 2 Calcular el número de combinaciones diferentes posibles de 4
elementos que pueden seleccionarse entre 10 elementos
Fórmula Operación
10 C 4 = 210
10 K6( g) 3(PROB) 3(
n C r ) 4 w
k Máximo común divisor (GCD), Mínimo común múltiplo (LCM)
Ejemplo Operación
Determinar el máximo común
divisor entre 28 y 35
(GCD (28, 35) = 7)
K6( g) 4(NUMERIC) 6( g) 2(GCD) 28
,35 )w
Determinar el mínimo común múltiplo
entre 9 y 15
(LCM (9, 15) = 45)
K6( g) 4(NUMERIC) 6( g) 3(LCM) 9
,15 )w
k Resto de la división (MOD), Resto de la división exponencial
(MOD_Exp)
Ejemplo Operación
Determinar el resto de la división de 137
por 7
(MOD (137, 7) = 4)
K6( g) 4(NUMERIC) 6( g) 4(MOD) 137
,7 )w
Determinar el resto de la división de 5
3
por 3
(MOD_Exp (5, 3, 3) = 2)
K6( g) 4(NUMERIC) 6( g)
5(MOD_Exp) 5 ,3 ,3 )w
n
!
n
!
n
P
r
=
n
C
r
=
(
n
–
r
)!
r
!(
n
–
r
)!

2-23
k Fractions
• En el modo de entrada/salida matemático, el método de ingreso de una fracción es diferente
al que se describe más abajo. Sobre el ingreso de fracciones en el modo de entrada/salida
matemático, vea la página
1-16.
• Recuerde que debe seleccionar Comp en la configuración de Mode.
Ejemplo Operación
2 1 73
–– + 3 –– = ––
–
5 4 20
= 3,65 (Conversión a decimal)*
1
'2c5e+!'(&) 3e1c4w
<Modo de entrada/salida lineal>
2'5+3'1'4w
f
1 1
––––– + ––––
–
2578 4572
= 6,066202547 × 10
–4
*
2
'1c2578e+'1c4572w
<Modo de entrada/salida lineal>
1'2578+1'4572w
1
––
2
× 0,5 = 0,25*
3
'1c2e*.5w
<Modo de entrada/salida lineal>
1'2*.5w
*
1
Las fracciones pueden convertirse a una expresión decimal y viceversa.
*
2
Cuando una fracción (compuesta por su parte entera, su numerador, su denominador y el
signo de delimitación) tiene más de 10 caracteres, se muestra automáticamente en formato
decimal.
*
3
Los cálculos con fracciones y decimales se procesan en formato decimal.
• Al presionar la tecla !f(
<
) se muestra la fracción como mixta o impropia
alternadamente.
k Cálculos con notación ingenieril
Los símbolos de ingeniería se ingresan desde el menú de notación ingenieril.
• Recuerde que debe seleccionar Comp en la configuración de Mode.
Ejemplo Operación
999k (kilo) + 25k (kilo)
= 1,024M (mega)
!m(SET UP)ff4(Eng)J999K6(g)6(g)
1(ENG-SYM)6(g)1(k)+251(k)w
9 ÷ 10 = 0,9 = 900m (mili)
= 0,9
9/10w
K6(g)6(g)1(ENG-SYM)6(g)6(g)3(ENG)*
1
= 0,0009k (kilo)
= 0,9
= 900m
3(ENG)*
1
2(ENG)*
2
2(ENG)*
2
*
1
Convierte el número en pantalla a formato ingenieril, ajustando el exponente y desplazando
el punto decimal tres lugares decimales a la derecha.
*
2
Convierte el número en pantalla a formato ingenieril, ajustando el exponente y desplazando
el punto decimal tres lugares a la izquierda.

2-24
k Operadores lógicos (AND, OR, NOT, XOR) [OPTN] - [LOGIC]
El menú de operadores lógicos permite seleccionar operadores lógicos.
• { And } / { Or } / { Not } / { Xor } ... {AND lógico}/{OR lógico}/{NOT lógico}/{XOR lógico}
• Recuerde que debe seleccionar Comp en la configuración de Mode.
Ejemplo ¿Cuál es el AND lógico de A y B si A = 3 y B = 2?
A AND B = 1
Operación Pantalla
3 aav(A) w
2 aal(B) w
av(A) K6( g) 6( g)
4(LOGIC) 1(And) al(B) w
1
u Acerca de los operadores lógicos
• Una operación lógica siempre produce 0 o 1 como resultado.
• La siguiente tabla muestra todos los resultados posibles de las operaciones AND, OR y
XOR.
Valor o expresión A Valor o expresión B A AND B A OR B A XOR B
A ≠ 0 B ≠ 0
1 1 0
A ≠ 0
B = 0 0 1 1
A = 0
B ≠ 0
0 1 1
A = 0 B = 0 0 0 0
• La siguiente tabla muestra los resultados producidos por la operación NOT.
Valor o expresión A NOT A
A ≠ 0
0
A = 0 1

2-25
5. Cálculos numéricos
A continuación se explican los cálculos numéricos incluidos en el menú que se muestra al
presionar K4(CALC). Se pueden ejecutar los siguientes cálculos.
• { Int÷ } / { Rmdr } / { Simp } ... {cociente}/{resto}/{simplificación}
• { Solve } / { d / d
x } / { d
2
/ d x
2
} / { ∫ d x } / { SolveN } ... {solución de igualdad}/{primera derivada}/{segunda
derivada}/{integración}/{solución de función f ( x )}
• { FMin } / { FMax } / { Σ ( } / { log
a
b } ... {valor mínimo}/{valor máximo}/{sumatoria}/{logaritmo log
a
b}
k Cociente de la división entre enteros [OPTN] - [CALC] - [Int÷]
La función “Int÷” puede utilizarse para determinar el cociente en la división entre enteros.
Ejemplo Calcular el cociente de 107 ÷ 7
AbahK4(CALC) 6( g)
6( g) 1(Int÷) h
w
k Resto de la división entre enteros [OPTN] - [CALC] - [Rmdr]
La función “Rmdr” puede utilizarse para determinar el resto en la división entre enteros.
Ejemplo Calcular el resto de 107 ÷ 7
AbahK4(CALC) 6( g)
6( g) 2(Rmdr) h
w

2-26
k Simplificación [OPTN] - [CALC] - [Simp]
La función “ 'Simp” puede utilizarse para simplificar fracciones manualmente. Si un cálculo
sin simplificar aparece en pantalla, las siguientes operaciones pueden participar de la
simplificación.
• { Simp } w ... Esta función simplifica automáticamente el resultado en pantalla utilizando el
menor número primo disponible. El número primo utilizado y el resultado simplificado se
muestran en pantalla.
• { Simp }
n w ... Esta función ejecuta la simplificación de acuerdo con el divisor n
especificado.
Configurada así predeterminadamente, esta calculadora simplifica fracciones
automáticamente antes de ponerlas en pantalla. Antes de realizar los ejemplos siguientes,
utilice la pantalla de configuración para cambiar “Simplify” de “Auto” a “Manual” (página 1-38).
• Cuando se selecciona “a+b
i ” o “ r ∠
θ
” en la configuración de “Complex Mode” en la pantalla
de configuración, los resultados fraccionarios se simplifican siempre antes de mostrarse
aunque “Simplify” esté configurado como “Manual”.
• Si desea simplificar fracciones manualmente (Simplify: Manual), asegúrese de seleccionar
“Real” en la configuración de “Complex Mode”.
Ejemplo 1 Simplificar
15
60
==
15
60
5
20
1
4
A'bfcgaw
K4(CALC) 6( g) 6( g) 3(Simp) w
3(Simp) w
El número “F=” es el divisor.

2-27
Ejemplo 2 Simplificar
27
63
especificando 9 como divisor
=
27
63
3
7
A'chcgdw
K4(CALC) 6( g) 6( g) 3(Simp) j
w
• Si no se puede simplificar la fracción con el divisor especificado, se produce un error.
• Si ejecuta 'Simp si el valor no puede ser simplificado se retorna el valor original sin mostrar
“F=”.
k Modo de cálculo Solve [OPTN] - [CALC] - [Solve]
La sintaxis para usar la función Solve de resolución en un programa es la siguiente.
Solve( f ( x ), n , a , b ) ( a : límite inferior, b : límite superior, n : valor estimado inicial)
Existen dos métodos de ingreso que pueden usarse para los cálculos con Solve: asignación
directa e ingreso de tabla de variables.
Con el método de asignación directa los valores se asignan directamente a la variables.
Este tipo de ingreso es idéntico al empleado con el comando Solve que se usa en el modo
Program .
El ingreso de tablas de variables se usa con la función Solve en el modo Equation . Este
método de ingreso es el que se recomienda para la mayoría de los ingresos normales de la
función Solve.
Cuando la solución no converge se produce un error (Time Out).
Para saber más acerca de los cálculos mediante Solve, vea la página 4-4.
• No puede utilizar una expresión de cálculo de segunda derivada, Σ , de valor máximo/mínimo
ni Solve dentro de ninguna de las funciones anteriores.
• Presionando A durante un cálculo Solve (mientras el cursor no aparece en pantalla) se
interrumpe el cálculo.
k Solución de una función f ( x ) [OPTN] - [CALC] - [SolveN]
Puede utilizar SolveN para resolver una función
f ( x ) mediante análisis numérico. La siguiente
es la sintaxis de ingreso.
SolveN (término izquierdo [=término derecho] [,variable] [,límite inferior, límite superior])
• El término derecho, la variable, el límite inferior y el superior pueden omitirse.
• La expresión a resolverse es “término izquierdo [=término derecho]”. Las variables
compatibles son la A hasta la Z,
r y
θ
. Cuando se omite el término derecho se supone que el
término derecho es igual a 0.
• La variable indica cuál de ellas se debe resolver dentro de la expresión (A a la Z,
r ,
θ
). Si se
omite la variable se supone que se desea usar X como variable.

2-28
• Los límites inferior y superior delimitan el rango de la solución. Como rango puede ingresar
un valor o una expresión.
• Las funciones que siguen no pueden utilizarse dentro de ningún argumento.
Solve(, d
2
/d x
2
(, FMin(, FMax(, Σ (
En formato ListAns pueden verse hasta 10 resultados simultáneamente.
• Si no existe solución se verá el mensaje “No Solution”.
• El mensaje “More solutions may exist.” se muestra cuando puede haber más soluciones que
las mostradas por SolveN.
Ejemplo Resolver
x
2
– 5 x – 6 = 0
K4(CALC) 5(SolveN)
vx-fv-g)w
J
k Cálculos de primeras derivadas [OPTN] - [CALC] - [d/d x ]
Para realizar cálculos de primeras derivadas, visualice primero el menú de análisis de
funciones y luego ingrese los valores usando la sintaxis que sigue.
<Modo de entrada/salida matemático>
K4(CALC) 2(d/d
x ) f ( x ) ea
o
4(MATH) 4(d/d
x ) f ( x ) ea
<Modo de entrada/salida lineal>
K4(CALC) 2(d/d
x ) f ( x ) ,a )
a es el punto en el cual quiere determinar la primera derivada.
La derivada se define como:
d
/
dx
(
f
(
x
)
a
)
⇒
f
(
a
)
dx
d
f
(
a
+
A
x
)–
f
(
a
)
f
(
a
) = lim
–––––––––––––
A
x
A
x
→
0
'

2-29
En esta definición, infinitesimal se reemplaza por un A
x suficientemente pequeño, con el valor
próximo a
f
'
( a ) calculado como:
Ejemplo Determinar la derivada en x = 3 de la función y = x
3
+ 4 x
2
+ x – 6
Ingrese la función f ( x ).
AK4(CALC) 2(d/d
x ) vMde+evx+v-ge
Ingrese el punto x = a para el cual desea determinar la derivada.
dw
Uso de los cálculos de primera derivada en un gráfico de función
• Puede omitir el ingreso del valor a en la sintaxis de la página 2-28 usando el siguiente
formato para el gráfico de la primera derivada: Y2 = d/d x (Y1). En este caso, se utiliza el
valor de la variable X en lugar del valor a.
Cuidados con el cálculo de primeras derivadas
• En la función f ( x ), solamente X puede usarse como variable en las expresiones. Otras
variables (A a Z, excluyendo X,
r , ) son tratadas como constantes y se aplica, para el
cálculo, el valor asignado a esa variable.
• Al presionar A durante el cálculo de una primera derivada (mientras el cursor no está en
pantalla) se interrumpe el cálculo.
• Se pueden obtener resultados erróneos o poco precisos en los siguientes casos:
- Discontinuidades entre los valores de
x
- Cambios extremos en los valores de x
- Inclusión de un máximo local o de un mínimo local entre los valores de
x
- Inclusión de un punto de inflexión entre los valores de
x
- Inclusión de puntos no diferenciables en los valores de
x
- Resultados de cálculos de primera derivada próximos a cero
• Siempre realice las primeras derivadas de funciones trigonométricas usando radianes
(modo Rad) como la unidad angular.
• Dentro de un término de un cálculo de primera derivada no es posible usar una expresión de
cálculo de primera derivada, segunda derivada, integral, Σ , de valor máximo/mínimo, Solve o
RndFix.
f
(
a
+
A
x
)–
f
(
a
)
f
(
a
)
–––––––––––––
A
x
'

2-30
k Cálculos de segundas derivadas [OPTN] - [CALC] - [d
2
/d x
2
]
Tras visualizar el menú de análisis de funciones, puede ingresar segundas derivadas
mediante la siguiente sintaxis.
<Modo de entrada/salida matemático>
K4(CALC) 3(d
2
/d x
2
) f ( x ) ea
o
4(MATH) 5(d
2
/d x
2
) f ( x ) ea
<Modo de entrada/salida lineal>
K4(CALC) 3(d
2
/d x
2
) f ( x ) ,a )
a es el punto en el cual quiere determinar la segunda derivada.
Los cálculos de segundas derivadas producen un valor de derivada aproximado usando
la siguiente fórmula para derivadas de segundo orden, que se basa en la interpretación
polinómica de Newton.
En esta expresión, los valores para los “incrementos suficientemente pequeños de
h ” se usan
para obtener un valor que se aproxime a f
"
( a ).
Ejemplo Determinar el valor de la segunda derivada en
x = 3 para la función
y = x
3
+ 4 x
2
+ x – 6
Ingrese la función f ( x ).
AK4(CALC) 3(d
2
/d x
2
) vMde+evx+v-ge
Ingrese 3 como punto a , que es el punto donde calcular la derivada.
dw
Uso de los cálculos de segunda derivada en un gráfico de función
Puede omitir el ingreso del valor a en la sintaxis anterior usando el siguiente formato para el
gráfico de la segunda derivada: Y2 = d
2
/d x
2
(Y1). En este caso, se utiliza el valor de la variable
X en lugar del valor a.
Cuidados con el cálculo de segundas derivadas
Las precauciones a adoptar con las primeras derivadas son aplicables también en el cálculo
de derivadas de segundo orden (vea la página 2-29).
d
2
d
2
––– (
f
(
x
),
a
)
⇒
–––
f
(
a
)
dx
2
dx
2
f
''(a) =
180h
2
2 f(a + 3h) – 27 f(a + 2h) + 270 f(a + h) – 490 f(a) + 270 f(a – h) – 27 f(a –2h) + 2 f(a – 3h)

2-31
k Cálculos de integrales [OPTN] - [CALC] - [ ∫ d x ]
Para realizar cálculos de integración, vea primero el menú de análisis de funciones y luego
ingrese los valores usando la sintaxis que sigue.
<Modo de entrada/salida matemático>
K4(CALC) 4( ∫ d
x ) f ( x ) e a f b
o
4(MATH) 6( g) 1( ∫ d
x ) f ( x ) e a f b
<Modo de entrada/salida lineal>
K4(CALC) 4( ∫ d
x ) f ( x ) , a , b , tol )
(
a
: límite inferior,
b
: límite superior,
tol
: tolerancia)
Se calcula el área de
∫
a
b
f
(
x
)
dx
Como se muestra en la ilustración anterior, los cálculos de integración se realizan calculando
los valores integrales de
a hasta b para la función y = f ( x ) en donde a < x < b , f ( x ) > 0. Esto
calcula la superficie del área sombreada en la ilustración.
Ejemplo 1 Realizar un cálculo de integración para la función mostrada a
continuación, con una tolerancia de “
tol ” = 1 × 10
–4
• Modo de entrada/salida matemático
K4(CALC) 4( ∫ d
x ) cvx+
dv+eebffw
• Modo de entrada/salida lineal
Ingrese la función
f
( x ).
AK4(CALC) 4( ∫ d
x ) cvx+dv+e,
Ingrese el límite inferior, el límite superior y el valor de tolerancia.
b,f,b5-e)w
∫
(
f
(
x
),
a
,
b
,
tol
)
⇒
∫
a
b
f
(
x
)
dx
∫
1
5
(2x
2
+ 3x + 4) dx

2-32
Ejemplo 2 Cuando la configuración de la unidad de ángulos es grados, el cálculo
de integración de la función trigonométrica se realiza usando radianes
(unidad angular = Deg)
Ejemplo de pantalla de resultados de cálculo
Considere los siguientes puntos para asegurar un resultado correcto de la integración.
(1) Si la función a integrar es periódica, el valor de la integral será positivo o negativo según
el intervalo de integración; realice el cálculo para un período o divida la integración entre
sectores negativos y positivos y luego sume los resultados.
Parte
positiva (
S
)
Parte negativa (
S
)
Parte positiva ( S ) Parte negativa ( S )
(2) Si el mínimo desplazamiento de la partición del intervalo de integración produce grandes
variaciones en el valor de la integral, calcule cada sector de la integral separadamente
(divida las áreas con grandes fluctuaciones de la función en áreas más pequeñas) y luego
sume los resultados.
• Al presionar A durante el cálculo de una integral (mientras el cursor no aparece en
pantalla) se interrumpe el cálculo.
• Siempre realice las integrales de funciones trigonométricas usando radianes (modo Rad)
como la unidad angular.
• Cuando con el valor de tolerancia establecido no puede obtenerse una solución, se produce
un error (Time Out).
∫
a
b
f
(
x
)
dx =
∫
a
c
f
(
x
)
dx
+
∫
c
b
f
(
x
)
dx
∫
a
b
f
(
x
)
dx =
∫
a
x
1
f
(
x
)
dx
+
∫
x
1
x
2
f
(
x
)
dx
+.....+
∫
x
4
b
f
(
x
)
dx

2-33
Cuidados con el cálculo integral
• En la función f ( x ), solamente X puede usarse como variable en las expresiones. Otras
variables (A a Z, excluyendo X,
r , ) son tratadas como constantes y se aplica en el cálculo
el valor asignado a esa variable.
• El ingreso de la tolerancia (
tol ) y el cierre de paréntesis pueden omitirse. Si omite ingresar
un valor de tolerancia “
tol ,” la calculadora utiliza automáticamente un valor predeterminado
de 1 × 10
–5
.
• Los cálculos de integración pueden tardar un tiempo hasta completarse.
• Dentro de un término de un cálculo integral no es posible usar una expresión de cálculo de
primera derivada, segunda derivada, integral, Σ , de valor máximo/mínino, Solve o RndFix.
• En el modo de entrada/salida matemático, el valor de tolerancia se fija en 1
× 10
–5
y no
puede cambiarse.
k Cálculos de Σ [OPTN] - [CALC] - [ Σ (]
Para realizar los cálculos de Σ , vea primero el menú de análisis de funciones y luego ingrese
los valores usando la siguiente sintaxis.
<Modo de entrada/salida matemático>
K4(CALC) 6( g) 3( Σ ( )
a k e k e
α
e
β
o
4(MATH) 6( g) 2( Σ ( )
a k e k e
α
e
β
<Modo de entrada/salida lineal>
K4(CALC) 6( g) 3( Σ ( )
a k , k ,
α
,
β
, n )
( n : distancia entre particiones)
Ejemplo Calcular lo siguiente:
Use n = 1 como la distancia entre particiones.
AK4(CALC) 6( g) 3( Σ ( ) a,(K)
x-da,(K) +fe
a,(K) ecegw
Cuidados con el cálculo de
Σ
• El valor de la variable especificada cambia durante un cálculo de Σ . Antes de realizar el
cálculo, asegúrese de hacer un registro escrito separado de los valores de la variable
especificada que pudiese necesitar posteriormente.
• Para la sucesión de ingreso
a k solamente puede usarse una variable en la función.
β
Σ
(
a
k
,
k
,
α
,
β
,
n
)
=
Σ
a
k
=
a
α
+
a
α
+1
+........+
a
β
k =
α
6
Σ
(
k
2
–3
k
+5)
k = 2

2-34
• Ingrese solamente enteros para el valor inicial del índice (
α
) de la sucesión a k y para el valor
final (
β
) de la sucesión a k .
• El ingreso de
n y el paréntesis de cierre pueden omitirse. Si omite n , la calculadora utilizará
automáticamente
n = 1.
• Asegúrese de que el índice final
β
sea mayor que el índice inicial
α
. De lo contrario, se
generará un error.
• Para interrumpir un cálculo de Σ en proceso (indicado cuando el cursor no aparece en
pantalla), presione la tecla A.
• No es posible usar una expresión de cálculo de primera derivada, segunda derivada,
integral, Σ , de valor máximo/mínimo, Solve o RndFix dentro de un término de un cálculo de
Σ .
• En el modo de entrada/salida matemático, la distancia entre particiones (
n ) se fija en 1 y no
puede cambiarse.
k Cálculos de valores máximos/mínimos [OPTN] - [CALC] - [FMin]/[FMax]
Tras visualizar el menú de análisis de funciones, puede ingresar cálculos de valores máximos/
mínimos usando los formatos siguientes y resolver los valores máximos y mínimos de una
función dentro del intervalo
a < x < b .
u Valor mínimo
K4(CALC) 6( g) 1(FMin) f
( x ) , a , b , n )
(
a : límite inferior del intervalo, b : límite superior del intervalo, n : precisión ( n = 1 a 9))
u Valor máximo
K4(CALC) 6( g) 2(FMax) f
( x ) , a , b , n )
(
a : límite inferior del intervalo, b : límite superior del intervalo, n : precisión ( n = 1 a 9))
Ejemplo Determinar el valor mínimo sobre el intervalo definido por el límite
inferior
a = 0 y el límite superior b = 3, con una precisión de n = 6 de la
función y = x
2
– 4 x + 9
Ingrese f
( x ).
AK4(CALC) 6( g) 1(FMin) vx-ev+j,
Ingrese el intervalo a = 0, b = 3.
a,d,
Ingrese la precisión n = 6.
g)w
• En la función f
( x ), solamente X puede usarse como variable en las expresiones. Otras
variables (A a Z, excluyendo X, r , ) son tratadas como constantes y se aplica en el cálculo
el valor asignado a esa variable.

2-35
• El ingreso de
n y el paréntesis pueden omitirse.
• Los puntos de discontinuidad o las secciones con fluctuaciones drásticas, pueden afectar
adversamente la precisión o aún ocasionar un error.
• Ingresar un valor más grande para
n aumenta la precisión del cálculo pero también requiere
más tiempo para ejecutarlo.
• El valor que ingresa para el límite superior del intervalo (
b ) debe ser mayor que el valor que
ingresa del límite inferior (
a ). De lo contrario se ocasiona un error.
• El cálculo de valor máximo/mínimo puede interrumpirse durante el proceso presionando la
tecla A.
• Como valor de
n puede ingresar un entero entre 1 y 9. Cualquier valor fuera de ese rango
genera un error.
• Dentro de un término de un cálculo de máximo/mínimo no es posible usar una expresión de
cálculo de primera derivada, segunda derivada, integral, Σ , de valor máximo/mínino, Solve o
RndFix.
6. Cálculos con números complejos
Con números complejos puede realizar sumas, restas, multiplicaciones, divisiones, cálculos
con paréntesis, cálculos con funciones y cálculos con memoria, de la misma manera que lo
hace con los cálculos manuales descritos en las páginas 2-1 a 2-17.
• El rango de entrada/salida asignado a los números complejos es normalmente de 10 dígitos
para la mantisa y de 2 dígitos para el exponente.
• Con números complejos pueden usarse las funciones siguientes:
',
x
2
, x
–1
, ^( x
y
),
3
',
x
', ln, log, log
a
b, 10
x
, e
x
, Int, Frac, Rnd, Intg, RndFix(, Fix, Sci, ENG,
ENG, ° ’ ”,
° ’ ”
,
a
b
/ c , d / c
Puede seleccionar el modo de trabajo con números complejos asignando al Complex Mode
—desde la pantalla de configuración— uno de los valores siguientes:
• { Real } ... Cálculos con números reales solamente*
1
• { a + bi } ... Cálculos con números complejos y visualización de resultados en la forma
rectangular
• {
r ∠ } ... Cálculo con números complejos y visualización de resultados en la forma polar*
2
*
1
Cuando en el argumento hay un número imaginario, sin embargo, se lleva a cabo el cálculo
con números complejos y el resultado se muestra con la forma rectangular.
Ejemplos:
ln 2
i = 0,6931471806 + 1,570796327 i
ln 2 i + ln (– 2) = (Non-Real ERROR)
*
2
El rango de presentación de depende de la unidad angular elegida para Angle en la
pantalla de configuración.
• Deg ... –180 <
< 180
• Rad ... – π <
< π
• Gra ... –200 <
< 200

2-36
Presione K3(COMPLEX) para ver el menú de cálculo con números complejos con los
siguientes ítems.
• { i } ... {ingreso de unidad imaginaria i }
• { Abs } / { Arg } ... obtiene el {valor absoluto}/{argumento}
• { Conjg } ... {obtiene el conjugado}
• { ReP } / { ImP } ... extracción de {parte real}/{parte imaginaria}
• { '
r ∠ } / { 'a + bi } ... convierte el resultado a la forma {polar}/{rectangular}
• También puede usarse !a( i ) en lugar de K3(COMPLEX) 1( i ).
• Las soluciones obtenidas por los modos Real,
a + b i y r ∠ son diferentes cuando se calculan
raíces de potencias (
x
') cuando x < 0 e y = m / n con n un número impar.
Ejemplo: 3
x
' (– 8) = – 2 (Real)
= 1 + 1,732050808 i ( a + b i )
= 2 ∠ 60 ( r ∠ , modo Deg)
• Para ingresar el operador “ ∠ ” en la expresión en polares (
r ∠ ), presione !v( ∠ ).
k Operaciones aritméticas [OPTN] - [COMPLEX] - [ i ]
Las operaciones aritméticas son las mismas que las usadas en cálculos manuales. También
pueden utilizarse paréntesis y memoria.
Ejemplo (1 + 2
i ) + (2 + 3 i )
AK3(COMPLEX)
(b+c1(
i ) )
+(c+d1(
i ) )w
k Recíprocos, raíces cuadradas y cuadrados
Ejemplo (3 + i )
AK3(COMPLEX)
!x( ') (d+1(
i ) )w

2-37
k Forma polar de un número complejo
Ejemplo 2 ∠ 30 × 3 ∠ 45 = 6 ∠ 75
!m(SET UP) cccccc
1(Deg) c3(
r ∠ ) J
Ac!v( ∠ ) da*d
!v( ∠ ) efw
k Valor absoluto y argumento [OPTN] - [COMPLEX] - [Abs]/[Arg]
La calculadora considera un número complejo de la forma
a + b i como una coordenada en un
plano gaussiano, y calcula su valor absoluto ⎮ Z ⎮ y su argumento (arg).
Ejemplo Calcular el valor absoluto (
r ) y el argumento ( ) del número complejo 3
+ 4 i , con la unidad angular fijada en grados.
Eje imaginario
Eje real
AK3(COMPLEX) 2(Abs)
d+e1(
i ) w
(Cálculo del valor absoluto)
AK3(COMPLEX) 3(Arg)
(d+e1(
i ) )w
(Cálculo del argumento)
• El resultado del cálculo de un argumento difiere de acuerdo con la unidad angular
seleccionada (grados, radianes o grados centesimales).

2-38
k Números complejos conjugados [OPTN] - [COMPLEX] - [Conjg]
El conjugado de un número complejo de la forma
a + b i se obtiene cambiando el signo de la
parte imaginaria: a – b i .
Ejemplo Calcular el complejo conjugado del número complejo 2 + 4
i
AK3(COMPLEX) 4(Conjg)
(c+e1(
i ) )w
k Extracción de las partes real e imaginaria [OPTN] - [COMPLEX] - [ReP]/[lmP]
Utilice el siguiente procedimiento para extraer la parte real
a y la parte imaginaria b de un
número complejo de la forma a + b i .
Ejemplo Extraer las partes real e imaginaria del número complejo 2 + 5
i
AK3(COMPLEX) 6( g) 1(ReP)
(c+f6( g) 1(
i ) )w
(Extracción de la parte real)
AK3(COMPLEX) 6( g) 2(ImP)
(c+f6( g) 1(
i ) )w
(Extracción de la parte imaginaria)
k Transformación de las formas polar y rectangular
[OPTN] - [COMPLEX] - [ 'r ∠ ]/[ 'a + bi ]
Para transformar un número complejo en forma rectangular a la forma polar y viceversa, utilice
el procedimiento siguiente:
Ejemplo Transformar la forma rectangular del número complejo 1 + '3
i a su
forma polar
!m(SET UP) cccccc
1(Deg) c2(
a + b i ) J
Ab+(!x( ') de)
K3(COMPLEX) 1(
i ) 6( g)
3(
'r ∠
θ
) w
Ac!v( ∠ ) ga
K3(COMPLEX) 6( g) 4(
'a + b i ) w

2-39
7. Cálculos con enteros en formato binario,
octal, decimal o hexadecimal
Para realizar cálculos entre números binarios, octales, decimales o hexadecimales, puede
usarse el modo Run-Matrix y la configuración de la base numérica correspondiente. También
pueden realizarse conversiones entre sistemas numéricos y operaciones entre bits.
• No puede usar funciones científicas en cálculos con binarios, octales, decimales o
hexadecimales.
• Los cálculos con binarios, octales, decimales o hexadecimales solo admiten números
enteros. Si ingresa un número que incluye una parte decimal, la calculadora la descarta
automáticamente.
• Si trata de ingresar un número inválido en el sistema numérico en uso (binario, octal,
decimal o hexadecimal), la calculadora mostrará un mensaje de error. A continuación se
muestran los caracteres habilitados para cada sistema numérico.
Binario: 0, 1
Octal: 0, 1, 2, 3, 4, 5, 6, 7
Decimal: 0, 1, 2, 3, 4, 5, 6, 7, 8, 9
Hexadecimal: 0, 1, 2, 3, 4, 5, 6, 7, 8, 9, A, B, C, D, E, F
• Los valores negativos en formatos binario, octal y hexadecimal se generan mediante el
complemento de dos del valor original.
• A continuación se muestran las capacidades del display para cada uno de los sistemas
numéricos.
Sistema numérico Binario Octal Decimal Hexadecimal
Capacidad del display 16 dígitos 11 dígitos 10 dígitos 8 dígitos
• Los caracteres alfabéticos usados en un número hexadecimal aparecen diferenciados en el
display para distinguirlos de los caracteres de texto.
Texto normal A B C D E F
Valores hexadecimales
Teclas
v l I s c t
• Los siguientes son los rangos de cálculo para cada uno de los sistemas numéricos.
Valores binarios
Positivo: 0 <
x < 111111111111111
Negativo: 1000000000000000 <
x < 1111111111111111
Valores octales
Positivo: 0 <
x < 17777777777
Negativo: 20000000000 <
x < 37777777777
Valores decimales
Positivo: 0 <
x < 2147483647
Negativo: –2147483648 <
x < -1
Valores hexadecimales
Positivo: 0 <
x < 7FFFFFFF
Negativo: 80000000 <
x < FFFFFFFF

2-40
k Selección de un sistema numérico
Desde la pantalla de configuración puede especificar decimal, hexadecimal, binario u octal
como sistema numérico predeterminado.
u Realizar un cálculo en binario, octal, decimal o hexadecimal
[SET UP] - [Mode] - [Dec]/[Hex]/[Bin]/[Oct]
1. Desde el menú principal, ingrese al modo Run-Matrix .
2. Presione !m(SET UP). Desplace el selector a “Mode” y especifique el sistema de
numeración a predeterminar presionando 2(Dec), 3(Hex), 4(Bin), o 5(Oct) en la
configuración de Mode.
3. Presione J para volver a la pantalla de ingreso de cálculos. Aparece un menú de
funciones con los ítems siguientes:
• { d~o } / { LOGIC } / { DISPLAY } ... menú de {especificación de sistema numérico}/{operación
entre bits}/{conversión decimal/hexadecimal/binario/octal}
u Especificación de un sistema numérico para un valor de entrada
Puede especificar un sistema numérico para cada valor que ingresa. Presione 1(d~o) para
visualizar un menú de símbolos del sistema numérico. Presione una tecla de función para
seleccionar el símbolo que desee y luego ingrese el valor.
• { d } / { h } / { b } / { o } ... {decimal}/{hexadecimal}/{binario}/{octal}
u Ingreso de valores de sistemas numéricos mixtos
Ejemplo Ingresar 123 10 , con hexadecimal como sistema de numeración
predeterminado
!m(SET UP)
Desplace el selector a “Mode” y presione
3(Hex) J.
A1(d~o) 1(d) bcdw
k Valores negativos y operaciones entre bits
Presione 2(LOGIC) para visualizar un menú de negación y operadores entre bits.
• { Neg } ... {negación}*
1
• { Not } / { and } / { or } / { xor } / { xnor } ... {NOT}*
2
/{AND}/{OR}/{XOR}/{XNOR}*
3
*
1
complemento a dos
*
2
complemento a uno (complemento entre bits)
*
3
AND entre bits, OR entre bits, XOR entre bits, XNOR entre bits

2-41
u Valores negativos
Ejemplo Determinar el valor negativo de 110010 2
!m(SET UP)
Desplace el selector a “Mode” y presione
4(Bin) J.
A2(LOGIC) 1(Neg)
bbaabaw
• Los valores binarios, octales y hexadecimales negativos se forman tomando el complemento
a dos binario y luego retornando el resultado a la base numérica original. Con la base
numérica decimal, los valores negativos se muestran con un signo menos.
u Operaciones entre bits
Ejemplo Ingresar y ejecutar “120 16 and AD 16 ”
!m(SET UP)
Desplace el selector a “Mode” y presione
3(Hex) J.
Abca2(LOGIC)
3(and) ADw
k Transformación entre sistemas numéricos
Presione 3(DISPLAY) para visualizar un menú de funciones de transformación entre
sistemas numéricos.
• {
'Dec } / { 'Hex } / { 'Bin } / { 'Oct } ... transformación del valor en pantalla a su equivalente
{decimal}/{hexadecimal}/{binario}/{octal}
u Convertir un valor visualizado de un sistema numérico a otro
Ejemplo Convertir 22 10 (sistema numérico fijado predeterminado) a su valor octal
o binario
A!m(SET UP)
Desplace el selector a “Mode” y presione
2(Dec) J.
1(d~o) 1(d) ccw
J3(DISPLAY) 3( 'Bin) w
4( 'Oct) w

2-42
8. Cálculos con matrices
Desde el menú principal, ingrese el modo Run-Matrix , y presione 3( 'MAT/VCT) para
realizar los cálculos con matrices.
26 memorias de matrices (desde Mat A hasta Mat Z), más una memoria de respuesta de
matriz (MatAns) hacen posible la realización de los siguientes tipos de operaciones con
matrices:
• Suma, resta, multiplicación
• Multiplicación por un escalar
• Cálculos de determinantes
• Transposición de matrices
• Inversión de matrices
• Cuadrado de una matriz
• Elevación de una matriz a una potencia específica
• Valores absolutos, extracción de parte entera y parte fraccionaria, cálculo de entero
máximo
• Ingreso de números complejos en matrices y uso de funciones complejas relacionadas
• Modificación de matrices mediante comandos de matrices
El número máximo de filas que pueden especificarse para una matriz es 999, y el máximo
número de columnas es 999.
¡Importante!
• Puede ingresar una X mayúscula ( a+(X)) o una x minúscula ( v) en la memoria de
matrices “Mat X”. Tanto “Mat X” como “Mat
x ” hacen referencia a la misma área de memoria.
Acerca de la memoria de respuesta de matrices (MatAns)
La calculadora almacena automáticamente los resultados de los cálculos con matrices en la
memoria de respuesta de matrices. Tenga en cuenta los puntos siguientes sobre la memoria
de respuesta de matrices.
• Siempre que realiza un cálculo con matrices, el contenido de la memoria de respuesta es
reemplazado por el nuevo resultado. Los contenidos previos son borrados y no podrán ser
recuperados.
• El ingreso de valores en una matriz no afecta los contenidos de la memoria de respuesta de
matrices.
• Cuando el resultado de un cálculo de matrices es
m (filas) × 1 (columna) o 1 (fila) × n
(columnas), el resultado del cálculo también se almacena en la memoria de respuesta de
vectores (VctAns).
k Ingreso y edición de matrices
Al presionar 3('MAT/VCT), visualiza la pantalla del editor de matrices (Matrix). Utilice el
editor de matrices para ingresar y editar matrices.
m × n … matriz de m (filas) × n (columnas)
None… ninguna matriz prefijada

2-43
• { DELETE } / { DEL-ALL } ... borra {una matriz específica}/{todas las matrices}
• { DIM } ... especifica las dimensiones de la matriz (cantidad de celdas)
• { CSV } ... almacena una matriz como archivo CSV e importa el contenido del archivo CSV a
una de las memorias de matrices (desde Mat A hasta Mat Z y MatAns) (página 2-48)
• {M⇔V} ... muestra la pantalla del editor de vectores (página 2-60)
u Creación de una matriz
Para crear una matriz, debe definir primero su dimensión (tamaño) en el editor de matrices. A
continuación podrá ingresar valores en la matriz.
u Especificación de la dimensión (tamaño) de una matriz
Ejemplo Crear una matriz de 2 filas × 3 columnas en el área denominada Mat B.
Seleccione Mat B.
c
3(DIM) (Este paso puede omitirse.)
Especifique el número de filas.
cw
Especifique el número de columnas.
dw
w
• Todas las celdas de una matriz nueva contienen un 0.
• El cambio de la dimensión de una matriz borra su contenido actual.
• Si luego de ingresar sus dimensiones, aparece el mensaje “Memory ERROR” junto al
nombre del área de memoria de la matriz, no hay suficiente memoria libre para crear la
matriz que desea.
u Ingreso de valores de celdas
Ejemplo Ingresar los datos siguientes en la matriz B:
La siguiente operación continúa el ejemplo del cálculo de la página anterior.
bwcwdw
ewfwgw
(Se ingresan los datos en la celda
seleccionada. Cada vez que presiona w,
el selector se desplaza a la celda siguiente
hacia la derecha.)
1 2 3
4 5 6

2-44
• Los valores de celda visualizados muestran enteros positivos de hasta seis dígitos y
enteros negativos de hasta cinco dígitos (un dígito se reserva para el signo menos). Los
valores exponenciales se muestran con un exponente de hasta dos dígitos. Los valores
fraccionarios no se visualizan.
u Eliminación de matrices
Se puede borrar una matriz específica o todas las matrices en memoria.
u Eliminar una matriz específica
1. Con el editor de matrices en pantalla, utilice las teclas f y c para seleccionar la matriz
que desea eliminar.
2. Presione 1(DELETE).
3. Presione 1(Yes) para eliminar la matriz o 6(No) para cancelar la operación sin eliminar
nada.
u Eliminación de todas las matrices
1. Con el editor de matrices en pantalla, presione 2(DEL-ALL).
2. Presione 1(Yes) para eliminar todas las matrices en memoria o 6(No) para cancelar la
operación sin eliminar nada.
k Operaciones con celdas de matrices
Para preparar una matriz para operaciones con celdas, utilice el siguiente procedimiento.
1. Con el editor de matrices en pantalla, utilice las teclas f y c para seleccionar el nombre
de la matriz que desee utilizar.
Puede ir directo a la matriz deseada ingresando la letra que corresponda a su nombre.
Ingresando ai(N), por ejemplo, salta a Mat N.
Presionando !-(Ans) salta a la memoria de matriz actual.
2. Presione w y aparecerá el menú de funciones con los ítems siguientes.
• { ROW-OP } ... {menú de operaciones con filas}
• { ROW }
• { DELETE } / { INSERT } / { ADD } ... {eliminar}/{insertar}/{agregar} filas
• { COLUMN }
• { DELETE } / { INSERT } / { ADD } ... {eliminar}/{insertar}/{agregar} columnas
• { EDIT } ... {pantalla de edición de celdas}
Todos los ejemplos siguientes utilizan la matriz A.

2-45
u Cálculos con filas
El menú siguiente aparece siempre que presiona 1(ROW-OP) con una matriz recuperada
en pantalla.
• { SWAP } ... {intercambio de filas}
• {
Row } ... {producto de una fila específica por un escalar}
• {
Row+ } ... {suma de una fila con el producto de una fila determinada por un escalar}
• { Row+ } ... {suma de una fila determinada con otra fila}
u Intercambio de dos filas
Ejemplo Intercambiar las filas dos y tres de la matriz siguiente:
Todas las operaciones como ejemplo se realizan sobre la siguiente matriz.
Matriz A =
1 2
3 4
5 6
1(ROW-OP) 1(SWAP)
Ingrese los números de las filas que desea intercambiar.
cwdww
u Multiplicación de una fila por un escalar
Ejemplo Calcular el producto de la fila 2 por el escalar 4
1(ROW-OP) 2( Row)
Ingrese el factor multiplicador.*
ew
Especifique el número de fila.
cww
* El multiplicador (k) también puede ser un número complejo.

2-46
u Multiplicación de un escalar por una fila y suma del resultado a otra fila
Ejemplo Calcular la multiplicación de la fila 2 por el escalar 4 y sumar el
resultado a la fila 3
1(ROW-OP) 3( Row+)
Ingrese el factor multiplicador.*
ew
Especifique el número de la fila cuya multiplicación por un escalar deba ser calculada.
cw
Especifique el número de la fila a la que se debe sumar el
resultado.
dww
* El multiplicador (k) también puede ser un número complejo.
u Sumar dos filas
Ejemplo Sumar la fila 2 a la fila 3
1(ROW-OP) 4(Row+)
Especifique el número de fila a sumar.
cw
Especifique el número de fila que se va a sumar.
dww
u Operaciones de fila
• { DELETE } ... {eliminación de fila}
• { INSERT } ... {inserción de fila}
• { ADD } ... {suma de fila}
u Eliminar una fila
Ejemplo Eliminar fila 2
2(ROW) c
1(DELETE)

2-47
u Insertar una fila
Ejemplo Insertar una nueva fila entre las filas uno y dos
2(ROW) c
2(INSERT)
u Agregar una fila
Ejemplo Agregar una nueva fila debajo de la fila 3
2(ROW) cc
3(ADD)
u Operaciones con columnas
• { DELETE } ... {eliminación de columna}
• { INSERT } ... {inserción de columna}
• { ADD } ... {suma de columna}
u Eliminación de una columna
Ejemplo Eliminar columna 2
3(COLUMN) e
1(DELETE)

2-48
k Transferencia de datos entre matrices y archivos CSV
Puede importar el contenido de un archivo CSV almacenado en la calculadora o transferirlo
desde una computadora a una de las memorias de matrices (desde Mat A hasta Mat Z y
MatAns). También puede guardar el contenido de una de las memorias de matrices (desde
Mat A hasta Mat Z y MatAns) como un archivo CSV.
u Importar el contenido de un archivo CSV a una memoria de matrices
1. Prepare el archivo CSV que desea importar.
• Consulte “Requisitos para la importación de archivos CSV” (página 3-18).
2. Con el editor de matrices en pantalla, utilice las teclas f y c para seleccionar el nombre
de la matriz de destino de la importación del contenido del archivo CSV.
• Si la matriz seleccionada contiene datos, los pasos indicados a continuación
sobrescribirán el contenido actual de la misma con los datos del archivo CSV importado.
3. Presione 4(CSV) 1(LOAD).
4. En el cuadro de diálogo de selección de archivos que aparece en pantalla, utilice las teclas
f y c para desplazar el selector hasta el archivo que desea importar y, a continuación,
presione w.
• De esta forma se importará a la memoria de matrices el contenido del archivo CSV
especificado.
¡Importante!
Se generará un error si intenta importar los siguientes tipos de archivos CSV.
• Archivos CSV que incluyen datos que no pueden convertirse. En este caso aparecerá un
mensaje de error indicándole la posición en el archivo CSV (ejemplo: fila 2, columna 3)
donde se ubican los datos que no pueden convertirse.
• Archivos CSV con más de 999 columnas o 999 filas. En este caso se generará un error
“Invalid Data Size”.
u Guardar el contenido de matrices como archivo CSV
1. Con el editor de matrices en pantalla, utilice las teclas f y c para seleccionar el nombre
de la matriz cuyo contenido desea guardar como un archivo CSV.
2. Presione 4(CSV) 2(SAVE
•
AS).
• Se visualizará la pantalla de selección de carpetas.
3. Seleccione la carpeta en la que desea guardar el archivo CSV.
• Seleccione “ROOT” si desea guardar el archivo CSV en el directorio raíz.
• Para guardar el archivo CSV en una carpeta, utilice las teclas f y c para desplazar el
selector a la carpeta deseada y, a continuación, presione 1(OPEN).
4. Presione 1(SAVE
•
AS).
5. Ingrese un nombre de archivo de hasta 8 caracteres y presione w.

2-49
¡Importante!
• Al guardar los datos de una matriz en un archivo CSV, la conversión de algunos datos se
produce de acuerdo con las siguientes indicaciones.
- Datos de números complejos: únicamente se extrae la parte correspondiente al número
real.
- Datos de fracciones: se convierten a formato lineal de cálculo (ejemplo: 2 {3 {4 → =2+3/4)
- Datos ' y π : se convierten a un valor decimal (ejemplo: '3 → 1.732050808)
u Establecer el símbolo delimitador y el símbolo decimal del archivo CSV
Con el editor de matrices en pantalla, presione 4(CSV) 3(SET) para visualizar la pantalla
de configuración de formato CSV. A continuación, ejecute desde el paso 3 el proceso
indicado en “Establecimiento del símbolo delimitador y del símbolo decimal del archivo CSV”
(página 3-20).
k Modificación de matrices usando comandos de matrices
[OPTN] - [MAT/VCT]
u Visualización de comandos de matrices
1. Desde el menú principal, ingrese al modo Run-Matrix .
2. Presione K para visualizar el menú de opciones.
3. Presione 2(MAT/VCT) para visualizar el menú de comandos de matrices.
A continuación se describen solamente los ítems del menú de comandos de matrices que se
usan para crear matrices e ingresar datos a ellas.
• { Mat } ... {comando Mat (especificación de matriz)}
• { Mat → Lst } ... {comando Mat → List (asigna los contenidos de la columna seleccionada a una
lista)}
• { Augment } ... {comando Augment (vincula dos matrices)}
• { Identity } ... {comando Identity (ingreso de matriz identidad)}
• { Dim } ... {comando Dim (comprobación de dimensión)}
• { Fill( } ... {comando Fill (valores de celdas idénticos)}
• También puede usarse !c(Mat) en lugar de K2(MAT/VCT) 1(Mat).

2-50
u Formato de ingreso de datos de una matriz [OPTN] - [MAT/VCT] - [Mat]
A continuación se muestra el formato que debe usarse cuando se ingresan datos para crear
una matriz usando el comando Mat.
= [ [a
11
, a
12
, ..., a
1
n
] [a
21
, a
22
, ..., a
2
n
] .... [a
m
1
, a
m
2
, ..., a
mn
] ]
→ Mat [letra A hasta la Z]
Ejemplo Ingreso de los datos siguientes como matriz A:
!+( [ ) !+( [ ) b,d,f
!-( ] ) !+( [ ) c,e,g
!-( ] ) !-( ] ) aK2(MAT/VCT)
1(Mat) av(A)
w
• El máximo valor para m o n es 999.
• Si la memoria se completa mientras está ingresando datos, se producirá un error.
• También puede usar el formato anterior dentro de un programa para ingresar datos de
matrices.
u Ingreso de una matriz identidad [OPTN] - [MAT/VCT] - [Identity]
Para crear una matriz identidad utilice el comando Identity.
Ejemplo Crear una matriz identidad de 3 × 3 como matriz A.
K2(MAT/VCT) 6( g) 1(Identity)
da6( g) 1(Mat) av(A) w
Cantidad de filas/columnas
a
11
a
12
...
a
1n
a
21
a
22
...
a
2n
a
m1
a
m2
...
a
mn
...
...
...
1 3 5
2 4 6

2-51
u Comprobación de la dimensión de una matriz [OPTN] - [MAT/VCT] - [Dim]
Utilice el comando Dim del menú de operaciones con matrices para comprobar la dimensión
de una matriz existente.
Ejemplo 1 Comprobar la dimensión de la matriz A
K2(MAT/VCT) 6( g) 2(Dim)
6( g) 1(Mat) av(A) w
El display muestra que la matriz A consta de dos filas y tres columnas.
Dado que el resultado del comando Dim es un dato de tipo lista es almacenado en la memoria
ListAns.
También puede usar {Dim} para especificar la dimensión de la matriz.
Ejemplo 2 Especificar la dimensión de una matriz B con 2 filas y 3 columnas
!*( ) c,d!/( ) a
K2(MAT/VCT) 6( g) 2(Dim)
6( g) 1(Mat) al(B) w
• El comando “Dim” puede usarse para comprobar y configurar los ajustes de dimensión de
vectores.
u Modificación de matrices mediante comandos de matrices
También puede usar comandos de matrices para asignar valores y recuperar los valores
desde una matriz existente, completar todas las celdas de una matriz existente con un mismo
valor, combinar dos matrices en una sola, y asignar los contenidos de una columna de matriz
a una lista.
u Asignar valores y recuperar valores de una matriz existente
[OPTN] - [MAT/VCT] - [Mat]
Utilice el formato siguiente con el comando Mat para especificar una celda para asignación de
un valor y su recuperación.
Mat X [
m , n ]
X = nombre de la matriz (A hasta la Z, o Ans)
m = cantidad de filas
n = cantidad de columnas

2-52
Ejemplo 1 Asignar 10 a la celda de la fila 1, columna 2 en la siguiente matriz:
Matriz A =
1 2
3 4
5 6
baaK2(MAT/VCT) 1(Mat)
av(A) !+( ) b,c
!-( ) w
• El comando “Vct” puede usarse para asignar valores a vectores existentes.
Ejemplo 2 Multiplicar por 5 el valor de la celda en la fila 2, columna 2 de la matriz
anterior
K2(MAT/VCT) 1(Mat)
av(A) !+( ) c,c
!-( ) *fw
• El comando “Vct” puede usarse para importar valores de vectores existentes.
u Completar una matriz con valores idénticos y combinar dos matrices en una
sola
[OPTN] - [MAT/VCT] - [Fill(]/[Augment]
Utilice el comando Fill( para completar todas las celdas de una matriz existente con un mismo
valor y el comando Augment para combinar dos matrices existentes en una sola.
Ejemplo 1 Completar todas las celdas de la matriz A con el número 3
K2(MAT/VCT) 6( g) 3(Fill( )
d,6( g) 1(Mat) av(A) )w
• El comando “Fill” puede usarse para escribir el mismo valor en todos los elementos de
vectores.
Ejemplo 2 Combinar las dos matrices siguientes:
K2(MAT/VCT) 5(Augment)
1(Mat) av(A) ,
1(Mat) al(B) )w
• Las dos matrices que combine deberán tener el mismo número de filas. Si trata de combinar
dos matrices con diferente cantidad de filas se producirá un error.
• Se puede usar la memoria de respuesta de matrices para asignar los resultados de las
operaciones de ingreso y edición de la matriz anterior a una variable tipo matriz. Para
hacerlo, utilice la sintaxis siguiente.
Augment (Mat
α
, Mat
β
) → Mat
γ
En la expresión anterior,
α
,
β
y
γ
son nombres de variables de A hasta Z.
Lo anterior no afecta el contenido de la memoria de respuesta de matrices.
• El comando “Augment” puede usarse para fusionar dos vectores en una única matriz.
1
2
Matrix A = Matrix B =
3
4

2-53
u Asignar el contenido de una columna de una matriz a una lista
[OPTN] - [MAT/VCT] - [Mat → Lst]
Para especificar una columna y una lista, utilice el formato siguiente con el comando
Mat → List.
Mat → List (Mat X,
m ) → List n
X = nombre de la matriz (A hasta la Z)
m = número de la columna
n = número de la lista
Ejemplo Asignar los contenidos de la columna 2 de la matriz siguiente a la lista
1: Matriz A =
1 2
3 4
5 6
K2(MAT/VCT) 2(Mat → Lst)
1(Mat) av(A) ,c)
aK1(LIST) 1(List) bw
1(List) bw
k Cálculos con matrices [OPTN] - [MAT/VCT]
Para realizar las operaciones de cálculos con matrices, utilice el menú de comandos de
matrices.
u Visualización de comandos de matrices
1. Desde el menú principal, ingrese al modo Run-Matrix .
2. Presione K para visualizar el menú de opciones.
3. Presione 2(MAT/VCT) para visualizar el menú de comandos de matrices.
A continuación se describen solamente los comandos de matrices que se usan para las
operaciones aritméticas con matrices.
• { Mat } ... {comando Mat (especificación de matriz)}
• { Det } ... {comando Det (comando de determinantes)}
• { Trn } ... {comando Trn (comando de transposición de matriz)}
• { Identity } ... {comando Identity (ingreso de matriz identidad)}
• { Ref } ... {comando Ref (comando de formato escalonado)}
• { Rref } ... {comando Rref (comando de formato escalonado reducido)}
Todos los ejemplos siguientes suponen que los datos de matriz ya se encuentran
almacenados en la memoria.

2-54
u Operaciones aritméticas con matrices [OPTN] - [MAT/VCT] - [Mat]/[Identity]
Ejemplo 1 Sumar las dos matrices siguientes (matriz A + matriz B):
K2(MAT/VCT) 1(Mat) av(A) +
1(Mat) al(B) w
Ejemplo 2 Multiplicar las dos matrices del Ejemplo 1 (matriz A × matriz B)
K2(MAT/VCT) 1(Mat) av(A) *
1(Mat) al(B) w
• Para ser sumadas o restadas, las dos matrices deben tener la misma dimensión. Si intenta
sumar o restar matrices de dimensión diferente se producirá un error.
• Para la multiplicación (Matriz 1 × Matriz 2), el número de columnas de la Matriz 1 debe
coincidir con el número de filas de la Matriz 2. De lo contrario se producirá un error.
u Determinantes [OPTN] - [MAT/VCT] - [Det]
Ejemplo Obtener el determinante para la matriz siguiente:
Matriz A =
1 2 3
4 5 6
−1 −2 0
K2(MAT/VCT) 3(Det) 1(Mat)
av(A) w
• Los determinantes se calculan solamente para matrices cuadradas (el mismo número
de filas que de columnas). Si intenta calcular el determinante de una matriz que no sea
cuadrada se producirá un error.
• El determinante de una matriz de 2 × 2 se calcula como se muestra a continuación.
| A | =
a
11
a
12
=a
11
a
22
–a
12
a
21
a
21
a
22
• El determinante de una matriz de 3 × 3 se calcula como se muestra a continuación.
= a
11
a
22
a
33
+ a
12
a
23
a
31
+ a
13
a
21
a
32
– a
11
a
23
a
32
– a
12
a
21
a
33
– a
13
a
22
a
31
a
11
a
12
a
13
a
21
a
22
a
23
a
31
a
32
a
33
|A| =
1 1
2 1
2 3
2 1
Matrix A = Matrix B =

2-55
u Transposición de matrices [OPTN] - [MAT/VCT] - [Trn]
La transposición de una matriz consiste en convertir sus filas en columnas y sus columnas en
filas.
Ejemplo Transponer la matriz siguiente:
Matriz A =
1 2
3 4
5 6
K2(MAT/VCT) 4(Trn) 1(Mat)
av(A) w
• El comando “Trn” puede usarse también con un vector. Convierte un vector de 1 fila × n
columnas en un vector de
n filas × 1 columna, o un vector de m filas × 1 columna en un
vector de 1 fila × m columnas.
u Formato escalonado [OPTN] - [MAT/VCT] - [Ref]
Este comando utiliza el algoritmo de Gauss para triangular una matriz y darle el formato
escalonado.
Ejemplo Triangular la siguiente matriz:
Matriz A =
K2(MAT/VCT) 6( g) 4(Ref)
6( g) 1(Mat) av(A) w
1 2 3
4 5 6

2-56
u Formato escalonado reducido [OPTN] - [MAT/VCT] - [Rref]
Este comando utiliza el algoritmo de Gauss para triangular una matriz y darle el formato
escalonado reducido.
Ejemplo Encontrar el formato escalonado reducido de la siguiente matriz:
Matriz A =
K2(MAT/VCT) 6( g) 5(Rref)
6( g) 1(Mat) av(A) w
• Las operaciones de formato escalonado y formato escalonado reducido podrían arrojar
resultados poco precisos debido a la pérdida de dígitos.
u Inversión de matrices [ x
−1
]
Ejemplo Invertir la matriz siguiente:
Matriz A =
K2(MAT/VCT) 1(Mat)
av(A) !)(
x
–1
) w
• Solamente pueden invertirse matrices cuadradas (el mismo número de filas que de
columnas). Si intenta invertir una matriz que no sea cuadrada se producirá un error.
• Una matriz con determinante cero no puede ser invertida. Si intenta invertir una matriz con
determinante cero se producirá un error.
• En el caso de matrices cuyo determinante es cercano a cero la precisión del cálculo se ve
afectada.
• Para ser invertida, una matriz debe satisfacer las siguientes condiciones.
A A
–1
= A
–1
A = E =
1 0
0 1
A continuación se muestra la fórmula usada para invertir una matriz A y obtener su inversa
A
–1
.
A =
a b
c d
A
–1
=
1
ad – bc
d–b
–c a
Tenga en cuenta que ad – bc ≠ 0.
2 −1 3 19
1 1 −5 −21
0 4 3 0
1 2
3 4

2-57
u Cuadrado de una matriz [ x
2
]
Ejemplo Elevar al cuadrado la matriz siguiente:
Matriz A =
K2(MAT/VCT) 1(Mat) av(A)
xw
u Elevar una matriz a una potencia [^]
Ejemplo Elevar la matriz siguiente a la tercera potencia:
Matriz A =
K2(MAT/VCT) 1(Mat) av(A)
Mdw
• La máxima potencia calculable de una matriz es 32766.
u Determinación del valor absoluto, la parte entera, la parte fraccionaria y el
entero máximo de una matriz
[OPTN] - [NUMERIC] - [Abs]/[Frac]/[Int]/[Intg]
Ejemplo Determinar el valor absoluto de la matriz siguiente:
Matriz A =
K6( g) 4(NUMERIC) 1(Abs)
K2(MAT/VCT) 1(Mat) av(A)w
• El comando “Abs” puede usarse para obtener el valor absoluto de un elemento de vector.
1 2
3 4
1 2
3 4
1 –2
–3 4

2-58
u Cálculos con matrices complejas (cuyos elementos son complejos)
Ejemplo Determinar el valor absoluto de la matriz con los siguientes elementos
complejos:
Matriz D =
K6( g) 4(NUMERIC) 1(Abs)
K2(MAT/VCT) 1(Mat) as(D) w
• El cálculo de matrices y vectores es compatible con las siguientes funciones complejas:
i , Abs, Arg, Conjg, ReP, ImP
Cuidados en el cálculo con matrices
• La inversión de matrices y el cálculo de determinantes están sujetos a error por los dígitos
eliminados.
• Las operaciones con matrices se realizan individualmente sobre cada celda, de modo que
los cálculos pueden requerir un tiempo considerable para completarse.
• La precisión del cálculo con matrices es ± 1 en el dígito menos significativo.
• Si un resultado es demasiado grande para que se almacene en la memoria de respuesta de
matrices, se producirá un error.
• Puede usar la siguiente operación para transferir los contenidos de la memoria de respuesta
a otra matriz:
MatAns → Mat
α
En la expresión anterior,
α
es cualquier nombre de variable desde la A hasta la Z. Lo anterior
no afecta el contenido de la memoria de respuesta de matrices.
–1 +
i
1 +
i
1 +
i
–2 + 2
i

2-59
9. Cálculos de vectores
Para realizar cálculos de vectores, use el menú principal para ingresar al modo Run-Matrix y
luego presione 3('MAT/VCT)6(M⇔V).
Un vector se define como una matriz que es una de las dos formas siguientes:
m (filas) × 1
(columna) o 1 (fila) × n (columnas).
El valor máximo permitido que puede especificarse para
m y n es 999.
Puede usar las 26 memorias de vectores (Vct A a Vct Z) más una memoria de respuesta de
vectores (VctAns) para realizar los cálculos de vectores que se indican a continuación.
• Suma, resta, multiplicación
• Cálculos múltiples escalares
• Cálculos de producto escalar
• Cálculos de producto cruzado
• Determinación de la norma del vector (tamaño)
• Determinación del ángulo formado por dos vectores
• Determinación del vector unitario
¡Importante!
• Puede ingresar una X mayúscula (a+(X)) o x minúscula (v) para la memoria de
vectores “Vct X”. Tanto “Vct X” como “Vct x” se refieren a la misma área de memoria.
Acerca de la memoria de respuesta de vectores (VctAns)
La calculadora guarda automáticamente los resultados de cálculos de vectores en la memoria
de respuesta de vectores. Observe las precauciones siguientes acerca de la memoria de
respuesta de vectores.
• Cuando realiza un cálculo de vectores, los contenidos actuales de la memoria de respuesta
de vectores son reemplazados por el nuevo resultado. Los contenidos anteriores son
eliminados y no pueden recuperarse.
• Ingresar valores en un vector no afecta los contenidos de la memoria de respuesta de
vectores.
• Los resultados de cálculos de vectores también se almacenan en la memoria de respuesta
de matrices (MatAns).

2-60
k Ingreso y edición de un vector
Al presionar 3('MAT/VCT)6(M⇔V) aparece la pantalla del editor de vectores. Use el
editor de vectores para ingresar y editar vectores.
m × n ... vector de m (fila) × n (columna)
None ... ningun vector prefijado
• {DELETE}/{DEL-ALL} ... elimina {un vector específico}/{todos los vectores}
• {DIM} ... especifica las dimensiones del vector (
m filas × 1 columna o 1 fila × n columnas)
• {M⇔V} ... muestra la pantalla del editor de matrices (Matrix) (página 2-42)
Las operaciones de ingreso y edición de vectores y de celda de vectores (elemento) son
iguales a las operaciones de cálculo de matrices. Para obtener más información vea “Ingreso
y edición de matrices” (página 2-42) y “Operaciones con celdas de matrices” (página 2-44).
Observe, sin embargo, que los cálculos de vectores difieren de los cálculos de matrices como
se describe a continuación.
• En la pantalla de ingreso de elementos de la memoria de vectores, no hay 1(ROW-OP) en
el menú de funciones.
• Para la edición de vectores, la dimensión siempre se limita a
m filas × 1 columna o 1 fila × n
columnas.
k Cálculos de vectores [OPTN]-[MAT/VCT]
Use el menú de comandos de vectores para realizar cálculos de vectores.
u Para mostrar comandos de vectores
1. Desde el menú principal, ingrese al modo Run-Matrix.
2. Presione K para mostrar el menú de opciones.
3. Presione 2(MAT/VCT)6(g)6(g) para mostrar el menú de comandos de vectores.
• {Vct} ... {comando Vct (especificación del vector)}
• {DotP(} ... {comando DotP (comando de producto escalar)}
• {CrossP(} ... {comando CrossP (comando de producto cruzado)}
• {Angle(} ... {comando Angle (calcular el ángulo formado por dos vectores)}
• {UnitV(} ... {comando UnitV (calcular el vector unitario)}
• {Norm(} ... {comando Norm (calcular la norma del vector (tamaño))}
Precauciones para el cálculo de vectores
• Al calcular un producto escalar, producto cruzado y ángulo formado por dos vectores, las
dimensiones de los dos vectores deben ser iguales. Asimismo, las dimensiones de un
producto cruzado deben ser 1 × 2, 1 × 3, 2 × 1 o 3 × 1.
• Los cálculos de vectores se realizan independientemente para cada elemento, por lo que
puede tardar cierto tiempo para mostrar los resultados de los cálculos.

2-61
• La precisión del cálculo de los resultados exhibidos para los cálculos de vectores es ±1 en el
dígito menos importante.
• Si el resultado de un cálculo de vectores es demasiado grande para entrar en la memoria de
respuesta de vectores, ocurre un error.
• Puede usar la operación siguiente para transferir los contenidos de la memoria de respuesta
de vectores a otro vector.
VctAns → Vct
En el ejemplo anterior, es cualquier nombre de variable de A a Z. Lo anterior no afecta los
contenidos de la memoria de respuesta de vectores.
• La memoria de vectores y la memoria de matrices son compatibles entre sí, por los que
el contenido de la memoria de vectores puede asignarse a la memoria de matrices, si lo
desea.
Vct
→ Mat
En el ejemplo anterior, y son cualquier nombre de variable de A a Z.
u Formato de ingreso de datos de vectores [OPTN]-[MAT/VCT]-[Vct]
A continuación se muestra el formato que debe usar al ingresar datos para crear un vector
usando el comando Vct.
→ Vct [A a Z] [a
11
a
12
... a
1
n
] → Vct [A a Z]
Ejemplo Para ingresar los datos siguientes en Vct A: [ 1 2 3 ]
!+( [ )!+( [ )b,c,d
!-( ] )!-( ] )a
K2(MAT/VCT)6(g)6(g)1(Vct)
av(A)w
• El valor máximo de
m y n es 999.
• Se produce un error si se llena la memoria al ingresar datos.
• También puede usar el formato anterior dentro de un programa que ingresa datos de
vectores.
Todos los ejemplos siguientes asumen que los datos del vector ya están almacenados en la
memoria.
a11
a21
am1
...

2-62
u Suma, resta y multiplicación de vectores [OPTN]-[MAT/VCT]-[Vct]
Ejemplo 1 Determinar la suma de los dos vectores que se muestran a continuación
(Vct A + Vct B):
Vct A = [ 1 2 ] Vct B = [ 3 4 ]
K2(MAT/VCT)6(g)6(g)1(Vct)
av(A)+1(Vct)al(B)w
Ejemplo 2 Determinar el producto de los dos vectores que se muestran a
continuación (Vct A × Vct B):
Vct A = [ 1 2 ] Vct B =
K2(MAT/VCT)6(g)6(g)1(Vct)
av(A)*1(Vct)al(B)w
Ejemplo 3 Determinar el producto de la matriz y el vector que se muestran a
continuación (Mat A × Vct B):
Mat A = Vct B =
K2(MAT/VCT)1(Mat)
av(A)*6(g)6(g)
1(Vct)al(B)w
• Al realizar la suma o resta de dos vectores, deben tener las mismas dimensiones.
• Al multiplicar Vct A (1 ×
n) y Vct B (m × 1), n y m deben ser iguales.
u Producto escalar [OPTN]-[MAT/VCT]-[DotP]
Ejemplo Determinar el producto escalar de los dos vectores siguientes
Vct A = [ 1 2 ] Vct B = [ 3 4 ]
K2(MAT/VCT)6(g)6(g)
2(DotP( )1(Vct)av(A),
1(Vct)al(B))w
3
4
1 2
2 1
1
2

2-63
u Producto cruzado [OPTN]-[MAT/VCT]-[CrossP]
Ejemplo Determinar el producto cruzado de los dos vectores siguientes
Vct A = [ 1 2 ] Vct B = [ 3 4 ]
K2(MAT/VCT)6(g)6(g)
3(CrossP( )1(Vct)av(A),
1(Vct)al(B))w
u Ángulo formado por dos vectores [OPTN]-[MAT/VCT]-[Angle]
Ejemplo Para determinar el ángulo formado por dos vectores
Vct A = [ 1 2 ] Vct B = [ 3 4 ]
K2(MAT/VCT)6(g)6(g)
4(Angle( )1(Vct)av(A),
1(Vct)al(B))w
u Vector unitario [OPTN]-[MAT/VCT]-[UnitV]
Ejemplo Determinar el vector unitario del vector siguiente
Vct A = [ 5 5 ]
K2(MAT/VCT)6(g)6(g)
5(UnitV( )1(Vct)av(A))w
u Norma del vector (tamaño) [OPTN]-[MAT/VCT]-[Norm]
Ejemplo Determinar la norma del vector (tamaño)
Vct A = [ 1 3 ]
K2(MAT/VCT)6(g)6(g)6(g)
1(Norm( )6(g)6(g)6(g)
1(Vct)av(A))w
• Puede usar el comando “Norm” para calcular la norma de una matriz.

2-64
10. Comandos de conversión métrica
Es posible convertir valores de cierta unidad de medición a otra. Las unidades de medición
se clasifican según las siguientes once categorías. El indicador en la columna “Nombre en
pantalla” muestra el texto que aparece en el menú de funciones.
¡Importante!
Los comandos de conversión métrica se admiten únicamente si está instalado el
complemento de aplicación para conversión métrica.
Nombre en
pantalla
Categoría Nombre en
pantalla
Categoría Nombre en
pantalla
Categoría
LENGTH Longitud TMPR Temperatura PRESSURE Presión
AREA Área VELOCITY Velocidad ENERGY Energía/
Trabajo
VOLUME Volumen MASS Masa POWER Potencia
TIME Tiempo FORCE Fuerza/Peso
Puede convertir magnitudes de una unidad a otra siempre dentro de la misma categoría.
• Si intenta convertir una unidad de una categoría (“AREA”, por ejemplo) a una unidad de otra
categoría (“TIME”, por ejemplo) se produce un Conversion ERROR (Error de conversión).
• Vea la “Lista de comandos de conversión de unidades” (página 2-66) para conocer las
unidades incluidas en cada categoría.

2-65
k Ejecución de cálculos de conversión de unidades [OPTN] - [CONVERT]
Ingrese el valor que quiere convertir y los comandos de conversión usando la sintaxis que se
muestra a continuación:
{valor a convertir}{comando de conversión 1} ' {comando de conversión 2}
• Utilice {comando de conversión 1} para especificar la unidad que está siendo convertida y
{comando de conversión 2} para especificar la unidad en la que quiere expresar el valor a
convertir.
• ' es un comando que vincula los dos comandos de conversión. Este comando está
disponible en 1( ') del menú de conversiones.
• Los valores a convertir solo pueden ser números reales o una lista con números reales.
Cuando se ingresan valores a convertir a una lista (o se especifica una lista en memoria), el
cálculo se realiza sobre cada elemento de la lista y retornado en formato de lista (pantalla
ListAns).
• No se pueden convertir números complejos. Si al menos un elemento de una lista a ser
convertida fuera un número complejo se generaría un error.
Ejemplo 1 Convertir 50 cm a pulgadas
AfaK6( g) 1(CONVERT)
2(LENGTH) f(cm) 1( ')
2(LENGTH) ec(in) w
Ejemplo 2 Convertir {175, 162} metros cuadrados a hectáreas
A!*({) bhf,bgc
!/(})
K6( g) 1(CONVERT) 3(AREA)
c(m
2
) 1( ') 3(AREA) d(ha) w

2-66
k Lista de comandos de conversión de unidades
Cat.
Nombre en
pantalla
Unidad Cat.
Nombre en
pantalla
Unidad
Longitud
fm Fermi
Volumen
cm
3
centímetro cúbico
Å angstrom mL mililitro
μ
m
micrómetro L litro
mm milímetro m
3
metro cúbico
cm centímetro in
3
pulgada cúbica
m metro ft
3
pie cúbico
km kilómetro fl_oz(UK) onza
AU unidad astronómica fl_oz(US) onza fluida (EE.UU.)
l.y. año luz gal(US) galón
pc parsec gal(UK) galón (R.U.)
Mil 1/1000 pulgada pt pinta
in pulgada qt cuarto
ft pie tsp cucharadita
yd yarda tbsp cucharada
fath braza cup taza
rd vara
Tiempo
ns nanosegundo
mile milla
μ
s
microsegundo
n mile milla náutica ms milisegundo
Área
cm
2
centímetro cuadrado s segundo
m
2
metro cuadrado min minuto
ha hectárea h hora
km
2
kilómetro cuadrado day día
in
2
pulgada cuadrada week semana
ft
2
pie cuadrado yr año
yd
2
yarda cuadrada s-yr año sidéreo
acre acre t-yr año trópico
mile
2
milla cuadrada

2-67
Cat.
Nombre en
pantalla
Unidad Cat.
Nombre en
pantalla
Unidad
Temperatura
°C grados Celsius
Presión
Pa Pascal
K Kelvin kPa kilo Pascal
°F grados Fahrenheit mmH
2
O milímetro de agua
°R grado Rankine mmHg milímetro de mercurio
Velocidad
m/s metro por segundo atm atmósfera
km/h kilómetro por hora inH
2
O pulgada de agua
knot nudo inHg pulgada de mercurio
ft/s pie por segundo lbf/in
2
libra por pulgada
cuadrada
mile/h milla por hora bar bar
Masa
u
unidad atómica de
masa
kgf/cm
2
kilogramo fuerza por
centímetro cuadrado
mg miligramo
Energía/Trabajo
eV electronvoltio
g gramo J julio
kg kilogramo cal
th
caloría
termoquímica
mton tonelada métrica cal
15
caloría (15°C)
oz onza avoirdupois cal
IT
caloría
IT
lb libra de masa kcal
th
kilocaloría
termoquímica
slug slug kcal
15
kilocaloría (15°C)
ton(short)
tonelada corta
(2000lbm)
kcal
IT
kilocaloría
IT
ton(long)
tonelada larga
(2240lbm)
l-atm litro atmósfera
Fuerza/Peso
N Newton kW
•
h kilovatio hora
lbf libra fuerza ft
•
lbf pie-libra
tonf tonelada fuerza Btu
unidad térmica
británica
dyne dina erg ergio
kgf kilogramo fuerza kgf
•
m
kilogramo fuerza
metro

2-68
Cat.
Nombre en
pantalla
Unidad
Potencia
W vatio
cal
th
/s caloría por segundo
hp caballo de potencia
ft
•
lbf/s pie-libra por segundo
Btu/min
u nidad térmica
británica por minuto
Fuente: Publicación especial 811 del NIST (2008)

3-1
Capítulo 3 Función Lista
Una lista es un medio para almacenar datos múltiples.
Esta calculadora puede almacenar hasta 26 listas en un solo archivo y hasta seis archivos en
memoria. Las listas almacenadas pueden utilizarse en cálculos aritméticos y estadísticos y para
realizar gráficos.
Número de elemento Alcance del display Celda Columna
Nombre de la
lista
Sub nombre
Fila
1. Ingreso y edición de una lista
Al acceder al modo Statistics aparecerá en primer lugar la pantalla “List Editor” del editor
de listas. Puede utilizar el editor de listas para ingresar datos en una lista y para realizar una
variedad de operaciones con otros datos de listas.
u Ingreso de valores uno a uno
Para desplazar el selector al nombre o sub nombre de lista
o a la celda que desee, utilice las teclas de cursor. Observe
que c no desplaza el selector a una celda vacía.
La pantalla se desplaza automáticamente cuando el selector se ubica en cualquiera de sus
extremos.
El siguiente ejemplo comienza con el selector ubicado en la celda 1 de List 1.
1. Ingrese un valor y presione w para almacenarlo en la
lista.
dw
• El selector se desplaza automáticamente hacia abajo a
la siguiente celda a la espera del ingreso de un dato.
List 1 List 2 List 3 List 4 List 5 List 26
1
SUB
56 1 107 3.5 4 0
237 2 75 6 0 0
3 21 4 122 2.1 0 0
4 69 8 87 4.4 2 0
5 40 16 298 3 0 0
648 32 48 6.8 3 0
7 93 64 338 2 9 0
8 30 128 49 8.7 0 0
••••••
••••••
••••••
•
•
•
•
• •••••
3

3-2
2. Ingrese el valor 4 en la segunda celda, y luego ingrese el
resultado de 2 + 3 en la celda siguiente.
ewc+dw
• En una celda también puede ingresar una expresión o un número complejo.
• Una lista admite el ingreso de valores hasta completar 999 celdas.
u Ingresar en lote de una serie de valores
1. Utilice las teclas de cursor para desplazar el selector a
otra lista.
2. Presione !*( { ) y luego ingrese los valores que
desea, presionando , entre cada uno. Luego de
ingresar el valor final, presione !/( } ).
!*( { ) g,h,i!/( } )
3. Presione w para almacenar todos los valores en su lista.
w
• Recuerde que se utilizan comas para separar valores: no ingrese una coma después del
valor final del conjunto ingresado.
Correcto: {34, 53, 78}
Incorrecto: {34, 53, 78,}
Para ingresar valores en otra celda puede usar también los nombres de lista dentro de una
expresión matemática . El ejemplo siguiente muestra cómo agregar valores en cada fila de
List 1 y List 2, e ingresar el resultado en List 3.
1. Para desplazar el selector al nombre de la lista donde
desea ingresar los resultados de cálculo, utilice las teclas
de cursor.

3-3
2. Presione K e ingrese la expresión.
K1(LIST) 1(List) b+
K1(LIST) 1(List) cw
• Puede usar también !b(List) en lugar de K1(LIST) 1(List).
k Edición de los valores de una lista
u Cambiar el valor de una celda
Para desplazar el selector a la celda cuyo valor desea cambiar, utilice las teclas de cursor.
Ingrese el valor nuevo y presione w para reemplazar el dato anterior por el actual.
u Editar el contenido de una celda
1. Para desplazar el selector a la celda cuyo valor desea cambiar, utilice las teclas de cursor.
2. Presione 6( g) 2(EDIT).
3. Realice las modificaciones que desee en los datos.
u Borrar una celda
1. Utilice las teclas de cursor para desplazar el selector a la celda cuyo valor desea borrar.
2. Al presionar 6( g) 3(DELETE) borra la celda seleccionada y desplaza el contenido de
abajo hacia arriba.
• La operación de borrado de celda no afecta celdas de otras listas. Al borrar una celda, si la
lista está relacionada con listas vecinas, las filas de valores relacionados pueden quedar
desalineados.
u Borrar todas las celdas en una lista
Para borrar todos los datos en una lista utilice el siguiente procedimiento:
1. Para desplazar el selector a cualquier celda de la lista cuyos datos desea borrar, utilice la
tecla de cursor.
2. Al presionar 6( g) 4(DEL-ALL) aparecerá un mensaje de confirmación.
3. Presione 1(Yes) para borrar todas las celdas en la lista seleccionada o 6(No) para
cancelar la operación.

3-4
u Insertar una celda nueva
1. Para desplazar el selector a la posición donde desea insertar la nueva celda, utilice las
teclas de cursor.
2. Al presionar 6( g) 5(INSERT) inserta una nueva celda con un valor 0. Todo lo que esté
por debajo de la celda se desplazará hacia abajo.
• La operación de inserción de celdas no afecta celdas de otras listas. Si los datos en la
lista donde insertó una celda están relacionados con datos de listas vecinas, los valores
relacionados pueden quedar desalineados.
k Dar nombre a una lista
Puede asignar a las listas List 1 a List 26 sub nombres de hasta ocho bytes cada uno.
u Nombrar una lista
1. En la pantalla de configuración, seleccione “Sub Name” y presione 1(On) J.
2. Utilice las teclas de cursor para desplazar el selector a la celda SUB de la lista que desee
nombrar.
3. Escriba el nombre y presione w.
• Para escribir utilizando caracteres alfanuméricos, presione !a para ingresar al modo
ALPHA-LOCK.
Ejemplo: YEAR
-(Y) c(E) v(A) g(R) w

3-5
• La siguiente operación muestra un sub nombre en el modo Run-Matrix .
!m(SET UP) 2(Line) J
!b(List)
n !+( [ ) a!-( ] ) w
(
n = número de lista desde el 1 al 26)
• Aunque el sub nombre admite hasta 8 bytes, solo se mostrarán los caracteres que puedan
ajustarse a la celda del editor de listas.
• Cuando “Sub Name” en la pantalla de configuración esté marcado como “Off”, la celda SUB
del editor de listas no se verá.
k Cambio del color de los datos
Puede cambiar el color de los datos ingresados en una celda específica o bien de todos los
datos ingresados en una lista determinada.
u Cambiar el color de los datos en una celda específica
1. Para desplazar el selector a la celda cuyo color de
caracteres desea cambiar, utilice las teclas de cursor.
• Asegúrese de seleccionar una celda que contiene
datos ingresados. No podrá realizar el siguiente
paso si selecciona una celda que no contiene datos
ingresados.
2. Presione !f(FORMAT) para visualizar el cuadro de
diálogo de selección de color.
3. Utilice las teclas de cursor para desplazar el selector al
color deseado y presione w.
• También puede seleccionar una opción presionando
la tecla numérica que corresponde al número que
aparece a la izquierda de la opción deseada.

3-6
u Cambiar el color de todos los datos de una lista determinada
1. Para desplazar el selector al nombre de la lista cuyo
color de caracteres desea cambiar, utilice las teclas de
cursor.
• Asegúrese de seleccionar una lista que contiene datos
ingresados. No podrá realizar el siguiente paso si
selecciona una lista que no contiene datos ingresados.
2. Presione !f(FORMAT) para visualizar el cuadro de diálogo de selección de color.
3. Utilice las teclas de cursor para desplazar el selector al
color deseado y presione w.
• El cambio del color de caracteres afecta únicamente
a las celdas que contienen datos ingresados. Una vez
realiza esta operación, el color predeterminado (negro)
se aplicará a los datos ingresados en cualquiera de las
celdas que anteriormente no contenían datos. Tenga
en cuenta que esta operación no modifica el color del
sub nombre.
k Ordenamiento de los valores de listas
Puede ordenar listas en orden ascendente o descendente. El selector puede ubicarse en
cualquier celda de la lista.
u Ordenar una sola lista
Orden ascendente
1. Con las listas en pantalla, presione 6( g) 1(TOOL) 1(SORTASC).
2. Aparecerá el mensaje “How Many Lists?:” para establecer cuántas listas deseamos ordenar.
Aquí ingresaremos 1 para indicar que deseamos ordenar una sola lista.
bw
3. En respuesta al mensaje “Select List List No:” ingrese el número de la lista que desee
ordenar.
bw
Orden descendente
Utilice el mismo procedimiento descripto para el ordenamiento ascendente. La única
diferencia es que debe presionar 2(SORTDES) en lugar de 1(SORTASC).

3-7
u Ordenar múltiples listas
Se pueden vincular múltiples listas entre sí de modo que todas las celdas se reordenen de
acuerdo con el criterio de ordenamiento de una lista base. La lista base se ordena de forma
ascendente o descendente, mientras que las celdas de las listas vinculadas se ajustan
manteniendo la relación original entre filas.
Orden ascendente
1. Con las listas en pantalla, presione 6( g) 1(TOOL) 1(SORTASC).
2. Aparecerá el mensaje “How Many Lists?:” para establecer cuántas listas deseamos ordenar.
Aquí ingresaremos una lista base vinculada con otra lista, de modo que debemos ingresar
2.
cw
3. En respuesta al mensaje “Select Base List List No:” ingrese el número de la lista que desee
ordenar de forma ascendente. Aquí especificaremos List 1.
bw
4. En respuesta al mensaje “Select Second List List No:” ingrese el número de la lista que
desee vincular a la lista base. Aquí especificaremos List 2.
cw
Orden descendente
Utilice el mismo procedimiento descripto para el ordenamiento ascendente. La única
diferencia es que debe presionar 2(SORTDES) en lugar de 1(SORTASC).
• La cantidad de listas a ordenar puede variar entre 1 y 6.
• Si especifica una misma lista más de una vez en una sola operación de ordenamiento, se
producirá un error.
También se produce un error si las listas a ordenar no tienen la misma cantidad de valores
(filas).
2. Manipulación de datos de una lista
Los datos de una lista pueden usarse en cálculos aritméticos y de funciones. Existen varias
operaciones para manipular datos de una lista que simplifican la tarea.
Puede utilizar las operaciones de manipulación de datos en los modos Run-Matrix ,
Statistics , Table , Equation y Program .

3-8
k Acceso al menú de operaciones para manipulación de datos de lista
Los siguientes ejemplos se ejecutan bajo el modo Run-Matrix .
Presione K y luego 1(LIST) para visualizar el menú de manipulación de datos que
contiene los ítems siguientes:
• { List } / { Lst → Mat } / { Dim } / { Fill( } / { Seq } / { Min } / { Max } / { Mean } / { Med } / { Augment } / { Sum } / { Prod } /
{ Cuml } / { % } / { ΔList }
Pueden omitirse todos los cierres de paréntesis al final de las siguientes operaciones.
u Transferencia del contenido de una lista a la memoria de respuesta de
matrices
[OPTN] - [LIST] - [Lst → Mat]
K1(LIST) 2(Lst → Mat) 1(List) <número de lista 1 - 26> ,1(List) <número de lista
1 - 26> ... ,1(List) <número de lista 1 - 26> )w
• Se puede omitir el ingreso de 1(List) en la operación anterior.
• Todas las listas deben contener la misma cantidad de datos. De lo contrario se producirá un
error.
Ejemplo: List → Mat (1, 2) w
Ejemplo Transferir los contenidos de List 1 (2, 3, 6, 5, 4) a la columna 1, y los
contenidos de List 2 (11, 12, 13, 14, 15) a la columna 2 de la memoria de
respuesta de matrices.
AK1(LIST) 2(Lst → Mat)
1(List) b,1(List) c)w
u Conteo de la cantidad de datos en una lista [OPTN] - [LIST] - [Dim]
K1(LIST) 3(Dim) 1(List) <número de lista 1 - 26> w
• Se denomina “dimensión” a la cantidad de celdas de una lista.
Ejemplo Contar la cantidad de valores en List 1 (36, 16, 58, 46, 56)
AK1(LIST) 3(Dim)
1(List) bw

3-9
u Crear una lista especificando la cantidad de datos [OPTN] - [LIST] - [Dim]
Para especificar la cantidad de datos en la instrucción de asignación y crear una lista utilice el
siguiente procedimiento:
<cantidad de datos
n > aK1(LIST) 3(Dim) 1(List) <número de lista 1 - 26> w
(
n = 1 - 999)
Ejemplo Crear cinco datos (cada uno de los cuales contendrá un 0) en List 1
AfaK1(LIST) 3(Dim)
1(List) bw
Si accede al modo Statistics podrá ver la nueva lista
creada.
u Reemplazo de todos los datos con un mismo valor [OPTN] - [LIST] - [Fill(]
K1(LIST) 4(Fill( ) <valor> ,1(List) <número de lista 1 - 26> )w
Ejemplo Reemplazar todos los datos en List 1 con el número 3
AK1(LIST) 4(Fill( )
d,1(List) b)w
A continuación se muestra el nuevo contenido de List 1.
u Generación de una secuencia de números [OPTN] - [LIST] - [Seq]
K1(LIST) 5(Seq) <expresión> , <nombre de variable> , <valor inicial> , <valor
final> , <incremento> )w
• El resultado de esta operación se almacena en la memoria ListAns.
Ejemplo Ingresar la secuencia numérica 1
2
, 6
2
, 11
2
, dentro de una lista, usando
la función f ( x ) = X
2
. Use como valor inicial 1, como valor final 11 y como
incremento 5.
AK1(LIST) 5(Seq) vx,
v,b,bb,f)w
Especificar como valor final 12, 13, 14 o 15 produce el mismo resultado que el mostrado
previamente pues todos estos son menores que el valor producido por el siguiente incremento
(16).

3-10
u Hallar el mínimo en una lista [OPTN] - [LIST] - [Min]
K1(LIST) 6( g) 1(Min) 6( g) 6( g) 1(List) <número de lista 1 - 26> )w
Ejemplo Hallar el valor mínimo en List 1 (36, 16, 58, 46, 56)
AK1(LIST) 6( g) 1(Min)
6( g) 6( g) 1(List) b)w
u Encontrar qué lista contiene el valor más grande [OPTN] - [LIST] - [Max]
K1(LIST) 6( g) 2(Max) 6( g) 6( g) 1(List) <número de lista 1 - 26> ,1(List)
<número de lista 1 - 26> )w
• Las dos listas deben contener la misma cantidad de datos. De lo contrario se producirá un
error.
• El resultado de esta operación se almacena en la memoria ListAns.
Ejemplo Hallar qué lista entre List 1 (75, 16, 98, 46, 56) y List 2 (35, 59, 58, 72, 67)
contiene el valor más grande
K1(LIST) 6( g) 2(Max)
6( g) 6( g) 1(List) b,
1(List) c)w
u Calcular la media o promedio de los datos [OPTN] - [LIST] - [Mean]
K1(LIST) 6( g) 3(Mean) 6( g) 6( g) 1(List) <número de lista 1 - 26> )w
Ejemplo Calcular la media de los ítems en List 1 (36, 16, 58, 46, 56)
AK1(LIST) 6( g) 3(Mean)
6( g) 6( g) 1(List) b)w
u Calcular la media de los ítems con una frecuencia determinada
[OPTN] - [LIST] - [Med]
Este procedimiento utiliza dos listas: una que contiene los valores y otra que indica la
frecuencia (cantidad de ocurrencias) de cada valor. La frecuencia de los datos en la celda 1
de la primera lista es indicada por el valor en la celda 1 de la segunda lista, etc.
• Las dos listas deben contener la misma cantidad de datos. De lo contrario se producirá un
error.
K1(LIST) 6( g) 4(Med) 6( g) 6( g) 1(List) <número de lista 1 - 26 (datos)>
,1(List) <número de lista 1 - 26 (frecuencia)> )w

3-11
Ejemplo Calcular la mediana de los valores en List 1 (36, 16, 58, 46, 56), cuya
frecuencia es indicada por List 2 (75, 89, 98, 72, 67).
AK1(LIST) 6( g) 4(Med)
6( g) 6( g) 1(List) b,
1(List) c)w
u Combinar listas [OPTN] - [LIST] - [Augment]
• Puede combinar dos listas diferentes generando una sola. El resultado de una combinación
de listas se almacena en la memoria ListAns.
K1(LIST) 6( g) 5(Augment) 6( g) 6( g) 1(List) <número de lista 1 - 26> ,
1(List) <número de lista 1 - 26> )w
Ejemplo Combinar las listas List 1 (–3, –2) y List 2 (1, 9, 10)
AK1(LIST) 6( g) 5(Augment)
6( g) 6( g) 1(List) b,
1(List) c)w
u Calcular la suma de los valores de una lista [OPTN] - [LIST] - [Sum]
K1(LIST) 6( g) 6( g) 1(Sum) 6( g) 1(List) <número de lista 1 - 26> w
Ejemplo Calcular la suma de los ítems en List 1 (36, 16, 58, 46, 56)
AK1(LIST) 6( g) 6( g) 1(Sum)
6( g) 1(List) bw
u Calcular el producto de los valores de una lista [OPTN] - [LIST] - [Prod]
K1(LIST) 6( g) 6( g) 2(Prod) 6( g) 1(List) <número de lista 1 - 26> w
Ejemplo Calcular el producto de los valores de List 1 (2, 3, 6, 5, 4)
AK1(LIST) 6( g) 6( g) 2(Prod)
6( g) 1(List) bw

3-12
u Calcular la frecuencia acumulativa de cada dato [OPTN] - [LIST] - [Cuml]
K1(LIST) 6( g) 6( g) 3(Cuml) 6( g) 1(List) <número de lista 1 - 26> w
• El resultado de esta operación se almacena en la memoria ListAns.
Ejemplo Calcular la frecuencia acumulativa de cada dato en List 1 (2, 3, 6, 5, 4)
AK1(LIST) 6( g) 6( g) 3(Cuml)
6( g) 1(List) bw
u Calcular el porcentaje que representa cada dato [OPTN] - [LIST] - [%]
K1(LIST) 6( g) 6( g) 4(%) 6( g) 1(List) <número de lista 1 - 26> w
• La operación anterior calcula qué porcentaje del total de la lista representa cada dato.
• El resultado de esta operación se almacena en la memoria ListAns.
Ejemplo Calcular el porcentaje que representa cada dato en List 1 (2, 3, 6, 5, 4)
AK1(LIST) 6( g) 6( g) 4(%)
6( g) 1(List) bw
1 2+3=
2 2+3+6=
3 2+3+6+5=
4 2+3+6+5+4=
1 2 3 4
1 2/(2+3+6+5+4) × 100 =
2 3/(2+3+6+5+4) × 100 =
3 6/(2+3+6+5+4) × 100 =
4 5/(2+3+6+5+4) × 100 =
5 4/(2+3+6+5+4) × 100 =
1 2 3 4 5

3-13
u Calcular las diferencias entre datos vecinos dentro de una lista
[OPTN] - [LIST] - [ ΔList]
K1(LIST) 6( g) 6( g) 5(
ΔList) <número de lista 1 - 26> w
• El resultado de esta operación se almacena en la memoria ListAns.
Ejemplo Calcular la diferencia entre ítems de List 1 (1, 3, 8, 5, 4)
AK1(LIST) 6( g) 6( g) 5(
Δ List)
bw
• Cuando realiza un cálculo sobre una lista que se almacena en la memoria ListAns puede
especificar dónde guardar el resultado. Por ejemplo, si especifica “ ΔList 1 → List 2” guardará
el resultado de ΔList 1 en List 2.
• La cantidad de celdas en la nueva lista
ΔList es menor en una unidad que la cantidad de
celdas en la lista original.
• Si ejecuta
ΔList sobre una lista vacía o con un solo dato, se producirá un error.
3. Cálculos aritméticos mediante listas
Se pueden realizar cálculos aritméticos mediante dos listas o una lista y un valor numérico.
Los resultados de los cálculos se
almacenan en la memoria ListAns.
k Mensajes de error
• Un cálculo que relaciona dos listas realiza la operación entre celdas correspondientes.
Debido a esto, si las dos listas no tienen la misma cantidad de datos (esto es, si tienen
diferente “dimensión”), se producirá un error.
• Se producirá también un error siempre que una operación que relacione cualesquiera dos
celdas produzca un error matemático.
1 3 – 1 =
2 8 – 3 =
3 5 – 8 =
4 4 – 5 =
1 2 3 4
Lista
Valor numérico
Lista
Valor numérico
+
−
×
÷
=
Lista
Memoria ListAns

3-14
k Ingreso de una lista en un cálculo
Existen tres métodos para ingresar una lista dentro de un cálculo.
• Especificación del número de una lista creada con el editor de listas.
• Especificación del sub nombre de una lista creada con el editor de listas.
• Ingreso directo de una lista de valores.
u Especificación del número de una lista creada con el editor de listas
1. En el modo Run-Matrix ejecute la siguiente secuencia de teclas.
AK1(LIST) 1(List)
• Ingreso del comando “List”.
2. Ingreso del número de lista (un entero entre 1 y 26) que desee especificar.
u Especificación del sub nombre de una lista creada con el editor de listas
1. En el modo Run-Matrix ejecute la siguiente secuencia de teclas.
AK1(LIST) 1(List)
• Ingreso del comando “List”.
2. Ingrese el sub nombre de la lista que desee especificar entre comillas (” ”).
Ejemplo: ”QTY”
u Ingreso directo de una lista de valores
También puede ingresar directamente una lista de valores mediante {, } y ,.
Ejemplo Ingresar la lista: 56, 82, 64
!*( { ) fg,ic,
ge!/( } )

3-15
u Asignar los contenidos de una lista a otra lista
Para asignar los contenidos de una lista a otra utilice a.
Ejemplo Asignar los contenidos de List 3 (41, 65, 22) a List 1
K1(LIST) 1(List) da1(List) bw
En lugar de la operación 1(LIST) 1(List) d en el procedimiento anterior, puede ingresar
!*( { ) eb,gf,cc!/( } ).
u Recuperar el valor de una celda de lista específica
Se puede recuperar el valor de una celda específica para usarlo en un cálculo. Especifique el
número de celda encerrándolo entre corchetes.
Ejemplo Calcular el seno trigonométrico del valor almacenado en la celda 3 de
List 2
sK1(LIST) 1(List) c!+( [ ) d!-( ] ) w
u Ingresar un valor en una celda específica
Puede ingresar un valor en una celda específica dentro de una lista. Al hacerlo, el valor que
estaba previamente almacenado en la celda es reemplazado por el nuevo valor que ingresa.
Ejemplo Ingresar el valor 25 en la celda 2 de List 3
cfaK1(LIST) 1(List) d!+( [ ) c!-( ] ) w
k Recuperación del contenido de una lista
Ejemplo Recuperar el contenido de List 1
K1(LIST) 1(List) bw
• La operación anterior muestra el contenido de la lista que especificó y también lo almacena
en la memoria ListAns. Puede usar así el contenido de la memoria ListAns en un cálculo.
u Usar el contenido de la lista de la memoria ListAns en un cálculo
Ejemplo Multiplicar el contenido de la lista en la memoria ListAns por 36
K1(LIST) 1(List) !-(Ans) *dgw
• La operación K1(LIST) 1(List) !-(Ans) recupera el contenido de la memoria
ListAns.
• Esta operación reemplaza el contenido de la memoria ListAns actual con el resultado del
cálculo anterior.

3-16
k Grafico de una función mediante una lista
Al utilizar la capacidad de graficación de esta calculadora puede ingresar una función como
Y1 = List 1X. Si List 1 contiene los valores 1, 2, 3, esta función producirá tres gráficos: Y = X,
Y = 2X, Y = 3X.
Existen ciertas limitaciones para el uso de listas en la graficación de funciones.
k Ingreso de cálculos científicos en una lista
Para ingresar en una tabla valores que resulten del cálculo de ciertas funciones científicas,
puede utilizar la capacidad de generación de tablas numéricas en el modo Table . Para ello,
genere primero una tabla y luego use la función que copia listas para copiar los valores de la
tabla a la lista.
Ejemplo Uso del modo Table para crear una tabla numérica para la fórmula (Y1 =
x
2
–1) y luego copia de la tabla a List 1 en modo Statistics
1. En modo Table , ingrese la fórmula Y1 = x
2
–1.
2. Cree la tabla numérica.
3. Use e para desplazar el selector a la columna Y1.
4. Presione K1(LISTMEM).
5. Presione bw.
6. Ingrese el modo Statistics para confirmar que la columna Y1 del modo Table fue copiada a
List 1.

3-17
k Realización de cálculos científicos mediante una lista
En cálculos con funciones científicas una lista puede utilizarse como si fuera un valor
numérico. Cuando el cálculo produce una lista como resultado, la lista se almacena en la
memoria ListAns.
Ejemplo Usar List 3 (41, 65, 22) para obtener el seno (List 3)
Utilice radianes como unidad angular.
sK1(LIST) 1(List) dw
4. Cambio entre archivos de listas
Puede almacenar hasta 26 listas (List 1 a List 26) en cada archivo (File 1 a File 6). Una simple
operación permite cambiar entre archivos de lista.
u Cambiar entre los archivos de listas
1. Desde el menú principal, ingrese al modo Statistics .
Presione !m(SET UP) para visualizar la pantalla de configuración del modo Statistics .
2. Use c para seleccionar “List File”.
3. Presione 1(FILE) e ingrese el número de archivo de lista que desea utilizar.
Ejemplo Seleccionar el archivo File 3.
1(FILE) d
w
Todas las operaciones de listas subsiguientes se aplican a las listas contenidas en el archivo
seleccionado (List File 3 en el ejemplo anterior).

3-18
5. Utilización de archivos CSV
Puede importar el contenido de un archivo CSV almacenado en la calculadora o transferido
desde una computadora al editor de listas. También puede guardar el contenido de todos los
datos en el editor de listas en forma de archivo CSV. Estas operaciones se realizan utilizando
el menú de funciones CSV que aparece al presionar 6( g) 6( g) 1(CSV) con el editor de
listas en pantalla.
k Requisitos para la importación de archivos CSV
Es posible utilizar, con fines de importación, un archivo CSV procedente del editor de listas,
del editor de matrices (página 2-42) o de la hoja de cálculo (página 9-4) o transferido desde
una computadora a la memoria de almacenamiento. A continuación se indican los tipos de
archivos CSV compatibles con la importación.
• Archivos CSV que utilizan la coma ( , ) o el punto y coma ( ; ) como símbolo delimitador y el
punto ( . ) o la coma ( , ) como símbolo decimal. No son compatibles los archivos CSV que
utilizan el tabulador como símbolo delimitador.
• Se admiten CR, LF y CRLF como códigos de salto de línea.
• Si al importar un archivo CSV a la calculadora los datos de la Línea 1 de cada columna
del archivo (o de la Línea 1 de la Columna 1 del archivo) contienen comillas dobles ( " ) o
una comilla simple ( ' ), la Línea 1 de todas las columnas del archivo CSV se ignorará y el
ingreso de los datos comenzará desde la Línea 2.
Para mayor información sobre la transferencia de archivos desde una computadora a la
calculadora, consulte el Capítulo 13 “Comunicación de datos”.
k Transferencia de datos entre listas y archivos CSV
u Importar el contenido de un archivo CSV al editor de listas
1. Prepare el archivo CSV que desea importar.
• Consulte el apartado anterior “Requisitos para la importación de archivos CSV”.
2. Con el editor de listas en pantalla, presione 6( g) 6( g) 1(CSV) para visualizar el menú
de funciones CSV.
3. El siguiente paso depende del tipo de importación que desee realizar con el archivo CSV.
Para iniciar la importación desde una fila
específica:
Para sobrescribir todo el
contenido del editor de listas:
Utilice las teclas de cursor para desplazar el
selector a la fila desde la que desea iniciar la
importación de datos y, a continuación, presione
1(LOAD) 1(LIST).
Presione 1(LOAD) 2(FILE).

3-19
4. En el cuadro de diálogo de selección de archivos que aparece en pantalla, utilice las teclas
f y c para desplazar el selector hasta el archivo que desea importar y, a continuación,
presione w.
• De esta forma se importará al editor de listas el contenido del archivo CSV especificado.
• Si ha presionado 1(LOAD) 1(LIST) en el paso 3, la importación se iniciará desde la fila
donde se ubica la celda seleccionada y se sobrescribirán únicamente las filas del editor
de listas que tengan el mismo número de filas que el archivo CSV.
Ejemplos
Contenido original del editor de listas
Lista 1 Lista 2 Lista 3 Lista 4 Lista 5
Seleccionado
1
1 1 1 1
2 2 2 2 2
3 3 3 3 3
4 4 4 4 4
Importación de datos del archivo CSV
20 20 20
30 30 30
40 40 40
Contenido del editor de listas tras la importación
Lista 1 Lista 2 Lista 3 Lista 4 Lista 5
1
20 20 20 1
2 30 30 30 2
3 40 40 40 3
4 4
¡Importante!
Se generará un error si intenta importar los siguientes tipos de archivos CSV.
• Archivos CSV que incluyen datos que no pueden convertirse. En este caso aparecerá un
mensaje de error indicándole la posición en el archivo CSV (ejemplo: fila 2, columna 3)
donde se ubican los datos que no pueden convertirse.
• Archivos CSV con más de 26 columnas o 999 filas. En este caso se generará un error
“Invalid Data Size”.

3-20
u Guardar el contenido de todos los datos en el editor de listas en forma de
un único archivo CSV
1. Con el editor de listas en pantalla, presione 6( g) 6( g) 1(CSV) para visualizar el menú
de funciones CSV.
2. Presione 2(SAVE
•
AS).
• Se visualizará la pantalla de selección de carpetas.
3. Seleccione la carpeta en la que desea guardar el archivo CSV.
• Seleccione “ROOT” si desea guardar el archivo CSV en el directorio raíz.
• Para guardar el archivo CSV en una carpeta, utilice las teclas f y c para desplazar el
selector a la carpeta deseada y, a continuación, presione 1(OPEN).
4. Presione 1(SAVE
•
AS).
5. Ingrese un nombre de archivo de hasta 8 caracteres y presione w.
¡Importante!
• La línea del sub nombre del editor de listas no se guarda en el archivo CSV.
• Al guardar los datos de una lista en un archivo CSV, la conversión de algunos datos se
produce de acuerdo con las siguientes indicaciones.
- Datos de números complejos: únicamente se extrae la parte correspondiente al número
real.
- Datos de fracciones: se convierten a formato lineal de cálculo (ejemplo: 2 {3 {4 → =2+3/4)
- Datos ' y π : se convierten a un valor decimal (ejemplo: '3 → 1.732050808)
k Establecimiento del símbolo delimitador y del símbolo decimal del
archivo CSV
Al importar un archivo CSV transferido a la calculadora desde una computadora, debe
especificar el símbolo delimitador y el símbolo decimal de acuerdo con la configuración
establecida en la aplicación al exportar el archivo CSV. Puede especificar la coma ( , ) o
el punto y coma ( ; ) como símbolo delimitador, y el punto ( . ) o la coma ( , ) como símbolo
decimal.
u Establecer el símbolo delimitador y el símbolo decimal del archivo CSV
1. Con el editor de listas en pantalla, presione 6( g) 6( g) 1(CSV) para visualizar el menú
de funciones CSV.
2. Presione 3(SET).
• Se visualizará la pantalla de configuración del formato CSV.
3. Utilice las teclas f y c para desplazar el selector a “CSV Separator” y, a continuación,
presione 1( , ) o 2( ; ).
4. Utilice las teclas f y c para desplazar el selector a “CSV Decimal Symbol” y, a
continuación, presione 1( . ) o 2( , ).
• Si ha especificado 1( , ) en el paso 3, no podrá establecer 2( , ) aquí.
5. Una vez realizada la configuración deseada, presione J.

4-1
Capítulo 4 Cálculos con ecuaciones
Desde el menú principal, ingrese al modo Equation.
• { SIMUL } ... {ecuaciones lineales con 2 a 6 incógnitas}
• { POLY } ... {ecuación de grado 2 a 6}
• { SOLVER } ... {cálculo solve}
1. Sistemas de ecuaciones lineales
Puede resolver sistemas de ecuaciones lineales con 2 a 6 incógnitas.
• Sistema de ecuaciones lineales con dos incógnitas:
a
1
x + b
1
y = c
1
a
2
x + b
2
y = c
2
• Sistema de ecuaciones lineales con tres incógnitas:
a
1
x + b
1
y + c
1
z = d
1
a
2
x + b
2
y + c
2
z = d
2
a
3
x + b
3
y + c
3
z = d
3
…
1. Desde el menú principal, ingrese al modo Equation .
2. Seleccione el modo SIMUL (para sistema de ecuaciones) y especifique la cantidad de
incógnitas (variables).
La calculadora puede procesar de 2 a 6 incógnitas.
3. Ingrese secuencialmente los coeficientes.
• La celda actualmente seleccionada para ingreso de datos se verá resaltada. Cada vez
que ingresa un coeficiente, el selector se desplaza en la secuencia:
a
1
→ b
1
→ c
1
→ … a n → b n → c n ( n = 2 a 6)
• También puede ingresar fracciones y valores asignados a variables como coeficientes.
• Para cancelar el valor que está ingresando presione J siempre antes de presionar
w, pues en ese caso habrá guardado el valor del coeficiente. Esta acción retorna el
coeficiente que había anteriormente. Puede también, si lo desea, ingresar otro valor.
• Para cambiar el valor de un coeficiente que ya almacenó presionando w, desplace el
cursor al coeficiente que desee editar. Luego, ingrese el valor que desea cambiar.
• Al presionar 3(CLEAR), pone todos los coeficientes en cero.
4. Resuelva las ecuaciones.
4

4-2
Ejemplo Resolver el siguiente sistema de ecuaciones lineales para
x , y y z
4 x + y – 2 z = – 1
x + 6 y + 3 z = 1
– 5
x + 4 y + z = – 7
1 m Equation
2 1(SIMUL)
2(3)
3 ewbw-cw-bw
bwgwdwbw
-fwewbw-hw
4 1(SOLVE)
• Los cálculos internos se realizan con una mantisa de 15 dígitos pero los resultados se
muestran con una mantisa de 10 dígitos y un exponente de 2 dígitos.
• Los sistemas de ecuaciones lineales se resuelven invirtiendo la matriz que contienen los
coeficientes de dichas ecuaciones. Por ejemplo, a continuación se muestra la solución ( x , y ,
z ) de un sistema de ecuaciones lineales con tres incógnitas.
Debido a esto, la precisión del cálculo se reduce cuando el valor del determinante es
cercano a cero. Además, la resolución de un sistema de ecuaciones con tres o más
incógnitas puede conllevar un largo tiempo de cómputo.
• Si no existe solución se verá el mensaje “No Solution”. Si no se ha podido obtener una
solución aparecerá el mensaje “Ma ERROR”.
• El mensaje “Infinitely Many Solutions” aparece junto con la fórmula si hay un número infinito
de soluciones.
• Luego de completar el cálculo, puede presionar 1(REPEAT), cambiar valores de los
coeficientes y recalcular.
–1
=
x
y
z
a
1
b
1
c
1
a
2
b
2
c
2
a
3
b
3
c
3
d
1
d
2
d
3

4-3
2. Ecuaciones de orden superior de grado 2 a 6
La calculadora puede resolver ecuaciones polinómicas de hasta 6.º grado.
• Ecuación cuadrática:
ax
2
+ bx + c = 0 ( a 0)
• Ecuación cúbica:
ax
3
+ bx
2
+ cx + d = 0 ( a 0)
• Ecuación de cuarto grado:
ax
4
+ bx
3
+ cx
2
+ dx + e = 0 ( a 0)
…
1. Desde el menú principal, ingrese al modo Equation .
2. Seleccione el modo POLY (polinomial) y especifique el grado de la ecuación.
El grado puede variar entre 2 y 6.
3. Ingrese secuencialmente los coeficientes.
• La celda actualmente seleccionada para ingreso de datos se verá resaltada. Cada vez
que ingresa un coeficiente, el selector se desplaza en la secuencia:
a → b → c → …
• También puede ingresar fracciones y valores asignados a variables como coeficientes.
• Para cancelar el valor que está ingresando presione J siempre antes de presionar
w, pues en ese caso habrá guardado el valor del coeficiente. Esta acción retorna el
coeficiente que había anteriormente. Puede también, si lo desea, ingresar otro valor.
• Para cambiar el valor de un coeficiente que ya almacenó presionando w, desplace el
cursor al coeficiente que desee editar. Luego, ingrese el valor que desea cambiar.
• Al presionar 3(CLEAR), pone todos los coeficientes en cero.
4. Resuelva las ecuaciones.
Ejemplo Resuelva la ecuación cúbica (unidad angular = Rad)
x
3
– 2 x
2
– x + 2 = 0
1 m Equation
2 2(POLY)
2(3)
3 bw-cw-bwcw
4 1(SOLVE)
Soluciones múltiples (Ejemplo: x
3
+ 3 x
2
+ 3 x + 1 = 0)

4-4
Solución compleja (Ejemplo:
x
3
+ 2 x
2
+ 3 x + 2 = 0)
Complex Mode: Real (páginas
1-36)
Complex Mode: a + b i
Complex Mode: r ∠
θ
• Los cálculos internos se realizan con una mantisa de 15 dígitos pero los resultados se
muestran con una mantisa de 10 dígitos y un exponente de 2 dígitos.
• El resultado del cálculo de ecuaciones cúbicas o de grado superior puede tomar un tiempo
considerable antes de mostrarse en el display.
• Si la calculadora no puede hallar una solución, se producirá un error.
• El cálculo de ecuaciones de orden superior podría producir resultados poco precisos si la
ecuación tiene soluciones múltiples.
• Luego de completar el cálculo, puede presionar 1(REPEAT), cambiar valores de los
coeficientes y recalcular.
3. Modo de cálculo Solve
El modo de cálculo de resolución Solve le permite determinar el valor de cualquier variable en
una fórmula sin tener que resolver la ecuación.
¡Importante!
• Puede ingresar una X mayúscula ( a+(X)) o una x minúscula ( v) para la variable X.
Tanto “X” como “ x ” hacen referencia a la misma variable.
1. Desde el menú principal, ingrese al modo Equation .
2. Seleccione el modo SOLVER e ingrese la ecuación tal como se la escribe.
• Si no ingresa el signo igual, la calculadora supone que la expresión ingresada es el
término izquierdo de la igualdad y que el derecho es igual a cero.
• Si ingresa más de un signo igual se producirá un error.

4-5
3. En la tabla de variables que aparece en el display, ingrese los valores para cada variable.
• Puede determinar también los valores Upper y Lower que definen los límites superior e
inferior del rango de soluciones.
• Si la solución cae fuera del rango especificado, se produce un error.
4. Seleccione la variable para la cual quiere obtener una solución.
“Lft” y “Rgt” indican los términos izquierdo y derecho calculados mediante la solución.*
1
*
1
Las soluciones se obtienen con el método de Newton. Los valores “Lft” y “Rgt” se muestran
como confirmación debido a que el método de Newton puede producir soluciones exactas.
Cuanto menor sea la diferencia entre los valores izquierdo (Lft) y derecho (Rgt), menor será
el error del resultado.
Ejemplo Un objeto lanzado al aire con una velocidad inicial V requiere un tiempo
T para alcanzar una altura H. Para averiguar la velocidad inicial V si
H = 14 (metros), T = 2 (segundos) y la acelaración de la gravedad es G =
9,8 (m/s
2
), utilice la siguiente fórmula
H = VT – 1/2 GT
2
1 m Equation
2 3(SOLVER)
af(H)!.(=)ac(V)a/(T)-
(b/c)a'(G)a/(T)xw
3 bew(H = 14)
aw(V = 0)
cw(T = 2)
j.iw(G = 9,8)
4 Presione fff para seleccionar V = 0 y luego
presione 6(SOLVE).
• Cuando la calculadora evalúa insuficiente la convergencia de los resultados muestra el
mensaje “Retry” (reintentar).
• Tenga en cuenta que la operación en modo Solve entrega una única solución. Use POLY si
desea obtener soluciones múltiples de una ecuación de orden superior (tal como ax
2
+ bx + c
= 0).

5-1
Capítulo 5 Graficación
Seleccione en el menú principal el icono del tipo de gráfico que desee dibujar o del tipo de tabla
que desee generar.
• Graph … Función general de graficación
• Run-Matrix … Graficación manual (páginas
5-25 a 5-31)
• Table … Generación de tabla numérica (páginas
5-32 a 5-37)
• Dyna Graph … Graficación dinámica (páginas
5-42 a 5-45)
• Recursion … Graficación de una recursión o generación de una tabla numérica (páginas
5-45 a
5-50)
• Conic Graphs … Graficación de secciones cónicas (páginas
5-50 y 5-51)
1. Gráficos de muestra
k Pantalla de lista de relaciones de gráficos y color del gráfico
Lo primero que aparece en pantalla cada vez que ingresa al modo Graph , Dyna Graph o
Table es una lista de relaciones de gráficos (lista de relaciones de tablas) como la que se
muestra a continuación. Puede servirse de esta pantalla para registrar las funciones que va a
utilizar para dibujar gráficos y generar tablas numéricas.
(Ejemplo: modo Graph )
Cada una de las líneas de la lista de relaciones de gráficos tiene un color predeterminado que
representa el color de línea utilizado al graficar cada una de las funciones. Los gráficos se
dibujan con el mismo color que la línea donde se registra su función.
Pantalla de lista de relaciones
de gráficos
→
Pantalla de gráficos
5

5-2
Si se trabaja en modo Table , se generará una tabla numérica con el mismo color que la línea
donde se registra su función.
Pantalla de lista de relaciones
de tablas
→
Pantalla de tablas
• Puede modificar tanto el color empleado para dibujar el gráfico como el color de caracteres
de la tabla numérica. Para mayor información, vea “Cambio de las propiedades de un
gráfico” (página 5-15).
k Cómo dibujar un gráfico simple (1)
Para dibujar un gráfico, simplemente ingrese la función aplicable.
1. Desde el menú principal, ingrese al modo Graph .
2. Ingrese la función que desee graficar.
Aquí debería utilizar la ventana V-Window para especificar el rango y demás parámetros de
graficación. Vea la página 5-5.
3. Represente el gráfico.
Ejemplo Graficar
y = 3 x
2
1 m Graph
2 dvxw
3 6(DRAW) (o w)
• Presione A para retornar a la pantalla en el paso 2 (lista de relaciones de gráficos). Luego
de dibujar el gráfico, puede alternar entre una lista y el gráfico mediante !6(G ⇔ T).

5-3
k Cómo dibujar un gráfico simple (2)
En la memoria puede almacenar hasta 20 funciones y seleccionar la que desee graficar.
1. Desde el menú principal, ingrese al modo Graph .
2. Especifique el tipo de función e ingrese la función que desee graficar.
Mediante el modo Graph puede representar los siguientes tipos de funciones: expresiones
en coordenadas rectangulares (Y=
f ( x )), expresiones en coordenadas polares, funciones
paramétricas, expresiones en coordenadas rectangulares (X= f ( y )), desigualdades.
3(TYPE) 1(Y=) ... coordenadas rectangulares (tipo Y=
f ( x ))
2( r =) ... coordenadas polares
3(Param) ... función paramétrica
4(X=) ... coordenadas rectangulares (tipo X= f ( y ))
5(CONVERT) 1( 'Y=) a 5( 'Y ≤ )
6( g) 1( 'X=) a 5( 'X ≤ ) ... cambia el tipo de función
6( g) 1(Y>) a 4(Y ≤ ) .... desigualdad con Y en el término izquierdo
6( g) 6( g) 1(X>) a 4(X ≤ ) .... desigualdad con X en el término
izquierdo
Repita este paso tantas veces como sea necesario para ingresar todas las funciones que
desee.
Luego deberá especificar qué funciones entre las almacenadas en memoria desea graficar
(vea la página 5-13).
3. Represente el gráfico.
• Para seleccionar uno de los estilos de línea para cada gráfico que se detallan
a continuación, puede utilizar el menú de funciones que aparece al presionar
4(TOOL) 1(STYLE) en el paso 2 del procedimiento anterior.
1(
) ... Normal (valor inicial predeterminado)
2(
) … Thick (doble del espesor normal)
3(
) … Broken (línea gruesa quebrada)
4(
) … Dot (punteado)
5(
) … Thin (un tercio del espesor normal)
• Al graficar simultáneamente varias desigualdades, puede especificar desde “Ineq Type”
en la pantalla de configuración cuál de los dos sectores rellenar.
1(Intsect) ... Completa solamente aquellas áreas
donde las condiciones de todas
las desigualdades graficadas son
satisfechas.

5-4
2(Union) .... Completa aquellas áreas donde
las condiciones de alguna de las
desigualdades graficadas son
satisfechas.
Esta es la condición predeterminada.
• Si presiona !f(FORMAT) desde la pantalla de lista de relaciones de gráficos y la
pantalla de gráficos aparecerá un cuadro de diálogo que le permite modificar el estilo y el
color de la línea del gráfico. Para mayor información, vea “Cambio de las propiedades de
un gráfico” (página 5-15).
Ejemplo 1 Ingrese la funciones que se muestran abajo y dibuje sus gráficos.
Y1 = 2
x
2
– 3, r 2 = 3sen2
θ
1 m Graph
2 3(TYPE) 1(Y=) cvx-dw
3(TYPE) 2(
r =) dscvw
3 6(DRAW)
Ejemplo 2 Graficar una función trigonométrica usando radianes cuando la
configuración de unidad de ángulo es grados (unidad angular = Deg)
Y1=sin
x
r
1 m Graph
2 svK6(g)5(ANGLE)2(r)w
3 6(DRAW)

5-5
2. Control de la presentación en pantalla de un
gráfico
k Ajustes de la ventana de visualización (V-Window)
Para especificar el rango de los ejes x e y y la división de la escala utilice la ventana
V-Window. Siempre deberá ajustar los parámetros de la ventana V-Window antes de graficar.
u Configuración de la ventana V-Window
1. Desde el menú principal, ingrese al modo Graph .
2. Presione !3(V-WIN) para visualizar la pantalla de configuración de la ventana
V-Window.
Parámetros de coordenadas rectangulares
Xmin/Xmax … Valor del mínimo/máximo del eje
x
Xscale … División de la escala del eje x
Xdot … Valor correspondiente a un punto del eje x
Ymin/Ymax … Valor del mínimo/máximo del eje y
Yscale … División de la escala del eje y
Parámetros de coordenadas polares
T
θ
min/T
θ
max ... Valores mínimos/máximos de T,
θ
T
θ
ptch ... Pitch T,
θ
3. Presione c para desplazar el selector e ingresar el valor de cada parámetro y presione
w luego de ingresar cada dato.
• { INITIAL } / { TRIG } / { STANDRD } … {configuración inicial}/{configuración inicial con unidad
angular especificada}/{configuración estándar} de V-Window
• { V-MEM }
• { STORE } / { RECALL } … {almacenamiento}/{recuperación} configuración de V-Window
• { SQUARE }
• { Y-BASE } / { X-BASE } … {establecer configuración del eje
y y cambiar configuración
del eje x }/{establecer configuración del eje x y cambiar configuración del eje y } para
visualizar las escalas de los ejes y y x como una relación paritaria
• { BGV-WIN } … Sobrescribe la configuración actual de V-Window con la configuración
de V-Window almacenada en el archivo de imagen de fondo. Esta opción de menú
aparece únicamente cuando está abierta la imagen de fondo de un gráfico.
4. Una vez configurados los parámetros, presione J o !J(QUIT) para salir de la
pantalla V-Window de configuración.
• Si presiona w sin ingresar ningún valor mientras se muestra
, sale de la pantalla
V-Window.

5-6
u Precauciones con la configuración de la ventana V-Window
• Si ingresa cero para T
θ
ptch se produce un error.
• Cualquier entrada no válida (un valor fuera de rango, un signo menos sin un número
acompañándolo, etc.) genera un error.
• Cuando T
θ
max es menor que T
θ
min, T
θ
ptch se hace negativo.
• Como parámetros en V-Window, puede ingresar expresiones (tales como 2 π ).
• Si desde V-Window se genera un eje que no se ajusta a la pantalla, la escala del eje se
indica en el borde de la pantalla cerca del origen.
• Si cambia la configuración de V-Window se borra el gráfico en pantalla y se muestran solo
los nuevos ejes.
• Al cambiarse Xmin ó Xmax el valor de Xdot se ajustará automáticamente. Al cambiarse
Xdot, el valor Xmax se ajustará automáticamente.
• Si la configuración elegida en V-Window hace que el valor T
θ
ptch sea muy grande
en relación con la diferencia entre los valores de T
θ
min y T
θ
max establecidos, la
coordenada polar (
r =) o el gráfico parámetrico aparecerán distorsionados. Por otro lado,
si el valor establecido hace que T
θ
ptch sea muy pequeño en relación con la diferencia
entre los valores T
θ
min y T
θ
max configurados, el gráfico llevará mucho tiempo de
cómputo.
• El rango de entrada para los parámetros de V-Window es el siguiente:
–9,999999999
× 10
97
a 9,999999999 × 10
97
k Memoria de la ventana V-Window
En la memoria de V-Window se pueden almacenar hasta seis configuraciones distintas que
podrá recuperar cuando las necesite.
u Guardar la configuración de la ventana V-Window
1. Desde el menú principal, ingrese al modo Graph .
2. Presione !3(V-WIN) para visualizar la pantalla de configuración de V-Window e
ingresar los valores que desee.
3. Presione 4(V-MEM) 1(STORE) para ver la ventana emergente.
4. Presione una tecla numérica para especificar la memoria V-Window donde desea guardar
la configuración y presione w. Al presionar bw almacena la configuración en la
memoria de V-Window 1 (V-Win1).

5-7
u Recuperación de la configuración de la memoria de V-Window
1. Desde el menú principal, ingrese al modo Graph .
2. Presione !3(V-WIN) para visualizar la pantalla de configuración de la ventana
V-Window.
3. Presione 4(V-MEM) 2(RECALL) para ver la ventana emergente.
4. Presione una tecla numérica para especificar el número de la memoria V-Window de
la configuración que desea recuperar y presione w. Al presionar bw recupera la
configuración de la memoria de V-Window 1 (V-Win1).
k Especificación del rango del gráfico
Antes de graficar una función puede definir su rango (punto inicial, punto final).
1. Desde el menú principal, ingrese al modo Graph .
2. Ajuste la configuración en V-Window.
3. Especifique el tipo de función e ingrese la función. La siguiente es la sintaxis para el
ingreso de la función.
Función ,!+( [ ) punto inicial , punto final !-( ] )
4. Represente el gráfico.
Ejemplo Grafique
y = x
2
+ 3 x – 2 dentro del rango – 2 < x < 4.
Utilice la configuración siguiente de V-Window:
Xmin = −3, Xmax = 5, Xscale = 1
Ymin = −10, Ymax = 30, Yscale = 5
1 m Graph
2 !3(V-WIN) -dwfwbwc
-bawdawfwJ
3 3(TYPE) 1(Y=) vx+dv-c,
!+( [ ) -c,e!-( ] ) w
4 6(DRAW)
• Al graficar expresiones en coordenadas rectangulares, en coordenadas polares, funciones
paramétricas y desigualdades puede siempre especificar un rango.

5-8
k Zoom
Esta función permite ampliar o reducir el gráfico sobre la pantalla.
1. Represente el gráfico.
2. Especifique el tipo de zoom (ampliación-reducción).
!2 (ZOOM) 1(BOX) ... Cuadro de zoom
Dibuje un cuadro alrededor de una área y el zoom ampliará ese
área hasta completar la pantalla.
2(FACTOR) ... Factor del zoom
Especifique los factores del zoom para el eje
x y para el eje y .
3(IN)/ 4(OUT) ... Factor del zoom
El gráfico se amplía o reduce según el factor especificado con
centro en la posición actual del puntero.
5(AUTO) ... Zoom automático
La configuración del eje
y de la ventana V-Window se ajusta
automáticamente de modo que el gráfico complete la pantalla a
lo largo del eje y .
6( g) 1(ORIGINAL) ... Tamaño original
Retorna el gráfico a su tamaño original luego de una operación
de zoom (ampliación/reducción).
6( g) 2(SQUARE) ... Corrección del gráfico
Los valores del eje
x de la ventana V-Window son corregidos
para que sean idénticos a los valores del eje y .
6( g) 3(ROUND) ... Redondeo de coordenadas
Redondea los valores de las coordenadas en la posición actual
del puntero.
6( g) 4(INTEGER) ... Entero
A cada punto se le asigna como ancho un valor 1, lo que
determina que los valores de las coordenadas sean enteros.
6( g) 5(PREVIOUS) ... Previo
Los parámetros de V-Window retornar a su valor previo a la
última operación de zoom.
Especificación del rango del cuadro de zoom
3. Utilice las teclas de cursor para desplazar el puntero (
) desde el centro de la pantalla a la
posición donde desea ubicar una esquina del cuadro, y luego presione w.
4. Utilice las teclas de cursor para mover el puntero. Esto hace que aparezca un cuadro sobre
la pantalla. Mueva el cursor hasta que el área que desee ampliar quede encerrada por el
cuadro, y luego presione w para ampliarla.

5-9
Ejemplo Graficar y = ( x + 5)( x + 4)( x + 3) y luego realizar un cuadro con el zoom.
Utilice la configuración siguiente de V-Window:
Xmin = −8, Xmax = 8, Xscale = 2
Ymin = −4, Ymax = 2, Yscale = 1
1 m Graph
!3(V-WIN) -iwiwcwc
-ewcwbwJ
3(TYPE) 1(Y=) (v+f)(v+e)
(v+d)w
6(DRAW)
2 !2(ZOOM) 1(BOX)
3 d~ dw
4 d~ d, f~ fw
• Para generar un cuadro de zoom se deben especificar dos puntos que no estén sobre una
misma línea recta vertical u horizontal.
k Ampliación y reducción utilizando las teclas
Puede utilizar las teclas + y - mientras la pantalla de visualización de gráficos está en
uso para ampliar o reducir el centro del gráfico. Las operaciones de ampliación y reducción se
realizan de acuerdo con el factor de zoom especificado con !2(ZOOM) 2(FACTOR).
k Uso de la función Pan para desplazar la pantalla del gráfico
Puede utilizar la función de desplazamiento (Pan) para seleccionar una zona de la pantalla
del gráfico y arrastrar la imagen hacia arriba, hacia abajo, a la izquierda o a la derecha. La
función de desplazamiento puede utilizarse en los modos Graph , Conic Graphs , Table
y Recursion . No obstante, tenga presente que esta función no puede utilizarse si ha
configurado el parámetro “Dual Screen” como “G+G” o “GtoT” en la pantalla de configuración.

5-10
u Desplazamiento de la pantalla del gráfico
1. Con la pantalla de gráficos en uso, presione K2(PAN).
• De este modo se ingresa en el modo Pan y se visualiza un puntero (
) en el centro de la
pantalla.
2. Mueva el puntero a la zona de la pantalla que desea seleccionar y presione w.
• El puntero cambia de
a .
3. Utilice las teclas de cursor para desplazar la pantalla en la dirección deseada. Cuando haya
terminado de desplazar la pantalla, presione la tecla w.
• Al presionar w se ejecuta la operación de dibujo de gráficos y se cambia la forma del
puntero de
a .
• En modo Pan, cada vez que presione w cambiará la apariencia del puntero entre
y .
Cuando el puntero aparece en pantalla, puede utilizar las teclas de cursor para
desplazarlo a otro lugar de la pantalla. Puede desplazar el contenido de la pantalla si
presiona las teclas de cursor mientras el puntero está en pantalla.
4. Para salir del modo Pan, presione J.
k Visualización de la imagen de fondo de un gráfico
Puede configurar la calculadora de manera que una determinada imagen aparezca siempre
como imagen de fondo de un gráfico. Utilice la opción “Background” de la pantalla de
configuración para establecer una imagen de fondo. A continuación se describen los tipos de
archivos que pueden utilizarse como imagen de fondo.
• Archivos guardados con el procedimiento descrito en “Almacenamiento del contenido de la
pantalla de gráficos como imagen (archivo g3p)” (página 5-21)
• Archivos descritos en “Gestión de archivos con Picture Plot” (página 15-5)
u Seleccionar la imagen de fondo del gráfico
1. Desde el menú principal, ingrese al modo Graph .
2. Presione !m(SET UP) para visualizar la pantalla de configuración.
3. Utilice las teclas f y c para desplazar el selector a “Background” y, a continuación,
presione 2(PICT n), 3(OPEN), o 1(None).
• Si no desea visualizar una imagen de fondo en la pantalla de gráficos, presione 1(None)
y avance al paso 6.
• Para visualizar una lista de archivos g3p guardados en la carpeta PICT de la memoria de
almacenamiento, presione 2(PICT n).
• Para visualizar una lista de archivos g3p guardados en la carpeta PICT de la memoria
de almacenamiento, presione 3(OPEN). En este caso, utilice las teclas f y c si
es necesario para desplazar el selector a la carpeta que contiene la imagen que desea
utilizar y, a continuación, presione 1(OPEN).
4. Utilice las teclas f y c para desplazar el selector al archivo que desea utilizar y, a
continuación, presione 1(OPEN).

5-11
5. Cuando aparezca el cuadro de diálogo de confirmación “V-Window values for specified
background will be loaded. OK?”, presione 1(Yes) para aplicar la configuración de
V-Window guardada con el archivo g3p o presione 6(No) para conservar la configuración
actual de V-Window.
• Si presiona 1(Yes) se sobrescribirán todos los valores de la configuración de V-Window,
con excepción de T
min, T max y T ptch, con los valores almacenados en el archivo
g3p.
6. Para salir de la pantalla de configuración, presione J.
u Sobrescribir la configuración actual de V-Window con la configuración
guardada con la imagen de fondo
1. Ingrese al modo Graph y presione !3(V-WIN) para visualizar la pantalla de V-Window.
2. Presione 6(BGV-WIN).
• Se sobrescribirán todos los valores de configuración de V-Window, con excepción de
T
min, T max y T ptch, con los valores almacenados con el archivo de fondo.
3. Para salir de la pantalla de V-Window, presione J.
u Actualizar la configuración de V-Window de la imagen de fondo con la
configuración actual de V-Window
1. Con la pantalla de gráficos en uso, presione K4(BGV-WIN).
2. Presione 1(SAVE).
• Aparecerá el mensaje de confirmación “OK to refresh background V-Window?”
3. Presione 1(Yes) para actualizar la configuración de V-Window del archivo de fondo o
presione 6(No) para cancelar la actualización.
u Guardar la imagen de fondo en un archivo con la configuración actual de
V-Window
1. Con la pantalla de gráficos en uso, presione K4(BGV-WIN).
2. Presione 2(SAVE
• AS).
• Aparecerá el mensaje “OK to refresh background V-Window?”. Para borrar el mensaje y
cancelar la operación, presione 6(No).
3. Presione 1(Yes).
4. Especifique la carpeta de destino.
• Seleccione ROOT para guardar el archivo en el directorio raíz.
• Para guardar el archivo en una carpeta específica, utilice las teclas f y c para
desplazar el selector hasta la carpeta deseada y, a continuación, presione 1(OPEN).
5. Presione 1(SAVE
• AS).

5-12
6. En el cuadro de diálogo File Name que aparece en pantalla, ingrese un nombre de archivo
de hasta ocho caracteres y presione w.
• De este modo se guardará la imagen de fondo con el nombre que haya especificado.
También se cambiará la imagen especificada en la opción “Background” de la pantalla de
configuración por la imagen de fondo recién guardada.
k Ajuste de la luminosidad (Fade I/O) de la imagen de fondo
Puede ajustar la luminosidad de la imagen de fondo empleada en la pantalla de gráficos y
configurada en la opción “Background” de la pantalla de configuración con un valor entre
0% (sin modificar) y 100% (completamente blanco). La imagen adquiere mayor luminosidad
a medida que se aumenta el valor del parámetro, mostrándose el fondo completamente en
blanco si se selecciona un valor del 100%.
→
Puede utilizar este parámetro para configurar la imagen de fondo y conseguir que el gráfico
sea más visible.
• Tenga presente que la luminosidad únicamente puede configurarse si la imagen de fondo es
de 16 bits.
• Una vez ajustado el grado de luminosidad, la configuración se almacena con la imagen de
fondo.
u Ajustar la luminosidad (Fade I/O) de la imagen de fondo
1. Con la pantalla de gráficos en uso, presione K3(FadeI/O). Si está en modo Dyna
Graph , presione K1(FadeI/O).
• Aparecerá en la pantalla una guía de deslizamiento que permite ajustar la luminosidad.
2. Utilice las teclas d y e para ajustar la luminosidad.
• Cada vez que presione las teclas d o e cambiará el valor de configuración en
incrementos del 5%.
• Si lo desea, también puede ingresar los valores directamente. Para especificar una
luminosidad de, por ejemplo, el 20%, presione caw.
3. Una vez realizada la configuración deseada, presione J.

5-13
3. Dibujo de un gráfico
En la memoria puede almacenar hasta 20 funciones. Puede recuperar una función desde la
memoria para su edición, recuperación y graficación.
k Especificación del tipo de gráfico
Antes de guardar en memoria un gráfico de función debe especificar de qué tipo se trata.
1. Con la lista de relaciones de gráficos en pantalla, presione 3(TYPE) para visualizar el
menú de tipo de gráficos con los siguientes ítems.
• { Y= } / { r= } / { Param } / { X= } ... gráfico {coordenada rectangular (tipo Y=
f ( x ))}/{coordenada
polar}/{paramétrica}/{coordenada rectangular (tipo X=
f ( y ))}
• { Y> } / { Y< } / { Y ≥ } / { Y ≤ } ... gráfico de desigualdades {Y>
f
( x )}/{Y< f
( x )}/{Y ≥
f
( x )}/{Y ≤
f
( x )}
• { X> } / { X< } / { X ≥ } / { X ≤ } ... gráfico de desigualdades {X>
f ( y )}/{X< f ( y )}/{X ≥
f ( y )}/{X ≤
f ( y )}
• { CONVERT }
• {
'Y= } / { 'Y> } / { 'Y< } / { 'Y
≥
} / { 'Y
≤
} / { 'X= } / { 'X> } / { 'X< } / { 'X
≥
} / { 'X
≤
}
... {cambia el tipo de función de la expresión seleccionada}
2. Presione la tecla de función correspondiente al tipo de gráfico que desea especificar.
k Almacenamiento de gráficos de funciones
u Almacenar una función en coordenadas rectangulares (Y=)
Ejemplo Almacenar la expresión siguiente en el área de memoria Y1: y = 2 x
2
– 5
3(TYPE) 1(Y=) (Especifica la expresión en coordenadas rectangulares.)
cvx-f(Ingresa la expresión.)
w (Almacena la expresión.)
• Una función no puede ser guardada en un área de memoria que ya contenga una función
de un tipo diferente al que está intentando almacenar. Seleccione un área de memoria que
contenga una función del mismo tipo que la función que está guardando o borre la función
en el área de la memoria donde la intenta almacenar.

5-14
u Guardar una función paramétrica
Ejemplo Guardar las siguientes expresiones en las áreas de memoria Xt3 e Yt3:
x = 3 senT
y = 3 cosT
3(TYPE) 3(Param) (Especifica una expresión paramétrica.)
dsvw(Ingresa y almacena la expresión para
x .)
dcvw(Ingresa y almacena la expresión para
y .)
u Crear una función compuesta
Ejemplo Usar relaciones Y1 e Y2 para crear funciones compuestas para Y3
e Y4
Y1 = (
x + 1), Y2 = x
2
+ 3
Asignar Y1
°
Y2 a Y3 e Y2
°
Y1 a Y4.
(Y1
°
Y2 = ((
x
2
+ 3) +1) = (x
2
+ 4) Y2
°
Y1 = ( (x + 1))
2
+ 3 = x + 4 (x > −1))
Ingresar relaciones dentro de Y3 e Y4.
3(TYPE) 1(Y=) J4(GRAPH)
1(Y) b(1(Y) c)w
J4(GRAPH) 1(Y) c
(1(Y) b)w
• Una función compuesta puede constar de hasta cinco funciones.

5-15
u Asignar valores a coeficientes y variables de una función gráfica
Ejemplo Asignar los valores −1, 0 y 1 a la variable A en Y = AX
2
−1, y dibujar el
gráfico para cada valor
3(TYPE) 1(Y=)
av(A) vx-bw
J4(GRAPH) 1(Y) b(av(A)
!.(=) -b)w
J4(GRAPH) 1(Y) b(av(A)
!.(=) a)w
J4(GRAPH) 1(Y) b(av(A)
!.(=) b)w
ffff1(SELECT)
6(DRAW)
Las pantallas anteriores fueron producidas mediante la función Trace.
Vea “Análisis de funciones” (página
5-54) para más información.
k Cambio de las propiedades de un gráfico
u Cambiar las propiedades de un gráfico desde la pantalla de lista de
relaciones de gráficos
1. En la pantalla de lista de relaciones de gráficos, utilice las teclas f y c para seleccionar
la relación cuyas propiedades de graficación desea modificar.
2. Presione !f(FORMAT) para visualizar el cuadro de
diálogo de formato.

5-16
3. Utilice las teclas f y c para desplazar el selector a
“Line Style” y, a continuación, presione w.
4. En la lista de estilos de línea que aparece en pantalla, utilice las teclas f y c para
desplazar el selector al estilo deseado y, a continuación, presione w.
• También puede seleccionar una opción presionando la tecla numérica que corresponde al
número que aparece a la izquierda de la opción deseada.
5. Utilice las teclas f y c para desplazar el selector a
“Line Color” y, a continuación, presione w.
6. En la lista de colores que aparece en pantalla, utilice las teclas f y c para desplazar el
selector al color deseado y, a continuación, presione w.
• También puede seleccionar una opción presionando la tecla numérica que corresponde al
número que aparece a la izquierda de la opción deseada.
7. Una vez realizada la configuración deseada, presione J.
u Cambiar las propiedades de un gráfico desde la pantalla de gráficos
1. Con la pantalla de gráficos en uso, presione !f(FORMAT).
• Si la pantalla de gráficos contiene varios gráficos, uno de ellos comenzará a parpadear. El
parpadeo indica que se trata del gráfico actualmente seleccionado.
• Si la pantalla de gráficos contiene varios gráficos, ejecute el paso 2 descrito a
continuación. Si la pantalla contiene un único gráfico, ignore el paso 2 y vaya
directamente al paso 3.
2. Utilice las teclas f y c para desplazar el parpadeo al gráfico cuyas propiedades desea
modificar y, a continuación, presione w.
3. Utilice el cuadro de diálogo de formato que se muestra en pantalla para configurar el estilo y
el color de línea según sus preferencias.
• Para el resto del presente procedimiento, ejecute los pasos a partir del paso 3 que figuran
en el apartado “Cambiar las propiedades de un gráfico desde la pantalla de lista de
relaciones de gráficos”.
• Si presiona J el gráfico volverá a trazarse de acuerdo con los cambios ingresados.

5-17
u Cambia el estilo de línea de la función gráfica
1. En la pantalla de lista de relaciones de gráficos, utilice las teclas f y c para seleccionar
la relación cuyo estilo de línea desea modificar.
2. Presione 4(TOOL) 1(STYLE).
3. Seleccione el estilo de línea.
Ejemplo Cambiar el estilo de línea de
y = 2 x
2
– 3 actual guardado en el área Y1
por “Broken”
4(TOOL) 1(STYLE) 3(
) (Seleccionar “Broken”.)
k Edición y borrado de funciones
u Editar una función en memoria
Ejemplo Cambiar la expresión en el área de memoria Y1 y = 2 x
2
– 5 a
y = 2 x
2
– 3
e (Muestra el cursor.)
eeeeeDd(Cambia el contenido.)
w(Guarda la nueva función gráfica.)
u Modificar el tipo de función *
1
1. Con la lista de relaciones de gráficos en pantalla, presione f o c para desplazar el
selector hacia el área que contiene la función que desea cambiar.
2. Presione 3(TYPE) 5(CONVERT).
3. Seleccione el tipo de función que desee modificar.
Ejemplo Cambiar la función en el área de memoria Y1
y = 2 x
2
– 3 por
y < 2 x
2
– 3
3(T YPE) 5(CONVERT) 3(
'Y<) (Cambia el tipo de función por “Y<”.)
*
1
El tipo de función puede cambiarse solamente por una función en coordenadas
rectangulares o por una desigualdad.

5-18
u Borrar una función
1. Con la lista de relaciones de gráficos en pantalla, presione f o c para desplazar el
selector hacia el área que contiene la función que desea borrar.
2. Presione 2(DELETE) o D.
3. Presione 1(Yes) para eliminar la función o 6(No) para cancelar la operación sin eliminar
nada.
• Utilizando el procedimiento anterior para borrar una línea de una función paramétrica (tal
como Xt2) se borra también la línea vinculada (Yt2, para el caso de Xt2).
k Selección de funciones para graficación
u Activación de la representación de un gráfico
1. En la lista de relaciones de gráficos, utilice f y c para seleccionar la relación que no
desea graficar.
2. Presione 1(SELECT).
• Al presionar 1(SELECT) alterna entre los modos activado y desactivado de graficación.
3. Presione 6(DRAW).
Ejemplo Seleccionar las siguientes funciones a graficar:
Y1 = 2
x
2
– 5, r 2 = 5 sen3
θ
Utilice la configuración siguiente de V-Window:
Xmin = −5, Xmax = 5, Xscale = 1
Ymin = −5, Ymax = 5, Yscale = 1
T
θ
min = 0, T
θ
max =
π
, T
θ
ptch = 2
π
/ 60
cf (Seleccione un área de memoria que contenga una
función que desee especificar como no graficable.)
1(SELECT) (Especifique non-draw.)
6(DRAW) o w (Dibuja los gráficos.)
k Cómo mostrar y ocultar los ejes y las etiquetas en el gráfico en la
pantalla del gráfico
Puede cambiar la apariencia de la pantalla del gráfico mediante los ajustes de la pantalla de
configuración tal como se muestra a continuación.
• Grid: On (Axes: On, Label: Off)
Con esta configuración se muestran puntos en las
intersecciones del reticulado en la pantalla.
Los puntos desaparecen de la pantalla si se configuran a
0 los valores Xscale o Yscale de V-Window y se establece
en “On” la configuración de Grid.

5-19
• Grid: Line (Axes: On, Label: Off)
Con esta configuración se visualizan las líneas de escala
de los ejes
x e y .
Las líneas verticales desaparecen de la pantalla si se
configura a 0 el valor Xscale de V-Window y se establece
en “Line” la configuración de Grid. Las líneas horizontales
desaparecen si se configura a 0 el valor Yscale de
V-Window.
• Axes: Off (Label: Off, Grid: Off)
Con esta configuración se eliminan las líneas de los ejes
en la pantalla.
• Axes: Scale (Label: Off, Grid: Off)
Con esta configuración se visualizan las líneas de escala
de los ejes
x e y .
• Label: On (Axes: On, Grid: Off)
Con esta configuración se muestran las etiquetas del eje x ,
del eje
y y del origen (O).
• Aunque configure Grid como “On” o “Line”, las líneas no se visualizarán si en la
configuración de V-Window las cuadrículas se han dispuesto muy próximas entre sí.
k Memoria de gráficos
La memoria de gráficos permite guardar hasta 20 juegos de datos de funciones gráficas y
abrirlos cuando los necesite.
Una sola operación de guardar almacena los siguientes datos en la memoria.
• Todas las funciones que se muestran actualmente en la lista de relaciones de gráficos
(hasta 20)
• Tipos de gráficos
• Información sobre el color y el estilo de las líneas de los gráficos
• Estado graficar/no graficar
• Configuración de V-Window (una configuración)

5-20
u Guardar las funciones en la memoria de gráficos
1. Presione 4(TOOL) 2(GPH-MEM) 1(STORE) para ver la ventana emergente.
2. Presione una tecla numérica para especificar la memoria de gráfico donde desea guardar la
función y presione w. Si presiona bw almacenará la función en la memoria de gráfico
1 (G-Mem1).
• Existen 20 memorias de gráfico numeradas G-Mem1 a G-Mem20.
• Si almacena una función en el área de memoria que ya contiene otra función reemplazará
la función existente por la nueva.
• Si los datos exceden la capacidad de memoria remanente de la calculadora, se generará
un error.
u Abrir una función gráfica
1. Presione 4(TOOL) 2(GPH-MEM) 2(RECALL) para ver la ventana emergente.
2. Presione una tecla numérica para especificar la memoria de gráfico desde donde desea
recuperar la función y presione w. Si presiona bw, recuperará la función guardada en
la memoria de gráfico 1 (G-Mem1).
• Si recupera datos desde una memoria de gráfico, todos los datos actualmente en la lista
de relaciones de gráficos serán eliminados.
4. Almacenamiento y recuperación del contenido
de la pantalla de gráficos
Puede almacenar el contenido de la pantalla de gráficos en un archivo. El formato del
archivo es g3p, un formato patentado y exclusivo para esta calculadora. La operación de
almacenamiento descrita en este apartado permite guardar la siguiente información:
• Una imagen de mapa de bits del gráfico
• Una imagen de mapa de bits con la información de base del gráfico (incluyendo ejes,
reticulado, etiquetas de ejes e imagen de fondo)
- La imagen de fondo incluye la configuración de la luminosidad, que se almacena tal como
aparece en la pantalla de gráficos.
- El menú de funciones y la barra de estado no se incluyen en la imagen de fondo.
• La configuración de V-Window (con excepción de los valores T
min, T max, T ptch)
Las imágenes guardadas pueden abrirse en una pantalla de gráficos y superponerse a otro
gráfico, o bien se pueden recuperar y utilizar en otra aplicación.

5-21
k Almacenamiento del contenido de la pantalla de gráficos como imagen
(archivo g3p)
Hay dos sistemas posibles para almacenar un archivo g3p.
• Almacenamiento en la memoria de imágenes
Este sistema le permite guardar una imagen asignándole un número del 1 al 20. La imagen
se almacena en la carpeta PICT de la memoria de almacenamiento utilizando el siguiente
rango de nombres: de Pict01.g3p a Pict20.g3p.
• Almacenamiento con nombre asignado
Este sistema guarda la imagen en la carpeta seleccionada de la memoria de
almacenamiento. El nombre del archivo puede tener hasta ocho caracteres.
¡Importante!
• No puede guardarse en la memoria de imágenes una pantalla de gráfico doble o cualquier
otro tipo de gráfico que utilice la pantalla dividida.
u Guardar una imagen de la pantalla de gráficos en la memoria de imágenes
1. Con la pantalla de gráficos en uso, presione K1(PICTURE) 1(STORE) 1(1-20).
2. Aparecerá la pantalla dedicada al almacenamiento en la memoria de imágenes (Store In
Picture Memory); ingrese un valor del 1 al 20 y, a continuación, presione w.
• Existen 20 memorias de imagen numeradas Pict 1 a Pict 20.
• Si almacena una imagen en el área de memoria que ya contiene otra función,
reemplazará la imagen existente por la nueva.
u Almacenar una imagen de la pantalla de gráficos con un nombre de archivo
1. Con la pantalla de gráficos en uso, presione K1(PICTURE) 1(STORE)
2(SAVE • AS).
• Se visualizará la pantalla de selección de carpetas.
2. Seleccione la carpeta en la que desea guardar la imagen.
• Seleccione “ROOT” si desea guardar la imagen en el
directorio raíz.

5-22
• Para guardar la imagen en la carpeta, utilice las teclas f y c para desplazar el
selector a la carpeta deseada y, a continuación, presione 1(OPEN).
→
3. Presione 1(SAVE • AS).
4. En el cuadro de diálogo File Name que aparece en pantalla, ingrese un nombre de archivo
de hasta ocho caracteres y presione w.
k Recuperación de una imagen (archivo g3p) en la pantalla de gráficos
Existen dos sistemas posibles para recuperar una imagen (archivo g3p) en la pantalla de
gráficos.
• Recuperación de una imagen ubicada en la memoria de imágenes (Pict01.g3p a Pict20.g3p)
• Recuperación de una imagen ubicada en una carpeta de la memoria de almacenamiento
Nota
• Al recuperar una imagen ésta se coloca inmediatamente detrás del gráfico (sobre la imagen
de fondo actual) en la pantalla de gráficos.
• Para borrar una imagen recuperada, acceda a la pantalla de gráficos y presione
!4(SKETCH) 1(Cls).
u Recuperar una imagen almacenada en la memoria de imágenes
1. Con la pantalla de gráficos en uso, presione K1(PICTURE) 2(RECALL) 1(1-20).
2. Aparecerá la pantalla de recuperación desde la memoria de imágenes (Recall From Picture
Memory); ingrese un valor del 1 al 20 y, a continuación, presione w.
u Recuperar un archivo g3p guardado en la memoria de almacenamiento
1. Con la pantalla de gráficos en uso, presione K1(PICTURE) 2(RECALL) 2(OPEN).
• Utilice las teclas f y c si es necesario para desplazar el selector a la carpeta
que contiene el archivo de imagen que desea recuperar y, a continuación, presione
1(OPEN).
2. Utilice las teclas f y c para desplazar el selector al archivo que desea recuperar y, a
continuación, presione 1(OPEN).

5-23
5. Dibujo de dos gráficos sobre la misma
pantalla
k Copia del gráfico a la pantalla secundaria
El modo de gráfico doble permite dividir la pantalla en dos sectores. Se pueden graficar, en
cada sector, dos funciones diferentes para ser comparadas o dibujar un gráfico de tamaño
normal en un sector y su versión ampliada del otro. Esto hace del modo de graficación doble
una herramienta de análisis gráfico poderosa.
En el modo de graficación doble, el sector izquierdo de la pantalla se denomina “pantalla
principal” y el derecho “pantalla secundaria”.
u Pantalla principal
El gráfico en la pantalla principal es realmente dibujado desde una función.
u Pantalla secundaria
El gráfico en la pantalla secundaria se genera por copia o mediante zoom del gráfico en
la pantalla principal. Puede realizar diferentes ajustes de la pantalla secundaria y de la
principal desde V-Window.
u Copia del gráfico a la pantalla secundaria
1. Desde el menú principal, ingrese al modo Graph .
2. En la pantalla de configuración, seleccione “G + G” para “Dual Screen”.
3. Ajuste la configuración en V-Window para la pantalla principal.
Presione 6(RIGHT) para visualizar la pantalla de configuración del gráfico secundario. Si
presiona 6(LEFT) retorna a la configuración de la pantalla principal.
4. Almacene la función y dibuje el gráfico en la pantalla principal.
5. Realice la operación de gráfico doble que desee.
K1(COPY) ... Duplica el gráfico de la pantalla principal en la pantalla secundaria
K2(SWAP) ... Intercambia los contenidos de la pantalla principal con los contenidos de
la pantalla secundaria
• Aparecen indicadores a la derecha de las fórmulas en la lista de relaciones de gráficos para
señalar en qué sector de la pantalla se grafican.
Indica gráfico en pantalla secundaria (a la derecha de la
pantalla)
Indica que el gráfico se dibuja en ambos sectores de la
pantalla
Si realiza un dibujo con la función marcada “
R
” en el ejemplo de arriba obliga al gráfico
a aparecer en el sector derecho de la pantalla. La función marcada con “
B
” se dibuja a
ambos lados del gráfico.

5-24
Si presiona 1(SELECT) cuando está seleccionada una de las funciones marcada con
“
R
” o “
B
”, provocará el borrado del indicador “
R
” o “
B
”. Si no tiene un indicador, la
función se dibujará en la pantalla principal (a la izquierda del display).
• La selección de propiedades de graficación únicamente puede realizarse para el gráfico
situado a la izquierda de la pantalla de gráfico doble.
• Si modifica las propiedades de una expresión marcada con “
B
” en la pantalla de lista
de relaciones de gráficos y procede a continuación a dibujar el gráfico, los cambios se
aplicarán a ambos gráficos.
• No se pueden cambiar las propiedades de una expresión marcada con “
R
” en la pantalla
de lista de relaciones de gráficos.
• Para mayor información sobre cómo modificar las propiedades, vea “Cambio de las
propiedades de un gráfico” (página 5-15).
Ejemplo Graficar
y = x ( x + 1)( x – 1) en la pantalla principal y en la pantalla
secundaria.
Utilice la configuración siguiente de V-Window:
(Pantalla principal) Xmin = −2, Xmax = 2, Xscale = 0,5
Ymin = −2, Ymax = 2, Yscale = 1
(Pantalla secundaria) Xmin = −4, Xmax = 4, Xscale = 1
Ymin = −3, Ymax = 3, Yscale = 1
1 m Graph
2 !m(SET UP) cccc1(G + G) J
3 !3(V-WIN) -cwcwa.fwc
-cwcwbw
6(RIGHT) -ewewbwc
-dwdwbwJ
4 3(TYPE) 1(Y=) v(v+b)(
v-b)w
6(DRAW)
5 K1(COPY)
• Si presiona A con un gráfico en pantalla, se retornará a la pantalla del paso 4.

5-25
6. Graficación manual
k Graficación en el modo Run-Matrix
Aunque está seleccionado el modo de entrada/salida lineal, los comandos pueden ingresarse
directamente en el modo Run-Matrix para dibujar un gráfico.
Puede seleccionar un tipo de función para la graficación si presiona !4(SKETCH)
5(GRAPH) y selecciona uno de los tipos de funciones que se muestran a continuación.
• {Y=}/{r=}/{Param}/{X=}/{G ·
dx} ... Graficación de {coordenada rectangular}/{coordenada
polar}/{función paramétrica}/{coordenada rectangular X=f(y)}/{integración}
• {Y>}/{Y<}/{Y≥}/{Y≤} ... Graficación de desigualdades {Y>
f(x)}/{Y<f(x)}/{Y≥f(x)}/{Y≤f(x)}
• {X>}/{X<}/{X≥}/{X≤} ... Graficación de desigualdades {X>
f(y)}/{X<f(y)}/{X≥f(y)}/{X≤f(y)}
• Graficación con coordenadas rectangulares
1. Desde el menú principal, ingrese al modo Run-Matrix .
2. En la pantalla de configuración, configure “Input/Output” como “Linear”.
3. Ajuste la configuración en V-Window.
4. Ingrese los comandos para la representación del gráfico en coordenadas rectangulares.
5. Ingrese la función.
Ejemplo Graph
y = 2 x
2
+ 3 x – 4.
Utilice la configuración siguiente de V-Window:
Xmin = −5, Xmax = 5, Xscale = 2
Ymin = −10, Ymax = 10, Yscale = 5
1 m Run-Matrix
2 !m(SET UP) 2(Line) J
3 !3(V-WIN) -fwfwcwc
-bawbawfwJ
4 !4(SKETCH) 1(Cls) w
5(GRAPH) 1(Y=)
5 cvx+dv-ew

5-26
• Ciertas funciones pueden ser graficadas fácilmente utilizando los gráficos de función
incorporados.
• Se pueden graficar las siguientes funciones científicas integradas:
Gráficos en coordenadas rectangulares Gráficos en coordenadas polares
• sen x • cos x • tan x • sen
–1
x
• cos
–1
x • tan
–1
x • senh x • cosh x
• tanh x • senh
–1
x • cosh
–1
x • tanh
–1
x
• 'x • x
2
• log x • ln x
• 10
x
• e
x
• x
–1
•
3
'x
• • •
• sen
θ
• cos
θ
• tan
θ
• sen
–1
θ
• cos
–1
θ
• tan
–1
θ
• senh
θ
• cosh
θ
• tanh
θ
• senh
–1
θ
• cosh
–1
θ
• tanh
–1
θ
• '
θ
•
θ
2
• log
θ
• ln
θ
• 10
θ
• e
θ
•
θ
–1
•
3
'
θ
- No es necesario ingresar las variables x y
θ
en el caso de las funciones integradas.
- Cuando acceda a una función integrada, no podrá ingresar otros operadores o valores.
• Graficación con una función paramétrica
Su calculadora puede graficar una función paramétrica representada por (X, Y) = (f(T), g(T)).
Ejemplo Para graficar con los parámetros de función a continuación
x = 7cosT − 2cos3,5T y = 7senT − 2sen3,5T
Utilice la configuración siguiente de V-Window.
Xmin = −20, Xmax = 20, Xscale = 5
Ymin = −12, Ymax = 12, Yscale = 5
T
θ
min = 0, T
θ
max = 4
π
, T
θ
ptch =
π
÷ 36
En la pantalla de configuración, seleccione “Param” para “Func Type” y “Rad” para “Angle”.
1 m Run-Matrix
2 !m(SET UP)2(Line)ccc3(Param)ccc2(Rad)J
3 !3(V-WIN) -cawcawfwc
-bcwbcwfw
awe!5(
π
)w!5(
π
)/dgwJ
4 !4(SKETCH)1(Cls)w
5(GRAPH)3(Param)
5 hcv-ccd.fv,
hsv-csd.fvw
dx
(
x
)
d
dx
2
(
x
)
d
2
∫(
x
)
dx

5-27
• Graficar una integración
Su calculadora puede graficar una función que realice cálculo de integración.
Los resultados del cálculo se muestran en la esquina inferior izquierda de la pantalla con el
área de integración rellena.
Ejemplo Para graficar una fórmula de integración
1
–2
∫
(x + 2)(x – 1)(x – 3) dx
Utilice la configuración siguiente de V-Window.
Xmin = −4, Xmax = 4, Xscale = 1
Ymin = −8, Ymax = 12, Yscale = 5
En la pantalla de configuración, seleccione “Y=” para “Func Type”.
1 m Run-Matrix
2 !m(SET UP)ccc1(Y=)J
3 !3(V-WIN) -ewewbwc
-iwbcwfwJ
4 !4(SKETCH)1(Cls)w
5(GRAPH)5(G·
dx)
5 (v+c)(v-b)
(v-d),-c,bw
k Dibujo de gráficos múltiples sobre una misma pantalla (gráfico
superpuesto)
Utilice el procedimiento siguiente para asignar varios valores a una variable contenida en una
expresión y superponer los gráficos resultantes en la pantalla.
1. Desde el menú principal, ingrese al modo Graph .
2. En la pantalla de configuración, configure “Dual Screen” como “Off”.
3. Ajuste la configuración en V-Window.
4. Especifique el tipo de función e ingrese la función. La siguiente es la sintaxis para el
ingreso de la función.
Expresiones conteniendo una variable ,!+( [ ) variable !.(=) valor , valor
, ... , valor !-( ] )
5. Represente el gráfico.

5-28
Ejemplo Graficar y = A
x
2
– 3 con A tomando los valores 3, 1, –1
Utilice la configuración siguiente de V-Window:
Xmin = −5, Xmax = 5, Xscale = 1
Ymin = −10, Ymax = 10, Yscale = 2
1 m Graph
2 !m(SET UP) cccc3(Off) J
3 !3(V-WIN) -fwfwbwc
-bawbawcwJ
4 3(TYPE) 1(Y=) av(A) vx-d,
!+( [ ) av(A) !.(=) d,b,-b
!-( ] ) w
5 6(DRAW)
• Cuando se dibujan simultáneamente varios gráficos empleando la operación indicada
anteriormente, se utilizan cinco colores diferentes en la siguiente secuencia: azul, rojo,
verde, magenta y negro. El primer gráfico se traza con el color especificado para la
expresión registrada en la pantalla de lista de relaciones de gráficos, seguido del siguiente
color de la secuencia anterior.
Por motivos de legibilidad en pantalla, si se especifica como color de la expresión el cian o
el amarillo, se utilizará en su lugar el color predeterminado de línea de la pantalla de lista de
relaciones de gráficos donde está registrada la expresión.
• No se puede cambiar el color o el estilo de línea de los gráficos dibujados con la operación
anterior.
• Solamente se puede cambiar el valor de una de las variables en la expresión.
• No se pueden utilizar como nombre de variable los siguientes caracteres: X, Y, r ,
θ
, T.
• No se puede asignar una variable a la variable dentro de la función.
• Cuando el modo gráfico simultáneo se encuentra activado, todos los gráficos para los
valores de la variable especificada se dibujan simultáneamente.
• Cuando se grafica en coordenadas rectangulares o polares o se grafican funciones
paramétricas y desigualdades se puede utilizar la superposición.

5-29
k Utilización de una lista para dibujar simultáneamente varios gráficos
(gráfico de lista)
Puede utilizar una lista para dibujar varios gráficos de forma simultánea sustituyendo los
datos de la lista por un coeficiente dentro de una expresión registrada en la pantalla de lista
de relaciones de gráficos.
Ejemplo: List 1 = {1,2,3}, List 2 = {4,5,6}
• El registro y graficación de la expresión Y1 = (List 1)X
2
generará simultáneamente los
gráficos de las tres siguientes expresiones:
Y = X
2
, Y = 2X
2
, Y = 3X
2
• El registro y graficación de la expresión Y1 = (List 1)X
2
− (List 2) generará simultáneamente
los gráficos para las tres siguientes expresiones:
Y = X
2
− 4, Y = 2X
2
− 5, Y = 3X
2
− 6
¡Importante!
Si desea utilizar varias listas en una expresión registrada, es necesario que todas las listas
contengan el mismo número de elementos. Se producirá un error “Dimension ERROR” si se
incluye una lista con un número de elementos diferente que el resto.
u Utilizar una lista para dibujar simultáneamente varios gráficos
1. Utilice el editor de listas (Capítulo 3) para registrar la(s) lista(s) que desea utilizar.
2. Desde el menú principal, ingrese al modo Graph .
3. En la pantalla de configuración, configure “Dual Screen” como “Off”.
4. Ajuste la configuración en V-Window.
5. Registre una expresión con un coeficiente que utilice los datos de la(s) lista(s).
6. Represente el gráfico.
Ejemplo Registre {3, 1, −1} en List 1 y grafique
y = (List 1) x
2
− 3.
Utilice la configuración siguiente de V-Window:
Xmin = −5, Xmax = 5, Xscale = 1
Ymin = −10, Ymax = 10, Yscale = 2
1 m Statistics
dwbw-bw
2 m Graph
3 !m(SET UP) cccc3(Off) J
4 !3(V-WIN) -fwfwbwc-ba
wbawcwJ
5 3(TYPE) 1(Y=) !b(List) bvx-dw
6 6(DRAW)

5-30
• Cuando se dibujan simultáneamente varios gráficos empleando la operación indicada
anteriormente, se utilizan cinco colores diferentes en la siguiente secuencia: azul, rojo,
verde, magenta y negro. El primer gráfico se traza con el color especificado para la
expresión registrada en la pantalla de lista de relaciones de gráficos, seguido del siguiente
color de la secuencia anterior.
Por motivos de legibilidad en pantalla, si se especifica como color de la expresión el cian
o el amarillo, se utilizará en su lugar el color predeterminado de línea de la pantalla de
lista de relaciones de gráficos donde está registrada la expresión.
• No se puede cambiar el color o el estilo de línea de los gráficos dibujados con la
operación anterior.
• Cuando el modo gráfico simultáneo se encuentra activado, todos los gráficos se dibujan
simultáneamente.
k Uso de “copiar y pegar” para graficar una función
Para graficar una función, puede copiarla al portapapeles y luego pegarla en la pantalla de
gráficos.
Existen dos tipos de funciones que pueden pegarse en la pantalla de gráficos.
Tipo 1 (Y= expresión)
Una función con la variable Y a la izquierda del signo igual se grafica como Y=
expresión.
Ejemplo: Pegar Y=X y graficarla
• Los espacios a la izquierda de Y son ignorados.
Tipo 2 (expresión)
Al copiar este tipo de expresión se grafica Y= expresión.
Ejemplo: Pegar X y graficar Y=X
• Los espacios a la izquierda de la expresión son ignorados.
u Uso de “copiar y pegar” para graficar una función
1. Copie la función que desee graficar al portapapeles.
2. Desde el menú principal, ingrese al modo Graph .
3. En la pantalla de configuración, configure “Dual Screen” como “Off”.
4. Ajuste la configuración en V-Window.
5. Represente el gráfico.
6. Pegue la expresión.

5-31
Ejemplo Con el gráfico de
y = 2 x
2
+ 3 x – 4 en pantalla, pegue la función Y=X
previamente llevada al portapeles
Utilice la configuración siguiente de V-Window:
Xmin = −5, Xmax = 5, Xscale = 2
Ymin = −10, Ymax = 10, Yscale = 5
1 m Run-Matrix
a-(Y) !.(=) v
!i(CLIP) ddd1(COPY)
2 m Graph
3 !m(SET UP) cccc3(Off) J
4 !3(V-WIN) -fwfwcwc
-bawbawfwJ
5 3(TYPE) 1(Y=) cvx+dv-ew
6(DRAW)
6 !j(PASTE)
• Un gráfico dibujado como resultado de una operación de pegado muestra un color de
línea azul y estilo normal. El color y el estilo de la línea únicamente puede cambiarse en
la pantalla de gráficos. Para mayor información, vea “Cambio de las propiedades de un
gráfico” (página 5-15).
• La posibilidad de pegar solo existe cuando “Dual Screen” está configurado como “Off”.
• Aunque no hay un límite para la cantidad de gráficos que se pueden representar pegando
una función, el número total de gráficos manejados por Trace y otras funciones es de 30
(los gráficos mediante expresiones, numerados de 1 a 20, más los representados pegando
funciones).
• Cuando se pega una función, la expresión que aparece al usar Trace u otra función se ve de
la forma: Y= expresión.
• Si vuelve a ejecutar un gráfico sin limpiar la memoria de la pantalla se volverán a
representar todos los gráficos, incluyendo aquellos asociados a funciones pegadas.

5-32
7. Uso de tablas
Desde el menú principal, ingrese al modo Table .
k Guardar una función y generar una tabla numérica
u Guardar una función
Ejemplo Guardar la función y = 3 x
2
– 2 en el área de memoria Y1
Utilice las teclas f y c para desplazar el selector en la lista de relaciones de tablas al área
de memoria donde desea almacenar la función. Luego, ingrese la función y presione w para
guardarla.
u Especificación de variables
Existen dos métodos para especificar valores para la variable x cuando se genera una tabla
numérica.
• Método de rango de tabla
Con este método especifica las condiciones para el cambio en el valor de la variable.
• Lista
Con este método, se sustituyen los datos de la lista que especificó para la variable
x para
generar una tabla numérica.
u Generar una tabla mediante un rango de tabla
Ejemplo Generar una tabla con los valores de la variable x cuando pasa de –3 a
3, con incrementos de a 1 unidad
m Table
5(SET)
-dwdwbw
El rango de la tabla numérica define las condiciones bajo las cuales el valor de la variable x
cambia durante el cálculo de una función.
Start ............ Variable
x valor inicial
End ............. Variable
x valor final
Step ............ Variable
x cambio del valor (paso)
Luego de especificar el rango de la tabla, presione J para retornar a la lista de relaciones
de tablas.

5-33
u Generar una tabla mediante una lista
1. Con la lista de relaciones de tablas en pantalla, visualice la pantalla de configuración.
2. Seleccione “Variable” y luego presione 2(LIST) para visualizar el menú emergente.
3. Seleccione la lista cuyos valores desea asignar a la variable
x .
• Para seleccionar List 6, por ejemplo, presione gw. Esto hace que la configuración del
ítem Variable en la pantalla de configuración cambie a List 6.
4. Luego de especificar la lista que desea usar, presione J para retornar a la pantalla
previa.
u Cambiar el color de caracteres de una tabla numérica desde la pantalla de
lista de relaciones de tablas
El procedimiento para cambiar el color de caracteres de una tabla numérica desde la pantalla
de lista de relaciones de tablas es idéntico al procedimiento para modificar el color de la línea
de un gráfico desde la pantalla de lista de relaciones de gráficos.
Para mayor información, vea “Cambiar las propiedades de un gráfico desde la pantalla de
lista de relaciones de gráficos” (página 5-15).
u Generación de una tabla
Ejemplo Generar una tabla de valores para las funciones almacenadas en las
áreas de memoria Y1 e Y3 de la lista de relaciones de tablas
Utilice las teclas f y c para desplazar el selector a la
función que desea elegir para la generación de una tabla y
presione 1(SELECT) para seleccionarla.
El signo “=” de las funciones seleccionadas resalta en el
display. Para anular la selección de una función, desplace
el cursor a la función y presione nuevamente 1(SELECT).
Presione 6(TABLE) para generar una tabla numérica
mediante las funciones seleccionadas. El valor de la
variable
x cambia según el rango o el contenido de la lista
especificada.
El ejemplo muestra los resultados basados en el contenido
de List 6 (−3, −2, −1, 0, 1, 2, 3).
Cada celda puede contener hasta seis dígitos, incluyendo el signo menos.

5-34
u Generar una tabla numérica diferencial
La configuración de la opción “Derivative” como “On” en la pantalla de configuración genera
una tabla numérica que incluye la derivada y será vista cada vez que genere una tabla.
Al ubicar el cursor en un coeficiente
diferencial se visualiza “ dY/dX ” en la línea
superior indicando un cociente diferencial.
• Si un gráfico para el cual se especifica un rango o un
gráfico superpuesto es incluido entre las expresiones
gráficas, se producirá un error.
u Especificación del tipo de función
Puede especificar alguno de estos tres tipos de funciones:
• Coordenadas rectangulares (Y=)
• Coordenadas polares (
r =)
• Paramétricas (Param)
1. Presione 3(TYPE) con la lista de relaciones en pantalla.
2. Presione la tecla numérica que corresponda al tipo de función que desee especificar.
• La tabla numérica se genera solamente para el tipo de función especificado en la lista
de relaciones (Table Func). No puede generar una tabla numérica para una mezcla de
diferentes tipos de funciones.
k Edición de tablas
Una vez generada una tabla se puede usar el menú de tablas para realizar cualquiera de las
siguientes operaciones:
• Cambiar los valores de la variable
x
• Editar filas (borrar, insertar y agregar)
• Borrar una tabla
• Dibujar un gráfico de tipo conectado
• Dibujar un gráfico de tipo trazado de puntos
• { FORMULA } ... {retorna a la lista de relaciones de tablas}
• { DELETE } ... {eliminación de tabla}
• { ROW }
• { DELETE } / { INSERT } / { ADD } ... {borrar}/{insertar}/{agregar} fila
• { EDIT } ... {Cambiar los valores de la variable
x }
• { GPH-CON } / { GPH-PLT } ... graficar {tipo conectado}/{tipo trazado de puntos}
• Si intenta reemplazar un valor con una operación no válida (tal como la división por cero) se
producirá un error y el valor original permanecerá sin modificar.
• No puede cambiar directamente ningún valor en las otras columnas (fuera de la columna
x )
de la tabla.

5-35
k Copia de una columna de tabla a una lista
Una simple operación le permite copiar el contenido desde una columna de una tabla
numérica a una lista.
Utilice d y e para mover el cursor a la columna que desea copiar. El cursor puede estar
en cualquier fila.
u Copiar una tabla a una lista
Ejemplo Copiar los contenidos de la columna x en List 1
K1(LISTMEM)
Ingrese el número de la lista que desee copiar y presione w.
bw
• El texto de la lista donde realiza la operación de pegado será de color negro.
k Dibujo de un gráfico desde una tabla numérica
Utilice el procedimiento siguiente para generar una tabla numérica y luego dibujar un gráfico
basado en los valores de la tabla.
1. Desde el menú principal, ingrese al modo Table .
2. Ajuste la configuración en V-Window.
3. Guarde las funciones.
4. Especifique el rango de la tabla.
5. Genere la tabla.
6. Seleccione el tipo de gráfico y dibújelo.
5(GPH-CON) ... gráfico de líneas
6(GPH-PLT) ... gráfico del tipo trazado de puntos
• Luego de dibujar el gráfico, presione !6(G ⇔ T) o A para retornar a la pantalla de la
tabla numérica.

5-36
Ejemplo Guarde las dos siguientes funciones, genere una tabla numérica y
luego dibuje un gráfico lineal. Especificar un rango entre –3 y 3, con
incrementos de 1 unidad.
Y1 = 3
x
2
– 2, Y2 = x
2
Utilice la configuración siguiente de V-Window:
Xmin = 0, Xmax = 6, Xscale = 1
Ymin = −2, Ymax = 10, Yscale = 2
1 m Table
2 !3(V-WIN) awgwbwc
-cwbawcwJ
3 3(TYPE) 1(Y=) dvx-cw
vxw
4 5(SET) -dwdwbwJ
5 6(TABLE)
6 5(GPH-CON)
• Después de dibujar un gráfico puede utilizar Trace, Zoom o Sketch.
• Puede utilizar la pantalla de gráficos para cambiar las propiedades de un gráfico después
de dibujarlo basándose en una tabla numérica. Para mayor información, vea “Cambiar las
propiedades de un gráfico desde la pantalla de gráficos” (página 5-16).
k Visualización simultánea de una tabla numérica y de un gráfico
Si especifica “T+G” para “Dual Screen” en la configuración, podrá visualizar al mismo tiempo
una tabla numérica y un gráfico.
1. Desde el menú principal, ingrese al modo Table .
2. Ajuste la configuración en V-Window.
3. En la pantalla de configuración, seleccione “T+G” para “Dual Screen”.
4. Ingrese la función.
5. Especifique el rango de la tabla.
6. El número de tabla se visualiza en la pantalla secundaria a la derecha.
7. Especifique el tipo de gráfico y represente el gráfico.
5(GPH-CON) ... gráfico de líneas
6(GPH-PLT) ... gráfico del tipo trazado de puntos

5-37
Ejemplo Guarde la función Y1 = 3
x
2
– 2 y muestre simultáneamente la tabla
numérica y el gráfico de líneas. Utilice una tabla con rango de –3 a 3, y
un incremento de a 1 unidad.
Utilice la configuración siguiente de V-Window:
Xmin = 0, Xmax = 6, Xscale = 1
Ymin = −2, Ymax = 10, Yscale = 2
1 m Table
2 !3(V-WIN) awgwbwc
-cwbawcwJ
3 !m(SET UP) ccc1(T+G) J
4 3(TYPE) 1(Y=) dvx-cw
5 5(SET)
-dwdwbwJ
6 6(TABLE)
7 5(GPH-CON)
• El parámetro “Dual Screen” definido en la pantalla de configuración se aplica en los modos
Table y Recursion .
• Puede activar la tabla numérica presionando K1(CHANGE) o A.

5-38
8. Modificación de un gráfico
La función Modify le permite modificar en la pantalla de gráficos el valor de una variable en
una expresión gráfica (por ejemplo, el valor de A en Y = AX
2
) y visualizar cómo repercute
dicho cambio en el gráfico.
k Descripción general de la función Modify
La función Modify puede utilizarse en los modos Graph y Conic Graphs . Para ejecutar la
función Modify en el modo Graph , acceda a la pantalla de lista de relaciones de gráficos
y presione 5(MODIFY). En modo Conic Graphs , acceda a la pantalla de ingreso de
coeficientes y presione 1(MODIFY).
Se muestra a continuación un ejemplo de la pantalla de gráficos con la función Modify activa.
Expresión gráfica Gráfico
Variables de la expresión gráfica y
sus valores actuales
Valor del incremento
• Las variables de la expresión, sus valores actuales y el valor del incremento se muestran en
la esquina inferior izquierda de la pantalla cuando la función Modify está activa. La variable
(o el valor del incremento) sujeta a modificación se muestra en color magenta.
• Utilice las teclas d y e para modificar el valor de la variable de color magenta. Cada
presión de las teclas d o e modifica el valor en magenta conforme a la cantidad
expresada en el valor del incremento.
¡Importante!
• Puede utilizar la función Modify para modificar una única expresión gráfica que debe
contener un mínimo de una variable y un máximo de cinco variables. Si no se cumplen estas
condiciones, cualquier intento de ejecutar la función Modify producirá un error. Si dispone
de varias expresiones graficadas y tan solo una de ellas incluye variables, puede ejecutar la
función Modify para graficar simultáneamente la expresión con variables y las expresiones
sin variables.
• Tenga presente que la función Modify no puede ejecutarse si existe más de una expresión
con variables.

5-39
k Operación de la función Modify
u Modificar un gráfico en modo Graph
1. Desde el menú principal, ingrese al modo Graph .
2. En la pantalla de configuración, configure “Dual Screen” como “Off”.
3. Ajuste la configuración en V-Window.
4. Especifique el tipo de función e ingrese una función que contenga variables.
• Además del ingreso manual, también puede ingresar una expresión con variables
sirviéndose de la lista de tipos de funciones integradas que aparece al presionar
4(TOOL) 3(BUILT-IN). El contenido de la lista de tipos de funciones integradas es la
misma que en el modo Dyna Graph (página
5-42).
5. Presione 5(MODIFY) para ejecutar la función Modify.
• De este modo se representará la función gráfica que ha ingresado en el paso 4.
6. Utilice f y c para seleccionar Step (que cambiará a color magenta) y, a continuación,
utilice las teclas numéricas para ingresar el valor del incremento.
7. Utilice f y c para seleccionar la variable que desea modificar.
8. Utilice d y e para cambiar el valor de la variable por la unidad especificada en la
configuración del incremento.
• También puede ingresar el valor de la variable directamente.
9. Para salir de la función Modify, presione J.
Ejemplo Registrar la expresión gráfica
y = x
2
− A x (valor inicial de A = 0),
especificar un incremento de 0,5 y observar los cambios producidos en
el gráfico cuando el valor de A pasa de 0,5 a 2. A continuación, ingresar
un valor de −2 para A y observar los cambios en el gráfico. Utilice la
configuración de inicialización (INITIAL) de V-Window.
1 m Graph
2 !m(SET UP) cccc3(Off) J
3 !3(V-WIN) 1(INITIAL) J
4 3(TYPE) 1(Y=) vx-av(A) vw
5 5(MODIFY)
6 ca.fw
7 f
8 eeee

5-40
9 -cw
0 J
u Modificar un gráfico en modo Conic Graphs
Ejemplo En modo Conic Graphs, registre la ecuación paramétrica X = H + T ; Y =
K + AT
2
y los valores iniciales A=2, H=0, K=0. A continuación, utilice la
función Modify para cambiar H a −1 y K a −1 y observe los cambios que
se producen en el gráfico.
1. Desde el menú principal, ingrese al modo Conic Graphs .
2. Presione 3(PARAM) para visualizar la lista de ecuaciones paramétricas.
3. Utilice la tecla c para desplazar el selector a X = H + T ; Y = K + AT
2
y, a continuación,
presione w.
• Se visualizará una pantalla de ingreso de coeficientes.
4. Ejecute la siguiente secuencia de teclas para ingresar A=2, H=0, K=0.
cwawaw
5. Presione 1(MODIFY) para ejecutar la función Modify.
6. Presione c. Compruebe que la línea H=0 está en color
magenta y presione -bw.

5-41
7. Presione c. Compruebe que la línea K=0 está en color
magenta y presione -bw.
8. Para salir de la función Modify, presione J.
k Copia de una expresión gráfica en la lista de relaciones de gráficos con
la función Modify activa
Puede utilizar el siguiente procedimiento para copiar la expresión (incluyendo los valores de
los coeficientes asignados en ese momento) utilizada para dibujar un gráfico con la función
Modify.
1. Con el gráfico que se desea copiar en pantalla y la función Modify activa, presione
K1(COPY).
• Se visualizará la pantalla de lista de relaciones de gráficos.
2. Utilice las teclas f y c para desplazar el selector hasta el área donde desea copiar la
expresión gráfica.
3. Presione w.
• La expresión se copiará y el sistema retornará a la pantalla de gráficos.
• Puede visualizar la expresión copiada si presiona J dos veces y accede a la pantalla
de lista de relaciones de gráficos.
¡Importante!
• Si en el paso 2 del procedimiento anterior selecciona un área que ya contiene una
expresión, al presionar w en el paso 3 se sobrescribirá la expresión existente con la
expresión nueva.
• Si en el paso 2 del procedimiento anterior selecciona un área con una expresión en proceso
activo de graficación (con el símbolo “=” resaltado) y en el paso 3 presiona w, aparecerá
el mensaje “Expression in use” indicando que hay una expresión en uso. En este caso no
pueden realizarse operaciones de copia.

5-42
9. Graficación dinámica
k Uso de la graficación dinámica
Un gráfico dinámico permite definir un rango de valores para los coeficientes de una función
y luego observar cómo afectan al gráfico los cambios en el valor de algún coeficiente. Ayuda
a analizar cómo coeficientes y términos que componen una función influyen en la forma y
ubicación relativa de un gráfico.
1. Desde el menú principal, ingrese al modo Dyna Graph .
2. Ajuste la configuración en V-Window.
3. En la pantalla de configuración, especifique Dynamic Type.
1(Cont) ... Continuo
2(Stop) ... Parada automática después de 10 gráficos
4. Utilice las teclas de cursor para seleccionar el tipo de función en la lista de tipos de función
integradas.*
1
5. Si es necesario, presione !f(FORMAT) y utilice el cuadro de diálogo mostrado para
especificar el color del gráfico.
6. Ingrese valores para los coeficientes y especifique cuál de los coeficientes será la variable
dinámica.*
2
7. Especifique el valor inicial, el valor final y el incremento.
8. Especifique la velocidad de graficación.
3(SPEED) 1(
) .... Realiza una pausa luego de mostrar cada gráfico (Stop&Go)*
3
2( ) ...... Mitad de la velocidad normal (Slow)
3( ) ...... Velocidad normal (Normal)
4( ) ..... Doble de la velocidad normal (Fast)
9. Represente el gráfico dinámico.
*
1
Los siguientes son los siete tipos de funciones integradas:
• Y=A
x +B • Y=A( x −B)
2
+C • Y=A x
2
+B x +C • Y=A x ^3+B x
2
+C x +D
• Y=Asin(B
x +C) • Y=Acos(B x +C) • Y=Atan(B x +C)
Después de presionar 3(TYPE) y seleccionar el tipo de función que desea, puede
ingresar la función.
*
2
También puede presionar w y visualizar el menú de configuración de parámetros.
*
3
Si selecciona “Stop&Go” como velocidad de graficación, al iniciar una operación de
graficación dinámica se detendrá la ejecución del gráfico con los valores iniciales de
variable. Presionar consecutivamente la tecla w muestra el gráfico del siguiente valor
de variable. También puede desplazarse hasta el gráfico del siguiente valor de variable
presionando e (o +) o al gráfico del valor previo de variable presionando d (o -).
Para salir de la operación de graficación dinámica, presione J.
• Si selecciona más de una función para la graficación dinámica aparece el mensaje “Too
Many Functions”.

5-43
Ejemplo Utilice Dynamic Graph para graficar y = A ( x – 1)
2
– 1, con A variando
entre 2 y 5 con incrementos de 1. El gráfico se dibuja 10 veces.
1 m Dyna Graph
2 !3(V-WIN) 1(INITIAL) J
3 !m(SET UP) c2(Stop) J
4 5(BUILT-IN) c1(SELECT)
5 !f(FORMAT) b(Black)
6 4(VAR) cwbw-bw
7 2(SET) cwfwbwJ
8 3(SPEED) 3(
) J
9 6(DYNA)
Se repite de 1 hasta 4.
k Representación del lugar geométrico en la graficación dinámica
Si activa Dynamic Graph Locus en la pantalla de configuración puede superponer gráficos al
cambiar los coeficientes.
1. Desde el menú principal, ingrese al modo Dyna Graph .
2. Ajuste la configuración en V-Window.
3. En la pantalla de configuración marque “Locus” como “On”.
4. Utilice las teclas de cursor para seleccionar el tipo de función en la lista de tipos de
funciones integradas.
5. Ingrese los valores para los coeficientes y especifique cuál de los coeficientes será la
variable dinámica.
6. Especifique el valor inicial, el valor final y el incremento.
7. Configure la velocidad del gráfico como “Normal”.
8. Represente el gráfico dinámico.
1
4
2
3
→
←
→
←
↓ ↑

5-44
Ejemplo Utilice Dynamic Graph para graficar y = A x , con A variando entre 1 y 4
con incrementos de 1. El gráfico se dibuja 10 veces.
1 m Dyna Graph
2 !3(V-WIN) 1(INITIAL) J
3 !m(SET UP) cc1(On) J
4 5(BUILT-IN) 1(SELECT)
5 4(VAR) bwaw
6 2(SET) bwewbwJ
7 3(SPEED) 3(
) J
8 6(DYNA)
k Cambio de la densidad de puntos en la representación gráfica
Mediante esta opción puede representar el eje x del gráfico dinámico con todos los puntos
posibles o alternando uno de cada dos. Este ajuste es válido solo en el modo de graficación
“Dynamic Func Y=”.
1. Presione !m(SET UP) para visualizar la pantalla de configuración.
2. Presione ccc para seleccionar “Y=Draw Speed”.
3. Seleccione el método de graficación.
1(Norm) … Dibuja todo los puntos del eje
x . (valor inicial predeterminado)
2(High) … Dibuja un punto de cada dos del eje
x . (graficación más rápida que lo normal)
4. Presione J.
k Uso de la memoria de graficación dinámica
Los datos de las condiciones de graficación dinámica pueden guardarse en la memoria de
graficación dinámica para utilizarlos cuando los necesite. Esto le permite ahorrar tiempo pues
puede abrir los datos y comenzar inmediatamente a graficar. Tenga en cuenta que puede
almacenar en memoria un juego de datos por vez.
····→
←····

5-45
u Almacenar datos en la memoria de graficación dinámica
1. Mientras se ejecuta una operación de graficación dinámica, al presionar A accede al
menú de ajuste de la velocidad.
2. Presione 5(STORE). En respuesta al diálogo de confirmación que aparece, presione
1(Yes) para guardar los datos.
u Recuperar datos desde la memoria de graficación dinámica
1. Visualice la lista de relaciones de gráficos dinámicos.
2. Al presionar 6(RECALL) recupera el contenido de memoria y representa el gráfico.
10. Graficación de una fórmula de recursión
k Generación de una tabla numérica desde una fórmula de recursión
Puede ingresar hasta tres de los siguientes tipos de fórmulas de recursión y generar una tabla
numérica.
• Término general de la sucesión {
a
n
}, compuesto por a
n
, n
• Recursión lineal de dos términos compuesta por a
n
+1
, a
n
, n
• Recursión lineal de tres términos compuesta por a
n
+2
, a
n
+1
, a
n
, n
1. Desde el menú principal, ingrese al modo Recursion .
2. Especifique el tipo de recursión.
3(TYPE) 1(
a
n
) ... {término general de la sucesión a
n
}
2( a
n
+1
) ... {recursión lineal de dos términos}
3( a
n
+2
) ... {recursión lineal de tres términos}
3. Ingrese la fórmula de recursión.
4. Especifique el rango de la tabla. Especifique el punto inicial y el punto final para
n . En caso
de ser necesario, si piensa graficar la fórmula, especifique un valor para el término inicial y
un valor de inicio del puntero.
5. Visualice la tabla numérica de la fórmula de recursión.

5-46
Ejemplo Generar una tabla numérica por recursión entre tres términos
expresados por a
n
+2
= a
n
+1
+ a
n
, con valores iniciales a
1
= 1, a
2
= 1
(sucesión de Fibonacci), cuando n varía entre 1 y 6.
1 m Recursion
2 3(TYPE) 3(
a
n
+2
)
3 4(
n . a
n
··) 3( a
n
+1
) +2( a
n
) w
4 5(SET) 2( a
1
) bwgwbwbwJ
5 6(TABLE)
* Los primeros dos valores
corresponden a
a
1
= 1 y a
2
= 1.
• Presionando 1(FORMULA) se retornará a la pantalla para guardar fórmulas de recursión.
• Si especifica “On” en la configuración de “ Σ Display”, la suma de cada término será incluida
en la tabla.
k Graficación de una fórmula de recursión
Después de generar una tabla numérica desde una fórmula de recursión, puede graficar los
valores sobre un gráfico de líneas o sobre un gráfico de trazado de puntos.
1. Desde el menú principal, ingrese al modo Recursion .
2. Ajuste la configuración en V-Window.
3. Especifique el tipo de fórmula de recursión e ingrese la fórmula.
4. Especifique el rango de la tabla y valores inicial y final para
n . En caso de ser necesario,
especifique el valor para el término inicial y el punto de inicio del puntero.
5. Seleccione el estilo de línea.
6. Visualice la tabla numérica de la fórmula de recursión.
7. Especifique el tipo de gráfico y represente el gráfico.
5(GPH-CON) ... gráfico de líneas
6(GPH-PLT) ... gráfico del tipo trazado de puntos
Ejemplo Generar una tabla numérica de la recursión entre dos términos
expresados por
a
n
+1
= 2 a
n
+
1, con valor inicial a
1
= 1, cuando n varía
entre 1 y 6. Use la tabla para dibujar un gráfico lineal.
Utilice la configuración siguiente de V-Window:
Xmin = 0, Xmax = 6, Xscale = 1
Ymin = −15, Ymax = 65, Yscale = 5

5-47
1 m Recursion
2 !3(V-WIN) awgwbwc
-bfwgfwfwJ
3 3(TYPE) 2( a
n
+1
) c2( a
n
) +bw
4 5(SET) 2( a
1
) bwgwbwJ
5 1(SEL+S) f2(
) J
6 6(TABLE)
7 5(GPH-CON)
• Puede cambiar el color y el estilo de línea desde la pantalla de fórmulas de recursión o
desde la pantalla de gráficos. Para realizar los cambios desde la pantalla de fórmulas
de recursión, vea “Cambiar las propiedades de un gráfico desde la pantalla de lista de
relaciones de gráficos” (página 5-15). Para realizar los cambios desde la pantalla de
gráficos, vea “Cambiar las propiedades de un gráfico desde la pantalla de gráficos” (página
5-16).
• Luego de dibujar un gráfico podrá utilizar Trace, Zoom y Sketch.
• Presione A para retornar a la tabla numérica. Luego de dibujar el gráfico, puede alternar
entre la tabla numérica y el gráfico mediante !6(G ⇔ T).
k Graficación de un diagrama de fase de dos sucesiones numéricas
Puede realizar un diagrama de fase de sucesiones numéricas generadas por dos expresiones
ingresadas en modo Recursion con un valor en el eje horizontal y otro en el eje vertical. Para
a
n
( a
n
+1
, a
n
+2
), b
n
( b
n
+1
, b
n
+2
), c
n
( c
n
+1
, c
n
+2
), la sucesión numérica de la primera expresión según
orden alfabético se coloca en el eje horizontal mientras que la siguiente va en el eje vertical.
1. Desde el menú principal, ingrese al modo Recursion .
2. Ajuste la configuración en V-Window.
3. Ingrese dos fórmulas de recursión y seleccione ambas para la generación de tablas.
4. Configuración de la generación de tablas.
Especifique los valores inicial y final para la variable
n y el valor inicial de cada fórmula de
recursión.
5. Visualice la tabla numérica de la fórmula de recursión.
6. Dibuje el diagrama de fase.
Ejemplo Ingrese las dos sucesiones para recursión entre dos términos
a
n
+1
=
0,9
a
n
y b
n
+1
= b
n
+ 0,1n
− 0,2, y especifique los valores iniciales a
1
= 1 y
b
1
= 1 de cada uno. Generar una tabla numérica de la variación de la
variable n de 1 a 10 y úsela para representar un diagrama de fase.
Utilice la configuración siguiente de V-Window:
Xmin = 0, Xmax = 2, Xscale = 1
Ymin = 0, Ymax = 4, Yscale = 1

5-48
1 m Recursion
2 !3(V-WIN) awcwbwc
awewbwJ
3 3(TYPE) 2(
a
n
+1
) a.j2( a
n
) w
4( n . a
n
··) 3( b
n
) +a.b1( n ) -a.cw
4 5(SET) 2(
a
1
) bwbawbwbwJ
5 6(TABLE)
6 3(PHASE)
• El color empleado para el diagrama de fase es el color asignado a la expresión inicial. Al
representar un diagrama de fase con la expresión a
n
y la expresión b
n
, por ejemplo, el color
resultante será el de la expresión a
n
.
• Si ingresa tres expresiones en la pantalla del modo Recursion y para la creación de una
tabla las selecciona todas, deberá especificar qué par de expresiones desea graficar en el
diagrama de fase. Para hacerlo, utilice el menú de funciones que aparece en pantalla al
presionar 3(PHASE).
1(
a • b ) ..........Grafico usando a
n
( a
n
+1
, a
n
+2
) y b
n
( b
n
+1
, b
n
+2
).
2(
b • c ) ..........Gráfico usando b
n
( b
n
+1
, b
n
+2
) y c
n
( c
n
+1
, c
n
+2
).
3(
a • c ) ..........Gráfico usando a
n
( a
n
+1
, a
n
+2
) y c
n
( c
n
+1
, c
n
+2
).
• Si especifica “On” en la configuración de “ Σ Display”, la suma de cada término será incluida
en la tabla. En este punto puede optar entre graficar el diagrama con las dos sucesiones tal
como están o utilizar las sumas de cada una de las dos sucesiones. Para hacerlo, utilice el
menú de funciones que aparece en pantalla al presionar 3(PHASE).
1(
a
n
) ............Uso de la sucesión numérica en la
graficación.
6( Σ
a
n
) ..........Uso de la suma de cada sucesión numérica
en la graficación.

5-49
• Si especifica “On” en la configuración de “ Σ Display” y fueron elegidas las tres expresiones
que ingresó en el modo Recursion para la creación de la tabla, use el menú de funciones
que aparece al presionar 3(PHASE) para especificar cuáles dos expresiones desea usar y
si desea usar los datos de la sucesión numérica o de la suma de la sucesión numérica.
1(
a • b ) ..........Graficar usando las sucesiones numéricas
a
n
( a
n
+1
, a
n
+2
) y b
n
( b
n
+1
, b
n
+2
)
2(
b • c ) ..........Graficar usando las sucesiones numéricas
b
n
( b
n
+1
, b
n
+2
) y c
n
( c
n
+1
, c
n
+2
)
3(
a • c ) ..........Graficar usando las sucesiones numéricas
a
n
( a
n
+1
, a
n
+2
) y c
n
( c
n
+1
, c
n
+2
)
4( Σ
a • b ) .......Graficar usando la suma de las sucesiones
numéricas a
n
( a
n
+1
, a
n
+2
) y b
n
( b
n
+1
, b
n
+2
)
5( Σ
b • c ) .......Graficar usando la suma de las sucesiones
numéricas b
n
( b
n
+1
, b
n
+2
) y c
n
( c
n
+1
, c
n
+2
)
6( Σ
a • c ) .......Graficar usando la suma de las sucesiones
numéricas a
n
( a
n
+1
, a
n
+2
) y c
n
( c
n
+1
, c
n
+2
)
k Gráfico WEB (convergencia y divergencia)
y = f ( x ) se grafica suponiendo a
n
+1
= y , a
n
= x para una recursión lineal de dos términos a
n
+1
=
f ( a
n
) compuesta por a
n
+1
, a
n
. A continuación, se puede determinar si la función es convergente
o divergente.
1. Desde el menú principal, ingrese al modo Recursion .
2. Ajuste la configuración en V-Window.
3. Seleccione la recursión entre 2 términos como el tipo de fórmula de recursión e ingrese la
fórmula.
4. Especifique el rango de la tabla, índices
n de inicio y fin, valor del término inicial y el punto
de inicio del puntero.
5. Visualice la tabla numérica de la fórmula de recursión.
6. Represente el gráfico.
7. Presione w y el puntero aparecerá en el punto de inicio especificado.
Presione w varias veces.
Si hay convergencia, se dibujarán en el display líneas que semejan una tela de araña. Si
las líneas de la red no aparecen, es indicio de divergencia o de que el gráfico está fuera de
los límites de la pantalla. Cuando esto sucede, cambie los valores de V-Window por valores
mayores e intente nuevamente.
Para seleccionar el gráfico puede utilizar fc.

5-50
Ejemplo Dibujar el gráfico WEB de la fórmula de recursión a
n
+1
= –3( a
n
)
2
+ 3 a
n
,
b
n
+1
= 3 b
n
+ 0,2, y compruebe divergencia o convergencia. Utilice el
siguiente rango de la tabla: Start = 0, End = 6, a
0
= 0,01, a
n
Str = 0,01, b
0
=
0,11, b
n
Str = 0,11
1 m Recursion
2 !3(V-WIN) awbwbwc
awbwbwJ
3 3(TYPE) 2(
a
n
+1
) -d2( a
n
) x+d2( a
n
) w
d3(
b
n
) +a.cw
4 5(SET) 1(
a
0
)
awgwa.abwa.bbwc
a.abwa.bbwJ
5 6(TABLE)
6 4(WEB-GPH)
7 w~ w(
a
n
es convergente)
cw~ w(
b
n
es divergente)
• Para cambiar el estilo de línea, presione 1(SEL+S) luego del paso 4.
• Con el gráfico WEB podrá especificar el tipo de línea para un gráfico y = f ( x ). El ajuste del
tipo de línea es válido solamente cuando se selecciona “Connect” en “Draw Type” en la
pantalla de configuración.
11. Gráfico de una sección cónica
k Graficación de una sección cónica
Desde el modo Conic Graphs puede graficar parábolas, círculos, elipses e hipérbolas.
Puede ingresar una función en coordenadas rectangulares o polares o una función en forma
paramétrica.
1. Desde el menú principal, ingrese al modo Conic Graphs .
2. Seleccione el tipo de función.
1(RECT).... {coordenadas rectangulares}
2(POL).... {coordenadas polares}
3(PARAM).... {forma paramétrica}

5-51
3. Seleccione el patrón de la función según el tipo de gráfico que desee representar.
R
w
4. Ingrese los coeficientes de la función y represente el gráfico.
Ejemplo Ingresar la función en coordenadas rectangulares
x = 2 y
2
+ y − 1 cuyo
gráfico es una parábola abierta a la derecha y luego ingrese la función
en coordenadas polares r = 4cos
θ
cuyo gráfico es un círculo.
1 m Conic Graphs
2 1(RECT) c(X=AY
2
+BY+C) w
3 cwbw-bw6(DRAW)
4 JJ
5 2(POL) cccc(R=2Acos
θ
) w
6 cw6(DRAW)
• En modo Conic Graphs , puede presionar 1(MODIFY) en lugar de 6(DRAW) mientras
se muestra la pantalla de ingreso de coeficientes para modificar el valor de los coeficientes
en la pantalla de gráficos y observar el efecto de los cambios en el gráfico. Para mayor
información, vea “Modificación de un gráfico” (página
5-38).
• En modo Conic Graphs , puede presionar !f(FORMAT) mientras se visualiza cualquier
pantalla y acceder a un cuadro de diálogo donde cambiar el color del gráfico.

5-52
12. Trazado de puntos, líneas y texto en la
pantalla de gráficos (Sketch)
La función Sketch permite dibujar puntos y líneas dentro de gráficos. Con esta función, puede
seleccionar entre cinco estilos de línea y siete colores diferentes.
u Trazar puntos, líneas y texto en la pantalla de gráficos
1. Desde el menú principal, ingrese al modo Graph .
2. Ajuste la configuración en V-Window.
3. Configure, según se requiera, los siguientes parámetros en la pantalla de configuración:
• Sketch Line ... Estilo de línea inicial predeterminado para el trazado de líneas
• Plot/LineCol ... Color inicial predeterminado para el trazado de puntos, líneas o texto
4. Ingrese la función del gráfico.
5. Represente el gráfico.
6. Seleccione la función Sketch que desea usar.*
1
!4(SKETCH) 1(Cls) ... Borrado de pantalla
2(Tangent) ... Recta tangente
3(Norm) ... Recta normal a una curva
4(Inverse) ... Función inversa*
2
6( g) 1(PLOT)
{Plot}/{PlotOn}/{PlotOff}/{PlotChg} ... {marcación}/{activación}/
{desactivación}/{cambio} de punto
6( g) 2(LINE)
{Line}/{F - Line} ... {conecta dos puntos trazados por 6( g) 1(PLOT)
con una línea}/{representar una línea entre dos puntos cualesquiera}
6( g) 3(Circle) ... Círculo
6( g) 4(Vertical) ... Línea vertical
6( g) 5(Horz) ... Línea horizontal
6( g) 6( g) 1(PEN) ... Mano alzada
6( g) 6( g) 2(Text) ... Ingreso de texto
7. Presione !f(FORMAT) para visualizar el cuadro de diálogo de formato y, a
continuación, establezca la configuración del color y el estilo de línea.
• Puede especificar el color y el estilo de línea con las funciones Tangent, Norm, Line,
F-Line, Circle, Vertical, Horz o PEN seleccionadas.
• Puede especificar el color de línea con las funciones Plot, PlotOn, PlotChg o Text
seleccionadas.
• Para salir del cuadro de diálogo de formato, presione J.

5-53
8. Para desplazar el puntero (
) hasta la posición desde donde desea graficar, utilice las
teclas del cursor y presione w.*
3
*
1
Lo anterior muestra el menú de funciones que aparece en el modo Graph . Las opciones de
menú pueden diferir algo en los otros modos.
*
2
En el caso del gráfico de una función inversa, la representación se inicia inmediatamente
después de seleccionar esta opción. El color y estilo de línea seleccionados para los
parámetros “Sketch Line” y “Plot/LineCol” se aplican siempre en el caso del gráfico de una
función inversa.
*
3
Algunos modos de la función Sketch requieren la especificación de dos puntos. Después de
presionar w para especificar el primer punto, utilice las teclas del cursor para desplazar el
puntero a la posición del segundo punto y presione w.
Ejemplo Grafique una recta que sea tangente en el punto (2, 0) a la curva
expresada por
y = x ( x + 2)( x – 2).
1 m Graph
2 !3(V-WIN) 1(INITIAL) J
3 !m(SET UP) cccccccc1(COLOR) b(Black)
c1(
) J
4 3(TYPE) 1(Y=) v(v+c)(v
-c)w
5 6(DRAW)
6 !4(SKETCH) 2(Tangent)
7 !f(FORMAT) b(Line Style) f(Thin)
c(Line Color) d(Red) J
8 e~ ew*
1
*
1
Puede representar una sucesión de rectas tangentes moviendo el puntero y presionando
w.

5-54
13. Análisis de funciones
k Lectura de coordenadas sobre la curva de un gráfico
La función de rastreo Trace permite, desplazando un puntero a lo largo de un gráfico, leer las
coordenadas en la pantalla.
1. Desde el menú principal, ingrese al modo Graph .
2. Represente el gráfico.
3. Presione !1(TRACE) y aparecerá un puntero en el centro del gráfico.*
1
4. Utilice d y e para desplazar el puntero a lo largo
del gráfico hasta el punto sobre el cual desea ver las
coordenadas.
Si existen varios gráficos en pantalla, puede presionar
f y c para desplazarse entre gráficos paralelos al eje
x desde la actual posición del puntero.
• Los valores de las coordenadas aparecen en la parte inferior de la pantalla y a la derecha
(o izquierda) del puntero. Aparecen además líneas suplementarias desde el puntero hasta
el eje x y el eje y .
• Puede ocultar las líneas suplementarias presionando !c. Para volver a mostrar las
líneas ocultas, presione !f.
5. También puede desplazar el puntero presionando v para acceder a la ventana
emergente e ingresar el valor de
x .
La ventana emergente aparece aun cuando ingrese el valor de
x directamente.
Para salir de la operación de rastreo, presione !1(TRACE).
*
1
El puntero no será visible en el gráfico si está ubicado fuera del área de visualización del
gráfico o si se produce un error por falta de un valor.
• Se puede desactivar el display de coordenadas en la posición del puntero especificando
como “Off” la opción “Coord” en la pantalla de configuración.
• A continuación se aprecia cómo se muestran las coordenadas según el tipo de función.
Gráficos en coordenadas polares
Gráficos paramétricos
Gráficos de desigualdades
(Y
≥
≥
, Y
≤
, X
≥
, X
≤
)
(Y
>
, Y
<
, X
>
, X
<
)

5-55
• Si presiona w mientras el puntero se encuentra sobre
un gráfico (en Trace, G-Solve, etc.), aparecerán entonces
en la posición del puntero un punto y una etiqueta
indicadora de las coordenadas correspondientes a la
posición del punto. Si presiona aD se eliminará el
último punto y la etiqueta de coordenadas previamente
generada.
• Los puntos generados con la operación anterior aparecerán como
en el caso de los
valores de coordenadas incluidos en la expresión, y como
en el caso de los demás
valores. Por ejemplo, un punto en las coordenadas (2,1) en el gráfico Y=2X aparecerá como
, mientras que un punto en las coordenadas (2,1) en el gráfico Y>2X aparecerá como .
k Visualización de la derivada
Además de usar la función Trace de rastreo para ver las coordenadas, puede ver la derivada
en la posición actual del puntero.
1. Desde el menú principal, ingrese al modo Graph .
2. En la pantalla de configuración especifique “Derivative”
como “On”.
3. Represente el gráfico.
4. Al presionar !1(TRACE) aparecerá un puntero en
el centro del gráfico. En ese momento aparecerán en
pantalla las coordenadas actuales y la derivada.
k Gráfico a tabla
Puede usar la función de rastreo para leer las coordenadas de un gráfico y almacenarlas en
una tabla numérica. También puede usar el gráfico doble para almacenar simultáneamente el
gráfico y la tabla numérica, haciendo de esta función una herramienta destacada del análisis
gráfico.
1. Desde el menú principal, ingrese al modo Graph .
2. En la pantalla de configuración, especifique “GtoT” en “Dual Screen”.
3. Ajuste la configuración en V-Window.
4. Guarde la función y dibuje el gráfico en la pantalla
principal (izquierda).
5. Active Trace. Cuando existan varios gráficos en pantalla,
presione f y c para seleccionar el gráfico que desea.
6. Utilice d y e para desplazar el puntero y presione w para almacenar coordenadas en
una tabla numérica. Repita este paso hasta almacenar tantos valores como desee.
• Cada vez que presione w se colocará un punto en el gráfico en la posición actual del
puntero.
7. Presione K1(CHANGE) para activar la tabla numérica.

5-56
k Redondeo de coordenadas
Esta función redondea los valores de la coordenadas visualizadas con la función de rastreo.
1. Desde el menú principal, ingrese al modo Graph .
2. Represente el gráfico.
3. Presione !2(ZOOM) 6( g) 3(ROUND). Esto
permite que la configuración de V-Window cambie
automáticamente de acuerdo con el valor Rnd de
redondeo.
4. Presione !1(TRACE) y luego utilice las teclas de
cursor para mover el puntero a lo largo del gráfico. Las
coordenadas que aparecen ahora fueron redondeadas.
k Análisis de gráficos (menú G-SOLVE)
Al presionar !5(G-SOLVE) aparece en pantalla un menú que contiene las funciones que
permiten analizar el gráfico actualmente en pantalla y obtener la siguiente información:
!5(G-SOLVE) 1(ROOT) ... Raíz del gráfico
2(MAX) ... Valor máximo del gráfico
3(MIN) ... Valor mínimo del gráfico
4(Y-ICEPT) ... Interceptación de eje
y del gráfico
5(INTSECT) ... Intersección de dos gráficos
6( g) 1(Y-CAL) ... Coordenada
y para una coordenada x dada
6( g) 2(X-CAL) ... Coordenada
x para una coordenada y dada
6( g) 3( ∫ d
x ) 1( ∫ d x ) ... Valor de integración para un rango específico
6( g) 3( ∫ d
x ) 2(ROOT) ... Valor de integración entre dos o más raíces
del gráfico
6( g) 3( ∫ d
x ) 3(INTSECT)... Valor de integración entre dos o más
intersecciones de dos gráficos
6(g)3(∫d
x)4(MIXED) ... Valor de integración entre una raíz gráfica,
un punto de intersección de dos gráficos o
cualquier coordenada x
• Algunas de las siguientes pueden ser causas de poca precisión o de imposibilidad para
obtener soluciones.
- Cuando el gráfico de la solución obtenida es tangente al eje
x
- Cuando una solución es un punto de inflexión

5-57
u Calcular la raíz de un gráfico
1. Represente el gráfico.
2. Presione !5(G-SOLVE) 1(ROOT).
3. Si la pantalla contiene varios gráficos, uno de ellos comenzará a parpadear. Presione f y
c para desplazar el parpadeo al gráfico que desea analizar.
4. Para seleccionar el gráfico en parpadeo, presione w. Se mostrará el valor obtenido con el
análisis.
Ejemplo Grafique la función mostrada a continuación y calcule las raíces.
Y1 =
x
3
− 4 x
• Si el análisis produce varios valores, presione e para calcular el valor siguiente.
Presionando d se retorna al valor previo.
• Si el parámetro “Derivative” está especificado como “On” en la pantalla de configuración, la
derivada aparecerá junto con la raíz al calcular la raíz de un gráfico con el procedimiento
anterior.
u Calcular el punto de intersección de dos gráficos
1. Represente los gráficos.
2. Presione !5(G-SOLVE) 5(INTSECT). Si la pantalla contiene tres o más gráficos, uno
de ellos comenzará a parpadear.
3. Utilice las teclas f y c para desplazar el parpadeo a uno de los gráficos cuyo punto de
intersección desea calcular y, a continuación, presione w.
4. Utilice las teclas f y c para desplazar el parpadeo al otro gráfico cuyo punto de
intersección desea calcular y, a continuación, presione w.
5. Presione w para calcular el punto de intersección entre los dos gráficos.
Si un análisis produce valores múltiples, presione e para calcular el valor siguiente.
Presionando d se retorna al valor previo.

5-58
Ejemplo Grafique las dos funciones que se muestran abajo y determine el punto
de intersección entre Y1 e Y2.
Y1 =
x + 1, Y2 = x
2
• Solo es posible calcular el punto de intersección en gráficos en coordenadas rectangulares
(tipo Y=
f ( x )) y en gráficos de desigualdades (Y > f ( x ), Y < f ( x ), Y
≥
f ( x ) o Y
≤
f ( x )).
• Algunas de las siguientes pueden ser causas de poca precisión o de imposibilidad para
obtener soluciones.
- Cuando una solución es un punto de tangencia entre dos gráficos
- Cuando una solución es un punto de inflexión
u Determinación de coordenadas para puntos dados
1. Represente el gráfico.
2. Seleccione la función que desea considerar.
!5(G-SOLVE) 6( g) 1(Y-CAL) ... Coordenada
y para un x dado
6( g) 2(X-CAL) ... Coordenada x para un y dado
3. Si la pantalla contiene varios gráficos, uno de ellos comenzará a parpadear. Utilice f y
c para desplazar el parpadeo al gráfico que desea seleccionar y, a continuación, presione
w.
4. Ingrese el valor de la coordenada
x dada o el valor de la coordenada y .
Presione w para calcular el valor de la correspondiente coordenada y o el valor de la
coordenada x .
Ejemplo Grafique las dos funciones mostradas a continuación y determine la
coordenada
y para x = 0,5 y la coordenada x para y = 2,2 en el gráfico de
Y2.
Y1 =
x + 1, Y2 = x ( x + 2)( x – 2)
• Cuando el procedimiento anterior arroje multiplicidad de resultados, presione e para
calcular el valor siguiente. Presionando d se retorna al valor previo.
• El valor X-CAL no es obtenible con un gráfico de una función paramétrica.

5-59
u Cálculo del valor de una integral en un intervalo dado
Utilice el procedimiento siguiente para obtener los valores de integración en un cierto
intervalo.
1. Represente el gráfico.
2. Presione !5(G-SOLVE) 6( g) 3( ∫ d
x ) 1( ∫ d x ). Si la pantalla contiene varios gráficos,
uno de ellos comenzará a parpadear.
3. Utilice las teclas f y c para desplazar el parpadeo al gráfico que desea seleccionar y, a
continuación, presione w.
4. Utilice d y e para desplazar el puntero del límite inferior a la posición que desea y
presione w.
5. Utilice e para desplazar el puntero del límite superior a la posición que desea.
• Muestra el valor integral calculado en la ubicación actual del puntero. El valor de
integración cambia de acuerdo con el movimiento del puntero.
6. Presione w para completar el rango de la integral.
Ejemplo Graficar la función que se ve a continuación y determinar el valor de la
integral en el intervalo (–2, 0).
Y1 =
x ( x + 2)( x – 2)
• Puede también especificar los límites inferior y superior desde el teclado.
• Al ajustar el intervalo de integración, asegúrese de que el límite inferior sea menor que el
superior.
• Se pueden calcular integrales solamente con gráficos en coordenadas rectangulares.
u Obtención del valor de la integral y del valor del área entre dos o más raíces
de un gráfico
1. Represente el gráfico.
2. Presione !5(G-SOLVE) 6( g) 3( ∫ d
x ) 2(ROOT).
• El puntero aparecerá en la raíz situada más a la izquierda de la pantalla de gráficos.
• Si no hay ninguna raíz en la pantalla, se mostrará el mensaje “Not Found”. En este caso,
presione J.
3. Utilice las teclas d y e para desplazar el puntero a la raíz que desea utilizar como límite
inferior de la región de integración y, a continuación, presione w.
4. Utilice e para desplazar el puntero a la raíz que desea utilizar como límite superior de la
región de integración y, a continuación, presione w.
• Si hay una sola raíz en la pantalla, se mostrará el mensaje “Not Found”. En este caso,
presione J.
5. Presione w para calcular el valor de la integral y del área.

5-60
Ejemplo Representar gráficamente Y = sen X y determinar el valor de integración
y el valor del área corrrespondiente a la región entre la raíz de valor
negativo más próxima al origen y la raíz de valor positivo más próxima
al origen
Valor de la integral
Valor del área
• Se producirá un error si entre las dos raíces especificadas existen 21 o más raíces.
• Se pueden calcular los valores de la integral y del área solamente con gráficos en
coordenadas rectangulares.
u Obtención del valor de la integral y del valor del área entre dos o más
puntos de intersección de dos gráficos
1. Represente dos gráficos.
2. Presione !5(G-SOLVE) 6( g) 3( ∫ d
x ) 3(INTSECT).
• El puntero aparecerá en la intersección situada más a la izquierda en la pantalla de
gráficos.
• Si no hay ningún punto de intersección en la pantalla, se mostrará el mensaje “Not
Found”. En este caso, presione J.
3. Utilice las teclas d y e para desplazar el puntero al punto de intersección que desea
utilizar como límite inferior de la región de integración y, a continuación, presione w.
4. Utilice e para desplazar el puntero al punto de intersección que desea utilizar como límite
superior de la región de integración.
• Si únicamente existe un punto de intersección en la pantalla, se mostrará el mensaje “Not
Found”. En este caso, presione J.
5. Presione w para calcular el valor de la integral y del área.
Ejemplo Representar gráficamente Y = sen X y Y = sen (
X −
2
π
) y determinar
el valor de la integral y del área entre dos puntos de intersección
especificados
Valor de la integral
Valor del área
• Se producirá un error si entre los dos puntos de intersección existen 21 o más
intersecciones.
• Se pueden calcular los valores de la integral y del área solamente con gráficos en
coordenadas rectangulares.

5-61
u Determinar el valor de integración y el área entre las raíces de un gráfico y
el punto de intersección de dos gráficos
1. Dibuje los gráficos.
2. Presione !5(G-SOLVE)6(g)3(∫d
x)e(MIXED).
• Si hay tres o más gráficos en la pantalla de gráficos, uno de ellos parpadeará. Use f
y c para desplazar el parpadeo al gráfico cuyo valor integrado desea determinar y
luego presione w. Mueva el parpadeo nuevamente a uno de los otros gráficos y luego
presione w.
3. Use d y e para mover el puntero al lado inferior de la región de integración y luego
presione w.
4. Use d y e para mover el puntero al lado superior de la región de integración y luego
presione w.
5. Presione w para calcular el valor integrado y el valor de la superficie.
Ejemplo Graficar Y1 = X
3
+ 7X
2
+ 2X – 15 y Y2 = 5X + 20, especificar la
intersección del gráfico y la raíz del gráfico Y2, y determinar el valor de
integración y el valor de la superficie
Valor de integración
Valor de la superficie
• Las teclas numéricas también pueden usarse para especificar cualquier coordinada x en el
sitio inferior y el sitio superior de la región de integración.
k Análisis gráfico de secciones cónicas
Puede obtener gráficamente valores aproximados de las siguientes características de una
sección cónica:
1. Desde el menú principal, ingrese al modo Conic Graphs .
2. Seleccione el tipo de función.
1(RECT).... {coordenadas rectangulares}
2(POL).... {coordenadas polares}
3(PARAM).... {forma paramétrica}
3. Utilice f y c para seleccionar la sección cónica que desea analizar.
4. Ingrese las constantes de la sección cónica.
5. Represente el gráfico.

5-62
Luego de graficar una sección cónica, presione !5(G-SOLVE) para visualizar los
siguientes menús de análisis de gráficos.
u Análisis del gráfico de una parábola
• { FOCUS } / { VERTEX } / { LENGTH } / { e } ... {foco}/{vértice}/{longitud del latus rectum}/
{excentricidad}
• { DIRECTX } / { SYMMETRY } ... {directriz}/{eje de simetría}
• { X-ICEPT } / { Y-ICEPT } ... {interceptación de eje
x }/{interceptación de eje y }
u Análisis gráfico de un círculo
• { CENTER } / { RADIUS } ... {centro}/{radio}
• { X-ICEPT } / { Y-ICEPT } ... {interceptación de eje
x }/{interceptación de eje y }
u Análisis gráfico de una elipse
• { FOCUS } / { VERTEX } / { CENTER } / { e } ... {foco}/{vértice}/{centro}/{excentricidad}
• { X-ICEPT } / { Y-ICEPT } ... {interceptación de eje
x }/{interceptación de eje y }
u Análisis gráfico de una hipérbola
• { FOCUS } / { VERTEX } / { CENTER } / { e } ... {foco}/{vértice}/{centro}/{excentricidad}
• { ASYMPT } ... {asíntotas}
• { X-ICEPT } / { Y-ICEPT } ... {interceptación de eje
x }/{interceptación de eje y }
u Cálculo de focos y longitud del latus rectum
Ejemplo Determinar el foco y la longitud del latus rectum de la parábola X =
(Y – 2)
2
+ 3
Utilice la configuración siguiente de V-Window:
Xmin = –1, Xmax = 10, Xscale = 1
Ymin = –5, Ymax = 5, Yscale = 1
m Conic Graphs
w
bwcwdw6(DRAW)
!5(G-SOLVE)
1(FOCUS)
(Calcula el foco.)
!5(G-SOLVE)
5(LENGTH)
(Calcula la longitud del latus rectum.)

5-63
• Si existieran dos focos, como es el caso de una elipse o de una hipérbola, obtenga el
segundo foco presionando e. Presionando d recupera el primer foco.
• Si existieran dos vértices, como es el caso de una hipérbola, para obtener el segundo
vértice presione e. Presionando d recupera el primer vértice.
• Para calcular los distintos vértices de una elipse presione e. Al presionar d se desplaza
entre los valores anteriores. Una elipse tiene cuatro vértices.
u Cálculo del centro
Ejemplo Determinar el centro del círculo
(X + 2)
2
+ (Y + 1)
2
= 2
2
m Conic Graphs
ccccw
-cw-bwcw6(DRAW)
!5(G-SOLVE)
1(CENTER)
(Calcula el centro.)

6-1
Capítulo 6 Cálculos y gráficos
estadísticos
¡Importante!
Este capítulo contiene capturas de pantalla con gráficos. En cada caso, los datos fueron
ingresados para destacar las características particulares del gráfico que se representa. Tenga en
cuenta que si quiere representar un gráfico similar, la unidad utiliza valores ingresados mediante la
función Lista. Por ello, los gráficos que aparezcan en la pantalla probablemente difieran en algo de
aquellos mostrados en este manual.
1. Antes de realizar cálculos estadísticos
Desde el menú principal, acceda al modo Statistics para ver la pantalla del editor de listas.
Puede usar la pantalla del editor de listas para ingresar datos y realizar cálculos estadísticos.
Utilice las teclas f, c, d y e para
desplazar el selector entre las listas.
Una vez ingresados los datos, puede generar un gráfico
y comprobar las tendencias. También puede aplicar una
variedad de cálculos de regresión para analizar los datos.
• Para informarse sobre el uso del editor de listas, vea
“Capítulo 3 Función Lista”.
k Parámetros de gráficos estadísticos
Puede especificar la representación/no representación de gráficos, el tipo de gráfico y
otros ajustes generales de los gráficos mediante el menú de gráficos (GRAPH1, GRAPH2,
GRAPH3).
Con el editor de listas en pantalla, presione 1(GRAPH) para visualizar el menú de gráficos
con las opciones siguientes.
• { GRAPH1 } / { GRAPH2 } / { GRAPH3 } ... representación del gráfico {1}/{2}/{3}*
1
• { SELECT } ... {selección de gráficos simultáneos (GRAPH1, GRAPH2, GRAPH3)}
Puede especificar gráficos múltiples.
• { SET } ... {configuración del gráfico (tipo de gráfico, asignación de listas)}
*
1
La configuración predeterminada de todos los gráficos (Graph 1 a Graph 3) es un diagrama
de dispersión, pero puede modificarse eligiendo otros tipos.
6

6-2
k Configuración general de los gráficos [GRAPH]-[SET]
Esta sección describe el uso de la pantalla de configuración general para ajustar los
siguientes parámetros en cada gráfico (GRAPH1, GRAPH2, GRAPH3).
• Graph Type
Todos los gráficos tienen como tipo de gráfico predeterminado un gráfico de dispersión. Puede
seleccionar entre una variedad de gráficos estadísticos.
• XList, YList
La lista de datos estadísticos predeterminada es List 1 para datos dependientes de una
variable y List 1 y List 2 para datos con dos variables. Puede especificar qué lista de datos
estadísticos desea usar para cada variable
x e y .
• Frequency
Este parámetro especifica una lista que contiene datos de frecuencia.
En estadística, se entiende por “frecuencia” el número de veces que aparece un determinado
dato (o conjunto de datos). Las frecuencias se utilizan en “tablas de distribución de
frecuencias”, donde cada dato único aparece en una columna y la frecuencia (número de
apariciones) en la columna de la derecha. En esta calculadora, la columna de datos y la de
frecuencias son listas separadas. Este ajuste especifica la lista (List 1, List 2, etc.) que se
utiliza para la columna de frecuencias al representar un gráfico estadístico.
La configuración predeterminada para este parámetro es 1, que indica que la frecuencia de
todos los datos es 1 (una aparición).
¡Importante!
• Los valores incluidos en una lista de frecuencias deben ser 0 o valores positivos. La
existencia de un solo valor negativo provocará un error (Out of Domain).
• Los datos estadísticos con una frecuencia de 0 no se utilizan para calcular los valores
máximos y mínimos.
• Mark Type
Este parámetro permite determinar la forma de los puntos que se trazan en el gráfico.
• Color Link
Este parámetro permite utilizar como color del gráfico el color configurado en el editor de
listas parar la(s) lista(s) de datos estadísticos que van a utilizarse en la graficación. El valor
predeterminado es “Off” (no se aplica al gráfico el color especificado en el editor de listas).
• Graph Color
Permite especificar el color del gráfico si se selecciona “Off” en el parámetro Color Link.
Según el tipo de gráfico, pueden aparecer opciones de configuración para especificar el
color de cada parte del gráfico en lugar de este elemento. En el caso de un gráfico circular,
aparecerán, por ejemplo, opciones para el color de relleno (“Pie Area”) y del borde (“Pie
Border”) del gráfico.

6-3
u Visualizar la pantalla de configuración gráfica
Presione 1(GRAPH) 6(SET) para visualizar la pantalla
de configuración de gráficos.
• StatGraph (especificación de gráficos estadísticos)
• { GRAPH1 } / { GRAPH2 } / { GRAPH3 } ... gráfico {1}/{2}/{3}
• Graph Type (especificación del tipo de gráfico)
• { Scatter } / {
xy Line } / { NPPlot } / { Pie } ... {diagrama de dispersión}/{gráfico de líneas xy }/{curva
de probabilidad normal}/{gráfico circular}
• { Hist } / { MedBox } / { Bar } / { N-Dist } / { Broken } ... {histograma}/{gráfico Med-Box}/{gráfico de
barras}/{curva de distribución normal}/{gráfico de líneas quebradas}
• { X } / { Med } / { X
2
} / { X
3
} / { X
4
} ... {gráfico de regresión lineal}/{gráfico Med-Med}/{gráfico de
regresión cuadrática}/{gráfico de regresión cúbica}/{gráfico de regresión de cuarto
orden}
• { Log } / { ae
bx
} / { ab
x
} / { Power } / { Sin } / { Logistic } ... {gráfico de regresión logarítmica}/{gráfico
de regresión exponencial ( ae
bx
)}/{gráfico de regresión exponencial ( ab
x
)}/{gráfico de
regresión potencial}/{gráfico de regresión sinusoidal}/{gráfico de regresión logística}
• XList (lista de datos del eje x )/YList (lista de datos del eje y )
• { LIST } ... {List 1 a 26}
• Frequency (cantidad de ocurrencias de un valor)
• { 1 } ... {trazado 1-a-1}
• { LIST } ... {List 1 a 26}
• Mark Type (tipo de marca del trazado)
• { } / {
} / { } ... tipo de puntos utilizado en un diagrama de dispersión
• Color Link
Las opciones disponibles para este parámetro dependen del tipo de gráfico.
Para este tipo
de gráfico:
Seleccionando:
Se produce el siguiente resultado:
Scatter,
xy Line
X&Y Los colores especificados para los datos de las listas
XList y YList aparecen reflejados en el gráfico.
• Cuando las mismas líneas en ambas listas XList e
YList son del mismo color, las marcas del trazado y
las líneas aparecen en el gráfico de ese color.
• Cuando las mismas líneas en ambas listas XList e
YList son de diferente color, las marcas del trazado
del gráfico aparecen como y las líneas se trazan
en color negro.
OnlyX El gráfico refleja únicamente el color especificado para
los datos de XList.
OnlyY El gráfico refleja únicamente el color especificado para
los datos de YList.

6-4
Para este tipo
de gráfico:
Seleccionando:
Se produce el siguiente resultado:
Scatter,
xy Line
Off Las especificaciones de color de los datos de la lista se
ignoran.
NPPlot, Pie,
Bar
On El gráfico refleja el color especificado para los datos de
la lista.
Off Las especificaciones de color de los datos de la lista se
ignoran.
Hist, Broken X&Freq Los colores especificados para la lista de datos XList y
Frequency aparecen reflejados en el gráfico.
• Cuando las mismas líneas en ambas listas XList y
Frequency comparten color, el gráfico se traza con
ese color.
• Cuando las mismas líneas en ambas listas XList y
Frequency son de diferente color, las líneas y marcas
del trazado se representan tal como se indica a
continuación.
Hist : gráfico sombreado con el color aplicable.
Broken : las marcas del trazado del gráfico aparecen
como y las líneas se trazan en color negro.
OnlyX El gráfico refleja el color especificado para los datos de
XList.
Off Las especificaciones de color de los datos de la lista se
ignoran.
Ejemplo: Gráfico de dispersión con el parámetro Color Link configurado como “OnlyX”
⇒
Pantalla del editor de listas
(XList:List 1, YList:List 2)
Color Link: OnlyX
(gráfico de dispersión)
• Graph Color
• { Black } / { Blue } / { Red } / { Magenta } / { Green } / { Cyan } / { Yellow } ... Especifica un color como
color del gráfico
Ejemplo: Gráfico de dispersión con el parámetro
Graph Color configurado como {Red}

6-5
• { Auto } ... Ejecuta, para cada dato o pareja de datos, un ciclo automático por los colores de
trazado del gráfico de acuerdo con la siguiente secuencia: azul, rojo, verde, magenta
y negro. El ciclo se repite después de completar la secuencia con los cinco colores.
En algunos gráficos se produce un trazado automático con varios colores de las
diferentes partes del gráfico (puntos, líneas, etc.). La opción {Auto} únicamente puede
seleccionarse cuando el tipo de gráfico es “Scatter”, “
xy Line”, “NPPlot” o “Broken”.
E jemplo: Gráfico de dispersión con el parámetro
Graph Color configurado como {Auto}
• La configuración Graph Color es siempre “Link” cuando se selecciona cualquier opción
distinta de “Off” para Color Link
Si selecciona “Pie” (gráfico circular) como Graph Type:
• Data (Especifica la lista de datos a graficar.)
• { LIST } ... {List 1 a List 26}
• Display (configuración de pantalla del gráfico circular)
• { % } / { Data } ... Para cada dato {mostrar como porcentaje}/{mostrar su valor}
• % Sto Mem (Especifica guardar valores en lista como porcentajes.)
• { None } / { List } ... Para porcentajes: {No guardar en lista}/{Especificar List 1 a 26 y guardar}
• Pie Area (Especifica el color de relleno de un gráfico circular.)
• Area Color
• { Black } / { Blue } / { Red } / { Magenta } / { Green } / { Cyan } / { Yellow } ... Especifica un color de
relleno para cada dato.
• { Auto } ... Ejecuta, para cada dato, un ciclo automático por los colores de relleno de
acuerdo con la siguiente secuencia: azul, rojo, verde, magenta, cián y amarillo. El
ciclo se repite después de completar la secuencia con los seis colores.
• Paint Style (estilo de dibujo)
• { Normal } / { Lighter } ... {densidad de relleno normal}/{baja densidad de relleno}
• La configuración Area Color es siempre “Link” y la configuración Paint Style es siempre
“Lighter” si se selecciona cualquier opción distinta de “Off” para Color Link.
• Pie Border (Especifica el color del borde de un gráfico circular.)
• { Black } / { Blue } / { Red } / { Magenta } / { Green } / { Cyan } / { Yellow } ... Especifica un color para el
borde.
• { Clear } ... El gráfico se traza sin borde.

6-6
Si selecciona “Hist” (histograma) como Graph Type:
• Hist Area (Especifica el color de relleno de un histograma.)
Los ajustes son los mismos que para Pie Area.
• Hist Border (Especifica el color de borde de un histograma.)
Los ajustes son los mismos que para Pie Border.
• La configuración Hist Border es siempre “Link” cuando se selecciona cualquier opción
distinta de “Off” para Color Link.
Cuando se selecciona “MedBox” (gráfico Med-Box) como Graph Type:
• Outliers (especificación de valores aislados)
• { On } / { Off } ... {mostrar}/{no mostrar} datos aislados en Med-Box
minX Q1 Med Q3 maxX Datos aislados
• Box (Especifica el color de borde de la caja que abarca desde el primer cuartil (Q1) al
tercer cuartil (Q3) y el color de la línea que representa la mediana.)
• { Black } / { Blue } / { Red } / { Magenta } / { Green } / { Cyan } / { Yellow } ... Especifica un color para el
borde.
• Whisker (Especifica el color de las líneas o “bigotes” que se extienden a ambos lados
de la caja hasta minX y maxX.)
Los ajustes son los mismos que para Box.
• Outlier Color (Especifica el color de los datos aislados.)
Los ajustes son los mismos que para Box.
• Box Inside (Especifica el color de relleno de la caja que abarca desde Q1 a Q3.)
Los ajustes son básicamente los mismos que para Pie Area con excepción de las siguientes
diferencias.
• Si se configura Area Color como “Auto”, el color de relleno de la caja desde el primer
cuartil (Q1) hasta la mediana (Med) será azul, mientras que desde la mediana (Med) hasta
el tercer cuartil (Q3) el color será amarillo.
Si se selecciona “Bar” (gráfico de barras) como Graph Type:
• Data1 (datos primera barra)
• { LIST } ... {List 1 a 26}
• Data2 (datos segunda barra)/Data3 (datos tercera barra)
• { None } / { LIST } ... {ninguna}/{List 1 a 26}
• Stick Style (especificación del estilo de las barras)
• { Length } / { Horz } ... {altura}/{base}

6-7
• D1 Area, D2 Area, D3 Area (Especifica el color de relleno de los gráficos de barras
Data 1, Data 2 y Data 3.)
Los ajustes son los mismos que para Hist Area.
• D1 Border, D2 Border, D3 Border (Especifica el color de borde de los gráficos de
barras Data 1, Data 2 y Data 3.)
Los ajustes son los mismos que para Hist Border.
k Activación de la representación gráfica [GRAPH]-[SELECT]
Con este procedimiento decide si representa (On) o no (Off) cada uno de los gráficos del
menú.
u Activar la representación de un gráfico
1. Presione 1(GRAPH) 4(SELECT) para visualizar la
pantalla de activación/desactivación (On/Off) de gráficos.
• Tenga en cuenta que el ajuste de StatGraph1 corresponde a Graph 1 (GRAPH1 en el
menú de gráficos), StatGraph2 a Graph 2 y StatGraph3 a Graph 3.
2. Utilice las teclas de cursor para desplazar el selector al gráfico cuyo estado desea modificar
y presione la tecla de función correspondiente para cambiar su estado.
• { On } / { Off } ... {On (gráfico activado)}/{Off (gráfico desactivado)}
• { DRAW } ... {presenta todos los gráficos activados}
3. Para retornar al menú de gráficos, presione J.
k Configuración de la ventana V-Window para gráficos estadísticos
Los parámetros de V-Window están configurados normalmente para graficación estadística. Si
desea ingresar los parámetros de V-Window manualmente, debe configurar Stat Wind como
“Manual”.
Con el editor de listas en pantalla, ejecute el siguiente procedimiento.
!m(SET UP) 2(Manual)
J(Retorna al menú previo.)
Tenga presente que los parámetros de V-Window están configurados automáticamente para
los siguientes tipos de gráficos sin importar que Stat Wind esté configurado como “Manual”:
Circular, Prueba
Z de 1 muestra, Prueba Z de 2 muestras, Prueba Z de 1 proporción, Prueba
Z de 2 proporciones, Prueba t de 1 muestra, Prueba t de 2 muestras, Prueba χ
2
GOF, Prueba
χ
2
de dos sentidos, Prueba F de 2 muestras (ignorado solo el eje x ).

6-8
2. Cálculo y graficación de datos estadísticos
con una sola variable
Los datos univariados dependen de una sola variable. Si, por ejemplo, quiere calcular la altura
promedio de los miembros de una clase, se trata de un problema con una sola variable (la
altura).
La estadística con una sola variable incluye distribución y suma. Para estadística con una sola
variable se dispone de los siguientes tipos de gráficos.
Para configurar los gráficos antes de representarlos puede utilizar los procedimientos
indicados en “Parámetros de gráficos estadísticos” en la página 6-1.
k Trazado de una curva de probabilidad normal
Este diagrama compara la proporción de datos acumulados con la proporción acumulada
según una distribución normal. XList especifica la lista desde donde se ingresan los datos y
desde Mark Type elige el tipo de marca { /
/ } que desea graficar.
Presione A, J o !J(QUIT) para retornar al editor de listas.
k Gráfico circular
Puede representar un gráfico circular basado en los datos de una lista específica. El número
máximo de datos en la lista es de 20. Los gráficos se denominan A, B, C y así sucesivamente,
correspondiendo a las líneas 1, 2, 3,... de la lista de datos utilizada.
Si en la pantalla de configuración gráfica (página 6-3) se marca “%” para “Display”, la pantalla
mostrará el valor porcentual correspondiente a cada una de las letras.

6-9
k Histograma
XList especifica la lista para ingreso de datos mientras que Freq especifica la lista de las
frecuencias asociadas. Cuando no se indica una frecuencia, Freq se establece en 1.
⇒
w(Draw)
La pantalla tiene el aspecto que se muestra arriba antes de representarse el gráfico. En este
punto puede modificar el valor de inicio (Start) y el ancho (Width).
k Gráfico Med-Box
Este tipo de gráfico permite ver cómo un gran número
de datos se agrupan en un intervalo determinado.
Todos los datos entre el primer cuartil (Q1) y el tercer
cuartil (Q3) se encierran en una caja y se representa
el valor de la mediana (Med) con una línea. Dos
líneas (denominadas bigotes) se extienden a ambos
lados de la caja hasta los valores mínimo (minX) y
máximo (maxX) de los datos.
Para trazar los datos que caen fuera de la caja, especifique
primero “MedBox” como Graph Type. Luego, sobre la
misma pantalla utilizada para especificar el tipo de gráfico,
active los datos aislados o atípicos (Outliers “On”) y
represente el gráfico.
• Al cambiar la configuración “Q1Q3 Type” puede hacer que las posiciones de Q1 y Q3
cambien, aun cuando un gráfico Med-Box sea representado en base a una única lista.
minX
MedQ1 Q3 maxX

6-10
k Gráfico de barras
En un gráfico de barras puede especificar hasta tres listas. Los gráficos se identifican por [1],
[2], [3], etc., correspondiendo a las líneas 1, 2, 3 y así sucesivamente, de la lista de datos.
• Cualquiera de las siguientes circunstancias puede ser causa de un error y cancelar la
presentación del gráfico de barras.
- Se producirá un error “Condition ERROR” si intenta representar varios gráficos mediante la
pantalla On/Off (página 6-7) y especifica un gráfico de barras para uno de los gráficos y un
tipo diferente para el otro.
- Se producirá un error “Dimension ERROR” si intenta representar un gráfico con dos o tres
listas que contienen una cantidad de elementos diferente.
- Se producirá un error “Condition ERROR” cuando se asignen listas a Data1 y Data3, y
“None” (ninguna) a Data2.
k Curva de distribución normal
La curva de distribución normal se grafica mediante la
función de distribución normal.
XList especifica la lista para ingreso de datos mientras
que Freq especifica la lista de las frecuencias asociadas.
Cuando no se indica una frecuencia, Freq se establece en
1.
k Gráfico de líneas quebradas
En este gráfico, líneas de trazos conectan los puntos centrales de las barras de un
histograma.
XList especifica la lista para ingreso de datos mientras que Freq especifica la lista de las
frecuencias asociadas. Cuando no se indica una frecuencia, Freq se establece en 1.

6-11
⇒
w(Draw)
La pantalla tiene el aspecto que se muestra arriba antes de representarse el gráfico. En este
punto puede modificar el valor de inicio (Start) y el ancho (Width).
k Visualización de los resultados de cálculo de un gráfico con una sola
variable
Las estadísticas de una sola variable pueden expresarse
con un gráfico y con sus parámetros característicos. Al
presionar 1(1-VAR) al visualizar este gráfico, se muestran
los resultados del cálculo en una variable, tal como aparece
a la derecha.
• Utilice c para desplazarse por la lista y visualizar los elementos que quedan fuera de la
pantalla.
A continuación se describe el significado de cada uno de los parámetros.
¯ x ..................media
Σ
x ................suma
Σ
x
2
...............suma de los cuadrados
σ
x
.................desviación estándar
poblacional
s
x
.................desviación estándar de
la muestra
n ..................número de datos
minX ............. mínimo
Q1 ................primer cuartil
Med ..............mediana
Q3 ................tercer cuartil
maxX ............ máximo
Mod ..............moda
Mod:
n ..........número de elementos iguales a la
moda
Mod:F ..........frecuencia de la moda
• Presione 6(DRAW) para retornar al gráfico estadístico original de una sola variable.
• Si “Mod” ofrece varias soluciones, se muestran todas.
• Desde la pantalla de configuración “Q1Q3 Type” puede seleccionar “Std” (cálculo estándar) o
“OnData” (cálculo francés) para el modo de cálculo de Q1 y Q3.
Para más detalles sobre los métodos de cálculo con las opciones “Std” o “OnData”, vea
“Métodos de cálculo para las opciones de configuración Std y OnData” más abajo.

6-12
k Métodos de cálculo para las opciones de configuración Std y OnData
Q1, Q3 y Med pueden calcularse según la opción de configuración “Q1Q3 Type” que se
describe más abajo.
u Std
(1) Cuando todos los valores de frecuencia son enteros
Con este método de cálculo, el trabajo depende de que la cantidad
n de elementos sea par o
impar.
Cuando la cantidad
n de elementos es par:
Tomando la posición central de la población total como referencia, los elementos de la
población se dividen en dos grupos: un grupo con la mitad de los datos situado por debajo de
la posición central y otro grupo con la otra mitad de datos situado por encima. Q1, Q3 y Med
se convierten en los valores descritos a continuación.
Q1 = {mediana del conjunto de
2
n
elementos del grupo inferior de la población}
Q3 = {mediana del conjunto de
2
n
elementos del grupo superior de la población}
Med = {valor promedio de los elementos
2
n
-ésimo y
2
n
+1-ésimo}
Posición central Posición central Posición central
Cuando la cantidad
n de elementos es impar:
Tomando la mediana de la población total como referencia, los elementos de la población
se dividen en dos grupos: un grupo por debajo con la mitad de los valores (inferiores a la
mediana) y otro grupo por encima con la otra mitad de los valores (superiores a la mediana).
La mediana queda excluida. Q1, Q3 y Med se convierten en los valores descritos a
continuación.
Q1 = {mediana del conjunto de
2
n
– 1
elementos del grupo inferior de la población}
Q3 = {mediana del conjunto de
2
n
– 1
elementos del grupo superior de la población}
Med = {elemento
2
n
+ 1
-ésimo}
• Cuando n = 1, Q1 = Q3 = Med = posición central de la población.
2
4
+
5
=
Mediana
= Q1
2
2
+
3
= Q3
2
6
+
7
1 2 3 4 5 6 7 8

6-13
Posición central Posición central
(2) Cuando la frecuencia incluye valores de fracción decimal
Los valores Q1, Q3 y Med de este método de cálculo se describen a continuación.
Q1 = {valor del elemento cuya proporción de frecuencia acumulativa es mayor que 0,25 y más
próxima a 0,25}
Cuando la proporción de frecuencia acumulativa para el valor de algunos datos es
exactamente 0,25, Q1 es la media del valor de este dato y el valor del dato siguiente.
Q3 = {valor del elemento cuya proporción de frecuencia acumulativa es mayor que 0,75 y más
próxima a 0,75}
Cuando la proporción de frecuencia acumulativa para el valor de algunos datos es
exactamente 0,75, Q3 es la media del valor de este dato y el valor del dato siguiente.
Med = {valor del elemento cuya proporción de frecuencia acumulativa es mayor que 0,5 y más
próxima a 0,5}
Cuando la proporción de frecuencia acumulativa para el valor de algunos datos es
exactamente 0,5, Med es la media del valor de este dato y el valor del dato siguiente.
El siguiente es un ejemplo concreto de lo expuesto.
Valores de
datos
Frecuencia
Frecuencia
acumulativa
Proporción de
frecuencia acumulativa
1 0,1 0,1 0,1/1,0 = 0,1
2 0,1 0,2 0,2/1,0 = 0,2
3 0,2 0,4 0,4/1,0 = 0,4
4 0,3 0,7 0,7/1,0 = 0,7
5 0,1 0,8 0,8/1,0 = 0,8
6 0,1 0,9 0,9/1,0 = 0,9
7 0,1 1,0 1,0/1,0 = 1,0
• 3 es el valor cuya proporción de frecuencia acumulativa es mayor que 0,25 y más próximo a
0,25, entonces Q1 = 3.
• 5 es el valor cuya proporción de frecuencia acumulativa es mayor que 0,75 y más próximo a
0,75, entonces Q3 = 5.
• 4 es el valor cuya proporción de frecuencia acumulativa es mayor que 0,5 y más próximo a
0,5, entonces Med = 4.
Mediana
1 2 3 4 5 6 7 98
= Q1
2
2
+
3
= Q3
2
7
+
8

6-14
u OnData
Los valores Q1, Q3 y Med de este método de cálculo se describen a continuación.
Q1 = {valor del elemento cuya proporción de frecuencia acumulativa es mayor que 0,25 y más
próxima a 0,25}
Q3 = {valor del elemento cuya proporción de frecuencia acumulativa es mayor que 0,75 y más
próxima a 0,75}
El siguiente es un ejemplo concreto de lo expuesto:
(Cantidad de elementos: 10)
Valores de
datos
Frecuencia
Frecuencia
acumulativa
Proporción de
frecuencia acumulativa
1 1 1 1/10 = 0,1
2 1 2 2/10 = 0,2
3 2 4 4/10 = 0,4
4 3 7 7/10 = 0,7
5 1 8 8/10 = 0,8
6 1 9 9/10 = 0,9
7 1 10 10/10 = 1,0
• 3 es el valor cuya proporción de frecuencia acumulativa es mayor que o igual a 0,25 y más
próxima a 0,25, entonces Q1 = 3.
• 5 es el valor cuya proporción de frecuencia acumulativa es mayor que o igual a 0,75 y más
próxima a 0,75, entonces Q3 = 5.
Punto de referencia (0,25) Punto de referencia (0,75)
• Med se calcula con el mismo método que el utilizado cuando “Std” está seleccionado para la
configuración “Q1Q3 Type”.
• No existe ninguna diferencia si los valores de frecuencia son números enteros o incluyen
fracciones decimales cuando “OnData” está seleccionado para la configuración “Q1Q3
Type”.
Q1
0,1 0,2 0,4 0,7 0,8 0,9 1,0
Q3
1
2 63 3 4 4 4 75

6-15
3. Cálculo y graficación de datos estadísticos
con variables apareadas (Ajuste de curvas)
k Representación de un diagrama de dispersión y de un gráfico de líneas
xy
El siguiente procedimiento traza los puntos de un diagrama de dispersión y conecta los
puntos para generar un gráfico de líneas xy .
1. Desde el menú principal, ingrese al modo Statistics .
2. Ingrese los datos en una lista.
3. Especifique Scatter (diagrama de dispersión) o
xy Line (gráfico de líneas xy ) como tipo de
gráfico y luego procese la operación.
Presione A, J o !J(QUIT) para retornar al editor de listas.
Ejemplo Ingrese los dos juegos de datos mostrados a continuación. Luego trace
los datos sobre un diagrama de dispersión y conecte los puntos para
producir un gráfico de líneas
xy .
0,5, 1,2, 2,4, 4,0, 5,2 ( x List)
–2,1, 0,3, 1,5, 2,0, 2,4 (
y List)
1 m Statistics
2 a.fwb.cwc.ewewf.cwe
-c.bwa.dwb.fwcwc.ew
3 (Diagrama de dispersión) 1(GRAPH) 6(SET) c1(Scatter) J1(GRAPH1)
3 (Gráfico de líneas
xy ) 1(GRAPH) 6(SET) c2( xy Line) J1(GRAPH1)
(Diagrama de dispersión) (Gráfico de líneas
xy )

6-16
k Presentación de un gráfico de regresión
Utilice el siguiente procedimiento para ingresar datos estadísticos con variables apareadas,
realizar un cálculo de regresión con esos datos y graficar los resultados.
1. Desde el menú principal, ingrese al modo Statistics .
2. Ingrese los datos en una lista y marque los puntos del diagrama de dispersión.
3. Seleccione el tipo de regresión, ejecute el cálculo y visualice los parámetros de regresión.
4. Dibuje el gráfico de regresión.
Ejemplo Ingrese los dos juegos de datos como se muestra a continuación y
trace los puntos sobre un diagrama de dispersión. A continuación,
realice una regresión logarítmica con los datos, visualice
los parámetros de regresión y dibuje el gráfico de regresión
correspondiente.
0,5, 1,2, 2,4, 4,0, 5,2 ( x List)
–2,1, 0,3, 1,5, 2,0, 2,4 (
y List)
1 m Statistics
2 a.fwb.cwc.ewewf.cwe
-c.bwa.dwb.fwcwc.ew
1(GRAPH) 6(SET) c1(Scatter) J1(GRAPH1)
3 1(CALC) 6( g) 2(Log)
4 6(DRAW)
• Sobre un gráfico de regresión es posible realizar un rastreo. No se puede utilizar la función
de rastreo y desplazar a la vez la pantalla.
k Selección del tipo de regresión
Luego de graficar datos estadísticos con variables apareadas puede, mediante el menú de
funciones en la parte inferior, elegir entre diferentes tipos de regresión.
• { ax + b } / { a + bx } / { Med } / { X
2
} / { X
3
} / { X
4
} / { Log } / { ae
bx
} / { ab
x
} / { Power } / { Sin } / { Logistic } ...
cálculo y graficación de {regresión lineal (forma ax + b )}/{regresión lineal (forma a + bx )}/
{Med-Med}/{regresión cuadrática}/{regresión cúbica}/{regresión de cuarto orden}/
{regresión logarítmica}/{regresión exponencial (forma ae
bx
)}/{regresión exponencial
(forma ab
x
)}/{regresión potencial}/{regresión sinusoidal}/{regresión logística}
• { 2-VAR }... {resultados estadísticos de variables apareadas}

6-17
k Visualización de los resultados de los cálculos de regresión
Siempre que ejecuta el cálculo de una regresión, el resultado de los parámetros de la fórmula
(tales como
a y b en la regresión lineal y = ax + b ) aparecerá en pantalla. El resultado de
los parámetros de la fórmula de regresión aparecen también al presionar 1(CALC) y
seguidamente una tecla de función para seleccionar el tipo de regresión cuando el gráfico
aparece en pantalla.
La pantalla de cálculos de regresión también muestra los siguientes parámetros:
r ..............coeficiente de correlación (únicamente para regresión lineal, regresión
logarítmica, regresión exponencial y regresión de potencia)
r
2
.............coeficiente de determinación (excepto para Med-Med, regresión sinusoidal y
regresión logística)
MSe .........error cuadrático medio (excepto para Med-Med)
k Gráfico de los cálculos estadísticos
Con el resultado del cálculo del parámetro en pantalla, podrá representar la fórmula de
regresión visualizada, presionando 6(DRAW).
k Gráfico de regresión lineal
La regresión lineal utiliza el método de cuadrados mínimos para trazar una línea recta que
minimiza la distancia al conjunto de puntos de datos disponible y retorna los valores de la
pendiente y de la interceptación de eje y (coordenada y cuando x = 0) de la recta.
La representación gráfica de esta relación es un gráfico de regresión lineal.
1(CALC) 2(X)
1(
ax + b ) o 2( a + bx )
6(DRAW)
La que sigue es la fórmula tipo de la regresión lineal:
y = ax + b
a .............coeficiente de regresión (pendiente)
b .............término constante de la regresión (interceptación de eje y )
y = a + bx
a .............término constante de la regresión (interceptación de eje y )
b .............coeficiente de regresión (pendiente)

6-18
Regresión cúbica
Fórmula tipo .........
y = ax
3
+ bx
2
+ cx + d
a .......... tercer coeficiente de la regresión
b .......... segundo coeficiente de la regresión
c ..........primer coeficiente de la regresión
d .......... término constante de la regresión
(interceptación del eje
y )
Regresión cuadrática
Fórmula tipo .........
y = ax
2
+ bx + c
a .......... segundo coeficiente de la
regresión
b .......... primer coeficiente de la
regresión
c ..........término constante de la
regresión
(interceptación del eje
y )
k Gráfico Med-Med
Cuando se sospecha la existencia de una cantidad de valores extremos, en lugar de
cuadrados mínimos puede utilizarse un gráfico Med-Med. Este método es similar a la
regresión lineal pero minimiza los efectos de los valores extremos.
1(CALC) 3(Med)
6(DRAW)
La siguiente es la fórmula tipo del gráfico Med-Med:
y = ax + b
a ..............pendiente del gráfico Med-Med
b ..............interceptación de eje y en el gráfico Med-Med
k Gráfico de regresión cuadrática/cúbica/de cuarto orden
Mediante una regresión cuadrática/cúbica/cuártica se conectan los puntos de un diagrama de
dispersión. Se utiliza el método de cuadrados mínimos para trazar una curva que pasa lo más
cerca posible de los datos. La fórmula que la representa es la regresión cuadrática/cúbica/
cuártica.
Ej. Regresión cuadrática
1(CALC) 4(X
2
)
6(DRAW)
Regresión cuártica
Fórmula tipo .........
y = ax
4
+ bx
3
+ cx
2
+ dx + e
a .......... cuarto coeficiente de la regresión
b .......... tercer coeficiente de la regresión
c ..........segundo coeficiente de la regresión
d .......... primer coeficiente de la regresión
e ..........término constante de la regresión (interceptación del eje y )

6-19
k Gráfico de regresión logarítmica
La regresión logarítmica expresa y como función logarítmica de x . La fórmula de regresión
logarítmica estándar es y = a + b × ln x , de modo que si decimos que X = ln x , la fórmula
corresponde a la fórmula de regresión lineal
y = a + b X.
1(CALC) 6( g) 2(Log)
6(DRAW)
La siguiente es la fórmula tipo de la regresión logarítmica:
y = a + b ·ln x
a ..............término constante de la regresión
b ..............coeficiente de regresión
k Gráfico de regresión exponencial
La regresión exponencial expresa y como proporcional a la función exponencial de x . La
fórmula de regresión exponencial estándar es y = a × e
bx
, de modo que si tomamos los
logaritmos a ambos lados de la igualdad obtenemos ln y = ln a + bx . Luego, si decimos que Y
= ln y y A = ln a , la fórmula corresponde a la fórmula de regresión lineal Y = A + bx .
1(CALC) 6( g) 3(EXP)
1(ae
bx
) o 2(ab
x
)
6(DRAW)
La siguiente es la fórmula tipo de una regresión exponencial:
y = a · e
bx
a ..............coeficiente de regresión
b ..............término constante de la regresión
y = a · b
x
a ..............término constante de la regresión
b ..............coeficiente de regresión

6-20
k Gráfico de regresión potencial
La regresión potencial expresa y como proporcional a la potencia de x . La fórmula de
regresión de potencia estándar es y = a × x
b
, de modo que si tomamos los logaritmos a
ambos lados de la igualdad obtenemos ln
y = ln a + b × ln x . Luego, si decimos que X = ln x ,
Y = ln
y y A = ln a , la fórmula correspondiente a la fórmula de regresión lineal es Y = A + b X.
1(CALC) 6( g) 4(Power)
6(DRAW)
La siguiente es la fórmula tipo de regresión potencial:
y = a · x
b
a ..............coeficiente de regresión
b ..............potencia de la regresión
k Gráfico de regresión sinusoidal
La regresión sinusoidal se aplica en datos que denotan periodicidad.
La siguiente es la fórmula de un modelo de regresión sinusoidal:
y = a ·sen( bx + c ) + d
1(CALC) 6( g) 5(Sin)
6(DRAW)
Al dibujar un gráfico de regresión sinusoidal las unidades angulares se configuran
automáticamente en Rad (radianes). La unidad angular no cambia si realiza un cálculo de
regresión sinusoidal sin representar el gráfico.
• El procesamiento de ciertos tipos de datos puede requerir cierto tiempo. Esto no indica un
problema de funcionamiento.

6-21
k Gráfico de regresión logística
La regresión logística se aplica bien a fenómenos dependientes del tiempo en los que hay un
incremento continuo de algún parámetro hasta que éste alcanza un punto de saturación.
La siguiente es la fórmula tipo del modelo de regresión logística:
1(CALC) 6( g) 6( g) 1(Logistic)
6(DRAW)
• El procesamiento de ciertos tipos de datos puede requerir cierto tiempo. Esto no indica un
problema de funcionamiento.
k Cálculo residual
La distancia entre los puntos trazados (coordenadas y ) y el modelo de regresión pueden ser
calculados durante el procesamiento.
Con el editor de listas en pantalla, abra la pantalla de configuración y especifique LIST (“List
1” hasta “List 26”) para “Resid List”. Los datos del cálculo residual se guardan en la lista
especificada.
En la lista se almacenará el conjunto de valores correspondientes a la distancia vertical desde
los puntos trazados hasta los calculados por el modelo de regresión.
Los puntos trazados que figuren por arriba del modelo de regresión serán positivos, mientras
que aquellos que queden por debajo serán negativos.
El cálculo residual puede ejecutarse y conservarse en todos los modelos de regresión.
Cualquier dato ya existente en la lista seleccionada será eliminado. El residuo de cada punto
trazado se guarda en el mismo orden de precedencia que los datos usados como modelo.
y =
c
1 + ae
–bx

6-22
k Visualización de los resultados de cálculo de un gráfico con variables
apareadas
La estadística de variables apareadas puede expresarse con valores de los parámetros y
con gráficos. Cuando se visualizan estos gráficos, los resultados de los cálculos de variables
apareadas se visualizan presionando 1(CALC) 1(2-VAR).
• Utilice c para desplazarse por la lista y visualizar los elementos que quedan fuera de la
pantalla.
o ...........media de los datos
almacenados en
x List
Σ
x .........suma de los datos almacenados
en x List
Σ
x
2
........suma de los cuadrados de los
datos almacenados en
x List
σ
x
..........desviación estándar poblacional
de los datos almacenados en
x List
s
x
..........desviación estándar muestral de
los datos almacenados en x List
n ...........cantidad de datos
p ............media de los datos
almacenados en
y List
Σ
y .........suma de los datos almacenados
en y List
Σ y
2
........ suma de los cuadrados de los datos
almacenados en y List
σ
y
.......... desviación estándar poblacional de
los datos almacenados en
y List
s
y
.......... desviación estándar muestral de los
datos almacenados en y List
Σ
xy ........ suma de los productos de los datos
almacenados en
x List e y List
minX ...... mínimo de los datos almacenados en
x List
maxX ..... máximo de los datos almacenados en
x List
minY ...... mínimo de los datos almacenados en
y List
maxY ..... máximo de los datos almacenados en
y List
k Copia de una fórmula de gráfico de regresión en la lista de gráficos del
modo Graph
Los resultados del cálculo de una fórmula de regresión pueden copiarse, almacenarse y
compararse en la lista de relaciones de gráficos del modo Graph .
1. Con el resultado del cálculo de regresión en la pantalla (vea “Visualización de los
resultados de los cálculos de regresión” en la página 6-17), presione 5(COPY).
• Esto hace que se visualice la lista de relaciones de gráficos del modo Graph .*
1
2. Utilice f y c para seleccionar el área donde desea copiar la fórmula de regresión del
resultado visualizado.
3. Presione w para guardar la fórmula de gráfico copiada y retornar a la pantalla con el
resultado previo del cálculo de la regresión.
*
1
Las fórmulas de regresión relativas a las fórmulas de gráficos no pueden editarse en el
modo Graph .

6-23
4. Ejecución de cálculos estadísticos
Hasta ahora todos los cálculos estadísticos se realizaron luego de visualizar un gráfico. Los
procedimientos siguientes pueden aplicarse a los cálculos estadísticos independientemente.
u Especificar listas de datos para cálculos estadísticos
Antes de iniciar un cálculo, tiene que ingresar los datos estadísticos que desee procesar y
especificar dónde se encuentran ubicados. Visualice los datos estadísticos y luego presione
2(CALC) 6(SET).
Se indica a continuación el significado de cada ítem:
1Var XList ....... ubicación de los valores
x de la estadística de una variable (XList)
1Var Freq ....... ubicación de los valores de frecuencia de una variable (Frequency)
2Var XList ....... ubicación de los valores
x de estadísticas con variables apareadas (XList)
2Var YList ....... ubicación de los valores
y de estadísticas con variables apareadas (YList)
2Var Freq ....... ubicación de los valores de frecuencia de variables apareadas (Frequency)
• Los cálculos en esta sección se realizan en base a las especificaciones anteriores.
k Cálculos estadísticos con una sola variable
En el ejemplo anterior bajo “Visualización de los resultados de cálculo de un gráfico con una
sola variable”, los resultados de cálculos estadísticos se visualizaban luego de presentarse el
gráfico. Éstas eran expresiones numéricas de las características de las variables usadas en
los gráficos.
Estos valores pueden obtenerse directamente visualizando
el editor de listas y presionando 2(CALC) 1(1-VAR).
Luego, presionando las teclas f o c podrá desplazar la pantalla para ver las
características de la variable.
Para conocer el significado de estos valores estadísticos, vea “Visualización de los resultados
de cálculo de un gráfico con una sola variable” (página 6-11).

6-24
k Cálculos estadísticos con variables apareadas
En el ejemplo anterior bajo “Visualización de los resultados de cálculo de un gráfico con
variables apareadas”, los resultados de cálculos estadísticos se visualizaban después
de presentarse el gráfico. Éstas eran expresiones numéricas de las características de las
variables usadas en los gráficos.
Estos valores pueden obtenerse directamente visualizando
el editor de listas y presionando 2(CALC) 2(2-VAR).
Luego, presionando las teclas f o c podrá desplazar la pantalla para ver las
características de la variable.
Para conocer el significado de estos valores estadísticos, vea “Visualización de los resultados
de cálculo de un gráfico con variables aparedas” (página 6-22).
k Cálculo de regresiones
En las explicaciones desde “Gráfico de regresión lineal” hasta “Gráfico de regresión logística”,
los resultados de los cálculos se mostraban después de trazarse el gráfico. Aquí, cada valor
del coeficiente de regresión, sea lineal u otra forma funcional, se expresa con un número.
Se puede, directamente, determinar la misma expresión desde la pantalla de ingreso de
datos.
Presionando 2(CALC) 3(REG) se visualiza el menú de funciones con los siguientes ítems:
• { ax + b } / { a + bx } / { Med } / { X
2
} / { X
3
} / { X
4
} / { Log } / { ae
bx
} / { ab
x
} / { Power } / { Sin } / { Logistic } ...
parámetros de {regresión lineal (forma
ax + b )}/{regresión lineal (forma a + bx )}/{Med-
Med}/{regresión cuadrática}/{regresión cúbica}/{regresión de cuarto orden}/{regresión
logarítmica}/{regresión exponencial (forma
ae
bx
)}/{regresión exponencial (forma ab
x
)}/
{regresión potencial}/{regresión sinusoidal}/{regresión logística}
Ejemplo Visualización de los parámetros de regresión con una sola variable
2(CALC) 3(REG) 1(X) 1(
ax + b )
Los parámetros de esta pantalla representan lo mismo que los parámetros de las secciones
“Visualización de los resultados de los cálculos de regresión” y “Gráfico de regresión lineal”
hasta “Gráfico de regresión logística”.

6-25
u Cálculo del coeficiente de correlación (r), del coeficiente de determinación
(r
2
) y del error cuadrático medio (MSe)
Además de los parámetros de la fórmula de regresión, la pantalla de resultados de cálculos
de regresión muestra también los parámetros indicados a continuación. Los parámetros
mostrados dependen de la fórmula de regresión.
Coeficiente de correlación (r)
Se muestra después de: cálculo de la regresión lineal, regresión logarítmica, regresión
exponencial o regresión de potencia.
Coeficiente de determinación (r
2
)
Se muestra después de: cálculo de la regresión lineal, regresión cuadrática, regresión cúbica,
regresión cuártica, regresión logarítmica, regresión exponencial, regresión de potencia.
Error cuadrático medio (MSe)
Se muestra después de los cálculos de regresiones salvo Med-Med.
Dependiendo del cálculo de regresión, el error cuadrático medio (MSe) se obtiene con las
siguientes fórmulas:
• Regresión lineal ( ax + b ) ................
(
a + bx ) ................
• Regresión cuadrática .....................
• Regresión cúbica ............................
• Regresión de cuarto orden .............
• Regresión logarítmica ....................
• Regresesión exponencial (
a · e
bx
).....
(
a · b
x
) .....
M
Se =
Σ
1
n – 2
i=1
n
(y
i
– (ax
i
+ b))
2
M
Se =
Σ
1
n – 2
i=1
n
(yi – (a + bxi))
2
M
Se =
Σ
1
n – 3
i=1
n
(y
i
– (ax
i
+ bx
i
+ c))
2
2
M
Se =
Σ
1
n – 4
i=1
n
(y
i
– (ax
i
3
+ bx
i
+ cx
i
+ d ))
2
2
M
Se =
Σ
1
n – 5
i=1
n
(yi – (axi
4
+ bxi
3
+ cxi
+ dxi
+ e))
2
2
M
Se =
Σ
1
n – 2
i=1
n
(y
i
– (a + b ln x
i
))
2
M
Se =
Σ
1
n – 2
i=1
n
(ln y
i
– (ln a + bx
i
))
2
M
Se =
Σ
1
n – 2
i=1
n
(ln yi – (ln a + (ln b) · xi ))
2

6-26
• Regresión de potencia ...................
• Regresión sinusoidal ......................
• Regresión logística .........................
u Cálculo del valor estimado con gráficos de regresión
El modo Statistics incorpora también la función Y-CAL que utiliza una regresión para calcular
el valor estimado de y para un valor x particular después de graficar una regresión estadística
de variables apareadas.
El siguiente es el procedimiento general para el uso de la función Y-CAL.
1. Después de representar un gráfico de regresión, presione !5(G-SOLVE) 1(Y-CAL)
para ingresar al modo de selección gráfica y presione w.
Si hay múltiples gráficos en la pantalla, utilice f y c para seleccionar el gráfico de
interés y luego presione w.
• Aparecerá un cuadro de diálogo para ingresar el valor
de
x .
2. Ingrese el valor de x que desee y presione w.
• Al aparecer las coordenadas
x e y en la parte inferior
de la pantalla, desplace el puntero al sector del gráfico
correspondiente.
• Si las coordenadas calculadas no están dentro del
rango de la pantalla, no se mostrará el puntero
• Si se selecciona “Off” en la configuración de “Coord” no se verán las coordenadas.
3. Si presiona v o una tecla numérica reaparecerá el cuadro de diálogo para que ingrese el
valor de
x , permitiéndole realizar otro cálculo de valor estimado, si lo desea.
4. Para salir del cálculo, presione J. Los valores de coordenadas y el puntero
desaparecerán de la pantalla.
M
Se =
Σ
1
n – 2
i=1
n
(ln y
i
– (ln a + b ln x
i
))
2
M
Se =
Σ
1
n – 2
i=1
n
(yi – (a sen (bxi + c) + d ))
2
M
Se =
Σ
1
n – 2 1 + ae
–bx
i
C
i=1
n
y
i
–
2

6-27
u Copia de una fórmula de regresión desde la pantalla de un cálculo
Además de la funcionalidad normal que permite copiar la pantalla de un cálculo de regresión
tras representar un gráfico estadístico (como por ejemplo Scatter Plot), el modo Statistics
permite copiar la fórmula de regresión obtenida como resultado final de un cálculo de
regresión. Para copiar una fórmula de regresión resultante, presione 6(COPY).
k Cálculo del valor estimado ( , )
Luego de representar un gráfico de regresión en modo Statistics , puede utilizar el modo Run-
Matrix para calcular valores estimados de los parámetros x e y del gráfico de regresión.
Ejemplo Llevar a cabo la regresión lineal mediante los datos siguientes y estimar
los valores de
y x cuando xi = 20 e yi = 1000
xi
10 15 20 25 30
yi
1003 1005 1010 1011 1014
1. Desde el menú principal, ingrese al modo Statistics .
2. Ingrese los datos en la lista y represente el gráfico de regresión lineal.
3. Desde el menú principal, entre en el modo Run-Matrix .
4. Presione las teclas de la manera siguiente:
ca(valor de xi )
K5(STAT) 2(
) w
Se muestra el valor estimado de para xi = 20.
baaa(valor de yi )
1(
ˆ x ) w
Se muestra el valor estimado de ˆ x para yi = 1000.
• No podrá obtener valores estimados sobre gráficos Med-Med, de regresión cuadrática,
cúbica, cuártica, sinusoidal o logística.

6-28
k Cálculos de distribución de probabilidad normal
Puede realizar cálculos de distribuciones de probabilidad normal para estadísticas con una
sola variable en el modo Run-Matrix .
Presione K6( g) 3(PROB) 6( g) para ver un menú de funciones con los siguientes
ítems.
• { P( } / { Q( } / { R( } ... obtiene los valores {P(
t )}/{Q( t )}/{R( t )} de probabilidad normal
• {
t ( } ... {obtiene el valor de la variable normalizada t ( x )}
• Para calcular las distribuciones de probabilidad normal P(
t ), Q( t ) y R( t ) y la variable
normalizada t ( x ) se utilizan las siguientes fórmulas:
Distribución normal estándar
Ejemplo La siguiente tabla muestra los resultados de las mediciones de la altura
de 20 estudiantes universitarios. Determinar qué porcentaje de los
estudiantes tiene una altura entre 160,5 cm y 175,5 cm. Además, ¿en
qué percentil se encuentran los estudiantes de 175,5 cm de altura?
Nº de
clase
Altura (cm) Frecuencia
1 158,5 1
2 160,5 1
3 163,3 2
4 167,5 2
5 170,2 3
6 173,3 4
P
(
t
)Q
(
t
)R
(
t
)
tt t
00 0
σ
x
Nº de
clase
Altura (cm) Frecuencia
7 175,5 2
8 178,6 2
9 180,4 2
10 186,7 1

6-29
1. Desde el menú principal, ingrese al modo Statistics .
2. Ingrese los datos de altura en List 1 y los datos de frecuencia en List 2.
3. Realice los cálculos estadísticos con una sola variable.
La variable normalizada puede obtenerse solamente
después de llevar a cabo los cálculos estadísticos con
una sola variable.
2(CALC) 6(SET)
1(LIST) bw
c2(LIST) cw!J(QUIT)
2(CALC) 1(1-VAR)
4. Presione m, seleccione el modo Run-Matrix y presione K6( g) 3(PROB)6( g)
para acceder al menú de cálculo de probabilidades (PROB).
3(PROB) 6( g) 4(
t () bga.f)w
(Variable normalizada
t para 160,5 cm) Resultado: –1,633855948
( –1,634)
4( t () bhf.f)w
(Variable normalizada
t para 175,5 cm) Resultado: 0,4963343361
( 0,496)
1(P() a.ejg)-
1(P() -b.gde)w
(Porcentaje del total) Resultado: 0,6389233692
(63,9% del total)
3(R() a.ejg)w
(Percentil) Resultado: 0,3099472055
(Percentil 31,0)

6-30
k Representación de un gráfico de distribución de probabilidad normal
Se puede representar una distribución de probabilidad normal mediante la graficación manual
en el modo Run-Matrix .
1. Desde el menú principal, entre en el modo Run-Matrix .
2. Ingrese los comandos para trazar un gráfico en coordenadas rectangulares.
3. Ingrese el valor de la probabilidad.
Ejemplo Presentar un gráfico de probabilidad normal P (0,5).
1 m Run-Matrix
!m(SET UP) 2(Line) J
2 !4(SKETCH) 1(Cls) w
5(GRAPH) 1(Y=)
3 K6( g) 3(PROB) 6( g) 1(P() a.f)w
k Cálculos mediante la función de distribución
Puede utilizar funciones especiales en el modo Run-Matrix o Program para realizar cálculos
idénticos a los cálculos de funciones de distribución del modo Statistics (página 6-50).
Ejemplo Calcular la distribución de probabilidad normal en modo Run-Matrix
cuyos datos son {1, 2, 3}, cuando la desviación estándar poblacional es
σ
= 1,5 y el valor medio de la población es = 2.
1. Desde el menú principal, entre en el modo Run-Matrix .
2. Presione las teclas de la manera siguiente:
!m(SET UP) 2(Line) J
K5(STAT) 3(DIST) 1(NORM)
1(Npd) !*( { ) b,c,d
!/( } ) ,b.f,c)w
• Para conocer detalles sobre la función de distribución y su sintaxis, consulte “Cálculo con
distribuciones en un programa” (página 8-42).

6-31
k Determinación de la desviación estándar muestral, la desviación
estándar de población, varianza insesgada y varianza de población
desde una lista de datos
Puede utilizar funciones para determinar la desviación estándar muestral, la desviación
estándar de población, varianza insesgada y varianza de población de una lista específica de
datos. Estos cálculos se realizan en el modo Run-Matrix . Puede realizar los cálculos sobre
los datos guardados en una lista (List 1 a List 26) con el editor de listas del modo Statistics o
ingresar los datos directamente en la pantalla del modo Run-Matrix .
Sintaxis StdDev(List
n [,List m ]) StdDev_σ(List n [,List m])
Variance(List
n [,List m ]) Variance_σ
2
(List n [,List m])
List
n ........Datos de muestra
List
m .......Datos de frecuencia
Ejemplo Guardar los datos siguientes de
x en List 1, los valores de frecuencia
en List 2 y determinar la desviación estándar muestral, la desviación
estándar de población, varianza insesgada y varianza de población
x
60 70 80 90
Frecuencia 3 5 4 1
1. Desde el menú principal, ingrese al modo Statistics .
2. Utilice el editor de listas para guardar los datos anteriores.
3. Desde el menú principal, entre en el modo Run-Matrix .
4. Presione las teclas de la manera siguiente:
K5 (STAT)4 (StdDev) 1(S)JJ
1(LIST) 1(List) b,1(List) c)w
J5(STAT)5 (Var)1(S
2
)J J
1(LIST) 1(List) b,1(List) c)w
K5(STAT)4(StdDev)2(σ)JJ
1(LIST)1(List)b,1(List)c)w
K5(STAT)5(Var)2(σ
2
)JJ
1(LIST)1(List)b,1(List)c)w

6-32
k Cálculos mediante el comando TEST
Puede utilizar funciones especiales en el modo Run-Matrix o Program para realizar cálculos
idénticos a los realizados en modo Statistics : prueba
Z , prueba t y otros cálculos de pruebas
(página 6-33).
Ejemplo Determinar la puntuación
z y el valor p cuando se ejecuta una prueba Z
de una sola muestra bajo las siguientes condiciones:
condición de la prueba (condición
)
≠
0
*, media de población
supuesta
0
= 0, desviación estándar poblacional = 1, media de la
muestra
o
= 1, cantidad de muestras n = 2
* “La condición
≠
0
” puede especificarse ingresando 0 como argumento
inicial del comando de la prueba Z de una muestra “OneSampleZTest”.
1. Desde el menú principal, entre en el modo Run-Matrix .
2. Realice la siguiente operación de teclas:
!m(SET UP) 2(Line) J
K5(STAT) 6( g) 1(TEST) 1(Z)
1(1-Sample) a,a,b,b
,cw
JJJ
1(LIST) 1(List) !-(Ans) w
Los resultados siguientes se muestran como elementos 1 a 4 de ListAns.
1: puntuación
z
2: valor p
3: o
4:
n
• Para saber más detalles sobre el comando TEST y su sintaxis, consulte “Uso del comando
TEST para ejecutar un comando en un programa” (página
8-46).

6-33
5. Pruebas
La prueba Z realiza una serie de comprobaciones estandarizadas. Esta comprobación
permite saber si una muestra representa con precisión o no a una población cuando la
desviación estándar poblacional (como sería la población entera de un país) es conocida por
pruebas previas. La prueba Z se usa en investigaciones de mercado y de opinión pública que
deben realizarse repetidamente.
La prueba
Z de 1 muestra hace pruebas sobre la media de una población desconocida
cuando la desviación estándar de la población es conocida.
La prueba
Z de 2 muestras comprueba la igualdad de las medias de dos poblaciones en
base a muestras independientes cuando se conocen ambas desviaciones estándar.
La prueba
Z de 1 proporción comprueba una proporción desconocida de éxitos.
La prueba
Z de 2 proporciones compara las proporciones de éxito de dos poblaciones.
La prueba t comprueba la hipótesis cuando la desviación estándar de una población es
desconocida. La hipótesis opuesta a la que está siendo comprobada se denomina hipótesis
nula , mientras que la hipótesis bajo comprobación se denomina hipótesis alternativa . La
prueba
t se aplica normalmente a la prueba de una hipótesis nula. Se realiza, entonces, una
determinación para decidir qué hipótesis adoptar, si la hipótesis nula o la alternativa.
La prueba
t de 1 muestra comprueba la hipótesis para la media de una única población
desconocida, cuando la desviación estándar poblacional es desconocida.
La prueba
t de 2 muestras compara las medias de la población cuando las desviaciones
estándar de las poblaciones son desconocidas.
La prueba
t LinearReg calcula la intensidad de la relación lineal existente entre los pares de
datos.
Con la prueba
χ
2
, se provee un número de grupos independentes y se contrasta una
hipótesis en relación con la probabilidad de las muestras incluidas en cada grupo.
La prueba GOF
χ
2
(prueba χ
2
en un sentido) comprueba si el grupo de datos de muestra
observados se ajustan a una determinada distribución. Por ejemplo, puede utilizarse para
determinar si responde a una distribución normal o a una binomial.
La prueba
χ
2
de dos sentidos crea una tabla de tabulación cruzada que estructura
principalmente dos variables cualitativas (tales como “Sí” y “No”) y evalúa la independencia de
las variables.
La prueba F de 2 muestras comprueba la hipótesis en base al cociente de varianzas de las
muestras. Puede usarse, por ejemplo, para comprobar los efectos carcinógenos de diversos
factores posibles tales como el tabaco, el alcohol, una deficiencia vitamínica, el alto consumo
de café, la falta de actividad o los malos hábitos de vida, etc.
ANOVA prueba la hipótesis de que las medias poblacionales de las muestras son iguales
cuando hay muestras múltiples. Puede usarse, por ejemplo, para comprobar si diferentes
combinaciones de materiales tienen o no efecto sobre la calidad y duración de un producto
final.
La ANOVA de un sentido se utiliza cuando existe una variable independiente y otra
dependiente.
La ANOVA de dos sentidos se utiliza cuando existen dos variables independientes y una
dependiente.

6-34
Las páginas siguientes explican varios métodos de cálculo estadístico basados en los
principios descritos anteriormente. Para conocer en profundidad los conceptos estadísticos y
la terminología puede consultarse cualquier libro de texto de Estadística.
En la pantalla inicial del modo Statistics , presione 3(TEST) para visualizar el menú de
pruebas con los siguientes elementos:
• 3(TEST) 1(Z) ... Pruebas
Z (abajo)
2(t) ... Pruebas
t (página 6-37)
3(CHI) ... Prueba χ
2
(página 6-40)
4(F) ... Prueba
F de 2 muestras (página 6-42)
5(ANOVA) ... ANOVA (página 6-43)
Después de configurar todos los parámetros, utilice c para desplazar el selector a “Execute”
y presione una de las teclas de función que se muestran a continuación para realizar el
cálculo o representar el gráfico.
• 1(CALC) ... Ejecuta el cálculo.
• 6(DRAW) ... Representa el gráfico.
k Funciones comunes de las pruebas
• Antes de representar gráficamente los resultados de los cálculos, puede utilizar el
procedimiento descrito a continuación para especificar el color de línea del gráfico.
1. Muestre en pantalla la prueba
Z , la prueba t , la prueba χ
2
, la prueba F de 2 muestras o la
prueba ANOVA de dos sentidos.
• Para visualizar la pantalla de ingreso de la prueba
Z de 1 muestra, por ejemplo, acceda
al editor de listas y, a continuación, presione 3(TEST) 1(Z) 1(1-SAMPLE).
2. Desplace el selector a “GphColor” y, a continuación, presione 1(COLOR).
3. En el cuadro de selección de color que aparece, utilice las teclas de cursor para desplazar
el selector al color deseado y presione w.
• La configuración de V-Window se optimiza automáticamente para la presentación del gráfico.
k Pruebas Z
u Funciones comunes de una prueba Z
Puede utilizar las siguientes funciones de análisis gráfico después de representar el gráfico
con los resultados de la prueba
Z .
• 1(Z) ... Muestra la puntuación z .
Si presiona 1(Z) se muestra la puntuación z en la parte inferior de la pantalla y el puntero en
el sector correspondiente del gráfico (salvo que el sector quede fuera de la pantalla).
En el caso de una prueba de dos colas se muestran dos puntos. Utilice d y e para
desplazar el puntero.
• 2(P) ... Muestra el valor p .
Si presiona 2(P) se muestra el valor p en la parte inferior de la pantalla sin que aparezca el
puntero.
• Al ejecutar una función de análisis se guardan automáticamente los valores z y p en las
variables alfa Z y P, respectivamente.

6-35
u Prueba Z de 1 muestra
Esta prueba se usa para probar la hipótesis cuando la desviación estándar de la población es
conocida. La prueba Z de 1 muestra se aplica a la distribución normal.
Desde el editor de listas realice las operaciones de tecla siguientes:
3(TEST)
1(Z)
1(1-SAMPLE)
A continuación se muestra la especificación de parámetros que son diferentes a la
especificación de datos de la lista.
Ejemplo de la presentación de resultados
μ
≠ 11.4 .......... dirección de la prueba
s
x
.................. Se muestra solo si está configurado: Data:List.
• [Save Res] no guarda la condición
μ
en la línea 2.
u Prueba Z de 2 muestras
Esta prueba se usa para probar la hipótesis cuando se conocen las desviaciones estándar de
las dos poblaciones. La prueba Z de 2 muestras se aplica a la distribución normal.
Desde el editor de listas realice las operaciones de tecla siguientes:
3(TEST)
1(Z)
2(2-SAMPLE)

6-36
A continuación se muestra la especificación de parámetros que son diferentes a la
especificación de datos de la lista.
Ejemplo de la presentación de resultados
μ
1
≠
μ
2
............ dirección de la prueba
s
x
1
................ Se muestra solo si está configurado: Data:List
s
x
2
................ Se muestra solo si está configurado: Data:List
• [Save Res] no guarda la condición
μ
1
en la línea 2.
u Prueba Z de 1 proporción
Esta prueba se usa para comprobar una proporción desconocida de éxitos. La prueba Z de 1
proporción se aplica a una distribución normal.
Desde el editor de listas realice las operaciones de tecla siguientes:
3(TEST)
1(Z)
3(1-PROP)
Ejemplo de la presentación de resultados
Prop ≠ 0.5 ....... dirección de la prueba
• [Save Res] no guarda la condición Prop en la línea 2.

6-37
u Prueba Z de 2 proporciones
Esta prueba se usa para comparar la proporción de éxitos. La prueba Z de 2 proporciones
se aplica a una distribución normal.
Desde el editor de listas realice la operacion de tecla siguientes:
3(TEST)
1(Z)
4(2-PROP)
Ejemplo de la presentación de resultados
p
1
> p
2
............ dirección de la prueba
• [Save Res] no guarda la condición
p
1
en la línea 2.
k Pruebas t
u Funciones comunes de una prueba t
Puede utilizar las siguientes funciones de análisis gráfico de después de representar el gráfico
con los resultados de la prueba t .
• 1(T) ... Muestra la puntuación t .
Si presiona 1(T) se muestra la puntuación t en la parte inferior de la pantalla y el puntero en
el sector correspondiente del gráfico (salvo que el sector quede fuera de la pantalla).
En el caso de una prueba de dos colas se muestran dos puntos. Utilice d y e para
desplazar el puntero.
• 2(P) ... Muestra el valor p .
Si presiona 2(P) se muestra el valor p en la parte inferior de la pantalla sin que aparezca el
puntero.
• Al ejecutar una función de análisis se guardan automáticamente los valores
t y p en las
variables alfa T y P, respectivamente.

6-38
u Prueba t de 1 muestra
Esta prueba utiliza la prueba de hipótesis para una sola media de población desconocida
cuando la desviación estándar de la población es desconocida. La prueba
t de 1 muestra se
aplica a la distribución
t .
Desde el editor de listas realice las operaciones de tecla siguientes:
3(TEST)
2(t)
1(1-SAMPLE)
A continuación se muestra la especificación de parámetros que son diferentes a la
especificación de datos de la lista.
Ejemplo de la presentación de resultados
μ
≠ 11.3 .......... dirección de la prueba
• [Save Res] no guarda la condición
μ
en la línea 2.
u Prueba t de 2 muestras
La prueba t de 2 muestras compara las medias de la población cuando las desviaciones
estándar de las poblaciones son desconocidas. La prueba t de 2 muestras se aplica a la
distribución t .
Desde el editor de listas realice las operaciones de tecla siguientes:
3(TEST)
2(t)
2(2-SAMPLE)

6-39
A continuación se muestra la especificación de parámetros que son diferentes a la
especificación de datos de la lista.
Ejemplo de la presentación de resultados
μ
1
≠
μ
2
............ dirección de la prueba
s
p
................. Se muestra solo si está configurado: Pooled:On
• [Save Res] no guarda la condición
μ
1
en la línea 2.
u Prueba t LinearReg
La prueba t LinearReg trata con variables apareadas ( x , y ) y utiliza el método de cuadrados
mínimos para determinar los coeficientes a , b más apropiados que ajusten los datos según
la fórmula de regresión y = a + bx . También determina el coeficiente de correlación y la
puntuación t , y calcula el grado de correlación entre x e y .
Desde el editor de listas realice las operaciones de tecla siguientes:
3(TEST)
2(t)
3(REG)
Ejemplo de la presentación de resultados
β
≠ 0 &
ρ
≠ 0 ......... dirección de la prueba

6-40
Presionando 6(COPY) con un resultado de cálculo en pantalla se copia la fórmula de
regresión a la lista de relaciones de gráficos.
Cuando hay una lista especificada para el elemento [Resid List] en la pantalla de
configuración, los datos residuales de la fórmula de regresión se guardan automáticamente
en la lista especificada una vez finalizado el cálculo.
• No es posible representar un gráfico para la prueba
t LinearReg.
• [Save Res] no guarda las condiciones
β
y
ρ
en la línea 2.
• Cuando la lista especificada por [Save Res] es idéntica a la lista especificada por el ítem
[Resid List] en la configuración, se guarda solo [Resid List] en la lista.
k Prueba
2
• Funciones comunes de una prueba
2
Puede utilizar las siguientes funciones de análisis después de representar un gráfico.
• 1(CHI) ... Muestra el valor χ
2
.
Si presiona 1(CHI) se muestra el valor χ
2
en la parte inferior de la pantalla y el puntero en el
sector correspondiente del gráfico (salvo que el sector quede fuera de la pantalla).
• 2(P) ... Muestra el valor p .
Si presiona 2(P) se muestra el valor p en la parte inferior de la pantalla sin que aparezca el
puntero.
• Al ejecutar una función de análisis se guardan automáticamente los valores χ
2
y p en las
variables alfa C y P, respectivamente.
• Prueba GOF
2
(prueba
2
de un sentido)
La prueba GOF
χ
2
(prueba
2
en un sentido) comprueba si la frecuencia de los datos
muestrales se ajusta a una determinada distribución. Por ejemplo, puede utilizarse para
determinar si responde a una distribución normal o a una binomial.
Desde el editor de listas realice las operaciones de tecla siguientes:
3(TEST)
3(CHI)
1(GOF)

6-41
Especifique luego la lista que contiene los datos. A continuación se muestra el significado de
los parámetros anteriores.
Observed ...... nombre de lista (1 a 26) que contiene el conteo de las observaciones
(todas las celdas son enteros positivos)
Expected ....... nombre de lista (1 a 26) que almacena la frecuencia esperada
CNTRB ......... Especifique una lista (List 1 a List 26) como lugar para almacenar la
contribución de cada cuenta observada obtenida como resultado.
Ejemplos de presentación de resultados
CNTRB ......... lista de salida de valores de contribución
• Prueba
2
de dos sentidos
La prueba
χ
2
de dos sentidos prepara un número de grupos independientes y comprueba la
hipótesis relacionada con la proporción de la muestra incluida en cada grupo. La prueba χ
2
se
aplica a variables dicotómicas (variable con dos valores posibles, tales como sí/no).
Desde el editor de listas realice las operaciones de tecla siguientes:
3(TEST)
3(CHI)
2(2WAY)
Luego, especifique la matriz que contiene los datos. A continuación se muestra el significado
de los parámetros anteriores.
Observed ...... nombre de matriz (A a Z) que contiene el conteo de las observaciones
(todas las celdas son enteros positivos)
Expected ....... nombre de matriz (A a Z) que almacena la frecuencia esperada
Ejemplo de la presentación de resultados

6-42
• La matriz debe tener por lo menos dos filas por dos columnas. Si la matriz tiene solamente
una fila o una columna se genera un error.
• Si presiona 1(Mat) mientras los parámetros de configuración “Observed” y “Expected”
están resaltados, se verá la pantalla de configuración de la matriz (A a Z).
• Si presiona 2( 'MAT) mientras los parámetros de configuración “Observed” y “Expected”
están resaltados, se abrirá el editor de matrices, que puede utilizar para editar y ver el
contenido de las matrices.
• Si presiona 6( 'MAT) mientras se muestra un resultado, se abrirá el editor de matrices,
que puede utilizar para editar y ver el contenido de las matrices.
• No se permite cambiar del editor de matrices al editor de vectores.
k Prueba F de 2 muestras
La prueba F de 2 muestras comprueba la hipótesis en base al cociente de varianzas de las
muestras. La prueba F se aplica a la distribución F .
Desde el editor de listas realice las operaciones de tecla siguientes:
3(TEST)
4(F)
A continuación se muestra la especificación de parámetros que son diferentes a la
especificación de datos de la lista.
Ejemplo de la presentación de resultados
σ
1
≠
σ
2
............ dirección de la prueba
¯ x
1
.................. Se muestra solo si está configurado: Data:List
¯ x
2
.................. Se muestra solo si está configurado: Data:List

6-43
Puede utilizar las siguientes funciones de análisis después de representar un gráfico.
• 1(F) ... Muestra el valor F .
Si presiona 1(F) se muestra el valor F en la parte inferior de la pantalla y el puntero en el
sector correspondiente del gráfico (salvo que el sector quede fuera de la pantalla).
En el caso de una prueba de dos colas se muestran dos puntos. Utilice d y e para
desplazar el puntero.
• 2(P) ... Muestra el valor p .
Si presiona 2(P) se muestra el valor p en la parte inferior de la pantalla sin que aparezca el
puntero.
• Al ejecutar una función de análisis se guardan automáticamente los valores F y p en las
variables F y P, respectivamente.
• [Save Res] no guarda la condición σ
1
en la línea 2.
k ANOVA
ANOVA prueba la hipótesis de que las medias poblacionales de las muestras son iguales
cuando hay muestras múltiples.
La ANOVA de un sentido se utiliza cuando existe una variable independiente y otra
dependiente.
La ANOVA de dos sentidos se utiliza cuando existen dos variables independientes y una
dependiente.
Desde el editor de listas realice las operaciones de tecla siguientes:
3(TEST)
5(ANOVA)
A continuación se ofrece el significado de cada elemento en el caso de la especificación de
datos de lista.
How Many ..... selecciona ANOVA de un sentido o ANOVA de dos sentidos (cantidad de
niveles)
Factor A ........ lista a ser usada para datos de la categoría (List 1 a 26)
Dependnt ...... lista a ser usada para datos de muestra (List 1 a 26)
Save Res ...... primera lista para guardar resultados del cálculo (None o List 1 a 22)*
1
Execute ......... ejecuta un cálculo o representa un gráfico (ANOVA de dos sentidos
solamente)
*
1
[Save Res] guarda cada columna vertical de la tabla en una propia lista. La columna más a
la izquierda se guarda en la lista específica y cada columna subsiguiente a la derecha en la
siguiente lista numerada secuencialmente. Pueden utilizarse hasta cinco listas para guardar
columnas. Puede nombrar la primera lista con un número entre 1 y 22.
El siguiente elemento solo aparece en el caso de la prueba ANOVA de dos sentidos.
Factor B ........ lista a ser usada para datos de la categoría (List 1 a 26)
GphColor ...... especifica el color de línea del gráfico (página 6-34)

6-44
Después de configurar todos los parámetros, utilice c para desplazar el selector a “Execute”
y presione una de las teclas de función que se muestran a continuación para realizar el
cálculo o representar el gráfico.
• 1(CALC) ... Ejecuta el cálculo.
• 6(DRAW) ... Representa el gráfico (ANOVA de dos sentidos solamente).
Los resultados se muestran en forma de tabla, como aparecen en los libros de ciencia.
Ejemplo de datos y resultados
ANOVA de un sentido ANOVA de dos sentidos
Datos List1={1,1,2,2}
List2={124,913,120,1001}
List1={1,1,1,1,2,2,2,2}
List2={1,1,2,2,1,1,2,2}
List3={113,116,139,132,133,131,126,122}
Pantalla de
configuración
Resultado
del cálculo
ANOVA de un sentido
Línea 1 (A) ........ valor
df , valor SS , valor MS , valor F , valor p de Factor A
Línea 2 (ERR) ... valor
df , valor SS , valor MS de error
ANOVA de dos sentidos
Línea 1 (A) ........ valor
df , valor SS , valor MS , valor F , valor p de Factor A
Línea 2 (B) ........ valor
df , valor SS , valor MS , valor F , valor p de Factor B
Línea 3 (AB)...... valor
df , valor SS , valor MS , valor F , valor p de Factor A × Factor B
* Si se realiza una sola observación en cada celda no aparece la línea
3.

6-45
Línea 4 (ERR) ... valor df , valor SS , valor MS de error
F ...................... valor F
p ....................... valor p
df ..................... grados de libertad
SS ..................... suma de los cuadrados
MS ................... media de los cuadrados
Con ANOVA de dos sentidos puede representar diagramas de interacción. La cantidad de
gráficos depende del Factor B, mientras que la cantidad de datos del eje X depende del
Factor A. El eje Y es el valor promedio de cada categoría.
Puede utilizar la siguiente función de análisis después de representar un gráfico.
• 1(Trace) o !1(TRACE) ... función Trace
Si presiona d o e el puntero se desplaza sobre el gráfico en la dirección correspondiente.
Cuando haya varios gráficos, puede desplazarse entre ellos presionando f y c.
• La graficación solo está disponible con ANOVA de dos sentidos. La configuración de
V-Window se realiza automáticamente, sin importar la configuración de pantalla.
• Al usar la función Trace guarda automáticamente la cantidad de condiciones en la variable A
y el valor medio en la variable M, respectivamente.
k ANOVA (dos sentidos)
u Descripción
La tabla cercana muestra los resultados de mediciones de un producto metálico fabricado en
base a un tratamiento térmico con dos posibles variables de control: tiempo (A) y temperatura
(B). Los experimentos se repitieron dos veces cada uno bajo idénticas condiciones.
Realice el análisis de la varianza sobre la siguiente hipótesis nula, utilizando un nivel de
significancia del 5 %.
H
o
: No hay cambios en la resistencia de la pieza debido al tiempo
H
o
: No hay cambios en la resistencia de la pieza debido a la temperatura del
tratamiento térmico
H
o
: No hay cambios en la resistencia de la pieza debido a la interacción entre tiempo y
temperatura del tratamiento térmico
u Solución
Utilice la prueba ANOVA de dos sentidos para comprobar las hipótesis anteriores.
Ingrese los datos como se ve más abajo.
List1={1,1,1,1,2,2,2,2}
List2={1,1,2,2,1,1,2,2}
List3={113,116,139,132,133,131,126,122}
B (Temperatura del tratamiento térmico) B1 B2
A1 113 , 116
133 , 131
139 , 132
126 , 122
A2
A (Tiempo)

6-46
Defina List 3 (los datos de cada grupo) como Dependent. Defina List 1 y List 2 (los factores
numéricos de cada dato en List 3) como Factor A y Factor B respectivamente.
La ejecución de esta prueba produce el resultado siguiente:
• Nivel de significancia P = 0,2458019517 del diferencial de tiempo (A)
El nivel de significancia (
p = 0,2458019517) es mayor que el mínimo (0,05), de modo que la
hipótesis no es rechazada.
• Nivel de significancia P = 0,04222398836 del diferencial de temperatura (B)
El nivel de significancia (
p = 0,04222398836) es menor que el mínimo (0,05), de modo que
la hipótesis es rechazada.
• Interacción (A × B) para un nivel de significancia P = 2,78169946
× 10
−3
El nivel de significancia ( p = 2,78169946 × 10
−3
) es menor que el mínimo (0,05), de modo
que la hipótesis es rechazada.
La prueba anterior indica que el diferencial de tiempo no es importante, el diferencial de
temperatura sí es importante y que la interacción es muy importante.
u Ejemplo de entrada
u Resultados

6-47
6. Intervalos de confianza
Un intervalo de confianza es un rango (intervalo) que incluye un valor estadístico, usualmente
la media poblacional.
Un intervalo de confianza demasiado amplio torna difícil saber dónde está ubicado el valor de
la población (valor verdadero). Un intervalo de confianza estrecho, por otro lado, limita el valor
de la población y dificulta la obtención de resultados confiables. Los niveles de confianza más
comúnmente utilizados son 95% y 99%. Al aumentar el nivel de confianza se ensancha el
intervalo mientras que al bajarlo se estrecha el intervalo de confianza, aunque también
aumenta la posibilidad de, accidentalmente, evaluar incorrectamente el valor de una
población. Con un intervalo de confianza del 95%, por ejemplo, el valor de la población no
queda incluido dentro de los intervalos resultantes el 5% de las veces.
Si planifica realizar una encuesta y luego hacer pruebas t y pruebas Z de los datos, deberá
también considerar el tamaño de la muestra, el ancho del intervalo de confianza y el nivel de
confianza. El nivel de confianza cambia de acuerdo con la aplicación.
El intervalo Z de 1 muestra calcula el intervalo de confianza para una media poblacional
desconocida, cuando se conoce la desviación estándar poblacional.
El intervalo
Z de 2 muestras calcula el intervalo de confianza para la diferencia entre dos
medias poblacionales, cuando se conocen las desviaciones estándar poblacionales de dos
muestras.
El intervalo
Z de 1 proporción calcula el intervalo de confianza para una proporción de éxito
que se desconoce.
El intervalo
Z de 2 proporciones calcula el intervalo de confianza para la diferencia entre la
proporción de éxitos de dos poblaciones.
El intervalo
t de 1 muestra calcula el intervalo de confianza para una media poblacional
desconocida, cuando no se conoce la desviación estándar de la población.
El intervalo
t de 2 muestras calcula el intervalo de confianza para la diferencia entre dos
medias poblacionales, cuando se desconocen ambas desviaciones estándar poblacionales.
En la pantalla inicial del modo Statistics , presione 4(INTR) para visualizar el menú de
intervalos de confianza con los siguientes elementos.
• 4(INTR) 1(Z) ... Intervalos Z (página 6-48)
2(t) ... Intervalos
t (página 6-49)
Después de configurar todos los parámetros, utilice c para desplazar el selector a “Execute”
y presione la tecla de función que se ve a continuación para realizar el cálculo.
• 1(CALC) ... Ejecuta el cálculo.
• No hay graficación posible de las funciones de intervalos de confianza.

6-48
u Precauciones generales con intervalos de confianza
Si ingresa un valor de nivel de confianza C-Level tal que 0 < C-Level < 1 se considera el valor
ingresado. Si ingresa un valor de nivel de confianza C-Level tal que 1 < C-Level < 100 se
considera el valor ingresado divido por 100.
k Intervalo Z
u Intervalo Z de 1 muestra
El intervalo Z de 1 muestra calcula el intervalo de confianza para una media poblacional
desconocida, cuando se conoce la desviación estándar poblacional.
Desde el editor de listas realice las operaciones de tecla siguientes:
4(INTR)
1(Z)
1(1-SAMPLE)
A continuación se muestra la especificación de parámetros que son diferentes a la
especificación de datos de la lista.
Ejemplo de la presentación de resultados
u Intervalo Z de 2 muestras
El intervalo Z de 2 muestras calcula el intervalo de confianza para la diferencia entre dos
medias poblacionales, cuando se conocen las desviaciones estándar poblacionales de dos
muestras.
Desde el editor de listas realice las operaciones de tecla siguientes:
4(INTR)
1(Z)
2(2-SAMPLE)

6-49
u Intervalo Z de 1 proporción
El intervalo Z de 1 proporción utiliza la cantidad de datos para calcular el intervalo de
confianza de una proporción desconocida de éxitos.
Desde el editor de listas realice las operaciones de tecla siguientes:
4(INTR)
1(Z)
3(1-PROP)
Los datos se especifican mediante parámetros.
Ejemplo de la presentación de resultados
u Intervalo Z de 2 proporciones
El intervalo Z de 2 proporciones utiliza la cantidad de datos para calcular el intervalo de
confianza de la diferencia entre la proporción de éxitos de dos poblaciones.
Desde el editor de listas realice las operaciones de tecla siguientes:
4(INTR)
1(Z)
4(2-PROP)
k Intervalo t
u Intervalo t de 1 muestra
El intervalo t de 1 muestra calcula el intervalo de confianza para una media poblacional
desconocida, cuando no se conoce la desviación estándar de la población.
Desde el editor de listas realice las operaciones de tecla siguientes:
4(INTR)
2(t)
1(1-SAMPLE)

6-50
A continuación se muestra la especificación de parámetros que son diferentes a la
especificación de datos de la lista.
Ejemplo de la presentación de resultados
u Intervalo t de 2 muestras
El intervalo t de 2 muestras calcula el intervalo de confianza para la diferencia entre dos
medias poblacionales, cuando se desconocen ambas desviaciones estándar poblacionales. El
intervalo t se aplica a la distribución t .
Desde el editor de listas realice las operaciones de tecla siguientes:
4(INTR)
2(t)
2(2-SAMPLE)
7. Distribuciones
Existen diferentes tipos de distribuciones de probabilidad, pero la más conocida es la
“distribución normal”, esencial para llevar a cabo cálculos estadísticos. La distribución
normal es una distribución simétrica, centrada en el valor medio (frecuencia más alta),
con disminución de la frecuencia a medida que se aleja del centro. Se utiliza también la
distribución de Poisson, la distribución geométrica y otros tipos de distribución aplicadas
según el tipo de proceso que describen.
Una vez determinada la forma de la distribución, se puede aplicar al cálculo de tendencias.
Puede calcular la probabilidad de que un conjunto de datos tomados desde una distribución
sean menores que un valor específico.
Por ejemplo, puede usarse una distribución para calcular la tasa de rendimiento en la
fabricación de algún producto. Una vez que se establece un valor como criterio, puede
calcular la densidad de probabilidad normal al estimar qué porcentaje de los productos
cumplen con el criterio. De forma inversa, se fija un objetivo de éxito (80% por ejemplo)
como hipótesis y mediante la distribución normal se estima la proporción de productos que
alcanzarán este valor.

6-51
La densidad de probabilidad normal permite calcular la probabilidad de un proceso regido
por dicha distribución para un valor de
x determinado.
La distribución normal acumulativa calcula la probabilidad según la distribución normal de
que ciertos datos caigan entre dos valores específicos.
La distribución normal acumulativa inversa calcula un valor que representa la ubicación
dentro de una distribución normal de cierta probabilidad acumulativa específica.
La densidad de probabilidad de t-Student calcula la densidad de probabilidad t desde un
valor de x especificado.
La distribución acumulativa t-Student calcula la probabilidad de que los datos de la
distribución t se encuentren entre dos valores específicos.
La distribución acumulativa inversa t-Student calcula el límite inferior de una densidad de
probabilidad acumulativa t-Student para un determinado porcentaje.
Como la distribución t , la densidad de probabilidad (o probabilidad), la distribución
acumulativa y la distribución acumulativa inversa pueden también calcularse para las
distribuciones
χ
2
, F , binomiales , de Poisson , geométricas e hipergeométricas .
En la pantalla inicial del modo Statistics , presione 5(DIST) para visualizar el menú de
distribuciones con los siguientes elementos:
• 5(DIST) 1(NORM) ... Distribución normal (página 6-52)
2(t) ... Distribución
t- Student (página 6-54)
3(CHI) ... Distribución χ
2
(página 6-55)
4(F) ... Distribución
F (página 6-57)
5(BINOMIAL) ... Distribución binomial (página 6-58)
6( g) 1(POISSON) ... Distribución de Poisson (página 6-60)
6( g) 2(GEO) ... Distribución geométrica (página 6-62)
6( g) 3(HYPRGEO) ... Distribución hipergeométrica (página 6-64)
Después de configurar todos los parámetros, utilice c para desplazar el selector a “Execute”
y presione una de las teclas de función que se muestran a continuación para realizar el
cálculo o representar el gráfico.
• 1(CALC) ... Ejecuta el cálculo.
• 6(DRAW) ... Representa el gráfico.
k Funciones de distribución más comunes
• Antes de representar gráficamente los resultados de una distribución, puede utilizar el
procedimiento descrito a continuación para especificar el color de línea del gráfico (sólo si
está configurado: Data:Variable).
1. Acceda a la pantalla de ingreso de distribuciones.
• Para mostrar, por ejemplo, la pantalla de ingreso de la densidad de probabilidad normal,
acceda al editor de listas y, a continuación, presione 5(DIST) 1(NORM) 1(Npd).
2. Desplace el selector a “GphColor” y, a continuación, presione 1(COLOR).
3. En el cuadro de selección de color que aparece, utilice las teclas de cursor para desplazar
el selector al color deseado y presione w.

6-52
• La configuración de V-Window para presentar gráficos se ajusta automáticamente si “Stat
Wind” está marcado como “Auto”. Cuando “Stat Wind” está en “Manual”, se utiliza en la
presentación de gráficos la configuración actual de V-Window.
• Luego de representar un gráfico, puede utilizar la función P-CAL para calcular un valor
p
estimado para un valor
x particular. La función P-CAL puede utilizarse solamente después
de representar un gráfico de densidades de probabilidad normal,
t -Student,
2
o F .
El siguiente es el procedimiento general para el uso de la función P-CAL.
1. Luego de representar una gráfico de una distribución, presione !5(G-SOLVE) 1(P-
CAL) para mostrar el cuadro de diálogo para ingresar el valor de
x .
2. Ingrese el valor de
x que desee y presione w.
• Al aparecer los valores de
x y p en la parte inferior de la pantalla, desplace el puntero al
sector del gráfico correspondiente.
3. Si presiona v o una tecla numérica reaparecerá el cuadro de diálogo para que ingresar
el valor de
x , permitiéndole realizar otro cálculo de valor estimado, si lo desea.
4. Al finalizar, presione J para borrar los valores de las coordenadas y el puntero de la
pantalla.
• Al ejecutar una función de análisis se guardan automáticamente los valores
x y p en las
variables X y P, respectivamente.
k Distribución normal
• Densidad de probabilidad normal 5(DIST) 1(NORM) 1(Npd)
La densidad de probabilidad normal determina la densidad
de probabilidad (
p ) de un único valor x o de una lista.
Cuando se especifica una lista, los resultados se muestran
en forma de lista.
• La densidad de probabilidad normal se aplica a la distribución normal estándar.
• Los parámetros
= 1 y = 0 corresponden a la distribución normal estándar.
Ejemplos de presentación de resultados
Cuando se especifica una lista Gráfico cuando se especifica un valor
x
• La graficación es posible solo si se especifica una variable y se ingresa un único valor x
como dato.

6-53
Tail :Left
límite superior
del intervalo de
integración
Tail:Right
límite inferior
del intervalo de
integración
Tail:Central
límites inferior
y superior del
intervalo de
integración
Para obtener el intervalo de integración especifique la probabilidad y utilice esta fórmula.
• La calculadora realiza el cálculo anterior suponiendo que: ∞ = 1 × 10
99
, – ∞ = –1 × 10
99
• No es posible la graficación en el caso de la distribución normal acumulativa inversa.
• Distribución normal acumulativa 5(DIST) 1(NORM) 2(Ncd)
La distribución normal acumulativa determina la
probabilidad normal acumulativa entre dos límites, uno
inferior y otro superior, de una distribución normal.
Ejemplos de presentación de resultados
Cuando se especifica una lista Gráfico cuando se especifica un valor
x
• La graficación es posible solo si se especifica una variable y se ingresa un único valor
x
como dato.
• Distribución normal acumulativa inversa 5(DIST) 1(NORM) 3(InvN)
La distribución normal acumulativa inversa calcula los
valores límite de la probabilidad de una distribución normal
acumulativa para valores especificados.
Area: valor de la probabilidad
(0 < Area < 1)
La distribución normal acumulativa inversa calcula un valor que representa la ubicación dentro
de una distribución normal de una probabilidad acumulativa específica.
f (x)dx = p
−∞
∫
Upper
f (x)dx = p
+∞
∫
Lower
f (x)dx = p
∫
Upper
Lower

6-54
k Distribución t -Student
• Densidad de probabilidad de t -Student 5(DIST) 2(t) 1(tpd)
La densidad de probabilidad de
t -Student calcula la
densidad de probabilidad (
p ) de un único valor especificado
x o de una lista. Cuando se especifica una lista, los
resultados se muestran en forma de lista.
Ejemplos de presentación de resultados
Cuando se especifica una lista Gráfico cuando se especifica una variable (
x )
• La graficación es posible solo si se especifica una variable y se ingresa un único valor x
como dato.
• Distribución t -Student acumulativa 5(DIST) 2(t) 2(tcd)
La distribución acumulativa
t -Student calcula la probabilidad
acumulativa t -Student de una distribución t -Student entre
un límite inferior y uno superior.
Ejemplos de presentación de resultados
Cuando se especifica una lista Gráfico cuando se especifica una variable (
x )
• La graficación es posible solo si se especifica una variable y se ingresa un único valor x
como dato.

6-55
• Distribución t -Student acumulativa inversa 5(DIST) 2(t) 3(Invt)
La distribución
t -Student acumulativa inversa calcula
el valor límite inferior de una distribución acumulativa
t -Student para una determinada cantidad de grados de
libertad
df .
Ejemplos de presentación de resultados
Cuando se especifica una lista Cuando se especifica una variable (
x )
• No es posible la graficación en el caso de la distribución acumulativa inversa t -Student.
k Distribución
2
• Densidad de probabilidad
2
5(DIST) 3(CHI) 1(Cpd)
La densidad de probabilidad
2
calcula la densidad de
probabilidad
2
( p ) de un único valor especificado x o de
una lista. Cuando se especifica una lista, los resultados se
muestran en forma de lista.
Ejemplos de presentación de resultados
Cuando se especifica una lista Gráfico cuando se especifica una variable (
x )
• La graficación es posible solo si se especifica una variable y se ingresa un único valor x
como dato.

6-56
• Distribución acumulativa
2
5(DIST) 3(CHI) 2(Ccd)
La distribución acumulativa
2
calcula la probabilidad
acumulativa de una distribución
2
entre un límite inferior y
uno superior.
Ejemplos de presentación de resultados
Cuando se especifica una lista Gráfico cuando se especifica una variable (
x )
• La graficación es posible solo si se especifica una variable y se ingresa un único valor x
como dato.
• Distribución acumulativa
2
inversa 5(DIST) 3(CHI) 3(InvC)
La distribución acumulativa
2
inversa calcula el valor límite
inferior de la probabilidad de una distribución acumulativa
2
para una determinada cantidad de grados de libertad df .
Ejemplos de presentación de resultados
Cuando se especifica una lista Cuando se especifica una variable (
x )
• No es posible la graficación en el caso de la distribución acumulativa
2
inversa.

6-57
k Distribución F
• Densidad de probabilidad F 5(DIST) 4(F) 1(Fpd)
La densidad de probabilidad
F determina la densidad de
probabilidad
F ( p ) de un único valor especificado x o de
una lista. Cuando se especifica una lista, los resultados se
muestran en forma de lista.
Ejemplos de presentación de resultados
Cuando se especifica una lista Gráfico cuando se especifica una variable (
x )
• La graficación es posible solo si se especifica una variable y se ingresa un único valor x
como dato.
• Distribución F acumulativa 5(DIST) 4(F) 2(Fcd)
La distribución
F acumulativa calcula la probabilidad
acumulativa de una distribución F entre un límite inferior y
uno superior.
Ejemplos de presentación de resultados
Cuando se especifica una lista Gráfico cuando se especifica una variable (
x )
• La graficación es posible solo si se especifica una variable y se ingresa un único valor x
como dato.

6-58
• Distribución F acumulativa inversa 5(DIST) 4(F) 3(InvF)
La distribución
F acumulativa inversa calcula el valor límite
inferior de la probabilidad de una distribución acumulativa
F para n : df y d : df (grados de libertad del numerador y del
denominador).
Ejemplos de presentación de resultados
Cuando se especifica una lista Cuando se especifica una variable (
x )
• No es posible la graficación en el caso de la distribución F acumulativa inversa.
k Distribución binomial
• Probabilidad binomial 5(DIST) 5(BINOMIAL) 1(Bpd)
La probabilidad binomial calcula una probabilidad en un
único valor
x o en cada elemento de una lista siguiendo la
distribución binomial discreta con un número especificado
de intentos y la probabilidad de éxito en cada intento.
Cuando se especifica una lista, los resultados se muestran
en forma de lista.
Ejemplos de presentación de resultados
Cuando se especifica una lista Cuando se especifica una variable (
x )
• No es posible la graficación en el caso de la probabilidad binomial.

6-59
• Distribución acumulativa binomial 5(DIST) 5(BINOMIAL) 2(Bcd)
La distribución acumulativa binomial determina la suma de
probabilidades (probabilidad acumulada) de que
x , en la
probabilidad binomial p ( x ), se sitúe entre el valor Lower y el
valor Upper de un rango.
Ejemplos de presentación de resultados
Cuando se especifica una lista Cuando se especifica una variable (
x )
• No es posible la graficación en el caso de la distribución acumulativa binomial.
• Distribución acumulativa binomial inversa 5(DIST) 5(BINOMIAL) 3(InvB)
La distribución acumulativa binomial inversa calcula
la mínima cantidad de intentos de una distribución
acumulativa binomial para valores específicos.
Ejemplos de presentación de resultados
Cuando se especifica una lista Cuando se especifica una variable (
x )
• No es posible la graficación en el caso de la distribución acumulativa binomial inversa.

6-60
¡Importante!
Cuando se ejecuta un cálculo con esta distribución, la calculadora utiliza el valor Area
especificado y un valor una unidad menor que el valor Area con el menor número de dígitos
significativos (valor `Area) para calcular el mínimo número de intentos.
Los resultados son asignados a variables del sistema
x Inv (resultado utilizando el Area)
y `
x Inv (resultado utilizando `Area). La calculadora muestra siempre el valor x Inv. Sin
embargo cuando los valores x Inv y `x Inv son diferentes, aparecerá el mensaje que sigue con
ambos valores.
Los resultados de una distribución acumulativa binomial inversa son números enteros. La
precisión puede verse reducida cuando el valor Area tiene 10 o más dígitos. Observe que aun
una mínima diferencia en la precisión del cálculo afecta el resultado. Si aparece un mensaje
de advertencia, controle los valores de pantalla.
k Distribución de Poisson
• Probabilidad de Poisson 5(DIST) 6( g) 1(POISSON) 1(Ppd)
La probabilidad de Poisson calcula una probabilidad
para un único valor
x o para cada elemento de una lista
siguiendo la distribución discreta de Poisson con la media
especificada.
Ejemplos de presentación de resultados
Cuando se especifica una lista Cuando se especifica una variable (
x )
• No es posible la graficación en el caso de la probabilidad de Poisson.

6-61
• Distribución de Poisson acumulativa 5(DIST) 6( g) 1(POISSON) 2(Pcd)
La distribución de Poisson acumulativa determina la suma
de probabilidades (probabilidad acumulada) de que
x , en la
probabilidad de Poisson
p ( x ), se sitúe entre el valor Lower y
el valor Upper de un rango.
Ejemplos de presentación de resultados
Cuando se especifica una lista Cuando se especifica una variable (
x )
• No es posible la graficación en el caso de la distribución de Poisson acumulativa.
• Distribución de Poisson acumulativa inversa
5(DIST) 6( g) 1(POISSON) 3(InvP)
La distribución de Poisson acumulativa inversa calcula
la mínima cantidad de intentos de una distribución
de probabilidad acumulativa de Poisson para valores
específicos.
Ejemplos de presentación de resultados
Cuando se especifica una lista Cuando se especifica una variable (
x )
• No es posible la graficación en el caso de la distribución de Poisson acumulativa inversa.

6-62
¡Importante!
Cuando se ejecuta un cálculo con esta distribución, la calculadora utiliza el valor Area
especificado y un valor una unidad menor que el valor Area con el menor número de dígitos
significativos (valor `Area) para calcular el mínimo número de intentos.
Los resultados son asignados a variables del sistema
x Inv (resultado utilizando el Area)
y `
x Inv (resultado utilizando `Area). La calculadora muestra siempre el valor x Inv. Sin
embargo cuando los valores x Inv y `x Inv son diferentes, aparecerá el mensaje con ambos
valores.
Los resultados de una distribución de Poisson acumulativa inversa son números enteros. La
precisión puede verse reducida cuando el valor Area tiene 10 o más dígitos. Observe que aun
una mínima diferencia en la precisión del cálculo afecta el resultado. Si aparece un mensaje
de advertencia, controle los valores de pantalla.
k Distribución geométrica
• Probabilidad geométrica 5(DIST) 6( g) 2(GEO) 1(Gpd)
La probabilidad geométrica calcula la probabilidad en un
valor
x específico o en cada elemento de una lista y el
número del intento sobre el cual ocurre el primer éxito,
conociendo la probabilidad de éxito de una distribución
geométrica.
Ejemplos de presentación de resultados
Cuando se especifica una lista Cuando se especifica una variable (
x )
• No es posible la graficación en el caso de la probabilidad geométrica.

6-63
• Distribución geométrica acumulativa 5(DIST) 6( g) 2(GEO) 2(Gcd)
La distribución geométrica acumulativa determina la suma
de probabilidades (probabilidad acumulada) de que
x , en la
probabilidad geométrica p ( x ), se sitúe entre el valor Lower y
el valor Upper de un rango.
Ejemplos de presentación de resultados
Cuando se especifica una lista Cuando se especifica una variable (
x )
• No es posible la graficación en el caso de la distribución geométrica acumulativa.
• Distribución geométrica acumulativa inversa
5(DIST) 6( g) 2(GEO) 3(InvG)
La distribución geométrica acumulativa inversa calcula
la mínima cantidad de intentos de una distribución
de probabilidad geométrica acumulativa para valores
específicos.
Ejemplos de presentación de resultados
Cuando se especifica una lista Cuando se especifica una variable (
x )
• No es posible la graficación en el caso de la distribución geométrica acumulativa inversa.

6-64
¡Importante!
Cuando se ejecuta un cálculo con esta distribución, la calculadora utiliza el valor Area
especificado y un valor una unidad menor que el valor Area con el menor número de dígitos
significativos (valor `Area) para calcular el mínimo número de intentos.
Los resultados son asignados a variables del sistema
x Inv (resultado utilizando el Area)
y `
x Inv (resultado utilizando `Area). La calculadora muestra siempre el valor x Inv. Sin
embargo cuando los valores x Inv y `x Inv son diferentes, aparecerá el mensaje con ambos
valores.
Los resultados de una distribución geométrica acumulativa inversa son números enteros. La
precisión puede verse reducida cuando el valor Area tiene 10 o más dígitos. Observe que aun
una mínima diferencia en la precisión del cálculo afecta el resultado. Si aparece un mensaje
de advertencia, controle los valores de pantalla.
k Distribución hipergeométrica
• Probabilidad hipergeométrica 5(DIST) 6( g) 3(HYPRGEO) 1(Hpd)
La probabilidad hipergeométrica calcula la probabilidad
en un valor
x específico o en cada elemento de una lista
y el número del intento en el cual ocurre el primer éxito,
conociendo la probabilidad de éxito de una distribución
hipergeométrica.
Ejemplos de presentación de resultados
Cuando se especifica una lista Cuando se especifica una variable (
x )
• No es posible la graficación en el caso de la probabilidad hipergeométrica.
• Distribución hipergeométrica acumulativa
5(DIST) 6( g) 3(HYPRGEO) 2(Hcd)
La distribución hipergeométrica acumulativa determina la
suma de probabilidades (probabilidad acumulada) de que
x , en la probabilidad hipergeométrica p ( x ), se sitúe entre el
valor Lower y el valor Upper de un rango.

6-65
Ejemplos de presentación de resultados
Cuando se especifica una lista Cuando se especifica una variable (
x )
• No es posible la graficación en el caso de la distribución hipergeométrica acumulativa.
• Distribución hipergeométrica acumulativa inversa
5(DIST) 6( g) 3(HYPRGEO) 3(InvH)
La distribución hipergeométrica acumulativa inversa calcula
la mínima cantidad de intentos de una distribución de
probabilidad hipergeométrica acumulativa para valores
específicos.
Ejemplos de presentación de resultados
Cuando se especifica una lista Cuando se especifica una variable (
x )
• No es posible la graficación en el caso de la distribución hipergeométrica acumulativa
inversa.
¡Importante!
Cuando se ejecuta un cálculo con esta distribución, la calculadora utiliza el valor Area
especificada y un valor una unidad menor que el valor Area con el menor número de dígitos
significativos (valor `Area) para calcular el mínimo número de intentos.
Los resultados son asignados a variables del sistema
x Inv (resultado utilizando el Area)
y `x Inv (resultado utilizando `Area). La calculadora muestra siempre el valor x Inv. Sin
embargo cuando los valores x Inv y `x Inv son diferentes, aparecerá el mensaje con ambos
valores.
Los resultados de una distribución hipergeométrica acumulativa inversa son números enteros.
La precisión puede verse reducida cuando el valor Area tiene 10 o más dígitos. Observe
que aun una mínima diferencia en la precisión del cálculo afecta el resultado. Si aparece un
mensaje de advertencia, controle los valores de pantalla.

6-66
8. Términos de entrada y de salida en pruebas,
intervalos de confianza y distribuciones
A continuación se describen los términos de entrada y de salida utilizados en pruebas,
intervalos de confianza y distribuciones.
k Términos de entrada
Data ............................................... Tipo de dato
(Prueba Z de 1 muestra) ............ Condiciones para la prueba del valor medio poblacional (“ ≠
0
” indica prueba de las dos colas, “<
0
” indica prueba de
la cola inferior, “>
0
” indica prueba de la cola superior).
1
(Prueba Z de 2 muestras) ......... Condiciones para la prueba del valor medio poblacional (“ ≠
2
” indica prueba de las dos colas, “<
2
” indica prueba de
una cola siendo la muestra 1 menor que la muestra 2, “>
2
” indica prueba de una cola siendo la muestra 1 mayor
que la muestra 2).
Prop (Prueba
Z de 1 proporción) ... Condiciones para la prueba de proporciones de la muestra
(“ ≠
p
0
” indica prueba de las dos colas, “< p
0
” indica prueba
de la cola inferior, “>
p
0
” indica prueba de la cola superior).
p
1
(Prueba Z de 2 proporciones) .... Condiciones para la prueba de proporciones de la muestra
(“ ≠
p
2
” indica prueba de las dos colas, “< p
2
” indica prueba
de una cola siendo la muestra 1 menor que la muestra 2,
“>
p
2
” indica prueba de una cola siendo la muestra 1 mayor
que la muestra 2).
(Prueba t de 1 muestra) ............. Condiciones para la prueba del valor medio poblacional (“ ≠
0
” indica prueba de las dos colas, “<
0
” indica prueba de
la cola inferior, “>
0
” indica prueba de la cola superior).
1
(Prueba t de 2 muestras) .......... Condiciones para la prueba del valor medio muestral (“ ≠
2
” indica prueba de las dos colas, “<
2
” indica prueba de
una cola siendo la muestra 1 menor que la muestra 2, “>
2
” indica prueba de una cola siendo la muestra 1 mayor
que la muestra 2).
β
&
ρ
(Prueba t LinearReg) ............ Condiciones para la prueba del valor de
ρ
(“ ≠ 0” indica
prueba de las dos colas, “< 0” indica prueba de la cola
inferior, “> 0” indica prueba de la cola superior).
1
(Prueba F de 2 muestras) ......... Condiciones para la prueba de la desviación estándar
poblacional (“ ≠
2
” indica prueba de las dos colas, “<
2
”
indica prueba de una cola siendo la muestra 1 menor que
la muestra 2, “>
2
” indica prueba de una cola siendo la
muestra 1 mayor que la muestra 2).
0
................................................... Media poblacional supuesta
..................................................... Desviación estándar poblacional ( > 0)
1
................................................... Desviación estándar poblacional de la muestra 1 (
1
> 0)
2
................................................... Desviación estándar poblacional de la muestra 2 (
2
> 0)

6-67
List ................................................. Lista cuyo contenido desea usar como datos (List 1 a List
26)
List1 ............................................... Lista cuyo contenido desea usar como datos de la muestra
1 (List 1 a List 26)
List 2 ............................................... Lista cuyo contenido desea usar como datos de la muestra
2 (List 1 a List 26)
Freq................................................ Frecuencia (1
o List 1 a List 26)
Freq1.............................................. Frecuencia de la muestra 1 (1
o List 1 a List 26)
Freq2.............................................. Frecuencia de la muestra 2 (1
o List 1 a List 26)
Execute .......................................... Ejecuta un cálculo o representa un gráfico
o ..................................................... Media de la muestra
o
1
.................................................... Media de la muestra 1
o
2
.................................................... Media de la muestra 2
n ..................................................... Tamaño de la muestra (entero positivo)
n
1
.................................................... Tamaño de la muestra 1 (entero positivo)
n
2
.................................................... Tamaño de la muestra 2 (entero positivo)
p
0
.................................................... Proporción esperada de la muestra (0 < p
0
< 1)
p
1
.................................................... Condiciones de la prueba de proporciones de una muestra
x (Prueba Z de 1 proporción) ......... Valor de la muestra ( x 0 entero)
x (Intervalo Z de 1 proporción) ....... Datos (0 o entero positivo)
x
1
.................................................... Valor de datos de muestra 1 ( x
1
0 entero)
x
2
.................................................... Valor de datos de muestra 2 ( x
2
0 entero)
s
x
.................................................... Desviación estándar de la muestra (s
x
> 0)
s
x
1
................................................... Desviación estándar de la muestra 1 (s
x
1
> 0)
s
x
2
................................................... Desviación estándar de la muestra 2 (s
x
2
> 0)
XList ............................................... Lista para los datos del eje
x (List 1 a List 26)
YList ............................................... Lista para los datos del eje
y (List 1 a List 26)
C-Level........................................... Nivel de confianza (0 C-Level < 1)
Pooled ............................................ Agrupación On (activada) u Off (desactivada)
x (Distribución) ............................... Datos
(Distribución) .............................. Desviación estándar ( > 0)
(Distribución) .............................. Valor medio
(Distribución) ............................... Valor medio
Lower (Distribución) ....................... Límite inferior
Upper (Distribución) ....................... Límite superior
L.List (Distribución) ........................ Lista para los datos del límite inferior (List 1 a List 26)
U.List (Distribución)........................ Lista para los datos del límite superior (List 1 a List 26)
df (Distribución) .............................. Grados de libertad ( df > 0)
n : df (Distribución)........................... Grados de libertad del numerador (entero positivo)
d : df (Distribución)........................... Grados de libertad del denominador (entero positivo)
Numtrial (Distribución) ................... Cantidad de intentos
p (Distribución) ............................... Probabilidades de éxito (0 p 1)

6-68
kTérminos de salida
z ..................................................... Puntuación z
p ..................................................... Valor p
t ...................................................... Puntuación t
2
.................................................... Valor
2
F .................................................... Valor F
pˆ ...................................................... Proporción estimada de la muestra
pˆ
1
.................................................... Proporción estimada de la muestra 1
pˆ
2
.................................................... Proporción estimada de la muestra 2
o ..................................................... Media de la muestra
o
1
.................................................... Media de la muestra 1
o
2
.................................................... Media de la muestra 2
s
x
.................................................... Desviación estándar de la muestra
s
x
1
................................................... Desviación estándar de la muestra 1
s
x
2
................................................... Desviación estándar de la muestra 2
s
p
.................................................... Desviación estándar de la muestra agrupada
n .................................................... Tamaño de la muestra
n
1
.................................................... Tamaño de la muestra 1
n
2
.................................................... Tamaño de la muestra 2
df .................................................... Grados de libertad
a ..................................................... Término constante
b ..................................................... Coeficiente
s
e
.................................................... Error estándar
r ..................................................... Coeficiente de correlación
r
2
.................................................... Coeficiente de determinación
Lower ............................................. Límite inferior del intervalo de confianza
Upper ............................................. Límite superior del intervalo de confianza

6-69
9. Fórmulas estadísticas
k Pruebas
Prueba
Prueba
Z de 1 muestra
z
= (o – μ
0
)/(σ/'n )
Prueba Z de 2 muestra s
z
= (o
1
– o
2
)/ (σ /n
1
) + (σ /n
2
)
2
1
2
2
Prueba Z de 1 proporción
z
= (x/n – p
0
)/ p
0
(1 – p
0
)/n
Prueba
Z de 2 proporciones
z
= (x
1
/n
1
– x
2
/n
2
)/ pˆ
(1 – pˆ
)(1/n
1
+ 1/n
2
)
Prueba
t de 1 muestra
t = (o – μ
0
)/(s
x
/'n )
Prueba
t de 2 muestras
(con agrupación)
t = (o
1
– o
2
)/ s
p
2
(1/n
1
+ 1/n
2
)
df = n
1
+ n
2
− 2
s
p
= ((
n
1
– 1)s
x
1
2
+ (n
2
– 1)s
x
2
2
)/(n
1
+ n
2
– 2)
Prueba
t de 2 muestras
(sin agrupación)
t = (o
1
– o
2
)/ s
x
1
2
/n
1
+ s
x
2
2
/n
2
C = (s
x
1
2
/n
1
)/(s
x
1
2
/n
1
+ s
x
2
2
/n
2
)
df = 1/(C
2
/(n
1
– 1) + (1 – C)
2
/(n
2
– 1))
Prueba
t LinearReg
t = r (n – 2)/(1 – r
2
)
b =
Σ
(x
i
– o)(y
i
– p)/
Σ
(x
i
– o)
2
a = p – bo
i=1
n
i=1
n
Prueba GOF χ
2
O
i
: El elemento i -ésimo de la lista
observada
E
i
: El elemento i -ésimo de la lista
esperada
Prueba χ
2
de dos sentidos
O
ij
: Elemento de la fila i , columna
j de la matriz observada
E
ij
: Elemento de la fila i , columna
j de la matriz esperada
Prueba
F de 2 muestras
F = s
x
1
2
/s
x
2
2
Prueba ANOVA
F = MS/MSe
SS
=
Σ
n
i
(o
i
− o)
2
MS = SS/Fdf MSe = SSe/Ed
f
i=1
k
Fdf = k − 1 Edf =
Σ
(n
i
– 1)
SSe =
Σ
(n
i
– 1)s
xi
2
i=1
k
i=1
k
χ
2
=
Σ
(O
i
− E
i
)
2
/E
i
i
k
χ
2
=
ΣΣ
(O
ij
− E
ij
)
2
/E
ij
i
k
j
R
E
ij
=
Σ
O
ij •
Σ
O
ij
/
Σ
Σ
O
i
j
i=1
k
i=1
k
j=1
R
j=1
R

6-70
k Intervalos de confianza
Intervalo de confianza
Lower : Límite inferior del intervalo de confianza
Upper : Límite superior del intervalo de confianza
Intervalo
Z de 1
muestra
Lower, Upper = o + Z( /2) · σ/
'
n
α
Intervalo Z de 2
muestra s
Lower, Upper = (o
1
– o
2
) + Z( /2) σ /n
1
+ σ /n
2
2
1
2
2
α
Intervalo
Z de 1
proporción
Lower, Upper = x/n + Z( /2) 1/n · (x/n · (1 – x/n))
α
Intervalo
Z de 2
proporciones
Lower, Upper = (x
1
/
n
1
–
x
2
/
n
2
)
+ Z( /2) (x
1
/
n
1
· (1 –
x
1
/
n
1
))/
n
1
+ (
x
2
/
n
2
· (1 –
x
2
/
n
2
))/
n
2
α
Intervalo
t de 1 muestra
Lower, Upper = o + t
n−1
( /2)
· s
x
/'n
α
Intervalo
t de 2
muestras
(con agrupación)
Lower, Upper = (o
1
– o
2
) + t
n
1
+n
2
−2
( /2) s
p
2
(1/n
1
+ 1/n
2
)
s
p
= ((n
1
– 1)s
x
1
2
+ (n
2
– 1)s
x
2
2
)/(n
1
+ n
2
– 2)
α
Intervalo
t de 2
muestras
(sin agrupación)
Lower, Upper
= (o
1
– o
2
) +
t
df
( /2) s
x
1
2
/
n
1
+ s
x
2
2
/
n
2
df
= 1/(C
2
/(
n
1
– 1) + (1 – C)
2
/(
n
2
– 1))
α
C = (s
x
1
2
/
n
1
)/(s
x
1
2
/
n
1
+ s
x
2
2
/
n
2
)
α
: nivel de significancia
α
= 1 − [C-Level ] C-Level : Nivel de confianza (0 C-Level < 1)
Z (
α
/2): punto superior
α
/2 de una distribución normal estándar
t
df
(
α
/2): punto superior
α
/2 de una distribución t con df grados de libertad

6-71
k Distribuciones (Continuas)
Distribución Densidad de probabilidad
Distribución acumulativa
Distribución
normal
πσ
2
p(x) =
1
e
–
2
2
σ
(x – μ)
2
μ
(
> 0)
σ
p = p(x)dx
Upper
Lower
∫
Distribución
t -Student
p(x) =
×
Γ
Γ
× df
π
–
df+1
2
2
df
2
df + 1
df
x
2
1 +
Distribución χ
2
p(x) =
×
(x 0)
Γ
1
2
df
df
2
×
x
2
1
df
2
–1
x
2
–
× e
Distribución
F
ndf
2
x
ddf
ndf
ndf
2
–1
ddf
ndf × x
1 +
ndf + ddf
2
p(x) =
–
Γ
2
ndf + ddf
Γ
2
ndf
× Γ
2
ddf
(x 0)
Distribución
Distribución acumulativa inversa
Distribución
normal
p = p(x)dx
Upper
–∞
∫
p = p(x)dx
Lower
∞
∫
p = p(x)dx
Upper
Lower
∫
tail = Left tail = Right tail = Central
Distribución
t -Student
p = p(x)dx
Lower
∞
∫
Distribución χ
2
Distribución F

6-72
k Distribuciones (Discretas)
Distribución Probabilidad
Distribución binomial
p(x) = nCxp
x
(1–p)
n – x
(x = 0, 1, ·······, n)
n : cantidad de intentos
Distribución de Poisson
(x = 0, 1, 2, ···)
p(x) =
x!
e
–
λ
λ
×
x
λ
: media (
λ
> 0)
Distribución geométrica
p(x)
= p(1– p)
x – 1
(x = 1, 2, 3, ···)
Distribución
hipergeométrica
p(x) =
MCx × N – MCn – x
N
Cn
n : Cantidad de elementos extraídos de la población (0 x entero)
M : Cantidad de elementos contenidos en el atributo A (0 M
entero)
N : Cantidad de elementos de la población ( n N , M N entero)
Distribución
Distribución acumulativa
Distribución acumulativa inversa
Distribución binomial
p =
Σ
p(x)
x=Lower
Upper
p H
Σ
p(x)
x=0
X
Distribución de Poisson
Distribución geométrica
p =
Σ
p(x)
x=Lower
Upper
p H
Σ
p(x)
x=1
X
Distribución
hipergeométrica
p =
Σ
p(x)
x=Lower
Upper
p H
Σ
p(x)
x=0
X

Capítulo 7 Cálculos financieros
¡Importante!
• Considere los resultados y los gráficos obtenidos en este modo solo como valores de referencia.
• Siempre que realice una transacción financiera real, asegúrese de contrastar cualquier resultado
obtenido con esta calculadora con las cifras calculadas por su institución financiera.
• El uso de un valor positivo o negativo para el valor presente (PV) o para el precio de compra
(PRC) depende del tipo de cálculo que necesita realizar.
1. Antes de realizar cálculos financieros
Desde el menú principal, ingrese al modo Financial y visualice las pantallas de funciones
financieras como las que se muestran a continuación.
Pantalla Financial 1 Pantalla Financial 2
• {SIMPLE} … {interés simple}
• { COMPND } … {interés compuesto}
• { CASH } … {flujo de caja (evaluación de inversiones)}
• { AMORTZN } … {amortizaciones}
• { CONVERT } … {conversión de tasas de interés}
• { COST } … {costo, precio de venta, margen}
• { DAYS } … {cálculos de días/fechas}
• { DEPREC } … {cálculos de depreciación}
• { BOND } … {cálculo de bonos}
7
7-1

k Parámetros de configuración
Indica un valor predeterminado.
u Payment
• { BEGIN }/{ END } … Especifica el {inicio del período}/{final del período} de pago
u Date Mode
• { 365 }/{ 360 } … Configuración de cálculo según un año de {365 días}/{360 días}
u Periods/YR. (especificación de intervalo de pago)
• { Annual }/{ Semi } … {anual}/{semestral}
u Graph Color
• { Black }/{ Blue }/{ Red }/{ Magenta }/{ Green }/{ Cyan }/{ Yellow } … Especifica el color del borde.
k Graficación en el modo Financial
Luego de realizar un cálculo financiero, puede usar 6(GRAPH) para graficar los resultados
tal como se indica a continuación.
• Al presionar !1(TRACE) con un gráfico en pantalla, activa la función Trace que permite
buscar otros valores financieros. Para el caso del interés simple, por ejemplo, presionando
e se muestran
PV , SI y SFV . Presionando d se muestran los mismos valores en orden
inverso.
• Con la pantalla gráfica activa, puede presionar !f(FORMAT) y utilizar el cuadro de
diálogo que aparece para modificar el color del gráfico. La selección de color que realice
en este cuadro de diálogo quedará reflejada también en el parámetro “Graph Color” de la
pantalla de configuración.
• Las funciones Zoom, Scroll y Sketch no están disponibles en el modo Financial .
• Los siguientes parámetros de configuración de la pantalla están desactivados para
graficación en el modo Financial : Axes, Grid, Dual Screen.
• Si activa el parámetro Label al representar un gráfico financiero, se muestra la etiqueta
CASH en el eje vertical (depósitos, extracciones) y TIME en el eje horizontal (frecuencia).
• Puede configurar el parámetro “Background” para visualizar una imagen de fondo en la
pantalla de gráficos del modo Financial . Esta operación es la misma que la indicada para
el modo Graph . Para mayor información, vea “Visualización de la imagen de fondo de un
gráfico” (página 5-10). No obstante, tenga presente que no podrá realizar operaciones
vinculadas con V-Window mientras trabaje en modo Financial .
• Puede ajustar la luminosidad de una imagen de fondo cuando esta se muestre en la pantalla
gráfica del modo Financial . Para mayor información sobre esta operación, vea “Ajustar la
luminosidad (Fade I/O) de la imagen de fondo” (página 5-12).
7-2

2. Interés simple
Para calcular interés simple se utilizan estas fórmulas.
u Fórmula
Modo de 365 días SI : interés
n : cantidad de períodos
Modo de 360 días PV : capital
I % : interés anual
SFV : capital más interés
Presione 1(SIMPLE) desde la pantalla Financial 1 para ver la siguiente pantalla de ingreso
al cálculo de interés simple.
1(SIMPLE)
n ........... cantidad de períodos (días)
I % ........ tasa de interés anual
PV ........ capital
Después de configurar los parámetros, utilice uno de los menús de funciones indicados a
continuación para realizar el cálculo correspondiente.
• { SI } … {interés simple}
• { SFV } … {valor futuro simple}
• Si los parámetros no se configuran correctamente se producirá un error.
Para navegar entre pantallas, utilice los siguientes menús de funciones:
• { REPEAT } … {pantalla de ingreso de parámetros}
• { GRAPH } … {representación del gráfico}
SI' =
n
365
× PV × i
SI' =
n
360
× PV × i
I%
100
i =
I%
100
i =
SI = –SI'
SFV = –(PV + SI' )
7-3

Después de representar un gráfico, puede presionar !1(TRACE) para activar la función
de rastreo y leer los resultados a lo largo del gráfico.
Al presionar e con la función de rastreo activada, se muestran cíclicamente los valores
en este orden: valor presente (
PV ) → interés simple ( SI ) → valor futuro simple ( SFV ).
Presionando d se invierte el sentido de la presentación de valores.
Para retornar a la pantalla de ingreso de parámetros, presione J.
3. Interés compuesto
Esta calculadora utiliza las siguientes fórmulas estándar para calcular interés compuesto:
u PV, PMT, FV, n
I % ≠ 0
PMT =
PV + × FV
β
α
–
FV =
β
α
PV + × PMT
–
n =
log
(1+ iS) × PMT – FV × i
(1+ iS) × PMT + PV × i
{}
log (1+ i)
I % = 0
PV = (PMT × n + FV )
PMT = –
n
PV + FV
FV = (PMT × n + PV)
n =
PMT
PV + FV
–
= (1+ i × S) ×
, = (1 + i)
i
1 –
–n
β
β
α
0
.........Payment : End
(Pantalla de configuración)
1
.........Payment : Begin
(
Pantalla de configuración
)
i =
100
I%
I%
(1+ ) –1
C/Y
P/Y
100 × [C/Y ]
............................... (P/Y = C/Y = 1)
(Casos
diferentes
al de arriba)
{
S =
.....
{
PV =
– (α × PMT + × FV)
β
7-4

u I %
i (tasa de interés efectiva)
i (tasa de interés efectiva) se calcula mediante el método de Newton.
PV + α × PMT +
β
× FV = 0
Para I % desde i (tasa de interés efectiva)
n ............ cantidad de períodos de PMT ...... pagos
capitalización
FV ......... valor futuro
I % ......... tasa de interés anual
P/Y ........ cantidad de vencimientos por año
PV ......... valor presente
C/Y ........ períodos de capitalización por año
• Un depósito se indica con un signo más (+) y una extracción con un signo menos (–).
Para visualizar la siguiente pantalla de cálculos de interés compuesto, presione
2(COMPND) en la pantalla Financial 1.
2(COMPND)
n ........... cantidad de períodos de capitalización
I % ........ tasa de interés anual
PV ........ valor presente (monto adeudado en caso de un préstamo; capital en caso de ahorro)
PMT ..... pago por cada cuota (pago en el caso de un préstamo; depósito en caso de ahorro)
FV ........ valor futuro (saldo adeudado en caso de un préstamo; capital más interés en caso
de ahorro)
P / Y ....... cantidad de vencimientos por año
C / Y ....... períodos de capitalización por año
{ }
×
C/Y
×
100...
I% =
(1+ i )–1
P/Y
C/Y
(Casos diferentes al de arriba)
i × 100 ................................. (P/Y = C/Y = 1)
{
7-5

¡Importante!
Ingreso de valores
Un período (
n ) se expresa como un valor positivo. Si el valor presente ( PV ) o el valor futuro
( FV ) es positivo, el otro valor ( PV o FV ) es negativo.
Precisión
Esta calculadora utiliza para los cálculos de interés el método de Newton. Este método
produce valores aproximados cuya precisión puede verse afectada por diversas situaciones
del cálculo. Debido a esto, estos cálculos de interés deben usarse teniendo en cuenta la
limitación anterior o deberán ser verificados.
Después de configurar los parámetros, utilice uno de los menús de funciones indicados a
continuación para realizar el cálculo correspondiente.
• { n } … {cantidad de períodos de capitalización}
• { I% } … {tasa de interés anual}
• { PV } … {valor presente} (Préstamo: monto adeudado; Ahorro: capital)
• { PMT } … {pago} (Préstamo: pago; Ahorros: depósito)
• { FV } … {valor futuro} (Préstamo: saldo pendiente; Ahorros: capital más interés)
• { AMORTZN } … {pantalla de amortizaciones}
• Si los parámetros no se configuran correctamente se producirá un error.
Para navegar entre pantallas, utilice los siguientes menús de funciones:
• { REPEAT } … {pantalla de ingreso de parámetros}
• { AMORTZN } … {pantalla de amortizaciones}
• { GRAPH } … {representación del gráfico}
Después de representar un gráfico, puede presionar !1(TRACE) para activar la función
de rastreo y leer los resultados a lo largo del gráfico.
Para retornar a la pantalla de ingreso de parámetros, presione J.
7-6

4. Flujo de caja (Evaluación de inversiones)
Esta calculadora utiliza, para llevar a cabo una evaluación de inversiones, el método de flujo
de caja descontado (DCF), totalizando el flujo de caja de un período fijo. Esta calculadora
realiza los siguientes cuatro tipos de evaluación de inversiones:
• Valor presente neto (
NPV )
• Valor futuro neto (
NFV )
• Tasa interna de retorno (
IRR )
• Período de repago (
PBP )
Un diagrama de flujo de caja similar al que se muestra a continuación ayuda a visualizar el
movimiento de fondos.
En este gráfico, el monto de inversión inicial se representa mediante CF 0 . El flujo de caja al
pasar un año se muestra con CF 1 , dos años después con CF 2 y así sucesivamente.
La evaluación de inversiones permite determinar claramente si una inversión está obteniendo
las ganancias proyectadas como objetivo original.
u NPV
n : número natural hasta 254
u NFV
u IRR
En esta fórmula, NPV = 0 y el valor de IRR es equivalente a i × 100. Debe tenerse en cuenta,
sin embargo, que los valores fraccionarios pequeños tienden a acumularse durante los
cálculos subsiguientes realizados automáticamente por la calculadora, de modo que NPV en
realidad nunca llega exactamente a cero. IRR será más preciso cuanto más se aproxime a
cero NPV .
CF0
CF1
CF2
CF3
CF4
CF5
CF6
CF7
NPV = CF0 + + + + … +
(1+ i)
CF
1
(1+ i)
2
CF2
(1+ i)
3
CF3
(1+ i)
n
CFn
i =
100
I %
NFV = NPV × (1 + i )
n
0 = CF0 + + + + … +
(1+ i)
CF
1
(1+ i)
2
CF2
(1+ i)
3
CF3
(1+ i)
n
CFn
7-7

u PBP
n : el menor entero positivo que satisface las condiciones NPV n < 0, NPV n +1 > 0, o 0
Presione 3(CASH) desde la pantalla Financial 1 para ver la siguiente pantalla de ingreso
para flujo de caja.
3(CASH)
I % ........ tasa de interés
Csh ....... lista para datos de flujo de caja
Si aún no ha ingresado datos en una lista, presione 5( 'LIST) e ingrese los datos.
Después de configurar los parámetros, utilice uno de los menús de funciones indicados a
continuación para realizar el cálculo correspondiente.
• { NPV } … {valor presente neto}
• { IRR } … {tasa interna de retorno}
• { PBP } … {período de repago}
• { NFV } … {valor futuro neto}
• { 'LIST } … {ingreso de datos en una lista}
• { LIST } … {especifica una lista}
• Si los parámetros no se configuran correctamente se producirá un error.
Para navegar entre pantallas, utilice los siguientes menús de funciones:
• { REPEAT } … {pantalla de ingreso de parámetros}
• { GRAPH } … {representación del gráfico}
Después de representar un gráfico, puede presionar !1(TRACE) para activar la función
de rastreo y leer los resultados a lo largo del gráfico.
Para retornar a la pantalla de ingreso de parámetros, presione J.
NPVn =
Σ
n
k
= 0
CFk
(1 + i)
k
PBP =
{
0 .................................. (CF0 > 0)
n –
NPV
n
NPVn+1 – NPVn
(Casos diferentes al de arriba)
...
7-8

5. Amortizaciones
Esta calculadora puede determinar el capital y la porción de intereses de un vencimiento
mensual, el capital adeudado y los montos de capital e intereses pagados hasta cualquier
momento.
u Fórmula
a : porción de intereses del vencimiento PM1 ( INT )
b : parte del capital del vencimiento PM1 ( PRN )
c : saldo de capital luego del vencimiento PM2 ( BAL )
d : capital total desde el vencimiento de la cuota PM1 hasta el pago del vencimiento PM2
( Σ
PRN )
e : interes total desde el vencimiento de la cuota PM1 hasta el pago del vencimiento PM2
( Σ INT )
*
a + b = un repago ( PMT )
c
a
1 pago
Cantidad de pagos
1 PM1 PM2 Último............ ................... ..........
b
1 pago
Cantidad de pagos
1 PM1
PM2
Último............. ................
.............
e
d
a : INT
PM1
= l BAL
PM1−1
× i l × (signo PMT )
b : PRN
PM1
= PMT + BAL
PM1−1
× i
c : BAL
PM2
= BAL
PM2-1
+ PRN
PM2
d :
Σ
PRN = PRN
PM1
+ PRN
PM1+1
+ ... + PRN
PM2
PM1
PM2
PM1
PM2
e :
Σ
INT = INT
PM1
+ INT
PM1+1
+ ... + INT
PM2
7-9

• “Payment” configurado como “End” en la pantalla de configuración: BAL 0 = PV
• “Payment” configurado como “Begin” en la pantalla de configuración: INT 1 = 0 y PRN 1 =
PMT
u Conversión entre tasas de interés nominal y tasas de interés efectiva
La tasa de interés nominal (valor de I % ingresado por el usuario) se convierte en una tasa
de interés efectiva (
I % ' ) para considerar la tasa que efectivamente resulta de aplicar la tasa
nominal durante los períodos que fueran necesarios.
El siguiente cálculo se lleva a cabo luego de convertir la tasa de interés nominal en efectiva y
el resultado se aplica a los cálculos subsiguientes.
Presione 4(AMORTZN) desde la pantalla Financial 1 para visualizar la siguiente pantalla de
ingreso de amortizaciones.
4(AMORTZN)
PM1....... primero de los vencimientos 1 a n
PM2....... segundo de los vencimientos 1 a n
n ........... vencimientos
I % ........ tasa de interés
PV ........ capital
PMT ..... pago por cada vencimiento
FV ........ saldo después de la cuota final
P / Y ....... vencimientos por año
C / Y ....... capitalizaciones por año
I
%' =
I%
(1+ ) –1
[C/Y ]
[P/Y ]
{ }
×
100
100 × [C/Y ]
i = I%'÷100
7-10

Después de configurar los parámetros, utilice uno de los menús de funciones indicados a
continuación para realizar el cálculo correspondiente.
• { BAL } … {saldo de capital después de la cuota PM2}
• { INT } … {porción de intereses de la cuota PM1}
• { PRN } … {parte de capital de la cuota PM1}
• { Σ INT } … {interés total pagado desde la cuota PM1 a la cuota PM2}
• { Σ PRN } … {capital total pagado desde la cuota PM1 a la cuota PM2}
• { COMPND } … {pantalla de interés compuesto}
• Si los parámetros no se configuran correctamente se producirá un error.
Para navegar entre pantallas, utilice los siguientes menús de funciones:
• { REPEAT } … {pantalla de ingreso de parámetros}
• { COMPND } … {pantalla de interés compuesto}
• { GRAPH } … {representación del gráfico}
Después de representar un gráfico, puede presionar !1(TRACE) para activar la función
de rastreo y leer los resultados a lo largo del gráfico.
Al presionar !1(TRACE) por primera vez se muestra
INT y PRN para n = 1. Cada vez
que presione e se muestra INT y PRN para n = 2, n = 3 y así sucesivamente.
Para retornar a la pantalla de ingreso de parámetros, presione J.
7-11

6. Conversión de tasas de interés
Los procedimientos en esta sección describen cómo convertir tasas porcentuales anuales y
tasas de interés efectivas.
u Fórmula
APR : tasa porcentual anual (%)
EFF : tasa de interés efectiva (%)
n : cantidad de capitalizaciones
Para la conversión de tasas de interés, presione 5(CONVERT) desde la pantalla Financial 1
para ver la siguiente pantalla de ingreso.
5(CONVERT)
n ........... cantidad de capitalizaciones
I % ......... tasa de interés
Después de configurar los parámetros, utilice uno de los menús de funciones indicados a
continuación para realizar el cálculo correspondiente.
• { 'EFF } … {convierte la tasa porcentual anual en tasa de interés efectiva}
• { 'APR } … {convierte la tasa de interés efectiva en tasa porcentual anual}
• Si los parámetros no se configuran correctamente se producirá un error.
Para navegar entre pantallas de resultados de cálculos, utilice los siguientes menús de
funciones:
• { REPEAT } … {pantalla de ingreso de parámetros}
EFF =
n
APR/100
1+
–1 × 100
n
A
PR =
100
EFF
1+
–1 × n ×100
1
n
7-12

7. Costo, precio de venta y margen
Costo, precio de venta y margen pueden ser calculados, cada uno, ingresando los otros dos
valores.
u Fórmula
CST : costo
SEL : precio de venta
MRG : margen
Presione 1(COST) desde la pantalla Financial 2 para visualizar la pantalla de ingreso
siguiente:
6( g) 1(COST)
Cst......... costo
Sel ......... precio de venta
Mrg ........ margen
Después de configurar los parámetros, utilice uno de los menús de funciones indicados a
continuación para realizar el cálculo correspondiente.
• { COST } … {costo}
• { SELL } … {precio de venta}
• { MARGIN } … {margen}
• Si los parámetros no se configuran correctamente se producirá un error.
Para navegar entre pantallas de resultados de cálculos, utilice los siguientes menús de
funciones:
• { REPEAT } … {pantalla de ingreso de parámetros}
CST = SEL
100
MRG
1–
SEL =
100
MRG
1–
CST
M
RG(%) =
SEL
CST
1–
×100
7-13

8. Cálculos de días/fechas
Puede calcular el número de días entre dos fechas o puede determinar qué fecha
corresponde a un número específico de días previa o posteriormente a una fecha dada.
Para el cálculo de días y fechas, presione 2(DAYS) desde
la pantalla Financial 2 para visualizar la pantalla de cálculo
de días y fechas:
6( g) 2(DAYS)
d1 .......... fecha 1
d2 .......... fecha 2
D .......... cantidad de días
Para ingresar una fecha, seleccione primero d1 o d2. Al
presionar una tecla numérica para ingresar el mes, aparece
una pantalla de ingreso como la que se muestra a la
derecha.
Ingrese mes, día y año, presionando w después de cada uno.
Después de configurar los parámetros, utilice uno de los menús de funciones indicados a
continuación para realizar el cálculo correspondiente.
• { PRD } … {cantidad de días desde d1 a d2 (d2 – d1)}
• { d1+D } … {d1 más un número de días (d1 + D)}
• { d1–D } … {d1 menos un número de días (d1 − D)}
• Si los parámetros no se configuran correctamente se producirá un error.
Para navegar entre pantallas de resultados de cálculos, utilice los siguientes menús de
funciones:
• { REPEAT } … {pantalla de ingreso de parámetros}
• En la configuración se puede especificar el cálculo financiero con un año de 365 o de 360
días. Los cálculos de días/fechas también se realizan según el ajuste vigente del número de
días en el año, pero los cálculos siguientes no pueden llevarse a cabo cuando se elige un
año de 360 días. Al intentarlo se producirá un error.
(Fecha) + (Cantidad de días)
(Fecha) – (Cantidad de días)
• El rango de fechas permitido va desde el 1 de enero de 1901 hasta el 31 de diciembre de
2099.
7-14

• Cálculos en el modo de un año de 360 días
A continuación se describen los cálculos cuando se especifica 360 para el parámetro Date
Mode en la pantalla de configuración.
• Si d1 y d2 corresponden ambos al último día del mes de febrero (día 28 de un año normal,
día 29 de un año bisiesto), d2 es considerado como día 30.
• Si d1 corresponde al último día del mes de febrero, d1 es considerado como día 30.
• Si d2 corresponde al día 31 de un mes y d1 al día 30 o al día 31 de un mes, d2 es
considerado como día 30.
• Si d1 corresponde al día 31 de un mes, d1 es considerado como día 30.
9. Depreciaciones
El cálculo de una depreciación permite determinar el monto que un negocio o activo pierde de
su valor (depreciado) al término de un año.
• Esta calculadora realiza cuatro tipos de cálculos de depreciación:
lineal (
SL ), porcentaje fijo ( FP ), suma de los dígitos-años ( SYD ) o del saldo decreciente
( DB ).
• Se puede utilizar cualquiera de los métodos anteriores para calcular la depreciación en un
período dado. Se ve una tabla y un gráfico del monto depreciado y no depreciado en el año
j .
u Método lineal (SL)
SL j : monto a depreciar en el año j -
ésimo
n : vida útil
PV : costo original (base)
FV : valor residual de libros
j : año en que se calcula el costo de
depreciación
Y −1 : cantidad de meses en el primer
año de depreciación
u Método del porcentaje fijo (FP)
FP j : monto a depreciar en el año j -
ésimo
RDV j : valor de depreciación remanente al
final del año
j -ésimo
I % : proporción de depreciación
{Y–1}(PV–FV )
SL
1 =
n 12
u
(PV–FV )
SL
j =
n
12–{Y–1}
({Y–1}≠12)
(PV–FV )
n 12
u
SLn+1 =
100
I%
FP
j = (RDVj–1 + FV ) ×
100
{Y–1}
I%
FP
1 = PV ×
12
×
FP
n+1 = RDVn ({Y–1}≠12)
RDV1 = PV – FV – FP1
RDVj = RDVj–1 – FPj
RDVn+1 = 0 ({Y–1}≠12)
7-15

u Método de suma de los dígitos-años (SYD)
SYD j : monto a depreciar en el año j -
ésimo
RDV j : valor de depreciación remanente al
final del año
j -ésimo
u Método del saldo decreciente (DB)
DB j : monto a depreciar en el año j -
ésimo
RDV j : valor de depreciación remanente al
final del año j -ésimo
I % : factor de depreciación
Presione 3(DEPREC) desde la pantalla Financial 2 para ver la siguiente pantalla de ingreso
para cálculo de depreciaciones.
6( g) 3(DEPREC)
n ............ vida útil
I % ......... proporción de depreciación en el caso del método de porcentaje fijo (FP), factor de
depreciación en el caso del método de saldo decreciente (DB)
PV ......... costo original (base)
FV ......... valor residual de libros
j ............. j-ésimo año en el que se calcula el costo de depreciación
Y −1 ........ cantidad de meses en el primer año de depreciación
n (n +1)
Z =
2
2
( parte entera de n' +1)(parte entera de n' + 2* parte fraccionaria de n'
)
Z' =
SYD
1 =
{Y–1}
12
n
Z
× (PV
– FV )
n'– j+2
Z'
)(PV
– FV – SYD1)( j≠1)SYDj = (
RDV1 = PV – FV – SYD1
RDVj = RDVj –1 – SYDj
n'– (n +1)+2
Z'
)(PV
– FV – SYD1)({Y–1}≠12)
12–{Y–1}
12
×SYD
n+1 = (
12
{Y–1}
n' = n –
RDV1 = PV – FV – DB1
({Y–1}≠12)
({Y–1}≠12)
100n
Y–1I%
DB
1 = PV ×
100n
I%
12
×
×
DB
j = (RDVj–1 + FV )
RDVj = RDVj–1 – DBj
DBn +1 = RDVn
RDVn+1 = 0
7-16

Después de configurar los parámetros, utilice uno de los menús de funciones indicados a
continuación para realizar el cálculo correspondiente.
• { SL } … {Calcula la depreciación para el año
j -ésimo mediante el método lineal}
• { FP } ... { FP } .... {Calcula la depreciación para el año
j -ésimo mediante el método de
porcentaje fijo}
{ I% } .....{Calcula la proporción de depreciación}
• { SYD } … {Calcula la depreciación para el año
j -ésimo mediante el método de suma de
dígitos-años}
• { DB } … {Calcula la depreciación para el año
j -ésimo mediante el método del saldo
decreciente}
Ejemplos de presentación de resultados
{SYD} {SYD} − {TABLE} {SYD} − {GRAPH}
Si los parámetros no se configuran correctamente se producirá un error.
Para navegar entre pantallas de resultados de cálculos, utilice los siguientes menús de
funciones:
• { REPEAT } … {pantalla de ingreso de parámetros}
• { TABLE } … {visualización de tabla}
• { GRAPH } … {representación del gráfico}
10. Cálculos con bonos
El cálculo de bonos permite determinar el precio de adquisición o el rendimiento anual de un
bono.
Antes de comenzar los cálculos con bonos, configure en la pantalla “Date Mode” y “Periods/
YR.” (página 7-2).
u Fórmula
D
Fecha de emisión
Fecha de rescate (d2)
Fecha de adquisición (d1) Fechas de pago de cupones
A B
7-17

PRC : precio por cada $100 de valor nominal
CPN : tasa anual del cupón (%)
YLD : rendimiento anual (%)
A : días acumulados
M : cantidad de pagos de cupones por año (1 = anual, 2 = semestral)
N : cantidad de pagos de cupones entre la fecha de liquidación y la fecha de madurez
RDV : precio de rescate o canje por cada $100 de valor nominal
D : cantidad de días en el período del cupón hasta su liquidación
B : cantidad de días desde la fecha de liquidación hasta la fecha de pago del siguiente
cupón = D − A
INT : interés acumulado
CST : precio incluyendo interés
• Para un período o fracción de período hasta el rescate del cupón
• Para más de un período hasta el rescate del cupón
u Rendimiento anual (YLD)
El YLD se calcula mediante el método de Newton.
Presione 4(BOND) desde la pantalla Financial 2 para ver la siguiente pantalla de ingreso
para cálculo de bonos.
6( g) 4(BOND)
PRC = + (– )
RDV +
M
CPN
1+ ( × )
D
B
M
YLD/100
×
D
A
M
CPN
×
D
A
M
CPN
INT = – CST = PRC + INT
+
×
D
A
M
CP
N
PRC = – –
RDV
(1+ )
M
YLD/100
(1+ )
M
YLD/100
M
CPN
Σ
N
k=1
(N–1+B/D ) (k–1+B/D )
7-18

d1 .......... fecha de adquisición (mes, día, año)
d2 .......... fecha de rescate (mes, día, año)
RDV ...... precio de rescate por cada $100 de valor nominal
CPN ...... tasa del cupón
PRC ...... precio por cada $100 de valor nominal
YLD ...... rendimiento anual
• El rango de fechas permitido va desde el 1 de enero de 1902 hasta el 31 de diciembre de
2097.
Después de configurar los parámetros, utilice uno de los menús de funciones indicados a
continuación para realizar el cálculo correspondiente.
• { PRC } … {Cálculo del precio del bono (PRC), del interés acumulado (INT) y del costo del
bono (CST)}
• { YLD } … {Cálculo del rendimiento a la madurez}
Ejemplos de presentación de resultados
{PRC} {PRC} − {GRAPH} {PRC} − {MEMO}
Si los parámetros no se configuran correctamente se producirá un error.
Para navegar entre pantallas de resultados de cálculos, utilice los siguientes menús de
funciones:
• { REPEAT } … {pantalla de ingreso de parámetros}
• { GRAPH } … {representación del gráfico}
• { MEMO } … {muestra la cantidad de días utilizados en los cálculos}
Pantalla MEMO
• A continuación se muestra el significado de los elementos de la pantalla MEMO.
PRD ... cantidad de días desde d1 a d2
N ......... cantidad de pagos de cupones entre la fecha de liquidación y la fecha de madurez
A ......... días acumulados
B ......... cantidad de días desde la fecha de liquidación hasta la fecha de pago del siguiente
cupón (D−A)
D ........ cantidad de días en el período del cupón hasta su liquidación
7-19

• Cada vez que se presiona w con MEMO en la pantalla, se muestra secuencialmente el día
de pago del cupón (CPD) desde el año de canje hasta el año de adquisición. Esto sucede
solo si “Date Mode” está configurado como “365”.
11. Cálculos financieros mediante funciones
Puede utilizar funciones especiales en el modo Run-Matrix o Program para realizar cálculos
idénticos a los cálculos financieros del modo Financial .
Ejemplo Calcular el interés total y el capital pagado de un préstamo a dos años
(730 días) por un monto de $300 a una tasa de interés simple del 5%.
Especifique 365 para el parámetro Date Mode.
1. Desde el menú principal, entre en el modo Run-Matrix .
2. Presione las teclas de la manera siguiente:
K6( g) 6( g) 2(FINANCE)*
1(SIMPLE) 1(SI) hda,f,
daa)w
2(SFV) hda,f,daa)
w
* Modo de entrada/salida matemático. En el modo de entrada/salida lineal, utilice las
siguientes teclas: K6( g) 6( g) 6( g) 1(FINANCE).
• Utilice la pantalla de configuración del modo Financial ( !m(SET UP)) para cambiar el
modo de la fecha. También puede configurar el modo de la fecha utilizando los comandos
especiales (DateMode365, DateMode360) en el modo Program .
• Para conocer con más profundidad qué puede hacer con las funciones de cálculo financiero
y su sintaxis, vea “Cálculos financieros en un programa” (página
8-49).
7-20

8-1
Capítulo 8 Programación
¡Importante!
El ingreso de datos en el modo Program se realiza siempre con el formato de entrada/salida
lineal.
1. Pasos básicos de programación
Los comandos y cálculos se ejecutan secuencialmente.
1. Desde el menú principal, ingrese al modo Program. Al hacerlo, aparecerá en la pantalla
una lista de programas.
Área de selección de programas
(use f y c para desplazarse)
Los archivos se presentan por orden alfabético.
2. Registre un nombre de archivo.
3. Ingrese el programa.
4. Ejecute el programa.
• A la derecha de la lista de programas se indica la cantidad de bytes usados por cada uno.
• Un nombre de archivo puede tener hasta ocho caracteres.
• Los caracteres que pueden usarse en el nombre de un archivo son los siguientes: A a la Z, {,
}, ’, ~, 0 al 9
• El registro de un nombre de archivo utiliza 32 bytes de memoria.
Ejemplo Calcular el área (en cm
2
) y el volumen (en cm
3
) de tres octaedros
regulares si la longitud de la arista de cada uno es de 7, 10 y 15 cm
respectivamente
Guardar la fórmula bajo el nombre de archivo OCTA.
Las siguientes son las fórmulas para el cálculo del área S y del volumen V de
un octaedro regular cuando se conoce la longitud de una arista A.
A
S = 2'3 A
2
, V = A
3
––––
'2
3
8

8-2
1 m Program
2 3(NEW) j(O) I(C) /(T) v(A) w
3 !J(PRGM) 4(?) aav(A) 6( g) 5(:)
c*!x( ') d*av(A) x6( g) 6( g) 5( ^)
!x( ') c/d*av(A) Md
JJ
4 1(EXE) o w
hw(Valor de A)
S cuando A = 7
w
V cuando A = 7
ww
baw
S cuando A = 10
w
V cuando A = 10
ww
bfw
S cuando A = 15
w*
1
V cuando A = 15
*
1
Si presiona w con el resultado final del programa en pantalla, saldrá del programa.
• También puede ejecutar un programa mientras se encuentra en el modo Run-Matrix
ingresando: Prog "<nombre de archivo>" w.
• Si presiona w estando en pantalla el resultado final de un programa ejecutado con este
método, se volverá a ejecutar el programa.
• Si no se encuentra el programa especificado por Prog "<nombre de archivo>" se producirá
un error.
2. Teclas de función del modo Program
u Menú de funciones de la lista de archivos
Si la memoria no contiene archivos de programa, únicamente se mostrarán los menús de
funciones {NEW} y {LOAD}.
• { EXE } / { EDIT } ... {ejecutar}/{editar} un programa
• { NEW } ... {programa nuevo}
• { DELETE } / { DEL-ALL } ... eliminar {programa determinado}/{todos los programas}
• { SEARCH } / { RENAME } ... nombre de archivo {buscar}/{renombrar}
• { SAVE
• AS } ... guarda un programa como archivo de texto
• { LOAD } ... convierte un archivo de texto en un programa y lo guarda
• {
} ... la contraseña protege un programa o elimina la protección por contraseña

8-3
u Cuando registra un nombre de archivo
• { RUN } / { BASE } ... entrada de programa {cálculo general}/{base numérica}
• {
} ... {registro de contraseña}
• { SYMBOL } ... {menú de símbolos}
u Cuando ingresa un programa —— 1(RUN) … predeterminado
• { TOP } / { BOTTOM } ... {parte superior}/{parte inferior} del programa
• { SEARCH } ... {búsqueda}
• { MENU } ... {menú de modos}
• { STAT } / { MAT } / { LIST } / { GRAPH } / { DYNA } / { TABLE } / { RECURSION }
... menú de {estadísticas}/{matrices}/{listas}/{gráficos}/{gráficos dinámicos}/{tablas}/
{recursiones}
• { A ⇔ a } ... {alternar entre mayúsculas y minúsculas}
• { CHAR } ... {muestra una pantalla para seleccionar diversos símbolos matemáticos,
símbolos especiales y caracteres acentuados}
• Si presiona !J(PRGM) se mostrará el menú de programas (PRGM) siguiente:
• { COMMAND } ... {menú de comandos de programa}
• { CONTROL } ... {menú de comandos de control de programas}
• { JUMP } ... {menú de comandos de salto}
• { ? } / { ^} ... comandos de {entrada}/{salida}
• { CLEAR } / { DISPLAY } ... menú de comandos {borrar}/{mostrar}
• { RELATNL } ... {menú de operadores relacionales de salto condicional}
• { I/O } ... {menú de comandos de control/transferencia de E/S}
• { : } ... {comando de instrucciones múltiples}
• { STR } ... {comando de cadena de caracteres}
Para conocer detalladamente cada uno de estos comandos, vea el apartado “Referencia de
comandos” en la página 8-11.
• Si presiona !m(SET UP) se mostrará el menú de comandos siguiente:
• { ANGLE } / { COORD } / { GRID } / { AXES } / { LABEL } / { DISPLAY } / { SKT/LIN } / {
DRAW } / { DERIV } /
{ BACK } / { FUNC } / { SIMUL } / { SGV-WIN } / { LIST } / { LOCUS } / { TBL-VAR } / { Σ DISP } / { RESID } /
{ COMPLEX } / { FRAC } / { Y = SPEED } / { DATE } / { PMT } / { PERIODS } / { INEQ } / { SIMP } / { Q1Q3 } /
{ P/L-CLR }
Para conocer detalles de cada uno de estos comandos, vea “Menús de teclas de función en la
pantalla de configuración” en la página
1-35.
• Si presiona !f(FORMAT) se mostrará el menú de comandos de color/sombreado. Para
mayor información, consulte “Uso de los comandos de color en un programa” (página 8-28)
y “Uso de los comandos de sombreado en un programa” (página 8-29).

8-4
u Cuando ingresa un programa —— 2(BASE)
*
* Los programas ingresados después de presionar 2(BASE) se indican con una
B
a la
derecha del nombre del archivo.
• { TOP } / { BOTTOM } / { SEARCH }
• { MENU }
• { d~o } ... entrada de un valor {decimal}/{hexadecimal}/{binario}/{octal}
• { LOGIC } ... {operador entre bits}
• { DISPLAY } ... conversión de valores en pantalla a {decimal}/{hexadecimal}/{binario}/
{octal}
• { A ⇔ a } / { SYMBOL }
• Si presiona !J(PRGM) se mostrará el menú de programas (PRGM) siguiente:
• { Prog } ... {abrir un programa}
• { JUMP } / { ? } / { ^}
• { RELATNL } ... {menú de operadores relacionales de salto condicional}
• { : } ... {comando de instrucciones múltiples}
• Si presiona !m(SET UP) se mostrará el menú de comandos siguiente:
• { Dec } / { Hex } / { Bin } / { Oct }
• Si presiona !f(FORMAT) se mostrará el menú de comandos de color. Para mayor
información, consulte “Uso de los comandos de color en un programa” (página 8-28).
3. Edición del contenido de un programa
k Depuración de un programa
Se denomina “bug” a un error de programación que impide el buen funcionamiento de un
programa. El proceso de eliminación de tales defectos se denomina “debugging” o depuración.
Cualquiera de los síntomas que se describen a continuación indica que el programa tiene
errores y requiere una depuración.
• Mensajes de error que aparecen cuando se ejecuta el programa.
• Resultados fuera de lo esperado.
u Eliminación de errores de programación a partir de los mensajes de error
Si durante la ejecución de un programa algún procedimiento
no es válido, aparece un mensaje de error tal como el que se
ve a la derecha.
Cuando aparezca este tipo de mensaje, presione J para mostrar el lugar del programa
donde se genera el error. El cursor parpadeará mostrando la localización del problema.
Compruebe la “Tabla de mensajes de error” (página
α
-1) para conocer los pasos necesarios
para corregir la situación.

8-5
• Si el programa está protegido por una contraseña la posición del error no se verá aunque
presione J.
u Depuración de errores de programación
Si un programa produce resultados fuera de lo esperado, verifique el contenido del programa
y realice los cambios necesarios.
1(TOP) ........... Desplaza el cursor hacia el
inicio del programa.
2(BOTTOM) ... Desplaza el cursor hacia el final
del programa.
k Búsqueda de datos dentro de un programa
Ejemplo Buscar la letra “A” dentro del programa OCTA
1. Abra el programa.
2. Presione 3(SEARCH) e ingrese los datos que desea
encontrar.
3(SEARCH)
av(A)
3. Presione w para comenzar la búsqueda. Aparecerá en
pantalla el contenido del programa con el cursor
posicionado en la primera aparición del dato especificado.*
1
4. Cada vez que presione w o 1(SEARCH) el cursor se
desplaza a la primera aparición del dato especificado.*
2
*
1
Si no se hallan en el programa los datos buscados, aparecerá el mensaje “Not Found”.
*
2
Si no existen más instancias de los datos especificados, la operación de búsqueda finaliza.

8-6
• Para la búsqueda de un dato no puede utilizar los caracteres de línea nueva ( _) o de
comando de salida ( ^).
• Con el contenido del programa en la pantalla, puede usar las teclas para desplazar el cursor
a otra posición antes de buscar la siguiente instancia del dato. Al presionar w se inicia una
búsqueda que abarcará solamente la porción del programa a partir de la posición actual del
cursor.
• Una vez encontrada una instancia de su dato, al ingresar caracteres o desplazar el cursor la
operación de búsqueda quedará cancelada.
• Si comete un error al ingresar caracteres para la búsqueda, presione A para eliminar lo
ingresado y volver a empezar el ingreso desde el comienzo.
4. Administración de archivos
k Eliminación de un programa
u Eliminar un programa específico
1. Con la lista de programas en pantalla, utilice f y c para desplazar el selector al nombre
del programa que desea eliminar.
2. Presione 4(DELETE).
3. Presione 1(Yes) para eliminar el programa seleccionado o 6(No) para cancelar la
operación sin borrar nada.
u Eliminar todos los programas
1. Con la lista de programas en pantalla, presione 5(DEL-ALL).
2. Presione 1(Yes) para eliminar todos los programas de la lista o 6(No) para cancelar la
operación sin eliminar nada.
• Puede eliminar todos los programas accediendo al modo Memory desde el menú principal.
Vea el Capítulo 11 “Administración de la memoria” para más detalles.

8-7
k Búsqueda de un archivo
u Búsqueda de un archivo por el carácter inicial
Ejemplo Utilizar la búsqueda por el primer carácter para abrir el programa OCTA
1. Con la lista de programas en pantalla, presione 6( g) 1(SEARCH) e ingrese los
caracteres iniciales del archivo que desea encontrar.
6( g) 1(SEARCH)
j(O) I(C) /(T)
2. Presione w para iniciar la búsqueda.
• Queda seleccionado el nombre que comienza con los
caracteres ingresados.
• Si ningún programa comienza con los caracteres ingresados, se verá el mensaje “Not
Found”. En tal caso, presione J para borrar el mensaje de error.
k Edición de un nombre de archivo
1. Con la lista de programas en pantalla, utilice las teclas f y c para desplazar el selector
hasta el archivo cuyo nombre desea editar y presione 6( g) 2(RENAME).
2. Ingrese las modificaciones necesarias.
3. Presione w para registrar el nuevo nombre y retornar a la lista de programas.
La lista de programas se ordena según el nuevo nombre dado al archivo.
• Si ingresa un nombre de archivo ya existente en la memoria, se verá el mensaje “Already
Exists”. En tal caso, presione J o A para borrar el nombre ingresado e ingresar uno
nuevo.
k Conversión de programas y archivos de texto
Puede convertir a archivos de texto los programas creados en esta calculadora y proceder
posteriormente a su edición con un editor de textos u otra aplicación de su computadora.
También puede convertir a un programa compatible con la calculadora los archivos de texto
creados y editados en su computadora.

8-8
u Normas para la conversión de programas y archivos de texto
La conversión de programas y archivos de textos se rige por las siguientes normas.
• Determinados caracteres del nombre del programa se sustituyen automáticamente y el
resultado se asigna como nombre de archivo cada vez que convierta un programa a archivo
de texto. Cuando convierta un archivo de texto a programa, el nombre del programa se
asigna mediante conversión en sentido opuesto.
Caracteres utilizados en los nombres de
programas
Caracteres utilizados en el nombre de
archivos de texto
r _r_
_t_
Espacios iniciales/finales _s_
" _q_
Puntos iniciales/finales _p_
× _x_
÷ _d_
+ _+_
− _-_
• La siguiente información de cabecera se añade al archivo de texto al realizar la conversión
de programa a archivo de texto.
'Program Mode: RUN (programa de modo RUN)
'Program Mode: BASE (programa de modo BASE)
• Al convertir un archivo de texto que contiene la información de cabecera citada
anteriormente a un programa, el archivo se convierte a un programa del modo especificado
en la información de cabecera. El texto de la línea de información de cabecera no se incluye
en el programa convertido.
• Al convertir un programa a archivo de texto, todos los comandos específicos de las
funciones científicas de la calculadora CASIO contenidos en el programa se sustituyen
por las correspondientes cadenas de caracteres especiales. Y a la inversa, al convertir un
archivo de texto a programa, las cadenas de caracteres especiales se convierten en sus
comandos correspondientes. Para mayor información sobre los comandos de programa y
sus correspondientes cadenas de caracteres especiales, consulte “Calculadora CASIO con
funciones científicas: Tabla de conversiones entre comandos especiales ⇔ texto” (página
8-60).
u Convertir un programa a un archivo de texto
1. En la lista de programas, utilice f y c para desplazar el selector al nombre del
programa que desea convertir en un archivo de texto.
2. Presione 6( g) 3(SAVE
• AS).
• Se inicia la conversión a archivo de texto. El mensaje “Complete!” aparece una vez
finalizada la conversión. Para salir del cuadro de diálogo del mensaje, presione J.
• El archivo de texto resultante se guarda en la carpeta PROGRAM de la memoria de
almacenamiento con un nombre que en esencia es el mismo que el del archivo original
con excepción de determinados caracteres especiales. Para mayor información sobre
las excepciones de caracteres especiales, consulte “Normas para la conversión de
programas y archivos de texto” más arriba.

8-9
¡Importante!
Un programa protegido mediante contraseña no puede convertirse a un archivo de texto. Para
convertir un archivo protegido mediante contraseña, utilice en primer lugar el procedimiento
descrito en “Eliminar la protección mediante contraseña de un programa” (página 8-10) para
eliminar la contraseña y, a continuación, proceda a convertirlo.
u Conversión automática de archivos de texto a programas
Cuando finalice la conexión USB entre la calculadora y la computadora, todos los archivos
de texto que hayan sido transferidos desde la computadora a Storage Memory\@MainMem\
PROGRAM\ durante la conexión se convertirán automáticamente en programas y se
guardarán en la memoria principal de la calculadora.
Para mayor información, consulte “Transferencia de datos entre la calculadora y una
computadora personal” (página 13-5).
u Convertir un archivo de texto a un programa
¡Importante!
El procedimiento indicado a continuación para la conversión de un archivo de texto en un
programa, generará un programa que se guardará con un nombre que en esencia es el
mismo que el del archivo original con excepción de determinados caracteres especiales. Para
mayor información sobre las excepciones de caracteres especiales, consulte “Normas para la
conversión de programas y archivos de texto” (página 8-8).
Si la memoria contiene un programa con el mismo nombre que el programa creado mediante
el proceso de conversión, el programa existente se sobrescribirá automáticamente con el
programa nuevo. Si no desea que se sobrescriba el programa existente, utilice la lista de
programas para asignarle otro nombre antes de ejecutar el proceso de conversión.
1. Copie el archivo de texto que desea convertir en un programa en el directorio raíz de la
memoria de almacenamiento de la calculadora.
• Para mayor información sobre el procedimiento de copiado de archivos desde una
computadora u otra calculadora a la memoria de almacenamiento de esta calculadora,
consulte el Capítulo 13 “Comunicación de datos”.
2. Desde el menú principal, ingrese al modo Program .
3. En la lista de programas, presione 6( g) 4(LOAD).
• Se mostrará una lista de carpetas y archivos de texto existentes en ese momento en el
directorio raíz de la memoria de almacenamiento.
4. Utilice las teclas f y c para desplazar el selector al archivo de texto que desea convertir
y, a continuación, presione 1(OPEN).

8-10
k Registro de una contraseña
Al crear un programa, puede protegerlo con una contraseña para limitar el acceso a su
contenido.
• No es necesario ingresar la contraseña para ejecutar un programa.
• El procedimiento de ingreso de una contraseña es idéntico al utilizado para el ingreso de un
nombre de archivo.
u Proteger mediante contraseña un programa en el momento de crearlo
1. Con la lista de programas en pantalla, presione 3(NEW) e ingrese el nombre del nuevo
archivo de programa.
2. Presione 5(
) y luego ingrese la contraseña.
3. Presione w para registrar el nombre de archivo y la contraseña. Ahora puede ingresar el
contenido del archivo del programa.
4. Después de ingresar el programa, presione !J
(QUIT) para salir del archivo del programa y retornar
lista de programas. Los archivos protegidos mediante
contraseña se indican con un asterisco a la derecha del
nombre.
u Proteger mediante contraseña un programa existente
1. En la lista de programas, utilice f y c para desplazar el selector al nombre del
programa que desea proteger mediante contraseña.
2. Presione 6( g) 5(
) y luego ingrese la contraseña del programa.
3. Presione w para registrar la contraseña.
• De este modo retornará a la lista de programas.
u Eliminar la protección mediante contraseña de un programa
1. En la lista de programas, utilice f y c para desplazar el selector al nombre del
programa cuya contraseña desea eliminar.
2. Presione 6( g) 5(
) y luego ingrese la contraseña del programa.
3. Para eliminar la protección mediante contraseña, presione w.
• De este modo retornará a la lista de programas.

8-11
k Abrir un programa protegido por una contraseña
1. En la lista de programas, utilice f y c para desplazar el selector al nombre del
programa que desea abrir.
2. Presione 2(EDIT).
3. Ingrese la contraseña y presione w para abrir el programa.
• Si ingresa una contraseña equivocada al abrir un programa protegido, se verá el mensaje
“Mismatch”.
5. Referencia de comandos
k Índice de comandos
Break....................................................8-15
CloseComport38k ................................8-24
ClrGraph ..............................................8-19
ClrList ..................................................8-19
ClrMat ..................................................8-20
ClrText ................................................8-20
ClrVct ..................................................8-20
DispF-Tbl, DispR-Tbl ...........................8-20
Do~LpWhile .........................................8-14
DrawDyna ........................................... 8-20
DrawFTG-Con, DrawFTG-Plt ..............8-20
DrawGraph ..........................................8-21
DrawR-Con, DrawR-Plt .......................8-21
DrawR Σ -Con, DrawR Σ -Plt ..................8-21
DrawStat ..............................................8-21
DrawWeb ............................................ 8-21
Dsz (Salto del contador) ......................8-17
Exp(......................................................8-25
Exp 'Str( .............................................8-25
For~To~(Step~)Next ............................ 8-14
Getkey .................................................8-22
Goto~Lbl ..............................................8-17
If~Then~(Else~) IfEnd ..........................8-13
Isz (Salto del contador) ........................8-18
Locate ..................................................8-23
Menu .................................................... 8-19
OpenComport38k.................................8-24
Prog .....................................................8-16
PlotPhase.............................................8-22
RclCapt ................................................8-27
Receive( ...............................................8-24
Receive38k ..........................................8-24
Return ..................................................8-16
Send( ...................................................8-24
Send38k ...............................................8-24
Stop .....................................................8-17
StrCmp(................................................8-25
StrInv( ..................................................8-26
StrJoin(.................................................8-26
StrLeft( .................................................8-26
StrLen( .................................................8-26
StrLwr( .................................................8-26
StrMid( .................................................8-26
StrRight( ...............................................8-26
StrRotate(.............................................8-27
StrShift( ................................................8-27
StrSrc( ..................................................8-27
StrUpr( .................................................8-27
While~WhileEnd ..................................8-15
? (Comando de entrada) ......................8-12
^ (Comando de salida) .......................8-12
: (Comando de instrucciones múltiples)......
............................................................. 8-13
_ (Retorno de carro) .........................8-13
’ (Delimitador de comentarios) ............8-13
S (Código de salto) ............................8-18
=, ≠ , >, <, ≥ , ≤ (Operadores relacionales) ...
............................................................. 8-24
+ (Une dos cadenas) ...........................8-27

8-12
Las siguientes son las convenciones usadas en esta sección para describir los diferentes
comandos.
{Llaves} ...........................Las llaves se usan para encerrar diversos ítems, uno de los cuales
debe ser seleccionado cuando se usa un comando. No incluya las
llaves cuando ingrese un comando.
[Corchetes]......................Los corchetes se usan para encerrar ítems opcionales. No incluya
los corchetes cuando ingrese un comando.
Expresiones numéricas...Las expresiones numéricas (tales como 10, 10 + 20, A) indican
constantes, cálculos, constantes numéricas, etc.
Caracteres alfabéticos ....Los caracteres alfabéticos forman cadenas de literales (tales como
AB).
k Comandos de operación básicos
? (Comando de entrada)
Función: Durante la ejecución de un programa solicita el ingreso de valores para su
asignación a alguna variable.
Sintaxis: ? → <nombre de variable>, "<mensaje>" ? → <nombre de variable>
Ejemplo: ? → A
Descripción:
• Este comando interrumpe momentáneamente la ejecución del programa y solicita el ingreso
de un valor o expresión para ser asignados a una variable. Si no especifica un mensaje,
al ejecutarse el comando aparece el carácter “?” indicando que la calculadora espera una
entrada. Si se especifica un mensaje, éste aparecerá en la forma “<mensaje>?”. El mensaje
puede contener hasta 255 bytes de texto.
• El valor a ingresar en respuesta al comando de entrada debe ser un valor o una expresión
que no sea una instrucción múltiple.
• Como nombre de variable puede especificar el nombre de una lista, el nombre de una
matriz, el nombre de un vector, la memoria de una cadena, la memoria de una función (fn),
un gráfico (Yn), etc.
^ (Comando de salida)
Función: Muestra resultados intermedios durante la ejecución de un programa.
Descripción:
• Este comando interrumpe momentáneamente la ejecución de un programa y muestra texto
con caracteres alfabéticos o resultados procesados justo antes del comando.
• El comando de salida debe programarse donde normalmente presionaría la tecla w si se
tratara de un cálculo manual.

8-13
: (Comando de instrucciones múltiples)
Función: Conecta dos instrucciones a ser ejecutadas secuencialmente sin detenerse.
Descripción:
• A diferencia del comando de salida ( ^), las instrucciones conectadas con el comando de
instrucciones múltiples se ejecutan sin parar.
• El comando de instrucciones múltiples puede usarse para enlazar dos expresiones de
cálculo o dos comandos.
• También puede usar, en lugar del comando de instrucciones múltiples, un retorno de carro
indicado por _.
_ ( Retorno de carro)
Función: Conecta dos instrucciones a ser ejecutadas secuencialmente sin detenerse.
Descripción:
• La operación del retorno de carro es idéntica al comando de instrucciones múltiples.
• Puede agregar una línea en blanco a un programa con solo ingresar un retorno de carro. El
uso del retorno de carro en lugar del comando de instrucciones múltiples facilita la lectura
del programa mostrado.
’ (Delimitador de comentarios)
Función: Señala un comentario basado en texto dentro de un programa.
Descripción: Si se ingresa una comilla (’) al principio de una línea, hace que todo desde el
principio de la línea hasta el siguiente comando de instrucciones múltiples (:), retorno de carro
(_) o comando de salida (^) sea tratado como texto de comentarios y por tanto ignorado
durante la ejecución.
k Comandos de programa (COMMAND)
If~Then~(Else~)IfEnd
Función: La instrucción “Then” se ejecuta solamente cuando la condición “If” es verdadera
(distinta de cero). La instrucción “Else” se ejecuta cuando la condición “If” es falsa (cero).
La instrucción “IfEnd” se ejecuta siempre siguiendo a la instrucción “Then” o a la instrucción
“Else”.
Sintaxis:
If <condición>
_
:
^
Then <instrucción>
_
:
^
<instrucción>
expresión numérica
_
:
^
Else <instrucción>
_
:
^
<instrucción>
_
:
^
IfEnd

8-14
Parámetros: condición, expresión numérica
Descripción:
(1) If ~ Then ~ IfEnd
• Cuando la condición es verdadera, la ejecución sigue con la instrucción “Then” y luego
continúa con la instrucción posterior a “IfEnd”.
• Cuando la condición es falsa, la ejecución salta a la instrucción “IfEnd”.
(2) If ~ Then ~ Else ~ IfEnd
• Cuando la condición es verdadera, la ejecución sigue con la instrucción “Then” y luego
salta a la instrucción posterior a “IfEnd”.
• Cuando la condición es falsa, la ejecución salta a la instrucción “Else” y luego continúa
con la instrucción posterior a “IfEnd”.
For~To~(Step~)Next
Función: Este comando ejecuta repetidamente las instrucciones entre “For” y “Next”. En la
primera ejecución se asigna el valor de inicio a la variable de control y ésta se modifica según
el valor del incremento en cada ejecución. La ejecución continúa hasta que la variable de
control supera el valor final asignado.
Sintaxis: For <valor inicial> → <nombre de variable de control> To <valor final>
Step <valor del incremento> <instrucción>
_
:
^
Next
Parámetros:
• nombre de la variable de control: A a Z, r,
• valor inicial: valor o expresión que produce un valor (por ejemplo sen x , A, etc.)
• valor final: valor o expresión que produce un valor (por ejemplo sen
x , A, etc.)
• valor del incremento: valor numérico (predeterminado: 1)
Descripción:
• El valor predeterminado del incremento es 1.
• Si el valor inicial es menor que el valor final y el valor del incremento es positivo, la variable
de control se incrementará en cada ejecución. Si el valor inicial es mayor que el valor final y
el valor del incremento es negativo, la variable de control disminuirá en cada ejecución.
Do~LpWhile
Función: Este comando repite comandos específicos mientras la condición es verdadera
(diferente de cero).
Sintaxis:
Do
_
:
^
<instrucción>
_
:
^
LpWhile < condición >
expresión numérica

8-15
Parámetros: expresión
Descripción:
• Este comando repite los comandos contenidos en el bucle en tanto la condición sea
verdadera (diferente de cero). Cuando la condición se convierte en falsa (0), la ejecución
sigue desde la instrucción siguiente a la instrucción “LpWhile”.
• Como la condición es posterior a la instrucción “LpWhile”, es evaluada (verificada) después
de que todos los comandos dentro del ciclo sean ejecutados.
While~WhileEnd
Función: Este comando repite comandos específicos mientras la condición es verdadera
(diferente de cero).
Sintaxis:
While < condición >
_
:
^
<instrucción>
_
:
^
WhileEnd
expresión numérica
Parámetros: expresión
Descripción:
• Este comando repite los comandos contenidos en el bucle en tanto la condición sea
verdadera (diferente de cero). Cuando la condición se convierte en falsa (0), la ejecución
sigue desde la instrucción siguiente a la instrucción “WhileEnd”.
• Como la condición es posterior a la instrucción “While”, la condición es evaluada (verificada)
antes de la ejecución de los comandos dentro del bucle.
k Comandos de control del programa (CONTROL)
Break
Función: Este comando rompe la ejecución de un bucle y continúa desde el comando
siguiente al bucle.
Sintaxis: Break
Descripción:
• Este comando rompe la ejecución de un bucle y continúa desde el comando siguiente al
bucle.
• Este comando puede usarse para interrumpir la ejecución de instrucciones “For”, “Do” o
“While”.

8-16
Prog
Función: Este comando especifica la ejecución de otro programa como una subrutina. En el
modo Run-Matrix , este comando ejecuta un programa nuevo.
Sintaxis: Prog "nombre de archivo"
Ejemplo: Prog "ABC"
Descripción:
• Aún cuando este comando se ubica dentro de un bucle, su ejecución lo rompe
inmediatamente e inicia una subrutina.
• Este comando puede usarse tantas veces como sea necesario dentro de una rutina principal
para que subrutinas independientes realicen tareas específicas.
• Una subrutina puede usarse en diversas partes de la rutina principal de un programa o
puede ser llamada por cualquier número de rutinas principales.
Rutina principal Subrutinas
Nivel 1 Nivel 2 Nivel 3 Nivel 4
• Al llamar a una subrutina ésta se ejecuta desde el comienzo. Al completarse la ejecución
de la subrutina, la ejecución retorna a la rutina principal, continuando desde la instrucción
siguiente al comando Prog.
• El comando “Goto~Lbl” dentro de una subrutina es válido solamente dentro de esa
subrutina. No puede usarse para saltar a una etiqueta fuera de la subrutina.
• Si una subrutina con el nombre de archivo especificado por el comando Prog no existe, se
produce un error.
• En el modo Run-Matrix , ingresar el comando Prog y presionar w lanza el programa
especificado por el comando.
Return
Función: Este comando ejecuta un retorno desde una subrutina.
Sintaxis: Return
Descripción: La ejecución del comando Return dentro de una rutina principal detiene la
ejecución del programa. La ejecución del comando Return dentro de una subrutina la finaliza
y retorna la ejecución al punto del programa desde donde se la había llamado.
D
CEIJ
Prog "E" Prog "I" Prog "J"
A
Prog "D"
Prog "C"

8-17
Stop
Función: Este comando finaliza la ejecución de un programa.
Sintaxis: Stop
Descripción:
• Este comando finaliza la ejecución de un programa.
• La ejecución de este comando dentro de un bucle finaliza la ejecución del programa sin que
se genere un error.
k Comandos de salto (JUMP)
Dsz (Salto del contador)
Función: Este comando produce un salto del contador que disminuye el valor de una variable
de control en 1 unidad y produce un salto en la ejecución si el valor actual de la variable es
cero.
Sintaxis:
Valor de la variable ≠ 0
Dsz <nombre de variable> : <instrucción>
_
:
^
<instrucción>
Valor de la variable = 0
Parámetros: nombre de la variable: A hasta la Z, r ,
θ
[Ejemplo] Dsz B : Disminuye el valor asignado a la variable B en 1.
Descripción: Este comando disminuye el valor de una variable de control en 1 y luego
lo comprueba (verifica). Si el valor actual es distinto de cero, la ejecución continúa con la
instrucción siguiente. Si el valor actual es cero, la ejecución salta a la instrucción posterior a
un comando de instrucciones múltiples (:), de salida ( ^) o de retorno de carro ( _).
Goto~Lbl
Función: Este comando ejecuta un salto incondicional a una posición determinada.
Sintaxis: Goto <nombre etiqueta> ~ Lbl <nombre etiqueta>
Parámetros: nombre de la etiqueta: valor (0 al 9), variable (A hasta la Z,
r ,
θ
)
Descripción:
• Este comando consta de dos partes: Goto
n (siendo n un parámetro como se ha descrito
anteriormente) y Lbl n (siendo n el parámetro referenciado por Goto n ). Este comando hace
que la ejecución del programa salte a la instrucción “Lbl” cuyo parámetro
n coincida con el
especificado por la instrucción “Goto”.
• Este comando puede usarse para regresar al comienzo de un programa o para saltar a
cualquier posición dentro del programa.
• Este comando puede usarse en combinación con saltos condicionales y saltos de contador.
• Si no hay ninguna instrucción “Lbl” cuyo valor coincida con el valor especificado por la
instrucción “Goto”, se producirá un error.

8-18
Isz (Salto del contador)
Función: Este comando produce un salto del contador que aumenta el valor de una variable
de control en 1 unidad y produce un salto en la ejecución si el valor actual de la variable es
cero.
Sintaxis:
Valor de la variable ≠ 0
Isz <nombre de variable> : <instrucción>
_
:
^
<instrucción>
Valor de la variable = 0
Parámetros: nombre de la variable: A hasta la Z, r ,
θ
[Ejemplo] Isz A : Aumenta el valor asignado a la variable A en 1.
Descripción: Este comando aumenta el valor de una variable de control en 1 y luego lo
comprueba (verifica). Si el valor actual es distinto de cero, la ejecución continúa con la
instrucción siguiente. Si el valor actual es cero, la ejecución salta a la instrucción posterior a
un comando de instrucciones múltiples (:), de salida ( ^) o de retorno de carro ( _).
⇒ (Código de salto)
Función: Este código se usa para configurar las condiciones de un salto condicional. El salto
se ejecuta siempre que las condiciones sean falsas.
Sintaxis:
Verdadero
<término izquierdo> <operador relacional> <término derecho> ⇒ <instrucción>
_
:
^
<instrucción>
Falso
Parámetros:
• término izquierdo/término derecho: variable (A hasta la Z,
r ,
θ
), constante numérica,
expresión variable (tal como: A × 2)
• operador relacional: =, ≠ , >, <, ≥ , ≤ (página 8-24)
Descripción:
• El salto condicional compara el contenido de dos variables o los resultados de dos
expresiones y toma la decisión de ejecutar o no el salto en base a los resultados de la
comparación.
• Si la comparación retorna un resultado verdadero, la ejecución continúa con la instrucción
siguiente al comando ⇒ . Si la comparación retorna un resultado falso, la ejecución salta a la
instrucción siguiente a un comando de instrucciones múltiples (:), de salida ( ^) o de retorno
de carro ( _).

8-19
Menu
Función: Crea un menú ramificado en un programa.
Sintaxis: Menu "<cadena (nombre menú)>", "<cadena (nombre rama) 1>", <valor o variable
1>, "<cadena (nombre rama) 2>", <valor o variable 2>, ... , "<cadena (nombre rama)
n >",
<valor o variable n >
Parámetros: valor (0 al 9), variable (A hasta la Z,
r ,
θ
)
Descripción:
• Cada parte de "<cadena (nombre rama)
n >" ,<valor o variable n > es un conjunto de ramas
pero debe incluirse la ramificación completa.
• Pueden incluirse entre dos y nueve juegos de ramificaciones. Si se crea uno solo o más de
nueve juegos de ramificaciones se produce un error.
• Seleccionar una rama del menú con el programa en ejecución produce un salto al mismo
tipo de etiqueta (Lbl
n ) que la utilizada en combinación con el comando Goto. Si especifica
“"OK", 3” para “"<cadena (nombre rama) n >", <valor o variable n >” especifica un salto a Lbl
3.
Ejemplo: Lbl 2 _
Menu "IS IT DONE?", "OK", 1, "EXIT", 2 _
Lbl 1 _
"IT’S DONE !"
k Comandos de borrado (CLEAR)
ClrGraph
Función: Este comando borra la pantalla de gráficos y regresa la configuración de View
Window a la configuración inicial (INITIAL).
Sintaxis: ClrGraph
Descripción: Este comando borra la pantalla de gráficos durante la ejecución de un
programa.
ClrList
Función: Este comando borra los datos de una lista.
Sintaxis: ClrList <nombre de lista>
ClrList
Parámetros: nombre de lista: 1 a 26, Ans
Descripción: Este comando borra los datos en la lista especificada por “nombre de lista”. Si
“nombre de lista” queda sin especificar se borran los datos de todas las listas.

8-20
ClrMat
Función: Este comando borra los datos de una matriz.
Sintaxis: ClrMat <nombre de matriz>
ClrMat
Parámetros: nombre de matriz: A hasta la Z, Ans
Descripción: Este comando borra los datos en la matriz especificada por “nombre de matriz”.
Si “nombre de matriz” queda sin especificar se borran los datos de todas las matrices.
ClrText
Función: Este comando borra el texto de la pantalla.
Sintaxis: ClrText
Descripción: Este comando borra el texto de la pantalla durante la ejecución de un programa.
ClrVct
Función: Este comando borra los datos de vectores.
Sintaxis: ClrVct <nombre de vector>
ClrVct
Parámetros: nombre de vector: A hasta la Z, Ans
Descripción: Este comando borra los datos en el vector especificado por “nombre de vector”.
Si “nombre de vector” queda sin especificar se borran los datos de todos los vectores.
k Comandos de visualización (DISPLAY)
DispF-Tbl, DispR-Tbl
Sin parámetros
Función: Estos comandos muestran tablas numéricas.
Descripción:
• Estos comandos generan tablas numéricas durante la ejecución de un programa de acuerdo
con las condiciones definidas dentro del programa.
• DispF-Tbl genera una tabla de funciones, mientras que DispR-Tbl genera una tabla de
recursiones.
DrawDyna
Sin parámetros
Función: Este comando ejecuta una operación de graficación dinámica.
Descripción: Este comando representa un gráfico dinámico durante la ejecución de un
programa según las condiciones gráficas definidas dentro del programa.
DrawFTG-Con, DrawFTG-Plt
Sin parámetros
Función: Este comando utiliza valores en una tabla generada para graficar una función.
Descripción:
• Este comando presenta un gráfico de funciones de acuerdo con las condiciones definidas
en el programa.
• DrawFTG-Con produce un gráfico conectado, mientras que DrawFTG-Plt produce un gráfico
de trazado de puntos.

8-21
DrawGraph
Sin parámetros
Función: Este comando representa un gráfico.
Descripción: Este comando presenta un gráfico de acuerdo con las condiciones definidas en
el programa.
DrawR-Con, DrawR-Plt
Sin parámetros
Función: Estos comandos grafican expresiones recursivas, con a
n
( b
n
o c
n
) como eje vertical y
n como eje horizontal.
Descripción:
• Estos comandos grafican expresiones recursivas según las condiciones definidas dentro del
programa, con
a
n
( b
n
o c
n
) como eje vertical y n como eje horizontal.
• DrawR-Con produce un gráfico conectado, mientras que DrawR-Plt produce un gráfico de
puntos.
DrawR Σ -Con, DrawR Σ -Plt
Sin parámetros
Función: Estos comandos grafican expresiones recursivas, con Σ a
n
( Σ b
n
o Σ c
n
) como eje
vertical y n como eje horizontal.
Descripción:
• Estos comandos grafican expresiones recursivas según las condiciones definidas dentro del
programa, con Σ
a
n
( Σ b
n
o Σ c
n
) como eje vertical y n como eje horizontal.
• DrawR Σ -Con produce un gráfico conectado, mientras que DrawR Σ -Plt produce un gráfico de
puntos.
DrawStat
Función: Este comando presenta un gráfico estadístico.
Sintaxis: Vea “Uso de gráficos y cálculos estadísticos en un programa” en la página
8-36.
Descripción: Este comando presenta un gráfico estadístico de acuerdo con las condiciones
definidas en el programa.
DrawWeb
Función: Este comando grafica convergencias/divergencias de una expresión recursiva
(gráfico WEB).
Sintaxis: DrawWeb <tipo de recursión>[, <cantidad de líneas>]
Ejemplo: DrawWeb
a
n
+1
( b
n
+1
o c
n
+1
), 5
Descripción:
• Este comando grafica convergencias/divergencias de una expresión de recursión (gráfico
WEB).
• Si se omite el número de líneas, automáticamente se especifica 30 como valor
predeterminado.

8-22
PlotPhase
Función: Presenta un diagrama de fase basado en sucesiones numéricas que corresponden
con el eje
x y el eje y .
Sintaxis: PlotPhase <nombre de sucesión numérica del eje
x >, <nombre de sucesión
numérica del eje y >
Descripción:
• Para especificar la tabla de recursión solo pueden utilizarse, para cada argumento, los
siguientes comandos.
a
n
, b
n
, c
n
, a
n
+1
, b
n
+1
, c
n
+1
, a
n
+2
, b
n
+2
, c
n
+2
, Σ a
n
, Σ b
n
, Σ c
n
, Σ a
n
+1
, Σ b
n
+1
, Σ c
n
+1
, Σ a
n
+2
, Σ b
n
+2
, Σ c
n
+2
• Si se especifica un nombre de sucesión sin valores almacenados en la tabla de recursión se
produce un erro “Memory ERROR”.
Ejemplo: PlotPhase Σ
b
n
+1
, Σ a
n
+1
Representa un diagrama de fase usando Σ
b
n
+1
para el eje x y Σ a
n
+1
para el eje y .
k Comandos de entrada/salida (I/O)
Getkey
Función: Este comando retorna el código que corresponde a la última tecla presionada.
Sintaxis: Getkey
Descripción:
• Este comando retorna el código que corresponde a la última tecla presionada.
• Si no se ha presionado ninguna tecla antes de la ejecución de este comando se retornará el
valor cero.
• Este comando puede usarse dentro de un bucle.

8-23
Locate
Función: Este comando muestra los caracteres alfanuméricos en una posición específica en
la pantalla.
Sintaxis: Locate <número de columna>, <número de línea>, <valor>
Locate <número de columna>, <número de línea>, <expresión numérica>
Locate <número de columna>, <número de línea>, "<cadena>"
[Ejemplo] Locate 1, 1, "AB"
Parámetros:
• número de línea: números del 1 al 7
• número de columna: números del 1 al 21
• valor y expresión numérica
• cadena: cadena de caracteres
Descripción:
• Este comando muestra valores (incluyendo contenido de variables) o texto en una posición
específica de la pantalla de texto. Si se ingresa un cálculo, se muestra el resultado de ese
cálculo.
• La línea se designa con un valor entre 1 y 7 y la columna con un valor entre 1 y 21.
Ejemplo: Cls _
Blue Locate 7, 1, "CASIO FX"
Este programa muestra el texto “CASIO FX” en color azul en el centro de la
pantalla.
• En algunos casos, debe ejecutarse el comando ClrText antes de ejecutar el programa
anterior.
← (21, 1)
← (21, 7)
(1, 1) →
(1, 7) →

8-24
Receive( / Send(
Función: Este comando intercambia datos con un dispositivo externo conectado.
Sintaxis: Receive(<dato>) / Send(<dato>)
Descripción:
• Este comando intercambia datos con un dispositivo externo conectado.
• Los siguientes tipos de datos pueden ser recibidos (enviados) por este comando.
• Valores individuales asignados a variables
• Datos de matrices (todos los valores - los valores individuales no pueden ser
especificados)
• Datos de lista (todos los valores - los valores individuales no pueden ser especificados)
OpenComport38k / CloseComport38k
Función: Abre y cierra el puerto COM de 3 pines (serial).
Descripción: Vea más abajo el comando Receive38k/Send38k.
Receive38k / Send38k
Función: Procesa datos enviados y recibidos a una velocidad de 38 kbps.
Sintaxis: Send38k <expresión>
<nombre de variable>
Receive38k
<nombre de lista>
Descripción:
• Antes de ejecutarse este comando debe ejecutarse el comando OpenComport38k.
• Después de ejecutarse este comando debe ejecutarse el comando CloseComport38k.
• Si se ejecuta el comando con el cable de comunicación desconectado, la ejecución del
programa continuará sin generar un error.
k Operadores relacionales de salto condicional (RELATNL)
=, ≠ , >, <,
≥ , ≤
Función: Estos operadores relacionales se combinan con el comando de salto condicional.
Sintaxis: <término izquierdo> <operador relacional> <término derecho>
Parámetros:
• término izquierdo/término derecho: variable (A hasta la Z,
r ,
θ
), constante numérica,
expresión variable (tal como: A × 2)
• operador relacional: =, ≠ , >, <, ≥ , ≤

8-25
k Cadenas de caracteres
Una cadena es una serie de caracteres delimitada por comillas. En un programa, se usan
las cadenas para especificar texto en pantalla. Una cadena conformada por números (como
"123") o una expresión (como " x −1") no se procesa como un cálculo.
Para mostrar una cadena en un lugar determinado de la pantalla, utilice el comando Locate
(página 8-23).
• Si debe incluir comillas dobles ("") o una barra invertida (\) en una cadena, inserte un par de
barras invertidas (\) previamente a las comillas dobles ("") o a la misma barra invertida (\).
Ejemplo 1: Incluir Japan: “Tokyo” en una cadena
"Japan:\"Tokyo\""
Ejemplo 2: Incluir main\abc en la cadena
"main\\abc"
Puede insertar una barra invertida desde el menú que aparece al presionar 6(CHAR)
2(SYMBOL) en el modo Program , o desde la categoría String del catálogo que aparece al
presionar !e(CATALOG).
• Puede asignar cadenas a la memoria de cadenas (Str 1 a Str 20). Para ver más detalles
sobre cadenas, vea “Memoria de cadenas de caracteres” (página 2-8).
• Puede utilizar el comando “+” (página 8-27) para concatenar cadenas dentro de un
argumento.
• Una función o un comando dentro de una función sobre una cadena (Exp(, StrCmp(, etc.)
es tratada como un único carácter. Por ejemplo, la función “sin” es tratada como un solo
carácter.
Exp(
Función: Convierte una cadena en una expresión y ejecuta la expresión.
Sintaxis: Exp("<cadena>"[)]
Exp '
'
Str(
Función: Convierte una expresión gráfica en una cadena y la asigna a una determinada
variable.
Sintaxis: Exp 'Str(<fórmula>, <nombre de la variable cadena>[)]
Descripción: Pueden usarse como primer argumento (<fórmula>) una expresión gráfica (Y
n
,
r, X
t
, Y
t
, X), una fórmula de recursión ( a
n
, a
n
+1
, a
n
+2
, b
n
, b
n
+1
, b
n
+2
, c
n
, c
n
+1
, c
n
+2
), o una función en
memoria (f
n
).
StrCmp(
Función: Compara “<cadena 1>” y “<cadena 2>” (comparación entre códigos de caracteres).
Sintaxis: StrCmp("<cadena 1>", "<cadena 2>"[)]
Descripción: Compara dos cadenas y retorna uno de los siguientes valores.
Retorna 0 cuando “<cadena 1>” = “<cadena 2>”.
Retorna 1 cuando “<cadena 1>” > “<cadena 2>”.
Retorna −1 cuando “<cadena 1>” < “<cadena 2>”.

8-26
StrInv(
Función: Invierte el orden de una cadena.
Sintaxis: StrInv("<cadena>"[)]
StrJoin(
Función: Une “<cadena 1>” con “<cadena 2>”.
Sintaxis: StrJoin("<cadena 1>", "<cadena 2>"[)]
Nota: Se puede obtener el mismo resultado con el comando “+” (página 8-27).
StrLeft(
Función: Copia una cadena hasta el
n -ésimo carácter desde la izquierda.
Sintaxis: StrLeft("<cadena>",
n [)] (0 < n < 9999, n es un número natural)
StrLen(
Función: Retorna la longitud de una cadena (la cantidad de caracteres).
Sintaxis: StrLen("<cadena>"[)]
StrLwr(
Función: Convierte todos los caracteres de una cadena a minúsculas.
Sintaxis: StrLwr("<cadena>"[)]
StrMid(
Función: Extrae caracteres de una cadena desde el
n -ésimo hasta el m -ésimo.
Sintaxis: StrMid("<cadena>",
n [, m )] (1 < n < 9999, 0 < m < 9999, n y m son números
naturales)
Descripción: Si omite “
m ” se extraerán todos los caracteres desde el n -ésimo hasta el final
de la cadena.
StrRight(
Función: Copia una cadena hasta el
n -ésimo carácter desde la derecha.
Sintaxis: StrRight("<cadena>",
n [)] (0 < n < 9999, n es un número natural)

8-27
StrRotate(
Función: Rota el ala izquierda y el ala derecha de una cadena con centro en el
n -ésimo
carácter.
Sintaxis: StrRotate("<cadena>", [,
n )] (–9999 < n < 9999, n es un entero)
Descripción: La rotación es hacia la izquierda cuando “
n ” es positivo y a la derecha cuando
“
n ” es negativo. Si se omite “ n ” se utiliza un valor predeterminado de +1.
Ejemplo: StrRotate("abcde", 2) ........ Retorna la cadena “cdeab”.
StrShift(
Función: Desplaza una cadena a derecha o izquierda
n caracteres.
Sintaxis: StrShift("<cadena>", [,
n )] (–9999 < n < 9999, n es un entero)
Descripción: La rotación es hacia la izquierda cuando “
n ” es positivo y a la derecha cuando
“ n ” es negativo. Si se omite “ n ” se utiliza un valor predeterminado de +1.
Ejemplo: StrShift("abcde", 2) ........ Retorna la cadena “cde”.
StrSrc(
Función: Busca “<cadena 1>” comenzando desde el punto determinado (carácter
n -ésimo
desde el principio de la cadena) para determinar si contiene los datos especificados por
“<cadena 2>”. Si se encuentra el dato, este comando retorna la posición del primer carácter
de “<cadena 2>”, partiendo del principio de “<cadena 1>”.
Sintaxis: StrSrc("<cadena 1>","<cadena 2>"[,
n )] (1 < n < 9999, n es un número natural)
Descripción: Si se omite el punto de salida la búsqueda se inicia del comienzo de “<cadena
1>”.
StrUpr(
Función: Convierte todos los caracteres de una cadena a mayúsculas.
Sintaxis: StrUpr("<cadena>"[)]
+ (Une dos cadenas)
Función: Une “<cadena 1>” con “<cadena 2>”.
Sintaxis: "<cadena 1>"+"<cadena 2>"
Ejemplo: "abc"+"de" → Str 1 ........... Asigna “abcde” a Str 1.
k Otros
RclCapt
Función: Muestra el contenido especificado por el número de memoria de captura.
Sintaxis: RclCapt <número de memoria de captura> (número de memoria de captura: 1 a 20)

8-28
6. Uso de las funciones de la calculadora en los
programas
k Uso de los comandos de color en un programa
Los comandos de color le permiten especificar colores para las líneas, texto y demás
elementos que aparecen en la pantalla. Se indican a continuación los comandos de color
compatibles:
Modo RUN: Black, Blue, Red, Magenta, Green, Cyan, Yellow, ColorAuto, ColorClr
Modo BASE: Black, Blue, Red, Magenta, Green, Cyan, Yellow
• Los comandos de color se ingresan en el cuadro de diálogo que se muestra a continuación
y que aparece al presionar !f(FORMAT) b(Color Command) ( !f(FORMAT) en
un programa del modo BASE.
Por ejemplo, la siguiente operación de teclas ingresaría el comando de color Blue (azul).
Modo RUN: !f(FORMAT) b(Color Command) c(Blue)
Modo BASE: !f(FORMAT) c(Blue)
• Con excepción de ColorAuto y ColorClr, los comandos de color pueden utilizarse en un
programa conjuntamente con los comandos descritos a continuación.
- Comandos de graficación manual (página 5-25).
Puede especificar el color de un gráfico manual colocando un comando de color delante
de “Graph Y=” o cualquier otro comando de gráfico que pueda ingresarse detrás de
!4(SKETCH) 5(GRAPH).
Ejemplo: Red Graph Y = X
2
− 1
- Comandos de dibujo.
Puede especificar el color de trazado de una figura dibujada con un comando Sketch
colocando un comando delante de los siguientes comandos Sketch.
Tangent, Normal, Inverse, PlotOn, PlotChg, F-Line, Line, Circle, Vertical, Horizontal, Text,
PxlOn, PxlChg, SketchNormal, SketchThick, SketchBroken, SketchDot, SketchThin
Ejemplo: Green SketchThin Circle 2, 1, 2
- Comando de lista
Puede especificar el color de una lista empleando la sintaxis mostrada a continuación.
<comando de color> List
n ( n = 1 a 26)
<comando de color> List "sub nombre"
Puede especificar el color de un elemento determinado dentro de una lista empleando la
sintaxis mostrada a continuación.
<comando de color> List
n [<número de elemento>] ( n = 1 a 26)
<comando de color> List "sub nombre" [<número de elemento>]
Ejemplo: Blue List 1
Red List 1 [3]

8-29
- Los comandos indicados a continuación también puede utilizarse conjuntamente con
los comandos de color. Consulte las páginas indicadas entre paréntesis para mayor
información.
"<texto>" (“Visualización de texto”, página 8-30), Locate (página 8-23), SetG-Color (página
8-33), Plot/Line-Color (página 8-33).
• Los comandos de color pueden utilizarse también para representar gráficos empleando en
un programa las funciones del modo Graph o del modo Statistics . Para mayor información,
consulte “Uso de las funciones gráficas en un programa” (página 8-32) y “Uso de gráficos y
cálculos estadísticos en un programa” (página
8-36).
k Uso de los comandos de sombreado en un programa
Los comandos de sombreado le permiten añadir el sombreado a los gráficos. A continuación
se indican los dos comandos de sombreado.
ColorNormal, ColorLighter
• Los comandos de sombreado se ingresan en el cuadro de diálogo que se muestra a
continuación y que aparece al presionar !f(FORMAT) c(Paint Command).
Por ejemplo, la siguiente operación de teclas ingresaría el comando de color ColorLighter.
!f(FORMAT) c(Paint Command) c(Lighter)
• Para mayor información sobre la sintaxis de los comandos de sombreado, consulte “Uso de
gráficos y cálculos estadísticos en un programa” (página
8-36).

8-30
k Visualización de texto
Puede incluir texto dentro de un programa encerrándolo simplemente entre comillas. El texto
aparecerá en pantalla durante la ejecución del programa, pudiendo agregar etiquetas para
ingresar mensajes y resultados.
Programa Visualización
"CASIO" CASIO
? → X ?
"X =" ? → X X = ?
• El ejemplo siguiente muestra cómo puede especificar el color de visualización de una
cadena de texto insertando un comando de color delante de la cadena en el programa.
Blue "CASIO"
• Si el texto va seguido de una fórmula, asegúrese de insertar un comando de salida ( ^)
entre el texto y el cálculo.
• Si ingresa más de 21 caracteres, el texto se moverá hacia abajo a la línea siguiente.
• El mensaje puede contener hasta 255 bytes de texto.
Especificar el formato de visualización del resultado de un cálculo en k
un programa
Puede especificar el formato de visualización de los resultados de cálculo producido dentro de
un programa como se describe a continuación.
• Número de lugares decimales: Fix <número de dígitos> ... Número de dígitos: 0 a 9
• Número de dígitos significantes: Sci <número de dígitos> ... Número de dígitos: 0 a 9
• Modo de visualización normal: Norm <número*> ... Número: 1 o 2
• Visualización activada del símbolo de ingeniería EngOn
• Visualización desactivada del símbolo de ingeniería EngOff
• Habilitar cambio de activado/desactivado del símbolo de ingeniería Eng
* La entrada de un número puede omitirse. La entrada sin un número mientras se configuran
los ajustes Fix, Sci y Norm 2 cambiará a Norm 1. Si Norm 1 está configurado, la entrada
cambiará a Norm 2.
k Operaciones con filas de matrices en un programa
Estos comandos permiten manipular filas de una matriz en un programa.
• Para este programa, ingrese al modo Run-Matrix , use el editor de matrices para ingresar la
matriz y luego ingrese al modo Program para acceder al programa.

8-31
u Intercambio del contenido de dos filas (Swap)
Ejemplo 1 Intercambiar los valores de la fila 2 con los de la fila 3 en la siguiente
matriz:
Matriz A =
1 2
3 4
5 6
La siguiente es la sintaxis que debe utilizarse con este programa:
Swap A , 2 , 3 _
Filas a intercambiar
Nombre de la matriz
Mat A
La ejecución de este programa produce el resultado
siguiente:
u Multiplicar por un escalar (`Row)
Ejemplo 2 Multiplicar la fila 2 de la matriz del Ejemplo 1, por el escalar 4
La siguiente es la sintaxis que debe utilizarse con este programa:
`Row 4 , A , 2 _
Fila
Nombre de la matriz
Multiplicador
Mat A
u Multiplicar por un escalar y sumar el resultado a otra fila ( `Row+)
Ejemplo 3 Calcular la multiplicación de la fila 2 de la matriz del Ejemplo 1 por el
escalar 4 y sumar el resultado a la fila 3
La siguiente es la sintaxis que debe utilizarse con este programa:
`Row+ 4 , A , 2 , 3 _
Filas a sumar
Filas sobre las cuales calcular la multiplicación por un escalar
Nombre de la matriz
Multiplicador
Mat A

8-32
u Sumar dos filas (Row+)
Ejemplo 4 En la matriz del Ejemplo 1, sumar la fila 2 a la fila 3
La siguiente es la sintaxis que debe utilizarse con este programa:
Row+ A , 2 , 3 _
Número de fila a sumar a
Número de la fila a sumar
Nombre de la matriz
Mat A
k Uso de las funciones gráficas en un programa
Es posible incorporar en un programa funciones gráficas para representar gráficos complejos
y superponerlos entre sí. A continuación se muestran los diversos tipos de sintaxis utilizadas
cuando se programa con funciones gráficas.
• V-Window View Window –5, 5, 1, –5, 5, 1 _
• Ingreso de gráfico de función Y = Type _ ....................Especifica el tipo de gráfico.
"X
2
– 3" → Y1*
1
_
• Color del gráfico SetG-Color Green , 1_
• Representación de un gráfico DrawGraph
*
1
Ingrese Y1 con J4(GRAPH) 1(Y) b (se muestra como ). Si ingresa “Y” con las
teclas de la calculadora se producirá un error “Syntax ERROR”.
u Sintaxis de otras funciones gráficas
• V-Window View Window <Xmin>, <Xmax>, <Xscale>, <Ymin>, <Ymax>, <Yscale>,
<T
θ
min>, <T
θ
max>, <T
θ
ptch>
StoV-Win <área de V-Win> ............. área: 1 a 6
RclV-Win <área de V-Win> ............. área: 1 a 6
• Style NormalG <área del gráfico> ............ área: 1 a 20
NormalG <elemento de la fórmula de recursión> ... elemento:
a
n
+1
, b
n
+1
, etc.
ThickG <área del gráfico> ............... área: 1 a 20
ThickG <elemento de la fórmula de recursión> ... elemento:
a
n
+1
, b
n
+1
, etc.
BrokenThickG <área del gráfico> ... área: 1 a 20
BrokenThickG <elemento de la fórmula de recursión>
... elemento:
a
n
+1
, b
n
+1
, etc.
DotG <área del gráfico> .................. área: 1 a 20
DotG <elemento de la fórmula de recursión> ... elemento:
a
n+1
, b
n+1
, etc.
ThinG <área del gráfico> ................ área: 1 a 20
ThinG <elemento de la fórmula de recursión> ... elemento:
a
n
+1
, b
n
+1
, etc.

8-33
• Graph Color SetG-Color <comando de color>, <área del gráfico>......área: 1 a 20
SetG-Color <comando de color>, <elemento de la fórmula de recursión>
....... elemento
a
n
+1
, b
n
+1
, etc.
• Zoom Factor <factor X>, <factor Y>
ZoomAuto...................................................Sin parámetros
• Pict StoPict <área de imagen>..........................área: 1 a 20
StoPict "nombre de carpeta\nombre de archivo"
RclPict <área de imagen> ..........................área: 1 a 20
RclPict "nombre de carpeta\nombre de archivo"
• Sketch Plot/Line-Color <comando de color>
Plot <coordenada X>, <coordenada Y>
PlotOn <coordenada X>, <coordenada Y>
PlotOff <coordenada X>, <coordenada Y>
PlotChg <coordenada X>, <coordenada Y>
PxlOn <número de línea>, <número de columna>
PxlOff <número de línea>, <número de columna>
PxlChg <número de línea>, <número de columna>
PxlTest(<número de línea>, <número de columna>[)]
Text <número de línea>, <número de columna>, "<texto>"
Text <número de línea>, <número de columna>, <expresión>
....... número de línea: 1 a 187, número de columna: 1 a 379
SketchThick <instrucción Sketch o Graph>
SketchBroken <instrucción Sketch o Graph>
SketchDot <instrucción Sketch o Graph>
SketchNormal <instrucción Sketch o Graph>
SketchThin <instrucción Sketch o Graph>
Tangent <función>, <coordenada X>
Normal <función>, <coordenada X>
Inverse <función>
Line .................. Sin parámetros
F-Line <coordenada X-1>, <coordenada Y-1>, <coordenada X-2>,
<coordenada Y-2>
Circle <coordenada X del punto central>, <coordenada Y del punto central>,
<valor del radio R>
Vertical <coordenada X>
Horizontal <coordenada Y>
•
Graph Memory
StoGMEM <número de memoria de gráfico> ... número: 1 a 20
RclGMEM <número de memoria de gráfico> ... número: 1 a 20

8-34
k Uso de una imagen de fondo en un programa
Puede cambiar el parámetro “Background” de la pantalla de configuración desde un programa.
• Sintaxis cuando se muestra una imagen de fondo:
BG-Pict <área de imagen> [,a] ... área: 1 a 20
BG-Pict "nombre de carpeta\nombre de archivo" [,a]
Si se incluye “a” al final, se cargarán los valores de V-Window (valores guardados con los
datos de la imagen) cuando se muestre la imagen de fondo.
• Sintaxis cuando no se muestra (o está oculta) una imagen de fondo:
BG-None
k Uso de las funciones de graficación dinámica en un programa
El uso de funciones de graficación dinámica permite repetir operaciones de graficación
dinámica. Al realizar la operación de graficación dinámica en el programa, utilice la sintaxis
como se muestra en el ejemplo a continuación.
• Ingreso de la fórmula de gráfico dinámico
Y = Type_ ... Especifica el tipo de gráfico.
"AX
2
− 3" → Y1*
1
_
• Se especifica la variable del gráfico dinámico
D Var A_
• Rango de un gráfico dinámico
1 → D Start_
5 → D End_
1 → D pitch_
• Representación de un gráfico
DrawDyna
*
1
Ingrese Y1 con J4(GRAPH) 1(Y) b (se muestra como ). Si ingresa “Y” con las
teclas de la calculadora se producirá un error “Syntax ERROR”.
k Uso de las funciones de tablas y gráficos en un programa
Las funciones de tablas y gráficos en un programa permiten generar tablas numéricas y
realizar operaciones gráficas. A continuación se muestran diversos tipos de sintaxis utilizadas
al programar con dichas funciones.
• Configuración de rangos de tablas • Representación de gráficos
1 → F Start _ Tipo de conexión: DrawFTG-Con
5 → F End _ Figura para trazado de puntos: DrawFTG-Plt
1 → F pitch _
• Generación de tablas numéricas
DispF-Tbl
• Condiciones de creación de gráfico y tabla de números
VarList <número de lista> ... Creación de gráfico/tabla de números con la lista especificada
(número: 1 a 26).
VarRange ... Creación de gráfico/tabla de números con el rango de tabla.

8-35
k Uso de tablas y gráficos con funciones recursivas en un programa
Es posible generar tablas y operar con gráficos mediante las funciones asociadas con
recursiones. A continuación se muestran diversos tipos de sintaxis utilizadas al programar con
dichas funciones.
• Ingreso de fórmula de recursión
a
n
+1
Type _ .... Especifica el tipo de recursión.
"3
a
n
+ 2" → a
n
+1
_
"4
b
n
+ 6" → b
n
+1
_
• Configuración de rangos de tablas • Generación de tablas numéricas
1 → R Start _ DispR-Tbl
5 → R End _ • Representación de gráficos
1 →
a
0
_ Tipo de conexión: DrawR-Con, DrawR Σ -Con
2 →
b
0
_ Figura para trazado de puntos:
1 → a
n
Start_
DrawR-Plt, DrawR Σ -Plt
3 →
b
n
Start_
• Gráfico estadístico de convergencia/
divergencia (gráfico WEB)
DrawWeb
a
n
+1
,
10
k Configurar ajustes de cálculo residual en un programa
Puede configurar los ajustes de cálculo residual en un programa y almacenar los valores
residuales en una lista especificada. Utilice una sintaxis como las que se muestran en los
siguientes ejemplos.
• Para especificar una lista de almacenamiento y ejecutar un cálculo residual
Resid-List <número de lista> ... número: 1 a 26
• Para omitir la ejecución de un cálculo residual
Resid-None
k Especificar un archivo de lista para usar en un programa
Puede especificar un archivo de lista para usar cuando se ejecute una operación de lista en
un programa. Los formatos de visualización se muestran en el ejemplo a continuación.
File <número de archivo> ... número: 1 a 6

8-36
k Uso de funciones de ordenamiento de listas en un programa
Estas funciones permiten ordenar datos en listas en orden ascendente o descendente.
• Orden ascendente
SortA ( List 1, List 2, List 3 )
Listas a ordenar (puede expecificarse un máximo de seis)
• Orden descendente
SortD ( List 1, List 2, List 3 )
Listas a ordenar (puede expecificarse un máximo de seis)
k Uso de gráficos y cálculos estadísticos en un programa
La inclusión de operaciones gráficas y cálculos estadísticos en los programas permite calcular
y graficar datos estadísticos.
u Configuración y presentación de un gráfico estadístico
Luego del comando StatGraph (“S-Gph1”, “S-Gph2” o “S-Gph3”), debe configurar los
siguientes parámetros:
• Graficar/No graficar (DrawOn/DrawOff)
• Tipo de gráfico
• Ubicación de los datos del eje
x (nombre de lista)
• Ubicación de los datos del eje
y (nombre de lista)
• Ubicación de los datos de frecuencia (1 o nombre de lista)
•
Tipo de marca (cruz, punto, cuadrado)
• Parámetro ColorLink (X&Y, OnlyX, OnlyY, On, Off, X&Freq)
• Parámetro Graph Color (uno de los siete colores* o ColorAuto)
Si se especifica “Pie” como Graph Type:
• Parámetro de visualización (% o datos)
• Especificación de la lista de almacenamiento de datos con porcentajes (Ninguna o nombre
de lista)
Si se especifica “Pie” o “Hist” como Graph Type:
• Parámetro del color de área (uno de los siete colores* o ColorAuto)
• Parámetro de densidad de relleno (ColorNormal, ColorLighter)
• Parámetro del color de borde (uno de los siete colores* o ColorClr)

8-37
Si se especifica “MedBox” como Graph Type:
• Parámetro de activación/desactivación de valores atípicos
• Parámetro del color de la caja (uno de los siete colores*)
• Parámetro del color de los bigotes (uno de los siete colores*)
• Parámetro del color de los valores atípicos (uno de los siete colores*)
• Parámetro del color del interior de la caja (uno de los siete colores* o ColorAuto)
• Parámetro de la densidad de relleno del interior de la caja (ColorNormal, ColorLighter)
Si se especifica “Bar” como Graph Type:
• Datos de la primera de las barras de un gráfico (nombre de lista)
• Datos de la segunda y de la tercera de las barras de un gráfico (nombre de lista)
• Orientación de barras (Length u Horizontal)
• Parámetro del color de área de cada dato (uno de los siete colores* o ColorAuto)
• Parámetro de densidad de relleno (ColorNormal, ColorLighter)
• Parámetro del color de borde de cada dato (uno de los siete colores* o ColorClr)
* Negro, azul, rojo, magenta, verde, cián, amarillo
La configuración depende del tipo de gráfico requerido. Consulte “Configuración general de
los gráficos” (página 6-2).
• La siguiente es una configuración típica de un gráfico de dispersión o de un gráfico de líneas
xy .
S-Gph1 DrawOn, Scatter, List 1, List 2, 1, Square, ColorLinkOff, ColorAuto
En el caso de un gráfico de líneas
xy , reemplace “Scatter” en la especificación anterior por
“ xy Line”.
• La siguiente es la especificación de configuración típica de un gráfico de una curva de
probabilidad normal.
S-Gph1 DrawOn, NPPlot, List 1, Square, ColorLinkOff, Blue
• La siguiente es la especificación de configuración típica de un histograma.
S-Gph1 DrawOn, Hist, List 1, List 2, ColorLinkOff, Blue ColorLighter
• La siguiente es la especificación de configuración típica de un gráfico de líneas quebradas.
S-Gph1 DrawOn, Broken, List 1, List 2, ColorLinkOff, Blue
• La siguiente es la especificación de configuración típica de un gráfico de distribución normal.
S-Gph1 DrawOn, N-Dist, List 1, List 2, Blue
• La siguiente es la especificación de configuración típica de un gráfico de caja-mediana.
S-Gph1 DrawOn, MedBox, List 1, 1, 1 , Yellow , Green , Blue , Red
Activación/desactivación de valores
atípicos (1: On, 0: Off)
Color de valores atípicos
Color de caja
Color de bigotes
Color del interior de la caja

8-38
• La siguiente es la especificación de configuración típica de un gráfico de regresión.
S-Gph1 DrawOn, Linear, List 1, List 2, List 3, Blue
Los tipos de gráficos siguientes pueden usar el mismo formato, reemplazando “Linear” en la
especificación anterior por el tipo de gráfico que corresponda.
Regresión lineal ...................Linear Regresión logarítmica ........... Log
Med-Med...............................Med-Med Regresión exponencial .......... Exp(a·eˆb
x )
Regresión cuadrática ...........Quad Exp(a·bˆ
x )
Regresión cúbica .................Cubic Regresión potencial ............... Power
Regresión de cuarto orden ...Quart
• La siguiente es la especificación de configuración típica de un gráfico de regresión
sinusoidal.
S-Gph1 DrawOn, Sinusoidal, List 1, List 2, Blue
• La siguiente es la especificación de configuración típica de un gráfico de regresión logística.
S-Gph1 DrawOn, Logistic, List 1, List 2, Blue
• La siguiente es la especificación de configuración típica de un gráfico circular.
S-Gph1 DrawOn, Pie, List 1, %, None, ColorLinkOff, ColorAuto ColorLighter, ColorClr
• La siguiente es la especificación de configuración típica de un gráfico de barras.
S-Gph1 DrawOn, Bar, List 1, None, None, StickLength, ColorLinkOff, Blue ColorLighter,
Black, Red ColorLighter, Black, Green ColorLighter, Black
Para representar un gráfico estadístico, inserte el comando “DrawStat” después de la línea de
especificación de la configuración del gráfico.
ClrGraph _
S-Wind Auto _
{1, 2, 3} → List 1 _
{1, 2, 3} → List 2 _
S-Gph1 DrawOn, Scatter, List 1, List 2, 1, Square, ColorLinkOff, ColorAuto _
DrawStat

8-39
k Uso de gráficos de distribución en un programa
Para representar gráficos de distribución se utilizan comandos especiales en los programas.
• Representar un gráfico de distribución normal acumulativa
DrawDistNorm < Lower >, < Upper > [,
σ
, ]
Media poblacional *
1
Desviación estándar poblacional *
1
Límite superior de los datos
Límite inferior de los datos
*
1
Esto puede omitirse. Si omite estos parámetros, el cálculo se realiza usando = 1 y =
0.
• Al ejecutar DrawDistNorm se realiza el cálculo anterior
según las condiciones especificadas y se representa
el gráfico. En este punto la región del gráfico
ZLow <
x < ZUp se completa.
• Al mismo tiempo, los valores calculados de p , ZLow y ZUp se asignan respectivamente a las
variables
p , ZLow y ZUp, asignándose p a Ans.
• Representar un gráfico de distribución acumulativa t -Student
DrawDistT < Lower >, < Upper >, < df >
Grados de libertad
Límite superior de los datos
Límite inferior de los datos
• Al ejecutar DrawDistT se realiza el cálculo anterior según las condiciones especificadas y se
representa el gráfico. En este punto la región del gráfico Lower <
x < Upper se completa.
• Al mismo tiempo, el valor calculado de
p y los valores de entrada Lower y Upper se asignan
respectivamente a las variables
p , tLow y tUp, asignándose p a Ans.
πσ
2
p =
dx
1
e
–
2
2
σ
(x – μ)
2
μ
Upper
Lower
∫
ZUp =
σ
Upper –
μ
ZLow =
σ
Lower –
μ
tLow = Lower tUp = Upper
Γ
2
df + 1
df
x
2
1 +
df + 1
2
p = ×
–
Γ
2
df
dx
df
×
π
Upper
Lower
∫

8-40
• Representar un gráfico de distribución
2
acumulativa
DrawDistChi < Lower >, < Upper >, < df >
Grados de libertad
Límite superior de los datos
Límite inferior de los datos
• Al ejecutar DrawDistChi se realiza el cálculo anterior según las condiciones especificadas y
se representa el gráfico. En este punto la región del gráfico Lower < x < Upper se completa.
• Al mismo tiempo, el resultado del cálculo se asigna a las variables
p y Ans.
• Representar un gráfico de distribución F acumulativa
DrawDistF < Lower >, < Upper >, < ndf >, < ddf >
Grados de libertad del denominador
Grados de libertad del numerador
Límite superior de los datos
Límite inferior de los datos
• Al ejecutar DrawDistF se realiza el cálculo anterior según las condiciones especificadas y se
representa el gráfico. En este punto la región del gráfico Lower < x < Upper se completa.
• Al mismo tiempo, el resultado de
p se asigna a las variables p y Ans.
1
p = ×
Γ
2
df
df
2
df
2
××
2
1
dxx
– 1
x
2
e
–
Upper
Lower
∫
ndf
2
ndf
2
p = ×××
–
Γ
2
ndf + ddf
×
Γ
2
ndf
Γ
2
ddf
ddf
ndf
ndf + ddf
2
ddf
ndf × x
dxx
– 1
1 +
Upper
Lower
∫

8-41
k Cálculos estadísticos en un programa
• Cálculos estadísticos con una sola variable
1-Variable List1 , List 2
Datos de frecuencias (Frequency)
Datos del eje
x (XList)
• Cálculos estadísticos con variables apareadas
2-Variable List 1 , List 2 , List 3
Datos de frecuencias (Frequency)
Datos del eje
y (YList)
Datos del eje
x (XList)
• Cálculos estadísticos de regresiones
LinearReg(a
x +b) List 1 , List 2 , List 3
Datos de frecuencias (Frequency)
Datos del eje
y (YList)
Datos del eje
x (XList)
* Como tipo de cálculo puede especificarse cualquiera de los siguientes:
LinearReg(a
x +b) ......regresión lineal (tipo ax + b )
LinearReg(a+b
x ) ......regresión lineal (tipo a + bx )
Med-MedLine ...........cálculo Med-Med
QuadReg .................regresión cuadrática
CubicReg .................regresión cúbica
QuartReg .................regresión de cuarto orden
LogReg ....................regresión logarítmica
ExpReg(a·eˆb
x )........regresión exponencial (tipo a · e
bx
)
ExpReg(a·bˆ
x )..........regresión exponencial (tipo a · b
x
)
PowerReg ................regresión de potencia
• Cálculo estadístico de regresión sinusoidal
SinReg List 1 , List 2
Datos del eje y (YList)
Datos del eje
x (XList)
Tipo de
cálculo*

8-42
• Cálculo estadístico de regresión logística
LogisticReg List 1 , List 2
Datos del eje y (YList)
Datos del eje
x (XList)
k Cálculo con distribuciones en un programa
• Los valores siguientes se sustituyen cuando se omite cualquiera de los argumentos entre
corchetes ([ ]).
σ
=1, =0, tail=L (Left)
• Para consultar las fórmulas de densidad de probabilidad, vea “Fórmulas estadísticas”
(página 6-69).
• Distribución normal
NormPD(: Retorna la densidad de probabilidad normal (valor p ) del dato especificado.
Sintaxis: NormPD(
x [,
σ
, )]
• Puede especificarse un único valor o una lista para
x . El resultado de p se asigna a las
variables p y Ans (ListAns cuando x es una lista).
NormCD(: Retorna la distribución normal acumulativa (valor
p ) del dato especificado.
Sintaxis: NormCD(Lower, Upper[,
σ
, )]
• Para Lower y Upper puede especificarse un único valor para cada uno o una lista. Los
resultados de
p , ZLow y ZUp se asignan respectivamente a las variables p , ZLow y ZUp. El
resultado de p se asigna también a Ans (ListAns cuando Lower y Upper son listas).
InvNormCD(: Retorna la distribución normal acumulativa inversa (valor(es) inferior(es) y/o
superior(es)) del dato
p especificado.
Sintaxis: InvNormCD([ "L(
o –1) o R(o 1) o C(o 0)" , ] p [,
σ
, ])
tail (Left, Right, Central)
• Puede especificarse un único valor o una lista para p . Los resultados se muestran según la
configuración de la cola (tail) que se describe a continuación.
tail = Left (izquierda)
El valor Upper se asigna a las variables
x 1InvN y Ans (ListAns cuando p es una lista).
tail = Right (derecha)
El valor Lower se asigna a las variables
x 1InvN y Ans (ListAns cuando p es una lista).
tail = Central
Los valores Lower y Upper se asignan respectivamente a las variables
x 1InvN y x 2InvN. El
valor Lower se asigna a Ans (ListAns cuando p es una lista).

8-43
• Distribución t -Student
tPD(: Retorna la densidad de probabilidad t -Student (valor p ) del dato especificado.
Sintaxis: tPD(
x , df [)]
• Puede especificarse un único valor o una lista para
x . El resultado de p se asigna a las
variables
p y Ans (ListAns cuando x es una lista).
tCD(: Retorna la distribución acumulativa
t -Student (valor p ) del dato especificado.
Sintaxis: tCD(Lower,Upper,
df [)]
• Para Lower y Upper puede especificarse un único valor para cada uno o una lista. Los
resultados de
p , tLow y tUp se asignan respectivamente a las variables p , tLow y tUp. El
resultado de p se asigna también a Ans (ListAns cuando Lower y Upper son listas).
InvTCD(: Retorna la distribución acumulativa inversa
t -Student (valor Lower) del valor p
especificado.
Sintaxis: InvTCD(
p , df [)]
• Puede especificarse un único valor o una lista para
p . El valor Lower se asigna a las
variables x Inv y Ans (ListAns cuando p es una lista).
• Distribución
2
ChiPD(: Retorna la densidad de probabilidad
2
(valor p ) del dato especificado.
Sintaxis: ChiPD(
x , df [)]
• Puede especificarse un único valor o una lista para
x . El resultado de p se asigna a las
variables p y Ans (ListAns cuando x es una lista).
ChiCD(: Retorna la distribución acumulativa
2
(valor p ) del dato especificado.
Sintaxis: ChiCD(Lower,Upper,
df [)]
• Para Lower y Upper puede especificarse un único valor para cada uno o una lista. El
resultado de
p se asigna a las variables p y Ans (ListAns cuando Lower y Upper son listas).
InvChiCD(: Retorna la distribución acumulativa inversa
2
(valor Lower) del valor p
especificado.
Sintaxis: InvChiCD(
p , df [)]
• Puede especificarse un único valor o una lista para
p . El valor Lower se asigna a las
variables x Inv y Ans (ListAns cuando p es una lista).

8-44
• Distribución F
FPD(: Retorna la densidad de probabilidad F (valor p ) del dato especificado.
Sintaxis: FPD(
x , ndf , ddf [)]
• Puede especificarse un único valor o una lista para
x . El resultado de p se asigna a las
variables p y Ans (ListAns cuando x es una lista).
FCD(: Retorna la distribución acumulativa
F (valor p ) del dato especificado.
Sintaxis: FCD(Lower,Upper,
ndf , ddf [)]
• Para Lower y Upper puede especificarse un único valor para cada uno o una lista. El
resultado de
p se asigna a las variables p y Ans (ListAns cuando Lower y Upper son listas).
InvFCD(: Retorna la distribución acumulativa inversa
F (valor Lower) del dato especificado.
Sintaxis: InvFCD(
p , ndf , ddf [)]
• Puede especificarse un único valor o una lista para
p . El valor Lower se asigna a las
variables x Inv y Ans (ListAns cuando p es una lista).
• Distribución binomial
BinomialPD(: Retorna la probabilidad binomial (valor p ) del dato especificado.
Sintaxis: BinomialPD([
x ,] n ,P[)]
• Puede especificarse un único valor o una lista para
x . El resultado de p se asigna a las
variables p y Ans (ListAns cuando x es una lista).
BinomialCD(: Retorna la distribución binomial acumulativa (valor
p ) del dato especificado.
Sintaxis: BinomialCD([[Lower,] Upper,]
n ,P[)]
• Para Lower y Upper puede especificarse un único valor para cada uno o una lista. El
resultado
p se asigna a las variables p y Ans (o ListAns).
InvBinomialCD(: Retorna la distribución binomial acumulativa inversa del dato especificado.
Sintaxis: InvBinomialCD(
p , n ,P[)]
• Puede especificarse un único valor o una lista para
p . El resultado de X se asigna a las
variables x Inv y Ans (ListAns cuando p es una lista).

8-45
• Distribución de Poisson
PoissonPD(: Retorna la probabilidad de Poisson (valor p ) del dato especificado.
Sintaxis: PoissonPD(
x , [)]
• Puede especificarse un único valor o una lista para
x . El resultado de p se asigna a las
variables p y Ans (ListAns cuando x es una lista).
PoissonCD(: Retorna la distribución de Poisson acumulativa (valor
p ) del dato especificado.
Sintaxis: PoissonCD([Lower,] Upper,
[)]
• Para Lower y Upper puede especificarse un único valor para cada uno o una lista. El
resultado
p se asigna a las variables p y Ans (o ListAns).
InvPoissonCD(: Retorna la distribución de Poisson acumulativa inversa del dato especificado.
Sintaxis: InvPoissonCD(
p , [)]
• Puede especificarse un único valor o una lista para
p . El resultado de X se asigna a las
variables x Inv y Ans (ListAns cuando p es una lista).
• Distribución geométrica
GeoPD(: Retorna la probabilidad geométrica (valor p ) del dato especificado.
Sintaxis: GeoPD(
x , P[)]
• Puede especificarse un único valor o una lista para
x . El resultado de p se asigna a las
variables p y Ans (ListAns cuando x es una lista).
GeoCD(: Retorna la distribución geométrica acumulativa (valor
p ) del dato especificado.
Sintaxis: GeoCD([Lower,] Upper,P[)]
• Para Lower y Upper puede especificarse un único valor para cada uno o una lista. El
resultado
p se asigna a las variables p y Ans (o ListAns).
InvGeoCD(: Retorna la distribución geométrica acumulativa inversa del dato especificado.
Sintaxis: InvGeoCD(
p ,P[)]
• Puede especificarse un único valor o una lista para
p . El resultado se asigna a las variables
x Inv y Ans (ListAns cuando p es una lista).

8-46
• Distribución hipergeométrica
HypergeoPD(: Retorna la probabilidad hipergeométrica (valor p ) del dato especificado.
Sintaxis: HypergeoPD(
x , n , M, N[)]
• Puede especificarse un único valor o una lista para
x . El resultado de p se asigna a las
variables p y Ans (ListAns cuando x es una lista).
HypergeoCD(: Retorna la distribución hipergeométrica acumulativa (valor
p ) del dato
especificado.
Sintaxis: HypergeoCD([Lower,] Upper,
n , M, N[)]
• Para Lower y Upper puede especificarse un único valor para cada uno o una lista. El
resultado
p se asigna a las variables p y Ans (o ListAns).
InvHypergeoCD(: Retorna la distribución hipergeométrica acumulativa inversa del dato
especificado.
Sintaxis: InvHypergeoCD(
p , n , M, N[)]
• Puede especificarse un único valor o una lista para
p . El resultado de X se asigna a las
variables x Inv y Ans (ListAns cuando p es una lista).
k Uso del comando TEST para ejecutar un comando en un programa
• A continuación se ofrecen los rangos de especificación del argumento “condición ” del
comando.
“<” ó −1 cuando
<
0
“ ≠ ” ó 0 cuando ≠
0
“>” ó 1 cuando >
0
Lo anterior se aplica también a los métodos de especificación de la “condición
ρ
” y de la
condición “ &
ρ
”.
• El detalle de los argumentos puede verse en “Pruebas” (página 6-33) y en “Términos de
entrada y de salida en pruebas, intervalos de confianza y distribuciones” (página 6-66).
• Para consultar las fórmulas de cada comando, vea “Fórmulas estadísticas” (página 6-69).
• Prueba Z
OneSample Z Test: Ejecuta el cálculo de una prueba Z de una muestra.
Sintaxis: OneSample
Z Test " condición ",
0
,
σ
, o, n
Valores de salida: z , p , o, n se asignan respectivamente a las variables z , p , o, n y a los
elementos 1 a 4 de ListAns.
Sintaxis: OneSample
Z Test "condición ",
0
,
σ
, List[, Freq]
Valores de salida:
z , p , o, s
x
, n se asignan respectivamente a las variables z , p , o, s
x
, n y a
los elementos 1 a 5 de ListAns.

8-47
TwoSample Z Test: Ejecuta el cálculo de una prueba Z de dos muestras.
Sintaxis: TwoSample
Z Test " condición
1
",
σ
1
,
σ
2
, o
1
, n
1
, o
2
, n
2
Valores de salida: z , p , o
1
, o
2
, n
1
, n
2
se asignan respectivamente a las variables z , p , o
1
, o
2
,
n
1
, n
2
y a los elementos 1 a 6 de ListAns.
Sintaxis: TwoSample
Z Test " condición
1
",
σ
1
,
σ
2
, List1, List2[, Freq1 [, Freq2]]
Valores de salida:
z , p , o
1
, o
2
,
s
x
1
, s
x
2
, n
1
, n
2
se asignan respectivamente a las variables z , p ,
o
1
, o
2
,
s
x
1
, s
x
2
, n
1
, n
2
y a los elementos 1 a 8 de ListAns.
OneProp Z Test: Ejecuta el cálculo de una prueba Z de una proporción.
Sintaxis: OneProp
Z Test " condición p ", p
0
, x , n
Valores de salida: z , p , pˆ , n se asignan respectivamente a las variables z , p , pˆ , n y a los
elementos 1 a 4 de ListAns.
TwoProp Z Test: Ejecuta el cálculo de una prueba Z de dos proporciones.
Sintaxis: TwoProp
Z Test " condición p
1
", x
1
, n
1
, x
2
, n
2
Valores de salida: z , p , pˆ
1
, pˆ
2
, pˆ , n
1
, n
2
se asignan respectivamente a las variables z , p , pˆ
1
,
pˆ
2
, pˆ , n
1
, n
2
y a los elementos 1 a 7 de ListAns.
• Prueba t
OneSampleTTest: Ejecuta el cálculo de una prueba t de una muestra.
Sintaxis: OneSampleTTest " condición
",
0
, o, s
x
, n
OneSampleTTest " condición
",
0
, List[, Freq]
Valores de salida:
t , p , o, s
x
, n se asignan respectivamente a las variables con los mismos
nombres y a los elementos 1 a 5 de ListAns.
TwoSampleTTest: Ejecuta el cálculo de una prueba t de dos muestras.
Sintaxis: TwoSampleTTest " condición
1
", o
1
, s
x
1
, n
1
, o
2
, s
x
2
, n
2
[,condición Pooled]
TwoSampleTTest " condición
1
", List1, List2, [, Freq1[, Freq2[,
condición Pooled]]]
Valores de salida: Cuando condición Pooled = 0,
t , p , df , o
1
,
o
2
, s
x
1
, s
x
2
, n
1
, n
2
se asignan
respectivamente a las variables con los mismos nombres y a los
elementos 1 a 9 de ListAns.
Cuando condición Pooled = 1, t , p , df , o
1
, o
2
, s
x
1
, s
x
2
, s
p
, n
1
, n
2
se asignan
respectivamente a las variables con los mismos nombres y a los
elementos 1 a 10 de ListAns.
Nota: Especifique 0 para desactivar la condición Pooled y 1 para activarla. La
omisión de la entrada se considera una condición Pooled desactivada.
LinRegTTest: Ejecuta el cálculo de la prueba t de una regresión lineal.
Sintaxis: LinRegTTest " condición
&
ρ
", XList, YList[, Freq]
Valores de salida:
t , p , df , a, b, s, r, r
2
se asignan respectivamente a las variables con los
mismos nombres y a los elementos 1 a 8 de ListAns.

8-48
• Prueba
2
ChiGOFTest: Ejecuta una prueba chi-cuadrado de la bondad del ajuste.
Sintaxis: ChiGOFTest List 1, List 2, df, List 3
(List 1 es la lista Observed, List 2 es la lista Expected y List 3 es la lista
CNTRB.)
Valores de salida:
2
, p , df se asignan respectivamente a las variables con los mismos
nombres y a los elementos 1 a 3 de ListAns. La lista CNTRB se
almacena en List 3.
ChiTest: Ejecuta una prueba chi-cuadrado.
Sintaxis: ChiTest MatA, MatB
(MatA es la matriz Observed y MatB es la matriz Expected.)
Valores de salida:
2
, p , df se asignan respectivamente a las variables con los mismos
nombres y a los elementos 1 a 3 de ListAns. La matriz Expected se
asigna a MatB.
• Prueba F
TwoSample F Test: Ejecuta el cálculo de una prueba F de dos muestras.
Sintaxis: TwoSample
F Test " condición
σ
1
", s
x
1
, n
1
, s
x
2
, n
2
Valores de salida: F , p , s
x
1
, s
x
2
, n
1
, n
2
se asignan respectivamente a las variables con los
mismos nombres y a los elementos 1 a 6 de ListAns.
Sintaxis: TwoSample
F Test " condición
σ
1
", List1, List2, [, Freq1 [, Freq2]]
Valores de salida:
F , p , o
1
, o
2
, s
x
1
, s
x
2
, n
1
, n
2
se asignan respectivamente a las variables con
los mismos nombres y a los elementos 1 a 8 de ListAns.
• ANOVA
OneWayANOVA: Realiza un análisis ANOVA de la varianza de un factor.
Sintaxis: OneWayANOVA List1, List2
(List1 es la lista Factor (A) y List2 es la lista Dependent.)
Valores de salida: Adf, Ass, Ams, AF, Ap, ERRdf, ERRss, ERRms se asignan
respectivamente a las variables Adf, SSa, MSa, Fa, pa, Edf, SSe, MSe.
Los valores de salida se asignan también a MatAns tal como se muestra
a continuación.
TwoWayANOVA: Realiza un análisis ANOVA de la varianza de dos factores.
Sintaxis: TwoWayANOVA List1, List2, List3
(List1 es la lista Factor (A), List2 es la lista Factor (B) y List3 es la lista
Dependent.)
MatAns =
Adf
ERRdf
Ass
ERRss
Ams
ERRms
AF
0
Ap
0

8-49
Valores de salida: Adf, Ass, Ams, AF, Ap, Bdf, Bss, Bms, BF, Bp, ABdf, ABss, ABms, ABF,
ABp, ERRdf, ERRss, ERRms se asignan respectivamente a las variables
Adf, SSa, MSa, Fa, pa, Bdf, SSb, MSb, Fb, pb, ABdf, SSab, MSab, Fab,
pab, Edf, SSe, MSe.
Los valores de salida se asignan también a MatAns tal como se muestra
a continuación.
k Cálculos financieros en un programa
• Comandos de configuración
• Configuración del modo de fecha para cálculos financieros
DateMode365 ....... 365 días
DateMode360 ....... 360 días
• Configuración del período de pago
PmtBgn ................. Inicio del período
PmtEnd ................. Final del período
• Cálculo del período de pago de bonos
PeriodsAnnual ...... Anual
PeriodsSemi ......... Semestral
• Comandos de cálculos financieros
Para conocer el significado de cada argumento vea “Capítulo 7 Cálculos financieros”.
• Interés simple
Smpl_SI: Retorna el interés basado en el cálculo de interés simple.
Sintaxis: Smpl_SI(
n , I %, PV)
Smpl_SFV: Retorna el monto total de capital e intereses según el cálculo de interés simple.
Sintaxis: Smpl_SFV(
n , I %, PV)
MatAns =
Adf
Bdf
ABdf
ERRdf
Ass
Bss
ABss
ERRss
Ams
Bms
ABms
ERRms
AF
BF
ABF
0
Ap
Bp
ABp
0

8-50
• Interés compuesto
Nota:
• P/Y y C/Y pueden omitirse en todos los cálculos de interés compuesto. Cuando se omiten,
los cálculos se realizan con los valores P/Y=12 y C/Y=12.
• Si realiza un cálculo que utiliza una función de interés compuesto (Cmpd_n(, Cmpd_I%(,
Cmpd_PV(, Cmpd_PMT(, Cmpd_FV(), el(los) argumento(s) que ingresa y los resultados se
guardarán en las variables correspondientes (
n , I %, PV , etc.). Si realiza un cálculo con otro
tipo de funciones financieras, el argumento y los resultados no se asignan a variables.
Cmpd_n: Retorna el número de períodos de capitalización.
Sintaxis: Cmpd_
n ( I %, PV, PMT, FV, P/Y, C/Y)
Cmpd_I%: Retorna el interés anual.
Sintaxis: Cmpd_
I %( n , PV, PMT, FV, P/Y, C/Y)
Cmpd_PV: Retorna el valor presente (monto adeudado de un préstamo, capital en caso de
ahorro).
Sintaxis: Cmpd_PV(
n , I %, PMT, FV, P/Y, C/Y)
Cmpd_PMT: Retorna por igual valores de entrada/salida (montos de vencimientos, depósitos
en caso de ahorro) para un período fijo.
Sintaxis: Cmpd_PMT(
n , I %, PV, FV, P/Y, C/Y)
Cmpd_FV: Retorna el monto final de entrada/salida o el capital e interés totales.
Sintaxis: Cmpd_FV(
n , I %, PV, PMT, P/Y, C/Y)
• Flujo de caja (Evaluación de inversiones)
Cash_NPV: Retorna el valor neto presente.
Sintaxis: Cash_NPV(
I %, Csh)
Cash_IRR: Retorna la tasa interna de beneficio.
Sintaxis: Cash_IRR(Csh)
Cash_PBP: Retorna el período de repago.
Sintaxis: Cash_PBP(
I %, Csh)
Cash_NFV: Retorna el valor neto futuro.
Sintaxis: Cash_NFV(
I %, Csh)
• Amortizaciones
Amt_BAL: Retorna el saldo de capital remanente luego del pago PM2.
Sintaxis: Amt_BAL(PM1, PM2,
I %, PV, PMT, P/Y, C/Y)
Amt_INT: Retorna el interés abonado en el pago PM1.
Sintaxis: Amt_INT(PM1, PM2,
I %, PV, PMT, P/Y, C/Y)
Amt_PRN: Retorna capital e interés abonados en el pago PM1.
Sintaxis: Amt_PRN(PM1, PM2,
I %, PV, PMT, P/Y, C/Y)

8-51
Amt_ Σ INT: Retorna capital e interés totales abonados desde el pago PM1 al pago PM2.
Sintaxis: Amt_ Σ INT(PM1, PM2,
I %, PV, PMT, P/Y, C/Y)
Amt_ Σ PRN: Retorna el capital total abonado desde el pago PM1 al PM2.
Sintaxis: Amt_ Σ PRN(PM1, PM2,
I %, PV, PMT, P/Y, C/Y)
• Conversión de tasas de interés
Cnvt_EFF: Retorna la tasa de interés convertida desde su forma nominal a efectiva.
Sintaxis: Cnvt_EFF(
n , I %)
Cnvt_APR: Retorna la tasa de interés convertida de su forma efectiva a nominal.
Sintaxis: Cnvt_APR(
n , I %)
• Costo, precio de venta y margen
Cost: Retorna el costo en base a un precio de venta determinado y a un margen.
Sintaxis: Cost(Sell, Margin)
Sell: Retorna el precio de venta basado en un costo determinado y en un margen.
Sintaxis: Sell(Cost, Margin)
Margin: Retorna el margen basado en un costo determinado y en un precio de venta.
Sintaxis: Margin(Cost, Sell)
• Cálculos de días/fechas
Days_Prd: Retorna la cantidad de días que existen entre el día d1 y el d2.
Sintaxis: Days_Prd(MM1, DD1, YYYY1, MM2, DD2, YYYY2)
• Cálculo de bonos
Bond_PRC: Retorna en forma de lista los precios de los bonos según condiciones
específicas.
Sintaxis: Bond_PRC(MM1, DD1, YYYY1, MM2, DD2, YYYY2, RDV, CPN, YLD) = {PRC,
INT, CST}
Bond_YLD: Retorna el rendimiento según condiciones específicas.
Sintaxis: Bond_YLD(MM1, DD1, YYYY1, MM2, DD2, YYYY2, RDV, CPN, PRC)

8-52
7. Lista de comandos del modo Program
Programa RUN
Tecla
4
(MENU)
Nivel 1Nivel 2Nivel 3 Comando
STAT DRAW On
DrawOn
Off
DrawOff
GRAPH S-Gph1
S-Gph1_
S-Gph2
S-Gph2_
S-Gph3
S-Gph3_
Scatter
Scatter
xyLine
xyLine
Hist
Hist
Box
MedBox
Bar
Bar
N-Dist
N-Dist
Broken
Broken
X
Linear
Med
Med-Med
X
2
Quad
X
3
Cubic
X
4
Quart
Log
Log
*1 (vea la página
8-58)
Power
Power
Sin
Sinusoidal
NPPlot
NPPlot
Logistic
Logistic
Pie
Pie
List
List_
TYPE *2 (vea la página
8-58)
DIST DrawN
DrawDistNorm_
DrawT
DrawDistT_
DrawC
DrawDistChi_
DrawF
DrawDistF_
CALC 1-VAR
1-Variable_
2-VAR
2-Variable_
*3 (vea la página
8-58)
Med
Med-MedLine_
X
2
QuadReg_
X
3
CubicReg_
X
4
QuartReg_
Log
LogReg_
*4 (vea la página
8-58)
Power
PowerReg_
Sin
SinReg_
Logistic
LogisticReg_
MAT Swap
Swap_
½
Row
`
Row_
½
Row+
`
Row+_
Row+
Row+_
LIST SortA
SortA(
SortD
SortD(
GRAPH SEL On
G_SelOn_
Off
G_SelOff_
TYPE Y=
Y=Type
r=
r=Type
Param
ParamType
X=
X=Type
Y>
Y>Type
Y<
Y<Type
Y
≥
Y
≥
≥
Type
Y
≤
Y
≤
Type
X>
X>Type
X<
X<Type
X
≥
X
≥
Type
X
≤
X
≤
Type
STYLE —
NormalG_
—
ThickG_
·····
BrokenThickG_
······
DotG_
—
ThinG_
GPH-MEM Store
StoGMEM_
Recall
RclGMEM_
GRHCLR
SetG-Color_
DYNA On
D_SelOn_
Off
D_SelOff_
Var
D_Var_
TYPE Y=
Y=Type
r=
r=Type
Param
ParamType
GRHCLR
SetG-Color_
TABLE On
T_SelOn_
Off
T_SelOff_
TYPE Y=
Y=Type
r=
r=Type
Param
ParamType
STYLE —
NormalG_
—
ThickG_
·····
BrokenThickG_
······
DotG_
—
ThinG_
GRHCLR
SetG-Color_
RECURSION SEL+S On
R_SelOn_
Off
R_SelOff_
—
NormalG_
—
ThickG_
·····
BrokenThickG_
······
DotG_
—
ThinG
TYPE a
n
a
n
Type
a
n+1
a
n+1
Type
a
n+2
a
n+2
Type
n.a
n
..
n
n
a
n
a
n
a
n+1
a
n+1
a
n+2
a
n+2
b
n
b
n
b
n+1
b
n+1
b
n+2
b
n+2
c
n
c
n
c
n+1
c
n+1
c
n+2
c
n+2
Σ
a
n
Σ
a
n
Σ
a
n+1
Σ
a
n+1

8-53
Σ
a
n+2
Σ
Σ
a
n+2
Σ
b
n
Σ
b
n
Σ
b
n+1
Σ
b
n+1
Σ
b
n+2
Σ
b
n+2
Σ
c
n
Σ
c
n
Σ
c
n+1
Σ
c
n+1
Σ
c
n+2
Σ
c
n+2
RANGE a
0
Sel_a
0
a
1
Sel_a
1
GRHCLR
SetG-Color_
Tecla
K
Nivel 1Nivel 2Nivel 3 Comando
LIST List
List_
Lst
→
Mat
List
→
Mat(
Dim
Dim_
Fill(
Fill(
Seq
Seq(
Min
Min(
Max
Max(
Mean
Mean(
Med
Median(
Augment
Augment(
Sum
Sum_
Prod
Prod_
Cuml
Cuml_
%
Percent_
Δ
List
Δ
List_
MAT/VCT Mat
Mat_
Mat
→
Lst
Mat
→
List(
Det
Det_
Trn
Trn_
Augment
Augment(
Identity
Identity_
Dim
Dim_
Fill(
Fill(
Ref
Ref_
Rref
Rref_
Vct
Vct_
DotP(
DotP(
CrossP(
CrossP(
Angle(
Angle(
UnitV(
UnitV(
Norm(
Norm(
COMPLEX i
i
Abs
Abs_
Arg
Arg_
Conjg
Conjg_
ReP
ReP_
ImP
ImP_
'
r
∠
θ
'
r
∠
θ
θ
'
a+bi
'
a+bi
CALC Solve
Solve(
d/d
x
d/dx(
d
2
/d
x
2
d
2
/dx
2
(
∫
d
x
∫
∫
(
SolveN
SolveN(
FMin
FMin(
FMax
FMax(
Σ
(
Σ
Σ
(
log
a
b
log
a
b(
Int÷
_Int÷_
Rmdr
_Rmdr_
Simp
'
Simp_
STAT xˆ xˆ
yˆ yˆ
DIST *5 (vea la página
8-58)
StdDev s
StdDev(
σ
StdDev_
σ
(
Var s
2
Variance(
σ
2
Variance_
σ
2
(
TEST *6 (vea la página
8-58)
CONVERT*
7
(página 8-59)
''
LENGTH fm
[fm]
Å
[Å]
μm
[μm]
mm
[mm]
cm
[cm]
m
[m]
km
[km]
AU
[AU]
I.y.
[I.y.]
pc
[pc]
Mil
[Mil]
in
[in]
ft
[ft]
yd
[yd]
fath
[fath]
rd
[rd]
mile
[mile]
n mile
[n mile]
AREA cm²
[cm²]
m²
[m²]
ha
[ha]
km²
[km²]
in²
[in²]
ft²
[ft²]
yd²
[yd²]
acre
[acre]
mile²
[mile²]
VOLUME cm³
[cm³]
mL
[mL]
L
[L]
m³
[m³]
in³
[in³]
ft³
[ft³]
fl_oz(UK)
[fl_oz(UK)]
fl_oz(US)
[fl_oz(US)]
gal(US)
[gal(US)]
gal(UK)
[gal(UK)]
pt
[pt]
qt
[qt]
tsp
[tsp]
tbsp
[tbsp]
cup
[cup]
TIME ns
[ns]
μs
[μs]
ms
[ms]

8-54
s
[s]
min
[min]
h
[h]
day
[day]
week
[week]
yr
[yr]
s-yr
[s-yr]
t-yr
[t-yr]
TMPR
°
C
[
°
C]
K
[K]
°
F
[
°
F]
°
R
[
°
R]
VELOCITY m/s
[m/s]
km/h
[km/h]
knot
[knot]
ft/s
[ft/s]
mile/h
[mile/h]
MASS u
[u]
mg
[mg]
g
[g]
kg
[kg]
mton
[mton]
oz
[oz]
lb
[lb]
slug
[slug]
ton(short)
[ton(short)]
ton(long)
[ton(long)]
FORCE N
[N]
lbf
[lbf]
tonf
[tonf]
dyne
[dyne]
kgf
[kgf]
PRESSURE Pa
[Pa]
kPa
[kPa]
mmH
2
O
[mmH
2
O]
mmHg
[mmHg]
atm
[atm]
inH
2
O
[inH
2
O]
inHg
[inHg]
lbf/in²
[lbf/in²]
bar
[bar]
kgf/cm²
[kgf/cm²]
ENERGY eV
[eV]
J
[J]
cal
th
[cal
th
]
cal
15
[cal
15
]
cal
IT
[cal
IT
]
kcal
th
[kcal
th
]
kcal
15
[kcal
15
]
kcal
IT
[kcal
IT
]
I-atm
[I-atm]
kW
•
h
[kW
•
h]
ft
•
lbf
[ft
•
lbf]
Btu
[Btu]
erg
[erg]
kgf
•
m
[kgf
•
m]
POWER W
[W]
cal
th
/s
[cal
th
/s]
hp
[hp]
ft
•
lbf/s
[ft
•
lbf/s]
Btu/min
[Btu/min]
HYPERBL sinh
sinh_
cosh
cosh_
tanh
tanh_
sinh
–1
sinh
–1
_
cosh
–1
cosh
–1
_
tanh
–1
tanh
–1
_
PROB x!
!
nPr
P
nCr
C
RAND Ran#
Ran#_
Int
RanInt#(
Norm
RanNorm#(
Bin
RanBin#(
List
RanList#(
Samp
RanSamp#(
P(
P(
Q(
Q(
R(
R(
t(
t(
NUMERIC Abs
Abs_
Int
Int_
Frac
Frac_
Rnd
Rnd
Intg
Intg_
RndFix
RndFix(
GCD
GCD(
LCM
LCM(
MOD
MOD(
MOD_Exp
MOD_Exp(
ANGLE
° °
°
r
r
g
g
°
’ ’’
Pol(
Pol(
Rec(
Rec(
'
DMS
'
DMS
ENG-SYM m
m
μμ
n
n
p
p
f
f
k
k
M
M
G
G
T
T
P
P
E
E
PICTURE Store
StoPict_
Recall
RclPict_
OPEN
* 8 (vea la página
8-59)
FUNCMEM fn
fn
LOGIC And
_And_
Or
_Or_
Not
Not_
Xor
Xor_
CAPTURE Recall
RclCapt_
FINANCE SIMPLE SI
Smpl_SI(
SFV
Smpl_SFV(
COMPND n
Cmpd_n(

8-55
I%
Cmpd_I%(
PV
Cmpd_PV(
PMT
Cmpd_PMT(
FV
Cmpd_FV(
CASH NPV
Cash_NPV(
IRR
Cash_IRR(
PBP
Cash_PBP(
NFV
Cash_NFV(
AMORTZN BAL
Amt_BAL(
INT
Amt_INT(
PRN
Amt_PRN(
Σ
INT
Amt_
Σ
INT(
Σ
PRN
Amt_
Σ
PRN(
CONVERT EFF
Cnvt_EFF(
APR
Cnvt_APR(
COST Cost
Cost(
Sell
Sell(
Margin
Margin(
DAYS PRD
Days_Prd(
BOND PRC
Bond_PRC(
YLD
Bond_YLD(
Tecla
J
Nivel 1Nivel 2Nivel 3 Comando
V-WIN X min
Xmin
max
Xmax
scale
Xscl
dot
Xdot
Ymin
Ymin
max
Ymax
scale
Yscl
T,
θ
min
T
θ
θ
min
max
T
θ
max
pitch
T
θ
ptch
R-X min
RightXmin
max
RightXmax
scale
RightXscl
dot
RightXdot
R-Y min
RightYmin
max
RightYmax
scale
RightYscl
R-T,
θ
min
RightT
θ
min
max
RightT
θ
max
pitch
RightT
θ
ptch
FACTOR Xfct
Xfct
Yfct
Yfct
STAT X n
n
x
x
Σ
x
Σ
x
Σ
x
2
Σ
x
2
σ
x
σ
x
sx
s
x
minX
minX
maxX
maxX
Y
y
y
Σ
y
Σ
y
Σ
y
2
Σ
y
2
Σ
xy
Σ
xy
σ
y
σ
σ
y
sy
s
y
minY
minY
maxY
maxY
GRAPH a
a
b
b
c
c
d
d
e
e
r
r
r
2
r
2
MSe
MSe
Q
1
Q
1
Med
Med
Q
3
Q
3
Mod
Mod
Start
H_Start
Pitch
H_pitch
PTS x
1
x
1
y
1
y
1
x
2
x
2
y
2
y
2
x
3
x
3
y
3
y
3
INPUT n
n
x
x
sx s
x
n
1
n1
n
2
n2
x
1
x
1
x
2
x
2
sx
1
s
x1
sx
2
s
x2
sp s
p
RESULT *9 (vea la página 8-59)
GRAPH Y
Y
r
r
Xt
Xt
Yt
Yt
X
X
DYNA Start
D_Start
End
D_End
Pitch
D_pitch
TABLE Start
F_Start
End
F_End
Pitch
F_pitch
Result
F_Result
RECURSION FORMULA a
n
a
n
a
n+1
a
n+1
a
n+2
a
n+2
b
n
b
n
b
n+1
b
n+1
b
n+2
b
n+2
c
n
c
n
c
n+1
c
n+1
c
n+2
c
n+2
RANGE Start
R_Start
End
R_End
a
0
a
0
a
1
a
1

8-56
a
2
a
2
b
0
b
0
b
1
b
1
b
2
b
2
c
0
c
0
c
1
c
1
c
2
c
2
a
n
Start
a
n
Start
b
n
Start
b
n
Start
c
n
Start
c
n
Start
Result
R_Result
EQUATION SimRes
Sim_Result
SimCoef
Sim_Coef
PlyRes
Ply_Result
PlyCoef
Ply_Coef
FINANCE n
n
I%
I%
PV
PV
PMT
PMT
FV
FV
P/Y
P/Y
C/Y
C/Y
Str
Str_
Teclas
!J
(PRGM)
Nivel 1Nivel 2Nivel 3 Comando
Comando If
If_
Then
Then_
Else
Else_
IfEnd
IfEnd
For
For_
To
_To_
Step
_Step_
Next
Next
While
While_
WEnd
WhileEnd
Do
Do
LpWhile
LpWhile_
CONTROL Prog
Prog_
Return
Return
Break
Break
Stop
Stop
JUMP Lbl
Lbl_
Goto
Goto_
⇒ ⇒
⇒
Isz
Isz_
Dsz
Dsz_
Menu
Menu_
?
?
^^
CLEAR Text
ClrText
Graph
ClrGraph
List
ClrList_
Mat
ClrMat_
Vct
ClrVct_
DISPLAY Stat
DrawStat
Graph
DrawGraph
Dyna
DrawDyna
FUNCTAB Table
DispF-Tbl
Gph-Con
DrawFTG-Con
Gph-Plt
DrawFTG-Plt
RECRTAB Table
DispR-Tbl
Phase
PlotPhase
Web
DrawWeb_
a
n
-Cn
DrawR-Con
Σ
a-Cn
DrawR
Σ
Σ
-Con
a
n
-Pl
DrawR-Plt
Σ
a-Pl
DrawR
Σ
-Plt
RELATNL =
=
≠≠
≠
>
>
<
<
≥≥
≥
≤≤
≤
I/O Locate
Locate_
Gettast
Gettast
Send
Send(
Receive
Receive(
S38k
Send38k_
R38k
Receive38k_
Open
OpenComport38k
Close
CloseComport38k
:
:
STR Join
StrJoin(
Len
StrLen(
Cmp
StrCmp(
Src
StrSrc(
Left
StrLeft(
Right
StrRight(
Mid
StrMid(
E
→
S
Exp
'
Str(
Exp
Exp(
Upr
StrUpr(
Lwr
StrLwr(
Inverse
StrInv(
Shift
StrShift(
Rotate
StrRotate(
Teclas
!m
(SET UP)
Nivel 1Nivel 2Nivel 3 Comando
ANGLE Deg
Deg
Rad
Rad
Gra
Gra
COORD On
CoordOn
Off
CoordOff
GRID On
GridOn
Off
GridOff
Line
GridLine
AXES On
AxesOn
Off
AxesOff
Scale
AxesScale
LABEL On
LabelOn
Off
LabelOff
DISPLAY Fix
Fix_
Sci
Sci_
Norm
Norm_

8-57
ENG On
EngOn
Off
EngOff
Eng
Eng
SKT/LIN —
S-L-Normal
—
S-L-Thick
·····
S-L-Broken
······
S-L-Dot
—
S-L-Thin
DRAW Connect
G-Connect
Plot
G-Plot
DERIV On
DerivOn
Off
DerivOff
BACK None
BG-None
Pict
BG-Pict_
OPEN
* 8 (vea la página
8-59)
FUNC On
FuncOn
Off
FuncOff
SIMUL On
SimulOn
Off
SimulOff
SGV-WIN Auto
S-WindAuto
Manual
S-WindMan
LIST File
File_
LOCUS On
LocusOn
Off
LocusOff
TBL-VAR Range
VarRange
List
VarList_
Σ
DISP On
Σ
Σ
dispOn
Off
Σ
dispOff
RESID None
Resid-None
List
Resid-List_
COMPLEX Real
Real
a+bi
a+bi
r
∠
θ
r
∠
θ
FRAC d/c
d/c
ab/c
ab/c
Y=SPEED Norm
Y=DrawSpeedNorm
High
Y=DrawSpeedHigh
DATE 365
DateMode365
360
DateMode360
PMT Begin
PmtBgn
End
PmtEnd
PERIODS Annual
PeriodsAnnual
Semi
PeriodsSemi
INEQ Intsect
IneqTypeIntsect
Union
IneqTypeUnion
SIMP Auto
SimplfyAuto
Manual
SimplfyMan
Q1Q3 Std
Q1Q3TypeStd
OnData
Q1Q3TypeOnData
P/L-CLR
Plot/Line-Color_
Tecla
!
Nivel 1Nivel 2Nivel 3 Comando
ZOOM Factor
Factor_
Auto
ZoomAuto
V-WIN V-Win
ViewWindow_
Store
StoV-Win_
Recall
RclV-Win_
SKETCH Cls
Cls
Tangent
Tangent_
Norm
Normal_
Inverse
Inverse_
GRAPH Y=
Graph_Y=
r=
Graph_r=
Param
Graph(X,Y)=(
x=c
Graph_X=
G·
∫
dX
Graph_
∫
∫
Y>
Graph_Y>
Y<
Graph_Y<
Y
≥
Graph_Y
≥
Y
≤
Graph_Y
≤
X>
Graph_X>
X<
Graph_X<
X
≥
Graph_X
≥
X
≤
Graph_X
≤
PLOT Plot
Plot_
PlotOn
PlotOn_
PlotOff
PlotOff_
PlotChg
PlotChg_
LINE Line
Line
F-Line
F-Line_
Circle
Circle_
Vertical
Vertical_
Horz
Horizontal_
Text
Text_
PIXEL On
PxlOn_
Off
PxlOff_
Pxlchg
PxlChg_
Test
PxlTest(
STYLE —
SketchNormal_
—
SketchThick_
·····
SketchBroken_
······
SketchDot_
—
SketchThin_
Teclas
!
f
(FORMAT)
Nivel 1Nivel 2Nivel 3 Comando
1:Color 1:Black
Black_
Comando
2:Blue
Blue_
3:Red
Red_
4:Magenta
Magenta_
5:Green
Green_
6:Cyan
Cyan_
7:Yellow
Yellow_
9:Auto
ColorAuto_
A:Clear
ColorClr_
2:Paint 1:Normal
ColorNormal_
Comando
2:Lighter
ColorLighter_

8-58
Programa BASE
Tecla
4
(MENU)
Nivel 1Nivel 2Nivel 3 Comando
d~o d
d
h
h
b
b
o
o
LOGIC Neg
Neg_
Not
Not_
and
and
or
or
xor
xor
xnor
xnor
DISPLAY
'
Dec
'
Dec
'
Hex
'
Hex
'
Bin
'
Bin
'
Oct
'
Oct
Teclas
!J
(PRGM)
Nivel 1Nivel 2Nivel 3 Comando
Prog
Prog_
JUMP Lbl
Lbl_
Goto
Goto_
⇒⇒
⇒
Isz
Isz_
Dsz
Dsz_
Menu
Menu_
?
?
^^
RELATNL =
=
≠≠
≠
>
>
<
<
≥≥
≥
≤≤
≤
:
:
Teclas
!m
(SET UP)
Nivel 1 Nivel 2 Nivel 3 Comando
Dec
Dec
Hex
Hex
Bin
Bin
Oct
Oct
Teclas
!
f
(FORMAT)
Nivel 1Nivel 2Nivel 3 Comando
1:Black
Black_
2:Blue
Blue_
3:Red
Red_
4:Magenta
Magenta_
5:Green
Green_
6:Cyan
Cyan_
7:Yellow
Yellow_
Nivel 3 Nivel 4 Comando
*1 Exp ae
bx
Exp(ae^bx)
ab
x
Exp(ab^x)
*2 MARK
Square
Cross
Dot
STICK Length
StickLength
Horz
StickHoriz
%DATA %
%
Data
Data
None
None
COLOR LINK BothXY
ColorLinkX&Y
X&Freq
ColorLinkX&Freq
OnlyX
ColorLinkOnlyX
OnlyY
ColorLinkOnlyY
On
ColorLinkOn
Off
ColorLinkOff
*3 X ax+b
LinearReg(ax+b)
a+bx
LinearReg(a+bx)
*4 EXP ae
bx
Exp(a•e^bx)
ab
x
Exp(a•b^x)
*5 NORM Npd
NormPD(
Ncd
NormCD(
InvN
InvNormCD(
ttpd
tPD(
tcd
tCD(
Invt
InvTCD(
CHI Cpd
ChiPD(
Ccd
ChiCD(
InvC
InvChiCD(
FFpd
FPD(
Fcd
FCD(
InvF
InvFCD(
BINOMIAL Bpd
BinomialPD(
Bcd
BinomialCD(
InvB
InvBinomialCD(
POISSON Ppd
PoissonPD(
Pcd
PoissonCD(
InvP
InvPoissonCD(
GEO Gpd
GeoPD(
Gcd
GeoCD(
InvG
InvGeoCD(
HYPRGEO Hpd
HypergeoPD(
Hcd
HypergeoCD(
InvH
InvHyperGeoCD(
*6 Z 1-Sample
OneSampleZTest_
2-Sample
TwoSampleZTest_
1-Prop
OnePropZTest_
2-Prop
TwoPropZTest_
t1-Sample
OneSampleTTest_
2-Sample
TwoSampleTTest_
REG
LinRegTTest_
CHI GOF
ChiGOFTest_
2WAY
ChiTest_
F
TwoSampleFTest_
ANOVA 1WAYANO
OneWayANOVA_
2WAYANO
TwoWayANOVA_

8-59
*
7
Los comandos de conversión
métrica (comandos incluidos en
K6( g) 1(CONVERT)) únicamente
se admiten si está instalada la aplicación
adicional Metric Conversion.
*
8
Al seleccionar “OPEN” se muestra un cuadro
de diálogo donde especificar un archivo de
imagen. Debe ingresarse la ubicación de
la imagen especificada en la memoria de
almacenamiento (nombre de carpeta y de
archivo). Por ejemplo: "Pict\Pict01.g3p".
Nivel 3 Nivel 4 Comando
*9 TEST p
p
z
z
t
t
Chi
2
F
F
pˆ
pˆ
pˆ
1
pˆ
1
pˆ
2
pˆ
2
df
df
se
s
e
r
r
r
2
r
2
pa
pa
Fa
Fa
Adf
Adf
SSa
SSa
MSa
MSa
pb
pb
Fb
Fb
Bdf
Bdf
SSb
SSb
MSb
MSb
pab
pab
Fab
Fab
ABdf
ABdf
SSab
SSab
MSab
MSab
Edf
Edf
SSe
SSe
MSe
MSe
INTR Lower
Lower
Upper
Upper
pˆ
pˆ
pˆ
1
pˆ
1
pˆ
2
pˆ
2
df
df
DIST p
p
xInv
xInv
x1Inv
N
x1InvN
x2InvN
x2InvN
zLow
zLow
zUp
zUp
tLow
tLow
tUp
tUp

8-60
8. Calculadora CASIO con funciones científicas:
Tabla de conversiones entre comandos
especiales ⇔ texto
La siguiente tabla muestra las correspondencias entre cadenas de texto especiales y
comandos cuando se realizan conversiones entre programas y archivos de texto. Para
mayor información sobre las operaciones de conversión entre programas y archivos de texto,
consulte “Conversión de programas y archivos de texto” (página 8-7).
¡Importante!
• La conversión de un programa que contiene los tipos de comando descritos a continuación
a un archivo de texto convertirá los comandos a cadenas de texto con guiones bajos (_) al
comienzo y al final, tal como se muestra en la tabla.
- A command enclosed in quotation marks (" ")
- Un comando en una línea de comentario, esto es, la línea que comienza con una comilla
simple (').
Tenga presente que, en un programa, los caracteres alfanuméricos no implícitos de
comandos y que figuran entre comillas dobles (" ") o en una línea de comentario, se muestran
tal como están en la conversión a archivo de texto.
Ejemplo:
En el programa: En el archivo de texto (después de la conversión):
"
"
˝ _Theta_ ˝
"Theta"*
1
˝ Theta ˝
"T max"*
2
˝ _TThetamax_ ˝
"TThetamax"*
1
˝ TThetamax ˝
"or"*
3
˝ _or_ ˝
"or"*
1
˝ or ˝
*
1
Caracteres alfanuméricos no implícitos de comandos
*
2
Comando T max de V-Window
*
3
Operador lógico or
Al convertir un archivo de texto a programa, las cadenas de caracteres especiales se vuelven
a convertir en sus comandos correspondientes tal como se muestra anteriormente.
• Al convertir un programa que contiene entrada de caracteres especiales utilizando
6(CHAR) mientras se edita el programa en la calculadora, los caracteres especiales se
convertirán en códigos de cadenas de caracteres tal como se muestra a continuación.
Ejemplo:
En el programa: En el archivo de texto (después de la conversión):
λ
#E54A
#E5A5
1
#E5F0
#E641
`
#E69C
⇔
#E6D6
Estos códigos no se incluyen en las tablas de las páginas
8-61 a 8-66.

8-61
* “ ” indica un espacio en las tablas siguientes.
Comando Texto
f
femto
p
pico
n
nano
μ
micro
m
milli
k
kilo
M
Mega
G
Giga
T
Tera
P
Peta
E
Exa
^
Disps
↵
(CR)
→
->
×10
Exp
E
ExpE
≤
<=
≠
<>
≥
>=
⇒
=>
f
1
f1
f
2
f2
f
3
f3
f
4
f4
f
5
f5
f
6
f6
a
&HA
b
&HB
c
&HC
d
&HD
e
&HE
f
&HF
!
Char!
"
˝
#
#
$$
%%
&&
'
’
(
(
)
)
½½½
+
++
, ,
-
Char-
.
.
/
//
0
0
1
1
2
2
3
3
4
4
5
5
6
6
Comando Texto
7
7
8
8
9
9
:
:
; ;
<
<
=
=
>
>
?
?
@
@
A
A
B
B
C
C
D
D
E
E
F
F
G
G
H
H
I
I
J
J
K
K
L
L
M
M
N
N
O
O
P
P
Q
Q
R
R
S
S
T
T
U
U
V
V
W
W
X
X
Y
Y
Z
Z
[
[
\
¥
]
]
^
^^
_
_
'
`
a
a
b
b
c
c
d
d
e
e
f
f
g
g
h
h
i
i
j
j
k
k
l
l
Comando Texto
m
m
n
n
o
o
p
p
q
q
r
r
s
s
t
t
u
u
v
v
w
w
x
x
y
y
z
z
{
{
|
|
}
}
~
˜
Pol(
Pol(
sin
sin
cos
cos
tan
tan
h
&h
ln
ln
'
Sqrt
-
(-)
P
nPr
+
+
xnor
xnor
2
^<2>
dms
∫(
Integral(
Mod
Mod
Σx
2
Sigmax^2
x
X
sin
−1
sin^-1
cos
−1
cos^-1
tan
−1
tan^-1
d
&d
log
log
3
'
Cbrt
Abs
Abs
c
nCr
−
−
xor
xor
−1
^<-1>
°
deg
Med
Med
Σx
Sigmax
Rec(
Rec(
sinh
sinh
cosh
cosh
tanh
tanh
o
&o

8-62
Comando Texto
e^ e^
Int
Int
Not
Not
^
^
×
½
or
or
!
!
r
rad
minY
minY
minX
minX
n
Statn
sinh
−1
sinh^−1
cosh
−1
cosh^−1
tanh
−1
tanh^−1
b
&b
10
(10)
Frac
Frac
Neg
Neg
x
'
Xrt
÷
/
and
and
{
frac
g
gra
maxY
maxY
maxX
maxX
∑y
2
Sigmay2
Ans
Ans
Ran#
Ran#
x¯
x-bar
y¯
y-bar
σx
sigmax
sx
Sx
σx
sigmay
sy
Sy
a
Regression_a
b
Regression_b
r
Regression_r
x
^
x-hat
y
^
y-hat
r
<r>
Theta
∑y
Sigmay
π
pi
Cls
Cls
Rnd
Rnd
Dec
&D
Hex
&H
Bin
&B
Oct
&O
@D8
Norm
Norm
Deg
Deg
Rad
Rad
Gra
Gra
Eng
Eng
Comando Texto
Intg Intg
∑xy
Sigmaxy
Plot Plot
Line
Line
Lbl Lbl
Fix Fix
Sci Sci
Dsz Dsz
Isz Isz
Factor Factor
ViewWindow ViewWindow
Goto Goto
Prog Prog
GraphY= GraphY=
Graph
GraphIntegral
GraphY> GraphY>
GraphY< GraphY<
GraphY≥
GraphY>=
GraphY≤
GraphY<=
Graphr= Graphr=
Graph(X,Y)=( Graph(X,Y)=(
, Para,
P(
ProbP(
Q(
ProbQ(
R(
ProbR(
t(
Probt(
Xmin
Xmin
Xmax
Xmax
Xscl
Xscl
Ymin
Ymin
Ymax
Ymax
Yscl
Yscl
T
min
TThetamin
T
max
TThetamax
T
ptch
TThetaptch
Xfct
Xfct
Yfct
Yfct
DStart
DStart
DEnd
DEnd
Dpitch
Dpitch
RightXmin
RightXmin
RightXmax
RightXmax
RightXscl
RightXscl
RightYmin
RightYmin
RightYmax
RightYmax
RightYscl
RightYscl
RightT
min
RightTThetamin
RightT
max
RightTThetamax
RightT
ptch
RightTThetaptch
StdDev_σ(
StdDev_sigma(
Variance_σ
2
(
Variance_sigma^2(
c
Regression_c
d
Regression_d
e
Regression_e
Max(
Max(
Comando Texto
Det
Det
Arg
Arg
Conjg Conjg
ReP ReP
ImP ImP
d/d
x(
d/dx(
d
2
/dx
2
(
d^2/dx^2(
Solve(
Solve(
Σ(
Sigma(
FMin(
FMin(
FMax(
FMax(
Seq(
Seq(
Min(
Min(
Mean(
Mean(
Median(
Median(
SolveN(
SolveN(
Red Red
Blue Blue
Green Green
MOD(
MOD(
MOD_Exp(
MOD_Exp(
GCD(
GCD(
LCM(
LCM(
StdDev(
StdDev(
Variance(
Variance(
Mat Mat
Trn Trn
½Row ½Row
½Row+ ½Row+
Row+ Row+
Swap Swap
Dim Dim
Fill(
Fill(
Identity Identity
Augment(
Augment(
List→Mat(
List->Mat(
Mat→List(
Mat->List(
Sum Sum
Prod Prod
Percent Percent
Cuml Cuml
i
Imaginary
List List
ΔList
Dlist
∞
Infinity
∠
Angle
Ref Ref
Rref Rref
'
Conv
SimCoef SimCoef
PlyCoef PlyCoef
SimResult SimResult
PlyResult PlyResult
n
Financialn
I%
FinancialI%

8-63
Comando Texto
PV
FinancialPV
PMT
FinancialPMT
FV
FinancialFV
List1
List1
List2
List2
List3
List3
List4
List4
List5
List5
List6
List6
Q
1
Q1
Q
3
Q3
x
1
x1
y
1
y1
x
2
x2
y
2
y2
x
3
x3
y
3
y3
Vct Vct
logab(
logab(
RndFix(
RndFix(
RanInt#(
RanInt#(
RanList#(
RanList#(
RanBin#(
RanBin#(
RanNorm#(
RanNorm#(
RanSamp#(
RanSamp#(
Σa
n
Sigmaan
Σb
n
Sigmabn
Σc
n
Sigmacn
Getkey
Getkey
FResult FResult
FStart FStart
FEnd FEnd
Fpitch Fpitch
RResult RResult
RStart RStart
REnd REnd
HStart HStart
Hpitch Hpitch
'Simp
>Simp
a
n
an
a
n
+
1
an+1
a
n
+
2
an+2
n
Subscriptn
a
0
a0
a
1
a1
a
2
a2
b
n
bn
b
n
+
1
bn+1
b
n
+
2
bn+2
b
0
b0
b
1
b1
b
2
b2
a
n
Start
anStart
b
n
Start
bnStart
AndAnd
Comando Texto
OrOr
NotNot
XorXor
Σa
n
+
1
Sigmaan+1
Σb
n
+
1
Sigmabn+1
Σc
n
+
1
Sigmacn+1
Σa
n
+
2
Sigmaan+2
Σb
n
+
2
Sigmabn+2
Σc
n
+
2
Sigmacn+2
Int÷Int/
RmdrRmdr
Fa
Fa
n1
n1
n2
n2
x¯1
x-bar1
x¯2
x-bar2
sx1
sx1
sx2
sx2
sp
Sxp
pˆ
p-hat
pˆ1
p-hat1
pˆ2
p-hat2
Lower
Lower
Upper
Upper
P/Y
P/Year
C/Y
C/Year
Fb
Fb
F
F-Value
z
z-Value
p
p-Value
t
t-Value
se
se
χ
2
x^2
r
2
r^2
Adf
Adf
Edf
Edf
df
df
SSa
SSa
MSa
MSa
SSe
SSe
MSe
MSe
Fab
Fab
Bdf
Bdf
ABdf
ABdf
pa
pa
pb
pb
pab
pab
CellSum(
CellSum(
CellProd(
CellProd(
CellMin(
CellMin(
CellMax(
CellMax(
CellMean(
CellMean(
CellMedian(
CellMedian(
CellIf(
CellIf(
Y
GraphY
Comando Texto
r
Graphr
Xt
GraphXt
Yt
GraphYt
X
GraphX
SSb
SSb
SSab
SSab
MSb
MSb
MSab
MSab
[ns]
[ns]
[
s]
[micros]
[ms]
[ms]
[s]
[s]
[min]
[min]
[h]
[h]
[day]
[day]
[week]
[week]
[yr]
[yr]
[s-yr]
[s-yr]
[t-yr]
[t-yr]
[
C]
[Centigrade]
[K]
[Kel]
[
F]
[Fahrenheit]
[
R]
[Rankine]
[u]
[u]
[g]
[g]
[kg]
[kg]
[lb]
[lb]
[oz]
[oz]
[slug]
[slug]
[ton(short)]
[ton(short)]
[ton(long)]
[ton(long)]
[mton]
[mton]
[l-atm]
[l-atm]
[ft·lbf]
[ftlbf]
[calIT]
[calIT]
[calth]
[calth]
[Btu]
[Btu]
[kW·h]
[kWh]
[kgf·m]
[kgfm]
[Pa]
[Pa]
[kPa]
[kPa]
[bar]
[bar]
[mmH
2
O]
[mmH2O]
[mmHg]
[mmHg]
[inH2
O]
[inH2O]
[inHg]
[inHg]
[lbf/in
2
]
[lbf/in^2]
[kgf/cm
2
]
[kgf/cm^2]
[atm]
[atm]
[dyne]
[dyne]
[N]
[New]
[kgf]
[kgf]
[lbf]
[lbf]
[tonf]
[tonf]
[fm]
[fm]

8-64
Comando Texto
[mm]
[mm]
[cm]
[cm]
[m]
[m]
[km]
[km]
[Mil]
[Mil]
[in]
[in]
[ft]
[ft]
[yd]
[yd]
[fath]
[fath]
[rd]
[rd]
[mile]
[mile]
[nmile]
[n_mile]
[acre]
[acre]
[ha]
[ha]
[cm
2
]
[cm^2]
[m
2
]
[m^2]
[km
2
]
[km^2]
[in
2
]
[in^2]
[ft
2
]
[ft^2]
[yd
2
]
[yd^2]
[mile
2
]
[mile^2]
[m/s]
[m/s]
[km/h]
[km/h]
[ft/s]
[ft/s]
[mile/h]
[mile/h]
[knot]
[knot]
[mL]
[mL]
[L]
[Lit]
[tsp]
[tsp]
[cm
3
]
[cm^3]
[m
3
]
[m^3]
[tbsp]
[tbsp]
[in
3
]
[in^3]
[ft
3
]
[ft^3]
[fl_oz(UK)]
[fl_oz(UK)]
[fl_oz(US)]
[fl_oz(US)]
[cup]
[cup]
[pt]
[pt]
[qt]
[qt]
[gal(US)]
[gal(US)]
[gal(UK)]
[gal(UK)]
[
m]
[microm]
[mg]
[mg]
[A]
[Ang]
[AU]
[AstU]
[l.y.]
[l.y.]
[pc]
[pc]
[ft·lbf/s]
[ftlbf/s]
[calth/s]
[calth/s]
[hp]
[hp]
[Btu/min]
[Btu/min]
[W]
[Wat]
[eV]
[eV]
[erg]
[erg]
[J]
[Jou]
Comando Texto
[cal
15
]
[cal15]
[kcal
15
]
[kcal15]
[kcalth]
[kcalth]
[kcalIT]
[kcalIT]
If If
Then Then
Else Else
IfEnd
IfEnd
For For
ToTo
StepStep
Next
Next
While While
WhileEnd
WhileEnd
Do
Do
LpWhile LpWhile
Return
Return
Break
Break
Stop
Stop
Locate Locate
Send(
Send(
Receive(
Receive(
OpenComport38k
OpenComport38k
CloseComport38k
CloseComport38k
Send38k Send38k
Recieve38k Recieve38k
ClrText
ClrText
ClrGraph
ClrGraph
ClrList
ClrList
LinearReg(a+bx)
LinearReg(a+bx)
S-L-Normal
S-L-Normal
S-L-Thick
S-L-Thick
S-L-Broken
S-L-Broken
S-L-Dot
S-L-Dot
DrawGraph
DrawGraph
PlotPhase PlotPhase
DrawDyna
DrawDyna
DrawStat
DrawStat
DrawFTG-Con
DrawFTG-Con
DrawFTG-Plt
DrawFTG-Plt
DrawR-Con
DrawR-Con
DrawR-Plt
DrawR-Plt
DrawRΣ-Con
DrawRSigma-Con
DrawRΣ-Plt
DrawRSigma-Plt
DrawWeb DrawWeb
NormalG NormalG
ThickG ThickG
BrokenThickG
BrokenThickG
DispF-Tbl
DispF-Tbl
DispR-Tbl
DispR-Tbl
SimplifyAuto
SimplifyAuto
SimplifyMan
SimplifyMan
NPPlot
NPPlot
Sinusoidal
Sinusoidal
SinReg SinReg
Comando Texto
Logistic
Logistic
LogisticReg LogisticReg
Pie
Pie
Bar
Bar
DotG
DotG
1-Variable 1-Variable
2-Variable 2-Variable
LinearReg(ax+b)
LinearReg(ax+b)
Med-MedLine Med-MedLine
QuadReg QuadReg
CubicReg CubicReg
QuartReg QuartReg
LogReg LogReg
ExpReg(a·e^bx)
ExpReg(ae^bx)
PowerReg PowerReg
S-Gph1 S-Gph1
S-Gph2 S-Gph2
S-Gph3 S-Gph3
Square
Square
Cross
Cross
Dot
Dot
Scatter
Scatter
xyLine
xyLine
Hist
Hist
MedBox
MedBox
N-Dist
N-Dist
Broken
Broken
Linear
Linear
Med-Med
Med-Med
Quad
Quad
Cubic
Cubic
Quart
Quart
Log
Log
Exp(a·e^bx)
Exp(ae^bx)
Power
Power
ExpReg(a·b^x)
ExpReg(ab^x)
S-WindAuto
S-WindAuto
S-WindMan
S-WindMan
GraphX= GraphX=
Y=Type
Y=Type
r=Type
r=Type
ParamType
ParamType
X=Type
X=Type
X>Type
X>Type
X<Type
X<Type
Y>Type
Y>Type
Y<Type
Y<Type
YtType
Y>=Type
YsType
Y<=Type
XtType
X>=Type
XsType
X<=Type
G-Connect
G-Connect
G-Plot
G-Plot
Resid-None
Resid-None
Resid-List Resid-List

8-65
Comando Texto
BG-None
BG-None
BG-Pict BG-Pict
GridOff
GridOff
GridLine
GridLine
GridOn
GridOn
Exp(a·b^x)
Exp(a^bx)
DVar DVar
Q1Q3TypeStd
Q1Q3TypeStd
VarRange
VarRange
Q1Q3TypeOnData
Q1Q3TypeOnData
SketchNormal
SketchNormal
SketchThick SketchThick
SketchBroken
SketchBroken
SketchDot SketchDot
a
n
Type
anType
a
n
+
1
Type
an+1Type
a
n
+
2
Type
an+2Type
StoPict StoPict
RclPict RclPict
StoGMEM StoGMEM
RclGMEM RclGMEM
StoV-Win StoV-Win
RclV-Win RclV-Win
% Display%
Data
DisplayData
Menu Menu
RclCapt
RclCapt
Tangent Tangent
Normal Normal
Inverse Inverse
Vertical Vertical
Horizontal Horizontal
Text Text
Circle Circle
F-Line F-Line
PlotOn PlotOn
PlotOff PlotOff
PlotChg PlotChg
PxlOn PxlOn
PxlOff PxlOff
PxlChg PxlChg
PxlTest(
PxlTest(
SortA(
SortA(
SortD(
SortD(
VarList1
VarList1
VarList2
VarList2
VarList3
VarList3
VarList4
VarList4
VarList5
VarList5
VarList6
VarList6
File1
File1
File2
File2
File3
File3
File4
File4
File5
File5
Comando Texto
File6
File6
Y=DrawSpeedNorm
Y=DrawSpeedNorm
Y=DrawSpeedHigh
Y=DrawSpeedHigh
FuncOn
FuncOn
SimulOn
SimulOn
AxesOn
AxesOn
CoordOn
CoordOn
LabelOn
LabelOn
DerivOn
DerivOn
LocusOn
LocusOn
ΣdispOn
SigmadispOn
GSelOn GSelOn
TSelOn TSelOn
DSelOn DSelOn
RSelOn RSelOn
DrawOn
DrawOn
ab/c
ab/c
d/c
d/c
FuncOff
FuncOff
SimulOff
SimulOff
AxesOff
AxesOff
CoordOff
CoordOff
LabelOff
LabelOff
DerivOff
DerivOff
LocusOff
LocusOff
ΣdispOff
SigmadispOff
GSelOff GSelOff
TSelOff TSelOff
DSelOff DSelOff
RSelOff R
SelOff
DrawOff
DrawOff
'Dec
>&D
'Hex
>&H
'Bin
>&B
'Oct
>&O
'DMS
>DMS
'a+b
i
>a+bi
'r∠
>re^Theta
Real
Real
a+b
i
a+bi
r∠
re^Theta
EngOn
EngOn
EngOff
EngOff
Sela
0
Sela0
Sela
1
Sela1
c
n
cn
c
n
+
1
cn+1
c
n
+
2
cn+2
c
0
c0
c
1
c1
c
2
c2
c
n
Start
CnStart
IneqTypeIntsect
IneqTypeIntsect
f
n
fn
File File
Comando Texto
VarList VarList
ClrMat ClrMat
ZoomAuto
ZoomAuto
Xdot
Xdot
RightXdot
R-Xdot
DrawDistNorm
DrawDistNorm
DrawDistT DrawDistT
DrawDistChi DrawDistChi
DrawDistF DrawDistF
None
None
StickLength
StickLength
StickHoriz
StickHoriz
IneqTypeUnion
IneqTypeUnion
GraphX> GraphX>
GraphX< GraphX<
GraphX≥
GraphX>=
GraphX≤
GraphX<=
StrJoin(
StrJoin(
StrLen(
StrLen(
StrCmp(
StrCmp(
StrSrc(
StrSrc(
StrLeft(
StrLeft(
StrRight(
StrRight(
StrMid(
StrMid(
Exp'Str(
Exp>Str(
Exp(
Exp(
StrUpr(
StrUpr(
StrLwr(
StrLwr(
StrInv(
StrInv(
StrShift(
StrShift(
StrRotate(
StrRotate(
ClrVct ClrVct
Str Str
CrossP(
CrossP(
DotP(
DotP(
Norm(
Norm(
UnitV(
UnitV(
Angle(
Angle(
ColorAuto ColorAuto
ColorLighter
ColorLighter
ColorLinkX&Y
ColorLinkX&Y
ColorLinkOnlyX
ColorLinkOnlyX
ColorLinkOnlyY
ColorLinkOnlyY
ColorLinkOn
ColorLinkOn
ColorLinkOff
ColorLinkOff
ColorNormal ColorNormal
ERROR
ERROR
BLANK
BLANK
ColorClr ColorClr
ColorLinkX&Freq
ColorLinkX&Freq
NormPD(
NormPD(
NormCD(
NormCD(
InvNormCD(
InvNormCD(
tPD(
tPD(
tCD(
tCD(

8-66
Comando Texto
InvTCD(
InvTCD(
ChiPD(
ChiPD(
ChiCD(
ChiCD(
InvChiCD(
InvChiCD(
FPD(
FPD(
FCD(
FCD(
InvFCD(
InvFCD(
BinomialPD(
BinomialPD(
BinomialCD(
BinomialCD(
InvBinomialCD(
InvBinomialCD(
PoissonPD(
PoissonPD(
PoissonCD(
PoissonCD(
InvPoissonCD(
InvPoissonCD(
GeoPD(
GeoPD(
GeoCD(
GeoCD(
InvGeoCD(
InvGeoCD(
HypergeoPD(
HypergeoPD(
HypergeoCD(
HypergeoCD(
InvHypergeoCD(
InvHypergeoCD(
SetG-Color SetG-Color
Plot/Line-Color
Plot/Line-Color
AxesScale
AxesScale
Black Black
Magenta Magenta
Cyan Cyan
Yellow Yellow
Smpl_SI(
Smpl_SI(
Smpl_SFV(
Smpl_SFV(
Cmpd_n(
Cmpd_n(
Cmpd_I%( Cmpd_I%(
Cmpd_PV(
Cmpd_PV(
Cmpd_PMT(
Cmpd_PMT(
Cmpd_FV(
Cmpd_FV(
Cash_NPV(
Cash_NPV(
Cash_IRR(
Cash_IRR(
Cash_PBP(
Cash_PBP(
Cash_NFV(
Cash_NFV(
Amt_BAL(
Amt_BAL(
Amt_INT(
Amt_INT(
Amt_PRN(
Amt_PRN(
Amt_ΣINT(
Amt_SigmaINT(
Amt_ΣPRN(
Amt_SigmaPRN(
Cnvt_EFF(
Cnvt_EFF(
Cnvt_APR(
Cnvt_APR(
Cost(
Cost(
Sell(
Sell(
Margin(
Margin(
PmtEnd
PmtEnd
PmtBgn
PmtBgn
Bond_PRC(
Bond_PRC(
Bond_YLD(
Bond_YLD(
DateMode365
DateMode365
DateMode360
DateMode360
PeriodsAnnual
PeriodsAnnual
PeriodsSemi
PeriodsSemi
Comando Texto
Days_Prd(
Days_Prd(
OneSampleZTest
OneSampleZTest
TwoSampleZTest
TwoSampleZTest
OnePropZTest
OnePropZTest
TwoPropZTest
TwoPropZTest
OneSampleTTest
OneSampleTTest
TwoSampleTTest
TwoSampleTTest
LinRegTTest
LinRegTTest
ChiGOFTest
ChiGOFTest
ChiTest
ChiTest
TwoSampleFTest
TwoSampleFTest
OneWayANOVA
OneWayANOVA
TwoWayANOVA
TwoWayANOVA
x1InvN
x1InvN
x2InvN
x2InvN
xInv
xInv
SketchThin SketchThin
S-L-Thin
S-L-Thin
ThinG ThinG
zLow
zLow
zUp
zUp
tLow
tLow
tUp
tUp
En la Versión OS 1.01, los
siguientes comandos se
convierten de esta manera.
Comando Texto
!
!!
2
^2
–1
^-1
a
n
an
b
n
bn
[K]
[K]
[N]
[N]
[L]
[L]
[A]
[A]
[AU]
[AU]
[W]
[W]
[J]
[J]
c
n
cn
E
^E
-
--
r
Gamma

8-67
9. Biblioteca de programas
• Compruebe la cantidad de bytes de memoria disponibles antes de intentar realizar cualquier
programa.
Nombre del programa Factorización en números primos
Descripción
Este programa acepta el ingreso de un número natural A, y lo divide por B (2, 3, 5, 7...) para
hallar los factores primos de A.
• Si una operación de división no deja un resto, el cociente de la operación se asigna a A.
• El procedimiento anterior se repite hasta que B > A.
Propósito
Este programa divide continuamente un número natural hasta encontrar sus factores primos.
Ejemplo 462 = 2 × 3 × 7 × 11
egcw
w
ww
w

8-68
Nombre del programa Elipse
Descripción
Este programa muestra una tabla numérica de los valores siguientes basados en la entrada
de los focos de una elipse, la suma de la distancia entre los focos y distintos puntos de la
elipse y el paso (tamaño del incremento) de X.
Y1: Coordenadas de la mitad superior de la elipse
Y2: Coordenadas de la mitad inferior de la elipse
Y3: Distancia entre el foco derecho y un punto de la elipse
Y4: Distancia entre el foco izquierdo y el mismo punto de la elipse
Y5: Suma de Y3 e Y4
A continuación, el programa traza los focos y los puntos correspondientes a Y1 e Y2.
Propósito
Este programa muestra que la suma de las distancias entre un punto de la elipse y cada uno
de los focos es constante.
dw
baw
bw
w

9-1
Capítulo 9 Hoja de cálculo
La hoja de cálculo que incluye esta calculadora es una herramienta de cómputo poderosa y
portable.
Todas las operaciones de esta sección se realizan en modo Spreadsheet .
Nota
Si la memoria principal no dispone de suficiente capacidad, puede producirse un error
“Memory ERROR” al trabajar en el modo Spreadsheet. En este caso, borre algunos datos
introducidos o datos del modo Memory para liberar espacio en la memoria.
1. Conceptos básicos sobre la hoja de cálculo y
el menú de funciones
Al seleccionar Spreadsheet en el menú principal se verá en pantalla una hoja de cálculo.
Si ingresa al modo Spreadsheet , se crea automáticamente una nueva hoja de cálculo
denominada “SHEET”.
La pantalla de la hoja de cálculo muestra un conjunto de celdas y los datos contenidos en
cada celda.
Nombre del archivo
Se muestran tantos
caracteres del nombre del
archivo como sea posible.
Letras de las columnas
(A a Z)
Números de las fi las
(1 a 999)
Cursor de celda
Cuadro de edición
Muestra el contenido de la celda en la
que está ubicado el cursor. Cuando se
seleccionan varias celdas, el cuadro
de edición indica el rango de celdas
seleccionado.
Menú de funciones
Dentro de una celda se pueden ingresar los siguientes tipos de datos:
Constantes Una constante es un valor que queda fijo al completarse su ingreso. Una
constante puede ser un valor numérico o una fórmula de cálculo (por ejemplo,
7+3, sen30, A1 × 2, etc.) que no lleva un signo igual (=) frente a ella.
Texto Una cadena de caracteres que se inicia con comillas (") es tratada como texto.
Fórmulas Una fórmula comienza con un signo igual (=) , por ejemplo =A1 × 2, y se ejecuta tal
como se escribe.
Tenga en cuenta que el modo Spreadsheet no acepta número complejos.
9

9-2
Restricciones del modo Spreadsheet
El tamaño máximo de archivo con el que se puede trabajar en el modo Spreadsheet es de
30 kbytes. Tenga presente, sin embargo, que el tamaño máximo real del archivo depende del
tipo de datos que se ingresa en la hoja de cálculo y la configuración del formato de condición.
Tenga presente también que el tamaño máximo de archivo cambia según el espacio de
memoria principal disponible.
Restricciones en el uso de la tira Spreadsheet en el modo eActivity
La capacidad de memoria de almacenamiento principal es de 60kbytes. Aproximadamente la
mitad de eso (un poco menos de 30kbytes) es la cantidad de memoria de almacenamiento
disponible en el modo eActivity. Aproximadamente la mitad de la memoria de
almacenamiento en el modo eActivity (un poco menos de 15kbytes) es el tamaño máximo
admisible de la hoja de cálculo en el modo eActivity.
Debido a esto, insertar una tira Spreadsheet en el modo eActivity y realizar una operación
con hojas de cálculo puede originar limitaciones debido a una capacidad de memoria
insuficiente. A continuación se ofrecen ejemplos de condiciones que podrían provocar que se
supere el tamaño máximo del archivo.
(1) Introducción de datos numéricos en las celdas de la hoja de cálculo A1 a A999, B1 a B999
y C1 a C520.
En este caso, la tira Spreadsheet en el modo eActivity mostrará únicamente las celdas A1
a A999 y B1 a B80.
(2) Sin introducir datos en la hoja de cálculo, con la asignación del formato condicional que se
muestra a continuación para todas las celdas desde A1 a A999 y B1 a B430.
- Para “Type”, seleccione “Expression”.
- Ingrese la siguiente expresión: B1=2 A1^3+3 A1^2+4 A1+5
En este caso, la tira Spreadsheet en el modo eActivity mostrará únicamente las celdas A1
a A999 y B1 a B410.
k Menú de funciones en la pantalla de una hoja de cálculo
• { FILE } ... Muestra el submenú FILE siguiente.
• { NEW } / { OPEN } / { SAVE
•
AS } / { RECALCS } / { CSV }
• { EDIT } ... Muestra el submenú EDIT siguiente.
• { CUT } / { PASTE } / { COPY } / { CELL } / { JUMP } / { SEQ } / { FILL } / { SORTASC } / { SORTDES }
• PASTE solo se visualiza inmediatamente después de la ejecución de CUT o COPY.
• { DELETE } ... Muestra el submenú DELETE siguiente.
• { ROW } / { COLUMN } / { ALL }
• { INSERT } ... Muestra el submenú INSERT siguiente.
• { ROW } / { COLUMN }
• { CLEAR } ... Muestra el submenú CLEAR siguiente.
• { CONTENT } / { FORMAT } / { ALL }
• { GRAPH } ... Muestra el menú GRAPH siguiente. (Igual que en el modo Statistics
).
• { GRAPH1 } / { GRAPH2 } / { GRAPH3 } / { SELECT } / { SET }
• { CALC } ... Muestra el menú CALC (cálculos estadísticos) siguiente. (Igual que en el modo
Statistics ).
• { 1-VAR } / { 2-VAR } / { REG } / { SET }

9-3
• { STORE } ... Muestra el submenú STORE siguiente.
• { VAR } / { LIST } / { FILE } / { MAT }/{ VCT}
• { RECALL } ... Muestra el submenú RECALL siguiente.
• { LIST } / { FILE } / { MAT }/{VCT}
• { CONDIT } ... Muestra la pantalla de formato condicional.
• { COND1 } / { COND2 } ... Muestra las pantallas {Condition1}/{Condition2}.
Menú de funciones para entrada de datos
• { GRAB } ... Accede al modo GRAB para ingresar un nombre de referencia de una celda.
• { $ } ... Ingresa el comando de referencia absoluta ($) en una celda.
• { : } ... Ingresa el comando de separación en un rango de celdas (:).
• { If } ... Ingresa el comando CellIf(.
• { CELL } ... Muestra un submenú para ingresar los siguientes comandos.
• CellMin(, CellMax(, CellMean(, CellMedian(, CellSum(, CellProd(
• { RELATNL } ... Muestra un submenú para ingresar los siguientes operadores relacionales.
• =, ≠ , >, <,
≥
,
≤
2. Operaciones básicas con hojas de cálculo
Esta sección describe las operaciones de filas, el desplazamiento del cursor, la selección de
una o más celdas y el ingreso y edición de datos en una hoja de cálculo.
k Operaciones con el archivo asociado a una hoja de cálculo
u Crear un nuevo archivo
1. Presione 1(FILE) 1(NEW).
2. En el cuadro de diálogo que aparece, ingrese un nombre de archivo de hasta ocho
caracteres y presione w.
• Se creará un nuevo archivo y se visualizará una hoja de cálculo en blanco.
• Si ya existiera un archivo con el nombre ingresado en el paso 2, no se creará uno nuevo
sino que se abrirá el archivo existente.
u Abrir un archivo
1. Presione 1(FILE) 2(OPEN).
2. En la lista de archivos que aparece, use f y c para seleccionar un archivo y presione
w.
u Auto Save
En el modo Spreadsheet , Auto Save guarda automáticamente el archivo actualmente abierto
cada vez que se modifica. Por ello, no es necesario guardar manualmente el archivo.

9-4
u Guardar un archivo con un nombre nuevo
1. Presione 1(FILE) 3(SAVE
•
AS).
2. En el cuadro de diálogo que aparece, ingrese un nuevo nombre de archivo de hasta ocho
caracteres y presione w.
• Si ya existe un archivo con el mismo nombre que el ingresado en el paso 2, aparecerá un
mensaje pidiendo confirmación del reemplazo del archivo existente por el nuevo. Presione
1(Yes) para reemplazar el archivo existente, 6(No) para cancelar la operación y
retornar al cuadro de diálogo para entrada de nombres del paso 2.
u Eliminar un archivo
1. Presione 1(FILE) 2(OPEN).
2. En la lista de archivos que aparece, utilice f y c para seleccionar el archivo que desea
eliminar y presione 1(DELETE).
3. Aparecerá un mensaje de confirmación. Presione 1(Yes) para eliminar el archivo o
6(No) para cancelar la operación sin eliminar nada.
4. Para retornar a la hoja de cálculo desde la lista de archivos, presione J.
• Al eliminar la hoja de cálculo abierta se creará automáticamente un nuevo archivo llamado
“SHEET” y se mostrará su hoja de cálculo en pantalla.
k Transferencia de datos entre una hoja cálculo y archivos CSV
Puede importar a una hoja de cálculo el contenido de un archivo CSV almacenado en la
calculadora o transferido desde una computadora. También puede guardar el contenido de
una hoja de cálculo como un archivo CSV.
u Importar el contenido de un archivo CSV a una hoja de cálculo
1. Prepare el archivo CSV que desea importar.
• Consulte “Requisitos para la importación de archivos CSV” (página 3-18).
2. Presione 1(FILE) 5(CSV) 1(LOAD).
• Si presiona w en el siguiente paso, sobrescribirá todos los datos de la hoja de cálculo
con los datos del archivo CSV.
3. En el cuadro de diálogo de selección de archivos que aparece en pantalla, utilice las teclas
f y c para desplazar el selector hasta el archivo que desea importar y, a continuación,
presione w.
• Se importará a la hoja de cálculo el contenido del archivo CSV especificado.
¡Importante!
• Los campos vacíos del archivo CSV se importan como una celda en blanco.
• Se producirá un error si el archivo CSV contiene tan solo un valor de cadena de texto.
• Si el archivo CSV contiene datos que no se pueden convertir, aparecerá un mensaje de
error mostrando la ubicación del archivo CSV (ejemplo: fila 2, columna 3) donde se ubican
los datos que no pueden convertirse.
• La importación de un archivo CSV que contiene más de 26 columnas o 999 filas provocará
un mensaje de error “Invalid Data Size”.

9-5
u Guardar el contenido de una hoja de cálculo como archivo CSV
1. Si es necesario, presione 1(FILE) 4(RECALCS) para volver a calcular el contenido de la
hoja de cálculo.
• Tenga presente que el recálculo no se ejecuta automáticamente si se guarda el contenido
de la hoja de cálculo en un archivo CSV. Asegúrese de realizar el recálculo si la hoja
de cálculo contiene una fórmula que comienza con el signo igual (=). Vea “Ingreso de
fórmulas en una celda” (página 9-10) para más información.
• Las fórmulas no se guardan en el archivo CSV. Lo único que se guarda son los resultados
de los cálculos.
• Todos los datos de celdas de tipo “ERROR” en la hoja de datos se guardan como campos
vacíos.
2. Presione 1(FILE) 5(CSV) 2(SAVE
•
AS).
• Se visualizará la pantalla de selección de carpetas.
3. Seleccione la carpeta en la que desea guardar el archivo CSV.
• Seleccione “ROOT” si desea guardar el archivo CSV en el directorio raíz.
• Para guardar el archivo CSV en una carpeta, utilice las teclas f y c para desplazar el
selector a la carpeta deseada y, a continuación, presione 1(OPEN).
4. Presione 1(SAVE
•
AS).
5. Ingrese un nombre de archivo de hasta 8 caracteres y presione w.
• Para mayor información sobre la conversión de determinados tipos de datos cuando se
guardan en un archivo CSV, vea la nota “¡Importante!” del apartado “Guardar el contenido
de matrices como archivo CSV” (página 2-48).
u Establecer el símbolo delimitador y el símbolo decimal del archivo CSV
Presione 1(FILE) 5(CSV) 3(SET) para visualizar la pantalla de configuración de formato
CSV. A continuación, ejecute desde el paso 3 el proceso indicado en “Establecimiento del
símbolo delimitador y del símbolo decimal del archivo CSV” (página 3-20).
k Recálculo de todas las fórmulas en la hoja actualmente abierta
El modo Spreadsheet dispone de la función “Auto Calc” que recalcula automáticamente todas
las fórmulas de una hoja de cálculo cada vez que abre un archivo o realiza una operación de
edición en el modo Spreadsheet. Auto Calc es uno de los parámetros configurables del modo
Spreadsheet (página 1-38).
La configuración predeterminada inicial de fábrica para la función Auto Calc es “On” (recálculo
automático activado). Tenga presente que según el contenido de la hoja de cálculo, el
recálculo automático puede tardar un tiempo hasta completarse. Cuando Auto Calc está
desactivado (Off), el recálculo de fórmulas se ejecuta manualmente cuando es necesario.
Tenga presente que puede realizar recálculos manuales en cualquier momento, sin importar
la configuración de Auto Calc en ese momento.
u Recálculo manual de fórmulas en una hoja de cálculo
Presione 1(FILE)4(RECALCS). Se volverán a calcular todas las fórmulas en el archivo
abierto y se mostrarán los resultados correspondientes.

9-6
¡Importante!
• Sin importar la configuración de Auto Calc en ese momento, si se presiona A, la operación
de recálculo en proceso finalizará inmediatamente. Tenga presente, sin embargo, que si se
presiona A no se regresará a los valores previos en la hoja de cálculo que estaba siendo
recalculada. Todas las celdas que ya fueron recalculadas al presionar A mostrarán sus
nuevos valores (recalculados).
k Uso del cursor de celda
El cursor de celda muestra la celda seleccionada en la hoja de cálculo. La celda seleccionada
por el cursor se muestra destacada.
Cursor de celda
Cuadro de edición
Cuando se selecciona una sola celda con el cursor, el contenido de la celda se muestra en el
cuadro de edición. El contenido de la celda puede editarse en el cuadro de edición.
Cuando se seleccionan múltiples celdas con el cursor, en el cuadro de edición se muestra
el rango de celdas seleccionadas. En este caso, puede copiar, eliminar o realizar otras
operaciones de celdas en todo el rango de celdas seleccionadas.
u Seleccionar celdas
Para seleccionar: Proceda de la manera siguiente:
Una sola celda Utilice las teclas de cursor para desplazar el cursor a
la celda que desee o utilice el comando JUMP para
saltar directamente a la celda.
Un rango de celdas Vea “Seleccionar un rango de celdas” (página 9-7).
Toda una fila
Desplace el cursor por la columna A hasta la fila que
desee seleccionar y presione d. Si el cursor de celda
está ubicado en la celda A2, por ejemplo, y usted
presiona d, se seleccionará la segunda fila completa
(A2 a Z2). El cuadro de edición mostrará A2:Z2 (el
rango seleccionado).
Toda una columna
Desplace el cursor por la fila 1 hasta la columna que
desea seleccionar y presione f. Si el cursor de
celda está ubicado en la celda C1, por ejemplo, y
usted presiona f, se seleccionará la columna C (C1
a C999). El cuadro de edición mostrará C1:C999 (el
rango seleccionado).

9-7
Para seleccionar: Proceda de la manera siguiente:
Todas las celdas de la hoja de
cálculo
Presione d con la columna A seleccionada o
presione f con la fila 1 seleccionada. Todas las
celdas de la hoja de cálculo quedarán seleccionadas y
en el cuadro de edición se verá el nombre de archivo
de la hoja.
u Uso del comando JUMP para desplazar el cursor
Para mover el cursor a: Proceda de la manera siguiente:
Una determinada celda
1. Presione 2(EDIT) 4(JUMP) 1(GO).
2. En el cuadro de diálogo que aparece, ingrese
el nombre de la celda de destino (A1 a Z999).
3. Presione w.
La fila 1 de la columna actual
Presione 2(EDIT) 4(JUMP) 2(TOP ↑ ).
La columna A de la fila actual
Presione 2(EDIT) 4(JUMP) 3(TOP ← ).
La última fila de la columna actual
Presione 2(EDIT) 4(JUMP) 4(BTM ↓ ).
La columna Z de la fila actual
Presione 2(EDIT) 4(JUMP) 5(BTM → ).
u Seleccionar un rango de celdas
1. Mueva el cursor a la celda de inicio del rango que desea seleccionar.
• Puede seleccionar como punto inicial una fila o una columna completa, si lo desea. Para
mayor información sobre el tema, vea “Seleccionar celdas” en la página 9-6.
2. Presione !i(CLIP).
• Al hacerlo, el cursor de celda modifica su resaltado normal por un recuadrado grueso de
los bordes.
3. Con las teclas desplace el cursor al punto final del rango
de celdas que desea seleccionar.
• El cuadro de edición mostrará el rango de celdas
seleccionadas.
• Para cancelar la selección de celdas, presione J. Al
hacerlo, el cursor se ubicará en el punto final del rango
seleccionado.

9-8
k Conceptos básicos del ingreso de datos: constantes, texto, fórmulas
Veamos primero algunos procedimientos básicos que se aplican sin importar el tipo de datos
que se ingresa.
u Sobrescribir datos en una celda con datos nuevos
1. Mueva el cursor a la celda en que desea ingresar los datos.
• Si la celda seleccionada ya contiene datos, al ingresarse los nuevos, se escribirán sobre
los existentes.
2. Ingrese datos mediante el teclado.
• A medida que ingresa valores o texto desde el teclado
(por ejemplo, b, al(B), etc.), los caracteres
correspondientes aparecerán alineados a izquierda
dentro del cuadro de edición.
• Para cancelar una entrada en cualquier punto de
la operación antes de avanzar al paso 3 que sigue,
presione J. El contenido de la celda retornará al
estado del paso 1 de este procedimiento.
3. Para finalizar y aplicar la entrada, presione w.
u Editar datos de una celda
1. Mueva el cursor a la celda cuyo contenido desea editar.
2. Presione 2(EDIT) 3(CELL).
• El contenido de la celda en el cuadro de edición pasará
de alineación derecha a izquierda. Aparecerá en el
cuadro de edición un cursor de texto para modificar su
contenido.
3. Utilice e y d para desplazar el cursor dentro de la celda y modifique lo que sea
necesario.
• Para cancelar cualquier edición en algún punto de la operación antes de avanzar al
paso 4, presione J. El contenido de la celda retornará al estado del paso 1 de este
procedimiento.
4. Para finalizar y aplicar los cambios, presione w.
u Desplazamiento del cursor mientras se ingresan datos en una celda
La configuración original de la calculadora determina que, al presionar w, el cursor se
desplaza a la siguiente fila. Puede especificar que el cursor, en cambio, pase a la columna
siguiente usando la configuración de “Move”, tal como se describe en la página 1-38.

9-9
k Ingreso de una constante en una celda (números, resultados de un
cálculo, secuencias numéricas)
Una constante es un valor que queda fijo al completarse su ingreso. Una constante puede ser
un valor numérico o una fórmula de cálculo (por ejemplo, 7+3, sen30, A1 × 2, etc.) que no lleva
un signo igual (=) frente a ella. Si ingresa sdaw, por ejemplo, aparecerá en la celda el
número 0,5 (el resultado del cálculo cuando la unidad angular elegida es el grado).
u Ingreso automático de una secuencia numérica en base a una expresión
funcional
1. Mueva el cursor a la celda desde la cual desea iniciar la secuencia numérica.
• De acuerdo con la configuración predeterminada, la entrada automática de la secuencia
de números se realiza desde la celda inicial hacia abajo. Puede especificar una dirección
distinta desde la configuración de “Move”, como se describe en la página
1-38.
2. Presione 2(EDIT) 5(SEQ) para ver la pantalla Sequence y luego especifique la
expresión funcional y los valores requeridos para generar la secuencia numérica.
Puede ingresar los datos para el ítem seleccionado
en la pantalla.
Nombre que refiere a la celda seleccionada en el
paso 1
Ítem Descripción
Expr
Ingrese la expresión de la función
f ( x ) para generar la secuencia numérica.
Ejemplo: a+(X) x+bw (X
2
+ 1)
Var Ingrese el nombre de la variable usado en la expresión de la función
ingresada por Expr.
Ejemplo: a+(X) w (X)
Start Ingrese el valor inicial (X
1
) del valor a ser sustituido por la variable
especificada por Var.
Ejemplo: cw
End Ingrese el valor final (X
n
) del valor a ser sustituido por la variable especificada
por Var.
Ejemplo: baw
Incre
Ingrese el valor del incremento ( m ) para valores sucesivos de X
1
, como en:
(X
2
= X
1
+ m ), (X
3
= X
2
+ m ) y así sucesivamente. La secuencia numérica se
genera en el rango de X
1
+ ( n – 1) m < X
n
.
Ejemplo: cw

9-10
Ítem Descripción
1st Cell Ingrese el nombre de referencia de la celda (A1, B2, etc.) donde desea que
se ingrese el primer valor de la secuencia numérica. Especifique aquí una
celda solo en el caso de que la celda inicial sea diferente a la especificada en
el paso 1 de este procedimiento.
Ejemplo: al(B) bw (B1)
• Cada vez que presione w luego de ingresar un dato, el selector se desplazará al ítem
siguiente. También puede utilizar f y c para desplazar el selector hacia arriba o hacia
abajo según se necesite.
• Al completar el paso siguiente se ingresará la cadena numérica automáticamente,
partiendo de la celda especificada. Si alguna de las celdas incluida en el rango de
celdas en el que se va a ingresar la secuencia numérica ya tuviera datos, estos serían
reemplazados por los ingresar secuenciales.
3. Tras ingresar los datos para todos los ítems, presione la tecla 6(EXE) o la tecla w para
iniciar la generación de la secuencia numérica a ingresar.
k Ingreso de texto en una celda
Al ingresar texto, asegúrese ingresar primeramente en la celda a5(”). Las comillas (") le
indican a la calculadora que lo que sigue es texto y será tratado como tal sin realizar con él
ningún cálculo. El símbolo de comillas (") no se visualiza como parte del texto.
k Ingreso de fórmulas en una celda
Como ejemplo, hagamos una tabla que contenga datos basados en la fórmula <PRICE> ×
<QUANTITY> = <TOTAL>. Para hacerlo, ingresemos los valores de <PRICE> en la columna
A, <QUANTITY> en la columna B y las fórmulas (como = A1 × B1, = A2 × B2, y demás) en la
columna C. Si la característica Auto Calc está activada (On), los valores de la columna C se
volverán a calcular y actualizar cada vez que cambien los valores en las columnas A o B.
En este ejemplo, debemos comenzar los datos de la columna C con el signo igual (=) para
indicar que es una fórmula. Además de números, operadores aritméticos y referencias de
celdas, una fórmula puede contener también comandos de funciones integradas (página 2-14)
y comandos especiales del modo Spreadsheet (página 9-19).
→

9-11
u Ejemplo de ingreso de una fórmula
A B C
1 PRICE QUANTITY TOTAL
2 35 15 525
3 52 15 780
4 78 20 1560
Procedimiento
1. Ingrese el texto para la línea 1 y los valores correspondientes en las celdas A2 hasta B4.
2. Mueva el cursor a la celda C2, y seguidamente ingrese la fórmula A2 × B2.
!.(=) av(A) c*al(B) cw
3. Copie la fórmula en la celda C2 y también en las celdas C3 y C4. Mueva el cursor a la celda
C2 y realice la siguiente operación:
2(EDIT) 2(COPY) c1(PASTE) c1(PASTE) J
• Para ver más detalles sobre las operaciones copiar
y pegar, vea “Copiar y pegar el contenido de celdas”
(página 9-14).
k Ingreso de un nombre de referencia de celda
Cada celda de una hoja de cálculo tiene lo que se denomina “nombre de referencia” que se
deriva combinando el nombre de la columna (A a la Z) con el número de su fila (1 a 999). El
nombre de referencia o directamente la referencia de una celda puede utilizarse dentro de
una fórmula, lo que hace que el valor de la celda a la que se hace referencia sea parte de la
fórmula. Vea más arriba “Ingreso de fórmulas en una celda” para más información. Existen dos
métodos para el ingreso de una referencia de celda: el ingreso directo del nombre o el ingreso
mediante el comando GRAB. Lo que sigue ilustra cómo debería usar ambos métodos para
ingresar =A1+5 en la celda B1.
u Ingreso de una referencia de celda por entrada directa
Mueva el cursor a la celda B1 y realice la siguiente operación:
!.(=) av(A) b+fw

9-12
u Ingreso de una referencia de celda mediante el comando GRAB
Mueva el cursor a la celda B1 y realice la siguiente operación:
!.(=) 1(GRAB) d1(SET) +fw
• Los comandos 2(GO) hasta 6(BTM → ) en el submenú que aparece cuando presiona
1(GRAB) son idénicos a los comandos 1(GO) hasta 5(BTM → ) del submenú del
comando JUMP. Vea “Uso del comando JUMP para desplazar el cursor” en la página 9-7
para informarse sobre estos comandos.
k Referencias de celda absolutas y relativas
Existen dos tipos de referencias de celdas: relativas y absolutas. Normalmente, las referencias
de celda son tratadas como relativas.
Referencias relativas de celdas
En la fórmula =A1+5, la referencia de celda A1 indica una referencia relativa. Es relativa,
pues si se copia y pega la fórmula en otra celda, la referencia de celda se modificará según la
ubicación de la celda de destino. Si la fórmula =A1+5 está originalmente ubicada en la celda
B1, por ejemplo, al copiarla en la celda C3 resultará =B3+5. Al moverse de la columna B a la
C cambia una columna y hace que A en la referencia de celda se modifique por B, mientras
que al pasar de la fila 1 a la 3 cambia dos filas, pasando la referencia de celda de 1 a 3.
¡Importante! Si al copiar o pegar una referencia relativa se modifica por un valor fuera de
rango de la hoja de cálculo, la letra de la columna y/o el número de la fila correspondiente que
se haya excedido serán reemplazados por un signo de pregunta (?), y en la celda se verá el
mensaje “ERROR”.
Referencias absolutas
Si desea que una referencia de celda al ser pegada en otra celda refiera a la misma fila o
columna o a ambas, es necesario crear un nombre de referencia absoluto. Para ello, debe
agregar un signo pesos ($) al inicio de la parte de la referencia de celda que desea mantener
sin cambios. Existen tres posibilidades al usar el signo del dólar ($) para crear una referencia
absoluta de celdas: columna absoluta y fila relativa ($A1), columna relativa y fila absoluta
(A$1) y filas y columnas absolutas ($A$1).
u Ingreso del símbolo ($) de referencia absoluta de celdas
Al ingresar una referencia de celda en una celda, presione 2($).
Por ejemplo, la siguiente operación de teclas ingresa una referencia absoluta = $B$1.
!.(=) 2($) al(B) 2($) b

9-13
k Especificación del formato de celdas
Puede personalizar el color de fuente, el color de celda y la densidad de relleno (Normal o
Lighter) de cada una de las celdas.
u Especificar el formato de celdas
1. Seleccione el rango de celdas cuyo formato desea especificar.
2. Presione !f(FORMAT) para visualizar el cuadro de
diálogo FORMAT.
3. Configure el cuadro de diálogo anterior con los siguientes parámetros.
Para especificar: Realice esta operación:
El color de fuente
Presione b(Char Color) y utilice las teclas b a i
para especificar el color deseado.
El color de celda
Presione c(Area Color) y utilice las teclas b a i
para especificar el color deseado.
La densidad del relleno de
celda
Presione d(Paint Style) y, a continuación, presione
b(Normal) o c(Lighter).
4. Para aplicar la configuración establecida, retorne al
cuadro de diálogo FORMAT y presione J.

9-14
k Copiar y pegar el contenido de celdas
Puede copiar el contenido de una o más celdas y pegarlo en otra ubicación. Una vez realizada
la operación de copia, puede copiar el contenido en múltiples ubicaciones, si lo desea.
u Copiar y pegar datos de la hoja de cálculo
1. Seleccione la(s) celda(s) que desea copiar.
• Para mayor información, vea “Seleccionar celdas” (página 9-6).
2. Presione 2(EDIT) 2(COPY).
• Los datos seleccionados están listos para ser pegados, lo que se indica por el ítem del
menú 1 que cambió a (PASTE).
• Puede salir del modo pegar en cualquier momento antes de realizar el paso 4
presionando J.
3. Utilice las teclas de cursor para desplazarse al sector donde quiere pegar los datos.
• Si en el paso 1 seleccionó un rango de celdas, en destino deberá ubicar el cursor en el
vértice superior izquierdo del rango de celdas donde quiere pegar el contenido.
• Si la ubicación seleccionada está dentro del rango que copió, al realizar el paso que sigue
hará que los datos de salida sean sobrescritos con los datos pegados.
4. Presione 1(PASTE).
• Esto hará que se copien los datos.
• Si quiere pegar los datos en otros sectores, repita los pasos 3 y 4.
5. Al finalizar el pegado de datos, presione J para salir del modo pegar.
k Cortar y pegar el contenido de celdas
Puede utilizar copiar y pegar para desplazar el contenido de una o más celdas a otro sector
de la hoja. El contenido de las celdas (sin importar si tienen referencias relativas o absolutas)
en general no se modifica por una operación de cortar y pegar.
Corte la fórmula =A1+5 de la celda B1 y péguela en la celda B2. La referencia A1 no se
modifica.
→

9-15
Cuando se corta y pega un rango de celdas, los nombres de referencias que afectan a
relaciones dentro del rango de celdas se modifican consecuentemente para mantener la
relación correcta, sin importar si son referencias absolutas o relativas.
Corte el rango de celdas B1:C1 que incluye la fórmula =B1+5 y péguelo en B2:C2. La
fórmula pegada en C2 cambia a =B2+5 para mantener la relación con la celda de la
izquierda, que es parte del rango de celdas pegado.
u Cortar y pegar datos de la hoja de cálculo
1. Seleccione la(s) celda(s) que desea cortar.
• Para mayor información, vea “Seleccionar celdas” (página 9-6).
2. Presione 2(EDIT) 1(CUT).
• Los datos seleccionados están listos para ser pegados, lo que se indica por el ítem del
menú 1 que cambió a (PASTE).
• Puede salir del modo pegar en cualquier momento antes de realizar el paso 4
presionando J.
3. Utilice las teclas de cursor para desplazarse al sector donde quiere pegar los datos.
• Si en el paso 1 seleccionó un rango de celdas, en destino deberá ubicar el cursor en el
vértice superior izquierdo del rango de celdas donde quiere pegar el contenido.
• Si la ubicación seleccionada está dentro del rango que cortó, al realizar el paso que sigue
hará que los datos de salida sean sobrescritos con los datos pegados.
4. Presione 1(PASTE).
• Esta operación pega los datos de la(s) celda(s) seleccionadas en el paso 1 a la ubicación
seleccionada en el paso 3.
• Sin importar que Auto Calc esté activado o no (página 9-5), al cortar y pegar datos todas
las fórmulas de la hoja se recalcularán.
→

9-16
k Ingreso de la misma fórmula en un rango de celdas
Utilice el comando Fill si desea ingresar la misma fórmula en un rango de celdas específico.
Las reglas que rigen las referencias absolutas y relativas son las mismas que para copiar y
pegar.
Si necesita ingresar la misma fórmula en las celdas B1, B2 y B3, por ejemplo, el comando Fill
le permite hacerlo ingresando la fórmula una vez en la celda B1. Observe como se comporta
el comando Fill respecto a las referencias de celda en este caso.
Cuando la celda B1
contiene esto:
El comando Fill hace esto:
=A1 × 2
A B
1
=A1 × 2
2
=A2 × 2
3
=A3 × 2
* Observe que en la
práctica, las celdas B1,
B2 y B3 mostrarán los
resultados del cálculo y no
las fórmulas como se ve
aquí.
=$A$2 × 2
A B
1
=$A$2 × 2
2
=$A$2 × 2
3
=$A$2 × 2
u Ingreso de una misma fórmula en un rango de celdas
1. Seleccione el rango de celdas en el que quiera ingresar una misma fórmula.
• En este ejemplo suponemos que fue seleccionado el rango B1:B3. Vea “Seleccionar un
rango de celdas” (página 9-7).
2. Presione 2(EDIT) 6( g) 1(FILL).
3. En la pantalla Fill que aparece, ingrese la fórmula que desee.
Puede ingresar los datos para el ítem
seleccionado en la pantalla.
Este es el rango de celdas seleccionado en el
paso 1.
• Si hay ingreso de datos en la celda superior izquierda del rango especificado en el paso 1
anterior, la fórmula se mostrará en la línea “Formula”.
• En la línea de “Formula”, ingrese =A1 × 2 ( !.(=) av(A) b*cw). Al
presionar w el cursor se desplazará a la línea “Cell Range”.
• Si alguna de las celdas del rango de destino ya contenía datos, al ejecutar el paso que
sigue se escribirán los nuevos datos (fórmula) sobre los datos existentes.
4. Presione la tecla 6(EXE) o la tecla w.
• Se ingresa la fórmula en el rango de celdas especificado.

9-17
k Ordenamiento de datos constantes
Tenga en cuenta que solo pueden ser ordenados los datos constantes. Puede seleccionar
varias columnas con una sola fila o varias filas con una sola columna.
u Ordenamiento de datos constantes
1. Seleccione un rango de celdas de una sola fila o de una sola columna.
• Vea “Seleccionar un rango de celdas” (página 9-7).
• Si entre las celdas seleccionadas hay alguna con datos no constantes aparecerá un
mensaje Syntax ERROR.
2. Según el tipo de ordenamiento que desee realizar, ejecute alguna de las siguientes
operaciones:
Orden ascendente: 2(EDIT) 6( g) 2(SORTASC)
Orden descendente: 2(EDIT) 6( g) 3(SORTDES)
k Eliminar e insertar celdas
u Eliminar toda una fila o toda una columna
Seleccione la(s) fila(s) o columna(s) que desee eliminar y presione 3(DELETE). Se
eliminarán la(s) fila(s) o columna(s) elegidas inmediatamente sin que aparezca un mensaje de
confirmación.
Para eliminar una fila o una columna puede también ejecutar los siguientes pasos:
1. Seleccione una o más celdas dentro de la(s) fila(s) o columna(s) que desea eliminar.
• Si desea eliminar las filas 2 a 4, por ejemplo, puede seleccionar A2:B4, C2:C4, o cualquier
otro rango que incluya las filas a ser eliminadas.
• Si desea eliminar las columnas A y B, por ejemplo, puede seleccionar A1:B1, A2:B4, etc.
2. Presione 3(DELETE).
• Se ingresa al modo eliminar. Si desea cancelar la operación de eliminación, presione J.
3. Para eliminar la(s) fila(s) completa(s) que seleccionó en el paso 1, presione 1(ROW). Para
eliminar la columna completa, presione 2(COLUMN).
u Eliminar el contenido de todas las celdas de una hoja de cálculo
1. Presione 3(DELETE) 3(ALL).
2. En respuesta al mensaje de confirmación que aparece, presione 1(Yes) para eliminar los
datos o 6(No) para cancelar la operación sin eliminar nada.

9-18
u Insertar una fila o una columna vacía
1. Para especificar la ubicación y la cantidad de filas o columnas a insertar, realice alguna de
las siguientes operaciones.
• Insertar filas
Posiciónese en la fila inmediatamente inferior a la fila donde desea realizar la inserción y
seleccione la misma cantidad de filas que desea insertar.
Ejemplo: Si desea insertar tres filas por arriba de la fila 2, puede seleccionar A2:A4,
B2:C4, etc.
• Insertar columnas
Posiciónese en la columna inmediatamente a la derecha de la columna donde desea
realizar la inserción y seleccione la misma cantidad de columnas que desea insertar.
Ejemplo: Si desea insertar tres columnas a la izquierda de la columna B, puede
seleccionar B2:D4, B10:D20, etc.
2. Presione 4(INSERT).
• Se ingresa al modo insertar. Si desea cancelar la inserción, presione J.
3. Presione 1(ROW) para insertar la cantidad de filas correspondiente o 2(COLUMN) para
insertar columnas.
• Si una inserción de filas o columnas traspasa los límites del rango máximo posible
A1:Z999, se generará un “Range ERROR”.
k Eliminación del contenido de celdas y del formato
Puede eliminar el contenido de las celdas, su formato o todo.
• Eliminar el contenido: borra los valores, las fórmulas y otros datos de las celdas.
• Eliminar formato: restablece los valores iniciales predeterminados del color de fuente, color
de celda y densidad de relleno de las celdas. Esta operación elimina también el formato
condicional (página 9-21).
u Eliminar el contenido de celdas y el formato
1. Seleccione la celda o rango de celdas que desea eliminar.
2. Ejecute las operaciones indicadas a continuación para especificar las celdas que desea
eliminar.
Para eliminar: Ejecute esta operación de teclas:
Solo contenido de celdas
5(CLEAR) 1(CONTENT)
Solo formato de celdas
5(CLEAR) 2(FORMAT)
Contenido y formato de celdas
5(CLEAR) 3(ALL)

9-19
3. Uso de comandos especiales del modo
Spreadsheet
El modo Spreadsheet tiene una serie de comandos especiales como CellSum(, que retornan
la suma de un rango de celdas y CellIf(, para especificar condicionales lógicos. Estos
comandos especiales pueden utilizarse dentro de fórmulas.
k Lista de comandos especiales del modo Spreadsheet
Las operaciones “Ingreso de teclas” tienen validez solo durante la entrada de celdas.
Todo lo que se encuentra encerrado entre corchetes ([ ]) en la sintaxis de cada comando,
puede omitirse.
Comando Descripción
CellIf(
(Condicional de
ramificación)
Retorna la expresión 1 cuando la igualdad o la desigualdad es
verdadera y la expresión 2 cuando es falsa.
Ingreso de teclas: 4(If)
Sintaxis: CellIf(igualdad, expresión 1, expresión 2[)] o
CellIf(desigualdad, expresión 1, expresión 2[)]
Ejemplo: =CellIf(A1>B1, A1, B1)
Retorna el valor de A1 cuando {valor de celda A1} > {valor de
celda B1}. Si no, retorna el valor de B1.
CellMin(
(Valor mínimo en una
celda)
Retorna el valor mínimo en un rango específico de celdas.
Ingreso de teclas: 5(CELL) 1(Min)
Sintaxis: CellMin(celda inicial:celda final[)]
Ejemplo: =CellMin(A3:C5)
Retorna el valor mínimo en el rango A3:C5.
CellMax(
(Valor máximo en una
celda)
Retorna el valor máximo en un rango específico de celdas.
Ingreso de teclas: 5(CELL) 2(Max)
Sintaxis: CellMax(celda inicial:celda final[)]
Ejemplo: =CellMax(A3:C5)
Retorna el valor máximo en el rango A3:C5.
CellMean(
(Media de las celdas)
Retorna el valor medio en un rango específico de celdas.
Ingreso de teclas: 5(CELL) 3(Mean)
Sintaxis: CellMean(celda inicial:celda final[)]
Ejemplo: =CellMean(A3:C5)
Retorna el valor medio en el rango A3:C5.

9-20
Comando Descripción
CellMedian(
(Mediana de las
celdas)
Retorna el valor de la mediana en un rango específico de celdas.
Ingreso de teclas: 5(CELL) 4(Med)
Sintaxis: CellMedian(celda inicial:celda final[)]
Ejemplo: =CellMedian(A3:C5)
Retorna el valor de la mediana en el rango A3:C5.
CellSum(
(Suma de las celdas)
Retorna la suma de los datos en un rango específico de celdas.
Ingreso de teclas: 5(CELL) 5(Sum)
Sintaxis: CellSum(celda inicial:celda final[)]
Ejemplo: =CellSum(A3:C5)
Retorna la suma del contenido de las celdas en el rango A3:C5.
CellProd(
(Producto de las
celdas)
Retorna el producto del contenido de las celdas en un rango
específico de celdas.
Ingreso de teclas: 5(CELL) 6(Prod)
Sintaxis: CellProd(celda inicial:celda final[)]
Ejemplo: =CellProd(B3:B5)
Retorna el producto de las celdas en el rango B3:B5.
k Ejemplo de uso de comandos del modo Spreadsheet
En este ejemplo se ingresa el comando especial CellSum( del modo Spreadsheet en la celda
C1 para calcular allí la suma de todos los datos del rango A1:B5. Se supone que las celdas
del rango A1:B5 no están vacías.
1. Mueva el cursor a la celda C1, y realice la siguiente operación:
!.(=) 5(CELL) 5(Sum)
Jav(A) b3(:) al(b) f)
• La operación siguiente utiliza las funciones GRAB
(página 9-12) y CLIP (página 9-7) y puede reemplazar
a la parte subrayada de la operación anterior.
J1(GRAB) 4(TOP ← ) (Ingresa al modo GRAB y desplaza el cursor a la celda
A1).
!i(CLIP) ecccc (Especifica el rango seleccionado para la función CLIP).
w)
2. Presione w para finalizar el ingreso de la fórmula.

9-21
4. Formato condicional
La función de formato condicional permite definir expresiones condicionales (como A1<0) que
determinan el formato (color de fuente, color de celda, densidad de relleno) de una celda.
k Descripción general del formato condicional
Puede especificar un máximo de dos condiciones para cada celda.
Presione 6( g) 5(CONDIT) para visualizar la pantalla Condition.
Para seleccionar una condición determinada, desplace el selector a la línea “Condition” y, a
continuación, presione 1(COND1) para la condición 1 (Condition1) o 2(COND2) para la
condición 2 (Condition2).
u Secuencia de prioridad de condiciones
Una vez definidas varias condiciones para una celda, su aplicación se realiza empezando
por la condición con menor número. Por ejemplo, si Condition1 es 0 ≤A1 ≤10 y Condition2 es
10 ≤A1 ≤20, ambas condiciones se cumplen cuando A1=10, por lo que se aplica el formato
especificado por Condition1.
Si se configura directamente una celda siguiendo el procedimiento descrito en “Especificar el
formato de celdas” (página 9-13) en combinación con el formato condicional, la aplicación del
formato condicional tendrá prioridad de aplicación sobre la configuración directa.
u Tipos de condiciones
Existen dos tipos de condiciones: Value Of Cell (valor de la celda) y Expression (expresión).
• Tipo: Value Of Cell
Utilice este tipo para definir una condición basada en una fórmula (como A1<0) que hace
referencia a un valor contenido en una celda. Por ejemplo, puede configurar la celda A1 de
forma que el color de fuente sea rojo cuando A1<0 y azul cuando 1<A1.

9-22
• Tipo: Expression
Utilice este tipo para definir una condición basada en una fórmula (como CelMin(A1:B10) ≤C1)
que hace referencia a una o varias celdas. Este tipo de condición ofrece una gran versatilidad
para establecer condiciones como las mostradas a continuación.
• Cuando A1×30>100, el color de fuente de A1 es azul.
• Cuando CellSum(B1:B30) ≤A1, el color de fuente de A1 es azul, y cuando
A1<CellSum(B1:B30), el color de fuente de A1 es rojo.
k Configuración del formato condicional
Esta sección proporciona la secuencia operativa básica para configurar el formato. Para mayor
información sobre cada parámetro individual, remítase a las páginas mencionadas en el
siguiente procedimiento.
u Configurar el formato condicional
1. Seleccione la celda o rango de celdas a la que desea aplicar el formato condicional.
2. Presione 6( g) 5(CONDIT) para visualizar la pantalla
Condition.
3. Utilice las teclas f y c para desplazar el selector a “Condition” y, a continuación, utilice
el menú de funciones para seleccionar la condición que desea configurar (1
o 2).
4. Utilice f y c para desplazar el selector a “Type” y presione 1(CELLVAL) para
seleccionar “Value Of Cell” o 2(EXPRESS) para seleccionar “Expression” como tipo de
condición.
• Para mayor información sobre los tipos de condiciones, vea “Tipos de condiciones”
(página 9-21).
5. Utilice las teclas f y c para desplazar el selector a “Expre” y, a continuación, realice
una de las siguientes operaciones.
Si ha
seleccionado
este tipo de
condición en el
paso 4:
Proceda de la manera siguiente:
Value Of Cell Utilice el menú de funciones para seleccionar una expresión
condicional y, a continuación, utilice las líneas “Value”, “V1” y “V2”
para asignar valores para la expresión condicional. Para mayor
información, vea “Configuración de condiciones del tipo Value Of
Cell” (página 9-23).
Expression Ingrese directamente la expresión condicional. Para mayor
información, vea “Configuración de condiciones del tipo Expression”
(página 9-24).

9-23
6. Utilice las teclas f y c para desplazar el selector a “Format” y, a continuación, presione
1(SETFORM).
• En el cuadro de diálogo FORMAT que aparece, ejecute los pasos 3 y 4 del procedimiento
descrito en “Especificar el formato de celdas” (página 9-13) para configurar el formato.
• Al ingresar la configuración, la línea “Format” mostrará un ejemplo del formato
seleccionado.
→
7. Si desea configurar varias condiciones, repita los pasos 3 a 6.
8. Una vez establecida la configuración deseada, presione J.
• De este modo retornará a la pantalla del paso 1. El icono
aparecerá en la barra de
estado cuando el cursor de celda esté ubicado en una celda con formato condicional.
u Configuración de condiciones del tipo Value Of Cell
Los siguientes parámetros pueden configurarse cuando se selecciona “Value Of Cell” como
tipo de condición en el paso 4 del apartado “Configurar el formato condicional” (página 9-22).
• Expre (expresión) ... Especifica la expresión condicional (Cell = valor de entrada)
seleccionada con el menú de funciones. En las fórmulas del menú de funciones se utiliza
“C” en lugar de “Cell”.
• V1, V2 (valor 1, valor 2) ... Si selecciona 1( ≤C ≤ ) o 2(C< , <C) para “Expre”, utilice
estas líneas para asignar valores a las variables V1 y V2 de la expresión condicional.
• Value ... Si selecciona una opción del menú de funciones distinta de 1 o 2 para “Expre”,
utilice esta línea para asignar un valor a la variable Value de la expresión condicional.
Ejemplo: 0 ≤Cell ≤1
Ejemplo: Cell=BLANK

9-24
A continuación se indica la sintaxis básica en el ingreso de valores para V1, V2 y Value.
• Desplace el selector a la línea cuya configuración desea cambiar, ingrese un valor o fórmula
y, a continuación, presione w. Si ingresa una fórmula de cálculo, el valor final será el
resultado.
• Si selecciona 3(C= ) o 4(C ≠ ) para “Expre”, puede especificar 2(ERROR) o
3(BLANK) para “Value”.
- 2(ERROR) ... La decisión depende de que aparezca “ERROR” en la celda que se está
configurando.
- 3(BLANK) ... La decisión depende de que la celda que se está configurando esté vacía.
u Configuración de condiciones del tipo Expression
Los siguientes parámetros pueden configurarse cuando se selecciona “Expression” como tipo
de condición en el paso 4 del apartado “Configurar el formato condicional” (página 9-22).
Expre (expresión)
Utilice esta línea para ingresar directamente la expresión condicional cuyo resultado sea
un valor de verdadero o falso. Las reglas de ingreso son prácticamente idénticas a las
empleadas para ingresar en una hoja de cálculo una expresión que comienza con el signo
igual (=), con excepción de los siguientes puntos.
• No incluya un signo igual (=) al comienzo de la expresión.
• El menú de funciones es idéntico al menú mostrado durante la edición de celdas, con
excepción de la opción 2(TYPE). Los siguientes apartados facilitan información sobre el
uso de las opciones de menú distintas de 2.
- “Ingreso de un nombre de referencia de celda” (página 9-11)
- “Referencias de celda absolutas y relativas” (página 9-12)
- “Uso de comandos especiales del modo Spreadsheet ” (página 9-19)
• Presione 2(TYPE) para visualizar el submenú mostrado a continuación.
- 1($) ... Ingresa el signo del dólar ($) que especifica una referencia de celda absoluta en
una expresión condicional. Vea “Referencias de celda absolutas y relativas” (página 9-12).

9-25
- 2(ERROR) ... Ingresa “ERROR” en la expresión condicional. Por ejemplo, puede
utilizarlo para ingresar A1=ERROR. La decisión depende de que aparezca “ERROR” en la
celda referenciada en la expresión condicional (A1 en este ejemplo).
- 3(BLANK) ... Ingresa “BLANK” en la expresión condicional. La decisión depende de que
la celda referenciada en la expresión condicional esté vacía.
- 4(And) ... Ingresa el operador lógico “And” en la expresión condicional.
- 5(Or) ... Ingresa el operador lógico “Or” en la expresión condicional.
Nota
• Puede ingresar un máximo de 255 bytes de datos para una expresión condicional.
• Únicamente puede utilizarse ERROR, BLANK y cadenas de texto en las expresiones
condicionales cuando se utilicen las sintaxis mostradas a continuación o sus inversas
(ERROR=<Celda>, etc.). <Celda> representa una referencia de celda individual (como A1).
<Celda>=ERROR, <Celda>=BLANK, <Celda> ≠ ERROR, <Celda> ≠ BLANK,
<Celda>=<cadena de texto>, <Celda> ≠ <cadena de texto>
u Configurar el formato condicional
1. Seleccione la celda o rango de celdas a la que desea quitar el formato condicional.
• Al ejecutar el paso 2 siguiente se eliminará, de forma inmediata y sin mensaje de
confirmación, el formato condicional y los ajustes de color de fuente, color de celda y
densidad de relleno configurados para la(s) celda(s) seleccionada(s).
2. Presione 5(CLEAR) 2(FORMAT).
k Ejemplo de configuración del formato condicional
En este ejemplo se muestra la manera de configurar el rango de celdas B3:C4 con el formato
condicional mostrado a continuación. Este procedimiento asume que las celdas ya contienen
valores.
Condición
Cuando el valor de la celda
(=C) satisface esta condición:
Se aplica este formato:
Color de
fuente
Color de
celda
Densidad
de relleno
1 C<0 Red Yellow Normal
2
0 ≤C ≤100
Blue Magenta Lighter

9-26
u Procedimiento
1. Seleccione el rango de celdas B3:C4.
2. Presione 6( g) 5(CONDIT) para visualizar la pantalla Condition.
• La primera condición que aparece es Condition1; configure esta primera condición.
3. Utilice la tecla c para desplazar el selector a “Expre” (expresión) y, a continuación,
presione 6( g) 1(C< ).
• La línea Expre mostrará inicialmente “Cell < Value”.
4. Utilice c para desplazar el selector a “Value” y presione aw para ingresar 0.
5. Utilice la tecla c para desplazar el selector a “Format” y, a continuación, presione
1(SETFORM).
• Configure los siguientes parámetros en el cuadro de diálogo FORMAT que aparece:
Color de fuente: Red, Color de celda: Yellow, Densidad de relleno: Normal.
6. Utilice f para desplazar el selector a “Condition1” y presione 2(COND2) para
visualizar la Condition2.
7. Repita los pasos 3 a 5 para configurar la Condition2.
• Ingrese 1( ≤C ≤ ) en la línea “Expre”, aw en la línea “V1” y baaw en la
línea “V2”.
• En la línea “Format”, presione 1(SETFORM) y configure los siguientes ajustes:
Color de fuente: Blue, Color de celda: Magenta, Densidad de relleno: Lighter.
8. Presione J.
• Retornará a la pantalla del paso 1 del procedimiento y
se aplicará el formato configurado para cada celda.
Nota
• La visualización de los resultados del cálculo puede tardar un cierto tiempo si se selecciona
una gran cantidad de celdas con formato condicional.
• El cambio y recálculo de las celdas puede tardar un cierto tiempo en completarse si existe
una gran cantidad de formato condicional.

9-27
5. Presentación de gráficos estadísticos y
ejecución de cálculo estadísticos y de
regresiones
Cuando desea verificar la correlación existente entre dos conjuntos de datos (la temperatura
y el precio de algún producto, por ejemplo), es más fácil descubrir las tendencias si se
representa un gráfico que utilice un conjunto de datos como eje
x y el otro como eje y .
Mediante una hoja de cálculo puede ingresar los valores de cada conjunto de datos y
representar un diagrama de dispersión u otro tipo de gráfico. Si realiza cálculos de regresión
obtendrá una curva que ajusta los datos y un coeficiente de correlación. Podrá así superponer
la curva de regresión sobre el diagrama de dispersión.
La graficación, el cálculo estadístico y el cálculo de regresiones del modo Spreadsheet
utilizan las mismas funciones del modo Statistics . A continuación se muestra un ejemplo que
es exclusivo del modo Spreadsheet .
k Ejemplo de operaciones gráficas estadísticas (Menú GRAPH)
Ingrese los datos siguientes y represente un gráfico estadístico (un diagrama de dispersión en
este ejemplo).
0,5, 1,2, 2,4, 4,0, 5,2 (datos del eje
x )
–2,1, 0,3, 1,5, 2,0, 2,4 (datos del eje
y )
u Ingreso y presentación de un gráfico estadístico (diagrama de dispersión)
1. Ingrese los datos estadísticos en una hoja de cálculo.
• Ingresaremos los datos del eje
x en la columna A, y los del eje y en la columna B.
2. Seleccione el rango de celdas que desea graficar (A1:B5).
3. Presione 6( g) 1(GRAPH) para mostrar el menú GRAPH y luego presione
1(GRAPH1).
• Se genera un diagrama de dispersión con los datos
del rango de celdas seleccionado en el paso 2 de este
ejemplo.
• El gráfico presentado aquí responde a la configuración
inicial predeterminada del modo Spreadsheet . Puede
cambiar la configuración gráfica desde la pantalla
presionando 6(SET) en el menú GRAPH. Para mayor
información, vea “Operaciones en la pantalla general de
configuración” a continuación.

9-28
k Operaciones en la pantalla general de configuración
Puede seleccionar aquí el rango de datos a graficar y el tipo de gráfico a representar.
u Configuración de gráficos estadísticos
1. Ingrese los datos en la hoja de cálculo y seleccione el rango de celdas que desea graficar.
• En realidad, a esta altura, el paso anterior no es necesario. Podría también configurar
primero el gráfico antes de ingresar los datos y de seleccionar el rango de celdas a
graficar.
2. Presione 6( g) 1(GRAPH) 6(SET).
• Se verá la pantalla de configuración de gráficos (StatGraph1 en este ejemplo).
Puede configurar el ítem seleccionado en la
pantalla.
Según que ítems se seleccionan aparece un
menú de funciones.
• La cantidad de columnas seleccionadas en el paso 1 determina qué información se
ingresa automáticamente en la pantalla de configuración.
Si selecciona
esta cantidad de
columnas:
Se ingresará esta información automáticamente:
1 XCellRange
2 XCellRange, YCellRange
3 XCellRange, YCellRange, Frequency
• A continuación se describe cada uno de los ítems de esta pantalla.
Ítem Descripción
StatGraph1 Seleccione el nombre de la configuración que desee. Se pueden tener
tres diferentes configuraciones registradas, denominadas StatGraph
1, 2 o 3.
Graph Type Seleccione el tipo de gráfico. El tipo predeterminado es Scatter
(diagrama de dispersión).
XCellRange
Especifica el rango de celda asignado al eje
x del gráfico
(XCellRange). En algunos tipos de gráfico solo se muestra
XCellRange.
YCellRange
Especifica el rango de celda asignado al eje
y del gráfico
(YCellRange). En algunos tipos de gráfico solo se muestra
YCellRange.

9-29
Ítem Descripción
Frequency Especifica el rango de celdas donde se mantienen los valores que
indican la frecuencia de los datos de cada gráfico. Seleccione 1(1)
si no desea utilizar valores de frecuencia.
Mark Type
Especifica el tipo de marca ( ,
o ) a utilizar en un diagrama de
dispersión.
3. Utilice f y c para desplazar el selector al ítem que desea modificar. Seleccione el ítem
que desee en el menú de funciones que aparece.
• Para más detalles acerca de StatGraph1, Graph Type y Mark Type, vea “Visualizar la
pantalla de configuración gráfica” (página 6-3).
• Si desea modificar la configuración de XCellRange, YCellRange o Frequency, desplace
el selector al ítem que desee cambiar y luego ingrese directamente el rango de celdas
o seleccione 1(CELL) ( 2(CELL) de Frequency) y edite el rango de entrada actual.
Al ingresar un rango de celdas manualmente, use 1(:) para ingresar los dos puntos (:)
entre dos celdas como separador en la sintaxis de un rango.
4. Luego de finalizar los ajustes, presione J o w.
k Ejemplo de operaciones de cálculo estadístico (Menú CALC)
Este ejemplo utiliza los datos de “Representación de un diagrama de dispersión y de un
gráfico de líneas xy ” (página 6-15) para realizar cálculos estadísticos con variables apareadas.
0,5, 1,2, 2,4, 4,0, 5,2 (datos
x )
–2,1, 0,3, 1,5, 2,0, 2,4 (datos
y )
u Cálculos estadísticos y de regresiones con variables apareadas
1. Ingrese los datos x anteriores en las celdas A1:A5 de
la hoja de cálculo y los datos y en las celdas B1:B5 y
seleccione el rango de celdas en los que ingresó datos
(A1:B5).
2. Presione 6( g) 2(CALC) para mostrar el menú CALC
y presione 2(2-VAR).
• Se mostrará una pantalla con los resultados del
cálculo sobre el par de variables basado en los datos
seleccionados en el paso 1. Utilice c y f para
desplazar la pantalla de resultados. Para cerrar la
pantalla, presione J.
• Para información sobre el significado de cada uno de los valores de la pantalla de
resultados, vea “Visualización de los resultados de cálculo de un gráfico con variables
apareadas” en la página 6-22.
3. Para retornar a la pantalla de la hoja de cálculo, presione J.

9-30
k Pantalla de especificación del rango de datos estadísticos
Existe una pantalla especial desde donde puede ingresar el rango de datos a ser utilizado en
cálculos estadísticos.
u Especificar un rango de datos para cálculos estadísticos
1. Ingrese los datos en la hoja de cálculo y seleccione el rango de celdas correspondiente.
2. Presione 6( g) 2(CALC) 6(SET).
• Se verá una pantalla como la que se muestra a la
derecha.
• La cantidad de columnas seleccionada en el paso 1 determinará qué información se
ingresa automáticamente en la pantalla de especificación del rango de datos.
Si selecciona
esta cantidad de
columnas:
Se ingresará esta información automáticamente:
1 1Var XCell y 2Var XCell
2 1Var Freq y 2Var YCell
3 2Var Freq
• A continuación se describe cada uno de los ítems de esta pantalla.
Ítem Descripción
1Var XCell
1Var Freq
El rango de celdas aquí especificado se utiliza para los valores de la
variable
x y de la frecuencia cuando se procesan cálculos estadísticos
con una sola variable.
2Var XCell
2Var YCell
2Var Freq
El rango de celdas aquí especificado se utiliza para los valores de
la variable
x , de la variable y y de la frecuencia cuando se procesan
cálculos estadísticos con variables apareadas.
3. Si desea cambiar el rango de celdas, utilice f y c para desplazar el selector al ítem que
desea modificar y luego ingrese el nuevo rango.
• Para Ingresar dos puntos (:), presione 1(:).
• Para editar el rango de celdas actual, presione 1(CELL) (para el caso de 1Var XCell,
2Var XCell y 2Var YCell) o 2(CELL) (para el caso de 1Var Freq y 2Var Freq).
4. Luego de finalizar los ajustes, presione J o w.

9-31
k Tabla de correspondencia del menú de funciones entre los modos
Statistics y Spreadsheet
Tanto en el modo Statistics como en el modo Spreadsheet , los gráficos estadísticos se
operan desde el menú GRAPH y los cálculos estadísticos/de regresión desde el menú CALC.
Las estructuras de ambos menús y sus submenús son las mismas en el modo Statistics y
en el modo Spreadsheet . Para mayor información sobre cada opción del menú, consulte las
páginas mencionadas en la tabla que sigue.
Para tener información
de este ítem de menú:
Consulte en:
{GRAPH} - {GRAPH1} “Parámetros de gráficos estadísticos” (página 6-1)
{GRAPH} - {GRAPH2}
{GRAPH} - {GRAPH3}
{GRAPH} - {SELECT} “Activación de la representación gráfica” (página 6-7)
{GRAPH} - {SET} “Parámetros de gráficos estadísticos” (página 6-1)
“Configuración general de los gráficos” (página 6-2)
“Visualizar la pantalla de configuración gráfica”(página 6-3)
“Operaciones en la pantalla general de configuración” (página
9-28)
{CALC} - {1-VAR} “Cálculos estadísticos con una sola variable” (página 6-23)
{CALC} - {2-VAR} “Cálculos estadísticos con variables apareadas” (página 6-24)
{CALC} - {REG} “Cálculo de regresiones” (página 6-24)
{CALC} - {SET} “Pantalla de especificación del rango de datos estadísticos”
(página 9-30)

9-32
Al representar un gráfico circular o de barras, el único parámetro diferente entre el modo
Statistics y el modo Spreadsheet es Color Link (página 6-3).
Para
este
tipo de
gráfico:
Si se
selecciona
la siguiente
opción para
Color Link:
Se produce el siguiente resultado:
Circular Category El gráfico reflejará el color de fuente de las celdas
correspondientes al rango especificado en la opción “Category”
de la pantalla StatGraph.
Data El gráfico reflejará el color de fuente de las celdas
correspondientes al rango especificado en la opción “Data” de la
pantalla StatGraph.
Off Se ignorará el color de fuente de los datos utilizados para
representar el gráfico.
De
barras
Category Igual que en el gráfico circular.
Data El gráfico reflejará los colores de fuente de las celdas
correspondientes al rango especificado en las opciones “Data1”,
“Data2” y “Data3” de la pantalla StatGraph.
Off Igual que en el gráfico circular.
• Cuando se selecciona “Pie” como tipo de gráfico, la opción “Pie Area” se configura siempre
como “Link” si se selecciona cualquier opción distinta de “Off” para “Color Link”.
• Cuando se selecciona “Bar” como tipo de gráfico, las opciones “Data1 Area”, “Data1 Border”,
“Data2 Area”, “Data2 Border”, “Data3 Area” y “Data3 Border” se configuran siempre como
“Link” si se selecciona cualquier opción distinta de “Off” para “Color Link”.
u Ejemplos de graficación con Color Link
Ejemplo Ingrese los datos siguientes en una hoja de cálculo y represente un
gráfico circular con Color Link configurado como “Category”
1. Ingrese los datos mostrados con el color de fuente indicado para las celdas A1 a A5.
• Para mayor información sobre los cambios en el color de fuente, vea “Especificación del
formato de celdas” (página 9-13).
2. Seleccione las celdas del rango A1:B5.
• Para mayor información sobre la selección de celdas, vea “Seleccionar un rango de
celdas” (página 9-7).

9-33
3. Realice la siguiente operación para visualizar la pantalla de configuración de gráficos:
6( g) 1(GRAPH) 6(SET).
• Los parámetros “Category” y “Data” se configuran automáticamente. Compruebe que
A1:A5 aparece como rango de “Category” y B1:B5 de “Data”.
4. Utilice las teclas f y c para desplazar el selector a “Graph Type” y, a continuación,
presione 4(Pie).
5. Utilice las teclas f y c para desplazar el selector a
“Color Link” y, a continuación, presione 1(Cat).
6. Presione J para salir de la pantalla de configuración de gráficos.
7. Presione 1(GRAPH1).
• El gráfico reflejará los colores de fuente del rango de
celdas (A1:A5) especificado en “Category”.
• Con esto finaliza la graficación con Color Link. A continuación, procederemos a cambiar
los colores de la pantalla gráfica.
8. Presione !1(TRACE).
• Se resaltará la etiqueta A y se mostrará un puntero en el área A del gráfico.
9. Utilice las teclas f y c para desplazar el puntero al área D y, a continuación, presione
!f(FORMAT).
10. En el cuadro de diálogo de selección de color que aparece, presione c(Blue).
• El cuadro de diálogo se cerrará y el área D cambiará
a color azul.
11. Presione J para salir de la pantalla gráfica.
• El color adoptado en la pantalla gráfica aparecerá
como color de fuente en la celda correspondiente del
rango especificado en “Category”.

9-34
6. Memoria del modo Spreadsheet
Puede utilizar los diferentes tipos de memoria de la calculadora (variables, memoria de listas,
memoria de archivos, memoria de matrices, memoria de vectores) para almacenar datos y
para importar datos desde una memoria y volcarlos a una hoja de cálculo.
k Guardar datos de una hoja de cálculo en una memoria
La tabla siguiente muestra las operaciones fundamentales para almacenar datos en cada tipo
de memoria. Para conocer detalles de cada operación, vea los ejemplos que siguen a la tabla.
Tipo de memoria Operación de almacenamiento
Variables
(A a Z,
r ,
θ
)
Puede asignar el contenido de una sola celda a una variable.
Con una sola celda seleccionada, presione 6( g) 3(STORE)
1(VAR) y especifique el nombre de la variable en la pantalla que
aparece.
Memoria de listas
(List 1 a List 26)
Puede guardar datos de un rango de celdas de una sola fila o de
una sola columna en una memoria de listas.
Seleccionado un rango de celdas de una fila o de una columna,
presione 6( g) 3(STORE) 2(LIST) y especifique el número de
la lista en la pantalla que aparece.
Memoria de archivos
(File 1 a File 6)
Puede guardar datos de un rango de celdas que abarca varias filas
y columnas en una memoria. Con un rango de celdas seleccionado,
presione 6( g) 3(STORE) 3(FILE) y especifique el número de
archivo en la pantalla que se muestra.
La primera columna del rango elegido se guarda en el archivo
especificado como List 1, la segunda columna se guarda como List
2 y así sucesivamente.
Memoria de matrices
(Mat A a Mat Z)
Puede guardar datos de un rango de celdas que abarca varias filas
y columnas en una memoria de matrices. Con un rango de celdas
seleccionado, presione 6( g) 3(STORE) 4(MAT) y especifique
el nombre de la matriz en la pantalla que se muestra.
La primera columna del rango elegido se guarda en la matriz
especificada como List 1, la segunda columna se guarda como List
2 y así sucesivamente.
Memoria de vectores
(Vct A a Vct Z)
Puede almacenar datos en un rango de celdas en una fila o una
columna en la memoria de vectores. Mientras se selecciona el
rango de celdas en una fila única o columna única, presione
6(g)3(STORE)5(VCT) y luego especifique el nombre del
vector en la pantalla que aparece.
Nota
Cuando se guardan los datos de una hoja de cálculo en la memoria de listas o de archivos,
dichas memorias heredan la información relativa al color de fuente de cada celda. La
información del color de fuente se ignora si los datos de la hoja de cálculo se guardan en una
variable, en la memoria de las matrices o en la memoria de vectores.

9-35
¡Importante!
A continuación se describe qué sucede cuando se intenta guardar datos en memoria cuando
una celda está vacía, contiene texto o se muestra un ERROR en ella:
• Si asigna datos a una variable, sucede un error.
• Si almacena datos en una memoria de listas, de archivos, de matrices o de vectores se
escribe un 0 en la(s) celda(s) correspondientes.
u Ejemplo: Guardar datos de una columna en una memoria de listas
1. Seleccione un rango de celdas de un sola columna cuyos datos desea guardar en la
memoria de listas.
• Puede seleccionar, por ejemplo, A1:A10.
2. Presione 6( g) 3(STORE) 2(LIST).
• Aparece una pantalla como la que se muestra a la
derecha. El ajuste “Cell Range” mostrará el rango de
celdas seleccionado por usted en el paso 1.
3. Presione c para desplazar el selector a “List[1~26]”.
4. Ingrese el número de lista (1 a 26) de la memoria de listas donde desea almacenar los
datos y a continuación presione w.
• Al ejecutar el paso siguiente, cualquier dato almacenado en la memoria de listas
específica quedara sobrescrito con los datos existentes en el rango de celdas
especificado en “Cell Range”.
5. Presione la tecla 6(EXE) o la tecla w.
k Importar datos de la memoria en una hoja de cálculo
La tabla siguiente muestra las operaciones fundamentales para importar datos de cada tipo
de memoria. Para conocer detalles de cada operación, vea los ejemplos que siguen a la tabla.
Tipo de memoria Operación de importación
Memoria de listas
(List 1 a List 26)
Puede importar datos de una memoria de listas especificada a
un rango de celdas de una sola fila o de una sola columna. Una
vez seleccionada la primera celda de un rango de una fila o una
columna, presione 6( g) 4(RECALL) 1(LIST) y especifique el
número de la lista en la pantalla que se muestra.
Que los datos sean volcados en la dirección de una columna o
de una fila dependerá del estado de “Move” en la pantalla de
configuración (página
1-38).
Memoria de archivos
(File 1 a File 6)
Puede importar datos de una memoria de archivos específica a
una hoja de cálculo. Seleccione una celda como esquina superior
izquierda del rango donde se volcarán los datos y presione
6( g) 4(RECALL) 2(FILE). Especifique luego el número de la
memoria de archivos en la pantalla que se muestra.

9-36
Tipo de memoria Operación de importación
Memoria de matrices
(Mat A a Mat Z)
Puede importar datos de una memoria de matrices específica a
una hoja de cálculo. Seleccione una celda como esquina superior
izquierda del rango de celdas donde se volcarán los datos y
presione 6( g) 4(RECALL) 3(MAT). Especifique luego, el
nombre de la matriz en la pantalla que se muestra.
Memoria de vectores
(Vct A a Vct Z)
Puede importar datos desde una memoria de vectores especificada
a un rango de celdas en una fila única o columna única. Mientras
se selecciona la primera celda del rango en una fila única o
columna única, presione 6( g)4(RECALL)4(VCT) y luego
especifique el nombre del vector en la pantalla que aparece.
Nota
• Cuando se vuelcan los datos a una hoja de cálculo desde la memoria de listas o de
archivos, las celdas heredan la información relativa al color de fuente de cada elemento.
El color de celda y la densidad de relleno de las celdas de destino se ajusta a sus valores
iniciales predeterminados.
• Cuando se vuelcan los datos a una hoja de cálculo desde la memoria de matrices o
memoria de vectores, el color de fuente, el color de celda y la densidad de relleno se ajustan
a los valores iniciales predeterminados de las celdas de destino.
u Ejemplo: Importar datos desde una memoria de matrices a una hoja de
cálculo
1. Seleccione en la hoja de cálculo una celda como celda superior izquierda del rango en que
desea volcar los datos importados.
2. Presione 6( g) 4(RECALL) 3(MAT).
• Aparece una pantalla como la que se muestra a la
derecha. El ajuste “1st Cell” mostrará el nombre de la
celda seleccionada en el paso 1.
3. Ingrese el nombre (A a Z) de la memoria de matrices cuyos datos desea importar y a
continuación, presione w.
4. Presione 6(EXE) o w para volcar los datos.
¡Importante!
Si al importarse datos desde una memoria, ya sea de listas, de archivos, de matrices o de
vectores, aquellos se extendieran fuera de los límites de la hoja de cálculo (A1:Z999), se
producirá un error.

10-1
Capítulo 10 eActivity
Puede utilizar el modo eActivity para ingresar datos en un archivo eActivity. Desde las
aplicaciones integradas de la calculadora se pueden ingresar texto, expresiones numéricas e
imágenes e incrustar datos en forma de tiras (gráficos, tablas, etc.).
Los archivos eActivity pueden ser de utilidad para que los docentes distribuyan problemas
y ejercicios matemáticos con solución guiada entre sus alumnos. Los estudiantes pueden
valerse de los archivos eActivity para conservar apuntes de las clases y notas sobre la
resolución de problemas, etc.
1. Conceptos fundamentales de eActivity
Al seleccionar el modo eActivity aparece el menú de archivos en el menú principal.
No hay archivos del modo eActivity
en memoria
Al menos una carpeta o un archivo del
modo eActivity en memoria
Al abrir un archivo en el modo eActivity se verá un espacio de trabajo en el que se pueden
ingresar y editar textos, expresiones de cálculo y otros datos.
Barra de desplazamiento
Líneas de texto
Pantalla de
la calculadora
Tira
Línea de imagen
Líneas de
matemáticas
Línea de detención
10

10-2
A continuación se muestra el tipo de datos que puede ingresar y editar en un archivo eActivity.
Línea de texto ........... Una línea de texto permite ingresar caracteres, números y expresiones
como texto.
Línea de cálculo ........ En la línea de cálculo se puede ingresar una fórmula a ejecutar. El
resultado aparecerá en la línea siguiente. Los cálculos se realizan igual
que en el modo Run-Matrix cuando está activado el modo de entrada/
salida matemático.
Línea de detención ... La línea de detención se utiliza para detener el cálculo en un punto
determinado.
Línea de imagen .......La línea de imagen permite ingresar una imagen.
Tira ............................ Las tiras se utilizan para integrar en una eActivity datos procedentes de
Graph, Conic Graphs, Spreadsheet u otras aplicaciones integradas.
2. Menús de funciones de eActivity
k Menú de funciones de la lista de archivos
• { OPEN } ... Abre un archivo o carpeta de eActivity.
• { NEW } ... Crea un nuevo archivo de eActivity
• { DELETE } ... Elimina un archivo de eActivity.
• { SEARCH } ... Busca un archivo de eActivity.
• { MEMO } ... Muestra una lista de notas incluidas en el archivo de eActivity actualmente
seleccionado en la lista de archivos.
• { JUMP }... Abre el archivo de eActivity y se desplaza a la línea de eActivity donde se ubica
la nota seleccionada en la lista.
• { EDIT } ... Muestra una pantalla para la edición de la nota seleccionada en la lista.
• { DETAIL } ... Abre una pantalla de detalles para la nota seleccionada en la lista.
• { DELETE } ... Elimina la nota seleccionada en la lista.
• { DEL-ALL } ... Elimina todas las notas del archivo de eActivity.
• Se requieren al menos 128 kbytes de memoria al utilizar el modo eActivity por primera vez.
Si no hay suficiente espacio en memoria, aparece el mensaje de error “Memory Full”.

10-3
k Menú de funciones del espacio de trabajo
Parte del contenido del menú del espacio de trabajo depende de la línea o tira que esté
seleccionada.
• Ítems comunes del menú del espacio de trabajo
Los únicos ítems de menú admitidos cuando se selecciona una línea de imagen son los que
aparecen a continuación indicados con un asterisco (*).
• { FILE }* ... Aparece el siguiente submenú para operación de archivos:
• { SAVE } ... Guarda el archivo actualmente en edición.
• { SAVE
•
AS } ... Guarda el archivo actualmente en edición con otro nombre.
• { OPT } ... Vea “Optimización de la memoria de almacenamiento” en la página 11-13.
• { CAPACITY } ... Muestra el tamaño del archivo que está siendo editado y la capacidad de
memoria remanente.
• { STRIP }* ... Inserta una tira.
• { JUMP }* ... Muestra el submenú siguiente para controlar el movimiento del cursor.
• { TOP } / { BOTTOM } / { PageUp } / { PageDown } ... Vea la página 10-6.
• { DEL-LINE } / { DELETE }* ... Borra la línea actualmente seleccionada o en la que está ubicado
el cursor.
• { INSERT }* ... Visualiza un submenú para inserción de una nueva línea sobre la línea
seleccionada o en la que está ubicado el cursor.
• { TEXT } ... Inserta una línea de texto.
• { CALC } ... Inserta una línea de cálculo.
• { STOP } ... Inserta una detención en una línea de cálculo.
• { PICTURE } ... Inserta una línea de imagen.
• { 'MAT/VCT } ... Muestra el editor de matrices (página 10-9)/editor de vectores (página 10-9).
• { 'LIST } ... Muestra el editor de listas (página 10-9).
• Menú disponible al seleccionarse una línea de texto
• { TEXT } ... Cambia la línea actual de línea de texto a línea de cálculo.
• { CHAR } ... Muestra un menú para ingresar símbolos matemáticos, símbolos especiales y
caracteres en otros idiomas.
• { A
⇔
a } ... Alterna entre mayúsculas y minúsculas con el ingreso de caracteres alfabéticos
activado (presionando la tecla a).
• { MATH } ... Muestra el menú MATH (página
1-17).

10-4
• { COLOR } ... Muestra el submenú COLOR siguiente.
• { MARKER } ... Ingresa a la función de marcador para resaltar texto (página 10-10).
• { CHAR } ... Ingresa el modo de color para dar color al texto (página 10-11).
• { MEMO } ... Muestra el submenú MEMO siguiente.
• { INSERT } ... Agrega una nota en la posición actual del cursor.
• { DELETE } ... Elimina una nota en la posición actual del cursor.
• { Catalog } ... Muestra una lista de notas incluidas en un archivo.
• { VIEW } ... Muestra una nota en la posición actual del cursor.
• Menú disponible al seleccionarse una línea de cálculo o una línea de detención
Los únicos ítems de menú admitidos cuando se selecciona una línea de detención son los
que aparecen a continuación indicados con un asterisco (*).
• { CALC }* ... Cambia la línea actual de línea de cálculo a línea de texto.
• { MATH }* ... Igual que {MATH} bajo “Menú disponible al seleccionarse una línea de texto”.
• { COLOR } ... Igual que {COLOR} bajo “Menú disponible al seleccionarse una línea de texto”.
• { MEMO } ... Igual que {MEMO} bajo “Menú disponible al seleccionarse una línea de texto”.
• Menú disponible al seleccionarse una tira
• { FILE } ... Aparece el siguiente submenú para operación de archivos:
• { SAVE } / { SAVE
•
AS } / { OPT } / { CAPACITY } ... Idéntico al submenú {FILE} en “Ítems comunes
del menú del espacio de trabajo”.
• { SIZE } ... Muestra el tamaño de la tira en la posición actual del cursor.
• { CHAR } ... Igual que {CHAR} bajo “Menú disponible al seleccionarse una línea de texto”.
• { A
⇔
a } ... Igual que {A ⇔ a} bajo “Menú disponible al seleccionarse una línea de texto”.
3. Operaciones con archivos de eActivity
Esta sección describe las operaciones de archivos que se pueden realizar desde la pantalla
del menú de archivos de eActivity. Todas las operaciones de esta sección pueden realizarse
mientras se muestra el menú de archivos.
• Para mayor información sobre el menú de funciones 5(MEMO) que aparece con el menú
de archivos de eActivity, vea “Agregar una nota a una línea de texto o de cálculo” (página
10-11).
• Esta sección no trata las operaciones con carpetas. Para más detalles sobre carpetas, vea
“Capítulo 11 Administración de la memoria”.
u Crear un nuevo archivo
1. Con el menú de archivos en pantalla, presione 2(NEW).
• Se visualizará una pantalla donde ingresar el nombre
de archivo.

10-5
2. Ingrese un nombre de archivo de hasta 8 caracteres y presione w.
• Se visualizará una pantalla de espacio de trabajo en
blanco.
Cursor
• Los caracteres aptos para nombres de archivo son los siguientes:
A a Z, {, }, ’, ~, 0 a 9
u Abrir un archivo
Utilice f y c para seleccionar el archivo que desea abrir y presione 1(OPEN) o w*.
* Si ocurre un error, borre la memoria de captura y el portapapeles o transfiera los datos a su
computadora.
u Eliminar un archivo
1. Utilice f y c para seleccionar el archivo que desea eliminar y presione 3(DELETE).
• Se verá el mensaje “Delete eActivity?” pidiendo confirmación.
2. Presione 1(Yes) para eliminar el archivo o 6(No) para cancelar la operación.
u Buscar un archivo
1. Con el menú de archivos en pantalla, presione
4(SEARCH).
• Se visualizará una pantalla de búsqueda de archivos.
2. Ingrese una parte o la totalidad del nombre del archivo que desea encontrar.
• La búsqueda de los caracteres de los nombres de archivos se realiza de izquierda a
derecha. Si ingresa “IT” devolverá los nombres ITXX, ITABC, IT123 pero no XXIT o
ABITC.
3. Presione w.
• Si el nombre coincide con el texto ingresado en el paso
2, será seleccionado en el menú de archivos.
• Si no hay ninguna coincidencia, se verá el mensaje “Not Found”. Presione la tecla J
para cerrar el cuadro de diálogo del mensaje.

10-6
4. Ingreso y edición de datos
Todas las operaciones de esta sección se realizan en el espacio de trabajo de eActivity. Para
crear un archivo o abrir uno existente, use los procedimientos de “Operaciones con archivos
de eActivity” (página 10-4).
k Movimientos del cursor y desplazamientos de la pantalla
Cuando desea hacer esto:
Efectúe esta operación de
tecla:
Mover el cursor hacia adelante y atrás
f o c
Desplazar hacia atrás una pantalla
!f o
6( g) 1(JUMP) 3(PageUp)
Desplazar hacia adelante una pantalla
!c o
6( g) 1(JUMP) 4(PageDown)
Mover el cursor al comienzo del espacio de trabajo
6( g) 1(JUMP) 1(TOP)
Mover el cursor al final del espacio de trabajo
6( g) 1(JUMP) 2(BOTTOM)
k Ingreso de texto en una línea
Utilice una línea de texto para ingresar caracteres alfanuméricos, expresiones, etc.
u Ingreso de caracteres y expresiones como texto
1. Desplace el cursor a la línea de texto.
• Con el cursor en una línea de texto, se verá “TEXT” en el ítem F3 del menú. Se indica así
que está activada la entrada de texto.
Cursor de la línea de texto
3 se transforma en “TEXT”.

10-7
• Si el cursor está en una línea de cálculo, se verá “CALC” en el ítem F3 del menú. Al
presionar 3(CALC), se cambiará una línea de cálculo por una de texto.
• Si el cursor está ubicado en una tira, use f y c para desplazarlo a una línea de texto.
• Para insertar una línea de texto arriba de la línea donde está ubicado el cursor, seleccione
{INSERT} y luego {TEXT} desde el menú de funciones.
2. Ingrese el texto o la expresión deseada en la tira de texto.
• Vea “Entrada y edición de líneas de texto” más abajo.
u Entrada y edición de líneas de texto
• En una línea de texto se pueden ingresar hasta 255 bytes de texto. El texto en una
línea de texto se ajusta automáticamente dentro del área de visualización (función de
ajuste de palabra). Note, sin embargo, que las expresiones numéricas y los comandos no
se ajustan.*
1
Cuando un cálculo no cabe en la línea de cálculo, aparecen indicadores de
desplazamiento ( ]') a izquierda y derecha de la línea de cálculo. En este caso, puede
utilizar las teclas de cursor izquierdo y derecho para desplazarse por el cálculo.
• La tecla de función 5(A ⇔ a) alterna entre entradas en mayúsculas y en minúsculas.
Esta función está disponible solo cuando la entrada alfabética de texto está activada. Vea
la página 2-8. Si se seleccionan mayúsculas, la barra de estado mostrará el símbolo
,
mientras que si se selecciona minúsculas, el símbolo que se mostrará es .
• Presione w para ingresar un retorno de carro en el texto. En ese caso no se muestra
ningún símbolo.
• Si el texto se distribuye en varias líneas, presionando la tecla A borrará sólo la línea de
texto donde está ubicado el cursor. La parte del texto que pase a otras líneas no se borrará.
• Para ingresar una expresión en una línea de texto, utilice siempre el modo matemático
(página
1-15).
*
1
Ninguna palabra que contenga los símbolos “ ’ ”, “ { ” o “ ” ingresados mediante el menú
que aparece al presionar 4(CHAR) pasa a la línea siguiente.
k Ingreso en una línea de cálculo
Al ingresarse una expresión de cálculo en una línea de cálculo de eActivity y presionarse
w se muestra el resultado en la línea siguiente. Una línea de cálculo puede utilizarse de la
misma manera que en el modo Run-Matrix (página 1-3). Una línea de cálculo y su resultado
constituyen una unidad.
• Tenga en cuenta que la función de ajuste de palabras no se aplica en caso de líneas
matemáticas. Cuando un cálculo no cabe en la línea, aparecen indicadores de
desplazamiento ( ]') a izquierda y derecha de la línea de cálculo. En este caso, puede
utilizar las teclas de cursor izquierdo y derecho para desplazarse por el cálculo.

10-8
u Ingreso de una fórmula en una eActivity
1. Desplace el cursor a una línea de cálculo.
• Con el cursor en una línea de cálculo, se verá “CALC” en el ítem F3 del menú. Se indica
así que está activada la entrada de una expresión de cálculo.
Cursor de la línea de cálculo
Esto hará que la opción de menú 3 cambie a
“CALC”.
• Si el cursor está en una línea de texto, se verá “TEXT” en el ítem F3 del menú. Al
presionar 3(CALC), se cambiará una línea de cálculo por una de texto.
• Si el cursor está ubicado en una tira, utilice f y c para desplazarlo a una línea de
cálculo.
• Para insertar una línea de cálculo arriba de la línea donde está ubicado el cursor,
seleccione {INSERT} y luego {CALC} desde el menú de funciones.
2. Ingrese la expresión de cálculo (Ejemplo: s'!5(π)cg).
• Las operaciones de ingreso y edición de líneas de
cálculo son idénticas a las realizadas en modo Run-
Matrix con formato de entrada/salida matemático.
3. Para obtener el resultado del cálculo, presione w.

10-9
u Cálculos con matrices mediante el editor de matrices
Al seleccionar { 'MAT/VCT} en el menú de funciones verá el editor de matrices.
La operación del editor de matrices y los cálculos con matrices en el modo eActivity son
básicamente idénticos a los del modo Run-Matrix . Para más detalles sobre el editor de
matrices y los cálculos de matrices, vea “Cálculos con matrices” (página 2-42). Tenga
presente, sin embargo, que la operación del editor y los cálculos con matrices en modo
eActivity difieren de aquellos que se realizan en el modo Run-Matrix tal como se describe a
continuación.
• En modo eActivity , los valores de la memoria de matrices se guardan por separado para
cada archivo. Los valores de la memoria de matrices serán diferentes de los obtenidos si la
invocación se realiza desde un modo distinto de eActivity .
u Cálculos de vectores usando el editor de vectores
Al seleccionar {'MAT/VCT} en el menú de funciones aparece el editor de vectores.
Las operaciones del editor de vectores y los cálculos de vectores en el modo eActivity son
esencialmente idénticos a los del modo Run-Matrix. Para obtener información acerca del
editor de vectores y las operaciones de cálculo de vectores, vea “Cálculos de vectores”
(página 2-59). Observe, sin embargo, que las operaciones del editor de vectores y los
cálculos de vectores en el modo eActivity difieren de los del modo Run-Matrix como se
describe a continuación.
• La memoria de vectores del modo eActivity se guarda por separado para cada archivo. La
memoria de vectores será diferente de las producidas al importar desde un modo distinto a
eActivity.
u Cálculos con listas mediante el editor de listas
Al seleccionar { 'LIST} en el menú de funciones verá el editor de listas.
Las operaciones del editor de listas en el modo eActivity son idénticas a las del modo
Statistics (“Ingreso y edición de una lista”, página 3-1). Estos procesos y cálculos son
básicamente idénticos a los del modo Run-Matrix (“Manipulación de datos de una lista” en
la página 3-7, “Cálculos aritméticos mediante listas” en la página 3-13). Tenga presente, sin
embargo, que la operación del editor y los cálculos con listas en el modo eActivity difieren de
aquellos que se realizan en otros modos tal como se describe a continuación.
• El menú del editor de listas en modo eActivity ofrece solo la pantalla dos del menú del
editor de listas en modo Statistics .
• Para retonar al espacio de trabajo desde el editor de listas en modo eActivity , presione
J.
• En modo eActivity , los valores correspondientes a la memoria de listas se guardan por
separado para cada archivo. Los valores de la memoria de listas diferirán de los valores
invocados desde un modo distinto de eActivity .
k Inserción de una línea de detención de cálculos
Al presionar w luego de editar una línea de cálculo en un espacio de trabajo con varias
de esas líneas, todos los cálculos que siguen a la línea editada serán vueltos a ejecutar.
El recálculo puede llevar algún tiempo si hay muchas líneas o si alguna de las líneas de
matemáticas incluyen cálculos complejos. Al insertarse una línea de detención se interrumpirá
el proceso de recálculo en el punto donde se colocó esa línea.

10-10
u Insertar una línea de detención
Para insertar una línea de detención arriba de la línea o tira seleccionada, elija {INSERT} y
luego {STOP} desde el menú de funciones.
k Resaltar y cambiar el color del texto
Puede resaltar o cambiar el color de una línea de texto o de cálculo para destacarla sobre las
demás.
• No puede resaltar o cambiar el color del texto correspondiente al resultado de una línea de
cálculo.
u Resaltar texto
1. Mueva el cursor al comienzo (o final) del texto que desea
resaltar.
2. Presione 6( g) 5(COLOR) 1(MARKER).
3. En el cuadro de diálogo que aparece, presione la tecla numérica correspondiente al color
de resaltado (magenta, verde, cian, amarillo) que desea utilizar.
• El cuadro de diálogo se cierra. El cursor adquirirá el
color que haya seleccionado.
4. Utilice las teclas e y d para desplazar el cursor en la dirección del texto que desea
resaltar.
• El texto sobre el que se desplaza el cursor queda
resaltado.
• También puede resaltar varias líneas utilizando las
teclas f y c para cambiar de línea antes de
desplazar el cursor a izquierda y derecha.
5. Presione 1(SET) para aplicar el resaltado.
• Presione J para cancelar el resaltado.
u Quitar el resaltado del texto
Para quitar el resaltado de un texto, ejecute la misma operación utilizada para resaltarlo que
figura en “Resaltar texto”. En el paso 3, presione v(Clear) en lugar de seleccionar un color
de resaltado.

10-11
u Cambiar el color del texto
1. Mueva el cursor al comienzo (o final) del texto cuyo color desea cambiar.
2. Presione 6( g) 5(COLOR) 2(CHAR).
3. En el cuadro de diálogo que aparece, presione la tecla numérica correspondiente al color
que desea utilizar.
• El cuadro de diálogo se cierra. El cursor adquirirá el color que haya seleccionado.
4. Utilice las teclas e y d para desplazar el cursor en la dirección del texto cuyo color
desea cambiar.
• También puede cambiar el color de varias líneas utilizando las teclas f y c para
cambiar de línea antes de desplazar el cursor a izquierda y derecha.
5. Presione 1(SET) para aplicar el cambio de color.
• Presione J para cancelar el cambio de color.
k Agregar una nota a una línea de texto o de cálculo
Después de agregar una nota a una línea de texto o de cálculo en un archivo de eActivity,
puede utilizar la lista de notas para desplazarse a la línea de interés.
Icono de nota
→
Lista de notas Desplazamiento a la línea
donde se encuentra la nota
• Puede agregar una nota por línea.* El icono de nota aparecerá en la esquina superior
derecha de la pantalla si se ha agregado una nota a la línea en la que se encuentra ubicado
el cursor en ese momento.
* Tenga presente que las líneas de texto se extienden desde el comienzo de la línea hasta
la nueva línea insertada a continuación (y no mostrada) y puede contener varias líneas en
pantalla.
• Además de visualizar la lista de memorias mientras está abierto un archivo de eActivity,
también puede abrirla presionando 5(MEMO) en el menú de archivos antes de abrir el
archivo de eActivity.
• Las notas únicamente pueden agregarse a una línea de texto o de cálculo.
• No se puede agregar una nota al resultado de una línea de cálculo.

10-12
u Agregar una nota a una línea
1. Desplace el cursor a la línea de texto o de cálculo en la que quiera agregar una nota.
2. Si el cursor está situado en una línea de texto, presione 6( g) 6( g) 3(MEMO)
1(INSERT). Si está situado en una línea de cálculo, presione 6( g) 6( g) 1(MEMO)
1(INSERT).
• Aparece el cuadro de diálogo de selección del color de la nota.
3. Utilice las teclas de cursor para desplazar el selector al color deseado y presione w.
También puede utilizar las teclas numéricas para ingresar el número que figura junto al
color deseado.
• Aparece en el centro de la pantalla una ventana de nota lista para la inclusión de texto.
Ventana de nota
4. Ingrese el texto que desee. Puede ingresar la explicación de una línea, algún símbolo, etc.
• Puede ingresar hasta 255 bytes de texto.
5. Presione w.
• La ventana de nota se cierra. Aparecerá entonces en icono de nota en la parte superior
derecha de la pantalla dado que la línea en la que se encuentra el cursor tiene agregada
una nota.
u Desplazarse a una línea con nota agregada
1. Si el cursor está situado en una línea de texto, presione 6( g) 6( g) 3(MEMO)
3(Catalog). Si está situado en una línea de cálculo, presione 6( g) 6( g) 1(MEMO)
3(Catalog).
• Aparece una lista de notas incluidas en el archivo.
2. Utilice las teclas f y c para desplazar el selector a la nota de interés y, a continuación,
presione w.
• De este modo se desplazará hasta la línea donde se encuentra la nota seleccionada, y el
cursor se posicionará en el primero de los caracteres de la línea.

10-13
u Editar el texto de una nota existente
1. Desplace el cursor hasta la línea cuya nota agregada desea editar.
2. Si el cursor está situado en una línea de texto, presione 6( g) 6( g) 3(MEMO)
4(VIEW). Si está situado en una línea de cálculo, presione 6( g) 6( g) 1(MEMO)
4(VIEW).
• Aparecerá la ventana de nota que se aprecia a continuación en la captura de pantalla de
la izquierda. Al presionar 3(DETAIL) aparece una pantalla de edición de notas como la
que se aprecia en la captura de pantalla de la derecha. Puede utilizar cualquiera de estas
pantallas para la edición del texto de la nota. La pantalla de edición es más útil cuando la
nota contiene mucho texto.
→
3. Edite el texto y presione w.
• De este modo retornará al paso 1 del presente procedimiento.
u Eliminar una nota
1. Desplace el cursor hasta la línea cuya nota agregada desea eliminar.
2. Si el cursor está situado en una línea de texto, presione 6( g) 6( g) 3(MEMO)
2(DELETE). Si está situado en una línea de cálculo, presione 6( g) 6( g) 1(MEMO)
2(DELETE).
3. Respondiendo al mensaje de confirmación que aparece, presione 1(Yes) para eliminar la
nota o 6(No) para cancelar la operación de eliminación.

10-14
k Inserción de una imagen (foto)
La siguiente tabla muestra los tamaños de archivos de imagen compatibles con la inserción
en un archivo de eActivity.
Anchura ×
Altura (puntos)
Tamaño Pantalla de muestra
(a) 384 × 216 Tamaño de pantalla general para
este modelo. Las imágenes gráficas
almacenadas en la memoria de
captura (página
1-39) tienen este
tamaño. Los 48 puntos verticales
situados fuera del área de
visualización de eActivity pueden
mostrarse mediante desplazamiento
de pantalla.
(b) 384 × 192 Tamaño utilizado cuando se almacena
una pantalla de gráfico en la memoria
de imágenes (página 5-21).
• La línea del espacio de trabajo de eActivity donde se inserta una imagen se denomina
“línea de imagen”. Únicamente puede insertar una imagen por línea de imagen, no pudiendo
ingresar texto o números en la misma línea donde está insertada una línea de imagen.
• Puede insertar un archivo g3p en formato 16 bits o una imagen de pantalla (archivo g3p en
formato 3 bits) almacenados en la memoria de captura (página
1-39).

10-15
u Insertar una imagen
1. Utilice las teclas f y c para desplazar el cursor a la posición donde desea insertar la
imagen.
2. Si el cursor está situado en una línea de texto, presione 6( g) 3(INSERT) 4(PICTURE).
Si está situado en una línea de cálculo, presione 5(INSERT) 4(PICTURE).
• Aparecerá una lista con archivos g3p almacenados en la carpeta PICT de la memoria de
almacenamiento.
3. Utilice las teclas f y c para desplazar el selector a la imagen que desea insertar y, a
continuación, presione w.
• De este modo se inserta la imagen con un borde de color rojo. El borde rojo indica que la
imagen está seleccionada.
u Seleccionar una imagen
Puede utilizar las teclas f y c para desplazar el cursor entre líneas y seleccionar
imágenes. Los ejemplos siguientes muestran la visualización en pantalla de las imágenes una
vez seleccionadas.
Al seleccionar una imagen sin borde, se generará un borde rojo alrededor de la misma.
→
Al seleccionar una imagen con borde, el borde cambiará de color para indicar que la imagen
está seleccionada.
→

10-16
u Agregar una línea de borde a una imagen
1. Utilice las teclas f y c para seleccionar la imagen a la que desea agregar una línea de
borde.
2. Presione !f(FORMAT).
• Aparece un cuadro de diálogo donde configurar el estilo y color de la línea de borde.
3. Configure el estilo y color de la línea de borde.
• Utilice las teclas f y c para desplazar el selector a “Line Style” o “Line Color” y, a
continuación, presione w. En el cuadro de diálogo que aparece, resalte la opción que
desea seleccionar y, a continuación, presione w.
• Los valores disponibles para el estilo y el color de línea son los siguientes:
Line Style (estilo de línea): 1.Normal (normal), 2.Thick (gruesa), 5.Thin (fina)
Line Color (color de línea): 1.Black (negro), 2.Blue (azul), 3.Red (rojo), 4.Magenta
(magenta), 5.Green (verde), 6.Cyan (cian), 7.Yellow (amarillo), 8.White
(blanco)
4. Una vez establecida la configuración deseada, presione J.
u Eliminar una línea de borde de una imagen
1. Utilice las teclas f y c para seleccionar la imagen en la que desea eliminar la línea de
borde.
2. Presione !f(FORMAT)c(Line Color)v(Clear).
3. Presione J.
u Eliminar una imagen
1. Utilice las teclas f y c para seleccionar la imagen que desea eliminar.
2. Presione 6( g) 2(DELETE).
3. Respondiendo al mensaje de confirmación que aparece, presione 1(Yes) para eliminar la
imagen o 6(No) para cancelar la operación de eliminación.
k Uso de tiras
Las tiras son herramientas que permiten incorporar datos de aplicaciones integradas dentro
de un archivo de eActivity. Solo una pantalla de una aplicación integrada puede asociarse con
cada tira y ésta guarda los datos (gráficos, etc.) producidos por la pantalla.
La tabla que sigue muestra las pantallas con aplicaciones integradas que pueden
incorporarse en las tiras. La columna “Nombre de la tira” muestra los nombres incluidos en el
cuadro de diálogo que aparece al presionar 2(STRIP).

10-17
Tabla de tipo de datos en tiras
Tipo de dato Nombre de la tira
Datos de cálculo del modo Run-Matrix (cuando el modo Run-Matrix
es activado desde una eActivity, se inicia en modo de entrada/salida
matemático.)
RUN
Datos de la pantalla de gráficos del modo Graph Graph
Datos de la pantalla de lista de relaciones de gráficos del modo
Graph
Graph Editor
Datos de la pantalla de lista de relaciones de tablas del modo Table Table Editor
Datos de la pantalla de gráficos del modo Conic Graphs Conics Graph
Datos de la pantalla de lista de funciones del modo Conic Graphs Conics Editor
Datos de la pantalla de gráficos estadísticos del modo Statistics Stat Graph
Datos del editor de listas del modo Statistics List Editor
Datos de la pantalla de resolución de cálculos del modo Equation Solver
Pantalla de selección del tipo de recursión del modo Recursion Recur Editor
Datos de pantalla de Notes (Notes es una aplicación especial de
eActivity. Vea “Notes” en la página 10-19 para más información.)
Notes
Datos del editor de matrices del modo Run-Matrix Matrix Editor
Datos del editor de vectores del modo Run-Matrix Vector Editor
Datos de la pantalla de resolución de ecuaciones simultáneas del
modo Equation
Simul Equation
Datos de la pantalla de resolución de ecuaciones polinómicas del
modo Equation
Poly Equation
Datos de la pantalla de gráficos del modo Dyna Graph Dynamic Graph
Datos de la pantalla de resolución de cálculos del modo Financial Financial
Datos de la pantalla de hoja de cálculo del modo Spreadsheet SpreadSheet
Datos de configuración del modo E-CON4 E-CON Top
Datos de configuración del modo E-CON4
(Al ejecutarse esta tira se grafican los datos del muestreo grabados
en la tira la primera vez que es ejecutada.)
E-CON Result
Datos de la pantalla de gráficos del modo 3D Graph 3D Graph
Datos de la pantalla de lista de relaciones de gráficos del modo 3D
Graph
3D Graph Editor
Datos de la pantalla del modo Geometry Geometry
Datos de la pantalla del modo Picture Plot Picture Plot

10-18
u Insertar una tira
1. Mueva el cursor al lugar donde desea insertar la tira.
2. Presione 2(STRIP).
• Se visualizará un cuadro de diálogo con la lista de
tiras que se pueden insertar. Para informarse sobre los
nombres y tipos de datos que aparecen en este cuadro
de diálogo vea la tabla anterior (página 10-17).
3. Utilice c y f para seleccionar la tira que corresponda con el tipo de dato que desea
insertar.
• En este ejemplo seleccionamos “Graph” (datos de la pantalla de gráficos del modo
Graph ).
4. Presione w.
• Se insertará el tipo de tira que seleccionó (tira Graph en este ejemplo) una línea por arriba
de donde ubicó el cursor en el paso 1 de este procedimiento.
5. Ingrese un título para la tira de hasta 16 caracteres y
presione w.
6. Presione w nuevamente para comenzar a generar los
datos de la tira.
• Se iniciará la aplicación integrada según el tipo de tira
elegida (modo Graph en este ejemplo) y se visualizará
el gráfico. En este punto del proceso aparece una
pantalla en blanco pues aún no hay datos.
7. Presione J para ver la pantalla de lista de relaciones de gráficos.

10-19
8. Ingrese la función que desea graficar.
(Ejemplo: Y =
2
1
x
2
– 1)
9. Presione 6(DRAW).
• Se graficará la función ingresada.
10. Para retornar a la pantalla de espacio de trabajo de eActivity, presione !a( ' ).
• Los datos graficados en el paso 8 se guardarán en la tira Graph.
• Los datos del gráfico que se han guardado solo están vinculados con esta tira. Son
independientes de los datos de los modos ingresados en el menú principal.
11. Presione w nuevamente aquí para ver la pantalla gráfica y representar el gráfico basado
en los datos guardados de esta tira.
u Notes
“Notes” es un editor de textos especial de eActivity muy práctico cuando necesita escribir
textos largos en el espacio de trabajo. Puede llamar a la pantalla Notes desde una tira Notes
en el espacio de trabajo. Las operaciones de ingreso y edición en una pantalla Notes son
idénticas a las utilizadas con las líneas de texto de eActivity.

10-20
A continuación se describe el menú de funciones de la pantalla Notes.
• { JUMP }... Muestra un menú JUMP que puede utilizar para saltar al inicio de los datos
( 1(TOP)), al final de los datos ( 2(BOTTOM)), a la página anterior ( 3(PageUp)) o a
la página siguiente ( 4(PageDown)).
• { DEL-LINE } ... Borra la línea actualmente seleccionada o en la que está ubicado el cursor.
• { INSERT } ... Inserta una nueva línea encima de la línea donde está ubicado actualmente el
cursor.
• { MATH } ... Muestra el menú MATH (página
1-17).
• { CHAR } ... Muestra un menú para ingresar símbolos matemáticos, símbolos especiales y
caracteres en otros idiomas.
• { A
⇔
a } ... Alterna entre mayúsculas y minúsculas con el ingreso de caracteres alfabéticos
activado (presionando la tecla a).
u Cambio del título de una tira
1. Utilice c y f para seleccionar la tira cuyo título desea modificar.
2. Ingrese un título para la tira de hasta 16 caracteres y presione w.
• El título existente desaparecerá tan pronto ingrese el primer carácter. Ingrese el
nuevo título en su totalidad. Si desea editar parcialmente el título existente, presione
primeramente d o e para desplazar el cursor.
• Si presiona J en lugar de w saldrá de la edición del título de la tira sin producir
cambios.
u Abrir una aplicación desde una tira
Utilice c y f para seleccionar la tira cuya aplicación desea abrir y presione w.
• Se visualizará la pantalla de la aplicación que corresponde a la tira seleccionada. Si la tira ya
contenía datos, la aplicación se abre con los datos guardados la última vez.
• El color de fondo de la barra de estado pasa de su color blanco habitual a cian claro para
indicar que la pantalla de la aplicación se ha abierto desde una tira.
• Si selecciona la tira Conics Graph y presiona w sin ingresar ningún dato del gráfico, la
pantalla Conics Editor aparece en lugar de la pantalla Conics Graph.

10-21
u Alternar entre la pantalla del espacio de trabajo de eActivity y la pantalla de
la aplicación abierta desde una tira
Presione !a( ' ).
Cada vez que presiona !a( ' ) alterna entre la pantalla del espacio de trabajo de
eActivity y la pantalla de la aplicación abierta desde la tira.
u Para cambiar desde una pantalla de aplicación abierta desde una tira a otra
pantalla de aplicación:
Presione !,( , ). En el cuadro de diálogo que aparece, utilice c y f para
seleccionar el nombre de la aplicación y presione w.
u Visualizar la pantalla de uso de la memoria de tiras
1. Utilice c y f para seleccionar la tira cuyo estado de memoria desea monitorear.
2. Presione 1(FILE) 5(SIZE).
• Se visualizará la pantalla de uso de la memoria para la
tira seleccionada.
3. Para salir de la pantalla de uso de la memoria, presione J.
u Eliminar una línea o una tira
1. Mueva el cursor a la línea o tira que desea eliminar.
• Si desplaza el cursor a una línea de cálculo, tenga en cuenta que eliminará tanto la
expresión del cálculo como su resultado.
2. Presione 6( g) 2(DEL-LINE).
• Aparecerá un mensaje de confirmación.
3. Presione 1(Yes) para eliminar la línea o tira o 6(No) para cancelar la operación.

10-22
k Guardar un archivo
Utilice los procedimientos de esta sección para guardar un archivo luego de su ingreso o
edición en el espacio de trabajo.
Los archivos de eActivity de la fx-CG10/fx-CG20/fx-CG20 AU/fx-CG50/fx-CG50 AU pueden
tener una extensión de archivo “g3e”. Al realizar cualquiera de las siguientes operaciones con
la fx-CG10/fx-CG20/fx-CG20 AU/fx-CG50
/fx-CG50 AU para guardar un archivo de eActivity se
añade la extensión “g3e” al nombre del archivo.
• Guardar un nuevo archivo creado
• Guardar un archivo existente con la opción “save as” ( 1(FILE) 2(SAVE
•
AS))
Si utiliza la fx-CG10/fx-CG20/fx-CG20 AU/fx-CG50/fx-CG50 AU para guardar un archivo
de eActivity con extensión “g2e” (un archivo proveniente de una versión anterior de la
calculadora), se guardará como un archivo nuevo con extensión “g3e”.
u Reemplazo de un archivo existente por una nueva versión
Presione 1(FILE) 1(SAVE) para guardar el archivo abierto.
u Guardar un archivo con un nombre nuevo
1. En la pantalla de espacio de trabajo de eActivity, presione 1(FILE) 2(SAVE
•
AS).
• Se visualizará una pantalla donde ingresar el nombre de archivo.
2. Ingrese un nombre de archivo de hasta 8 caracteres y presione w.
• Si ya existe un archivo con el mismo nombre que el ingresado en el paso 2, se verá un
mensaje pidiendo confirmación del reemplazo del archivo existente por el nuevo. Presione
1(Yes) para reemplazar el archivo existente, o 6(No) para cancelar la operación y
retornar al cuadro de diálogo para entrada de nombres del paso 2.
¡Importante!
• Los archivos de eActivity con extensión g3e no pueden abrirse con modelos de calculadora
CASIO anteriores a la fx-CG10/fx-CG20/fx-CG20 AU/fx-CG50/fx-CG50 AU.
• El uso de fx-CG10, fx-CG20, fx-CG20 AU
, fx-CG50 o fx-CG50 AU para abrir un archivo de
eActivity con una extensión de nombre de archivo g1e o g2e, creado en base a un modelo
de calculadora CASIO anterior (fx-9860G, fx-9860G
II, fx-9860G AU, fx-9860G AU PLUS,
GRAPH 85/85 SD, GRAPH 95/75), provocará que cualquier instancia G-MEM (memoria del
gráfico) o DYNA MEM (memoria del gráfico dinámico) de las tiras eActivity se elimine.

10-23
k Visualización de la pantalla de uso de la memoria de eActivity
El máximo tamaño permitido para un archivo de eActivity es aproximadamente de 29.000
bytes.* Puede utilizar la pantalla de estado de memoria para comprobar la capacidad de
memoria disponible para el archivo con el que está trabajando.
* El tamaño máximo real del archivo depende del grado de uso de la memoria de captura y
del portapapeles y puede ser menor a 29.000 bytes.
u Para visualizar la pantalla de uso de la memoria de eActivity
En la pantalla de espacio de trabajo, presione 1(FILE) 4(CAPACITY).
Uso de memoria
Memoria remanente
Para salir de la pantalla de uso de la memoria, presione J.
u Para retornar a la lista de archivos desde el espacio de trabajo
Presione J.
Si aparece un mensaje pidiendo confirmación para guardar el archivo en uso, realice una de
las operaciones descriptas a continuación:
Para hacer esto:
Presione esta
tecla:
Sobrescribir el archivo de eActivity existente con la versión editada y
retornar a la lista de archivos
1(Yes)
Retornar a la lista de archivos sin guardar el archivo actualmente en
edición
6(No)
Retornar a la pantalla del espacio de trabajo de eActivity
A

11-1
Capítulo 11 Administración de la memoria
Esta calculadora incorpora una memoria principal y una memoria de almacenamiento para
guardar datos.
La memoria principal es una área de trabajo donde se puede ingresar datos, realizar cálculos
y ejecutar programas. Los datos de la memoria principal pueden perderse si las pilas se
agotan o se realiza una operación de reset.
La memoria de almacenamiento es un área de almacenamiento de archivos de eActivity,
datos de imágenes (archivos g3p) y otros datos con un tamaño relativamente grande. La
memoria de almacenamiento utiliza una memoria flash, por lo que los datos están seguros
aun cuando se interrumpe la alimentación. Normalmente, use la memoria de almacenamiento
para los datos que necesita guardar con seguridad durante largos períodos y cargue datos en
la memoria principal solamente cuando lo necesite.
1. Uso del Administrador de memoria
Desde el menú principal, ingrese al modo Memory.
• {MAIN} ... { visualiza la información de la memoria
principal}
• {STRGMEM} ... { visualiza la información de la memoria
de almacenamiento}
• {BACKUP} ... { copia de seguridad de la memoria
principal}
• {OPT} ... { optimización de la memoria de almacenamiento}
k Pantalla de información de la memoria
La pantalla muestra información de a una memoria por vez: la principal o la de
almacenamiento.
Para visualizar esta pantalla de información de la
memoria:
Presione esta tecla:
Memoria principal
1(MAIN)
Memoria de almacenamiento
2(STRGMEM)
11

11-2
• Utilice las teclas de cursor f y c para desplazar el selector y verificar la cantidad de
bytes utilizados por cada tipo de dato.
• La barra de estado muestra la capacidad remanente de la memoria (principal o de
almacenamiento).
• Si el nombre de un archivo transferido a la memoria de almacenamiento desde su
computadora u otro equipo tiene más de ocho caracteres, el nombre se abreviará hasta
los ocho caracteres cuando se muestre en la pantalla de información de la memoria de
almacenamiento (ejemplo: AAAABBBBCC.txt > AAAABB~1.txt). Asimismo, si la extensión
del nombre de un archivo tiene más de tres caracteres, todos los caracteres posteriores al
tercero se eliminarán.
• La pantalla de información de la memoria principal permite visualizar un máximo de
300 archivos por carpeta. Si una carpeta cuenta con más de 300 archivos y necesita
visualizarlos todos, proceda a distribuirlos en diferentes carpetas de forma que el número
total de archivos en cada carpeta no supere los 300.
• La pantalla de información de la memoria de almacenamiento permite visualizar un máximo
de 200 archivos por carpeta. Si una carpeta cuenta con más de 200 archivos y necesita
visualizarlos todos, proceda a distribuirlos en diferentes carpetas de forma que el número
total de archivos en cada carpeta no supere los 200.
• Aunque puede crear carpetas anidadas en más de tres niveles jerárquicos en la memoria de
almacenamiento, esta calculadora mostrará únicamente hasta el tercer nivel.
• Al desplazar el selector a un grupo de datos o a una carpeta y presionar w se visualizará
el contenido del grupo de datos o de la carpeta. Al presionar J retornará a la pantalla
anterior.
• La línea superior de la pantalla muestra la ruta de archivo al nivel de directorio actual
durante la visualización del contenido de la carpeta de la memoria de almacenamiento.
“SMEM” significa “memoria de almacenamiento”.
• Se indican a continuación los caracteres válidos en los nombres de archivos y carpetas:
A a Z, a a z, 0 a 9, !, #, $, %, ', ,(coma), (, ), +, –, ., ;, =, @, [, ], ^, _, `, ~, espacio

11-3
Se pueden verificar los siguientes datos:
Memoria principal
Nota
Para mayor información sobre la columna “Verificación de sobrescritura” de la tabla que
figura a continuación, vea “Ejecutar una operación de envío” (página 13-12) y “Verificación
de errores durante la copia de datos” (página 11-9).
Icono/nombre de los datos Contenido
Verificación de
sobrescritura
@3DGRAPH
Grupo de gráficos 3D —
3DGRAPH
Datos del modo 3D Graph No
3DGMEM n (n = 1 a 20)
Memoria de gráficos 3D Sí
3DVWIN_n (n = 1 a 6)
Memoria V-Window 3D No
ALPHA MEM
Variables alfabéticas No
CONICS
Datos de configuración de cónicas No
DYNA MEM
Memoria de gráficos dinámicos Sí
E-CON4
Grupo E-CON —
CPnnn
Contenido de una memoria de
investigación personalizada (1 a 99)
Sí
SUnnn*
Contenido de una memoria de
configuración E-CON4 (1 a 99)
Sí
SCnnn
Contenido de una memoria de
configuración E-CON4 (1 a 99)
Sí
SDnnn
Contenido de una memoria de
medición E-CON4 (CH1, CH2, CH3,
CHSNC, CHMIC, CHFFT)
Sí
ECON4_n
Contenido de una memoria de
configuración actual E-CON4
Sí
EQUATION
Datos de ecuaciones No
F-MEM
Grupo memoria de funciones —
F-MEM n (n = 1 a 20)
Memoria de función No
G-MEM
Grupo memoria de gráficos —
G-MEM n (n = 1 a 20)
Memoria de gráficos Sí
@GEOM
Grupo de geometría —
@IMAGE
Datos actuales del modo Geometry Sí
Nombre de cada archivo de
geometría
Datos de geometría Sí
LISTFILE
Grupo archivo de listas —
LIST n (n = 1 a 26 y Ans)
Contenido de la memoria de listas Sí
LISTFILE n (n = 1 a 6)
Archivo de listas Sí
MAT_VCT
Grupo de matrices/vectores —

11-4
Icono/nombre de los datos Contenido
Verificación de
sobrescritura
MAT n (n = A a Z y Ans)
Matriz Sí
VCT n (n = A a Z y Ans)
Vector Sí
@PICTPLT
Grupo de Picture Plot —
PICTPLOT
Datos de Picture Plot Sí
PROGRAM
Grupo programa —
Nombre de cada programa
Programas Sí
RECURSION
Datos de recursiones No
S-SHEET
Grupo de hojas de cálculo —
_SETTING
Datos de configuración del modo
Spreadsheet
No
Nombre de cada hoja de
cálculo
Datos en hoja de cálculo Sí
SETUP
Datos de configuración No
STAT
Datos de resultados estadísticos No
STRING
Grupo memoria de cadenas de
caracteres
—
STRING n (n = 1 a 20)
Memoria de cadenas de caracteres No
SYSTEM
SO y datos compartidos por
aplicaciones (portapapeles,
repetición, historial, etc.)
No
TABLE
Datos de tablas No
FINANCE
Datos del modo Financial No
V-WIN
Grupo memoria V-Window —
V-WIN n (n = 1 a 6)
Memoria V-Window No
Y=DATA
Expresión gráfica No
Nombre de cada
complemento de aplicación
Datos de aplicación específica Sí
* Iniciar E-CON4 ver3.10 hace que SUnnn se convierta a SCnnn. Si SCnnn ya existe, el
inicio de E-CON4 ver3.10 elimina SUnnn sin convertirlo.
Memoria de almacenamiento*
1
Icono Extensión de archivo Descripción
.g1m, .g2m, .g3m,
.g1r o .g2r
Datos listados en la pantalla de la memoria
principal que fueron copiados a la memoria de
almacenamiento.
.g1e, .g2e o .g3e Archivos de eActivity
.g3a, .g3l
.g3a: complementos de aplicación
.g3l: complementos de idioma y complementos de
menú

11-5
Icono Extensión de archivo Descripción
.g3p Archivos de imagen
.g3b Archivos de libros animados
.bmp Archivos de mapa de bits
.txt Archivos de texto
.csv Archivos CSV
Otras extensiones de
archivos
Estos archivos no son compatibles con esta
calculadora.
*
1
El mensaje “No Data” aparece cuando no existen datos en la memoria de
almacenamiento.
k Creación de una carpeta en la memoria de almacenamiento
u Crear una nueva carpeta
1. Con los datos de la memoria de almacenamiento en pantalla, presione 4(FOLDER)
1(MKEFLDR) para que aparezca la pantalla de ingreso del nombre de la carpeta.
2. Ingrese un nombre de carpeta de hasta 8 caracteres.
• Sólo se admiten los siguientes caracteres: A a la Z, {, },
’, ~, 0 al 9
• Si el nombre ingresado ya está en uso, aparecerá el
mensaje de error “Invalid Name”.
• Para cancelar la creación de la carpeta, presione J.
3. Presione w para crear la carpeta y retornar a la pantalla
de información de la memoria de almacenamiento.
• Esta calculadora admite un máximo de tres niveles de carpetas anidadas.
• Aunque puede crear en su computadora carpetas anidadas en más de tres niveles
jerárquicos en la memoria de almacenamiento, esta calculadora mostrará únicamente hasta
el tercer nivel. Esto significa que podrá visualizar carpetas alojadas en una carpeta de nivel
tres, aunque no podrá abrirlas.
• Al seleccionar una carpeta alojada en una carpeta de nivel tres y realizar la operación de
eliminación (página 11-10) hará que se elimine la carpeta seleccionada (nivel 4) y todo su
contenido.

11-6
u Renombrar una carpeta
1. En la pantalla de información de la memoria de almacenamiento, seleccione la carpeta que
desea renombrar.
2. Presione 4(FOLDER) 2(RENFLDR) para visualizar la pantalla donde renombrar la
carpeta.
• Los restantes pasos de este procedimiento son idénticos al paso 2 y siguientes de “Crear
una nueva carpeta”.
k Visualización de la información detallada de un archivo en la memoria
de almacenamiento
Desde la pantalla de información de la memoria de almacenamiento puede seleccionar
un archivo y presionar 5(DETAIL) o e para visualizar su pantalla de detalle DETAIL. Si
selecciona un archivo g3p o g3b, estas operaciones mostrarán una vista previa de la imagen
del archivo.
Archivo distinto a g3p/g3b
5(DETAIL)
o e
→
←
J o d
Archivo g3p/g3b
5(DETAIL)
o e
→
←
J o d
e
→
←
d
• Puede utilizar las teclas e y d para alternar entre la pantalla de información de la
memoria de almacenamiento, la pantalla DETAIL de archivo y la pantalla de vista previa de
imagen (sólo archivos g3p o g3b) tal como se muestra arriba.
• Si presione f o c mientras se visualiza la pantalla DETAIL de un archivo o la pantalla
de vista previa de una imagen, se producirá un desplazamiento ascendente o descendente
a las pantallas DETAIL o de vista previa de imagen del archivo que ocupa la siguiente
posición en la secuencia de archivos de la pantalla de información de la memoria de
almacenamiento.

11-7
k Selección de datos
• Presione 1(SELECT) para seleccionar el ítem señalado por el puntero de selección ( )
que aparece junto al mismo. Al presionar 1(SELECT) nuevamente, se deseleccionará el
ítem y el puntero desaparecerá.
• Si lo desea, puede seleccionar varios archivos.
→
1(SELECT)
←
• Al seleccionar un grupo o carpeta se selecciona todo su contenido. Deseleccionando un
grupo o carpeta se deseleccionarán todos sus componentes.
w
→
• Si selecciona uno o más ítems individuales dentro de una carpeta o grupo de datos, junto a
cada ítem aparecerá el puntero de selección ( ), mientras que el puntero de selección ( )
aparecerá junto al nombre del grupo o de la carpeta.
J
→
• Retornando a la pantalla inicial del modo Memory se deseleccionan todos los ítems
actualmente seleccionados.

11-8
k Copiar datos
u Copiar desde la memoria principal a la memoria de almacenamiento
El siguiente procedimiento guarda los datos seleccionados en un solo archivo. Podrá asignar
un nombre al archivo, el que será guardado en la memoria de almacenamiento.
1. En la pantalla de información de la memoria principal, seleccione los datos que desea
copiar.
2. Presione 2(COPY).
• De esta manera aparece la pantalla de selección de
carpetas. “ROOT” es el directorio raíz de la memoria de
almacenamiento.
3. Especifique la carpeta de destino.
• Seleccione ROOT para copiar los datos en el directorio raíz.
• Para copiar los datos en una carpeta específica, utilice las teclas f y c para desplazar
el selector a la carpeta deseada y, a continuación, presione 1(OPEN).
4. Presione 1(SAVE
• AS).
• Se visualiza la pantalla de entrada del nombre de
archivo.
5. Ingrese el nombre que desea asignar al archivo.
• Para cancelar la operación de copia, presione J.
6. Presione 5(g3m) o 6(g2m) según se requiera para especificar el formato del archivo.
• g3m es el formato de archivo de la fx-CG10/fx-CG20/fx-CG20 AU/fx-CG50
/fx-CG50 AU.
g2m es el formato de archivo utilizado para transferir datos a la fx-9860G II y a modelos
anteriores de calculadoras mediante el software Program-Link (FA-124).
7. Presione w para copiar los datos.
• Una vez que la copia finaliza aparece el mensaje “Complete!”.

11-9
u Copiar desde la memoria de almacenamiento a la memoria principal
1. En la pantalla de información de la memoria de almacenamiento seleccione el archivo que
desea copiar.
• Únicamente pueden copiarse en la memoria principal aquellos archivos que tengan
alguna de las siguientes extensiones: g1m, g2m, g3m, g1r, g2r. Si selecciona un archivo
con otro formato y realiza el siguiente paso se generará un error “Invalid Type”.
• Si realiza el siguiente paso, los archivos guardados en la memoria de almacenamiento se
expandirán como datos de componentes individuales (datos SETUP, STAT y de otro tipo
descritos en la página 11-3) y se copiarán en la memoria principal.
2. Presione 2(COPY) para copiar los datos.
• Según el tipo de datos de que se trate, aparecerá un mensaje de confirmación de
sobrescritura si la memoria principal contiene datos con el mismo nombre que los datos
copiados. Para mayor información sobre los tipos de datos que generan la aparición de
un mensaje de confirmación, vea la columna “Verificación de sobrescritura” en la tabla
de datos de la página 11-3. La palabra “Sí” en dicha columna significa que aparece un
mensaje de confirmación, mientras que la palabra “No” indica que la copia se realiza sin
ningún mensaje de confirmación.
• Una vez que la copia finaliza aparece el mensaje “Complete!”.
u Verificación de errores durante la copia de datos
Mientras se ejecuta una operación de copia de datos, se realizan las siguientes verificaciones
de errores.
Verificación del nivel de las pilas
La calculadora efectúa una verificación del nivel de las pilas antes de iniciar la operación de
copia de datos. Si la pila está en Level 1, se produce un error por bajo nivel de las pilas y la
operación de copia no se realiza.
Verificación de la memoria disponible
La calculadora verifica si el espacio libre en la memoria es suficiente para almacenar los
dados copiados.
Cuando no hay espacio suficiente en la memoria aparece el mensaje de error “Memory Full”.
Cuando la cantidad de datos a copiar es demasiado grande aparece el mensaje “Too Much
Data”.
Verificación de sobrescritura
La calculadora verifica si en el destino de copia existen datos con el mismo nombre que los
datos que se están copiando.
Si hay datos con el mismo nombre, aparecerá un mensaje
para confirmar la sobrescritura.
• 1(Yes) ... Los nuevos datos se escriben sobre los
existentes
• 6(No) ... Avanza al siguiente ítem de datos sin copiar
los datos con el mismo nombre
• Al presionar A se cancelará la operación de copia.

11-10
Verificación de error de no coincidencia de tipos
Únicamente pueden copiarse de la memoria de almacenamiento a la principal los archivos
con las siguientes extensiones: .g1m, .g2m, .g3m, .g1r, o .g2r. Cualquier otra extensión
provocará un error de no coincidencia.
k Otras operaciones con archivos
u Eliminar un archivo o carpeta
1. Acceda a la pantalla de información de la memoria principal o de la memoria de
almacenamiento.
2. Seleccione todos los archivos o carpetas que desea eliminar.
• Para mayor información sobre la selección de archivos y carpetas, vea “Selección de
datos” (página 11-7).
3. Presione 6(DELETE).
4. Respondiendo al mensaje de confirmación que aparece, presione 1(Yes) para eliminar o
6(No) para cancelar la operación de eliminación.
u Buscar un archivo
Ejemplo Buscar en la memoria principal (o en la memoria de almacenamiento)
todos los archivos cuyos nombres comiencen con la letra “R”
1. Acceda a la pantalla de información de la memoria principal (o de almacenamiento).
2. Presione 3(SEARCH).
• Ingrese la letra “R” como palabra clave y presione w.
• Aparece destacado en pantalla el primer nombre de
archivo que comienza con la letra “R”.
• Como palabra clave puede ingresar hasta 8 caracteres.
• Si no hay ningún nombre de archivo que coincida con la palabra clave aparecerá el mensaje
“Not Found”.

11-11
k Realizar copias de seguridad de los datos de la memoria principal
u Copia de seguridad de datos en la memoria principal
1. En la pantalla inicial del modo Memory , presione
4(BACKUP).
2. Presione 1(SAVE).
• Se visualizará la pantalla de selección de carpetas.
3. Utilice f y c para seleccionar la carpeta en la que desea guardar los datos.
4. Presione w para comenzar la copia de seguridad.
• Si no hay espacio suficiente en la memoria de almacenamiento para completar la copia de
seguridad, aparece el mensaje “Memory Full”.
• Si ya existen datos de copia de seguridad en la
memoria de almacenamiento, aparece el mensaje
siguiente:
Presione 1(Yes) para realizar la copia de seguridad, o 6(No) para cancelar la
operación de copia de seguridad.
Cuando la operación de copia de seguridad finaliza, aparece el mensaje “Complete!”.
• Los datos de copia de seguridad se guardan en un archivo con el nombre BACKUP.g3m.
5. Presione J para retornar a la pantalla visualizada en el paso 1.

11-12
u Restaurar los datos de un copia de seguridad en la memoria principal
1. En la pantalla inicial del modo Memory , presione 4(BACKUP).
• Aparece una pantalla en la que puede confirmar si hay o no datos de una copia de
seguridad en la memoria de almacenamiento.
2. Presione 2(LOAD).
• De esta manera aparece la pantalla de selección de
carpetas.
3. Utilice f y c para seleccionar una carpeta.
4. Presione w.*
1
• Aparece un mensaje para confirmar si desea o no
restaurar los datos de la copia de seguridad.
*
1
Aparece el mensaje “No Data” si no hay datos de
copia de seguridad almacenados en la carpeta
seleccionada. Presionando J se retorna a la
pantalla del paso 1.
5. Presione 1(Yes) para restaurar los datos y eliminar cualquier dato actualmente en el
área. Presione 6(No) para cancelar la operación de copia de seguridad de datos.
• Una vez que la operación de restauración finaliza aparece el mensaje “Complete!”.
• Presione J para retornar a la pantalla visualizada en el paso 1.

11-13
k Optimización de la memoria de almacenamiento
La memoria de almacenamiento puede llegar a fragmentarse después de muchas
operaciones de carga y almacenamiento de datos, provocando que bloques enteros de
memoria queden inservibles. Debido a esto, deberá realizar periódicamente en la memoria de
almacenamiento un procedimiento de optimización que redistribuye la información y permite
su uso más eficiente.
• Tenga presente que la calculadora ejecutara automáticamente la optimización de la memoria
de almacenamiento si al realizar una operación de guardado de datos la unidad descubre
que la memoria tiene poca capacidad.
u Optimizar la memoria de almacenamiento
En la pantalla inicial del modo Memory , presione 5(OPT) para optimizar la memoria de
almacenamiento.
Una vez que la optimización finaliza aparece el mensaje “Complete!”.
Presione J para retornar a la pantalla inicial del modo Memory .
• En algunos casos, puede suceder que al comprobarse la cantidad de memoria libre
disponible no se haya modificado luego de la optimización. Esto no revela ningún signo de
anomalía en la calculadora.

12-1
Capítulo 12 Administración del sistema
Utilice el Administrador del sistema para ver la información del sistema y realizar los ajustes
necesarios.
1. Uso del Administrador del sistema
Desde el menú principal, entre en el modo System y visualice los siguientes ítems de menú.
• 1(DISPLAY) ... {visualiza el ajuste del contraste}
• 2(PWRProp) ... {configuración de propiedades de
alimentación}
• 3(LANGUAGE) ... {idioma del sistema}
• 4(VERSION) ... {versión}
• 5(RESET) ... {operaciones de reinicio del sistema}
• 6(g)1(BattSet) ... {configuración de pila}
• 6( g) 2(UserName) ... {registro del nombre de usuario}
• 6( g) 5(OS Update) ... {actualización del SO}
2. Configuración del sistema
k Mostrar ajuste del contraste
Mientras se visualiza la pantalla inicial del modo System , presione 1(DISPLAY) para
visualizar la pantalla de ajuste del contraste.
• La tecla de cursor e aumenta el contraste de la pantalla.
• La tecla de cursor d disminuye el contraste de la pantalla.
• 1(INITIAL) retorna el contraste a su estado inicial predeterminado.
Presione J o !J(QUIT) para retornar a la pantalla inicial del modo System .
12

12-2
k Configuración de la alimentación
u Especificar el tiempo de accionamiento del apagado automático
Mientras se visualiza la pantalla inicial del modo System , presione 2(PWRProp) para ver la
pantalla de ajustes Power Properties.
• 1(10Min) ... {10 minutos} (ajuste predeterminado)
• 2(60Min) ... {60 minutos}
Presione J o !J(QUIT) para retornar a la pantalla inicial del modo System .
u Especificar la duración de la retroiluminación
1. Mientras se visualiza la pantalla inicial del modo System , presione 2(PWRProp) para ver
la pantalla de ajustes Power Properties.
2. Utilice f y c para seleccionar “Backlight Duration”.
• 1(30Sec) ... {apaga la retroiluminación 30 segundos después de ejecutada la última
operación de tecla} (ajuste predeterminado)
• 2(1Min) ... {apaga la retroiluminación un minuto después de ejecutada la última
operación de tecla}
• 3(3Min) ... {apaga la retroiluminación tres minutos después de ejecutada la última
operación de tecla}
3. Presione J o !J(QUIT) para retornar a la pantalla inicial del modo System .

12-3
k Ajuste de idioma del sistema
Para especificar el idioma de visualización de las aplicaciones incorporadas, utilice
LANGUAGE.
u Para seleccionar el idioma de los mensajes
1. Mientras se visualiza la pantalla inicial del modo System , presione 3(LANGUAGE) para
ver la pantalla de selección Message Language.
2. Para seleccionar el idioma deseado, utilice las teclas de cursor f y c y seguidamente
presione 1(SELECT).
3. Aparece la ventana emergente usando el idioma seleccionado. Compruebe el contenido y
presione J.
4. Presione J o !J(QUIT) para retornar a la pantalla inicial del modo System .
u Para seleccionar el idioma de los menús
1. Mientras se visualiza la pantalla inicial del modo System , presione 3(LANGUAGE) para
ver la pantalla de selección Message Language.
2. Presione 6(MENU).
3. Para seleccionar el idioma deseado, utilice las teclas de cursor f y c y seguidamente
presione 1(SELECT).
4. Aparece la ventana emergente usando el idioma seleccionado. Compruebe el contenido y
presione J.
• Presione 6(MESSAGE) para retornar a la pantalla de selección Message Language.
5. Presione J o !J(QUIT) para retornar a la pantalla inicial del modo System .

12-4
k Lista de versiones
Utilice VERSION para mostrar la versión del sistema operativo.
u Visualizar información sobre la versión
1. Mientras se visualiza la pantalla inicial del modo System , presione 4(VERSION) para ver
la lista de versiones.
2. Utilice f y c para desplazar la pantalla. Seguidamente se muestran los datos
contenidos en la lista.
- Versión de sistema operativo
- Nombres y versiones de complementos de aplicación (solo se ven los complementos de
aplicación instalados)
- Idiomas y versiones de mensajes
- Idiomas y versiones de menús
3. Presione J o !J(QUIT) para retornar a la pantalla inicial del modo System .
k Reset
1. Mientras se visualiza la pantalla inicial del modo System , presione 5(RESET) para
visualizar la pantalla de Reset 1.
• 1(SETUP) ... {inicialización de configuración}
• 2(MAIN) ... {borrado de datos de la memoria
principal}
• 3(ADD-IN) ... {borrado de complementos de
aplicación}
• 4(STRGMEM) ... {borrado de datos de la memoria de
almacenamiento}
• 5(A&S) ... {borrado de complementos de aplicación
y de los datos de la memoria de
almacenamiento}
Presionando 6( g) en la pantalla anterior se visualiza la pantalla Reset 2 mostrada a
continuación.
• 1(M&S) ... {borrado de datos de la memoria
principal y de datos de la memoria de
almacenamiento}
• 2(ALL) ... {borrado de toda la memoria}
• 3(LANGUAGE) ... {borrado de complementos de
idioma}

12-5
En la siguiente tabla se muestran las funciones de las teclas de función. Puede usar las
teclas de función para eliminar datos específicos.
Funciones de las teclas de función
Inicialización
de
información
de
configuración
Eliminación
de datos de
la memoria
principal
Eliminación
de
complementos
de aplicaci
ó
n
Eliminación
de
complementos
de idioma
Eliminación
de datos de la
memoria de
almacenamiento
(excluyendo
complementos de
aplicaci
ó
n y de
idioma
)
1(SETUP)
2(MAIN)
3(ADD-IN)
4(STRGMEM)
5(A&S)
6( g) 1(M&S)
6( g) 2(ALL)
*1
6( g)
3(LANGUAGE)
*
1
Si se selecciona un complemento de idioma para el Ajuste de idioma del sistema (página
12-3), el archivo del complemento de idioma (g3l) no se borrará.
2. Presione la tecla de función que corresponda a la operación de reinicio que desee realizar.
3. En respuesta al mensaje de confirmación que aparece, presione 1(Yes) para realizar la
operación de reset especificada, o 6(No) para cancelarla.
4. Aparece un mensaje que le hará saber cuándo finaliza la operación de reset.
→
Pantalla generada cuando se
presiona 2(MAIN) en el paso 2.
Pantalla generada cuando se
presiona 1(Yes) en el paso 3.
¡Importante!
Tenga presente que el borrado de datos de un complemento de idioma activará
automáticamente el idioma inglés. El idioma borrado no podrá volver a visualizarse.

12-6
Nota
Después de presionar 6( g) 2(ALL) para ejecutar la inicialización, únicamente deberá
configurar algunos ajustes iniciales, como la primera vez que encendió la calculadora después
de adquirirla. Las pantallas mencionadas a continuación aparecerán automáticamente y de
forma secuencial. Utilice cada una de las pantallas para configurar los ajustes requeridos.
• Pantalla de selección de idioma de los mensajes (página 12-3)
• Pantalla de ajuste del contraste (página 12-1)
• Pantalla de configuración de la alimentación (página 12-2)
• Pantalla de configuración de las pilas (mostrada a continuación)
k Configuración de la pila
¡Importante!
Cuando sustituya las pilas, asegúrese de realizar la operación indicada a continuación para
especificar el tipo de pila que va a utilizar.
u Cambiar el tipo de pila
1. Desde la pantalla inicial del modo System , presione
6( g) 1(BattSet).
2. Utilice f y c para desplazar el selector al tipo de pila
que coincide con sus pilas y, a continuación, presione
1(SELECT).
3. Presione 1(Yes) para cambiar la pila selecciona o 6(No) para cancelar la operación.

12-7
k Nombre de usuario
Utilice el procedimiento explicado en este apartado para registrar su nombre y organización
como usuario de la calculadora.
¡Importante!
• Para protegerse contra la utilización abusiva de su calculadora, incluya también una
contraseña cuando registre su nombre y su organización. Deberá ingresar la contraseña
correcta cada vez que desee cambiar o eliminar el nombre de usuario y/o la organización
registrados. No olvide la contraseña.
• Absténgase de extraer las pilas o de presionar el botón RESTART mientras esté en curso la
operación siguiente. Si lo hace los datos pueden sufrir daños.
u Registrar o editar un nombre de usuario y organización
1. Mientras se visualiza la pantalla inicial del modo System ,
presione 6( g) 2(UserName) para mostrar la pantalla
de nombre de usuario.
2. Presione 1(EDIT).
• Si no está registrado un nombre de usuario y una organización, el cursor aparecerá en el
campo “User Name”.
• Si ya está registrado un nombre de usuario y una organización, el cursor aparecerá en
el campo “Password”. En este caso, ingrese la contraseña correcta y, a continuación,
presione w. Si la contraseña coincide con la contraseña registrada, el cursor se
desplazará al campo “User Name”. Si la contraseña no coincide, el cursor permanecerá
en el campo “Password”.
3. Ingrese la información en la secuencia indicada a continuación.
(1) Ingrese un nombre de usuario (máximo 19 caracteres) y presione c o w.
(2) Ingrese el nombre de su organización (máximo 19 caracteres) y presione c o w.
(3) Ingrese una contraseña (máximo 8 caracteres) y presione w.
• Si ingresa una contraseña y presiona w se mostrará un cuadro de diálogo de
confirmación.
4. Presione 1(Yes) para registrar la información o 6(No) para cancelar el proceso de
registro.

12-8
u Borrar el nombre de usuario y de organización
1. Mientras se visualiza la pantalla inicial del modo System , presione 6( g) 2(UserName)
para mostrar la pantalla de nombre de usuario.
2. Presione 2(DELETE).
• El cursor se mostrará en el campo “Password”.
3. Ingrese la contraseña correcta y presione w.
• Aparecerá un cuadro de diálogo de confirmación.
4. Presione 1(Yes) para borrar o 6(No) para cancelar el borrado.
k Actualización del sistema operativo
Puede actualizar el sistema operativo conectando la calculadora a un equipo informático. Para
mayor información, consulte la información facilitada cada vez que se lanza una nueva versión
del sistema operativo.

13-1
Capítulo 13 Comunicación de datos
El presente capítulo explica la manera de transferir datos entre una calculadora y una
computadora o bien entre dos calculadoras. Las operaciones de comunicación de datos se
realizan en el modo Link .
Desde el menú principal, ingrese al modo Link. Aparecerá en pantalla el siguiente menú
principal de comunicación de datos:
• {TRANSMIT} ... {muestra la pantalla de envío de datos}
• { RECV } ... {muestra la pantalla de recepción de datos}
• {EXAM} ... {muestra el menú Modo Examen}
• { CABLE } ... {muestra la pantalla de selección del tipo de
cable}
• { WAKEUP } ... {muestra la pantalla de ajuste de Wakeup,
la función de activación}
• { CAPTURE } ... {muestra la pantalla de configuración de captura de imagen de pantalla}
Los parámetros de comunicación están ajustados a los siguientes valores:
• Puerto serie de 3 pines
• Velocidad (BPS): 9600 bps máx. (Conectada con la serie CFX-9850G o la serie
fx-7400G)
115200 bps máx. (Conectada con otra calculadora fx-CG10, fx-CG20,
fx-CG20 AU, fx-CG20 CN, fx-CG50,
fx-CG50 AU, fx-9860G II SD, fx-
9860G II , fx-9860G AU PLUS, fx-9750G II , fx-7400G II , fx-9860G Slim
(OS 1.11), fx-9860G SD (OS 2.0), fx-9860G (OS 2.0) o fx-9860G AU
(OS 2.0))
• Paridad (PARITY): NONE
• Puerto USB
• La velocidad de comunicación está de acuerdo con los estándares USB.
k Configuración de la función Wakeup de la receptora
Al habilitarse la función Wakeup en la receptora, ésta se encenderá automáticamente cuando
se inicie la transferencia de datos.
• Cuando se efectúa la comunicación entre dos calculadoras (con 3PIN seleccionado como
tipo de cable), la receptora ingresará automáticamente al modo de recepción después de
activarse.
• Si la comunicación se realiza con una computadora (con USB seleccionado como tipo de
cable), al conectarse el cable USB a la computadora y luego a la calculadora (con la calculadora
apagada), ésta se encenderá y mostrará el cuadro de diálogo “Select Connection Mode”.
u Para configurar la función Wakeup de la receptora
1. En el menú principal de comunicación de datos de la
receptora, presione 5(WAKEUP).
Se mostrará la pantalla de ajuste de la función Wakeup.
• { On } ... {se habilita Wakeup}
• { Off } ... {se deshabilita Wakeup}
13

13-2
2. Presione 1(On).
Se activa Wakeup y se retorna al menú principal de comunicación de datos.
3. Apague la receptora.
4. Conecte la receptora al emisor.
5. Cuando se inicia una operación de transmisión en el emisor, la receptora se enciende
automáticamente y comienza la transferencia de datos.
k Capture Set Mode (modo de establecimiento de captura)
Puede especificar el formato g3p o bmp para las imágenes de pantalla guardadas mediante la
operación !h(CAPTURE).
El menú de comunicación de datos cuenta con las siguientes operaciones:
6(CAPTURE) 1(Memory) ... Guarda las imágenes de captura de pantalla en formato g3p.
6(CAPTURE) 2(BMP) ... Guarda las imágenes de captura de pantalla en formato bmp.
Para mayor información sobre el funcionamiento de la captura de pantalla, consulte “Uso de
la captura de pantalla” (página
1-39).
k Pantalla Select Connection Mode (selección del modo de conexión)
Al conectar el cable USB a la calculadora, aparecerá el cuadro de diálogo “Select Connection
Mode”. La operación de teclas a realizar en esta pantalla depende del dispositivo que se
encuentre conectado a la calculadora.
• 1(USB Flash) ... Modo para conectar la calculadora a una
computadora y realizar la transferencia de
datos. Consulte “Establecer una conexión
entre la calculadora y una computadora”
(página 13-3).
• 2(ScreenRecv) ... Modo para utilizar el software Screen
Receiver en una computadora con
sistema operativo Windows Vista
®
o posterior y visualizar la pantalla de
la calculadora en la computadora. Para mayor información, consulte
la “Guía del usuario de Screen Receiver”, que no se incluye en este
manual.
Espere hasta que la pantalla de la calculadora aparezca en la ventana
de Screen Receiver antes de realizar cualquier operación con la
calculadora.
• 3(ScreenR(XP)) ... Modo para utilizar el software Screen Receiver en una computadora
con sistema operativo Windows
®
XP y visualizar la pantalla de la
calculadora en la computadora.
• 4(Projector) ... Modo para conectar la calculadora a un proyector y proyectar la pantalla
de la calculadora. Consulte “Conexión de la calculadora a un proyector”
(página 13-16).
¡Importante!
El cuadro de diálogo “Select Connection Mode” no aparecerá si conecta el cable USB a
la calculadora mientras el icono
aparece en la barra de estado o mientras un gráfico,
una figura en modo Geometry u otra figura esté parpadeando en la pantalla. Espere hasta
que desaparezca el icono
, o bien realice la operación correspondiente para detener el
parpadeo del gráfico o la figura, y luego intente conectar nuevamente el cable USB.

13-3
1. Comunicación de datos entre la calculadora y
una computadora personal
El establecimiento de una conexión USB entre la calculadora y una computadora permitirá
a la computadora reconocer la memoria de almacenamiento de la calculadora como un
dispositivo de almacenamiento masivo. Tan pronto como se establece la conexión, el
contenido de la memoria principal se lee automáticamente en la memoria de almacenamiento,
lo que permite el acceso a sus datos desde la computadora. Una vez establecida la conexión,
es posible transferir datos entre la calculadora y la computadora realizando únicamente
operaciones con la computadora.
k Requisitos mínimos de sistema de la computadora
Se indican a continuación los requisitos mínimos que debe cumplir la computadora para poder
intercambiar datos con la calculadora.
• Puerto USB
• Tener instalado uno de los siguientes sistemas operativos:
Windows 7 (32 bits, 64 bits)
Windows 8.1 (32 bits, 64 bits)
Windows 10 (32 bits, 64 bits)
Mac OS X (10.6 o posterior), OS X (10.8 o posterior), macOS (10.12 o posterior)
k Conexión y desconexión de una computadora en el modo de
almacenamiento masivo
Utilice el cable USB provisto con la calculadora para conectarse a su computadora.
¡Importante!
Nunca toque el conector del cable USB ni la pantalla mientras la operación de comunicación
de datos está en progreso. La electricidad estática de sus dedos puede ocasionar que la
comunicación de datos concluya.
u Establecer una conexión entre la calculadora y una computadora
1. Encienda su computadora.
2. Una vez haya encendido su computadora, utilice el cable USB para conectarla a su
calculadora.
• La calculadora se encenderá automáticamente y se mostrará la pantalla “Select
Connection Mode”.

13-4
3. Presione 1(USB Flash).
• Se mostrará el mensaje “Preparing USB” en la pantalla
de la calculadora. Quédese a la espera sin realizar
ninguna operación con la calculadora. Al establecerse la
conexión entre la calculadora y la computadora se
mostrará esta pantalla.
4. Abra el disco extraíble calculadora desde su computadora.
• Si está utilizando Windows, la ubicación del disco extraíble de la calculadora dependerá
de su versión de Windows. Utilice Windows Explorer para abrir el disco extraíble
calculadora.
- Windows 7: dentro de Equipo
- Windows 8.1: dentro de Equipo
- Windows 10: dentro de Este equipo
• En Mac OS X, OS X o macOS, el icono del disco extraíble calculadora aparecerá en el
escritorio Mac. Haga doble clic en el icono para abrirlo.
• El disco extraíble calculadora representa la memoria de almacenamiento de la
calculadora.
5. Realice la operación solicitada en su computadora para transferir los datos.
• Para mayor información sobre las operaciones de transferencia de datos, consulte el
apartado “Transferencia de datos entre la calculadora y una computadora personal”
(página 13-5).
u Finalizar la conexión entre la calculadora y una computadora
1. Si la calculadora está conectada a una computadora con sistema operativo Windows, tenga
presente la letra de disco extraíble (E:, F:, G:, etc.) asignada a la calculadora.
2. Realice una de las siguientes operaciones en función del sistema operativo de su
computadora:
¡Importante!
Según el sistema operativo de su computadora, realice una de las operaciones siguientes
antes de desconectar el cable USB de la calculadora.
• Windows: haga clic en el icono “Quitar hardware con seguridad” ubicado en la bandeja
de tareas en la esquina inferior derecha de la pantalla. En el menú que se muestra,
seleccione el “Dispositivo de almacenamiento masivo USB” cuya letra coincida con la letra
asignada al disco extraíble calculadora y mencionada en el paso 1 anterior. Asegúrese de
que aparece el mensaje “Es seguro retirar el hardware”.
• Mac OS: arrastre el icono del disco extraíble calculadora al icono de expulsión (icono de
la Papelera). Compruebe que el icono del disco extraíble calculadora ya no aparece en el
escritorio.
3. Se mostrará el mensaje “Updating Main Memory” en la pantalla de la calculadora. Quédese
a la espera sin realizar ninguna operación con la calculadora. Aparecerá el mensaje
“Complete!” una vez finalizada la actualización de la memoria principal. Para salir del
cuadro de diálogo del mensaje, presione J.
4. Desconecte el cable USB de la calculadora.

13-5
k Transferencia de datos entre la calculadora y una computadora personal
El presente apartado explica la manera de conectar la calculadora a la computadora y de abrir
el disco extraíble calculadora desde la computadora para transferir datos.
u Datos de la memoria principal durante una conexión USB
El contenido de la carpeta @MainMem del disco extraíble calculadora corresponde
al contenido de la memoria principal de la calculadora. Cada vez que establezca una
conexión entre la calculadora y una computadora, el contenido de la memoria principal de la
calculadora se copiará en la memoria de almacenamiento.
Si no dispone de suficiente capacidad de memoria de almacenamiento para copiar
el contenido, la calculadora mostrará el mensaje “Storage Memory Full” y la copia no
podrá realizarse. En ese caso, proceda a borrar aquellos archivos de la memoria de
almacenamiento que no necesita para aumentar la capacidad y vuelva a intentar establecer
de nuevo la conexión USB.
Cada grupo de la memoria principal se muestra como una carpeta en la carpeta @MainMem.
Además, cada elemento de datos de la memoria principal se muestra como un archivo en la
carpeta @MainMem.
Los nombres de grupos y de elementos de datos en la memoria principal se muestran en la
carpeta @MainMem tal y como se indica en la tabla siguiente.
Nombre de
grupo en
la memoria
principal
Nombre de
carpeta en
@MainMem
Nombre de elemento
en la memoria
principal
Nombre de archivo en @MainMem
@3DGRAPH @3DGRAPH
3DGRAPH 3DGRAPH.g3m
3DGMEMxx 3DGMEMxx.g3m
3DVWIN_x 3DVWIN_x.g3m
E-CON4 ECON4
ECON4_x ECON4_x.g3m
SUxxx SUxxx.g3m
SCxxx SCxxx.g3m
SDxxx SDxxx.g3m
CPxxx CPxxx.g3m
F-MEM FMEM F-MEM xx FMEMxx.g3m
@GEOM GEOM
@IMAGE @IMAGE.g3m
<Nombre de dato> <Nombre de dato>.g3m
G-MEM GMEM G-MEM xx GMEMxx.g3m
LISTFILE LISTFILE
LIST xx LISTxx.g3m
LISTFILE x FILEx.g3m
MAT_VCT MAT_VCT
MAT ANS MATANS.g3m
MAT x MATx.g3m
VCT ANS VCTANS.g3m
VCT x VCTx.g3m
@PICTPLT @PICTPLT PICTPLOT PICTPLOT.g3m
PROGRAM PROGRAM
<Nombre de
programa>
<Nombre de programa>.g3m
<Nombre de programa>.txt
S-SHEET SSHEET <Nombre de dato> <Nombre de dato>.g3m
V-WIN VMEM V-WIN x VMEMx.g3m
ROOT ROOT
ALPHA MEM ALPHAMEM.g3m
RECURSION RECUR.g3m

13-6
Nombre de
grupo en
la memoria
principal
Nombre de
carpeta en
@MainMem
Nombre de elemento
en la memoria
principal
Nombre de archivo en @MainMem
ROOT ROOT
SETUP SETUP.g3m
STRING STRING.g3m
CONICS CONICS.g3m
DYNA MEM DYNA MEM.g3m
EQUATION EQUATION.g3m
FINANCIAL FINANCE.g3m
STAT STAT.g3m
SYSTEM SYSTEM.g3m
TABLE TABLE.g3m
Y=DATA Y=DATA.g3m
u Actualización de los datos de la memoria principal una vez terminada la
conexión USB
Mientras exista conexión USB entre la calculadora y la computadora, puede utilizar esta
última para editar el contenido de la carpeta @MainMem eliminando carpetas y archivos,
modificando y añadiendo archivos, etc. Cuando finalice la conexión USB, los datos de la
memoria principal de la calculadora estarán actualizados con el contenido existente en ese
momento en la carpeta @MainMem. Tenga presente los siguientes puntos importantes:
• La eliminación de la carpeta @MainMem implicará la inicialización de la memoria principal
de la calculadora.
• La actualización de la carpeta @MainMem afecta a un máximo de tres niveles de carpetas
dentro de la carpeta raíz de la memoria de almacenamiento.
SMEM ← Carpeta raíz de la memoria de almacenamiento
@MainMem (Nivel 1)
Carpeta (Nivel 2)
Carpeta (Nivel 3) ← La actualización afecta a los archivos hasta este nivel
Las carpetas y archivos ubicados en niveles inferiores al Nivel 3 se mueven a una carpeta
de la memoria de almacenamiento denominada “SAVE-F”.
• Si añade un archivo g3m a la carpeta @MainMem mientras está activa una conexión
USB entre la calculadora y una computadora, se copiarán a la memoria principal de la
calculadora los elementos de datos incluidos en el archivo g3m. Para mayor información
sobre los nombres de los elementos de datos en la memoria principal que corresponden
a los nombres de archivos g3m en la carpeta @MainMem, consulte “Datos de la memoria
principal durante una conexión USB” (página 13-5). Si no existe en la memoria principal
ningún grupo que corresponda a los elementos de datos incluidos en el archivo g3m, se
creará automáticamente el grupo correspondiente y los elementos de datos se copiarán a
dicho grupo.
• Según el tipo de datos de que se trate, aparecerá un mensaje de confirmación de
sobrescritura si la memoria principal contiene datos con el mismo nombre que los datos que
se pretende copiar en la carpeta @MainMem. Para mayor información sobre los tipos de
datos que generan la aparición de un mensaje de confirmación, vea la columna “Verificación
de sobrescritura” en la tabla de datos de la página 11-3. La palabra “Sí” en dicha columna

13-7
significa que aparece un mensaje de confirmación, mientras que la palabra “No” indica que
la copia se realiza sin ningún mensaje de confirmación.
• Si coloca un archivo o carpeta incompatible con la calculadora en la carpeta @MainMem,
dicho archivo o carpeta se transferirá a una carpeta de la memoria de almacenamiento de la
calculadora denominada “SAVE-F” y no se mostrará en la memoria principal.
• Si el tamaño de los datos en la carpeta @MainMem supera la capacidad disponible en
la memoria principal, cuando finalice la conexión USB se mostrará el mensaje “Memory
ERROR” en la calculadora y no se actualizará la memoria principal.
• Si la carpeta @MainMem contiene un archivo del complemento (.g3a/.g3l), dicho archivo se
transferirá al directorio raíz de la memoria de almacenamiento. Tenga presente, no obstante,
que si ya existe un archivo del complemento con el mismo nombre en el directorio raíz de
la memoria de almacenamiento, el complemento existente se sobrescribirá con el nuevo
complemento sin que se muestre un mensaje de confirmación.
• Si ha añadido un archivo de texto (.txt) a la carpeta @MainMem\PROGRAM, dicho archivo
se convertirá automáticamente a un programa que tendrá el mismo nombre que el archivo y
se guardará en el grupo PROGRAM de la memoria principal. Para mayor información sobre
las normas que rigen los nombres de archivos y demás cuestiones relativas a la conversión,
consulte “Normas para la conversión de programas y archivos de texto” (página 8-8).
u Transferir datos entre la calculadora y una computadora
1. Conecte la calculadora a la computadora y abra el disco extraíble calculadora desde su
computadora.
• Consulte “Establecer una conexión entre la calculadora y una computadora” (página 13-3).
2. Copie, edite, elimine o agregue archivos según se requiera.
• Utilice las mismas operaciones con archivos que normalmente emplea en su
computadora.
• Para mayor información sobre las carpetas y archivos ubicados en la carpeta
@MainMem, consulte “Datos de la memoria principal durante una conexión USB” (página
13-5) y “Actualización de los datos de la memoria principal una vez terminada la conexión
USB” (página 13-6).
3. Una vez concluidas las operaciones que desee realizar, finalice la conexión entre la
calculadora y la computadora.
• Consulte “Finalizar la conexión entre la calculadora y una computadora” (página 13-4).

13-8
Nota
Si copia un archivo en la memoria de almacenamiento es posible que se interrumpa la
conexión entre la calculadora y la computadora. En este caso, acceda al modo Memory,
ejecute la operación de optimización (página 11-13) y, a continuación, vuelva a establecer la
conexión entre la calculadora y la computadora.
u Utilizar su computadora para editar un programa creado con la calculadora
1. Utilice el modo Program de la calculadora para crear el programa. (Consulte “Capítulo 8
Programación”.)
2. Conecte la calculadora a la computadora y abra el disco extraíble calculadora desde su
computadora.
3. Muestre en pantalla el contenido de la carpeta @MainMem\PROGRAM y, a continuación,
utilice el editor de textos para abrir el archivo de texto que tiene el mismo nombre que el
programa que desea editar.
• Si trabaja con Windows, puede utilizar el Bloc de notas o cualquier otro editor. Si trabaja
con Mac OS, puede utilizar el editor TextEdit, etc.
4. Realice las modificaciones necesarias.
• Para mayor información sobre los comandos de la calculadora y sus correspondientes
cadenas de caracteres especiales, consulte “Calculadora CASIO con funciones
científicas: Tabla de conversiones entre comandos especiales ⇔ texto” (página
8-60).
5. Una vez finalizada la edición, guarde y cierre el archivo de texto.
• Guarde las modificaciones realizadas con otro nombre de archivo, según se requiera. Si
utiliza “Guardar como” para guardar las modificaciones, asegúrese de guardar el archivo
nuevo en @MainMem\PROGRAM\.
• Asegúrese de guardar el archivo en formato de texto ASC
II o código ANSI.
6. Finalizar la conexión entre la calculadora y una computadora
• Consulte “Finalizar la conexión entre la calculadora y una computadora” (página 13-4).
k Instalación de archivos del complemento
Se pueden instalar en la calculadora archivos del complemento para dotarla de nuevas
funciones. A continuación se indican los tipos de archivos del complemento disponibles:
• Complementos de aplicación (.g3a): Estos archivos incorporan nuevas aplicaciones al menú
principal.
• Complementos de idioma (.g3l): Estos archivos incorporan nuevos idiomas a la lista
seleccionable con el procedimiento “Ajuste de idioma del sistema” (página 12-3) para
mensajes en pantalla.
• Complentos de menú (.g3l): Estos archivos incorporan nuevos idiomas a la lista
seleccionable con el procedimiento “Ajuste de idioma del sistema” (página 12-3) para menús
de funciones.
u Instalar un archivo del complemento
En el paso 2 del procedimiento descrito en “Transferir datos entre la calculadora y una
computadora” (página 13-7), copie el archivo del complemento (.g3a/.g3l) que desea instalar
en el directorio raíz de la calculadora.

13-9
k Precauciones relativas a la conexión USB
• Dependiendo de su sistema operativo, realice una de las siguientes operaciones con su
computadora para finalizar la conexión con la calculadora.
- Windows: haga clic en el icono “Quitar hardware con seguridad” ubicado en la bandeja
de tareas en la esquina inferior derecha de la pantalla. En el menú que se muestra,
seleccione “Dispositivo de almacenamiento masivo USB”. Asegúrese de que aparece el
mensaje “Es seguro retirar el hardware”.
- Mac OS: Arrastre el disco extraíble calculadora a la Papelera. Compruebe que el disco
extraíble calculadora ya no aparece en el escritorio.
• No utilice en ningún caso su computadora para formatear el disco extraíble calculadora.
Si lo hace, aparecerá el mensaje “File System ERROR” en la pantalla de la calculadora
cuando haya terminado la conexión USB entre la calculadora y la computadora. Cuando
esto ocurra, no podrá encender la calculadora a menos que realice la operación de
inicialización “Initialize All” que elimina todos los datos existentes en ese momento en
la memoria de la calculadora. Para mayor información, consulte “File System ERROR”
(ERROR del sistema de archivos)(página α -8).
• El proceso de copia de un archivo desde el disco duro de su computadora al disco extraíble
calculadora puede tardar varios minutos en iniciarse. Ello se debe a que el proceso de
copia realiza automáticamente una optimización de la memoria de almacenamiento de la
calculadora. Esto no indica un problema de funcionamiento. Para mayor información sobre
la optimización de la memoria de almacenamiento, consulte “Optimización de la memoria de
almacenamiento” (página 11-13).
• La conexión USB entre la calculadora y la computadora puede concluir automáticamente si
la computadora entra en modo de ahorro de energía, de reposo o cualquier otro modo de
espera.

13-10
2. Comunicación de datos entre dos
calculadoras
k Conexión de dos calculadoras
El procedimiento siguiente describe cómo conectar dos calculadoras con el cable SB-62*
opcional.
* Incluido con la calculadora en algunas áreas.
u Conectar dos calculadoras
1. Verifique que las dos calculadoras estén apagadas.
2. Conecte las dos calculadoras mediante el cable.
3. Efectúe los siguientes pasos en ambas calculadoras para especificar 3PIN como tipo de
cable a utilizar.
(1) Desde el menú principal, ingrese al modo Link .
(2) Presione 4(CABLE). Se visualizará la pantalla de selección del tipo de cable.
(3) Presione 2(3PIN).
Cable SB-62
• A continuación se muestran los modelos compatibles con esta configuración:
fx-CG10, fx-CG20, fx-CG20 AU, fx-CG20 CN, fx-CG50
, fx-CG50 AU
Modelo anterior de calculadora
fx-9860G
II SD, fx-9860GII, fx-9860G AU PLUS, fx-9750GII, fx-7400GII, fx-9860G Slim (OS
1.11), fx-9860G SD (OS 2.0), fx-9860G (OS 2.0), fx-9860G AU (OS 2.0), serie CFX-9850G

13-11
k Realización de una operación de transferencia de datos
Conecte las dos calculadoras y luego lleve a cabo los procedimientos que siguen.
Calculadora receptora
Para preparar la calculadora para la recepción de datos,
presione 2(RECV) mientras se visualiza el menú principal
de comunicación de datos.
La calculadora ingresa a un modo de espera en la recepción de datos y aguarda la llegada de
estos. La recepción propiamente dicha de los datos comienza en cuanto son enviados desde
la calculadora transmisora.
Calculadora transmisora
Para preparar la calculadora para el envío de datos, presione 1(TRANSMIT) mientras se
visualiza el menú principal de comunicación de datos.
Se muestra una pantalla donde especificar el método de selección de datos.
• { SELECT } ... {selecciona datos nuevos}
• { CURRENT } ... {selecciona automáticamente los datos*
1
elegidos previamente
}
*
1
La memoria de datos seleccionada previamente se borra cada vez que cambie a otro
modo.
u Enviar elementos de datos seleccionados (Ejemplo: enviar datos de usuario)
Presione 1(SELECT) o 2(CURRENT) para visualizar una pantalla de selección de
elementos de datos.
• {SELECT} ... {selecciona el elemento de datos en el que
se ubica el cursor}
• { ALL } ... {selecciona todos los datos}
• { TRANSMIT } ... {envía los elementos de datos
seleccionados}
Utilice las teclas de cursor f y c desplazar el cursor al elemento de datos que desea
seleccionar y presione 1(SELECT) para seleccionarlo. Los elementos de datos que se
hayan seleccionado aparecen indicados con “
”. Al presionar 6(TRANSMIT) se envian
todos los elementos de datos seleccionados.
• Para anular la selección de un elemento de datos, desplace el cursor al elemento de interés
y presione nuevamente 1(SELECT).

13-12
u Ejecutar una operación de envío
Después de seleccionar los elementos de datos a enviar, presione 6(TRANSMIT). Aparece
un mensaje pidiendo confirmación sobre la operación de envío.
• 1(Yes) ... envío de datos
• 6(No) ... retorna a la pantalla de selección de datos
Presione 1(Yes) para enviar los datos.
• Puede interrumpir en cualquier momento el envío de datos presionando A.
A continuación se muestra el contenido de las pantallas en las calculadoras receptora y
transmisora después de completarse la comunicación de datos.
Presione J para retornar al menú principal de comunicación de datos.
Para mayor información sobre los tipos de elementos de datos a que pueden enviarse,
consulte “Memoria principal” (páginas 11-3 y 11-4). A continuación se explica el significado de
las indicaciones “Sí” y “No” que aparecen en la columna “Verificación de sobrescritura” de las
páginas citadas.
Sí: aparece un mensaje de confirmación de sobrescritura. Si la calculadora receptora contiene
el mismo tipo de datos, aparecerá el mensaje mostrado a continuación solicitando que se
confirme si los datos existentes deben sobrescribirse con los datos nuevos o no.
Nombre del elemento de datos

13-13
Presione 1(Yes) para reemplazar los datos existentes en la calculadora receptora con los
datos nuevos, o presione 6(No) para pasar al siguiente elemento de datos.
No : no aparece un mensaje de confirmación de sobrescritura. Si la calculadora receptora ya
contiene el mismo tipo de datos, los datos existentes se sobrescribirán con los datos nuevos.
k Precauciones relativas a la comunicación de datos
Adopte las siguientes precauciones siempre que establezca una comunicación de datos:
• Se producirá un error siempre que intente enviar datos a una calculadora receptora que no
esté preparada para recibir datos. En tal caso, presione J para borrar el error e inténtelo
nuevamente después de configurar la calculadora receptora para recibir datos.
• Si después de aproximadamente seis minutos de haber reconfigurado la recepción de datos
ésta no comienza, se producirá un error. En tal caso, presione J para borrar el error.
• Las causas de error son: una desconexión del cable durante la comunicación, la no
coincidencia de los parámetros de configuración de ambas calculadoras o cualquier otro
problema de comunicación. En tal caso, presione J para borrar el error y corrija el
problema antes de intentar nuevamente la comunicación de datos. Si la comunicación de
datos se interrumpe al presionar la tecla J o por cualquier error, todo dato recibido con
éxito hasta el momento de la interrupción quedará alojado en la memoria de la calculadora
receptora.
• Otra causa posible de error es que, durante la comunicación de datos, la memoria de la
calculadora receptora se llene completamente. En tal caso, presione J para borrar el
error, elimine datos innecesarios en la calculadora receptora para liberar así espacio para
los nuevos datos e intente nuevamente la comunicación.
• Cuando se envíen datos desde la
fx-CG10/fx-CG20/fx-CG20 AU/fx-CG50/fx-CG50 AU a
un modelo antiguo de calculadora, las carpetas de la memoria de almacenamiento no se
enviarán. En este caso, proceda a enviar los archivos de forma individual (no por carpetas).
k Intercambio de datos con otro modelo de calculadora
Aunque es posible el intercambio de datos entre esta calculadora (fx-CG10/fx-CG20/fx-
CG20 AU/fx-CG50/fx-CG50 AU) y los demás modelos de CASIO que figuran en el apartado
“Conectar dos calculadoras” (página 13-10), existen determinadas restricciones al intercambio
de datos con modelos antiguos de calculadoras.
u Transferencia de datos desde esta calculadora a un modelo antiguo de
calculadora
En principio, únicamente se pueden transferir aquellos datos que corresponden a funciones
disponibles tanto en esta calculadora (
fx-CG10/fx-CG20/fx-CG20 AU/fx-CG50/fx-CG50 AU)
como en la calculadora de modelo antiguo.
Los datos de una función existente en esta calculadora pero no disponible en el modelo
antiguo no podrán transferirse. Por ejemplo, la transferencia de datos de expresiones
gráficas (Y=DATA) del modo Graph desde esta calculadora a la fx-9860G II provocará
automáticamente que la información en color no se envíe debido a que la fx-9860G II no
admite color.

13-14
La siguiente tabla muestra el comportamiento de cada tipo de dato cuando se realiza una
transfererencia desde esta calculadora (
fx-CG10/fx-CG20/fx-CG20 AU/fx-CG50/fx-CG50 AU)
a un modelo antiguo de CASIO.
Elemento de
datos
*1
fx-9750G
II fx-7400GII
CFX-9850G
@3DGRAPH × × × ×
ALPHAMEM
CONICS *2 *2 × *2
DYNA × × × ×
E-CON4 *8 *8 × ×
EQUATION
FMEM
@GEOM × × × ×
GMEM *2 *3 *2 *3 *2 *3 *2 *3
LIST
n
*2 *2 *2 *2
LIST FILE
n
*2 *2 *2 *2
MAT
n
VCT
n
××××
@PICTPLT × × × ×
PROGRAM *4 *4 *4 *4
RECUR *2 *2 *2 *2
SETUP *5 *5 *5 *5
SSHEET *2 *6 × × ×
STAT *2 *2 *2 *2
STRING
n
×
SYSTEM × × × ×
TABLE
FINANCE *2 *2 *2 *2
VMEM *7 *7 *7 *7
Y=DATA *2 *3 *7 *2 *3 *7 *2 *3 *7 *2 *3 *7
: Se envían tal como están. ×: No se envían.
*1 fx-9860G
II SD (OS 2.0), fx-9860G II (OS 2.0) , fx-9860G AU PLUS (OS 2.0), fx-9860G Slim
(OS 1.11), fx-9860G SD (OS 2.0), fx-9860G (OS 2.0), fx-9860G AU (OS 2.0)
*2 No se envían los datos en color.
*3 El estilo de línea “Thin” cambia a “Normal”.
*4 El contenido del programa se envía tal como está, sin conversión.
Los valores de píxeles en los argumentos de los comandos Text, PxlOn, PxlOff, Pxlchg y
PxlTest( se transfieren tal como están. Debido a ello, al ejecutar un programa que incluye
estos comandos en un modelo antiguo de calculadora se producirá una visualización
incorrecta o un error “Syntax ERROR”.
*5 Cuando un elemento de configuración está configurado conforme a unos parámetros
compatibles con esta calculadora (
fx-CG10/fx-CG20/fx-CG20 AU/fx-CG50/fx-CG50 AU)
pero no compatibles con la calculadora receptora, la configuración de la calculadora
receptora adoptará para dicho parámetro su valor predeterminado. Por ejemplo si el
parámetro “Sketch Line” se ha configurado como “Thin” en la
fx-CG10/fx-CG20/fx-CG20
AU/fx-CG50/fx-CG50 AU
, el mismo parámetro pasará a ser “Normal” en la calculadora
receptora. Por tanto, no se transferirán los parámetros de configuración que sean
compatibles con esta calculadora (
fx-CG10/fx-CG20/fx-CG20 AU/fx-CG50/fx-CG50 AU)
pero que no lo sean con la calculadora receptora.
*6 No se envían los datos del formato condicional.

13-15
*7 Se vuelve a calcular el valor del punto de V-Window de acuerdo con los puntos de pantalla
de la calculadora receptora.
*8 Los datos pueden transferirse a una calculadora con E-CON2/E-CON3, pero no pueden
utilizarse.
u Transferencia de datos desde un modelo antiguo de calculadora a esta
calculadora
Prácticamente todos los datos generados con un modelo antiguo de calculadora CASIO
pueden transferirse a esta calculadora (
fx-CG10/fx-CG20/fx-CG20 AU/fx-CG50/fx-CG50 AU).
• Puede ser necesario convertir determinados datos para que sean compatibles con las
especificaciones de esta calculadora. Por ejemplo, la transferencia de datos de expresiones
gráficas (Y=DATA) del modo Graph desde la fx-9860G
II a esta calculadora provocará una
corrección del valor del punto de V-Window debido a que las pantallas de ambos modelos
no tienen los mismos puntos.
• En algunos casos, es posible que los datos relativos al color se añadan a los datos y que
otros ajustes se realicen automáticamente. En tal caso, los ajustes adoptarán los valores
iniciales predeterminados. Por ejemplo, la transferencia de datos de expresiones gráficas
(Y=DATA) del modo Graph desde la fx-9860G
II a esta calculadora provocará la aplicación
del color predeterminado (azul) para el color de gráfico.
• Incluso si Wakeup está activado (página 13-1), la función Wakeup estará desactivada.
La siguiente tabla muestra el comportamiento de cada tipo de dato cuando se realiza una
transfererencia desde un modelo antiguo de CASIO a esta calculadora (
fx-CG10/fx-CG20/fx-
CG20 AU/fx-CG50/fx-CG50 AU).
Elemento de datos Descripción
ALPHAMEM, CONICS,
DYNA, EQUATION, FMEM,
Geometría, LIST
n, LIST FILE
n, MAT n, RECUR, SSHEET,
STRING n, TABLE
Los datos se transfieren tal como están.
CAPT
n, PICT n, SYSTEM,
E-CON3
No se envían.
SETUP, STAT, FINANCE Los datos originales se transfieren tal como están. No
obstante, los elementos de configuración compatibles con
esta calculadora (
fx-CG10/fx-CG20/fx-CG20 AU/fx-CG50/
fx-CG50 AU
) pero no con la calculadora transmisora se
configurarán a sus valores iniciales predeterminados.
GMEM Los datos originales se transfieren tal como están.
No obstante, se asigna el color predeterminado a las
expresiones.
Programa • Los valores de píxeles especificados por el argumento
del comando Text se convierten para adaptarlos al
tamaño de pantalla de esta calculadora.
• Los valores de píxeles especificados por los argumentos
de los comandos PxlOn, PxlOff, Pxlchg y PxlTest( no se
convierten para adaptarlos al tamaño de pantalla de esta
calculadora.
VMEM, Y=DATA Los datos originales se transfieren tal como están. No
obstante, los elementos de configuración compatibles
con esta calculadora (
fx-CG10/fx-CG20/fx-CG20 AU/fx-
CG50/fx-CG50 AU) pero no con la unidad transmisora se
configurarán a sus valores iniciales predeterminados.

13-16
3. Conexión de la calculadora a un proyector
Puede conectar la calculadora a un proyector CASIO y emitir el contenido de la pantalla de la
calculadora en una pantalla de proyección.
k Proyectores compatibles
Para obtener más información acerca de proyectores conectables, visite el sitio siguiente.
http://edu.casio.com/support/projector/
u Emitir las imágenes de la pantalla de la calculadora desde un proyector
1. Utilice el cable USB provisto con la calculadora para conectarse al proyector.
• Al conectar el cable USB a la calculadora, aparecerá el cuadro de diálogo “Select
Connection Mode”.
2. Presione 4(Projector).
k Precauciones durante la conexión
• Después de conectar la calculadora a un proyector, puede aparecer proyectada en
la pantalla el icono . En este caso, si realiza alguna operación en la calculadora se
restablecerá la imagen normal.
• Si la calculadora deja de funcionar normalmente, desconecte el cable USB y vuelva a
conectarlo. Si el problema no se soluciona, desconecte el cable USB, apague el proyector,
vuelva a encenderlo y, a continuación, vuelva a conectar el cable USB.
• La conexión de la calculadora a un proyector con el cable USB inmediatamente después de
encender el proyector puede hacer que la imagen proyectada aparezca en una escala de
grises y no en color. Si esto sucede, desconecte y vuelva a conectar el cable USB.

14-1
Capítulo 14 Geometría
1. Descripción general del modo Geometry
El modo Geometry permite dibujar y analizar objetos geométricos.
Desde el menú principal, acceda al modo Geometry .
k Menús del modo Geometry
A diferencia de otros modos, el modo Geometry no tiene menús de función en la parte
inferior de la pantalla. En su lugar utiliza unos menús denominados [F1] a [F6] y [OPTN] como
los que se muestran a continuación.
Se ofrece a continuación una explicación general de los menús del modo Geometry .
• Presione una tecla que corresponda a uno de los menús (1 a 6 u K) para visualizar el
menú de esa pestaña.
• Cuando se visualice el menú, utilice las teclas e y d para desplazarse por las pantallas
menú.
• Para cerrar un menú sin realizar ninguna selección, presione J.
u Operaciones de menú en este capítulo
En el presente capítulo las operaciones de menú se muestran de la siguiente forma:
3(Draw) – 5:Vector. Cuando vea esto, significa que puede realizar cualquiera de las dos
operaciones siguientes:
• Presione 3 para visualizar el menú Draw, presione c y f para seleccionar “5:Vector” y
presione w.
• Presione 3 para visualizar el menú Draw y, a continuación, presione f.
14

14-2
k Referencia de menús
Las tablas siguientes describen las opciones de menú que aparecen en cada uno de los
menús del modo Geometry .
u 1(File)
Para realizar esta acción:
Seleccione esta opción de
menú:
Crear un archivo nuevo 1:New
Abrir un archivo 2:Open
Guardar un archivo con un nombre nuevo 3:Save as
Visualizar una lista de funciones asignadas a cada tecla 4:Key Help
u 1e(View)
Para realizar esta acción:
Seleccione esta opción de
menú:
Iniciar una operación de cuadro de zoom 1:Zoom Box
Entrar en el modo de arrastre (página 14-35) 2:Pan
Entrar en el modo de desplazamiento (página 14-36) 3:Scroll
Aumentar la imagen de la pantalla 4:Zoom In
Reducir la imagen de la pantalla 5:Zoom Out
Ajustar el tamaño de la imagen para ajustarla a pantalla
completa
6:Zoom to Fit
u 2(Edit)
Para realizar esta acción:
Seleccione esta opción de
menú:
Deshacer o rehacer la última operación 1:Undo/Redo
Seleccionar todos los objetos de la pantalla 2:Select All
Anular la selección de todos los objetos de la pantalla 3:Deselect All
Seleccionar un polígono entero (página 14-19) 4:Select Figure
Eliminar el objeto seleccionado 5:Delete
Borrar la pantalla 6:Clear All

14-3
u 3(Draw)
Para realizar esta acción:
Seleccione esta opción de
menú:
Dibujar un punto 1:Point
Dibujar un segmento 2:Line Segment
Dibujar una línea recta 3:Infinite Line
Dibujar una semirrecta 4:Ray
Dibujar un vector 5:Vector
Dibujar un círculo 6:Circle
Dibujar un arco 7:Arc
Dibujar un semicírculo 8:SemiCirc (Diam)
u 3e(Draw Spec)
Para realizar esta acción:
Seleccione esta opción de
menú:
Dibujar un triángulo 1:Triangle
Dibujar un triángulo isósceles 2:Isosc Triangle
Dibujar un rectángulo 3:Rectangle
Dibujar un cuadrado 4:Square
Dibujar un polígono 5:Polygon
Dibujar un polígono regular de
n lados
6:Regular n-gon
Dibujar un gráfico de función 7:Function f(x)
u 4(Construct)
Para realizar esta acción:
Seleccione esta opción de
menú:
Crear una mediatriz 1:Perp Bisector
Crear una perpendicular 2:Perpendicular
Crear un punto medio 3:Midpoint
Crear una intersección 4:Intersection
Crear una bisectriz de un ángulo 5:Angle Bisector
Crear una paralela 6:Parallel
Crear una tangente 7:Tangent
Pegar una medida de un ángulo a una figura 8:Attached Angle

14-4
u 5(Transform)
Para realizar esta acción:
Seleccione esta opción de
menú:
Reflejar un objeto 1:Reflection
Trasladar un objeto de acuerdo con valores especificados 2:Translation
Trasladar un objeto empleando un vector existente 3:Trans(Sel Vec)
Rotar un objeto 4:Rotation
Dilatar un objeto 5:Dilation
Rotar un objeto 180 grados sobre un punto especificado 6:Symmetry
u 6(Animate)
Para realizar esta acción:
Seleccione esta opción de
menú:
Añadir animación a dos objetos seleccionados 1:Add Animation
Sustituir la animación asignada a dos objetos
seleccionados
2:Replace Anima
Habilitar el seguimiento de un punto y seguir el movimiento
del punto mientras se ejecuta la animación
3:Trace
Visualizar la pantalla de edición de la animación 4:Edit Animation
Ejecutar una secuencia de animación una vez 5:Go (once)
Ejecutar una secuencia de animación varias veces 6:Go (repeat)
Añadir uno o varios valores a la tabla de animación (página
14-62)
7:Add Table
Visualizar la tabla de animación 8:Display Table
u K(Option)
Para realizar esta acción:
Seleccione esta opción de
menú:
Ingresar texto 1:Text
Ingresar una expresión 2:Expression
Establecer el formato numérico de las medidas del modo
Geometry
3:Number Format
Desbloquear todas las medidas 4:Clr Constraint
Visualizar todos los objetos 5:Show All
Ocultar el objeto seleccionado 6:Hide
Realizar una operación aritmética o de otro tipo utilizando el
área de una o varias figuras.
7:Area Calc

14-5
u K(Option) e(Properties)
Para realizar esta acción:
Seleccione esta opción de
menú:
Mover el objeto seleccionado al frente 1:to the front
Mover el objeto seleccionado al fondo 2:to the back
Mover todo el texto al frente 3:All TEXT
Ajustar la luminosidad de la imagen de fondo 4:Fade I/O
Guardar el contenido de la pantalla del modo Geometry
como una imagen (archivo g3p)
5:Store Picture
k Utilización del puntero
Puede realizar las siguientes operaciones para mover el puntero ( ) alrededor de la pantalla
cuando dibuje objetos, proceda a editarlos, etc.
u Mover el puntero
Utilice las teclas de cursor para mover el puntero alrededor de la pantalla. Mantenga
presionada la tecla de cursor para que el desplazamiento se realice rápidamente.
u Hacer saltar el puntero a una posición determinada
Si presiona una tecla numérica ( b a j) el puntero saltará a la parte pertinente de la
pantalla tal como se muestra a continuación.
h i j
e f g
b c d
k Utilización de Key Help
Si presiona 1(File) – 4:Key Help o la tecla a se mostrará la ayuda Key Help que ofrece
información sobre la función de cada tecla en el modo Geometry .
Utilice las teclas c y f para navegar por las tres pantallas de Key Help.
Para salir de las pantallas de Key Help, presione J.
Nota
Las operaciones de tecla de las pantallas Key Help solo son válidas para la pantalla de dibujo.

14-6
k Gestión de archivos en el modo Geometry
Este apartado explica cómo guardar los datos del modo Geometry en archivos y cómo
gestionar estos últimos.
u Crear un nuevo archivo
1. Realice la siguiente operación: 1(File) – 1:New.
• Aparecerá el siguiente cuadro de diálogo si hay un
dibujo en la pantalla.
2. Para borrar el dibujo en pantalla y crear un archivo nuevo, presione 1(Yes).
• Se creará un nuevo archivo y se visualizará una pantalla de dibujo en blanco.
u Abrir un archivo existente
1. Realice la siguiente operación: 1(File) – 2:Open.
• Aparecerá un menú con los archivos existentes.
• Si presiona 6(STRGMEM) se mostrará la lista de archivos de la memoria de
almacenamiento donde poderá abrir un archivo g3p. Para mayor información, vea
“Visualización de imágenes de fondo en la pantalla del modo Geometry ” (página 14-8).
2. Utilice las teclas c y f para desplazar el selector al archivo que desea abrir y, a
continuación, presione w.
• Aparecerá el siguiente cuadro de diálogo si hay un
dibujo en la pantalla.
3. Para borrar el dibujo, presione 1(Yes).
• Se abrirá el archivo que ha seleccionado en el paso 2.

14-7
u Eliminar un archivo
1. Realice la siguiente operación: 1(File) – 2:Open.
• Aparecerá un menú con los archivos existentes.
2. Utilice las teclas c y f para desplazar el selector al archivo que desea eliminar y, a
continuación, presione 1(DELETE).
• Aparecerá un cuadro de diálogo de confirmación.
3. Presione 1(Yes) para eliminar el archivo seleccionado o 6(No) para cancelar la
eliminación.
4. Para salir del menú de archivos, presione J.
u Guardar un archivo con un nombre diferente
1. Con el archivo que desee guardar abierto, realice la siguiente operación: 1(File) – 3:Save
as.
• Se mostrará la pantalla de ingreso del nombre del
archivo y se activará automáticamente el bloqueo
alfabético de las teclas de la calculadora.
2. Ingrese un máximo de 8 caracteres en el nombre de archivo y presione w.
• Puede utilizar los caracteres siguientes en los nombres de archivos.
- Caracteres alfabéticos en mayúsculas de la A a la Z
- Números del 0 al 9
- Llave ({ })
• Después de ingresar el nombre que desee, presione w para guardar el archivo y
retornar a la pantalla de dibujo.

14-8
k Visualización de imágenes de fondo en la pantalla del modo Geometry
El modo Geometry le permite abrir un archivo de imagen (g3p) y utilizarlo como imagen de
fondo de un dibujo del modo Geometry .
• Si abre un archivo g3p, realiza un dibujo y guarda el resultado en un archivo, el archivo g3p
se guardará junto con los datos del modo Geometry .
• Una vez abierta una imagen de fondo, puede proceder a ajustar su luminosidad en la
pantalla. Vea “Ajuste de la luminosidad de la imagen de fondo” (página 14-37).
• Después de agregar una imagen de fondo y guardarla, no podrá cambiar la imagen de
fondo del archivo o eliminarla.
u Abrir un archivo g3p en el modo Geometry
1. Realice la siguiente operación: 1(File) – 2:Open.
2. Presione 6(STRGMEM).
• Se muestra la pantalla de lista de archivos de la memoria de almacenamiento.
3. Utilice las teclas c y f para desplazar el selector a la imagen de fondo que desea abrir
y, a continuación, presione w.
• Si ya tiene en pantalla un dibujo, aparecerá el cuadro de diálogo de confirmación “Clear
current image?”
4. Para borrar el dibujo, presione 1(Yes).
• Si el archivo no contiene datos del modo Geometry , se mostrará entonces un cuadro
de diálogo preguntándole si desea utilizar el valor predeterminado inicial de la ventana
V-Window de Geometry. Para abrir el archivo con el valor predeterminado inicial de la
ventana V-Window de Geometry, presione 1. Para cancelar la operación de abrir el
archivo, presione 6.
• El archivo se abrirá inmediatamente si ya contiene datos del modo Geometry .

14-9
k Almacenamiento del contenido de la pantalla actual como imagen
(archivo g3p) en el modo Geometry
Puede guardar una captura de pantalla del modo Geometry como un archivo de imagen
(g3p). El archivo guardado incluye la información de configuración actual de V-Window.
u Guardar el contenido de la pantalla actual como una imagen en la memoria
de imágenes
1. Con la pantalla que desea guardar abierta, realice la siguiente operación:
K(Option) e(Properties) – 5:Store Picture w(Pict [1~20]).
2. Aparecerá la pantalla “Store In Picture Memory”; ingrese un valor del 1 al 20 y, a
continuación, presione w.
• Si almacena una imagen gráfica en una área de memoria que ya contiene imágenes
gráficas, reemplazará las imágenes existentes por las nuevas.
u Guardar el contenido de la pantalla actual con un nombre de archivo
1. Con la pantalla que desea guardar abierta, realice la siguiente operación:
K(Option) e(Properties) – 5:Store Picture cw(Save As).
2. Ejecute desde el paso 2 el procedimiento indicado en el apartado “Almacenar una imagen
de la pantalla de gráficos con un nombre de archivo” (página 5-21).

14-10
k Funciones del teclado
La imagen mostrada a continuación muestra las teclas que se utilizan en las operaciones de
la pantalla de dibujo del modo Geometry .
Muestra los menús.
(Página 14-1)
Muestra Key Help.
(Página 14-5)
Amplía/Reduce.
(Página 14-37)
Mueve el puntero.
Selecciona, elimina la
selección y ejecuta.
Selecciona un objeto para
moverlo. (Página 14-31)
Selecciona un polígono
entero. (Válido sólo para
polígonos.) (Página 14-19)
!b Añade una
tabla de animación.
(Página 14-63)
Hace que el puntero
salte a una posición
concreta. (Página 14-5)
Pasa al modo
Desplazamiento.
(Página 14-36)
Modifica el tamaño
de la imagen de la
pantalla para
adaptarla al área
de la ventana.
(Página 14-37)
Muestra el cuadro de
medidas. (Página
14-41)
Cancela una operación
o retorna al menú o a
la pantalla anterior.
Deshace/Rehace una
operación.
(Página 14-30)
Selecciona, elimina la
selección y ejecuta.
Selecciona, elimina la
selección y ejecuta.
Elimina el objeto
seleccionado en ese
momento.
(Página 14-32)
Elimina toda la
selección, cancela una
operación, elimina todo
(al presionar dos veces).

14-11
2. Dibujo y edición de objetos
El presente apartado explica cómo realizar las siguientes operaciones.
• Dibujar puntos, segmentos, polígonos, etc. (menú [F3](Draw), menú [F3] [g](Draw Spec)).
• Seleccionar y anular la selección de objetos (menú [F2](Edit)).
• Crear una mediatriz, una perpendicular, etc., en un objeto dibujado (menú [F4](Construct)).
• Realizar varias operaciones de transformación en un objeto dibujado (menú [F5]
(Transform)).
• Deshacer una operación, mover un objeto, eliminar un objeto y otras operaciones de edición
(menú [F2](Edit)).
k Utilización del menú Draw
Presione 3(Draw) para visualizar el menú Draw. Puede utilizar el menú Draw para dibujar
puntos, segmentos, triángulos, polígonos y demás objetos.
u Dibujar un punto
1. Realice la siguiente operación: 3(Draw) – 1:Point.
2. Mueva el puntero a la posición de la pantalla en la que desea dibujar un punto y presione
w.
• Se dibujará un punto en la posición del puntero.
• El icono
permanecerá en la pantalla, lo que significa que, si lo desea, puede repetir el
paso 2 para dibujar más puntos.
3. Cuando haya terminado de dibujar todos los puntos de interés, presione o o J para
anular la selección de la herramienta de punto.
Nota
Algunas herramientas de dibujo permanecen después de realizar un dibujo, como la
herramienta de punto. Para anular la selección de la herramienta, presione o o J.

14-12
u Añadir un punto etiquetado a una línea existente
Nota
Puede utilizar el procedimiento siguiente para añadir un punto etiquetado a una línea
existente, a un lado de un polígono, al perímetro de un círculo, etc.
1. Realice la siguiente operación: 3(Draw) – 1:Point.
2. Mueva el puntero en la pantalla en dirección a la línea donde desea añadir un punto
etiquetado.
• La línea se seleccionará, lo cual se indica mediante “ ”.
→
3. Presione w.
• Se añadirá un punto en la línea en la posición del
puntero.
u Dibujar un segmento
1. Realice la siguiente operación: 3(Draw) – 2:Line Segment.
2. Mueva el puntero a la posición de la pantalla desde la que desea dibujar el segmento y
presione w.
3. Mueva el puntero a la posición de la pantalla hasta la que desea dibujar el segmento y
presione w.
• Se dibujará un segmento entre ambos puntos.
Nota
En los pasos 2 y 3 del procedimiento anterior, puede desplazar el puntero hasta un punto
existente de la pantalla y presionar w. De este modo el punto existente se convertirá en uno
de los extremos del segmento.

14-13
u Dibujar una línea recta
1. Realice la siguiente operación: 3(Draw) – 3:Infinite Line.
2. Mueva el puntero a cualquier posición de la pantalla y presione w.
3. Mueva el puntero a otra posición de la pantalla y presione w.
• Se dibujará una línea entre ambos puntos.
u Dibujar una semirrecta
1. Realice la siguiente operación: 3(Draw) – 4:Ray.
2. Mueva el puntero a cualquier posición de la pantalla y presione w.
3. Mueva el puntero a otra posición de la pantalla y presione w.
• Se dibujará una semirrecta que empieza en el primer
punto seleccionado y que pasa por el segundo punto.
u Dibujar un vector
1. Realice la siguiente operación: 3(Draw) – 5:Vector.
2. Mueva el puntero a la posición de la pantalla desde la que desea dibujar el vector y
presione w.
3. Mueva el puntero a la posición de la pantalla hasta la que desea dibujar el vector y presione
w.
• Se dibujará el vector.

14-14
u Dibujar un círculo
1. Realice la siguiente operación: 3(Draw) – 6:Circle.
2. Mueva el puntero a la posición de la pantalla donde desea ubicar el punto central del
círculo y presione w.
3. Mueva el puntero a la posición de la pantalla donde desea ubicar la circunferencia del
círculo y presione w.
• Se dibujará el círculo. La distancia entre los dos puntos especificados es el radio del
círculo.
Nota
En los pasos 2 y 3 del procedimiento anterior, puede desplazar el puntero hasta un punto
existente de la pantalla y presionar w. De este modo el punto existente será el punto central
o el punto de la circunferencia.
u Dibujar un arco
1. Realice la siguiente operación: 3(Draw) – 7:Arc.
2. Mueva el puntero a la posición de la pantalla donde desea ubicar el punto central del arco y
presione w.
3. Mueva el puntero a la posición de la pantalla donde desea ubicar el punto de inicio del arco
y presione w.
4. Mueva el puntero a la posición de la pantalla donde desea ubicar el punto del extremo del
arco.
.....
5. Mueva el puntero y el segmento a la posición de la pantalla donde desea ubicar el punto
del extremo del arco y presione w.
• Se dibujará un arco desde el punto de inicio hasta el
punto del extremo en sentido contrario al de las agujas
del reloj.

14-15
u Dibujar un semicírculo
1. Realice la siguiente operación: 3(Draw) – 8:SemiCirc (Diam).
2. Mueva el puntero a la posición que desea como primer extremo del diámetro del
semicírculo y presione w.
3. Mueva el puntero a la posición que desea como segundo
extremo del diámetro del semicírculo.
• De acuerdo con el movimiento del puntero, aparecerá en la pantalla un círculo cuyo
diámetro pasa por el primer punto y por el punto a ctual. Si presiona w en el paso
siguiente se dibujará un semicírculo con un diámetro que forma un arco dibujado en
sentido contrario al de las agujas del reloj desde el primer punto especificado hasta el
segundo.
4. Presione w para dibujar el semicírculo.
u Dibujar un triángulo
1. Realice la siguiente operación: 3e(Draw Spec) – 1:Triangle.
2. Mueva el puntero a cualquier posición de la pantalla y presione w.
3. Mueva el puntero a otra posición.
• Aparecerá un margen de selección, que indica el tamaño del triángulo a dibujar.

14-16
4. Presione w.
• Se dibujará el triángulo.
→
• Si al presionar w el puntero se encuentra muy próximo al punto especificado en el paso
2, el triángulo dibujado tendrá el tamaño máximo que se ajusta a la pantalla.
Nota
El mismo margen de selección de dos puntos indicado en el procedimiento anterior se utiliza
para dibujar un triángulo isósceles, un rectángulo, un cuadrado o un polígono regular de n
lados.
En tales, casos, el objeto resultante tendrá el tamaño máximo que se ajusta a la pantalla si el
segundo punto especificado está muy cerca del primer punto o en su misma posición.
u Dibujar un triángulo isósceles
1. Realice la siguiente operación: 3e(Draw Spec) – 2:Isosc Triangle.
2. Ejecute los pasos 2 a 4 mencionados en “Dibujar un triángulo” (página 14-15).
• Se dibujará un triángulo isósceles.
u Dibujar un rectángulo o un cuadrado
1. Realice cualquiera de las siguientes operaciones: 3e(Draw Spec) – 3:Rectangle o
3e(Draw Spec) – 4:Square.
2. Mueva el puntero a cualquier posición de la pantalla y presione w.
3. Mueva el puntero a otra posición.
• Aparecerá un margen de selección, que indica el tamaño del tamaño del rectángulo (o
cuadrado) a dibujar.

14-17
4. Presione w.
• Se dibujará un rectángulo o un cuadrado.
• Si al presionar w el puntero se encuentra muy próximo al punto especificado en el paso
2, el objeto dibujado tendrá el tamaño máximo que se ajusta a la pantalla.
Nota
En el caso de un cuadrado, cada lado tendrá la longitud del lado más corto del rectángulo que
haya especificado con el margen de selección en el paso 3.
u Dibujar un polígono
1. Realice la siguiente operación: 3e(Draw Spec) – 5:Polygon.
2. Mueva el puntero a la posición de la pantalla donde desea ubicar el vértice del polígono y
presione w.
• Repita este paso las veces que sea necesario para especificar los vértices restantes del
polígono.
3. Para completar el polígono, mueva el puntero a la posición del primer vértice y presione
w.
→
Nota
Si presiona J en lugar de ejecutar el paso 3, la figura se acabará tal como esté, formando
una línea poligonal.

14-18
u Dibujar un polígono regular de n lados
1. Realice la siguiente operación: 3e(Draw Spec) – 6:Regular n-gon.
• Se mostrará un cuadro de diálogo indicándole que especifique el número de lados.
2. Ingrese un valor de 3 a 12 y presione w.
3. Ejecute los pasos 2 a 4 mencionados en “Dibujar un triángulo” (página 14-15).
• Se dibujará un polígono regular de
n lados con el número de lados especificados en el
paso 2.
u Dibujar una función
1. Realice la siguiente operación: 3e(Draw Spec) – 7:Function f(x).
• Aparecerá el cuadro de diálogo Function.
2. Ingrese la función.
3. Presione w para dibujar la función.
→
Nota
• El único tipo de gráfico que puede dibujarse es Y=f(x).
• La unidad angular del gráfico dibujado será siempre el radián, independientemente de la
selección realizada para el parámetro “Angle” en la pantalla de configuración.

14-19
k Selección y anulación de la selección de objetos
Antes de proceder a editar (mover o eliminar) un objeto o crear una figura utilizando un objeto,
en primer lugar deberá seleccionar todo el objeto o parte del mismo. En este apartado se
explica la manera de seleccionar y anular la selección de objetos.
u Seleccionar un objeto determinado
1. Si en la esquina superior derecha de la pantalla aparece un icono de herramienta, presione
J o o para anular la selección de la herramienta.
2. Mueva el puntero cerca del objeto que desea seleccionar.
• Aparecerán en el objeto una o varias marcas
. El objeto comenzará entonces a
parpadear. Tenga presente que el objeto no parpadeará si es un punto y la marca
aparece sobre el mismo.
3. Presione w.
• La marca
se convertirá en k y el trazo del dibujo cambiará a una línea gruesa, lo que
indica que el objeto está seleccionado.
→
• Repitas, si lo desea, los pasos 2 y 3 para seleccionar otros objetos.
u Seleccionar un polígono entero
1. Si en la esquina superior derecha de la pantalla aparece un icono de herramienta, presione
J o o para anular la selección de la herramienta.
2. Mueva el puntero cerca del objeto que desea seleccionar.
• Las marcas
aparecerán en alguna parte (vértice,
lado, etc.) del objeto.

14-20
3. Presione x o realice la siguiente operación: 2(Edit) – 4:Select Figure.
• Se seleccionará todo el objeto.
u Anular la selección de un objeto determinado
1. Si en la esquina superior derecha de la pantalla aparece un icono de herramienta, presione
J o o para anular la selección de la herramienta.
2. Mueva el puntero cerca del objeto cuya selección desea anular.
• Las marcas k quedarán resaltadas. El objeto comenzará entonces a parpadear. Tenga
presente que el objeto no parpadeará si es un punto y la marca k aparece sobre el
mismo.
→
3. Presione w.
• La selección del objeto se anulará y desaparecerá(n) la(s) marca(s) k.
u Seleccionar todos los objetos de la pantalla
Realice la siguiente operación: 2(Edit) – 2:Select All.
u Anular la selección de todos los objetos de la pantalla
Presione o o realice la siguiente operación: 2(Edit) – 3:Deselect All.

14-21
k Especificación del color y del tipo de línea de un objeto mostrado en
pantalla
Puede utilizar el procedimiento indicado a continuación para especificar el color y el tipo de
línea del trazo de una figura mostrada, el color de relleno de una figura o el color de texto,
etiquetas y demás objetos que no son figuras.
u Especificar el color y el tipo de línea de todos los objetos mostrados en
pantalla
1. Realice la siguiente operación: 2(Edit) – 2:Select All.
2. Presione !f(FORMAT) para visualizar el cuadro de diálogo mostrado a continuación.
• El cuadro de diálogo mostrará únicamente los parámetros compatibles, que dependen de
las características del objeto seleccionado.
3. Configure el cuadro de diálogo anterior con los siguientes parámetros.
Para especificar: Realice esta operación:
El color de fuente
Presione b(Char Color) y utilice las teclas b a i
para especificar el color deseado.
El tipo de línea
Presione c(Line Style) y, a continuación, presione
una de las siguientes teclas: b(Norm), c(Thick),
f(Thin).
El color de línea
Presione d(Line Color) y, a continuación, utilice las
teclas b a i para especificar el color deseado.
El color de relleno de una
figura
Presione e(Area Color) y, a continuación, utilice las
teclas b a i para especificar el color deseado. Para
especificar que no se desea ningún color de relleno,
presione v(Clear).
La densidad del relleno de
una figura
Presione f(Paint Style) y, a continuación, presione
b(Normal) o c(Lighter).

14-22
4. Para aplicar la configuración establecida, retorne al cuadro de diálogo del paso 2 del
presente procedimiento y presione J.
→
u Especificar el color y el tipo de línea de un objeto determinado
1. Siga el procedimiento indicado en “Selección y anulación de la selección de objetos”
(página 14-19) para seleccionar un objeto y especificar su color y/o tipo de línea.
2. Presione !f(FORMAT).
• Se mostrará un cuadro de diálogo con los parámetros compatibles, que dependen de las
características del objeto seleccionado.
3. Ejecute desde el paso 3 el procedimiento indicado en el apartado “Especificar el color y el
tipo de línea de todos los objetos mostrados en pantalla” (página 14-21).
k Utilización del menú Construct
Presione 4(Construct) para visualizar el menú Construct. Puede utilizar el menú Construct
para crear diferentes tipos de objetos geométricos, como mediatrices, paralelas, bisectrices
de ángulos, etc.
u Crear una mediatriz
1. Dibuje un segmento y selecciónelo.
2. Realice la siguiente operación: 4(Construct) – 1:Perp Bisector.
• Se dibujará la mediatriz del segmento seleccionado.
→
Nota
Puede crear una mediatriz si en la pantalla se ha seleccionado un segmento solo, un lado de
un polígono o dos puntos.

14-23
u Crear una perpendicular
1. Dibuje un segmento, un punto y selecciónelos.
2. Realice la siguiente operación: 4(Construct) – 2:Perpendicular.
• Se dibujará una perpendicular al segmento seleccionado que pasará por el punto
seleccionado.
→
Nota
Puede crear una perpendicular si en la pantalla se ha seleccionado un segmento solo y un
punto solo, una línea sola y un punto solo, una semirrecta sola y un punto solo, un vector solo
y un punto solo o un lado de un polígono y un punto solo.
u Crear un punto medio
1. Dibuje un segmento y selecciónelo.
2. Realice la siguiente operación: 4(Construct) – 3:Midpoint.
• Se dibujará el punto medio del segmento seleccionado.
→
Nota
Puede crear un punto medio si en la pantalla se ha seleccionado un segmento solo, un lado
de un polígono o dos puntos.

14-24
u Crear el punto de intersección de ds líneas
1. Dibuje dos segmentos que se intersequen y selecciónelos.
2. Realice la siguiente operación: 4(Construct) – 4:Intersection.
• Se dibujará el punto donde los dos segmentos se intersecan.
→
Nota
Puede crear el punto de intersección de dos líneas si en la pantalla se han seleccionado
dos de los siguientes objetos (dos objetos del mismo tipo o bien dos objetos diferentes):
segmento, línea, semirrecta, vector, lado de un polígono, círculo o arco.
u Crear una bisectriz de un ángulo
1. Dibuje un triángulo y seleccione dos de sus lados.
2. Realice la siguiente operación: 4(Construct) – 5:Angle Bisector.
• Se dibujará la bisectriz del ángulo formado por los dos lados del triángulo seleccionado.
→
Nota
• Puede crear una bisectriz de un ángulo si en la pantalla se ha seleccionado dos de los
siguientes objetos (dos objetos del mismo tipo o bien dos objetos diferentes): segmento,
línea, semirrecta, vector o un lado de un polígono.
• Si los dos objetos seleccionados se intersecan, la operación de creación de la bisectriz del
ángulo generará dos bisectrices de ángulo.

14-25
u Crear una paralela
1. Dibuje un segmento, un punto y selecciónelos.
2. Realice la siguiente operación: 4(Construct) – 6:Parallel.
• Se dibujará una línea recta paralela al segmento seleccionado y que pasa por el punto
seleccionado. La marca (
) aparecerá en el segmento y en la línea recta para indicar que
son paralelas.
→
Nota
Puede crear una paralela si se ha seleccionado alguna de las combinaciones de objetos
siguientes.
• Un segmento solo y un punto solo, una línea sola y un punto solo, una semirrecta sola y un
punto solo, un vector solo y un punto solo.
• Un lado de polígono solo y un punto solo.
u Crear una tangente
1. Dibuje un círculo.
2. Realice la siguiente operación: 4(Construct) – 7:Tangent.
• Aparecerá el mensaje “Select Curve”.
3. Mueva el puntero cerca de la posición del círculo donde desea crear la tangente.
• Mueva el puntero en dirección al círculo hasta que aparezcan en el mismo las marcas
.
4. Presione w.
• Se dibujará una línea tangente al círculo en la posición seleccionada con el puntero.
→
Nota
Puede crear una tangente si se ha seleccionado un círculo, un semicírculo, un arco o un
gráfico de función.

14-26
u Pegar una medida de un ángulo en una figura
1. Dibuje un triángulo y seleccione dos de sus lados.
2. Realice la siguiente operación: 4(Construct) – 8:Attached Angle.
• Se pegará la medida del ángulo en la figura.
→
• Mientras se muestra el mensaje “Select Display Position”, puede utilizar las teclas de
cursor para especificar la medida a visualizar en relación con los dos lados seleccionados.
→
→
→
3. Para ver la medida del ángulo, presione w.
k Utilización del menú Transform
Presione 5(Transform) para visualizar el menú Transform. Puede utilizar el menú Transform
para reaizar varias operaciones de transformación, tales como la reflexión y rotación de
objetos, etc.
u Reflejar un objeto
1. Dibuje el objeto que desea reflejar. En el ejemplo utilizaremos un triángulo.
2. Dibuje un segmento que represente el eje de reflexión.
3. Realice la siguiente operación: 5(Transform) – 1:Reflection.
• Aparecerá el mensaje “Select Axis”.
4. Mueva el puntero cerca del segmento que desea utilizar como eje de reflexión.
• Mueva el puntero en dirección al segmento hasta que aparezcan en el mismo las marcas
.

14-27
5. Presione w.
• El objeto se reflejará utilizando el segmento como eje.
→
→
Nota
Puede especificar como eje de reflexión los siguientes elementos: un segmento, una recta,
una semirrecta, un lado de un polígono, el eje x o el eje y .
u Trasladar un objeto de acuerdo con valores especificados
1. Dibuje el objeto que desea trasladar. En el ejemplo utilizaremos un triángulo.
2. Realice la siguiente operación: 5(Transform) – 2:Translation.
• Aparece la pantalla Translation.
3. Ingrese los valores de formato del vector para especificar la distancia de la traslación
paralela.
• El valor que aparece en la primera línea es la distancia de traslación en el eje X, mientras
que el valor de la segunda línea es la distancia en el eje Y.
4. Cuando los valores sean los deseados, presione w.
• Se realizará la traslación paralela del objeto a la distancia especificada en función de los
valores ingresados en el paso 3.
→
→
Nota
Si selecciona únicamente parte de un objeto antes de realizar el paso 2 del procedimiento
anterior, sólo se trasladará la parte seleccionada.
u Trasladar un objeto empleando un vector existente
1. Dibuje el objeto que desea trasladar. En el ejemplo utilizaremos un triángulo. A
continuación, dibuje el vector que desea utilizar para la traslación paralela.
2. Realice la siguiente operación: 5(Transform) – 3:Trans(Sel Vec).
• Aparecerá el mensaje “Select Vector”.
3. Mueva el puntero cerca del vector que desea utilizar para la traslación paralela.
• Mueva el puntero en dirección al vector hasta que aparezcan en el mismo las marcas
.

14-28
4. Presione w.
• Se realizará la traslación paralela del objet original en la dirección del vector seleccionado.
→
→
Nota
Si selecciona únicamente parte de un objeto antes de realizar el paso 2 del procedimiento
anterior, sólo se trasladará la parte seleccionada.
u Rotar un objeto
1. Dibuje el objeto que desea rotar. En el ejemplo utilizaremos un triángulo.
2. Realice la siguiente operación: 5(Transform) – 4:Rotation.
• Aparecerá el mensaje “Sel Rotation Center”.
3. Mueva el puntero a la posición que desea especificar como centro de rotación.
4. Presione w.
• Aparecerá un cuadro de diálogo donde especificar el ángulo de rotación.
5. Ingrese el ángulo de rotación (en sentido contrario al de las agujas del reloj) en grados y
presione w.
• El objeto original se dibujará con la rotación especificada.
→
→
Nota
Si selecciona únicamente parte de un objeto antes de realizar el paso 2 del procedimiento
anterior, sólo se rotará la parte seleccionada.
u Dilatar un objeto
1. Dibuje el objeto que desea dilatar. En el ejemplo utilizaremos un triángulo.
2. Realice la siguiente operación: 5(Transform) – 5:Dilation.
• Aparecerá el mensaje “Sel Dilation Center”.
• Consulte la imagen de las notas siguientes para mayor información sobre el significado de
los términos empleados en la operación de dilatación.
3. Mueva el puntero a la posición que desea especificar como centro de dilatación.
4. Presione w.
• Aparecerá un cuadro de diálogo donde especificar la escala de dilatación.

14-29
5. Ingrese un valor de escala de 0,1 < | x | < 10 y presione w.
• Se dibujará una versión redimensionada del objeto original.
→
→
Nota
• Si selecciona únicamente parte de un objeto antes de realizar el paso 2 del procedimiento
anterior, sólo se dilatará la parte seleccionada.
• La siguiente imagen ilustra los significados de los términos empleados en el procedimiento
anterior.
Centro de
dilatación
Escala: –1 Escala: 2
Objeto
original
Escala: 0,5
u Rotar una figura 180 grados sobre un punto especificado
1. Dibuje la figura que desea rotar y selecciónela. En el ejemplo utilizaremos un triángulo.
2. Realice la siguiente operación: 5(Transform) – 6:Symmetry.
• Aparecerá el mensaje “Select Center Point”.
3. Mueva el puntero hacia el punto que desea utilizar como centro de rotación y presione w.
• Se dibujará la figura rotada 180 grados sobre el punto seleccionado. Además, se dibujará
un punto en el punto de rotación.
→

14-30
k Deshacer y rehacer una operación
El comando Undo le permite deshacer la última operación realizada y el comando Redo le
permite volver a realizar una operación que haya deshecho.
u Deshacer la última operación realizada
Inmediatamente después de realizar la operación que desea deshacer, presione * o realice
la siguiente operación: 2(Edit) – 1:Undo/Redo.
¡Importante!
Tenga presente que las operaciones siguientes no se pueden deshacer.
• Operación de borrar todos los objetos: 2(Edit) – 6:Clear All (página 14-32).
• Configuración de los parámetros de View Window (página 14-35).
• Operación de zoom (página 14-36).
• Operación de desplazamiento (página 14-36).
• Operación de arrastre (página 14-35).
• Cambio de configuración (página 14-33).
u Rehacer una operación
Inmediatamente después de deshacer la operación, presione * o realice la siguiente
operación: 2(Edit) – 1:Undo/Redo.
k Cómo mover y eliminar un objeto
Antes de poder mover o eliminar un objeto, primero necesita seleccionarlo. Para mayor
información, consulte “Selección y anulación de la selección de objetos” (página 14-19).
u Mover un objeto
Nota
En ocasiones puede suceder que un objeto no se mueva del modo que a usted le interesa.
En tal caso, intente bloquear la(s) parte(s) del objeto que no quiera mover (página 14-47) o
desbloquee temporalmente todos los objetos (Clr Constraint, página 14-48).
1. Seleccione el objeto que desea mover.
• Si sólo quiere mover uno de los vértices de un triángulo, por ejemplo, seleccione el
vértice. Para mover sólo un lado del triángulo, seleccione dicho lado.
Un vértice seleccionado Un lado seleccionado Tres lados seleccionados

14-31
2. Presione v.
• Aparecerá el icono
en la esquina superior derecha de la pantalla y el puntero cambiará
de a . Además, un rectángulo rodeará el objeto que haya seleccionado en el paso 1.
Un vértice seleccionado Un lado seleccionado Tres lados seleccionados
3. Utilice las teclas de cursor para mover el objeto en la dirección deseada.
• El rectángulo se moverá en la dirección correspondiente.
Un vértice seleccionado Un lado seleccionado Tres lados seleccionados
4. Para mover el objet oa la posición actual del rectángulo, presione w.
Un vértice seleccionado Un lado seleccionado Tres lados seleccionados
Nota
Si presiona v cuando no hay ninguna selección en la pantalla, el puntero cambiará a ,
que le permite arrastrar (mover) toda la pantalla.
→
→

14-32
u Eliminar un objeto
1. Seleccione el objeto que desea eliminar.
• Si sólo quiere eliminar uno de los vértices de un triángulo, por ejemplo, seleccione el
vértice. Para eliminar sólo un lado del triángulo, seleccione dicho lado.
2. Presione D o realice la siguiente operación: 2(Edit) – 5:Delete.
• Se eliminará el objeto seleccionado.
u Eliminar todos los objetos de la pantalla
1. Realice la siguiente operación: 2(Edit) – 6:Clear All.
• Aparecerá un cuadro de diálogo de confirmación.
¡Importante!
Si presiona 1(Yes) en el siguiente paso se eliminarán todos los objetos que haya en la
pantalla. Esta operación no puede deshacerse.
2. Presione 1(Yes) para eliminar todos los objetos de la pantalla o 6(No) para cancelar la
eliminación.
Nota
También puede eliminar todos los objetos presionando o dos veces cuando no haya
ninguna selección en la pantalla.
k Cómo ocultar y mostrar objetos
Realice las siguientes operaciones para ocultar objetos específos y para mostrar todos los
objetos ocultos en ese momento.
u Ocultar un objeto
1. Seleccione el objeto que desea ocultar.
2. Realice la siguiente operación: K(Option) – 6:Hide.
• Se ocultarán los objetos seleccionados.
u Mostrar todos los objetos ocultos
Realice la siguiente operación: K(Option) – 5:Show All. Se mostrarán todos los objetos
ocultos en ese momento.
k Cambio de la prioridad de visualización de los objetos
En principio, los objetos que puede dibujar en el modo Geometry se apilan en el orden
en el que se dibujan (esto es, el último dibujo realizado superpuesto a los demás). Puede
utilizar las operaciones que se indican en esta sección para cambiar el orden de los objetos
dibujados y desplazarlos hacia arriba o hacia abajo de la pila. Si lo desea, también puede
mover todo el texto al frente.
• Mover un objeto determinado al frente: K(Option) e(Properties) – 1:to the front.
• Mover un objeto determinado al fondo: K(Option) e(Properties) – 2:to the back.
• Mover todo el texto al frente: K(Option) e(Properties) – 3:All TEXT.

14-33
3. Control del aspecto de la ventana Geometry
Este apartado ofrece información sobre cómo controlar el aspecto de la pantalla
desplazándose por la misma, aplicando el zoom y mostrando u ocultando los ejes y la
cuadrícula.
¡Importante!
Los ajustes realizados en la pantalla de configuración del modo Geometry se aplican
únicamente en el modo Geometry . Aunque otros modos dispongan de ajustes con el mismo
nombre, los ajustes del modo Geometry no tendrán ningún efecto sobre los mismos. Y a la
inversa, los cambios en los ajustes con el mismo nombre en otros modos no afectarán a los
ajustes del modo Geometry .
k Visualización de los ejes y de la cuadrícula
Puede visualizar los ejes y puntos de cuadrícula (o líneas de cuadrícula) en la pantalla del
modo Geometry . También puede especificar el paso (distancia) entre los puntos y líneas de
cuadrícula.
→
Axes: On, Grid: On Axes: Scale, Grid: Line
u Especificar la configuración de los ejes y de la cuadrícula
1. Presione !m(SET UP) para visualizar la pantalla de configuración.
2. Utilice las teclas f y c para desplazar el selector a “Grid” y, a continuación, realice las
siguientes operaciones para configurar los parámetros que desee.
Para seleccionar esta configuración: Presione esta tecla:
Mostrar puntos de cuadrícula
1(On)
Ocultar la cuadrícula
2(Off)
Mostrar líneas de cuadrícula
3(Line)
• Si selecciona Off para ocultar la cuadrícula, puede omitir los pasos 3 y 4.
3. Utilice las teclas f y c para desplazar el selector a “Grid Space” y, a continuación,
presione 1(Space).
4. En el cuadro de diálogo que aparece, ingrese un valor para especificar el paso de la
cuadrícula y, a continuación, presione w.
• Puede especificar un valor entre 0,01 y 1000, en incrementos de 0,01.

14-34
5. Utilice las teclas f y c para desplazar el selector a “Axes” y, a continuación, realice las
siguientes operaciones para configurar los parámetros que desee.
Para seleccionar esta configuración: Presione esta tecla:
Visualización de ejes activada
1(On)
Visualización de ejes desactivada
2(Off)
Ejes con valores de escala activados
3(Scale)
6. Una vez establecida la configuración deseada, presione J.
k Especificación de la unidad angular y de longitud a utilizar y su
visualización en pantalla
Puede utilizar el procedimiento indicado en este apartado para mostrar u ocultar la unidad en
la que se expresan los valores angulares y de longitud. También puede especificar la unidad
que desea utilizar para expresar los valores angulares y de longitud.
Unidad angular: Deg (grado), Rad (radián)
Unidad longitud: mm, cm, m, km, pulgada, pie, yarda, milla.
→
Angle: Rad, Angle Unit: On Length Unit: On (mm)
u Especificar la unidad angular y de longitud a utilizar y su visualización en
pantalla
1. Presione !m(SET UP) para visualizar la pantalla de configuración.
2. Realice las siguientes operaciones para establecer la configuración que desee.
Para seleccionar esta configuración: Realice esta operación:
Utilizar grados como unidad angular
Resalte “Angle” y presione 1(Deg).
Utilizar radianes como unidad angular
Resalte “Angle” y presione 2(Rad).
Visualización de unidad angular
activada
Resalte “Angle Unit” y presione 1(On).
Visualización de unidad angular
desactivada
Resalte “Angle Unit” y presione 2(Off).
Visualización de unidad de longitud
activada
1. Resalte “Length Unit” y presione 1(On).
2. Cuando aparezca el cuadro de diálogo,
utilice las teclas b a i para especificar la
unidad de longitud.
Visualización de unidad de longitud
desactivada
Resalte “Length Unit” y presione 2(Off).
3. Una vez establecida la configuración deseada, presione J.

14-35
k Configuración de los parámetros de View Window
Puede configurar View Window para especificar las coordenadas del extremo izquierdo
(Xmin) y derecho (Xmax) de la pantalla. La longitud del eje y se configura automáticamente
con una proporción de 1:2 (eje y :eje x ), pero puede especificar qué parte del eje y está en
medio de la pantalla (Ymid).
Ymid
Xmin Xmax
u Configurar los parámetros de View Window
1. Realice la siguiente operación para visualizar la pantalla
View Window: !3(V-WIN).
2. Ingrese los valores correspondientes para Xmin, Xmax y Ymid.
• Si desea restaurar los valores iniciales de estos parámetros, presione 1(INITIAL).
3. Una vez establecida la configuración deseada, presione J.
k Utilización de los modos de arrastre y desplazamiento para mover la
imagen de pantalla
Existen dos métodos para mover el contenido de la pantalla. Además de utilizar el
desplazamiento, puede emplear el arrastre, que le permite coger un punto específico de la
pantalla y moverlo a la posición que desee.
u Arrastrar la pantalla
1. Realice la siguiente operación: 1e(View) – 2:Pan.
• De este modo entrará en el modo Pan (arrastre), que se indica con el icono
en la
esquina superior derecha de la pantalla.
2. Mueva el puntero a la posición de la pantalla que desea agarrar y presione w.
• El puntero cambia su forma de
a .
3. Utilice las teclas de cursor para desplazar la pantalla en la dirección deseada.

14-36
4. Para salir del modo Pan, presione J.
→
Nota
En modo Pan, cada vez que presione w, cambiará la apariencia del puntero de a .
Cuando el puntero aparece en pantalla, puede utilizar las teclas de cursor para desplazarlo
a otro lugar de la pantalla. Puede desplazar el contenido de la pantalla si presiona las teclas
de cursor mientras el puntero está en pantalla.
u Desplazar la pantalla
1. Presione . o realice la siguiente operación: 1e(View) – 3:Scroll.
• De este modo entrará en el modo Scroll (desplazamiento), que se indica con el icono
en la esquina superior derecha de la pantalla. El puntero desaparece de la pantalla en
este momento.
2. Utilice las teclas de cursor para desplazar la pantalla en la dirección deseada.
3. Para salir del modo Scroll, presione J.
k Aplicación del zoom
El modo Geometry le ofrece diversos comandos de zomm que puede utilizar para ampliar o
reducir la imagen de toda la pantalla o de un área determinada de un objeto.
u Aplicar el zoom con el cuadro de zoom
1. Realice la siguiente operación: 1e(View) – 1:Zoom Box.
• Aparecerá el icono
en la esquina superior derecha de la pantalla.
2. Mueva el puntero a la posición de la pantalla en un extremo del área que desea seleccionar
como área del cuadro de zoom y presione w.
3. Mueva el puntero en la dirección de los extremos opuestos del área del cuadro de zoom.
• Al hacerlo, la calculadora mostrará un margen de selección que aumentará su tamaño a
media que mueve el puntero.
4. Una vez seleccionada el área del cuadro de zoom, presione w.
• El área incluida en el área del cuadro de zoom aumentará hasta llenar toda la pantalla.
→

14-37
u Ampliar y reducir el tamaño con el zoom
Para duplicar el tamaño de la imagen mostrada, presione + o realice la siguiente operación:
1e(View) – 4:Zoom In.
Para reducir a la mitad el tamaño de la imagen mostrada, presione - o realice la siguiente
operación: 1e(View) – 5:Zoom Out.
u Ampliar o reducir la imagen de la pantalla para ajustarla al área de
visualización
Presione - o realice la siguiente operación: 1e(View) – 6:Zoom to Fit.
• La imagen de la pantalla se ampliará o reducirá para ajustarse a la pantalla.
→
Nota
La operación citada anteriormente no se aplica en el caso de gráficos dibujados mediante
3e(Draw Spec) 7: Function f(x).
k Ajuste de la luminosidad de la imagen de fondo
Puede ajustar la luminosidad de la imagen de fondo mientras tiene abierto un archivo g3p
en el modo Geometry . Para ajustar la luminosidad, presione K(Option) e(Properties)
4:Fade I/O y, a continuación, siga desde el paso 2 el procedimiento descrito en “Ajustar la
luminosidad (Fade I/O) de la imagen de fondo” (página 5-12).
4. Utilización de texto y etiquetas en una imagen
de pantalla
Puede utilizar los procedimientos descritos en este apartado para insertar texto en una
imagen de pantalla. También puede editar las etiquetas ingresadas automáticamente por la
calculadora en los objetos y añadir etiquetas a objetos.
k Inserción de texto en imágenes de pantalla
Puede utilizar el siguiente procedimiento para insertar texto en una imagen de pantalla y para
editar el texto existente.
u Insertar texto en una imagen de pantalla
1. Mueva el cursor a la posición de la pantalla donde desea insertar el texto.
2. Realice la siguiente operación: K(Option) – 1:Text.
• Se mostrará un cuadro de diálogo para ingresar el texto y automáticamente se activará el
bloqueo alfabético de la calculadora.

14-38
3. Ingrese un máximo de 31 caracteres de texto y presione w.
• El texto ingresado se inserta en la imagen de pantalla en la posición del puntero.
→
4. Si lo desea, ahora puede mover el texto a otra posición de la pantalla.
• Para mayor información, consulte “Mover un objeto” (página 14-30).
→
u Editar texto de pantalla
1. Seleccione el texto que desea editar.
2. Presione J.
• Se mostrará el cuadro de medidas en la parte inferior de la pantalla.
3. Presione w.
• Se mostrará el cuadro de diálogo para la inserción del texto.
4. Edite el texto y presione w.
• El texto editado se mostrará en pantalla.
→
5. Para cerrar el cuadro de medidas, presione J dos veces.

14-39
k Adición o modificación de una etiqueta
Las operaciones con etiquetas se explican en el presente apartado utilizando un triángulo. En
el primer ejemplo modificamos una etiqueta existente y en el segundo ejemplo añadimos una
etiqueta a un lado del triángulo.
u Modificar una etiqueta existente
1. En el triángulo, seleccione el vértice cuya etiqueta desea
modificar. En este ejemplo se selecciona el punto A.
2. Presione J.
• Se mostrará el cuadro de medidas en la parte inferior
de la pantalla.
3. Presione d para seleccionar el botón de flecha hacia arriba ubicado en el lado izquierdo
del cuadro de medidas y, a continuación, presione w.
• Se mostrará una paleta de iconos.
4. Utilice las teclas de cursor para desplazar el selector al icono
de la paleta y presione
w.
5. Presione e para desplazar nuevamente el selector al cuadro de medidas y presione w.
• Se mostrará un cuadro de diálogo para editar la
etiqueta y automáticamente se activará el bloqueo
alfabético de la calculadora.

14-40
6. Ingrese un máximo de 14 caracteres en el texto de la etiqueta y presione w.
• La etiqueta se modificará.
→
7. Para cerrar el cuadro de medidas, presione J dos veces.
u Añadir una etiqueta nueva
1. Seleccione el lado del triángulo en el que desea añadir la
etiqueta.
2. Presione J para visualizar el cuadro de medidas.
3. Presione d para seleccionar el botón de flecha hacia arriba ubicado en el lado izquierdo
del cuadro de medidas y, a continuación, presione w.
• Se mostrará una paleta de iconos.
4. Utilice las teclas de cursor para desplazar el selector al icono
de la paleta y presione
w.
5. Presione e para desplazar nuevamente el selector al cuadro de medidas y presione w.
• Se visualizará el cuadro de diálogo para editar la etiqueta.
6. Ingrese un máximo de 14 caracteres en el texto de la etiqueta nueva y presione w.
• La etiqueta se añadirá.
→
7. Para cerrar el cuadro de medidas, presione J dos veces.

14-41
5. Utilización del cuadro de medidas
Al presionar J se muestra un cuadro de medidas en la parte inferior de la pantalla, tal como
se muestra a continuación.
Cuadro de medidas
Puede utilizar el cuadro de medidas para realizar las siguientes operaciones.
Ver las medidas de un objeto
Al visualizar el cuadro de medidas y seleccionar un objeto, se muestran combinaciones de las
medidas siguientes, dependiendo del tipo de objeto que seleccione: coordenadas, distancia/
longitud, pendiente, ecuación, vector, radio, circumferencia, perímetro, área, ángulo, ángulo
suplementario, tangencia, congruencia, incidencia o punto en curva.
Especificar la medida de parte de un objeto
Después de visualizar el cuadro de medidas, puede seleccionar parte de un objeto y cambiar
los valores numéricos de la medida correspondiente. Puede especificar las coordenadas de
un punto, la longitud de un segmento (distancia entre puntos extremos), el ángulo formado
por dos líneas, etc.
Bloquear la medida de parte de un objeto
Después de visualizar el cuadro de medidas, puede seleccionar parte de un objeto y bloquear
la medida correspondiente. Puede bloquear las coordenadas de un punto, la longitud de un
segmento, el ángulo formado por dos líneas, etc.
k Visualización de las medidas de un objeto
El tipo de información que aparece en el cuadro de medidas depende del objeto que esté
seleccionado en la pantalla. Si se selecciona un segmento, por ejemplo, el cuadro de medidas
muestra la distancia, la pendiente o la ecuación de esa línea. Puede especificar el tipo de
información que quiere visualizar seleccionando el botón de flecha hacia arriba ubicado en
el lado izquierdo del cuadro de medidas, presionando la tecla w (o f) y, a continuación,
utilizando las teclas de cursor para seleccionar el icono correspondiente de la paleta de
iconos que se muestra.

14-42
La siguiente tabla describe la información que aparece cuando se selecciona cada icono y
explica cuándo se pueden seleccionar los iconos.
Icono
Nombre de
icono
Este icono aparece
cuando se ha
seleccionado:
Al resaltar este icono,
se visualiza:
Se
puede
bloquear
Coordenadas Un punto solo Coordenadas del punto Sí
Distancia/
longitud
Dos puntos en un
objeto o en dos
objetos diferentes, o
un segmento solo o un
vector
Distancia entre dos
puntos, longitud de un
segmento o vector
Sí
Pendiente
Línea sola, semirrecta,
segmento o vector
Pendiente de la línea,
semirrecta, segmento o
vector
Sí
Ecuación
Cualquier línea sola o
segmento, semirrecta,
círculo, semicírculo,
arco o gráfico de función
Función del objeto
(empleando
coordenadas
rectangulares)
No
Expresión
Una expresión sola
(objeto “EXPR=”)
Fórmula de cálculo No
Vector Un vector solo
Componentes de un
vector
Sí
Radio
Un círculo, semicírculo o
arco solos
Radio del círculo,
semicírculo o arco
Sí
Circunferencia
Un círculo, semicírculo o
arco solos
Longitud de la
circunferencia
No*
3
Perímetro Polígono solo
Suma de las longitudes
de los lados
No
Área
Tres puntos, un círculo,
semicírculo, arco o
polígono solos
Área No*
3
Ángulo*
1
Dos líneas, segmentos,
semirrectas o
vectores*
2
en cualquier
combinación
Ángulo y su suplemento
formado por los dos
objetos
Sí
Ángulo
suplementario*
1
Tangencia
Dos círculos o arcos,
línea y círculo o una
línea y un arco
Si los dos elementos
son tangentes
Sí
*
1
El ángulo y el ángulo suplementario siempre se muestran expresados en grados.
*
2
Cuando se seleccionan dos vectores, el ángulo que no corresponde al ángulo formado
matemáticamente por los dos vectores. Indica simplemente el ángulo simple que se
formaría si los vectores fueran dos líneas.
*
3
El círculo sí puede bloquearse.

14-43
Icono
Nombre de
icono
Este icono aparece
cuando se ha
seleccionado:
Al resaltar este icono,
se visualiza:
Se puede
bloquear
Congruencia Dos segmentos
Si los dos segmentos
son de la misma longitud
Sí
Incidencia
Punto y una línea, arco,
círculo o un vector
Si el punto está en la
línea/curva
Sí
Ángulo de
rotación
Dos puntos creados
con el comando 5 –
4:Rotation
Ángulo de rotación No
Escala de
dilatación
Dos puntos creados
con el comando 5 –
5:Dilation
Escala de dilatación No
Etiqueta/texto
Un punto que tiene una
etiqueta o un objeto al
que puede asignarse un
nombre
Texto de la etiqueta No
Puede utilizar el cuadro de medidas para establecer determinadas medidas.
El primer ejemplo a continuación muestra la manera de visualizar las medidas de de un
segmento. En el segundo ejemplo hay tres puntos seleccionados en la pantalla y el cuadro de
medidas muestra el área del triángulo formado por dichos puntos.
u Visualizar las medidas de un segmento
1. Dibuje un segmento y selecciónelo.
2. Presione J para visualizar el cuadro de medidas.
• Se mostrará la longitud del segmento.
3. Presione d para seleccionar el botón de flecha hacia arriba ubicado en el lado izquierdo
del cuadro de medidas y, a continuación, presione w.
• Se mostrará una paleta de iconos.

14-44
4. Seleccione los iconos de la paleta para visualizar otras medidas.
• En el caso del segmento, por ejemplo, puede visualizar su longitud, pendiente y ecuación.
Pendiente Ecuación
5. Para cerrar el cuadro de medidas, presione J dos veces.
u Visualizar el área de un área rectangular
Puede utilizar el cuadro de medidas para visualizar el área de un triángulo formado por los
tres puntos seleccionados en la pantalla.
Ejemplo: Utilizar el rectángulo ABCD al objeto de determinar las áreas de los
triángulos formados por los puntos A, D y B, y los puntos A, D y C
1. Dibuje el rectángulo.
2. Seleccione los puntos A, D y B.
3. Presione J.
• El área del triángulo ADB aparecerá en el cuadro de
medidas.
4. Para activar la pantalla de dibujo, presione J.
• El cuadro de medidas no se seleccionará y el puntero
volverá a aparecer en la pantalla de dibujo.
5. Presione o para anular la selección de los puntos actuales y proceda a seleccionar los
puntos A, D y C.
• El área del triángulo ADC aparecerá en el cuadro de
medidas. El procedimiento anterior muestra que las
áreas de ambos triángulos son iguales.
6. Para cerrar el cuadro de medidas, presione J.

14-45
Nota
Se muestran dos asteriscos ( ``) a la izquierda del valor del área de un objeto cuyas líneas
se intersecan. Esto indica que el valor puede no indicar el área correcta.
k Especificación de la medida de un objeto
En los siguientes ejemplo se especifica el ángulo de un triángulo y la longitud de un lado de
un triángulo.
u Especificar el ángulo de un triángulo
1. Dibuje un triángulo.
2. Seleccione el lado AC y, a continuación, haga lo propio con el lado BC.
3. Presione J para visualizar el cuadro de medidas.
• Se mostrará el tamaño de ∠ ACB (en grados) en el
cuadro de medidas.
4. Ingrese el valor que desee especificar para ∠ ACB (en grados) en el cuadro de medida y
presione w.
• En este ejemplo se ingresa 90, con lo que ∠ ACB medirá 90 grados.
→
5. Para cerrar el cuadro de medidas, presione J dos veces.

14-46
Nota
• Al realizar el paso 5 del procedimiento anterior se produce un cambio del valor de la medida
y además se bloquea la medida. Para mayor información sobre el bloqueo y desbloqueo de
medidas, consulte “Bloqueo y desbloqueo de la medida de un objeto” (página 14-47).
• Al especificar un valor, el objeto puede cambiar de un modo inesperado. En tal caso, intente
bloquear la(s) parte(s) del objeto (página 14-47) o desbloquee temporalmente todos los
objetos (Clr Constraint, página 14-48).
u Especificar la longitud de un lado de un triángulo
Nota
• Si especifica cualquiera de las siguientes medidas por primera vez en el archivo que está
editando (o inmediatamente después de realizar una operación de borrado completo:
2(Edit) – 6:Clear All), el objeto resultante se redimensionará para ajustarse al área de
visualización.
- Longitud de uno de los lados de un triángulo.
- Longitud de un segmento o vector.
- Longitud de un lado de un rectángulo, cuadrado, polígono o polígono regular de
n lados.
- Circunferencia de un círculo o longitud de un arco.
Los parámetros de View Window se reconfigurarán automáticamente para que el tamaño
del objeto de la pantalla no cambie demasiado.
El siguiente ejemplo muestra lo que ocurre cuando la longitud de la base de un triángulo
dibujado con la configuración predeterminada de View Window (con un ancho de pantalla de
10,7) se cambia a 120.
→
Los parámetros de View Window se reconfiguran para garantizar que, al especificar la
medida de un objeto, éste no se vuelva tan grande que supere la pantalla ni tan pequeño
que no pueda verse. Tenga presente que todos los demás objetos que se muestran en
pantalla también se redimensionarán en la misma proporción que el objeto cuya medida
está especificando.
• Una vez haya especificado una medida de un objeto, éste no sufrirá posteriores cambios de
tamaño si procede a especificar otra de sus medidas.

14-47
k Bloqueo y desbloqueo de la medida de un objeto
Por “bloquear una medida” se entiende que el objeto correspondiente no se puede mover.
Por ejemplo, si bloqueamos un punto en un círculo y movemos el círculo, el punto también se
moverá.
u Bloquear o desbloquear una medida
El icono que figura a la derecha del cuadro de medidas indica si una medida está bloqueada
o desbloqueada.
La medida está desbloqueada.
La medida está bloqueada.
u Bloquear una medida determinada
Puede bloquear una medida determinada realizando cualquiera de las operaciones
siguientes.
• Realice el procedimiento indicado en el apartado “Especificación de la medida de un
objeto” (página 14-45) para especificar la medida. La medida especificada se bloqueará
automáticamente.
→
• Si el icono que se muestra a la derecha del cuadro de medidas es
, desplace el selector al
icono y presione w.
→
• Desplace el selector hasta el botón de flecha hacia arriba ubicado a la derecha del icono
y presione w. En el menú que se muestra, seleccione [Lock] y, a continuación, presione
w.
→

14-48
Nota
• Algunas medidas no pueden bloquearse. Para mayor información, consulte la columna “Se
puede bloquear” de la tabla incluida en el apartado “Visualización de las medidas de un
objeto” (página 14-41).
u Desbloquear una medida determinada
Puede desbloquear una medida determinada realizando cualquiera de las operaciones
siguientes.
• Si el icono que se muestra a la derecha del cuadro de medidas es
, desplace el selector al
icono y presione w.
• Desplace el selector hasta el botón de flecha hacia arriba ubicado a la derecha del icono
y presione w.
En el menú que se muestra, seleccione [Unlock] y, a continuación, presione w.
u Desbloquear todos los objetos de la pantalla
Realice la siguiente operación: K(Option) – 4:Clr Constraint.
Se desbloquearán todos los parámetros bloqueados.
Nota
La operación anterior desbloquea las dos medidas que ha bloqueado manualmente así como
los objetos bloqueados automáticamente cuando se han dibujado. Por ejemplo, la operación
anterior desbloquea todas las condiciones de bloqueo siguientes:
• El bloqueo que se aplica cuando se dibuja un rectángulo con lados opuestos iguales
(bloqueo de congruencia de lados opuestos).
• El bloqueo que se aplica cuando se dibuja un triángulo isósceles (ABC) con los lados AB y
BC iguales (bloqueo de congruencia de lados AB y BC).
• El bloqueo que se aplica cuando se dibuja una línea que pasa por dos puntos (punto A y
punto B) (bloqueo de incidencia de línea y puntos A, B).
• La relación entre el segmento y la mediatriz que se forma al seleccionar un segmento y
realizar la siguiente operación: 4(Construct) – 1:Perp Bisector.
• Las similitudes (bloqueadas) de objetos cuando seleccione los objetos y realice la siguiente
operación: 5(Transform) – 5:Dilation.

14-49
k Pegar medidas en una imagen de pantalla
Puede utilizar los procedimientos descritos en la presente sección para pegar medidas de
objetos en la imagen de la pantalla. Las medidas cambian dinámicamente para que pueda
manipular el objeto.
A continuación se indican las medidas que pueden pegarse a una imagen de pantalla:
coordenadas, distancia/longitud, pendiente, ecuación, componentes de un vector, radio,
circunferencia, perímetro, área, ángulo y ángulo suplementario.
u Pegar una medida en una imagen de pantalla
Ejemplo: Pegar una medida de ángulo interno en una imagen de pantalla
1. Dibuje un triángulo y seleccione dos de sus lados.
2. Presione J para visualizar el cuadro de medidas.
3. Presione e para seleccionar el botón de flecha hacia arriba ubicado en el lado derecho
del cuadro de medidas y, a continuación, presione w.
• Se mostrará un menú.
4. Utilice f para desplazar el selector a [Paste] y presione w.
• La medida del cuadro de medidas se pegará en la imagen de pantalla. En este momento,
el texto de la medida pegada está seleccionado.
→

14-50
5. Si lo desea, mueva el texto a otra posición de la pantalla.
• Presione v y utilice las teclas de cursor para mover la medida pegada por la pantalla.
Para mayor información, consulte “Mover un objeto” (página 14-30).
→
Nota
También puede pegar la medida activa en el cuadro de medidas en la imagen de pantalla
presionando !j(PASTE) si el cuadro de medidas está seleccionado en el paso 2 del
procedimiento anterior.
k Edición de un código de tipo de medida
Cuando pegue una medida en una imagen de pantalla mediante el procedimiento “Pegar una
medida en una imagen de pantalla” descrito en la página 14-49, se añadirá un código de tipo
de medida (texto o un símbolo) enfrente del valor de la medida con el fin de indicar el tipo de
medida.
Ejemplos: Longitud
Ángulo (interno)
Ángulo (suplementario)
Si lo desea, puede editar o eliminar el código de tipo de medida.
u Editar un código de tipo de medida
1. Seleccione la medida cuyo código de tipo de medida desea editar y presione J.
• Se mostrará el cuadro de medidas y el código de tipo
de medida seleccionada que contenga.
2. Presione w.
• Se visualizará el cuadro de diálogo para editar la
etiqueta.

14-51
3. Ingrese un máximo de 14 caracteres para el código de tipo de etiqueta.
• Para eliminar el código de tipo de etiqueta, presione o.
4. Presione w.
• De esta forma cambia la medida, que está resaltada en
la pantalla.
5. Para cerrar el cuadro de medidas, presione J dos veces.
k Visualización del resultado de un cálculo que utiliza valores de medida
en pantalla
Puede utilizar el procedimiento descrito en este apartado para realizar cálculos empleando el
valor angular, la longitud de línea y otros valores de medidas unidos a un objeto y visualizar el
resultado en la pantalla.
u Visualizar el resultado de un cálculo que utiliza valores de medida en
pantalla
Ejemplo: Con el segmento AB y el segmento CD (el punto C se encuentra en AB)
dibujado en la pantalla tal como se muestra aquí, calcular la suma de
∠ ACD y ∠ DCB y visualizar el resultado en la pantalla. (54,72 + 125,28 =
180,00)
• Para mayor información sobre la visualización de los valores de medida
de ∠ ACD y ∠ DCB, consulte “Pegar medidas en una imagen de pantalla”
(página 14-49).

14-52
1. Realice la siguiente operación: K(Option) – 2:Expression.
• Se mostrará “EXPR=” en la posición del puntero y el cuadro de medidas.
• También se visualizarán las etiquetas correspondientes a cada medida que haya en la
pantalla.
Etiquetas
2. Puede utilizar las etiquetas para especificar los valores de medidas en el cálculo que
ingrese en el cuadro de medidas.
• Para ingresar un valor de medida en el cuadro de medidas, ingrese el signo de la arroba
(@) seguido por la etiqueta numérica del valor: @1, @2, etc. Como en este ejemplo nos
interesa calcular la suma de los ángulos DCB (@1) y ACD (@2), debería ingresar lo
siguiente: @1+@2.
• Puede ingresar “@” presionando 1.
3. Una vez ingresada la expresión de cálculo, presione w.
• El resultado del cálculo se muestra a la derecha de
“EXPR=”.
Nota
Cuando una medida es una coordenada o un compenente de un vector, el formato de la
etiqueta se convierte en “@1X”, “@1Y”, etc. “@1X” indica el valor
x de una coordenada
o el valor de la componente
x de un vector, mientras que “@1Y” indica el valor y de una
coordenada o el valor de la compenente y de un vector.

14-53
k Cálculos empleando el área de las figuras visualizadas
Puede utilizar los procedimientos descritos en el presente apartado para realizar cálculos
utilizando el área de las figuras y visualizar el resultado del cálculo y de la expresión. Por
ejemplo, el cálculo de la suma de las áreas del triángulo ABC y del triángulo A’B’C’ se
muestra en pantalla tal como se muestra a continuación.
Las figuras que pueden especificarse para un cálculo son aquellas con colores de relleno
(figuras que tienen configurado el parámetro Area Color con cualquier opción distinta de
“Clear”). Para mayor información sobre el parámetro Area Color, consulte “Especificación del
color y del tipo de línea de un objeto mostrado en pantalla” (página 14-21).
u Realizar un cálculo empleando el área de las figuras visualizadas
Ejemplo: Calcular la suma de las áreas de dos triángulos mostrados en pantalla y
visualizar el resultado del cálculo y de la expresión
1. Dibuje los triángulos y especifique el parámetro Area
Color como azul para el primer triángulo y como rojo para
el segundo.
2. Realice la siguiente operación: K(Option) – 7:Area Calc.
• Se mostrará el cuadro de medidas con uno de los triángulos resaltados. La figura
resaltada es la figura actualmente seleccionada para el cálculo del área. Puede utilizar las
teclas d y e para desplazar el selector entre las dos figuras.
3. Seleccione la primera figura que desea calcular (la figura de la izquierda en este ejemplo) y,
a continuación, presione w.
• El cuadro de medidas se resaltará, lo que indica que el
contenido del cuadro puede editarse.
• “@1 DABC” aparece en el triángulo de la izquierda y
“@1” (el símbolo de DABC) aparece ingresado en el
cuadro de medidas.

14-54
4. Presione +.
5. Presione f para retornar a la pantalla de dibujo desde el cuadro de medidas y, a
continuación, presione ew para seleccionar el triángulo situado a la derecha de la
pantalla.
• “@2 DA’B’C’ ” aparece en el triángulo de la derecha y
“@2” (el símbulo de DA’B’C’) aparece ingresado en el
cuadro de medidas.
6. Presione w.
• La expresión de cálculo DABC+ DA’B’C’ se muestra en
la parte superior de la pantalla.
7. Presione J para cerrar el cuadro de medidas.
• Si lo desea, puede mover el texto en la pantalla.
• Para mayor información, consulte “Mover un objeto” (página 14-30).

14-55
k Especificación del formato numérico de una medida
Puede especificar el formato numérico de las medidas de la pantalla.
Nota
• El formato numérico inicial predeterminado es “Fix2”. Para mayor información sobre los
formatos numéricos, consulte “Unidades angulares y formato de visualización” (página
2-12).
• Con independencia de la configuración establecida en cuanto al formato numérico, los
valores enteros se visualizan siempre sin fracción decimal.
u Especificar el formato numérico de una medida
Ejemplo: Especificar un decimal para valores de medida
1. Seleccione la medida cuyo formato numérico desea
cambiar.
2. Realice la siguiente operación: K(Option) – 3:Number Format.
• Se mostrará el cuadro de diálogo Number Format.
3. Desplace el selector al formato numérico de interés. Dado que nos interesa especificar un
decimal, seleccionaremos “Fix1”.
4. Presione w.
→

14-56
6. Trabajo con animaciones
Una animación consiste en uno o varios pares de punto/curva, en los que la curva puede
ser un segmento, un círculo, un semicírculo, un arco o una función. La animación se crea
seleccionando un par punto/curva y añadiéndolo a una animación.
k Creación y ejecución de una animación
u Añadir una animación y ejecutarla
Ejemplo: Animar un punto alrededor de un círculo
1. Dibuje un punto y un círculo y selecciónelos.
2. Realice la siguiente operación: 6(Animate) – 1:Add Animation.
• Se añadirá un efecto de animación que hará que el
punto se mueva por la circunferencia del círculo.
3. Realice cualquiera de las siguientes operaciones: 6(Animate) – 5:Go (once) o
6(Animate) – 6:Go (repeat).
• El punto se moverá a lo largo de la circunferencia del círculo.
→
...
4. Para detener la animación, presione J o o.

14-57
Nota
• Puede repetir el procedimiento anterior y crear varios puntos que se muevan
simultáneamente. Pruebe lo siguiente:
- Trace un segmento y dibuje otro punto.
- Seleccione el segmento y el punto.
- Repita los pasos anteriores 2 y 3.
Observará que ambas animaciones se ejecutan simultáneamente.
• Para iniciar una animación nueva, realice el procedimiento descrito en “Sustituir la
animación actual por una nueva” a continuación.
u Sustituir la animación actual por una nueva
1. Seleccione el punto y la curva para la nueva animación.
2. Realice la siguiente operación: 6(Animate) – 2:Replace Anima.
• Se eliminarán las animaciones actuales y se establecerá una animación con un par nuevo
de punto y curva.
3. Para ejecutar la animación, realice cualquiera de las siguientes operaciones:
6(Animate) – 5:Go (once) o 6(Animate) – 6:Go (repeat)
4. Para detener la animación, presione J o o.
u Mostrar el rastro de un lugar geométrico de puntos
Nota
Al mostrar un rastro la animación deja un rastro de puntos al ejecutarla.
Ejemplo: Utilizar el comando Trace para dibujar una parábola
Una parábola es el lugar geométrico de puntos equidistante de un punto (el foco) y de una
línea (la directriz). Utilice el comando Trace para dibujar una parábola utilizando un segmento
(AB) como directriz y un punto (C) como foco.
1. Dibuje un segmento AB y un punto C que no esté en el segmento AB.
2. Dibuje un punto D, que no debe tampoco estar en el segmento AB, pero que sí debería
estar en el mismo lado del segmento que el punto C.
3. Dibuje un segmento que conecte el punto D con el punto C.
4. Dibuje otro segmento que conecte el punto D con el
segmento AB. Este es el segmento DE.
5. Seleccione los segmentos AB y DE y presione J.
• Se mostrará el cuadro de medidas con el ángulo entre los segmentos AB y DE.

14-58
6. Ingrese 90 en el cuadro de medidas presionando jaw.
• Se convertirá a 90 grados el ángulo entre los
segmentos AB y DE y se bloqueará.
7. Presione Jo para anular la selección de todos los objetos de la pantalla.
8. Seleccione los segmentos DE y DC y presione J.
9. Presione dw para visualizar la paleta de iconos, desplace el selector al icono
y, a
continuación, presione w.
w
→
10. Utilice e para desplazar el selector al icono
y presione w.
• El icono cambia a
.
• Los segmentos DE y DC serán congruentes en
longitud.
11. Presione JJo y seleccione el punto E y el segmento AB.
12. Realice la siguiente operación: 6(Animate) – 1:Add Animation.
13. Presione o y seleccione el punto D.

14-59
14. Realice la siguiente operación: 6(Animate) – 3:Trace.
• Se especificará el punto D (el punto que ha seleccionado en el paso 13) como “punto de
rastro”.
15. Realice la siguiente operación: 6(Animate) – 5:Go (once).
• Se debería mostrar el rastro de una parábola en la
pantalla. Tenga presente que el segmento AB es la
directriz y que el punto C es el foco de la parábola.
Nota
• Todos los puntos que están seleccionados en la pantalla se convierten en puntos de rastreo
cuando realice la siguiente operación: 6(Animate) – 3:Trace. Esta operación también
cancela el comando Trace de cada punto configurado como punto de rastreo.
• La función de apagado automático de la calculadora apagará la unidad si se realiza una
animación. Si se apaga la calculadora (mediante la función de apagado automático o
manualmente) mientras se ejecuta una animación, dicha animación se detendrá.
u Editar una animación
Ejemplo: Mientras se visualiza la pantalla de animación creada con el
procedimiento “Mostrar el rastro de un lugar geométrico de puntos”,
utilice la pantalla Edit Animations para editar la animación.
1. Mientras se visualiza la pantalla de animación que desea editar, realice la siguiente
operación: 6(Animate) – 4:Edit Animation.
• Se mostrará la pantalla Edit Animations.
2. Edite la animación utilizando uno de los siguientes procedimientos.
Cuando desee: Ejecute este procedimiento:
Especificar cuántas veces
debería ejecutarse la
animación cuando realice
la operación: 6(Animate)
– 6:Go (repeat)
1. Utilice las teclas c y f para desplazar el selector a
“Times” en la pantalla Edit Animations y, a continuación,
presione 1(Times).
→
2. En el cuadro de diálogo que se muestra, ingrese el número
de repeticiones que desea especificar y presione w.
• Si ingresa 0 la animación se repetirá hasta que presione
J o o la detenga.

14-60
Cuando desee: Ejecute este procedimiento:
Especificar el número de
pasos a utilizar mientras el
punto E se desplaza a lo
largo del segmento AB
1. Utilice las teclas c y f para desplazar el selector a
“Steps” en la pantalla Edit Animations y, a continuación,
presione 1(STEPS).
→
2. En el cuadro de diálogo que se muestra, ingrese un número
entero de 2 a 100 y presione w.
Especificar el punto de
inicio y el punto final del
movimiento del punto E a
lo largo del segmento AB
1. Utilice las teclas c y f para desplazar el selector a “t0”,
opción ubicada justo debajo de “E” en “Animations”, en la
pantalla Edit Animations.
2. Ingrese un número de –10 a 10.
• t0 especifica el punto de inicio del movimiento del punto
E a lo largo del segmento AB. Al ingresar el valor 0 se
especifica el punto A como punto de inicio, mientras
que el valor 1 especifica el punto B. Al especificar 0,5 se
establece el centro del segmento AB. Un valor inferior a
0,5 desplaza el punto de inicio en dirección al punto A,
mientras que un valor superior a 0,5 hace lo propio hacia
el punto B.
3. Una vez especificado el valor para t0, presione w.
• Se resaltará “t1”.
4. Ingrese un valor de –10 a 10 y presione w.
• t1 especifica el punto final del movimiento del punto E a lo
largo del segmento AB. Al ingresar el valor 1 se especifica
el punto B como punto final, mientras que el valor 0
especifica el punto A.

14-61
Cuando desee: Ejecute este procedimiento:
Eliminar la animación
asignada al punto E
1. Utilice las teclas c y f para desplazar el selector a “E”,
opción ubicada debajo de “Animations”, en la pantalla Edit
Animations.
2. Presione 1(DELETE).
• Se eliminará la animación asignada al punto E y “E”
(además de los valores “t0” y “t1” ubicados debajo)
desaparecerá de la pantalla “Animations”.
Nota
Si selecciona “Animations” en el paso 1 y presiona a
continuación 1(DELETE), se eliminarán las animaciones
asignadas a todos los puntos.
Desactivar el rastro del
punto D
1. Utilice las teclas c y f para desplazar el selector a
“D”, opción ubicada debajo de “Traces”, en la pantalla Edit
Animations.
2. Presione 1(DELETE).
• Se desactivará el rastro del punto D y “D” desaparecerá
de debajo de “Traces”.
Nota
Si selecciona “Traces” en el paso 1 y presiona a continuación
1(DELETE), se desactivarán los rastros de todos los
puntos.
3. Una vez establecida la configuración deseada, presione J.
• Se cerrará la pantalla Edit Animations.

14-62
k Generación de una tabla de animación
En la configuración predeterminada, una animación hace que un punto determinado se mueva
a lo largo de un segmento, círculo o arco en 20 pasos. Puede configurar la calculadora para
que genere una tabla, denominada “tabla de animación”, donde se registren las coordenadas
de cada paso, la longitud del segmento, el área del objeto, etc.
Se puede añadir a la tabla de animación cualquiera de los siguientes datos: coordenadas
(
x , y ), distancia/longitud, pendiente, radio, circunferencia, perímetro, área, ángulo, ángulo
suplementario, segmentos de vector (
x , y ) y expresión.
u Añadir columnas a la tabla de animación
Ejemplo: Dibuje el triángulo CDE con una base paralela a la línea horizontal AB
y un vértice del triángulo (punto D) en la línea. A continuación, genere
una tabla de animación que incluya la longitud del segmento CD y el
área del triángulo a medida que el punto D se mueve a lo largo del
segmento AB.
1. Dibuje un segmento AB y un triángulo CDE.
2. Seleccione el segmento AB y el punto D, y realice la siguiente operación:
6(Animate) – 1:Add Animation.
• Se añadirá un efecto de animación que moverá el punto D a lo largo del segmento AB.
3. Generaremos una tabla de animación para la longitud del segmento CD, de modo que
seleccione primero el segmento CD.
4. Presione J para visualizar el cuadro de medidas.
• Si no aparece el icono
en el extremo izquierdo de la pantalla, seleccione la flecha
hacia arriba ubicada en el lado izquierdo del cuadro de medidas y, a continuación,
presione w. En la paleta de iconos que se muestra, seleccione el icono
.
5. Presione e para seleccionar el botón de flecha hacia arriba ubicado en el lado derecho
del cuadro de medidas y, a continuación, presione w.
• Se mostrará un menú.

14-63
6. Utilice f para desplazar el selector a [Add Table] y presione w.
• Se mostrará una tabla de animación que muestra
la longitud del segmento CD en cada paso de la
animación en la columna “Length”.
7. Presione J para cerrar la pantalla de la tabla de animación.
8. Presione J nuevamente para activar la pantalla de dibujo.
9. Seleccione los lados CD, DE y CE del triángulo.
10. Presione J para visualizar el cuadro de medidas.
• Si no aparece el icono
en el extremo izquierdo de la pantalla, seleccione la flecha
hacia arriba ubicada en el lado izquierdo del cuadro de medidas y, a continuación,
presione w. En la paleta de iconos que se muestra, seleccione el icono .
11. Realice los pasos 5 a 6 anteriores.
• Ahora, cuando aparezca la tabla de animación,
incluirá la columna “Length” que hemos creado en el
paso 6, además de una nueva columna “Area”, que
contiene el área del triángulo CDE en cada paso de la
animación.
• Como puede apreciarse, el área del triángulo CDE no cambia con el desplazamiento del
punto D a lo largo del segmento AB, que es paralelo a la base (CE) del triángulo.
12. Para salir de la pantalla de la tabla de animación, presione J.
13. Para cerrar el cuadro de medidas, presione J dos veces.
Nota
• Puede añadir un máximo de 26 columnas a la tabla de animación.
• En lugar de realizar los pasos 4 a 6 del procedimiento anterior, puede utilizar alguna de las
operaciones siguientes para añadir una columna a la tabla de animación: 6(Animate) –
7:Add Table o !b.

14-64
u Visualizar la tabla de animación
Para visualizar la tabla de animación que ha generado con el procedimiento descrito en
“Añadir columnas a la tabla de animación”, realice la siguiente operación: 6(Animate) –
8:Display Table.
u Guardar una columna de una tabla de animación en una lista
1. Visualice la tabla de animación.
2. Utilice las teclas d y e para desplazar el selector a la
columna que desea guardar como datos de lista.
3. Presione 1(STORE) 1(LIST).
• Se mostrará un cuadro de diálogo donde especificar el número de la lista donde desea
guardar la columna.
4. Ingrese el numero de la lista como un número entero del 1 al 26 y presione w.
• Para mayor información sobre los datos de listas, consulte “Capítulo 3 Función Lista”.
u Guardar toda una tabla de animación como hoja de cálculo
1. Visualice la tabla de animación.
2. Presione 1(STORE) 2(S-SHT).
• Se mostrará un cuadro de diálogo para que ingrese el nombre de archivo de la hoja de
cálculo.
3. Ingrese un máximo de 8 caracteres en el nombre de archivo y presione w.
• Para mayor información sobre la hoja de cálculo, consulte “Capítulo 9 Hoja de cálculo”.
u Eliminar una columna determinada de una tabla de animación
1. Visualice la tabla de animación.
2. Utilice las teclas d y e para desplazar el selector a la columna que desea eliminar.
3. Presione 2(DELETE) 1(DELETE).
u Eliminar todas las columnas de una tabla de animación
1. Visualice la tabla de animación.
2. Presione 2(DELETE) 2(DEL-ALL).
• Aparecerá un cuadro de diálogo de confirmación.
3. Presione 1(Yes) para eliminar el archivo seleccionado o 6(No) para cancelar la
eliminación.

15-1
Capítulo 15 Picture Plot
Nota
Usuarios de fx-CG50 AU/fx-CG20 AU: Instalar el complemento de aplicación Picture Plot.
Picture Plot es una aplicación que le permite trazar puntos (que representan coordenadas)
en una fotografía, ilustración o cualquier otro gráfico y realizar diversos tipos de análisis
conforme a los datos obtenidos con los puntos dibujados (valores de coordenadas).
Por ejemplo, la siguiente fotografía muestra los surtidores de una fuente lanzando finos
chorros de agua en diferentes ángulos.
Si vemos el plano descrito por el agua del surtidor más próximo a nosotros en la fotografía
como un plano de coordenadas cartesianas X-Y, entonces podremos expresar cualquier
punto de la trayectoria descrita por el agua como una coordenada (X, Y). La función Picture
Plot simplifica el trazado de puntos en una fotografía como la mostrada o en cualquier otro
tipo de imagen, permitiendo obtener los valores de coordenadas de los puntos.
Trazado de puntos Coordenadas
(pantalla de lista de puntos)
Puede utilizar los puntos para las siguientes operaciones:
• Registrar y representar gráficamente una ecuación de la forma Y=
f ( x ), superponerla a una
fotografía y trazar los puntos. También puede utilizar la función Modify (página
5-38) para
ajustar los valores de los coeficientes de la expresión y encontrar la función que mejor se
adapte a los puntos.
• Realizar un cálculo de regresión basado en los valores de coordenadas trazados y
representar un gráfico de regresión superpuesto a los puntos. Esto permite obtener la
expresión matemática y el gráfico de una trayectoria de movimiento.
15

15-2
• Añadir valores de tiempo (T) a los valores de coordenadas (X, Y) y trazar puntos en
los planos T-X o T-Y. Esto permite obtener las expresiones matemáticas y los gráficos
correspondientes a la correlación entre el movimiento horizontal y el tiempo y entre el
movimiento vertical y el tiempo.
Gráfico de regresión Gráfico de regresión (T-X)
(Lado izquierdo)
Las operaciones SKETCH y G-SOLVE pueden utilizarse durante la visualización a pantalla
completa de un gráfico de coordenadas X-Y de la msima forma que se utilizan en el modo
Graph .
k Opciones específicas de configuración de Picture Plot
Los elementos descritos a continuación son opciones específicas de la pantalla de
configuración de Picture Plot y se muestran únicamente al presionar !m(SET UP).
indica una configuración predeterminada.
• Axtrans Wind (Ventana Axtrans)
• { Auto } / { Manual } ... Especifica {vincula automáticamente las configuraciones (sistema
de coordenadas X-Y) del lado izquierdo}/{no vincula las configuraciones (sistema de
coordenadas X-Y) del lado izquierdo} con la configuración de V-Window del eje Y o el
eje X del lado derecho (sistema de coordenadas T-Y o T-X) de la pantalla AXTRANS.
• Plot Color (Color del punto)
• { Black } / { Blue } / { Red } / { Magenta } / { Green } / { Cyan } / { Yellow } ... Especifica el color de los
puntos.
• Plot Type (Figura para trazado de puntos)
• { } / {
} / { } ... Especifica la figura a utilizar en el trazado de puntos.
• Sketch Color (Color de dibujo)
• { Black } / { Blue } / { Red } / { Magenta } / { Green } / { Cyan } / { Yellow } ... Especifica un color de dibujo
para la función Sketch.

15-3
1. Menús de funciones de Picture Plot
k Menú de funciones de la pantalla de lista de archivos
• { OPEN } ... Abre una carpeta o archivo g3p/g3b.
• { DELETE } ... Elimina un archivo g3p/g3b.
• { SEARCH } ... Busca un archivo g3p/g3b.
• { DETAIL } ... Muestra la pantalla DETAIL de archivo (página 11-6).
k Menú de funciones de la pantalla Picture Plot
• { FILE } ... Muestra el submenú siguiente.
• { OPEN } ... Abre la lista de archivos.
• { SAVE } ... Guarda el archivo abierto en ese momento y sobrescribe la versión previamente
guardada del mismo (en caso de haberla).
• { SAVE
•
AS } ... Guarda el archivo abierto en ese momento con un nombre nuevo (Guardar
como).
• { Plot } ... Ingresa el modo de trazado (para dibujar puntos en la pantalla).
• { List } ... Muestra una lista de valores de coordenadas de puntos (pantalla lista de puntos).
• Para mayor información sobre las opciones de menú de la función de lista de puntos,
consulte “Menú de funciones de la lista de puntos” (página 15-4).
• { DefG } ... Muestra una pantalla donde registrar expresiones gráficas.
• { MODIFY } ... Permite acceder al modo Modify (página
5-38).
• { AXTRNS } ... Muestra el submenú siguiente.
• { T-Y } / { T-X } ... Divide la pantalla en dos mitades (izquierda y derecha) y especifica {eje
horizontal = T, eje vertical = Y}/{eje horizontal = T, eje vertical = X} para el lado
derecho.
• { REG } ... Muestra un submenú (igual al mostrado en la página 6-24) para realizar cálculos
de regresión basados en los puntos trazados.
• { EDIT } ... Permite acceder al modo de edición de puntos (sólo cuando los puntos se
muestran en pantalla).
• { DELETE } ... Elimina todos los puntos (sólo cuando los puntos se muestran en pantalla).
• { PLAY } ... Si la imagen abierta en ese momento es un archivo g3b, muestra
secuencialmente la imagen en el archivo.
• { Auto } ... Muestra secuencialmente y por tres veces todas las imágenes de un archivo g3b
de forma automática.
• { Manual } ... Permite la visualización manual de las imágenes de un archivo g3b utilizando
las teclas d(atrás) y e(adelante).
• { PICTURE } ... Muestra el submenú siguiente.
• { 1~20 } ... Guarda la pantalla activa como una imagen en la memoria de imágenes.
• { SAVE
•
AS } ... Guarda la pantalla activa como una imagen con el nombre que especifique
el usuario.
• { PAN } ... Permite acceder al modo Pan (arrastre) (página 5-10).
• { FadeI/O } ... Ajusta la luminosidad de la imagen (página 15-12).

15-4
k Menú de funciones de la lista de puntos
• { AXTRNS } ... Igual que {AXTRNS} en “Menú de funciones de la pantalla Picture Plot”.
• { EDIT } ... Permite editar un valor seleccionado en la lista de puntos.
• { DEL
•
BTM } ... Elimina la última línea de datos de la lista de puntos.
• { DEL-ALL } ... Elimina todos los datos de la lista de puntos.
• { SET } ... Permite configurar el valor de tiempo (T) (página 15-15).
• { JUMP } ... Muestra el submenú siguiente.
• { TOP } / { BOTTOM } ... {saltar a la línea superior}/{saltar a la línea inferior}
• { Plot } ... Sale de la pantalla de lista de puntos y accede al modo de trazado.
• { REG } ... Igual que {REG} en “Menú de funciones de la pantalla Picture Plot”.
• { STORE } ... Guarda una columna determinada de la lista de puntos (X o Y) en la memoria
de listas.
• { RECALL } ... Recupera en la columna X o Y de la lista de puntos los datos almacenados en
la memoria de listas.
k Menú de funciones del modo de trazado
• { PICTURE } ... Igual que {PICTURE} en “Menú de funciones de la pantalla Picture Plot”.
• { UNDO } ... Elimina el último punto trazado. Si se ejecuta {UNDO} otra vez, se dibujará el
punto eliminado.
• { EDIT } ... Igual que {EDIT} en “Menú de funciones de la pantalla Picture Plot”.
k Menú de funciones de la pantalla AXTRANS
• { Switch } ... Cambia el modo de visualización del lado izquierdo (sistema de coordenadas
X-Y) de la pantalla AXTRANS.
• { Cutout } ... Especifica el rango de corte en el lado izquierdo (sistema de coordenadas X-Y)
de la pantalla AXTRANS.
• { List } ... Retorna a la pantalla de lista de puntos.
• { REG } ... Muestra un submenú (como el que aparece en la página 6-24) para realizar el
cálculo de regresión conforme a los puntos del lado derecho (sistema de coordenadas
T-Y o T-X) de la pantalla AXTRANS.
• { P-LINK } ... Provoca el parpadeo de los puntos del lado izquierdo y del lado derecho de la
pantalla AXTRANS que se corresponden entre sí.

15-5
2. Gestión de archivos con Picture Plot
Picture Plot requiere el uso de un archivo de imagen de fondo. Picture Plot puede abrir los
siguientes tipos de archivos de imagen:
archivo g3p ... Un archivo que contiene una imagen.
archivo g3b ... Un archivo que contiene varias imágenes.
Puede utilizar un archivo de imagen incorporado a su calculadora o servirse de los contenidos
originales de CASIO que pueden descargarse en: http://edu.casio.com.
k Inicio de una operación con Picture Plot
La operación con Picture Plot se inicia accediendo al modo Picture Plot y abriendo un
archivo de imagen (g3p o g3b).
Nota
Es necesario abrir un archivo de imagen cuando se accede al modo Picture Plot por primera
vez tras la adquisición de la calculadora o después de realizar una operacion de reset. El
último archivo de imagen que haya utilizado se abrirá automáticamente cada vez que acceda
al modo Picture Plot . Una vez abierto un archivo de imagen, no es necesario que vuelva
a realizar esta operación salvo que desee cambiar el archivo de imagen o realizar una
operación de reset.
u Abrir un archivo
1. Desde el menú principal, acceda al modo Picture Plot .
• Aparece la pantalla de lista de archivos.
• Si se muestra el archivo que ha abierto la última vez que ha utilizado el modo Picture
Plot (o si aparece activa la pantalla Picture Plot), presione K1(FILE) 1(OPEN) para
visualizar la pantalla de lista de archivos.
2. Utilice las teclas f y c para seleccionar el archivo que desea abrir y presione
1(OPEN) o w.
k Guardar un archivo
Si traza puntos en la pantalla Picture Plot y guarda el archivo, los datos de trazado de puntos
de Picture Plot se añadirán al archivo de imagen (g3p o g3b). Esta circunstancia no afecta
a los datos de imagen del archivo de imagen original y la extensión del nombre del archivo
permanecerá sin cambios tal y como era antes de que se añadieran los datos de Picture Plot.
Por lo tanto, aunque añada datos de Picture Plot a un archivo de imagen, podrá utilizar dicho
archivo en los demás modos. Tenga presente, sin embargo, que los puntos no se mostrarán
si abre el archivo de imagen desde cualquier otro modo. El uso de un archivo de imagen en
cualquier otro modo no afecta a los datos de Picture Plot.

15-6
u Ajustes de Picture Plot guardados en archivos de imagen
• Los ajustes de Picture Plot que pueden modificarse en la pantalla de configuración se
dividen en dos grupos: ajustes guardados en el archivo de imagen y ajustes guardados en la
calculadora.
Nombre de opción
Ajustes guardados en un
archivo de imagen
Ajustes guardados en la
calculadora
Axtrans Wind
*
1
Graph Func
Plot Color
*
1
Plot Type
*
1
Sketch Color
*
1
Sketch Line
*
2
Angle
Complex Mode
Coord
Grid
*
2
Axes
*
2
Label
*
2
Display
*
1
Opción de configuración específica de Picture Plot
*
2
Ajuste común a todos los modos. Si accede al modo Picture Plot después de cambiar
estos ajustes en otro modo, se recuperará la configuración del archivo que estaba abierto la
ultima vez que accedió al modo Picture Plot .
• En el caso de los ajustes de V-Window, cuando abra un archivo desde el modo Picture
Plot se recuperará la configuración guardada en el archivo. Esto significa que si cambia
la configuración de V-Window desde otro modo y posteriormente retorna al modo Picture
Plot , la configuración de V-Window recuperará los ajustes del archivo que esté abierto en
ese momento en el modo Picture Plot . Si sale del modo Picture Plot y accede a cualquier
otro modo, se mantendrá la configuración de V-Window de Picture Plot. La configuración no
cambia en función del modo al que se acceda.
u Guardar un archivo
Con la pantalla Picture Plot activa, presione K1(FILE) 2(SAVE). Se guardará el archivo
que está editando y se sustituirá la versión guardada en ese momento (en caso de haberla).

15-7
u Guardar un archivo con un nombre diferente
1. Con la pantalla Picture Plot activa, presione K1(FILE) 3(SAVE
•
AS).
• Se mostrará la pantalla de selección de carpetas.
2. Especifique la carpeta de destino.
• Seleccione ROOT para guardar el archivo en el directorio raíz.
• Para guardar el archivo en una carpeta específica, utilice las teclas f y c para
desplazar el selector hasta la carpeta deseada y, a continuación, presione 1(OPEN).
3. Presione 1(SAVE
•
AS).
4. En el cuadro de diálogo File Name que aparece en pantalla, ingrese un nombre de archivo
de hasta ocho caracteres y presione w.
3. Uso de la función de trazado
Puede trazar puntos en la pantalla, superponer el gráfico de una expresión de la forma Y= f ( x )
y representar un gráfico de regresión que aproxime los puntos.
k Trazado de puntos
u Trazar puntos en la pantalla
1. Acceda al modo Picture Plot y, a continuación, abra un archivo g3p o g3b.
• Se mostrará la pantalla Picture Plot.
• Para mayor información sobre cómo abrir un archivo,
consulte “Abrir un archivo” (página 15-5).
2. Presione K2(Plot) para acceder al modo Plot.
• Aparecerá un puntero en el centro de la pantalla.
3. Utilice las teclas de cursor (o las teclas numéricas) para desplazar el puntero a la posición
del punto que desea trazar y, a continuación, presione w.
• Se dibujará un punto en la posición del puntero.
• Si el archivo abierto es un archivo g3b, el trazado del punto pasará a la siguiente imagen
del archivo. Para mayor información, consulte “Trazado de puntos en un archivo g3b”
(página 15-8).
• Para eliminar el último punto trazado, presione K2(UNDO).
• Para mayor información sobre el uso de las teclas numéricas para desplazar el puntero
a una posición determinada, consulte “Desplazar el puntero a una posición determinada”
(página 15-8).

15-8
4. Repita el paso 3 tantas veces como sea necesario para
trazar todos los puntos que desee.
• En este caso, podría presionar K3(EDIT), seleccionar un punto y moverlo a otra
posición. Para mayor información, consulte “Mover un punto” (página 15-9).
• En el caso de archivos g3p, puede trazar un máximo de 50 puntos. En el caso de archivos
g3b, puede trazar un punto para cada una de las imágenes guardadas en el archivo.
5. Después de terminar el trazado de todos los puntos de interés, presione J o
!J(QUIT).
u Desplazar el puntero a una posición determinada
En el modo Plot, si presiona una tecla numérica ( b a j) el puntero saltará a la sección
pertinente de la pantalla tal como se muestra a continuación.
h i j
e f g
b c d
u Trazado de puntos en un archivo g3b
Un archivo g3b es un tipo especial de archivo de Picture Plot que puede contener hasta 30
imágenes en un único archivo.
• Si abre un archivo g3b con Picture Plot y traza un punto, se pasará a la siguiente imagen de
la secuencia de imágenes del archivo.
→
→
• Para visualizar las imágenes incluidas en un archivo g3b, presione K6( g) 5(PLAY)
y, a continuación, realice una de las operaciones de reproducción que se describen a
continuación:
- Presione 1(Auto). Se muestran secuencialmente y por tres veces todas las imágenes del
archivo de forma automática.
- Presione 2(Manual). Utilice las teclas d y e para desplazarse por las imágenes del
archivo.
Presione J para retornar a la pantalla mostrada antes de presionar
K6( g) 5(PLAY).
• Los archivos g3b únicamente pueden abrirse en el modo Picture Plot .

15-9
u Mover un punto
1. Con la pantalla Picture Plot activa, presione K6( g) 3(EDIT).
• En su lugar, puede presionar K2(Plot) K3(EDIT).
• Entrará en el modo de edición de puntos y el puntero aparecerá situado en el primer
punto trazado en la imagen.
Valor T del punto
donde se ubica el
puntero (página
15-14)
Número del punto
donde se ubica el
puntero
Número total de
puntos
2. Utilice e y d para desplazar el puntero al punto que desea mover y presione w.
• El punto se seleccionará y parpadeará.
3. Utilice las teclas de cursor (o las teclas numéricas) para desplazar el puntero a la posición
donde desea mover el punto y, a continuación, presione w.
• El punto se moverá. El puntero se desplazará al siguiente punto de la secuencia (en caso
de haberlo).
→
• Si desea mover otro punto, repita los pasos 2 y 3.
4. Cuando haya terminado de mover todos los puntos de interés, presione J o
!J(QUIT).
u Cambiar el color de todos los puntos
Puede utilizar cualquiera de las siguientes operaciones para cambiar el color de todos los
puntos activos en la pantalla.
• En la pantalla de configuración, cambie el parámetro “Plot Color”.
• Con la pantalla Picture Plot activa, presione !f(FORMAT) para mostrar el cuadro de
diálogo FORMAT y, a continuación, cambie la configuración del color.
Si cambia el color con el cuadro de diálogo FORMAT, también se cambiará el parámetro “Plot
Color” de la pantalla de configuración. El color elegido queda reflejado también en el color de
fuente en la pantalla de lista de puntos.

15-10
u Eliminar todos los puntos
Presione K6( g) 4(DELETE) y se mostrará un cuadro de diálogo de confirmación.
Presione 1(Yes) para eliminar todos los puntos. Para cancelar la operación de eliminación,
presione 6(No).
Nota
• Además de utilizar la pantalla de lista de puntos para eliminar todos los puntos, también
puede eliminar secuencialmente los puntos de uno en uno, empezando por el último punto
trazado. Consulte “Eliminación de la última línea de datos de puntos” (página 15-14).
k Ingreso y graficación de una expresión de la forma Y= f ( x )
Puede representar un gráfico basado en una expresión de la forma Y= f ( x ) en la pantalla
Picture Plot. Desde la pantalla Picture Plot, presione K4(DefG) para mostrar la pantalla
de lista de relaciones de gráficos. Desde esta pantalla, las operaciones son idénticas a las
realizadas en el modo Graph .
Nota
• Los datos contenidos en la pantalla de lista de relaciones de gráficos se comparten con el
modo Graph . Tenga presente, sin embargo, que únicamente puede utilizar gráficos de la
forma “Y=” en el modo Picture Plot . Por tanto, al invocar la pantalla de lista de relaciones
de gráficos desde el modo Picture Plot , se visualizará una “Y” (Y=) para la tecla del menú
de funciones 3. Advierta además que la opción del menú de funciones 5(MODIFY)
no se muestra en la pantalla de lista de relaciones de gráficos. La función Modify puede
ejecutarse desde la pantalla Picture Plot.
• Las expresiones de la forma “Y=” que aparecen en la pantalla de lista de relaciones de
gráficos y que incluyen variables pueden podificarse presionando K5(MODIFY) cuando
la pantalla Picture Plot está activa. Para mayor información sobre esta operación, vea
“Modificación de un gráfico” (página
5-38).
k Uso de gráficos de regresión
Puede realizar el cálculo de una regresión utilizando los valores de coordenadas obtenidos
con el trazado de puntos y representar un gráfico de regresión.
u Representar un gráfico de regresión superpuesto a los puntos
1. Realice el procedimiento del apartado “Trazar puntos en la pantalla” (página 15-7).
2. Presione K6( g) 2(REG).
• Se mostrará el menú de funciones de tipos de
regresión.

15-11
3. Presione la tecla de función que corresponda al tipo de regresión*
1
que desea calcular.
• Para una regresión cuadrática, por ejemplo, presione
3(X
2
). Se calculará la regresión y se mostrarán los
resultados.*
2
• Puede presionar 5(COPY) ahora para copiar la fórmula de regresión obtenida en
la pantalla de lista de relaciones de gráficos. Consulte “Ingreso y graficación de una
expresión de la forma Y=
f ( x )” (página 15-10) para mayor información.
4. Para representar un gráfico de regresión, presione
6(DRAW).
*
1
Para mayor información sobre los tipos de regresión, consulte “Selección del tipo de
regresión” (página 6-16).
*
2
Para mayor información sobre el significado de los valores que aparecen en esta pantalla,
consulte “Visualización de los resultados de los cálculos de regresión” (página 6-17) así
como las explicaciones relativas a los gráficos de regresión de las páginas 6-17 a 6-21.
Nota
• Además de los gráficos de regresión, también puede especificar sus propias expresiones y
representarlas gráficamente. Consulte “Ingreso y graficación de una expresión de la forma
Y= f ( x )” (página 15-10).
u Desplazamiento y arrastre de una pantalla con puntos o gráficos
Puede utilizar las teclas de cursor en la pantalla Picture Plot para desplazar los ejes de
coordenadas X-Y hacia arriba, hacia abajo, a la izquierda o a la derecha. Tenga presente que
la imagen de fondo está fija y no se desplaza.
Tambien puede presionar K6(g)5(PAN) y arrastrar (agarrar y arrastrar) los ejes de
coordenadas X-Y. La operación de arrastre es la misma que la utilizada en el modo Graph
(página 5-10).

15-12
u Navegar entre la pantalla Picture Plot, AXTRANS y la pantalla de lista de
puntos
Una vez activadas la pantalla de lista de puntos y la pantalla AXTRANS (página 15-14),
cada vez que presione !6(G ⇔ T) alternará entre la pantalla Picture Plot, AXTRANS y la
pantalla de lista de puntos.
k Ajuste de la luminosidad (Fade I/O) de una imagen
Puede ajustar la luminosidad de una imagen dentro del siguiente rango: 0 % (sin modificar)
a 100 % (completamente blanco). La imagen adquiere mayor luminosidad a medida que se
aumenta el valor del parámetro, mostrándose completamente en blanco si se selecciona un
valor del 100 %.
→
Puede ajustar la luminosidad para obtener una visualización óptima de los puntos y los gráficos.
• Tenga presente que la luminosidad únicamente puede configurarse si la imagen es de 16
bits.
• Una vez ajustada la luminosidad, el valor configurado se guardará en el archivo de
imagen cuando realice una de las siguientes operaciones: K1(FILE) 2(SAVE) o
3(SAVE
•
AS).
u Ajustar la luminosidad (Fade I/O) de una imagen
1. Con la pantalla Picture Plot activa, presione K6( g) 6( g) 3(FadeI/O).
• Aparecerá en la pantalla una guía de deslizamiento que permite ajustar la luminosidad.
2. Utilice las teclas d y e para ajustar la luminosidad.
• Si lo desea, también puede ingresar los valores directamente. Para especificar una
luminosidad de, por ejemplo, el 20 %, presione caw.
3. Una vez establecida la configuración deseada, presione w.
!6(G⇔T)
!6(G⇔T)
!6(G⇔T)

15-13
4. Uso de la lista de puntos
Cada punto de la pantalla Picture Plot tiene valores de coordenadas. Puede utilizar la lista de
puntos para visualizar y editar las coordenadas.
k Visualización de los valores de coordenadas de puntos (lista de
puntos)
Puede utilizar los procedimientos descritos en este apartado para visualizar una lista de
coordenadas de puntos (X, Y), utilizar la lista para editar valores, eliminar datos y cambiar los
colores de los puntos. También puede especificar un valor de tiempo (T) para cada punto y
representar la función del gráfico T-X o T-Y (AXTRANS).
u Editar los valores de coordenadas de los puntos
1. Con la pantalla Picture Plot activa, presione K3(List)
para visualizar la pantalla de lista de puntos.
• Los valores X e Y de la pantalla de lista de puntos mostrarán las coordenadas de los
puntos. El valor T indica el tiempo. (Para mayor información sobre los valores de tiempo
T, consulte “Visualización de puntos en las coordenadas T-Y y T-X (pantalla AXTRANS)”
en la página 15-14.) En esta pantalla puede editar únicamente los valores de X e Y.
2. Utilice las teclas de cursor para desplazar el selector al valor de la columna X o Y que
desea editar y presione 2(EDIT).
3. Edite los valores y, a continuación, presione w.
• Si desea editar otros valores, repita los pasos 2 y 3.
• Para retornar a la pantalla Picture Plot, presione J o !J(QUIT).
• El cambio de un valor queda reflejado en el punto correspondiente en la pantalla Picture
Plot.
Nota
• Con la pantalla de lista de puntos activa, puede utilizar 6( g) 4(STORE) para guardar los
datos de la lista de puntos en la memoria de listas y 6( g) 5(RECALL) para recuperar
los datos de la lista de puntos desde la memoria de listas. Tenga presente, sin embargo,
que las operaciones de guardado y recuperación ignoran la información relativa al color
vinculada a los datos de la lista.

15-14
u Eliminación de la última línea de datos de puntos
Realice una de las siguientes operaciones dependiendo del tipo de celda que esté resaltada
en ese momento.
• Si está seleccionado el valor de X o el valor de Y de la última línea de la pantalla de lista de
puntos, presione 3(DEL
•
BTM) una vez para eliminar la última línea de datos de puntos.
• Si está seleccionado el valor de X o el valor de Y de cualquier otra línea además de la última
línea de la pantalla de lista de puntos, presione 3(DEL
•
BTM) una vez para desplazar
el selector a la última línea y, a continuación, presione 3(DEL
•
BTM) nuevamente para
eliminar la última línea de datos de puntos.
u Eliminar todos los puntos
Presione 4(DEL-ALL) y aparecerá un cuadro de diálogo de confirmación. Presione 1(Yes)
para eliminar todos los puntos. Para cancelar la operación de eliminación, presione 6(No).
u Retornar a la pantalla Picture Plot desde la pantalla de lista de puntos
Presione J, !J(QUIT) o !6(G ⇔ T).
k Visualización de puntos en las coordenadas T-Y y T-X (pantalla
AXTRANS)
Como puede apreciarse en la pantalla de lista de puntos, los datos de cada punto trazado
incluyen las coordenadas X e Y además del valor de tiempo T.
En la pantalla Picture Plot cada uno de los puntos se muestra normalmente en forma de
coordenadas (X, Y) en un plano X-Y; no obstante, el valor de tiempo T puede utilizarse para
visualizar los puntos como coordenadas (T, Y) en un plano T-Y o como coordenadas (T, X) en
un plano T-X.
• Según la configuración inicial predeterminada, los valores de tiempo son 0, 1, 2, etc.
(progresión aritmética con un valor inicial de 0 y un valor de incremento de 1) con arreglo a
la secuencia de trazado de los puntos. Puede cambiar el valor de T asignado a cada punto
modificando el valor inicial y el valor del incremento.
• Los puntos de las coordenadas T-Y y las coordenadas T-X se muestran en una pantalla
especial denominada AXTRANS. La pantalla AXTRANS muestra simultáneamente los
puntos de las coordenadas X-Y y los puntos de las coordenadas T-Y o T-X tal como se
aprecia en el ejemplo a continuación.
Puntos de
coordenadas X-Y
Puntos de
coordenadas T-X

15-15
u Configurar el valor de tiempo (T)
1. Con la pantalla de lista de puntos activa, presione
5(SET).
2. En la pantalla que se muestra, especifique el valor inicial y el valor del incremento.
• Si, por ejemplo, desea especificar un valor inicial de 1 y un incremento de 1,5, presione
bwb.fw.
3. Una vez establecida la configuración deseada, presione w (o J).
• Retornará a la pantalla de lista de puntos donde
podrá comprobar si el valor T se ha modificado según
pretendía.
Nota
Se indican a continuación los rangos correspondientes al valor de inicio y al valor del
incremento.
–1,0
× 10
10
< Inicio < 1,0 × 10
10
0 < Incremento < 1,0 × 10
10
u Visualizar puntos en las coordenadas T-Y o T-X
1. Con la pantalla de lista de puntos activa, presione 1(AXTRNS). Desde la pantalla Picture
Plot puede presionar también K6( g) 1(AXTRNS).
2. Según el sistema de coordenadas que desee utilizar para presentar los puntos, presione
1(T-Y) o 2(T-X).
• Se mostrará la pantalla AXTRANS con los puntos del
sistema de coordenadas X-Y a la izquierda y los puntos
del sistema de coordenadas T-Y o T-X a la derecha.

15-16
Nota
• Cuando se muestra la pantalla AXTRANS, el parámetro “Grid” de la pantalla de
configuración está siempre configurado como “Off”, mientras que el parámetro “Label”
está siempre configurado como “On”. Para el parámetro “Axes” únicamente puede
seleccionar “On” o “Scale”. Si intenta seleccionar “Off” para este parámetro, se
configurará automáticamente como “On”.
• En cuanto se muestra la pantalla AXTRANS, la ventana V-Window del eje T de la parte
derecha de la pantalla se configura siempre automáticamente, independientemente de
la configuración que tenga en ese momento “Axtrans Wind”.
• Al presionar K con esta pantalla activa, se mostrará un menú de funciones que puede
utilizar para realizar las siguientes operaciones.
Para realizar esta
acción:
Presione esta tecla:
Y realice el procedimiento que
aquí se indica:
Cambiar el modo de
visualización del lado
izquierdo de la pantalla
1(Switch)
Consulte el apartado “Cambiar el
modo de visualización del lado
izquierdo (sistema de coordenadas
X-Y) de la pantalla AXTRANS” a
continuación
Retornar a la pantalla de
lista de puntos
3(List)
—
Representar un gráfico
de regresión superpuesto
a los puntos en la parte
derecha de la pantalla
4(REG)
Siga los pasos 3 y siguientes del
apartado “Representar un gráfico
de regresión superpuesto a los
puntos” (página 15-10)
Provocar el parpadeo
de los puntos del lado
izquierdo y derecho de la
pantalla AXTRANS que
se corresponden entre sí
5(P-LINK)
“Provocar el parpadeo de los
puntos del lado izquierdo y del lado
derecho de la pantalla AXTRANS
que se corresponden entre sí”
(página 15-17)
3. Para retornar a la pantalla de lista de puntos, presione J.
u Cambiar el modo de visualización del lado izquierdo (sistema de
coordenadas X-Y) de la pantalla AXTRANS
1. Con la pantalla AXTRANS activa, presione K para visualizar el menú de funciones.
2. Presione 1(Switch).
• Cada vez que presione 1(Switch) se alternará el modo de visualización del lado
izquierdo de la pantalla en la secuencia que se ofrece a continuación.
→
→
(1) Pantalla completa con compresión horizontal
(2) Pantalla cortada (sin compresión)

15-17
(3) Pantalla comprimida, manteniendo la relación de aspecto
• Si selecciona (2) (sin compresión) como modo de visualización, podrá especificar
la parte de la pantalla que desea cortar. Para ello, presione 2(Cutout) y, a
continuación, utilice las teclas d y e para desplazar el margen y rodear la parte
de la pantalla que desea visualizar. Finalmente, presionar w.
→
3. Una vez establecido el modo de visualización deseado, presione J.
u Provocar el parpadeo de los puntos del lado izquierdo y del lado derecho de
la pantalla AXTRANS que se corresponden entre sí
1. Con la pantalla AXTRANS activa, presione K5(P-LINK).
• Parpadearán los puntos del lado izquierdo
(coordenadas X-Y) y del lado derecho (coordenadas
T-X) que corresponden a la primera línea de datos (los
primeros puntos).
• Utilice las teclas d y e para desplazar el parpadeo hacia adelante y hacia atrás por los
puntos. Esta opción resulta útil para determinar cuáles de los puntos en cada lado de la
pantalla se corresponden entre sí.
2. Para detener el parpadeo, presione J.
u Retornar a la pantalla de lista de puntos desde la pantalla AXTRANS
Presione J o !6(G ⇔ T).

15-18
5. Funciones comunes con el modo Graph
En la pantalla Picture Plot, las opciones del menú de funciones !1 a 5 son las mismas
que las del modo Graph . Consulte las páginas siguientes para mayor información.
• !1(TRACE) ... “Lectura de coordenadas sobre la curva de un gráfico” (página
5-54)
• !2(ZOOM) ... “Zoom” (página 5-8)
• !3(V-WIN) ... “Ajustes de la ventana de visualización (V-Window)” (página 5-5)
• !4(SKETCH) ... “Trazado de puntos, líneas y texto en la pantalla de gráficos (Sketch)”
(página
5-52)
• !5(G-SOLVE) ... “Análisis de gráficos (menú G-SOLVE)” (página
5-56)
Nota
Una vez iniciada una operación de rastreo presionando !1(TRACE), puede cambiar el
color del punto donde se encuentre posicionado el puntero de rastreo. Realice los siguientes
pasos para cambiar el color del punto.
1. Con la pantalla Picture Plot con los puntos trazados activa, presione !1(TRACE).
• Aparecerá un puntero de rastreo en el primer punto trazado en la imagen.
• Si la pantalla Picture Plot contiene dos puntos y un gráfico, al presionar !1(TRACE)
el puntero de rastreo se situará primero en el gráfico. En ese caso, utilice f y c para
mover el puntero de rastreo entre el gráfico y los puntos.
2. Utilice las teclas e y d para mover el puntero de rastreo al punto cuyo color desea
cambiar.
3. Presione !f(FORMAT) para visualizar el cuadro de diálogo FORMAT.
4. Utilice las teclas de cursor para desplazar el selector al color deseado y presione w.
• El color elegido se refleja también en el color de fuente de los datos de puntos
correspondientes.

16-1
Capítulo 16 Función gráfica 3D
En el modo 3D Graph, puede utilizar las plantillas integradas para dibujar gráficos 3D de las
figuras a continuación.
• Línea recta • Plano • Esfera • Cilindro • Cono
También puede utilizar la entrada de función directa para dibujar los gráficos 3D a continuación.
• Gráfico Z= • Gráfico paramétrico
• Gráfico de sólido de rotación en el eje X
• Gráfico de sólido de rotación en el eje Y
Incluso puede representar hasta tres gráficos de forma simultánea.
Nota
Las explicaciones en esta sección se basan en 3D Graph Versión 1.01.•
3D Graph Versión 1.01 puede ejecutarse en una calculadora con un Sistema Operativo •
(OS) de Versión 3.10 o superior. No funcionará en una calculadora con una Versión de OS
inferior que 3.10.
Parámetros de configuración específicos del modo 3D Graph k
Los parámetros descritos a continuación son parámetros de configuración del modo 3D
Graph que se visualizan únicamente cuando se realiza la operación !m(SET UP) en el
modo 3D Graph.
indica el valor inicial predeterminado de cada parámetro.
Axes (mostrar/ocultar ejes 3D) u
{• On}/{Off} ... {mostrar ejes rectangulares}/{ocultar ejes}
On Off
Box (visualización de coordenada de tipo caja) u
• {On}/{Off} ... {mostrar}/{ocultar} coordenadas de tipo caja del gráfico 3D
On Off
Nota
Mientras haya un gráfico 3D en la pantalla, puede utilizar la tecla • . para cambiar entre los
ajustes de Axes y de Box en la secuencia que se muestra a continuación.
Axes: On, Box: On → Axes: On, Box: Off → Axes: Off, Box: On → Axes: Off, Box: Off →
Axes: On, Box: On
16

16-2
Label (mostrar/ocultar etiquetas de ejes en el gráfico) u
• {On}/{Off} ... {mostrar nombres de ejes en la pantalla de gráficos 3D}/{ocultar nombres de
ejes en la pantalla de gráficos 3D}
Mientras haya un gráfico 3D en la pantalla, puede modificar los valores de Label
presionando la tecla ,.
On Off
1. Ejemplo de representación en el modo 3D
Graph
Ejemplo 1: Para representar un gráfico 3D de una esfera (x
2
+ y
2
+ z
2
= 2
2
)
1. Desde el menú principal, ingrese al modo 3D Graph.
Se visualizará la lista de funciones gráficas 3D. •
2. Presione 3(TYPE) o d/e.
Se visualizará una pantalla de selección de la función •
gráfica 3D.
3. Presione cc para seleccionar “Sphere” y, a
continuación, presione w.
Se visualizará la pantalla de ingreso de coeficientes de
Sphere.
4. Ingrese los coeficientes.
awawawcw
5. Presione 6(SET).
De este modo, retornará a la lista de funciones •
gráficas 3D. La lista mostrará el nombre de la plantilla
seleccionada y los coeficientes ingresados.

16-3
6. Presione 6(DRAW) o w.
Se visualizará la pantalla de gráficos 3D y se •
representará un gráfico de esfera.
Para retornar a la lista de funciones gráficas 3D, presione • A. Luego de representar un
gráfico 3D, cada vez que presione !6(G⇔T), cambiará entre la lista de funciones
gráficas 3D y la pantalla del gráfico 3D.
Ejemplo 2: Para ingresar la fórmula a continuación y dibujar su gráfico 3D
Z = X
2
+ Y
2
− 3
1. Desde el menú principal, ingrese al modo 3D Graph.
2. Presione 3(TYPE) o d o e.
3. Presione 2(Z=).
Se visualizará la pantalla de entrada de gráfico Z=.•
4. Ingrese la función.
vx+2(Y)x-dw
5. Presione 6(SET).
De este modo, retornará a la lista de funciones gráficas •
3D. La fórmula recientemente ingresada se incluirá en
la lista.
6. Presione 6(DRAW) o w.
Se visualizará la pantalla gráficos 3D y se representará •
un gráfico 3D.

16-4
2. Ventana de visualización 3D
La ventana de visualización 3D sirve para configurar los parámetros específicos del modo 3D
Graph.
Configuración de los parámetros de la ventana de visualización 3D k
1. Desde el menú principal, ingrese al modo 3D Graph.
2. Presione !3(V-WIN) para visualizar la pantalla de
configuración de la ventana de visualización 3D.
3. Utilice f y c para desplazar el selector al parámetro cuyo valor desea modificar, ingrese
el valor adecuado y, a continuación, presione w.
4. Una vez que haya configurado los parámetros correctamente, presione J para cerrar la
pantalla de configuración de la ventana de visualización 3D.
Configuración
Xmin/Xmax ... Valor mínimo/valor máximo del eje
x
Xgrid ... Número de puntos de cálculo del eje x (número de puntos de cálculo entre
Xmin y Xmax)
Ymin/Ymax ... Valor mínimo/valor máximo del eje
y
Ygrid ... Número de puntos de cálculo del eje y (número de puntos de cálculo entre
Ymin e Ymax)
Zmin/Zmax ... Valor mínimo/valor máximo del eje
z
Smin/Smax ... Valor máximo/valor mínimo del parámetro S
Sgrid ... Número de puntos de cálculo del parámetro S (número de puntos de cálculo
entre Smin y Smax)
Tmin/Tmax ... Valor máximo/valor mínimo del parámetro T
Tgrid ... Número de puntos de cálculo del parámetro T (número de puntos de cálculo
entre Tmin y Tmax)
Angle
θ
... Ángulo de rotación en el sentido de las agujas del reloj del eje x (−180° <
θ
<
180°)
Angle
φ
... Ángulo entre la línea visual del gráfico 3D y el eje z (0° <
φ
< 360°)
Ingrese los valores mín./máx. dentro del rango en el que el valor absoluto sea inferior a •
1 × 10
98
.
Ingrese un valor de reticulado dentro del rango 2 • < reticulado < 50.
Ingrese •
θ
y
φ
en grados, independientemente de la configuración de la unidad de ángulo
actual.
Cuanto mayores sean los valores Xgrid e Ygrid, más detallado será el gráfico. No •
obstante, tenga en cuenta que los valores más grandes requieren más cálculo, lo que
significa que la operación del gráfico tardará más tiempo.

16-5
La graficación podría resultar imposible si los valores Xgrid e Ygrid son demasiado •
pequeños.
Dependiendo de la forma en la que se represente el gráfico 3D, Xgrid e Ygrid pueden ser •
el número de divisiones del propio gráfico en vez del número de divisiones del rango de
representación.
Smin, Smax, Sgrid, Tmin, Tmax y Tgrid se aplican únicamente en el caso de •
representación de un gráfico paramétrico.
Uso de la memoria de la ventana de visualización 3D k
Puede guardar hasta seis juegos de parámetros de la ventana de visualización 3D en la
memoria de la ventana de visualización 3D.
Guardar la configuración de la ventana de visualización 3D u
1. Desde el menú principal, ingrese al modo 3D Graph.
2. Presione !3(V-WIN) para visualizar la pantalla de configuración de la ventana de
visualización 3D y, a continuación, ingrese los valores que desee.
3. Presione 4(3D-VMEM)1(STORE).
4. En la ventana emergente que aparece, especifique un número de memoria de la ventana
de visualización 3D (1 al 6) y, a continuación, presione w.
Por ejemplo, si presiona • bw, se guardará la configuración en 3D View Window
Memory 1 (
3DVWIN_1).
Recuperar una configuración de la ventana de visualización 3D guardada u
1. Desde el menú principal, ingrese al modo 3D Graph.
2. Presione !3(V-WIN) para visualizar la pantalla de configuración de la ventana de
visualización 3D.
3. Presione 4(3D-VMEM)2(RECALL).
4. En la ventana emergente que aparece, especifique un número de memoria de la ventana
de visualización 3D (1 al 6) y, a continuación, presione w.
Por ejemplo, si presiona • bw, se recuperará la configuración guardada en 3D View
Window Memory 1 (
3DVWIN_1).
Nota
Si la memoria de la ventana de visualización 3D de la calculadora se creó con 3D Graph •
Versión 1.00, ingresar al modo 3D Graph hará que se convierta automáticamente a 3D
Graph Versión 1.01.
La memoria de la ventana de visualización 3D creada con 3D Graph Versión 1.01 no puede •
utilizarse en 3D Graph Versión 1.00.

16-6
3. Lista de funciones gráficas 3D
{• SELECT} ... Alterna entre los modos representar y no
representar de la función gráfica 3D seleccionada.
{• DELETE} ... Elimina la función gráfica 3D seleccionada.
{• TYPE} ... Muestra la pantalla de selección de la función
gráfica 3D
(página 16-8).
{• 3D-GMEM} ... Seleccione para guardar en una memoria
de gráficos 3D y recuperar desde la misma (página
16-7).
{• DRAW} ... Representa un gráfico 3D.
Especificar si se representa o no un gráfico 3D k
1. Utilice f y c para seleccionar la función cuyo valor desea modificar.
2. Presione 1(SELECT).
La representación está deshabilitada para la función con los dos puntos (:) seleccionados. •
Cada vez que presione • 1(SELECT), alternará entre los modos representar y no
representar de la función seleccionada.
Eliminar una función k
1. Utilice f y c para seleccionar la función que desea eliminar.
2. Presione 2(DELETE) o D.
Se visualizará un cuadro de diálogo de confirmación de la eliminación.•
3. Presione 1(Yes).
Cambiar el Line Color y Area Color de un gráfico 3D k
1. En la lista de funciones gráficas 3D, seleccione la función cuyos colores desea cambiar.
2. Presione !f(FORMAT).

16-7
3. Seleccione “Line Color” y, a continuación, presione w.
4. Seleccione el color que desee y, a continuación, presione w.
De este modo retornará a la pantalla del paso 2. •
5. Seleccione “Area Color” y, a continuación, presione w.
6. Seleccione el color que desee y, a continuación, presione w.
De este modo retornará a la pantalla del paso 2.•
7. Una vez establecida la configuración deseada, presione J.
El color de la función gráfica 3D cambiará según la configuración de Area Color.•
Seleccionar Clear en Area Color hace que el color de la función gráfica 3D cambie al color •
de la configuración de Line Color.
Seleccionar Clear tanto en la configuración de Line Color como la de Area Color hará que se •
produzca un error “Invalid Setting”.
Si seleccionó la plantilla Line, la línea se traza con el color especificado en la configuración •
de Area Color.
Memoria de gráficos 3D k
Puede utilizar una memoria de gráficos 3D para guardar el contenido de hasta 20 juegos (3D
G-Mem 1 a 3D G-Mem 20) de listas de funciones gráficas 3D, así como otra información de
configuración. Los datos guardados pueden recuperarse en la lista de funciones gráficas 3D
cuando sea necesario.
Un juego de datos de la memoria de gráficos 3D contiene la información que se detalla a
continuación:
Funciones gráficas 3D (hasta tres)•
Configuración de la ventana de visualización •
3D (una configuración)
Información de configuración•
Configuración del modo representar/no •
representar de la función 3D
Configuración del color de la función•

16-8
Guardar todo el contenido de la lista de funciones gráficas 3D en la u
memoria de gráficos 3D
1. Presione 4(3D-GMEM)1(STORE).
2. En la ventana emergente que aparece, especifique un número (1 al 20) de memoria de
gráficos 3D y, a continuación, presione w.
Por ejemplo, si presiona • bw, se guarda todo el contenido de la lista de funciones
gráficas 3D y la configuración de la ventana de visualización 3D en 3D Graph Memory 1
(3DGMEM1).
Si especifica el número de una memoria que ya contiene datos y presiona • w, los datos
existentes serán sustituidos por los nuevos.
Se producirá un error si los datos que está guardando hacen que se supere la capacidad •
máxima de la memoria de la calculadora.
Recuperar los datos de la memoria de gráficos 3D u
1. Presione 4(3D-GMEM)2(RECALL).
2. En la ventana emergente que aparece, especifique un número (1 al 20) de memoria de
gráficos 3D y, a continuación, presione w.
Por ejemplo, si presiona • bw, se recuperan los datos guardados en 3D Graph Memory
1 (3DGMEM1).
Si realiza la operación de recuperación, el contenido recuperado reemplazará todo el •
contenido de la lista de funciones gráficas 3D actual, así como la configuración de la
ventana de visualización 3D. Se eliminarán los datos actuales.
Nota
La memoria de gráficos 3D creada con 3D Graph Versión 1.01 no puede utilizarse en 3D •
Graph Versión 1.00.
4. Pantalla de selección de funciones gráficas 3D
En la lista de funciones gráficas 3D, presione 3(TYPE) o d/e para visualizar la pantalla
de selección de funciones gráficas 3D.
Nota
Al seleccionar una función registrada y, a continuación, presionar • d o e se visualizará
una pantalla de ingreso de la función seleccionada.

16-9
Utilice f y c para seleccionar una de las plantillas que aparecen a continuación:
Line … Dibuja una línea.
Plane … Dibuja un plano.
Sphere … Dibuja una esfera.
Cylinder … Dibuja un cilindro.
Cone ... Dibuja un cono.
A continuación, se describen los contenidos del menú de funciones.
1(Template) ... Muestra la pantalla de selección de plantillas.
2(Z=) ... Muestra la pantalla de entrada del gráfico Z=.
3(Param) ... Muestra la pantalla de entrada del gráfico paramétrico.
4(Rotate) ... Muestra el submenú descrito a continuación.
1(Rot X) ... Muestra la pantalla de entrada para un sólido de rotación en el gráfico de
eje X.
2(Rot Y) ... Muestra la pantalla de entrada para un sólido de rotación en el gráfico de
eje Y.
Ingresar coeficientes en plantillas k
Si selecciona una función gráfica 3D en la pantalla de selección de funciones gráficas 3D y
presiona w, se visualizará la pantalla de ingreso de coeficientes. Si selecciona nuevamente
una plantilla registrada, se visualizarán los coeficientes anteriores.
La apariencia de la pantalla de ingreso de coeficientes depende de la plantilla.
Luego de ingresar los coeficientes, presione 6(SET) para retornar a la lista de funciones
gráficas 3D.
Plantilla Line u
Hay pantallas de ingreso para cuatro tipos de coeficientes.
1(EXPRESS) ... Seleccione para ingresar los coeficientes de una función para una línea
recta.
2(VECTOR) ... Seleccione para ingresar los coeficientes de un vector para una línea recta.

16-10
3(P&V) ... Seleccione para ingresar las coordenadas de un punto en la línea recta y los
coeficientes de un vector de dirección.
4(POINTS) ... Seleccione para ingresar las coordenadas de dos puntos en una línea recta.
Si se ingresa un coeficiente que coincida con alguna de las condiciones que aparecen a •
continuación, se producirá un error “Invalid Setting”.
EXPRESS: a=0 o b=0 o c=0•
VECTOR: Todos los coeficientes del vector v 0•
P&V: Todos los coeficientes del vector de dirección 0•
POINTS: El mismo valor para P1 y P2•
Plantilla Plane u
Hay pantallas de ingreso para tres tipos de coeficientes.
1(EXPRESS) ... Seleccione para ingresar los coeficientes de una función para un plano.
2(VECTOR) ... Seleccione para ingresar los coeficientes de un vector para un plano.

16-11
3(POINTS) ... Seleccione para ingresar las coordenadas de tres puntos en un plano.
Si se ingresa un coeficiente que coincida con alguna de las condiciones que aparecen a •
continuación, se producirá un error “Invalid Setting”.
EXPRESS: a=0 y b=0 y c=0•
VECTOR: •
El coeficiente tanto del vector u como del vector v, o bien el coeficiente del vector u o del •
vector v, es 0.
La dirección del vector u y del vector v es la misma.•
POINTS: •
Dos de los tres puntos tienen el mismo valor. •
Los tres puntos se sitúan en una línea recta.•
Plantilla Sphere u
Hay pantallas de ingreso para dos tipos de coeficientes.
1(FACTOR) ... Seleccione para ingresar los coeficientes de (X−a)
2
+(Y−b)
2
+(Z−c)
2
=r
2
.
2(EXPAND) ... Seleccione para ingresar los coeficientes de X
2
+Y
2
+Z
2
+aX+bY+cZ+d=0.
Si se ingresa un coeficiente que coincida con alguna de las condiciones que aparecen a •
continuación, se producirá un error “Invalid Setting”.
FACTOR: r = 0 o inferior•
EXPAND: Los coeficientes ingresados no cumplen la condición a•
2
+b
2
+c
2
>4d.

16-12
Plantilla Cylinder u
Ingrese el radio, la altura mínima, la altura máxima y el punto central del cilindro.
Si se ingresa un coeficiente que coincida con alguna de las condiciones que aparecen a •
continuación, se producirá un error “Invalid Setting”.
Radius: 0 o inferior•
Altura mínima y máxima: Mismo valor•
Platilla Cone u
Ingrese los valores a continuación para el cono deseado.
Radio de la base circular (Radius)•
Coordenada Z de la base (Zmin)•
Coordenada Z del vértice (Zmax)•
Coordenadas X e Y del punto central de la base•
Si se ingresa un coeficiente que coincida con alguna de las condiciones que aparecen a •
continuación, se producirá un error “Invalid Setting”.
Radius: 0 o menos•
Mismo valor para Zmin y Zmax•
Ingresar una función directamente k
Las operaciones de edición y entrada de línea de función son las mismas que en el modo
Graph.
Luego de ingresar una función, presione 6(SET) para regresar a la lista de funciones
gráficas 3D. La fórmula recientemente ingresada se incluirá en la lista.

16-13
Pantalla de entrada del gráfico Z= u
Pantalla de entrada del gráfico paramétrico u
Presionar • v ingresa la variable T.
Pantalla de entrada del gráfico de sólido de rotación en el eje X u
Pantalla de entrada del gráfico de sólido de rotación en el eje Y u

16-14
5. Pantalla de gráficos 3D
Rotación de un gráfico 3D k
Puede utilizar las teclas de cursor para rotar un gráfico 3D hacia arriba, hacia abajo, a la
izquierda y a la derecha.
La configuración de la ventana de visualización 3D cambia según el grado de rotación del
gráfico 3D.
Rotación automática de un gráfico 3D k
Puede rotar automáticamente un gráfico 3D con Rotar automáticamente. La rotación
automática se detiene automáticamente luego de dos rotaciones.
1. En la pantalla de gráficos 3D, presione K2(ROTATE).
2. Seleccione la dirección de rotación.
1(L→R) … Rotación automática de izquierda a derecha.
2(R→L) … Rotación automática de derecha a izquierda.
3(T→B) … Rotación automática de arriba a abajo.
4(B→T) … Rotación automática de abajo a arriba.
Para detener la rotación automática, presione • A.
Guardar una captura de pantalla de gráficos 3D k
Puede guardar una captura de pantalla de la pantalla de gráficos 3D de la visualización
actual. Luego puede utilizar la imagen guardada como fondo en otra aplicación. Tenga en
cuenta que la captura de pantalla de gráficos 3D no incluye la información de la ventana
de visualización 3D. Para obtener información sobre cómo guardar capturas de pantalla
de gráficos 3D, consulte “Almacenamiento y recuperación del contenido de la pantalla de
gráficos” (página 5-20).
Leer coordenadas en un gráfico k
Puede leer los valores de coordenadas de un gráfico 3D si mueve el puntero ( ) con las
teclas del cursor.
1. Dibuje un gráfico 3D.
2. Presione !1(TRACE).
Esto hace que el puntero titile en el gráfico 3D.•
3. Utilice las teclas del cursor para mover el puntero a lo largo del gráfico 3D hasta la
ubicación con las coordenadas que desea leer.
Cuando hay varios gráficos 3D en la pantalla, puede mover el puntero entre los gráficos si •
presiona 1(Next) y 2(Back).

16-15
4. Presionar v muestra una ventana emergente. Ingresar coordenadas en la pantalla hará
que el puntero se dirija a la ubicación especificada. (solo gráfico Z=/gráfico paramétrico)
Además, puede mover el cursor si ingresa valores sin presionar • v para mostrar la
ventana emergente.
5. Para salir de la operación de trazado, presione !1(TRACE).
Funciones de zoom k
Puede ampliar y reducir desde el centro de la pantalla. Además, puede cambiar la dirección
de la vista de la pantalla.
1. Represente un gráfico 3D.
2. Seleccione la operación de zoom que desee.
!2(Zoom)1(IN) … Amplia el centro de la pantalla.
2(OUT) … Reduce desde el centro de la pantalla.
3(VIEW-X) … Muestra la vista a lo largo del eje
x positivo.
4(VIEW-Y) … Muestra la vista a lo largo del eje
y positivo.
5(VIEW-Z) … Muestra la vista a lo largo del eje
z positivo.
6(ORIGINAL) … Regresa el gráfico 3D a su estado original (sin rotación,
sin zoom).
Funciones de bosquejo k
Puede insertar un punto y escribir texto en un gráfico 3D.
1. Represente un gráfico 3D.
2. En caso necesario, utilice la pantalla de configuración para configurar los parámetros
siguientes.
Plot/LineCol ... •
Especifica el color para el texto y los puntos insertados.

16-16
3. Seleccione la operación de bosquejo que desee.
!4(SKETCH)1(Cls) … Elimina los puntos trazados y el texto escrito.
2(Plot) … Traza un punto.
3(Text) … Inserta texto.
4. Utilice las teclas de cursor para desplazar el puntero (
) a la posición que desee.
5. Para trazar un punto: Presione w.
Para insertar texto: Ingrese una cadena de texto.
Visualizar la sección transversal de un gráfico 3D k
Puede visualizar un plano vertical en el eje x, el eje y o el eje z para resaltar una sección
transversal (la posición en la que el plano y el gráfico 3D se solapan).
Nota
Una sección transversal puede mostrarse únicamente para un gráfico 3D que se representó •
con una plantilla (Line, Plane, Sphere, Cylinder, Cone).
Visualizar la sección transversal de un gráfico 3D u
1. Represente un gráfico 3D.
2. Presione !5(G-SOLVE)1(CROSS).
3. Seleccione la dirección del plano que desea visualizar.
1(X) … Especifica el eje
x como la dirección de la sección transversal del plano vertical.

16-17
2(Y) … Especifica el eje y como la dirección de la sección transversal del plano vertical.
3 (Z) … Especifica el eje z como la dirección de la sección transversal del plano vertical.
El plano paralelo y los puntos de contacto del gráfico 3D (sección transversal) mostrados •
se visualizan con el color opuesto al de la configuración de Area Color.
La sección transversal se visualiza en primer plano.•
Cuando el gráfico del plano y el plano de la sección transversal son iguales, el borde •
exterior del plano aparece resaltado.
Visualizar una sección transversal desde una dirección específica u
Mientras se visualiza una sección transversal, presione una de las siguientes teclas:
3(VIEW-X) … Muestra la vista a lo largo del eje
x positivo.
4(VIEW-Y) … Muestra la vista a lo largo del eje
y positivo.
5(VIEW-Z) … Muestra la vista a lo largo del eje
z positivo.
6(ORIGINAL) … Retorna la dirección de la vista a la vista original.
Desplazar la sección transversal de un gráfico 3D u
Presione 1(UP) (positivo) o 2(DOWN) (negativo) para desplazar una sección transversal
en el eje aplicable.
Además, puede especificar una posición en una sección transversal ingresando •
directamente los valores de las coordenadas en el eje de aplicación.

16-18
Determinar la intersección de líneas rectas o planos (no disponible en k
fx-CG50 AU, fx-CG20 AU)
Puede determinar las combinaciones a continuación para los puntos y las líneas de
intersección.
Línea-línea ... Punto de intersección•
Línea-plano ... Punto de intersección•
Plano-plano ... Línea de intersección•
Para determinar un punto de intersección línea-línea u
1. Utilice la plantilla Line para registrar las dos funciones de línea recta a continuación.
Línea recta 1: P1=0,0,0
P2=1,1,1
Línea recta 2: P1=1,1,0
P2=2,2,2
2. Presione 6(DRAW) para dibujar el gráfico 3D.
3. Presione !5(G-SOLVE)2(INTSECT).
Se visualizarán las coordenadas de la intersección. (En el caso de plano-plano, la función •
de la línea de intersección aparecerá en la pantalla).
4. Para eliminar la visualización de la intersección, presione J.
Aparecerá el mensaje “• NOT FOUND” los dos gráficos 3D no se cruzan.
Aparecerá el mensaje “• INFINITE” si los dos gráficos 3D son idénticos.
Cuando hay tres líneas rectas o planos, puede cambiar cómo se combinan si presiona •
1(Next)/2(Back).
Para encontrar la intersección, debe utilizar la plantilla Line o la plantilla Plane para dibujar •
dos o más gráficos 3D.

16-19
Determinar la relación de líneas rectas o planos (no disponible en fx- k
CG50 AU, fx-CG20 AU)
Puede determinar las siguientes combinaciones para la relación de dos gráficos 3D.
Línea-línea ... Intersección/intersección de ángulo recto/paralelo/relación oblicua/misma •
línea
Línea-plano ... Intersección/intersección perpendicular/paralelo/línea en un plano •
paralelo
Plano-plano ... Intersección/intersección perpendicular/paralelo/mismo plano•
Para determinar la relación línea-plano u
1. Utilice la plantilla Line y la plantilla Plane para registrar las funciones de línea recta y plano
a continuación.
Línea recta:
Plano:
2. Presione 6(DRAW) para dibujar el gráfico 3D.
3. Presione !5(G-SOLVE)3(RELATION).
Se visualizará la relación línea-plano.•
4. Para eliminar la visualización de la relación, presione J.
Cuando hay tres líneas rectas o planos, puede cambiar cómo se combinan si presiona •
1(Next)/2(Back).
Para determinar la relación, debe utilizar la plantilla Line o la plantilla Plane para dibujar dos •
o más gráficos 3D.
=
−1
−2
1
1
1
0
+ t
→
r
1
2
0
1
1
0
0
1
1
+ t+ s
=
→
r

α-1
Apéndice
1. Tabla de mensajes de error
• Errores generales de cálculos
Cuando vea
este mensaje:
Significa que: Y deberá hacer esto:
Syntax ERROR • La sintaxis no es válida.
• Ha intentado ingresar un comando
no válido.
Presione J para visualizar el
error y realice las correcciones
necesarias.
Ma ERROR • El resultado excede el rángo de
cálculo.
• La operación matemática no es
válida (división por cero, etc.).
Compruebe los valores ingresados
y realice las correcciones para
asegurarse de que los valores se
encuentran dentro de los límites
permitidos.
Stack ERROR La ejecución de cálculos excede
la capacidad de la pila de valores
numéricos o la pila de comandos.
• Simplifique las fórmulas para
que las pilas de ejecución se
mantengan dentro de los 10
niveles para valores numéricos y
26 niveles para comandos.
• Divida la fórmula en dos o más partes.
Input value must
be integer.
Ha intentando ingresar un valor
fraccionario en una posición que
requiere un número entero.
Ingrese un valor entero.
Input value must
be a matrix.
Ha intentando ingresar un valor no
válido para matrices en una posición
que requiere un valor de matriz.
Ingrese un valor de matriz.
Input value must
be a matrix or
vector.
Ha intentando ingresar un valor no
válido para matrices o vectores en
una posición que requiere un valor de
matriz o vector.
Ingrese una matriz o vector.
Input value must
be a list.
Ha intentando ingresar un valor que
no corresponde a una lista en una
posición que requiere un valor de lista.
Ingrese un valor de lista.
Input value must
be a real
number.
Ha intentando ingresar un número
imaginario en una posición que
requiere un número real.
Ingrese un número real.
Invalid polar
form
Ha intentado ingresar un número
imaginario para la forma polar (
r∠
θ
)
r o
θ
.
Compruebe la forma polar.
Wrong argument
size relationship.
La relación de tamaño entre dos
argumentos es opuesta a como
debería ser.
Ejemplo:
nCr(3,10)
Cambie los valores para mantener
la relación exigida por la sintaxis.
α

α-2
Cuando vea
este mensaje:
Significa que: Y deberá hacer esto:
Non-Real
ERROR
El cálculo produce un número
complejo cuando se especifica Real
para el parámetro Complex Mode en
la pantalla de configuración, pese a
que el argumento es un número real.
Configure el parámetro Complex
Mode con un valor distinto de Real.
Can’t Simplify Ha intentado una simplificación de
fracciones mediante la función 'Simp
(página 2-26), pero no se pudo
completar la simplificación con el
divisor especificado.
Ejemplo: Se especifica 3 como divisor
para simplificar la fracción 4/8.
Especifique un divisor diferente
o ejecute 'Simp sin especificar
ningún divisor.
Can’t Solve!
Adjust initial
value or bounds.
Then try again
No se ha podido obtener una solución
dentro del rango especificado de un
cálculo Solve.
• Cambie el rango especificado.
• Corrija la expresión ingresada.
Time Out Un cálculo Solve no ha podido cumplir
condiciones de convergencia.
Si está efectuando un cálculo Solve,
intente aplicar el valor estimado
inicial predeterminado.
Conversion
ERROR
• Ha intentado utilizar el comando de
conversión de unidades entre dos
unidades de diferentes categorías.
• Ha realizado un cálculo de
conversión usando el mismo
comando dos veces en una
expresión de conversión.
En una expresión de conversión,
especifique dos comandos
diferentes que estén en la misma
categoría.
Invalid Type Ha especificado un tipo de dato no
válido.
Especifique datos válidos.
Underflow Al realizar el cálculo de una función
o ecuación, ha ingresado un valor
extremadamente pequeño para uno
de los argumentos o bien los valores
ingresados para varios argumentos
están extremadamente separados
entre sí.
Ejemplo: ∑(X,X,1,2,1
×10
–50
),
1
×10
99
x
2
+1×10
99
x+1×10
–99
=0, etc.
Dependiendo del contenido
del cálculo, se producirá un
subdesbordamiento y el cálculo
no se realizará. Cambie el (los)
valor(es) y vuelva a intentarlo.

α-3
• Errores en los cálculos con matrices, vectores y listas
Cuando vea
este mensaje:
Significa que: Y deberá hacer esto:
Invalid List,
Matrix or
Vector
Ha utilizado una lista, matriz o vector
incorrecto.
Presione J para visualizar el error
y realice las correcciones necesarias.
Dimension
ERROR
Ha utilizado una dimensión no válida
en los cálculos con matrices, vectores
o listas.
Compruebe la dimensión de la lista,
matriz o vector.
Complex
Number in List
Ha utilizado una lista con un número
complejo para un cálculo u operación
no válido con números complejos.
Verifique que todos los elementos de
la lista sean números reales.
Complex
Number in
Matrix
Ha utilizado una matriz con un número
complejo para un cálculo u operación
no válido con números complejos.
Verifique que todos los elementos de
la matriz sean números reales.
Complex
Number In
Matrix or
Vector
Ha utilizado una matriz o vector con
un número complejo para un cálculo
u operación no válido con números
complejos.
Verifique que todos los elementos de
la matriz o el vector sean números
reales.
Improper
Number of
Elements
Ha intentado crear una lista o matriz
o vector cuyo número de elementos
supera el límite máximo.
Una lista no puede contener más
de 999 elementos y una matriz
no puede superar las 999 filas ×
999 columnas. Para elementos de
vectores, especifique dentro de 1
fila × 999 columnas o 999 filas × 1
columna.
• Errores en el modo Equation
Cuando vea
este mensaje:
Significa que: Y deberá hacer esto:
Infinitely Many
Solutions
El número de soluciones es infinito
para sistemas de ecuaciones lineales.
—
No Solution No existe solución para sistemas de
ecuaciones lineales.
—
No Variable Falta una variable en la resolución de
una ecuación mediante Solve.
Ingrese una ecuación Solve que
incluya una variable.

α-4
• Errores en los modos Graph, Dyna Graph, Table, Recursion y Conic Graphs
Cuando vea
este mensaje:
Significa que: Y deberá hacer esto:
Range
ERROR
Se ha superado la configuración
del rango de V-Window al volver a
representar un gráfico.
Vuelva a representarlo con la
configuración adecuada.
No Variable No ha especificado una variable en el
gráfico de función en Dynamic Graph.
Especifique una variable para el
gráfico de la función.
Too Many
Variables
Ha intentado ejecutar la función Modify
utilizando una expresión con más de
cinco variables.
Cambie la expresión de forma
que contenga un máximo de cinco
variables.
No item is
selected
Ha intentado dibujar un gráfico o
crear una tabla sin que haya datos
seleccionados.
Seleccione los datos e inténtelo de
nuevo.
Expression in
use
Ha intentado copiar la expresión de
un gráfico, estando la función Modify
activa, en un área donde se ubica una
expresión que se está utilizando para
la graficación.
Seleccione un área diferente e
inténtelo de nuevo.
Requires
one variable
expression.
• Ha intentado ejecutar una operación
con la función Modify sin que esté
seleccionada una expresión que
contenga una variable.
• Ha intentando ejecutar una operación
con la función Modify mientras están
seleccionadas varias expresiones
que contienen variables.
Seleccione al menos una variable y
una única expresión que contenga
una variable.
Invalid graph
type
• Ha intentado ejecutar una operación
con la función Modify en el modo
Graph mientras está seleccionada
una expresión de un gráfico de
lista, una expresión de un gráfico
superpuesto o una desigualdad.
• Ha intentado ejecutar una operación
con la función Modify en el modo
Table mientras está seleccionada
una expresión de un gráfico de
lista, una expresión de un gráfico
superpuesto, una desigualdad o un
rango de valores.
Seleccione un tipo diferente de
expresión e inténtelo de nuevo.
Too Many
Sectors
Ha realizado un cálculo utilizando
G-Solve ∫d
x - ROOT, ∫dx - INTSECT o
∫d
x - MIXED, y el rango especificado
contiene 21 o más raíces.
Especifique un rango menor e
inténtelo de nuevo.

α-5
• Errores en el modo Statistics
Cuando vea
este mensaje:
Significa que: Y deberá hacer esto:
Condition
ERROR
Ha intentado visualizar varios gráficos
estadísticos de tipo diferente.
Presione 1(GRAPH)4(SELECT)
para visualizar la pantalla de
activación/desactivación de gráficos
y, a continuación, seleccione
“DrawOn” sólo para los gráficos del
mismo tipo.
Data in use • Ha intentando calcular una regresión
mientras la misma lista especificada
en “Resid List” (lista residual) está
establecida como datos de cálculo.
• Ha intentando calcular una prueba,
un intervalo de confianza o una
distribución mientras la misma lista
especificada en “Save Res” (guardar
lista de resultados) está establecida
como datos de cálculo.
• En el caso de “Resid List”,
especifique una lista distinta de
la utilizada para el cálculo de la
regresión.
• En el caso de “Save Res”,
especifique una lista distinta de
la utilizada para el cálculo de la
prueba, el intervalo de confianza o
la distribución.
• Errores de programación
Cuando vea
este mensaje:
Significa que: Y deberá hacer esto:
Go ERROR
1 No hay un Lbl
n que corresponda
con Goto n.
2 No hay ningún programa
almacenado en el área Prog
"nombre de archivo".
1 Ingrese correctamente un Lbl n
que corresponda con Goto n o
elimine Goto n si no es necesario.
2 Almacene un programa en el
área Prog "nombre de archivo" o
elimine Prog "nombre de archivo"
si no es necesario.
Nesting
ERROR
El anidado de subrutinas en Prog
"nombre de archivo" supera los 10
niveles.
• Asegúrese de que Prog "nombre de
archivo" no se utiliza para retornar
de las subrutinas a la rutina
principal. Si es el caso, elimine
cualquier Prog "nombre de archivo"
innecesario.
• Rastree los destinos de los saltos
de subrutinas y asegúrese de que
no haya saltos que regresen al área
de programa original. Asegúrese
de que los retornos se realicen
correctamente.
Too many
path levels
Ha especificado más de tres niveles de
ruta en un programa.
Especifique un máximo de tres
niveles de ruta.

α-6
• Errores en el modo Spreadsheet
Cuando vea
este mensaje:
Significa que: Y deberá hacer esto:
Range
ERROR
Ha excedido el rango de celdas de una
hoja de cálculo al realizar operaciones
de pegado, importación o cualquier
otra operación con celdas.
Repita el procedimiento cuidando no
exceder el rango de celdas.
Circular
ERROR
Hay una referencia circular (del tipo
“=A1” en la celda A1) en una hoja de
cálculo.
Cambie el contenido de la celda para
eliminar referencias circulares.
• Errores en el modo eActivity
Cuando vea
este mensaje:
Significa que: Y deberá hacer esto:
No MEMO • En la pantalla del menú de
archivos del modo eActivity, ha
presionado 5(MEMO) mientras
está seleccionado un archivo que no
incluye una MEMO.
• Ha intentado visualizar la pantalla del
catálogo MEMO mientras editaba un
archivo que no incluye una MEMO.
Realice estas operaciones mientras
está seleccionado un archivo que
incluye una MEMO.
Only one
memo allowed
per line.
• Ha intentado, en el modo eActivity,
agregar una MEMO a una línea que
ya tiene una MEMO agregada.
• Ha intentado, en el modo eActivity,
eliminar el código de línea nueva
entre dos líneas que ya tenían ambas
una MEMO agregada.
—
Image wrong
size for
insertion.
Ha intentado, en el modo eActivity,
insertar un archivo de imagen con un
tamaño no compatible.
Utilice un archivo de imagen con un
tamaño compatible (página 10-14).

α-7
• Errores en el modo Memory
Cuando vea
este mensaje:
Significa que: Y deberá hacer esto:
Memory
ERROR
La operación o proceso de
almacenamiento en memoria excede la
capacidad de memoria restante.
• Simplifique los datos que intenta
almacenar para mantenerlos
dentro de la capacidad de memoria
disponible.
• Elimine datos que no necesite más
para dejar espacio libre a los datos
nuevos.
Folder has
over 300 files.
Some will be
skipped
El número de archivos en la carpeta
de la memoria de almacenamiento
que intenta abrir en el modo Memory
supera los 300.
Utilice su computadora*
1
para
distribuir los archivos entre varias
carpetas de modo que ninguna
de las carpetas de la memoria de
almacenamiento contenga más de
300 archivos.
Sub-folders
in this folder
cannot be
displayed
En el modo Memory, se muestra una
carpeta de nivel 3 de anidado en la
memoria de almacenamiento que
contiene una carpeta anidada de nivel
4. (Se mostrará la carpeta de nivel 4,
que no obstante no podrá abrirse.)
Utilice su computadora*
1
para
guardar todos los archivos a los que
desee acceder en los tres niveles
superiores de anidado de carpetas.
Too Much
Data
La cantidad de datos es demasiado
grande.
Borre los datos innecesarios.
Fragmentation
ERROR
Es preciso optimizar la memoria antes
de seguir almacenando datos.
Optimice la memoria.
Invalid Name El nombre de archivo ingresado incluye
caracteres no válidos.
Utilice caracteres aceptados para
ingresar un nombre de archivo
válido.
Invalid Type Ha especificado un tipo de dato no
válido.
Especifique datos válidos.
Storage
Memory Full
La memoria de almacenamiento está
llena.
Borre los datos innecesarios.
Data ERROR Se ha producido un error de datos. Asegúrese de escribir tipos de datos
correctos e inténtelo de nuevo.
*
1
Para mayor información sobre el uso de una computadora en operaciones con carpetas
y archivos de la memoria de almacenamiento, consulte “Transferencia de datos entre la
calculadora y una computadora personal” (página 13-5).

α-8
Cuando vea
este mensaje:
Significa que: Y deberá hacer esto:
File System
ERROR
El sistema de archivos de la memoria
de la calculadora está dañado
o el formato de la memoria de
almacenamiento no puede leerse con
la calculadora.
Después de leer la información
facilitada a continuación en
“¡Importante!”, realice una operación
de inicialización (Initialize All) tal
como se describe en “Reset” (página
12-4).
¡Importante!
Al realizar una operación de
inicialización (Initialize All),
se eliminarán todos los datos
contenidos en la memoria de la
calculadora, incluyendo los datos
de idioma. Si necesita los datos
de la memoria de la calculadora,
utilice el cable USB para conectar
la calculadora a una computadora y
copie en el disco duro de su equipo
todos los datos que desea conservar
antes de realizar la operación
de inicialización. Para mayor
información, consulte “Comunicación
de datos entre la calculadora y una
computadora personal” (página
13-3).

α-9
• Errores en la comunicación de datos
Cuando vea
este mensaje:
Significa que: Y deberá hacer esto:
Complex
Number in
Data
Los datos enviados desde una función
de la calculadora (matriz, etc.) incluyen
números complejos, pero la función
correspondiente de la calculadora
receptora no es compatible con
números complejos.
Ejemplo: Ha intentado enviar una
matriz que contiene un número
complejo en un elemento a una
calculadora CFX-9850G.
Envíe datos que no contengan
números complejos.
CSV error
in row [A] or
column [B]
El archivo CSV importado incluía datos
que no pueden covertirse.
Utilice su computadora para
comprobar los datos de la fila A,
columna B del archivo y cámbielos
por datos que puedan convertirse.
USB Connect
ERROR
La conexión del cable USB se
interrumpe durante la comunicación de
datos.
Utilice un cable USB correctamente
conectado a la calculadora y a la
computadora (u otro dispositivo).
Com ERROR Problemas con la conexión del cable
o el ajuste de parámetros durante la
comunicación de datos.
Compruebe que no haya ningún
error en la conexión del cable y que
los parámetros estén correctamente
configurados.
Transmit
ERROR
Problemas con la conexión del cable
o el ajuste de parámetros durante la
comunicación de datos.
Compruebe que no haya ningún
error en la conexión del cable y que
los parámetros estén correctamente
configurados.
Receive
ERROR
Problemas con la conexión del cable
o el ajuste de parámetros durante la
comunicación de datos.
Compruebe que no haya ningún
error en la conexión del cable y que
los parámetros estén correctamente
configurados.
Memory Full Durante la comunicación de datos de
un programa se llenó la memoria de la
calculadora receptora.
Borre algunos datos almacenados en
la calculadora receptora e inténtelo
de nuevo.
Invalid Data
Size
Ha intentado enviar datos de
un tamaño no compatible con el
dispositivo receptor.
Asegúrese de que el tamaño de los
datos enviados sea compatible con
el dispositivo receptor.
Invalid Data
Number
Ha intentado enviar datos cuyo número
no es compatible con el dispositivo
receptor.
Al enviar datos, especifique un
número de datos que sea compatible
con el dispositivo receptor.
Please
Reconnect
La conexión se interrumpió por algún
motivo mientras se estaba actualizando
el sistema operativo.
Vuelva a conectar e inténtelo de
nuevo.

α-10
• Errores en el modo Geometry
Cuando vea
este mensaje:
Significa que: Y deberá hacer esto:
First select a
segment.
Ha intentado crear una mediatriz sin
seleccionar previamente un segmento.
Seleccione el(los) objeto(s)
necesario(s) e inténtelo de nuevo.
First select a
line and point.
Ha intentado crear una perpendicular
o paralela sin seleccionar previamente
un segmento y un punto.
First select
2 points or a
segment.
Ha intentado crear un punto medio sin
seleccionar previamente dos puntos o
un segmento.
First select
the applicable
figure.
• Ha intentado crear un punto
de intersección sin seleccionar
previamente dos líneas.
• Ha intentado ejecutar el comando
Add Animation o Replace Animation
sin seleccionar previamente el objeto
requerido.
• Ha intentado ejecutar el comando
Add Table sin seleccionar
previamente el objeto requerido.
First select 2
segments.
Ha intentado crear una bisectriz de un
ángulo sin seleccionar previamente
dos segmentos.
Too Many
Objects!
Work memory
cleared.
La memoria de trabajo está llena. Elimine objetos que no necesite o
abra un archivo nuevo.
Invalid
Measurement
Ha intentado utilizar el comando
Expression para ingresar una
expresión que contiene una medida
que no existe.
Compruebe que la expresión que
está ingresando contiene sólo
medidas que están activas en la
pantalla.
Too Many
Animations
Ha intentado añadir más de 10
animaciones.
Utilice la pantalla Edit Animations
para eliminar las animaciones que no
necesite o cree un archivo nuevo y
añada animaciones nuevas.
First select
point(s).
Ha intentado ejecutar el comando
Trace sin especificar previamente un
punto de rastro.
Especifique el punto de rastro e
inténtelo de nuevo.
Too Many
Trace Points
Ha intentado especificar más de 10
puntos de rastro.
Seleccione un máximo de 10 puntos
de rastro.
Too Many
Rows
Ha intentado añadir más de 26
columnas a una tabla de animación.
Elimine columnas innecesarias de
la tabla de animación e inténtelo de
nuevo.

α-11
Cuando vea
este mensaje:
Significa que: Y deberá hacer esto:
First configure
animation
settings.
• Ha intentado ejecutar una animación
sin configurar previamente sus
parámetros.
• Ha intentado ejecutar el comando
Add Table sin configurar previamente
los parámetros de la animación.
Configure los parámetros de la
animación e inténtelo de nuevo.
Cannot Add
Animation
• El punto seleccionado para la
operación del comando Add
Animation o Replace Animation no
puede utilizarse en una animación
porque está bloqueado, etc.
• El punto seleccionado para una
operación del comando Add
Animation o Replace Animation
no puede utilizarse porque ya está
siendo utilizado en la animación
que está configurando o en otra
animación.
Seleccione un punto al que se pueda
añadir la animación e inténtelo de
nuevo.
Select the
applicable
measurement
icon.
Ha intentado ejecutar el comando Add
Table sin seleccionar previamente el
icono de medida adecuado.
Seleccione el icono de una medida
que se pueda añadir a una tabla de
animación.
First configure
animation
settings and
create a table.
Ha intentado ejecutar el comando
Display Table sin generar una tabla de
animación.
Genere previamente una tabla de
animación.
Create at least
one figure with
a fill color.
Ha intentado ejecutar el cálculo de un
área (K(Option) – 7:Area Calc) sin
que haya en la pantalla ninguna figura
con un color de relleno.
Dibuje una figura con un color de
relleno e inténtelo de nuevo.
• Errores en el modo Picture Plot
Cuando vea
este mensaje:
Significa que: Y deberá hacer esto:
Too many
plots
En el modo Picture Plot, el número
de puntos supera el límite máximo
permitido.
—

α-12
• Errores del modo 3D Graph
Cuando vea
este mensaje:
Significa que: Y deberá hacer esto:
INTSECT
requires
multiple lines
or planes.
Intentó determinar un punto de
intersección sin utilizar antes la plantilla
Line o la plantilla Plane para dibujar
varios gráficos 3D.
Utilice la plantilla Line o la plantilla
Plane para dibujar varios gráficos 3D
e intente nuevamente.
RELATION
requires
multiple lines
or planes.
Intentó determinar la relación sin
utilizar antes la plantilla Line o la
plantilla Plane para dibujar varios
gráficos 3D.
Utilice la plantilla Line o la plantilla
Plane para dibujar varios gráficos 3D
e intente nuevamente.
• Errores de configuración
Cuando vea
este mensaje:
Significa que: Y deberá hacer esto:
Out of Domain Ha intentado ingresar un valor no
circunscrito al rango de entrada
permitido.
Ingrese un valor circunscrito al rango
permitido.
Invalid setting • Ha ingresado un valor de V-Window
incorrecto.
• Ha ingresado un valor incompatible
con el rango de la pantalla y lo ha
utilizado para la ejecución.
• Ha intentado crear una tabla con el
parámetro Step configurado como 0.
• Ha intentado ingresar combinaciones
no válidas de parámetros de
V-Window.
Ejemplo: Xmin = 10, Xmax = 10
• Ha intentado crear una tabla en el
modo Recursion cuando el valor de
Start es igual o mayor que el valor de
End.
• La pantalla Edit Animations está
configurada con el parámetro t0=t1
en el modo Geometry.
• El cálculo interno ha generado un
error matemático (división entre
cero, etc.) al ejecutar el cálculo de
una función o un cálculo en el modo
Financial o Statistics.
• Se ingresaron valores incorrectos
para un coeficiente de plantilla en el
modo 3D Graph.
• Cambie el valor de V-Window de
modo que esté dentro del rango.
• Ingrese un valor de rango
adecuado.
• Especifique un valor para Step
distinto de 0.
• Ingrese valores con las relaciones
adecuadas entre sí.
• Cambie el valor de forma que el
valor de Start sea inferior al valor
de End.
• Configure la pantalla Edit
Animations de forma que t0 y t1
reciban diferentes valores para la
misma animación.
• Dado que el cálculo contiene uno
o varios valores que no pueden
calcularse, ingrese diferentes
valores e inténtelo de nuevo.
• Ingrese valores de coeficientes que
puedan definir el gráfico 3D.
Out of Range El resultado del cálculo excede
el rango de presentación de la
calculadora.
Cambie la fórmula de cálculo.

α-13
• Otros errores
Cuando vea
este mensaje:
Significa que: Y deberá hacer esto:
No Data El dato especificado no existe. (Ocurre
cuando se referencian listas o variables
que no contienen datos.)
Cambie la especificación de los
datos.
No File Ha intentado acceder a un archivo
desde Picture Memory (1 a 20)
y no hay ningún archivo ubicado
en el número de Picture Memory
correspondiente.
Especifique un número de Picture
Memory donde esté guardado algún
archivo.
Not Enough
Elements
• La lista especificada para un cálculo
no contiene el número de elementos
necesarios para realizar el cálculo.
• Ha intentado realizar un cálculo
estadístico empleando una lista
cuyos elementos tienen un valor de
cero para los datos de frecuencia.
• Compruebe el número de
elementos necesarios para el
cálculo que intenta realizar y ajuste
el número de los elementos de la
lista según corresponda.
• En el caso de datos de frecuencia,
utilice una lista cuyos elementos
contengan valores superiores a
cero.

α-14
2. Rangos de entrada
Función
Rangos de entrada para
soluciones
de números reales
Dígitos
internos
Precisión Notas
sen
x
cosx
tanx
(DEG) |x| < 9 × (10
9
)°
(RAD) |x| < 5 × 10
7
π rad
(GRA) |x| < 1 × 10
10
grad
15 dígitos
Como regla,
la precisión
es ±1 en
el décimo
dígito.*
Sin embargo, para tan
x:
|x| ≠ 90(2n+1): DEG
|x| ≠ π/2(2n+1): RAD
|x| ≠ 100(2n+1): GRA
sen
–1
x
cos
–1
x
tan
–1
x
|x| < 1
""
|
x| < 1 × 10
100
senhx
coshx
tanhx
|x| < 230,9516564
""
|
x| < 1 × 10
100
senh
–1
x
cosh
–1
x
tanh
–1
x
|x| < 1 × 10
100
""
1 <
x < 1 × 10
100
|x| < 1
log
x
lnx
1 × 10
–99
< x < 1 × 10
100
""
• Los números complejos
pueden usarse como
argumentos.
10
x
e
x
–1 × 10
100
< x < 100
""
• Los números complejos
pueden usarse como
argumentos.
–1 × 10
100
< x < 230,2585092
'
x
x
2
0 < x < 1 × 10
100
""
• Los números complejos
pueden usarse como
argumentos.
|x| < 1 × 10
50
1/x
3
'
x
|x| < 1 × 10
100
, x ≠ 0
""
• Los números complejos
pueden usarse como
argumentos.
|x| < 1 × 10
100
x!
0 <
x < 69
(
x es un entero)
""
nPr
n
Cr
Resultado < 1 × 10
100
n, r (n y r son enteros)
0 <
r < n, n < 1 × 10
10
""
Pol (
x, y) x
2
+ y
2
< 1 × 10
100
""
Rec
(
r ,
θ
)
|
r| < 1 × 10
100
(DEG) |
θ
| < 9 × (10
9
)°
(RAD) |
θ
| < 5 × 10
7
π rad
(GRA) |
θ
| < 1 × 10
10
grad
""
Sin embargo, para tan
θ
:
|
θ
| ≠ 90(2n+1): DEG
|
θ
| ≠ π/2(2n+1): RAD
|
θ
| ≠ 100(2n+1): GRA

α-15
Función
Rangos de entrada para
soluciones
de números reales
Dígitos
internos
Precisión Notas
° ’ ”
←⎯
° ’ ”
|a|, b, c < 1 × 10
100
0 < b, c
15 dígitos
Como regla,
la precisión
es ±1 en el
décimo
dígito.*
|
x| < 1 × 10
100
Visualización sexagesimal:
|x| < 1 × 10
7
^(x
y
)
x > 0:
–1 × 10
100
< ylogx < 100
x = 0: y > 0
x < 0: y = n,
m
––––
2
n
+1
(
m, n son enteros)
Sin embargo:
–1 × 10
100
< y log |x| < 100
""
• Los números complejos
pueden usarse como
argumentos.
x
'
y
y
> 0: x ≠ 0
–1 × 10
100
<
1
x
logy < 100
y = 0: x > 0
y < 0: x = 2n+1,
2
n
+1
––––
m
(m ≠ 0; m, n son enteros)
Sin embargo:
–1 × 10
100
<
1
x
log |y| < 100
""
• Los números complejos
pueden usarse como
argumentos.
a
b
/c
El máximo de dígitos de
esta expresión, incluyendo
numerador, denominador y
el símbolo de división es de
10 dígitos.
""
* Para un único cálculo, el error de cálculo es ± 1 en el décimo dígito. (En el caso de visualización
exponencial, el error de cálculo es ± 1 en el último dígito significativo.) Dado que los errores
se acumulan, en el caso de cálculos consecutivos, pueden llegar a ser importantes. (Esto es
también cierto para cálculos consecutivos internos que se ejecutan en los casos de ^(
x
y
),
x
'
y
, x ! ,
3
'
x
, n P r , n C r , etc.)
En la vecindad de un punto singular de una función y de un punto de inflexión, los errores son
acumulativos y pueden llegar a ser grandes.
Función Rango de entrada
Cálculo
binario, octal,
decimal y
hexadecimal
Después de una conversión, los valores caen dentro de los siguientes rangos:
DEC: –2147483648 <
x < 2147483647
BIN: 1000000000000000 <
x < 1111111111111111 (negativo)
0 <
x < 111111111111111 (0, positivo)
OCT: 20000000000 < x < 37777777777 (negativo)
0 < x < 17777777777 (0, positivo)
HEX: 80000000 < x < FFFFFFFF (negativo)
0 < x < 7FFFFFFF (0, positivo)

β-1
Modo Examen
El Modo Examen pone algunos límites a las funciones de la calculadora, lo cual permite
usarla al tomar un examen o prueba. Use el Modo Examen solo cuando realmente esté dando
un examen o una prueba.
Ingresar al Modo Examen afecta el funcionamiento de la calculadora como se describe a
continuación.
• Los siguientes modos y funciones están deshabilitados: modo eActivity, modo Memory,
modo E-CON4, modo Program, comandos de vector, comandos de programa (^ (comando
de salida), : (comando de instrucciones múltiples), _ (retorno de carro)), transferencia
de datos, complementos de aplicación, idiomas de complementos, acceso a memoria de
almacenamiento, edición de nombre de usuario, actualización de sistema operativo
, función
catálogo QR Code
.
• Los datos de usuario (memoria principal) están respaldados. Los datos respaldados serán
almacenados cuando salga del Modo Examen. Cualquier dato creado durante la sesión en
Modo Examen será borrado cuando se salga del Modo Examen.
¡Importante!
• Se recomienda sustituir las pilas por otras nuevas antes de utilizar el Modo Examen.
• En el Modo Examen, el nivel de brillo cambiará a 1 automáticamente si no realiza ninguna
operación en la calculadora durante aproximadamente 30 segundos. Tenga en cuenta que,
en el Modo Examen, 1 (no 0) es el nivel más oscuro, por lo que la batería se agota con
mayor velocidad en el Modo Examen. Salga del Modo Examen tan pronto como acabe de
utilizarlo.
u Ingresar del Modo Examen
1. Presione !o(OFF) para apagar la calculadora.
2. Mientras mantiene presionadas las teclas c y h, mantenga también presionada la tecla
o hasta que se muestre la caja de diálogo que se ve a continuación.
Nota
Es posible que la caja de diálogo no se muestre si libera las tres teclas demasiado rápido.
En ese caso, realice el procedimiento anterior de nuevo desde el paso 1.
3. Presione 1(Yes).
• Lea el mensaje que la caja de diálogo que aparece.
4. Presione 2.
• Esto muestra la caja de diálogo mostrada a continuación.
β

β-2
5. Presione J.
• Solo se guardan los siguientes ajustes antes de entrar en el Modo Examen.
Input/Output, Frac Result, Angle, Complex Mode, Display, Q1Q3 Type, Language, Function
menu language, Battery Type
u Funcionamiento de la calculadora en Modo Examen
• Ingresar al Modo Examen causa que toda la pantalla se rodee de un borde verde. También
aparecerá un icono parpadeante ( ) en la pantalla. La velocidad de parpadeo del icono
disminuye aproximadamente 15 minutos después de ingresar al Modo Examen.
Icono
Borde verde
• En el Modo Examen, el ajuste del accionamiento del apagado automático se fija en
aproximadamente 60 minutos.
• Presionar a- hace que aparezca la caja de diálogo mostrada a continuación. La caja
de diálogo muestra el tiempo transcurrido en el Modo Examen.
Puede reiniciar el contador del tiempo transcurrido llevando a cabo una de las operaciones
indicadas a continuación.
- Presione el botón RESTART.
- Retire las pilas de la calculadora.
- Borre los datos de la memoria principal.
- Vuelva a entrar en el Modo Examen cuando ya esté en el Modo Examen.
• La tabla muestra cómo ciertas operaciones afectan el Modo Examen.
Si hace esto:
La calculadora se queda
en Modo Examen.
Se mantiene el ingreso de
datos en el Modo Examen.
Apague y encienda la calculadora Sí Sí
Presione el botón RESTART Sí No
Retire las pilas de la calculadora Sí No
Borre los datos de la memoria
principal
Sí No

β-3
u Salir del Modo Examen
Hay tres formas de salir del Modo Examen.
(1) Salir del Modo Examen al conectase a una computadora
1. Utilice el cable USB para conectar la calculadora que está en Modo Examen a una
computadora.
2. Cuando aparezca la caja de diálogo “Select Connection Mode” (Selección del modo de
conexión) en la calculadora, presione la tecla 1 en la calculadora.
3. En la computadora, abra la unidad de la calculadora.
4. En la computadora, copie o borre cualquier archivo que se encuentre en la unidad de la
calculadora.
5. Termine la conexión entre la calculadora y la computadora.
• La caja de diálogo mostrada a continuación aparecerá cuando salga del Modo
Examen.
(2) Salir del Modo Examen dejando que pasen 12 horas
Aproximadamente 12 horas después de entrar al Modo Examen, encender la calculadora
causará que salga automáticamente del Modo Examen.
¡Importante!
Si presiona el botón RESTART o si reemplaza las pilas antes de encender la calculadora,
volverá a ingresar al Modo Examen al encenderla, incluso su han pasado 12 horas.
(3) Salir del Modo Examen al conectase a otra calculadora
1. En la calculadora que se encuentra en el Modo Examen (Calculadora A), ingrese al
modo Link y luego presione 4(CABLE)2(3PIN).
2. Utilice el cable SB-62*
1
opcional disponible para conectar la Calculadora A con otra
calculadora que no esté en Modo Examen (Calculadora B).
*
1
Incluido con la calculadora en algunas áreas.
Cable SB-62

β-4
3. En la Calculadora A, presione 2(RECV).
4. En la Calculadora B*
2
, ingrese al modo Link y luego presione 3(EXAM)1(UNLOCK)
1(Yes).
• También puede transferir cualquier información de la Calculadora B a la Calculadora
A.
Ejemplo: Para transferir datos de configuración a la Calculadora A
1. En la Calculadora B, ingrese al modo Link y presione 1(TRANSMIT)1(MAIN)
1(SELECT).
2. Utilice c y f para seleccionar “SETUP”.
3. Presione 1(SELECT)6(TRANSMIT)1(Yes).
*
2
Calculadora con función Modo Examen
• Salir del Modo Examen hará que desaparezcan el borde verde y el icono parpadeante (
)
de la pantalla.
u Mostrar la ayuda del Modo Examen
Puede mostrar la ayuda del Modo Examen en el modo Link.
3(EXAM)2(ENTER) ... Muestra ayuda sobre cómo ingresar al Modo Examen.
3(EXAM)3(APP) ... Muestra ayuda sobre qué modos y funciones están deshabilitados
en el Modo Examen.
3(EXAM)4(EXIT) ... Muestra ayuda sobre cómo salir del Modo Examen.

E-CON4
Application
(English)

Important!
• All explanations in this section assume that you are fully familiar with all calculator and Data
Logger (CMA CLAB* or CASIO EA-200) precautions, terminology, and operational procedures.
CLAB firmware must be version 2.10 or higher. Be sure to check the firmware version of your
CLAB before using it.
* For information about CMA and the CLAB Data Logger, visit http://cma-science.nl/.

ε-1
E-CON4 Mode Overview
1. E-CON4 Mode Overview
The first time you enter the E-CON4 mode, a screen will appear for selecting a Data Logger.
Data Logger Selection Screen
Press 1(CLAB) or 2(EA-200) to select the Data Logger you want to use.
Selecting a Data Logger will cause the sampling screen (Time-based Sampling screen) to
appear.
Use the sampling screen to start sampling with the Data Logger and to view a graph of
samples.
CLAB EA-200
There are four sampling modes (sampling screens), described below.
1. Time-based Sampling ... Draws a graph simultaneously as sampling is performed. Note,
however, that the graph is drawn after sampling is finished when
CH1, 2, or 3, SONIC, or [START] key is specified as the trigger
source, or when the sampling interval is less than 0.2 seconds.
2. Fast Sampling ... Select to sample high-speed phenomena (sound, etc.)
3. Period Sampling ... Select to perform periodic sampling starting from a start trigger event
and ending with an end trigger event.
4. Manual Sampling ... Sampling is performed when the [EXE] key is pressed. Up to 100
samples can be taken by manual operation. Sampled data is stored in
the Statistics mode list. (CLAB only)
5
. Mic & Speaker Mode ... Select to sample sound using the built-in microphone. You can
also output a waveform using the built-in speaker. (EA-200 only)
The Data Logger selection screen will not appear from the next time you enter the E-CON4
mode. Instead, the Time-based Sampling screen for the selected a Data Logger will appear
first.
To change the Data Logger, change the setting on the E-CON4 setup screen.
Connecting a Data Logger that is different from the one specified for the calculator will
cause an error message to appear. If this happens, use the setup screen to change the
“Data Logger” setting.
•
•
•

ε-2
E-CON4 Mode Overview
E-CON4 Specific Setup Items
The items described below are E-CON4 setup items that displayed only when the
!m(SET UP) operation is performed in the E-CON4 mode.
Indicates the initial default setting of each item.
Data Logger
{CLAB}/{EA-200} ... {CLAB Data Logger}/{EA-200 Data Logger}
Graph Func
{On}/{Off} ... {show graph source data name}/{hide graph source data name}
Coord
{On}/{Off} ... {show coordinate values}/{hide coordinate values} during trace operations
E-CON Axes
{On}/{Off} ... {show axes}/{hide axes}
Real Scroll
{On}/{Off} ... {enable real-time scrolling}/{disable real-time scrolling}
CMA Temp BT01
{°C}/{°F} ... CMA Temperature BT01 measurement unit {°C}/{°F}
CMA Temp 0511
{°C}/{°F} ... CMA Temperature 0511 measurement unit {°C}/{°F}
CASIO Temp
{°C}/{°F} ... CASIO Temperature measurement unit {°C}/{°F}
Vrnr Baro
{atm}/{inHg}/{mbar}/{mmHg} ... Vernier Barometer measurement unit {atm}/{inHg}/
{mbar}/{mmHg}
Vrnr Gas Prs
{atm}/{inHg}/{kPa}/{mbar}/{mmHg}/{psi} ... Vernier Gas Pressure measurement unit
{atm}/{inHg}/{kPa}/{mbar}/{mmHg}/{psi}
Vrnr Mag F L
{mT}/{gauss} ... Vernier Magnetic Field Low-amp measurement unit {mT}/{gauss}
Vrnr Mag F H
{mT}/{gauss} ... Vernier Magnetic Field High-amp measurement unit {mT}/{gauss}
k
u
•
u
•
u
•
u
•
u
•
u
•
u
•
u
•
u
•
u
•
u
•
u
•

ε-3
Sampling Screen
2. Sampling Screen
Changing the Sampling Screen
On any sampling screen, press 5(MODE) to display the sampling mode selection screen.
CLAB EA-200
Use keys b through e to select the sampling mode that matches the type of sampling
you want to perform.
Time-based Sampling Screen
CLAB EA-200
CLAB has three channels named CH1, CH2, and CH3.
EA-200 has four channels named CH1, CH2, CH3, and SONIC. Note, however, that up to
only three channels can be used for sampling at any one time. If you try to start sampling
with four channels at the same time, a “Too Many Channels” error will appear.
Fast Sampling Screen
CLAB EA-200
Both CLAB and EA-200 can use CH1 only.
k
k
•
•
k
•

ε-4
Sampling Screen
Period Sampling Screen
CLAB EA-200
With CLAB, only CH1 can be used.
EA-200 has two channels (CH1 and SONIC). However, only one of these can be used.
Manual Sampling Screen (CLAB Only)
CLAB
There are three channels named CH1, CH2, and CH3.
Mic & Speaker Mode Screen (EA-200 Only)
On the sampling mode selection screen, pressing e(Mic & Speaker Mode) displays the
dialog box shown below.
Select Microphone or Speaker.
Selecting Microphone
This displays the dialog box shown below.
k
•
•
k
•
k
u

ε-5
Sampling Screen
“Sound wave” records the following two dimensions for the sampled sound data: elapsed
time (horizontal axis) and volume (vertical axis).
“FFT” records the following two dimensions: frequency (horizontal axis) and volume (vertical
axis).
Selecting “Sound wave” here will display the Mic & Speaker Mode screen.
Selecting “Sound wave & FFT” or “FFT only” will display the dialog box shown below.
Selecting an option automatically configures parameters with the fixed values shown in the
table below.
Option
Parameter
2 - 1000Hz: 1 4 - 2000 Hz: 2 6 - 3000 Hz: 3 8 - 4000 Hz: 4
Frequency Pitch 2 Hz 4 Hz 6 Hz 8 Hz
Frequency
Upper Limit
1000 Hz 2000 Hz 3000 Hz 4000 Hz
Sampling Period 61 μsec 31 μsec 20 μsec 31 μsec
Number of
Samples
8192 8192 8192 4096
Using a function key (1 through 4) to select an FFT range, will cause a Mic & Speaker
Mode screen to appear.
Selecting “Sound wave & FFT” Selecting “FFT only”
•
•

ε-6
Sampling Screen
Selecting Speaker
This displays the dialog box shown below.
Selecting “Sample Data” here will display the Mic & Speaker Mode screen.
After selecting “y=f(x)”, perform the steps below.
From the EA-200, output the sound of the waveform indicated by the function input on the
calculator, and draw a graph of the function on the calculator unit screen.
1. Use the data communication cable (SB-62) to connect the communication port of the
calculator with the MASTER port of the EA-200.
2. On the above dialog box, select “y=f(x)”.
This displays a dialog box like the one shown below.
3. Press w to display the View Window screen.
The following settings will be configured automatically Ymin = −1.5, Ymax = 1.5. Do not
change these settings.
4. Press w or J to display the function registration screen.
5. In the “Y1=” line, register the function of the waveform of the sound you want to output.
For the angle unit, specify radians.
Register a function with an Y-value within the range of ±1.5.
u
•
•
•
•
•
•

ε-7
Sampling Screen
6. Press 6(DRAW) to draw the graph.
Drawing the graph causes a vertical cursor to appear on the display, as shown on the
screenshot below. Use this graph to specify the range of the sound output from the
speaker.
7. Use the d and e keys to move the vertical cursor of the output range start point and
then press w to register the start point.
8. Use the d and e keys to move the vertical cursor of the output range end point and
then press w to register the end point.
Setting both the start point and end point will cause the Output Frequency dialog box
shown below to appear.
R
9. Specify the output frequency percent (%) value.
To output the original sound unchanged, specify 100 (%). To output a sound one octave
higher than the original sound, input 200 (%). To output a sound one octave lower than
the original sound, input 50 (%).
10. Input a percent (%) value and then press w.
This outputs the sound of the waveform within the selected range.
If the specified result cannot be output as a sound, the message “Range Error” will
appear. If this happens, press J to display the screen shown below and change the
settings.
11. To stop sound output on the EA-200, press the [START/STOP] key.
12. Press w.
This displays a screen like the one shown below.
•
•
•
•
•
•

ε-8
Sampling Screen
13. Depending on what you want to do, perform one of the operations below.
To change the output frequency and try again:
Press 1(Yes) to return to the Output Frequency dialog box. Next, perform the operation
starting from step 9, above.
To change the output range of the waveform graph and try again:
Press 6(No) to return to the graph screen in step 6, above. Next, perform the operation
starting from step 7, above.
To change the function:
Press 6(No)J to return to the function registration screen in step 5, above. Next,
perform the operation starting from step 5, above.
To exit the procedure and return to the sampling mode selection screen:
Press 6(No). Next, press J twice.
Sampling Screen Function Menu
1(SENSOR) …… Selects the sensor assigned to a channel.
2(CONFIG) …… Select to configure settings that control sampling (sampling period,
number of samples, warm-up time, etc.)
3(CALIB) …… Performs auto sensor calibration.
4(OTHER) …… Displays the submenu below.
1(GRAPH) …… Graphs the samples measured by the Data Logger. You can
use various graph analysis tools. (Cannot be used on the Period
Sampling screen.)
2(MEMORY) …… Saves Data Logger setup data.
5(INITIAL) …… Initializes setting parameters.
6(ABOUT) …… Shows version information about the Data Logger currently
connected to calculator.
5(MODE) …… Selects a sampling mode.
6(START) …… Starts sampling with the Data Logger.
k
•
•
•
•
•
•
•
•
•
•

ε-9
Auto Sensor Detection (CLAB Only)
3. Auto Sensor Detection (CLAB Only)
When using a CLAB Data Logger, sensors connected to each channel are detected
automatically. This means that you can connect a sensor and immediately start sampling.
1. On the setup screen, select “CLAB” for the “Data Logger” setting.
2. Connect the CLAB Data Logger to the calculator.
3. Connect a sensor to each of the CLAB channels you want to use.
Detection of a sensor will cause a screen like the one below to appear.
1
3
2
1 Show the names of the sensor connected to each channel.
2 Show the current sample values of each channel.
3 Selecting (highlighting) a channel causes
to appear next to it. Pressing e displays
sensor details as shown below for the currently selected sensor.
4. Press 6(START) to start sampling.
Some sensors do not support auto detection. If this happens, press 1(SENSOR) and
then select the applicable sensor.
Note
If a sensor that supports auto detection is not detected automatically, restart CLAB.
•
•
•

ε-10
Selecting a Sensor
4. Selecting a Sensor
On the sampling screen, press 1(SENSOR) to display the sensor selection screen.
Assigning a Sensor to a Channel
1. On the sampling screen, use f and c to select the channel to which you want to
assign the sensor.
2. Press 1(SENSOR).
This displays the sensor selection screen like the one shown below. The appearance of
the sensor selection screen depends on the Data Logger type and the selected channel.
3. Press one of the function keys below.
CH1, CH2, CH3
1(CMA) … Displays a list of CMA sensors.
2(CASIO) … Displays a list of CASIO sensors.
3(VERNIER) … Displays a list of Vernier sensors.
4(CUSTOM) … Displays a list of custom sensors. See “7. Using a Custom Probe”
(
page ε-23).
5(None) … Even if a sensor is connected, it is disabled.
6(RESCAN) … Deletes the sensor currently assigned to a channel (CLAB only).
SONIC (EA-200 only)
2(CASIO) … Displays a list of CASIO sensors. Only “Motion” can be selected.
3(VERNIER) … Displays a list of Vernier sensors. You can select either “Motion” or
“Photogate”.
5(None) … SONIC channel not used.
Note
After selecting “Motion” on either the CASIO or the Vernier sensor list, pressing K
will toggle smoothing (sampling error correction) between on and off. “-Smooth” will be
shown on the display while smoothing is on. Nothing is displayed when off.
Selecting “Photogate” on the Vernier sensor list will display a menu that you can use to
select [Gate] or [Pulley].
[Gate] ... Photogate sensor used alone.
[Pulley] ... Photogate sensor used in combination with smart pulley.
k
•
•
•
•
•

ε-11
Selecting a Sensor
Pressing a function key displays a dialog box like the one shown below. This shows the
sensors that can be assigned to the selected channel.
4. Use f and c to select the sensor you want to assign and then press w.
This returns to the screen in step 1 of this procedure with the name of the sensor you
assigned displayed. At this time there will be a lock (
) icon to the right of the sensor
name. This icon indicates the sensor you assigned with the operation above.
Note
You can also assign a custom probe to a channel. To do so, press 4(CUSTOM) to
display the custom probe list. Use this list to select a custom probe and then press w.
Disabling a Sensor
Perform the steps below when you do not want to perform sampling with a sensor that is
connected to the Data Logger.
1. On the sampling screen, use f and c to select the sensor you want to disable.
2. Press 1(SENSOR).
This displays the sensor selection screen.
3. Press 5(NONE).
This returns to the screen in step 1 of this procedure with no sensor assigned to the
channel. There will be a lock (
) icon indicated for the channel in this case.
The above operation also disables sensor auto detection.
Removing the Sensor Assigned to a Channel (CLAB Only)
1. On the sampling screen, use f and c to select the sensor you want to remove.
2. Press 1(SENSOR).
This displays the sensor selection screen.
3. Press 6(RESCAN).
This returns to the screen in step 1 of this procedure with no sensor assigned to the
channel. There will be no lock (
) icon indicated for the channel in this case.
The above operation also enables sensor auto detection.
•
•
•
k
•
•
•
k
•
•
•

ε-12
Configuring the Sampling Setup
5. Configuring the Sampling Setup
You can configure detailed settings to control individual sampling parameters and to
configure the Data Logger for a specific application. Use the Sampling Config screen to
configure settings.
There are two configuration methods, described below.
Method 1 ... With this method, you configure settings for the sampling interval (Interval)
and number of samples (Samples).
Method 2 ... With this method, you configure settings for the number of samples per
second (Sample/sec) and the total sampling time (Total Time).
You can also use the Sampling Config screen to configure trigger settings. See “Trigger
Setup” (
page ε-15).
Initial default settings are shown below.
Setting Method: Method 1
Interval: 0.2 sec
Samples: 101
Sample/sec: 5 (This setting is not displayed in the case of Method 1.)
Total Time: 20 sec
Warm-up: Auto
In the case of “Manual Sampling”, a special Manual Sampling Config screen will appear. For
more information, refer to “Configuring Manual Sampling Settings” (page
-19).
Using Method 1 to Configure Settings
1. On the sampling screen, press 2(CONFIG).
This displays the Sampling Config screen with “Interval” highlighted.
2. Press 1(sec) or 2(min) to specify the sampling interval unit.
3. Press e.
This displays a dialog box for configuring the sampling interval setting.
4. Input the sampling interval and then press w.
•
•
•
•
•
•
k
•
•

ε-13
Configuring the Sampling Setup
5. Press c to move the highlighting to “Samples”.
When the sampling mode is “Periodic Sampling” and a CMA or Vernier Photogate
Pulley is assigned to the channel, “Distance” will be displayed in place of “Samples”. For
information about “Distance”, see “To configure the Distance setting” below.
6. Press e.
This displays a dialog box for specifying the number of samples.
7. Input the number of samples and then press w.
8. Press c to move the highlighting to “Warm-up”.
9. Press one of the functions keys below.
1(Auto) … Automatically configures warm-up time settings for each sensor.
2(Manual) … Select for manual input of the warm-up time in seconds units.
3(None) … Disables warm-up time.
Pressing 2(Manual) displays a dialog box for specifying the warm-up time. Input the
warm-up time and then press w.
When the sampling mode is “Fast Sampling”, “FFT Graph” will be displayed in place
of “Warm-up”. For information about “FFT Graph”, see “To configure the FFT Graph
setting” below.
10. After all of settings are the way you want, press J.
This returns to the sampling screen.
To configure the Distance setting
Move the highlighting to “Distance” and then press 1(NUMBER). This displays a dialog box
for specifying the drop distance for the smart pulley weight.
Input a value from 0.1 to 4.0 to specify the distance in meters.
To configure FFT Graph setting
In place of step 9 of the procedure under “Using Method 1 to Configure Settings”, specify
whether or not you want to draw a frequency characteristics graph (FFT Graph).
1(On) ... Draws an FFT graph after sampling is finished. Use the dialog box that
appears to select a frequency.
2(Off) ... FFT Graph no drawn after sampling is finished.
•
•
•
•
•
u
u

ε-14
Configuring the Sampling Setup
Using Method 2 to Configure Settings
1. On the sampling screen, press 2(CONFIG).
This displays the Sampling Config screen.
2. Press 5(Method2).
This will cause the highlighting to move to “Sample/sec”.
3. Press e.
This displays a dialog box for specifying the number of samples per second.
4. Input the number of samples and then press w.
5. Press c to move the highlighting to “Total Time”.
6. Press e.
This displays a dialog box for specifying the sampling time.
7. Input the sampling time and then press w.
8. Press c to move the highlighting to “Warm-up”.
Use the same procedure as that for Method 1 to configure the “Warm-up” setting.
9. After all of settings are the way you want, press J.
This returns to the sampling screen.
To switch between Method 1 and Method 2
If the current method is Method 1, press 5(Method2) to switch to Method 2. This will cause
the highlighting to move to “Sample/sec”.
If the current method is Method 2, press 4(Method1) to switch to Method 1. This will cause
the highlighting to move to “Interval”.
If the highlighting is located at “Warm-up”, it will not move when you switch from Method 1 to
Method 2.
Switching from Method 1 to Method 2 will cause Method 2 values to be automatically
calculated and configured in accordance with the values you input with Method 1. Values are
also automatically calculated when you switch from Method 2 to Method 1.
k
•
•
•
•
•
•
u

ε-15
Configuring the Sampling Setup
Input Ranges
Method 1
Interval (sec): 0.0005 to 299 sec
(0.02 to 299 sec for the Motion sensor. 0.0025 to 299 sec for the CLAB
built-in 3-axis accelerometer.)
Interval (min): 5 to 240 min
(With some sensors, a setting of five minutes or greater is not supported.)
Samples: 10 to 10001
Method 2
Sample/sec: 1 to 2000
(1 to 50 sec for the CMA Motion sensor. 1 to 400 for the CLAB built-in 3-axis
accelerometer.)
An error message will be displayed if you input a value for a setting that causes the
automatically calculated number of samples (Samples) setting to become a value that is
outside the allowable input range.
Only Method 1 settings are supported when the Interval setting is 5min or greater.
k Trigger Setup
You can use the Trigger Setup screen to specify the event that causes sampling to start (w
key operation, etc.). The event that causes sampling to start is called the “trigger source”,
which is indicated as “Source” on the Trigger Setup screen.
The following table describes each of the eight available trigger sources.
To start sampling when this happens:
Select this trigger source:
When the w key is pressed
[EXE] key
After the specified number of seconds are counted down Count Down
When input at CH1 reaches a specified value CH1
When input at CH2 reaches a specified value CH2
When input at CH3 reaches a specified value CH3
When input at the SONIC channel reaches a specified value
(EA-200 only)
SONIC
When the built-in microphone detects sound (EA-200 only) Mic
When the [START/STOP] key is pressed (EA-200 only) [START] key
When [Button] is pressed (CLAB only) [START] key
u
•
•

ε-16
Configuring the Sampling Setup
• To configure Trigger Setup settings
1. While the Sampling Config screen is on the display, press 6(Trigger).
• This displays the Trigger Setup screen with the
“Source” line highlighted.
• The function menu items that appears in the menu
bar depend on the sampling mode. The nearby
screen shows the function menu when “Time-based
Sampling” is selected as the sample sampling mode.
2. Use the function keys to select the trigger source you want.
• The following shows the trigger sources that can be selected for each sampling mode.
Sampling Mode Trigger Source
Time-based
Sampling
1(EXE) : [EXE] key, 2(Cont) : Count Down, 3(CH1~3),
4(Sonic), 5(START) : [START] key
Fast Sampling
1(EXE) : [EXE] key, 2(Cont) : Count Down, 3(CH1)
Mic & Speaker
Mode
1(EXE) : [EXE] key, 2(Cont) : Count Down, 5(Mic)
• When the sampling mode is “Time-based Sampling” and the “Interval” setting is five
minutes or greater, the trigger source is always the [EXE] key.
• When the sampling mode is “Period Sampling”, the trigger source is always CH1.
However, when the SONIC channel is being used on the EA-200, the trigger source is
always SONIC.
3. Perform one of the following operations, in accordance with the trigger source that was
selected in step 2.
If this is the
trigger source:
Do this next:
[EXE] key
Press w to finalize Trigger Setup and return to the Sampling
Config screen.
Count Down
Specify the countdown start time. See “To specify the countdown
start time” below.
CH1
CH2
CH3
Specify the trigger threshold value and trigger edge direction. See
“To specify the trigger threshold value and trigger edge type” on
page
ε-17, “To configure trigger threshold, trigger start edge, and
trigger end edge settings” or “To configure Photogate trigger start
and end settings” on page ε-18.
SONIC
Specify the trigger threshold value and motion sensor level. See
“To specify the trigger threshold value and motion sensor level” on
page
ε-19.
Mic
Specify microphone sensitivity. See “To specify microphone
sensitivity” on page
ε-17.
[START] key
Press w to finalize Trigger Setup and return to the Sampling
Config screen.

ε-17
Configuring the Sampling Setup
• To specify the countdown start time
1. Move the highlighting to “Timer”.
2. Press 1(Time) to display a dialog box for specifying the countdown start time.
3. Input a value in seconds from 1 to 10.
4. Press w to finalize Trigger Setup and return to the Sampling Config screen.
• To specify microphone sensitivity
1. Move the highlighting to “Sense” and then press one of the function keys described
below.
To select this level of microphone sensitivity: Press this key:
Low
1(Low)
Medium
2(Middle)
High
3(High)
2. Press w to finalize Trigger Setup and return to the Sampling Config screen.
• To specify the trigger threshold value and trigger edge type
Perform the following steps when “Time-based Sampling” or ”Fast Sampling” is specified as
the sampling mode.
1. Move the highlighting to “Threshold”.
2. Press 1(EDIT) to display a dialog box for specifying the trigger threshold value, which is
value that data needs to attain before sampling starts.
Sensor assigned to CH1, CH2, CH3 or the SONIC
channel
Measurement unit supported by assigned sensor
3. Input the value you want, and then press w.
4. Move the highlighting to “Edge”.
5. Press one of the function keys described below.
To select this type of edge: Press this key:
Falling
1(Fall)
Rising
2(Rise)
6. Press w to finalize Trigger Setup and return to the Sampling Config screen.

ε-18
Configuring the Sampling Setup
• To configure trigger threshold, trigger start edge, and trigger end edge
settings
Perform the following steps when “Period Sampling” is specified as the sampling mode.
1. Move the highlighting to “Threshold”.
2. Press 1(EDIT) to display a dialog box for specifying the trigger threshold value, which is
value that data needs to attain before sampling starts.
3. Input the value you want.
4. Move the highlighting to “Start to”.
5. Press one of the function keys described below.
To select this type of edge: Press this key:
Falling
1(Fall)
Rising
2(Rise)
6. Move the highlighting to “End Edge”.
7. Press one of the function keys described below.
To select this type of edge: Press this key:
Falling
1(Fall)
Rising
2(Rise)
8. Press w to finalize Trigger Setup and return to the Sampling Config screen.
• To configure Photogate trigger start and end settings
Perform the following steps when CH1 is selected as a Photogate trigger source.
Perform the operation below even while Vernier Photogate is assigned to the SONIC
channel when performing Period Sampling with the EA-200.
1. Move the highlighting to “Start to”.
2. Press one of the function keys described below.
To specify this Photogate status: Press this key:
Photogate closed
1(Close)
Photogate open
2(Open)
3. Move the highlighting to “End Gate”.
4. Press one of the function keys described below.
To specify this Photogate status: Press this key:
Photogate closed
1(Close)
Photogate open
2(Open)
5. Press w to finalize Trigger Setup and return to the Sampling Config screen.

ε-19
Configuring the Sampling Setup
• To specify the trigger threshold value and motion sensor level
1. Move the highlighting to “Threshold”.
2. Press 1(EDIT) to display a dialog box for specifying the trigger threshold value, which is
value that data needs to attain before sampling starts.
3. Input the value you want, and then press w.
4. Move the highlighting to “Level”.
5. Press one of the function keys described below.
To select this type of level: Press this key:
Below
1(Below)
Above
2(Above)
6. Press w to finalize Trigger Setup and return to the Sampling Config screen.
Configuring Manual Sampling Settings
1. On the Manual Sampling screen, press 2(CONFIG).
The Sampling Config screen is shown below.
2. Press e.
3. Input up to 8 characters for the unit name and then press w.
4. Press c to move the highlighting to “Time Limit”.
5. Press one of the function keys below.
1(On) ... Auto sampling stop enabled.
2(Off) ... Auto sampling stop disabled.
6. After all of settings are the way you want, press J.
This returns to the Manual Sampling screen.
k
•
•

ε-20
Performing Auto Sensor Calibration and Zero Adjustment
6. Performing Auto Sensor Calibration and Zero
Adjustment
You can use the procedures in this section to perform auto sensor calibration and sensor
zero adjustment.
With auto calibration, you can configure applicable interpolation formula slope (Slope) and
y-intercept (Intercept) values for a sensor based on two measured values.
With zero adjustment, you can configure a custom probe
y-intercept based on measured
values.
A sensor calibrated with auto calibration or zero adjustment is registered as a custom probe.
Sensor Calibration Screen
1. On the sampling screen, use f and c to move the highlighting to the sensor you want
to auto calibrate or zero adjust.
2. Press 3(CALIB).
This displays a sensor calibration screen like the one shown below.
1(EDIT) ... Select to manually modify the highlighted item.
2(CALIB) … Performs auto sensor calibration.
3(ZERO) … Performs sensor zero adjustment.
6(SET) … Select to assign the calibrated sensor to a channel. This registers the
sensor as a custom probe.
Press J to return to the sampling screen.
Performing Auto Sensor Calibration
Important!
Before performing the operation below, you will need to have two known measured values
on hand.
When inputting reference values in step 3 of the procedure below, input values that were
measured accurately under conditions used for the sampling operations in step 2 of the
procedure. When inputting reference values in step 5 of the procedure below, input values
that were measured accurately under conditions used for the sampling operations in step 4
of the procedure.
k
•
•
k
•
•

ε-21
Performing Auto Sensor Calibration and Zero Adjustment
1. On the sensor calibration screen, press 2(CALIB).
A screen like the one shown below will appear after the first sampling operation starts.
First sampling operation
Real-time display of sampled values
2. After the sampled value stabilizes, hold down w for a few seconds.
This registers the first sampled valued and displays it on the screen. At this time, the
cursor will appear at the bottom of the display, indicating that a reference value can be
input.
3. Input a reference value for the first sample value and then press w.
A screen like the one shown below will appear after the second sampling operation starts
automatically.
Second sampling operation
4. After the sampled value stabilizes, hold down w for a few seconds.
This registers second sampled valued and displays it on the screen. At this time, the
cursor will appear at the bottom of the display, indicating that a reference value can be
input.
5. Input a reference value for the second sample value and then press w.
This returns to the sensor calibration screen.
E-CON4 calculates slope and
y-intercept values based on the two input reference values
and automatically configures settings. Automatically calculated values are displayed on
the sensor calibration screen.
Performing Sensor Zero Adjustment
1. On the sensor calibration screen, press 3(ZERO).
A screen like the one shown below will appear after sampling starts.
•
•
•
•
•
•
k
•

ε-22
Performing Auto Sensor Calibration and Zero Adjustment
2. When the sampled value that you want to zero adjust is displayed, press w.
This returns to the sensor calibration screen.
E-CON4 automatically sets a
y-intercept value based on the measured value.
Automatically calculated values are displayed on the sensor calibration screen.
Configuring Settings Manually
1. On the sensor calibration screen, use f and c to move the highlighting to the item
whose setting you want to change.
2. Press 1(EDIT).
3. Input the information below for each of the items.
Probe Name ... Sensor name up to 18 characters long. (17 characters long when the
sensor name includes “±”.)
Slope ... Interpolation formula slope (value that specifies constant
a of ax+b)
Intercept ... Interpolation formula
y-intercept (value that specifies constant b of ax+b)
4. After you finish inputting, press w.
Assigning a Calibrated Sensor to a Channel
1. Perform auto sensor calibration and sensor zero adjustment. (Or configure settings
manually.)
2. On the sensor calibration screen, press 6(SET).
This displays a dialog box like the one shown below.
Number is assigned automatically.
3. Press J.
This assigns the calibrated sensor to the channel and returns to the sampling screen.
The calibrated sensor is stored under the custom probe number shown on the dialog box
above.
•
•
k
k
•
•
•

ε-23
Using a Custom Probe
7. Using a Custom Probe
The sensors shown in the CASIO, Vernier, and CMA sensor lists under “4. Selecting a
Sensor” are E-CON4 mode standard sensors. If you want to sample with a sensor not
included in a list, you must configure it as a custom probe.
Registering a Custom Probe
1. On the sensor selection screen, press 4(CUSTOM).
This displays the custom probe list screen.
If there is no registered custom probe, the message “No Custom Probe” appears on the
display.
2. Press 1(NEW).
This displays a custom probe setup screen like the one shown below.
3. Press 1(EDIT).
4. Input up to 18 characters for the custom probe name and then press w.
This will cause the highlighting to move to “Slope”.
5. Move the highlighting to the setting you want to configure and then press 1(EDIT).
Setting items are described below.
Slope ... Input the interpolation formula slope (value that specifies constant
a of ax+b)
Intercept ... Input the interpolation formula
y-intercept (value that specifies constant b of
ax+b)
Unit Name ... Input up to eight characters for the unit name.
Warm-up ... Specify the warm-up time.
Type ... Select the sensor type (“0-5V” or “±10V”). Press 4(0-5V) or 5(±10V).
6. Perform auto calibration and zero adjustment of the custom probe as required.
Press 2(CALIB) to perform auto calibration of the custom probe. See “Performing Auto
Sensor Calibration” (
page ε-20).
Press 3(ZERO) to perform zero adjustment of the custom probe. See “Performing
Sensor Zero Adjustment” (
page ε-21).
k
•
•
•
•
•
•
•

ε-24
Using a Custom Probe
7. After configuring the required settings, press 6(SAVE) or w.
This displays the dialog box shown below.
8. Input the custom probe registration number (1 to 99) and then press w.
This registers the custom probe and returns to the custom probe list screen.
Assigning a Custom Probe to a Channel
1. On the sampling screen, use f and c to select the channel to which you want to
assign the custom probe.
2. Press 1(SENSOR) to display the sensor selection screen.
3. Press 4(CUSTOM).
This displays the custom probe list screen.
4. Use f and c to select the custom probe you want to assign and then press w.
Changing the Settings of a Custom Probe
1. On the custom probe list screen, use f and c to select the custom probe whose
settings you want to change.
2. Press 2(EDIT).
This displays a custom probe setup screen.
3. Perform steps 3 through 6 under “Registering a Custom Probe”.
4. After configuring the required settings, press 6(SAVE) or w.
This returns to the custom probe list screen.
Recalling CMA or Vernier Sensor Settings to Register a Custom Probe
1. On the custom probe list screen, press 4(CMA) or 5(VERNIER).
This displays a sensor list.
2. Use the f and c cursor keys to move the highlighting to the sensor whose settings you
want to use as the basis of the custom probe and then press w.
The name of the selected sensor and its setting information are shown on the custom
probe setup screen.
3. Perform steps 3 through 8 under “Registering a Custom Probe”. However, you will not be
able to change the sensor type.
•
•
k
•
k
•
•
k
•
•

ε-25
Using Setup Memory
8. Using Setup Memory
Data logger setup data (Data Logger settings, sampling mode, assigned sensor, sampling
setup) is stored at the time it is created in a memory area called the “current setup memory
area”. The current contents of the current setup memory area are overwritten whenever you
create other setup data.
You can use setup memory to save the current setup memory area contents to calculator
memory to keep it from being overwritten, if you want.
k Saving a Setup
1. Display the sampling screen you want to save.
2. Press 4(OTHER)2(MEMORY).
This displays the setup memory list.
The message “No Setup-MEM” will appear if there is no setup data stored in memory.
3. Press 2(SAVE).
This displays a setup name input screen.
4. Input up to 18 characters for the setup name and then press w.
This displays a memory number input dialog box.
5. Input a memory number (1 to 99) and then press w.
This returns to the setup memory list.
6. Press J.
This returns to the sampling screen.
Important!
• Since you assign both a setup name and a file number to each setup, you can assign the
same name to multiple setups, if you want.
k Using and Managing Setups in Setup Memory
All of the setups you save are shown in the setup memory list. After selecting a setup in the
list, you can use it to sample data or you can edit it.
• To preview saved setup data
You can use the following procedure to check the contents of a setup before you use it for
sampling.
1. On the sampling screen, press 4(OTHER)2(MEMORY) to display the setup memory
list.
2. Use the f and c cursor keys to highlight the name of the setup you want.
•
•
•
•
•
•

ε-26
Using Setup Memory
3. Press K(Setup Preview) (or e).
• This displays the preview dialog box.
4. To close the preview dialog box, press J.
• To recall a setup and use it for sampling
Be sure to perform the following steps before starting sampling with a Data Logger.
1. Connect the calculator to a Data Logger.
2. Turn on Data Logger power.
3. In accordance with the setup you plan to use, connect the proper sensor to the
appropriate Data Logger channel.
4. Prepare the item whose data is to be sampled.
5. On the sampling screen, press 4(OTHER)2(MEMORY) to display the setup memory
list.
6. Use the f and c cursor keys to highlight the name of the setup you want.
7. Press 1(START).
8. In response to the confirmation message that appears, press 1.
• Pressing w sets up the Data Logger and then starts sampling.
• To clear the confirmation message without sampling, press 6.
Note
• See “Operations during a sampling operation” on page
ε-29 for information about
operations you can perform while a sampling operation is in progress.
• To change the name of setup data
1. On the sampling screen, press 4(OTHER)2(MEMORY) to display the setup memory
list.
2. Use the f and c cursor keys to highlight the name of the setup you want.
3. Press 3(RENAME).
• This displays the screen for inputting the setup name.
4. Input up to 18 characters for the setup name, and then press w.
• This changes the setup name and returns to the setup memory list.
• To delete setup data
1. On the sampling screen, press 4(OTHER)2(MEMORY) to display the setup memory
list.
2. Use the f and c cursor keys to highlight the name of the setup you want.
3. Press 4(DELETE).

ε-27
Using Setup Memory
4. In response to the confirmation message that appears, press 1(Yes) to delete the
setup.
• To clear the confirmation message without deleting anything, press 6(No).
• To recall setup data
Recalling setup data stores it in the current setup memory area. After recalling setup data,
you can edit it as required. This capability comes in handy when you need to perform a setup
that is slightly different from one you have stored in memory.
1. On the sampling screen, press 4(OTHER)2(MEMORY) to display the setup memory
list.
2. Use the f and c cursor keys to highlight the name of the setup you want.
3. Press 5(LOAD).
4. In response to the confirmation message that appears, press 1(Yes) to recall the setup.
• To clear the confirmation message without recalling the setup, press 6(No).
Note
• Recalling setup data replaces any other data currently in the current setup memory area.
However, if there is setup data for a sampling mode that is different from the current mode,
that data will not be overwritten.

ε-28
Starting a Sampling Operation
9. Starting a Sampling Operation
This section describes how to use a setup configured using the E-CON4 mode to start a
Data Logger sampling operation.
k Before getting started...
Be sure to perform the following steps before starting sampling with a Data Logger.
1. Connect the calculator to a Data Logger.
2. Turn on Data Logger power.
3. In accordance with the setup you plan to use, connect the proper sensor to the
appropriate Data Logger channel.
4. Prepare the item whose data is to be sampled.
k Starting a Sampling Operation
A sampling operation can be started from the sampling screen or the setup memory list.
Here we will show the operation that starts from the sampling screen. See “To recall a setup
and use it for sampling” on page
ε-26 for information about starting sampling from the setup
memory list.
You need to perform a special operation in the case of Manual Sampling. For more
information, refer to “Manual Sampling” (page ε-31).
• To start sampling
1. Enter the sampling mode you want to use and then press 6(START).
• This displays a sampling start confirmation screen like the one shown below.
2. Press w.
• This sets up the Data Logger using the setup data in the current setup memory area.
• The message “Setting Data Logger...” remains on the display while Data Logger setup
is in progress. You can cancel the setup operation any time this message is displayed
by pressing A.
• The screen shown nearby appears after Data Logger
setup is complete.

ε-29
Starting a Sampling Operation
3. Press w to start sampling.
• The screens that appear while sampling is in progress and after sampling is complete
depend on setup details (sampling mode, trigger setup, etc.). For details, see
“Operations during a sampling operation” below.
• Operations during a sampling operation
Sending a sample start command from the calculator to a Data Logger causes the following
sequence to be performed.
Setup Data Transfer → Sampling Start → Sampling End →
Transfer of Sample Data from the Data Logger to the Calculator
The table on the next page shows how the trigger conditions and sensor type specified in the
setup data affects the above sequence.

ε-30
Starting a Sampling Operation
• The screen shown below appears when CH1~3,
SONIC, or Mic is used as the trigger.
• Time-based Sampling: Interval of 5min or greater
Pressing 1 advances to
“4. Graphing”.
Pressing w there returns to
“3. Sampling”.
Sampled values are saved as
Current Sample Data.
Graph screen does not show all sampled values,
but only a partial preview.
•
Mic & Speaker Mode: Speaker - Sample Data
The following three graph
types can be produced when
Photogate -Pulley is being
used.
1.
Time and distance graph
2.
Time and velocity graph
3.
Time and acceleration graph
Sample values are stored as
List data only.
S
tarts Samplin
g
Starts Sampling
w1
w
• When Number of Samples = 1
•
When Number of Samples > 1
Input values.
w
Mode
Time-based
Sampling
Fast Sampling
Mic & Speaker
Mode
Period Sampling
1. Data Logger Setup
2. Start Standby 3. Sampling 4. Graphing
w
• The screen shown below appears when CH1~3,
SONIC, or Mic is used as the trigger.
• Time-based Sampling: Interval of 5min or greater
Pressing 1 advances to
“4. Graphing”.
Pressing w there returns to
“3. Sampling”.
Sampled values are saved as
Current Sample Data.
Graph screen does not show all sampled values,
but only a partial preview.
•
Mic & Speaker Mode: Speaker - Sample Data
The following three graph
types can be produced when
Photogate -Pulley is being
used.
1.
Time and distance graph
2.
Time and velocity graph
3.
Time and acceleration graph
Sample values are stored as
List data only.
S
tarts Samplin
g
Starts Sampling
w1
w
• When Number of Samples = 1
•
When Number of Samples > 1
Input values.
w
Mode
Time-based
Sampling
Fast Sampling
Mic & Speaker
Mode
Period Sampling
1. Data Logger Setup
2. Start Standby 3. Sampling 4. Graphing
w

ε-31
Starting a Sampling Operation
Manual Sampling
1. On the Manual Sampling screen, press 6(START).
This displays a sampling start confirmation screen.
2. Press w.
This displays the screen shown below.
3. Press w to start sampling.
This will display a screen like the one shown below.
4. When you want to acquire data, press w.
This displays a dialog box for inputting the horizontal axis for the sample values.
5. Input a horizontal axis value and then press w.
This displays a graph of the sample data. Input values will be displayed on the horizontal axis.
6. Repeat steps 4 and 5 as many times as necessary to sample all of the data you want.
k
•
•
•
•
•

ε-32
Starting a Sampling Operation
You can sample data up to 100 times.
7. To exit the sampling operation, press J.
This displays an exit confirmation dialog box.
8. Press 1(Yes).
This displays a screen like the one shown below.
Specify the list where you want to store the data.
Input ... Specify the list where you want to store the horizontal axis data.
CH1, CH2, CH3 ... Specify lists where you want to store the sample data of each
channel.
9. After specifying the lists, press w.
This will cause the message “Complete!” to appear. To return to the Manual Sampling
screen, press w.
In the Statistics mode, sample data will be displayed as shown below.
Note
You can use trace while sampled data is shown on the graph. For details, see “Using
Trace” (page ε-40).
If “On” is selected for the sampling “Time Limit” setting, sampling will stop automatically if
you do not perform any operation for 90 minutes. In this case, the sample data is not stored
in a list.
•
•
•
•
•
•
•
•

ε-33
Using Sample Data Memory
10. Using Sample Data Memory
Performing a Data Logger sampling operation from the E-CON4 mode causes sampled
results to be stored in the “current data area” of E-CON4 memory. Separate data is saved
for each channel, and the data for a particular channel in the current data area is called that
channel’s “current data”.
Any time you perform a sampling operation, the current data of the channel(s) you use is
replaced by the newly sampled data. If you want to save a set of current data and keep it
from being replaced by a new sampling operation, save the data in sample data memory
under a different file name.
k Managing Sample Data Files
• To save current sample data to a file
1. On the sampling screen, press 4(OTHER)1(GRAPH).
• This displays the Graph Mode screen.
Graph Mode Screen
• For details about the Graph Mode screen, see “Using the Graph Analysis Tools to
Graph Data” (page
ε-35).
2. Press 2(DATA).
• This displays the Sampling Data List screen.
List of current data files
“cd” stands for “current data”. The text on
the right side of the colon indicates the
channel name.
Sampling Data List Screen
3. Use the f and c cursor keys to move the highlighting to the current data file you want
to save, and then press 2(SAVE).
• This displays the screen for inputting a data name.

ε-34
Using Sample Data Memory
4. Enter up to 18 characters for the data file name, and then press w.
• This displays a dialog box for inputting a memory number.
5. Enter a memory number in the range of 1 to 99, and then press w.
• This saves the sample data at the location specified by the memory number you input.
The sample data file you save is
indicated on the display using the format:
<memory number>:<file name>.
• If you specify a memory number that is already being used to store a data file, a
confirmation message appears asking if you want to replace the existing file with the
new data file. Press 1 to replace the existing data file, or 6 to return to the memory
number input dialog box in step 4.
6. To return to the sampling screen, press J twice.
Note
• You could select another data file besides a current data file in step 3 of the above
procedure and save it under a different memory number. You do not need to change the
file’s name as long as you use a different file number.
Pressing e while the Sampling Data List screen is shown will display information
(sampling mode, sensor, number of samples) about the currently highlighted data. To exit
the screen, press J.
•

ε-35
Using the Graph Analysis Tools to Graph Data
11. Using the Graph Analysis Tools to Graph
Data
Graph Analysis tools make it possible to analyze graphs drawn from sampled data.
Note
Sampled data cannot be graphed in the cases described below.
Attempting to graph manually sampled data and data sampled using a different sampling
mode simultaneously
Manually sampled data whose horizontal axis values (number of samples) do not match
k Accessing Graph Analysis Tools
You can access Graph Analysis tools using either of the two methods described below.
• Accessing Graph Analysis tools from the Graph Mode screen, which is displayed by
pressing 4(OTHER)1(GRAPH) on the sampling screen
Graph Mode Screen
• The sampling screen appears after you perform a sampling operation. Press
4(OTHER)1(GRAPH) at that time.
• When you access Graph Analysis tools using this method, you can select from among a
variety of other Analysis modes. See “Selecting an Analysis Mode and Drawing a Graph”
(page
ε-36) for more information about the other Analysis modes.
• Accessing Graph Analysis tools from the screen of a graph drawn after a sampling
operation is executed from the sampling screen (Time-based Sampling, Fast
Sampling, Mic & Speaker Mode - Microphone)
Graph Screen
• In this case, data is graphed after the sampling operation is complete, and the calculator
accesses Graph Analysis tools automatically. See “Graph Screen Key Operations” on
page
ε-39.
•
•
•

ε-36
Using the Graph Analysis Tools to Graph Data
k Selecting an Analysis Mode and Drawing a Graph
This section contains a detailed procedure that covers all steps from selecting an analysis
mode to drawing a graph.
Note
• Step 4 through step 7 are not essential and may be skipped, if you want. Skipping any step
automatically applies the initial default values for its settings.
• If you skip step 2, the default analysis mode is the one whose name is displayed in the top
line of the Graph Mode screen.
• To select an analysis mode and draw a graph
1. On the sampling screen, press 4(OTHER)1(GRAPH).
• This displays the Graph Mode screen.
2. Press 3(MODE), and then select the analysis mode you want from the menu that
appears.
To do this:
Perform this menu
operation:
To select this
mode:
Graph three sets of sampled data
simultaneously
[Norm] Graph Analysis
Graph sampled data along with its first
and second derivative graph
[diff] d/dt & d
2
/dt
2
Display the graphs of different sampled
data in upper and lower windows for
comparison
[COMPARE] → [GRAPH]
Compare Graph
Output sampled data from the speaker,
displaying graph of the raw data in
the upper window and the output
waveform in the lower window (EA-200
only)
[COMPARE] → [Sound]
Compare Sound
Display the graph of sampled data
in the upper window and its first
derivative graph in the lower window
[COMPARE] → [d/dt]
Compare d/dt
Display the graph of sampled data
in the upper window and its second
derivative graph in the lower window
[COMPARE] → [d
2
/dt
2
]
Compare d
2
/dt
2
• The name of the currently selected mode appears in the top line of the Graph Mode
screen.
Analysis mode name

ε-37
Using the Graph Analysis Tools to Graph Data
3. Press 2(DATA).
• This displays the Sampling Data List screen.
4. Specify the sampled data for graphing.
a. Use the f and c cursor keys to move the highlighting to the name of the sampled
data file you want to select, and then press 1(ASSIGN) or w.
• This returns to the Graph Mode screen, which shows the name of the sample data file
you selected.
Graph on/off indicator
Sample data file name
Name of sensor used for sampling
Graph Mode Screen
b. Repeat step a above to specify sample data files for other graphs, if there are any.
• If you select “Graph Analysis” as the analysis mode in step 2, you must specify
sample data files for three graphs. If you select “Compare Graph” as the analysis
mode in step 2, you must specify sample data files for two graphs. With other modes,
you need to specify only one sample data file.
• For details about Sampling Data List screen operations, see “Using Sample Data
Memory” (page
ε-33).
5. Turn on graphing for each of the graphs listed on the Graph Mode screen.
a. On the Graph Mode screen, use the f and c cursor keys to select a graph, and
then press 1(SELECT) to toggle graphing on or off.
Graphing turned off.
Graphing turned on.
b. Repeat step a to turn each of the graphs listed on the Graph Mode screen on or off.
6. Select the graph style you want to use.
a. On the Graph Mode screen, use the f and c cursor keys to move the highlighting
to the graph (Gph1, Gph2, etc.) whose style you want to specify, and then press
4(STYLE). This will cause the function menu to change as shown below.

ε-38
Using the Graph Analysis Tools to Graph Data
b. Use the function keys to specify the graph style you want.
To specify this graph style: Press this key:
Line graph with dot ( • ) data markers
1(
)
Line graph with square ( ) data markers
2(
)
Line graph with X (×) data markers
3(
)
Scatter graph with
3×3-dot data markers
4(
)
Scatter graph with
5×5-dot data markers
5(
)
Scatter graph with X (×) data markers
6( )
c. Repeat a and b to specify the style for each of the graphs on the Graph Mode screen.
7. On the Graph Mode screen, press 6(DRAW) or w.
• This draws the graph(s) in accordance with the settings you configured in step 2
through step 6.
Graph Screen
• When a Graph screen is on the display, the function keys provide you with zooming and
other capabilities to aid in graph analysis.
For details about Graph screen function key operations, see the following section.
• To deselect sampled data assigned for graphing on the Graph Mode screen
1. On the Graph Mode screen, use the f and c cursor keys to move the highlighting to
the graph (Gph1, Gph2, etc.) whose sampled data you want to deselect.
2. Press 5(DELETE).
• This will deselect sample data assigned to the highlighted graph.

ε-39
Graph Analysis Tool Graph Screen Operations
12.
Graph Analysis Tool Graph Screen Operations
This section explains the various operations you can perform on the graph screen after
drawing a graph.
You can perform these operations on a graph screen produced by a sampling operation,
or by the operation described under “Selecting an Analysis Mode and Drawing a Graph” on
page
ε-36.
k Graph Screen Key Operations
On the graph screen, you can use the keys described in the table below to analyze (CALC)
graphs by reading data points along the graph (Trace) and enlarging specific parts of the
graph (Zoom).
Key Operation Description
!1(TRACE)
Displays a trace pointer on the graph along with the coordinates of
the current cursor location. Trace can also be used to obtain the
periodic frequency of a specific range on the graph and assign it
to a variable. See “Using Trace” on page
ε-40.
!2(ZOOM)
Starts a zoom operation, which you can use to enlarge or reduce
the size of the graph along the
x-axis or the y-axis. See “Using
Zoom” on page
ε-41.
!3(V-WIN)
Displays a function menu of special View Window commands for
the E-CON4 mode graph screen.
For details about each command, see “Configuring View Window
Parameters” on page
ε-49.
!4(SKETCH)
Displays a menu that contains the following commands: Cls, Plot,
F-Line, Text, PEN, Vertical, and Horizontal. For details about
each command, see “Drawing Dots, Lines, and Text on the Graph
Screen (Sketch)” on
page 5-52.
K1(PICTURE)
Saves the currently displayed graph as a graphic image. You can
recall a saved graph image and overlay it on another graph to
compare them. For details about these procedures, see “Saving
and Recalling Graph Screen Contents” on page 5-20.
K2(MEMORY)
1(LISTMEM)
Displays a menu of functions for saving the sample values in a
specific range of a graph to a list. See “Transforming Sampled
Data to List Data” on page
ε-42.
K2(MEMORY)
2(CSV)
Saves the sample data in the specific range of a graph to a CSV
file. For details, see “Saving Sample Data to a CSV File” (page
ε-43).
K3(EDIT)
Displays a menu of functions for zooming and editing a particular
graph when the graph screen contains multiple graphs. See
“Working with Multiple Graphs” on page
ε-46.
K4(CALC)
Displays a menu that lets you transform a sample result graph to a
function using Fourier series expansion, and to perform regression
to determine the tendency of a graph. See “Using Fourier Series
Expansion to Transform a Waveform to a Function” on page
ε-44,
and “Performing Regression” on page ε-45.

ε-40
Graph Analysis Tool Graph Screen Operations
Key Operation Description
K5(Y=fx)
Displays the graph relation list, which lets you select a Y=f(x)
graph to overlay on the sampled result graph. See “Overlaying a
Y=f(x) Graph on a Sampled Result Graph” on page
ε-46.
K6(SPEAKER)
Starts an operation for outputting a specific range of a sound data
waveform graph from the speaker (EA-200 only). See “Outputting
a Specific Range of a Graph from the Speaker” on page
ε-48.
k Scrolling the Graph Screen
Press the cursor keys while the graph screen is on the display scrolls the graph left, right, up,
or down.
Note
• The cursor keys perform different operations besides scrolling while a trace or graph
operation is in progress. To perform a graph screen scroll operation in this case, press J
to cancel the trace or graph operation, and then press the cursor keys.
k Using Trace
Trace displays a crosshair pointer on the displayed graph along with the coordinates of the
current cursor position. You can use the cursor keys to move the pointer along the graph.
You can also use trace to obtain the periodic frequency value for a particular range, and
assign the range (time) and periodic frequency values in separate Alpha memory variables.
• To use trace
1. On the graph screen, press !1(TRACE).
• This causes a trace pointer to appear on the graph.
The coordinates of the current trace pointer location
are also shown on the display.
2. Use the d and e cursor keys to move the trace pointer along the graph to the location
you want.
• The coordinate values change in accordance with the trace pointer movement.
• You can exit the trace pointer at any time by pressing J.
• To obtain the periodic frequency value
1. Use the procedure under “To use trace” above to start a trace operation.
2. Move the trace pointer to the start point of the range whose periodic frequency you want
to obtain, and then press w.

ε-41
Graph Analysis Tool Graph Screen Operations
3. Move the trace pointer to the end point of the range whose periodic frequency you want
to obtain.
• This causes the period and periodic frequency value
at the start point you selected in step 2 to appear
along the bottom of the screen.
4. Press w to assign the period and periodic frequency values to Alpha memory variables.
• This displays a dialog box for specifying variable
names for [Period] and [Frequency] values.
• The initial default variable name settings are “S” for
the period and “H” for the periodic frequency. To
change to another variable name, use the up and
down cursor keys to move the highlighting to the item
you want to change, and then press the applicable
letter key.
5. After everything is the way you want, press w.
• This stores the values and exits the trace operation.
• For details about using Alpha memory, see Chapter 2 of this manual.
k Using Zoom
Zoom lets you enlarge or reduce the size of the graph along the x-axis or the y-axis.
Note
• When there are multiple graphs on the screen, the procedure below zooms all of them.
For information about zooming a particular graph when there are multiple graphs on the
screen, see “Working with Multiple Graphs” on page
ε-46.
• To zoom the graph screen
1. On the graph screen, press !2(ZOOM).
• This causes a magnifying glass cursor (
) to appear
in the center of the screen.
2. Use the cursor keys to move the magnifying glass cursor to the location on the screen
that you want at the center of the enlarged or reduced screen.

ε-42
Graph Analysis Tool Graph Screen Operations
3. Press w.
• This causes the magnifying glass to disappear and enters the zoom mode.
• The cursor keys perform the following operations in the zoom mode.
To do this: Press this cursor key:
Enlarge the graph image horizontally
e
Reduce the size of the graph image horizontally
d
Enlarge the graph image vertically
f
Reduce the size of the graph image vertically
c
4. To exit the zoom mode, press J.
k Transforming Sampled Data to List Data
Use the following procedure to transform the sampled data in a specific range of a graph into
list data.
• To transform sampled data to list data
1. On the graph screen, press K2(MEMORY), and then 1(LISTMEM).
• This displays the LISTMEM menu.
2. Press 2(SELECT).
• This displays the trace pointer for selecting the range on the graph.
3. Move the trace pointer to the start point of the range
you want to convert to list data, and then press w.
4. Move the trace pointer to the end point of the range you want to convert to list data, and
then press w.
• This displays a dialog box for specifying the lists where you want to store the time data
and the sampled data.
→
• The initial default lists are List 1 for the time and List 2 for sample data. To change to
another list (List 1 to List 26), use the up and down cursor keys to move the highlighting
to the list you want to change, and then input the applicable list number.

ε-43
Graph Analysis Tool Graph Screen Operations
5. After everything is the way you want, press w.
• This saves the lists and the message “Complete!” appears. Press w to return to the
graph screen.
• For details about using list data, see Chapter 3 of this manual.
Note
• Pressing 1(All) in place of 2(SELECT) in step 2 converts the entire graph to list data. In
this case, the “Store Sample Data” dialog box appears as soon as you press 1(All).
In the case of Manual Sampling, the dialog box in step 4 of the procedure will appear as
shown below.
Saving Sample Data to a CSV File
Use the procedure below to save the sample data in the specific range of a graph to a CSV file.
• To save sample data to a CSV file
1. On the graph screen, press K2(MEMORY)2(CSV).
This displays the CSV menu at the bottom of the display.
2. Press 1(SAVE
•
AS)2(SELECT).
This will display a trace point for specifying a range on the graph.
3. Move the trace point to the start point of the range you want to save to a CSV file, and
then press w.
4. Move the trace point to the end point of the range you want to save to a CSV file, and then
press w.
This displays the folder selection screen.
5. Select the folder where you want to save the CSV file.
6. Press 1(SAVE
•
AS).
7. Input up to 8 characters for the file name and then press w.
Note
To select all of the graph data and save it as CSV data, press 1(All) in place of
2(SELECT) in step 2 above. The folder selection screen will appear as soon as you
press 1(All).
If there are multiple graphs on the graph screen, use f and c to select the graph you
want and then press w. (Not included on the Manual Sampling)
•
k
•
•
•
•
•

ε-44
Graph Analysis Tool Graph Screen Operations
• To specify the CSV file delimiter symbol and decimal point
Press K2(MEMORY)2(CSV)2(SET) to display the CSV format setting screen. Next,
perform the procedure from step 3 under “Specifying the CSV File Delimiter Symbol and
Decimal Point” (page 3-20).
k Using Fourier Series Expansion to Transform a Waveform to a Function
Fourier series expansion is effective for studying sounds by expressing them as functions.
The procedure below assumes that there is a graph of sampled sound data already on the
graph screen.
• To perform Fourier series expansion
1. On the graph screen, press K, and then 4(CALC).
• The CALC menu appears at the bottom of the
display.
2. Press 1(FOURIE).
• This displays the trace pointer for selecting the graph range.
3. Move the trace pointer to the start point of the range for
which you want to perform Fourier series expansion,
and then press w.
4. Move the trace pointer to the end point of the range for which you want to perform Fourier
series expansion, and then press w.
• This displays a dialog box for specifying the start degree of the Fourier series.
→
5. Input a value in the range of 1 to 99, and then press w.
• This displays a dialog box for inputting the degree of
the Fourier series.

ε-45
Graph Analysis Tool Graph Screen Operations
6. Input a value in the range of 1 to 10, and then press w.
• The graph relation list appears with the calculation
result.
7. Pressing 6(DRAW) here graphs the function.
• This lets you compare the expanded function graph
and the original graph to see if they are the same.
Note
• When you press 6(DRAW) in step 7, the graph of the result of the Fourier series
expansion may not align correctly with the original graph on which it is overlaid. If this
happens, shift the position the original graph to align it with the overlaid graph.
For information about how to move the original graph, see “To move a particular graph on
a multi-graph display” (page
ε-48).
k Performing Regression
You can use the procedure below to perform regression for a range specified using the trace
pointer. All of the following regression types are supported: Linear, Med-Med, Quadratic,
Cubic, Quartic, Logarithmic, Exponential, Power, Sine, and Logistic.
For details about these regression types, see Chapter 6 of this manual.
The following procedure shows how to perform quadratic regression. The same general
steps can also be used to perform the other types of regression.
• To perform quadratic regression
1. On the graph screen, press K, and then 4(CALC).
• The CALC menu appears at the bottom of the display.
2. Press 5(X
2
).
• This displays the trace pointer for selecting the range
on the graph.
3. Move the trace pointer to the start point of the range for which you want to perform
quadratic regression, and then press w.

ε-46
Graph Analysis Tool Graph Screen Operations
4. Move the trace pointer to the end point of the range for which you want to perform
quadratic regression, and then press w.
• This displays the quadratic regression calculation
result screen.
5. Press 6(DRAW).
• This draws a quadratic regression graph and
overlays it over the original graph.
• To delete the overlaid quadratic regression graph,
press !4(SKETCH) and then 1(Cls).
k Overlaying a Y=f(x) Graph on a Sampled Result Graph
You can use the E-CON4 mode to graph equations based on the form Y=f(x). From the
graph screen, press K5(Y=fx) to display the graph relation list screen. From there,
operations are identical to those in the Graph mode.
Note
• The data on the graph relation list screen is shared with the Graph mode. Note, however,
that only Y= type graphs can be used in the E-CON4 mode. Because of this, calling up
the graph relation list screen from the E-CON4 mode will display a “Y” (Y= type) item for
function menu key 3. Also, 5(MODIFY) is not displayed, because it is not used in the
E-CON4 mode.
k Working with Multiple Graphs (Not included on the Manual Sampling)
The procedures in this section explain how you can zoom or move a particular graph when
there are multiple graphs on the display.
• To zoom a particular graph on a multi-graph display
1. When the graph screen contains multiple graphs, press K, and then 3(EDIT).
• The EDIT menu appears at the bottom of the display.

ε-47
Graph Analysis Tool Graph Screen Operations
2. Press 1(ZOOM).
• This displays only one of the graphs that were
originally on the graph screen.
3. Use the f and c cursor keys to cycle through the graphs until the one you want is
displayed, and then press w.
• This enters the zoom mode and causes all of the
graphs to reappear, along with a magnifying glass
cursor (
) in the center of the screen.
4. Use the cursor keys to move the magnifying glass cursor to the location on the screen
that you want at the center of the enlarged or reduced screen.
5. Press w.
• This causes the magnifying glass to disappear and enters the zoom mode.
• The cursor keys perform the following operations in the zoom mode.
To do this: Press this cursor key:
Enlarge the graph image horizontally
e
Reduce the size of the graph image horizontally
d
Enlarge the graph image vertically
f
Reduce the size of the graph image vertically
c
→
6. To exit the zoom mode, press J.

ε-48
Graph Analysis Tool Graph Screen Operations
• To move a particular graph on a multi-graph display
1. When the graph screen contains multiple graphs, press K, and then 3(EDIT).
• This displays the EDIT menu.
2. Press 2(MOVE).
• This displays only one of the graphs that were originally on the graph screen.
3. Use the f and c cursor keys to cycle through the graphs until the one you want is
displayed, and then press w.
• This enters the move mode and causes all of the graphs to reappear.
4. Use the d and e cursor keys to move the graph left and right, or the f and c
cursor keys to move the graph up and down.
→
5. To exit the move mode, press J.
k Outputting a Specific Range of a Graph from the Speaker
(EA-200 only)
Use the following procedure to output a specific range of a sound data waveform graph from
the speaker.
• To output a graph from the speaker
1. On the graph screen, press K, and then 6(SPEAKER).
• This displays the trace pointer for selecting the range
on the graph.
2. Move the trace pointer to the start point of the range you want to output from the speaker,
and then press w.

ε-49
Graph Analysis Tool Graph Screen Operations
3. Move the trace pointer to the end point of the range you want to output from the speaker,
and then press w.
• After you specify the start point and end point, an output frequency dialog box shown
below appears on the display.
→
4. Input a percent value for the output frequency value you want.
• The output frequency specification is a percent value. To output the original sound as-is,
specify 100%. To raise the original sound by one octave, input a value of 200%. To
lower the original sound by one octave, input a value of 50%.
5. After inputting an output frequency value, press w.
• This outputs the waveform between the start point and end point from the EA-200
speaker.
• If the sound you configured cannot be output for some reason, the message “Range
Error” will appear. If this happens, press J to scroll back through the previous setting
screens and change the setup as required.
6. To terminate sound output, press the EA-200 [START/STOP] key.
7. Press w.
• This displays a screen like the one shown nearby.
8. If you want to retry output from the speaker, press 1(Yes). To exit the procedure and
return to the graph screen, press 6(No).
• Pressing 1(Yes) returns to the “Output Frequency” dialog box. From there, repeat the
above steps from step 4.
k Configuring View Window Parameters
Pressing !3(V-Window) while the graph screen is on the display displays a View
Window function key menu along the bottom of the display.

ε-50
Graph Analysis Tool Graph Screen Operations
Press the function key that corresponds to the View Window parameter you want to
configure.
Function Key Description
1(Auto)
*
Automatically applies the following View Window parameters.
Y-axis Elements: In accordance with screen size
X-axis Elements: In accordance with screen size when 1 data item
equals 1 dot; 1 data equals 1 dot in other cases
2(FULL)
Resizes the graph so all of it fits in the screen.
3(Y)
Resizes the graph so all of it fits in the screen along the Y-axis,
without changing the X-axis dimensions.
4(UNIT)
*
Specifies the unit of the numeric axis grid displayed by the E-CON
Axes setting of the
Setup Screen.
1(μsec): microseconds
2(msec): milliseconds
3(Sec): seconds
4(DHMS): days, hours, minutes, seconds (1 day, 2 hours, 30
minutes, 5 seconds = 1d2h30m5s)
5(Auto): Auto selection
5(CHANGE)
Toggles display of the source data on the graph screen on and off.
* Not included on the Manual Sampling
To exit the View Window function key menu and return to the standard function key menu,
press J.

ε-51
Calling E-CON4 Functions from an eActivity
13. Calling E-CON4 Functions from an eActivity
You can call E-CON4 functions from an eActivity by including an “E-CON strip” in the
eActivity file. The following describes each of the two available E-CON strips.
• E-CON Top strip
This strip calls the Time-based Sampling screen. This strip provides access to almost
all executable functions, including detailed Data Logger setup and sampling execution;
graphing and Graph Analysis Tools, etc.
Note
• Using an E-CON Top strip to configure a setup causes the setup information to be
registered in the applicable strip. This means that the next time you open the strip,
sampling can be performed in accordance with the previously configured setup
information.
• E-CON Result strip
This strip graphs sampled data that is recorded in the strip. The sampled data is
recorded to the strip the first time the strip is executed.
• E-CON Strip Memory Capacity Precautions
• The memory capacity of each E-CON strip is 22.5 KB. An error will occur if you perform
an operation that causes this capacity to be exceeded. Particular care is required
when handling a large number of samples, which can cause memory capacity to be
exceeded.
• Always make sure that FFT Graph is turned off whenever performing sampling with the
microphone. Leaving FFT Graph turned on cause memory capacity to be exceeded.
• If an error occurs, press !a(') to return to the eActivity workspace screen and
perform the procedure again.
• For information about checking the memory usage of each strip, see “To display the
strip memory usage screen” on page 10-21.
For details about eActivity operations, see Chapter 10 of this manual.

CASIO COMPUTER CO., LTD.
6-2, Hon-machi 1-chome
Shibuya-ku, Tokyo 151-8543, Japan
SA1709-B
© 2017 CASIO COMPUTER CO., LTD.
-
 1
1
-
 2
2
-
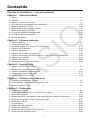 3
3
-
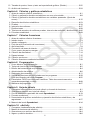 4
4
-
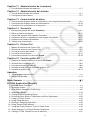 5
5
-
 6
6
-
 7
7
-
 8
8
-
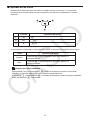 9
9
-
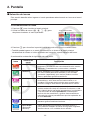 10
10
-
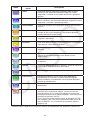 11
11
-
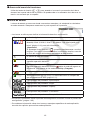 12
12
-
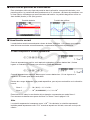 13
13
-
 14
14
-
 15
15
-
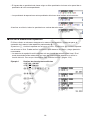 16
16
-
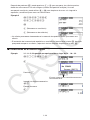 17
17
-
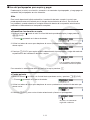 18
18
-
 19
19
-
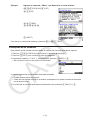 20
20
-
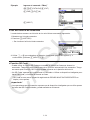 21
21
-
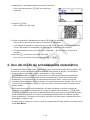 22
22
-
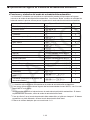 23
23
-
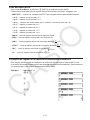 24
24
-
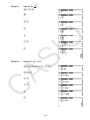 25
25
-
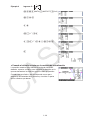 26
26
-
 27
27
-
 28
28
-
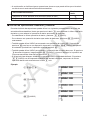 29
29
-
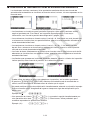 30
30
-
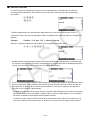 31
31
-
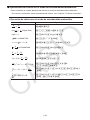 32
32
-
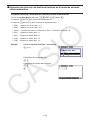 33
33
-
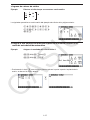 34
34
-
 35
35
-
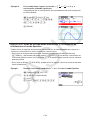 36
36
-
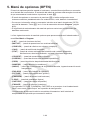 37
37
-
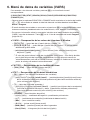 38
38
-
 39
39
-
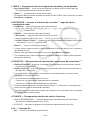 40
40
-
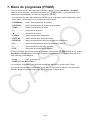 41
41
-
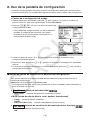 42
42
-
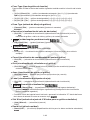 43
43
-
 44
44
-
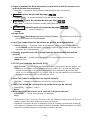 45
45
-
 46
46
-
 47
47
-
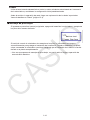 48
48
-
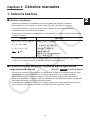 49
49
-
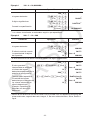 50
50
-
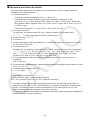 51
51
-
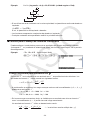 52
52
-
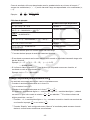 53
53
-
 54
54
-
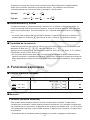 55
55
-
 56
56
-
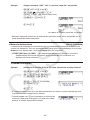 57
57
-
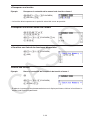 58
58
-
 59
59
-
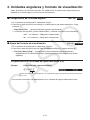 60
60
-
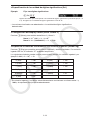 61
61
-
 62
62
-
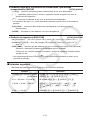 63
63
-
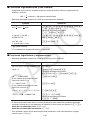 64
64
-
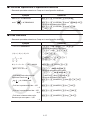 65
65
-
 66
66
-
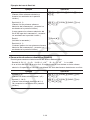 67
67
-
 68
68
-
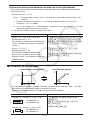 69
69
-
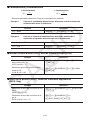 70
70
-
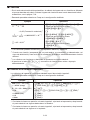 71
71
-
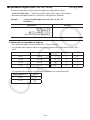 72
72
-
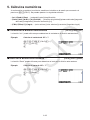 73
73
-
 74
74
-
 75
75
-
 76
76
-
 77
77
-
 78
78
-
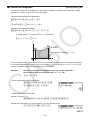 79
79
-
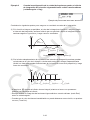 80
80
-
 81
81
-
 82
82
-
 83
83
-
 84
84
-
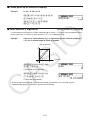 85
85
-
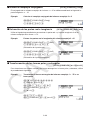 86
86
-
 87
87
-
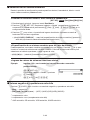 88
88
-
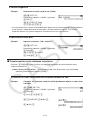 89
89
-
 90
90
-
 91
91
-
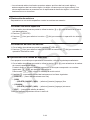 92
92
-
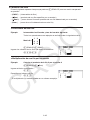 93
93
-
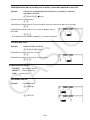 94
94
-
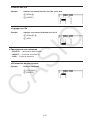 95
95
-
 96
96
-
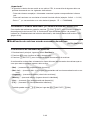 97
97
-
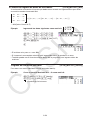 98
98
-
 99
99
-
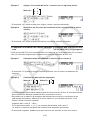 100
100
-
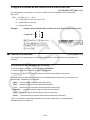 101
101
-
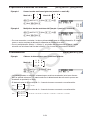 102
102
-
 103
103
-
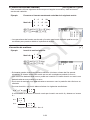 104
104
-
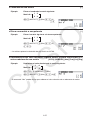 105
105
-
 106
106
-
 107
107
-
 108
108
-
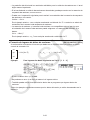 109
109
-
 110
110
-
 111
111
-
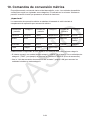 112
112
-
 113
113
-
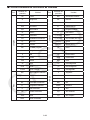 114
114
-
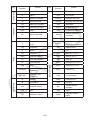 115
115
-
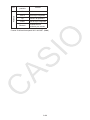 116
116
-
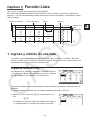 117
117
-
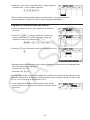 118
118
-
 119
119
-
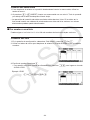 120
120
-
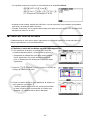 121
121
-
 122
122
-
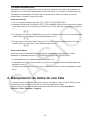 123
123
-
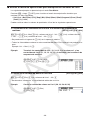 124
124
-
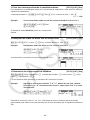 125
125
-
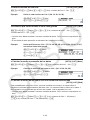 126
126
-
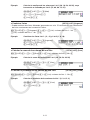 127
127
-
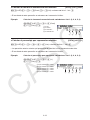 128
128
-
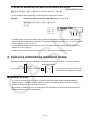 129
129
-
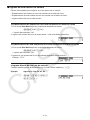 130
130
-
 131
131
-
 132
132
-
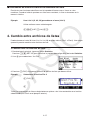 133
133
-
 134
134
-
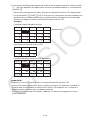 135
135
-
 136
136
-
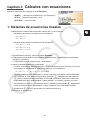 137
137
-
 138
138
-
 139
139
-
 140
140
-
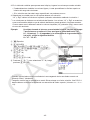 141
141
-
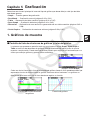 142
142
-
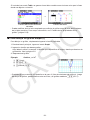 143
143
-
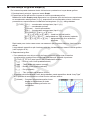 144
144
-
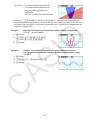 145
145
-
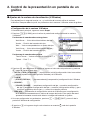 146
146
-
 147
147
-
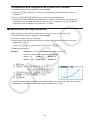 148
148
-
 149
149
-
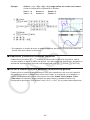 150
150
-
 151
151
-
 152
152
-
 153
153
-
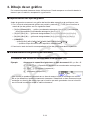 154
154
-
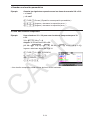 155
155
-
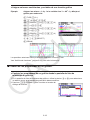 156
156
-
 157
157
-
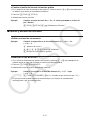 158
158
-
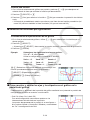 159
159
-
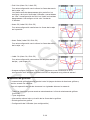 160
160
-
 161
161
-
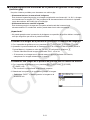 162
162
-
 163
163
-
 164
164
-
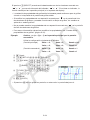 165
165
-
 166
166
-
 167
167
-
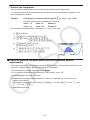 168
168
-
 169
169
-
 170
170
-
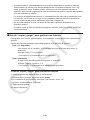 171
171
-
 172
172
-
 173
173
-
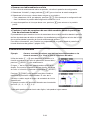 174
174
-
 175
175
-
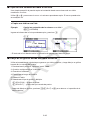 176
176
-
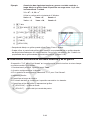 177
177
-
 178
178
-
 179
179
-
 180
180
-
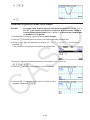 181
181
-
 182
182
-
 183
183
-
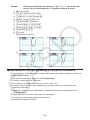 184
184
-
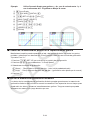 185
185
-
 186
186
-
 187
187
-
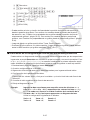 188
188
-
 189
189
-
 190
190
-
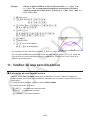 191
191
-
 192
192
-
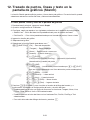 193
193
-
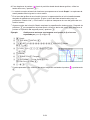 194
194
-
 195
195
-
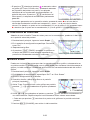 196
196
-
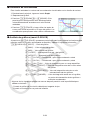 197
197
-
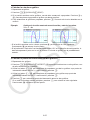 198
198
-
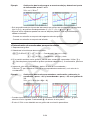 199
199
-
 200
200
-
 201
201
-
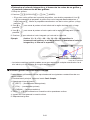 202
202
-
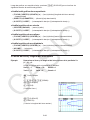 203
203
-
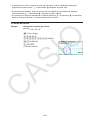 204
204
-
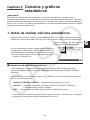 205
205
-
 206
206
-
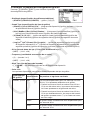 207
207
-
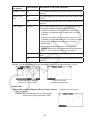 208
208
-
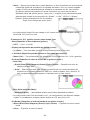 209
209
-
 210
210
-
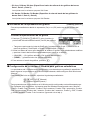 211
211
-
 212
212
-
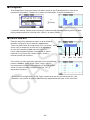 213
213
-
 214
214
-
 215
215
-
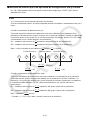 216
216
-
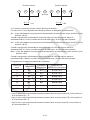 217
217
-
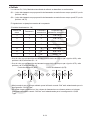 218
218
-
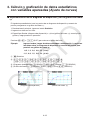 219
219
-
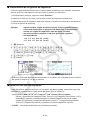 220
220
-
 221
221
-
 222
222
-
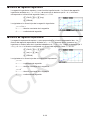 223
223
-
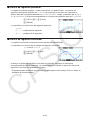 224
224
-
 225
225
-
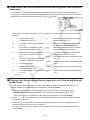 226
226
-
 227
227
-
 228
228
-
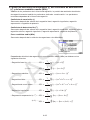 229
229
-
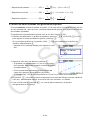 230
230
-
 231
231
-
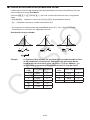 232
232
-
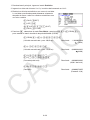 233
233
-
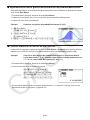 234
234
-
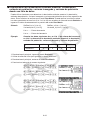 235
235
-
 236
236
-
 237
237
-
 238
238
-
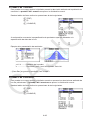 239
239
-
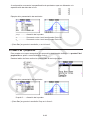 240
240
-
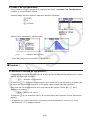 241
241
-
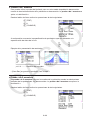 242
242
-
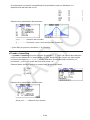 243
243
-
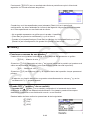 244
244
-
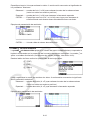 245
245
-
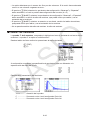 246
246
-
 247
247
-
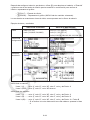 248
248
-
 249
249
-
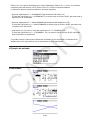 250
250
-
 251
251
-
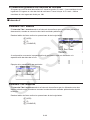 252
252
-
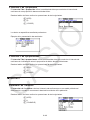 253
253
-
 254
254
-
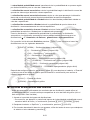 255
255
-
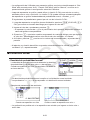 256
256
-
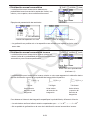 257
257
-
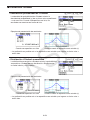 258
258
-
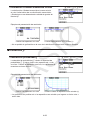 259
259
-
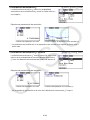 260
260
-
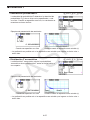 261
261
-
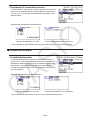 262
262
-
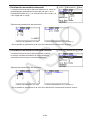 263
263
-
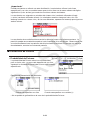 264
264
-
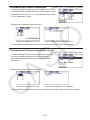 265
265
-
 266
266
-
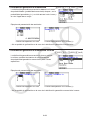 267
267
-
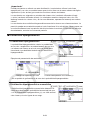 268
268
-
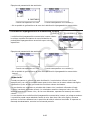 269
269
-
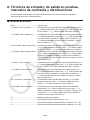 270
270
-
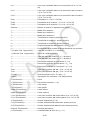 271
271
-
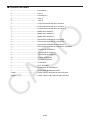 272
272
-
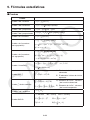 273
273
-
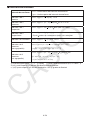 274
274
-
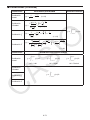 275
275
-
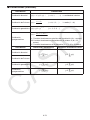 276
276
-
 277
277
-
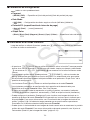 278
278
-
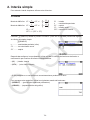 279
279
-
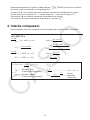 280
280
-
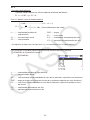 281
281
-
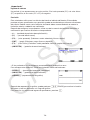 282
282
-
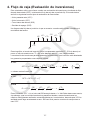 283
283
-
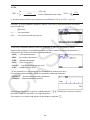 284
284
-
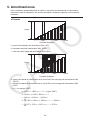 285
285
-
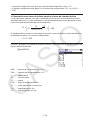 286
286
-
 287
287
-
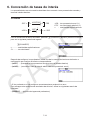 288
288
-
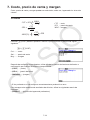 289
289
-
 290
290
-
 291
291
-
 292
292
-
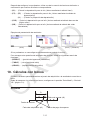 293
293
-
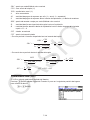 294
294
-
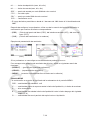 295
295
-
 296
296
-
 297
297
-
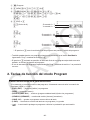 298
298
-
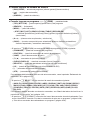 299
299
-
 300
300
-
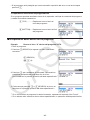 301
301
-
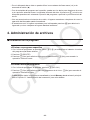 302
302
-
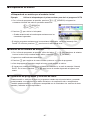 303
303
-
 304
304
-
 305
305
-
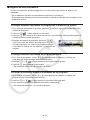 306
306
-
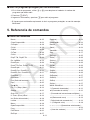 307
307
-
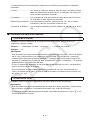 308
308
-
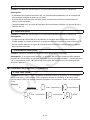 309
309
-
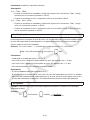 310
310
-
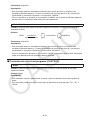 311
311
-
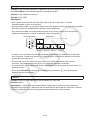 312
312
-
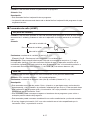 313
313
-
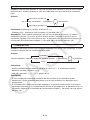 314
314
-
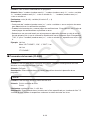 315
315
-
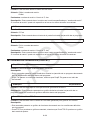 316
316
-
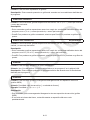 317
317
-
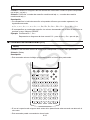 318
318
-
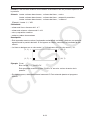 319
319
-
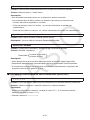 320
320
-
 321
321
-
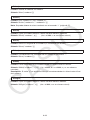 322
322
-
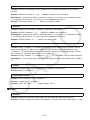 323
323
-
 324
324
-
 325
325
-
 326
326
-
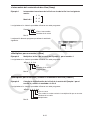 327
327
-
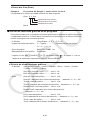 328
328
-
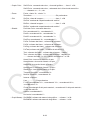 329
329
-
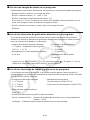 330
330
-
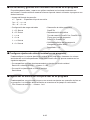 331
331
-
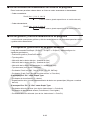 332
332
-
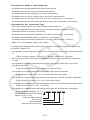 333
333
-
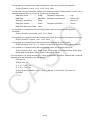 334
334
-
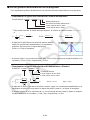 335
335
-
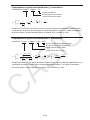 336
336
-
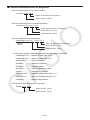 337
337
-
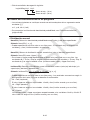 338
338
-
 339
339
-
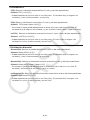 340
340
-
 341
341
-
 342
342
-
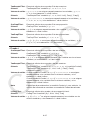 343
343
-
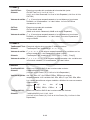 344
344
-
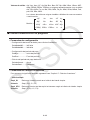 345
345
-
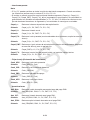 346
346
-
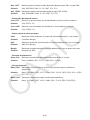 347
347
-
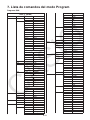 348
348
-
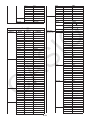 349
349
-
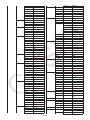 350
350
-
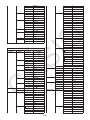 351
351
-
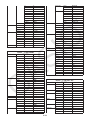 352
352
-
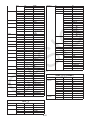 353
353
-
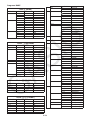 354
354
-
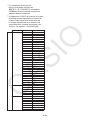 355
355
-
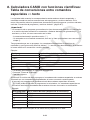 356
356
-
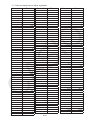 357
357
-
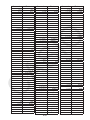 358
358
-
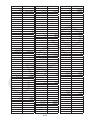 359
359
-
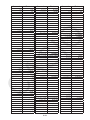 360
360
-
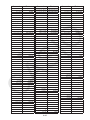 361
361
-
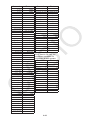 362
362
-
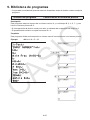 363
363
-
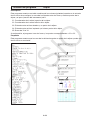 364
364
-
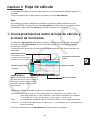 365
365
-
 366
366
-
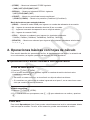 367
367
-
 368
368
-
 369
369
-
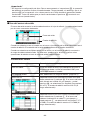 370
370
-
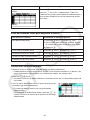 371
371
-
 372
372
-
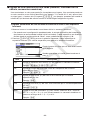 373
373
-
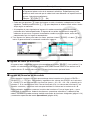 374
374
-
 375
375
-
 376
376
-
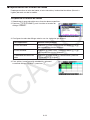 377
377
-
 378
378
-
 379
379
-
 380
380
-
 381
381
-
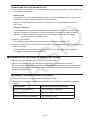 382
382
-
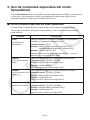 383
383
-
 384
384
-
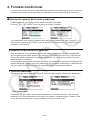 385
385
-
 386
386
-
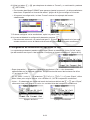 387
387
-
 388
388
-
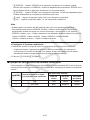 389
389
-
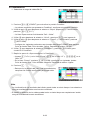 390
390
-
 391
391
-
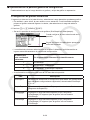 392
392
-
 393
393
-
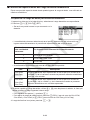 394
394
-
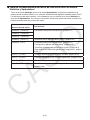 395
395
-
 396
396
-
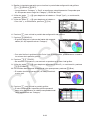 397
397
-
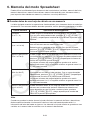 398
398
-
 399
399
-
 400
400
-
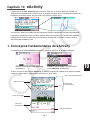 401
401
-
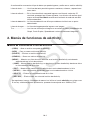 402
402
-
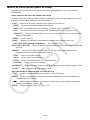 403
403
-
 404
404
-
 405
405
-
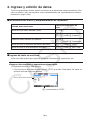 406
406
-
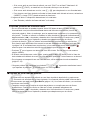 407
407
-
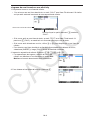 408
408
-
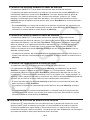 409
409
-
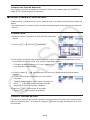 410
410
-
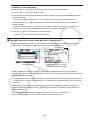 411
411
-
 412
412
-
 413
413
-
 414
414
-
 415
415
-
 416
416
-
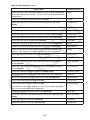 417
417
-
 418
418
-
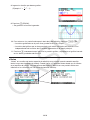 419
419
-
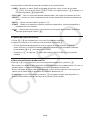 420
420
-
 421
421
-
 422
422
-
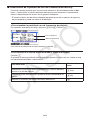 423
423
-
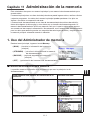 424
424
-
 425
425
-
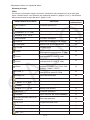 426
426
-
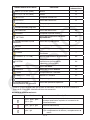 427
427
-
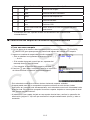 428
428
-
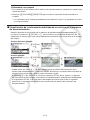 429
429
-
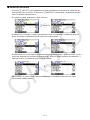 430
430
-
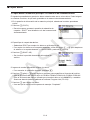 431
431
-
 432
432
-
 433
433
-
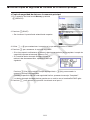 434
434
-
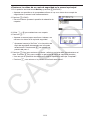 435
435
-
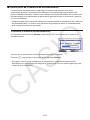 436
436
-
 437
437
-
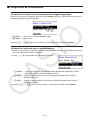 438
438
-
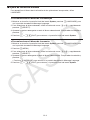 439
439
-
 440
440
-
 441
441
-
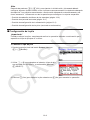 442
442
-
 443
443
-
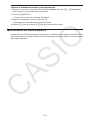 444
444
-
 445
445
-
 446
446
-
 447
447
-
 448
448
-
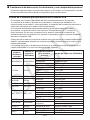 449
449
-
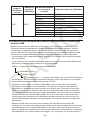 450
450
-
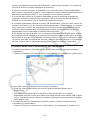 451
451
-
 452
452
-
 453
453
-
 454
454
-
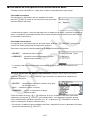 455
455
-
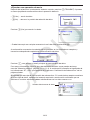 456
456
-
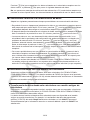 457
457
-
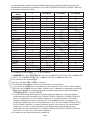 458
458
-
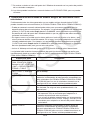 459
459
-
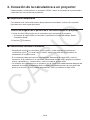 460
460
-
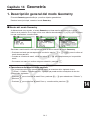 461
461
-
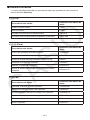 462
462
-
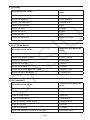 463
463
-
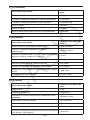 464
464
-
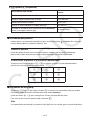 465
465
-
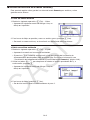 466
466
-
 467
467
-
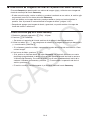 468
468
-
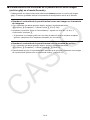 469
469
-
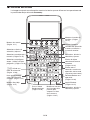 470
470
-
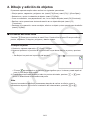 471
471
-
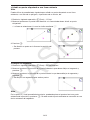 472
472
-
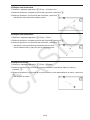 473
473
-
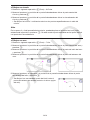 474
474
-
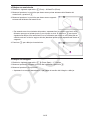 475
475
-
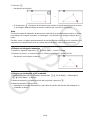 476
476
-
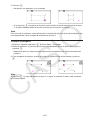 477
477
-
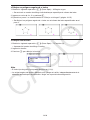 478
478
-
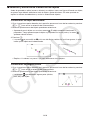 479
479
-
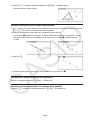 480
480
-
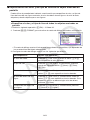 481
481
-
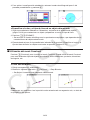 482
482
-
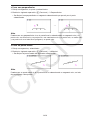 483
483
-
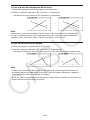 484
484
-
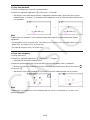 485
485
-
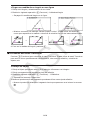 486
486
-
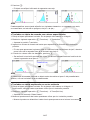 487
487
-
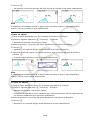 488
488
-
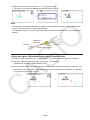 489
489
-
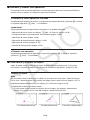 490
490
-
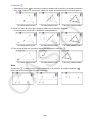 491
491
-
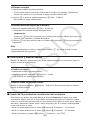 492
492
-
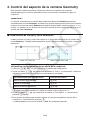 493
493
-
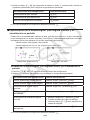 494
494
-
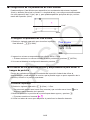 495
495
-
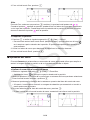 496
496
-
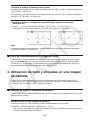 497
497
-
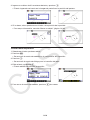 498
498
-
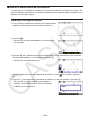 499
499
-
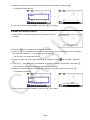 500
500
-
 501
501
-
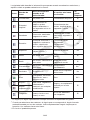 502
502
-
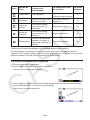 503
503
-
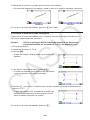 504
504
-
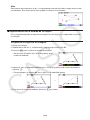 505
505
-
 506
506
-
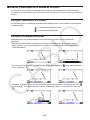 507
507
-
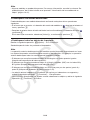 508
508
-
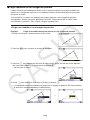 509
509
-
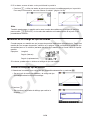 510
510
-
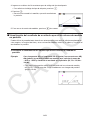 511
511
-
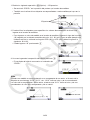 512
512
-
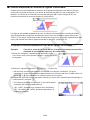 513
513
-
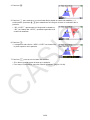 514
514
-
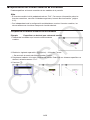 515
515
-
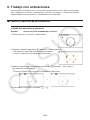 516
516
-
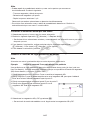 517
517
-
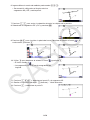 518
518
-
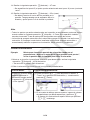 519
519
-
 520
520
-
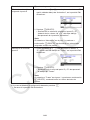 521
521
-
 522
522
-
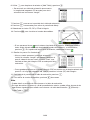 523
523
-
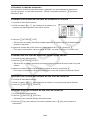 524
524
-
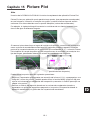 525
525
-
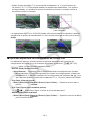 526
526
-
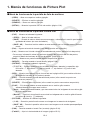 527
527
-
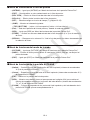 528
528
-
 529
529
-
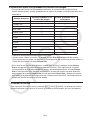 530
530
-
 531
531
-
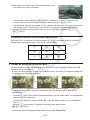 532
532
-
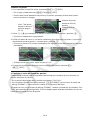 533
533
-
 534
534
-
 535
535
-
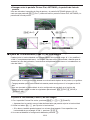 536
536
-
 537
537
-
 538
538
-
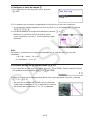 539
539
-
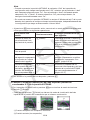 540
540
-
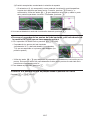 541
541
-
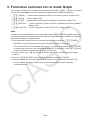 542
542
-
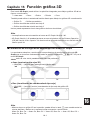 543
543
-
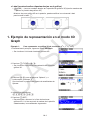 544
544
-
 545
545
-
 546
546
-
 547
547
-
 548
548
-
 549
549
-
 550
550
-
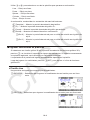 551
551
-
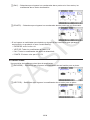 552
552
-
 553
553
-
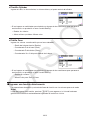 554
554
-
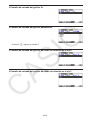 555
555
-
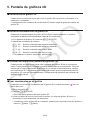 556
556
-
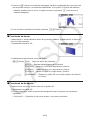 557
557
-
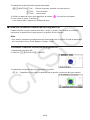 558
558
-
 559
559
-
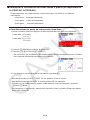 560
560
-
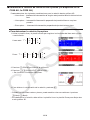 561
561
-
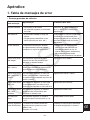 562
562
-
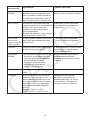 563
563
-
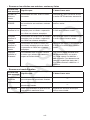 564
564
-
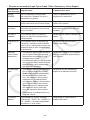 565
565
-
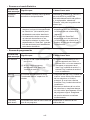 566
566
-
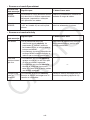 567
567
-
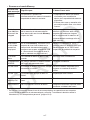 568
568
-
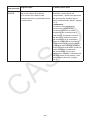 569
569
-
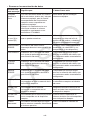 570
570
-
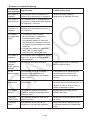 571
571
-
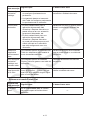 572
572
-
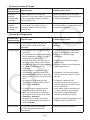 573
573
-
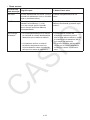 574
574
-
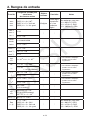 575
575
-
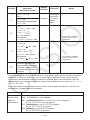 576
576
-
 577
577
-
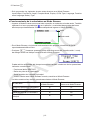 578
578
-
 579
579
-
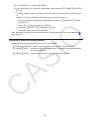 580
580
-
 581
581
-
 582
582
-
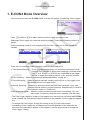 583
583
-
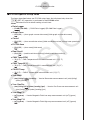 584
584
-
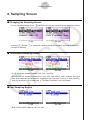 585
585
-
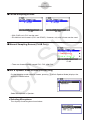 586
586
-
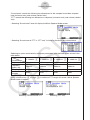 587
587
-
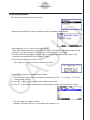 588
588
-
 589
589
-
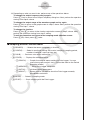 590
590
-
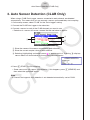 591
591
-
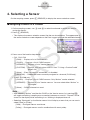 592
592
-
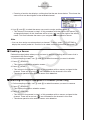 593
593
-
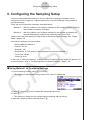 594
594
-
 595
595
-
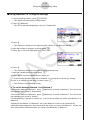 596
596
-
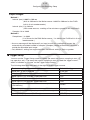 597
597
-
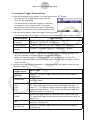 598
598
-
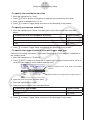 599
599
-
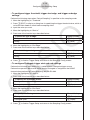 600
600
-
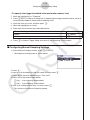 601
601
-
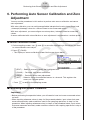 602
602
-
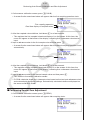 603
603
-
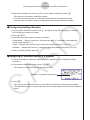 604
604
-
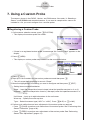 605
605
-
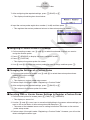 606
606
-
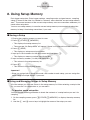 607
607
-
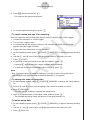 608
608
-
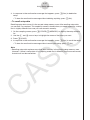 609
609
-
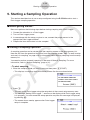 610
610
-
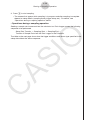 611
611
-
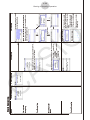 612
612
-
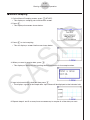 613
613
-
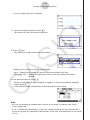 614
614
-
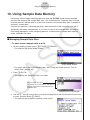 615
615
-
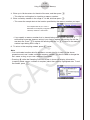 616
616
-
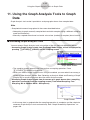 617
617
-
 618
618
-
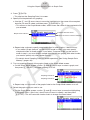 619
619
-
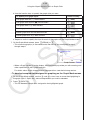 620
620
-
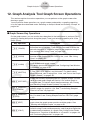 621
621
-
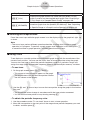 622
622
-
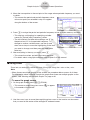 623
623
-
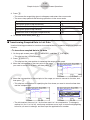 624
624
-
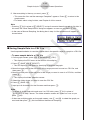 625
625
-
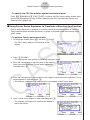 626
626
-
 627
627
-
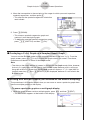 628
628
-
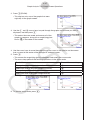 629
629
-
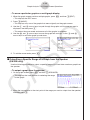 630
630
-
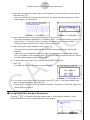 631
631
-
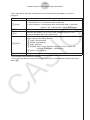 632
632
-
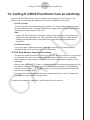 633
633
-
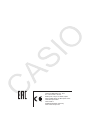 634
634
-
 635
635
Casio fx-CG50UPD El manual del propietario
- Tipo
- El manual del propietario
- Este manual también es adecuado para
Artículos relacionados
-
Casio fx-CG50 El manual del propietario
-
Casio fx-CG50UPD El manual del propietario
-
Casio fx-CG10, fx-CG20 El manual del propietario
-
Casio fx-9860G, fx-9860G SD El manual del propietario
-
Casio fx-9750GII El manual del propietario
-
Casio fx-9750GII El manual del propietario
-
Casio fx-9860G Slim El manual del propietario
-
Casio ClassPad 330 PLUS El manual del propietario
-
Casio Geometry El manual del propietario
-
Casio fx-9750GIIIUPD Manual de usuario