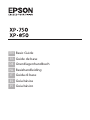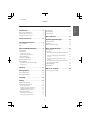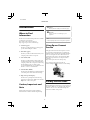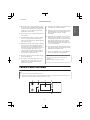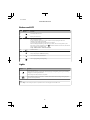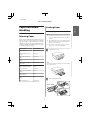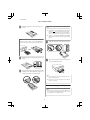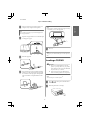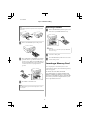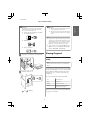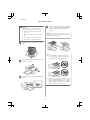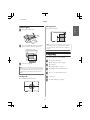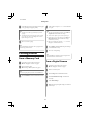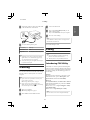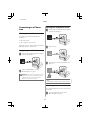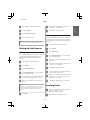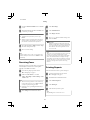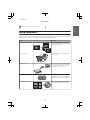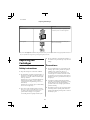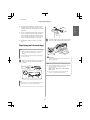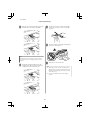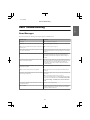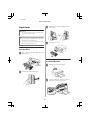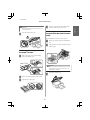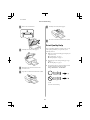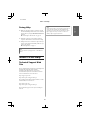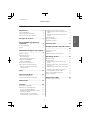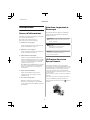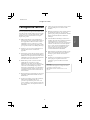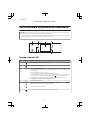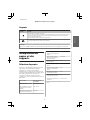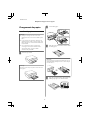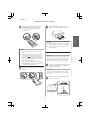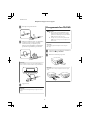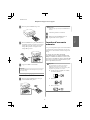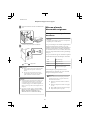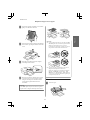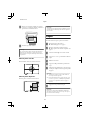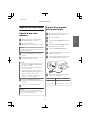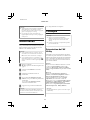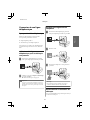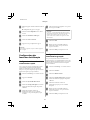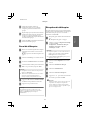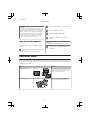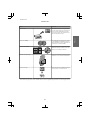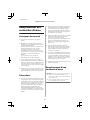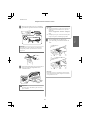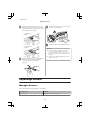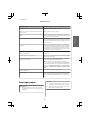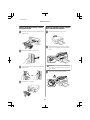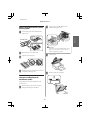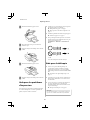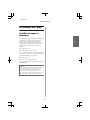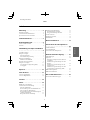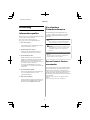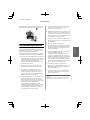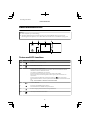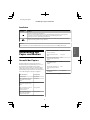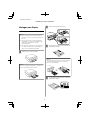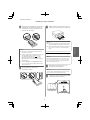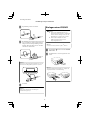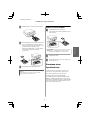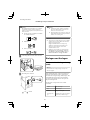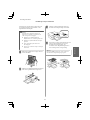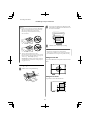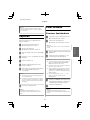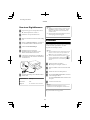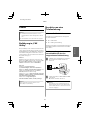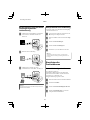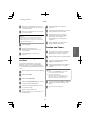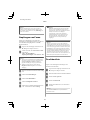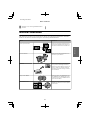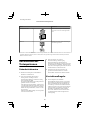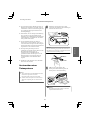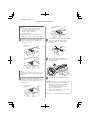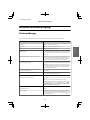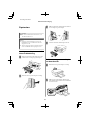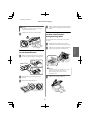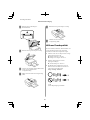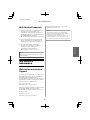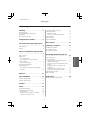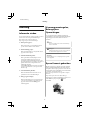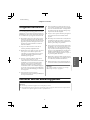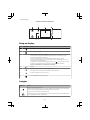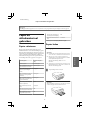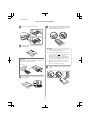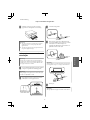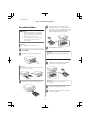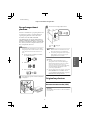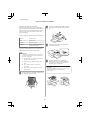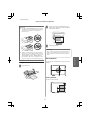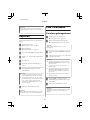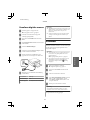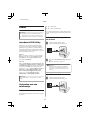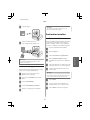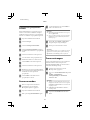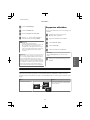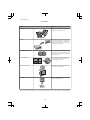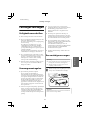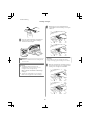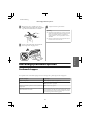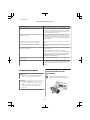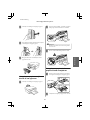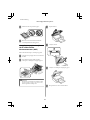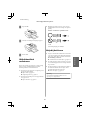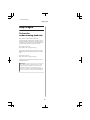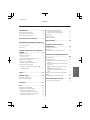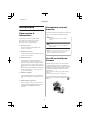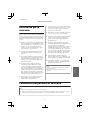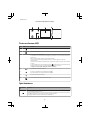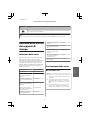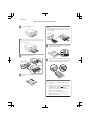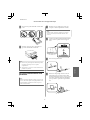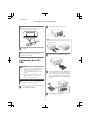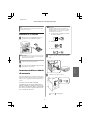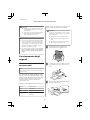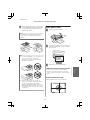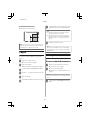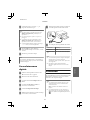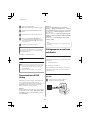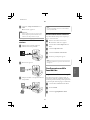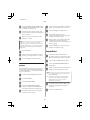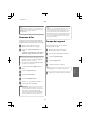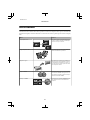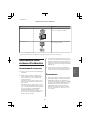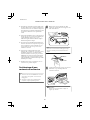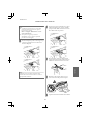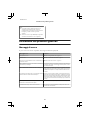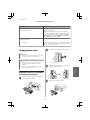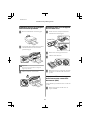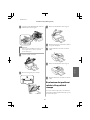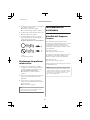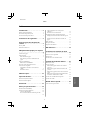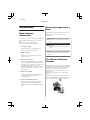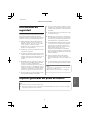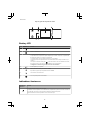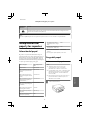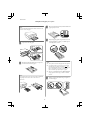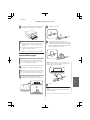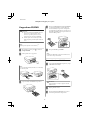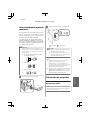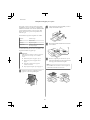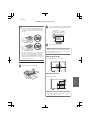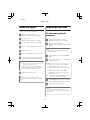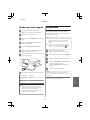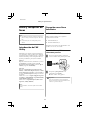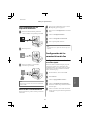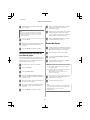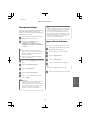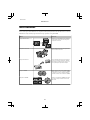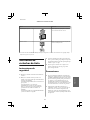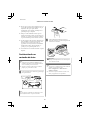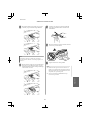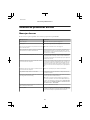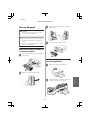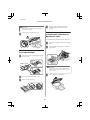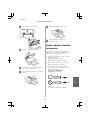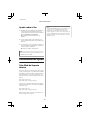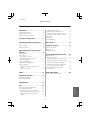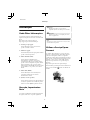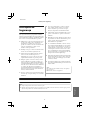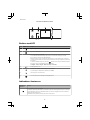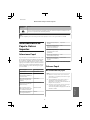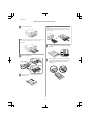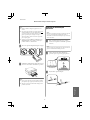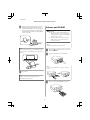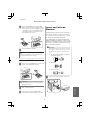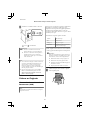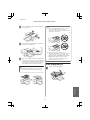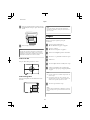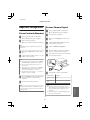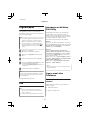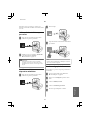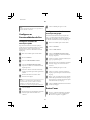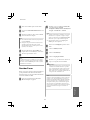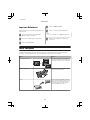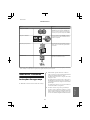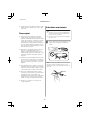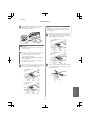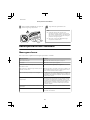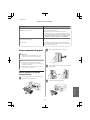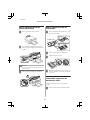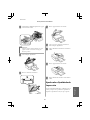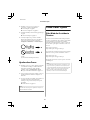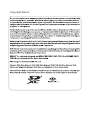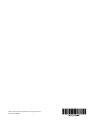Epson Expression Photo XP-850 El manual del propietario
- Categoría
- Impresión
- Tipo
- El manual del propietario
Este manual también es adecuado para

EN Basic Guide
FR Guide de base
DE Grundlagenhandbuch
NL Basishandleiding
IT Guida di base
ES Guía básica
PT Guia básico
La página se está cargando ...

Contents
Introduction......................... 2
Where to Find Information................... 2
Caution, Important and Note................. 2
Using Epson Connect Service................. 2
Safety Instructions................... 2
Control Panel Overview............. 3
Button and LCD........................... 4
Lights................................... 4
Paper and Media Handling.......... 5
Selecting Paper............................ 5
Loading Paper............................ 5
Into the paper cassette..................... 5
Into the rear paper feed slot................. 6
Loading a CD/DVD........................ 7
Removing a CD/DVD..................... 8
Inserting a Memory Card.................... 8
Placing Originals.......................... 9
Automatic Document Feeder (ADF).......... 9
Scanner glass.......................... 11
Copying............................ 11
Printing Photos..................... 12
From a Memory Card...................... 12
From a Digital Camera..................... 12
Scanning........................... 13
Faxing.............................. 13
Introducing FAX Utility.................... 13
Connecting to a Phone Line.................. 14
About a phone cable..................... 14
Using the phone line for fax only............ 14
Sharing line with phone device............. 14
Checking the fax connection............... 14
Setting Up Fax Features..................... 15
Setting up speed dial entries................ 15
Setting up group dial entries............... 15
Sending Faxes............................ 15
Receiving Faxes........................... 16
Printing Reports.......................... 16
More Functions..................... 17
Replacing Ink Cartridges........... 18
Safety instructions......................... 18
Precautions.............................. 18
Replacing an ink cartridge................... 19
Basic Troubleshooting............. 21
Error Messages........................... 21
Paper Jams.............................. 22
Removing jammed paper from the rear cover
.................................... 22
Removing jammed paper from inside the
product.............................. 22
Removing jammed paper from the paper
cassette............................... 23
Removing jammed paper from the Automatic
Document Feeder (ADF).................. 23
Print Quality Help......................... 24
Faxing Help............................. 25
Where To Get Help.................. 25
Technical Support Web Site.................. 25
English
Basic Guide
Contents
1
La página se está cargando ...
La página se está cargando ...
La página se está cargando ...
La página se está cargando ...
La página se está cargando ...
La página se está cargando ...
La página se está cargando ...
La página se está cargando ...
La página se está cargando ...
La página se está cargando ...
La página se está cargando ...
La página se está cargando ...
La página se está cargando ...
La página se está cargando ...
La página se está cargando ...
La página se está cargando ...
La página se está cargando ...
La página se está cargando ...
La página se está cargando ...
La página se está cargando ...
La página se está cargando ...
La página se está cargando ...
La página se está cargando ...
La página se está cargando ...
La página se está cargando ...
La página se está cargando ...
La página se está cargando ...
La página se está cargando ...
La página se está cargando ...

Chargement du papier
Dans l'unité papier
Remarque :
❏ Bien que les consignes de cette section soient
appliquées au bac 2, elles sont aussi valables pour le
bac 1.
❏ Le type, la taille et la capacité de chargement du
papier disponibles varient en fonction du bac. Pour
plus d’informations, consultez le Guide d'utilisation
au format PDF.
❏ Pour connaître la procédure de chargement
d’enveloppes ou d’une feuille de Photo Stickers
(Autocollants photo), consultez le Guide
d'utilisation au format PDF.
A
Ouvrez le capot avant.
Remarque :
Si le bac de sortie a été éjecté, fermez-le avant de retirer
l'unité papier.
B
Sortez l'unité papier.
C
Faites glisser les guides latéraux contre les bords
de l'unité papier.
Remarque :
Lorsque vous utilisez du papier au format Legal, retirez le
plateau CD/DVD, puis dépliez le bac 2, comme indiqué
sur l’illustration.
D
Faites glisser le guide latéral conformément à la
taille de papier que vous souhaitez utiliser.
Guide de base
Manipulation du papier et des supports
6
La página se está cargando ...
La página se está cargando ...
La página se está cargando ...
La página se está cargando ...
La página se está cargando ...
La página se está cargando ...
La página se está cargando ...
La página se está cargando ...
La página se está cargando ...
La página se está cargando ...
La página se está cargando ...
La página se está cargando ...
La página se está cargando ...
La página se está cargando ...
La página se está cargando ...
La página se está cargando ...
La página se está cargando ...
La página se está cargando ...
La página se está cargando ...
La página se está cargando ...
La página se está cargando ...
La página se está cargando ...
La página se está cargando ...
La página se está cargando ...
La página se está cargando ...
La página se está cargando ...

Einlegen von Papier
In die Papierkassette
Hinweis:
❏ Für die Anleitung in diesem Abschnitt wurde die
Kassette 2 verwendet, sie gilt jedoch genauso für die
Kassette 1.
❏ Papiertyp und -format sowie Fassungskapazität
sind für Kassette 1 und 2 unterschiedlich. Weitere
Informationen dazu finden Sie im PDF-
Benutzerhandbuch.
❏ Eine Anleitung zum Einlegen von Umschlägen oder
eines Blattes mit Photo Stickers (Foto-Aufkleber)
finden Sie in der PDF-Benutzerhandbuch.
A
Öffnen Sie die vordere Abdeckung.
Hinweis:
Wenn das Ausgabefach ausgefahren ist, schließen Sie es
bevor Sie die Papierkassette herausziehen.
B
Ziehen Sie die Papierkassette heraus.
C
Die Papierführungsschienen an die Kanten der
Papierkassette schieben.
Hinweis:
Wenn Sie Papier im Legal-Format verwenden, entfernen
Sie das CD/DVD-Fach und erweitern Sie dann die
Kassette 2 (siehe Abbildung).
D
Die Papierführungsschiene auf das verwendete
Papierformat schieben.
Grundlagenhandbuch
Handhabung von Papier und Medien
6
La página se está cargando ...
La página se está cargando ...
La página se está cargando ...
La página se está cargando ...

Wenn über den automatischen Vorlageneinzug ein
doppelseitiges Dokument gescannt wird, ist das
Legal-Format nicht verfügbar.
c
Wichtig:
Vermeiden Sie die folgenden Vorlagen, um
Papierstau zu verhindern. Verwenden Sie für
solche Vorlagen das Vorlagenglas.
❏ Dokumente, die mit Büroklammern,
Heftklammern usw. zusammengeheftet sind
❏ Dokumente, auf die Klebeband oder Papier
geklebt ist
❏ Fotos, Overheadprojektor-Folien oder
Thermalpapier
❏ Abgerissenes, zerknittertes Papier oder Papier
mit Löchern
A
Glätten Sie die Kanten der Vorlagen auf einer
ebenen Oberfläche.
B
Öffnen Sie das ADE-Eingabefach und ziehen Sie
dann die Ausgabefach-Erweiterung heraus.
C
Schieben Sie die Papierführungsschiene des
automatischen Vorlageneinzugs auseinander.
D
Legen Sie die Vorlagen mit der Druckseite nach
oben und der kurzen Kante zuerst in den
automatischen Vorlageneinzug, und
verschieben Sie die Papierführungsschiene so,
dass sie bündig an den Vorlagen anliegt.
Hinweis:
Das Symbol ADE wird angezeigt, wenn Vorlagen im
automatischen Vorlageneinzug eingelegt sind.
Deutsch
Grundlagenhandbuch
Handhabung von Papier und Medien
11
La página se está cargando ...
La página se está cargando ...
La página se está cargando ...
La página se está cargando ...
La página se está cargando ...
La página se está cargando ...
La página se está cargando ...
La página se está cargando ...
La página se está cargando ...
La página se está cargando ...
La página se está cargando ...
La página se está cargando ...
La página se está cargando ...
La página se está cargando ...
La página se está cargando ...
La página se está cargando ...
La página se está cargando ...

Inleiding
Informatie vinden
Op de ondersteuningssite van Epson vindt u de meest
recente versie van de volgende handleidingen.
http://www.epson.eu/Support (Europa)
http://support.epson.net/ (buiten Europa)
❏ Hier beginnen (papier):
Biedt u informatie over de instellingen van het
product en de installatie van de software.
❏ Basishandleiding (papier):
Biedt u basisinformatie voor het gebruik van het
apparaat zonder computer.
❏ Gebruikershandleiding (PDF):
Biedt u gedetailleerde aanwijzingen voor het
gebruik, de veiligheid en het oplossen van
problemen. Zie deze handleiding wanneer u het
apparaat gebruikt met een computer of wanneer u
geavanceerde functies wilt gebruiken, zoals
dubbelzijdig kopiëren.
Om de PDF-handleiding te kunnen openen hebt u
Adobe Acrobat Reader 5.0 (of hoger) of Adobe
Reader nodig.
❏ Netwerkhandleiding (HTML):
Biedt netwerkbeheerders informatie over de
printerdriver en de netwerkinstellingen.
❏ Hulp (op apparaatdisplay):
Biedt basisaanwijzingen voor het gebruik en het
oplossen van problemen op het display van het
apparaat. Selecteer het menu Hulp op het
bedieningspaneel.
Voorzorgsmaatregelen,
Belangrijk en
Opmerkingen
Voorzorgsmaatregelen, belangrijke informatie en
opmerkingen worden in deze gebruikershandleiding als
volgt aangegeven en hebben de hier beschreven
betekenis.
!
Let op
moet u zorgvuldig in acht nemen om lichamelijk
letsel te voorkomen.
c
Belangrijk
worden aangegeven met “Let op”; u moet ze naleven
om schade aan het apparaat te voorkomen.
Opmerking
bevat handige tips voor en beperkingen bij het gebruik
van het apparaat.
Epson Connect gebruiken
Met Epson Connect en diensten van andere bedrijven
kunt u gemakkelijk afdrukken rechtstreeks vanaf uw
smartphone, tablet of laptop, altijd en overal, zelfs aan
de andere kant van de wereld! Kijk voor meer informatie
over afdruk- en andere diensten op:
https://www.epsonconnect.com/ (portal voor Epson
Connect)
http://www.epsonconnect.eu/ (alleen Europa)
U kunt de Epson Connect-handleiding openen door te
dubbelklikken op het pictogram
op het
bureaublad.
Basishandleiding
Inleiding
2
La página se está cargando ...
La página se está cargando ...
La página se está cargando ...

B
Trek de papiercassette naar buiten.
C
Schuif de zijgeleiders naar de zijkanten van de
papiercassette.
Opmerking:
Verwijder bij gebruik van Legal-papier de cd-/dvd-lade
en schuif cassette 2 uit (zie illustratie).
D
Stel de zijgeleider in op het papierformaat dat u
wilt gebruiken.
E
Plaats papier met de afdrukzijde naar beneden
tegen de zijgeleider en controleer of het papier
niet uitsteekt achter aan de cassette.
Opmerking:
❏ Waaier het papier los en maak een rechte stapel
voordat u het papier in de lade plaatst.
❏ Let er bij gewoon papier op dat het niet boven de
streep net onder de pijl
aan de binnenzijde van
de zijgeleider komt. Zorg er bij speciaal
afdrukmateriaal van Epson voor dat het aantal
vellen niet meer bedraagt dan het maximum dat
voor het betreffende afdrukmateriaal is opgegeven.
❏ Wanneer u Casset. 1>Casset. 2 selecteert bij
Papierbron, moet u beide cassettes voorzien van
papier van hetzelfde formaat en type.
F
Schuif de zijgeleiders tegen de zijkanten van het
papier.
Basishandleiding
Papier en afdrukmateriaal gebruiken
6
La página se está cargando ...
La página se está cargando ...

Een geheugenkaart
plaatsen
U kunt foto's afdrukken die op een geheugenkaart staan
of scangegevens opslaan op een geheugenkaart. De
volgende geheugenkaarten worden ondersteund.
SD, miniSD, microSD, SDHC, miniSDHC,
microSDHC, SDXC, microSDXC, MultiMediaCard,
MMCplus, MMCmobile, MMCmicro, Memory Stick
Duo, Memory Stick PRO Duo, Memory Stick PRO-HG
Duo, Memory Stick Micro, MagicGate Memory Stick
Duo, CompactFlash, Microdrive
c
Belangrijk
Voor de volgende geheugenkaarten is een adapter
nodig. Breng die aan voordat u de kaart in de sleuf
steekt, want anders kan de kaart vast komen te
zitten.
❏ miniSD, microSD, miniSDHC, microSDHC,
microSDXC, MMCmicro
❏ MMCmobile
❏ Memory Stick Micro
A
Open het klepje en plaats een kaart (altijd maar
een tegelijk).
B
Controleer of het lampje blijft branden.
= aan, = knippert
c
Belangrijk
❏ Probeer de kaart niet helemaal in de sleuf te
duwen. De kaart kan er niet helemaal in.
❏ Verwijder de geheugenkaart nooit terwijl het
lampje knippert. U zou de gegevens op de
geheugenkaart kunnen verliezen.
Opmerking:
❏ Als er meer dan 999 afbeeldingen op uw
geheugenkaart staan, worden de afbeeldingen
automatisch opgedeeld in groepen en wordt het
scherm voor het selecteren van een groep
weergegeven. Selecteer de groep met de afbeelding
die u wilt afdrukken. Afbeeldingen worden
gesorteerd op opnamedatum.
❏ Als u een andere groep wilt selecteren, selecteer dan
Foto's afdrukken in het menu Home. Selecteer
vervolgens Opties, Locatie selecteren gevolgd door
Folder selecteren of Groep selecteren.
Originelen plaatsen
Automatische
documententoevoerder (ADF)
Opmerking:
De automatische documentinvoer is alleen beschikbaar
voor de XP-850.
Nederlands
Basishandleiding
Papier en afdrukmateriaal gebruiken
9

U kunt uw originelen in de automatische
documentinvoer (ADF) plaatsen om snel meerdere
pagina's te kopiëren, scannen of faxen. Via de ADF kunt
u beide zijden van uw documenten scannen. Als u dit
wilt, moet u deze optie selecteren in het menu met
kopieerinstellingen.
U kunt de volgende originelen gebruiken in de ADF.
Formaat A4/Letter/Legal
Type Normaal papier
Gewicht
64 g/m
2
tot 95 g/m
2
Capaciteit 30 vellen of maximaal 3 mm (A4,
Letter)/10 vellen (Legal)
Wanneer u een dubbelzijdig document scant met de
ADF, kan Legal-papier niet worden gebruikt.
c
Belangrijk:
Vermijd de volgende documenten te gebruiken om
te vermijden dat het papier vastloopt. Gebruik voor
deze typen de glasplaat.
❏ Documenten die worden samengehouden met
papierklemmen, nietjes enz.
❏ Documenten waar plakband of papier aan
kleeft.
❏ Foto's, OHP's of papier voor thermische
overdracht.
❏ Papier dat gescheurd of gekreukt is of waar
gaten in zitten.
A
Tik de originelen op een vlakke ondergrond om
de randen mooi gelijk te maken.
B
Open de toevoerlade van de ADF en schuif
vervolgens het verlengstuk van de uitvoerlade
uit.
C
Verschuif de zijgeleider in de automatische
documententoevoerder.
D
Plaats de originelen in de automatische
documentinvoer met de bedrukte zijde naar
boven en de korte zijde eerst. Schuif nu de
zijgeleider tegen de originelen.
Opmerking:
Het pictogram ADF wordt weergegeven wanneer een
origineel wordt geladen in de automatische
documentinvoer.
Basishandleiding
Papier en afdrukmateriaal gebruiken
10

Opmerking:
❏ Voor de lay-out A4, 2op kopie plaatst u het origineel
zoals afgebeeld. Zorg ervoor dat de richting van het
origineel overeenstemt met de instellingen bij
Documentstand.
❏ Wanneer u de kopieerfunctie met de automatische
documententoevoerder (ADF) gebruikt, worden de
afdrukinstellingen vastgelegd op Verklein/Vergroot
- Ware grootte, Papiertype - Gewoon papier en
Papierformaat - A4. Als u een origineel groter dan
A4-formaat kopieert, wordt de afdruk bijgesneden.
Glasplaat
A
Open het deksel.
B
Leg uw origineel met de bedrukte zijde naar
beneden op de glasplaat en schuif het origineel
naar de hoek rechtsvoor.
C
Sluit de klep zachtjes.
Opmerking:
Als er een document in de automatische documentinvoer
(ADF) en op de glasplaat ligt, wordt prioriteit gegeven
aan het document in de automatische documentinvoer
(ADF).
Een cd plaatsen
Leg de cd met de bedrukte zijde naar beneden in het
midden.
Foto's plaatsen
Leg foto's 5 mm van elkaar.
Nederlands
Basishandleiding
Papier en afdrukmateriaal gebruiken
11
La página se está cargando ...

Vanaf een digitale camera
A
Laad fotopapier in de papiercassette.
& “In de papiercassette” op pagina 5
B
Verwijder een eventueel in het apparaat
aanwezige geheugenkaart.
C
Open de modus Instellen vanuit het menu
Home.
D
Open Ext apparaat inst.. Blader eventueel verder
naar beneden.
E
Selecteer Afdrukinstellingen.
F
Selecteer de gewenste afdrukinstellingen. Blader
eventueel verder naar beneden.
G
Sluit de camera met een USB-kabel op het
apparaat aan en zet vervolgens de camera aan.
H
Raadpleeg voor het afdrukken de handleiding
van de camera.
Compatibiliteit PictBridge
Bestandsindeling JPEG
Afbeeldingsgroot-
te
80 × 80 pixels tot 9200 × 9200 pixels
Opmerking:
❏ Afhankelijk van de instellingen op deze printer en de
digitale camera worden sommige combinaties van
papiersoort, papierformaat en lay-out niet
ondersteund.
❏ Sommige instellingen die u op de digitale camera
vastlegt, worden mogelijk niet zichtbaar op de
afdruk.
Scannen
U kunt documenten scannen en de scan overbrengen
van het apparaat naar een geheugenkaart of een
aangesloten computer.
Opmerking:
❏ Als de gemaakte scan op een geheugenkaart moet
komen, moet u die geheugenkaart eerst in het
apparaat plaatsen.
& “Een geheugenkaart plaatsen” op pagina 9
❏ Als u Scannen naar cloud wilt gebruiken, moet u
dubbelklikken op het pictogram
op het
bureaublad en de Epson Connect-handleiding
raadplegen.
A
Plaats een of meerdere originelen.
& “Originelen plaatsen” op pagina 9
B
Open de modus Scannen vanuit het menu
Home.
C
Selecteer een item in het scanmenu.
D
Als u Naar geheugenkaart scannen selecteert,
kunt u verdere scaninstellingen opgeven.
Als u Naar pc scannen selecteert, moet u uw
computer selecteren.
E
Druk op x om het scannen te starten.
Opmerking:
Zie de Gebruikershandleiding (PDF) voor andere
scanfuncties en de menu's van de modus Scannen.
Uw gescande beeld wordt opgeslagen.
Nederlands
Basishandleiding
Scannen
13
La página se está cargando ...

B
Verwijder de plug.
C
Verbind een telefoontoestel of
antwoordapparaat met de EXT.-poort.
Opmerking:
Zie de Gebruikershandleiding (PDF) voor andere
manieren van aansluiten.
De faxverbinding controleren
U kunt controleren of het apparaat gereed is voor het
verzenden of ontvangen van faxberichten.
A
Laad gewoon A4-papier in de cassette.
& “Papier laden” op pagina 5
B
Open de modus Instellen vanuit het menu
Home.
C
Selecteer Faxinstellingen.
D
Selecteer Fax-aansluiting controleren.
E
Druk op x om het rapport af te drukken.
Opmerking:
Als er fouten op het rapport staan, probeert u de
oplossingen vermeld in het rapport.
Faxfuncties instellen
Snelkiezen instellen
U kunt een snelkieslijst maken waarmee u de nummers
van de ontvangers van faxen snel kunt selecteren
wanneer u wilt faxen. U kunt tot 60 gecombineerde
invoeren voor snelkiezen en groepskiezen registreren.
A
Open de modus Fax in het menu Home.
B
Druk op Cont.pers..
C
Selecteer Contacten toevoegen/bewerken.
D
Druk op Snelkeuze instellen. U krijgt de
bescihkbare invoernummers voor snelkiezen te
zien.
E
Selecteer het nummer voor snelkeuze dat u wilt
registreren. U kunt tot 60 invoeren registreren.
F
Voer het telefoonnummer in. U kunt tot 64
tekens invoeren.
Opmerking:
Een streepje (-) levert een kleine pauze op in het kiezen
van het nummer. Gebruik het alleen als die pauze echt
nodig is. Spaties worden genegeerd bij het kiezen.
G
Selecteer Klaar.
H
Voer een naam in om de snelkiesinvoer te
identificeren. U kunt tot 30 tekens invoeren.
I
Selecteer Klaar om de naam te registreren.
Nederlands
Basishandleiding
Faxen
15

Invoeren voor groepskiezen
instellen
U kunt snelkiesnummers toevoegen aan een groep,
waardoor u een fax naar verschillende ontvangers
tegelijk kunt versturen. U kunt tot 60 gecombineerde
invoeren voor snelkiezen en groepskiezen registreren.
A
Open de modus Fax in het menu Home.
B
Selecteer Cont.pers..
C
Selecteer Contactpersonen bewerken.
D
Selecteer Groepskiezen instellen. U krijgt de
beschikbare invoernummers voor groepskiezen
te zien.
E
Selecteer het nummer dat u wilt registreren.
F
Voer een naam in om de groepskiesinvoer te
identificeren. U kunt tot 30 tekens invoeren.
G
Selecteer Klaar om de naam te registreren.
H
Selecteer het nummer dat u wilt registreren.
I
Herhaal stap 8 om nog meer snelkiesnummers
toe te voegen aan de groepskieslijst. U kunt tot 30
snelkiesinvoeren toevoegen aan een
groepskieslijst.
J
Selecteer Klaar om het maken van een
groepskieslijst te voltooien.
Faxen verzenden
A
Plaats uw origineel in de automatische
documentinvoer of op de glasplaat.
& “Originelen plaatsen” op pagina 9
B
Open de modus Fax in het menu Home.
C
Raak op het display Geef faxnummer op aan.
D
Voer het faxnummer in en selecteer Klaar. U
kunt tot 64 tekens invoeren.
Opmerking:
❏ Om het laatst gebruikte faxnummer weer te geven,
druk u op Opn. kiezen.
❏ Zorg ervoor dat de kopregel is ingevoerd. Sommige
faxapparaten weigeren inkomende faxberichten
zonder kopregel.
E
Druk op d, selecteer Kleur of Zwart-wit en
wijzig zo nodig de overige instellingen.
F
Druk op x om het verzenden te starten.
Opmerking:
Als het faxnummer bezet is of er een probleem is, zal het
apparaat na een minuut opnieuw proberen. Druk op
Opn. kiezen om onmiddellijk opnieuw te proberen.
Faxen ontvangen
Volg de onderstaande instructies om in te stellen dat
faxen automatisch worden ontvangen. Zie de
Gebruikershandleiding (PDF) als u wilt weten hoe u
faxberichten handmatig ontvangt.
A
Laad gewoon A4-papier in de cassette.
& “Papier laden” op pagina 5
B
Zorg ervoor dat Automatisch antwoord op Aan
staat.
Instellen > Faxinstellingen >
Ontvangstinstellingen > Automatisch
antwoord > Aan
Opmerking:
❏ Wanneer een antwoordapparaat rechtstreeks met
dit apparaat verbonden is, moet u ervoor zorgen dat
u Overgaan voor antwoorden correct instelt met de
volgende procedure.
❏ Of Overgaan voor antwoorden beschikbaar is,
verschilt per land.
C
Open de modus Instellen vanuit het menu
Home.
Basishandleiding
Faxen
16

D
Selecteer Faxinstellingen.
E
Selecteer Communicatie.
F
Selecteer Overgaan voor antwoorden.
G
Druk op + of - om het aantal belsignalen te
selecteren en selecteer vervolgens Klaar.
c
Belangrijk:
Selecteer meer belsignalen dan het
antwoordapparaat nodig heeft om op te nemen. Als
dit is ingesteld om op te nemen na het vierde
belsignaal, moet u het apparaat instellen om op te
nemen na het vijfde belsignaal of later. Anders kan
het antwoordapparaat geen telefoonoproepen
ontvangen.
Opmerking:
Wanneer u een oproep ontvangt en de andere partij een
fax is, ontvangt het apparaat de fax automatisch, zelfs als
het antwoordapparaat de oproep opneemt. Als u de
telefoon opneemt, moet u wachten tot op het display een
boodschap wordt weergegeven dat verbinding is gemaakt
voor u ophangt. Als de andere partij een beller is, kan de
telefoon zoals gewoonlijk worden gebruikt of kan een
bericht worden achtergelaten op het antwoordapparaat.
Rapporten afdrukken
Volg de onderstaande instructies om een faxrapport af
te drukken.
A
Laad gewoon A4-papier in de cassette.
& “Papier laden” op pagina 5
B
Open de modus Fax in het menu Home.
C
Selecteer Geavanc. Opties.
D
Selecteer Faxverslag.
E
Selecteer het item dat u wilt afdrukken.
Opmerking:
Alleen het Faxlogboek kan op het scherm worden
bekeken.
F
Druk op x om het geselecteerde rapport af te
drukken.
Meer functies
Meer functies bevat allerlei speciale menu's om het afdrukken leuker en gemakkelijker te maken! Voor meer
informatie selecteert u Meer functies gevolgd door de desbetreffende menu's en verder volgt u de instructies op het
display.
Menu Functies
Foto kopiëren/herstellen
U kunt een getrouwe kopie van uw originelen
maken. Als de originele foto verkleurd is, kunt
u de foto opfrissen.
Nederlands
Basishandleiding
Meer functies
17

Menu Functies
Vel fotolay-out
U kunt uw foto's van een geheugenkaart af-
drukken in verschillende lay-outs.
Wenskaart
Met behulp van een A4-sjabloon kunt u uw
eigen kaarten maken met een zelfgeschreven
boodschap erop. Druk eerst een sjabloon af,
schrijf uw boodschap erop en scan de sjabloon
om de kaarten af te drukken.
Naar cd/dvd kopiëren
U kunt een foto of cd-/dvd-label kopiëren op
een cd/dvd. De afbeelding wordt automatisch
bijgesneden en van formaat veranderd om op
de cd/dvd te passen.
Op cd/dvd afdrukken
U kunt cd-/dvd-labels maken met foto's die op
een geheugenkaart staan zonder dat u een
computer hoeft te gebruiken.
Gelinieerd papier afdr.
U kunt lijntjes- of ruitjespapier afdrukken met
of zonder foto als achtergrond.
Kleurboek*
U kunt een kleurplaat afdrukken op basis van
uw foto's of lijntekeningen.
* Gebruik de functie Kleurboek alleen voor tekeningen en afbeeldingen die u zelf hebt gemaakt. Wanneer u materiaal gebruikt
waarop auteursrechten rusten, zorg er dan voor dat u binnen de wet blijft voor het maken van afdrukken voor persoonlijk gebruik.
Basishandleiding
Meer functies
18

Cartridges vervangen
Veiligheidsvoorschriften
❏ Houd cartridges buiten het bereik van kinderen.
❏ Wees voorzichtig met gebruikte cartridges. Er kan
inkt rond de inkttoevoer kleven.
Als u inkt op uw huid krijgt, wast u de plek grondig
met water en zeep.
Als u inkt in uw ogen krijgt, moet u uw ogen
onmiddellijk uitspoelen met water. Raadpleeg
onmiddellijk een arts als u ondanks grondig
spoelen problemen krijgt met uw ogen of nog steeds
ongemak ondervindt.
Als er inkt in uw mond terechtkomt, spuugt u deze
onmiddellijk uit en raadpleegt u direct een arts.
❏ Als u de cartridge uit het product haalt voor later
gebruik of om de cartridge weg te gooien, moet u de
dop weer op de inkttoevoer van de cartridge
aanbrengen. Zo voorkomt u dat de cartridge
uitdroogt of dat u inktvlekken krijgt.
❏ Duw niet te hard op de cartridges en knijp er niet in.
Let er ook op dat u ze niet laat vallen. Dit kan
lekkage veroorzaken.
Voorzorgsmaatregelen
❏ Epson raadt het gebruik van originele
Epson-cartridges aan. De kwaliteit of
betrouwbaarheid van niet-originele inkt kan niet
door Epson worden gegarandeerd. Het gebruik van
niet-originele cartridges kan leiden tot schade die
niet onder de garantie van Epson valt. Bovendien
kan het gebruik van dergelijke producten er in
bepaalde omstandigheden toe leiden dat het
apparaat niet correct functioneert. Mogelijk wordt
geen informatie weergegeven over het niveau van
niet-originele inkt.
❏ Om ervoor te zorgen dat de printkop optimaal blijft
werken, wordt een beetje inkt uit alle cartridges
verbruikt, niet alleen tijdens het afdrukken maar
ook tijdens onderhoudsactiviteiten zoals het
vervangen van inktcartridges en het reinigen van de
printkop.
❏ Pas op dat er geen stof of voorwerpen in de
cartridgehouder komen. Als er iets in de houder zit,
kan dit nadelige gevolgen hebben voor het
afdrukresultaat en kunt u mogelijk niet meer
afdrukken.
❏ Om zuinig om te gaan met de inkt mag u de
cartridge alleen verwijderen wanneer u deze wilt
vervangen. Cartridges die al bijna leeg zijn, kunnen
na een herinstallatie niet meer worden gebruikt.
❏ Open de verpakking van de cartridge pas op het
moment waarop u de cartridge wilt installeren. De
cartridge is vacuümverpakt om de
betrouwbaarheid te waarborgen. Als u een
cartridge langere tijd buiten de verpakking bewaart
en dan pas gebruikt, is normaal afdrukken
misschien niet meer mogelijk.
❏ Installeer alle inktcartridges. U kunt anders niet
afdrukken.
Een cartridge vervangen
Opmerking:
❏ De cd-/dvd-lade mag niet in het apparaat zitten en
het lampje P moet branden (niet knipperen).
❏ Schud de cartridges niet na het openen van de
verpakking. Ze kunnen lekken.
A
Haal de cartridge uit de verpakking en verwijder
de dop van de onderkant van de cartridge.
Opmerking:
Raak de in de illustratie weergegeven delen niet aan. Dit
kan de normale werking schaden.
Nederlands
Basishandleiding
Cartridges vervangen
19
La página se está cargando ...
La página se está cargando ...
La página se está cargando ...
La página se está cargando ...
La página se está cargando ...
La página se está cargando ...

Hulp vragen
Technische
ondersteuning (website)
Deze website van Epson biedt u technische
ondersteuning bij problemen die u niet kunt oplossen
met de informatie in de productdocumentatie. Als u
beschikt over een webbrowser en een aansluiting hebt
op het Internet, kunt u de website bezoeken op:
http://support.epson.net/
http://www.epson.eu/Support (Europe)
Ga voor de nieuwste drivers, vragen en antwoorden,
handleidingen en ander materiaal om te downloaden
naar:
http://www.epson.com
http://www.epson.eu/Support (Europe)
Selecteer hier het onderdeel "ondersteuning" van uw
lokale Epson-website.
Opmerking:
Als uw Epson-product niet goed functioneert en u het
probleem niet kunt verhelpen met de informatie in de
productdocumentatie, neem dan contact op met de
klantenservice van Epson. Zie de Gebruikershandleiding
voor meer informatie over de ondersteuning van Epson.
Basishandleiding
Hulp vragen
26
La página se está cargando ...
La página se está cargando ...
La página se está cargando ...
La página se está cargando ...
La página se está cargando ...

A
Aprire il pannello anteriore.
Nota:
Se il vassoio di uscita è stato espulso, chiuderlo prima di
estrarre il cassetto carta.
B
Estrarre il cassetto carta.
C
Far scorrere le guide laterali sui lati del cassetto
carta.
Nota:
Quando si utilizza carta in formato Legal, rimuovere il
vassoio CD/DVD e quindi estendere il cassetto 2 come
mostrato in figura.
D
Far scorrere la guida laterale per regolarla in base
al formato carta utilizzato.
E
Caricare la carta verso la guida laterale con il lato
stampabile rivolto verso il basso e verificare che la
carta non sporga dall'estremità del cassetto.
Nota:
❏ Smazzare la carta e allinearne i bordi prima di
caricarla.
❏ Quando si carica carta comune, non superare la
linea appena sotto la freccia
all'interno della
guida laterale. Per supporti speciali Epson,
assicurarsi che il numero di fogli sia inferiore al
limite specificato per il supporto.
❏ Quando si seleziona Casset. 1>Casset. 2 come
Origine carta, caricare lo stesso formato e tipo di
carta in entrambi i cassetti.
Guida di base
Gestione della carta e dei supporti di stampa
6
La página se está cargando ...
La página se está cargando ...
La página se está cargando ...
La página se está cargando ...
La página se está cargando ...
La página se está cargando ...
La página se está cargando ...
La página se está cargando ...
La página se está cargando ...
La página se está cargando ...
La página se está cargando ...
La página se está cargando ...
La página se está cargando ...
La página se está cargando ...
La página se está cargando ...
La página se está cargando ...
La página se está cargando ...
La página se está cargando ...
La página se está cargando ...
La página se está cargando ...
La página se está cargando ...

Introducción
Dónde obtener
información
Las versiones más recientes de los siguientes manuales
se encuentran en el sitio web de soporte técnico de
Epson.
http://www.epson.eu/Support (Europa)
http://support.epson.net/ (fuera de Europa)
❏ Para empezar (papel):
Ofrece información sobre la instalación del
producto y la instalación del software.
❏ Guía básica (papel):
Instrucciones básicas para usar el producto sin
ningún ordenador.
❏ Manual de usuario (PDF):
Instrucciones detalladas de manejo, seguridad y
solución de problemas. Consulte esta guía si utiliza
el producto con un ordenador, o si usa funciones
avanzadas (Copia por las 2 caras, por ej.).
Para ver el manual en PDF, necesita tener instalado
Adobe Acrobat Reader 5.0 o posterior, o bien
Adobe Reader.
❏ Manual de red (HTML):
Ofrece a los administradores de red información
sobre el controlador de impresora y la
configuración de red.
❏ Ayuda (en la pantalla del producto):
Instrucciones básicas de manejo y solución de
problemas mostradas en la pantalla LCD del
producto. Seleccione el menú Ayuda en el panel de
control.
Precaución, Importante y
Nota
Las precauciones, avisos importantes y notas de este
manual se indican como sigue y tienen estos
significados.
!
Precaución
deben seguirse estrictamente para evitar daños
físicos.
c
Importante
deben seguirse para evitar daños materiales en el
equipo.
Nota
contiene consejos y limitaciones sobre el manejo del
producto.
Uso del servicio Epson
Connect
Con Epson Connect y los servicios de otras empresas,
podrá imprimir muy fácilmente desde su smartphone,
su tableta o su ordenador portátil, cuándo y dónde
desee, ¡incluso desde otros países! Si desea más
información sobre el servicio de impresión y otros,
visite esta web:
https://www.epsonconnect.com/ (portal de Epson
Connect)
http://www.epsonconnect.eu/ (solo para Europa)
Para ver el manual de Epson Connect, haga doble clic en
el icono de acceso de directo
del escritorio.
Guía básica
Introducción
2

Instrucciones de
seguridad
Lea y siga estas instrucciones para utilizar este producto
de forma segura. Guarde este manual para poder
consultarlo en el futuro. Además, debe seguir todas las
advertencias e instrucciones señaladas en el producto.
❏ Utilice únicamente el cable de alimentación que
acompaña al producto y no use este cable con
ningún otro aparato. Tanto el uso de otros cables
con este producto como el de su cable de
alimentación con otros aparatos pueden provocar
incendios o descargas eléctricas.
❏ Confirme que su cable de CA cumple la norma de
seguridad local pertinente.
❏ No desmonte, modifique ni intente reparar nunca
el cable de alimentación, el enchufe, la impresora, el
escáner ni sus accesorios opcionales a menos que así
se indique expresamente en los manuales del
producto.
❏ Desenchufe el producto y póngase en contacto con
un servicio técnico cualificado ante las siguientes
situaciones. Si el cable o el enchufe están
estropeados; si ha entrado líquido en el producto; si
el producto se ha caído o se ha dañado la carcasa; si
el producto no funciona con normalidad o muestra
un cambio en su rendimiento. No ajuste ningún
control que no figure en las instrucciones de uso.
❏ Coloque el producto cerca de una toma de pared de
la que pueda desenchufarlo con facilidad.
❏ No coloque ni deje el producto al aire libre, cerca de
suciedad o polvo, agua, fuentes de calor o en lugares
sometidos a golpes, vibraciones, altas temperaturas
o humedad.
❏ No derrame líquidos sobre el producto ni lo toque
con las manos mojadas.
❏ Mantenga este producto alejado como mínimo 22
cm de estimuladores cardíacos. Las ondas de radio
de este producto pueden afectar negativamente al
funcionamiento de los estimuladores cardíacos.
❏ Si la pantalla LCD está dañada, póngase en contacto
con su proveedor. Si la solución de cristal líquido
entra en contacto con las manos, láveselas con
abundante agua y jabón. Si la solución de cristal
líquido entra en contacto con los ojos,
enjuágueselos inmediatamente con abundante
agua. Si, aun después de lavarse a conciencia, sigue
notando molestias o problemas de vista, acuda a un
médico de inmediato.
❏ Evite usar el teléfono durante una tormenta
eléctrica. Existe el riesgo remoto de descargas
eléctricas producidas por rayos (en los modelos con
fax).
❏ No utilice el teléfono para informar de una fuga de
gas si está cerca de la fuga (en los modelos con fax).
Nota:
A continuación se explican instrucciones de seguridad
relativas a los cartuchos de tinta.
& “Sustitución de cartuchos de tinta” de la página 19
Aspectos generales del panel de control
Nota:
❏ Los paneles de control son distintos según la región.
❏ Aunque el diseño del panel de control y lo que aparezca en la pantalla LCD (menús y opciones de menú) no sean iguales
en su producto, la forma de manejo es idéntica.
Español
Guía básica
Instrucciones de seguridad
3

Botón y LCD
Botones Función
a
Enciende y apaga el producto.
b
Muestra el menú Inicio.
c
-
La pantalla LCD muestra los menús.
Si su producto tiene un panel táctil, puede desplazarse por él dando toquecitos a la pantalla LCD.
Dé toquecitos rápidos en el centro de la pantalla LCD.
Si el panel táctil no reacciona rápido, dé toques un poco más fuertes.
Los menús que aparecen dependen de la acción realizada (insertar una tarjeta de memoria, por
ejemplo).
Si no aparece el menú deseado, pulse
. Si desea desactivar la selección automática de menús,
desactive las opciones, una a una, en el menú Modo de selección automática.
Configuración > Funciones de guía > Modo de selección automática
d
Para desplazarse por la pantalla.
e
Púlselo para abrir el menú para rótulos de CD/DVD.
El producto se preparará para imprimir rótulos de CD/DVD.
f
Cancela/vuelve al menú anterior.
g
Inicia la copia/impresión/escaneado/fax.
Indicadores luminosos
Indicadores
luminosos
Función
Se ilumina cuando el producto está encendido.
Intermitente cuando el producto está recibiendo datos, imprimiendo/copiando/escaneando/enviando un
fax, cambiando un cartucho, recargando tinta o limpiando el cabezal de impresión.
Parpadea lentamente cuando el producto está en el modo de reposo.
Guía básica
Aspectos generales del panel de control
4

Indicadores
luminosos
Función
Encendido cuando la impresora está conectada a una red. Intermitente durante la configuración de los
ajustes de red (verde: Wi-Fi/naranja: Ethernet).
Nota:
Consulte la Ayuda del panel de control para más información sobre los iconos mostrados en la pantalla LCD.
Manipulación del
papel y los soportes
Selección del papel
El producto se ajustará automáticamente al tipo de
papel seleccionado en los ajustes de impresión. Por eso
el ajuste de Tipo de papel es tan importante. Indica al
producto qué tipo de papel está utilizando y ajusta la
cantidad de tinta adecuada. En la tabla siguiente figuran
los ajustes que debería elegir para el papel.
Para este papel Tipo de papel en la
LCD
Papel normal* Papel normal
Epson Bright White Ink Jet Pa-
per (Papel especial blanco bri-
llante)*
Papel normal
Epson Ultra Glossy Photo Pa-
per (Papel fotográfico satinado
extra)
Satinado extra
Epson Premium Glossy Photo
Paper (Papel fotográfico sati-
nado Premium)
Satinado Prem.
Epson Premium Semigloss
Photo Paper (Papel fotográfico
semibrillo)
Satinado Prem.
Epson Glossy Photo Paper (Pa-
pel fotográfico satinado)
Satinado
Epson Photo Paper (Papel fo-
tográfico)
Papel fotogr.
Epson Photo Quality Ink Jet Pa-
per (Papel especial HQ)
Mate
Epson Matte Paper–Heavy-
weight (Papel mate - alto gra-
maje)
Mate
Epson Double-Sided Matte Pa-
per (Papel mate - doble cara)
Mate
Epson Photo Stickers (Adhesi-
vos foto)
Adhesivo foto
* Con este papel se puede imprimir por las 2 caras.
Carga del papel
En la cassette del papel
Nota:
❏ Aunque las instrucciones de esta sección
corresponden a la cassette 2, la forma de
funcionamiento es idéntica con la cassette 1.
❏ La capacidad de carga, el tipo y el tamaño de papel
disponibles para la cassette 1 y la 2 son distintos.
Para más información, consulte el Manual de
usuario en PDF.
❏ Encontrará las instrucciones para cargar sobres u
hojas de Photo Stickers (Adhesivos foto) en el
Manual de usuario en PDF.
A
Abra la cubierta frontal.
Español
Guía básica
Manipulación del papel y los soportes
5

Nota:
Si se ha expulsado la bandeja de salida, ciérrela antes de
sacar la cassette del papel.
B
Saque la cassette del papel.
C
Deslice las guías laterales hasta que toquen los
bordes de la cassette del papel.
Nota:
Si usa papel tamaño Legal, quite la bandeja de CD/DVD
y despliegue la cassette 2 como se muestra en la
ilustración.
D
Mueva la guía lateral para ajustarla al tamaño del
papel que vaya a usar.
E
Cargue el papel pegado a la guía lateral, con la
cara imprimible boca abajo, y confirme que no
sobresalga de la cassette.
Nota:
❏ Airee y alinee los bordes del papel antes de cargarlo.
❏ Si es papel normal, no lo cargue por encima de la
línea que hay justo debajo de la flecha
del
interior de la guía lateral. Si es un soporte especial de
Epson, compruebe que el número de hojas sea
inferior al límite especificado para ese papel.
❏ Si ha seleccionado Cassette 1> 2 en Fuente de papel,
cargue papel del mismo tipo y tamaño en ambas
cassettes.
F
Deslice las guías laterales hasta que toquen los
bordes del papel.
Guía básica
Manipulación del papel y los soportes
6

G
La cassette tiene que entrar plana en el producto;
insértela por detrás despacio y con cuidado.
Nota:
❏ Coloque el producto de forma que haya el espacio
suficiente delante de él para que el papel salga por
completo.
❏ No saque ni inserte la cassette del papel cuando el
producto esté en funcionamiento.
En la ranura posterior de
alimentación de papel
Nota:
Aunque pueda imprimir en un papel con un grosor de
0,05 a 0,6 mm, algunos papeles de alto contraste con ese
grosor no se alimentarán correctamente.
A
Envíe su trabajo de impresión al producto (desde
el ordenador o mediante el panel de control).
Nota:
Antes de enviar su trabajo de impresión, no podrá cargar
papel en la ranura posterior de alimentación de papel.
B
Abra la cubierta de la ranura posterior de
alimentación y despliegue el soporte del papel.
C
Deslice la guía lateral.
D
En el centro de la ranura posterior de
alimentación de papel, cargue una hoja de papel
con la cara imprimible boca arriba y ajuste la guía
lateral. La cara imprimible es generalmente más
blanca y brillante que la otra cara.
Nota:
Inserte el papel de forma que la cabecera quede a unos 5
cm de la muesca de las guías laterales.
E
Pulse x.
Nota:
El papel se expulsará, automáticamente, al cabo de un
tiempo determinado.
Español
Guía básica
Manipulación del papel y los soportes
7

Carga de un CD/DVD
c
Importante:
❏ No inserte la bandeja de CD/DVD cuando el
producto esté en funcionamiento. De lo
contrario, su producto podría averiarse o
podría rayarse la superficie del CD/DVD.
❏ Cuando expulse/inserte la bandeja de CD/
DVD, compruebe que la bandeja de salida esté
vacía.
Nota:
También puede imprimir un disco Blu-ray
™
.
A
En el panel de control, pulse y seleccione
Cargar CD/DVD.
B
Suba el panel todo lo que pueda.
Nota:
Si se ha expulsado la bandeja de salida, cierre la bandeja
y la cubierta frontal.
C
Saque la bandeja de CD/DVD del producto.
D
Coloque un CD/DVD en la bandeja de CD/DVD
con la cara imprimible boca arriba. Después,
inserte la bandeja en el producto. Compruebe
que la bandeja esté alineada con el producto: las
marcas u de la bandeja tienen que coincidir con
las marcas d de producto.
E
En la pantalla LCD, pulse Hecho.
Nota:
La bandeja de CD/DVD se expulsará, automáticamente,
al cabo de un tiempo determinado.
Extracción de un CD/DVD
A
Saque la bandeja CD/DVD del producto y saque
el CD/DVD de la bandeja.
!
Precaución:
Tenga cuidado de no rayar la superficie del CD/
DVD al sacarlo.
B
Baje el panel de control.
C
Inserte la bandeja de CD/DVD otra vez en la
ranura de la parte inferior del producto.
Guía básica
Manipulación del papel y los soportes
8

Inserción de una tarjeta de
memoria
Puede imprimir las fotos almacenadas en una tarjeta de
memoria o guardar datos escaneados en una tarjeta de
memoria. Se admiten las siguientes tarjetas de memoria.
SD, miniSD, microSD, SDHC, miniSDHC,
microSDHC, SDXC, microSDXC, MultiMediaCard,
MMCplus, MMCmobile, MMCmicro, Memory Stick
Duo, Memory Stick PRO Duo, Memory Stick PRO-HG
Duo, Memory Stick Micro, MagicGate Memory Stick
Duo, CompactFlash, Microdrive
c
Importante
Es imprescindible el uso de un adaptador con las
siguientes tarjetas de memoria. Colóquelo antes de
insertar la tarjeta en la ranura, pues si no la tarjeta
podría atascarse.
❏ miniSD, microSD, miniSDHC, microSDHC,
microSDXC, MMCmicro
❏ MMCmobile
❏ Memory Stick Micro
A
Abra la cubierta e inserte una tarjeta.
B
Compruebe que el indicador esté iluminado.
= encendido, = intermitente
c
Importante
❏ No fuerce la tarjeta hasta el fondo de la ranura.
No debe introducirse totalmente.
❏ No saque la tarjeta de memoria cuando el
indicador esté intermitente. Podría perder los
datos almacenados en la tarjeta.
Nota:
❏ Si la tarjeta de memoria contiene más de 999
imágenes, estas se dividirán en grupos
automáticamente, y se abrirá la pantalla de
selección de grupo. Seleccione el grupo que contenga
la imagen que desee imprimir. Las imágenes se
ordenan por la fecha de fotografiado.
❏ Si desea seleccionar otro grupo, seleccione la opción
Imprim fotos del menú Inicio. Después, seleccione
Opciones, Seleccionar ubicación, y luego elija entre
Seleccionar carpeta y Seleccionar grupo.
Colocación de originales
Alimentador automático de
documentos (ADF)
Nota:
El alimentador automático de documentos (ADF) solo
está disponible para la XP-850.
Español
Guía básica
Manipulación del papel y los soportes
9

Para copiar, escanear o enviar por fax varias páginas
rápidamente, ponga sus documentos originales en el
alimentador automático de documentos (ADF). El ADF
puede escanear documentos por las dos caras. Para
hacerlo, seleccione la opción correspondiente en el
menú de copia.
Puede utilizar los siguientes originales con el ADF.
Tamaño A4/Carta/Legal
Tipo Papel normal
Gramaje
64 g/m
2
a 95 g/m
2
Capacidad 30 hojas o 3 mm o menos (A4, Car-
ta)/10 hojas (Legal)
Si escanea un documento a 2 caras con el ADF, no está
disponible el tamaño de papel Legal.
c
Importante:
Para evitar atascos de papel, no utilice los siguientes
documentos. Con esos tipos, use el cristal del
escáner.
❏ Documentos fijados con grapas, clips, etc.
❏ Documentos que llevan pegados cintas o
papeles.
❏ Fotografías, transparencias o papel de
transferencia térmica.
❏ Papel rasgado, arrugado o que tenga agujeros.
A
Nivele los bordes de los originales con unos
golpecitos sobre una superficie plana.
B
Abra la bandeja de entrada del ADF y tire de la
bandeja de salida hacia afuera.
C
Mueva la guía lateral del alimentador automático
de documentos.
D
Inserte los originales por el borde corto y boca
arriba en el ADF. Después, deslice la guía lateral
hasta que quede a la altura del original.
Nota:
El icono ADF se muestra cuando se colocan originales en
el alimentador automático de documentos.
Guía básica
Manipulación del papel y los soportes
10

Nota:
❏ Para las composiciones Copia A4, 2/cara, ponga el
original como se indica. Confirme que la orientación
del original coincida con los ajustes de Orientación
documento.
❏ Si se utiliza la función de copia con el alimentador
automático de documentos (ADF), los ajustes de
impresión se fijan en Reducir/Ampliar - Tamaño
real, Tipo de papel - Papel normal y Tamaño papel -
A4. La impresión de recorta si se copia un original
con un tamaño superior a A4.
Cristal del escáner
A
Abra la cubierta para documentos.
B
Coloque el original boca abajo sobre el cristal del
escáner y péguelo a la esquina delantera derecha.
C
Cierre la tapa con cuidado.
Nota:
Si hay un documento en el alimentador automático de
documentos (ADF) y otro en el cristal del escáner, se dará
prioridad al que está en el ADF.
Colocación de un CD
Coloque el CD boca abajo en el centro.
Colocación de fotos
Separe las fotos 5 mm.
Nota:
Puede copiar una o varias fotos de distintos tamaños a la
vez si miden más de 30 x 40 mm.
Español
Guía básica
Manipulación del papel y los soportes
11

Modo de copia
Siga estos pasos para copiar documentos.
A
Coloque papel en la cassette 2.
& “En la cassette del papel” de la página 5
B
Ponga el original.
& “Colocación de originales” de la página 9
C
En el menú Inicio, entre en el modo Copiar.
D
Pulse + o - para configurar el número de copias.
E
Configure el color.
F
Pulse d para configurar los ajustes de copiado.
G
Seleccione los ajustes de copiado adecuados
(tamaño, tipo y calidad del papel, por ejemplo).
Nota:
❏ Puede acceder a una vista previa de los resultados de
la copia antes de empezar a copiar.
❏ Puede hacer copias con diversas composiciones:
copia a doble cara, copia 2 por cara, etc. Cambie los
ajustes de disposición o de 2 caras a su gusto.
H
Para empezar a copiar, pulse x.
Nota:
En el Manual de usuario en PDF encontrará otras
funciones de copia y la lista de las opciones del modo
Copiar.
Impresión de fotos
Desde una tarjeta de
memoria
A
Ponga papel fotográfico en la cassette.
& “En la cassette del papel” de la página 5
B
Inserte una tarjeta de memoria.
& “Inserción de una tarjeta de memoria” de la
página 9
Nota:
También puede imprimir fotos almacenadas en un
dispositivo USB externo.
C
En el menú Inicio, entre en el modo Imprim
fotos.
D
Seleccione una foto y pulse + o - para configurar
el número de copias.
Nota:
❏ Puede recortar y ampliar la foto. Pulse Editar y
Recortar/Zoom y configure los ajustes.
❏ Si desea seleccionar más fotos, pulse y y repita el paso
4.
❏ Si desea corregir sus imágenes, pulse Editar y
Ajustes de foto y configure los ajustes. Baje por la
pantalla si es necesario.
❏ Si desaparece la imagen de la pantalla (por ejemplo:
"-","+" o menús), toque la pantalla LCD.
E
Pulse Configuración y configure los ajustes de
impresión. Baje por la pantalla si es necesario.
F
Para empezar a imprimir, pulse x.
Nota
En el Manual de usuario en PDF encontrará otras
funciones de impresión y la lista de las opciones del modo
Imprim fotos.
Guía básica
Modo de copia
12

Desde una cámara digital
A
Ponga papel fotográfico en la cassette.
& “En la cassette del papel” de la página 5
B
Extraiga una tarjeta de memoria.
C
Entre en el modo Configuración desde el menú
Inicio.
D
Entre en Configuración dis. ext.. Baje por la
pantalla si es necesario.
E
Seleccione Configuración de impresión.
F
Configure los ajustes de impresión adecuados.
Baje por la pantalla si es necesario.
G
Conecte la cámara al producto con un cable USB
y encienda la cámara.
H
Para imprimir, consulte el manual de la cámara.
Compatibilidad PictBridge
Formato del archi-
vo
JPEG
Tamaño de la ima-
gen
80 × 80 píxeles a 9200 × 9200 píxeles
Nota:
❏ Según la configuración de la impresora y de la
cámara, hay combinaciones de tipo y tamaño de
papel y composición que no se admiten.
❏ Es posible que la impresión no refleje algunos ajustes
configurados en la cámara digital.
Escaneado
Puede escanear documentos y enviar la imagen
escaneada desde el producto a una tarjeta de memoria o
a un ordenador conectado.
Nota:
❏ Si desea enviar los datos escaneados a una tarjeta de
memoria, primero tiene que insertar la tarjeta.
& “Inserción de una tarjeta de memoria” de la
página 9
❏ Si desea usar el servicio Digitalizar a cloud, haga
doble clic en el icono de acceso directo
del
escritorio y consulte el manual de Epson Connect.
A
Coloque el original (u originales).
& “Colocación de originales” de la página 9
B
En el menú Inicio, entre en el modo Digitalizar.
C
Seleccione una opción del menú de escaneado.
D
Si selecciona Digitalizar a tarj. memoria, podrá
configurar ajustes de escaneado.
Si selecciona Digitalizar a PC, seleccione su
ordenador.
E
Para empezar a escanear, pulse x.
Nota:
En el Manual de usuario en PDF encontrará otras
funciones de escaneado y la lista de las opciones del modo
Digitalizar.
La imagen escaneada queda guardada.
Español
Guía básica
Escaneado
13

Envío y recepción de
faxes
Nota:
❏ En el Manual de usuario en PDF encontrará otras
funciones de fax y la lista de las opciones del modo
Fax.
❏ La función de fax solo está disponible para la
XP-850.
Introducción de FAX
Utility
FAX Utility es un software capaz de transmitir datos
como documentos, dibujos y tablas creados mediante
una aplicación de procesamiento de texto o de hojas de
cálculo directamente por fax sin imprimir. Utilice el
siguiente procedimiento para ejecutar la utilidad.
Windows
Haga clic en el botón de inicio (en Windows 7 y Vista) o
en Start (Inicio) (en Windows XP), señale All
Programs (Todos los programas), seleccione Epson
Software y haga clic en FAX Utility.
Mac OS X
Haga clic enSystem Preference (Preferencias del
Sistema), en Print & Fax (Impresión y Fax) o en Print
& Scan (Impresión y escaneado) y seleccione FAX (su
producto) en Printer (Impresora). Después seleccione
lo siguiente:
Mac OS X 10.6.x, 10.7.x: Option & Supplies (Opciones
y recambios) - Utility (Utilidad) - Open Printer Utility
(Abrir utilidad de impresora)
Mac OS X 10.5.x: Open Print Queue (Abrir cola de
impresión) - Utility (Utilidad)
Nota:
Para más detalles, consulte la ayuda en línea de FAX
Utility.
Conexión a una línea
telefónica
Sobre el cable telefónico
Utilice un cable de teléfono con las siguientes
especificaciones de interfaz.
❏ Línea telefónica RJ-11
❏ Conexión telefónica RJ-11
En algunas zonas se incluye un cable telefónico con el
producto. Si es su caso, use ese cable.
Uso de la línea telefónica
solamente para fax
A
Conecte un cable de teléfono que lleve del
conector telefónico de la pared al puerto LINE.
B
Compruebe que Respuesta auto. esté
configurada como Activado.
& “Envío de faxes” de la página 16
c
Importante:
Si no conecta un teléfono externo al producto,
asegúrese de activar la respuesta automática. De lo
contrario, no podrá recibir faxes.
Guía básica
Envío y recepción de faxes
14

Línea compartida con un
dispositivo telefónico
A
Conecte un cable de teléfono que lleve del
conector telefónico de la pared al puerto LINE.
B
Retire el protector.
C
Conecte un teléfono o un contestador
automático al puerto EXT.
Nota:
Encontrará otros métodos de conexión en el Manual de
usuario en PDF.
Revisión de la conexión de fax
Puede comprobar si el producto está listo para enviar o
recibir faxes.
A
Cargue papel normal tamaño A4 en la cassette.
& “Carga del papel” de la página 5
B
Entre en el modo Configuración desde el menú
Inicio.
C
Seleccione Configuración del fax.
D
Seleccione Comprobar conexión de fax.
E
Pulse x para imprimir el informe.
Nota:
Si se informa de errores, pruebe las soluciones que ofrece
el informe.
Configuración de las
características de fax
Configuración de entradas de
marcado rápido
Puede crear una lista de marcado rápido para poder
seleccionar los números de los destinatarios más
rápidamente cuando vaya a enviar un fax. Se pueden
registrar hasta 60 entradas combinadas de marcado
rápido y marcado de grupo.
A
En el menú Inicio, entre en el modo Fax.
B
Pulse Contactos.
C
Seleccione Agregar/Editar Contactos.
D
Seleccione Configurar marcación rápida. Se
muestran los números disponibles de entrada de
marcado rápido.
E
Seleccione el número de la entrada de marcado
rápido que desee registrar. Puede registrar hasta
60 entradas.
Español
Guía básica
Envío y recepción de faxes
15

F
Escriba un número de teléfono. Puede entrar
hasta 64 dígitos.
Nota:
Un guion ("-") significa una pausa breve al marcar.
Inclúyalo únicamente en los números que se deban
marcar con una pausa. Los espacios entre números se
ignoran al marcarlos.
G
Seleccione Hecho.
H
Introduzca un nombre para identificar la entrada
de marcado rápido. Puede entrar hasta 30
caracteres.
I
Seleccione Hecho para registrar el nombre.
Configuración de entradas de
marcado de grupo
Puede añadir entradas de marcación rápida a un grupo,
y así podrá enviar un fax a varios destinatarios a la vez. Se
pueden introducir hasta 60 entradas combinadas de
marcado rápido y marcado de grupo.
A
En el menú Inicio, entre en el modo Fax.
B
Seleccione Contactos.
C
Seleccione Edit.contactos.
D
Seleccione Config. de marcación de grupos. Se
muestran los números disponibles de entrada de
marcado de grupo.
E
Seleccione el número de la entrada de marcado
de grupo que desee registrar.
F
Introduzca un nombre para identificar la entrada
de marcado de grupo. Puede entrar hasta 30
caracteres.
G
Seleccione Hecho para registrar el nombre.
H
Seleccione el número de la entrada de marcado
rápido que desee registrar en la lista de
marcación por grupos.
I
Repita el paso 8 si desea añadir otras entradas de
marcación rápida a la lista de marcación por
grupos. Se pueden registrar hasta 30 entradas de
marcado rápido en un marcado de grupo.
J
Seleccione Hecho para finalizar la creación de
una lista de marcación por grupos.
Envío de faxes
A
Coloque el original en el alimentador automático
de documentos (ADF) o en el cristal del escáner.
& “Colocación de originales” de la página 9
B
En el menú Inicio, entre en el modo Fax.
C
Toque la zona Insertar número de fax de la
pantalla LCD.
D
Escriba el número de fax y seleccione Hecho.
Puede entrar hasta 64 dígitos.
Nota:
❏ Para mostrar el último número de fax utilizado,
pulse Volver a marc.
❏ Compruebe que ha escrito los datos del encabezado.
Algunos aparatos de fax rechazan
automáticamente los faxes entrantes que no
incluyan un encabezado.
E
Pulse d, seleccione Color o B/N y cambie los
demás ajustes si es necesario.
F
Para empezar a enviar, pulse x.
Nota:
Si el número de fax está ocupado o existe algún problema,
este producto repite la marcación tras un minuto. Pulse
Volver a marc para repetir la marcación
inmediatamente.
Guía básica
Envío y recepción de faxes
16

Recepción de faxes
Siga estos pasos para configurar los ajustes que permitan
recibir faxes automáticamente. Encontrará las
instrucciones para recibir los faxes automáticamente en
el Manual de usuario en PDF.
A
Cargue papel normal tamaño A4 en la cassette.
& “Carga del papel” de la página 5
B
Compruebe que Respuesta auto. esté
configurada como Activado.
Configuración > Configuración del fax >
Configuración de recepción > Respuesta auto.
> Activado
Nota:
❏ Si hay conectado un contestador automático
directamente a este producto, asegúrese de ajustar
Tonos para responder correctamente mediante el
siguiente procedimiento.
❏ En función de la región, Tonos para responder
puede no estar disponible.
C
Entre en el modo Configuración desde el menú
Inicio.
D
Seleccione Configuración del fax.
E
Seleccione Comunicación.
F
Seleccione Tonos para responder.
G
Pulse + o - para elegir el número de tonos y
seleccione Hecho.
c
Importante:
Seleccione más tonos de los necesitados para que el
contestador automático descuelgue. Si está
ajustado para descolgar en el cuarto tono, ajuste el
producto para que descuelgue en el quinto tono o
posterior. De lo contrario, el contestador
automático no podrá recibir llamadas de voz.
Nota:
Si recibe una llamada y la otra parte es un fax, el producto
recibe el fax automáticamente incluso si el contestador
automático descuelga. Si usted descuelga el teléfono,
espere hasta que en la pantalla LCD se muestre un
mensaje que indique que se ha establecido una conexión
antes de colgar. Si la otra parte es una persona, el teléfono
se puede utilizar normalmente o se puede dejar un
mensaje en el contestador automático.
Impresión de informes
Siga estos pasos para imprimir el informe de un fax.
A
Cargue papel normal tamaño A4 en la cassette.
& “Carga del papel” de la página 5
B
En el menú Inicio, entre en el modo Fax.
C
Seleccione Opciones avanz..
D
Seleccione Informe del fax.
E
Seleccione el elemento que desee imprimir.
Nota:
Sólo se puede ver Registro del fax en la pantalla.
F
Pulse x para imprimir el informe seleccionado.
Español
Guía básica
Envío y recepción de faxes
17

Más funciones
Con los menús especiales de Más funciones, imprimir resulta muy fácil y divertido. Para más información, seleccione
Más funciones, elija un menú y siga las instrucciones que aparezcan en la pantalla LCD.
Menú Funciones
Copiar/Restaurar fotos
Puede hacer copias idénticas a sus originales.
Si la fotografía original está desvaída, podrá
recuperar todo su color.
Hoja de diseño de foto
Puede imprimir las fotos de una tarjeta de me-
moria con diversos diseños.
Tarjeta de felicitación
Con una plantilla A4, puede crear tarjetas per-
sonales con mensajes manuscritos. Imprima
una plantilla, escriba su mensaje y luego esca-
nee la plantilla para imprimir sus tarjetas.
Copiar a CD/DVD
Puede copiar una foto o una carátula de CD/
DVD e imprimirla en una carátula de CD/DVD.
La imagen se recortará y adaptará automáti-
camente al tamaño de la carátula de CD/DVD.
Imprimir en CD/DVD
Puede crear carátulas de CD/DVD a partir de las
fotos de una tarjeta de memoria sin usar un
ordenador.
Guía básica
Más funciones
18

Menú Funciones
Imprimir papeles rayado
Puede imprimir en papel rayado o cuadricula-
do con una foto de fondo o sin ella.
Libro de colores*
Puede crear una hoja para colorear a partir de
sus fotos o dibujos lineales.
* Use únicamente la función Libro de colores para dibujos e imágenes de su creación. Si usa materiales con copyright, cumpla
siempre las leyes para uso personal.
Sustitución de
cartuchos de tinta
Instrucciones de
seguridad
❏ Guarde los cartuchos de tinta fuera del alcance de
los niños.
❏ Maneje los cartuchos de tinta ya usados con
cuidado, pues puede quedar algo de tinta alrededor
del puerto de suministro.
Si se mancha la piel de tinta, lávese a conciencia con
agua y jabón.
Si le entra tinta en los ojos, láveselos
inmediatamente con agua. Si, aun después de
lavarse a conciencia, sigue notando molestias o
problemas de vista, acuda a un médico de
inmediato.
Si le entra tinta en la boca, escúpala inmediatamente
y acuda a un médico en seguida.
❏ Si saca el cartucho del producto para usarlo más
tarde o para desecharlo, ponga siempre la tapa en la
boquilla de suministro de la tinta para impedir que
la tinta se seque o se salga.
❏ Procure que los cartuchos no se caigan, no los
apriete con fuerza ni los estruje, pues podría
provocar fugas de tinta.
Precauciones
❏ Epson recomienda la utilización de cartuchos de
tinta Epson originales. Epson no puede garantizar
la calidad ni la fiabilidad de las tintas que no sean de
Epson. La tinta no genuina puede provocar daños
no cubiertos por las garantías de Epson y, en
determinadas condiciones, un funcionamiento
anormal del producto. No se mostrarán datos sobre
los niveles de tinta de los cartuchos no genuinos.
❏ Para mantener el cabezal de impresión a su
rendimiento óptimo, no sólo se consume algo de
tinta de todos los cartuchos al imprimir, sino
también en operaciones de mantenimiento como
son el cambio de cartuchos y la limpieza del cabezal
de impresión.
Español
Guía básica
Sustitución de cartuchos de tinta
19

❏ Procure que no entre polvo ni ningún objeto en el
soporte del cartucho de tinta. Cualquier cosa que
haya dentro del soporte puede afectar
negativamente en el resultado de la impresión o
puede impedir que se imprima.
❏ Para aprovechar al máximo la tinta, saque un
cartucho únicamente cuando esté preparado para
sustituirlo. Los cartuchos que tienen poca tinta no
se pueden utilizar después de volverlos a insertar.
❏ No abra el paquete del cartucho de tinta hasta que
vaya a instalarlo en el producto. El cartucho está
envasado al vacío para conservar todas sus
propiedades. Si se deja un cartucho desembalado
durante mucho tiempo antes de utilizarlo, es
posible que ya no pueda imprimir con él.
❏ Si no instala todos los cartuchos de tinta no se podrá
imprimir.
Sustitución de un
cartucho de tinta
Nota:
❏ Compruebe que la bandeja de CD/DVD no esté
insertada en el producto y que el indicador luminoso
P esté encendido, pero no intermitente.
❏ No agite los cartuchos usados después de abrir el
paquete, pues podría salirse la tinta.
A
Saque el cartucho de su envoltorio y quite la tapa
de su parte inferior.
Nota:
No toque las partes indicadas en la ilustración. Podría
afectar al funcionamiento e impresión normales.
B
Abra la unidad del escáner. El soporte de
cartuchos de tinta se colocará en la posición de
sustitución de cartuchos.
c
Importante:
No toque el cable plano blanco conectado al soporte
de los cartuchos de tinta.
Nota:
❏ Si el soporte no se desplaza a la posición de cambio de
cartuchos, siga estas instrucciones.
Inicio > Configuración > Mantenimiento >
Cambio de cartucho
❏ No mueva el soporte del cartucho de tinta con la
mano, ya que podría averiar el producto.
Guía básica
Sustitución de cartuchos de tinta
20

C
Presione la lengüeta para soltar el soporte del
cartucho y saque el cartucho diagonalmente.
Nota:
La ilustración muestra el cambio del cartucho del
extremo izquierdo. Cambie el cartucho apropiado a su
situación.
D
Inserte primero la parte superior del cartucho de
tinta en su soporte. Después, empuje su parte
inferior hacia abajo hasta oír el clic que indica que
está colocado en su sitio.
E
Vuelva a colocar la tapa sobre la boquilla del
cartucho de tinta. Deseche el cartucho usado
debidamente.
F
Cierre el escáner. El soporte de cartuchos de tinta
volverá a su posición inicial.
G
Siga las instrucciones de la pantalla.
Nota:
❏ El indicador P seguirá intermitente mientras el
producto esté cargando tinta. No apague el producto
durante la carga de tinta. Si la carga de tinta no se ha
completado, no se podrá imprimir.
❏ No inserte la bandeja de CD/DVD hasta que
termine la carga de tinta.
Español
Guía básica
Sustitución de cartuchos de tinta
21

Solución de problemas básicos
Mensajes de error
En esta sección se explica el significado de los mensajes que aparecen en la pantalla LCD.
Mensajes de error Soluciones
Atasco de papel
&Consulte “Atascos de papel” de la página 23
Falta papel
&Consulte “Carga del papel” de la página 5
No se reconoce ninguna foto. Coloque las fotos correctam.
en el cristal del escáner.
&Consulte “Cristal del escáner” de la página 11
Error en la impresora. Apague y vuelva a encender. Para
más información, consulte la documentación.
Apague el producto y vuelva a encenderlo. Compruebe que no
quede papel dentro. If the error message still appears, contact
Epson support. (Si sigue apareciendo el mensaje, contacte con el
soporte técnico de Epson.)
Error de comunicación. Compruebe si el PC est conectado. Asegúrese de que el ordenador está conectado correctamente. Si
sigue apareciendo el mensaje, cerciórese de que el software de
escaneado está instalado en el ordenador y de que los ajustes de
software son correctos.
Tampón de impresora va a agotar su vida útil. Contacte
con el servicio técnico de Epson.
Pulse x para reanudar la impresión. El mensaje no desaparecerá
hasta que haya cambiado la almohadilla de tinta. Consulte al so-
porte técnico de Epson para cambiar las almohadillas antes del
final de su vida útil. Cuando están saturadas, la impresora se de-
tiene y es necesaria la asistencia de Epson para seguir imprimien-
do.
Tampón de impresora ha agotado su vida útil. Contacte
con el servicio técnico de Epson.
Diríjase al soporte Epson para cambiar las almohadillas.
Tarj. memoria o disp. externo no reconocidos. Compruebe que la tarjeta de memoria o el dispositivo externo
estén bien insertados.
Tono marc.no detectado. Eje. Comprobar conexión de fax
en Config del fax en menú Config.
Asegúrese de que el cable de teléfono está conectado correcta-
mente y que la línea telefónica funciona.
&Consulte “Conexión a una línea telefónica” de la página 14
Si conecta el producto a una línea telefónica PBX (centralita pri-
vada) o a un adaptador de terminal, desactive la Detección tono
marc.. Seleccione Configuración del fax > Comunicación > De-
tección tono marc. > Desactivado.
Combinación de dirección IP y máscara de subred no vá-
lida. Consulte la documentación.
Consulte el Manual de red en línea.
Recovery Mode Error en la actualización de firmware. Tendrá que reintentar la
actualización de firmware. Tenga disponible un cable USB y visite
el sitio web local de Epson para instrucciones adicionales.
Guía básica
Solución de problemas básicos
22

Atascos de papel
!
Precaución:
No toque nunca los botones del panel de control si
tiene la mano dentro del producto.
Nota:
❏ Cancele el trabajo de impresión si así se lo indica un
mensaje de la pantalla LCD o del controlador de
impresora.
❏ Después de sacar el papel atascado, pulse el botón
indicado en la pantalla LCD.
Extracción de papel atascado en
la cubierta posterior
A
Saque la cubierta exterior y retire con cuidado el
papel atascado.
B
Extraiga con cuidado el papel atascado.
C
Abra la cubierta exterior y retire con cuidado el
papel atascado.
D
Vuelva a colocar la cubierta posterior.
Extracción de papel atascado del
interior del producto
A
Extraiga con cuidado el papel atascado.
B
Abra la unidad del escáner. Extraiga todo el papel
del interior, incluidos los trozos rotos.
Español
Guía básica
Solución de problemas básicos
23

c
Importante:
No toque el cable plano blanco conectado al soporte
de los cartuchos de tinta.
C
Cierre despacio la unidad del escáner.
Extracción de papel atascado en
la cassette del papel
A
Saque la cassette del papel. Extraiga con cuidado
el papel atascado.
B
Extraiga el papel atascado de la cassette.
C
Alinee los bordes del papel.
D
Ponga la cassette totalmente horizontal e
introdúzcala despacio hasta el fondo del
producto.
Extracción de papel atascado en
el alimentador automático de
documentos (ADF)
La disponibilidad de esta función depende del producto.
A
Saque la pila de papel de la bandeja de entrada del
ADF.
B
Abra la tapa del ADF. Extraiga con cuidado el
papel atascado.
c
Importante:
Asegúrese de que abre la tapa del ADF antes de
extraer el papel atascado. Si no la abre, el producto
podría averiarse.
C
Abra la cubierta para documentos.
Guía básica
Solución de problemas básicos
24

D
Saque la placa para documentos.
E
Extraiga con cuidado el papel atascado.
F
Vuelva a instalar la placa para documentos y
cierre la cubierta de documentos.
G
Abra el alimentador automático de documentos
(ADF).
H
Extraiga con cuidado el papel atascado.
I
Cierre el alimentador automático de
documentos (ADF).
Ayuda sobre la calidad de
la impresión
Si en las impresiones aparecen bandas (líneas tenues),
faltan colores o detecta algún otro problema con la
calidad, pruebe con las siguientes soluciones.
❏ Confirme que haya cargado el papel y colocado el
original correctamente.
& “Carga del papel” de la página 5
& “Colocación de originales” de la página 9
❏ Revise los ajustes de tamaño y tipo de papel.
& “Selección del papel” de la página 5
❏ Es posible que el cabezal de impresión esté
obstruido. Ejecute un test de inyectores y luego
limpie el cabezal de impresión.
Configuración > Mantenimiento >
Comprobación de boquillas.
(a) Correcto.
(b) Es necesaria una limpieza de cabezales.
Español
Guía básica
Solución de problemas básicos
25

Ayuda sobre el fax
❏ Confirme que esté enchufado el cable del teléfono y
compruebe que la línea telefónica funcione. Se
puede comprobar el estado de la línea mediante la
función Comprobar conexión de fax.
& “Conexión a una línea telefónica” de la
página 14
❏ Si no ha podido enviar un fax, confirme que el
aparato de fax del destinatario esté encendido y que
funcione.
❏ Si este producto no está conectado a un teléfono y
desea recibir faxes automáticamente, asegúrese de
activar la respuesta automática.
& “Recepción de faxes” de la página 17
Nota:
Encontrará más soluciones para los problemas de fax en
el Manual de usuario en PDF.
Dónde obtener ayuda
Sitio Web de Soporte
técnico
El sitio Web de soporte técnico de Epson ofrece ayuda
para los problemas que no se puedan resolver mediante
la información sobre solución de problemas incluida en
la documentación de su producto. Si dispone de un
explorador Web y de conexión a Internet, visite el sitio
Web en:
http://support.epson.net/
http://www.epson.eu/Support (Europe)
Si necesita los controladores más recientes, preguntas
más frecuentes, manuales u otros archivos descargables,
visite el sitio web:
http://www.epson.com
http://www.epson.eu/Support (Europe)
Después, seleccione la sección de soporte técnico del
sitio Web de Epson de su región.
Nota:
Si su producto EPSON no funciona correctamente y no
consigue resolver el problema haciendo uso de la
documentación para la solución de problemas del
producto, póngase en contacto con el centro de atención
al cliente de EPSON para obtener asistencia. Para más
información sobre el servicio técnico de Epson, consulte el
Manual de usuario.
Guía básica
Dónde obtener ayuda
26

Índice de Conteúdo
Introdução........................... 2
Onde Obter Informações..................... 2
Atenção, Importante e Nota.................. 2
Utilizar o Serviço Epson Connect............... 2
Instruções de Segurança............. 3
Visão Geral do Painel de Controlo
....................................... 3
Botão e ecrã LCD.......................... 4
Indicadores luminosos...................... 4
Manuseamento de Papel e Outros
Suportes............................. 5
Seleccionar Papel.......................... 5
Colocar Papel............................. 5
No alimentador de papel................... 5
Entrada de alimentação posterior............. 7
Colocar um CD/DVD....................... 8
Retirar um CD/DVD..................... 9
Inserir um Cartão de Memória................ 9
Colocar os Originais....................... 10
Alimentador Automático de Documentos
(AAD)............................... 10
Vidro de digitalização.................... 11
Cópia............................... 12
Imprimir Fotografias............... 13
De um Cartão de Memória.................. 13
De uma Câmara Digital..................... 13
Digitalização....................... 14
Fax................................. 14
Introdução ao Utilitário FAX Utility........... 14
Ligar a uma Linha Telefónica................. 14
Informações sobre um cabo de telefone....... 14
Utilizar a linha telefónica apenas para o fax.... 15
Partilhar uma linha com um dispositivo
telefónico............................. 15
Verificar a ligação do fax.................. 15
Configurar as Funcionalidades do Fax.......... 16
Configurar entradas de marcação rápida. . . . . . 16
Configurar entradas de marcação em grupo. . . . 16
Enviar Faxes............................. 16
Receber Faxes............................ 17
Imprimir Relatórios....................... 18
Mais funções....................... 18
Substituir Tinteiros................. 19
Instruções de segurança..................... 19
Precauções.............................. 20
Substituir um tinteiro...................... 20
Resolução Básica de Problemas.... 22
Mensagens de erro........................ 22
Encravamentos de papel.................... 23
Retirar papel encravado da tampa posterior. . . . 23
Retirar papel encravado do interior do produto
.................................... 24
Retirar papel encravado do alimentador....... 24
Remover papel encravado do alimentador
automático de documentos (ADF)........... 24
Ajuda sobre Qualidade de Impressão........... 25
Ajuda sobre Faxes......................... 26
Onde Obter Ajuda.................. 26
Sítio Web de Assistência Técnica.............. 26
Português
Guia básico
Índice de Conteúdo
1
La página se está cargando ...
La página se está cargando ...
La página se está cargando ...
La página se está cargando ...

A
Abra a tampa frontal.
Nota:
Se o receptor foi ejectado, feche-o antes de retirar o
alimentador.
B
Retire o alimentador.
C
Encoste os guias de margem aos lados do
alimentador.
Nota:
Quando utilizar papel de formato Legal, retire o suporte
para CD/DVD e puxe o alimentador 2 para fora, como
indica a figura.
D
Ajuste o guia de margem ao formato do papel que
irá utilizar.
E
Coloque papel no sentido do guia de margem,
com a face imprimível para baixo, e verifique se o
papel não sai para fora da extremidade do
alimentador.
Guia básico
Manuseamento de Papel e Outros Suportes
6

Nota:
❏ Folheie e alinhe as margens do papel antes de o
colocar.
❏ No caso de papel normal, não coloque papel acima
da linha situada por baixo do símbolo da seta
existente no interior do guia de margem. No caso de
papéis especiais Epson, certifique-se de que o
número de folhas é inferior ao limite especificado
para o tipo de papel.
❏ Quando seleccionar Aliment. 1>Aliment. 2 para
Origem do papel, coloque papel do mesmo tipo e
formato em ambos os alimentadores.
F
Encoste os guias de margem às margens do papel.
G
Mantenha o alimentador na horizontal e volte a
inseri-lo com cuidado e lentamente no produto.
Nota:
❏ Deixe espaço suficiente na parte frontal do produto
para permitir que o papel seja totalmente ejectado.
❏ Não retire nem insira o alimentador de papel com o
produto a funcionar.
Entrada de alimentação
posterior
Nota:
Embora possa imprimir em papel com uma espessura de
0,05 a 0,6 mm, algum papel rígido poderá não ser
alimentado correctamente, mesmo que a espessura esteja
dentro dos limites.
A
Envie a tarefa de impressão para o produto
(através do computador ou utilizando o painel de
controlo).
Nota:
Antes de enviar a tarefa de impressão, não pode colocar
papel na entrada de alimentação posterior.
B
Abra a tampa da entrada de alimentação
posterior e puxe o suporte de papel para fora.
C
Faça deslizar o guia de margem.
Português
Guia básico
Manuseamento de Papel e Outros Suportes
7
La página se está cargando ...
La página se está cargando ...
La página se está cargando ...

B
Abra o alimentador AAD e deslize a extensão do
receptor para fora.
C
Faça deslizar o guia de margem do alimentador
automático de documentos.
D
Insira os documentos originais no alimentador
automático de documentos com a face impressa
voltada para cima e a margem mais curta voltada
para o interior do produto; em seguida, encoste o
guia de margem aos documentos originais.
Nota:
O ícone AAD aparece quando os originais estiverem
colocados no alimentador automático de documentos.
Nota:
❏ Para o esquema 2 cópias, A4, coloque o original
conforme indicado. Certifique-se de que a
orientação do original corresponde às definições de
Orientação do documento.
❏ Quando utiliza a função de cópia com o
alimentador automático de documentos (AAD), as
definições de impressão são estabelecidas para
Reduzir/Aumentar - Tamanho real, Tipo de papel -
Papel Normal e Tamanho do papel - A4. A
impressão é cortada se copiar um documento
original de formato superior a A4.
Vidro de digitalização
A
Abra a tampa do digitalizador.
Português
Guia básico
Manuseamento de Papel e Outros Suportes
11
La página se está cargando ...
La página se está cargando ...

Digitalização
Pode digitalizar documentos e enviar a imagem
digitalizada do produto para um cartão de memória ou
para um computador ligado.
Nota:
❏ Se pretender digitalizar os dados para um cartão de
memória, insira primeiro o cartão de memória.
& “Inserir um Cartão de Memória” na página 9
❏ Se pretender utilizar o serviço Digitalizar para a
nuvem, faça duplo clique no ícone de atalho
no
ambiente de trabalho e verifique o guia do Epson
Connect.
A
Coloque o(s) original(ais).
& “Colocar os Originais” na página 10
B
Entre no modo Digitalizar a partir do menu
Início.
C
Seleccione um item do menu de digitalização.
D
Se seleccionar Digit. p/ cartão de mem., poderá
efectuar definições de digitalização.
Se seleccionar Digitalizar para PC, seleccione o
computador.
E
Pressione x para iniciar a digitalização.
Nota:
Consulte o Guia do Utilizador em PDF para se informar
sobre outras funções de digitalização e a lista de menus
do modo Digitalizar.
A imagem digitalizada é gravada.
Fax
Nota:
❏ Consulte o Guia do Utilizador em PDF para se
informar sobre outras funções de fax e a lista de
menus do modo Fax.
❏ A função de fax está apenas disponível no XP-850.
Introdução ao Utilitário
FAX Utility
O FAX Utility é um software com capacidade para
transmitir dados, como documentos, desenhos e
tabelas, criados com uma aplicação de processamento
de texto ou de folha de cálculo directamente por fax, sem
necessidade de impressão. Utilize o processo
apresentado em seguida para executar o utilitário.
Windows
Clique no botão Iniciar (Start) (Windows 7 e Vista) ou
clique em Start (Iniciar) (Windows XP), seleccione All
Programs (Todos os Programas), seleccione Epson
Software e clique em FAX Utility.
Mac OS X
Clique em System Preference (Preferências do
Sistema), Print & Fax (Impressão e Fax) ou Print &
Scan (Impressão e Digitalização) e seleccione FAX (o
seu produto) em Printer (Impressora). Em seguida,
clique conforme se indica:
Mac OS X 10.6.x, 10.7.x: Option & Supplies (Opções e
acessórios) - Utility (Utilitário) - Open Printer Utility
(Abrir Utilitário da Impressora)
Mac OS X 10.5.x: Open Print Queue (Abrir fila de
impressão) - Utility (Utilitário)
Nota:
Para mais informações, consulte a ajuda interactiva do
utilitário FAX Utility.
Ligar a uma Linha
Telefónica
Informações sobre um cabo de
telefone
Utilize um cabo de telefone com a especificação de
interface seguinte:
❏ Linha telefónica RJ-11
❏ Ligação do telefone RJ-11
Guia básico
Digitalização
14

Consoante a zona, é possível que o produto seja
fornecido com um cabo de telefone. Se assim for, utilize
esse cabo.
Utilizar a linha telefónica apenas
para o fax
A
Ligue um cabo de telefone de uma tomada
telefónica de parede à porta LINE.
B
Certifique-se de que a definição Atender auto
está configurada para Activado.
& “Enviar Faxes” na página 16
c
Importante:
Se não ligar um telefone externo ao produto,
certifique-se de que activa a função de resposta
automática. Caso contrário, não consegue receber
um fax.
Partilhar uma linha com um
dispositivo telefónico
A
Ligue um cabo de telefone de uma tomada
telefónica de parede à porta LINE.
B
Retire a tampa.
C
Ligue um telefone ou um atendedor de chamadas
à porta EXT.
Nota:
Consulte o Guia do Utilizador em PDF para se informar
sobre outros métodos de ligação.
Verificar a ligação do fax
Pode verificar se o produto está pronto para enviar ou
receber faxes.
A
Coloque papel normal A4 no alimentador.
& “Colocar Papel” na página 5
B
Entre no modo Configurar a partir do menu
Início.
C
Seleccione Definições de fax.
D
Seleccione Verificar ligação de fax.
E
Pressione x para imprimir o relatório.
Português
Guia básico
Fax
15

Nota:
Se forem comunicados quaisquer erros, experimente as
soluções indicadas no relatório.
Configurar as
Funcionalidades do Fax
Configurar entradas de
marcação rápida
É possível criar uma lista de marcação rápida que
permita seleccionar rapidamente números de destino
de fax aquando do envio de um fax. Podem ser
registadas até 60 entradas combinadas de marcação
rápida/grupo.
A
Entre no modo Fax a partir do menu Início.
B
Pressione Contactos.
C
Seleccione Adicionar/Editar contactos.
D
Seleccione Configurar marcação rápida.
Aparecem os números de entrada de marcação
rápida disponíveis.
E
Seleccione o número de entrada de marcação
rápida que pretende registar. Pode registar até 60
entradas.
F
Introduza um número de telefone. Pode
introduzir até 64 dígitos.
Nota:
Um hífen ("-") efectua uma breve pausa durante a
marcação. Inclua-o apenas em números de telefone
quando for necessária uma pausa. Os espaços
introduzidos entre números são ignorados na marcação.
G
Seleccione Concl.
H
Introduza um nome para identificar a entrada de
marcação rápida. Pode introduzir até 30
caracteres.
I
Seleccione Concl para registar o nome.
Configurar entradas de
marcação em grupo
Pode adicionar entradas de marcação rápida a um
grupo, o que lhe permite enviar um fax para vários
destinatários em simultâneo. Podem ser registadas até
60 entradas combinadas de marcação rápida/grupo.
A
Entre no modo Fax a partir do menu Início.
B
Seleccione Contactos.
C
Seleccione Edit. contactos.
D
Seleccione Configurar marcação de grupo.
Aparecem os números de entrada de marcação
em grupo disponíveis.
E
Seleccione o número de entrada de marcação de
grupo que pretende registar.
F
Introduza um nome para identificar a entrada de
marcação em grupo. Pode introduzir até 30
caracteres.
G
Seleccione Concl para registar o nome.
H
Seleccione o número de entrada de marcação
rápida que pretende registar na lista de marcação
de grupo.
I
Repita o ponto 8 para adicionar outras entradas
de marcação rápida à lista de marcação de grupo.
Pode registar até 30 entradas de marcação rápida
numa lista de marcação em grupo.
J
Seleccione Concl para terminar de criar uma lista
de marcação de grupo.
Enviar Faxes
A
Coloque o original no alimentador automático
de documentos ou no vidro de digitalização.
& “Colocar os Originais” na página 10
Guia básico
Fax
16
La página se está cargando ...
La página se está cargando ...

Menu Funções
Copiar para CD/DVD
Pode copiar a sua fotografia ou etiqueta de
CD/DVD para uma etiqueta de CD/DVD. A ima-
gem é recortada e redimensionada automati-
camente para se ajustar à etiqueta de CD/DVD.
Imprimir no CD/DVD
Pode criar etiquetas para CD/DVD a partir de
fotografias de um cartão de memória sem uti-
lizar um computador.
Imprimir papéis pautados
Pode imprimir em papel pautado ou quadri-
culado, com ou sem uma fotografia definida
como fundo.
Livro de cores*
Pode criar uma folha de colorir a partir de fo-
tografias ou de desenhos a traço.
* Utilize apenas a função Livro de cores em desenhos e imagens criados por si. Quando utilizar materiais protegidos por direitos de
autor, certifique-se de que respeita a legislação que regula a impressão para uso pessoal.
Substituir Tinteiros
Instruções de segurança
❏ Mantenha os tinteiros fora do alcance das crianças.
❏ Tenha cuidado quando manusear os tinteiros
usados, uma vez que pode ter ficado alguma tinta à
volta da área de fornecimento de tinta.
Se a tinta entrar em contacto com a pele, lave a área
com água e sabão.
Se a tinta entrar em contacto com os olhos, lave-os
imediatamente com água. Recorra a um médico se
os problemas de visão não desaparecerem ao fim de
algum tempo.
Se a tinta entrar para a boca, cuspa-a de imediato e
consulte um médico com urgência.
❏ Se retirar o tinteiro do produto para utilização
posterior ou para o deitar fora, certifique-se de que
volta a colocar a tampa na porta de fornecimento de
tinta do tinteiro para evitar que a tinta seque ou que
as zonas circundantes fiquem manchadas de tinta.
Português
Guia básico
Substituir Tinteiros
19
La página se está cargando ...
La página se está cargando ...
La página se está cargando ...
La página se está cargando ...
La página se está cargando ...
La página se está cargando ...
La página se está cargando ...
La página se está cargando ...

© 2012 Seiko Epson Corporation. All rights reserved.
Printed in XXXXXX
Transcripción de documentos
EN Basic Guide FR Guide de base DE Grundlagenhandbuch NL Basishandleiding IT Guida di base ES Guía básica PT Guia básico Basic Guide Contents Sending Faxes. . . . . . . . . . . . . . . . . . . . . . . . . . . . 15 Receiving Faxes. . . . . . . . . . . . . . . . . . . . . . . . . . . 16 Printing Reports. . . . . . . . . . . . . . . . . . . . . . . . . . 16 Introduction. . . . . . . . . . . . . . . . . . . . . . . . . 2 Where to Find Information. . . . . . . . . . . . . . . . . . . 2 Caution, Important and Note. . . . . . . . . . . . . . . . . 2 Using Epson Connect Service. . . . . . . . . . . . . . . . . 2 More Functions. . . . . . . . . . . . . . . . . . . . . 17 Safety Instructions. . . . . . . . . . . . . . . . . . . 2 Replacing Ink Cartridges. . . . . . . . . . . 18 Safety instructions. . . . . . . . . . . . . . . . . . . . . . . . . 18 Precautions. . . . . . . . . . . . . . . . . . . . . . . . . . . . . . 18 Replacing an ink cartridge. . . . . . . . . . . . . . . . . . . 19 Control Panel Overview. . . . . . . . . . . . . 3 Button and LCD. . . . . . . . . . . . . . . . . . . . . . . . . . . 4 Lights. . . . . . . . . . . . . . . . . . . . . . . . . . . . . . . . . . . 4 Basic Troubleshooting. . . . . . . . . . . . . 21 Paper and Media Handling. . . . . . . . . . 5 Error Messages. . . . . . . . . . . . . . . . . . . . . . . . . . Paper Jams. . . . . . . . . . . . . . . . . . . . . . . . . . . . . Removing jammed paper from the rear cover ................................... Removing jammed paper from inside the product. . . . . . . . . . . . . . . . . . . . . . . . . . . . . Removing jammed paper from the paper cassette. . . . . . . . . . . . . . . . . . . . . . . . . . . . . . Removing jammed paper from the Automatic Document Feeder (ADF). . . . . . . . . . . . . . . . . Print Quality Help. . . . . . . . . . . . . . . . . . . . . . . . Faxing Help. . . . . . . . . . . . . . . . . . . . . . . . . . . . Selecting Paper. . . . . . . . . . . . . . . . . . . . . . . . . . . . 5 Loading Paper. . . . . . . . . . . . . . . . . . . . . . . . . . . . 5 Into the paper cassette. . . . . . . . . . . . . . . . . . . . . 5 Into the rear paper feed slot. . . . . . . . . . . . . . . . . 6 Loading a CD/DVD. . . . . . . . . . . . . . . . . . . . . . . . 7 Removing a CD/DVD. . . . . . . . . . . . . . . . . . . . . 8 Inserting a Memory Card. . . . . . . . . . . . . . . . . . . . 8 Placing Originals. . . . . . . . . . . . . . . . . . . . . . . . . . 9 Automatic Document Feeder (ADF). . . . . . . . . . 9 Scanner glass. . . . . . . . . . . . . . . . . . . . . . . . . . 11 Copying. . . . . . . . . . . . . . . . . . . . . . . . . . . . 11 . 22 . 22 . 23 . 23 . 24 . 25 Where To Get Help. . . . . . . . . . . . . . . . . . 25 Technical Support Web Site. . . . . . . . . . . . . . . . . . 25 Printing Photos. . . . . . . . . . . . . . . . . . . . . 12 From a Memory Card. . . . . . . . . . . . . . . . . . . . . . 12 From a Digital Camera. . . . . . . . . . . . . . . . . . . . . 12 Scanning. . . . . . . . . . . . . . . . . . . . . . . . . . . 13 Faxing. . . . . . . . . . . . . . . . . . . . . . . . . . . . . . 13 Introducing FAX Utility. . . . . . . . . . . . . . . . . . . Connecting to a Phone Line. . . . . . . . . . . . . . . . . About a phone cable. . . . . . . . . . . . . . . . . . . . Using the phone line for fax only. . . . . . . . . . . Sharing line with phone device. . . . . . . . . . . . Checking the fax connection. . . . . . . . . . . . . . Setting Up Fax Features. . . . . . . . . . . . . . . . . . . . Setting up speed dial entries. . . . . . . . . . . . . . . Setting up group dial entries. . . . . . . . . . . . . . . 21 . 22 . 13 . 14 . 14 . 14 . 14 . 14 . 15 . 15 . 15 1 English Contents Guide de base Manipulation du papier et des supports Chargement du papier B Sortez l'unité papier. C Faites glisser les guides latéraux contre les bords de l'unité papier. Dans l'unité papier Remarque : ❏ Bien que les consignes de cette section soient appliquées au bac 2, elles sont aussi valables pour le bac 1. ❏ Le type, la taille et la capacité de chargement du papier disponibles varient en fonction du bac. Pour plus d’informations, consultez le Guide d'utilisation au format PDF. ❏ Pour connaître la procédure de chargement d’enveloppes ou d’une feuille de Photo Stickers (Autocollants photo), consultez le Guide d'utilisation au format PDF. A Ouvrez le capot avant. Remarque : Lorsque vous utilisez du papier au format Legal, retirez le plateau CD/DVD, puis dépliez le bac 2, comme indiqué sur l’illustration. Remarque : Si le bac de sortie a été éjecté, fermez-le avant de retirer l'unité papier. D 6 Faites glisser le guide latéral conformément à la taille de papier que vous souhaitez utiliser. Grundlagenhandbuch Handhabung von Papier und Medien Einlegen von Papier B Ziehen Sie die Papierkassette heraus. C Die Papierführungsschienen an die Kanten der Papierkassette schieben. In die Papierkassette Hinweis: ❏ Für die Anleitung in diesem Abschnitt wurde die Kassette 2 verwendet, sie gilt jedoch genauso für die Kassette 1. ❏ Papiertyp und -format sowie Fassungskapazität sind für Kassette 1 und 2 unterschiedlich. Weitere Informationen dazu finden Sie im PDFBenutzerhandbuch. ❏ Eine Anleitung zum Einlegen von Umschlägen oder eines Blattes mit Photo Stickers (Foto-Aufkleber) finden Sie in der PDF-Benutzerhandbuch. A Öffnen Sie die vordere Abdeckung. Hinweis: Wenn Sie Papier im Legal-Format verwenden, entfernen Sie das CD/DVD-Fach und erweitern Sie dann die Kassette 2 (siehe Abbildung). Hinweis: Wenn das Ausgabefach ausgefahren ist, schließen Sie es bevor Sie die Papierkassette herausziehen. D 6 Die Papierführungsschiene auf das verwendete Papierformat schieben. Grundlagenhandbuch Handhabung von Papier und Medien Wenn über den automatischen Vorlageneinzug ein doppelseitiges Dokument gescannt wird, ist das Legal-Format nicht verfügbar. C Schieben Sie die Papierführungsschiene des automatischen Vorlageneinzugs auseinander. D Legen Sie die Vorlagen mit der Druckseite nach oben und der kurzen Kante zuerst in den automatischen Vorlageneinzug, und verschieben Sie die Papierführungsschiene so, dass sie bündig an den Vorlagen anliegt. Wichtig: c Vermeiden Sie die folgenden Vorlagen, um ❏ Dokumente, die mit Büroklammern, Heftklammern usw. zusammengeheftet sind ❏ Dokumente, auf die Klebeband oder Papier geklebt ist ❏ Fotos, Overheadprojektor-Folien oder Thermalpapier ❏ Abgerissenes, zerknittertes Papier oder Papier mit Löchern A Glätten Sie die Kanten der Vorlagen auf einer ebenen Oberfläche. B Öffnen Sie das ADE-Eingabefach und ziehen Sie dann die Ausgabefach-Erweiterung heraus. Hinweis: Das Symbol ADE wird angezeigt, wenn Vorlagen im automatischen Vorlageneinzug eingelegt sind. 11 Deutsch Papierstau zu verhindern. Verwenden Sie für solche Vorlagen das Vorlagenglas. Basishandleiding Inleiding Voorzorgsmaatregelen, Belangrijk en Opmerkingen Inleiding Informatie vinden Voorzorgsmaatregelen, belangrijke informatie en opmerkingen worden in deze gebruikershandleiding als volgt aangegeven en hebben de hier beschreven betekenis. Op de ondersteuningssite van Epson vindt u de meest recente versie van de volgende handleidingen. http://www.epson.eu/Support (Europa) http://support.epson.net/ (buiten Europa) op !Let moet u zorgvuldig in acht nemen om lichamelijk ❏ Hier beginnen (papier): letsel te voorkomen. Biedt u informatie over de instellingen van het product en de installatie van de software. Belangrijk c worden aangegeven met “Let op”; u moet ze naleven ❏ Basishandleiding (papier): om schade aan het apparaat te voorkomen. Biedt u basisinformatie voor het gebruik van het apparaat zonder computer. ❏ Gebruikershandleiding (PDF): Opmerking bevat handige tips voor en beperkingen bij het gebruik van het apparaat. Biedt u gedetailleerde aanwijzingen voor het gebruik, de veiligheid en het oplossen van problemen. Zie deze handleiding wanneer u het apparaat gebruikt met een computer of wanneer u geavanceerde functies wilt gebruiken, zoals dubbelzijdig kopiëren. Om de PDF-handleiding te kunnen openen hebt u Adobe Acrobat Reader 5.0 (of hoger) of Adobe Reader nodig. Epson Connect gebruiken Met Epson Connect en diensten van andere bedrijven kunt u gemakkelijk afdrukken rechtstreeks vanaf uw smartphone, tablet of laptop, altijd en overal, zelfs aan de andere kant van de wereld! Kijk voor meer informatie over afdruk- en andere diensten op: https://www.epsonconnect.com/ (portal voor Epson Connect) http://www.epsonconnect.eu/ (alleen Europa) ❏ Netwerkhandleiding (HTML): Biedt netwerkbeheerders informatie over de printerdriver en de netwerkinstellingen. ❏ Hulp (op apparaatdisplay): U kunt de Epson Connect-handleiding openen door te dubbelklikken op het pictogram op het bureaublad. Biedt basisaanwijzingen voor het gebruik en het oplossen van problemen op het display van het apparaat. Selecteer het menu Hulp op het bedieningspaneel. 2 Basishandleiding Papier en afdrukmateriaal gebruiken B Trek de papiercassette naar buiten. C Schuif de zijgeleiders naar de zijkanten van de papiercassette. E Plaats papier met de afdrukzijde naar beneden tegen de zijgeleider en controleer of het papier niet uitsteekt achter aan de cassette. Opmerking: ❏ Waaier het papier los en maak een rechte stapel voordat u het papier in de lade plaatst. Opmerking: Verwijder bij gebruik van Legal-papier de cd-/dvd-lade en schuif cassette 2 uit (zie illustratie). ❏ Let er bij gewoon papier op dat het niet boven de aan de binnenzijde van streep net onder de pijl de zijgeleider komt. Zorg er bij speciaal afdrukmateriaal van Epson voor dat het aantal vellen niet meer bedraagt dan het maximum dat voor het betreffende afdrukmateriaal is opgegeven. ❏ Wanneer u Casset. 1>Casset. 2 selecteert bij Papierbron, moet u beide cassettes voorzien van papier van hetzelfde formaat en type. F D Stel de zijgeleider in op het papierformaat dat u wilt gebruiken. 6 Schuif de zijgeleiders tegen de zijkanten van het papier. Basishandleiding Papier en afdrukmateriaal gebruiken B Een geheugenkaart plaatsen Controleer of het lampje blijft branden. U kunt foto's afdrukken die op een geheugenkaart staan of scangegevens opslaan op een geheugenkaart. De volgende geheugenkaarten worden ondersteund. SD, miniSD, microSD, SDHC, miniSDHC, microSDHC, SDXC, microSDXC, MultiMediaCard, MMCplus, MMCmobile, MMCmicro, Memory Stick Duo, Memory Stick PRO Duo, Memory Stick PRO-HG Duo, Memory Stick Micro, MagicGate Memory Stick Duo, CompactFlash, Microdrive = aan, Belangrijk c Voor de volgende geheugenkaarten is een adapter c ❏Belangrijk Probeer de kaart niet helemaal in de sleuf te nodig. Breng die aan voordat u de kaart in de sleuf steekt, want anders kan de kaart vast komen te zitten. A duwen. De kaart kan er niet helemaal in. ❏ miniSD, microSD, miniSDHC, microSDHC, microSDXC, MMCmicro ❏ MMCmobile ❏ Memory Stick Micro Verwijder de geheugenkaart nooit terwijl het lampje knippert. U zou de gegevens op de geheugenkaart kunnen verliezen. Opmerking: ❏ Als er meer dan 999 afbeeldingen op uw geheugenkaart staan, worden de afbeeldingen automatisch opgedeeld in groepen en wordt het scherm voor het selecteren van een groep weergegeven. Selecteer de groep met de afbeelding die u wilt afdrukken. Afbeeldingen worden gesorteerd op opnamedatum. ❏ Open het klepje en plaats een kaart (altijd maar een tegelijk). Als u een andere groep wilt selecteren, selecteer dan Foto's afdrukken in het menu Home. Selecteer vervolgens Opties, Locatie selecteren gevolgd door Folder selecteren of Groep selecteren. Originelen plaatsen Automatische documententoevoerder (ADF) Opmerking: De automatische documentinvoer is alleen beschikbaar voor de XP-850. 9 Nederlands ❏ = knippert Basishandleiding Papier en afdrukmateriaal gebruiken U kunt uw originelen in de automatische documentinvoer (ADF) plaatsen om snel meerdere pagina's te kopiëren, scannen of faxen. Via de ADF kunt u beide zijden van uw documenten scannen. Als u dit wilt, moet u deze optie selecteren in het menu met kopieerinstellingen. B Open de toevoerlade van de ADF en schuif vervolgens het verlengstuk van de uitvoerlade uit. C Verschuif de zijgeleider in de automatische documententoevoerder. D Plaats de originelen in de automatische documentinvoer met de bedrukte zijde naar boven en de korte zijde eerst. Schuif nu de zijgeleider tegen de originelen. U kunt de volgende originelen gebruiken in de ADF. Formaat A4/Letter/Legal Type Normaal papier Gewicht 64 g/m2 tot 95 g/m2 Capaciteit 30 vellen of maximaal 3 mm (A4, Letter)/10 vellen (Legal) Wanneer u een dubbelzijdig document scant met de ADF, kan Legal-papier niet worden gebruikt. Belangrijk: c Vermijd de volgende documenten te gebruiken om te vermijden dat het papier vastloopt. Gebruik voor deze typen de glasplaat. A ❏ Documenten die worden samengehouden met papierklemmen, nietjes enz. ❏ Documenten waar plakband of papier aan kleeft. ❏ Foto's, OHP's of papier voor thermische overdracht. ❏ Papier dat gescheurd of gekreukt is of waar gaten in zitten. Opmerking: Het pictogram ADF wordt weergegeven wanneer een origineel wordt geladen in de automatische documentinvoer. Tik de originelen op een vlakke ondergrond om de randen mooi gelijk te maken. 10 Basishandleiding Papier en afdrukmateriaal gebruiken Opmerking: ❏ Voor de lay-out A4, 2op kopie plaatst u het origineel zoals afgebeeld. Zorg ervoor dat de richting van het origineel overeenstemt met de instellingen bij Documentstand. C Sluit de klep zachtjes. Opmerking: Als er een document in de automatische documentinvoer (ADF) en op de glasplaat ligt, wordt prioriteit gegeven aan het document in de automatische documentinvoer (ADF). Wanneer u de kopieerfunctie met de automatische documententoevoerder (ADF) gebruikt, worden de afdrukinstellingen vastgelegd op Verklein/Vergroot - Ware grootte, Papiertype - Gewoon papier en Papierformaat - A4. Als u een origineel groter dan A4-formaat kopieert, wordt de afdruk bijgesneden. Een cd plaatsen Leg de cd met de bedrukte zijde naar beneden in het midden. Glasplaat A Leg uw origineel met de bedrukte zijde naar beneden op de glasplaat en schuif het origineel naar de hoek rechtsvoor. Open het deksel. Foto's plaatsen Leg foto's 5 mm van elkaar. 11 Nederlands ❏ B Basishandleiding Scannen Vanaf een digitale camera Laad fotopapier in de papiercassette. & “In de papiercassette” op pagina 5 B Verwijder een eventueel in het apparaat aanwezige geheugenkaart. C Open de modus Instellen vanuit het menu Home. D Open Ext apparaat inst.. Blader eventueel verder naar beneden. E Selecteer Afdrukinstellingen. F Selecteer de gewenste afdrukinstellingen. Blader eventueel verder naar beneden. G Sluit de camera met een USB-kabel op het apparaat aan en zet vervolgens de camera aan. ❏ Scannen U kunt documenten scannen en de scan overbrengen van het apparaat naar een geheugenkaart of een aangesloten computer. Opmerking: ❏ Als de gemaakte scan op een geheugenkaart moet komen, moet u die geheugenkaart eerst in het apparaat plaatsen. & “Een geheugenkaart plaatsen” op pagina 9 ❏ H Raadpleeg voor het afdrukken de handleiding van de camera. Compatibiliteit PictBridge Bestandsindeling JPEG Afbeeldingsgrootte 80 × 80 pixels tot 9200 × 9200 pixels Sommige instellingen die u op de digitale camera vastlegt, worden mogelijk niet zichtbaar op de afdruk. Als u Scannen naar cloud wilt gebruiken, moet u op het dubbelklikken op het pictogram bureaublad en de Epson Connect-handleiding raadplegen. A Plaats een of meerdere originelen. & “Originelen plaatsen” op pagina 9 B Open de modus Scannen vanuit het menu Home. C Selecteer een item in het scanmenu. D Als u Naar geheugenkaart scannen selecteert, kunt u verdere scaninstellingen opgeven. Als u Naar pc scannen selecteert, moet u uw computer selecteren. E Druk op x om het scannen te starten. Opmerking: Zie de Gebruikershandleiding (PDF) voor andere scanfuncties en de menu's van de modus Scannen. Uw gescande beeld wordt opgeslagen. 13 Nederlands A Opmerking: ❏ Afhankelijk van de instellingen op deze printer en de digitale camera worden sommige combinaties van papiersoort, papierformaat en lay-out niet ondersteund. Basishandleiding Faxen B Verwijder de plug. Opmerking: Als er fouten op het rapport staan, probeert u de oplossingen vermeld in het rapport. Faxfuncties instellen Snelkiezen instellen U kunt een snelkieslijst maken waarmee u de nummers van de ontvangers van faxen snel kunt selecteren wanneer u wilt faxen. U kunt tot 60 gecombineerde invoeren voor snelkiezen en groepskiezen registreren. Verbind een telefoontoestel of antwoordapparaat met de EXT.-poort. Opmerking: Zie de Gebruikershandleiding (PDF) voor andere manieren van aansluiten. De faxverbinding controleren U kunt controleren of het apparaat gereed is voor het verzenden of ontvangen van faxberichten. A Open de modus Fax in het menu Home. B Druk op Cont.pers.. C Selecteer Contacten toevoegen/bewerken. D Druk op Snelkeuze instellen. U krijgt de bescihkbare invoernummers voor snelkiezen te zien. E Selecteer het nummer voor snelkeuze dat u wilt registreren. U kunt tot 60 invoeren registreren. F Voer het telefoonnummer in. U kunt tot 64 tekens invoeren. Opmerking: Een streepje (-) levert een kleine pauze op in het kiezen van het nummer. Gebruik het alleen als die pauze echt nodig is. Spaties worden genegeerd bij het kiezen. A Laad gewoon A4-papier in de cassette. & “Papier laden” op pagina 5 B Open de modus Instellen vanuit het menu Home. C G Selecteer Klaar. Selecteer Faxinstellingen. D Selecteer Fax-aansluiting controleren. H Voer een naam in om de snelkiesinvoer te identificeren. U kunt tot 30 tekens invoeren. E I Selecteer Klaar om de naam te registreren. Druk op x om het rapport af te drukken. 15 Nederlands C Basishandleiding Faxen D Invoeren voor groepskiezen instellen Voer het faxnummer in en selecteer Klaar. U kunt tot 64 tekens invoeren. Opmerking: ❏ Om het laatst gebruikte faxnummer weer te geven, druk u op Opn. kiezen. U kunt snelkiesnummers toevoegen aan een groep, waardoor u een fax naar verschillende ontvangers tegelijk kunt versturen. U kunt tot 60 gecombineerde invoeren voor snelkiezen en groepskiezen registreren. ❏ Zorg ervoor dat de kopregel is ingevoerd. Sommige faxapparaten weigeren inkomende faxberichten zonder kopregel. A Open de modus Fax in het menu Home. B Selecteer Cont.pers.. E Druk op d, selecteer Kleur of Zwart-wit en wijzig zo nodig de overige instellingen. C Selecteer Contactpersonen bewerken. F Druk op x om het verzenden te starten. D Selecteer Groepskiezen instellen. U krijgt de beschikbare invoernummers voor groepskiezen te zien. E Selecteer het nummer dat u wilt registreren. F Voer een naam in om de groepskiesinvoer te identificeren. U kunt tot 30 tekens invoeren. Faxen ontvangen G Selecteer Klaar om de naam te registreren. H Selecteer het nummer dat u wilt registreren. Volg de onderstaande instructies om in te stellen dat faxen automatisch worden ontvangen. Zie de Gebruikershandleiding (PDF) als u wilt weten hoe u faxberichten handmatig ontvangt. I Herhaal stap 8 om nog meer snelkiesnummers toe te voegen aan de groepskieslijst. U kunt tot 30 snelkiesinvoeren toevoegen aan een groepskieslijst. J Opmerking: Als het faxnummer bezet is of er een probleem is, zal het apparaat na een minuut opnieuw proberen. Druk op Opn. kiezen om onmiddellijk opnieuw te proberen. A Laad gewoon A4-papier in de cassette. & “Papier laden” op pagina 5 B Zorg ervoor dat Automatisch antwoord op Aan staat. Instellen > Faxinstellingen > Ontvangstinstellingen > Automatisch antwoord > Aan Selecteer Klaar om het maken van een groepskieslijst te voltooien. Opmerking: ❏ Wanneer een antwoordapparaat rechtstreeks met dit apparaat verbonden is, moet u ervoor zorgen dat u Overgaan voor antwoorden correct instelt met de volgende procedure. Faxen verzenden A Plaats uw origineel in de automatische documentinvoer of op de glasplaat. & “Originelen plaatsen” op pagina 9 B Open de modus Fax in het menu Home. C Raak op het display Geef faxnummer op aan. 16 ❏ Of Overgaan voor antwoorden beschikbaar is, verschilt per land. C Open de modus Instellen vanuit het menu Home. Basishandleiding Meer functies D Selecteer Faxinstellingen. Rapporten afdrukken E Selecteer Communicatie. Volg de onderstaande instructies om een faxrapport af te drukken. F Selecteer Overgaan voor antwoorden. Laad gewoon A4-papier in de cassette. & “Papier laden” op pagina 5 G A Druk op + of - om het aantal belsignalen te selecteren en selecteer vervolgens Klaar. B Open de modus Fax in het menu Home. C Selecteer Geavanc. Opties. D Selecteer Faxverslag. E Selecteer het item dat u wilt afdrukken. Belangrijk: c Selecteer meer belsignalen dan het antwoordapparaat nodig heeft om op te nemen. Als dit is ingesteld om op te nemen na het vierde belsignaal, moet u het apparaat instellen om op te nemen na het vijfde belsignaal of later. Anders kan het antwoordapparaat geen telefoonoproepen ontvangen. F Druk op x om het geselecteerde rapport af te drukken. Meer functies Meer functies bevat allerlei speciale menu's om het afdrukken leuker en gemakkelijker te maken! Voor meer informatie selecteert u Meer functies gevolgd door de desbetreffende menu's en verder volgt u de instructies op het display. Menu Functies Foto kopiëren/herstellen U kunt een getrouwe kopie van uw originelen maken. Als de originele foto verkleurd is, kunt u de foto opfrissen. 17 Nederlands Opmerking: Alleen het Faxlogboek kan op het scherm worden bekeken. Opmerking: Wanneer u een oproep ontvangt en de andere partij een fax is, ontvangt het apparaat de fax automatisch, zelfs als het antwoordapparaat de oproep opneemt. Als u de telefoon opneemt, moet u wachten tot op het display een boodschap wordt weergegeven dat verbinding is gemaakt voor u ophangt. Als de andere partij een beller is, kan de telefoon zoals gewoonlijk worden gebruikt of kan een bericht worden achtergelaten op het antwoordapparaat. Basishandleiding Meer functies Menu Functies Vel fotolay-out U kunt uw foto's van een geheugenkaart afdrukken in verschillende lay-outs. Wenskaart Met behulp van een A4-sjabloon kunt u uw eigen kaarten maken met een zelfgeschreven boodschap erop. Druk eerst een sjabloon af, schrijf uw boodschap erop en scan de sjabloon om de kaarten af te drukken. Naar cd/dvd kopiëren U kunt een foto of cd-/dvd-label kopiëren op een cd/dvd. De afbeelding wordt automatisch bijgesneden en van formaat veranderd om op de cd/dvd te passen. Op cd/dvd afdrukken U kunt cd-/dvd-labels maken met foto's die op een geheugenkaart staan zonder dat u een computer hoeft te gebruiken. Gelinieerd papier afdr. U kunt lijntjes- of ruitjespapier afdrukken met of zonder foto als achtergrond. Kleurboek* U kunt een kleurplaat afdrukken op basis van uw foto's of lijntekeningen. * Gebruik de functie Kleurboek alleen voor tekeningen en afbeeldingen die u zelf hebt gemaakt. Wanneer u materiaal gebruikt waarop auteursrechten rusten, zorg er dan voor dat u binnen de wet blijft voor het maken van afdrukken voor persoonlijk gebruik. 18 Basishandleiding Cartridges vervangen ❏ Pas op dat er geen stof of voorwerpen in de cartridgehouder komen. Als er iets in de houder zit, kan dit nadelige gevolgen hebben voor het afdrukresultaat en kunt u mogelijk niet meer afdrukken. Cartridges vervangen Veiligheidsvoorschriften ❏ Om zuinig om te gaan met de inkt mag u de cartridge alleen verwijderen wanneer u deze wilt vervangen. Cartridges die al bijna leeg zijn, kunnen na een herinstallatie niet meer worden gebruikt. ❏ Houd cartridges buiten het bereik van kinderen. ❏ Wees voorzichtig met gebruikte cartridges. Er kan inkt rond de inkttoevoer kleven. Als u inkt op uw huid krijgt, wast u de plek grondig met water en zeep. Als u inkt in uw ogen krijgt, moet u uw ogen onmiddellijk uitspoelen met water. Raadpleeg onmiddellijk een arts als u ondanks grondig spoelen problemen krijgt met uw ogen of nog steeds ongemak ondervindt. Als er inkt in uw mond terechtkomt, spuugt u deze onmiddellijk uit en raadpleegt u direct een arts. ❏ Open de verpakking van de cartridge pas op het moment waarop u de cartridge wilt installeren. De cartridge is vacuümverpakt om de betrouwbaarheid te waarborgen. Als u een cartridge langere tijd buiten de verpakking bewaart en dan pas gebruikt, is normaal afdrukken misschien niet meer mogelijk. ❏ Installeer alle inktcartridges. U kunt anders niet afdrukken. ❏ Als u de cartridge uit het product haalt voor later gebruik of om de cartridge weg te gooien, moet u de dop weer op de inkttoevoer van de cartridge aanbrengen. Zo voorkomt u dat de cartridge uitdroogt of dat u inktvlekken krijgt. Opmerking: ❏ De cd-/dvd-lade mag niet in het apparaat zitten en het lampje P moet branden (niet knipperen). ❏ Duw niet te hard op de cartridges en knijp er niet in. Let er ook op dat u ze niet laat vallen. Dit kan lekkage veroorzaken. ❏ Voorzorgsmaatregelen A ❏ Epson raadt het gebruik van originele Epson-cartridges aan. De kwaliteit of betrouwbaarheid van niet-originele inkt kan niet door Epson worden gegarandeerd. Het gebruik van niet-originele cartridges kan leiden tot schade die niet onder de garantie van Epson valt. Bovendien kan het gebruik van dergelijke producten er in bepaalde omstandigheden toe leiden dat het apparaat niet correct functioneert. Mogelijk wordt geen informatie weergegeven over het niveau van niet-originele inkt. ❏ Om ervoor te zorgen dat de printkop optimaal blijft werken, wordt een beetje inkt uit alle cartridges verbruikt, niet alleen tijdens het afdrukken maar ook tijdens onderhoudsactiviteiten zoals het vervangen van inktcartridges en het reinigen van de printkop. Schud de cartridges niet na het openen van de verpakking. Ze kunnen lekken. Haal de cartridge uit de verpakking en verwijder de dop van de onderkant van de cartridge. Opmerking: Raak de in de illustratie weergegeven delen niet aan. Dit kan de normale werking schaden. 19 Nederlands Een cartridge vervangen Basishandleiding Hulp vragen Hulp vragen Technische ondersteuning (website) Deze website van Epson biedt u technische ondersteuning bij problemen die u niet kunt oplossen met de informatie in de productdocumentatie. Als u beschikt over een webbrowser en een aansluiting hebt op het Internet, kunt u de website bezoeken op: http://support.epson.net/ http://www.epson.eu/Support (Europe) Ga voor de nieuwste drivers, vragen en antwoorden, handleidingen en ander materiaal om te downloaden naar: http://www.epson.com http://www.epson.eu/Support (Europe) Selecteer hier het onderdeel "ondersteuning" van uw lokale Epson-website. Opmerking: Als uw Epson-product niet goed functioneert en u het probleem niet kunt verhelpen met de informatie in de productdocumentatie, neem dan contact op met de klantenservice van Epson. Zie de Gebruikershandleiding voor meer informatie over de ondersteuning van Epson. 26 Guida di base Gestione della carta e dei supporti di stampa A Aprire il pannello anteriore. Nota: Quando si utilizza carta in formato Legal, rimuovere il vassoio CD/DVD e quindi estendere il cassetto 2 come mostrato in figura. Nota: Se il vassoio di uscita è stato espulso, chiuderlo prima di estrarre il cassetto carta. B C D Far scorrere la guida laterale per regolarla in base al formato carta utilizzato. E Caricare la carta verso la guida laterale con il lato stampabile rivolto verso il basso e verificare che la carta non sporga dall'estremità del cassetto. Estrarre il cassetto carta. Far scorrere le guide laterali sui lati del cassetto carta. Nota: ❏ Smazzare la carta e allinearne i bordi prima di caricarla. 6 ❏ Quando si carica carta comune, non superare la all'interno della linea appena sotto la freccia guida laterale. Per supporti speciali Epson, assicurarsi che il numero di fogli sia inferiore al limite specificato per il supporto. ❏ Quando si seleziona Casset. 1>Casset. 2 come Origine carta, caricare lo stesso formato e tipo di carta in entrambi i cassetti. Guía básica Introducción Introducción Precaución, Importante y Nota Dónde obtener información Las precauciones, avisos importantes y notas de este manual se indican como sigue y tienen estos significados. !Precaución deben seguirse estrictamente para evitar daños Las versiones más recientes de los siguientes manuales se encuentran en el sitio web de soporte técnico de Epson. http://www.epson.eu/Support (Europa) http://support.epson.net/ (fuera de Europa) físicos. Importante c deben seguirse para evitar daños materiales en el ❏ Para empezar (papel): equipo. Ofrece información sobre la instalación del producto y la instalación del software. Nota contiene consejos y limitaciones sobre el manejo del producto. ❏ Guía básica (papel): Instrucciones básicas para usar el producto sin ningún ordenador. Uso del servicio Epson Connect ❏ Manual de usuario (PDF): Instrucciones detalladas de manejo, seguridad y solución de problemas. Consulte esta guía si utiliza el producto con un ordenador, o si usa funciones avanzadas (Copia por las 2 caras, por ej.). Para ver el manual en PDF, necesita tener instalado Adobe Acrobat Reader 5.0 o posterior, o bien Adobe Reader. Con Epson Connect y los servicios de otras empresas, podrá imprimir muy fácilmente desde su smartphone, su tableta o su ordenador portátil, cuándo y dónde desee, ¡incluso desde otros países! Si desea más información sobre el servicio de impresión y otros, visite esta web: https://www.epsonconnect.com/ (portal de Epson Connect) http://www.epsonconnect.eu/ (solo para Europa) ❏ Manual de red (HTML): Ofrece a los administradores de red información sobre el controlador de impresora y la configuración de red. Para ver el manual de Epson Connect, haga doble clic en el icono de acceso de directo del escritorio. ❏ Ayuda (en la pantalla del producto): Instrucciones básicas de manejo y solución de problemas mostradas en la pantalla LCD del producto. Seleccione el menú Ayuda en el panel de control. 2 Guía básica Instrucciones de seguridad ❏ No coloque ni deje el producto al aire libre, cerca de suciedad o polvo, agua, fuentes de calor o en lugares sometidos a golpes, vibraciones, altas temperaturas o humedad. Instrucciones de seguridad ❏ No derrame líquidos sobre el producto ni lo toque con las manos mojadas. Lea y siga estas instrucciones para utilizar este producto de forma segura. Guarde este manual para poder consultarlo en el futuro. Además, debe seguir todas las advertencias e instrucciones señaladas en el producto. ❏ Mantenga este producto alejado como mínimo 22 cm de estimuladores cardíacos. Las ondas de radio de este producto pueden afectar negativamente al funcionamiento de los estimuladores cardíacos. ❏ Utilice únicamente el cable de alimentación que acompaña al producto y no use este cable con ningún otro aparato. Tanto el uso de otros cables con este producto como el de su cable de alimentación con otros aparatos pueden provocar incendios o descargas eléctricas. ❏ Si la pantalla LCD está dañada, póngase en contacto con su proveedor. Si la solución de cristal líquido entra en contacto con las manos, láveselas con abundante agua y jabón. Si la solución de cristal líquido entra en contacto con los ojos, enjuágueselos inmediatamente con abundante agua. Si, aun después de lavarse a conciencia, sigue notando molestias o problemas de vista, acuda a un médico de inmediato. ❏ Confirme que su cable de CA cumple la norma de seguridad local pertinente. ❏ No desmonte, modifique ni intente reparar nunca el cable de alimentación, el enchufe, la impresora, el escáner ni sus accesorios opcionales a menos que así se indique expresamente en los manuales del producto. ❏ Evite usar el teléfono durante una tormenta eléctrica. Existe el riesgo remoto de descargas eléctricas producidas por rayos (en los modelos con fax). ❏ Desenchufe el producto y póngase en contacto con un servicio técnico cualificado ante las siguientes situaciones. Si el cable o el enchufe están estropeados; si ha entrado líquido en el producto; si el producto se ha caído o se ha dañado la carcasa; si el producto no funciona con normalidad o muestra un cambio en su rendimiento. No ajuste ningún control que no figure en las instrucciones de uso. ❏ No utilice el teléfono para informar de una fuga de gas si está cerca de la fuga (en los modelos con fax). Nota: A continuación se explican instrucciones de seguridad relativas a los cartuchos de tinta. & “Sustitución de cartuchos de tinta” de la página 19 Aspectos generales del panel de control Nota: ❏ Los paneles de control son distintos según la región. ❏ Aunque el diseño del panel de control y lo que aparezca en la pantalla LCD (menús y opciones de menú) no sean iguales en su producto, la forma de manejo es idéntica. 3 Español ❏ Coloque el producto cerca de una toma de pared de la que pueda desenchufarlo con facilidad. Guía básica Aspectos generales del panel de control Botón y LCD Botones Función a Enciende y apaga el producto. b Muestra el menú Inicio. c La pantalla LCD muestra los menús. Si su producto tiene un panel táctil, puede desplazarse por él dando toquecitos a la pantalla LCD. Dé toquecitos rápidos en el centro de la pantalla LCD. Si el panel táctil no reacciona rápido, dé toques un poco más fuertes. - Los menús que aparecen dependen de la acción realizada (insertar una tarjeta de memoria, por ejemplo). Si no aparece el menú deseado, pulse . Si desea desactivar la selección automática de menús, desactive las opciones, una a una, en el menú Modo de selección automática. Configuración > Funciones de guía > Modo de selección automática d Para desplazarse por la pantalla. e Púlselo para abrir el menú para rótulos de CD/DVD. El producto se preparará para imprimir rótulos de CD/DVD. f Cancela/vuelve al menú anterior. g Inicia la copia/impresión/escaneado/fax. Indicadores luminosos Indicadores luminosos Función Se ilumina cuando el producto está encendido. Intermitente cuando el producto está recibiendo datos, imprimiendo/copiando/escaneando/enviando un fax, cambiando un cartucho, recargando tinta o limpiando el cabezal de impresión. Parpadea lentamente cuando el producto está en el modo de reposo. 4 Guía básica Manipulación del papel y los soportes Indicadores luminosos Función Encendido cuando la impresora está conectada a una red. Intermitente durante la configuración de los ajustes de red (verde: Wi-Fi/naranja: Ethernet). Nota: Consulte la Ayuda del panel de control para más información sobre los iconos mostrados en la pantalla LCD. Manipulación del papel y los soportes Selección del papel Epson Matte Paper–Heavyweight (Papel mate - alto gramaje) Mate Epson Double-Sided Matte Paper (Papel mate - doble cara) Mate Epson Photo Stickers (Adhesivos foto) Adhesivo foto * Con este papel se puede imprimir por las 2 caras. El producto se ajustará automáticamente al tipo de papel seleccionado en los ajustes de impresión. Por eso el ajuste de Tipo de papel es tan importante. Indica al producto qué tipo de papel está utilizando y ajusta la cantidad de tinta adecuada. En la tabla siguiente figuran los ajustes que debería elegir para el papel. Tipo de papel en la LCD Papel normal* Papel normal Epson Bright White Ink Jet Paper (Papel especial blanco brillante)* Papel normal Epson Ultra Glossy Photo Paper (Papel fotográfico satinado extra) Satinado extra Epson Premium Glossy Photo Paper (Papel fotográfico satinado Premium) Satinado Prem. Epson Premium Semigloss Photo Paper (Papel fotográfico semibrillo) Satinado Prem. Epson Glossy Photo Paper (Papel fotográfico satinado) Satinado Epson Photo Paper (Papel fotográfico) Papel fotogr. Epson Photo Quality Ink Jet Paper (Papel especial HQ) Mate En la cassette del papel Nota: ❏ Aunque las instrucciones de esta sección corresponden a la cassette 2, la forma de funcionamiento es idéntica con la cassette 1. ❏ La capacidad de carga, el tipo y el tamaño de papel disponibles para la cassette 1 y la 2 son distintos. Para más información, consulte el Manual de usuario en PDF. ❏ Encontrará las instrucciones para cargar sobres u hojas de Photo Stickers (Adhesivos foto) en el Manual de usuario en PDF. A 5 Abra la cubierta frontal. Español Para este papel Carga del papel Guía básica Manipulación del papel y los soportes Nota: Si se ha expulsado la bandeja de salida, ciérrela antes de sacar la cassette del papel. B Saque la cassette del papel. C Deslice las guías laterales hasta que toquen los bordes de la cassette del papel. D Mueva la guía lateral para ajustarla al tamaño del papel que vaya a usar. E Cargue el papel pegado a la guía lateral, con la cara imprimible boca abajo, y confirme que no sobresalga de la cassette. Nota: ❏ Airee y alinee los bordes del papel antes de cargarlo. Nota: Si usa papel tamaño Legal, quite la bandeja de CD/DVD y despliegue la cassette 2 como se muestra en la ilustración. 6 ❏ Si es papel normal, no lo cargue por encima de la del línea que hay justo debajo de la flecha interior de la guía lateral. Si es un soporte especial de Epson, compruebe que el número de hojas sea inferior al límite especificado para ese papel. ❏ Si ha seleccionado Cassette 1> 2 en Fuente de papel, cargue papel del mismo tipo y tamaño en ambas cassettes. F Deslice las guías laterales hasta que toquen los bordes del papel. Guía básica Manipulación del papel y los soportes G La cassette tiene que entrar plana en el producto; insértela por detrás despacio y con cuidado. Nota: ❏ Coloque el producto de forma que haya el espacio suficiente delante de él para que el papel salga por completo. ❏ C Deslice la guía lateral. D En el centro de la ranura posterior de alimentación de papel, cargue una hoja de papel con la cara imprimible boca arriba y ajuste la guía lateral. La cara imprimible es generalmente más blanca y brillante que la otra cara. No saque ni inserte la cassette del papel cuando el producto esté en funcionamiento. En la ranura posterior de alimentación de papel Nota: Aunque pueda imprimir en un papel con un grosor de 0,05 a 0,6 mm, algunos papeles de alto contraste con ese grosor no se alimentarán correctamente. A Nota: Inserte el papel de forma que la cabecera quede a unos 5 cm de la muesca de las guías laterales. Envíe su trabajo de impresión al producto (desde el ordenador o mediante el panel de control). Nota: Antes de enviar su trabajo de impresión, no podrá cargar papel en la ranura posterior de alimentación de papel. Abra la cubierta de la ranura posterior de alimentación y despliegue el soporte del papel. E Pulse x. Nota: El papel se expulsará, automáticamente, al cabo de un tiempo determinado. 7 Español B Guía básica Manipulación del papel y los soportes Carga de un CD/DVD D Coloque un CD/DVD en la bandeja de CD/DVD con la cara imprimible boca arriba. Después, inserte la bandeja en el producto. Compruebe que la bandeja esté alineada con el producto: las marcas u de la bandeja tienen que coincidir con las marcas d de producto. E En la pantalla LCD, pulse Hecho. c ❏Importante: No inserte la bandeja de CD/DVD cuando el producto esté en funcionamiento. De lo contrario, su producto podría averiarse o podría rayarse la superficie del CD/DVD. ❏ Cuando expulse/inserte la bandeja de CD/ DVD, compruebe que la bandeja de salida esté vacía. Nota: También puede imprimir un disco Blu-ray . ™ A En el panel de control, pulse Cargar CD/DVD. B Suba el panel todo lo que pueda. y seleccione Nota: La bandeja de CD/DVD se expulsará, automáticamente, al cabo de un tiempo determinado. Extracción de un CD/DVD A Saque la bandeja CD/DVD del producto y saque el CD/DVD de la bandeja. Nota: Si se ha expulsado la bandeja de salida, cierre la bandeja y la cubierta frontal. C !Precaución: Tenga cuidado de no rayar la superficie del CD/ Saque la bandeja de CD/DVD del producto. DVD al sacarlo. 8 B Baje el panel de control. C Inserte la bandeja de CD/DVD otra vez en la ranura de la parte inferior del producto. Guía básica Manipulación del papel y los soportes B Inserción de una tarjeta de memoria Compruebe que el indicador esté iluminado. Puede imprimir las fotos almacenadas en una tarjeta de memoria o guardar datos escaneados en una tarjeta de memoria. Se admiten las siguientes tarjetas de memoria. SD, miniSD, microSD, SDHC, miniSDHC, microSDHC, SDXC, microSDXC, MultiMediaCard, MMCplus, MMCmobile, MMCmicro, Memory Stick Duo, Memory Stick PRO Duo, Memory Stick PRO-HG Duo, Memory Stick Micro, MagicGate Memory Stick Duo, CompactFlash, Microdrive = encendido, c EsImportante imprescindible el uso de un adaptador con las c ❏Importante No fuerce la tarjeta hasta el fondo de la ranura. siguientes tarjetas de memoria. Colóquelo antes de insertar la tarjeta en la ranura, pues si no la tarjeta podría atascarse. A No debe introducirse totalmente. ❏ miniSD, microSD, miniSDHC, microSDHC, microSDXC, MMCmicro ❏ MMCmobile ❏ Memory Stick Micro No saque la tarjeta de memoria cuando el indicador esté intermitente. Podría perder los datos almacenados en la tarjeta. Nota: ❏ Si la tarjeta de memoria contiene más de 999 imágenes, estas se dividirán en grupos automáticamente, y se abrirá la pantalla de selección de grupo. Seleccione el grupo que contenga la imagen que desee imprimir. Las imágenes se ordenan por la fecha de fotografiado. ❏ Abra la cubierta e inserte una tarjeta. Si desea seleccionar otro grupo, seleccione la opción Imprim fotos del menú Inicio. Después, seleccione Opciones, Seleccionar ubicación, y luego elija entre Seleccionar carpeta y Seleccionar grupo. Colocación de originales Alimentador automático de documentos (ADF) Nota: El alimentador automático de documentos (ADF) solo está disponible para la XP-850. 9 Español ❏ = intermitente Guía básica Manipulación del papel y los soportes Para copiar, escanear o enviar por fax varias páginas rápidamente, ponga sus documentos originales en el alimentador automático de documentos (ADF). El ADF puede escanear documentos por las dos caras. Para hacerlo, seleccione la opción correspondiente en el menú de copia. B Abra la bandeja de entrada del ADF y tire de la bandeja de salida hacia afuera. C Mueva la guía lateral del alimentador automático de documentos. D Inserte los originales por el borde corto y boca arriba en el ADF. Después, deslice la guía lateral hasta que quede a la altura del original. Puede utilizar los siguientes originales con el ADF. Tamaño A4/Carta/Legal Tipo Papel normal Gramaje 64 g/m2 a 95 g/m2 Capacidad 30 hojas o 3 mm o menos (A4, Carta)/10 hojas (Legal) Si escanea un documento a 2 caras con el ADF, no está disponible el tamaño de papel Legal. Importante: c Para evitar atascos de papel, no utilice los siguientes documentos. Con esos tipos, use el cristal del escáner. A ❏ Documentos fijados con grapas, clips, etc. ❏ Documentos que llevan pegados cintas o papeles. ❏ Fotografías, transparencias o papel de transferencia térmica. ❏ Papel rasgado, arrugado o que tenga agujeros. Nota: El icono ADF se muestra cuando se colocan originales en el alimentador automático de documentos. Nivele los bordes de los originales con unos golpecitos sobre una superficie plana. 10 Guía básica Manipulación del papel y los soportes Nota: ❏ Para las composiciones Copia A4, 2/cara, ponga el original como se indica. Confirme que la orientación del original coincida con los ajustes de Orientación documento. ❏ B Coloque el original boca abajo sobre el cristal del escáner y péguelo a la esquina delantera derecha. C Cierre la tapa con cuidado. Nota: Si hay un documento en el alimentador automático de documentos (ADF) y otro en el cristal del escáner, se dará prioridad al que está en el ADF. Si se utiliza la función de copia con el alimentador automático de documentos (ADF), los ajustes de impresión se fijan en Reducir/Ampliar - Tamaño real, Tipo de papel - Papel normal y Tamaño papel A4. La impresión de recorta si se copia un original con un tamaño superior a A4. Colocación de un CD Coloque el CD boca abajo en el centro. Cristal del escáner Abra la cubierta para documentos. Colocación de fotos Separe las fotos 5 mm. Español A Nota: Puede copiar una o varias fotos de distintos tamaños a la vez si miden más de 30 x 40 mm. 11 Guía básica Modo de copia Modo de copia Impresión de fotos Siga estos pasos para copiar documentos. Desde una tarjeta de memoria A Coloque papel en la cassette 2. & “En la cassette del papel” de la página 5 B Ponga el original. & “Colocación de originales” de la página 9 A Ponga papel fotográfico en la cassette. & “En la cassette del papel” de la página 5 C En el menú Inicio, entre en el modo Copiar. B D Pulse + o - para configurar el número de copias. Inserte una tarjeta de memoria. & “Inserción de una tarjeta de memoria” de la página 9 E Configure el color. F Pulse d para configurar los ajustes de copiado. G Seleccione los ajustes de copiado adecuados (tamaño, tipo y calidad del papel, por ejemplo). Nota: También puede imprimir fotos almacenadas en un dispositivo USB externo. Nota: ❏ Puede acceder a una vista previa de los resultados de la copia antes de empezar a copiar. ❏ H C En el menú Inicio, entre en el modo Imprim fotos. D Seleccione una foto y pulse + o - para configurar el número de copias. Nota: ❏ Puede recortar y ampliar la foto. Pulse Editar y Recortar/Zoom y configure los ajustes. Puede hacer copias con diversas composiciones: copia a doble cara, copia 2 por cara, etc. Cambie los ajustes de disposición o de 2 caras a su gusto. ❏ Si desea seleccionar más fotos, pulse y y repita el paso 4. ❏ Si desea corregir sus imágenes, pulse Editar y Ajustes de foto y configure los ajustes. Baje por la pantalla si es necesario. ❏ Si desaparece la imagen de la pantalla (por ejemplo: "-","+" o menús), toque la pantalla LCD. E Pulse Configuración y configure los ajustes de impresión. Baje por la pantalla si es necesario. F Para empezar a imprimir, pulse x. Para empezar a copiar, pulse x. Nota: En el Manual de usuario en PDF encontrará otras funciones de copia y la lista de las opciones del modo Copiar. Nota En el Manual de usuario en PDF encontrará otras funciones de impresión y la lista de las opciones del modo Imprim fotos. 12 Guía básica Escaneado Desde una cámara digital Ponga papel fotográfico en la cassette. & “En la cassette del papel” de la página 5 B Extraiga una tarjeta de memoria. C Entre en el modo Configuración desde el menú Inicio. D Entre en Configuración dis. ext.. Baje por la pantalla si es necesario. E Seleccione Configuración de impresión. F G H Puede escanear documentos y enviar la imagen escaneada desde el producto a una tarjeta de memoria o a un ordenador conectado. Nota: ❏ Si desea enviar los datos escaneados a una tarjeta de memoria, primero tiene que insertar la tarjeta. & “Inserción de una tarjeta de memoria” de la página 9 ❏ Si desea usar el servicio Digitalizar a cloud, haga del doble clic en el icono de acceso directo escritorio y consulte el manual de Epson Connect. Configure los ajustes de impresión adecuados. Baje por la pantalla si es necesario. A Coloque el original (u originales). & “Colocación de originales” de la página 9 Conecte la cámara al producto con un cable USB y encienda la cámara. B En el menú Inicio, entre en el modo Digitalizar. C Seleccione una opción del menú de escaneado. D Si selecciona Digitalizar a tarj. memoria, podrá configurar ajustes de escaneado. Si selecciona Digitalizar a PC, seleccione su ordenador. E Para empezar a escanear, pulse x. Nota: En el Manual de usuario en PDF encontrará otras funciones de escaneado y la lista de las opciones del modo Digitalizar. Para imprimir, consulte el manual de la cámara. Compatibilidad PictBridge Formato del archivo JPEG Tamaño de la imagen 80 × 80 píxeles a 9200 × 9200 píxeles La imagen escaneada queda guardada. Nota: ❏ Según la configuración de la impresora y de la cámara, hay combinaciones de tipo y tamaño de papel y composición que no se admiten. ❏ Es posible que la impresión no refleje algunos ajustes configurados en la cámara digital. 13 Español A Escaneado Guía básica Envío y recepción de faxes Conexión a una línea telefónica Envío y recepción de faxes Sobre el cable telefónico Nota: ❏ En el Manual de usuario en PDF encontrará otras funciones de fax y la lista de las opciones del modo Fax. ❏ Utilice un cable de teléfono con las siguientes especificaciones de interfaz. ❏ Línea telefónica RJ-11 La función de fax solo está disponible para la XP-850. ❏ Conexión telefónica RJ-11 En algunas zonas se incluye un cable telefónico con el producto. Si es su caso, use ese cable. Introducción de FAX Utility Uso de la línea telefónica solamente para fax FAX Utility es un software capaz de transmitir datos como documentos, dibujos y tablas creados mediante una aplicación de procesamiento de texto o de hojas de cálculo directamente por fax sin imprimir. Utilice el siguiente procedimiento para ejecutar la utilidad. A Conecte un cable de teléfono que lleve del conector telefónico de la pared al puerto LINE. B Compruebe que Respuesta auto. esté configurada como Activado. & “Envío de faxes” de la página 16 Windows Haga clic en el botón de inicio (en Windows 7 y Vista) o en Start (Inicio) (en Windows XP), señale All Programs (Todos los programas), seleccione Epson Software y haga clic en FAX Utility. Mac OS X Haga clic enSystem Preference (Preferencias del Sistema), en Print & Fax (Impresión y Fax) o en Print & Scan (Impresión y escaneado) y seleccione FAX (su producto) en Printer (Impresora). Después seleccione lo siguiente: Mac OS X 10.6.x, 10.7.x: Option & Supplies (Opciones y recambios) - Utility (Utilidad) - Open Printer Utility (Abrir utilidad de impresora) Mac OS X 10.5.x: Open Print Queue (Abrir cola de impresión) - Utility (Utilidad) c SiImportante: no conecta un teléfono externo al producto, asegúrese de activar la respuesta automática. De lo contrario, no podrá recibir faxes. Nota: Para más detalles, consulte la ayuda en línea de FAX Utility. 14 Guía básica Envío y recepción de faxes Línea compartida con un dispositivo telefónico A B Conecte un cable de teléfono que lleve del conector telefónico de la pared al puerto LINE. A Cargue papel normal tamaño A4 en la cassette. & “Carga del papel” de la página 5 B Entre en el modo Configuración desde el menú Inicio. C Seleccione Configuración del fax. D Seleccione Comprobar conexión de fax. E Pulse x para imprimir el informe. Nota: Si se informa de errores, pruebe las soluciones que ofrece el informe. Retire el protector. Configuración de las características de fax Configuración de entradas de marcado rápido Conecte un teléfono o un contestador automático al puerto EXT. Puede crear una lista de marcado rápido para poder seleccionar los números de los destinatarios más rápidamente cuando vaya a enviar un fax. Se pueden registrar hasta 60 entradas combinadas de marcado rápido y marcado de grupo. Nota: Encontrará otros métodos de conexión en el Manual de usuario en PDF. Revisión de la conexión de fax Puede comprobar si el producto está listo para enviar o recibir faxes. 15 A En el menú Inicio, entre en el modo Fax. B Pulse Contactos. C Seleccione Agregar/Editar Contactos. D Seleccione Configurar marcación rápida. Se muestran los números disponibles de entrada de marcado rápido. E Seleccione el número de la entrada de marcado rápido que desee registrar. Puede registrar hasta 60 entradas. Español C Guía básica Envío y recepción de faxes F Escriba un número de teléfono. Puede entrar hasta 64 dígitos. H Seleccione el número de la entrada de marcado rápido que desee registrar en la lista de marcación por grupos. Nota: Un guion ("-") significa una pausa breve al marcar. Inclúyalo únicamente en los números que se deban marcar con una pausa. Los espacios entre números se ignoran al marcarlos. I Repita el paso 8 si desea añadir otras entradas de marcación rápida a la lista de marcación por grupos. Se pueden registrar hasta 30 entradas de marcado rápido en un marcado de grupo. J Seleccione Hecho para finalizar la creación de una lista de marcación por grupos. G Seleccione Hecho. H Introduzca un nombre para identificar la entrada de marcado rápido. Puede entrar hasta 30 caracteres. I Seleccione Hecho para registrar el nombre. Envío de faxes Configuración de entradas de marcado de grupo Puede añadir entradas de marcación rápida a un grupo, y así podrá enviar un fax a varios destinatarios a la vez. Se pueden introducir hasta 60 entradas combinadas de marcado rápido y marcado de grupo. A En el menú Inicio, entre en el modo Fax. B Seleccione Contactos. C Seleccione Edit.contactos. D A Coloque el original en el alimentador automático de documentos (ADF) o en el cristal del escáner. & “Colocación de originales” de la página 9 B En el menú Inicio, entre en el modo Fax. C Toque la zona Insertar número de fax de la pantalla LCD. D Escriba el número de fax y seleccione Hecho. Puede entrar hasta 64 dígitos. Nota: ❏ Para mostrar el último número de fax utilizado, pulse Volver a marc. ❏ Compruebe que ha escrito los datos del encabezado. Algunos aparatos de fax rechazan automáticamente los faxes entrantes que no incluyan un encabezado. Seleccione Config. de marcación de grupos. Se muestran los números disponibles de entrada de marcado de grupo. E Pulse d, seleccione Color o B/N y cambie los demás ajustes si es necesario. E Seleccione el número de la entrada de marcado de grupo que desee registrar. F Para empezar a enviar, pulse x. F Introduzca un nombre para identificar la entrada de marcado de grupo. Puede entrar hasta 30 caracteres. G Seleccione Hecho para registrar el nombre. Nota: Si el número de fax está ocupado o existe algún problema, este producto repite la marcación tras un minuto. Pulse Volver a marc para repetir la marcación inmediatamente. 16 Guía básica Envío y recepción de faxes Recepción de faxes Nota: Si recibe una llamada y la otra parte es un fax, el producto recibe el fax automáticamente incluso si el contestador automático descuelga. Si usted descuelga el teléfono, espere hasta que en la pantalla LCD se muestre un mensaje que indique que se ha establecido una conexión antes de colgar. Si la otra parte es una persona, el teléfono se puede utilizar normalmente o se puede dejar un mensaje en el contestador automático. Siga estos pasos para configurar los ajustes que permitan recibir faxes automáticamente. Encontrará las instrucciones para recibir los faxes automáticamente en el Manual de usuario en PDF. A Cargue papel normal tamaño A4 en la cassette. & “Carga del papel” de la página 5 B Compruebe que Respuesta auto. esté configurada como Activado. Configuración > Configuración del fax > Configuración de recepción > Respuesta auto. > Activado Impresión de informes Siga estos pasos para imprimir el informe de un fax. Nota: ❏ Si hay conectado un contestador automático directamente a este producto, asegúrese de ajustar Tonos para responder correctamente mediante el siguiente procedimiento. En función de la región, Tonos para responder puede no estar disponible. C Entre en el modo Configuración desde el menú Inicio. D Seleccione Configuración del fax. E Seleccione Comunicación. F Seleccione Tonos para responder. G Pulse + o - para elegir el número de tonos y seleccione Hecho. Cargue papel normal tamaño A4 en la cassette. & “Carga del papel” de la página 5 B En el menú Inicio, entre en el modo Fax. C Seleccione Opciones avanz.. D Seleccione Informe del fax. E Seleccione el elemento que desee imprimir. Nota: Sólo se puede ver Registro del fax en la pantalla. F Pulse x para imprimir el informe seleccionado. Español ❏ A Importante: c Seleccione más tonos de los necesitados para que el contestador automático descuelgue. Si está ajustado para descolgar en el cuarto tono, ajuste el producto para que descuelgue en el quinto tono o posterior. De lo contrario, el contestador automático no podrá recibir llamadas de voz. 17 Guía básica Más funciones Más funciones Con los menús especiales de Más funciones, imprimir resulta muy fácil y divertido. Para más información, seleccione Más funciones, elija un menú y siga las instrucciones que aparezcan en la pantalla LCD. Menú Funciones Copiar/Restaurar fotos Puede hacer copias idénticas a sus originales. Si la fotografía original está desvaída, podrá recuperar todo su color. Hoja de diseño de foto Puede imprimir las fotos de una tarjeta de memoria con diversos diseños. Tarjeta de felicitación Con una plantilla A4, puede crear tarjetas personales con mensajes manuscritos. Imprima una plantilla, escriba su mensaje y luego escanee la plantilla para imprimir sus tarjetas. Copiar a CD/DVD Puede copiar una foto o una carátula de CD/ DVD e imprimirla en una carátula de CD/DVD. La imagen se recortará y adaptará automáticamente al tamaño de la carátula de CD/DVD. Imprimir en CD/DVD Puede crear carátulas de CD/DVD a partir de las fotos de una tarjeta de memoria sin usar un ordenador. 18 Guía básica Sustitución de cartuchos de tinta Menú Funciones Imprimir papeles rayado Puede imprimir en papel rayado o cuadriculado con una foto de fondo o sin ella. Libro de colores* Puede crear una hoja para colorear a partir de sus fotos o dibujos lineales. * Use únicamente la función Libro de colores para dibujos e imágenes de su creación. Si usa materiales con copyright, cumpla siempre las leyes para uso personal. ❏ Si saca el cartucho del producto para usarlo más tarde o para desecharlo, ponga siempre la tapa en la boquilla de suministro de la tinta para impedir que la tinta se seque o se salga. Sustitución de cartuchos de tinta ❏ Procure que los cartuchos no se caigan, no los apriete con fuerza ni los estruje, pues podría provocar fugas de tinta. Instrucciones de seguridad ❏ Guarde los cartuchos de tinta fuera del alcance de los niños. ❏ Epson recomienda la utilización de cartuchos de tinta Epson originales. Epson no puede garantizar la calidad ni la fiabilidad de las tintas que no sean de Epson. La tinta no genuina puede provocar daños no cubiertos por las garantías de Epson y, en determinadas condiciones, un funcionamiento anormal del producto. No se mostrarán datos sobre los niveles de tinta de los cartuchos no genuinos. ❏ Maneje los cartuchos de tinta ya usados con cuidado, pues puede quedar algo de tinta alrededor del puerto de suministro. Si se mancha la piel de tinta, lávese a conciencia con agua y jabón. Si le entra tinta en los ojos, láveselos inmediatamente con agua. Si, aun después de lavarse a conciencia, sigue notando molestias o problemas de vista, acuda a un médico de inmediato. Si le entra tinta en la boca, escúpala inmediatamente y acuda a un médico en seguida. ❏ Para mantener el cabezal de impresión a su rendimiento óptimo, no sólo se consume algo de tinta de todos los cartuchos al imprimir, sino también en operaciones de mantenimiento como son el cambio de cartuchos y la limpieza del cabezal de impresión. 19 Español Precauciones Guía básica Sustitución de cartuchos de tinta ❏ Procure que no entre polvo ni ningún objeto en el soporte del cartucho de tinta. Cualquier cosa que haya dentro del soporte puede afectar negativamente en el resultado de la impresión o puede impedir que se imprima. ❏ Para aprovechar al máximo la tinta, saque un cartucho únicamente cuando esté preparado para sustituirlo. Los cartuchos que tienen poca tinta no se pueden utilizar después de volverlos a insertar. B ❏ No abra el paquete del cartucho de tinta hasta que vaya a instalarlo en el producto. El cartucho está envasado al vacío para conservar todas sus propiedades. Si se deja un cartucho desembalado durante mucho tiempo antes de utilizarlo, es posible que ya no pueda imprimir con él. Abra la unidad del escáner. El soporte de cartuchos de tinta se colocará en la posición de sustitución de cartuchos. ❏ Si no instala todos los cartuchos de tinta no se podrá imprimir. Sustitución de un cartucho de tinta Importante: c No toque el cable plano blanco conectado al soporte Nota: ❏ Compruebe que la bandeja de CD/DVD no esté insertada en el producto y que el indicador luminoso P esté encendido, pero no intermitente. ❏ A de los cartuchos de tinta. Nota: ❏ Si el soporte no se desplaza a la posición de cambio de cartuchos, siga estas instrucciones. Inicio > Configuración > Mantenimiento > Cambio de cartucho No agite los cartuchos usados después de abrir el paquete, pues podría salirse la tinta. Saque el cartucho de su envoltorio y quite la tapa de su parte inferior. ❏ Nota: No toque las partes indicadas en la ilustración. Podría afectar al funcionamiento e impresión normales. 20 No mueva el soporte del cartucho de tinta con la mano, ya que podría averiar el producto. Guía básica Sustitución de cartuchos de tinta C Presione la lengüeta para soltar el soporte del cartucho y saque el cartucho diagonalmente. E Vuelva a colocar la tapa sobre la boquilla del cartucho de tinta. Deseche el cartucho usado debidamente. F Cierre el escáner. El soporte de cartuchos de tinta volverá a su posición inicial. G Siga las instrucciones de la pantalla. Nota: La ilustración muestra el cambio del cartucho del extremo izquierdo. Cambie el cartucho apropiado a su situación. Nota: ❏ El indicador P seguirá intermitente mientras el producto esté cargando tinta. No apague el producto durante la carga de tinta. Si la carga de tinta no se ha completado, no se podrá imprimir. ❏ No inserte la bandeja de CD/DVD hasta que termine la carga de tinta. Español D Inserte primero la parte superior del cartucho de tinta en su soporte. Después, empuje su parte inferior hacia abajo hasta oír el clic que indica que está colocado en su sitio. 21 Guía básica Solución de problemas básicos Solución de problemas básicos Mensajes de error En esta sección se explica el significado de los mensajes que aparecen en la pantalla LCD. Mensajes de error Soluciones Atasco de papel &Consulte “Atascos de papel” de la página 23 Falta papel &Consulte “Carga del papel” de la página 5 No se reconoce ninguna foto. Coloque las fotos correctam. en el cristal del escáner. &Consulte “Cristal del escáner” de la página 11 Error en la impresora. Apague y vuelva a encender. Para más información, consulte la documentación. Apague el producto y vuelva a encenderlo. Compruebe que no quede papel dentro. If the error message still appears, contact Epson support. (Si sigue apareciendo el mensaje, contacte con el soporte técnico de Epson.) Error de comunicación. Compruebe si el PC est conectado. Asegúrese de que el ordenador está conectado correctamente. Si sigue apareciendo el mensaje, cerciórese de que el software de escaneado está instalado en el ordenador y de que los ajustes de software son correctos. Tampón de impresora va a agotar su vida útil. Contacte con el servicio técnico de Epson. Pulse x para reanudar la impresión. El mensaje no desaparecerá hasta que haya cambiado la almohadilla de tinta. Consulte al soporte técnico de Epson para cambiar las almohadillas antes del final de su vida útil. Cuando están saturadas, la impresora se detiene y es necesaria la asistencia de Epson para seguir imprimiendo. Tampón de impresora ha agotado su vida útil. Contacte con el servicio técnico de Epson. Diríjase al soporte Epson para cambiar las almohadillas. Tarj. memoria o disp. externo no reconocidos. Compruebe que la tarjeta de memoria o el dispositivo externo estén bien insertados. Tono marc.no detectado. Eje. Comprobar conexión de fax en Config del fax en menú Config. Asegúrese de que el cable de teléfono está conectado correctamente y que la línea telefónica funciona. &Consulte “Conexión a una línea telefónica” de la página 14 Si conecta el producto a una línea telefónica PBX (centralita privada) o a un adaptador de terminal, desactive la Detección tono marc.. Seleccione Configuración del fax > Comunicación > Detección tono marc. > Desactivado. Combinación de dirección IP y máscara de subred no válida. Consulte la documentación. Consulte el Manual de red en línea. Recovery Mode Error en la actualización de firmware. Tendrá que reintentar la actualización de firmware. Tenga disponible un cable USB y visite el sitio web local de Epson para instrucciones adicionales. 22 Guía básica Solución de problemas básicos Atascos de papel C Abra la cubierta exterior y retire con cuidado el papel atascado. D Vuelva a colocar la cubierta posterior. !Precaución: No toque nunca los botones del panel de control si tiene la mano dentro del producto. Nota: ❏ Cancele el trabajo de impresión si así se lo indica un mensaje de la pantalla LCD o del controlador de impresora. ❏ Después de sacar el papel atascado, pulse el botón indicado en la pantalla LCD. Extracción de papel atascado en la cubierta posterior A Saque la cubierta exterior y retire con cuidado el papel atascado. Extracción de papel atascado del interior del producto Extraiga con cuidado el papel atascado. B Abra la unidad del escáner. Extraiga todo el papel del interior, incluidos los trozos rotos. Extraiga con cuidado el papel atascado. 23 Español B A Guía básica Solución de problemas básicos D Importante: c No toque el cable plano blanco conectado al soporte de los cartuchos de tinta. C Ponga la cassette totalmente horizontal e introdúzcala despacio hasta el fondo del producto. Extracción de papel atascado en el alimentador automático de documentos (ADF) Cierre despacio la unidad del escáner. La disponibilidad de esta función depende del producto. A Saque la pila de papel de la bandeja de entrada del ADF. B Abra la tapa del ADF. Extraiga con cuidado el papel atascado. Extracción de papel atascado en la cassette del papel A Saque la cassette del papel. Extraiga con cuidado el papel atascado. Importante: c Asegúrese de que abre la tapa del ADF antes de extraer el papel atascado. Si no la abre, el producto podría averiarse. B Extraiga el papel atascado de la cassette. C Alinee los bordes del papel. C 24 Abra la cubierta para documentos. Guía básica Solución de problemas básicos D E Saque la placa para documentos. H Extraiga con cuidado el papel atascado. I Cierre el alimentador automático de documentos (ADF). Ayuda sobre la calidad de la impresión Extraiga con cuidado el papel atascado. Si en las impresiones aparecen bandas (líneas tenues), faltan colores o detecta algún otro problema con la calidad, pruebe con las siguientes soluciones. ❏ Confirme que haya cargado el papel y colocado el original correctamente. & “Carga del papel” de la página 5 & “Colocación de originales” de la página 9 ❏ Revise los ajustes de tamaño y tipo de papel. & “Selección del papel” de la página 5 Vuelva a instalar la placa para documentos y cierre la cubierta de documentos. G Abra el alimentador automático de documentos (ADF). ❏ Es posible que el cabezal de impresión esté obstruido. Ejecute un test de inyectores y luego limpie el cabezal de impresión. Configuración > Mantenimiento > Comprobación de boquillas. Español F (a) Correcto. (b) Es necesaria una limpieza de cabezales. 25 Guía básica Dónde obtener ayuda Ayuda sobre el fax Nota: Si su producto EPSON no funciona correctamente y no consigue resolver el problema haciendo uso de la documentación para la solución de problemas del producto, póngase en contacto con el centro de atención al cliente de EPSON para obtener asistencia. Para más información sobre el servicio técnico de Epson, consulte el Manual de usuario. ❏ Confirme que esté enchufado el cable del teléfono y compruebe que la línea telefónica funcione. Se puede comprobar el estado de la línea mediante la función Comprobar conexión de fax. & “Conexión a una línea telefónica” de la página 14 ❏ Si no ha podido enviar un fax, confirme que el aparato de fax del destinatario esté encendido y que funcione. ❏ Si este producto no está conectado a un teléfono y desea recibir faxes automáticamente, asegúrese de activar la respuesta automática. & “Recepción de faxes” de la página 17 Nota: Encontrará más soluciones para los problemas de fax en el Manual de usuario en PDF. Dónde obtener ayuda Sitio Web de Soporte técnico El sitio Web de soporte técnico de Epson ofrece ayuda para los problemas que no se puedan resolver mediante la información sobre solución de problemas incluida en la documentación de su producto. Si dispone de un explorador Web y de conexión a Internet, visite el sitio Web en: http://support.epson.net/ http://www.epson.eu/Support (Europe) Si necesita los controladores más recientes, preguntas más frecuentes, manuales u otros archivos descargables, visite el sitio web: http://www.epson.com http://www.epson.eu/Support (Europe) Después, seleccione la sección de soporte técnico del sitio Web de Epson de su región. 26 Guia básico Índice de Conteúdo Índice de Conteúdo Verificar a ligação do fax. . . . . . . . . . . . . . . . . Configurar as Funcionalidades do Fax. . . . . . . . . Configurar entradas de marcação rápida. . . . . Configurar entradas de marcação em grupo. . . Enviar Faxes. . . . . . . . . . . . . . . . . . . . . . . . . . . . Receber Faxes. . . . . . . . . . . . . . . . . . . . . . . . . . . Imprimir Relatórios. . . . . . . . . . . . . . . . . . . . . . Introdução. . . . . . . . . . . . . . . . . . . . . . . . . . . 2 Onde Obter Informações. . . . . . . . . . . . . . . . . . . . . 2 Atenção, Importante e Nota. . . . . . . . . . . . . . . . . . 2 Utilizar o Serviço Epson Connect. . . . . . . . . . . . . . . 2 Instruções de Segurança. . . . . . . . . . . . . 3 . 15 . 16 . 16 . 16 . 16 . 17 . 18 Visão Geral do Painel de Controlo .......................................3 Mais funções. . . . . . . . . . . . . . . . . . . . . . . 18 Botão e ecrã LCD. . . . . . . . . . . . . . . . . . . . . . . . . . 4 Indicadores luminosos. . . . . . . . . . . . . . . . . . . . . . 4 Substituir Tinteiros. . . . . . . . . . . . . . . . . 19 Instruções de segurança. . . . . . . . . . . . . . . . . . . . . 19 Precauções. . . . . . . . . . . . . . . . . . . . . . . . . . . . . . 20 Substituir um tinteiro. . . . . . . . . . . . . . . . . . . . . . 20 Manuseamento de Papel e Outros Suportes. . . . . . . . . . . . . . . . . . . . . . . . . . . . . 5 Seleccionar Papel. . . . . . . . . . . . . . . . . . . . . . . . . . 5 Colocar Papel. . . . . . . . . . . . . . . . . . . . . . . . . . . . . 5 No alimentador de papel. . . . . . . . . . . . . . . . . . . 5 Entrada de alimentação posterior. . . . . . . . . . . . . 7 Colocar um CD/DVD. . . . . . . . . . . . . . . . . . . . . . . 8 Retirar um CD/DVD. . . . . . . . . . . . . . . . . . . . . 9 Inserir um Cartão de Memória. . . . . . . . . . . . . . . . 9 Colocar os Originais. . . . . . . . . . . . . . . . . . . . . . . 10 Alimentador Automático de Documentos (AAD). . . . . . . . . . . . . . . . . . . . . . . . . . . . . . . 10 Vidro de digitalização. . . . . . . . . . . . . . . . . . . . 11 Resolução Básica de Problemas. . . . 22 Cópia. . . . . . . . . . . . . . . . . . . . . . . . . . . . . . . 12 Onde Obter Ajuda. . . . . . . . . . . . . . . . . . 26 Mensagens de erro. . . . . . . . . . . . . . . . . . . . . . . Encravamentos de papel. . . . . . . . . . . . . . . . . . . Retirar papel encravado da tampa posterior. . . Retirar papel encravado do interior do produto ................................... Retirar papel encravado do alimentador. . . . . . Remover papel encravado do alimentador automático de documentos (ADF). . . . . . . . . . Ajuda sobre Qualidade de Impressão. . . . . . . . . . Ajuda sobre Faxes. . . . . . . . . . . . . . . . . . . . . . . . . 22 . 23 . 23 . 24 . 24 . 24 . 25 . 26 Sítio Web de Assistência Técnica. . . . . . . . . . . . . . 26 Imprimir Fotografias. . . . . . . . . . . . . . . 13 De um Cartão de Memória. . . . . . . . . . . . . . . . . . 13 De uma Câmara Digital. . . . . . . . . . . . . . . . . . . . . 13 Digitalização. . . . . . . . . . . . . . . . . . . . . . . 14 Fax. . . . . . . . . . . . . . . . . . . . . . . . . . . . . . . . . 14 . 14 . 14 . 14 . 15 Português Introdução ao Utilitário FAX Utility. . . . . . . . . . Ligar a uma Linha Telefónica. . . . . . . . . . . . . . . . Informações sobre um cabo de telefone. . . . . . Utilizar a linha telefónica apenas para o fax. . . Partilhar uma linha com um dispositivo telefónico. . . . . . . . . . . . . . . . . . . . . . . . . . . . . 15 1 Guia básico Manuseamento de Papel e Outros Suportes A Abra a tampa frontal. Nota: Quando utilizar papel de formato Legal, retire o suporte para CD/DVD e puxe o alimentador 2 para fora, como indica a figura. Nota: Se o receptor foi ejectado, feche-o antes de retirar o alimentador. B C D Ajuste o guia de margem ao formato do papel que irá utilizar. E Coloque papel no sentido do guia de margem, com a face imprimível para baixo, e verifique se o papel não sai para fora da extremidade do alimentador. Retire o alimentador. Encoste os guias de margem aos lados do alimentador. 6 Guia básico Manuseamento de Papel e Outros Suportes Entrada de alimentação posterior Nota: ❏ Folheie e alinhe as margens do papel antes de o colocar. ❏ ❏ F G No caso de papel normal, não coloque papel acima da linha situada por baixo do símbolo da seta existente no interior do guia de margem. No caso de papéis especiais Epson, certifique-se de que o número de folhas é inferior ao limite especificado para o tipo de papel. Nota: Embora possa imprimir em papel com uma espessura de 0,05 a 0,6 mm, algum papel rígido poderá não ser alimentado correctamente, mesmo que a espessura esteja dentro dos limites. Quando seleccionar Aliment. 1>Aliment. 2 para Origem do papel, coloque papel do mesmo tipo e formato em ambos os alimentadores. A Envie a tarefa de impressão para o produto (através do computador ou utilizando o painel de controlo). Encoste os guias de margem às margens do papel. Nota: Antes de enviar a tarefa de impressão, não pode colocar papel na entrada de alimentação posterior. B Abra a tampa da entrada de alimentação posterior e puxe o suporte de papel para fora. C Faça deslizar o guia de margem. Mantenha o alimentador na horizontal e volte a inseri-lo com cuidado e lentamente no produto. Nota: ❏ Deixe espaço suficiente na parte frontal do produto para permitir que o papel seja totalmente ejectado. Não retire nem insira o alimentador de papel com o produto a funcionar. Português ❏ 7 Guia básico Manuseamento de Papel e Outros Suportes B Abra o alimentador AAD e deslize a extensão do receptor para fora. C Faça deslizar o guia de margem do alimentador automático de documentos. Nota: ❏ Para o esquema 2 cópias, A4, coloque o original conforme indicado. Certifique-se de que a orientação do original corresponde às definições de Orientação do documento. ❏ D Insira os documentos originais no alimentador automático de documentos com a face impressa voltada para cima e a margem mais curta voltada para o interior do produto; em seguida, encoste o guia de margem aos documentos originais. Quando utiliza a função de cópia com o alimentador automático de documentos (AAD), as definições de impressão são estabelecidas para Reduzir/Aumentar - Tamanho real, Tipo de papel Papel Normal e Tamanho do papel - A4. A impressão é cortada se copiar um documento original de formato superior a A4. Vidro de digitalização A Abra a tampa do digitalizador. Português Nota: O ícone AAD aparece quando os originais estiverem colocados no alimentador automático de documentos. 11 Guia básico Digitalização Introdução ao Utilitário FAX Utility Digitalização Pode digitalizar documentos e enviar a imagem digitalizada do produto para um cartão de memória ou para um computador ligado. O FAX Utility é um software com capacidade para transmitir dados, como documentos, desenhos e tabelas, criados com uma aplicação de processamento de texto ou de folha de cálculo directamente por fax, sem necessidade de impressão. Utilize o processo apresentado em seguida para executar o utilitário. Nota: ❏ Se pretender digitalizar os dados para um cartão de memória, insira primeiro o cartão de memória. & “Inserir um Cartão de Memória” na página 9 ❏ A Coloque o(s) original(ais). & “Colocar os Originais” na página 10 B Entre no modo Digitalizar a partir do menu Início. C Seleccione um item do menu de digitalização. D Se seleccionar Digit. p/ cartão de mem., poderá efectuar definições de digitalização. Se seleccionar Digitalizar para PC, seleccione o computador. E Windows Clique no botão Iniciar (Start) (Windows 7 e Vista) ou clique em Start (Iniciar) (Windows XP), seleccione All Programs (Todos os Programas), seleccione Epson Software e clique em FAX Utility. Se pretender utilizar o serviço Digitalizar para a no nuvem, faça duplo clique no ícone de atalho ambiente de trabalho e verifique o guia do Epson Connect. Mac OS X Clique em System Preference (Preferências do Sistema), Print & Fax (Impressão e Fax) ou Print & Scan (Impressão e Digitalização) e seleccione FAX (o seu produto) em Printer (Impressora). Em seguida, clique conforme se indica: Mac OS X 10.6.x, 10.7.x: Option & Supplies (Opções e acessórios) - Utility (Utilitário) - Open Printer Utility (Abrir Utilitário da Impressora) Mac OS X 10.5.x: Open Print Queue (Abrir fila de impressão) - Utility (Utilitário) Nota: Para mais informações, consulte a ajuda interactiva do utilitário FAX Utility. Pressione x para iniciar a digitalização. Nota: Consulte o Guia do Utilizador em PDF para se informar sobre outras funções de digitalização e a lista de menus do modo Digitalizar. Ligar a uma Linha Telefónica A imagem digitalizada é gravada. Informações sobre um cabo de telefone Fax Utilize um cabo de telefone com a especificação de interface seguinte: ❏ Linha telefónica RJ-11 Nota: ❏ Consulte o Guia do Utilizador em PDF para se informar sobre outras funções de fax e a lista de menus do modo Fax. ❏ ❏ Ligação do telefone RJ-11 A função de fax está apenas disponível no XP-850. 14 Guia básico Fax Consoante a zona, é possível que o produto seja fornecido com um cabo de telefone. Se assim for, utilize esse cabo. B Retire a tampa. C Ligue um telefone ou um atendedor de chamadas à porta EXT. Utilizar a linha telefónica apenas para o fax A B Ligue um cabo de telefone de uma tomada telefónica de parede à porta LINE. Certifique-se de que a definição Atender auto está configurada para Activado. & “Enviar Faxes” na página 16 Nota: Consulte o Guia do Utilizador em PDF para se informar sobre outros métodos de ligação. c SeImportante: não ligar um telefone externo ao produto, certifique-se de que activa a função de resposta automática. Caso contrário, não consegue receber um fax. Verificar a ligação do fax Partilhar uma linha com um dispositivo telefónico Ligue um cabo de telefone de uma tomada telefónica de parede à porta LINE. 15 A Coloque papel normal A4 no alimentador. & “Colocar Papel” na página 5 B Entre no modo Configurar a partir do menu Início. C Seleccione Definições de fax. D Seleccione Verificar ligação de fax. E Pressione x para imprimir o relatório. Português A Pode verificar se o produto está pronto para enviar ou receber faxes. Guia básico Fax I Nota: Se forem comunicados quaisquer erros, experimente as soluções indicadas no relatório. Seleccione Concl para registar o nome. Configurar entradas de marcação em grupo Configurar as Funcionalidades do Fax Pode adicionar entradas de marcação rápida a um grupo, o que lhe permite enviar um fax para vários destinatários em simultâneo. Podem ser registadas até 60 entradas combinadas de marcação rápida/grupo. Configurar entradas de marcação rápida A Entre no modo Fax a partir do menu Início. É possível criar uma lista de marcação rápida que permita seleccionar rapidamente números de destino de fax aquando do envio de um fax. Podem ser registadas até 60 entradas combinadas de marcação rápida/grupo. B Seleccione Contactos. C Seleccione Edit. contactos. A Entre no modo Fax a partir do menu Início. D B Seleccione Configurar marcação de grupo. Aparecem os números de entrada de marcação em grupo disponíveis. Pressione Contactos. C Seleccione Adicionar/Editar contactos. E Seleccione o número de entrada de marcação de grupo que pretende registar. D Seleccione Configurar marcação rápida. Aparecem os números de entrada de marcação rápida disponíveis. F Introduza um nome para identificar a entrada de marcação em grupo. Pode introduzir até 30 caracteres. G Seleccione Concl para registar o nome. H Seleccione o número de entrada de marcação rápida que pretende registar na lista de marcação de grupo. I Repita o ponto 8 para adicionar outras entradas de marcação rápida à lista de marcação de grupo. Pode registar até 30 entradas de marcação rápida numa lista de marcação em grupo. J Seleccione Concl para terminar de criar uma lista de marcação de grupo. E Seleccione o número de entrada de marcação rápida que pretende registar. Pode registar até 60 entradas. F Introduza um número de telefone. Pode introduzir até 64 dígitos. Nota: Um hífen ("-") efectua uma breve pausa durante a marcação. Inclua-o apenas em números de telefone quando for necessária uma pausa. Os espaços introduzidos entre números são ignorados na marcação. G Seleccione Concl. Enviar Faxes H Introduza um nome para identificar a entrada de marcação rápida. Pode introduzir até 30 caracteres. A 16 Coloque o original no alimentador automático de documentos ou no vidro de digitalização. & “Colocar os Originais” na página 10 Guia básico Substituir Tinteiros Menu Funções Copiar para CD/DVD Pode copiar a sua fotografia ou etiqueta de CD/DVD para uma etiqueta de CD/DVD. A imagem é recortada e redimensionada automaticamente para se ajustar à etiqueta de CD/DVD. Imprimir no CD/DVD Pode criar etiquetas para CD/DVD a partir de fotografias de um cartão de memória sem utilizar um computador. Imprimir papéis pautados Pode imprimir em papel pautado ou quadriculado, com ou sem uma fotografia definida como fundo. Livro de cores* Pode criar uma folha de colorir a partir de fotografias ou de desenhos a traço. * Utilize apenas a função Livro de cores em desenhos e imagens criados por si. Quando utilizar materiais protegidos por direitos de autor, certifique-se de que respeita a legislação que regula a impressão para uso pessoal. Instruções de segurança ❏ Mantenha os tinteiros fora do alcance das crianças. ❏ Se retirar o tinteiro do produto para utilização posterior ou para o deitar fora, certifique-se de que volta a colocar a tampa na porta de fornecimento de tinta do tinteiro para evitar que a tinta seque ou que as zonas circundantes fiquem manchadas de tinta. 19 Português ❏ Tenha cuidado quando manusear os tinteiros usados, uma vez que pode ter ficado alguma tinta à volta da área de fornecimento de tinta. Se a tinta entrar em contacto com a pele, lave a área com água e sabão. Se a tinta entrar em contacto com os olhos, lave-os imediatamente com água. Recorra a um médico se os problemas de visão não desaparecerem ao fim de algum tempo. Se a tinta entrar para a boca, cuspa-a de imediato e consulte um médico com urgência. Substituir Tinteiros © 2012 Seiko Epson Corporation. All rights reserved. Printed in XXXXXX-
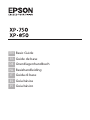 1
1
-
 2
2
-
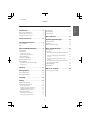 3
3
-
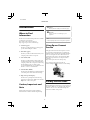 4
4
-
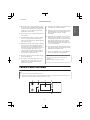 5
5
-
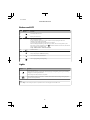 6
6
-
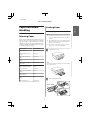 7
7
-
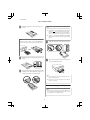 8
8
-
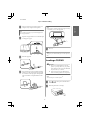 9
9
-
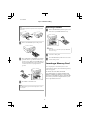 10
10
-
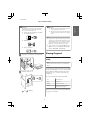 11
11
-
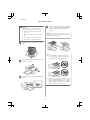 12
12
-
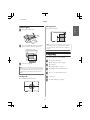 13
13
-
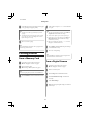 14
14
-
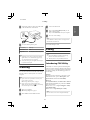 15
15
-
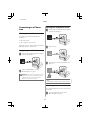 16
16
-
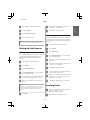 17
17
-
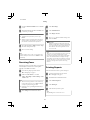 18
18
-
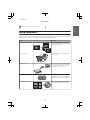 19
19
-
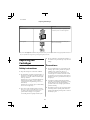 20
20
-
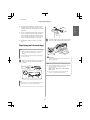 21
21
-
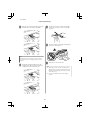 22
22
-
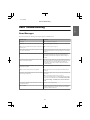 23
23
-
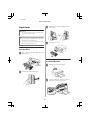 24
24
-
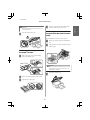 25
25
-
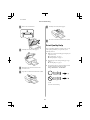 26
26
-
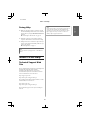 27
27
-
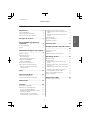 28
28
-
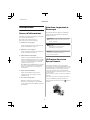 29
29
-
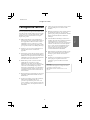 30
30
-
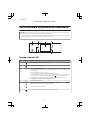 31
31
-
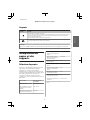 32
32
-
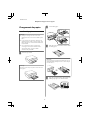 33
33
-
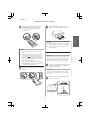 34
34
-
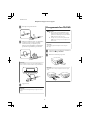 35
35
-
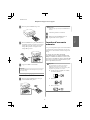 36
36
-
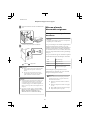 37
37
-
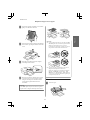 38
38
-
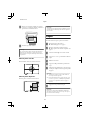 39
39
-
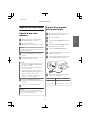 40
40
-
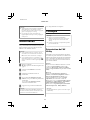 41
41
-
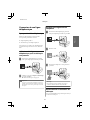 42
42
-
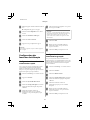 43
43
-
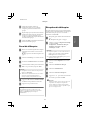 44
44
-
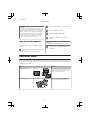 45
45
-
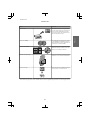 46
46
-
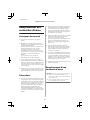 47
47
-
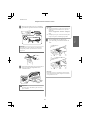 48
48
-
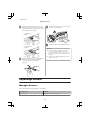 49
49
-
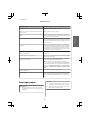 50
50
-
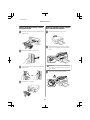 51
51
-
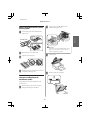 52
52
-
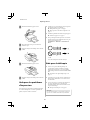 53
53
-
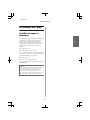 54
54
-
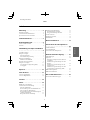 55
55
-
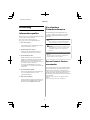 56
56
-
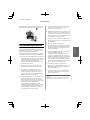 57
57
-
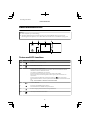 58
58
-
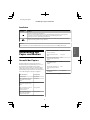 59
59
-
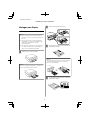 60
60
-
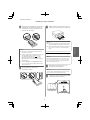 61
61
-
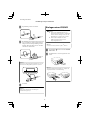 62
62
-
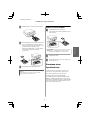 63
63
-
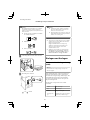 64
64
-
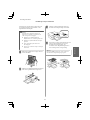 65
65
-
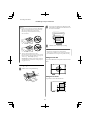 66
66
-
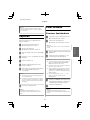 67
67
-
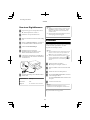 68
68
-
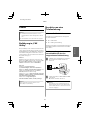 69
69
-
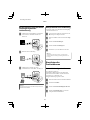 70
70
-
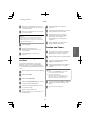 71
71
-
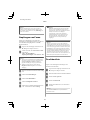 72
72
-
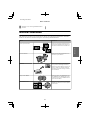 73
73
-
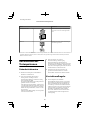 74
74
-
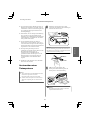 75
75
-
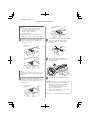 76
76
-
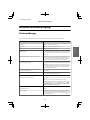 77
77
-
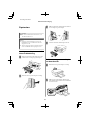 78
78
-
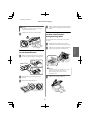 79
79
-
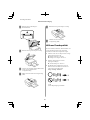 80
80
-
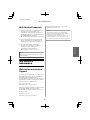 81
81
-
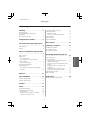 82
82
-
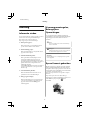 83
83
-
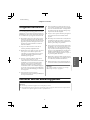 84
84
-
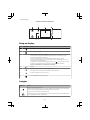 85
85
-
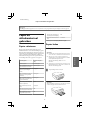 86
86
-
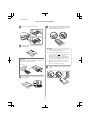 87
87
-
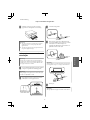 88
88
-
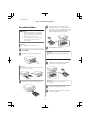 89
89
-
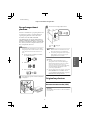 90
90
-
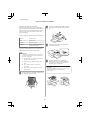 91
91
-
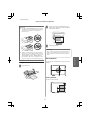 92
92
-
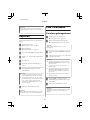 93
93
-
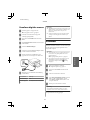 94
94
-
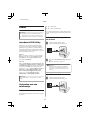 95
95
-
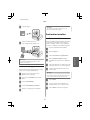 96
96
-
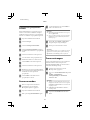 97
97
-
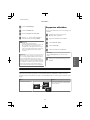 98
98
-
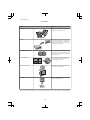 99
99
-
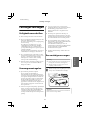 100
100
-
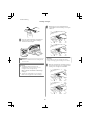 101
101
-
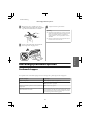 102
102
-
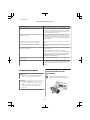 103
103
-
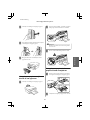 104
104
-
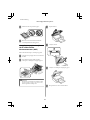 105
105
-
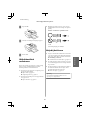 106
106
-
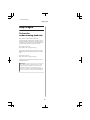 107
107
-
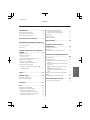 108
108
-
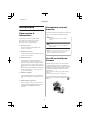 109
109
-
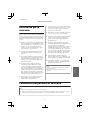 110
110
-
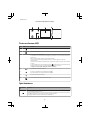 111
111
-
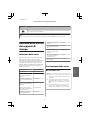 112
112
-
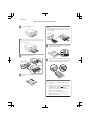 113
113
-
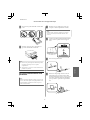 114
114
-
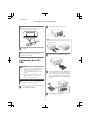 115
115
-
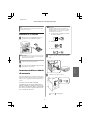 116
116
-
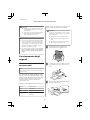 117
117
-
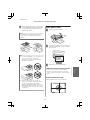 118
118
-
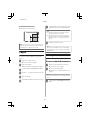 119
119
-
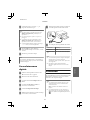 120
120
-
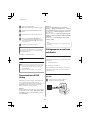 121
121
-
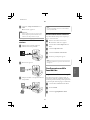 122
122
-
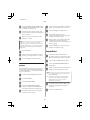 123
123
-
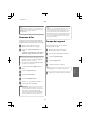 124
124
-
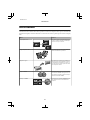 125
125
-
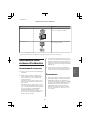 126
126
-
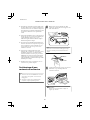 127
127
-
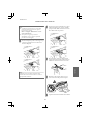 128
128
-
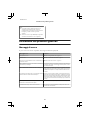 129
129
-
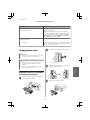 130
130
-
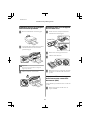 131
131
-
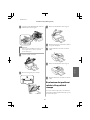 132
132
-
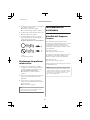 133
133
-
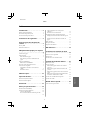 134
134
-
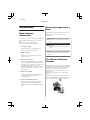 135
135
-
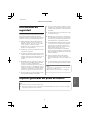 136
136
-
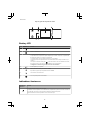 137
137
-
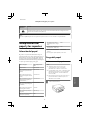 138
138
-
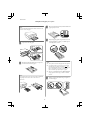 139
139
-
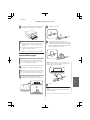 140
140
-
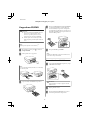 141
141
-
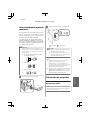 142
142
-
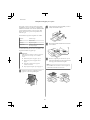 143
143
-
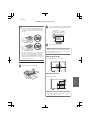 144
144
-
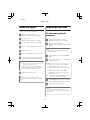 145
145
-
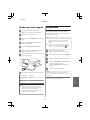 146
146
-
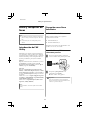 147
147
-
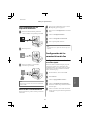 148
148
-
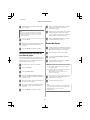 149
149
-
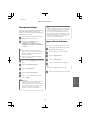 150
150
-
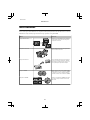 151
151
-
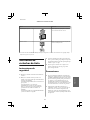 152
152
-
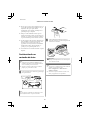 153
153
-
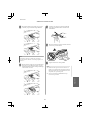 154
154
-
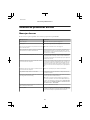 155
155
-
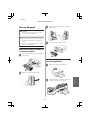 156
156
-
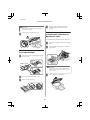 157
157
-
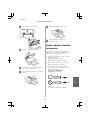 158
158
-
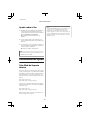 159
159
-
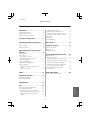 160
160
-
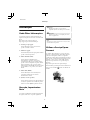 161
161
-
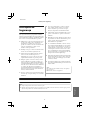 162
162
-
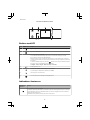 163
163
-
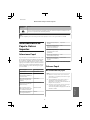 164
164
-
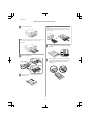 165
165
-
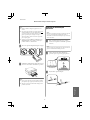 166
166
-
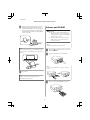 167
167
-
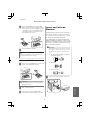 168
168
-
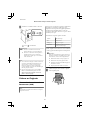 169
169
-
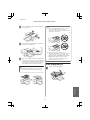 170
170
-
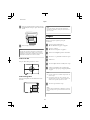 171
171
-
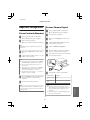 172
172
-
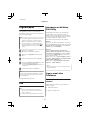 173
173
-
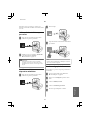 174
174
-
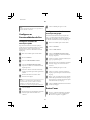 175
175
-
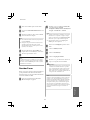 176
176
-
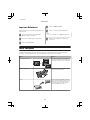 177
177
-
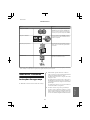 178
178
-
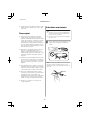 179
179
-
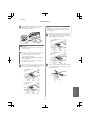 180
180
-
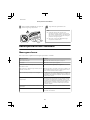 181
181
-
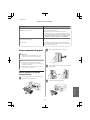 182
182
-
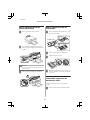 183
183
-
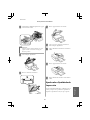 184
184
-
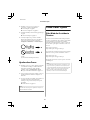 185
185
-
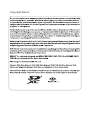 186
186
-
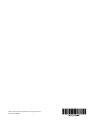 187
187
Epson Expression Photo XP-850 El manual del propietario
- Categoría
- Impresión
- Tipo
- El manual del propietario
- Este manual también es adecuado para
En otros idiomas
- français: Epson Expression Photo XP-850 Le manuel du propriétaire
- italiano: Epson Expression Photo XP-850 Manuale del proprietario
- English: Epson Expression Photo XP-850 Owner's manual
- Deutsch: Epson Expression Photo XP-850 Bedienungsanleitung
- Nederlands: Epson Expression Photo XP-850 de handleiding
- português: Epson Expression Photo XP-850 Manual do proprietário
Documentos relacionados
-
Epson WorkForce WF-3540DTWF El manual del propietario
-
Epson Stylus SX130 series El manual del propietario
-
Epson SX125 El manual del propietario
-
Epson STYLUS DX4450 El manual del propietario
-
Epson EXPRESSION PREMIUM XP-645 & XP 645 El manual del propietario
-
Epson WorkForce WF-2520NF El manual del propietario
-
Epson N11 Supplemental Information
-
Epson Stylus Stylus TX430W Manual de usuario
-
Epson Expression Photo HD XP-15000 Manual de usuario
-
Epson Stylus Pro3880 Mirage Edition El manual del propietario
Otros documentos
-
Olivetti ARTJET 22 El manual del propietario
-
Lexmark X1100 El manual del propietario
-
Olivetti LINEA office El manual del propietario
-
Canon PIXMA MP780 El manual del propietario
-
HP Color LaserJet CM2320 Multifunction Printer series Guía de inicio rápido
-
Canon PIXMA MX870 Manual de usuario
-
OKI C5550NMFP El manual del propietario
-
Canon Pixma Office All-in-One Manual de usuario
-
Canon MX320 Manual de usuario
-
Dynex DX-PP46100 Manual de usuario