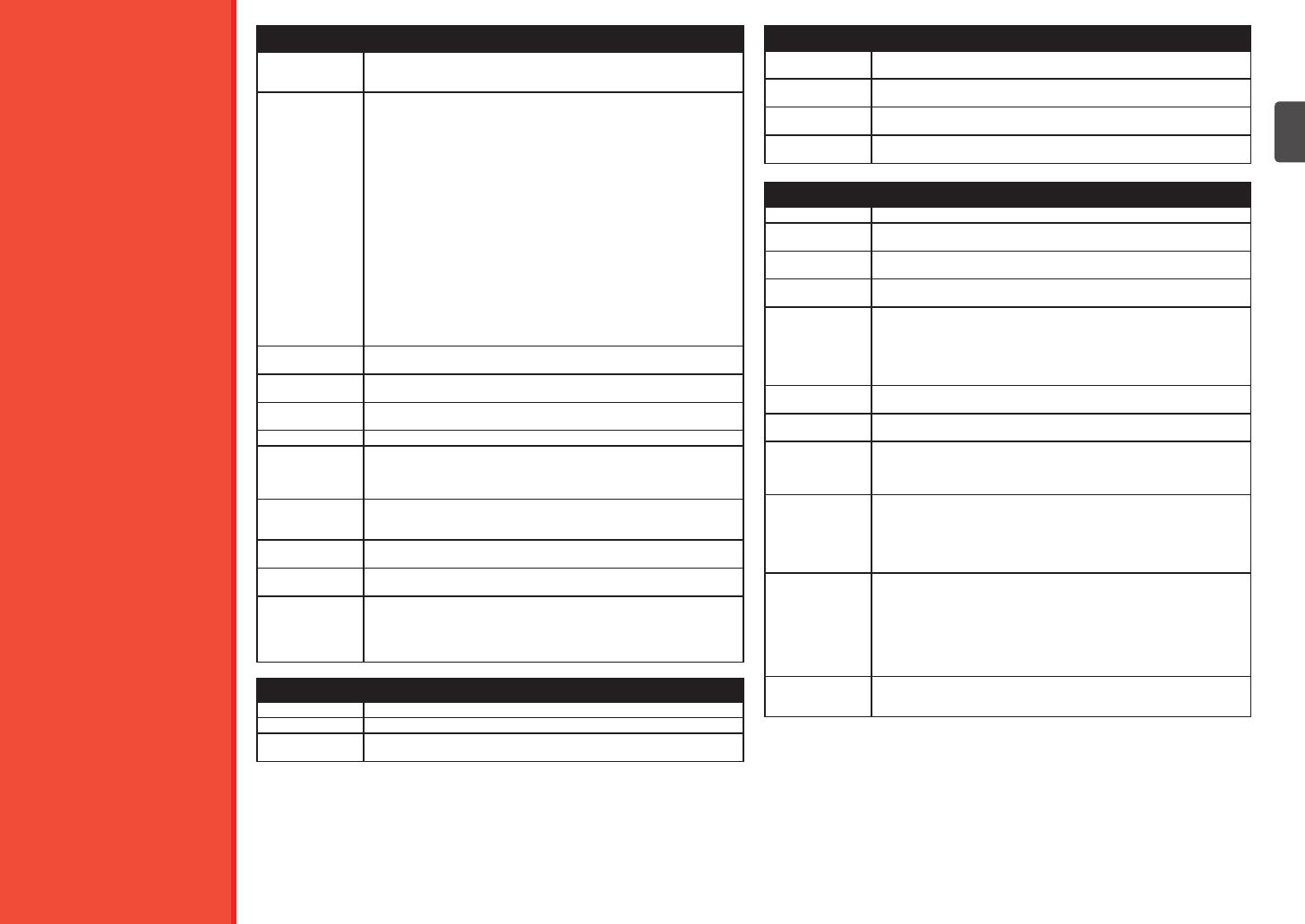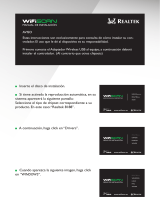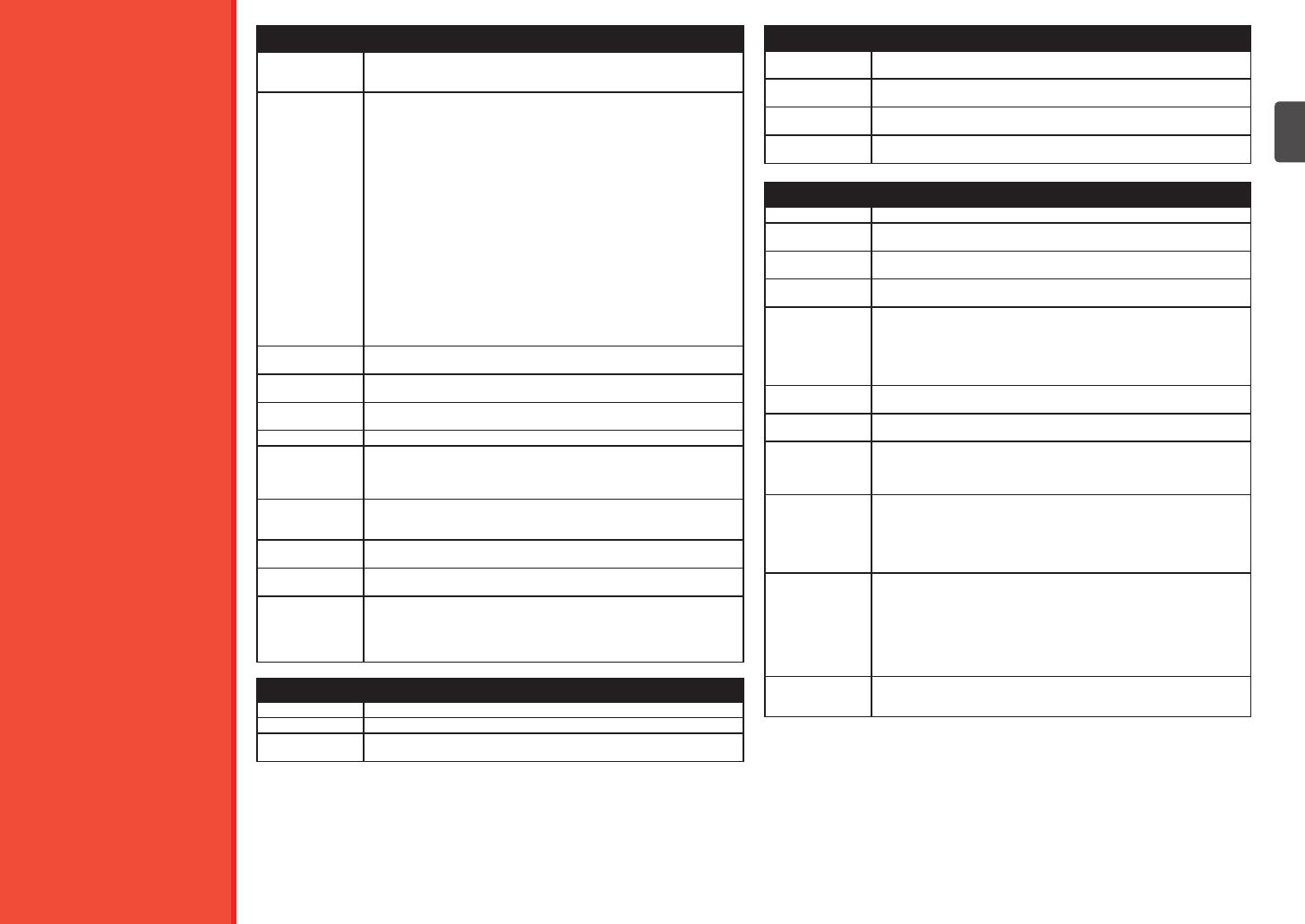
87
Especificaciones
Especicaciones generales
Resolución de
impresión (ppp)
9600* (horizontal) x 2400 (vertical)
* Las gotas de tinta se pueden situar con una separación de 1/9600 pulgadas
como mínimo.
Interfaz Puerto USB:
Hi-Speed USB *1
Puerto de impresión directa:
PictBridge
Bluetooth v2.0 (opcional) *2 *3 *4
Unidad ash USB
Puerto LAN:
LAN por cable: 100BASE-TX/10BASE-T
LAN inalámbrica: IEEE802.1
1b/IEEE802.1
1g *5
*1 Se necesita un ordenador compatible con el estándar Hi-Speed USB.
Puesto que la interfaz Hi-Speed USB es totalmente compatible con
USB
1.1, también se puede utilizar con USB 1.1.
*2 Velocidad máxima: 1,44 Mbps
*3 Sólo JPEG/PNG
*4
La conexión Bluetooth sólo sirve para imprimir.
*5 Conguración posible a través de Conguración fácil (Easy setup),
WPS (Wi-Fi Protected Setup) o WCN (Windows Connect Now).
Ancho de impresión 8 pulg./203,2 mm
(para la impresión sin bordes: 8,5 pulg./216 mm)
Entorno de
funcionamiento
Temperatura: de 5 a 35 °C (41 a 95 °F)
Humedad: del 10 al 90% (humedad relativa sin condensación)
Entorno de
almacenamiento
Temperatura: de 0 a 40 °C (32 a 104 °F)
Humedad: del 5 al 95% (humedad relativa sin condensación)
Suministro eléctrico 100 a 240 V de CA, 50 a 60 Hz
Consumo Impresión (copia): 22 W aprox.
En espera (mínimo): 3,4 W* aprox.
Apagado: 0,9 W* aprox.
*
Conexión USB a PC
Dimensiones
externas
491 (An) x 437 (Pr) x 226 (Al) mm aprox.
19,4 (An) x 17,3 (Pr) x 8,9 (Al) pulg. aprox.
* Con el soporte del papel y la bandeja de salida del papel retraídos.
Peso 1
1,8 kg (26,1 lb) aprox.
* Con el cabezal de impresión y los depósitos de tinta instalados.
Cabezal de
impresión/tinta
T
otal: 2368 inyectores (PgBK 320 inyectores, Y/DyeBK 256 inyectores cada
uno, C/M 768 inyectores cada uno)
Capacidad del ADF Tamaño A4 o Carta: 35 hojas máx. (papel de 20 lb/75 gsm), hasta 0,20 pulg./
5
mm de alto
Tamaño Legal: 30 hojas máx. (papel de 20 lb/75 gsm), hasta 0,16 pulg./4 mm
de alto
Otros tamaños: 1 hoja
Especicaciones de copia
Copia múltiple 99 páginas máximo
Ajuste de intensidad 9 posiciones, intensidad automática (copia AE)
Reducción/
ampliación
25 - 400% (unidad de 1%)
Especicaciones de escaneado
Controlador del
escáner
TWAIN/WIA (para Windows 7/Windows Vista/Windows XP)
Tamaño máximo
de
escaneado
A4/Carta, 216 x 297 mm/8,5 x 11,7 pulgadas (cristal de la platina)/
216 x 356 mm/8,5 x 14,0 pulgadas (ADF)
Resolución de
escaneado
Resolución óptica (horizontal x vertical) máx: 2400 ppp x 4800 ppp
Resolución interpolada máx: 19200 ppp x 19200 ppp
Gradación
(Entrada/Salida)
Gris: 16 bits/8 bits
Color: 48 bits/24 bits (RGB cada 16 bits/8 bits)
Especicaciones de fax
Línea aplicable Red telefónica conmutada pública (PSTN, Public Switched Telephone Network)
Modo de
comunicación
Super G3, G3
Sistema de
compresión de
datos
Negro: MH, MR, MMR
Color: JPEG
Velocidad del
módem
33,6 kbps máx.
(Sistema alternativo automático)
Velocidad de
transmisión
Negro: 3 s/pág. aprox. a 33,6 Kbps
(Basado en el cuadro n.º 1 de ITU-T
para especicaciones de EE
UU y en el
cuadro n.º 1 del estándar de Canon para el resto, ambos en modo estándar
o
el cuadro n.º 1 del estándar de FAX de Canon, modo estándar.)
Color: 1 min/pág. aprox. a 33,6 Kbps
(Basado en la HOJA DE PRUEBA DE FAX EN COLOR de Canon).
Gradación Negro: 256 niveles
Color: 24 bits a todo color (RGB cada 8 bits)
Ajuste de la
densidad
3 niveles
Memoria Transmisión/recepción: 250 páginas aprox.
(Basado en el cuadro n.º 1 de ITU-T
para especicaciones de EE
UU y en el
cuadro n.º 1 del estándar de FAX de Canon para el resto, ambos en modo
estándar).
Resolución de fax Negro Estándar: 8 píxeles/mm x 3,85 líneas/mm (203 píxeles/pulg. x
98 líneas/pulg.)
Negro Fino, Foto: 8 píxeles/mm x 7,70 líneas/mm (203 píxeles/pulg. x
196 líneas/pulg.)
Negro Extra no: 300 x 300 ppp
Color: 200 x 200 ppp
Marcación Marcación automática
Marcación abreviada (máx. 3 destinos)
Marcación abreviada codicada (máx. 100 destinos)
Marcación por grupo (máx. 102 destinos)
Marcación normal (con teclado numérico)
Rellamada automática
Rellamada manual (con el botón Remarcación/Pausa (Redial/Pause)/
máx. 10 destinos)
Otros Informe de actividad (cada 20 transacciones)
Difusión secuencial (104 destinos máx.)
Números rechazados (10 destinos máx.)