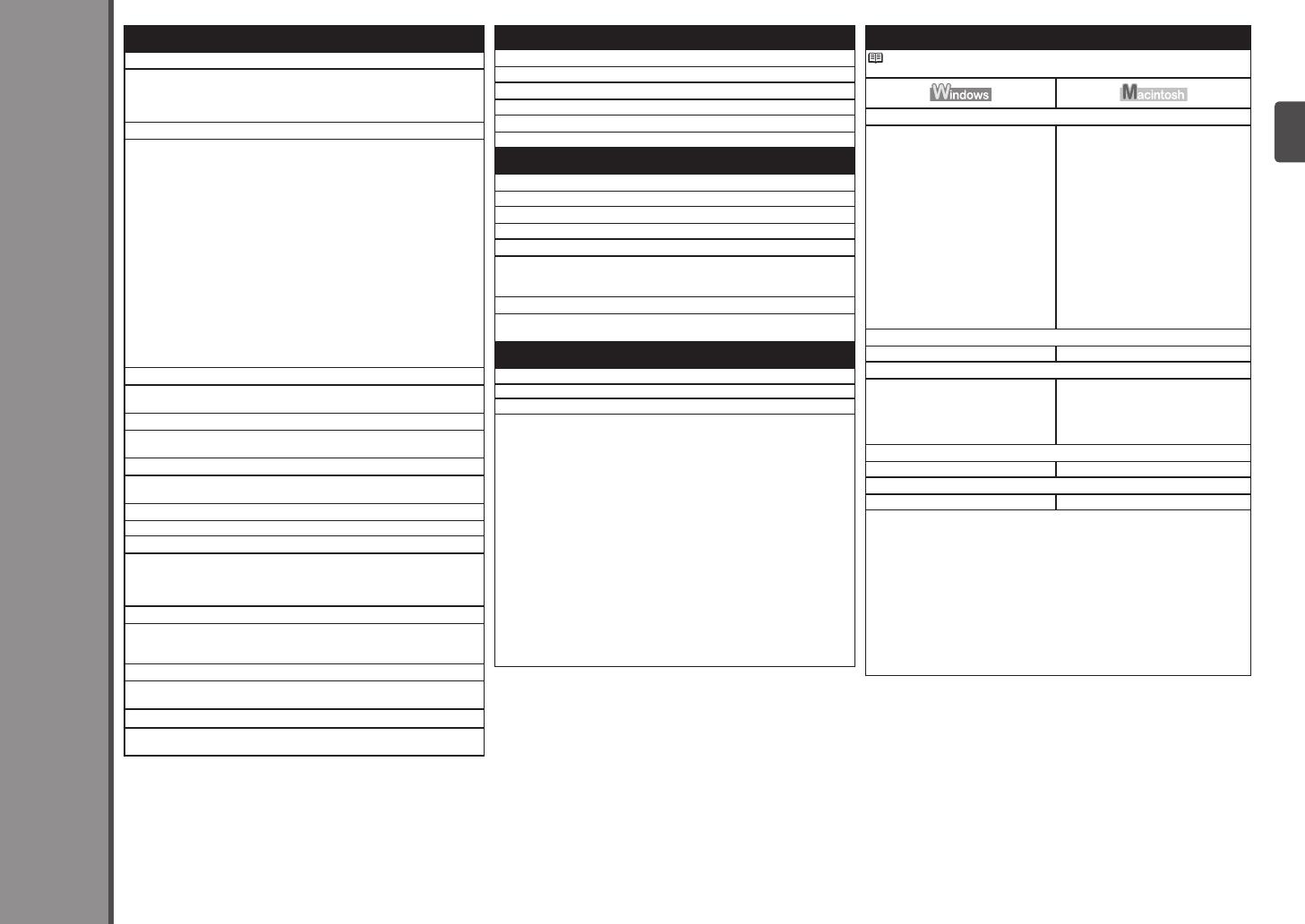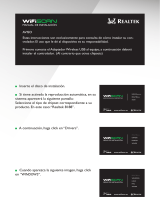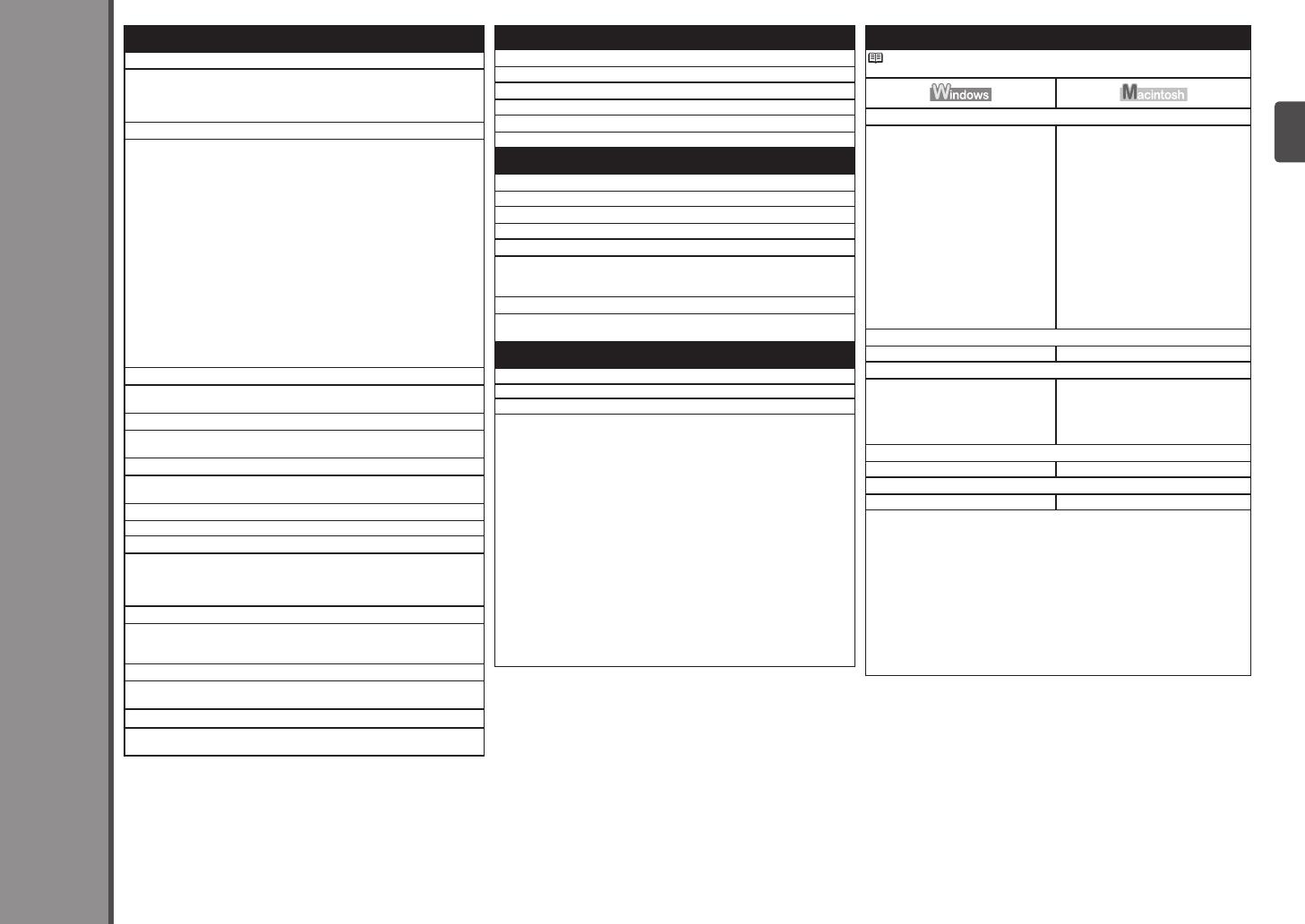
51
Especificaciones
Especicaciones generales
Resolución de impresión (ppp)
9600* (horizontal) x 2400 (vertical)
* Las gotas de tinta se pueden situar con una separación de 1/9600
pulgadas como mínimo.
Interfaz
Puerto USB:
Hi-Speed USB *1
Puerto de impresión directa:
PictBridge
Bluetooth v2.0 (opcional) *2 *3 *4
Unidad ash USB
Puerto LAN:
LAN inalámbrica: IEEE802.11n/IEEE802.11g/IEEE802.11b *5
*1 Es necesario un ordenador compatible con el estándar Hi-Speed USB.
Puesto que la interfaz Hi-Speed USB es totalmente compatible con
USB 1.1, también se puede utilizar con USB 1.1.
*2 Velocidad máxima: 1,44 Mbps
*3 Sólo JPEG/PNG
*4 La conexión Bluetooth sólo sirve para imprimir.
*5 Conguración posible a través de Conguración fácil (Easy setup),
WPS (Wi-Fi Protected Setup) o WCN (Windows Connect Now).
Ancho de impresión
8 pulg./203,2 mm
(para la impresión sin bordes: 8,5 pulg./216 mm)
Entorno de funcionamiento
Temperatura: de 5 a 35 °C (41 a 95 °F)
Humedad: del 10 al 90% (humedad relativa sin condensación)
Entorno de almacenamiento
Temperatura: de 0 a 40 °C (32 a 104 °F)
Humedad: del 5 al 95% (humedad relativa sin condensación)
Suministro eléctrico
100 a 240 V de CA, 50 a 60 Hz
Consumo
Impresión (copia): 21 W aprox.
En espera (mínimo): 1,6 W aprox.*
Apagado: 0,4 W aprox.*
* Conexión USB al ordenador
Dimensiones externas
17,9 (An) x 14,5 (Pr) x 6,3 (Al) pulg. aprox.
455 (An) x 368 (Pr) x 160 (Al) mm aprox.
* Con el soporte del papel y la bandeja de salida del papel retraídos.
Peso
8,1 kg aprox. (17,7 lb aprox.)
* Con el cabezal de impresión y los depósitos de tinta instalados.
Cabezal de impresión/tinta
Total: 4608 inyectores (PgBK 512 inyectores, Y/DyeBK 512 inyectores
cada uno, C/M 1536 inyectores cada uno)
Especicaciones de copia
Copia múltiple
99 páginas máximo
Ajuste de intensidad
9 posiciones, intensidad automática (copia AE)
Reducción/ampliación
25 - 400% (unidad de 1%)
Especicaciones de escaneado
Controlador del escáner
TWAIN/WIA (para Windows 7/Windows Vista/Windows XP)
Tamaño máximo de escaneado
A4/Carta, 8,5 x 11,7"/216 x 297 mm
Resolución de escaneado
Resolución óptica (horizontal X vertical) máx: 2400 ppp x 4800 ppp
Resolución interpolada máx: 19200 ppp x 19200 ppp
Gradación (Entrada/Salida)
Gris: 16 bits/8 bits
Color: 48 bits/24 bits (RGB cada 16 bits/8 bits)
Requisitos mínimos del sistema
Cumple los requisitos del sistema operativo cuando son mayores que los
mencionados aquí.
Sistema operativo/Procesador/RAM
Windows 7
Procesador a 1 GHz o superior
de 32 bits (x86) o 64 bits (x64)
1 GB (32 bits)/2 GB (64 bits)
Windows Vista, Vista SP1, Vista SP2
Procesador a 1 GHz
512 MB
Windows XP SP2, SP3
Procesador a 300 MHz
128 MB
Mac OS X v.10.6
Procesador Intel
1 GB
Mac OS X v.10.5
Procesador Intel, PowerPC G5,
PowerPC G4
(867 MHz o superior)
512 MB
Mac OS X v.10.4.11
Procesador Intel, PowerPC G5,
PowerPC G4, PowerPC G3
256 MB
Zona de búsqueda
Internet Explorer 6 o posterior Safari 3
Espacio en el disco duro
1,5 GB
Nota: para instalar el software incluido.
El espacio disponible en el disco duro
puede cambiar sin aviso.
1,5 GB
Nota: para instalar el software incluido.
El espacio disponible en el disco duro
puede cambiar sin aviso.
Unidad de CD-ROM
Necesario Necesario
Pantalla
SVGA 800 x 600 XGA 1024 x 768
Windows: sólo se garantiza el funcionamiento en un PC con Windows 7,
Windows Vista o Windows XP preinstalado.
Windows: desinstale primero el software incluido con la impresora de
inyección de tinta Canon antes de actualizar de Windows Vista a Windows 7
y, a continuación, vuelva a instalar el software.
Es posible que algunas funciones no estén disponibles con Windows Media Center.
Macintosh: el disco duro debe estar formateado como Mac OS Plus
(con registro) o Mac OS Plus.
Macintosh: después de actualizar de Mac OS X v.10.5 o inferior a Mac OS X
v.10.6, instale el software incluido con la impresora de inyección de tinta Canon.
Se necesita Internet Explorer 7 o posterior para instalar Easy-WebPrint EX.
Sólo si se utiliza Windows.
•
•
•
•
•
•
Especicaciones de red
Protocolo de comunicación
TCP/IP
LAN inalámbrica
Estándares compatibles: IEEE802.11n/IEEE802.11g/IEEE802.11b
Ancho de banda de frecuencia: 2,4 GHz
Canal: 1-11 o 1-13
* El ancho de banda de frecuencia y los canales disponibles dieren en
función del país o región.
Velocidad de transferencia (valor estándar):
IEEE802.11n: máx. 150 Mbps
IEEE802.11g: máx. 54 Mbps
IEEE802.11b: máx. 11 Mbps
Distancia de las comunicaciones: interior 50 m
* El alcance efectivo varía según el entorno de la instalación y la
ubicación.
Seguridad:
WEP (64/128 bits)
WPA-PSK (TKIP/AES)
WPA2-PSK (TKIP/AES)
Conguración:
WCN (WCN-UFD/WCN-NET)
WPS (conguración de pulsador/método de código PIN)
Otras funciones: contraseña de administración
Especicaciones sujetas a cambios sin previo aviso.
Acerca de los consumibles
Los consumibles (depósitos de tinta/cartuchos FINE (FINE Cartridges)) estarán disponibles durante 5 años después de haber dejado
de fabricar el producto.