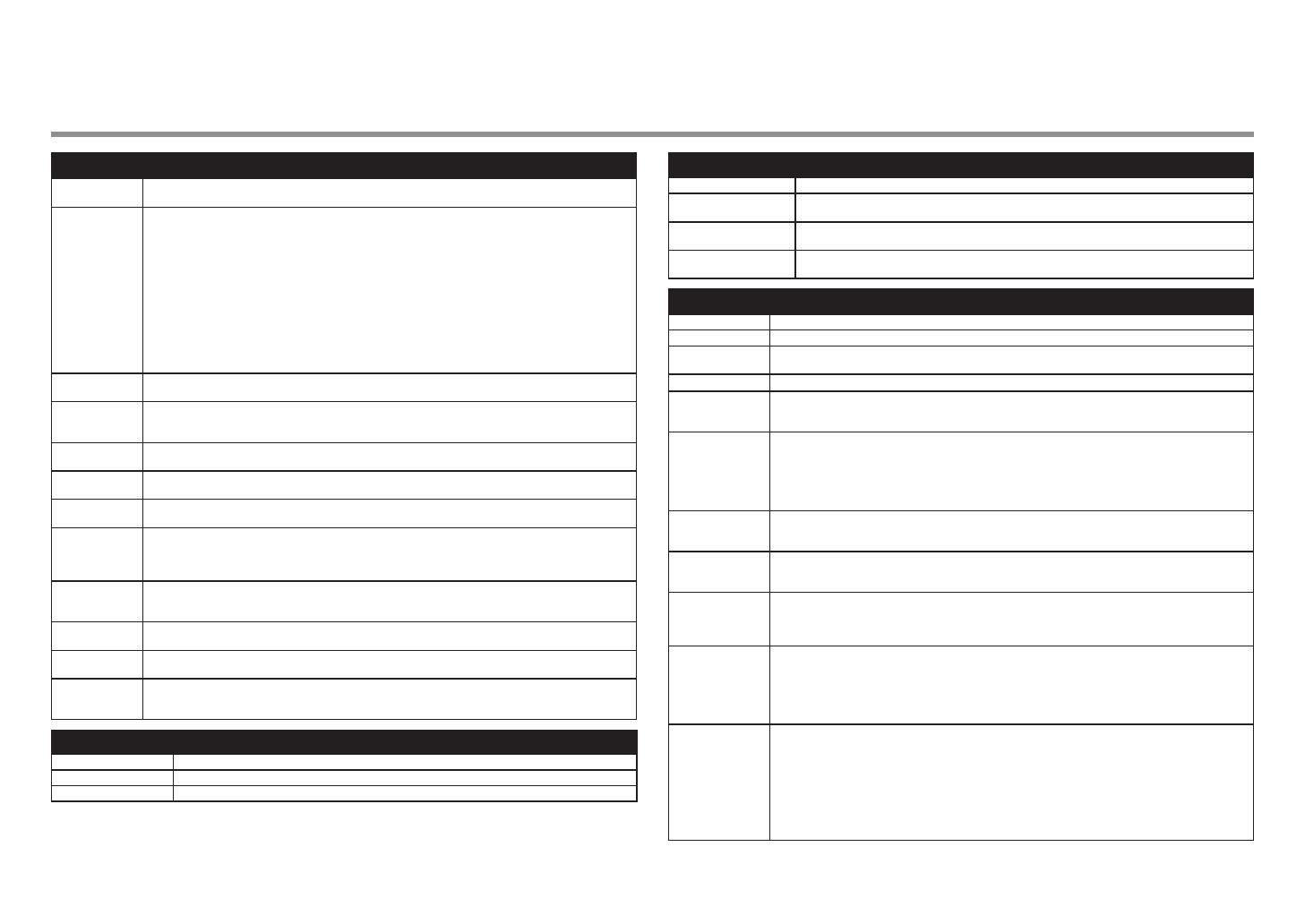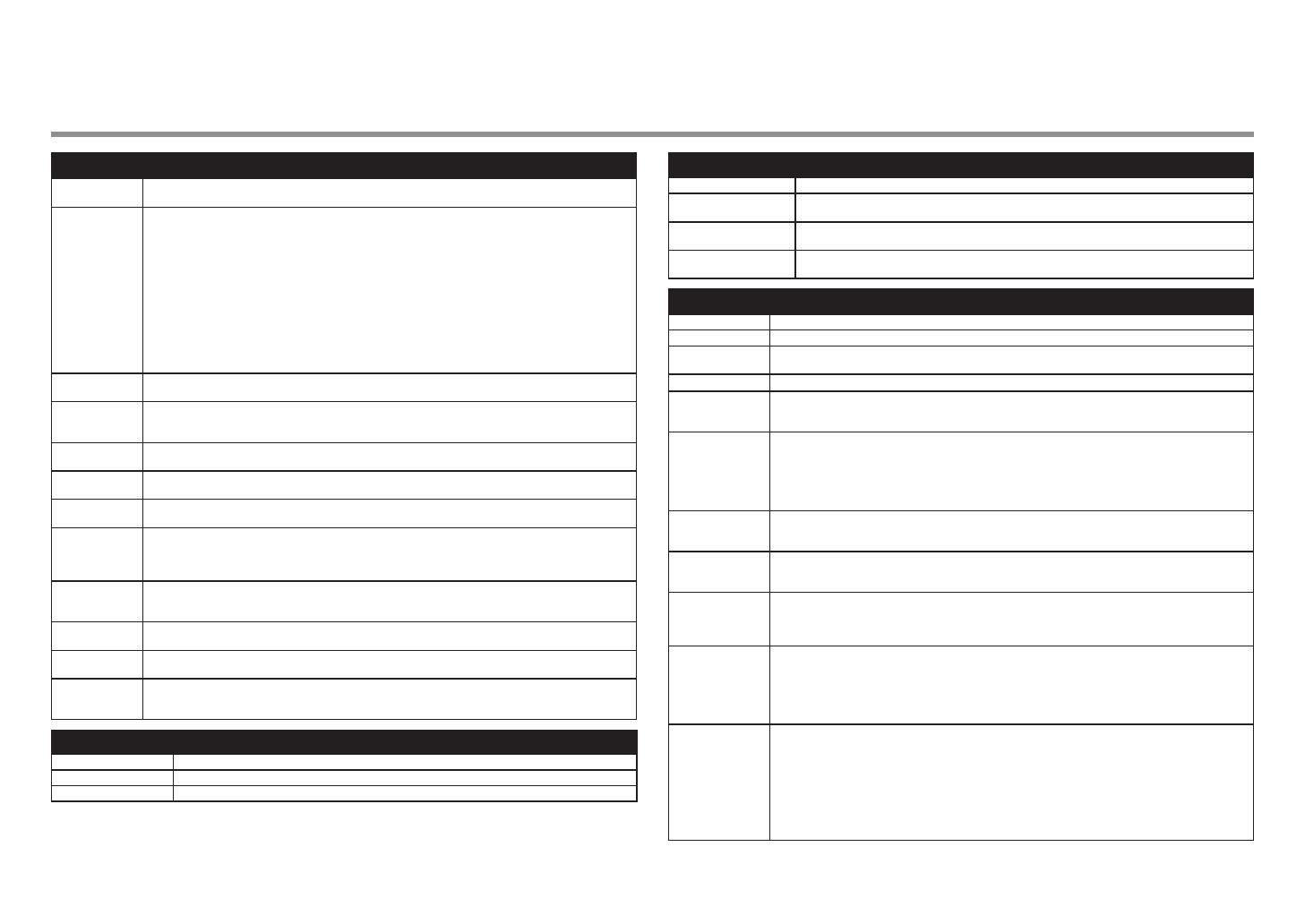
40
Especificaciones
Especicaciones generales
Resolución de
impresión (ppp)
4800* (horizontal) x 2400 (vertical)
* Las gotas de tinta se pueden situar con una separación de 1/4800 pulgadas como mínimo.
Interfaz Puerto USB:
USB de alta velocidad*1
Puerto de impresión directa:
PictBridge
Bluetooth v2.0 (opcional)*2 *3 *4
Unidad USB ash
*1
Es necesario un ordenador que cumpla con el estándar Hi-Speed USB. Puesto que la interfaz
Hi-Speed USB es totalmente compatible con USB 1.1, se puede utilizar en USB 1.1.
*2 Velocidad máxima: 1,44 Mbps
*3 Sólo JPEG/PNG
*4 La conexión mediante Bluetooth es sólo para imprimir.
Ancho de
impresión
8 pulgadas/203,2 mm
(para la impresión sin bordes: 8,5 pulg./216 mm)
Nivel de ruido Aprox. 47 db (A)
*
Cuando se imprime en el modo de calidad de impresión estándar en Papel Fotográco Brillo II
(Photo Paper Plus Glossy II).
Entorno de
funcionamiento
Temperatura: de 5 a 35 °C (de 41 a 95 °F)
Humedad: de 10 a 90% (humedad relativa sin condensación)
Entorno de
almacenamiento
Temperatura: de 0 a 40 °C (de 32 a 104 °F)
Humedad: de 5 a 95% (humedad relativa sin condensación)
Suministro
eléctrico
100 a 240 V CA, 50 a 60 Hz
Consumo Al imprimir (copia): 11 W aprox.
En espera (mínimo): 2,3 W* aprox.
Apagado: 1 W* aprox.
*
Conexión USB al ordenador
Dimensiones
externas
Aprox. 18,1 (An) x 16,2 (Pr) x 7,8 (Al) pulgadas
Aprox. 458 (An) x 410 (Pr) x 198 (Al) mm
*
Con el soporte de papel y la bandeja de salida del papel recogidos.
Peso Aprox. 8,6 kg (18,9 lb aprox.)
*
Con los cartuchos FINE instalados.
Cartucho FINE
de
Canon
Negro: 320 inyectores
Color: 384 x 3 inyectores
Capacidad del
ADF
Tamaño A4 o Carta: máx. 30 hojas (papel de 20 lb/75 g/m
2
), altura de hasta 0,16 pulgadas/4 mm
Tamaño Legal: máx. 5 hojas (papel de 20 lb/75 g/m
2
), altura de hasta 0,04 pulgadas/1 mm
Otros tamaños: 1 hoja
Especicaciones de escaneado
Controlador del escáner TWAIN/WIA (sólo Windows Vista y Windows XP)
Tamaño máximo
de
escaneado
A4/Carta, 8,5” x 11,7”/216 x 297 mm (bandeja de cristal)/ 8,5 x 14,0 pulg./216 x 356 mm (AAD)
Resolución de escaneado Resolución óptica (horizontal x vertical) máx.: 1200 ppp x 2400 ppp
Resolución interpolada máxima: 19200 ppp x 19200 ppp
Gradación (Entrada/
Salida)
Gris: 16 bits/8 bits
Color: 48 bits/24 bits (RGB 16 bits/8 bits cada uno)
Especicaciones de copia
Copia múltiple 99 páginas máximo
Ajuste de intensidad 9 posiciones, intensidad automática (copia AE)
Reducción/ampliación 25 - 400% (unidad de 1%)
Especicaciones de fax
Línea aplicable Red telefónica conmutada pública (PSTN, Public Switched Telephone Network)
Compatibilidad G3/Super G3 (Fax moncromático y en color)
Sistema de
compresión de datos
MH, MR, MMR, JPEG
Tipo de módem Módem-fax
Velocidad del
módem
33600/31200/28800/26400/24000/21600/19200/16800/
14400/12000/9600/7200/4800/2400 bps
Sistema alternativo automático
Velocidad de
transmisión
Blanco y negro: aprox. 3 segundos/página a 33,6 Kbps, ECM-MMR, transmitiendo desde la memoria
(Basado en el cuadro n.º 1 de ITU-T
para especicaciones de EE UU y en el cuadro n.º 1
del estándar de FAX de Canon para el resto, ambos en modo estándar, o en el cuadro n.º 1
del estándar de FAX de Canon, modo estándar.)
Color: aprox. 1 minuto/página a 33,6 Kbps, ECM-JPEG, transmisión desde la memoria
(Basado en la HOJA DE PRUEBA DE FAX EN COLOR de Canon).
Procesamiento
de escaneado
de
imágenes
Medios tonos: 256 niveles de grises
Ajuste de densidad: 3 niveles
Memoria Transmisión/recepción: 50 páginas
(Basado en el cuadro n.º 1 de ITU-T
para especicaciones de EE UU y en el cuadro n.º 1 del
estándar de FAX de Canon para el resto, ambos en modo estándar).
Resolución de fax Blanco y negro Estándar: 8 píxeles/mm x 3,85 líneas/mm (203 píxeles/pulgada x 98 líneas/pulgada)
Blanco y negro Fina, Foto: 8 píxeles/mm x 7,70 líneas/mm (203 píxeles/pulgada x 196 líneas/pulgada)
Blanco y negro Extrana: 300 x 300 ppp
Color: 200 x 200 ppp
Marcación Marcación automática
Marcación codicada rápida (20 destinatarios)
Marcación por grupo (máx. 19 destinatarios)
Marcación normal (con el teclado numérico)
Rellamada automática
Rellamada manual (con el botón Redial/Pause)
Teléfonos en red TTI (Transmitir identicación de terminal)
Transmisión ECM
Informe de actividad (tras 20 transacciones)
Difusión secuencial (máx. 21 destinatarios)
Rellamada manual (máx. 10 transacciones)
Recepción automática
Recepción remota por teléfono (ID predeterminado: 25)
Función DM preventiva
etc.