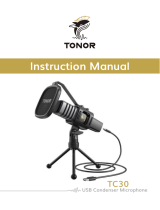La página se está cargando...

User Guide
English ( 3 – 8 )
Guía del usuario
Español ( 10 – 16 )
Guide d’utilisation
Français ( 17 – 23 )
Guida per l’uso
Italiano ( 24 – 30 )
Benutzerhandbuch
Deutsch ( 31 – 37 )
Appendix
English ( 38 – 39 )

10
Guía del usuario (Español)
Introducción
Contenido de la caja
AIR 192|4
Micrófono NOVA Black
Cable de micrófono XLR
Montaje a prueba de golpes para micrófono
Paraviento para micrófono
Bolsa de micrófono
Auriculares HDH40
Cable USB-C-a-USB-C
Cable USB-C-a-USB-A
Tarjetas de descarga de software
Guía del usuario
Manual sobre la seguridad y garantía
Soporte
Registre su producto en m-audio.com e inicie sesión en su cuenta para descargar el software más reciente
y todos los controladores necesarios para su producto.
Es posible ver y descargar la documentación más reciente, los requisitos del sistema y demás información
existente en el sitio web.
Para obtener soporte adicional del producto, visite m-audio.com/support.
Instalación
Usuarios de Windows: Antes de conectar el AIR 192|4 a su computadora, instale los drivers:
1. Vaya a m-audio.com/drivers y descargue el driver AIR 192|4 más reciente para su sistema operativo.
2. Abra el archivo que descargó y haga doble clic en el archivo instalador del driver.
3. Siga las instrucciones de la pantalla para instalar los drivers.
Software: Hemos incluido Pro Tools | First M-Audio Edition y Ableton Live Lite con su AIR 192|4 de modo
que puede comenzar a hacer música con software profesional en cuanto lo saca de la caja. Registre su AIR
192|4 en m-audio.com y siga las instrucciones de instalación en su Cuenta de usuario. Visite también
ableton.com para comprobar si hay actualizaciones de software disponibles.
Instrumentos virtuales: Siga las instrucciones de la tarjeta de descarga de software para instalar los
plugins de instrumentos virtuales incluidos. Tras la instalación, muchos DAW no cargarán plugins de
instrumentos virtuales de forma automática. A fin de acceder a los plugins de instrumentos virtuales con
Pro Tools | First M-Audio Edition y Ableton Live Lite, deberá seleccionar la carpeta con plugins para que el
software explore:
Carpetas de plugins de Pro Tools | First M-Audio Edition (AAX):
Windows (32-bit): C:\Program Files (x86)\Common Files\Avid\Audio\Plug-Ins
Windows (64-bit): C:\Program Files\Common Files\Avid\Audio\Plug-Ins
macOS: Macintosh HD/Library/Application Support/Avid/Audio/Plug-Ins
Plugins de Ableton (VST):
Windows (32-bit): C:\Program Files (x86)\VSTplugins
Windows (64-bit): C:\Program Files\VSTplugins
macOS: Macintosh HD\Library\Audio\Plugins\VST
Para establecer su carpeta de plugins en Ableton Live Lite:
1. Vaya al menú Preferences (Preferencias).
2. Seleccione la pestaña File Folder (Carpeta de archivos). Bajo Plug-In Sources (Fuentes de
plugin) haga clic en Browse (Explorar) y seleccione la carpeta de plugins apropiada.
3. Después de hacer su selección, el botón Use VST Custom Plug-In Folder (Usar carpeta de
plugins personalizada) debe estar en ON (encendido). Si no lo está, haga clic en el botón para
encenderlo.
4. Salga del menú Preferences (Preferencias).

11
Diagramas de conexión
Los elementos que no se enumeran en Introducción > Contenido de la caja se venden por
separado.
Nota:
• Recuerde seleccionar AIR 192|4 como su interfaz en las Preferences (Preferencias),
Options (Opciones), Device Setup (Configuración de dispositivo), etc. de su estación de
audio digital (DAW).
• Utilice el interruptor +48 V (potencia fantasma) solamente si un micrófono requiere
potencia fantasma. Más dinámicos y de cinta micrófonos no requieren alimentación
fantasma, mientras que la mayoría de los micrófonos de condensador la requieren.
Consulte la documentación de su micrófono para averiguar si necesita alimentación
fantasma. Cuando utilice el micrófono NOVA Black incluido, conecte el interruptor +48 V
(potencia fantasma).
Ajuste del audio
Usuarios de Windows: Antes de conectar el AIR 192|4 a su ordenador, instale el controlador:
1. Vaya a m-audio.com/drivers y descargue el controlador AIR 192|4 más reciente
correspondiente a su sistema operativo.
2. Abra el archivo y haga doble clic en el archivo instalador del controlador.
3. Lea el Acuerdo de licencia de usuario final, marque la casilla de Agree (Acepto) y haga clic
en Next (Siguiente) para continuar.
4. Haga clic en Install (Instalar) para comenzar la instalación. Es posible el sistema le solicite
conectar el AIR 192|4 a su ordenador durante el proceso de instalación. Haga clic en
Install en respuesta a todos los posibles mensajes adicionales del sistema durante la
instalación.
5. Una vez terminada la instalación, haga clic en Finish (Terminar).
Para utilizar el controlador de Windows, abra el M-Audio AIR 192|4 Control Panel. Aquí
puede configurar su Preferred Buffer Size (Tamaño de búfer preferido) y la Sample Rate
(Frecuencia de muestreo).
Monitores alimentados
Panel frontal
Panel trasero
Auriculares
Guitarra
Computadora
Micrófono

12
Para configurar el AIR 192|4 como dispositivo de reproducción predeterminado, siga las
indicaciones que se incluyen a continuación sobre la base del sistema operativo de su
ordenador.
Usuarios de Windows: Antes de conectar el AIR 192|4 a su computadora, instale los drivers:
1. Vaya a m-audio.com/drivers y descargue el driver AIR 192|4 más reciente para su
sistema operativo.
2. Abra el archivo que descargó y haga doble clic en el archivo instalador del driver.
3. Siga las instrucciones de la pantalla para instalar los drivers.
Windows:
1. Utilice el cable USB incluido para conectar el AIR 192|4 a su ordenador.
2. Localice en la barra de tareas el icono del "altavoz" del control de volumen. Haga clic
derecho en el altavoz y seleccione Playback Devices (Dispositivos de reproducción).
Como alternativa, haga clic en Start Menu (menú Inicio) > Control Panel (Panel de
control) (o Settings [Ajustes] > Control Panel en la Vista clásica) > Hardware and Sound
(Hardware y sonido) > Sound (Sonido).
3. En el panel de control Windows Sound (Sonido de Windows), seleccione la pestaña
Playback (Reproducción) y seleccione AIR 192|4 como dispositivo predeterminado.
4. Haga clic en la pestaña Recording (Grabación) y seleccione AIR 192|4 como dispositivo
predeterminado.
5. Haga clic en Properties (Propiedades) en la esquina inferior derecha.
6. En la nueva ventana, haga clic en la pestaña Advanced (Avanzadas) y seleccione 2-
channel, 24-bit, 48000 Hz (Studio Quality) (2 canales, 24 bits, 48000 Hz, calidad de
estudio) como formato predeterminado.
7. Deshaga la selección de las dos casillas que están bajo Exclusive Mode (Modo
exclusivo).
8. Haga clic en OK (Aceptar) para cerrar la ventana de propiedades.
9. Haga clic en OK (Aceptar) para cerrar el panel de control de sonido.
macOS:
1. Utilice el cable USB incluido para conectar el AIR 192|4 a su ordenador.
2. Vaya a Applications > Utilities > Audio MIDI Setup (Aplicaciones > Utilidades >
Configuración MIDI de audio).
3. En la ventana Audio Devices (Dispositivos de audio), seleccione AIR 192|4 en la columna
izquierda.
4. Haga clic derecho en AIR 192|4
y seleccione Use this device for sound input (Utilizar
este dispositivo para la entrada de sonido).
5. Haga clic derecho en AIR 192|4 y seleccione Use this device for sound output (Utilizar
este dispositivo para la salida de sonido).
6. Salga de la configuración MIDI de audio.

13
Configuración del AIR 192|4 con su software
Para configurar el AIR 192|4 con Pro Tools | First M-Audio Edition
1. Use el cable USB incluido para conectar el AIR 192|4 a su ordenador.
2. Abra Pro Tools | First M-Audio Edition.
3. Vaya a Setup > Playback Engine… (Configuración > Motor de reproducción).
4. Abra el menú desplegable Playback Engine y seleccione M-Audio AIR 192|4.
Nota: Es posible que tenga que guardar y reiniciar su proyecto.
5. Seleccione su Sample Rate (Tasa de muestreo) y luego haga clic en OK para cerrar la
ventana de configuración.
6. Vaya a Configuración > E/S y seleccione M-Audio AIR 192|4 para los dispositivos
de entrada y salida.
Ahora puede añadir pistas para enviar y recibir audio desde las fuentes conectadas a las
entradas del AIR 192|4 y transmitir el audio grabado de regreso por las salidas del AIR 192|4.
Para configurar el AIR 192|4 con Ableton Live Lite
1. Use el cable USB incluido para conectar el AIR 192|4 a su ordenador.
2. Abra Ableton Live Lite.
3. Vaya a la pestaña Preferencias > Audio.
4. Haga clic en Tipo de controlador para seleccionar CoreAudio (Mac) o ASIO (Windows).
5. Seleccione AIR 192|4 en la sección Configuración de entrada y salida.
6. Seleccione su tasa de muestreo y luego cierre la ventana de preferencias de audio.
Ahora puede añadir pistas para enviar y recibir audio desde las fuentes conectadas a las
entradas del AIR 192|4 y transmitir el audio grabado de regreso por las salidas del AIR 192|4.

14
Características
Panel superior
1. Ganancia de entrada: Ajusta el nivel
de ganancia de la entrada. Ajuste esta
perilla de manera que el medidor de
LED correspondiente (ubicado debajo
de la perilla) muestre un nivel
"saludable" (-3 dB, LED amarillo)
durante la ejecución
—pero no tan alto
que el medidor "recorte" o llegue al
pico (recorte, LED rojo), causando
distorsiones en el audio.
2. Medidores LED: Indica el nivel de la
señal de entrada proveniente de las
entrada combinada o entrada de
instrumentos.
3. Mezcla USB / Direct (Directo): Ajusta la mezcla de la señal de audio proveniente de sus
entradas (Direct) y la salida de audio de su ordenador (USB) que se enviará a las salidas
Main (principales) y a la salida para auriculares.
Esta perilla es útil para lidiar con la "latencia" cuando está grabando en su DAW. La
latencia es el retardo que puede ocurrir entre el sonido entrante (cuando toca su
instrumento, canta, etc.) y el sonido saliente (cuando lo oye en la DAW).
La latencia es a menudo el resultado del ajuste del "tamaño del búfer", el cual suele estar
ubicado en los menús de preferencias, opciones o configuración de dispositivo de su
DAW. Los tamaños de búfer más grandes generalmente producen mayores latencias. En
algunos casos, ajustes más bajos del tamaño del búfer pueden consumir una gran
cantidad de recursos de la CPU de su ordenador y causar defectos en el audio. Para
prevenir estos defectos, deberá utilizar un ajuste mayor del búfer, y esto podría crear
latencia como resultado.
Si está experimentando latencia al grabar, ajuste la perilla hacia la posición Direct para
aumentar la mezcla de audio sin procesar que proviene de sus entradas directamente a
las salidas Main y las salidas para auriculares. Esto le permitirá escuchar el audio
entrante proveniente de sus entradas sin la latencia a la vez que escucha el audio
proveniente de su DAW. Cuando escuche la reproducción, gire la perilla totalmente a la
posición USB.
Si su ordenador es lo suficientemente potente, podrá ajustar el tamaño del buffer en su
DAW lo suficientemente bajo como para nunca más tener que escuchar la señal de audio
directa proveniente de sus entradas. En este caso, gire la perilla Mezcla USB / Direct
totalmente hacia la posición USB para monitorizar solo la salida de audio de su DAW.
4. Nivel de auriculares: Ajusta el nivel de volumen de la salida para auriculares.
5. Nivel de monitoreo: Ajusta el volumen de salida de las salidas salidas principales (Main
Outputs), las cuales deberían estar conectadas a monitores alimentados o a un sistema de
amplificación.
6. LED de alimentación: Se enciende cuando se establece una conexión USB válida entre
su computadora y el AIR 192|4. Use esta luz para verificar que el AIR 192|4 esté recibiendo
alimentación y esté listo para usar.
7. LED de phantom power: Se enciende cuando se acopla la alimentación fantasma.
1
3
1
2
4
5
2
7
6

15
Panel trasero
1. Puerto USB (tipo C): Esta conexión le
permitirá enviar audio y datos MIDI
hacia o desde un ordenador. Utilice
los cables USB-C–a–USB-C o USB-
C–a–USB-A para conectar el AIR
192|4 a un ordenador. El AIR 192|4
requiere una conexión USB 2.0 (o
superior).
2. Entrada combinada: Conecte un micrófono, guitarra o bajo con captador activo o un
dispositivo de nivel de línea a esta entrada. Para micrófonos, utilice un cable XLR o TRS
de 6,35 mm (1/4 pulg.). Para guitarras o bajos con captador activo, utilice un cable TS
estándar de 6,35 mm (1/4 pulg.).
3. Salidas principales: Utilice cables TRS estándar de 6,35 mm (1/4 pulg.) para conectar
estas salidas a sus monitores alimentados, sistema de amplificación, etc. La mezcla que
escuche por estas salidas es determinada por la perilla Mezcla USB / Direct. El nivel de
estas salidas está controlado por la perilla nivel de monitor (Monitor Level).
4. Ranura de bloqueo Kensington: Puede utilizar esta ranura de bloqueo Kensington a fin
de sujetar el AIR 192|4 a una mesa u otra superficie.
Panel frontal
1. Salida para auriculares: Conecte
auriculares estéreo de 6,35 mm (1/4
pulg.) a esta salida. La mezcla que
escuche por eta salida es determinada
por la perilla mezcla USB / Direct. El
nivel de esta señal de salida está
controlado por la perilla nivel de
auriculares (Headphone Level).
2. Entrada de instrumento: Conecte a esta entrada una guitarra con captador pasivo u otra
señal de alta impedancia mediante un cable TS de 6,35 mm (1/4 pulg.). Vea el nivel de la
señal de entrada con los medidores de LED.
3. Interruptor +48V (potencia fantasma): Este interruptor activa y desactiva la potencia
fantasma para las entradas combinadas. Al activarse, la potencia fantasma proporciona
+48 voltios a las entradas XLR de los micrófonos. Tenga en cuenta que más dinámicos y
de cinta micrófonos no requieren alimentación fantasma, mientras que la mayoría de los
micrófonos de condensador la requieren. Consulte la documentación de su micrófono
para averiguar si necesita alimentación fantasma. El micrófono NOVA Black incluido
requiere alimentación fantasma.
1
2
3
4
1
23

16
Uso del micrófono NOVA Black
Conexiones y alimentación phantom
Las salidas del micrófono NOVA Black producen una señal balanceada de baja impedancia. Su
diseño permite conectarlo a la entrada de micro de un canal de su consola de mezclas o de un
preamplificador de alta calidad.
Tal y como sucede con todos los micrófonos de condensador, el micrófono NOVA Black necesita
alimentación externa para funcionar. Pulsar debe conectarse a un preamplificador o a un canal de su
consola de mezclas que proporcione alimentación phantom de +48V a través del cable XLR. (La
alimentación phantom comparte el cable XLR con la señal de audio procedente del micro.) Con el fin
de evitar posibles "pops" y subidas de tensión que podrían dañar ciertos elementos de su equipo
(principalmente monitores y micrófonos), conecte siempre el cable y el micro tal y como describimos
a continuación:
1. Baje completamente el control de volumen/ganancia del preamplificador o del canal de la mesa
de mezclas.
2. Cerciórese de que la alimentación phantom está desactivada.
3. Conecte el micrófono usando para ello un cable XLR de buena calidad.
4. Encienda la fuente de alimentación phantom.
5. Suba progresivamente el control de ganancia del preamplificador o del canal de la mesa de
mezclas.
Antes de desconectar el micro y/o el cable, repita los pasos 1 y 2.
Diagrama polar cardioide
El cardioide es el diagrama polar de micrófono más universal. Su forma se debe a que la parte
posterior del micrófono rechaza el sonido, permitiendo al técnico aislar la fuente de sonido de otros
elementos de la interpretación o del ruido de fondo. El lado del logotipo del micrófono es el lado
"vivo".
Cuidado del micrófono
• No exponga nunca el micrófono a impactos físicos.
• Utilice siempre un soporte de micrófono y emplee el montaje a prueba de golpes cuando lo fije a
un soporte. Presione los clips de los costados del montaje a prueba de golpes acercándolos a
fin de abrir la abertura central y a continuación deslice la parte inferior del micrófono NOVA
Black para introducirlo a través del centro de dicho montaje. Suelte los clips de modo que la
parte central del montaje a prueba de golpes sostenga el micrófono NOVA Black en su sitio.
• Evite que la humedad se condense en el diafragma al mover el micrófono del exterior al interior,
o viceversa, y deje que el micrófono se aclimate a la nueva temperatura antes de conectarlo.
• Utilice siempre cables de primera calidad. De este modo evitará posibles cortocircuitos que
podrían dañar los circuitos electrónicos del micro.
• Evite en todo momento exponer el micrófono a la humedad. En aplicaciones vocales, la
humedad causada por la condensación de la respiración y la acumulación de partículas de
saliva puede evitarse mediante el uso de la pantalla protectora (incluida).
• No desarme nunca el micrófono. El micrófono NOVA Black no contiene elementos reparables
por parte del usuario.
• Evite exponer el micrófono a temperaturas extremas, superiores a 35° C / 95° F o inferiores a
10° C / 50° F.
• Después de cada uso, pase siempre un paño suave y seco por la parte exterior del micro y, a
continuación, guárdelo en el estuche con el fin de evitar exponerlo al polvo o a posibles
impactos.
• Si el micrófono precisara una limpieza más profunda, humedezca ligeramente un paño suave
con agua o jabón neutro suave y limpie las partes metálicas externas del micro, secándolo
totalmente una vez terminada la operación. No aplique nunca sprays limpiadores sobre el micro,
puesto que la humedad podría dañarlo.
/