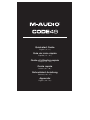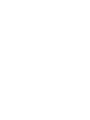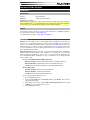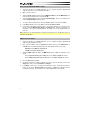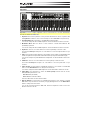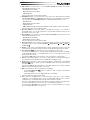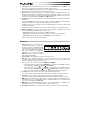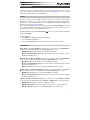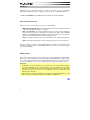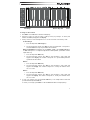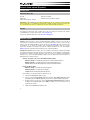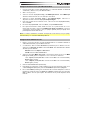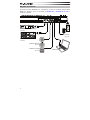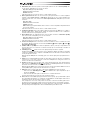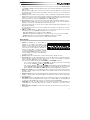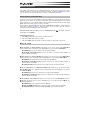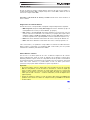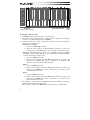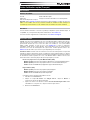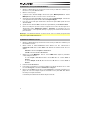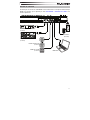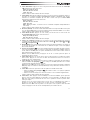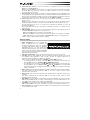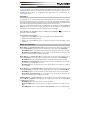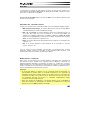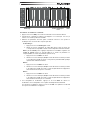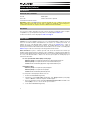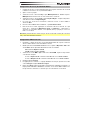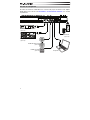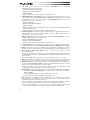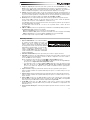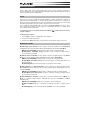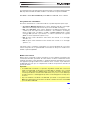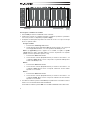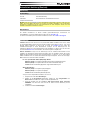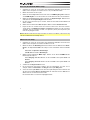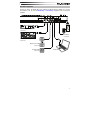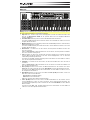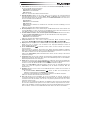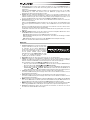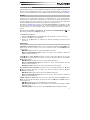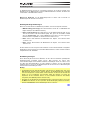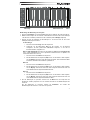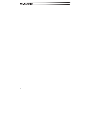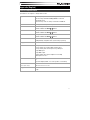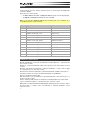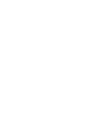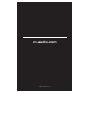M-Audio Code 49 Guía del usuario
- Categoría
- Instrumentos musicales
- Tipo
- Guía del usuario


3
Quickstart Guide (English)
Introduction
Box Contents
Code 49 Quickstart Guide
USB Cable Safety & Warranty Manual
Software Download Cards
Important: Visit m-audio.com to download the complete User Guide and Code Preset Editor.
The Preset Editor gives you a visual and intuitive way to edit the various messages that Code's
controls send to your computer without having to use the hardware interface.
Support
For the latest information about this product (system requirements, compatibility information,
etc.) and product registration, visit m-audio.com.
For additional product support, visit m-audio.com/support.
Quick Start
Software: We've included Pro Tools | First M-Audio Edition and Ableton Live Lite with your
Code 49 so you can get started making music with professional software right out of the box.
For Pro Tools | First M-Audio Edition, register your Code 49 on m-audio.com, and follow the
install instructions in your User Account. For installing Ableton Live Lite, follow the instructions
on the included Ableton Live Lite software download card. Also, visit ableton.com to check
for any available software updates.
Virtual Instruments: Follow the instructions on the software download card for installing the
included virtual instrument plugins. After installation, most DAWs will not load virtual
instrument plugins automatically. In order to access the virtual instrument plugins with Pro
Tools | First M-Audio Edition and Ableton Live Lite, you will need to choose the plugin folder
for the software to scan:
Pro Tools | First M-Audio Edition (AAX) plugin folders:
Windows (32-bit): C:\Program Files (x86)\Common Files\Avid\Audio\Plug-Ins
Windows (64-bit): C:\Program Files\Common Files\Avid\Audio\Plug-Ins
macOS: Macintosh HD/Library/Application Support/Avid/Audio/Plug-Ins
Ableton (VST) Plugins:
Windows (32-bit): C:\Program Files (x86)\VSTplugins
Windows (64-bit): C:\Program Files\VSTplugins
macOS: Macintosh HD\Library\Audio\Plugins\VST
To set your plugin folder in Ableton Live Lite:
1. Go to the Preferences menu.
2. Select the File Folder tab. Under Plug-In Sources click Browse and select the
appropriate plugin folder.
3. After making your selection, the Use VST Custom Plug-In Folder button should
be ON. If it is not, click the button to turn it on.
4. Exit the Preferences menu.

4
Pro Tools | First M-Audio Edition Setup
1. Connect Code 49 to an available USB port on your computer using the supplied USB
cable, and launch Pro Tools | First M-Audio Edition.
2. Open or Create a Project.
3. Select the Setup pulldown menu and open MIDI Input Devices. Enable MIDI Input from
the Code 49 by clicking the box next to Code 49.
4. Select the Setup pulldown menu and open Playback Engine. Choose your audio device
from the Playback Engine pulldown menu.
5. To create a new Instrument track, select the Track pulldown menu and select New.
6. In the New pulldown menu, select Stereo, and then Instrument Track.
7. In the newly created track, add an Insert to your track by clicking in your track's Inserts
A-E and selecting Multichannel Plugin > Instrument and select the instrument you
would like to use, such as Xpand!2 (Stereo). The plugin can now be triggered with your
Code 49.
Note: Windows users will need either an external soundcard (such as the M-Track 2X2) or a
low-latency ASIO driver.
Ableton Live Lite Setup
1. Connect Code 49 to an available USB port on your computer using the supplied USB
cable, and launch Ableton Live Lite.
2. Next, open the Ableton Live Lite Preferences window. Choose your Audio Device in
the Audio tab. This will be dependent upon the audio interface that you are using.
Windows: Select Options > Preferences
macOS: Select Live > Preferences
3. Select the MIDI / Sync tab. Within the MIDI Ports section, adjust the settings as seen
below:
Next to Input: Code 49, toggle the On button in the Track and Remote columns.
Next to Output: Code 49, toggle the On button in the Track and Remote columns.
4. Close the Preferences window.
5. To add an instrument or plugin to Ableton Live Lite in order to generate sound, in the
Categories column, choose Instruments or Plug-Ins.
6. In the Name column, just to the right of the Categories column, locate the Instrument or
Plug-in of your choice. Click-and-drag the instrument to a MIDI track in Ableton Live Lite
to load the instrument. The Instrument can now be triggered with your Code 49.

5
Connection Diagram
Remember to select Code 49 as the controller in the Preferences, Device Setup, or Options
of your digital audio workstation (DAW).
Items not listed in Introduction > Box Contents are sold separately.
MIDI
PIANO
ORGAN
GUITAR/BASS
BRASS/ORCH
SYNTH/PAD
RHYTHM
SPECIAL FX
PATCH
PERFORM
RHYTHM
GM
External MIDI Sound Module
(optional)
Sustain Pedal
(optional)
Computer
Power
(optional)
Expression Pedal
(optional)
External MIDI Sequencer
(optional)

6
Features
Top Panel
2224
23
24
23
1
23
4
7
9
7
9
7
9
7
9
7
9
7
9
7
9
7
9
7
8
910
11
12
12
12
12
13
12
12
12
12
6
15
16 17 18 19
20
14
21
5
Important: For a more complete explanation of these controls and how to use them, download the
Code 49 User Guide at m-audio.com.
1. Keyboard: This 49-note keyboard is velocity-sensitive with aftertouch and, in conjunction with
the Key Octave –/+ buttons, can access the full range of 127 available MIDI notes (10 octaves).
2. Pitch-Bend Wheel: Move this wheel to send MIDI pitch bend information.
You can also change this wheel’s MIDI assignment. See the User Guide to learn how to do this.
3. Modulation Wheel: Move this wheel to send continuous controller data—MIDI CC #01
(modulation), by default.
You can also change this wheel’s MIDI assignment. See the User Guide to learn how to do this.
4. Key Octave –/+: Press one of these buttons to move the keyboard up or down an octave.
Press and hold Transpose and press one of the buttons to move the keyboard down or up a
semitone.
5. Pads: Use these pads to trigger drum hits or other samples in your software or external MIDI sound
module. The pads are velocity-sensitive, which makes them very responsive and intuitive to play.
You can also change these pads’ MIDI and Color assignments. See the User Guide to learn how to
do this.
6. Pad Octave –/+: Press one of these buttons to move the pads up or down an octave.
Press and hold Transpose and press one of the buttons to move the pads down or up a
semitone.
7. Faders (F1–F9): Use these faders to send MIDI CC messages to your software or external MIDI
device. Use the Fader Mode button to change their current mode.
You can also change these faders’ MIDI assignments. See the User Guide to learn how to do this.
8. Fader Mode: Press this button to switch the Faders (F1–F9) between their two modes,
distinguishable by this button’s color:
Red: MIDI Mode (the default)
Green: Mackie Control
®
/HUI
®
Mode.
Learn more about these modes in the User Guide.
9. Buttons (B1–B9): Use these buttons to send MIDI CC messages to your software or external
MIDI device. They can function as momentary or toggle (latching) buttons. Use the Button Mode
button to change their current mode.
You can also change these buttons’ MIDI, HID, and Color assignments. Please see the User
Guide to learn how to do this.

7
10. Button Mode: Press this button to cycle the Buttons (B1–B9) through their three modes,
distinguishable by this button’s color:
Red: MIDI Mode (the default)
Green: Mackie Control/HUI Mode
Yellow: HID Mode
Learn more about these modes in the User Guide.
11. Bank Right/Left: Press one of these buttons to move to the next or previous bank of assignable
controls (Faders, Buttons, and Encoders). This will affect only the assignable controls that are
in the same mode as the Bank Right/Left buttons, distinguishable by this button’s color:
Red: MIDI Mode
Green: Mackie Control/HUI Mode
Yellow: HID Mode
White: Global (the default; this affects all assignable controls regardless of their current modes)
Learn more about these modes in the User Guide.
12. Encoders (E1–E8): Use these 360º knobs to send MIDI CC messages to your software or
external MIDI device. You can also change these encoders’ MIDI assignments. Please see the
User Guide to learn how to do this.
13. Encoder Mode: Press this button to switch the Encoders (E1–E8) between their two modes,
distinguishable by this button’s color:
Red: MIDI Mode (the default)
Green: Mackie Control/HUI Mode
Learn more about these modes in the User Guide.
14. Transport Controls: These six buttons are dedicated buttons for sending conventional Mackie
Control/HUI transport control commands: Rewind (), Fast-Forward (), Stop (), Play (),
and Record ().
15. Display: Use this screen to view parameter values, settings, and messages relevant to Code 49’s
current operation. The various messages shown here are described throughout the User Guide.
16. Preset Down/Up (): Use these buttons to move to the previous or next preset.
You can also use these buttons to cycle through the editable parameters shown in the display,
set the global MIDI channel, or set the MIDI channel of a zone of the keyboard. See the User
Guide to learn how to do this.
Press and hold Shift and press these buttons to move to the previous or next program.
17. Shift: Press and hold this button to access the secondary functions of certain buttons and keys.
Press this button in Zone Edit Mode to access additional zone editing functions.
18. Channel: Press this button to enter or exit Channel Mode. In Channel Mode, use the Preset
Down/Up () buttons to change Code 49’s global MIDI channel. See the User Guide to learn
more about this mode.
Press and hold Shift and press this button to send a MIDI Snap Shot. This sends the assigned
MIDI message and current position/value of all controls.
19. Edit: Press this button to enter or exit Edit Mode. In Edit Mode:
• Use the Preset Down/Up () buttons to change the value or setting of the parameter
shown in the display.
• Use the keyboard’s keys to access additional functions or commands.
Learn more about this mode in the User Guide.
20. Zone, 1–4: Press the Zone button to enter Zone Mode, which lets you use 4 different
overlapping or non-overlapping ranges of keys on different MIDI channels. This is useful for
sending notes to 4 external synthesizers from the same keyboard, for example.
Press any of the 1–4 buttons (when the Zone Button is active/lit) to activate or deactivate those
zones of the keyboard. When a zone is active, its corresponding button will be lit.
Press and hold the Zone Button for 1 second to enter or exit Zone Edit Mode. You can press
any of the flashing 1–4 buttons to edit that zone.

8
21. Transpose: Press and hold this button and press one of the Pad Octave –/+ or Key Octave –/+
buttons to move the pads or keys (respectively) down or up a semitone.
Press and hold Shift and press this button to send a “MIDI Panic” message. This means all MIDI
notes will stop and all controls will stop sending their messages.
22. X/Y Pad: This touch-sensitive pad lets you control two parameters simultaneously in a two-
dimensional way (rather than a traditional one-dimensional modulation wheel). You can assign
the parameter and range of each axis, X (horizontal) and Y (vertical). This pad can be in one of
three modes as determined by the X-Mode and Y-Mode buttons.
23. X/Y Buttons: Press one of these buttons to send the minimum value for the parameter assigned
to that axis.
Press and hold Shift and press one of these buttons to send the middle value for the parameter
assigned to that axis (e.g., a MIDI value of 64—halfway between 0 and 127).
In Edit Mode, press one of these buttons when assigning a parameter to assign it to that axis: X
(horizontal) or Y (vertical).
In HID Mode, use the X or Y button as a left-click or right-click mouse command (respectively).
24. X-Mode / Y-Mode: Press one of these buttons to cycle through the available modes for that
axis of the X/Y Pad, distinguishable by the button’s color:
Red: MIDI CC Mode (the axis is assigned to a MIDI CC number)
Pink: In MIDI Note Mode (the axis is assigned a range, scale, or group of MIDI notes)
Yellow: HID Mode (the axis lets you use the X/Y Pad as a mouse/track pad)
Learn more about these modes in the User Guide.
Rear Panel
1. Power Input: If you do not want to use a
computer in your setup (i.e., if you are using
Code 49 to control an external MIDI module),
connect Code 49’s power input to a power
outlet using an optional power adapter (9
VDC, 1 A, center-positive, sold separately).
Alternatively, you can connect Code 49’s
USB Port to a power outlet using a standard
USB charger (sold separately).
2. Power Switch: Press this button to power the Code 49 on or off.
3. USB Port: Use a standard USB cable to connect this USB port to your computer. The
computer’s USB port provides ample power to Code 49. This connection is also used to send
and receive MIDI data to and from your computer.
This connection is also relevant to Code 49’s MIDI Out and MIDI In:
• If an external device is connected to the MIDI Out, your computer can send MIDI messages
out along this path: computer Code 49 external device.
• If an external device is connected to the MIDI In, the external device sends MIDI messages
in along this path: external device Code 49 computer. MIDI messages can then be
sent to an external device via the MIDI Out, but it must pass through the computer first.
4. Sustain In: Connect an optional 1/4” (6.35 mm) TS sustain pedal to this input.
You can also change this input’s MIDI assignment. See the User Guide to learn how to do this.
5. Volume In: Connect an optional 1/4” (6.35 mm) TRS expression pedal to this input.
You can also change this input’s MIDI assignment. See the User Guide to learn how to do this.
6. MIDI In: Use a standard five-pin MIDI cable to connect this MIDI In to the MIDI Out of an
external MIDI device (e.g., another MIDI controller). The MIDI messages sent to this MIDI In will
be sent to your computer via the USB port.
7. MIDI Out: Use a standard five-pin MIDI cable to connect this MIDI Out to the MIDI In of an
external MIDI device (e.g., a synthesizer, sequencer, drum machine, etc.).
8. Kensington
®
Lock Slot: You can use this slot to secure your Code 49 to a table or other surface.
1
2
34
5
678

9
Basic Operations
This chapter covers just some basic features of your Code 49. To get the most out of your
Code 49, remember to download the full User Guide at m-audio.com for more in-depth
explanations of the available controls and features.
Presets
A preset is a saved collection of MIDI assignments for Code 49’s controls, channel settings,
keyboard zone settings, etc. You can store up to 12 presets in Code 49’s internal memory,
enabling you to use a dedicated preset for each digital audio workstation (DAW), virtual
instrument, or project/session, for example.
We recommend visiting m-audio.com and downloading the Code Preset Editor, which gives
you a visual and intuitive way to edit the various messages that Code's controls send to your
computer without having to use the hardware interface.
To select a preset, use the Preset Down/Up () buttons. The current preset number will
appear in the display.
To store a preset:
1. Press Edit to enter Edit Mode. The button will light up.
2. Press the keyboard’s Store key.
3. Press the keyboard’s Enter key. The current settings will be stored as a preset.
Control Modes
Fader Modes: The Faders (F1–F9) are always in one of two modes. Press Fader Mode to
switch between them, distinguishable by the Fader Mode button’s color:
MIDI Mode (red): Moving the faders will send MIDI CC messages.
Mackie Control/HUI Mode (green): Moving the faders will send messages using the
Mackie Control/HUI protocol.
Button Modes: The Buttons (B1–B9) are always in one of three modes. Press Button Mode
button to cycle through them, distinguishable by the Button Mode button’s color:
MIDI Mode (red): Pressing the buttons will send MIDI CC messages.
Mackie Control/HUI Mode (green): Pressing the buttons will send messages using the
Mackie Control/HUI protocol.
HID Mode (yellow): Pressing the buttons will send ASCII character messages.
Encoder Modes: The Encoders (E1–E8) are always in one of two modes. Press Encoder
Mode to switch between them, distinguishable by the Encoder Mode button’s color:
MIDI Mode (red): Moving the encoders will send MIDI CC messages.
Mackie Control/HUI Mode (green): Moving the encoders will send messages using the
Mackie Control/HUI protocol.
X-Modes / Y-Modes: The X/Y Pad is always in one of three modes. Press X-Mode or Y-Mode
to cycle through them, distinguishable by the X-Mode or Y-Mode button’s color (respectively):
MIDI Mode (red): The axis is assigned to a MIDI CC number.
MIDI Note Mode (pink): The axis is assigned to a range, scale, or group of MIDI notes.
HID Mode (yellow): The axis lets you use the X/Y Pad as a mouse/track pad.

10
Edit Mode
Edit Mode lets you set various functions on Code 49. For instance, you can assign MIDI
parameters, set MIDI value ranges, change the colors of buttons, or assign MIDI channels.
To enter or exit Edit Mode, press Edit. The button will light up while in Edit Mode.
Basic Control Assignments
When you select a control to edit, you can set any of the following:
• MIDI assignment (Ctrl Assign): This number determines what type of MIDI message the
control sends (a MIDI CC number, for example).
• Data 1 (if applicable): This number determines how the control functions (whether a
button acts as a momentary or toggle button, for example). This applies only to a button,
a pad, or the sustain pedal when its MIDI message (described above) is a non-registered
parameter number (NRPN, a parameter number higher than 127).
• Data 2: This number determines the control’s minimum value, its “released” message, etc.
• Data 3: This number determines the control’s maximum value, its “pressed” message, etc.
All of these numbers and their corresponding parameters are listed in the User Guide. Some
numbers correspond to their conventional MIDI parameters, but others may be less familiar to
you, particularly NRPNs.
Editing Controls
This section is a brief overview of how to edit the basic control assignments described above.
Please note, though, that different controls have different available parameters, settings, values,
etc., so refer to the User Guide for a more in-depth explanation of how you can edit each control.
You can use Edit Mode for a lot more than changing just the settings described here, as well.
Important:
• In Edit Mode, moving or pressing any control will cause it to send its MIDI message. In
other words, Edit Mode does not prevent/disable controls from sending their normal data.
Keep this in mind while selecting controls to edit them. The exceptions are the keyboard’s
lowest 25 keys, which you can use to access additional functions or commands (see the
diagram on the next page).
• After making your changes in Edit Mode, you must press the keyboard’s Enter key to save
them. To cancel your changes at any time, press Edit to exit Edit Mode.

11
To assign or edit a control:
1. Press Edit to enter Edit Mode. The button will light up.
2. Select the control you want to assign or edit by moving or pressing it. Its name (and
number, if available) will appear in the display.
3. Set any of the four control settings below. You can do more than one and in any order:
Control Assign:
i. Press the keyboard’s Ctrl Assign key.
ii. Use the keyboard’s numeric keys (0–9) to enter the number that corresponds to
the desired MIDI message as specified in the User Guide.
Data 1 (if applicable): This applies only to a button, a pad, or the sustain pedal when
its MIDI message is a non-registered parameter number (NRPN, a parameter number
higher than 127).
i. Press the keyboard’s Data 1 key.
ii. Use the keyboard’s numeric keys (0–9) to enter the Data 1 value, which will
appear in the display. This number corresponds to a specific MIDI parameter
specified in the User Guide.
Data 2:
i. Press the keyboard’s Data 2 key.
ii. Use the keyboard’s numeric keys (0–9) to enter the Data 2 value, which will
appear in the display. This number corresponds to, usually, the minimum value
set on a control.
Data 3:
i. Press the keyboard’s Data 3 key.
ii. Use the keyboard’s numeric keys (0–9) to enter the Data 3 value, which will
appear in the display. This number corresponds to, usually, the maximum value
set on a control.
4. T
o save your changes, press the keyboard’s Enter key. Your changes will be saved and
you will automatically exit Edit Mode.
To cancel your changes, press Edit. You will exit Edit Mode without saving anything.
Ctrl Assign Numeric Keys 0
–
9 Enter

12
Guía de inicio rápido (Español)
Introducción
Contenido de la caja
Code 49 Guía de inicio rápido
Cable USB Manual sobre la seguridad y garantía
Tarjeta de descarga de software
Importante: Visite m-audio.com para descargar la Guía del usuario completa el editor de presets
Code. El editor de voces le brinda una forma visual e intuitiva de editar los diversos mensajes que
los controles del Code envían su ordenador sin tener que utilizar la interfaz de hardware.
Soporte
Para obtener la información más completa acerca de este product (los requisitos del sistema,
compatibilidad, etc) y registro del producto, visite m-audio.com.
Para soporte adicional del producto, visite m-audio.com/support.
Conexión rápida
Software: Hemos incluido Pro Tools | First M-Audio Edition y Ableton Live Lite con su Code 49 de
modo que puede comenzar a hacer música con software profesional en cuanto lo saca de la caja.
Para Pro Tools | First M-Audio Edition, registre su Code 49 en m-audio.com y siga las instrucciones
de instalación en su Cuenta de usuario. Para la instalación del Ableton Live Lite, siga las
instrucciones incluidas en la tarjeta de descarga de software del Ableton Live Lite. Visite también
ableton.com para comprobar si hay actualizaciones de software disponibles.
Instrumentos virtuales: Siga las instrucciones de la tarjeta de descarga de software para instalar
los plugins de instrumentos virtuales incluidos. Tras la instalación, muchos DAW no cargarán plugins
de instrumentos virtuales de forma automática. A fin de acceder a los plugins de instrumentos
virtuales con Pro Tools | First M-Audio Edition y Ableton Live Lite, deberá seleccionar la carpeta con
plugins para que el software explore:
Carpetas de plugins de Pro Tools | First M-Audio Edition (AAX):
Windows (32-bit): C:\Program Files (x86)\Common Files\Avid\Audio\Plug-Ins
Windows (64-bit): C:\Program Files\Common Files\Avid\Audio\Plug-Ins
macOS: Macintosh HD/Library/Application Support/Avid/Audio/Plug-Ins
Plugins de Ableton (VST):
Windows (32-bit): C:\Program Files (x86)\VSTplugins
Windows (64-bit): C:\Program Files\VSTplugins
macOS: Macintosh HD\Library\Audio\Plugins\VST
Para establecer su carpeta de plugins en Ableton Live Lite:
1. Vaya al menú Preferences (Preferencias).
2. Seleccione la pestaña File Folder (Carpeta de archivos). Bajo Plug-In Sources (Fuentes
de plugin) haga clic en Browse (Explorar) y seleccione la carpeta de plugins apropiada.
3. Después de hacer su selección, el botón Use VST Custom Plug-In Folder (Usar carpeta
de plugins personalizada) debe estar en ON (encendido). Si no lo está, haga clic en el
botón para encenderlo.
4. Salga del menú Preferences (Preferencias).

13
Configuración del Pro Tools | First M-Audio Edition
1. Conecte el Code 49 a un puerto USB disponible en su ordenador utilizando el cable USB
suministrado y abra Pro Tools | First M-Audio Edition.
2. Abra o cree un proyecto.
3. Seleccione el menú desplegable Setup y abra MIDI Input Devices. Active MIDI Input
desde el Code 49 haciendo clic en la casilla junto al Code 49.
4. Seleccione el menú desplegable Setup y abra Playback Engine. Seleccione su
dispositivo de audio en el menú desplegable Playback Engine.
5. Para crear una pista de un instrumento nuevo, seleccione el menú desplegable Track y
seleccione New.
6. En el menú desplegable New, seleccione Stereo y luego Instrument Track.
7. En la pista recientemente creada, añada un inserto en su pista haciendo clic en los
insertos A-E de su pista y seleccionando Multichannel Plugin > Instrument y seleccione
el instrumento que desea utilizar, como por ejemplo Xpand!2 (Stereo). El plugin ahora
puede dispararse desde del Code 49.
Nota: Los usuarios de Windows necesitarán una tarjeta de sonido externa (como por ejemplo
la M-Track 2X2) o un controlador ASIO de baja latencia.
Configuración de Ableton Live Lite
1. Primero, conecte el Code 49 a un puerto USB disponible en su ordenador utilizando el
cable USB suministrado y ejecute Ableton Live Lite.
2. A continuación, abra la ventana Preferences (Preferencias) de su Ableton Live Lite.
Seleccione su dispositivo de audio en la pestaña Audio. Esto dependerá de la interfaz
de audio que esté utilizando.
Windows: Seleccione Options > Preferences
macOS: Seleccione Live > Preferences
3. Seleccione la pestaña MIDI / Sync (MIDI / Sincronización). Dentro de la sección MIDI
Ports (puertos MIDI), ajuste la configuración como se muestra a continuación:
Junto a Input: (Entrada) Code 49, conmute el botón On en las columnas Track y
Remote (pista y remoto).
Junto a Output: (Salida) Code 49, conmute el botón On en las columnas Track y
Remote (pista y remoto).
4. Cierre la ventana Preferences (Preferencias).
5. Para agregar un instrumento o plugin a Ableton Live Lite a fin de generar sonido, en la
columna Categories (Categorías), seleccione Instruments (Instrumentos) Plug-ins.
6. En la columna Name (Nombre) justo a la derecha de la columna Categorías, localice el
Instrumento o Plugin de su elección. Haga clic y arrastre el instrumento sobre una pista
MIDI en Ableton Live Lite para cargarlo. El instrumento ahora puede dispararse desde
Code 49.

14
Diagrama de instalación
Recuerde seleccionar Code 49 como controlador en su estación de trabajo de audio digital
(DAW). Los elementos que no se enumeran en Introducción > Contenido de la caja se
venden por separado.
MIDI
PIANO
ORGAN
GUITAR/BASS
BRASS/ORCH
SYNTH/PAD
RHYTHM
SPECIAL FX
PATCH
PERFORM
RHYTHM
GM
Módulo de sonido MIDI externo
(opcional)
Pedal de sostenido
(opcional)
Ordenador
Toma de corriente
(opcional)
Pedal de expresión
(opcional)
Secuenciador MIDI externo
(opcional)

15
Características
Panel superior
2224
23
24
23
1
23
4
7
9
7
9
7
9
7
9
7
9
7
9
7
9
7
9
7
8
910
11
12
12
12
12
13
12
12
12
12
6
15
16 17 18 19
20
14
21
5
Importante: Para obtener una explicación más completa de estos controles y de cómo utilizarlos,
descargue la Guía del usuario de Code 49 en m-audio.com.
1. Teclado: Este teclado de 49 notas con post-pulsación es sensible a la velocidad y, en conjunto con los
botones de octava de teclado –/+, puede acceder a la gama completa de 127 notas MIDI (10 octavas).
2. Rueda de inflexión de pitch (tono): Mueva esta rueda para enviar información de inflexión de pitch MIDI.
También puede cambiar la asignación MIDI de esta rueda. Consulte la Guía del usuario para aprender a
hacerlo.
3. Rueda de modulación: Mueva esta rueda para enviar datos del controlador continuo –MIDI CC #01
(modulación), por defecto.
También puede cambiar la asignación MIDI de esta rueda. Consulte la Guía del usuario para aprender a
hacerlo.
4. Octava de teclado –/+: Pulse uno de estos botones para desplazar el teclado una octava hacia arriba
o abajo.
Mantenga pulsado Transpose (Transponder) y pulse uno de los botones para desplazar el teclado un
semitono hacia arriba o abajo.
5. Pads: Utilice estos pads para disparar golpes de batería u otras muestras en su software o módulo de
sonido MIDI externo. Los pads son sensibles a la velocidad, lo que los hace de rápida respuesta y muy
intuitivos para tocar.
También puede cambiar las asignaciones MIDI y de Color de estos pads. Consulte la Guía del usuario
para aprender a hacerlo.
6. Octava de pads –/+: Pulse uno de estos botones para desplazar los pads una octava hacia arriba o
abajo.
Mantenga pulsado Transpose (Transponder) y pulse uno de los botones para desplazar los pads un
semitono hacia arriba o abajo.
7. Fáders (F1–F9): Utilice estos fáders para enviar mensajes de MIDI CC a su software o dispositivo MIDI
externo. Utilice el botón Fader Mode (Modo de fáders) para cambiar su modo actual.
También puede cambiar las asignaciones MIDI de estos fáders. Consulte la Guía del usuario para
aprender a hacerlo.
8. Fader Mode (Modo de fáders): Pulse este botón para conmutar los fáders (F1–F9) entre sus dos
modos, distinguibles por el color de este botón:
Rojo: Modo MIDI (opción predeterminada)
Verde: Modo Mackie Control
®
/HUI
®
.
Para más información acerca de estos modos, consulte la Guía del usuario.
9. Botones (B1–B9): Utilice estos botones para enviar mensajes MIDI CC a su software o dispositivo MIDI
externo. Pueden funcionar como botones momentáneos o de conmutación (enganche). Utilice el botón
Button Mode (Modo de botones) para cambiar su modo actual.
También puede cambiar las asignaciones MIDI, HID, y Color de estos botones. Consulte la Guía del
usuario para aprender a hacerlo.

16
10. Button Mode (Modo de botones): Pulse este botón para realizar un ciclo de los botones (B1–B9) entre
sus tres modos, distinguibles por el color de este botón:
Rojo: Modo MIDI (opción predeterminada)
Verde: Modo Mackie Control/HUI
Amarillo: Modo HID
Para más información acerca de estos modos, consulte la Guía del usuario.
11. Banco izquierdo/derecho Pulse uno de estos botones para pasar al banco de controles asignables
siguiente o anterior (fáders, botones y codificadores). Esto afecta solo a los controles asignables que
están en el mismo modo, como los botones de banco izquierdo/derecho, distinguibles por el color de
este botón:
Rojo: Modo MIDI
Verde: Modo Mackie Control/HUI
Amarillo: Modo HID
Blanco: Global (opción predeterminada, afecta a todos los controles asignables, independientemente
de sus modos actuales)
Para más información acerca de estos modos, consulte la Guía del usuario.
12. Codificadores (E1–E8): Utilice estas perillas de 360º para enviar mensajes MIDI CC a su software o
dispositivo MIDI externo. También puede cambiar las asignaciones MIDI de estos codificadores.
Consulte la Guía del usuario para aprender a hacerlo.
13. Encode Mode (Modo de codificadores): Pulse este botón para conmutar los codificadores (E1–E8)
entre sus dos modos, distinguibles por el color de este botón:
Rojo: Modo MIDI (opción predeterminada)
Verde: Modo Mackie Control/HUI
Para más información acerca de estos modos, consulte la Guía del usuario.
14. Controles de transporte: Estos seis botones son botones dedicados al envío de comandos de control
de transporte Mackie Control/HUI convencionales: Rebobinar (), Avance rápido (), Parar (),
Reproducir () y Grabar ().
15. Pantalla: Utilice esta pantalla para ver valores de parámetros, ajustes y mensajes correspondientes a la
operación d
e Code 49 en ese momento. Los diversos mensajes que se muestran aquí se describen en
la Guía del usuario.
16. Subir/bajar presets (): Utilice estos botones para pasar al preset anterior o siguiente.
También puede utilizar estos botones para recorrer los parámetros editables mostrados en la pantalla,
configurar el canal MIDI global o configurar el canal MIDI de una zona del teclado. Consulte la Guía del
usuario para aprender a hacerlo.
Mantenga pulsado Shift (función secundaria) y pulse estos botones para pasar al programa anterior o
siguiente.
17. Shift (Función secundaria): Mantenga pulsado este botón para acceder a las funciones secundarias de
ciertos botones y teclas. Pulse este botón en modo Zone Edit (Edición de zona) para acceder a las
funciones de edición de zona adicionales.
18. Channel (Canal): Pulse este botón para entrar al modo Channel (Canal). En modo Channel (Canal),
utilice los botones Subir/bajar presets () para cambiar el canal MIDI global del Code 49. Para más
información acerca de este modo, consulte la Guía del usuario.
Mantenga pulsado Shift y pulse este botón para enviar un mensaje de instantánea MIDI. Esto envía el
mensaje MIDI asignado y la posición/valor actual de todos los controles.
19. Edit (Editar): Pulse este botón para entrar o salir del modo Edit (Edición). En modo de edición:
• Utilice los botones Subir/bajar presets () para cambiar el valor o ajuste del parámetro que se
muestra en la pantalla.
• Utilice las teclas del teclado para acceder a funciones o comandos adicionales.
Conozca más información acerca de este modo en la Guía del usuario.
20. Zona, 1–4: Pulse el botón Zone (Zona) para entrar al modo Zone (Zona), que le permite utilizar 4 gamas
de teclas distintas superpuestas o no en diferentes canales MIDI. Esto resulta útil para enviar notas a 4
sintetizadores externos desde el mismo teclado, por ejemplo.
Pulse cualquiera de los botones 1–4 (cuando el botón Zone está activo/encendido) para activar o
desactivar esas zonas del teclado. Cuando una zona está activa, el botón correspondiente se ilumina.
Mantenga pulsado el botón Zone durante un segundo para entrar o salir del modo Zone Edit (Edición
de zona). Puede pulsar cualquiera de los botones 1–4 destellantes para editar esa zona.

17
21. Transpose (Transponder): Mantenga pulsado este botón y pulse uno de los botones Octava de pads
–/+ u Octava de teclado –/+ para desplazar los pads o las teclas (respectivamente) un semitono hacia
arriba o abajo.
Mantenga pulsado Shift y pulse este botón para enviar un mensaje "MIDI Panic" (Todas las notas
desactivadas). Esto hará que todas las notas MIDI se detengan y que todos los controles dejen de
enviar sus mensajes.
22. Pad X/Y: Este pad sensible al tacto le permite controlar dos parámetros simultáneamente de manera
bidimensional (en lugar de la rueda de modulación unidimensional tradicional). Es posible asignar el
parámetro y el rango de cada eje, X (horizontal) e Y (vertical). Este pad puede estar en uno de tres
modos determinados por los botones X-Mode (Modo X) y Y-Mode (Modo Y).
23. Botones X/Y: Pulse uno de estos botones para enviar el valor mínimo del parámetro asignado a ese eje.
Mantenga pulsado Shift y pulse uno de estos botones para enviar el valor medio del parámetro
asignado a ese eje (por ej, un valor MIDI de 64—entremedio de 0 y 127).
En modo de edición, pulse uno de estos botones cuando asigna un parámetro para asignarlo a ese eje:
X (horizontal) o Y (vertical).
En modo HID, utilice el botón X o Y como comando de clic izquierdo o clic derecho de un mouse,
(respectivamente).
24. X-Mode / Y Mode (Modo X / Modo Y): Pulse uno de estos botones para recorrer los modos
disponibles para ese eje del pad X/Y, distinguibles por el color del botón:
Rojo: Modo MIDI CC (el eje se asigna a un número MIDI CC)
Rosado: Modo MIDI Note (Nota MIDI) (el eje se asigna a un rango, escala o grupo de notas MIDI)
Amarillo: Modo HID (el eje le permite utilizar el pad X/Y como pad de mouse/pista)
Para más información acerca de estos modos, consulte la Guía del usuario.
Panel trasero
1. Entrada de corriente: Si no desea utilizar un
ordenador en su instalación (por ejemplo, si está
utilizando el Code 49 para controlar un módulo MIDI
externo), conecte la entrada de corriente del Code 49
a una toma de corriente mediante un adaptador de
corriente opcional (9 VCC, 1 A, centro positivo, que
se vende por separado). Como alternativa, es posible
conectar el puerto USB del Code 49 a una toma de
corriente mediante un cargador USB estándar (que
se vende por separado).
2. On/Off (Interruptor de encendido): Pulse este botón para encender o apagar el Code 49.
3. Puerto USB: Utilice un cable USB estándar para conectar este puerto USB a su ordenador. El puerto
USB del ordenador suministra suficiente corriente al Code 49. Esta conexión también se utiliza para
enviar y recibir datos MIDI desde y hacia su ordenador.
Esta conexión es también relevante para la salida MIDI y la entrada MIDI del Code 49:
• Si se conecta un dispositivo externo a la salida MIDI, su ordenador puede enviar mensajes MIDI
por este camino: ordenador Code 49 dispositivo externo.
• Si se conecta un dispositivo externo a la entrada MIDI, dicho dispositivo envía mensajes MIDI por este
camino: dispositivo externo Code 49 ordenador. Los mensajes MIDI pueden entonces enviarse
hacia un dispositivo externo a través de la salida MIDI, pero deben pasar primero por el ordenador.
4. Entrada de sostenido: Conecte a esta entrada un pedal de sostenido TS de 6,35 mm (1/4 pulg.) opcional.
También es posible cambiar la asignación MIDI de esta entrada. Consulte la Guía del usuario para
aprender a hacerlo.
5. Entrada de volumen: Conecte a esta entrada un pedal de expresión TRS de 6,35 mm (1/4 pulg.) opcional.
También es posible cambiar la asignación MIDI de esta entrada. Consulte la Guía del usuario para
aprender a hacerlo.
6. Entrada MIDI: Utilice un cable MIDI estándar de cinco patillas para conectar esta entrada MIDI a la
salida MIDI de un dispositivo MIDI externo (por ejemplo, otro controlador MIDI). Los mensajes MIDI que
se envíen a esa entrada MIDI serán enviados a su ordenador a través del puerto USB.
7. Salida MIDI: Utilice un cable MIDI estándar de cinco patillas para conectar esta salida MIDI a la
entrada MIDI de un dispositivo MIDI externo (por ejemplo, un sintetizador, secuenciador, caja de
ritmos, etc.).
8. Ranura de bloqueo Kensington
®
: Puede utilizar esta ranura a fin de sujetar el Code 49 a una mesa u
otra superficie.
1
2
34
5
678

18
Operaciones básicas
Este capítulo cubre algunas de las características básicas del Code 49. Para obtener el mejor
resultado del Code 49, recuerde descargar la Guía del usuario completa en m-audio.com a fin de
conocer explicaciones más profundas de los controles y características disponibles.
Presets (Valores predeterminados)
Un preset es una colección memorizada de asignaciones MIDI de los controles, ajustes de canales,
ajustes de zona de teclado, etc. del Code 49. Es posible memorizar hasta 12 presets en la memoria
interna del Code 49, lo que le permite utilizar un preset dedicado para cada estación de audio digital
(DAW), instrumento virtual o proyecto/sesión, por ejemplo.
Recomendamos visitar m-audio.com y descargar el editor de presets Code, el cual le brinda una
forma visual e intuitiva de editar los diversos mensajes que los controles del Code envían su
ordenador sin tener que utilizar la interfaz de hardware.
Para seleccionar un preset, utilice los botones subir/bajar presets (). El número del preset
actual aparece en la pantalla.
Para memorizar un preset:
1. Pulse Edit para entrar al modo de edición. Se ilumina el botón.
2. Pulse la tecla Store (Memorizar) del teclado.
3. Pulse la tecla Enter (Intro) del teclado. Los ajustes actuales se memorizan como preset.
Modos de control
Modos de fáders: Los fáders (F1–F9) están siempre en uno de dos modos. Pulse Fader Mode
(Modo de fáders) para conmutar entre ellos, distinguibles por el color del botón Fader Mode:
Modo MIDI (rojo): Al mover los fáders se envían mensajes MIDI CC.
Modo Mackie Control/HUI (verde): Al mover los fáders se envían mensajes mediante el
protocolo Mackie Control/HUI.
Modo de botones: Los botones (B1–B9) están siempre en uno de tres modos. Pulse Button Mode
(Modo de botones) para conmutar entre ellos, distinguibles por el color del botón Button Mode:
Modo MIDI (rojo): Al pulsar los botones se envían mensajes MIDI CC.
Modo Mackie Control/HUI (verde): Al pulsar los botones se envían mensajes mediante el
protocolo Mackie Control/HUI.
Modo HID (amarillo): Al pulsar los botones se envían mensajes de caracteres ASCII.
Modos de codificadores: Los codificadores (E1–E8) están siempre en uno de dos modos. Pulse
Encoder Mode (Modo de codificadores) para conmutar entre ellos, distinguibles por el color del
botón Encoder Mode:
Modo MIDI (rojo): Al mover los codificadores se envían mensajes MIDI CC.
Modo Mackie Control/HUI (verde): Al mover los codificadores se envían mensajes mediante el
protocolo Mackie Control/HUI.
Modos X / Modos Y: El pad X/Y está siempre en uno de tres modos. Pulse X-Mode (Modo X) o Y-
Mode (Modo Y) para recorrer los modos, distinguibles por el color de los botones X-Mode o Y-
Mode (respectivamente):
Modo MIDI (rojo): El eje se asigna a un número MIDI CC.
Modo de nota MIDI (rosado): El eje se asigna a un rango, escala o grupo de notas MIDI.
Modo HID (amarillo): El eje le permite utilizar el pad X/Y como pad de mouse/pista.

19
Modo de edición
El modo de edición le permite configurar diversas funciones del Code 49. Por ejemplo, es
posible asignar parámetros MIDI, configurar rangos de los valores MIDI, cambiar el color de
los botones o asignar canales MIDI.
Para entrar o salir del modo de edición, pulse Edit. Cuando está en modo de edición, el
botón se ilumina.
Asignaciones de controles básicos
Cuando selecciona un control para editar, usted puede configurar cualquiera de los siguientes:
• MIDI assignment (Asignación MIDI) (Ctrl Assign): Este número determina qué tipo de
mensaje MIDI envía el control (un número MIDI CC, por ejemplo).
• Data 1 (Datos 1) (si corresponde): Este número determina cómo funciona el control (si
un botón actúa como momentáneo o de conmutación, por ejemplo). Esto se aplica solo a
un botón, un pad o el pedal de sostenido cuando su mensaje MIDI (arriba descrito) es
un número de parámetro no registrado (NRPN, un número de parámetro superior a 127).
• Data 2: Este número determina el valor mínimo del control, su mensaje de “liberado”, etc.
• Data 3: Este número determina el valor máximo del control, su mensaje “pulsado”, etc.
Todos estos números y sus parámetros correspondientes se enumeran en la Guía del usuario.
Algunos números corresponden a sus parámetros MIDI convencionales, pero otros pueden
resultarle menos familiares, particularmente los NRPN.
Cómo editar los controles
Esta sección es una breve explicación de cómo se editan las asignaciones de controles
básicos arriba descritas. Tenga en cuenta, sin embargo, que los distintos controles tienen
diferentes parámetros, ajustes, valores, etc. disponibles, de modo que debe consultar la Guía
del usuario para obtener una explicación más profunda acerca de la manera en que puede
editar cada control. Asimismo, es posible utilizar el modo de edición para muchas
operaciones más que para cambiar meramente los ajustes aquí descritos.
Importante:
• En modo de edición, al mover o pulsar cada control se produce el envío de su mensaje
MIDI. En otras palabras, el modo de edición no desactiva los controles ni impide que
envíen sus datos normales. Tenga esto en cuenta cuando selecciona los controles para
editarlos. Las excepciones son las 25 teclas más bajas del teclado, que usted puede
utilizar para acceder a funciones o comandos adicionales (consulte el diagrama de la
página siguiente).
• Después de realizar sus cambios en modo de edición, debe pulsar la tecla Enter para
guardarlos. Para cancelar sus cambios en cualquier momento, pulse Edit a fin de salir del
modo de edición.

20
Para asignar o editar un control:
1. Pulse Edit para entrar al modo de edición. Se ilumina el botón.
2. Seleccione el control que desea asignar o editar moviéndolo o pulsándolo. Su nombre (y
su número, si está disponible) aparecen en la pantalla.
3. Configure cualquiera de los cuatro controles que se indican a continuación. Puede hacer
más de uno y en cualquier orden:
Asignación de controles:
i. Pulse la tecla Ctrl Assign del teclado.
ii. Utilice las teclas numéricas del teclado (0–9) para introducir el número que
corresponde al mensaje MIDI deseado como se especifica en la Guía del usuario.
Data 1 (si corresponde): Esto se aplica solo a un botón, un pad o el pedal de
sostenido cuando su mensaje MIDI es un número de parámetro no registrado (NRPN,
un número de parámetro superior a 127).
i. Pulse la tecla Data 1 del teclado.
ii. Utilice las teclas numéricas del teclado (0–9) para introducir el valor Data 1, que
aparecerá en la pantalla. Este número corresponde a un parámetro MIDI
específico, que se especifica en la Guía del usuario.
Data 2:
i. Pulse la tecla Data 2 del teclado.
ii. Utilice las teclas numéricas del teclado (0–9) para introducir el valor Data 2, que
aparecerá en la pantalla. Este número corresponde, por lo general, al valor
mínimo definido en un control.
Data 3:
i. Pulse la tecla Data 3 del teclado.
ii. Utilice las teclas numéricas del teclado (0–9) para introducir el valor Data 3, que
aparecerá en la pantalla. Este número corresponde, por lo general, al valor
máximo definido en un control.
4. Par
a guardar sus cambios pulse la tecla Enter del teclado. Se guardan sus cambios y
saldrá automáticamente del modo de edición.
Para cancelar sus cambios, pulse Edit. Saldrá del modo de edición sin guardar nada.
Ctrl Assign
(Asi
g
nación de controles)
Teclas numéricas 0-9 Enter
(Intro)

21
Guide d’utilisation rapide (Français)
Présentation
Contenu de la boîte
Code 49 Guide d’utilisation rapide
Câble USB Consignes de sécurité et informations concernant la garantie
Carte de téléchargement de logiciel
Important : Visitez m-audio.com afin de télécharger son Guide d’utilisation complet et Code Preset
Editor. Le Preset Editor offre une façon visuelle et intuitive de modifier les divers messages de
commande que le Code transmet à votre ordinateur sans devoir utiliser une interface matérielle.
Assistance
Pour les dernières informations concernant ce produit (la configuration système minimale requise, la
compatibilité, etc) et l’enregistrement du produit, veuillez visitez le site m-audio.com.
Pour toute assistance supplémentaire, veuillez visiter le site m-audio.com/support.
Utilisation rapide
Logiciel : Nous avons inclus l’application Pro Tools | First M-Audio Edition et Ableton Live Lite avec
le Code 49 afin que vous puissiez commencer à créer de la musique avec un logiciel de qualité
professionnelle aussitôt que vous le sortez de la boîte. Pour installer Pro Tools | First M-Audio
Edition, veuillez enregistrer le Code 49 sur le site m-audio.com et suivre les instructions
d’installation à partir de votre compte utilisateur. Pour installer Ableton Live Lite, veuillez suivre les
instructions sur la carte de téléchargement de logiciel fournie. Veuillez également visiter le site
ableton.com afin de vérifier s’il y a des mises à jour disponibles pour votre logiciel.
Instruments virtuels : Veuillez suivre les instructions sur la carte de téléchargement de logiciel afin
d’installer les plug-ins d'instruments virtuels. La plupart des logiciels audionumériques ne chargent
pas automatiquement les plug-ins d'instruments virtuels après l’installation. Afin d’accéder aux plug-
ins d'instruments virtuels à partir de Pro Tools | First M-Audio Edition et Ableton Live Lite, vous
devez sélectionner le dossier des plug-ins afin que le logiciel puisse y accéder :
Dossiers des plug-ins Pro Tools | First M-Audio Edition (AAX) :
Windows (32 bits) : C:\Fichiers de programme (x86)\Fichiers communs\Avid\Audio\Plug-ins
Windows (64 bits) : C:\Fichiers de programme\Fichiers communs\Avid\Audio\Plug-ins
macOS : Macintosh HD/Bibliothèque/Application Support/Avid/Audio/Plug-ins
Plug-ins Ableton (VST) :
Windows (32 bits) : C:\Fichiers de programme (x86)\VSTplugins
Windows (64 bits) : C:\Fichiers de programme\VSTplugins
macOS : Macintosh HD\Bibliothèque\Audio\Plugins\VST
Pour définir le dossier de plug-ins dans Ableton Live Lite :
1. Allez dans le menu Preferences.
2. Cliquez sur l’onglet File Folder. Sous Plug-In Sources, cliquez sur Browse et
sélectionnez le dossier des plug-ins approprié.
3. Après avoir effectué votre sélection, le bouton Use VST Custom Plug-In Folder devrait
être activé. Si ce n’est pas le cas, cliquez sur le bouton pour l’activer.
4. Quittez le menu Preferences.

22
Installation Pro Tools | First M-Audio Edition
1. Utilisez le câble USB fourni pour brancher le Code 49 au port USB d’un ordinateur, puis
lancez Pro Tools | First M-Audio Edition.
2. Ouvrir ou créer un projet.
3. À partir du menu déroulant Setup, sélectionnez l’option MIDI Input Devices. Activez
MIDI Input du Code 49 en cochant la case à côté de Code 49.
4. À partir du menu déroulant Setup, sélectionnez l’option Playback Engine. Sélectionnez
votre appareil audio à partir du menu déroulant Playback Engine.
5. Pour créer une nouvelle piste d'instrument, sélectionnez l’option New à partir du menu
déroulant Track.
6. À partir du menu déroulant New, sélectionnez l’option Stereo, puis Instrument Track.
7. Dans la nouvelle piste, ajoutez un insert en cliquant sur les Inserts A-E de la piste et en
sélectionnant l’option Multichannel Plugin > Instrument et l’instrument que vous
souhaitez utiliser, comme Xpand!2 (Stereo). Le plug-in peut maintenant être déclenché
par le Code 49.
Remarque : Les utilisateurs Windows ont besoin d'une carte son externe (tel que M-Track
2X2) ou d'un pilote ASIO à faible latence.
Installation de Ableton Live Lite
1. Utilisez le câble USB fourni pour brancher le Code 49 au port USB d’un ordinateur, puis
lancez Ableton Live Lite.
2. Ouvrez ensuite la fenêtre Preferences dans Ableton Live Lite. Sélectionnez le
périphérique audio dans l'onglet Audio. Cela dépend de l'interface audio que vous
utilisez.
Windows : Sélectionnez Options > Preferences
macOS : Sélectionnez Live > Preferences
3. Cliquez sur l’onglet MIDI/Sync. Dans la section MIDI Ports, réglez les paramètres
comme indiqué ci-dessous :
À côté de Input : Code 49, basculez le bouton On dans les colonnes Track et
Remote.
À côté de Output : Code 49, basculez le bouton On dans les colonnes Track et
Remote.
4. Fermez la fenêtre Preferences.
5. Pour ajouter un instrument ou un plug-in à Ableton Live Lite afin de générer un son, dans
la colonne Categories, sélectionnez Instruments ou Plug-ins.
6. Dans la colonne Name à droite de la colonne Categories, recherchez l'instrument ou le
plug-in de votre choix. Cliquez et glissez l'instrument sur une piste MIDI dans Ableton
Live Lite pour charger l'instrument.
L'instrument peut maintenant être déclenché par le Code 49.

23
Schéma de connexion
N’oubliez pas de sélectionner le Code 49 comme interface dans votre logiciel audionumérique
(DAW). Les éléments qui ne figurent pas dans Présentation > Contenu de la boîte sont
vendus séparément.
MIDI
PIANO
ORGAN
GUITAR/BASS
BRASS/ORCH
SYNTH/PAD
RHYTHM
SPECIAL FX
PATCH
PERFORM
RHYTHM
GM
Module de son MIDI externe
(facultatif)
Pédale de sustain
(facultative)
Ordinateur
Alimentation
(facultative)
Pédale d’expression
(facultative)
Séquenceur MIDI externe
(facultatif)

24
Caractéristiques
Panneau supérieur
2224
23
24
23
1
23
4
7
9
7
9
7
9
7
9
7
9
7
9
7
9
7
9
7
8
910
11
12
12
12
12
13
12
12
12
12
6
15
16 17 18 19
20
14
21
5
Important : Pour une explication plus détaillée de ces commandes et de comment les utiliser, veuillez
télécharger le guide d’utilisation du Code 49 sur le site m-audio.com.
1. Clavier : Ce clavier de 49 notes sensibles à la dynamique avec fonction Aftertouch peut commander
toute la gamme des 127 notes MIDI disponibles à l’aide des touches Octave –/+ (10 octaves).
2. Molette Pitch Bend : Cette molette permet de transmettre des données MIDI concernant la hauteur
tonale.
Vous pouvez également changer l’affectation MIDI de cette molette. Veuillez consulter le Guide
d’utilisation afin d’en savoir plus.
3. Molette de modulation : Cette molette transmet des données de contrôleur en continu — MIDI
CC #01 (Modulation), par défaut.
Vous pouvez également changer l’affectation MIDI de cette molette. Veuillez consulter le Guide
d’utilisation afin d’en savoir plus.
4. Touche Octave –/+ : Ces touches permettent de décaler le clavier d’octave vers le haut ou le bas.
Maintenez la touche Transpose enfoncée et appuyez sur une de ces touches afin de décaler le clavier
d’un demi-ton vers le haut ou le bas.
5. Pads : Ces pads permettent de déclencher des sonorités de batterie ou d’autres échantillons du logiciel
ou du module de son MIDI externe. Ils sont sensibles à la dynamique, donc très nerveux et intuitifs.
Vous pouvez également changer l’affectations MIDI et Couleur de ces pads. Veuillez consulter le Guide
d’utilisation afin d’en savoir plus.
6. Pad Octave –/+ : Ces touches permettent de décaler les pads d’octave vers le haut ou le bas.
Maintenez la touche Transpose enfoncée et appuyez sur une de ces touches afin de décaler les pads
d’un demi-ton vers le haut ou le bas.
7. Potentiomètres (F1 à F9) : Ces potentiomètres transmettent des messages CC MIDI à votre logiciel ou
à votre appareil MIDI externe. Utilisez la touche Fader Mode pour modifier leur mode.
Vous pouvez également changer l’affectation MIDI de ces potentiomètres. Veuillez consulter le Guide
d’utilisation afin d’en savoir plus.
8. Touche Fader Mode : Appuyez sur cette touche pour basculer entre les deux modes des
potentiomètres (F1 à F9), indiqués par la couleur de la touche :
Rouge : Mode MIDI (par défaut)
Vert : Mode Mackie Control
®
/HUI
®
Veuillez consulter le Guide d’utilisation afin d’en savoir plus.
9. Touches (B1 à B9) : Ces touches transmettent des messages CC MIDI à votre logiciel ou à votre
appareil MIDI externe. Elles peuvent fonctionner comme touches momentanées ou à bascule
(verrouillage). Utilisez la touche Button Mode pour modifier leur mode.
Vous pouvez également changer l’affectations MIDI, HID et Couleur de ces touches. Veuillez consulter
le Guide d’utilisation afin d’en savoir plus.

25
10. Touche Button Mode : Appuyez sur cette touche pour basculer entre les trois modes des touches (B1
à B9), indiqués par la couleur de la touche :
Rouge : Mode MIDI (par défaut)
Vert : Mode Mackie Control/HUI
Jaune : Mode HID
Veuillez consulter le Guide d’utilisation afin d’en savoir plus.
11. Touches Bank (droite/gauche) : Appuyez sur une de ces touches pour passer à la banque suivante ou
précédente des commandes assignables (potentiomètres, touches et encodeurs). Cela affectera
seulement les commandes assignables qui sont dans le même mode que les touches Bank
(droite/gauche), indiqué par la couleur de la touche :
Rouge : MIDI Mode
Vert : Mode Mackie Control/HUI
Jaune : Mode HID
Blanc : Global (par défaut ; ceci affecte toutes les commandes assignables indépendamment de
leurs modes)
Veuillez consulter le Guide d’utilisation afin d’en savoir plus.
12. Encodeurs (E1 à E8) : Ces boutons rotatifs 360º transmettent des messages CC MIDI à votre logiciel
ou à votre appareil MIDI externe. Vous pouvez également changer l’affectation MIDI de ces encodeurs.
Veuillez consulter le Guide d’utilisation afin d’en savoir plus.
13. Touche Mode Encoder : Appuyez sur cette touche pour basculer entre les deux modes des
encodeurs (E1 à E8), indiqués par la couleur de la touche :
Rouge : Mode MIDI (par défaut)
Vert : Mode Mackie Control/HUI
Veuillez consulter le Guide d’utilisation afin d’en savoir plus.
14. Touches de commande de lecture : Ces six touches sont des touches dédiées pour l’envoi de
commandes de lecture Mackie Control/HUI traditionnelles : Retour (), avance rapide (), arrêt (),
lecture () et enregistrement ().
15. Écran d’affichage : Cet écran d’affichage permet de visionner la valeur des paramètres, les réglages et
les messages des opérations en cours du Code 49. Les différents messages ci-contre sont expliqués
dans le Guide d’utilisation.
16. Touches des préréglages () : C
es touches permettent de passer au préréglage précédent ou suivant.
Vous pouvez également utiliser ces touches pour faire défiler les paramètres modifiables affichés à
l’écran, définir le canal MIDI global, ou régler le canal MIDI d’une zone du clavier. Veuillez consulter le
Guide d’utilisation afin d’en savoir plus.
Maintenir la touche Shift enfoncée puis appuyer sur une de ces touches permet de passer au
programme précédent ou suivant.
17. Touche Shift : Maintenez cette touche enfoncée pour accéder aux fonctions secondaires de certaines
autres touches. Appuyez sur cette touche en Mode Zone Edit afin d’accéder à des fonctions de
modification de la zone supplémentaires.
18. Touche Channel : Cette touche permet d’accéder et de quitter le mode Channel. En mode Channel,
utilisez les touches des préréglages () pour changer le canal MIDI global du Code 49. Veuillez
consulter le Guide d’utilisation afin d’en savoir plus.
Maintenir la touche Shift enfoncée puis appuyer sur cette touche permet de transmettre un instantané
MIDI (Snap Shot). Ceci transmet le message MIDI assigné et la position/valeur actuelle de toutes les
commandes.
19. Touche Edit : Cette touche permet d’accéder et de quitter le mode Edit. En mode Edit :
• Utilisez les touches des préréglages () de modifier la valeur ou le réglage du paramètre
sélectionné à l’écran.
• Utilisez les touches du clavier pour accéder à des fonctions ou des commandes supplémentaires.
Veuillez consulter le Guide d’utilisation afin d’en savoir plus.
20. Touches Zone, 1 à 4 : Appuyez sur la touche Zone pour accéder au mode Zone, qui vous permet de
diviser le clavier en 4 plages différentes, chevauchantes ou non chevauchantes, sur différents canaux
MIDI. Ceci s’avère utile pour transmettre des notes vers 4 synthétiseurs externes à partir du même
clavier, par exemple.
Appuyez sur une des touches 1 à 4 (lorsque la touche Zone est active/allumée) pour activer ou
désactiver ces zones du clavier. Lorsqu’une zone est active, la touche correspondante s’allume.
Maintenez la touche Zone enfoncée pendant 1 seconde pour accéder ou quitter le mode Zone Edit.
Vous pouvez appuyer sur une des touches 1 à 4 clignotantes pour modifier cette zone.

26
21. Touche Transpose : Maintenez cette touche enfoncée tout en appuyant sur l’une des touches Pad
Octave –/+ ou Touche Octave –/+.
Maintenir la touche Shift enfoncée puis appuyer sur cette touche permet de transmettre un message
de panique MIDI. Cela signifie que toutes les notes MIDI s’arrêtent et que toutes les commandes
cessent d’envoyer leurs messages.
22. Pavé tactile X/Y : Ce pavé tactile vous permet de contrôler simultanément les deux paramètres dans
une façon bidimensionnelle (plutôt qu’une molette de modulation unidimensionnelle traditionnelle). Vous
pouvez assigner le paramètre et la plage pour chaque axe, X (horizontal) et Y (vertical). Ce pavé peut
être dans l’un des trois modes tel que déterminé par les touches X-Mode et Y-Mode.
23. Touches X/Y : Appuyez sur une de ces touches pour transmettre la valeur minimum du paramètre
affecté à cet axe.
Maintenir la touche Shift enfoncée puis appuyer sur cette touche permet de transmettre la valeur
médiane du paramètre assigné à cet axe (p. ex., une valeur MIDI de 64, à mi-chemin entre 0 et 127).
En mode Edit, appuyez sur une de ces touches lors de l’affectation du paramètre à cet axe : X
(horizontal) ou Y (vertical).
En mode HID, utilisez la touche X ou Y comme une commande clic gauche ou clic droit de la souris
(respectivement).
24. X-Mode/Y-Mode : Appuyez sur une de ces touches pour faire défiler les modes disponibles pour cet
axe du pavé tactile X/Y, indiqué par la couleur de la touche :
Rouge : Mode MIDI CC (l’axe est assigné à un numéro MIDI cc)
Rose : En mode MIDI Note (l’axe est assigné à une plage, une gamme ou un groupe de notes MIDI)
Jaune : Mode HID (l’axe vous permet d’utiliser le pavé tactile X/Y comme une souris/pavé tactile)
Veuillez consulter le Guide d’utilisation afin d’en savoir plus.
Panneau arrière
1. Entrée d’alimentation : Si vous ne souhaitez pas
utiliser un ordinateur dans votre installation (par
exemple, si vous utilisez le Code 49 pour commander
un module MIDI externe), utilisez un adaptateur
d’alimentation (9 V CC, 1 A, centre positif, vendu
séparément) afin de brancher le Code 49 à une prise
secteur. Vous pouvez également brancher le port USB
du Code 49 à une prise secteur à l’aide d’un chargeur
USB standard (vendu séparément).
2. Interrupteur d’alimentation : Cette touche permet de mettre le Code 49 sous et hors tension.
3. Port USB : Utilisez un câble USB afin de relier ce port USB au port USB d’un ordinateur. Le port USB
de l’ordinateur permet d’alimenter le Code 49. Cette connexion est également utilisée pour la
transmission de données MIDI vers et depuis votre ordinateur.
Cette connexion se rapporte également à la sortie MIDI et à l’entrée MIDI du Code 49 :
• Si un appareil externe est branché à la sortie MIDI, votre ordinateur peut transmettre des
messages MIDI via cette voie : Ordinateur Code 49 Appareil externe.
• Si un appareil externe est branché à l’entrée MIDI, votre appareil externe peut transmettre des
messages MIDI via cette voie : Appareil externe Code 49 Ordinateur. Les messages MIDI
peuvent alors être transmis à un appareil externe via la sortie MIDI, mais il doit passer d’abord par
le biais de l’ordinateur.
4. Entrée sustain : Cette entrée permet de brancher une pédale de sustain TS de 6,35 mm (1/4 po) facultative.
Vous pouvez également changer l’affectation MIDI de cette entrée. Veuillez consulter le Guide
d’utilisation afin d’en savoir plus.
5. Entrée volume : Cette entrée permet de brancher une pédale d’expression TRS de 6,35 mm (1/4 po)
facultative.
Vous pouvez également changer l’affectation MIDI de cette entrée. Veuillez consulter le Guide
d’utilisation afin d’en savoir plus.
6. Entrée MIDI : Vous pouvez brancher un câble MIDI à cinq broches standard à cette entrée et à la sortie
MIDI d’un appareil MIDI externe, tel un autre contrôleur MIDI. Les messages MIDI transmis à cette
entrée MIDI seront acheminés à votre ordinateur via le port USB.
7. Sortie MIDI : Vous pouvez brancher un câble MIDI à cinq broches standard à cette sortie et à l’entrée
MIDI d’un appareil MIDI externe, comme un synthétiseur, un séquenceur, un module de percussion, etc.
8. Verrou Kensington
®
: Cet emplacement permet d’utiliser un verrou Kinsington pour sécuriser le Code
49 sur une table ou autre surface.
1
2
34
5
678

27
Fonctionnement de base
Le présent chapitre couvre seulement quelques fonctionnalités de base du Code 49. Pour tirer le
meilleur parti de votre Code 49, n’oubliez pas de télécharger le Guide d’utilisation complet sur le site
m-audio.com afin d’obtenir des d’explications plus approfondies des commandes et des
fonctionnalités offertes.
Préréglages
Un préréglage est une collection d’affectations MIDI sauvegardée des commandes, des réglages
des canaux, des réglages des zones du clavier, etc. du Code 49. Vous pouvez sauvegarder jusqu’à
12 préréglages dans la mémoire interne du Code 49, vous permettant d’utiliser un préréglage dédié
pour chaque logiciel audionumérique (DAW), instrument virtuel ou projet/session.
Nous vous recommandons de visiter le site m-audio.com et de télécharger le fichier Code Preset
Editor qui offre une façon visuelle et intuitive de modifier les divers messages de commande que le
Code transmet à votre ordinateur sans devoir utiliser une interface matérielle.
Pour sélectionner un préréglage, utilisez les touches des préréglages (). Le numéro du
préréglage s’affichera à l’écran.
Pour sauvegarder un préréglage :
1. Appuyez sur la touche Edit pour accéder au mode Edit. La touche devrait s’allumer.
2. Appuyez sur la touche Store du clavier.
3. Appuyez sur la touche Enter du clavier. Les réglages sélectionnés seront sauvegardés comme
préréglage.
Modes des commandes
Modes Fader : Les potentiomètres (F1 à F9) sont toujours dans un des deux modes. Appuyez sur
la touche Fader Mode pour basculer entre eux, indiqué par la couleur de la touche Fader Mode :
Mode MIDI (rouge) : Ce mode permet aux potentiomètres de transmettre des messages CC MIDI.
Mode Mackie Control/HUI
(vert) : Ce mode permet aux potentiomètres de transmettre des
messages en utilisant le protocole Mackie Control/HUI.
Modes Button : Les touches (B1 à B9) sont toujours dans un des deux modes. Appuyez sur la
touche Button Mode pour basculer entre eux, indiqué par la couleur de la touche Button Mode :
Mode MIDI (rouge) : Ce mode permet aux touches de transmettre des messages CC MIDI.
Mode Mackie Control/HUI (vert) : Ce mode permet aux touches de transmettre des messages
en utilisant le protocole Mackie Control/HUI.
Mode HID (jaune) : Ce mode permet aux touches de transmettre des messages en utilisant le
protocole ASCII.
Modes Encoder : Les encodeurs (E1 à E8) sont toujours dans un des deux modes. Appuyez sur la
touche Encoder Mode pour basculer entre eux, indiqué par la couleur de la touche Encoder Mode :
Mode MIDI (rouge) : Ce mode permet aux encodeurs de transmettre des messages CC MIDI.
Mode Mackie Control/HUI (vert) : Ce mode permet aux encodeurs de transmettre des
messages en utilisant le protocole Mackie Control/HUI.
X-Modes/Y-Modes : Le pavé tactile X/Y est toujours dans un des trois modes. Appuyez sur la
touche X-Mode ou Y-Mode pour basculer entre eux, indiqués par la couleur de la touche X-Mode
ou Y-Mode (respectivement) :
Mode MIDI (rouge) : L’axe est assigné à un numéro CC MIDI.
Mode Note MIDI (rose) : L'axe est assigné à une plage, une gamme ou un groupe de notes
MIDI.
Mode HID (jaune) : L’axe vous permet d’utiliser le pavé tactile X/Y comme une souris/pavé tactile.

28
Mode Edit
Le mode Edit vous permet de régler diverses fonctions du Code 49. Par exemple, vous
pouvez affecter des paramètres MIDI, définir des plages de valeurs MIDI, changer les couleurs
des touches ou affecter des canaux MIDI.
Pour accéder au mode Edit, appuyez sur la touche Edit. La touche devrait s’allumer lorsque
le clavier est en mode Edit.
Affectations des commandes de base
Lorsque vous sélectionnez une commande à modifier, vous pouvez définir les réglages suivants :
• MIDI assignment (Ctrl Assign) : Ce numéro détermine quel type de message MIDI la
commande transmet (un numéro CC MIDI, par exemple).
• Data 1 (le cas échéant) : Ce numéro détermine comment la commande fonctionne (si
une touche agit comme une touche momentanée ou à bascule (verrouillage), par
exemple). Ceci s’applique uniquement à une touche, un pad ou à la pédale de sustain
lorsque son message MIDI (décrit ci-dessus) est un numéro de paramètre non enregistré
(NRPN, un numéro de paramètre supérieur à 127).
• Data 2 : Ce numéro détermine la valeur minimum de la commande, son message lorsque
« relachée », etc.
• Data 3 : Ce numéro détermine la valeur maximum de la commande, son message
lorsque « enfoncée », etc.
Tous ces numéros et leurs paramètres correspondants sont répertoriés dans le Guide
d’utilisation. Certains numéros correspondent à leurs paramètres MIDI classiques, mais
d’autres peuvent être moins familiers, en particulier les NRPN.
Modification des commandes
Cette section est un bref aperçu de comment modifier les affectations des commandes de
base décrites ci-dessus. Veuillez noter, cependant, que les différentes commandes ont
différents paramètres disponibles, les paramètres, les valeurs, etc., veuillez donc consulter le
Guide d’utilisation pour une explication plus approfondie de comment vous pouvez modifier
chaque commande. Vous pouvez utiliser le mode Edit pour modifier les réglages décrits ci-
dessus, mais également pour bien d’autres fonctions.
Important :
• En mode Edit, déplacer ou appuyer sur une commande permet de transmettre son
message MIDI. En d’autres termes, le mode Edit n’empêche pas les commandes de
transmettre leurs données normales. Gardez ceci à l’esprit lorsque vous sélectionnez des
commandes à modifier. Les exceptions sont les 25 plus basses touches du clavier, qui
vous permettent d’accéder aux fonctions ou commandes supplémentaires (veuillez
consulter le schéma à la page suivante).
• Après avoir effectué les modifications en mode Edit, appuyez sur la touche Enter du
clavier pour confirmer leur sauvegarde. Pour annuler vos modifications à tout moment,
appuyez sur la touche Edit pour quitter le mode Edit.

29
Pour affecter ou modifier une commande :
1. Appuyez sur la touche Edit pour accéder au mode Edit. La touche devrait s’allumer.
2. Sélectionnez la commande à modifier en la déplaçant ou en l’enfonçant. Son nom (et
numéro, le cas échéant) s’affichera à l’écran.
3. Définissez les paramètres d’une des quatre commandes ci-dessous. Vous pouvez en
modifier plus d’un à la fois et dans n’importe quel ordre :
Control Assign :
i. Appuyez sur la touche Ctrl Assign du clavier.
ii. Utilisez les touches numériques du clavier (0
à 9) pour entrer le numéro qui
correspond au message MIDI souhaité comme indiqué dans Ie Guide d’utilisation.
Data 1 (le cas échéant) : Ceci s’applique uniquement à une touche, un pad ou à la
pédale de sustain lorsque son message MIDI est un numéro de paramètre non
enregistré (NRPN, un numéro de paramètre supérieur à 127).
i. Appuyez sur la touche Data 1 du clavier.
ii. Utilisez les touches numériques (0
à 9) du clavier afin d’entrer la valeur pour Data
1 qui s’affichera à l’écran. Ce numéro correspond à un paramètre MIDI spécifique
répertorié dans le Guide d’utilisation.
Data 2 :
i. Appuyez sur la touche Data 2 du clavier.
ii. Utilisez les touches numériques (0
à 9) du clavier afin d’entrer la valeur pour Data
2 qui s’affichera à l’écran. Ce numéro correspond généralement au réglage de la
valeur minimum transmis par une commande.
Data 3 :
i. Appuyez sur la touche Data 3 du clavier.
ii. Utilisez les touches numériques (0
à 9) du clavier afin d’entrer la valeur pour Data
3 qui s’affichera à l’écran. Ce numéro correspond généralement au réglage de la
valeur maximum transmis par une commande.
4. Pour sauvegarder les modifications, appuyez sur la touche Enter du clavier. Les
modifications seront sauvegardées et vous quittez automatiquement le Mode Edit.
Pour annuler les modifications, appuyez sur la touche Edit. Vous quitterez le mode Edit
sans qu’aucune modification soit apportée.
Ctrl Assign
Touches numériques
0 à 9
Enter

30
Guida rapida (Italiano)
Introduzione
Contenuti della confezione
Code 49 Guida rapida
Cavo USB Istruzioni di sicurezza e garanzia
Scheda di download del software
Importante: recarsi su m-audio.com per scaricare la Guida per l’uso completa e Code Preset
Editor. L’Editor dei Preset offre un modo visivo e intuitivo per modificare i vari messaggi che i
comandi del Code inviano al computer senza dover utilizzare l’interfaccia hardware.
Assistenza
Per conoscere le ultime informazioni in merito a questo prodotto (i requisiti di sistema complete,
compatibilità, ecc) e per la registrazione del prodotto, recarsi alla pagina m-audio.com.
Per ulteriore assistenza, recarsi alla pagina m-audio.com/support.
Inizio rapido
Software: Con l’Code 49 abbiamo incluso il Pro Tools | First M-Audio Edition e Ableton Live Lite in
modo da consentirvi di iniziare immediatamente a fare musica con software professionale. Per
utilizzare Pro Tools | First M-Audio Edition, registrare l’Code 49 su m-audio.com, e seguire le
istruzioni di installazione nel proprio Account utente. Per installare Ableton Live Lite, seguire le
istruzioni presenti sulla scheda di download del software Ableton Live Lite. Inoltre, recarsi alla pagina
ableton.com per verificare l’eventuale presenza di aggiornamenti del software.
Virtual Instruments: seguire le istruzioni presenti nella scheda di download del software per
installare i plugin Virtual Instrument in dotazione. Dopo l’installazione, la maggior parte dei DAW non
caricherà i plugin Virtual Instrument automaticamente. Per accedere ai plugin Virtual Instrument con
Pro Tools | First M-Audio Edition e Ableton Live Lite, bisogna scegliere la cartella plugin per il
software da scansionare:
Pro Tools | First M-Audio Edition (AAX) cartelle plugin:
Windows (32-bit): C:\Program Files (x86)\Common Files\Avid\Audio\Plug-Ins
Windows (64-bit): C:\Program Files\Common Files\Avid\Audio\Plug-Ins
macOS: Macintosh HD/Library/Application Support/Avid/Audio/Plug-Ins
Plugin Ableton (VST):
Windows (32-bit): C:\Program Files (x86)\VSTplugins
Windows (64-bit): C:\Program Files\VSTplugins
macOS: Macintosh HD\Library\Audio\Plugins\VST
Per configurare la cartella plugin in Ableton Live Lite:
1. Recarsi al menu Preferences (preferiti).
2. Selezionare la scheda File Folder (cartella file). Sotto Plug-In Sources (fonti plugin)
cliccare su Browse e selezionare la giusta cartella dei plugin.
3. Dopo aver effettuato la scelta, il tasto Use VST Custom Plug-In Folder dovrebbe essere
acceso (ON). Se non lo è, cliccare sul tasto per accenderlo.
4. Uscire dal menu Preferences (preferiti).

31
Configurazione Pro Tools | First M-Audio Edition
1. Collegare l’Code 49 a una porta USB disponibile del computer servendosi del cavo USB
in dotazione e lanciare Pro Tools | First M-Audio Edition.
2. Aprire o creare un progetto.
3. Selezionare il menu a discesa Setup e aprire MIDI Input Devices. Abilitare l’ingresso
MIDI Input dell’Code 49 facendo clic sulla casella a fianco a Code 49.
4. Selezionare il menu a discesa Setup e aprire Playback Engine. Scegliere il dispositivo
audio dal menu a discesa Playback Engine.
5. Per creare una nuova traccia strumentale, selezionare il menu a discesa Track e
selezionare New.
6. Nel menu a discesa New selezionare Stereo, e quindi Instrument Track.
7. Nella nuova traccia creata, aggiungere un Inserimento alla traccia facendo clic sugli
inserti A-E e selezionando Multichannel Plugin > Instrument e selezionando lo
strumento che si desidera utilizzare, come l’Xpand!2 (Stereo). Il plugin può essere ora
ttivato con l’Code 49.
Nota bene: gli utenti Windows avranno bisogno di una scheda audio esterna (ad es. M-Track
2X2) o di un driver ASIO a bassa latenza.
Configurazione Ableton Live Lite
1. Innanzitutto, collegare l’Code 49 a una porta USB disponibile del computer servendosi
del cavo USB in dotazione e lanciare l’Ableton Live Lite.
2. Quindi aprire la finestra Preferiti dell’Ableton Live. Scegliere il Dispositivo audio nella
scheda Audio. Questo dipenderà dall’interfaccia audio che si utilizza.
PC: Selezionare Opzioni > Preferiti
macOS: Selezionare Live > Preferiti
3. Selezionare la scheda MIDI / Sync. Nella sezione Porte MIDI, regolare le impostazioni
come illustrato di seguito:
Accanto a Input: Code 49, commutare il tasto On nelle colonne Track e Remote.
Accanto a Output: Code 49, commutare il tasto On nelle colonne Track e Remote.
4. Chiudere la finestra Preferiti.
5. Per aggiungere uno strumento o un plugin all’Ableton Live Lite per generare suoni, nella
colonna Categorie scegliere Strumenti o Plug-in.
6. Nella colonna Nome subito a destra della colonna Categorie, individuare lo Strumento o il
Plugin preferito. Cliccare e trascinare lo strumento su una traccia MIDI in Ableton Live
Lite per caricare lo strumento. Lo strumento può ora essere attivato con l’Code 49.

32
Schema dei collegamenti
Ricordarsi di selezionare il Code 49 come controller nella propria workstation audio digitale
(DAW). Elementi non elencati sotto Introduzione > Contenuti della confezione sono venduti
separatamente.
MIDI
PIANO
ORGAN
GUITAR/BASS
BRASS/ORCH
SYNTH/PAD
RHYTHM
SPECIAL FX
PATCH
PERFORM
RHYTHM
GM
Modulo sonoro MIDI esterno
(opzionale)
Pedale di sustain
(opzionale)
Computer
Alimentazione
(opzionale)
Pedale di espressione
(opzionale)
Sequenziatore MIDI esterno
(opzionale)

33
Caratteristiche
Pannello superiore
2224
23
24
23
1
23
4
7
9
7
9
7
9
7
9
7
9
7
9
7
9
7
9
7
8
910
11
12
12
12
12
13
12
12
12
12
6
15
16 17 18 19
20
14
21
5
Importante: per una descrizione più dettagliata di questi comandi e del loro utilizzo, scaricare la Guida per
l’uso del Code 49 alla pagina m-audio.com.
1. Tastiera: questa tastiera a 49 note è sensibile alla velocità con aftertouch e, unitamente ai tasti Octave
+/-, può accedere alla gamma completa delle 127 note MIDI disponibili (10 ottave).
2. Rotella di bend del pitch: muovere questa rotella per inviare informazioni di bend del pitch MIDI.
È anche possibile modificare l’assegnazione MIDI di questa rotella. Si veda la Guida per l’uso per
sapere come fare.
3. Rotella di modulazione: girare questa rotella per inviare dati controller continui—MIDI CC #01
(modulazione), in via predefinita.
È anche possibile modificare l’assegnazione MIDI di questa rotella. Si veda la Guida per l’uso per
sapere come fare.
4. Key Octave –/+: premere uno di questi tasti per alzare o abbassare la tastiera di un’ottava.
Tenere premuto Transpose e premere uno dei tasti per alzare o abbassare la tastiera di un semitono.
5. Pad: servirsi di questi pad per attivare colpi di batteria o altri campioni del software o moduli audio MIDI
esterno. I pad sono sensibili alla velocità, cosa che li rende molto reattivi e intuitivi da suonare.
È anche possibile modificare l’assegnazioni MIDI e Colore di questi pad. Si veda la Guida per l’uso per
sapere come fare.
6. Pad Octave –/+: premere uno di questi tasti per alzare o abbassare i pad di un’ottava.
Tenere premuto Transpose e premere uno dei tasti per alzare o abbassare i pad di un semitono.
7. Fader (F1–F9): servirsi di questi fader per inviare messaggi MIDI CC al software o al dispositivo MIDI
esterno. Servirsi del tasto Fader Mode per modificarne la modalità corrente.
È anche possibile modificare l’assegnazione MIDI di questi fader. Si veda la Guida per l’uso per sapere
come fare.
8. Modalità Fader: premere questo tasto per commutare i Fader (F1–F9) tra le loro due modalità,
distinguibili in base al colore del tasto stesso:
Rosso: modalità MIDI (quella predefinita)
Verde: modalità Mackie Control
®
/HUI
®
.
Per saperne di più in merito a queste modalità, si veda la Guida per l’uso.
9. Tasti (B1–B9): servirsi di questi tasti per inviare messaggi MIDI CC al software o al dispositivo MIDI
esterno. Funzionano anche come interruttori momentanei o tasti toggle (di bloccaggio). Servirsi del
tasto Mode per modificarne la modalità corrente.
È anche possibile modificare l’assegnazioni MIDI, HID e Colore di questi tasti. Si veda la Guida per l’uso
per sapere come fare.

34
10. Tasto mode: premere questo tasto per far commutare i tasti (B1–B9) tra le loro tre modalità,
distinguibili in base al colore del tasto stesso:
Rosso: modalità MIDI (quella predefinita)
Verde: Comando Mackie/Modalità HUI
Giallo: Modalità HID
Per saperne di più in merito a queste modalità, si veda la Guida per l’uso.
11. Bank Left/Right (banco destro/sinistro): premere uno di questi tasti per passare al banco successivo
o precedente di comandi assegnabili (Fader, Tasti e Codificatori). Ciò influirà unicamente sui comandi
assegnabili che si trovano nella stessa modalità dei tasti Bank Right/Left (banco destro/sinistro),
distinguibili in base al colore del tasto stesso:
Rosso: Modalità MIDI
Verde: Comando Mackie/Modalità HUI
Giallo: Modalità HID
Bianco: Globale (impostazione predefinita; influisce su tutti i comandi assegnabili, indipendentemente
dalle loro modalità correnti)
Per saperne di più in merito a queste modalità, si veda la Guida per l’uso.
12. Codificatori (E1–E8): servirsi di queste manopole a 360º per inviare messaggi MIDI CC al software o al
dispositivo MIDI esterno. È anche possibile modificare l’assegnazione MIDI di queste manopole. Si
veda la Guida per l’uso per sapere come fare.
13. Modalità codificatore: premere questo tasto per commutare i Codificatori (E1–E8) tra le loro due
modalità, distinguibili in base al colore di questo tasto:
Rosso: modalità MIDI (quella predefinita)
Verde: Comando Mackie/Modalità HUI
Per saperne di più in merito a queste modalità, si veda la Guida per l’uso.
14. Comandi di trasporto: questi sei tasti specifici servono per l’invio di comandi di controllo trasporto
convenzionali Mackie Control/HUI. Rewind (), Fast-Forward (), Stop (), Play () e Record ().
15. Disp
lay: servirsi di questo schermo per visualizzare i valori dei parametri, le impostazioni e i messaggi
relativi alle operazioni correnti del Code 49. I vari messaggi illustrati qui sono descritti nella Guida per l’uso.
16. Preset Down/Up () (preset giù/su): servirsi di questi tasti per passare al preset
precedente/successivo.
Si possono inoltre utilizzare per commutare tra i parametri modificabili illustrati a display, impostare il
canale MIDI globale o impostare il canale MIDI di una zona della tastiera. Si veda la Guida per l’uso per
sapere come fare.
Tenere premuto Shift e premere questi tasti per passare al programma precedente o successivo.
17. Shift: tenere premuto questo pulsante per accedere alle funzioni secondarie di determinati pulsanti e
tasti. Premere questo tasto in modalità Zone Edit per accedere a ulteriori funzioni di modifica di zona.
18. Channel (canale): premere questo tasto per entrare o uscire dalla modalità canale. In modalità canale,
servirsi dei tasti Preset Down/Up () per cambiare il canale MIDI globale del Code 49. Si veda la
Guida per l’uso per saperne di più in merito a questa modalità.
Tenere premuto Shift e premere questo tasto per inviare uno Snap Shot MIDI. Questo invia il
messaggio MIDI assegnato e l’attuale posizione/valore di tutti i comandi.
19. Modifica (Edit): premere questo tasto per entrare o uscire dalla modalità di modifica Edit. In modalità Edit:
• servirsi dei tasti Preset Down/Up () per cambiare il valore o l’impostazione del parametro
illustrato a display.
• Servirsi dei tasti della tastiera per accedere a ulteriori funzioni o comandi.
Per saperne di più in merito a queste modalità, si veda la Guida per l’uso.
20. Zona, 1–4: premere il tasto Zone per entrare in modalità Zona, che consente di utilizzare 4 intervalli di
tasti sovrapposti o non sovrapposti su diversi canali MIDI. Questo è utile per inviare note a 4
sintetizzatori esterni dalla stessa tastiera, ad esempio.
Premere uno qualsiasi dei tasti 1–4 (quando il tasto Zone è attivo/illuminato) per attivare o disattivare
queste zone della tastiera. Quando una zona è attiva, il tasto corrispondente sarà illuminato.
Tenere premuto il tasto Zone per 1 secondo per entrare o uscire dalla modalità Zone Edit (modifica
zona). Per modificare tale zona è possibile premere uno qualsiasi dei tasti 1–4 lampeggianti.

35
21. Transpose (trasponi): tenere premuto questo tasto e premere uno tra i tasti Pad Octave –/+ o Key
Octave –/+ per spostare i pad o i tasti (rispettivamente) verso il basso o verso l’alto di un semitono.
Tenere premuto Shift e premere questo tasto per inviare un messaggio “MIDI Panic”. Ciò significa che
tutte le note MIDI si interromperanno e tutti i comandi smetteranno di inviare i loro messaggi.
22. Pad X/Y: questo pad sensibile al tatto consente di controllare due parametri contemporaneamente in
una maniera bidimensionale (diversamente dalla rotella di modulazione tradizionale monodimensionale).
Si possono assegnare il parametro e l’intervallo di ciascun asse, X (orizzontale) e Y (verticale). Questo
pad si può trovare in una di tre modalità, come stabilito dai tasti X-Mode e Y-Mode.
23. Tasti X/Y: premere uno di questi tasti per inviare il valore minimo per il parametro assegnato a tale asse.
Tenere premuto Shift e premere uno di questi tasti per inviare il valore centrale del parametro
assegnato a tale asse (ad es. un valore MIDI di 64—a metà tra 0 e 127).
In modalità Edit, premere uno di questi tasti al momento di assegnare un parametro per assegnarlo a
tale asse: X (orizzontale) o Y (verticale).
In modalità HID, servirsi del tasto X o Y come il clic col pulsante sinistro o destro del mouse
(rispettivamente).
24. X-Mode / Y-Mode: premere uno di questi tasti per commutare tra le modalità disponibili per quell’asse
del pad X/Y, distinguibile in base al colore del tasto:
Rosso: modalità MIDI CC (l’asse è assegnato a un numero MIDI CC)
Rosa: in modalità nota MIDI (all’asse è assegnato a un intervallo, una scala o un gruppo di note MIDI)
Giallo: modalità HID (l’asse consente di utilizzare il pad X/Y come un mouse/trackpad)
Per saperne di più in merito a queste modalità, si veda la Guida per l’uso.
Pannello posteriore
1. Ingresso di alimentazione: se non si desidera utilizzare
un computer nel proprio impianto (vale a dire se si
utilizza il Code 49 per controllare un modulo MIDI
esterno), collegare l’ingresso di alimentazione del Code
49 ad una presa di corrente servendosi di un adattatore
di alimentazione opzionale (9V CC, 1 A, centro-positivo,
venduto separatamente). Alternativamente, si può
collegare la porta USB del Code 49 ad una presa di
corrente servendosi di un caricabatterie USB standard
(venduto separatamente).
2. Interruttore di alimentazione: premere questo tasto per accendere e spegnere il Code 49.
3. Porta USB: servirsi di un cavo USB standard per collegare questa porta USB al computer. La porta
USB del computer fornirà l’alimentazione al Code 49. Questo collegamento serve anche a inviare e
ricevere dati MIDI da e verso il computer.
Questo collegamento è anche specifico per l’uscita MIDI e l’ingresso MIDI del Code 49.
• Se un dispositivo esterno è collegato all’uscita MIDI, il computer può inviare messaggi MIDI lungo
questo percorso: computer Code 49 dispositivo esterno.
• Se un dispositivo esterno è collegato all’ingresso MIDI, il dispositivo esterno può inviare messaggi
MIDI lungo questo percorso: dispositivo esterno Code 49 computer. Messaggi MIDI
possono essere inviati a un dispositivo esterno tramite l’uscita MIDI, ma devono prima passare
attraverso il computer.
4. Ingresso Sustain: collegare un pedale sustain TS da 6,35 mm (1/4”) opzionale a questo ingresso.
È anche possibile modificare l’assegnazione MIDI di questo ingresso. Si veda la Guida per l’uso per
sapere come fare.
5. Ingresso volume: collegare un pedale di espressione TRS da 6,35 mm (1/4”) opzionale a questo ingresso.
È anche possibile modificare l’assegnazione MIDI di questo ingresso. Si veda la Guida per l’uso per
sapere come fare.
6. Ingresso MIDI: servirsi di un cavo MIDI standard a cinque poli per collegare questo ingresso MIDI
all’uscita MIDI di un dispositivo MIDI esterno (ad esempio un altro controller MIDI). I messaggi MIDI
inviati a questo ingresso MIDI saranno inviati al computer tramite la porta USB.
7. Uscita MIDI: servirsi di un cavo MIDI standard a cinque poli per collegare questa uscita MIDI
all’ingresso MIDI di un dispositivo MIDI esterno (ad esempio un sintetizzatore, un sequenziatore, una
drum machine, ecc.).
8. Slot per lucchetto Kensington
®
: servirsi di questa apertura per fissare il Code 49 a un tavolo o ad altre
superfici.
1
2
34
5
678

36
Funzionamento base
Questo capitolo tratta di alcune funzioni base del Code 49. Per trarre il massimo dal Code 49,
scaricare la Guida per l’uso completa alla pagina m-audio.com per spiegazioni più approfondite in
merito ai comandi e alle funzioni disponibili.
Preset
Un preset è una collezione salvata di assegnazioni MIDI per i comandi, le impostazioni di canale, le
impostazioni di zona della tastiera, ecc. del Code 49. È possibile memorizzare fino a un massimo di
12 preset nella memoria interna del Code 49, potendo utilizzare un preset dedicato per ciascun DAW
(workstation audio digitale), strumento virtuale o progetto/sessione, ad esempio.
Si raccomanda di visitare m-audio.com e di scaricare il Code Preset Editor, che offre un modo
visivo e intuitivo per modificare i vari messaggi che i comandi del Code inviano al computer senza
dover utilizzare l’interfaccia hardware.
Per selezionare un preset, servirsi dei tasti Preset Down/Up (). Il numero di preset corrente
compare a display.
Per memorizzare un preset:
1. Premere Edit per entrare in modalità Edit. Il tasto si illumina.
2. Premere il tasto Store della tastiera.
3. Premere il tasto Enter della tastiera. Le impostazioni correnti saranno salvate come preset.
Modalità di controllo
Modalità Fader: i Fader (F1–F9) si trovano sempre in una di due modalità. Premere Fader Mode
(modalità fader) per commutare dall’una all’altra, distinguibili dal colore del tasto Fader Mode:
MIDI Mode (modalità MIDI) (rosso): spostando i fader si inviano messaggi CC MIDI.
Modalità Mackie Control/HUI (verde): spostando i fader si inviano messaggi tramite il
protocollo Mackie Control/HUI.
Modalità dei tasti: i tasti (B1–B9) si trovano sempre in una di tre modalità. Premere il tasto Button
Mode per commutare dall’una all’altra, distinguibili dal colore del tasto Button Mode:
MIDI Mode (modalità MIDI) (rosso): premendo i tasti si inviano messaggi CC MIDI.
Modalità Mackie Control/HUI (verde): premendo i tasti si inviano messaggi tramite il protocollo
Mackie Control/HUI.
Modalità HID (giallo): premendo i tasti si inviano messaggi con caratteri ASCII.
Modalità codificatore: i codificatori (E1–E8) si trovano sempre in una di due modalità. Premere
Encoder Mode (modalità codificatore) per commutare dall’una all’altra, distinguibili dal colore del
tasto Encoder Mode:
MIDI Mode (modalità MIDI) (rosso): spostando i codificatori si inviano messaggi CC MIDI.
Modalità Mackie Control/HUI (verde): spostando i codificatori si inviano messaggi tramite il
protocollo Mackie Control/HUI.
Modalità X/Modalità Y: il Pad X/Y si trova sempre in una di tre modalità. Premere X-Mode o Y-
Mode per commutare dall’una all’altra, distinguibili dal colore dei tasti X-Mode o Y-Mode
(rispettivamente):
MIDI Mode (modalità MIDI) (rosso): l’asse è assegnato a un numero MIDI CC.
Modalità nota MIDI (rosa): l'asse è assegnato a un intervallo, una scala o un gruppo di note
MIDI.
Modalità HID (giallo): l’asse consente di utilizzare il pad X/Y come un mouse/trackpad.

37
Modalità Edit
Consente di impostare varie funzioni del Code 49. Ad esempio, è possibile assegnare parametri
MIDI, impostare intervalli di valore MIDI, cambiare i colori dei tasti o assegnare canali MIDI.
Per entrare o uscire dalla modalità Edit, premere Edit. In modalità Edit, il tasto si illumina.
Assegnazione dei comandi base
Al momento di selezionare un comando da modificare, è possibile impostare quanto segue:
• Assegnazione MIDI (Ctrl Assign): questo numero determina quale tipo di messaggio
MIDI viene inviato dal dispositivo di controllo (un numero CC MIDI, ad esempio).
• Data 1 (se applicabile): questo numero determina la modalità di funzionamento del
comando (se un tasto agisce da tasto momentaneo o da commutatore, ad esempio).
Questo si applica solo a un tasto, a un pad o al pedale sustain quando il relativo
messaggio MIDI (descritto in precedenza) è un numero di parametro non registrato
(NRPN, un numero di parametro superiore a 127).
• Data 2: questo numero determina il valore minimo del comando, il suo messaggio
“rilasciato”, ecc.
• Data 3: questo numero determina il valore massimo del comando, il suo messaggio
“premuto”, ecc.
Tutti questi numeri e i parametri corrispondenti sono elencati nella Guida per l’uso. Alcuni
numeri corrispondono ai loro parametri MIDI convenzionali, ma altri possono risultare meno
familiari, in particolare gli NRPN.
Modifica dei comandi
Questa sezione comprende una breve panoramica di come modificare l’assegnazione dei
comandi base descritti in precedenza. Va notato, tuttavia, che diversi comandi hanno diversi
parametri, impostazioni, valori disponibili, ecc. quindi fare riferimento alla Guida per l’uso per
una spiegazione più approfondita di come modificare ciascun comando. Si può utilizzare la
modalità Edit per molto più che semplicemente modificare le impostazioni descritte nel
presente documento.
Importante:
• In modalità Edit, il movimento o la pressione di qualsiasi comando farà sì che invii il
relativo messaggio MIDI. In altre parole, la modalità Edit non impedisce che i comandi
inviino i loro dati normali né li disabilita. Questo va ricordato al momento di selezionare i
comandi per modificarli. I 25 tasti inferiori della tastiera, che possono essere utilizzati per
accedere a funzioni o comandi aggiuntivi (si veda lo schema alla pagina successiva), fanno
eccezione.
• Dopo aver effettuato le modifiche in modalità Edit, per salvarle occorre premere il tasto
Enter (invio) della tastiera. Per annullare le modifiche in qualsiasi momento, premere Edit
per uscire dalla modalità Edit.

38
Per assegnare o modificare un comando:
1. Premere Edit per entrare in modalità Edit. Il tasto si illumina.
2. Selezionare il comando che si desidera assegnare o modificare spostandolo o premendolo.
Il suo nome (e numero, se disponibile) comparirà a display.
3. Configurare una delle quattro impostazioni di controllo di cui sotto. Se ne possono fare più
di uno e in qualsiasi ordine:
Assegna comando:
i. Premere il tasto Ctrl Assign della tastiera.
ii. Servirsi dei tasti numerici della tastiera (0–9) per inserire il numero che corrisponde
al messaggio MIDI desiderato, così come specificato nella Guida per l’uso.
Data 1 (se applicabile): questo si applica solo a un tasto, a un pad, o al pedale
sustain quando il relativo messaggio MIDI è un numero di parametro non registrato
(NRPN, un numero di parametro superiore a 127).
i. Premere il tasto Data 1 della tastiera.
ii. Servirsi dei tasti numerici (0–9) della tastiera per inserire il valore Data 1, che
comparirà a display. Questo numero corrisponde a un parametro MIDI specifico
indicato nella Guida per l’uso.
Data 2:
i. Premere il tasto Data 2 della tastiera.
ii. Servirsi dei tasti numerici (0–9) della tastiera per inserire il valore Data 2, che
comparirà a display. Questo numero corrisponde, solitamente, al valore minimo
impostato su un comando.
Data 3:
i. Premere il tasto Data 3 della tastiera.
ii. Servirsi dei tasti numerici (0–9) della tastiera per inserire il valore Data 3, che
comparirà a display. Questo numero corrisponde, solitamente, al valore massimo
impostato su un comando.
4. Per
salvare le modifiche, premere il tasto Enter (invio) della tastiera. Le modifiche verranno
salvate e si uscirà automaticamente dalla modalità Edit.
Per annullare le modifiche, premere Edit. Si uscirà dalla modalità Edit senza salvare nulla.
Ctrl Assign Tasti numerici 0
–
9 Enter
(invio)

39
Schnellstart-Anleitung (Deutsch)
Einführung
Lieferumfang
Code 49 Schnellstart-Anleitung
USB-Kabel Sicherheitshinweise und Garantieinformationen
Software-Download-Karte
Wichtig: Laden Sie auf m-audio.com das vollständige Benutzerhandbuch herunter und Code Preset
Editor. Der Preset-Editor gibt Ihnen eine visuelle und intuitive Möglichkeit, die verschiedenen
Nachrichten zu bearbeiten, die die Code-Steuerelemente an Ihren Computer senden, ohne die
Hardware-Schnittstelle verwenden zu müssen.
Kundendienst
Für aktuelle Informationen zu diesem Produkt (Systemanforderungen, Informationen zur
Kompatibilität etc.) und zur Produktregistrierung besuchen Sie m-audio.com.
Um weitere Unterstützung zu Ihrem Produkt zu erhalten, besuchen Sie m-audio.com/support.
Schnellstart
Software: Wir liefern Code 49 mit Pro Tools | First M-Audio Edition und Ableton Live Lite aus, damit
Sie Ihre Musikproduktion gleich mit professioneller Software starten können. Für Pro Tools | First
M-Audio Edition registrieren Sie Ihren Code 49 zuerst auf m-audio.com und folgen den
Installationsanweisungen in Ihrem Benutzerkonto. Befolgen Sie die Anweisungen auf der
mitgelieferten Ableton Live Lite-Download-Karte für die Installation von Ableton Live Lite. Besuchen
Sie außerdem ableton.com, um festzustellen, ob Software-Updates verfügbar sind.
Virtuelle Instrumente: Folgen Sie den Anweisungen auf der Software-Download-Karte für die
Installation der mitgelieferten Virtual Instrument Plugins. Nach der Installation werden die meisten
DAWs die Virtual Instrument Plugins nicht automatisch laden. Um über Pro Tools | First M-Audio
Edition und Ableton Live Lite auf die Virtual Instrument Plugins zuzugreifen, müssen Sie den Plugin-
Ordner für die zu scannende Software auswählen:
Pro Tools | First M-Audio Edition (AAX) Plugin-Ordner:
Windows (32-bit): C:\Programme (x86)\Gemeinsame Dateien\Avid\Audio\Plug-Ins
Windows (64-bit): C:\Programme\Gemeinsame Dateien\Avid\Audio\Plug-Ins
macOS: Macintosh HD/Library/Application Support/Avid/Audio/Plug-Ins
Ableton (VST) Plugins:
Windows (32-bit): C:\Programme (x86)\VSTplugins
Windows (64-bit): C:\Programme\VSTplugins
macOS: Macintosh HD\Library\Audio\Plugins\VST
So legen Sie Ihren Plugin-Ordner in Ableton Live Lite fest:
1. Navigieren Sie in das Menü Einstellungen.
2. Wählen Sie die Registerkarte Dateiordner. Klicken Sie unter Plug-In-Quellen auf
Durchsuchen und wählen den entsprechenden Plugin-Ordner aus.
3. Nach der Auswahl muss die Schaltfläche VST Custom Plug-In Folder verwenden
AKTIVIERT sein. Wenn dies nicht der Fall ist, klicken Sie zur Aktivierung auf die
Schaltfläche.
4. Verlassen Sie das Menü Einstellungen.

40
Pro Tools | First M-Audio Edition Setup
1. Verbinden Sie zuerst den Code 49 über das mitgelieferte USB-Kabel mit einem freien
USB-Port Ihres Computers und starten Sie Pro Tools | First M-Audio Edition.
2. Öffnen oder erstellen Sie ein Projekt.
3. Wählen Sie das Setup-Pulldown-Menü und öffnen Sie MIDI-Eingabegeräte. Aktivieren
Sie die MIDI-Eingabe vom Code 49, indem Sie auf das Kästchen neben Code 49 klicken.
4. Wählen Sie das Setup-Pulldown-Menü und öffnen Sie Playback Engine. Wählen Sie Ihr
Audiogerät aus dem Playback Engine-Pulldown-Menü.
5. Um eine neue Instrumentenspur zu erstellen, wählen Sie das Pulldown-Menü Track und
wählen Sie New.
6. Wählen Sie im Pulldown-Menü New die Option Stereo und dann Instrument Track.
7. Fügen Sie dem neu erstellten Track ein Insert hinzu, indem Sie in die Inserts A-E Ihres
Tracks klicken und Multichannel Plugin > Instrument auswählen und das Instrument
auswählen, das Sie verwenden möchten, z. B. Xpand! 2 (Stereo). Das Plugin kann jetzt
mit Code 49 getriggert werden.
Hinweis: Windows-Benutzer benötigen entweder eine externe Soundkarte (z. B. M-Track 2X2)
oder einen ASIO-Treiber mit niedriger Latenz.
Ableton Live Lite Setup
1. Verbinden Sie zuerst den Code 49 über das mitgelieferte USB-Kabel mit einem freien
USB-Port Ihres Computers und starten Sie Ableton Live Lite.
2. Öffnen Sie danach das Einstellungen-Fenster in Ableton Live Lite. Wählen Sie Ihr Audio-
Gerät in der Registerkarte Audio. Dies hängt von der verwendeten Audio-Schnittstelle
ab.
PC: Wählen Sie Optionen > Einstellungen
macOS: Wählen Sie Live > Einstellungen
3. Wählen Sie die Registerkarte MIDI / Sync. Nehmen Sie im Abschnitt MIDI-Ports die
Einstellungen wie folgt vor:
Neben Eingang: Code 49, aktivieren Sie die Taste Ein in den Spalten Track und
Remote.
Neben Ausgang: Code 49, aktivieren Sie die Taste Ein in den Spalten Track und
Remote.
4. Schließen Sie das Eigenschaften-Fenster.
5. Um ein Instrument oder Plugin zu Ableton Live Lite hinzuzufügen, um einen Ton zu
erzeugen, wählen Sie Instrumente oder Plug-ins in der Spalte Kategorien.
6. Suchen Sie in der Spalte Name rechts neben der Spalte Kategorien das Instrument oder
das Plug-In Ihrer Wahl. Klicken und ziehen Sie das Instrument auf eine MIDI-Spur in
Ableton Live Lite, um das Instrument zu laden.
Das Instrument kann nun mit Code 49 getriggert werden.

41
Anschlussdiagramm
Denken Sie daran, das Code 49 in Ihrer digitalen Audio-Workstation (DAW) als Controller
auszuwählen. Teile, die nicht im Einführung > Lieferumfang angegeben sind, sind separat
erhältlich.
MIDI
PIANO
ORGAN
GUITAR/BASS
BRASS/ORCH
SYNTH/PAD
RHYTHM
SPECIAL FX
PATCH
PERFORM
RHYTHM
GM
Externen MIDI Soundmodul
(optionales)
Sustain-Pedal
(optionales)
Computer
Steckdose
(optionales)
Expression- Pedal
(optionales)
Externen MIDI-Sequenzer
(optionales)

42
Funktionen
Oberseite
2224
23
24
23
1
23
4
7
9
7
9
7
9
7
9
7
9
7
9
7
9
7
9
7
8
910
11
12
12
12
12
13
12
12
12
12
6
15
16 17 18 19
20
14
21
5
Wichtig: Für eine vollständigere Beschreibung dieser Bedienelemente und wie man sie benutzt, laden Sie
das Code 49-Benutzerhandbuch von m-audio.com herunter.
1. Keyboard: Diese 49-Tasten Keyboard ist anschlagdynamisch, besitzt eine Aftertouch-Funktion und
kann mit den Oktaventasten Auf/Ab auf den gesamten Bereich der 127 verfügbaren MIDI-Noten
zugreifen (10 Oktaven).
2. Pitch-Bend-Rad: Das Bewegen dieses Rads sendet MIDI-Pitch-Bend-Informationen.
Sie können die MIDI-Zuweisung dieses Rads auch ändern. Um mehr darüber zu erfahren, lesen Sie die
komplette Benutzerhandbuch.
3. Modulationsrad: Wenn dieses Rad bewegt wird, werden standardmäßig Continuous Controller Daten,
MIDI CC #01 (Modulation), gesendet.
Sie können die MIDI-Zuweisung dieses Rads auch ändern. Um mehr darüber zu erfahren, lesen Sie das
komplette Benutzerhandbuch.
4. Oktaventasten - / +: Drücken Sie eine dieser Tasten, um das Keyboard eine Oktave nach oben oder
unten zu verschieben.
Halten Sie Transponieren gedrückt und drücken Sie eine der Tasten, um das Keyboard einen Halbton
nach oben oder unten zu transponieren.
5. Pads: Verwenden Sie diese Pads, um Drum-Hits oder andere Samples in Ihrer Software oder Ihrem
externen MIDI-Soundmodul anzusteuern. Die Pads sind anschlagdynamisch, was sie besonders
reaktionsfähig und intuitiv spielbar macht.
Sie können auch die MIDI- und Farbe-Zuweisungen dieser Pads ändern. Um mehr darüber zu erfahren,
lesen Sie das komplette Benutzerhandbuch.
6. Pad Oktave - / +: Drücken Sie eine dieser Tasten, um die Pads eine Oktave nach oben oder unten zu
verschieben.
Halten Sie Transponieren gedrückt und drücken Sie eine der Tasten, um die Pads einen Halbton nach
oben oder unten zu transponieren.
7. Fader (F1-F9): Benutzen Sie diese Fader, um MIDI CC-Nachrichten an Ihre Software oder externe
MIDI-Geräte zu senden. Verwenden Sie die Taste Fader-Modus, um ihren aktuellen Modus zu ändern.
Sie können auch die MIDI-Zuweisungen dieser Fader ändern. Um mehr darüber zu erfahren, lesen Sie
das komplette Benutzerhandbuch.
8. Fader-Modus: Drücken Sie diese Taste, um die Modi der Fader (F1-F9) umzuschalten, welche nach
Farbe dieser Taste unterscheidbar sind:
Rot: MIDI-Modus (Standardeinstellung)
Grün: Mackie Control
®
/HUI
®
Modus.
Erfahren Sie mehr über diese Modi im Benutzerhandbuch.
9. Tasten (B1-B9): Benutzen Sie diese Tasten, um MIDI CC-Nachrichten an Ihre Software oder Ihr
externes MIDI-Gerät zu senden. Sie können mit diesen Tasten vorübergehende Nachrichten oder
Umschaltnachrichten (Einrasten) senden. Verwenden Sie die Taste Tasten-Modus, um ihren aktuellen
Modus zu ändern.
Sie können auch die MIDI-, HID-, und Farbe-Zuweisungen dieser Tasten ändern. Um mehr darüber zu
erfahren, lesen Sie das komplette Benutzerhandbuch.

43
10. Tasten-Modus: Drücken Sie diese Taste, um zwischen den drei Modi der Tasten (B1-B9) zu wechseln,
die nach Tastenfarbe unterschieden werden:
Rot: MIDI-Modus (Standardeinstellung)
Grün: Mackie Control/HUI Modus
Gelb: HID-Modus
Erfahren Sie mehr über diese Modi im Benutzerhandbuch.
11. Bank Rechts/Links: Drücken Sie eine dieser Tasten, um zur nächsten oder vorherigen Bank mit
zuweisbaren Bedienelementen zu springen (Fader, Tasten und Encoder). Dies beeinflusst nur die
zuweisbaren Bedienelemente, die im gleichen Modus wie die Bank Rechts/Links-Tasten sind, welche
nach der Tastenfarbe unterscheidbar sind:
Rot: MIDI-Modus
Grün: Mackie Control/HUI Modus
Gelb: HID-Modus
Weiß: Global (der Standard; dies beeinflusst alle zuweisbaren Controller unabhängig von ihren
aktuellen Modi)
Erfahren Sie mehr über diese Modi im Benutzerhandbuch.
12. Encoder (E1-E8): Benutzen Sie diese 360º Drehregler, um MIDI CC-Nachrichten an Ihre Software oder
externen MIDI-Geräte zu senden. Sie können auch die MIDI-Zuweisungen dieser Encoder ändern. Um
mehr darüber zu erfahren, lesen Sie das komplette Benutzerhandbuch.
13. Um mehr darüber zu erfahren, lesen Sie das komplette Benutzerhandbuch. Drücken Sie diese Taste,
um die Modi der Encoders (E1-E8) umzuschalten, was durch die Farbe dieser Taste angezeigt wird:
Rot: MIDI-Modus (Standardeinstellung)
Grün: Mackie Control/HUI Modus
Erfahren Sie mehr über diese Modi im Benutzerhandbuch.
14. Transport-Controls: Diese sechs Tasten senden konventionelle Mackie Control/HUI Transport
Steuerbefehle: Rücklauf (), Vorspulen (), Stopp (), Wiedergabe () und Aufnahme ().
15. Display: Mit diesem Display können Sie Parameterwerte, Einstellungen und Meldungen zum aktuellen
Betrieb des Code 49 anzeigen. Die verschiedenen hier angezeigten Meldungen werden im
Benutzerhandbuch beschrieben.
16. Pr
eset Aufwärts/Abwärts (): Verwenden Sie diese Tasten, um zum vorherigen oder nächsten
Preset zu springen.
Außerdem können Sie mit diesen Tasten durch die im Display angezeigten editierbaren Parameter
blättern, den globalen MIDI-Kanal einstellen oder den MIDI-Kanal einer Keyboard-Zone einstellen. Um
mehr darüber zu erfahren, lesen Sie das komplette Benutzerhandbuch.
Halten Sie die Umschalttaste gedrückt und drücken diese Tasten, um zum vorherigen oder nächsten
Programm zu gelangen.
17. Umschalten: Halten Sie diese Taste gedrückt, um auf bestimmte sekundäre Funktionen der Tasten und
Klaviaturtasten zuzugreifen. Drücken Sie diese Taste im Zonen-Bearbeitungsmodus, um auf zusätzliche
Bearbeitungsfunktionen für Zonen zuzugreifen.
18. Kanal: Drücken Sie diese Taste, um den Kanal-Modus zu starten bzw. zu beenden. Im Kanalmodus,
verwenden Sie die Preset-Tasten Aufwärts/Abwärts (), um den globalen MIDI-Kanal des Code 49
zu ändern. Lesen Sie das Benutzerhandbuch, um mehr über diesen Modus zu erfahren.
Halten Sie die Umschalttaste gedrückt und drücken Sie diese Taste, um einen MIDI Snap Shot zu
senden. Dies sendet die zugewiesene MIDI-Meldung und die aktuelle Position/den Wert aller
Bedienelemente.
19. Bearbeiten: Drücken Sie diese Taste, um den Bearbeitungsmodus zu starten bzw. zu beenden. Im
Bearbeitungsmodus:
• Mit den Preset-Tasten Abwärts/Aufwärts () können der Wert oder die Einstellung des
Parameters eingestellt werden, die im Display angezeigt werden.
• Verwenden Sie die Klaviaturtasten, um auf zusätzliche Funktionen oder Befehle zuzugreifen.
Erfahren Sie mehr über diesen Modus im Benutzerhandbuch.
20. Zone 1–4: Drücken Sie die Taste Zone, um in den Zonen-Modus zu wechseln, in dem Sie 4
verschiedene überlappende oder nicht überlappende Tasten-Bereiche auf verschiedenen MIDI-Kanälen
verwenden können. Dies ist nützlich, wenn Sie z.B. vom gleichen Keyboard aus Noten an 4 externe
Synthesizer senden möchten.
Drücken Sie eine der 1-4 Tasten zum Aktivieren oder Deaktivieren dieser Zonen auf der Tastatur (wenn
die Zonen-Taste aktiv/beleuchtet ist). Wenn eine Zone aktiv ist, wird ihre entsprechende Taste leuchten.
Halten Sie die Taste Zone 1 Sekunde lang gedrückt, um in den Zonen-Bearbeitungsmodus zu gelangen
bzw. zu verlassen. Sie können eine der blinkenden 1-4 Tasten drücken, um die Zone zu bearbeiten.

44
21. Transponieren: Halten Sie diese Taste gedrückt und drücken Sie eine der Pad-Oktaventasten -/+
oder Oktaventasten -/+, um die Pads oder Tasten (jeweils) einen Halbton nach unten oder oben zu
transponieren.
Halten Sie die Umschalttaste gedrückt und drücken Sie anschließend diese Taste, um eine MIDI-
Panik-Meldung zu senden. Dies bedeutet, dass alle MIDI-Noten gestoppt werden und alle
Bedienelemente aufhören, ihre Nachrichten zu senden.
22. X/Y-Pad: Mit dem berührungsempfindlichen Pad können Sie gleichzeitig zweidimensional zwei
Parameter kontrollieren (statt einem traditionellen eindimensionalen Modulationsrad). Sie können den
Parameter und Bereich jeder Achse zuordnen, X (horizontal) und Y (vertikal). Dieses Pad kann sich in
einem von drei Modi befinden, was durch die Tasten X-Mode und Y-Mode bestimmt wird.
23. X/Y-Tasten: Drücken Sie eine dieser Tasten, um den Minimalwert für den Parameter zu senden, der
dieser Achse zugeordnet ist.
Halten Sie die Umschalttaste gedrückt und drücken Sie eine dieser Tasten, um den Mittelwert für den
dieser Achse zugeordneten Parameter zu senden (z. B. einen MIDI-Wert von 64, also zwischen 0 und
127).
Drücken Sie im Bearbeitungsmodus bei der Zuweisung eines Parameters eine dieser Tasten, um ihn
dieser Achse zuzuweisen: X (horizontal) oder Y (vertikal).
In HID-Modus verwenden Sie die Taste X oder Y als Mausbefehl mit der (jeweils) linken oder rechten
Maustaste.
24. X-Modus / Y-Modus: Drücken Sie eine dieser Tasten, um durch die verfügbaren Modi für diese Achse
am X/Y-Pad zu blättern, die farblich gekennzeichnet sind:
Rot: MIDI CC Modus (die Achse ist einer MIDI-CC-Nummer zugeordnet)
Pink: Im MIDI-Noten-Modus (die Achse ist einem Bereich, einer Skala oder einer Gruppe von MIDI-
Noten zugeordnet)
Gelb: HID-Modus (mit der Achse können Sie das X/Y-Pad als Maus/Trackpad verwenden)
Erfahren Sie mehr über diese Modi im Benutzerhandbuch.
Rückseite
1. Stromversorgung: Wenn Sie in Ihrem Setup keinen
Computer verwenden möchten (d.h., wenn Sie Code
49 verwenden, um ein externes MIDI-Modul zu
steuern), dann verbinden Sie es mit einer Steckdose
mit einem optionalen Adapter (9 VDC, 1 A, mittlerer
Pin mit positiver Polarität, separat erhältlich).
Alternativ können Sie den USB-Anschluss des Code
49 über ein Standard-USB-Ladegerät (separat
erhältlich) mit einer Steckdose verbinden.
2. Netzschalter: Drücken Sie diese Taste, um das Code 49 ein- oder auszuschalten.
3. USB-Port: Verwenden Sie ein handelsübliches USB-Kabel, um diesen USB-Port mit Ihrem Computer zu
verbinden. Der USB-Port des Computers versorgt das Code 49 mit ausreichend Strom. Diese Verbindung
wird auch verwendet, um MIDI-Daten vom und zum Computer zu senden und zu empfangen.
Diese Verbindung ist auch für das MIDI Out und MIDI In des Code 49 relevant:
• Wenn ein externes Gerät mit dem MIDI Out verbunden ist, kann Ihr Computer MIDI-Meldungen
über diesen Weg senden: Computer Code 49 Externes Gerät.
• Wenn ein externes Gerät mit dem MIDI In verbunden ist, sendet es MIDI-Befehle auf folgendem Weg:
externes Gerät Code 49 Computer. MIDI-Meldungen können dann über das MIDI-Out an ein
externes Gerät gesendet werden, diese Meldungen müssen zunächst jedoch den Computer passieren.
4. Sustain-In: Schließen Sie ein optionales 6,35 mm TS Sustain-Pedal an diesen Eingang an.
Sie können die MIDI-Zuweisung dieses Eingangs auch ändern. Um mehr darüber zu erfahren, lesen Sie
die komplette Benutzerhandbuch.
5. Volume In: Schließen Sie ein optionales 6,35 mm TRS Expression-Pedal an diesen Eingang an.
Sie können die MIDI-Zuweisung dieses Eingangs auch ändern. Um mehr darüber zu erfahren, lesen Sie
die komplette Benutzerhandbuch.
6. MIDI In: Verwenden Sie ein handelsübliches, fünfpoliges MIDI-Kabel, um dieses MIDI In mit dem MIDI Out
eines externen MIDI-Geräts zu verbinden (z.B. einem anderen MIDI-Controller). Die MIDI-Nachrichten, die
an dieses MIDI In gesendet werden, werden über den USB-Port an Ihren Computer gesendet.
7. MIDI Out: Verwenden Sie ein handelsübliches, fünfpoliges MIDI-Kabel, um diesen Ausgang mit dem MIDI
In eines externen MIDI-Geräts zu verbinden (z.B. einem Synthesizer, Sequenzer, Drum-Computer etc.).
8. Kensington
®
Lock Slot: Sie können diesen Sicherheits-Slot verwenden, um das Code 49 an einem
Tisch oder einer anderen Oberfläche zu befestigen.
1
2
34
5
678

45
Einfacher Betrieb
In diesem Kapitel werden nur einige grundlegende Funktionen des Code 49 erklärt. Um das Beste aus
Ihrem Code 49 herauszubekommen, laden Sie das gesamte Benutzerhandbuch von m-audio.com
herunter, um genauere Erläuterungen zu den verfügbaren Bedienelementen und Funktionen zu erhalten.
Presets
Ein Preset ist eine gespeicherte Sammlung von MIDI-Zuweisungen für die Bedienelemente,
Kanaleinstellungen, Keyboard-Zoneneinstellungen usw. des Code 49. Sie können bis zu 12 Presets
im internen Speicher des Code 49 speichern, so dass Sie ein eigenes Preset für jede Digital Audio
Workstation (DAW), virtuelles Instrument oder Projekt/Session verwenden können.
Wir empfehlen, m-audio.com zu besuchen und den Code Preset Editor herunterzuladen, der gibt
Ihnen eine visuelle und intuitive Möglichkeit, die verschiedenen Nachrichten zu bearbeiten, die die
Code-Steuerelemente an Ihren Computer senden, ohne die Hardware-Schnittstelle verwenden zu
müssen.
Um ein Preset zu wählen, verwenden Sie die Tasten Preset Aufwärts/Abwärts (). Die
aktuelle Preset-Nummer wird im Display angezeigt.
So speichern Sie ein Preset:
1. Drücken Sie Bearbeiten, um in den Bearbeitungsmodus zu gelangen. Die Taste leuchtet auf.
2. Drücken Sie die Store-Taste am Keyboard.
3. Drücken Sie die Enter-Taste am Keyboard. Die aktuellen Einstellungen werden als Preset
gespeichert.
Steuermodi
Fader-Modi: Die Fader (F1-F9) sind immer in einem von zwei Modi. Drücken Sie Fader-Modus, um
zwischen den Modi zu wechseln, was durch verschiedene Farben der Fader-Modus-Taste
angezeigt wird.
MIDI-Modus (rot): Bewegen der Fader sendet MIDI CC-Nachrichten.
Mackie Control/HUI-Modus (grün): Bewegen der Fader sendet Nachrichten mithilfe des
Mackie Control/HUI-Protokolls.
Tasten-Modi: Die Tasten (B1-B9) sind immer in einem von drei Modi. Drücken Sie die Taste
Tasten-Modus, um zwischen ihnen zu wechseln, was durch verschiedene Farben der Taste Tasten-
Modus angezeigt wird:
MIDI-Modus (rot): Das Drücken der Tasten sendet MIDI CC-Nachrichten.
Mackie Control/HUI-Modus (grün): Das Drücken der Tasten sendet Nachrichten über das
Mackie Control/HUI-Protokoll.
HID-Modus (gelb): Das Drücken der Tasten sendet ASCII-Zeichen-Nachrichten.
Encoder-Modi: Die Encoder (E1-E8) sind immer in einem von zwei Modi. Drücken Sie Encoder-
Modus, um zwischen den Modi zu wechseln, was durch verschiedene Farben der Encoder-
Modustaste angezeigt wird.
MIDI-Modus (rot): Bewegen des Encoders sendet MIDI CC-Nachrichten.
Mackie Control/HUI-Modus (grün): Bewegen der Encoder sendet Nachrichten mithilfe des
Mackie Control/HUI-Protokolls.
X-Modi / Y-Modi: Das X/Y-Pad ist immer in einem von drei Modi. Drücken Sie X-Mode oder Y-
Mode, um durch die Modi zu blättern, die durch die Farbe der X-Mode oder Y-Mode-Tasten zu
unterscheiden sind:
MIDI-Modus (rot): Die Achse ist einer MIDI-CC-Nummer zugewiesen.
MIDI-Notenmodus (pink): Die Achse ist einem Bereich, einer Skala oder einer Gruppe von MIDI-
Noten zugeordnet.
HID-Modus (gelb): Mit der Achse können Sie das X/Y-Pad als Maus/Trackpad verwenden.

46
Bearbeitungsmodus
Im Bearbeitungsmodus können Sie verschiedene Funktionen am Code 49 einstellen. Zum
Beispiel können Sie MIDI-Parameter zuweisen, MIDI-Wertebereiche einstellen, die Farben der
Tasten ändern oder MIDI-Kanäle zuweisen.
Drücken Sie Bearbeiten, um den Bearbeitungsmodus zu starten oder zu beenden. Im
Bearbeitungsmodus wird die Taste leuchten.
Grundlegende Reglerzuweisungen
Wenn Sie ein Steuerelement zur Bearbeitung auswählen, können Sie Folgendes einstellen:
• MIDI-Zuordnung (Ctrl Assign): Diese Zahl bestimmt, welche Art von MIDI-Befehl der
Regler sendet (z.B. eine MIDI-CC-Nummer).
• Daten 1 (falls zutreffend): Diese Zahl legt fest, wie der Regler funktioniert (z.B. ob eine
Taste als momentane oder Umschalttaste agiert). Dies gilt nur für eine Taste, ein Pad
oder das Sustain-Pedal, wenn sein/ihr MIDI-Befehl (siehe oben) eine nicht registrierte
Parameternummer ist (NRPN, eine Parameternummer höher als 127).
• Daten 2: Diese Zahl bestimmt den Minimalwert des Reglers, seine Nachricht beim
„Loslassen“ usw.
• Daten 3: Diese Zahl bestimmt den Maximalwert des Reglers, seine Nachricht beim
„Drücken“ usw.
All diese Zahlen und ihre entsprechenden Parameter sind im Benutzerhandbuch aufgeführt.
Einige Zahlen entsprechen ihren konventionellen MIDI-Parametern, andere sind Ihnen vielleicht
weniger bekannt, z.B. die NRPNs.
Bearbeitung der Regler
Dieser Abschnitt gibt einen kurzen Überblick, wie die oben beschriebenen grundlegenden
Reglerzuweisungen bearbeitet werden können. Bitte beachten Sie jedoch, dass
unterschiedliche Regler unterschiedliche Parameter, Einstellungen, Werte etc. haben. Lesen
Sie daher das Benutzerhandbuch, um mehr darüber zu erfahren, wie Sie jeden Regler
bearbeiten können. Sie können den Bearbeitungsmodus für viel mehr als nur die Änderung der
hier beschriebenen Einstellungen nutzen.
Wichtig:
• Im Bearbeitungsmodus führt das Bewegen oder Drücken von Reglern dazu, dass seine
MIDI-Nachricht gesendet wird. In anderen Worten, der Bearbeitungsmodus verhindert
nicht, dass Regler ihre normalen Daten senden. Beachten Sie dies bei der Auswahl der
Regler, um sie zu bearbeiten. Als Ausnahme gelten die untersten 25 Tasten des
Keyboards, die Sie verwenden können, um auf zusätzliche Funktionen oder Befehle
zuzugreifen (siehe Abbildung auf der nächsten Seite).
• Nachdem Sie Ihre Änderungen im Bearbeitungsmodus vorgenommen haben, müssen Sie
die Enter-Taste drücken, um sie zu speichern. Um die Änderungen jederzeit zu verwerfen,
drücken Sie Bearbeiten, um den Bearbeitungsmodus zu verlassen.

47
Bearbeitung oder Zuweisung eines Reglers:
1. Drücken Sie Bearbeiten, um in den Bearbeitungsmodus zu gelangen. Die Taste leuchtet auf.
2. Wählen Sie den Regler, den Sie zuweisen oder bearbeiten möchten, indem Sie ihn bewegen
oder drücken. Sein Name (und Nummer, falls vorhanden) wird am Display angezeigt.
3. Nehmen Sie eine der folgenden vier Einstellungen vor. Sie können mehr als eine und in
beliebiger Reihenfolge vornehmen:
Control Assign:
i. Drücken Sie die Ctrl Assign-Taste des Keyboards.
ii. Verwenden Sie die Zifferntasten (0-9) auf der Tastatur, um die Nummer
einzugeben, die dem gewünschten MIDI-Befehl entspricht, so wie dies im
Benutzerhandbuch angegeben ist.
Daten 1 (falls zutreffend): Dies gilt nur für eine Taste, ein Pad oder das Sustain-Pedal,
wenn sein/ihr MIDI-Befehl eine nicht registrierte Parameternummer ist (NRPN, eine
Parameternummer höher als 127).
i. Drücken Sie die Taste Daten 1 am Keyboard.
ii. Mit den Zifferntasten am Keyboard (0-9) können Sie den Daten 1-Wert eingeben,
der am Display aufscheinen wird. Diese Zahl entspricht einem bestimmten MIDI-
Parameter, der im Benutzerhandbuch spezifiziert ist.
Daten 2:
i. Drücken Sie die Taste Daten 2 am Keyboard.
ii. Mit den Zifferntasten am Keyboard (0-9) können Sie den Daten 2-Wert eingeben,
der am Display aufscheinen wird. Diese Zahl entspricht üblicherweise dem auf
einem Bedienelement eingestellten Minimum-Wert.
Daten 3:
i. Drücken Sie die Taste Daten 3 am Keyboard.
ii. Mit den Zifferntasten am Keyboard (0-9) können Sie den Daten 3-Wert eingeben,
der am Display aufscheinen wird. Diese Zahl entspricht üblicherweise dem auf
einem Bedienelement eingestellten Maximum-Wert.
4. Um di
e Änderungen zu speichern, drücken Sie die Enter-Taste am Keyboard. Ihre
Änderungen werden gespeichert und Sie werden automatisch den Bearbeitungsmodus
verlassen.
Um die Änderungen zu verwerfen, drücken Sie Bearbeiten. Sie werden den
Bearbeitungsmodus verlassen, ohne etwas zu speichern.
Ctrl Assign Zifferntasten 0-9 Enter

48

49
Appendix (English)
Technical Specifications
Specifications are subject to change without notice.
Keyboard 49 velocity- and pressure-sensitive keys (with aftertouch)
10-octave range available with Key Octave –/+ buttons
4 assignable zones
Lowest 25 keys send secondary commands in Edit Mode
Pads 16 assignable velocity-sensitive pads, multicolor-backlit
Faders 9 30mm assignable faders
4 banks available with Bank / buttons
Buttons 9 assignable buttons, multicolor-backlit
4 banks available with Bank / buttons
Encoders 8 assignable 360° knobs
4 banks available with Bank / buttons
X/Y Pad
55mm x 55mm touch-sensitive pad
2 independently assignable axes: X (horizontal), Y (vertical)
Display
85mm x 25mm LCD
Connections 1 USB port
1 1/4” (6.35mm) TS sustain pedal/footswitch input
1 1/4” (6.35mm) TRS volume/expression pedal input
1 5-pin MIDI input
1 5-pin MIDI output
1 power adapter input (power adapter not included)
1 Kensington lock slot
Power
via USB bus power
or
via power adapter (9 VDC, 1A, center-positive, not included)
Dimensions
(width x depth x height)
33.9” x 10.0” x 2.8”
86.0 cm x 25.5 cm x 7.1 cm
Weight
9.9 lbs.
4.5 kg

50
Presets
Code 49 includes 12 presets with pre-assigned controls for various plugins and digital audio
workstations (DAWs).
When using each of these presets:
• The faders, buttons, encoders, and X/Y pad in MIDI Mode will control the plugin/plugins.
• The buttons and X/Y pad in HID Mode will control the DAW.
Note: To use Code 49’s transport controls with your DAW, make sure your DAW is set to
receive Mackie Control or HUI commands.
Preset Plugin DAW
1
VIP General ASCII
2
AIR Music Technology
®
Hybrid Ableton™ Live
3
AIR Music Technology
®
Loom Ableton™ Live
4
AIR Music Technology
®
Hybrid Avid
®
Pro Tools
®
5
AIR Music Technology
®
Loom Avid
®
Pro Tools
®
6
AIR Music Technology
®
Hybrid Steinberg™ Cubase™
7
AIR Music Technology
®
Loom Steinberg™ Cubase™
8
AIR Music Technology
®
Hybrid Apple
®
Logic
®
Pro
9
AIR Music Technology
®
Loom Apple
®
Logic
®
Pro
10
AIR Music Technology
®
Hybrid Bitwig Studio
®
11
AIR Music Technology
®
Loom Bitwig Studio
®
12
AIR Music Technology
®
Hybrid & Loom Ableton™ Live
Trademarks and Licenses
M-Audio and AIR Music Technology are trademarks of inMusic Brands, Inc., registered in the
U.S. and other countries.
Windows is a registered trademark of Microsoft Corporation in the United States and other
countries.
Macintosh and macOS are trademarks or registered trademarks or service marks of Apple
Inc., registered in the U.S. and other countries.
Mackie Control and HUI are trademarks or registered trademarks of LOUD Technologies Inc.
Kensington and the K & Lock logo are registered trademarks of ACCO Brands.
Ableton is a trademark of Ableton AG.
AAX, Avid and Pro Tools are trademarks or registered trademarks of Avid Technology, Inc. in
the U.S. and other countries.
Cubase, Steinberg, ASIO, and VST are trademarks of Steinberg Media Technologies GmbH.
Logic is a trademark of Apple Inc., registered in the U.S. and other countries.
Bitwig Studio is a registered trademark of Bitwig GmbH, registered in the U.S. and other countries.
All other product or company names are trademarks or registered trademarks of their
respective owners.

-
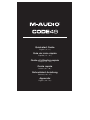 1
1
-
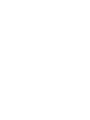 2
2
-
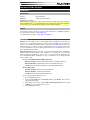 3
3
-
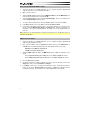 4
4
-
 5
5
-
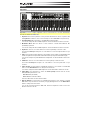 6
6
-
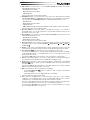 7
7
-
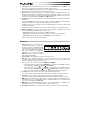 8
8
-
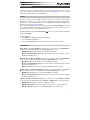 9
9
-
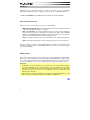 10
10
-
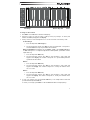 11
11
-
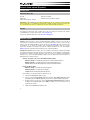 12
12
-
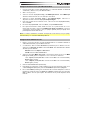 13
13
-
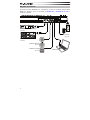 14
14
-
 15
15
-
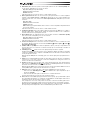 16
16
-
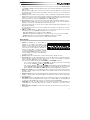 17
17
-
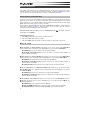 18
18
-
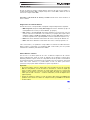 19
19
-
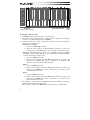 20
20
-
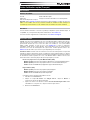 21
21
-
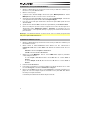 22
22
-
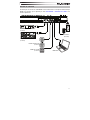 23
23
-
 24
24
-
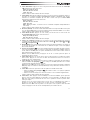 25
25
-
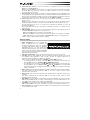 26
26
-
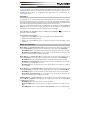 27
27
-
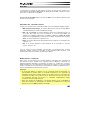 28
28
-
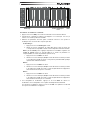 29
29
-
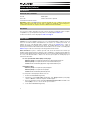 30
30
-
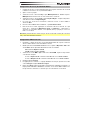 31
31
-
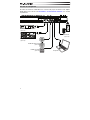 32
32
-
 33
33
-
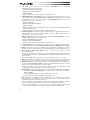 34
34
-
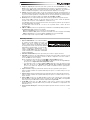 35
35
-
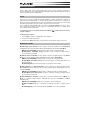 36
36
-
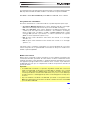 37
37
-
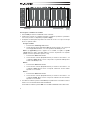 38
38
-
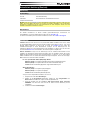 39
39
-
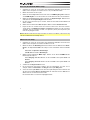 40
40
-
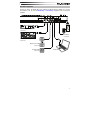 41
41
-
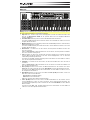 42
42
-
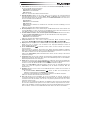 43
43
-
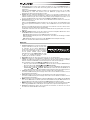 44
44
-
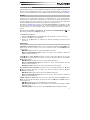 45
45
-
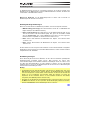 46
46
-
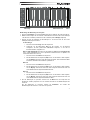 47
47
-
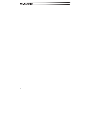 48
48
-
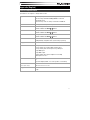 49
49
-
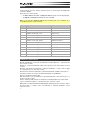 50
50
-
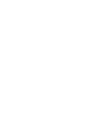 51
51
-
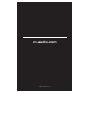 52
52
M-Audio Code 49 Guía del usuario
- Categoría
- Instrumentos musicales
- Tipo
- Guía del usuario
en otros idiomas
- français: M-Audio Code 49 Mode d'emploi
- italiano: M-Audio Code 49 Guida utente
- Deutsch: M-Audio Code 49 Benutzerhandbuch
Artículos relacionados
-
M-Audio CTRL49 El manual del propietario
-
M-Audio Hammer 88 Guía del usuario
-
M-Audio Oxygen Pro 25 Guía del usuario
-
M-Audio Oxygen Pro 25 Guía de inicio rápido
-
M-Audio Oxygen Pro 61 Guía del usuario
-
M-Audio OXYGEN PRO49 Guía del usuario
-
M-Audio Oxygen Pro 61 Guía de inicio rápido
-
M-Audio Oxygen Pro 61 Guía de inicio rápido
-
M-Audio Hammer 88 Manual de usuario
-
M-Audio Keystation 49es MKII El manual del propietario
Otros documentos
-
AKAI Professional MIDIMIX Manual de usuario
-
Akai MAX25 Manual de usuario
-
Akai Professional Advance 61 Guía de inicio rápido
-
Akai Advance 49 Guía del usuario
-
Akai Advance 25 Guía del usuario
-
Alesis VI61 El manual del propietario
-
Alesis VI49 El manual del propietario
-
Alesis VI25 El manual del propietario
-
Alesis V25 El manual del propietario
-
Alesis V61 El manual del propietario