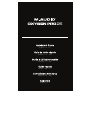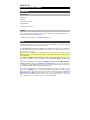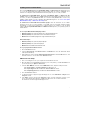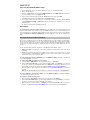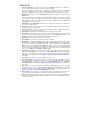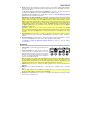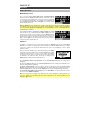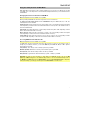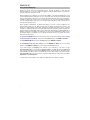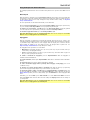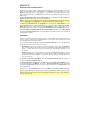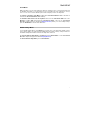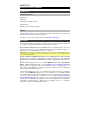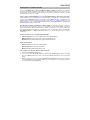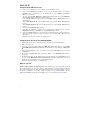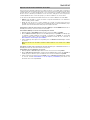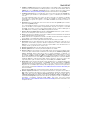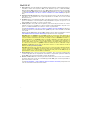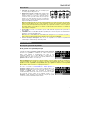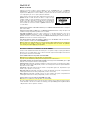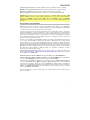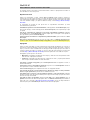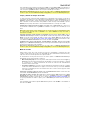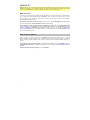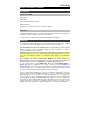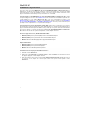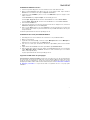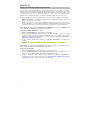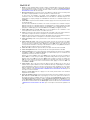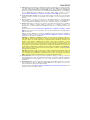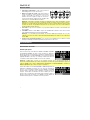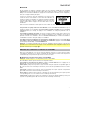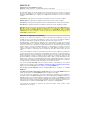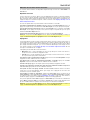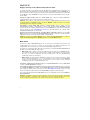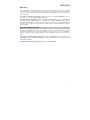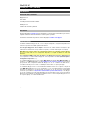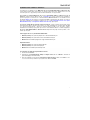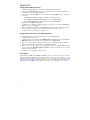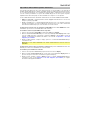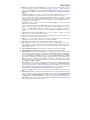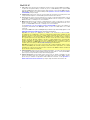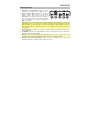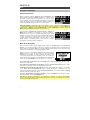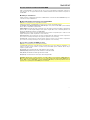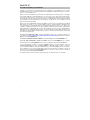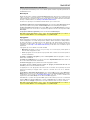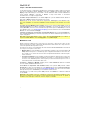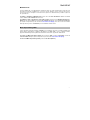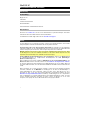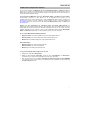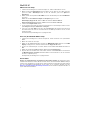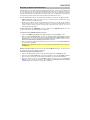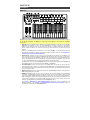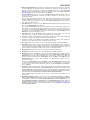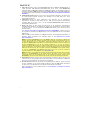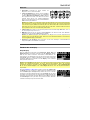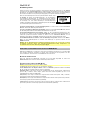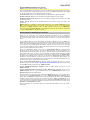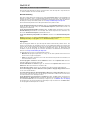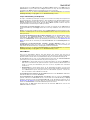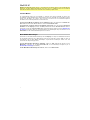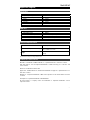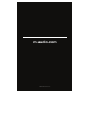M-Audio Oxygen Pro 25 Guía de inicio rápido
- Tipo
- Guía de inicio rápido

Quickstart Guide
English ( 2 – 13 )
Guía de inicio rápido
Español ( 14 – 26 )
Guide d’utilisation rapide
Français ( 27 – 39 )
Guida rapida
Italiano ( 40 – 53 )
Schnellstart-Anleitung
Deutsch ( 54 – 66 )
Appendix
English ( 67 )
La página se está cargando ...
La página se está cargando ...
La página se está cargando ...
La página se está cargando ...
La página se está cargando ...
La página se está cargando ...
La página se está cargando ...
La página se está cargando ...
La página se está cargando ...
La página se está cargando ...
La página se está cargando ...
La página se está cargando ...

14
Guía del usuario (Español)
Introducción
Contenido de la caja
Oxygen Pro 25
Cable USB
Tarjeta de descarga de software
Guía del usuario
Manual sobre la seguridad y garantía
Soporte
Visite m-audio.com para ver y descargar la documentación más reciente, los requisitos del
sistema y demás información relativa a su producto.
Para obtener soporte adicional del producto, visite m-audio.com/support.
Instalación
Para comenzar a utilizar su Oxygen Pro 25, debe conectar su equipo, configurar su software
correctamente y luego ajustar el modo de funcionamiento de su teclado.
Para conectar el Oxygen Pro 25 a su ordenador, utilice el cable USB incluido. Conecte el
extremo del cable con el conector USB-B al teclado y el extremo USB-A del cable a su
ordenador (o un concentrador USB conectado a su ordenador).
Nota: Además de enviar datos, el cable USB alimenta el teclado. Si planea utilizar el Oxygen Pro 25
conectado a un concentrador USB que tiene otros dispositivos conectados a él, recomendamos utilizar un
concentrador USB alimentado.
A fin de configurar su DAW para que funcione con el Oxygen Pro 25, habilite el Oxygen
Pro 25 como una superficie de control MIDI en el menú de configuración correspondiente del
DAW [Preferences (Preferencias), Options (Opciones), Device Setup (Ajustes del dispositivo),
etc.].
Si planea utilizar el Oxygen Pro 25 con el software MPC Beats, Pro Tools | First M-Audio
Edition, o Ableton Live Lite incluido, consulte Instalación de su software incluido para
obtener instrucciones específicas sobre cómo configurar su DAW con el Oxygen Pro 25. Si
planea utilizar una DAWdiferente, consulte el manual del usuario provisto con la DAW para
obtener ayuda adicional sobre este paso.
Si planea utilizar el Oxygen Pro 25 con un sintetizador de hardware en lugar de su ordenador,
conecte el puerto MIDI Out del Oxygen Pro 25 a un sintetizador con un cable MIDI estándar
de 5 patillas. Luego asegúrese de que el Oxygen Pro 25 esté configurado para funcionar con
uno de sus presets personalizados seleccionados (como se indica en Ajuste del modo de
funcionamiento del teclado) y que el Oxygen Pro 25 esté configurado para enviar datos MIDI
desde el puerto de salida MIDI de 5 patillas en el menú de Ajuste globales. A fin de utilizar un
sintetizador de hardware externo, deberá conectar el Oxygen Pro 25 a un ordenador,
ordenador portátil o concentrador USB alimentado.

15
Instalación de su software incluido
Hemos incluido MPC Beats, Pro Tools | First M-Audio Edition, y Ableton Live Lite junto con el Oxygen
Pro 25 para que pueda comenzar a hacer música con software profesional ni bien lo saque de su caja.
Adicionalmente, hemos incluido un conjunto de paquetes de expansión y plugins de instrumentos virtuales
de AIR para que los utilice con su DAW.
Para descargar el software MPC Beats, Pro Tools | First M-Audio Edition, o Ableton Live Lite incluido,
registre su Oxygen Pro 25 en m-audio.com y siga las instrucciones de instalación en su Cuenta de usuario.
Si planea utilizar Ableton Live Lite, la recomendamos visitar ableton.com para comprobar si existen
actualizaciones de software disponibles. Para obtener ayuda sobre cómo configurar cualquiera de esas
DAW con Oxygen Pro 25, consulte Configuración de Pro Tools | First M-Audio Edition o Configuración
de Ableton Live Lite Setup a continuación.
Para descargar los plugins de instrumentos virtuales de AIR, siga las instrucciones que se encuentran
en la tarjeta de descarga del software en la caja. Tras la instalación, la mayoría de las DAW no cargarán los
plugins de instrumento virtual automáticamente; es posible que tenga que seleccionar una carpeta que
contenga plugins manualmente para que su software la escanee. Las carpetas de plugins del Pro Tools |
First M-Audio Edition y el Ableton Live Lite dependen de su sistema operativo, como se indica a
continuación.
Carpetas de plugins Pro Tools | First M-Audio Edition/AAX:
• Windows (32 bits): C:\Program Files (x86)\Common Files\Avid\Audio\Plug-Ins
• Windows (64 bits): C:\Program Files\Common Files\Avid\Audio\Plug-Ins
• MacOS: Macintosh HD/Library/Application Support/Avid/Audio/Plug-Ins
Plugins de Ableton/VST:
• Windows (32 bits): C:\Program Files (x86)\VSTplugins
• Windows (64-bits): C:\Program Files\VSTplugins
• MacOS: Macintosh HD/Library/Audio/Plugins/VST
Cómo establecer su carpeta de plugins en Ableton Live Lite:
1. Vaya al menú Preferences (Preferencias).
2. Seleccione la pestaña File Folder (Carpeta de archivos). Bajo Plug-In Sources (Fuentes de plugin)
haga clic en Browse (Explorar) y seleccione la carpeta de plugins apropiada (tal como se indica más
arriba).
3. Después de hacer su selección, el botón Use VST Custom Plug-In Folder (Usar carpeta de plugins
VST personalizada) debe estar en ON (encendido). Si no lo está, haga clic en el botón para encenderlo.
Luego podrá salir del menú Preferences.

16
Configuración de Ableton Live Lite
1. Primero conecte el Oxygen Pro 25 a su ordenador. Luego abra Ableton Live Lite.
2. Abra la ventana Preferences
de Ableton Live Lite. Si está utilizando una Mac, vaya a Live >
Preferences
(Vivo > Preferencias). Si está utilizando una PC, vaya a Options > Preferences
(Opciones > Preferencias).
3. Seleccione la pestaña Link / MIDI (Enlace / MIDI) del lado izquierdo. Dentro de la sección MIDI Ports
(Puertos MIDI) configure los ajustes de la siguiente manera:
Dentro de Control Surfaces (Superficies de control), para Input (entrada) y Output (salida) seleccione
Oxygen Pro 25.
Junto a Input: Oxygen Pro 25, seleccione On (activado) en las columnas Track y Remote (Pista y
Remoto).
Junto a Output: Oxygen Pro 25, seleccione On (activado) en las columnas Track y Remote (Pista y
Remoto).
4. Cierre la ventana Preferences (Preferencias).
5. Para añadir un instrumento o plugin a fin de ejecutarlo desde el Oxygen Pro 25, seleccione
Instruments (Instrumentos) o Plug-ins en la columna Categories (Categorías).
6. En la columna Name (Nombre) justo a la derecha de la columna Categorías, localice el Instrumento o
Plugin de su elección. Haga clic y arrastre el instrumento sobre una pista
MIDI en Ableton Live Lite
para cargarlo.
El instrumento ahora puede ejecutarse con el Oxygen Pro 25.
Configuración de Pro Tools | First M-Audio Edition
1. Conecte el Oxygen Pro 25 a su ordenador. Luego ejecute Pro Tools | First M-Audio Edition.
2. Abra o cree un proyecto.
3. Seleccione el menú desplegable Setup y abra MIDI Input Devices (Dispositivos de entrada MIDI).
Habilite MIDI Input (Entrada MIDI) desde Oxygen Pro 25 haciendo clic en la casilla junto al Oxygen Pro
25.
4. Cree una pista de instrumento nuevo, seleccionando el menú desplegable Track (pista) y haciendo clic
en New (Nueva).
5. En el menú desplegable New (Nuevo), seleccione Stereo y luego Instrument Track (Pista de
instrumento).
6. En la pista recientemente creada, añada un inserto en su pista haciendo clic en Inserts A-E (Insertos A-
E) y seleccionando Multichannel Plugin > Instrument (Plugin multicanal > Instrumento). Seleccione el
instrumento que desea utilizar, como por ejemplo Xpand!2 (estéreo).
El plugin ahora puede ejecutarse con el Oxygen Pro 25.
Editor de presets
Para descargar el software de edición de presets
, siga las instrucciones que se encuentran en la tarjeta
de descarga del software en la caja. Este software se puede utilizar para crear mapeos MIDI personalizados
para cargar en el Oxygen Pro 25. Para obtener más información sobre cómo operar el teclado con uno de
los presets personalizados seleccionados, consulte la siguiente sección y Funcionamiento > Uso de
mapeos personalizados. El editor de presets también viene con su propia Guía del usuario del Editor.

17
Ajuste del modo de funcionamiento del teclado
Una vez que haya configurado el Oxygen Pro 25 para que funcione con su DAW, llegó el momento de
configurar el modo de funcionamiento del teclado. Al seleccionar el modo de funcionamiento, puede ajustar
el teclado para que se coordine automáticamente con las características de su DAW o ajustarlo para que
funcione como un controlador personalizado. Con estos dos modos, el Oxygen Pro 25 le da la opción de
conmutar rápidamente entre el control de un plugin y el control de su DAW con solo tocar un botón.
Los dos modos de funcionamiento determinan la función de los controles editables de su teclado MIDI:
• DAW: En modo de DAW, los controles del teclado se mapean automáticamente a los deslizadores,
botones, perillas y pads de su DAW.
• Preset: En modo de preset, los controles editables de su teclado se pueden ajustar a funciones
diseñadas por usted mismo. Se pueden crear una cantidad de mapeos de presets individuales y luego
guardarse en la memoria interna del teclado para poder cargarlos más tarde.
Para ajustar el teclado a fin de que funcione en modo de DAW, pulse el botón
DAW/Preset. El botón se
iluminará para mostrar que está seleccionado el modo de DAW.
Para cambiar la DAW que su teclado está configurado para controlar:
1. Mantenga pulsado el botón DAW para abrir el menú de selección de DAW en la pantalla.
2. Gire el codificador Select/Scroll para recorrer las DAW disponibles por la pantalla. A medida que gira
el codificador, la DAW actualmente seleccionada se actualizará en la pantalla. La opción User
(Usuario) le permite mapear controles de DAW personalizados al teclado, tal como se describe en
Funcionamiento > Uso de mapeos personalizados.
3. Cuando la DAW que desea aparezca en la pantalla, pulse el codificador Select/Scroll para confirmar
su selección.
Nota: Para salir del modo de DAW sin modificar la DAW actualmente seleccionada, pulse el botón
Back.
Para ajustar el teclado a fin de que funcione en modo de preset, pulse el botón Preset. El botón se
iluminará para mostrar que está seleccionado el modo de preset.
Para modificar el preset actualmente seleccionado:
1. Mantenga pulsado el botón Preset para abrir el menú de selección de Preset en la pantalla.
2. Gire el codificador Select/Scroll para conmutar entre las DAW disponibles a través de la pantalla. A
medida que gira el codificador, el preset actualmente seleccionado se actualizará en la pantalla.
3. Cuando el preset que desea aparezca en la pantalla, pulse el codificador Select/Scroll para confirmar
su selección. Consulte Funcionamiento > Uso de mapeos personalizados para obtener más
información sobre cómo mapear Presets.

18
Características
Panel superior
Nota: El texto entre corchetes junto a los controles del teclado indica las funciones secundarias que se
pueden ejecutar pulsando Shift mientras se utiliza el control.
1. Placa del teclado: Esta placa del teclado sensible la velocidad es el método principal para enviar
datos de activación/desactivación de nota MIDI. Además de ser sensible a la velocidad, la placa del
teclado también incluye postpulsación de canal, lo que significa que se puede afectar el sonido emitido
por un plugin de instrumento virtual al variar la cantidad de presión que se aplica sobre la tecla tras
pulsarla inicialmente.
Mantenga pulsado Shift y pulse las teclas C2–Bb3 para editar los ajustes del modo de acorde.
Consulte Funcionamiento > Cómo utilizar las funciones internas del teclado para aprender más
sobre esta característica.
2. Botones de octava: Pulse estos botones para ajustar el rango de tono de las teclas en una octava
hacia arriba o hacia abajo. Mantenga pulsado Shift y pulse estos botones para ajustar el rango de tono
de las teclas en un semitono hacia arriba o hacia abajo. El teclado puede subirse hasta cinco octavas y
bajarse hasta cuatro octavas desde su rango de octavas predeterminado y un total de 12 semitonos
desde su transposición predeterminada.
Para regresar al Oxygen Pro 25 a sus rangos de octavas y transposición predeterminados (C2–C4 en la
placa del teclado), pulse los botones Octave - y Octave + simultáneamente.
3. Rueda de inflexión de tono: Gire esta rueda hacia arriba y hacia abajo desde la posición central para
flexionar el tono del teclado mientras toca. El rango predeterminado de la inflexión de tono varía en
función de los sintetizadores de software. La rueda está montada mediante resortes y regresará a su
posición central al soltarse.
4. Rueda de modulación: Mueva esta rueda para enviar datos de controlador continuo—MIDI CC #01
(modulación), por defecto.
5. Botón DAW/Preset: Pulse este botón para configurar al Oxygen Pro 25 para que funcione en modo de
DAW o en modo de preset. En el modo de DAW, el LED de este botón se iluminará intensamente. En el
modo de preset, el LED de este botón estará apagado. Mantenga pulsado Shift y pulse este botón
para editar un preset o DAW de usuario. Tras editar el preset o DAW de usuario, pulse este botón
nuevamente para guardar sus cambios realizados al preset o DAW de usuario. Mantenga pulsado el
botón para abrir el menú de selección de DAW/Preset en la pantalla.
Consulte Configuración > Ajuste del modo de funcionamiento del teclado para obtener más
información sobre el modo de preset. Consulte Funcionamiento > Uso de mapeos personalizados
para obtener más información sobre cómo mapear un presets.
1
2
3
4
5
6
7
8
10
9
11
12
13
14 15
16
17
18
19 20
21
22
23
24

19
6. Pantalla: La pantalla principal muestra el estado del último control utilizado. Utilice esta pantalla para
monitorear los niveles del parámetro a medida que ajusta los controles del teclado. Además, utilice la
pantalla junto con el codificador Select/Scroll para ver y editar los ajustes del teclado. Consulte
Funcionamiento > Vista general de la pantalla para obtener más información sobre la pantalla.
7. Codificador Select/Scroll: Si se encuentra dentro de uno de los menús de edición de la pantalla, gire
este codificador para modificar los ajustes/parámetros y pulse el codificador para confirmar una
selección.
Si no está visualizando ninguno de los menús de edición, tanto girar como impulsar el codificador
funcionarán como controles MIDI separados. Al operar con una DAW, los controles asignados serán
predeterminados. Al operar con un preset o con la DAW de usuario seleccionada, los controles se
pueden editar.
8. Botón Volver: Si se encuentra dentro de uno de los menús de edición de la pantalla, pulse este botón
para volver a la pantalla principal.
Si no está visualizando ninguno de los menús de edición, este botón estará asignado un control. Al
operar con una DAW, el control asignado será predeterminado. Al operar con un preset o con la DAW
de usuario seleccionada, el control se puede editar. Al editar un Preset o nombre de DAW, pulse el
botón Shift (función secundaria) y el botón Back (volver) para borrar una letra.
9. Botón de función secundaria: Mantenga pulsado el botón Shift mientras mueve o pulsa controles o
botones en el teclado para acceder a sus funciones secundarias.
10. Botón <<: En función de la pantalla seleccionada en su DAW, este botón rebobinará la canción abierta
o se desplazará hacia abajo en la ventana activa.
11. Botón >>: En función de la pantalla seleccionada en su DAW, este botón hará un avance rápido de la
canción abierta o se desplazará hacia arriba en la ventana activa.
12. Botón de bucle: Pulse este botón para activar/desactivar la función de bucle en su DAW.
13. Botón Parar: Pulse este botón para detener la canción abierta en su DAW. Pulse el botón dos veces
para parar la canción abierta y regresar el cabezal de reproducción al comienzo de la misma. Pulse
Shift junto con este botón para enviar un mensaje de pánico MIDI a fin de desactivar todos los
mensajes de notas y regresar todos los controles a cero.
14. Botón de reproducción: Pulse este botón para reproducir una canción en su DAW.
15. Botón de grabación: Pulse este botón para activar la grabación en su DAW.
16.
Botones de banco: Si está operando en modo de DAW o alguno de los presets personalizados, utilice
estos botones para conmutar el banco actualmente seleccionado para los deslizador, perillas, pads y
botones de función. Existen cuatro bancos para los controles, brindándole el equivalente a 4
deslizadores, 32 perillas, y 64 pads. Pulse Shift y el botón Bank < (banco) para bloquear los controles
de las perillas de ARP del modificador Shift. Esto resulta útil para modificar los parámetros de ARP
durante una actuación en vivo. Pulse Shift y el botón Bank > para bloquear los controles de Pad del
modificador Shift. Eso resulta útil para realizar ediciones mientras se mezcla una canción. Para
regresar las perillas o pads a su modo normal, pulse el botón Shift y el botón Bank < o Bank >.
17. Botón tempo: Toque este botón para ajustar el tempo del Oxygen Pro 25 o manténgalo pulsado para
desplegar el menú de edición de tempo en la pantalla, en donde podrá utilizar el codificador
Select/Scroll para introducir manualmente el tempo y seleccionar si desea sincronizar el tempo del
Oxygen Pro 25 con su DAW. El ajuste del tempo afecta al arpegiador y a las funciones de repetición de
nota del teclado. Consulte Funcionamiento > Cómo utilizar las funciones internas del teclado para
obtener más detalles.
Mantenga pulsado Shift y pulse este botón para encender o apagar el metrónomo de su DAW.
18. Botón de repetición de nota: Pulse este botón para activar la función de repetición de nota para los
pads. Para usar la función de repetición de nota en comportamiento permanente, mantenga pulsado
Shift y luego pulse este botón. Mientras Note Repeat (repetición de nota) esté activo, utilice el
codificador Select/Scroll para modificar el ajuste actual de la división de tiempo del arpegiador y la
característica Note Repeat del pad. Para usar la función de repetición de nota en comportamiento
momentáneo o permanente, mantenga pulsado Shift y luego pulse este botón. Consulte
Funcionamiento > Cómo utilizar las funciones internas del teclado para obtener más detalles sobre
la repetición de notas.

20
19. Pads (1-16): Utilice estos pads sensibles la velocidad para enviar mensajes de activación/desactivación de
nota MIDI o efectuar otras asignaciones MIDI (si está utilizando un preset o la DAW de usuario).
Mantenga pulsado Shift mientras pulsa uno de los Pads 9–12 para reasignar la función de las perillas,
y mantenga pulsado Shift mientras pulsa los Pads 13–16 para utilizar los accesos directos de la DAW
(consulte Funcionamiento > Uso de los controles secundarios en el modo de DAW para aprender
más).
20. Reproducción de filas de pads: Pulse este botón para reproducir todos los clips de audio asignados a
cada pad en la correspondiente fila de pads. Dependiendo de la DAW, estos botones tendrán
diferentes funciones.
21. Deslizador: Mueva este deslizador hacia arriba y hacia abajo para efectuar los controles asignados. Al
operar con una DAW, los controles asignados serán predeterminados. Al operar con un preset o con la
DAW de usuario seleccionada, los controles se pueden editar.
22. Perillas (1-8): Gire estas perillas hacia la izquierda y hacia la derecha para efectuar sus controles
asignados. Al operar con una DAW, los controles asignados serán predeterminados. Al operar con un
preset o con la DAW de usuario seleccionada, los controles se pueden editar.
Consulte Funcionamiento > Uso de los controles secundarios en modo de DAW para aprender a
modificar las asignaciones predeterminadas de las perillas al operar en modo de DAW con una DAW
seleccionada.
Mantenga pulsado Shift mientras gira las perillas 1–4 para evitar los ajustes del arpegiador. Consulte
Cómo utilizar las funciones internas del teclado
para aprender más sobre el arpegiador.
Importante: Tanto los deslizador como las perillas cuentan con "relevo suave". Esto significa que, si
cambia de bancos, un deslizador o perilla no funcionará hasta que se lo ubique en el valor actual del
control de software recientemente seleccionado. Por ejemplo, si mueve el deslizador 1 del banco 1 y
luego cambia al banco 2, el deslizador 1 físico no afectará el deslizador 2 del software hasta que el
deslizador físico se coloque en el valor actual del deslizador 2 del software. Esta característica le
permite realizar cambios en un banco y luego cambiar de bancos sin realizar cambios involuntarios en
los controles del nuevo banco. La pantalla mostrará un medidor de valores cuadriculado si algún
deslizador o perilla debe moverse antes de que pueda "relevar" a su control asignado (consulte la
ilustración en Vista general de la pantalla).
Importante: En Avid Pro Tools, las pistas estéreo tienen dos controles de balance (panning): izquierdo
y derecho. Pulse el botón Shift para conmutar las perillas entre el canal izquierdo y el derecho. Si los
controles de balance no se están moviendo es una pista monoaural, pulse el botón Shift para que la
perilla de balance vuelva a controlar el balance normalmente.
23. Botón Arp/Latch: Pulse este botón para activar el arpegiador. Pulse este botón nuevamente para
conmutar el arpegiador desde comportamiento momentáneo a comportamiento permanente. Mantenga
pulsado Shift y pulse este botón para editar los ajustes del arpegiador.
24. Botón de acorde/escala: Pulse este botón para activar el modo de acorde. Toca dos veces este botón
nuevamente para activar el modo de escala. Mantenga pulsado Shift y pulse este botón para editar los
ajustes del modo de acorde/escala.
Consulte Funcionamiento > Cómo utilizar las funciones internas del teclado para aprender más
sobre las características anteriormente mencionadas.

21
Panel trasero
1. Interruptor de encendido: Utilice este interruptor para
encender y apagar el Oxygen Pro 25.
2. Entrada para pedal de sostenido: Esta entrada acepta
pedales de sostenido de contacto momentáneo (no
incluido). Cuando se lo presiona, el pedal por defecto
sostiene las notas que está tocando sin que tenga que
mantener sus dedos pulsando las teclas. La entrada del
pedal sostenido se puede reprogramar para efectuar una
asignación de MIDI personalizada.
Nota: La polaridad del pedal de sostenido está determinada por el teclado al momento del encendido.
Cuando el teclado Oxygen Pro 25 se está encendiendo, se asume que el pedal de sostenido está la
posición "hacia arriba" (desactivado). Es importante que el pedal de sostenido no esté en la posición
hacia abajo durante el encendido, de lo contrario el pedal invertirá su funcionamiento y sostendrá las
notas cuando no está pisado.
3. Puerto USB: Al conectarlo a un ordenador, el puerto USB suministra energía al teclado y transmite los
datos de MIDI.
4. Salida MIDI: Utilice un cable MIDI estándar de 5 patillas para conectar este puerto a un sintetizador de
hardware u otro dispositivo MIDI externo.
Nota: El puerto de salida MIDI puede enviar MIDI desde el Oxygen Pro 25, su ordenador conectado, o
ambos. Vaya a los ajustes globales para configurar lo que se envía por la salida MIDI.
5. Conector de bloqueo Kensington
®
: Este conector es compatible con los cables de seguridad anti
roboKensington estándar de tipo ordenador portátil.
Funcionamiento
Descripción general de la pantalla
Vista general de la pantalla principal
A medida que utiliza los deslizador, perillas, pads y botones de función
mientras toca, la pantalla se actualizará con el banco actual para el
último control utilizado, el nombre/número del control, el nivel
actualmente aplicado por el control (00
–127, si corresponde) y un
indicador gráfico que indica el nivel (si corresponde). Mientras toca, la
pantalla tendrá texto blanco con fondo negro.
Nota: La pantalla muestra el número de control de software, el cual no siempre coincide con el número de
control de hardware de su teclado. Por ejemplo, si el teclado está configurado para el banco 3 y gira la
perilla 1 del teclado, la pantalla mostrará perilla 20, dado que la perilla 1 del hardware controla la perilla
20 del software cuando el teclado se configura para el banco 3.
Tal como se describe en Características > Panel superior, los
deslizador y perillas cuentan con relevo suave. Si cambia de banco y un
deslizador o perilla debe moverse antes de poder relevar a su control
asignado, la pantalla ilustra esto mostrando un indicador gris
cuadriculado debajo del nivel de control. Como se muestra en el ejemplo
de la derecha, el banco acaba de ser cambiado al banco 2 y el
deslizador 1 debe desplazarse hasta arriba de todo para que pueda
comenzar a controlar el deslizador 10 del software.
1
2
345

22
Menús de edición
Además de mostrar los últimos controles utilizados al tocar, la pantalla (junto con el codificador
Select/Scroll) es su principal herramienta para editar diversos ajustes del teclado, incluyendo las
asignaciones de MIDI para los controles editables y los ajustes de las funciones internas del teclado (tales
como el arpegiador), así como los ajustes globales de hardware.
Cuando entra a un menú de edición para cualquier función del teclado, la
pantalla muestra el nombre del menú de edición, el campo del ajuste
resaltado a editar, un campo de parámetro que muestra el estado actual
del ajuste y un gráfico de bloques en la parte inferior de la pantalla que
indican cuántos otros ajustes están disponibles en el menú de edición.
Una vez adentro de un menú de edición, la pantalla tendrá texto negro
con fondo blanco.
Para recorrer los ajustes en un menú de edición, gire el codificador Select/Scroll mientras el campo del
ajuste está resaltado.
Para seleccionar el ajuste a editar, pulse el codificador Select/Scroll mientras el campo del ajuste está
resaltado. El campo del parámetro quedará entonces resaltado.
Para editar el parámetro, seleccione el ajuste a editar como se describió anteriormente. Luego gire el
codificador Select/Scroll mientras el campo del parámetro se encuentra resaltado. Una vez que el
parámetro deseado se encuentre resaltado, pulse el codificador Select/Scroll para confirmar la edición. La
pantalla volverá entonces a resaltar el campo del ajuste.
Para salir del menú de edición sin guardar los cambios, pulse el botón Back. Para salir del menú de
edición y guardar los cambios, pulse el botón DAW/Preset.
Nota: Los ajustes que están disponibles en el menú de edición podrían cambiar función de los parámetros
que seleccione. Por ejemplo, el menú de edición del arpegiador varía en función del parámetro
seleccionado para el ajuste Type (tipo) del arpegiador.
Uso de los controles secundarios en modo de DAW
Si bien el modo de DAW está diseñado de manera que no se requiere un mapeo complejo para utilizar el
Oxygen Pro 25 con su DAW, algunos de los controles del teclado siguen teniendo múltiples características
que se pueden conmutar en modo de DAW.
Cómo cambiar la función de las perillas en modo de DAW
Nota: No todos los parámetros están disponibles en todas las DAW.
Al operar en modo de DAW, las perillas pueden desempeñar una de cuatro funciones.
Para cambiar la forma en la que funcionan las perillas, mantenga pulsado el botón Shift y pulse el pad
9, 10, 11, o 12. Las siguientes funciones están disponibles:
Volumen (pad 9): Cada perilla controlará el deslizador de volumen de la pista correspondiente del software
(pista 1–32, en función de la perilla pulsada y el banco seleccionado). Esta es la función predeterminada de
las perillas en modo de DAW.
Pan pad 10): cada mando girará la pista de software correspondiente (pista 1–32, dependiendo de qué
mando se gire y qué banco se seleccione).
Dispositivo (pad 11): Cada perilla controlará los controles del dispositivo de la pista correspondiente del
software (pista 1–32, en función de la perilla pulsada y el banco seleccionado).
Envíos (pad 12): Cada perilla controlará el nivel de los envíos auxiliares de la pista correspondiente del
software (pista 1–32, en función de la perilla pulsada y el banco seleccionado).
Cómo acceder a los accesos directos de la DAW con los pads
Nota: No todos los parámetros están disponibles en todas las DAW.
En modo de DAW, al pulsar un pad se envía un mensaje de activación de nota para que pueda ejecutar un
sonido sintetizado o muestra en su software. Sin embargo, puede pulsar Shift y pulsar los pads 13, 14, 15
o 16 para llevar a cabo los siguientes comandos:

23
Save (Guardar) (pad 13): Guarda los cambios realizados al archivo actualmente abierto en su DAW.
Quantize (Cuantificar) (pad 14): Cuantifica la región de audio actualmente seleccionada en su DAW.
Undo (Deshacer) (pad 15): Vuelve atrás el último cambio realizado al archivo en su DAW.
View (Vista) (pad 16): Conmuta entre diferentes ventanas (por ej., Mezcla o Edición) de su DAW.
Importante: Para que estos tres accesos directos funcionen con su DAW, el PC debe ajustarse a Win
(Windows) o Mac en el menú de ajustes globales del Oxygen Pro 25’s. Para acceder al menú de ajustes
globales en la pantalla, mantenga pulsado Shift y pulse el botón Mode. Utilice el codificador
Select/Scroll para modificar el ajuste en función del tipo de su PC, y luego pulse el botón Back para salir
del menú.
Uso de mapeos personalizados
El Oxygen Pro 25 cuenta con numerosos controles completamente personalizados, y con la habilidad de
crear y guardar mapeos de teclado, es posible almacenar diferentes mapeos para diferentes DAW, plugins
o escenarios de actuación que se pueden modificar sobre la marcha.
Al operar en modo de presets, hay 16 presets disponibles en el teclado (1-16). Un preset es un grupo de
asignaciones MIDI para los controles del Oxygen Pro 25 que se pueden almacenar en la memoria interna
del teclado y recuperarse posteriormente. Los presets se pueden editar cuando el teclado está en modo de
edición de preset. Además de contar con estos 16 presets en el teclado, puede utilizar el software de
edición incluido para almacenar un número ilimitado de presets en su ordenador y elegir los 16 que desee
almacenar en la memoria interna del teclado.
Al operar en modo de DAW, el ajuste usuario le permite crear un mapeo personalizado para el teclado que
no solo incluye mensajes MIDI sino también mensajes Mackie o Mackie/HUI. Esto le permite mapear
controles del teclado con comandos para la DAW misma (tales como "Guardar" o "Silenciar") además de
mapear controles del teclado con asignaciones MIDI para parámetros de instrumentos/plugins dentro de la
DAW. El ajuste de DAW de usuario se puede editar cuando el teclado se encuentra en modo de edición de
DAW. Además de contar con la DAW de usuario en el teclado, puede utilizar el software de edición incluido
para almacenar un número ilimitado de DAW de usuario en su ordenador y modificar la que desee
almacenar en la memoria interna del teclado.
Para entrar al modo de edición de preset, seleccione primero el preset que desea editar (tal como se
describe en Funcionamiento > Ajuste del modo de funcionamiento del teclado). Luego mantenga
pulsado Shift y pulse el botón Preset.
Para entrar al modo de edición de DAW, mantenga pulsado Shift y pulse el botón DAW/Preset.
Para salir del modo de edición y guardar sus cambios, pulse el botón DAW/Preset (si estaba editando
presets) o el botón DAW/Preset (si estaba editando un ajuste de DAW de usuario).
Si realizó cambios, la pantalla le preguntará si desea guardarlos. Utilice el codificador Select/Scroll para
seleccionar entre Cancel (cancelar), Replace (reemplazar) y Save As (guardar como). Si selecciona Cancel,
regresará al modo de edición, mientras que, si selecciona Replace, se guardará el preset sin modificar su
nombre. Seleccione Save As para guardar y poder renombrar el preset y modificar su número de ubicación
utilizando el codificador Select/Scroll. Si necesita eliminar un carácter al editar el nombre, mantenga
pulsado el botón Shift y el botón Back.
Para obtener ayuda sobre cómo usar el editor de presets, consulte la Guía del usuario del editor que viene
junto con el software.

24
Cómo utilizar las funciones internas del teclado
Las siguientes funciones del teclado se pueden utilizar cuando el mismo se ajusta para funcionar tanto en
modo de DAW como en modo de preset.
Repetición de nota
Cuando esta característica se activa, cualquier pad de actuación pulsado repetirá su mensaje de
activación de nota según el ritmo del tempo y los ajustes de división de tiempo actuales del teclado. Cada
nota repetida tendrá la longitud seleccionada en el ajuste de división de tiempo. Para obtener más ayuda
sobre cómo modificar el tiempo y los ajustes de división de tiempo, consulte Tempo y división de tiempo
del teclado.
La característica de repetición de nota puede tener un comportamiento momentáneo (se activa
momentáneamente) o permanente.
Para utilizar la repetición de nota momentáneamente, mantenga pulsado el botón Note Repeat y luego
pulse un pad. Siempre y cuando mantenga pulsado el botón Note Repeat, la nota reproducida por el pad
se repetirá.
Para que la característica de repetición de nota tenga comportamiento permanente, mantenga
pulsado Shift y pulse el botón Note Repeat. Al pulsar cualquier pad, se hará repetir su nota signada sin
tener que mantener pulsado el botón Note Repeat.
Para desactivar la característica de comportamiento permanente/trabado, pulse nuevamente el botón
Note Repeat.
Nota: Mientras Note Repeat (repetición de nota) esté activo, utilice el codificador Select/Scroll para
modificar el ajuste actual de la división de tiempo del arpegiador y la característica Note Repeat del pad.
Arpegiador
Cuando se activa el arpegiador, el teclado reproducirá las teclas pulsadas repetidamente en secuencia. La
sincronización y ritmo del arpegiador se basa en el ajuste de división de tiempo del teclado y el ajuste de
tempo ya sea de su teclado o su DAW. Cada nota del arpegio tendrá la longitud que haya seleccionado en
el ajuste de división de tiempo; por ejemplo, si seleccionó 1/4, cada nota del arpegio será una negra.
Consulte Tempo y división de tiempo del teclado para obtener ayuda sobre cómo editar estos ajustes.
El arpegiador se puede operar en dos maneras:
• Momentáneo: el arpegiador reproducirá las notas siempre y cuando las teclas estén pulsadas; cuando
suelte las teclas, el arpegiador se detendrá.
• Permanente: el arpegiador reproducirá las notas cuando pulse las teclas y seguirá reproduciéndolas
incluso después de haber levantado sus dedos del teclado.
Para activar o desactivar el arpegiador, pulse el botón Arp/Latch. Cuando el arpegiador se activa, se
ilumina el LED del botón.
Para activar el modo de comportamiento permanente, toque dos veces el botón Arp/Latch. Cuando el
modo permanente se activa, se ilumina el LED del botón.
Para comenzar un arpegio, pulse cualquiera de las teclas con el arpegiador activado.
Para comenzar un arpegio en modo permanente nuevo mientras otro arpegio en modo permanente
anterior se sigue reproduciendo, pulse una nueva combinación de teclas.
Para añadir notas a un arpegio en modo permanente mientras se sigue reproduciendo, mantenga
pulsadas las mismas teclas que pulsó previamente para el arpegio al mismo tiempo que pulsa las teclas de
las notas nuevas que desea añadir.
Para editar los ajustes del arpegiador, mantenga pulsado Shift y pulse el botón Arp/Latch. Luego, la
pantalla entrará al menú de edición del arpegiador. Utilice el codificador Select/Scroll para modificar los
ajustes (tal como se describe en Descripción general de la pantalla). Una vez que haya terminado de
editar los ajustes, pulse el botón Back para salir del menú de edición del arpegiador.

25
Como alternativa, puede mantener presionada la tecla Shift o presionar Shift y Bank < para bloquear los
controles de la perilla ARP del modificador Shift mientras gira las Perillas 1–4 para editar algunos pero no
todos los ajustes. La pantalla mostrará los nuevos ajustes a medida que los modifica.
Nota: Mientras Note Repeat (repetición de nota) esté activo, utilice el codificador Select/Scroll para
modificar el ajuste actual de la división de tiempo del arpegiador y la característica Note Repeat del pad.
Tempo y división de tiempo del teclado
Los ajustes del tempo y división de tiempo del Oxygen Pro 25 determinan la sincronización y el ritmo de las
características de repetición de nota y el arpegiador. Cuando Clock (reloj) se ajusta a Internal (interno) en la
pantalla de edición del tempo, el tempo del teclado puede introducirse tocándolo con el dedo siguiendo el
ritmo o indicando su valor exacto dentro de la pantalla de edición del tempo. Cuando Clock se ajusta a
External (externo) el tempo del teclado se sincronizará automáticamente con el tempo de su DAW.
Para introducir el tempo del teclado tocándolo con el dedo, toque el botón Tempo dos o más veces a
la velocidad de los BPM deseados. La pantalla se actualizará con el tempo nuevo a medida que toca el
botón.
Nota: A fin de poder marcar el tempo mediante toques en el menú del teclado, el ajuste Clock del teclado
en el menú edición del tempo debe ser Internal. Si se lo ajusta a External, el tempo del teclado se
sincronizará con su DAW.
Para entrar al menú de edición del tempo en la pantalla, mantenga pulsado el botón Tempo. Utilice el
codificador Select/Scroll para modificar el ajuste Clock o introducir un tempo interno del teclado (20,0
–
240,0). Una vez que haya terminado de editar los ajustes, pulse el botón Back para salir del menú de
edición del tempo. Consulte Descripción general de la pantalla para obtener más información sobre
cómo utilizar el codificador Select/Scroll con los menús de edición de la pantalla.
Codificador Select Scroll y Note Repeat: 1/4–1/32T (división de tiempo): Mantenga pulsado Note
Repeat y gire el codificador Scroll/Select para seleccionar el ajuste de división de tiempo del teclado para
las funciones de repetición de nota y arpegiador.
Nota: Mientras Note Repeat (repetición de nota) esté activo, utilice el codificador Select/Scroll para
modificar el ajuste actual de la división de tiempo del arpegiador y la característica Note Repeat del pad.
Modo de acordes
Cuando activa el modo de acordes, al pulsar una sola tecla o almohadillas se reproducirá un acorde
completo en lugar de una sola nota. La tecla o almohadillas que pulse determinará la nota raíz del acorde y
el tipo de acorde seleccionado dependerá de los ajustes actuales.
La característica de acorde puede funcionar en dos modos girando el codificador Select/Scroll que
determinarán el acorde exacto asignado a cada tecla:
• Modo Smart (inteligente): En este modo, primero debe asignar el teclado a una nota musical (por ej.,
D menor). Luego debe asignar la armonización deseada para los acordes (qué intervalos se incluirán
en el acorde), por ej., 1-3-5). La armonización del acorde de cada nota será automáticamente
enarmónica a la nota seleccionada.
• Custom (Personalizado): En este modo se puede determinar la estructura del acorde que se asignará
a cada nota tocándolo manualmente. Por ejemplo, si selecciona este modo y toca el acorde 1-b3-5-b7,
cada tecla se programará para tocar esta estructura de acorde. La nota de la tecla que pulse servirá
como la raíz del acorde.
Para activar o desactivar el modo de acorde, pulse el botón Chord/Scale. Mientras el modo de acorde
esté activado, el botón Chord/Scale permanecerá iluminado.
Para editar los ajustes del modo de acorde, primero mantenga pulsado Shift mientras pulsa el botón
Chord/Scale para entrar al menú de edición de acorde en la pantalla. Luego utilice el codificador
Select/Scroll para modificar los ajustes (tal como se describe en Descripción general de la pantalla). Una
vez que haya terminado de editar los ajustes, pulse el botón Back para salir del menú de edición de
acorde.
Como alternativa, puede mantener pulsado Shift mientras pulsa las notas C2
–Bb3 si está utilizando el
modo de acorde Smart.

26
Nota: Por defecto, las teclas están configuradas para reproducir acordes cuando el modo de acorde está
activado. Sin embargo, esto se puede modificar en el menú de ajustes globales de manera que cuando
dicho modo está activado, los acordes se reproducirán en las teclas, los pads o ambos.
Modo de escala
Con el modo de escala, puede configurar la placa del teclado de forma que las teclas que caigan fuera de
una escala musical seleccionada queden deshabilitadas. Esto le permite tocar dentro de una escala
seleccionada sin correr el riesgo de tocar notas "incorrectas". Puede elegir entre 16 opciones diferentes
para asignar una escala al teclado.
Para activar o desactivar el modo de escala, toque dos veces el botón Chord/Scale. Mientras el modo
de escala esté activado, el botón Chord/Scale permanecerá iluminado.
Para determinar en qué escala musical está configurado el teclado, entre al menú Chord/Scale Edit
(edición de teclado) en la pantalla manteniendo pulsado Shift y pulsando el botón Chord/Scale. Luego
utilice el codificador Select/Scroll para modificar los ajustes (tal como se describe en Descripción
general de la pantalla). Una vez que haya terminado de editar los ajustes, pulse el botón Back para salir
del menú de edición de escala.
Menú de ajustes globales
Utilice el menú de ajuste globales en la pantalla para personalizar algunos de los controles
predeterminados del teclado. Estos ajustes se aplican al teclado tanto en modo de DAW como modo de
preset y cualquier cambio realizado desde el menú de ajustes globales quedará guardado al apagar el
teclado.
Para entrar al menú de ajustes globales, mantenga pulsado Shift y pulse el botón Mode. Utilice el
codificador Select/Scroll para modificar los ajustes (tal como se describe en Descripción general de la
pantalla).
Para salir del menú de ajuste globales, pulse el botón Back.
La página se está cargando ...
La página se está cargando ...
La página se está cargando ...
La página se está cargando ...
La página se está cargando ...
La página se está cargando ...
La página se está cargando ...
La página se está cargando ...
La página se está cargando ...
La página se está cargando ...
La página se está cargando ...
La página se está cargando ...
La página se está cargando ...
La página se está cargando ...
La página se está cargando ...
La página se está cargando ...
La página se está cargando ...
La página se está cargando ...
La página se está cargando ...
La página se está cargando ...
La página se está cargando ...
La página se está cargando ...
La página se está cargando ...
La página se está cargando ...
La página se está cargando ...
La página se está cargando ...
La página se está cargando ...
La página se está cargando ...
La página se está cargando ...
La página se está cargando ...
La página se está cargando ...
La página se está cargando ...
La página se está cargando ...
La página se está cargando ...
La página se está cargando ...
La página se está cargando ...
La página se está cargando ...
La página se está cargando ...
La página se está cargando ...
La página se está cargando ...
La página se está cargando ...
La página se está cargando ...
Transcripción de documentos
Quickstart Guide English ( 2 – 13 ) Guía de inicio rápido Español ( 14 – 26 ) Guide d’utilisation rapide Français ( 27 – 39 ) Guida rapida Italiano ( 40 – 53 ) Schnellstart-Anleitung Deutsch ( 54 – 66 ) Appendix English ( 67 ) Guía del usuario (Español) Introducción Contenido de la caja Oxygen Pro 25 Cable USB Tarjeta de descarga de software Guía del usuario Manual sobre la seguridad y garantía Soporte Visite m-audio.com para ver y descargar la documentación más reciente, los requisitos del sistema y demás información relativa a su producto. Para obtener soporte adicional del producto, visite m-audio.com/support. Instalación Para comenzar a utilizar su Oxygen Pro 25, debe conectar su equipo, configurar su software correctamente y luego ajustar el modo de funcionamiento de su teclado. Para conectar el Oxygen Pro 25 a su ordenador, utilice el cable USB incluido. Conecte el extremo del cable con el conector USB-B al teclado y el extremo USB-A del cable a su ordenador (o un concentrador USB conectado a su ordenador). Nota: Además de enviar datos, el cable USB alimenta el teclado. Si planea utilizar el Oxygen Pro 25 conectado a un concentrador USB que tiene otros dispositivos conectados a él, recomendamos utilizar un concentrador USB alimentado. A fin de configurar su DAW para que funcione con el Oxygen Pro 25, habilite el Oxygen Pro 25 como una superficie de control MIDI en el menú de configuración correspondiente del DAW [Preferences (Preferencias), Options (Opciones), Device Setup (Ajustes del dispositivo), etc.]. Si planea utilizar el Oxygen Pro 25 con el software MPC Beats, Pro Tools | First M-Audio Edition, o Ableton Live Lite incluido, consulte Instalación de su software incluido para obtener instrucciones específicas sobre cómo configurar su DAW con el Oxygen Pro 25. Si planea utilizar una DAWdiferente, consulte el manual del usuario provisto con la DAW para obtener ayuda adicional sobre este paso. Si planea utilizar el Oxygen Pro 25 con un sintetizador de hardware en lugar de su ordenador, conecte el puerto MIDI Out del Oxygen Pro 25 a un sintetizador con un cable MIDI estándar de 5 patillas. Luego asegúrese de que el Oxygen Pro 25 esté configurado para funcionar con uno de sus presets personalizados seleccionados (como se indica en Ajuste del modo de funcionamiento del teclado) y que el Oxygen Pro 25 esté configurado para enviar datos MIDI desde el puerto de salida MIDI de 5 patillas en el menú de Ajuste globales. A fin de utilizar un sintetizador de hardware externo, deberá conectar el Oxygen Pro 25 a un ordenador, ordenador portátil o concentrador USB alimentado. 14 Instalación de su software incluido Hemos incluido MPC Beats, Pro Tools | First M-Audio Edition, y Ableton Live Lite junto con el Oxygen Pro 25 para que pueda comenzar a hacer música con software profesional ni bien lo saque de su caja. Adicionalmente, hemos incluido un conjunto de paquetes de expansión y plugins de instrumentos virtuales de AIR para que los utilice con su DAW. Para descargar el software MPC Beats, Pro Tools | First M-Audio Edition, o Ableton Live Lite incluido, registre su Oxygen Pro 25 en m-audio.com y siga las instrucciones de instalación en su Cuenta de usuario. Si planea utilizar Ableton Live Lite, la recomendamos visitar ableton.com para comprobar si existen actualizaciones de software disponibles. Para obtener ayuda sobre cómo configurar cualquiera de esas DAW con Oxygen Pro 25, consulte Configuración de Pro Tools | First M-Audio Edition o Configuración de Ableton Live Lite Setup a continuación. Para descargar los plugins de instrumentos virtuales de AIR, siga las instrucciones que se encuentran en la tarjeta de descarga del software en la caja. Tras la instalación, la mayoría de las DAW no cargarán los plugins de instrumento virtual automáticamente; es posible que tenga que seleccionar una carpeta que contenga plugins manualmente para que su software la escanee. Las carpetas de plugins del Pro Tools | First M-Audio Edition y el Ableton Live Lite dependen de su sistema operativo, como se indica a continuación. Carpetas de plugins Pro Tools | First M-Audio Edition/AAX: • Windows (32 bits): C:\Program Files (x86)\Common Files\Avid\Audio\Plug-Ins • Windows (64 bits): C:\Program Files\Common Files\Avid\Audio\Plug-Ins • MacOS: Macintosh HD/Library/Application Support/Avid/Audio/Plug-Ins Plugins de Ableton/VST: • Windows (32 bits): C:\Program Files (x86)\VSTplugins • Windows (64-bits): C:\Program Files\VSTplugins • MacOS: Macintosh HD/Library/Audio/Plugins/VST Cómo establecer su carpeta de plugins en Ableton Live Lite: 1. Vaya al menú Preferences (Preferencias). 2. Seleccione la pestaña File Folder (Carpeta de archivos). Bajo Plug-In Sources (Fuentes de plugin) haga clic en Browse (Explorar) y seleccione la carpeta de plugins apropiada (tal como se indica más arriba). 3. Después de hacer su selección, el botón Use VST Custom Plug-In Folder (Usar carpeta de plugins VST personalizada) debe estar en ON (encendido). Si no lo está, haga clic en el botón para encenderlo. Luego podrá salir del menú Preferences. 15 Configuración de Ableton Live Lite 1. Primero conecte el Oxygen Pro 25 a su ordenador. Luego abra Ableton Live Lite. 2. Abra la ventana Preferences de Ableton Live Lite. Si está utilizando una Mac, vaya a Live > Preferences (Vivo > Preferencias). Si está utilizando una PC, vaya a Options > Preferences (Opciones > Preferencias). 3. Seleccione la pestaña Link / MIDI (Enlace / MIDI) del lado izquierdo. Dentro de la sección MIDI Ports (Puertos MIDI) configure los ajustes de la siguiente manera: Dentro de Control Surfaces (Superficies de control), para Input (entrada) y Output (salida) seleccione Oxygen Pro 25. Junto a Input: Oxygen Pro 25, seleccione On (activado) en las columnas Track y Remote (Pista y Remoto). Junto a Output: Oxygen Pro 25, seleccione On (activado) en las columnas Track y Remote (Pista y Remoto). 4. Cierre la ventana Preferences (Preferencias). 5. Para añadir un instrumento o plugin a fin de ejecutarlo desde el Oxygen Pro 25, seleccione Instruments (Instrumentos) o Plug-ins en la columna Categories (Categorías). 6. En la columna Name (Nombre) justo a la derecha de la columna Categorías, localice el Instrumento o Plugin de su elección. Haga clic y arrastre el instrumento sobre una pista MIDI en Ableton Live Lite para cargarlo. El instrumento ahora puede ejecutarse con el Oxygen Pro 25. Configuración de Pro Tools | First M-Audio Edition 1. Conecte el Oxygen Pro 25 a su ordenador. Luego ejecute Pro Tools | First M-Audio Edition. 2. Abra o cree un proyecto. 3. Seleccione el menú desplegable Setup y abra MIDI Input Devices (Dispositivos de entrada MIDI). Habilite MIDI Input (Entrada MIDI) desde Oxygen Pro 25 haciendo clic en la casilla junto al Oxygen Pro 25. 4. Cree una pista de instrumento nuevo, seleccionando el menú desplegable Track (pista) y haciendo clic en New (Nueva). 5. En el menú desplegable New (Nuevo), seleccione Stereo y luego Instrument Track (Pista de instrumento). 6. En la pista recientemente creada, añada un inserto en su pista haciendo clic en Inserts A-E (Insertos AE) y seleccionando Multichannel Plugin > Instrument (Plugin multicanal > Instrumento). Seleccione el instrumento que desea utilizar, como por ejemplo Xpand!2 (estéreo). El plugin ahora puede ejecutarse con el Oxygen Pro 25. Editor de presets , Para descargar el software de edición de presets siga las instrucciones que se encuentran en la tarjeta de descarga del software en la caja. Este software se puede utilizar para crear mapeos MIDI personalizados para cargar en el Oxygen Pro 25. Para obtener más información sobre cómo operar el teclado con uno de los presets personalizados seleccionados, consulte la siguiente sección y Funcionamiento > Uso de mapeos personalizados. El editor de presets también viene con su propia Guía del usuario del Editor. 16 Ajuste del modo de funcionamiento del teclado Una vez que haya configurado el Oxygen Pro 25 para que funcione con su DAW, llegó el momento de configurar el modo de funcionamiento del teclado. Al seleccionar el modo de funcionamiento, puede ajustar el teclado para que se coordine automáticamente con las características de su DAW o ajustarlo para que funcione como un controlador personalizado. Con estos dos modos, el Oxygen Pro 25 le da la opción de conmutar rápidamente entre el control de un plugin y el control de su DAW con solo tocar un botón. Los dos modos de funcionamiento determinan la función de los controles editables de su teclado MIDI: • DAW: En modo de DAW, los controles del teclado se mapean automáticamente a los deslizadores, botones, perillas y pads de su DAW. • Preset: En modo de preset, los controles editables de su teclado se pueden ajustar a funciones diseñadas por usted mismo. Se pueden crear una cantidad de mapeos de presets individuales y luego guardarse en la memoria interna del teclado para poder cargarlos más tarde. Para ajustar el teclado a fin de que funcione en modo de DAW, pulse el botón DAW/Preset. El botón se iluminará para mostrar que está seleccionado el modo de DAW. Para cambiar la DAW que su teclado está configurado para controlar: 1. Mantenga pulsado el botón DAW para abrir el menú de selección de DAW en la pantalla. 2. Gire el codificador Select/Scroll para recorrer las DAW disponibles por la pantalla. A medida que gira el codificador, la DAW actualmente seleccionada se actualizará en la pantalla. La opción User (Usuario) le permite mapear controles de DAW personalizados al teclado, tal como se describe en Funcionamiento > Uso de mapeos personalizados. 3. Cuando la DAW que desea aparezca en la pantalla, pulse el codificador Select/Scroll para confirmar su selección. Nota: Para salir del modo de DAW sin modificar la DAW actualmente seleccionada, pulse el botón Back. Para ajustar el teclado a fin de que funcione en modo de preset, pulse el botón Preset. El botón se iluminará para mostrar que está seleccionado el modo de preset. Para modificar el preset actualmente seleccionado: 1. Mantenga pulsado el botón Preset para abrir el menú de selección de Preset en la pantalla. 2. Gire el codificador Select/Scroll para conmutar entre las DAW disponibles a través de la pantalla. A medida que gira el codificador, el preset actualmente seleccionado se actualizará en la pantalla. 3. Cuando el preset que desea aparezca en la pantalla, pulse el codificador Select/Scroll para confirmar su selección. Consulte Funcionamiento > Uso de mapeos personalizados para obtener más información sobre cómo mapear Presets. 17 Características Panel superior 23 24 17 21 9 5 10 11 6 8 16 7 18 22 12 19 13 14 15 20 2 3 4 1 Nota: El texto entre corchetes junto a los controles del teclado indica las funciones secundarias que se pueden ejecutar pulsando Shift mientras se utiliza el control. 1. Placa del teclado: Esta placa del teclado sensible la velocidad es el método principal para enviar datos de activación/desactivación de nota MIDI. Además de ser sensible a la velocidad, la placa del teclado también incluye postpulsación de canal, lo que significa que se puede afectar el sonido emitido por un plugin de instrumento virtual al variar la cantidad de presión que se aplica sobre la tecla tras pulsarla inicialmente. Mantenga pulsado Shift y pulse las teclas C2–Bb3 para editar los ajustes del modo de acorde. Consulte Funcionamiento > Cómo utilizar las funciones internas del teclado para aprender más sobre esta característica. 2. Botones de octava: Pulse estos botones para ajustar el rango de tono de las teclas en una octava hacia arriba o hacia abajo. Mantenga pulsado Shift y pulse estos botones para ajustar el rango de tono de las teclas en un semitono hacia arriba o hacia abajo. El teclado puede subirse hasta cinco octavas y bajarse hasta cuatro octavas desde su rango de octavas predeterminado y un total de 12 semitonos desde su transposición predeterminada. Para regresar al Oxygen Pro 25 a sus rangos de octavas y transposición predeterminados (C2–C4 en la placa del teclado), pulse los botones Octave - y Octave + simultáneamente. 3. Rueda de inflexión de tono: Gire esta rueda hacia arriba y hacia abajo desde la posición central para flexionar el tono del teclado mientras toca. El rango predeterminado de la inflexión de tono varía en función de los sintetizadores de software. La rueda está montada mediante resortes y regresará a su posición central al soltarse. 4. Rueda de modulación: Mueva esta rueda para enviar datos de controlador continuo—MIDI CC #01 (modulación), por defecto. 5. Botón DAW/Preset: Pulse este botón para configurar al Oxygen Pro 25 para que funcione en modo de DAW o en modo de preset. En el modo de DAW, el LED de este botón se iluminará intensamente. En el modo de preset, el LED de este botón estará apagado. Mantenga pulsado Shift y pulse este botón para editar un preset o DAW de usuario. Tras editar el preset o DAW de usuario, pulse este botón nuevamente para guardar sus cambios realizados al preset o DAW de usuario. Mantenga pulsado el botón para abrir el menú de selección de DAW/Preset en la pantalla. Consulte Configuración > Ajuste del modo de funcionamiento del teclado para obtener más información sobre el modo de preset. Consulte Funcionamiento > Uso de mapeos personalizados para obtener más información sobre cómo mapear un presets. 18 6. Pantalla: La pantalla principal muestra el estado del último control utilizado. Utilice esta pantalla para monitorear los niveles del parámetro a medida que ajusta los controles del teclado. Además, utilice la pantalla junto con el codificador Select/Scroll para ver y editar los ajustes del teclado. Consulte Funcionamiento > Vista general de la pantalla para obtener más información sobre la pantalla. 7. Codificador Select/Scroll: Si se encuentra dentro de uno de los menús de edición de la pantalla, gire este codificador para modificar los ajustes/parámetros y pulse el codificador para confirmar una selección. Si no está visualizando ninguno de los menús de edición, tanto girar como impulsar el codificador funcionarán como controles MIDI separados. Al operar con una DAW, los controles asignados serán predeterminados. Al operar con un preset o con la DAW de usuario seleccionada, los controles se pueden editar. 8. Botón Volver: Si se encuentra dentro de uno de los menús de edición de la pantalla, pulse este botón para volver a la pantalla principal. Si no está visualizando ninguno de los menús de edición, este botón estará asignado un control. Al operar con una DAW, el control asignado será predeterminado. Al operar con un preset o con la DAW de usuario seleccionada, el control se puede editar. Al editar un Preset o nombre de DAW, pulse el botón Shift (función secundaria) y el botón Back (volver) para borrar una letra. 9. Botón de función secundaria: Mantenga pulsado el botón Shift mientras mueve o pulsa controles o botones en el teclado para acceder a sus funciones secundarias. 10. Botón <<: En función de la pantalla seleccionada en su DAW, este botón rebobinará la canción abierta o se desplazará hacia abajo en la ventana activa. 11. Botón >>: En función de la pantalla seleccionada en su DAW, este botón hará un avance rápido de la canción abierta o se desplazará hacia arriba en la ventana activa. 12. Botón de bucle: Pulse este botón para activar/desactivar la función de bucle en su DAW. 13. Botón Parar: Pulse este botón para detener la canción abierta en su DAW. Pulse el botón dos veces para parar la canción abierta y regresar el cabezal de reproducción al comienzo de la misma. Pulse Shift junto con este botón para enviar un mensaje de pánico MIDI a fin de desactivar todos los mensajes de notas y regresar todos los controles a cero. 14. Botón de reproducción: Pulse este botón para reproducir una canción en su DAW. 15. Botón de grabación: Pulse este botón para activar la grabación en su DAW. 16. Botones de banco: Si está operando en modo de DAW o alguno de los presets personalizados, utilice estos botones para conmutar el banco actualmente seleccionado para los deslizador, perillas, pads y botones de función. Existen cuatro bancos para los controles, brindándole el equivalente a 4 deslizadores, 32 perillas, y 64 pads. Pulse Shift y el botón Bank < (banco) para bloquear los controles de las perillas de ARP del modificador Shift. Esto resulta útil para modificar los parámetros de ARP durante una actuación en vivo. Pulse Shift y el botón Bank > para bloquear los controles de Pad del modificador Shift. Eso resulta útil para realizar ediciones mientras se mezcla una canción. Para regresar las perillas o pads a su modo normal, pulse el botón Shift y el botón Bank < o Bank >. 17. Botón tempo: Toque este botón para ajustar el tempo del Oxygen Pro 25 o manténgalo pulsado para desplegar el menú de edición de tempo en la pantalla, en donde podrá utilizar el codificador Select/Scroll para introducir manualmente el tempo y seleccionar si desea sincronizar el tempo del Oxygen Pro 25 con su DAW. El ajuste del tempo afecta al arpegiador y a las funciones de repetición de nota del teclado. Consulte Funcionamiento > Cómo utilizar las funciones internas del teclado para obtener más detalles. Mantenga pulsado Shift y pulse este botón para encender o apagar el metrónomo de su DAW. 18. Botón de repetición de nota: Pulse este botón para activar la función de repetición de nota para los pads. Para usar la función de repetición de nota en comportamiento permanente, mantenga pulsado Shift y luego pulse este botón. Mientras Note Repeat (repetición de nota) esté activo, utilice el codificador Select/Scroll para modificar el ajuste actual de la división de tiempo del arpegiador y la característica Note Repeat del pad. Para usar la función de repetición de nota en comportamiento momentáneo o permanente, mantenga pulsado Shift y luego pulse este botón. Consulte Funcionamiento > Cómo utilizar las funciones internas del teclado para obtener más detalles sobre la repetición de notas. 19 19. Pads (1-16): Utilice estos pads sensibles la velocidad para enviar mensajes de activación/desactivación de nota MIDI o efectuar otras asignaciones MIDI (si está utilizando un preset o la DAW de usuario). Mantenga pulsado Shift mientras pulsa uno de los Pads 9–12 para reasignar la función de las perillas, y mantenga pulsado Shift mientras pulsa los Pads 13–16 para utilizar los accesos directos de la DAW (consulte Funcionamiento > Uso de los controles secundarios en el modo de DAW para aprender más). 20. Reproducción de filas de pads: Pulse este botón para reproducir todos los clips de audio asignados a cada pad en la correspondiente fila de pads. Dependiendo de la DAW, estos botones tendrán diferentes funciones. 21. Deslizador: Mueva este deslizador hacia arriba y hacia abajo para efectuar los controles asignados. Al operar con una DAW, los controles asignados serán predeterminados. Al operar con un preset o con la DAW de usuario seleccionada, los controles se pueden editar. 22. Perillas (1-8): Gire estas perillas hacia la izquierda y hacia la derecha para efectuar sus controles asignados. Al operar con una DAW, los controles asignados serán predeterminados. Al operar con un preset o con la DAW de usuario seleccionada, los controles se pueden editar. Consulte Funcionamiento > Uso de los controles secundarios en modo de DAW para aprender a modificar las asignaciones predeterminadas de las perillas al operar en modo de DAW con una DAW seleccionada. Mantenga pulsado Shift mientras gira las perillas 1–4 para evitar los ajustes del arpegiador. Consulte Cómo utilizar las funciones internas del teclado para aprender más sobre el arpegiador. Importante: Tanto los deslizador como las perillas cuentan con "relevo suave". Esto significa que, si cambia de bancos, un deslizador o perilla no funcionará hasta que se lo ubique en el valor actual del control de software recientemente seleccionado. Por ejemplo, si mueve el deslizador 1 del banco 1 y luego cambia al banco 2, el deslizador 1 físico no afectará el deslizador 2 del software hasta que el deslizador físico se coloque en el valor actual del deslizador 2 del software. Esta característica le permite realizar cambios en un banco y luego cambiar de bancos sin realizar cambios involuntarios en los controles del nuevo banco. La pantalla mostrará un medidor de valores cuadriculado si algún deslizador o perilla debe moverse antes de que pueda "relevar" a su control asignado (consulte la ilustración en Vista general de la pantalla). Importante: En Avid Pro Tools, las pistas estéreo tienen dos controles de balance (panning): izquierdo y derecho. Pulse el botón Shift para conmutar las perillas entre el canal izquierdo y el derecho. Si los controles de balance no se están moviendo es una pista monoaural, pulse el botón Shift para que la perilla de balance vuelva a controlar el balance normalmente. 23. Botón Arp/Latch: Pulse este botón para activar el arpegiador. Pulse este botón nuevamente para conmutar el arpegiador desde comportamiento momentáneo a comportamiento permanente. Mantenga pulsado Shift y pulse este botón para editar los ajustes del arpegiador. 24. Botón de acorde/escala: Pulse este botón para activar el modo de acorde. Toca dos veces este botón nuevamente para activar el modo de escala. Mantenga pulsado Shift y pulse este botón para editar los ajustes del modo de acorde/escala. Consulte Funcionamiento > Cómo utilizar las funciones internas del teclado para aprender más sobre las características anteriormente mencionadas. 20 Panel trasero 1. Interruptor de encendido: Utilice este interruptor para encender y apagar el Oxygen Pro 25. 2. Entrada para pedal de sostenido: Esta entrada acepta pedales de sostenido de contacto momentáneo (no incluido). Cuando se lo presiona, el pedal por defecto sostiene las notas que está tocando sin que tenga que mantener sus dedos pulsando las teclas. La entrada del pedal sostenido se puede reprogramar para efectuar una asignación de MIDI personalizada. 5 4 3 2 1 Nota: La polaridad del pedal de sostenido está determinada por el teclado al momento del encendido. Cuando el teclado Oxygen Pro 25 se está encendiendo, se asume que el pedal de sostenido está la posición "hacia arriba" (desactivado). Es importante que el pedal de sostenido no esté en la posición hacia abajo durante el encendido, de lo contrario el pedal invertirá su funcionamiento y sostendrá las notas cuando no está pisado. 3. Puerto USB: Al conectarlo a un ordenador, el puerto USB suministra energía al teclado y transmite los datos de MIDI. 4. Salida MIDI: Utilice un cable MIDI estándar de 5 patillas para conectar este puerto a un sintetizador de hardware u otro dispositivo MIDI externo. Nota: El puerto de salida MIDI puede enviar MIDI desde el Oxygen Pro 25, su ordenador conectado, o ambos. Vaya a los ajustes globales para configurar lo que se envía por la salida MIDI. 5. Conector de bloqueo Kensington®: Este conector es compatible con los cables de seguridad anti roboKensington estándar de tipo ordenador portátil. Funcionamiento Descripción general de la pantalla Vista general de la pantalla principal A medida que utiliza los deslizador, perillas, pads y botones de función mientras toca, la pantalla se actualizará con el banco actual para el último control utilizado, el nombre/número del control, el nivel actualmente aplicado por el control (00–127, si corresponde) y un indicador gráfico que indica el nivel (si corresponde). Mientras toca, la pantalla tendrá texto blanco con fondo negro. Nota: La pantalla muestra el número de control de software, el cual no siempre coincide con el número de control de hardware de su teclado. Por ejemplo, si el teclado está configurado para el banco 3 y gira la perilla 1 del teclado, la pantalla mostrará perilla 20, dado que la perilla 1 del hardware controla la perilla 20 del software cuando el teclado se configura para el banco 3. Tal como se describe en Características > Panel superior, los deslizador y perillas cuentan con relevo suave. Si cambia de banco y un deslizador o perilla debe moverse antes de poder relevar a su control asignado, la pantalla ilustra esto mostrando un indicador gris cuadriculado debajo del nivel de control. Como se muestra en el ejemplo de la derecha, el banco acaba de ser cambiado al banco 2 y el deslizador 1 debe desplazarse hasta arriba de todo para que pueda comenzar a controlar el deslizador 10 del software. 21 Menús de edición Además de mostrar los últimos controles utilizados al tocar, la pantalla (junto con el codificador Select/Scroll) es su principal herramienta para editar diversos ajustes del teclado, incluyendo las asignaciones de MIDI para los controles editables y los ajustes de las funciones internas del teclado (tales como el arpegiador), así como los ajustes globales de hardware. Cuando entra a un menú de edición para cualquier función del teclado, la pantalla muestra el nombre del menú de edición, el campo del ajuste resaltado a editar, un campo de parámetro que muestra el estado actual del ajuste y un gráfico de bloques en la parte inferior de la pantalla que indican cuántos otros ajustes están disponibles en el menú de edición. Una vez adentro de un menú de edición, la pantalla tendrá texto negro con fondo blanco. Para recorrer los ajustes en un menú de edición, gire el codificador Select/Scroll mientras el campo del ajuste está resaltado. Para seleccionar el ajuste a editar, pulse el codificador Select/Scroll mientras el campo del ajuste está resaltado. El campo del parámetro quedará entonces resaltado. Para editar el parámetro, seleccione el ajuste a editar como se describió anteriormente. Luego gire el codificador Select/Scroll mientras el campo del parámetro se encuentra resaltado. Una vez que el parámetro deseado se encuentre resaltado, pulse el codificador Select/Scroll para confirmar la edición. La pantalla volverá entonces a resaltar el campo del ajuste. Para salir del menú de edición sin guardar los cambios, pulse el botón Back. Para salir del menú de edición y guardar los cambios, pulse el botón DAW/Preset. Nota: Los ajustes que están disponibles en el menú de edición podrían cambiar función de los parámetros que seleccione. Por ejemplo, el menú de edición del arpegiador varía en función del parámetro seleccionado para el ajuste Type (tipo) del arpegiador. Uso de los controles secundarios en modo de DAW Si bien el modo de DAW está diseñado de manera que no se requiere un mapeo complejo para utilizar el Oxygen Pro 25 con su DAW, algunos de los controles del teclado siguen teniendo múltiples características que se pueden conmutar en modo de DAW. Cómo cambiar la función de las perillas en modo de DAW Nota: No todos los parámetros están disponibles en todas las DAW. Al operar en modo de DAW, las perillas pueden desempeñar una de cuatro funciones. Para cambiar la forma en la que funcionan las perillas, mantenga pulsado el botón Shift y pulse el pad 9, 10, 11, o 12. Las siguientes funciones están disponibles: Volumen (pad 9): Cada perilla controlará el deslizador de volumen de la pista correspondiente del software (pista 1–32, en función de la perilla pulsada y el banco seleccionado). Esta es la función predeterminada de las perillas en modo de DAW. Pan pad 10): cada mando girará la pista de software correspondiente (pista 1–32, dependiendo de qué mando se gire y qué banco se seleccione). Dispositivo (pad 11): Cada perilla controlará los controles del dispositivo de la pista correspondiente del software (pista 1–32, en función de la perilla pulsada y el banco seleccionado). Envíos (pad 12): Cada perilla controlará el nivel de los envíos auxiliares de la pista correspondiente del software (pista 1–32, en función de la perilla pulsada y el banco seleccionado). Cómo acceder a los accesos directos de la DAW con los pads Nota: No todos los parámetros están disponibles en todas las DAW. En modo de DAW, al pulsar un pad se envía un mensaje de activación de nota para que pueda ejecutar un sonido sintetizado o muestra en su software. Sin embargo, puede pulsar Shift y pulsar los pads 13, 14, 15 o 16 para llevar a cabo los siguientes comandos: 22 Save (Guardar) (pad 13): Guarda los cambios realizados al archivo actualmente abierto en su DAW. Quantize (Cuantificar) (pad 14): Cuantifica la región de audio actualmente seleccionada en su DAW. Undo (Deshacer) (pad 15): Vuelve atrás el último cambio realizado al archivo en su DAW. View (Vista) (pad 16): Conmuta entre diferentes ventanas (por ej., Mezcla o Edición) de su DAW. Importante: Para que estos tres accesos directos funcionen con su DAW, el PC debe ajustarse a Win (Windows) o Mac en el menú de ajustes globales del Oxygen Pro 25’s. Para acceder al menú de ajustes globales en la pantalla, mantenga pulsado Shift y pulse el botón Mode. Utilice el codificador Select/Scroll para modificar el ajuste en función del tipo de su PC, y luego pulse el botón Back para salir del menú. Uso de mapeos personalizados El Oxygen Pro 25 cuenta con numerosos controles completamente personalizados, y con la habilidad de crear y guardar mapeos de teclado, es posible almacenar diferentes mapeos para diferentes DAW, plugins o escenarios de actuación que se pueden modificar sobre la marcha. Al operar en modo de presets, hay 16 presets disponibles en el teclado (1-16). Un preset es un grupo de asignaciones MIDI para los controles del Oxygen Pro 25 que se pueden almacenar en la memoria interna del teclado y recuperarse posteriormente. Los presets se pueden editar cuando el teclado está en modo de edición de preset. Además de contar con estos 16 presets en el teclado, puede utilizar el software de edición incluido para almacenar un número ilimitado de presets en su ordenador y elegir los 16 que desee almacenar en la memoria interna del teclado. Al operar en modo de DAW, el ajuste usuario le permite crear un mapeo personalizado para el teclado que no solo incluye mensajes MIDI sino también mensajes Mackie o Mackie/HUI. Esto le permite mapear controles del teclado con comandos para la DAW misma (tales como "Guardar" o "Silenciar") además de mapear controles del teclado con asignaciones MIDI para parámetros de instrumentos/plugins dentro de la DAW. El ajuste de DAW de usuario se puede editar cuando el teclado se encuentra en modo de edición de DAW. Además de contar con la DAW de usuario en el teclado, puede utilizar el software de edición incluido para almacenar un número ilimitado de DAW de usuario en su ordenador y modificar la que desee almacenar en la memoria interna del teclado. Para entrar al modo de edición de preset, seleccione primero el preset que desea editar (tal como se describe en Funcionamiento > Ajuste del modo de funcionamiento del teclado). Luego mantenga pulsado Shift y pulse el botón Preset. Para entrar al modo de edición de DAW, mantenga pulsado Shift y pulse el botón DAW/Preset. Para salir del modo de edición y guardar sus cambios, pulse el botón DAW/Preset (si estaba editando presets) o el botón DAW/Preset (si estaba editando un ajuste de DAW de usuario). Si realizó cambios, la pantalla le preguntará si desea guardarlos. Utilice el codificador Select/Scroll para seleccionar entre Cancel (cancelar), Replace (reemplazar) y Save As (guardar como). Si selecciona Cancel, regresará al modo de edición, mientras que, si selecciona Replace, se guardará el preset sin modificar su nombre. Seleccione Save As para guardar y poder renombrar el preset y modificar su número de ubicación utilizando el codificador Select/Scroll. Si necesita eliminar un carácter al editar el nombre, mantenga pulsado el botón Shift y el botón Back. Para obtener ayuda sobre cómo usar el editor de presets, consulte la Guía del usuario del editor que viene junto con el software. 23 Cómo utilizar las funciones internas del teclado Las siguientes funciones del teclado se pueden utilizar cuando el mismo se ajusta para funcionar tanto en modo de DAW como en modo de preset. Repetición de nota Cuando esta característica se activa, cualquier pad de actuación pulsado repetirá su mensaje de activación de nota según el ritmo del tempo y los ajustes de división de tiempo actuales del teclado. Cada nota repetida tendrá la longitud seleccionada en el ajuste de división de tiempo. Para obtener más ayuda sobre cómo modificar el tiempo y los ajustes de división de tiempo, consulte Tempo y división de tiempo del teclado. La característica de repetición de nota puede tener un comportamiento momentáneo (se activa momentáneamente) o permanente. Para utilizar la repetición de nota momentáneamente, mantenga pulsado el botón Note Repeat y luego pulse un pad. Siempre y cuando mantenga pulsado el botón Note Repeat, la nota reproducida por el pad se repetirá. Para que la característica de repetición de nota tenga comportamiento permanente, mantenga pulsado Shift y pulse el botón Note Repeat. Al pulsar cualquier pad, se hará repetir su nota signada sin tener que mantener pulsado el botón Note Repeat. Para desactivar la característica de comportamiento permanente/trabado, pulse nuevamente el botón Note Repeat. Nota: Mientras Note Repeat (repetición de nota) esté activo, utilice el codificador Select/Scroll para modificar el ajuste actual de la división de tiempo del arpegiador y la característica Note Repeat del pad. Arpegiador Cuando se activa el arpegiador, el teclado reproducirá las teclas pulsadas repetidamente en secuencia. La sincronización y ritmo del arpegiador se basa en el ajuste de división de tiempo del teclado y el ajuste de tempo ya sea de su teclado o su DAW. Cada nota del arpegio tendrá la longitud que haya seleccionado en el ajuste de división de tiempo; por ejemplo, si seleccionó 1/4, cada nota del arpegio será una negra. Consulte Tempo y división de tiempo del teclado para obtener ayuda sobre cómo editar estos ajustes. El arpegiador se puede operar en dos maneras: • Momentáneo: el arpegiador reproducirá las notas siempre y cuando las teclas estén pulsadas; cuando suelte las teclas, el arpegiador se detendrá. • Permanente: el arpegiador reproducirá las notas cuando pulse las teclas y seguirá reproduciéndolas incluso después de haber levantado sus dedos del teclado. Para activar o desactivar el arpegiador, pulse el botón Arp/Latch. Cuando el arpegiador se activa, se ilumina el LED del botón. Para activar el modo de comportamiento permanente, toque dos veces el botón Arp/Latch. Cuando el modo permanente se activa, se ilumina el LED del botón. Para comenzar un arpegio, pulse cualquiera de las teclas con el arpegiador activado. Para comenzar un arpegio en modo permanente nuevo mientras otro arpegio en modo permanente anterior se sigue reproduciendo, pulse una nueva combinación de teclas. Para añadir notas a un arpegio en modo permanente mientras se sigue reproduciendo, mantenga pulsadas las mismas teclas que pulsó previamente para el arpegio al mismo tiempo que pulsa las teclas de las notas nuevas que desea añadir. Para editar los ajustes del arpegiador, mantenga pulsado Shift y pulse el botón Arp/Latch. Luego, la pantalla entrará al menú de edición del arpegiador. Utilice el codificador Select/Scroll para modificar los ajustes (tal como se describe en Descripción general de la pantalla). Una vez que haya terminado de editar los ajustes, pulse el botón Back para salir del menú de edición del arpegiador. 24 Como alternativa, puede mantener presionada la tecla Shift o presionar Shift y Bank < para bloquear los controles de la perilla ARP del modificador Shift mientras gira las Perillas 1–4 para editar algunos pero no todos los ajustes. La pantalla mostrará los nuevos ajustes a medida que los modifica. Nota: Mientras Note Repeat (repetición de nota) esté activo, utilice el codificador Select/Scroll para modificar el ajuste actual de la división de tiempo del arpegiador y la característica Note Repeat del pad. Tempo y división de tiempo del teclado Los ajustes del tempo y división de tiempo del Oxygen Pro 25 determinan la sincronización y el ritmo de las características de repetición de nota y el arpegiador. Cuando Clock (reloj) se ajusta a Internal (interno) en la pantalla de edición del tempo, el tempo del teclado puede introducirse tocándolo con el dedo siguiendo el ritmo o indicando su valor exacto dentro de la pantalla de edición del tempo. Cuando Clock se ajusta a External (externo) el tempo del teclado se sincronizará automáticamente con el tempo de su DAW. Para introducir el tempo del teclado tocándolo con el dedo, toque el botón Tempo dos o más veces a la velocidad de los BPM deseados. La pantalla se actualizará con el tempo nuevo a medida que toca el botón. Nota: A fin de poder marcar el tempo mediante toques en el menú del teclado, el ajuste Clock del teclado en el menú edición del tempo debe ser Internal. Si se lo ajusta a External, el tempo del teclado se sincronizará con su DAW. Para entrar al menú de edición del tempo en la pantalla, mantenga pulsado el botón Tempo. Utilice el codificador Select/Scroll para modificar el ajuste Clock o introducir un tempo interno del teclado (20,0– 240,0). Una vez que haya terminado de editar los ajustes, pulse el botón Back para salir del menú de edición del tempo. Consulte Descripción general de la pantalla para obtener más información sobre cómo utilizar el codificador Select/Scroll con los menús de edición de la pantalla. Codificador Select Scroll y Note Repeat: 1/4–1/32T (división de tiempo): Mantenga pulsado Note Repeat y gire el codificador Scroll/Select para seleccionar el ajuste de división de tiempo del teclado para las funciones de repetición de nota y arpegiador. Nota: Mientras Note Repeat (repetición de nota) esté activo, utilice el codificador Select/Scroll para modificar el ajuste actual de la división de tiempo del arpegiador y la característica Note Repeat del pad. Modo de acordes Cuando activa el modo de acordes, al pulsar una sola tecla o almohadillas se reproducirá un acorde completo en lugar de una sola nota. La tecla o almohadillas que pulse determinará la nota raíz del acorde y el tipo de acorde seleccionado dependerá de los ajustes actuales. La característica de acorde puede funcionar en dos modos girando el codificador Select/Scroll que determinarán el acorde exacto asignado a cada tecla: • Modo Smart (inteligente): En este modo, primero debe asignar el teclado a una nota musical (por ej., D menor). Luego debe asignar la armonización deseada para los acordes (qué intervalos se incluirán en el acorde), por ej., 1-3-5). La armonización del acorde de cada nota será automáticamente enarmónica a la nota seleccionada. • Custom (Personalizado): En este modo se puede determinar la estructura del acorde que se asignará a cada nota tocándolo manualmente. Por ejemplo, si selecciona este modo y toca el acorde 1-b3-5-b7, cada tecla se programará para tocar esta estructura de acorde. La nota de la tecla que pulse servirá como la raíz del acorde. Para activar o desactivar el modo de acorde, pulse el botón Chord/Scale. Mientras el modo de acorde esté activado, el botón Chord/Scale permanecerá iluminado. Para editar los ajustes del modo de acorde, primero mantenga pulsado Shift mientras pulsa el botón Chord/Scale para entrar al menú de edición de acorde en la pantalla. Luego utilice el codificador Select/Scroll para modificar los ajustes (tal como se describe en Descripción general de la pantalla). Una vez que haya terminado de editar los ajustes, pulse el botón Back para salir del menú de edición de acorde. Como alternativa, puede mantener pulsado Shift mientras pulsa las notas C2–Bb3 si está utilizando el modo de acorde Smart. 25 Nota: Por defecto, las teclas están configuradas para reproducir acordes cuando el modo de acorde está activado. Sin embargo, esto se puede modificar en el menú de ajustes globales de manera que cuando dicho modo está activado, los acordes se reproducirán en las teclas, los pads o ambos. Modo de escala Con el modo de escala, puede configurar la placa del teclado de forma que las teclas que caigan fuera de una escala musical seleccionada queden deshabilitadas. Esto le permite tocar dentro de una escala seleccionada sin correr el riesgo de tocar notas "incorrectas". Puede elegir entre 16 opciones diferentes para asignar una escala al teclado. Para activar o desactivar el modo de escala, toque dos veces el botón Chord/Scale. Mientras el modo de escala esté activado, el botón Chord/Scale permanecerá iluminado. Para determinar en qué escala musical está configurado el teclado, entre al menú Chord/Scale Edit (edición de teclado) en la pantalla manteniendo pulsado Shift y pulsando el botón Chord/Scale. Luego utilice el codificador Select/Scroll para modificar los ajustes (tal como se describe en Descripción general de la pantalla). Una vez que haya terminado de editar los ajustes, pulse el botón Back para salir del menú de edición de escala. Menú de ajustes globales Utilice el menú de ajuste globales en la pantalla para personalizar algunos de los controles predeterminados del teclado. Estos ajustes se aplican al teclado tanto en modo de DAW como modo de preset y cualquier cambio realizado desde el menú de ajustes globales quedará guardado al apagar el teclado. Para entrar al menú de ajustes globales, mantenga pulsado Shift y pulse el botón Mode. Utilice el codificador Select/Scroll para modificar los ajustes (tal como se describe en Descripción general de la pantalla). Para salir del menú de ajuste globales, pulse el botón Back. 26-
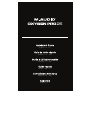 1
1
-
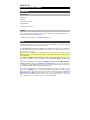 2
2
-
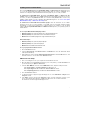 3
3
-
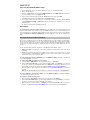 4
4
-
 5
5
-
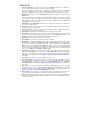 6
6
-
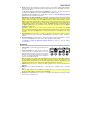 7
7
-
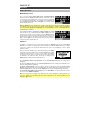 8
8
-
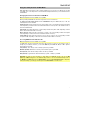 9
9
-
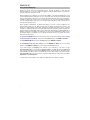 10
10
-
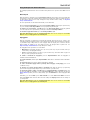 11
11
-
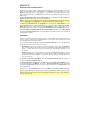 12
12
-
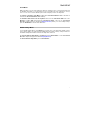 13
13
-
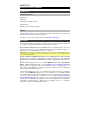 14
14
-
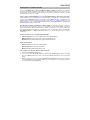 15
15
-
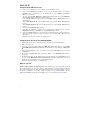 16
16
-
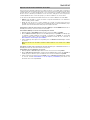 17
17
-
 18
18
-
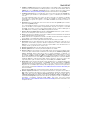 19
19
-
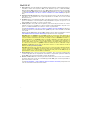 20
20
-
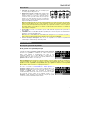 21
21
-
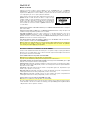 22
22
-
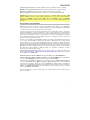 23
23
-
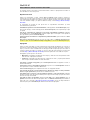 24
24
-
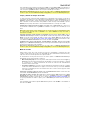 25
25
-
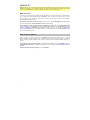 26
26
-
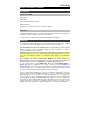 27
27
-
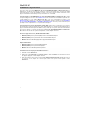 28
28
-
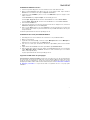 29
29
-
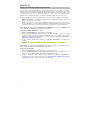 30
30
-
 31
31
-
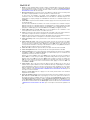 32
32
-
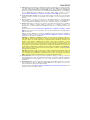 33
33
-
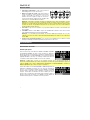 34
34
-
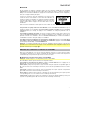 35
35
-
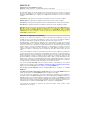 36
36
-
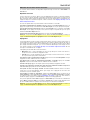 37
37
-
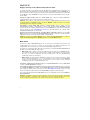 38
38
-
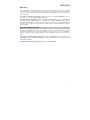 39
39
-
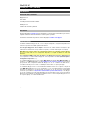 40
40
-
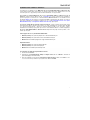 41
41
-
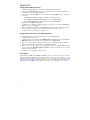 42
42
-
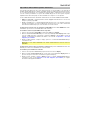 43
43
-
 44
44
-
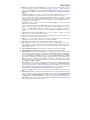 45
45
-
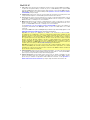 46
46
-
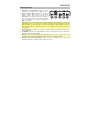 47
47
-
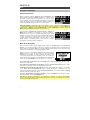 48
48
-
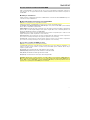 49
49
-
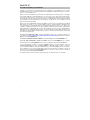 50
50
-
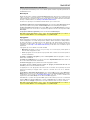 51
51
-
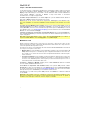 52
52
-
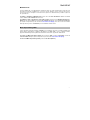 53
53
-
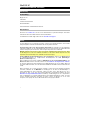 54
54
-
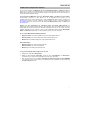 55
55
-
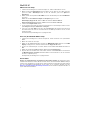 56
56
-
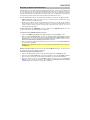 57
57
-
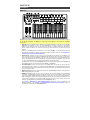 58
58
-
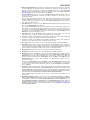 59
59
-
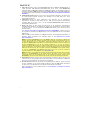 60
60
-
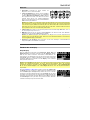 61
61
-
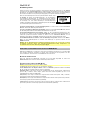 62
62
-
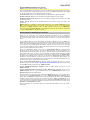 63
63
-
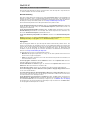 64
64
-
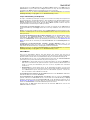 65
65
-
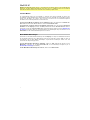 66
66
-
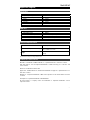 67
67
-
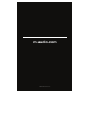 68
68
M-Audio Oxygen Pro 25 Guía de inicio rápido
- Tipo
- Guía de inicio rápido
En otros idiomas
- français: M-Audio Oxygen Pro 25 Guide de démarrage rapide
- italiano: M-Audio Oxygen Pro 25 Guida Rapida
- English: M-Audio Oxygen Pro 25 Quick start guide
- Deutsch: M-Audio Oxygen Pro 25 Schnellstartanleitung
Documentos relacionados
-
M-Audio Oxygen Pro 25 Guía del usuario
-
M-Audio Oxygen Pro 61 Guía de inicio rápido
-
M-Audio OXYGEN PRO49 Guía del usuario
-
M-Audio Oxygen Pro 61 Guía de inicio rápido
-
M-Audio Oxygen Pro 61 Guía del usuario
-
M-Audio Oxygen Pro Mini Guía de inicio rápido
-
M-Audio Code 25 El manual del propietario
-
M-Audio Code 25 El manual del propietario
-
M-Audio OXYGEN 25 Guía del usuario
-
M-Audio Oxygen 49 Guía del usuario
Otros documentos
-
Akai Professional MPK25 Manual de usuario
-
Akai Professional MPD26 Guía de inicio rápido
-
Akai MPC El manual del propietario
-
Akai 541332 Guía del usuario
-
Akai Professional MPC KEY 61 Guía del usuario
-
Akai Professional MPC Studio Black El manual del propietario
-
Reloop Compact Daw Guía de inicio rápido
-
IK Multimedia Amplitube X-Vibe Guía del usuario
-
Akai MPC Fly 30 El manual del propietario
-
Novation Launchkey Mini MK3 Guía del usuario