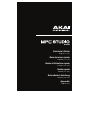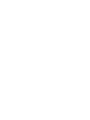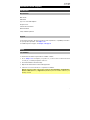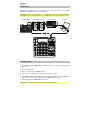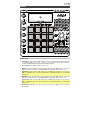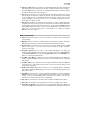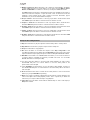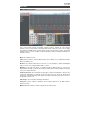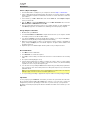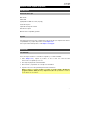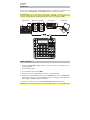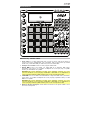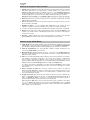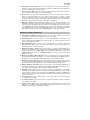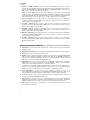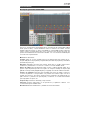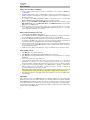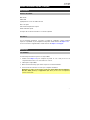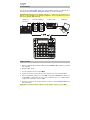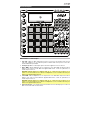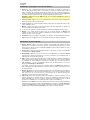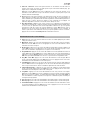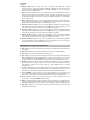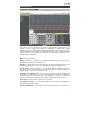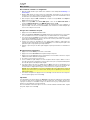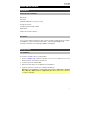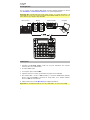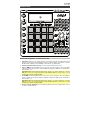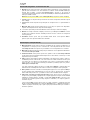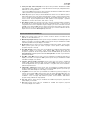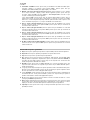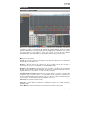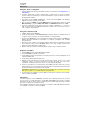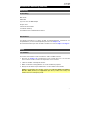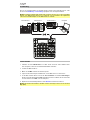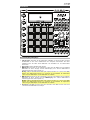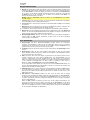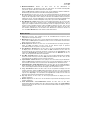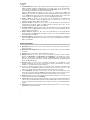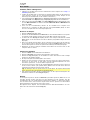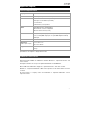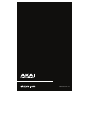Akai Professional MPC Studio Black El manual del propietario
- Categoría
- Equipo musical
- Tipo
- El manual del propietario
Este manual también es adecuado para
La página se está cargando...
La página se está cargando...
La página se está cargando...
La página se está cargando...
La página se está cargando...
La página se está cargando...
La página se está cargando...
La página se está cargando...
La página se está cargando...

11
Guía de inicio rápido (Español)
Introducción
Contenido de la caja
MPC Studio
Cable USB
(2) Adaptadores MIDI de 3,5 mm (1/8 pulg.)
Funda de neopreno
Tarjeta de descarga de software
Guía de inicio rápido
Manual sobre la seguridad y garantía
Soporte
Para obtener la información más completa acerca de este product (los requisitos del sistema,
compatibilidad, etc) y registro del producto, visite akaipro.com.
Para soporte adicional del producto, visite akaipro.com/support.
Instalación
1. Instalación
Cómo descargar e instalar los controladores requeridos y el software del MPC:
1. Visite akaipro.com y registre su producto. Si aún no tiene una cuenta de Akai
Professional, se le pedirá que cree una.
2. Descargue el paquete de software del MPC.
3. Abra el archivo y haga doble clic en la aplicación instaladora.
4. Siga las instrucciones de la pantalla para terminar la instalación.
Nota: Por defecto, el software del MPC se instalará en [su disco rígido] \ Archivos de
programa \ Akai Pro \ MPC (Windows) o Aplicaciones (Mac OS X). También se creará un
acceso directo en su escritorio.

12
2. Conexión
Este es sólo un ejemplo de cómo utilizar el MPC Studio en su instalación. Los elementos que
no se enumeran en Introducción > Contenido de la caja se venden por separado.
Importante: No conecte dispositivos de audio (como auriculares, monitores, etc.) a los
conectores hembra de 3,5 mm (1/8 pulg.) entrada MIDI o salida MIDI. Use los adaptadores de
3,5 mm (1/8 pulg.) a MIDI de 5 patillas incluidos para conectar sólo dispositivos MIDI.
3. Para comenzar
1. Conecte el puerto USB del MPC Studio a un puerto USB de la computadora, con un
cable USB estándar.
2. Encienda el MPC Studio.
3. En su ordenador, abra el software MPC.
4. Siga las instrucciones de la pantalla para autorizar su versión del MPC.
5. En la barra del menú del MPC, haga clic en el menú Edit (Editar) y seleccione Preferences
(Preferencias). Haga clic en la pestaña Audio y seleccione la tarjeta de audio que desea
utilizar. Haga clic en OK (Aceptar) cuando termine.
6. ¡Comience a componer música! Consulte Funcionamiento para más información.
Importante: Para ver la Guía del usuario del software del MPC, haga clic en el menú Help (Ayuda).
Caja de ritmos Monitores alimentados Interfaz audio Ordenador

13
Características
1
2
3
5
6
7
8
9
10
10
11
12
13
13
13
13
14
15
16
17
17
17
17
18
19
20
21
47
48
22
23
24
25
34
42
44
44
45
46
45
43
39
40
41
35
36
37
38
26
27
28
29
30
31
32
33
4
Alimentación y entradas/salidas
1. Puerto USB: Use el cable USB incluido para conectar este puerto USB de alta fuerza de
retención a un puerto USB disponible en la computadora. Esta conexión permite que el MPC
Studio envíe y reciba datos MIDI y de audio hacia y desde el software MPC.
2. Interruptor de encendido: Permite encender y apagar el MPC Studio.
3. Entrada MIDI: Conecte esta entrada a la salida MIDI de un dispositivo MIDI externo
(sintetizador, caja de ritmos, etc.) mediante el adaptador de 3,5 mm (1/8 pulg.) a 5 patillas
incluido y un cable MIDI de cinco patillas.
Importante: No conecte dispositivos de audio (como auriculares, monitores, etc.) a los
conectores hembra de 3,5 mm (1/8 pulg.) entrada MIDI o salida MIDI. Use los adaptadores de
3,5 mm (1/8 pulg.) a MIDI de 5 patillas incluidos para conectar sólo dispositivos MIDI.
4. Salida MIDI: Conecte esta salida a la entrada MIDI de un dispositivo MIDI externo (sintetizador,
caja de ritmos, etc.) mediante el adaptador de 3,5 mm (1/8 pulg.) a 5 patillas incluido y un cable
MIDI de cinco patillas.
Importante: No conecte dispositivos de audio (como auriculares, monitores, etc.) a los
conectores hembra de 3,5 mm (1/8 pulg.) entrada MIDI o salida MIDI. Use los adaptadores de
3,5 mm (1/8 pulg.) a MIDI de 5 patillas incluidos para conectar sólo dispositivos MIDI.
5. Ranura de bloqueo Kensington
®
: Puede utilizar esta ranura a fin de sujetar el MPC Touch a
una mesa u otra superficie.

14
Controles de navegación / Ingreso de datos
6. Pantalla: Esta pantalla LCD muestra toda la información relevante para la operación actual del
MPC Studio. Gran parte de esta información se muestra también en el software. Use los
botones de cursor para navegar por la pantalla y los botones –/+ del cuadrante de datos para
ajustar el valor/parámetro seleccionado en ese momento. Use los botones mode (Modo) para
cambiar la página que se muestra y los botones F para cambiar la pestaña que se muestra.
Nota: Mantenga pulsado Shift y use el cuadrante de datos para ajustar el contraste de la pantalla.
7. Botones F: Pulse uno de estos botones para seleccionar su pestaña correspondiente, mostrada
arriba del botón en la pantalla.
8. Botones de cursor: Estos botones se usan para navegar por los campos de menús y opciones
que se muestran en la pantalla.
9. Cuadrante de datos : Use este cuadrante para desplazarse por las opciones de menú
disponibles o ajustar los valores de los parámetros del campo seleccionado en la pantalla.
10. –/+: Pulse estos botones para aumentar o disminuir el valor del campo seleccionado en la pantalla.
11. Numérico: Si el campo seleccionado en la pantalla es un número, puede pulsar Numeric y usar
los pads como teclado numérico estándar para ingresar valores. Los números están impresos
en verde sobre los pads.
12. Deshacer / volver a hacer: Pulse este botón para deshacer su última acción. Mantenga
pulsado Shift y pulse este botón para volver a hacer la última acción que deshizo.
Controles de pad / Perillas Q-Link
13. Perillas Q-Link: Use estas perillas sensibles al tacto para ajustar diversos parámetros y valores. Las
perillas pueden controlar una columna de parámetros por vez. Use la perilla de desplazamiento
que está arriba de ellas para cambiar la columna de parámetros que controlan en ese momento.
14. Perilla de desplazamiento: Use esta perilla para cambiar la columna de parámetros que
controlan las perillas Q-Link en ese momento.
15. Disparador Q-Link: Mantenga pulsado este botón y toque una de las perillas Q-Link para
hacer que el valor del parámetro de esa perilla salte a su mínimo o máximo (dependiendo del
parámetro Trig del software).
16. Pads: Use estos pads para disparar golpes de batería u otras muestras existentes en su software.
Son sensibles a la velocidad y a la presión, lo que los hace muy responsivos e intuitivos para
tocar. Los pads se encienden con diferentes colores en función de la fuerza con que los toca
(varían de amarillo a baja velocidad hasta rojo a la velocidad máxima). Para deshabilitar (o volver a
habilitar) estas luces, pulse Pad Assign (Asignación de pad) y luego F6 (Velo Col).
Si el campo seleccionado en la pantalla es un número, puede pulsar numeric y usar los pads
como teclado numérico estándar para ingresar valores. Los números están impresos en verde
sobre los pads.
17. Botones del banco de pads: Estos 4 botones conmutan entre los bancos de pads A–H
(mantenga pulsado Shift para acceder a los bancos E–H). Como alternativa, pulse dos veces
uno de estos botones. Entre estos 8 bancos con 16 pads por banco, es posible acceder a hasta
128 eventos MIDI usando los pads.
18. Asignar/copiar a pad: Pulse este botón para asignar una muestra a un pad. La grilla 4x4 que
aparece en la pantalla representa los 16 pads. Use los botones de cursor para navegar por la
grilla y el cuadrante de datos o los botones –/+ para seleccionar un programa (cuando se
resalta el campo Program) o una muestra (cuando se resalta un pad).
Mantenga pulsado Shift y pulse este botón para copiar las muestras y parámetros de un pad a
otro. Use los botones de cursor
para seleccionar el campo From Pad (“origen”) o To Pads
(“destino”) y toque un pad para seleccionarlo (puede copiar a varios pads). Use los botones F
para confirmar o cancelar la operación.

15
19. Nivel máximo / nivel medio: Pulse este botón para activar y desactivar el nivel máximo.
Cuando se activa, los pads siempre reproducen a máxima velocidad (127), independientemente
de lo fuerte o débilmente que usted los golpee.
Mantenga pulsado Shift y pulse este botón para activar y desactivar el nivel medio. Cuando se
activa, los pads siempre reproducen a media velocidad (64).
20. Nivel 16: Pulse este botón para activar/desactivar la función 16 Level (16 niveles). Cuando se
activa, se copia temporalmente en los 16 pads el último pad que se golpeó. Los pads
reproducirán la misma muestra que el pad original, pero un parámetro seleccionable aumentará
su valor con cada número de pad, sin importar la cantidad de fuerza que utilice. Los parámetros
disponibles son velocidad, afinación, filtro, capa, ataque o decaimiento.
21. Repetición / enganche de nota: Mantenga pulsado este botón y pulse un pad para volver a
disparar la muestra de ese pad a una frecuencia basada en los valores actuales de tempo y Time
Correct (los valores disponibles de Time Correct aparecen en la pantalla donde puede seleccionarlos
con los botones F). Mantenga pulsado Shift y pulse este botón para enganchar la característica
Note Repeat (repetición de notas). Cuando está enganchada, no es necesario mantener pulsado el
botón para activar la repetición de nota. Pulse Note Repeat una vez para desengancharla.
Controles de modo y visualización
22. Shift (función secundaria): Mantenga pulsado este botón para acceder a las funciones
secundarias de algunos botones (indicadas por el texto color naranja).
23. Principal/Pista: Pulse este botón para ver el modo Main (principal) en la pantalla y en el
software. Mantenga pulsado Shift y pulse este botón para ver el modo Track View (vista de
pistas) en la pantalla y el software.
24. Navegador/Guardar: Pulse este botón para ver el navegador de archivos en la pantalla.
Mantenga pulsado Shift y pulse este botón para guardar el proyecto actual (incluidos sus
muestras, programas, secuencias y temas).
25. Edición de programas / Q-Link: Pulse este botón para ver el modo Program Edit (Edición de
programas) en la pantalla y en el software. Mantenga pulsado Shift y pulse este botón para
asignar un parámetro a una perilla Q-Link: use los botones de cursor para seleccionar la
perilla q-link deseada y luego use el cuadrante de datos o los botones –/+ para seleccionar el
parámetro deseado.
26. Mezcla de programas / Mezcla de pistas: Pulse este botón para ver el modo Program Mixer
(mezclador de programas) en la pantalla y en el software. Mantenga pulsado Shift y pulse este
botón para ver el modo Track Mixer (mezclador de pistas) en la pantalla y el software.
27. Edición de secuencia / Efectos: Pulse este botón para entrar al modo Sequence Edit (edición de
secuencia). Mantenga pulsado Shift y pulse este botón para entrar en la página Effects (efectos),
donde puede seleccionar y aplicar efectos, así como editar los parámetros de los efectos.
28. Edición / Grabación de muestras: Pulse este botón para ver el modo Sample Edit (Edición de
muestras) en la pantalla y en el software. Mantenga pulsado Shift y pulse este botón para ver el
modo Sample Record (grabación de muestras) en la pantalla y el software.
29. Tema/Otros: Pulse este botón para ver el modo Song (tema) en la pantalla y en el software.
Mantenga pulsado Shift y pulse este botón para entrar en la página Other (otros) que le permite
ajustar: el número mínimo de golpecitos para el botón Tap Tempo, el umbral, la sensibilidad y la
curva del pad, los mensajes de los interruptores de pedal y el destinatario de program change
(cambio de programa).
30. Secuencia de pasos: Pulse este botón para ver el modo Step Sequence (secuencia de pasos)
en la pantalla y en el software.
31. Secuencia siguiente: Pulse este botón para ver el modo Next Sequence (secuencia siguiente)
en la pantalla y en el software.
32. Silencio de pista / Pad: Pulse este botón para ver el modo Track Mute (silencio de pista) en la
pantalla y en el software. Mantenga pulsado Shift y pulse este botón para ver el modo el modo
Pad Mute (silencio de pad) en la pantalla y el software.

16
33. Ventana / Pantalla completa: Cuando este botón está iluminado, significa que el campo
seleccionado de la pantalla contiene funciones adicionales. Pulse este botón para acceder a las
mismas. Use los botones F, los botones de cursor y el cuadrante de datos o los botones –/+
para ejecutar (o cancelar) estas funciones adicionales.
Mantenga pulsado Shift y pulse este botón para cambiar entre los modos Full Screen (pantalla
completa) y Half Screen (media pantalla). En modo de pantalla completa, el espacio de trabajo
ocupa toda la pantalla. En modo de media pantalla, los controles de parámetros (perillas Q-Link,
pads, información de secuencia y pista, etc.) se muestran debajo del espacio de trabajo.
34. Proyecto / Carpeta 1: Pulse este botón para ver solo los archivos de proyectos en el navegador
de archivos. Mantenga pulsado Shift y pulse este botón para seleccionar el acceso directo
Folder 1 (Carpeta 1) del navegador.
35. Secuencia / Carpeta 2: Pulse este botón para ver solo los archivos de secuencia en el
navegador de archivos. Mantenga pulsado Shift y pulse este botón para seleccionar el acceso
directo Folder 2 (Carpeta 2) del navegador.
36. Programa / Carpeta 3: Pulse este botón para ver solo los archivos de programas en el
navegador de archivos. Mantenga pulsado Shift y pulse este botón para seleccionar el acceso
directo Folder 3 (Carpeta 3) del navegador.
37. Muestras / Carpeta 4: Pulse este botón para ver solo los archivos de muestras en el navegador
de archivos. Mantenga pulsado Shift y pulse este botón para seleccionar el acceso directo
Folder 4 (Carpeta 4) del navegador.
38. Sin Filtro / Carpeta 5: Pulse este botón para ver todos los archivos en el navegador de
archivos. Mantenga pulsado Shift y pulse este botón para seleccionar el acceso directo Folder 5
(Carpeta 5) del navegador.
Controles de transporte y grabación
39. Reproducir: Pulse este botón para reproducir las secuencias desde la posición actual del
puntero de audio.
40. Reproducción desde inicio: Pulse este botón para reproducir la secuencia desde su punto inicial.
41. Parar: Pulse este botón para detener la reproducción.
42. Grabar: Pulse este botón para preparar la grabación de la secuencia. Pulse Play o Play Start
para comenzar la grabación. Al grabar de esta manera (en lugar de usar Overdub), se borran los
eventos de la secuencia actual. Después de que la secuencia se reproduce una vez durante la
grabación, se activa la función Overdub (sobregrabación).
43. Sobregrabar: Pulse este botón para activar la función Overdub (sobregrabación), que permite
grabar eventos de notas en una secuencia sin sobrescribir los eventos de nota grabados
anteriormente. Puede activar Overdub antes o durante la grabación.
44. </> ( |</>| ): Use estos botones para desplazar el puntero de audio a la derecha/izquierda, de a
un paso por vez. Mantenga pulsado Locate (Localizar) y pulse uno de estos botones para
desplazar el puntero de audio al evento anterior/siguiente en la grilla de secuencia.
45. <</>> (Inicio/Final): Use estos botones para desplazar el puntero de audio a la
derecha/izquierda, de a una barra por vez. Mantenga pulsado Locate (Localizar) y pulse uno de
estos botones para desplazar el puntero de audio al inicio o final de la grilla de secuencia.
46. Ir: Mantenga pulsado este botón para activar las funciones secundarias de los botones </> y
<<
/>> (es decir, |</>| y Start/End respectivamente).
47. Borrar: Mientras se reproduce una secuencia, mantenga pulsado este botón y pulse un pad para
suprimir el evento de nota de ese pad en la posición de reproducción actual. Ésta es una manera
rápida de suprimir eventos de nota de su secuencia sin tener que detener la reproducción.
48. Tap Tempo: Pulse este botón en sincronismo con el tempo deseado para ingresar un tempo
nuevo (en BPM) en el software.

17
Funcionamiento
Descripción general del software MPC
Ésta es solo una descripción general amplia de las características del software MPC. El MPC
Studio puede acceder y controlar virtualmente todos los elementos del software. Consulte
también la Guiá del usuario con mayor profundidad (en el menú Help (ayuda)). La Guiá del
usuario contiene un tutorial rápido sobre cómo comenzar a hacer un tema, de modo que
pueda usar inmediatamente las características de MPC —así como información detallada para
los usuarios más experimentados.
Menú: Menús del software.
Pestañas: Haga clic en estas pestañas para ver las distintas partes del software (por ej.,
Program Edit (edición de programas), Program Mixer (mezclador de programas), Track Mixer
(mezclador de pistas), etc.).
Navegador: Navegador de archivos del software. Desde aquí, es posible cargar archivos
haciendo clic y arrastrándolos con el mouse o usando los controles del MPC Studio.
Espacio de trabajo: Área principal donde usted construye y edita las distintas partes de su
proyecto. Según la pestaña que seleccione, aparece en el espacio de trabajo la sequence grid
(grilla de secuencia), la track grid (grilla de pistas), song (tema) o la forma de onda de una muestra.
Controles de parámetros: Esta área que está debajo del espacio de trabajo contiene los
controles de parámetros correspondientes a la pestaña seleccionada. Según cuál sea la
pestaña que seleccionó, este espacio puede mostrar los parámetros de perillas Q-Link, los
pads, sus bancos y muestras, las capas de pads y su afinación, los controles del mezclador
para el programa o las pistas, etc.
Tiempo/Tempo: Información del tiempo y tempo actuales.
Transporte: Controles relacionados con la reproducción y la grabación, idénticos a los
controles de transporte del MPC Studio.
Nivel maestro: Nivel de salida maestro y medidor de volumen del software.

18
Para comenzar
Cómo conectar, abrir y configurar
1. Conecte el MPC Studio a un puerto USB de su computadora, como se muestra en Instalación
> 2. Conexión.
2. Encienda el MPC Studio y abra el software MPC. (La primera vez que abra el software, se le
pedirá la información requerida para la autorización. Siga las instrucciones de la pantalla para
autorizar su software).
3. En el software, vaya a Edit > Preferences (Editar > Preferencias) y haga clic en la pestaña
Audio. En Output (Salida) e Input (Entrada), seleccione su tarjeta de sonido.
4. Haga clic en la pestaña MIDI. En Active MIDI Inputs (Entradas MIDI activas), marque la casilla
MPC Studio Black y seleccione MPC Studio Black como MIDI Out Port A (Puerto A de salida
MIDI). Haga clic en OK (Aceptar).
5. Pruebe los ajustes de sonido: Aumente el volumen de su computadora, altavoces, etc. y haga
clic en Test (Prueba), junto al menú desplegable Device (Dispositivo). Oirá un tono, que indica
que el sonido está configurado correctamente.
Cómo asignar muestras a los pads
1. En MPC Studio, pulse Browser (Navegador).
2. Use los botones de cursor y el cuadrante de datos para navegar por la estructura de archivos
de su computadora y encontrar las muestras que desea usar con el software MPC.
3. Puede pulsar F3 (Play) (Reproducir) para tener una presentación preliminar de la muestra antes
de cargarla o F2 (Auto) para activar Auto Preview (Presentación preliminar automática) (al
seleccionar una muestra se realiza la presentación automática inmediatamente).
4. Toda vez que encuentre una muestra que desea usar, toque el pad al que desea asignarla (se
ilumina con luz verde) y pulse F6 (Open) (Abrir). El sonido se asigna al pad y también se agrega a
ese programa para uso futuro.
5. Repita este proceso para los pads adicionales. ¡Toque esos pads para oír sus muestras en acción!
Como grabar y tocar
1. Pulse Main para volver al modo principal.
2. Pulse Overdub (Sobregrabar) para preparar la grabación de la secuencia.
3. Pulse Play para comenzar a grabar. Oirá que el metrónomo cuenta 4 beats antes de comenzar
la grabación.
4. La secuencia comienza a tocarse en un loop:
5. ¡Toque usando los pads! Cada nota se graba en la secuencia. Incluso si no está tocando
exactamente en sincronismo con el beat, la característica Time Correct (T.C.) (corrección de
tiempo) del software “cuantizará” automáticamente las notas de modo que se alineen en la grilla.
6. Puede borrar notas manteniendo pulsado el botón Erase (Borrar) y pulsando (o manteniendo
pulsado) el pad cuyas notas desea borrar. A medida que el puntero de audio se mueve por la
secuencia, se borran todas las notas de ese pad.
Consejo: Si es un ejecutante principiante, le recomendamos tocar un pad por vez. La secuencia
continuará realizando el loop, de modo que no hay apuro de grabar todos los pads a la vez.
7. Para detener la grabación, pulse Stop (Parar). Para reproducir la secuencia sin grabarla, pulse
solamente Play.
Importante
Para guardar su proyecto, pulse Shift+Save (función secundaria + guardar). Seleccione donde desea
guardar su archivo e ingrese un nombre de archivo. Recomendamos dejar seleccionada la casilla Also
save samples (Guardar también muestras), de modo que no tenga que volver a cargar sus muestras
cuando desee abrir el proyecto. Guarde con frecuencia a fin de no perder nada de su excelente trabajo.
Recomendamos especialmente leer el tutorial de inicio rápido en la Guiá del usuario de MPC: En el
software, vaya al menú Help (Ayuda).
La página se está cargando...
La página se está cargando...
La página se está cargando...
La página se está cargando...
La página se está cargando...
La página se está cargando...
La página se está cargando...
La página se está cargando...
La página se está cargando...
La página se está cargando...
La página se está cargando...
La página se está cargando...
La página se está cargando...
La página se está cargando...
La página se está cargando...
La página se está cargando...
La página se está cargando...
La página se está cargando...
La página se está cargando...
La página se está cargando...
La página se está cargando...
La página se está cargando...
La página se está cargando...
La página se está cargando...
La página se está cargando...
La página se está cargando...
Transcripción de documentos
Quickstart Guide English ( 3 – 10 ) Guía de inicio rápido Español ( 11 – 18 ) Guide d’utilisation rapide Français ( 19 – 26 ) Guida rapida Italiano ( 27 – 34 ) Schnellstart-Anleitung Deutsch ( 35 – 42 ) Appendix English ( 43 ) Guía de inicio rápido (Español) Introducción Contenido de la caja MPC Studio Cable USB (2) Adaptadores MIDI de 3,5 mm (1/8 pulg.) Funda de neopreno Tarjeta de descarga de software Guía de inicio rápido Manual sobre la seguridad y garantía Soporte Para obtener la información más completa acerca de este product (los requisitos del sistema, compatibilidad, etc) y registro del producto, visite akaipro.com. Para soporte adicional del producto, visite akaipro.com/support. Instalación 1. Instalación Cómo descargar e instalar los controladores requeridos y el software del MPC: 1. Visite akaipro.com y registre su producto. Si aún no tiene una cuenta de Akai Professional, se le pedirá que cree una. 2. Descargue el paquete de software del MPC. 3. Abra el archivo y haga doble clic en la aplicación instaladora. 4. Siga las instrucciones de la pantalla para terminar la instalación. Nota: Por defecto, el software del MPC se instalará en [su disco rígido] \ Archivos de programa \ Akai Pro \ MPC (Windows) o Aplicaciones (Mac OS X). También se creará un acceso directo en su escritorio. 11 2. Conexión Este es sólo un ejemplo de cómo utilizar el MPC Studio en su instalación. Los elementos que no se enumeran en Introducción > Contenido de la caja se venden por separado. Importante: No conecte dispositivos de audio (como auriculares, monitores, etc.) a los conectores hembra de 3,5 mm (1/8 pulg.) entrada MIDI o salida MIDI. Use los adaptadores de 3,5 mm (1/8 pulg.) a MIDI de 5 patillas incluidos para conectar sólo dispositivos MIDI. Caja de ritmos Monitores alimentados Interfaz audio Ordenador 3. Para comenzar 1. Conecte el puerto USB del MPC Studio a un puerto USB de la computadora, con un cable USB estándar. 2. Encienda el MPC Studio. 3. En su ordenador, abra el software MPC. 4. Siga las instrucciones de la pantalla para autorizar su versión del MPC. 5. En la barra del menú del MPC, haga clic en el menú Edit (Editar) y seleccione Preferences (Preferencias). Haga clic en la pestaña Audio y seleccione la tarjeta de audio que desea utilizar. Haga clic en OK (Aceptar) cuando termine. 6. ¡Comience a componer música! Consulte Funcionamiento para más información. Importante: Para ver la Guía del usuario del software del MPC, haga clic en el menú Help (Ayuda). 12 Características 3 4 1 2 5 14 6 17 17 17 17 18 13 7 19 20 30 31 32 25 26 27 28 29 13 34 35 36 37 38 13 13 9 23 16 22 48 15 10 11 24 10 8 33 12 44 44 46 45 45 47 21 42 43 41 39 40 Alimentación y entradas/salidas 1. Puerto USB: Use el cable USB incluido para conectar este puerto USB de alta fuerza de retención a un puerto USB disponible en la computadora. Esta conexión permite que el MPC Studio envíe y reciba datos MIDI y de audio hacia y desde el software MPC. 2. Interruptor de encendido: Permite encender y apagar el MPC Studio. 3. Entrada MIDI: Conecte esta entrada a la salida MIDI de un dispositivo MIDI externo (sintetizador, caja de ritmos, etc.) mediante el adaptador de 3,5 mm (1/8 pulg.) a 5 patillas incluido y un cable MIDI de cinco patillas. Importante: No conecte dispositivos de audio (como auriculares, monitores, etc.) a los conectores hembra de 3,5 mm (1/8 pulg.) entrada MIDI o salida MIDI. Use los adaptadores de 3,5 mm (1/8 pulg.) a MIDI de 5 patillas incluidos para conectar sólo dispositivos MIDI. 4. Salida MIDI: Conecte esta salida a la entrada MIDI de un dispositivo MIDI externo (sintetizador, caja de ritmos, etc.) mediante el adaptador de 3,5 mm (1/8 pulg.) a 5 patillas incluido y un cable MIDI de cinco patillas. Importante: No conecte dispositivos de audio (como auriculares, monitores, etc.) a los conectores hembra de 3,5 mm (1/8 pulg.) entrada MIDI o salida MIDI. Use los adaptadores de 3,5 mm (1/8 pulg.) a MIDI de 5 patillas incluidos para conectar sólo dispositivos MIDI. ® 5. Ranura de bloqueo Kensington : Puede utilizar esta ranura a fin de sujetar el MPC Touch a una mesa u otra superficie. 13 Controles de navegación / Ingreso de datos 6. Pantalla: Esta pantalla LCD muestra toda la información relevante para la operación actual del MPC Studio. Gran parte de esta información se muestra también en el software. Use los botones de cursor para navegar por la pantalla y los botones –/+ del cuadrante de datos para ajustar el valor/parámetro seleccionado en ese momento. Use los botones mode (Modo) para cambiar la página que se muestra y los botones F para cambiar la pestaña que se muestra. Nota: Mantenga pulsado Shift y use el cuadrante de datos para ajustar el contraste de la pantalla. 7. Botones F: Pulse uno de estos botones para seleccionar su pestaña correspondiente, mostrada arriba del botón en la pantalla. 8. Botones de cursor: Estos botones se usan para navegar por los campos de menús y opciones que se muestran en la pantalla. 9. Cuadrante de datos : Use este cuadrante para desplazarse por las opciones de menú disponibles o ajustar los valores de los parámetros del campo seleccionado en la pantalla. 10. –/+: Pulse estos botones para aumentar o disminuir el valor del campo seleccionado en la pantalla. 11. Numérico: Si el campo seleccionado en la pantalla es un número, puede pulsar Numeric y usar los pads como teclado numérico estándar para ingresar valores. Los números están impresos en verde sobre los pads. 12. Deshacer / volver a hacer: Pulse este botón para deshacer su última acción. Mantenga pulsado Shift y pulse este botón para volver a hacer la última acción que deshizo. Controles de pad / Perillas Q-Link 13. Perillas Q-Link: Use estas perillas sensibles al tacto para ajustar diversos parámetros y valores. Las perillas pueden controlar una columna de parámetros por vez. Use la perilla de desplazamiento que está arriba de ellas para cambiar la columna de parámetros que controlan en ese momento. 14. Perilla de desplazamiento: Use esta perilla para cambiar la columna de parámetros que controlan las perillas Q-Link en ese momento. 15. Disparador Q-Link: Mantenga pulsado este botón y toque una de las perillas Q-Link para hacer que el valor del parámetro de esa perilla salte a su mínimo o máximo (dependiendo del parámetro Trig del software). 16. Pads: Use estos pads para disparar golpes de batería u otras muestras existentes en su software. Son sensibles a la velocidad y a la presión, lo que los hace muy responsivos e intuitivos para tocar. Los pads se encienden con diferentes colores en función de la fuerza con que los toca (varían de amarillo a baja velocidad hasta rojo a la velocidad máxima). Para deshabilitar (o volver a habilitar) estas luces, pulse Pad Assign (Asignación de pad) y luego F6 (Velo Col). Si el campo seleccionado en la pantalla es un número, puede pulsar numeric y usar los pads como teclado numérico estándar para ingresar valores. Los números están impresos en verde sobre los pads. 17. Botones del banco de pads: Estos 4 botones conmutan entre los bancos de pads A–H (mantenga pulsado Shift para acceder a los bancos E–H). Como alternativa, pulse dos veces uno de estos botones. Entre estos 8 bancos con 16 pads por banco, es posible acceder a hasta 128 eventos MIDI usando los pads. 18. Asignar/copiar a pad: Pulse este botón para asignar una muestra a un pad. La grilla 4x4 que aparece en la pantalla representa los 16 pads. Use los botones de cursor para navegar por la grilla y el cuadrante de datos o los botones –/+ para seleccionar un programa (cuando se resalta el campo Program) o una muestra (cuando se resalta un pad). Mantenga pulsado Shift y pulse este botón para copiar las muestras y parámetros de un pad a otro. Use los botones de cursor para seleccionar el campo From Pad (“origen”) o To Pads (“destino”) y toque un pad para seleccionarlo (puede copiar a varios pads). Use los botones F para confirmar o cancelar la operación. 14 19. Nivel máximo / nivel medio: Pulse este botón para activar y desactivar el nivel máximo. Cuando se activa, los pads siempre reproducen a máxima velocidad (127), independientemente de lo fuerte o débilmente que usted los golpee. Mantenga pulsado Shift y pulse este botón para activar y desactivar el nivel medio. Cuando se activa, los pads siempre reproducen a media velocidad (64). 20. Nivel 16: Pulse este botón para activar/desactivar la función 16 Level (16 niveles). Cuando se activa, se copia temporalmente en los 16 pads el último pad que se golpeó. Los pads reproducirán la misma muestra que el pad original, pero un parámetro seleccionable aumentará su valor con cada número de pad, sin importar la cantidad de fuerza que utilice. Los parámetros disponibles son velocidad, afinación, filtro, capa, ataque o decaimiento. 21. Repetición / enganche de nota: Mantenga pulsado este botón y pulse un pad para volver a disparar la muestra de ese pad a una frecuencia basada en los valores actuales de tempo y Time Correct (los valores disponibles de Time Correct aparecen en la pantalla donde puede seleccionarlos con los botones F). Mantenga pulsado Shift y pulse este botón para enganchar la característica Note Repeat (repetición de notas). Cuando está enganchada, no es necesario mantener pulsado el botón para activar la repetición de nota. Pulse Note Repeat una vez para desengancharla. Controles de modo y visualización 22. Shift (función secundaria): Mantenga pulsado este botón para acceder a las funciones secundarias de algunos botones (indicadas por el texto color naranja). 23. Principal/Pista: Pulse este botón para ver el modo Main (principal) en la pantalla y en el software. Mantenga pulsado Shift y pulse este botón para ver el modo Track View (vista de pistas) en la pantalla y el software. 24. Navegador/Guardar: Pulse este botón para ver el navegador de archivos en la pantalla. Mantenga pulsado Shift y pulse este botón para guardar el proyecto actual (incluidos sus muestras, programas, secuencias y temas). 25. Edición de programas / Q-Link: Pulse este botón para ver el modo Program Edit (Edición de programas) en la pantalla y en el software. Mantenga pulsado Shift y pulse este botón para asignar un parámetro a una perilla Q-Link: use los botones de cursor para seleccionar la perilla q-link deseada y luego use el cuadrante de datos o los botones –/+ para seleccionar el parámetro deseado. 26. Mezcla de programas / Mezcla de pistas: Pulse este botón para ver el modo Program Mixer (mezclador de programas) en la pantalla y en el software. Mantenga pulsado Shift y pulse este botón para ver el modo Track Mixer (mezclador de pistas) en la pantalla y el software. 27. Edición de secuencia / Efectos: Pulse este botón para entrar al modo Sequence Edit (edición de secuencia). Mantenga pulsado Shift y pulse este botón para entrar en la página Effects (efectos), donde puede seleccionar y aplicar efectos, así como editar los parámetros de los efectos. 28. Edición / Grabación de muestras: Pulse este botón para ver el modo Sample Edit (Edición de muestras) en la pantalla y en el software. Mantenga pulsado Shift y pulse este botón para ver el modo Sample Record (grabación de muestras) en la pantalla y el software. 29. Tema/Otros: Pulse este botón para ver el modo Song (tema) en la pantalla y en el software. Mantenga pulsado Shift y pulse este botón para entrar en la página Other (otros) que le permite ajustar: el número mínimo de golpecitos para el botón Tap Tempo, el umbral, la sensibilidad y la curva del pad, los mensajes de los interruptores de pedal y el destinatario de program change (cambio de programa). 30. Secuencia de pasos: Pulse este botón para ver el modo Step Sequence (secuencia de pasos) en la pantalla y en el software. 31. Secuencia siguiente: Pulse este botón para ver el modo Next Sequence (secuencia siguiente) en la pantalla y en el software. 32. Silencio de pista / Pad: Pulse este botón para ver el modo Track Mute (silencio de pista) en la pantalla y en el software. Mantenga pulsado Shift y pulse este botón para ver el modo el modo Pad Mute (silencio de pad) en la pantalla y el software. 15 33. Ventana / Pantalla completa: Cuando este botón está iluminado, significa que el campo seleccionado de la pantalla contiene funciones adicionales. Pulse este botón para acceder a las mismas. Use los botones F, los botones de cursor y el cuadrante de datos o los botones –/+ para ejecutar (o cancelar) estas funciones adicionales. Mantenga pulsado Shift y pulse este botón para cambiar entre los modos Full Screen (pantalla completa) y Half Screen (media pantalla). En modo de pantalla completa, el espacio de trabajo ocupa toda la pantalla. En modo de media pantalla, los controles de parámetros (perillas Q-Link, pads, información de secuencia y pista, etc.) se muestran debajo del espacio de trabajo. 34. Proyecto / Carpeta 1: Pulse este botón para ver solo los archivos de proyectos en el navegador de archivos. Mantenga pulsado Shift y pulse este botón para seleccionar el acceso directo Folder 1 (Carpeta 1) del navegador. 35. Secuencia / Carpeta 2: Pulse este botón para ver solo los archivos de secuencia en el navegador de archivos. Mantenga pulsado Shift y pulse este botón para seleccionar el acceso directo Folder 2 (Carpeta 2) del navegador. 36. Programa / Carpeta 3: Pulse este botón para ver solo los archivos de programas en el navegador de archivos. Mantenga pulsado Shift y pulse este botón para seleccionar el acceso directo Folder 3 (Carpeta 3) del navegador. 37. Muestras / Carpeta 4: Pulse este botón para ver solo los archivos de muestras en el navegador de archivos. Mantenga pulsado Shift y pulse este botón para seleccionar el acceso directo Folder 4 (Carpeta 4) del navegador. 38. Sin Filtro / Carpeta 5: Pulse este botón para ver todos los archivos en el navegador de archivos. Mantenga pulsado Shift y pulse este botón para seleccionar el acceso directo Folder 5 (Carpeta 5) del navegador. Controles de transporte y grabación 39. Reproducir: Pulse este botón para reproducir las secuencias desde la posición actual del puntero de audio. 40. Reproducción desde inicio: Pulse este botón para reproducir la secuencia desde su punto inicial. 41. Parar: Pulse este botón para detener la reproducción. 42. Grabar: Pulse este botón para preparar la grabación de la secuencia. Pulse Play o Play Start para comenzar la grabación. Al grabar de esta manera (en lugar de usar Overdub), se borran los eventos de la secuencia actual. Después de que la secuencia se reproduce una vez durante la grabación, se activa la función Overdub (sobregrabación). 43. Sobregrabar: Pulse este botón para activar la función Overdub (sobregrabación), que permite grabar eventos de notas en una secuencia sin sobrescribir los eventos de nota grabados anteriormente. Puede activar Overdub antes o durante la grabación. 44. </> ( |</>| ): Use estos botones para desplazar el puntero de audio a la derecha/izquierda, de a un paso por vez. Mantenga pulsado Locate (Localizar) y pulse uno de estos botones para desplazar el puntero de audio al evento anterior/siguiente en la grilla de secuencia. 45. <</>> (Inicio/Final): Use estos botones para desplazar el puntero de audio a la derecha/izquierda, de a una barra por vez. Mantenga pulsado Locate (Localizar) y pulse uno de estos botones para desplazar el puntero de audio al inicio o final de la grilla de secuencia. 46. Ir: Mantenga pulsado este botón para activar las funciones secundarias de los botones </> y <</>> (es decir, |</>| y Start/End respectivamente). 47. Borrar: Mientras se reproduce una secuencia, mantenga pulsado este botón y pulse un pad para suprimir el evento de nota de ese pad en la posición de reproducción actual. Ésta es una manera rápida de suprimir eventos de nota de su secuencia sin tener que detener la reproducción. 48. Tap Tempo: Pulse este botón en sincronismo con el tempo deseado para ingresar un tempo nuevo (en BPM) en el software. 16 Funcionamiento Descripción general del software MPC Ésta es solo una descripción general amplia de las características del software MPC. El MPC Studio puede acceder y controlar virtualmente todos los elementos del software. Consulte también la Guiá del usuario con mayor profundidad (en el menú Help (ayuda)). La Guiá del usuario contiene un tutorial rápido sobre cómo comenzar a hacer un tema, de modo que pueda usar inmediatamente las características de MPC —así como información detallada para los usuarios más experimentados. Menú: Menús del software. Pestañas: Haga clic en estas pestañas para ver las distintas partes del software (por ej., Program Edit (edición de programas), Program Mixer (mezclador de programas), Track Mixer (mezclador de pistas), etc.). Navegador: Navegador de archivos del software. Desde aquí, es posible cargar archivos haciendo clic y arrastrándolos con el mouse o usando los controles del MPC Studio. Espacio de trabajo: Área principal donde usted construye y edita las distintas partes de su proyecto. Según la pestaña que seleccione, aparece en el espacio de trabajo la sequence grid (grilla de secuencia), la track grid (grilla de pistas), song (tema) o la forma de onda de una muestra. Controles de parámetros: Esta área que está debajo del espacio de trabajo contiene los controles de parámetros correspondientes a la pestaña seleccionada. Según cuál sea la pestaña que seleccionó, este espacio puede mostrar los parámetros de perillas Q-Link, los pads, sus bancos y muestras, las capas de pads y su afinación, los controles del mezclador para el programa o las pistas, etc. Tiempo/Tempo: Información del tiempo y tempo actuales. Transporte: Controles relacionados con la reproducción y la grabación, idénticos a los controles de transporte del MPC Studio. Nivel maestro: Nivel de salida maestro y medidor de volumen del software. 17 Para comenzar Cómo conectar, abrir y configurar 1. Conecte el MPC Studio a un puerto USB de su computadora, como se muestra en Instalación > 2. Conexión. 2. Encienda el MPC Studio y abra el software MPC. (La primera vez que abra el software, se le pedirá la información requerida para la autorización. Siga las instrucciones de la pantalla para autorizar su software). 3. En el software, vaya a Edit > Preferences (Editar > Preferencias) y haga clic en la pestaña Audio. En Output (Salida) e Input (Entrada), seleccione su tarjeta de sonido. 4. Haga clic en la pestaña MIDI. En Active MIDI Inputs (Entradas MIDI activas), marque la casilla MPC Studio Black y seleccione MPC Studio Black como MIDI Out Port A (Puerto A de salida MIDI). Haga clic en OK (Aceptar). 5. Pruebe los ajustes de sonido: Aumente el volumen de su computadora, altavoces, etc. y haga clic en Test (Prueba), junto al menú desplegable Device (Dispositivo). Oirá un tono, que indica que el sonido está configurado correctamente. Cómo asignar muestras a los pads 1. En MPC Studio, pulse Browser (Navegador). 2. Use los botones de cursor y el cuadrante de datos para navegar por la estructura de archivos de su computadora y encontrar las muestras que desea usar con el software MPC. 3. Puede pulsar F3 (Play) (Reproducir) para tener una presentación preliminar de la muestra antes de cargarla o F2 (Auto) para activar Auto Preview (Presentación preliminar automática) (al seleccionar una muestra se realiza la presentación automática inmediatamente). 4. Toda vez que encuentre una muestra que desea usar, toque el pad al que desea asignarla (se ilumina con luz verde) y pulse F6 (Open) (Abrir). El sonido se asigna al pad y también se agrega a ese programa para uso futuro. 5. Repita este proceso para los pads adicionales. ¡Toque esos pads para oír sus muestras en acción! Como grabar y tocar 1. Pulse Main para volver al modo principal. 2. Pulse Overdub (Sobregrabar) para preparar la grabación de la secuencia. 3. Pulse Play para comenzar a grabar. Oirá que el metrónomo cuenta 4 beats antes de comenzar la grabación. 4. La secuencia comienza a tocarse en un loop: 5. ¡Toque usando los pads! Cada nota se graba en la secuencia. Incluso si no está tocando exactamente en sincronismo con el beat, la característica Time Correct (T.C.) (corrección de tiempo) del software “cuantizará” automáticamente las notas de modo que se alineen en la grilla. 6. Puede borrar notas manteniendo pulsado el botón Erase (Borrar) y pulsando (o manteniendo pulsado) el pad cuyas notas desea borrar. A medida que el puntero de audio se mueve por la secuencia, se borran todas las notas de ese pad. Consejo: Si es un ejecutante principiante, le recomendamos tocar un pad por vez. La secuencia continuará realizando el loop, de modo que no hay apuro de grabar todos los pads a la vez. 7. Para detener la grabación, pulse Stop (Parar). Para reproducir la secuencia sin grabarla, pulse solamente Play. Importante Para guardar su proyecto, pulse Shift+Save (función secundaria + guardar). Seleccione donde desea guardar su archivo e ingrese un nombre de archivo. Recomendamos dejar seleccionada la casilla Also save samples (Guardar también muestras), de modo que no tenga que volver a cargar sus muestras cuando desee abrir el proyecto. Guarde con frecuencia a fin de no perder nada de su excelente trabajo. Recomendamos especialmente leer el tutorial de inicio rápido en la Guiá del usuario de MPC: En el software, vaya al menú Help (Ayuda). 18-
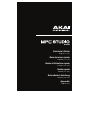 1
1
-
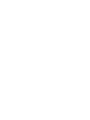 2
2
-
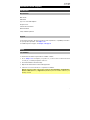 3
3
-
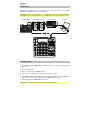 4
4
-
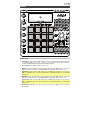 5
5
-
 6
6
-
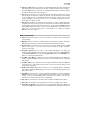 7
7
-
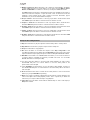 8
8
-
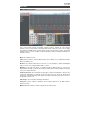 9
9
-
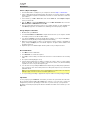 10
10
-
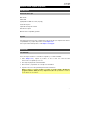 11
11
-
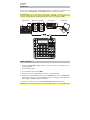 12
12
-
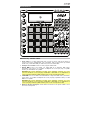 13
13
-
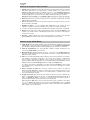 14
14
-
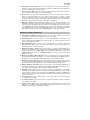 15
15
-
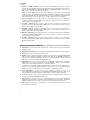 16
16
-
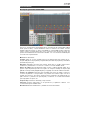 17
17
-
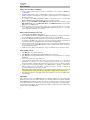 18
18
-
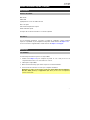 19
19
-
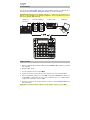 20
20
-
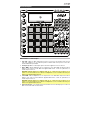 21
21
-
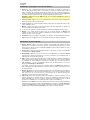 22
22
-
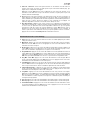 23
23
-
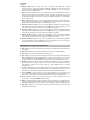 24
24
-
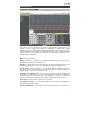 25
25
-
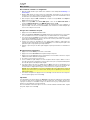 26
26
-
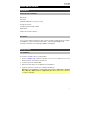 27
27
-
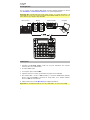 28
28
-
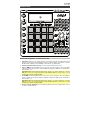 29
29
-
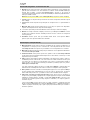 30
30
-
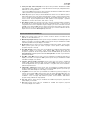 31
31
-
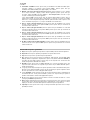 32
32
-
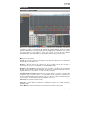 33
33
-
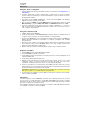 34
34
-
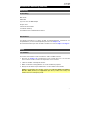 35
35
-
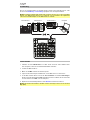 36
36
-
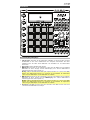 37
37
-
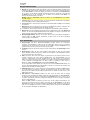 38
38
-
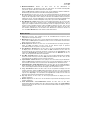 39
39
-
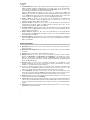 40
40
-
 41
41
-
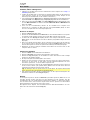 42
42
-
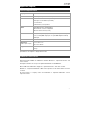 43
43
-
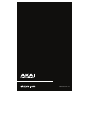 44
44
Akai Professional MPC Studio Black El manual del propietario
- Categoría
- Equipo musical
- Tipo
- El manual del propietario
- Este manual también es adecuado para
en otros idiomas
Artículos relacionados
-
Akai Professional 482641 Guía del usuario
-
Akai Professional MPC KEY 61 Guía del usuario
-
Akai Professional MPC Live Guía del usuario
-
Akai Professional MPC Element Manual de usuario
-
Akai Professional Akai MPX16 El manual del propietario
-
AKAI Professional Akai MPX16 El manual del propietario
-
Akai Professional MPC5000 El manual del propietario
-
Akai Professional Akai MPX16 El manual del propietario
Otros documentos
-
Akai MPC El manual del propietario
-
Akai MPC X Special Edition Guía del usuario
-
Akai 541332 Guía del usuario
-
Akai Fire Guía del usuario
-
M-Audio Oxygen Pro 25 Guía del usuario
-
M-Audio Oxygen Pro 25 Guía de inicio rápido
-
M-Audio Oxygen Pro 61 Guía de inicio rápido
-
M-Audio Oxygen Pro 61 Guía de inicio rápido
-
Akai LPD8 Wireless Guía del usuario
-
Akai MPC Fly 30 El manual del propietario