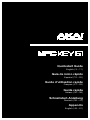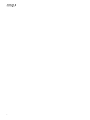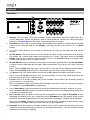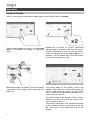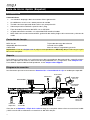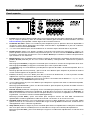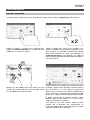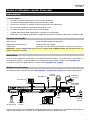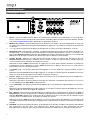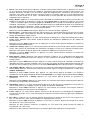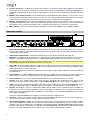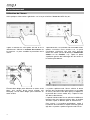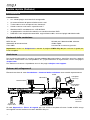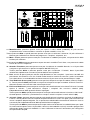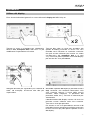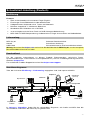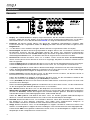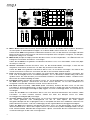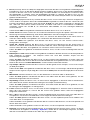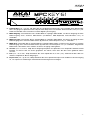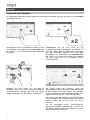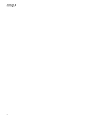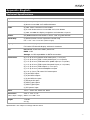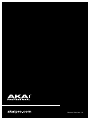Akai Professional MPC KEY 61 Guía del usuario
- Categoría
- Equipo musical
- Tipo
- Guía del usuario

Quickstart Guide
English ( 3 – 11 )
Guía de inicio rápido
Español ( 12 – 20 )
Guide d’utilisation rapide
Français ( 21 – 29 )
Guida rapida
Italiano ( 30 – 38 )
Schnellstart-Anleitung
Deutsch ( 39 – 47 )
Appendix
English ( 49 – 51 )

2

3
Quickstart Guide (English)
Introduction
Features:
• 20+ cutting edge instrument plugin engines
• A massive 6,000+ sound preset library
• 61 key semi-weighted keyboard with aftertouch
• Vibrant 7” capacitive multi-touch screen
• Standalone MPC workflow with 4 GB RAM
• 16 velocity-sensitive RGB-backlit drum pads
• MPC DAW with MIDI sequencing, audio recording, plugin instruments and audio effects
Box Contents
MPC Key 61 Software Download Card
Power Cable Quickstart Guide
USB Cable Safety & Warranty Manual
Important: Visit akaipro.com and find the webpage for MPC Key 61 to download the complete User
Guide.
Support
For the latest information about this product (documentation, technical specifications, system
requirements, compatibility information, etc.) and product registration, visit akaipro.com.
For additional product support, visit akaipro.com/support.
Connection Diagram
Items not listed under Introduction > Box Contents are sold separately.
See Appendix > Signal Flow for a full diagram of how audio and MIDI are routed through MPC Key
61’s different features.
Powered Monitors
Sustain
Pedal
Power
USB
Flash
Drive
Computer
(optional)
Headphones
Synthesizer
Wi-Fi
Compatible
Expression
Pedal
Microphone

4
Features
Top Panel
1. Display: This full-color multi-touch display shows information relevant to MPC Key 61’s
current operation. Touch the display (and use the hardware controls) to control the MPC
interface. See Operation to learn how to use some basic functions.
2. Data Dial: Use this dial to scroll through the available menu options or adjust the parameter
values of the selected field on the display. Pressing the dial also functions as an Enter
button.
3. –/+: Press these buttons to increase or decrease the value of the selected field on the
display.
4. Q-Link Knobs: Use these touch-sensitive knobs to adjust various parameters and settings.
The knobs can control one column of parameters at a time. The lights above the Q-Link
button indicate the currently selected column. Press the Q-Link button to change which
column of parameters they currently control.
5. Q-Link Button: Press this button to change which column of parameters the Q-Link Knobs
currently control (indicated by the lights above the button). Each press will select the next
column.
Press and hold Shift and then press this button to view the Q-Link Configuration window.
Press and hold Shift and then press this button again to return to the Main page.
6. </> (Event |</>|): Use these buttons to move the audio pointer left/right, one step at a time.
Press and hold Locate and press one of these buttons to move the audio pointer to the
previous/next event in the sequence grid.
7. Locate: Press this button to open the Locate window, which allows you to quickly jump to
specific points in your project.
Press and hold this button to activate the secondary functions of the </> and <</>> buttons
(i.e., Event |</>| and Start/End, respectively).
8. <</>> (Start/End): Use these buttons to move the audio pointer left/right, one bar at a time.
Press and hold Locate and press one of these buttons to move the audio pointer to the start
or end of the sequence grid.
9. Rec / Recall: Press this button to record-arm the sequence. Press Play or Play Start to start
recording. Recording in this way (rather than using Overdub) erases the events of the current
sequence. After the sequence plays through once while recording, Overdub will be enabled.
Press and hold Shift and press this button to recall recently played MIDI note events when
recording was disabled and insert them into the current sequence.
10. Overdub: Press this button to enable Overdub, which allows you to record note events in a
sequence without overwriting any previously recorded note events. You can enable Overdub
either before or during recording.
12
3
4
5
678
14
11
16
19 20
17 18
12 13
15
910
21 22 23

5
11. Stop / Return: Press this button to stop playback. Double-press this button to immediately
stop all sound.
Press and hold Shift and press this button to stop playback and return the playhead to the
Loop Start value.
12. Play: Press this button to play the sequence from the audio pointer’s current position.
13. Play Start: Press this button to play the sequence from its start point.
14. Edit / XYFX: Press this button to view Program Edit Mode, which contains all parameters
for editing your programs.
Press and hold Shift and press this button to view XYFX Mode, which turns the touchscreen
into an XY pad where each axis represents the range of an effect parameter. As you touch
or move your finger on the touchscreen, the current position will determine the current value
of the two parameters. You can use this mode to create interesting effect automation on
your tracks.
15. Grid / Step Seq: Press this button to enter Grid View Mode, where you can view and edit
the note events of each track of a sequence in a project and their velocities.
Press and hold Shift and press this button to view Step Sequencer Mode where you can
create or edit sequences by using the pads as "step buttons," simulating the experience of
a traditional step-sequencer-style drum machine.
16. Mix / Pad: Press this button to view the Track Mixer where you can set levels, stereo
panning, and other settings for your tracks, programs, returns, submixes, and masters.
Press and hold Shift and then press this button to view the Pad Mixer where you can set a
program’s levels, stereo panning, routing, and effects.
17. Mute / Pad: Press this button to view Track Mute Mode where you can easily mute tracks
within a sequence or set mute groups for each track.
Press and hold Shift and press this button to view Pad Mute Mode where you can easily
mute pads within a program or set mute groups for each pad within a program.
18. Automation Read/Write / Off: Press this button to toggle the Global Automation state
between Read and Write.
Press and hold Shift and press this button to disable or enable Global Automation.
19. Keyboard Control / MIDI Control: Press this button to view the Keyboard Control menu,
where you can customize the functions of the keyboard and wheels, including velocity
response, routing, MIDI assignments, ranges and more.
Press and hold Shift and press this button to view MIDI Control Mode, where you can use
the device as a MIDI controller and customize what MIDI messages are sent from the
hardware controls.
20. Sample Edit / Sampler: Press this button to view Sample Edit Mode where you can edit
your samples using various functions and processes.
Press and hold Shift and press this button to view the Sampler where you can record audio
samples to use in your projects.
21. Timing Correct / On/Off: Press this button to open the Timing Correct window, which
contains various settings to help quantize the events in your sequence.
Press and hold Shift and press this button to turn Timing Correct on and off.
22. Undo / Redo: Press this button to undo your last action.
Press and hold Shift and press this button to redo the last action you undid.
23. Shift: Press and hold this button to access some buttons’ secondary functions (indicated
by white writing).

6
24. Menu / Browse: Press this button to open the Mode Menu. You can tap an option on the
Menu screen to enter that mode, view, etc.
Press and hold Shift and then press this button to view the Browser. You can use the
Browser to locate and select programs, samples, sequences, etc.
25. Main / Track: Press this button to view Main Mode.
Press and hold Shift and press this button to view Track View Mode, an overview of the tracks
of each sequence. You can also set key ranges in this mode.
26. Sounds / Favorites: Press this button to view Sounds Mode, where you can browse MPC
Key 61's built-in instruments and presets.
Press and hold Shift and press this button to view Favorites, where you can quickly select
instruments and presets that you have defined as your favorites.
27. Pads: Use these pads to trigger drum hits or other samples. The pads are velocity-sensitive
and pressure-sensitive, which makes them very responsive and intuitive to play. The pads
will light up different colors, depending on the current function. You can also customize their
colors.
28. Pad Bank Buttons: Press any of these buttons to access Pad Banks A–D. Press and hold
Shift while pressing any of these buttons to access Pad Banks E–H. Alternatively, double-
press one of these buttons.
29. Full Level / Half Level: Press this button to activate/deactivate Full Level. When activated,
the pads will always trigger their samples at the maximum velocity (127), regardless of the
amount of force you use.
Press and hold Shift and press this button to activate/deactivate Half Level. When activated,
the pads will always trigger their samples at half-velocity (64).
30. 16 Level / Notes: Press this button to activate/deactivate 16 Level. When activated, the last
pad that was hit will be temporarily copied to all 16 pads. The pads will play the same sample
as the original pad, but a selectable parameter will increase in value with each pad number,
regardless of the amount of force you use.
Press and hold Shift and press this button to activate/deactivate Notes mode for the pads.
When activated, you can play musical scales/modes, chords or progressions using the pads
while in any mode. Use the Pad Perform window to configure the settings for the pads.
23 24
2526
28
27
29 30
32 31
35
34 33
43
36
39
37
41
40
38
42
44
45

7
31. Erase: As a Sequence is playing, press and hold this button and then press a pad or key to
delete the note event for that pad or key at the current playback position. This is a quick way
to delete note events from your sequence without having to stop playback. When playback
is stopped, press this button to open the Erase window where notes, automation and other
sequence data can be erased from the sequence.
32. Copy / Delete: Press this button to copy one pad to another in Clip and Drum programs.
When the From Pad field is selected, press the “source” pad (the pad you want to copy).
When the To Pad graphic (of all pads) is selected, press the “destination” pad. You can
select multiple destination pads, and you can select pads in different pad banks. Tap Do It
to continue or Cancel to return to the previous screen.
Press and hold Shift and press this button to delete.
33. Touch Strip: The touch strip can be used as an expressive control for playing and can be
configured to control Note Repeat, Pitch Bend, Modulation and more.
34. Touch Strip / Config: Press this button to cycle between control modes for the Touch Strip.
Press and hold the button to quickly select one of the control modes.
Press and hold Shift and press this button to view the Touch Strip Configuration window.
35. Touch FX / Config: Press this button to enable Touch FX control for the Touch Strip. This
allows you to control parameters from the Touch FX plugin using the Touch Strip. Press and
hold this button to quickly select a Touch FX preset.
Press and hold Shift and press this button to view the Touch FX Configuration window.
36. Note Repeat / Latch: Press and hold this button, and then press a pad to trigger that pad’s
sample repeatedly. The rate is based on the current tempo and Timing Correct settings.
Press and hold Shift and press this button to “latch” the Note Repeat feature. When latched,
you do not have to hold the Note Repeat button for it to be activated. Press Note Repeat
once more to unlatch it.
37. Tap Tempo / Master: Press this button in time with the desired tempo to enter a new tempo
(in BPM). Press and hold this button to adjust the tempo manually using the data dial.
Press and hold Shift and press this button to set whether the currently selected sequence
follows its own tempo (the button will be lit white) or a master tempo (the button will be lit red).
38. Metronome / Config: Press this button to enable or disable the metronome.
Press and hold Shift and press this button, or press and hold this button, to open the
Metronome Configuration window.
39. Arp / Config: Press this button to enable or disable the internal Arpeggiator, whose rate is
based on the current Tempo and Time Division settings.
Press and hold Shift and press this button, or press and hold this button, to configure the
Arpeggiator's settings.
40. Latch: Press this button to enable or disable latch for the Arpeggiator. When latched, you
do not have to hold the keys for the arpeggiation to continue.
41. Oct - / Oct +: Press these buttons to transpose the keyboard down or up one octave at a
time. The lights below this button will indicate the current octave setting.
Press and hold Shift and press these buttons to transpose the keyboard down or up one
semitone at a time.
Press and hold both buttons and press a key on the keybed to set the transposition to that
value.
Press and hold both buttons and release to reset the transposition.
42. Keybed: Use this 61-key semi-weighted, velocity-sensitive keybed to input notes and
aftertouch. See Appendix > Signal Flow for a full diagram of how MIDI is routed through
MPC Key 61’s different features.

8
43. Pitch Wheel: The pitch bend wheel is primarily used to bend the notes played on the
keyboard up or down. This allows you to play phrases not normally associated with
keyboard playing, such as guitar-style riffs.
44. Modulation Wheel: The modulation wheel is typically used to add variation for the sound
you are playing. This type of real-time controller was originally introduced on electronic
keyboard instruments to give the performer options such as adding vibrato, just like the
players of acoustic instruments do.
45. Main Volume: Turn this knob to adjust the volume of the outputs and phones output.
Rear Panel
1. Power Input: Use the included power adapter to connect MPC Key 61 to a power outlet.
2. Power Switch: Turns MPC Key 61’s power on/off.
3. Network: Connect a standard Ethernet cable to this port to use Ableton Link and other
compatible devices with MPC Key 61. Download the full User Guide for more information.
Note: You can also use Ableton Link wirelessly over a Wi-Fi connection. Download the full
User Guide for more information.
4. USB-B Port: Use the included USB cable to connect this high-retention-force USB port to
an available USB port on your computer. This connection allows MPC Key 61 to
send/receive MIDI and audio data to/from the MPC software on your computer.
5. USB-A Ports: Connect a USB flash drive to these USB ports to access its files directly using
MPC Key 61. You can also connect any class-compliant MIDI device to these ports.
6. Phones (1/4” / 6.35 mm): Connect standard stereo headphones to this output.
7. Outputs (1/4” / 6.35 mm): Use standard TRS cables to connect these outputs to your
monitors, mixer, etc.). The Main L/R outputs are the same as Outputs 1,2.
8. Gain: Use these knobs to adjust the gain of the incoming signal from Input 1/2 on the rear
panel. Be careful when setting this knob at higher levels, as this can cause the signal to
distort.
9. Inputs 1/2 (XLR or 1/4” / 6.35 mm): Use standard XLR or TRS cables to connect these inputs
to audio sources (microphone, mixer, synthesizer, etc.). When using a 1/4" cable, the Mic
preamp is removed from the circuit, and the Line/Inst switch can be used to set the
impedance.
Turn the Gain knobs to set the input level of each one.
10. Line/Inst: Use these switches to set Inputs 1/2 to accept either a Line-level or Instrument-
level sound source when using a 1/4" connection.
11. Phantom Power (+48V): This switch activates and deactivates phantom power for Inputs
1/2 when using an XLR connection. When activated, +48V of phantom power will be
supplied to both inputs. Note that most dynamic microphones do not require phantom
power, while most condenser microphones do. Refer to your microphone’s documentation
to check if it needs phantom power.
1
2
3
4
56
7
89
9
1010 11
7
8

9
12. CV/Gate Out (1/8" / 3.5 mm, TS): MPC Key 61 will send control voltage (CV) and/or Gate
signals over these outputs to optional external synths or sequencers. Use standard 1/8” (3.5
mm) TS cables to send a single CV/Gate signal per output.
13. MIDI In: Use a standard 5-pin MIDI cable to connect these inputs to the MIDI output of an
external MIDI device (additional MIDI keyboard, pad controller, etc.).
14. MIDI Out: Use a standard 5-pin MIDI cable to connect these outputs to the MIDI input of an
external MIDI device (synthesizer, drum machine, etc.).
15. MIDI Thru: Use a standard 5-pin MIDI cable to connect this thru-port to the MIDI input of
an external MIDI device (synthesizer, drum machine, etc.). MIDI from the MIDI In will be sent
through this output.
16. Sustain (1/4" / 6.35 mm, TRS): This input accepts an optional momentary-contact foot
pedal. When pressed, the pedal will sustain the sound you are playing without having to
keep your fingers pressed down on the keys.
17. FS2 (1/4" / 6.35 mm, TRS): Connect an optional 1/4" (6.35 mm) TRS footswitch or other foot
pedal to this input.
18. Expression (1/4" / 6.35 mm, TRS): Connect an optional expression pedal to this input for
adding expressive changes during performances.

10
Operation
Using the Display
Here is some general information about how to use the MPC Key 61 display:
Tap a button or option to select it. Use the data
dial
or –/+
buttons to change its setting or
value
Double-tap a button to access advanced
editing options. In some cases, this will show a
numeric keypad that you can use to enter a
value (an alternative to the
data dial or –/
+
buttons). Tap the upper
-
left part of the display
to return to the previous view.
Spread two fingers to zoom in (into a section of
a waveform, for example). Pinch two fingers to
zoom out.
The upper edge of the display shows the
toolbar, which contains information about the
current view (often the name of the current
track, sequence, audio pointer position, etc.).
Tap an item to select it.
The lower edge of the display shows various
buttons that you can use in the current view.
Tap a button to press it.
To return to a previous view, either tap outside
of the window currently in the display or tap the
left arrow (
) in the upper-
left part of the
display.

11
Selecting Sounds
To get started with MPC Key 61's array of built-in instruments:
1. When MPC Key 61 is first powered on, press the Empty Project button on the Demo Screen
to create a new project. Tracks 1–8 will automatically be populated with Plugin Programs in
this new project.
2. Press the Sounds button to open the Instruments menu. Alternatively, tap the Sounds icon
when viewing the Main Mode on the display.
3. On the Instruments page, you will see a list of the available plugins for MPC Key 61. Tap the
plugin name to open the preset categories for the selected plugin, and then tap the category
name to view the presets in that category.
To move back to the previous page, tap the icon in the upper-left corner of the
touchscreen.
4. Tap the preset name to load it to the track. You can also use the arrows at the bottom of the
display to move to the previous or next preset.
To return to the Instruments home page, tap the X icon in the upper-left corner of the
touchscreen.
To return to Main Mode, press the Main button.
Editing Sounds
To edit a selected plugin preset:
1. From the Instruments page, tap the Edit Instrument button at the bottom of the display to
switch to Program Edit Mode, where you will see a graphical representation of the plugin
interface. Alternatively, you can press the Edit button on the MPC Key 61 hardware at any
time.
2. Use the tabs at the bottom of the screen to view different pages of parameters for each
plugin.
3. Plugin parameters can be edited directly from the touchscreen, or you can use the Q-Link
knobs to adjust the highlighted parameters. Tap the Q-Link button on the MPC Key 61
hardware to change which column of parameters the Q-Link Knobs currently control.
To enable automation for recording parameter adjustments, tap the automation icon in the
upper-right corner of the touchscreen. Alternatively, press the Automation Read/Write button
on the MPC Key 61 hardware to toggle between the modes. When automation write is enabled,
you can adjust parameters while you are recording or playing back for an expressive
performance that can be saved and replayed. Set the automation state to read to play back
your adjustments.
To save your edited plugin preset, tap the save disk icon at the top of the display.
To load a saved plugin preset, tap the folder icon at the top of the display.

12
Guía de inicio rápido (Español)
Introducción
Características:
• +20 motores de plugins de instrumentos última generación
• Una biblioteca masiva con +6000 presets de sonido
• Teclado semicontrapesado de 61 teclas con postpulsación
• Vibrante pantalla multitáctil capacitiva de 7 pulg.
• Flujo de trabajo autónomo de MPC con 4 GB RAM
• 16 pads de batería sensibles a la velocidad RGB retroiluminados
• MPC DAW con secuenciamiento MIDI, grabación de audio, plugins de instrumentos y efectos de
audio
Contenido de la caja
MPC Key 61 Tarjeta de descarga de software
Adaptador de alimentación Guía de inicio rápido
Cable USB Manual sobre la seguridad y garantía
Importante: Visite en akaipro.com la página correspondiente al MPC Key 61 para descargar la guía
de usuario complete.
Soporte
Para obtener la información más reciente acerca de este producto (documentación, especificaciones
técnicas, requisitos de sistema, información de compatibilidad, etc.) y registrarlo, visite akaipro.com.
Para obtener soporte adicional del producto, visite akaipro.com/support.
Diagrama de conexión
Los elementos que no se enumeran en Introducción > Contenido de la caja se venden por separado.
Consulte en el Apéndice > Flujo de la señal el diagrama completo sobre cómo se encamina el audio
y MIDI a través de las diferentes características del MPC Key 61.
Monitores activos
Ordenador
(opcional)
Toma de
corriente
Unidad de
memoria
USB
Sintetizador
Auriculares
Compatible
con Wi-Fi
Pedal de
expresión
Pedal de
sostenido
Micrófono

13
Características
Panel superior
1. Pantalla: Esta pantalla multitáctil a todo color muestra información relevante para la operación actual del MPC
Key 61. Toque la pantalla (y utilice los controles de hardware) para controlar la interfaz del MPC. Consulte
Funcionamiento para aprender a utilizar algunas de las funciones básicas.
2. Cuadrante de datos: Utilice este cuadrante para desplazarse por las opciones de menú disponibles o
ajustar los valores de los parámetros del campo seleccionado en la pantalla. Si se pulsa el cuadrante,
también funciona como botón Enter.
3. –/+: Pulse estos botones para aumentar/disminuir el valor del campo seleccionado en la pantalla.
4. Perillas Q-Link: Utilice estas perillas sensibles al tacto para ajustar diversos parámetros y valores. Las
perillas pueden controlar una columna de parámetros por vez. Las luces encima del botón Q-Link indican
la columna seleccionada actualmente. Pulse el botón Q-Link para cambiar la columna de parámetros
que controlan en ese momento.
5. Botón Q-Link: Pulse este botón para cambiar la columna de parámetros controlada actualmente por las
perillas Q-Link (indicada por las luces encima del botón). Cada pulsación seleccionará la próxima
columna.
Mantenga pulsado Shift y luego pulse este botón para visualizar la ventana de configuración de Q-Link.
Mantenga pulsado Shift y luego pulse este botón para saltar al panel del historial.
6. </> (Evento |</>|): Use estos botones para desplazar el puntero de audio a la derecha/izquierda, de a un
paso por vez.
Mantenga pulsado Locate (Localizar) y pulse uno de estos botones para desplazar el puntero de audio al
evento anterior/siguiente en la grilla de secuencia.
7. Locate (Localizar): Pulse este botón para abrir la ventana de localización, la cual le permite acceder
rápidamente a puntos específicos dentro de su proyecto.
Mantenga pulsado este botón para activar las funciones secundarias de los botones < / > y << / >> (es
decir, Event |< / >| y Start/End respectivamente).
8. <</>> (Comienzo/Final): Use estos botones para desplazar el puntero de audio a la derecha/izquierda,
de a un paso por vez.
Mantenga pulsado Locate y pulse uno de estos botones para desplazar el puntero de audio al inicio o
final de la grilla de secuencia.
9. Record / Recall (Grabación / Recuperar): Pulse este botón para preparar la secuencia para grabar. Pulse
Play o Play Start para comenzar la grabación. Al grabar de esta manera (en lugar de usar Overdub), se
borran los eventos de la secuencia actual. Después de que la secuencia se reproduce una vez durante
la grabación, se activa la función Overdub (Sobregrabación).
Mantenga pulsado Shift y pulse este botón para recuperar eventos de nota MIDI recientemente
reproducidos cuando la grabación estaba desactivada e insertarlos en la secuencia actual.
10. Overdub (Sobregrabación): Pulse este botón para activar la sobre grabación. Una vez activada, podrá
grabar eventos en una secuencia sin sobrescribir ningún evento grabado anteriormente. Puede activar la
sobregrabación antes o durante la grabación.
11. Stop / Return (Detener / Regresar): Pulse este botón para detener la reproducción. Puede pulsar este botón
dos veces para silenciar el audio que aún está sonando una vez que una nota deja de reproducirse.
Mantenga pulsado Shift y pulse este botón para regresar el cabezal de reproducción al valor de inicio
del ciclo.
12
3
4
5
678
14
11
16
19 20
17 18
12 13
15
910
21 22 23

14
12. Play (Reproducir): Pulse este botón para reproducir la secuencia desde la posición actual del cabezal de
reproducción.
13. Play Start (Comenzar reproducción): Pulse este botón para reproducir la secuencia desde su punto inicial.
14. Edit (Edición de programa) / XYFX: Pulse este botón para acceder al modo de edición de programa, el
cual contiene todos los parámetros para editar sus programas.
Mantenga pulsado Shift y pulse este botón para acceder al modo XYFX, el cual transforma la pantalla
táctil en un pad XY en donde cada eje representa el rango del parámetro de un efecto. A medida que
toca o mueve su dedo sobre la pantalla táctil, la posición actual determinará el valor actual de los dos
parámetros. Puede usar este modo para crear un interesante efecto de automatización en sus pistas.
15. Grid / Step Seq (Cuadrícula / Secuenciador de pasos): Pulse el botón para ingresar al modo de vista de
cuadrícula, en donde podrá visualizar y editar los eventos de nota de las vistas de cada secuencia en un
proyecto y sus velocidades.
Mantenga pulsado Shift y pulse este botón para acceder al secuenciador de pasos, en el cual podrá
crear o editar secuencias utilizando los pads como “botones de paso”, simulando la experiencia de una
caja de ritmos al estilo de un secuenciador de pasos tradicional.
16. Mix / Pad (Mezclador de canal / pad): Pulse este botón para acceder al mezclador de canal, en el cual podrá
ajustar los niveles, el balance (panning) estéreo y otros ajustes para sus pistas, programas, regresos,
submezclas y mezclas maestras.
Pulse este botón para acceder al mezclador de pad, en el cual podrá ajustar los niveles, el balance
(panning) estéreo, el enrutamiento y los efectos del programa.
17. Mute / Pad (Silenciamiento de pista / pad): Pulse este botón para acceder al modo de silenciamiento de
pista, en el cual podrá silenciar pistas con facilidad dentro de una secuencia o definir grupos de
silenciamiento para cada pista.
Mantenga pulsado Shift y pulse este botón para acceder al modo de silenciamiento de pad, en el cual
podrá silenciar pads con facilidad dentro de un programa o definir grupos de silenciamiento para cada
pad dentro de un programa.
18. Automation Read/Write / Off: Pulse este botón para conmutar el estado de automatización global entre
lectura y escritura.
Mantenga pulsado Shift y pulse este botón para activar o desactivar la automatización global.
19. Keyboard Control / MIDI Control (Control del teclado / Control MIDI): Pulse este botón para visualizar
el menú de control del teclado, en donde podrá personalizar las funciones del teclado y las ruedas,
incluyendo la velocidad de respuesta, encaminamiento, asignaciones MIDI, rangos y más.
Mantenga pulsado Shift y pulse este botón para entrar al modo de control MIDI, en donde podrá utilizar
este dispositivo como un controlador MIDI y personalizar los mensajes MIDI que se envían desde los
controles de hardware.
20. Sample Edit / Sampler (Edición de muestra / Muestreador): Pulse este botón para acceder al modo de
edición de muestra, en el cual podrá editar sus muestras utilizando diversas funciones y procesos.
Mantenga pulsado Shift y pulse este botón para acceder al muestreador en el cual podrá grabar muestras
de audio para utilizarlas en sus proyectos.
21. Timing Correct / On/Off (Corrección de temporización / Activar/Desactivar): Pulse este botón para abrir
la ventana de corrección de temporización, la cual contiene diversos ajustes que permiten cuantificar los
eventos en su secuencia.
Mantenga pulsado Shift y pulse este botón para activar o desactivar la corrección de temporización.
22. Undo / Redo (Deshacer / Rehacer): Pulse este botón para deshacer su última acción.
Mantenga pulsado Shift y pulse este botón para volver a hacer la última acción que deshizo.
23. Shift (Función secundaria): Mantenga pulsado este botón para acceder a las funciones secundarias de
algunos botones (indicadas por el texto color blanco).

15
24. Menu / Browse (Menú / Explorar): Pulse este botón para abrir el menú de modo. Puede tocar una opción
en la pantalla del menú para entrar a ese modo, pista, etc.
Mantenga pulsado Shift y luego pulse este botón para ver el navegador. Puede utilizar el navegador para
localizar y seleccionar programas, muestras, secuencias, etc.
25. Main / Track (Principal / Pista): Pulse este botón para entrar al modo principal.
Mantenga pulsado Shift y pulse este botón para acceder al modo de visualización de pistas, una vista
general de las pistas de cada secuencia.
26. Sounds / Favorites: Pulse este botón para entrar al modo de sonidos, en donde podrá explorar los
instrumentos y presets integrados en el MPC Key 61.
Mantenga pulsado Shift y pulse este botón para visualizar los favoritos, en donde podrá rápidamente
seleccionar instrumentos y presets que haya definido como favoritos.
27. Pads: Utilice estos pads para disparar golpes de batería u otras muestras. Son sensibles a la velocidad
y a la presión, lo que los hace muy responsivos e intuitivos para tocar. Los pads se iluminarán con colores
diferentes, dependiendo de la función actual. También puede personalizar sus colores.
28. Botones del banco de pads: Pulse cualquiera de estos botones para acceder a los bancos de pads A–
D. Mantenga pulsado Shift y pulse cualquiera de estos botones para acceder a los bancos de pads E–
H. Como alternativa, pulse dos veces uno de estos botones.
29. Full Level / Half Level (Nivel máximo/Nivel medio): Pulse este botón para activar/desactivar el nivel
máximo. Una vez activado, los pads siempre dispararán sus muestras a la velocidad máxima (127), sin
importar la cantidad de fuerza que utilice.
Mantenga pulsado Shift y pulse este botón para activar/desactivar el nivel medio. Una vez activado, los
pads siempre dispararán sus muestras a medio velocidad (64).
30. 16 Level / Notes (16 niveles / Notas): Pulse este botón para activar/desactivar la función 16 Level. Cuando
se activa, se copia temporalmente en los 16 pads el último pad que se golpeó. Los pads reproducirán la
misma muestra que el pad original, pero un parámetro seleccionable aumentará su valor con cada número
de pad, sin importar la cantidad de fuerza que utilice.
Mantenga pulsado Shift y pulse este botón para activar o desactivar el modo de notas para los pads.
Una vez activado, puede tocar escalas/modos, acordes y progresiones musicales utilizando los pads
estando en cualquiera de los modos. Utilice la ventana de pads para actuación en vivo a fin de configurar
los ajustes de los mismos.
31. Erase (Borrar): Mientras se reproduce una secuencia, mantenga pulsado este botón y pulse un pad o tecla
para suprimir el evento de nota de ese pad o tecla en la posición de reproducción actual. Esta es una manera
rápida de suprimir eventos de nota de su secuencia sin tener que detener la reproducción. Una vez detenido
el cabezal de reproducción, pulse este botón para abrir la ventana de eliminación en donde las notas,
automatizaciones y demás datos de la secuencia se puede eliminar de la misma.
23 24
25
26
28
27
29 30
32 31
35
34 33
43
36
39
37
41
40
38
42
44
45

16
32. Copy / Delete (Copiar / Borrar): Pulse este botón para copiar un pad a otro en programas de clip y de
batería. Cuando se selecciona el campo From Pad (desde pad), pulse el pad "fuente" (el pad que desea
copiar). Cuando se selecciona el gráfico To Pad (hacia pad) (de todos los pads), pulse el pad "destino".
Puede seleccionar múltiples pads destino y puede seleccionar pads en diferentes bancos de pads. Toque
Do It para continuar o Cancel para volver a la pantalla anterior.
Mantenga pulsado Shift y pulse este botón para eliminar.
33. Tira táctil: La tira táctil puede utilizarse como un control de expresión durante una ejecución y se puede
configurar para controlar la repetición de nota, la inflexión del trono, la modulación y más.
34. Touch Strip / Config: Pulse este botón para alternar entre los diferentes modos de control de la tira
táctil. Mantenga pulsado el botón para seleccionar rápidamente uno de los modos de control.
Mantenga pulsado Shift y pulse este botón para visualizar la ventana de configuración de la tira táctil.
35. Touch FX / Config: Pulse este botón para activar el control de efectos táctiles para la tira táctil. Esto le
permite controlar los parámetros desde el plugin de efectos táctiles utilizando la tira táctil. Mantenga
pulsado este botón para seleccionar rápidamente un preset de efecto táctil.
Mantenga pulsado Shift y pulse este botón para visualizar la ventana de configuración de efectos táctiles.
36. Note Repeat / Latch: Mantenga pulsado este botón y pulse un pad para disparar la muestra de ese pad
repetidamente. La frecuencia se basa en el tempo actual y los ajustes de corrección de la sincronización.
Mantenga pulsado Shift y pulse este botón para "trabar" la característica de repetición de nota. Una vez
trabada, no necesita mantener pulsado el botón Note repeat para activarlo. Pulse Note Repeat una vez
para destrabarla.
37. Tap Tempo / Master: Pulse este botón en sincronismo con el tempo deseado para introducir un tempo
nuevo (en BPM). Mantenga pulsado este botón para ajustar el tiempo manualmente utilizando el
cuadrante de datos.
Mantenga pulsado Shift y pulse este botón para definir si la secuencia seleccionada actualmente sigue
su propio tempo (el botón se iluminará de color blanco) o el tempo maestro (el botón se iluminará de
color rojo).
38. Metronome (Metrónomo) / Config: Pulse este botón para habilitar o deshabilitar el metrónomo.
Mantenga pulsado Shift y pulse este botón, o mantenga pulsado este botón para abrir la ventana de
configuración del metrónomo.
39. Arp (Arpegiador) / Config: Pulse este botón para activar o desactivar el arpegiador interno, cuyo ritmo
se basa en el tempo actual y la configuración de la división de tiempo.
Mantenga pulsado Shift y pulse este botón, o mantenga pulsado este botón para configurar los ajustes
del arpegiador.
40. Latch: Pulse este botón para activar o desactivar el pestillo del arpegiador. Cuando está bloqueado, no
es necesario que mantenga presionadas las teclas para que continúe el arpegio.
41. Oct - / Oct +: Pulse estos botones para transponer el teclado una octava hacia arriba o hacia abajo por
vez. Las luces debajo de este botón indicarán el ajuste actual de octava.
Mantenga pulsado Shift y pulse estos botones para transponer el teclado una octava hacia arriba o hacia
abajo por vez.
Mantenga pulsados ambos botones y pulse una tecla de la placa del teclado para ajustar la transposición
a ese valor.
Mantenga pulsados ambos botones y suéltelos para regresar la transposición a su ajuste inicial.
42. Placa del teclado: Utilice esta placa de teclado semicontrapesada de 61 teclas sensibles a la velocidad
para introducir notas y postpulsación. Consulte en el Apéndice > Flujo de la señal el diagrama completo
sobre cómo se encamina el MIDI a través de las diferentes características del MPC Key 61.
43. Rueda de inflexión de tono: La rueda de inflexión de pitch se utiliza principalmente para seleccionar las
notas reproducidas en el teclado hacia arriba o abajo. Esto le permite reproducir frases que normalmente
no se asocian con tocar un teclado, como por ejemplo riffs estilo guitarra.
44. Rueda de modulación: La rueda de modulación suele usarse para añadir variaciones al sonido que está
tocando. Este tipo de controlador en tiempo real se introdujo originalmente en instrumentos de teclado
electrónico para darle al músico opciones tales como vibrato, como si se tratara de un instrumento
acústico.
45. Volumen principal: Gire esta perilla para ajustar el volumen de las salidas y las salidas para
auriculares.

17
Panel trasero
1. Entrada de corriente: Utilice el adaptador de corriente incluido para conectar el MPC Key 61 a
una toma de corriente. Como alternativa, puede alimentar el MPC Key 61 solamente mediante el
puerto USB, pero la pantalla estará desactivada.
2. Interruptor de encendido: Enciende y apaga el MPC Key 61.
3. Red: Conecte un cable Ethernet estándar a este puerto para utilizar Ableton Link y otros
dispositivos compatibles con MPC Key 61. Para más información, descargue la Guía del Usuario
completa.
Nota: También puede utilizar Ableton Link de forma inalámbrica a través de una conexión Wi-Fi.
Para más información, descargue la Guía del Usuario completa.
4. Puerto USB-B: Utilice el cable USB incluido para conectar este puerto a un puerto USB de alta
retención disponible en su ordenador. Esta conexión permite que el MPC Key 61 envíe y reciba
datos MIDI y de audio hacia y desde el software MPC en su ordenador.
Puede alimentar el MPC Key 61 solamente mediante el puerto USB, pero la pantalla estará
desactivada.
5. Puertos USB-A: Conecte una unidad de memoria USB a estos puertos USB para acceder
directamente a sus archivos mediante el MPC Key 61. También puede conectar en estos puertos
cualquier dispositivo MIDI que cumple con la clase.
6. Auriculares (6,35 mm / 1/4 pulg.): Conecte auriculares estéreo estándar de 6,35 mm (1/4 pulg.) a
esta salida.
7. Salidas (6,35 mm / 1/4 pulg.): Utilice cables TRS estándar de 6,35 mm (1/4 pulg.) para conectar
estas salidas a sus monitores, mezclador, etc. Las salidas Master L/R son las mismas que las
salidas 1,2.
8. Ganancia: Utilice estas perillas para ajustar la ganancia de la señal que ingresa por la entrada
1/2 en el panel trasero. Tenga cuidado al ajustar esta perilla a niveles más elevados, ya que esto
puede generar distorsiones en la señal.
9. Entradas 1/2 (XLR o 6,35 mm / 1/4 pulg.): Utilice cables XLR o TRS estándar para conectar estas
entradas a una fuente de audio (mezclador, sintetizador, caja de ritmos, etc.). Al usar un cable de
6,35 mm (1/4 pulg.) se elimina el preamplificador del circuito y el interruptor Line/Inst (línea/
instrumento) se puede utilizar para ajustar la impedancia.
10. Line/Inst: Utilice estos interruptores a fin de ajustar Input 1/2 (entradas 1/2) para que acepten
una fuente de audio de nivel de línea o de nivel de instrumento cuando se use una conexión de
6,35 mm (1/4 pulg.).
11. Potencia fantasma (+48 V): Este interruptor activa y desactiva la potencia fantasma de las
entradas 1/2. Una vez activada, se suministran +48 V de potencia fantasma ambas entradas.
Tenga en cuenta que la mayoría de los micrófonos dinámicos no necesitan potencia fantasma
mientras que la mayoría de los micrófonos condensadores sí lo hacen. Verifique la documentación
de su micrófono para averiguar si necesita alimentación fantasma.
1
2
3
4
56
7
89
9
1010 11
7
8

18
12. Salida de CV/compuerta (3.5 mm / 1/8 pulg., TS): El MPC Key 61 enviará señales de voltaje de
control (CV) y/o compuertas a través de estas salidas hacia sintetizadores o secuenciadores
externos opcionales. Utilice cables TS estándar de 3,5 mm (1/8 pulg.) para enviar una única señal
de CV/compuerta por salida.
13. Entrada MIDI: Utilice un cable MIDI estándar de 5 patillas para conectar esta entrada a la salida
MIDI de un dispositivo MIDI externo (teclado MIDI adicional, controlador de pads, etc.).
14. Salida MIDI: Utilice un cable MIDI estándar de 5 patillas para conectar esta salida a la entrada
MIDI de un dispositivo MIDI externo (sintetizador, caja de ritmos, etc.).
15. Pasante MIDI: Utilice un cable MIDI estándar de 5 patillas para conectar esta pasante MIDI a la
entrada MIDI de un dispositivo MIDI externo (sintetizador, caja de ritmos, etc.). El MIDI entrante
proveniente del puerto MIDI In será pasado hacia esta salida.
16. Sostenido (6,35 mm / 1/4 pulg., TRS): Esta entrada acepta un pedal de sostenido de contacto
momentáneo opcional. Cuando se lo presiona, el pedal sostiene las notas que está tocando sin
que tenga que mantener sus dedos pulsando las teclas.
17. FS2 (6,35 mm / 1/4 pulg., TRS): Conecte a esta entrada un pedal de expresión TRS de 6,35 mm
(1/4 pulg.) opcional.
18. Entrada de expresión (6,35 mm / 1/4 pulg., TRS): Conecta un pedal de expresión opcional a esta
entrada para agregar cambios de expresión durante las actuaciones.

19
Funcionamiento
Uso de la pantalla
A continuación se presenta información general sobre cómo utilizar la pantalla del MPC Key 61:
Toque un botón u opción para seleccionarla.
Utilice el
cuadrante de datos o –/+
botones para
modificar sus ajustes o valores.
Toque un botón dos veces para acceder a las
opciones de edición avanzadas. En algunos casos,
esto mostrará un teclado numérico que puede
utilizar para introducir un valor (una alternativa al
cuadrante de
datos o a los botones –/+
). Toque la
parte superior izquierda de la pantalla para regresar
a la vista anterior.
Separe sus dos dedos para hacer zoom (en una
sección de la forma de onda, por ejemplo). Junte
sus dos dedos para alejar el zoom.
El borde superior de la pantalla muestra la barra
de herramientas, la cual contiene información
sobre la pista actual (a menudo el nombre de la
pista, secuencia, o posición de puntero de audio
actual, etc.). Toque un elemento para seleccionarlo.
El borde inferior de la pantalla muestra varios
botones que puede utilizar en la vista actual.
Toque un botón para pulsarlo.
Para volver a una vista anterior, toque la parte
exterior de la pantalla que actualmente se
muestra o toque la flecha izquierda (
) en la parte
superior izquierda de la pantalla.

20
Selección de sonidos
Cómo comenzar con la gama de instrumentos incorporados del MPC Key 61:
1. La primera vez que se enciende el MPC Key 61, pulse el botón Empty Project en la pantalla Demo
para crear un proyecto nuevo. Las pistas 1-8 se completarán automáticamente con programas de
plugins en este nuevo proyecto.
2. Pulse el botón Sounds para abrir el menú de instrumentos. Alternativamente, toque el icono
Sounds estando en el modo principal en la pantalla.
3. En la página de instrumentos, verá una lista de los plugins disponibles para el MPC Key 61. Toque
el nombre del plugin para abrir las categorías de los presets del plugin seleccionado y toque el
nombre de la categoría para visualizar los presets en ella.
Para regresar a la página anterior, toque el icono en la esquina superior izquierda de la pantalla
táctil.
4. Toque el nombre del preset para cargarlo en la pista. También puede utilizar las flechas en la parte
inferior de la pantalla para pasar al preset anterior o siguiente.
Para regresar a la página de inicio de los instrumentos, toque el icono X en la esquina superior
izquierda de la pantalla táctil.
Para regresar al modo principal, pulse el botón Main.
Edición de sonidos
Cómo editar un preset de plugin seleccionado:
1. Desde la página de instrumentos, toque el botón Edit Instrument en la parte inferior de la pantalla
para pasar al modo de edición de programa, en donde verá una representación gráfica de la
interfaz del plugin. Como alternativa, puede pulsar el botón Edit del hardware MPC Key 61 en
cualquier momento.
2. Utilice las pestañas en la parte inferior de la pantalla para visualizar las diferente páginas de
parámetros para cada plugin.
3. Los parámetros del plugin se pueden editar directamente desde la pantalla táctil o puede utilizar
las perillas Q-Link para ajustar los parámetros resaltados. Toque el botón Q-Link en el hardware
MPC Key 61 para modificar la columna de parámetros que controlan las perillas Q-Link.
Para activar la automatización de la grabación de ajustes de parámetros, toque el icono de
automatización en la esquina superior izquierda de la pantalla táctil. Como alternativa, pulse el botón
Automation Read/Write en el hardware MPC Key 61 para conmutar entre los modos. Cuando se
activa la automatización de escritura, podrá ajustar los parámetros mientras graba o reproduce y así
lograr una actuación expresiva que se podrá grabar y reproducir. Ajuste el estado de automatización
a escritura para reproducir sus ajustes.
Para guardar su preset de plugin editado, toque el icono del disco en la parte superior de la pantalla.
Para cargar un preset de plugin editado, toque el icono de la carpeta en la parte superior de la
pantalla.

21
Guide d’utilisation rapide (Français)
Présentation
Caractéristiques :
• Plus de 20 moteurs de plug-ins d'instruments de pointe
• Une énorme bibliothèque de plus de 6000 presets audio
• Clavier à 61 touches au touché semi-lourd avec fonction Aftertouch
• Écran tactile multipoint capacitif dynamique de 18 cm
• Flux de travail MPC autonome avec 4 Go de RAM
• 16 pads de batterie RVB rétroéclairés sensibles à la dynamique
• DAW MPC avec séquençage MIDI, enregistrement audio, instruments de plug-in et effets audio
Contenu de la boîte
MPC Key 61 Carte de téléchargement de logiciel
Adaptateur d’alimentation Guide d’utilisation rapide
Câble USB Consignes de sécurité et informations concernant la garantie
Important : Visitez akaipro.com pour trouver la page Web du MPC Key 61 afin de télécharger son
guide d’utilisation complet.
Assistance
Pour les toutes dernières informations concernant la documentation, les spécifications techniques, la
configuration requise, la compatibilité et l’enregistrement du produit, veuillez visiter akaipro.com.
Pour de l’assistance supplémentaire, veuillez visiter akaipro.com/support.
Schéma de connexion
Les éléments qui ne figurent pas dans Présentation > Contenu de la boîte sont vendus séparément.
Veuillez consulter la section Annexe > Flux du signal pour un diagramme complet de la façon dont le
signal audio et MIDI est acheminé via les différentes fonctions du MPC Key 61.
Enceintes amplifiées
Ordinateur
(facultative)
Prise de
courant
Clé
USB
Synthétiseur
Casque
d’écoute
Compatible
avec Wi-Fi
Microphone
Pédale
d'expression
Pédale de
sustain

22
Caractéristiques
Panneau supérieur
1. Écran : Cet écran tactile couleur affiche les informations pertinentes aux opérations en cours du MPC
Key 61. Touchez l’écran (et utilisez les commandes matérielles) pour contrôler l’interface de MPC. Veuillez
consulter Fonctionemment pour apprendre les opérations de base.
2. Molette des valeurs : Cette molette permet de parcourir les options de menu disponibles ou d’ajuster
les valeurs de paramètre du champ choisi à l’écran. En appuyant sur la molette, elle permet de confirmer
la sélection.
3. –/+ : Ces touches permettent de diminuer/d’augmenter la valeur du champ sélectionné à l’écran.
4. Boutons Q-Link : Ces boutons sensibles à la dynamique permettent d'ajuster les divers paramètres et
configurations. Ces boutons peuvent commander une colonne de paramètres à la fois. Les témoins au-
dessus des boutons Q-Link s’allument afin d’indiquer la colonne sélectionnée. Appuyer sur la touche Q-
Link permet de changer la colonne des paramètres que les boutons commandent.
5. Touche Q-Link : Appuyer sur cette touche permet de changer la colonne des paramètres que les
boutons Q-Link commandent (indiquée par les témoins au-dessus des boutons). Chaque pression
successive permet de sélectionner la colonne suivante.
Maintenir la touche Shift enfoncée tout en appuyant sur cette touche permet d'afficher la fenêtre de
configuration Q-Link. Maintenir la touche Shift enfoncée puis appuyer de nouveau sur cette touche
permet de revenir à la fenêtre principale.
6. </> (Event |</>|) : Ces touches permettent de déplacer le curseur audio vers la gauche/droite, un pas à
la fois.
Maintenir la touche Locate enfoncée puis appuyer sur une de ces touches permet de déplacer le curseur
audio sur l’événement précédent/suivant dans la grille de séquence.
7. Locate : Appuyer sur cette touche permet d’ouvrir la fenêtre Locate, qui permet de passer rapidement à
des points spécifiques d'un projet.
Maintenir cette touche enfoncée permet d’accéder aux fonctions secondaires des touches </> et <</>>
(c.-à-d., Event |</>| et Start/End, respectivement).
8. <</>> (Start/End) : Ces touches permettent de déplacer le curseur audio vers la gauche/droite, une mesure à
la fois.
Maintenir la touche Locate enfoncée puis appuyer sur une de ces touches permet de déplacer le curseur
audio au début ou à la fin de la grille de séquence.
9. Rec / Recall : Cette touche permet de préparer la séquence pour l’enregistrement. Appuyez sur Play ou
Play Start pour lancer l’enregistrement. Procéder à l’enregistrement de cette manière (au lieu d’utiliser la
fonction Overdub) supprime les événements de la séquence en cours. Une fois que la séquence a joué
une fois durant l’enregistrement, la fonction Overdub sera activée.
Maintenir la touche Shift enfoncée et appuyer sur cette touche permet de rappeler les événements de
note MIDI récemment joués lorsque l'enregistrement a été désactivé et de les insérer dans la séquence
actuelle.
10. Overdub : Cette touche permet d’activer ou de désactiver la fonction Overdub. Ceci permet d’enregistrer
des événements de note dans une séquence sans devoir écraser un des événements de note
précédemment enregistrés. Vous pouvez activer la fonction Overdub avant ou pendant l’enregistrement.
12
3
4
5
678
14
11
16
19 20
17 18
12 13
15
910
21 22 23

23
11. Stop / Return : Cette touche permet d’arrêter la lecture. Vous pouvez appuyer deux fois sur cette touche
afin de mettre en sourdine l’audio qui continu de jouer après que la note cesse de jouer.
Maintenir la touche Shift enfoncée puis appuyer sur cette touche permet de repositionner le curseur de
lecture à la valeur de départ de la boucle.
12. Play : Cette touche permet de faire jouer la séquence à partir de la présente position du curseur audio.
13. Play Start : Cette touche permet de faire jouer la séquence à partir du début.
14. Edit / XYF : Cette touche permet d’afficher le mode Program Edit à partir duquel vous pouvez modifier tous
les paramètres de vos programmes.
Maintenir la touche Shift enfoncée puis appuyer sur cette touche permet d’accéder au mode XYFX, qui
transforme l’écran tactile en un pad XY où chaque axe représente la plage d’un paramètre d’effet. Lorsque
vous déplacez votre doigt sur l’écran tactile, la position de votre doigt détermine la valeur des deux
paramètres. Vous pouvez utiliser ce mode afin d’ajouter d’intéressants effets automatisés sur vos pistes.
15. Grid / Step Seq : Appuyer sur cette touche permet d’accéder au mode d'affichage de la grille, dans lequel
vous pouvez afficher et modifier les événements de note de chaque piste d'une séquence dans un projet
ainsi que leurs vélocités.
Maintenez la touche Shift enfoncée puis appuyez sur cette touche permet d’accéder au séquenceur pas-
à-pas à partir duquel vous pouvez créer et modifier les séquences en utilisant les touches de pas,
simulant l’expérience du classique module de percussion à séquenceur pas à pas.
16. Mix / Pad : Cette touche permet d’afficher le Track Mixer à partir duquel vous pouvez régler les niveaux,
le panoramique stéréo et autres réglages pour les pistes, programmes, retours, sous-mix et mix
principaux.
Maintenir la touche Shift enfoncée tout en appuyant sur cette touche permet d’afficher le Pad Mixer à
partir duquel vous pouvez régler les niveaux, le panoramique stéréo, le routage et les effets d’un
programme.
17. Mute / Pad : Cette touche permet d’afficher le mode Track Mute à partir duquel vous pouvez facilement
mettre en sourdine des pistes dans une séquence ou régler des groupes en sourdine pour chaque piste.
Maintenir la touche Shift enfoncée puis appuyer sur cette touche permet d’afficher le mode Pad Mute à
partir duquel vous pouvez facilement mettre en sourdine des pads dans un programme ou régler des
groupes en sourdine pour chaque pad d’un programme.
18. Automation Read/Write / Off : Appuyer sur cette touche permet de basculer l'état d'automatisation
globale entre la lecture et l’écriture.
Maintenir la touche Shift enfoncée puis appuyer sur cette touche permet d’activer et de désactiver la
fonction d'automatisation globale.
19. Keyboard Control / MIDI Control : Appuyer sur cette touche permet d’afficher le menu Keyboard Control,
ou vous pouvez personnaliser les fonctions du clavier et des molettes, y compris la réponse à la dynamique,
le routage, les affectations MIDI, les plages et plus encore.
Maintenir la touche Shift enfoncée puis appuyer sur cette touche permet d’afficher le mode MIDI Control à
partir duquel vous pouvez utiliser l’appareil comme contrôleur MIDI et personnaliser les messages MIDI
transmis par certaines commandes de votre matériel.
20. Sample Edit / Sampler : Cette touche permet d’afficher le mode Sample Edit à partir duquel vous pouvez
modifier vos échantillons en utilisant différentes fonctions et processus.
Maintenir la touche Shift enfoncée puis appuyer sur cette touche permet d’afficher l’échantillonneur à
partir duquel vous pouvez enregistrer des échantillons audio que vous pouvez utiliser dans vos projets.
21. Timing Correct / On/Off : Appuyer sur cette touche permet d’ouvrir la fenêtre Timing Correct, qui
contient divers paramètres permettant de quantifier les événements de la séquence.
Maintenir la touche Shift enfoncée, puis appuyer sur cette touche permet d’activer et de désactiver la
fonction Timing Correct.
22. Undo / Redo : Cette touche permet de supprimer la dernière opération.
Maintenez la touche Shift enfoncée tout en appuyant sur cette touche afin de rétablir les dernières
opérations.
23. Shift : Maintenir cette touche enfoncée permet d’accéder aux fonctions secondaires de certaines
touches (indiquées en blanc).

24
24. Menu / Browse : Cette touche permet d’accéder au menu Mode. Vous pouvez taper une des options du
Menu afin d’accéder à ce mode, cette fenêtre, etc.
Maintenez la touche Shift enfoncée puis appuyez sur cette touche afin d’afficher le navigateur. Vous pouvez
utiliser le navigateur pour rechercher et sélectionner des programmes, échantillons, séquences, etc.
25. Main / Track : Cette touche permet d’accéder au mode principal (Main), qui dispose des fonctions les
plus utilisées.
Maintenir la touche Shift enfoncée puis appuyer sur cette touche permet d’accéder au mode Track View,
qui affiche les pistes de chaque séquence.
26. Sounds /Favorites : Appuyer sur cette touche permet d’afficher le mode Sounds, à partir duquel vous
pouvez parcourir les instruments et presets intégrés du MPC Key 61.
Maintenir la touche Shift enfoncée et appuyer sur cette touche permet d’afficher les Favorites, où vous
pouvez rapidement sélectionner les instruments et les presets que vous avez définis comme favoris.
27. Pads : Ces pads permettent de déclencher des sonorités de batterie ou d’autres échantillons. Les pads
sont sensibles à dynamique et à la pression et donc très réactifs et intuitifs. Les pads s'allument de
différentes couleurs, selon la fonction utilisée. Vous pouvez également personnaliser leurs couleurs.
28. Touches des banques de pads : Appuyez sur l’une de ces touches pour accéder aux banques de pad
A à D. Appuyez sur l’une de ces touches tout en maintenant la touche Shift enfoncée pour accéder aux
banques de pad E à H. Vous pouvez également appuyer deux fois sur une de ces touches.
29. Full Level / Half Level : Cette touche permet d’activer ou de désactiver la fonction Full Level. Lorsque la
fonction Full Level est activée, les pads jouent toujours à la vélocité maximale (127), peu importe la force
à laquelle ils sont frappés.
Maintenez la touche Shift enfoncée puis appuyez sur cette touche afin d’activer ou de désactiver la
fonction Half Level. Lorsque la fonction Half Level est activée, les pads jouent toujours à la moitié de la
vélocité (64).
30. 16 Level / Notes : Cette touche permet d’activer ou de désactiver la fonction 16 Level. Lorsqu’activé, le
dernier pad qui a été frappé sera temporairement copié aux 16 pads. Les pads produiront le même
échantillon que le pad initial, mais la valeur du paramètre sélectionnable augmentera au même titre que
le numéro du pad, peu importe la force à laquelle ils sont frappés.
Maintenir la touche Shift enfoncée puis appuyer sur cette touche permet d’activer et de désactiver le
mode Notes pour les pads. Lorsque ce mode est activé, vous pouvez jouer des gammes/modes
musicaux, des accords, ou des progressions en utilisant les pads dans tous les modes. La fenêtre Pad
Perform permet de configurer les paramètres des pads.
23 24
2526
28
27
29 30
32 31
35
34 33
43
36
39
37
41
40
38
42
44
45

25
31. Erase : Lors de la lecture d'une séquence, maintenir cette touche enfoncée tout en appuyant sur un pad
ou une touche du clavier permet de supprimer l'événement de note pour ce pad ou cette touche à la
position de lecture actuelle. C'est une façon rapide de supprimer des événements de note de votre
séquence sans avoir à arrêter la lecture. Lorsque la lecture est arrêtée, appuyer sur cette touche permet
d’ouvrir la fenêtre Erase où les notes, l’automatisation et autres données de séquence peuvent être
supprimées de la séquence.
32. Copy / Delete : Appuyer sur cette touche permet de copier les paramètres d’un pad à un autre dans les
programmes de clip et de batterie. Lorsque le champ From Pad est sélectionné, appuyez sur le pad
« source » (le pad à copier). Lorsque le graphique To Pad (de tous les pads) est sélectionné, appuyez sur
le pad de « destination ». Il est possible de sélectionner plusieurs pads de destination et de sélectionner
des pads de banques différentes. Taper sur Do It permet de continuer et taper sur Cancel permet
d’annuler l’opération et de revenir à la fenêtre précédente.
Maintenez la touche Shift enfoncée puis appuyez sur cette touche pour supprimer.
33. Bande tactile : La bande tactile peut être utilisée comme une commande expressive pour jouer et peut
être configurée pour commander les fonctions de répétition des notes, de modification de la hauteur
tonale, de modulation et plus encore.
34. Touch Strip / Config : Appuyer sur cette touche permet de parcourir les modes de fonctionnement de la
bande tactile. Maintenir cette touche enfoncée permet de sélectionner rapidement un des modes de
fonctionnement.
Maintenir la touche Shift enfoncée tout en appuyant sur cette touche permet d'afficher la fenêtre de
configuration de la bande tactile.
35. Touch FX / Config : Appuyer sur cette touche permet d’activer la commande Touch FX pour la bande
tactile. Cela permet de commander les paramètres du plug-in Touch FX à l'aide de la bande tactile.
Maintenir cette touche enfoncée permet de sélectionner rapidement un preset Touch FX.
Maintenir la touche Shift enfoncée et appuyer sur cette touche permet d'afficher la fenêtre de
configuration de Touch FX.
36. Note Repeat / Latch : Maintenir cette touche enfoncée et appuyer sur un pad permet de déclencher
l’échantillon correspondant à plusieurs reprises. Le taux est basé sur le tempo actuel et les réglages du
Timing Correct.
Maintenir la touche Shift enfoncée puis appuyer sur cette touche permet de verrouiller la fonction de
répétition de la note. Lorsque verrouillée, vous n'avez pas à maintenir la touche Note Repeat enfoncée afin
qu'elle soit activée. Appuyer de nouveau sur la touche Note Repeat permet de désactiver le verrouillage.
37. Tap Tempo / Master : Appuyer sur cette touche au rythme du tempo désiré permet d’entrer un nouveau
tempo (BPM). Maintenir cette touche enfoncée permet de régler le tempo manuellement à l'aide de la
molette de données.
Maintenir la touche Shift enfoncée puis appuyer sur cette touche permet de définir si la séquence
sélectionnée suit son propre tempo (la touche devient blanche) ou un tempo maître (la touche devient rouge).
37. Metronome (Métronome) / Config : Appuyer sur cette touche permet d’activer ou désactiver le
métronome.
Maintenir la touche Shift et appuyer sur cette touche, ou maintenir cette touche enfoncée permet d’ouvrir
la fenêtre de configuration du métronome.
38. Arp/Config : Appuyer sur cette touche permet d’activer ou de désactiver l'arpégiateur interne dont la
vitesse est basée sur les réglages actuels du tempo et la division temporelle.
Maintenir la touche Shift enfoncée et appuyer sur cette touche, ou maintenir cette touche enfoncée
permet de configurer les paramètres de l'arpégiateur.
39. Latch : Appuyer sur cette touche permet d’activer ou de désactiver le verrouillage de l'arpégiateur.
Lorsqu'il est verrouillé, vous n'avez pas besoin de maintenir les touches enfoncées pour que l'arpégiation
se poursuive.
40. Oct -/Oct + : Appuyer sur ces touches permet de transposer le clavier d'une octave vers le haut ou le
bas. Les témoins sous cette touche indiquent le réglage d'octave actuel.
Maintenir la touche Shift enfoncée et appuyer sur une de ces touches permet de transposer le clavier
d’un demi-ton vers le haut ou le bas.
Maintenir les deux touches enfoncées et appuyer sur une touche du clavier permet de régler la
transposition sur cette valeur.
Maintenir les deux touches enfoncées puis les relâcher permet de réinitialiser la transposition.

26
41. Plateau de clavier : Ce plateau de clavier à 61 touches au touché semi-lourd sensibles à la dynamique
permet de saisir les notes et l'aftertouch. Veuillez consulter la section Annexe > Flux du signal pour un
diagramme complet de la façon dont le signal MIDI est acheminé via les différentes fonctions du MPC
Key 61.
42. Molette de la hauteur tonale : Cette molette permet principalement de modifier vers le haut ou vers le
bas la hauteur tonale des notes jouées sur le clavier. Ceci vous permet de jouer des phrases musicales
qui ne sont pas normalement associées à un jeu au clavier, comme des riffs de guitare.
43. Molette de modulation : La molette de modulation permet d’ajouter des variations aux sons joués. Ce
type de contrôleur en temps réel a été initialement introduit sur les instruments à clavier électroniques
pour donner aux musiciens des options, tel un vibrato, comme pour les instruments acoustiques.
44. Main Volume : Tourner ce bouton permet de régler le volume des sorties et de la sortie casque.
Panneau arrière
1. Entrée d’alimentation : Utilisez le câble d’alimentation inclus pour brancher le MPC Key 61e à une prise
secteur. Vous pouvez également alimenter le MPC Key 61 par le biais du port USB, cependant l’écran
d’affichage sera désactivé.
2. Interrupteur d’alimentation : Cette touche permet la mise sous et hors tension du MPC Key 61.
3. Network : Ce port permet de brancher un câble Ethernet standard pour utiliser Ableton Link et autres
appareils compatibles avec le MPC Key 61. Veuillez télécharger le guide d’utilisation pour en savoir plus.
Remarque : Vous pouvez également utiliser Ableton Link sans fil par le biais d'une connexion Wi-Fi.
Veuillez télécharger le Guide d’utilisation pour en savoir plus.
4. Port USB : Utilisez le câble USB inclus pour relier ce port à force de rétention élevée au port USB d’un
ordinateur. Ce raccordement permet au MPC Key 61 de transmettre/recevoir des données MIDI et audio
à/du logiciel MPC sur votre ordinateur.
Vous pouvez également alimenter le MPC Key 61 par le biais du port USB, cependant l’écran d’affichage
sera désactivé.
5. Ports USB-A : Ces ports USB permettent d’insérer une clé USB afin d’accéder à ses fichiers à partir du
MPC Key 61. Vous pouvez également relier des appareils MIDI nativement compatibles à ces ports.
6. Sortie casque (3,5 mm) : Cette sortie permet de brancher un casque d’écoute 3,5 mm stéréo.
7. Sorties (6,35 mm) : Utilisez des câbles TRS 6,35 mm standards afin de brancher ces sorties à des
enceintes, une console de mixage, etc. Les sorties Master L/R sont les mêmes que les sorties 1 et 2.
8. Gain : Ces boutons permettent de régler le gain des signaux audio entrant des entrées Entrée 1/2. Soyez
prudent lorsque vous réglez ce bouton à des niveaux élevés, cela pourrait causer de la distorsion.
9. Entrées 1/2 (XLR ou 6,35 mm) : Utilisez des câbles XLR ou TRS 6,35 mm standards pour raccorder ces
entrées à une source audio (microphone, console de mixage, synthétiseur, etc.). Lorsque vous utilisez un
câble 6,35 mm, la préamplification microphone est désactivée, et le sélecteur Line/Inst peut être utilisé
pour régler l’impédance.
Tournez les boutons Gain afin de régler le niveau d’entrée de chaque entrée.
10. Line/Inst : Utilisez ces sélecteurs pour régler les entrées Input 1/2 pour une source à niveau ligne ou à
niveau instrument lorsque vous utilisez une connexion 6,35 mm.
11. Alimentation fantôme (+48V) : Ce commutateur permet d’activer et de désactiver l’alimentation fantôme
des entrées Input 1/2. Lorsqu’elle est activée, l’alimentation fantôme fournit +48 V aux deux entrées.
Veuillez noter que la plupart des microphones électrodynamiques ne nécessitent pas d’alimentation
fantôme, alors que les microphones à condensateur en ont besoin. Veuillez consulter la documentation
fournie avec votre microphone pour savoir si vous devez utiliser l’alimentation fantôme.
1
2
3
4
56
7
89
9
10
10 11
7
8

27
12. Sorties CV/Gate (3,5 mm, TS) : Le MPC Key 61 peut transmettre des données de tension
d'asservissement (CV) et/ou de Gate vers des synthétiseurs ou séquenceurs externes facultatifs par le
biais de ces sorties. Utilisez des câbles TS standard de 3,5 mm pour transmettre un signal CV/Gate par
sortie.
13. MIDI In : Utilisez un câble MIDI standard à 5 broches pour connecter ces entrées à la sortie MIDI d'un
appareil MIDI externe (clavier MIDI supplémentaire, contrôleur de pad, etc.).
14. MIDI Out : Utilisez un câble MIDI cinq broches afin de brancher cette sortie à l’entrée MIDI d’un appareil
MIDI externe, comme un synthétiseur, un module de percussion, etc.
15. MIDI Thru : Utilisez un câble MIDI cinq broches afin de brancher ce port traversant à l’entrée MIDI d’un
appareil MIDI externe, comme un synthétiseur, un module de percussion, etc. Le signal MIDI de l’entrée
MIDI sera transmis à cette sortie.
16. Sustain (6,35 mm, TRS) : Cette entrée prend en charge un commutateur au pied à contact momentané.
Lorsque cette pédale à contact momentané est enfoncée, la sonorité jouée sera maintenue sans avoir à
garder les doigts sur les touches.
17. FS2 (6,35 mm, TRS) : Cette entrée permet de brancher un commutateur au pied TRS de 6,35 mm ou
autre pédale facultative.
18. Expression (6,35 mm, TRS) : Connectez une pédale d'expression en option à cette entrée pour ajouter
des modifications expressives lors de représentations.

28
Fonctionnement
Utilisation de l'écran
Voici quelques informations générales sur la façon d’utiliser l’écran du MPC Key 61 :
Tapez un bouton ou une option afin de le ou la
sélectionner.
Utilisez la molette des valeurs
ou
les touches
–/+
pour modifier le paramètre ou la
valeur.
Tapez deux fois sur un bouton afin d’accéder à des
options avancées. Dans certains
cas, un pavé
numérique s’affichera afin que vous
puissiez
entrer une valeur (au lieu d’utiliser la molette
des
valeurs ou les touches –/+).
Tapez la partie
supérieure gauche de l’affichage
afin de revenir à
la fenêtre précédente.
Écartez deux doigts pour effectuer un zoom avant
(dans une section d
’une forme d’
onde, par
exemple).
Pincez deux doigts pour effectuer un
zoom arrière.
La partie supérieure de l’écran affiche la barre
d’
outils, qui contient des informations sur le mode
en cours
(souvent le nom de la piste, la séquence,
la position du curseur audio, etc.).
Tapez un item
afin de le sélectionner.
La partie inférieure de l’
écran affiche les différents
boutons que vous pouvez utiliser dans la fenêtre
actuelle. Tapez un bouton pour le sélectionner.
Pour revenir à la fenêtre précédente, tapez à
l’
extérieur de la fenêtre ou tapez la flèche gauche
() dans la partie supérieure gauche de l’écran.

29
Sélection des sons
Pour démarrer avec la gamme d'instruments intégrés du MPC Key 61 :
1. Lors de la première mise sous tension du MPC Key 61, appuyez sur la touche Empty Project
dans la fenêtre de démonstration pour créer un nouveau projet. Les pistes 1 à 8 seront
automatiquement remplies de programmes de plug-in dans ce nouveau projet.
2. Appuyez sur la touche Sound afin d’afficher le menu Instruments. Vous pouvez également taper
sur l'icône Sounds lors de l'affichage du mode Main.
3. Dans la fenêtre Instruments, une liste des plug-ins disponibles pour le MPC Key 61 s’affiche. Tapez
sur le nom du plug-in pour ouvrir les catégories des presets pour le plug-in sélectionné, puis
appuyez sur le nom de la catégorie pour afficher les presets de cette catégorie.
Pour revenir à la fenêtre précédente, appuyez sur l'icône dans le coin supérieur gauche de
l'écran tactile.
4. Tapez sur le nom du preset pour le charger à la piste. Vous pouvez également utiliser les flèches
dans le bas de l'écran pour passer au preset précédent ou suivant.
Pour revenir à la fenêtre Instruments, appuyez sur l'icône X dans le coin supérieur gauche de l'écran
tactile.
Pour revenir au mode Main, appuyez sur la touche Main.
Modification des sons
Pour modifier un preset de plug-in sélectionné :
1. Depuis la page Instruments, tapez sur le bouton Edit Instrument dans le bas de l'écran pour
passer en mode de modification de programme, où vous verrez une représentation graphique
de l'interface du plug-in. Vous pouvez également appuyer à tout moment sur la touche Edit du
MPC Key 61.
2. Utilisez les onglets dans le bas de l'écran pour afficher les différentes fenêtres des paramètres
pour chaque plug-in.
3. Les paramètres des plug-ins peuvent être modifiés directement à partir de l'écran tactile, ou vous
pouvez utiliser les boutons Q-Link pour ajuster les paramètres en surbrillance. Appuyez sur la
touche Q-Link du MPC Key 61 pour changer la colonne de paramètres que les boutons Q-Link
commandent.
Pour activer l'automatisation des réglages des paramètres d'enregistrement, tapez sur l'icône
d'automatisation dans le coin supérieur droit de l'écran tactile. Vous pouvez également appuyer sur
la touche Automation Read/Write du MPC Key 61 pour basculer entre les modes. Lorsque l'écriture
automatisée est activée, vous pouvez régler les paramètres durant l’enregistrement ou la lecture pour
une performance plus expressive qui peut être sauvegardée et rejouée. Réglez l’automatisation sur
lecture afin de pouvoir faire la lecture de vos réglages.
Pour enregistrer le preset de plug-in modifié, tapez sur l'icône de sauvegarde du disque en haut de
l'écran.
Pour charger un preset de plug-in sauvegardé, tapez sur l'icône du dossier en haut de l'écran.

30
Guida rapida (Italiano)
Introduzione
Caratteristiche:
• 20+ motori plugin strumentali all'avanguardia
• Un’enorme libreria di preset di oltre 6.000 suoni
• Tastiera da 61 tasti semipesati con aftertouch
• Vivido schermo multi-touch capacitivo da 7”
• Workflow MPC standalone con 4 GB di RAM
• 16 pad batteria sensibili alla velocità con retroilluminazione RGB
• DAW MPC con sequenziamento MIDI, registrazione audio, strumenti plugin ed effetti audio
Contenuti della confezione
MPC Key 61 Scheda per il download del software
Adattatore di alimentazione Guida rapida
Cavo USB Istruzioni di sicurezza e garanzia
Importante: recarsi su akaipro.com e trovare la pagina di MPC Key 61 per scaricare la guida per
l’uso completa.
Assistenza
Per le ultime informazioni in merito a questo prodotto (documentazione, specifiche tecniche, requisiti
di sistema, informazioni sulla compatibilità, ecc.) e per effettuarne la registrazione, recarsi alla pagina
akaipro.com.
Per ulteriore assistenza sul prodotto, recarsi alla pagina akaipro.com/support.
Schema dei collegamenti
Elementi non elencati sotto Introduzione > Contenuti della confezione sono venduti separatamente.
Si veda Appendice > Flusso di segnale per uno schema completo di come l’audio e MIDI venga
convogliato tramite le diverse funzioni dell’MPC Key 61.
Monitor alimentati
Computer
(opzionale)
Presa di
corrente
Drive
flash USB
Cuffie
Sintetizzatore
Compatibile
con Wi-Fi
Microfono
Pedale di
espressione
Pedale
sustain

31
Caratteristiche
Pannello superiore
1. Display: questo display multi-touch a colori mostra informazioni specifiche per l’operazione
corrente dell’MPC Key 61. Toccare il display (e servirsi dei comandi hardware) per controllare
l’interfaccia MPC. Si veda Operazione per imparare a utilizzare alcune funzioni base.
2. Manopola dati: servirsi di questa manopola per scorrere tra le opzioni disponibili del menù o
regolare i valori dei parametri del campo selezionato a display. La pressione della manopola funge
anche da tasto “Invio”.
3. –/+: servirsi di questi tasti per aumentare/ridurre il valore del campo selezionato a display.
4. Manopole Q-Link: servirsi di queste manopole sensibili al tocco per regolare vari parametri e
impostazioni. Le manopole possono controllare una colonna di parametri alla volta. Le luci al di
sopra del tasto Q-Link indicano la colonna attualmente selezionata. Premere il tasto Q-Link per
cambiare quale colonna di parametri controllano.
5. Tasto Q-Link: premere questo tasto per cambiare quale colonna di parametri le manopole Q-
Link controllano attualmente (indicati dalle luci al di sopra del tasto). Ciascuna pressione
selezionerà la colonna successiva.
Tenere premuto Shift e premere questo tasto per visualizzare la finestra di configurazione del Q-Link.
Tenere premuto Shift e premere nuovamente questo tasto per tornare alla pagina principale.
6. </> (Event |</>|): servirsi di questi tasti per spostare il puntatore audio a sinistra/destra di un passo
alla volta.
Tenere premuto Locate e premere uno di questi tasti per spostare il puntatore audio all’evento
precedente/successivo nella griglia della sequenza.
7. Locate: premere questo tasto per aprire la finestra Locate, che permette di saltare rapidamente a
punti specifici all’interno del progetto.
Tenere premuto questo tasto per attivare le funzioni secondarie dei tasti </> e <</>>
(rispettivamente, Event |</>| e Start/End).
8. <</>> (Start/End) (inizio/fine): servirsi di questi tasti per spostare il puntatore audio a
sinistra/destra di una battuta alla volta.
Tenere premuto Locate e premere uno di questi tasti per spostare il puntatore audio all’inizio o
alla fine della griglia della sequenza.
9. Rec / Recall: premere questo tasto per armare la registrazione della sequenza. Premere Play o
Play Start per iniziare la registrazione. Registrando in questo modo (anziché utilizzando Overdub)
si cancellano gli eventi della sequenza corrente. Dopo che la sequenza viene suonata una volta
durante la registrazione, Overdub viene attivato.
Tenere premuto Shift e premere questo tasto per richiamare eventi note MIDI riprodotti di recente
quando la registrazione era disattivata e inserirli nella sequenza corrente.
10. Overdub: premere questo tasto per attivare l’overdubbing. Quando questo è abilitato, è possibile
registrare gli eventi in una sequenza senza sovrascrivere eventi registrati in precedenza. Si può
abilitare Overdub prima o durante la registrazione.
12
3
4
5
678
14
11
16
19 20
17 18
12 13
15
910
21 22 23

32
11. Stop / Return: premere questo tasto per interrompere la riproduzione. premere due volte questo
tasto per silenziare l’audio che suona ancora una volta che una nota smette di suonare.
Tenere premuto Shift e quindi premere questo tasto per far tornare la linea di scansione al valore
di inizio del ciclo.
12. Play (riproduci): premere questo tasto per riprodurre la sequenza dalla posizione corrente della
testina audio.
13. Play Start: premere questo tasto per riprodurre la sequenza dalla sua posizione iniziale.
14. Edit / XYFX: premere questo tasto per visualizzare la modalità Program Edit, che contiene tutti i
parametri per la modifica dei propri programmi.
Tenere premuto Shift e premere questo tasto per visualizzare la modalità XYFX, che trasforma lo
schermo tattile in un pad XY pin cui ciascun asse rappresenta l’intervallo di un parametro effetti.
Mentre si tocca o si muove il dito sullo schermo tattile, l’attuale posizione determinerà l’attuale
valore dei due parametri. Si può utilizzare questa modalità per creare interessanti effetti automatici
sulle tracce.
15. Grid / Step Seq: premere questo tasto per entrare in modalità di visualizzazione griglia, in cui è
possibile visualizzare e modificare gli eventi note di ciascuna traccia di una sequenza in un
progetto e le relative velocità.
Tenere premuto Shift e premere questo tasto per visualizzare il sequenziatore (Step Sequencer)
in cui è possibile creare o modificare sequenze utilizzando i pad come pulsanti, simulando
l’esperienza di una drum machine con sequenziatore a fasi.
16. Mix / Pad: premere questo tasto per visualizzare il Track Mixer in cui è possibile configurare livelli,
panning stereo e altre impostazioni per tracce, programmi, return, submix e master.
Tenere premuto Shift e premere questo tasto per visualizzare il Pad Mixer, dove è possibile
configurare i livelli di un programma, il panning stereo, il convogliamento e gli effetti.
17. Mute / Pad: premere questo tasto per visualizzare la modalità di silenziamento della traccia con
la quale è possibile silenziare facilmente le tracce contenute in una sequenza o impostare gruppi
da silenziare per ciascuna traccia.
Tenere premuto Shift e premere questo tasto per visualizzare la modalità di silenziamento pad
con la quale è possibile silenziare facilmente i pad contenuti in un programma o impostare gruppi
da silenziare per ciascun pad in un programma.
18. Automation Read/Write / Off: premere questo tasto per commutare lo stato di Global Automation
tra Read e Write.
Tenere premuto Shift e premere questo tasto per disabilitare o abilitare Global Automation.
19. Keyboard Control / MIDI Control: premere questo tasto per visualizzare il menu Controllo
Tastiera, dove è possibile personalizzare le funzioni della tastiera e delle rotelle, inclusa la velocità
di risposta, il routing, le assegnazioni MIDI, gli intervalli e molto altro.
Tenere premuto Shift e premere questo tasto per visualizzare la Modalità di controllo MIDI, con
cui è possibile utilizzare il dispositivo come controller MIDI e personalizzare quali messaggi MIDI
vengono inviati dai comandi hardware.
20. Sample Edit / Sampler: premere questo tasto per visualizzare la modalità Sample Edit in cui è
possibile modificare i campioni servendosi di varie funzioni e processi.
Tenere premuto Shift e premere questo tasto per visualizzare il campionatore in cui è possibile
registrare campioni audio da utilizzare nei propri progetti.
21. Timing Correct / On/Off: Premere questo tasto per aprire la finestra Timing Correct, che contiene
varie impostazioni che aiutano a quantizzare gli eventi nella sequenza.
Premere questo tasto per aprire la finestra Timing Correct, che contiene varie impostazioni che
aiutano a quantizzare gli eventi nella sequenza.
22. Undo/Redo: premere questo tasto per annullare l’ultima azione.
Tenere premuto Shift e premere questo tasto per rifare l’ultima azione annullata.
23. Shift: tenere premuto questo tasto per accedere alle funzioni secondarie di determinati tasti
(indicate in bianco).

33
24. Menu/Browse: premere questo tasto per aprire il menu Mode (modalità). Si può toccare
un’opzione nella schermata Menu o entrare in quella modalità, vista, ecc.
Tenere premuto Shift e quindi premere questo tasto per visualizzare il browser. Si può utilizzare il
Browser per individuare e selezionare programmi, campioni, sequenze, ecc.
25. Main / Track: premere questo tasto per visualizzare la modalità principale, una panoramica delle
funzioni più utilizzate.
Tenere premuto Shift e premere questo tasto per entrare in modalità Track View, una panoramica delle
tracce di ciascuna sequenza.
26. Sounds / Favorites: premere questo tasto per visualizzare la modalità Sounds, in cui è possibile
navigare tra gli strumenti e i preset incorporati dell’MPC Key 61.
Tenere premuto Shift e premere questo tasto per visualizzare i Preferiti, dove è possibile
selezionare rapidamente strumenti e preset definiti come preferiti.
27. Pad: servirsi di questi pad per attivare colpi di batteria o altri campioni. I pad sono sensibili alla
pressione e alla velocità, cosa che li rende molto reattivi e intuitivi da suonare. I pad si accendono
con colori diversi a seconda della funzione corrente: Si possono anche personalizzare i colori.
28. Tasti Pad bank (banco pad): premere uno qualsiasi di questi tasti per accedere ai Banchi Pad A–
D. Tenere premuto Shift premendo uno qualsiasi di questi tasti per accedere ai Banchi Pad E–H.
Alternativamente, toccare due volte uno di questi tasti.
29. Full Level/Half Level: premere questo tasto per attivare/disattivare la funzione Full Level. Quando
questa è attivata, i pad attiveranno sempre i campioni alla massima velocità (127),
indipendentemente dalla quantità di forza impiegata.
Tenere premuto Shift, quindi premere questo tasto per attivare/disattivare la funzione “Helf Level”.
Quando questa è attivata, i pad attiveranno sempre i relativi campioni a metà velocità (64).
30. 16 Level / Notes: premere questo tasto per attivare/disattivare la funzione 16 Level. Quando questa
è attiva, l’ultimo pad toccato verrà copiato temporaneamente su tutti e 16 i pad. I pad suoneranno lo
stesso campione del pad originale, ma un parametro selezionabile aumenterà di valore con ciascun
numero di pad, indipendentemente dalla quantità di forza impiegata.
Tenere premuto Shift e premere questo tasto per attivare o disattivare la modalità Notes per i pad.
Una volta attivata quest’ultima, è possibile suonare scale/modalità musicali, accordi o progressioni
utilizzando i pad in qualsiasi modalità ci si trovi. Utilizzare la finestra Pad Perform per configurare
le impostazioni dei pad.
23 24
25
26
28
27
29 30
32 31
35
34 33
43
36
39
37
41
40
38
42
44
45

34
31. Erase: durante la riproduzione di una sequenza, tenere premuto questo tasto e premere un pad o
un tasto per cancellare l'evento nota di quel pad o tasto nella posizione di riproduzione corrente.
Questo è un modo rapido per cancellare eventi nota dalla sequenza senza interromperne la
riproduzione. Quando la riproduzione è interrotta, premere questo tasto per aprire la finestra Erase
in cui è possibile cancellare note, automazione e altri dati sequenza dalla sequenza stessa.
32. Copy/Delete: premere questo tasto per copiare un pad su un altro nei programmi Clip e Drum.
Quando il campo From Pad (dal pad) è selezionato, premere il pad “sorgente” (quello che si
desidera copiare). Quando To Pad (al pad) (di tutti i pad) è selezionato, premere il pad di
“destinazione”. Si possono selezionare più pad di destinazione ed è possibile selezionare pad in
diversi banchi pad. Toccare Do it (fallo) per continuare o Cancel (annulla) per tornare alla
schermata precedente.
Tenere premuto Shift e premere questo tasto per cancellare.
33. Touch Strip: il touch strip può essere utilizzato come un comando di espressione per suonare e può
essere configurato per controllare Note Repeat, bend del pitch, modulazione e molto altro.
34. Touch Strip / Config: premere questo tasto per scorrere lungo le modalità di controllo del Touch
Strip. Tenere premuto il tasto per selezionare rapidamente una delle modalità di controllo.
Tenere premuto Shift e premere questo tasto per visualizzare la finestra di configurazione del
Touch Strip.
35. Touch FX / Config: premere questo tasto per abilitare il controllo Touch FX del Touch Strip.
Questo permette di controllare parametri dal plugin Touch FX utilizzando il Touch Strip. Tenere
premuto questo tasto per selezionare rapidamente un preset Touch FX.
Tenere premuto Shift e premere questo tasto per visualizzare la finestra di configurazione del
Touch FX.
36. Note Repeat / Latch: tenere premuto questo tasto e premere un pad per attivare il campione di tale
pad ripetutamente. La frequenza è basata sul tempo corrente e sulle impostazioni Timing Correct.
Tenere premuto Shift e premere questo tasto per "bloccare" la funzione Note Repeat. Quando
questa è bloccata, non occorre tenere premuto il tasto Note Repeat per attivarla. Premere
nuovamente Note Repeat per sbloccarla.
37. Tap Tempo / Master: premere questo pulsante a tempo con il tempo desiderato per inserire un
nuovo tempo (in BPM). Tenere premuto questo tasto per regolare il tempo manualmente
utilizzando la manopola data.
Tenere premuto Shift e premere questo tasto per stabilire se la sequenza attualmente selezionata
dovrà seguire il proprio tempo (il tasto si illuminerà di bianco) o un tempo master (il tasto si
illuminerà di rosso).
38. Metronome: premere questo tasto per attivare o disattivare il metronomo.
Tenere premuto Shift e premere questo tasto, oppure tenere premuto questo tasto per aprire la
finestra di configurazione del metronomo.
39. Arp/Config: premere questo tasto per attivare o disattivare l'Arpeggiatore interno, la cui frequenza
è basata sulle attuali impostazioni di Tempo e Time Division.
Tenere premuto Shift e premere questo tasto, oppure tenere premuto questo tasto per configurare
le impostazioni dell’Arpeggiatore.
40. Latch: premere questo tasto per attivare o disattivare la funzione latch per l’arpeggiatore. Quando
è bloccato, non è necessario tenere premuti i tasti affinché l'arpeggio continui.
41. Oct - / Oct +: premere questi tasti per trasporre la tastiera verso il basso o verso l'alto di un’ottava
alla volta. Le spie al di sotto di questo tasto indicheranno l’impostazione attuale delle ottave.
Tenere premuto Shift e premere questi tasti per trasporre la tastiera verso il basso o verso l'alto
di un semitono alla volta.
Tenere premuti entrambi i tasti e premere un tasto della tastiera per impostare la trasposizione su
quel valore.
Tenere premuti entrambi i tasti e rilasciare la pressione per azzerare la trasposizione.
42. Tastiera: servirsi di questa tastiera a 61 tasti semipesati e sensibile alla velocità per inserire note
e aftertouch. Si veda Appendice > Flusso di segnale per uno schema completo di come il MIDI
venga convogliato tramite le diverse funzioni dell’MPC Key 61.

35
43. Rotella del pitch: la rotella di bend del pitch è utilizzata principalmente per il bend delle note nella
gamma della tastiera verso l'alto o verso il basso. Ciò consente di suonare frasi normalmente non
associate al suono di tastiera, come i riff in stile chitarra.
44. Rotella modulazione: la rotella di modulazione è normalmente utilizzata per aggiungere varianti
al suono che si sta suonando. Questo tipo di controller in tempo reale è stato originariamente
introdotto su strumenti con tastiera elettronica per offrire ai musicisti opzioni quali l'aggiunta del
vibrato, come quelle utilizzate dai suonatori di strumenti acustici.
45. Volume Main: girare questa manopola per regolare il volume delle uscite e dell’uscita cuffie.
Pannello posteriore
1. Ingresso di alimentazione: servirsi dell’adattatore di alimentazione in dotazione per collegare
l’MPC Key 61 ad una presa di alimentazione. Alternativamente, è possibile alimentare l’MPC Key
61 tramite la sola porta USB, ma il display sarà disabilitato.
2. Interruttore di alimentazione: accende e spegne l’MPC Key 61.
3. Network: collegare un cavo Ethernet standard a questa porta per utilizzare Ableton Link e altri
dispositivi compatibili con l’MPC Key 61. Per maggiori informazioni, scaricare la Guida per l'uso
completa.
Nota bene: è anche possibile utilizzare Ableton Link senza fili tramite una connessione Wi-Fi. Per
maggiori informazioni, scaricare la Guida per l'uso completa.
4. Porta USB-B: servirsi del cavo USB in dotazione per collegare questa porta USB ad alta forza di
ritenzione ad una porta USB libera del computer. Questo collegamento consente all’MPC Key 61
di inviare e ricevere dati MIDI e audio da/verso il software MPC sul computer.
È possibile alimentare l’MPC Key 61 tramite la sola porta USB, ma il display sarà disabilitato.
5. Porte USB-A: collegare un drive flash USB a queste porte USB per accedere ai file direttamente
utilizzando l’MPC Key 61. A queste porte è inoltre possibile collegare qualsiasi dispositivo MIDI
compatibile.
6. Cuffie (da 6,35 mm / 1/4”): collegare cuffie stereo standard a questa uscita.
7. Uscite (da 6,35 mm / 1/4”): servirsi di cavi TRS standard per collegare queste uscite a monitor,
mixer, ecc. Le uscite Master L/R sono uguali alle Uscite 1,2.
8. Gain (guadagno): servirsi di queste manopole per regolare il guadagno del segnale in arrivo
dall’Ingresso 1/2. Prestare attenzione quando si imposta la manopola a livelli più elevati che
possono causare la distorsione del segnale.
9. Ingressi (XLR o 6,35 mm/1/4”): servirsi di cavi XLR o TRS standard per collegare questi ingressi
a una fonte audio (mixer, sintetizzatore, drum machine, ecc.). Quando si utilizza un cavo da 6,35
mm, il preamp Mic viene rimosso dal circuito e l’interruttore Line/Inst può essere utilizzato per
impostare l’impedenza.
Girare le manopole Gain per regolare il livello di ingresso di ciascuno.
10. Line/Inst: servirsi di questi interruttori per impostare l’Ingresso 1/2 per accettare una fonte a
livello di linea o a livello strumentale quando si utilizza un collegamento da 6,35 mm.
11. Alimentazione Phantom (+48V): questo interruttore attiva e disattiva l’alimentazione phantom per
l’Ingresso 1/2. Quando attivata, +48V di alimentazione phantom saranno forniti a entrambi gli
ingressi. Va notato che la maggior parte dei microfoni dinamici non richiede l’alimentazione
phantom, mentre la maggior parte dei microfoni a condensatore sì. Fare riferimento alla
documentazione del proprio microfono per sapere se richiede alimentazione phantom o meno.
1
2
3
4
56
7
89
9
1010 11
7
8

36
12. Uscita CV/Gate (1/8" / 3,5 mm, TS): l’MPC Key 61 invia segnali CV (control voltage) e/o Gate
tramite queste uscite a sintetizzatori o sequenziatori esterni opzionali. Servirsi di cavi TS standard
da 1/8” (3,5 mm) per inviare un segnale singolo CV/Gate per ogni output.
13. Ingresso MIDI: servirsi di un cavo MIDI standard a 5 poli per collegare questi ingressi all’uscita
MIDI di un dispositivo MIDI esterno (ad esempio un’altra tastiera MIDI, un altro controller pad,
ecc.).
14. Uscita MIDI: servirsi di un cavo MIDI a 5 poli per collegare questa uscita all’ingresso MIDI di un
dispositivo MIDI esterno (sintetizzatore, drum machine, ecc.).
15. MIDI Thru: collegare dispositivi MIDI da 1/8” compatibili a questa porta thru oppure servirsi
dell'adattatore da 1/8” a MIDI in dotazione per collegare un cavo MIDI a 5 poli standard da questo
ingresso all'uscita MIDI di un dispositivo MIDI esterno (sintetizzatore, drum machine, ecc.). Il
segnale MIDI in ingresso dalla porta MIDI In passerà a questa uscita.
16. Sustain (1/4" / 6,35 mm, TRS): questo ingresso accoglie un pedale a contatto momentaneo
opzionale. Quando premuto, il pedale sostiene il suono riprodotto senza dover continuare a
premere i tasti con le dita.
17. FS2 (1/4" / 6,35 mm, TRS): collegare un interruttore a pedale TRS da 1/4" (6,35 mm) opzionale o
un altro pedale a questo ingresso.
18. Expression (1/4" / 6,35 mm, TRS): collegare un pedale di espressione opzionale a questo ingresso
per aggiungere modifiche espressive durante le esibizioni.

37
Operazione
Utilizzo del display
Ecco alcune indicazioni generali su come utilizzare il display dell’MPC Key 61:
Toccare un tasto o un’opzione per selezionarla.
Servirsi della
manopola dati o dei tasti –/+
per
modificarne l
’impostazione o il valore.
Toccare due volte un tasto per accedere alle
opzioni di editing avanzate. In alcuni casi, così
facendo verrà mostrato un tastierino numerico
che può essere utilizzato per inserire un valore
(un
’alternativa alla manopola dati
o ai tasti
–
/+).
Toccare la parte superiore sinistra del display
per tornare alla vista precedente.
Allargare due dita per ingrandire (una sezione di
onda, ad esempio). Avvicinare due dita per
rimpicciolire.
Sul bordo superiore del display è presente la barra
degli strumenti, che contiene informazioni sulla
vista corrente (spesso il nome della traccia
corrente, della sequenza, la posizione del
puntatore audio, ecc.). Toccare un elemento per
selezionarlo.
Il bordo inferiore del display mostra vari tasti che
possono essere utilizzati nella vista corrente.
Toccare un tasto per premerlo.
Per tornare a una vista precedente, toccare al di
fuori della finestra attualmente a display o toccare
la freccia sinistra (
) ne
lla parte superiore sinistra
del display.

38
Scelta dei suoni
Per muovere i primi passi con la vasta gamma di strumenti incorporati dell’MPC Key 61:
1. Quando l’MPC Key 61 viene alimentato per la prima volta, premere il tasto Empty Project sulla
schermata Demo per creare un nuovo progetto. Le tracce 1–8 saranno popolate automaticamente
con Programmi Plugin in questo nuovo progetto.
2. Premere il tasto Sounds per aprire il menu Strumenti. Alternativamente, toccare l’icona Sounds
quando si visualizza la modalità Main a display.
3. Nella pagina Strumenti, viene visualizzata una lista dei plugin disponibili per l’MPC Key 61. Toccare
il nome del plugin per aprire le categorie di preset per il plugin selezionato, quindi toccare il nome
della categoria per visualizzare i preset in tale categoria.
Per tornare alla pagina precedente, toccare l’icona nell’angolo superiore sinistro del
touchscreen.
4. Toccare il nome del preset per caricarlo sulla traccia. È anche possibile servirsi delle frecce in
fondo al display per passare al preset precedente o successivo.
Per tornare alla home page Strumenti, toccare l’icona X nell’angolo superiore sinistro del touchscreen.
Per tornare alla modalità principale, premere il tasto Main.
Editing di suoni
Per modificare un preset plugin selezionato:
1. Dalla pagina Strumenti, toccare il tasto Edit Instrument in fondo al display per passare a Program
Edit Mode, dove si potrà visualizzare una rappresentazione grafica dell’interfaccia del plugin.
Alternativamente, è possibile premere il tasto Edit sull’MPC Key 61 in qualsiasi momento.
2. Servirsi dei tab in fondo allo schermo per visualizzare pagine diverse di parametri per ciascun
plugin.
3. I parametri dei plugin possono essere modificati direttamente dal touchscreen, oppure è possibile
utilizzare le manopole Q-Link per regolare i parametri evidenziati. Toccare il tasto Q-Link sull’MPC
Key 61 per cambiare quale colonna di parametri controllano attualmente le manopole Q-Link.
Per abilitare l’automatizzazione della registrazione delle modifiche dei parametri, toccare l’icona
automazione nell’angolo superiore destro del touchscreen. Alternativamente, premere il tasto
Automation Read/Write sull’MPC Key 61 per commutare tra le modalità. Quando l'automazione write
è abilitata, è possibile regolare i parametri mentre si registra o si riproduce per ottenere una
performance espressiva che può essere salvata e riprodotta. Impostare lo stato di automazione su
read per riprodurre le modifiche.
Per salvare il proprio preset plugin modificato, toccare l’icona save disk in cima al display.
Per caricare un preset plugin salvato, toccare l’icona folder in cima al display.

39
Schnellstart-Anleitung (Deutsch)
Einführung
Features:
• Über 20 hochmoderne Instrumenten-Plugin-Engines
• Eine riesige Preset-Bibliothek mit über 6000 Sounds
• Halbgewichtetes Keyboard mit 61 Tasten und Aftertouch
• Brillanter, kapazitiver 7"-Multitouch-Bildschirm
• Standalone-MPC-Workflow mit 4 GB RAM
• 16 anschlagdynamische Drum-Pads mit RGB-Hintergrundbeleuchtung
• MPC DAW mit MIDI-Sequenzierung, Audioaufnahme, Plugin-Instrumenten und Audioeffekten
Lieferumfang
MPC Key 61 Software-Download-Karte
Netzteil Schnellstart-Anleitung
USB-Kabel Sicherheitshinweise und Garantieinformationen
Wichtig: Besuchen Sie akaipro.com und suchen Sie die Webseite für MPC Key 61, um das komplette
Benutzerhandbuch herunter zu laden.
Kundendienst
Für die neuesten Informationen zu diesem Produkt (Dokumentation, technische Daten,
Systemanforderungen, Informationen zur Kompatibilität etc.) und zur Produktregistrierung besuchen
Sie bitte: akaipro.com.
Für zusätzlichen Produkt-Support besuchen Sie akaipro.com/support.
Anschlussdiagramm
Teile, die nicht unter Einführung > Lieferumfang angegeben sind, sind separat erhältlich.
Im Anhang > Signalfluss finden Sie ein vollständiges Diagramm, wie Audio und MIDI über die
verschiedenen Funktionen des MPC Key 61 geleitet wird.
Aktivmonitore
Computer
(optional)
Steckdose
USB-
Stick
Kopfhörer
Synthesizer
Wi-Fi kompatibel
Mikrofon
Expression-
Pedale
Sustain-
Pedale

40
Funktionen
Oberseite
1. Display: Das Vollfarb-Multitouch-Display zeigt Informationen, die den aktuellen Betrieb des MPC Key 61
betreffen. Tippen Sie auf das Display (und verwenden Sie die Hardware-Steuerelemente), um die MPC-
Schnittstelle steuern. Lesen Sie den Abschnitt Betrieb, um einige Grundfunktionen kennen zu lernen.
2. Datenrad: Mit diesem Regler können Sie durch die verfügbaren Menüoptionen navigieren oder
Parameterwerte des ausgewählten Feldes am Display einstellen. Drücken des Rades fungiert auch als
Eingabetaste.
3. –/+: Mit diesen Tasten erhöhen/verringern Sie den Wert des ausgewählten Feldes am Display.
4. Q-Link-Regler: Mit diesen berührungsempfindlichen Reglern können Sie verschiedene Parameter und
Einstellungen anpassen. Mit den Drehreglern können Sie jeweils eine senkrechte Parameterreihe
ansteuern. Die Lichter über der Q-Link-Taste zeigen die aktuell ausgewählte Reihe an. Drücken Sie die
darüberliegende Q-Link-Taste, um die Reihe der derzeit angesteuerten Parameter zu ändern.
5. Q-Link-Taste: Drücken Sie diese Taste, um zu ändern, welche Parameter-Reihe die Q-Link-Regler
derzeit steuern (durch Lichter über der Q-Link-Taste angezeigt). Mit jedem Tastendruck wird die nächste
Reihe ausgewählt.
Halten Sie Shift gedrückt und drücken Sie diese Taste, um das Q-Link-Konfigurationsfenster anzuzeigen.
Halten Sie Shift gedrückt und drücken Sie diese Taste erneut, um zur Hauptseite zurückzukehren.
6. </> (Event |</>|): Mit diesen Tasten können Sie den Audio-Zeiger schrittweise nach links/rechts bewegen.
Halten Sie Locate (platzieren) gedrückt und drücken Sie auf eine dieser Tasten, um den Audio-Zeiger
auf das vorherige/nächste Ereignis am Sequenzraster zu verschieben.
7. Locate (platzieren): Drücken Sie diese Taste, um das Such-Fenster zu öffnen, mit dem Sie schnell zu
bestimmten Punkten in Ihrem Projekt springen können.
Halten Sie die Shift-Taste gedrückt und drücken Sie diese Taste, um die sekundären Funktionen der
Tasten </> und <</>> (z.B., Event |</>| und Start/End) zu aktivieren.
8. <</>> (Start/End): Mit diesen Tasten können Sie den Audio-Pointer schrittweise jeweils um einen Takt
nach links/rechts bewegen.
Halten Sie Locate (platzieren) gedrückt und drücken Sie auf eine dieser Tasten, um die Audio-Pointer
an den Anfang oder das Ende des Sequenzrasters zu verschieben.
9. Rec / Recall: Drücken Sie diese Taste, um den Sequenzer zum Aufnehmen scharf zu stellen. Drücken Sie
Wiedergabe oder Wiedergabe Starten, um die Aufnahme zu starten. Wenn Sie auf diese Weise aufnehmen
(anstelle von Overdub), werden die Ereignisse der aktuellen Sequenz gelöscht. Nachdem die Sequenz
während der Aufnahme einmal durchgespielt wurde, wird Overdub aktiviert.
Halten Sie Shift gedrückt und drücken Sie diese Taste, um kürzlich gespielte MIDI-Notenereignisse
abzurufen, wenn die Aufnahme deaktiviert war, und sie in die aktuelle Sequenz einzufügen.
10. Overdub: Drücken Sie diese Taste, um Overdub zu aktivieren. Wenn diese Funktion aktiviert ist, können
Sie Ereignisse in einer Sequenz aufnehmen, ohne dabei zuvor aufgenommene Ereignisse zu
überschreiben. Sie können Overdub vor oder während der Aufnahme aktivieren.
11. Stopp: Drücken Sie diese Taste, um die Wiedergabe zu stoppen. Sie können zweimal auf diese Taste
drücken, um Audiosignale zu stoppen, die noch nachklingen, auch wenn die Note nicht mehr abgespielt wird.
Halten Sie die Shift-Taste gedrückt und drücken Sie die Taste, um die Wiedergabe zu stoppen und den
Abspielkopf auf den Loop-Startwert zurückzusetzen.
12
3
4
5
678
14
11
16
19 20
17 18
12 13
15
910
21 22 23

41
12. Play (Wiedergabe): Drücken Sie diese Taste, um die Sequenz von der aktuellen Position den Abspielkopf
zu spielen.
13. Play Start (Wiedergabe Starten): Drücken Sie diese Taste, um die Sequenz von ihrem Startpunkt zu
spielen.
14. Edit (Bearbeiten) / XYFX: Drücken Sie diese Taste, um den Programmbearbeitungsmodus anzuzeigen,
der alle Parameter zur Bearbeitung Ihrer Programme enthält.
Halten Sie die Shift-Taste gedrückt und drücken Sie diese Taste, um den XYFX-Modus anzuzeigen, der
den Touchscreen in ein XY-Pad verwandelt, wobei jede Achse den Bereich eines Effektparameters
darstellt. Wenn Sie den Touchscreen berühren oder Ihren Finger auf dem Touchscreen bewegen,
bestimmt die aktuelle Position den aktuellen Wert der beiden Parameter. Sie können diesen Modus
verwenden, um eine interessante Effekt-Automatisierung auf Ihren Tracks zu erzeugen.
15. Grid / Step Seq: Drücken Sie diese Taste, um den Grid-Ansichtsmodus aufzurufen. In diesem Modus
können Sie Notenereignisse für jeden Track innerhalb einer Sequenz in einem Projekt mit den jeweiligen
Anschlagdynamiken anzeigen und bearbeiten.
Halten Sie Shift-Taste und drücken Sie diese Taste, um den Step-Sequenzer anzuzeigen, in dem Sie
Sequenzen erstellen oder bearbeiten können, indem Sie die Pads als „Step-Tasten“ verwenden, um das
Gefühl einer herkömmlichen Drum-Machine im Step-Sequenzer-Stil zu simulieren.
16. Mix / Pad (Spur/Pad Mischer): Drücken Sie diese Taste, um den Kanal-Mixer anzuzeigen, in dem Sie
Pegel, Stereo-Panning und andere Einstellungen für Tracks, Programme, Returns, Submixes und Masters
einstellen können.
Halten Sie die Shift-Taste gedrückt und drücken Sie diese Taste, um den Pad-Mixer anzuzeigen, in dem
Sie die Pegel des Programms, Stereo-Panning, Routing und Effekte einstellen können.
17. Mute / Pad (Spur/Pad stummschalten): Drücken Sie diese Taste, um den Modus Track Mute anzuzeigen,
in dem Sie mühelos Tracks innerhalb einer Sequenz stummschalten können oder stumm geschaltene
Gruppen für jeden Track einstellen können.
Halten Sie die Shift-Taste gedrückt, und drücken Sie diese Taste, um den Pad Mute-Modus anzuzeigen,
in dem Sie die Pads innerhalb eines Programms problemlos stummschalten oder Stummschaltungen für
jedes Pad innerhalb eines Programms einstellen können.
18. Automation Read/Write / Off: Drücken Sie diese Taste, um den globalen Automatisierungsstatus
zwischen Lesen und Schreiben umzuschalten.
Halten Sie Shift-Taste gedrückt und drücken diese Taste, um die globale Automatisierung zu deaktivieren
bzw. zu aktivieren.
19. Keyboard Control / MIDI Control: Drücken Sie diese Taste, um das Keyboard Control-Menü
anzuzeigen, in dem Sie die Funktionen des Keyboards und der Räder anpassen können, einschließlich
Anschlagdynamik, Routing, MIDI-Zuweisungen, Bereiche und mehr.
Halten Sie Shift-Taste gedrückt und drücken Sie diese Taste, um den MIDI-Steuerungsmodus
anzuzeigen, in dem Sie das Gerät als MIDI-Controller verwenden können und darüber hinaus festlegen
können, welche MIDI-Meldungen von Ihren Hardware-Controls gesendet werden.
20. Sample Edit (Sample bearbeiten) / Sampler: Drücken Sie diese Taste, um den Samplebearbeitungs-
modus anzuzeigen, in dem Sie Ihre Samples mit verschiedenen Funktionen und Prozessen bearbeiten
können.
Halten Sie die Shift-Taste gedrückt, und drücken Sie diese Taste, um den Sampler anzuzeigen, in dem
Sie Audio-Samples für Ihre Projekte aufnehmen können.
21. TC / On/Off: Drücken Sie diese Taste, um das Zeitkorrektur-Fenster zu öffnen, das verschiedene
Einstellungen enthält, mit denen Sie die Ereignisse in Ihrer Sequenz quantisieren können.
Halten Sie die Shift-Taste gedrückt und drücken Sie diese Taste, um Zeitkorrektur ein- und
auszuschalten.
22. Undo / Redo (Rückgängig/Wiederholen): Drücken Sie auf diese Taste, um Ihre letzte Aktion rückgängig
zu machen.
Halten Sie Shift-Taste gedrückt und drücken Sie diese Taste, um die letzte rückgängig gemachte Aktion
zu wiederholen.
23. Shift (Umschalten): Halten Sie diese Taste gedrückt, um auf die Sekundärfunktionen einiger Tasten
zuzugreifen (durch weiße Schrift gekennzeichnet).

42
24. Menu / Browse (Menü/durchsuchen): Drücken Sie diese Taste, um das Modus-Menü zu öffnen. Sie können
auf eine Option am Menü-Bildschirm tippen, um in diesen Modus, diese Ansicht etc. zu wechseln.
Halten Sie die Shift-Taste gedrückt und drücken Sie diese Taste, um den Browser anzuzeigen. Mit dem
Browser können Sie zu den internen und externen Festplatten Ihres Computers navigieren, um Samples,
Sequenzen, Songs usw. zu laden.
25. Main/Track (Hauptmenu/Spur): Drücken Sie diese Taste, um den Hauptmodus - eine Übersicht der am
häufigsten verwendeten Funktionen - anzuzeigen.
Halten Sie die Shift-Taste gedrückt und drücken Sie diese Taste, um in den Modus Track View (Spur
ansehen) zu wechseln.
26. Sounds / Favorites: Drücken Sie diese Taste, um den Sounds-Modus anzuzeigen, in dem Sie die
integrierten Instrumente und Presets von MPC Key 61 durchsuchen können.
Halten Sie Shift-Taste gedrückt und drücken diese Taste, um Favoriten anzuzeigen. Hier können Sie
schnell Instrumente und Presets auswählen, die Sie als Ihre Favoriten definiert haben.
27. Pads: Sie können diese Pads zum Triggern von Drumsounds oder anderen Samples verwenden. Die
Pads sind anschlagdynamisch und druckempfindlich, was sie besonders reaktionsfähig und intuitiv
spielbar macht. Die Pads leuchten je nach aktueller Funktion in verschiedenen Farben. Darüber hinaus
können Sie ihre Farben beliebig einstellen.
28. Pad-Bank Tasten: Drücken Sie eine dieser Tasten, um auf die Pad-Bänke A-D zuzugreifen. Halten Sie
die Shift-Taste gedrückt, während Sie eine dieser Tasten drücken, um auf die Pad-Bänke E-H
zuzugreifen. Drücken Sie wahlweise zweimal auf eine dieser Tasten.
29. Full Level (Volle Lautstärke) / Half Level (Halbe Lautstärke): Drücken Sie diese Taste, um die volle
Lautstärke zu aktivieren/deaktivieren. Ist diese Funktion aktiviert, werden die Pads ihre Samples immer
bei maximaler Anschlaggeschwindigkeit (127) triggern und zwar unabhängig davon, wie schnell Sie sie
anschlagen.
Halten Sie die Shift-Taste und drücken diese Taste zum Aktivieren/Deaktivieren der Funktion „Halbe
Lautstärke“. Ist diese Funktion aktiviert, werden die Pads ihre Samples immer mit halber
Anschlaggeschwindigkeit (64) anschlagen.
30. 16 Level / Notes: Drücken Sie diese Taste, um 16 Level zu aktivieren/deaktivieren. Bei Aktivierung wird
das zuletzt gedrückte Pad vorübergehend auf alle 16 Pads kopiert. Die Pads spielen
das gleiche Sample wie das ursprüngliche Pad, es wird jedoch der Wert eines wählbaren Parameters mit
jeder Pad-Nummer erhöht - und zwar unabhängig von der angewendeten Anschlaggeschwindigkeit.
Halten Sie Shift-Taste gedrückt und drücken Sie diese Taste, um den Notenmodus für die Pads zu
aktivieren/deaktivieren. Wenn diese Option aktiviert ist, können Sie in jedem beliebigen Modus mit den
Pads Tonleitern/Modi, Akkorde oder Progressionen spielen. Verwenden Sie das Pad-Perform-Fenster,
um die Einstellungen für die Pads zu konfigurieren.
23 24
25
26
28
27
29 30
32 31
35
34 33
43
36
39
37
41
40
38
42
44
45

43
31. Erase (Löschen): Wenn eine Sequenz abgespielt wird, halten Sie diese Taste gedrückt und betätigen ein
Pad oder eine Taste, um den Noten-Befehl für dieses Pad bzw. diese Taste an der aktuellen Wiedergabe-
Position zu löschen. Dies ist ein schneller Weg, um Noten-Befehle aus Ihrer Sequenz zu löschen, ohne
die Wiedergabe zu stoppen. Wenn die Wiedergabe gestoppt ist, drücken Sie diese Taste, um das
Löschfenster zu öffnen, in dem Noten, Automationsdaten und andere Sequenzdaten aus der Sequenz
gelöscht werden können.
32. Copy / Delete (Kopieren/Löschen): Drücken Sie diese Taste, um ein Pad in Clip- und Drum-Programmen
auf ein anderes zu kopieren. Wenn das Feld From Pad ausgewählt ist, drücken Sie das "Quell-Pad" (das
Pad, das Sie kopieren möchten). Wenn die Grafik To Pad (von allen Pads) ausgewählt ist, drücken Sie
das "Ziel-Pad". Sie können mehrere Ziel-Pads auswählen und Pads in verschiedenen Pad-Bänken
auswählen. Tippen Sie auf Do It, um fortzufahren oder Cancel, um zum vorherigen Bildschirm
zurückzukehren.
Halten Sie die Shift-Taste gedrückt und drücken Sie dann diese Taste, um zu löschen.
33. Touch-Leiste: Die Touch-Leiste kann als ausdrucksstarke Steuerung für das Spielen verwendet und zur
Steuerung von Notenwiederholung, Pitch-Bend, Modulation und mehr konfiguriert werden.
34. Touch Strip / Config: Drücken Sie diese Taste, um zwischen den Steuermodi für die Touch-Leiste zu
wechseln. Halten Sie die Taste gedrückt, um schnell einen der Steuermodi auszuwählen.
Halten Sie Shift-Taste gedrückt und drücken Sie diese Taste, um das Fenster Touch-Leisten-
Konfiguration anzuzeigen.
35. Touch FX / Config: Drücken Sie diese Taste, um die Touch FX-Steuerung für die Touch-Leiste zu
aktivieren. Auf diese Weise können Sie Parameter über das Touch FX-Plugin mithilfe der Touch-Leiste
steuern. Halten Sie diese Taste gedrückt, um schnell ein Touch FX-Preset auszuwählen.
Halten Sie Shift-Taste gedrückt und drücken Sie diese Taste, um das Touch-FX-Konfigurationsfenster
anzuzeigen.
36. Note Repeat / Latch: Halten Sie diese Taste gedrückt und drücken Sie dann ein Pad, um das Sample dieses
Pads wiederholt zu triggern. Die Frequenz richtet sich nach dem aktuellen Tempo und den
Quantisierungseinstellungen.
Halten Sie Shift und drücken Sie diese Taste, um die Funktion Note Wiederholen zu halten. Wenn die
Funktion gehalten wird, müssen Sie die Taste Note Wiederholen nicht gedrückt halten, um sie zu aktivieren.
Drücken Sie noch einmal Note Wiederholen, um die Funktion Halten abzuschalten.
37. Tap-Tempo / Master: Drücken Sie diese Taste im Takt des gewünschten Tempos, um ein neues Tempo
(in BPM) einzugeben.
Halten Sie die Shift-Taste gedrückt und drücken Sie diese Taste, um festzulegen, ob die aktuell gewählte
Sequenz ihrem eigenen Tempo folgt (die Taste leuchtet weiße) oder ein Mastertempo (die Taste leuchtet
rot).
38. Metronome: Drücken Sie diese Taste, um das Metronom zu aktivieren oder zu deaktivieren.
Halten Sie Shift gedrückt und drücken Sie diese Taste oder halten Sie diese Taste gedrückt, um das
Metronomkonfigurationsfenster zu öffnen.
39. Arp/Config: Drücken Sie diese Taste, um den internen Arpeggiator zu aktivieren oder zu deaktivieren.
Seine Rate beruht auf den aktuellen Einstellungen von Tempo und Zeiteinteilung.
Halten Sie Shift gedrückt und drücken Sie diese Taste oder halten Sie diese Taste gedrückt, um die
Einstellungen des Arpeggiators zu konfigurieren.
40. Latch: Drücken Sie diese Taste, um die Latch für den Arpeggiator zu aktivieren oder zu deaktivieren.
Wenn der Latch aktiviert ist, müssen Sie die Tasten nicht gedrückt halten, damit die Arpeggiation
fortgesetzt werden kann.
41. Oct - / Oct +: Drücken Sie diese Tasten, um das Keyboard jeweils eine Oktave nach unten oder oben zu
transponieren. Die Lichter unterhalb dieser Taste zeigen die aktuelle Oktaveinstellung an.
Halten Sie Shift gedrückt und drücken Sie diese Tasten, um das Keyboard jeweils einen Halbton nach
unten oder oben zu transponieren.
Halten Sie beide Tasten gedrückt und drücken Sie eine Taste auf der Klaviatur, um die Transposition auf
diesen Wert einzustellen.
Halten Sie beide Tasten gedrückt und lassen Sie sie los, um die Transposition zurückzusetzen.
42. Klaviatur: Verwenden Sie diese halbgewichtete, anschlagdynamische Klaviatur mit 61 Tasten, um Noten
und Aftertouch einzugeben. Im Anhang > Signalfluss finden Sie ein vollständiges Diagramm, wie MIDI
über die verschiedenen Funktionen des MPC Key 61 geleitet wird.

44
43. Pitch-Rad: Dieses Pitch-Bend-Rad wird in erster Linie verwendet, um die am Keyboard gespielten Noten
nach oben oder unten zu transponieren. Auf diese Weise können Sie Phrasen spielen, die normalerweise
nicht mit dem Keyboard-Spiel verbunden sind, wie z. B. Gitarren-Riffs.
44. Mod-Rad: Das Modulationsrad wird in der Regel verwendet, um Variationen für den von Ihnen gespielten
Sound hinzuzufügen. Diese Art von Echtzeit-Controllern wurde ursprünglich für elektronische
Tasteninstrumente eingeführt, um dem Künstler z.B. die Möglichkeit zu geben, wie bei akustischen
Instrumenten ein Vibrato hinzuzufügen.
45. Main Volume (Gesamtlautstärke): Drehen Sie diesen Regler, um die Lautstärke der Ausgänge und des
Kopfhörerausgangs einzustellen.
Rückseite
1. Stromversorgung: Verwenden Sie das mitgelieferte Netzteil, um das MPC Key 61 an eine Steckdose
anzustecken. Alternativ können Sie das MPC Key 61 auch ausschließlich über den USB-Anschluss mit
Strom versorgen, das Display bleibt dabei jedoch deaktiviert.
2. Netzschalter: Schaltet MPC Key 61 ein/aus.
3. Netzwerk: Verbinden Sie ein Standard-Ethernet-Kabel mit diesem Anschluss, um Ableton Link und
andere kompatible Geräte mit MPC Key 61 zu verwenden. Laden Sie das vollständige Benutzerhandbuch
herunter, um weitere Informationen zu erhalten.
Hinweis: Sie können Ableton Link auch drahtlos über eine Wi-Fi-Verbindung verwenden. Laden Sie das
vollständige Benutzerhandbuch herunter, um weitere Informationen zu erhalten.
4. USB-B-Anschluss: Verwenden Sie das mitgelieferte USB-Kabel, um diesen Anschluss mit hoher
Rückhaltekraft an einen freien USB-Anschluss Ihres Computers anzuschließen. Über diese Verbindung kann
das MPC Key 61 MIDI-Daten und Audiodaten mit der MPC-Software auf Ihrem Computer austauschen.
Sie können das MPC Key 61 auch ausschließlich über den USB-Anschluss mit Strom versorgen, das
Display bleibt dabei jedoch deaktiviert.
5. USB-A-Anschlüssen: Schließen Sie ein USB-Laufwerk an diese USB-Anschlüsse an, um direkt mit dem
MPC Key 61 auf seine Dateien zuzugreifen. Sie können auch jedes klassenkonforme MIDI-Gerät an diese
Anschlüsse anschließen.
6. Kopfhörer (6,35 mm): Verbinden Sie handelsübliche 6,35 mm Stereo-Kopfhörer mit diesem Ausgang.
7. Ausgänge (6,35 mm): Verwenden Sie handelsübliche 6,35 mm TRS-Kabel, um diese Ausgänge mit Ihren
Monitoren, Mixer etc. zu verbinden. Die Master L/R-Ausgänge sind mit den Ausgängen 1,2 identisch.
8. Gain (Verstärkung): Verwenden Sie diese Regler, um die Verstärkung des Eingangssignals von Eingänge
1/2 einzustellen. Seien Sie vorsichtig, wenn Sie diesen Regler auf höhere Pegel einstellen, weil dies zu
einem verzerrten Signal führen kann.
9. Eingänge 1/2 (XLR oder 1/4” / 6,35 mm): Verwenden Sie handelsübliche XLR- oder 1/4" (6,35 mm) TRS-
Kabel, um diese Eingänge mit einer Audioquelle (Mikrofon, Mischpult, Synthesizer etc.) zu verbinden. Bei
Verwendung eines 1/4"-Kabels wird der Mic-Vorverstärker aus dem Schaltkreis entfernt und der
Line/Inst-Schalter kann zum Einstellen der Impedanz verwendet werden.
Drehen Sie die Gain-Regler, um den jeweiligen Eingangspegel einzustellen.
10. Line/Inst: Verwenden Sie diese Schalter, um den Eingang 1/2 so einzustellen, dass bei Verwendung
einer 1/4"-Verbindung entweder eine Line-Level- oder eine Instrument-Klangquelle akzeptiert wird.
11. Phantom Power (Phantomspeisung +48V): Dieser Schalter aktiviert und deaktiviert die Phantomspeisung
für Eingänge 1/2. Bei Aktivierung wird eine +48V Phantomspeisung an beide Eingänge geliefert. Bitte
beachten Sie, dass die meisten dynamischen Mikrofone keine Phantomspeisung benötigen. Die meisten
Kondensatormikrofone tun dies jedoch. Lesen Sie im Handbuch Ihres Mikrofons nach, ob es
Phantomspeisung benötigt.
1
2
3
4
56
7
89
9
1010 11
7
8

45
12. CV/Gate Out (1/8" / 3,5 mm, TS): MPC Key 61 sendet Steuerspannungs- (CV) und/oder Gate-Signale über
diese Ausgänge an optionale externe Synths oder Sequenzer. Verwenden Sie Standard 3,5mm (1/8") TS-
Kabel zum Senden eines einzelnen CV/Gate-Signals pro Ausgang.
13. MIDI Eingang: Verwenden Sie ein handelsübliches 5-poliges MIDI-Kabel, um diesen Eingang mit dem
MIDI-Ausgang eines externen MIDI-Geräts (zusätzliches MIDI-Keyboard, Pad-Controller usw.) zu
verbinden.
14. MIDI Ausgang: Verwenden Sie ein handelsübliches 5-poliges MIDI-Kabel, um diesen Ausgang mit dem
MIDI-Eingang eines externen MIDI-Geräts (Synthesizer, Drumcomputer usw.) zu verbinden.
15. MIDI Thru: Verwenden Sie ein handelsübliches 5-poliges MIDI-Kabel, um diesen Thru-Anschluss mit dem
MIDI-Eingang eines externen MIDI-Geräts (Synthesizer, Drumcomputer usw.) zu verbinden. Eingehende
MIDI-Daten vom MIDI In-Port werden an diesen Ausgang weitergeleitet.
16. Sustain (1/4" / 6,35 mm, TRS): Dieser Eingang akzeptiert ein optionales Tast-Fußpedal. Wird das Pedal
betätigt, so wird es den von Ihnen gespielten Ton halten, ohne dass Sie die Tasten gedrückt halten
müssen.
17. FS2 (1/4" / 6,35 mm, TRS): Schließen Sie einen optionalen 6,35 mm (1/4") TRS-Fußschalter oder ein
anderes Fußpedal an diesen Eingang an.
18. Expression (1/4" / 6,35 mm, TRS): Schließen Sie einen optionalen Expression-Pedale an diesen Eingang
an, um expressive Änderungen während der Aufführungen hinzuzufügen.

46
Betrieb
Verwenden des Displays
Im Folgenden finden Sie einige allgemeine Informationen darüber, wie Sie das MPC Key 61-Display
verwenden können:
Tippen Sie auf eine Taste oder eine Option, um sie
auszuwählen. Verwenden Sie das
Datenrad
oder
die Tasten
–/+
, um die Einstellung oder den Wert
zu ändern.
Doppeltippen Sie auf eine Taste, um auf
erweiterte Bearbeitungsoptionen zuzugreifen. In
manchen Fällen wird ein Ziffernblock angezeigt,
den Sie verwenden können, um einen Wert
einzugeben (als Alternative zum
Datenrad
oder
den Tasten
–/+
). Tippen Sie auf den linken oberen
Teil des Display, um zur vorherigen Ansicht
zurückzukehren.
Spreizen Sie zwei Finger, um das Bild zu
vergrößern (z.B. um in einen Teil einer Wellenform
hineinzuzoomen). Bringen Sie die zwei Finger
wieder zueinander, um das Bild zu verkleinern.
Der obere Rand des Displays zeigt die
Werkzeugleiste, die Informationen über die aktuelle
Ansicht enthält (meist den Namen des aktuellen
Tracks, die Sequenz, die Audiozeigerposition, etc.).
Tippen Sie auf ein Element, um es auszuwählen.
Der untere Rand des Displays zeigt verschiedene
Tasten, die Sie in der aktuellen Ansicht verwenden
können. Tippen Sie auf eine Taste, um sie zu
aktivieren.
Um zur vorherigen Ansicht zurückzukehren,
tippen Sie entweder außerhalb des Fensters auf
das Display oder auf den linken Pfeil (
) im linken
oberen Bereich des Displays.

47
Sounds auswählen
So nutzen Sie die integrierten Instrumente des MPC Key 61:
1. Wenn das MPC Key 61 zum ersten Mal eingeschaltet wird, klicken Sie am Demobildschirm auf die
Taste Empty Project, um ein neues Projekt zu erstellen. Die Tracks 1–8 werden in diesem neuen
Projekt automatisch mit Plugin-Programmen gefüllt.
2. Drücken Sie die Sounds-Taste, um das Menü Instrumente zu öffnen. Tippen Sie alternativ auf das
Sounds-Symbol, wenn der Hauptmodus auf dem Display angezeigt wird.
3. Auf der Seite Instrumente sehen Sie eine Liste der verfügbaren Plugins für MPC Key 61. Tippen
Sie auf den Plugin-Namen, um die voreingestellten Kategorien für das ausgewählte Plugin zu
öffnen. Tippen Sie anschließend auf den Kategorienamen, um die Presets in dieser Kategorie
anzuzeigen.
Tippen Sie auf das Symbol in der oberen linken Ecke des Touchscreens, um zur vorherigen
Seite zurückzukehren.
4. Tippen Sie auf den Preset-Namen, um es in den Track zu laden. Sie können auch die Pfeile am
unteren Rand des Displays verwenden, um zum vorherigen oder nächsten Preset zu wechseln.
Tippen Sie auf das X-Symbol in der oberen linken Ecke des Touchscreens, um zur Instrument-
Homepage zurückzukehren.
Drücken Sie die Taste Main, um zum Hauptmodus zurückzukehren.
Sounds Bearbeiten
So bearbeiten Sie ein ausgewähltes Plugin-Preset:
1. Tippen Sie auf der Seite Instrumente unten im Display auf die Taste Edit Instrument, um in den
Programmbearbeitungsmodus zu wechseln. Dort wird eine grafische Darstellung der Plugin-
Oberfläche angezeigt. Alternativ können Sie jederzeit die Taste Edit auf der MPC Key 61-Hardware
drücken.
2. Verwenden Sie die Registerkarten am unteren Bildschirmrand, um verschiedene Seiten mit
Parametern für jedes Plugin anzuzeigen.
3. Plugin-Parameter können direkt über den Touchscreen bearbeitet werden. Sie können die
hervorgehobenen Parameter allerdings auch mit den Q-Link -Reglern anpassen. Tippen Sie auf
die Q-Link-Taste auf der MPC Key 61-Hardware, um zu ändern, welche Parameterspalte die Q-
Link-Regler derzeit steuern.
Tippen Sie auf das Automatisierungssymbol in der oberen rechten Ecke des Touchscreens, um die
Automatisierung für die Aufzeichnung von Parameteranpassungen zu aktivieren. Alternativ können Sie
die Automation Read/Write-Taste auf der MPC Key 61-Hardware drücken, um zwischen den Modi
umzuschalten. Wenn der Automatisierungsstatus Schreiben aktiviert ist, können Sie die Parameter
während der Aufnahme oder Wiedergabe anpassen, um eine ausdrucksstarke Performance zu
erzielen, die gespeichert und wiedergegeben werden kann. Stellen Sie den Automatisierungsstatus
auf Lesen ein, um Ihre Anpassungen wiederzugeben.
Tippen Sie zum Speichern Ihrer bearbeiteten Plugin-Presets oben im Display auf das Speichern-
Symbol.
Um ein gespeichertes Preset zu laden, tippen Sie oben auf dem Bildschirm auf das Ordnersymbol.

48

49
Appendix (English)
Technical Specifications
Keys
61 semi-weighted keys with aftertouch
Pads
(16) velocity- and pressure-sensitive pads, RGB-backlit
(8) banks accessible via Pad Bank buttons
Knobs
(4) 360° touch-sensitive Q-Link Knobs
(4) Q-Link Knob columns accessible via Q-Link button
(1) 360° encoder for display navigation and selection via push
Buttons
(44) dedicated function buttons; white-, red-, or green-backlit
Touch Strip
(1) Multi-function, touch-capacitive control strip
0.8” x 4.4” / 20 x 113 mm (width x height)
Display
7” / 177 mm
(diagonal)
Full-color LED-backlit display with touch interface
CPU
Processor: Quad-core ARM
®
processor
RAM: 4 GB
Storage: 32 GB, expandable via SATA connections
Connections
(2) 1/4” (6.35 mm) Combo XLR/TRS inputs
(1 stereo pair)
(1) 1/4” (6.35 mm) TRS sustain pedal input (TS compatible)
(1) 1/4” (6.35 mm) TRS footswitch pedal input (TS compatible)
(1) 1/4” (6.35 mm) TRS expression pedal input (TS compatible)
(4) 1/4” (6.35 mm) TRS outputs (2 stereo pairs)
(1) 1/4” (6.35 mm) stereo headphone output
(8) 1/8" (3.5 mm) TS mono CV/Gate outputs
(1) 5-pin MIDI inputs
(1) 5-pin MIDI outputs
(1) 5-pin MIDI thru-port
(1) Ethernet link port
(2) USB Type-A ports
(1) USB Type-B port
(1) IEC power input
Power
100 V – 240 V AC, 50/60 Hz, 65 W
Dimensions
(width x depth x height)
38.8” x 12.3” x 3.8”
986 x 313 x 96.7 mm
Weight
17.9 lbs.
8.1 kg
Specifications are subject to change without notice.

50
Signal Flow
Audio
Fig. 5: SUBMIXES (Stereo)
INPUT
(Pad or Channel Mixer)
SEND 3
SEND 1
SEND 2
SEND 4
INSERT FX 1
INSERT FX 2
INSERT FX 3
INSERT FX 4
Return (stereo)
1 - 4
(fig. 4)
Out (stereo) 1/2,... 31/32
Out (Mono) 1,... 32
VOL BALANCEMUTE
Fig. 1: STEREO KEYGROUP VOICE x 128
Stereo Sample 1
Stereo Sample 4
Stereo Sample 2
Stereo Sample 3
VOL BALANCE
FILTERS, ENVS
VOL BALANCE
VOL BALANCE
VOL BALANCE
KEYGROUP
INSERT FX 1
INSERT FX 2
INSERT FX 3
INSERT FX 4
Channel Mixer
(fig. 3)
SEND 3
SEND 1
SEND 2
SEND 4
Voices 2, 3, ...
VOL BALANCE
PAD MIXER
MUTE
Return (stereo)
1 - 4
(fig 4)
MASTER OUT
(stereo) 1/2,... 31/32
(fig. 6)
Submix (Stereo) 1,... 8
(fig. 5)
MASTER OUT
(Mono) 1/2,... 31/32
(fig. 6)
Fig. 3: CHANNEL MIXER (Programs)
SEND 3
SEND 1
SEND 2
SEND 4
INSERT FX 1
INSERT FX 2
INSERT FX 3
INSERT FX 4
Return (stereo)
1 - 4
(fig 4)
VOL BALANCEMUTE
Program 1, 2...
(Drum, Keygroup or Plugin)
MASTER OUT
(stereo) 1/2,... 31/32
(fig. 6)
Submix (Stereo) 1,... 8
(fig. 5)
MASTER OUT
(Mono) 1/2,... 31/32
(fig. 6)
Fig. 2: STEREO DRUM VOICE x 128 PADS
Stereo Sample 1
Stereo Sample 4
Stereo Sample 2
Stereo Sample 3
VOL BALANCE
FILTERS, ENVS
DRUM FX
VOL BALANCE
VOL BALANCE
VOL BALANCE
DRUM PAD
INSERT FX 1
INSERT FX 2
INSERT FX 3
INSERT FX 4
SEND 3
SEND 1
SEND 2
SEND 4
Voices 2, 3, ...
VOL BALANCE
PAD MIXER
MUTE
Return (stereo)
1 - 4
(fig 4)
Channel Mixer
(fig. 3)
MASTER OUT
(stereo) 1/2,... 31/32
(fig. 6)
Submix (Stereo) 1,... 8
(fig. 5)
MASTER OUT
(Mono) 1/2,... 31/32
(fig. 6)
Fig. 4: RETURNS (Stereo)
From SEND 1,2,...
VOL BALANCE
MUTE
INSERT FX 1
INSERT FX 2
INSERT FX 3
INSERT FX 4
MASTER OUT
(stereo) 1/2,... 31/32
(fig. 6)
MASTER OUT
(Mono) 1/2,... 31/32
(fig. 6)

51
MIDI
Trademarks & Licenses
Akai Professional and MPC are trademarks of inMusic Brands, Inc., registered in the U.S. and other countries.
Ableton is a trademark of Ableton AG.
ARM is a registered trademark of ARM Limited (or its subsidiaries) in the EU and/or elsewhere. All rights
reserved.
The Bluetooth word mark and logos are registered trademarks owned by Bluetooth SIG, Inc. and any use of
such marks by Akai Professional is under license.
Kensington and the K & Lock logo are registered trademarks of ACCO Brands.
SD, SDHC and SDXC are registered trademarks of SD-3C, LLC.
All other product names, company names, trademarks, or trade names are those of their respective owners.
This product contains technologies that are used under license. For more information, please visit
akaipro.com/product-legal.
Fig. 6: MASTER OUTS (Mono and Stereo)
INPUTS
VOL BALANCE
MUTE
INSERT FX 1
INSERT FX 2
INSERT FX 3
INSERT FX 4 Out (stereo) 1/2,... 31/32
Out (Mono) 1,... 32
Fig. 7: AUDIO CHANNEL (Stereo)
Fig. 8: SAMPLER / LOOPER (Stereo)
SEND 3
SEND 1
SEND 2
SEND 4
Return (stereo)
1 - 4
(fig. 4)
Out (stereo) 1/2,... 31/32
Out (Mono) 1,... 32
VOL BALANCE
MUTE
RECORDED AUDIO
MONITOR
AUDIO INPUT
NONE
INSERT FX 1
INSERT FX 2
INSERT FX 3
INSERT FX 4
SEND 3
SEND 1
SEND 2
SEND 4
Return (stereo)
1 - 4
(fig 4)
Out (stereo) 1/2,... 31/32
Out (Mono) 1,... 32
VOL BALANCE
MUTE
RECORDED AUDIO
MONITOR
AUDIO INPUT
NONE
INSERT FX 1
INSERT FX 2
INSERT FX 3
INSERT FX 4
Transpose MIDI Send
Track Transpose
MIDI
OUT
MIDI
IN
Pads
Note
Mode
Drum
Pads
Note Filter Arpeggiator MPC
Sequencer Track Program
Plugin/Keygroup
Program
Aftertouch Enable/Disable
Pitch/Mod Wheel Assignment
Drum
Program
MIDI
Port

Manual Version 1.0
-
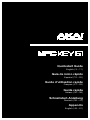 1
1
-
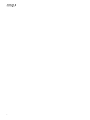 2
2
-
 3
3
-
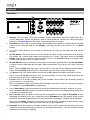 4
4
-
 5
5
-
 6
6
-
 7
7
-
 8
8
-
 9
9
-
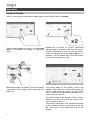 10
10
-
 11
11
-
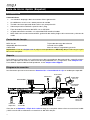 12
12
-
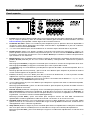 13
13
-
 14
14
-
 15
15
-
 16
16
-
 17
17
-
 18
18
-
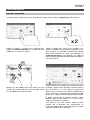 19
19
-
 20
20
-
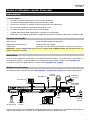 21
21
-
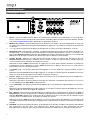 22
22
-
 23
23
-
 24
24
-
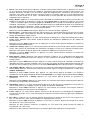 25
25
-
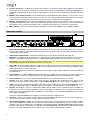 26
26
-
 27
27
-
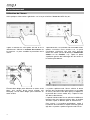 28
28
-
 29
29
-
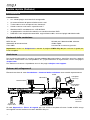 30
30
-
 31
31
-
 32
32
-
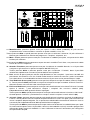 33
33
-
 34
34
-
 35
35
-
 36
36
-
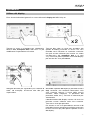 37
37
-
 38
38
-
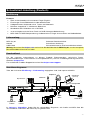 39
39
-
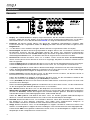 40
40
-
 41
41
-
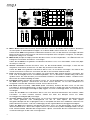 42
42
-
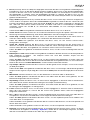 43
43
-
 44
44
-
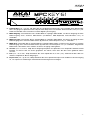 45
45
-
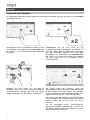 46
46
-
 47
47
-
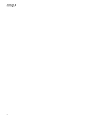 48
48
-
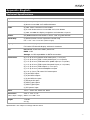 49
49
-
 50
50
-
 51
51
-
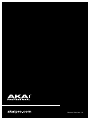 52
52
Akai Professional MPC KEY 61 Guía del usuario
- Categoría
- Equipo musical
- Tipo
- Guía del usuario