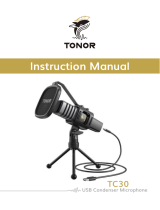La página se está cargando...

6
Guía del usuario (Español)
Introducción
Contenido de la caja
AIR 192|6
Cable USB-C-a-USB-C
Cable USB-C-a-USB-A
Tarjetas de descarga de software
Guía del usuario
Manual sobre la seguridad y garantía
Soporte
Para obtener la información más completa acerca de este product (los requisitos del sistema,
compatibilidad, etc) y registro del producto, visite m-audio.com.
Para soporte adicional del producto, visite m-audio.com/support.
Instalación rápida
Usuarios de Windows: Antes de conectar el AIR 192|6 a su computadora, instale los drivers:
1. Vaya a m-audio.com/drivers y descargue el driver AIR 192|6 más reciente para su sistema
operativo.
2. Abra el archivo que descargó y haga doble clic en el archivo instalador del driver.
3. Siga las instrucciones de la pantalla para instalar los drivers.
Software: Hemos incluido Pro Tools | First M-Audio Edition y Ableton Live Lite con su AIR 192|6 de
modo que puede comenzar a hacer música con software profesional en cuanto lo saca de la caja.
Registre su AIR 192|6 en m-audio.com y siga las instrucciones de instalación en su Cuenta de
usuario. Visite también ableton.com para comprobar si hay actualizaciones de software disponibles.
Instrumentos virtuales: Siga las instrucciones de la tarjeta de descarga de software para instalar
los plugins de instrumentos virtuales incluidos. Tras la instalación, muchos DAW no cargarán plugins
de instrumentos virtuales de forma automática. A fin de acceder a los plugins de instrumentos
virtuales con Pro Tools | First M-Audio Edition y Ableton Live Lite, deberá seleccionar la carpeta con
plugins para que el software explore:
Carpetas de plugins de Pro Tools | First M-Audio Edition (AAX):
Windows (32-bit): C:\Program Files (x86)\Common Files\Avid\Audio\Plug-Ins
Windows (64-bit): C:\Program Files\Common Files\Avid\Audio\Plug-Ins
macOS: Macintosh HD/Library/Application Support/Avid/Audio/Plug-Ins
Plugins de Ableton (VST):
Windows (32-bit): C:\Program Files (x86)\VSTplugins
Windows (64-bit): C:\Program Files\VSTplugins
macOS: Macintosh HD\Library\Audio\Plugins\VST
Para establecer su carpeta de plugins en Ableton Live Lite:
1. Vaya al menú Preferences (Preferencias).
2. Seleccione la pestaña File Folder (Carpeta de archivos). Bajo Plug-In Sources (Fuentes
de plugin) haga clic en Browse (Explorar) y seleccione la carpeta de plugins apropiada.
3. Después de hacer su selección, el botón Use VST Custom Plug-In Folder (Usar carpeta
de plugins personalizada) debe estar en ON (encendido). Si no lo está, haga clic en el
botón para encenderlo.
4. Salga del menú Preferences (Preferencias).

7
Dispositivos MIDI externo
Panel trasero
Panel frontal
Conexión rápida
Los elementos que no se enumeran en Introducción > Contenido de la caja se venden por separado.
Nota:
• Utilice el interruptor +48V (potencia fantasma) solamente si un micrófono requiere potencia
fantasma. Más dinámicos y de cinta micrófonos no requieren alimentación fantasma, mientras
que la mayoría de los micrófonos de condensador la requieren. Consulte la documentación de
su micrófono para averiguar si necesita alimentación fantasma.
Configuración del AIR 192|6 con su software
Para configurar el AIR 192|6 con Pro Tools | First M-Audio Edition
1. Use el cable USB incluido para conectar el AIR 192|6 a su ordenador.
2. Abra Pro Tools | First M-Audio Edition.
3. Vaya a Setup > Playback Engine… (Configuración > Motor de reproducción).
4. Abra el menú desplegable Playback Engine y seleccione M-Audio AIR 192|6.
Nota: Es posible que tenga que guardar y reiniciar su proyecto.
5. Seleccione su Sample Rate (Tasa de muestreo) y luego haga clic en OK para cerrar la ventana de
configuración.
6. Vaya a Configuración > E/S y seleccione M-Audio AIR 192|6 para los dispositivos de entrada y
salida.
Ahora puede añadir pistas para enviar y recibir audio y MIDI desde las fuentes conectadas a las entradas
del AIR 192|6 y transmitir el audio grabado de regreso por las salidas del AIR 192|6.
Para configurar el AIR 192|6 con Ableton Live Lite
1. Use el cable USB incluido para conectar el AIR 192|6 a su ordenador.
2. Abra Ableton Live Lite.
3. Vaya a la pestaña Preferencias > Audio.
4. Haga clic en Tipo de controlador para seleccionar CoreAudio (Mac) o ASIO (Windows).
5. Seleccione AIR 192|6 en la sección Configuración de entrada y salida.
6. Seleccione su tasa de muestreo y luego cierre la ventana de preferencias de audio.
Ahora puede añadir pistas para enviar y recibir audio y MIDI desde las fuentes conectadas a las entradas
del AIR 192|6 y transmitir el audio grabado de regreso por las salidas del AIR 192|6.
Computadora
Monitores alimentados
Micrófono
Auriculares
Guitarra

8
Características
Panel superior
1. Ganancia de entrada: Ajusta el nivel
de ganancia de la entrada. Ajuste
esta perilla de manera que el LED
medidor correspondiente (ubicado
debajo de la perilla) muestre un nivel
"saludable" durante la ejecución—
pero no tan alto que el medidor
"recorte" o llegue al pico, causando
distorsiones en el audio.
2. Medidores LED: Indica el nivel de la
señal de entrada proveniente de las
entradas combinadas o entradas
de instrumentos.
3. Mezcla USB / Direct (Directo): Ajusta la mezcla de la señal de audio proveniente de sus
entradas (Direct) y la salida de audio de su ordenador (USB) que se enviará a las salidas
principales y a la salida para auriculares.
Esta perilla es útil para lidiar con la "latencia" cuando está grabando en su DAW. La
latencia es el retardo que puede ocurrir entre el sonido entrante (cuando toca su
instrumento, canta, etc.) y el sonido saliente (cuando lo oye en la DAW).
La latencia es a menudo el resultado del ajuste del "tamaño del búfer", el cual suele estar
ubicado en los menús de preferencias, opciones o configuración de dispositivo de su
DAW. Los tamaños de búfer más grandes generalmente producen mayores latencias. En
algunos casos, ajustes más bajos del tamaño del búfer pueden consumir una gran
cantidad de recursos de la CPU de su ordenador y causar defectos en el audio. Para
prevenir estos defectos, deberá utilizar un ajuste mayor del búfer, y esto podría crear
latencia como resultado.
Si está experimentando latencia al grabar, ajuste la perilla hacia la posición Direct para
aumentar la mezcla de audio sin procesar que proviene de sus entradas directamente a
las salidas Main y las salidas para auriculares. Esto le permitirá escuchar el audio
entrante proveniente de sus entradas sin la latencia a la vez que escucha el audio
proveniente de su DAW. Cuando escuche la reproducción, gire la perilla totalmente a la
posición USB.
Si su ordenador es lo suficientemente potente, podrá ajustar el tamaño del buffer en su
DAW lo suficientemente bajo como para nunca más tener que escuchar la señal de audio
directa proveniente de sus entradas. En este caso, gire la perilla Mezcla USB / Direct
totalmente hacia la posición USB para monitorizar solo la salida de audio de su DAW.
4. Nivel de auriculares: Ajusta el nivel de volumen de la salida para auriculares.
5. Nivel de monitoreo: Ajusta el volumen de salida de las salidas salidas principales (Main
Outputs), las cuales deberían estar conectadas a monitores alimentados o a un sistema
de amplificación.
6. LED de alimentación: Se enciende cuando se establece una conexión USB válida entre
su computadora y el AIR 192|6. Use esta luz para verificar que el AIR 192|6 esté
recibiendo alimentación y esté listo para usar.
7. LED de phantom power: Se enciende cuando se acopla la alimentación fantasma.
8. LED
de entrada MIDI: Destella toda vez que se reciben datos MIDI desde un controlador
MIDI externo.
9. LED de salida MIDI: Destella cuando se envían datos MIDI desde su software a salida
MIDI del AIR 192|6.
1
3
1
2
4
5
2
7
6
8
9

9
Panel trasero
1. Puerto USB (tipo C): Esta
conexión le permitirá enviar audio
y datos MIDI hacia o desde un
ordenador. Utilice los cables USB-
C–a–USB-C o USB-C–a–USB-A
para conectar el AIR 192|6 a un
ordenador. El AIR 192|6 requiere
una conexión USB 2.0 (o superior).
2. Entradas combinadas: Conecte un micrófono, guitarra o bajo con captador activo o un
dispositivo de nivel de línea a esta entrada. Para micrófonos, utilice un cable XLR o TRS
de 6,35 mm (1/4 pulg.). Para guitarras o bajos con captador activo, utilice un cable TS
estándar de 6,35 mm (1/4 pulg.).
3. Salidas principales: Utilice cables TRS estándar de 6,35 mm (1/4 pulg.) para conectar
estas salidas a sus monitores alimentados, sistema de amplificación, etc. La mezcla que
escuche por estas salidas es determinada por la perilla Mezcla USB / Direct. El nivel de
estas salidas está controlado por la perilla nivel de monitor (Monitor Level).
4. Entrada MIDI: Use un cable MIDI estándar de cinco pines para conectar esta entrada a
la salida MIDI de un dispositivo MIDI externo.
5. Salida MIDI: Use un cable MIDI estándar de cinco pines para conectar esta salida a la
entrada MIDI de un dispositivo MIDI externo.
6. Ranura de bloqueo Kensington: Puede utilizar esta ranura de bloqueo Kensington a fin
de sujetar el AIR 192|6 a una mesa u otra superficie.
Panel frontal
1. Salida para auriculares: Conecte
auriculares estéreo de 1/4 pulg.
(6,35 mm) a esta salida. La mezcla
que escuche por eta salida es
determinada por la perilla mezcla
USB / Direct. El nivel de esta señal
de salida está controlado por la
perilla nivel de auriculares
(Headphone Level).
2. Entradas de instrumentos: Conecte a esta entrada una guitarra con captador pasivo u
otra señal de alta impedancia mediante un cable TS de 6,35 mm (1/4 pulg.). Vea el nivel
de la señal de entrada con los medidores de LED.
Nota: Al utilizar una entrada de instrumento se silenciará la entrada combinada en el
canal correspondiente.
3. Interruptor +48V (potencia fantasma): Este interruptor activa y desactiva la potencia
fantasma para las entradas combinadas. Al activarse, la potencia fantasma proporciona
+48 voltios a las entradas XLR de los micrófonos. Tenga en cuenta que más dinámicos y
de cinta micrófonos no requieren alimentación fantasma, mientras que la mayoría de los
micrófonos de condensador la requieren. Consulte la documentación de su micrófono
para averiguar si necesita alimentación fantasma.
12 2
3
1
2
3
4
5
6
1/24