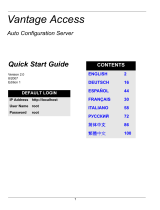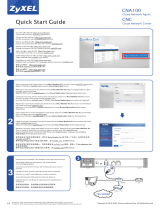La página se está cargando...

ENGLISH
1
Vantage Report
Vantage Report collects log entries and traffic statistics from ZyXEL devices and then generates graphical and
tabular reports about network performance and events.
Install Vantage Report on the Vantage Report server (B). Then, use the web configurator (A) to configure it.
(The web configurator can run on a remote computer or on the Vantage Report server.) Finally, configure the
ZyXEL devices (C) to send their log entries and traffic statistics to the Vantage Report Server. The Vantage
Report server collects this information and builds statistical reports about the network. You and others can
look at these reports any time in the web configurator or in regular e-mail messages.
Overview
1 Preparation - Make sure the Vantage Report server meets the minimum requirements, and get the
Vantage Report server ready for installation.
2 Installation - Install Vantage Report on the Vantage Report server.
3 Login - Use the web configurator to access the Vantage Report server.
4 E-mail Setup - Set up the administrator e-mail address and SMTP mail server settings in Vantage Report,
and test the SMTP settings.
5 Registration - When you install Vantage Report, you get the standard version. You do not have to register
Vantage Report unless you want to get the trial version or upgrade to the professional version. (See
section 5 for more information about versions.)
6 Device Setup - Set up the ZyXEL devices, and add them in the Vantage Report server.
A
B
C
ENGLISH

ENGLISH
2
1 Preparation
Check these things before you install Vantage Report.
1.1 Check Minimum Requirements
If your Vantage Report server does not meet the minimum requirements, you should upgrade it or use a
different server that does meet the minimum requirements.
1.2 Save Device List (Vantage Report v2.2 only)
If you currently use Vantage Report v2.2, you should save the list of devices in Vantage Report before you
uninstall it. Then, in section 6.2, you can load this file, instead of adding each device manually to Vantage
Report.
Note: You cannot load this file in section 6.2 if it adds more devices than the Vantage Report version
and license allows. See section 5 for more details.
1 On the included CD, click Documents > Upgrade Notes.
2 Follow the directions to copy the migration folder (and all its contents) from the included CD to the
Vantage Report v2.2 installation directory (for example, C:\Program Files\ZyXEL\Vantage Report).
3 Start Vantage Report v2.2, if it is not already running.
4 In the migration folder in the Vantage Report v2.2 installation directory, run exportDeviceList.bat. This
program creates a file called Devices.xml in the same folder.
5 Copy Devices.xml to a different folder, where it will not be deleted when you uninstall Vantage Report v2.2
in section 1.3.
CPU Pentium IV 2.6 GHz or faster recommended
RAM 1024 MB or more (for good performance with 25 devices)
Hard Disk 80 GB or more
Operating System Windows XP Professional, Windows 2000/2003 Server
Browser
(Running on Server
or Other Computer)
Internet Explorer 6.0 (Service Pack 1) or later on Windows
Mozilla 1.7.12 or later on Windows
Firefox 1.07 or later on Windows
1024 by 768 resolution
Other
Requirements for
Featured Services
SMTP daemon
TCP port 3316 and UDP port 514

ENGLISH
3
1.3 Uninstall Old Versions of Vantage Report
1 If an old version of Vantage Report is running, stop it.
2 In Windows 2000, click Start > Settings > Control Panel > Add/Remove Programs > Vantage Report >
Change/Remove. Follow the prompts to remove Vantage Report.
In Windows XP, click start > Control Panel > Add/Remove Programs > Vantage Report > Change/
Remove. Follow the prompts to remove Vantage Report.
1.4 Close MySQL and Tomcat
When you install Vantage Report, you also install MySQL and Tomcat. If these applications run on the Vantage
Report server, make sure these applications are closed before you install Vantage Report. Follow these steps
to check whether or not these applications are running and to stop them.
1 In Windows 2000, click Start > Settings > Control Panel > Administrative Tools > Services. The
Services screen opens.
In Windows XP, click start > Control Panel > Performance and Maintenance > Administrative Tools >
Services. The Services screen opens.
2 If there are no MySQL or Tomcat services running on the Vantage Report server, go to the next section.
Otherwise, right-click on any MySQL or Tomcat service that is running. The menu that you see above
appears.
3 Select Stop in the menu. Repeat steps 2 and 3 if other MySQL or Tomcat services are still running on the
Vantage Report server.

ENGLISH
4
2 Installation
Put the CD into your CD-ROM. The following screen appears.
Click Setup > Vantage Report to start installing Vantage Report. The CD may first extract some files. Then,
the Vantage Report installation wizard appears.

ENGLISH
5
Click Next. Follow the prompts. Before you finish, the following screen appears.
Enter the port number you want Vantage Report to use for web services. You cannot change this later without
re-installing Vantage Report. Make sure this port number does not conflict with other services in your network.
Click Next when you are ready.
When you finish installing Vantage Report, restart the Vantage Report server.
3 Login
By default, the Vantage Report server starts automatically when you log in to the Vantage Report server. To
access the Vantage Report server,
1 Open a browser window, and go to
http://a.b.c.d:xxxxx/vrpt, where
• a.b.c.d is the IP address of the Vantage Report server. If you open the web configurator on the
same computer on which you installed Vantage Report, enter localhost.
•
xxxxx is the port number you entered during installation. (See section 2.)
For example, http://localhost:8080/vrpt or http://212.100.9.161:9090/vrpt.
The Login screen appears. If it does not appear, see Troubleshooting.
2 In the login screen, enter your user name and password, and click Login.
• Default user name:
root
• Default password: root

ENGLISH
6
The main screen appears. It is divided into three parts.
Use the device window (A) to select a device. Right-click to add and remove devices.
Use the function window (B) to select a report.
Use the report window (C) to look at and adjust the selected report for the selected device.
4 E-mail Setup
You should have an e-mail account on a SMTP mail server for Vantage Report. You can use an existing
account or create a new one. In either case, you must have the SMTP mail server (IP or domain name), e-mail
address, user name (if required), and password (if required).
4.1 Set Up Administrator E-mail Address
You should set up the e-mail address for the Vantage Report administrator first. This e-mail address is used to
test the SMTP settings in section 4.2. It is also used for system notifications or if you forget the password for
the root account. (If you forget the password, click Forget Password? in the Login screen.) See the User’s
Guide for more detail.
1 Log in to the Vantage Report server. (See section 3.)
2 In the function window, click System > User Maintenance. The User List screen appears.
A
B
C

ENGLISH
7
3 Click root. The Edit User screens appears.
4 Type the e-mail address for the Vantage Report administrator in the E-mail field.
5 Click Apply.
4.2 Set Up SMTP Mail Server
1 In the function window, click System > Server Configuration. The Server Configuration screen appears.
2 Follow the directions in the table below to fill in the Server Configuration screen.
LABEL DESCRIPTION
SMTP IP Address or
Domain Name
Enter the IP address or domain name of the SMTP mail server on
which Vantage Report has an account.
User Name Enter the user name required by the SMTP mail server. If the user
name is not required, leave this field blank.

ENGLISH
8
3 Click Apply. (You must save these settings before you can test them in the next step.)
4 Click Test. Vantage Report sends a test message to the e-mail address you specified in section 4.1.
5 Confirm that the specified e-mail account received the message from Vantage Report. If it did not receive
the e-mail, see Troubleshooting.
5 Registration
You only have to register Vantage Report if you want to get the trial version or upgrade to the professional
version.
•The standard version provides a variety of statistical and scheduled reports for one device.
•The professional version supports more reports, more features, and more devices than the standard version.
•The trial version is a limited-time, free trial of the professional version. It does not support as many devices as
the professional version, however.
The Vantage Report server must have access to http://www.myZyXEL.com during registration. In addition,
some information may also be required for setup.
1 Log in to the Vantage Report server. (See section 3.)
2 In the function window, click System > Registration. The Registration screen appears.
3 If you want to get the trial version, click Trial.
Password Enter the password required by the SMTP mail server. If the password
is not required, leave this field blank.
Sender E-mail Enter the e-mail address you want to be the sender when Vantage
Report sends e-mail. This is the e-mail address from which Vantage
Report e-mail appears to be sent.
If you have a myZyXEL.com account, you need your ...
• myZyXEL.com user name
• myZyXEL.com password
If you want to upgrade to the professional version, you need your ...
• license key (iCard in the folder you received when you purchased the professional version)
LABEL DESCRIPTION

ENGLISH
9
If you want to upgrade to the professional version, click Upgrade.
In either case, the following screen appears. Some fields do not appear in your screen if you already have a
myZyXEL.com account or if you are getting the trial version.
4 Follow the directions in the table below to fill in this screen.
LABEL DESCRIPTION
License Key Enter the license key on the iCard if you are upgrading to the
professional version. The iCard is in the folder you receive when
you purchase the professional version.
New myZyXEL.com
account
Select this if you do not have a myZyXEL.com account. Vantage
Report creates the account for you.
Existing myZyXEL.com
account
Select this if you already have a myZyXEL.com account.
User Name If you do not have a myZyXEL.com account, enter the user name that
you would like to use for your new myZyXEL.com account. Your user
name can consist of alphanumeric characters and underscores (_)
and must be 6 - 20 characters long.
If you already have a myZyXEL.com account, enter the user name for
that account.
Password If you do not have a myZyXEL.com account, enter the password that
you would like to use for your new myZyXEL.com account. Your
password can consist of alphanumeric characters and underscores
(_) and must be 6 - 20 characters long.
If you already have a myZyXEL.com account, enter the password for
that account.

ENGLISH
10
5 Click Upgrade. The updated Registration screen appears. If it does not, see Troubleshooting.
6 Device Setup
Check the release notes for each of your ZyXEL devices to find out if the current firmware supports Vantage
Report. Make sure you check the release notes for the exact version; for example, check the release notes for
v3.64(XV.5), not just v3.64. Some models and some firmware versions only support some reports. Generally,
the following firmware versions support some or all reports in Vantage Report.
• ZyWALL 2/10W version 3.62 or later
• ZyWALL 5/35/70 version 3.63 or later
• IDP 10 version 2.0 or later
• Prestige(P-) DSL version 3.40 or later
You have to configure each ZyXEL device to send its log entries and traffic statistics to the Vantage Report
server, and you have to add each device to Vantage Report.
6.1 Configure ZyXEL Devices
These steps may vary for different devices. If you already set up devices for previous versions of Vantage
Report, check this section to make sure the device configuration has not changed.
Confirm Password Retype your password.
E-mail Address Enter the e-mail address where you would like to be notified about
your new myZyXEL.com account.
Country Select the place where you work.
LABEL DESCRIPTION

ENGLISH
11
1 Log in to the web configurator for the device, and click Logs > Log Settings. The top part of a typical
screen is shown below.
2 In the System Logging section, select the Active check box.
3 Type the IP address or name of the Vantage Report server in the Syslog Server field.
4 In the Log column, select the categories you want to see in Vantage Report. System Maintenance,
Forward Web Sites, Blocked Web Sites, Attacks, IPSec, IDP, Anti-Virus, and Anti-Spam are required for
various reports in Vantage Report. (Some of these are not available in every device.) You can only look at
log messages for other categories.
5 Click Apply to save your changes.
6 Click Logs > Reports. If the device does not have this screen, skip steps 6 - 8. The top section of a typical
screen is shown below.
7 In the Setup section, select the Send Raw Traffic Statistics to Syslog Server for Analysis check box.
8 Click Apply to save your changes.
9 If the ZyXEL device provides IDP, go to IDP > Signature (in most ZyXEL devices). Make sure the device
records log entries for the attack types you want to see in Vantage Report.

ENGLISH
12
10If the ZyXEL device provides anti-virus protection, go to Anti-Virus > General (in most ZyXEL devices).
Make sure the device records log entries for viruses the services (in which the device found the virus) you
want to see in Vantage Report.
6.2 Add ZyXEL Devices to Vantage Report
If you followed the directions in section 1.2 (for Vantage Report v2.2), follow the directions in section 6.2.2.
Otherwise, follow the directions in section 6.2.1.
6.2.1 Add Devices Manually
You must have the LAN MAC address and model type of the device.
1 Log in to the Vantage Report server. (See section 3.)
2 In the device window, right-click on root. The following menu appears.
3 Select Add Device. The Add Device screen appears.
4 Follow the directions in the table below to fill in the Add Device screen.
LABEL DESCRIPTION
Name Enter the name of the device you want to add to Vantage Report. The
name can consist of alphanumeric characters or underscores (_) and
may be 1 - 28 characters long. This name is used to refer to the
device in Vantage Report, and it has to be unique in Vantage Report.
In some cases, the device’s System Name might be appropriate.
MAC Enter the LAN MAC address of the device you want to add. You must
enter 12 hexadecimal numbers (0 - 9, A - F). Do not use colons (:).
This address is usually located on a label that is on the bottom of the
device. If there are two addresses on the label, the LAN MAC address
is usually on the top.
Type Select the model type of the device you want to add.

ENGLISH
13
5 Click the Add button. The device should now appear in the device window. You can select it (for example,
if you want to generate a statistical report for it) by clicking on it once. See the User’s Guide for more
information.
6.2.2 Import a Device List
1 Log in to the Vantage Report server. (See section 3.)
2 In the function window, click System > Data Maintenance > Device List Import & Export. The Device List
Export / Import screen appears.
3 Enter the name and location of the file you saved in section 1.2, or click Browse... to look for it.
4 Click Import. The following message appears.
5 Click OK to close the message.
6 In the device window, click the Refresh icon in the upper right corner. The devices you had in Vantage
Report v2.2 should appear.
Follow the directions in section 6.2.1 to add additional devices manually.
Note Enter any additional notes you want to make here. You can enter up to
50 printable ASCII characters. You can also leave this field blank.
LABEL DESCRIPTION

ENGLISH
14
Troubleshooting
See the User’s Guide for additional troubleshooting.
PROBLEM CORRECTIVE ACTION
The web configurator is not
connecting to the Vantage
Report server.
The Vantage Report server
does not start up automatically.
Make sure you are using the correct URL. Enter
http://a.b.c.d:xxxxx/
vrpt
, where
•
a.b.c.d is the IP address of the Vantage Report server. If you open the
web configurator on the same computer on which you installed Vantage
Report, enter localhost.
•
xxxxx is the port number you entered during installation. (See section 2.)
For example, you might enter http://localhost:8080/vrpt or http://
212.100.9.161:9090/vrpt.
Make sure packets on TCP port 3316, UDP port 514, and the port number you
specified during installation are forwarded to the Vantage Report server,
especially if the Vantage Report server runs behind a NAT or firewall.
Make sure the Vantage Report server is running.
• The Vantage Report server runs as a service. Follow the directions in section
1.4 to check it.
• Make sure the following system variables are defined.
PATH=C:\WINNT\system32;C:\WINNT;C:\WINNT\System32\W
bem
The drive letter and names of folders depend on your Vantage Report server.
To check these variables in Windows 2000, click Start > Settings > Control
Panel > System > Advanced > Environment Variables. In Windows XP,
click start > Control Panel > System > Advanced > Environment Vari-
ables. Make sure the variables are in the System Variables box.
• Delete
vrpt\conf\lastLogTime.txt in the Vantage Report installa-
tion directory. Then, restart the server.
• The Vantage Report server does not start automatically if there is a port con-
flict on the port number you specified during installation. Click Start > Run,
and enter
netstat -a to find out if there is a port conflict.
If the problem continues, contact your local vendor.
The web configurator returns
to the Login screen when I try
to do something.
For security reasons, the web configurator times out in fifteen minutes. Log in
again.

ENGLISH
15
Viewing Your Product’s Certifications
Go to www.zyxel.com, select your product from the drop-down list box on the ZyXEL home page, and select
the certification you wish to view.
Vantage Report did not send
the test e-mail to the
administrator’s e-mail account.
Make sure the SMTP settings and e-mail account are correct. If your SMTP mail
server requires authentication, make sure you entered the user name and
password correctly. See section 4.
Make sure the Vantage Report server can connect to the SMTP mail server.
If the problem continues, contact your local vendor.
I cannot register (get the trial
version or upgrade to the
professional version).
Make sure you have the right license key, and make sure you enter the requested
information correctly. See section 5.
Make sure the Vantage Report server can connect to http://www.myzyxel.com.
The Vantage Report server interacts with this site during registration.
If the problem continues, contact your local vendor.
PROBLEM CORRECTIVE ACTION

ENGLISH
16

DEUTSCH
17
Vantage Report
Vantage Report sammelt Log-Einträge und Datenverkehrsstatistiken von ZyXEL-Geräten und generiert dann
grafische und tabellarische Berichte über Netzwerkleistung und Ereignisse.
Installieren Sie Vantage Report auf dem Vantage Report-Server (B). Konfigurieren Sie ihn dann mit dem Web-
Konfigurator (A). (Der Web-Konfigurator kann auf einem Remote-Computer oder auf dem Vantage Report-
Server laufen.) Konfigurieren Sie abschließend die ZyXEL-Geräte (C) so, dass sie ihre Log-Einträge und
Datenverkehrsstatistiken an den Vantage Report-Server senden. Der Vantage Report-Server sammelt diese
Daten und erzeugt dann statistische Berichte über das Netzwerk. Diese Berichte können dann von jedem
jederzeit im Web-Konfigurator eingesehen oder als E-Mail versendet werden.
Übersicht
1 Vorbereitung - Stellen Sie sicher, dass der Vantage Report-Server die Mindestanforderungen erfüllt und
bereiten Sie ihn für die Installation vor.
2 Installation - Installieren Sie Vantage Report auf dem Vantage Report-Server.
3 Anmeldung - Greifen Sie mit dem Web-Konfigurator auf den Vantage Report-Server zu.
4 E-Mail-Setup - Richten Sie in Vantage Report die E-Mail-Adresse des Administrators und die SMTP-
Mailservereinstellungen ein und prüfen Sie die SMTP-Einstellungen.
5 Registrierung - Wenn Sie Vantage Report installieren, erhalten Sie die Standardversion. Sie müssen
Vantage Report nur dann registrieren, wenn Sie die Testversion oder ein Upgrade für die Professional-
Version erhalten möchten. (Weitere Informationen über die Versionen finden Sie in Abschnitt 5.)
6 Geräte-Setup - Richten Sie die ZyXEL-Geräte ein und fügen Sie sie zum Vantage Report-Server hinzu.
A
B
C
DEUTSCH

DEUTSCH
18
1 Vorbereitung
Prüfen Sie folgende Punkte, bevor Sie Vantage Report installieren.
1.1 Prüfen der Mindestanforderungen
Wenn Ihr Vantage Report-Server nicht die Mindestanforderungen erfüllt, muss er aufgerüstet werden, oder
Sie müssen einen anderen Server verwenden, der diese Anforderungen erfüllt.
1.2 Save Device List (nur Vantage Report v2.2)
Wenn Sie gegenwärtig mit Vantage Report v2.2 arbeiten, sollten Sie die Liste der in Vantage Report
enthaltenen Geräte speichern, bevor Sie diese Version deinstallieren. Bei section 6.2 können Sei diese Datei
dann laden anstelle jedes einzelne Gerät manuell bei Vantage Report hinzuzufügen.
Hinweis: Die Datei kann bei section 6.2 nicht geladen werden, wenn mehr Geräte hinzugefügt werden,
als die Version und Lizenz von Vantage Report zulässt. Ausführliche Informationen dazu finden
Sie unter section 5.
1 Klicken Sie auf der mitgelieferten CD auf Documents > Upgrade Notes.
2 Führen Sie die Anweisungen aus, um den Ordner Migration (mit dem gesamten Inhalt) der mitgelieferten
CD in das Vantage Report v2.2-Installationsverzeichnis (z.B. C:\Programme\ZyXEL\Vantage Report) zu
kopieren.
3 Starten Sie Vantage Report v2.2.
4 Starten Sei aus dem Ordner Migration des Vantage Report v2.2-Installationsverzeichnisses die Datei
exportDeviceList.bat. Dieses Programm erzeugt im selben Ordner eine Datei mit der Bezeichnung
Devices.xml.
5 Kopieren Sie die Datei Devices.xml in einen anderen Ordner, sodass sie nicht gelöscht wird, wenn Sie
Vantage Report v2.2 bei section 1.3 deinstallieren.
CPU Pentium IV 2.6 GHz oder schneller empfohlen
RAM 1024 MB oder mehr (für eine gute Leistung mit 25 Geräten)
Festplatte 80 GB oder größer
Betriebssystem Windows XP Professional, Windows 2000/2003 Server
Browser
(auf Server oder
anderem
Computer)
Internet Explorer 6.0 (Service Pack 1) oder neuere Version auf Windows
Mozilla 1.7.12 oder neuere Version auf Windows
Firefox 1.07 oder neuere Version auf Windows
Auflösung 1024 x 768
Weitere
Anforderungen für
unterstützte
Dienste
SMTP-Daemon
TCP-Port 3316 und UDP-Port 514

DEUTSCH
19
1.3 Deinstallieren älterer Versionen von Vantage Report
1 Stoppen Sie die ältere Version von Vantage Report.
2 Klicken Sie bei Windows 2000 auf Start > Einstellungen > Systemsteuerung > Programme
hinzufügen/entfernen > Vantage Report > Ändern/Entfernen. Führen Sie die Anweisungen aus, um
Vantage Report zu entfernen.
Klicken Sie bei Windows XP auf Start > Systemsteuerung > Programme hinzufügen/entfernen >
Vantage Report > Ändern/Entfernen. Führen Sie die Anweisungen aus, um Vantage Report zu entfernen.
1.4 Schließen von MySQL und Tomcat
Wenn Sie Vantage Report installieren, installieren Sie gleichzeitig MySQL und Tomcat. Wenn diese
Anwendungen auf dem Vantage Report-laufen, müssen diese vor der Installation von Vantage Report
geschlossen werden. Führen Sie die folgenden Schritte aus, um zu prüfen, ob diese Programme laufen und
um sie zu stoppen.
1 Klicken Sie bei Windows 2000 auf Start > Einstellungen > Systemsteuerung > Verwaltung > Dienste.
Das Fenster Dienste wird aufgerufen.
Klicken Sie bei Windows XP auf Start > Systemsteuerung > Leistung und Wartung > Verwaltung >
Dienste.Das Fenster Dienste wird aufgerufen.
2 Wenn auf dem Vantage Report-Server keine MySQL- oder Tomcat-Dienste laufen, gehen Sie weiter zum
nächsten Abschnitt. Anderenfalls klicken Sie auf alle MySQL- oder Tomcat-Dienste, die gerade laufen. Das
oben abgebildete Menü erscheint.
3 Wählen Sie in diesem Menü die Option Stop. Wiederholen Sie die Schritte 2 und 3 für alle weiteren
MySQL- und Tomcat-Dienste, die noch auf dem Vantage Report-Server laufen.

DEUTSCH
20
2 Installieren
Legen Sie die CD in das CD-ROM-Laufwerk. Das folgende Fenster erscheint.
Klicken Sie auf Setup > Vantage Report, um die Installation von Vantage Report zu starten. Zunächst werden
einige Dateien der CD extrahiert. Dann erscheint der Installationsassistent von Vantage Report.

DEUTSCH
21
Klicken Sie auf Next. Führen Sie die Anweisungen aus. Bevor die Installation abgeschlossen ist, erscheint
das folgende Fenster.
Geben Sie die Port-Nummer an, die Vantage Report für Webdienste verwenden soll. Diese Einstellung kann
später nur bei einer Neuinstallation von Vantage Report geändert werden. Stellen Sie sicher, dass diese Port-
Nummer nicht mit anderen Diensten im Netzwerk zusammenfällt. Klicken Sie auf Next, wenn Sie fertig sind.
Wenn Sie die Installation von Vantage Report abgeschlossen haben, muss der Vantage Report-Server neu
gestartet werden.
3 Anmeldung
Standardmäßig startet der Vantage Report-Server automatisch, wenn Sie sich beim Vantage Report-Server
anmelden. So greifen Sie auf den Vantage Report-Server zu:
1 Öffnen Sie ein Browserfenster und rufen Sie die Seite http://a.b.c.d:xxxxx/vrpt auf, wobei
•
a.b.c.d die IP-Adresse des Vantage Report-Servers ist. Wenn Sie auf demselben Computer, auf
dem Sie Vantage Report installiert haben, den Web-Konfigurator öffnen, geben Sie
localhost ein.
•
xxxx ist die Port-Nummer, die Sie während der Installation eingegeben haben. (Siehe Abschnitt 2.)
Zum Beispiel http://localhost:8080/vrpt oder http://212.100.9.161:9090/vrpt.
Das Fenster Login erscheint. Sollte es nicht erscheinen, lesen Sie nach unter Problembeseitigung.
2 Geben Sie im Fenster Login Ihren Benutzernamen und Ihr Kennwort ein und klicken Sie auf Login.

DEUTSCH
22
• Standardbenutzername: root
• Standardkennwort: root
Das Hauptfenster erscheint. Es ist in drei Bereiche unterteilt.
Im Gerätefenster (A) wird ein Gerät ausgewählt. Klicken Sie mit der rechten Maustaste darauf, um Geräte
hinzuzufügen oder zu entfernen.
Im Funktionsfenster (B) wird ein Bericht ausgewählt.
Im Berichtfenster (C) können Sie sich die ausgewählten Berichte für das ausgewählte Gerät ansehen und
anpassen.
4 E-Mail-Setup
Sie benötigen für Vantage Report ein E-Mail-Konto auf einem SMTP-Mailserver. Sie können ein bestehendes
Konto verwenden oder ein neues erstellen. In jedem Fall benötigen Sie den SMTP-Mailserver (IP oder
Domain-Name), E-Mail-Adresse, Benutzername (wenn erforderlich) und Kennwort (wenn erforderlich).
4.1 E-Mail-Adresse des Administrators einrichten
Zuerst muss die E-Mail-Adresse für den Vantage Report-Administrator eingerichtet werden. Mit dieser E-Mail-
Adresse werden bei section 4.2 die SMTP-Einstellungen geprüft. Sie wird außerdem für
Systembenachrichtigungen verwendet oder wenn Sie das Kennwort für das Root-Verzeichnis vergessen
haben sollten. (Wenn Sie das Kennwort vergessen haben, klicken Sie auf Forget Password? im Fenster
Login.) Ausführliche Informationen dazu finden Sie im Benutzerhandbuch.
1 Melden Sie sich beim Vantage Report-Server an. (Siehe section 3.)
A
B
C

DEUTSCH
23
2 Klicken Sie im Funktionsfenster auf System > User Maintenance. Das Fenster User List erscheint.
3 Klicken Sie auf root. Das Fenster Edit User erscheint.
4 Geben Sie die E-Mail-Adresse für den Vantage Report-Administrator in das Feld E-mail ein.
5 Klicken Sie auf Apply.

DEUTSCH
24
4.2 Einrichten des SMTP-Mailservers
1 Klicken Sie im Funktionsfenster auf System > Server Configuration. Das Fenster Server Configuration
erscheint.
2 Führen Sie die Anweisungen in der nachfolgenden Tabelle aus, um die Felder im Fenster Server
Configuration auszufüllen.
3 Klicken Sie auf Apply. (Sie müssen diese Einstellungen speichern, bevor Sie sie im nächsten Schritt
prüfen können.)
4 Klicken Sie auf Test. Vantage Report sendet an die bei section 4.1 angegebene E-Mail-Adresse eine
Testnachricht.
5 Prüfen Sie, ob das angegebene E-Mail-Konto die Meldung von Vantage Report erhalten hat. Wenn die E-
Mail nicht empfangen wurde, lesen Sie nach bei Problembeseitigung.
KENNZEICHNUNG BESCHREIBUNG
SMTP IP Address or
Domain Name
Geben Sie die IP-Adresse oder den Domain-Namen des SMTP-
Mailservers ein, auf dem Vantage Report ein Konto hat.
User Name Geben Sie den Benutzernamen ein, wenn der SMTP-Mailserver ihn
benötigt. Wenn der Benutzername nicht gefragt wird, lassen Sie
dieses Feld frei.
Password Geben Sie das Kennwort ein, wenn der SMTP-Mailserver es benötigt.
Wenn das Kennwort nicht abgefragt wird, lassen Sie dieses Feld frei.
Sender E-mail Geben Sie die E-Mail-Adresse, die als Versandadresse verwendet
werden soll, wenn Vantage Report E-Mails versendet. Dieses ist die
E-Mail-Adresse, die erscheint, wenn Vantage Report E-Mails
versendet.

DEUTSCH
25
5 Registrierung
Sie müssen Vantage Report nur dann registrieren, wenn Sie die Testversion oder ein Upgrade für die
Professional-Version erhalten möchten.
• Die Standardversion bietet eine Reihe statistischer und programmierter Berichte für ein Gerät.
• Die Professional-Version unterstützt mehr Berichte, Funktionen und Geräte als die Standardversion.
• Die Testversion ist eine zeitlich begrenzte, kostenlose Version der Professional-Version. Sie unterstützt jedoch
nicht so viele Geräte wie die Professional-Version.
Der Vantage Report-Server muss während der Registrierung auf http://www.myZyXEL.com zugreifen.
Zusätzlich benötigen Sie bestimmte Daten für das Setup.
1 Melden Sie sich beim Vantage Report-Server an. (Siehe section 3.)
2 Klicken Sie im Funktionsfenster auf System > Registration. Das Fenster Registration erscheint.
3 Wenn Sie die Testversion erhalten möchten, klicken Sie auf Trial.
Wenn Sie ein Upgrade für die Professional-Version benötigen, klicken Sie auf Upgrade.
Wenn Sie ein myZyXEL.com-Konto haben, benötigen Sie...
• den myZyXEL.com-Benutzernamen
• das myZyXEL.com-Kennwort
Wenn Sie ein Upgrade für die Professional-Version installieren möchten, benötigen Sie...
• den Lizenzschlüssel (iCard im Ordner, den Sie beim Kauf der Professional-Version erhalten
haben)

DEUTSCH
26
In beiden Fällen erscheint das folgende Fenster. Einige dieser Felder erscheinen nicht, wenn Sie bereits ein
myZyXEL.com-Konto haben oder die Testversion anfordern.
4 Führen Sie die Anweisungen in der nachfolgenden Tabelle aus, um die Felder im Fenster Server
Configuration auszufüllen.
KENNZEICHNUNG BESCHREIBUNG
License Key Geben Sie den Lizenzschlüssel der iCard ein, wenn Sie ein Upgrade
für die Professional-Version benötigen. Die iCard befinden sich im
Ordner, den Sie beim Kauf der Professional-Version erhalten
haben.
New myZyXEL.com
account
Wählen Sie diese Option, wenn Sie noch kein myZyXEL.com-Konto
haben. Vantage Report erzeugt das Konto für Sie.
Existing myZyXEL.com
account
Wählen Sie diese Option, wenn Sie bereits ein myZyXEL.com-Konto
haben.
User Name Wenn Sie noch kein myZyXEL.com-Konto haben, geben Sie einen
Benutzernamen ein, den Sie für das neue myZyXEL.com-Konto
verwenden möchten. Der Benutzername kann aus alphanumerischen
Zeichen und Unterstrichen (_) bestehen und muss zwischen 6 und 20
Zeichen lang sein.
Wenn Sie bereits ein myZyXEL.com-Konto haben, geben Sie hier den
Benutzernamen für das Konto ein.

DEUTSCH
27
5 Klicken Sie auf Upgrade. Das aktualisierte Fenster Registration erscheint. Sollte es nicht erscheinen, lesen
Sie nach unter Problembeseitigung.
6 Geräte-Setup
Prüfen Sie die Release-Notes zu allen ZyXEL-Geräten, um festzustellen, ob die aktuelle Firmware Vantage
Report unterstützt. Stellen Sie sicher, dass Sie die Release-Notes für genau die richtige Version prüfen, z.B.
v3.64(XV.5), nicht nur v3.64. Einige Modelle und Firmware-Versionen unterstützen nur einige Berichte. Im
Allgemeinen unterstützen die folgenden Firmware-Versionen einige oder alle Berichte in Vantage Report.
• ZyWALL 2/10W Version 3.62 und neuere Versionen
• ZyWALL 5/35/70 Version 3.63 und neuere Versionen
• IDP 10 Version 2.0 und neuere Versionen
• Prestige(P-) DSL Version 3.40 und neuere Versionen
Sie müssen jedes ZyXEL-Gerät so konfigurieren, dass es seine Log-Einträge und Datenverkehrsstatistiken an
den Vantage ReportServer sendet, und jedes Gerät muss zu Vantage Report hinzugefügt werden.
6.1 Konfigurieren der ZyXEL-Geräte
Diese Schritte können bei den einzelnen Geräten unterschiedlich sein. Wenn Sie bereits Geräte für frühere
Versionen von Vantage Report eingerichtet haben, lesen Sie sich diesen Abschnitt durch, um sicherzustellen,
dass sich die Gerätekonfiguration nicht geändert hat.
Password Wenn Sie noch kein myZyXEL.com-Konto haben, geben Sie ein
Kennwort ein, das Sie für das neue myZyXEL.com-Konto verwenden
möchten. Das Kennwort kann aus alphanumerischen Zeichen und
Unterstrichen (_) bestehen und muss zwischen 6 und 20 Zeichen lang
sein.
Wenn Sie bereits ein myZyXEL.com-Konto haben, geben Sie hier das
Kennwort für das Konto ein.
Confirm Password Geben Sie noch einmal das Kennwort ein.
E-mail Address Geben Sie die E-Mail-Adresse ein, an die die Bestätigung des neuen
myZyXEL.com-Kontos gesendet werden soll.
Country Wählen Sie das Land aus, in dem Sie arbeiten.
KENNZEICHNUNG BESCHREIBUNG

DEUTSCH
28
1 Melden Sie sich für das Gerät beim Web-Konfigurator an und klicken Sie auf Logs > Log Settings. Der
obere Bereich des typischen Fensters ist unten abgebildet.
2 Markieren Sie im Bereich System Logging das Kontrollfeld Active.
3 Geben Sie im Feld Syslog Server die IP-Adresse oder den Namen des Vantage Report-Servers ein.
4 Markieren Sie in der Spalte Log die Kategorien, die bei Vantage Report angezeigt werden sollen. System
Maintenance, Forward Web Sites, Blocked Web Sites, Attacks, IPSec, IDP, Anti-Virus und Anti-Spam
sind für verschiedene Berichte in Vantage Report erforderlich. (Bei einigen Geräten sind nicht alle diese
Optionen verfügbar.) Sie können sich nur Log-Meldungen für andere Kategorien ansehen.
5 Klicken Sie auf Apply, um die Änderungen zu speichern.
6 Klicken Sie auf Logs > Reports. Wenn dieses Fenster nicht angezeigt wird, überspringen Sie die Schritte
6 - 8. Der obere Bereich des typischen Fensters ist unten abgebildet.
7 Markieren Sie im Bereich Setup das Kontrollfeld Send Raw Traffic Statistics to Syslog Server for
Analysis.
8 Klicken Sie auf Apply, um die Änderungen zu speichern.
9 Wenn das ZyXEL-Gerät eine IDP hat, wechseln Sie zu IDP > Signature (betrifft die meisten ZyXEL-
Geräte). Stellen Sie sicher, dass das Gerät Log-Einträge für die Angriffsarten aufzeichnet, die Sie in
Vantage Report sehen möchten.

DEUTSCH
29
10Wenn das ZyXEL-Gerät einen Antivirusschutz hat, wechseln Sie zu to Anti-Virus > General (betrifft die
meisten ZyXEL-Geräte). Stellen Sie sicher, dass das Gerät Log-Einträge für die Viren in den Diensten (in
denen das Gerät die Viren gefunden hat) aufzeichnet, die Sie in Vantage Report sehen möchten.
6.2 Hinzufügen von ZyXEL-Geräten zu Vantage Report
Wenn Sei die Anweisungen bei section 1.2 ausgeführt haben (für Vantage Report v2.2), führen Sie nun die bei
section 6.2.2 aus. Anderenfalls gehen Sie zu section 6.2.1.
6.2.1 Manuelles Hinzufügen von Geräten
Sie benötigen die LAN MAC-Adresse und den Modelltyp des Geräts.
1 Melden Sie sich beim Vantage Report-Server an. (Siehe section 3.)
2 Klicken Sie im Gerätefenster mit der rechten Maustaste auf root. Das folgende Menü erscheint.
3 Wählen Sie Add Device. Das Fenster Add Device erscheint.
4 Führen Sie die Anweisungen in der nachfolgenden Tabelle aus, um die Felder im Fenster Add Device
auszufüllen.
KENNZEICHNUNG BESCHREIBUNG
Name Geben Sie den Namen des Geräts ein, das bei Vantage Report
hinzugefügt werden soll. Der Name kann aus alphanumerischen
Zeichen und Unterstrichen (_) bestehen und muss zwischen 1 und 28
Zeichen lang sein. Mit diesem Namen wird in Vantage Report das
Gerät bezeichnet. Er darf in Vantage Report nur einmal vorkommen.
In einigen Fällen ist der System Name des Geräts geeignet.
MAC Geben Sie die LAN MAC-Adresse des Geräts ein, das hinzugefügt
werden soll. Sie müssen 12 Hexadezimalzahlen (0 - 9, A - F)
eingeben. Verwenden Sie keine Doppelpunkte (:). Diese Adresse
befindet sich normalerweise auf einem Etikett an der Unterseite des
Geräts. Sind dort zwei Adressen, ist die LAN MAC-Adresse
normalerweise die obere.

DEUTSCH
30
5 Klicken Sie auf die Taste Add. Das Gerät erscheint jetzt im Gerätefenster. Es wird markiert (wenn dafür
z.B. einen statistischer Bericht generiert werden soll), indem Sie einmal darauf klicken. Weitere
Informationen finden Sie im Benutzerhandbuch.
6.2.2 Importieren einer Geräteliste
1 Melden Sie sich beim Vantage Report-Server an. (Siehe section 3.)
2 Klicken Sie im Funktionsfenster auf System > Data Maintenance > Device List Import & Export. Das
Fenster Device List Export / Import erscheint.
3 Geben Sie den Namen und die Position der Datei ein, die Sie bei section 1.2 gespeichert haben oder
navigieren Sie mit der Funktion Browse... dorthin.
4 Klicken Sie auf Import. Die folgende Meldung erscheint.
5 Klicken Sie auf OK, um die Meldung zu schließen.
6 Klicken Sie im Gerätefenster auf das Aktualisieren-Symbol in der rechten oberen Ecke. Nun
erscheinen die Geräte, die bei Vantage Report v2.2 enthalten waren.
Führen Sie die Anweisungen unter section 6.2.1 aus, um weitere Geräte manuell hinzuzufügen.
Type Wählen Sie den Modelltyp des Geräts, das Sie hinzufügen möchten.
Note Geben Sie hier zusätzliche Kommentare ein. Sie können bis zu 50
druckbare ASCII-Zeichen eingeben. Dieses Feld kann aber auch frei
bleiben.
KENNZEICHNUNG BESCHREIBUNG

DEUTSCH
31
Problembeseitigung
Weitere Informationen zur Problembeseitigung finden Sie im Benutzerhandbuch.
PROBLEM LÖSUNGSMÖGLICHKEIT
Der Web-Konfigurator stellt
keine Verbindung zum Vantage
Report-Server her
Der Vantage Report-Server
startet nicht automatisch.
Stellen Sie sicher, dass die URL richtig ist. Geben Sie
http://
a.b.c.d:xxxxx/vrpt ein, wobei
•
a.b.c.d die IP-Adresse des Vantage Report-Servers ist. Wenn Sie auf
demselben Computer, auf dem Sie Vantage Report installiert haben, den
Web-Konfigurator öffnen, geben Sie localhost ein.
•
xxxx ist die Port-Nummer, die Sie während der Installation eingegeben
haben. (Siehe Abschnitt 2.)
Sie können zum Beispiel http://localhost:8080/vrpt oder http://
212.100.9.161:9090/vrpt eingeben.
Stellen Sie sicher, dass die Pakete am TCP-Port 3316 und am UDP-Port 514 und
die Port-Nummer, die Sie bei der Installation angegeben haben, an den Vantage
Report-Server weitergeleitet werden, insbesondere dann, wenn der Vantage
Report-Server hinter einer NAT oder Firewall läuft.
Stellen Sie sicher, dass der Vantage Report-Server läuft.
• Der Vantage Report-Server läuft als ein Dienst. Führen Sie die Anweisungen
unter section 1.4 aus, um das zu überprüfen.
• Stellen Sie sicher, dass die folgenden Systemvariablen definiert sind.
PATH=C:\WINNT\system32;C:\WINNT;C:\WINNT\System32\W
bem
Der Laufwerksname und die Bezeichnung der Ordner hängen von Ihrem Van-
tage Report-Server ab. Um diese Variablen bei Windows 2000 zu prüfen,
klicken Sie auf Start > Einstellungen > Systemsteuerung > System >
Erweitert > Umgebungsvariablen. Bei Windows XP klicken Sie auf Start >
Systemsteuerung > System > Erweitert > Umgebungsvariablen. Stellen
Sie sicher, dass die Variablen im Feld System Variables aufgeführt werden.
• Löschen Sie die Datei
vrpt\conf\lastLogTime.txt aus dem Van-
tage Report-Installationsverzeichnis. Starten Sie den Server neu.
• Der Vantage Report-Server wird nicht automatisch gestartet, wenn an der
Port-Nummer, die Sie während der Installation angegeben haben, ein Port-
Konflikt auftritt. Klicken Sie auf Start > Run und geben Sie
netstat -a
ein, um herauszufinden, ob ein Port-Konflikt aufgetreten ist.
Wenn das Problem weiterhin bestehen bleibt, wenden Sie sich an Ihren
Fachhändler.

DEUTSCH
32
Ansehen der Produktzertifizierungen
Gehen Sie zur Website www.zyxel.com, wählen Sie aus der Liste der ZyXEL-Homepage Ihr Produkt aus und
wählen Sie die Zertifizierung, die Sie angezeigt haben möchten.
Der Web-Konfigurator kehrt bei
jeder Eingabe zum Login-
Fenster zurück.
Aus Sicherheitsgründen schaltet sich der Web-Konfigurator nach 15 Minuten aus.
Melden Sie sich erneut an.
Vantage Report hat die Test-E-
Mail nicht an das E-Mail-Konto
des Administrators gesendet.
Stellen Sie sicher, dass die SMTP-Einstellungen und das E-Mail-Konto richtig
sind. Wenn Ihr SMTP-Mailserver eine Authentifizierung benötigt, stellen Sie
sicher, dass Sie den Benutzernamen und das Kennwort richtig eingegeben
haben. Siehe section 4.
Stellen Sie sicher, dass der Vantage Report-Server eine Verbindung zum SMTP-
Mailserver herstellen kann.
Wenn das Problem weiterhin bestehen bleibt, wenden Sie sich an Ihren
Fachhändler.
Sie können sich nicht
registrieren (um die
Testversion oder ein Upgrade
für die Professional-Version zu
erhalten).
Stellen Sie sicher, dass Sie den richtigen Lizenzschlüssel verwenden und dass
die erforderlichen Daten richtig eingegeben wurden. Siehe section 5.
Stellen Sie sicher, dass der Vantage Report-Server eine Verbindung zur Website
http://www.myzyxel.com herstellen kann. tauscht während der Registrierung
Daten mit dieser Webseite aus.
Wenn das Problem weiterhin bestehen bleibt, wenden Sie sich an Ihren
Fachhändler.
PROBLEM LÖSUNGSMÖGLICHKEIT

ESPAÑOL
33
Vantage Report
Vantage Report recopila entradas de registro y estadísticas de tráfico de los dispositivos ZyXEL y luego
genera informes gráficos y tablas sobre el rendimiento de la red y eventos.
Instale Vantage Report en el servidor Vantage Report (B). Luego, utilice el configurador Web (A) para
configurarlo. (El configurador Web puede ejecutarse en un ordenador remoto o en el servidor Vantage
Report). Finalmente, configure los dispositivos ZyXEL (C) para enviar sus entradas de registro y estadísticas
de tráfico al servidor Vantage Report. El servidor Vantage Report recopila esta información y genera informes
estadísticos sobre la red. Usted y otros podrán ver estos informes en cualquier momento en el configurador
Web o en mensajes de correo electrónico normales.
Vista previa
1 Preparación - Compruebe si el servidor Vantage Report cumple con los requisitos mínimos y prepárelo
para la instalación.
2Instalación - Instale Vantage Report en el servidor Vantage Report.
3 Iniciar sesión - Utilice el configurador Web para acceder al servidor Vantage Report.
4 Configuración de correo electrónico - Configure la dirección de correo electrónico del administrador y la
configuración del servidor de correo SMTP en Vantage Report y pruebe la configuración SMTP.
5Registro - Cuando instale Vantage Report, obtendrá la versión estándar. No necesitará registrar Vantage
Report a menos que desee obtener la versión de prueba o actualizar a la versión profesional. (Consulte la
sección 5 para más información sobre las versiones).
6 Instalación de dispositivos - Instale los dispositivos ZyXEL y agréguelos al servidor Vantage Report.
A
B
C
ESPAÑOL

ESPAÑOL
34
1 Preparación
Compruebe esto antes de instalar Vantage Report.
1.1 Compruebe los requisitos mínimos
Si su servidor Vantage Report no cumple con los requisitos mínimos, debería actualizarlo o utilizar un servidor
distinto que cumpla con los requisitos.
1.2 Guardar lista de dispositivos (sólo Vantage Report v2.2)
Si está utilizando Vantage Report v2.2, debería guardar la lista de dispositivos de Vangage Report antes de
desinstalarlo. Luego, en section 6.2, puede cargar este archivo en lugar de agregar cada dispositivo
manualmente a Vantage Report.
Nota: No puede cargar este archivo en section 6.2 si agrega más dispositivos de los permitidos por la
versión y licencia de Vantage Report. Consulte section 5 para más detalles.
1 En el CD incluido, haga clic en Documents (Documentos) > Upgrade Notes (Notas de actualización).
2 Siga las instrucciones para copiar la carpeta migration (migración) (y todos sus contenidos) del CD
incluido en el directorio de instalación de Vantage Report v2.2 (por ejemplo, C:\Archivos de
programa\ZyXEL\Vantage Report).
3 Inicie Vantage Report v2.2, si no se está ejecutando ya.
4 En la carpeta migration (migración) en el directorio de instalación de Vantage Report v2.2, ejecute
exportDeviceList.bat. Este programa crea un archivo llamado Devices.xml en la misma carpeta.
5 Copie Devices.xml en una carpeta diferente, donde no sea eliminada cuando desinstale Vantage Report
v2.2 en section 1.3.
CPU Pentium IV 2.6 GHz o mayor recomendado
RAM 1024 MB o más (para un buen rendimiento con 25 dispositivos)
Disco duro 80 GB o más
Sistema operativo Windows XP Professional, Servidor Windows 2000/2003
Explorador
(Ejecutándose en
el servidor o en
otro ordenador)
Internet Explorer 6.0 (Service Pack 1) o posterior en Windows
Mozilla 1.7.12 o posterior en Windows
Firefox 1,07 o posterior en Windows
Resolución 1024 por 768
Otros requisitos
para los servicios
incluidos
SMTP daemon
Puerto TCP 3316 y puerto UDP 514

ESPAÑOL
35
1.3 Desinstalar las versiones antiguas de Vantage Report
1 Si se está ejecutando una versión antigua de Vantage Report, deténgala.
2 En Windows 2000, haga clic en Inicio > Configuración > Panel de control > Agregar o quitar
programas > Vantage Report > Cambiar o quitar. Siga los pasos para quitar Vantage Report.
En Windows XP, haga clic en Inicio > Panel de control > Agregar o quitar programas > Vantage Report
> Cambiar o quitar. Siga los pasos para quitar Vantage Report.
1.4 Cierre MySQL y Tomcat
Cuando instale Vantage Report, también se instala MySQL y Tomcat. Si estas aplicaciones se ejecutan en el
servidor Vantage Report, asegúrese de que estén cerradas antes de instalar Vantage Report. Siga estos
pasos para comprobar si estas aplicaciones se están ejecutando o no y deténgalas.
1 En Windows 2000, haga clic en Inicio > Configuración > Panel de control > Herramientas
administrativas > Servicios. Se abrirá la pantalla Servicios.
En Windows XP, haga clic en Inicio > Panel de control > Rendimiento y mantenimiento > Herramientas
administrativas > Servicios. Se abrirá la pantalla Servicios.
2 Si no hay servicios MySQL o Tomcat ejecutándose en el servidor Vantage Report, vaya a la siguiente
sección. De lo contrario, haga clic con el botón derecho en cualquier servicio MySQL o Tomcat que se
esté ejecutando. Aparecerá el menú que ve arriba.
3 Seleccione Detener en el menú. Repita los pasos 2 y 3 si se están ejecutando otros servicios MySQL o
Tomcat en el servidor Vantage Report.

ESPAÑOL
36
2 Instalación
Coloque el CD e su CD-ROM. Aparecerá la siguiente pantalla.
Haga clic en Setup (Instalación) > Vantage Report para iniciar la instalación de Vantage Report. El CD puede
extraer primero algunos archivos. Luego aparecerá el asistente para la instalación de Vantage Report.

ESPAÑOL
37
Haga clic en Next (Siguiente). Siga los pasos. Antes de finalizar, aparecerá la siguiente pantalla.
Escriba el número de puerto que desee que Vantage Report utilice para usar los servicios web. No podrá
cambiar esto más tarde sin volver a instalar Vantage Report. Compruebe que este número de puerto no tiene
conflictos con otros servicios en su red. Haga clic en Siguiente cuando esté listo.
Cuando termine la instalación de Vantage Report, reinicie el servidor Vantage Report.
3 Acceso
Por defecto, el servidor Vantage Report se inicia automáticamente cuando accede al servidor Vantage Report.
Para acceder al servidor Vantage Report,
1 Abra la ventana del explorador y vaya a
http://a.b.c.d:xxxxx/vrpt, donde
• a.b.c.d es la dirección IP del servidor Vantage Report. Si abre el configurador Web en el mismo
ordenador en el que ha instalado Vantage Report, introduzca localhost.
•
xxxxx es el número de puerto introducido durante la instalación. (Consulte la sección 2).
Por ejemplo, http://localhost:8080/vrpt o http://212.100.9.161:9090/vrpt.
Aparecerá la pantalla Login (Iniciar sesión). Si no aparece, consulte Solución de problemas.
2 En la pantalla de acceso, escriba su nombre de usuario y contraseña y haga clic en Login (Iniciar sesión).
• Nombre de usuario predeterminado:
root
• Contraseña predeterminada: root

ESPAÑOL
38
Aparecerá la pantalla principal. Está dividida en tres partes.
Utilice la ventana del dispositivo (A) para seleccionar un dispositivo. Haga clic con el botón derecho para
agregar o quitar dispositivos.
Utilice la ventana de funciones (B) para seleccionar un informe.
Utilice la ventana de informes (C) para mirar y ajustar el informe seleccionado para el dispositivo seleccionado.
4 Configuración del correo electrónico
Debería tener una cuenta de correo electrónico en un servidor de correo SMTP para Vantage Report. Puede
utilizar una cuenta existente o crear una nueva. En ambos casos, deberá tener un servidor de correo SMTP
(IP o nombre de dominio), dirección de correo electrónico, nombre de usuario (si es necesario) y contraseña
(si es necesaria).
4.1 Configurar la dirección de correo electrónico del administrador
Primero debería configurar la dirección de correo electrónico para el administrador Vantage Report. Esta
dirección de correo electrónico se utiliza para probar la configuración SMTP en section 4.2. También se utiliza
para notificaciones del sistema o si olvida la contraseña para la cuenta root (raíz). (Si olvida la contraseña,
haga clic en Forget Password? (¿Ha olvidado la contraseña?) en la pantalla Login (Iniciar sesión)).
Consulte la Guía del usuario para más detalles.
1 Iniciar sesión en el servidor Vantage Report. (Consulte section 3).
A
B
C

ESPAÑOL
39
2 En la ventana de funciones, haga clic en System (Sistema) > User Maintenance (Mantenimiento de
usuarios). Aparecerá la pantalla User List (Lista de usuarios).
3 Haga clic en root (raíz). Aparecerá la pantalla Edit User (Editar usuario).
4 Escriba la dirección de correo electrónico para el administrador de Vantage Report en el campo E-mail
(Correo electrónico).
5 Haga clic en Apply (aplicar).

ESPAÑOL
40
4.2 Configurar el servidor de correo SMTP
1 En la ventana de funciones, haga clic en System (Sistema) > Server Configuration (Configuración del
servidor). Aparecerá la pantalla Server Configuration (Configuración del servidor).
2 Siga las instrucciones de la siguiente tabla para rellenar la pantalla Server Configuration (Configuración
del servidor).
3 Haga clic en Apply (Aplicar). (Debe guardar esta configuración antes de poder probarla en el siguiente
paso).
4 Haga clic en Test (Probar). Vantage Report envía un mensaje de prueba a la dirección de correo
electrónico especificada section 4.1.
5 Confirme si la cuenta de correo electrónico especificada ha recibido el mensaje de Vantage Report. Si no
ha recibido el correo electrónico, consulte Solución de problemas.
ETIQUETA DESCRIPCIÓN
SMTP IP Address
(Dirección IP SMTP) o
Domain Name (Nombre de
dominio)
Escriba la dirección IP o nombre de dominio del servidor de correo
SMTP en el que Vantage Report tiene una cuenta.
User Name (Nombre de
usuario)
Escriba el nombre de usuario requerido por el servidor de correo
SMTP. Si no se necesita el nombre de usuario, deje el campo vacío.
Password (Contraseña) Escriba la contraseña requerida por el servidor de correo SMTP. Si no
se necesita contraseña, deje el campo vacío.
Sender E-mail (Correo
electrónico del remitente)
Escriba la dirección de correo electrónico que desea para el remitente
cuando Vantage Report envíe un correo electrónico. Esta es la
dirección de correo electrónico desde la que el correo electrónico de
Vantage Report parece ser enviado.

ESPAÑOL
41
5 Registro
Sólo necesitará registrar Vantage Report si desea obtener la versión de prueba o actualizar a la versión
profesional.
•La versión estándar ofrece una variedad de informes estadísticos y programados sobre un dispositivo.
•La versión profesional soporta más informes, más características y más dispositivos que la versión estándar.
•La versión de prueba es una versión de prueba gratuita durante un tiempo limitado de la versión profesional.
Sin embargo, no soporta tantos dispositivos como la versión profesional.
El servidor Vantage Report debe tener acceso a http://www.myZyXEL.com durante el registro. Además, puede
que también necesite cierta información para la instalación.
1 Iniciar sesión en el servidor Vantage Report. (Consulte section 3).
2 En la ventana de funciones, haga clic en System (Sistema) > Registration (Registro). Aparecerá la
pantalla Registration (Registro).
3 Si desea obtener la versión de prueba, haga clic en Trial (Prueba).
Si desea actualizar a la versión profesional, haga clic en Upgrade (Actualizar).
Si tiene una cuenta myZyXEL.com, necesitará su...
• nombre de usuario de myZyXEL.com
• contraseña de myZyXEL.com
Si desea actualizar a la versión profesional, necesitará su...
• clave de licencia (iCard en la carpeta recibida cuando compró la versión profesional)

ESPAÑOL
42
En ambos casos, aparecerá la siguiente pantalla. Algunos campos no aparecerán en su pantalla si ya tiene
una cuenta myZyXEL.com o si va a obtener la versión de prueba.
4 Siga las instrucciones de la siguiente tabla para rellenar esta pantalla.
ETIQUETA DESCRIPCIÓN
License Key (Clave de
licencia)
Escriba la clave de la licencia de la iCard si va a actualizar a la
versión profesional. La iCard está en la carpeta que recibe cuando
compra la versión profesional.
New myZyXEL.com
account (Nueva cuenta
myZyXEL.com)
Seleccione esto si no tiene una cuenta myZyXEL.com. Vantage
Report creará la cuenta por usted.
Existing myZyXEL.com
account (Cuenta
myZyXEL.com existente)
Seleccione esto si ya tiene una cuenta myZyXEL.com.
User Name (Nombre de
usuario)
Si no tiene una cuenta myZyXEL.com, escriba el nombre de usuario
que desea utilizar para su nueva cuenta myZyXEL.com. Su nombre
de usuario puede contener caracteres alfanuméricos y guiones bajos
(_) y debe tener entre 6 y 20 caracteres de longitud.
Si ya tiene una cuenta myZyXEL.com, escriba el nombre de usuario
para esa cuenta.

ESPAÑOL
43
5 Haga clic en Upgrade (Actualizar). Aparecerá la pantalla Registration (Registro) actualizada. Si no aparece,
consulte Solución de problemas.
6 Instalación de dispositivos
Compruebe las notas de publicación de cada dispositivo ZyXEL para averiguar si el firmware actual soporta
Vantage Report. Asegúrese de comprobar las notas de publicación para la versión exacta; por ejemplo,
compruebe las notas de publicación para v3.64(XV.5), no sólo v3.64. Ciertos modelos y versiones de
firmware sólo soportan algunos informes. Generalmente, las siguientes versiones de firmware soportan
algunos o todos los informes en Vantage Report.
• ZyWALL 2/10W versión 3.62 o posterior
• ZyWALL 5/35/70 versión 3.63 o posterior
• IDP 10 versión 2.0 o posterior
• Prestige(P-) DSL versión 3.40 o posterior
Debe configurar cada dispositivo ZyXEL para enviar sus entradas de registro y estadísticas de tráfico al
servidor Vantage Report y tiene que agregar cada dispositivo a Vantage Report.
6.1 Configurar los dispositivos ZyXEL
Estos pasos pueden variar según los diferentes dispositivos. Si ya ha configurado los dispositivos para
versiones anteriores de Vantage Report, compruebe esta sección para asegurarse de que la configuración del
dispositivo no ha cambiado.
Password (Contraseña) Si no tiene una cuenta myZyXEL.com, escriba la contraseña que
desea utilizar para su nueva cuenta myZyXEL.com. Su contraseña
puede contener caracteres alfanuméricos y guiones bajos (_) y debe
tener entre 6 y 20 caracteres de longitud.
Si ya tiene una cuenta myZyXEL.com, escriba la contraseña para esa
cuenta.
Confirm Password
(Confirmar contraseña)
Vuelva a escribir su contraseña.
E-mail Address (Dirección
de correo electrónico)
Escriba la dirección de correo electrónico en la que desee ser
notificado sobre su nueva cuenta myZyXEL.com.
Country (País) Seleccione su lugar de trabajo.
ETIQUETA DESCRIPCIÓN

ESPAÑOL
44
1 Inicie sesión en el configurador Web para el dispositivo y haga clic en Logs (Registros) > Log Settings
(Configuración de registro). A continuación se muestra la parte superior de una pantalla normal.
2 En la sección System Logging (Inicio de sesión en el sistema), seleccione la casilla de verificación
Active (Activo).
3 Escriba la dirección IP o el nombre del servidor Vantage Report en el campo Syslog Server (Servidor
Syslog).
4 En la columna Log (Registro), seleccione las categorías que desee ver en Vantage Report. System
Maintenance (Mantenimiento del sistema), Forward Web Sites (Reenviar sitios Web), Blocked Web
Sites (Sitios Web bloqueados), Attacks (Ataques), IPSec, IDP, Anti-Virus y Anti-Spam son requeridos
para varios informes en Vantage Report. (Algunos de estos no se encuentran en cada dispositivo). Sólo
puede buscar mensajes de registro para otras categorías.
5 Haga clic en Apply (Aplicar) para guardar sus cambios.
6 Haga clic en Logs (Registros) > Reports (Informes). Si el dispositivo no tiene esta pantalla, omita los
pasos 6 - 8. A continuación se muestra la sección superior de una pantalla normal.
7 En la sección Setup (Configuración), seleccione la casilla de verificación Send Raw Traffic Statistics to
Syslog Server for Analysis (Enviar estadísticas de tráfico en bruto al servidor Syslog para su análisis).
8 Haga clic en Apply (Aplicar) para guardar sus cambios.

ESPAÑOL
45
9 Si el dispositivo ZyXEL ofrece IDP, vaya a IDP > Signature (Firma) (en la mayoría de dispositivos
ZyXEL). Compruebe que el dispositivo graba las entradas de registro para los tipos de ataque que desea
ver en Vantage Report.
10Si el dispositivo ZyXEL ofrece protección antivirus, vaya a Anti-Virus > General (en la mayoría de
dispositivos ZyXEL). Compruebe que el dispositivo graba las entradas de registros para virus de servicios
(en los que el dispositivo ha encontrado un virus) que desee ver en Vantage Report.
6.2 Agregar dispositivos ZyXEL a Vantage Report
Si ha seguido las instrucciones en section 1.2 (para Vantage Report v2.2), siga las instrucciones en section
6.2.2. De lo contrario, siga las instrucciones en section 6.2.1.
6.2.1 Agregar dispositivos manualmente
Debe tener la dirección MAC de la LAN y el tipo de modelo del dispositivo.
1 Iniciar sesión en el servidor Vantage Report. (Consulte section 3).
2 En la ventana del dispositivo, haga clic con el botón derecho en root (raíz). Aparecerá el siguiente menú.
3 Seleccione Add Device (Agregar dispositivo). Aparecerá la pantalla Add Device (Agregar dispositivo).
4 Siga las instrucciones de la siguiente tabla para rellenar la pantalla Add Device (Agregar dispositivo).
ETIQUETA DESCRIPCIÓN
Name (Nombre) Escriba el nombre del dispositivo que desea agregar a Vantage
Report. El nombre puede contener caracteres alfanuméricos o
guiones bajos (_) y debe tener entre 1 y 28 caracteres de longitud.
Este nombre se utiliza para referirse al dispositivo en Vantage Report
y tiene que ser único en Vantage Report. En algunos casos el System
Name (Nombre del sistema) del dispositivo puede ser el apropiado.

ESPAÑOL
46
5 Haga clic en el botón Add (Agregar). El dispositivo debería aparecer ahora en la ventana de dispositivos.
Puede seleccionarlo (por ejemplo, si desea generar un informe estadístico) haciendo clic en él una vez.
Consulte la Guía del usuario para más información.
6.2.2 Importar una lista de dispositivos
1 Iniciar sesión en el servidor Vantage Report. (Consulte section 3).
2 En la ventana de funciones, haga clic en System (Sistema) > Data Maintenance (Mantenimiento de
datos) > Device List Import & Export (Importar o exportar lista de dispositivos). Aparecerá la pantalla
Device List Export / Import (Importar o exportar lista de dispositivos.
3 Escriba el nombre y la ubicación del archivo que guardó en section 1.2 o haga clic en Browse...
(Examinar...) para buscarlo.
MAC Escriba la dirección MAC de la LAN del dispositivo que desea
agregar. Debe escribir 12 números hexadecimales (0 - 9, A - F). No
utilice dos puntos (:). Esta dirección está ubicada normalmente en
una etiqueta en la parte inferior del dispositivo. Si hay dos direcciones
en la etiqueta, la dirección MAC de la LAN normalmente está en la
parte superior.
Type (Tipo) Seleccione el tipo de modelo del dispositivo que desee agregar.
Note (Nota) Escriba aquí cualquier nota adicional que desee. Puede escribir hasta
50 caracteres imprimibles ASCII. También puede dejar este campo
vacío.
ETIQUETA DESCRIPCIÓN

ESPAÑOL
47
4 Haga clic en Import (Importar). Aparecerá el siguiente mensaje.
5 Haga clic en OK (Aceptar) para cerrar el mensaje.
6 En la ventana de dispositivos, haga clic en el icono Refresh (Actualizar) en la esquina superior
derecha. Deberían aparecer los dispositivos que tenía en Vantage Report v2.2.
Siga las instrucciones en section 6.2.1 para agregar más dispositivos manualmente.

ESPAÑOL
48
Solución de problemas
Consulte la Guía del usuario para más soluciones de problemas.
PROBLEMA SOLUCIÓN
El configurador Web no se
conecta al servidor Vantage
Report.
El servidor Vantage Report no
se inicia automáticamente.
Compruebe si utiliza la URL correcta. Escriba
http://a.b.c.d:xxxxx/vrpt,
donde
•
a.b.c.d es la dirección IP del servidor Vantage Report. Si abre el config-
urador Web en el mismo ordenador en el que ha instalado Vantage
Report, introduzca localhost.
•
xxxxx es el número de puerto introducido durante la instalación. (Con-
sulte la sección 2).
Por ejemplo, podría escribir http://localhost:8080/vrpt o http://
212.100.9.161:9090/vrpt.
Compruebe que los paquetes del puerto TCP 3316, puerto UDP 514 y el número
de puerto especificado durante la instalación son reenviados al servidor Vantage
Report, especialmente si el servidor Vantage Report funciona bajo NAT o
cortafuegos.
Compruebe si el servidor Vantage Report se está ejecutando.
• El servidor Vantage Report funciona como un servicio. Siga las instrucciones
en section 1.4 para comprobarlo.
• Compruebe si han sido definidas las siguientes variables del sistema.
PATH=C:\WINNT\system32;C:\WINNT;C:\WINNT\System32\W
bem
La letra de la unidad y los nombres de las carpetas dependen de su servidor
Vantage Report. Para comprobar estas variables en Windows 2000, haga clic
en Inicio > Configuración > Panel de control > Sistema > Opciones avan-
zadas > Variables de entorno. En Windows XP, haga clic en Inicio > Panel
de control > Sistema > Opciones avanzadas > Variables de entorno.
Compruebe que las variables estén en el cuadro Variables del sistema.
• Elimine
vrpt\conf\lastLogTime.txt en el directorio de instalación
de Vantage Report. Luego reinicie el servidor.
• El servidor Vantage Report no se inicia automáticamente si hay un conflicto
de puertos en el número de puerto especificado durante la instalación. Haga
clic en Inicio > Ejecutar y escriba
netstat -a para averiguar si hay un
conflicto de puertos.
Si el problema persiste, contacte con su vendedor local.

ESPAÑOL
49
Ver los certificados de su producto
Vaya a www.zyxel.com, seleccione su producto del cuadro de la lista desplegable en la página inicial de
ZyXEL y seleccione el certificado que desea ver.
El configurador Web vuelve a
la pantalla Login (Iniciar
sesión) cuando intento hacer
algo.
Por razones de seguridad, el configurador Web se apaga tras quince minutos.
Vuelva a iniciar sesión.
Vantage Report no ha enviado
el correo electrónico de prueba
a la cuenta de correo
electrónico del administrador.
Compruebe que la configuración SMTP y de la cuenta de correo electrónico sean
correctas. Si su servidor de correo SMTP requiere autenticación, asegúrese de
haber introducido el nombre de usuario y la contraseña correctamente. Consulte
section 4.
Compruebe si el servidor Vantage Report puede conectarse al servidor de correo
SMTP.
Si el problema persiste, contacte con su vendedor local.
No puedo registrarme (obtener
la versión de prueba o
actualizar a la versión
profesional).
Asegúrese de tener la clave de licencia correcta y compruebe si ha introducido la
información requerida correctamente. Consulte section 5.
Compruebe si el servidor Vantage Report puede conectarse a http://
www.myzyxel.com. El servidor Vantage Report interactúa con este sitio durante
el registro.
Si el problema persiste, contacte con su vendedor local.
PROBLEMA SOLUCIÓN

ESPAÑOL
50

FRANÇAIS
51
Vantage Report
Vantage Report collecte les journaux et les statistiques sur le trafic des équipements ZyXEL et génère ensuite
des rapports sous forme de graphiques et de tableaux sur les performances et les évènements du réseau.
Installez Vantage Report sur le serveur Vantage Report (B). Puis, utilisez le configurateur web (A) pour le
configurer. (Le configurateur web peut tourner sur un ordinateur distant ou sur le serveur Vantage Report.)
Enfin, configurez les équipements ZyXEL (C) pour envoyer les journaux et les statistiques de trafic au
serveur Vantage Report. Le serveur Vantage Report rassemble ces informations et établit des rapports
statistiques concernant le réseau. Vous et d'autres personnes peuvent voir ces rapports à tout moment dans
le configurateur web ou par l'intermédiaire des courriers électroniques.
Présentation
1 Préparation – Assurez-vous que le serveur Vantage Report répond à la configuration requise, et préparez
le serveur Vantage Report pour l'installation.
2 Installation - Installez Vantage Report sur le serveur Vantage Report.
3 Ouvrir une session – Utilisez le configurateur web pour accéder au serveur Vantage Report.
4 Configuration de la messagerie – Configurez l'adresse e-mail de l'administrateur et les paramètres du
serveur de messagerie SMTP dans Vantage Report, et testez les paramètres SMTP.
5 Enregistrement – Quand vous installez Vantage Report, vous obtenez la version standard. Il n'est pas
nécessaire d'enregistrer Vantage Report à moins que vous ne vouliez obtenir la version d'évaluation ou
mettre à niveau à la version professionnelle. (Voir la section 5 pour plus d'informations sur les versions.)
6 Installation des périphériques – Installez les périphériques ZyXEL, et ajoutez-les au serveur Vantage
Report.
A
B
C
FRANÇAIS

FRANÇAIS
52
1 Préparation
Vérifiez les points suivants avant d'installer Vantage Report.
1.1 Vérifiez la configuration requise
Si votre serveur Vantage Report ne répond pas à la configuration requise, vous devez le mettre à niveau ou
utiliser un serveur différent répondant à la configuration requise.
1.2 Enregistrer la liste de périphériques (Vantage Report v2.2 seulement)
Si vous utilisez actuellement Vantage Report v2.2, vous devez enregistrer la liste des périphériques dans
Vantage Report avant de le désinstaller. Puis, dans section 6.2, vous pouvez télécharger ce fichier, au lieu
d'ajouter chaque périphérique manuellement à Vantage Report.
Remarque : Vous ne pouvez pas télécharger ce fichier dans section 6.2s'il ajoute plus d'équipements
que la version Vantage Report et la licence ne le permettent. Voir section 5 pour plus de détails.
1 Sur le CD joint, cliquez sur Documents > Upgrade Notes(Notes de mise à niveau) .
2 Suivez les directives pour copier le dossier de migration (et tout son contenu) dans le CD joint dans le
répertoire d'installation de Vantage Report v2.2 (par exemple, C:\Program Files\ZyXEL\Vantage Report).
3 Démarrez Vantage Report v2.2, s'il n'est pas encore en cours d'exécution.
4 Dans le dossier "migration" du répertoire d'installation de Vantage Report v2.2, exécutez le fichier
exportDeviceList.bat. Ce programme crée un fichier appelé Devices.xml dans le même dossier.
5 Copiez Devices.xml dans un dossier différent, où il ne sera pas supprimé quand vous désinstallez
Vantage Report v2.2 dans section 1.3.
CPU Pentium IV 2,6 GHz ou plus rapide recommandé
RAM 1024 Mo ou plus (pour de bonnes performances avec 25 périphériques)
Disque dur 80 Go ou plus
Système
d’exploitation
Windows XP Professionnel, Windows 2000/2003 Server
Navigateur
(s'exécutant sur le
serveur ou sur un
autre ordinateur)
Internet Explorer 6.0 (Service Pack 1) ou plus récent sur Windows
Mozilla 1.7.12 ou plus récent sur Windows
Firefox 1.07 ou plus récent sur Windows
Résolution de 1024 par 768
Autres exigences
pour les services
présents
Démon SMTP
Port TCP 3316 et port UDP 514

FRANÇAIS
53
1.3 Désinstallez les anciennes versions de Vantage Report
1 Si une ancienne version de Vantage Report est en cours d'exécution, arrêtez-la.
2 Dans Windows 2000, cliquez sur Start(Démarrer) > Settings(Paramètres) > Control Panel(Panneau de
configuration) > Add/Remove Programs(Ajout/Suppression de programmes) > Vantage Report >
Change/Remove(Modifier/Supprimer). Suivez les instructions pour supprimer Vantage Report.
Dans Windows XP, cliquez sur start(Démarrer) > Control Panel(Panneau de configuration) (> Add/
Remove Programs(Ajout/Suppression de programmes) > Vantage Report > Change/
Remove(Modifier/Supprimer). Suivez les instructions pour supprimer Vantage Report.
1.4 Fermez MySQL et Tomcat
Quand vous installez Vantage Report, vous installez aussi MySQL et Tomcat. Si ces applications sont
exécutées sur le serveur Vantage Report, assurez-vous que ces applications sont fermées avant d'installer
Vantage Report. Suivez ces étapes pour vérifier si ces applications sont ou non en cours d'exécution , pour
les arrêter le cas écheant.
1 Dans Windows 2000, cliquez sur Démarrer(Start) > Settings(Paramètres) > Control Panel(Panneau de
configuration) > Administrative Tools(Outils d'administration) > Services. L'écran Services s'ouvre.
Dans Windows XP, cliquez sur start(Démarrer) > Control Panel(Panneau de configuration) > Performance
and Maintenance(Performances et maintenance) > Administrative Tools(Outils d'administration) >
Services. L'écran Services s'ouvre.
2 Si les services MySQL ou Tomcat ne sont pas en cours d'exécution sur le serveur Vantage Report, allez à
la section suivante. Autrement, faites un clic droit sur le service MySQL ou Tomcat qui sont en cours
d'exécution. Le menu affiché plus haut apparaît.
3 Sélectionnez Stop(Arrêter) dans le menu. Répétez les étapes 2 et 3 si les autres services MySQL ou
Tomcat sont encore en cours d'exécution sur le serveur Vantage Report.

FRANÇAIS
54
2 Installation
Placez le CD dans votre lecteur de CD-ROM. L’écran suivant apparaît.
Cliquez sur Setup(Installer) > Vantage Report pour démarrer l'installation de Vantage Report. Le CD peut
d'abord extraire des fichiers. Puis, l'assistant d'installation de Vantage Report apparaîtra.

FRANÇAIS
55
Cliquez sur Next(Suivant). Suivez les instructions. Avant de terminer, l'écran suivant apparaît.
Entrer le numéro du port que vous voulez que Vantage Report utilise pour les services web. Vous ne pourrez
pas modifier cela par la suite sans réinstaller Vantage Report. Vérifiez que ce numéro de port n'est pas en
conflit avec d'autres services dans votre réseau. Cliquez sur Next(Suivant) quand vous êtes prêt.
Quand vous avez terminé d'installer Vantage Report, redémarrez le serveur Vantage Report.
3 Ouvrir une session
Par défaut, le serveur Vantage Report démarre automatiquement quand vous ouvrez une session dans le
serveur Vantage Report. Pour accéder au serveur Vantage Report,
1 Ouvrez une fenêtre de navigateur et allez à
http://a.b.c.d:xxxxx/vrpt, où
• a.b.c.d est l'adresse IP du serveur Vantage Report. Si vous ouvrez le configurateur web sur le
même ordinateur que sur celui où vous avez installé Vantage Report, entrez localhost.
•
xxxxx est le numéro de port que vous avez entré pendant l'installation. (Voir la section 2.)
Par exemple, http://localhost:8080/vrpt ou http://212.100.9.161:9090/vrpt.
L’écran Login(Ouvrir une session) apparaît. S'il n'apparaît pas, voir Dépannage.
2 Dans l'écran Ouvrir une session, entrez votre nom d'utilisateur et votre mot de passe, et cliquez sur
Login(Ouvrir une session).
• Nom d'utilisateur par défaut :
root.

FRANÇAIS
56
• Mot de passe par défaut : root.
L’écran principal apparaît. Il est divisé en trois parties.
Utilisez la fenêtre périphérique (A) pour sélectionner un périphérique. Faites un clic droit pour ajouter et retirer
des périphériques.
Utilisez la fenêtre de fonctions (B) pour sélectionner un rapport.
Utilisez la fenêtre de rapport (C) pour afficher et ajuster le rapport sélectionné pour le périphérique sélectionné.
4 Configuration de la messagerie
Vous devez avoir un compte de messagerie sur un serveur de messagerie SMTP pour Vantage Report. Vous
pouvez utiliser un compte existant ou en créer un nouveau. Dans tous les cas, vous devez avoir un serveur de
messagerie SMTP (IP ou nom de domaine), adresse e-mail, nom d'utilisateur (si requis), et le mot de passe
(si requis).
4.1 Configurer l'adresse e-mail d'administrateur
Vous devez d'abord configurer l'adresse e-mail pour l'administrateur de Vantage Report. Cette adresse e-mail
est utilisée pour tester les paramètres SMTP dans section 4.2. Elle est aussi utilisée pour les notifications du
système ou si vous avez oublié le mot de passe pour le compte root. (Si vous avez oublié le mot de passe,
cliquez sur Forget Password?(Mot de passe oublié?) dans l'écran Login(Ouvrir une session).) Voir le guide
de l'utilisateur pour plus de détails.
1 Ouvrir une session dans le serveur Vantage Report. (Voir section 3.)
A
B
C

FRANÇAIS
57
2 Dans la fenêtre de fonction, cliquez sur System(Système) > User Maintenance(Maintenance de
l'utilisateur). L'écran User List(Liste des utilisateurs) apparaît.
3 Cliquez sur root(racine). L'écran Edit User(Editer les utilisateurs) apparaît.
4 Tapez l'adresse e-mail de l'administrateur de Vantage Report dans le champ E-mail.
5 Cliquez sur Apply(Appliquer).

FRANÇAIS
58
4.2 Configurer le serveur de messagerie SMTP
1 Dans la fenêtre de fonction, cliquez sur System(Système) > Server Configuration(Configuration du
serveur). L'écran Server Configuration(Configuration du serveur) apparaît.
2 Suivez les instructions dans le tableau ci-dessous pour remplir l'écran Configuration du serveur.
3 Cliquez sur Apply(Appliquer). (Vous devez enregistrer ces paramètres avant de pouvoir les tester à
l'étape suivante.)
4 Cliquez sur Test(Tester). Vantage Report envoie un message de test à l'adresse e-mail que vous avez
spécifiée dans section 4.1.
5 Confirmez que le compte de messagerie spécifié a reçu le message de Vantage Report. S'il n'a pas reçu
l'e-mail, voir Dépannage.
ETIQUETTE DESCRIPTION
Adresse IP SMTP ou Nom
de domaine
Entrez l'adresse IP ou le nom de domaine du serveur de messagerie
SMTP sur lequel Vantage Report a un compte.
Nom d'utilisateur Entrez le nom d'utilisateur requis par le serveur de messagerie SMTP.
Si le nom d'utilisateur n'est pas requis, laissez ce champ vide.
Mot de passe Entrez le mot de passe requis par le serveur de messagerie SMTP. Si
le mot de passe n'est pas requis, laissez ce champ vide.
E-mail d'expéditeur Entrez l'adresse e-mail que vous avez choisie comme expéditeur
quand Vantage Report envoie un e-mail. C'est l'adresse e-mail à partir
de laquelle un e-mail de Vantage Report est envoyé.

FRANÇAIS
59
5 Enregistrement
Vous devez enregistrer Vantage Report seulement si vous voulez obtenir la version d'évaluation ou mettre à
niveau à la version professionnelle.
•La version standard offre de nombreux rapports statistiques et planifiés pour un périphérique.
•La version professionnelle prend en charge plus de rapports, plus de fonctionnalités, et plus de périphériques
que la version standard.
•La version d'évaluation est une version d'évaluation gratuite, limitée dans le temps, de la version profession-
nelle. Elle ne prend cependant pas en charge autant de périphériques que la version professionnelle.
Le serveur Vantage Report doit avoir accès à http://www.myZyXEL.com pendant l'enregistrement. De plus,
certaines informations peuvent aussi être nécessaires pour l'installation.
1 Ouvrir une session dans le serveur Vantage Report. (Voir section 3.)
2 Dans la fenêtre de fonction, cliquez sur System(Système) > Enregistrement(Registration). L’écran
Registration(Enregistrement) apparaît.
3 Si vous voulez obtenir la version d'évaluation, cliquez sur Trial(Evaluation).
Si vous voulez mettre à niveau à la version professionnelle, cliquez sur Upgrade(Mettre à niveau).
Si vous avez un compte myZyXEL.com, vous aurez besoin de votre ...
• nom d'utilisateur de myZyXEL.com
• mot de passe myZyXEL.com
Si vous voulez mettre à niveau à la version professionnelle, vous aurez besoin de votre…
• clé de licence (iCard dans le dossier que vous avez reçu quand vous avez acheté la version
professionnelle)

FRANÇAIS
60
Dans tous les cas, l'écran suivant apparaît. Certains champs n'apparaissent pas dans votre écran si vous
avez déjà un compte myZyXEL ou si vous demandez la version d'évaluation.
4 Suivez les instructions dans le tableau ci-dessous pour remplir cet écran.
ETIQUETTE DESCRIPTION
Clé de licence Entrez la clé de licence sur la iCard si vous mettez à niveau à la
version professionnelle. La iCard dans le dossier que vous avez
reçu quand vous avez acheté la version professionnelle.
Nouveau compte
myZyXEL.com
Sélectionnez cela si vous n'avez pas de compte myZyXEL.com.
Vantage Report crée le compte pour vous.
Compte myZyXEL.com
existant
Sélectionnez cela si vous avez déjà un compte myZyXEL.com.
Nom d'utilisateur Si vous n'avez pas de compte myZyXEL.com, entrez le nom
d'utilisateur que vous voudriez utiliser pour votre nouveau compte
myZyXEL.com. Votre nom d'utilisateur peut être composé de
caractères alphanumériques et soulignés (_) et doit comporter 6 à 20
caractères.
Si vous avez déjà un compte myZyXEL.com, entrez le nom
d'utilisateur pour ce compte.
Mot de passe Si vous n'avez pas de compte myZyXEL.com, entrez le mot de passe
que vous voudriez utiliser pour votre nouveau compte myZyXEL.com.
Votre mot de passe peut être composé de caractères
alphanumériques et soulignés (_) et doit comporter 6 à 20 caractères.
Si vous avez déjà un compte myZyXEL.com, entrez le mot de passe
pour ce compte.

FRANÇAIS
61
5 Cliquez sur Upgrade(Mettre à niveau). L’écran Registration(Enregistrement) mis à niveau apparaît.
Autrement, voir Dépannage.
6 Installation des périphériques
Consultez les notes de publication pour vos périphériques ZyXEL pour voir si le microprogramme actuel prend
en charge Vantage Report. Vérifiez que vous avez consulté les notes de publication pour la version exacte;
par exemple, consultez les notes de publication pour v3.64(XV.5), pas seulement v3.64. Certains modèles et
certaines versions de microprogrammes prennent seulement en charge certains rapports. Généralement les
versions de microprogramme suivantes prennent en charge certaines ou tous les rapports dans Vantage
Report.
• ZyWALL 2/10W version 3.62 ou plus récente
• ZyWALL 5/35/70 version 3.63 ou plus récente
• IDP 10 version 2.0 ou plus récente
• Prestige(P-) DSL version 3.40 ou plus récente
Vous devez configurer chaque périphérique ZyXEL pour envoyer les entrées de son journal et les statistiques
de trafic au serveur Vantage Report, et vous devez ajouter chaque périphérique à Vantage Report.
6.1 Configurer les périphériques ZyXEL
Ces étapes peuvent varier pour différents périphériques. Si vous avez déjà installé des périphériques pour
des versions précédentes de Vantage Report, consultez cette section pour vous assurer que la configuration
du périphérique n'a pas changé.
Confirmer le mot de passe Retapez votre mot de passe.
Adresse e-mail Entrez l'adresse e-mail où vous voulez être informé à propos de votre
nouveau compte myZyXEL.com.
Pays Sélectionnez votre lieu de travail.
ETIQUETTE DESCRIPTION

FRANÇAIS
62
1 Ouvrez une session dans le configurateur web pour le périphérique et cliquez sur Logs(Journaux) > Log
Settings(Paramètres du journal). La partie supérieure d'un écran standard est affichée ci-dessous.
2 Dans la section System Logging(Ouverture de session du système), sélectionnez la case à cocher
Active.
3 Tapez l'adresse IP ou le nom du serveur Vantage Report dans le champ Syslog Server(Serveur Syslog).
4 Dans la colonne Log(Journal), sélectionnez les catégories que vous voulez voir dans Vantage Report.
Maintenance du système, Transmettre des sites web, Sites web bloqués, Attaques, IPSec, IDP, Anti-
Virus, et Anti-Spam sont requis pour les divers rapports dans Vantage Report. Certains ne sont pas
disponibles dans chaque périphérique.) Vous pouvez seulement consulter les messages du journal pour
les autres catégories.
5 Cliquez sur Apply(Appliquer) pour enregistrer vos modifications.
6 Cliquez sur Logs(Journaux) > Reports(Rapports). Si le périphérique n'a pas cet écran, sautez les étapes
6- 8. La section supérieure d'un écran standard est présentée ci-dessous.
7 Dans la section Installation, sélectionnez la case à cocher Envoyer les statistiques du trafic brutes au
serveur Syslog pour analyse.
8 Cliquez sur Apply(Appliquer) pour enregistrer vos modifications.

FRANÇAIS
63
9 Si le périphérique ZyXEL fournit l'IDP, allez à IDP > Signature (dans la plupart des périphériques ZyXEL).
Vérifiez que le périphérique enregistre les entrées du journal pour les types d'attaques que vous voulez
voir dans Vantage Report.
10Si le périphérique ZyXEL fournit une protection anti-virus, allez à Anti-Virus > Général (dans la plupart
des périphériques ZyXEL). Vérifiez que le périphérique enregistre les entrées du journal pour les virus
pour les services (dans lesquels le périphérique a trouvé les virus) que vous voulez voir dans Vantage
Report.
6.2 Ajouter des périphériques ZyXEL à Vantage Report
Si vous suivez les instructions dans section 1.2 (pour Vantage Report v2.2), suivez les instructions dans
section 6.2.2. Autrement, suivez les instructions dans section 6.2.1.
6.2.1 Ajouter manuellement des périphériques
Vous devez avoir les adresses LAN MAC et le type de modèle pour le périphérique.
1 Ouvrir une session dans le serveur Vantage Report. (Voir section 3.)
2 Dans la fenêtre périphérique, cliquez sur root(racine). Le menu suivant apparaît.
3 Sélectionnez Add Device(Ajouter un périphérique). L'écran Ajouter un périphérique apparaît.
4 Suivez les instructions dans le tableau ci-dessous pour remplir l'écran Ajouter un périphérique.
ETIQUETTE DESCRIPTION
Nom Entrez le nom du périphérique que vous voulez ajouter à Vantage
Report. Le nom peut être composé de caractères alphanumériques et
soulignés (_) et peut comporter 1 à 28 caractères. Ce nom est utilisé
pour référencer le périphérique dans Vantage Report, et il doit être
unique dans Vantage Report. Dans certains cas, le nom du système
du périphérique doit être approprié.

FRANÇAIS
64
5 Cliquez sur le bouton Add(Ajouter). Le périphérique devrait maintenant apparaître dans la fenêtre de
périphérique. Vous pouvez la sélectionner (par exemple, si vous voulez générer un rapport de statistiques
pour celui-ci) en cliquant une fois sur le périphérique. Voir le guide de l'utilisateur pour plus d'informations.
6.2.2 Importer une liste de périphériques
1 Ouvrir une session dans le serveur Vantage Report. (Voir section 3.)
2 Dans la fenêtre de fonctions, cliquez sur System(Système) > Data Maintenance(Maintenance des
données) > Device List Import & Export(Importation & exportation de liste de périphériques). L'écran
Device List Export / Import (Importation / Exportation de liste de périphériques) apparaît.
3 Entrez le nom et l'emplacement du fichier que vous avez enregistré dans section 1.2, ou cliquez sur
Browse...(Parcourir…) pour le rechercher.
MAC Entrez l'adresse LAN MAC du périphérique que vous voulez ajouter.
Vous devez entrer 12 chiffres hexadécimaux (0 – 9, A – F). Ne pas
utiliser le caractère deux points (:). Cette adresse est habituellement
située sur une étiquette se trouvant à la base du périphérique. S'il y a
deux adresses sur l'étiquette, l'adresse LAN MAC est habituellement
en haut.
Type Sélectionnez le type de modèle du périphérique que vous voulez
ajouter.
Remarque Entrez les remarques supplémentaires que vous voulez faire ici. Vous
pouvez entrer jusqu'à 50 caractères ASCII imprimables. Vous pouvez
aussi laisser ce champ vide.
ETIQUETTE DESCRIPTION

FRANÇAIS
65
4 Cliquez sur Import(Importer). Le message suivant apparaît.
5 Cliquez sur OK pour fermer le message.
6 Dans la fenêtre périphérique, cliquez sur l'icône Refresh(Actualiser) dans le coin supérieur droit. Les
périphériques que vous avez ajoutés dans Vantage Report v2.2 devraient apparaître.
Suivez les instructions dans pour ajouter les périphériques supplémentaires manuellement.section 6.2.1

FRANÇAIS
66
Dépannage
Voir le guide de l'utilisateur pour plus d'informations de dépannage.
PROBLÈME ACTION CORRECTIVE
Le configurateur web ne se
connecte pas au serveur
Vantage Report.
Le serveur Vantage Report ne
démarre pas
automatiquement.
Vérifiez que vous utilisez l'URL correcte. Entrez
http://a.b.c.d:xxxxx/
vrpt
, où
•
a.b.c.d est l'adresse IP du serveur Vantage Report. Si vous ouvrez le
configurateur web sur le même ordinateur que sur celui où vous avez
installé Vantage Report, entrez localhost.
•
xxxxx est le numéro de port que vous avez entré pendant l'installation.
(Voir la section 2.)
Par exemple, vous pouvez entrer http://localhost:8080/vrpt ou http://
212.100.9.161:9090/vrpt.
Vérifiez que les paquets sur le port TCP 3316, le port UDP 514, et le numéro de
port que vous avez spécifié pendant l'installation sont transmis au serveur
Vantage Report, particulièrement si le serveur Vantage Report s'exécute derrière
un NAT ou un pare feu.
Vérifiez que le serveur Vantage Report est en cours d'exécution.
• Le serveur Vantage Report s'exécute comme un service. Suivez la direction
dans section 1.4 pour le vérifier.
• Assurez-vous que les variables système suivantes sont définies.
PATH=C:\WINNT\system32;C:\WINNT;C:\WINNT\System32\W
bem
La lettre du lecteur et les noms des dossiers dépendent de votre serveur Van-
tage Report. Pour vérifier ces variables dans Windows 2000, cliquez sur
Start(Démarrer) > Settings(Paramètres) > Control Panel (Panneau de
configuration) > System(Système) > Advanced(Avancé) > Environment
Variables(Variables d'environnement). Dans Windows XP, cliquez sur
start(Démarrer) > Panneau de configuration > Système >
Advanced(Avancé) > Environment Variables(Variables d'environne-
ment). Vérifiez que les variables sont dans la zone de System Vari-
ables(Variables système).
• Supprimez
vrpt\conf\lastLogTime.txt dans le répertoire d'installa-
tion de Vantage Report. Puis, redémarrez le serveur.
• Le serveur Vantage Report ne démarre pas automatiquement s'il y a un conflit
de port sur le numéro de port que vous avez spécifié pendant l'installation.
Cliquez sur Start(Démarrer) > Run(Exécuter), et entrez
netstat –a pour
découvrir s'il y a un conflit de port.
Si le problème persiste, contactez votre vendeur.

FRANÇAIS
67
Visualiser les certifications de votre produit
Allez à www.zyxel.com, sélectionnez votre produit dans la liste déroulante sur la page d'accueil de ZyXEL, et
sélectionnez la certification que vous désirez visualiser.
Le configurateur web retourne
à l'écran Login(Ouvrir une
session) quand j'essaie de
faire quelque chose.
Pour des raisons de sécurité, le configurateur web expire après quinze minutes.
Ouvrez à nouveau une session.
Vantage Report n'a pas
envoyé le test e-mail au
compte de messagerie de
l'administrateur.
Vérifiez que les paramètres SMTP et le compte de messagerie sont corrects. Si
votre serveur de messagerie SMTP nécessite une authentification, assurez-vous
que vous avez entré correctement le nom d'utilisateur et le mot de passe. Voir
section 4.
Assurez-vous que le serveur Vantage Report peut se connecter au serveur de
messagerie SMTP.
Si le problème persiste, contactez votre vendeur.
Je ne peux pas m'enregistrer
(obtenez la version
d'évaluation ou mettez à
niveau à la version
professionnelle).
Assurez-vous que vous avez la bonne clé de licence, et assurez-vous qua vous
avez entré correctement les informations requises. Voir section 5.
Assurez-vous que le serveur Vantage Report peut se connecter à http://
www.myzyxel.com. Le serveur Vantage Report interagit avec ce site pendant
l'enregistrement.
Si le problème persiste, contactez votre vendeur.
PROBLÈME ACTION CORRECTIVE

FRANÇAIS
68

ITALIANO
69
Vantage Report
Vantage Report raccoglie le voci di registro e le statistiche di traffico dai dispositivi ZyXEL e quindi genera
report grafici e tabulari relativi agli eventi e alle prestazioni della rete.
Installare Vantage Report sul server Vantage Report (B), quindi utilizzare lo strumento di configurazione Web
per configurarlo (A) (lo strumento di configurazione Web può essere eseguito su un computer remoto o sul
server Vantage Report). Configurare infine i dispositivi ZyXEL (C) per inviare le loro voci di registro e le
statistiche sul traffico al server Vantage Report. Il server Vantage Report raccoglie queste informazioni e
costruisce report statistici relativi alla rete. Gli utenti possono consultare questi report in qualsiasi momento
nello strumento di configurazione Web o in normali messaggi di posta elettronica.
Cenni generali
1 Preparazione - Verificare che il server di Vantage Report soddisfi i requisiti minimi e approntare il server di
Vantage Report per l'installazione.
2 Installazione - Installare Vantage Report sul server di Vantage Report.
3 Login - Utilizzare lo strumento di configurazione Web per accedere al server di Vantage Report.
4 Configurazione della posta elettronica - Configurare le l'indirizzo di posta elettronica dell'amministratore e
le impostazioni del server di posta SMTP in Vantage Report, quindi collaudare le impostazioni SMTP.
5 Registrazione - Quando si installa Vantage Report, si ottiene la versione standard. Non è necessario
registrare Vantage Report a meno che non si desideri ottenere la versione di valutazione o
l'aggiornamento alla versione professionale (vedere la sezione 5 per ulteriori informazioni sulle versioni).
6 Configurazione del dispositivo - Configurare i dispositivi ZyXEL e aggiungerli nel server di Vantage
Report.
A
B
C
ITALIANO

ITALIANO
70
1 Preparazione
Controllare questi aspetti prima di installare Vantage Report.
1.1 Verificare i requisiti minimi
Se il server Vantage Report non soddisfa i requisiti minimi, è necessario aggiornarlo o utilizzare un server
differente che soddisfa i requisiti minimi.
1.2 Salva elenco dispositivi (solo Vantage Report v2.2)
Se si utilizza correntemente Vantage Report v2.2, è opportuno salvare l'elenco dei dispositivi in Vantage
Report prima di installarlo. Successivamente, in section 6.2, è possibile caricare questo file invece di
aggiungere manualmente i singoli dispositivi in Vantage Report.
Nota: Non è possibile caricare questo file in section 6.2 se si aggiungono più dispositivi di quelli
consentiti dalla versione di Vantage Report e dalla licenza. Vedere section 5 per maggiori
informazioni.
1 Nel CD fornito a corredo, fare clic su Documents (documenti) > Upgrade Notes (note
sull'aggiornamento).
2 Seguire le istruzioni per copiare la cartella migration (migrazione) (e tutto il suo contenuto) dal CD alla
directory di installazione di Vantage Report v2.2 (ad esempio, C:\Programmi\ZyXEL\Vantage Report).
3 Avviare Vantage Report v2.2 se non è già in esecuzione.
4 Nella cartella migration della directory di installazione di Vantage Report v2.2, eseguire
exportDeviceList.bat. Questo programma crea un file chiamato Devices.xml all'interno della stessa
cartella.
5 Copiare Devices.xml in una cartella differente, dove non verrà eliminato nella disinstallazione di Vantage
Report v2.2 in section 1.3.
CPU Consigliato processore Pentium IV da 2,6 GHz o superiore
RAM 1024 MB o quantità superiore (per buone prestazioni con 25 dispositivi)
Disco rigido 80 GB o quantità superiore
Sistema operativo Windows XP Professional, Windows 2000/2003 Server
Browser
(in esecuzione sul
server sull'altro
computer)
Internet Explorer 6.0 (Service Pack 1) o versione successiva su Windows
Mozilla 1.7.12 o versione successiva su Windows
Firefox 1,07 o versione successiva su Windows
Risoluzione 1024 x 768
Altri requisiti per i
servizi offerti
Demone SMTP
Porta TCP 3316 e porta UDP 514

ITALIANO
71
1.3 Disinstallare le vecchie versioni di Vantage Report
1 Se una vecchia versione di Vantage Report è in esecuzione, arrestarla.
2 In Windows 2000, fare clic su Start > Impostazioni > Pannello di controllo > Installazione applicazioni
> Vantage Report > Cambia/Rimuovi. Seguire le istruzioni per rimuovere Vantage Report.
In Windows XP, fare clic su Start > Pannello di controllo > Installazione applicazioni > Vantage Report
> Cambia/Rimuovi. Seguire le istruzioni per rimuovere Vantage Report.
1.4 Chiudere MySQL e Tomcat
Quando si installa Vantage Report, vengono installati anche MySQL e Tomcat. Se queste applicazioni sono in
esecuzione sul server di Vantage Report, accertarsi che le stesse siano chiuse prima di installare Vantage
Report. Seguire queste istruzioni per verificare se le applicazioni sono in esecuzione e quindi arrestarle.
1 In Windows 2000, fare clic su Start > Impostazioni > Pannello di controllo > Strumenti di
amministrazione > Servizi. Si apre la schermata Servizi.
In Windows XP, fare clic su Start > Pannello di controllo > Prestazioni e manutenzione > Strumenti di
amministrazione > Servizi. Si apre la schermata Servizi.
2 Se non vi è alcun servizio tra MySQL o Tomcat in esecuzione sul server di Vantage Report, passare alla
sezione successiva. In caso contrario, fare clic con il pulsante destro del mouse sul servizio MySQL o
Tomcat che è in esecuzione. Appare il menu visto in precedenza.
3 Selezionare Arresta nel menu. Ripetere i passi 2 e 3 se altri servizi tra MySQL o Tomcat sono ancora in
esecuzione sul server di Vantage Report.

ITALIANO
72
2 Installazione
Inserire il CD nel lettore CD-ROM. Appaiono le schermate seguenti.
Fare clic su Setup (installazione) > Vantage Report per avviare l'installazione di Vantage Report. Il CD
potrebbe estrarre prima alcuni file. Quindi apparirà l'installazione guidata di Vantage Report.

ITALIANO
73
Fare clic su Avanti. Seguire le istruzioni. Prima di terminare, appare la seguente schermata.
Immettere il numero di porta che Vantage Report dovrà utilizzare per i servizi Web. Non è possibile modificare
questa impostazione in seguito senza reinstallare Vantage Report. Verificare che il numero di porta non sia in
conflitto con altri servizi nella rete. Fare clic su Next (avanti) per continuare.
Al termine dell'installazione di Vantage Report, riavviare il server di Vantage Report.
3 Login
Per impostazione predefinita, il server Vantage Report viene avviato automaticamente quando si accede al
server di Vantage Report. Per accedere al server di Vantage Report:
1 Aprire la finestra del browser e aprire l'indirizzo
http://a.b.c.d:xxxxx/vrpt, dove
• a.b.c.d è l'indirizzo IP del server di Vantage Report. Se si apre lo strumento di configurazione Web
sullo stesso computer su cui si è installato Vantage Report, immettere localhost.
•
xxxxx è il numero di porta specificato durante l'installazione (vedere la sezione 2).
Ad esempio, http://localhost:8080/vrpt o http://212.100.9.161:9090/vrpt.
Appare la schermata Login. Se questa non appare, vedere Risoluzione dei problemi.
2 Nella schermata di login, immettere nome utente e password e fare clic su Login.
• Nome utente predefinito:
root
• Password predefinita: root

ITALIANO
74
Appare la schermata principale. La schermata è divisa in tre parti.
Utilizzare la finestra dei dispositivi (A) per selezionare un dispositivo. Fare clic con il pulsante destro del mouse
per aggiungere o rimuovere dispositivi.
Utilizzare la finestra delle funzioni (B) per selezionare un report.
Utilizzare la finestra dei report (C) per consultare e regolare il report e il dispositivo selezionati.
4 Configurazione della posta elettronica
È opportuno disporre di un account di posta elettronica su un server SMTP per Vantage Report. È possibile
utilizzare un account esistente per crearne uno nuovo. In qualsiasi caso, è necessario disporre di un server di
posta SMTP (IP o nome di dominio), un indirizzo di posta elettronica, un nome utente (se richiesto) e una
password (se richiesta).
4.1 Configurazione dell'indirizzo di posta elettronica dell'amministratore
È dapprima necessario configurare l'indirizzo di posta elettronica per l'amministratore di Vantage Report.
L'indirizzo è utilizzato per testare le impostazioni SMTP in section 4.2. Esso inoltre è utilizzato per le notifiche
di sistema oppure nel caso in cui si dimentica la password dell'account root (se si dimentica la password, fare
clic su Forget Password? (password dimenticata?) nella schermata Login). Vedere la Guida utente per
maggiori informazioni.
1 Accedere al server di Vantage Report (vedere section 3).
A
B
C

ITALIANO
75
2 Nella finestra delle funzioni, fare clic su System (sistema) > User Maintenance (manutenzione utenti).
Appare la schermata User List (elenco utenti).
3 Fare clic su root. Appare la schermata Edit User (modifica utente).
4 Digitare l'indirizzo di posta elettronica dell'amministratore di Vantage Report nel campo E-mail.
5 Fare clic su Apply (applica).

ITALIANO
76
4.2 Configurazione del server di posta SMTP
1 Nella finestra delle funzioni, fare clic su System (sistema) > Server Configuration (configurazione del
server). Appare la schermata Server Configuration (configurazione del server).
2 Seguire le istruzioni nella tabella sottostante per compilare la schermata Server Configuration.
3 Fare clic su Apply (applica) (è necessario salvare queste impostazioni prima di poterle testare nel
passaggio successivo).
4 Fare clic su Test. Vantage Report invia un messaggio di test all'indirizzo di posta elettronica specificato in
section 4.1.
5 Confermare che l'account di posta elettronica ha ricevuto il messaggio inviato da Vantage Report. Se
l'account non riceve il messaggio, vedere Risoluzione dei problemi.
LABEL (etichetta) DESCRIPTION (descrizione)
SMTP IP Address
(indirizzo IP server SMTP)
o Domain Name (nome di
dominio)
Immettere l'indirizzo IP o il nome di dominio del server di posta SMTP
sul quale Vantage Report ha un account.
User Name (nome utente) Immettere il nome utente richiesto dal server di posta SMTP. Se il
nome utente non è necessario, lasciare il campo vuoto.
Password Immettere la password richiesta dal server di posta SMTP. Se la
password non è necessaria, lasciare il campo vuoto.
Sender E-mail (indirizzo
del mittente)
Immettere l'indirizzo di posta elettronica che si desidera costituisca il
mittente quando Vantage Report invia i messaggi di posta. Si tratta
dell'indirizzo da cui sembrerà vengano inviati i messaggi di Vantage
Report.

ITALIANO
77
5 Registrazione
È unicamente necessario registrare Vantage Report se si desideri ottenere la versione di valutazione o
l'aggiornamento alla versione professionale.
•La versione standard offre una varietà di report statistici e pianificati per un dispositivo.
•La versione professionale supporta più report, più funzionalità e più dispositivi della versione standard.
•La versione di valutazione è un'edizione gratuita e limitata nel tempo della versione professionale. Essa però
non supporta la stessa quantità di dispositivi della versione professionale.
Il server di Vantage Report deve avere accesso a http://www.myZyXEL.com durante la registrazione. Inoltre,
durante l'installazione possono essere richieste altre informazioni.
1 Accedere al server di Vantage Report (vedere section 3).
2 Nella finestra delle funzioni, fare clic su System (sistema) > Registration (registrazione). Appare la
schermata Registration (registrazione).
3 Se si desidera ottenere la versione di valutazione, fare clic su Trial.
Se si desidera eseguire l'aggiornamento alla versione professionale, fare clic su Upgrade (aggiorna).
Se si dispone di un account myZyXEL.com, è necessario disporre di...
• il nome utente di myZyXEL.com
• la password di myZyXEL.com
Se si desidera eseguire l'aggiornamento alla versione professionale, è necessario disporre
di...
• la chiave di licenza (iCard nella cartella ricevuta all'atto dell'acquisto della versione profession-
ale)

ITALIANO
78
In entrambi i casi, appare la seguente schermata. Alcuni campo non appaiono nella schermata se si dispone
già di un account myZyXEL.com oppure se si sta ricevendo la versione di valutazione.
4 Seguire le istruzioni nella tabella sottostante per compilare la schermata.
LABEL (etichetta) DESCRIPTION (descrizione)
License Key (chiave di
licenza)
Immettere la chiave di licenza presente sulla iCard se si sta
eseguendo l'aggiornamento alla versione professionale. La iCard si
trova nella cartella ricevuta all'atto dell'acquisto della versione
professionale.
New myZyXEL.com
account (nuovo account
myZyXEL.com)
Selezionare questa opzione se non si dispone di un account
myZyXEL.com. Vantage Report crea l'account per l'utente.
Existing myZyXEL.com
account (account
myZyXEL.com esistente)
Selezionare questa opzione se si dispone già di un account
myZyXEL.com.
User Name (nome utente) Se non si dispone di un account myZyXEL.com, immettere il nome
utente che si desidera utilizzare per il nuovo account myZyXEL.com. Il
nome utente è composto da caratteri alfanumerici e di sottolineatura
(_) e deve essere lungo da 6 a 20 caratteri.
Se si dispone già di un account myZyXEL.com, immettere il nome
utente dell'account.

ITALIANO
79
5 Fare clic su Upgrade (aggiorna). Appare la schermata Registration (registrazione) aggiornata. Se questa
non appare, vedere Risoluzione dei problemi.
6 Configurazione dei dispositivi
Controllare le note sulla versione di tutti i dispositivi ZyXEL per sapere se il firmware corrente supporta
Vantage Report. Accertarsi di controllare le note sulla versione relative alla versione esatta. Ad esempio
controllare le note per la v3.64(XV.5), non solo v3.64. Alcuni modelli e versioni di firmware supportano solo
alcuni report. Generalmente, le versioni di firmware seguenti supportano alcuni o tutti i report presenti in
Vantage Report.
• ZyWALL 2/10W versione 3,62 o successiva
• ZyWALL 5/35/70 versione 3.63 o successiva
• IDP 10 versione 2.0 o successiva
• Prestige(P-) DSL versione 3.40 o successiva
È necessario configurare ciascun dispositivo ZyXEL per l'invio delle sue voci di registro e statistiche sul
traffico al server Vantage Report e aggiungere tutti i dispositivi in Vantage Report.
6.1 Configurare i dispositivi ZyXEL
La procedura seguente può variare da dispositivo a dispositivo. Se si sono già configurati dispositivi per
versioni precedenti di Vantage Report, consultare questa sezione per verificare che la configurazione dei
dispositivi non sia cambiata.
Password Se non si dispone di un account myZyXEL.com, immettere la
password che si desidera utilizzare per il nuovo account
myZyXEL.com. La password è composta da caratteri alfanumerici e di
sottolineatura (_) e deve essere lunga da 6 a 20 caratteri.
Se si dispone già di un account myZyXEL.com, immettere la
password dell'account.
Confirm Password
(conferma password)
Digitare nuovamente la password.
E-mail Address (indirizzo
di posta elettronica)
Immettere l'indirizzo di posta elettronica al quale si desidera ricevere
le notifiche relative al nuovo account myZyXEL.com.
Country (Paese9 Selezionare il paese in cui si lavora.
LABEL (etichetta) DESCRIPTION (descrizione)

ITALIANO
80
1 Accedere allo strumento di configurazione Web del dispositivo e scegliere Logs (registri) > Log Settings
(impostazioni dei registri). Di seguito è raffigurata la parte superiore di una tipica schermata.
2 Nella sezione System Logging (registrazione di sistema), selezionare la casella di controllo Active
(attiva).
3 Digitare l'indirizzo IP o il nome del server di Vantage Report nel campo Syslog Server.
4 Nella colonna Log (registro), selezionare le categorie che si desidera visualizzare in Vantage Report.
System Maintenance (manutenzione di sistema), Forward Web Sites (siti Web di inoltro), Blocked Web
Sites (siti Web bloccati), Attacks (attacchi), IPSec, IDP, Anti-Virus e Anti-Spam sono richiesti da vari
report di Vantage Report (alcune di queste opzioni non sono disponibili in tutti i dispositivi). È unicamente
possibile consultare i messaggi dei registri per altre categorie.
5 Fare clic su Apply (applica) per salvare le modifiche.
6 Fare clic su Logs (registri) > Reports. Se il dispositivo non ha questa schermata, saltare i passi da 6 a 8.
Di seguito è raffigurata la sezione superiore di una tipica schermata.
7 Nella sezione Setup (configurazione), selezionare la casella di controllo Send Raw Traffic Statistics to
Syslog Server for Analysis (invia statistiche di traffico in formato raw al server syslog per l'analisi).
8 Fare clic su Apply (applica) per salvare le modifiche.

ITALIANO
81
9 Se il dispositivo ZyXEL fornisce IDP, passare a IDP > Signature (nella maggior parte dei dispositivi
ZyXEL). Accertarsi che il dispositivo registri le voci di registro relative ai tipi di attacchi che si desidera
vedere in Vantage Report.
10Se il dispositivo ZyXEL fornisce la protezione antivirus, passare a Anti-Virus > General (nella maggior
parte dei dispositivi ZyXEL). Accertarsi che il dispositivo registri le voci di registro relative ai virus per i
servizi (nei quali il dispositivo trova virus) che si desidera visualizzare in Vantage Report.
6.2 Aggiungere i dispositivi ZyXEL a Vantage Report
Se si sono seguite le istruzioni in section 1.2 (per Vantage Report v2.2), attenersi alle istruzioni in section 6.2.2.
In caso contrario, seguire le istruzioni in section 6.2.1.
6.2.1 Aggiungere dispositivi manualmente
È necessario disporre dell'indirizzo LAN MAC e del codice di modello del dispositivo.
1 Accedere al server di Vantage Report (vedere section 3).
2 Nella finestra del dispositivo, fare clic con il pulsante destro del mouse su root. Appare il menu seguente.
3 Selezionare Add Device (aggiungi dispositivo). Appare la schermata Add Device (aggiungi dispositivo).
4 Seguire le istruzioni nella tabella sottostante per compilare la schermata Add Device (aggiungi
dispositivo).
LABEL (etichetta) DESCRIPTION (descrizione)
Name (nome) Immettere il nome del dispositivo che si desidera aggiungere a
Vantage Report. Il nome può essere composto da caratteri
alfanumerici e di sottolineatura (_) e può contenere da 1 a 28 caratteri.
Questo nome è utilizzato per fare riferimento al dispositivo in Vantage
Report e deve essere univoco in Vantage Report. In alcuni casi può
essere più appropriato utilizzare il System Name (nome di sistema).

ITALIANO
82
5 Fare clic sul pulsante Add (aggiungi). Il dispositivo apparirà nella finestra dei dispositivi. È possibile
selezionarlo (ad esempio se si desidera generare un report statistico a esso relativo) facendo clic una
volta su di esso. Per maggiori informazioni, vedere la Guida dell'utente.
6.2.2 Importare un elenco di dispositivi
1 Accedere al server di Vantage Report (vedere section 3).
2 Nella finestra delle funzioni, fare clic su System (sistema) > Data Maintenance (manutenzione dati) >
Device List Import & Export (importazione/esportazione elenco dispositivi). Appare la schermata Device
List Export / Import.
3 Immettere il nome e il percorso del file salvato in section 1.2 oppure scegliere Browse (sfoglia) per
selezionarlo.
MAC Immettere l'indirizzo MAC della LAN del dispositivo che si desidera
aggiungere. È necessario immettere 12 numeri esadecimali (0 - 9, A -
F). Non utilizzare due punti (:). Questo indirizzo si trova di solito su
un'etichetta presente sotto al dispositivo. Se sull'etichetta sono
presenti due indirizzi, quello LAN MAC si trova generalmente nella
parte superiore.
Type (tipo) Selezionate il modello del dispositivo che si desidera aggiungere.
Note (nota) Immettere una nota aggiuntiva a proprio piacimento. È possibile
immettere fino a 50 caratteri ASCII stampabili. Il campo può anche
essere lasciato vuoto.
LABEL (etichetta) DESCRIPTION (descrizione)

ITALIANO
83
4 Fare clic su Import (importa). Appare il messaggio seguente.
5 Fare clic su OK per chiudere il messaggio.
6 Nella finestra dei dispositivi, fare clic sull'icona Refresh (aggiorna) nell'angolo superiore destro .
Appaiono i dispositivi presenti in Vantage Report v2.2.
Seguire le istruzioni in section 6.2.1 per aggiungere manualmente ulteriori dispositivi.

ITALIANO
84
Risoluzione dei problemi
Per informazioni sulla risoluzione di altri problemi, vedere la Guida dell'utente.
PROBLEM (problema) CORRECTIVE ACTION (azione correttiva)
Lo strumento di configurazione
Web non si connette al server
di Vantage Report.
Il server di Vantage Report non
si avvia automaticamente.
Verificare di utilizzare il corretto URL. Immettere l'indirizzo
http://
a.b.c.d:xxxxx/vrpt, dove
•
a.b.c.d è l'indirizzo IP del server di Vantage Report. Se si apre lo stru-
mento di configurazione Web sullo stesso computer su cui si è installato
Vantage Report, immettere localhost.
•
xxxxx è il numero di porta specificato durante l'installazione (vedere la
sezione 2).
È ad esempio possibile immettere http://localhost:8080/vrpt oppure http://
212.100.9.161:9090/vrpt.
Accertarsi che i pacchetti sulla porta TCP 3316, UDP 514 e sul numero di porta
specificato durante l'installazione sia inoltrati al server di Vantage Report,
specialmente se il server Vantage Report è eseguito dietro un NAT o un firewall.
Verificare che il server di Vantage Report sia in esecuzione.
• Il server di Vantage Report viene eseguito come servizio. Seguire le istruzioni
in section 1.4 per verificarlo.
• Verificare che siano definite le seguenti variabili di sistema.
PATH=C:\WINNT\system32;C:\WINNT;C:\WINNT\System32\W
bem
La lettera di unità e i nomi delle cartelle dipendono dal server di Vantage
Report. Per verificare queste variabili in Windows 2000, fare clic su Start >
Impostazioni > Pannello di controllo > Sistema > Avanzate > Variabili
ambiente. In Windows XP, scegliere Start > Pannello di controllo >
Sistema > Avanzate > Variabili ambiente. Accertarsi che le variabili siano
presenti nella casella Variabili di sistema.
• Eliminare
vrpt\conf\lastLogTime.txt nella directory di installazi-
one di Vantage Report, quindi riavviare il server.
• Il server di Vantage Report non si avvia automaticamente se c'è un conflitto di
porte sul numero di porta specificato durante l'installazione. Fare clic su Start
> Esegui e digitare
netstat -a per sapere se c'è un conflitto di porta.
Se il problema persiste, rivolgersi al rivenditore locale.
Lo strumento di configurazione
Web ritorna alla schermata
Login quando cerco di fare
qualcosa.
Per ragioni di sicurezza, lo strumento di configurazione Web ha un timeout di 15
minuti. Eseguire nuovamente l'accesso.

ITALIANO
85
Visualizzazione delle certificazioni del prodotto
Aprire il sito www.zyxel.com, selezionare il prodotto dall'elenco di riepilogo a discesa della Home Page di
ZyXEL e selezionare la certificazione che si desidera visualizzare.
Vantage Report non ha inviato
il messaggio di posta
elettronica di test all'account di
posta dell'amministratore.
Verificare che le impostazioni SMTP e che l'account di posta elettronica siano
corretti. Se il server di posta SMTP richiede l'autenticazione, verificare che aver
immesso correttamente nome utente e password. Vedere section 4.
Verificare che il server di Vantage Report possa connettersi al server di posta
SMTP.
Se il problema persiste, rivolgersi al rivenditore locale.
Non riesco a eseguire la
registrazione (ottenere la
versione di valutazione o
aggiornare alla versione
professionale).
Accertarsi che la chiave di licenza sia quella giusta e verificare di aver immesso
correttamente le informazioni necessarie. Vedere section 5.
Verificare che il server di Vantage Report possa connettersi a http://
www.myzyxel.com. Il server di Vantage Report interagisce con il sito durante la
registrazione.
Se il problema persiste, rivolgersi al rivenditore locale.
PROBLEM (problema) CORRECTIVE ACTION (azione correttiva)

ITALIANO
86

繁體中文
87
Vantage Report
Vantage Report 能從 ZyXEL 裝置收集日誌記錄和流量統計,產生網路效能與事件的圖形化和表格式報告。
在 Vantage Report 伺服器 (B) 上安裝 Vantage Report。再使用網頁設定介面 (A) 進行設定。( 網頁設定介面
可在遠端電腦或 Vantage Report 伺服器上執行。) 最後,設定 ZyXEL 裝置 (C),以將其中的日誌記錄和流量統
計傳送到 Vantage Report 伺服器。Vantage Report 伺服器負責控制此資訊和建立網路的相關統計報告。任何
人都隨時可以在網頁設定介面或一般電子郵件訊息中檢視這些報告。
概覽
1準備-確認 Vantage Report 伺服器符合最低需求,並使伺服器準備就緒以展開安裝。
2安裝-在 Vantage Report 伺服器上安裝 Vantage Report。
3登入-使用網頁設定介面存取 Vantage Report 伺服器。
4 電子郵件設定-在 Vantage Report 伺服器中設定管理員的電子郵件位址和 SMTP 郵件伺服器設定,並測試
SMTP 設定。
5註冊-只要安裝 Vantage Report 即可取得標準版, 除非要取得試用版或更新成專業版,否則不必註冊
Vantage Report。( 請參閱第 5 節,取得版本相關資訊。)
6 裝置設定-設定 ZyXEL 裝置,將其加入 Vantage Report 伺服器。
A
B
C
繁體中文

繁體中文
88
1 準備
安裝 Vantage Report 之前請檢查下列事項。
1.1 檢查最低需求
如果 Vantage Report 伺服器未達最低需求,您應該進行更新或改用其他符合最低需求的伺服器。
1.2 儲存裝置清單 ( 僅限 Vantage Report v2.2)
如果您目前使用的是 Vantage Report v2.2,應該在解除安裝該程式前先儲存裝置清單。然後再於 section 6.2
載入此檔案,不需以手動方式將裝置一一加入 Vantage Report;
注意 : 如果加入的裝置超過 Vantage Report 版本和授權的規定數量,則無法於 section 6.2 載入此檔
案。請參閱 section 5,取得更多詳細資訊。
1 在隨附 CD 上,按一下 Documents ( 文件 ) > Upgrade Notes ( 更新注意事項 )。
2 依照指示將隨附 CD 上的 migration 檔案夾 ( 及其中所有內容 ) 複製到 Vantage Report v2.2 安裝目錄 (
例如,C:\Program Files\ZyXEL\Vantage Report)。
3 如果 Vantage Report v2.2 沒有自動執行,請進行啟動。
4 在 Vantage Report v2.2 安裝目錄 migration 檔案夾中,執行 exportDeviceList.bat。此程式會在相同檔
案夾建立一個名為 Devices.xml 的檔案。
5 將 Devices.xml 複製到其他檔案夾,且該檔案夾必須是在 section 1.3 解除安裝 Vantage Report v2.2 時
仍會保留的檔案夾。
CPU 建議 Pentium IV 2.6 GHz 或更快
RAM 1024 MB 或更多 ( 可同時監控 25 台裝置 )
硬碟 80 GB 或更多
作業系統 Windows XP Professional、Windows 2000/2003 Server
瀏覽器
( 在伺服器或其他電
腦上執行 )
Windows 使用的 Internet Explorer 6.0 (Service Pack 1) 或更新版本
Windows 使用的 Mozilla 1.7.12 或更新版本
Windows 使用的 Firefox 1.07 或更新版本
解析度 1024 x 768
重點服務必備的其他
需求
SMTP 精靈
TCP 埠 3316 和 UDP 埠 514

繁體中文
89
1.3 解除安裝舊版 Vantage Report
1 如果執行的是舊版 Vantage Report,請停止作業。
2 在 Windows 2000 中,按一下開始 > 設定 > 控制台 > 新增 / 移除程式 > Vantage Report > 變更 / 移除。
依照提示移除 Vantage Report。
在 Windows XP 中,按一下開始 > 控制台 > 新增 / 移除程式 > Vantage Report > 變更 / 移除。依照提
示移除 Vantage Report。
1.4 關閉 MySQL 和 Tomcat
安裝 Vantage Report 時,也會一併安裝 MySQL 和 Tomcat。如果這些應用程式在 Vantage Report 伺服器上執
行,請在安裝 Vantage Report 之前先確認它們都已經關閉。依照下列步驟檢查這些應用程式是否正在執行並停
止其運作。
1 在 Windows 2000 中,按一下開始 > 設定 > 控制台 > 系統管理工具 > 服務。服務畫面會開啟。
在 Windows XP 中,按一下 開始 > 設定 > 控制台 > 系統管理工具 > 服務。服務畫面會開啟。
2 如果 MySQL 或 Tomcat 服務未在 Vantage Report 伺服器上執行,請繼續閱讀下一節。否則,按兩下正在執
行的 MySQL 或 Tomcat 服務, 如上圖所示的選單便會出現。
3 在選單中選取 Stop ( 停止 )。如果 Vantage Report 伺服器上仍有其他執行中的 MySQL 或 Tomcat 服務,則
重複步驟 2 和 3。

繁體中文
90
2 安裝
將 CD 放入 CD-ROM。出現以下畫面。
按一下 Setup ( 設定 ) > Vantage Report,開始安裝 Vantage Report。CD 可能先解壓縮部分檔案, 然後,
Vantage Report 安裝精靈便會出現。

繁體中文
91
按一下 Next ( 下一步 )。依照提示進行動作。安裝完成之前,會出現下列畫面。
輸入 Vantage Report 要使用的網路服務埠號。除非重新安裝 Vantage Report,否則此埠號無法修改。請確認
此埠號未與網路其他服務衝突。準備就緒後按一下 Next ( 下一步 )。
完成 Vantage Report 安裝後,重新啟動 Vantage Report 伺服器。
3 登入
根據預設,Vantage Report 會在您登入 Vantage Report 伺服器時自動啟動。若要存取 Vantage Report 伺服
器,
1 開啟瀏覽器視窗,前往
http://a.b.c.d:xxxxx/vrpt,其中
a.b.c.d 是 Vantage Report 伺服器的 IP 位址。如果您在安裝 Vantage Report 的電腦上開啟網頁設定
介面,則輸入 localhost。
xxxxx 是安裝時輸入的埠號。( 請參閱第 2 節。)
例如,http://localhost:8080/vrpt 或 http://212.100.9.161:9090/vrpt。
出現 Login ( 登入 ) 畫面。如果沒有出現登入畫面,請參閱 疑難排解。
2 在登入畫面中,輸入使用者名稱和密碼,再按一下 Login ( 登入 ) 。
預設使用者名稱:root
預設密碼:root

繁體中文
92
出現主畫面。此畫面分為三部份。
使用裝置視窗 (A) 選取裝置。用滑鼠右鍵按一下可新增和移除裝置。
使用功能視窗 (B) 選取報告。
使用報告視窗 (C) 檢視和調整選取裝置的選取報告。
4 電子郵件設定
您在 SMTP 郵件伺服器上應該擁有電子郵件帳號,以便收取 Vantage Report 訊息; 可使用現有帳號或建立新
帳號。如果您擁有 SMTP 郵件伺服器 (IP 或網域名稱 )、電子郵件位址、使用者名稱 ( 如有需要 ) 和密碼 ( 如
有需要 ),亦符合需求。
4.1 設定管理員電子郵件位址
您應該先為 Vantage Report 管理員設定電子郵件位址。此電子郵件位址是供 section 4.2 測試 SMTP 設定之
用, 如果忘記 root 帳號的密碼,此郵件位址亦可用作系統通知。( 如果忘記密碼,按一下 Login ( 登入 ) 畫面
中的 忘記密碼? ) 請參閱 《使用手冊》,取得更多詳細資訊。
1 登入 Vantage 伺服器。( 請參閱 section 3。)
2 在功能視窗中,按一下 System ( 系統 ) > User Maintenance ( 使用者維護 )。出現 User List ( 使用者清單
) 畫面。
A
B
C

繁體中文
93
3 按一下 root。出現 Edit User ( 編輯使用者 ) 畫面。
4 在 E-mail ( 電子郵件 ) 欄位中鍵入 Vantage Report 管理員的電子郵件位址。
5 按一下 Apply ( 套用 )。
4.2 設定 SMTP 郵件伺服器
1 在功能視窗中,按一下 System ( 系統 ) > Server Configuration ( 伺服器設定 )。出現 Server
Configuration 畫面。
2 依照下表指示填寫 Server Configuration 畫面項目。
標籤 說明
SMTP IP Address or
Domain Name (SMTP IP 位
址或網域名稱 )
輸入 Vantage Report 帳號所在的 SMTP 郵件伺服器 IP 位址或網域名
稱。

繁體中文
94
3 按一下 Apply ( 套用 )。( 在進入以下測試步驟之前,必須先儲存這些設定。)
4 按一下 Test ( 測試 )。Vantage Report 會將測試訊息傳送到 section 4.1 指定的電子郵件位址。
5 確認指定的電子郵件帳號收到 Vantage Report 傳送的訊息。如果沒有收到測試郵件,請參閱 疑難排解。
5 註冊
如果要取得試用版或更新成專業版,註冊 Vantage Report 即可。
標準版可提供一台裝置的各種統計和排程報告。
專業版較標準版支援更多裝置、更多報告和更多功能。
試用版是專業版的免費試用版本但有限使用時間, 所支援裝置數量亦不及專業版。
註冊時,Vantage Report 伺服器必須能存取 http://www.myZyXEL.com。此外,您還必須準備設定需要的資訊。
1 登入 Vantage 伺服器。( 請參閱 section 3。)
2 在功能視窗中,按一下 System ( 系統 ) > Registration ( 註冊 )。出現 Registration 畫面。
3 如果要取得試用版,按一下 Trial ( 試用 )。
如果要更新成專業版,按一下 Upgrade ( 更新 )。
User Name ( 使用者名稱 ) 輸入 SMTP 郵件伺服器要求的使用者名稱。如果不需要使用者名稱,
此欄位可保留空白。
Password ( 密碼 ) 輸入 SMTP 郵件伺服器要求的密碼。如果不需要密碼,此欄位可保留
空白。
Sender E-mail ( 寄件者電
子郵件 )
輸入 Vantage Report 傳送電子郵件時寄件者欄位所顯示的電子郵件
位址。這是傳送 Vantage Report 電子郵件的位址。
如果您有 myZyXEL.com 帳號,會需要下列資訊 ...
myZyXEL.com 使用者名稱
myZyXEL.com 密碼
如果要更新成專業版,則需要下列資訊 ...
授權密碼 ( 專業版隨附檔案夾中的 iCard)
標籤 說明

繁體中文
95
不論按下哪個選項,都會出現下列畫面。如果您已經有 myZyXEL.com 帳號或如果您需要的是試用版,某些欄
位就不會出現在畫面上。
4 依照下表指示填寫此畫面中的項目。
標籤 說明
License Key ( 授權密碼 ) 如果您要更新成專業版,請輸入 iCard 上的授權密碼。iCard 位於專
業版隨附的檔案夾中。
New myZyXEL.com account
( 新建 myZyXEL.com 帳號 )
如果您沒有 myZyXEL.com 帳號,請選取此項。Vantage Report 會幫您
建立一個帳號。
Existing myZyXEL.com
account ( 現有
myZyXEL.com 帳號 )
如果您已經有 myZyXEL.com 帳號,請選取此項。
User Name ( 使用者名稱 ) 如果您沒有 myZyXEL.com 帳號,請為新建的 myZyXEL.com 帳號輸入要
使用的使用者名稱。使用者名稱可以包含文數字字元 ( 由英文字母和
數字組合而成 ) 和底線 (_) 而且必須有 6 - 20 個字元。
如果您已經有 myZyXEL.com 帳號,請輸入該帳號的使用者名稱。
Password ( 密碼 ) 如果您沒有 myZyXEL.com 帳號,請為新建的 myZyXEL.com 帳號輸入要
使用的密碼。密碼可以包含文數字字元和底線 (_) 而且必須有 6 - 20
個字元。
如果您已經有 myZyXEL.com 帳號,請輸入該帳號的密碼。
Confirm Password ( 確認
密碼 )
重新鍵入一次密碼。
E-mail Address ( 電子郵
件位址 )
輸入新建 myZyXEL.com 帳號相關通知可寄送的電子郵件位址。

繁體中文
96
5 按一下 Upgrade ( 更新 )。出現 Registration ( 註冊 ) 畫面。如果沒有出現註冊畫面,請參閱 疑難排解。
6 裝置設定
檢查各 ZyXEL 裝置的版本資訊,確認目前韌體是否支援 Vantage Report。確認檢查版本資訊時確認的是正確版
本;例如確認版本資訊中的韌體版本為 v3.64(XV.5),而非只是 v3.64。某些型號和某些韌體版本僅支援某些
報告。一般而言,下列韌體版本支援部份或全部的 Vantage Report 報告。
ZyWALL 2/10W 3.62 版或更新版本
ZyWALL 5/35/70 3.63 版或更新版本
IDP 10 2.0 版或更新版本
Prestige(P-) DSL 3.40 版或更新版本
您必須設定各台 ZyXEL 裝置,以將其中的日誌項目和流量統計傳送到 Vantage Report 伺服器,此外還須將各
台裝置加入 Vantage Report。
6.1 設定 ZyXEL 裝置
下列步驟會因裝置不同而有差異。如果您已經為舊版 Vantage Report 設定過裝置,請檢視此節以確認裝置設定
沒有變更。
Country ( 國家 ) 選取您工作的地點。
標籤 說明

繁體中文
97
1 登入裝置的網頁設定介面,再按一下 Logs ( 日誌 ) > Log Settings ( 日誌設定 )。典型的上半部畫面顯示如
下。
2 在 System Logging ( 系統日誌 ) 區段中,選取 Active ( 啟動 ) 核取方塊。
3 在 Syslog Server (Syslog 伺服器 ) 欄位中鍵入 Vantage Report 伺服器的 IP 位置或名稱。
4 在 Log ( 日誌 ) 欄位中,選取要於 Vantage Report 檢視的類別。System Maintenance ( 系統維護 )、
Forward Web Sites ( 轉遞網站 )、Blocked Web Sites ( 封鎖的網站 )、Attacks ( 攻擊 )、IPSec、IDP、Anti-
Virus ( 防病毒 ) 以及 Anti-Spam ( 防間諜 ) 是 Vantage Report 各種報告的必要類別。( 並非所有裝置都能
使用上列全部類別。) 您只能檢視其他類別的日誌訊息。
5 按一下 Apply ( 套用 ),儲存變更。
6 按一下 Logs ( 日誌 ) > Reports ( 報告 )。如果裝置沒有出現此畫面,請跳過步驟 6 - 8。典型的上半部畫
面顯示如下。
7 在 Setup ( 設定 ) 區段中,選取 Send Raw Traffic Statistics to Syslog Server for Analysis ( 將未經處
理的傳輸統計資料傳送到 Syslog Server 進行分析 ) 核取方塊。
8 按一下 Apply ( 套用 ),儲存變更。
9 如果 ZyXEL 裝置提供 IDP,請前往 IDP > Signature ( 簽章 ) ( 多數 ZyXEL 裝置皆適用 )。確認裝置記錄
了您想於 Vantage Report 檢視的攻擊類型日誌。

繁體中文
98
10如果 ZyXEL 裝置提供防病毒保護,請前往 Anti-Virus ( 防病毒 ) > General ( 一般 ) ( 多數 ZyXEL 裝置皆
適用 )。確認裝置記錄了您想於 Vantage Report 檢視的服務 ( 裝置發現有病毒的服務 ) 病毒日誌。
6.2 將 ZyXEL 裝置新增至 Vantage Report
如果您之前依照 section 1.2 ( 僅限 Vantage Report v2.2) 的指示進行動作,請再依照 section 6.2.2 的指示
繼續執行。否則,依照 section 6.2.1 的指示。
6.2.1 手動新增裝置
您必須具備裝置的 LAN MAC 位址和型號。
1 登入 Vantage 伺服器。( 請參閱 section 3。)
2 在裝置視窗中,用滑鼠右鍵按一下 root。出現以下選單。
3 選取 Add Device ( 新增裝置 )。出現 Add Device 畫面。
4 依照下表指示填寫 Add Device 畫面項目。
5 按一下 Add ( 新增 ) 按鈕。此時新增的裝置應該已出現在裝置視窗中。您可以在裝置上按一下加以選取 ( 例
如,如果您要產生該裝置的統計報告 )。請參閱 《使用手冊》,取得詳細資訊。
標籤 說明
Name ( 名稱 ) 輸入要新增至 Vantage Report 的裝置名稱。名稱可以包含文數字字
元 ( 由英文字母和數字組合而成 ) 和底線 (_),長度可有 1 - 28 個字
元。此名稱係供 Vantage Report 參考裝置之用,不可與 Vantage
Report 中其他裝置名稱重複。有時,可能適合使用裝置的系統名稱。
MAC 輸入要新增的裝置 LAN MAC 位址。必須輸入 12 個十六進位數字 (0 -
9、A - F), 不可使用冒號 (:)。此位址通常位於裝置底部的標籤上。
如果標籤上有兩個位址,LAN MAC 位址通常位在上方。
Type ( 類型 ) 選取要新增的裝置類型。
Note ( 備註 ) 輸入您要在此註明的其他注意事項。最多可輸入 50 個可列印的
ASCII 字元, 此欄位亦可保留空白。

繁體中文
99
6.2.2 匯入裝置清單
1 登入 Vantage 伺服器。( 請參閱 section 3。)
2 在功能視窗中,按一下 System ( 視窗 ) > Data Maintenance ( 資料維護 ) > Device List Import & Export
( 裝置清單匯入與匯出 )。出現 Device List Export / Import 畫面。
3 輸入您在 section 1.2 中所存檔案的名稱和位置,或按一下 Browse... ( 瀏覽 ...) 尋找檔案。
4 按一下 Import ( 匯入 )。出現以下訊息。
5 按一下 OK ( 確定 ),關閉訊息。
6 在裝置視窗中,按一下右上角的 Refresh ( 重新整理 ) 圖示 。您在 Vantage Report v2.2 中擁有的裝置
應該會出現。
依照 section 6.2.1 的指示,手動新增其他裝置。

繁體中文
100
疑難排解
請參閱 《使用手冊》,取得其他的疑難排解相關資訊。
問題 更正行動
網頁設定介面未連接到
Vantage Report 伺服器。
Vantage Report 伺服器未自動
啟動。
確認您使用的 URL 正確。輸入
http://a.b.c.d:xxxxx/vrpt,其中
a.b.c.d 是 Vantage Report 伺服器的 IP 位址。如果您在安裝 Vantage
Report 的電腦上開啟網頁設定介面,則輸入 localhost。
xxxxx 是安裝時輸入的埠號。( 請參閱第 2 節。)
例如,您可以輸入 http://localhost:8080/vrpt 或 http://
212.100.9.161:9090/vrpt。
確認 TCP 埠 3316 和 UDP 埠 514 上的封包以及您在安裝時指定埠號確實轉遞至
Vantage Report 伺服器,如果 Vantage Report 伺服器是在 NAT 或防火牆之後運
作,尤須注意。
確認 Vantage Report 伺服器正常運作。
Vantage Report 伺服器以服務形式的執行作業。依照 section 1.4 的指示進
行檢查。
確認下列系統變數已經定義。
PATH=C:\WINNT\system32;C:\WINNT;C:\WINNT\System32\Wbem
磁碟代號和檔案夾名稱需視 Vantage Report 伺服器而定。若要在 Windows
2000 中檢查這些變數,按一下開始 > 設定 > 控制台 > 系統 > 進階 > 環境
變數。在 Windows XP 中,則按一下開始 > 控制台 > 系統 > 進階 > 環境變
數。確認變數都在系統變數方塊中。
刪除 Vantage Report 安裝目錄中的 vrpt\conf\lastLogTime.txt。然後,
再重新啟動伺服器。
如果安裝時指定的埠號造成連接埠相衝,Vantage Report 伺服器便不會自動
啟動。按一下開始 > 執行,再輸入
netstat -a,可確認是否有連接埠相衝
的問題。
問題如果持續無法解決,請向 0800-080-128 申告障礙。
試圖執行某個動作時,網頁設
定介面返回 Login ( 登入 ) 畫
面。
為了安全起見,網頁設定介面會在十五分鐘後登出。再次登入。
Vantage Report 未將測試電子
郵件傳送至管理員的電子郵件
帳號。
確認 SMTP 設定和電子郵件帳號皆正確。如果 SMTP 郵件伺服器需要認證,請確
認您輸入的使用者名稱和密碼正確。請參閱 section 4。
確認 Vantage Report 伺服器可以連接到 SMTP 郵件伺服器。
問題如果持續無法解決,請向 0800-080-128 申告障礙。

繁體中文
102

РУССКИЙ
103
Vantage Report
ПО Vantage Report предназначается для сбора сведений из регистрационных журналов устройств ZyXEL и
статистики проходящего через них трафика для составления графических и табличных отчетов о работе
сети.
Установите ПО Vantage Report на выбранный сервер (B) и сконфигурируйте с помощью веб-конфигуратора
(A), который может быть запущен на удаленном компьютере или на том же сервере. Затем
сконфигурируйте устройства ZyXEL (C) для передачи на сервер Vantage Report сведений из
регистрационных журналов и статистики трафика. На основе этих данных будут составляться
статистические отчеты о функционировании сети, которые можно просматривать в любое время с помощью
веб-конфигуратора или получать по электронной почте.
Порядок работы
1 Подготовка — убедитесь в том, что сервер, выделенный под установку Vantage Report,
удовлетворяет минимальному набору требований, и подготовьте его к установке.
2 Установка — установите Vantage Report на подготовленный сервер.
3 Вход в систему — используйте для доступа к серверу Vantage Report веб-конфигуратор.
4 Настройка параметров для использования электронной почты — задайте адрес электронной
почты и параметры сервера SMTP для использования Vantage Report; проверьте работоспособность
этих настроек.
5 Регистрация — редакция Standard системы Vantage Report не требует регистрации. Эта процедура
необходима только для перехода на редакцию Professional либо ее пробную версию. (Подробнее о
различных редакциях говорится в разделе 5.)
6 Настройка устройств — настройка устройств ZyXEL и их подключение к Vantage Report.
A
B
C
РУССКИЙ

РУССКИЙ
104
1 Подготовка
Перед установкой ПО Vantage Report необходимо проверить выполнение следующих требований.
1.1 Проверка соответствия сервера минимальному набору требований
Если выбранный сервер не отвечает минимальному набору требований, его необходимо модернизировать
либо заменить.
1.2 Сохранение списка устройств (только для пользователей версии
Vantage Report 2.2)
При переходе с версии Vantage Report 2.2 необходимо ее удалить, предварительно сохранив в файле
список устройств. В дальнейшем этим файлом можно будет воспользоваться вместо того, чтобы добавлять
каждое устройство в новую версию Vantage Report вручную (см. раздел section 6.2).
Примечание: Сохраненный в файле список устройств не должен выходить за ограничения
версии ПО Vantage Report или приобретенной лицензии по числу устройств. В противном
случае его импорт будет невозможен. См. раздел section 5.
1 Откройте папку Documents > Upgrade Notes на компакт-диске из комплекта поставки.
2 Следуя инструкциям, скопируйте папку migration (вместе с содержимым) с компакт-диска из
комплекта поставки в каталог установки ПО Vantage Report 2.2 (например, C:\Program
Files\ZyXEL\Vantage Report).
3 Запустите программу Vantage Report v2.2, если она еще не запущена.
4 Запустите командный файл exportDeviceList.bat из папки migration в каталоге установки Vantage
Report 2.2. В той же папке будет создан файл Devices.xml.
ЦП Рекомендуется Pentium IV 2,6 ГГц или более производительный
ОЗУ Не менее 1024 Мб (для обслуживания 25 устройств без ограничения
производительности)
Жесткий диск Не менее 80 Гб
ОС Windows XP Professional, Windows 2000/2003 Server
Браузер
(на сервере или
другом
компьютере)
Internet Explorer 6.0 (Service Pack 1) или более поздняя версия для
Windows
Mozilla 1.7.12 или более поздняя версия для Windows
Firefox 1.07 или более поздняя версия для Windows
разрешение экрана 1024 на 768
Особые
требования
дополнительных
сервисов
SMTP daemon
TCP порт 3316 и UDP порт 514

РУССКИЙ
105
5 Скопируйте файл Devices.xml в другую папку, чтобы он не был удален в процессе удаления ПО Vantage
Report 2.2, описанном в разделе section 1.3.
1.3 Удаление старых версий Vantage Report
Завершите работу старой версии Vantage Report, если она запущена.
1 Для ОС Windows 2000: пройдите по цепочке Start > Settings > Control Panel > Add/Remove
Programs > Vantage Report > Change/Remove (Пуск > Настройки > Панель управления >
Установка и удаление программ > Vantage Report > Заменить/удалить). Следуйте дальнейшим
указаниям для удаления Vantage Report.
2 Для ОС Windows XP: пройдите по цепочке Start > Control Panel > Add/Remove Programs > Vantage
Report > Change/Remove (Пуск > Панель управления > Установка и удаление программ >
Vantage Report > Заменить/удалить). Следуйте дальнейшим указаниям для удаления Vantage
Report.
1.4 Выход из программ MySQL и Tomcat
Вместе с Vantage Report устанавливается также ПО MySQL и Tomcat. Если эти программы уже имеются на
сервере Vantage Report, перед установкой необходимо завершить их работу. Выполните следующие шаги.
1 Для ОС Windows 2000: пройдите по цепочке Start > Settings > Control Panel > Administrative Tools
> Services (Пуск > Настройки > Панель управления > Администрирование > Службы).
Откроется экран Службы..
Для ОС Windows XP: пройдите по цепочке Start > Control Panel > Performance and Maintenance >
Administrative Tools > Services (Пуск > Панель управления > Производительность и обслуживание
> Администрирование > Службы). Откроется экран Службы.

РУССКИЙ
106
2 Если в списке служб, запущенных на сервере Vantage Report, нет ни MySQL ни Tomcat, перейдите к
следующему разделу. В противном случае вызовите локальное меню (см. иллюстрацию выше) для
соответствующего элемента списка с помощью правой кнопки мыши.
3 Выберите пункт Stop (Стоп). Повторите шаги 2 и 3 для каждого экземпляра служб MySQL и Tomcat,
запущенного на сервере Vantage Report.
2 Установка
Вставьте компакт-диск в привод. Появится следующий экран.
Нажмите кнопку Setup и выберите пункт Vantage Report. Начнется установка ПО Vantage Report.
Возможно, с компакт-диска будут считаны несколько файлов. Затем запустится мастер установки Vantage
Report..

РУССКИЙ
107
Нажмите кнопку Next. Следуйте указаниям на экране. Перед завершением процедуры появится следующий
экран:
Задайте номер порта для использования веб-службами Vantage Report. Изменить этот параметр в
дальнейшем можно будет только путем повторной установки, поэтому необходимо заранее убедиться в
отсутствии конфликтов с другими службами в сети. Нажмите Next.
По окончании установки Vantage Report его необходимо выполнить перезагрузку.
3 Вход в систему
По умолчанию ПО Vantage Report запускается автоматически при выполнении следующей процедуры
входа:
1 откройте окно браузера и перейдите по адресу
http://a.b.c.d:xxxxx/vrpt, где
•
a.b.c.d — IP-адрес сервера Vantage Report. Если веб-конфигуратор запущен на одном сервере с
Vantage Report, используйте адрес
localhost;
•
xxxxx — номер порта, заданный в процессе установки (см. раздел 2),
например, http://localhost:8080/vrpt или http://212.100.9.161:9090/vrpt.
2 Откроется экран Login. Если этого не произошло, см. раздел Диагностика и устранение неисправностей.
3 Введите имя пользователя и пароль и нажмите кнопку Login.

РУССКИЙ
108
• Имя пользователя по умолчанию: root.
• Пароль по умолчанию: root.
Откроется главный экран, поделенный на три панели..
Панель устройств (A) служит для выбора устройства из списка. Для добавления и удаления устройств
используется локальное меню, вызываемое нажатием на правую кнопку мыши.
Панель функций (B) служит для выбора отчета из списка.
Панель отчетов (C) предназначается для просмотра и корректировки выбранного отчета по выбранному
устройству.
4 Настройка параметров электронной почты
Для передачи отчетов Vantage Report по электронной почте необходимо задать реквизиты доступа к
серверу SMTP. Можно использовать существующую учетную запись либо создать новую. В любом случае
необходимо задать IP-адрес либо доменное имя сервера SMTP, адрес электронной почты, имя
пользователя (если требуется) и пароль (если требуется).
4.1 Задание адреса электронной почты администратора
В первую очередь следует задать адрес электронной почты администратора Vantage Report. Он
используется для проверки работоспособности параметров SMTP (см. раздел section 4.2), для выдачи
системных уведомлений и при утере пользовательского пароля. (В последнем случае предлагается
воспользоваться кнопкой Forget Password? На экране Login. См. «Руководство пользователя».)
1 Войдите на сервер Vantage Report. (См. раздел section 3.)
A
B
C

РУССКИЙ
109
2 Воспользуйтесь меню System > User Maintenance на панели функций. Появится экран User List.
3 Раскройте пункт root. Появится экран реквизитов пользователя Edit User.
4 Задайте адрес электронной почты администратора Vantage Report в поле E-mail.
5 Нажмите кнопку Apply.

РУССКИЙ
110
4.2 Настройка параметров сервера SMTP
1 Воспользуйтесь меню System > Server Configuration на панели функций. Появится экран Server
Configuration.
2 Введите данные согласно инструкциям в таблице ниже.
3 Нажмите Apply. (Чтобы сохранить введенные параметры перед тестированием их
работоспособности.)
4 Нажмите Test. Vantage Report отправит пробное сообщение на адрес электронной почты, указанный
при выполнении инструкций раздела section 4.1.
5 Проверьте, пришло ли сообщение. Если нет, см. раздел Диагностика и устранение неисправностей.
5 Регистрация
Регистрировать ПО Vantage Report необходимо только для перехода на редакцию Professional либо ее
пробную версию.
• Редакция Standard предусматривает составление ряда статистических и периодических отчетов по
одному устройству.
ПОЛЕ ОПИСАНИЕ
SMTP IP Address or
Domain Name
IP-адрес или доменное имя сервера SMTP для использования
Vantage Report.
User Name Укажите имя пользователя сервера SMTP. Если имени не
требуется, оставьте это поле не заполненным.
Password Укажите пароль пользователя сервера SMTP. Если пароля не
требуется, оставьте это поле не заполненным.
Sender E-mail Укажите адрес электронной почты, который будет отображаться в
поле «от» сообщений, отправляемых Vantage Report.

РУССКИЙ
111
• Редакция Professional отличается большим разнообразием отчетов, дополнительными функциями и
возможностью поддержки большего числа устройств.
• Пробная версия редакции Professional ограничена по времени использования, а также по числу
поддерживаемых устройств.
В процессе регистрации серверу Vantage Report потребуется доступ к узлу http://www.myZyXEL.com. Кроме
того, может понадбиться некоторая дополнительная информация для настройки параметров.
1 Войдите в систему Vantage Report. (См. раздел section 3.)
2 Воспользуйтесь меню System > Registration на панели функций. Появится экран Registration.
3 Для установки пробной версии воспользуйтесь кнопкой Trial.
Для перехода на редакцию Professional нажмите Upgrade.
Если у вас уже есть учетная запись на сайте myZyXEL.com, имейте наготове свои...
• имя пользователя на сайте myZyXEL.com
• пароль на сайте myZyXEL.com
Для перехода на редакцию Professional понадобятся ...
• лицензионный ключ (карточка iCard, находящаяся в упаковке лицензии на редакцию Pro-
fessional)

РУССКИЙ
112
Откроется следующий экран. Если у вас уже есть учетная запись на сайте myZyXEL.com, а также при
установке пробной версии некоторые из полей могут отсутствовать.
4 Введите данные согласно инструкциям в таблице ниже.
ПОЛЕ ОПИСАНИЕ
License Key Для перехода на редакцию Professional введите лицензионный
ключ с карточки iCard из комплекта лицензии на редакцию
Professional.
New myZyXEL.com
account
Установите переключатель в это положение, если у вас еще нет
регистрационной записи на сайте myZyXEL.com. Vantage Report
создаст новую запись.
Existing myZyXEL.com
account
Установите переключатель в это положение, если у вас уже есть
регистрационная запись на сайте myZyXEL.com.
User Name Если у вас еще нет регистрационной записи на сайте
myZyXEL.com, задайте имя пользователя для создания новой
такой записи. Имя должно состоять из 6-20 символов, включая
буквы, цифры и подчеркивания (_).
Если у вас уже есть регистрационная запись на сайте
myZyXEL.com, введите имя пользователя этой записи.
Password Если у вас еще нет регистрационной записи на сайте
myZyXEL.com, задайте пароль для создания новой такой записи.
Пароль должен состоять из 6-20 символов, включая буквы,
цифры и подчеркивания (_).
Если у вас уже есть регистрационная запись на сайте
myZyXEL.com, введите пароль этой записи.

РУССКИЙ
113
5 Нажмите кнопку Upgrade. Должен появиться обновленный экран Registration. В противном случае см.
раздел Диагностика и устранение неисправностей.
6 Настройка устройств
Проверьте по сопроводительной документации на устройство ZyXEL, поддерживает ли прошивка ПЗУ
Vantage Report. Эта информация может содержаться в записях о последних изменениях и дополнениях.
Убедитесь в том, что информация относится именно к вашей версии прошивки, например, v3.64(XV.5), а не
просто v3.64. Некоторые модели и некоторые прошивки поддерживают не все виды отчетов. В целом можно
рассчитывать на поддержку всех или некоторых отчетов Vantage Report следующими версиями прошивок
для соответствующих устройств:
• ZyWALL 2/10W версия 3.62 или более поздняя;
• ZyWALL 5/35/70 версия 3.63 или более поздняя;
•IDP 10 версия 2.0 или более поздняя;
• Prestige(P-) DSL версия 3.40 или более поздняя.
Необходимо сконфигурировать каждое устройство ZyXEL, внесенное в список устройств Vantage Report,
для передачи на сервер Vantage Report записей регистрационных журналов и статистики трафика.
6.1 Конфигурирование устройств ZyXEL
Процедура зависит от конкретного устройства. Если устройства сконфигурированы для прежней версии
Vantage Report, в этом разделе можно найти информацию о необходимых изменениях в их конфигурации.
Confirm Password Повторно введите пароль.
E-mail Address Укажите адрес электронной почты для уведомления о создании
новой регистрационной записи на сайте myZyXEL.com.
Country Укажите страну, где находится ваше рабочее место.
ПОЛЕ ОПИСАНИЕ

РУССКИЙ
114
1 Войдите в веб-конфигуратор нужного устройства и выберите пункт меню Logs > Log Settings. Типичный
вид верхней части соответствующего экрана можно видеть на иллюстрации ниже.
2 Установите флажок Active в разделе System Logging.
3 Задайте IP-адрес или имя сервера Vantage Report в поле Syslog Server.
4 В колонке Log отберите категории для включения в отчеты Vantage Report. Категории System
Maintenance, Forward Web Sites, Blocked Web Sites, Attacks, IPSec, IDP, Anti-Virus и Anti-Spam
обязательны. (Некоторые из них действительны не для всех устройств.) По другим можно ограничиться
просмотром регистрационных журналов.
5 Нажмите Apply для сохранения произведенных изменений.
6 Воспользуйтесь пунктом меню Logs > Reports. Если для текущего устройства этот экран отсутствует,
пропустите шаги 6-8. Типичный вид верхней части этого экрана можно видеть на иллюстрации ниже.
7 Установите флажок Send Raw Traffic Statistics to Syslog Server for Analysis в разделе Setup.
8 Нажмите Apply для сохранения произведенных изменений.
9 Если устройство ZyXEL поддерживает функцию обнаружения и предотвращения вторжений, перейдите
к пункту IDP > Signature (для большинства устройств ZyXEL). Убедитесь в том, что устройство
регистрирует в журнале типы атак, которые нужно отразить в отчетах Vantage Report.

РУССКИЙ
115
10Если устройство ZyXEL поддерживает функцию антивирусной защиты, перейдите к пункту Anti-Virus >
General (для большинства устройств ZyXEL). Убедитесь в том, что устройство регистрирует в журнале
вирусные атаки (и соответствующие направления уязвимости), которые нужно отразить в отчетах
Vantage Report.
6.2 Добавление устройств ZyXEL в среду Vantage Report
При наличии файла, подготовленного в соответствии с указаниями раздела section 1.2 (для Vantage Report
2.2), перейдите к разделу section 6.2.2. В противном случае следуйте указаниям раздела section 6.2.1.
6.2.1 Ручное добавление устройств
Необходимо знать тип и модель устройства, а также его MAC-адрес со стороны ЛВС.
1 Войдите на сервер Vantage Report. (См. раздел section 3.)
2 На панели устройств вызовите с помощью правой кнопки мыши локальное меню для элемента root (см.
иллюстрацию ниже).
3 Выберите пункт Add Device. Откроется экран Add Device.
4 Заполните поля экрана Add Device, следуя указаниям в таблице ниже.
ПОЛЕ ОПИСАНИЕ
Name Задайте уникальное имя устройства для его идентификации в
среде Vantage Report. Имя должно состоять из 1-28 символов,
включая буквы, цифры и подчеркивания (_). В некоторых случаях
можно использовать Системное имя устройства.
MAC Задайте MAC-адрес добавляемого устройства со стороны ЛВС.
Необходимо ввести 12 шестнадцатеричных цифр (0-9, A-F) без
разделительных двоеточий (:). Обычно этот адрес находится на
этикетке на днище устройства. Если на этикетке указаны два
адреса, MAC-адрес со стороны ЛВС, обычно, располагается
выше.
Type Выберите тип и модель добавляемого устройства.

РУССКИЙ
116
5 Нажмите кнопку Add. На панели устройств должен появиться новый элемент. Выбор устройства
(например, для получения статистического отчета) осуществляется однократным нажатием на кнопку
мыши. См. «Руководство пользователя».
6.2.2 Импорт списка устройств
1 Войдите на сервер Vantage Report. (См. раздел section 3.)
2 На панели функций воспользуйтесь пунктом меню System > Data Maintenance > Device List Import &
Export. Появится экран Device List Export / Import.
3 Укажите название и расположение файла, созданного в соответствии с указаниями раздела section 1.2,
либо разыщите его с помощью функции Browse....
4 Нажмите кнопку Import. Появится следующее сообщение.
5 Нажмите OK, чтобы закрыть окно сообщения.
6 Нажмите на пиктограммку Refresh в правом верхнем углу панели устройств. Должен появиться
список устройств, перенесенный из Vantage Report 2.2.
Если требуется добавить вручную еще какие-то устройства, см. раздел section 6.2.1.
Note Оставьте в этом поле любые примечания длиной до 50 печатных
символов из набора ASCII либо оставьте его пустым.
ПОЛЕ ОПИСАНИЕ

РУССКИЙ
117
Диагностика и устранение неисправностей
Соответствующий раздел «Руководства пользователя» содержит более подробные сведения.
НЕИСПРАВНОСТЬ СПОСОБ УСТРАНЕНИЯ
Не устанавливается
соединение между
веб-
конфигуратором и
сервером Vantage
Report.
ПО Vantage Report
не запускается
автоматически.
Проверьте правильность используемого URL-адреса. Введите его заново в
виде
http://a.b.c.d:xxxxx/vrpt, где
•
a.b.c.d — IP-адрес сервера Vantage Report; если веб-конфигуратор
запущен на одном сервере с Vantage Report, используйте адрес
local-
host
;
•
xxxxx — номер порта, заданный в процессе установки (см. раздел 2).
Например, возможны варианты http://localhost:8080/vrpt или http://
212.100.9.161:9090/vrpt.
Проверьте, достигают ли сервера Vantage Report пакеты, адресованные на
порт TCP 3316, порт UDP 514 или порт, указанный в процессе установки,
особенно если он находится за сервером NAT или межсетевым экраном.
Проверьте, запущено ли ПО Vantage Report.
• ПО Vantage Report запускается как служба. Порядок проверки описан в
разделе section 1.4.
• Убедитесь в том, что определены следующие переменные среды.
PATH=C:\WINNT\system32;C:\WINNT;C:\WINNT\ System32\Wbem
Конкретные имена дисков и папок зависят от места установки ПО Van-
tage Report. В ОС Windows 2000 пройдите по цепочке: Start > Settings >
Control Panel > System > Advanced > Environment Variables (Пуск >
Настройки > Панель управления > Система > Дополнительно >
Переменные среды). В ОС Windows XP пройдите по цепочке: Start >
Control Panel > System > Advanced > Environment Variables (Пуск >
Панель управления > Система > Дополнительно > Переменные
среды). Убедитесь в том, приведенные выше строки присутствуют на
панели Переменные среды.
• Удалите файл
vrpt\conf\lastLogTime.txt из установочного каталога Van-
tage Report, а затем перезапустите это ПО.
• Причиной неудачи автоматического запуска Vantage Report может быть
конфликт за указанный при установке порт. Для выяснения пройдите по
цепочке Start > Run (Пуск > Выполнить) и наберите
netstat -a.
Если решить проблему самостоятельно не удается, обратитесь к своему
поставщику.

РУССКИЙ
118
Просмотр сведений о соответствии продукта различным
нормам и требованиям
Зайдите на сайт www.zyxel.ru, выберите из раскрывающегося списка нужный продукт и просмотрите
соответствующую информацию.
При попытке
выполнения какой-
либо операции в
веб-конфигураторе
происходит возврат
на экран Login.
По соображениям безопасности в отсутствие активности со стороны
пользователя сеанс работы с веб-конфигуратором завершается через 15
минут автоматически. Повторите процедуру входа на сервер.
Пробное послание
Vantage Report на
адрес электронной
почты
администратора не
прошло.
Проверьте правильность параметров SMTP и адреса электронной почты.
Если сервер SMTP требует аутентификации, проверьте правильность ввода
имени пользователя и пароля. См. раздел section 4.
Убедитесь в наличии связи между серверами Vantage Report и SMTP.
Если решить проблему самостоятельно не удается, обратитесь к своему
поставщику.
Не удается
зарегистрироваться
(для перехода на
редакцию
Professional либо ее
пробную версию).
Убедитесь, что у вас есть лицензионный ключ для нужного продукта, и
тщательно проверяйте правильность ввода данных. См.раздел
section 5.
Убедитесь в наличии связи между сервером Vantage Report и сайтом http://
www.myzyxel.com. ПО Vantage Report обращается к этому сайту в процессе
регистрации.
Если решить проблему самостоятельно не удается, обратитесь к своему
поставщику.
НЕИСПРАВНОСТЬ СПОСОБ УСТРАНЕНИЯ
/