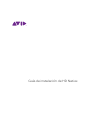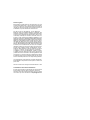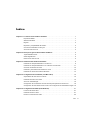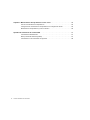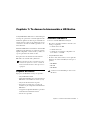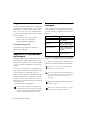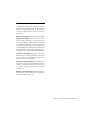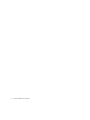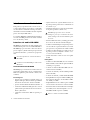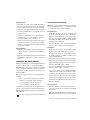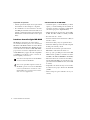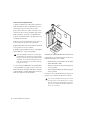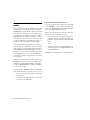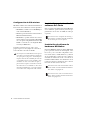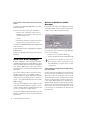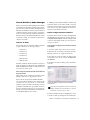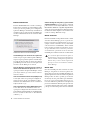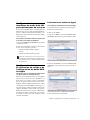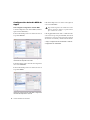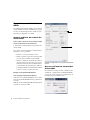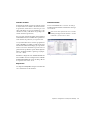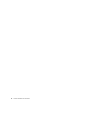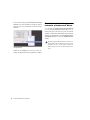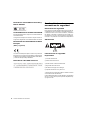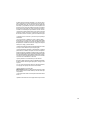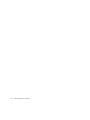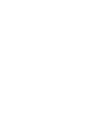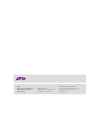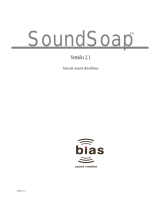Avid Digidesign Pro Tools 10.0 Guía del usuario
- Tipo
- Guía del usuario

Guía de instalación de HD Native
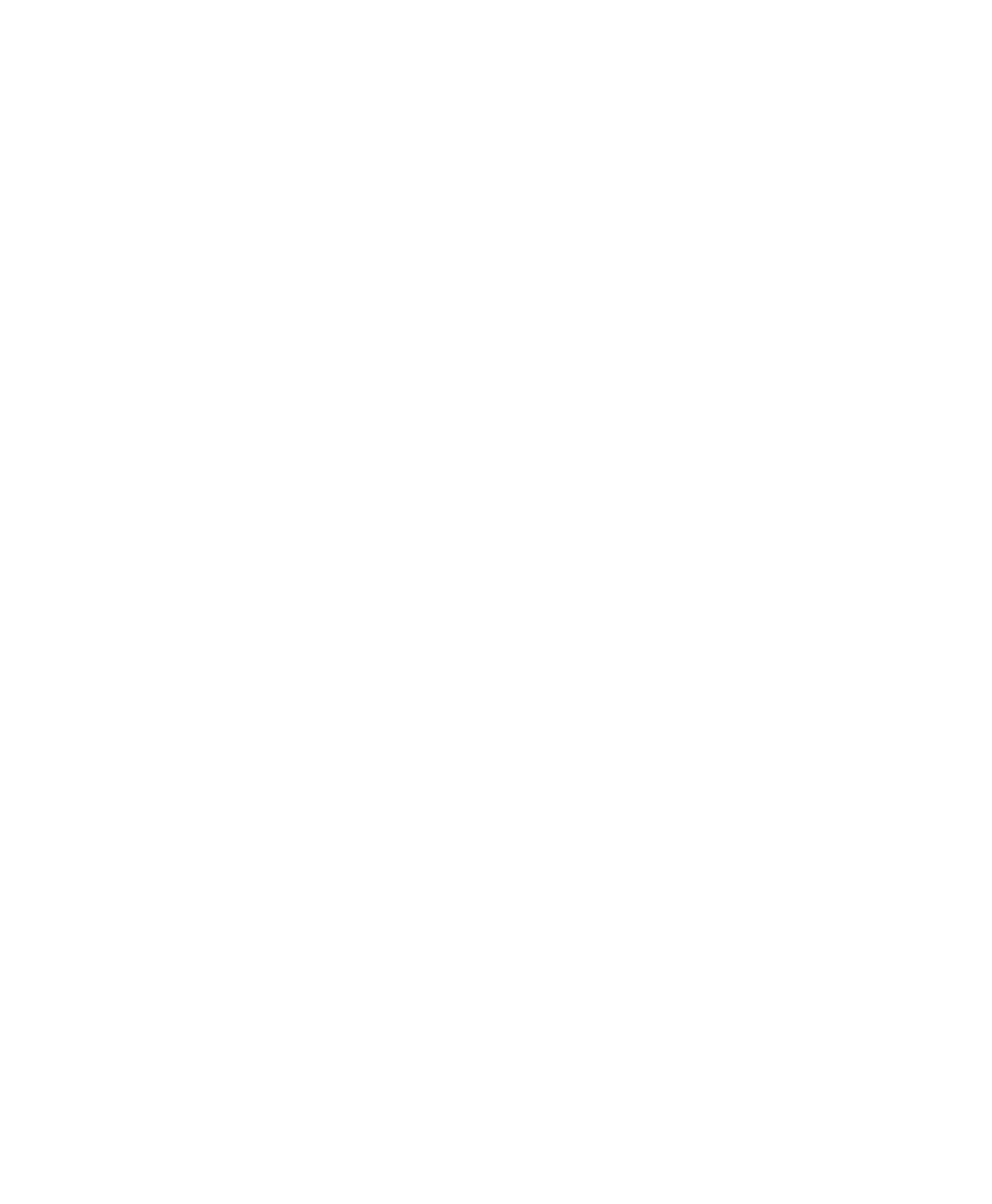
Avisos Legales
Esta guía tiene copyright ©2011 de Avid Technology, Inc (en lo
sucesivo denominado “Avid”). Todos los derechos reservados.
Las leyes de derechos de propiedad intelectual prohíben la
reproducción de este documento, tanto parcialmente como en
su totalidad, sin previa autorización escrita de Avid.
003, 96 I/O, 96i I/O, 192 Digital I/O, 192 I/O, 888|24 I/O,
882|20 I/O, 1622 I/O, 24-Bit ADAT Bridge I/O, AudioSuite, Avid,
Avid DNA, Avid Mojo, Avid Unity, Avid Unity ISIS, Avid Xpress,
AVoption, Axiom, Beat Detective, Bomb Factory, Bruno, C|24,
Command|8, Control|24, D-Command, D-Control, D-Fi, D-fx,
D-Show, D-Verb, DAE, Digi 002, DigiBase, DigiDelivery, Avid,
Digidesign Audio Engine, Digidesign Intelligent Noise Reduction,
Digidesign TDM Bus, DigiDrive, DigiRack, DigiTest, DigiTranslator,
DINR, DV Toolkit, EditPack, Eleven, EUCON, HD Core, HD I/O,
HD MADI, HD OMNI, HD Process, Hybrid, Impact, Interplay,
LoFi, M-Audio, MachineControl, Maxim, Mbox, MediaComposer,
MIDI I/O, MIX, MultiShell, Nitris, OMF, OMF Interchange, PRE,
ProControl, Pro Tools M-Powered, Pro Tools, Pro Tools|HD,
HD Native, QuickPunch, Recti-Fi, Reel Tape, Reso, Reverb One,
ReVibe, RTAS, Sibelius, Smack!, SoundReplacer, Sound
Designer II, Strike, Structure, SYNC HD, SYNC I/O, Synchronic,
TL Aggro, TL AutoPan, TL Drum Rehab, TL Everyphase,
TL Fauxlder, TL In Tune, TL MasterMeter, TL Metro, TL Space,
TL Utilities, Transfuser, Trillium Lane Labs, Vari-Fi, Velvet, X-Form
y XMON son marcas comerciales o marcas registradas de Avid
Technology, Inc. Xpand! es una marca registrada en la oficina
de Patentes y Marcas de los Estados Unidos. El resto de las
marcas comerciales pertenecen a sus respectivos propietarios.
Las características, especificaciones, requisitos del sistema y
disponibilidad de los productos están sujetos a cambios sin
previo aviso.
Número de referencia de esta guía 9320-65048-05 REV A 10/11
Comentarios sobre la documentación
En Avid nos preocupamos continuamente por mejorar nuestra
documentación. Si tienes algún comentario, corrección o
sugerencia acerca de nuestra documentación, ponte en contacto
con nosotros por correo electrónico a [email protected]om.

Índice iii
Capítulo 1. Te damos la bienvenida a HD Native . . . . . . . . . . . . . . . . . . . . . . . . . . . . . . . . . . . . 1
Paquete HD Native . . . . . . . . . . . . . . . . . . . . . . . . . . . . . . . . . . . . . . . . . . . . . . . . . . . . . 1
Sistemas HD Native . . . . . . . . . . . . . . . . . . . . . . . . . . . . . . . . . . . . . . . . . . . . . . . . . . . . 1
Registro . . . . . . . . . . . . . . . . . . . . . . . . . . . . . . . . . . . . . . . . . . . . . . . . . . . . . . . . . . . . . 2
Requisitos y compatibilidad del sistema . . . . . . . . . . . . . . . . . . . . . . . . . . . . . . . . . . . . . . 2
Convenciones utilizadas en esta guía . . . . . . . . . . . . . . . . . . . . . . . . . . . . . . . . . . . . . . . 2
Acerca de www.avid.com . . . . . . . . . . . . . . . . . . . . . . . . . . . . . . . . . . . . . . . . . . . . . . . . 3
Capítulo 2. Descripción general del hardware HD Native . . . . . . . . . . . . . . . . . . . . . . . . . . . . . 5
Tarjeta HD Native PCIe. . . . . . . . . . . . . . . . . . . . . . . . . . . . . . . . . . . . . . . . . . . . . . . . . . 5
Cables DigiLink Mini . . . . . . . . . . . . . . . . . . . . . . . . . . . . . . . . . . . . . . . . . . . . . . . . . . . . 5
Interfaces de audio de Avid . . . . . . . . . . . . . . . . . . . . . . . . . . . . . . . . . . . . . . . . . . . . . . . 6
Capítulo 3. Instalación del hardware HD Native . . . . . . . . . . . . . . . . . . . . . . . . . . . . . . . . . . . . . 9
Instalación de la tarjeta HD Native en un Mac Pro . . . . . . . . . . . . . . . . . . . . . . . . . . . . . . 9
Instalación de la tarjeta HD Native en un ordenador con Windows . . . . . . . . . . . . . . . . . 11
Conexión de interfaces de audio . . . . . . . . . . . . . . . . . . . . . . . . . . . . . . . . . . . . . . . . . . 12
Instalación y autorización del software Pro Tools . . . . . . . . . . . . . . . . . . . . . . . . . . . . . . 14
Instalación de drivers de hardware HD Native . . . . . . . . . . . . . . . . . . . . . . . . . . . . . . . . 14
Capítulo 4. Configuración de CoreAudio (solo Mac OS X). . . . . . . . . . . . . . . . . . . . . . . . . . . . 15
Capacidades del driver Avid Core Audio . . . . . . . . . . . . . . . . . . . . . . . . . . . . . . . . . . . . 15
Instalación del driver Core Audio . . . . . . . . . . . . . . . . . . . . . . . . . . . . . . . . . . . . . . . . . . 15
Avid Core Audio Manager . . . . . . . . . . . . . . . . . . . . . . . . . . . . . . . . . . . . . . . . . . . . . . . 16
Configuración de los interfaces de audio Avid HD para aplicaciones de terceros . . . . . . . 19
Configuración de las Preferencias de sonido o de Configuración de Audio MIDI de Apple 19
Capítulo 5. Configuración de ASIO (solo Windows). . . . . . . . . . . . . . . . . . . . . . . . . . . . . . . . . 21
Funciones del driver ASIO . . . . . . . . . . . . . . . . . . . . . . . . . . . . . . . . . . . . . . . . . . . . . . 21
Instalación del driver ASIO . . . . . . . . . . . . . . . . . . . . . . . . . . . . . . . . . . . . . . . . . . . . . . 21
Panel de control del driver ASIO . . . . . . . . . . . . . . . . . . . . . . . . . . . . . . . . . . . . . . . . . . 22
Índice

Guía de instalación de HD Nativeiv
Capítulo 6. Monitorización de baja latencia con Pro Tools. . . . . . . . . . . . . . . . . . . . . . . . . . . 25
Uso de la monitorización de baja latencia . . . . . . . . . . . . . . . . . . . . . . . . . . . . . . . . . . . 25
Configuración de monitorización de baja latencia en Configuración de E/S . . . . . . . . . . . 25
Monitorización de baja latencia y bounces al disco . . . . . . . . . . . . . . . . . . . . . . . . . . . . 26
Apéndice A. Información de conformidad . . . . . . . . . . . . . . . . . . . . . . . . . . . . . . . . . . . . . . . . 27
Conformidad medioambiental . . . . . . . . . . . . . . . . . . . . . . . . . . . . . . . . . . . . . . . . . . . . 27
EMC (conformidad electromagnética) . . . . . . . . . . . . . . . . . . . . . . . . . . . . . . . . . . . . . . 27
Conformidad con las normativas de seguridad . . . . . . . . . . . . . . . . . . . . . . . . . . . . . . . 28

Capítulo 1: Te damos la bienvenida a HD Native 1
Capítulo 1: Te damos la bienvenida a HD Native
La tarjeta HD Native PCIe ofrece conectividad para
todo tipo de operaciones con audio digital de alta
definición: grabación, edición, procesamiento de
señales, mezcla, y E/S con el software ProTools
e interfaces de audio Avid HD y periféricos de
sincronización.
El hardware HD Native con interfaces de audio HD
también puede utilizarse con software de audio
digital compatible con Core Audio y ASIO, con
soporte para hasta 64 canales de E/S.
Esta guía cubre la instalación del hardware
HD Native en sistemas Mac y Windows.
Paquete HD Native
El paquete de HD Native incluye lo siguiente:
• Tarjeta HD Native PCIe
• Cable DigiLink Mini para conectar la tarjeta
HD Native a un interface de audio (3,6 m)
• Tarjeta de información de registro.
•Esta Guía de instalación, que cubre la
instalación y la configuración del hardware
HD Native
• Configuración rápida de HD Native, que cubre
la instalación de hardware básica
• Normas de seguridad
Sistemas HD Native
Todos los sistemas HD Native incluyen:
• Uno de los siguientes interfaces de audio (a la
venta por separado):
•Software ProTools HD
•Software ProTools
• Software de otras marcas compatible con
Core Audio o con ASIO
• Tarjeta HD Native PCIe
• Al menos una (hasta cuatro) de las siguiente
interfaces de audio Avid HD (en venta por se-
parado):
•HD OMNI
•HD I/O
•HD MADI
Para información sobre la instalación y auto-
rización del software ProTools, consulta la
Guía de instalación de Pro Tools que vino en
el paquete.
Se admite un solo HD OMNI por cada sistema
HD Native.

Guía de instalación de HD Native2
Registro
Consulta la Tarjeta de Información de Registro
incluida y sigue las instrucciones para registrar
rápidamente tu compra online. Como usuario
nuevo, este es uno de los pasos más importantes
que puedes dar. Registrar el producto es el único
modo de recibir:
• Información sobre soporte técnico
• Futuras ofertas de actualización
• Garantía limitada de hardware
Garantía del hardware Avid
Tu garantía se encuentra en la Tarjeta de
Información de Registro.
Requisitos y compatibilidad
del sistema
El hardware HD Native se puede utilizar con un
ordenador Mac o Windows homologado por Avid,
que ejecute el software ProTools o ProTools HD,
u otros programas compatibles con Core Audio
o ASIO.
Avid solo puede asegurar la compatibilidad y
proporcionar asistencia relativa al hardware y al
software probado y homologado por Avid.
Para conocer los requisitos del sistema y obtener
una lista completa de los ordenadores, sistemas
operativos, discos duros y dispositivos de otros
fabricantes, consulta la información actualizada
en la página web:
www.avid.com/es/compatibility
Convenciones utilizadas en
esta guía
Todas las guías de ProTools utilizan las conven-
ciones detalladas a continuación para indicar
opciones de menú y comandos de teclado deter-
minados:
Los nombres de
comandos, opciones y parámetros
que aparecen en pantalla tienen una fuente distinta.
Los símbolos que aparecen a continuación se
utilizan para resaltar información importante:
Puedes probar tu hardware HD Native con
Avid DigiTest. Para más información, consulta
la guía Avid DigiTest Guide.pdf (disponible
online y también instalada con ProTools).
Convención Acción
Archivo > Guardar En el menú Archivo,
elige Guardar.
Control+N Mantén pulsada la tecla
Control y pulsa la tecla N
Control+hacer clic Mantén pulsada la tecla
Control y pulsa el botón
del ratón
Clic derecho Haz clic con el botón
derecho del ratón
Las sugerencias son para sacar el máximo
partido del sistema ProTools.
Los avisos importantes contienen información
que puede afectar a los datos de la sesión de
ProTools o al rendimiento del sistema
ProTools.
Métodos abreviados: muestran atajos útiles del
teclado o el ratón.
Referencias cruzadas que aluden a secciones
relacionadas de las guías de ProTools.

Capítulo 1: Te damos la bienvenida a HD Native 3
Acerca de www.avid.com
La página web de Avid (www.avid.com) es la mejor
fuente de información online para sacarle el máximo
partido a tu sistema ProTools. A continuación
se citan solo algunos de los servicios y funciones
disponibles.
Registro del producto
Registra tu compra online.
Soporte y descargas
Ponte en contacto con el
servicio de Customer Success (Soporte Técnico)
de Avid; descarga las actualizaciones de software
y los manuales online más recientes; comprueba
los requisitos del sistema en los documentos sobre
compatibilidad; busca información en el Centro de
Consultas online o únete a la comunidad interna-
cional de ProTools en la Conferencia de Usuarios.
Formación y aprendizaje
Aprende por tu cuenta
mediante cursos online o descubre cómo puedes
asistir a un curso presencial en un centro de for-
mación en ProTools certificado.
Productos y desarrolladores
Descubre más sobre
los productos de Avid, descarga demostraciones de
software o infórmate sobre nuestros Partners de
desarrollo y sus plug-ins, aplicaciones y sistemas
de hardware.
Noticias y acontecimientos
Mantente siempre al
día en todo lo que respecta a Avid o regístrate y
obtén una demo de ProTools.

Guía de instalación de HD Native4

Capítulo 2: Descripción general del hardware HD Native 5
Capítulo 2: Descripción general del hardware
HD Native
Tarjeta HD Native PCIe
La tarjeta HD Native PCIe admite hasta 64 canales
de E/S para grabación y reproducción directa en
disco y admite sesiones de hasta 24 bits y hasta
192 kHz. De forma adicional, el FPGA integrado
proporciona potencia de procesamiento para las
configuraciones del mezclador y monitorización
de baja latencia.
Puertos DigiLink Mini
La tarjeta HD Native PCIe incluye dos puertos
DigiLink Mini para conectar para Avid a interfaces
de audio Avid HD. Cada puerto ofrece hasta 32
canales de entradas y salidas de audio para tu
software de audio.
Puerto DigiSerial
Puedes conectar un periférico SYNC al puerto
DigiSerial en la tarjeta HD Native PCIe. Este es
un conector DIN miniatura de 8 pines.
Cables DigiLink Mini
Usa cables DigiLink Mini para conectar interfaces
de audio HD I/O, HDOMNI, y HD MADI a tu Tarjeta
HD Native. Los cables DigiLink Mini pueden tener
seis longitudes:
• 46 cm, incluido con HD I/O, HDOMNI y
HD MADI
• 3,6 m (se incluye uno con la tarjeta HDNative)
• 7,62 m (a la venta por separado)
• 15,25 m, la longitud máxima admitida en
sesiones a 176,4kHz y 192kHz (a la venta por
separado)
• 30,5 m, la longitud máxima admitida en se-
siones a 88,2kHz y 96kHz (a la venta por
separado)
Tarjeta HD Native PCIe
PORT 1PORT 2
DigiLink
Mini
Puerto 2
DigiSerial
puerto
DigiLink
Mini
Puerto 1
El puerto DigiSerial de las tarjetas HD Native
PCIe no admite conexiones MachineControl.

Guía de instalación de HD Native6
Interfaces de audio de Avid
Para grabar y reproducir audio con ProTools, o
con una aplicación de otras marcas compatible
con Core Audio o ASIO, debes tienen por lo menos
un interface de audio Avid HD conectado al primer
puerto de la tarjeta HD Native.
Los sistemas HD Native admiten hasta 4 interfaces
de audio Avid HD para hasta 64 canales simultá-
neos de entrada y salida.
Interface de audio HD OMNI
HD OMNI es un interface de audio digital profe-
sional diseñado para usar con sistemas HD Native.
HD OMNI proporciona una solución de E/S de
previo compacto y monitorización para producción
y grabación musicales, y estudios de postproduc-
ción.
Características de HD OMNI
HD OMNI proporciona hasta 8 canales discretos
de entrada y salida de ProTools, con indicadores
LED de 4 segmentos para entrada o salida (selec-
cionable).
E/S analógicas
• Conversores de analógico a digital (A/D) y de
digital a analógico (D/A) de 24 bits que admiten
frecuencias de muestreo de hasta 192kHz
• 2 previos de micro/DI de alta calidad (canales 1–2)
• 2 entradas combinadas XLR y jack de 1/4" en el
panel frontal para entrada de nivel de instru-
mento y micrófono
• 2 entradas de micrófono XLR en el panel pos-
terior
• 2 jacks Send de 1/4" y 2 jacks Return de 1/4" en
el panel posterior para insertos de hardware en
los canales 1 y 2
• 4 entradas analógicas por jack de nivel de línea
en el panel posterior (canales 1–4)
•C
ircuitos limitadores Curv y Soft Clip para evitar
el recorte en la señal de entrada analógica.
•
8 canales de salida analógica en el panel posterior
con un cable de separación DB-25 (a la venta
por separado) con ganancia de salida variable
• 2 canales de salida analógica por jack de 1/4" en
el panel posterior (reflejan los canales 1–2 ó
7–8 en el conector DB-25)
• Jack de auriculares estéreo de 1/4" en el panel
frontal
E/S digitales
• 8 canales de salida AES/EBU (un solo conductor
hasta 192kHz) con un cable de separación DB-25
(vendido por separado)
• 2 canales de entrada XLR AES/EBU (un solo
conductor hasta 192kHz)
• 2 canales de entrada y salida S/PDIF por RCA
(hasta 192kHz)
• 8 canales de entrada y salida ADAT TOSLINK
• Compatibilidad con óptica ADAT S/MUX para
frecuencias de muestreo de 88,2kHz; 96kHz;
176,4kHz y 192kHz
• Compatibilidad con dos canales ópticos S/PDIF
con frecuencias de muestreo de hasta 96kHz
• Conversión de frecuencia de muestreo en tiempo
real (SRC) en las entradas digitales 1–2 de
AES/EBU, S/PDIF u ópticas (S/PDIF)
Para más información, consulta la Guía de
HD OMNI.
Se admite un solo HD OMNI por cada sistema
HD Native.
HD OMNI proporciona varias entradas
analógicas, pero ofrece un máximo de cuatro
canales analógicos de entrada simultáneos para
ProTools.
SRC no se admite con ADAT S/MUX.

Capítulo 2: Descripción general del hardware HD Native 7
Monitorización
• Un camino de salida estéreo “CUE” adicional en
ProTools para la monitorización con auriculares
desde el jack de auriculares del panel frontal
• Control de volumen para monitorización de sala
de control (MAIN/ALT) y con auriculares en el
panel frontal
• Monitorización flexible con remezclado des-
cendente desde todos los formatos estéreo y
surround (hasta sonido surround 7.1)
• Mezclador de entrada para monitorización di-
recta de latencia baja para una serie de señales
entrantes (configuración en Configuración de
hardware ProTools)
Sincronización
• Entrada y salida de sincronización en bucle para
conectar interfaces y periféricos Avid HD adi-
cionales
•
Entrada y salida de Reloj externo para sincronizar
HDOMNI con dispositivos externos con Word
Clock
Interface de audio HD I/O
HD I/O es un interface de audio digital multicanal
diseñado para su uso con sistemas HD Native.
HDI/O incluye conversores de analógico a digital
(A/D) y de digital a analógico (D/A) de 24 bits de
alta calidad, y admite frecuencias de muestreo de
hasta 192kHz.
HDI/O está disponible en tres configuraciones
estándar:
• 8 × 8 × 8 (8 entradas analógicas, 8 salidas
analógicas, 8 entradas/salidas digitales)
• 16 × 16 entradas y salidas analógicas
• 16 × 16 entradas y salidas digitales
También puedes crear tu propia configuración si
añades o retiras tarjetas de expansión analógicas
HD I/O (ADC y DAC) y tarjetas de expansión digi-
tales HD I/O.
Características de HD I/O
HD I/O proporciona hasta 16 canales separados de
entrada y salida de ProTools, con indicadores LED
de 4 segmentos para entrada y salida).
E/S analógicas
• Hasta dieciséis canales de conversión D/A y A/D
de 24 bits para obtener una gran calidad de
entrada y salida analógica, a frecuencias de
muestreo de 44,1kHz, 48kHz, 88,2kHz, 96 kHz,
176,4kHz y 192kHz, con las tarjetas de entrada
y salida analógica HD I/O
• Circuitos limitadores Curv y Soft Clip para evitar
el recorte en la señal de entrada analógica.
E/S digital
• Hasta dieciséis canales de E/S digital de 24 bits
mediante AES/EBU, TDIF DB-25 u óptica, a
frecuencias de muestreo de 44,1kHz, 48kHz,
88,2kHz, 96 kHz, 176,4kHz y 192kHz, con la
tarjeta digital HD I/O.
• Conversión de frecuencia de muestreo en tiempo
real en las entradas digitales mediante una tarjeta
Digital I/O (hasta dieciséis canales mediante
conexión AES/EBU, óptica o TDIF)
• Soporte de S/MUX óptico para frecuencias de
muestreo de 88,2kHz o superiores
• Soporte de 2 canales ópticos S/PDIF (incluidos)
con frecuencias de muestreo de hasta 96kHz
•
2 canales de E/S AES/EBU (incluidos) que admi-
ten
frecuencias de muestreo de hasta 192kHz
• 2 canales de E/S S/PDIF con capacidad de 24 bits
(incluidos) que admiten frecuencias de muestreo
de hasta 192kHz
Sincronización
• Entrada y salida de sincronización en bucle
para conectar interfaces y periféricos Avid HD
adicionales
• Entrada y salida de Reloj externo para sincronizar
HDI/O con dispositivos externos con Word Clock
Para más información, consulta la Guía de HD I/O.

Guía de instalación de HD Native8
Capacidad de expansión
• Adición opcional de tarjetas de E/S para aumen-
tar el número de E/S analógicas o digitales
• Uso simultáneo de varios interfaces de audio
Avid HD para aumentar aún más el número de
entradas y salidas del sistema (para obtener más
información, consulta la Guía de sistemas expan-
didos)
Interface de audio digital HD MADI
HD MADI es un interface de audio digital
de 64 canales diseñado para su uso con sistemas
HD Native. HD MADI admite el formato Multi-
channel Audio Digital Interface (MADI) y frecuen-
cias de muestreo de hasta 192kHz. HD MADI
proporciona conexiones simplificadas entre el
sistema HD Native y equipos de audio compatibles
con MADI (por ejemplo, routers, consolas de
mezcla digital y conversores).
`
Características de HD MADI
• 2 entradas ópticas y coaxiales MADI, y 2 salidas
ópticas y coaxiales MADI para un máximo de
64 canales separados de entrada y salida digital
(32 canales por puerto DigiLink Mini)
• Admite frecuencias de muestreo de 44,1kHz,
48kHz, 88,2kHz, 96kHz, 176,4kHz y 192kHz
• Resolución de 24 o 16 bits
• Conversión de frecuencia de muestreo (SRC) en
entrada o salida
• Indicadores SRC y reloj en el panel frontal
•
Indicadores LED de presencia de señal en el panel
frontal para entrada y salida
• E/S BNC de Word Clock para sincronizar
HD MADI con Word Clock externo 1×
• E/S Loop Sync por BNC para sincronizar HD
MADI con más periféricos e interfaces de audio
Avid HD (como HD I/O, HD OMNI o SYNC HD).
• Entrada dedicada de wordclock sobre BNC y
entrada XLR AES/EBU (solo entrada de reloj)
para sincronización MADI externa (al usar SRC
en salida)
• Compatible con señales de reloj de estos forma-
tos: Internal, Loop Sync, Wordclock, AES/EBU
y MADI
• Modos Varispeed (para estándares de 56 y 64
canales)
Para obtener más información sobre HD MADI,
consulta la Guía de HD MADI.
Para usar la capacidad completa de canales de
HD MADI, se puede conectar un solo HD MADI
a una tarjeta HD Native usando dos cables
DigiLink Mini. No se pueden usar E/S adicio-
nales con esta configuración.

Capítulo 3: Instalación del hardware HD Native 9
Capítulo 3: Instalación del hardware HD Native
Este capítulo proporciona información sobre la
instalación y la conexión de los interfaces de audio
HD Native de Avid y la tarjeta HD Native. Si estás
instalando ProTools, instala tu hardware HD Native
antes de instalar el sofware ProTools.
Instala primero la tarjeta HD Native. Una vez ins-
talada la tarjeta, podrás conectar los interfaces de
audio HD de Avid.
Instalación de la tarjeta
HD
Native
en un Mac Pro
HD Native es una tarjeta PCIe 4x. Para un rendi-
miento óptimo, instala la tarjeta HD Native en una
ranura PCIe 4x o superior en tu ordenador.
Sigue estas instrucciones con cuidado para no
dañar la tarjeta ni sus componentes.
Si estás instalando HD Native en la ranura más
alejada de la tarjeta de vídeo, posiblemente
debas retirar las bandejas de discos SATA pri-
mero para evitar dañar la tarjeta al instalarla.
Mac Pro
Unidades y bandejas de unidad
Ranura
PCIe 1
(tarjeta de
vídeo)
Ranura
PCIe 3
Ranura
PCIe 2
Ranura
PCIe 4
(oculta)

Guía de instalación de HD Native10
Para instalar la tarjeta HD Native:
1 Apaga el ordenador y los dispositivos periféricos.
Deja enchufado el cable de alimentación del or-
denador para que esté conectado a tierra.
2 Desconecta todos los cables conectados al or-
denador (de discos duros, pantallas, dispositivos
USB y FireWire), excepto los de alimentación.
3
Apoya el ordenador de lado, con el panel de acceso
orientado hacia arriba.
4 Abre la carcasa del ordenador; usa el seguro si-
tuado en la parte posterior del ordenador.
5
Quita la abrazadera que une las cubiertas de metal
de los puertos de acceso al chasis.
6 Quita las tapas metálicas de acceso a la primera
ranura PCIe 4x o superior disponible.
7 Coloca la tarjeta HD Native en la ranura PCIe
correspondiente del equipo. Con los conectores
PCIe de la tarjeta orientados hacia abajo, insértala
cuidadosamente y asienta firmemente el conector
PCIe de la tarjeta en la ranura PCIe.
8 Asegúrate de que todas las tarjetas estén correc-
tamente instaladas en tu sistema:
• Tarjeta de vídeo para el monitor del ordenador.
• Tarjeta HD Native PCIe
• Tarjeta de captura de vídeo homologada por
Avid (opcional).
• Tarjeta adaptadora Host-Bus homologada por
Avid (opcional)
9 Vuelve a colocar la abrazadera que asegura las
tarjetas y las cubiertas de ranura en el chasis.
Antes de manipular la tarjeta, toca una super-
ficie metálica con conexión a tierra (por ejemplo,
la caja de la fuente de alimentación dentro del
ordenador con el cable de alimentación conec-
tado) para eliminar la electricidad estática de
la ropa o del cuerpo.
Instalación de la tarjeta HD Native en una ranura PCIe.
Los conectores PCIe de la tarjeta no estarán
en la posición correcta hasta que no se haya
vuelto a colocar la abrazadera que asegura las
tarjetas y las cubiertas de metal de los puertos
de acceso en el chasis.

Capítulo 3: Instalación del hardware HD Native 11
Instalación de la tarjeta
HD
Native
en un ordenador con
Windows
HD Native es una tarjeta PCIe 4x. Para un rendi-
miento óptimo, instala la tarjeta HD Native en una
ranura PCIe 4x o superior en tu ordenador.
Para instalar la tarjeta HD Native:
1 Apaga el ordenador y los dispositivos periféricos.
Deja enchufado el cable de alimentación del orde-
nador para que esté conectado a tierra.
2 Desconecta todos los cables conectados al orde-
nador (de discos duros, pantallas, dispositivos USB
y FireWire), excepto los de alimentación.
3 Abre la carcasa del ordenador.
4 Quita las tapas metálicas de acceso a la primera
ranura PCIe 4x o superior disponible (habitual-
mente será la ranura junto a la tarjeta de vídeo)
quitando el tornillo y deslizando la tapa del acceso
al puerto.
5 Instala la tarjeta HD Native en la ranura PCIe.
6 Fija la tarjeta en su lugar con el tornillo del
puerto de la ranura que retiraste con anterioridad.
7 Asegúrate de que todas las tarjetas estén correc-
tamente instaladas en el sistema:
• Tarjeta de vídeo para el monitor del orde-
nador.
• Tarjeta HD Native (para PCIe)
• Tarjeta adaptadora Host-Bus homologada por
Avid (opcional)
Antes de manipular tarjetas, toca una superficie
metálica con conexión a tierra (por ejemplo,
la caja de la fuente de alimentación dentro
del ordenador) para eliminar la electricidad
estática de la ropa o del cuerpo.
Instalación de la tarjeta HD Native en una ranura PCIe.

Guía de instalación de HD Native12
Conexión de interfaces de
audio
Cada interface de audio Avid HD proporciona
diversas opciones de entrada y salida. Por ejemplo,
HDOMNI proporciona hasta 8 canales de entrada
y salida para tu sistema ProTools, HDI/O pro-
porciona hasta 16 canales de entrada y salida y
HD MADI proporciona hasta 64 canales. Los inter-
faces de audio se pueden conectar directamente
a la tarjeta HD Native o mediante los puertos de
expansión de otros interfaces de audio HD.
La tarjeta HD Native admite hasta 64 canales de
audio de entrada y salida. Para obtener 64 canales
de E/S, puedes conectar hasta cuatro interfaces
de audio HD I/O en la tarjeta HD Native. Dos de los
interfaces se conectan directamente a los mini-
puertos DigiLink 1 y 2, y los otros dos interfaces se
conectan a los puertos de expansión de esos inter-
faces de audio.
También se pueden obtener 64 canales de E/S con
HDMADI conectado a la tarjeta de HD Native
mediante dos cables DigiLink Mini. Si se utiliza de
este modo, HDMADI deberá ser el único interface
de audio del sistema.
Consulta la guías HD OMNI, HD I/O , o HDMADI
para información más específica con respecto a:
• Conectores e indicadores del panel frontal y
del posterior.
• Instalación de tarjetas de E/S de expansión
opcionales (solo HD I/O)
Para conectar interfaces de audio HD:
1 Si estás usando un único interface de audio HD
(como HD OMNI), conecta el puerto principal al
puerto 1 de DigiLink Mini de la tarjeta D Native
con el cable DigiLink Mini incluido.
2 Para conectar un interface de audio adicional,
efectúa una de las siguientes acciones:
• Conecta el puerto principal del interface se-
cundario al puerto de expansión del interface
primario con un cable adicional DigiLink
Mini.
—o bien—
• Conecta el puerto principal del interface se-
cundario al puerto 2 de DigiLink Mini en la
tarjeta HD Native.
3 Realiza las conexiones de Loop Sync pertinentes.

Capítulo 3: Instalación del hardware HD Native 13
Conexión de Loop Sync
Si utilizas dos o más interfaces de audio ProTools o un periférico SYNC, debes conectar Loop Sync
para mantener una sincronización de reloj adecuada entre los dispositivos.
Para realizar conexiones de Loop Sync:
1 Conecta la salida Loop Sync de cada interface a la entrada Loop Sync del interface siguiente con los
cables BNC que se incluyen en el paquete de I/O.
2 Conecta la salida Loop Sync del último interface a la entrada Loop Sync del interface principal o el
periférico SYNC.
Efectuar conexiones de DigiLink Mini y Loop Sync
PORT 1PORT 2
Tarjeta HD Native
HD OMNI
HD I/O
HD I/O
HD I/O
Cable DigiLink
Mini de 3,6 m
Cable DigiLink
Mini de 46 cm
Cables
Loop Sync

Guía de instalación de HD Native14
Configuración de E/S máxima
HD Native admite una combinación máxima de
hasta cuatro de los interfaces de audio siguientes:
• HDOMNI (se admite un solo HD OMNI por
cada sistema HD Native)
•
HD I/O (se pueden usar hasta cuatro interfaces
HD I/O simultáneamente)
• HD MADI (es posible obtener una conecti-
vidad completa con un interface HDMADI
si los dos puertos DigiLink del interface HD
MADI se conectan a los dos DigiLink Mini
de la tarjeta HD Native)
Consulta “Conexión de Loop Sync” en la
página 13 para ver un ejemplo de conexión de
varios interfaces de audio Avid HD.
Instalación y autorización del
software ProTools
Una vez que hayas instalado el hardware HD Native
en tu ordenador, puedes instalar y autorizar pro-
grama tu ProTools o ProTools HD (en venta por
separado).
Instalación de drivers de
hardware HD Native
El sistema HD Native utiliza los drivers HD Native
para soportar el software de audio digital, como
ProTools, y otros sistemas compatibles como
Core Audio (Mac) o ASIO (Windows) y software
de otros fabricantes (como Logic, Live o Cubase).
Si instalas el software ProTools , estos drivers se
instalan automáticamente. Si no instalas ProTools,
puedes descargar los instaladores de los drivers
de la web de Avid (www.avid.com)
Las interfaces de audio HD necesitan espacio
a los lados con el fin de mantener un flujo de
aire para poder refrigerarse. Evita bloquear
las partes laterales de la unidad y desconectar
el ventilador interno. Si las unidades están
montadas en rack, retira todas las tapas y
puertas antes de poner en marcha el sistema.
De no hacerlo así, las unidades se sobrecalen-
tarán muy rápidamente, con riesgo de daños
irreversibles en los componentes más sensibles.
Para instrucciones completas de montaje y
autorización, consulta la
Guía de instalación
de Pro Tools
que traía el software.
Para instrucciones sobre cómo instalar el driver
de Core Audio, consulta “Instalación del driver
Core Audio” en la página 15.
Para instrucciones sobre la instalación del
driver ASIO, consulta “Instalación del driver
ASIO” en la página 21.

Capítulo 4: Configuración de CoreAudio (solo Mac OS X) 15
Capítulo 4: Configuración de CoreAudio
(solo MacOSX)
Capacidades del driver Avid
Core Audio
Avid Core Audio es un driver de sonido multicanal
y multicliente que permite a las aplicaciones compa-
tibles con él grabar y reproducir material a través
de los equipos HDNative.
Se admiten reproducción y grabación dúplex
completas de audio de 24 bits a frecuencias de
muestreo de hasta 96kHz, según sea el hardware
HDNative y la aplicación cliente de Core Audio.
El driver Avid Core Audio proporciona hasta 64
canales de E/S con una tarjeta HDNative.
Limitaciones del driver Core Audio
El driver Avid Core Audio tiene las siguientes
limitaciones:
No se puede usar para la preescucha de archivos de
sonido en Mac Finder. Cuando un archivo de sonido
se encuentra en la ventana de navegación de MacOSX,
se muestra una barra de transporte de QuickTime
junto al archivo. La barra de transporte de QuickTime
te permite oír el archivo de sonido. El sonido siempre
se reproducirá mediante el controlador de audio
integrado de Mac (a través del jack de los auricu-
lares o el altavoz de Mac). Sin embargo, si haces doble
clic en un archivo de
sonido, se iniciará la aplicación
QuickTime, y podrás
usar el driver Avid Core Audio
para la reproducción.
El driver Avid Core Audio no se puede usar para
reproducción de sonidos de sistema de Mac.
La monitorización de baja latencia no está
disponible con el software Core Audio en equipos
HDNative.
Instalación del driver Core
Audio
El driver Avid Core Audio se instala de forma
predeterminada junto con ProTools.
El driver Avid Core Audio también puede instalarse
como driver independiente en sistemas Mac que no
tengan el software ProTools instalado. El instalador
para el driver separado Avid Core Audio está
disponible en el disco Drivers Installer que vino con
tu software ProTools, o en nuestra web
(www.avid.com).
Visita www.avid.com para obtener los últimos
drivers Avid Core Audio para los equipos HDNative,
y
para consultar sobre problemas que pudieran
presentarse.
Si se desinstala ProTools, el driver Avid Core
Audio también se desinstalará automáticamente.

Guía de instalación de HD Native16
Para instalar exclusivamente el driver Avid Core
Audio:
1 Verifica que tu hardware HDNative esté correc-
tamente instalado.
2 Lleva a cabo uno de estos procedimientos:
• Inserta en el ordenador el disco Driver
Installers proporcionado con el paquete de
software de ProTools.
—o bien—
• Descarga el instalador del driver Avid Core
Audio de nuestra web (www.avid.com).
3 Encuentra Install HD Family Driver.mpkg y haz
doble clic en él.
4 Sigue las instrucciones en pantalla para completar
la instalación.
5 Una vez completada la instalación, haz clic en
Reiniciar.
Avid Core Audio Manager
Puedes configurar el driver Avid Core Audio
mediante la aplicación Core Audio Manager o desde
la mayoría de las aplicaciones cliente compatibles
(por ejemplo, BIAS Peak o Logic). Para obtener
más información, consulta la documentación del
fabricante.
Para poder utilizar el driver Avid Core Audio,
algunas aplicaciones (por ejemplo, iTunes o
QuickTime Player de Apple) también necesitan la
configuración de las Preferencias de sonido de
Apple o de la utilidad Configuración de Audio
MIDI de Apple.
Avid Core Audio Manager está configurado para
ocultarse automáticamente la primera vez que
se inicia. Para ejecutarlo en primer plano, haz clic
en el icono de la barra de aplicaciones.
ProTools no utiliza la aplicación Avid Core Audio
Manager. Solamente lo usan otras aplicaciones de
Core Audio.
Acceso a Avid Core Audio
Manager
La aplicación Avid Core Audio Manager se inicia
automáticamente cuando la primera aplicación
cliente accede al driver Avid Core Audio.
No se puede acceder a Avid Core Audio Manager
en los casos siguientes:
• Cuando se está ejecutando ProTools.
• Cuando otra aplicación está usando DirectIO.
Cómo evitar que una aplicación acceda al driver
Avid Core Audio
Puedes evitar que una aplicación acceda al driver
Avid Core Audio si mantienes pulsada la tecla
Mayús justo antes de que la aplicación acceda al
driver Avid Core Audio, generalmente durante
el inicio de la aplicación. Algunas aplicaciones
(como Apple Mail e iChat), no acceden al driver
Avid Core Audio hasta que no reproducen un sonido,
de modo que deberás mantener pulsada la tecla
Mayús justo antes de la reproducción del sonido
para evitar el uso del hardware de Avid para la
reproducción.
Avid Core Audio Manager (se muestra HD Native)
Para garantizar la reproducción correcta con el
driver Avid Core Audio, inicia primero Avid
Core Audio Manager y asegúrate de que el estado
sea Conectado.

Capítulo 4: Configuración de CoreAudio (solo Mac OS X) 17
Uso de Avid Core Audio Manager
Puedes usar Avid Core Audio Manager para cambiar
la configuración del tamaño de búfer de Core Audio,
para acceder al cuadro de diálogo Configuración de
hardware del hardware de Avid y para controlar el
volumen del driver Avid Core Audio y silenciarlo.
Avid Core Audio Manager también identifica el
hardware de Avid, la cantidad admitida de canales
de entrada y salida, y la cantidad de aplicaciones
clientes conectadas.
Tamaño de búfer
Puedes elegir entre los siguientes tamaños de búfer
(según el hardware de Avid que tengas):
• 64 muestras
• 128 muestras
• 256 muestras
• 512 muestras
• 1024 muestras
• 2048 muestras
Cambiar el tamaño de búfer del driver Avid Core
Audio no afecta a la configuración de
Tamaño del
búfer de hardware
del cuadro de diálogo Motor de
reproducción de ProTools.
Para configurar el tamaño de búfer de hardware de
Avid Core Audio:
1 Haz doble clic en el archivo de Avid Core Audio
Manager (ubicado en /Applications/Avid/).
2 En el menú desplegable Tamaño de búfer,
selecciona el tamaño de búfer de Core Audio deseado
(en muestras). Por lo general, se recomiendan
tamaños pequeños de búfer. Sin embargo, si tienes
problemas de rendimiento (por ejemplo, ruidos no
deseados durante la grabación o la reproducción),
intenta solucionarlos aumentando la configuración
de
Tamaño de búfer de Core Audio.
3 También puedes cambiar el tamaño de búfer en la
aplicación cliente si eres el único cliente conectado
al driver Core Audio. Una vez que uno o más clientes
estén activos, no podrás cambiar la frecuencia de
muestreo ni el tamaño del búfer.
Botón Configuración de hardware
Este botón abre el cuadro de diálogo Configuración
de hardware
para el hardware de Avid. El botón
Configuración
de hardware
solamente está disponible
cuando no hay ningún cliente que esté usando el
driver Core Audio.
Para ajustar la configuración de hardware de Avid
Core Audio:
1 Sal de las aplicaciones cliente de Core Audio.
2 Haz doble clic en el archivo de Avid Core Audio
Manager (ubicado en /Applications/Avid/).
3 Para abrir el cuadro de diálogo Configuración
de hardware, haz clic en el botón
Configuración
de hardware
.
4 Configura el cuadro de diálogo para el hardware
de Avid.
5 Cuando termines, haz clic en Aceptar para cerrar
el cuadro de diálogo Configuración de hardware.
Cuadro de diálogo Configuración de hardware
(con HD I/O)
Para obtener más información sobre el cuadro de
diálogo Configuración de hardware, consulta
la Guía de referencia de ProTools.

Guía de instalación de HD Native18
Botón Preferencias
El botón Preferencias abre el cuadro de diálogo
Preferencias de Avid Core Audio Manager. Hay
varias opciones disponibles para configurar la
aplicación Manager. Cuando hayas terminado de
configurar estas opciones, haz clic en
Aceptar para
cerrar la ventana Preferencias de Avid Core Audio
Manager.
Ocultar Manager si el cliente inició la aplicación
Activa esta opción para ocultar el panel de Manager
después de que la primera aplicación cliente haya
accedido al driver Avid Core Audio. Para abrir el
panel Manager, haz clic en el icono de la aplicación
Avid Core Audio Manager en el Dock.
Salir de Manager automáticamente cuando el
último cliente abandona la aplicación
Activa esta
opción para salir de la aplicación Manager cuando
ya no haya clientes que estén usando el driver
Avid Core Audio.
Usar encaminamiento estéreo de C|24 (I/D para 1/3)
Si usas C|24, activa esta opción para configurar el
driver Avid Core Audio para utilizar la salida
mediante el encaminamiento estéreo estándar de
la C|24 (salidas 1 y 3).
Usar encaminamiento estéreo XMON (I/D para 1/5)
Si usas D-Control o D-Command, activa esta
opción para configurar el driver Avid Core Audio
para utilizar la salida mediante el encaminamiento
estéreo estándar de D-Control o D-Command
(salidas 1 y 5).
Salidas analógicas reflejadas 1 y 2 para salidas
digitales (002/003)
Esta opción aparece atenuada
para sistemas con una tarjeta HDNative. Al usar
003, 003 Rack, 003 Rack+, Digi 002 o Digi 002 Rack,
activa esta opción para reflejar las salidas principales
mediante las salidas digitales seleccionadas en el
cuadro de diálogo Hardware Setup.
Botón Conectar
El botón Conectar está disponible cuando se inicia
Avid Core Audio Manager, pero no se puede esta-
blecer la conexión con el hardware ProTools (por
ejemplo, cuando se inicia ProTools y el hardware
está desconectado o deshabilitado). Antes de inten-
tar la conexión, asegúrate de salir de ProTools y
de que el hardware esté conectado y activado.
A continuación, puedes hacer clic en el botón
Conectar
para establecer el vínculo con el hardware.
Botón Salir
Usa el botón Salir para salir de Avid Core Audio
Manager. Asegúrate de cerrar las aplicaciones
cliente antes de usar el botón
Salir del Manager. Si
algunas aplicaciones están conectadas a la aplicación
Manager antes de salir, es posible que se muestre
un mensaje de error para indicar que el hardware
ProTools ya no está disponible. Puede que sea
necesario cambiar las preferencias de la aplicación
para usar un hardware diferente para reproducción,
o que debas salir de la aplicación y volver a iniciarla
para que se reanude la reproducción correctamente.
Preferencias de Avid Core Audio Manager
Si se inicia una aplicación antes de pulsar el
botón Conectar y deseas que la aplicación use
el driver Avid Core Audio para la reproducción,
deberás salir y volver a iniciar la aplicación
para que se conecte correctamente a Avid Core
Audio Manager.

Capítulo 4: Configuración de CoreAudio (solo Mac OS X) 19
Configuración de los
interfaces de audio Avid HD
para aplicaciones de terceros
Al usar una tarjeta HDNative con una aplicación
diferente a ProTools (como Apple GarageBand),
puedes configurar el hardware mediante la con-
figuración de las preferencias de audio disponibles
en la aplicación.
Para configurar el hardware mediante una aplicación
Core Audio (como Apple GarageBand):
1 Selecciona
Hardware Avid (HD Native)
como salida
y entrada de audio.
2 Selecciona un tamaño de búfer para tu sistema
de una de las siguientes opciones:
• Tamaño de búfer máximo/grande
—o bien—
• Tamaño de búfer mínimo/pequeño
Configuración de las
Preferencias de sonido o de
Configuración de Audio MIDI
de Apple
(Necesarias para usar interfaces de audio de Avid
con Apple iTunes o QuickTime Player)
Para poder usar tu interface ProTools con algunas
aplicaciones de reproducción compatibles con
Core Audio (por ejemplo, iTunes o QuickTime
Player de Apple), además de Avid Core Audio
Manager, deberás configurar Preferencias de sonido
o Configuración de Audio MIDI. Sin embargo, no es
necesario hacerlo en la mayoría de las aplicaciones
clientes compatibles con Core Audio (por ejemplo,
BIAS Peak o Ableton Live), ya que la configuración
del tamaño de búfer de Core Audio y los canales
de entrada y salida se pueden configurar desde
la aplicación misma.
Preferencias de sonido de Apple
Para configurar las preferencias de sonido de Apple:
1 Inicia Preferencias del sistema (menú Apple >
Preferencias del Sistema).
2 Haz clic en Sonido.
3 Haz clic en Salida y selecciona Hardware Avid
(HD Native)
como dispositivo para la salida de audio.
4 Haz clic en Entrada y selecciona Hardware Avid
(HD Native)
como dispositivo para la entrada de
audio.
5 Cierra Preferencias del sistema.
Para más información sobre las opciones de
configuración de hardware para tu aplicación de
Core Audio específica, consulta la documentación
del fabricante.
Preferencias de sonido, configuración de Salida
Preferencias de sonido, configuración de Entrada

Guía de instalación de HD Native20
Configuración de Audio MIDI de
Apple
Para configurar Configuración de Audio MIDI:
1 Inicia Configuración de Audio MIDI (en Inicio/
Aplicaciones/Utilidades).
2 En la ventana Dispositivos de audio, haz clic en
la pestaña
Entrada.
3 En la lista Dispositivos de audio de la izquierda,
selecciona
HD Native.
4 En la ventana Dispositivos de audio, haz clic en
la pestaña
Salida.
5 En la lista Dispositivos de audio de la izquierda,
selecciona
HD Native.
6 En la página Entrada de audio o Salida de audio,
selecciona una opción para
Formato (frecuencia
de muestreo). Ten en cuenta que las frecuencias
de muestreo de entrada y salida están vinculadas.
7 Elige Configuración de Audio MIDI > Salir de
configuración de Audio MIDI
.
Aplicación Configuración de Audio MIDI, configuración
de Entrada de dispositivos de audio
Aplicación Configuración de Audio MIDI, configuración
de Salida de Dispositivos de audio
Elige Audio integrado como Salida del sistema.
El driver Avid Core Audio no se puede utilizar
para sonidos del sistema.

Capítulo 5: Configuración de ASIO (solo Windows) 21
Capítulo 5: Configuración de ASIO (solo
Windows)
Funciones del driver ASIO
El driver ASIO consiste en un driver de sonido
multicanal, de cliente único, compatible con progra-
mas de audio de otros fabricantes que admiten el
estándar del driver ASIO para grabar y reproducir
mediante ciertos interfaces de audio Avid HD.
Se admite reproducción dúplex completa de audio
de 24 ó 16 bits a frecuencias de muestreo de hasta
96kHz, en función del hardware ProTools y el
programa del cliente ASIO que se utilice (como
Cubase o Reason).
El driver ASIO proporciona hasta 64 canales de
entrada y salida con una tarjeta HDNative.
Limitaciones del driver ASIO
El driver ASIO de Avid tiene las siguientes
limitaciones:
No se puede usar con varias aplicaciones a la vez.
El driver ASIO solo puede usarlo una aplicación
a la vez, así que asegúrate de desactivar los sonidos
de sistema de Windows.
La monitorización de baja latencia no está
disponible con el software Core Audio en equipos
HDNative.
También se recomienda emplear una tarjeta de
sonido independiente para videojuegos y otros
usos generales.
Instalación del driver ASIO
El driver ASIO se instala por defecto cuando se
instala ProTools.
El driver ASIO también se puede instalar como
driver independiente en sistemas Windows que
no tienen ProTools instalado. El instalador para
el driver separado ASIO está disponible en el disco
Drivers Installer que vino con tu software ProTools,
o en nuestra web (www.avid.com).
Para instalar exclusivamente el driver ASIO:
1 Comprueba que tu tarjeta HDNative esté
correctamente instalada.
2 Lleva a cabo uno de estos procedimientos:
• Inserta en el ordenador el disco Driver
Installers proporcionado con el paquete de
software de ProTools.
—o bien—
• El instalador del driver ASIO está disponible
en nuestra web (www.avid.com).
3 Encuentra y haz doble clic en HD Family Driver
Setup.exe
.
4 Sigue las instrucciones en pantalla para completar
la instalación.
5 Cuando la instalación haya finalizado, haz clic
en
Finalizar para salir del instalador y reiniciar
tu ordenador.
Visita www.avid.com para obtener los últimos
drivers ASIO para el hardware ProTools, así
como informaciones sobre problemas conocidos.
Si desinstalas ProTools, el driver ASIO también
se desinstalará automáticamente.

Guía de instalación de HD Native22
Panel de control del driver
ASIO
La configuración del driver ASIO se puede efectuar
usando el Panel de control de ASIO, al que se puede
acceder con algunas aplicaciones cliente de otros
fabricantes compatibles con ASIO.
Acceso al Panel de control del
driver ASIO
Para acceder al Panel de control del driver ASIO
desde una aplicación de otro fabricante:
Consulta la documentación del programa del
cliente ASIO.
No se puede acceder al Panel de control del driver
ASIO en los casos siguientes:
• Cuando se está ejecutando ProTools.
•
Cuando se graba o se reproduce en un programa
de audio que no admite el driver ASIO.
• Cuando se utiliza un programa de audio de
otro fabricante que tiene una opción para
mantener abierto el driver ASIO aunque no
se esté grabando ni reproduciendo. (Antes de
poder abrir el Panel de control del driver ASIO,
se debe cerrar el programa de audio).
Ejemplo con Propellerheads Reason
Para configurar Propellerheads Reason:
1 Haz clic sobre el ASIO Avid Driver seleccionado
en el selector
Audio Card Driver en las preferencias
de audio.
2 Haz clic en el botón del panel de control para abrir
el panel de control de ASIO.
Acceso al Panel de control del
driver ASIO
En el Panel de control del driver ASIO, puedes
cambiar la configuración de
Tamaño de búfer o
acceder al cuadro de diálogo Configuración de
hardware para tu hardware Avid.
Ejemplo de configuración con el programa Propellerhead
Reason
Panel de control de ASIO
1
2

Capítulo 5: Configuración de ASIO (solo Windows) 23
Tamaño de búfer
Un búfer de tamaño pequeño presenta la ventaja
de baja latencia en el camino de monitorización
de grabación. (La latencia es el retardo que se da
entre el momento en que una señal llega por las
entradas de audio y el momento en que llega a las
salidas durante la grabación).
Por su parte, un búfer de tamaño grande refuerza
la inmunidad del driver ASIO frente a pérdidas de
audio durante la grabación y la reproducción.
Si se ejecutan varias tareas en ciertos programas de
a
udio compatibles con ASIO, es posible que la activi-
dad del driver ASIO se interrumpa y que se produzcan
ruidos no deseados durante la reproducción o la
grabación. Este problema se puede aliviar eligiendo
búferes de tamaño mediano o grande (por ejemplo,
256, 512 o 1024).
Cambiar la configuración de
Tamaño de búfer del
driver ASIO no afecta la configuración de
Tamaño
de búfer de hardware
del cuadro de diálogo Motor
de reproducción de ProTools.
Dispositivo
La configuración
Dispositivo
siempre está establecida
sobre el hardware Avid instalado.
Botón Avanzado
El botón Avanzado abre el cuadro de diálogo
Configuración de hardware del hardware Avid que
estés usando.
Para obtener más información sobre el cuadro
de diálogo Configuración de hardware, consulta
la Guía de referencia de ProTools.
Configuración de hardware (cuadro de diálogo)

Guía de instalación de HD Native24

Capítulo 6: Monitorización de baja latencia con Pro Tools 25
Capítulo 6: Monitorización de baja latencia
con ProTools
Uso de la monitorización de
baja latencia
Los sistemas HDNative pueden utilizar la opción
Monitorización de baja latencia para grabar con
una latencia de monitorización muy pequeña en
tantas pistas como admita cada sistema. Solo las
pistas con entradas configuradas en un interface
de audio (no un bus de mezcla interno) usan la
monitorización de baja latencia.
Para usar la monitorización de baja latencia:
1 En el selector del camino de salida, asigna todas
las pistas al camino de monitorización de baja
latencia seleccionado (como se define en la página
Salida de Configuración de E/S). Solo las pistas
asignadas a estas salidas utilizan la monitorización
con baja latencia.
2 Haz clic en el botón de grabación de las pistas
de audio para activarlas para grabación.
3 Selecciona Opciones > Monitorización de baja
latencia
.
Cuando se activa la
Monitorización de baja latencia,
los plug-ins y los envíos asignados a pistas activadas
para grabación (encaminadas a los caminos de
monitorización de baja latencia seleccionados)
se omiten automáticamente y deben permanecer
así. Estas pistas no se registran en los medidores
Master Fader.
Configuración de
monitorización de baja
latencia en Configuración de
E/S
La página Salida de Configuración de E/S te permite
activar (o desactivar) la opción Monitorización de
baja latencia. Asimismo, permite especificar
cualquier camino de salida para la monitorización
con baja latencia. El camino de salida para la
monitorización con baja latencia puede tener
cualquier ancho de canales (desde Mono hasta 7.1).
La opción Monitorización de baja latencia utiliza
las salidas 1–2 de forma predeterminada.
Para configurar la opción Monitorización de baja
latencia en el cuadro de diálogo Configuración de
E/S:
1 Abre el cuadro de diálogo Configuración de E/S
(
Configuración> E/S).
2 Haz clic en la pestaña Salida.
3 Activa la opción Monitorización de baja latencia.
La monitorización de baja latencia no está
disponible con programas de software compa-
tibles con Core Audio o ASIO.

Guía de instalación de HD Native26
4 En el menú emergente Monitorización de baja
latencia
, selecciona el camino de salida que quieras
utilizar para la opción Monitorización de baja
latencia.
5 Haz clic en Aceptar para cerrar el cuadro de
diálogo Configuración de E/S y guardar los cambios.
Monitorización de baja
latencia y bounces al disco
Si se ha activado Monitorización de baja latencia
con el comando
Realizar bounce a disco, solo se
incluyen las pistas de audio; las pistas de entrada
auxiliar se omiten. Para incluir las pistas de entrada
auxiliar y de instrumento, desactiva
Monitorización
de baja latencia
antes de ejecutar Realizar bounce
a disco
.
Selecciona el camino de salida para la monitorización
de baja latencia.
Durante la función Realizar bounce a disco no se
puede grabar una entrada externa. Para incluir
entradas externas, se debe grabar en pistas de
audio nuevas antes de usar Realizar bounce a
disco.

27
Apéndice A: Información de conformidad
Conformidad medioambiental
Reciclaje de equipos desechados en la
Unión Europea
Este símbolo en el producto o su embalaje indica que no debes
deshacerte de él por las vías habituales de eliminación de
residuos. Es tu responsabilidad llevar el equipo que ya no desees
a un punto de recogida designado para el reciclaje de equipo
eléctrico y electrónico. La recogida y el reciclaje por separado
de los equipos desechados contribuyen a conservar los recursos
naturales y garantizan su reciclaje de forma no nociva para la
salud humana y el medio ambiente. Para obtener más información
acerca de adónde puedes llevar el equipo desechado para su
reciclaje, ponte en contacto con tu oficina de reciclaje local o
con el distribuidor al que le has comprado el producto.
Advertencia sobre la Proposición 65
Advertencia sobre el perclorato
Este producto puede contener una pila de botón de litio. El estado
de California requiere la siguiente declaración: “Perclorato:
puede requerir manipulación especial. Véase
www.dtsc.ca.gov/hazardouswaste/perchlorate”.
Aviso sobre reciclaje
EMC (conformidad
electromagnética)
Avid declara que este producto cumple con las siguientes
normativas de regulación de emisiones e inmunidad:
• Parte 15 de la Normativa de la FCC, clase A
• EN55103-1 E4
• EN55103-2 E4
• AS/NZS CISPR 22 Clase A
• CISPR 22, clase A
Conformidad con la Normativa de la FCC
para los Estados Unidos
Este producto contiene componentes químicos
(como el plomo) que, según advierte el estado de
California, pueden causar cáncer, defectos de
nacimiento u otros daños reproductivos. Lávate las
manos después de manipularlo.
Declaración de comunicaciones
NOTA: este equipo ha superado satisfactoriamente las pruebas
de cumplimiento con los límites fijados para dispositivos digitales
de clase A, de acuerdo con la Parte 15 de la Normativa de
la FCC. Estos límites se han diseñado para proporcionar una
protección razonable contra interferencias nocivas cuando el
equipo funciona en un ambiente comercial. Este equipo genera,
usa y puede irradiar energía de radiofrecuencia y, si no se instala
y utiliza de acuerdo con el manual de instrucciones, puede
causar interferencias nocivas para las radiocomunicaciones.
El uso de este equipo en un área residencial puede causar
interferencias nocivas, en cuyo caso, será responsabilidad
del usuario resolverlas.
Cualquier modificación que se realice en la unidad, a no ser
que esté expresamente aprobada por Avid, puede invalidar
el permiso de uso del equipo.

Guía de instalación de HD Native28
Normativas sobre EMC en Australia y
Nueva Zelanda
Conformidad con la normativa de Canadá
Este aparato digital de clase A cumple con la normativa canadiense
sobre interferencias
Cet appareil numérique de la classe B respecte toutes les
exigences du Règlement sur le material brouilleur du Canada.
Declaración de conformidad en la Unión
Europea
(EMC y seguridad)
Avid está autorizada para aplicar la marca CE (Conformité
Europénne) en los equipos correspondientes, mediante la cual
se declara la conformidad con la Directiva EMC 2004/108/EC
y la Directiva de Bajo Voltaje 2006/95/EC.
Normativas sobre EMC en Corea
Conformidad con las
normativas de seguridad
Declaración de seguridad
Este equipo ha superado satisfactoriamente las pruebas de
cumplimiento de las normativas de seguridad de EE.UU. y
Canadá de acuerdo con las normas: UL 60950-1, 2nd Edition/
IEC 60950-1, 2nd Edition y CAN/CSA C22.2 N.º 60950-1-07,
2nd Ed 2007-03. Avid Inc. tiene autorización para utilizar la
marca UL o CUL pertinente en los sistemas correspondientes.
Advertencia
Instrucciones de seguridad
importantes
1) Lee estas instrucciones.
2) Guarda estas instrucciones.
3) Presta atención a todas las advertencias.
4) Sigue todas las instrucciones.
5) No utilices este equipo cerca del agua.
6) Límpialo únicamente con un paño seco.
7)
No bloquees ningún orificio de ventilación. Instálalo de acuerdo
c
on las instrucciones del fabricante.
8) No instales el dispositivo cerca de radiadores, acumuladores
de calor, cocinas u otros aparatos (incluidos amplificadores)
que generen calor.

29
9) Utiliza siempre enchufes polarizados o con toma de tierra
para tu seguridad. Un enchufe polarizado tiene dos clavijas,
una más ancha que la otra. Un enchufe con toma de tierra tiene
dos clavijas y una patilla de conexión a tierra. El objetivo de la
clavija ancha o de la tercera patilla es proteger tu seguridad.
Si el enchufe suministrado no encaja en la toma de corriente,
consulta a un electricista para que cambie la toma de corriente.
10)
Evita que los cables de alimentación se encuentren expuestos
a pisadas o presión de otro tipo, especialmente en las zonas
de enchufes, tomas de corriente y puntos de salida del equipo.
11) Utiliza solo las conexiones y accesorios que especifique
el fabricante.
12) Los productos no apilables en rack se deben utilizar
únicamente con un soporte, base, mesa o trípode especificado
por el fabricante o incluido con el equipo. Si utilizas un soporte
desplazable, ten cuidado al moverlo con el equipo encima para
evitar que se caiga y produzca daños.
13) Desenchufa el equipo durante tormentas eléctricas o cuando
no vayas a usarlo durante un período prolongado.
14) Para cuestiones de reparación y mantenimiento, consulta al
p
ersonal técnico cualificado. Se requiere un servicio de reparación
cuando el equipo se ha dañado de cualquier modo; por ejemplo,
cuando el cable de alimentación o enchufe está dañado, cuando
se ha derramado líquido o algún objeto ha caído sobre el equipo,
o cuando el equipo ha estado expuesto a la lluvia o a la humedad,
no funciona con normalidad o se ha caído.
15) Para productos con alimentación por red eléctrica:
el equipo no debe exponerse a goteos o salpicaduras de líquido,
ni debe colocarse sobre él ningún objeto que lo contenga, como
un jarrón.
Advertencia Para evitar el riesgo de fuego o descarga eléctrica,
no expongas este equipo a la lluvia ni a la humedad.
16) Para productos con pila de litio:
PRECAUCIÓN Si la pila se sustituye de forma incorrecta, podría
llegar a explotar. Solo se debe sustituir por otra del mismo tipo
o equivalente.
17)
El equipo se debe utilizar a una temperatura ambiente máxima
de 40 °C.
18)
Debe usarse solamente con el equipamiento ITE que se indica.

Guía de instalación de HD Native30


Avid
2001 Junipero Serra Boulevard
Daly City, CA 94014-3886
Estados Unidos
Soporte técnico
Visita el Centro de Soporte online
en www.avid.com/support
Información sobre el producto
Para más información sobre el producto
y la empresa, visita nuestra web:
www.avid.com
-
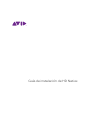 1
1
-
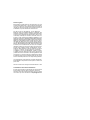 2
2
-
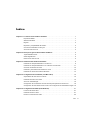 3
3
-
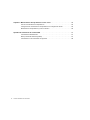 4
4
-
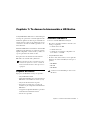 5
5
-
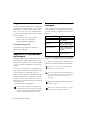 6
6
-
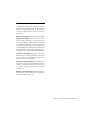 7
7
-
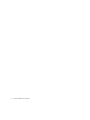 8
8
-
 9
9
-
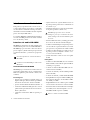 10
10
-
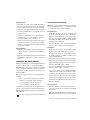 11
11
-
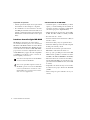 12
12
-
 13
13
-
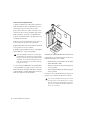 14
14
-
 15
15
-
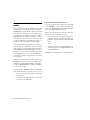 16
16
-
 17
17
-
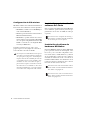 18
18
-
 19
19
-
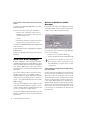 20
20
-
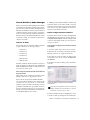 21
21
-
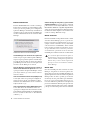 22
22
-
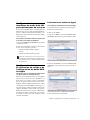 23
23
-
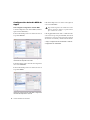 24
24
-
 25
25
-
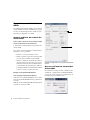 26
26
-
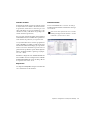 27
27
-
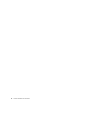 28
28
-
 29
29
-
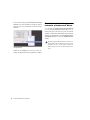 30
30
-
 31
31
-
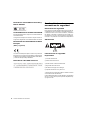 32
32
-
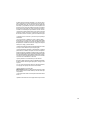 33
33
-
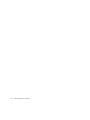 34
34
-
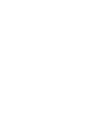 35
35
-
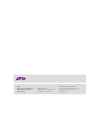 36
36
Avid Digidesign Pro Tools 10.0 Guía del usuario
- Tipo
- Guía del usuario
Artículos relacionados
-
Avid Pro Tools HD 8.1 Manual de usuario
-
Avid Pro Tools 9.0 Guía del usuario
-
Avid Pro Tools 10.2 Manual de usuario
-
Avid Pro Tools 11.0 Manual de usuario
-
Avid Pro Tools 9.0 Guía de instalación
-
Avid Pro Tools 12.3 Guía del usuario
-
Avid Pro Tools 9.0 Manual de usuario
-
Avid Pro Tools 9.0 Guía del usuario
-
Avid Pro Tools HD 8.0 Guía del usuario
-
Avid Pro Tools 9.0 Guía del usuario