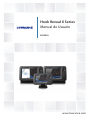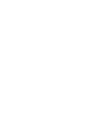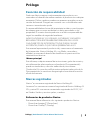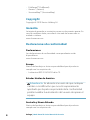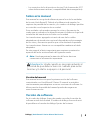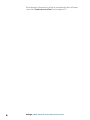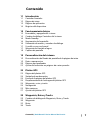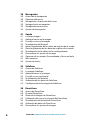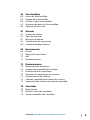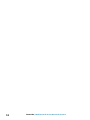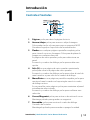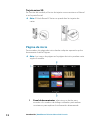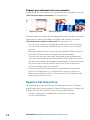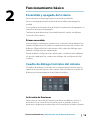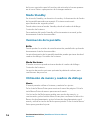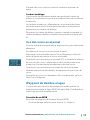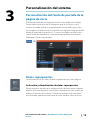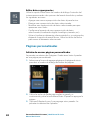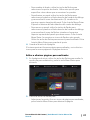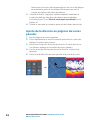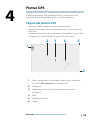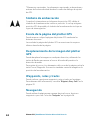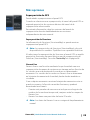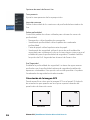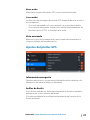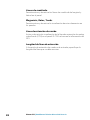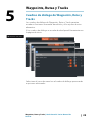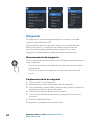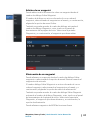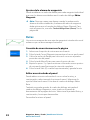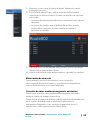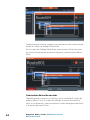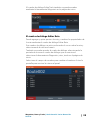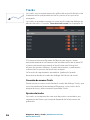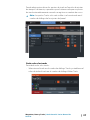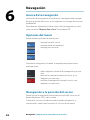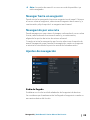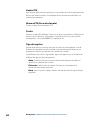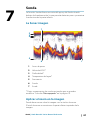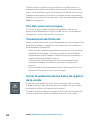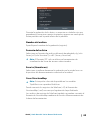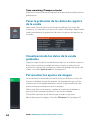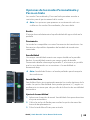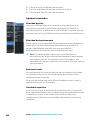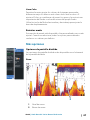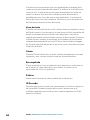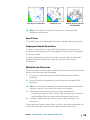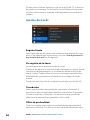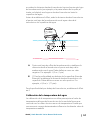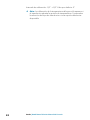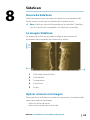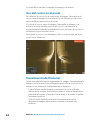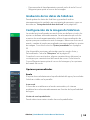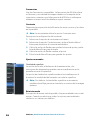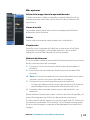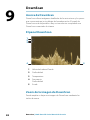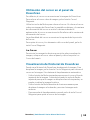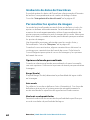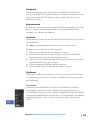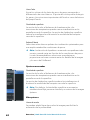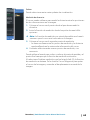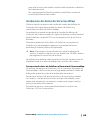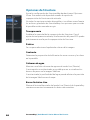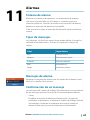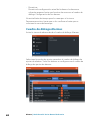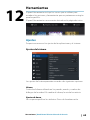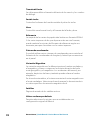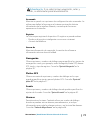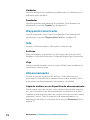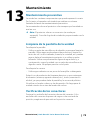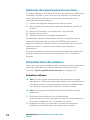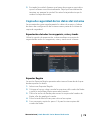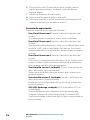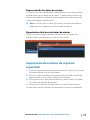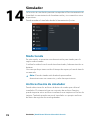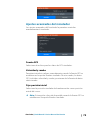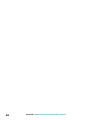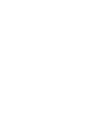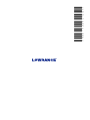Lowrance HOOK Reveal X Series Instrucciones de operación
- Categoría
- Navegantes
- Tipo
- Instrucciones de operación

www.lowrance.com
ESPAÑOL
Hook Reveal X Series
Manual de Usuario


Prólogo
Exención de responsabilidad
Dado que Navico mejora continuamente este producto, nos
reservamos el derecho de realizar cambios al producto en cualquier
momento. Dichos cambios pueden no aparecer recogidos en esta
versión del manual. Póngase en contacto con su distribuidor más
cercano si necesita más ayuda.
Es responsabilidad exclusiva del propietario instalar y usar el equipo
de manera que no cause accidentes ni daños personales o a la
propiedad. El usuario de este producto es el único responsable de
seguir las medidas de seguridad marítimas.
NAVICO HOLDING AS Y SUS FILIALES, SUCURSALES Y AFILIADOS
RECHAZAN TODA RESPONSABILIDAD DERIVADA DEL USO DE
CUALQUIER TIPO DE ESTE PRODUCTO QUE PUEDA CAUSAR
ACCIDENTES, DAÑOS O QUE PUEDA QUEBRANTAR LA LEY.
Este manual representa el producto tal y como era en el momento
de la impresión. Navico Holding AS y sus filiales, sucursales y
afiliados se reservan el derecho de modificar sin previo aviso las
características técnicas.
Idioma principal
Este informe, cualquier manual de instrucciones, guías de usuario y
otra información relacionada con el producto (Documentación)
puede ser traducida a, o ha sido traducida de, otro idioma
(Traducción). En caso de conflicto entre cualquier traducción de la
Documentación, la versión en lengua inglesa constituirá la versión
oficial de la misma.
Marcas registradas
Navico
®
es una marca registrada de Navico Holding AS.
Lowrance
®
es una marca comercial registrada de Navico Holding AS.
SD
™
y microSD
™
son marcas comerciales registradas de SD-3C, LLC
en Estados Unidos y en otros países, o ambos.
Referencias de productos Navico
Este manual hace referencia a los siguientes productos Navico:
• DownScan Imaging™ (DownScan)
• DownScan Overlay™ (Overlay)
Prólogo | Hook Reveal X Series Manual de Usuario
3

• FishReveal™ (FishReveal)
• Genesis® (Genesis)
• StructureMap™ (StructureMap)
Copyright
Copyright © 2019 Navico Holding AS.
Garantía
La tarjeta de garantía se suministra como un documento aparte. En
caso de cualquier duda, consulte el sitio web de la marca de su
unidad o sistema:
www.lowrance.com
Declaraciones de conformidad
Declaraciones
Las declaraciones de conformidad correspondientes están
disponible en:
www.lowrance.com
Europa
Navico declara bajo su única responsabilidad que el producto
cumple con los requisitos de:
• La directiva RED 2014/53/UE de la CE.
Estados Unidos de América
Advertencia: Se advierte al usuario de que cualquier
cambio o modificación que no esté expresamente
aprobado por la parte responsable de la conformidad
podría invalidar la autorización del usuario de operar el
equipo.
Australia y Nueva Zelanda
Navico declara bajo su única responsabilidad que el producto
cumple con los requisitos de:
4
Prólogo | Hook Reveal X Series Manual de Usuario

• Los requisitos de los dispositivos de nivel 2 de la norma de 2017
sobre radiocomunicaciones (compatibilidad electromagnética).
Sobre este manual
Este manual es una guía de referencia para el uso de las unidades
de la serie Hook Reveal X. Debido a la diferencia de tamaño, las
capturas de pantalla de los menús y los cuadros de diálogo podrían
no coincidir con el aspecto de su unidad.
Estas unidades solo pueden generar las vistas y frecuencias de
sonda que se indican en las especificaciones incluidas en la guía de
instalación del transductor incluido con la unidad.
Los transductores agregados a través de uno de los cables
adaptadores de transductor opcional dispondrán exclusivamente
de las vistas y frecuencias para las que se ha diseñado la pantalla.
Los transductores Airmar no son compatibles mediante el cable
adaptador.
En este manual, el texto importante que requiere una atención
especial del lector está resaltado del siguiente modo:
Ú
Nota: Usada para atraer la atención del lector hacia un
comentario o información importante.
Advertencia: Usada cuando es necesario advertir al
personal de que debe actuar con cuidado para evitar
lesiones y/o daños a equipos o al personal.
Versión del manual
Este manual está escrito para la primera versión del software
suministrado con Hook Reveal X Series. El manual se actualiza
continuamente para adaptarse a nuevas versiones de software. La
última versión disponible del manual puede descargarse en
www.lowrance.com.
Versión de software
En el cuadro de diálogo Acerca de puede consultar la versión de
software actual de la unidad. El cuadro de diálogo Acerca de está
disponible en el cuadro de diálogo Ajustes del sistema.
Prólogo | Hook Reveal X Series Manual de Usuario
5

Contenido
11 Introducción
11
Controles frontales
12 Página de inicio
13 Páginas de aplicación
14 Registro del dispositivo
15 Funcionamiento básico
15 Encendido y apagado del sistema
15 Cuadro de diálogo Controles del sistema
16 Modo Standby
16 Iluminación de la pantalla
16 Utilización de menús y cuadros de diálogo
17 Uso del cursor en el panel
17 Waypoint de Hombre al agua
18 Captura de pantalla
19 Personalización del sistema
19 Personalización del fondo de pantalla de la página de inicio
19 Datos superpuestos
20 Páginas personalizadas
22 Ajuste de la división en páginas de varios paneles
23 Plotter GPS
23 Página del plotter GPS
24 Símbolo de embarcación
24 Escala de la página del plotter GPS
24 Desplazamiento de la imagen del plotter GPS
24 Waypoints, rutas y tracks
24 Navegación
25 Más opciones
27 Ajustes del plotter GPS
29 Waypoints, Rutas y Tracks
29 Cuadros de diálogo de Waypoints, Rutas y Tracks
30 Waypoints
32 Rutas
36 Tracks
Contenido | Hook Reveal X Series Manual de Usuario
7

38 Navegación
38
Acerca de la navegación
38 Opciones del menú
38 Navegación a la posición del cursor
39 Navegar hasta un waypoint
39 Navegación por una ruta
39 Ajustes de navegación
41 Sonda
41 La Sonar imagen
41 Aplicar el zoom en la imagen
42 Uso del cursor en la imagen
42 Visualización del historial
42 Iniciar la grabación de los datos de registro de la sonda
44 Parar la grabación de los datos de registro de la sonda
44 Visualización de los datos de la sonda grabados
44 Personalizar los ajustes de imagen
45 Opciones de los modos Personalizado y Pesca en hielo
47 Más opciones
50 Ajustes de tracks
53 SideScan
53 Acerca de SideScan
53 La imagen SideScan
53 Aplicar el zoom a la imagen
54 Uso del cursor en el panel
54 Visualización del historial
55 Grabación de los datos de SideScan
55 Configuración de la imagen de SideScan
58 DownScan
58 Acerca de DownScan
58 El panel DownScan
58 Zoom de la imagen de DownScan
59 Utilización del cursor en el panel de DownScan
59 Visualización del historial de DownScan
60 Grabación de datos de DownScan
60 Personalizar los ajustes de imagen
8
Contenido | Hook Reveal X Series Manual de Usuario

64 StructureMap
64
Acerca de StructureMap
64 Imagen de StructureMap
64 Consejos sobre StructureMap
65 Grabación de datos de StructureMap
66 Opciones de Structure
67 Alarmas
67 Sistema de alarma
67 Tipos de mensajes
67 Mensajes de alarma
67 Confirmación de un mensaje
68 Cuadro de diálogo Alarmas
69 Herramientas
69 Ajustes
72 Waypoints/rutas/tracks
72 Info
72 Almacenamiento
73 Mantenimiento
73 Mantenimiento preventivo
73 Limpieza de la pantalla de la unidad
73 Verificación de los conectores
74 Opciones de soporte para los servicios
74 Actualizaciones de software
75 Copia de seguridad de los datos del sistema
77 Importación de archivos de copia de seguridad
78 Simulador
78 Modo tienda
78 Archivos fuente de simulador
79 Ajustes avanzados del simulador
Contenido | Hook Reveal X Series Manual de Usuario
9

10
Contenido | Hook Reveal X Series Manual de Usuario

Introducción
Controles frontales
2
3
5
4
6
7
1
1 Páginas: pulse para abrir la página de inicio.
2 Acercar/alejar: pulse para acercar o alejar la imagen.
Pulse ambas teclas a la vez para crear un waypoint MOB
(Hombre al agua) en la posición de la embarcación.
3 Flechas: en cualquier página a pantalla completa, pulse
para situar el cursor en la imagen. Pulse para desplazar la
imagen en cualquier dirección.
En páginas de varios paneles: pulse para seleccionar un
panel.
En menús y cuadros de diálogo: pulse para resaltar una
opción.
4 Salir (X): en una página de varios paneles maximizada,
pulse para volver a la página de varios paneles.
En menús y cuadros de diálogo: pulse para volver al nivel de
menú anterior o para salir de un cuadro de diálogo.
5 Menu/Enter: en una página a pantalla completa, pulse para
mostrar el menú cuando no haya ningún menú ni cuadro
de diálogo activos.
En un panel de varias páginas: pulse para maximizar el panel
actualmente seleccionado.
En menús y cuadros de diálogo: pulse para confirmar una
selección.
6 Cursor/Waypoint: pulse para activar o desactivar el cursor.
Mantenga pulsado para guardar un waypoint.
7 Encendido: pulse para mostrar el cuadro de diálogo
Controles del sistema.
Manténgalo pulsado para encender o apagar la unidad.
1
Introducción | Hook Reveal X Series Manual de Usuario
11

Tarjeta micro SD
En función del modelo, el lector de tarjetas se encuentra en el lateral
o en la parte frontal.
Ú
Nota: El Hook Reveal X Series no puede leer las tarjetas de
cartas.
Página de inicio
Para acceder a la página de inicio desde cualquier operación pulse
brevemente la tecla Páginas.
Ú
Nota: Los iconos de página en la página de inicio pueden variar
según el modelo.
1 Panel de herramientas: seleccione un botón para
acceder a los cuadros de diálogo utilizados para realizar
una tarea o para explorar la información almacenada.
12
Introducción | Hook Reveal X Series Manual de Usuario

2 Iconos de páginas de aplicaciones: seleccione un botón
para mostrar la página de la aplicación.
3 Personalizar: active el modo personalizado para eliminar
o modificar páginas personalizadas.
Páginas de aplicación
1 Panel de aplicación
2 Menú: menú específico del panel.
3 Cuadro de diálogo Controles del sistema: proporciona
un acceso rápido a los ajustes básicos del sistema.
4 Cuadro de diálogo: información para el usuario o
elemento donde el usuario introduce datos.
5 Mensaje de alarma: se muestra si se producen situaciones
peligrosas o fallos en el sistema.
Todas las aplicaciones conectadas al sistema se presentan en
paneles.
Páginas personalizadas
El sistema se entrega con una página personalizada preconfigurada,
aunque puede crear las suyas propias. Todas las páginas
personalizadas se pueden modificar y eliminar. Para agregar una
página personalizada, consulte "Adición de nuevas páginas personalizadas" en
la página 20.
Para editar o eliminar una página personalizada, consulte "Editar o
eliminar páginas personalizadas" en la página 21.
Introducción | Hook Reveal X Series Manual de Usuario
13

Páginas personalizadas de varios paneles
Puede tener hasta 4 paneles en una página personalizada. Consulte
"Adición de nuevas páginas personalizadas" en la página 20.
Página con 2 paneles
Página con 3 paneles Página con 4 paneles
El tamaño de los paneles de una página de varios paneles se puede
ajustar en el cuadro de diálogo Controles del sistema. Consulte
"Ajuste de la división en páginas de varios paneles" en la página 22.
• Con el cursor inactivo en cualquier panel, active el panel activo
con las teclas de flecha. El panel activo se indica con un borde
naranja.
• Maximice el panel activo pulsando la tecla Menu/Enter. Pulse la
tecla Salir (X) para volver a la página de varios paneles.
• Para mostrar el menú del panel, este debe antes maximizarse.
Una vez maximizado, pulse la tecla Menu/Enter (de nuevo) a fin
de mostrar el menú para el panel maximizado. Pulse la tecla Salir
(X) para cerrar el menú; pulse la tecla Salir (X) de nuevo para
volver a la página de varios paneles.
• Active el cursor en el panel activo o maximizado pulsando la
tecla Cursor/Waypoint y, a continuación, utilice las teclas de
flecha para colocar el cursor. Pulse la tecla Cursor/Waypoint de
nuevo para quitar el cursor.
Registro del dispositivo
Se le pedirá que registre el dispositivo durante el inicio. También
puede registrarlo seleccionando la opción Registrar en el cuadro de
diálogo Ajustes del sistema. El registro se puede realizar:
• Desde un dispositivo inteligente con acceso a internet
• A través del teléfono
14
Introducción | Hook Reveal X Series Manual de Usuario

Funcionamiento básico
Encendido y apagado del sistema
Se enciende el sistema pulsando la tecla de encendido.
Pulse y mantenga pulsada la tecla de encendido para apagar la
unidad.
Si se suelta la tecla antes de que finalice la operación de apagado, se
cancela el proceso de apagado.
También puede desactivar la unidad desde el cuadro de diálogo
Controles del sistema.
Primer encendido
Al encender la unidad por primera vez, o después de restablecer los
valores de fábrica, en la unidad se muestra una serie de cuadros de
diálogos. Responda a las indicaciones del cuadro de diálogo para
realizar configuraciones importantes.
Puede realizar configuraciones adicionales y cambiar más adelante
los ajustes mediante los cuadros de diálogo de configuración del
sistema.
Cuadro de diálogo Controles del sistema
El cuadro de diálogo Controles del sistema proporciona un acceso
rápido a los ajustes básicos del sistema. Para visualizar el cuadro de
diálogo, pulse brevemente la tecla de encendido.
Activación de funciones
Seleccione el icono de la función que desee establecer, activar o
desactivar. En el caso de las funciones que se pueden activar y
desactivar, aparecerá una barra de color naranja en la parte superior
2
Funcionamiento básico | Hook Reveal X Series Manual de Usuario
15

del icono que indica que la función está activada, tal como aparece
en el icono Datos superpuestos de la imagen anterior.
Modo Standby
En el modo Standby, se desactiva la sonda y la iluminación de fondo
de la pantalla para ahorrar energía. El sistema continuará
ejecutándose en segundo plano.
Puede seleccionar el modo Standby desde el cuadro de diálogo
Controles del sistema.
Para cambiar del modo Standby al funcionamiento normal, pulse
brevemente la tecla de encendido.
Iluminación de la pantalla
Brillo
Puede probar los niveles de retroiluminación predefinidos pulsando
brevemente la tecla de encendido.
La retroiluminación de la pantalla también puede ajustarse desde el
cuadro de diálogo Controles del sistema.
Modo Nocturno
El modo nocturno puede activarse desde el cuadro de diálogo
Controles del sistema.
La opción de modo nocturno optimiza la paleta de colores para
condiciones de poca luz.
Utilización de menús y cuadros de diálogo
Menús
El menú permite utilizar el sistema y cambiar los ajustes.
Pulse la tecla Menu/Enter para mostrar el menú de página. Pulse la
tecla Menu/Enter de nuevo para cerrar el menú.
Use las teclas de flecha para resaltar una opción de menú y, a
continuación, pulse la tecla Menu/Enter para confirmar la selección.
Barras de desplazamiento: active la barra de desplazamiento en el
menú y utilice las teclas de flecha para ajustarla. Pulse la tecla Menu/
Enter para guardar el ajuste.
16
Funcionamiento básico | Hook Reveal X Series Manual
de Usuario

El estado del cursor (activo e inactivo) cambia las opciones de
menú.
Cuadros de diálogo
Use las teclas de flecha para resaltar una opción del cuadro de
diálogo y, a continuación, pulse la tecla Menu/Enter para confirmar
la selección.
Los teclados numéricos y alfanuméricos se mostrarán de forma
automática para que el usuario pueda introducir la información
necesaria en los cuadros de diálogo.
Para cerrar un cuadro de diálogo, guarde o cancele su entrada. Un
cuadro de diálogo también se puede cerrar pulsando la tecla Salir
(X).
Uso del cursor en el panel
El cursor se puede usar para marcar una posición y para seleccionar
elementos.
Por defecto, el cursor no se muestra en el panel.
Muestre el cursor pulsando la tecla Cursor/Waypoint y utilice las
teclas de flecha para mover el cursor en el panel.
Cuando el cursor está activo en el panel GPS, se muestra la ventana
de posición del cursor. La línea inferior de la ventana muestra la
distancia y el rumbo desde la embarcación hasta el cursor.
Cuando el cursor está activo en el panel de sonda, la ventana
también muestra la profundidad y temperatura en la posición del
cursor.
Para quitar el cursor y los elementos del cursor del panel, pulse la
tecla Cursor/Waypoint.
Waypoint de Hombre al agua
Si se produce una situación de emergencia, puede guardar un
waypoint de Hombre al Agua (MOB, del inglés Man Over Board) en
la posición actual de la embarcación.
Creación de un MOB
Para crear un waypoint de Hombre al Agua (MOB):
• Al mismo tiempo pulse las teclas Acercar (+) y Alejar (-)
Funcionamiento básico | Hook Reveal X Series Manual de Usuario
17

Al activar la función MOB, las siguientes acciones se llevan a cabo de
forma automática:
• Se crea un waypoint de MOB en la posición actual de la
embarcación.
• La pantalla cambia a un panel de carta ampliada, centrado en la
posición de la embarcación
• El sistema muestra información de navegación en el waypoint de
MOB
Se pueden crear varios waypoints de MOB. La embarcación sigue
mostrando información de navegación en el waypoint MOB inicial.
La navegación a los siguientes waypoints de MOB deberá realizarse
de forma manual.
Eliminación de un MOB
Los waypoint de MOB se pueden eliminar del menú cuando están
activados.
Detener la navegación al MOB
El sistema seguirá mostrando información de navegación para el
waypoint de MOB hasta que se cancele la navegación desde el
menú.
Captura de pantalla
Para realizar una captura de pantalla:
• Pulse simultáneamente la tecla Páginas y la tecla de encendido
18
Funcionamiento básico | Hook Reveal X Series Manual
de Usuario

Personalización del sistema
Personalización del fondo de pantalla de la
página de inicio
El fondo de pantalla de la página de inicio se puede personalizar.
Puede seleccionar una de las imágenes que se incluyen con el
sistema o puede utilizar su propia imagen en formato .jpg o .png.
Las imágenes pueden estar disponibles en cualquier lugar accesible
desde el explorador de archivos. Cuando la imagen se selecciona
como fondo de pantalla, se copia automáticamente a la carpeta
Wallpaper (Fondo de pantalla).
Datos superpuestos
La información de los datos puede superponerse en una página.
Activación y desactivación de datos superpuestos
Puede activar o desactivar la superposición de datos para cualquier
página activa mediante el icono Datos superpuestos del cuadro de
diálogo Controles del sistema. Cuando la superposición de datos
está activada, aparecerá una barra de color naranja sobre el icono.
3
Personalización del sistema | Hook Reveal X Series Manual de
Usuario
19

Editar datos superpuestos
Utilice la opción Editar datos del cuadro de diálogo Controles del
sistema para acceder a las opciones del menú de edición y realizar
las siguientes acciones:
• Agregar una nueva superposición de datos al panel activo.
• Eliminar una superposición de datos seleccionada.
• Modificar una superposición de datos seleccionada para que
aparezcan otros datos.
• Configurar el aspecto de una superposición de datos
seleccionada (visualización digital o analógica, tamaño, etc.).
• Volver a localizar un elemento seleccionándolo y, a continuación,
eligiendo la opción de menú Mover. Utilice las teclas de flecha
para mover el elemento seleccionado.
Páginas personalizadas
Adición de nuevas páginas personalizadas
Se permite un máximo de 9 páginas. Puede tener hasta 4 paneles
en una página personalizada.
1. Seleccione el icono de agregar página en la página de inicio
para abrir el cuadro de diálogo del editor de páginas.
2. Utilice las teclas de flecha para resaltar un panel y, a
continuación, pulse la tecla Menu/Enter. El panel se agrega a la
página.
3. (Opcional) Repita el paso 2 para agregar otros paneles. Se
permite un máximo de 4 paneles.
20
Personalización del sistema | Hook Reveal X Series
Manual de Usuario

- Para cambiar el diseño: utilice las teclas de flecha para
seleccionar la opción de diseño. Utilice esta opción para
especificar cómo desea que se muestren los paneles.
-
Para eliminar un panel: utilice las teclas de flecha para
seleccionar el panel en el lado derecho del cuadro de diálogo
y para resaltar el icono de eliminación (X) situado en la
esquina superior derecha del panel. Pulse la tecla Menu/Enter.
El panel se elimina del lado derecho del cuadro de diálogo.
- Para mover un panel: utilice las teclas de flecha para
seleccionar el panel en el lado derecho del cuadro de diálogo
y para resaltar el icono de flechas situado en la esquina
superior izquierda del panel que desea mover. Pulse la tecla
Menu/Enter. Se muestra un icono de flechas más grande.
Utilice las teclas de flecha para mover el panel resaltado. Pulse
la tecla Menu/Enter para guardar el ajuste.
4. Guarde el diseño de la página.
El sistema mostrará la nueva página personalizada, y se incluirá un
icono para la nueva página en la página de inicio.
Editar o eliminar páginas personalizadas
1. En la página de inicio, utilice las teclas de flecha para resaltar la
opción de personalización y pulse la tecla Menu/Enter para
activarla.
2. Utilice las teclas de flecha para:
-
Seleccionar la opción X en un icono de página personalizada;
pulse la tecla Menu/Enter para eliminar la página.
Personalización del sistema | Hook Reveal X Series Manual de
Usuario
21

- Seleccionar la opción de herramientas en un icono de página
personalizada; pulse la tecla Menu/Enter para mostrar el
cuadro de diálogo del editor de páginas.
3. Cambie el diseño y agregue y elimine paneles mediante el
cuadro de diálogo del editor de páginas personalizadas.
Consulte el paso 3 en "Adición de nuevas páginas personalizadas" en la
página 20.
4. Guarde o descarte los cambios para salir del modo de edición.
Ajuste de la división en páginas de varios
paneles
1. Abra la página con varios paneles.
2. Pulse rápidamente la tecla Encendido para abrir el cuadro de
diálogo Controles del sistema.
3. Seleccione la opción de ajuste de división. El icono del cursor
con flechas aparece en la página de varios paneles.
4. Use las teclas de flecha para mover la división a la posición
deseada.
5. Pulse la tecla Menu/Enter para guardar el ajuste de división.
22
Personalización del sistema | Hook Reveal X Series
Manual de Usuario

Plotter GPS
La página del plotter GPS muestra la posición de la embarcación. En
la página del plotter GPS puede planificar y navegar por rutas,
consultar el track de la embarcación y colocar waypoints.
Página del plotter GPS
• Acerque y aleje la imagen con las teclas de zoom
• Desplace la imagen hacia cualquier dirección con las teclas de
dirección
• Presente información de un elemento colocando el cursor sobre
el elemento y seleccionando la opción Info del menú.
1
2
3
6
4
5
1 Datos superpuestos (se pueden editar, mover o eliminar.
Consulte "Datos superpuestos" en la página 19).
2 Waypoint*
3 Embarcación con track (la visualización del track es
opcional*)
4 Ruta*
5 Indicador de norte
6 Escala
4
Plotter GPS | Hook Reveal X Series Manual de Usuario
23

* Elementos opcionales. Los elementos opcionales se desactivan y
activan de forma individual desde el cuadro de diálogo de ajustes
de GPS.
Símbolo de embarcación
Cuando el sistema tiene un bloqueo de posición GPS válida, el
símbolo de la embarcación indica su posición. Si no hay ninguna
posición GPS disponible, el símbolo de la embarcación incluye un
signo de interrogación.
Escala de la página del plotter GPS
Puede acercar o alejar la página del plotter GPS mediante los
botones de zoom.
La escala de la página del plotter GPS se muestra en la esquina
inferior derecha de la página.
Desplazamiento de la imagen del plotter
GPS
Puede desplazar la imagen en cualquier dirección, utilizando las
teclas de flecha para mover el cursor al borde del panel en la
dirección deseada.
Para quitar el cursor y los elementos del cursor de la página, pulse la
tecla Cursor/Waypoint. Esta acción también centra la imagen en la
posición de la embarcación.
Waypoints, rutas y tracks
Puede colocar y gestionar waypoints, rutas y tracks en la página.
Para obtener más información, consulte "Waypoints, Rutas y Tracks" en la
página 29.
Navegación
Puede utilizar la página para navegar hacia el cursor, hacia un
waypoint o por ruta. Consulte "Navegación" en la página 38.
24
Plotter GPS | Hook Reveal X Series Manual de Usuario

Más opciones
Superposición de GPS
Puede añadir superposiciones al panel GPS.
Cuando se selecciona una superposición, el menú del panel GPS se
expande para incluir las opciones básicas del menú de la
superposición seleccionada.
Encontrará información sobre las opciones del menú de
superposición descrita detalladamente en secciones
independientes de este manual.
Superposición de Structure
La información de Structure (StructureMap) se puede mostrar
superpuesta al panel GPS.
Ú
Nota: La superposición de Structure (StructureMap) solo está
disponible en los modelos TripleShot con capacidad SideScan.
Al seleccionar la superposición de Structure, el menú GPS se amplía
para incluir funciones de menú básicas para la superposición de
SideScan (StructureMap). Consulte "StructureMap" en la página 64.
Genesis live
Genesis live es una función mediante la que la unidad crea una
superposición de mapas de contornos en tiempo real en función de
los sonidos que esté emitiendo la sonda en un determinado
momento. Los sonidos de la sonda con Genesis live se almacenan
en la tarjeta de memoria de la unidad, desde donde también se
visualizan.
Si en cualquier momento se extrae la tarjeta de memoria o esta se
queda sin espacio, la función cesará de funcionar y quedará
desactivada en el menú.
• Cuantas más pasadas de una zona se incluyan en el registro de
sonidos de la sonda en tiempo real, mejores serán los mapas de
Genesis live.
• Genesis live tiene una precisión de hasta 20 nudos.
Ú
Nota: Los datos de Genesis Live no corrigen el desplazamiento
mareal.
Plotter GPS | Hook Reveal X Series Manual de Usuario
25

Opciones de menú de Genesis live
Transparencia
Ajusta la transparencia de la superposición.
Intervalo contorno
Define la densidad de los contornos de profundidad mostrados de
live.
Paleta profundidad
Controla la paleta de colores utilizada para colorear las zonas de
profundidad.
• Navegación: utiliza la paleta de navegación.
• Sombreado profundidad: utiliza la paleta de sombreado
profundidad.
• Carta de papel: utiliza la paleta carta de papel.
• Sombreado de seguridad: utiliza el ajuste de profundidad de
seguridad para sombrear el color a un tono menos intenso que el
establecido para la profundidad de seguridad. También habilita
la opción de Prof. Seguridad en el menú de Genesis live.
Prof. Seguridad
Establece la profundidad de seguridad. Las áreas de aguas menos
profundas que la profundidad mínima de seguridad establecida
aparecen sombreadas. Esta opción solo está disponible si la paleta
Sombreado de seguridad está seleccionada.
Orientación de la imagen GPS
Puede especificar cómo gira la imagen GPS en el panel. El símbolo
de orientación que aparece en la esquina superior derecha del
panel indica la dirección norte.
N
Norte arriba
N
Curso arriba
26
Plotter GPS | Hook Reveal X Series Manual de Usuario

Norte arriba
Muestra la imagen del plotter GPS con el norte hacia arriba.
Curso arriba
La dirección de la imagen del plotter GPS depende de que se esté o
no navegando:
• Si se está navegando: el curso deseado se orienta hacia arriba.
• Si no se está navegando: la dirección real de desplazamiento de
la embarcación (COG) se orienta hacia arriba.
Vista avanzada
Mueve el icono de la embarcación en el panel para maximizar la
vista por delante de la embarcación.
Ajustes del plotter GPS
Información emergente
Permite seleccionar si se mostrará información básica relativa a los
elementos del panel al elegir un elemento.
Anillos de Escala
Estos anillos pueden ser útiles para presentar la distancia desde la
embarcación a otros objetos del panel.
El sistema establece la escala automáticamente en función de la
escala del panel.
Plotter GPS | Hook Reveal X Series Manual de Usuario
27

Líneas de cuadrícula
Permite activar y desactivar las líneas de cuadrícula de longitud y
latitud en el panel.
Waypoints, Rutas, Tracks
Permite activar y desactivar la visualización de estos elementos en
los paneles.
Línea de extensión de rumbo
Activa o desactiva la visualización de la línea de extensión de rumbo
sobre fondo (COG) en el panel. El COG se basa en la información del
GPS.
Longitud de línea de extensión
Si la opción de extensión de rumbo está activada, especifique la
longitud de línea que se debe mostrar.
28
Plotter GPS | Hook Reveal X Series Manual de Usuario

Waypoints, Rutas y Tracks
Cuadros de diálogo de Waypoints, Rutas y
Tracks
Los cuadros de diálogo de Waypoints, Rutas y Tracks permiten
acceder a funciones avanzadas de edición y a los ajustes de estos
elementos.
A los cuadros de diálogo se accede desde el panel Herramientas en
la página de inicio.
Seleccione el icono de menú en el cuadro de diálogo para acceder
a opciones adicionales.
5
Waypoints, Rutas y Tracks | Hook Reveal X Series Manual de
Usuario
29

Opciones de waypoint Opciones de ruta Opciones de tracks
Waypoints
Un waypoint es una marca generada por el usuario y colocada
sobre el panel del plotter GPS.
Cada waypoint tiene una posición exacta con coordenadas de
latitud y longitud. Los waypoints se utilizan para marcar una
posición a la que luego puede querer regresar. Dos o más
waypoints pueden además combinarse para crear una ruta.
Almacenamiento de waypoints
Pulse y mantenga pulsada la tecla Cursor/Waypoint para guardar un
nuevo waypoint.
• Con el cursor inactivo, el waypoint se coloca en la posición de la
embarcación
• Con el cursor activo, el waypoint se coloca en la posición del
cursor
Desplazamiento de un waypoint
1. Pulse la tecla Cursor/Waypoint.
2. Mueva el cursor para que quede sobre el waypoint.
3. Active el menú y seleccione el waypoint en el menú. El menú se
amplía para incluir la opción de mover.
4. Seleccione la opción de mover en el menú.
5. Use las teclas de flecha para mover el waypoint a una nueva
posición.
6. Pulse la tecla Menu/Enter.
El waypoint se guarda en la nueva posición.
30
Waypoints, Rutas y Tracks | Hook Reveal X Series
Manual de Usuario

Edición de un waypoint
Puede editar toda la información sobre un waypoint desde el
cuadro de diálogo Editar Waypoint.
El cuadro de diálogo se activa colocando el cursor sobre el
waypoint, seleccionando el waypoint en el menú y, a continuación,
eligiendo la opción de menú Editar.
También se puede acceder al cuadro de diálogo activando el
cuadro de diálogo Waypoints, rutas, tracks en el panel de
herramientas de la página de inicio. Seleccione la pestaña
Waypoints y, a continuación, el waypoint que desea editar.
Eliminación de un waypoint
Puede eliminar un waypoint desde el cuadro de diálogo Editar
waypoint o seleccionando la opción de menú Eliminar cuando el
waypoint esté activado.
El cuadro diálogo Editar Waypoint se activa colocando el cursor
sobre el waypoint, seleccionando el waypoint en el menú y, a
continuación, eligiendo la opción de menú de eliminación.
También se puede acceder al cuadro de diálogo Editar Waypoint
activando el cuadro de diálogo Waypoints, rutas, tracks en el panel
de herramientas de la página de inicio. Seleccione la pestaña
Waypoints, el waypoint que desea eliminar y, a continuación, la
opción de eliminación.
Puede eliminar waypoints de MOB de la misma forma.
Waypoints, Rutas y Tracks | Hook Reveal X Series Manual de
Usuario
31

Ajustes de la alarma de waypoints
Puede establecer un radio de alarma para cada waypoint individual
que cree. La alarma se establece en el cuadro de diálogo Editar
Waypoint.
Ú
Nota: Para que suene una alarma cuando la embarcación
alcance el radio establecido, la alarma del radio de waypoint
debe activarse en el cuadro de diálogo Alarm (Alarma). Para
más información, consulte "Cuadro de diálogo Alarms (Alarmas)" en la
página 68.
Rutas
Una ruta se compone de una serie de waypoints introducidos en el
orden en que se desea navegar hacia ellos.
Creación de una ruta nueva en la página
1. Seleccione la opción de ruta nueva en el menú.
2. Pulse la tecla Cursor/Waypoint para activar el cursor en el panel.
3. Utilice las teclas de flecha para colocar el cursor en el primer
punto de ruta del panel.
4. Pulse la tecla Menu/Enter para crear el punto de ruta.
5. Repita los pasos 3 y 4 para continuar colocando nuevos puntos
de ruta en el panel hasta que la ruta esté completa.
6. Pulse la tecla Salir (X) cuando haya terminado y guarde la ruta.
Editar una ruta desde el panel
Puede editar una ruta colocando el cursor sobre la ruta y, a
continuación, seleccionando la ruta en el menú. Seleccione la
opción Editar en el menú. Esto abre el cuadro de diálogo Editar
Ruta.
También se puede acceder al cuadro de diálogo activando el
cuadro de diálogo Waypoints, rutas, tracks en el panel de
herramientas de la página de inicio. Seleccione la pestaña Ruta y, a
continuación, la ruta que desea editar.
Para editar la ruta en el panel:
32
Waypoints, Rutas y Tracks | Hook Reveal X Series
Manual de Usuario

1. Mueva el cursor sobre la ruta en el panel. Aparece el cuadro
emergente de ruta.
2. Pulse la tecla Menu/Enter y utilice las teclas de flecha para
seleccionar la ruta en el menú. El menú se amplía con opciones
adicionales.
-
La opción de edición permite mover y eliminar puntos de ruta
del panel.
- La opción de detalles abre el diálogo Editar Ruta, donde
puede definir opciones de ruta, cambiar el nombre y
gestionar los detalles.
3. Utilice las teclas de flecha para seleccionar la opción que desea
utilizar y pulse la tecla Menu/Enter.
4. Siga las indicaciones para realizar cambios y guarde los cambios.
Eliminación de una ruta
Puede eliminar una ruta colocando el cursor sobre ella,
seleccionando la ruta en el menú y, a continuación, eligiendo la
opción de eliminación en el menú ampliado.
Creación de rutas mediante waypoints existentes
Puede crear una ruta nueva combinando waypoints existentes
desde el cuadro de diálogo Nueva Ruta.
Puede activar al cuadro de diálogo seleccionando la pestaña de ruta
en el cuadro de diálogo que se muestra al seleccionar la
herramienta Waypoints, rutas, tracks en la página de inicio. A
continuación, seleccione la opción Nueva Ruta.
Waypoints, Rutas y Tracks | Hook Reveal X Series Manual de
Usuario
33

También puede insertar waypoints existentes en una ruta existente
desde el cuadro de diálogo Editar Ruta.
En el cuadro de diálogo Editar Ruta, seleccione en la lista el punto
de ruta en la que desea insertar el waypoint y pulse la tecla Menu/
Enter.
Conversión de tracks en rutas
También puede convertir un track en una ruta desde el cuadro de
diálogo Editar Track. El cuadro de diálogo se activa activando el
track, a continuación, seleccionando el cuadro emergente del track
o la opción de menú Track.
34
Waypoints, Rutas y Tracks | Hook Reveal X Series
Manual de Usuario

Al cuadro de diálogo EditarTrack también se puede acceder
mediante la herramienta Waypoints en la página de inicio.
El cuadro de diálogo Editar Ruta
Puede agregar y quitar puntos de ruta, y cambiar las propiedades de
la ruta mediante el cuadro de diálogo Editar Ruta.
Este cuadro de diálogo se activa colocando el cursor sobre la ruta y
seleccionando la ruta en el menú.
También se puede acceder al cuadro de diálogo seleccionando la
pestaña de ruta en el cuadro de diálogo que se muestra al
seleccionar la herramienta Waypoints, rutas, tracks en la página de
inicio.
Seleccione el campo de nombre para cambiar el nombre. Active la
pantalla para mostrar la ruta en el panel.
Waypoints, Rutas y Tracks | Hook Reveal X Series Manual de
Usuario
35

Tracks
Los tracks son una representación gráfica del recorrido histórico de
la embarcación que permite revisar los puntos a los que se ha
navegado.
Los tracks se pueden convertir en rutas en el cuadro de diálogo de
edición de tracks. Consulte "Conversión de tracks en rutas" en la página 34.
El sistema está preconfigurado de fábrica para seguir y trazar
automáticamente el movimiento de la embarcación en el panel. El
sistema continuará registrando el track hasta que la longitud
alcance los puntos máximos. A partir de entonces, comenzará a
sobrescribir los puntos del track más antiguos.
La función de seguimiento automático (grabación) puede
desactivarse desde el cuadro de diálogo de Edición de tracks.
Creación de nuevos Trails
Puede iniciar un nuevo track desde el cuadro de diálogo Tracks, que
se activa mediante la herramienta Waypoints, rutas, tracks de la
página de inicio, seleccionando la pestaña Tracks.
Ajustes de tracks
Los tracks se componen de una serie de puntos conectados por
segmentos de línea cuya longitud depende de la frecuencia de
grabación.
36
Waypoints, Rutas y Tracks | Hook Reveal X Series
Manual de Usuario

Puede elegir entre ubicar los puntos de track en función de ajustes
de tiempo o distancia, o permitir que el sistema coloque un punto
de track automáticamente cuando se registra un cambio de curso.
Ú
Nota: La opción Tracks solo será visible si se ha activado en el
cuadro de diálogo de los ajustes del panel.
Darle color a los tracks
Para darle color a los tracks:
• Seleccione el track en el cuadro de diálogo Tracks y establezca el
color de todo el track en el cuadro de diálogo Editar Track.
Waypoints, Rutas y Tracks | Hook Reveal X Series Manual de
Usuario
37

Navegación
Acerca de la navegación
La función de navegación incluida en el sistema permite navegar
hasta la posición del cursor, a un waypoint o a lo largo de una ruta
predefinida.
Para obtener información sobre cómo colocar waypoints y crear
rutas, consulte "Waypoints, Rutas y Tracks" en la página 29.
Opciones del menú
Puede utilizar opciones de menú para:
• navegar hasta el cursor
• navegar hasta un waypoint
• navegar por una ruta
Durante la navegación, el menú se amplía para proporcionar
opciones para:
• saltar waypoints durante la navegación por una
ruta
• reiniciar la navegación hasta el cursor, a un
waypoint o a una ruta
• cancelar la navegación hasta el cursor, a un
waypoint o a una ruta
Navegación a la posición del cursor
Puede iniciar la navegación hasta una posición del cursor en el
panel del plotter GPS o de la sonda.
Coloque el cursor en el destino seleccionado del panel y, a
continuación, seleccione la opción Ir a Cursor en el menú.
6
38
Navegación | Hook Reveal X Series Manual de Usuario

Ú
Nota: La opción de menú Ir a cursor no está disponible si ya
está navegando.
Navegar hasta un waypoint
Puede iniciar la navegación hasta un waypoint en el panel. Coloque
el cursor sobre el waypoint, seleccione el waypoint en el menú y, a
continuación, elija la opción Ir a waypoint en el menú.
Navegación por una ruta
Puede navegar por una ruta en la imagen colocando el cursor sobre
la ruta, seleccionando la ruta en el menú y, a continuación,
eligiendo la opción de inicio de ruta en el menú.
Cuando se inicie la navegación por la ruta, seleccione la opción de
menú Navegación para cancelar la navegación, omitir un waypoint
o reiniciar la ruta desde la posición actual de la embarcación.
Ajustes de navegación
Radio de llegada
Establece un círculo invisible alrededor del waypoint de destino.
Se considera que la embarcación ha llegado al waypoint cuando se
encuentra dentro del círculo.
Navegación | Hook Reveal X Series Manual de Usuario
39

Límite XTE
Este ajuste define hasta qué punto se puede desviar la embarcación
de la ruta seleccionada. Si la embarcación traspasa este límite, se
activará una alarma.
Alarma XTE (Error de derrota)
Activa y desactiva la alarma XTE.
Tracks
Abre el cuadro de diálogo Tracks en el que se pueden configurar los
ajustes de los tracks y se pueden convertir éstos en rutas para la
navegación. Consulte "Tracks" en la página 36.
Tipo de registro
Puede registrar los puntos de track en función del tiempo o de la
distancia, o permitir que la unidad coloque automáticamente un
waypoint cuando se registre un cambio de rumbo.
Especifique uno de los siguientes tipos de registro en el cuadro de
diálogo de ajustes de navegación:
• Auto: la unida coloca un punto automáticamente cuando se
registra un cambio de rumbo.
• Distancia: seleccione el campo Distancia e introduzca la
distancia que desee registrar.
• Hora: seleccione el campo Hora e introduzca la hora que desee
registrar.
40
Navegación | Hook Reveal X Series Manual de Usuario

Sonda
La función Sonda ofrece una vista del agua y del fondo situado
debajo de la embarcación lo que permite detectar peces y examinar
la estructura de la parte inferior.
La Sonar imagen
4
3
2
5
7
1
6
1 Arcos de peces
2 Velocidad SOG*
3 Profundidad*
4 Temperatura del agua*
5 Frecuencia
6 Fondo
7 Escala
* Datos superpuestos de sonda opcionales que se pueden
modificar. Consulte "Datos superpuestos" en la página 19.
Aplicar el zoom en la imagen
Puede hacer zoom sobre la imagen con las teclas de zoom.
El nivel de zoom se muestra en la parte inferior izquierda de la
imagen.
7
Sonda | Hook Reveal X Series Manual de Usuario
41

Al hacer zoom sin que el cursor esté activo, el fondo marino se
mantiene cerca de la parte inferior de la pantalla. Si el cursor está
activo, la unidad hace zoom sobre el lugar donde apunta el cursor.
También puede aplicar el zoom en la imagen como una pantalla
dividida y mostrar las barras del zoom. Consulte la pantalla dividida
"Zoom" en la página 47.
Uso del cursor en la imagen
Al colocar el cursor sobre la imagen la pantalla se detiene, se
muestra la profundidad en la posición del cursor y la ventana de
información y la barra de historial se activan.
Visualización del historial
Puede ver el historial de la sonda desplazándose por la imagen. Para
desplazar la imagen, coloque el cursor sobre ella. Esto detiene el
desplazamiento automático.
• Utilice la tecla de flecha izquierda para mover el cursor al borde
izquierdo de la imagen. Continúe pulsando la tecla de flecha
izquierda para que la imagen se desplace hacia la izquierda y se
pueda visualizar la imagen histórica.
• Utilice la tecla de flecha derecha de la misma manera para
desplazar la imagen a la derecha y mostrar la imagen más
reciente.
• Para reanudar el desplazamiento normal, pulse la tecla Cursor/
Waypoint para quitar el cursor de la imagen.
Iniciar la grabación de los datos de registro
de la sonda
Puede iniciar la grabación de los datos de registro de la sonda y
guardar el archivo de forma interna en la unidad o en una tarjeta
insertada en el lector de tarjetas de la unidad.
El cuadro de diálogo Registro Sonda se activa desde Controles del
sistema o desde el cuadro de diálogo de ajustes de la sonda.
42
Sonda | Hook Reveal X Series Manual de Usuario

Durante la grabación de los datos, se muestra un símbolo rojo que
parpadea en la esquina superior izquierda y aparece un mensaje de
forma periódica en la parte inferior de la pantalla.
Nombre del archivo
Especifique el nombre de la grabación (registro).
Formato del archivo
Seleccione un formato de archivo del menú desplegable, slg (solo
Sonar), xtf (solo Structure*) o sdl2 (Sonar y Structure).
Ú
Nota: El formato XTF solo se utiliza con herramientas de
visualización de Sonar de terceros seleccionados.
Save to (Guardar en)
Seleccione si prefiere almacenar la grabación en la unidad o en un
dispositivo de almacenamiento conectado a la unidad.
Crear StructureMap
Ú
Nota: Esta opción solo está disponible en los modelos
TripleShot con capacidad SideScan.
Puede convertir los registros de SideScan (.sl2) al formato de
StructureMap (.smf) una vez que la grabación haya finalizado.
Los archivos de registro de SideScan también se pueden convertir al
formato de StructureMap mediante la función Almacenamiento de
la barra de herramientas.
Sonda | Hook Reveal X Series Manual de Usuario
43

Time remaining (Tiempo restante)
Muestra el espacio restante asignado que queda disponible para las
grabaciones.
Parar la grabación de los datos de registro
de la sonda
Seleccione Parar registro en el cuadro de diálogo Controles del
sistema y, a continuación, Parar en el cuadro de diálogo Registrando
sonda para detener la grabación de todos los datos del registro de
la sonda.
Visualización de los datos de la sonda
grabados
Tanto los registros de la sonda almacenados en el sistema como en
dispositivos externos pueden revisarse cuando se selecciona la
opción Ver registro de sonda en el cuadro de diálogo de ajustes de
sonda. Consulte "Ajustes de sonda" en la página 50.
Personalizar los ajustes de imagen
La unidad está configurada en modo Auto por defecto y todos los
ajustes se definen automáticamente. Se recomienda que solo los
usuarios de sonda experimentados utilicen la personalización de
ajustes para personalizar aún más la imagen.
Seleccione Auto en el menú y cambie al modo personalizado o
pesca en hielo para personalizar los ajustes de imagen.
Utilice Más opciones en el menú para acceder a opciones
adicionales para la imagen. Consulte "Más opciones" en la página 47.
44
Sonda | Hook Reveal X Series Manual de Usuario

Opciones de los modos Personalizado y
Pesca en hielo
Los modos Personalizado y Pesca en hielo permiten acceder a
controles para el ajuste manual de la sonda.
Ú
Nota: Las opciones que aparecen a continuación solo son
visibles en los modos Personalizado y Pesca en hielo.
Escala
El ajuste de escala determina la profundidad del agua visible en la
pantalla.
Frecuencia
La unidad es compatible con varias frecuencias de transductor. Las
frecuencias disponibles dependen del modelo de transductor
conectado.
Sensibilidad
Una mayor sensibilidad muestra un mayor detalle en la pantalla.
Reducir la sensibilidad muestra un menor grado de detalle.
Demasiado detalle sobrecarga la pantalla. Y, a la inversa, es posible
que los ecos deseados no se muestren si la sensibilidad es
demasiado baja.
Ú
Nota: Sensibilidad Auto es el modo preferido para la mayoría
de condiciones.
Sensibilidad Auto
Sensibilidad Auto ajusta automáticamente los niveles óptimos de la
sonda. La opción Sensibilidad Auto puede ajustarse (+/-) según sus
preferencias sin tener que salir por ello de la función de sensibilidad
automática.
Ajuste de la sensibilidad
1. Seleccione la opción de menú Sensibilidad Auto para desactivar
el ajuste automático.
2. Utilice las teclas de flecha para resaltar la opción de menú de
barra de desplazamiento.
3. Pulse la tecla Menu/Enter para activarla.
Sonda | Hook Reveal X Series Manual de Usuario
45

4. Utilice las teclas de flecha para ajustarla.
5. Pulse la tecla Menu/Enter para confirmar el ajuste.
6. Pulse la tecla Salir (X) para salir del menú.
Opciones avanzadas
Velocidad de pulso
La opción Velocidad de pulso controla la velocidad a la que el
transductor transmite la señal dentro del agua. Por defecto, la
velocidad de pulso se define en el nivel máximo. Es posible que sea
necesario ajustar la velocidad de pulso para limitar las interferencias.
Velocidad de desplazamiento
Puede seleccionar la velocidad de desplazamiento de la imagen en
la pantalla. Una velocidad alta de desplazamiento actualiza la
imagen rápidamente, mientras que una velocidad de
desplazamiento lenta presentará un historial más largo.
Ú
Nota: En determinadas situaciones, es posible que sea
necesario ajustar la velocidad de desplazamiento para obtener
una imagen más útil. Por ejemplo, ajustar la imagen a una
velocidad más rápida cuando se va a pescar en posición vertical
sin movimiento.
Rechazo de ruido
Las interferencias de señal producidas por las bombas de achique,
las vibraciones del motor y las burbujas de aire pueden causar
interferencias en la imagen.
La opción de rechazo del ruido filtra la interferencia de la señal y
reduce la distorsión en la pantalla.
Claridad de superficie
La acción de las olas, el balanceo de la embarcación y la inversión
de temperatura pueden causar interferencias en la pantalla cerca de
la superficie. La opción de claridad de superficie reduce las
interferencias al disminuir la sensibilidad del receptor cerca de la
superficie.
46
Sonda | Hook Reveal X Series Manual de Usuario

Línea Color
Permite al usuario ajustar los colores de la imagen para poder
diferenciar mejor los blancos más claros de los más oscuros. Al
ajustar el Color, se contribuye a discernir los peces y las estructuras
importantes del fondo o cerca del mismo del propio fondo.
Utilice las teclas de flecha hacia arriba y hacia abajo para ajustar la
barra de desplazamiento.
Reiniciar modo
Esta opción de menú está disponible si ha personalizado uno o más
ajustes. Cuando se selecciona, todos los ajustes personalizados
vuelven a sus valores por defecto.
Más opciones
Opciones de pantalla dividida
Las opciones de pantalla dividida están disponibles en el submenú
de la pantalla dividida.
Zoom
1
2
1 Nivel de zoom
2 Barras de zoom
Sonda | Hook Reveal X Series Manual de Usuario
47

El modo de zoom presenta una vista ampliada de la imagen de la
sonda en la parte izquierda del panel. Por defecto el nivel del zoom
se ajusta a 2x. Puede hacer zoom hasta 8x mediante las teclas de
zoom. Las barras de zoom de escala de la parte derecha de la
pantalla muestran la escala que se está ampliando. Si aumenta el
factor del zoom, la escala se reduce. Verá esto como una reducción
de la distancia entre las barras del zoom.
Zoom de fondo
El modo de zoom de fondo es útil cuándo desea ver objetivos cerca
del fondo marino. En este modo, se muestra en el lado izquierdo del
panel una imagen donde el fondo está aplanado. La escala se
cambia para medir desde el fondo marino (0) hacia arriba. El fondo y
la línea de cero siempre se muestran en la imagen de la izquierda,
independientemente de la escala. El factor de escala de la imagen
de la parte izquierda del panel se ajusta tal como se ha descrito para
la opción de zoom.
Flasher
El modo Flasher ofrece una vista de sonda intermitente en el panel
izquierdo y una vista de sonda normal en el panel derecho.
Eco ampliado
El eco ampliado es una visualización que muestra la sonda náutica
en el panel. La intensidad de los ecos reales se indica con la
intensidad del color y la amplitud.
Paletas
Puede seleccionar entre varias paletas de visualización.
ID Pescado
Permite seleccionar el modo en que aparecen los blancos de peces
en la pantalla. También puede seleccionar si desea que se le
notifique mediante una señal acústica cuando aparezca un ID de
peces en el panel.
48
Sonda | Hook Reveal X Series Manual de Usuario

Arcos de peces tradicionales Símbolos de peces Símbolos de pez e indicación
de profundidad
Ú
Nota: No todos los símbolos de peces se corresponden
realmente con peces.
Bips ID Peces
Si se selecciona, el sistema emite pitidos cuando identifica un pez.
Superposición de DownScan
Cuando un transductor capaz de DownScan está conectado al
sistema, puede superponer una imagen de DownScan a la imagen
de Sonar normal.
Cuando Superposición de DownScan está activado, el menú del
panel de Sonar se amplía e incluye las opciones básicas de
DownScan.
Medición de distancias
El cursor puede utilizarse para medir la distancia entre las posiciones
de dos observaciones en la imagen.
1. Coloque el cursor en el punto desde el que desee medir la
distancia.
2. Inicie la función de medición desde la opción de menú Más
opciones.
Ú
Nota: La función de medición no estará disponible en el menú
a menos que el cursor esté colocado en la imagen.
3. Coloque el cursor en el segundo punto de medición.
-
Se traza una línea entre los puntos de medición y la distancia
queda reflejada en la ventana de información del cursor.
4. Continúe seleccionando nuevos puntos de medición, si es
necesario.
Puede utilizar el menú para volver a colocar el punto de partida y el
punto final siempre que la función de medición esté activa.
Sonda | Hook Reveal X Series Manual de Usuario
49

Al seleccionar Finalizar medición o pulsar la tecla Salir (X), la función
de medición se detiene. Pulse la tecla Cursor/Waypoint para quitar
el cursor de la imagen y reanudar el desplazamiento normal de la
imagen.
Ajustes de tracks
Registro Sonda
Seleccione esta opción para iniciar y detener la grabación de Sonar
datos. Para obtener más información, consulte "Iniciar la grabación de los
datos de registro de la sonda" en la página 42.
Ver registro de la Sonar
Se utiliza para ver las grabaciones de la sonda.
El archivo de registro se muestra como una imagen en pausa. Puede
controlar el desplazamiento y la visualización desde la opción de
menú Control. Puede utilizar el cursor en la imagen reproducida y
desplazarla de igual manera que haría en una imagen de sonda
normal.
Puede salir de la función de visualización pulsado la tecla Salir (X).
Transductor
Seleccione el modelo de transductor conectado a la unidad. El
transductor seleccionado determinará las aplicaciones disponibles
(Sonda, DownScan y SideScan) y las frecuencias que se pueden
seleccionar durante el funcionamiento de la sonda.
Offset de profundidad
Todos los transductores miden la profundidad del agua desde el
transductor al fondo. Por ello, las lecturas de profundidad del agua
50
Sonda | Hook Reveal X Series Manual de Usuario

no miden la distancia desde el transductor hasta el punto más bajo
de la embarcación (por ejemplo; a la parte inferior de la quilla, el
timón o el alerón) en el agua o desde el transductor hasta la
superficie del agua.
Antes de establecer el offset, mida la distancia desde el transductor
al punto más bajo de la embarcación en el agua o desde el
transductor a la superficie del agua.
A
B
A Punto más bajo de offset de la embarcación: establezca la
distancia desde el transductor al punto más bajo de la
embarcación en el agua. Debe definirse como un valor
negativo. Por ejemplo: -0,3 m (-1 pie)
B C) Para la profundidad por debajo de la superficie (línea de
flotación): establezca la distancia desde el transductor a la
superficie. Debe definirse como un valor positivo. Por
ejemplo, +0,5 m (+1,77 pies).
Para la profundidad por debajo del transductor, establezca el offset
en 0.
Calibración de la temperatura del agua
La calibración de la temperatura se utiliza para ajustar el valor de
temperatura del agua del transductor de la sonda de forma que
coincida con los datos de otro sensor de temperatura. Puede que
sea necesario corregir determinadas influencias localizadas sobre la
temperatura medida.
Sonda | Hook Reveal X Series Manual de Usuario
51

Intervalo de calibración: -9,9° - +9,9°. Valor por defecto: 0°.
Ú
Nota: La calibración de la temperatura del agua sólo aparece si
el transductor admite la gestión de temperaturas. Compruebe
la selección del tipo de transductor si esta opción debe estar
disponible.
52
Sonda | Hook Reveal X Series Manual de Usuario

SideScan
Acerca de SideScan
SideScan proporciona una cobertura amplia y muy detallada del
fondo marino situado en los laterales de la embarcación.
Ú
Nota: SideScan solo está disponible en los modelos TripleShot
con un transductor compatible con SideScan conectado.
La imagen SideScan
La imagen de SideScan se puede configurar para mostrar el
escaneado de la izquierda, de la derecha o ambos.
1 Velocidad sobre el fondo
2 Profundidad
3 Temperatura
4 Frecuencia
5 Escala
Aplicar el zoom a la imagen
Para especificar la distancia restante a la izquierda y a la derecha del
centro mostrado en la imagen:
• utilice las teclas de zoom
• utilice el ajuste del menú de escala
8
SideScan | Hook Reveal X Series Manual de Usuario
53

Si se modifica la escala, la imagen se amplía o se reduce.
Uso del cursor en el panel
Por defecto, el cursor no se muestra en la imagen. Para colocar el
cursor sobre la imagen, pulse la tecla Cursor/Waypoint. Utilice las
teclas de flecha para colocar el cursor.
Al colocar el cursor sobre la imagen, la pantalla se detiene y se
activa la ventana de información del cursor. La distancia a la
izquierda/derecha desde la embarcación a la posición del cursor se
muestra en la posición del cursor.
Para quitar el cursor y los elementos del cursor del panel, pulse la
tecla Cursor/Waypoint.
Visualización del historial
Puede consultar el historial desplazando la imagen. Para desplazar la
imagen, pulse la tecla Cursor/Waypoint para colocar el cursor en la
imagen. Esto detiene el desplazamiento automático.
• Utilice la tecla de flecha abajo para mover el cursor al borde
inferior de la imagen. Continúe pulsando la tecla de flecha abajo
para que la imagen se desplace hacia abajo y se pueda visualizar
la imagen histórica.
• Utilice la tecla de flecha arriba de la misma manera para
desplazar la imagen hacia arriba y mostrar la imagen más
reciente.
54
SideScan | Hook Reveal X Series Manual de Usuario

• Para reanudar el desplazamiento normal, pulse la tecla Cursor/
Waypoint para quitar el cursor de la imagen.
Grabación de los datos de SideScan
Puede grabar los datos de SideScan y guardar el archivo
internamente en la unidad o en una tarjeta de memoria, como se
describe en "Iniciar grabación de los datos de la sonda" en la página 42.
Configuración de la imagen de SideScan
La unidad está configurada en modo Auto por defecto y todos los
ajustes se definen automáticamente. Se recomienda que solo los
usuarios de sonda experimentados utilicen la personalización de
ajustes para personalizar aún más la imagen. Seleccione Auto en el
menú y cambie al modo personalizado para personalizar los ajustes
de imagen. Consulte la sección "Opciones personalizadas" en la página
55
Hay disponibles opciones adicionales para los modos Auto y
Personalizado. Consulte "Más opciones" en la página 57.
Cuando el cursor está activo, algunas características del menú se
sustituyen por características del modo de cursor. Pulse la tecla
Cursor/Waypoint para quitar el cursor de la imagen y las opciones
del menú de cursor.
Opciones personalizadas
Escala
El ajuste de escala determina la profundidad del agua y la escala de
SideScan visibles en la pantalla.
Auto escala
Si la escala se establece en el modo automático, el sistema
establece la escala automáticamente en función de la profundidad
del agua.
Niveles de escala predefinidos
Puede seleccionar varios niveles de escala predefinidos.
SideScan | Hook Reveal X Series Manual de Usuario
55

Frecuencias
Hay dos frecuencias compatibles. La frecuencia de 455 kHz ofrece
un alcance y una calidad de imagen ideales en la mayoría de las
situaciones, mientras que la frecuencia de 800 kHz se utiliza para
obtener un mayor nivel de detalle en aguas someras.
Contraste
Determina la proporción de brillo entre las zonas oscuras y las claras
en la pantalla.
Ú
Nota: Se recomienda utilizar la opción Contraste auto.
Para ajustar la configuración del contraste:
1. Seleccione la opción de contraste en el menú.
2. Seleccione la opción Contraste auto y pulse el botón Menu/
Enter para desactivar el contraste automático.
3. Utilice las teclas de flecha para resaltar la barra de ajuste y pulse
la tecla Menu/Enter para activarla.
4. Utilice las teclas de flecha cambiar el ajuste.
5. Pulse la tecla Menu/Enter para guardar los ajustes.
Ajustes avanzados
Claridad de superficie
La acción de las olas, el balanceo de la embarcación y las
inversiones de temperatura pueden causar interferencias en la
pantalla cerca de la superficie.
La opción de claridad en superficie reduce las interferencias al
disminuir la sensibilidad del receptor cerca de la superficie.
Ú
Nota: Por defecto, la claridad de superficie se encuentra
establecida en Baja, para una claridad y un retorno de la imagen
óptimos.
Reiniciar modo
Esta opción de menú está disponible si ha personalizado uno o más
ajustes. Cuando se selecciona, todos los ajustes personalizados
vuelven a sus valores por defecto.
56
SideScan | Hook Reveal X Series Manual de Usuario

Más opciones
Volteo de la imagen hacia la izquierda/derecha
Si fuera necesario, voltea los laterales izquierdo/derecho de la
imagen para que coincidan con la dirección de instalación del
transductor.
Líneas de escala
Se pueden añadir líneas de escala a la imagen para facilitar la
estimación de la distancia.
Paletas
Puede seleccionar entre varias paletas de visualización.
Visualización
Especifica si en la página de SideScan se muestran solo el lado
izquierdo de la imagen, solo el lado derecho o tanto el lado
izquierdo como el lado derecho al mismo tiempo.
Medición de distancias
El cursor puede utilizarse para medir la distancia entre las posiciones
de dos observaciones en la imagen.
1. Coloque el cursor en el punto desde el que desee medir la
distancia.
2. Inicie la función de medición desde la opción de menú Más
opciones.
Ú
Nota: La función de medición no estará disponible en el menú
a menos que el cursor esté colocado en la imagen.
3. Coloque el cursor en el segundo punto de medición.
-
Se traza una línea entre los puntos de medición y la distancia
queda reflejada en la ventana de información del cursor.
4. Continúe seleccionando nuevos puntos de medición, si es
necesario.
Puede utilizar el menú para volver a colocar el punto de partida y el
punto final siempre que la función de medición esté activa.
Al seleccionar Finalizar medición o pulsar la tecla Salir (X), la función
de medición se detiene. Pulse la tecla Cursor/Waypoint para quitar
el cursor de la imagen y reanudar el desplazamiento normal de la
imagen.
SideScan | Hook Reveal X Series Manual de Usuario
57

DownScan
Acerca de DownScan
DownScan ofrece imágenes detalladas de las estructuras y los peces
que se encuentren justo debajo de la embarcación. El panel de
DownScan está disponible si hay un transductor compatible con
DownScan conectado al sistema.
El panel DownScan
3
2
1
4
5
1 Velocidad sobre el fondo
2 Profundidad
3 Temperatura
4 Frecuencia
Profundidad
5 Escala
Zoom de la imagen de DownScan
Puede ampliar o alejar una imagen de DownScan mediante las
teclas de zoom.
9
58
DownScan | Hook Reveal X Series Manual de Usuario

Utilización del cursor en el panel de
DownScan
Por defecto, el cursor no se muestra en la imagen de DownScan.
Para colocar el cursor sobre la imagen, pulse la tecla Cursor/
Waypoint.
Utilice las teclas de flecha para colocar el cursor. Al colocar el cursor
sobre una imagen de DownScan, la pantalla se detiene, y la ventana
de información del cursor se activa. La distancia desde la
embarcación al cursor se muestra en la fila inferior de la ventana de
información del cursor.
La profundidad del cursor se muestra a la izquierda de la posición
del cursor.
Para quitar el cursor y los elementos del cursor del panel, pulse la
tecla Cursor/Waypoint.
Ir a Cursor
Para iniciar la navegación hasta una posición seleccionada en la
imagen, coloque el cursor sobre el panel y utilice la opción Ir a
Cursor del menú.
Visualización del historial de DownScan
Puede ver el historial de DownScan desplazando la imagen. Para
desplazar la imagen, pulse la tecla Cursor/Waypoint para colocar el
cursor en la imagen. Esto detiene el desplazamiento automático.
• Utilice la tecla de flecha izquierda para mover el cursor al borde
izquierdo de la imagen. Continúe pulsando la tecla de flecha
izquierda para que la imagen se desplace hacia la izquierda y se
pueda visualizar la imagen histórica.
• Utilice la tecla de flecha derecha de la misma manera para
desplazar la imagen a la derecha y mostrar la imagen más
reciente.
• Para reanudar el desplazamiento normal, pulse la tecla Cursor/
Waypoint para quitar el cursor de la imagen.
DownScan | Hook Reveal X Series Manual de Usuario
59

Grabación de datos de DownScan
Es posible grabar los datos de DownScan seleccionando el formato
de archivo correspondiente en el cuadro de diálogo Grabar.
Consulte "Iniciar grabación de los datos de la sonda" en la página 42.
Personalizar los ajustes de imagen
La unidad está configurada en modo Auto por defecto y todos los
ajustes se definen automáticamente. Se recomienda que solo los
usuarios de sonda experimentados utilicen la personalización de
ajustes para personalizar aún más la imagen de la sonda. Seleccione
Auto en el menú y cambie al modo personalizado para personalizar
los ajustes de imagen.
Hay disponibles opciones adicionales para los modos Auto y
Personalizado. Consulte "Más opciones" en la página 62.
Cuando el cursor está activo, algunas características del menú se
sustituyen por características del modo de cursor. Pulse la tecla
Cursor/Waypoint para quitar el cursor de la imagen y las opciones
del menú de cursor.
Opciones del modo personalizado
Cuando se selecciona el modo personalizado, el menú se amplía
con más opciones. Utilice estas opciones de menú para personalizar
la imagen.
Range (Escala)
El ajuste Range (Escala) determina la profundidad del agua visible
en la imagen.
Auto escala
Por defecto, la escala se define en Auto (Automático). Con la escala
definida en este ajuste, el sistema muestra automáticamente la
escala total desde la superficie del agua hasta el fondo marino.
Niveles de escala predefinidos
Permite la selección de una escala de profundidad específica que
no está vinculada a la profundidad del agua.
60
DownScan | Hook Reveal X Series Manual de Usuario

Frecuencia
DownScan puede usarse a frecuencias de 800 kHz o 455 kHz. La
frecuencia de 800 kHz aporta la mayor resolución con menor escala.
La frecuencia de 455 kHz tiene la mejor escala, pero ofrece una
resolución menor.
Reiniciar modo
Esta opción de menú está disponible si ha personalizado uno o más
ajustes. Cuando se selecciona, todos los ajustes personalizados
vuelven a sus valores por defecto.
Contraste
Determina la proporción de brillo entre las zonas oscuras y las claras
en la pantalla.
Ú
Nota: Se recomienda utilizar la opción Contraste auto.
Para ajustar la configuración del contraste:
1. Seleccione la opción de contraste en el menú.
2. Seleccione la opción Contraste auto y pulse el botón Menu/
Enter para desactivar el contraste automático.
3. Utilice las teclas de flecha para resaltar la barra de ajuste y pulse
la tecla Menu/Enter para activarla.
4. Utilice las teclas de flecha cambiar el ajuste.
5. Pulse la tecla Menu/Enter para guardar los ajustes.
FishReveal
Seleccione FishReveal para mostrar los arcos de peces en la imagen.
Si FishReveal está activado, el menú se amplía para incluir opciones
de FishReveal.
Sensibilidad
Controla la sensibilidad de los datos de FishReveal. Una mayor
sensibilidad muestra un mayor detalle en la pantalla. Reducir la
sensibilidad muestra un menor grado de detalle. Demasiado detalle
sobrecarga la pantalla. Por el contrario, si la sensibilidad se establece
demasiado baja, los datos de arcos de peces débiles podrían no
verse.
DownScan | Hook Reveal X Series Manual de Usuario
61

Línea Color
Ajusta los colores de los datos de arcos de peces para ayudar a
diferenciarlos de otros blancos. El ajuste del color ayuda a distinguir
los peces y las estructuras importantes del fondo o cerca del mismo
del propio fondo.
Claridad de superficie
La acción de las olas, el balanceo de la embarcación y las
inversiones de temperatura pueden causar interferencias en la
pantalla cerca de la superficie. La opción de claridad en superficie
reduce las interferencias al disminuir la sensibilidad del receptor
cerca de la superficie.
Palette (Paleta)
Seleccione entre diversas paletas de visualización optimizadas para
una amplia variedad de condiciones de pesca.
Ú
Nota: La elección de la paleta es a menudo una preferencia de
usuario y puede variar en función de las condiciones de pesca.
Lo más recomendable es seleccionar una paleta que
proporcione un buen contraste entre los detalles de la imagen
y los arcos de FishReveal.
Opciones avanzadas
Claridad de superficie
La acción de las olas, el balanceo de la embarcación y las
inversiones de temperatura pueden causar interferencias en la
pantalla cerca de la superficie.
La opción de claridad en superficie reduce las interferencias al
disminuir la sensibilidad del receptor cerca de la superficie.
Ú
Nota: Por defecto, la claridad de superficie se encuentra
establecida en Baja, para una claridad y un retorno de la imagen
óptimos.
Más opciones
Líneas de escala
Se pueden añadir líneas de escala a la imagen para facilitar la
estimación de la profundidad.
62
DownScan | Hook Reveal X Series Manual de Usuario

Paletas
Puede seleccionar entre varias paletas de visualización.
Medición de distancias
El cursor puede utilizarse para medir la distancia entre las posiciones
de dos observaciones en la imagen.
1. Coloque el cursor en el punto desde el que desee medir la
distancia.
2. Inicie la función de medición desde la opción de menú Más
opciones.
Ú
Nota: La función de medición no estará disponible en el menú
a menos que el cursor esté colocado en la imagen.
3. Coloque el cursor en el segundo punto de medición.
-
Se traza una línea entre los puntos de medición y la distancia
queda reflejada en la ventana de información del cursor.
4. Continúe seleccionando nuevos puntos de medición, si es
necesario.
Puede utilizar el menú para volver a colocar el punto de partida y el
punto final siempre que la función de medición esté activa.
Al seleccionar Finalizar medición o pulsar la tecla Salir (X), la función
de medición se detiene. Pulse la tecla Cursor/Waypoint para quitar
el cursor de la imagen y reanudar el desplazamiento normal de la
imagen.
DownScan | Hook Reveal X Series Manual de Usuario
63

StructureMap
Acerca de StructureMap
La función StructureMap superpone en el mapa imágenes SideScan
procedentes de una fuente SideScan en el mapa. Esto facilita la
visualización del entorno submarino con respecto a su posición y
ayuda a interpretar las imágenes del SideScan.
Ú
Nota: SideScan solo está disponible en los modelos TripleShot
con un transductor compatible con SideScan conectado.
Imagen de StructureMap
StructureMap puede mostrarse como una superposición en el panel
GPS. Cuando se selecciona la superposición de Structure en el
menú del panel GPS, el menú se aumenta para mostrar las opciones
de superposición de Structure.
En el siguiente ejemplo se muestra un panel GPS con superposición
de Structure junto con un panel SideScan tradicional.
Si tiene una superposición de Structure, puede moverse por el
panel GPS como de costumbre. Utilice las teclas de zoom para
acercar y alejar el panel GPS y la imagen escaneada.
Consejos sobre StructureMap
• Para obtener una imagen de estructuras más altas (por ejemplo,
los restos de un naufragio), no navegue sobre ella. Guíe el barco
10
64
StructureMap | Hook Reveal X Series Manual de Usuario

para que la estructura quede situada al lado izquierdo o derecho
de la embarcación.
• No superponga el historial de estelas cuando lleve a cabo un
escaneo del área de lado a lado.
Grabación de datos de StructureMap
Utilice la opción de registro de sonda del cuadro de diálogo de
Controles del sistema para grabar los datos de SideScan y
convertirlos en datos de StructureMap.
La grabación se puede iniciar desde el cuadro de diálogo de
Controles del sistema cuando el cuadro de diálogo se abre desde el
panel SideScan o el panel GPS con la superposición de Structure
activada.
Durante la grabación de los datos de SideScan, se muestra un
símbolo rojo que parpadea y aparece un mensaje de forma
periódica en la parte inferior de la pantalla.
Ú
Nota: El mensaje incluye información sobre el tamaño del
archivo. Guarde los registros en un tamaño de 100 MB o menos
para agilizar la conversión de archivos.
La grabación se detiene seleccionando la función de detención de
la grabación en el cuadro de diálogo de Controles del sistema.
Conversión de datos de SideScan al formato de StructureMap
Un archivo de registro de SideScan (.sl2) se convierte al formato de
StructureMap (.smf) una vez que se ha grabado desde el cuadro de
diálogo de grabación o desde el explorador de archivos.
Puede crear archivos de alta resolución o de resolución estándar.
Los archivos .smf de alta resolución incluyen más detalles, pero
tardan más tiempo en convertirse y ocupan más espacio que los
archivos de resolución estándar.
Para ahorrar espacio, se recomienda eliminar los archivos de
SideScan (.sl2) tras la conversión.
StructureMap | Hook Reveal X Series Manual de Usuario
65

Opciones de Structure
Ajuste la configuración de StructureMap desde el menú Opciones
SScan. Este menú está disponible cuando la opción de
superposición de Structure está activada.
No todas las opciones estarán disponibles si se utilizan como fuente
los archivos guardados de StructureMap. Las opciones que no están
disponibles están marcadas en gris.
Transparencia
Establece la opacidad de la superposición de Structure. Con el
ajuste de transparencia mínima, la información del panel GPS queda
prácticamente oculta por la superposición de Structure.
Paletas
Se usa para seleccionar la paleta de colores de la imagen.
Contraste
Determina la proporción de brillo entre las zonas oscuras y las claras
en la pantalla.
Columna de agua
Muestra u oculta la columna de agua en el modo Live (Directo).
Si esta opción no está activada, es posible que no se visualicen los
bancos de peces en la imagen SideScan.
Si está activada, la profundidad del agua puede afectar a la precisión
de la imagen SideScan en el mapa.
Borrar histórico Live
Elimina el historial de estelas del modo Live (Directo) de la pantalla y
comienza a mostrar únicamente los datos más recientes.
66
StructureMap | Hook Reveal X Series Manual de Usuario

Alarmas
Sistema de alarma
Mientras el sistema esté operativo, se comprobará de manera
continua si existen fallos en el sistema o si puede surgir una
situación peligrosa. Cuando se produce una situación de alarma,
aparece un mensaje de alarma en la pantalla.
Si ha activado la sirena, al mensaje de alarma le sigue una alarma
sonora.
Tipos de mensajes
Los mensajes se clasifican según cómo puede afectar la situación
señalada a la embarcación. Se usan los siguientes códigos de
colores:
Color Importancia
Rojo Alarma crítica
Naranja Alarma importante
Amarillo Alarma estándar
Azul Advertencia
Verde Advertencia leve
Mensajes de alarma
Aparece un mensaje de alarma con el nombre de la alarma como
título y los detalles de la misma.
Confirmación de un mensaje
Las opciones del cuadro de diálogo Alarma para el reconocimiento
de un mensaje varían en función de la correspondiente alarma:
• Cerrar
Establece el estado de alarma en Reconocida. La sirena/el
zumbador se detienen y se elimina el cuadro de diálogo Alarma.
Sin embargo, la alarma se mantiene activa en el listado de
alarmas hasta que la causa de la alarma se ha eliminado.
11
Alarmas | Hook Reveal X Series Manual de Usuario
67

• Desactivar
Desactiva la configuración actual de la alarma. La alarma no
volverá a aparecer hasta que la active de nuevo en el cuadro de
diálogo Configuración de las alarmas.
No existe límite de tiempo para los mensajes ni la sirena.
Permanecen activos hasta que se los confirme o hasta que se
solucione la causa del mensaje.
Cuadro de diálogo Alarmas
Active la sirena de alarma desde el cuadro de diálogo Alarmas.
Seleccione la opción de ajustes para abrir el cuadro de diálogo de
ajustes de alarmas. Todas las alarmas se configuran en el cuadro de
diálogo de ajustes de alarmas.
68
Alarmas | Hook Reveal X Series Manual de Usuario

Herramientas
El panel Herramientas incluye los iconos que se utilizan para
acceder a las opciones y herramientas que no pertenecen a ningún
panel específico.
El panel Herramientas se encuentra ubicado en la página de inicio.
Ajustes
Proporciona acceso a los ajustes de las aplicaciones y el sistema.
Ajustes del sistema
Los ajustes del sistema permiten acceder a las siguientes opciones.
Idioma
Controla el idioma utilizado en los paneles, menús y cuadros de
diálogos de la unidad. Al cambiar el idioma, la unidad se reinicia.
Ajustes de barco
Se usa para especificar los atributos físicos de la embarcación.
12
Herramientas | Hook Reveal X Series Manual de Usuario
69

Tamaño del texto
Se utiliza para definir el tamaño del texto de los menús y los cuadros
de diálogo.
Sonido teclas
Controla el volumen del sonido emitido al pulsar las teclas.
Hora
Controla la zona horaria local y el formato de la fecha y hora.
Referencia
La mayoría de las cartas de papel están hechas en formato WGS84.
Si las cartas impresas de las que dispone están en otro formato,
puede cambiar los ajustes del formato de referencia según sea
necesario para que coincidan con las cartas impresas.
Sistema de coordenadas
Es posible utilizar varios sistemas de coordenadas para controlar el
formato de las coordenadas de longitud y latitud que se muestran
en el panel.
Variación Magnética
La variación magnética es la diferencia entre el rumbo verdadero y
el magnético, y tiene su origen en la distinta ubicación del polo
norte geográfico y el magnético. Los accidentes del terreno, por
ejemplo, depósitos de hierro, también pueden alterar el rumbo
magnético.
En el modo automático, el sistema convierte el norte magnético en
el norte verdadero. Seleccione el modo manual si desea introducir
un valor específico de variación magnética local.
Satélites
Página de estado de los satélites activos.
Volver a valores por defecto
Permite seleccionar los ajustes que se restablecerán a su
configuración original de fábrica.
70
Herramientas | Hook Reveal X Series Manual de Usuario

Advertencia: Si se seleccionan waypoints, rutas y
tracks, se eliminarán permanentemente.
Avanzado
Muestra un panel con opciones de configuración más avanzadas. Se
utiliza para definir la forma que el sistema mostrará la distinta
información de la interfaz. Además, controla qué funciones
aparecen en la interfaz.
Registro
Le solicita que registre el dispositivo. El registro se puede realizar:
• Desde un dispositivo inteligente con acceso a internet
• A través del teléfono
Acerca de
Muestra información de copyright, la versión de software e
información técnica de esta unidad.
Navegación
Ofrece opciones y cuadros de diálogo para especificar los ajustes de
navegación como, por ejemplo, radio de llegada, límite XTE, alarma
XTE, tracks y tipo de registro. Consulte "Ajustes de Navegación" en la
página 39.
Plotter GPS
Ofrece una serie de opciones y cuadros de diálogo en los que
puede especificar ajustes para el plotter GPS. Consulte "Ajustes del
plotter GPS" en la página 27.
Sonda
Ofrece opciones y cuadros de diálogo donde podrá especificar los
ajustes de la sonda. Consulte "Ajustes de la sonda" en la página 50.
Alarmas
Permite activar la sirena. También ofrece un cuadro de diálogo
donde se pueden activar alarmas para elementos, e incluye
información acerca de las alarmas activas y un historial de alarmas.
Consulte "Cuadro de diálogo Alarmas" en la página 68.
Herramientas | Hook Reveal X Series Manual de Usuario
71

Unidades
Permite configurar las unidades de medida que se utilizarán en los
diferentes tipos de datos.
Simulador
Permite controlar manualmente el simulador. Para obtener más
información, consulte "Simulador" en la página 78.
Waypoints/rutas/tracks
Lista de waypoints, rutas y tracks con detalles. Para obtener más
información, consulte "Waypoints, Rutas y Tracks" en la página 29.
Info
Acceso a sol/luna, mareas e información sobre el viaje.
Sol/Luna
Muestra la salida y puesta del sol y de la luna para una ubicación
basada en la fecha introducida y la latitud/longitud de la ubicación.
Viaje
Proporciona información sobre el viaje. Utilícelo para restablecer la
información sobre el viaje.
Almacenamiento
Acceso al sistema de gestión de archivos. Úselo para buscar y
gestionar el contenido de la memoria interna de la unidad y de los
dispositivos de almacenamiento conectados a la unidad.
Copia de archivos en un dispositivo de almacenamiento
Puede copiar datos de usuario como capturas de pantalla, registros,
etc., en un dispositivo de almacenamiento conectado a la unidad.
También puede exportar datos de usuario como ajustes del sistema,
waypoints, rutas y Trails al dispositivo de almacenamiento. La
exportación de archivos se explica en la sección "Mantenimiento" en la
página 73.
72
Herramientas | Hook Reveal X Series Manual de Usuario

Mantenimiento
Mantenimiento preventivo
La unidad no contiene componentes que pueda reparar el usuario.
Por lo tanto, el operador solo tendrá que realizar un número
limitado de tareas de mantenimiento preventivo.
Se recomienda colocar el protector solar siempre que la unidad no
esté en uso.
Ú
Nota: El protector solar es un accesorio (se vende por
separado). Consulte la guía de instalación proporcionada con la
unidad.
Limpieza de la pantalla de la unidad
Para limpiar la pantalla:
• Utilice un paño de microfibra o de algodón suave para limpiar la
pantalla. Utilice agua en abundancia para disolver y limpiar los
restos de sal. La sal cristalizada, la arena, la suciedad, etc. pueden
rayar o dañar el revestimiento protector si se utiliza un paño
húmedo. Utilice una pulverización ligera de agua dulce y, a
continuación, seque la unidad con un paño de microfibra o de
algodón suave. No aplique presión con el paño.
Para limpiar la carcasa:
• Utilice agua caliente con un poco de lavavajillas o detergente.
Evite el uso de productos de limpieza abrasivos o que contengan
disolventes (acetona, aguarrás mineral, etc.), ácidos, amoniaco o
alcohol, ya que pueden dañar la pantalla y la carcasa de plástico.
No utilice un lavado a chorro o de alta presión. No haga pasar la
unidad a través de un tren de lavado de coches.
Verificación de los conectores
Presione los enchufes del conector dentro del conector. Si los
enchufes del conector disponen de seguro o de una tecla de
posición, asegúrese de que está en la posición correcta.
13
Mantenimiento | Hook Reveal X Series Manual de Usuario
73

Opciones de soporte para los servicios
El sistema integra un asistente de servicio que genera un informe de
la unidad, con datos como la versión de software, el número de
serie e información del archivo de ajustes, para ayudar en las
consultas de asistencia técnica.
1. Inserte una tarjeta de memoria vacía en la unidad.
2. Abra la página Acerca de del cuadro de diálogo de ajustes de
sistema.
3. Seleccione Soporte y, a continuación, Crear informe.
4. Siga las instrucciones.
5. Guarde el informe en la tarjeta de memoria.
Puede añadir capturas de pantalla y archivos de registro que se
anexarán al informe. Hay un límite de 20 MB para los archivos
adjuntos al informe. Si llama al servicio de asistencia técnica antes,
podrá introducir un número de incidencia para facilitar el
seguimiento.
Envíe por correo electrónico el informe de la tarjeta de memoria al
soporte utilizando un dispositivo inteligente o PC conectado a
Internet.
Actualizaciones de software
Antes de iniciar una actualización de la unidad, asegúrese de realizar
copias de seguridad de cualquier dato de usuario importante.
Consulte "Copia de seguridad de los datos del sistema" en la página 75.
Actualizar software
Ú
Nota: No descargue actualizaciones de software en tarjetas
cartográficas. Utilice una tarjeta de memoria no cartográfica con
suficiente espacio de almacenamiento para las actualizaciones
de software, o para guardar informes o archivos en ella.
Ú
Nota: No apague la unidad hasta que la actualización haya
terminado.
1. Descargue la actualización de software desde
www.lowrance.com en una tarjeta de memoria insertada en un
dispositivo inteligente o PC conectado a Internet.
2. Apague la unidad y, a continuación, inserte la tarjeta que
contiene las actualizaciones de software en la unidad.
74
Mantenimiento | Hook Reveal X Series Manual de
Usuario

3. Encienda la unidad. Aparece una barra de progreso que indica
que el software se está actualizando. Deje que la actualización
termine; no apague la unidad. No retire la tarjeta hasta que la
unidad se haya reiniciado.
Copia de seguridad de los datos del sistema
Se recomienda copiar regularmente los datos de usuario y la base
de datos de configuración del sistema como parte de la rutina de
copia de seguridad.
Exportación de todos los waypoints, rutas y tracks
Utilice la opción de exportación si desea realizar una copia de
seguridad de todos los waypoints, rutas y tracks en el sistema.
Exportar Región
La opción Exportar Región permite seleccionar el área desde la que
desea exportar los datos.
1. Seleccione Exportar Región.
2. Coloque el cursor sobre una de las esquinas del cuadro de límite
y pulse la tecla Menu/Enter para seleccionarlo.
3. Utilice las teclas de flecha para mover la esquina del cuadro de
límite a fin de ampliar el cuadro.
4. Pulse la tecla Menu/Enter para colocar la esquina.
5. Si es necesario, repita los pasos 2-4 para la otra esquina del
cuadro de límite.
Mantenimiento | Hook Reveal X Series Manual de Usuario
75

6. Pulse el botón Salir (X) para indicar que el cuadro cubre la
región que desea exportar. Se abre el cuadro de diálogo
Exportar Región.
7. Seleccione la opción de exportación.
8. Seleccione el formato de archivo adecuado.
9. Seleccione Exportar y siga las indicaciones para especificar la
carpeta de destino y un nombre de archivo.
Formato de exportación
Es posible exportar en los siguientes formatos:
• User Data File version 6 (Versión 6 del archivo de datos del
usuario)
Se usa para exportar waypoints, rutas y tracks coloreados.
• User Data File version 5 (Versión 5 del archivo de datos del
usuario)
Se usa para exportar waypoints y rutas con un identificador único
universal (UUID), que es muy fiable y fácil de usar. Estos datos
incluyen información como la fecha y hora en la que se crearon
una ruta.
• User Data File version 4 (Versión 4 del archivo de datos del
usuario)
Esta opción es óptima para transferir datos de un sistema a otro,
ya que contiene toda la información adicional que almacenan
estos sistemas sobre los distintos elementos.
• User Data file version 3 (w/depth) (Versión 3 del archivo de
datos del usuario [con profundidad])
Debe usarse al transferir datos del usuario de un sistema a un
producto anterior
• User data file version 2 (no depth) (Versión 2 del archivo de
datos del usuario [sin profundidad])
Puede usarse al transferir datos del usuario de un sistema a un
producto anterior
• GPX (GPS Exchange, no depth) (GPX [Intercambio GPS, sin
profundidad])
Se trata del formato más utilizado en Internet que permite
compartir información entre la mayoría de los sistemas GPS.
Utilice este formato si desea transferir los datos a una unidad de
otro proveedor.
76
Mantenimiento | Hook Reveal X Series Manual de
Usuario

Depuración de los datos de usuario
Los datos de usuario eliminados se almacenan en la memoria de la
unidad hasta que se depuren los datos. Si tiene muchos datos de
usuario eliminados sin depurar, puede mejorar el rendimiento del
sistema mediante la depuración.
Ú
Nota: Una vez que los datos de usuario se hayan eliminado o
depurado de la memoria, no se podrán recuperar.
Exportación de la base de datos de ajustes
Utilice la opción de base de datos de ajustes en el cuadro de
diálogo Datos para exportar sus ajustes de usuario.
Importación de archivos de copia de
seguridad
1. Inserte la tarjeta de memoria que contiene los archivos de copia
de seguridad en el lector de tarjetas.
2. Abra el cuadro de diálogo Almacenamiento desde el panel de
herramientas y seleccione la tarjeta de memoria.
3. Busque el archivo que desea importar y selecciónelo. Esto abre
el cuadro de diálogo de detalles.
4. Seleccione la opción de importación y siga las indicaciones.
Un mensaje le avisará cuando la importación se haya completado.
Mantenimiento | Hook Reveal X Series Manual de Usuario
77

Simulador
La función de simulación permite comprobar el funcionamiento de
la unidad sin movimiento de la embarcación y sin conexión a otros
dispositivos.
Puede acceder al simulador desde la herramienta Ajustes.
Modo tienda
En este modo, se muestra una demostración para tienda para la
región seleccionada.
Si utiliza la unidad con el modo tienda activado, la demostración se
detiene.
Una vez que haya transcurrido el tiempo de espera, el modo tienda
se reanuda.
Ú
Nota: El modo tienda está diseñado para realizar
demostraciones en comercios y salas de exposiciones.
Archivos fuente de simulador
Puede seleccionar los archivos de datos de sonda que utiliza el
simulador. El sistema incluye un conjunto de archivos fuente y
puede importar otros archivos insertando una tarjeta en el lector de
tarjetas. También puede usar en el simulador sus propios archivos
de datos de registro de sonda grabados.
14
78
Simulador | Hook Reveal X Series Manual de Usuario

Ajustes avanzados del simulador
Los ajustes avanzados del Simulador le permiten controlar
manualmente el simulador.
Fuente GPS
Selecciona el archivo para los datos de GPS simulados.
Velocidad y rumbo
Permiten introducir valores manualmente cuando la fuente GPS se
establece en la opción Rumbo simulado. De otro modo, los datos
GPS, incluidos velocidad y rumbo, provienen de la fuente de datos
seleccionada.
Fijar posición inicial
Selecciona la posición simulada de la embarcación como posición
actual del cursor.
Ú
Nota: Esta opción solo está disponible cuando la fuente GPS se
establece en la opción Rumbo simulado.
Simulador | Hook Reveal X Series Manual de Usuario
79

80
Simulador | Hook Reveal X Series Manual de Usuario


*988-12694-001*
-
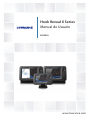 1
1
-
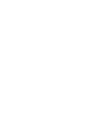 2
2
-
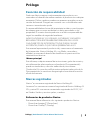 3
3
-
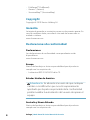 4
4
-
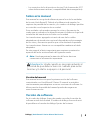 5
5
-
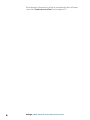 6
6
-
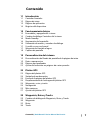 7
7
-
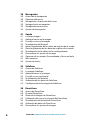 8
8
-
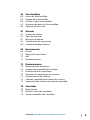 9
9
-
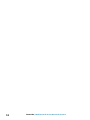 10
10
-
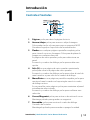 11
11
-
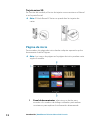 12
12
-
 13
13
-
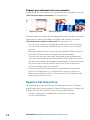 14
14
-
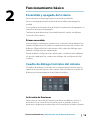 15
15
-
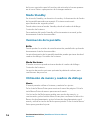 16
16
-
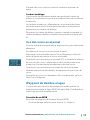 17
17
-
 18
18
-
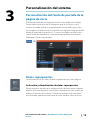 19
19
-
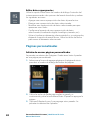 20
20
-
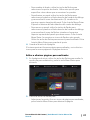 21
21
-
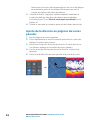 22
22
-
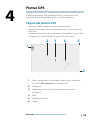 23
23
-
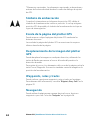 24
24
-
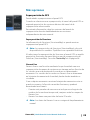 25
25
-
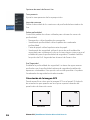 26
26
-
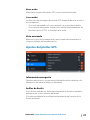 27
27
-
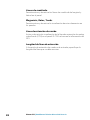 28
28
-
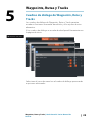 29
29
-
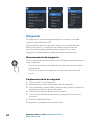 30
30
-
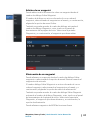 31
31
-
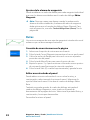 32
32
-
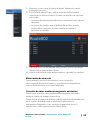 33
33
-
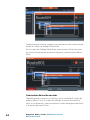 34
34
-
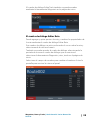 35
35
-
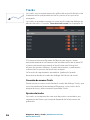 36
36
-
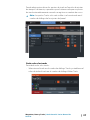 37
37
-
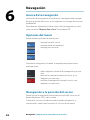 38
38
-
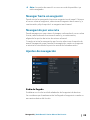 39
39
-
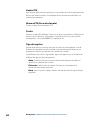 40
40
-
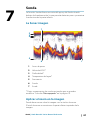 41
41
-
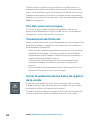 42
42
-
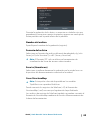 43
43
-
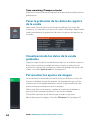 44
44
-
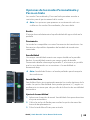 45
45
-
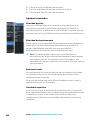 46
46
-
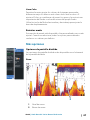 47
47
-
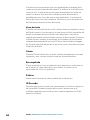 48
48
-
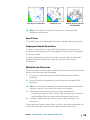 49
49
-
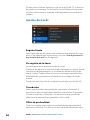 50
50
-
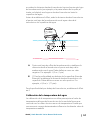 51
51
-
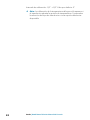 52
52
-
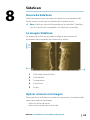 53
53
-
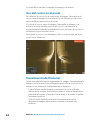 54
54
-
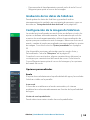 55
55
-
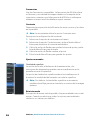 56
56
-
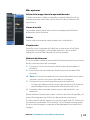 57
57
-
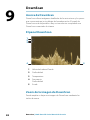 58
58
-
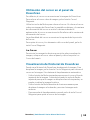 59
59
-
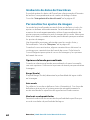 60
60
-
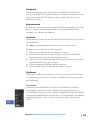 61
61
-
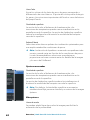 62
62
-
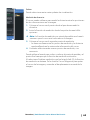 63
63
-
 64
64
-
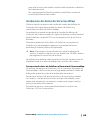 65
65
-
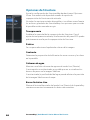 66
66
-
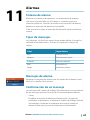 67
67
-
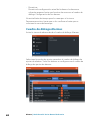 68
68
-
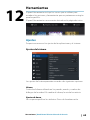 69
69
-
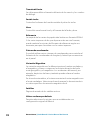 70
70
-
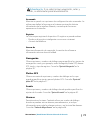 71
71
-
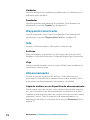 72
72
-
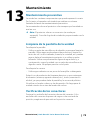 73
73
-
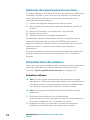 74
74
-
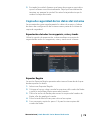 75
75
-
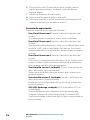 76
76
-
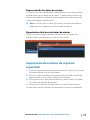 77
77
-
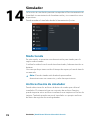 78
78
-
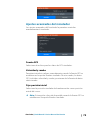 79
79
-
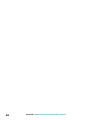 80
80
-
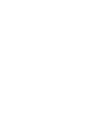 81
81
-
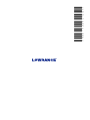 82
82
Lowrance HOOK Reveal X Series Instrucciones de operación
- Categoría
- Navegantes
- Tipo
- Instrucciones de operación
Artículos relacionados
-
Lowrance HOOK²-X Series Instrucciones de operación
-
Lowrance HOOK² 9/7/5 TripleShot/SplitShot Instrucciones de operación
-
Lowrance Elite Ti² Instrucciones de operación
-
Lowrance Elite Ti Manual de usuario
-
Lowrance HDS LIVE Manual de usuario
-
Lowrance HDS Carbon Instrucciones de operación
-
Lowrance HDS LIVE Guía de inicio rápido
-
Simrad Active Imaging Transducer Guía de instalación
-
Simrad Active Imaging Transducer Guía de instalación
-
Lowrance Elite Ti² Guía de inicio rápido