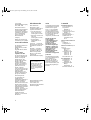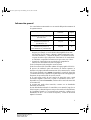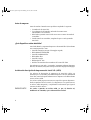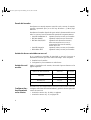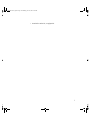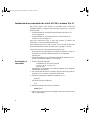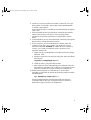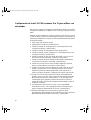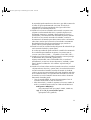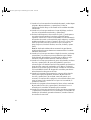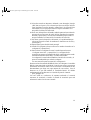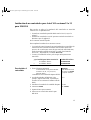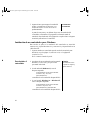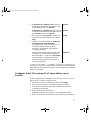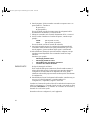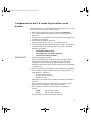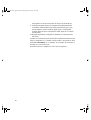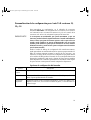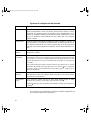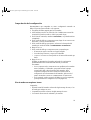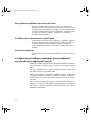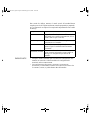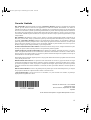*XtDGHLQVWDODFLyQ\GHXVR
7UD]DGRUHVH,PSU HVRUDV+3
&RQWURODGRU$XWR&$'
autocad driver2_sp.fm Page 1 Wednesday, June 30, 1999 12:27 PM

2
© Copyright
Hewlett-Packard Company
1997, 1998, 1999
Reservados todos los
derechos. Ninguna parte de
este documento podrá
fococopiarse, reproducirse
o traducirse a otro idioma
sin el consentimiento
previo por escrito de
Hewlett-Packard
Company.
Número de referencia de
este manual: C7777-90026
Acerca de la edición
Las fechas de edición son
las siguientes:
Primera edición, octubre
de 1997
Segunda edición, febrero
de 1998
Tercera edición,
septiembre de 1999
Las nuevas ediciones son
revisiones completas del
manual. Las hojas de
modificaciones, que
pueden publicarse entre
edición y edición
contienen información
adicional. Las fechas de
edición cambian sólo al
publicarse una nueva
edición. Aquellas
correcciones menores que
no afectan a la función del
producto pueden
implementarse en una
posterior reimpresión sin
que por ello cambie la
fecha de impresión.
Un gran número de
actualizaciones y
enmiendas del producto no
requieren modificar el
manual y, del mismo
modo, las correcciones del
manual pueden llevarse a
cabo sin que ello implique
realizar modificaciones del
producto. No debe
esperarse, por lo tanto, que
exista correspondencia
individual entre las
actualizaciones del
producto y las revisiones
del manual.
Más información
Para obtener más
información, puede
consultar cualquiera de los
siguientes documentos:
• Guía de instalación y
manejo de AutoCAD
(varía según la versión)
• Manual de referencia de
AutoCAD
(varía según la versión)
• Documentación
suministrada con su
trazador.
AutoCAD y AutoCAD
386 son marcas comerciales
registradas de AutoDesk
Inc.
MS-DOS y Windows
son marcas comerciales
registradas en EE.UU. de
Microsoft Corporation.
HP-GL/2 es una marca
comercial de
Hewlett-Packard Company.
Hewlett-Packard Company
Barcelona Division
Avda. Graells, 501
08190 Sant Cugat del Vallès
Barcelona, España
Aviso
La información contenida en
este documento está sujeta a
modificación sin previo
aviso y no se considerará
como un compromiso de
Hewlett-Packard Company.
El software descrito en este
documento debe utilizarse
exclusivamente en
impresoras y trazadores HP.
Hewlett-Packard no
asume ninguna
responsabilidad por los
errores que pudieran
aparecer en este
documento ni ofrece
garantía de ningún tipo,
implícita o explícita con
respecto a este material,
incluyendo pero no
limitándose, a las
garantías implícitas de
comercialización y
adecuación a un propósito
particular.
Hewlett-Packard Company
no se responsabiliza por los
daños, indirectos o
derivados, que puedan
producirse en relación al
suministro, rendimiento o
uso de este documento y del
material del programa que
describe.
Contenido
Información general 3
Antes de empezar 4
Dispositivos
admitidos 4
Archivos APD 4
¿Comunicaciones serie o
paralelo? 5
HP DesignJets 5
Parada del trazador 6
Instalación de un
controlador en una
red 6
AutoCAD 386 versiones 10
y 11 7
Instalación 7
Configuración 9
AutoCAD versiones 12, 13
y 14 14
Instalación bajo
DOS 14
Windows 15
Configuración para
Versión 12 16
Versión 13 16
Versión 14 18
Personalización 20
Otra información 22
Comprobación 22
Resolución de
problemas 22
Configuración para
dibujos
renderizados 23
Estado del trazador 24
AutoCAD 2000
Este controlador no
admite AutoCAD 2000.
En su lugar, utilice el
controlador HP-GL/2 y
HP RTL que suministra
HP con su impresora o
trazador.
autocad driver2_sp.fm Page 2 Wednesday, June 30, 1999 12:27 PM

3
Información general
Los controladores suministrados con su trazador HP pueden resumirse de
la siguiente manera:
* Su controlador puede distribuirse en otro medio diferente a un
disquete, por ejemplo, en un CD-ROM o descargándolo de un sitio
web. En tales casos el término “disquete” debería interpretarse como
ese medio alternativo y, “etiqueta de disquete” es la identificación del
conjunto de archivos que componen el controlador. Si lo instala desde
un CD-ROM, comprueben las instrucciones que vienen con el disco.
• Si instala el controlador en un servidor de red, compruebe las
instrucciones de instalación de red en la página 6.
Todos los disquetes están protegidos contra escritura.
Todas las versiones del controlador admiten el lenguaje gráfico HP-GL/2.
El proceso de instalación para cada entorno de sistema operativo se
describe en la página indicada anteriormente. En las instrucciones, escriba
sólo el texto mostrado como
negrita. Compruebe la versión de AutoCAD
y los detalles del entorno operativo de la parte superior de cada página para
asegurarse de que está leyendo la sección correcta.
Si no está seguro acerca de qué versión de AutoCAD posee, puede
encontrarla cargando AutoCAD y leyendo la información
Acerca de...,
disponible en el comando
Acerca de; el número de la versión de AutoCAD
se encuentra allí.
Si necesita más ayuda sobre AutoCAD, contacte con su distribuidor
autorizado de AutoCAD.
Si tiene dificultades utilizando el controlador con su trazador, haga clic en
el botón
Ayuda y obtendrá algunos consejos sobre resolución de problemas.
Si el problema continúa o, si es necesaria una reparación, contacte con el
distribuidor de HP o con la oficina de Soporte y ventas de HP donde
adquirió el trazador.
Etiqueta de disquete*
Para las versiones de
AutoCAD
Ver
página
Controlador HP-GL/2 para AutoCAD
Versiones 10, 11, 12 y 13 (v 4.x)
para MS-DOS
10 y 11 (386) 7
12 y 13 14
Controlador HP-GL/2 para AutoCAD
Versiones 12 y 13 (v 4.x)
para Windows 3.1
12 y 13 15
Controlador HP-GL/2 para AutoCAD
Versiones 13 y 14 (v 4.x)
para Windows 9x y Windows NT
13 y 14 15
Hewlett-Packard Company
Barcelona Division
Avda. Graells, 501
autocad driver2_sp.fm Page 3 Wednesday, June 30, 1999 12:27 PM

4
Antes de empezar
Antes de instalar el trazador tiene que haber completado lo siguiente:
• La instalación de AutoCAD.
• La configuración del trazador, utilizando las instrucciones
suministradas con el trazador.
• Debe haber ejecutado AutoCAD al menos una vez antes de instalar el
controlador.
• Cuando instale un controlador, asegúrese de que no está ejecutando
AutoCAD.
¿Qué dispositivos están admitidos?
AutoCAD admite los siguientes dispositivos de trazado HP-GL/2 mediante
una conexión paralela o serie:
• Serie HP DesignJet (excepto el DesignJet original)
• HP DraftMaster SX/RX/MX
• Serie HP DraftMaster Plus
•HP DraftPro Plus
• Serie HP LaserJet
• HP PaintJet XL 300
• Modelos de trazadores electroestáticos de la serie HP 7600.
Las referencia en esta guía a “su trazador” representa cualquier dispositivo
HP-GL/2 de esta lista, incluyendo las impresoras HP LaserJet y HP DesignJet.
Archivos de descripción de impresoras de AutoCAD (.APD)
Los archivos de descripción de impresoras de AutoCAD (.APD) son
utilizados por el controlador para admitir dispositivos de una determinada
clase. Este controlador puede admitir nuevos dispositivos de HP mediante
nuevos archivos APD.
Los archivos APD proporcionan servicios específicos para un dispositivo.
Puede comprobar cuál es la versión y los dispositivos a los que da servicio
un archivo APD extrayendo y comprobando la información que figura al
comienzo de dicho archivo.
IMPORTANTE No vuelva a guardar un archivo APD, ya que, de hacerlo así,
modificaría su contenido, que es información no textual.
autocad driver2_sp.fm Page 4 Wednesday, June 30, 1999 12:27 PM

5
¿Comunicaciones serie o paralelo?
AutoCAD admite conexiones en paralelo y por tanto, donde sea posible, le
recomendamos encarecidamente que configure AutoCAD y su
trazador de HP para utilizar una conexión en paralelo antes que una
en serie.
Si intenta utilizar comunicaciones serie entre su ordenador y su trazador,
debería asegurarse de que el ajuste de paridad del trazador es sin paridad.
Trazadores e impresoras HP DesignJet
AutoCAD admite los trazadores de la serie DesignJet de Hewlett-Packard
mediante un puerto serie o paralelo. Se recomienda utilizar el puerto
paralelo. Si utiliza un puerto serie, ajuste el DesignJet a 9600 baudios, con
8 bits de datos, 1 bit de parada, sin paridad y, protocolo hardware
XON/XOFF.
Trazados de ejes
largos
La mayoría de los modelos DesignJet pueden producir trazados de ejes
largos y tienen un modo opcional de ampliación (en algunos modelos
llamados “márgenes reducidos”) para formatos de página y márgenes;
consulte la documentación de su trazador para obtener más información.
Este modo se ajusta en el panel frontal del dispositivo o en la hoja de
configuración. Debe asegurarse de que los ajustes del software coinciden
con los de su trazador utilizando
Opciones avanzadas de la lámina en el
comando
HPCONFIG.
Cuando selecciona un tamaño mayor de 64 pulgadas, se produce un trazado
grande. Se muestra el siguiente indicador:
Seleccionó un trazado de ejes largos. Trazador pasos/pulgada = nnn
Traza de la forma normal. Para obtener resultados óptimos, trace para
extender, no rote el trazado y, utilice una escala explícita 1 a 1 (no
Escala
hasta ajustar
).
autocad driver2_sp.fm Page 5 Wednesday, June 30, 1999 12:27 PM

6
Parada del trazador
Para detener un trazado mientras AutoCAD envía vectores al trazador,
cancélelo oprimiendo [Esc] en su PC bajo Windows o, [Ctrl+C] bajo
MS-DOS.
Para detener el trazador después de que AutoCAD ha terminado de enviar
todos los vectores, borre la memoria del trazador de la siguiente manera:
• Serie HP DraftMaster X: Oprima el botón
[Cancelar] en el trazador.
• HP 7600 240D/E: Oprima el botón
[Reset] en el trazador.
• HP 7600 250/255/355: Oprima la tecla
[Gestión de trazado].
Seleccione
Operaciones en cola, a
continuación seleccione el trazado y
bórrelo de la cola.
• Serie HP DesignJet: Oprima el botón
[Cancelar] en el trazador.
• HP DraftPro Plus: Oprima el botón
[Cancelar] en el trazador.
Instalación de un controlador en una red
Si va a instalar un controlador de AutoCAD en una red, el proceso es
básicamente el mismo que en una estación de trabajo. Tiene dos partes:
1. Instalación en el servidor.
2. Configuración y funcionamiento en cada cliente.
Instalación en el
servidor
Instale el controlador en el servidor, de acuerdo al proceso descrito en las
páginas siguientes:
Necesita acceso de lectura/escritura a los directorios del servidor AutoCAD.
Configuración y
funcionamiento
en los clientes
Configure cada cliente de la manera habitual y, pruebe lo descrito para cada
versión de AutoCAD.
• AutoCAD versiones 10 y 11 (386), ver página 9
• AutoCAD versiones 12 y 13, ver página 16
Entorno de funcionamiento
Versiones de
AutoCAD
Ver página
MS-DOS
10 y 11 (386) 7
12 y 13 14
Windows 3.1 12 y 13 15
Windows 9x y Windows NT 13 y 14 15
autocad driver2_sp.fm Page 6 Wednesday, June 30, 1999 12:27 PM

7
• AutoCAD versión 14, ver página 18.
autocad driver2_sp.fm Page 7 Wednesday, June 30, 1999 12:27 PM

8
Instalación de un controlador de AutoCAD 386, versiones 10 u 11
Esta sección explica cómo instalar el controlador ADI 4.1 HP-GL/2
(PLPHPGL2.EXP) y configurar AutoCAD 386, versiones 10 y 11 para su
trazador de HP.
• Si está instalando un controlador para MS-DOS versiones 12 o 13,
vaya a la página 14.
• Si está instalando un controlador para una versión Windows de
AutoCAD, vaya a la página 15.
Siga estas instrucciones paso a paso para instalar el software del
controlador, y activar AutoCAD para utilizarlo.
Para completar este proceso sólo necesita conocer la ruta del directorio
dónde está instalada su versión de AutoCAD, por ejemplo
C:\ACAD.
Las instrucciones paso a paso siguientes presuponen que:
• Desea instalar sus controladores en un directorio llamado
C:\ACAD. Si
ha elegido otra ubicación deberá sustituirla con las siguientes
instrucciones.
• Utilizará la unidad A. Si está utilizando la unidad B, sustituya B por A.
(Si hay una unidad de disquete, es la unidad A.)
Para instalar el
controlador
1. Inserte el disquete etiquetado
Controlador
HP-GL/2 para AutoCAD
Versiones 10, 11, 12 y13 (v 4.x)
para MS-DOS
suministrado con el trazador, en la unidad de disquete de su ordenador
(normalmente la unidad A).
2. Vaya al indicador de DOS. Por ejemplo, salga de AutoCAD; puede ser
necesario volver a arrancar el sistema en modo DOS.
3. Escriba lo siguiente para cambiar la unidad activa a A:
a: [Intro]
El indicador de DOS cambiará a:
A:\>
4. Escriba lo siguiente para iniciar la instalación:
install [Intro]
5. Cuando se le solicite seleccione la entrada “AutoCAD Versiones 10/11
386" y oprima [Intro].
autocad driver2_sp.fm Page 8 Wednesday, June 30, 1999 12:27 PM

9
6. Cuando se le solicite, introduzca la unidad y el directorio en los que
desea instalar el controlador; para aceptar el ajuste predeterminado,
C:\ACAD\, oprima [Intro].
Verá una lista de archivos a medida que van transfiriéndose de disquete
a disco duro.
7. Verá una pantalla de texto que describe el controlador que acaba de
instalar y una referencia a un archivo .DOC que proporciona
información de referencia importante. Lea esta pantalla y oprima
[Intro].
8. Ya ha finalizado el proceso de instalación del controlador; ahora puede
disponer de los controladores para AutoCAD.
9. Si creó un archivo por lotes
ACAD386.BAT al instalar AutoCAD,
continúe con este paso; de lo contrario vaya al paso 10. Si inicia
AutoCAD escribiendo
ACAD386, el nombre del archivo anterior es
correcto; si no, inserte el nombre del archivo que utiliza en las
siguientes instrucciones:
a. Cargue el archivo
ACAD386.BAT en un editor de texto (por ejemplo,
MS-DOS
Edit).
a. Agregue lo siguiente como una línea nueva justo antes de la última
línea de texto:
set plpadi=c:\acad\plphpgl2.exp[Intro]
b. Guarde el archivo y salga del editor de texto.
c. Salte el paso 10. Ahora está preparado para configurar AutoCAD
para utilizar el controlador ADI 4.1 HP-GL/2. La siguiente sección
contiene los detalles de los pasos necesarios de configuración.
10.Escriba la línea siguiente en el indicador de C:\ACAD> para
renombrar el controlador, de manera que AutoCAD pueda encontrarlo
automáticamente:
copy plphpgl2.exp adiplot.exp[Intro]
Ahora está preparado para configurar AutoCAD para utilizar el
controlador ADI 4.1 HP-GL/2. La siguiente sección contiene los
detalles de los pasos necesarios de configuración.
autocad driver2_sp.fm Page 9 Wednesday, June 30, 1999 12:27 PM

10
Configuración de AutoCAD 386 versiones 10 u 11 para utilizar con
su trazador
Esta sección le guía por las preguntas realizadas por AutoCAD acerca de la
configuración estándar y, en algunos casos, le aconseja sobre que elección
tomar.
Algunas de estas preguntas se vuelven a realizar al seleccionar la opción
“Trazar un dibujo” desde el menú Principal de AutoCAD; las respuestas se
utilizan para establecer un conjunto de valores predeterminados mostrados
en tiempo de trazado.
1. Inicie AutoCAD del modo normal.
2. Oprima [Intro] cuando se lo pida AutoCAD.
3. Cuando se muestre el “Menú principal”, escriba 5 para seleccionar
Configurar AutoCAD y oprima [Intro].
4. Cuando se muestre la configuración actual, oprima [Intro].
5. Cuando se muestre “Menú configuración”, escriba 5 para seleccionar
Configurar Trazador y oprima [Intro].
6. Cuando se muestre la selección actual del trazador y se le solicite si
desea seleccionar uno diferente, escriba S y oprima [Intro].
7. Cuando se muestre la lista de trazadores disponibles, escriba 2 para
seleccionar el controlador “ADI P386” y oprima [Intro].
8. Cuando se le solicite seleccionar en modelos admitidos, escriba el
número correspondiente a su trazador y oprima [Intro].
9. Cuando se le solicite, escriba el número de copias a realizar de cada
trazado y oprima [Intro]. Le recomendamos escribir 1. Si necesita
múltiples copias de un trazado determinado puede especificar el
número en tiempo de trazado, el siguiente paso explica cómo hacerlo.
10.Cuando se le solicite si desea anular el número predeterminado de
trazados, escrito en el paso anterior, antes de cada trazado escriba S o
N para indicar su elección y oprima [Intro]. Le recomendamos que
escriba S para que le pregunte el número de trazados a realizar en
tiempo de trazado. Si piensa que siempre deseará múltiples copias de
un trazado, escriba S.
11. Si el dispositivo seleccionado en el paso 7. tiene capacidad de
alimentación en rollo, verá una pregunta relativa a trazados de ejes
largos. Escriba S o N para indicar su elección y oprima [Intro].
12.En función del dispositivo seleccionado en el paso 8, puede
preguntársele si desea cambiar la intensidad del color negro de la línea
#20. Escriba S o N para indicar su elección y oprima [Intro].
autocad driver2_sp.fm Page 10 Wednesday, June 30, 1999 12:27 PM

11
Si responde S, puede introducir un valor nuevo; que debe ser menor de
25,0 mm. El grosor predeterminado es 4,0 mm. El valor de la
intensidad del color negro introducido será el grosor de la línea
asignado a la velocidad de plumilla 20.
13.Cuando se le solicite si su trazador está conectado a un puerto serie
(algunas veces denominado RS-232-C) o paralelo (algunas veces
denominado Centronics), escriba S o P para indicar su elección y
oprima [Intro]. Se mostrará una lista de nombres de puertos estándar.
Si todavía no ha conectado su trazador al ordenador, consulte la
documentación del trazador para obtener instrucciones e información
sobre cómo verificar que la conexión se ha realizado correctamente.
Hewlett-Packard recomienda encarecidamente que, cuando sea
posible, utilice el puerto paralelo del trazador.
14.Cuando se le solicite, escriba el nombre del puerto del ordenador al que
está conectado el trazador y oprima [Intro].
Si no sabe que nombre de puerto introducir consulte la documentación
de su ordenador para identificar sus puertos. Los puertos serie se
conocen como COM1, COM2, ...; los paralelos como LPT1, LPT2, ....
15.Cuando se le solicite si desea calibrar su trazador, a menos que tenga
un HP DraftPro Plus, escriba N y oprima [Intro].
Algunos trazadores HP, como el HP DraftPro Plus, no realizan la
autocalibración, si tiene uno de estos dispositivos, escriba S y oprima
[Intro]. Realice la calibración “sólo software” aquí ofrecida por
AutoCAD.
16.Cuando se le solicite si desea escribir el trazado a un archivo, escriba S
o N para indicar su elección y, oprima [Intro]. Si escribe N, AutoCAD
enviará sus trazados al trazador en tiempo de trazado. Si escribe S,
cada vez que ejecute un trazado desde AutoCAD obtendrá un indicador
de un nombre de archivo en el que almacenar el trazado. En este caso
el trazado no se envía al trazador. Para enviar un archivo de trazado
almacenado al trazador puede:
• Usar el comando SHELL de AutoCAD para permitir el uso de
comandos de MS-DOS sin salir de AutoCAD, o
• Salir de AutoCAD y, escribir lo siguiente (con su ruta, nombre de
archivo y nombre de puerto reales) en el indicador de MS-DOS:
mode puerto: 9600,E,8,1,P
(sólo para puertos serie por ejemplo, COM1, COM2 etc.)
copy /b C:\vía_de_acceso\archivo puerto
(para puertos serie y paralelo).
autocad driver2_sp.fm Page 11 Wednesday, June 30, 1999 12:27 PM

12
17.Cuando se le solicite introducir las unidades de tamaño, escriba P para
pulgadas o M para milímetros, y oprima [Intro]. Todas las
especificaciones del dibujo se encontrarán en las unidades de medida
introducidas.
18.Cuando se le solicite que introduzca el origen del dibujo, escriba su
elección en las unidades visualizadas, y oprima [Intro].
19.En función del dispositivo seleccionado en el paso 7, puede aparecer
una indicación para introducir la anchura y altura del área de
impresión. Seleccione los valores recomendados en la documentación
del trazador de acuerdo con el tamaño del papel, márgenes y unidad de
medida introducidas en el paso 17 anterior. (No use los valores de la
tabla que presenta AutoCAD; pueden hacer que se trunquen los
dibujos impresos). Escriba la anchura, una coma, la altura y oprima
[Intro].
Nota: Si decide más adelante utilizar un tamaño de papel distinto,
podrá introducir las nuevas dimensiones mientras utiliza el comando
SALTRAZ de AutoCAD.
20.Cuando se le solicite que introduzca el ángulo de rotación, escriba 0 y
oprima [Intro]. Las otras tres opciones pueden hacer que el dibujo
quede truncado. Más adelante, si necesita rotar un dibujo es mejor
introducir el ángulo mientras utiliza el comando
SALTRAZ.
21.Cuando se le solicite que introduzca el grosor de la plumilla, escriba su
elección y oprima [Intro]. El grosor de la plumilla a que se hace
referencia aquí es la distancia entre las líneas paralelas que forman las
áreas de relleno (marcas de sombreado) en los dibujos. Anchura de
plumilla no es lo mismo que grosor de línea. Consulte en el documento
en línea PLPHPGL2.DOC del disquete del controlador para obtener
más información sobre grosores de línea.
22.Cuando se le pregunte si desea ajustar los contornos de las áreas de
relleno para el grosor de plumilla, escriba S o N para indicar su
elección y oprima [Intro]. Si escribe S, AutoCAD ajustará, si es
necesario, los contornos de los polígonos con las áreas de relleno para
tener en cuenta el valor introducido en el paso 19. Si escribe N, no
ajustará los contornos.
23.Cuando se le pregunte si desea eliminar las líneas ocultas, escriba S o
N para indicar su elección y oprima [Intro]. Esta función no se ve
afectada por el controlador del trazador que ha instalado.
24.Cuando se le solicite que especifique la escala, introduzca su respuesta
y oprima [Intro]. Esta función no se ve afectada por el controlador del
trazador que ha instalado; para más información, consulte el Manual
de referencia de AutoCAD.
autocad driver2_sp.fm Page 12 Wednesday, June 30, 1999 12:27 PM

13
25.Si ha seleccionado un dispositivo de barrido, como DesignJet, LaserJet
o HP 7600, en el paso 8, se le solicitará que seleccione un tipo de fin de
línea. Introduzca la opción deseada y oprima [Intro]. Los fines de línea
redondeados son los que proporcionan los mejores resultados en la
mayoría de los dibujos de AutoCAD.
26.En el caso de dispositivos de barrido, también aparecerá una indicación
para que seleccione un tipo de unión de línea. Introduzca la respuesta
deseada y oprima [Intro]. Las uniones redondeadas proporcionan los
mejores resultados en la mayoría de los trazados de AutoCAD.
27.Por último, para los dispositivos de barrido, se le pedirá también que
seleccione un tipo de control de combinación. Introduzca su elección y
oprima [Intro].
28.Oprima [Intro] para salir del Menú principal.
29.Cuando se le pregunte si desea conservar los cambios efectuados en la
configuración, oprima [Intro].
30.Para verificar la configuración actual, escriba 5 para seleccionar
“Configurar AutoCAD” y oprima [Intro]. La configuración de
AutoCAD que aparece en pantalla indicará el controlador seleccionado
actualmente (trazador ADI P386) y el nombre del trazador.
La configuración actual indicará también el modelo seleccionado y el
puerto de entrada/salida que acaba de configurar.
Con esto termina la parte necesaria de la configuración.
Existe un archivo denominado PLPHPGL2.DOC en el disquete “Controlador
HP-GL/2 para AutoCAD en MS-DOS”. Parte de este archivo proporciona
información de referencia sobre el uso de AutoCAD con trazadores de HP.
Recomendamos que haga una copia impresa de este archivo. Vaya al
directorio en el que está instalado el controlador R10/11. El nombre
predeterminado de este directorio es C:\ACAD. Ejecute el comando:
print plphpgl2.doc
Con esto estará en condiciones de imprimir utilizando el comando
SALTRAZ de AutoCAD. Consulte el manual de AutoCAD para más
información sobre el uso de este comando.
autocad driver2_sp.fm Page 13 Wednesday, June 30, 1999 12:27 PM

14
IMPORTANTE Hewlett-Packard recomienda que cuando se utilice el comando SALTRAZ
se introduzcan algunas dimensiones del dibujo del usuario en el menú de
configuración “TAMAÑO USUARIO” y que estén seleccionadas en el
momento de imprimir. Las dimensiones del dibujo recomendadas cuando
se utilizan tamaños de papel estándar se indican en la documentación del
trazador o pueden calcularse de la forma siguiente:
tamaño de papel - márgenes del trazador = dimensiones máximas del
dibujo
Nota: Si se utilizan hojas sueltas con trazadores como los de la serie
HP DesignJet o la serie HP DraftMaster con la opción de alimentación en
rollo, cargue siempre el papel en orientación vertical. Para el HP DraftPro
Plus y los HP DraftMaster SX/RX/MX sin alimentación en rollo, puede
cargarse papel en el trazador en orientación horizontal o vertical (siempre
que sea físicamente posible). No obstante, las dimensiones utilizadas para
la especificación de “TAMAÑO USUARIO” tienen que ser coherentes con
una perspectiva horizontal; por ejemplo, la medida “anchura” debe ser
mayor que la medida “altura”.
Para verificar que la instalación y la configuración han sido correctas,
deberá enviar un dibujo al trazador; vea las breves directrices de la
página 22.
autocad driver2_sp.fm Page 14 Wednesday, June 30, 1999 12:27 PM

15
Instalación de un controlador para AutoCAD versiones 12 o 13
para MS-DOS
Esta sección se aplica a la instalación del controlador en AutoCAD
versiones 12 o 13 para MS-DOS.
• Si instala un controlador para MS-DOS versión 10 u 11, vaya a la
página 7.
• Si instala un controlador en su PC para una versión de AutoCAD en
Windows vaya a la página 15.
De lo contrario continúe leyendo.
Para completar la instalación es necesario conocer:
• La versión de AutoCAD para la que está instalando un controlador. (Si
tiene más de una versión de AutoCAD será necesario repetir este
proceso). Si no está seguro acerca de que versión de AutoCAD tiene,
puede encontrarla cargando AutoCAD y leyendo la información
Acerca de..., disponible en el comando
Acerca de.
• La ruta y el nombre del archivo por lotes que utiliza para iniciar
AutoCAD:
Para instalar el
controlador
¿Qué escribió para iniciar AutoCAD? Nombre del archivo:
ACADR12 <Intro>
o ACADR13 <Intro>
ACADR12.BAT
ACADR13.BAT
1. Tome el disquete etiquetado
Controlador HP-GL/2 para AutoCAD
Versiones 10, 11, 12 y 13 (v 4.x)
para MS-DOS)
e introdúzcalo en la unidad de disquete del PC.
Ejemplo
(Escriba/seleccione
la parte en negrita
y oprima <Intro>)
2. Acceda al indicador del MS-DOS. (Por
ejemplo, salga de AutoCAD; es posible que
necesite volver a arrancar el sistema en modo
DOS.)
C:>
3. Introduzca el nombre de la unidad de disquete. C:>
a:
4. Introduzca install.A:>install
5. Oprima <Intro> para continuar.
6. Seleccione su versión de AutoCAD para
MS-DOS.
autocad driver2_sp.fm Page 15 Wednesday, June 30, 1999 12:27 PM

16
A partir de este punto y en adelante el proceso de instalación del
controlador es automático. El programa le informará cuando la
instalación haya finalizado. En la página 16 se explica cómo configurar
AutoCAD para utilizar el controlador.
Instalación de un controlador para Windows
Esta sección se aplica a la instalación del controlador en AutoCAD
versiones 12 y 13 para Windows 3.1 y versiones 13 y 14 para Windows 9x
y Windows NT.
• Si piensa instalar un controlador para la versión de AutoCAD para
MS-DOS, vaya a la página 7 (versión 10 u 11) o a la página 14
(versión 12 o 13).
De lo contrario continúe leyendo.
Para instalar el
controlador
7. Oprima <Intro> para aceptar el nombre del
archivo o escriba una vía de acceso y un
nombre de archivo en caso de no ser los
predeterminados.
acadr12.bat o
acadr13.bat
1. Asegúrese de que su ordenador está ejecutando
Windows (3.1, 9x o NT) y de que no está
ejecutando AutoCAD.
Ejemplo:
(Escriba/seleccione
la parte en negrita y
oprima <Intro>)
2. Si está utilizando Windows 3.1, tome el
disquete etiquetado
Controlador HP-GL/2 para AutoCAD
Versiones 12 y 13 (v 4.x)
para Windows 3.1
e introdúzcalo en la unidad de disquete del PC.
o: Si está usando Windows 9x o Windows NT,
tome el disquete etiquetado:
Controlador HP-GL/2 para AutoCAD
Versiones 13 y14 (v 4.x)
para Windows 9x y Windows NT
e introdúzcalo en la unidad de disquete del PC.
autocad driver2_sp.fm Page 16 Wednesday, June 30, 1999 12:27 PM

17
A partir de este punto y en adelante el proceso de instalación del
controlador es automático. El programa le informará cuando la instalación
haya finalizado. En la página 16 se explica cómo configurar AutoCAD para
utilizar el controlador.
Configurar AutoCAD versiones 12 o 13 para utilizar con su
trazador
Si está configurando un controlador para AutoCAD versión 14 vaya a la
página 18; de lo contrario continúe leyendo.
1. Introduzca en la línea de comandos de AutoCAD:
CONFIG.
2. En el menú Configuración, introduzca
5 (configurar trazador).
3. En el menú Configuración del trazador, introduzca
1 (añadir una
configuración de trazador).
4. De la lista de trazadores seleccione:
Hewlett-Packard HP-GL/2, ADI 4.x - para Autodesk por HP
5. Seleccione su modelo de trazador de la lista de dispositivos admitidos.
3. En Windows 9x y Windows NT 4.0, vaya a la
ventana del Administrador de programas, abra
el menú
Inicio y seleccione Ejecutar...
Ejecutar...
En Windows 3.1 y Windows NT 3.51, vaya a la
ventana del Administrador de programas, abra el
menú
Archivo y seleccione Ejecutar...
Ejecutar...
4. En el cuadro de diálogo
Ejecutar, introduzca el
nombre de la unidad de disquete y el comando
setup.
a:setup
5. Cuando vea el cuadro de diálogo “Instalación
de Controladores AutoCAD de HP
”,
comprobará que el proceso de instalación ha
encontrado instalaciones del programa
AutoCAD y está preparado para instalar el
controlador apropiado.
Seleccione una de estas instalaciones de la lista
o introduzca los nombres de ruta mediante el
botón Especificar... y haga clic en
Siguiente>.
(Si desea instalar el controlador para otras
instalaciones de AutoCAD, puede repetir el
proceso de instalación)
Siguiente>
autocad driver2_sp.fm Page 17 Wednesday, June 30, 1999 12:27 PM

18
6. Para la pregunta “¿Está su trazador conectado a un puerto serie o un
puerto paralelo?”, introduzca:
S (para serie) o
P (para paralelo).
En caso de duda, consulte las instrucciones de configuración de la
documentación del trazador y el manual del PC.
7. Indique si su trazador está conectado directamente al PC o a una red.
8. 8 Ante la orden “Introduzca el nombre del puerto”, introduzca por
ejemplo:
COM1 para un puerto en serie
LPT1 para un puerto en paralelo.
En caso de duda, consulte el manual del ordenador.
9. AutoCAD mostrará entonces la configuración predeterminada del
controlador. Podrá modificar este ajuste posteriormente, por lo que
ante la pregunta “¿Desea modificar algún ajuste?” introduzca
N.
10.Ahora añada una descripción para este trazador; cualquier cosa que
introduzca estará disponible como un trazador cuando use luego
SALTRAZ.
Introduzca, por ejemplo:
HP DesignJet 220 en LPT2
o HP DesignJet 650C en LPT1
o HP DraftPro Plus para planos mecánicos
o Trazador de la oficina de diseño
IMPORTANTE No deje la descripción en blanco.
En el cuadro de diálogo
HPCONFIG una línea de estado muestra el
número del modelo actual y la descripción que introdujo durante la
configuración. Si utiliza más de un dispositivo HP-GL/2, puede
identificar cada modelo proporcionando una descripción única durante
la configuración.
11. Para abandonar el menú Configuración del trazador, introduzca
0, y 0
otra vez. Se le hará la pregunta “¿Guardar cambios a la
configuración?”; responda
S y regrese a AutoCAD.
Consulte en el sistema de Ayuda en línea del controlador más instrucciones
sobre la configuración y el trazado. Puede acceder a esta ayuda en línea
escribiendo
HPCONFIG en el indicador de comandos de AutoCAD y
haciendo clic en el botón Ayuda.
Personalice ahora su configuración; vea la página 20.
autocad driver2_sp.fm Page 18 Wednesday, June 30, 1999 12:27 PM

19
Configuración de AutoCAD versión 14 para utilizar con su
trazador
Si está configurando un controlador para AutoCAD versión 12 o 13, vaya
a la página 16; de lo contrario continúe leyendo.
1. En la línea de comando de AutoCAD introduzca
Preferencias.
2. En el cuadro de diálogo Preferencias seleccione la hoja de la ficha
Impresoras.
3. En la hoja de la ficha Impresoras, seleccione Nueva (para agregar una
configuración de trazador).
4. En la lista de controladores seleccione:
Hewlett-Packard HP-GL/2, ADI 4.x - para Autodesk por HP
5. Ahora añada una descripción para este trazador; aquello que introduzca
estará disponible como un trazador cada vez que utilice
SALTRAZ.
Introduzca por ejemplo:
HP DesignJet 220 en LPT2
o HP DesignJet 650C en LPT1
o HP DraftPro Plus para planos mecánicos
o Trazador de la oficina de diseño
IMPORTANTE No deje la descripción en blanco.
En el cuadro de diálogo
HPCONFIG una línea de estado muestra el
número del modelo actual y la descripción introdujo durante la
configuración. Si utiliza más de un dispositivo HP-GL/2, puede
identificar cada modelo proporcionando una descripción única durante
la configuración.
6. Seleccione su modelo de trazador de la lista de dispositivos admitidos.
7. Para la pregunta “¿Está su trazador conectado a un puerto serie o un
puerto paralelo?”, introduzca:
S (para conexión serie) o
P (para conexión paralelo) o
N (para una red).
Especifique si su trazador está conectado directamente al ordenador, o
a una red.
En caso de duda, consulte las instrucciones de configuración de la
documentación del trazador y el manual del ordenador.
8. En el indicador “Introducir nombre de puerto”, introduzca por
ejemplo:
COM1 para un puerto en serie
LPT1 para un puerto en paralelo.
En caso de duda, consulte el manual del ordenador.
autocad driver2_sp.fm Page 19 Wednesday, June 30, 1999 12:27 PM

20
Ahora puede ver una nota acerca del uso del spooler de Windows.
9. AutoCAD mostrará entonces la configuración predeterminada del
controlador. Podrá modificar este ajuste posteriormente, por lo que
ante la pregunta “¿Desea modificar algún ajuste?” introduzca
N.
Si desea utilizar la nueva configuración creada, haga clic en el botón
Ajustar actual.
10.Después de guardar la configuración, abandone la configuración de
AutoCAD.
Consulte en el sistema de
Ayuda en línea del controlador más instrucciones
sobre la configuración y el trazado. Puede acceder a esta ayuda en línea
escribiendo
HPCONFIG en el indicador de comandos de AutoCAD y
haciendo clic en el botón
Ayuda.
Personalice ahora su configuración; vea la sección siguiente.
autocad driver2_sp.fm Page 20 Wednesday, June 30, 1999 12:27 PM

21
Personalización de la configuración para AutoCAD versiones 12,
13 y 14
Para personalizar su configuración, en el indicador de Comandos
introduzca HPCONFIG. Las configuraciones se conservan en los archivos
con la extensión
.HPC en AutoCAD versiones 12 y 13; en la versión 14 se
conservan en el archivo de configuración principal de AutoCAD.
IMPORTANTE Le aconsejamos encarecidamente que ejecute HPCONFIG, ya que sus
funciones pueden facilitarle significativamente el trazado.
HPCONFIG le
ahorra el tener que ajustar las mismas opciones cada vez que realice un
trazado: puede establecer un entorno predeterminado para sus propios
trazados, puede establecer ajustes que no interferirán con otros usuarios
del mismo trazador y, puede incluso ajustar configuraciones alternativas
para el mismo trazador.
Desde el cuadro de diálogo de configuración del trazador
HPCONFIG,
puede personalizar su trazador utilizando las opciones proporcionadas. La
tabla de la página siguiente muestra la mayoría de las opciones y sus
funciones, a lo largo de las elecciones de configuración que puede realizar
en los cuadros de diálogo afines. Haciendo clic en
Ayuda puede obtener una
descripción completa de cada opción. Algunas de estas opciones también
están disponibles en el trazador; ajustándolas en
HPCONFIG estará seguro
de que no afectan a otras personas cuando comparta los dispositivos.
Opciones de configuración del trazador
Opción Descripción
Número de
copias
Especifica el número de copias en cada comando SALTRAZ de AutoCAD.
Calidad Seleccione el nivel de calidad: rápido/borrador, normal/final, óptima/realzado o
utilice el ajuste predeterminado del trazador.
Colores de
impresión
Determina el modo en que el trazador interpreta los colores en el dibujo y los
imprime, en todo color, los convierte a sombras de grises, o convierte todos los
colores a negro.
autocad driver2_sp.fm Page 21 Wednesday, June 30, 1999 12:27 PM

22
Una vez que haya personalizado su configuración, deberá comprobarla; vea
la sección que comienza en la página 22.
Plumillas... Cuadro de diálogo para definir los ajustes de control de unión de trazado (si las
líneas se sobreescriben o unen), fin de línea, unión de línea, rellenos y, diseño
de barrido. Las asignaciones de las plumillas vienen determinadas por los
números de plumillas. También puede especificar cómo renderizar los colores
que no son primarios (colores distintos del rojo, verde, azul, cian, magenta,
amarillo o negro).
Anotaciones... Cuadro de diálogo para añadir el nombre del archivo del dibujo, la fecha y la
hora del trazado y, el nombre del controlador para un trazado, especificar si se
van a utilizar las marcas de corte. Utilice la opción
Marcas de corte para situar
marcas de corte en las esquinas de sus trazados, cuando utilice alimentación en
rollo.
Orientación
lámina
Cuadro de diálogo para definir la dirección y colocación de la imagen y el papel
(horizontal o vertical).
2SFLRQHV
DYDQ]DGDV
&XDGURGHGLiORJRSDUDGHILQLUP iUJHQHVGHWUD]DGR\HYLWDUWUD]DGRVWUXQFDGRV
3XHGHGHILQLUORTXHRFXUUHFXDQGRODRSFLyQHVFDODK DVWDDMXVWDUGH$XWR&$'
HVWiDFWLYDGD\ ORTXHRFXUUHFXDQGRHVWi GHVDFWLYDGD3DUDWUD]DGRUHVFRQXQD
HOHFFLyQGHPiUJHQHVORV DMXVWHVUHDOL]DGRVGHEHQFRLQFLGLU FRQORVDMXVWHVGH
VXWUD]DGRU
(VWHFXDGURGHGLiORJRFRQWLHQ HWDPELpQRSFLRQHVSDUDGHVDFWLYDUODFXFKLOOD
DXWRPiWLFDGHOWUD]DGRUSDUDHVSHFLILFDUTXHVHYDDDKRUUDUSDSHO\ HQJ UiILFRV
YHFWRULDOHVSXHGHJLUDUDXWRPiWLFDP HQWHSDUDDKRUUDUSDSHO
VLHPSUHTXHOR
DGPLWDHOGLVSRVLWLYR
2SWLPL]DU
PHPRULD
(Q$XWR&$'YHUVLyQHVWDRSFLyQOH SHUPLWH GLVIUXWDU GHODYHQWDMDGHOD
FDSDFLGDGGHOWUD]DGRUSDUDLPSULPLUREMHWRVGHWUDPDYHDHOERWyQ&RQVHMRV
SDUDREWHQHUPiVLQIRUPDFLyQ
6HOHFFLyQGH
SDSHO
6L VX GLVSRVLWLYR DGPLWH PiV GH XQ OXJDU GHVGH GRQGH UHFRJHU HO SDSHO
EDQGHMDVSRUHMHPSORSXHGHGHILQLUDTXtFXiOGHVHDXWLOL]DU
7DPELpQSXHGHHVSHFLILFDUHOWLSRGHSDSHOXWLOL]DGRVLHPSUHTXHHOGLVSRVLWLYR
ORDGPLWD
* Disponible en AutoCAD versiones 13 y 14 para Windows 9x y NT.
Opciones de configuración del trazador
Opción Descripción
autocad driver2_sp.fm Page 22 Wednesday, June 30, 1999 12:27 PM

23
Comprobación de la configuración
Recomendamos que compruebe su nueva configuración trazando un
dibujo. El proceso para realizarlo es el siguiente:
1. Asegúrese de haber cargado papel en el trazador.
2. Abra un dibujo sencillo en AutoCAD. En el subdirectorio tutorial de
AutoCAD hay muchos archivos .DWG que puede elegir.
3. En la línea de comandos, introduzca
SALTRAZ (o vaya desde Archivo
> Imprimir).
4. En el cuadro de diálogo
Configurar trazador, haga clic en Selección de
dispositivo y valores predeterminados
.
5. En el cuadro de diálogo que aparece, seleccione la descripción del
trazador que acaba de añadir en
CONFIGURAR o Preferencias.
6. Haga clic en:
SI.
7. En el cuadro de diálogo
Configurar trazador, compruebe que:
•El
Tamaño de papel coincida con el papel cargado.
• La escala (bajo
Rotación y origen) sea la deseada.
•
Lo que se va a trazar se corresponde con el área real de trazado que
desea.
8. Haga clic en:
SI.
El dibujo se imprimirá en el trazador utilizando la configuración
predeterminada seleccionada automáticamente por usted en
HPCONFIG.
• Si no se imprime nada, existe entonces un problema en la interfase
entre el trazador y el ordenador, que puede ser bien la propia
conexión del cable o bien los ajustes de la interfase. Para
comprobar cualquiera de ellas consulte las instrucciones de
configuración en la documentación del trazador. ¿Seleccionó el
puerto de interfase correcto en
CONFIGURAR o Preferencias?
• Si el contenido, escala o posición del dibujo no son los esperados,
podrá personalizar la configuración (vea la página 20).
Si su trazador no empieza a trazar
Compruebe:
• El panel frontal del trazador en busca de algún mensaje de error, o luz
de estado que indique un error.
• La pantalla AutoCAD en busca de algún mensaje de error.
• La conexión física entre el ordenador y el trazador.
autocad driver2_sp.fm Page 23 Wednesday, June 30, 1999 12:27 PM

24
Si los ajustes de las plumillas parecen no tener efecto
• En algunos trazadores HP, hay que especificar si los ajustes de las
plumillas se harán según la aplicación (en este caso AutoCAD) o si se
realizarán en el propio trazador. Por ejemplo, en el HP DesignJet 250C,
este ajuste forma parte de la Hoja de configuración. Asegúrese de que
este ajuste es el deseado. Para ello, consulte en caso necesario la
documentación del trazador.
Si el dibujo aparece distorsionado o es ininteligible
• Si utiliza una interfase serie entre el trazador y el ordenador, asegúrese
de que los ajustes serie del trazador (baudios y paridad) coincidan con
los ajustes actuales de AutoCAD. Para comprobar o cambiar los
ajustes del trazador, consulte la documentación suministrada con el
trazador.
Si tiene otros problemas
• Consulte la sección Resolución de problemas del sistema de Ayuda en
línea.
Configuración para dibujos renderizados (para trazadores de
inyección de tinta e impresoras LaserJet)
Renderizar un dibujo significa aplicar una cantidad variable de sombreado
a las superficies con objeto de proporcionar un aspecto tridimensional al
dibujo.
Con este controlador sólo es posible renderizar cuando se utiliza con
AutoCAD versión 12 y 13 para MS-DOS.
Antes de poder utilizar los comandos
HPRENDER y HPMPLOT, debe haber
configurado AutoCAD mediante el comando
RCONFIG. Consulte la
documentación de AutoCAD para obtener información sobre el comando
RCONFIG.
Estas versiones de AutoCAD incluyen su propia rutina de renderización,
RENDER. No obstante, recomendamos encarecidamente que, en lugar de
ésta, utilice la rutina de renderización suministrada como parte de este
controlador,
HPRENDER.
autocad driver2_sp.fm Page 24 Wednesday, June 30, 1999 12:27 PM

25
HPRENDER Las características de HPRENDER están especialmente indicadas para
trazadores HP. Adicionalmente, y a diferencia de
RENDER, HPRENDER
permite especificar el tamaño de página. El sistema de ayuda en línea
explica cómo configurar el software para utilizar
HPRENDER y cómo
renderizar un dibujo, se accede a dicho sistema entrando en
HPRENDER y
haciendo clic en el botón de
Ayuda.
HPMPLOT HPMPLOT Para imprimir un dibujo que contiene una ventana renderizada,
pero que de otra forma no aparecería renderizada, utilice la rutina
HPMPLOT, que también se suministra como parte de este controlador. El
sistema de ayuda en línea explica cómo utilizar
HPMPLOT, se puede
acceder a él entrando en
HPMPLOT y haciendo clic en el botón de Ayuda.
Resolución de
problemas
Si experimenta algún problema al utilizar HPRENDER o HPMPLOT,
consulte la sección Resolución de problemas, en el sistema de ayuda en
línea.
Estado del trazador
Este cuadro de diálogo le permite supervisar el desarrollo de los trabajos de
impresión mientras son procesados por el trazador. También proporciona
información sobre el papel cargado en el trazador: tamaño, dimensiones y
tipo.
El cuadro de diálogo Estado del trazador está disponible para los siguientes
dispositivos conectados mediante el puerto paralelo:
• La mayoría de HP DesignJets, utilizados con AutoCAD versiones 12 o
13 para MS-DOS.
El botón Estado del trazador estará en gris para los dispositivos que no
admiten este cuadro de diálogo.
autocad driver2_sp.fm Page 25 Wednesday, June 30, 1999 12:27 PM

Esta cuadro de diálogo muestra el estado actual del trazador-lámina
cargada, posición de la palanca/cubierta, trazador preparado/no preparado,
etc. A continuación se explican los campos más importantes de este cuadro
de diálogo:
IMPORTANTE • Cualquier cambio efectuado aquí no modifica la configuración de la
interfase en AutoCAD. Si desea modificar la configuración de
AutoCAD, utilice
CONFIGURAR.
• Las configuraciones de
Trazador conectado a, Velocidad de
transmisión
y Paridad deben coincidir con las de la sección física. De
lo contrario,
Estado, no podrá obtener datos del trazador.
Campo Explicación
Estado
Haga clic en el botón si desea ver el último estado.
(El estado no se controla continuamente; sólo es
válido cada vez que se solicita).
Lámina cargada
El área de trazado de la lámina cargada
actualmente en el trazador.
Trazador conectado a
Utilizando este recuadro podrá seleccionar el
puerto al que el controlador esté físicamente
conectado.
Velocidad de
transmisión, Paridad
Esto muestra la interfase serie solamente para
pedir el estado del trazador en este cuadro de
diálogo. La configuración por defecto del
trazador.
autocad driver2_sp.fm Page 26 Wednesday, June 30, 1999 12:27 PM

27
Garantía Limitada
DEL SOFTWARE: HP garantiza durante un período de NOVENTA (90) DÍAS, posteriores a la adquisición del presente
producto, que éste realiza sus instrucciones de programación, de haber sido instalado adecuadamente en el modelo de
ordenador que se indica en la cubierta. Sin embargo no se garantiza que no se interrumpa la operación, ni que ésta quede libre
de errores. Si eventualmente y durante el período de garantía indicado, el presente software produjera fallos en la realización
de sus instrucciones de programación, el usuario podrá optar por devolver el/los producto/s (“soporte”), bien con el fin de que
le sea sustituido, mediando un plazo razonable, bien con el que le sea devuelto su importe, previa entrega del material y copias
correspondientes.
DEL SOPORTE: HP garantiza el soporte en que el software se encuentra electrónicamente grabado contra defectos de
fabricación y mano de obra, siempre y cuando dicho soporte haya sido manipulado adecuadamente por el usuario, y durante
un período de NOVENTA (90) DÍAS posteriores a la adquisición del presente producto. Si eventualmente y durante el
período de garantía indicado se produjesen fallos en dicho soporte que probasen su situación defectuosa, el usuario podrá
optar por devolverlo a HP bien con el fin de que le sea sustituido, mediando un plazo razonable, bien con el de que le sea
devuelto su importe, previa entrega del material y copias correspondientes.
NOTIFICACIONES DE RECLAMACIONES: El cliente debe notificar a HP, por escrito, cualquier reclamación en plazo
de tiempo no superior a treinta (30) días posteriores a la expiración del período de garantía.
LIMITACIONES DE LAS RECLAMACIONES: HP no garantiza este producto de ninguna otra forma, ya sea oral o
escrita. Toda garantía relacionada con la comercialización o adecuación estará limitada a noventa días, contados desde la
fecha que figure en ésta. Algunos estados y/o provincias no permiten la limitación temporal de la garantía, de modo que la
anterior limitación o exclusión puede no afectarle.*
Esta garantía proporciona derechos legales específicos a los que puede añadirse otros derechos que podrían variar de un estado
a otro y de una provincia a otra.
REPARACIONES EXCLUSIVAS: Las reparaciones antes mencionadas son exclusivas y propias del cliente. En ningún
caso HP será responsable de los daños directos, indirectos, especiales, incidentales, consecuentes (incluido el lucro cesante),
que se basen en la garantía, el contrato, los prejuicios o cualquier otra teoría legal. Algunos estados o provincias no permiten
la exclusión o limitación de los daños incidentales o consecuentes, de modo que la anterior limitación o exclusión pueden no
afectarle.
SERVICIO DE GARANTÍA: El servicio de garantía puede ser prestado por la oficina de HP más próxima o por cualquier
otra que aparezca indicada en el adjunto manual de usuario o folleto de servicio.
* Sólo para Reino Unido: en caso de que Vd. sea un “consumidor”, tal y como se define en los estatutos, es posible que
alguna parte de esta garantía no le afecte.
Número de referencia: C7777-90026
Printed in Europe
Tercera edición, septiembre de 1999
Spanish
Este manual está impreso en papel blanqueado sin cloro.
autocad driver2_sp.fm Page 27 Wednesday, June 30, 1999 12:27 PM
-
 1
1
-
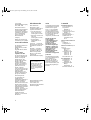 2
2
-
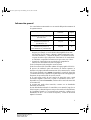 3
3
-
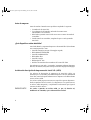 4
4
-
 5
5
-
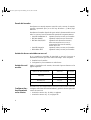 6
6
-
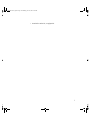 7
7
-
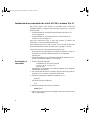 8
8
-
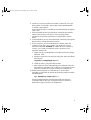 9
9
-
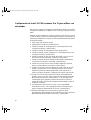 10
10
-
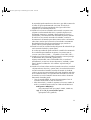 11
11
-
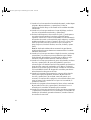 12
12
-
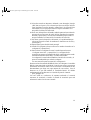 13
13
-
 14
14
-
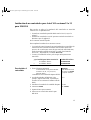 15
15
-
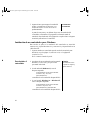 16
16
-
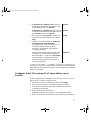 17
17
-
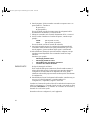 18
18
-
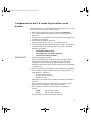 19
19
-
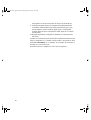 20
20
-
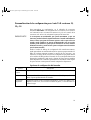 21
21
-
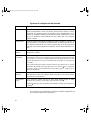 22
22
-
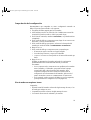 23
23
-
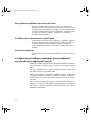 24
24
-
 25
25
-
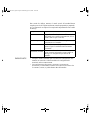 26
26
-
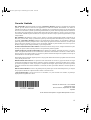 27
27
HP DESIGNJET COLORPRO CAD PRINTER Guía de instalación
- Tipo
- Guía de instalación
- Este manual también es adecuado para
Documentos relacionados
Otros documentos
-
Autodesk Autocad 2004 El manual del propietario
-
Autodesk Autocad 2005 Manual de usuario
-
Autodesk AUTOCAD 2006 Manual de usuario
-
Autodesk Autocad 2012 Manual de usuario
-
Autodesk Autocad 2007 Manual de usuario
-
Autodesk Autocad 2010 Manual de usuario
-
Autodesk Autocad 2008 Manual de usuario
-
Xerox 6030 Guía del usuario
-
Autodesk Autocad 2008 El manual del propietario
-
Utax XC 9036 Instrucciones de operación