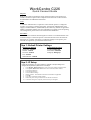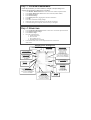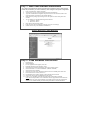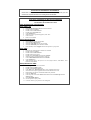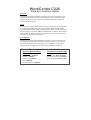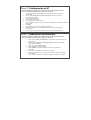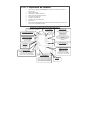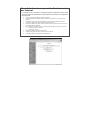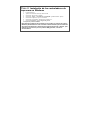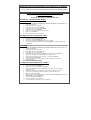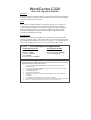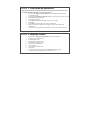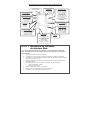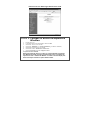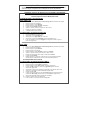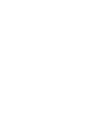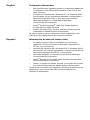El Xerox C226 es una impresora láser a color de alto rendimiento para grupos de trabajo pequeños y medianos. Cuenta con una resolución de impresión de 600 x 600 ppp, una velocidad de impresión de hasta 22 páginas por minuto en color y 24 páginas por minuto en blanco y negro, y una capacidad de papel de hasta 250 hojas. También incluye funciones de impresión dúplex, escaneo, copia y fax, lo que la convierte en una opción versátil para oficinas con necesidades de impresión, copia y escaneo de gran volumen.
El Xerox C226 es una impresora láser a color de alto rendimiento para grupos de trabajo pequeños y medianos. Cuenta con una resolución de impresión de 600 x 600 ppp, una velocidad de impresión de hasta 22 páginas por minuto en color y 24 páginas por minuto en blanco y negro, y una capacidad de papel de hasta 250 hojas. También incluye funciones de impresión dúplex, escaneo, copia y fax, lo que la convierte en una opción versátil para oficinas con necesidades de impresión, copia y escaneo de gran volumen.







Transcripción de documentos
WorkCentre C226 Guía de conexión rápida Propósito: Consulte esta guía para modificar los ajustes de red de la impresora en las pantallas de la interfaz de usuario de la impresora en caso necesario. Para obtener las instrucciones completas e información adicional, consulte la documentación del cliente. Nota: Será necesario que un administrador de redes se asegure de que la impresora se configura adecuadamente. Para ello, el administrador de redes deberá facilitar una dirección IP válida, una máscara de subred y una dirección de la puerta de enlace, si procede. DHCP está habilitado por defecto. Para obtener más información sobre los ajustes de impresión y configuración de Novell, consulte la documentación del cliente. Procedimiento: WorkCentre C226 ha sido diseñada para conectarse a una red TCP/IP con las modificaciones mínimas. Conecte la impresora a la red y revise la lista de ajustes de red. Realice los pasos del 2 al 6 y modifique el puerto de la impresora o la red según sea necesario para su infraestructura de red. Paso 1: Ajustes predeterminados de la impresora Ajustes predeterminados de los puertos Configuración predeterminada de red Puerto paralelo – Habilitado Dirección de IP: DHCP (Activada) Netware – Habilitado Nombre de la impresora: XC010228 Puerto 9100 – Habilitado Grupo de trabajo: Grupo de trabajo FTP – Habilitado Servicio de Internet – Habilitado Paso 2: Configuración de IP Realice el siguiente procedimiento si desea cambiar los ajustes de los puertos. Si no es necesario ningún cambio, continúe con el paso 3. 1. Pulse el botón Ajustes personalizados en el panel de control de la interfaz de usuario local. 2. Pulse el botón Programas de operador principal. Introduzca la contraseña (predeterminada: 00000). 3. Pulse Ajustes de impresora. 4. Pulse Configuración de red. 5. Pulse Configuración de dirección IP. 6. Aparece DHCP por defecto; quite la marca de la casilla DHCP e introduzca los datos de IP si procede. 7. Pulse OK. 8. Pulse Sí para reiniciar una vez realizados los cambios. 9. Reinicie la impresora con el interruptor de alimentación en el lado izquierdo de la máquina. 10. Si no es necesario realizar más cambios, continúe con el paso 4 de esta guía. Paso 3: Habilitación del protocolo Realice el siguiente procedimiento si desea cambiar los ajustes de los puertos. Si no es necesario ningún cambio, continúe con el paso 4. • • • • • • • • • Pulse el botón Ajustes personalizados en el panel de control de la interfaz de usuario local. Pulse el botón Programas de operador principal. Introduzca la contraseña (predeterminada: 00000). Pulse AJUSTES DE IMPRESORA. Pulse CONFIGURACIÓN DE RED. Pulse Habilitar protocolos marcando las casillas correspondientes. Pulse OK. Pulse Sí para reiniciar una vez realizados los cambios. Reinicie la impresora con el interruptor de alimentación en el lado izquierdo de la máquina. Si no es necesario realizar más cambios, continúe con el paso 5 de esta guía. Paso 4: Impresión de listados • • • • • • • • • Pulse el botón Ajustes personalizados en el panel de control de la interfaz de usuario local. Pulse Imprimir lista. Pulse Imprimir página de prueba. Pulse una de las siguientes opciones: lista ajustes de impresora Listado de fuentes PCL Listado de juegos símbolos PCL Página NIC Pulse el botón Borror todo en el panel de control de la interfaz de usuario local para volver a la pantalla principal. Ejemplo de lista de ajustes de impresora Xerox WorkCentre C226 Lista de ajustes personalizados Emulación de PCL5c Fuente: Residente Tamaño paso: 10.00 Tamaño punto: 12.00 Administración de la máquina Resolución: 600 DPI Idioma: Inglés británico Especificaciones del equipo Memoria básica: 128 MB Memoria opcional: 512 MB Memoria total: 640 MB Disco duro: 40 GB Información de red Habilitar DHCP: Sí/No Dirección IP: xxx.xxx.xxx Máscara de subred IP: xxx.xxx.xxx Pasarela IP: xxx.xxx.xxx Habilitar TCP/IP: Sí Habilitar Netware: Sí Habilitar NetBEUI: Sí Versión Firmware de NIC: x.x.x Nombre de servidor de impresión NW: XCxxxxxxx Grupo trabajo NetBEUI: Grupo trabajo Nombre de impresora NetBEUI: XCxxxxxxx Calibración de color Método bajo: AutoCalibración Fecha y hora: 4/03/2005 6:45 Versión FW. Versión PCU: x.xx Versión ICU: x.xx Versión Boot: x.xx PRT: xxx Configuración de bandejas Bandeja 1: A4 / normal Bandeja 2: A3 / normal Bandeja 3: A4 / normal Bandeja 5: A4 / normal Bandeja 6: A4 / normal Imprimir/Copiar/En. fax: Habilitado Cambio automático bandeja: Activ. Dispositivo instalado Sistema a doble cara: Módulo a doble cara Opciones alimentación papel: Unidad 2 band. Alimentador de gran cap.: Instalado Opciones salida papel: Encuadernador Tarjeta de servidor de impresión: Instalado Ajustes predeterminados Copias: 1 juego Orientación: Vertical Tamaño de papel predeterminado: A4 Tipo de papel predeterminado: Normal Bandeja salida predeterminada: Central Conf. de juegos símb. PCL: Roman-1 Número de fuente:1 Fuente: Courier Facturación Color: 930 B/N: 1294 Paso 5: Instrucciones para interfaz de usuario por Internet Los clientes con PC conectados a la red deben realizar la configuración de red para la impresora. Siga este procedimiento si desea realizar más cambios en la configuración de la impresora. 1. 2. 3. 4. 5. 6. 7. 8. Abra un navegador de Internet (Internet Explorer). Verifique que está configurado para no utilizar el servidor Proxy para direcciones locales. Introduzca la dirección TCP/IP asignada a la impresora en la pantalla de la URL. (Consulte la página NIC para obtener la dirección TCP/IP.) Realice los cambios necesarios seleccionando una de las opciones de la sección de la parte izquierda de la pantalla. Para guardar los cambios o editar, los datos predeterminados de inicio de sesión son: • Nombre de usuario: “admin” • Contraseña: “Xerox” Guarde los cambios y reinicie la impresora. Imprima una página NIC para revisar los nuevos ajustes. (Consulte el paso 4 para obtener más información.) Ejemplo de página web de WorkCentre C226 Paso 6: Instalación de los controladores de impresora en Windows 1. Ejecute Setup.exe. 2. Aparece el contrato de licencia; seleccione Sí. 3. Seleccione “PCL5c Driver Install”. 4. Seleccione “Típica” o “Instalación personalizada” (predeterminado: Típica). 5. Seleccione la impresora que se va a instalar. 6. Seleccione el controlador “WorkCentre C226 PCL5c”. 7. Seleccione Siguiente, imprima Página de prueba. La impresora ya está instalada. Nota: Este procedimiento de instalación es para todos los sistemas de entorno Windows para WorkCentre C226. Consulte la documentación para la instalación de impresoras utilizando el “Asistente para agregar impresoras”. Además, para obtener las instrucciones para los puertos USB y paralelo, consulte la documentación. Instalación de los controladores de la impresora en Netware Consulte la Guía de administración del sistema entregada con la máquina nueva para obtener instrucciones completas para instalar los controladores en sistemas Netware. Instalación de controladores de impresora en sistemas Mac OS con Ethertalk Tipo de impresora: LaserWriter 8 Nombre de impresora: Xerox WorkCentre C226 Instalación y configuración de PPD Mac OS 8.6-9.x 1. 2. 3. 4. 5. 6. 7. 8. Inserte el CD-ROM de controladores PostSript de WorkCentre C226 (incluido en el kit PS) en la máquina. Haga doble clic en el CD-ROM. Haga doble clic en la carpeta Mac OS. Haga doble clic en el icono del instalador. Haga clic en el icono de instalar. Aparece el contrato de licencia; haga clic en Sí. Haga clic en Continuar. El controlador PPD ya está instalado. Configuración de la impresora 8.6-9.x 1. 2. 3. 4. 5. Seleccione Selector del menú de Apple. Seleccione el icono de LaserWriter 8. Seleccione la zona AppleTalk de su red. Seleccione la impresora XC010228 y haga clic en Crear. Una vez finalizada la instalación, seleccione Configurar y ajuste las opciones de su impresora. Mac OS X 1. Inserte el CD-ROM de controladores PostSript de WorkCentre C226 (incluido en el kit PS) en la máquina. 2. Haga doble clic en el CD-ROM. 3. Haga doble clic en la carpeta Mac OS. 4. Haga doble clic en la versión OS. 5. Haga doble clic en el icono del instalador y a continuación en Continuar. 6. Aparece el contrado de licencia de software; haga clic en Sí. 7. Seleccione la localización en el disco duro y seleccione Continuar. 8. Haga clic en el botón Instalar. 9. Cuando aparezca el mensaje “El software se ha instalado correctamente”, seleccione Cerrar. El archivo PPD ya está instalado. Configuración de la impresora en OS X 1. 2. 3. 4. Seleccione Aplicaciones en el menú Ir. Haga clic en la carpeta Utilidades. Haga clic en el icono de Centro de Impresión. Haga clic en Añadir; seleccione AppleTalk y, a continuación, su nombre de zona AppleTalk. 5. Seleccione el nombre de su dispositivo AppleTalk para WorkCentre C226 6. Aparecerá la pantalla PPD; seleccione Xerox y, a continuación, PPD. 7. Haga clic en el botón Añadir. 8. Haga clic en el nombre de la impresora en la pantalla Lista de impresoras y seleccione Mostrar info en el menú Impresoras. 9. Seleccione Opciones instalables. 10. Ajuste las opciones de la impresora. 11. Cierre la pantalla; la impresora ya está configurada. English Trademark information • • • • • Microsoft Windows operating system is a registered trademark or trademark of the Microsoft Corporation in the U.S.A. and other countries. Windows 98, Windows Me, Windows NT 4.0, Windows 2000, and Windows XP are registered trademarks or trademarks of Microsoft Corporation in the U.S.A. and other countries. Netscape Navigator is a trademark of Netscape Communications Corporation. Adobe® Reader Copyright© 1987-2005 Adobe Systems Incorporated. All rights reserved. Adobe, the Adobe logo, Acrobat, and the Acrobat logo are trademarks of Adobe Systems Incorporated. All other company names and product names appearing in this manual are the trademarks of their respective owners. Español Información de marcas comerciales • • • • • El sistema operativo Microsoft Windows es una marca registrada o marca comercial de Microsoft Corporation en EE.UU. y en otros países. Windows 98, Windows Me, Windows NT 4.0, Windows 2000 y Windows XP son marcas registradas o marcas comerciales de Microsoft Corporation en EE.UU. y otros países. Netscape Navigator es una marca comercial de Netscape Communications Corporation. Adobe® Reader © 1987-2005 Adobe Systems Incorporated. Reservados todos los derechos. Adobe, el logotipo de Adobe, Acrobat y el logotipo de Acrobat son marcas comerciales de Adobe Systems Incorporated. Todos los otros nombres de compañías y nombres de productos que aparecen en este manual son marcas comerciales de sus respectivos propietarios.-
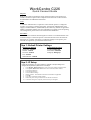 1
1
-
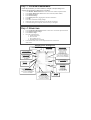 2
2
-
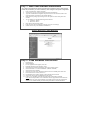 3
3
-
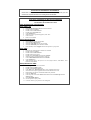 4
4
-
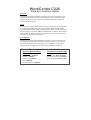 5
5
-
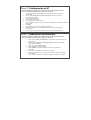 6
6
-
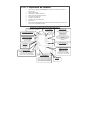 7
7
-
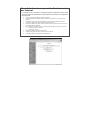 8
8
-
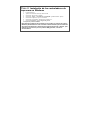 9
9
-
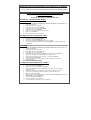 10
10
-
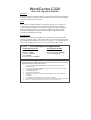 11
11
-
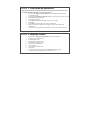 12
12
-
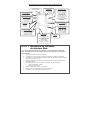 13
13
-
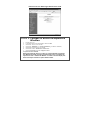 14
14
-
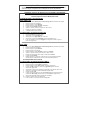 15
15
-
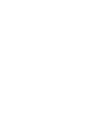 16
16
-
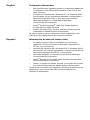 17
17
-
 18
18
El Xerox C226 es una impresora láser a color de alto rendimiento para grupos de trabajo pequeños y medianos. Cuenta con una resolución de impresión de 600 x 600 ppp, una velocidad de impresión de hasta 22 páginas por minuto en color y 24 páginas por minuto en blanco y negro, y una capacidad de papel de hasta 250 hojas. También incluye funciones de impresión dúplex, escaneo, copia y fax, lo que la convierte en una opción versátil para oficinas con necesidades de impresión, copia y escaneo de gran volumen.
en otros idiomas
- English: Xerox C226 Installation guide
- português: Xerox C226 Guia de instalação
Artículos relacionados
-
Xerox C226 Administration Guide
-
Xerox C226 Guía de instalación
-
Xerox WORKCENTRE C226 Guía del usuario
-
Xerox DocuColor 3535 Guía de instalación
-
Xerox FaxCentre F2121L Manual de usuario
-
Xerox Creo Guía de instalación
-
Xerox F2121 Manual de usuario
-
Xerox C2424 Guía del usuario
-
Xerox C2424 Guía del usuario