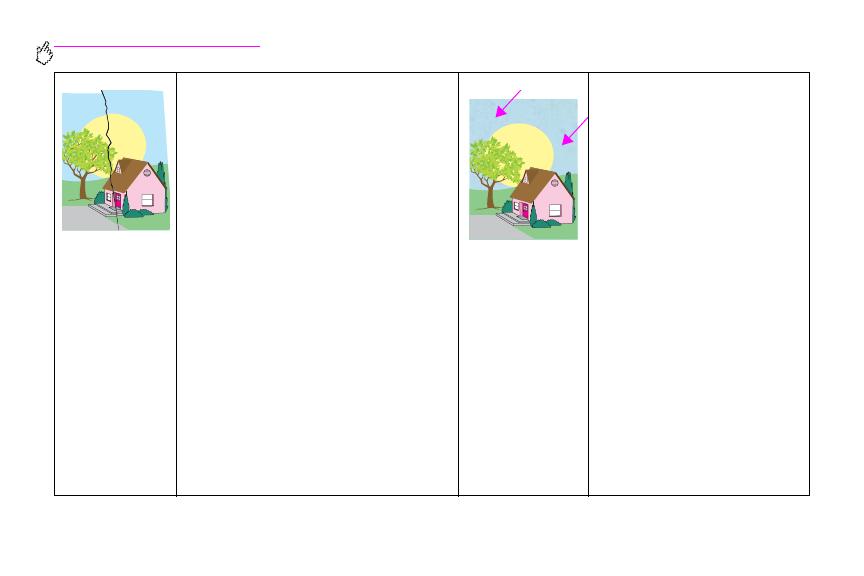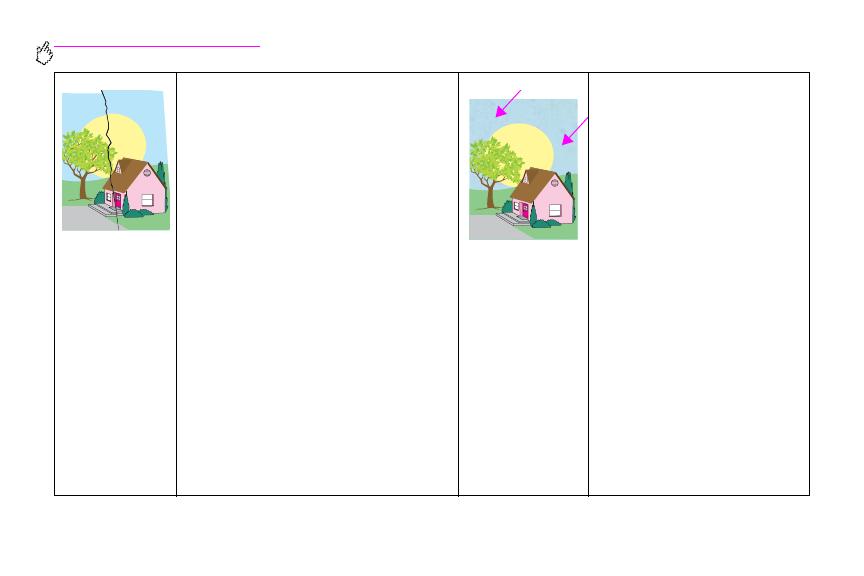
http://www.hp.com/go/clj9500mfp
294 Capítulo 9 – Solución de problemas Revisión 1.0
Soportes dañados (arrugas,
abarquillado, pliegues o rasgaduras)
• Asegúrese de que se cumplen los requisitos
de funcionamiento y ubicación de la
impresora.
• Asegúrese de utilizar soportes compatibles.
• Asegúrese de que el soporte se ha cargado
correctamente.
• Asegúrese de que el tipo y tamaño de soporte
para la bandeja se ha establecido
correctamente en el panel de control, según el
soporte que esté utilizando.
• Asegúrese de que el soporte que está
utilizando no tiene arrugas o hendiduras
ocasionadas por un manejo inadecuado y de
que no está manchado con huellas visibles o
con otras sustancias extrañas.
• Si desea utilizar soportes pesados, imprima
desde la bandeja 1 hacia la bandeja de salida
izquierda.
• Asegúrese de que los siguientes consumibles
están asentados correctamente:
–fusor
– rodillo de transferencia de imágenes
• Inspeccione las áreas del atasco y extraiga
cualquier soporte atascado o rasgado que no
se haya detectado.
Manchas o tóner disperso
• Asegúrese de que se cumplen los
requisitos de funcionamiento y
ubicación de la impresora.
• Asegúrese de utilizar soportes
compatibles.
• Asegúrese de que el tipo y tamaño
de soporte para la bandeja se ha
establecido correctamente en el
panel de control, según el soporte
que esté utilizando.
• Calibre la impresora.
• Asegúrese de que el rodillo de
transferencia se ha asentado
correctamente.
• Imprima las Páginas de solución
de problemas de calidad de
impresión (consulte “Páginas de
solución de problemas de calidad
de impresión” en la página 296) y
siga el procedimiento de
diagnóstico que aparece en la
primera página para aislar el
defecto en un componente
concreto.