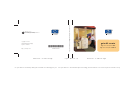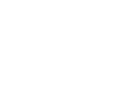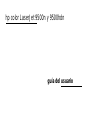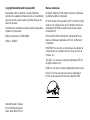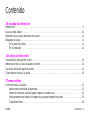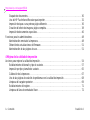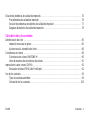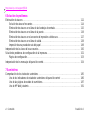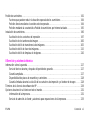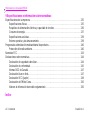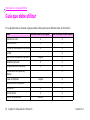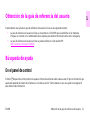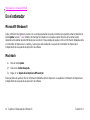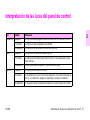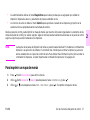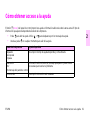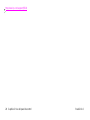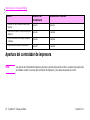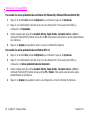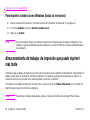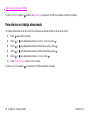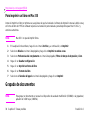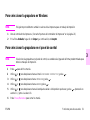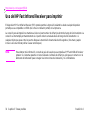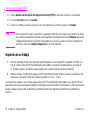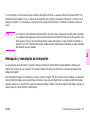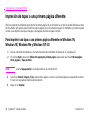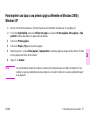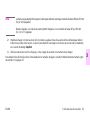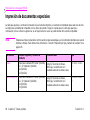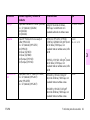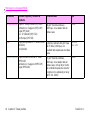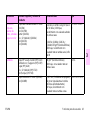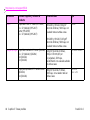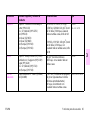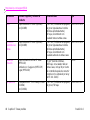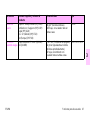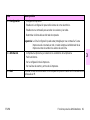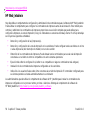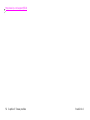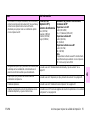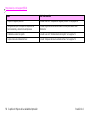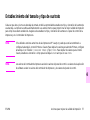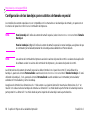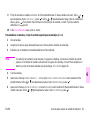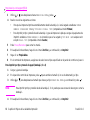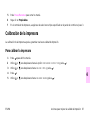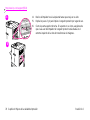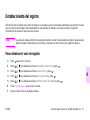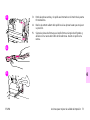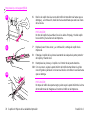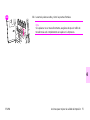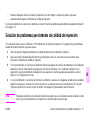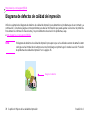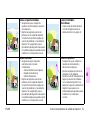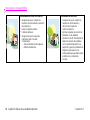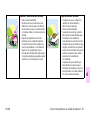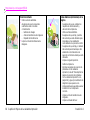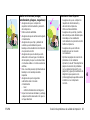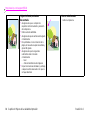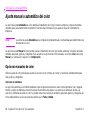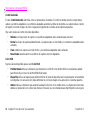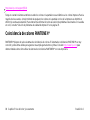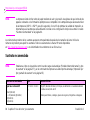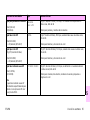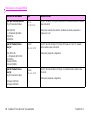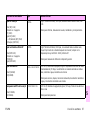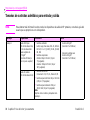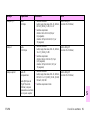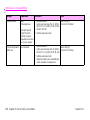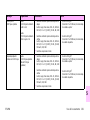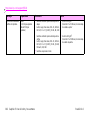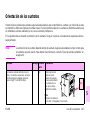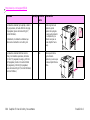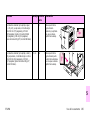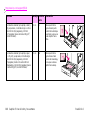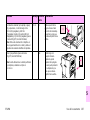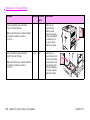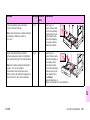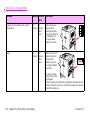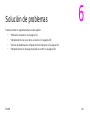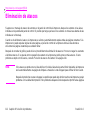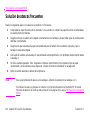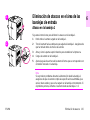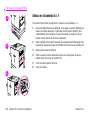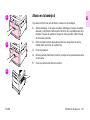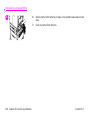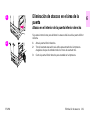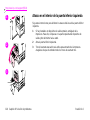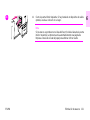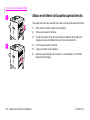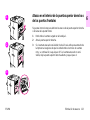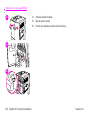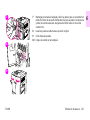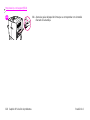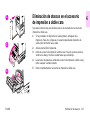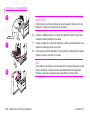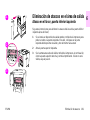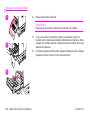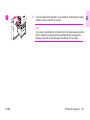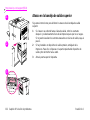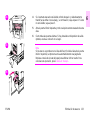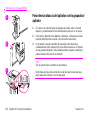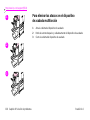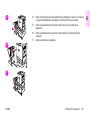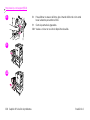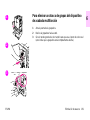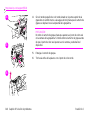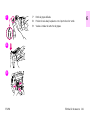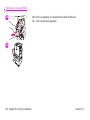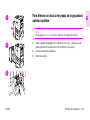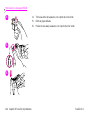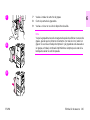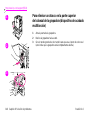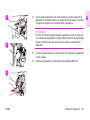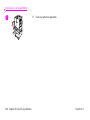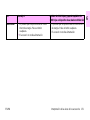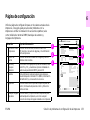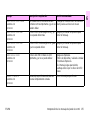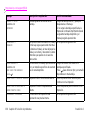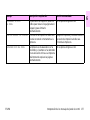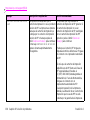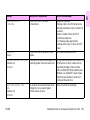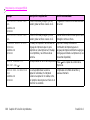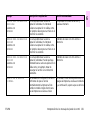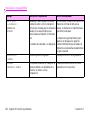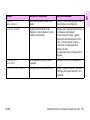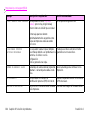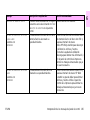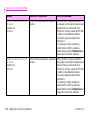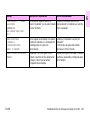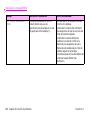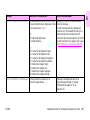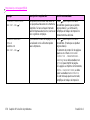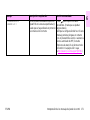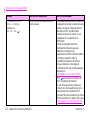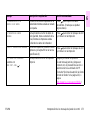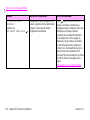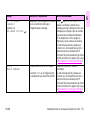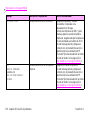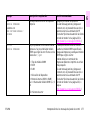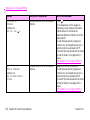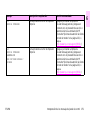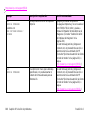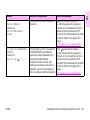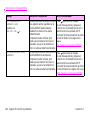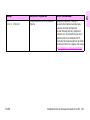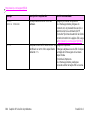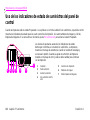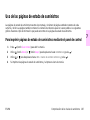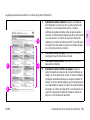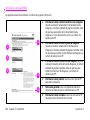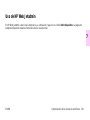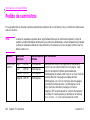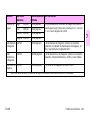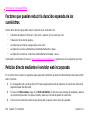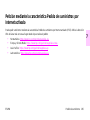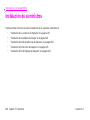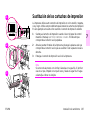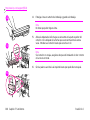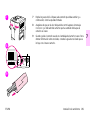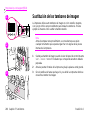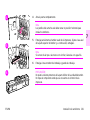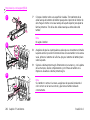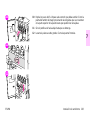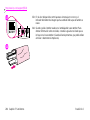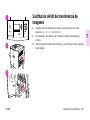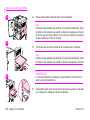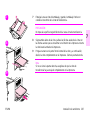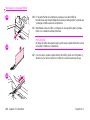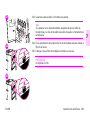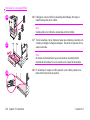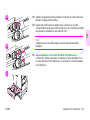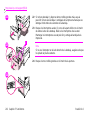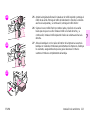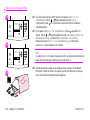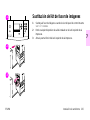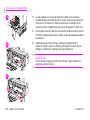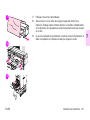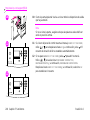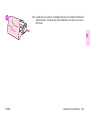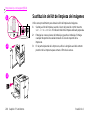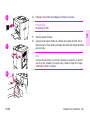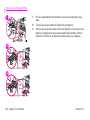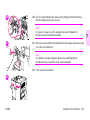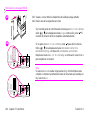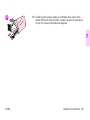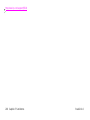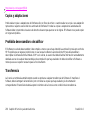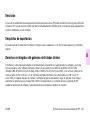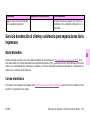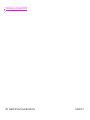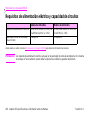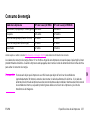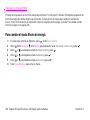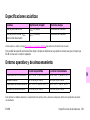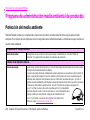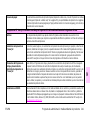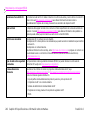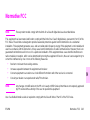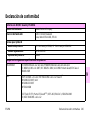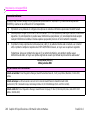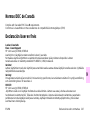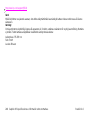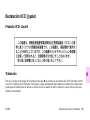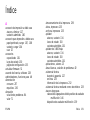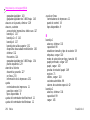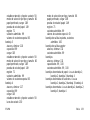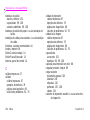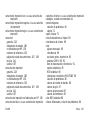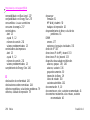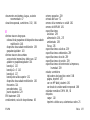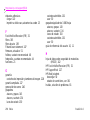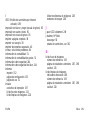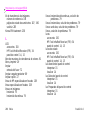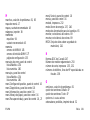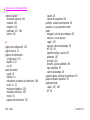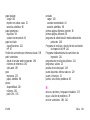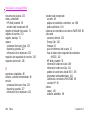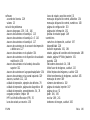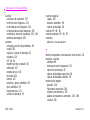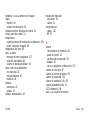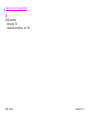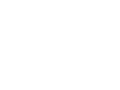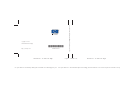HP Color LaserJet 9500 Printer series Guía del usuario
- Tipo
- Guía del usuario

hp
hp
color LaserJet 9500n
color LaserJet 9500hdn
http://www.hp.com
C8546-90967
*C8546-90967*
*C8546-90967*
Back Cover -- 6" wide x 4" high
*Z = spine thickness calculated by dividing the total number of localized pages by 512. Once spine thickness is calculated and adjusted accordingly, the front and back covers need to be pulled in to attach to the spine for printing.
Front Cover -- 6" wide x 4" high*Spine -- 0.5312" x 4"
guía del usuario
copyright © 2003
Hewlett-Packard Company
impreso en EE.UU.
impreso con un
50%defibrarecicladayalmenos
un 10% de papel usado
guía del usuario de la impresora color LaserJet serie 9500hp


hp color LaserJet 9500n y 9500hdn
guía del usuario

Hewlett-Packard Company
11311 Chinden Boulevard
Boise, Idaho 83714 EE.UU.
Copyright Hewlett-Packard Company 2003
Reservados todos los derechos. Queda prohibida la
reproducción, adaptación o traducción sin el consentimiento
previo por escrito, salvo cuando lo permitan las leyes de
derechos de autor.
La información contenida en este documento está sujeta a
cambios sin previo aviso.
Número de referencia: C8546-90991
Edition 1, 06/2003
Marcas comerciales
Acrobat®, Adobe® y PostScript® son marcas comerciales
de Adobe Systems Incorporated.
HP-UX® Versión 10.20 y posterior y HP-UX Versión 11.00 y
posterior (en configuraciones de 32 y 64 bits) en todos los
ordenadores HP 9000 son productos de la marca Open
Group UNIX 95.
Microsoft®, MS-DOS®, Windows® y Windows NT® son
marcas comerciales registradas en EE.UU. de Microsoft
Corporation.
PANTONE®* es una marca comercial para el estándar de
comprobación en la reproducción de colores de color de
Pantone, Inc.
TrueType™ es una marca comercial registrada en EE.UU.
de Apple Computer, Inc.
UNIX® es una marca comercial registrada de Open Group.
E
NERGY
S
TAR
® es una marca de servicio registrada en
EE.UU. de la Agencia de Protección Ambiental (EPA).

ESWW Contenido iii
Contenido
1 Búsqueda de información
Introducción. . . . . . . . . . . . . . . . . . . . . . . . . . . . . . . . . . . . . . . . . . . . . . . . . . . . . . . . . . . . . . . . . . . . . . . . . 9
Guía que debe utilizar. . . . . . . . . . . . . . . . . . . . . . . . . . . . . . . . . . . . . . . . . . . . . . . . . . . . . . . . . . . . . . . . 10
Obtención de la guía de referencia del usuario. . . . . . . . . . . . . . . . . . . . . . . . . . . . . . . . . . . . . . . . . . . . . 11
Búsqueda de ayuda . . . . . . . . . . . . . . . . . . . . . . . . . . . . . . . . . . . . . . . . . . . . . . . . . . . . . . . . . . . . . . . . . 11
En el panel de control . . . . . . . . . . . . . . . . . . . . . . . . . . . . . . . . . . . . . . . . . . . . . . . . . . . . . . . . . . . . 11
En el ordenador. . . . . . . . . . . . . . . . . . . . . . . . . . . . . . . . . . . . . . . . . . . . . . . . . . . . . . . . . . . . . . . . . 12
2 Uso del panel de control
Características del panel de control . . . . . . . . . . . . . . . . . . . . . . . . . . . . . . . . . . . . . . . . . . . . . . . . . . . . . 14
Interpretación de las luces del panel de control . . . . . . . . . . . . . . . . . . . . . . . . . . . . . . . . . . . . . . . . . . . . 15
Uso de los menús del panel de control. . . . . . . . . . . . . . . . . . . . . . . . . . . . . . . . . . . . . . . . . . . . . . . . . . . 16
Cómo obtener acceso a la ayuda . . . . . . . . . . . . . . . . . . . . . . . . . . . . . . . . . . . . . . . . . . . . . . . . . . . . . . . 19
3 Tareas posibles
Funciones para los usuarios . . . . . . . . . . . . . . . . . . . . . . . . . . . . . . . . . . . . . . . . . . . . . . . . . . . . . . . . . . . 21
Apertura del controlador de impresora . . . . . . . . . . . . . . . . . . . . . . . . . . . . . . . . . . . . . . . . . . . . . . . 22
Impresión en ambas caras del papel (impresión a doble cara) . . . . . . . . . . . . . . . . . . . . . . . . . . . . 25
Almacenamiento de trabajos de impresión que puede imprimir más tarde . . . . . . . . . . . . . . . . . . . 26
Creación de libros . . . . . . . . . . . . . . . . . . . . . . . . . . . . . . . . . . . . . . . . . . . . . . . . . . . . . . . . . . . . . . . 29

http://www.hp.com/support/lj9500
iv Contenido Revisión 1.0
Grapado de documentos. . . . . . . . . . . . . . . . . . . . . . . . . . . . . . . . . . . . . . . . . . . . . . . . . . . . . . . . . . 30
Uso del HP Fast Infrared Receiver para imprimir . . . . . . . . . . . . . . . . . . . . . . . . . . . . . . . . . . . . . . . 32
Impresión de tapas o una primera página diferente . . . . . . . . . . . . . . . . . . . . . . . . . . . . . . . . . . . . . 36
Creación del efecto de imagen a página completa. . . . . . . . . . . . . . . . . . . . . . . . . . . . . . . . . . . . . . 38
Impresión de documentos especiales. . . . . . . . . . . . . . . . . . . . . . . . . . . . . . . . . . . . . . . . . . . . . . . . 40
Funciones para los administradores . . . . . . . . . . . . . . . . . . . . . . . . . . . . . . . . . . . . . . . . . . . . . . . . . . . . . 48
Administración remota de la impresora. . . . . . . . . . . . . . . . . . . . . . . . . . . . . . . . . . . . . . . . . . . . . . . 48
Obtención de actualizaciones del firmware. . . . . . . . . . . . . . . . . . . . . . . . . . . . . . . . . . . . . . . . . . . . 51
Administración de las páginas de uso. . . . . . . . . . . . . . . . . . . . . . . . . . . . . . . . . . . . . . . . . . . . . . . . 51
4 Mejora de la calidad de impresión
Acciones para mejorar la calidad de impresión. . . . . . . . . . . . . . . . . . . . . . . . . . . . . . . . . . . . . . . . . . . . . 54
Establecimiento del tamaño y tipo de sustrato . . . . . . . . . . . . . . . . . . . . . . . . . . . . . . . . . . . . . . . . . 57
Impresión por tipo y tamaño de sustrato. . . . . . . . . . . . . . . . . . . . . . . . . . . . . . . . . . . . . . . . . . . . . . 65
Calibración de la impresora . . . . . . . . . . . . . . . . . . . . . . . . . . . . . . . . . . . . . . . . . . . . . . . . . . . . . . . 67
Uso de las páginas de solución de problemas con la calidad de impresión. . . . . . . . . . . . . . . . . . . 68
Limpieza del cargador posterior . . . . . . . . . . . . . . . . . . . . . . . . . . . . . . . . . . . . . . . . . . . . . . . . . . . . 69
Establecimiento del registro . . . . . . . . . . . . . . . . . . . . . . . . . . . . . . . . . . . . . . . . . . . . . . . . . . . . . . . 71
Limpieza del área de entrada del fusor. . . . . . . . . . . . . . . . . . . . . . . . . . . . . . . . . . . . . . . . . . . . . . . 72

ESWW Contenido v
Solución de problemas de calidad de impresión. . . . . . . . . . . . . . . . . . . . . . . . . . . . . . . . . . . . . . . . . . . . 76
Procedimientos de calidad de impresión . . . . . . . . . . . . . . . . . . . . . . . . . . . . . . . . . . . . . . . . . . . . . 76
Solución de problemas persistentes de calidad de impresión . . . . . . . . . . . . . . . . . . . . . . . . . . . . . 77
Diagrama de defectos de calidad de impresión . . . . . . . . . . . . . . . . . . . . . . . . . . . . . . . . . . . . . . . . 78
5 Uso del color y los sustratos
Administración del color . . . . . . . . . . . . . . . . . . . . . . . . . . . . . . . . . . . . . . . . . . . . . . . . . . . . . . . . . . . . . . 85
Impresión en escala de grises . . . . . . . . . . . . . . . . . . . . . . . . . . . . . . . . . . . . . . . . . . . . . . . . . . . . . 85
Ajuste manual o automático del color . . . . . . . . . . . . . . . . . . . . . . . . . . . . . . . . . . . . . . . . . . . . . . . . 86
Coincidencia de colores . . . . . . . . . . . . . . . . . . . . . . . . . . . . . . . . . . . . . . . . . . . . . . . . . . . . . . . . . . . . . . 89
Coincidencia de colores PANTONE®* . . . . . . . . . . . . . . . . . . . . . . . . . . . . . . . . . . . . . . . . . . . . . . . 90
Libro de muestras de coincidencia de colores . . . . . . . . . . . . . . . . . . . . . . . . . . . . . . . . . . . . . . . . . 91
Impresión en cuatro colores (CMYK) . . . . . . . . . . . . . . . . . . . . . . . . . . . . . . . . . . . . . . . . . . . . . . . . . . . . 92
Emulación de tintas CMYK (sólo PostScript) . . . . . . . . . . . . . . . . . . . . . . . . . . . . . . . . . . . . . . . . . . 92
Uso de los sustratos . . . . . . . . . . . . . . . . . . . . . . . . . . . . . . . . . . . . . . . . . . . . . . . . . . . . . . . . . . . . . . . . . 93
Tipos de sustratos admitidos . . . . . . . . . . . . . . . . . . . . . . . . . . . . . . . . . . . . . . . . . . . . . . . . . . . . . . 93
Orientación de los sustratos . . . . . . . . . . . . . . . . . . . . . . . . . . . . . . . . . . . . . . . . . . . . . . . . . . . . . . 103

http://www.hp.com/support/lj9500
vi Contenido Revisión 1.0
6 Solución de problemas
Eliminación de atascos . . . . . . . . . . . . . . . . . . . . . . . . . . . . . . . . . . . . . . . . . . . . . . . . . . . . . . . . . . . . . . 112
Solución de atascos frecuentes . . . . . . . . . . . . . . . . . . . . . . . . . . . . . . . . . . . . . . . . . . . . . . . . . . . 114
Eliminación de atascos en el área de las bandejas de entrada . . . . . . . . . . . . . . . . . . . . . . . . . . . 115
Eliminación de atascos en el área de la puerta . . . . . . . . . . . . . . . . . . . . . . . . . . . . . . . . . . . . . . . 119
Eliminación de atascos en el accesorio de impresión a doble cara . . . . . . . . . . . . . . . . . . . . . . . . 127
Eliminación de atascos en el área de salida. . . . . . . . . . . . . . . . . . . . . . . . . . . . . . . . . . . . . . . . . . 129
Impresión de una prueba de ruta del papel . . . . . . . . . . . . . . . . . . . . . . . . . . . . . . . . . . . . . . . . . . 149
Interpretación de las luces de los accesorios . . . . . . . . . . . . . . . . . . . . . . . . . . . . . . . . . . . . . . . . . . . . . 150
Solución de problemas de configuración de la impresora. . . . . . . . . . . . . . . . . . . . . . . . . . . . . . . . . . . . 152
Página de configuración . . . . . . . . . . . . . . . . . . . . . . . . . . . . . . . . . . . . . . . . . . . . . . . . . . . . . . . . . 153
Interpretación de los mensajes del panel de control. . . . . . . . . . . . . . . . . . . . . . . . . . . . . . . . . . . . . . . . 154
7 Suministros
Comprobación de los niveles de suministros . . . . . . . . . . . . . . . . . . . . . . . . . . . . . . . . . . . . . . . . . . . . . 185
Uso de los indicadores de estado de suministros del panel de control . . . . . . . . . . . . . . . . . . . . . 186
Uso de las páginas de estado de suministros. . . . . . . . . . . . . . . . . . . . . . . . . . . . . . . . . . . . . . . . . 187
Uso de HP Web Jetadmin. . . . . . . . . . . . . . . . . . . . . . . . . . . . . . . . . . . . . . . . . . . . . . . . . . . . . . . . 191

ESWW Contenido vii
Pedido de suministros. . . . . . . . . . . . . . . . . . . . . . . . . . . . . . . . . . . . . . . . . . . . . . . . . . . . . . . . . . . . . . . 192
Factores que pueden reducir la duración esperada de los suministros . . . . . . . . . . . . . . . . . . . . . 194
Petición directa mediante el servidor web incorporado. . . . . . . . . . . . . . . . . . . . . . . . . . . . . . . . . . 194
Petición mediante la característica Pedido de suministros por Internet activado . . . . . . . . . . . . . . 195
Instalación de suministros. . . . . . . . . . . . . . . . . . . . . . . . . . . . . . . . . . . . . . . . . . . . . . . . . . . . . . . . . . . . 196
Sustitución de los cartuchos de impresión . . . . . . . . . . . . . . . . . . . . . . . . . . . . . . . . . . . . . . . . . . . 197
Sustitución de los tambores de imagen . . . . . . . . . . . . . . . . . . . . . . . . . . . . . . . . . . . . . . . . . . . . . 200
Sustitución del kit de transferencia de imágenes . . . . . . . . . . . . . . . . . . . . . . . . . . . . . . . . . . . . . . 205
Sustitución del kit de fusor de imágenes. . . . . . . . . . . . . . . . . . . . . . . . . . . . . . . . . . . . . . . . . . . . . 215
Sustitución del kit de limpieza de imágenes . . . . . . . . . . . . . . . . . . . . . . . . . . . . . . . . . . . . . . . . . . 220
8 Servicio y asistencia técnica
Información sobre la garantía . . . . . . . . . . . . . . . . . . . . . . . . . . . . . . . . . . . . . . . . . . . . . . . . . . . . . . . . . 227
Servicio técnico durante y después del período de garantía . . . . . . . . . . . . . . . . . . . . . . . . . . . . . 227
Garantía ampliada. . . . . . . . . . . . . . . . . . . . . . . . . . . . . . . . . . . . . . . . . . . . . . . . . . . . . . . . . . . . . . 227
Disponibilidad de piezas de recambio y suministros. . . . . . . . . . . . . . . . . . . . . . . . . . . . . . . . . . . . 228
Garantía limitada durante la vida útil de los cartuchos de impresión y el tambor de imagen . . . . . 228
Términos de la licencia de software de HP. . . . . . . . . . . . . . . . . . . . . . . . . . . . . . . . . . . . . . . . . . . . . . . 229
Opciones de atención al cliente en todo el mundo . . . . . . . . . . . . . . . . . . . . . . . . . . . . . . . . . . . . . . . . . 232
Información de la impresora . . . . . . . . . . . . . . . . . . . . . . . . . . . . . . . . . . . . . . . . . . . . . . . . . . . . . . 232
Servicio de atención al cliente y asistencia para reparaciones de la impresora. . . . . . . . . . . . . . . 233

http://www.hp.com/support/lj9500
viii Contenido Revisión 1.0
9 Especificaciones e información sobre normativas
Especificaciones de la impresora . . . . . . . . . . . . . . . . . . . . . . . . . . . . . . . . . . . . . . . . . . . . . . . . . . . . . . 235
Especificaciones físicas . . . . . . . . . . . . . . . . . . . . . . . . . . . . . . . . . . . . . . . . . . . . . . . . . . . . . . . . . 235
Requisitos de alimentación eléctrica y capacidad de circuitos . . . . . . . . . . . . . . . . . . . . . . . . . . . . 236
Consumo de energía. . . . . . . . . . . . . . . . . . . . . . . . . . . . . . . . . . . . . . . . . . . . . . . . . . . . . . . . . . . . 237
Especificaciones acústicas . . . . . . . . . . . . . . . . . . . . . . . . . . . . . . . . . . . . . . . . . . . . . . . . . . . . . . . 239
Entorno operativo y de almacenamiento. . . . . . . . . . . . . . . . . . . . . . . . . . . . . . . . . . . . . . . . . . . . . 239
Programa de administración medioambiental de productos. . . . . . . . . . . . . . . . . . . . . . . . . . . . . . . . . . 240
Protección del medio ambiente. . . . . . . . . . . . . . . . . . . . . . . . . . . . . . . . . . . . . . . . . . . . . . . . . . . . 240
Normative FCC . . . . . . . . . . . . . . . . . . . . . . . . . . . . . . . . . . . . . . . . . . . . . . . . . . . . . . . . . . . . . . . . . . . . 243
Declaraciones sobre normativas. . . . . . . . . . . . . . . . . . . . . . . . . . . . . . . . . . . . . . . . . . . . . . . . . . . . . . . 244
Declaración de seguridad sobre láser. . . . . . . . . . . . . . . . . . . . . . . . . . . . . . . . . . . . . . . . . . . . . . . 244
Declaración de conformidad . . . . . . . . . . . . . . . . . . . . . . . . . . . . . . . . . . . . . . . . . . . . . . . . . . . . . . 245
Normas DOC de Canadá . . . . . . . . . . . . . . . . . . . . . . . . . . . . . . . . . . . . . . . . . . . . . . . . . . . . . . . . 247
Declaración láser en finés. . . . . . . . . . . . . . . . . . . . . . . . . . . . . . . . . . . . . . . . . . . . . . . . . . . . . . . . 247
Declaración VCCI (Japón) . . . . . . . . . . . . . . . . . . . . . . . . . . . . . . . . . . . . . . . . . . . . . . . . . . . . . . . 249
Declaración de EMI de Corea. . . . . . . . . . . . . . . . . . . . . . . . . . . . . . . . . . . . . . . . . . . . . . . . . . . . . 250
Número de información de modelo reglamentario . . . . . . . . . . . . . . . . . . . . . . . . . . . . . . . . . . . . . 250
Índice

ESWW Introducción9
Búsqueda de información
1
Introducción
Hewlett-Packard ofrece varias formas de obtener información sobre esta impresora.
Esta guía (guía del usuario) Esta guía es un documento de referencia rápida que proporciona información que puede
ser útil para utilizar la impresora. También incluye información sobre algunas tareas útiles
que puede realizar con la impresora.
Guía de referencia del
usuario en línea
La guía de referencia del usuario en línea se encuentra en el CD-ROM que se suministra
con la impresora. Contiene información más detallada sobre la impresora. Consulte la
sección “Obtención de la guía de referencia del usuario” en la página 11.
Ayuda para los controladores
de impresora
La ayuda para los controladores de impresora proporciona información detallada sobre
cómo utilizar la impresora desde el ordenador. Consulte la sección “Búsqueda de ayuda”
en la página 11.
Ayuda del panel de control La ayuda del panel de control proporciona ayuda o información adicional sobre la tarea
actual. Pulse (botón A
YUDA
) para abrir la ayuda del panel de control. El tipo de
información que aparecerá depende del estado de la impresora. Consulte la sección
“Búsqueda de ayuda” en la página 11.
Sitio web de HP Para obtener información más actualizada sobre la impresora, visite el sitio web de HP:
http://www.hp.com/support/lj9500
.

http://www.hp.com/support/lj9500
10 Capítulo 1: Búsqueda de informaciónRevisión 1.0
Guía que debe utilizar
En la siguiente tabla se muestra la guía que debe utilizar para buscar diferentes tipos de información.
Tema Guía del usuario (esta guía) Guía de referencia del usuario
Impresión en color X X
Panel de control X X
Información sobre atención al cliente X X
Fuentes X
Papel y otros sustratos de impresión alguna X
Calidad de impresiónXX
Configuración de la impresora X X
Controladores de impresora y
software
X
Tareas de impresión alguna X
Reubicación de la impresora X
Suministros X X
Servicio técnico X X
Solución de problemas atascos X

ESWW Obtención de la guía de referencia del usuario 11
1
Obtención de la guía de referencia del usuario
Puede obtener una copia de la guía de referencia del usuario en línea en las siguientes fuentes:
• La guía de referencia del usuario en línea se encuentra en el CD-ROM que se suministra con la impresora.
Póngase en contacto con el administrador de la empresa para obtener información sobre cómo conseguirla.
• La guía de referencia del usuario en línea se puede solicitar en el sitio web de HP:
http://www.hp.com/support/lj9500
.
Búsqueda de ayuda
En el panel de control
El botón del panel de control proporciona ayuda o información adicional sobre la tarea actual. El tipo de información que
aparecerá depende del estado de la impresora. Consulte la sección “Cómo obtener acceso a la ayuda” en la página 19
para obtener más información.

http://www.hp.com/support/lj9500
12 Capítulo 1: Búsqueda de informaciónRevisión 1.0
En el ordenador
Microsoft® Windows®
Cada controlador de impresora cuenta con sus propias pantallas de ayuda contextual, que pueden activarse mediante el
botón Ayuda, la tecla
F1 o el símbolo de interrogación situado en la esquina superior derecha de la ventana (esto
dependerá del sistema operativo Windows que se utilice). Estas pantallas de ayuda le ofrecen información detallada sobre
el controlador de impresora en cuestión y la tarea que está realizando. La ayuda del controlador de impresora es
independiente de la ayuda de la aplicación de software.
Macintosh
1 Abra el menú Ayuda.
2 Seleccione Centro de ayuda.
3 Haga clic en Ayuda de la impresora HP LaserJet.
Estas pantallas de ayuda le ofrecen información detallada sobre la impresora. La ayuda del controlador de impresora es
independiente de la ayuda de la aplicación de software.

ESWW 13
Uso del panel de control
2
Este capítulo contiene la siguiente información:
• “Características del panel de control” en la página 14
• “Interpretación de las luces del panel de control” en la página 15
• “Uso de los menús del panel de control” en la página 16
• “Cómo obtener acceso a la ayuda” en la página 19

http://www.hp.com/support/lj9500
14 Capítulo 2: Uso del panel de control Revisión 1.0
Características del panel de control
El panel de control incluye tres indicadores luminosos de diodos (LED), cuatro botones de navegación, un botón
(A
YUDA
), el botón P
AUSA
/R
EANUDAR
, el botón C
ANCELAR
TRABAJO
, un teclado numérico y un visor gráfico que muestra hasta
cuatro líneas de texto, indicadores de estado de suministros y animaciones de la impresora.
Nota
Para obtener más información sobre los mensajes del panel de control, consulte “Interpretación de los
mensajes del panel de control” en la página 154.
Teclado numérico
Botón BORRAR
Botón AYUDA
Botón ABAJO
Botón PAUSA/
REANUDAR
Botón
CANCELAR
TRABAJO
Botón ARRIBA
Botón ATRÁS
Luz
Atención
Luz
Datos
Luz
Preparado
Visor gráfico
Botón SELECCIONAR
Indicadores de
estado de
suministros

ESWW Interpretación de las luces del panel de control 15
2
Interpretación de las luces del panel de control
Luz Estado Indicación
Preparado Apagada La impresora está apagada o fuera de línea o se ha producido un error.
Encendida La impresora está preparada para imprimir.
Parpadeante La impresora se va quedar fuera de línea. Espere.
Datos Apagada La impresora no tiene datos para imprimir.
Encendida La impresora tiene datos para imprimir, pero no está preparada o está
fuera de línea.
Parpadeante La impresora está procesando o imprimiendo los datos.
Atención Apagada La impresora funciona sin errores.
Encendida Se ha producido un error crítico en la impresora. Consulte el mensaje de
error y, a continuación, apague la impresora y vuelva a encenderla.
Parpadeante Es necesario tomar la medida indicada en el visor del panel de control.

http://www.hp.com/support/lj9500
16 Capítulo 2: Uso del panel de control Revisión 1.0
Uso de los menús del panel de control
El mapa de menús del panel de control muestra los menús que utilizan todos los usuarios, pero se protegen los menús que
sólo utilizan los administradores. Normalmente, los usuarios utilizan los tres primeros menús de la lista: RECUPERAR
TRABAJO, INFORMACIÓN y MANEJO DEL PAPEL. Los administradores y técnicos de servicio utilizan otros menús, que pueden
estar protegidos por un número de identificación personal (PIN): CONFIGURAR DISPOSITIVO, DIAGNÓSTICOS y SERVICIO. A
continuación, se muestra una breve descripción de cada menú principal.
• Utilice el menú Recuperar trabajo para ver los trabajos almacenados en el dispositivo. Los trabajos están
ordenados por nombre de usuario y de trabajo. Si desea obtener más información sobre cómo almacenar los
trabajos, consulte “Almacenamiento de trabajos de impresión que puede imprimir más tarde” en la página 26.
• Utilice el menú Información para ver el mapa de menús imprimibles y otras páginas de información.
• Utilice el menú Manejo del papel para el tipo de sustrato (y el tamaño si no se ha detectado) para cada bandeja de
la impresora.
• Los administradores utilizan el menú Configurar dispositivo para establecer los valores predeterminados,
puertos de E/S, diagnósticos y restablecimientos. El menú Configurar dispositivo contiene los siguientes
submenús:
• Submenú Impresión
• Submenú Calidad impr.
• Submenú Config. sistema
• Submenú E/S
• Submenú Restablecimiento

ESWW Uso de los menús del panel de control 17
2
• Los administradores utilizan el menú Diagnósticos para realizar pruebas que se agruparán por calidad de
impresión, limpieza de atascos y aislamiento de piezas sustituibles in situ.
• Los técnicos de servicio utilizan el menú Servicio para supervisar el estado de la impresora y proporcionar la
asistencia técnica apropiada durante una llamada de servicio.
Desde el panel de control, puede imprimir un mapa de menús que muestre cómo están organizados los elementos de los
menús del panel de control y los valores vigentes. Algunos menús presentan elementos adicionales en el panel de control
según las opciones que estén instaladas en la impresora.
Nota
La mayoría de las tareas de impresión de rutina se pueden realizar desde el PC mediante el controlador de
impresora o la aplicación de software. Es el método más cómodo para controlar la impresora y anula los
valores establecidos en el panel de control de ésta. Para obtener más información sobre cómo acceder al
controlador de impresora, consulte “Apertura del controlador de impresora” en la página 22.
Para imprimir un mapa de menús
1 Pulse (botón S
ELECCIONAR
) para abrir los menús.
2 Utilice (botón A
RRIBA
) o (A
BAJO
) para desplazarse hasta INFORMACIÓN y pulse .
3 Utilice o para desplazarse hasta IMPR. MAPA MENÚS y pulse . Se imprime el mapa de menús.

http://www.hp.com/support/lj9500
18 Capítulo 2: Uso del panel de control Revisión 1.0
Para desplazarse por los menús del panel de control
1
Pulse para abrir los menús.
2
Utilice o para desplazarse al menú que desee y pulse para seleccionarlo. Según el menú, puede que
deba repetir este paso para seleccionar un submenú.
3
Utilice o para desplazarse al elemento que desee y pulse para seleccionarlo.
4
Utilice o para desplazarse al valor que desee y pulse para seleccionarlo. En la pantalla aparecerá un
asterisco (*) junto a la selección, para indicar que ahora es el valor predeterminado.
5
Utilice (botón A
TRÁS
) en cualquier momento para retroceder un nivel en el árbol de menús o para borrar un
valor numérico.
6
Pulse P
AUSA
/R
EANUDAR
para cerrar el menú.

ESWW Cómo obtener acceso a la ayuda 19
2
Cómo obtener acceso a la ayuda
El botón (A
YUDA
) del panel de control proporciona ayuda o información adicional sobre la tarea actual. El tipo de
información que aparecerá depende del estado de la impresora.
• Pulse para abrir la ayuda. Utilice o para desplazarse por los mensajes de ayuda.
• Vuelva a pulsar en cualquier momento para salir de la ayuda.
Estado de la impresora Ayuda disponible
Preparado
Desocupada
En pausa
Descripción del tipo de ayuda disponible y cómo utilizarla
Advertencia
Error
Otro mensaje del panel de control
Información adicional sobre el mensaje que aparece y las acciones
necesarias para resolver el problema
En los menús Descripción del menú o valor resaltado

http://www.hp.com/support/lj9500
20 Capítulo 2: Uso del panel de control Revisión 1.0

ESWW Funciones para los usuarios 21
Tareas posibles
3
Funciones para los usuarios
Puede utilizar la impresora para hacer cosas interesantes. En esta sección se describe cómo puede utilizar las funciones
de la impresora:
Nota
Si es administrador, hay algunas funciones útiles disponibles. Consulte la sección “Funciones para los
administradores” en la página 48.
Función Ubicación del
procedimiento
Dónde utilizar la función
•
Apertura del controlador de impresora
página 22 Ordenador
•
Impresión en ambas caras del papel
(impresión a doble cara)
página 25 Ordenador
•
Almacenamiento de trabajos de impresión
que puede imprimir más tarde
página 26 Almacenar trabajo de impresión en el ordenador; iniciar
impresión en la impresora
•
Creación de libros
página 29 Ordenador
•
Grapado de documentos
página 30 Ordenador

http://www.hp.com/support/lj9500
22 Capítulo 3: Tareas posibles Revisión 1.0
Apertura del controlador de impresora
Nota
Los valores del controlador de impresora anulan los valores del panel de control. Los valores de la aplicación
de software anulan los valores del controlador de impresora y los valores del panel de control.
•
Uso del HP Fast Infrared Receiver para
imprimir
página 32 Impresora
•
Impresión de tapas o una primera página
diferente
página 36 Ordenador
•
Creación del efecto de imagen a página
completa
página 38 Ordenador
•
Impresión de documentos especiales
página 40 Ordenador
Función Ubicación del
procedimiento
Dónde utilizar la función

ESWW Funciones para los usuarios 23
3
Cambio de los valores para un trabajo de impresión
Si desea que los valores de impresión se utilicen sólo en la aplicación de software que está utilizando, cambie los valores
de ésta. Cuando salga de la aplicación de software, los valores de la impresora volverán a los valores predeterminados
configurados en el controlador de impresora.
Para cambiar los valores de impresión de un trabajo
1 En la aplicación de software, haga clic en el menú Archivo y, a continuación, en Imprimir.
2 Haga clic en Configurar o en Propiedades. (Puede que las opciones sean diferentes para la aplicación.)
3 Cambie los valores de impresión que desee y, a continuación, haga clic en Aceptar.
Cambio de los valores predeterminados
Nota
Los valores del controlador de impresora anulan los valores del panel de control. Los valores de la aplicación
de software anulan los valores del controlador de impresora y los valores del panel de control.
Si desea que los valores de impresión se utilicen en todas las aplicaciones de software que utilice en el ordenador, cambie
los valores predeterminados en el controlador de impresora.

http://www.hp.com/support/lj9500
24 Capítulo 3: Tareas posibles Revisión 1.0
Para cambiar los valores predeterminados en Windows 95, Windows 98 y Windows Millennium Edition (Me)
1 Haga clic en el botón Inicio, señale Configuración y, a continuación, haga clic en Impresoras.
2 Haga clic con el botón derecho del ratón en el icono de la impresora HP color LaserJet serie 9500 y, a
continuación, en Propiedades.
3 Cambie cualquier valor de las fichas Acabado, Efectos, Papel, Destino, Conceptos básicos y Color (el
controlador PostScript® [PS] también incluye la ficha PS). Estos valores serán ahora los valores predeterminados
de la impresora.
4 Haga clic en Aceptar para guardar los valores y cerrar el controlador de impresora.
Para cambiar los valores predeterminados en Windows NT® 4.0
1 Haga clic en el botón Inicio, señale Configuración y, a continuación, haga clic en Impresoras.
2 Haga clic con el botón derecho del ratón en el icono de la impresora HP color LaserJet serie 9500 y, a
continuación, en Valores predeterminados del documento.
3 Cambie cualquier valor de las fichas Acabado, Efectos, Papel, Destino, Conceptos básicos y Color (el
controlador PostScript [PS] también incluye las fichas PS y Estado). Estos valores serán ahora los valores
predeterminados de la impresora.
4 Haga clic en Aceptar para guardar los valores y la configuración y cerrar el controlador de impresora.

ESWW Funciones para los usuarios 25
3
Para cambiar los valores predeterminados en Windows 2000 y Windows XP
1 Haga clic en el botón Inicio, señale Configuración y, a continuación, haga clic en Impresoras (Windows 2000) o
en Impresoras y faxes (Windows XP).
2 Haga clic con el botón derecho del ratón en el icono de la impresora HP color LaserJet serie 9500 y, a
continuación, en Preferencias de impresión.
3 Cambie cualquier valor de las fichas Avanzado, Papel/Calidad, Acabado, Efectos, Destino y Color. Estos
valores serán ahora los valores predeterminados de la impresora.
4 Haga clic en Aceptar para guardar los valores y la configuración y cerrar el controlador de impresora.
Impresión en ambas caras del papel (impresión a doble cara)
La impresora puede imprimir automáticamente en ambas caras del papel si se ha instalado y configurado el accesorio de
impresión a doble cara. (El accesorio de impresión a doble cara es optativo en el modelo HP color LaserJet 9500n y
estándar en el modelo HP color LaserJet 9500hdn.) En la documentación del accesorio de impresión a doble cara hallará
todas las instrucciones de instalación.
Precaución
Nunca trate de imprimir ambas caras de las etiquetas, de las transparencias, en los sobres o en papel que
pese más de 216 g/m
2
(bond de 58 libras). Se pueden producir daños o atascos en la impresora.
Nota
Los valores del controlador de impresora anulan los valores del panel de control. Los valores de la aplicación
de software anulan los valores del controlador de impresora y los valores del panel de control.

http://www.hp.com/support/lj9500
26 Capítulo 3: Tareas posibles Revisión 1.0
Para imprimir a doble cara en Windows (todas las versiones)
1
Abra el controlador de impresora. (Consulte “Apertura del controlador de impresora” en la página 22.)
2
En la ficha
Acabado
, seleccione
Imprimir en ambas caras
.
3
Haga clic en
Aceptar
.
Nota
Los procedimientos anteriores cambian los valores de la impresora para un trabajo de impresión. Para
cambiar los valores predeterminados de la impresora, consulte “Cambio de los valores predeterminados”
en la página 23.
Almacenamiento de trabajos de impresión que puede imprimir
más tarde
Puede descargar un trabajo de impresión en el disco duro de la impresora sin imprimirlo o imprimiéndolo. Podrá imprimir el
trabajo cuando desee en el panel de control de la impresora. Por ejemplo, puede que desee descargar un folleto o un
manual de instrucciones para que otros usuarios puedan acceder a él e imprimirlo.
Para almacenar un trabajo de impresión en el disco duro, seleccione la opción
Trabajo almacenado
en el controlador al
imprimir desde el panel de control de la impresora.
Nota
Para proteger un trabajo almacenado, asigne un número de identificación personal (PIN) al trabajo.

ESWW Funciones para los usuarios 27
3
Para crear un trabajo almacenado
1 Abra el controlador de impresora. (Consulte “Apertura del controlador de impresora” en la página 22.)
2 Haga clic en la ficha Destino.
3 En Características del destino, haga clic en Configuración o en Opciones.
4 Seleccione Trabajo almacenado.
5 Escriba el nombre del usuario y del trabajo.
El trabajo no se imprime hasta que alguien lo solicite en la impresora.
Para imprimir un trabajo almacenado
Puede imprimir un trabajo que está almacenado en el disco duro de la impresora en el panel de control.
1 Pulse (botón S
ELECCIONAR
) para abrir los menús.
2 Utilice (botón A
RRIBA
) o (botón A
BAJO
) para desplazarse hasta RECUPERAR TRABAJO y pulse .
3 Utilice o para desplazarse hasta el nombre de usuario y pulse .
4 Utilice o para desplazarse hasta el nombre del trabajo y pulse .
5 Utilice o para desplazarse hasta IMPRIMIR y pulse .
6 Utilice o o el teclado numérico para especificar el número de copias y pulse .
7 Pulse P
AUSA
/R
EANUDAR
para cerrar los menús.

http://www.hp.com/support/lj9500
28 Capítulo 3: Tareas posibles Revisión 1.0
Si junto a IMPRIMIR aparece (símbolo de
CANDADO
), es necesario un PIN para empezar a imprimir el trabajo.
Para eliminar un trabajo almacenado
Un trabajo almacenado en el disco duro de la impresora se puede eliminar en el panel de control.
1
Pulse para abrir los menús.
2
Utilice o para desplazarse hasta RECUPERAR TRABAJO y pulse .
3
Utilice o para desplazarse hasta el nombre de usuario y pulse .
4
Utilice o para desplazarse hasta el nombre del trabajo y pulse .
5
Utilice o para desplazarse hasta ELIMINAR y pulse .
6
Pulse P
AUSA
/R
EANUDAR
para cerrar los menús.
Si junto a ELIMINAR aparece , es necesario un PIN para eliminar el trabajo.

ESWW Funciones para los usuarios 29
3
Creación de libros
Nota
El doblado y grapado automático de un libro necesita el dispositivo de acabado multifunción (C8088A). Si
la impresora no dispone de un dispositivo de acabado multifunción, ésta puede imprimir las páginas en el
orden correcto y, a continuación, se pueden doblar y grapar o encuadernar manualmente.
Nota
HP recomienda que se utilice la aplicación de software para preparar y previsualizar el documento para su
impresión y, a continuación, utilizar el controlador de impresora para imprimir y grapar en lomo el libro.
Para imprimir un libro en Windows
1 Abra el controlador de impresora. (Consulte “Apertura del controlador de impresora” en la página 22.)
2 En la ficha Acabado, seleccione Imprimir en ambas caras.
3 Seleccione Estilo calendario, si es necesario.
4 Seleccione el diseño del libro en la lista desplegable Imprimir en forma de libro y haga clic en Aceptar.

http://www.hp.com/support/lj9500
30 Capítulo 3: Tareas posibles Revisión 1.0
Para imprimir un libro en Mac OS
Antes de imprimir un libro por primera vez, asegúrese de que ha instalado el software de impresión manual a doble cara y
en forma de libro de HP. Este software requiere una instalación personalizada y está disponible para Mac OS 9.2.2 y
versiones anteriores.
Nota
Mac OS X no puede imprimir libros.
1
En la aplicación de software, haga clic en el menú
Archivo
y, a continuación, en
Imprimir
.
2
Seleccione
Diseño
en el menú desplegable y haga clic en
Imprimir en ambas caras
.
3
Seleccione
Preferencias del complemento
en el menú desplegable,
Filtros de tiempo de impresión
y
Libro
.
4
Haga clic en
Guardar configuración
.
5
Haga clic en
Imprimir en forma de libro
.
6
Haga clic en
Formato de libro
.
7
Seleccione el
Tamaño del papel
en el menú desplegable y haga clic en
Imprimir
.
Grapado de documentos
Nota
Para grapar un documento es necesario el dispositivo de acabado multifunción (C8088A) o la grapadora/
apilador de 3.000 hojas (C8085A).

ESWW Funciones para los usuarios 31
3
Para seleccionar la grapadora en Windows
Nota
El siguiente procedimiento cambia los valores de la impresora para un trabajo de impresión.
1 Abra el controlador de impresora. (Consulte “Apertura del controlador de impresora” en la página 22.)
2 En la ficha Acabado, haga clic en Grapar y, a continuación, en Aceptar.
Para seleccionar la grapadora en el panel de control
Nota
Si selecciona la grapadora en el panel de control, se establecerá el grapado de forma predeterminada para
todos los trabajos de impresión.
1 Pulse para abrir los menús.
2 Utilice o para desplazarse hasta el menú CONFIGURAR DISPOSITIVO y pulse .
3 Utilice o para desplazarse hasta IMPRESIÓN y pulse .
4 Utilice o para desplazarse hasta GRAPAR y pulse .
5 Utilice o para desplazarse hasta la bandeja de salida o el dispositivo que desee y pulse . Aparecerá un
asterisco (*) junto a la selección.
6 Pulse P
AUSA
/R
EANUDAR
para cerrar los menús.

http://www.hp.com/support/lj9500
32 Capítulo 3: Tareas posibles Revisión 1.0
Uso del HP Fast Infrared Receiver para imprimir
El dispositivo HP Fast InfraRed Receiver (FIR) optativo permite la impresión inalámbrica desde cualquier dispositivo
portátil que sea compatible con IRDA (tal como un ordenador portátil) en la impresora.
La conexión para la impresión se mantiene al ubicar el puerto emisor de infrarrojos dentro del rango de funcionamiento. La
conexión se interrumpirá permanentemente si el puerto emisor se traslada fuera del rango de funcionamiento o si
cualquier objeto que pase entre los puertos bloquea la transmisión durante más de 40 segundos. (Una mano, papel o
incluso la luz solar directa podrían causar este bloqueo.)
Nota
Para obtener más información, consulte la guía del usuario que acompaña al HP Fast InfraRed Receiver
optativo. Si el sistema operativo no tiene instalado el software de infrarrojos, póngase en contacto con el
fabricante del ordenador para conseguir las instrucciones de instalación y los controladores.

ESWW Funciones para los usuarios 33
3
Configuración para imprimir en Windows
Antes de iniciar el controlador de infrarrojos, realice los siguientes pasos:
1 Haga clic en el botón Inicio, señale Configuración y, a continuación, haga clic en Impresoras.
2 Seleccione HP LaserJet 9500n o 9500hdn como impresora predeterminada.
3 En la misma carpeta Impresoras, haga clic en Propiedades y, a continuación, en Detalles. Asegúrese de que se
ha seleccionado Puerto LPT de infrarrojos virtual.
4 Seleccione el archivo que desea imprimir.
Configuración para imprimir con equipos Macintosh
Nota
Esta función no es compatible con Mac OS X.
El primer paso para configurar una impresora de infrarrojos es crear un icono de impresora de escritorio con la utilidad
Impresora Escritorio. De forma predeterminada, la utilidad Impresora Escritorio se encuentra en la carpeta Extras Apple/
Apple LaserWriter de la unidad de disco duro.
Imprimir IR no será una opción si no están activados el panel de control de infrarrojos y las extensiones. Además, la
capacidad de impresión con infrarrojos sólo es posible si dispone del controlador HP LaserWriter versión 8.6 o posterior.
1 Abra la utilidad de Escritorio.
2 Seleccione Imprimir IR (Infrarrojos) y haga clic en Aceptar.

http://www.hp.com/support/lj9500
34 Capítulo 3: Tareas posibles Revisión 1.0
3 Cambie Archivos de descripción de impresora PostScript (PPD) de modo que coincida con la impresora.
4 En el menú Archivo, seleccione Guardar.
5 Escriba un nombre y una ubicación para el icono de la impresora de escritorio y haga clic en Aceptar.
Nota
Una vez que el icono está en el escritorio (o guardado en otro sitio), las opciones de la impresora se tienen
que configurar manualmente. Este paso es básicamente el mismo que seleccionar Configurar después de
configurar la impresora en el Selector. Para establecer las opciones, resalte el icono de la impresora de
escritorio y seleccione Cambiar configuración en el menú Impresión.
Impresión de un trabajo
1 Alinee el ordenador portátil (u otro dispositivo portátil equipado con una ventana FIR compatible con IRDA) a no
más de 1 metro (3 pies) del HP Fast InfraRed Receiver optativo. La ventana FIR deberá estar en un ángulo de
+/- 15 grados respecto a la impresora para asegurar una conexión eficaz para realizar la impresión.
2 Imprima el trabajo. El indicador de estado en el HP Fast InfraRed Receiver optativo se ilumina y, después de una
breve pausa, el panel de control de la impresora muestra PROCESANDO TRABAJO.
Si el indicador de estado no se enciende, vuelva a alinear el HP Fast InfraRed Receiver optativo con el puerto FIR en el
dispositivo emisor, reenvíe el trabajo de impresión y mantenga la alineación de todos los dispositivos. Si tiene que mover el
equipo, asegúrese de que todos los dispositivos permanecen dentro del rango de funcionamiento para mantener la
conexión.

ESWW Funciones para los usuarios 35
3
Si se interrumpe la conexión antes de que el trabajo de impresión termine, se apaga el indicador de estado del HP Fast
InfraRed Receiver optativo. Tiene un máximo de 40 segundos para corregir la causa de la interrupción y continuar con el
trabajo de impresión. Si se reanuda la conexión dentro de este período de tiempo, el indicador de estado se ilumina de
nuevo.
Nota
La conexión se interrumpirá permanentemente si el puerto emisor se traslada fuera del entorno operativo
o si cualquier objeto que pase entre los puertos bloquea la transmisión durante más de 40 segundos. (Una
mano, papel o incluso la luz solar directa podrían causar este bloqueo.) Según el tamaño del trabajo, la
impresión con el HP Fast Infrared Receiver optativo puede ser más lenta que mediante un cable conectado
directamente al puerto paralelo.
Interrupción y reanudación de la impresión
La característica para interrumpir y reanudar el trabajo de impresión permite detener temporalmente el trabajo para
imprimir otro a través de una conexión FIR. Cuando el trabajo FIR termina de imprimirse, se reanuda la impresión del
trabajo interrumpido.
Para interrumpir el trabajo en la impresora, realice la conexión al puerto FIR de la misma y envíe un trabajo. La impresora
deja de imprimir el trabajo actual cuando llega al final de la copia que está imprimiendo. La impresora imprime el trabajo
enviado a través de la conexión FIR. Cuando la impresora termina el trabajo, reanuda la impresión del trabajo original con
varias copias en el punto donde fue interrumpido.

http://www.hp.com/support/lj9500
36 Capítulo 3: Tareas posibles Revisión 1.0
Impresión de tapas o una primera página diferente
Utilice el siguiente procedimiento para imprimir la primera página de un documento en un tipo de sustrato diferente al resto
del documento (por ejemplo, para imprimir la primera página de un documento en papel con membrete y el resto en papel
normal o para imprimir una tapa en tarjetas y las páginas interiores en papel normal).
Para imprimir una tapa o una primera página diferente en Windows 95,
Windows 98, Windows Me y Windows NT 4.0
1 Abra el controlador de impresora. (Consulte “Apertura del controlador de impresora” en la página 22.)
2 En la ficha Papel, seleccione Utilizar otro papel para primera página. Aparecerán las fichas Primera página,
Otras páginas y Tapa posterior.
Nota
La ficha Tapa posterior no está disponible en el controlador PS.
3 Seleccione Tamaño, Origen y Tipo para la primera página y el resto. La primera página es la tapa del documento.
El resto son las páginas interiores del documento.
4 Haga clic en Aceptar.

ESWW Funciones para los usuarios 37
3
Para imprimir una tapa o una primera página diferente en Windows 2000 y
Windows XP
1 Abra el controlador de impresora. (Consulte “Apertura del controlador de impresora” en la página 22.)
2 En la ficha Papel/Calidad, seleccione Utilizar otro papel. Las opciones Primera página, Otras páginas y Tapa
posterior estarán disponibles (no aparecerán atenuadas).
3 Seleccione Primera página.
4 Seleccione Origen y Tipo para la primera página.
5 Repita los pasos 3 y 4 para Otras páginas y Tapa posterior. La primera página es la tapa del documento. El resto
son las páginas interiores del documento.
6 Haga clic en Aceptar.
Nota
Los procedimientos anteriores cambian los valores de la impresora para un trabajo de impresión. Para
cambiar los valores predeterminados de la impresora, consulte “Cambio de los valores predeterminados”
en la página 23.

http://www.hp.com/support/lj9500
38 Capítulo 3: Tareas posibles Revisión 1.0
Para imprimir una primera página diferente en Mac OS
1
En la aplicación de software, haga clic en el menú
Archivo
y, a continuación, en
Imprimir
.
2
Seleccione una bandeja en el campo
Primera de
.
3
Seleccione una bandeja en el campo
Restantes de
.
4
Haga clic en
Imprimir
.
Creación del efecto de imagen a página completa
La impresora no puede imprimir hasta el borde del sustrato de impresión. Utilice el siguiente procedimiento para imprimir la
imagen en una página de mayor tamaño y, a continuación, recorte la página para crear el efecto de una imagen a página
completa.
Para crear el efecto de imagen a página completa
1
Utilice un tamaño de papel de al menos 25 mm (1 pulgada) más ancho y largo que la imagen que desea imprimir.
Por ejemplo, si desea imprimir una imagen a página completa que mide 215 mm (8,5 pulgadas) de ancho y
279 mm (11 pulgadas) de largo, utilice un papel que mida al menos 240 mm (9,5 pulgadas) de ancho y 304 mm
(12 pulgadas) de largo.

ESWW Funciones para los usuarios 39
3
Nota
La impresora puede imprimir en papel cortado especialmente que tenga un tamaño de hasta 306 por 470 mm
(12 por 18,5 pulgadas).
Desde la bandeja 1, la impresora puede imprimir imágenes con un tamaño de hasta 297 por 450 mm
(11,7 por 17,7 pulgadas).
2 Imprima la imagen con marcas de recorte. Consulte la ayuda en línea de la aplicación de software para obtener
instrucciones sobre cómo hacerlo. La opción para imprimir una imagen con marcas de recorte está normalmente
en el cuadro de diálogo Imprimir.
3 Utilice las marcas de recorte como guía y corte el papel de acuerdo con el tamaño de la imagen.
Para obtener más información sobre cómo establecer los tamaños del papel, consulte “Establecimiento del tamaño y tipo
de sustrato” en la página 57.

http://www.hp.com/support/lj9500
40 Capítulo 3: Tareas posibles Revisión 1.0
Impresión de documentos especiales
La tabla que aparece a continuación muestra una serie de documentos y el sustrato recomendado para cada uno de ellos.
La impresora es totalmente compatible con los tipos de sustrato. Tenga en cuenta que en la lista que aparece a
continuación sólo se ofrecen sugerencias; en la mayoría de los casos se puede utilizar otro sustrato compatible.
Nota
Establezca el tipo en el panel de control cuando cargue las bandejas y en el controlador de impresora cuando
imprima el trabajo. Para obtener más información, consulte “Impresión por tipo y tamaño de sustrato” en la
página 65.
Documento Sustrato sugerido y número de
producto
Características Tipo
Folleto Papel láser satinado HP Letter (Q2419A)
11 x 17 (tabloide) (Q2420A)
A4 (Q2421A)
A3 (Q2422A)
120 g/m
2
(bond de 32 libras),
200 hojas, recubrimiento con
acabado satinado en ambas caras
SATINADO PESADO
HP
Plan de negocios Papel láser satinado HP Letter (Q2419A)
11 x 17 (tabloide) (Q2420A)
A4 (Q2421A)
A3 (Q2422A)
120 g/m
2
(bond de 32 libras),
200 hojas, recubrimiento con
acabado satinado en ambas caras
SATINADO PESADO
HP

ESWW Funciones para los usuarios 41
3
Catálogo Papel láser satinado HP Letter (Q2419A)
11 x 17 (tabloide) (Q2420A)
A4 (Q2421A)
A3 (Q2422A)
120 g/m
2
(bond de 32 libras),
200 hojas, recubrimiento con
acabado satinado en ambas caras
SATINADO PESADO
HP
Diagrama Papel HP Premium Choice LaserJet
Letter (HPU1132)
11 x 17 (tabloide) (HPU1732)
A4 (CHP410)
A4 (Asia) (Q2397A)
A3 (Asia) (Q2396A)
A4 (Europa) (CHP413)
A3 (Europa) (CHP421)
HPU1132, HPU1732, CHP410,
Q2397A y Q2396A: 120 g/m
2
(bond
de 32 libras), 500 hojas, con
acabado mate en ambas caras, brillo
de 98
CHP413 y CHP421: 160 g/m
2
(bond
de 42 libras), 250 hojas, con
acabado mate en ambas caras, brillo
de 98
PESADO
106-163 G/M2
Documento en
color
Papel láser color HP Letter (HPL245R)
11 x 17 (tabloide) (HPL2417)
Letter (HPL285R)
11 x 17 (tabloide) (HPL2817)
HPL245R y HPL2417: 90 g/m
2
(bond de 24 libras), 500 hojas, con
acabado mate en ambas caras
HPL285R y HPL2817: 105 g/m
2
(bond de 28 libras), 500 hojas, con
acabado mate en ambas caras
NORMAL
Documento Sustrato sugerido y número de
producto
Características Tipo

http://www.hp.com/support/lj9500
42 Capítulo 3: Tareas posibles Revisión 1.0
Correspondencia Papel HP LaserJet Letter (HPJ1124)
perforado con 3 agujeros (HPJ113H)
Legal (HPJ1424)
11 x 17 (tabloide) (HPJ1724)
A4 (Europa) (CHP310)
90 g/m
2
(bond de 24 libras),
500 hojas, con acabado mate en
ambas caras
NORMAL
Tapa Papel para portadas HP Premium Letter
(Q2413A)
A4 (Q2414A)
Q2413A y Q2414A: 200 g/m
2
(tapa
de 75 libras), 100 hojas, con
acabado mate supersuave en ambas
caras
TARJETAS
>164 G/M2
Impresión general Papel reciclado de oficina HP Letter
(HPE1120)
perforado con 3 agujeros (HPE113H)
Legal (HPE1420)
75 g/m
2
(bond de 20 libras),
500 hojas, con acabado mate en
ambas caras, incluye 30 por ciento
de contenido después de consumir
(cumple con lo estipulado por la ley
de EE.UU. 13101)
NORMAL
Documento Sustrato sugerido y número de
producto
Características Tipo

ESWW Funciones para los usuarios 43
3
Documento,
propuesta,
resumen de
ventas, octavilla e
imagen en color
Papel láser satinado suave HP Letter
(C4179A)
A4 (C4179B)
Letter (Q2415A)
11 x 17 (tabloide) (Q2416A)
A4 (Q2417A)
A3 (Q2418A)
C4179A y C4179B: 120 g/m
2
(bond
de 32 libras), 200 hojas,
recubrimiento con acabado satinado
en ambas caras
Q2415A, Q2416A, Q2417A y
Q2418A: 105 g/m
2
(bond de 28 libras),
500 hojas, recubrimiento con
acabado mate en ambas caras, brillo
de 96
SATINADO PESADO
HP
Membrete Papel HP LaserJet Letter (HPJ1124)
perforado con 3 agujeros (HPJ113H)
Legal (HPJ1424)
11 x 17 (tabloide) (HPJ1724)
A4 (Europa) (CHP310)
90 g/m
2
(bond de 24 libras),
500 hojas, con acabado mate en
ambas caras
NORMAL
Mapa Papel resistente HP Letter (Q1298A)
A4 (Q1298B)
0,127 mm (5 milésimas de pulgada)
de grosor (equivalente a bond de
44 libras aproximadamente),
50 hojas, recubrimiento con
acabado mate en ambas caras
PAPEL RESISTENTE
Documento Sustrato sugerido y número de
producto
Características Tipo

http://www.hp.com/support/lj9500
44 Capítulo 3: Tareas posibles Revisión 1.0
Boletín Papel láser color HP Letter (HPL245R)
11 x 17 (tabloide) (HPL2417)
Letter (HPL285R)
11 x 17 (tabloide) (HPL2817)
HPL245R y HPL2417: 90 g/m
2
(bond de 24 libras), 500 hojas, con
acabado mate en ambas caras
HPL285R y HPL2817: 105 g/m
2
(bond de 28 libras), 500 hojas, con
acabado mate en ambas caras
NORMAL
Fotografía/imagen Papel láser satinado HP Letter (Q2419A)
11 x 17 (tabloide) (Q2420A)
A4 (Q2421A)
A3 (Q2422A)
120 g/m
2
(bond de 32 libras),
216 por 279 mm (8,5 por
11 pulgadas), 200 hojas,
recubrimiento con acabado satinado
en ambas caras
SATINADO PESADO
HP
Postal Papel para portadas HP Premium Letter
(Q2413A)
A4 (Q2414A)
200 g/m
2
(bond de 75 libras),
100 hojas, con acabado mate en
ambas caras
TARJETAS
>164 G/M2
Documento Sustrato sugerido y número de
producto
Características Tipo

ESWW Funciones para los usuarios 45
3
Propuesta Papel HP Premium Choice LaserJet
Letter (HPU1132)
11 x 17 (tabloide) (HPU1732)
A4 (CHP410)
A4 (Asia) (Q2397A)
A3 (Asia) (Q2396A)
A4 (Europa) (CHP413)
A3 (Europa) (CHP421)
HPU1132, HPU1732, CHP410,
Q2397A y Q2396A: 120 g/m
2
(bond
de 32 libras), 500 hojas, acabado
mate en ambas caras, brillo de 98
CHP413 y CHP421: 160 g/m
2
(bond
de 42 libras), 250 hojas, con
acabado mate en ambas caras, brillo
de 98
PESADO
106-163 G/M2
Informe Papel HP LaserJet Letter (HPJ1124)
perforado con 3 agujeros (HPJ113H)
Legal (HPJ1424)
11 x 17 (tabloide) (HPJ1724)
A4 (Europa) (CHP310)
90 g/m
2
(bond de 24 libras),
500 hojas, con acabado mate en
ambas caras
NORMAL
Menú de
restaurante
Papel reisistente HP Letter (Q1298A)
A4 (Q1298B)
0,127 mm (5 milésimas de pulgada)
de grosor (equivalente a bond de
44 libras aproximadamente),
50 hojas, recubrimiento con
acabado mate en ambas caras
PAPEL RESISTENTE
Documento Sustrato sugerido y número de
producto
Características Tipo

http://www.hp.com/support/lj9500
46 Capítulo 3: Tareas posibles Revisión 1.0
Señal Papel resistente HP Letter (Q1298A)
A4 (Q1298B)
0,127 mm (5 milésimas de pulgada)
de grosor (equivalente a bond de
44 libras aproximadamente),
50 hojas, recubrimiento con
acabado mate en ambas caras
PAPEL RESISTENTE
Documento
resistente a las
roturas
Papel resistente HP Letter (Q1298A)
A4 (Q1298B)
0,127 mm (5 milésimas de pulgada)
de grosor (equivalente a bond de
44 libras aproximadamente),
50 hojas, recubrimiento con
acabado satinado en ambas caras
PAPEL RESISTENTE
Manual de
formación
Papel reciclado de oficina HP Letter
(HPE1120)
perforado con 3 agujeros (HPE113H)
Legal (HPE1420)
75 g/m
2
(bond de 20 libras),
500 hojas, con acabado mate en
ambas caras, incluye 30 por ciento
de contenido después de consumir
(cumple con lo estipulado por la ley
de EE.UU. 13101)
NORMAL
Transparencia Transparencias HP Color LaserJet Letter
(C2934A)
A4 (C2936A)
0,127 mm (5 milésimas de pulgada)
de grosor, 50 hojas
TRANSPARENCIAS
Documento Sustrato sugerido y número de
producto
Características Tipo

ESWW Funciones para los usuarios 47
3
Manual del
usuario
Papel HP LaserJet Letter (HPJ1124)
perforado con 3 agujeros (HPJ113H)
Legal (HPJ1424)
11 x 17 (tabloide) (HPJ1724)
A4 (Europa) (CHP310)
90 g/m
2
(bond de 24 libras),
500 hojas, con acabado mate en
ambas caras
NORMAL
Documento
resistente al agua
Papel resistente HP Letter (Q1298A)
A4 (Q1298B)
0,127 mm (5 milésimas de pulgada)
de grosor (equivalente a bond de
44 libras aproximadamente),
50 hojas, recubrimiento con
acabado mate en ambas caras
PAPEL RESISTENTE
Documento Sustrato sugerido y número de
producto
Características Tipo

http://www.hp.com/support/lj9500
48 Capítulo 3: Tareas posibles Revisión 1.0
Funciones para los administradores
Administración remota de la impresora
Utilice el servidor web incorporado (EWS) y HP Web Jetadmin para administrar la impresora de forma remota en lugar de
hacerlo desde el panel de control de la impresora.
Servidor web incorporado
Para acceder al servidor web incorporado
1 En un navegador web compatible con su ordenador, introduzca la dirección IP de la impresora. (Para buscar la
dirección IP, imprima una página de configuración. Consulte “Para imprimir las páginas de información” en la
página 152.)
Nota
Después de abrir la URL, puede marcarla de forma que pueda volver a ella rápidamente más adelante.
2 El EWS tiene tres fichas que contienen valores e información sobre la impresora: la ficha Información, la ficha
Configuración y la ficha Red. Haga clic en la ficha que desee ver.
La siguiente tabla muestra las fichas que están en el EWS y una breve descripción de lo que puede hacer en cada una de
ellas.

ESWW Funciones para los administradores 49
3
Ficha Tareas posibles
Ficha Configuración
• Configurar la impresora.
• Establecer la configuración para recibir alertas de correo electrónico.
• Establecer una contraseña para acceder a los valores y las redes.
• Determinar el idioma del servidor web incorporado.
Sugerencia La ficha Configuración puede estar protegida por una contraseña. Si esta
impresora está conectada en red, consulte siempre al administrador de la
impresora antes de cambiar los valores de esta ficha.
Ficha Información
• Comprobar la impresora y el estado de los suministros de la impresora.
• Pedir suministros.
• Ver la configuración de la impresora.
• Ver una lista de eventos y errores de la impresora.
Ficha Red Controlar los valores relacionados con la red para la impresora cuando está conectada a una
red basada en IP.

http://www.hp.com/support/lj9500
50 Capítulo 3: Tareas posibles Revisión 1.0
HP Web Jetadmin
Hay disponible un complemento de configuración y administración de controladores para el software de HP Web Jetadmin.
Puede utilizar el complemento para configurar los controladores de impresora antes de la instalación. Este método para
controlar y administrar los controladores de impresora proporciona una solución completa que puede utilizar para
configurar la impresora, la ruta de impresión (cola) y los ordenadores o estaciones de trabajo cliente. En el flujo de trabajo
se incluyen las siguientes actividades:
• Detección y configuración de la(s) impresora(s).
• Detección y configuración de la ruta de impresión en los servidores. Puede configurar varios servidores en un lote
o varias impresoras (del mismo tipo de modelo) con un solo servidor.
• Obtención de los controladores de impresora. Puede instalar varios controladores para cada cola de impresión
conectada a un servidor en entornos compatibles con varios sistemas operativos.
• Ejecución del editor de configuración (el editor no es compatible con algunos controladores más antiguos).
• Instalación de los controladores de impresora configurados en los servidores.
• Indicación a los usuarios finales sobre cómo conectarse al servidor de impresión. El controlador configurado para
su sistema operativo se instala automáticamente en su ordenador.
Los administradores pueden utilizar el complemento de software de HP Jetadmin para instalar los controladores de
impresora configurados con un proceso remoto, por lotes o silencioso. Obtenga el complemento de software de
HP Web Jetadmin en http://www.hp.com/go/webjetadmin_software
.

ESWW Funciones para los administradores 51
3
Obtención de actualizaciones del firmware
La impresora puede utilizar versiones más recientes del firmware cuando estén disponibles. Para obtener el firmware más
reciente, vaya a http://www.hp.com/support/lj9500
y siga las instrucciones de la pantalla. Para descargar las
actualizaciones del firmware de forma sencilla en una o varias impresoras, utilice el software de HP Web Jetadmin (vaya
a http://www.hp.com/go/webjetadmin
).
Administración de las páginas de uso
Puede imprimir una página de información de uso desde el panel de control para controlar la página de uso por
departamento. Se puede utilizar para la contabilidad de gastos.
Nota
Este elemento sólo está disponible si se ha instalado un disco duro.
Para imprimir una página de uso
1 Pulse para abrir los menús.
2 Utilice o para desplazarse hasta el menú INFORMACIÓN y pulse .
3 Utilice o para desplazarse hasta IMPRIMIR PÁGINA DE USO y pulse .

http://www.hp.com/support/lj9500
52 Capítulo 3: Tareas posibles Revisión 1.0

http://www.hp.com/support/lj9500
54 Capítulo 4: Mejora de la calidad de impresiónRevisión 1.0
Acciones para mejorar la calidad de impresión
Tarea Más información
•
Asegúrese de que los suministros se han instalado
correctamente.
Consulte las secciones siguientes:
•
“Sustitución de los cartuchos de impresión” en la página 197
•
“Sustitución de los tambores de imagen” en la página 200
•
“Sustitución del kit de transferencia de imágenes” en la página 205
•
“Sustitución del kit de fusor de imágenes” en la página 215
•
“Sustitución del kit de limpieza de imágenes” en la página 220
•
Utilice sustratos admitidos.
Consulte la sección “Sustrato recomendado” en la página 94. Para obtener más
información, consulte la guía de referencia del usuario en línea.

ESWW Acciones para mejorar la calidad de impresión55
4
•
Para obtener los mejores resultados, utilice sustratos y
cartuchos de impresión de la marca HP. Los sustratos y
cartuchos de impresión de la marca HP están
diseñados para proporcionar un rendimiento óptimo
con las impresoras HP.
Cartuchos de
impresiónHP y
números de referencia
Cian (C8551A)
Magenta (C8553A)
Amarillo (C8552A)
Negro (C8650A)
Números de producto de sustratos
comunes de HP
Papel láser color HP
Letter (HPL245R)
11 x 17 (tabloide) (HPL2417)
Papel láser satinado HP
Letter (Q2419A)
A4 (Q2421A)
Papel láser satinado suave HP
Letter (C4179A)
A4 (C4179B)
Nota
El papel láser satinado suave HP está diseñado
específicamente para utilizarlo con la impresora
HP color LaserJet serie 9500.
•
Asegúrese de que el tipo y el tamaño del sustrato para
la bandeja se han establecido correctamente en el
panel de control del sustrato que está utilizando.
Consulte la sección “Establecimiento del tamaño y tipo de sustrato” en la
página 57.
•
Imprima por tipo y tamaño de sustrato desde el
controlador de impresora.
Consulte la sección “Impresión por tipo y tamaño de sustrato” en la página 65.
•
Calibre la impresora.
Consulte la sección “Calibración de la impresora” en la página 67.
•
Imprima las páginas de solución de problemas con la
calidad de impresión y siga las instrucciones.
Consulte la sección “Uso de las páginas de solución de problemas con la calidad
de impresión” en la página 68.
Tarea Más información

http://www.hp.com/support/lj9500
56 Capítulo 4: Mejora de la calidad de impresiónRevisión 1.0
•
Limpie el cargador posterior.
Consulte la sección “Limpieza del cargador posterior” en la página 69.
•
Asegúrese de que se cumplen los requisitos de
funcionamiento y ubicación de la impresora.
Consulte la guía de referencia del usuario en línea para obtener más
información.
•
Establezca el valor de registro.
Consulte la sección “Establecimiento del registro” en la página 71.
•
Limpie el área de entrada del fusor.
Consulte “Limpieza del área de entrada del fusor” en la página 72.
Tarea Más información

ESWW Acciones para mejorar la calidad de impresión57
4
Establecimiento del tamaño y tipo de sustrato
Cada vez que abra y cierre una bandeja de entrada, tendrá la oportunidad de establecer el tipo y el tamaño del sustrato de
esa bandeja. La impresora cambia automáticamente sus valores internos para proporcionar la mejor calidad de impresión
para el tipo de sustrato establecido. Asegúrese de establecer el tipo y el tamaño del sustrato en el panel de control de la
impresora y en el controlador de impresora.
Nota
Si ha utilizado versiones anteriores de las impresoras HP LaserJet, puede que esté acostumbrado a
configurar la bandeja 1 en modo Primera o Casete. Para duplicar los valores para el modo Primera, configure
la bandeja 1 con Tamaño = CUALQUIER TAMAÑO y Tipo = TODOS. Para duplicar los valores para el modo
Casete, establezca el tamaño o el tipo para la bandeja 1 en un valor que no sea TODOS.
Nota
Los valores del controlador de impresora anulan los valores del panel de control. Los valores de la aplicación
de software anulan los valores del controlador de impresora y los valores del panel de control.

http://www.hp.com/support/lj9500
58 Capítulo 4: Mejora de la calidad de impresiónRevisión 1.0
Configuración de las bandejas para sustratos de tamaño estándar
Siga las siguientes instrucciones para configurar las bandejas en el panel de control de la impresora.
Para establecer un tamaño y tipo de sustrato estándar para la bandeja 1
1
Pulse (botón S
ELECCIONAR
) para abrir los menús.
2
Utilice (botón A
RRIBA
) o (botón A
BAJO
) para desplazarse hasta MANEJO DEL PAPEL y pulse .
3
Utilice o para desplazarse hasta TAMAÑO BANDEJA 1 y pulse .
4
Utilice o para desplazarse hasta el tamaño de sustrato que desee y pulse .
5
El tipo de sustrato se establece en Normal de forma predeterminada. Si desea cambiar este valor, utilice o
para desplazarse hasta TIPO BDJA 1 y pulse . Utilice o para desplazarse hasta el tipo de sustrato que
desee y pulse . Para obtener más información sobre los tipos de sustrato, consulte “Tipos de sustratos
admitidos” en la página 93.
6
Pulse P
AUSA
/R
EANUDAR
para cerrar los menús.
Para establecer un tamaño y un tipo de sustrato estándar para las bandejas 2, 3 o 4
Cuando abra y cierre la bandeja 2, 3 o 4, la impresora detectará el tamaño de sustrato para esa bandeja y el panel de
control de la impresora le pedirá que seleccione el tipo de sustrato para esa bandeja. Si la impresora no puede detectar el
tamaño del sustrato, el panel de control de la impresora le pedirá que seleccione un tamaño y un tipo especiales. Siga
estas instrucciones para establecer el tamaño y el tipo de sustrato para las bandejas 2, 3 o 4.

ESWW Acciones para mejorar la calidad de impresión59
4
1 Abra la bandeja y asegúrese de que las guías del papel descansan contra la pila de sustratos de la bandeja.
2 Establezca el conmutador personalizado/estándar en Estándar si ambas guías se han establecido en la misma
marca de un estándar. De lo contrario, establezca el conmutador en Personalizado y siga las instrucciones de la
sección “Configuración de las bandejas para sustratos de tamaño especial” en la página 60.
Nota
Si el tamaño del sustrato está marcado en la guía de la bandeja, se trata de un tamaño de sustrato estándar.
Si el tamaño del sustrato no está marcado en la guía de la bandeja, consulte “Configuración de las bandejas
para sustratos de tamaño especial” en la página 60.
3 Cierre la bandeja.
4 La impresora detecta el tamaño del sustrato en la bandeja y aparece el mensaje BANDEJA X [TIPO] [TAMAÑO]. El
tipo y el tamaño que aparecen son los últimos que se establecieron. Por ejemplo, BANDEJA 4 SATINADO 11 X 17.
Este mensaje se alterna con el mensaje PARA CAMBIAR TIPO PULSE . La impresora establece el tipo de sustrato
en Normal de forma predeterminada. Si desea cambiar este valor, utilice o para desplazarse hasta el tipo de
sustrato que desee y pulse .
5 Pulse P
AUSA
/R
EANUDAR
para cerrar los menús.

http://www.hp.com/support/lj9500
60 Capítulo 4: Mejora de la calidad de impresiónRevisión 1.0
Configuración de las bandejas para sustratos de tamaño especial
Los tamaños de sustrato especiales no son compatibles con los marcados en las bandejas de entrada y no aparecen en
los menús del panel de control ni en el controlador de impresora.
Nota
Para la bandeja 1.
Si utiliza el sustrato de tamaño especial, seleccione PERSONALIZADO en el menú
Tamaño
Bandeja 1
.
Para las bandejas 2, 3 y 4.
Si utiliza el sustrato de tamaño especial en estas bandejas, asegúrese de que
el conmutador personalizado/estándar de la bandeja está establecido en Personalizado.
Nota
Los valores del controlador de impresora anulan los valores del panel de control. Los valores de la aplicación
de software anulan los valores del controlador de impresora y los valores del panel de control.
Las dimensiones del sustrato de tamaño especial se deben introducir en el panel de control. Si está utilizando la
bandeja 1, aparecerá el menú
Personalizado
cuando seleccione PERSONALIZADO en el menú
Tamaño Bandeja 1
. Si está
utilizando la bandeja 2, 3 o 4, aparecerá el menú
Personalizado
cuando establezca el conmutador personalizado/
estándar en Personalizado y cierre la bandeja.
Asegúrese de introducir las dimensiones X e Y del sustrato. La siguiente ilustración muestra las dimensiones X e Y en
relación con cada una de las bandejas de entrada. La dimensión X se mide desde la parte frontal de la bandeja hasta la
parte posterior. La dimensión Y se mide desde la parte izquierda de la bandeja hasta la parte derecha.

ESWW Acciones para mejorar la calidad de impresión61
4
Nota
Cuando se establece un tamaño especial para una bandeja, éste se mantiene hasta que el conmutador
personalizado/estándar de la bandeja se vuelve a mover a Estándar.
Parte frontal de las bandejas
Marcadores
de tamaño
estándar
Bandeja 1 Bandejas 2 y 3 Bandeja 4
Dirección Y
Dirección X
Dirección Y
Dirección X
Dirección Y
Dirección X
Marcadores
de tamaño
estándar
Marcadores
de tamaño
estándar
Conmutador
personalizado/
estándar
Conmutador
personalizado/
estándar

http://www.hp.com/support/lj9500
62 Capítulo 4: Mejora de la calidad de impresiónRevisión 1.0
Para establecer un tamaño y un tipo de sustrato especial para la bandeja 1
1 Pulse para abrir los menús.
2 Utilice o para desplazarse hasta MANEJO DEL PAPEL y pulse .
3 Utilice o para desplazarse hasta TAMAÑO BANDEJA 1 y pulse .
4 Utilice o para desplazarse hasta PERSONALIZADO y pulse .
5 Aparecerá el mensaje UNIDAD DE MEDIDA = con el valor PULGADAS seleccionado de forma predeterminada. Si desea
cambiar este valor, utilice o para desplazarse hasta el valor MILÍMETROS y pulse .
6 Aparecerá el mensaje DIMENSIÓN X = con la opción 306 milímetros (o 12 pulgadas) seleccionada de forma
predeterminada. Utilice el teclado numérico para introducir la medida de la dimensión X del sustrato y pulse .
Nota
La dimensión X es la longitud de la página perpendicular a la dirección en la que se introduce en la impresora.
La medida de la dimensión X debe estar entre 98 y 306 milímetros (o 3,9 y 12 pulgadas).
7 Aparecerá el mensaje DIMENSIÓN Y = con la opción 470 milímetros (o 18,50 pulgadas) seleccionada de forma
predeterminada. Utilice el teclado numérico para introducir la medida de la dimensión Y del sustrato y pulse .
Nota
La dimensión Y es la longitud de la página paralela a la dirección en la que se introduce en la impresora.
La medida de la dimensión Y debe estar entre 191 y 470 milímetros (o 7,5 y 18,5 pulgadas).
8 Aparecerá el mensaje TAMAÑO BANDEJA 1 = [DIMENSIÓN X] X [DIMENSIÓN Y] [PULGADAS O MILÍMETROS] CONFIG.
GUARDADA.

ESWW Acciones para mejorar la calidad de impresión63
4
9 El tipo de sustrato se establece en NORMAL de forma predeterminada. Si desea cambiar este valor, utilice o
para desplazarse hasta TIPO BDJA 1 y pulse . Utilice o para desplazarse hasta el tipo de sustrato que
desee y pulse . Para obtener más información sobre los tipos de sustrato, consulte “Tipos de sustratos
admitidos” en la página 93.
10 Pulse P
AUSA
/R
EANUDAR
para cerrar los menús.
Para establecer un tamaño y un tipo de sustrato especial para las bandejas 2, 3 o 4
1 Abra la bandeja.
2 Asegúrese de que las guías del papel descansan contra la pila de sustratos de la bandeja.
3 Establezca el conmutador personalizado/estándar en Personalizado.
Nota
Si el tamaño del sustrato no está marcado en la guía de la bandeja, se trata de un tamaño de sustrato
especial. Si el tamaño del sustrato está marcado en la guía de la bandeja, consulte “Para establecer un
tamaño y un tipo de sustrato estándar para las bandejas 2, 3 o 4” en la página 58.
4 Cierre la bandeja.
5 Aparecerá el mensaje TAMAÑO BANDEJA X = con la opción TODOS TAMAÑOS ESPECIALES seleccionada de forma
predeterminada. Utilice o para desplazarse hasta el valor PERSONALIZADO y pulse .
6 Aparecerá el mensaje UNIDAD DE MEDIDA = con el valor PULGADAS seleccionado de forma predeterminada. Si desea
cambiar este valor, utilice o para desplazarse hasta el valor MILÍMETROS y pulse .

http://www.hp.com/support/lj9500
64 Capítulo 4: Mejora de la calidad de impresiónRevisión 1.0
7 Aparecerá el mensaje DIMENSIÓN X = con la opción 297 milímetros (o 11,7 pulgadas) seleccionada de forma
predeterminada. Utilice el teclado numérico para introducir la medida de la dimensión X del sustrato y pulse .
Nota
La dimensión X es la longitud de la página perpendicular a la dirección en la que se introduce en la impresora.
Para las bandejas 2 y 3, la medida de la dimensión X debe estar entre 148 y 297 milímetros (o 5,8 y
11,7 pulgadas). Para la bandeja 4, la dimensión X debe estar entre 182 y 297 milímetros (o 7,2 y
11,7 pulgadas). Puede encontrar la medida de la dimensión X del sustrato en las guías del papel dentro de
la bandeja.
8 Aparecerá el mensaje DIMENSIÓN Y = con la opción 432 milímetros (o 17 pulgadas) seleccionada de forma
predeterminada. Utilice el teclado numérico para introducir la medida de la dimensión Y del sustrato y pulse .
Nota
La dimensión Y es la longitud de la página paralela a la dirección en la que se introduce en la impresora.
La medida de la dimensión Y debe estar entre 210 y 432 milímetros (o 8,27 y 17 pulgadas). Puede encontrar
la medida de la dimensión Y del sustrato en las guías del papel dentro de la bandeja.
9 Aparecerá el mensaje BANDEJA X [DIMENSIÓN X] X [DIMENSIÓN Y] [PULGADAS O MILÍMETROS]. Este mensaje se
alterna con el mensaje PARA CAMBIAR TIPO PULSE . El tipo de sustrato se establece en NORMAL de forma
predeterminada. Si desea cambiar este valor, utilice o para desplazarse hasta el tipo de sustrato que desee
y pulse .
10 Pulse P
AUSA
/R
EANUDAR
para cerrar los menús.

ESWW Acciones para mejorar la calidad de impresión65
4
Impresión por tipo y tamaño de sustrato
Es posible configurar la impresora para que seleccione el sustrato según el tipo (por ejemplo, normal, satinado o con
membrete) y el tamaño (por ejemplo, Letter o A4) de éste en lugar de basarse en el origen (es decir, una bandeja).
Ventajas de la impresión por tipo y tamaño de sustrato
La impresión por tipo o tamaño significa que el usuario desea que la impresora tome el papel o imprima el sustrato de la
primera bandeja que se ha cargado con el tipo o el tamaño seleccionado. La selección del sustrato por tipo y tamaño
mejora de forma significativa la calidad de impresión en papel pesado y satinado. El uso de un valor incorrecto puede
proporcionar una calidad de impresión insatisfactoria. Imprima siempre por tipo en el caso de sustratos de impresión
especiales como, por ejemplo, etiquetas o transparencias. Imprima siempre por tamaño cuando se trate de sobres.
Si desea imprimir por tipo o tamaño y las bandejas no se han configurado para un tipo o tamaño determinado, cargue el
papel o sustrato de impresión en la bandeja 1 y, a continuación, seleccione el tipo o tamaño en los cuadros de diálogo
Configurar página, Imprimir o Propiedades de impresión.
Nota
Para impresoras conectadas en red, los valores de tipo y tamaño también se pueden configurar desde el
software HP Web Jetadmin. Para sistemas operativos Macintosh, estos valores se pueden configurar con
la utilidad HP LaserJet.
Para imprimir por tipo y tamaño de papel (bandeja 1)
1 Cargue y ajuste la bandeja.
2 En el panel de control de la impresora, pulse para abrir los menús.

http://www.hp.com/support/lj9500
66 Capítulo 4: Mejora de la calidad de impresiónRevisión 1.0
3 Utilice o para desplazarse hasta MANEJO DEL PAPEL y pulse .
4 Realice una de las siguientes acciones:
• Para que la impresora imprima automáticamente desde la bandeja 1, si está cargada: establezca TAMAÑO
BANDEJA 1=CUALQUIER TAMAÑO y TIPO BDJA 1=CUALQ. TIPO (comparable al modo Primera).
• Para imprimir por tipo y tamaño desde la bandeja 1 y que la impresora le pida que cargue el papel antes de
imprimir: establezca TAMAÑO BANDEJA 1 en el tamaño que se ha cargado y TIPO BDJA 1 en cualquier valor
excepto CUALQ. TIPO (comparable al modo Casete).
5 Pulse P
AUSA
/R
EANUDAR
para cerrar los menús.
6 En la aplicación de software, haga clic en el menú Archivo y, a continuación, en Imprimir.
7 Haga clic en Propiedades.
8 En el controlador de impresora, asegúrese de seleccionar el tipo especificado en el panel de control en el paso 4.
Para imprimir por tipo y tamaño de papel (bandeja 2, 3 o 4)
1 Cargue y ajuste la bandeja.
2 En el panel de control de la impresora, pulse para cambiar el tamaño (si no se ha detectado) y el tipo.
3 Utilice o para desplazarse al tamaño que desee y al tipo MANEJO DEL PAPEL y, a continuación, pulse .
Nota
Para imprimir por tipo y tamaño desde la bandeja 2, 3 o 4, puede que sea necesario descargar o cerrar la
bandeja 1.
4 En la aplicación de software, haga clic en el menú Archivo y, a continuación, en Imprimir.

ESWW Acciones para mejorar la calidad de impresión67
4
5 Pulse P
AUSA
/R
EANUDAR
para cerrar los menús.
6 Haga clic en Propiedades.
7 En el controlador de impresora, asegúrese de seleccionar el tipo especificado en el panel de control en el paso 3.
Calibración de la impresora
La calibración de la impresora ayuda a garantizar una buena calidad de impresión.
Para calibrar la impresora
1 Pulse para abrir los menús.
2 Utilice o para desplazarse hasta la opción CONFIGURAR DISPOSITIVO y pulse .
3 Utilice o para desplazarse hasta CALIDAD IMPR. y pulse .
4 Pulse .
5 Utilice o para desplazarse hasta CALIBRAR AHORA y pulse .

http://www.hp.com/support/lj9500
68 Capítulo 4: Mejora de la calidad de impresiónRevisión 1.0
Uso de las páginas de solución de problemas con la calidad de
impresión
Las páginas de solución de problemas con la calidad de impresión ayudan a diagnosticar muchos problemas de este tipo
relacionados con una parte dañada o un componente concreto. Siga el procedimiento de diagnóstico de la primera página
de solución de problemas con la calidad de impresión. Para obtener más información sobre las páginas de solución de
problemas con la calidad de impresión, consulte la guía de referencia del usuario en línea.
Para imprimir las páginas de solución de problemas con la calidad de impresión
1 Pulse para abrir los menús.
2 Utilice o para desplazarse hasta DIAGNÓSTICOS y pulse .
3 Pulse .
4 Pulse o para desplazarse hasta SOLUCIÓN DE PROBLEMAS CI y pulse .

ESWW Acciones para mejorar la calidad de impresión69
4
Limpieza del cargador posterior
Limpie el cargador posterior de la cinta de transferencia si aparecen rayas claras en áreas de semitonos.
Para limpiar el cargador posterior
1 Abra la puerta superior derecha.
2 Busque el asa azul del limpiador del cargador posterior en la parte frontal
izquierda de la cinta de transferencia de imágenes.
3 Deslice con cuidado el limpiador del cargador posterior hacia la derecha
hasta que se detenga. Se debe comprimir el muelle.
1
2
3

http://www.hp.com/support/lj9500
70 Capítulo 4: Mejora de la calidad de impresiónRevisión 1.0
4 Deslice el limpiador hacia la izquierda hasta que encaje en su sitio.
5 Repita los pasos 3 y 4 para limpiar el cargador posterior por segunda vez.
6 Cierre la puerta superior derecha. Si la puerta no se cierra, asegúrese de
que el asa azul del limpiador del cargador posterior está situada en el
extremo izquierdo de la cinta de transferencia de imágenes.
4
6

ESWW Acciones para mejorar la calidad de impresión71
4
Establecimiento del registro
Utilice la función de registro para centrar la imagen en una página y alinear las imágenes delanteras y posteriores. Puesto
que la colocación de la imagen varía ligeramente en cada bandeja de entrada, es necesario realizar el siguiente
procedimiento de alineación para cada una de ellas.
Nota
La página de prueba se imprime en papel de tamaño A4 o Letter. Puede establecer el registro para cualquier
tamaño de papel imprimiendo en ese tamaño y siguiendo las instrucciones de la página de prueba.
Para establecer el valor de registro
1 Pulse para abrir los menús.
2 Utilice y para desplazarse hasta CONFIGURAR DISPOSITIVO y pulse .
3 Utilice y para desplazarse hasta CALIDAD IMPR. y pulse .
4 Utilice y para desplazarse hasta DEFINIR REGISTRO y pulse .
5 Utilice y para desplazarse hasta IMPRIMIR PÁGINA DE PRUEBA y pulse .
6 Pulse P
AUSA
/R
EANUDAR
para cerrar los menús.
7 Siga las instrucciones de la página impresa.

http://www.hp.com/support/lj9500
72 Capítulo 4: Mejora de la calidad de impresiónRevisión 1.0
Limpieza del área de entrada del fusor
A veces, el polvo de tóner y del papel se acumula en la entrada del fusor y puede afectar a la calidad de impresión. Utilice
el siguiente procedimiento para limpiar la entrada del fusor.
Para limpiar el área de entrada del fusor
1 Abra las puertas frontales de la impresora y, a continuación, baje la palanca
verde grande.
2 En la parte frontal de la impresora, busque el asa del rodillo de
transferencia azul situado debajo de la palanca verde grande. Sujete el asa
y extraiga el rodillo de la impresora. Coloque el rodillo en una superficie
limpia y plana.
PRECAUCIÓN
No toque el rodillo de espuma negro y evite rayar la parte inferior de la cinta
de transferencia de imágenes al extraer el rodillo de la impresora.
1
2

ESWW Acciones para mejorar la calidad de impresión73
4
3 Retire las pinzas verdes y el cepillo azul montado en el interior de la puerta
frontal derecha.
4 Deslice el extremo abierto del cepillo hacia las pinzas hasta que encaje en
su posición.
5 Sujete las pinzas de forma que el cepillo forme un ángulo de 45 grados y
alinéelo con la ranura del rodillo de transferencia. Inserte el cepillo en la
ranura.
3
5
4

http://www.hp.com/support/lj9500
74 Capítulo 4: Mejora de la calidad de impresiónRevisión 1.0
6 Deslice el cepillo hacia la ranura del rodillo de transferencia hasta que se
detenga y, a continuación, deslícelo hacia usted hasta que esté casi fuera
de la ranura.
PRECAUCIÓN
No tire del cepillo hacia arriba ni hacia los lados. Empuje y tire del cepillo
hacia dentro y hacia fuera de la impresora.
7 Repita el paso 6 tres veces y, a continuación, extraiga el cepillo de la
impresora.
8 Extraiga el cepillo de las pinzas levantando la solapa de la parte posterior
del cepillo y tirando de él.
9 Reemplace las pinzas y el cepillo en el interior de la puerta derecha.
10 Con una mano, sujete la parte inferior del rodillo de transferencia, gírelo
unos 45 grados y alinéelo con la ranura. Deslice el rodillo en la ranura hasta
que se detenga.
PRECAUCIÓN
No toque el rodillo de espuma negro y evite rayar la parte inferior de la cinta
de transferencia de imágenes al insertar el rodillo en la impresora.
6
8
10

ESWW Acciones para mejorar la calidad de impresión75
4
11 Levante la palanca verde y cierre las puertas frontales.
Nota
Si la palanca no se mueve libremente, asegúrese de que el rodillo de
transferencia esté completamente encajado en la impresora.
11

http://www.hp.com/support/lj9500
76 Capítulo 4: Mejora de la calidad de impresiónRevisión 1.0
Solución de problemas de calidad de impresión
Los problemas de calidad de impresión se repiten o se producen en paralelo a la dirección en la que se mueve el sustrato
en la impresora (dirección de alimentación). Los sustratos de tamaño Letter o A4 están orientados normalmente en las
bandejas de forma que el borde largo se introduzca en primer lugar en la impresora; los sustratos de tamaño A3 o de
11-x-17 pulgadas están orientados normalmente en las bandejas de forma que el borde corto se introduzca en primer
lugar en la impresora.
Procedimientos de calidad de impresión
Para todos los defectos y problemas de calidad de impresión, realice los siguientes procedimientos.
• Reemplace los suministros de la impresora que se hayan acabado. Cuando se agote un suministro, aparecerá el
mensaje SUSTITUIR <SUMINIST.> en el panel de control y el indicador muestra una barra vacía con un contorno
parpadeante para el suministro que se ha acabado. La impresión se detiene y aparece el mensaje SUSTITUIR
<SUMINIST.> en el panel de control hasta que se reemplace el suministro. Para obtener más información, consulte
“Interpretación de los mensajes del panel de control” en la página 154.
Pulse (botón A
YUDA
) en el panel de control para obtener instrucciones paso a paso para reemplazar el
suministro. Para obtener más información sobre cómo reemplazar los suministros, consulte “Sustitución de los
cartuchos de impresión” en la página 197, “Sustitución de los tambores de imagen” en la página 200, “Sustitución
del kit de transferencia de imágenes” en la página 205, “Sustitución del kit de limpieza de imágenes” en la
página 220 o “Sustitución del kit de fusor de imágenes” en la página 215. Para solicitar suministros, consulte
“Pedido de suministros” en la página 192.

ESWW Solución de problemas de calidad de impresión77
4
• Imprima 10 páginas más de su trabajo de impresión o de otro trabajo. La impresora puede compensar
automáticamente algunos problemas de calidad de impresión.
Si estos procedimientos no solucionan el problema, consulte “Solución de problemas persistentes de calidad de impresión”
en la página 77.
Solución de problemas persistentes de calidad de impresión
Si ha realizado todos los pasos indicados en “Procedimientos de calidad de impresión” en la página 76 y el problema de
calidad de impresión persiste, siga estos pasos:
1 Utilice el siguiente diagrama de defectos de calidad de impresión para identificar el defecto.
2 Vaya a la página indicada debajo del defecto que identifique y utilice las soluciones que se enumeran para
solucionar el problema de calidad de impresión.
3 Si los procedimientos no solucionan el problema, imprima las páginas de solución de problemas con la calidad de
impresión (consulte “Para imprimir las páginas de solución de problemas con la calidad de impresión” en la
página 68) y siga el procedimiento de diagnóstico que aparece en la primera página para ayudarle a aislar el
defecto en un componente concreto.
4 Si los procedimientos no solucionan el problema o el defecto no aparece en el diagrama de defectos de calidad de
impresión, póngase en contacto con el centro de servicio y asistencia técnica local autorizado de HP. Consulte
“Opciones de atención al cliente en todo el mundo” en la página 232 para obtener más información.
Nota
El diagrama de defectos de calidad de impresión presupone que se ha utilizado sustrato de tamaño Letter
o A4 y que se ha introducido en la impresora con el borde largo en primer lugar.

http://www.hp.com/support/lj9500
78 Capítulo 4: Mejora de la calidad de impresiónRevisión 1.0
Diagrama de defectos de calidad de impresión
Utilice los ejemplos del diagrama de defectos de calidad de impresión para determinar el problema que ha encontrado y, a
continuación, consulte las páginas correspondientes para buscar información que pueda ayudar a solucionar el problema.
Para obtener la información más reciente y los procedimientos de solución de problemas, vaya
a http://www.hp.com/support/lj9500
.
Nota
El diagrama de defectos de calidad de impresión presupone que se ha utilizado sustrato de tamaño Letter
o A4 y que se ha introducido en la impresora con el borde largo en primer lugar. Consulte la sección “Solución
de problemas de calidad de impresión” en la página 76.
Imagen sin defectos

ESWW Solución de problemas de calidad de impresión79
4
Líneas o rayas horizontales
•
Asegúrese de que se cumplen los
requisitos de funcionamiento y ubicación
de la impresora.
•
Imprima las páginas de solución de
problemas con la calidad de impresión
(consulte “Para imprimir las páginas de
solución de problemas con la calidad de
impresión” en la página 68) y siga el
procedimiento de diagnóstico que aparece
en la primera página para ayudarle a aislar
el defecto en un componente concreto.
Líneas horizontales
discontinuas
•
Limpie el área de entrada del fusor.
Consulte “Limpieza del área de
entrada del fusor” en la página 72.
Líneas verticales
•
Asegúrese de que los siguientes
suministros están colocados
correctamente:
– cinta de transferencia de imágenes
– limpiador de transferencia
– rodillo de transferencia
•
Imprima las páginas de solución de
problemas con la calidad de impresión
(consulte “Para imprimir las páginas de
solución de problemas con la calidad de
impresión” en la página 68) y siga el
procedimiento de diagnóstico que aparece
en la primera página para ayudarle a aislar
el defecto en un componente concreto.
Defectos repetitivos
•
Asegúrese de que se cumplen los
requisitos de funcionamiento y
ubicación de la impresora.
•
Imprima las páginas de solución de
problemas con la calidad de
impresión (consulte “Para imprimir las
páginas de solución de problemas
con la calidad de impresión” en la
página 68) y siga el procedimiento de
diagnóstico que aparece en la
primera página para ayudarle a aislar
el defecto en un componente
concreto.

http://www.hp.com/support/lj9500
80 Capítulo 4: Mejora de la calidad de impresiónRevisión 1.0
Difuminado en todos los colores
•
Asegúrese de que se cumplen los
requisitos de funcionamiento y ubicación
de la impresora.
•
Limpie el cargador posterior.
•
Calibre la impresora.
•
Asegúrese de que los siguientes
suministros están colocados
correctamente:
– cinta de transferencia de imágenes
– rodillo de transferencia
Difuminado en un color
•
Asegúrese de que se cumplen los
requisitos de funcionamiento y
ubicación de la impresora.
•
Calibre la impresora.
•
Imprima las páginas de solución de
problemas con la calidad de
impresión (consulte “Para imprimir las
páginas de solución de problemas
con la calidad de impresión” en la
página 68) y siga el procedimiento de
diagnóstico que aparece en la
primera página para ayudarle a aislar
el defecto en un componente
concreto.

ESWW Solución de problemas de calidad de impresión81
4
Huellas y hendiduras del sustrato
•
Utilice sustratos admitidos.
•
Asegúrese de que el sustrato que está
utilizando no tiene arrugas o hendiduras
de manejarlo y de que no está manchado
con huellas visibles o con otras sustancias
extrañas.
•
Imprima las páginas de solución de
problemas con la calidad de impresión
(consulte “Para imprimir las páginas de
solución de problemas con la calidad de
impresión” en la página 68) y siga el
procedimiento de diagnóstico que aparece
en la primera página para ayudarle a aislar
el defecto en un componente concreto.
Desprendimiento de tóner
•
Asegúrese de que se cumplen los
requisitos de funcionamiento y
ubicación de la impresora.
•
Utilice sustratos admitidos.
•
Asegúrese de que el tipo y tamaño
del sustrato que está utilizando para
la bandeja se han establecido
correctamente en el panel de control.
•
Asegúrese de que el sustrato se haya
cargado correctamente, las guías de
tamaño tocan los bordes de la pila de
sustratos y la palanca de sustratos
especiales se ha establecido
correctamente.
•
Asegúrese de que el sustrato que
está utilizando no tiene arrugas o
hendiduras de manejarlo y de que no
está manchado con huellas visibles o
con otras sustancias extrañas.

http://www.hp.com/support/lj9500
82 Capítulo 4: Mejora de la calidad de impresiónRevisión 1.0
Tóner manchado
•
Utilice sustratos admitidos.
•
Asegúrese de que los siguientes
suministros están colocados
correctamente:
– tambores de imagen
– cinta de transferencia de imágenes
– limpiador de transferencia
•
Limpie la cinta de transferencia de
imágenes.
Áreas blancas (omisiones) en la
página
•
Asegúrese de que se cumplen los
requisitos de funcionamiento y
ubicación de la impresora.
•
Utilice sustratos admitidos.
•
Asegúrese de que el tipo y tamaño
del sustrato que está utilizando para
la bandeja se han establecido
correctamente en el panel de control.
•
Asegúrese de que el tipo y el tamaño
del sustrato para la bandeja se han
establecido correctamente en el
panel de control del sustrato que está
utilizando.
•
Limpie el cargador posterior.
•
Calibre la impresora.
•
Imprima las páginas de solución de
problemas con la calidad de
impresión (consulte “Para imprimir las
páginas de solución de problemas
con la calidad de impresión” en la
página 68) y siga el procedimiento de
diagnóstico que aparece en la
primera página para ayudarle a aislar
el defecto en un componente
concreto.
•
Limpie la cinta de transferencia de
imágenes.
•
Limpie la entrada del fusor.

ESWW Solución de problemas de calidad de impresión83
4
Daños en el sustrato (arrugas,
enrollamiento, pliegues, rasgaduras)
•
Asegúrese de que se cumplen los
requisitos de funcionamiento y ubicación
de la impresora.
•
Utilice sustratos admitidos.
•
Asegúrese de que el sustrato esté cargado
correctamente.
•
Asegúrese de que el tipo y tamaño del
sustrato que está utilizando para la
bandeja se han establecido correctamente
en el panel de control.
•
Asegúrese de que el sustrato que está
utilizando no tiene arrugas o hendiduras
de manejarlo y de que no está manchado
con huellas visibles o con otras sustancias
extrañas.
•
Para el sustrato pesado, imprima desde la
bandeja 1 en la bandeja de salida
izquierda.
•
Asegúrese de que los siguientes
suministros están colocados
correctamente:
– fusor
– rodillo de transferencia de imágenes
•
Inspeccione las áreas del atasco y extraiga
cualquier sustrato atascado o roto que no
se haya detectado.
Manchas o tóner disperso
•
Asegúrese de que se cumplen los
requisitos de funcionamiento y
ubicación de la impresora.
•
Utilice sustratos admitidos.
•
Asegúrese de que el tipo y tamaño
del sustrato que está utilizando para
la bandeja se han establecido
correctamente en el panel de control.
•
Calibre la impresora.
•
Asegúrese de que el rodillo de
transferencia se ha colocado
correctamente.
•
Imprima las páginas de solución de
problemas con la calidad de
impresión (consulte “Para imprimir las
páginas de solución de problemas
con la calidad de impresión” en la
página 68) y siga el procedimiento de
diagnóstico que aparece en la
primera página para ayudarle a aislar
el defecto en un componente
concreto.

http://www.hp.com/support/lj9500
84 Capítulo 4: Mejora de la calidad de impresiónRevisión 1.0
Página inclinada, estirada o
descentrada
•
Asegúrese de que se cumplen los
requisitos de funcionamiento y ubicación
de la impresora.
•
Utilice sustratos admitidos.
•
Asegúrese de que el sustrato esté cargado
correctamente.
•
Para problemas con la inclinación de la
página, dé la vuelta a la pila de sustratos y
gírela 180 grados.
•
Asegúrese de que los siguientes
suministros están colocados
correctamente:
– fusor
– cinta de transferencia de imágenes
•
Inspeccione las áreas del atasco y extraiga
cualquier sustrato atascado o roto que no
se haya detectado.
Colores mal alineados
•
Calibre la impresora.

ESWW Administración del color 85
Uso del color y los sustratos
5
Administración del color
Al establecer las opciones de color en Automática en el controlador de impresora, normalmente se obtiene la mejor
calidad de impresión posible para documentos en color. Sin embargo, en algunos casos puede que desee imprimir un
documento de color en escala de grises (blanco y negro) o cambiar alguna de las opciones de color de la impresora.
• Con Windows, puede imprimir en escala de grises o cambiar las opciones de color mediante los valores de la ficha
Color del controlador de impresora.
• Con un equipo Macintosh, puede imprimir en escala de grises o cambiar las opciones de color mediante el menú
Coincidencia de colores del cuadro de diálogo Imprimir.
Impresión en escala de grises
Si selecciona la opción Imprimir en escala de grises desde el controlador de impresora, se imprime el documento en
blanco y negro. Esta opción es útil para obtener una vista preliminar de las copias de diapositivas y documentos impresos
o para la impresión de documentos en color que se fotocopiarán o se enviarán por fax.

http://www.hp.com/support/lj9500
86 Capítulo 5: Uso del color y los sustratos Revisión 1.0
Ajuste manual o automático del color
La opción de ajuste Automática de color optimiza el tratamiento del color gris neutral, semitonos y mejoras de bordes
utilizados para cada elemento del documento. Encontrará más información en la ayuda en línea del controlador de
impresora.
Nota
La opción de ajuste Automática es la configuración predeterminada, recomendada para imprimir todos los
documentos en color.
La opción de ajuste Manual de color permite ajustar el tratamiento del color gris neutral, semitonos y mejoras de bordes
utilizados para texto, gráficos y fotografías. Para acceder a las opciones de color manuales, en la ficha Color, seleccione
Manual y, a continuación, haga clic en Configuración.
Opciones manuales de color
Utilice el ajuste de color manual para ajustar las opciones Color (o Mapa de colores) y Semitonos individualmente para
texto, gráficos y fotografías.
Opciones de semitonos
La opción de semitonos es el método mediante el que la impresora mezcla los cuatro colores primarios (cian, magenta,
amarillo y negro) en diferentes proporciones para crear millones de colores. Las opciones de semitonos afectan a la
solución y claridad de la salida en color. Se pueden seleccionar valores de semitonos para texto, gráficos y fotografías de
forma independiente. Las dos opciones de semitonos son Texto y Detalle.

ESWW Administración del color 87
5
• La opción de semitonos Texto se optimiza para obtener la mejor reproducción de texto normal y pequeño, así
como gráficos que requieren distinciones nítidas entre las líneas o los colores. Seleccione esta opción si la nitidez
de los bordes de objetos pequeños, especialmente los que contienen colores secundarios (por ejemplo, rojo, verde
y azul), es la prioridad principal.
• La opción de semitonos Detalle se optimiza para obtener la mejor reproducción de imágenes, gráficos y grandes
áreas de color sólido. También mejora las fotografías haciendo que las gradaciones finas de color sean más
uniformes. Seleccione esta opción si la fidelidad al color de los objetos grandes es la prioridad principal.
Nota
Algunas aplicaciones convierten texto o gráficos en imágenes de trama. En estos casos, los valores de la
opción Fotografías controlan también el texto y los gráficos.
Grises neutrales
El valor Grises neutrales determina el método para crear los colores grises utilizados en texto, gráficos y fotografías.
Hay dos valores disponibles para el valor Grises neutrales:
•
Sólo en negro genera colores neutrales (grises y negro) utilizando sólo tóner negro. Esto garantiza que los colores
neutrales se crearán sin desajuste cromático.
•
4 colores genera colores neutrales (grises y negro) combinando los cuatro colores de tóner. Este método produce
degradaciones y transiciones más suaves a colores no neutrales y genera el negro más oscuro.
Nota
Algunas aplicaciones convierten texto o gráficos en imágenes de trama. En estos casos, los valores de la
opción Fotografías controlan también el texto y los gráficos.

http://www.hp.com/support/lj9500
88 Capítulo 5: Uso del color y los sustratos Revisión 1.0
Control de bordes
El valor Control de bordes determina cómo se representarán los bordes. El control de bordes tiene dos componentes:
captura y semitonos adaptables. Los semitonos adaptables aumentan la nitidez de los bordes. La captura reduce el efecto
de registro incorrecto del plano de color al superponer ligeramente los bordes de los objetos adyacentes.
Hay cuatro niveles de control de bordes disponibles:
•
Máximo es el mayor valor de captura. Los semitonos adaptables están activados para este valor.
•
Normal es el valor de captura predeterminado. La captura está a un nivel medio y los semitonos adaptables están
activados.
•
Claro establece la captura a un nivel mínimo y los semitonos adaptables están activados.
•
Desactivado desactiva tanto los semitonos de captura como los adaptables.
Color RGB
Hay tres valores disponibles para el valor Color RGB:
•
Predeterminado indica a la impresora que interprete el color RGB como sRGB. sRGB es el estándar aceptado
para Microsoft y el consorcio de World Wide Web (www).
•
Dispositivo indica a la impresora que imprima RGB en el modo de dispositivo raw. Para representar correctamente
las fotografías con esta selección, debe administrar el color de la imagen en la aplicación o el sistema operativo.
•
Intenso indica a la impresora que aumente la saturación de color en los medios tonos. Los objetos de colores más
débiles se representan con colores más intensos. Este valor es el recomendado para imprimir gráficos de negocio.

ESWW Coincidencia de colores 89
5
Coincidencia de colores
El proceso de equiparar los colores de la salida de la impresora a los de la pantalla del ordenador es muy complicado
debido a que las impresoras y los monitores de los ordenadores utilizan distintos métodos para producir color. Los
monitores muestran los colores con píxeles de luz mediante un proceso cromático RGB (rojo, verde, azul), mientras que
las impresoras generan colores mediante un proceso CMYK (cian, magenta, amarillo y negro).
Diversos factores pueden influir en la capacidad de obtener colores impresos que coincidan con los del monitor. Entre
estos factores se incluyen los siguientes:
• sustratos de impresión
• colorantes de la impresora (por ejemplo, tintas o tóner)
• proceso de impresión (por ejemplo, tecnología de inyección de tinta, imprenta o láser)
• iluminación ambiente
• diferencias personales en la percepción de los colores
• aplicaciones de software
• controladores de impresora
• sistema operativo del ordenador
• monitores
• tarjetas y controladores de vídeo
• entorno operativo (por ejemplo, humedad)

http://www.hp.com/support/lj9500
90 Capítulo 5: Uso del color y los sustratos Revisión 1.0
Tenga en cuenta los factores anteriores cuando los colores en la pantalla no sean idénticos a los colores impresos. Para la
mayoría de los usuarios, el mejor método de equiparar los colores en la pantalla con los de la impresora es imprimir en
sRGB (rojo-verde-azul estándar). Para obtener más información sobre la solución de problemas relacionados con la salida
en color, consulte “Solución de problemas de calidad de impresión” en la página 76.
Coincidencia de colores PANTONE®*
PA N T O N E ®* dispone de varios sistemas de coincidencia de colores. El sistema de coincidencia PANTONE®* es muy
conocido y utiliza tintas sólidas para generar una amplia gama de tonos y tintas. Consulte http://www.hp.com
para
obtener detalles sobre cómo utilizar el sistema de coincidencia PANTONE®* con esta impresora.

ESWW Coincidencia de colores 91
5
Libro de muestras de coincidencia de colores
El proceso de equiparar los colores de la salida de la impresora a las referencias de color estándar y de los libros de
muestras preimpresos es complejo. En general, puede obtener una coincidencia bastante aceptable con el libro de
muestras si las tintas utilizadas para crear el libro de muestras son cian, magenta, amarillo y negro. Normalmente, se
denominan libros de muestras de color de proceso.
Algunos libros de muestras se crean a partir de colores planos. Los colores planos son colorantes creados especialmente.
Muchos de estos colores planos están fuera del espectro de la impresora. La mayoría de los libros de muestras de color
contienen libros de muestras de proceso complementarios que proporcionan aproximaciones CMYK al color plano.
La mayoría de los libros de muestras de proceso incluyen una nota en la que se indican los estándares de proceso que se
han utilizado para imprimir el libro de muestras. En la mayoría de los casos, serán SWOP, EURO o DIC (consulte
“Impresión en cuatro colores (CMYK)” en la página 92). Para obtener una coincidencia de colores óptima con el libro de
muestras de proceso, seleccione la emulación de tinta correspondiente en el menú de la impresora. Si no puede identificar
el estándar de proceso, utilice la emulación de tinta SWOP.

http://www.hp.com/support/lj9500
92 Capítulo 5: Uso del color y los sustratos Revisión 1.0
Impresión en cuatro colores (CMYK)
Cian, magenta, amarillo y negro (CMYK) son las tintas utilizadas en las imprentas. Normalmente, el proceso se denomina
impresión en cuatro colores. Los archivos de datos CMYK generalmente se originan y utilizan en entornos de artes
gráficas (prensa escrita y publicidad).
Emulación de tintas CMYK (sólo PostScript)
Se puede realizar la representación del color de la impresora de CMYK para emular varias tintas de impresión offset
estándar.
•
Predeterminado. Esta selección es útil para la representación multipropósito de datos CMYK. Está diseñada para
obtener una buena representación de las fotografías, ofreciendo colores saturados brillantes para texto y gráficos.
•
SWOP. Estándar de tinta común en EE.UU. y otros países/regiones.
•
EuroScale. Estándar de tinta común en Europa y otros países/regiones.
•
DIC (Dainippon Ink and Chemical). Estándar de tinta común en Japón y otros países/regiones.
•
Dispositivo. La emulación está desactivada. Para representar correctamente las fotografías con esta selección, es
necesario administrar el color de las imágenes en la aplicación o el sistema operativo.

ESWW Uso de los sustratos 93
5
Uso de los sustratos
Tipos de sustratos admitidos
Puede seleccionar los siguientes tipos de sustratos en el panel de control y el controlador de impresora:
Los tipos de sustratos mostrados en las tablas de las siguientes secciones cumplen estos criterios:
• Se han probado en la impresora.
• Han demostrado una buena calidad.
• Funcionan bien con los valores de la impresora.
• bond • satinado • membrete • perforado
• tarjeta • pesado • ligero • reciclado
• color • satinado pesado • estándar • resistente
• sobre • etiquetas • preimpreso • transparencia

http://www.hp.com/support/lj9500
94 Capítulo 5: Uso del color y los sustratos Revisión 1.0
Nota
La impresora funde el tóner sobre el papel mediante el calor y la presión. Asegúrese de que la tinta de los
papeles coloreados o los formularios preimpresos es compatible con la temperatura que alcanza del fusor
de la impresora (200° C o 392° F, para 0,1 segundos). Con el fin de optimizar la calidad de impresión, es
importante que el sustrato que está utilizando coincida con la configuración de tipo de sustrato. Consulte
“Sustrato recomendado” en la página 94.
Los números de producto de los sustratos aparecen entre paréntesis después de los tamaños de éstos. Utilice los
números de producto para pedir los sustratos. Todos los sustratos de la marca HP están disponibles
en http://www.hpshopping.com
o en el distribuidor de suministros de su oficina local.
Sustrato recomendado
Nota
Establezca el tipo en el panel de control cuando cargue las bandejas (“Establecimiento del tamaño y tipo
de sustrato” en la página 57) y en el controlador de impresora cuando imprima el trabajo (“Impresión por
tipo y tamaño de sustrato” en la página 65).
Sustrato recomendado Tipo Características
Papel láser satinado HP
Letter (Q2419A)
11 x 17 (tabloide) (Q2420A)
A4 (Q2421A)
A3 (Q2422A)
SATINADO PESADO
HP
120 g/m
2
(bond de 32 libras), 200 hojas, recubrimiento con acabado satinado
en ambas caras, brillo de 95
Utilizar para: folletos, catálogos, planes de negocios, fotografías e imágenes

ESWW Uso de los sustratos 95
5
Papel para portadas HP Premium
Letter (Q2413A)
A4 (Q2414A)
TARJETAS
>164 G/M2
200 g/m
2
(tapa de 75 libras), 100 hojas, con acabado mate supersuave en
ambas caras, brillo de 96
Utilizar para: postales y cubiertas de documentos
Papel láser color HP
Letter (HPL245R)
11 x 17 (tabloide) (HPL2417)
NORMAL
90 g/m
2
(bond de 24 libras), 500 hojas, acabado mate suave en ambas caras,
brillo de 96
Utilizar para: boletines y documentos en color
Papel láser color HP
105 g/m
2
(bond de 28 libras)
Letter (HPL285R)
11 x 17 (tabloide) (HPL2817)
NORMAL
105 g/m
2
(bond de 28 libras), 500 hojas, acabado mate suave en ambas caras,
brillo de 96
Utilizar para: boletines y documentos en color
Papel láser satinado suave HP
Letter (C4179A)
A4 (C4179B)
Nota
El papel láser satinado suave HP
está diseñado específicamente para
utilizarlo con la impresora HP color
LaserJet serie 9500.
SATINADO PESADO
HP
120 g/m
2
(bond de 32 libras), 200 hojas, recubrimiento con acabado satinado
en ambas caras, brillo de 96
Utilizar para: octavillas, documentos, resúmenes de ventas, propuestas e
imágenes en color
Sustrato recomendado Tipo Características

http://www.hp.com/support/lj9500
96 Capítulo 5: Uso del color y los sustratos Revisión 1.0
Papel láser satinado suave HP
105 g/m
2
(bond de 28 libras)
Letter (Q2415A)
11 x 17 (tabloide) (Q2416A)
A4 (Q2417A)
A3 (Q2418A)
SATIN.
75-105 G/M2
105 g/m
2
(28 libras), 500 hojas, recubrimiento con acabado satinado en ambas
caras, brillo de 96
Utilizar para: octavillas, documentos, resúmenes de ventas, propuestas e
imágenes en color
Papel HP Premium Choice
LaserJet
Letter (HPU1132)
11 x 17 (tabloide) (HPU1732)
A4 (CHP410)
A4 (Asia) (Q2397A)
A3 (Asia) (Q2396A)
PESADO
106-163 G/M2
120 g/m
2
(bond de 32 libras), 500 hojas (250 hojas de 11 por 17), acabado
mate en ambas caras, brillo de 98
Utilizar para: propuestas y diagramas
Papel HP Premium Choice
LaserJet
160 g/m
2
(bond de 42 libras)
A4 (Europa) (CHP413)
A3 (Europa) (CHP421)
PESADO
106-163 G/M2
160 g/m
2
(bond de 42 libras), 250 hojas, con acabado mate en ambas caras,
brillo de 98
Utilizar para: propuestas y diagramas
Sustrato recomendado Tipo Características

ESWW Uso de los sustratos 97
5
Papel HP LaserJet
Letter (HPJ1124)
perforado con 3 agujeros
(HPJ113H)
Legal (HPJ1424)
11 x 17 (tabloide) (HPJ1724)
A4 (Europa) (CHP310)
NORMAL
90 g/m
2
(bond de 24 libras), 500 hojas, acabado mate en ambas caras, brillo
de 96
Utilizar para: informes, manuales del usuario, membretes y correspondencia
Papel reciclado de oficina HP
Letter (HPE1120)
perforado con 3 agujeros
(HPE113H)
Legal (HPE1420)
NORMAL
75 g/m
2
(bond de 20 libras), 500 hojas, con acabado mate en ambas caras,
incluye 30 por ciento de contenido después de consumir (cumple con lo
estipulado por la ley de EE.UU. 13101), brillo de 87
Utilizar para: manuales de formación e impresión general
Papel resistente HP
Letter (Q1298A)
A4 (Q1298B)
PAPEL RESISTENTE
0,127 mm (5 milésimas de pulgada) de grosor (equivalente a bond de 44 libras
aproximadamente), 50 hojas, recubrimiento con acabado satinado en ambas
caras, resistente al agua, resistente a las roturas
Utilizar para: anuncios, mapas, menús de restaurante, documentos resistentes
al agua y documentos resistentes a las roturas
Transparencias HP Color LaserJet
Letter (C2934A)
A4 (C2936A)
TRANSPARENCIAS
0,127 mm (5 milésimas de pulgada) de grosor, 50 hojas, Premium recubierto en
ambas caras
Utilizar para: transparencias
Sustrato recomendado Tipo Características

http://www.hp.com/support/lj9500
98 Capítulo 5: Uso del color y los sustratos Revisión 1.0
Tamaños de sustratos admitidos para entrada y salida
Nota
Para obtener más información sobre uno de los dispositivos de salida de HP optativos, consulte la guía del
usuario que se proporciona con el dispositivo.
Bandeja Capacidad Sustratos Peso
Bandeja 1 hasta 100 hojas
(10 mm de altura total,
5 mm de altura total
para sustratos de
176 g/m
2
[bond de 47 libras] o
con un peso superior)
•
tamaños estándar:
Letter, Legal, Executive, ISO A3, ISO A4,
ISO A5, 11 x 17, JIS B5, JIS B4, JPostD,
8K, 16K
•
tamaños especiales
mínimo: 98 por 191 mm (3,9 por
7,5 pulgadas)
máximo: 306 por 470 mm (12 por
18,5 pulgadas)
•
de 64 a 220 g/m
2
(bond de 17 a 58 libras)
•
impresión a doble cara:
de 64 a 200 g/m
2
(bond de 17 a 53 libras)
hasta 10 sobres
(10 mm de altura total)
•
tamaños de sobres:
Comercial n.º 10, C5, DL, Monarch, B5
•
tamaño especial mínimo: 98 por 191 mm
(3,85 por 7,5 pulgadas)
•
tamaño especial máximo: 254 por
330,20 mm (10 por 13 pulgadas)
Nota
Imprima sólo en sobres y etiquetas de la
bandeja 1.

ESWW Uso de los sustratos 99
5
Bandejas 2 y 3 hasta
500 hojas
•
tamaños estándar:
Letter, Legal, Executive, ISO A3, ISO A4,
ISO A5, JIS B4, JIS B5, 11 x 17
•
tamaños especiales:
mínimo: 148 x 210 mm (5,8 por
8,2 pulgadas)
máximo: 297 por 432 mm (11,7 por
17 pulgadas)
de 64 a 200 g/m
2
(bond de 17 a 53 libras)
Bandeja 4 hasta
2.000 hojas
•
tamaños estándar:
Letter, Legal, Executive, ISO A3, ISO A4,
11 x 17, JIS B4, JIS B5
•
tamaños especiales:
mínimo: 182 por 210 mm (7,17 por
8,27 pulgadas)
máximo: 297 por 432 mm (11,7 por
17 pulgadas)
de 64 a 200 g/m
2
(bond de 17 a 53 libras)
Bandeja superior hasta 50
transparencias
hasta 500 hojas de
75 g/m
2
(bond de
20 libras) o el peso
equivalente a sustratos
con un peso superior
•
tamaños estándar:
Letter, Legal, Executive, ISO A3, ISO A4,
ISO A5, 11 x 17, JIS B5, JIS B4, JPostD,
Monarch, 8K, 16K
•
tamaños especiales: todos
de 64 a 200 g/m
2
(bond de 17 a 53 libras)
Bandeja Capacidad Sustratos Peso

http://www.hp.com/support/lj9500
100 Capítulo 5: Uso del color y los sustratos Revisión 1.0
Bandeja izquierda hasta
10 transparencias
hasta 100 hojas de
75 g/m
2
(bond de
20 libras) o el peso
equivalente a sustratos
con un peso superior
•
tamaños estándar:
Letter, Legal, Executive, ISO A3, ISO A4,
ISO A5, 11 x 17, JIS B5, JIS B4, JPostD,
Monarch, 8K, 16K
•
tamaños especiales: todos
de 64 a 220 g/m
2
(bond de 17 a 58 libras)
Accesorio de impresión
a doble cara
no corresponde
•
tamaños estándar:
Letter, Legal, Executive, ISO A3, ISO A4,
ISO A5, 11 x 17, JIS B4, JIS B5, 8K, 16K
•
tamaños especiales: todos
•
impresión a doble cara no admitida para
sobres, etiquetas o transparencias
de 64 a 200 g/m
2
(bond de 17 a 53 libras)
Bandeja Capacidad Sustratos Peso

ESWW Uso de los sustratos 101
5
Apilador para
3.000 hojas optativo
hasta
3.000 hojas de tamaño
Letter o A4
hasta
1.500 hojas de tamaño
Libro mayor o A3
•
tamaños estándar para la bandeja boca
abajo:
Letter, Legal, Executive, ISO A3, ISO A4,
ISO A5, 11 x 17, JIS B5, JIS B4, 8K, 16K
tamaños estándar para la bandeja boca
arriba:
Letter, Legal, Executive, ISO A3, ISO A4,
ISO A5, 11 x 17, JIS B5, JIS B4, JPostD,
Monarch, 8K, 16K
•
tamaños especiales: todos
•
de 64 a 200 g/m
2
(bond de 17 a 53 libras) en la bandeja
de salida superior
•
de 64 a 220 g/m
2
(bond de 17 a 58 libras) en la bandeja
de salida izquierda
Grapadora/apilador
optativo de 3.000 hojas
hasta
3.000 hojas apiladas
(hasta 50 hojas
apiladas)
•
tamaños estándar para la bandeja boca
abajo:
Letter, Legal, Executive, ISO A3, ISO A4,
ISO A5, 11 x 17, JIS B5, JIS B4, 8K, 16K
tamaños estándar para la bandeja boca
arriba:
Letter, Legal, Executive, ISO A3, ISO A4,
ISO A5, 11 x 17, JIS B5, JIS B4, JPostD,
Monarch, 8K, 16K
•
tamaños especiales: todos
•
de 64 a 200 g/m
2
(bond de 17 a 53 libras) en la bandeja
de salida superior
•
de 64 a 220 g/m
2
(bond de 17 a 58 libras) en la bandeja
de salida izquierda
Bandeja Capacidad Sustratos Peso

http://www.hp.com/support/lj9500
102 Capítulo 5: Uso del color y los sustratos Revisión 1.0
Dispositivo de acabado
multifunción optativo
hasta
1.000 hojas apiladas
(hasta 50 hojas
apiladas)
•
tamaños estándar para la bandeja boca
abajo:
Letter, Legal, Executive, ISO A3, ISO A4,
ISO A5, 11 x 17, JIS B5, JIS B4, 8K, 16K
tamaños estándar para la bandeja boca
arriba:
Letter, Legal, Executive, ISO A3, ISO A4,
ISO A5, 11 x 17, JIS B5, JIS B4, JPostD,
Monarch, 8K, 16K
•
tamaños especiales: todos
•
de 64 a 200 g/m
2
(bond de 17 a 53 libras) en la bandeja
de salida superior
•
de 64 a 220 g/m
2
(bond de 17 a 58 libras) en la bandeja
de salida izquierda
Bandeja Capacidad Sustratos Peso

ESWW Uso de los sustratos 103
5
Orientación de los sustratos
Oriente los tipos y tamaños de sustratos según la bandeja desde la que se imprimirán los sustratos y en función de si éstos
se imprimirán a doble cara (impreso por ambas caras). Es muy importante saber si los sustratos se imprimirán a doble cara
en membretes, sustratos satinados por una cara o sustratos preimpresos.
En la siguiente tabla se muestra la orientación de los sustratos. Tenga en cuenta las consideraciones especiales sobre el
papel perforado.
Nota
La orientación de los sustratos depende del tipo de sustrato. Asegúrese de establecer el tipo correcto para
los sustratos que esté usando. Para obtener más información, consulte “Tipos de sustratos admitidos” en
la página 93.
Sustrato Bandeja A doble
cara
Orientación
Los tamaños estándar distintos de A4 o
Letter y los tamaños especiales, de hasta
306 mm de largo (12 pulgadas) (pesos de
hasta 220 g/m
2
; bond de 58 libras).
1 No Borde largo hacia la
impresora, parte
superior de la página
hacia la parte posterior
de la impresora y la
cara que se desea
imprimir hacia arriba.
Nota
El borde corto debe ser
de 191 mm (7,5 pulgadas) como mínimo.

http://www.hp.com/support/lj9500
104 Capítulo 5: Uso del color y los sustratos Revisión 1.0
Los tamaños estándar (por ejemplo, Letter o
A4) y especiales, de hasta 306 mm de largo
(12 pulgadas) (pesos de hasta 220 g/m
2
;
bond de 58 libras).
Normalmente, los tamaños estándar que
utilizan esta orientación son Letter y A4.
1Sí Borde largo hacia la
impresora, parte
superior de la página
hacia la parte posterior
de la impresora y la
primera cara que se
desea imprimir hacia
abajo.
Los tamaños estándar distintos de A4 o
Letter y los tamaños especiales, de hasta
191 mm (7,5 pulgadas) de largo y 470 mm
(18,5 pulgadas), borde corto entre 98 mm
(3,9 pulgadas) y 306 mm (12 pulgadas)
(pesos de hasta 220 g/m
2
; bond de 58 libras)
(bond de 58 libras).
1 No Parte superior de la
página hacia la
impresora y la cara que
se desea imprimir hacia
arriba.
Sustrato Bandeja A doble
cara
Orientación

ESWW Uso de los sustratos 105
5
Los tamaños estándar (por ejemplo, Legal,
11 x 17 y A3) y especiales, con borde largo
entre 191 mm (7,5 pulgadas) y 470 mm
(18,5 pulgadas), borde corto entre 98 mm
(3,9 pulgadas) y 306 mm (12 pulgadas)
(pesos de hasta 220 g/m
2
; bond de 58 libras).
1Sí Parte superior de la
página hacia la
impresora y la primera
cara que se desea
imprimir hacia abajo.
Los tamaños estándar (por ejemplo, Letter y
A4) y especiales, con bordes largos o cortos
entre 210 mm (8,2 pulgadas) y 297 mm
(11,7 pulgadas) (pesos de hasta 200 g/m
2
;
bond de 53 libras).
2, 3 o 4 No Parte superior de la
página hacia la parte
posterior de la bandeja
y la cara que se desea
imprimir hacia abajo.
Sustrato Bandeja A doble
cara
Orientación

http://www.hp.com/support/lj9500
106 Capítulo 5: Uso del color y los sustratos Revisión 1.0
Los tamaños estándar (por ejemplo, Letter y
A4) y especiales, con bordes largos o cortos
entre 210 mm (8,2 pulgadas) y 297 mm
(11,7 pulgadas) (pesos de hasta 200 g/m
2
;
bond de 53 libras).
2, 3 o 4 Sí Parte superior de la
página hacia la parte
posterior de la bandeja
y la primera cara que se
desea imprimir hacia
arriba.
Los tamaños estándar (por ejemplo, Legal,
11 x 17 y A3) y especiales, con borde largo
entre 210 mm (8,2 pulgadas) y 432 mm
(17 pulgadas), borde corto entre 148 mm
5,8 pulgadas) y 210 mm (8,2 pulgadas) (pesos
de hasta 200 g/m
2
; bond de 53 libras).
2, 3 o 4 No Parte superior de la
página hacia el lado
derecho de la bandeja y
la cara que se desea
imprimir hacia abajo.
Sustrato Bandeja A doble
cara
Orientación

ESWW Uso de los sustratos 107
5
Los tamaños estándar (por ejemplo, Legal y
A3) y especiales, con borde largo entre
210 mm (8,2 pulgadas) y 432 mm
(17 pulgadas), borde corto entre 148 mm
5,8 pulgadas) y 210 mm (8,2 pulgadas) (pesos
de hasta 200 g/m
2
; bond de 53 libras).
Nota: Utilice esta orientación si imprime un
libro en papel tamaño A4 o Letter y utiliza el
dispositivo de acabado multifunción optativo.
2, 3 o 4 Sí Parte superior de la
página hacia el lado
derecho de la bandeja
y la primera cara que
se desea imprimir hacia
arriba.
Letter o A4 perforado (pesos de hasta
220 g/m
2
; bond de 58 libras).
Nota: Si está utilizando un sustrato perforado
ya preimpreso, establezca el tipo en
PREIMPRESO.
1 No Borde largo con
agujeros hacia la
impresora, parte
superior de la página
hacia la parte posterior
de la impresora y la
cara que se desea
imprimir hacia arriba.
Sustrato Bandeja A doble
cara
Orientación

http://www.hp.com/support/lj9500
108 Capítulo 5: Uso del color y los sustratos Revisión 1.0
Letter o A4 perforado (pesos de hasta
220 g/m
2
; bond de 58 libras).
Nota: Si está utilizando un sustrato perforado
ya preimpreso, establezca el tipo en
PREIMPRESO.
1Sí Borde largo con
agujeros hacia la
impresora, parte
superior de la página
hacia la parte posterior
de la impresora y la
cara que se desea
imprimir hacia abajo.
Letter o A4 perforado (pesos de hasta
200 g/m
2
; bond de 53 libras).
Nota: Si está utilizando un sustrato perforado
ya preimpreso, establezca el tipo en
PREIMPRESO.
2, 3 o 4 No Borde largo con
agujeros hacia el lado
derecho de la bandeja,
la parte superior de la
página hacia la parte
frontal de la bandeja y
la cara que se desea
imprimir hacia abajo.
Sustrato Bandeja A doble
cara
Orientación

ESWW Uso de los sustratos 109
5
Letter o A4 perforado (pesos de hasta
200 g/m
2
; bond de 53 libras).
Nota: Si está utilizando un sustrato perforado
ya preimpreso, establezca el tipo en
PREIMPRESO.
2, 3 o 4 Sí Borde largo con
agujeros hacia el lado
derecho de la bandeja,
la parte superior de la
página hacia la parte
frontal de la bandeja y
la cara que se desea
imprimir hacia arriba.
Ta m a ño especial perforado o método
alternativo para papel Letter o A4 perforado
(pesos de hasta 200 g/m
2
; bond de 53 libras).
Nota: Para sustratos perforados de tamaño
especial o si no se han alineado
correctamente otras orientaciones para
sustratos Letter y A4 perforados (agujeros en
el lado incorrecto), utilice esta orientación.
2, 3 o 4 Sí Borde largo con
agujeros hacia la parte
frontal de la bandeja, la
parte superior de la
página hacia el lado
derecho de la bandeja y
la primera cara que se
desea imprimir hacia
abajo. Nota: la
impresora imprime a la
mitad de la velocidad con esta orientación.
Sustrato Bandeja A doble
cara
Orientación

http://www.hp.com/support/lj9500
110 Capítulo 5: Uso del color y los sustratos Revisión 1.0
Etiquetas (hojas de tamaño Letter o A4) o
transparencias.
Sólo
bandeja 1
No
(nunca a
doble
cara)
Borde largo hacia la
impresora, parte
superior de la página
hacia la parte posterior
de la impresora y la
cara que se desea
imprimir hacia arriba.
Sobres Sólo
bandeja 1
No
(nunca a
doble
cara)
Borde corto hacia a la
impresora (borde del
sello fuera de la
impresora) y la cara
que se desea imprimir
hacia arriba.
Si la altura del sobre
es mayor que 191 mm
(7,5 pulgadas),
introduzca el sobre con el borde de la solapa hacia la impresora. De lo
contrario, introduzca el sobre con el borde de la solapa hacia la parte
posterior de la impresora.
Sustrato Bandeja A doble
cara
Orientación

ESWW 111
Solución de problemas
6
Puede encontrar los siguientes temas en este capítulo:
• “Eliminación de atascos” en la página 112
• “Interpretación de las luces de los accesorios” en la página 150
• “Solución de problemas de configuración de la impresora” en la página 152
• “Interpretación de los mensajes del panel de control” en la página 154

http://www.hp.com/support/lj9500
112 Capítulo 6: Solución de problemas Revisión 1.0
Eliminación de atascos
Si aparece un mensaje de atasco de sustratos en el panel de control de la impresora, busque los sustratos en las áreas
indicadas en la pantalla del panel de control. Es posible que tenga que buscar los sustratos en otras áreas además de las
indicadas en el mensaje.
Cuando se ha eliminado el atasco, la impresora se calienta y automáticamente expulsa todas las páginas restantes. Si la
impresora no puede expulsar alguna de estas páginas, el panel de control de la impresora indica el área donde se
encuentran las páginas restantes que se deben retirar.
Después de consultar el gráfico, puede iniciar el procedimiento de eliminación de atascos. Procure no rasgar los sustratos
al eliminar atascos. Si se queda un trozo pequeño de sustrato en la impresora, podría provocar más atascos. Si este
problema se repite con frecuencia, consulte “Solución de atascos frecuentes” en la página 114.
Nota
Si los atascos se producen en el área del fusor (incluida el área de la puerta inferior izquierda), la impresora
envía automáticamente una página de limpieza a través de la ruta del papel para eliminar el tóner suelto.
Después de producirse un atasco de papel, es posible que quede algo de tóner suelto en la impresora y surjan
problemas con la calidad de impresión. Estos problemas desaparecerán después de imprimir varias páginas.

ESWW Eliminación de atascos 113
6
Áreas de eliminación de atascos
Bandeja de salida superior
Puerta superior derecha
Bandeja 1
Puerta inferior derecha
Puerta de transferencia
vertical
Bandeja 4 (no disponible para
HP color LaserJet 9500n)
Bandeja 2
Puerta inferior
izquierda
Accesorio de
impresión a doble
cara (dentro de la
impresora)
Puerta superior
izquierda
Área de puertas frontales y de
los cartuchos de impresión
Bandeja 3

http://www.hp.com/support/lj9500
114 Capítulo 6: Solución de problemas Revisión 1.0
Solución de atascos frecuentes
Realice los siguientes pasos si los atascos se producen con frecuencia.
1 Compruebe las especificaciones de los sustratos. Si los sustratos no cumplen las especificaciones recomendadas,
se pueden producir problemas.
2 Asegúrese de que el sustrato está cargado correctamente en las bandejas y de que todas guías de anchura están
definidas correctamente.
3 Asegúrese de que la bandeja de papel está establecida para el tamaño de los sustratos colocados y que la
bandeja no está sobrecargada.
4 Gire la pila de sustratos en la bandeja. Si está utilizando sustrato perforado o con membrete, intente imprimir desde
la bandeja 1.
5 No utilice sustratos gastados, rotos, irregulares o impresos anteriormente. Para consultar el tipo de papel
recomendado y otros sustratos para la impresora, consulte “Sustrato recomendado” en la página 94.
6 Retire el sustrato atascado o dañado de la impresora.
Nota
Si se siguen produciendo atascos en la bandeja 1, alimente el sustrato por las bandejas 2 o 3.
Si continúan los atascos, póngase en contacto con el Servicio de atención al cliente de HP. (Consulte
“Opciones de atención al cliente en todo el mundo” en la página 232 o vaya a http://www.hp.com/support/
lj9500.)

ESWW Eliminación de atascos 115
6
Eliminación de atascos en el área de las
bandejas de entrada
Atasco en la bandeja 1
Siga estas instrucciones para eliminar los atascos en la bandeja 1.
1 Retire todo el sustrato cargado en la bandeja 1.
2 Tire del sustrato hacia usted para que salga de la bandeja 1. Asegúrese de
que ha retirado todos los trozos de sustrato.
3 Abra y cierre la puerta superior derecha para restablecer la impresora.
4 Cargue el sustrato en la bandeja 1.
5 Ajuste las guías de anchura del sustrato de forma que se correspondan con
el tamaño marcado en la bandeja.
Nota
Si se producen problemas durante la alimentación desde la bandeja 1,
asegúrese de que el sustrato cumple las especificaciones admitidas, que
está en buen estado y que se ha cargado en la bandeja correctamente. Si
el problema persiste, alimente el sustrato desde las bandejas 2 o 3.
1
2

http://www.hp.com/support/lj9500
116 Capítulo 6: Solución de problemas Revisión 1.0
Atasco en la bandeja 2 o 3
Siga estas instrucciones para eliminar los atascos en la bandeja 2 o 3.
1
Abra la bandeja hasta que se detenga. Si se rasga el sustrato, deténgase y
busque el sustrato atascado. Compruebe el lado superior derecho de la
cavidad trasera de la bandeja. Para que el sustrato se rasgue lo menos
posible, retírelo tirando de él hacia la izquierda.
2
Retire cualquier otro sustrato atascado de esta área tirando del papel hacia
la izquierda. Asegúrese de que ha retirado todos los trozos de sustrato roto.
3
Abra la puerta superior derecha.
4
Retire cualquier sustrato atascado de esta área. Asegúrese de que ha
retirado todos los trozos de sustrato roto.
5
Cierre la puerta superior derecha.
6
Cierre la bandeja.
1
3
4

ESWW Eliminación de atascos 117
6
Atasco en la bandeja 4
Siga estas instrucciones para eliminar los atascos en la bandeja 4.
1 Abra la bandeja 4. Si se rasga el sustrato, deténgase y busque el sustrato
atascado. Compruebe el lado superior derecho de la cavidad trasera de la
bandeja. Para que el sustrato se rasgue lo menos posible, retírelo tirando
de él hacia la izquierda.
2 Retire cualquier sustrato atascado de esta área. Asegúrese de que ha
retirado todos los trozos de sustrato roto.
3 Cierre la bandeja 4.
4 Abra la puerta de transferencia vertical y busque si hay sustratos atascados
en esta área.
5 Cierre la puerta de transferencia vertical.
1
3
4

http://www.hp.com/support/lj9500
118 Capítulo 6: Solución de problemas Revisión 1.0
6 Abra la puerta inferior derecha y busque si hay sustratos atascados en esta
área.
7 Cierre la puerta inferior derecha.
6

ESWW Eliminación de atascos 119
6
Eliminación de atascos en el área de la
puerta
Atasco en el interior de la puerta inferior derecha
Siga estas instrucciones para eliminar los atascos del área de la puerta inferior
derecha.
1 Abra la puerta inferior derecha.
2 Tire del sustrato atascado hacia arriba para extraerlo de la impresora.
Asegúrese de que ha retirado todos los trozos de sustrato roto.
3 Cierre la puerta inferior derecha para restablecer la impresora.
1
2

http://www.hp.com/support/lj9500
120 Capítulo 6: Solución de problemas Revisión 1.0
Atasco en el interior de la puerta inferior izquierda
Siga estas instrucciones para eliminar los atascos del área de la puerta inferior
izquierda.
1
Si hay instalado un dispositivo de salida optativo, extráigalo de la
impresora. Para ello, colóquese en la parte izquierda del dispositivo de
salida y tire del mismo hacia usted.
2
Abra la puerta inferior izquierda.
3
Tire del sustrato atascado hacia arriba para extraerlo de la impresora.
Asegúrese de que ha retirado todos los trozos de sustrato roto.
1
2
3

ESWW Eliminación de atascos 121
6
4 Cierre la puerta inferior izquierda. Si hay instalado un dispositivo de salida
optativo, vuelva a colocarlo en su lugar.
Nota
Si los atascos se producen en el área del fusor (incluida el área de la puerta
inferior izquierda), la impresora envía automáticamente una página de
limpieza a través de la ruta del papel para eliminar el tóner suelto.
4

http://www.hp.com/support/lj9500
122 Capítulo 6: Solución de problemas Revisión 1.0
Atasco en el interior de la puerta superior derecha
Siga estas instrucciones para eliminar los atascos de la puerta superior derecha.
1
Retire todo el sustrato cargado en la bandeja 1.
2
Abra la puerta superior derecha.
3
Si éste está visible, tire de él hacia arriba para extraerlo de la impresora.
Asegúrese de que ha retirado todos los trozos de sustrato roto.
4
Cierre la puerta superior derecha.
5
Cargue el sustrato en la bandeja 1.
6
Ajuste las guías del papel de forma que se correspondan con el tamaño
marcado en la bandeja.
2
1

ESWW Eliminación de atascos 123
6
Atasco en el interior de la puerta superior derecha o
de las puertas frontales
Siga estas instrucciones para eliminar los atascos de la puerta superior derecha
o del área de la puerta frontal.
1 Retire todo el sustrato cargado en la bandeja 1.
2 Abra la puerta superior derecha.
3 Si el sustrato atascado está visible, tire de él hacia arriba para extraerlo de
la impresora. Asegúrese de que ha retirado todos los trozos de sustrato
roto y, a continuación, vaya al paso 9. Si el sustrato atascado no está
visible, deje la puerta superior derecha abierta y vaya al paso 4.
1
2
3

http://www.hp.com/support/lj9500
124 Capítulo 6: Solución de problemas Revisión 1.0
4 Abra las puertas frontales.
5 Baje la palanca verde.
6 Presione la lengüeta que tiene la flecha blanca.
4
5
6

ESWW Eliminación de atascos 125
6
7 Mantenga presionada la lengüeta y utilice las pinzas (que se encuentran en
el bolsillo interior de la puerta frontal derecha) para acceder a la impresora
y retirar el sustrato atascado. Asegúrese de retirar todos los trozos del
sustrato roto.
8 Levante la palanca verde hasta su posición original.
9 Cierre todas las puertas.
10 Cargue el sustrato en la bandeja 1.
7
8
9

http://www.hp.com/support/lj9500
126 Capítulo 6: Solución de problemas Revisión 1.0
11 Ajuste las guías del papel de forma que se correspondan con el tamaño
marcado en la bandeja.
11

ESWW Eliminación de atascos 127
6
Eliminación de atascos en el accesorio
de impresión a doble cara
Siga estas instrucciones para eliminar atascos de sustratos del accesorio de
impresión a doble cara.
1 Si hay instalado un dispositivo de salida optativo, extráigalo de la
impresora. Para ello, colóquese en la parte izquierda del dispositivo de
salida y tire del mismo hacia usted.
2 Abra la puerta inferior izquierda.
3 Retire el accesorio de impresión a doble cara. Para ello, pulse la palanca
verde hacia abajo y tire de la unidad hasta que se detenga.
4 Levante las dos palancas verdes del accesorio de impresión a doble cara y
retire cualquier sustrato restante.
5 Retire completamente el accesorio de impresión a doble cara.
1
2
4

http://www.hp.com/support/lj9500
128 Capítulo 6: Solución de problemas Revisión 1.0
ADVERTENCIA
Evite tocar el área del fusor situada en la parte superior del accesorio de
impresión a doble cara. Puede que esté caliente.
6 Examine cuidadosamente el accesorio de impresión a doble cara y retire
cualquier sustrato restante en esa área.
7 Vuelva a instalar el accesorio de impresión a doble cara deslizándolo en la
impresora hasta que encaje en su sitio.
8 Cierre la puerta inferior izquierda. Si hay instalado un dispositivo de salida
optativo, vuelva a colocarlo en su lugar.
Nota
Si los atascos se producen en el área del fusor (incluida el área de la puerta
inferior izquierda), la impresora envía automáticamente una página de
limpieza a través de la ruta del papel para eliminar el tóner suelto.
6
7
8

ESWW Eliminación de atascos 129
6
Eliminación de atascos en el área de salida
Atasco en el fusor, puerta inferior izquierda
Siga estas instrucciones para eliminar los atascos del área de la puerta inferior
izquierda (área del fusor).
1 Si se instala un dispositivo de salida optativo, retírelo de la impresora para
poder acceder a la puerta izquierda. Para ello, colóquese en la parte
izquierda del dispositivo de salida y tire del mismo hacia usted.
2 Abra la puerta superior izquierda.
3 Si el sustrato atascado está visible, retírelo de la impresora. A continuación,
cierre la puerta superior derecha y continúe imprimiendo. Si éste no está
visible, vaya al paso 4.
1
2
3

http://www.hp.com/support/lj9500
130 Capítulo 6: Solución de problemas Revisión 1.0
4 Abra la puerta inferior izquierda.
ADVERTENCIA
Evite tocar el área del fusor adyacente. Puede que esté caliente.
5 Si hay un accesorio de impresión a doble cara instalado, presione la
lengüeta verde y deslícela parcialmente retirándola de la impresora. Retire
cualquier otro sustrato atascado o dañado de esta área tirando del él hacia
afuera de la impresora.
6 Levante las lengüetas verdes y retire cualquier sustrato atascado o dañado.
Asegúrese de retirar todos los trozos del sustrato roto.
4
5
6

ESWW Eliminación de atascos 131
6
7 Cierre la puerta inferior izquierda. Si hay instalado un dispositivo de salida
optativo, vuelva a colocarlo en su lugar.
Nota
Si los atascos se producen en el área del fusor (incluida el área de la puerta
inferior izquierda), la impresora envía automáticamente una página de
limpieza a través de la ruta del papel para eliminar el tóner suelto.
7

http://www.hp.com/support/lj9500
132 Capítulo 6: Solución de problemas Revisión 1.0
Atasco en la bandeja de salida superior
Siga estas instrucciones para eliminar los atascos de la bandeja de salida
superior.
1
Si el atasco se extiende hasta el área de salida, retire los sustratos
despacio y cuidadosamente fuera de la impresora para que no se rasgue.
Si no puede visualizar los sustratos atascados en el área de salida, vaya al
paso 2.
2
Si hay instalado un dispositivo de salida optativo, extráigalo de la
impresora. Para ello, colóquese en la parte izquierda del dispositivo de
salida y tire del mismo hacia usted.
3
Abra la puerta superior izquierda.
1
2
3

ESWW Eliminación de atascos 133
6
4 Si el sustrato atascado está visible, retírelo despacio y cuidadosamente
tirando hacia arriba o hacia abajo y, a continuación, vaya al paso 6. Si éste
no está visible, vaya al paso 5.
5 Abra la puerta inferior izquierda y retire cualquier sustrato atascado de esta
área.
6 Cierre todas las puertas abiertas. Si hay instalado un dispositivo de salida
optativo, vuelva a colocarlo en su lugar.
Nota
Si los atascos se producen en el área del fusor (incluida el área de la puerta
inferior izquierda), la impresora envía automáticamente una página de
limpieza a través de la ruta del papel para eliminar el tóner suelto. Para
cancelar esta operación, pulse C
ANCELAR
TRABAJO
.
4
5
6

http://www.hp.com/support/lj9500
134 Capítulo 6: Solución de problemas Revisión 1.0
Para eliminar atascos del apilador o de la grapadora/
apilador
1
Si el atasco se extiende hasta las bandejas de salida, retire el sustrato
despacio y cuidadosamente fuera del dispositivo para que no se rasgue.
2
Para retirar el dispositivo de salida de la impresora, colóquese en el lado
izquierdo del dispositivo de salida y tire del mismo hacia usted.
3
En el apilador, levante el alambre de la bandeja 2 del dispositivo y
cuidadosamente retire cualquier tipo de sustrato de esta área. Si dispone
de una grapadora/apilador, retire cuidadosamente cualquier sustrato que
pueda sobresalir del área del acumulador.
Nota
Sólo el apilador tiene el alambre en la bandeja 2.
Retire todas las hojas del sustrato de la ruta del papel; puede que haya
algún atasco de sustratos en la ruta del papel.
1
2
3

ESWW Eliminación de atascos 135
6
4 Busque el asa verde en el área de giro y levántela.
5 Retire cuidadosamente cualquier sustrato del área de giro.
ADVERTENCIA
Evite tocar el área de giro. Puede que esté caliente.
6 Busque el asa verde en el módulo de la ruta del papel y, a continuación,
empújela hacia abajo.
7 Retire cuidadosamente cualquier sustrato del área de la ruta del papel.
Cierre todas las puertas abiertas. Vuelva a colocar en su sitio el dispositivo
de salida.
4
5
6

http://www.hp.com/support/lj9500
136 Capítulo 6: Solución de problemas Revisión 1.0
Para eliminar los atascos en el dispositivo
de acabado multifunción
1
Abra la cubierta del dispositivo de acabado.
2
Retire el sustrato despacio y cuidadosamente del dispositivo de acabado.
3
Cierre la cubierta del dispositivo de acabado.
1
2
3

ESWW Eliminación de atascos 137
6
4 Retire el dispositivo de salida optativo de la impresora. Para ello, colóquese
en la parte izquierda de la impresora y tire del mismo hacia usted.
5 Retire cuidadosamente cualquier sustrato del área de salida de la
impresora.
6 Retire cuidadosamente cualquier sustrato del área del dispositivo de
acabado.
7 Abra la puerta de la grapadora.
4
6
7

http://www.hp.com/support/lj9500
138 Capítulo 6: Solución de problemas Revisión 1.0
8 Para eliminar un atasco de libros, gire el mando inferior de color verde
hacia la derecha para retirar el libro.
9 Cierre la puerta de la grapadora.
10 Vuelva a colocar en su sitio el dispositivo de salida.
8
9
10

ESWW Eliminación de atascos 139
6
Para eliminar un atasco de grapas del dispositivo
de acabado multifunción
1 Abra la puerta de la grapadora.
2 Deslice la grapadora hacia usted.
3 Gire el mando grande de color verde hasta que vea el punto de color azul
(esto indica que la grapadora está completamente abierta).
1
2
3

http://www.hp.com/support/lj9500
140 Capítulo 6: Solución de problemas Revisión 1.0
4 Gire el mando pequeño de color verde situado en la parte superior de la
grapadora en sentido inverso a las agujas del reloj hasta que el cartucho de
grapas se desplace hacia la izquierda de la grapadora.
PRECAUCIÓN
No retire el cartucho de grapas hasta que aparezca el punto de color azul
en la ventana de la grapadora. Si intenta retirar el cartucho de grapas antes
de que el punto de color azul aparezca en la ventana, puede dañar el
dispositivo.
5 Extraiga el cartucho de grapas.
6 Tire hacia arriba de la palanca con el punto de color verde.
4
5
6

ESWW Eliminación de atascos 141
6
7 Retire la grapa dañada.
8 Presione hacia abajo la palanca con el punto de color verde.
9 Vuelva a instalar el cartucho de grapas.
7
8
9

http://www.hp.com/support/lj9500
142 Capítulo 6: Solución de problemas Revisión 1.0
10 Deslice la grapadora en el dispositivo de acabado multifunción.
11 Cierre la puerta de la grapadora.
10
11

ESWW Eliminación de atascos 143
6
Para eliminar un atasco de grapas de la grapadora/
apilador optativo
Nota
El mensaje ATASCO EN GRAPADORA aparece en el panel de control.
1 Aleje la grapadora/apilador de la impresora. Para ello, colóquese en la
parte izquierda de la impresora y tire del mismo hacia usted.
2 Abra la puerta de la grapadora.
3 Retire el cartucho.
1
2
3

http://www.hp.com/support/lj9500
144 Capítulo 6: Solución de problemas Revisión 1.0
4 Tire hacia arriba de la palanca con el punto de color verde.
5 Retire la grapa dañada.
6 Presione hacia abajo la palanca con el punto de color verde.
4
5
6

ESWW Eliminación de atascos 145
6
7 Vuelva a instalar el cartucho de grapas.
8 Cierre la puerta de la grapadora.
9 Vuelva a colocar en su sitio el dispositivo de salida.
Nota
Ya que la grapadora necesita recargarse después de eliminar un atasco de
grapas, puede que los primeros documentos (no más de cinco) estén sin
grapar. Si se envía un trabajo de impresión y la grapadora está atascada o
sin grapas, el trabajo continuará imprimiéndose siempre que la ruta de la
bandeja de salida no esté bloqueada.
7
8
9

http://www.hp.com/support/lj9500
146 Capítulo 6: Solución de problemas Revisión 1.0
Para eliminar un atasco en la parte superior
del cabezal de la grapadora (dispositivo de acabado
multifunción)
1
Abra la puerta de la grapadora.
2
Deslice la grapadora hacia usted.
3
Gire el mando grande de color verde hasta que vea el punto de color azul
(esto indica que la grapadora está completamente abierta).
1
2
3

ESWW Eliminación de atascos 147
6
4 Gire el mando pequeño de color verde situado en la parte superior de la
grapadora en el sentido inverso a las agujas del reloj hasta que el cartucho
de grapas se desplace hacia la izquierda de la grapadora.
PRECAUCIÓN
No retire el cartucho de grapas hasta que aparezca el punto de color azul
en la ventana de la grapadora. Si intenta retirar el cartucho de grapas antes
de que el punto de color azul aparezca en la ventana, puede dañar el
dispositivo.
5 Coloque la grapa dañada en la parte posterior del cabezal de la grapadora
y retire la grapa.
6 Introduzca la grapadora en el dispositivo de acabado multifunción.
4
5
6

http://www.hp.com/support/lj9500
148 Capítulo 6: Solución de problemas Revisión 1.0
7 Cierre la puerta de la grapadora.
7

ESWW Eliminación de atascos 149
6
Impresión de una prueba de ruta del papel
La prueba de ruta del papel se puede utilizar para verificar que las rutas del papel estén funcionando correctamente o para
resolver un problema relacionado con la configuración de una bandeja.
Para imprimir una prueba de ruta del papel
1 Pulse el botón (S
ELECCIONAR
).
2 Utilice (botón A
RRIBA
) o (botón A
BAJO
) para desplazarse hasta DIAGNÓSTICOS y pulse .
3 Utilice o para desplazarse hasta PRUEBA DE RUTA DEL PAPEL y pulse .
4 Utilice o para seleccionar la bandeja de entrada que desea probar, la bandeja de salida, el accesorio de
impresión a doble cara (si está disponible) y el número de copias pulsando después de establecer el valor para
cada uno de ellos.
5 Después de seleccionar la última opción, utilice o para desplazarse a la página IMPRIMIR PÁGINA DE
PRUEBA y, a continuación, pulse .

http://www.hp.com/support/lj9500
150 Capítulo 6: Solución de problemas Revisión 1.0
Interpretación de las luces de los accesorios
Utilice la siguiente tabla para interpretar la luz de estado de la bandeja 4, del apilador optativo de 3.000 hojas, de la
grapadora/apilador optativo de 3.000 y del dispositivo de acabado multifunción optativo.
Luz Bandeja 4 Apilador de 3.000 hojas, grapadora/apilador de
3.000 hojas o dispositivo de acabado multifunción
Verde sólido El accesorio está encendido y listo. El accesorio está encendido y listo.
Verde
parpadeante
• La bandeja 4 parpadea mientras se levanta.
• El accesorio está en modo de servicio.
El accesorio está en modo de servicio.
Ámbar sólido El accesorio tiene un funcionamiento defectuoso
de hardware.
El accesorio tiene un funcionamiento defectuoso de
hardware.
Ámbar
parpadeante
• El accesorio tiene un atasco o es necesario
retirar una página de la bandeja, aunque no
esté atascada.
• La puerta inferior derecha debe estar abierta.
• El accesorio tiene un atasco o es necesario retirar
una página de la unidad, aunque no esté
atascada.
• El accesorio no está conectado correctamente a
la impresora.

ESWW Interpretación de las luces de los accesorios 151
6
Desactivada
• Es posible que la impresora esté en modo
Ahorro de energía. Pulse un botón
cualquiera.
• El accesorio no recibe alimentación.
• Es posible que la impresora esté en modo Ahorro
de energía. Pulse un botón cualquiera.
• El accesorio no recibe alimentación.
Luz Bandeja 4 Apilador de 3.000 hojas, grapadora/apilador de
3.000 hojas o dispositivo de acabado multifunción

http://www.hp.com/support/lj9500
152 Capítulo 6: Solución de problemas Revisión 1.0
Solución de problemas de configuración de la impresora
En el panel de control de la impresora puede imprimir páginas que contengan información detallada sobre la impresora y
su configuración actual. Utilice el siguiente procedimiento para imprimir dichas páginas de información. Consulte “Página
de configuración” en la página 153 para obtener más información sobre cómo puede utilizar la página de configuración
para resolver los problemas de configuración. Para obtener más información sobre otras páginas que puede imprimir en el
panel de control, consulte la guía de referencia del usuario en línea.
Para imprimir las páginas de información
1 Pulse para abrir los menús.
2 Utilice o para desplazarse hasta INFORMACIÓN o DIAGNÓSTICOS y, a continuación, pulse .
3 Utilice o para desplazarse hasta el elemento que desee y pulse .

ESWW Solución de problemas de configuración de la impresora 153
6
Página de configuración
Utilice la página de configuración para ver los valores actuales de la
impresora, conseguir ayuda para resolver problemas con la
impresora o verificar la instalación de accesorios optativos, tales
como módulos de memoria DIMM, bandejas de sustratos y
lenguajes de impresora.
Ubicación Tipo de información
1 Información sobre
la impresora
Indica el número de serie, las direcciones IP de
HP Jetsend, el recuento de páginas y otra información
sobre la impresora.
2 Registro de
eventos
Indica el número de entradas en el registro y las tres
entradas más recientes.
3 Opciones y
lenguajes
instalados
Indica todos los lenguajes de impresora instalados, tales
como PCL y PS, y enumera las opciones instaladas en
cada ranura para módulo DIMM y ranura EIO.
4 Memoria Indica información sobre la memoria de la impresora,
área de trabajo del controlador PCL (DWS) e información
del buffer de E/S y conservación de recursos.
5 Seguridad Indica el estado de las opciones Bloqueo del panel de
control, Contraseña del panel de control y Protección
contra escritura.
6 Bandejas de papel
y opciones
Indica el tamaño y el tipo de sustrato especificado para
cada bandeja de la impresora, así como cualquier
accesorio de manejo del papel instalado en la impresora.
1
2
3
4
5
6

http://www.hp.com/support/lj9500
154 Capítulo 6: Solución de problemas Revisión 1.0
Interpretación de los mensajes del panel de control
Los mensajes de la impresora aparecen en el visor del panel de control para mostrar el estado normal de la impresora (por
ejemplo, PROCESANDO TRABAJO) o una condición de error (como CIERRE PUERTA DELANTERA) a la que necesita prestar
atención. La tabla que aparece a continuación muestra mensajes que necesitan atención o que pueden plantear dudas. No
aparecen todos los mensajes, porque algunos de ellos (como, por ejemplo, PREPARADO) no requieren explicación adicional
y puede acceder a la ayuda completa disponible en el panel de control de la impresora pulsando (botón A
YUDA
). Los
mensajes de la siguiente tabla aparecen en orden alfabético, con mensajes numéricos que empiezan en la página 169.
Mensaje Descripción o explicación Acción recomendada
ACCESO DENEGADO
MENÚS BLOQUEADOS
La función del panel de control de la
impresora a la cual se está intentando
acceder ha sido bloqueada para impedir
el acceso no autorizado.
Hable con el administrador de la red.
ALIMENTACIÓN MANUAL
[TIPO] [TAMAÑO]
se alterna con
PARA CONT. USE .
La impresora está esperando a que se
cargue el sustrato en la bandeja 1 para la
alimentación manual.
Cargue el sustrato solicitado en la
bandeja 1.
Para anular el mensaje, pulse si el
sustrato que desea está disponible en otra
bandeja.
Pulse para utilizar un tipo y un tamaño
disponibles en otra bandeja.

ESWW Interpretación de los mensajes del panel de control 155
6
AVERÍA EN EL DISCO FLASH
se alterna con
PREPARADO
Los módulos DIMM de memoria flash
contienen errores importantes y ya no se
pueden utilizar.
Extraiga los módulos DIMM de memoria
flash y vuelva a colocar uno nuevo.
AVERÍA EN EL DISCO RAM
se alterna con
PREPARADO
El disco RAM contiene algún error y ya
no se puede utilizar más.
Apague y encienda la impresora para
borrar el mensaje.
AVERÍA EN EL DISCO ROM
se alterna con
PREPARADO
El disco ROM contiene algún error grave
y ya no se puede utilizar.
Apague y encienda la impresora para
borrar el mensaje.
AVERÍA EN EL DISCO
se alterna con
PREPARADO
El disco duro EIO contiene un error
importante y ya no se puede utilizar.
Apague la impresora.
Elimine el dispositivo y vuélvalo a instalar.
Encienda la impresora.
Si el mensaje sigue apareciendo,
sustituya el disco por un disco duro EIO
nuevo.
BANDEJA X ABIERTA
se alterna con
PREPARADO
La bandeja especificada está abierta o
no está completamente cerrada.
Cierre la bandeja especificada.
Mensaje Descripción o explicación Acción recomendada

http://www.hp.com/support/lj9500
156 Capítulo 6: Solución de problemas Revisión 1.0
BANDEJA X VACÍA
se alterna con
PREPARADO
Se está agotando el sustrato de la
bandeja.
Cargue la bandeja vacía (X) para que
desaparezca el mensaje.
Si no carga la bandeja especificada, la
impresora continuará imprimiendo desde
la siguiente bandeja disponible y el
mensaje seguirá apareciendo.
CANCELANDO...
<TRABAJO>
La impresora está cancelando un trabajo.
El mensaje sigue apareciendo mientras
se detiene el trabajo, la ruta del papel se
nivela y se reciben y descartan los datos
entrantes que quedan en el canal de
datos activo.
No se precisa ninguna acción.
CARGUE BANDEJA X
se alterna con
PARA USAR OTRA BANDEJA
PULSE .
Se ha enviado un trabajo que necesita un
tipo y un tamaño específicos de sustrato
que no está disponible.
Cargue el sustrato solicitado en la
bandeja especificada.
Pulse para utilizar un tipo y un tamaño
disponibles en otra bandeja.
CERRAR PUERTA INFERIOR DERECHA La puerta inferior derecha está abierta. Cierre la puerta inferior derecha para
continuar con la impresión.
CIERRE PUERTA DELANTERA O
CERRAR PUERTA IZQDA
La puerta frontal o la izquierda está
abierta.
Cierre las puertas para continuar con la
impresión.
COMPROBANDO IMPRESORA El mecanismo de impresión está
ejecutando una prueba interna.
No se precisa ninguna acción.
Mensaje Descripción o explicación Acción recomendada

ESWW Interpretación de los mensajes del panel de control 157
6
COMPROBANDO LA RUTA
DEL PAPEL
El mecanismo de impresión mueve los
rodillos para revisar si hay algún atasco
de papel y para eliminarlo
automáticamente.
No se precisa ninguna acción.
CONEXIÓN ERRÓNEA CON DUPLEXER El accesorio de impresión a doble cara
no está conectado correctamente a la
impresora.
Apague la impresora y vuelva a instalar el
accesorio de impresión a doble cara.
Encienda la impresora.
DESPEJANDO RUTA DEL PAPEL La impresora se ha atascado o se ha
encendido y el sustrato se ha detectado
en una ubicación errónea. La impresora
está intentando expulsar las páginas
automáticamente.
No se precisa ninguna acción.
Mensaje Descripción o explicación Acción recomendada

http://www.hp.com/support/lj9500
158 Capítulo 6: Solución de problemas Revisión 1.0
DETECTADO CARTUCHO QUE NO ES
DE HP
La impresora ha detectado que el
cartucho de impresión no es un producto
genuino de HP. La impresora se detiene
hasta que el cartucho de impresión se
sustituye por un cartucho de impresión
genuino de HP o hasta que pulse el
botón C
ANCELAR
TRABAJO
para continuar.
El mensaje CARTUCHO NO DE HP EN USO
aparece durante aproximadamente
30 segundos.
Compruebe que hay instalado un
cartucho de impresión de HP genuino. Si
el cartucho de impresión no es un
cartucho de impresión de HP, sustitúyalo
por un cartucho de impresión de HP
genuino o pulse el botón C
ANCELAR
TRABAJO
para continuar.
Puede que el cartucho HP tenga una
etiqueta electrónica defectuosa. Póngase
en contacto con el proveedor autorizado
de HP.
Si creía que el cartucho de impresión
adquirido era de HP, llame a la línea de
HP especializada en fraudes al
(1) (877) 219-3183 (llamada gratuita en
Norteamérica). Fuera de Norteamérica,
póngase en contacto con un
representante autorizado de HP.
Cualquier reparación de la impresora
debida a la utilización de un cartucho de
impresión que no sea de HP no está
cubierta por la garantía de la impresora.
Mensaje Descripción o explicación Acción recomendada

ESWW Interpretación de los mensajes del panel de control 159
6
DISCO DURO EN EIO X
NO FUNCIONA
El disco duro EIO no funciona
correctamente.
Apague la impresora.
Extraiga el disco duro EIO de la ranura
indicada (sustituya la X por el número de
la ranura).
Vuelva a instalar el disco duro EIO.
Encienda la impresora.
Si el mensaje sigue apareciendo,
sustituya el disco por un disco duro EIO
nuevo.
DISCO EIO X
GIRANDO
El disco duro EIO de la ranura X está
girando.
No se precisa ninguna acción.
DISCO ESTÁ PROTEG. CONT. ESCR.
se alterna con
PREPARADO
El dispositivo del disco está protegido y no
se pueden grabar archivos nuevos en él.
No se pueden almacenar las fuentes y los
formularios en el disco cuando éste se
encuentra protegido contra escritura.
Utilice la utilidad HP Web Jetadmin para
Windows o la utilidad HP LaserJet para
Macintosh para eliminar la protección
contra escritura del disco.
DISCO FLASH PROTEG. CONT.
ESCR.
se alterna con
PREPARADO
Los archivos de la memoria flash están
protegidos y no se pueden grabar
archivos nuevos en ellos.
Utilice un archivo no protegido.
Mensaje Descripción o explicación Acción recomendada

http://www.hp.com/support/lj9500
160 Capítulo 6: Solución de problemas Revisión 1.0
DISCO RAM ESTÁ PROTEG. CONT.
ESCR.
se alterna con
PREPARADO
El disco RAM está protegido y no se
pueden grabar archivos nuevos en él.
Póngase en contacto con el administrador
de la red.
DISCO ROM ESTÁ PROTEG. CONT.
ESCR.
El disco ROM está protegido y no se
pueden grabar archivos nuevos en él.
Intente utilizar un disco nuevo que no esté
protegido contra escritura.
EL LENGUAJE ELEGIDO NO ESTÁ
DISPONIBLE
se alterna con
PREPARADO
El trabajo de impresión ha solicitado un
lenguaje de impresora que no está
disponible en esta impresora. El trabajo
no se imprimirá y se eliminará de la
memoria.
Imprima el trabajo utilizando un
controlador de impresora para un
lenguaje de impresora diferente o agregue
el lenguaje solicitado a la impresora (si se
encuentra disponible).
ERROR DE IMPRESORA XX.Y
PARA CONT. USE
Se ha producido un error de la impresora.
Pulse en el panel de control de la
impresora.
ERROR EN OPER. DE ARCHIVO EN
DISCO
se alterna con
PREPARADO
No se ha podido llevar a cabo la
operación solicitada. Ha intentado
realizar una operación no válida, como,
por ejemplo, descargar un archivo en un
directorio no existente.
Compruebe el nombre del archivo y
vuelva a intentarlo.
Mensaje Descripción o explicación Acción recomendada

ESWW Interpretación de los mensajes del panel de control 161
6
ERROR EN OPER. DE ARCHIVO EN
DISCO FLASH
se alterna con
PREPARADO
No se ha podido llevar a cabo la
operación solicitada. Ha intentado
realizar una operación no válida, como,
por ejemplo, descargar un archivo en un
directorio no existente.
Compruebe el nombre del archivo y
vuelva a intentarlo.
ERROR EN OPER. DE ARCHIVO EN
DISCO RAM
se alterna con
PREPARADO
No se ha podido llevar a cabo la
operación solicitada. Ha intentado
realizar una operación no válida, como,
por ejemplo, descargar un archivo en un
directorio no existente.
Inténtelo de nuevo con otro archivo o
directorio.
ERROR EN OPER. DE ARCHIVO EN
DISCO ROM
se alterna con
PREPARADO
No se ha podido llevar a cabo la
operación solicitada. Puede que haya
intentado llevar a cabo una operación no
válida como, por ejemplo, tratar de
descargar un archivo en un directorio
inexistente.
Inténtelo de nuevo con otro archivo o
directorio.
ESPERE A QUE SE REINICIE
LA IMPRES.
Ha cambiado la configuración del disco
RAM antes de que se reinicie
automáticamente la impresora. Este
cambio no tendrá ningún efecto hasta
que la impresora se vuelva a iniciar.
Si cambia el modo del dispositivo externo,
apague la impresora, vuelva a encenderla
y, a continuación, espere a que se reinicie.
Mensaje Descripción o explicación Acción recomendada

http://www.hp.com/support/lj9500
162 Capítulo 6: Solución de problemas Revisión 1.0
GIRE EL PAPEL
EN LA BANDEJA X
se alterna con
PREPARADO
La bandeja X está cargada con sustrato
de tamaño Letter o A4 con orientación
vertical, pero el trabajo que ha utilizado la
bandeja no ha especificado que se
quería realizar la impresión en forma de
libro.
El sustrato de la bandeja X se debe girar.
Gire el sustrato o seleccione la opción de
impresión en forma de libro para el
trabajo. La impresora no imprimirá hasta
que termine este paso.
La impresora sigue imprimiendo, pero
aparece un mensaje en el panel de
control informando de que el trabajo de
impresión se realizará más rápidamente si
se gira el sustrato.
GRAPADORA BAJA
EN GRAPAS
Se están agotando las grapas. Sustituya el cartucho de la grapadora.
IMPOSIBLE
ALMACENAR EL TRABAJO
No se puede almacenar un trabajo en la
impresora debido a un problema en la
memoria, en el disco o en la
configuración.
Puede que el disco esté lleno. Intente
guardarlo en un nuevo disco.
Mensaje Descripción o explicación Acción recomendada

ESWW Interpretación de los mensajes del panel de control 163
6
INSERTE O
CIERRE BANDEJA X
Falta la bandeja especificada o está
abierta.
Cierre o inserte la bandeja especificada
para continuar con la impresión.
INSTALAR LIMPIADOR El limpiador de transferencia de
imágenes no está instalado o no está
instalado correctamente.
Verifique que el limpiador de transferencia
de imágenes está instalado.
Abra las puertas frontales y golpee
suavemente la botella de desecho de
tóner. Cierre las puertas frontales y
compruebe si ha desaparecido el
mensaje de error.
Si sigue apareciendo, sustituya el kit de
limpieza.
LA GRAPADORA NO
TIENE GRAPAS
Se han agotado las grapas y deben
recargarse.
Sustituya el cartucho de la grapadora.
LIMPIAR POST DEL CARGADOR El cargador posterior se debe limpiar. Limpie el cargador posterior. (Consulte
“Limpieza del cargador posterior” en la
página 69.)
Mensaje Descripción o explicación Acción recomendada

http://www.hp.com/support/lj9500
164 Capítulo 6: Solución de problemas Revisión 1.0
NO HAY TRABAJOS PARA CANCELAR Se ha pulsado el botón C
ANCELAR
TRABAJO
pero no hay ningún trabajo
activo ni datos en el búfer que cancelar.
El mensaje aparece durante
aproximadamente dos segundos antes
de que la impresora vuelva al estado
PREPARADO.
No se precisa ninguna acción.
NO SE PUEDEN IMPRIMIR
MÚLTIPLES ORIGINALES
No se pueden realizar copias múltiples
de un trabajo debido a un problema en la
memoria, en el disco o en la
configuración.
Sólo se generará una copia.
Puede que el disco esté lleno. Intente
guardarlo en un nuevo disco.
<NOMBRE DE BANDEJA> LLENA La bandeja de salida estándar, izquierda,
optativa 1 o la bandeja de salida 2 está
llena.
Vacíe la bandeja para continuar con la
impresión.
PIN INCORRECTO Se ha utilizado un número de
identificación personal (PIN) incorrecto.
Vuelva a la pantalla anterior e introduzca
el PIN de nuevo.
REENVIAR ACTUALIZACIÓN Hay un error en la memoria del firmware
de la impresora.
Reenvíe una imagen de firmware válida.
Mensaje Descripción o explicación Acción recomendada

ESWW Interpretación de los mensajes del panel de control 165
6
REGISTRO DE EVENTOS VACÍO El usuario está intentando ver un registro
de eventos vacío seleccionando MOSTRAR
REGISTRO DE EVENTOS en el panel de
control.
Realice una acción diferente.
SISTEMA DE ARCHIVOS DE DISCO
FLASH LLENO
se alterna con
PREPARADO
El sistema de archivos del disco o de la
memoria flash ha alcanzado su
capacidad máxima.
Elimine los archivos de los módulos DIMM
de memoria flash o del disco duro EIO y
vuelva a intentarlo de nuevo.
Utilice HP Web Jetadmin para descargar
o eliminar los archivos y fuentes.
(Consulte la ayuda de la utilidad de
descarga para obtener más información.)
En el panel de control de la impresora,
elimine los trabajos almacenados que ya
no sean necesarios.
SISTEMA DE ARCHIVOS DE DISCO
LLENO
se alterna con
PREPARADO
El sistema de archivos del disco ha
alcanzado su capacidad máxima.
Elimine los archivos del disco duro EIO y
vuelva a intentarlo de nuevo. HP Web
Jetadmin se puede utilizar para eliminar
archivos y fuentes. Utilice el panel de
control de la impresora para eliminar los
trabajos almacenados que ya no sean
necesarios.
Mensaje Descripción o explicación Acción recomendada

http://www.hp.com/support/lj9500
166 Capítulo 6: Solución de problemas Revisión 1.0
SISTEMA DE ARCHIVOS DE DISCO
RAM LLENO
se alterna con
PREPARADO
El disco RAM ha alcanzado su capacidad
máxima.
Elimine archivos y vuelva a intentarlo, o
bien apague y encienda la impresora para
eliminar todos los archivos del disco.
(Elimine los archivos a través de HP Web
Jetadmin u otra utilidad de software.
Consulte la ayuda para obtener más
información.)
Si el mensaje continúa, aumente el
tamaño del disco RAM y cambie su
tamaño desde el menú Configuración en
el panel de control de la impresora.
SISTEMA DE ARCHIVOS DE DISCO
ROM LLENO
se alterna con
PREPARADO
El disco ROM ha alcanzado su capacidad
máxima.
Elimine archivos y vuelva a intentarlo, o
bien apague y encienda la impresora para
eliminar todos los archivos del disco.
(Elimine los archivos a través de HP Web
Jetadmin u otra utilidad de software.
Consulte la ayuda para obtener más
información.)
Si el mensaje continúa, aumente el
tamaño del disco ROM y cambie su
tamaño desde el menú Configuración en
el panel de control de la impresora.
Mensaje Descripción o explicación Acción recomendada

ESWW Interpretación de los mensajes del panel de control 167
6
TAMAÑO BANDEJA X = TAMAÑO
SELECCIONADO
se alterna con
PARA CAMBIAR MUEVA CONM.
BJA. X
El conmutador especial está en la
posición “estándar” y se ha seleccionado
un valor del menú.
Mueva el conmutador a la posición
“personalizado” o restablezca el valor de
menú a estándar.
TAMAÑO DETECTABLE
EN BANDEJA X
SE RECOMIENDA MOVER
CONMUT. A STANDARD
Se ha cargado una bandeja con sustrato
de tamaño estándar y el conmutador de
la bandeja está en la posición
Personalizado.
Cambie el conmutador a la posición
"estándar".
Confirme que las guías del sustrato
descansan contra el mismo.
TAMAÑO INCOMPATIBLE BANDEJA =
[TAMAÑO]
La bandeja X se ha cargado con un
sustrato cuya dirección de alimentación
es mayor o menor que el tamaño
configurado de la bandeja.
Vuelva a configurar la bandeja o mueva el
sustrato a una bandeja configurada para
dicho tamaño.
Mensaje Descripción o explicación Acción recomendada

http://www.hp.com/support/lj9500
168 Capítulo 6: Solución de problemas Revisión 1.0
TIPO INCOMPATIBLE BANDEJA X =
[TIPO]
El sistema ha detectado un tipo de
sustrato distinto al que se ha
especificado para la bandeja en la ruta
del papel para dicha bandeja (X).
Verifique que se ha cargado el sustrato
correcto en la bandeja.
Compruebe los valores del controlador
para asegurarse de que ha seleccionado
el tipo de sustrato esperado.
Compruebe los valores del tipo de
sustrato en el panel de control de la
impresora para asegurarse de que la
impresora está establecida en el tipo de
sustrato cargado en la bandeja.
Consulte la ayuda en línea del software de
la impresora para obtener más
información.
Mensaje Descripción o explicación Acción recomendada

ESWW Interpretación de los mensajes del panel de control 169
6
10.XX.YY ERROR DE SUMINISTROS Se ha producido un error en uno o más
de los suministros de la impresora. Éstos
son los valores de XX y YY:
XX
00 = memoria defectuosa
01 = falta memoria
YY
00 = cartucho de impresión negro
01 = cartucho de impresión cian
02 = cartucho de impresión magenta
03 = cartucho de impresión amarillo
05 = tambor de imagen negro
06 = tambor de imagen cian
07 = tambor de imagen magenta
08 = tambor de imagen amarillo
Apague y encienda la impresora para
borrar el mensaje.
Si este mensaje persiste, póngase en
contacto con un proveedor de servicio o
asistencia técnica autorizado de HP.
(Consulte “Opciones de atención al cliente
en todo el mundo” en la página 232 o vaya
a http://www.hp.com/support/lj9500
.)
13.XY.ZZ ATASCO EN [UBICACIÓN] Se ha producido un atasco en la
ubicación especificada.
Extraiga el sustrato atascado de la
ubicación especificada. (Consulte
“Eliminación de atascos” en la
página 112.)
Mensaje Descripción o explicación Acción recomendada

http://www.hp.com/support/lj9500
170 Capítulo 6: Solución de problemas Revisión 1.0
20 MEMORIA INSUFICIENTE
PARA CONT. USE
La impresora ha recibido más datos de
los que podía almacenar en la memoria
disponible. Tal vez se hayan intentado
transferir demasiadas macros, fuentes en
disco o gráficos complejos.
Pulse para imprimir los datos
transferidos (puede que se pierdan
algunos datos) y, a continuación,
simplifique el trabajo de impresión o
instale memoria adicional.
21 PÁGINA DEMASIADO
COMPLEJA
se alterna con
PARA CONT. USE
El proceso de formato de la página no se
ha realizado con la suficiente rapidez
para la impresora.
Pulse para imprimir los datos
transferidos. (Puede que se pierdan
algunos datos).
El elemento de protección de páginas
aparece en el menú CONFIGURAR
DISPOSITIVO - PREDETERMINADO -
EVENTOS y no se debe establecer en
ACTIVADO para imprimir la página.
Si la página se imprime correctamente,
PROTEC. PÁGINA=ACTIVADO, se debe
volver a establecer en AUTOMÁTICO.
Si este mensaje aparece a menudo,
simplifique el trabajo de impresión.
Mensaje Descripción o explicación Acción recomendada

ESWW Interpretación de los mensajes del panel de control 171
6
22 DESBORDAMIENTO
DE BÚFER E/S X
Se han enviado demasiados datos a la
tarjeta EIO en la ranura especificada (X).
Puede que se haya utilizado un protocolo
de comunicación incorrecto.
Pulse para imprimir los datos
transferidos. (Puede que se pierdan
algunos datos).
Verifique la configuración del host. Si este
mensaje persiste, póngase en contacto
con un proveedor de servicio o asistencia
técnica autorizado de HP. (Consulte
“Opciones de atención al cliente en todo
el mundo” en la página 232 o vaya
a http://www.hp.com/support/lj9500
.)
Mensaje Descripción o explicación Acción recomendada

http://www.hp.com/support/lj9500
172 Capítulo 6: Solución de problemas Revisión 1.0
22 DESBORDAMIENTO DE
BÚFER E/S PARALELO
se alterna con
PARA CONT. USE
Se han enviado demasiados datos al
puerto paralelo.
Compruebe la presencia de un cable flojo
y asegúrese de utilizar un cable de buena
calidad . (A algunos cables paralelos no
fabricados por HP le podrían faltar
conexiones de pines o podrían no ser
compatibles con la especificación
IEEE-1284.)
Este error se puede producir si el
controlador de impresora que esta
utilizando no cumple con las
especificaciones IEEE-1284. Para obtener
los mejores resultados, utilice el
controlador de impresora de HP que
incluya la impresora o descargue el
controlador de HP más reciente para esta
impresora en
http://www.hp.com/support/lj9500
.
Pulse para eliminar el mensaje de
error. (Se perderá información).
Si este mensaje persiste, póngase en
contacto con un proveedor de servicio o
asistencia técnica autorizado de HP.
(Consulte “Opciones de atención al cliente
en todo el mundo” en la página 232 o vaya
a http://www.hp.com/support/lj9500
.)
Mensaje Descripción o explicación Acción recomendada

ESWW Interpretación de los mensajes del panel de control 173
6
22 DESBORDAMIENTO DE
BÚFER E/S EN SERIE
El búfer en serie de la impresora se ha
desbordado mientras estaba en estado
de ocupada.
Pulse para imprimir los datos
transferidos. (Puede que se pierdan
algunos datos).
40 TRANSMISIÓN SERIE
ERRÓNEA
Se ha producido un error de datos de
serie (paridad, trama o extensión de la
línea) mientras la impresora estaba
recibiendo los datos del ordenador.
Pulse para borrar el mensaje de error
y continuar con la impresión.
40 EIO X TRANSMISIÓN ERRÓNEA Se ha interrumpido la conexión entre la
impresora y la tarjeta EIO en la ranura
especificada (X).
Pulse para borrar el mensaje de error
y continuar con la impresión.
41.X ERROR DE IMPRESORA
se alterna con
PARA CONT. USE
Se ha producido un error de impresión
temporal.
Apague y encienda la impresora.
Si este mensaje persiste, póngase en
contacto con un proveedor de servicio o
asistencia técnica autorizado de HP.
(Consulte “Opciones de atención al cliente
en todo el mundo” en la página 232, o
vaya a
http://www.hp.com/support/lj9500
.)
Mensaje Descripción o explicación Acción recomendada

http://www.hp.com/support/lj9500
174 Capítulo 6: Solución de problemas Revisión 1.0
41.3 BAND. DE TAMAÑO
INESPERADO X
se alterna con
PARA CAMBIAR TAMAÑO PULSE
Una bandeja (X) se ha cargado con un
sustrato cuya dirección de alimentación
es mayor o menor que el tamaño
configurado de la bandeja.
Pulse para ir a TAMAÑO BANDEJA X=.
Vuelva a configurar el tamaño de la
bandeja para que la impresora utilice una
bandeja que contenga el tamaño
necesario para el trabajo de impresión.
Si no desaparece el error, apague la
impresora y luego vuelva a encenderla.
Si este mensaje persiste, póngase en
contacto con un proveedor de servicio o
asistencia técnica autorizado de HP.
(Consulte “Opciones de atención al cliente
en todo el mundo” en la página 232, o
vaya a
http://www.hp.com/support/lj9500
.)
Mensaje Descripción o explicación Acción recomendada

ESWW Interpretación de los mensajes del panel de control 175
6
41.5 TIPO INESPER.
EN BANDEJA X
se alterna con
PARA CAMBIAR TIPO PULSE
La bandeja (X) está cargada con sustrato
que no es del mismo tipo que el
configurado para la bandeja.
Pulse para ir a TIPO BANDEJA X=.
Vuelva a configurar el tamaño de la
bandeja para que la impresora utilice una
bandeja que contenga el tipo de sustrato
necesario para el trabajo de impresión.
Si no desaparece el error, apague la
impresora y luego vuelva a encenderla.
Si este mensaje persiste, póngase en
contacto con un proveedor de servicio o
asistencia técnica autorizado de HP.
(Consulte “Opciones de atención al cliente
en todo el mundo” en la página 232 o vaya
a http://www.hp.com/support/lj9500
.)
49.XXXXX
ERROR DE IMPRESORA
Se ha producido un error de firmware.
El valor de XXXXX es un código de error
de componente que va de 0501 a 0519.
Apague la impresora y vuelva a
encenderla.
Si este mensaje persiste, póngase en
contacto con un proveedor de servicio o
asistencia técnica autorizado de HP.
(Consulte “Opciones de atención al cliente
en todo el mundo” en la página 232 o vaya
a http://www.hp.com/support/lj9500
.)
Mensaje Descripción o explicación Acción recomendada

http://www.hp.com/support/lj9500
176 Capítulo 6: Solución de problemas Revisión 1.0
50.X ERROR FUSOR Se ha producido un error en el fusor. Apague la impresora y vuelva a
encenderla. Compruebe si ha
desaparecido el mensaje.
Si tiene una impresora de 220 V y este
mensaje aparece cuando enciende la
impresora, asegúrese de que la impresora
no está enchufada a una toma de 110 V.
Si este mensaje persiste, póngase en
contacto con un proveedor de servicio o
asistencia técnica autorizado de HP.
(Consulte “Opciones de atención al cliente
en todo el mundo” en la página 232 o
http://www.hp.com/support/lj9500
.)
51.X
ERROR DE IMPRESORA
se alterna con
PARA CONTINUAR APAGUE Y
ENCIENDA
Se ha producido un error de impresión
temporal.
Apague y encienda la impresora.
Si este mensaje persiste, póngase en
contacto con un proveedor de servicio o
asistencia técnica autorizado de HP.
(Consulte “Opciones de atención al cliente
en todo el mundo” en la página 232 o
http://www.hp.com/support/lj9500
.)
Mensaje Descripción o explicación Acción recomendada

ESWW Interpretación de los mensajes del panel de control 177
6
52.X
ERROR DE IMPRESORA
se alterna con
PARA CONTINUAR APAGUE Y
ENCIENDA
Se ha producido un error de impresión
temporal.
Apague y encienda la impresora.
Si este mensaje persiste, póngase en
contacto con un proveedor de servicio o
asistencia técnica autorizado de HP.
(Consulte “Opciones de atención al cliente
en todo el mundo” en la página 232 o
http://www.hp.com/support/lj9500
.)
53.XY.ZZ
ERROR DE IMPRESORA
Hay un problema con la memoria de la
impresora. Se prescindirá del módulo
DIMM que originó el error. Éstos son los
valores de X, Y y ZZ:
X = Tipo de módulo DIMM
0 = ROM
1 = RAM
Y = Ubicación del dispositivo
0 = Memoria interna (ROM o RAM)
1 a 4 = Ranura del módulo DIMM 1, 2, 3
o4
ZZ = Número de error
Puede que necesite volver a colocar o
sustituir el módulo DIMM especificado.
Apague la impresora y sustituya el módulo
DIMM que originó el error.
Intente utilizar un controlador de
impresora diferente o imprimir un archivo
más pequeño.
Si este mensaje persiste, póngase en
contacto con un proveedor de servicio o
asistencia técnica autorizado de HP.
(Consulte “Opciones de atención al cliente
en todo el mundo” en la página 232, o
vaya a
http://www.hp.com/support/lj9500
.)
Mensaje Descripción o explicación Acción recomendada

http://www.hp.com/support/lj9500
178 Capítulo 6: Solución de problemas Revisión 1.0
55.XX ERROR DE
IMPRESORA
se alterna con
PARA CONT. USE .
Se ha producido un error de impresión
temporal.
Pulse .
Si no desaparece el error, apague la
impresora y luego vuelva a encenderla.
Intente utilizar un controlador de
impresora diferente o imprimir un archivo
más pequeño.
Si este mensaje persiste, póngase en
contacto con un proveedor de servicio o
asistencia técnica autorizado de HP.
(Consulte “Opciones de atención al cliente
en todo el mundo” en la página 232, o
vaya a
http://www.hp.com/support/lj9500
.)
56.X
ERROR DE IMPRESORA
se alterna con
PARA CONTINUAR APAGUE Y
ENCIENDA
Se ha producido un error de impresión
temporal.
Apague y encienda la impresora.
Si este mensaje persiste, póngase en
contacto con un proveedor de servicio o
asistencia técnica autorizado de HP.
(Consulte “Opciones de atención al cliente
en todo el mundo” en la página 232, o
vaya a
http://www.hp.com/support/lj9500
.)
Mensaje Descripción o explicación Acción recomendada

ESWW Interpretación de los mensajes del panel de control 179
6
57.X
ERROR DE IMPRESORA
Se ha producido un error de impresión
temporal.
Apague y encienda la impresora.
Si este mensaje persiste, póngase en
contacto con un proveedor de servicio o
asistencia técnica autorizado de HP.
(Consulte “Opciones de atención al cliente
en todo el mundo” en la página 232, o
vaya a
http://www.hp.com/support/lj9500
.)
58.X
ERROR DE IMPRESORA
se alterna con
PARA CONTINUAR APAGUE Y
ENCIENDA
Se ha producido un error de impresión
temporal.
Apague y encienda la impresora.
Si este mensaje persiste, póngase en
contacto con un proveedor de servicio o
asistencia técnica autorizado de HP.
(Consulte “Opciones de atención al cliente
en todo el mundo” en la página 232, o
vaya a
http://www.hp.com/support/lj9500
.)
Mensaje Descripción o explicación Acción recomendada

http://www.hp.com/support/lj9500
180 Capítulo 6: Solución de problemas Revisión 1.0
59.X
ERROR DE IMPRESORA
se alterna con
PARA CONTINUAR APAGUE Y
ENCIENDA
Se ha producido un error de impresión
temporal.
Apague y encienda la impresora.
Si apaga la impresora y no se resuelve el
error 59.90 o 59.A0, retire y vuelva a
instalar el limpiador de transferencia de
imágenes. (Consulte “Sustitución del kit
de limpieza de imágenes” en la
página 220).
Si este mensaje persiste, póngase en
contacto con un proveedor de servicio o
asistencia técnica autorizado de HP.
(Consulte “Opciones de atención al cliente
en todo el mundo” en la página 232, o
vaya a
http://www.hp.com/support/lj9500
.)
60.X
ERROR DE IMPRESORA
Una obstrucción hace que la bandeja
especificada X no pueda levantar el
sustrato de forma adecuada para la
alimentación.
Si este mensaje persiste, póngase en
contacto con un proveedor de servicio o
asistencia técnica autorizado de HP.
(Consulte “Opciones de atención al cliente
en todo el mundo” en la página 232, o
vaya a
http://www.hp.com/support/lj9500
.)
Mensaje Descripción o explicación Acción recomendada

ESWW Interpretación de los mensajes del panel de control 181
6
64
ERROR DE IMPRESORA
se alterna con
PARA CONTINUAR APAGUE Y
ENCIENDA
Se ha producido un error en el búfer de
exploración.
Apague y encienda la impresora.
Si este mensaje persiste, póngase en
contacto con un proveedor de servicio o
asistencia técnica autorizado de HP.
(Consulte “Opciones de atención al cliente
en todo el mundo” en la página 232, o
vaya a
http://www.hp.com/support/lj9500
.)
68.X ERROR DE ALMACENAMIENTO
PERMANENTE
se alterna con
PARA CONT. USE
Se ha producido un error en la memoria
no volátil (NVRAM) de la impresora.
Puede que se hayan restaurado uno o
más valores predeterminados.
La impresión puede continuar, pero
puede que se produzcan funciones no
esperadas, ya que se ha producido un
error en el almacenamiento permanente.
Pulse para borrar el mensaje.
Si este mensaje persiste, póngase en
contacto con un proveedor de servicio o
asistencia técnica autorizado de HP.
(Consulte “Opciones de atención al cliente
en todo el mundo” en la página 232, o
vaya a
http://www.hp.com/support/lj9500
.)
Mensaje Descripción o explicación Acción recomendada

http://www.hp.com/support/lj9500
182 Capítulo 6: Solución de problemas Revisión 1.0
68.X ALMACENAMIENTO
PERMANENTE LLENO
se alterna con
PARA CONT. USE
La memoria NVRAM de la impresora está
llena. Algunos valores guardados en la
memoria NVRAM pueden haberse
establecido de nuevo en los valores
predeterminados.
La impresión puede continuar, pero
puede que se produzcan funciones no
esperadas, ya que se ha producido un
error en el almacenamiento permanente.
Pulse para borrar el mensaje.
Si este mensaje persiste, póngase en
contacto con un proveedor de servicio o
asistencia técnica autorizado de HP.
(Consulte “Opciones de atención al cliente
en todo el mundo” en la página 232, o
vaya a
http://www.hp.com/support/lj9500
.)
68.X ERROR AL ESCR. ALMAC.
PERMANENTE
Se ha producido un error al escribir en la
memoria NVRAM de la impresora.
La impresión puede continuar, pero
puede que se produzcan funciones no
esperadas, ya que se ha producido un
error en el almacenamiento permanente.
Pulse para borrar el mensaje.
Si este mensaje persiste, póngase en
contacto con un proveedor de servicio o
asistencia técnica autorizado de HP.
(Consulte “Opciones de atención al cliente
en todo el mundo” en la página 232 o vaya
a http://www.hp.com/support/lj9500
.)
Mensaje Descripción o explicación Acción recomendada

ESWW Interpretación de los mensajes del panel de control 183
6
69.X
ERROR DE IMPRESORA
Se ha producido un error de impresión
temporal.
Apague la impresora, coloque el
accesorio de impresión a doble cara y
vuelva a encender la impresora.
Si este mensaje persiste, póngase en
contacto con un proveedor de servicio o
asistencia técnica autorizado de HP.
(Consulte “Opciones de atención al cliente
en todo el mundo” en la página 232 o vaya
a http://www.hp.com/support/lj9500
.)
Mensaje Descripción o explicación Acción recomendada

http://www.hp.com/support/lj9500
184 Capítulo 6: Solución de problemas Revisión 1.0
79.XXXX
ERROR DE IMPRESORA
Se ha producido un error crítico de
hardware.
Apague y encienda la impresora.
Si el mensaje persiste, póngase en
contacto con un proveedor de servicio o
asistencia técnica autorizado de HP.
(Consulte “Opciones de atención al cliente
en todo el mundo” en la página 232 o vaya
a http://www.hp.com/support/lj9500
.)
8X.YYYY La tarjeta accesoria EIO de la ranura X ha
identificado un error crítico especificado
mediante YYYY.
Apague la impresora.
Extraiga la tarjeta accesoria EIO. Coloque
la tarjeta de forma segura en la ranura
especificada.
Encienda la impresora.
Si el mensaje persiste, puede que
necesite sustituir la tarjeta EIO accesoria.
Mensaje Descripción o explicación Acción recomendada

ESWW Comprobación de los niveles de suministros 185
Suministros
7
Comprobación de los niveles de suministros
Puede revisar el nivel de suministros con el panel de control de la impresora, el servidor web incorporado, o con HP Web
Jetadmin.

http://www.hp.com/support/lj9500
186 Capítulo 7: Suministros Revisión 1.0
Uso de los indicadores de estado de suministros del panel de
control
Cuando la impresora esté en estado Preparado o si se produce un error de sustitución de suministros, el panel de control
muestra los indicadores de estado para los cuatro cartuchos de impresión, los cuatro tambores de imagen y el kit de
limpieza de imágenes. Si se encuentra en los menús, pulse P
AUSA
/R
EANUDAR
para volver al estado Preparado.
Los niveles de las barras azules de los indicadores de estado
disminuyen conforme se consumen los suministros. La impresora
muestra un mensaje de advertencia cuando un suministro está bajo y
es necesario pedirlo. Cuando se agota un suministro, la impresora
muestra un mensaje de error y éste se debe cambiar para continuar
con la impresión.
1 Completo
2 Pedir suministro
3 Sustituir suministro
4 Sin suministro de HP o
error
5 Cartuchos de impresión
6 Tambores de imagen
7 Kit de limpieza de imágenes
1 2 3 4
7
5 6

ESWW Comprobación de los niveles de suministros 187
7
Uso de las páginas de estado de suministros
Las páginas de estado de suministros muestran el porcentaje y el número de páginas estimado restantes de cada
cartucho y del kit. Las páginas también contienen los números de referencia para los nuevos pedidos. Los siguientes
gráficos muestran el tipo de información que puede encontrar en las páginas de estado de suministros.
Para imprimir páginas de estado de suministros mediante el panel de control
1 Pulse (botón S
ELECCIONAR
) para abrir los menús.
2 Utilice (botón A
RRIBA
) o (botón A
BAJO
) para desplazarse hasta INFORMACIÓN y pulse .
3 Utilice o para desplazarse hasta IMPR. PÁGINA DE ESTADO SUMINIST. y pulse .
4 Se imprimen las páginas de estado de suministros y la impresora cierra los menús.

http://www.hp.com/support/lj9500
188 Capítulo 7: Suministros Revisión 1.0
Para utilizar el servidor web incorporado para ver la página de estado de
suministros
1
En el navegador web, introduzca la dirección IP de la impresora. De esta forma, obtendrá la página de estado de la
impresora. Aparece la dirección IP de la impresora en el panel de control.
2
En la parte izquierda de la pantalla, seleccione
Estado de suministros
. De esta forma obtendrá la página de
estado de suministros, en la que se proporciona información sobre los niveles de suministros.
Nota
Si desea pedir suministros, seleccione
Pedir suministros
. De esta forma, se abre el navegador y conecta
a la característica Pedido de suministros por Internet activado que puede utilizar para adquirir suministros
en línea. Seleccione los suministros que desea pedir y finalice el proceso de petición.

ESWW Comprobación de los niveles de suministros 189
7
La página de estado de suministros 1 contiene la siguiente información:
1 Información sobre el cartucho muestra la cantidad de
tóner disponible en cada uno de los cuatro cartuchos de
impresión, el icono del panel de control, el número
estimado de páginas restantes antes de que se agote el
cartucho, el número total de páginas que se han procesado
con cada cartucho, el número de serie del cartucho de
impresión y el número de referencia de HP y una indicación
de cuándo han alcanzado los cartuchos el estado de bajo
en el ciclo de duración del cartucho.
2 Información sobre reciclado muestra el sitio web de HP
que proporciona información de reciclado.
3 Información sobre pedidos muestra el sitio web de HP
para pedir suministros.
4 Información sobre el tambor de imagen muestra la
duración restante de cada uno de los cuatro tambores de
imagen, el icono del panel de control, el número estimado
de páginas restantes antes de que se agote el tambor de
imagen, el número total de páginas que se han procesado
con cada tambor de imagen, el número de serie del tambor
de imagen, el número de serie de HP y una indicación de
cuándo ha alcanzado el tambor de imagen el estado de
bajo en el ciclo de duración del mismo.
3
1
2
4

http://www.hp.com/support/lj9500
190 Capítulo 7: Suministros Revisión 1.0
La página de estado de suministros 2 contiene la siguiente información:
1 Información sobre el kit de transferencia de imágenes
muestra la duración restante del kit de transferencia de
imágenes, el número estimado de páginas restantes antes
de que haya que sustituir el kit de transferencia de
imágenes, el icono del panel de control y el número de
referencia de HP.
2 Información sobre el kit de limpieza de imágenes
muestra la duración restante del kit de limpieza de
imágenes, el número estimado de páginas restantes antes
de que haya que sustituir el kit de limpieza de imágenes y el
número de referencia de HP.
3 Información sobre el kit de fusor de imágenes muestra
la duración restante del kit de fusor de imágenes, el número
estimado de páginas restantes antes de que haya que
sustituir el kit de fusor de imágenes y el número de
referencia de HP.
4 Información sobre pedidos muestra el sitio web de HP
para pedir suministros.
5 Nota sobre garantía indica si la impresora detecta un
cartucho de impresión que no esté fabricado por HP.
6 Información sobre reciclado muestra el sitio web de HP
que proporciona información de reciclado.
4
6
5
1
2
3

ESWW Comprobación de los niveles de suministros 191
7
Uso de HP Web Jetadmin
En HP Web Jetadmin, seleccione la impresora y, a continuación, haga clic en el botón Abrir dispositivo. La página de
estado del dispositivo muestra información sobre el nivel de tóner.

http://www.hp.com/support/lj9500
192 Capítulo 7: Suministros Revisión 1.0
Pedido de suministros
En la siguiente tabla se muestra el posible calendario de sustitución de los suministros y kits y el número de referencia de
cada uno de ellos.
Nota
La duración esperada real puede variar significativamente según la cobertura de impresión, el tipo de
sustrato, la longitud del trabajo de impresión y las condiciones ambientales, como la temperatura y humedad.
La duración esperada estimada de cada suministro y kit se basará en el uso de papel normal o láser de
tamaño Letter o A4.
Elemento Número de
referencia
Duración esperada
estimada
Más información
Cartuchos de
impresión
Negro C8550A 25.000 páginas La duración del cartucho de impresión es directamente
proporcional a la cobertura del tóner en la página. Cada
cartucho de impresión imprime aproximadamente
25.000 páginas de tamaño Letter o A4 con un 5 por ciento de
cobertura del tóner (una página completa de texto),
50.000 páginas con el 2,5 por ciento de cobertura (página
parcialmente cubierta de texto) y 12.500 páginas con el
10 por ciento de cobertura (una página con texto e
imágenes). HP recomienda pedir un cartucho de impresión
de sustitución cuando aparece por primera vez el mensaje
PEDIR REFEREN. HP: en el visor del panel de control.
Cian C8551A 25.000 páginas
Amarillo C8552A 25.000 páginas
Magenta C8553A 25.000 páginas

ESWW Pedido de suministros 193
7
Tambores de
imagen
Negro C8560A 40.000 páginas* HP recomienda pedir un tambor de imagen de sustitución
cuando aparece por primera vez el mensaje PEDIR REFEREN.
HP: en el visor del panel de control.
Cian C8561A 40.000 páginas*
Amarillo C8562A 40.000 páginas*
Magenta C8563A 40.000 páginas*
Kit de limpieza
de imágenes
C8554A 50.000 páginas* El kit de limpieza de imágenes contiene los elementos
siguientes: un limpiador de transferencia de imágenes, un
filtro y una botella de recogida del tóner.
Kit de
transferencia
de imágenes
C8555A 200.000 páginas* El kit de transferencia de imágenes contiene los elementos
siguientes: cinta de transferencia, un filtro y nueve rodillos.
Kit de fusor de
imágenes
C8556A 100.000 páginas* El kit de fusor de imágenes contiene un fusor.
* Las condiciones de uso y los patrones de impresión pueden causar variaciones en los resultados.
Elemento Número de
referencia
Duración esperada
estimada
Más información

http://www.hp.com/support/lj9500
194 Capítulo 7: Suministros Revisión 1.0
Factores que pueden reducir la duración esperada de los
suministros
Existen varios factores que pueden reducir la duración de un suministro o kit:
• Cobertura de impresión inferior al 2,5 por ciento o superior al 5 por ciento por color.
• Trabajos de menos de tres páginas.
• La impresora se enciende y apaga varias veces al día.
• La impresión se realiza a temperaturas extremadamente altas o bajas.
• La impresión se realiza en condiciones extremadamente húmedas o secas.
Puede pedir los suministros en línea en http://www.hp.com/go/ljsupplies
o mediante una de las siguientes opciones.
Petición directa mediante el servidor web incorporado
En un entorno de red, realice los siguientes pasos para pedir suministros de impresión directamente a través del servidor
web incorporado.
1 En el navegador web, escriba la dirección IP para la página principal de la impresora. De esta forma, obtendrá la
página de estado del dispositivo.
2 En la sección Otros enlaces, haga clic en Pedir suministros. Se abre una nueva ventana de navegador y aparece
un acuerdo de privacidad. Si acepta el acuerdo, aparece el sitio web de pedido de suministros.
3 Seleccione los números de referencia que desee pedir y siga las instrucciones de la pantalla.

ESWW Pedido de suministros 195
7
Petición mediante la característica Pedido de suministros por
Internet activado
Puede pedir suministros mediante la característica Pedido de suministros por Internet activado (IESO). Utilice la dirección
URL del área más cercana al lugar desde el que realiza el pedido:
• Norteamérica: https://www.hp.com/go/ordersupplies-na
• Europa y Oriente Medio: https://www.hp.com/go/ordersupplies-emea
• Asia Pacífico: https://www.hp.com/go/ordersupplies-ap
• Latinoamérica: https://www.hp.com/go/ordersupplies-la

http://www.hp.com/support/lj9500
196 Capítulo 7: Suministros Revisión 1.0
Instalación de suministros
Puede encontrar instrucciones sobre la instalación de los siguientes suministros en:
• “Sustitución de los cartuchos de impresión” en la página 197
• “Sustitución de los tambores de imagen” en la página 200
• “Sustitución del kit de transferencia de imágenes” en la página 205
• “Sustitución del kit de fusor de imágenes” en la página 215
• “Sustitución del kit de limpieza de imágenes” en la página 220

ESWW Instalación de suministros 197
7
Sustitución de los cartuchos de impresión
La impresora utiliza cuatro cartuchos de impresión en color: amarillo, magenta,
cian y negro. Utilice este procedimiento para instalar los cartuchos de impresión.
En este ejemplo se muestra cómo sustituir el cartucho de impresión amarillo.
1 Sustituya el cartucho de impresión cuando el visor del panel de control
muestre el mensaje SUSTITUIR CARTUCHO (COLOR). El indicador que
corresponde al cartucho vacío parpadea.
2 Abra las puertas frontales de la impresora y busque la palanca azul que
corresponde al cartucho vacío que va a sustituir. Gire la palanca hacia la
derecha.
3 Extraiga el cartucho de impresión vacío de la impresora.
Nota
Si se mancha las manos con el tóner, láveselas con agua fría. Si el tóner
cae en su ropa, límpielo con un paño seco y lávela en agua fría. El agua
caliente fija el tóner en el tejido.
2
3
1

http://www.hp.com/support/lj9500
198 Capítulo 7: Suministros Revisión 1.0
4 Extraiga el nuevo cartucho del embalaje y guarde el embalaje.
Nota
No tiene que quitar ninguna cinta.
5 Alinee la etiqueta de la flecha que se encuentra en la parte superior del
cartucho con la etiqueta de la flecha que se encuentra sobre la ranura
vacía. Introduzca el cartucho hasta que escuche un clic.
Nota
Si el cartucho no encaja, asegúrese de que esté instalando el color correcto
en la ranura correcta.
6 Gire la palanca azul hacia la izquierda hasta que quede bien encajada.
4
5
6

ESWW Instalación de suministros 199
7
7 Repita los pasos del 2 al 6 para cada cartucho que deba sustituir y, a
continuación, cierre las puertas frontales.
8 Asegúrese de que en el visor del panel de control aparece el mensaje
PREPARADO y el indicador del cartucho que ha sustituido indica que el
cartucho es nuevo.
9 Guarde y selle el cartucho usado en el embalaje del cartucho nuevo. Para
obtener información sobre reciclado, consulte la guía de reciclado que se
incluye con el nuevo cartucho.
7
8
9

http://www.hp.com/support/lj9500
200 Capítulo 7: Suministros Revisión 1.0
Sustitución de los tambores de imagen
La impresora utiliza cuatro tambores de imagen en color: amarillo, magenta,
cian y negro. Utilice este procedimiento para instalar los tambores. En este
ejemplo se muestra cómo sustituir el tambor amarillo.
Nota
Antes de empezar este procedimiento, es conveniente que se quite
cualquier ornamento que se pueda enganchar con alguna de las piezas
internas de la impresora.
1 Sustituya el tambor de imagen cuando el visor del panel de control muestre
SUST. <COLOR> TAMBOR. El indicador que corresponde al tambor utilizado
parpadea.
2 Abra las puertas frontales de la impresora y baje la palanca verde grande.
3 Gire el pestillo azul hasta que haga clic y se abrirá la compuerta donde se
encuentra el tambor de imagen.
1
2
3

ESWW Instalación de suministros 201
7
4 Abra la puerta completamente.
Nota
Los pestillos del cartucho azul deben estar en posición horizontal para
instalar los tambores.
5 Extraiga parcialmente el tambor usado de la impresora. Sujete el asa azul
de la parte superior del tambor y, a continuación, extráigalo.
Nota
Si se mancha la ropa o las manos con el tóner, láveselas con agua fría.
6 Extraiga el nuevo tambor del embalaje y guarde el embalaje.
PRECAUCIÓN
No quite la cubierta protectora de la parte inferior de la unidad del tambor.
No toque el componente verde que se encuentra en el interior de la
impresora.
4
5
6

http://www.hp.com/support/lj9500
202 Capítulo 7: Suministros Revisión 1.0
7 Coloque el tambor sobre una superficie nivelada. Tire totalmente de la
anilla naranja del extremo del tambor para quitar el precinto del interior de
éste. Haga lo mismo con el asa naranja de la parte superior para quitar la
lámina protectora. Tire de las dos anillas naranjas a ambos lados del
tambor.
Nota
No agite el tambor.
8 Asegúrese de que las cuatro palancas azules que se encuentran encima de
la puerta estén en posición horizontal. Alinee el nuevo tambor con la ranura
vacía, primero el extremo de la flecha. Apoye el extremo del tambor plano
sobre la puerta.
9 Sujete la cubierta protectora gris firmemente con una mano y, con la palma
de la otra mano, deslice completamente y con firmeza el tambor en la
impresora. Guarde la cubierta protectora gris.
Nota
Si el tambor no entra en la ranura, asegúrese de que está instalando el
color correcto en la ranura correcta y que tiene el tambor alineado
correctamente.
7
8
9

ESWW Instalación de suministros 203
7
10 Repita los pasos del 5 al 9 para cada cartucho que deba sustituir. Cierre la
puerta del tambor de imagen presionando las lengüetas que se encuentran
en la parte superior de la puerta hasta que queden bien encajadas.
11 Gire el pestillo azul hacia abajo hasta que se detenga.
12 Levante la palanca verde grande. Cierre las puertas frontales.
10
11
12

http://www.hp.com/support/lj9500
204 Capítulo 7: Suministros Revisión 1.0
13 En el visor del panel de control aparece el mensaje PREPARADO y el
indicador del tambor de imagen que ha sustituido indica que el tambor es
nuevo.
14 Guarde y selle el tambor usado en el embalaje del nuevo tambor. Para
obtener información sobre reciclado, consulte la guía de reciclado que se
incluye con el nuevo tambor. (Guarde la funda protectora, que podrá utilizar
al mover o desmontar la impresora.)
13
14

ESWW Instalación de suministros 205
7
Sustitución del kit de transferencia de
imágenes
1 Sustituya el kit de transferencia cuando el visor del panel de control
muestre SUST. KIT DE TRANSFERENCIA.
2 Si la bandeja 1 está abierta, retire cualquier sustrato de la bandeja y
ciérrela.
3 Abra las puertas frontales de la impresora y, a continuación, baje la palanca
verde grande.
1
2
3

http://www.hp.com/support/lj9500
206 Capítulo 7: Suministros Revisión 1.0
4 Abra la puerta superior del lado derecho de la impresora.
Nota
Puede que haya quedado algo de tóner en la cinta de transferencia. Antes
de quitar la cinta, prepare una superficie cubierta con papel para colocarla.
Si el tóner cae en su ropa, límpielo con un paño seco y lávela con agua fría.
El agua caliente fija el tóner en el tejido.
5 Tire del asa azul en la parte inferior de la cinta hasta que se detenga.
Nota
Puede que haya quedado algo de tóner en la cinta de transferencia. Antes
de quitar la cinta, prepare una superficie cubierta con papel para colocarla.
ADVERTENCIA
La cinta de transferencia es pesada. Tenga cuidado de no lesionarse al
quitar la cinta de transferencia.
6 Sujete ambos lados de la cinta, presione las palancas azules de cada lado
y, a continuación, extraiga la cinta de la impresora.
4
6
5

ESWW Instalación de suministros 207
7
7 Extraiga la nueva cinta del embalaje y guarde el embalaje. Retire con
cuidado el envoltorio de la cinta de transferencia.
PRECAUCIÓN
No toque la superficie negra brillante de la nueva cinta de transferencia.
8 Sujete ambos lados de la cinta y alinee las flechas azules de la cinta con
las flechas azules que se encuentran en el interior de la impresora. Inserte
la cinta hasta la mitad en la impresora.
9 Ponga una mano en la parte frontal central de la cinta y, a continuación,
deslice la cinta completamente en la impresora. Cierre la puerta derecha.
Nota
Si no se cierra la puerta derecha, asegúrese de que la cinta de
transferencia haya encajado completamente en la impresora.
7
8
9

http://www.hp.com/support/lj9500
208 Capítulo 7: Suministros Revisión 1.0
10 En la parte frontal de la impresora, busque el asa del rodillo de
transferencia azul situado debajo de la palanca verde grande. Sujete el asa
y extraiga el rodillo usado de la impresora.
11 Desembale el nuevo rodillo y colóquelo en una superficie plana y limpia.
Retire con cuidado la lámina protectora.
PRECAUCIÓN
No toque el rodillo de espuma negro y evite rayar la parte inferior de la cinta
al insertar el rodillo en la impresora.
12 Con una mano, sujete la parte inferior del rodillo, gírelo unos 45 grados y
alinéelo con la ranura. Deslice el rodillo en la ranura hasta que encaje.
10
11
12

ESWW Instalación de suministros 209
7
13 Levante la palanca verde. Cierre todas las puertas.
Nota
Si la palanca no se mueve libremente, asegúrese de que el rodillo de
transferencia y la cinta de transferencia estén encajados correctamente en
la impresora.
14 En la parte derecha de la impresora, tire de la lengüeta azul para extraer el
filtro de la ranura.
15 Extraiga el nuevo filtro del embalaje e insértelo en la ranura.
PRECAUCIÓN
No imprima sin filtro.
13
14
15

http://www.hp.com/support/lj9500
210 Capítulo 7: Suministros Revisión 1.0
16 Extraiga los nuevos rodillos de la bandeja del embalaje. No toque la
superficie de goma de los rodillos.
Nota
Sustituya todos los rodillos de una bandeja al mismo tiempo.
17 Tire de la bandeja 2 de la impresora hasta que se detenga. Levántela con
cuidado y extráigala. Extraiga la bandeja 3. Recuerde en qué posición va
cada una de ellas.
Nota
No mueva el interruptor azul que se encuentra en la parte posterior
izquierda de la bandeja. No es necesario sacar el papel de la bandeja.
18 En la bandeja 3, busque el rodillo pequeño y dos rodillos grandes en la
parte interior derecha de la apertura.
16
17
18

ESWW Instalación de suministros 211
7
19 Apriete la lengüeta de plástico situada en el extremo de cada rodillo para
extraerlo. Extraiga los tres rodillos.
20 Sujete cada rodillo nuevo por ambos lados y deslícelo en la varilla
correspondiente hasta que el rodillo encaje en su sitio. Sustituya los rodillos
de la bandeja 2 mediante los pasos del 18 al 20.
Nota
Asegúrese de que el rodillo pequeño está a la izquierda de ambas
bandejas.
21 Alinee la bandeja 2 con los raíles del interior de la impresora y, a
continuación, inserte la bandeja en la impresora. Alinee la bandeja 3 con
los raíles del interior de la impresora y, a continuación, inserte la bandeja
en la impresora.
19
20
21

http://www.hp.com/support/lj9500
212 Capítulo 7: Suministros Revisión 1.0
22 Si no tiene bandeja 4 y dispone de tres rodillos grandes más, vaya al
paso 28. Si tiene una bandeja 4, extráigala de la impresora hasta que se
detenga. Retire todos los sustratos de la bandeja.
23 Busque los interruptores azules (1) cerca de la parte inferior en el interior
de ambos lados de la bandeja. Deslice los interruptores hacia usted.
Mantenga los interruptores es esta posición y extraiga la bandeja de la
impresora.
Nota
Si no ve el interruptor en el lado derecho de la bandeja, asegúrese de que
ha quitado la pila de sustratos.
24 Busque los tres rodillos grandes en el interior de la apertura.
22
23
24
1

ESWW Instalación de suministros 213
7
25 Apriete la lengüeta de liberación situada en el rodillo izquierdo y extraiga el
rodillo de la varilla. Extraiga el rodillo del lado derecho. Deslice la cubierta
azul hacia la izquierda y, a continuación, extraiga el rodillo inferior.
26 Sujete el nuevo rodillo inferior por ambos lados y deslícelo en la varilla
hasta que encaje en su sitio. Instale el rodillo en el lado derecho y, a
continuación, instale el rodillo izquierdo. Deslice la cubierta azul hacia la
derecha.
27 Alinee la bandeja 4 con los raíles del interior de la impresora. Levante la
bandeja con cuidado e introdúzcala parcialmente en la impresora. Sustituya
los sustratos, asegurándose de que las guías descansan contra los
sustratos. Introduzca completamente la bandeja.
25
26
27

http://www.hp.com/support/lj9500
214 Capítulo 7: Suministros Revisión 1.0
28 Si el visor del panel de control muestra el mensaje NUEVO KIT DE
TRANSFERENCIA, utilice y para desplazarse hasta SÍ y, a
continuación, pulse . El recuento de duración del kit se restablece
automáticamente.
29 Si no aparece NUEVO KIT DE TRANSFERENCIA, pulse para abrir los
menús. Utilice y para desplazarse hasta CONFIGURAR DISPOSITIVO,
RESTABLECIMIENTO y, a continuación, RESTABLECER SUMINISTROS.
Desplácese hasta NUEVO KIT DE TRANSFERENCIA y, a continuación,
seleccione SÍ para restablecer el recuento.
Nota
Si selecciona NO o no realiza ninguna selección, la impresora permanecerá
fuera de línea hasta que sustituya el kit y seleccione SÍ.
30 Guarde las piezas usadas en el embalaje de las nuevas. Para obtener
información sobre reciclado, consulte la guía de reciclado que se incluye
con el nuevo kit de transferencia de imágenes.
28
29
30

ESWW Instalación de suministros 215
7
Sustitución del kit de fusor de imágenes
1 Sustituya el fusor de imágenes cuando el visor del panel de control muestre
SUST KIT FUSORES.
2 Retire cualquier dispositivo de salida instalado en el lado izquierdo de la
impresora.
3 Abra la puerta inferior del lado izquierdo de la impresora.
1
2
3

http://www.hp.com/support/lj9500
216 Capítulo 7: Suministros Revisión 1.0
4 Si está instalado el accesorio de impresión a doble cara, presione la
lengüeta de liberación verde de este accesorio. Sujete el asa central y tire
del accesorio de impresión a doble cara hasta que se detenga. No es
necesario extraer completamente el accesorio de impresión a doble cara.
5 Gire la palanca azul de cada fusor hacia dentro hasta que esté en posición
horizontal, asegurándose de que los dedos no queden atrapados al liberar
las palancas.
6 Mediante las asas negras del fusor, extráigalo parcialmente de la
impresora. Sujete las asas con firmeza y extraiga el fusor hasta que se
detenga. A continuación, extraiga el fusor de la impresora.
ADVERTENCIA
El fusor puede ser pesado y podría esta caliente. Tenga cuidado de no
lesionarse al extraer el fusor.
4
5
6

ESWW Instalación de suministros 217
7
7 Extraiga el nuevo fusor del embalaje.
8 Alinee el fusor con los raíles de las guías negras del interior de la
impresora. Empuje ambos extremos del fusor e insértelo completamente
en la impresora. Gire las palancas azules hacia afuera hasta que encajen
en su sitio.
9 Si ya se ha instalado uno previamente, inserte el accesorio de impresión a
doble cara optativo en la impresora hasta que encaje en su sitio.
7
8
9

http://www.hp.com/support/lj9500
218 Capítulo 7: Suministros Revisión 1.0
10 Cierre la puerta izquierda. Vuelva a colocar todos los dispositivos de salida
que haya extraído.
Nota
Si no se cierra la puerta, asegúrese de que las palancas azules del fusor
están en posición vertical.
11 Si el visor del panel de control muestra el mensaje NUEVO KIT DE FUSOR,
utilice y para desplazarse hasta SÍ y, a continuación, pulse . El
recuento de duración del kit se restablece automáticamente.
12 Si no aparece NUEVO KIT DE FUSOR, pulse para abrir los menús.
Utilice y para seleccionar CONFIGURAR DISPOSITIVO,
RESTABLECIMIENTO y, a continuación, RESTABLECER SUMINISTROS.
Desplácese hasta NUEVO KIT DE FUSOR y, a continuación, seleccione SÍ
para restablecer el recuento.
10
11
12

ESWW Instalación de suministros 219
7
13 Guarde el fusor usado en el embalaje del nuevo. Para obtener información
sobre reciclado, consulte la guía de reciclado que se incluye con el nuevo
kit de fusor.
13

http://www.hp.com/support/lj9500
220 Capítulo 7: Suministros Revisión 1.0
Sustitución del kit de limpieza de imágenes
Utilice este procedimiento para instalar el kit de limpieza de imágenes.
1 Sustituya el kit de limpieza cuando el visor del panel de control muestre
SUST. KIT DE LIMPIEZA. El indicador del kit de limpieza utilizado parpadea.
2 Extraiga las nuevas piezas del embalaje y guarde el embalaje. Extraiga
cualquier dispositivo de salida instalado en el lado izquierdo de la
impresora.
3 En la parte izquierda de la impresora, utilice la lengüeta azul del extremo
posterior de la impresora para extraer el filtro de la ranura.
1
2
3

ESWW Instalación de suministros 221
7
4 Extraiga el nuevo filtro del embalaje e insértelo en la ranura.
PRECAUCIÓN
No imprima sin filtro.
5 Abra las puertas frontales.
6 Sujete la parte superior limpia de la botella de recogida del tóner, tire de
ella hacia fuera y hacia arriba y extráigala del contenedor. Aparte la botella
para reciclarla.
Nota
Si se mancha las manos con el tóner, láveselas con agua fría. Si el tóner
cae en su ropa, límpielo con un paño seco y lávela en agua fría. El agua
caliente fija el tóner en el tejido.
4
5
6

http://www.hp.com/support/lj9500
222 Capítulo 7: Suministros Revisión 1.0
7 Gire el asa del limpiador de transferencia azul hacia la izquierda y hacia
abajo.
8 Tire del asa azul para extraer el limpiador de la impresora.
9 Alinee la guía de la parte superior del nuevo limpiador con la muesca de la
impresora. Asegúrese de que la palanca verde está levantada. Inserte el
limpiador con firmeza en la impresora hasta que encaje y se detenga.
7
8
9

ESWW Instalación de suministros 223
7
10 Gire el asa del limpiador azul hacia arriba y empuje firmemente hacia la
derecha hasta que encaje en su sitio.
Nota
Si el asa no encaja en su sitio, asegúrese de que el limpiador de
transferencia está totalmente insertado.
11 Deslice la nueva botella de recogida del tóner hacia abajo hasta que encaje
en su sitio en la impresora.
Nota
Si la botella no encaja, asegúrese de que el asa del limpiador de
transferencia azul y la palanca verde están levantadas.
12 Cierre las puertas frontales.
10
11
12

http://www.hp.com/support/lj9500
224 Capítulo 7: Suministros Revisión 1.0
13 Vuelva a colocar todos los dispositivos de salida que haya extraído.
14 Realice una de las siguientes acciones:
Si el visor del panel de control muestra el mensaje NUEVO KIT DE LIMPIEZA,
utilice y para desplazarse hasta SÍ y, a continuación, pulse . El
recuento de duración del kit se restablece automáticamente.
Si no aparece NUEVO KIT DE LIMPIEZA, pulse para abrir los menús.
Utilice y para desplazarse hasta CONFIGURAR DISPOSITIVO,
RESTABLECIMIENTO y, a continuación, RESTABLECER SUMINISTROS.
Desplácese hasta NUEVO KIT DE LIMPIEZA y, a continuación, seleccione SÍ
para restablecer el recuento.
Nota
Si selecciona NO o no realiza ninguna selección y el kit de limpieza está
completo, la impresora permanecerá fuera de línea hasta que sustituya el
kit y seleccione SÍ.
13
14

ESWW Instalación de suministros 225
7
15 Guarde y selle las piezas usadas en el embalaje de las nuevas. Para
obtener información sobre reciclado, consulte la guía de reciclado que se
incluye con el nuevo kit de limpieza de imágenes.
15

http://www.hp.com/support/lj9500
226 Capítulo 7: Suministros Revisión 1.0

ESWW Información sobre la garantía227
Servicio y asistencia técnica
8
Información sobre la garantía
Servicio técnico durante y después del período de garantía
• Si el hardware de la impresora falla durante el período de garantía, póngase en contacto con el proveedor de
servicio o asistencia técnica autorizado de HP.
• Si el hardware de la impresora falla después del período de garantía y tiene un acuerdo de mantenimiento de HP o
el HP SupportPack, solicite el servicio según lo especificado en el acuerdo.
• Si no cuenta con un contrato de mantenimiento o HP SupportPack, póngase en contacto con el proveedor de
servicio o asistencia técnica autorizado de HP.
Garantía ampliada
HP SupportPack proporciona cobertura para el producto de hardware de HP y los componentes internos suministrados por
HP. El mantenimiento del hardware abarca un período de tres años a partir de la fecha de compra del producto de HP.
El cliente debe contratar el servicio HP SupportPack dentro de los 90 días siguientes a la compra del producto de HP.

http://www.hp.com/support/lj9500
228 Capítulo 8: Servicio y asistencia técnica Revisión 1.0
Disponibilidad de piezas de recambio y suministros
Las piezas de recambio y los suministros para esta impresora estarán disponibles durante un mínimo de cinco años desde
el momento en que el producto deje de fabricarse.
Garantía limitada durante la vida útil de los cartuchos
de impresión y el tambor de imagen
Se garantiza que este producto de HP no presentará defectos en los materiales ni la mano de obra durante su vida útil
(el final de la vida útil se indica mediante un mensaje de duración baja en el panel de control de la impresora).
Esta garantía no cubre los productos modificados, restaurados, refabricados, mal utilizados o manipulados de manera alguna.
Esta garantía le otorga derechos legales específicos. Es posible que le correspondan otros derechos, los cuales pueden
variar según el país/región, el estado o la provincia.
LAS GARANTÍAS ANTERIORES SON EXCLUSIVAS Y NO EXISTEN OTRAS GARANTÍAS O CONDICIONES
EXPRESAS O IMPLÍCITAS, YA SEA DE FORMA ESCRITA O VERBAL. HEWLETT-PACKARD RENUNCIA
ESPECÍFICAMENTE A CUALQUIER GARANTÍA O CONDICIÓN IMPLÍCITA DE COMERCIABILIDAD, CALIDAD
SATISFACTORIA Y ADECUACIÓN A UN PROPÓSITO DETERMINADO. EN LA MEDIDA EN QUE LO PERMITE LA
LEGISLACIÓN LOCAL, HEWLETT-PACKARD COMPANY NO SERÁ RESPONSABLE BAJO NINGUNA CIRCUNSTANCIA
POR DAÑOS ACCIDENTALES, CONSECUENTES, ESPECIALES, INDIRECTOS, PUNITIVOS O EJEMPLARES, NI
TAMPOCO POR EL LUCRO CESANTE QUE SE PRODUZCAN COMO RESULTADO DEL INCUMPLIMIENTO DE LOS
TÉRMINOS DE LA PRESENTE GARANTÍA, O POR OTRAS CAUSAS.
En caso de que el cartucho resulte ser defectuoso, devuélvalo al lugar donde lo adquirió con una descripción por escrito
del problema.

ESWW Términos de la licencia de software de HP 229
8
Términos de la licencia de software de HP
ATENCIÓN: EL USO DEL SOFTWARE ESTÁ SUJETO A LOS TÉRMINOS DE LA LICENCIA DE SOFTWARE DE HP
QUE SE ESTABLECEN A CONTINUACIÓN. EL USO DEL SOFTWARE INDICA LA ACEPTACIÓN DE LOS TÉRMINOS
DE LA LICENCIA. SI NO ACEPTA LOS TÉRMINOS DE ESTA LICENCIA, PUEDE DEVOLVER EL SOFTWARE PARA
OBTENER EL REEMBOLSO DE LA TOTALIDAD DEL IMPORTE PAGADO. SI EL SOFTWARE SE SUMINISTRA
JUNTO CON OTRO PRODUCTO, PUEDE DEVOLVER LA TOTALIDAD DEL PRODUCTO NO UTILIZADO, PARA
OBTENER EL REEMBOLSO DE LA TOTALIDAD DEL IMPORTE PAGADO.
A menos que el usuario final disponga de un acuerdo firmado aparte con HP, los siguientes términos de licencia
establecerán las condiciones de uso del software al que acompañan.
Concesión de la licencia
HP le otorga una licencia para utilizar una copia del software. Por “uso” se entiende almacenar, cargar, instalar, ejecutar o
visualizar el Software. No tiene derecho a modificar el Software ni a inhabilitar ninguna de sus características de licencia o
control. Si la licencia del Software permite el “uso simultáneo”, no deberá permitir que el Software sea utilizado
simultáneamente por más usuarios que el número máximo autorizado.
Propiedad
El software pertenece a HP o a terceros proveedores, a quienes corresponden los derechos de autor. La licencia no le
confiere ningún tipo de título ni propiedad sobre el Software y no representa la venta de ningún derecho sobre el mismo.
Los terceros proveedores de HP podrán proteger sus derechos en el caso de violaciones de los términos de la licencia.

http://www.hp.com/support/lj9500
230 Capítulo 8: Servicio y asistencia técnica Revisión 1.0
Copias y adaptaciones
Podrá realizar copias o adaptaciones del Software sólo con fines de archivo o cuando realizar una copia o una adaptación
represente un aspecto esencial del Uso autorizado del Software. En todas las copias o adaptaciones autorizadas del
Software deben constar todos los avisos de derechos de autor que aparecen en el original. El Software no se puede copiar
en ninguna red pública.
Prohibido desensamblar o decodificar
El Software no se debe desensamblar ni descompilar, a menos que se haya obtenido la autorización previa por escrito de
HP. Es posible que en algunas jurisdicciones no sea necesario obtener la autorización de HP para desensamblar o
descompilar el software de forma limitada. Si HP se lo solicita, el usuario final deberá facilitar información razonablemente
detallada acerca de cualquier desensamblaje o descompilación que haya realizado. No debe decodificar el Software a
menos que sea un aspecto necesario para su funcionamiento.
Transferencia
La licencia se terminará automáticamente cuando se produzca cualquier transferencia del Software. Si transfiere el
Software, deberá entregarlo al beneficiario junto con todas las copias que haya realizado y la documentación
correspondiente. El beneficiario deberá aceptar los términos de la licencia como condición de la transferencia.

ESWW Términos de la licencia de software de HP 231
8
Rescisión
En caso de incumplimiento de cualquiera de los términos de esta licencia, HP podrá rescindir la licencia, previa notificación
al respecto. En caso de rescisión, tendrá que destruir inmediatamente el Software junto con todas las copias, adaptaciones
y partes combinadas con otro software.
Requisitos de exportación
No puede exportar ni reexportar el Software, ni ninguna copia o adaptación, si con ello incumple alguna ley o normativa
vigente.
Derechos restringidos del gobierno de Estados Unidos
El Software y la documentación adjunta se han desarrollado únicamente con capital privado. Se entregan y se otorga
licencia para ellos como “software informático comercial” de acuerdo con la definición de DFARS 252.227-7013
(Octubre 1988), DFARS 252.211-7015 (Mayo 1991) o DFARS 252.227-7014 (Junio 1995), como “artículo comercial” tal
como se define en FAR 2.101 (a), o como “software restringido informático” tal como se define en FAR 52.227-19
(Junio 1987) (o cualquier cláusula de contrato o normativa de agencia equivalente), según lo aplicable. Se le otorgan
solamente los derechos que la cláusula FAR o DFARS correspondiente, o el contrato de licencia estándar de HP,
establecen para el tipo de software y la documentación que acompaña al producto en cuestión.

http://www.hp.com/support/lj9500
232 Capítulo 8: Servicio y asistencia técnica Revisión 1.0
Opciones de atención al cliente en todo el mundo
Información de la impresora
Antes de visitar el sitio web de asistencia técnica o de ponerse en contacto con el servicio de atención al cliente, rellene e
imprima la siguiente información y páginas de diagnóstico. Utilice la segunda columna para registrar información
específica sobre los productos que posee.
Información Específica de los productos Cómo obtenerla
Modelo de la impresora Esquina superior derecha de las puertas
frontales de la impresora
Número de serie de la impresora En el interior de las puertas frontales, en la
esquina inferior derecha
Marca y modelo del ordenador Consulte la documentación que acompaña al
ordenador.
Sistema operativo del ordenador Consulte la documentación que acompaña al
ordenador.
Versión del controlador de
impresora
Haga clic en Imprimir, Propiedades y, a
continuación, seleccione la ficha Conceptos
básicos y haga clic en Acerca de.
Página de configuración Consulte la sección “Página de configuración”
en la página 153.

ESWW Opciones de atención al cliente en todo el mundo 233
8
Servicio de atención al cliente y asistencia para reparaciones de la
impresora
World Wide Web
Puede encontrar soluciones a los principales problemas de la impresora en http://www.hp.com/support/lj9500. En el
sitio web también encontrará respuestas a las preguntas frecuentes (FAQ), ayuda para solución de problemas, información
sobre uso y mantenimiento de la impresora, manuales, un foro de comunidad y actualizaciones para los controladores de
impresora y el software de la impresora.
Correo electrónico
Para obtener una respuesta más rápida, visite http://www.hp.com/support/lj9500. La asistencia técnica mediante correo
electrónico se proporciona en inglés.
Páginas de solución de problemas
con la calidad de impresión
Consulte “Uso de las páginas de solución de
problemas con la calidad de impresión” en la
página 68.
Información Específica de los productos Cómo obtenerla

http://www.hp.com/support/lj9500
234 Capítulo 8: Servicio y asistencia técnica Revisión 1.0

ESWW Especificaciones de la impresora 235
Especificaciones e información
sobre normativas
9
Especificaciones de la impresora
Especificaciones físicas
HP color LaserJet 9500n HP color LaserJet 9500hdn
Altura 887 mm (34,9 pulgadas) 1.212 mm (47,8 pulgadas)
Anchura 1.505 mm (59,3 pulgadas) 1.505 mm (59,3 pulgadas)
Profundidad (física) 1.222 mm (48,1 pulgadas) 1.222 mm (48,1 pulgadas)
Peso (sin cartuchos de impresión ni
tambores de imagen)
100 kg (221 libras) 130 kg (287 libras)

http://www.hp.com/support/lj9500
236 Capítulo 9: Especificaciones e información sobre normativas Revisión 1.0
Requisitos de alimentación eléctrica y capacidad de circuitos
Valores sujetos a cambio: consulte http://www.hp.com/support/lj9500 para obtener la información más reciente.
Precaución
Los requisitos de alimentación eléctrica se basan en el país/región de venta de la impresora. No convierta
los voltajes en funcionamiento: puede dañar la impresora e invalidar la garantía del producto.
Modelos de 110 voltios Modelos de 220 voltios
Requisitos de alimentación eléctrica De 100 a 127 voltios (+/- 10%); de
50 a 60 hercios (Hz) (+/- 2 Hz)
De 220 a 240 voltios (+/- 10%); de
50 a 60 Hz (+/- 2 Hz)
Capacidad mínima recomendada
para el circuito
15 amperios 10 amperios

ESWW Especificaciones de la impresora 237
9
Consumo de energía
Valores sujetos a cambio: consulte http://www.hp.com/support/lj9500 para obtener la información más reciente.
Los valores de consumo de energía E
NERGY
S
TAR
® o Blue Angel de esta impresora necesarios para el país/región vienen
predeterminados de fábrica. Cuando la impresora esté apagada, desconecte el cable de alimentación de la toma eléctrica
para evitar el consumo de energía.
Precaución
Es necesario dejar que la impresora se enfríe hasta que dejen de funcionar los ventiladores
(aproximadamente 30 minutos) antes de desconectar el cable de alimentación eléctrica. Si el cable de
alimentación eléctrica de la impresora se desconecta mientras está encendida o mientras están funcionando
los ventiladores internos, se pueden producir graves daños en el fusor de la impresora y la cinta de
transferencia de imágenes.
Estado de la impresora HP color LaserJet 9500n HP color LaserJet 9500hdn
Imprimiendo (24 páginas por minuto [ppm]) 722 vatios 741 vatios
En espera 171 vatios 173 vatios
Ahorro de energía bajo (E
NERGY
S
TAR
®) 69 vatios 69 vatios
Ahorro de energía alto (Blue Angel) 39 vatios 41 vatios
Desactivado <2 vatios <2 vatios

http://www.hp.com/support/lj9500
238 Capítulo 9: Especificaciones e información sobre normativas Revisión 1.0
El tiempo de recuperación de Ahorro de energía bajo de E
NERGY
S
TAR
® es de 2,5 minutos. El tiempo de recuperación de
Ahorro de energía alto de Blue Angel es de 4,5 minutos. El modo Ahorro de energía bajo cumple los requisitos de
E
NERGY
S
TAR
®. El modo Ahorro de energía alto cumple los requisitos de Blue Angel. (Consulte “Para cambiar el modo
Ahorro de energía” en la página 238.)
Para cambiar el modo Ahorro de energía
1
En el panel de control de la impresora., pulse (botón S
ELECCIONAR
).
2
Utilice (botón A
RRIBA
) o (botón A
BAJO
) para desplazarse hasta CONFIGURAR DISPOSITIVO y pulse .
3
Utilice o para desplazarse hasta RESTABLECIMIENTO y pulse .
4
Utilice o para desplazarse hasta POWERSAVE y pulse .
5
Utilice o para desplazarse hasta BAJO o ALTO y pulse .
6
Pulse P
AUSA
/R
EANUDAR
para cerrar los menús.

ESWW Especificaciones de la impresora 239
9
Especificaciones acústicas
Valores sujetos a cambio: consulte http://www.hp.com/support/lj9500 para obtener la información más reciente.
Para cumplir las especificaciones de Blue Angel, coloque las impresoras cuya potencia sonora sea igual o mayor que
63 dB en una sala o cubículo separado.
Entorno operativo y de almacenamiento
Para optimizar la calidad de impresión y la alimentación del sustrato, utilice y almacene la impresora dentro de los parámetros de estado
recomendados.
Acústicas Imprimiendo (24 ppm) Ahorro de energía
Nivel de potencia sonora L
WAd
= 67 dB(A) Prácticamente inaudible
Nivel de presión sonora, L
pAm
(posición del observador)
L
pAm
= 50 dB(A) Prácticamente inaudible
Condición permitida Condición recomendada
Temperatura de funcionamiento De 15° a 30° C (de 59° a 86° F) De 20° a 26° C (de 68° a 79° F)
Humedad relativa Del 10 al 80 por ciento Del 20 al 50 por ciento
Temperatura de almacenamiento De 0° a 35° C (de 32° a 95° F) De 0° a 35° C (de 32° a 95° F)
Humedad de almacenamiento Del 10 al 95 por ciento Del 10 al 95 por ciento

http://www.hp.com/support/lj9500
240 Capítulo 9: Especificaciones e información sobre normativas Revisión 1.0
Programa de administración medioambiental de productos
Protección del medio ambiente
Hewlett-Packard Company se compromete a proporcionar productos de alta calidad de forma segura para el medio
ambiente. En el diseño de esta impresora se han incorporado varios atributos destinados a minimizar las repercusiones en
nuestro medio ambiente.
La impresora HP LaserJet elimina:
Generación de ozono Esta impresora incluye un filtro de ozono para proteger la calidad del aire. Consulte “Pedido de
suministros” en la página 192 para obtener los intervalos de sustitución.
El diseño de la impresora reduce:
Consumo de energía Los valores de consumo de energía (ENERGY STAR® o Blue Angel) de esta impresora necesarios para el
país/región vienen predeterminados de fábrica.
El consumo de energía disminuye notablemente cuando la impresora se encuentra en modo de ahorro de
energía, lo que permite proteger los recursos naturales y ahorrar dinero sin que se vea afectado el alto
rendimiento de la impresora. Esta impresora reúne las condiciones necesarias de ENERGY STAR
®
, un
programa voluntario establecido para fomentar el desarrollo de productos de oficina que utilicen la energía
de forma eficaz. Para obtener especificaciones, consulte “Consumo de energía” en la página 237.
ENERGY STAR
®
es una marca de servicio registrada en EE.UU. propiedad del
gobierno de Estados Unidos. Como socio de ENERGY STAR
®
, Hewlett-Packard
Company certifica que este producto cumple las recomendaciones de
ENERGY STAR
®
sobre el uso eficaz de la energía. Para obtener más
información, visite
http://www.energystar.gov/.

ESWW Programa de administración medioambiental de productos 241
9
Consumo de papel La característica automática de impresión dúplex (impresión a doble cara, consulte “Impresión en ambas
caras del papel (impresión a doble cara)” en la página 25) y las posibilidades de impresión de n páginas
por minuto (impresión de varias páginas por hoja) permiten reducir el consumo de papel y, por lo tanto, la
demanda de recursos naturales.
La impresora HP LaserJet también contribuye a la protección del medioambiente de la siguiente forma:
Plásticos Los componentes de plástico que pesan más de 25 gramos están marcados de acuerdo con los
estándares internacionales que mejoran la capacidad de identificar los plásticos con fines de reciclaje al
final de la vida útil de la impresora.
Suministros de impresión de
HP LaserJet
En muchos países/regiones, los suministros de impresión de esta impresora (por ejemplo, cartuchos de
impresión, tambores de imagen y fusor) se pueden devolver a HP a través del Programa de reciclaje y
devolución de suministros de impresión de HP. Existe un programa de devolución gratuito y fácil de usar
disponible en más de 48 países/regiones. En cada cartucho de impresión y paquete de suministros
nuevo de HP LaserJet se incluyen instrucciones del programa e información en varios idiomas.
Información del Programa de
reciclaje y devolución de
suministros de impresión de
HP LaserJet
Desde 1990, el Programa de reciclaje y devolución de suministros de impresión de HP ha conseguido
recuperar más de 47 millones de cartuchos de impresión de LaserJet usados que, de otra manera,
habrían ido a parar a los vertederos de todo el mundo. Los cartuchos de impresión de HP LaserJet y los
suministros se recogen y envían en masa a nuestros socios en recuperación de recursos, quienes se
encargan de desmontarlos. Después de realizar una inspección minuciosa de calidad, las piezas de
repuesto seleccionadas se aprovechan para los nuevos cartuchos. Los materiales que no se pueden
volver a utilizar, se separan y se convierten en materia prima para otras industrias que los convierten en
una variedad de productos útiles.
Devoluciones en EE.UU. Para una devolución más respetuosa con el medio ambiente de los cartuchos y suministros usados, HP
fomenta las devoluciones en masa. Para ello, basta con empaquetar dos o más cartuchos y utilizar la
etiqueta de UPS de franqueo prepagado que se incluye en el paquete. Si desea obtener más información
en los Estados Unidos, llame al (1) (800) 340-2445 o visite el sitio web de suministros HP LaserJet en
http://www.hp.com/recycle.

http://www.hp.com/support/lj9500
242 Capítulo 9: Especificaciones e información sobre normativas Revisión 1.0
Devoluciones fuera de EE.UU. Los clientes fuera de los EE.UU. deben contactar con la oficina de ventas y servicio técnico local de HP o
visitar el sitio web http://www.hp.com/recycle para obtener información adicional sobre la
disponibilidad del Programa de reciclaje y devolución de suministros de impresión de HP.
Papel reciclado La impresora utiliza papel reciclado sólo si reúne los criterios especificados en la Guía de sustratos de
impresión. Consulte http://www.hp.com/support/lj9500 para obtener información sobre pedidos. La
impresora puede utilizar papel reciclado de acuerdo con la norma DIN 19309.
Restricciones de material Esta impresora HP no contiene mercurio añadido.
Esta impresora HP contiene plomo en las soldaduras que puede necesitar un tratamiento especial al final
de su duración.
Esta impresora no contiene baterías.
Para obtener información sobre reciclaje, visite http://www.hp.com/recycle o póngase en contacto con
las autoridades locales o con Electronic Industries Alliance (Alianza de industrias electrónicas)
en http://www.eiae.org.
Hojas de datos sobre seguridad
de materiales
Las hojas de datos sobre seguridad de materiales (MSDS) se pueden obtener en el sitio web de
suministros HP LaserJet en http://www.hp.com/go/msds.
Si desea obtener más
información
Para obtener más información sobre los programas medioambientales de HP, vaya
a http://www.hp.com/go/environment o http://www.hp.com/hpinfo/community/environment/,
donde encontrará la siguiente información:
•
Hoja de perfiles medioambientales del producto para éste y otros productos HP
•
Compromiso de HP con el medio ambiente
•
Sistema de administración medioambiental de HP
•
Programa de reciclaje y devolución de productos agotados de HP
•
MSDS

ESWW Normative FCC 243
9
Normative FCC
Note
These product models comply with the limits for a Class B digital device as described below.
This equipment has been tested and found to comply with the limits for a Class B digital device, pursuant to Part 15 of the
FCC Rules. These limits are designed to provide reasonable protection against harmful interference in a residential
installation. This equipment generates, uses, and can radiate radio frequency energy. If this equipment is not installed and
used in accordance with the instructions, it may cause harmful interference to radio communications. However, there is no
guarantee that interference will not occur in a particular installation. If this equipment does cause harmful interference to
radio or television reception, which can be determined by turning the equipment off and on, the user is encouraged to try to
correct the interference by one or more of the following measures:
• Reorient or relocate the receiving antenna.
• Increase separation between the equipment and receiver.
• Connect equipment to an outlet on a circuit different from that to which the receiver is connected.
• Consult your dealer or an experienced radio/TV technician.
Note
Any changes or modifications to the HP color LaserJet 9500 Series printer that are not expressly approved
by HP could void the authority of the user to operate this equipment.
Use of a shielded interface cable is required to comply with the Class B limits of Part 15 of the FCC Rules.

http://www.hp.com/support/lj9500
244 Capítulo 9: Especificaciones e información sobre normativas Revisión 1.0
Declaraciones sobre normativas
Declaración de seguridad sobre láser
El Centro de Dispositivos y Salud Radiológica (CDRH) de la Dirección de Alimentación y Fármacos de EE.UU. ha aplicado
una normativa para los productos láser fabricados desde el 1 de agosto de 1976. Su cumplimiento es obligatorio para los
productos comercializados en los Estados Unidos. Esta impresora ha sido certificada como un producto láser de “clase 1”
bajo el estándar de rendimiento de radiación (Radiation Performance Standard) del Departamento de Salud y Servicios
Humanos (DHHS, Department of Health and Human Services) de EE.UU. de acuerdo con la Ley de control de la radiación
para el mantenimiento de la salud y seguridad, del año 1968 (Radiation Control for Health and Safety Act of 1968). Debido
a que la radiación que se emite dentro de esta impresora queda completamente confinada dentro de cajas protectoras y
cubiertas externas, el haz de láser no puede fugarse durante ninguna fase del funcionamiento normal por parte del
usuario.
ADVERTENCIA
El uso de controles, el cambio de ajustes o la ejecución de procedimientos distintos de los especificados en
este manual pueden dar lugar a la exposición a radiaciones peligrosas.

ESWW Declaraciones sobre normativas 245
9
Declaración de conformidad
conforme con ISO/IEC Guía 22 y EN 45014
Nombre del fabricante: Hewlett-Packard Company
Dirección del fabricante: 11311 Chinden Boulevard
Boise, Idaho 83714-1021, EE.UU.
declara que el producto
Nombre del producto: HP Color LaserJet 9500N; HP Color LaserJet 9500HDN
Modelo reglamentario: BOISB-0205-00
Opciones del producto: TODAS
cumple con las siguientes especificaciones del producto:
SEGURIDAD: IEC 60950:1991+A1 +A2 +A3 +A4 / EN60950:1992+A1 +A2 +A3 +A4 +A11
IEC 60825-1:1993 + A1:1997 / IEC 60825-1:1994 / A11:1996 Producto láser/LED Clase 1
GB4943-1995
EMC:
CISPR 22:1993 + A1 + A2 / EN 55022:1994 + A1 + A2 Clase B
3
EN 61000-3-2:1995 / A14
EN 61000-3-3:1995
EN 55024:1998
FCC Título 47 CFR, Parte 15 Clase B
2,3
/ ICES-003, Edición 3 / GB9254-1998
AS / NZS 3548:1995 + A1 + A2

http://www.hp.com/support/lj9500
246 Capítulo 9: Especificaciones e información sobre normativas Revisión 1.0
Información adicional:
El producto aquí incluido cumple con los requisitos de la directiva EMC 89/336/EEC y la directiva de baja tensión
73/23/EEC y cuenta con la certificación CE correspondiente.
1 El producto se ha probado en configuraciones típicas de sistemas informáticos personales Hewlett-Packard.
2 Este dispositivo cumple con la Parte 15 de la normativa FCC. El funcionamiento está sujeto a las dos condiciones
siguientes: (1) este dispositivo no puede causar interferencias perjudiciales y (2) este dispositivo debe aceptar
cualquier interferencia recibida, incluidas aquellas que puedan provocar un funcionamiento inesperado.
3 EL producto incluye opciones de red de área local (LAN). Si el cable de interfaz está conectado a un conector
LAN, el producto cumple los requisitos de CISPR22/EN55022 Clase A, en cuyo caso se aplica lo siguiente:
"Advertencia: éste es un producto de clase A. En un entorno doméstico, este producto podría causar
interferencias de radio, en cuyo caso podría exigírsele al usuario que tomara las precauciones adecuadas."
Boise, Idaho (EE.UU.)
28 de junio de 2002
Sólo para temas sobre normativas:
Contacto en Australia: Product Regulations Manager, Hewlett-Packard Australia Ltd., 31-41 Joseph Street, Blackburn, Victoria 3130,
Australia.
Contacto en Europa: La oficina de ventas o servicio técnico local de Hewlett-Packard o Hewlett-Packard GmbH,
Department HQ-TRE / Standards Europe, Herrenberger Straße 130, D-71034 Böblingen (FAX: +49-7031-14-3143)
Contacto en EE.UU.: Product Regulations Manager, Hewlett-Packard Company, PO Box 15, Mail Stop 160, Boise, Idaho 83707-0015
(Teléfono: 208-396-6000)

ESWW Declaraciones sobre normativas 247
9
Normas DOC de Canadá
Complies with Canadian EMC Class B requirements.
Conforme à la classe B des normes canadiennes de compatibilité électromagnétique (CEM).
Declaración láser en finés
Luokan 1 laserlaite
Klass 1 Laser Apparat
HP color LaserJet 9500n, 9500hdn
laserkirjoitin on käyttäjän kannalta turvallinen luokan 1 laserlaite.
Normaalissa käytössä kirjoittimen suojakotelointi estää lasersäteen pääsyn laitteen ulkopuolelle. Laitteen
turvallisuusluokka on määritetty standardin EN 60825-1 (1994) mukaisesti.
Varoitus!
Laitteen käyttäminen muulla kuin käyttöohjeessa mainitulla tavalla saattaa altistaa käyttäjän turvallisuusluokan 1 ylittävälle
näkymättömälle lasersäteilylle.
Varning!
Om apparaten används på annat sätt än i bruksanvisning specificerats, kan användaren utsättas för osynlig laserstrålning,
som överskrider gränsen för laserklass 1.
HUOLTO
HP color LaserJet 9500n, 9500hdn
-kirjoittimen sisällä ei ole käyttäjän huollettavissa olevia kohteita. Laitteen saa avata ja huoltaa ainoastaan sen
huoltamiseen koulutettu henkilö. Tällaiseksi huoltotoimenpiteeksi ei katsota väriainekasetin vaihtamista, paperiradan
puhdistusta tai muita käyttäjän käsikirjassa lueteltuja, käyttäjän tehtäväksi tarkoitettuja ylläpitotoimia, jotka voidaan
suorittaa ilman erikoistyökaluja.

http://www.hp.com/support/lj9500
248 Capítulo 9: Especificaciones e información sobre normativas Revisión 1.0
Varo!
Mikäli kirjoittimen suojakotelo avataan, olet alttiina näkymättömälle lasersäteilylle laitteen ollessa toiminnassa. Älä katso
säteeseen.
Varning!
Om laserprinterns skyddshölje öppnas då apparaten är i funktion, utsättas användaren för osynlig laserstrålning. Betrakta
ej strålen. Tiedot laitteessa käytettävän laserdiodin säteilyominaisuuksista:
Aallonpituus 775-795 nm
Teho 5 mW
Luokan 3B laser

ESWW Declaraciones sobre normativas 249
9
Declaración VCCI (Japón)
Producto VCCI clase B
Traducción
Éste es un equipo de tecnología de la información de clase B de acuerdo con las normas de la VCCI (Voluntary Control
Council For Interference by Information Technology). Aunque está pensado para utilizarlo en instalaciones residenciales
puede generar interferencias de radio si se utiliza cerca de un aparato de radio o televisión. Lea las instrucciones para
utilizarlo correctamente.

http://www.hp.com/support/lj9500
250 Capítulo 9: Especificaciones e información sobre normativas Revisión 1.0
Declaración de EMI de Corea
Número de información de modelo reglamentario
Para su identificación reglamentaria, se asigna un número de modelo reglamentario al producto. El número de modelo
reglamentario del producto es BOISB-0205-00. No se debe confundir este número reglamentario con el nombre comercial
(HP Color LaserJet 9500N o 9500HDN) o con los números de productos (C8546A o C8547A).

ESWW Índice 251
A
accesorio de impresión a doble cara
atascos, eliminar 127
sustratos admitidos 100
accesorio para impresión a doble cara
papel perforado, cargar 107, 108
sustrato, cargar 104
usar 25
accesorios
capacidades 101
luces de estado 150
página de configuración 153
actualizar firmware 51
acuerdo de licencia, software 229
administradores, funciones para 48
alimentación
consumo 237
requisitos 236
alineación
solución de problemas 84
valor 71
almacenamiento de la impresora 239
altura, impresora 235
anchura, impresora 235
apilador
atascos, sustrato 134
luces de estado 150
sustratos admitidos 101
apilador de 3.000 hojas
atascos, sustrato 134
luces de estado 150
sustratos admitidos 101
aplicaciones, valores 23
áreas blancas, solución de problemas 82
asistencia técnica
durante la garantía 227
en línea 233
información de la impresora 232
asistencia técnica mediante correo electrónico 233
atascos de grapas
cabezal de la grapadora del dispositivo de acabado
multifunción 146
dispositivo de acabado multifunción 139
Índice

252 Índice Revisión 1.0
http://www.hp.com/support/lj9500
grapadora/apilador 143
grapadora/apilador de 3.000 hojas 143
atascos en la puerta, eliminar 129
atascos, sustrato
accesorio de impresión a doble cara 127
bandeja 1 115
bandeja 2 o 3 116
bandeja 4 117
bandeja de salida superior 132
dispositivo de acabado multifunción136
eliminar 112
frecuentes 114
grapadora/apilador de 3.000 hojas 134
puerta izquierda 129
atención al cliente
durante la garantía227
en línea 233
información de la impresora 232
ayuda
controladores de impresora 11
panel de control 19
tipos disponibles 9
ayuda del controlador de Macintosh 12
ayuda del controlador de Windows 12
ayuda en línea
controladores de impresora 11
panel de control 19
tipos disponibles 9
B
bandeja 1
atascos, eliminar 115
capacidad 98
establecer tamaño y tipo de sustrato 58
etiquetas, cargar 110
modo de selección por tipo y tamaño65
papel perforado, cargar 107
papel, cargar 103
prueba de ruta del papel 149
registro 71
sobres, cargar 110
sustratos admitidos 98
valores de sustrato especial 62
bandeja 2
atascos, eliminar 116
capacidad 99
cargar 105

ESWW Índice 253
establecer tamaño y tipo de sustrato 58
modo de selección por tipo y tamaño66
papel perforado, cargar 108
prueba de ruta del papel 149
registro 71
sustratos admitidos 99
valores de sustrato especial 63
bandeja 3
atascos, eliminar 116
capacidad 99
cargar 105
establecer tamaño y tipo de sustrato 58
modo de selección por tipo y tamaño66
papel perforado, cargar 108
prueba de ruta del papel 149
registro 71
sustratos admitidos 99
valores de sustrato especial 63
bandeja 4
atascos, eliminar 117
capacidad 99
cargar 105
establecer tamaño y tipo de sustrato 58
luces de estado 150
modo de selección por tipo y tamaño66
papel perforado, cargar 108
prueba de ruta del papel 149
registro 71
sustratos admitidos 99
valores de sustrato especial 63
bandeja de salida izquierda, sustratos
admitidos 100
bandeja de salida superior
atascos, eliminar 132
sustratos admitidos 99
bandejas
atascos, eliminar 132
capacidades 99, 100
sustratos admitidos 99, 100
bandejas de entrada de papel.
Consulte bandeja 1;
bandeja 2; bandeja 3; bandeja 4
bandejas de entrada de sustratos.
Consulte
bandeja 1; bandeja 2; bandeja 3; bandeja 4
bandejas de entrada.
Consulte bandeja 1; bandeja 2;
bandeja 3; bandeja 4

254 Índice Revisión 1.0
http://www.hp.com/support/lj9500
bandejas de salida
atascos, eliminar 132
capacidades 99, 100
sustratos admitidos 99, 100
bandejas de salida del papel.
Consulte bandejas de
salida
bandejas de salida para sustratos.
Consulte bandejas
de salida
boletines, sustrato recomendado 44
bordes, imprimir 38
Botón Cancelar trabajo 14
Botón Pausa/Reanudar 14
botones, panel de control 14
C
calibrar impresora 67
calidad
calibrar impresora 67
ejemplos de defectos 78
páginas de diagnóstico 68
solución de problemas 54, 76
calidad de impresión
calibrar impresora 67
ejemplos de defectos 78
páginas de diagnóstico 68
solución de problemas 54, 76
calidad de la imagen
calibrar impresora 67
ejemplos de defectos 78
páginas de diagnóstico 68
solución de problemas 54, 76
capacidades
accesorios 101
bandejas 98, 99, 100
capturas para impresión en color 88
cargador posterior, limpiar 69
cargar sustrato
de tamaño especial 103
estándar 103
etiquetas 110
perforado 107, 108
sobres 110
cartucho de impresión amarillo.
Consulte cartuchos
de impresión

ESWW Índice 255
cartucho de impresión cian. Consulte cartuchos de
impresión
cartucho de impresión magenta.
Consulte cartuchos
de impresión
cartucho de impresión negro.
Consulte cartuchos de
impresión
cartuchos
garantía 228
indicadores de estado 186
no fabricados por HP 158
números de referencia 192
página de estado de suministros 187, 189
reciclar 241
sustituir 197
cartuchos de impresión
garantía 228
indicadores de estado 186
no fabricados por HP 158
números de referencia 192
página de estado de suministros 187, 189
reciclar 241
sustituir 197
cartuchos de impresión no fabricados por HP 158
cartuchos de tinta.
Consulte cartuchos de impresión
cartuchos de tóner.
Consulte cartuchos de impresión
catálogos, sustrato recomendado 41
centrar imágenes
solución de problemas 84
valores 71
cepillo, limpiar 72
cinta de transferencia, limpiar 69
coincidencia de colores 89
color
ajustes manuales 86
coincidencia 89
escala de grises, imprimir en 85
estándar CMYK 89, 92
libro de muestras de coincidencia 91
opción Automática 85
RGB estándar 88
sistema de coincidencia PANTONE 90
solución de problemas 80
valores de control de bordes 88
valores de gris 87
valores de gris neutral 87
valores de semitonos 86
color RGB estándar 88
colores difuminados, solución de problemas 80

256 Índice Revisión 1.0
http://www.hp.com/support/lj9500
compatibilidad con Blue Angel 237
compatibilidad con Energy Star 237
consumibles.
Consulte suministros
consumo de energía 237
controladores
abrir 23
ayuda 9, 12
número de versión232
valores predeterminados 23
controladores de impresora
abrir 23
ayuda 9, 12
número de versión232
valores predeterminados 23
cumplimiento de Energy Star 240
D
declaración de conformidad 245
declaraciones sobre normativas 244
defectos repetitivos, solución de problemas 79
defectos, calidad de impresión78
descargar
firmware 51
HP Web Jetadmin 50
trabajos de impresión26
desprendimiento de tóner, solución de
problemas 81
DIMM
errores 177
opciones y lenguajes instalados 153
dirección IP 153
direcciones IP de HP Jetsend 153
direcciones IP de Jetsend 153
dispositivo de acabado multifunción
atascos, grapas 139, 146
atascos, sustrato 136
grapar documentos 30
impresión de libros 29
luces de estado 150
sustratos admitidos 102
documentación9,10
documentos en color, sustrato recomendado 41
documentos resistentes a las roturas, sustrato
recomendado 46

ESWW Índice 257
documentos resistentes al agua, sustrato
recomendado 47
duración esperada, suministros 192, 194
E
eliminar atascos de grapas
cabezal de la grapadora del dispositivo de acabado
multifunción 146
dispositivo de acabado multifunción139
grapadora/apilador 143
eliminar atascos de sustratos
accesorio de impresión a doble cara 127
apilador o grapadora/apilador 134
bandeja 1 115
bandeja 2 o 3 116
bandeja 4 117
bandeja de salida superior 132
dispositivo de acabado multifunción136
frecuentes 114
procedimientos 112
puerta izquierda 129
EMI statement 250
enrollamiento, solución de problemas 83
entorno operativo 239
entrada del fusor 72
errores de la memoria no volátil 181
errores de NVRAM 181
especificaciones
acústicas 239
alimentación 236, 237
ambientales 239
físicas 235
especificaciones acústicas 239
especificaciones ambientales 239
especificaciones de ruido 239
especificaciones de sonido 239
especificaciones del entorno de la impresora,
humedad 239
estado, suministros
indicadores del panel de control 186
página, imprimir 187
ver con HP Web Jetadmin 191
ver desde el servidor web incorporado 188
estándar cromático CMYK 89, 92
etiquetas
cargar 110
imprimir a doble cara, advertencias sobre 25

258 Índice Revisión 1.0
http://www.hp.com/support/lj9500
etiquetas adhesivas
cargar 110
imprimir a doble cara, advertencias sobre 25
F
Fast InfraRed Receiver (FIR) 32
filtros 193
filtros de aire 193
Finland laser statement 247
firmware, actualizar 51
folletos, sustrato recomendado 40
fotografías, sustrato recomendado 44
funciones 21
G
garantía
cartuchos de impresión y tambores de imagen 228
garantía ampliada 227
generación de ozono 240
grapadora
atascos, grapas 143
atascos, sustrato 134
luces de estado 150
sustratos admitidos 101
usar 30
grapadora/apilador de 3.000 hojas
atascos, grapas 143
atascos, sustrato 134
luces de estado 150
sustratos admitidos 101
usar 30
guía de referencia del usuario 10, 11
H
hoja de datos sobre seguridad de materiales
(MSDS) 242
HP Fast InfraRed Receiver (FIR) 32
HP SupportPack 227
HP Web Jetadmin
descargar 50
estado de suministros, ver 191
huellas, solución de problemas 81

ESWW Índice 259
I
IESO (Pedido de suministros por Internet
activado) 195
impresión en blanco y negro (escala de grises) 85
impresión en cuatro colores 92
impresión en escala de grises 85
imprimir a página completa 38
imprimir con sangría38
imprimir documentos especiales 40
inclinar, solución de problemas 84
información de contabilidad 51
información de contabilidad de gastos 51
información sobre seguridad 244
información sobre seguridad de láser 244
informes
imprimir 152
página de configuración 153
página de uso 51
instalar
cartuchos de impresión197
kit de fusor de imágenes 215
kit de limpieza de imágenes 220
kit de transferencia de imágenes 205
tambores de imagen 200
J
Japan VCCI statement 249
Jetadmin, HP Web
descargar 50
estado de suministros, ver 191
K
kit de fusor de imágenes
número de referencia 193
página de estado de suministros 187, 190
sustituir 215
kit de limpieza de imágenes
indicadores de estado 186
número de referencia 193
página de estado de suministros 187, 190
sustituir 220

260 Índice Revisión 1.0
http://www.hp.com/support/lj9500
kit de transferencia de imágenes
número de referencia 193
página de estado de suministros 187, 190
sustituir 205
Korea EMI statement 250
L
LED
accesorios 150
HP Fast InfraRed Receiver (FIR) 34
panel de control 14, 15
libro de muestras de coincidencia de colores 91
libros, imprimir 29
limpiar
entrada del fusor 72
limpiar cargador posterior 69
limpiar cepillo 72
línea de HP especializada en fraudes 158
línea especializada en fraudes 158
líneas en imágenes
horizontal 79
horizontal discontinua 79
líneas horizontales discontinuas, solución de
problemas 79
líneas horizontales, solución de problemas 79
líneas verticales, solución de problemas 79
líneas, solución de problemas 79
luces
accesorios 150
HP Fast InfraRed Receiver (FIR) 34
panel de control 14, 15
luces de estado
accesorios 150
HP Fast InfraRed Receiver (FIR) 34
panel de control 14, 15
luz Atención del panel de control
interpretar 15
localizar 14
luz Datos del panel de control
interpretar 15
localizar 14
luz Preparado del panel de control
interpretar 15
localizar 14

ESWW Índice 261
M
manchas, solución de problemas 82, 83
mapa de menús17
mapas, sustrato recomendado 43
márgenes, imprimir 38
membrete
requisitos 94
sustrato recomendado 43
memoria
errores de NVRAM 181
errores del módulo DIMM 177
página de configuración 153
mensajes de error, panel de control
lista alfabética 154
lista numérica 160
mensajes, panel de control
lista alfabética 154
lista numérica 160
menú Configurar dispositivo, panel de control 16
menú Diagnósticos, panel de control 16
menú Información, panel de control 16
menú Manejo del papel, panel de control 16
menú Recuperar trabajo, panel de control 16, 27
menú Servicio, panel de control 16
menús, panel de control 16
modelo, impresora 232
modo Ahorro de energía 237, 240
modos de alimentación para las bandejas 65
monitor, coincidencia de colores 89
mostrar, coincidencia de colores 89
MSDS (hoja de datos sobre seguridad de
materiales) 242
N
Normas DOC de Canadá 247
Número de modelo reglamentario 250
número de serie, impresora 153, 232
números de teléfono, línea de HP especializada en
fraudes 158
O
omisiones, solución de problemas 82
opción de semitonos Detalle 87
opción de semitonos Texto 87
opciones.
Consulte valores
ordenadores portátiles, imprimir desde 32

262 Índice Revisión 1.0
http://www.hp.com/support/lj9500
orientar sustrato
de tamaño especial 103
estándar 103
etiquetas 110
perforado 107, 108
sobres 110
P
página de configuración 153
página de uso 51
páginas de información
configuración153
imprimir 152
uso 51
panel de control
ayuda 19
botones 14
indicadores de estado de suministros 186
luces 14, 15
mensajes alfabéticos 154
mensajes numéricos 160
menús16
páginas de información 152
valores 18
valores de seguridad 153
panfleto, sustrato recomendado 40
pantalla.
Consulte panel de control
papel
arrugado, solución de problemas 83
atascos.
Consulte atascos
cargar 103
especial, valores de bandeja 60
HP 40, 94
imprimir por tipo y tamaño65
perforado 107
reciclado 242
tamaños y pesos admitidos 98
tipos admitidos 93
valores de bandeja 58
papel arrugado, solución de problemas 83
papel coloreado, requisitos 94
papel perforado
cargar 107, 108
HP 40

ESWW Índice 263
papel pesado
cargar 103
imprimir en ambas caras 25
tamaños admitidos 98
papel preimpreso
requisitos 94
sustrato recomendado 43
papel reciclado
especificaciones 242
HP 97
Pedido de suministros por Internet activado 195
pedir suministros
desde el servidor web incorporado 194
números de referencia 192
sitios web 195
peso
impresora 235
papel, admitido 98
piezas
disponibilidad 228
números 192
pedir 194, 195
postales
cargar 103
sustrato recomendado 44
tamaños admitidos 98
primera página diferente, imprimir 36
primera página, diferente 36
programa de administración medioambiental de
productos 240
Programa de reciclaje y devolución de suministros
de impresión de HP 241
Programa medioambiental de suministros de
impresión 241
programas de reciclaje de plásticos 241
programas, valores 23
prueba de ruta del papel 149
puerta izquierda, eliminar atascos 129
puerto, infrarrojos 32
puntos, solución de problemas 83
R
ranuras, opciones y lenguajes instalados 153
rayas, solución de problemas 79
reciclar suministros 189, 241

264 Índice Revisión 1.0
http://www.hp.com/support/lj9500
recuentos de páginas 153
redes, administrar
HP Web Jetadmin 50
servidor web incorporado 48
registro de delante hacia atrás71
registro de eventos 153
registro, bandeja 71
reparar
asistencia técnica en línea 233
durante la garantía227
información de la impresora 232
requisitos de capacidad de circuitos 236
requisitos de tensión 236
S
semitonos adaptables 88
señales, sustrato recomendado 46
servicio
asistencia técnica en línea 233
durante la garantía227
información de la impresora 232
servidor web incorporado
acceder 48
página de estado de suministros, ver 188
pedir suministros 194
sistemas de coincidencia de colores PANTONE 90
sitios web
asistencia técnica 233
Energy Star 240
firmware 51
guía de referencia del usuario 11
hoja de datos sobre seguridad de materiales
(MSDS) 242
HP Web Jetadmin 50
información sobre reciclado 189
información sobre reciclaje 241
pedido de suministros desde IESO 195
programas medioambientales 242
sistema de coincidencia PANTONE 90
sustrato HP 94
sobres
cargar 110
tamaños admitidos 98

ESWW Índice 265
software
acuerdo de licencia 229
valores 23
solución de problemas
atascos de grapas 139, 143, 146
atascos de sustratos en bandeja 1 115
atascos de sustratos en bandeja 2 o 3 116
atascos de sustratos en bandeja 4 117
atascos de sustratos en el accesorio de impresión
a doble cara 127
atascos de sustratos en el apilador 134
atascos de sustratos en el dispositivo de acabado
multifunción 136
atascos de sustratos en la bandeja de salida
superior 132
atascos de sustratos en la grapadora/apilador 134
atascos de sustratos en la puerta izquierda 129
atascos, sustrato 112, 114
calidad de impresión, ejemplos de defectos 78
calidad de impresión, páginas de diagnóstico 68
calidad de impresión, procedimientos 54, 76
cargador posterior, limpiar 69
HP Fast InfraRed Receiver (FIR) 35
luces de estado, accesorios 150
luces de estado, panel de control 15
mensajes del panel de control, alfabético 154
mensajes del panel de control, numéricos 160
página de configuración 153
páginas de información 152
prueba de ruta del papel 149
suministros
cartuchos de impresión, sustituir 197
disponibilidad 228
duración esperada 192, 194
estado, página del servidor web incorporado 188
estado, página HP Web Jetadmin 191
garantía 228
indicadores de estado 14, 186
kit de fusor de imágenes, sustituir 215
kit de limpieza de imágenes, sustituir 220
kit de transferencia de imágenes, sustituir 205
mensajes de error 169
números de referencia 192
página de estado, imprimir 187
página de uso 51
pedir 194, 195
reciclar 189, 241
tambores de imagen, sustituir 200

266 Índice Revisión 1.0
http://www.hp.com/support/lj9500
sustituir
cartuchos de impresión197
kit de fusor de imágenes 215
kit de limpieza de imágenes 220
kit de transferencia de imágenes 205
suministros, duración esperada 192, 194
tambores de imagen 200
sustrato
arrugado, solución de problemas 83
cargar 103
especial, valores de bandeja 60
etiquetas 110
HP 40, 94
imprimir por tipo y tamaño65
perforado 107
prueba de ruta 149
reciclado 242
sobres 110
tamaños y pesos admitidos 98
tipos admitidos 93
transparencias 110
valores de bandeja 58
sustrato especial
cargar 103
tamaños admitidos 98
valores de bandeja 60
sustrato HP 40, 94
sustrato satinado, HP 94, 95
sustratos
atascos.
Consulte atascos
T
tamaño inesperado o mensajes de error de tipo 174
tamaños, sustrato
admitido 98
mensaje de error inesperado 174
selección de bandeja 65
valores de bandeja especiales 60
valores de bandeja estándar 58
tambores de imagen
garantía 228
indicadores de estado 186
números de referencia 193
página de estado de suministros 187, 189
sustituir 200

ESWW Índice 267
tambores. Consulte tambores de imagen
tapas
imprimir 36
sustrato recomendado 42
teclado numérico del panel de control 14
teclas, panel de control 14
temperatura
especificaciones del entorno de la impresora 239
fusión, requisitos de papel 94
temperatura del fusor 94
tipos, sustrato
mensaje de error inesperado 175
selección de bandeja 65
valores de bandeja estándar 58
tóner, solución de problemas
con manchas 82
desprendimiento 81
manchas 83
trabajos
almacenar 26
valores 23
trabajos almacenados 26
trabajos de impresión
almacenar 26
valores 23
transparencias
cargar 110
HP 97
V
valores
controladores de impresora 23
panel de control 18
servidor web incorporado 49
trabajos 23
ver en la página de configuración 153
valores de color gris 87
valores de control de bordes 88
valores de seguridad 153
valores de semitonos 86, 88
valores predeterminados 23
VCCI statement 249
visor.
Consulte panel de control


http://www.hp.com
copyright © 2003
Hewlett-Packard Company
C8546-90991
*C8546-90991*
*C8546-90991*
Back Cover -- 6" wide x 4" high
*Z = spine thickness calculated by dividing the total number of localized pages by 512. Once spine thickness is calculated and adjusted accordingly, the front and back covers need to be pulled in to attach to the spine for printing.
Front Cover -- 6" wide x 4" high*Spine -- 14 mm x 4"
guía del usuario de la impresora color LaserJet serie 9500hp
-
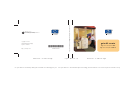 1
1
-
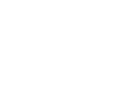 2
2
-
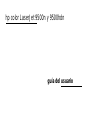 3
3
-
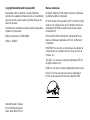 4
4
-
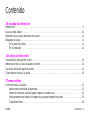 5
5
-
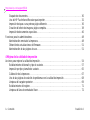 6
6
-
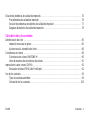 7
7
-
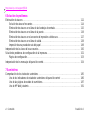 8
8
-
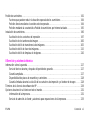 9
9
-
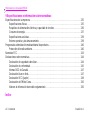 10
10
-
 11
11
-
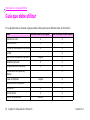 12
12
-
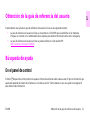 13
13
-
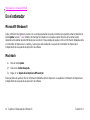 14
14
-
 15
15
-
 16
16
-
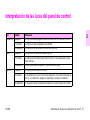 17
17
-
 18
18
-
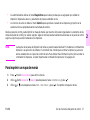 19
19
-
 20
20
-
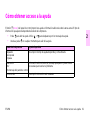 21
21
-
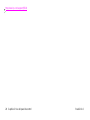 22
22
-
 23
23
-
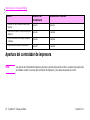 24
24
-
 25
25
-
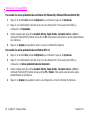 26
26
-
 27
27
-
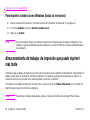 28
28
-
 29
29
-
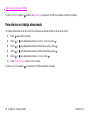 30
30
-
 31
31
-
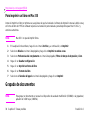 32
32
-
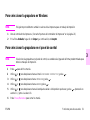 33
33
-
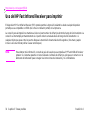 34
34
-
 35
35
-
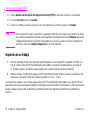 36
36
-
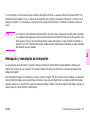 37
37
-
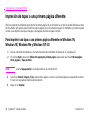 38
38
-
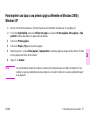 39
39
-
 40
40
-
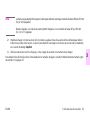 41
41
-
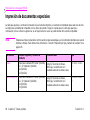 42
42
-
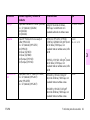 43
43
-
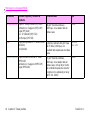 44
44
-
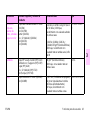 45
45
-
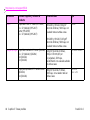 46
46
-
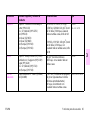 47
47
-
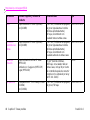 48
48
-
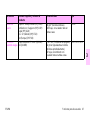 49
49
-
 50
50
-
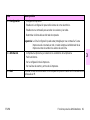 51
51
-
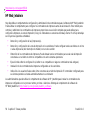 52
52
-
 53
53
-
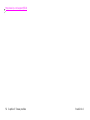 54
54
-
 55
55
-
 56
56
-
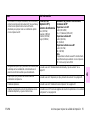 57
57
-
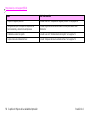 58
58
-
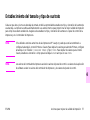 59
59
-
 60
60
-
 61
61
-
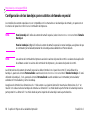 62
62
-
 63
63
-
 64
64
-
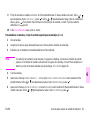 65
65
-
 66
66
-
 67
67
-
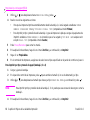 68
68
-
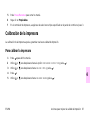 69
69
-
 70
70
-
 71
71
-
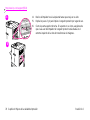 72
72
-
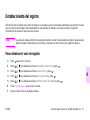 73
73
-
 74
74
-
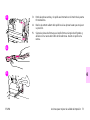 75
75
-
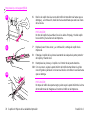 76
76
-
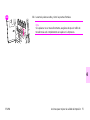 77
77
-
 78
78
-
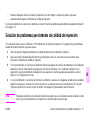 79
79
-
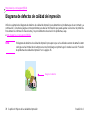 80
80
-
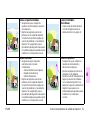 81
81
-
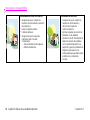 82
82
-
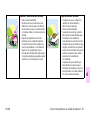 83
83
-
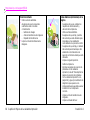 84
84
-
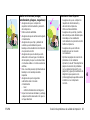 85
85
-
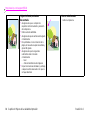 86
86
-
 87
87
-
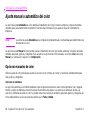 88
88
-
 89
89
-
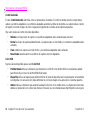 90
90
-
 91
91
-
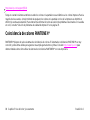 92
92
-
 93
93
-
 94
94
-
 95
95
-
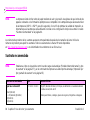 96
96
-
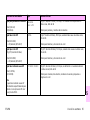 97
97
-
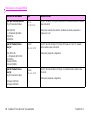 98
98
-
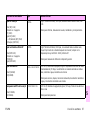 99
99
-
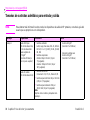 100
100
-
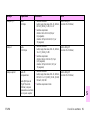 101
101
-
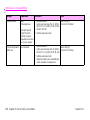 102
102
-
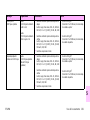 103
103
-
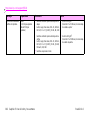 104
104
-
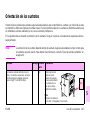 105
105
-
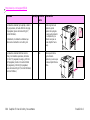 106
106
-
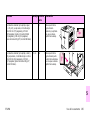 107
107
-
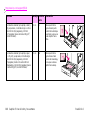 108
108
-
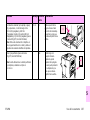 109
109
-
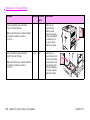 110
110
-
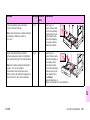 111
111
-
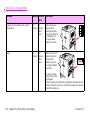 112
112
-
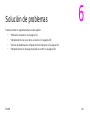 113
113
-
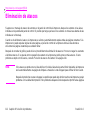 114
114
-
 115
115
-
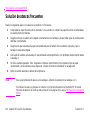 116
116
-
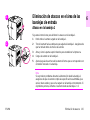 117
117
-
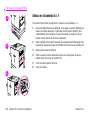 118
118
-
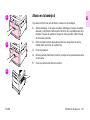 119
119
-
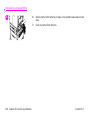 120
120
-
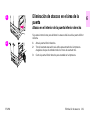 121
121
-
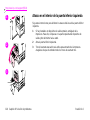 122
122
-
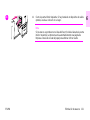 123
123
-
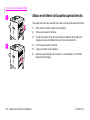 124
124
-
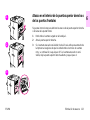 125
125
-
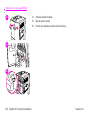 126
126
-
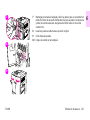 127
127
-
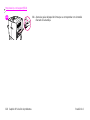 128
128
-
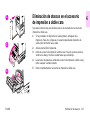 129
129
-
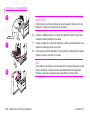 130
130
-
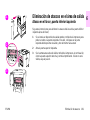 131
131
-
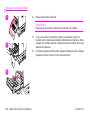 132
132
-
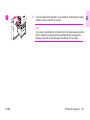 133
133
-
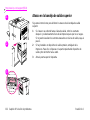 134
134
-
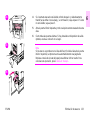 135
135
-
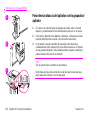 136
136
-
 137
137
-
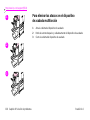 138
138
-
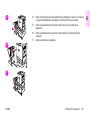 139
139
-
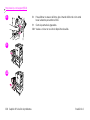 140
140
-
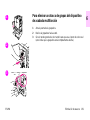 141
141
-
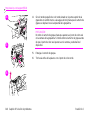 142
142
-
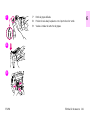 143
143
-
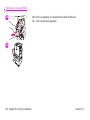 144
144
-
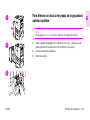 145
145
-
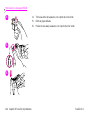 146
146
-
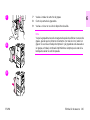 147
147
-
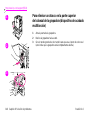 148
148
-
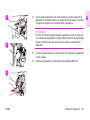 149
149
-
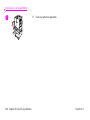 150
150
-
 151
151
-
 152
152
-
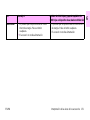 153
153
-
 154
154
-
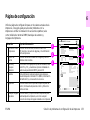 155
155
-
 156
156
-
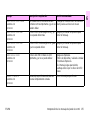 157
157
-
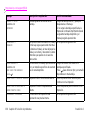 158
158
-
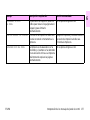 159
159
-
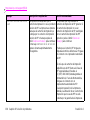 160
160
-
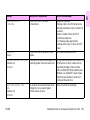 161
161
-
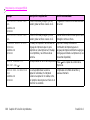 162
162
-
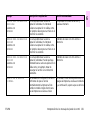 163
163
-
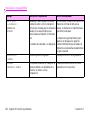 164
164
-
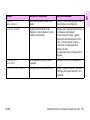 165
165
-
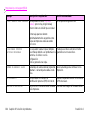 166
166
-
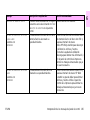 167
167
-
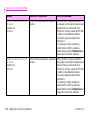 168
168
-
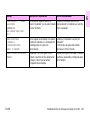 169
169
-
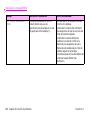 170
170
-
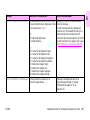 171
171
-
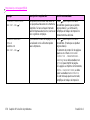 172
172
-
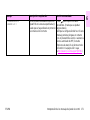 173
173
-
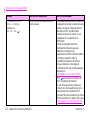 174
174
-
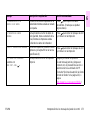 175
175
-
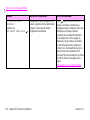 176
176
-
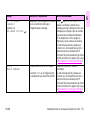 177
177
-
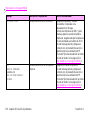 178
178
-
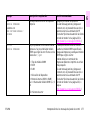 179
179
-
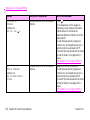 180
180
-
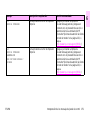 181
181
-
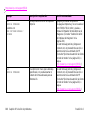 182
182
-
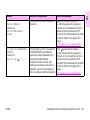 183
183
-
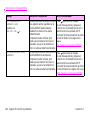 184
184
-
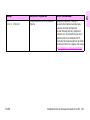 185
185
-
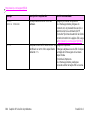 186
186
-
 187
187
-
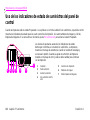 188
188
-
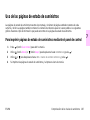 189
189
-
 190
190
-
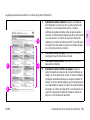 191
191
-
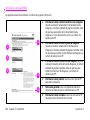 192
192
-
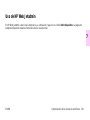 193
193
-
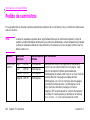 194
194
-
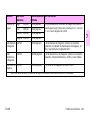 195
195
-
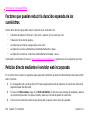 196
196
-
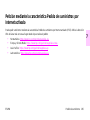 197
197
-
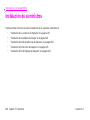 198
198
-
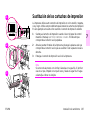 199
199
-
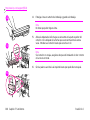 200
200
-
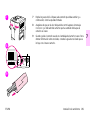 201
201
-
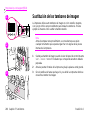 202
202
-
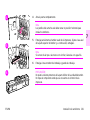 203
203
-
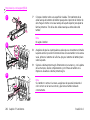 204
204
-
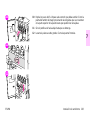 205
205
-
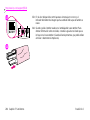 206
206
-
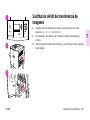 207
207
-
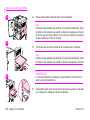 208
208
-
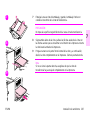 209
209
-
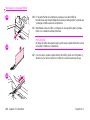 210
210
-
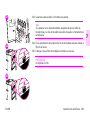 211
211
-
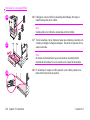 212
212
-
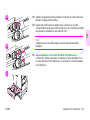 213
213
-
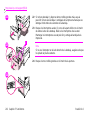 214
214
-
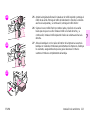 215
215
-
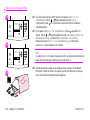 216
216
-
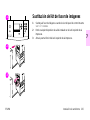 217
217
-
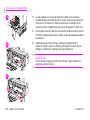 218
218
-
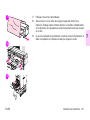 219
219
-
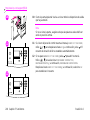 220
220
-
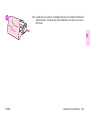 221
221
-
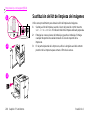 222
222
-
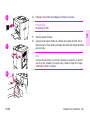 223
223
-
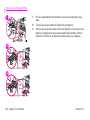 224
224
-
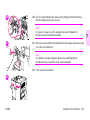 225
225
-
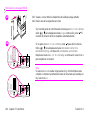 226
226
-
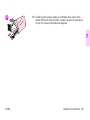 227
227
-
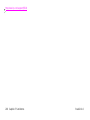 228
228
-
 229
229
-
 230
230
-
 231
231
-
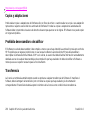 232
232
-
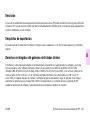 233
233
-
 234
234
-
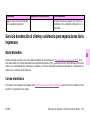 235
235
-
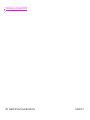 236
236
-
 237
237
-
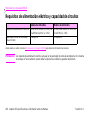 238
238
-
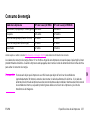 239
239
-
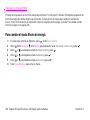 240
240
-
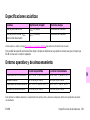 241
241
-
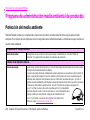 242
242
-
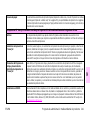 243
243
-
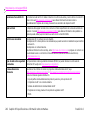 244
244
-
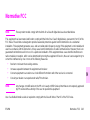 245
245
-
 246
246
-
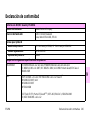 247
247
-
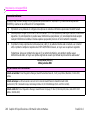 248
248
-
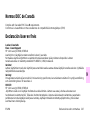 249
249
-
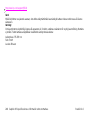 250
250
-
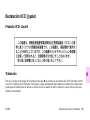 251
251
-
 252
252
-
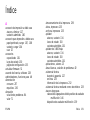 253
253
-
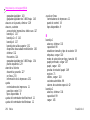 254
254
-
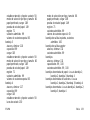 255
255
-
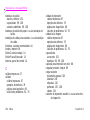 256
256
-
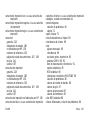 257
257
-
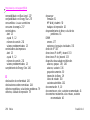 258
258
-
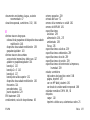 259
259
-
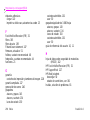 260
260
-
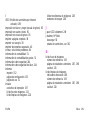 261
261
-
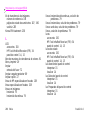 262
262
-
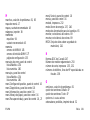 263
263
-
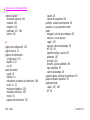 264
264
-
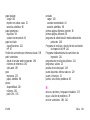 265
265
-
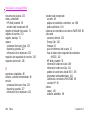 266
266
-
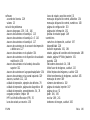 267
267
-
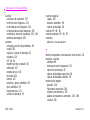 268
268
-
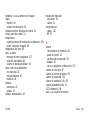 269
269
-
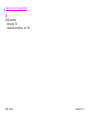 270
270
-
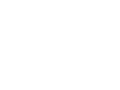 271
271
-
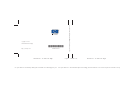 272
272
HP Color LaserJet 9500 Printer series Guía del usuario
- Tipo
- Guía del usuario
Artículos relacionados
-
HP Color LaserJet 9500 Printer series Guia de referencia
-
HP Business Inkjet 1200 Printer series El manual del propietario
-
HP LASERJET4300 El manual del propietario
-
HP Color LaserJet 4650 Printer series Guía del usuario
-
HP Color LaserJet 5550 Printer series El manual del propietario
-
HP Color LaserJet 3700 Printer series Guía del usuario
-
HP Color LaserJet 3500 Printer series Guía del usuario
-
HP (Hewlett-Packard) 2300 Series Manual de usuario
-
HP LaserJet 4350 Printer series Guía del usuario
-
HP Color LaserJet 4700 Printer series El manual del propietario