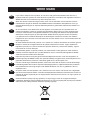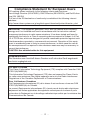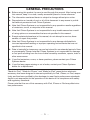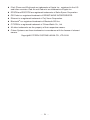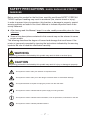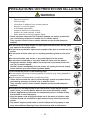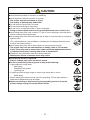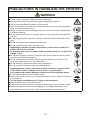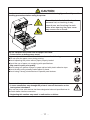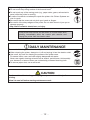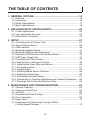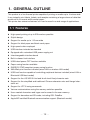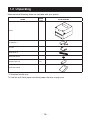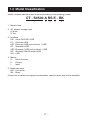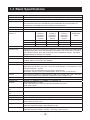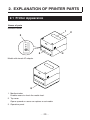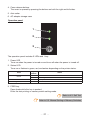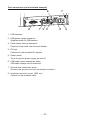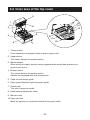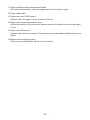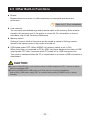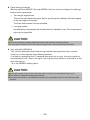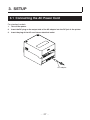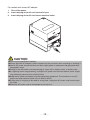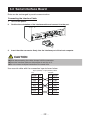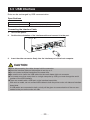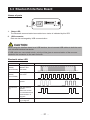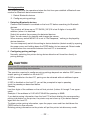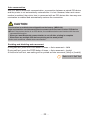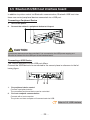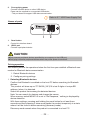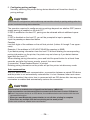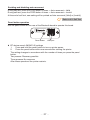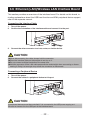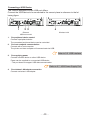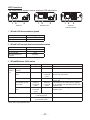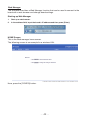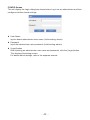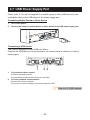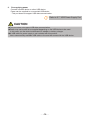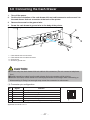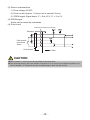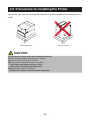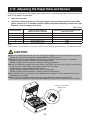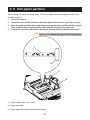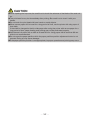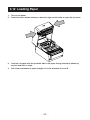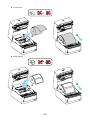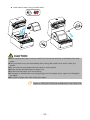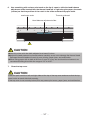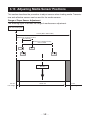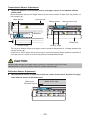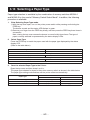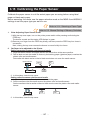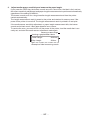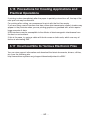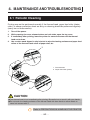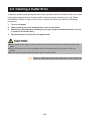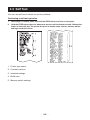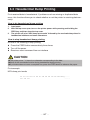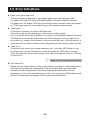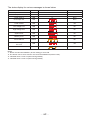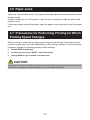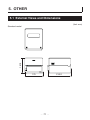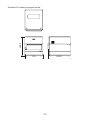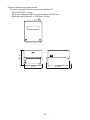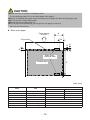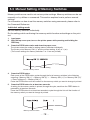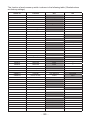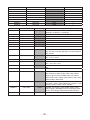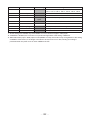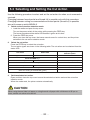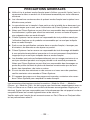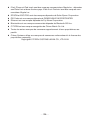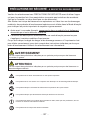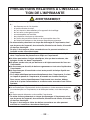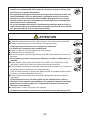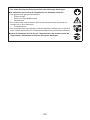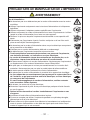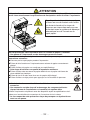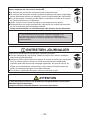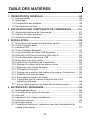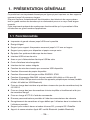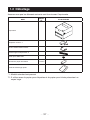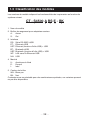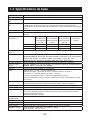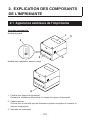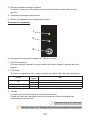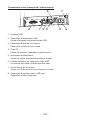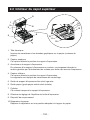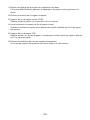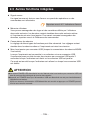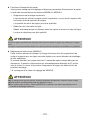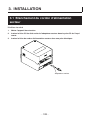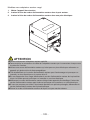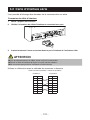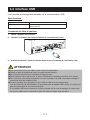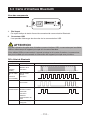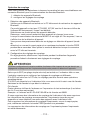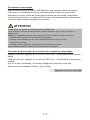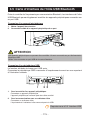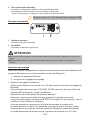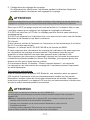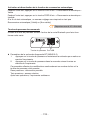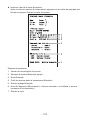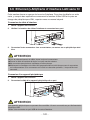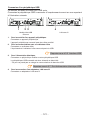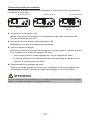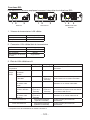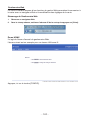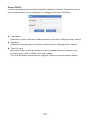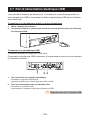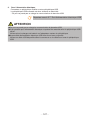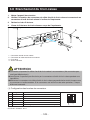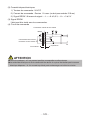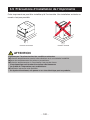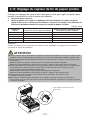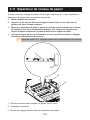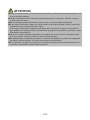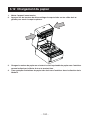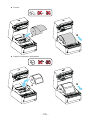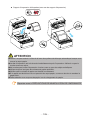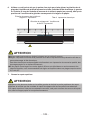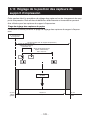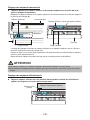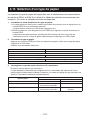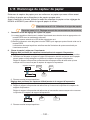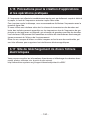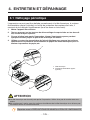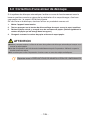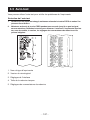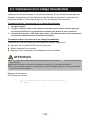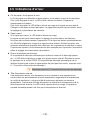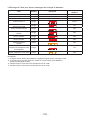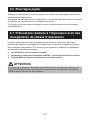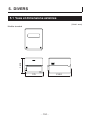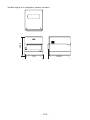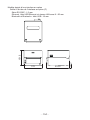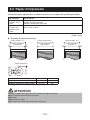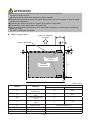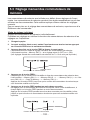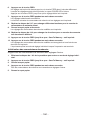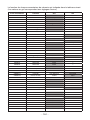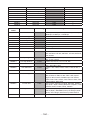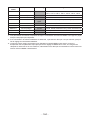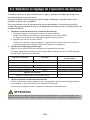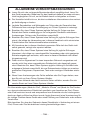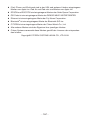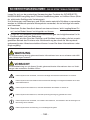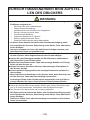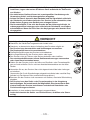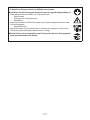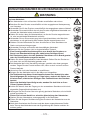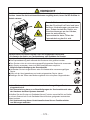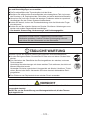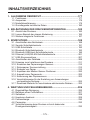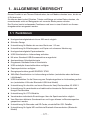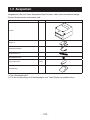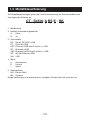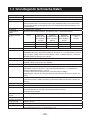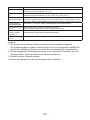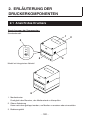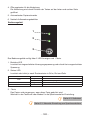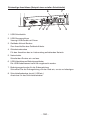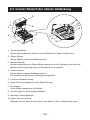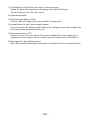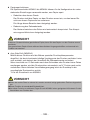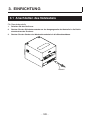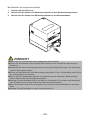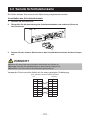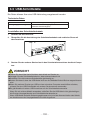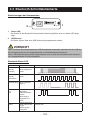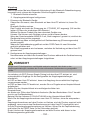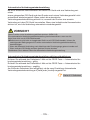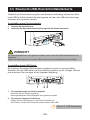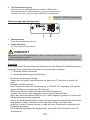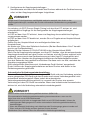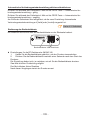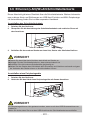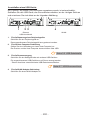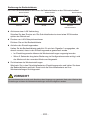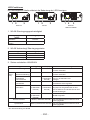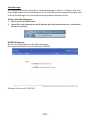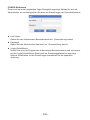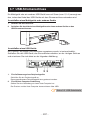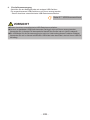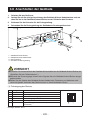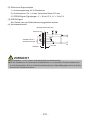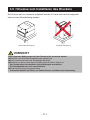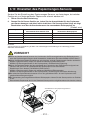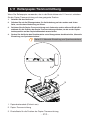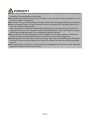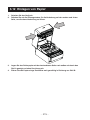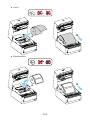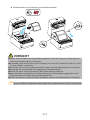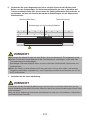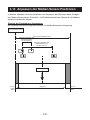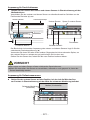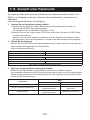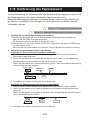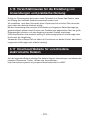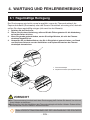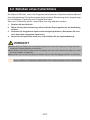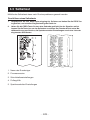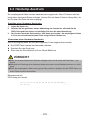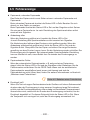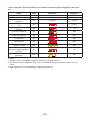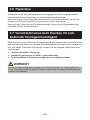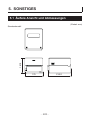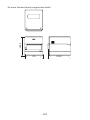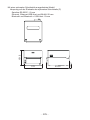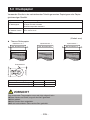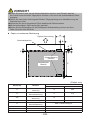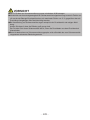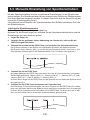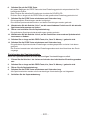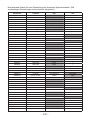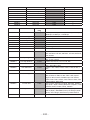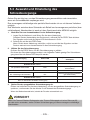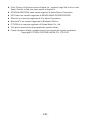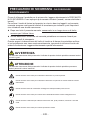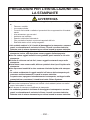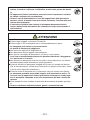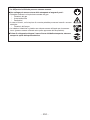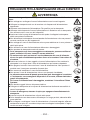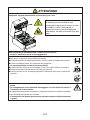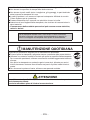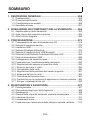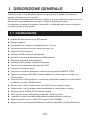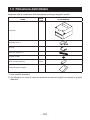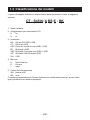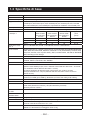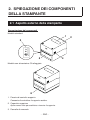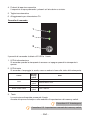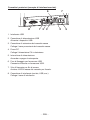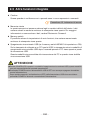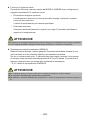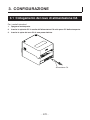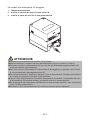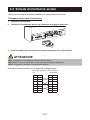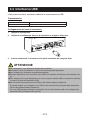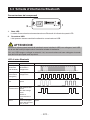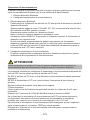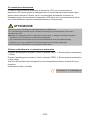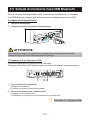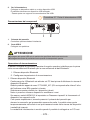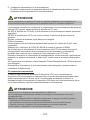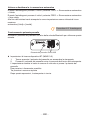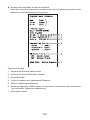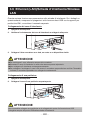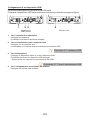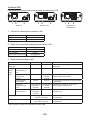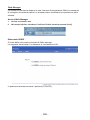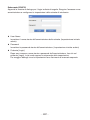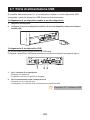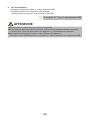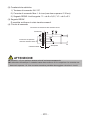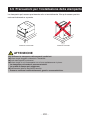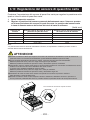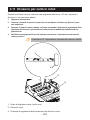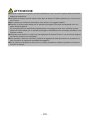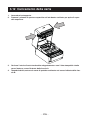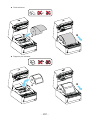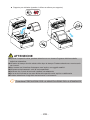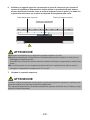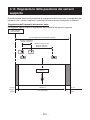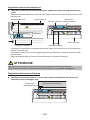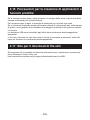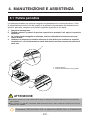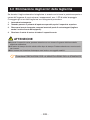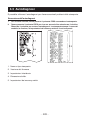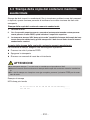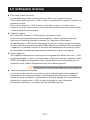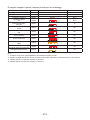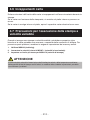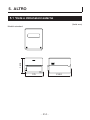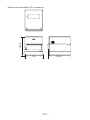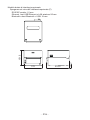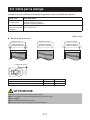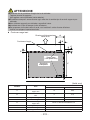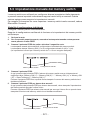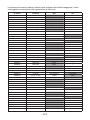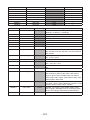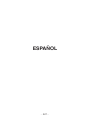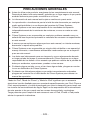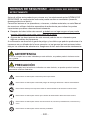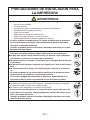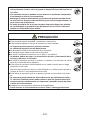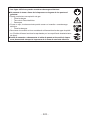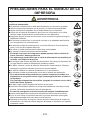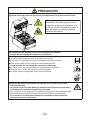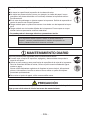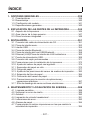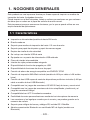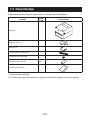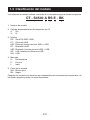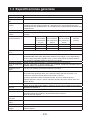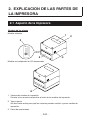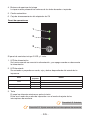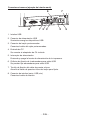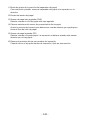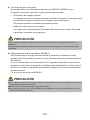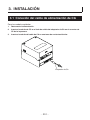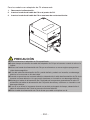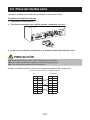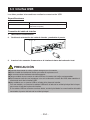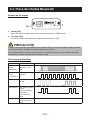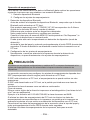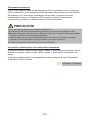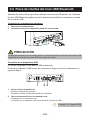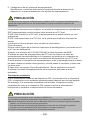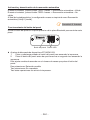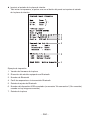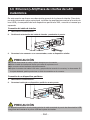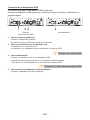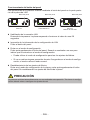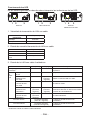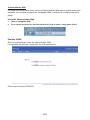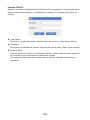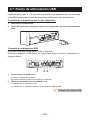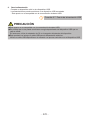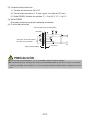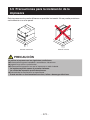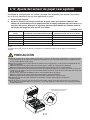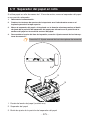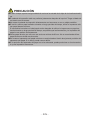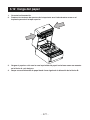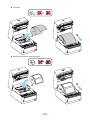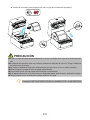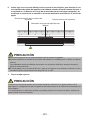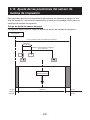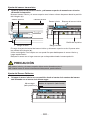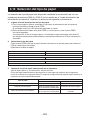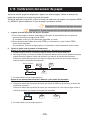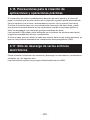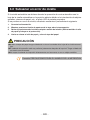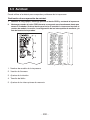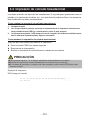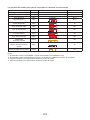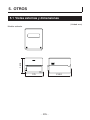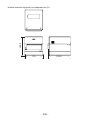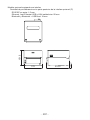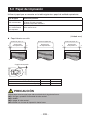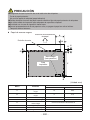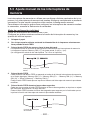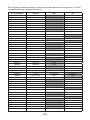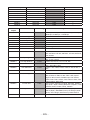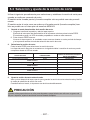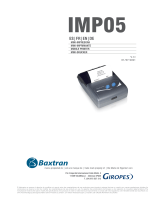Citizen CT-S4500 Manual de usuario
- Categoría
- Impresión
- Tipo
- Manual de usuario

LINE THERMAL PRINTER
MODEL CT-S4500
User’s Manual
Mode d’emploi
Benutzerhandbuch
Manuale dell’utente
Manual de Usuario

2
——
WEEE MARK
En
If you want to dispose of this product, do not mix it with general household waste. There is a
separate collection systems for used electronics products in accordance with legislation under the
WEEE Directive and is effective only within European Union.
Ge
Wenn Sie dieses Produkt entsorgen wollen, dann tun Sie dies bitte nicht zusammen mit dem
Haushaltsmüll. Es gibt im Rahmen der WEEE-Direktive innerhalb der Europäischen Union ge-
setzliche Bestimmungen für separate Sammelsysteme für gebrauchte elektronische Geräte und
Produkte.
Ge
Fr
Si vous souhaitez vous débarrasser de cet appareil, ne le mettez pas à la poubelle avec vos
ordures ménagères. Il existe un système de récupération distinct pour les vieux appareils élec-
troniques conformément à la législation WEEE sur le recyclage des déchets des équipements
électriques et électroniques qui est uniquement valable dans les pays de l’Union européenne.
Les appareils et les machines électriques et électroniques contiennent souvent des matières
dangereuses pour l’homme et l’environnement si vous les utilisez et vous vous en débarrassez de
façon inappropriée.
Ge
Fr
Sp
Si desea deshacerse de este producto, no lo mezcle con residuos domésticos de carácter general.
Existe un sistema de recogida selectiva de aparatos electrónicos usados, según establece la
legislación prevista por la sobre residuos de aparatos eléctricos y electrónicos (RAEE), vigente
únicamente en la Unión Europea.
Ge
Fr
Sp
It
Se desiderate gettare via questo prodotto, non mescolatelo ai riuti generici di casa. Esiste un
sistema di raccolta separato per i prodotti elettronici usati in conformità alla legislazione RAEE,
valida solo all’interno dell’Unione Europea.
Ge
Fr
Sp
It
Du
Deponeer dit product niet bij het gewone huishoudelijk afval wanneer u het wilt verwijderen. Er
bestaat ingevolge de WEEE-richtlijn een speciaal wettelijk voorgeschreven verzamelsysteem voor
gebruikte elektronische producten, welk alleen geldt binnen de Europese Unie.
Ge
Fr
Sp
It
Du
Da
Hvis du vil skille dig af med dette produkt, må du ikke smide det ud sammen med dit almindelige
husholdningsaffald. Der ndes et separat indsamlingssystem for udtjente elektroniske produkter i
overensstemmelse med lovgivningen under WEEE-direktivet, som kun er gældende i den Eu-
ropæiske Union.
Ge
Fr
Sp
It
Du
Da
Por
Se quiser deitar fora este produto, não o misture com o lixo comum. De acordo com a legislação
que decorre da Directiva REEE – Resíduos de Equipamentos Eléctricos e Electrónicos, existe um
sistema de recolha separado para os equipamentos electrónicos fora de uso, em vigor apenas na
União Europeia.
Ge
Fr
Sp
It
Du
Da
Por
Pol
Jeżeli zamierzasz pozbyć się tego produktu, nie wyrzucaj go razem ze zwykłymi domowymi
odpadkami. Według dyrektywy WEEE obowiązującej w Unii Europejskiej dla używanych produktów
elektronicznych należy stosować oddzielne sposoby utylizacji.

3
——
ENGLISH

4
——
Compliance Statement for European Users
CE marking shows conformity to the following criteria and provisions:
Low Voltage Directive (2014/35/EU), EMC Directive (2014/30/EU), and RoHS direc-
tive (2011/65/EU)
Full text of the EU declaration of conformity is available at the following internet
address:
http://www.citizen-systems.co.jp/english/support/download/printer/others/eu_doc/
IMPORTANT: This equipment generates, uses, and can radiate radio frequency-
energy and if not installed and used in accordance with the instruction manual,
maycause interference to radio communications. It has been tested and found to
complywith the limits for a Class A computing device pursuant to Subpart J of Part
15 of FCCRules, which are designed to provide reasonable protection against such
interferencewhen operated in a commercial environment. Operation of this equip-
ment in aresidential area is likely to cause interference, in which case the user at
his ownexpense will be required to take whatever measures may be necessary to
correct theinterference.
CAUTION: Use shielded cable for this equipment.
Sicherheitshinweis
Die Steckdose zum Anschluß dieses Druckers muß nahe dem Gerät angebracht
und leicht zugänglich sein.
For Uses in Canada
This Class A Information Technology Equipment (ITE) complies with Canadian CAN
ICES-3(A)/NMB-3(A).
This Information Technology Equipment (ITE) does not exceed the Class A limits
for radio noise emissions from digital apparatus set out in the Radio Interference
Regulations of the Canadian Department of Communications.
Pour L’utilisateurs Canadiens
Cet Equipements informatiques (EI) de la classe A est conforme a la norme CAN
ICES-3(A)/NMB-3(A) du Canada.
Le present Equipements informatiques (EI) n’emet pas de bruite radio electriques
depassant les limites applicables aux appareils numeriques de la classe A pres-
crites dans le Reglement sur le brouillage radioelectrique edicte par le ministere des
Communications du Canada.

5
——
GENERAL PRECAUTIONS
Before using this product, be sure to read through this manual. After having read
this manual, keep it in a safe, readily accessible place for future reference.
The information contained herein is subject to change without prior notice.
Reproduction or transfer of part or all of this document in any means is prohib-
ited without permission from Citizen Systems.
Note that Citizen Systems is not responsible for any operation results regardless
of omissions, errors, or misprints in this manual.
Note that Citizen Systems is not responsible for any trouble caused as a result
of using options or consumables that are not specied in this manual.
Except explained elsewhere in this manual, do not attempt to service, disas-
semble, or repair this product.
Note that Citizen Systems is not responsible for any damage attributable to
incorrect operation/handling or improper operating environments that are not
specied in this manual.
Data is basically for temporary use and not stored for an extended period of time
or permanently. Please note that Citizen Systems is not responsible for damage
or lost prot resulting from the loss of data caused by accidents, repairs, tests or
other occurrences.
If you nd omissions, errors, or have questions, please contact your Citizen
Systems dealer.
If you nd any pages missing or out of order, contact your Citizen Systems
dealer for a replacement.
"Made for iPod," "Made for iPhone," and "Made for iPad" mean that an electronic
accessory has been designed to connect specically to iPod, iPhone, or iPad, respec-
tively, and has been certied by the developer to meet Apple performance standards.
Apple is not responsible for the operation of this device or its compliance with safety
and regulatory standards.
Please note that the use of this accessory with iPod, iPhone or iPad may affect wire-
less performance.

6
——
iPad, iPhone and iPod touch are trademarks of Apple Inc., registered in the U.S.
and other countries. iPad Air and iPad mini are trademarks of Apple Inc.
EPSON and ESC/POS are registered trademarks of Seiko Epson Corporation.
QR Code is a registered trademark of DENSO WAVE INCORPORATED.
Ethernet is a registered trademark of Fuji Xerox Corporation.
Bluetooth
®
is a registered trademark of Bluetooth-SIG Inc.
CITIZEN is a registered trademark of Citizen Watch Co., Ltd.
All other trademarks are the property of their respective owners.
Citizen Systems use these trademarks in accordance with the license of relevant
owners.
Copyright© CITIZEN SYSTEMS JAPAN CO., LTD. 2019

7
——
SAFETY PRECAUTIONS...WHICH SHOULD BE STRICTLY
OBSERVED
Before using this product for the rst time, carefully read these SAFETY PRECAU-
TIONS. Improper handling may result in accidents (re, electric shock or injury).
In order to prevent injury to operators, third parties, or damage to property, special
warning symbols are used in the User’s Manual to indicate important items to be
strictly observed.
After having read this Manual, keep it in a safe, readily accessible place for future
reference.
Some of the descriptions contained in this manual may not be relevant to some
printer models.
The following describes the degree of hazard and damage that could occur if the
printer is improperly operated by ignoring the instructions indicated by the warning
symbols. Be sure to read this information carefully.
WARNING
Neglecting precautions indicated by this symbol may result in fatal or serious injury.
CAUTION
Neglecting precautions indicated by this symbol may result in injury or damage to property.
This symbol is used to alert your attention to important items.
This symbol is used to alert you to the danger of electric shock or electrostatic damage.
This symbol denotes a request to unplug the printer from the wall outlet.
This symbol is used to indicate that the power supply must be grounded.
This symbol is used to indicate useful information, such as procedures, instructions or the like.
This symbol is used to indicate prohibited actions.

8
——
PRECAUTIONS ON PRINTER INSTALLATION
WARNING
Do not use or store this product in a place where it will be exposed to:
* Flames or moist air.
* Direct sunlight.
* Hot airow or radiation from a heating device.
* Salty air or corrosive gases.
* Ill-ventilated atmosphere.
* Chemical reactions in a laboratory.
* Airborne oil, steel particles, or dust.
* Static electricity or strong magnetic elds.
These locations create the risk of printer damage, as well as product fail-
ure, overheating, emission of smoke, re, or electric shock.
They can also result in re or electric shocks and so should always be
avoided.
Do not drop any foreign object nor spill liquid into the printer. Do not place
any object on the printer either.
Do not drop any metallic object such as paper clips, pins or screws into the
printer.
Do not place a ower vase, pot, or anything containing water on the print-
er.
Do not spill coffee, soft drinks, or any other liquid into the printer.
Do not spray insecticide or any other chemical liquid over the printer.
Dropping a metallic foreign object into the printer, may cause printer fail-
ure, re, or electric shock.
Should it occur, immediately turn the printer off, unplug it from the supply
outlet, and call your local Citizen Systems dealer.
Do not handle the printer in the following ways:
Do not subject the printer to strong impacts or hard jolts (e.g., being stepped on,
dropped or struck).
Never attempt to disassemble or modify the printer.
These actions create the risk of printer damage, as well as product failure,
overheating, emission of smoke, re, or electric shock.
They can also result in re or electric shocks and so should always be
avoided.
This device is not appropriate to be used where a child may be present.
Install, store, or use the device where it cannot be reached by a child.
Electric appliances could cause an unexpected injury or accident if they
are handled or used improperly.
Keep the power cord and signal cables out of the reach of children. Also
children should not be allowed to gain access to any internal part of the
printer.
The plastic bag the printer came in must be disposed of properly or kept
away from children. Wearing it over the head may lead to suffocation.

9
——
CAUTION
Do not use the printer under the following conditions.
Avoid locations subject to vibration or instability.
Avoid locations where the printer is not level.
The printer may fall and cause an injury.
The quality of printing may deteriorate.
Do not obstruct the printer’s air vents.
Do not place anything on the printer.
Do not cover or wrap the printer in cloth or blankets.
Doing so could cause heat to build up and deform the case or start a re.
Avoid using the printer near a radio or TV set or from supplying it from the same
electric outlet as these appliances.
Avoid using the printer interconnected with a cable or cord that has no protection
against noise.
(For interconnections, use shielded or a twisted pair of cables and ferrite cores,
or other anti-noise devices.)
Avoid using the printer with a device that is a strong source of noise.
The printer may have an adverse effect on nearby radio or TV transmis-
sions. There may also be cases when nearby electrical appliances adverse-
ly inuence the printer, causing data errors or malfunction.
Installed in any orientation other than those specied.
Malfunction, failure, or electric shock may result.
Connect the printer to a ground.
Electric leakage may cause an electric shock.
Do not connect the printer’s ground to any of the following:
A gas explosion could result.
* Gas piping
* Telephone line ground
* Lightning rod
If lightning strikes a large surge of current may cause re or shock.
* Water pipes
Plastic water pipes should not be used for grounding. (Those approved by a
Waterworks Department may be used.)
Before connecting or disconnecting the grounding lead to or from the
printer, always unplug it from the electric outlet.

10
——
PRECAUTIONS IN HANDLING THE PRINTER
WARNING
Please observe the following precautions for power source and power cord:
Do not plug or unplug the power cord with a wet hand.
Use the printer only at the specied supply voltage and frequency.
Use only the specied AC adapter with the printer.
Use only the power cord that comes with the printer, and never use the supplied
power cord with another device.
Check to make sure that the supply outlet from which the printer is powered has
a sufcient capacity.
Do not supply the printer from a power strip or current tap shared with other ap-
pliances.
Do not plug the power cord into an electric outlet with dust or debris left on the
plug.
Do not use a deformed or damaged power cord.
Do not move the printer while its power is on.
Neglecting to handle it properly may result in printer failure, emission of
smoke, re, or electric shock.
An overload may cause the power cord to overheat, catch re, or the circuit
breaker to trip.
Do not allow anything to rest on the power cord. Do not place the printer where
the power cord may be stepped on.
Do not subject the power cord to severe bending, twisting, or pulling. Do not
carry the product while it is in this state either.
Do not attempt to modify the power cord unnecessarily.
Do not place the power cord near any heating device.
Neglecting these cautions may cause wires or insulation to break, which
could result in electric leakage, electric shock, or printer failure.
If the power cord sustains damage, contact your Citizen Systems dealer.
Do not leave things around the electric outlet.
Supply power to the printer from a convenient electric outlet, readily accessible in
an emergency.
Pull the plug to immediately shut it down in an emergency.
Insert the power plug fully into the outlet.
If the printer will not be used for a long time, disconnect it from its electric outlet.
Hold the plug and connector when plugging or unplugging the power cord or
signal cable after turning off the printer and the appliance connected to it.

11
——
CAUTION
Caution label is attached in the position shown in the following gure. Carefully read the
handling precautions before using the printer.
These labels indicate that the head
becomes hot, so touching it may
cause burns, and touching the auto
cutter when opening the paper cover
may cause cuts on hands.
Do not transport this printer with the paper roll inside.
Printer failure or damage may occur.
To prevent possible malfunction or failure observe the following.
Do not open the paper cover during printing.
Avoid operating the printer without paper properly loaded.
Avoid the use of paper not complying with specications.
May result in poor print quality.
Avoid using torn pieces of paper or paper spliced with plastic adhesive tape.
Avoid forcibly pulling already loaded paper by hand.
Avoid using a sharp pointed device to operate panel buttons.
Be sure to rmly insert the cable plugs into their mating sockets.
A cross connection may damage the printer’s internal electronics or the
host system’s hardware.
Only use the printer with devices that have designated solenoid specications for
the cash drawer interface connector.
Neglecting this caution may result in malfunction or failure.

12
——
To prevent injury and printer failures from worsening, observe the following:
Do not touch the printing surface of the thermal head.
Do not touch any of the moving parts (e.g., paper cutter, gears, active electric
parts) while the printer is working.
In case of trouble do not attempt to repair the printer. Ask Citizen Systems ser-
vice for repair.
Be careful that the covers do not pinch your hands or ngers.
Be careful of the sharp edges on the printer. Do not allow them to injure you or
damage property.
May result in electric shock, burn, or injury.
If the printer emits smoke, an odd smell, or unusual noise while
printing, immediately abort the current print session and
unplug the printer from the electric outlet.
DAILY MAINTENANCE
Observe the following precautions for daily maintenance.
When cleaning the printer, always turn it off and unplug it from the electric outlet.
Use a soft, dry cloth for cleaning the surface of the printer case.
For severe stains, use a soft cloth slightly dampened with water.
Never use organic cleaning solvent such as alcohol, paint thinner, trichloroethyl-
ene, benzene, or ketone. Never use a chemically processed cleaning cloth.
To remove paper dust, use a soft brush.
CAUTION
The thermal head is at a dangerously high temperature immediately after
printing.
Allow it to cool off before starting maintenance work.

13
——
THE TABLE OF CONTENTS
1. GENERAL OUTLINE .....................................................................15
1.1 Features ............................................................................................15
1.2 Unpacking .........................................................................................16
1.3 Model Classication ..........................................................................17
1.4 Basic Specications ..........................................................................18
2. EXPLANATION OF PRINTER PARTS ........................................... 20
2.1 Printer Appearance ...........................................................................20
2.2 Inner area of the top cover ................................................................23
2.3 Other Built-in Functions .....................................................................25
3. SETUP ............................................................................................ 27
3.1 Connecting the AC Power Cord .........................................................27
3.2 Serial Interface Board ........................................................................29
3.3 USB Interface ....................................................................................30
3.4 Bluetooth Interface Board ..................................................................31
3.5 Bluetooth USB host interface board ..................................................34
3.6 Ethernet (LAN)/Wireless LAN Interface Board ..................................39
3.7 USB Power Supply Port .....................................................................45
3.8 Connecting the Cash Drawer ............................................................47
3.9 Precautions for Installing the Printer .................................................49
3.10 Adjusting the Paper Near-end Sensor .............................................50
3.11 Roll paper partition ..........................................................................51
3.12 Loading Paper .................................................................................53
3.13 Adjusting Media Sensor Positions ................................................... 58
3.14 Selecting a Paper Type ....................................................................60
3.15 Calibrating the Paper Sensor ..........................................................61
3.16 Precautions for Creating Applications and Practical Operations .....63
3.17 Download Site for Various Electronic Files ...................................... 63
4. MAINTENANCE AND TROUBLESHOOTING ...............................64
4.1 Periodic Cleaning ..............................................................................64
4.2 Clearing a Cutter Error ......................................................................65
4.3 Self Test .............................................................................................66
4.4 Hexadecimal Dump Printing .............................................................. 67
4.5 Error Indications ................................................................................68
4.6 Paper Jams .......................................................................................70
4.7 Precautions for Performing Printing for Which
Printing Speed Changes ...................................................................70

14
——
5. OTHER ...........................................................................................71
5.1 External Views and Dimensions ........................................................ 71
5.2 Printing Paper ....................................................................................74
5.3 Manual Setting of Memory Switches ................................................. 78
5.4 Selecting and Setting the Cut Action .................................................83

15
——
1. GENERAL OUTLINE
This product is a line thermal printer capable of printing on media up to 4 inches wide.
It can instantly print labels, tickets, and receipts containing a large volume of data that
would not t on normal width receipt paper.
This printer has extensive features so it can be used in a wide range of applications.
1.1 Features
High-speed printing at up to 200 mm/sec possible
Stylish design
Support for media up to 112 mm wide
Support for label paper and black mark paper
High-speed cutter employed
USB interface included as standard
Equipped with a standard USB power supply port
Interchangeable interface board
Built-in drawer kick interface
USB-linked power OFF function available
Paper saving function available
ENERGY STAR compliant power saving function
XML/Web print function included (wired LAN or wireless LAN model)
USB host function capable of controlling peripheral devices included (wired LAN or
Bluetooth USB host model)
Support for the JIS X0213 third and fourth level Kanji character sets
Support for the simplied and traditional Chinese character sets and Hangul char-
acter set
Support for UTF-8 using commands
Various customizations using the memory switches possible
User created characters and logos can be saved in the user memory
Support for barcodes and 2D codes, including GS1-DataBar
Apple MFi certied Bluetooth communication support (Bluetooth model)

16
——
1.2 Unpacking
Make sure the following items are included with your printer.
NAME
QUAN-
TITY
ILLUSTRATION
Printer 1
AC Adapter *1 1
AC cord 1
Media shaft *2 1
USB cable clamp 1
Sample paper roll 1 roll
Quick Start Guide 2
*1: Standard model only
*2: Use this with label paper and ticket paper that has a large core.

17
——
1.3 Model Classication
Model numbers indicate printer features according to the following system.
CT - S4500 A RS E - BK
12354
1. Model name
2. AC adapter storage case
A: None
S: Yes
3. Interface
RS: Serial RS-232C+USB
ET: Ethernet+USB
HET: Ethernet (USB host function) + USB
BT: Bluetooth+USB
HBT: Bluetooth (USB host function) + USB
WF: Wireless LAN+Ethernet+USB
NN: USB
4. Market
U: North America
E: Europe
I: India
5. Body case color
WH: Pure white
BK: Black
Contact us in advance for special combinations, some of which may not be available.

18
——
1.4 Basic Specications
Item Specications
Model CT-S4500
Print method Line thermal dot print method
Print widths 104 mm/832 dots, 90 mm/720 dots, 82.5 mm/660 dots, 72 m/576 dots, 68.25 mm/546
dots, 64 mm/512 dots, 54.5 mm/436 dots, 54 mm/432 dots, 52.5 mm/420 dots, 48
mm/384 dots, 45 mm/360 dots, factory default 104 mm/832 dots
Dot density 8 × 8 dots/mm (203 dpi)
Print Speed 200 mm/sec (maximum speed, print density level 100%, 1600 dot lines/sec)
Number of print
columns *1
Font Maximum
number of
characters
(columns) /
112 mm
Maximum
number of
characters
(columns) /
80 mm
Maximum
number of
characters
(columns) /
58 mm
Dot
conguration
(dots)
Font A 69 48 35 12 × 24
Font B 92 64 46 9 × 24
Font C 104 72 52 8 × 16
Character size *2 Font A:1.50×3.00 mm, Font B:1.13×3.00 mm, Font C:1.00×2.00 mm
Character type Alphanumeric characters, international characters, PC437/850/852/857/858/860/863/86
4/865/866, WPC1252, WPC1258, Katakana, ThaiCode 11/18 (1Pass/3Pass), TCVN-3,
Kanji (JIS rst, second, third, and fourth level), Kana, extended characters, JIS X0213,
GB18030, BIG5, KS Hangul, EUC Hangul
User memory 384 KB (capable of storing user-dened characters and logos)
Bar code types UPC-A/E, JAN(EAN) 13 digits/8 digits, ITF, CODE39, CODE128, CODABAR (NW-7),
CODE93, PDF417, QR Code, GS1-DataBar
Line spacing 4.25 mm (1/6 inch) (Variable by command)
Paper Roll paper: 112 mm × maximum Ø102 mm
Paper thickness: 65-85 μm (25.4 mm ≥ core tube inner diameter ≥ 12 mm/32 mm ≥ core
tube outer diameter ≥ 18 mm)
85-150 μm (core tube diameter: inner 25.4 mm / outer 32 mm)
Label paper: 150 μm or less (core tube diameter: inner 25.4 mm / outer 32 mm)
Interface Serial (RS-232C standard), USB, Bluetooth+USB, LAN, wireless LAN+LAN, LAN (USB
host function) (USB 2 port)), Bluetooth (USB host function) (USB 2 port))
Ethernet 100BASE-TX/10BASE-T
Wireless LAN IEEE802.11n, IEEE802.11a, IEEE802.11g, IEEE802.11b
Bluetooth Version: Bluetooth 3.0 + EDR
Prole: SPP (Serial Port Protocol), iAP (iPod Accessory Protocol)
Power class: Class2
USB power supply
port
Max. 2.1 A
Cash drawer kick-
out
Supports 2 cash drawers
Input buffer 4 K bytes/45 bytes
Power consumption Approximately 65 W (for normal printing), approximately 1.5 W (during standby)
AC Adapter Rated input: AC 100 to 240 V, 50/60 Hz, 150 VA
Rated output: DC 24 V, 2.5 A
Weight Standard model: Approximately 2.5 kg
Model with stored AC adapter: Approximately 3.2 kg
Outside dimensions Standard model: 170 (W) × 151.3 (H) × 216.2 (D) mm
Model with stored AC adapter: 170 (W) × 193.3 (H) × 216.2 (D) mm

19
——
Item Specications
Operating tempera-
ture and humidity
5 to 40°C,
10 to 90% RH (no condensation) (65 μm ≤ paper thickness ≤ 85 μm)
10 to 80% RH (no condensation) (85 μm ≤ paper thickness ≤ 150 μm)
Storage temperature
and humidity
-20 to 60°C, 10 to 85% RH (no condensation)
Print head life *3 Thermal roll paper: 100 km, 200 million pulses
Thermal label roll paper: 50 km, 100 million pulses
Auto cutter life *3 Thermal roll paper: 1 million cuts
Thermal label roll paper: 200 thousand cuts
Safety standard *4 UL, C-UL, FCC Class A, CE Marking
Notes:
*1: The number of printable columns is selected using a memory switch.
The numbers of columns noted in this table refer to typical models. The number of
columns varies depending on specications.
*2: Characters appear small because the dimensions include a blank area surrounding
each character.
*3: According to our test conditions
*4: This standard applies when our AC Adapter is used.

20
——
2. EXPLANATION OF PRINTER PARTS
2.1 Printer Appearance
Names of parts
Standard model
1
2
5
3
4
Model with stored AC adapter
6
1. Media window
Enables users to check the media level.
2. Top cover
Opens upward so users can replace or set media.
3. Operation panel

21
——
4. Cover release buttons
The cover is opened by pressing the buttons on both the right and left sides.
5. Auto cutter
6. AC adapter storage case
Operation panel
1
2
3
The operation panel includes 2 LEDs and 1 key.
1. Power LED
Turns on when the power is turned on and turns off when the power is turned off.
2. Status LED
Turns on or ashes in green, red, and amber depending on the printer status.
Color
Lights/
ashes
Status
Green
On Printer is online
Flashes Receiving data
Amber On Startup
Red, green, amber Flashes Error or alarm
3. FEED key
Paper feeds while the key is pushed.
Enter the test printing or memory switch setting mode.
Refer to 4.3 Self Test
Refer to 5.3 Manual Setting of Memory Switches

22
——
Rear connectors (serial interface example)
1234
6
7
5
8
1. USB interface
2. USB power supply connector
Supplies power to USB devices.
3. Cash drawer kick-out connector
Connect to the cable from the cash drawer.
4. DC jack
Connects to the included AC adapter.
5. Power switch
Turns the printer power supply on and off.
6. USB cable clamp attachment holes
USB cable clamps can be attached.
7. Ground wire attachment screw
Screw in the ground wire from the drawer to attach it.
8. Interface connector (serial, USB, etc.)
Connect to the interface cable.

23
——
2.2 Inner area of the top cover
1
2
3
4
5
6
7
8
9
13
10
14
16
11
15
12
1. Thermal head
Prints characters and graphic data on paper (paper rolls).
2. Upper sensor
This sensor detects the media position.
3. Media damper
When using roll media, absorbs tension generated by media feed operations to
prevent print errors.
4. Bottom sensor
This sensor detects the media position.
Devices are equipped with lock mechanisms.
5. Fixed left-side media guide
6. Paper guide (Movable right-side paper guide)
7. Platen roller
This roller transports media.
8. Head balance adjustment slider
9. Manual cutter
10. Paper partition
Move the partition to a position suitable for the paper width.

24
——
11. Paper partition position adjustment button
With this button pushed, move the paper partition to the left or right.
12. Paper width scale
13. Paper near-end (PNE) sensor
Detects when the paper is near the end of the roll.
14. Paper near end sensor selector lever
Adjust the position of the sensor to determine when it detects the end of the paper
is near.
15. Paper end (PE) sensor
Detects when there is no paper. Printing stops when this sensor detects there is no
paper.
16. Media shaft mounting groove
When using a media shaft, attach it to this section.

25
——
2.3 Other Built-in Functions
Buzzer
Buzzes when errors occur or when operations or command operations are
performed.
Refer to 4.5 Error Indications
User memory
You can save user-dened logo and character data in this memory. Data remains
stored in this memory even if the printer is turned off. For information on how to
save data, refer to the Command Reference.
Memory switch
Setting of various kinds of functions can be stored in memory. Settings remain
stored in the memory even if the printer is turned off.
USB-linked power OFF (When MSW6-3 of memory switch is set to ON)
When the printer is connected to PC by USB, the printer becomes the state of USB-
linked power OFF after 3 seconds when PC power off or USB connection lost.
This mode is canceled when the PC is turned back on or when a USB connection is
established.
CAUTION
Since the POWER LED is unlit when the state of USB-linked power OFF, it cannot be identi-
ed from the power OFF.
Pressing POWER while USB power is off does not turn on power immediately.
After a while, USB power supply OFF is canceled and pressing POWER turns on power
normally.

26
——
Paper saving functions
Memory switches MSW8-3 through MSW8-4 can be used to congure the settings
below, which save paper.
Top margin suppression
The printer back feeds the paper before printing which reduces the blank space
at the top edge of the paper.
The back feed amount can be specied.
Line gap reduce
Automatically compresses the linefeed amount between lines. The compression
ratio can be specied.
CAUTION
Remove the partially cut paper before performing back feed for starting printing.
The cut paper may be torn off in the next printing process, which may cause a problem.
Auto side shift (MSW8-6)
This function dissipates heat load during frequent heat generation by a vertical
ruled line or other specic head heating element.
If no data is received within 15 seconds after each cut or print, the print position is
automatically slid N* dots to the right. The original print position is returned to at the
next slide timing.
* N is the MSW8-6 setting value.
CAUTION
If the right margin is too narrow, this may result in some print characters being cut off.
This function is disabled under initial settings.
To enable this function, use MSW8-6 to specify an appropriate value for the maximum slide
amount.

27
——
3. SETUP
3.1 Connecting the AC Power Cord
For standard models
1. Turn off the power.
2. Insert the DC plug on the output side of the AC adapter into the DC jack in the printer.
3. Insert the plug of the AC cord into an electrical outlet.
AC adapter

28
——
For models with stored AC adapter
1. Turn off the power.
2. Insert the plug of the AC cord into the AC port.
3. Insert the plug of the AC cord into an electrical outlet.
CAUTION
Use only the specied AC adapter.
Always hold the AC adapter’s cable connector by the connector when removing or inserting it.
Use an AC power source that does not also supply power to equipment that generates elec-
tromagnetic noise.
Pulling on the AC power cord may damage it, cause a re, electric shock, or break a wire.
If a lightning storm is approaching, unplug the AC power cord from the electric outlet. A light-
ning strike may cause a re or electric shock.
Keep the AC power cord away from heat generating appliances. The insulation on the AC
power cord may melt and cause a re or electric shock.
If the printer is not going to be used for a long time, unplug the AC power cord from the elec-
tric outlet.
Place the AC power cord so that people do not trip on it.

29
——
3.2 Serial Interface Board
Data can be exchanged by serial communication.
Connecting the Interface Cable
1. Turn off the power.
2. Conrm the orientation of the interface cable and connect it to the port.
3. Insert the other connector rmly into the interface port of the host computer.
CAUTION
When disconnecting the cable, always hold the connector.
Place the interface cable so that people do not trip on it.
Do not connect multiple interfaces at the same time.
Use a serial cable with the connection layout shown below.
9-pin (female) - 9-pin (female) cable
PrinterPC
Signal Pin Pin Signal
RXD 2 2 RXD
TXD 3 3 TXD
DTR 4 4 DTR
SG 5 5 SG
DSR 6 6 DSR
RTS 7 7 RTS
CTS 8 8 CTS

30
——
3.3 USB Interface
Data can be exchanged by USB communication.
Specifications
Standard USB 2.0 specication-compliant
Communication speed Supports 12 Mbps (Full-Speed) transfer
Connecting the Interface Cable
1. Turn off the power.
2. Conrm the orientation of the interface cable and connect it to the port.
3. Insert the other connector rmly into the interface port of the host computer.
CAUTION
When disconnecting the cable, always hold the connector.
Place the interface cable so that people do not trip on it.
Do not connect multiple interfaces at the same time.
Be careful not to insert the USB cable into the cash drawer kick-out connector.
To connect more than one printer to a single computer by USB, you must change the serial
number of the USB interface.
There are models with a USB port on the interface board side.
With such a model, do not connect USB cables to both the printer main unit side and interface
board side.
If USB cables are connected to both, priority will be given to communication of the one con-
nected to the port on the main unit side.

31
——
3.4 Bluetooth Interface Board
Names of parts
1
2
1. Status LED
The Bluetooth communication/connection/error status is indicated by this LED.
2. USB connector
Data can be exchanged by USB communication.
CAUTION
When using this interface board as a USB interface, do not connect USB cables to both the main
unit side and interface board side.
If USB cables are connected to both, priority will be given to communication of the one con-
nected to the connector on the main unit side.
Bluetooth status LED
Status Description LED Status
Detection
standby
(Discoverable)
Standing by for
detection and
connection
Connection
standby
(Connectable)
Standing by for
connection
iOS connection Data session un-
opened
Communicat-
ing
iOS: data session
opened
Other OS: connec-
tion established and
communication in
progress
Error Error or settings be-
ing congured
Unlit

32
——
Pairing operation
You need to perform the operations below the rst time you establish a Bluetooth con-
nection for Bluetooth data communication.
1. Detect Bluetooth devices
2. Congure pairing settings
1. Detecting Bluetooth devices
Conrm that Bluetooth is enabled on the host PC before searching for Bluetooth
devices.
This product will show up as "CT-S4500_XX"(XX is last 2 digits of unique BD
address.) when it is detected.
Select this product from among the detected devices.
Note: You can search for devices and change the names.
When memory switch MSW13-5 is set to "No Response," nothing is displayed by
device detection.
You can temporarily switch this setting to device detection (detect mode) by opening
the paper cover and holding down the FEED button for two seconds. Detect mode
is exited when the connection between the host PC is terminated.
2. Conguring pairing settings
Normally, selecting the printer during device detection will transition directly to
pairing settings.
CAUTION
Some host PC congurations and models may not transition directly to pairing settings after the
printer is selected during device detection.
The operation required to congure pairing settings depends on whether SSP (secure
simple pairing) is enabled on the host PC.
If SSP is enabled on the host PC, pairing can be achieved without additional opera-
tions.
If SSP is disabled on the host PC, you will be prompted to input a passkey.
Input the passkey as described below.
Passkey
Last four digits of the address on the self test printout (Letters A through F are upper-
case)
Example: If the address is 01:23:45:67:89:AB the passkey is 89AB.
If you delete paring information from the host PC without deleting the corresponding
pairing information on the printer, the printer may not show up if you detect devices
again with the host PC.
To delete printer pairing information, open the paper cover and then hold down the
FEED button for ve seconds.
Deleting pairing information on the printer will put the printer into discovery mode.

33
——
Auto reconnection
With iOS device Bluetooth communication, a connection between a paired iOS device
and the printer is not automatically restored after it is lost. However, when auto recon-
nection is enabled, the printer tries to reconnect with an iOS device after two-way com-
munication is enabled and automatically restores the connection.
CAUTION
This function is enabled when shipped from the factory. (MSW13-6)
Auto reconnection can take some time to connect when the host is not an iOS device.
Even if the partner device is an iOS device, the conditions below can interfere with the auto
reconnection function.
When you want Bluetooth communication to cut off after printing is complete
When there are multiple iOS devices printing on the same printer
Under such conditions, disable auto reconnection.
Enabling and disabling auto reconnect
During self test, press the FEED button 3 times -> Auto reconnect = Valid
During self test, press the FEED button 4 times -> Auto reconnect = Invalid
At the end of self test, new setting will be printed as Auto reconnect [Valid] or [Invalid].
Refer to 4.3 Self Test

34
——
3.5 Bluetooth USB host interface board
In addition to printer control via Bluetooth communication, Bluetooth USB host inter-
faces can control peripheral devices connected via a USB port.
Connecting a Peripheral Device
1. Turn off the power.
2. Connect the cable of a peripheral device to this port.
CAUTION
A peripheral device cannot be controlled if it is connected to the USB power supply port.
Be sure to connect it to the USB port of the interface board.
Connecting a USB Device
The function assigned to each USB port differs.
Connect the USB device to be connected to the correct place in reference to the fol-
lowing gure.
123
1. For peripheral device control
Connect a peripheral device.
The connected peripheral device can be controlled.
2. For host computer communication
Connect with a host computer.
The printer and host computer will communicate via USB.
Refer to 3.3 USB Interface

35
——
3. For supplying power
Connect a mobile device or other USB device.
Power can be supplied to a connected USB device.
* This port does not support USB data communication.
Refer to 3.7 USB Power Supply Port
Names of parts
12
1. Panel button
Control this interface board.
2. USB 2 port
Connect a peripheral device.
CAUTION
Only connect peripheral devices specied by our company to the USB port.
Only plug in/remove peripheral devices when the printer power is turned off.
Pairing operation
You need to perform the operations below the rst time you establish a Bluetooth con-
nection for Bluetooth data communication.
1. Detect Bluetooth devices
2. Congure pairing settings
1. Detecting Bluetooth devices
Conrm that Bluetooth is enabled on the host PC before searching for Bluetooth
devices.
This product will show up as "CT-S4500_XX"(XX is last 2 digits of unique BD
address.) when it is detected.
Select this product from among the detected devices.
Note: You can search for devices and change the names.
When memory switch MSW13-5 is set to "No Response," nothing is displayed by
device detection.
With these settings, pressing and holding the panel button for at least three
seconds and then pressing it twice more places the product temporarily in a state
where it will be found in device searching (discovery mode).
Discovery mode cancels when the product is connected to a host PC.

36
——
2. Conguring pairing settings
Normally, selecting the printer during device detection will transition directly to
pairing settings.
CAUTION
Some host PC congurations and models may not transition directly to pairing settings after the
printer is selected during device detection.
The operation required to congure pairing settings depends on whether SSP (secure
simple pairing) is enabled on the host PC.
If SSP is enabled on the host PC, pairing can be achieved without additional opera-
tions.
If SSP is disabled on the host PC, you will be prompted to input a passkey.
Input the passkey as described below.
Passkey
Last four digits of the address on the self test printout (Letters A through F are upper-
case)
Example: If the address is 01:23:45:67:89:AB the passkey is 89AB.
If you delete paring information from the host PC without deleting the corresponding
pairing information on the printer, the printer may not show up if you detect devices
again with the host PC.
When deleting pairing information, press and hold the panel button for at least three
seconds, and after the buzzer sounds, press it four more times.
If successful, “Erase Bonded Device” is printed.
Deleting pairing information on the printer will put the printer into discovery mode.
Auto reconnection
With iOS device Bluetooth communication, a connection between a paired iOS device
and the printer is not automatically restored after it is lost. However, when auto recon-
nection is enabled, the printer tries to reconnect with an iOS device after two-way com-
munication is enabled and automatically restores the connection.
CAUTION
This function is enabled when shipped from the factory. (MSW13-6)
Auto reconnection can take some time to connect when the host is not an iOS device.
Even if the partner device is an iOS device, the conditions below can interfere with the auto
reconnection function.
When you want Bluetooth communication to cut off after printing is complete
When there are multiple iOS devices printing on the same printer
Under such conditions, disable auto reconnection.

37
——
Enabling and disabling auto reconnect
During self test, press the FEED button 3 times -> Auto reconnect = Valid
During self test, press the FEED button 4 times -> Auto reconnect = Invalid
At the end of self test, new setting will be printed as Auto reconnect [Valid] or [Invalid].
Refer to 4.3 Self Test
Panel button operation
Use the panel button on the rear of the Bluetooth board to operate this board.
Panel button USB port
BT device search (MSW13-5) settings
1. Press and hold the panel button to turn on printer power.
2. Press the panel button within one second after starting the printer.
The setting changes in accordance with the number of times you press the panel
button.
Two presses: Discovery possible
Three presses: No response
After these operations the printer restarts.

38
——
Print the interface board state
After starting the printer, pressing the panel button once prints the interface board
state.
Print example
1. Board rmware version
2. Address of equipped Bluetooth module
3. Bluetooth name
4. Response prole in Bluetooth transmission
5. Bluetooth setting state
6. Name of connected USB device (“No connection” is displayed when there is no
connection)
7. Board status

39
——
3.6 Ethernet (LAN)/Wireless LAN Interface Board
This section provides an overview of the interface board. For details on this board, in-
cluding explanations about the USB host function and XML peripheral device support,
refer to the separate manual.
Connecting the Interface Cable
1. Turn off the power.
2. Conrm the orientation of the interface cable and connect it to the port.
3. Connect the other connector to a hub, router, or similar device.
CAUTION
When disconnecting the cable, always hold the connector.
Place the interface cable so that people do not trip on it.
Do not connect multiple interfaces at the same time.
Hold the connector of the LAN cable perpendicular and straight when connecting or discon-
necting it. Doing it at an angle may cause the connector to misconnect.
Connecting a Peripheral Device
1. Turn off the power.
2. Connect the cable of a peripheral device to this port.
CAUTION
A peripheral device cannot be controlled if it is connected to the USB power supply port.
Be sure to connect it to the USB port of the interface board.

40
——
Connecting a USB Device
The function assigned to each USB port differs.
Connect the USB device to be connected to the correct place in reference to the fol-
lowing gure.
Ethernet
USB host model
123
Wireless LAN
4
1. For peripheral device control
Connect a peripheral device.
The connected peripheral device can be controlled.
2. For host computer communication
Connect with a host computer.
The printer and host computer will communicate via USB.
Refer to 3.3 USB Interface
3. For supplying power
Connect a mobile device or other USB device.
Power can be supplied to a connected USB device.
* This port does not support USB data communication.
Refer to 3.7 USB Power Supply Port
4. For wireless LAN adapter connection
Connect a wireless LAN adapter.

41
——
Panel button operation
Board operations are performed using the panel button on the rear of the LAN board.
Panel buttonPanel button
Wireless LANEthernet
Panel button
Ethernet
USB host model
Enabling LAN connection
Turn on the printer. Operation of this board will start about 20 seconds later.
Printing LAN setup information
Press the panel button.
Entering setting mode
Hold down the panel button. A buzzer* will sound once to indicate that setting mode
has been entered.
You can use setting mode to read factory settings.
If no operation is performed for 3 seconds in conguration mode, the mode
switches back to normal mode.
Returning to factory settings
Enter the board setting mode, and then hold down the panel button. This returns the
board to its factory settings.
CAUTION
The board will automatically restart after this operation is complete. After clearing settings, you
will need to re-congure network settings.

42
——
LED Functions
The tables below explain how to interpret LED indications.
12 3 12 312 3
Wireless LANEthernet Ethernet
USB host model
1. Wired LAN transmission speed
Transmission speed LED (green)
100 Mbps Lit
10 Mbps/Not connected Unlit
2. Wired LAN connection/transmission status
Connection status LED (yellow)
Connected Lit
Not connected Unlit
Data transmission in
progress
Flashing
3. Wired/Wireless LAN status
Connection status LED (green) LED (red) Description
No printer connection Unlit — Board is not connected with a printer.
Printer
connec-
tion
No network con-
nection
Lit Unlit Board is connected with a printer.
Connected by wired
LAN
Lit Flashing
(1-second
cycle)
Getting an IP address from the DHCP
server over wired LAN.
Wired LAN operation Lit Lit Network operation being performed over
wired LAN.
Connected by wire-
less LAN *
Flashing
(2-second
cycle)
Flashing
(1-second
cycle)
Connecting to an access point or getting
an IP address from the DHCP server over
wireless LAN.
Wireless LAN opera-
tion *
Flashing
(2-second
cycle)
Lit Network operation being performed over
wireless LAN.
Resource error Alternate ashing
(1-second cycle)
Board is unable to operate normally.
System error Alternate ashing
(0.2-second cycle)
Board is unable to operate normally.
*: Only when using wireless LAN

43
——
Web Manager
The interface board has a Web Manager function that can be used to connect to the
board with a web browser and change board settings.
Starting up Web Manager
1. Start up a web browser.
2. In the address eld, input the board's IP address and then press [Enter].
HOME Screen
This is the Web manager home screen.
The following screen is an example for a wireless LAN.
Here, press the [CONFIG] button.

44
——
CONFIG Screen
This will display the Login dialog box shown below. Log in as an administrator and then
congure interface board settings.
User Name
Input a board administrator user name. (Initial setting: admin)
Password
Input the administrator user password. (Initial setting: admin)
[Login] button
After inputting an administrator user name and password, click the [Login] button.
This displays the setting screen.
For details about settings, refer to the separate manual.

45
——
3.7 USB Power Supply Port
Power (max. 2.1 A) can be supplied to a mobile device or other USB device by con-
necting the cable of the USB device to the power supply port.
Connecting Mobile Device or Other Device
1. Turn off the power.
2. Connect the cable of a mobile device or other device to the USB power supply port.
Connecting a USB Device
The function assigned to each USB port differs.
Connect the USB device to be connected to the correct place in reference to the fol-
lowing gure.
123
1. For peripheral device control
Connect a peripheral device.
The connected peripheral device can be controlled.
2. For host computer communication
Connect with a host computer.
The printer and host computer will communicate via USB.
Refer to 3.3 USB Interface

46
——
3. For supplying power
Connect a mobile device or other USB device.
Power can be supplied to a connected USB device.
* This port does not support USB data communication.
Refer to 3.7 USB Power Supply Port
CAUTION
This port does not support USB data communication.
Power may not be able to be supplied depending on the USB device to be used.
In this case, use the device’s dedicated AC adapter or battery charger.
A USB cable for power supply is not included with this product.
Use a commercially available USB cable or the one that comes with the USB device.

47
——
3.8 Connecting the Cash Drawer
1. Turn off the power.
2. Conrm the orientation of the cash drawer kick-out cable connector and connect it to
the cash drawer kick-out connector at the back of the printer.
3. Remove the screw for the ground wire.
4. Screw the cash drawer’s ground wire to the body of the printer.
2
1
4
3
1. Cash drawer kick-out connector
2. Cash drawer kick-out cable connector
3. Ground wire
4. Screw for ground wire
CAUTION
Connect only the cash drawer kick-out cable to this connector. (Do not connect a telephone
line.)
Signals cannot be output from the cash drawer kick-out connector while printing.
Hold the connector of the drawer kick cable perpendicular and straight when connecting or
disconnecting it. Doing it at an angle may cause the connector to misconnect.
(1) Connector pin conguration
No. Signal Function
1 FG Frame ground
2 DRAWER1 Cash drawer 1 drive signal
3 DRSW Cash drawer switch input
4 VDR Cash drawer drive power supply
5 DRAWER2 Cash drawer 2 drive signal
6 GND Signal ground (common ground on circuits)
Applicable connector: RJ-11

48
——
(2) Electric characteristics
1) Drive voltage: 24 VDC
2) Drive current: Approx. 1 A max. (not to exceed 510 ms.)
3) DRSW signal: Signal levels: “L” = 0 to 0.5 V, “H” = 3 to 5 V
(3) DRSW signal
Status can be tested by commands.
(4) Drive circuit
Cash drawer kick-out connector
Cash drawer
open/close
switch
Shielded
Printer
Cash drawer
CAUTION
Cash drawers 1 and 2 cannot be operated at the same time.
The solenoid used for the cash drawer should be 24 Ω or more. Do not allow the electric cur-
rent to exceed 1 A. Excessive current could damage or burn out the circuits.

49
——
3.9 Precautions for Installing the Printer
This printer can only be positioned horizontally. It cannot be positioned vertically or on
a wall.
Horizontal position Vertical position
CAUTION
Do not use the printer under the following conditions.
Avoid locations subject to vibration or instability.
Locations that are very dirty or dusty.
Avoid locations where the printer is not level.
The printer may fall and cause an injury.
The quality of printing may deteriorate.
Oriented other than as specied.
Malfunction, failure, or electric shock may result.

50
——
3.10 Adjusting the Paper Near-end Sensor
Change the settings of the paper near-end sensor to set the position at which the near-
end of the paper is detected.
1. Open the top cover.
2. Adjust the sensor position by moving the paper near end sensor selector lever while
gently pushing it in. The sensor position differs as follows depending on the core outer
diameter of the roll paper to be used.
(Unit: mm)
Sensor position Paper roll outer diameter
when near-end is detected
Maximum core outer diameter of roll
paper to be used
1* Approximately ø21.0 ø18.0
2 Approximately ø24.5 ø21.5
3 Approximately ø28.0 ø25.5
4 Approximately ø31.5 ø28.0
5 Approximately ø35.0 ø32.0
Notes:
*Sensor position when shipped from the factory. However, factory settings differ depending on the destination market.
CAUTION
When the media shaft will be used, the roll diameter detection function of the paper near end
sensor will not function properly so disable MSW2-8 (PNE sensor).
When the memory switch settings are as follows, the paper near-end sensor is disabled.
MSW4-4 (paper selection): Black mark paper/label media
MSW4-5 (paper position detection method): Label gap detection
When the memory switches are set as follows, the PNE sensor may not function properly due
to factors such as the shape of the shaft center of the roll paper.
If that happens, disable MSW2-8 (PNE sensor).
MSW4-4 (paper selection): Black mark paper / label paper
MSW4-5 (paper position detection method): Black mark detection
The diameter of the roll of paper that is detected is an estimate. Some variations may occur
depending on the paper.
When using the supplied sample roll paper, align the sensor position to position 5.
The paper near end may not be able to be detected correctly with the default sensor position.
1
2
3
4
5
Paper near end sensor
selector lever

51
——
3.11 Roll paper partition
When using roll paper narrower than 112 mm in width, move the paper partition to a
suitable position.
1. Turn off the power.
2. Press the cover release buttons on both the right and left sides to open the top cover.
3. Move the paper partition left or right while pressing the paper partition position adjust-
ment button to align it with the paper width position on the paper width scale.
4. Change the print area width while referring to “Manual Setting of Memory Switches.”
Refer to 5.3 Manual Setting of Memory Switches
2
1
2
3
1. Paper width scale (unit: mm)
2. Paper partition
3. Paper partition position adjustment button

52
——
CAUTION
When opening the top cover, be careful not to touch the entrance of the blade of the auto cut-
ter.
The print head is very hot immediately after printing. Be careful not to touch it with your
hands.
Do not touch the print head with bare hands or metal objects.
When narrow paper will be used for a long period of time, use the printer with only paper of
that width.
If the width is changed to that for wide paper after using the printer with narrow paper for a
long period of time, paper feeding and printing may not be performed properly.
Use thermal roll paper with a width of at least 80 mm. Using paper that is less than 80 mm
wide is not recommended.
Do not move the paper partition while the paper partition position adjustment button is not
pressed. Doing so may cause damage.
If the paper partition position is not appropriate, improper operation and printing may occur.

53
——
3.12 Loading Paper
1. Turn on the power.
2. Press the cover release buttons on both the right and left sides to open the top cover.
3. Load the roll paper with the printable side of the paper facing outward as shown by
arrow A and with no slack.
4. Pull a few centimeters of paper straight out in the direction of arrow B.

54
——
Continuous
A
B
Label media
A
B

55
——
Label media (when using a media shaft)
A
B
CAUTION
When opening the paper cover, be careful not to touch the entrance of the blade of the auto
cutter.
The print head is very hot immediately after printing. Be careful not to touch it with your
hands.
Do not touch the print head with bare hands or metal objects.
Always use the specied types of paper rolls.
Conrm that the paper roll is set correctly.
If the paper is skewed and not coming straight out of the paper cover, open it and straighten
the paper.
Be careful of paper cuts while loading the paper.
Refer to PRECAUTIONS IN HANDLING THE PRINTER

56
——
5. Make sure the paper is ush with the left media guide and then adjust the position of
the right media guide to match the paper width.
From the front of the printer, set in front of the edge of media by approximately 10 mm.
CAUTION
If force is used to push the right movable media guide against the paper, improper feeding of the
paper may occur, which may have an impact on printing.

57
——
6. Use something with a sharp point such as the tip of a pen to slide the head balance
adjustment slider located near the thermal head left or right along the paper size scale
(inches) so that the position of the notch in the slider matches the paper width.
2
”
3
”
4
”
4.65
”
1
”
Head balance adjustment slider
media size scale Thermal printhead
CAUTION
Use this printer with the width adjusted to at least 2 inches.
Adjust the head pressure horizontal balance carefully so as not to damage the thermal head.
Damaged thermal heads will result in poor printing, paper jams, and malfunction.
When using paper with a width of 80 mm or more in a very hot and humid environment, we
recommend setting this within the range of 3.5” to 4.65”.
7. Close the top cover.
CAUTION
Press the push marks on left and right sides at the top of the top cover and ensure that the top
cover hooks on each side lock securely.
If the top cover is not securely locked, this may cause print errors, paper jams, and malfunction.

58
——
3.13 Adjusting Media Sensor Positions
This section describes the procedure to adjust sensors when loading media. Transmis-
sive and reective sensors can be used for the media sensors.
Range of Paper Sensor Adjustment
The following gure illustrates the range of media sensor adjustment.
Left fixed media guide
112 mm (Max. media width)
(
Moval scope of transport sensor
)
6.0 to 26.0 mm
(
Moval scope of reflective sensor
)
6.0 to 74.0 mm
Paper feeding
direction
2.5 mm
Left margin
5.5 mm
Right margin
104.0 mm
Printable area

59
——
Transmissive Sensor Adjustment
Adjust the position of the bottom sensor and upper sensor in accordance with the
media width.
Move the bottom sensor and upper sensor by the same number of steps from the position of
the triangle ().
variable range
Upper sensor
variable range
Bottom sensor Bottom sensor lock
Platen roller
Thermal head
The range of bottom sensor and upper sensor horizontal adjustment is 10 steps between the
triangle marks ().
Use a pen or other object with a narrow tip to unlock the bottom sensor and then reposition it.
Lock the sensor in place once the new position has been determined.
CAUTION
The bottom sensor and upper sensor must be in alignment with each other.
Attempting to move the sensor while still locked may damage it.
Reflective Sensor Adjustment
Set the bottom sensor at a position where the center of the sensor window is in align-
ment with the center of the black mark.
Media (Face side)
Black mark
(Reverse side)

60
——
3.14 Selecting a Paper Type
Paper type selection is available by the combination of memory switches MSW4-4
and MSW4-5 by the used of “Memory Switch Select Mode”. In addtion, the following
procedure is available.
1. Enter Selecting Paper Type mode.
1) With the top cover open, turn on the printer power switch while pressing and holding the
FEED key.
The buzzer sounds and the status LED ashes in green.
2) Remove your nger from the FEED key briey, and then press the FEED key three times in
succession.
Next, closing the top cover causes the buzzer to sound briey three times. The type of
paper currently selected is represented by the status display LEDs.
2. Select Paper Type.
Press the FEED key to match the paper used with the paper type displayed by the status
display LED.
(Refer to the table below.)
Paper Status LED
Label media Green
Press the FEED key ↓
Thermal roll paper Amber
Press the FEED key ↓
Black mark paper Red
Returns to label paper selection.
3. Save the selected Paper Type to the Printer.
Open the top cover and then close it as it is.
The paper type selected is stored in the printer memory switch as shown in the table below.
The paper type setting mode nishes and the printer restarts automatically.
Paper type
MSW
4-4 4-5
Thermal roll paper Thermal roll paper -
Black mark paper Black mark paper/label media Black mark detection
Label media Black mark paper/label media Label gap detection

61
——
3.15 Calibrating the Paper Sensor
Calibrate the paper sensor to suit the actual paper you are using before using label
paper or black mark paper.
Before executing this mode, use the paper selection mode or the MSW-4 and MSW4-5
settings to set the paper type you want to use.
Refer to 3.14 Selecting a Paper Type
Refer to 5.3 Manual Setting of Memory Switches
1. Enter Adjusting Paper Sensor mode.
1) With the top cover open, turn on the printer power switch while pressing and holding the
FEED key.
The buzzer sounds and the status LED ashes in green.
2) Remove your nger from the FEED key briey, and then press the FEED key four times in
succession.
Next, closing the top cover causes the buzzer to sound briey four times.
2. Set Paper to be adjusted to the Printer.
Setting transmissive sensor positions and media
1. Align the bottom sensor and upper sensor with each other at the same position.
2. Peel a label and set the media so that only the backing paper (glassine paper) reaches the
platen roller and media sensor.
Set media with black marks so that a black mark does not cover the media sensor.
Label
Liner
media
Media
gap
Bottom sensor
Upper sensor
3. In this status, close the top cover.
Setting reective sensor positions and media
1. Adjust the bottom sensor so that it is underneath the paper.
2. Set the media so that the media covers the platen roller and media sensor.
Set the media so that a section without a black mark covers the platen roller and media
sensor.
Black
mark
Continuous
media
Bottom sensor
3. In this status, close the top cover.

62
——
3. Adjust media sensor sensitivity and measure the paper length.
If you press the FEED key, the buzzer sounds once for a short time, the label is fed, and me-
dia sensor sensitivity adjustment and paper length measurement are performed automatically
regardless of the setting of MSW4-1.
The buzzer sounds once for a long time after length measurement and then the printer
restarts automatically.
The length measurement result is saved to the printer and retained in memory even if the
power of the printer is turned off. The length measurement result is printed in a test print.
If the media sensor sensitivity adjustment or paper length measurement fails, the buzzer
sounds and a black mark / label gaps detection error occurs.
To resolve the error, you need to turn off the power of the printer, load the media that is cur-
rently set, and start the media sensor adjustment mode again.
:
:
<Example of label measuring result>
showing a label length
Label Length XXXmm
Gap Length XXmm
showing a gap between labels

63
——
3.16 Precautions for Creating Applications and
Practical Operations
If printing is done immediately after the paper is partially cut and torn off, the top of the
next print out may be distorted.
For printing after cutting, we recommend to print with the rst line empty.
If you are using a serial interface that has a slow data transmission speed, streaks may
appear in the printouts when you are printing graphics or gradated text, which require
large amounts of data.
USB interfaces may be susceptible to the effects of electromagnetic interference from
the host or environment.
If this is the case, try using a cable with ferrite cores on both ends, which are very ef-
fective at eliminating EMI.
3.17 Download Site for Various Electronic Files
You can view support information and download the latest documents, drivers, utilities,
etc. from the following site.
http://www.citizen-systems.co.jp/support/download/printer/ct-s4500/

64
——
4.
MAINTENANCE AND TROUBLESHOOTING
4.1 Periodic Cleaning
Printing may not be performed normally if the thermal head, paper feed roller (platen
roller), or sensor protection sheet are dirty, so cleaning should be performed regularly
(every two or three months).
1. Turn off the power.
2. While pressing the cover release buttons on both sides, open the top cover.
3. If immediately after printing, leave the printer for several minutes until the thermal
head cools down.
4. Use a cotton swab dipped in ethyl alcohol to wipe the heating surfaces and paper feed
rollers of the thermal heads clean of paper dust, etc.
2
1
1. Thermal head
2. Paper feed roller (platen)
CAUTION
The thermal head is hot immediately after printing. Be careful not to touch it with your hands.
Do not touch the heating surfaces of the thermal head with bare hands or allow metals to
come into contact with it.
Refer to PRECAUTIONS IN HANDLING THE PRINTER

65
——
4.2 Clearing a Cutter Error
If the auto cutter stops during the auto cutter operation with the blade of the auto cutter
in the open position due to foreign matter entering, paper jamming, etc., the Status
LED ashes. When a cutter error occurs, resolve the cutter error with the following
procedure.
1. Turn on the power.
2. While pressing the cover release button, open the top cover.
3. Remove any jammed paper including any scraps of paper. (Remove the paper roll that
is loaded in the holder also.)
4. Reload the paper roll and close the paper cover.
CAUTION
When opening the paper cover, be careful not to touch the entrance of the blade of the auto
cutter.
The print head is very hot immediately after printing. Be careful not to touch it with your
hands.
Do not touch the print head with bare hands or metal objects.
Refer to PRECAUTIONS IN HANDLING THE PRINTER

66
——
4.3 Self Test
You can use self test to check for printer problems.
Performing a self test operation
1. While paper is loaded, press and hold the FEED button and turn on the power.
2. Hold the FEED button down for about one second until the buzzer sounds. Release the
button to start self test. The printer will print its model name, version, memory switch
settings, and built-in fonts.
1. Printer type name
2. Firmware version
3. Interface settings
4. Buffer size
5. Memory switch settings

67
——
4.4 Hexadecimal Dump Printing
Print received data in hexadecimal. If problems such as missing or duplicated data
occur, this function allows you to check whether or not the printer is receiving data cor-
rectly.
How to do hexadecimal dump printing
1. Load paper.
2. With the top cover open, turn on the printer power while pressing and holding the
FEED key, and then close the top cover.
3. The printer will print “HEX dump print mode” followed by the received data printed in
hexadecimal numbers and some characters.
How to stop hexadecimal dump printing
Do one of the following to stop printing.
Press the FEED button consecutively three times
Turn off the power
Receive a reset command from an interface
CAUTION
The printer prints “.” if there is no character corresponding to the data.
None of the commands function during hexadecimal dump printing.
If print data does not cover a complete line, press the FEED button to advance the paper.
Print example
HEX dump print mode
61 62 63 64 65 66 67 0A 0D 0D 0D 0D abcdefg.....
.....D0 D0 D0

68
——
4.5 Error Indications
Paper end, paper near-end
The end of paper is detected in two stages, paper near-end and paper end.
For paper near-end, the status LED lights amber. Prepare to replace the paper.
For paper end, the status LED lights red and the buzzer sounds. Load a new paper
roll. The buzzer may not sound depending on the memory switch setting.
Cover open
If the cover is opened, the status LED lights red.
The buzzer may sound depending on the memory switch setting.
Do not open the cover during printing. If the cover is accidentally opened, the status
LED ashes in red and the buzzer sounds. Check the paper, pull it straight out of
the printer by a couple of centimeters, and then close the cover. Printing restarts. A
command must be sent to restart printing depending on the memory switch setting.
Cutter error
If the auto cutter stops due to paper jamming, etc., the status LED ashes in red
and the buzzer sounds. Remove the cause and press the FEED key. If the auto
cutter still does not move and the paper cover cannot be opened, refer to “Clearing
a Cutter Error.”
Refer to 4.2 Clearing a Cutter Error
Print Head Hot
Dense printing, heavy black printing, and continuous printing in a high temperature
environment increase the temperature of the print head. When the print head
exceeds a certain temperature, the printer stops printing and waits until the
temperature of the print head decreases. At this time, the status LED ashes in red.
When the temperature decreases, printing restarts automatically.

69
——
The status display for various messages is shown below.
Status Color Status LED Buzzer*1
Paper near-end Amber Lit No
Paper-end Red Lit Yes*2
Cover open*3 Red Lit No*2
Cover open II*4 Red
No*2
Cutter locked Red
Yes
Low-voltage error Red
No
High-voltage error Red
No
System error Red
No
Memory error Red
No
Print head hot Amber
No
Black mark/label gaps detec-
tion error
Red
Yes
Wait for Macro Execution Amber
No
Notes:
*1: Buzzer sounds when MSW5-1 (buzzer setting) is set to ON.
*2: The buzzer can be set to sound or not sound with MSW10-5 (buzzer event).
*3: Indicated when a cover is opened during standby.
*4: Indicated when a cover is opened during standby.

70
——
4.6 Paper Jams
Take care to avoid obstruction of the paper outlet and paper jamming around the outlet
during printing.
If paper cannot get out of the printer, it can roll up on the platen inside the printer and
cause an error.
If the paper wraps around the platen, open the paper cover and carefully pull the paper
out.
4.7 Precautions for Performing Printing for Which
Printing Speed Changes
When printing for which the printing speed changes is performed, white lines may be
printed or paper may not be fed depending on the printing conditions. To prevent these
problems, change the following memory switch settings.
1. Enable MSW2-3 (buffering).
2. Increase the baud rate of MSW7-1 (serial baud rate).
3. Change MSW10-2 (print speed) to a lower level.
CAUTION
Depending on the serial interface transmission speed, ambient temperature, print data duty, and
other factors, changing the above settings may not eliminate the problems.

71
——
5. OTHER
5.1 External Views and Dimensions
(Unit: mm)
Standard model
170 216.2
151.3

72
——
Standard AC adapter-equipped model
170 216.2
193.3

73
——
Optional interface-equipped model
Protrusion amount at back of optional interface (P)
Serial RS-232C: 1.5 mm
Ethernet, Ethernet USB host, and wireless LAN: 20 mm
Bluetooth and Bluetooth + USB host: 19 mm
170 216.2 P
151.3

74
——
5.2 Printing Paper
Use the paper shown in the following table or paper of the same quality.
Paper type Product name
Recommended
thermal roll paper
Nippon Paper TF50KS-E
Oji Paper PD150R, PD160R
Mitsubishi Paper Mills P220AE-1
Recommended ther-
mal label roll paper
Nippon Paper HD75
Ricoh 150LA-1P-ST
(Unit: mm)
Thermal roll paper
Printing surface
102 or less
65-150 µm
D
d
Max. printing width 104
Paper width 112
+0
-1
44
Max. printing width 82.5
Paper width 82.5
+0
-1
Max. printing width 72
Paper width 80
+0
-1
44
Paper thickness (μm) 65 to 85 85 to 150
Core inner diameter d (mm) ø12 to ø25.4 ø25.4
Core outer diameter D (mm) ø18 to ø32 ø32
CAUTION
Use thermal paper that is wound as follows:
Not creased and ts tight to the core.
Not folded.
Not glued to the core.
Rolled with the printable side out.

75
——
Label media
Paper feeding
direction
Printable area
Cut position
A
ML
C
E
F
G
J
K
HI
B
D
(Unit: mm)
Mark Item Dimensions
A Label backing width 58 to 112 0/-1
B Label width 54 to 108±0.5
C Left edge of label 2±0.5
D Print width 45 to 104
E Top margin 2+2/-2
F Print length 21 to 296
G Bottom margin 2+2/-2
H Cut position between labels 2 or more
I Gap between labels 4 to 30
J Label length 25 to 300
K Label pitch I+J
L Left margin 2±1
M Right margin 2±1

76
——
CAUTION
Make sure the cut position is between labels.
Cut the backing paper. Do not cut label paper (tack paper).
Always re-calibrate the paper sensor whenever you change the label backing paper type.
Do not use full-surface label media.
Rolled with the printable side out.
For roll paper end processing, do not glue the roll paper to the core.
Also, do not fold the end.
Black mark paper
Paper feeding
direction
Cut position
A
B
C
D
E
F
G
Black mark
(Reverse side)
Printable area
(Unit: mm)
Mark Item
Dimensions
Minimum Maximum
A Left edge of black mark 15 66.5
B Right edge of black mark 0 51.5
A-B Black mark width 15 -
C Black mark height 4 17.8
D Cut position in black mark Center in height direction ±2
E Top margin 2+2/-2
F Black mark pitch 30 to 300
G Bottom margin 0±1

77
——
CAUTION
The black mark PCS value should be at least 0.90.
Concerning the accuracy of feeding with black mark detection, allow for an error of ±2 mm
from the reference print position, or for a maximum error of -5% from the value set for the print
length.
The print area is as shown in the illustration above when black marks are being used.
Make sure to allow for adequate margins.
The printer will perform a page skip operation if the print data runs outside of the print area.
When pre-printing on black mark paper, print outside of the area detected by the black mark
sensor.

78
——
5.3 Manual Setting of Memory Switches
Memory switches are used to set various printer settings. Memory switches can be set
manually, or by utilities or commands. This section explains how to perform manual
settings.
For information on how to set the memory switches using commands, please refer to
the Command Reference.
Individual setting mode
Set the memory switches individually.
Do the settings while conrming the memory switch function and settings on the print-
out.
1. Load paper.
2. With the top cover open, turn on the printer power while pressing and holding the
FEED key.
3. Press the FEED button twice and close the paper cover.
The printer enters the mode for setting memory switches individually.
The printer prints “Memory SW (1)” and the current setting, 0 (off) or 1 (on).
(The current settings for memory switches 7 to 13 are not printed.)
Current memory switch
Current setting
4. Press the FEED button.
Each press of the FEED button cycles through the list of memory switches in the following
sequence: “Memory SW (1)” > “Memory SW (2)” > ...“Memory SW (11)” or “Memory SW (13)”
> “Save To Memory” > “Memory SW (1)”.
Press the FEED button until the number for the memory switch you want to change is printed.
5. Press the FEED button for at least two seconds.
A setting for the memory switch is printed, through the cycle, each time the FEED button is
pressed for at least two seconds.
Press the FEED button for at least two seconds to cycle through the list until the function of
the memory switch you want to change is printed.
Memory switch function
Current setting

79
——
6. Press the FEED button.
A setting is printed each time the FEED button is pressed in order through the cycle.
When the current settings are printed, the COVER LED lights.
Press the FEED button until the setting you want is printed.
7. Press the FEED button for at least two seconds.
The selected settings are set.
The next memory switch function and settings are printed.
8. Repeat steps 5 to 7 to change different functions for the current memory switch num-
ber.
9. Open the paper cover and close it.
The changed memory switch settings are printed.
10. Repeat steps 4 to 9 to change functions for a different memory switch number.
11. Press the FEED button until “Save To Memory” is printed.
12. Press the FEED button for at least two seconds.
The changed memory switch settings are saved and a list of them is printed.
The printer exits individual setting mode when printing is nished.
Memory switch initialization
Set all the memory switches to the factory settings.
1. Do steps 1 through 3 of the procedure to enter individual setting mode.
2. Press the FEED button until “Save To Memory” is printed.
3. Open the paper cover.
4. Press the FEED button for at least two seconds.
All memory switches change to the factory settings.
5. Close the paper cover.

80
——
The function of each memory switch is shown in the following table. (Shaded values
are factory settings.)
Switch no. Function OFF ON
MSW1-1 Power ON Info Valid Not Send
MSW1-2 Buffer Size 4 Kbytes 45 bytes
MSW1-3 Busy Condition Full/Err Full
MSW1-4 Receive Error Print“?” No Print
MSW1-5 CR Mode Ignored LF
MSW1-6 Reserved Fixed —
MSW1-7 DSR Signal Invalid Valid
MSW1-8 INIT Signal Invalid Valid
MSW2-1 Reserved — Fixed
MSW2-2 Auto Cutter Invalid Valid
MSW2-3 Spool Print Invalid Valid
MSW2-4 Full Col Print LineFeed WaitData
MSW2-5 Resume aft PE Next Top
MSW2-6 Reserved Fixed —
MSW2-7 Reserved Fixed —
MSW2-8 PNE Sensor Valid Invalid
MSW3-1 Resume Cttr Err Valid Invalid
MSW3-2 PE signal by PNE Valid Invalid
MSW3-3 Reserved Fixed —
MSW3-4 Reserved Fixed —
MSW3-5 Reserved Fixed —
MSW3-6 Reserved Fixed —
MSW3-7 CBM1000 Mode Invalid Valid
MSW3-8 Resume Open Err Close Command
*1MSW4-1 P.Length Auto Measure Command
*1MSW4-2 Power on TOF Invalid Valid
*1*2MSW4-3 Feed&Cut at TOF Invalid Valid
MSW4-4 Paper Select Thermal Roll BM.P/Lbl.P
MSW4-5 Position detect Black mark Label
MSW4-6 Measure at Close Invalid Valid
MSW4-7 Reserved Fixed —
*3NSW4-8 Partial Only Invalid Valid
MSW5-1 Buzzer Valid Invalid
MSW5-2 Line Pitch 1/360 1/406
MSW5-3 USB Mode Virtual COM Printer Class
MSW5-4 Reserved Fixed —
MSW5-5 Reserved Fixed —
MSW5-6 Reserved Fixed —
MSW5-7 Reserved Fixed —
MSW5-8 Reserved Fixed —

81
——
Switch no. Function OFF ON
MSW6-1 Act. For Driver Invalid Valid
MSW6-2 Character Space Invalid Valid
MSW6-3 USB Power Save Invalid Valid
MSW6-4 Reserved Fixed —
MSW6-5 Reserved Fixed —
MSW6-6 Reserved Fixed —
MSW6-7 Reserved Fixed —
MSW6-8 Reserved Fixed —
Switch no. Function Initial setting Setting value
MSW7-1 Baud Rate 9600 bps 1200 bps, 2400 bps, 4800 bps, 9600 bps, 19200 bps,
38400 bps, 57600 bps, 115200 bps
MSW7-2 Data Length 8bits 7bits, 8bits
MSW7-3 Stop Bit 1bit 1bit, 2bits
MSW7-4 Parity NONE NONE, ODD, EVEN
MSW7-5 Flow Control DTR/DSR DTR/DSR, XON/XOFF
MSW7-6 DMA Control Valid Valid, Invalid
MSW7-7 VCom Protocol PC Setting PC Setting, DTR/DSR, XON/XOFF
MSW8-1 Print Width 832 dots 360 dots, 384 dots, 420 dots, 432 dots, 436 dots, 512
dots, 546 dots, 576 dots, 660 dots, 720 dots, 832 dots,
user dened
MSW8-3 Top Margin 12 mm 3 mm, 4 mm, 5 mm, 6 mm, 7 mm, 8 mm, 9 mm, 10
mm, 11 mm, 12 mm
MSW8-4 Line Gap Reduce Invalid Invalid, 3/4, 2/3, 1/2, 1/3, 1/4, 1/5, ALL
MSW8-5 Reduced Char V/H 100% / 100% 100% / 100%, 75% / 100%, 50% / 100%, 100% / 75%,
75% / 75%, 50% / 75%
MSW8-6 Auto Side Shift Invalid Invalid, 1 dot, 2 dots, 3 dots, 4 dots, 5 dots, 6 dots, 7
dots
MSW9-1 Code Page PC437 PC 437, Katakana, PC 850.858, PC 860, PC 863, PC
865, PC 852, PC 866, PC 857, WPC 1252, Space
page, PC 864, TCVN3, TCVN3 Caps, Thai Code11
1Pass, Thai Code11 3Pass, Thai Code18 1Pass, Thai
Code18 3Pass, WPC1258
MSW9-2 Int’Char Set U.S.A USA, France, Germany, England, Denmark, Sweden,
Italy, Spain, Japan, Norway, Denmark 2, Spain 2, Latin
America, Korea, Croatia, China, Vietnam
MSW9-4 Kanji code Invalid Disabled, JIS (Japan), SJIS: CP932 (Japan), SJIS:
X0213 (Japan), GB18030 (China), KS Hangul (South
Korea), EUC Hangul (South Korea), BIG5-HKSCS

82
——
Switch no. Function Initial setting Setting value
MSW10-1 Print Density 100 % 70 %, 75 %, 80 %, 85 %, 90 %, 95 %, 100 %, 105 %,
110 %, 115 %, 120 %, 125 %, 130 %, 135 %, 140 %
MSW10-2 Print Speed Level 9 Level 5, Level 6, Level 7, Level 8, Level 9
MSW10-4 Old Command Invalid Invalid, CBM1, CBM2
MSW10-5 Buzzer Event Not By C.
Open
All Event/Error, Not by C.Open, Not by C.Open/PE
MSW10-6 Buzzer Sound Tone 2 Tone 1, Tone 2, Tone 3, Tone 4
MSW13-1 Security/Target Low/All Low/All, Mid/All, Mid/Paired only, Hi/All, Hi/Paired only
MSW13-5 BT Device Scan Discoverable No Response, Discoverable
MSW13-6 Auto Reconnect Valid Valid | Invalid, Valid
*1: These settings are enabled only when MSW4-4 is set to black mark paper / label paper.
*2: If MSW2-2 is disabled, the cut action is not performed regardless of the setting of MSW4-3.
*3: When black mark paper / label paper is used (MSW4-4 is ON), the media is fully cut regardless of the setting
of MSW4-8. Furthermore, if the length of the label to be used is 37 mm or less, feeding and cutting is
performed when the power turns on even if MSW4-2 is OFF.

83
——
5.4 Selecting and Setting the Cut Action
Use the following procedure to select and set the cut action for when a cut command is
received.
Changing between forced partial and forced full is possible only with this procedure.
Changing between cutting as commanded and forced partial (forced full) is possible
also with memory switch MSW4-8.
1. Switch to the cut action selection mode.
1. Load the media and open the top cover.
Turn on the power switch of the printer while pressing the FEED key.
The buzzer sounds and the status LED ashes in green at this time.
2. Press the FEED key once.
When you close the top cover, the buzzer sounds once for a short time, and the printer
switches to the cut action selection mode.
2. Select the cut action.
Press the FEED key to select the cut action.
The cut action types are shown in the following table. The cut action can be checked from the
status LED.
Cut action Status LED
Corresponding MSW4-8
selection option
Cutting as commanded Green Disabled
Press the FEED key ↓
Partial cut only Amber Enabled (forced partial)
Press the FEED key ↓
Full cut only Red Enabled (forced full)
Press the FEED key ↓
Returns to cutting as commanded (green)
3. Set the selected cut action.
Open and then close the top cover to save the selected cut action and end the cut action
selection mode.
When the mode ends, the printer restarts automatically.
CAUTION
When using thermal label roll paper or using thermal roll paper with a thickness of 85 μm or
more, set the cut action to forced full.

84
——
FRANÇAIS

85
——
PRÉCAUTIONS GÉNÉRALES
Veillez à lire le présent mode d’emploi avant d’utiliser ce produit. Après l’avoir lu,
conservez-le dans un endroit sûr et facilement accessible pour toute référence
ultérieure.
Les informations contenues dans le présent mode d’emploi sont sujettes à mo-
dication sans préavis.
La reproduction ou le transfert d’une partie ou de la totalité de ce document, par
quelque moyen que ce soit, sans l’autorisation de Citizen Systems, est interdit.
Notez que Citizen Systems ne peut être tenu responsable des conséquences du
fonctionnement, quelles que soient les omissions, erreurs ou fautes d’impres-
sion présentes dans ce mode d’emploi.
Citizen Systems n’est en aucun cas responsable de tout problème causé par
l’utilisation d’options ou de produits consommables qui ne sont pas indiqués
dans ce mode d’emploi.
Sauf en cas de spécication contraire dans ce mode d’emploi, n’essayez pas
d’entretenir, de démonter ou de réparer ce produit.
Citizen Systems n’est en aucun cas responsable de tout dommage attribuable
à une opération/manipulation incorrecte ou à un environnement d’exploitation
inapproprié qui ne sont pas indiqués dans ce mode d’emploi.
Les données sont prévues fondamentalement pour un usage provisoire et ne
sont pas stockées pendant une longue période ou de manière permanente.
Notez que Citizen Systems ne peut être tenu responsable des dommages ou
pertes de prots résultant de pertes de données occasionnées par des acci-
dents, des réparations, des tests ou autres.
Si vous trouvez des omissions ou des erreurs ou si vous avez des questions,
veuillez contacter votre revendeur Citizen Systems.
S’il manque des pages ou si des pages sont inversées, contactez votre reven-
deur Citizen Systems pour remplacer le mode d’emploi.
Les accessoires électroniques portant la mention « Made for iPod », « Made for
iPhone » et « Made for iPad » ont été conçus pour fonctionner respectivement avec un
iPod, un iPhone ou un iPad et sont certiés conformes aux exigences d’Apple par le
fabricant. Apple n’est pas responsable pour le fonctionnement de cet appareil ou de sa
compatibilité avec les normes réglementaires et de sécurité.
Veuillez noter que l’emploi de cet accessoire avec un iPod, iPhone ou iPad peut affec-
ter les performances sans l.

86
——
iPad, iPhone et iPod touch sont des marques commerciales d’Apple Inc., déposées
aux États-Unis et dans d’autres pays. iPad Air et iPad mini sont des marques com-
merciales d’Apple Inc.
EPSON et ESC/POS sont des marques déposées de Seiko Epson Corporation.
QR Code est une marque déposée de DENSO WAVE INCORPORATED.
Ethernet est une marque déposée de Fuji Xerox Corporation.
Bluetooth
®
est une marque commerciale déposée de Bluetooth-SIG Inc.
CITIZEN est une marque enregistrée de Citizen Watch Co. Ltd.
Toutes les autres marques de commerce appartiennent à leurs propriétaires res-
pectifs.
Citizen Systems utilise ces marques de commerce conformément à la licence des
propriétaires respectifs.
Copyright© CITIZEN SYSTEMS JAPAN CO., LTD. 2019

87
——
PRÉCAUTIONS DE SÉCURITÉ... À RESPECTER RIGOUREUSEMENT
Veuillez lire attentivement ces PRÉCAUTIONS DE SÉCURITÉ avant d’utiliser l’appa-
reil pour la première fois. Une manipulation incorrecte peut entraîner des accidents
(tels qu’un incendie, un choc électrique ou des blessures).
An d’éviter tout risque de blessures aux opérateurs ou à des tiers ou de dommages
matériels, des symboles d’avertissement spéciaux sont utilisés dans le Mode d’emploi
pour indiquer les points importants à respecter rigoureusement.
Après avoir lu ce mode d’emploi, conservez-le dans un endroit sûr et facilement
accessible pour toute référence ultérieure.
Certaines des descriptions contenues dans ce mode d’emploi peuvent ne pas
s’appliquer à certains modèles d’imprimantes.
Ce qui suit indique le degré de danger et de dommage encouru si l’imprimante n’est
pas utilisée correctement, sans tenir compte des instructions indiquées par les sym-
boles d’avertissement. Veillez à lire attentivement ces informations.
AVERTISSEMENT
Le non-respect des précautions indiquées par ce symbole peut provoquer des blessures
mortelles ou graves.
ATTENTION
Le non-respect des précautions indiquées par ce symbole peut provoquer des blessures ou
des dommages matériels.
Ce symbole sert à attirer votre attention sur des points importants.
Ce symbole sert à vous avertir d’un risque de choc électrique ou de dommage électrostatique.
Ce symbole indique la nécessité de débrancher l’imprimante de la prise murale.
Ce symbole indique que l’alimentation électrique doit être mise à la terre.
Ce symbole est utilisé pour indiquer des informations utiles, telles que des procédures, des ins-
tructions ou d’autres informations similaires.
Ce symbole sert à indiquer des actions interdites.

88
——
PRÉCAUTIONS RELATIVES À L’INSTALLA-
TION DE L’IMPRIMANTE
AVERTISSEMENT
N’utilisez pas et ne rangez pas cet appareil dans un endroit où il sera exposé
à :
* des ammes ou de l’air humide.
* la lumière directe du soleil.
* de l’air chaud ou des radiations d’un appareil de chauffage.
* de l’air salin ou des gaz corrosifs.
* une atmosphère mal ventilée.
* des réactions chimiques en laboratoire.
* de l’huile, des particules d’acier ou de la poussière dans l’air.
* de l’électricité statique ou des champs magnétiques puissants.
De tels endroits présentent un risque de dommages à l’imprimante, ainsi
que de panne de l’appareil, de surchauffe, d’émission de fumée, d’incendie
ou de choc électrique.
De plus, il faut toujours éviter ces endroits car ils peuvent entraîner un
incendie ou des chocs électriques.
Ne laissez pas tomber de corps étrangers et ne renversez pas de liquide
dans l’imprimante. Ne placez aucun objet sur l’imprimante.
Ne faites pas tomber d’objets métalliques, tels que des trombones, des
épingles ou des vis, dans l’imprimante.
Ne placez pas de vase, de pot de eurs ou d’objets contenant de l’eau sur
l’imprimante.
Ne renversez pas de café, de boissons gazeuses ou tout autre liquide dans
l’imprimante.
Ne vaporisez pas d’insecticide ou tout autre produit chimique liquide sur
l’imprimante.
Si un objet métallique tombe accidentellement dans l’imprimante, il existe
un risque de panne de l’imprimante, d’incendie ou de choc électrique.
Dans ce cas, mettez immédiatement l’imprimante hors tension, débran-
chez-la de la prise d’alimentation et contactez votre revendeur local Citizen
Systems.
Ne manipulez pas l’imprimante de la manière suivante :
Ne soumettez pas l’imprimante à de forts impacts ou à des secousses violentes
(ne marchez pas sur l’imprimante, ne la faites pas tomber, ne la heurtez pas,
etc.).
Ne tentez pas de démonter ou de modier l’imprimante.
De telles actions présentent un risque de dommages à l’imprimante, ainsi
que de panne de l’appareil, de surchauffe, d’émission de fumée, d’incendie
ou de choc électrique.
De plus, il faut toujours éviter de réaliser ces actions car elles peuvent
entraîner un incendie ou des chocs électriques.

89
——
Cet appareil ne convient pas à une utilisation dans des endroits où des
enfants sont susceptibles d’être présents. Installez, rangez et utilisez l’ap-
pareil hors de la portée des enfants.
Les appareils électriques risquent de provoquer des blessures ou des acci-
dents inattendus s’ils sont manipulés ou utilisés de manière incorrecte.
Laissez le cordon d’alimentation et les câbles de signaux hors de la por-
tée des enfants. En outre, les enfants ne doivent pas pouvoir accéder aux
pièces internes de l’imprimante.
Le sac en plastique dans lequel l’imprimante est emballée doit être mis au
rebut correctement et conservé hors de la portée des enfants. Une suffoca-
tion peut se produire si le sac est mis sur la tête.
ATTENTION
N’utilisez pas l’imprimante dans les conditions suivantes.
Évitez les emplacements soumis à des vibrations ou à une certaine instabilité.
Évitez les emplacements où l’imprimante n’est pas de niveau.
L’imprimante pourrait tomber et entraîner des blessures.
La qualité de l’impression peut se détériorer.
N’obstruez pas les orices d’aération de l’imprimante.
Ne placez rien sur l’imprimante.
Ne couvrez pas et n’enroulez pas l’imprimante dans des vêtements ou des cou-
vertures.
De la chaleur pourrait s’accumuler et déformer le boîtier ou déclencher un
incendie.
Évitez d’utiliser l’imprimante à proximité d’une radio ou d’un téléviseur ou de
l’alimenter à partir de la même prise électrique que ces appareils.
Éviter d’utiliser l’imprimante connectée ensemble avec un câble ou un cordon qui
ne présente aucune protection contre les parasites.
(Pour les interconnexions, utilisez des câbles blindés ou torsadés et des noyaux
en ferrite, ou d’autres dispositifs anti-bruit.)
Évitez d’utiliser l’imprimante avec un appareil produisant une source de bruit
importante.
L’imprimante peut avoir un effet négatif sur les transmissions radio ou
télévisées. Dans certains cas également, les appareils électriques proches
peuvent avoir un effet négatif sur l’imprimante et causer des erreurs de
données ou des pannes.
Installée dans un sens autre que ceux indiqués.
Un dysfonctionnement, une panne ou un choc électrique peut se produire.

90
——
Reliez l’imprimante à la terre.
Les fuites électriques peuvent entraîner des décharges électriques.
Ne connectez pas la terre de l’imprimante aux éléments suivants :
Une explosion de gaz peut se produire.
* Tuyaux de gaz
* Terre d’une ligne téléphonique
* Paratonnerre
En cas de foudre, une surtension de courant importante peut provoquer un
incendie ou un choc électrique.
* Conduites d’eau
Les conduites d’eau en plastique ne doivent pas être utilisées pour la mise à la
terre. (Celles approuvées par le Département des Eaux peuvent être utilisées.)
Avant de connecter le l de terre à l’imprimante ou de le déconnecter de
l’imprimante, débranchez-le toujours de la prise électrique.

91
——
PRÉCAUTIONS DE MANIPULATION DE L’IMPRIMANTE
AVERTISSEMENT
Observez les précautions suivantes pour l’alimentation électrique et le cor-
don d’alimentation :
Ne branchez pas et ne débranchez pas le cordon d’alimentation avec les mains
mouillées.
Utilisez l’imprimante uniquement avec la tension d’alimentation et la fréquence
spéciées.
Utilisez uniquement l’adaptateur secteur spécié avec l’imprimante.
Utilisez uniquement le cordon d’alimentation fourni avec l’imprimante et n’utilisez
jamais le cordon d’alimentation fourni avec un autre appareil.
Vériez si la prise sur laquelle l’imprimante est alimentée a une capacité suf-
sante.
N’alimentez pas l’imprimante à partir d’un bloc multiprise ou d’une che multi-
prise servant déjà à d’autres appareils.
Ne branchez pas le cordon d’alimentation dans une prise électrique comportant
de la poussière ou des débris.
N’utilisez pas un cordon d’alimentation déformé ou endommagé.
Ne déplacez pas l’imprimante lorsqu’elle est sous tension.
Toute manipulation incorrecte peut entraîner une panne de l’imprimante,
une émission de fumée, un incendie ou un choc électrique.
Le cordon d’alimentation risque de surchauffer ou de prendre feu, ou le
disjoncteur risque de se déclencher en raison d’une surchauffe.
Ne posez aucun objet sur le cordon d’alimentation. Ne placez pas l’imprimante à
un emplacement où le cordon d’alimentation risque d’être piétiné.
Ne pliez pas, ne tordez pas et ne tirez pas excessivement sur le cordon d’ali-
mentation. Ne transportez pas non plus le produit dans de telles conditions.
Ne tentez pas de modier inutilement le cordon d’alimentation.
Ne placez pas le cordon d’alimentation à proximité d’un appareil de chauffage.
Le non-respect de ces avertissements peut provoquer la rupture des ls ou
de l’isolation, ce qui peut entraîner une fuite électrique, un choc électrique
ou une panne de l’imprimante.
En cas d’endommagement du cordon d’alimentation, veuillez contacter
votre revendeur Citizen Systems.
Ne laissez rien autour de la prise électrique.
Alimentez l’imprimante à partir d’une prise électrique pratique et facile d’accès
en cas d’urgence.
Retirez la che de manière à arrêter immédiatement l’imprimante en cas
d’urgence.
Introduisez à fond la che d’alimentation dans la prise.
Si vous ne comptez pas utiliser l’imprimante pendant une période prolongée,
débranchez-la de la prise électrique.
Tenez la che et la prise quand vous effectuez le branchement ou le débranche-
ment du cordon d’alimentation ou du câble de signal après avoir éteint l’impri-
mante et l’appareil qui lui est connecté.

92
——
ATTENTION
L’étiquette d’avertissement est apposée à l’emplacement indiqué sur l’illustration sui-
vante. Lisez attentivement les précautions de manipulation avant d’utiliser l’imprimante.
Ces étiquettes indiquent le risque de
brûlures en cas de contact avec la tête
qui devient chaude et le risque de
coupures au niveau des mains en cas
de contact avec le système de découpe
automatique lors de l’ouverture du
capot papier.
Ne transportez pas cette imprimante avec un rouleau de papier à l’intérieur.
Une panne de l’imprimante ou des dommages peuvent survenir.
Pour éviter tout risque de dysfonctionnement ou de panne, respectez les
instructions suivantes :
N’ouvrez pas le capot papier pendant l’impression.
Évitez de faire fonctionner l’imprimante sans rouleau de papier correctement
chargé.
Évitez d’utiliser du papier non conforme aux spécications.
Cela risque d’entraîner une qualité d’impression médiocre.
Évitez d’utiliser des morceaux de papier déchirés ou du papier collé avec du
ruban adhésif en plastique.
Évitez de tirer à la main avec force sur du papier déjà chargé.
Évitez d’utiliser un objet pointu pour appuyer sur les touches du panneau.
Veillez à insérer fermement les ches de câble dans leur douille de
connexion.
Une connexion croisée risque d’endommager les composants électro-
niques internes de l’imprimante ou le matériel du système hôte.
Utilisez l’imprimante uniquement avec des dispositifs ayant les spécications indi-
quées pour le solénoïde du connecteur de l’ouverture du tiroir-caisse.
Le non-respect de cette précaution risque de provoquer un dysfonctionne-
ment ou une panne.

93
——
Pour éviter tout risque de blessures et l’aggravation des dommages à l’impri-
mante, respectez les instructions suivantes :
Ne touchez pas à la surface d’impression de la tête thermique.
Ne touchez pas les pièces mobiles (système de découpe du papier, engrenages,
pièces électriques actives, par exemple) lors du fonctionnement de l’imprimante.
En cas d’anomalie, ne tentez pas de réparer l’imprimante. Conez-la au service
de Citizen Systems pour la réparation.
Veillez à ne pas vous coincer les mains ou les doigts dans les capots.
Faites attention aux bords tranchants de l’imprimante. Ils risquent de vous bles-
ser ou de provoquer des dommages matériels.
Cela pourrait entraîner un choc électrique, des brûlures ou des blessures.
Si l’imprimante émet de la fumée, une odeur étrange ou un
bruit anormal lors de l’impression, quittez immédiatement la
session d’impression en cours et débranchez l’imprimante de la
prise électrique.
ENTRETIEN JOURNALIER
Observez les précautions suivantes pour l’entretien quotidien.
Lors du nettoyage de l’imprimante, mettez-la toujours hors tension et débran-
chez-la de la prise électrique.
Utilisez un chiffon doux et sec pour nettoyer la surface du boîtier de l’imprimante.
Pour les taches tenaces, utilisez un chiffon doux légèrement imbibé d’eau.
N’utilisez jamais de solvants de nettoyage organiques, tels que de l’alcool, du
diluant, du trichloréthylène, du benzène ou de la cétone. N’utilisez jamais de
chiffon de nettoyage imprégné d’un produit chimique.
Pour enlever la poussière de papier, utilisez une brosse souple.
ATTENTION
La tête thermique conserve une température dangereusement élevée immé-
diatement après l’impression.
Laissez-la refroidir avant de démarrer les travaux d’entretien.

94
——
TABLE DES MATIÈRES
1. PRÉSENTATION GÉNÉRALE .......................................................96
1.1 Fonctionnalités ..................................................................................96
1.2 Déballage ..........................................................................................97
1.3 Classication des modèles ................................................................98
1.4 Spécications de base ......................................................................99
2. EXPLICATION DES COMPOSANTS DE L’IMPRIMANTE ..........101
2.1 Apparence extérieure de l’imprimante .............................................101
2.2 Intérieur du capot supérieur ............................................................104
2.3 Autres fonctions intégrées ...............................................................106
3. INSTALLATION ............................................................................108
3.1 Branchement du cordon d’alimentation secteur ..............................108
3.2 Carte d’interface série .....................................................................110
3.3 Interface USB ..................................................................................111
3.4 Carte d’interface Bluetooth .............................................................. 112
3.5 Carte d’interface de l’hôte USB Bluetooth ....................................... 115
3.6 Ethernet (LAN)/Carte d’interface LAN sans l .................................120
3.7 Port d’alimentation électrique USB ..................................................126
3.8 Branchement du tiroir-caisse ...........................................................128
3.9 Précautions d’installation de l’imprimante .......................................130
3.10 Réglage du capteur de n de papier proche .................................131
3.11 Séparateur de rouleau de papier ...................................................132
3.12 Chargement du papier ...................................................................134
3.13 Réglage de la position des capteurs de support d’impression ...... 139
3.14 Sélection d’un type de papier ........................................................141
3.15 Etalonnage du capteur de papier ..................................................142
3.16 Précautions pour la création d’applications et les
opérations pratiques ...................................................................... 144
3.17 Site de téléchargement de divers chiers électroniques ...............144
4. ENTRETIEN ET DÉPANNAGE ....................................................145
4.1 Nettoyage périodique ......................................................................145
4.2 Correction d’une erreur de découpe ................................................146
4.3 Auto-test ..........................................................................................147
4.4 Impression d’un vidage hexadécimal ..............................................148
4.5 Indications d’erreur ..........................................................................149
4.6 Bourrages papier ............................................................................. 151
4.7 Précautions relatives à l’impression avec des changements de
vitesse d’impression ........................................................................151

95
——
5. DIVERS ........................................................................................152
5.1 Vues et dimensions externes ...........................................................152
5.2 Papier d’impression ......................................................................... 155
5.3 Réglage manuel des commutateurs de mémoire ............................159
5.4 Sélection et réglage de l'opération de découpe ..............................164

96
——
1. PRÉSENTATION GÉNÉRALE
Ce produit est une imprimante thermique par ligne qui peut imprimer sur des supports
mesurant jusqu’à 4 pouces en largeur.
Elle peut imprimer instantanément des étiquettes, des tickets et des reçus présen-
tant un grand nombre de données qui ne rentreraient pas sur un reçu d’une largeur
normale.
Cette imprimante présente de nombreuses fonctionnalités qui lui permettent d’être
utilisée dans un grand nombre d’applications.
1.1 Fonctionnalités
Impression à grande vitesse jusqu’à 200 mm/s possible
Design élégant
Support pour support d'impression mesurant jusqu’à 112 mm en largeur
Support pour papier pour étiquettes et papier marque noire
Équipée d’un système de découpe haute vitesse
Interface USB incluse de série
Avec un port d’alimentation électrique USB de série
Carte d’interface interchangeable
Interface du tiroir-caisse intégrée
Fonction de mise hors tension par connexion USB disponible
Fonction d’économie de papier disponible
Fonction d’économie d’énergie certiée ENERGY STAR
Fonction d’impression Web/XML incluse (modèle LAN câblé ou LAN sans l)
Fonction d’hôte USB pouvant contrôler les appareils périphériques incluse (modèle
d’hôte LAN câblé ou USB Bluetooth)
Prise en charge des troisième et quatrième niveaux des jeux de caractères kanji de
JIS X0213
Prise en charge des jeux de caractères chinois simpliés et traditionnels et du jeu
de caractères hangul
Prise en charge d’UTF-8 à l’aide de commandes
Diverses personnalisations possibles à l’aide des commutateurs de mémoire
Enregistrement des caractères et logos dénis par l’utilisateur dans la mémoire de
l’utilisateur possible
Support pour codes à barres et codes à barres 2D, y compris GS1-DataBar
Appui à la communication Apple MFi certié Bluetooth (modèle Bluetooth)

97
——
1.2 Déballage
Assurez-vous que les éléments suivants sont fournis avec l’imprimante.
NOM
QUANTI-
TÉ
ILLUSTRATION
Imprimante 1
Adaptateur secteur *1 1
Cordon d’alimentation secteur 1
Axe de support d'impression *2 1
Collier pour câble USB 1
Rouleau de papier échantillon 1 rouleau
Guide de démarrage rapide 2
*1 : Modèle standard uniquement
*2 : À utiliser avec du papier pour étiquettes et du papier pour tickets présentant un
noyau large.

98
——
1.3 Classication des modèles
Les numéros de modèle indiquent les fonctionnalités des imprimantes en fonction du
système suivant.
CT - S4500 A RS E - BK
12354
1. Nom du modèle
2. Boîtier de rangement pour adaptateur secteur
A: Aucun
S: Oui
3. Interface
RS: Série RS-232C+USB
ET: Ethernet+USB
HET: Ethernet (fonction d’hôte USB) + USB
BT: Bluetooth+USB
HBT: Bluetooth (fonction d’hôte USB) + USB
WF: LAN sans l+Ethernet+USB
NN: USB
4. Marché
U: Amérique du Nord
E: Europe
I: Inde
5. Couleur du boîtier
WH: Blanc pur
BK: Noir
Contactez-nous au préalable pour des combinaisons spéciales, car certaines peuvent
ne pas être disponibles.

99
——
1.4 Spécications de base
Rubrique Spécications
Modèle CT-S4500
Méthode d’impres-
sion
Méthode d’impression matricielle thermique par ligne
Largeurs d’impres-
sion
104 mm/832 points, 90 mm/720 points, 82,5 mm/660 points, 72 mm/576 points, 68,25
mm/546 points, 64 mm/512 points, 54,5 mm/436 points, 54 mm/432 points, 52,5
mm/420 points, 48 mm/384 points, 45 mm/360 points, valeur par défaut de 104 mm/832
points
Densité de points 8 × 8 points/mm (203 ppp)
Vitesse d’impression 200 mm/s (vitesse maximale, niveau de densité d’impression de 100 %, 1600 lignes de
points/s)
Nombre de colonnes
d’impression *1
Police Nombre maxi-
mum de carac-
tères (colonnes)
/ 112 mm
Nombre maxi-
mum de carac-
tères (colonnes)
/ 80 mm
Nombre maxi-
mum de carac-
tères (colonnes)
/ 58 mm
Conguration
des points
(points)
Police A 69 48 35 12 × 24
Police B 92 64 46 9 × 24
Police C 104 72 52 8 × 16
Taille des carac-
tères *2
Police A : 1,50 × 3,00 mm, Police B : 1,13 × 3,00 mm, Police C : 1,00 × 2,00 mm
Type de caractère Caractères alphanumériques, caractères internationaux, PC437/850/852/857/858/
860/863/864/865/866, WPC1252, WPC1258, katakana, ThaiCode 11/18 (1Pass/3Pass),
TCVN-3, kanji (premier, deuxième, troisième et quatrième niveaux JIS), kana,
caractères étendus, JIS X0213, GB18030, BIG5, KS Hangul, EUC Hangul
Mémoire utilisateur 384 Ko (capable de stocker les caractères et les logos dénis par l’utilisateur)
Types de code à
barres
UPC-A/E, JAN(EAN) 13 chiffres/8 chiffres, ITF, CODE39, CODE128, CODABAR(NW-7),
CODE93, PDF417, QR Code, GS1-DataBar
Interligne 4,25 mm (1/6 pouce) (variable par commande)
Papier Papier rouleau : 112 mm × maximum Ø102 mm
Epaisseur du papier : 65-85 μm (25,4 mm ≥ diamètre intérieur du noyau ≥
12 mm/32 mm ≥ diamètre extérieur du noyau ≥ 18 mm)
85-150 μm (diamètre du noyau : intérieur 25,4 mm/extérieur 32 mm)
Papier pour étiquettes : 150 μm maximum (diamètre du noyau : intérieur 25,4 mm/exté-
rieur 32 mm)
Interface Série (RS-232C standard), USB, Bluetooth+USB, LAN, LAN sans l+LAN, LAN (fonc-
tion d’hôte USB) (port USB 2)), Bluetooth (fonction d’hôte USB) (port USB 2))
Ethernet 100BASE-TX/10BASE-T
LAN sans l IEEE802.11n, IEEE802.11a, IEEE802.11g, IEEE802.11b
Bluetooth Version : Bluetooth 3.0 + EDR
Prol : SPP (Serial Port Protocol, Prol de port série), iAP (iPod Accessory Protocol,
Protocole d’accessoires iPod)
Classe de puissance : Classe 2
Port d’alimentation
électrique USB
2,1 A maximum
Arrêt du tiroir-caisse Prend en charge 2 tiroirs-caisses
Tampon d’entrée 4 K octets/45 octets
Consommation Environ 65 W (pour une impression normale), environ 1,5 W (en veille)
Adaptateur secteur Entrée nominale : 100 à 240 V CA, 50/60 Hz, 150 VA
Sortie nominale : 24 V CC, 2,5 A

100
——
Rubrique Spécications
Poids Modèle standard : Environ 2,5 kg
Modèle avec adaptateur secteur rangé : Environ 3,2 kg
Dimensions ex-
ternes
Modèle standard : 170 (L) × 151,3 (H) × 216,2 (P) mm
Modèle avec adaptateur secteur rangé : 170 (L) × 193,3 (H) × 216,2 (P) mm
Température et
humidité de fonction-
nement
5 à 40 °C,
10 à 90 % HR (sans condensation) (65 μm ≤ épaisseur du papier ≤ 85 μm)
10 à 80 % HR (sans condensation) (85 μm ≤ épaisseur du papier ≤ 150 μm)
Température et hu-
midité de stockage
De -20 à 60°C, 10 à 85 % d’humidité relative (sans condensation)
Durée de vie de la
tête d’impression *3
Rouleau de papier thermique : 100 km, 200 millions d’impulsions
Rouleau de papier thermique pour étiquettes : 50 km, 100 millions d’impulsions
Durée de vie du
système de découpe
automatique *3
Rouleau de papier thermique : 1 million de découpes
Rouleau de papier thermique pour étiquettes : 200 000 découpes
Normes de sécu-
rité *4
UL, C-UL, FCC Classe A, marquage CE
Remarques :
*1 : Le nombre de colonnes imprimables est sélectionné avec le commutateur de
mémoire.
Le nombre de colonnes noté dans ce tableau se rapporte à des modèles typiques.
Le nombre de colonnes varie en fonction des spécications.
*2 : Les caractères apparaissent plus petits parce que les dimensions comprennent
une zone blanche autour de chaque caractère.
*3 : Selon nos conditions de test
*4 : Cette norme s’applique lors de l’utilisation de notre adaptateur secteur.

101
——
2. EXPLICATION DES COMPOSANTS
DE L’IMPRIMANTE
2.1 Apparence extérieure de l’imprimante
Nom des composants
Modèle standard
1
2
5
3
4
Modèle avec adaptateur secteur rangé
6
1. Fenêtre pour support d'impression
Permet aux utilisateurs de contrôler le niveau du support d’impression.
2. Capot supérieur
S’ouvre vers le haut an que les utilisateurs puissent remplacer ou installer le
support d'impression.
3. Panneau de commande

102
——
4. Boutons de déverrouillage du capot
Le capot s’ouvre par une pression sur les boutons situés sur les côtés droit et
gauche.
5. Système de découpe automatique
6. Boîtier de rangement pour adaptateur secteur
Panneau de commande
1
2
3
Le panneau de commande comporte 2 LEDs et 1 touche.
1. LED d’alimentation
S’allume lorsque l’appareil est sous tension et s’éteint lorsque l’appareil est hors
tension.
2. LED d’état
S’allume ou clignote en vert, rouge et ambre en fonction de l’état de l’imprimante.
Couleur
S’allume/
clignote
État
Vert
Allumé L’imprimante est en ligne
Clignotant Réception de données
Ambre Allumé Démarrage
Rouge, vert, ambre Clignotant Erreur ou alarme
3. Touche
Le papier est entraîné lorsque la touche est actionnée.
Permet de faire une impression test ou de passer en mode de réglage des
commutateurs de mémoire.
Reportez-vous à 4.3 Auto-test
Reportez-vous à 5.3 Réglage manuel des commutateurs de mémoire

103
——
Connecteurs arrière (exemple de l’interface série)
1234
6
7
5
8
1. Interface USB
2. Connecteur d’alimentation USB
Permet d’alimenter les périphériques USB.
3. Connecteur d’arrêt du tiroir-caisse
Connectez le câble du tiroir-caisse.
4. Prise CC
Permet de brancher l’adaptateur secteur inclus.
5. Interrupteur d’alimentation
Permet de mettre l’imprimante sous/hors tension.
6. Orices de xation du collier pour câble USB
Les colliers pour câble USB peuvent être xés.
7. Vis de xation du l de terre
Vissez ici le l de terre du tiroir-caisse pour le xer.
8. Connecteur d’interface (série, USB, etc.)
Connectez le câble d’interface.

104
——
2.2 Intérieur du capot supérieur
1
2
3
4
5
6
7
8
9
13
10
14
16
11
15
12
1. Tête thermique
Imprime les caractères et les données graphiques sur le papier (rouleaux de
papier).
2. Capteur supérieur
Ce capteur détecte la position du support d’impression.
3. Amortisseur du support d’impression
En présence d’un support d’impression en rouleau, ce composant absorbe la
tension générée par l’entraînement du rouleau pour éviter des erreurs d'impression.
4. Capteur inférieur
Ce capteur détecte la position du support d’impression.
Les appareils sont équipés de mécanismes de verrouillage.
5. Guide de support d’impression xe situé à gauche
6. Guide papier (guide papier mobile situé à droite)
7. Cylindre
Ce rouleau transporte le support d’impression.
8. Glissière de réglage de l’équilibre de la tête d’impression
9. Dispositif de coupe manuel
10. Séparateur de papier
Déplacez le séparateur sur une position adaptée à la largeur du papier.

105
——
11. Bouton de réglage de la position du séparateur de papier
Ce bouton étant enfoncé, déplacez le séparateur de papier vers la gauche ou la
droite.
12. Échelle de mesure de la largeur du papier
13. Capteur de n de papier proche (PNE)
Détecte quand le papier est proche de la n du rouleau.
14. Levier sélecteur du capteur de n de papier à venir
Ajustez la position du capteur pour déterminer quand il détecte que la n du papier
est proche.
15. Capteur de n de papier (PE)
Détecte quand il n’y a pas de papier. L’impression s’arrête quand ce capteur détecte
qu’il n’y a pas de papier.
16. Rainure d’installation de l’axe de support d'impression
Si un axe de support d’impression est utilisé, xez-le à cette section.

106
——
2.3 Autres fonctions intégrées
Signal sonore
Un signal sonore est émis en cas d’erreur ou quand des opérations ou des
commandes sont effectuées.
Reportez-vous à 4.5 Indications d’erreur
Mémoire utilisateur
Vous pouvez sauvegarder des logos et des caractères dénis par l’utilisateur
dans cette mémoire. Les données restent stockées dans cette mémoire même
si l’imprimante est mise hors tension. Pour savoir comment sauvegarder des
données, reportez-vous à la Référence des commandes.
Commutateur de mémoire
Le réglage de divers types de fonctions peut être mémorisé. Les réglages restent
stockés dans la mémoire même si l’imprimante est mise hors tension.
Mise hors tension par connexion USB (lorsque le commutateur de mémoire MSW6-
3 est activé)
Lorsque l’imprimante est connectée à un ordinateur via une connexion USB,
l’imprimante passe en état de mise hors tension par connexion USB après 3
secondes lorsque l’ordinateur est éteint ou la connexion USB est perdue.
Ce mode est annulé lorsque l’ordinateur est rallumé ou lorsqu’une connexion USB
est établie.
ATTENTION
Le voyant POWER LED étant éteint lors de l’état de mise hors tension par connexion USB, cet
état ne peut pas être distingué de la mise hors tension.
Appuyer sur POWER alors que l'alimentation USB est désactivée ne met pas immédiatement
l'appareil sous tension.
Après un moment, l'alimentation USB désactivée est annulée et appuyer sur POWER permet
la mise sous tension normale.

107
——
Fonctions d’économie de papier
Vous pouvez congurer les réglages ci-dessous permettant d’économiser le papier
à l’aide des commutateurs de mémoire MSW8-3 à MSW8-4.
Suppression de la marge supérieure
L’imprimante fait reculer le papier avant l’impression, ce qui réduit l’espace vide
au niveau du bord supérieur du papier.
La quantité de retour du papier peut être spéciée.
Réduction de l’intervalle de ligne
Réduit automatiquement la distance entre les lignes au niveau du saut de ligne.
Le taux de réduction peut être spécié.
ATTENTION
Retirez le papier partiellement découpé avant de faire reculer le papier pour démarrer l’impres-
sion.
Le papier coupé pourrait être déchiré lors de la prochaine impression et entraîner un problème.
Déplacement latéral auto (MSW8-6)
Cette fonction permet de dissiper la charge thermique lors de la génération de
chaleur fréquente par une ligne verticale réglée ou un autre élément de chauffage
de tête spécique.
Si aucune donnée n’est reçue dans les 15 secondes après chaque découpe ou
impression, la position d’impression est automatiquement décalée de N* points
vers la droite. Le retour à la position d’impression d’origine est effectué lors du
prochain décalage.
* N correspond à la valeur de réglage de MSW8-6.
ATTENTION
Si la marge droite est trop étroite, certains caractères d’impression risquent d’être coupés.
Cette fonction est désactivée dans les réglages initiaux.
Pour activer cette fonction, utilisez MSW8-6 pour spécier une valeur appropriée pour la
quantité de décalage maximum.

108
——
3. INSTALLATION
3.1 Branchement du cordon d’alimentation
secteur
Modèles standard
1. Mettez l’appareil hors tension.
2. Insérez la che CC du côté sortie de l’adaptateur secteur dans la prise CC de l’impri-
mante.
3. Insérez la che du cordon d’alimentation secteur dans une prise électrique.
Adaptateur secteur

109
——
Modèles avec adaptateur secteur rangé
1. Mettez l’appareil hors tension.
2. Insérez la che du cordon d’alimentation secteur dans le port secteur.
3. Insérez la che du cordon d’alimentation secteur dans une prise électrique.
ATTENTION
Utilisez uniquement l’adaptateur secteur spécié.
Tenez toujours le connecteur du câble de l’adaptateur secteur par le connecteur lorsque vous
le retirez ou l’insérez.
Utilisez une source d’alimentation secteur qui n’est pas non plus utilisée pour alimenter un
appareil qui génère du bruit électromagnétique.
Tirer directement sur le cordon d’alimentation secteur peut l’endommager et provoquer un
incendie, un choc électrique ou la rupture d’un l.
En cas d’approche d’un orage, débranchez le cordon d’alimentation secteur de la prise élec-
trique. La foudre pourrait provoquer un incendie ou un choc électrique.
Maintenez le cordon d’alimentation secteur éloigné des appareils de chauffage. L’isolant du
cordon d’alimentation secteur peut fondre et provoquer un incendie ou un choc électrique.
Si vous ne comptez pas utiliser l’imprimante pendant une période prolongée, débranchez le
cordon d’alimentation secteur de la prise électrique.
Placez le cordon d’alimentation secteur de façon à ne pas marcher dessus.

110
——
3.2 Carte d’interface série
Il est possible d’échanger des données via la communication en série.
Connexion du câble d’interface
1. Mettez l’appareil hors tension.
2. Vériez l’orientation du câble d’interface et connectez-le au port.
3. Insérez fermement l’autre connecteur dans le port d’interface de l’ordinateur hôte.
ATTENTION
Lors du débranchement du câble, tenez toujours le connecteur.
Placez le câble d’interface de façon à ne pas marcher dessus.
Ne connectez pas plusieurs interfaces en même temps.
Utilisez un câble série avec la méthode de connexion ci-dessous.
Câble 9 broches (femelles) - 9 broches (femelles)
ImprimanteOrdinateur
Signal Broche Broche Signal
RXD2 2RXD
TXD
33
TXD
DTR
44
DTR
SG
55
SG
DSR
66
DSR
RTS7 7RTS
CTS8 8CTS

111
——
3.3 Interface USB
Il est possible d’échanger des données via la communication USB.
Spécifications
Norme Conformité aux spécications USB 2.0
Vitesse de communication Prise en charge des transferts de 12 Mbit/s
(Pleine vitesse)
Connexion du câble d’interface
1. Mettez l’appareil hors tension.
2. Vériez l’orientation du câble d’interface et connectez-le au port.
3. Insérez fermement l’autre connecteur dans le port d’interface de l’ordinateur hôte.
ATTENTION
Lors du débranchement du câble, tenez toujours le connecteur.
Placez le câble d’interface de façon à ne pas marcher dessus.
Ne connectez pas plusieurs interfaces en même temps.
Faites attention de ne pas insérer le câble USB dans le connecteur d’arrêt du tiroir-caisse.
Pour connecter plus d’une imprimante à un seul ordinateur via USB, vous devez changer le
numéro de série de l’interface USB.
Certains modèles sont équipés d’un port USB du côté de la carte d’interface.
Lors de l’utilisation de tels modèles, ne connectez pas les câbles USB à la fois à l’unité princi-
pale de l’imprimante et à la carte d’interface.
Si les câbles USB sont connectés à l’unité principale et à la carte d’interface, la communica-
tion pour le câble qui est connecté au port de l’unité principale sera prioritaire.

112
——
3.4 Carte d’interface Bluetooth
Nom des composants
1
2
1. État Voyant
Ce voyant indique le statut d’erreur/de connexion/de communication Bluetooth.
2. Connecteur USB
Il est possible d’échanger des données via la communication USB.
ATTENTION
Lors de l’utilisation de cette carte d’interface comme interface USB, ne connectez pas les câbles
USB en même temps à l’appareil principal et à la carte d’interface.
Si les câbles USB sont connectés à l’appareil principal et à la carte d’interface, la communica-
tion pour le câble qui est connecté au connecteur de l’appareil principal sera prioritaire.
DEL d’état de Bluetooth
État Description État de DEL
Mise en veille
de
détection
(visible)
Mise en veille de la
détection et la
connexion
Mise en veille
de
connexion
(Connectable)
Mise en veille
pour la
connexion
Connexion iOS Session de données
non ouverte
En
communication
iOS : session de
données ouverte
Autres SE :
connexion
établie et
communication en
cours
Erreur Erreur ou réglages
congurés
Éteinte

113
——
Opération de couplage
Vous devez réaliser les opérations ci-dessous la première fois que vous établissez une
connexion Bluetooth pour la communication de données Bluetooth.
1. détecter les appareils Bluetooth
2. congurer les réglages de couplage
1. Détection des appareils Bluetooth
Vériez que le Bluetooth est activé sur le PC hôte avant de rechercher les appareils
Bluetooth.
Ce produit apparaît en tant que “CT-S4500_XX”(XX sont les 2 derniers chiffres de
l’adresse BD uniquement.) lorsqu’il est détecté.
Sélectionnez ce produit parmi les appareils détectés.
Remarque : vous pouvez rechercher des appareils et changer leurs noms.
Lorsque le commutateur de mémoire MSW13-5 est réglé sur “No response,” rien ne
s’afche lors de la détection d’appareil.
Vous pouvez temporairement basculer ce réglage sur détection d’appareil (mode
de
détection) en ouvrant le capot papier et en maintenant enfoncée la touche FEED
pendant deux secondes. Vous quittez le mode de détection lorsque la connexion
entre le PC hôte est terminée.
2. Conguration des réglages de couplage
En règle générale, sélectionner l’imprimante pendant la détection d’appareils
permettra d’aboutir directement aux réglages de couplage.
ATTENTION
Certaines congurations et certains modèles d’ordinateur hôte risquent de ne pas aboutir aux
réglages de couplage une fois l’imprimante sélectionnée pendant la détection d’appareils.
Selon que le SSP (couplage simple sécurisé) est activé sur l’ordinateur hôte ou non,
l’opération requise pour congurer les réglages de couplage est différente.
Si le SSP est activé sur le PC hôte, le couplage peut être terminé sans opérations
supplémentaires.
Si le SSP est désactivé sur l’ordinateur hôte, vous serez invité à saisir une clé d’accès.
Saisissez la clé d’accès tel que décrit ci-dessous.
Clé d’accès
Quatre derniers chiffres de l’adresse sur l’impression du test automatique (Les lettres
de A à F sont des majuscules)
Exemple : si l’adresse est 01:23:45:67:89:AB la clé d’accès est 89AB.
Si vous supprimez des informations de couplage de l’ordinateur hôte sans supprimer
les informations de couplage correspondantes, l’imprimante risque de ne pas
apparaître si vous détectez à nouveau des appareils avec l’ordinateur hôte.
Pour supprimer les informations de couplage d’imprimante, ouvrez le capot papier,
puis, maintenez enfoncée la touche FEED pendant cinq secondes.
La suppression des informations de couplage sur l’imprimante placera l’imprimante
en mode découverte.

114
——
Reconnexion automatique
Avec la communication d’appareil iOS Bluetooth, une connexion entre un appareil
iOS couplé et l’imprimante n’est pas automatiquement rétablie une fois perdue.
Néanmoins, lorsque l’option de reconnexion automatique est activée, l’imprimante
tente de se reconnecter à un appareil iOS une fois une communication à double sens
activée et rétablit automatiquement la connexion.
ATTENTION
Cette fonction est activée à la livraison en usine. (MSW13-6)
La reconnexion automatique peut prendre quelques instants lorsque l’hôte n’est pas un
appareil iOS.
Même si l’appareil partenaire est un appareil iOS, les conditions ci-dessous peuvent
interférer avec la fonction de reconnexion automatique.
Lorsque vous souhaitez que la communication Bluetooth se coupe une fois
l’impression terminée
Lorsque plusieurs appareils iOS impriment sur la même imprimante
Sous de telles conditions, désactivez la reconnexion automatique.
Activation et désactivation de la fonction de reconnexion automatique
Pendant l’auto-test, appuyez sur la touche FEED 3 fois -> Reconnexion automatique =
Valide
Pendant l’auto-test, appuyez sur la touche FEED 4 fois -> Reconnexion automatique =
Invalide
À la n du test automatique, un nouveau réglage sera imprimé en tant que
Reconnexion automatique [Valide] ou [Non valide].
Reportez-vous à 4.3 Auto-test

115
——
3.5 Carte d’interface de l’hôte USB Bluetooth
Outre le contrôle de l’imprimante par communication Bluetooth, les interfaces de l’hôte
USB Bluetooth peuvent également contrôler les appareils périphériques connectés sur
un port USB.
Connexion d’un appareil périphérique
1. Mettez l’appareil hors tension.
2. Connectez le câble d’un appareil périphérique à ce port.
ATTENTION
Les appareils périphériques ne peuvent être contrôlés s’ils sont connectés au port d’alimentation
électrique USB.
Veillez à les connecter au port USB de la carte d’interface.
Connexion d’un périphérique USB
La fonction attribuée à chaque port USB varie.
Connectez le périphérique USB à raccorder à l’emplacement correct en vous reportant
à l’illustration suivante.
123
1. Pour le contrôle d’un appareil périphérique
Connectez un appareil périphérique.
L’appareil périphérique connecté peut alors être contrôlé.
2. Pour la communication avec un ordinateur hôte
Connectez un ordinateur hôte.
L’imprimante et l’ordinateur hôte communiquent via USB.
Reportez-vous à 3.3 Interface USB

116
——
3. Pour l’alimentation électrique
Connectez un périphérique mobile ou autre périphérique USB.
Le périphérique USB connecté est alors alimenté en électricité.
* Ce port ne prend pas en charge la communication de données USB.
Reportez-vous à 3.7 Port d’alimentation électrique USB
Nom des composants
12
1. Touche du panneau
Contrôlez cette carte d’interface.
2. Port USB 2
Connectez un appareil périphérique.
ATTENTION
Sur le port USB, branchez uniquement des appareils périphériques indiqués par notre entre-
prise.
Branchez/débranchez les appareils périphériques uniquement lorsque l’imprimante est
éteinte.
Opération de couplage
Vous devez réaliser les opérations ci-dessous la première fois que vous établissez une
connexion Bluetooth pour la communication de données Bluetooth.
1. détecter les appareils Bluetooth
2. congurer les réglages de couplage
1. Détection des appareils Bluetooth
Vériez que le Bluetooth est activé sur le PC hôte avant de rechercher les appareils
Bluetooth.
Ce produit apparaît en tant que “CT-S4500_XX”(XX sont les 2 derniers chiffres de
l’adresse BD uniquement.) lorsqu’il est détecté.
Sélectionnez ce produit parmi les appareils détectés.
Remarque : vous pouvez rechercher des appareils et changer leurs noms.
Lorsque le commutateur de mémoire MSW13-5 est réglé sur “No response,” rien ne
s’afche lors de la détection d’appareil.
Avec ces paramètres, appuyez sur la touche du panneau et maintenez-la
enfoncée pendant au moins trois secondes, puis appuyez deux fois pour passer
temporairement le produit en mode de recherche d'appareils (mode découverte).
Le mode découverte est annulé lorsque le produit est connecté à un PC hôte.

117
——
2. Conguration des réglages de couplage
En règle générale, sélectionner l’imprimante pendant la détection d’appareils
permettra d’aboutir directement aux réglages de couplage.
ATTENTION
Certaines congurations et certains modèles d’ordinateur hôte risquent de ne pas aboutir aux
réglages de couplage une fois l’imprimante sélectionnée pendant la détection d’appareils.
Selon que le SSP (couplage simple sécurisé) est activé sur l’ordinateur hôte ou non,
l’opération requise pour congurer les réglages de couplage est différente.
Si le SSP est activé sur le PC hôte, le couplage peut être terminé sans opérations
supplémentaires.
Si le SSP est désactivé sur l’ordinateur hôte, vous serez invité à saisir une clé d’accès.
Saisissez la clé d’accès tel que décrit ci-dessous.
Clé d’accès
Quatre derniers chiffres de l’adresse sur l’impression du test automatique (Les lettres
de A à F sont des majuscules)
Exemple : si l’adresse est 01:23:45:67:89:AB la clé d’accès est 89AB.
Si vous supprimez des informations de couplage de l’ordinateur hôte sans supprimer
les informations de couplage correspondantes, l’imprimante risque de ne pas
apparaître si vous détectez à nouveau des appareils avec l’ordinateur hôte.
Pour supprimer des informations d’appairage, appuyez sur la touche du panneau et
maintenez-la enfoncée pendant au moins trois secondes, puis appuyez quatre fois
dessus une fois que le signal sonore a retenti.
Si le processus réussit, la mention « Effacer l'appareil associé » est imprimée.
La suppression des informations de couplage sur l’imprimante placera l’imprimante
en mode découverte.
Reconnexion automatique
Avec la communication d’appareil iOS Bluetooth, une connexion entre un appareil
iOS couplé et l’imprimante n’est pas automatiquement rétablie une fois perdue.
Néanmoins, lorsque l’option de reconnexion automatique est activée, l’imprimante
tente de se reconnecter à un appareil iOS une fois une communication à double sens
activée et rétablit automatiquement la connexion.
ATTENTION
Cette fonction est activée à la livraison en usine. (MSW13-6)
La reconnexion automatique peut prendre quelques instants lorsque l’hôte n’est pas un
appareil iOS.
Même si l’appareil partenaire est un appareil iOS, les conditions ci-dessous peuvent
interférer avec la fonction de reconnexion automatique.
Lorsque vous souhaitez que la communication Bluetooth se coupe une fois
l’impression terminée
Lorsque plusieurs appareils iOS impriment sur la même imprimante
Sous de telles conditions, désactivez la reconnexion automatique.

118
——
Activation et désactivation de la fonction de reconnexion automatique
Pendant l’auto-test, appuyez sur la touche FEED 3 fois -> Reconnexion automatique =
Valide
Pendant l’auto-test, appuyez sur la touche FEED 4 fois -> Reconnexion automatique =
Invalide
À la n du test automatique, un nouveau réglage sera imprimé en tant que
Reconnexion automatique [Valide] ou [Non valide].
Reportez-vous à 4.3 Auto-test
Touche de panneau de commande
Utilisez la touche du panneau située à l'arrière de la carte Bluetooth pour faire fonc-
tionner cette carte.
Touche du panneau Port USB
Paramètres de la recherche d'appareils BT (MSW13-5)
1. Appuyez sur la touche du panneau et maintenez-la enfoncée pour mettre en
marche l’imprimante.
2. Appuyez sur la touche du panneau dans la seconde suivant la mise en
marche de l’imprimante.
Ce paramètre effectue les modications conformément au nombre de fois où la
touche du panneau a été pressée.
Deux pressions : découverte possible
Trois pressions : aucune réaction
Après ces opérations, l’imprimante redémarre.

119
——
Imprimer l'état de la carte d’interface
Après la mise en marche de l’imprimante, appuyez sur la touche du panneau une
fois pour imprimer l’état de la carte d'interface.
Exemple d’impression
1. Version du micrologiciel de la carte
2. Adresse du module Bluetooth équipé
3. Nom Bluetooth
4. Prol de réponse dans la transmission Bluetooth
5. État du réglage Bluetooth
6. Nom de l'appareil USB connecté (« Aucune connexion » est afché si aucune
connexion n’est disponible.)
7. État de la carte

120
——
3.6 Ethernet (LAN)/Carte d’interface LAN sans l
Cette section donne un aperçu de la carte d’interface. Pour plus de détails sur cette
carte, y compris des explications concernant la fonction d’hôte USB et la prise en
charge des périphériques XML, reportez-vous au manuel séparé.
Connexion du câble d’interface
1. Mettez l’appareil hors tension.
2. Vériez l’orientation du câble d’interface et connectez-le au port.
3. Connectez l’autre connecteur à un concentrateur, un routeur ou un périphérique simi-
laire.
ATTENTION
Lors du débranchement du câble, tenez toujours le connecteur.
Placez le câble d’interface de façon à ne pas marcher dessus.
Ne connectez pas plusieurs interfaces en même temps.
Maintenez le connecteur du câble LAN perpendiculaire et droit lorsque vous le connectez
ou le déconnectez. Si le connecteur est incliné lors de cette opération, il risque d’être mal
connecté.
Connexion d’un appareil périphérique
1. Mettez l’appareil hors tension.
2. Connectez le câble d’un appareil périphérique à ce port.
ATTENTION
Les appareils périphériques ne peuvent être contrôlés s’ils sont connectés au port d’alimentation
électrique USB.
Veillez à les connecter au port USB de la carte d’interface.

121
——
Connexion d’un périphérique USB
La fonction attribuée à chaque port USB varie.
Connectez le périphérique USB à raccorder à l’emplacement correct en vous reportant
à l’illustration suivante.
Modèle hôte USB
Ethernet
123
LAN sans fil
4
1. Pour le contrôle d’un appareil périphérique
Connectez un appareil périphérique.
L’appareil périphérique connecté peut alors être contrôlé.
2. Pour la communication avec un ordinateur hôte
Connectez un ordinateur hôte.
L’imprimante et l’ordinateur hôte communiquent via USB.
Reportez-vous à 3.3 Interface USB
3. Pour l’alimentation électrique
Connectez un périphérique mobile ou autre périphérique USB.
Le périphérique USB connecté est alors alimenté en électricité.
* Ce port ne prend pas en charge la communication de données USB.
Reportez-vous à 3.7 Port d’alimentation électrique USB
4. Pour la connexion d’un adaptateur LAN sans l
Connectez un adaptateur LAN sans l.

122
——
Touche de panneau de commande
Les opérations relatives à la carte sont effectuées à l’aide de la touche du panneau à
l’arrière de la carte LAN.
Touche du panneauTouche du panneau
LAN sans filEthernet
Touche du panneau
Modèle hôte USB
Ethernet
Activation de la connexion LAN
Mettez l’imprimante sous tension. Le fonctionnement de cette carte démarrera
environ 20 secondes plus tard.
Impression des informations de conguration LAN
Appuyez sur la touche du panneau de commande.
Saisie du mode de réglage
Enfoncez la touche du panneau de commande. Un signal sonore* retentira une fois
pour indiquer que le mode de réglage a été saisi.
Vous pouvez utiliser le mode réglages pour lire les réglages en usine.
Si aucune opération n’est effectuée pendant trois secondes en mode de con-
guration, le mode normal est rétabli.
Rétablissement des réglages en usine
Saisissez le mode réglage de la carte, puis, maintenez la touche du panneau de
commande enfoncée. Il permet de rétablir les réglages en usine de la carte.
ATTENTION
La carte redémarrera automatiquement une fois cette opération terminée. Une fois les réglages
effacés, vous devez recongurer les réglages de réseau.

123
——
Fonctions DEL
Les tableaux ci-dessous expliquent comment interpréter les indications DEL.
12 3 12 312 3
LAN sans filEthernet Modèle hôte USB
Ethernet
1. Vitesse de transmission LAN câblée
Vitesse de transmission DEL (verte)
100 Mbps Allumée
10 Mbps/Non connecté Éteinte
2. Connexion LAN câblée/état de transmission
État de connexion DEL (jaune)
Connectée Allumée
Non connectée Éteinte
Transmission de données
en cours
Clignotement
3. État de LAN câblé/sans l
État de connexion DEL (verte) DEL (rouge) Description
Pas de connexion
d’imprimante
Éteinte — La carte n’est pas connectée à une
imprimante.
Connexion
d’impri-
mante
Pas de
connexion
réseau
Allumée Éteinte La carte est connectée à une imprimante.
Connectée par
LAN câblé
Allumée Clignotement
(cycle de 1
seconde)
Obtention d’une adresse IP depuis le
serveur DHCP sur le réseau LAN câblé.
Fonctionnement
du réseau LAN
câblé
Allumée Allumée Fonctionnement du réseau en cours de
réalisation sur un réseau LAN câblé.
Connectée par le
réseau LAN sans
l *
Clignotement
(cycle de 2
seconde)
Clignotement
(cycle de 1
seconde)
Connexion à un point d’accès ou obtention
d’une adresse IP depuis le serveur DHCP
sur le réseau LAN sans l.
Fonctionnement
du réseau LAN
sans l *
Clignotement
(cycle de 2
seconde)
Allumée Fonctionnement du réseau en cours de
réalisation sur un réseau LAN sans l.
Erreur de ressource Clignotement alternatif
(cycle de 1 seconde)
La carte ne peut pas fonctionner
normalement.
Erreur de ressource Clignotement alternatif
(cycle de 0,2 seconde)
La carte ne peut pas fonctionner
normalement.
* : Uniquement lors de l’utilisation d’un réseau LAN sans l

124
——
Gestionnaire Web
La carte d’interface dispose d’une fonction de gestion Web permettant la connexion à
la carte avec un navigateur Web et la modication des réglages de la carte.
Démarrage du Gestionnaire Web
1. Démarrez un navigateur Web.
2. Dans le champ adresse, saisissez l’adresse IP de la carte puis appuyez sur [Enter].
Écran HOME
Il s’agit de l’écran d’accueil du gestionnaire Web.
L’écran suivant est un exemple pour un réseau LAN sans l.
Appuyez, ici sur la touche [CONFIG].

125
——
Écran CONFIG
La boîte de dialogue de connexion indiquée ci-dessous s’afche. Connectez-vous en
tant qu’administrateur, puis congurez les réglages de la carte d’interface.
User Name
Saisissez un nom d’utilisateur d’administrateur de la carte. (Réglage initial : admin)
Password
Saisissez le mot de passe d’utilisateur administrateur. (Réglage initial : admin)
Touche [Login]
Après avoir saisi un nom d’utilisateur et mot de passe utilisateur, cliquez sur la
touche [Login]. Celle-ci afche l’écran de réglage.
Pour plus de détails concernant les réglages, reportez-vous au manuel séparé.

126
——
3.7 Port d’alimentation électrique USB
Il est possible d’alimenter en électricité (2,1 A maximum) un périphérique mobile ou
autre périphérique USB en connectant le câble du périphérique USB au port d’alimen-
tation électrique.
Connexion d’un périphérique mobile ou autre périphérique
1. Mettez l’appareil hors tension.
2. Connectez le câble d’un périphérique mobile ou autre périphérique au port d’alimenta-
tion électrique USB.
Connexion d’un périphérique USB
La fonction attribuée à chaque port USB varie.
Connectez le périphérique USB à raccorder à l’emplacement correct en vous reportant
à l’illustration suivante.
123
1. Pour le contrôle d’un appareil périphérique
Connectez un appareil périphérique.
L’appareil périphérique connecté peut alors être contrôlé.
2. Pour la communication avec un ordinateur hôte
Connectez un ordinateur hôte.
L’imprimante et l’ordinateur hôte communiquent via USB.
Reportez-vous à 3.3 Interface USB

127
——
3. Pour l’alimentation électrique
Connectez un périphérique mobile ou autre périphérique USB.
Le périphérique USB connecté est alors alimenté en électricité.
* Ce port ne prend pas en charge la communication de données USB.
Reportez-vous à 3.7 Port d’alimentation électrique USB
ATTENTION
Ce port ne prend pas en charge la communication de données USB.
Il est possible que l’alimentation électrique ne puisse être assurée selon le périphérique USB
utilisé.
Utilisez alors le chargeur de batterie ou l’adaptateur secteur du périphérique.
Aucun câble d’alimentation électrique USB n’est fourni avec ce produit.
Utilisez un câble USB disponible dans le commerce ou le câble fourni avec le périphérique
USB.

128
——
3.8 Branchement du tiroir-caisse
1. Mettez l’appareil hors tension.
2. Vériez l’orientation du connecteur du câble d’arrêt du tiroir-caisse et connectez-le au
connecteur d’arrêt du tiroir-caisse à l’arrière de l’imprimante.
3. Retirez la vis du l de terre.
4. Vissez le l de terre du tiroir-caisse au corps de l’imprimante.
2
1
4
3
1. Connecteur d’arrêt du tiroir-caisse
2. Connecteur du câble d’arrêt du tiroir-caisse
3. Fil de terre
4. Vis du l de terre
ATTENTION
Connectez uniquement le câble d’arrêt du tiroir-caisse à ce connecteur. (Ne connectez pas
une ligne téléphonique.)
Les signaux ne peuvent pas être émis par le connecteur d’arrêt du tiroir-caisse pendant une
impression.
Maintenez le connecteur du câble d’arrêt du tiroir-caisse perpendiculaire et droit lorsque vous
le connectez ou le déconnectez. Si le connecteur est incliné lors de cette opération, il risque
d’être mal connecté.
(1) Conguration des broches du connecteur
N° Signal Fonction
1 FG Terre du cadre
2 DRAWER1 Signal de commande du tiroir-caisse 1
3 DRSW Entrée du commutateur du tiroir-caisse
4 VDR Alimentation de commande du tiroir-caisse
5 DRAWER2 Signal de commande du tiroir-caisse 2
6 GND Terre du signal (terre commune sur les circuits)
Connecteur utilisable : RJ-11

129
——
(2) Caractéristiques électriques
1) Tension de commande : 24 VCC
2) Courant de commande : Environ 1 A max. (ne doit pas excéder 510 ms)
3) Signal DRSW : Niveaux de signal : « L » = 0 à 0,5 V, « H » = 3 à 5 V
(3) Signal DRSW
L’état peut être testé avec les commandes.
(4) Circuit de commande
Connecteur d’arrêt du tiroir-caisse
Commutateur d’ouverture/
fermeture du tiroir-caisse
Blindé
Imprimante
Tiroir-caisse
ATTENTION
Les tiroirs-caisses 1 et 2 ne peuvent pas être commandés en même temps.
Le solénoïde utilisé pour le tiroir-caisse doit être de 24 Ω ou plus. Ne laissez pas le courant
électrique dépasser 1 A. Un courant trop élevé peut endommager ou brûler les circuits.

130
——
3.9 Précautions d’installation de l’imprimante
Cette imprimante ne peut être installée qu’à l’horizontale. Une installation verticale ou
murale n’est pas possible.
Position horizontale Position verticale
ATTENTION
N’utilisez pas l’imprimante dans les conditions suivantes.
Évitez les emplacements soumis à des vibrations ou à une certaine instabilité.
Dans des emplacements très sales ou poussiéreux.
Évitez les emplacements où l’imprimante n’est pas de niveau.
L’imprimante pourrait tomber et entraîner des blessures.
La qualité de l’impression peut se détériorer.
Orientation autre que celle spéciée.
Un dysfonctionnement, une panne ou un choc électrique peut se produire.

131
——
3.10 Réglage du capteur de n de papier proche
Changez les réglages du capteur de n de papier proche pour régler la position dans
laquelle la proximité de la n du papier est détectée.
1. Ouvrez le capot supérieur.
2. Réglez la position du capteur en déplaçant le levier sélecteur du capteur de n de
papier à venir tout en l’enfonçant doucement. La position du capteur sera différente en
fonction du diamètre extérieur du noyau du rouleau de papier à utiliser.
(Unité : mm)
Position du
capteur
Diamètre extérieur du rouleau de papier
lorsque la n à venir du papier est détectée
Diamètre extérieur maximal du noyau
du rouleau de papier à utiliser
1* Environ ø21,0 ø18.0
2 Environ ø24,5 ø21,5
3 Environ ø28,0 ø25,5
4 Environ ø31,5 ø28,0
5 Environ ø35,0 ø32,0
Remarques:
*Position du capteur lorsque l’appareil est livré depuis l’usine. Cependant, les réglages de l’usine diffèrent
en fonction du marché de destination.
ATTENTION
Lorsque l’axe de support d’impression est utilisé, la détection du diamètre du rouleau par le capteur de n
de papier à venir ne fonctionne pas correctement, il convient alors de désactiver MSW2-8 (capteur PNE).
Lorsque les réglages des commutateurs de mémoire sont les suivants, le capteur de n de papier à venir
est désactivé.
MSW4-4 (sélection de papier) : Papier marque noire/support d’impression à étiquettes
MSW4-5 (méthode de détection de la position du papier) : Détection de l’espace entre les étiquettes
Lorsque les commutateurs de mémoire sont réglés comme suit, le capteur PNE risque de ne pas fonction-
ner correctement en raison de facteurs tels que la forme du centre de l’axe du rouleau de papier.
Le cas échéant, désactivez MSW2-8 (capteur PNE).
MSW4-4 (sélection de papier) : Papier marque noire/papier pour étiquettes
MSW4-5 (méthode de détection de la position du papier) : Détection des marques noires
Le diamètre du rouleau de papier qui est détecté est une estimation. Des variations sont
possibles en fonction du papier.
Pour utiliser le rouleau de papier échantillon fourni, alignez la position du capteur sur la position 5.
Il est possible que la n à venir du papier ne puisse pas être détectée correctement si le capteur est dans
sa position par défaut.
1
2
3
4
5
Levier sélecteur du capteur de fin de
papier à venir

132
——
3.11 Séparateur de rouleau de papier
Si vous utilisez un rouleau de papier d’une largeur inférieure à 112 mm, déplacez le
séparateur de papier vers une position appropriée.
1. Mettez l’appareil hors tension.
2. Appuyez sur les boutons de déverrouillage du capot situés sur les côtés droit et
gauche pour ouvrir le capot supérieur.
3. Déplacez le séparateur de papier à gauche ou à droite tout en appuyant sur le bouton
de réglage de la position du séparateur de papier pour l’aligner sur la position de
largeur du papier indiquée sur l’échelle de mesure de la largeur du papier.
4. Changez la largeur de la zone d’impression en vous reportant à la section « Réglage
manuel des commutateurs de mémoire ».
Reportez-vous à 5.3 Réglage manuel des commutateurs de mémoire
2
1
2
3
1. Échelle de mesure de la largeur du papier (unité : mm)
2. Séparateur de papier
3. Bouton de réglage de la position du séparateur de papier

133
——
ATTENTION
Veillez à ne pas toucher l’orice de la lame du système de découpe automatique lorsque vous
ouvrez le capot supérieur.
La tête d’impression est très chaude immédiatement après l’impression. Veillez à ne pas la
toucher avec vos mains.
Ne touchez pas la tête d’impression à mains nues ou avec des objets métalliques.
Si du papier d’une petite largeur est utilisé pendant une longue période, utilisez l'imprimante
uniquement avec du papier de cette largeur.
Si du papier d'une largeur supérieure est utilisé après l’utilisation de papier d’une petite lar-
geur pendant une longue période, l’entraînement du papier et l’impression risquent de ne pas
être réalisés correctement.
Utilisez un rouleau de papier thermique d’une largeur d’au moins 80 mm. L’utilisation de pa-
pier d’une largeur inférieure à 80 mm n’est pas recommandée.
Ne déplacez pas le séparateur de papier si le bouton de réglage de la position du séparateur
de papier n’est pas enfoncé. Cela pourrait entraîner des dommages.
Si le séparateur de papier n’est pas dans une position appropriée, le fonctionnement de l’im-
primante et l’impression risquent d’être incorrects.

134
——
3.12 Chargement du papier
1. Mettez l’appareil sous tension.
2. Appuyez sur les boutons de déverrouillage du capot situés sur les côtés droit et
gauche pour ouvrir le capot supérieur.
3. Chargez le rouleau de papier en orientant le côté imprimable du papier vers l’extérieur
comme indiqué par la èche A et en le tendant bien.
4. Tirez quelques centimètres de papier bien droit vers l’extérieur dans la direction de la
èche B.

135
——
Continu
A
B
Support d’impression à étiquettes
A
B

136
——
Support d’impression à étiquettes (avec axe de support d'impression)
A
B
ATTENTION
Veillez à ne pas toucher l’orice de la lame du système de découpe automatique lorsque vous
ouvrez le capot papier.
La tête d’impression est très chaude immédiatement après l’impression. Veillez à ne pas la
toucher avec vos mains.
Ne touchez pas la tête d’impression à mains nues ou avec des objets métalliques.
Utilisez toujours les types de rouleaux de papier spéciés.
Vériez que le rouleau de papier est installé correctement.
Si le papier est de biais et ne sort pas droit du capot papier, ouvrez ce dernier et remettez le
papier droit.
Faites attention aux coupures de papier lors du chargement du papier.
Reportez-vous à PRÉCAUTIONS DE MANIPULATION DE L’IMPRIMANTE

137
——
5. Vériez que le papier afeure le guide de support d'impression gauche, puis réglez la
position du guide de support d’impression droit pour l’adapter à la largeur du papier.
Installez le support d’impression en faisant dépasser son bord avant d’environ 10 mm à
l’avant de l’imprimante.
ATTENTION
N’exercez aucune force pour pousser le guide de support d’impression mobile droit contre le
papier, cela pourrait entraîner une alimentation incorrecte du papier et une impression de mau-
vaise qualité.

138
——
6. Utilisez un outil pointu tel que la pointe d'un stylo pour faire glisser la glissière de ré-
glage de l’équilibre de la tête d’impression située à côté de la tête thermique, à gauche
ou à droite, le long de l’échelle de mesure de la taille du papier (en pouces), an que la
position de l’encoche de la glissière corresponde à la largeur du papier.
2
”
3
”
4
”
4.65
”
1
”
Glissière de réglage de l’ équilibre de
la tête d’ impression
Échelle de mesure de la taille du
support d’ impression Tête d’
impression thermique
ATTENTION
Utilisez cette imprimante en réglant la largeur sur au moins 2 pouces.
Réglez l’équilibre horizontal de la pression de la tête d’impression avec précaution an de ne
pas endommager la tête thermique.
Des têtes thermiques endommagées entraîneraient une impression de mauvaise qualité, des
bourrages papier et un dysfonctionnement.
Si du papier d’une largeur au moins égale à 80 mm est utilisé dans un environnement très
chaud et humide, nous recommandons de régler cet équilibre dans une plage comprise entre
3,5” et 4,65”.
7. Fermez le capot supérieur.
ATTENTION
Appuyez sur les boutons situés sur les côtés gauche et droit de la partie supérieure du capot
supérieur et vériez que les crochets du capot de chaque côté se verrouillent correctement.
Si le capot supérieur n’est pas correctement verrouillé, cela peut entraîner des erreurs d’impres-
sion, des bourrages papier et un dysfonctionnement.

139
——
3.13 Réglage de la position des capteurs de
support d’impression
Cette section décrit la procédure de réglage des capteurs lors du chargement des sup-
ports d'impression. Des cellules de détection rééchissante et transmissive peuvent
être utilisées pour les capteurs de support d’impression.
Plage de réglage des capteurs de papier
L’illustration suivante présente la plage de réglage des capteurs de support d’impres-
sion.
Guide de support
d’ impression fixe
situé à gauche
112 mm (largeur max. du support d'impression)
(Plage de déplacement du
capteur de transport)
6,0 à 26,0 mm
(Plage de déplacement du
capteur réfléchissant)
6,0 à 74,0 mm
Direction d’ avance
du papier
2,5 mm
Marge
gauche
5,5 mm
Marge
droite
104,0 mm
Zone imprimable

140
——
Réglage des capteurs transmissifs
Réglez la position du capteur inférieur et du capteur supérieur en fonction de la lar-
geur du support d'impression.
Déplacez le capteur inférieur et le capteur supérieur du même nombre de crans par rapport à
la position du triangle ().
Plage variable
Capteur supérieur
Plage variable
Capteur inférieur
Verrou de capteur inférieur
Cylindre
Tête thermique
La plage de réglage horizontal du capteur inférieur et du capteur supérieur est de 10 crans
entre les repères en forme de triangle ().
Utilisez un stylo ou un autre objet comportant une pointe étroite pour déverrouiller le capteur
inférieur, puis repositionnez-le.
Déverrouillez le capteur en place une fois que la nouvelle position a été dénie.
ATTENTION
Le capteur inférieur et le capteur supérieur doivent être alignés l’un avec l’autre.
Une tentative de déplacement du capteur alors qu’il est toujours verrouillé risque de l’endom-
mager.
Réglage des capteurs réfléchissants
Réglez le capteur inférieur sur une position dans laquelle le centre de la fenêtre du
capteur est aligné sur le centre de la marque noire.
Support d'impression (Recto)
Marque noire
(Verso)

141
——
3.14 Sélection d’un type de papier
La sélection du type de papier est disponible avec la combinaison des commutateurs
de mémoire SW4-4 et SW4-5 en utilisant le «Mode de sélection de commutateur de
mémoire». En outre, la méthode suivante est disponible.
1. Introduisez le mode de sélection du type de papier.
1) Le capot supérieur étant ouvert, mettez l’imprimante sous tension tout en appuyant sur la
touche FEED et en la maintenant enfoncée.
Le signal sonore retentit et la LED d’état clignote en vert.
2) Retirez brièvement votre doigt de la touche FEED, puis appuyez trois fois de suite sur la
touche FEED.
La fermeture du capot supérieur entraîne ensuite l’émission de trois sons brefs par
l’avertisseur sonore. Le type de papier sélectionné est indiqué par les LEDs d’état.
2. Choisissez le type de papier.
Appuyez sur la touche FEED pour faire correspondre le papier utilisé avec le type de papier
indiqué par la LED d’état.
(Référez-vous au tableau cidessous.)
Papier LED d’état
Support d’impression à étiquettes Vert
Appuyez sur la touche ↓
Rouleau de papier thermique Ambre
Appuyez sur la touche ↓
Papier marque noire Rouge
Permet de revenir à la sélection du papier pour étiquettes.
3. Sauvegardez le type de papier sélectionné à l'imprimante.
Ouvrez le capot supérieur, puis fermez-le.
Le type de papier sélectionné est enregistré dans le commutateur de mémoire de l’impri-
mante comme indiqué dans le tableau ci-dessous. Le mode de réglage du type de papier est
quitté et l’imprimante redémarre automatiquement.
Type de papier
MSW
4-4 4-5
Rouleau de papier thermique Rouleau de papier thermique -
Papier marque noire Papier marque noire/support
d’impression à étiquettes
Détection des marques noires
Support d’impression à étiquettes Papier marque noire/support
d’impression à étiquettes
Détection de l’espace entre les
étiquettes

142
——
3.15 Etalonnage du capteur de papier
Etalonnez le capteur du papier pour se conformer au papier que vous utilisez avant
d’utiliser du papier pour étiquettes ou du papier marque noire.
Avant d’exécuter ce mode, utilisez le mode de sélection du papier ou les réglages de
MSW-4 et MSW4-5 pour dénir le type de papier à utiliser.
Reportez-vous à 3.14 Sélection d’un type de papier
Reportez-vous à 5.3 Réglage manuel des commutateurs de mémoire
1. Passez au mode de réglage du capteur de papier.
1) Le capot supérieur étant ouvert, mettez l’imprimante sous tension tout en appuyant sur la
touche FEED et en la maintenant enfoncée.
Le signal sonore retentit et la LED d’état clignote en vert.
2) Retirez brièvement votre doigt de la touche FEED, puis appuyez quatre fois de suite sur la
touche FEED.
La fermeture du capot supérieur entraîne ensuite l’émission de quatre sons brefs par
l’avertisseur sonore.
2. Placez le papier à régler sur l'imprimante.
Réglage des positions des capteurs transmissifs et du support d’impression
1. Alignez le capteur inférieur et le capteur supérieur l’un avec l’autre sur la même position.
2. Décollez une étiquette et réglez le support d’impression de telle sorte que seul le papier
dorsal (papier cristal) atteigne le cylindre et le capteur de support d'impression.
Réglez le support d’impression présentant des marques noires de telle sorte qu'une
marque noire ne recouvre pas le capteur de support d’impression.
Étiquette
Papier
dorsal
Espace entre
les supports
d’impression
Capteur inférieur
Capteur supérieur
3. Fermez ensuite le capot supérieur.
Réglage des positions des capteurs rééchissants et du support d’impression
1. Réglez le capteur inférieur de telle sorte qu’il se trouve sous le papier.
2. Réglez le support d’impression de telle sorte qu’il recouvre le cylindre et le capteur de
support d'impression.
Réglez le support d’impression de telle sorte qu’une section sans marque noire recouvre
le cylindre et le capteur de support d'impression.
Marque
noire
Support
d’impression
continu
Capteur inférieur
3. Fermez ensuite le capot supérieur.

143
——
3. Réglez la sensibilité des capteurs de support d'impression et mesurez la longueur du
papier.
Si vous appuyez sur la touche FEED, le signal sonore retentit une fois brièvement, l’étiquette
est entraînée, et le réglage de la sensibilité des capteurs de support d'impression et la
mesure de longueur du papier sont réalisés automatiquement, quel que soit le réglage de
MSW4-1.
Le signal sonore retentit longuement une fois après la mesure de la longueur, puis l’impri-
mante redémarre automatiquement.
Le résultat de la mesure de la longueur est sauvegardé dans l’imprimante et conservé en
mémoire même si l’imprimante est hors tension. Le résultat de la mesure de la longueur est
imprimé dans une impression test.
Si le réglage de la sensibilité des capteurs de support d'impression ou la mesure de la
longueur du papier échoue, le signal sonore retentit et une erreur de détection des marques
noires/des espaces entre les étiquettes se produit.
Pour corriger l’erreur, vous devez mettre l’imprimante hors tension, charger le support d’im-
pression qui a été déni et repasser en mode de réglage des capteurs de support d’impres-
sion.
<Exemple de résultat de mesure d'étiquette>
Affichage d’une longueur d'étiquette
Label Length XXXmm
Gap Length XXmm
Affichage d’un espace entre les étiquettes
:
:

144
——
3.16 Précautions pour la création d’applications
et les opérations pratiques
Si l’impression est effectuée immédiatement après avoir partiellement coupé et déchiré
le papier, le haut de l’impression suivante risque d’être tordu.
Pour imprimer après la découpe, nous recommandons d’effectuer l’impression avec la
première ligne vide.
Si vous utilisez une interface série dont la vitesse de transmission des données est
lente, des traînées peuvent apparaître sur les impressions lors de l’impression de gra-
phiques ou de texte avec un dégradé, qui nécessite de grandes quantités de données.
Les interfaces USB peuvent être sensibles aux effets des interférences électromagné-
tiques provenant de l’hôte ou de l’environnement.
Dans ce cas, essayez d’utiliser un câble à noyaux en ferrite aux deux extrémités, qui
sont très efcaces pour supprimer les interférences électromagnétiques.
3.17 Site de téléchargement de divers chiers
électroniques
Vous pouvez consulter les informations d’assistance et télécharger les derniers docu-
ments, pilotes, utilitaires, etc. à partir du site suivant.
http://www.citizen-systems.co.jp/support/download/printer/ct-s4500/

145
——
4. ENTRETIEN ET DÉPANNAGE
4.1 Nettoyage périodique
L’impression ne peut pas être réalisée normalement si la tête thermique, le rouleau
d’alimentation papier (cylindre) ou la tôle de protection des capteurs est sale, il
convient de les nettoyer régulièrement (tous les deux ou trois mois).
1. Mettez l’appareil hors tension.
2. Tout en appuyant sur les boutons de déverrouillage du capot situés sur les deux cô-
tés, ouvrez le capot supérieur.
3. Si vous le faites juste après l’impression, laissez l’imprimante reposer pendant
quelques minutes jusqu’à ce que la tête thermique ait refroidi.
4. Utilisez un coton-tige trempé dans de l’alcool éthylique pour essuyer les surfaces
chauffantes et les rouleaux d’entraînement de papier des têtes thermiques pour en
éliminer la poussière de papier, etc.
2
1
1. Tête thermique
2. Rouleau d’alimentation papier
(cylindre)
ATTENTION
La tête thermique est chaude juste après l’impression. Veillez à ne pas la toucher avec vos
mains.
Ne touchez pas à mains nues les surfaces chauffantes de la tête thermique et ne laissez pas
les métaux entrer en contact avec elle.
Reportez-vous à PRÉCAUTIONS DE MANIPULATION DE L’IMPRIMANTE

146
——
4.2 Correction d’une erreur de découpe
Si le système de découpe automatique s’arrête en cours de fonctionnement avec la
lame en position ouverte en raison de la pénétration d’un corps étranger, d’un bour-
rage papier, etc., le voyant LED d’état clignote.
En cas d’erreur de découpe, résolvez l’erreur en procédant comme suit.
1. Mettez l’appareil sous tension.
2. Tout en appuyant sur le bouton de déverrouillage du capot, ouvrez le capot supérieur.
3. Retirez le papier coincé, y compris tous les morceaux de papier. (Retirez également le
rouleau de papier qui est chargé dans le support.)
4. Chargez à nouveau le rouleau de papier et fermez le capot papier.
ATTENTION
Veillez à ne pas toucher l’orice de la lame du système de découpe automatique lorsque vous
ouvrez le capot papier.
La tête d’impression est très chaude immédiatement après l’impression. Veillez à ne pas la
toucher avec vos mains.
Ne touchez pas la tête d’impression à mains nues ou avec des objets métalliques.
Reportez-vous à PRÉCAUTIONS DE MANIPULATION DE L’IMPRIMANTE

147
——
4.3 Auto-test
Vous pouvez utiliser l’auto-test pour vérier les problèmes de l’imprimante.
Exécution de l’auto-test
1. Pendant que du papier est chargé, maintenez enfoncée la touche FEED et mettez l’im-
primante sous tension.
2. Maintenez enfoncée la touche FEED pendant une seconde jusqu’à ce que le signal
sonore retentisse. Relâchez la touche pour démarrer l’auto-test. L’imprimante imprime
son nom de modèle, la version, les réglages des commutateurs de mémoire et les
polices intégrées.
1. Nom du type d’imprimante
2. Version du micrologiciel
3. Réglages de l’interface
4. Taille de la mémoire tampon
5. Réglages des commutateurs de mémoire

148
——
4.4 Impression d’un vidage hexadécimal
Imprimez les données reçues au format hexadécimal. Si des problèmes tels que des
données manquantes ou des duplications de données se produisent, cette fonction
permet de vérier si l’imprimante reçoit ou non les données correctement.
Comment réaliser l’impression d’un vidage hexadécimal
1. Chargez le papier.
2. Le capot supérieur étant ouvert, mettez l’imprimante sous tension tout en appuyant
sur la touche FEED et en la maintenant enfoncée, puis fermez le capot supérieur.
3. L’imprimante imprime « HEX dump print mode » suivi des données reçues sous forme
de nombres hexadécimaux et de certains caractères.
Comment arrêter l’impression d’un vidage hexadécimal
Procédez de l’une des manières suivantes pour arrêter l’impression.
Appuyez sur la touche FEED trois fois de suite
Mettez l’appareil hors tension
Recevez une commande de réinitialisation d’une interface
ATTENTION
S’il n’y a pas de caractère disponible correspondant aux données, « . » est imprimé à la place
du caractère.
Aucune commande ne fonctionne pendant l’impression d’un vidage hexadécimal.
Si les données imprimées ne couvrent pas une ligne complète, appuyez sur la touche FEED
pour faire avancer le papier.
Exemple d’impression
HEX dump print mode
61 62 63 64 65 66 67 0A 0D 0D 0D 0D abcdefg.....
.....D0 D0 D0

149
——
4.5 Indications d’erreur
Fin de papier, n de papier à venir
La n du papier est détectée en deux étapes, n de papier à venir et n de papier.
Pour la n de papier à venir, la LED d’état s’allume en ambre. Préparez le
remplacement du papier.
Pour la n de papier, la LED d’état s’allume en rouge et le signal sonore retentit.
Chargez un nouveau rouleau de papier. Le signal sonore peut ne pas retentir selon
le réglage du commutateur de mémoire.
Capot ouvert
Si le capot est ouvert, la LED d’état s’allume en rouge.
Le signal sonore peut retentir selon le réglage du commutateur de mémoire.
N’ouvrez pas le capot pendant l’impression. Si le capot est ouvert accidentellement,
la LED d’état clignote en rouge et le signal sonore retentit. Vériez le papier, tirez
quelques centimètres de papier bien droit hors de l’imprimante et refermez le capot.
L’impression reprend. Une commande doit être envoyée pour reprendre l’impression
selon le réglage du commutateur de mémoire.
Erreur du système de découpe
Si le système de découpe automatique s’arrête en raison d’un bourrage papier,
etc., la LED d’état clignote en rouge et le signal sonore retentit. Éliminez la cause
et appuyez sur la touche FEED. Si le système de découpe automatique ne se
déplace toujours pas et que le capot papier ne peut pas être ouvert, reportez-vous
à « Correction d’une erreur de découpe ».
Reportez-vous à 4.2 Correction d’une erreur de découpe
Tête d’impression chaude
Une impression dense, une impression en noir intense et une impression en
continu dans un environnement à haute température augmentent la température
de la tête d’impression. Lorsque la tête d’impression dépasse une certaine
température, l’imprimante s’arrête d’imprimer et attend que la température de la
tête d’impression diminue. La LED d’état clignote alors en rouge. L’impression
reprend automatiquement une fois que la température a diminué.

150
——
L’afchage de l’état pour divers messages est indiqué ci-dessous.
État Couleur LED d’état
Signal
sonore*1
Fin de papier proche Ambre Allumé Non
Fin de papier Rouge Allumé Oui*2
Capot ouvert*3 Rouge Allumé Non*2
Capot ouvert II*4 Rouge
Non*2
Système de
découpe verrouillé
Rouge
Oui
Erreur de basse tension Rouge
Non
Erreur de haute
tension
Rouge
Non
Erreur système Rouge
Non
Erreur mémoire Rouge
Non
Tête d’impression
chaude
Ambre
Non
Erreur de détection des
marques noires/espaces entre
les étiquettes
Rouge
Oui
Attente d’exécution d’une macro Ambre
Non
Remarques:
*1: Le signal sonore retentit quand MSW5-1 (réglage du signal sonore) est réglé sur ON.
*2: Le signal sonore peut être réglé pour retentir ou ne pas retentir avec MSW10-5
(évènement de signal sonore).
*3: Indiqué lorsqu’un capot est ouvert pendant la mise en veille.
*4: Indiqué lorsqu’un capot est ouvert pendant la mise en veille.

151
——
4.6 Bourrages papier
Veillez à ne pas bloquer la sortie du papier et à éviter le bourrage papier autour de la
sortie pendant l’impression.
Si le papier ne peut pas sortir de l’imprimante, il risque de s’enrouler autour du cylindre
à l’intérieur de l’imprimante et de provoquer une erreur.
Si le papier s’enroule autour du cylindre, ouvrez le capot papier et retirez le papier
avec précaution.
4.7 Précautions relatives à l’impression avec des
changements de vitesse d’impression
Lors de l’impression avec des changements de vitesse d’impression, des lignes
blanches peuvent être imprimées ou le papier peut ne pas être alimenté en fonction
des conditions d’impression. Pour éviter de tels problèmes, modiez les réglages du
commutateur de mémoire suivants.
1. Activez MSW2-3 (mise en mémoire tampon).
2. Augmentez la vitesse de transmission de MSW7-1 (vitesse de transmission en série).
3. Changez MSW10-2 (vitesse d’impression) à un niveau inférieur.
ATTENTION
En fonction de la vitesse de transmission de l’interface série, de la température ambiante, de
la responsabilité des données d’impression et d’autres facteurs, la modication des réglages
ci-dessus peut ne pas éliminer les problèmes.

152
——
5. DIVERS
5.1 Vues et dimensions externes
(Unité : mm)
Modèle standard
170 216.2
151.3

153
——
Modèle équipé d’un adaptateur secteur standard
170 216.2
193.3

154
——
Modèle équipé d’une interface en option
Saillie à l’arrière de l’interface en option (P)
Série RS-232C : 1,5 mm
Ethernet, hôte USB Ethernet, et réseau LAN sans l : 20 mm
Bluetooth et Bluetooth + hôte USB : 19 mm
170 216.2 P
151.3

155
——
5.2 Papier d’impression
Utilisez le papier indiqué dans le tableau suivant ou un papier de qualité équivalente.
Type de papier Nom du produit
Rouleau de papier
thermique recom-
mandé
TF50KS-E de Nippon Paper
PD150R, PD160R d’Oji Paper
P220AE-1 de Mitsubishi Paper Mills
Rouleau de papier
thermique pour
étiquettes recom-
mandé
HD75 de Nippon Paper
150LA-1P-ST de Ricoh
(Unité : mm)
Rouleau de papier thermique
Surface d’impression
102 ou moins
65-150 µm
D
d
Largeur d’impression
maximale 104
Largeur de papier 112
+0
-1
44
Largeur d’impression
maximale 82.5
Largeur de papier 82.5
+0
-1
Largeur d’impression
maximale 72
Largeur de papier 80
+0
-1
44
Épaisseur du papier (μm) 65 à 85 85 à 150
Diamètre intérieur du noyau d (mm) ø12 à ø25,4 ø25,4
Diamètre extérieur du noyau D (mm) ø18 à ø32 ø32
ATTENTION
Utilisez un papier thermique qui est enroulé de la façon suivante :
Non froissé et bien serré sur le noyau.
Non plié.
Non collé au noyau.
Enroulé avec la face imprimable vers l’extérieur.

156
——
Support d’impression à étiquettes
A
ML
C
E
F
G
J
K
HI
B
D
Direction d’avance
du papier
Surface imprimable
Position de coupe
(Unité : mm)
Marque Rubrique Dimensions
A Largeur d’étiquette siliconée 58 à 112 0/-1
B Largeur d’étiquette 54 à 108±0.5
C Bord gauche de l’étiquette 2±0,5
D Largeur d’impression 45 à 104
E Marge supérieure 2+2/-2
F Longueur d’impression 21 à 296
G Marge inférieure 2+2/-2
H
Position de coupe entre les
étiquettes
2 ou plus
I Intervalle entre les étiquettes 4 à 30
J Longueur d’étiquette 25 à 300
K Pas d’étiquette I+J
L Marge gauche 2±1
M Marge droite 2±1

157
——
ATTENTION
Assurez-vous que la position de coupe se trouve entre les étiquettes.
Coupez le papier siliconé.
Ne coupez pas le papier pour étiquettes (papier adhésif).
Ré-étalonnez toujours le capteur de papier chaque fois que vous changez de type de papier
siliconé pour étiquettes.
N’utilisez pas toute la surface du support d’impression à étiquettes.
Enroulé avec la face imprimable vers l’extérieur.
An de ne pas gêner le processus de n de rouleau de papier, ne collez pas le rouleau de
papier au noyau.
De plus, ne pliez pas l’extrémité.
Papier marque noire
Direction d’avance
du papier
P
osition de coupe
A
B
C
D
E
F
G
Marque noire
(Verso)
Surface
imprimable
(Unité : mm)
Marque Rubrique
Dimensions
Minimum Maximum
A
Bord gauche de la
marque noire
15 66,5
B
Bord droit de la marque
noire
0 51,5
A-B
Largeur des marques
noires
15 -
C
Hauteur de la marque
noire
4 17,8
D
Position de coupe dans la
marque noire
Centre en hauteur ±2
E Marge supérieure 2+2/-2
F Pas de la marque noire 30 à 300
G Marge inférieure 0±1

158
——
ATTENTION
La valeur PCS de la marque noire doit être d’au moins 0,90.
Concernant la précision d’alimentation avec détection de marque noire, tenez compte d’une
erreur de ±2 mm par rapport à la position d’impression de référence ou d’une erreur
maximum de -5% par rapport à la valeur dénir pour la longueur d’impression.
La surface d’impression est identique à celle indiquée dans l’illustration ci-dessus lorsque des
marques noires sont utilisées.
Veillez à compter sur des marges adéquates.
L’imprimante effectuera un saut de page si les données d’impression sont en dehors de la
surface d’impression.
Lors d’une pré-impression sur du papier marque noire, imprimez en dehors de la zone détec-
tée par le capteur de marque noire.

159
——
5.3 Réglage manuel des commutateurs de
mémoire
Les commutateurs de mémoire sont utilisés pour dénir divers réglages de l’impri-
mante. Les commutateurs de mémoire peuvent être réglés manuellement ou par des
utilitaires ou des commandes. Cette section explique comme réaliser les réglages
manuels.
Pour en savoir plus sur le réglage des commutateurs de mémoire, reportez-vous à la
Référence des commandes.
Mode de réglage individuel
Réglez les commutateurs de mémoire individuellement.
Procédez aux réglages en vériant la fonction des commutateurs de mémoire et les
réglages sur l’impression.
1. Chargez le papier.
2. Le capot supérieur étant ouvert, mettez l’imprimante sous tension tout en appuyant
sur la touche FEED et en la maintenant enfoncée.
3. Appuyez deux fois sur la touche FEED et fermez le capot papier.
L’imprimante entre en mode de réglage individuel des commutateurs de mémoire.
L’imprimante imprime « Memory SW (1) » et le réglage actuel, 0 (OFF) ou 1 (ON).
(Les réglages actuels des commutateurs de mémoire de 7 à 13 ne sont pas imprimés.)
Commutateur de mémoire actuel
Réglage actuel
4. Appuyez sur la touche FEED.
Chaque appui sur la touche FEED fait déler la liste des commutateurs de mémoire dans
l’ordre suivant : « Memory SW (1) » > « Memory SW (2) » > ... « Memory SW (11) » ou « Me-
mory SW (13) » > « Save To Memory » > « Memory SW (1) ».
Appuyez sur la touche FEED jusqu’à ce que le numéro du commutateur de mémoire que
vous souhaitez modier soit imprimé.
5. Appuyez sur la touche FEED pendant au moins deux secondes.
Un réglage pour le commutateur de mémoire est imprimé, dans l’ordre de délement, à
chaque appui sur la touche FEED pendant au moins deux secondes.
Appuyez sur la touche FEED pendant au moins deux secondes pour faire déler la liste
jusqu’à ce que la fonction du commutateur de mémoire que vous souhaitez modier soit
imprimée.
Fonction de commutateur de mémoire
Réglage actuel

160
——
6. Appuyez sur la touche FEED.
Un réglage est imprimé à chaque appui sur la touche FEED dans l’ordre de délement.
Lorsque les réglages actuels sont imprimés, le voyant COVER LED s’allume.
Appuyez sur la touche FEED jusqu’à ce que le réglage désiré soit imprimé.
7. Appuyez sur la touche FEED pendant au moins deux secondes.
Les réglages sélectionnés sont dénis.
La fonction suivante du commutateur de mémoire et les réglages sont imprimés.
8. Répétez les étapes de 5 à 7 pour changer différentes fonctions pour le numéro du
commutateur de mémoire actuel.
9. Ouvrez le capot papier et fermez-le.
Les réglages du commutateur de mémoire modiés sont imprimés.
10. Répétez les étapes de 4 à 9 pour changer les fonctions pour un numéro de commuta-
teur de mémoire différent.
11. Appuyez sur la touche FEED jusqu’à ce que « Save To Memory » soit imprimé.
12. Appuyez sur la touche FEED pendant au moins deux secondes.
Les réglages du commutateur de mémoire modiés sont enregistrés et une liste de ces
derniers est imprimée.
L’imprimante quitte le mode de réglage individuel lorsque l’impression est terminée.
Initialisation des commutateurs de mémoire
Réglez tous les commutateurs de mémoire aux réglages d’usine.
1. Effectuez les étapes de 1 à 3 de la procédure pour entrer en mode de réglage indivi-
duel.
2. Appuyez sur la touche FEED jusqu’à ce que « Save To Memory » soit imprimé.
3. Ouvrez le capot papier.
4. Appuyez sur la touche FEED pendant au moins deux secondes.
Tous les commutateurs de mémoire sont ramenés aux réglages d’usine.
5. Fermez le capot papier.

161
——
La fonction de chaque commutateur de mémoire est indiquée dans le tableau suivant.
(Les valeurs en gris correspondent aux réglages d’usine.)
N° de commutateur Fonction OFF ON
MSW1-1 Power ON Info Valid Not Send
MSW1-2 Buffer Size 4 Kbytes 45 bytes
MSW1-3 Busy Condition Full/Err Full
MSW1-4 Receive Error Print“?” No Print
MSW1-5 CR Mode Ignored LF
MSW1-6 Reserved Fixed —
MSW1-7 DSR Signal Invalid Valid
MSW1-8 INIT Signal Invalid Valid
MSW2-1 Reserved — Fixed
MSW2-2 Auto Cutter Invalid Valid
MSW2-3 Spool Print Invalid Valid
MSW2-4 Full Col Print LineFeed WaitData
MSW2-5 Resume aft PE Next Top
MSW2-6 Reserved Fixed —
MSW2-7 Reserved Fixed —
MSW2-8 PNE Sensor Valid Invalid
MSW3-1 Resume Cttr Err Valid Invalid
MSW3-2 PE signal by PNE Valid Invalid
MSW3-3 Reserved Fixed —
MSW3-4 Reserved Fixed —
MSW3-5 Reserved Fixed —
MSW3-6 Reserved Fixed —
MSW3-7 CBM1000 Mode Invalid Valid
MSW3-8 Resume Open Err Close Command
*1MSW4-1 P.Length Auto Measure Command
*1MSW4-2 Power on TOF Invalid Valid
*1*2MSW4-3 Feed&Cut at TOF Invalid Valid
MSW4-4 Paper Select Thermal Roll BM.P/Lbl.P
MSW4-5 Position detect Black mark Label
MSW4-6 Measure at Close Invalid Valid
MSW4-7 Reserved Fixed —
*3NSW4-8 Partial Only Invalid Valid
MSW5-1 Buzzer Valid Invalid
MSW5-2 Line Pitch 1/360 1/406
MSW5-3 USB Mode Virtual COM Printer Class
MSW5-4 Reserved Fixed —
MSW5-5 Reserved Fixed —
MSW5-6 Reserved Fixed —
MSW5-7 Reserved Fixed —
MSW5-8 Reserved Fixed —

162
——
N° de commutateur Fonction OFF ON
MSW6-1 Act. For Driver Invalid Valid
MSW6-2 Character Space Invalid Valid
MSW6-3 USB Power Save Invalid Valid
MSW6-4 Reserved Fixed —
MSW6-5 Reserved Fixed —
MSW6-6 Reserved Fixed —
MSW6-7 Reserved Fixed —
MSW6-8 Reserved Fixed —
N° de commu-
tateur
Fonction Initial setting Setting value
MSW7-1 Baud Rate 9600 bps 1200 bps, 2400 bps, 4800 bps, 9600 bps, 19200 bps,
38400 bps, 57600 bps, 115200 bps
MSW7-2 Data Length 8bits 7bits, 8bits
MSW7-3 Stop Bit 1bit 1bit, 2bits
MSW7-4 Parity NONE NONE, ODD, EVEN
MSW7-5 Flow Control DTR/DSR DTR/DSR, XON/XOFF
MSW7-6 DMA Control Valid Valid, Invalid
MSW7-7 VCom Protocol PC Setting PC Setting, DTR/DSR, XON/XOFF
MSW8-1 Print Width 832 dots 360 dots, 384 dots, 420 dots, 432 dots, 436 dots, 512
dots, 546 dots, 576 dots, 660 dots, 720 dots, 832 dots,
user dened
MSW8-3 Top Margin 12 mm 3 mm, 4 mm, 5 mm, 6 mm, 7 mm, 8 mm, 9 mm, 10
mm, 11 mm, 12 mm
MSW8-4 Line Gap Reduce Invalid Invalid, 3/4, 2/3, 1/2, 1/3, 1/4, 1/5, ALL
MSW8-5 Reduced Char V/H 100% / 100% 100% / 100%, 75% / 100%, 50% / 100%, 100% / 75%,
75% / 75%, 50% / 75%
MSW8-6 Auto Side Shift Invalid Invalid, 1 dot, 2 dots, 3 dots, 4 dots, 5 dots, 6 dots, 7
dots
MSW9-1 Code Page PC437 PC 437, Katakana, PC 850.858, PC 860, PC 863, PC
865, PC 852, PC 866, PC 857, WPC 1252, Space
page, PC 864, TCVN3, TCVN3 Caps, Thai Code11
1Pass, Thai Code11 3Pass, Thai Code18 1Pass, Thai
Code18 3Pass, WPC1258
MSW9-2 Int’Char Set U.S.A USA, France, Germany, England, Denmark, Sweden,
Italy, Spain, Japan, Norway, Denmark 2, Spain 2, Latin
America, Korea, Croatia, China, Vietnam
MSW9-4 Kanji code Invalid Disabled, JIS (Japan), SJIS: CP932 (Japan), SJIS:
X0213 (Japan), GB18030 (China), KS Hangul (South
Korea), EUC Hangul (South Korea), BIG5-HKSCS

163
——
N° de commu-
tateur
Fonction Initial setting Setting value
MSW10-1 Print Density 100 % 70 %, 75 %, 80 %, 85 %, 90 %, 95 %, 100 %, 105 %,
110 %, 115 %, 120 %, 125 %, 130 %, 135 %, 140 %
MSW10-2 Print Speed Level 9 Level 5, Level 6, Level 7, Level 8, Level 9
MSW10-4 Old Command Invalid Invalid, CBM1, CBM2
MSW10-5 Buzzer Event Not By C.
Open
All Event/Error, Not by C.Open, Not by C.Open/PE
MSW10-6 Buzzer Sound Tone 2 Tone 1, Tone 2, Tone 3, Tone 4
MSW13-1 Security/Target Low/All Low/All, Mid/All, Mid/Paired only, Hi/All, Hi/Paired only
MSW13-5 BT Device Scan Discoverable No Response, Discoverable
MSW13-6 Auto Reconnect Valid Invalid, Valid
*1 : Ces paramètres sont activés uniquement lorsque le commutateur de mémoire MSW4-4 est réglé sur papier
marque noire/papier pour étiquettes.
*2 : Si le commutateur de mémoire MSW2-2 est désactivé, l’opération de découpe n’est pas réalisée, quel que
soit le réglage du commutateur MSW4-3.
*3 : Lorsque le papier marque noire/papier pour étiquettes est utilisé (MSW4-4 est activé), le support
d’impression est complètement coupé quel que soit le réglage de MSW4-8. En outre, si la longueur de
l’étiquette à utiliser est de 37 mm maximum, l’alimentation et la découpe sont réalisées lors de la mise sous
tension même si MSW4-2 est désactivé.

164
——
5.4 Sélection et réglage de l'opération de découpe
Procédez comme suit pour sélectionner et régler l’opération de découpe lorsqu'une
commande de découpe est reçue.
Une permutation entre découpe partielle forcée et découpe complète forcée n’est
possible qu’avec cette procédure.
Une permutation entre la découpe telle que commandée et une découpe partielle
forcée (découpe complète forcée) n’est également possible qu’avec le commutateur de
mémoire MSW4-8.
1. Passez en mode de sélection de l’opération de découpe.
1. Chargez le support d'impression et ouvrez le capot supérieur.
Mettez l’imprimante sous tension tout en appuyant sur la touche FEED.
Le signal sonore retentit et la LED d’état clignote cette fois en vert.
2. Appuyez une fois sur la touche FEED.
Lorsque vous fermez le capot supérieur, le signal sonore retentit brièvement une fois et
l’imprimante passe en mode de sélection de l’opération de découpe.
2. Sélectionnez l’opération de découpe.
Appuyez sur la touche FEED pour sélectionner l’opération de découpe.
Les types d’opérations de découpe sont illustrés dans le tableau suivant. La LED d’état per-
met de vérier l’opération de découpe.
Opération de découpe LED d’état
Option de sélection de MSW4-8
correspondante
Découpe telle que commandée Ver t Désactivé
Appuyez sur la touche ↓
Découpe partielle uniquement Ambre Activé (découpe partielle forcée)
Appuyez sur la touche ↓
Découpe complète uniquement Rouge Activé (découpe complète forcée)
Appuyez sur la touche ↓
Revient à la découpe telle que commandée (verte)
3. Réglez l’opération de découpe sélectionnée.
Ouvrez, puis fermez le capot supérieur pour sauvegarder l’opération de découpe sélection-
née et quittez le mode de sélection de l’opération de découpe.
Une fois que le mode est quitté, l’imprimante redémarre automatiquement.
ATTENTION
Si vous utilisez un rouleau de papier thermique pour étiquettes ou un rouleau de papier d’une
épaisseur d’au moins 85 μm, réglez l’opération de découpe sur une découpe complète forcée.

165
——
DEUTSCH

166
——
ALLGEMEINE VORSICHTSMASSNAHMEN
Lesen Sie sich das vorliegende Benutzerhandbuch sorgfältig durch, bevor Sie
das Gerät verwenden. Bewahren Sie das Handbuch danach an einem sicheren,
leicht zugänglichen Ort auf, um bei Bedarf darauf zurückgreifen zu können.
Der Hersteller behält sich vor, die hierin enthaltenen Informationen ohne vorheri-
ge Ankündigung zu ändern.
Jegliche Reproduktion und Weitergabe von Teilen oder der Gesamtheit des
Dokuments ohne vorherige Genehmigung von Citizen Systems ist untersagt.
Beachten Sie, dass Citizen Systems jegliche Haftung für Folgen aus dem
Betrieb des Geräts unabhängig von im vorliegenden Handbuch enthaltenen
Auslassungen, Fehlern oder Druckfehlern ausschließt.
Beachten Sie, dass Citizen Systems keine Haftung für jegliche Störungen über-
nimmt, die infolge der Verwendung von in diesem Handbuch nicht autorisierten
Zubehörteilen oder Verbrauchsmaterialien entstehen.
Mit Ausnahme der in diesem Handbuch genannten Fälle darf das Gerät nicht
selbst gewartet, zerlegt oder repariert werden.
Beachten Sie, dass Citizen Systems keine Haftung für jegliche Störungen
übernimmt, die infolge von unsachgemäßer Verwendung oder nicht geeigneter
Betriebsumgebungen auftreten, auch wenn in diesem Handbuch nicht darauf
hingewiesen wird.
Daten sind im Allgemeinen für einen temporären Gebrauch vorgesehen und
werden nicht über einen ausgedehnten Zeitabschnitt oder dauerhaft gespei-
chert. Beachten Sie, dass Citizen Systems jegliche Haftung für Schäden oder
entgangene Verluste ausschließt, die aus Datenverlusten infolge von unvorher-
gesehenen Ereignissen, Reparaturen, Tests oder sonstigen Umständen entste-
hen.
Wenn Ihnen Auslassungen oder Fehler auffallen oder Sie Fragen haben, wen-
den Sie sich an Ihren Citizen Systems-Händler.
Wenn Ihnen fehlende oder falsch sortierte Seiten auffallen, wenden Sie sich
zwecks Ersatz an Ihren Citizen Systems-Händler.
Die Kennzeichnungen „Made for iPod”, „Made for iPhone” und „Made for iPad” bedeu-
ten, dass ein elektronisches Zubehörteil spezisch zum Anschluss an iPod, iPhone
oder iPad konstruiert wurde und entsprechend vom Entwickler als die Leistungsstan-
dards von Apple erfüllend zertiziert wurde. Apple übernimmt keine Verantwortung für
die richtige Funktion dieses Geräts oder seine Erfüllung von Sicherheits- oder anderen
Vorschriften.
Bitte beachten Sie, dass der Gebrauch dieses Zubehörteils in Verbindung mit einem
iPod, iPhone oder iPad die drahtlose Leistung beeinträchtigen kann.

167
——
iPad, iPhone und iPod touch sind in den USA und anderen Ländern eingetragene
Marken von Apple Inc. iPad Air und iPad mini sind Marken von Apple Inc.
EPSON und ESC/POS sind eingetragene Marken der Seiko Epson Corporation.
QR Code ist eine eingetragene Marke der DENSO WAVE INCORPORATED.
Ethernet ist eine eingetragene Marke der Fuji Xerox Corporation.
Bluetooth
®
ist eine eingetragene Marke der Bluetooth-SIG Inc.
CITIZEN ist eine eingetragene Marke der Citizen Watch Co., Ltd.
Alle anderen Marken sind das Eigentum ihrer jeweiligen Inhaber.
Citizen Systems verwendet diese Marken gemäß den Lizenzen der entsprechen-
den Inhaber.
Copyright© CITIZEN SYSTEMS JAPAN CO., LTD. 2019

168
——
SICHERHEITSMASSNAHMEN...DIE SIE STRIKT EINHALTEN MÜSSEN
Lesen Sie sich vor der erstmaligen Verwendung des Produkts die SICHERHEITS-
MASSNAHMEN sorgfältig durch. Falsche Handhabung kann zu Unfällen führen (Brän-
de, elektrische Schläge oder Verletzungen).
Um Verletzungen von Benutzern und Dritten sowie materielle Schäden zu vermeiden,
werden im Handbuch spezielle Warnsymbole verwendet, die auf wichtige Informatio-
nen hinweisen.
Bewahren Sie das Handbuch danach an einem sicheren, leicht zugänglichen Ort
auf, um bei Bedarf darauf zurückgreifen zu können.
Einige der im Handbuch enthaltenen Beschreibungen sind möglicherweise für Ihr
Druckermodell nicht von Bedeutung.
Nachstehend wird der Grad der Gefahren und Schäden beschrieben, die bei unsach-
gemäßem Betrieb des Druckers oder Nichtbeachtung der durch die Warnsymbole
gekennzeichneten Hinweise entstehen können. Lesen Sie diese Informationen unbe-
dingt sorgfältig.
WARNUNG
Bei Nichtbeachtung derartig gekennzeichneter Informationen kann es zu schweren oder tödli-
chen Verletzungen kommen.
VORSICHT
Die Nichtbeachtung von mit diesem Symbol gekennzeichneten Informationen kann zu Verlet-
zungen oder materiellen Schäden führen.
Dieses Symbol wird verwendet, um Sie auf wichtige Informationen aufmerksam zu machen.
Dieses Symbol weist auf Gefahren durch elektrische Schläge und mögliche Schäden durch stati-
sche Elektrizität hin.
Dieses Symbol weist darauf hin, dass der Netzstecker des Geräts zu ziehen ist.
Dieses Symbol weist darauf hin, dass die Spannungsversorgung geerdet sein muss.
Dieses Symbol wird verwendet, um nützliche Informationen, wie Verfahren oder Anweisungen zur
Benutzung hervorzuheben.
Dieses Symbol dient zur Warnung vor unzulässigen Eingriffen.

169
——
VORSICHTSMASSNAHMEN BEIM AUFSTEL-
LEN DES DRUCKERS
WARNUNG
Verwenden und lagern Sie das Gerät nicht an Orten, an denen es folgenden
Einüssen ausgesetzt ist:
* Flammen oder hohe Luftfeuchtigkeit.
* Direkte Sonneneinstrahlung.
* Heißluftströme oder Abwärme von Heizgeräten.
* Salzige Luft oder korrosive Gase.
* Unzureichende Belüftung.
* Chemische Reaktionen in Laboren.
* Ölnebel, Stahlpartikel oder Staub.
* Statische Elektrizität oder starke Magnetfelder.
An diesen Orten besteht die Gefahr einer Druckerbeschädigung sowie
eines Ausfalls des Druckers, Überhitzung sowie Rauch, Feuer oder elektri-
schen Schlägen.
Dort kann es zudem zu Feuer oder elektrischen Schlägen kommen, wes-
halb diese Orte immer zu vermeiden sind.
Keine Gegenstände in den Drucker einführen. Keine Flüssigkeiten in den
Drucker spritzen. Keine Gegenstände auf dem Drucker ablegen.
Lassen Sie keine Metallgegenstände wie Büroklammern, Heftklammern
oder Schrauben in den Drucker fallen.
Stellen Sie keine Blumenvasen, Töpfe oder sonstige Behälter mit Flüssig-
keiten auf dem Drucker ab.
Achten Sie darauf, dass keine Getränke oder sonstigen Flüssigkeiten in
den Drucker geraten.
Keine Insektenvertilgungsmittel oder sonstige Chemikalien auf den Dru-
cker sprühen.
Wenn metallische Fremdkörper in den Drucker fallen, kann dies einen Aus-
fall des Druckers, Feuer oder Stromschläge verursachen.
In derartigen Fällen ist der Drucker sofort abzuschalten und vom Netz zu
trennen. Wenden Sie sich an Ihren örtlichen Citizen Systems-Händler.
Gehen Sie stets sachgemäß mit dem Drucker um:
Setzen Sie den Drucker keinen heftigen Stößen oder starken Erschütterungen
aus (z. B. durch Darauftreten, Fallenlassen oder Schlageinwirkungen).
Den Drucker nicht demontieren oder sonstig modizieren.
Bei diesen Aktionen besteht die Gefahr einer Druckerbeschädigung sowie
eines Ausfalls des Druckers, Überhitzung sowie Rauch, Feuer oder elektri-
schen Schlägen.
Sie können zudem Feuer oder Stromschläge verursachen und sind daher
immer zu vermeiden.

170
——
Dieses Gerät ist nicht zur Nutzung in der Präsenz von Kindern geeignet.
Installieren, lagern oder nutzen Sie dieses Gerät außerhalb der Reichweite
von Kindern.
Von elektrischen Geräten können bei unsachgemäßer Handhabung oder
Verwendung Unfall- und Verletzungsrisiken ausgehen.
Achten Sie darauf, dass sich das Netzkabel und die Signalkabel außerhalb
der Reichweite von Kindern benden. Der Drucker ist so aufzustellen, dass
Kinder keinen Zugang zum Geräteinnern erlangen können.
Die Kunststoffhülle, in der sich der Drucker bei der Lieferung bendet, ist
ordnungsgemäß zu entsorgen oder außerhalb der Reichweite von Kindern
aufzubewahren. Wenn die Hülle über den Kopf gezogen wird, besteht Ersti-
ckungsgefahr.
VORSICHT
Unter folgenden Bedingungen darf der Drucker nicht verwendet werden:
Standorte, die Vibrationen ausgesetzt oder instabil sind.
Standorte, an denen keine ebene Aufstellung des Druckers möglich ist:
Der Drucker kann herunterfallen und Verletzungen verursachen.
Die Druckqualität kann sich verschlechtern.
Die Belüftungsöffnungen des Druckers nicht abdecken.
Keine Gegenstände auf den Drucker stellen oder legen.
Den Drucker nicht mit Tüchern oder Decken abdecken oder einhüllen.
Der entstehende Wärmestau könnte Gehäuseverformungen verursachen
oder einen Brand entstehen lassen.
Stellen Sie den Drucker nicht in der Nähe von Rundfunk- oder Fernsehempfän-
gern auf und schließen Sie ihn nicht an dieselbe Netzsteckdose an wie diese
Geräte.
Vermeiden Sie es, den Drucker über nicht abgeschirmte Kabel oder Leitungen
zu betreiben.
(Verwenden Sie für die Signalleitungen abgeschirmte Kabel oder verdrillte Dop-
pelkabel mit Ferritkernen oder andere Abschirmverfahren.)
Benutzen Sie den Drucker nicht zusammen mit Geräten, die starke Störstrahlung
abgeben.
Der Drucker kann den Radio- oder Fernsehempfang in der Umgebung
beeinträchtigen. Es besteht auch die Möglichkeit, dass benachbarte elek-
trische Geräte den Drucker beeinussen und dadurch Datenfehler oder
Funktionsstörungen auftreten.
Installation in einer anderen Ausrichtung als vorgeschrieben.
Andernfalls besteht die Gefahr von Fehlfunktionen, Ausfällen oder Strom-
schlag.

171
——
Der Drucker muss mit einem Erdungsanschluss verbunden werden.
Erdschlüsse können elektrische Schläge verursachen.
Schließen Sie die Erdung des Druckers nicht an folgende Gegenstände an:
Andernfalls besteht die Gefahr von Gasexplosionen.
* Gasleitungen
* Erdungen von Telefonleitungen
* Blitzableiter
Andernfalls besteht bei Blitzeinschlägen durch Spannungsspitzen Brand- oder
Stromschlaggefahr.
* Wasserleitungen
Wasserleitungen aus Kunststoff sind zur Erdung nicht geeignet. (sofern keine
Zustimmung der zuständigen Wasserwerke vorliegt).
Ziehen Sie vor dem Anschließen oder Trennen des Drucker-Erdungsleiters
stets den Netzstecker des Geräts.

172
——
VORSICHTSMASSNAHMEN BEI DER HANDHABUNG DES DRUCKERS
WARNUNG
Beachten Sie die nachstehenden Vorsichtsmaßnahmen zur Stromversorgung
und zum Netzkabel:
Den Netzstecker nicht mit feuchten Händen anschließen oder ziehen.
Betreiben Sie den Drucker ausschließlich mit der angegebenen Netzspannung
und -frequenz.
Verwenden Sie für den Drucker ausschließlich das angegebene externe Netzteil.
Verwenden Sie ausschließlich das mit dem Drucker mitgelieferte Netzkabel und
niemals das Netzkabel eines anderen Geräts.
Stellen Sie sicher, dass die Netzsteckdose, an die der Drucker angeschlossen
ist, eine ausreichende Belastbarkeit aufweist.
Verwenden Sie zur Stromversorgung keine Anschlussleisten oder Mehrfach-
steckdosen, an die gleichzeitig auch andere Geräte angeschlossen sind.
Säubern Sie den Netzstecker vor dem Anschließen an eine Steckdose von
Staub und anderen Ablagerungen.
Verwenden Sie keine verformten oder beschädigten Netzkabel.
Bewegen Sie den Drucker nicht in eingeschaltetem Zustand.
Eine unsachgemäße Handhabung kann zum Ausfall des Druckers, zu
Brand- und Rauchentwicklung oder elektrischen Schlägen führen.
Bei Überlastung kann sich das Netzkabel überhitzen und in Brand geraten
oder der Schutzschalter ausgelöst werden.
Stellen Sie keine Gegenstände auf das Netzkabel. Stellen Sie den Drucker so
auf, dass nicht auf das Netzkabel getreten wird.
Das Netzkabel darf nicht übermäßig verbogen, gedreht oder daran gezogen
werden. Tragen Sie das Produkt zudem nicht, wenn es sich in einem solchen
Zustand bendet.
Versuchen Sie nicht, das Netzkabel zu modizieren.
Bringen Sie das Netzkabel nicht in die Nähe von Heizgeräten.
Die Nichtbeachtung dieser Vorsichtsmaßnahmen kann Aderbrüche oder
Beschädigungen der Isolierung zur Folge haben, wodurch die Gefahr von
Kriechströmen, elektrischen Schlägen oder Fehlfunktionen des Druckers
besteht.
Wenn das Netzkabel beschädigt wurde, wenden Sie sich bitte an Ihren
Citizen-Systems-Händler.
Achten Sie darauf, dass der Zugang zu der verwendeten Steckdose nicht durch
abgestellte Gegenstände behindert wird.
Versorgen Sie den Drucker über eine günstig platzierte Steckdose, die im Notfall
schnell erreichbar ist.
Ziehen Sie in einem Notfall zur schnellen Abschaltung den Netzstecker.
Stecken Sie den Netzstecker ordnungsgemäß in die Steckdose.
Ziehen Sie bei längerer Nichtbenutzung des Druckers den Netzstecker aus der
Steckdose.
Nach dem Abschalten des Druckers und des daran angeschlossenen Geräts
beim Trennen des Netzkabels oder der Signalleitung den Stecker und den An-
schluss greifen.

173
——
VORSICHT
Der Warnaufkleber bendet sich an der in der unten stehenden Zeichnung gezeigten
Position. Lesen Sie die Vorsichtsmaßnahmen sorgfältig durch, bevor Sie den Drucker in
Betrieb nehmen.
Diese Aufkleber weisen darauf hin,
dass der Druckkopf heiß wird und beim
Berühren Verbrennungen verursachen
kann. Zudem besteht die Gefahr von
Schnittverletzungen an den Händen,
wenn der automatische
Papierschneider beim Öffnen der
Papierabdeckung berührt wird.
Transportieren Sie diesen Drucker nicht mit eingesetzter Papierrolle.
Es besteht die Gefahr von Fehlfunktionen oder Schäden am Drucker.
Beachten Sie die folgenden Hinweise, um Fehlfunktionen zu vermeiden.
Die Papierabdeckung darf während des Druckens nicht geöffnet werden.
Den Drucker nicht mit nicht ordnungsgemäß eingesetzter Papierrolle verwenden.
Kein Papier verwenden, dass nicht den Spezikationen entspricht.
Mögliche Beeinträchtigung der Druckqualität.
Verwenden Sie kein eingerissenes oder mit Klebestreifen zusammengefügtes
Papier.
Nicht mit der Hand gewaltsam am bereits eingesetzten Papier ziehen.
Betätigen Sie die Tasten des Bedienungsfelds nicht mit spitzen Gegenständen.
Achten Sie darauf, dass die Kabelstecker fest in die zugehörigen Buchsen
eingesteckt sind.
Bei Querschaltung kann es zu Beschädigungen der Druckerelektronik oder
der Hardware des Host-Systems kommen.
Schließen Sie den Drucker mit Geldlade-Kickout-Funktion ausschließlich an Geräte
an, die ein Solenoid mit für die Geldlade-Kickout-Buchse geeigneten technischen
Daten besitzen.
Bei Nichtbeachtung dieser Vorsichtsmaßnahme können Funktionsfehler
und Störungen auftreten.

174
——
Beachten Sie die folgenden Hinweise, um bei Ausfällen des Geräts Verletzun-
gen und Beschädigungen zu vermeiden:
Die Druckoberäche des Thermokopfes nicht berühren.
Berühren Sie während des Druckerbetriebs keine beweglichen Teile im Inneren
des Druckers (z. B. Papierschneider, Zahnräder und aktive elektrische Bauteile).
Versuchen Sie nicht, den Drucker bei etwaigen Problemen selbst zu reparieren.
Verständigen Sie den Citizen Systems-Kundendienst.
Achten Sie darauf, sich an der Druckerabdeckung nicht die Hände oder Finger
einzuklemmen.
Achten Sie auf die scharfen Kanten am Drucker. Sie können Verletzungen verur-
sachen oder andere Gegenstände beschädigen.
Hier besteht Stromschlag-, Verbrennungs- und Verletzungsgefahr.
Falls beim Drucken Rauch, ungewöhnliche Gerüche oder
Geräusche entstehen, brechen Sie den Druckvorgang sofort ab
und ziehen Sie den Netzstecker aus der Steckdose.
TÄGLICHE WARTUNG
Beachten Sie bei der täglichen Wartung die folgenden Vorsichtsmaßnahmen:
Vor dem Reinigen schalten Sie stets den Drucker aus und ziehen Sie den Netz-
stecker.
Zum Abwischen der Oberäche des Druckergehäuses ein weiches, trockenes
Tuch verwenden.
Hartnäckige Verschmutzungen mit einem weichen Tuch entfernen, das leicht mit
Wasser befeuchtet wurde.
Verwenden Sie keine organischen Lösungsmittel wie Alkohol, Verdünner, Trichlo-
rethen, Benzol oder Keton. Verwenden Sie keine chemisch behandelten Reini-
gungstücher.
Zum Entfernen von Papierstaub einen weichen Pinsel verwenden.
VORSICHT
Unmittelbar nach dem Drucken ist der Thermokopf sehr heiß, sodass Verbren-
nungsgefahr besteht.
Warten Sie vor der Durchführung von Wartungsarbeiten ab, bis der Thermo-
kopf abgekühlt ist.

175
——
INHALTSVERZEICHNIS
1. ALLGEMEINE ÜBERSICHT ........................................................177
1.1 Funktionen .......................................................................................177
1.2 Auspacken ....................................................................................... 178
1.3 Modellklassizierung .......................................................................179
1.4 Grundlegende technische Daten .....................................................180
2. ERLÄUTERUNG DER DRUCKERKOMPONENTEN ...................182
2.1 Ansicht des Druckers.......................................................................182
2.2 Innerer Bereich der oberen Abdeckung...........................................185
2.3 Weitere integrierte Funktionen ........................................................187
3. EINRICHTUNG ............................................................................. 189
3.1 Anschließen des Netzkabels ...........................................................189
3.2 Serielle Schnittstellenkarte ..............................................................191
3.3 USB-Schnittstelle ............................................................................192
3.4 Bluetooth-Schnittstellenkarte ..........................................................193
3.5 Bluetooth-USB-Host-Schnittstellenkarte .........................................196
3.6 Ethernet (LAN)/WLAN-Schnittstellenkarte ......................................201
3.7 USB-Stromanschluss ......................................................................207
3.8 Anschließen der Geldlade ...............................................................209
3.9 Hinweise zum Installieren des Druckers ..........................................211
3.10 Einstellen des Papiermengen-Sensors .........................................212
3.11 Rollenpapier-Trennvorrichtung ......................................................213
3.12 Einlegen von Papier ......................................................................215
3.13 Anpassen der Medien-Sensor-Positionen .....................................220
3.14 Auswahl einer Papiersorte .............................................................222
3.15 Kalibrierung des Papiersensors ....................................................223
3.16 Vorsichtshinweise für die Erstellung von Anwendungen
und praktische Nutzung .................................................................225
3.17 Download-Website für verschiedene elektronische Dateien .........225
4. WARTUNG UND FEHLERBEHEBUNG .......................................226
4.1 Regelmäßige Reinigung ..................................................................226
4.2 Beheben eines Cutterfehlers ........................................................... 227
4.3 Selbsttest .........................................................................................228
4.4 Hexdump-Ausdruck .........................................................................229
4.5 Fehleranzeige .................................................................................. 230
4.6 Papierstau .......................................................................................232
4.7 Vorsichtshinweise beim Drucken mit sich ändernder
Druckgeschwindigkeit ......................................................................232

176
——
5. SONSTIGES ................................................................................. 233
5.1 Äußere Ansicht und Abmessungen ................................................. 233
5.2 Druckpapier .....................................................................................236
5.3 Manuelle Einstellung von Speicherschaltern ...................................240
5.4 Auswahl und Einstellung des Schneidevorgangs ............................245

177
——
1. ALLGEMEINE ÜBERSICHT
Dieses Produkt ist ein Thermo-Zeilendrucker, der auf Medien drucken kann, die bis zu
4 Zoll breit sind.
Sie können damit sofort Etiketten, Tickets und Belege mit vielen Daten drucken, die
normalerweise nicht auf Belegpapier mit normaler Breite passen würden.
Der Drucker besitzt umfassende Funktionen und kann in einer Vielzahl von Anwen-
dungsbereichen eingesetzt werden.
1.1 Funktionen
Hochgeschwindigkeitsdruck bis zu 200 mm/s möglich
Stilvolles Design
Unterstützung für Medien bis zu einer Breite von 112 mm
Unterstützung für Etikettenpapier und Papier mit schwarzer Markierung
Hochgeschwindigkeits-Papierschneider
USB-Schnittstelle im Lieferumfang enthalten
Mit einer Standard-USB-Stromanschluss ausgerüstet
Austauschbare Schnittstellenkarte
Eingebaute Geldlade-Kickout-Schnittstelle
USB-verknüpfte Ausschaltfunktion verfügbar
Papiersparfunktion verfügbar
Energiesparfunktion gemäß ENERGY STAR
XML/Web-Druckfunktion im Lieferumfang enthalten (verkabeltes oder drahtloses
LAN-Modell)
USB-Hostfunktion für die Steuerung von Peripheriegeräten im Lieferumfang enthal-
ten (verkabeltes LAN oder Bluetooth-USB-Host-Modell)
Unterstützung für die dritte und vierte Ebene der Kanji-Zeichensätze JIS X0213
Unterstützung für vereinfachte und traditionelle chinesische Zeichensätze und
Hangul-Zeichensätze
Unterstützung für UTF-8-Befehle
Verschiedene individuelle Einstellungen über die Speicherschalter möglich
Vom Benutzer denierte Sonderzeichen und Logos können im Benutzerspeicher
gespeichert werden
Unterstützung für Barcodes und 2D-Codes, einschließlich GS1-DataBar
Unterstützung für Apple MFi-zertizierte Bluetooth-Kommunikation (Bluetooth-
Modell)

178
——
1.2 Auspacken
Vergewissern Sie sich beim Auspacken des Druckers, dass alle nachstehend aufge-
führten Komponenten vorhanden sind:
NAME MENGE ABBILDUNG
Drucker 1
Netzteil *1 1
Wechselstromkabel 1
Medienschacht *2 1
USB-Kabelklemme 1
Probe-Papierrolle 1 Rolle
Kurzanleitung 2
*1: Nur Standardmodell
*2: Für die Verwendung mit Etikettenpapier und Ticket-Papier mit großem Kern.

179
——
1.3 Modellklassizierung
Die Modellbezeichnungen geben die Funktionsausstattung der Druckermodelle nach
dem folgenden Schema an:
CT - S4500 A RS E - BK
12354
1. Modellname
2. Netzteil-Aufbewahrungsbehälter
A: Keine
S: Ja
3. Schnittstelle
RS: Seriell, RS-232C+USB
ET: Ethernet+USB
HET: Ethernet (USB-Host-Funktion) + USB
BT: Bluetooth+USB
HBT: Bluetooth (USB-Host-Funktion) + USB
WF: WLAN+Ethernet+USB
NN: USB
4. Markt
U: Nordamerika
E: Europa
I: Indien
5. Gehäusefarbe
WH: Reines Weiß
BK: Schwarz
Einige Kombination sind eventuell nicht verfügbar. Wenden Sie sich vorab an uns.

180
——
1.4 Grundlegende technische Daten
Merkmal Technische Daten
Modell CT-S4500
Druckverfahren Thermo-Zeilenpunktdruck
Druckbreite 104 mm/832 Punkte, 90 mm/720 Punkte, 82,5 mm/660 Punkte, 72 m/576 Punkte,
68,25 mm/546 Punkte, 64 mm/512 Punkte, 54,5 mm/436 Punkte, 54 mm/432 Punkte,
52,5 mm/420 Punkte, 48 mm/384 Punkte, 45 mm/360 Punkte, Werkseinstellung: 104
mm/832 Punkte
Punktdichte 8 × 8 Punkte/mm (203 dpi)
Druckgeschwin-
digkeit
200 mm/s (max. Geschwindigkeit, Druckdichte 100 %, 1600 Punktzeilen/s)
Anzahl Druckspal-
ten *1
Schrift Maximale
Anzahl der Zei-
chen (Spalten) /
112 mm
Maximale
Anzahl der Zei-
chen (Spalten) /
80 mm
Maximale
Anzahl der Zei-
chen (Spalten) /
58 mm
Punktkongu-
ration
(Punkte)
Schrift A 69 48 35 12 × 24
Schrift B 92 64 46 9 × 24
Schrift C 104 72 52 8 × 16
Zeichengröße *2 Schrift A: 1,50 × 3,00 mm, Schrift B: 1,13 × 3,00 mm, Schrift C: 1,00 × 2,00 mm
Zeichentyp Alphanumerische Zeichen, internationale Zeichen, PC437/850/852/857/858/860/863/8
64/865/866, WPC1252, WPC1258, Katakana, ThaiCode 11/18 (1Pass/3Pass), TCVN-3,
Kanji (JIS erste, zweite, dritte und vierte Ebene), Kana, erweiterte Zeichen, JIS X0213,
GB18030, BIG5, KS Hangul, EUC Hangul
Benutzerspeicher 384 KB (zum Speichern von benutzerdenierten Zeichen und Logos)
Strichcode-Typen UPC-A/E, JAN (EAN) 13 Ziffern/8 Ziffern, ITF, CODE39, CODE128, CODABAR (NW-7),
CODE93, PDF417, QR Code, GS1-DataBar
Zeilenabstand 4,25 mm (1/6 Zoll) (per Befehl veränderbar)
Papier Papierrolle: 112 mm × maximal Ø102 mm
Papierdicke: 65-85 μm (25,4 mm ≥ Kernrohr-Innendurchmesser ≥ 12 mm/32 mm ≥
Kernrohr-Außendurchmesser ≥ 18 mm)
85-150 μm (Kernrohr-Durchmesser: 25,4 mm innen/32 mm außen)
Etikettenpapier: 150 μm oder weniger (Kernrohr-Durchmesser: 25,4 mm innen/32 mm
außen)
Schnittstelle Seriell (RS-232C-Standard), USB, Bluetooth+USB, LAN, WLAN+LAN, LAN
(USB-Host-Funktion) (USB 2-Anschluss)), Bluetooth (USB-Host-Funktion) (USB 2-An-
schluss))
Ethernet 100BASE-TX/10BASE-T
WLAN IEEE802.11n, IEEE802.11a, IEEE802.11g, IEEE802.11b
Bluetooth Version: Bluetooth 3.0 + EDR
Prol: SPP (Serial Port Protocol), iAP (iPod Accessory Protocol)
Leistungsklasse: Klasse2
USB-Stroman-
schluss
Max. 2,1 A
Geldla-
de-Kickout-Funktion
2 Fächer werden unterstützt
Eingangspuffer 4 kByte / 45 Byte
Leistungsaufnahme Ca. 65 W (für normalen Druck), ca. 1,5 W (während dem Standby)
Netzteil Nenneingangsspannung: 100 bis 240 V Wechselstrom, 50/60 Hz, 150 VA
Nennausgangsspannung: 24 V Gleichstrom, 2,5 A

181
——
Merkmal Technische Daten
Gewicht Standardmodell: Ca. 2,5 kg
Modell mit integriertem Netzteil: Ca. 3,2 kg
Äußere Abmessun-
gen
Standardmodell: 170 (B) × 151,3 (H) × 216,2 (T) mm
Modell mit integriertem Netzteil: 170 (B) × 193,3 (H) × 216,2 (T) mm
Betriebstemperatur
und Luftfeuchtigkeit
5 bis 40 °C,
10 bis 90 % relative Luftfeuchtigkeit (nicht kondensiert) (65 μm ≤ Papierdicke ≤ 85 μm)
10 bis 80 % relative Luftfeuchtigkeit (nicht kondensiert) (85 μm ≤ Papierdicke ≤ 150 μm)
Lagertemperatur
und Luftfeuchtigkeit
-20 bis 60 °C, 10 bis 85 % relative Luftfeuchtigkeit (nicht kondensierend)
Lebensdauer Druck-
kopf *3
Thermo-Rollenpapier: 100 km, 200 Millionen Impulse
Thermo-Etiketten-Rollenpapier: 50 km, 100 Millionen Impulse
Lebensdauer Auto-
matischer Papier-
schneider *3
Thermo-Rollenpapier: 1 Million Schnitte
Thermo-Etiketten-Rollenpapier: 200 Tausend Schnitte
Sicherheitsstan-
dard *4
UL, C-UL, FCC Klasse A, CE-Kennzeichnung
Hinweise:
*1: Die Anzahl der druckbaren Spalten wird per Speicherschalter eingestellt.
Die Spaltenangaben in dieser Tabelle beziehen sich auf ein typisches Modell. Die
Anzahl der druckbaren Spalten ist je nach Druckerspezikation unterschiedlich.
*2: Da die angegebene Zeichengröße jeweils einen Leerbereich beinhaltet, der das
Zeichen umgibt, sieht das tatsächliche Zeichen kleiner aus.
*3: Gemäß unseren Testbedingungen
*4: Dieser Standard gilt bei der Verwendung unseres Netzteils.

182
——
2. ERLÄUTERUNG DER
DRUCKERKOMPONENTEN
2.1 Ansicht des Druckers
Bezeichnungen der Komponenten
Standardmodell
1
2
5
3
4
Modell mit integriertem Netzteil
6
1. Medienfenster
Ermöglicht dem Benutzer, den Medienstand zu überprüfen.
2. Obere Abdeckung
Kann nach oben geklappt werden, um Medien zu ersetzen oder einzustellen.
3. Bedienungsfeld

183
——
4. Öffnungstasten für die Abdeckung
Die Abdeckung wird durch Drücken der Tasten auf der linken und rechten Seite
geöffnet.
5. Automatischer Papierschneider
6. Netzteil-Aufbewahrungsbehälter
Bedienungsfeld
1
2
3
Das Bedienungsfeld verfügt über 2 LED-Anzeigen und 1 Taste.
1. Betriebs-LED
Leuchtet bei eingeschalteter Versorgungsspannung und erlischt bei ausgeschalteter
Spannung.
2. Status-LED
Leuchtet oder blinkt je nach Druckerstatus in Grün, Rot und Gelb.
Farbe Leuchtet/blinkt Status
Grün
Eingeschaltet Der Drucker ist online
Blinkt Der Drucker empfängt Daten
Gelb Eingeschaltet Der Drucker startet
Rot, Grün, Gelb Blinkt Fehler oder Alarm
3. -Taste
Das Papier wird eingezogen, wenn diese Taste gedrückt wird.
Wechsel in den Testdruck oder Modus für die Speicherschalter-Einstellung.
Siehe 4.3 Selbsttest
Siehe 5.3 Manuelle Einstellung von Speicherschaltern

184
——
Rückseitige Anschlüsse (Beispiel einer seriellen Schnittstelle)
1234
6
7
5
8
1. USB-Schnittstelle
2. USB-Stromanschluss
Versorgt USB-Geräte mit Strom.
3. Geldlade-Kickout-Buchse
Zum Anschließen des Geldlade-Kabels.
4. Gleichstrombuchse
Für den Anschluss des im Lieferumfang enthaltenden Netzeils.
5. Netzschalter
Schaltet den Drucker ein und aus.
6. USB-Kabelklemme-Befestigungslöcher
Die USB-Kabelklemme kann hier angebracht werden.
7. Befestigungsschraube für die Erdungsleitung
Schrauben Sie die Erdungsleitung von der Lade ein, um sie zu befestigen.
8. Schnittstellenbuchse (seriell, USB etc.)
Anschluss für das Schnittstellenkabel.

185
——
2.2 Innerer Bereich der oberen Abdeckung
1
2
3
4
5
6
7
8
9
13
10
14
16
11
15
12
1. Thermodruckkopf
Druckt alphanumerische Zeichen und Grakdaten auf Papier (Papierrollen).
2. Oberer Sensor
Dieser Sensor erkennt die Medienposition.
3. Medien-Dämpfer
Bei der Verwendung von Rollen-Medien absorbiert er die Spannung, die durch die
Medienzuführung erzeugt wird, um Druckfehler zu vermeiden.
4. Unterer Sensor
Dieser Sensor erkennt die Medienposition.
Die Geräte sind mit Sperrvorrichtungen ausgestattet.
5. Feste linke Medienführung
6. Papierführung (bewegliche rechte Papierführung)
7. Druckwalze
Diese Walze transportiert die Medien.
8. Schieberegler für die Druckkopf-Balance
9. Manueller Papierschneider
10. Papier-Trennvorrichtung
Bewegen Sie die Trennvorrichtung auf eine Position, die zur Papierbreite passt.

186
——
11. Einstelltaste für die Position der Papier-Trennvorrichtung
Halten Sie diese Taste gedrückt und bewegen Sie dabei die Papier-
Trennvorrichtung nach links oder rechts.
12. Papierbreitenskala
13. Papiermengen-Sensor (PNE)
Erkennt, dass der Papiervorrat auf der Rolle zur Neige geht.
14. Auswahlhebel für den Papiermengen-Sensor
Durch Anpassen der Sensorposition können Sie festlegen, wann das baldige Ende
des Papiervorrats gemeldet werden soll.
15. Papierende-Sensor (PE)
Erkennt es, wenn sich kein Papier im Drucker bendet. Der Druckvorgang wird
abgebrochen, wenn dieser Sensor meldet, dass kein Papier mehr vorhanden ist.
16. Montagenut für den Medienschacht
Wenn Sie einen Medienschacht verwenden, befestigten Sie ihn an diesen Bereich.

187
——
2.3 Weitere integrierte Funktionen
Signaltongeber
Erzeugt einen Signalton, wenn Fehler auftreten oder wenn Funktionen oder Befehle
ausgeführt werden.
Siehe 4.5 Fehleranzeige
Benutzerspeicher
In diesem Speicher können Sie benutzerdenierte Logo- und Schriftzeichendaten
speichern. Die Daten bleiben in diesem Speicher erhalten, auch wenn der
Drucker ausgeschaltet wird. Hinweise zum Speichern von Daten nden Sie in der
Befehlsreferenz.
Speicherschalter
Die Einstellungen für verschiedene Arten von Funktionen können im Speicher
gespeichert werden. Die Einstellungen bleiben im Speicher erhalten, auch wenn
der Drucker ausgeschaltet wird.
USB-verknüpfte Ausschaltfunktion (wenn der Speicherschalter MSW6-3 auf ON
gesetzt ist)
Wenn der Drucker über USB mit einem PC verbunden ist, wird drei Sekunden
nach Ausschalten des PCs oder Trennen der USB-Verbindung die USB-verknüpfte
Stromversorgung ausgeschaltet.
Dieser Modus wird abgebrochen, wenn der PC erneut eingeschaltet wird oder
wenn eine USB-Verbindung hergestellt wird.
VORSICHT
Die POWER LED leuchtet bei ausgeschalteter USB-verknüpfter Stromversorgung nicht, wo-
durch sich der Betriebsstatus nicht ablesen lässt.
Wenn auf POWER gedrückt wird, während die USB-Stromversorgung ausgeschaltet ist, wird
das Gerät nicht sofort eingeschaltet.
Nach einiger Zeit wird die Option USB-Stromversorgung AUS abgebrochen und durch Drü-
cken auf POWER wird das Gerät auf normale Weise eingeschaltet.

188
——
Papiersparfunktionen
Die Speicherschalter MSW8-3 bis MSW8-4 können für die Konguration der unten
stehenden Einstellungen verwendet werden, was Papier spart.
Reduktion des oberen Rands
Der Drucker zieht das Papier vor dem Drucken erneut ein, um den leeren Be-
reich am oberen Papierrand zu reduzieren.
Die Länge dieses Bereichs kann festgelegt werden.
Reduzierung des Zeilenabstands
Der Abstand zwischen den Zeilen wird automatisch komprimiert. Das Kompri-
mierungsverhältnis kann festgelegt werden.
VORSICHT
Entfernen Sie das teilweise geschnittene Papier, bevor Sie das Papier vor dem Drucken erneut
einziehen.
Das geschnittene Papier könnte während des nächsten Vorgangs abreißen und eventuell ein
Problem verursachen.
Auto Side Shift (MSW8-6)
Mithilfe dieser Funktion wird die Wärme spezieller Druckkopfkomponenten
abgeführt, die durch bestimmte häuge Vorgänge wie das Drucken vertikaler Linien
usw. entsteht, und dadurch der Verschleiß der Wärmeelemente verhindert.
Wenn innerhalb von 15 Sekunden nach dem Schneiden oder Drucken keine Daten
empfangen werden, wird die Druckposition automatisch um N* Punkte nach rechts
verschoben. Beim nächsten Verschiebungsvorgang kehrt der Druckkopf in die
ursprüngliche Druckposition zurück.
*N ist der Einstellwert von MSW8-6.
VORSICHT
Wenn der rechte Rand zu schmal ist, werden eventuell einige gedruckten Zeichen abgeschnit-
ten.
Diese Funktion ist standardmäßig deaktiviert.
Um diese Funktion zu aktivieren, legen Sie mit MSW8-6 einen geeigneten Höchstwert für das
Verschieben von Punkten fest.

189
——
3. EINRICHTUNG
3.1 Anschließen des Netzkabels
Für Standardmodelle
1. Schalten Sie das Gerät aus.
2. Stecken Sie den Gleichstromstecker an der Ausgangsseite des Netzteils in die Gleich-
strombuchse des Druckers.
3. Stecken Sie den Stecker des Wechselstromkabels in die Wandsteckdose.
Netzteil

190
——
Bei Modellen mit integriertem Netzteil
1. Schalten Sie das Gerät aus.
2. Stecken Sie den Stecker des Wechselstromkabels in den Wechselstromanschluss.
3. Stecken Sie den Stecker des Wechselstromkabels in die Wandsteckdose.
VORSICHT
Verwenden Sie ausschließlich das angegebene externe Netzteil.
Fassen Sie das Netzteil-Anschlusskabel beim Abziehen oder Anschließen stets direkt am
Stecker an.
Verwenden Sie keinen Versorgungsstromkreis, der gleichzeitig Geräte speist, die elektromag-
netische Störungen erzeugen.
Ziehen am Netzkabel kann eine Beschädigung des Kabels, Feuer, Stromschläge oder Brüche
der Leitungsadern verursachen.
Ziehen Sie bei aufziehendem Gewitter das Netzkabel aus der Steckdose. Blitzeinschläge
können Brände oder Stromschläge verursachen.
Verlegen Sie das Netzkabel nicht in der Nähe von Heizgeräten. Die Isolation des Netzkabels
kann schmelzen und so einen Brand oder Stromschlag verursachen.
Wenn der Drucker längere Zeit nicht genutzt wird, trennen Sie das Netzkabel von der Steck-
dose.
Verlegen Sie das Netzkabel so, dass niemand darauf tritt.

191
——
3.2 Serielle Schnittstellenkarte
Die Daten können über eine serielle Verbindung ausgetauscht werden.
Anschließen des Schnittstellenkabels
1. Schalten Sie das Gerät aus.
2. Überprüfen Sie die Ausrichtung des Schnittstellenkabels und verbinden Sie es mit
dem Anschluss.
3. Stecken Sie den anderen Stecker fest in den Schnittstellenanschluss des Host-Compu-
ters.
VORSICHT
Fassen Sie das Kabel beim Abziehen stets direkt am Stecker an.
Verlegen Sie das Schnittstellenkabel so, dass niemand darauf tritt.
Schließen Sie nicht mehrere Schnittstellen gleichzeitig an.
Verwenden Sie ein serielles Kabel mit der unten gezeigten Pinbelegung.
9-Pin-(Buchse)-auf-9-Pin-(Buchse)-Kabel
DruckerPC
Signal Pin Pin Signal
RXD2 2RXD
TXD
33
TXD
DTR
44
DTR
SG
55
SG
DSR
66
DSR
RTS7 7RTS
CTS8 8CTS

192
——
3.3 USB-Schnittstelle
Die Daten können über eine USB-Verbindung ausgetauscht werden.
Technische Daten
Standard Für die USB 2.0-Spezikation geeignet
Übertragungsgeschwindigkeit Unterstützt eine Übertragung mit 12 Mbit/s
(maximale Geschwindigkeit)
Anschließen des Schnittstellenkabels
1. Schalten Sie das Gerät aus.
2. Überprüfen Sie die Ausrichtung des Schnittstellenkabels und verbinden Sie es mit
dem Anschluss.
3. Stecken Sie den anderen Stecker fest in den Schnittstellenanschluss des Host-Compu-
ters.
VORSICHT
Fassen Sie das Kabel beim Abziehen stets direkt am Stecker an.
Verlegen Sie das Schnittstellenkabel so, dass niemand darauf tritt.
Schließen Sie nicht mehrere Schnittstellen gleichzeitig an.
Achten Sie darauf, dass das USB-Kabel nicht an die Geldlade-Kickout-Buchse angeschlossen
wird.
Wenn Sie mehrere Drucker per USB an einen einzelnen Computer anschließen möchten,
müssen Sie eine USB-Schnittstelle mit anderer Seriennummer verwenden.
Es gibt Modelle mit einem USB-Anschluss auf der Schnittstellenkartenseite.
Wenn Sie ein solches Modell verwenden, schließen Sie die USB-Kabel nicht gleichzeitig an
die Drucker-Hauptgeräteseite und Schnittstellenkartenseite an.
Wenn USB-Kabel an beide Seiten angeschlossen sind, wird der Kommunikation des Kabels
am Anschluss an der Hauptgeräteseite Priorität eingeräumt.

193
——
3.4 Bluetooth-Schnittstellenkarte
Bezeichnungen der Komponenten
1
2
1. Status LED
Der Status für die Bluetooth-Kommunikation/Verbindung/Fehler wird von dieser LED ange-
zeigt.
2. USB-Buchse
Die Daten können über eine USB-Verbindung ausgetauscht werden.
VORSICHT
Wenn Sie diese Schnittstellenkarte als USB-Schnittstelle verwenden, schließen Sie die USB-Ka-
bel nicht gleichzeitig an die Hauptgeräteseite und Schnittstellenkartenseite an.
Wenn USB-Kabel an beide Seiten angeschlossen sind, wird der Kommunikation des Kabels an
der Hauptgeräteseite Priorität eingeräumt.
Bluetooth-Status-LED
Status Beschreibung LED-Status
Erkennungs-
Standby
(sichtbar)
Erkennungs- und
Verbindungsbereit-
schaft
Verbindungs-
Standby
(verbindbar)
Verbindungsbereit-
schaft
iOSVerbindung Keine Datenüber-
tragung
Kommunika-
tion
läuft
iOS: Daten werden
übertragen
Anderes Betriebs-
system:
Verbindung ist
hergestellt und
Daten
werden übertragen
Fehler Fehler oder Einstel-
lungen
werden gerade
konguriert
Leuchtet nicht

194
——
Kopplung
Wenn zum ersten Mal eine Bluetooth-Verbindung für die Bluetooth-Datenübertragung
hergestellt wird, müssen die folgenden Schritte ausgeführt werden.
1. Bluetooth-Geräte erkennen
2. Kopplungseinstellungen kongurieren
1. Erkennen der Bluetooth-Geräte
Überprüfen Sie zuerst, dass Bluetooth auf dem Host-PC aktiviert ist, bevor Sie
nach
Bluetooth-Geräten suchen.
Das Produkt wird nach der Erkennung als „CT-S4500_XX“ angezeigt. (XX sind die
letzten 2 Ziffern der eindeutigen BD-Adresse.)
Wählen Sie dieses Produkt aus den erkannten Geräten aus.
Hinweis: Sie können nach Geräten suchen und die Namen ändern.
Wenn der Speicherschalter MSW13-5 auf „Nicht reagieren“ gesetzt ist, wird bei der
Geräteerkennung nichts angezeigt.
Die Einstellung kann vorübergehend auf Geräteerkennung (Erkennungsmodus)
gesetzt werden,
indem die Papierabdeckung geöffnet und die FEED-Taste für zwei Sekunden
gedrückt gehalten wird.
Der Erkennungsmodus wird verlassen, nachdem die Verbindung mit dem Host-PC
getrennt wird.
2. Kongurieren der Kopplungseinstellungen
Normalerweise wird nach der Auswahl des Druckers während der Geräteerkennung
sofort mit den Kopplungseinstellungen fortgefahren.
VORSICHT
Einige Host-PC-Kongurationen und Modelle wechseln eventuell nicht direkt zu den
Kopplungseinstellungen, nachdem der Drucker während der Geräteerkennung ausgewählt
wurde.
Je nachdem, ob SSP (Secure Simple Pairing) auf dem Host-PC aktiviert ist, sind
unterschiedliche Vorgänge für die Konguration der Kopplungseinstellungen
erforderlich.
Ist SSP auf dem Host-PC aktiviert, kann eine Kopplung ohne zusätzliche Vorgänge
vorgenommen werden.
Ist SSP auf dem Host-PC deaktiviert, werden Sie zur Eingabe eines Hauptschlüssels
aufgefordert.
Geben Sie den Hauptschlüssel wie nachfolgend erläutert ein.
Hauptschlüssel
die letzten vier Ziffern des Selbsttest-Ausdrucks (Bei den Buchstaben A bis F handelt
es sich um Großbuchstaben.)
Beispiel: Bei der Adresse 01:23:45:67:89:AB ist der Hauptschlüssel 89AB.
Wenn Sie die Kopplungsinformationen vom Host-PC löschen, ohne die entsprechen-
den
Kopplungsinformationen auf dem Drucker zu löschen, wird der Drucker eventuell nicht
angezeigt, wenn erneut eine Geräteerkennung mit dem Host-PC durchgeführt wird.
Um die Druckerkopplungsinformationen zu löschen, öffnen Sie die Papierabdeckung
und halten Sie die FEED-Taste für fünf Sekunden gedrückt.
Durch Löschen der Kopplungsinformationen auf dem Drucker wird dieser in den
Entdeckungsmodus geschaltet.

195
——
Automatische Verbindungswiederherstellung
Bei einer Bluetooth-Kommunikation mit einem iOS-Gerät wird eine Verbindung zwi-
schen
einem gekoppelten iOS-Gerät und dem Drucker nach einem Verbindungsausfall nicht
automatisch wiederhergestellt. Wenn jedoch die automatische
Verbindungswiederherstellung aktiviert ist, versucht der Drucker eine erneute
Verbindung mit dem iOS-Gerät herzustellen. Wenn eine bidirektionale Kommunikation
aktiviert ist, wird die Verbindung automatisch wiederhergestellt.
VORSICHT
Diese Funktion ist bei Auslieferung ab Werk aktiviert. (MSW13-6)
Eine automatische Verbindungswiederherstellung kann etwas dauern, wenn es sich
beim Host nicht um ein iOS-Gerät handelt.
Selbst wenn es sich beim zu koppelnden Gerät um ein iOS-Gerät handelt, können die
nachfolgenden Bedingungen die Funktion automatische Verbindungswiederherstellung
beeinträchtigen:
Wenn die Bluetooth-Verbindung nach Abschluss des Druckvorgangs getrennt werden soll
Wenn mehrere iOS-Geräte auf dem gleichen Drucker drucken
Deaktivieren Sie in diesen Fällen die automatische Verbindungsherstellung.
Automatische Verbindungswiederherstellung aktivieren/deaktivieren
Drücken Sie während des Selbsttests 3 Mal auf die FEED-Taste -> Automatische Ver-
bindungswiederherstellung = gültig
Drücken Sie während des Selbsttests 4 Mal auf die FEED-Taste -> Automatische Ver-
bindungswiederherstellung = ungültig
Am Ende des Selbsttests wird aufgelistet, ob die neue Einstellung Automatische
Verbindungswiederherstellung auf [Valid] oder [Invalid] eingestellt ist.
Siehe 4.3 Selbsttest

196
——
3.5 Bluetooth-USB-Host-Schnittstellenkarte
Zusätzlich zur Druckersteuerung über eine Bluetooth-Verbindung können über Blue-
tooth USB-Host-Schnittstellen Peripheriegeräte, die über den USB-Anschluss ange-
schlossen sind, gesteuert werden.
Anschließen eines Peripheriegeräts
1. Schalten Sie das Gerät aus.
2. Verbinden Sie das Kabel eines Peripheriegeräts mit diesem Anschluss.
VORSICHT
Ein Peripheriegerät kann nicht gesteuert werden, wenn es mit dem USB-Stromanschluss ver-
bunden ist.
Stellen Sie sicher, dass Sie es an den USB-Anschluss der Schnittstellenkarte anschließen.
Anschließen eines USB-Geräts
Die Funktion, die jedem USB-Anschluss zugewiesen wurde, ist unterschiedlich.
Schließen Sie das USB-Gerät, das Sie verbinden möchten, an der richtigen Stelle an
und orientieren Sie sich dabei an der folgenden Abbildung.
123
1. Für die Steuerung eines Peripheriegeräts
Schließen Sie ein Peripheriegerät an.
Das angeschlossene Peripheriegerät kann gesteuert werden.
2. Für die Host-Computer-Verbindung
Stellen Sie eine Verbindung zu einem Host-Computer her.
Der Drucker und der Host-Computer kommunizieren über USB.
Siehe 3.3 USB-Schnittstelle

197
——
3. Für die Stromversorgung
Schließen Sie ein Mobilgerät oder ein anderes USB-Gerät an.
Ein angeschlossenes USB-Gerät kann mit Strom versorgt werden.
* Dieser Anschluss unterstützt keine USB-Datenkommunikation.
Siehe 3.7 USB-Stromanschluss
Bezeichnungen der Komponenten
12
1. Bedienfeldtaste
Diese Schnittstellenkarte steuern.
2. USB 2-Anschluss
Ein Peripheriegerät anschließen.
VORSICHT
Schließen Sie nur Peripheriegeräte an, die von unserem Unternehmen für den USB-An-
schluss speziziert wurden.
Peripheriegeräte dürfen nur eingesteckt/entfernt werden, wenn der Drucker ausgeschaltet ist.
Kopplung
Wenn zum ersten Mal eine Bluetooth-Verbindung für die Bluetooth-Datenübertragung
hergestellt wird, müssen die folgenden Schritte ausgeführt werden.
1. Bluetooth-Geräte erkennen
2. Kopplungseinstellungen kongurieren
1. Erkennen der Bluetooth-Geräte
Überprüfen Sie zuerst, dass Bluetooth auf dem Host-PC aktiviert ist, bevor Sie
nach
Bluetooth-Geräten suchen.
Das Produkt wird nach der Erkennung als „CT-S4500_XX“ angezeigt. (XX sind die
letzten 2 Ziffern der eindeutigen BD-Adresse.)
Wählen Sie dieses Produkt aus den erkannten Geräten aus.
Hinweis: Sie können nach Geräten suchen und die Namen ändern.
Wenn der Speicherschalter MSW13-5 auf „Nicht reagieren“ gesetzt ist, wird bei der
Geräteerkennung nichts angezeigt.
Indem Sie die Bedienfeldtaste mit diesen Einstellungen mindestens drei Sekunden
lang gedrückt halten und danach noch zwei Mal drücken, wird das Gerät
temporär in einen Zustand versetzt, in dem es in der Gerätesuche angezeigt wird
(Entdeckungsmodus).
Der Entdeckungsmodus wird abgebrochen, wenn das Gerät mit einem Host-PC
verbunden ist.

198
——
2. Kongurieren der Kopplungseinstellungen
Normalerweise wird nach der Auswahl des Druckers während der Geräteerkennung
sofort mit den Kopplungseinstellungen fortgefahren.
VORSICHT
Einige Host-PC-Kongurationen und Modelle wechseln eventuell nicht direkt zu den
Kopplungseinstellungen, nachdem der Drucker während der Geräteerkennung ausgewählt
wurde.
Je nachdem, ob SSP (Secure Simple Pairing) auf dem Host-PC aktiviert ist, sind
unterschiedliche Vorgänge für die Konguration der Kopplungseinstellungen
erforderlich.
Ist SSP auf dem Host-PC aktiviert, kann eine Kopplung ohne zusätzliche Vorgänge
vorgenommen werden.
Ist SSP auf dem Host-PC deaktiviert, werden Sie zur Eingabe eines Hauptschlüssels
aufgefordert.
Geben Sie den Hauptschlüssel wie nachfolgend erläutert ein.
Hauptschlüssel
die letzten vier Ziffern des Selbsttest-Ausdrucks (Bei den Buchstaben A bis F handelt
es sich um Großbuchstaben.)
Beispiel: Bei der Adresse 01:23:45:67:89:AB ist der Hauptschlüssel 89AB.
Wenn Sie die Kopplungsinformationen vom Host-PC löschen, ohne die entsprechenden
Kopplungsinformationen auf dem Drucker zu löschen, wird der Drucker eventuell nicht
angezeigt, wenn erneut eine Geräteerkennung mit dem Host-PC durchgeführt wird.
Halten Sie beim Löschen der Kopplungsinformationen die Bedienfeldtaste mindes-
tens drei Sekunden lang gedrückt und drücken Sie diese noch vier Mal, nachdem der
Signalton ausgegeben wurde.
Nach erfolgreichem Abschluss wird „Verbundenes Gerät löschen“ ausgedruckt.
Durch Löschen der Kopplungsinformationen auf dem Drucker wird dieser in den
Entdeckungsmodus geschaltet.
Automatische Verbindungswiederherstellung
Bei einer Bluetooth-Kommunikation mit einem iOS-Gerät wird eine Verbindung zwischen
einem gekoppelten iOS-Gerät und dem Drucker nach einem Verbindungsausfall nicht
automatisch wiederhergestellt. Wenn jedoch die automatische
Verbindungswiederherstellung aktiviert ist, versucht der Drucker eine erneute
Verbindung mit dem iOS-Gerät herzustellen. Wenn eine bidirektionale Kommunikation
aktiviert ist, wird die Verbindung automatisch wiederhergestellt.
VORSICHT
Diese Funktion ist bei Auslieferung ab Werk aktiviert. (MSW13-6)
Eine automatische Verbindungswiederherstellung kann etwas dauern, wenn es sich
beim Host nicht um ein iOS-Gerät handelt.
Selbst wenn es sich beim zu koppelnden Gerät um ein iOS-Gerät handelt, können die
nachfolgenden Bedingungen die Funktion automatische Verbindungswiederherstellung
beeinträchtigen:
Wenn die Bluetooth-Verbindung nach Abschluss des Druckvorgangs getrennt werden soll
Wenn mehrere iOS-Geräte auf dem gleichen Drucker drucken
Deaktivieren Sie in diesen Fällen die automatische Verbindungsherstellung.

199
——
Automatische Verbindungswiederherstellung aktivieren/deaktivieren
Drücken Sie während des Selbsttests 3 Mal auf die FEED-Taste -> Automatische Ver-
bindungswiederherstellung = gültig
Drücken Sie während des Selbsttests 4 Mal auf die FEED-Taste -> Automatische Ver-
bindungswiederherstellung = ungültig
Am Ende des Selbsttests wird aufgelistet, ob die neue Einstellung Automatische
Verbindungswiederherstellung auf [Valid] oder [Invalid] eingestellt ist.
Siehe 4.3 Selbsttest
Bedienung der Bedienfeldtaste
Die Bluetooth-Karte wird über die Bedienfeldtaste an der Rückseite bedient.
Bedienfeldtaste USB-Anschluss
Einstellungen für die BT-Gerätesuche (MSW13-5)
1. Halten Sie die Bedienfeldtaste gedrückt, um den Drucker einzuschalten.
2. Drücken Sie die Bedienfeldtaste innerhalb einer Sekunde nach dem Start des
Druckers.
Die Einstellung ändert sich, je nachdem, wie oft Sie die Bedienfeldtaste drucken.
Zwei Mal drücken: Entdeckung möglich
Drei Mal drücken: Keine Reaktion
Nach diesen Vorgängen startet der Drucker erneut.

200
——
Status der Schnittstellenkarte drucken
Drücken Sie nach dem Start des Druckers die Bedienfeldtaste ein Mal, um den
Status der Schnittstellenkarte zu drucken.
Beispielausdruck
1. Karten-Firmware-Version
2. Adresse des bestückten Bluetooth-Moduls
3. Bluetooth-Name
4. Reaktionsprol der Bluetooth-Übertragung
5. Bluetooth-Einstellungsstatus
6. Name des angeschlossenen USB-Geräts („Keine Verbindung“ wird angezeigt,
wenn keine Verbindung hergestellt wurde)
7. Karten-Status

201
——
3.6 Ethernet (LAN)/WLAN-Schnittstellenkarte
Dieser Abschnitt gibt einen Überblick über die Schnittstellenkarte. Weitere Informatio-
nen zu dieser Karte und Erklärungen zur USB-Host-Funktion und XML-Peripheriege-
rät-Unterstützung nden Sie in einem separaten Handbuch.
Anschließen des Schnittstellenkabels
1. Schalten Sie das Gerät aus.
2. Überprüfen Sie die Ausrichtung des Schnittstellenkabels und verbinden Sie es mit
dem Anschluss.
3. Schließen Sie den anderen Stecker an einen Hub, Router oder ähnliches Gerät an.
VORSICHT
Fassen Sie das Kabel beim Abziehen stets direkt am Stecker an.
Verlegen Sie das Schnittstellenkabel so, dass niemand darauf tritt.
Schließen Sie nicht mehrere Schnittstellen gleichzeitig an.
Halten Sie den Stecker des LAN-Kabels beim Einstecken und Abziehen senkrecht und gera-
de. Verkanten des Steckers kann zu Anschlussfehlern führen.
Anschließen eines Peripheriegeräts
1. Schalten Sie das Gerät aus.
2. Verbinden Sie das Kabel eines Peripheriegeräts mit diesem Anschluss.
VORSICHT
Ein Peripheriegerät kann nicht gesteuert werden, wenn es mit dem USB-Stromanschluss ver-
bunden ist.
Stellen Sie sicher, dass Sie es an den USB-Anschluss der Schnittstellenkarte anschließen.

202
——
Anschließen eines USB-Geräts
Die Funktion, die jedem USB-Anschluss zugewiesen wurde, ist unterschiedlich.
Schließen Sie das USB-Gerät, das Sie verbinden möchten, an der richtigen Stelle an
und orientieren Sie sich dabei an der folgenden Abbildung.
Ethernet
USB-Host-Modell
123
WLAN
4
1. Für die Steuerung eines Peripheriegeräts
Schließen Sie ein Peripheriegerät an.
Das angeschlossene Peripheriegerät kann gesteuert werden.
2. Für die Host-Computer-Verbindung
Stellen Sie eine Verbindung zu einem Host-Computer her.
Der Drucker und der Host-Computer kommunizieren über USB.
Siehe 3.3 USB-Schnittstelle
3. Für die Stromversorgung
Schließen Sie ein Mobilgerät oder ein anderes USB-Gerät an.
Ein angeschlossenes USB-Gerät kann mit Strom versorgt werden.
* Dieser Anschluss unterstützt keine USB-Datenkommunikation.
Siehe 3.7 USB-Stromanschluss
4. Für die WLAN-Adapter-Verbindung
Schließen Sie einen WLAN-Adapter an.

203
——
Bedienung der Bedienfeldtaste
Die LAN-Schnittstellenkarte wird über die Bedienfeldtaste an der Rückseite bedient.
BedienfeldtasteBedienfeldtaste
WLANEthernet
Bedienfeldtaste
Ethernet
USB-Host-Modell
Aktivieren einer LAN-Verbindung
Schalten Sie den Drucker ein. Die Schnittstellenkarte nimmt etwa 20 Sekunden
später den Betrieb auf.
Drucken von LAN-Setupinformationen
Drücken Sie auf die Bedienfeldtaste.
Aufrufen des Einstellungsmodus
Halten Sie die Bedienfeldtaste gedrückt. Es wird ein Signalton* ausgegeben, der
darauf verweist, dass in den Einstellungsmodus gewechselt wurde.
Im Einstellungsmodus können die Werkseinstellungen angezeigt werden.
Wenn 3 Sekunden lang keine Bedienung im Kongurationsmodus erfolgt, wird
der Modus auf den normalen Modus zurückgesetzt.
Zurücksetzen der Werkseinstellungen
Wechseln Sie in den Schnittstellenkarten-Einstellungsmodus und halten Sie dann
die Bedienfeldtaste gedrückt. Damit wird die Schnittstellenkarte auf ihre
Werkseinstellungen zurückgesetzt.
VORSICHT
Die Schnittstellenkarte wird nach Abschluss des Vorgangs neu gestartet. Nach dem Löschen der
Einstellungen müssen die Netzwerkeinstellungen erneut konguriert werden.

204
——
LED-Funktionen
Die nachfolgende Tabelle erläutert die Bedeutung der LED-Anzeigen.
12 3 12 312 3
WLANEthernet Ethernet
USB-Host-Modell
1. WLAN-Übertragungsgeschwindigkeit
Übertragungsgeschwin-
digkeit
LED (grün)
100 Mbit/s Leuchtet
10 Mbit/s / Nicht ver-
bunden
Leuchtet nicht
2. WLAN-Verbindung/-Übertragungsstatus
Verbindungsstatus LED (gelb)
Verbunden Leuchtet
Nicht verbunden Leuchtet nicht
Daten werden übertragen Blinkt
3. Status verkabeltes LAN/WLAN
Verbindungsstatus LED (grün) LED (rot) Beschreibung
Keine Druckerverbindung Leuchtet nicht — Die Schnittstellenkarte ist nicht mit dem
Drucker verbunden.
Drucker-
verbin-
dung
Keine
Netzwerkverbindung
Leuchtet Leuchtet nicht Die Schnittstellenkarte ist mit dem
Drucker verbunden.
Über
verdrahtetes
LAN verbunden
Leuchtet Blinkt
(1-Sekunden-
Intervall)
Es wird eine IP-Adresse vom DHCPServer
über ein verdrahtetes LAN
bezogen.
Verdrahteter
LAN-Betrieb
Leuchtet Leuchtet Es ist ein Netzwerkbetrieb über ein
verdrahtetes LAN hergestellt.
Über WLAN
verbunden *
Blinkt
(2-Sekunden-
Intervall)
Blinkt
(1-Sekunden-
Intervall)
Es wird eine Verbindung über einen
Zugriffspunkt hergestellt oder es wird
eine IP-Adresse vom DHCP-Server über
ein WLAN bezogen.
WLAN-Betrieb * Blinkt
(2-Sekunden-
Intervall)
Leuchtet Es ist ein Netzwerkbetrieb über ein
WLAN hergestellt.
Ressourcenfehler Blinkt (1-Sekunden-Intervall) Die Schnittstellenkarte funktioniert nicht
ordnungsgemäß.
Systemfehler Blinkt (0,2-Sekunden-Intervall) Die Schnittstellenkarte funktioniert nicht
ordnungsgemäß.
*: Nur bei Verwendung von WLAN

205
——
Web-Manager
Die Schnittstellenkarte verfügt über eine Web-Manager-Funktion, mit deren Hilfe über
einen Webbrowser eine Verbindung mit der Schnittstellenkarte hergestellt werden kann
und die Einstellungen der Schnittstellenkarte geändert werden können.
Starten des Web-Managers
1. Öffnen Sie einen Webbrowser.
2. Geben Sie in die Adressleiste die IP-Adresse der Schnittstellenkarte ein, und drücken
Sie dann auf [Enter].
HOME-Bildschirm
Dies ist der Startbildschirm des Web-Managers.
Der folgende Bildschirm ist ein Beispiel für WLAN.
Drücken Sie hier auf [CONFIG].

206
——
CONFIG-Bildschirm
Damit wird das unten abgebildete Login-Dialogfeld angezeigt. Melden Sie sich als
Administrator an und kongurieren Sie dann die Einstellungen der Schnittstellenkarte.
User Name
Geben Sie den Administrator-Benutzernamen ein. (Voreinstellung: admin)
Password
Geben Sie das Administrator-Kennwort ein. (Voreinstellung: admin)
[Login]-Schaltäche
Klicken Sie nach der Eingabe des Administrator-Benutzernamens und -kennworts
auf die [Login]-Schaltäche. Damit wird der Einstellungsbildschirm angezeigt.
Weitere Einzelheiten zu den Einstellungen entnehmen Sie der separaten
Anleitung.

207
——
3.7 USB-Stromanschluss
Ein Mobilgerät oder ein anderes USB-Gerät kann mit Strom (max. 2,1 A) versorgt wer-
den, indem das Kabel des USB-Geräts mit dem Stromanschluss verbunden wird.
Anschließen eines Mobilgeräts oder anderen Geräts
1. Schalten Sie das Gerät aus.
2. Schließen Sie das Kabel eines Mobilgeräts oder eines anderen Geräts an den
USB-Stromanschluss an.
Anschließen eines USB-Geräts
Die Funktion, die jedem USB-Anschluss zugewiesen wurde, ist unterschiedlich.
Schließen Sie das USB-Gerät, das Sie verbinden möchten, an der richtigen Stelle an
und orientieren Sie sich dabei an der folgenden Abbildung.
123
1. Für die Steuerung eines Peripheriegeräts
Schließen Sie ein Peripheriegerät an.
Das angeschlossene Peripheriegerät kann gesteuert werden.
2. Für die Host-Computer-Verbindung
Stellen Sie eine Verbindung zu einem Host-Computer her.
Der Drucker und der Host-Computer kommunizieren über USB.
Siehe 3.3 USB-Schnittstelle

208
——
3. Für die Stromversorgung
Schließen Sie ein Mobilgerät oder ein anderes USB-Gerät an.
Ein angeschlossenes USB-Gerät kann mit Strom versorgt werden.
* Dieser Anschluss unterstützt keine USB-Datenkommunikation.
Siehe 3.7 USB-Stromanschluss
VORSICHT
Dieser Anschluss unterstützt keine USB-Datenkommunikation.
Je nach verwendetem USB-Gerät kann das Gerät ggf. nicht mit Strom versorgt werden.
Verwenden Sie in diesem Fall das spezielle Netzteil des Geräts oder ein Akku-Ladegerät.
Ein USB-Kabel für die Stromversorgung ist nicht im Lieferumfang dieses Produkts enthalten.
Verwenden Sie ein im Handel erhältliches USB-Kabel oder das Kabel, das bei Ihrem USB-Ge-
rät beilag.

209
——
3.8 Anschließen der Geldlade
1. Schalten Sie das Gerät aus.
2. Achten Sie auf die richtige Ausrichtung des Geldlade-Kickout-Kabelsteckers und ste-
cken Sie ihn in die Geldlade-Kickout-Buchse an der Rückseite des Druckers.
3. Entfernen Sie die Schraube für die Erdungsleitung.
4. Schrauben Sie die Erdungsleitung der Geldlade am Druckergehäuse fest.
2
1
4
3
1. Geldlade-Kickout-Buchse
2. Geldlade-Kickout-Kabelstecker
3. Erdungsleitung
4. Schraube für Erdungsleitung
VORSICHT
Schließen Sie ausschließlich das Geldlade-Kickout-Kabel an die Geldlade-Kickout-Buchse an.
(Schließen Sie kein Telefonkabel an.)
Während des Druckvorgangs können keine Signale über die Geldlade-Kickout-Buchse ausge-
geben werden.
Halten Sie den Stecker des Geldlade-Kickout-Kabels beim Einstecken und Abziehen senk-
recht und gerade. Verkanten des Steckers kann zu Anschlussfehlern führen.
(1) Pinbelegung der Buchse
Nr. Signal Funktion
1 FG Gehäusemasse
2 DRAWER1 Steuersignal Geldlade 1
3 DRSW Geldlade-Schaltereingang
4 VDR Stromversorgung für Geldladeantrieb
5 DRAWER2 Steuersignal Geldlade 2
6 GND Signalmasse (gemeinsames Massepotenzial der
Stromkreise)
Benötigter Stecker: RJ-11

210
——
(2) Elektrische Eigenschaften
1) Antriebsspannung: 24 V Gleichstrom
2) Antriebsstrom: Ca. 1 A max. (maximale Dauer 510 ms)
3) DRSW-Signal: Signalpegel: „L“ = 0 bis 0,5 V, „H“ = 3 bis 5 V
(3) DRSW-Signal
Der Status kann per Befehlssteuerung getestet werden.
(4) Antriebsstromkreis
Geldlade-Kickout-Buchse
Geldlade-Öffnen-/
Schließen-Schalter
Abschirmung
Drucker
Geldlade
VORSICHT
Die Geldladen 1 und 2 können nicht gleichzeitig verwendet werden.
Für die Geldlade ist ein Solenoid mit mindestens 24 Ω zu verwenden. Die Stromstärke darf 1
A nicht überschreiten. Eine zu hohe Stromstärke könnte zu Beschädigungen oder zum Durch-
brennen der Stromkreise führen.

211
——
3.9 Hinweise zum Installieren des Druckers
Der Drucker darf nur horizontal aufgestellt werden. Er kann nicht vertikal aufgestellt
oder an einer Wand befestigt werden.
Horizontale Ausrichtung Vertikale Ausrichtung
VORSICHT
Unter folgenden Bedingungen darf der Drucker nicht verwendet werden:
Standorte, die Vibrationen ausgesetzt oder instabil sind
Stark verschmutzte oder sehr staubhaltige Standorte.
Standorte, an denen keine ebene Aufstellung des Druckers möglich ist.
Der Drucker kann herunterfallen und Verletzungen verursachen.
Die Druckqualität kann sich verschlechtern.
Andere Ausrichtung als vorgeschrieben.
Andernfalls besteht die Gefahr von Fehlfunktionen, Ausfällen oder Stromschlag.

212
——
3.10 Einstellen des Papiermengen-Sensors
Ändern Sie die Einstellung des Papiermengen-Sensors, um festzulegen, bei welcher
Position ein zur Neige gehender Papiervorrat erkannt werden soll.
1. Öffnen Sie die obere Abdeckung.
2. Passen Sie die Sensor-Position an, indem Sie den Auswahlhebel für den Papiermen-
gen-Sensor bewegen und dabei leicht eindrücken. Die Sensorposition hängt wie folgt
beschrieben vom Kern-Außendurchmesser des verwendeten Rollenpapiers ab.
(Einheit: mm)
Sensorposition Papierrollen-Außendurchmesser, wenn
das nahende Ende erkannt wird
Maximaler Kern-Außendurchmesser des
verwendeten Rollenpapiers
1* Ca. ø21,0 ø18.0
2 Ca. ø24,5 ø21,5
3 Ca. ø28,0 ø25,5
4 Ca. ø31,5 ø28,0
5 Ca. ø35,0 ø32,0
Hinweise:
*Sensorposition bei Auslieferung ab Werk. Die werksseitigen Voreinstellungen sind allerdings je nach
Zielmarkt unterschiedlich.
VORSICHT
Wenn der Medienschacht benutzt wird, funktioniert die Erkennungsfunktion des Rollendurchmes-
sers des Papiermengen-Sensors nicht einwandfrei, deaktivieren Sie daher MSW2-8 (PNE-Senor).
Wenn die Speicherschalter-Einstellungen wie folgt sind, wird der Papiermengen-Sensor deaktiviert.
MSW4-4 (Papierauswahl): Papier mit schwarzer Markierung/Etikettenmedien
MSW4-5 (Erkennungsmethode für die Papierposition): Etikettenlücke-Erkennung
Wenn die Speicherschalter wie folgt eingestellt sind, funktioniert der PNE-Speicher aufgrund von
Faktoren wie die Form der Schachtmitte des Rollenpapiers nicht einwandfrei.
Deaktivieren Sie in diesem Fall MSW2-8 (PNE-Sensor).
MSW4-4 (Papierauswahl): Papier mit schwarzer Markierung/Etikettenpapier
MSW4-5 (Erkennungsmethode für die Papierposition): Erkennung der schwarzen Markierung
Der erkannte Papierrollendurchmesser ist nur ein geschätzter Wert. Je nach Papiersorte sind
gewisse Abweichungen möglich.
Bei Verwendung des mitgelieferten Muster-Rollenpapiers richten Sie die Sensorposition an Position
5 aus.
Das nahende Papierende wird in der Standard-Sensorposition möglicherweise nicht korrekt erkannt.
1
2
3
4
5
Auswahlhebel für den Papiermengen-Sensor

213
——
3.11 Rollenpapier-Trennvorrichtung
Wenn Sie Rollenpapier verwenden, das in der Breite kleiner als 112 mm ist, schieben
Sie die Papier-Trennvorrichtung auf eine geeignete Position.
1. Schalten Sie das Gerät aus.
2. Drücken Sie auf die Öffnungstasten für die Abdeckung auf der rechten und linken
Seite, um die obere Abdeckung zu öffnen.
3. Schieben Sie die Papier-Trennvorrichtung nach links oder rechts, während Sie die Ein-
stelltaste für die Position der Papier-Trennvorrichtung drücken, um sie an der Papier-
breitenposition auf der Papierbreitenskala auszurichten.
4. Ändern Sie die Breite des Druckbereichs unter Bezugnahme des Abschnitts „Manuelle
Einstellung von Speicherschaltern“.
Siehe 5.3 Manuelle Einstellung von Speicherschaltern
2
1
2
3
1. Papierbreitenskala (Einheit: mm)
2. Papier-Trennvorrichtung
3. Einstelltaste für die Position der Papier-Trennvorrichtung

214
——
VORSICHT
Achten Sie beim Öffnen der oberen Abdeckung darauf, nicht den Zugang zur Klinge des auto-
matischen Papierschneiders zu berühren.
Unmittelbar nach dem Drucken ist der Druckkopf noch sehr heiß. Achten Sie darauf, ihn nicht
mit Ihren Händen zu berühren.
Vermeiden Sie es, den Druckkopf mit bloßen Händen oder Metallgegenständen zu berühren.
Wenn schmales Papier für einen längeren Zeitraum verwendet wird, benutzen Sie den Dru-
cker nur mit Papier dieser Breite.
Wenn die Breite zur Breite für breites Papier geändert wird, nachdem Sie den Drucker mit
schmalem Papier für einen längeren Zeitraum verwendet haben, kann der Papiereinzug und
das Drucken möglicherweise nicht einwandfrei ausgeführt werden.
Verwenden Sie Thermo-Rollenpapier mit einer Breite von mindestens 80 mm. Die Verwen-
dung von Papier, bei dem die Breite kleiner als 80 mm ist, wird nicht empfohlen.
Verschieben Sie nicht die Papier-Trennvorrichtung, wenn Sie die Einstelltaste für die Position
der Papier-Trennvorrichtung dabei nicht drücken. In diesem Fall kann das Gerät beschädigt
werden.
Wenn die Position der Papier-Trennvorrichtung nicht geeignet ist, kann es zu nicht ordnungs-
gemäßem Betrieb und Drucken kommen.

215
——
3.12 Einlegen von Papier
1. Schalten Sie das Gerät ein.
2. Drücken Sie auf die Öffnungstasten für die Abdeckung auf der rechten und linken
Seite, um die obere Abdeckung zu öffnen.
3. Legen Sie das Rollenpapier mit der bedruckbaren Seite nach außen wie durch den
Pfeil A gezeigt und ohne Durchhang ein.
4. Ziehen Sie das Papier einige Zentimeter weit geradlinig in Richtung von Pfeil B.

216
——
Endlos
A
B
Etikettenmedien
A
B

217
——
Etikettenmedien (bei Verwendung eines Medienschachts)
A
B
VORSICHT
Achten Sie beim Öffnen der Papierabdeckung darauf, nicht den Zugang zur Klinge des auto-
matischen Papierschneiders zu berühren.
Unmittelbar nach dem Drucken ist der Druckkopf noch sehr heiß. Achten Sie darauf, ihn nicht
mit Ihren Händen zu berühren.
Vermeiden Sie es, den Druckkopf mit bloßen Händen oder Metallgegenständen zu berühren.
Verwenden Sie ausschließlich die angegebenen Papierrollentypen.
Stellen Sie sicher, dass die Einstellung dem Papierrollentyp entspricht.
Wenn das Papier schräg läuft und nicht gerade aus der Papierabdeckung geschoben wird,
öffnen Sie diese und richten Sie das Papier gerade aus.
Achten Sie darauf, sich beim Einlegen des Papiers nicht an den Papierkanten zu schneiden.
Siehe VORSICHTSMASSNAHMEN BEI DER HANDHABUNG DES DRUCKERS

218
——
5. Stellen Sie sicher, dass das Papier bündig mit der linken Medienführung ist und pas-
sen Sie dann die Position der rechten Medienführung an, damit sie zur Papierbreite
passt.
Ziehen Sie die vordere Medienkante um circa 10 mm über die Vorderseite des Druckers
hinaus.
VORSICHT
Wenn die rechte bewegliche Medienzufuhr mit Gewalt gegen das Papier gedrückt wird, kann es
zu einer nicht ordnungsmäßigen Papierzufuhr kommen, was sich negativ auf den Druckvorgang
auswirken kann.

219
——
6. Verwenden Sie einen Gegenstand mit einer scharfen Spitze wie die Spitze eines
Stiftes, um den Schieberegler für die Druckkopf-Balance, der sich in der Nähe des
Thermodruckkopfs links oder rechts neben der Papiergrößenskala (Zoll) bendet, zu
verschieben, so dass die Position der Kerbe im Schieberegler mit der Papierbreite
übereinstimmt.
2
”
3
”
4
”
4.65
”
1
”
Schieberegler für die Druckkopf-Balance
Mediengröße-Skala Thermodruckkopf
VORSICHT
Verwenden Sie diesen Drucker mit einer Breite, die auf mindestens 2 Zoll angepasst wurde.
Passen Sie die horizontale Balance für den Druckkopfdruck vorsichtig an, ohne dabei den
Thermodruckkopf zu beschädigen.
Beschädigte Thermodruckköpfe führen zu einer schlechten Druckqualität, Papierstaus und
Fehlfunktionen.
Wenn Sie Papier mit einer Breite von 80 mm oder mehr in einer sehr heißen und feuchten
Umgebung verwenden, empfehlen wir, eine Einstellung innerhalb eines Bereichs von 3,5” bis
4,65” vorzunehmen.
7. Schließen Sie die obere Abdeckung.
VORSICHT
Drücken Sie auf die Druckpunkt-Markierungen auf der linken und rechten Seite oben auf der
oberen Abdeckung und stellen Sie sicher, dass die Haken der oberen Abdeckung auf jeder Seite
sicher einrasten.
Wenn die obere Abdeckung nicht sicher verschlossen ist, kann es zu Druckfehlern, Papierstaus
und Fehlfunktionen kommen.

220
——
3.13 Anpassen der Medien-Sensor-Positionen
In diesem Abschnitt wird das Verfahren zum Anpassen der Sensoren beim Einlegen
von Medien beschrieben. Durchlicht- und Reexionssensoren können für die Medien-
sensoren verwendet werden.
Bereich der Papiersensor-Anpassung
Die folgende Abbildung zeigt den Bereich für die Mediensensor-Anpassung.
Feste linke Medienführung
112 mm (Max. Medienbreite)
(Bewegungsbereich des
Transportsensors)
6,0 bis 26,0 mm
(Bewegungsbereich des
Reflexionssensors)
6,0 bis 74,0 mm
Papierzufuhrrichtung
2,5 mm
Linker
Rand
5,5 mm
Rechter
Rand
104,0 mm
Druckbarer Bereich

221
——
Anpassung für Durchlichtsensor
Passen Sie die Position des unteren und oberen Sensors in Übereinstimmung mit der
Medienbreite an.
Verschieben Sie den unteren und oberen Sensor um dieselbe Anzahl an Schritten von der
Position des Dreiecks () aus.
Variabler Bereich
Oberer Sensor
Variabler Bereich
Unterer Sensor
Sperre für unteren Sensor
Druckwalze
Thermodruckkopf
Der Bereich der horizontalen Anpassung des unteren und oberen Sensors liegt 10 Schritte
zwischen der Dreiecksmarkierung ().
Verwenden Sie einen Stift oder einen anderen Gegenstand mit einer schmalen Spitze, um
den unteren Sensor zu entsperren und positionieren Sie ihn dann neu.
Stellen Sie den Sensor fest, sobald Sie die neue Position bestimmt haben.
VORSICHT
Der untere und obere Sensor müssen miteinander übereinstimmen.
Wenn Sie versuchen, den Sensor zu verschieben, während er noch gesperrt ist, kann den
Sensor beschädigt werden.
Anpassung für Reflexionssensoren
Stellen Sie den unteren Sensor auf eine Position, bei der sich die Mitte des Sen-
sor-Fensters in Übereinstimmung mit der Mitte der schwarzen Markierung bendet.
Medien (Vorderseite)
Schwarze Markierung
(Rückseite)

222
——
3.14 Auswahl einer Papiersorte
Die Papiertyp-Wahl steht durch die Kombination der Speicher-Switches SW4-4 und
SW4-5 zur Verfügung, in dem der "Speicher-Switch-Wahlmodus" verwendet wird.
Außerdem
steht das folgende Verfahren zur Verfügung.
1. Schalten Sie auf den Modus Papiertyp wählen.
1) Schalten Sie bei geöffneter oberen Abdeckung den Netzschalter des Druckers ein,
während Sie die FEED-Taste gedrückt halten.
Der Signalton ertönt und die Status-LED blinkt in Grün.
2) Nehmen Sie kurz den Finger von der FEED-Taste und drücken Sie dann die FEED-Taste
drei Mal hintereinander.
Wenn Sie jetzt die obere Abdeckung schließen, wird der Signalton drei Mal kurz ertönen.
Die Papiersorte, die zurzeit ausgewählt ist, wird durch die Statusanzeige-LEDs angezeigt.
2. Wählen Sie den Papiertyp.
Drücken Sie die FEED-Taste, damit das verwendete Papier mit der Papiersorte, die durch die
Statusanzeige-LED angezeigt wird, übereinstimmt.
(Siehe untenstehende Tabelle.)
Papier Status-LED
Etikettenmedien Grün
Drücken Sie die -Taste ↓
Thermo-Rollenpapier Gelb
Drücken Sie die -Taste ↓
Papier mit schwarzer Markierung Rot
Kehrt wieder zur Etikettenpapierauswahl zurück.
3. Speichern Sie den gewählten Papiertyp im Drucker.
Öffnen Sie die obere Abdeckung und schließen Sie sie dann in diesem Zustand.
Die ausgewählte Papiersorte wird im Speicherschalter des Druckers wie in der nachfolgenden
Tabelle gezeigt gespeichert. Der Einstellungsmodus für die Papiersorte wird beendet und der
Drucker startet automatisch neu.
Papiersorte
MSW
4-4 4-5
Thermo-Rollenpapier Thermo-Rollenpapier -
Papier mit schwarzer Markierung
Papier mit schwarzer Markie-
rung/Etikettenmedien
Erkennung der schwarzen
Markierung
Etikettenmedien
Papier mit schwarzer Markie-
rung/Etikettenmedien
Etikettenlücke-Erkennung

223
——
3.15 Kalibrierung des Papiersensors
Vor der Verwendung von Etikettenpapier oder Schwarzmarkierungspapier müssen Sie
den Papiersensor auf die jeweils verwendete Papiersorte kalibrieren.
Bevor Sie diesen Modus ausführen, verwenden Sie den Papierauswahl-Modus oder
die MSW-4- und MSW4-5-Einstellungen, um die Papiersorte einzustellen, den Sie
verwenden möchten.
Siehe 3.14 Auswahl einer Papiersorte
Siehe 5.3 Manuelle Einstellung von Speicherschaltern
1. Schalten Sie auf den Modus Papiersensor einstellen.
1) Schalten Sie bei geöffneter oberen Abdeckung den Netzschalter des Druckers ein,
während Sie die FEED-Taste gedrückt halten.
Der Signalton ertönt und die Status-LED blinkt in Grün.
2) Nehmen Sie kurz den Finger von der FEED-Taste und drücken Sie dann die FEED-Taste
vier Mal hintereinander.
Wenn Sie jetzt die obere Abdeckung schließen, wird der Signalton vier Mal kurz ertönen.
2. Setzen Sie einzustellendes Papier in den Drucker.
Einstellen von Durchlichtsensor-Positionen und Medien
1. Stellen Sie den unteren und oberen Sensor so ein, dass beide an derselben Position
aneinander ausgerichtet sind.
2. Ziehen Sie ein Etikett ab und stellen Sie die Medien so ein, dass nur das Trägerpapier
(Glassinepapier) die Druckwalze und den Mediensensor erreicht.
Stellen Sie die Medien mit schwarzer Markierung so ein, dass eine schwarze Markierung
nicht den Mediensensor verdeckt.
Etikett
Trägerpapier
Medienlücke
Unterer Sensor
Oberer Sensor
3. Schließen Sie in diesem Zustand die obere Abdeckung.
Einstellen von Reexionssensoren-Positionen und Medien
1. Passen Sie den unteren Sensor so an, dass er sich unterhalb des Papiers bendet.
2. Stellen Sie die Medien so ein, dass die Medien die Druckwalze und den Mediensensor
bedecken.
Stellen Sie die Medien so ein, dass ein Bereich ohne schwarze Markierung die Druckwal-
ze und den Mediensensor bedeckt.
Schwarze
Markierung
Endlos-Medien
Unterer Sensor
3. Schließen Sie in diesem Zustand die obere Abdeckung.

224
——
3. Passen Sie die Mediensensor-Empndlichkeit an und messen Sie die Papierlänge.
Wenn Sie die FEED-Taste drücken, ertönt der Signalton ein Mal kurz, das Etikett wird einge-
zogen und die Anpassung der Mediensensor-Empndlichkeit und die Papierlängen-Messung
wird automatisch ausgeführt, unabhängig von der MSW4-1-Einstellung.
Der Signalton ertönt ein Mal lange nach der Längenmessung und dann startet der Drucker
automatisch neu.
Das Ergebnis der Längenmessung wird im Drucker gespeichert und im Speicher aufbewahrt,
auch wenn der Drucker ausgeschaltet wird. Das Ergebnis der Längenmessung wird in einem
Testausdruck gedruckt.
Wenn die Mediensensor-Empndlichkeit oder die Papierlängen-Messung fehlschlägt, ertönt
der Signalton und ein Fehler zur Erkennung der schwarzen Markierung/Etikettenlücken tritt
auf.
Um den Fehler zu beheben, schalten Sie den Drucker aus, legen Sie die zurzeit eingestellten
Medien ein und starten Sie den Modus für die Mediensensor-Anpassung erneut.
<Beispiel des Etikettenmessergebnisses>
Anzeige einer Etikettenlänge
Label Length XXXmm
Gap Length XXmm
Anzeige eines Abstands zwischen Etiketten
:
:

225
——
3.16 Vorsichtshinweise für die Erstellung von
Anwendungen und praktische Nutzung
Erfolgt ein Druckvorgang direkt nach einem Teilschnitt und Abriss des Papiers, kann
der Anfang des nächsten Ausdrucks eventuell verzerrt sein.
Wir empfehlen, nach dem Schneiden einen Papiervorschub um eine Zeile vorzuneh-
men, bevor der nächste Ausdruck erfolgt.
Bei der Verwendung einer seriellen Schnittstelle mit langsamer Datenübertragungs-
geschwindigkeit können beim Drucken von Graken oder abgestuftem Text, die große
Datenmengen erfordern, auf dem Ausdruck eventuell Streifen erscheinen.
USB-Schnittstellen sind eventuell anfällig für elektromagnetische Funkstörungen des
Hosts oder der Umgebung.
Verwenden Sie in diesem Fall ein Kabel mit Ferritkernen an beiden Enden, das elektro-
magnetische Störungen sehr effektiv beseitigt.
3.17 Download-Website für verschiedene
elektronische Dateien
Auf der folgenden Website erhalten Sie weitere Support-Informationen und können die
neuesten Dokumente, Treiber, Utilities usw. herunterladen.
http://www.citizen-systems.co.jp/support/download/printer/ct-s4500/

226
——
4. WARTUNG UND FEHLERBEHEBUNG
4.1 Regelmäßige Reinigung
Der Druckvorgang wird nicht normal ausgeführt, wenn der Thermodruckkopf, die
Papierzufuhrwalze (Druckwalze) oder das Sensor-Schutzblatt schmutzig sind, deshalb
sollten Sie diese regelmäßig reinigen (alle zwei bis drei Monate).
1. Schalten Sie das Gerät aus.
2. Öffnen Sie die obere Abdeckung, während Sie die Öffnungstasten für die Abdeckung
auf beiden Seiten drücken.
3. Wenn Sie gerade gedruckt haben, warten Sie einige Minuten, bis sich der Thermo-
druckkopf abgekühlt hat.
4. Verwenden Sie ein Wattestäbchen, das Sie in Ethylalkohol getaucht haben, um Staub
und ähnlichen Schmutz von den Heizächen und Papierzufuhrwalzen der Thermo-
druckköpfe abzuwischen.
2
1
1. Thermodruckkopf
2. Papierzufuhrwalze (Druckplattenwalze)
VORSICHT
Der Thermodruckkopf ist direkt nach dem Druckvorgang heiß. Achten Sie darauf, ihn nicht mit
Ihren Händen zu berühren.
Berühren Sie nicht die Heizächen des Thermodruckkopfs mit bloßen Händen. Zudem dürfen
die Heizächen nicht mit Metall in Kontakt kommen.
Siehe VORSICHTSMASSNAHMEN BEI DER HANDHABUNG DES DRUCKERS

227
——
4.2 Beheben eines Cutterfehlers
Die Status-LED blinkt, wenn die Klinge des automatischen Papierschneiders während
des automatischen Schneidevorgangs aufgrund einer Blockierung durch eingedrunge-
ne Fremdkörper, Papierstau usw. ausgefahren bleibt.
Wenn ein Cutterfehler auftritt, muss dieser wie folgt behoben werden.
1. Schalten Sie das Gerät ein.
2. Öffnen Sie die obere Abdeckung, während Sie die Öffnungstasten für die Abdeckung
drücken.
3. Entfernen Sie das gestaute Papier sowie etwaige Papierfetzen. (Entnehmen Sie auch
die in den Halter eingesetzte Papierrolle.)
4. Setzen Sie die Papierrolle wieder ein, und schließen Sie die Papierabdeckung.
VORSICHT
Achten Sie beim Öffnen der Papierabdeckung darauf, nicht den Zugang zur Klinge des auto-
matischen Papierschneiders zu berühren.
Unmittelbar nach dem Drucken ist der Druckkopf noch sehr heiß. Achten Sie darauf, ihn nicht
mit Ihren Händen zu berühren.
Vermeiden Sie es, den Druckkopf mit bloßen Händen oder Metallgegenständen zu berühren.
Siehe VORSICHTSMASSNAHMEN BEI DER HANDHABUNG DES DRUCKERS

228
——
4.3 Selbsttest
Mithilfe des Selbsttests kann nach Druckerproblemen gesucht werden.
Durchführen eines Selbsttests
1. Vergewissern Sie sich, dass Papier eingelegt ist. Drücken und halten Sie die FEED-Tas-
te gedrückt, und schalten Sie gleichzeitig das Gerät ein.
2. Halten Sie die FEED-Taste für etwa eine Sekunde gedrückt, bis der Signalton ertönt.
Lassen Sie die Taste los, um den Selbsttest zu starten. Der Drucker druckt seine Mo-
dellbezeichnung und Version, die Speicherschalter-Einstellungen sowie eine Liste der
eingebauten Schriftarten.
1. Name des Druckertyps
2. Firmwareversion
3. Schnittstelleneinstellungen
4. Puffergröße
5. Speicherschalter-Einstellungen

229
——
4.4 Hexdump-Ausdruck
Die empfangenen Daten werden hexadezimal ausgedruckt. Wenn Probleme wie feh-
lende oder duplizierte Daten auftreten, können Sie mit dieser Funktion überprüfen, ob
der Drucker die Daten korrekt empfängt.
Erstellen eines Hexdump-Ausdrucks
1. Legen Sie Papier ein.
2. Schalten Sie bei geöffneter oberen Abdeckung den Drucker an, während Sie die
FEED-Taste gedrückt halten und schließen Sie dann die obere Abdeckung.
3. Der Drucker druckt die Zeichenfolge „HEX dump print mode“, die empfangenen Daten
in Form von Hexadezimalzeichen sowie einige weitere Zeichen aus.
Abbrechen eines Hexdump-Ausdrucks
Der Druckvorgang kann auf eine der folgenden Arten abgebrochen werden.
Die FEED-Taste dreimal nacheinander drücken.
Schalten Sie das Gerät aus.
Über eine der Schnittstellen trifft ein Reset-Befehl ein.
VORSICHT
Wenn für einzelne Daten keine Zeichen verfügbar sind, wird für diese als Platzhalter „.“ ge-
druckt.
Während der Erstellung eines Hexdump-Ausdrucks stehen keine Befehlsfunktionen zur Verfü-
gung.
Wenn die empfangenen Daten keine ganze Zeile ausfüllen, betätigen Sie die FEED-Taste, um
einen Papiervorschub auszulösen.
Beispielausdruck
HEX dump print mode
61 62 63 64 65 66 67 0A 0D 0D 0D 0D abcdefg.....
.....D0 D0 D0

230
——
4.5 Fehleranzeige
Papierende, nahendes Papierende
Das Ende des Papiers wird in zwei Stufen erkannt: nahendes Papierende und
Papierende.
Beim nahenden Papierende leuchtet die Status-LED in Gelb. Bereiten Sie sich
darauf vor, das Papier zu ersetzen.
Beim Papierende leuchtet die Status-LED in Rot und der Singalton ertönt. Setzen
Sie eine neue Papierrolle ein. Je nach Einstellung des Speicherschalters ertönt
eventuell kein Signalton.
Abdeckung offen
Wenn die Abdeckung geöffnet wird, leuchtet die Status-LED in Rot.
Je nach Einstellung des Speicherschalters ertönt eventuell ein Signalton.
Die Abdeckung darf während des Druckens nicht geöffnet werden. Wenn die
Abdeckung versehentlich geöffnet wird, blinkt die Status-LED in Rot und der
Signalton ertönt. Überprüfen Sie das Papier und ziehen Sie einige Zentimeter
geradlinig aus dem Drucker heraus, bevor Sie die Abdeckung wieder schließen. Der
Druckvorgang wird fortgesetzt. Bei entsprechender Speicherschalter-Einstellung
kann es erforderlich sein, einen Befehl zum Fortsetzen des Druckvorgangs zu
senden.
Papierschneider-Fehler
Wenn der automatische Papierschneider z. B. aufgrund eines Papierstaus
stoppt, blinkt die Status-LED in Rot und der Signalton ertönt. Beseitigen Sie die
Fehlerursache und drücken Sie die FEED-Taste. Wenn sich der automatische
Papierschneider anschließend noch immer nicht bewegt und sich die
Papierabdeckung nicht öffnen lässt, nden Sie weitere Informationen im Abschnitt
„Beheben eines Cutterfehlers“.
Siehe 4.2 Beheben eines Cutterfehlers
Druckkopf heiß
Wenn Sie Text mit engem Zeichenabstand oder Graken mit hohem Schwarzanteil
drucken oder der Druckvorgang in einer warmen Umgebung lange Zeit andauert,
erhöht sich die Druckkopftemperatur. Wenn dabei ein bestimmter Temperaturwert
überschritten wird, unterbricht der Drucker den Druckvorgang und wartet, bis der
Druckkopf abgekühlt ist. Zu diesem Zeitpunkt blinkt die Status-LED in Rot. Wenn
die Temperatur sich verringert hat, setzt der Druckvorgang automatisch fort.

231
——
In der folgenden Tabelle werden verschiedene Statusanzeigen dargestellt und erläu-
tert.
Status Farbe Status-LED Signalton *1
Wenig Papier Gelb Leuchtet Nein
Papierende Rot Leuchtet Ja*2
Abdeckung
geöffnet*3
Rot Leuchtet Nein*2
Abdeckung geöffnet
II*4
Rot
Nein*2
Papierschneider
blockiert
Rot
Ja
Unterspannungsfehler Rot
Nein
Überspannungsfehler Rot
Nein
Systemfehler Rot
Nein
Speicherfehler Rot
Nein
Druckkopf zu heiß Gelb
Nein
Fehler bei der Erkennung der
schwarzen Markierung/Etiket-
tenlücken
Rot
Ja
Makro-Abarbeitung wird
abgewartet
Gelb
Nein
Hinweise:
*1: Signalton ertönt, wenn MSW5-1 (Signalton-Einstellung) auf ON gesetzt ist.
*2: Der Signalton kann so eingestellt werden, dass er bei MSW10-5 (Signalton-Ereignis) ertönt oder nicht
ertönt.
*3: Wird angezeigt, wenn eine Abdeckung im Standby geöffnet wird.
*4: Wird angezeigt, wenn eine Abdeckung im Standby geöffnet wird.

232
——
4.6 Papierstau
Achten Sie darauf, dass während des Druckvorgangs der Papierausgang nicht blo-
ckiert wird und keine Papierstaus um den Ausgabebereich auftreten.
Wenn das Papier nicht ausgegeben werden kann, rollt es sich eventuell auf der För-
derwalze im Druckerinneren auf und kann einen Fehler verursachen.
Wenn sich das Papier um die Förderwalze wickelt, öffnen Sie die Papierabdeckung
und ziehen Sie es vorsichtig heraus.
4.7 Vorsichtshinweise beim Drucken mit sich
ändernder Druckgeschwindigkeit
Beim Drucken mit sich ändernder Druckgeschwindigkeit werden eventuell weiße Linien
gedruckt oder das Papier wird je nach Druckbedingungen womöglich nicht vorgescho-
ben. Um diesen Problemen vorzubeugen, ändern Sie die folgenden Speicherschalter-
einstellungen.
1. Aktivieren Sie MSW2-3 (Pufferung).
2. Erhöhen Sie die Baudrate von MSW7-1 (serielle Baudrate).
3. Ändern Sie MSW10-2 (Druckgeschwindigkeit) auf ein niedrigeres Niveau.
VORSICHT
Je nach der Übertragungsgeschwindigkeit der seriellen Schnittstelle, der Umgebungstempera-
tur, der Druckdatenmenge und anderer Faktoren wird das Ändern der obigen Einstellungen die
Probleme nicht beheben.

233
——
5. SONSTIGES
5.1 Äußere Ansicht und Abmessungen
(Einheit: mm)
Standardmodell
170 216.2
151.3

234
——
Mit einem Standard-Netzteil ausgerüstetes Modell
170 216.2
193.3

235
——
Mit einer optionalen Schnittstelle ausgerüstetes Modell
Vorsprung auf der Rückseite der optionalen Schnittstelle (P)
Serielles RS-232C: 1,5 mm
Ethernet, Ethernet-USB-Host und WLAN: 20 mm
Bluetooth und Bluetooth + USB-Host: 19 mm
170 216.2 P
151.3

236
——
5.2 Druckpapier
Verwenden Sie die in der nachstehenden Tabelle genannten Papiertypen oder Papier
gleichwertiger Qualität.
Papiersorte Produktbezeichnung
Empfohlenes Ther-
mo-Rollenpapier
Nippon Paper TF50KS-E
Oji Paper PD150R, PD160R
Mitsubishi Paper Mills P220AE-1
Empfohlenes Ther-
mo-Etiketten-Rollen-
papier
Nippon Paper HD75
Ricoh 150LA-1P-ST
(Einheit: mm)
Thermo-Rollenpapier
Druckoberfläche
102 oder weniger
65-150 µm
D
d
Max. Druckbreite 104
Papierbreite 112
+0
-1
44
Max. Druckbreite 82.5
Papierbreite 82.5
+0
-1
Max. Druckbreite 72
Papierbreite 80
+0
-1
44
Papierdicke (μm) 65 bis 85 85 bis 150
Kerninnendurchmesser d (mm) ø12 bis ø25,4 ø25,4
Kernaußendurchmesser D (mm) ø18 bis ø32 ø32
VORSICHT
Das verwendete Thermopapier muss wie folgt aufgerollt sein:
Ohne Knicke und Falten, eng auf den Kern gewickelt.
Nicht gefaltet.
Nicht auf den Kern aufgeklebt.
Mit der bedruckbaren Seite nach außen gewickelt.

237
——
Etikettenmedien
A
ML
C
E
F
G
J
K
HI
B
D
Papierzufuhrrichtung
Bedruckbarer Bereich
Abschneidposition
(Einheit: mm)
Markierung Merkmal Maß
A Etikettent rägerpapierbreite 58 bis 112 0/-1
B Etikettenbreite 54 bis 108±0.5
C Linker Etikettenrand 2±0,5
D Druckbreite 45 bis 104
E Oberer Rand 2+2/-2
F Drucklänge 21 bis 296
G Unterer Rand 2+2/-2
H
Abschneidposition zwischen
Etiketten
2 oder mehr
I Abstand zwischen Etiketten 4 bis 30
J Etikettenlänge 25 bis 300
K Etikettenabstand I+J
L Linker Rand 2±1
M Rechter Rand 2±1

238
——
VORSICHT
Achten Sie darauf, dass sich die Abschneidposition zwischen zwei Etiketten bendet.
Der Schnitt muss durch das Trägerpapier verlaufen, nicht durch das (selbstklebende) Etiket-
tenpapier.
Führen Sie nach jeder Änderung des Etiketten-Trägerpapiertyps eine Neukalibrierung des
Papiersensors durch.
Verwenden Sie keine die gesamte Fläche bedeckende Etikettenmedien.
Mit der bedruckbaren Seite nach außen gewickelt.
Kleben Sie das Rollenpapier für die Rollenpapier-Endbearbeitung nicht an den Kern.
Falten Sie auch nicht das Ende.
Papier mit schwarzer Markierung
Papierzufuhrrichtung
Abschneidposition
A
B
C
D
E
F
G
Schwarze Markierung
(Rückseite)
Bedruckbarer
Bereich
(Einheit: mm)
Markierung Merkmal
Maß
Minimum Maximum
A
Linker Rand der Schwarz-
markierung
15 66,5
B
Rechter Rand der
Schwarzmarkierung
0 51,5
A-B
Breite der schwarzen
Markierung
15 -
C Schwarzmarkierungshöhe 4 17,8
D
Abschneidposition in
Schwarzmarkierung
Mitte in Höhenrichtung ±2
E Oberer Rand 2+2/-2
F Schwarzmark.-Abstand 30 bis 300
G Unterer Rand 0±1

239
——
VORSICHT
Der PCS-Wert der Schwarzmarkierung muss mindestens 0,90 betragen.
Hinsichtlich der Vorschubgenauigkeit bei Schwarzmarkierungserkennung muss ein Fehler von
±2 mm ab der Bezugs-Druckposition bzw. ein maximaler Fehler von -5 % gegenüber dem als
Drucklänge festgelegten Wert berücksichtigt werden.
Bei Verwendung von Schwarzmarkierungen entspricht der Druckbereich der obigen Abbil-
dung.
Achten Sie darauf, dass die Ränder groß genug sind.
Der Drucker führt einen Seitenwechsel durch, wenn die Druckdaten aus dem Druckbereich
hinauslaufen.
Beim Vorbedrucken von Schwarzmarkierungspapier wird außerhalb des vom Schwarzmarkie-
rungssensor erkannten Bereichs gedruckt.

240
——
5.3 Manuelle Einstellung von Speicherschaltern
Mit den Speicherschaltern können verschiedene Einstellungen für den Drucker fest-
gelegt werden. Die Speicherschalter können manuell oder mithilfe von Dienstprogram-
men oder Befehlen eingestellt werden. In diesem Abschnitt wird die Durchführung der
manuellen Einstellungen erläutert.
Informationen zum Einstellen der Speicherschalter über Befehle entnehmen Sie bitte
der Befehlsreferenz.
Individueller Einstellungsmodus
Stellen Sie die Speicherschalter individuell ein.
Nehmen Sie die Einstellungen vor, während Sie die Speicherschalterfunktion und die
Einstellungen auf dem Ausdruck prüfen.
1. Legen Sie Papier ein.
2. Schalten Sie bei geöffneter oberen Abdeckung den Drucker ein, während Sie die
FEED-Taste gedrückt halten.
3. Drücken Sie zwei Mal auf die FEED-Taste, und schließen Sie die Papierabdeckung.
Der Drucker wechselt in den Modus zum individuellen Einstellen der Speicherschalter.
Der Drucker druckt „Memory SW (1)“ und die aktuelle Einstellung sowie 0 (aus) oder 1 (ein).
(Die aktuellen Einstellungen für die Speicherschalter 7 bis 13 werden nicht gedruckt.)
Aktueller Speicherschalter
Aktuelle Einstellung
4. Drücken Sie auf die FEED-Taste.
Mit jedem Betätigen der FEED-Taste wird durch die Liste der Speicherschalter in folgender
Reihenfolge gewechselt: „Memory SW (1)“ > „Memory SW (2)“ > ...„Memory SW (11)“ oder
„Memory SW (13)“ > „Save To Memory“ > „Memory SW (1)“.
Drücken Sie so lange auf die FEED-Taste, bis die Nummer des zu ändernden Speicherschal-
ters gedruckt wird.
5. Drücken Sie die FEED-Taste mindestens zwei Sekunden lang.
Die Einstellung für den Speicherschalter, der durch Drücken auf die FEED-Taste für mindes-
tens zwei Sekunden während des Blätterns durch den Zyklus aufgerufen wird, wird gedruckt.
Drücken Sie für mindestens zwei Sekunden auf die FEED-Taste, um durch die Liste zu blät-
tern, bis die Funktion des zu ändernden Speicherschalters gedruckt wird.
Speicherschalterfunktion
Aktuelle Einstellung

241
——
6. Drücken Sie auf die FEED-Taste.
Mit jedem Betätigen der FEED-Taste wird eine Einstellung gedruckt entsprechend der Rei-
henfolge des Zyklus.
Beim Drucken der aktuellen Einstellungen leuchtet die COVER LED.
Drücken Sie so lange auf die FEED-Taste, bis die gewünschte Einstellung gedruckt wird.
7. Drücken Sie die FEED-Taste mindestens zwei Sekunden lang.
Die ausgewählten Einstellungen werden konguriert.
Die nächste Speicherschalterfunktion und deren Einstellungen werden gedruckt.
8. Wiederholen Sie die Schritte 5 bis 7, um die verschiedenen Funktionen für die aktuelle
Speicherschalternummer zu ändern.
9. Öffnen und schließen Sie die Papierabdeckung.
Die geänderten Speicherschaltereinstellungen werden gedruckt.
10. Wiederholen Sie die Schritte 4 bis 9, um die Funktionen einer anderen Speicherschal-
ternummer zu ändern.
11. Drücken Sie so lange auf die FEED-Taste, bis „Save To Memory“ gedruckt wird.
12. Drücken Sie die FEED-Taste mindestens zwei Sekunden lang.
Die geänderten Speicherschalter-Einstellungen werden gespeichert und eine Liste davon
gedruckt.
Der Drucker beendet den individuellen Einstellungsmodus nach dem Abschluss des Druck-
vorgangs.
Zurücksetzen der Speicherschalter
Stellt alle Speicherschalter auf die werksseitigen Voreinstellungen zurück.
1. Führen Sie die Schritte 1 bis 3 wie zum Aufrufen des individuellen Einstellungsmodus
aus.
2. Drücken Sie so lange auf die FEED-Taste, bis „Save To Memory“ gedruckt wird.
3. Öffnen Sie die Papierabdeckung.
4. Drücken Sie die FEED-Taste mindestens zwei Sekunden lang.
Alle Speicherschalter werden auf die werksseitigen Voreinstellungen zurückgesetzt.
5. Schließen Sie die Papierabdeckung.

242
——
Nachstehend nden Sie eine Darstellung der einzelnen Speicherschalter. (Die
werksseitigen Einstellungen sind schattiert dargestellt.)
Schalter-Nr. Funktion OFF ON
MSW1-1 Power ON Info Valid Not Send
MSW1-2 Buffer Size 4 Kbytes 45 bytes
MSW1-3 Busy Condition Full/Err Full
MSW1-4 Receive Error Print“?” No Print
MSW1-5 CR Mode Ignored LF
MSW1-6 Reserved Fixed —
MSW1-7 DSR Signal Invalid Valid
MSW1-8 INIT Signal Invalid Valid
MSW2-1 Reserved — Fixed
MSW2-2 Auto Cutter Invalid Valid
MSW2-3 Spool Print Invalid Valid
MSW2-4 Full Col Print LineFeed WaitData
MSW2-5 Resume aft PE Next Top
MSW2-6 Reserved Fixed —
MSW2-7 Reserved Fixed —
MSW2-8 PNE Sensor Valid Invalid
MSW3-1 Resume Cttr Err Valid Invalid
MSW3-2 PE signal by PNE Valid Invalid
MSW3-3 Reserved Fixed —
MSW3-4 Reserved Fixed —
MSW3-5 Reserved Fixed —
MSW3-6 Reserved Fixed —
MSW3-7 CBM1000 Mode Invalid Valid
MSW3-8 Resume Open Err Close Command
*1MSW4-1 P.Length Auto Measure Command
*1MSW4-2 Power on TOF Invalid Valid
*1*2MSW4-3 Feed&Cut at TOF Invalid Valid
MSW4-4 Paper Select Thermal Roll BM.P/Lbl.P
MSW4-5 Position detect Black mark Label
MSW4-6 Measure at Close Invalid Valid
MSW4-7 Reserved Fixed —
*3NSW4-8 Partial Only Invalid Valid
MSW5-1 Buzzer Valid Invalid
MSW5-2 Line Pitch 1/360 1/406
MSW5-3 USB Mode Virtual COM Printer Class
MSW5-4 Reserved Fixed —
MSW5-5 Reserved Fixed —
MSW5-6 Reserved Fixed —
MSW5-7 Reserved Fixed —
MSW5-8 Reserved Fixed —

243
——
Schalter-Nr. Funktion OFF ON
MSW6-1 Act. For Driver Invalid Valid
MSW6-2 Character Space Invalid Valid
MSW6-3 USB Power Save Invalid Valid
MSW6-4 Reserved Fixed —
MSW6-5 Reserved Fixed —
MSW6-6 Reserved Fixed —
MSW6-7 Reserved Fixed —
MSW6-8 Reserved Fixed —
Schalter-Nr. Funktion Voreinstel-
lung
Einstellwert
MSW7-1 Baud Rate 9600 bps 1200 bps, 2400 bps, 4800 bps, 9600 bps, 19200 bps,
38400 bps, 57600 bps, 115200 bps
MSW7-2 Data Length 8bits 7bits, 8bits
MSW7-3 Stop Bit 1bit 1bit, 2bits
MSW7-4 Parity NONE NONE, ODD, EVEN
MSW7-5 Flow Control DTR/DSR DTR/DSR, XON/XOFF
MSW7-6 DMA Control Valid Valid, Invalid
MSW7-7 VCom Protocol PC Setting PC Setting, DTR/DSR, XON/XOFF
MSW8-1 Print Width 832 dots 360 dots, 384 dots, 420 dots, 432 dots, 436 dots, 512
dots, 546 dots, 576 dots, 660 dots, 720 dots, 832 dots,
user dened
MSW8-3 Top Margin 12 mm 3 mm, 4 mm, 5 mm, 6 mm, 7 mm, 8 mm, 9 mm, 10
mm, 11 mm, 12 mm
MSW8-4 Line Gap Reduce Invalid Invalid, 3/4, 2/3, 1/2, 1/3, 1/4, 1/5, ALL
MSW8-5 Reduced Char V/H 100% / 100% 100% / 100%, 75% / 100%, 50% / 100%, 100% / 75%,
75% / 75%, 50% / 75%
MSW8-6 Auto Side Shift Invalid Invalid, 1 dot, 2 dots, 3 dots, 4 dots, 5 dots, 6 dots, 7
dots
MSW9-1 Code Page PC437 PC 437, Katakana, PC 850.858, PC 860, PC 863, PC
865, PC 852, PC 866, PC 857, WPC 1252, Space
page, PC 864, TCVN3, TCVN3 Caps, Thai Code11
1Pass, Thai Code11 3Pass, Thai Code18 1Pass, Thai
Code18 3Pass, WPC1258
MSW9-2 Int’Char Set U.S.A USA, France, Germany, England, Denmark, Sweden,
Italy, Spain, Japan, Norway, Denmark 2, Spain 2, Latin
America, Korea, Croatia, China, Vietnam
MSW9-4 Kanji code Invalid Disabled, JIS (Japan), SJIS: CP932 (Japan), SJIS:
X0213 (Japan), GB18030 (China), KS Hangul (South
Korea), EUC Hangul (South Korea), BIG5-HKSCS

244
——
Schalter-Nr. Funktion Voreinstel-
lung
Einstellwert
MSW10-1 Print Density 100 % 70 %, 75 %, 80 %, 85 %, 90 %, 95 %, 100 %, 105 %,
110 %, 115 %, 120 %, 125 %, 130 %, 135 %, 140 %
MSW10-2 Print Speed Level 9 Level 5, Level 6, Level 7, Level 8, Level 9
MSW10-4 Old Command Invalid Invalid, CBM1, CBM2
MSW10-5 Buzzer Event Not By C.
Open
All Event/Error, Not by C.Open, Not by C.Open/PE
MSW10-6 Buzzer Sound Tone 2 Tone 1, Tone 2, Tone 3, Tone 4
MSW13-1 Security/Target Low/All Low/All, Mid/All, Mid/Paired only, Hi/All, Hi/Paired only
MSW13-5 BT Device Scan Discoverable No Response, Discoverable
MSW13-6 Auto Reconnect Valid Invalid, Valid
*1: Diese Einstellungen werden nur aktiviert, wenn MSW4-4 auf Papier mit schwarzer
Markierung/Etikettenpapier eingestellt ist.
*2: Wenn MSW2-2 deaktiviert ist, wird der Schneidevorgang nicht durchgeführt, unabhängig von der
MSW4-3-Einstellung.
*3: Wenn Papier mit schwarzer Markierung/Etikettenpapier verwendet wird (MSW4-4 ist aktiviert), werden die
Medien vollständig abgeschnitten, unabhängig von der MSW4-8-Einstellung. Wenn zudem die Länge des zu
verwendeten Etiketts 37 mm oder weniger beträgt, wird das Papier eingezogen und abgeschnitten, wenn
das Gerät eingeschaltet wird, auch wenn MSW4-2 deaktiviert ist.

245
——
5.4 Auswahl und Einstellung des
Schneidevorgangs
Gehen Sie wie folgt vor, um den Schneidevorgang auszuwählen und einzustellen,
wenn ein Schneidebefehl empfangen wird.
Das erzwungene vollständige oder partielle Abschneiden ist nur mit diesem Verfahren
möglich.
Das Wechseln zwischen dem Schneiden als Befehl und erzwungenem partiellem (bzw.
vollständigem) Abschneiden ist auch mit dem Speicherschalter MSW4-8 möglich.
1. Wechseln Sie zum Auswahlmodus für den Schneidevorgang.
1. Legen Sie die Medien ein und öffnen Sie die obere Abdeckung.
Schalten Sie den Netzschalter des Druckers ein, während Sie die FEED-Taste drücken.
Der Signalton ertönt und die Status-LED blinkt diesmal in Grün.
2. Drücken Sie ein Mal die FEED-Taste.
Wenn Sie die obere Abdeckung. schließen, ertönt kurz ein Mal der Signalton und der
Drucker wechselt zum Auswahlmodus für den Schneidevorgang.
2. Wählen Sie den Schneidevorgang.
Drücken Sie die FEED-Taste, um den Schneidevorgang zu wählen.
Die Arten des Schneidevorgangs werden in der folgenden Tabelle gezeigt. Der Schneidevor-
gang kann über die Status-LED überprüft werden.
Schneidevorgang Status-LED
Entsprechende MSW4-8-Aus-
wahloption
Schneiden als Befehl Grün Deaktiviert
Drücken Sie die -Taste ↓
Nur partielles Abschneiden Gelb
Aktiviert (erzwungenes partielles
Abschneiden)
Drücken Sie die -Taste ↓
Nur vollständiges Abschneiden Rot
Aktiviert (erzwungenes vollständi-
ges Abschneiden)
Drücken Sie die -Taste ↓
Kehrt zu Schneiden als Befehl zurück (grün)
3. Stellen Sie den ausgewählten Schneidevorgang ein.
Öffnen und schließen Sie die obere Abdeckung, um den ausgewählten Schneidevorgang zu
speichern, und beenden Sie den Modus für die Auswahl des Schneidevorgangs.
Wenn der Modus beendet wird, startet der Drucker automatisch neu.
VORSICHT
Wenn Sie Thermo-Etiketten-Rollenpapier oder Thermo-Rollenpapier mit einer Dicke von 85
μm oder mehr verwenden, stellen Sie den Schneidevorgang auf das erzwungene vollständige
Abschneiden.

246
——
ITALIANO

247
——
PRECAUZIONI GENERALI
Prima di utilizzare questo prodotto, leggere attentamente il presente manuale.
Dopo aver letto il manuale, conservarlo in un luogo sicuro e di facile accesso per
l’utilizzo futuro.
Le informazioni contenute in questo documento sono soggette a modiche sen-
za preavviso.
Nessuna parte di questo documento può essere riprodotta o trasferita senza il
consenso scritto di Citizen Systems.
Si prega di tener presente che Citizen Systems non è responsabile di eventuali
problemi causati da omissioni, errori di scrittura o di stampa presenti in questo
manuale.
Citizen Systems non è responsabile di nessun problema causato dall’utilizzo di
accessori o prodotti di consumo non indicati in questo manuale.
Salvo diversamente specicato nel presente manuale, non svolgere senza auto-
rizzazione operazioni di manutenzione, smontaggio o riparazione del prodotto.
Citizen Systems non è responsabile per qualsiasi tipo di danno riconducibile
al funzionamento/trattamento non corretto dell’apparecchiatura o all’utilizzo in
ambienti non adeguati, specicati in questo manuale.
I dati della stampante sono principalmente destinati ad un utilizzo temporaneo e
non vengono memorizzati per un lungo periodo o in modo permanente. Citizen
Systems non è responsabile di eventuali danni o perdite di protto derivanti dalla
perdita di dati causata da incidenti, riparazioni, test o altro.
Se si rilevano omissioni, errori o in caso di dubbi, contattare il proprio rivenditore
Citizen Systems.
Se si riscontrano pagine mancanti o inesattezze, contattare il proprio rivenditore
Citizen Systems per la sostituzione.
“Made for iPod”, “Made for iPhone” e “Made for iPad” signicano che un accessorio
elettronico è stato progettato specicamente rispettivamente per il collegamento con
l'iPod, l'iPhone o l'iPad ed è stato certicato dal suo sviluppatore corrispondere agli
standard operativi stabiliti da Apple. Apple non può essere considerata responsabile di
questo dispositivo o della sua osservanza delle norme di sicurezza e dei vari regola-
menti.
Tenere presente che l'uso di questo accessorio con l'iPod, l'iPhone o l'iPad può peg-
giorare le prestazioni wireless.

248
——
iPad, iPhone e iPod sono marchi di Apple Inc., registrati negli Stati Uniti e in altri
Paesi. iPad Air e iPad mini sono marchi di Apple Inc.
EPSON ed ESC/POS sono marchi registrati di Seiko Epson Corporation.
QR Code è un marchio registrato di DENSO WAVE INCORPORATED.
Ethernet è un marchio registrato di Fuji Xerox Corporation.
Bluetooth
®
è un marchio registrato di Bluetooth-SIG Inc.
CITIZEN è un marchio registrato di Citizen Watch Co., Ltd.
Tutti gli altri marchi sono di proprietà dei rispettivi titolari.
Citizen Systems utilizza i suddetti marchi con licenza dei rispettivi proprietari.
Copyright© CITIZEN SYSTEMS JAPAN CO., LTD. 2019

249
——
PRECAUZIONI DI SICUREZZA - DA OSSERVARE
RIGOROSAMENTE
Prima di utilizzare il prodotto per la prima volta, leggere attentamente le PRECAUZIO-
NI DI SICUREZZA. L’uso improprio può causare incidenti (incendi, scosse elettriche o
lesioni).
Per evitare il rischio di lesioni ad operatori e a terzi o danni ad oggetti, nel presente
manuale vengono usati speciali simboli di avvertenza per indicare i punti importanti
che richiedono una stretta osservanza.
Dopo aver letto il presente manuale, conservarlo in un luogo sicuro e di facile
accesso per l’utilizzo futuro.
Alcune descrizioni contenute nel manuale potrebbero non essere rilevanti per
alcuni modelli di stampante.
Quanto segue è la descrizione del livello di rischio e di danno che potrebbe vericar-
si se la stampante non viene usata correttamente, ignorando le istruzioni fornite dai
simboli di avvertenza. Leggere attentamente queste informazioni.
AVVERTENZA
La mancata osservanza delle precauzioni indicate da questo simbolo potrebbe causare lesioni
mortali o gravi.
ATTENZIONE
La mancata osservanza delle precauzioni indicate da questo simbolo potrebbe provocare
lesioni personali o danni materiali.
Questo simbolo viene usato per richiamare l’attenzione su punti importanti.
Questo simbolo viene usato per richiamare l’attenzione sul pericolo di scosse elettriche o danni
elettrostatici.
Questo simbolo indica la necessità di scollegare la stampante dalla presa a muro.
Questo simbolo viene usato per indicare che l’alimentazione deve essere collegata a terra.
Questo simbolo è utilizzato per indicare informazioni utili, quali procedure, istruzioni o altri dati
simili.
Questo simbolo viene usato per indicare operazioni vietate.

250
——
PRECAUZIONI PER L’INSTALLAZIONE DEL-
LA STAMPANTE
AVVERTENZA
Non utilizzare o custodire il prodotto in luoghi dove potrebbe essere esposto
a:
* Fiamme o umidità.
* Luce solare diretta.
* Correnti d’aria calda o radiazioni provenienti da un apparecchio di riscalda-
mento.
* Aria salmastra o gas corrosivi.
* Ambiente mal ventilato.
* Reazioni chimiche di laboratorio.
* Olio, particelle di acciaio o polvere trasportati dall’aria.
* Elettricità statica o forti campi magnetici.
Nei suddetti ambienti vi è il rischio di danneggiare la stampante o causare
guasti, surriscaldamenti, emissioni di fumo, incendi o scosse elettriche.
Adottare tutte le misure necessarie per evitare incendi e scosse elettriche.
Non lasciar cadere oggetti estranei e non versare liquidi all’interno della
stampante. Inoltre, non depositare nessun oggetto sulla stampante.
Non far cadere oggetti metallici come graffette, punti metallici o viti nella
stampante.
Evitare di collocare vasi da ori, tazze o oggetti contenenti acqua sulla
stampante.
Attenzione a non versare caffè, bibite o qualsiasi altro tipo di liquido nella
stampante.
Non spruzzare insetticidi o altre sostanze chimiche liquide sulla stampan-
te.
La caduta accidentale di oggetti metallici all’interno della stampante può
provocare malfunzionamenti, incendi o scosse elettriche.
In questo caso, spegnere immediatamente la stampante, scollegarla dalla
presa elettrica e contattare il rivenditore locale Citizen Systems.
Evitare di trattare la stampante come segue:
Evitare che la stampante subisca urti violenti o forti sobbalzi (ad es. non salirvi
sopra, farla cadere o urtarla).
Non tentare di smontare o modicare la stampante.
Le suddette operazioni rischiano di danneggiare la stampante o causare
guasti, surriscaldamenti, emissioni di fumo, incendi o scosse elettriche.
Adottare tutte le misure necessarie per evitare incendi e scosse elettriche.

251
——
L’uso di questo dispositivo non è appropriato in presenza di bambini. In-
stallare, custodire o utilizzare il dispositivo lontano dalla portata dei bambi-
ni.
Gli apparecchi elettrici potrebbero provocare lesioni impreviste o incidenti
se trattati o utilizzati non correttamente.
Tenere il cavo di alimentazione e i cavi dei segnali fuori dalla portata dei
bambini. Inoltre, ai bambini non deve essere consentito l’accesso alle parti
interne della stampante.
Il sacchetto di plastica che contiene la stampante deve essere tenuto
lontano dalla portata dei bambini. Se indossato sul capo può provocare il
soffocamento.
ATTENZIONE
Non utilizzare la stampante nelle seguenti condizioni:
Evitare luoghi soggetti a vibrazioni o instabilità.
Evitare luoghi in cui la stampante non si trova perfettamente in piano.
La stampante può cadere e provocare lesioni.
La qualità di stampa può peggiorare.
Non ostruire le aperture di sfogo dell’aria.
Non depositare nessun oggetto sulla stampante.
Non coprire o avvolgere la stampante in un panno o una coperta.
In tal caso si accumulerebbe calore che potrebbe deformare l’alloggiamen-
to o provocare un incendio.
Non utilizzare la stampante vicino ad una radio o ad un televisore e non alimen-
tarla dalla stessa presa utilizzata per questi apparecchi.
Evitare di utilizzare la stampante collegata ad un cavo non protetto dai disturbi.
(Per le interconnessioni, utilizzare cavi schermati o a doppino intrecciato e nuclei
in ferrite o altri dispositivi antidisturbo.)
Evitare di usare la stampante con un dispositivo che può causare forti disturbi.
La stampante potrebbe avere effetti negativi sulle trasmissioni radio o TV.
In alcuni casi gli apparecchi elettrici potrebbero inuenzare in modo nega-
tivo la stampante, causando errori nella trasmissione dei dati o malfunzio-
namenti.
Se la stampante viene installata orientandola diversamente da quanto specica-
to.
Possono vericarsi malfunzionamenti, guasti o scosse elettriche.

252
——
Collegare la stampante a terra.
Le dispersioni elettriche possono causare scosse.
Non collegare la messa a terra della stampante ai seguenti punti:
Potrebbe vericarsi un’esplosione causata dal gas.
* Tubazioni del gas
* Linee telefoniche
* Parafulmini
In caso di fulmini, un forte picco di corrente potrebbe provocare incendi o scosse
elettriche.
* Tubazioni dell’acqua
Le tubazioni idrauliche in plastica non devono essere utilizzate per la messa a
terra. (possono essere utilizzate solo quelle approvate dall’Acquedotto).
Prima di collegare/scollegare il cavo di terra alla/dalla stampante, staccare
sempre la spina dalla presa elettrica.

253
——
PRECAUZIONI PER LA MANIPOLAZIONE DELLA STAMPANTE
AVVERTENZA
Osservare le seguenti precauzioni per l’alimentazione ed il cavo di alimenta-
zione:
Non collegare o scollegare il cavo di alimentazione con le mani bagnate.
Utilizzare la stampante solo con la tensione e la frequenza di alimentazione
specicate.
Utilizzare esclusivamente l’alimentatore CA specico per la stampante.
Utilizzare esclusivamente il cavo di alimentazione in dotazione con la stampante.
Non utilizzare mai il cavo con altri dispositivi.
Assicurarsi che la presa di alimentazione alla quale è collegata la stampante
abbia una potenza sufciente.
Non alimentare la stampante da una basetta di alimentazione o da una presa di
corrente condivisa con altri apparecchi.
Non collegare il cavo di alimentazione ad una presa elettrica se ci sono polvere o
detriti sulla spina.
Non utilizzare un cavo di alimentazione deformato o danneggiato.
Non spostare la stampante mentre è accesa.
Se la stampante non viene maneggiata correttamente, possono vericarsi
guasti, emissioni di fumo, incendi o scosse elettriche.
Un sovraccarico può provocare il surriscaldamento del cavo di alimenta-
zione, che può eventualmente prendere fuoco o far scattare l’interruttore di
sicurezza.
Assicurarsi che non ci siano oggetti sul cavo di alimentazione. Non mettere la
stampante in un luogo dove il cavo di alimentazione può essere calpestato.
Non piegare, torcere o tirare con forza il cavo di alimentazione. Non spostare il
prodotto se si riscontrano anomalie di questo tipo.
Non cercare di modicare il cavo di alimentazione.
Non posare il cavo di alimentazione vicino a un elemento riscaldante.
La mancata osservanza di queste precauzioni può danneggiare i conduttori
o l’isolamento, con conseguenti dispersioni di corrente, scosse elettriche o
guasti alla stampante.
Se il cavo di alimentazione è danneggiato, contattare il rivenditore Citizen
Systems.
Non lasciare oggetti intorno alla presa elettrica.
Collegare la stampante ad una presa di alimentazione facilmente accessibile in
caso di emergenza.
In caso di emergenza, staccare la spina per spegnere immediatamente la
stampante.
Inserire la spina di alimentazione a fondo nella presa.
Se la stampante non deve essere utilizzata per un lungo periodo, staccarla dalla
presa elettrica.
Per collegare o scollegare il cavo di alimentazione o il cavo del segnale, afferrare
saldamente la spina e il connettore dopo avere scollegato la stampante e l’appa-
recchio ad essa collegato.

254
——
ATTENZIONE
L’etichetta di avvertenza è posizionata come mostrato in gura. Prima di utilizzare la
stampante, leggere attentamente le precauzioni per l’uso.
Queste etichette indicano che la testina
di stampa può surriscaldarsi con
conseguente pericolo di ustioni in caso
di contatto; inoltre, se aprendo il
coperchio carta si tocca la taglierina
automatica, ciò può provocare tagli alle
mani.
Non trasportare la stampante con il rotolo di carta inserito.
Possono vericarsi guasti o danneggiamenti.
Per evitare malfunzionamenti o guasti, osservare quanto segue.
Non aprire il coperchio carta durante la stampa.
Evitare di azionare la stampante senza il rotolo di carta correttamente caricato.
Evitare l’impiego di carta non conforme alle speciche.
La stampa potrebbe risultare di scarsa qualità.
Evitare l’utilizzo di fogli di carta strappati o uniti con nastro adesivo in plastica.
Evitare l’estrazione forzata a mano di carta già inserita.
Evitare l’utilizzo di uno strumento appuntito o aflato per azionare i pulsanti del
pannello.
Assicurarsi che i connettori dei cavi siano saldamente inseriti nelle relative
prese.
Un collegamento errato potrebbe danneggiare i circuiti elettronici interni o
l’hardware del sistema host.
Alla stampante deve essere collegato un solenoide di apertura cassetto compatibi-
le con le speciche indicate nel manuale.
L’inosservanza di questa precauzione potrebbe causare malfunzionamenti
o guasti.

255
——
Per evitare lesioni o danni alla stampante, osservare le seguenti istruzioni:
Non toccare la supercie di stampa della testina termica.
Non toccare le parti mobili (ad es. la taglierina, gli ingranaggi, le parti elettriche
attive) quando la stampante è in uso.
In caso di problemi, non cercare di riparare la stampante. Afdarla al servizio
Citizen Systems per la riparazione.
Prestare attenzione che i coperchi non pizzichino le mani o le dita.
Attenzione ai bordi taglienti della stampante, che rischiano di causare lesioni o
danni materiali.
L’inosservanza delle suddette precauzioni può causare scosse elettriche,
ustioni o lesioni.
Se la stampante emette fumo, odori strani o rumori inconsueti
durante la stampa, interrompere immediatamente la stampa in
corso e scollegare la stampante dalla presa di alimentazione.
MANUTENZIONE QUOTIDIANA
Osservare le precauzioni seguenti per la manutenzione quotidiana.
Prima di pulire la stampante, spegnerla sempre e staccarla dalla presa elettrica.
Utilizzare uno straccio morbido e asciutto per pulire la supercie della stampante.
Per le macchie persistenti, utilizzare uno straccio morbido leggermente imbevuto
d’acqua.
Non pulire la stampante con solventi organici come alcol, diluente per vernici,
trielina, benzene o chetone. Non utilizzare mai panni di pulizia trattati chimica-
mente.
Per rimuovere la polvere di carta, utilizzare una spazzola morbida.
ATTENZIONE
Immediatamente dopo l’utilizzo, la testina termica rimane ad una temperatura
pericolosamente elevata.
Lasciarla raffreddare prima di iniziare la manutenzione.

256
——
SOMMARIO
1. DESCRIZIONE GENERALE ........................................................258
1.1 Caratteristiche .................................................................................258
1.2 Rimozione dell’imballo .....................................................................259
1.3 Classicazione dei modelli ..............................................................260
1.4 Speciche di base ...........................................................................261
2. SPIEGAZIONE DEI COMPONENTI DELLA STAMPANTE .........263
2.1 Aspetto esterno della stampante .....................................................263
2.2 Area interna del coperchio superiore ..............................................266
2.3 Altre funzioni integrate .....................................................................268
3. CONFIGURAZIONE .....................................................................270
3.1 Collegamento del cavo di alimentazione CA ................................... 270
3.2 Scheda di interfaccia seriale ...........................................................272
3.3 Interfaccia USB ................................................................................273
3.4 Scheda d’interfaccia Bluetooth ........................................................ 274
3.5 Scheda di interfaccia host USB Bluetooth .......................................277
3.6 Ethernet (LAN)/Scheda d’interfaccia Wireless LAN ........................282
3.7 Porta di alimentazione USB ............................................................288
3.8 Collegamento del cassetto-cassa ...................................................290
3.9 Precauzioni per l’installazione della stampante ...............................292
3.10 Regolazione del sensore di quasi-ne carta .................................293
3.11 Divisorio per carta in rotoli .............................................................294
3.12 Caricamento della carta ................................................................296
3.13 Regolazione della posizione dei sensori supporto ........................ 301
3.14 Selezione del tipo di carta .............................................................303
3.15 Calibratura del sensore carta ........................................................304
3.16 Precauzioni per la creazione di applicazioni e funzioni pratiche ...306
3.17 Sito per il download di le utili .......................................................306
4. MANUTENZIONE E ASSISTENZA..............................................307
4.1 Pulizia periodica ..............................................................................307
4.2 Eliminazione degli errori della taglierina ..........................................308
4.3 Autodiagnosi ....................................................................................309
4.4 Stampa della copia del contenuto memoria esadecimale ............... 310
4.5 Indicazioni di errore .........................................................................311
4.6 Inceppamenti carta ..........................................................................313
4.7 Precauzioni per l’esecuzione della stampa a velocità variabile .......313

257
——
5. ALTRO ..........................................................................................314
5.1 Viste e dimensioni esterne ..............................................................314
5.2 Carta per la stampa .........................................................................317
5.3 Impostazione manuale dei memory switch .....................................321
5.4 Selezione e impostazione dell’operazione di taglio ......................... 326

258
——
1. DESCRIZIONE GENERALE
Questo prodotto è una stampante termica a righe di punti in grado di stampare su
supporti di larghezza no a 4 pollici.
Può stampare istantaneamente etichette, biglietti e ricevute contenenti grandi volumi di
dati che non rientrerebbero su carta per ricevute di larghezza normale.
La stampante è dotata di numerose funzionalità, in modo da poter essere utilizzata in
un’ampia varietà di applicazioni.
1.1 Caratteristiche
Stampa ad alta velocità no a 200 mm/sec
Design elegante
Compatibile con supporti di larghezza no a 112 mm
Supporta carta per etichette e carta con segni neri
Taglierina ad alta velocità
Interfaccia USB inclusa come standard
Dotata di una porta di alimentazione USB standard
Scheda d’interfaccia intercambiabile
Interfaccia di estrazione cassetto incorporata
Funzione di spegnimento sincronizzato USB
Funzione di risparmio carta
Funzione di risparmio energetico conforme al programma ENERGY STAR
Funzione di stampa XML/Web inclusa (modello con LAN cablata o modello con
LAN wireless)
Funzione host USB inclusa per il controllo di periferiche (modello con LAN cablata
o modello con host USB Bluetooth)
Supporto per i set di caratteri Kanji JIS X0213 di terzo e quarto livello
Supporto per i set di caratteri cinesi (semplicato e tradizionale) e Hangul
Supporto per la codica UTF-8 tramite comandi
Varie opzioni di personalizzazione mediante i memory switch
I caratteri e i loghi creati dall’utente possono essere salvati in memoria
Supporta codici a barre e codici 2D, compresi GS1-DataBar
Supporto alla comunicazione Bluetooth certicato Apple MFi (modello Bluetooth)

259
——
1.2 Rimozione dell’imballo
Accertarsi che la confezione della stampante contenga i seguenti articoli.
NOME
QUAN-
TITÀ
ILLUSTRAZIONE
Stampante 1
Alimentatore CA *1 1
Cavo CA 1
Albero per supporto *2 1
Fermacavo USB 1
Rotolo di carta campione 1 rotolo
Guida d’avviamento rapido 2
*1: solo modello standard
*2: da utilizzare con rotoli di carta per etichette e carta per biglietti con anima di grande
diametro.

260
——
1.3 Classicazione dei modelli
I numeri di modello indicano le caratteristiche della stampante in base al seguente
sistema.
CT - S4500 A RS E - BK
12354
1. Nome modello
2. Alloggiamento per alimentatore CA
A: no
S: sì
3. Interfaccia
RS: Seriale RS-232C+USB
ET: Ethernet+USB
HET: Ethernet (funzione host USB) + USB
BT: Bluetooth+USB
HBT: Bluetooth (funzione host USB) + USB
WF: Wireless LAN+Ethernet+USB
NN: USB
4. Mercato
U: Nord America
E: Europa
I: India
5. Colore dell’alloggiamento
WH: bianco puro
BK: nero
Contattare preventivamente Citizen Systems per combinazioni speciali, alcune delle
quali potrebbero non essere disponibili.

261
——
1.4 Speciche di base
Voce Caratteristiche
Modello CT-S4500
Metodo di stampa Stampa termica a righe di punti
Larghezze di stampa 104 mm/832 punti, 90 mm/720 punti, 82,5 mm/660 punti, 72 m/576 punti, 68,25
mm/546 punti, 64 mm/512 punti, 54,5 mm/436 punti, 54 mm/432 punti, 52,5 mm/420
punti, 48 mm/384 punti, 45 mm/360 punti, impostazione di fabbrica 104 mm/832 punti
Densità punti 8 × 8 punti/mm (203 dpi)
Velocità di stampa 200 mm/sec (velocità massima, densità di stampa 100%, 1600 righe di punti/sec)
Numero di colonne
di stampa *1
Font Numero mas-
simo di carat-
teri (colonne) /
112 mm
Numero mas-
simo di carat-
teri (colonne) /
80 mm
Numero mas-
simo di carat-
teri (colonne) /
58 mm
Congurazione
punti
(punti)
Font A 69 48 35 12 × 24
Font B 92 64 46 9 × 24
Font C 104 72 52 8 × 16
Dimensione carat-
tere *2
Font A: 1,50×3,00 mm, Font B: 1,13×3,00 mm, Font C: 1,00×2,00 mm
Tipi di caratteri Caratteri alfanumerici, caratteri internazionali, PC437/850/852/857/858/860/863/864/86
5/866, WPC1252, WPC1258, Katakana, ThaiCode 11/18 (1Pass/3Pass), TCVN-3, Kanji
(JIS primo, secondo, terzo e quarto livello), Kana, caratteri estesi, JIS X0213, GB18030,
BIG5, KS Hangul, EUC Hangul
Memoria utente 384 KB (in grado di memorizzare caratteri e loghi deniti dall’utente)
Tipi di codice a barre UPC-A/E, JAN(EAN) 13 cifre/8 cifre, ITF, CODE39, CODE128, CODABAR(NW-7),
CODE93, PDF417, QR Code, GS1-DataBar
Spaziatura 4,25 mm (1/6 pollice) (variabile tramite comando)
Carta Carta in rotoli: 112 mm × massimo Ø102 mm
Spessore carta: 65-85 μm (25,4 mm ≥ diametro interno del tubo del rotolo ≥ 12 mm/32
mm ≥ diametro esterno del tubo del rotolo ≥ 18 mm)
85-150 μm (diametro del tubo del rotolo: interno 25,4 mm / esterno 32 mm)
Carta per etichette: max. 150 μm (diametro del tubo del rotolo: interno 25,4 mm /
esterno 32 mm)
Interfaccia Seriale (RS-232C standard), USB, Bluetooth+USB, LAN, wireless LAN+LAN, LAN
(funzione host USB (porta USB 2)), Bluetooth (funzione host USB (porta USB 2))
Ethernet 100BASE-TX/10BASE-T
Wireless LAN IEEE802.11n, IEEE802.11a, IEEE802.11g, IEEE802.11b
Bluetooth Versione: Bluetooth 3.0 + EDR
Prolo: SPP (Serial Port Protocol), iAP (iPod Accessory Protocol)
Classe di potenza: classe 2
Porta di alimentazio-
ne USB
Max. 2.1 A
Estrazione del
cassetto-cassa
Supporta 2 cassetti-cassa
Buffer in ingresso 4 Kbyte/45 byte
Consumo di corrente Circa 65 W (stampa normale), circa 1,5 W (stand-by)
Alimentatore CA Tensione nominale di ingresso: da 100 a 240 V CA, 50/60 Hz, 150 VA
Tensione nominale di uscita: 24 V CC, 2,5 A
Peso Modello standard: circa 2,5 kg
Modello con alimentatore CA alloggiato: circa 3,2 kg

262
——
Voce Caratteristiche
Dimensioni esterne Modello standard: 170 (L) × 151,3 (A) × 216,2 (P) mm
Modello con alimentatore CA alloggiato: 170 (L) × 193,3 (A) × 216,2 (P) mm
Temperatura e
umidità operative
Da 5 a 40°C,
Umidità relativa da 10 a 90% (senza condensa) (65 μm ≤ spessore carta ≤ 85 μm)
Umidità relativa da 10 a 80% (senza condensa) (85 μm ≤ spessore carta ≤ 150 μm)
Temperatura e
umidità di immagaz-
zinamento
Da -20 a 60°C, da 10 a 85% UR (senza condensa)
Durata della testina
di stampa *3
Rotolo di carta termica: 100 km, 200 milioni di impulsi
Rotolo di carta termica per etichette: 50 km, 100 milioni di impulsi
Durata della taglieri-
na automatica *3
Rotolo di carta termica: 1 milione di tagli
Rotolo di carta termica per etichette: 200 mila tagli
Standard di sicurez-
za *4
UL, C-UL, FCC Classe A, marcatura CE
Note:
*1: il numero di colonne stampabili può essere scelto con un memory switch
(microinterruttore di memoria).
Il numero di colonne indicato in tabella si riferisce a modelli tipici. Il numero di
colonne varia a seconda delle caratteristiche tecniche.
*2: i caratteri appaiono piccoli perché le dimensioni comprendono lo spazio vuoto che
circonda ogni carattere.
*3: secondo le condizioni di prova del produttore
*4: standard valido quando si utilizza l’alimentatore CA dedicato.

263
——
2. SPIEGAZIONE DEI COMPONENTI
DELLA STAMPANTE
2.1 Aspetto esterno della stampante
Denominazione dei componenti
Modello standard
1
2
5
3
4
Modello con alimentatore CA alloggiato
6
1. Finestra di controllo supporto
Consente di controllare il supporto residuo.
2. Coperchio superiore
Aprire verso l'alto per sostituire o inserire il supporto.
3. Pannello di comando

264
——
4. Pulsanti di apertura coperchio
Il coperchio si apre premendo i pulsanti sul lato destro e sinistro.
5. Taglierina automatica
6. Alloggiamento per alimentatore CA
Pannello di comando
1
2
3
Il pannello di comando è dotato di 2 LED e 1 tasto.
1. LED di alimentazione
Si accende quando la stampante è accesa e si spegne quando la stampante è
spenta.
2. LED di stato
Si accende o lampeggia in verde, rosso e ambra in base allo stato della stampante.
Colore
Acceso/
lampeg-
giante
Stato
Verde
Acceso La stampante è online
Lampeg-
giante
Ricezione dati in corso
Ambra Acceso Avvio
Rosso, verde, ambra
Lampeg-
giante
Errore o allarme
3. Tasto
La carta viene alimentata premendo il tasto.
Accede alla prova di stampa o alla modalità di impostazione dei memory switch.
Consultare 4.3 Autodiagnosi
Consultare 5.3 Impostazione manuale dei memory switch

265
——
Connettori posteriori (esempio di interfaccia seriale)
1234
6
7
5
8
1. Interfaccia USB
2. Connettore di alimentazione USB
Alimenta i dispositivi USB.
3. Connettore di estrazione del cassetto-cassa
Collega il cavo proveniente dal cassetto-cassa.
4. Presa CC
Collega l’alimentatore CA in dotazione.
5. Interruttore di alimentazione
Accende e spegne la stampante.
6. Foro di ssaggio per fermacavo USB
Consente di ssare un fermacavo USB.
7. Vite di ssaggio per lo di massa
Avvitare il lo di massa del cassetto per ssarlo.
8. Connettore di interfaccia (seriale, USB, ecc.)
Collega il cavo di interfaccia.

266
——
2.2 Area interna del coperchio superiore
1
2
3
4
5
6
7
8
9
13
10
14
16
11
15
12
1. Testina termica
Stampa i caratteri e/o i dati graci sulla carta (rotoli di carta).
2. Sensore superiore
Questo sensore rileva la posizione del supporto.
3. Ammortizzatore supporto
Quando si utilizzano supporti in rotoli, assorbe la tensione generata dalle
operazioni di alimentazione del supporto per prevenire errori di stampa.
4. Sensore inferiore
Questo sensore rileva la posizione del supporto.
I dispositivi sono dotati di meccanismi di bloccaggio.
5. Guida supporto ssa sinistra
6. Guida carta (guida carta destra mobile)
7. Rullo del piatto
Questo rullo trasporta il supporto.
8. Cursore di regolazione bilanciamento testina
9. Taglierina manuale
10. Divisorio carta
Spostare il divisorio in una posizione adatta alla larghezza della carta.

267
——
11. Pulsante di regolazione della posizione del divisorio carta
Premendo questo pulsante, spostare il divisorio carta a destra o a sinistra.
12. Scala di larghezza carta
13. Sensore di quasi-ne carta (PNE)
Rileva quando il rotolo di carta sta per terminare.
14. Leva di selezione del sensore di quasi-ne carta
Regolare la posizione del sensore per sapere quando esso rileva l’approssimarsi
della ne della carta.
15. Sensore di ne carta (PE)
Rileva l’esaurimento della carta. Quando il sensore rileva la mancanza di carta, la
stampa si interrompe.
16. Scanalatura di montaggio albero per supporto
Quando si utilizza un albero per supporto, ssarlo in questo punto.

268
——
2.3 Altre funzioni integrate
Cicalino
Suona quando si vericano errori o quando sono in corso operazioni o comandi.
Consultare 4.5 Indicazioni di errore
Memoria utente
In questa memoria si possono salvare loghi e caratteri deniti dall’utente. I dati
restano salvati in memoria anche se la stampante viene spenta. Per maggiori
informazioni su come salvare i dati, vedere Riferimento Comandi.
Memory switch
È possibile salvare le impostazioni di varie funzioni, che restano memorizzate
anche se la stampante viene spenta.
Spegnimento sincronizzato USB (se il memory switch MSW6-3 è impostato su ON)
Se la stampante è collegata a un PC tramite USB, la stampante entra in modalità di
spegnimento sincronizzato USB dopo 3 secondi quando il PC viene spento o perde
la connessione USB.
Questa modalità viene annullata alla riaccensione del PC o quando viene stabilita
una connessione USB.
ATTENZIONE
Poiché POWER LED è spento in modalità di spegnimento sincronizzato USB, questa modalità
non può essere distinta dal normale spegnimento.
Premendo POWER mentre l'alimentazione USB è OFF non serve per spegnere immediata-
mente l'alimentazione.
Dopo qualche secondo, la disattivazione (OFF) dell'alimentazione USB viene annullata e
premendo POWER si accende normalmente l'alimentazione.

269
——
Funzioni di risparmio carta
È possibile utilizzare i memory switch da MSW8-3 a MSW8-4 per congurare le
seguenti impostazioni di risparmio carta.
Eliminazione margine superiore
La stampante fa arretrare la carta prima della stampa, riducendo lo spazio
vuoto sul lato superiore.
Il valore di arretramento può essere specicato.
Riduzione interlinea
Comprime automaticamente lo spazio tra le righe. È possibile specicare il
rapporto di compressione.
ATTENZIONE
Rimuovere la carta tagliata parzialmente prima di eseguire l’arretramento per avviare la stampa.
La carta tagliata potrebbe strapparsi alla stampa successiva, causando un problema.
Spostamento laterale automatico (MSW8-6)
Questa funzione dissipa il calore generato frequentemente dalla stampa di una
linea verticale o di altri elementi specici che scaldano la testina.
Se non si ricevono dati entro 15 secondi dopo ogni taglio o stampa, la posizione
di stampa viene spostata automaticamente di N* punti a destra. La posizione di
stampa originale viene ripristinata allo spostamento successivo.
* N è il valore di impostazione di MSW8-6.
ATTENZIONE
Se il margine destro è troppo stretto, alcuni caratteri potrebbero risultare tagliati.
La funzione è disabitata per impostazione predenita.
Per abilitarla, utilizzare MSW8-6 per specicare un valore di spostamento massimo appropria-
to.

270
——
3. CONFIGURAZIONE
3.1 Collegamento del cavo di alimentazione CA
Per i modelli standard
1. Spegnere la stampante.
2. Inserire lo spinotto CC in uscita dall’alimentatore CA nella presa CC della stampante.
3. Inserire la spina del cavo CA in una presa elettrica.
Alimentatore CA

271
——
Per modelli con alimentatore CA alloggiato
1. Spegnere la stampante.
2. Inserire lo spinotto del cavo CA nella porta CA.
3. Inserire la spina del cavo CA in una presa elettrica.
ATTENZIONE
Utilizzare esclusivamente l’alimentatore CA specicato.
Afferrare sempre il connettore del cavo dell’alimentatore CA per rimuoverlo o inserirlo.
Utilizzare una fonte di alimentazione CA che non stia già alimentando apparecchiature che
producono disturbi elettromagnetici.
Non tirare il cavo di alimentazione CA per evitare di danneggiarlo con possibili rischi di incen-
di, scosse elettriche o danneggiamento dei li.
Se si sta avvicinando un temporale, staccare il cavo di alimentazione CA dalla presa elettrica.
Un fulmine può provocare incendi o scosse elettriche.
Tenere il cavo di alimentazione CA lontano da apparecchi riscaldanti. Il rivestimento del cavo
di alimentazione CA potrebbe fondere, provocando incendi o scosse elettriche.
Se la stampante non deve essere utilizzata per un lungo periodo, staccare il cavo di alimenta-
zione CA dalla presa elettrica.
Sistemare il cavo di alimentazione CA in modo che nessuno possa calpestarlo.

272
——
3.2 Scheda di interfaccia seriale
I dati possono essere scambiati mediante la comunicazione seriale.
Collegamento del cavo di interfaccia
1. Spegnere la stampante.
2. Vericare l’orientamento del cavo di interfaccia e collegarlo alla porta.
3. Inserire saldamente il connettore nella porta interfaccia del computer host.
ATTENZIONE
Per scollegare il cavo, afferrarlo sempre dal connettore.
Sistemare il cavo di interfaccia in modo che nessuno possa calpestarlo.
Non collegare più interfacce contemporaneamente.
Utilizzare un cavo seriale con la seguente congurazione.
Cavo 9 pin (femmina) - 9 pin (femmina)
StampantePC
Segnale
Pin Pin
Segnale
RXD2 2RXD
TXD
33
TXD
DTR
44
DTR
SG
55
SG
DSR
66
DSR
RTS7 7RTS
CTS8 8CTS

273
——
3.3 Interfaccia USB
I dati possono essere scambiati mediante la comunicazione USB.
Caratteristiche
Standard Conforme alle speciche USB 2.0
Velocità di comunicazione Supporta il trasferimento a 12 Mbps (Full-Speed)
Collegamento del cavo di interfaccia
1. Spegnere la stampante.
2. Vericare l’orientamento del cavo di interfaccia e collegarlo alla porta.
3. Inserire saldamente il connettore nella porta interfaccia del computer host.
ATTENZIONE
Per scollegare il cavo, afferrarlo sempre dal connettore.
Sistemare il cavo di interfaccia in modo che nessuno possa calpestarlo.
Non collegare più interfacce contemporaneamente.
Prestare attenzione a non inserire il cavo USB nel connettore di estrazione del cassetto-cas-
sa.
Per collegare più di una stampante a un unico computer tramite USB, è necessario cambiare
il numero di serie dell’interfaccia USB.
Alcuni modelli sono dotati di porta USB sul lato della scheda di interfaccia.
Su questi modelli, non collegare i cavi USB sia sul lato dell’unità principale della stampante
che sul lato della scheda di interfaccia.
Se i cavi USB vengono collegati su entrambi i lati, la comunicazione del cavo collegato alla
porta dell’unità principale avrà la priorità.

274
——
3.4 Scheda d’interfaccia Bluetooth
Denominazione dei componenti
1
2
1. Stato LED
Lo stato di comunicazione/connessione/errore Bluetooth è indicato da questo LED.
2. Connettore USB
I dati possono essere scambiati mediante la comunicazione USB.
ATTENZIONE
Quando si utilizza questa scheda di interfaccia come interfaccia USB, non collegare i cavi USB
sia al lato dell’unità principale che al lato della scheda di interfaccia.
Se i cavi USB vengono collegati a entrambi i lati, la comunicazione del cavo collegato al connet-
tore dell’unità principale avrà la priorità.
LED di stato Bluetooth
Stato Descrizione Stato LED
Standby di
rilevamento
(individuabile)
Standby per
rilevamento e
collegamento
Standby di
connessione
(collegabile)
Standby per
collegamento
Connessione
iOS
Sessione dati non
aperta
In
comunicazione
iOS: sessione dati
aperta
Altro SO: collega-
mento
stabilito e
comunicazione in
corso
Errore Errore o congura-
zione delle imposta-
zioni in corso
Spento

275
——
Operazione di sincronizzazione
Si devono svolgere le procedure riportate di seguito quando si stabilisce per la prima
volta una connessione Bluetooth per la comunicazione di dati Bluetooth.
1. Rilevare dispositivi Bluetooth
2. Congurare impostazioni di sincronizzazione
1. Rilevare dispositivi Bluetooth
Confermare che il Bluetooth sia attivato sul PC host prima di effettuare la ricerca di
dispositivi Bluetooth.
Questo prodotto apparirà come “CT-S4500_XX” (XX corrisponde alle ultime 2 cifre
dell’indirizzo unico BD) quando è rilevato.
Selezionare questo prodotto tra i dispositivi rilevati.
Nota: si possono ricercare dispositivi e modicare i nomi.
Se memory switch MSW13-5 è impostato su “Nessuna risposta” al rilevamento di
dispositivi non apparirà nulla.
Si può commutare temporaneamente questa impostazione su rilevamento
dispositivo (modalità rilevamento) aprendo il coperchio carta e tenendo premuto il
pulsante FEED per due secondi. Si esce dalla modalità di rilevamento quando la
connessione con il PC host è conclusa.
2. Congurare impostazioni di sincronizzazione
Di norma, selezionando la stampante durante il rilevamento dispositivo si passa
direttamente alle impostazioni di sincronizzazione.
ATTENZIONE
Alcune congurazioni e modelli di PC host non passano direttamente alle impostazioni di
sincronizzazione dopo aver selezionato la stampante durante il rilevamento dispositivo.
La procedura richiesta per congurare le impostazioni di sincronizzazione dipende dal
fatto se SSP (secure simple pairing) è attivata sul PC host.
Se SSP è abilitata sul PC host, si può effettuare la sincronizzazione senza operazioni
aggiuntive.
Se SSP è disabilitata sul PC host, verrà richiesta l’immissione di una chiave di
accesso.
Digitare la chiave di accesso come descritto di seguito.
Chiave di accesso
Ultime quattro cifre dell’indirizzo stampato dall’autotest (Le lettere da A ad F sono
maiuscole)
Esempio: se l’indirizzo è 01:23:45:67:89:AB la chiave di accesso è 89AB.
Se si eliminano le informazioni di sincronizzazione dal PC host senza eliminare le
corrispondenti informazioni di sincronizzazione sulla stampante, la stampante
potrebbe non mostrare se si rilevano di nuovo dispositivi con il PC host.
Per eliminare le informazioni di sincronizzazione della stampante, aprire il coperchio
carta e tenere premuto il pulsante FEED per cinque secondi.
Eliminando le informazioni di sincronizzazione sulla stampante, questa entrerà in
modalità di individuazione.

276
——
Ri-connessione automatica
In caso di comunicazione Bluetooth di dispositivo iOS, una connessione tra
dispositivo iOS sincronizzato e stampante non è ripristinata automaticamente dopo
essere stata interrotta. Tuttavia, se la ri-connessione automatica è attivata, la
stampante tenta di riconnettersi al dispositivo iOS dopo che la comunicazione a due
vie è stata abilitata e ripristina automaticamente la connessione.
ATTENZIONE
Questa funzione è abilitata all’uscita dalla fabbrica. (MSW13-6)
La ri-connessione automatica può richiedere del tempo per connettersi se l’host non è
un dispositivo iOS.
Anche se il dispositivo iOS è il dispositivo interlocutore, le seguenti condizioni possono
interferire con la funzione di connessione automatica.
Se si desidera interrompere la comunicazione Bluetooth al termine della stampa
Quando ci sono vari dispositivi iOS che stampano con la stessa stampante
In tali condizioni, disattivare la ri-connessione automatica.
Attivare e disattivare la ri-connessione automatica
Durante l’autodiagnosi premere 3 volte il pulsante FEED -> Riconnessione automatica
= Valida
Durante l’autodiagnosi premere 4 volte il pulsante FEED -> Riconnessione automatica
= Non valida
Alla ne dell’autotest verrà stampata la nuova impostazione come richiesta di ricon-
nessione
automatica [Valid] o [Invalid].
Consultare 4.3 Autodiagnosi

277
——
3.5 Scheda di interfaccia host USB Bluetooth
Oltre al controllo della stampante tramite la comunicazione Bluetooth, le interfacce
host USB Bluetooth possono controllare periferiche collegate tramite porta USB.
Collegamento di una periferica
1. Spegnere la stampante.
2. Collegare il cavo di una periferica a questa porta.
ATTENZIONE
Non è possibile collegare una periferica se è collegata alla porta di alimentazione USB.
Collegarla sempre alla porta USB della scheda di interfaccia.
Collegamento di un dispositivo USB
La funzione assegnata a ciascuna porta USB varia.
Collegare il dispositivo USB nella posizione corretta consultando la seguente gura.
123
1. Per il controllo di una periferica
Collegare una periferica.
È possibile controllare la periferica collegata.
2. Per la comunicazione con il computer host
Collegare con un computer host.
La stampante e il computer host comunicheranno mediante USB.
Consultare 3.3 Interfaccia USB

278
——
3. Per l’alimentazione
Collegare un dispositivo mobile o un altro dispositivo USB.
È possibile alimentare un dispositivo USB collegato.
* Questa porta non supporta la comunicazione dati USB.
Consultare 3.7 Porta di alimentazione USB
Denominazione dei componenti
12
1. Pulsante del pannello
Controllare questa scheda di interfaccia.
2. Porta USB 2
Collegare una periferica.
ATTENZIONE
Collegare alla porta USB solo le periferiche specicate dalla nostra azienda.
Collegare/rimuovere le periferiche solo quando la stampante è spenta.
Operazione di sincronizzazione
Si devono svolgere le procedure riportate di seguito quando si stabilisce per la prima
volta una connessione Bluetooth per la comunicazione di dati Bluetooth.
1. Rilevare dispositivi Bluetooth
2. Congurare impostazioni di sincronizzazione
1. Rilevare dispositivi Bluetooth
Confermare che il Bluetooth sia attivato sul PC host prima di effettuare la ricerca di
dispositivi Bluetooth.
Questo prodotto apparirà come “CT-S4500_XX” (XX corrisponde alle ultime 2 cifre
dell’indirizzo unico BD) quando è rilevato.
Selezionare questo prodotto tra i dispositivi rilevati.
Nota: si possono ricercare dispositivi e modicare i nomi.
Se memory switch MSW13-5 è impostato su “Nessuna risposta” al rilevamento di
dispositivi non apparirà nulla.
Con queste impostazioni, tenendo premuto il pulsante del pannello per
almeno tre secondi e poi premendolo ancora due volte, il prodotto viene posto
temporaneamente nello stato in cui potrà essere trovato nella ricerca dei dispositivi
(modalità di ricerca).
La modalità di rilevamento si annulla quando il prodotto è collegato a un PC host.

279
——
2. Congurare impostazioni di sincronizzazione
Di norma, selezionando la stampante durante il rilevamento dispositivo si passa
direttamente alle impostazioni di sincronizzazione.
ATTENZIONE
Alcune congurazioni e modelli di PC host non passano direttamente alle impostazioni di
sincronizzazione dopo aver selezionato la stampante durante il rilevamento dispositivo.
La procedura richiesta per congurare le impostazioni di sincronizzazione dipende dal
fatto se SSP (secure simple pairing) è attivata sul PC host.
Se SSP è abilitata sul PC host, si può effettuare la sincronizzazione senza operazioni
aggiuntive.
Se SSP è disabilitata sul PC host, verrà richiesta l’immissione di una chiave di
accesso.
Digitare la chiave di accesso come descritto di seguito.
Chiave di accesso
Ultime quattro cifre dell’indirizzo stampato dall’autotest (Le lettere da A ad F sono
maiuscole)
Esempio: se l’indirizzo è 01:23:45:67:89:AB la chiave di accesso è 89AB.
Se si eliminano le informazioni di sincronizzazione dal PC host senza eliminare le
corrispondenti informazioni di sincronizzazione sulla stampante, la stampante
potrebbe non mostrare se si rilevano di nuovo dispositivi con il PC host.
Quando si eliminano le informazioni di accoppiamento, tenere premuto il pulsante del
pannello per almeno tre secondi e, dopo che il cicalino suona, premerlo altre quattro
volte.
Se l'operazione ha successo, viene stampato "Erase Bonded Device" (Elimina disposi-
tivo collegato).
Eliminando le informazioni di sincronizzazione sulla stampante, questa entrerà in
modalità di individuazione.
Ri-connessione automatica
In caso di comunicazione Bluetooth di dispositivo iOS, una connessione tra
dispositivo iOS sincronizzato e stampante non è ripristinata automaticamente dopo
essere stata interrotta. Tuttavia, se la ri-connessione automatica è attivata, la
stampante tenta di riconnettersi al dispositivo iOS dopo che la comunicazione a due
vie è stata abilitata e ripristina automaticamente la connessione.
ATTENZIONE
Questa funzione è abilitata all’uscita dalla fabbrica. (MSW13-6)
La ri-connessione automatica può richiedere del tempo per connettersi se l’host non è
un dispositivo iOS.
Anche se il dispositivo iOS è il dispositivo interlocutore, le seguenti condizioni possono
interferire con la funzione di connessione automatica.
Se si desidera interrompere la comunicazione Bluetooth al termine della stampa
Quando ci sono vari dispositivi iOS che stampano con la stessa stampante
In tali condizioni, disattivare la ri-connessione automatica.

280
——
Attivare e disattivare la ri-connessione automatica
Durante l’autodiagnosi premere 3 volte il pulsante FEED -> Riconnessione automatica
= Valida
Durante l’autodiagnosi premere 4 volte il pulsante FEED -> Riconnessione automatica
= Non valida
Alla ne dell’autotest verrà stampata la nuova impostazione come richiesta di ricon-
nessione
automatica [Valid] o [Invalid].
Consultare 4.3 Autodiagnosi
Funzionamento pulsante pannello
Utilizzare il pulsante del pannello sul retro della scheda Bluetooth per utilizzare questa
scheda.
Pulsante del pannello Porta USB
Impostazioni di ricerca dispositivo BT (MSW13-5)
1. Tenere premuto il pulsante del pannello per accendere la stampante.
2. Premere il pulsante del pannello entro un secondo dall'avvio della stampante.
L'impostazione cambia in base al numero di volte che si preme il pulsante del
pannello.
Due pressioni: rilevamento possibile
Tre pressioni: nessuna risposta
Dopo queste operazioni, la stampante si riavvia.

281
——
Stampa dello stato della scheda di interfaccia
Dopo aver avviato la stampante, premendo una volta il pulsante del pannello viene
stampato lo stato della scheda di interfaccia.
Esempio di stampa
1. Versione del rmware della scheda
2. Indirizzo del modulo Bluetooth utilizzato
3. Nome Bluetooth
4. Prolo di risposta nella trasmissione Bluetooth
5. Stato di impostazione Bluetooth
6. Nome del dispositivo USB collegato (in assenza di connessione viene visualizzato
"No connection" (Nessuna connessione))
7. Stato della scheda

282
——
3.6 Ethernet (LAN)/Scheda d’interfaccia Wireless
LAN
Questa sezione fornisce una panoramica sulla scheda di interfaccia. Per i dettagli su
questa scheda, comprese le spiegazioni sulla funzione host USB e sul supporto per
periferiche XML, consultare il manuale separato.
Collegamento del cavo di interfaccia
1. Spegnere la stampante.
2. Vericare l’orientamento del cavo di interfaccia e collegarlo alla porta.
3. Collegare l’altro connettore a un hub, un router o un dispositivo simile.
ATTENZIONE
Per scollegare il cavo, afferrarlo sempre dal connettore.
Sistemare il cavo di interfaccia in modo che nessuno possa calpestarlo.
Non collegare più interfacce contemporaneamente.
Per collegare o scollegare il cavo LAN, tenere il connettore perpendicolare e diritto. Tenendolo
inclinato, il connettore potrebbe non collegarsi correttamente.
Collegamento di una periferica
1. Spegnere la stampante.
2. Collegare il cavo di una periferica a questa porta.
ATTENZIONE
Non è possibile collegare una periferica se è collegata alla porta di alimentazione USB.
Collegarla sempre alla porta USB della scheda di interfaccia.

283
——
Collegamento di un dispositivo USB
La funzione assegnata a ciascuna porta USB varia.
Collegare il dispositivo USB nella posizione corretta consultando la seguente gura.
Modello host
USB Ethernet
123
Wireless LAN
4
1. Per il controllo di una periferica
Collegare una periferica.
È possibile controllare la periferica collegata.
2. Per la comunicazione con il computer host
Collegare con un computer host.
La stampante e il computer host comunicheranno mediante USB.
Consultare 3.3 Interfaccia USB
3. Per l’alimentazione
Collegare un dispositivo mobile o un altro dispositivo USB.
È possibile alimentare un dispositivo USB collegato.
* Questa porta non supporta la comunicazione dati USB.
Consultare 3.7 Porta di alimentazione USB
4. Per il collegamento a una scheda LAN wireless
Collegare una scheda LAN wireless.

284
——
Funzionamento pulsante pannello
Le operazioni della scheda vengono eseguite tramite il pulsante del pannello situato
nella parte posteriore della scheda LAN.
Pulsante del pannelloPulsante del pannello
Wireless LANEthernet
Pulsante del pannello
Modello host
USB Ethernet
Attivazione della connessione LAN
Accendere la stampante. La scheda inizierà a funzionare dopo circa 20 secondi.
Stampa delle informazioni sulla congurazione LAN
Premere il pulsante pannello.
Accesso alla modalità di impostazione
Tenere premuto il pulsante pannello. Un cicalino* suonerà una volta per indicare
che è avvenuto l’accesso alla modalità di impostazione.
Si può utilizzare la modalità di impostazione per leggere le impostazioni di fab-
brica.
Se non viene eseguita alcuna operazione per 3 secondi nella modalità di con-
gurazione, la modalità ritorna alla modalità normale.
Ripristino delle impostazioni di fabbrica
Accedere alla modalità di impostazione scheda quindi tenere premuto il pulsante
pannello. In tal modo la scheda ritorna ai valori predeniti di fabbrica.
ATTENZIONE
La scheda si riavvia automaticamente al termine dell’operazione. Dopo l’azzeramento delle
impostazioni, sarà necessario ricongurare le impostazioni di rete.

285
——
Funzioni LED
Questa tabella spiega come interpretare le indicazioni LED.
12 3 12 312 3
Wireless LANEthernet Modello host
USB Ethernet
1. Velocità di trasmissione wireless LAN
Velocità di trasmissione LED (verde)
100 Mbps Acceso
10 Mbps/Non connesso Spento
2. Stato di connessione/trasmissione wireless LAN
Stato connessione LED (giallo)
Connesso Acceso
Non connesso Spento
Trasmissione dati in corso Lampeggiante
3. Stato cablato/wireless LAN
Stato connessione LED (verde) LED (rosso) Descrizione
Nessun collegamento
stampante
Spento — La scheda non è collegata con una
stampante.
Collega-
mento
stam-
pante
Nessuna
connessione di
rete
Acceso Spento La scheda è collegata con una stampante.
Collegato
tramite LAN
cablata
Acceso Lampeggiante
(ciclo da 1
secondi)
Ottenimento di indirizzo IP da server
DHCP tramite LAN cablata.
Funzionamento
LAN cablata
Acceso Acceso Il funzionamento della rete avviene tramite
LAN cablata.
Collegato
tramite wireless
LAN *
Lampeggiante
(ciclo da 2
secondi)
Lampeggiante
(ciclo da 1
secondi)
Ottenimento di indirizzo IP da server
DHCP tramite wireless LAN.
Funzionamento
wireless LAN *
Lampeggiante
(ciclo da 2
secondi)
Acceso Il funzionamento della rete avviene tramite
wireless LAN.
Errore risorsa Lampeggiante alternato
(ciclo da 1 secondi)
La scheda non è in grado di funzionare
normalmente.
Errore sistema Lampeggiante alternato
(ciclo da 0,2 secondi)
La scheda non è in grado di funzionare
normalmente.
*: Solo quando si utilizza una connessione wireless LAN

286
——
Web Manager
La scheda di interfaccia dispone di una funzione Amministratore Web che consente
di collegarsi alla scheda tramite un browser web e modicare le impostazioni della
scheda.
Avvio di Web Manager
1. Avviare un browser web.
2. Nel campo indirizzo, immettere l’indirizzo IP della scheda e premere [Invio].
Schermata HOME
Si tratta della schermata principale di Web manager.
La seguente schermata è un esempio di connessione LAN.
In questa schermata premere il pulsante [CONFIG].

287
——
Schermata CONFIG
Apparirà la nestra di dialogo per il login indicata di seguito. Eseguire l’accesso come
amministratore e congurare le impostazioni della scheda di interfaccia.
User Name
Immettere il nome utente dell’amministratore della scheda. (Impostazione iniziale:
admin)
Password
Immettere la password utente dell’amministratore. (Impostazione iniziale: admin)
Pulsante [Login]
Dopo aver immesso nome utente e password dell’amministratore, fare clic sul
pulsante [Login]. In tal modo appare la schermata delle impostazioni.
Per maggiori dettagli circa le impostazioni fare riferimento al manuale separato.

288
——
3.7 Porta di alimentazione USB
È possibile alimentare (max. 2.1 A) un dispositivo mobile o un altro dispositivo USB
collegando il cavo del dispositivo USB alla porta di alimentazione.
Collegamento di un dispositivo mobile o un altro dispositivo
1. Spegnere la stampante.
2. Collegare il cavo di un dispositivo mobile o di un altro dispositivo alla porta di alimen-
tazione USB.
Collegamento di un dispositivo USB
La funzione assegnata a ciascuna porta USB varia.
Collegare il dispositivo USB nella posizione corretta consultando la seguente gura.
123
1. Per il controllo di una periferica
Collegare una periferica.
È possibile controllare la periferica collegata.
2. Per la comunicazione con il computer host
Collegare con un computer host.
La stampante e il computer host comunicheranno mediante USB.
Consultare 3.3 Interfaccia USB

289
——
3. Per l’alimentazione
Collegare un dispositivo mobile o un altro dispositivo USB.
È possibile alimentare un dispositivo USB collegato.
* Questa porta non supporta la comunicazione dati USB.
Consultare 3.7 Porta di alimentazione USB
ATTENZIONE
Questa porta non supporta la comunicazione dati USB.
A seconda del dispositivo USB da utilizzare, l’alimentazione potrebbe risultare impossibile.
In questo caso, utilizzare l’alimentatore CA dedicato o il caricabatterie del dispositivo.
Con questo prodotto non è incluso un cavo USB per l’alimentazione.
Utilizzare un cavo USB disponibile in commercio o il cavo in dotazione con il dispositivo USB.

290
——
3.8 Collegamento del cassetto-cassa
1. Spegnere la stampante.
2. Controllare l’orientamento del connettore del cavo di estrazione del cassetto-cassa e
collegarlo alla presa corrispondente sul retro della stampante.
3. Togliere la vite del lo di massa.
4. Avvitare il lo di massa del cassetto-cassa al corpo della stampante.
2
1
4
3
1. Connettore di estrazione del cassetto-cassa
2. Connettore del cavo di estrazione del cassetto-cassa
3. Filo di massa
4. Vite per lo di massa
ATTENZIONE
Collegare esclusivamente il cavo di estrazione del cassetto-cassa a questo connettore (non
collegare una linea telefonica).
I segnali non possono essere inviati dal connettore di estrazione del cassetto-cassa durante
la stampa.
Per collegare o scollegare il cavo di estrazione del cassetto-cassa, tenere il connettore per-
pendicolare e diritto. Tenendolo inclinato, il connettore potrebbe non collegarsi correttamente.
(1) Congurazione dei pin del connettore
N. Segnale Funzione
1 FG Massa (Frame Ground)
2 DRAWER1 Segnale di comando cassetto-cassa 1
3 DRSW Ingresso commutatore cassetto-cassa
4 VDR Alimentazione elettrica di comando cassetto-cassa
5 DRAWER2 Segnale di comando cassetto-cassa 2
6 GND Massa segnale (massa comune sui circuiti)
Connettore applicabile: RJ-11

291
——
(2) Caratteristiche elettriche
1) Tensione di comando: 24 V CC
2) Corrente di comando: Max. 1 A circa (non deve superare i 510 ms)
3) Segnale DRSW: Livelli segnale: “L” = da 0 a 0,5 V, “H” = da 3 a 5 V
(3) Segnale DRSW
È possibile vericarne lo stato tramite comandi.
(4) Circuito di comando
Connettore di estrazione del cassetto-cassa
Interruttore di apertura/
chiusura cassetto-cassa
Schermato
Stampante
Cassetto-cassa
ATTENZIONE
I cassetti 1 e 2 non possono essere azionati contemporaneamente.
Il solenoide utilizzato per il cassetto-cassa deve essere a 24 Ω o superiore. La corrente non
deve mai superare 1 A. Una corrente eccessiva potrebbe danneggiare o bruciare i circuiti.

292
——
3.9 Precauzioni per l’installazione della stampante
La stampante può essere posizionata solo orizzontalmente. Non può essere posizio-
nata verticalmente o a parete.
Posizione orizzontale Posizione verticale
ATTENZIONE
Non utilizzare la stampante nelle seguenti condizioni:
Evitare luoghi soggetti a vibrazioni o instabilità.
Punti molto sporchi o polverosi.
Evitare luoghi in cui la stampante non si trova perfettamente in piano.
La stampante può cadere e provocare lesioni.
La qualità di stampa può peggiorare.
Orientamento diverso da quello prescritto.
Possono vericarsi malfunzionamenti, guasti o scosse elettriche.

293
——
3.10 Regolazione del sensore di quasi-ne carta
Cambiare l’impostazione del sensore di quasi-ne carta per regolare la posizione nella
quale si rileva lo stato di quasi-ne carta.
1. Aprire il coperchio superiore.
2. Regolare la posizione del sensore premendo delicatamente verso l’interno e spostan-
do la leva di selezione del sensore di quasi-ne carta. La posizione del sensore varia
in base al diametro esterno dell’anima del rotolo di carta da utilizzare.
(Unità: mm)
Posizione del
sensore
Diametro esterno del rotolo di carta in
posizione di quasi-ne carta
Diametro esterno massimo dell’anima
del rotolo di carta da utilizzare
1* Circa ø21,0 ø18.0
2 Circa ø24,5 ø21,5
3 Circa ø28,0 ø25,5
4 Circa ø31,5 ø28,0
5 Circa ø35,0 ø32,0
Note:
*La posizione del sensore all’uscita dalla fabbrica. Tuttavia, le impostazioni di fabbrica possono variare a
seconda del mercato di destinazione.
ATTENZIONE
Quando si utilizza un albero per supporto, la funzione di rilevamento del diametro rotolo del sensore di
quasi-ne carta non funzionerà correttamente, quindi disattivare MSW2-8 (sensore PNE).
Con le seguenti impostazioni dei memory switch, il sensore di quasi-ne carta è disattivato.
MSW4-4 (selezione carta): carta con segni neri/supporto per etichette
MSW4-5 (metodo di rilevamento posizione carta): rilevamento spazi tra le etichette
Impostando i memory switch come segue, il sensore PNE potrebbe non funzionare correttamente a causa
di fattori come la forma del centro dell’albero del rotolo di carta.
In questo caso, disabilitare MSW2-8 (sensore PNE).
MSW4-4 (selezione carta): carta con segni neri / carta per etichette
MSW4-5 (metodo di rilevamento posizione carta): rilevamento segni neri
Il diametro del rotolo di carta che è rilevato corrisponde a una stima. Si possono vericare
delle variazioni a seconda della carta.
Quando si utilizza il rotolo di carta campione fornito in dotazione, allineare il sensore in posizione 5.
Con la posizione predenita del sensore, potrebbe essere impossibile rilevare la carta quasi esaurita.
1
2
3
4
5
Leva di selezione del sensore di quasi-fine carta

294
——
3.11 Divisorio per carta in rotoli
Quando si utilizza carta in rotoli con una larghezza inferiore a 112 mm, spostare il
divisorio in una posizione adatta.
1. Spegnere la stampante.
2. Premere i pulsanti di apertura coperchio sul lato destro e sinistro per aprire il coper-
chio superiore.
3. Spostare il divisorio carta a destra o sinistra premendo il pulsante di regolazione della
posizione del divisorio, quindi allinearlo alla posizione desiderata sulla scala di lar-
ghezza carta.
4. Modicare la larghezza dell’area di stampa consultando “Impostazione manuale dei
memory switch”.
Consultare 5.3 Impostazione manuale dei memory switch
2
1
2
3
1. Scala di larghezza carta (unità: mm)
2. Divisorio carta
3. Pulsante di regolazione della posizione del divisorio carta

295
——
ATTENZIONE
Aprendo il coperchio superiore, prestare attenzione a non toccare l’ingresso della lama della
taglierina automatica.
La testina di stampa è molto calda subito dopo la stampa. Prestare attenzione a non toccarla
con le mani.
Non toccare mai la testina di stampa a mani nude o con oggetti metallici.
Quando si utilizza carta stretta per un periodo prolungato, utilizzare la stampante solo con
carta di tale larghezza.
Se la larghezza viene modicata impostandone una maggiore dopo aver utilizzato la stam-
pante con carta stretta per un periodo prolungato, l’alimentazione e la stampa potrebbero non
risultare corrette.
Utilizzare carta termica in rotoli con una larghezza di almeno 80 mm. L’uso di carta di larghez-
za inferiore a 80 mm è sconsigliato.
Non spostare il divisorio carta se il pulsante di regolazione della posizione non è premuto. In
caso contrario, la stampante potrebbe danneggiarsi.
Se la posizione del divisorio carta non è corretta, potrebbero vericarsi problemi di funziona-
mento e di stampa.

296
——
3.12 Caricamento della carta
1. Accendere la stampante.
2. Premere i pulsanti di apertura coperchio sul lato destro e sinistro per aprire il coper-
chio superiore.
3. Caricare il rotolo di carta tendendolo adeguatamente e con il lato stampabile rivolto
verso l’esterno, come illustrato dalla freccia A.
4. Tenendola dritta, estrarre la carta di qualche centimetro nel senso indicato dalla frec-
cia B.

297
——
Carta continua
A
B
Supporto per etichette
A
B

298
——
Supporto per etichette (quando si utilizza un albero per supporto)
A
B
ATTENZIONE
Aprendo il coperchio carta, prestare attenzione a non toccare l’ingresso della lama della
taglierina automatica.
La testina di stampa è molto calda subito dopo la stampa. Prestare attenzione a non toccarla
con le mani.
Non toccare mai la testina di stampa a mani nude o con oggetti metallici.
Utilizzare esclusivamente i rotoli di carta specicati.
Vericare che il rotolo di carta sia installato correttamente.
Se la carta è inclinata e non esce diritta dal coperchio carta, aprirlo e raddrizzarla.
Prestare attenzione ai tagli della carta durante il caricamento.
Consultare PRECAUZIONI PER LA MANIPOLAZIONE DELLA STAMPANTE

299
——
5. Vericare che la carta sia allineata alla guida supporto sinistra, quindi regolare la posi-
zione della guida supporto destra facendola corrispondere alla larghezza della carta.
Dal lato anteriore della stampante, inserire la parte anteriore del supporto di circa 10 mm.
ATTENZIONE
Se la guida mobile viene spostata con forza contro la carta, potrebbero vericarsi problemi di
alimentazione della carta, con effetti negativi sulla stampa.

300
——
6. Utilizzare un oggetto appuntito, per esempio la punta di una penna, per spostare il
cursore di regolazione bilanciamento testina situato in prossimità del lato destro o
sinistro della testina termica lungo la scala di larghezza carta (in pollici), in modo che
la posizione della tacca sul cursore corrisponda alla larghezza della carta.
2
”
3
”
4
”
4.65
”
1
”
Cursore di regolazione
bilanciamento testina
Scala dimensioni supporto Testina di stampa termica
ATTENZIONE
Utilizzare la stampante con la larghezza regolata ad almeno 2 pollici.
Regolare attentamente il bilanciamento orizzontale della pressione testina in modo da non
danneggiare la testina termica.
Eventuali danni alla testina termica causano problemi di stampa, inceppamenti e malfunziona-
menti.
Se si utilizza carta con una larghezza di almeno 80 mm in ambienti molto caldi e umidi, si
consiglia un’impostazione compresa tra 3,5” e 4,65”.
7. Chiudere il coperchio superiore.
ATTENZIONE
Premere i simboli di pressione sul lato destro e sinistro del coperchio superiore e vericare che i
ganci del coperchio su ogni lato si blocchino saldamente.
Se il coperchio superiore non è bloccato saldamente, possono vericarsi errori di stampa, incep-
pamenti e malfunzionamenti.

301
——
3.13 Regolazione della posizione dei sensori
supporto
Questa sezione descrive la procedura di regolazione dei sensori per il caricamento del
supporto. Per i sensori supporto è possibile utilizzare sensori trasmissivi e riettenti.
Regolazione dell’intervallo dei sensori carta
La seguente gura illustra la regolazione dell’intervallo dei sensori supporto.
Guida supporto
fissa a sinistra
112 mm (larghezza massima del supporto)
(Area di movimento del
sensore di trasporto)
Da 6,0 a 26,0 mm
(Area di movimento del
sensore riflettente)
Da 6,0 a 74,0 mm
Direzione d’ alimentazione
della carta
2,5 mm
Margine
sinistro
5,5 mm
Margine
destro
104,0 mm
Area stampabile

302
——
Regolazione dei sensori trasmissivi
Regolare la posizione del sensore inferiore e superiore in base alla larghezza del sup-
porto.
Spostare il sensore superiore e inferiore dello stesso numero di incrementi dalla posizione del
triangolo ().
Intervallo variabile
Sensore superiore
Intervallo variabile
Sensore inferiore
Blocco del
sensore inferiore
Rullo del piatto
Testina termica
L’intervallo di regolazione orizzontale del sensore superiore e inferiore è di 10 incrementi dai
simboli a triangolo ().
Utilizzare una penna con un altro oggetto appuntito per sbloccare il sensore inferiore, quindi
riposizionarlo.
Dopo aver determinato la nuova posizione, bloccare in posizione il sensore.
ATTENZIONE
Il sensore superiore e il sensore inferiore devono essere allineati reciprocamente.
Se si tenta di spostare il sensore mentre è ancora bloccato, si potrebbe danneggiarlo.
Regolazione del sensore riflettente
Posizionare il sensore inferiore in modo che il centro della nestra del sensore sia
allineato al centro del segno nero.
Supporto (Lato anteriore)
Segno nero
(Lato posteriore)

303
——
3.14 Selezione del tipo di carta
La selezione del tipo di carta è disponibile con la combinazione dei commutatori di
memoria SW4-4 e SW4-5 utilizzando il “Modo di selezione di microinterrutore di me-
moria”. Inoltre, il metodo seguente è disponibile.
1. Introdurte il modo di selezione del tipo di carta.
1) Con il coperchio superiore aperto, accendere la stampante con l’interruttore di
alimentazione tenendo contemporaneamente premuto il tasto FEED.
Il cicalino suona e il LED di stato lampeggia in verde.
2) Allontanare brevemente il dito dal tasto FEED, quindi premere il tasto FEED tre volte.
Quindi, chiudere il coperchio superiore; il cicalino suona brevemente tre volte. Il tipo di
carta correntemente selezionato è indicato dai LED di stato.
2. Scegliete il tipo di carta.
Premere il tasto FEED per far corrispondere la carta in uso al tipo di carta visualizzato dal
LED di stato.
(Riferitevi alla tabella qui di seguito).
Carta LED di stato
Supporto per etichette Verde
Premere il tasto ↓
Rotolo di carta termica Ambra
Premere il tasto ↓
Carta con segni neri Rosso
Torna alla selezione della carta per etichette.
3. Memorizzate il tipo di carta scelta alla stampante.
Aprire e il coperchio superiore e chiuderlo immediatamente.
Il tipo di carta selezionato viene memorizzato nel memory switch della stampante come illu-
strato nella seguente tabella. La modalità di impostazione della carta si conclude e la stam-
pante si riavvia automaticamente.
Tipo di carta
MSW
4-4 4-5
Rotolo di carta termica Rotolo di carta termica -
Carta con segni neri
Carta con segni neri/supporto
per etichette
Rilevamento segni neri
Supporto per etichette
Carta con segni neri/supporto
per etichette
Rilevamento spazi tra le
etichette

304
——
3.15 Calibratura del sensore carta
Calibrare il sensore carta per soddisfare le caratteristiche della carta in uso prima di
utilizzare carta d’etichetta o carta con segno nero.
Prima di eseguire questa modalità, utilizzare la modalità di selezione della carta o le
impostazioni di MSW-4 e MSW4-5 per impostare il tipo di carta da utilizzare.
Consultare 3.14 Selezione del tipo di carta
Consultare 5.3 Impostazione manuale dei memory switch
1. Passate al modo di regolazione del sensore di carta.
1) Con il coperchio superiore aperto, accendere la stampante con l’interruttore di
alimentazione tenendo contemporaneamente premuto il tasto FEED.
Il cicalino suona e il LED di stato lampeggia in verde.
2) Allontanare brevemente il dito dal tasto FEED, quindi premere il tasto FEED quattro volte.
Quindi, chiudere il coperchio superiore; il cicalino suona brevemente quattro volte.
2. Mettete la carta da regolare sulla stampante.
Impostazione della posizione dei sensori trasmissivi e del supporto
1. Allineare reciprocamente il sensore superiore e inferiore nella stessa posizione.
2. Pelare un’etichetta e inserirla in modo che solo la carta di rivestimento (carta traslucida)
raggiunga il rullo del piatto e il sensore del supporto.
Inserire il supporto con segni neri in modo che un segno nero non copra il sensore sup-
porto.
Etichetta
Carta di
rivestimento
Spazio
supporto
Sensore inferiore
Sensore superiore
3. In questo stato, chiudere il coperchio superiore.
Impostazione della posizione del sensore riettente e del supporto
1. Regolare il sensore inferiore in modo che si trovi sotto la carta.
2. Inserire il supporto in modo che copra il rullo del piatto e il sensore supporto.
Inserire il supporto in modo che un tratto senza segni neri copra il rullo del piatto e il
sensore supporto.
Segno
nero
Carta
continua
Sensore inferiore
3. In questo stato, chiudere il coperchio superiore.

305
——
3. Regolare la sensibilità del sensore supporto e misurare la lunghezza della carta.
Premendo il tasto FEED, il cicalino suona brevemente, l’etichetta viene alimentata e vengono
eseguite automaticamente la regolazione della sensibilità del sensore supporto e la misura-
zione della lunghezza della carta, indipendentemente dall’impostazione di MSW4-1.
Dopo la misurazione della lunghezza, il cicalino suona a lungo e la stampante si riavvia
automaticamente.
Il risultato della misurazione della lunghezza viene salvato e rimane in memoria anche se la
stampante viene spenta. Il risultato della misurazione della lunghezza viene stampato su una
stampa di prova.
Se la regolazione della sensibilità del sensore supporto o la misurazione della lunghezza
della carta non vanno a buon ne, il cicalino suona e si verica un errore di rilevamento dei
segni neri / degli spazi tra le etichette.
Per risolvere l’errore, spegnere la stampante, caricare il supporto correntemente impostato e
avviare nuovamente la modalità di regolazione della sensibilità del sensore supporto.
<Esempio di risultato di misura di etichetta>
Visualizzazione di una lunghezza di etichetta
Label Length : XXXmm
Gap Length : XXmm
Visualizzazione di uno spazio tra le etichette

306
——
3.16 Precauzioni per la creazione di applicazioni e
funzioni pratiche
Se la stampa avviene dopo il taglio parziale e lo strappo della carta, la parte alta della
stampa successiva può risultare distorta.
Per la stampa dopo il taglio, si consiglia di stampare con la prima riga vuota.
Se si utilizza un’interfaccia seriale con bassa velocità di trasmissione dati, sulla stampa
di graci o testi graduati che richiedono una maggiore quantità di dati possono compa-
rire strisce.
Le interfacce USB sono suscettibili agli effetti delle interferenze elettromagnetiche
ambientali.
In tal caso, utilizzare un cavo con nuclei in ferrite su entrambe le estremità, molto ef-
cace per eliminare le interferenze elettromagnetiche.
3.17 Sito per il download di le utili
Dal seguente sito è possibile visualizzare informazioni per l’assistenza e scaricare gli
ultimi documenti, driver, utility, ecc.
http://www.citizen-systems.co.jp/support/download/printer/ct-s4500/

307
——
4. MANUTENZIONE E ASSISTENZA
4.1 Pulizia periodica
La stampa potrebbe non essere eseguita normalmente se la testina termica, il rullo
di alimentazione carta (rullo del piatto) o la pellicola di protezione del sensore sono
sporchi; pertanto, eseguire una pulizia regolare (ogni due o tre mesi).
1. Spegnere la stampante.
2. Tenendo premuti i pulsanti di apertura coperchio su entrambi i lati, aprire il coperchio
superiore.
3. Se è stata appena eseguita una stampa, lasciare raffreddare la testina termica per
diversi minuti.
4. Utilizzare un bastoncino ovattato imbevuto di alcol etilico per stronare le superci
riscaldanti e i rulli di alimentazione carta della testina termica rimuovendo polvere di
carta, ecc.
2
1
1. Testina termica
2. Rullo di alimentazione carta (piatto)
ATTENZIONE
La testina termica è molto calda subito dopo la stampa. Prestare attenzione a non toccarla
con le mani.
Non toccare le superci riscaldanti della testina termica a mani nude ed evitare che entrino a
contatto con metalli.
Consultare PRECAUZIONI PER LA MANIPOLAZIONE DELLA STAMPANTE

308
——
4.2 Eliminazione degli errori della taglierina
Se durante il taglio automatico la taglierina si arresta con la lama in posizione aperta a
causa dell’ingresso di corpi estranei, inceppamenti, ecc., LED di stato lampeggia.
Correggere gli errori della taglierina con la seguente procedura.
1. Accendere la stampante.
2. Tenendo premuto il pulsante di apertura coperchio, aprire il coperchio superiore.
3. Rimuovere la carta inceppata, compresi eventuali pezzi di carta strappati (togliere
anche il rotolo di carta dal supporto).
4. Ricaricare il rotolo di carta e chiudere il coperchio carta.
ATTENZIONE
Aprendo il coperchio carta, prestare attenzione a non toccare l’ingresso della lama della
taglierina automatica.
La testina di stampa è molto calda subito dopo la stampa. Prestare attenzione a non toccarla
con le mani.
Non toccare mai la testina di stampa a mani nude o con oggetti metallici.
Consultare PRECAUZIONI PER LA MANIPOLAZIONE DELLA STAMPANTE

309
——
4.3 Autodiagnosi
È possibile utilizzare l’autodiagnosi per rilevare eventuali problemi della stampante.
Esecuzione dell’autodiagnosi
1. Con la carta caricata, tenere premuto il pulsante FEED e accendere la stampante.
2. Tenere premuto il pulsante FEED per circa un secondo no ad azionare il cicalino.
Rilasciare il pulsante per avviare l’autodiagnosi. La stampante stampa il nome del
modello, la versione, le impostazioni dei memory switch e i font incorporati.
1. Nome e tipo stampante
2. Versione del rmware
3. Impostazioni interfaccia
4. Dimensione buffer
5. Impostazioni dei memory switch

310
——
4.4 Stampa della copia del contenuto memoria
esadecimale
Stampa dei dati ricevuti in esadecimali. Se si riscontrano problemi come dati mancanti
o duplicati, questa funzione permette di vericare la corretta ricezione dei dati sulla
stampante.
Stampa della copia del contenuto memoria esadecimale
1. Caricare la carta.
2. Con il coperchio superiore aperto, accendere la stampante tenendo contemporanea-
mente premuto il tasto FEED, quindi chiudere il coperchio superiore.
3. La stampante stampa “HEX dump print mode” (modalità di stampa della copia del con-
tenuto memoria esadecimale), quindi stampa tutti i dati ricevuti sotto forma di numeri
esadecimali e caratteri.
Arresto della stampa della copia del contenuto memoria esadecimale
Per arrestare la stampa, eseguire una delle seguenti operazioni.
Premere tre volte il pulsante FEED
Spegnere la stampante
Ricevere un comando di reset da un’interfaccia
ATTENZIONE
La stampante stampa “.” se non trova un carattere corrispondente ai dati.
Nessun comando funziona durante la stampa della copia del contenuto memoria esadecima-
le.
Se i dati di stampa non riempiono una riga completa, premere il pulsante FEED per far avan-
zare la carta.
Esempio di stampa
HEX dump print mode
61 62 63 64 65 66 67 0A 0D 0D 0D 0D abcdefg.....
.....D0 D0 D0

311
——
4.5 Indicazioni di errore
Fine carta, quasi-ne carta
La ne della carta viene rilevata in due fasi: ne carta e quasi-ne carta.
Se la carta è quasi esaurita, il LED di stato si accende di color ambra. Prepararsi a
sostituire la carta.
Se la carta è esaurita, il LED di stato si accende in rosso e il cicalino suona.
Caricare un nuovo rotolo di carta. A seconda dell’impostazione del memory switch,
il cicalino potrebbe non suonare.
Coperchio aperto
Se il coperchio è aperto, il LED di stato si accende in rosso.
A seconda dell’impostazione del memory switch, il cicalino potrebbe suonare.
Non aprire il coperchio durante la stampa. Se il coperchio viene aperto
accidentalmente, il LED di stato lampeggia in rosso e il cicalino suona. Controllare
la carta, estrarla di qualche centimetro dalla stampante tenendola dritta e chiudere
il coperchio. La stampa riprende. A seconda dell’impostazione del memory switch,
per riprendere la stampa potrebbe essere necessario inviare un comando.
Errore taglierina
Se la taglierina automatica si arresta per un inceppamento della carta, ecc., il LED
di stato lampeggia in rosso e il cicalino suona. Eliminare la causa e premere il tasto
FEED. Se la taglierina automatica non si sposta ancora ed è impossibile aprire il
coperchio carta, vedere “Eliminazione degli errori della taglierina”.
Consultare 4.2 Eliminazione degli errori della taglierina
Testina di stampa surriscaldata
La stampa ad alta densità, con molto nero e in ambienti molto caldi aumenta la
temperatura della testina di stampa. Se la temperatura della testina di stampa
supera un limite prestabilito, la stampante si arresta e attende che la temperatura
diminuisca. In questa fase, il LED di stato lampeggia in rosso. Quando la
temperatura diminuisce, la stampa riprende automaticamente.

312
——
Di seguito vengono riportati i display di stato per vari messaggi.
Stato Colore LED di stato Cicalino *1
Quasi-ne carta Ambra Acceso No
Fine carta Rosso Acceso Sì*2
Coperchio aperto*3 Rosso Acceso No*2
Coperchio aperto
II*4
Rosso
No*2
Dispositivo di taglio
bloccato
Rosso
Sì
Errore di tensione
bassa
Rosso
No
Errore di tensione
alta
Rosso
No
Errore sistema Rosso
No
Errore di memoria Rosso
No
Testina di stampa
calda
Ambra
No
Errore di rilevamento dei segni
neri/degli spazi tra le etichette
Rosso
Sì
Attesa esecuzione macro Ambra
No
Note:
*1: Il cicalino suona se si imposta MSW5-1 (impostazione cicalino) su ON.
*2: agendo su MSW10-5 (Buzzer Event), il cicalino può essere impostato in modo da suonare o non suonare.
*3: Indicato quando un coperchio è aperto in stand-by.
*4: Indicato quando un coperchio è aperto in stand-by.

313
——
4.6 Inceppamenti carta
Evitare ostruzioni dell’uscita della carta e inceppamenti nell’area circostante durante la
stampa.
Se la carta non fuoriesce dalla stampante, si arrotola sul piatto interno e provoca un
errore.
Se la carta si avvolge intorno al piatto, aprire il coperchio carta ed estrarla con cura.
4.7 Precauzioni per l’esecuzione della stampa a
velocità variabile
Quando si esegue una stampa a velocità variabile, potrebbero comparire righe
bianche o la carta potrebbe non avanzare, a seconda delle condizioni di stampa. Per
prevenire questi problemi, cambiare le seguenti impostazioni dei memory switch.
1. Abilitare MSW2-3 (buffering).
2. Aumentare la velocità in baud di MSW7-1 (velocità in baud seriale).
3. Impostare un livello più basso per MSW10-2 (velocità di stampa).
ATTENZIONE
A seconda della velocità di trasmissione dell’interfaccia seriale, della temperatura ambiente,
della quantità di dati di stampa e altri fattori, la modica delle suddette impostazioni potrebbe
non eliminare i problemi.

314
——
5. ALTRO
5.1 Viste e dimensioni esterne
(Unità: mm)
Modello standard
170 216.2
151.3

315
——
Modello con alimentatore CA in dotazione
170 216.2
193.3

316
——
Modello dotato di interfaccia opzionale
Sporgenza sul retro dell’interfaccia opzionale (P)
RS-232C seriale: 1,5 mm
Ethernet, host USB Ethernet e LAN wireless: 20 mm
Bluetooth e host Bluetooth + USB: 19 mm
170 216.2 P
151.3

317
——
5.2 Carta per la stampa
Utilizzare la carta indicata nella tabella seguente o carta di qualità equivalente.
Tipo di carta Nome del prodotto
Rotolo di carta ter-
mica consigliato
Nippon Paper TF50KS-E
Oji Paper PD150R, PD160R
Mitsubishi Paper Mills P220AE-1
Rotolo di carta
termica per etichette
consigliato
Nippon Paper HD75
Ricoh 150LA-1P-ST
(Unità: mm)
Rotolo di carta termica
Superficie di stampa
102 o meno
65-150 µm
D
d
Larghezza massima
dell’area di stampa 104
Larghezza carta 112
+0
-1
44
Larghezza massima
dell’area di stampa 82.5
Larghezza carta 82.5
+0
-1
Larghezza massima
dell’area di stampa 72
Larghezza carta 80
+0
-1
44
Spessore della carta (μm) Da 65 a 85 Da 85 a 150
Diametro interno dell’anima del rotolo d (mm) ø12 a ø25,4 ø25,4
Diametro esterno dell’anima del rotolo D (mm) ø18 a ø32 ø32
ATTENZIONE
Utilizzare carta termica arrotolata come segue:
Non corrugata e ssata strettamente all’anima del rotolo.
Non piegata.
Non incollata all’anima del rotolo.
Arrotolata con il lato di stampa rivolto all’esterno.

318
——
Supporto per etichette
Direzione d’alimentazione
della carta
Superficie stampabile
Posizione di taglio
A
ML
C
E
F
G
J
K
HI
B
D
(Unità: mm)
Simbolo Voce Dimensioni
A Larghezza carta di supporto Da 58 a 112 0/-1
B Larghezza etichetta Da 54 a 108±0.5
C Bordo di sinistra dell’etichetta 2±0,5
D Larghezza di stampa Da 45 a 104
E Margine superiore 2+2/-2
F Lunghezza di stampa Da 21 a 296
G Margine inferiore 2+2/-2
H
Posizione di taglio tra le
etichette
2 o più
I Intervallo tra le etichette Da 4 a 30
J Lunghezza dell’etichetta Da 25 a 300
K Passo dell’etichetta I+J
L Margine sinistro 2±1
M Margine destro 2±1

319
——
ATTENZIONE
Vericare che la posizione di taglio sia tra le etichette.
Tagliare la carta di supporto.
Non tagliare carta d’etichetta (carta adesiva).
Ri-calibrare sempre il sensore carta ogni volta che si cambia tipo di carta di supporto per
etichette.
Non utilizzare supporti per etichette a supercie intera.
Arrotolata con il lato di stampa rivolto all’esterno.
Per preparare la ne del rotolo di carta, non incollare il rotolo di carta all’anima.
Inoltre, non piegare la parte terminale.
Carta con segni neri
Direzione d’alimentazione
della carta
P
osizione di taglio
A
B
C
D
E
F
G
Segno nero
(Lato posteriore)
Superficie
stampabile
(Unità: mm)
Simbolo Voce
Dimensioni
Minimo Massimo
A
Bordo di sinistra del
segno nero
15 66,5
B
Bordo di destra del segno
nero
0 51,5
A-B Larghezza segni neri 15 -
C Altezza del segno nero 4 17,8
D
Posizione di taglio nel
segno nero
Centro in direzione dell’altezza ±2
E Margine superiore 2+2/-2
F Passo del segno nero Da 30 a 300
G Margine inferiore 0±1

320
——
ATTENZIONE
Il valore PCS del segno nero dovrebbe essere almeno 0,90.
Per quanto riguarda la precisione di alimentazione con Rilevamento segno nero, tenere conto
di un errore di ±2 mm dalla posizione di stampa di riferimento o di un errore Massimo di -5%
dal valore impostato per la lunghezza di stampa.
L’area di stampa è come mostrato nell’illustrazione precedente quando si utilizzano i segni
neri.
Vericare di tener conto dei margini appropriati.
La stampante effettuerà una funzione di salto pagina se i dati di stampa non rientrano nell’a-
rea di stampa.
Durante la fase di pre-stampa su carta con segno nero, stampare al di fuori dell’area rilevata
dal sensore segno nero.

321
——
5.3 Impostazione manuale dei memory switch
I memory switch sono utilizzati per congurare diverse impostazioni della stampante
e possono essere impostati manualmente oppure tramite utility o comandi. Questa
sezione spiega come eseguire le impostazioni manuali.
Per maggiori informazioni su come impostare i memory switch tramite comandi, vedere
Riferimento Comandi.
Modalità di configurazione individuale
Congura i memory switch individualmente.
Eseguire la congurazione vericando la funzione e le impostazioni dei memory switch
sulla stampa.
1. Caricare la carta.
2. Con il coperchio superiore aperto, accendere la stampante tenendo contemporanea-
mente premuto il tasto FEED.
3. Premere il pulsante FEED due volte e chiudere il coperchio carta.
La stampante accede alla modalità di congurazione individuale dei memory switch.
La stampante stampa “Memory SW (1)” e la congurazione attuale, 0 (off) o 1 (on).
(Le impostazioni correnti per i memory switch da 7 a 13 non vengono stampate).
Memory switch attuale
Configurazione attuale
4. Premere il pulsante FEED.
A ogni pressione del pulsante FEED, l’elenco dei memory switch scorre ciclicamente nel
seguente ordine: “Memory SW (1)” > “Memory SW (2)” > ...“Memory SW (11)” o “Memory SW
(13)” > “Save To Memory” > “Memory SW (1)”.
Premere il pulsante FEED no a quando viene stampato il numero del memory switch che si
desidera modicare.
5. Premere il pulsante FEED per almeno due secondi.
A ogni pressione del pulsante FEED per almeno due secondi, viene stampata l’impostazione
del memory switch secondo l’ordine ciclico.
Premere il pulsante FEED per almeno due secondi per scorrere l’elenco no a quando viene
stampata la funzione del memory switch che si desidera modicare.
Funzione memory switch
Configurazione attuale

322
——
6. Premere il pulsante FEED.
A ogni pressione del pulsante FEED nell’ordine ciclico viene stampata un’impostazione.
Durante la stampa delle impostazioni correnti, COVER LED si accende.
Premere il pulsante FEED no a quando viene stampata l’impostazione desiderata.
7. Premere il pulsante FEED per almeno due secondi.
Le impostazioni selezionate vengono applicate.
Quindi, vengono stampate la funzione e le impostazioni del memory switch successivo.
8. Ripetere i passaggi da 5 a 7 per modicare le varie funzioni del numero corrente di
memory switch.
9. Aprire e chiudere il coperchio carta.
Vengono stampate le impostazioni del memory switch modicate.
10. Ripetere i passaggi da 4 a 9 per modicare le funzioni di un numero diverso di memory
switch.
11. Premere il pulsante FEED no a quando viene stampato “Save To Memory”.
12. Premere il pulsante FEED per almeno due secondi.
Le impostazioni modicate del memory switch vengono salvate e stampate su un elenco.
Al termine della stampa, la stampante esce dalla modalità di congurazione individuale.
Inizializzazione dei memory switch
Riporta tutti i memory switch ai valori predeniti di fabbrica.
1. Effettuare i passaggi da 1 a 3 della procedura per accedere alla modalità di congura-
zione individuale.
2. Premere il pulsante FEED no a quando viene stampato “Save To Memory”.
3. Aprire il coperchio carta.
4. Premere il pulsante FEED per almeno due secondi.
Tutti i memory switch tornano ai valori predeniti di fabbrica.
5. Chiudere il coperchio carta.

323
——
La funzione di ciascun memory switch viene indicata nella tabella seguente (i valori
ombreggiati corrispondono alle impostazioni di fabbrica).
N. switch Funzione OFF ON
MSW1-1 Power ON Info Valid Not Send
MSW1-2 Buffer Size 4K bytes 45 bytes
MSW1-3 Busy Condition Full/Err Full
MSW1-4 Receive Error Print“?” No Print
MSW1-5 Mode Ignored LF
MSW1-6 Reserved Fixed —
MSW1-7 DSR Signal Invalid Valid
MSW1-8 INIT Signal Invalid Valid
MSW2-1 Reserved — Fixed
MSW2-2 Auto Cutter Invalid Valid
MSW2-3 Spool Print Invalid Valid
MSW2-4 Full Col Print LineFeed WaitData
MSW2-5 Resume aft PE Next Top
MSW2-6 Reserved Fixed —
MSW2-7 Reserved Fixed —
MSW2-8 PNE Sensor Valid Invalid
MSW3-1 Resume Cttr Err Valid Invalid
MSW3-2 PE signal by PNE Valid Invalid
MSW3-3 Reserved Fixed —
MSW3-4 Reserved Fixed —
MSW3-5 Reserved Fixed —
MSW3-6 Reserved Fixed —
MSW3-7 CBM1000 Mode Invalid Valid
MSW3-8 Resume Open Err Close Command
*1MSW4-1 P.Length Auto Measure Command
*1MSW4-2 Power on TOF Invalid Valid
*1*2MSW4-3 Feed&Cut at TOF Invalid Valid
MSW4-4 Paper Select Thermal Roll BM.P/Lbl.P
MSW4-5 Position detect Black mark Label
MSW4-6 Measure at Close Invalid Valid
MSW4-7 Reserved Fixed —
*3NSW4-8 Partial Only Invalid Valid
MSW5-1 Buzzer Valid Invalid
MSW5-2 Line Pitch 1/360 1/406
MSW5-3 USB Mode Virtual COM Printer Class
MSW5-4 Reserved Fixed —
MSW5-5 Reserved Fixed —
MSW5-6 Reserved Fixed —
MSW5-7 Reserved Fixed —
MSW5-8 Reserved Fixed —

324
——
N. switch Funzione OFF ON
MSW6-1 Act. For Driver Invalid Valid
MSW6-2 Character Space Invalid Valid
MSW6-3 USB Power Save Invalid Valid
MSW6-4 Reserved Fixed —
MSW6-5 Reserved Fixed —
MSW6-6 Reserved Fixed —
MSW6-7 Reserved Fixed —
MSW6-8 Reserved Fixed —
N. switch Funzione Initial setting Setting value
MSW7-1 Baud Rate 9600 bps 1200 bps, 2400 bps, 4800 bps, 9600 bps, 19200 bps,
38400 bps, 57600 bps, 115200 bps
MSW7-2 Data Length 8bits 7bits, 8bits
MSW7-3 Stop Bit 1bit 1bit, 2bits
MSW7-4 Parity NONE NONE, ODD, EVEN
MSW7-5 Flow Control DTR/DSR DTR/DSR, XON/XOFF
MSW7-6 DMA Control Valid Valid, Invalid
MSW7-7 VCom Protocol PC Setting PC Setting, DTR/DSR, XON/XOFF
MSW8-1 Print Width 832 dots 360 dots, 384 dots, 420 dots, 432 dots, 436 dots, 512
dots, 546 dots, 576 dots, 660 dots, 720 dots, 832 dots,
user dened
MSW8-3 Top Margin 12 mm 3 mm, 4 mm, 5 mm, 6 mm, 7 mm, 8 mm, 9 mm, 10
mm, 11 mm, 12 mm
MSW8-4 Line Gap Reduce Invalid Invalid, 3/4, 2/3, 1/2, 1/3, 1/4, 1/5, ALL
MSW8-5 Reduced Char V/H 100% / 100% 100% / 100%, 75% / 100%, 50% / 100%, 100% / 75%,
75% / 75%, 50% / 75%
MSW8-6 Auto Side Shift Invalid Invalid, 1 dot, 2 dots, 3 dots, 4 dots, 5 dots, 6 dots, 7
dots
MSW9-1 Code Page PC437 PC 437, Katakana, PC 850.858, PC 860, PC 863, PC
865, PC 852, PC 866, PC 857, WPC 1252, Space
page, PC 864, TCVN3, TCVN3 Caps, Thai Code11
1Pass, Thai Code11 3Pass, Thai Code18 1Pass, Thai
Code18 3Pass, WPC1258
MSW9-2 Int’Char Set U.S.A USA, France, Germany, England, Denmark, Sweden,
Italy, Spain, Japan, Norway, Denmark 2, Spain 2, Latin
America, Korea, Croatia, China, Vietnam
MSW9-4 Kanji code Invalid Disabled, JIS (Japan), SJIS: CP932 (Japan), SJIS:
X0213 (Japan), GB18030 (China), KS Hangul (South
Korea), EUC Hangul (South Korea), BIG5-HKSCS

325
——
N. switch Funzione Initial setting Setting value
MSW10-1 Print Density 100 % 70 %, 75 %, 80 %, 85 %, 90 %, 95 %, 100 %, 105 %,
110 %, 115 %, 120 %, 125 %, 130 %, 135 %, 140 %
MSW10-2 Print Speed Level 9 Level 5, Level 6, Level 7, Level 8, Level 9
MSW10-4 Old Command Invalid Invalid, CBM1, CBM2
MSW10-5 Buzzer Event Not By C.
Open
All Event/Error, Not by C.Open, Not by C.Open/PE
MSW10-6 Buzzer Sound Tone 2 Tone 1, Tone 2, Tone 3, Tone 4
MSW13-1 Security/Target Low/All Low/All, Mid/All, Mid/Paired only, Hi/All, Hi/Paired only
MSW13-5 BT Device Scan Discoverable No Response, Discoverable
MSW13-6 Auto Reconnect Valid Invalid, Valid
*1: queste impostazioni sono abilitate solo quando MSW4-4 è impostato sulla carta con segni neri / carta per
etichette.
*2: se MSW2-2 è disabilitato, l’operazione non viene eseguita, indipendentemente dall’impostazione di
MSW4-3.
*3: se si utilizza carta con segni neri / carta per etichette (MSW4-4 è su ON), il supporto viene tagliato
interamente, indipendentemente dall’impostazione di MSW4-8. Inoltre, se la lunghezza dell'etichetta da
utilizzare è 37 mm o meno, l’alimentazione e il taglio vengono eseguiti all’accensione, anche se MSW4-2 è
su OFF.

326
——
5.4 Selezione e impostazione dell’operazione di
taglio
Utilizzare la seguente procedura per selezionare e impostare l’operazione da eseguire
quando si riceve un comando di taglio.
La modica tra parziale forzato e totale forzato è possibile solo con questa procedura.
La modica tra il taglio secondo comando e il taglio parziale forzato (totale forzato) è
possibile anche con il memory switch MSW4-8.
1. Passare alla modalità di selezione dell’operazione di taglio.
1. Caricare il supporto e aprire il coperchio superiore.
Accendere la stampante con l’interruttore di alimentazione premendo contemporaneamen-
te il tasto FEED.
In questa fase, il cicalino suona e il LED di stato lampeggia in verde.
2. Premere il tasto FEED una volta.
Chiudendo il coperchio superiore, il cicalino suona brevemente e la stampante passa alla
modalità di selezione dell’operazione di taglio.
2. Selezionare l’operazione di taglio.
Premere il tasto FEED per selezionare l’operazione di taglio.
La seguente tabella elenca le operazioni di taglio disponibili. È possibile controllare l’operazio-
ne di taglio tramite il LED di stato.
Operazione di taglio LED di stato
Opzione di selezione MSW4-8
corrispondente
Taglio secondo comando Verde Disabilitato
Premere il tasto ↓
Solo taglio parziale Ambra Abilitato (parziale forzato)
Premere il tasto ↓
Solo taglio totale Rosso Abilitato (totale forzato)
Premere il tasto ↓
Torna al taglio secondo comando (verde)
3. Impostare l’operazione di taglio selezionata.
Aprire e chiudere il coperchio superiore per salvare l’operazione di taglio selezionata e termi-
nare la modalità di selezione dell’operazione di taglio.
Al termine della modalità, la stampante si riavvia automaticamente.
ATTENZIONE
Quando si utilizza carta termica in rotoli per etichette o carta termica in rotoli con uno spessore
di 85 μm o più, impostare l’operazione di taglio su totale forzato.

327
——
ESPAÑOL

328
——
PRECAUCIONES GENERALES
Antes de utilizar este producto, asegúrese de leer completamente este manual.
Después de haber leído este manual, guárdelo en un lugar seguro al que pueda
acceder fácilmente para poder consultarlo en el futuro.
La información de este manual está sujeta a cambios sin previo aviso.
La reproducción o transferencia parcial o total de este documento por cualquier
medio está prohibida si no se dispone del permiso de Citizen Systems.
Citizen Systems no se hace responsable de los resultados de impresión
independientemente de la existencia de omisiones, errores o erratas en este
manual.
Citizen Systems no es responsable por cualquier problema causado como re-
sultado del uso de partes opcionales o materiales de consumo no especicados
en este manual.
A menos que se explique en alguna parte en este manual, no intente mantener,
desmontar o reparar este producto.
Citizen Systems no es responsable por ningún daño atribuible a una operación/
manejo incorrecto, o condiciones ambientales inadecuadas que no se especi-
quen en este manual.
Los datos son básicamente para uso temporal y no son almacenados durante
un largo período de tiempo ni permanentemente. Citizen Systems no se hace
responsable de los daños o lucro cesante que pudieran resultar de la pérdida de
datos por accidentes, reparaciones, pruebas u otras causas.
Si detecta alguna omisión o error o bien tiene alguna duda, póngase en contac-
to con su distribuidor de Citizen Systems.
Si detecta que falta alguna página o que están incorrectamente ordenadas,
póngase en contacto con su distribuidor de Citizen Systems para obtener un
manual de reposición.
“Made for iPod”, “Made for iPhone” y “Made for iPad” signican que un accesorio
electrónico ha sido diseñado para ser conectado especícamente a un iPod, iPhone o
iPad, respectivamente, y ha sido homologado por quien lo desarrolló para cumplir con
las normas de funcionamiento de Apple. Apple no es responsable del funcionamiento
de este aparato ni de que cumpla con las normas de seguridad y reguladoras.
Tenga presente que el empleo de este accesorio con un iPod, iPhone o iPad puede
afectar la operación inalámbrica.

329
——
iPad, iPhone e iPod touch son marcas comerciales de Apple Inc., registradas en
EE. UU. y en otros países. iPad Air e iPad mini son marcas comerciales de Apple
Inc.
EPSON y ESC/POS son marcas comerciales registradas de Seiko Epson Corpora-
tion.
QR Code es una marca comercial registrada de DENSO WAVE INCORPORATED.
Ethernet es una marca comercial registrada de Fuji Xerox Corporation.
Bluetooth
®
es una marca registrada de Bluetooth-SIG Inc.
CITIZEN es una marca comercial registrada de Citizen Watch Co., Ltd.
Todas las demás marcas comerciales son propiedad de sus respectivos propieta-
rios.
Citizen Systems emplea estas marcas comerciales de acuerdo con la licencia de
los propietarios relevantes.
Copyright© CITIZEN SYSTEMS JAPAN CO., LTD. 2019

330
——
NORMAS DE SEGURIDAD ...QUE DEBEN SER SEGUIDAS
ESTRICTAMENTE
Antes de utilizar este producto por primera vez, lea atentamente estas NORMAS DE
SEGURIDAD. La manipulación incorrecta puede resultar en accidentes (incendio,
descarga eléctrica o lesión).
Para evitar lesiones a los operadores, a terceros, o daños materiales, en este Manual
de usuario se utilizan símbolos especiales de advertencia para indicar los puntos
importantes que deben observarse estrictamente.
Después de haber leído este manual, guárdelo en un lugar seguro al que pueda
acceder fácilmente para poder consultarlo en el futuro.
Algunas de las descripciones de este manual podrían no ser relevantes para
algunos modelos de impresoras.
A continuación se describe el grado de peligro y los daños que podrían producirse si la
impresora no es utilizada de la forma correcta o si se ignoran las instrucciones indica-
das por los símbolos de advertencia. Asegúrese de leer esta información atentamente.
ADVERTENCIA
Si no se cumplen las normas indicadas por este símbolo, se pueden producir lesiones morta-
les o graves.
PRECAUCIÓN
Si no se cumplen las precauciones indicadas con este símbolo, se pueden producir lesiones
personales o daños materiales.
Este símbolo se utiliza para avisarle de puntos importantes.
Este símbolo se utiliza para avisarle del peligro de descargas eléctricas o daños electrostáticos.
Este símbolo indica que la impresora debe ser desconectada de la toma de corriente mural.
Este símbolo se utiliza para indicar que la fuente de alimentación debe conectarse a tierra.
Este símbolo se utiliza para indicar una información útil, tal como procedimientos, instrucciones y
otros.
Este símbolo se utiliza para indicar acciones prohibidas.

331
——
PRECAUCIONES DE INSTALACIÓN PARA
LA IMPRESORA
ADVERTENCIA
No utilice ni guarde este producto en un lugar donde esté expuesto a:
* Llamas o aire húmedo.
* Luz solar directa.
* Aire caliente o calor procedente de un aparato de calefacción.
* Atmósfera salina o gases corrosivos.
* Lugar mal ventilado.
* Reacciones químicas en un laboratorio.
* Aceite, partículas de acero o polvo en el aire.
* Electricidad estática o campos magnéticos intensos.
En estos lugares se puede generar un riesgo de daños para la impresora,
así como fallos en el producto, sobrecalentamiento, emisión de humos,
incendios o descargas eléctricas.
También se pueden producir incendios o descargas eléctricas, por lo que
deberán evitarse siempre.
No deje caer ningún objeto extraño ni derrame líquidos en el interior de la
impresora. No ponga tampoco ningún objeto encima de la impresora.
No deje caer ningún objeto metálico como, por ejemplo, clips sujetapape-
les, alleres o tornillos en el interior de la impresora.
No coloque oreros, macetas o recipientes que contengan agua encima de
la impresora.
No derrame café, bebidas o cualquier otro líquido en el interior de la impre-
sora.
No rocíe insecticida ni ningún otro líquido químico encima de la impreso-
ra.
La caída accidental de un objeto extraño metálico en la impresora puede
causar averías, un incendio o una descarga eléctrica.
Si ocurriese, apague inmediatamente la impresora, desenchúfela de la
toma de corriente y llame a su distribuidor local de Citizen Systems.
No utilice la impresora en los siguientes casos:
No someta la impresora a fuertes impactos o sacudidas bruscas (por ejemplo,
que sea pisoteada, se deje caer o reciba golpes).
No intente nunca desmontar ni modicar la impresora.
Estas acciones pueden generar un riesgo de daños para la impresora, así
como fallos en el producto, sobrecalentamiento, emisión de humos, incen-
dios o descargas eléctricas.
También se pueden producir incendios o descargas eléctricas, por lo que
deberán evitarse siempre.

332
——
Este dispositivo no es adecuado para utilizarlo en lugares en que hayan
niños presentes. Instale, utilice o guarde el dispositivo fuera del alcance de
los niños.
Los aparatos eléctricos pueden causar lesiones o accidentes inesperados
si se manejan o utilizan incorrectamente.
Mantenga el cable de alimentación y los cables de señales fuera del alcan-
ce de los niños. Tampoco debe permitirse que los niños tengan acceso a la
parte interna de la impresora.
La bolsa de plástico en la que se entrega la impresora deberá ser elimina-
da correctamente o guardarse fuera del alcance de los niños. Cubrirse la
cabeza con ella puede causar asxia.
PRECAUCIÓN
No utilice la impresora en las siguientes condiciones.
Evite aquellos lugares inestables o sometidos a vibraciones.
Evite aquellos lugares en los que la impresora no esté nivelada.
La impresora podría caerse o provocar lesiones.
La calidad de impresión podría deteriorarse.
No bloquee los oricios de ventilación de la impresora.
No coloque ningún objeto encima de la impresora.
No cubra o envuelva la impresora con un paño o una sábana.
De hacerlo, podría dar lugar a la acumulación de calor y deformación de la
carcasa, y provocar un incendio.
No utilice la impresora cerca de una radio o un televisor, ni la conecte a la misma
toma de corriente de dichos aparatos.
Evite utilizar la impresora interconectada con un cable o cordón que no tenga
protección contra ruido.
(Para las interconexiones, utilice un cable blindado o un cable de par trenzado y
núcleos de ferrita, u otros dispositivos antirruido).
Evite utilizar la impresora junto a un aparato que sea una fuente de ruido inten-
so.
La impresora puede causar un efecto adverso en las emisiones de radio y
TV cercanas. También pueden haber casos en que los aparatos eléctricos
cercanos afecten adversamente a la impresora, causando errores de datos
o fallos de funcionamiento.
Instalada con una orientación distinta a las especicadas.
Puede resultar en funcionamiento erróneo, fallos o descargas eléctricas.

333
——
Conecte la impresora a una toma de tierra.
Las fugas eléctricas pueden ocasionar descargas eléctricas.
No conecte la toma a tierra de la impresora a ninguno de los puntos si-
guientes:
Podría producirse una explosión de gas.
* Tuberías de gas
* Tierra de la línea telefónica
* Pararrayos
Si cae un rayo, la sobrecorriente podría causar un incendio o una descarga
eléctrica.
* Tuberías de agua
Para hacer la conexión a tierra no deberán utilizarse tuberías de agua de plásti-
co. (Podrán utilizarse las tuberías aprobadas por la compañía de abastecimiento
de agua).
Antes de conectar o desconectar el cable de puesta a tierra a/de la impre-
sora, desenchufe siempre la impresora de la toma de corriente eléctrica.

334
——
PRECAUCIONES PARA EL MANEJO DE LA
IMPRESORA
ADVERTENCIA
Tenga en cuenta las precauciones siguientes para la fuente de alimentación y
el cable de alimentación:
No enchufe ni desenchufe el cable de alimentación con las manos mojadas.
Utilice la impresora solamente con la tensión y la frecuencia especicada.
Utilice solamente el adaptador de CA especicado con la impresora.
Utilice solo el cable de alimentación que viene con la impresora y no utilice
jamás el cable de alimentación suministrado con otro dispositivo.
Asegúrese de que la toma de corriente a la que conecte la impresora tenga la
capacidad suciente.
No conecte la impresora a una toma de corriente o un adaptador de alimenta-
ción compartidos con otros aparatos.
No enchufe el cable de alimentación a una toma eléctrica si el enchufe tiene
polvo u otro tipo de suciedad adherida.
No utilice un cable de alimentación deformado o estropeado.
No mueva la impresora mientras está encendida.
El manejo incorrecto de la impresora puede provocar fallos, emisión de
humo, incendio o descarga eléctrica.
Una sobrecarga puede hacer que el cable de alimentación se recaliente, se
incendie o se dispare el disyuntor.
No coloque nada encima del cable de alimentación. No coloque la impresora en
un lugar donde el cable de alimentación pueda ser pisado.
No doble, retuerce o estire el cable de alimentación excesivamente. Tampoco
transporte el producto mientras se encuentre en este estado.
No intente modicar el cable de alimentación si no es necesario.
No coloque el cable de alimentación cerca de un aparato de calefacción.
Si no se observan estas precauciones, podrían romperse los cables o el
aislamiento, lo que podría causar fugas y descargas eléctricas, o fallos en
la impresora.
Si el cable de alimentación sufre daños, póngase en contacto con su distri-
buidor de Citizen Systems.
No deje ningún objeto alrededor de la toma de corriente.
Suministre alimentación eléctrica a la impresora desde una toma de corriente
próxima, fácilmente accesible en caso de emergencia.
En caso de emergencia, tire del enchufe para apagarla inmediatamente.
Inserte completamente el enchufe de alimentación en la toma de corriente.
Si no se va a utilizar la impresora durante un período de tiempo prolongado,
déjela desconectada de la toma de corriente eléctrica.
Sostenga el enchufe y el conector cuando enchufe o desenchufe el cordón de
alimentación o el cable de señales después de apagar la impresora y el aparato
conectado a esta.

335
——
PRECAUCIÓN
Hay una etiqueta de precaución colocada en la posición que se indica en la imagen
siguiente. Antes de utilizar la impresora, lea atentamente las precauciones de uso.
Estas etiquetas indican que el cabezal
se calienta; de modo que si se toca,
se pueden producir quemaduras, y si
se toca la cizalla automática al abrir la
tapa del papel, se pueden producir
cortes en las manos.
No transporte esta impresora con el rollo de papel en el interior.
Podrían producirse fallos o daños en la impresora.
Para evitar fallos de funcionamiento tenga en cuenta lo siguiente:
No abra la tapa del papel mientras se está imprimiendo.
Evite utilizar la impresora sin estar correctamente cargado el papel.
Evite utilizar papel que no cumpla con las especicaciones.
Puede resultar en una calidad de impresión inadecuada.
No utilice papel roto o empalmado con cinta adhesiva de plástico.
Evite tirar con la mano del papel que ya está cargado.
No utilice objetos puntiagudos para pulsar los botones.
Asegúrese de insertar rmemente las clavijas del enchufe en las tomas
correspondientes.
Una mala conexión puede dañar los componentes electrónicos internos o
el hardware del ordenador al que está conectada.
Utilice solamente la impresora con los dispositivos que tienen las especicaciones
de solenoide descritas para el conector de interfaz del cajón portamonedas.
Si no se tiene en cuenta esta precaución se pueden producir fallos de
funcionamiento de la impresora.

336
——
Para impedir lesiones y fallos de funcionamiento tenga en cuenta lo siguien-
te:
No toque la supercie de impresión de la cabeza térmica.
No toque las piezas móviles (como, por ejemplo, la cizalla del papel, los en-
granajes o las piezas eléctricas con corriente) mientras la impresora está en
funcionamiento.
En el caso de problemas no intente reparar la impresora. Solicite la reparación al
centro de servicio de Citizen Systems.
Tenga cuidado para no pillarse las manos o los dedos con las tapas de la impre-
sora.
Tenga cuidado con los bordes alados de la impresora. Procure que no se pro-
duzcan lesiones personales o daños materiales.
Se puede producir descarga eléctrica, quemadura o lesión.
Si la impresora emite humos u olores o ruidos extraños al
imprimir, cancele inmediatamente la sesión de impresión en
curso y desenchúfela de la toma de corriente.
MANTENIMIENTO DIARIO
Tome las precauciones siguientes para el mantenimiento diario:
Cuando vaya a limpiar la impresora, apáguela y desconéctela siempre de la
toma de corriente.
Utilice un paño suave y seco para limpiar la supercie de la caja de la impresora.
Para las manchas difíciles de retirar, utilice un paño suave humedecido ligera-
mente en agua.
Nunca utilice disolventes orgánicos de limpieza tal como alcohol, diluyente de
pintura, tricloroetileno, bencina o cetona. Nunca utilice un paño de limpieza
procesado químicamente.
Para retirar el polvo de papel, utilice una escobilla suave.
PRECAUCIÓN
La cabeza térmica estará muy caliente inmediatamente después de imprimir.
Deje que se enfríe antes de iniciar las tareas de mantenimiento.

337
——
ÍNDICE
1. NOCIONES GENERALES ...........................................................339
1.1 Características ................................................................................339
1.2 Desembalaje ...................................................................................340
1.3 Clasicación del modelo ..................................................................341
1.4 Especicaciones generales ............................................................. 342
2. EXPLICACION DE LAS PARTES DE LA IMPRESORA .............344
2.1 Aspecto de la Impresora .................................................................344
2.2 Área interior de la tapa superior ...................................................... 347
2.3 Otras funciones integradas ..............................................................349
3. INSTALACIÓN ..............................................................................351
3.1 Conexión del cable de alimentación de CA .....................................351
3.2 Placa de interfaz serie ..................................................................... 353
3.3 Interfaz USB ....................................................................................354
3.4 Placa de interfaz Bluetooth ..............................................................355
3.5 Placa de interfaz del host USB Bluetooth ........................................358
3.6 Ethernet (LAN)/Placa de interfaz de LAN inalámbrica ....................363
3.7 Puerto de alimentación USB ...........................................................369
3.8 Conexión del cajón portamonedas ..................................................371
3.9 Precauciones para la instalación de la impresora ........................... 373
3.10 Ajuste del sensor de papel casi agotado .......................................374
3.11 Separador del papel en rollo .........................................................375
3.12 Carga del papel ............................................................................. 377
3.13 Ajuste de las posiciones del sensor de medios de impresión .......382
3.14 Selección del tipo de papel ...........................................................384
3.15 Calibración del sensor de papel ....................................................385
3.16 Precauciones para la creación de aplicaciones y
operaciones prácticas....................................................................387
3.17 Sitio de descarga de varios archivos electrónicos .........................387
4. MANTENIMIENTO Y LOCALIZACION DE AVERIAS ..................388
4.1 Limpieza periódica ..........................................................................388
4.2 Subsanar un error de cizalla ...........................................................389
4.3 Autotest ...........................................................................................390
4.4 Impresión de volcado hexadecimal .................................................391
4.5 Indicaciones de error .......................................................................392
4.6 Atascos de papel .............................................................................394
4.7 Precauciones al realizar impresiones en las que cambia la
velocidad de impresión ....................................................................394

338
——
5. OTROS .........................................................................................395
5.1 Vistas externas y dimensiones ........................................................ 395
5.2 Papel de Impresión ..........................................................................398
5.3 Ajuste manual de los interruptores de memoria ..............................402
5.4 Selección y ajuste de la acción de corte .........................................407

339
——
1. NOCIONES GENERALES
Este producto es una impresora térmica por líneas capaz de imprimir en medios de
impresión de hasta 4 pulgadas de ancho.
Puede imprimir en el acto etiquetas, tickets y recibos que contienen un gran volumen
de datos que no caben en el papel de recibos de ancho normal.
Esta impresora incorpora numerosas funciones, por lo que se puede utilizar en una
amplia variedad de aplicaciones.
1.1 Características
Impresión a alta velocidad posible de hasta 200 mm/s
Diseño moderno
Soporte para medios de impresión de hasta 112 mm de ancho
Soporte para papel de etiquetas y papel de marcas negras
Empleo de cizalla de alta velocidad
Se incluye una interfaz USB de serie
Equipada con un puerto de alimentación USB estándar
Placa de interfaz intercambiable
Interfaz de cajón portamonedas integrada
Disponibilidad de función de apagado por USB
Disponibilidad de funciones de ahorro de papel
Función de ahorro de energía compatible con ENERGY STAR
Función de impresión XML/Web incluida (modelo de LAN por cable o LAN inalám-
brica)
Función de host USB capaz de controlar dispositivos periféricos incluidos (LAN por
cable o modelo de host USB Bluetooth)
Compatible con los juegos de caracteres JIS X0213 Kanji de tercer y cuarto nivel
Compatible con los juegos de caracteres de chino simplicado y tradicional y el
juego de caracteres Hangul
Compatibilidad con UTF-8 mediante comandos
Posibilidad de varias personalizaciones mediante los interruptores de memoria
Los caracteres y los logotipos creados por el usuario y se pueden guardar en la
memoria de usuario
Soporte para códigos de barras y códigos 2D, incluido GS1-DataBar
Admite comunicación Bluetooth con certicado MFi de Apple (modelo con
Bluetooth)

340
——
1.2 Desembalaje
Compruebe que los artículos siguientes se incluyen con la impresora.
NOMBRE
CANTI-
DAD
ILUSTRACIÓN
Impresora 1
Adaptador de CA *1 1
Cable de CA 1
Eje para medios de impresión *2 1
Abrazadera para cable USB 1
Rollo de papel de muestra 1 rollo
Guía de arranque rápido 2
*1: Solo modelo estándar
*2: Utilícelo con papel de etiquetas y papel de tickets que tengan un núcleo grande.

341
——
1.3 Clasicación del modelo
Los números de modelo indican funciones de la impresora según el sistema siguiente.
CT - S4500 A RS E - BK
12354
1. Nombre de modelo
2. Caja de almacenamiento del adaptador de CA
A: Sin
S: Sí
3. Interfaz
RS: Serie RS-232C+USB
ET: Ethernet+USB
HET: Ethernet (función de host USB) + USB
BT: Bluetooth+USB
HBT: Bluetooth (función de host USB) + USB
WF: LAN inalámbrica+Ethernet+USB
NN: USB
4. Mercado
U: Norteamérica
E: Europa
I: India
5. Color de la carcasa
WH: Blanco puro
BK: Negro
Póngase en contacto con nosotros por adelantado para combinaciones especiales, de
las cuales algunas pueden no estar disponibles.

342
——
1.4 Especicaciones generales
Elemento Especicaciones
Modelo CT-S4500
Método de impre-
sión
Método de impresión térmica por líneas de puntos
Anchuras de im-
presión
104 mm/832 puntos, 90 mm/720 puntos, 82,5 mm/660 puntos, 72 m/576 puntos, 68,25
mm/546 puntos, 64 mm/512 puntos, 54,5 mm/436 puntos, 54 mm/432 puntos, 52,5
mm/420 puntos, 48 mm/384 puntos, 45 mm/360 puntos, predeterminado de fábrica 104
mm/832 puntos
Densidad de punto 8 × 8 puntos/mm (203 ppp)
Velocidad de im-
presión
200 mm/s (velocidad máxima, nivel de densidad de impresión 100%, 1600 líneas de
puntos/s)
Número de colum-
nas de impresión *1
Fuente Número máxi-
mo de caracte-
res (columnas) /
112 mm
Número máxi-
mo de caracte-
res (columnas) /
80 mm
Número máxi-
mo de caracte-
res (columnas) /
58 mm
Conguración
de punto
(puntos)
Fuente A 69 48 35 12 × 24
Fuente B 92 64 46 9 × 24
Fuente C 104 72 52 8 × 16
Tamaño de caracte-
res *2
Fuente A:1,50 × 3,00 mm, Fuente B:1,13 × 3,00 mm, Fuente C:1,00 × 2,00 mm
Tipo de caracteres Caracteres alfanuméricos, caracteres internacionales, PC437/850/852/857/858/860/
863/864/865/866, WPC1252, WPC1258, katakana, Thai código 11/18 (1Pass/3Pass),
TCVN-3, Kanji (JIS primer, segundo, tercer y cuarto nivel), Kana, caracteres extendi-
dos, JIS X0213, GB18030, BIG5, KS Hangul, EUC Hangul
Memoria de usuario 384 KB (puede guardar logotipos y caracteres denidos por el usuario)
Tipos de códigos de
barras
UPC-A/E, JAN (EAN) 13 dígitos/8 dígitos, ITF, CODE39, CODE128, CODABAR (NW-7),
CODE93, PDF417, Código QR, GS1-DataBar
Separación entre
líneas
4,25 mm (1/6 pulgada) (modicable mediante comandos)
Papel Papel en rollo: 112 mm × máximo Ø102 mm
Grosor del papel: 65-85 μm (25,4 mm ≥ diámetro interior del tubo del núcleo ≥ 12
mm/32 mm ≥ diámetro exterior del tubo del núcleo ≥ 18 mm)
85-150 μm (diámetro interior del tubo del núcleo: 25,4 mm / exterior 32 mm)
Papel de etiquetas: 150 μm o menos (diámetro del tubo del núcleo: interior 25,4 mm /
exterior 32 mm)
Interfaz Serie (RS-232C estándar), USB, Bluetooth+USB, LAN, LAN+LAN inalámbrica, LAN
(función de host USB (puerto USB 2)), Bluetooth (función de host USB (puerto USB 2))
Ethernet 100BASE-TX/10BASE-T
LAN inalámbrica IEEE802.11n, IEEE802.11a, IEEE802.11g, IEEE802.11b
Bluetooth Versión: Bluetooth 3.0 + EDR
Perl: SPP (Serial Port Protocol), iAP (iPod Accessory Protocol)
Clase de potencia: Clase 2
Puerto de alimenta-
ción USB
Máx. 2,1 A
Cajón portamo-
nedas
Admite 2 cajones portamonedas
Búfer de entrada 4 K bytes/45 bytes
Consumo de
energía
Aproximadamente 65 W (para impresión normal), aproximadamente 1,5 W (durante el
modo de espera)

343
——
Elemento Especicaciones
Adaptador de CA Entrada nominal: 100 a 240 V CA, 50/60 Hz, 150 VA
Salida nominal: CC 24 V, 2,5 A
Peso Modelo estándar: Aproximadamente 2,5 kg
Modelo con adaptador de CA almacenado: Aproximadamente 3,2 kg
Dimensiones
externas
Modelo estándar: 170 (An) × 151,3 (Al) × 216,2 (Pr) mm
Modelo con adaptador de CA almacenado: 170 (An) × 193,3 (Al) × 216,2 (Pr) mm
Temperatura y hu-
medad de funciona-
miento
5 a 40 °C,
10 a 90 % HR (sin condensación) (65 μm ≤ grosor del papel ≤ 85 μm)
10 a 80 % HR (sin condensación) (85 μm ≤ grosor del papel ≤ 150 μm)
Temperatura y hu-
medad de almace-
namiento
-20 a 60 °C, 10 a 85% HR (sin condensación)
Vida útil del cabezal
de impresión *3
Papel térmico en rollo: 100 km, 200 millones de impactos
Papel térmico en rollo para etiquetas: 50 km, 100 millones de impactos
Vida útil de la cizalla
automática *3
Papel térmico en rollo: 1 millón de cortes
Papel térmico en rollo para etiquetas: 200 mil cortes
Normas de seguri-
dad *4
UL, C-UL, FCC Clase A, Marca CE
Notas:
*1: El número de columnas que se puede imprimir se selecciona mediante un
interruptor de memoria.
Los números de columnas que se indican en esta tabla hacen referencia a los
modelos típicos. El número de columnas varía según las especicaciones.
*2: Los caracteres aparecen pequeños puesto que las dimensiones incluyen una
zona en blanco alrededor de cada carácter.
*3: Conforme a nuestras condiciones de prueba
*4: Esta norma se aplica cuando se utiliza nuestro adaptador de CA.

344
——
2. EXPLICACION DE LAS PARTES DE
LA IMPRESORA
2.1 Aspecto de la Impresora
Nombre de las piezas
Modelo estándar
1
2
5
3
4
Modelo con adaptador de CA almacenado
6
1. Ventana de medios de impresión
Permite a los usuarios comprobar el nivel de los medios de impresión.
2. Tapa superior
Se abre hacia arriba para que los usuarios puedan sustituir o poner medios de
impresión.
3. Panel de operaciones

345
——
4. Botones de apertura de la tapa
La tapa se abre pulsando los botones de los lados derecho e izquierdo.
5. Cizalla automática
6. Caja de almacenamiento del adaptador de CA
Panel de operaciones
1
2
3
El panel de controles incluye 2 LED y 1 tecla.
1. LED de alimentación
Se ilumina cuando se conecta la alimentación, y se apaga cuando se desconecta
la alimentación.
2. LED de estado
Se enciende o parpadea en verde, rojo y ámbar dependiendo del estado de la
impresora.
Color
Se ilumina /
parpadea
Estado
Verde
On La impresora está en línea
Parpadea Recibiendo datos
Ámbar On Puesta en marcha
Rojo, verde, ámbar Parpadea Error o alarma
3. Tecla
El papel se alimenta mientras se pulsa la tecla.
Entre en el modo de prueba de impresión o en el modo de ajuste de los
interruptores de memoria.
Consulte 4.3 Autotest
Consulte 5.3 Ajuste manual de los interruptores de memoria

346
——
Conectores traseros (ejemplo de interfaz serie)
1234
6
7
5
8
1. Interfaz USB
2. Conector de alimentación USB
Suministra energía a dispositivos USB.
3. Conector del cajón portamonedas
Conecta el cable del cajón portamonedas.
4. Enchufe de CC
Se conecta al adaptador de CA incluido.
5. Interruptor de alimentación
Enciende y apaga la fuente de alimentación de la impresora.
6. Oricios de jación de la abrazadera para cable USB
Se pueden jar abrazaderas para cable USB.
7. Tornillo de jación del cable de puesta a tierra
Atornille el cable de puesta a tierra del cajón para jarlo.
8. Conector de interfaz (serie, USB, etc.)
Conecta el cable de interfaz.

347
——
2.2 Área interior de la tapa superior
1
2
3
4
5
6
7
8
9
13
10
14
16
11
15
12
1. Cabezal térmico
Imprime datos de caracteres y grácos en papel (rollos de papel).
2. Sensor superior
Este sensor detecta la posición del medio de impresión.
3. Amortiguador de medios de impresión
Cuando se utilizan medios de impresión en rollo, absorbe la tensión generada por
las operaciones de alimentación del medio de impresión para evitar errores de
impresión.
4. Sensor inferior
Este sensor detecta la posición del medio de impresión.
Los dispositivos están equipados con mecanismos de bloqueo.
5. Guía de medios de impresión ja del lado izquierdo
6. Guía del papel (guía móvil del papel del lado derecho)
7. Rodillo de la platina
Este rodillo transporta el medio de impresión.
8. Deslizador de ajuste del equilibrio del cabezal
9. Cizalla manual
10. Separador del papel
Mueva el separador a una posición adecuada para el ancho del papel.

348
——
11. Botón de ajuste de la posición del separador del papel
Con este botón pulsado, mueva el separador del papel a la izquierda o a la
derecha.
12. Escala del ancho del papel
13. Sensor de papel casi agotado (PNE)
Detecta cuando el rollo de papel está casi agotado.
14. Palanca selectora del sensor de proximidad de n de papel
Ajuste la posición del sensor para determinar cuando detecta que queda poco
hasta el nal del rollo de papel.
15. Sensor de papel agotado (PE)
Detecta cuando no queda papel. La impresión se detiene cuando este sensor
detecta que no hay papel.
16. Ranura de montaje del eje para medios de impresión
Cuando utilice un eje para medios de impresión, fíjelo en esta sección.

349
——
2.3 Otras funciones integradas
Zumbador
Suena cuando se produce un error o cuando se realizan operaciones o se dan
comandos.
Consulte 4.5 Indicaciones de error
Memoria de usuario
En esta memoria se pueden guardar datos de caracteres o logotipos denidos por
el usuario. Dichos datos quedan almacenados en la memoria aunque se apague
la impresora. Para obtener información sobre cómo guardar datos, consulte la
Referencia de comandos.
Interruptor de memoria
La conguración de varios tipos de funciones se puede guardar en la memoria.
Dicha conguración queda almacenada en la memoria aunque se apague la
impresora.
Apagado por USB (cuando MSW6-3 del interruptor de memoria está ajustado en
ON)
Si la impresora está conectada a un PC por USB, la impresora entra en el estado
de apagado por USB tras 3 segundos cuando el PC se apaga o se pierde la
conexión USB.
Este modo se cancela cuando se conecta de nuevo el PC o cuando se establece
una conexión USB.
PRECAUCIÓN
Dado que el POWER LED se apaga cuando se establece el estado de apagado por USB, no
se puede identicar desde el apagado de la alimentación.
Al pulsar POWER estando la alimentación USB desconectada, la alimentación no se conecta
de forma inmediata.
Al cabo de unos segundos, la desconexión de la fuente de alimentación USB se cancela, y se
conecta con normalidad al pulsar POWER.

350
——
Funciones de ahorro de papel
Se pueden utilizar los interruptores de memoria MSW8-3 a MSW8-4 para
congurar los ajustes siguientes, lo que permite ahorrar papel.
Eliminación de margen superior
La impresora invierte el avance de papel antes de la impresión, lo que hace que
se reduzca el espacio en blanco en el margen superior del papel.
Se puede especicar la distancia de avance inverso.
Reducción del espacio entre líneas
Se comprime automáticamente la distancia del avance entre líneas. Se puede
especicar la relación de compresión.
PRECAUCIÓN
Retire el papel cortado parcialmente antes de realizar el avance inverso para comenzar la
impresión.
El papel cortado puede arrancarse en el próximo proceso de impresión, lo que puede causar
problemas.
Desplazamiento lateral automático (MSW8-6)
Esta función disipa la carga térmica durante la generación frecuente de calor
mediante una línea guiada en vertical u otro elemento especíco de calentamiento
del cabezal.
Si no se reciben datos en el transcurso de 15 segundos después de cada corte o
impresión, la posición de impresión se desliza automáticamente N* puntos hacia la
derecha. Se vuelve a la posición de impresión original en el próximo cronometraje
de deslizamiento.
* N es el valor de ajuste de MSW8-6.
PRECAUCIÓN
Si el margen derecho es demasiado estrecho, ello puede tener como resultado que se corten
algunos caracteres de impresión.
Esta función se deshabilita bajo los ajustes iniciales.
Para habilitar esta función, utilice MSW8-6 para especicar un valor apropiado para la canti-
dad de deslizamiento máximo.

351
——
3. INSTALACIÓN
3.1 Conexión del cable de alimentación de CA
Para los modelos estándar
1. Desconecte la alimentación.
2. Inserte el enchufe de CC en el lado de salida del adaptador de CA en el conector de
CC de la impresora.
3. Inserte el enchufe del cable de CA en una toma de corriente eléctrica.
Adaptador de CA

352
——
Para los modelos con adaptador de CA almacenado
1. Desconecte la alimentación.
2. Inserte el enchufe del cable de CA en el puerto de CA.
3. Inserte el enchufe del cable de CA en una toma de corriente eléctrica.
PRECAUCIÓN
Utilice solamente el adaptador de CA especicado.
Sujete siempre el conector de cable del adaptador de CA por el conector cuando lo retire o lo
inserte.
Utilice una fuente de alimentación de CA que no alimente a su vez a equipos que generen
ruido electromagnético.
Si tira del cable de alimentación de CA, podría dañarlo, producir un incendio, una descarga
eléctrica o la rotura de un hilo del cable.
Cuando se aproxime una tormenta eléctrica, desenchufe el cable de alimentación de CA de la
toma de corriente eléctrica. Un rayo podría ocasionar un incendio o una descarga eléctrica.
Mantenga el cable de alimentación de CA alejado de los aparatos generadores de calor. El
aislamiento del cable de alimentación de CA podría derretirse y ocasionar un incendio o una
descarga eléctrica.
Si no se va a utilizar la impresora durante un periodo prolongado de tiempo, desenchufe el
cable de alimentación de CA de la toma de corriente eléctrica.
Sitúe el cable de alimentación de CA de forma que nadie se tropiece con él.

353
——
3.2 Placa de interfaz serie
Los datos pueden intercambiarse mediante comunicación serie.
Conexión del cable de interfaz
1. Desconecte la alimentación.
2. Conrme la orientación del cable de interfaz y conéctelo al puerto.
3. Inserte el otro conector rmemente en la interfaz de datos del ordenador host.
PRECAUCIÓN
Cuando desconecte el cable, sujételo siempre por el conector.
Sitúe el cable de interfaz de forma que nadie se tropiece con él.
No conecte varias interfaces simultáneamente.
Utilice un cable de interfaz serie con el siguiente esquema de conexiones.
Cable de 9 pines (hembra) – 9 pines (hembra)
ImpresoraPC
Señal Pin Pin
Señal
RXD2 2RXD
TXD
33
TXD
DTR
44
DTR
SG
55
SG
DSR
66
DSR
RTS7 7RTS
CTS8 8CTS

354
——
3.3 Interfaz USB
Los datos pueden intercambiarse mediante comunicación USB.
Especificaciones
Estándar Compatible con la especicación USB 2.0
Velocidad de comunicación Compatible con la transferencia de 12 Mbps
(Velocidad completa)
Conexión del cable de interfaz
1. Desconecte la alimentación.
2. Conrme la orientación del cable de interfaz y conéctelo al puerto.
3. Inserte el otro conector rmemente en la interfaz de datos del ordenador host.
PRECAUCIÓN
Cuando desconecte el cable, sujételo siempre por el conector.
Sitúe el cable de interfaz de forma que nadie se tropiece con él.
No conecte varias interfaces simultáneamente.
Tenga cuidado de no insertar el cable USB en el conector del cajón portamonedas.
Para conectar más de una impresora a un solo ordenador a través de USB, debe cambiar el
número de serie de la interfaz USB.
Hay modelos con un puerto USB en el lado de la placa de interfaz.
Con ese modelo, no conecte los cables USB tanto al lado de la unidad principal de la impre-
sora como al lado de la placa de interfaz.
Si los cables USB se conectan a ambos lados, se dará prioridad a la comunicación del cable
conectado al puerto del lado de la unidad principal.

355
——
3.4 Placa de interfaz Bluetooth
Nombre de las piezas
1
2
1. Estado LED
Este LED indica el estado de comunicación/conexión/error de Bluetooth.
2. Conector USB
Los datos pueden intercambiarse mediante comunicación USB.
PRECAUCIÓN
Cuando utilice esta placa de interfaz como interfaz USB, no conecte los cables USB al lado de
la unidad principal y también al lado de la placa de la interfaz.
Si los cables USB se conectan a ambos lados, se dará prioridad a la comunicación del cable
conectado al conector del lado de la unidad principal.
LED de estado Bluetooth
Estado Descripción Estado del LED
Detección en
espera
(Detectable)
A la espera de
detección y cone-
xión
Conexión en
espera
(Conectable)
A la espera de
conexión
Conexión iOS Sesión de datos no
abierta
Comunicando iOS: sesión de datos
abierta
Otro OS: conexión
establecida y
comunicación en
curso
Error Error o ajustes en
proceso de congu-
ración
No iluminado

356
——
Operación de emparejamiento
Para realizar una comunicación de datos vía Bluetooth debe realizar las operaciones
siguientes la primera vez que establece una conexión Bluetooth.
1. Detectar dispositivos Bluetooth
2. Congurar los ajustes de emparejamiento
1. Detección de dispositivos Bluetooth
Antes de realizar la búsqueda de dispositivos Bluetooth, compruebe que la función
Bluetooth está activada en el PC host.
Este producto aparecerá como “CT-S4500_XX” (XX corresponde a los 2 últimos
dígitos de la dirección BD única) cuando se detecte.
Seleccione este producto entre los dispositivos detectados.
Nota: puede buscar dispositivos y modicar sus nombres.
Cuando el interruptor de memoria MSW13-5 está ajustado en “No Response”, la
detección de dispositivos no mostrará nada.
Puede ajustar este valor temporalmente en detección de dispositivo (modo de
detección)
abriendo la tapa del papel y pulsando prolongadamente el botón FEED durante dos
segundos. El modo de detección se abandona cuando naliza la conexión con el
PC host.
2. Conguración de los ajustes de emparejamiento
Normalmente, cuando se selecciona la impresora durante la detección de
dispositivos, se pasa directamente a los ajustes de emparejamiento.
PRECAUCIÓN
Es posible que con algunas conguraciones y modelos de PC no se pase directamente a los
ajustes de emparejamiento una vez seleccionada la impresora durante la detección de
dispositivos.
La operación necesaria para congurar los ajustes de emparejamiento depende de si
SSP (emparejamiento sencillo seguro) está activado en el PC host.
Si SSP está activado en el PC host, el emparejamiento se puede realizar sin más
operaciones.
Si SSP está desactivado en el PC host, se le pedirá que introduzca una clave de
acceso.
Introduzca la clave de acceso como se indica a continuación.
Clave de acceso
Últimos cuatro dígitos de la dirección impresa en el autodiagnóstico (Las letras de la A
a la F son en mayúsculas)
Ejemplo: si la dirección es 01:23:45:67:89:AB, la clave de acceso es 89AB.
Si elimina los datos de emparejamiento del PC host sin eliminar los datos de
emparejamiento correspondientes en la impresora, es posible que la impresora no
aparezca la próxima vez que realice una detección de dispositivos con el PC host.
Para eliminar los datos de emparejamiento de la impresora, abra la tapa del papel y
pulse prolongadamente el botón FEED durante cinco segundos.
Al eliminar los datos de emparejamiento de la impresora, ésta pasa a modo
detectable.

357
——
Reconexión automática
Con la comunicación Bluetooth de dispositivos iOS, la conexión entre un dispositivo
iOS y la impresora no se restablece automáticamente después que se haya perdido.
Sin embargo, si la reconexión automática está activada, la impresora intenta
conectarse de nuevo a un dispositivo iOS cuando se activa la comunicación
bidireccional y restablece la comunicación de forma automática.
PRECAUCIÓN
Esta función está activada al salir de fábrica. (MSW13-6)
La reconexión automática puede tardar algún tiempo si el host no es un dispositivo iOS.
Aunque el dispositivo asociado sea un dispositivo iOS, las circunstancias siguientes pueden
interferir con la función de reconexión automática.
Cuando desea que la comunicación Bluetooth se corte una vez nalizada la impresión
Cuando hay varios dispositivos iOS imprimiendo en la misma impresora
En dichas circunstancias, desactive la reconexión automática.
Activación y desactivación de la reconexión automática
Durante el autotest, pulse el botón FEED 3 veces -> Reconexión automática = Válida
Durante el autotest, pulse el botón FEED 4 veces -> Reconexión automática = No
válida
Al nal del autodiagnóstico, la conguración nueva se imprimirá como Reconexión
automática [Valid] o [Invalid].
Consulte 4.3 Autotest

358
——
3.5 Placa de interfaz del host USB Bluetooth
Además del control de la impresora mediante comunicación Bluetooth, las interfaces
de host USB Bluetooth pueden controlar dispositivos periféricos conectados a través
de un puerto USB.
Conexión de un dispositivo periférico
1. Desconecte la alimentación.
2. Conecte el cable de un dispositivo periférico a este puerto.
PRECAUCIÓN
Un dispositivo periférico no se puede controlar si está conectado al puerto de alimentación USB.
Asegúrese de conectarlo al puerto USB de la placa de interfaz.
Conexión de un dispositivo USB
La función asignada a cada puerto USB es diferente.
Conecte el dispositivo USB que se va a conectar al lugar correcto en referencia a la
siguiente gura.
123
1. Para el control de periféricos
Conecte un dispositivo periférico.
Se puede controlar el dispositivo periférico conectado.
2. Para la comunicación con el ordenador host
Conéctese con un ordenador host.
La impresora y el ordenador host se comunicarán a través de USB.
Consulte 3.3 Interfaz USB

359
——
3. Para la alimentación
Conecte un dispositivo móvil u otro dispositivo USB.
La alimentación se puede suministrar a un dispositivo USB conectado.
* Este puerto no es compatible con la comunicación de datos USB.
Consulte 3.7 Puerto de alimentación USB
Nombre de las piezas
12
1. Botón del panel
Controle esta placa de interfaz.
2. Puerto USB 2
Conecte un dispositivo periférico.
PRECAUCIÓN
Conecte al puerto USB únicamente los dispositivos periféricos especicados por nuestra
compañía.
Conecte y desconecte los dispositivos periféricos únicamente cuando la impresora esté apa-
gada.
Operación de emparejamiento
Para realizar una comunicación de datos vía Bluetooth debe realizar las operaciones
siguientes la primera vez que establece una conexión Bluetooth.
1. Detectar dispositivos Bluetooth
2. Congurar los ajustes de emparejamiento
1. Detección de dispositivos Bluetooth
Antes de realizar la búsqueda de dispositivos Bluetooth, compruebe que la función
Bluetooth está activada en el PC host.
Este producto aparecerá como “CT-S4500_XX” (XX corresponde a los 2 últimos
dígitos de la dirección BD única) cuando se detecte.
Seleccione este producto entre los dispositivos detectados.
Nota: puede buscar dispositivos y modicar sus nombres.
Cuando el interruptor de memoria MSW13-5 está ajustado en “No Response”, la
detección de dispositivos no mostrará nada.
Con estos ajustes, si mantiene pulsado el botón del panel durante al menos tres
segundos y luego lo pulsa dos veces más, el producto se coloca temporalmente en
un estado en el que se encontrará durante la búsqueda de dispositivos (modo de
detección).
El modo de detección se cancela cuando el producto se conecta a un PC host.

360
——
2. Conguración de los ajustes de emparejamiento
Normalmente, cuando se selecciona la impresora durante la detección de
dispositivos, se pasa directamente a los ajustes de emparejamiento.
PRECAUCIÓN
Es posible que con algunas conguraciones y modelos de PC no se pase directamente a los
ajustes de emparejamiento una vez seleccionada la impresora durante la detección de
dispositivos.
La operación necesaria para congurar los ajustes de emparejamiento depende de si
SSP (emparejamiento sencillo seguro) está activado en el PC host.
Si SSP está activado en el PC host, el emparejamiento se puede realizar sin más
operaciones.
Si SSP está desactivado en el PC host, se le pedirá que introduzca una clave de
acceso.
Introduzca la clave de acceso como se indica a continuación.
Clave de acceso
Últimos cuatro dígitos de la dirección impresa en el autodiagnóstico (Las letras de la A
a la F son en mayúsculas)
Ejemplo: si la dirección es 01:23:45:67:89:AB, la clave de acceso es 89AB.
Si elimina los datos de emparejamiento del PC host sin eliminar los datos de
emparejamiento correspondientes en la impresora, es posible que la impresora no
aparezca la próxima vez que realice una detección de dispositivos con el PC host.
Cuando elimine la información de emparejamiento, pulse y mantenga pulsado el botón
del panel durante al menos tres segundos y, cuando suene el zumbador, púlselo cua-
tro veces más.
Si tiene éxito, se imprime "Erase Bonded Device" (Borrar dispositivo vinculado).
Al eliminar los datos de emparejamiento de la impresora, ésta pasa a modo
detectable.
Reconexión automática
Con la comunicación Bluetooth de dispositivos iOS, la conexión entre un dispositivo
iOS y la impresora no se restablece automáticamente después que se haya perdido.
Sin embargo, si la reconexión automática está activada, la impresora intenta
conectarse de nuevo a un dispositivo iOS cuando se activa la comunicación
bidireccional y restablece la comunicación de forma automática.
PRECAUCIÓN
Esta función está activada al salir de fábrica. (MSW13-6)
La reconexión automática puede tardar algún tiempo si el host no es un dispositivo iOS.
Aunque el dispositivo asociado sea un dispositivo iOS, las circunstancias siguientes pueden
interferir con la función de reconexión automática.
Cuando desea que la comunicación Bluetooth se corte una vez nalizada la impresión
Cuando hay varios dispositivos iOS imprimiendo en la misma impresora
En dichas circunstancias, desactive la reconexión automática.

361
——
Activación y desactivación de la reconexión automática
Durante el autotest, pulse el botón FEED 3 veces -> Reconexión automática = Válida
Durante el autotest, pulse el botón FEED 4 veces -> Reconexión automática = No
válida
Al nal del autodiagnóstico, la conguración nueva se imprimirá como Reconexión
automática [Valid] o [Invalid].
Consulte 4.3 Autotest
Funcionamiento del botón del panel
Utilice el botón del panel en la parte posterior de la placa Bluetooth para controlar esta
placa.
Botón del panel Puerto USB
Ajustes de búsqueda de dispositivos BT (MSW13-5)
1. Pulse y mantenga pulsado el botón del panel para encender la impresora.
2. Pulse el botón del panel antes de que transcurra un segundo tras encender la
impresora.
Este ajuste cambia de acuerdo con el número de veces que pulsa el botón del
panel.
Dos pulsaciones: Detección posible
Tres pulsaciones: Sin respuesta
Tras estas operaciones se reinicia la impresora.

362
——
Imprimir el estado de la placa de interfaz
Tras iniciar la impresora, al pulsar una vez el botón del panel se imprime el estado
de la placa de interfaz.
Ejemplo de impresión
1. Versión de rmware de la placa
2. Dirección del módulo equipado con Bluetooth
3. Nombre de Bluetooth
4. Perl de respuesta en la transmisión Bluetooth
5. Estado de ajuste de Bluetooth
6. Nombre del dispositivo USB conectado (se muestra “No connection” (Sin conexión)
cuando no hay ninguna conexión)
7. Estado de la placa

363
——
3.6 Ethernet (LAN)/Placa de interfaz de LAN
inalámbrica
En esta sección se ofrece una descripción general de la placa de interfaz. Para obte-
ner más información sobre esta placa, incluidas las explicaciones sobre la función de
host USB y la compatibilidad con dispositivos periféricos XML, consulte el manual por
separado.
Conexión del cable de interfaz
1. Desconecte la alimentación.
2. Conrme la orientación del cable de interfaz y conéctelo al puerto.
3. Conecte el otro conector a un concentrador, router o dispositivo similar.
PRECAUCIÓN
Cuando desconecte el cable, sujételo siempre por el conector.
Sitúe el cable de interfaz de forma que nadie se tropiece con él.
No conecte varias interfaces simultáneamente.
Sujete el conector del cable LAN recto y perpendicular cuando lo conecte y lo desconecte. Si
lo sujeta ladeado, podría producirse un fallo de conexión en el conector.
Conexión de un dispositivo periférico
1. Desconecte la alimentación.
2. Conecte el cable de un dispositivo periférico a este puerto.
PRECAUCIÓN
Un dispositivo periférico no se puede controlar si está conectado al puerto de alimentación USB.
Asegúrese de conectarlo al puerto USB de la placa de interfaz.

364
——
Conexión de un dispositivo USB
La función asignada a cada puerto USB es diferente.
Conecte el dispositivo USB que se va a conectar al lugar correcto en referencia a la
siguiente gura.
Ethernet
Modelo de host USB
123
LAN inalámbrica
4
1. Para el control de periféricos
Conecte un dispositivo periférico.
Se puede controlar el dispositivo periférico conectado.
2. Para la comunicación con el ordenador host
Conéctese con un ordenador host.
La impresora y el ordenador host se comunicarán a través de USB.
Consulte 3.3 Interfaz USB
3. Para la alimentación
Conecte un dispositivo móvil u otro dispositivo USB.
La alimentación se puede suministrar a un dispositivo USB conectado.
* Este puerto no es compatible con la comunicación de datos USB.
Consulte 3.7 Puerto de alimentación USB
4. Para conexión de adaptador de LAN inalámbrica
Conecte un adaptador de LAN inalámbrica.

365
——
Funcionamiento del botón del panel
Las operaciones de la placa se realizan mediante el botón del panel en la parte poste-
rior de la placa de LAN.
Botón del panelBotón del panel
LAN inalámbricaEthernet
Botón del panel
Ethernet
Modelo de host USB
Habilitación de la conexión LAN
Encienda la impresora. La placa empezará a funcionar al cabo de unos 20
segundos.
Impresión de la información de la conguración de LAN
Pulse el botón del panel.
Entrar en el modo de conguración
Pulse prolongadamente el botón del panel. Sonará un zumbador una vez para
indicar que ha entrado en el modo de conguración.
Puede utilizar el modo de conguración para leer los ajustes de fábrica.
Si no se realiza ninguna operación durante 3 segundos en el modo de congu-
ración, el modo vuelve al modo normal.
Restablecimiento de los ajustes de fábrica
Entre en el modo de conguración de la placa y pulse prolongadamente el botón
del panel. Se restablecerán los ajustes de fábrica de la placa.
PRECAUCIÓN
La placa se reiniciará automáticamente una vez realizada esta operación. Tras borrar la congu-
ración, deberá volver a congurar los ajustes de red.

366
——
Funciones de los LED
En las tablas siguientes se describe cómo interpretar las indicaciones de los LED.
12 3 12 312 3
LAN inalámbricaEthernet Ethernet
Modelo de host USB
1. Velocidad de transmisión de LAN con cable
Velocidad de
transmisión
LED (verde)
100 Mbps Iluminado
10 Mbps/No conectada No iluminado
2. Estado de conexión/transmisión de LAN con cable
Estado de la conexión LED (amarillo)
Conectada Iluminado
No conectada No iluminado
Transmisión de datos en
curso
Parpadeante
3. Estado de la LAN con cable /inalámbrica
Estado de la conexión LED (verde) LED (rojo) Descripción
No hay ninguna impresora
conectada
No iluminado — La placa no está conectada a una
impresora.
Conexión
de
impre-
sora
No hay conexión
de red
Iluminado No iluminado La placa está conectada a una impresora.
Conectada
mediante LAN
con cable
Iluminado Parpadeante
(ciclo de 1
segundo)
Obteniendo dirección IP del servidor
DHCP a través de LAN con cable.
Funcionamiento
a través de LAN
con cable
Iluminado Iluminado Funcionamiento en red en curso a través
de LAN con cable.
Conectada
mediante LAN
inalámbrica *
Parpadeante
(ciclo de 2
segundo)
Parpadeante
(ciclo de 1
segundo)
Conectando a un punto de acceso u
obteniendo dirección IP del servidor DHCP
a través de LAN inalámbrica.
Funcionamiento
a través de LAN
inalámbrica *
Parpadeante
(ciclo de 2
segundo)
Iluminado Funcionamiento en red en curso a través
de LAN inalámbrica.
Error de recurso Parpadeo alternado
(ciclo de 1 segundo)
La placa no puede funcionar con
normalidad.
Error de sistema Parpadeo alternado
(ciclo de 0,2 segundo)
La placa no puede funcionar con
normalidad.
*: Solamente cuando se utilice la LAN inalámbrica

367
——
Administrador Web
La placa de interfaz tiene una función de Administrador Web que se puede usar para
conectar con la placa mediante un navegador Web y cambiar la conguración de la
placa.
Inicio del Administrador Web
1. Abra un navegador Web.
2. En el campo de dirección, escriba la dirección IP de la plaza y luego pulse [Intro].
Pantalla HOME
Ésta es la pantalla de inicio del administrador Web.
La siguiente pantalla es un ejemplo de LAN inalámbrica.
Pulse aquí el botón [CONFIG].

368
——
Pantalla CONFIG
Mostrará el cuadro de diálogo de Inicio de sesión que aparece a continuación. Inicie
sesión como administrador y, a continuación, congure los ajustes de la placa de
interfaz.
User Name
Escriba un nombre de usuario administrador de la placa. (Valor inicial: admin)
Password
Escriba la contraseña del usuario administrador de la placa. (Valor inicial: admin)
Botón [Login]
Una vez escrito el nombre y la contraseña de un usuario administrador, haga clic
en el botón [Login]. Aparecerá la pantalla de ajustes.
Para obtener más información acerca de los ajustes, consulte el manual por
separado.

369
——
3.7 Puerto de alimentación USB
La alimentación (máx. 2,1 A) se puede suministrar a un dispositivo móvil u otro dispo-
sitivo USB conectando el cable del dispositivo USB al puerto de alimentación.
Conexión de un dispositivo móvil u otro dispositivo
1. Desconecte la alimentación.
2. Conecte el cable de un dispositivo móvil u otro dispositivo al puerto de alimentación
USB.
Conexión de un dispositivo USB
La función asignada a cada puerto USB es diferente.
Conecte el dispositivo USB que se va a conectar al lugar correcto en referencia a la
siguiente gura.
123
1. Para el control de periféricos
Conecte un dispositivo periférico.
Se puede controlar el dispositivo periférico conectado.
2. Para la comunicación con el ordenador host
Conéctese con un ordenador host.
La impresora y el ordenador host se comunicarán a través de USB.
Consulte 3.3 Interfaz USB

370
——
3. Para la alimentación
Conecte un dispositivo móvil u otro dispositivo USB.
La alimentación se puede suministrar a un dispositivo USB conectado.
* Este puerto no es compatible con la comunicación de datos USB.
Consulte 3.7 Puerto de alimentación USB
PRECAUCIÓN
Este puerto no es compatible con la comunicación de datos USB.
Es posible que no se pueda suministrar energía dependiendo del dispositivo USB que se
vaya a utilizar.
En este caso, utilice el adaptador de CA o el cargador de baterías del dispositivo.
Este producto no incluye un cable USB para la alimentación eléctrica.
Utilice un cable USB disponible en el mercado o el que se suministra con el dispositivo USB.

371
——
3.8 Conexión del cajón portamonedas
1. Desconecte la alimentación.
2. Compruebe la orientación del conector del cable del cajón portamonedas y conéctelo
al conector del cajón portamonedas en la parte trasera de la impresora.
3. Extraiga el tornillo del cable de puesta a tierra.
4. Atornille el cable de puesta a tierra del cajón portamonedas al cuerpo de la impresora.
2
1
4
3
1. Conector del cajón portamonedas
2. Conector del cable del cajón portamonedas
3. Cable de puesta a tierra
4. Tornillo del cable de puesta a tierra
PRECAUCIÓN
Conecte únicamente el conector del cable del cajón portamonedas a este conector. (No
conecte un cable de línea telefónica).
Las señales no pueden salir por el conector del cajón portamonedas mientras se está impri-
miendo.
Sujete el conector del cable del cajón recto y perpendicular cuando lo conecte y lo desconec-
te. Si lo sujeta ladeado, podría producirse un fallo de conexión en el conector.
(1) Conguración de pines del conector
N.º Señal Función
1 FG Tierra del chasis
2 DRAWER1 Señal de activación del cajón portamonedas 1
3 DRSW Entrada del interruptor del cajón portamonedas
4 VDR Alimentación de activación del cajón portamonedas
5 DRAWER2 Señal de activación del cajón portamonedas 2
6 GND Puesta a tierra de señales (puesta a tierra común en
circuitos)
Conector aplicable: RJ-11

372
——
(2) Características eléctricas
1) Tensión de activación: 24 V CC
2) Corriente de activación: 1 A máx. aprox. (no más de 510 ms.)
3) Señal DRSW: Niveles de señales: “L” = 0 a 0,5 V, “H” = 3 a 5 V
(3) Señal DRSW
El estado puede ser probado mediante comandos.
(4) Circuito de activación
Conector del cajón portamonedas
Interruptor de apertura/cierre
del cajón portamonedas
Blindado
Impresora
Cajón portamonedas
PRECAUCIÓN
Los cajones portamonedas 1 y 2 no se pueden operar al mismo tiempo.
El solenoide que se utilice para el cajón portamonedas debe ser de 24 Ω o más. La corriente
eléctrica no debe ser de más de 1 A. Una corriente excesiva podría dañar o quemar los circui-
tos.

373
——
3.9 Precauciones para la instalación de la
impresora
Esta impresora solo puede utilizarse en posición horizontal. No se puede posicionar
verticalmente o en una pared.
Posición horizontal Posición vertical
PRECAUCIÓN
No utilice la impresora en las siguientes condiciones.
Evite aquellos lugares inestables o sometidos a vibraciones.
Lugares muy sucios o polvorientos.
Evite aquellos lugares en los que la impresora no esté nivelada.
La impresora podría caerse o provocar lesiones.
La calidad de impresión podría deteriorarse.
Orientada de forma distinta a la especicada.
Puede resultar en funcionamiento erróneo, fallos o descargas eléctricas.

374
——
3.10 Ajuste del sensor de papel casi agotado
Modique la conguración del sensor de papel casi agotado para ajustar la posición
en la que se detectará que se está agotando el papel.
1. Abra la tapa superior.
2. Ajuste la posición del sensor moviendo el papel cerca de la palanca selectora del
sensor de proximidad de n de papel mientras lo empuja suavemente hacia dentro. La
posición del sensor diere de la siguiente manera dependiendo del diámetro exterior
del núcleo del papel en rollo que se va a utilizar.
(Unidad: mm)
Posición del
sensor
Diámetro exterior del rollo de papel cuan-
do se detecta la proximidad de n de papel
Diámetro exterior máximo del núcleo
del papel en rollo que se va a utilizar
1* ø21,0 aproximadamente ø18.0
2 ø24,5 aproximadamente ø21,5
3 ø28,0 aproximadamente ø25,5
4 ø31,5 aproximadamente ø28,0
5 ø35,0 aproximadamente ø32,0
Notas:
*Posición del sensor al salir de fábrica. No obstante, los ajustes de fábrica varían según el mercado de
destino.
PRECAUCIÓN
Cuando se utilice el eje para medios de impresión, la función de detección del diámetro del rollo del sensor
de proximidad de n de papel no funcionará correctamente, por lo que deberá desactivar el MSW2-8 (sen-
sor de proximidad de n de papel).
Cuando los ajustes de los interruptores de memoria son los siguientes, el sensor de proximidad de n de
papel se desactiva.
MSW4-4 (selección de papel): Papel de marcas negras / medio de impresión para etiquetas
MSW4-5 (método de detección de posición de papel): Detección de huecos en las etiquetas
Cuando los interruptores de memoria se ajustan de la siguiente manera, es posible que el sensor de proxi-
midad de n de papel no funcione correctamente debido a factores como la forma del núcleo del centro del
eje del papel en rollo.
Si esto ocurre, desactive el MSW2-8 (sensor de proximidad de n de papel).
MSW4-4 (selección de papel): Papel de marcas negras / papel de etiquetas
MSW4-5 (método de detección de posición de papel): Detección de marcas negras
El diámetro del rollo de papel detectado es estimativo. Pueden haber algunas variaciones
según el papel.
Cuando utilice el papel en rollo de muestra suministrado, alinee la posición del sensor con la posición 5.
Es posible que la proximidad de n de papel no se pueda detectar correctamente con la posición predeter-
minada del sensor.
1
2
3
4
5
Palanca selectora del sensor de
proximidad de fin de papel

375
——
3.11 Separador del papel en rollo
Si utiliza papel en rollo de menos de 112 mm de ancho, mueva el separador del papel
a una posición adecuada.
1. Desconecte la alimentación.
2. Presione los botones de apertura de la tapa tanto en el lado derecho como en el
izquierdo para abrir la tapa superior.
3. Mueva el separador del papel a la izquierda o a la derecha mientras presiona el botón
de ajuste de la posición del separador del papel para alinearlo con la posición de la
anchura del papel en la escala de anchura del papel.
4. Para cambiar el ancho del área de impresión, consulte “Ajuste manual de los interrup-
tores de memoria”.
Consulte 5.3 Ajuste manual de los interruptores de memoria
2
1
2
3
1. Escala del ancho del papel (unidad: mm)
2. Separador del papel
3. Botón de ajuste de la posición del separador del papel

376
——
PRECAUCIÓN
Al abrir la tapa superior tenga cuidado de no tocar la entrada de la hoja de la cizalla automáti-
ca.
El cabezal de impresión está muy caliente justamente después de imprimir. Tenga cuidado de
no tocarlo con las manos.
No toque el cabezal de impresión directamente con las manos o con un objeto metálico.
Si se va a utilizar papel estrecho durante un largo período de tiempo, utilice la impresora solo
con papel de esa anchura.
Si se cambia la anchura a la del papel ancho después de utilizar la impresora con papel es-
trecho durante un largo período de tiempo, es posible que la alimentación y la impresión del
papel no se realicen correctamente.
Utilice papel térmico en rollo con una anchura mínima de 80 mm. No se recomienda utilizar
papel de menos de 80 mm de ancho.
No mueva el separador del papel mientras no esté pulsado el botón de ajuste de posición del
separador del papel. Si lo hace, puede causar daños.
Si la posición del separador del papel no es la adecuada, puede producirse un funcionamien-
to y una impresión incorrectos.

377
——
3.12 Carga del papel
1. Conecte la alimentación.
2. Presione los botones de apertura de la tapa tanto en el lado derecho como en el
izquierdo para abrir la tapa superior.
3. Cargue el papel en rollo con la cara imprimible del papel hacia fuera como se muestra
en la echa A y sin holgura.
4. Saque unos centímetros de papel hacia fuera siguiendo la dirección de la echa B.

378
——
Continuo
A
B
Medio de impresión para etiquetas
A
B

379
——
Medio de impresión para etiquetas (al usar un eje para medios de impresión)
A
B
PRECAUCIÓN
Al abrir la tapa del papel tenga cuidado de no tocar la entrada de la hoja de la cizalla automá-
tica.
El cabezal de impresión está muy caliente justamente después de imprimir. Tenga cuidado de
no tocarlo con las manos.
No toque el cabezal de impresión directamente con las manos o con un objeto metálico.
Utilice siempre los tipos de rollo de papel especicados.
Compruebe que el rollo de papel está colocado correctamente.
Si el papel está torcido y no sale recto por la tapa del papel, abra la tapa y enderece el papel.
Tenga cuidado de no cortarse con el papel mientras lo carga.
Consulte PRECAUCIONES PARA EL MANEJO DE LA IMPRESORA

380
——
5. Asegúrese de que el papel está a ras con la guía de medios izquierda y, a continua-
ción, ajuste la posición de la guía de medios derecha para que coincida con el ancho
del papel.
Desde la parte frontal de la impresora, colóquela unos 10 mm por delante del borde del
medio de impresión.
PRECAUCIÓN
Si se utiliza la fuerza para empujar la guía de medios móvil derecha contra el papel, puede pro-
ducirse una alimentación incorrecta del papel, lo que puede tener un impacto en la impresión.

381
——
6. Utilice algo con una punta alada, como la punta de un bolígrafo, para deslizar el con-
trol deslizante de ajuste del equilibrio del cabezal situado cerca del cabezal térmico a
la izquierda o a la derecha a lo largo de la escala de tamaño del papel (pulgadas), de
modo que la posición de la muesca en el control deslizante coincida con el ancho del
papel.
2
”
3
”
4
”
4.65
”
1
”
Deslizador de ajuste del equilibrio del
cabezal
Escala de tamaño de los medios de
impresión
Cabezal térmico de impresión
PRECAUCIÓN
Use esta impresora con el ancho ajustado a por lo menos 2 pulgadas.
Ajuste el equilibrio horizontal de la presión del cabezal con cuidado para no dañar el cabezal
térmico.
Los cabezales térmicos dañados provocarán una impresión deciente, atascos de papel y
fallos de funcionamiento.
Si utiliza papel con un ancho de 80 mm o más en un entorno muy caliente y húmedo, le reco-
mendamos que lo ajuste dentro del rango de 3,5" a 4,65".
7. Cierre la tapa superior.
PRECAUCIÓN
Presione las marcas de presión de los lados izquierdo y derecho en la parte superior de la
tapa superior y asegúrese de que los ganchos de la tapa superior de cada lado se bloqueen de
forma segura.
Si la tapa superior no está bien cerrada, se pueden producir errores de impresión, atascos de
papel y fallos de funcionamiento.

382
——
3.13 Ajuste de las posiciones del sensor de
medios de impresión
Este apartado describe el procedimiento para ajustar los sensores al cargar los me-
dios de impresión. Los sensores transmisivos y reexivos se pueden utilizar para los
sensores de medios de impresión.
Rango de ajuste del sensor del papel
La siguiente gura ilustra el rango de ajuste del sensor de medios de impresión.
Guía de medios
fija izquierda
112 mm (anchura máx. de medios de impresión)
(Alcance móvil del sensor de
transporte)
6,0 a 26,0 mm
(Alcance móvil del sensor reflexivo)
6,0 a 74,0 mm
Dirección de
alimentación de papel
2,5 mm
Margen
izquierdo
5,5 mm
Margen
derecho
104,0 mm
Área imprimible

383
——
Ajuste del sensor transmisivo
Ajuste la posición del sensor inferior y del sensor superior de acuerdo con el ancho
del medio de impresión.
Mueva el sensor inferior y el sensor superior en el mismo número de pasos desde la posición
del triángulo ().
Rango variable
Sensor superior
Rango variable
Sensor inferior
Bloqueo del sensor inferior
Rodillo de la platina
Cabezal térmico
El rango de ajuste horizontal del sensor inferior y del sensor superior es de 10 pasos entre
las marcas del triángulo ().
Utilice un bolígrafo u otro objeto con una punta na para desbloquear el sensor inferior y
luego reposicionarlo.
Bloquee el sensor en su lugar una vez que se haya determinado la nueva posición.
PRECAUCIÓN
El sensor inferior y el sensor superior deben estar alineados entre sí.
Si intenta mover el sensor mientras está bloqueado, puede dañarlo.
Ajuste del Sensor Reflexivo
Coloque el sensor inferior en una posición donde el centro de la ventana del sensor
esté alineado con el centro de la marca negra.
Medios de impresión (lado frontal)
Marca negra
(lado posterior)

384
——
3.14 Selección del tipo de papel
La selección del tipo de papel está disponible mediante la combinación de los con-
mutadores de memoria SW4-4 y SW4-5 de los usados en el “modo de selección de
conmutador de memoria”. Además, se dispone del siguiente procedimiento.
1. Ingrese al modo de selección del tipo de papel.
1) Con la tapa superior abierta, encienda el interruptor de alimentación de la impresora
mientras mantiene pulsada la tecla FEED.
El zumbador suena y el LED de estado parpadea en verde.
2) Retire brevemente el dedo de la tecla FEED y, a continuación, pulse la tecla FEED
tres veces seguidas.
A continuación, al cerrar la tapa superior, el zumbador suena brevemente tres veces. El
tipo de papel actualmente seleccionado se representa mediante los LED de visualización
de estado.
2. Seleccione el tipo de papel
Pulse la tecla FEED para que el papel utilizado coincida con el tipo de papel que muestra el
LED de visualización de estado.
(Reérase a la tabla de abajo.)
Papel LED de estado
Medio de impresión para etiquetas Verde
Pulse la tecla ↓
Papel térmico en rollo Ámbar
Pulse la tecla ↓
Papel de marcas negras Rojo
Vuelve a la selección del papel de etiquetas.
3. Almacene el tipo de papel seleccionado en la impresora.
Abra la tapa superior y, a continuación, ciérrela tal cual.
El tipo de papel seleccionado se almacena en el interruptor de memoria de la impresora
como se muestra en la siguiente tabla. El modo de conguración del tipo de papel naliza y la
impresora se reinicia automáticamente.
Tipo de papel
MSW
4-4 4-5
Papel térmico en rollo Papel térmico en rollo -
Papel de marcas negras
Papel de marcas negras / me-
dio de impresión para etiquetas
Detección de marcas negras
Medio de impresión para etiquetas
Papel de marcas negras / me-
dio de impresión para etiquetas
Detección de huecos en las
etiquetas

385
——
3.15 Calibración del sensor de papel
Antes de utilizar papel de etiquetas o papel con marca negra, calibre el sensor de
papel para ajustarlo al papel que esté utilizando.
Antes de ejecutar este modo, utilice el modo de selección de papel o los ajustes MSW-
4 y MSW4-5 para establecer el tipo de papel que desea utilizar.
Consulte 3.14 Selección del tipo de papel
Consulte 5.3 Ajuste manual de los interruptores de memoria
1. Ingrese al modo de ajuste del sensor de papel.
1) Con la tapa superior abierta, encienda el interruptor de alimentación de la impresora
mientras mantiene pulsada la tecla FEED.
El zumbador suena y el LED de estado parpadea en verde.
2) Retire brevemente el dedo de la tecla FEED y, a continuación, pulse la tecla FEED
cuatro veces seguidas.
A continuación, al cerrar la tapa superior, el zumbador suena brevemente cuatro veces.
2. Ajuste el papel a ser ajustado a la impresora.
Ajuste de las posiciones del sensor transmisivo y del medio de impresión
1. Alinee el sensor inferior y el sensor superior entre sí en la misma posición.
2. Pele una etiqueta y coloque el medio de impresión de forma que solo el papel de soporte
(papel Glassine) llegue al rodillo de la platina y al sensor de medios de impresión.
Coloque el medio de impresión con marcas negras de modo que una marca negra no
cubra el sensor de medios de impresión.
Etiqueta
Papel de
soporte
Huecos de
medios de
impresión
Sensor inferior
Sensor superior
3. En este estado, cierre la tapa superior.
Ajuste de las posiciones del sensor reexivo y del medio de impresión
1. Ajuste el sensor inferior de modo que quede debajo del papel.
2. Coloque el medio de impresión de forma que cubra el rodillo de la platina y el sensor de
medios de impresión.
Coloque el medio de impresión de forma que una sección sin una marca negra cubra el
rodillo de la platina y el sensor de medios de impresión.
Marca
negra
Medios de
impresión
continuos
Sensor inferior
3. En este estado, cierre la tapa superior.

386
——
3. Ajuste la sensibilidad del sensor de medios de impresión y mida la longitud del papel.
Si pulsa la tecla FEED, el zumbador suena una vez durante un corto período de tiempo, la
etiqueta se alimenta y el ajuste de la sensibilidad del sensor de medios de impresión y la
medición de la longitud del papel se realizan de modo automático, independientemente de la
conguración del MSW4-1.
El zumbador suena una vez durante mucho tiempo después de la medición de la longitud y, a
continuación, la impresora se reinicia automáticamente.
El resultado de la medición de longitud se guarda en la impresora y se conserva en la memo-
ria aunque la impresora esté apagada. El resultado de la medición de longitud se imprime en
una impresión de prueba.
Si el ajuste de sensibilidad del sensor de medios o la medición de la longitud del papel fallan,
suena el zumbador y se produce un error de detección de marcas negras / huecos en las
etiquetas.
Para subsanar el error, debe apagar la impresora, cargar el medio de impresión actualmente
colocado e iniciar de nuevo el modo de ajuste del sensor de medios de impresión.
<Ejemplo del resultado de medición de la etiqueta>
Muestra la longitud de la etiqueta
Label Length XXXmm
Gap Length XXmm
Muestra el espacio entre las etiquetas
:
:

387
——
3.16 Precauciones para la creación de
aplicaciones y operaciones prácticas
Si la impresión se realiza inmediatamente después del corte parcial y la rotura del
papel, es posible que la parte superior de la impresión siguiente quede distorsionada.
Para la impresión tras el corte, recomendamos imprimir con la primera línea vacía.
Si utiliza una interfaz serie con una velocidad de transmisión de datos lenta, puede
que aparezcan bandas blancas en las impresiones cuando se impriman grácos o
texto con degradado, que requieren grandes cantidades de datos.
Las interfaces USB pueden verse afectadas por los efectos de interferencias electro-
magnéticas procedentes del host o ambientales.
Si fuera el caso, procure utilizar un cable con núcleos de ferrita en ambos extremos, ya
que son muy ecaces eliminando las interferencias electromagnéticas (EMI).
3.17 Sitio de descarga de varios archivos
electrónicos
Puede consultar información de asistencia y descargar los documentos, controladores,
utilidades, etc. del siguiente sitio.
http://www.citizen-systems.co.jp/support/download/printer/ct-s4500/

388
——
4. MANTENIMIENTO Y LOCALIZACION
DE AVERIAS
4.1 Limpieza periódica
La impresión no se puede realizar normalmente si el cabezal térmico, el rodillo de ali-
mentación de papel (rodillo de la platina) o la hoja de protección del sensor están su-
cios, por lo que la limpieza se debe realizar con regularidad (cada dos o tres meses).
1. Desconecte la alimentación.
2.
Mientras presiona los botones de apertura de la tapa en ambos lados, abra la tapa superior.
3. Si se acaba de realizar una impresión, deje la impresora durante varios minutos hasta
que el cabezal térmico se enfríe.
4. Utilice un bastoncillo de algodón humedecido con alcohol etílico para limpiar el polvo
de papel, etc., de las supercies de calentamiento y de los rodillos de alimentación de
papel de los cabezales térmicos.
2
1
1. Cabezal térmico
2. Rodillo alimentador de papel (platina)
PRECAUCIÓN
El cabezal térmico está muy caliente justamente después de imprimir. Tenga cuidado de no
tocarlo con las manos.
No toque las supercies de calentamiento del cabezal térmico con las manos desnudas ni
permita que los metales entren en contacto con ella.
Consulte PRECAUCIONES PARA EL MANEJO DE LA IMPRESORA

389
——
4.2 Subsanar un error de cizalla
Si la cizalla automática se detiene durante la operación de corte automático con la
hoja de la cizalla automática en la posición abierta debido a la introducción de objetos
extraños, atascos de papel, etc., el piloto LED de estado parpadea.
Si se produce un error de cizalla, subsánelo mediante el procedimiento siguiente.
1. Conecte la alimentación.
2. Mientras presiona el botón de apertura de la tapa, abra la tapa superior.
3. Retire el papel atascado incluido cualquier residuo del mismo. (Retire también el rollo
de papel que haya en el portarrollo).
4. Vuelva a colocar el rollo de papel y cierre la tapa del papel.
PRECAUCIÓN
Al abrir la tapa del papel tenga cuidado de no tocar la entrada de la hoja de la cizalla automá-
tica.
El cabezal de impresión está muy caliente justamente después de imprimir. Tenga cuidado de
no tocarlo con las manos.
No toque el cabezal de impresión directamente con las manos o con un objeto metálico.
Consulte PRECAUCIONES PARA EL MANEJO DE LA IMPRESORA

390
——
4.3 Autotest
Puede utilizar el autotest para comprobar problemas de la impresora.
Realización de una operación de autotest
1. Mientras se carga papel, mantenga pulsado el botón FEED y encienda la impresora.
2. Mantenga pulsado el botón FEED durante un segundo aproximadamente hasta que
suena el zumbador. Suelte el botón para iniciar el autotest. La impresora imprime el
nombre de modelo, la versión, la conguración de los interruptores de memoria y la
lista de fuentes incorporadas.
1. Nombre de modelo de la impresora
2. Versión de rmware
3. Ajustes de la interfaz
4. Tamaño del búfer
5. Ajustes de los interruptores de memoria

391
——
4.4 Impresión de volcado hexadecimal
Los datos recibidos se imprimen en hexadecimal. Si se produjeran problemas como la
pérdida o la duplicación de datos, etc., con esta función podrá vericar si la impresora
está recibiendo los datos correctamente.
Cómo realizar la impresión de volcado hexadecimal
1. Coloque el papel.
2. Con la tapa superior abierta, encienda la alimentación de la impresora mientras man-
tiene pulsada la tecla FEED y, a continuación, cierre la tapa superior.
3. La impresora imprimirá “HEX dump print mode” seguido de los datos recibidos impre-
sos en números hexadecimales y algunos caracteres.
Cómo detener la impresión de volcado hexadecimal
Siga uno de estos pasos para detener la impresión.
Pulse el botón FEED tres veces seguidas
Desconecte la alimentación
Reciba un comando de reinicialización a través de una interfaz
PRECAUCIÓN
La impresora imprime “.” si no existen caracteres correspondientes a los datos.
Durante la impresión de volcado hexadecimal no funciona ningún comando.
Si los datos de impresión no ocupan una línea completa, pulse el botón FEED para hacer
avanzar el papel.
Ejemplo de impresión
HEX dump print mode
61 62 63 64 65 66 67 0A 0D 0D 0D 0D abcdefg.....
.....D0 D0 D0

392
——
4.5 Indicaciones de error
Papel agotado, proximidad de n de papel
El papel agotado se detecta en dos etapas: proximidad de n de papel y papel
agotado.
En el caso de la proximidad de n de papel, el LED de estado se ilumina de color
ámbar. Prepárese para sustituir el papel.
Para el papel agotado, el LED de estado se ilumina en rojo y suena el zumbador.
Coloque un rollo de papel nuevo. Es posible que el zumbador no suene en función
del ajuste de los interruptores de memoria.
Tapa abierta
Si la tapa está abierta, el LED de estado se ilumina en rojo.
Es posible que el zumbador suene en función del ajuste de los interruptores de
memoria.
No abra la tapa mientras se está imprimiendo. Si la tapa se abre accidentalmente,
el LED de estado parpadea en rojo y suena el zumbador. Compruebe el papel,
tire de él recto hacia fuera de la impresora un par de centímetros y cierre la tapa.
La impresión se reanuda. Se debe enviar un comando para reiniciar la impresora
según la conguración de los interruptores de memoria.
Error de la cizalla
Si la cizalla automática se detiene debido a atascos de papel, etc., el LED de
estado parpadea en rojo y suena el zumbador. Elimine la causa y pulse la tecla
FEED. Si la cizalla automática sigue sin moverse y la tapa del papel no se abre,
consulte “Subsanar un error de cizalla”.
Consulte 4.2 Subsanar un error de cizalla
Cabezal de impresión caliente
La impresión densa, la impresión de negro intenso y la impresión continua en
un entorno de temperatura elevada incrementa la temperatura del cabezal de
impresión. Si el cabezal de impresión excede una cierta temperatura, la impresora
deja de imprimir y espera hasta que la temperatura del cabezal de impresión
disminuye. En este momento, el LED de estado parpadea en rojo. Una vez que ha
disminuido la temperatura, la impresión se reanuda automáticamente.

393
——
La pantalla de estado para varios mensajes se muestra a continuación.
Estado Color LED de estado Zumbador *1
Papel casi agotado Ámbar Iluminado No
Papel agotado Rojo Iluminado Sí*2
Tapa abierta*3 Rojo Iluminado No*2
Tapa abierta II*4 Rojo
No*2
Cizalla bloqueada Rojo
Sí
Error de tensión baja Rojo
No
Error de tensión alta Rojo
No
Error de sistema Rojo
No
Error de la memoria Rojo
No
Cabezal de
impresión caliente
Ámbar
No
Error de detección de marcas
negras / huecos en las eti-
quetas
Rojo
Sí
Espera de ejecución de macro Ámbar
No
Notas:
*1: El zumbador suena cuando MSW5-1 (ajuste del zumbador) está ajustado en ON.
*2: El zumbador puede ajustarse para que suene o no suene con el MSW10-5 (evento de zumbador).
*3: Aparece cuando hay una tapa abierta estando en modo de espera.
*4: Aparece cuando hay una tapa abierta estando en modo de espera.

394
——
4.6 Atascos de papel
Procure que no se obstruya la salida de papel y se produzcan atascos alrededor de la
salida al imprimir.
Si el papel no puede salir de la impresora, puede enrollarse en el rodillo dentro de la
impresora y provocar un error.
Si el papel se enrolla alrededor del rodillo, abra la tapa del papel y con cuidado tire del
papel para sacarlo.
4.7 Precauciones al realizar impresiones en las
que cambia la velocidad de impresión
Cuando se realiza una impresión en la que cambia la velocidad de impresión, se
pueden imprimir líneas en blanco o el papel puede no alimentarse en función de las
condiciones de impresión. Para evitar estos problemas, cambie los siguientes ajustes
de los interruptores de memoria.
1. Habilite MSW2-3 (guardar en búfer).
2. Aumente la velocidad en baudios de MSW7-1 (velocidad en baudios serie).
3. Cambie el MSW10-2 (velocidad de impresión) a un nivel inferior.
PRECAUCIÓN
Dependiendo de la velocidad de transmisión de la interfaz serie, la temperatura ambiente, el vo-
lumen de datos de impresión y otros factores, el hecho de cambiar los ajustes puede no eliminar
los problemas.

395
——
5. OTROS
5.1 Vistas externas y dimensiones
(Unidad: mm)
Modelo estándar
170 216.2
151.3

396
——
Modelo estándar equipado con adaptador de CA
170 216.2
193.3

397
——
Modelo opcional equipado con interfaz
Cantidad de protuberancia en la parte posterior de la interfaz opcional (P)
RS-232C en serie: 1,5 mm
Ethernet, host Ethernet USB y LAN inalámbrica: 20 mm
Bluetooth y Bluetooth + USB host: 19 mm
170 216.2 P
151.3

398
——
5.2 Papel de Impresión
Utilice el papel que se muestra en la tabla siguiente o papel de calidad equivalente.
Tipo de papel Nombre del producto
Papel térmico en
rollo recomendado
Nippon Paper TF50KS-E
Oji Paper PD150R, PD160R
Mitsubishi Paper Mills P220AE-1
Rollo de papel tér-
mico recomendado
para etiquetas
Nippon Paper HD75
Ricoh 150LA-1P-ST
(Unidad: mm)
Papel térmico en rollo
Superficie de impresión
102 o menos
65-150 µm
D
d
Anchura máx.
de impresión 104
Anchura de papel 112
+0
-1
44
Anchura máx.
de impresión 82.5
Anchura de papel 82.5
+0
-1
Anchura máx.
de impresión 72
Anchura de papel 80
+0
-1
44
Grosor del papel (μm) 65 a 85 85 a 150
Diámetro interno del tubo central d (mm) ø12 a ø25,4 ø25,4
Diámetro externo del tubo central D (mm) ø18 a ø32 ø32
PRECAUCIÓN
Utilice papel térmico que haya sido enrollado de la siguiente forma:
Sin arrugar, apretado rmemente al tubo central.
Sin doblar.
Sin pegar al tubo central.
Enrollado con la cara de impresión hacia fuera.

399
——
Medio de impresión para etiquetas
A
ML
C
E
F
G
J
K
HI
B
D
Dirección de
alimentación de papel
Área imprimible
Posición de corte
(Unidad: mm)
Marca Elemento Dimensiones
A
Ancho de la lámina protectora
de etiquetas
58 a 112 0/-1
B Ancho de la etiqueta 54 a 108±0.5
C Borde izquierdo de la etiqueta 2±0,5
D Anchura de impresión 45 a 104
E Margen superior 2+2/-2
F Longitud de impresión 21 a 296
G Margen inferior 2+2/-2
H
Posición de corte entre las
etiquetas
2 o más
I Espacio entre las etiquetas 4 a 30
J Longitud de la etiqueta 25 a 300
K Paso de la etiqueta I+J
L Margen izquierdo 2±1
M Margen derecho 2±1

400
——
PRECAUCIÓN
Asegúrese de que la posición de corte está entre las etiquetas.
Corte el papel protector.
No corte el papel de etiqueta (papel adhesivo)
Calibre siempre el sensor de papel cuando cambie el tipo de papel protector de etiquetas.
No utilice medio de impresión para etiquetas de supercie completa.
Enrollado con la cara de impresión hacia fuera.
Para el procesamiento de n de papel en rollo, no pegue el papel en rollo al núcleo.
Tampoco doble el extremo.
Papel de marcas negras
Dirección de alimentación
de papel
P
osición de corte
A
B
C
D
E
F
G
Marca negra
(lado posterior)
Área
imprimible
(Unidad: mm)
Marca Elemento
Dimensiones
Mínimo Máximo
A
Borde izquierdo de marca
negra
15 66,5
B
Borde derecho de marca
negra
0 51,5
A-B Anchura de marca negra 15 -
C Altura de marca negra 4 17,8
D
Posición de corte en
marca negra
Centrar en dirección de la altura ±2
E Margen superior 2+2/-2
F Paso de marca negra 30 a 300
G Margen inferior 0±1

401
——
PRECAUCIÓN
El valor PCS de la marca negra debe ser, cómo mínimo, de 0,90.
En relación con la precisión de la alimentación con detección de marcas negras, permita un
error de ±2 mm desde la posición de impresión de referencia, o un error máximo del -5%
desde el valor establecido como longitud de impresión.
El área de impresión es la que se muestra en la imagen anterior cuando se utilicen marcas
negras.
No olvide dejar los márgenes adecuados.
La impresora realizará una operación de salto de página si los datos de impresión sobrepa-
san el área de impresión.
Al imprimir en papel con marca negra, imprima fuera del área detectada por el sensor de
marcas negras.

402
——
5.3 Ajuste manual de los interruptores de
memoria
Los interruptores de memoria se utilizan para congurar distintos parámetros de la im-
presora. Los interruptores de memoria se pueden congurar manualmente o mediante
comandos. En esta sección se explica cómo realizar la conguración manual.
Para obtener información sobre cómo congurar los interruptores de memoria median-
te comandos, consulte la Referencia de comandos.
Modo de configuración individual
Ajuste los interruptores de memoria uno a uno.
Congure los ajustes mientras conrma la función del interruptor de memoria y los
ajustes del informe impreso.
1. Coloque el papel.
2. Con la tapa superior abierta, encienda la alimentación de la impresora mientras man-
tiene pulsada la tecla FEED.
3. Pulse el botón FEED dos veces y cierre la tapa del papel.
La impresora entra en el modo de conguración individual de los interruptores de memoria.
La impresora imprime “Memory SW (1)” y el ajuste actual, 0 (off) o 1 (on).
(La conguración actual de los interruptores 7 al 13 no se imprime).
Interruptor de memoria
actual
Ajuste actual
4. Pulse el botón FEED.
Cada pulsación del botón FEED va pasando a través de la lista de interruptores de memoria
en el orden siguiente: “Memory SW (1)” > “Memory SW (2)” > ...“Memory SW (11)” o “Memory
SW (13)” > “Save To Memory” > “Memory SW (1)”.
Pulse el botón FEED hasta que se imprima el número del interruptor de memoria que desee
modicar.
5. Pulse el botón FEED durante al menos dos segundos.
Cada vez que se pulsa el botón FEED durante al menos dos segundos, se imprime un ajuste
del interruptor de memoria a lo largo del ciclo.
Pulse el botón FEED durante al menos dos segundos para avanzar por la lista hasta que se
imprima la función del interruptor de memoria que desee modicar.
Función del interruptor
de memoria
Ajuste actual

403
——
6. Pulse el botón FEED.
Se imprime un ajuste cada vez que se pulsa el botón FEED en orden a lo largo del ciclo.
Cuando se imprime la conguración actual, se ilumina el piloto COVER LED.
Pulse el botón FEED hasta que se imprima el ajuste deseado.
7. Pulse el botón FEED durante al menos dos segundos.
Los ajustes seleccionados quedan ajustados.
Se imprimen los ajustes y la función del interruptor de memoria siguiente.
8. Repita los pasos 5 al 7 para modicar diversas funciones del número de interruptor de
memoria actual.
9. Abra la tapa del papel y ciérrela.
Se imprimen los ajustes modicados del interruptor de memoria.
10. Repita los pasos 4 al 9 para modicar las funciones de otro número de interruptor de
memoria.
11. Pulse el botón FEED hasta que se imprima “Save To Memory”.
12. Pulse el botón FEED durante al menos dos segundos.
Se guardan los ajustes modicados de los interruptores de memoria y se imprime una lista
de dichos ajustes.
Una vez nalizada la impresión, la impresora sale del modo de conguración individual.
Inicialización de los interruptores de memoria
Recupere la conguración de fábrica de todos los interruptores de memoria.
1. Realice los pasos 1 al 3 del procedimiento para entrar en el modo de conguración
individual.
2. Pulse el botón FEED hasta que se imprima “Save To Memory”.
3. Abra la tapa del papel.
4. Pulse el botón FEED durante al menos dos segundos.
Todos los interruptores de memoria recuperan su conguración de fábrica.
5. Cierre la tapa del papel.

404
——
En la siguiente tabla se muestra la función de cada interruptor de memoria. (Los valo-
res sombreados son ajustes de fábrica).
N.º de interruptor Función OFF ON
MSW1-1 Power ON Info Valid Not Send
MSW1-2 Buffer Size 4K bytes 45 bytes
MSW1-3 Busy Condition Full/Err Full
MSW1-4 Receive Error Print“?” No Print
MSW1-5 CR Mode Ignored LF
MSW1-6 Reserved Fixed —
MSW1-7 DSR Signal Invalid Valid
MSW1-8 INIT Signal Invalid Valid
MSW2-1 Reserved — Fixed
MSW2-2 Auto Cutter Invalid Valid
MSW2-3 Spool Print Invalid Valid
MSW2-4 Full Col Print LineFeed WaitData
MSW2-5 Resume aft PE Next Top
MSW2-6 Reserved Fixed —
MSW2-7 Reserved Fixed —
MSW2-8 PNE Sensor Valid Invalid
MSW3-1 Resume Cttr Err Valid Invalid
MSW3-2 PE signal by PNE Valid Invalid
MSW3-3 Reserved Fixed —
MSW3-4 Reserved Fixed —
MSW3-5 Reserved Fixed —
MSW3-6 Reserved Fixed —
MSW3-7 CBM1000 Mode Invalid Valid
MSW3-8 Resume Open Err Close Command
*1MSW4-1 P.Length Auto Measure Command
*1MSW4-2 Power on TOF Invalid Valid
*1*2MSW4-3 Feed&Cut at TOF Invalid Valid
MSW4-4 Paper Select Thermal Roll BM.P/Lbl.P
MSW4-5 Position detect Black mark Label
MSW4-6 Measure at Close Invalid Valid
MSW4-7 Reserved Fixed —
*3NSW4-8 Partial Only Invalid Valid
MSW5-1 Buzzer Valid Invalid
MSW5-2 Line Pitch 1/360 1/406
MSW5-3 USB Mode Virtual COM Printer Class
MSW5-4 Reserved Fixed —
MSW5-5 Reserved Fixed —
MSW5-6 Reserved Fixed —
MSW5-7 Reserved Fixed —
MSW5-8 Reserved Fixed —

405
——
N.º de interruptor Función OFF ON
MSW6-1 Act. For Driver Invalid Valid
MSW6-2 Character Space Invalid Valid
MSW6-3 USB Power Save Mode Invalid Valid
MSW6-4 Reserved Fixed —
MSW6-5 Reserved Fixed —
MSW6-6 Reserved Fixed —
MSW6-7 Reserved Fixed —
MSW6-8 Reserved Fixed —
N.º de inte-
rruptor
Función Initial setting Setting value
MSW7-1 Baud Rate 9600 bps 1200 bps, 2400 bps, 4800 bps, 9600 bps, 19200 bps,
38400 bps, 57600 bps, 115200 bps
MSW7-2 Data Length 8bits 7bits, 8bits
MSW7-3 Stop Bit 1bit 1bit, 2bits
MSW7-4 Parity NONE NONE, ODD, EVEN
MSW7-5 Flow Control DTR/DSR DTR/DSR, XON/XOFF
MSW7-6 DMA Control Valid Valid, Invalid
MSW7-7 VCom Protocol PC Setting PC Setting, DTR/DSR, XON/XOFF
MSW8-1 Print Width 832 dots 360 dots, 384 dots, 420 dots, 432 dots, 436 dots, 512
dots, 546 dots, 576 dots, 660 dots, 720 dots, 832 dots,
user dened
MSW8-3 Top Margin 12 mm 3 mm, 4 mm, 5 mm, 6 mm, 7 mm, 8 mm, 9 mm, 10
mm, 11 mm, 12 mm
MSW8-4 Line Gap Reduce Invalid Invalid, 3/4, 2/3, 1/2, 1/3, 1/4, 1/5, ALL
MSW8-5 Reduced Char V/H 100% / 100% 100% / 100%, 75% / 100%, 50% / 100%, 100% / 75%,
75% / 75%, 50% / 75%
MSW8-6 Auto Side Shift Invalid Invalid, 1 dot, 2 dots, 3 dots, 4 dots, 5 dots, 6 dots, 7
dots
MSW9-1 Code Page PC437 PC 437, Katakana, PC 850.858, PC 860, PC 863, PC
865, PC 852, PC 866, PC 857, WPC 1252, Space
page, PC 864, TCVN3, TCVN3 Caps, Thai Code11
1Pass, Thai Code11 3Pass, Thai Code18 1Pass, Thai
Code18 3Pass, WPC1258
MSW9-2 Int’Char Set U.S.A USA, France, Germany, England, Denmark, Sweden,
Italy, Spain, Japan, Norway, Denmark 2, Spain 2, Latin
America, Korea, Croatia, China, Vietnam
MSW9-4 Kanji code Invalid Disabled, JIS (Japan), SJIS: CP932 (Japan), SJIS:
X0213 (Japan), GB18030 (China), KS Hangul (South
Korea), EUC Hangul (South Korea), BIG5-HKSCS

406
——
N.º de inte-
rruptor
Función Initial setting Setting value
MSW10-1 Print Density 100 % 70 %, 75 %, 80 %, 85 %, 90 %, 95 %, 100 %, 105 %,
110 %, 115 %, 120 %, 125 %, 130 %, 135 %, 140 %
MSW10-2 Print Speed Level 9 Level 5, Level 6, Level 7, Level 8, Level 9
MSW10-4 Old Command Invalid Invalid, CBM1, CBM2
MSW10-5 Buzzer Event Not By C.
Open
All Event/Error, Not by C.Open, Not by C.Open/PE
MSW10-6 Buzzer Sound Tone 2 Tone 1, Tone 2, Tone 3, Tone 4
MSW13-1 Security/Target Low/All Low/All, Mid/All, Mid/Paired only, Hi/All, Hi/Paired only
MSW13-5 BT Device Scan Discoverable No Response, Discoverable
MSW13-6 Auto Reconnect Valid Invalid, Valid
*1: Estos ajustes se habilitan solo cuando el MSW4-4 está congurado en papel de marcas negras / papel de
etiquetas.
*2: Si el MSW2-2 está desactivado, la acción de corte no se realiza independientemente del ajuste del
MSW4-3.
*3: Cuando se utiliza papel de marcas negras / papel de etiquetas (el MSW4-4 está activado), el medio de
impresión se corta completamente, independientemente de la conguración del MSW4-8. Además, si la
longitud de la etiqueta que se va a utilizar es de 37 mm o menos, la alimentación y el corte se realizan
cuando se enciende la impresora, incluso si el MSW4-2 está apagado.

407
——
5.4 Selección y ajuste de la acción de corte
Utilice el siguiente procedimiento para seleccionar y establecer la acción de corte para
cuando se reciba un comando de corte.
El cambio entre forzado parcial y forzado completo solo es posible con este procedi-
miento.
El cambio entre el corte como se ordena y el forzado parcial (forzado completo) tam-
bién es posible con el interruptor de memoria MSW4-8.
1. Cambie al modo de selección de la acción de corte.
1. Cargue el medio de impresión y abra la tapa superior.
Encienda el interruptor de alimentación de la impresora mientras pulsa la tecla FEED.
El zumbador suena y el LED de estado parpadea en verde en este momento.
2. Pulse la tecla FEED una vez.
Al cerrar la tapa superior, el zumbador suena una vez durante un corto período de tiempo
y la impresora cambia al modo de selección de acción de corte.
2. Seleccione la acción de corte.
Pulse la tecla FEED para seleccionar la acción de corte.
Los tipos de acción de corte se muestran en la siguiente tabla. La acción de corte se puede
comprobar desde el LED de estado.
Acción de corte LED de estado
Opción de selección correspon-
diente del MSW4-8
Cortar como se ordena Verde Desactivado
Pulse la tecla ↓
Solo corte parcial Ámbar Activado (forzado parcial)
Pulse la tecla ↓
Solo corte completo Rojo Activado (forzado completo)
Pulse la tecla ↓
Vuelve al corte como se ordena (verde)
3. Ajuste la acción de corte seleccionada.
Abra y cierre después la tapa superior para guardar la acción de corte seleccionada y nalice
el modo de selección de acción de corte.
Cuando naliza el modo, la impresora se reinicia automáticamente.
PRECAUCIÓN
Cuando utilice papel térmico en rollo para etiquetas o papel térmico en rollo con un grosor de
85 μm o superior, ajuste la acción de corte a forzado completo.

CT-S4500_UM_100_5L
PMC-1906
June 2019
-
 1
1
-
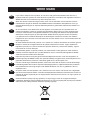 2
2
-
 3
3
-
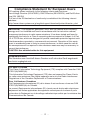 4
4
-
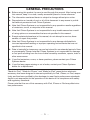 5
5
-
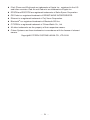 6
6
-
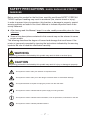 7
7
-
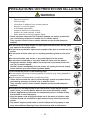 8
8
-
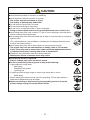 9
9
-
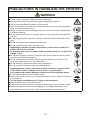 10
10
-
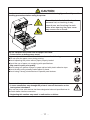 11
11
-
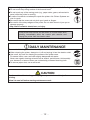 12
12
-
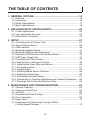 13
13
-
 14
14
-
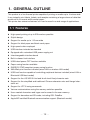 15
15
-
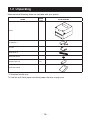 16
16
-
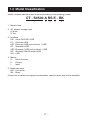 17
17
-
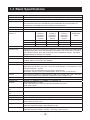 18
18
-
 19
19
-
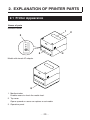 20
20
-
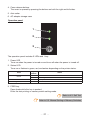 21
21
-
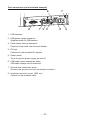 22
22
-
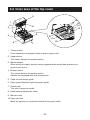 23
23
-
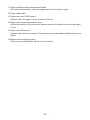 24
24
-
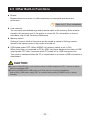 25
25
-
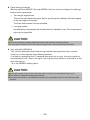 26
26
-
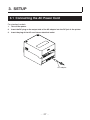 27
27
-
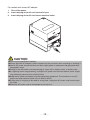 28
28
-
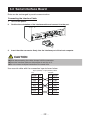 29
29
-
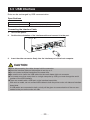 30
30
-
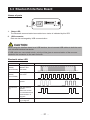 31
31
-
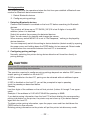 32
32
-
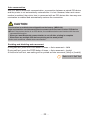 33
33
-
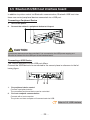 34
34
-
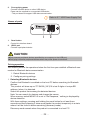 35
35
-
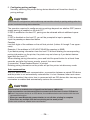 36
36
-
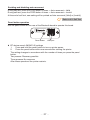 37
37
-
 38
38
-
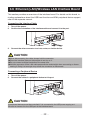 39
39
-
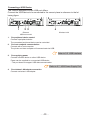 40
40
-
 41
41
-
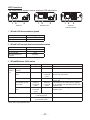 42
42
-
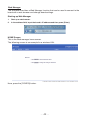 43
43
-
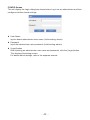 44
44
-
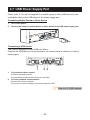 45
45
-
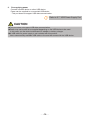 46
46
-
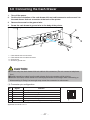 47
47
-
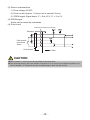 48
48
-
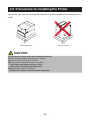 49
49
-
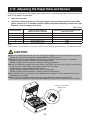 50
50
-
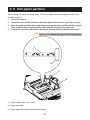 51
51
-
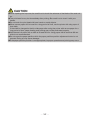 52
52
-
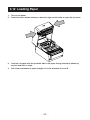 53
53
-
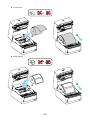 54
54
-
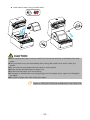 55
55
-
 56
56
-
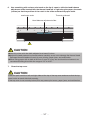 57
57
-
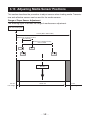 58
58
-
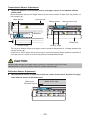 59
59
-
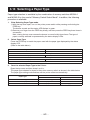 60
60
-
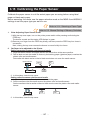 61
61
-
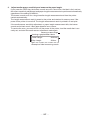 62
62
-
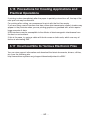 63
63
-
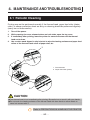 64
64
-
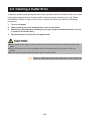 65
65
-
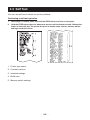 66
66
-
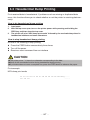 67
67
-
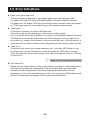 68
68
-
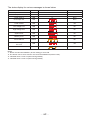 69
69
-
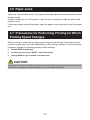 70
70
-
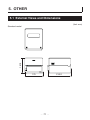 71
71
-
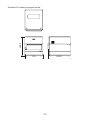 72
72
-
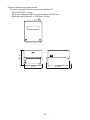 73
73
-
 74
74
-
 75
75
-
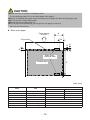 76
76
-
 77
77
-
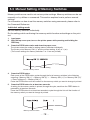 78
78
-
 79
79
-
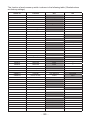 80
80
-
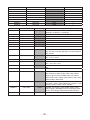 81
81
-
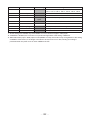 82
82
-
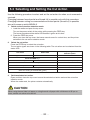 83
83
-
 84
84
-
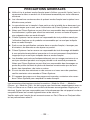 85
85
-
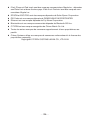 86
86
-
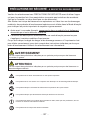 87
87
-
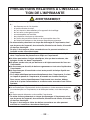 88
88
-
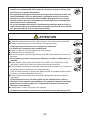 89
89
-
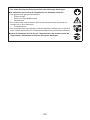 90
90
-
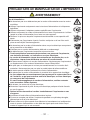 91
91
-
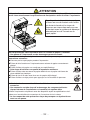 92
92
-
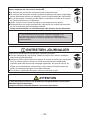 93
93
-
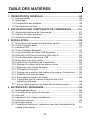 94
94
-
 95
95
-
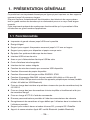 96
96
-
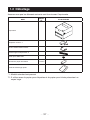 97
97
-
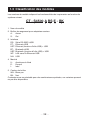 98
98
-
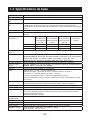 99
99
-
 100
100
-
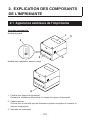 101
101
-
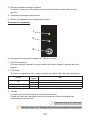 102
102
-
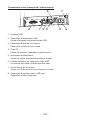 103
103
-
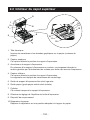 104
104
-
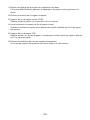 105
105
-
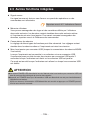 106
106
-
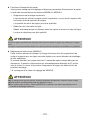 107
107
-
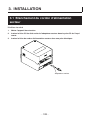 108
108
-
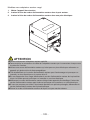 109
109
-
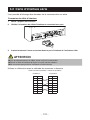 110
110
-
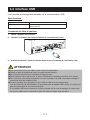 111
111
-
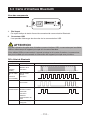 112
112
-
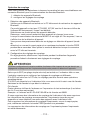 113
113
-
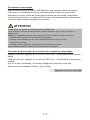 114
114
-
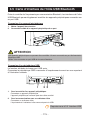 115
115
-
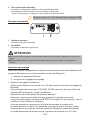 116
116
-
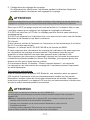 117
117
-
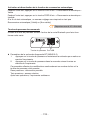 118
118
-
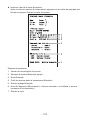 119
119
-
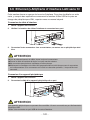 120
120
-
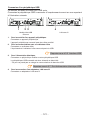 121
121
-
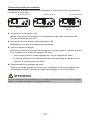 122
122
-
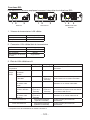 123
123
-
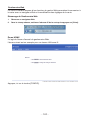 124
124
-
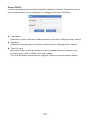 125
125
-
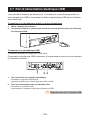 126
126
-
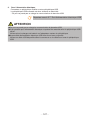 127
127
-
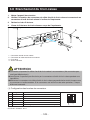 128
128
-
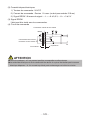 129
129
-
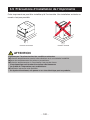 130
130
-
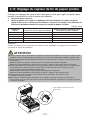 131
131
-
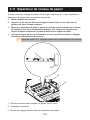 132
132
-
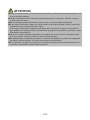 133
133
-
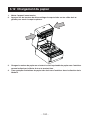 134
134
-
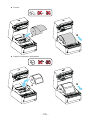 135
135
-
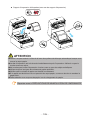 136
136
-
 137
137
-
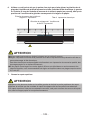 138
138
-
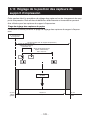 139
139
-
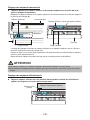 140
140
-
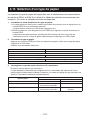 141
141
-
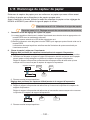 142
142
-
 143
143
-
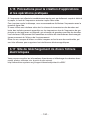 144
144
-
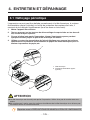 145
145
-
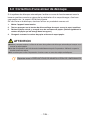 146
146
-
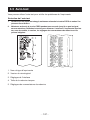 147
147
-
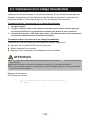 148
148
-
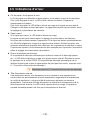 149
149
-
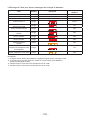 150
150
-
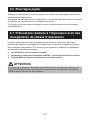 151
151
-
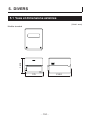 152
152
-
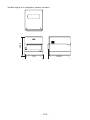 153
153
-
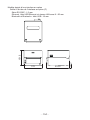 154
154
-
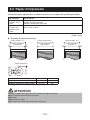 155
155
-
 156
156
-
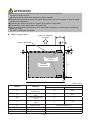 157
157
-
 158
158
-
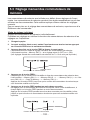 159
159
-
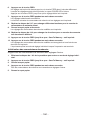 160
160
-
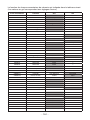 161
161
-
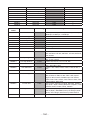 162
162
-
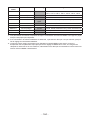 163
163
-
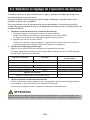 164
164
-
 165
165
-
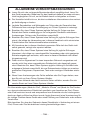 166
166
-
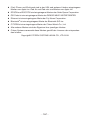 167
167
-
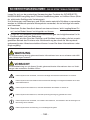 168
168
-
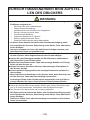 169
169
-
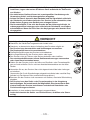 170
170
-
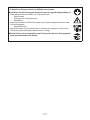 171
171
-
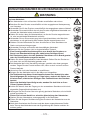 172
172
-
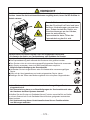 173
173
-
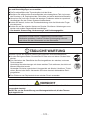 174
174
-
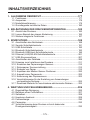 175
175
-
 176
176
-
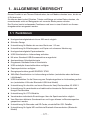 177
177
-
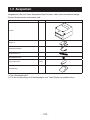 178
178
-
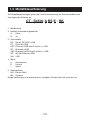 179
179
-
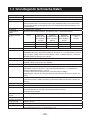 180
180
-
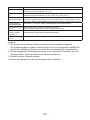 181
181
-
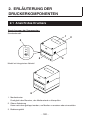 182
182
-
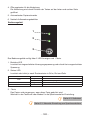 183
183
-
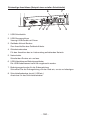 184
184
-
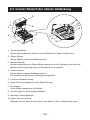 185
185
-
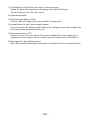 186
186
-
 187
187
-
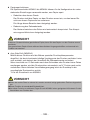 188
188
-
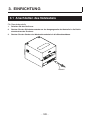 189
189
-
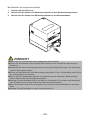 190
190
-
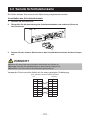 191
191
-
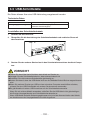 192
192
-
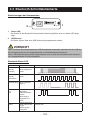 193
193
-
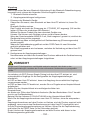 194
194
-
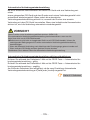 195
195
-
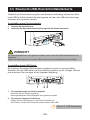 196
196
-
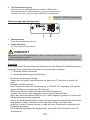 197
197
-
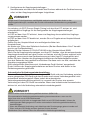 198
198
-
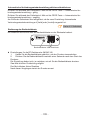 199
199
-
 200
200
-
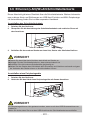 201
201
-
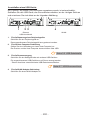 202
202
-
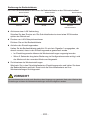 203
203
-
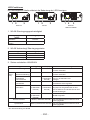 204
204
-
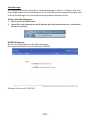 205
205
-
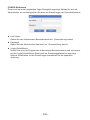 206
206
-
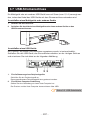 207
207
-
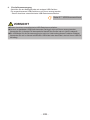 208
208
-
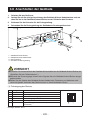 209
209
-
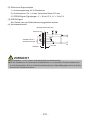 210
210
-
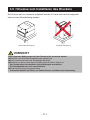 211
211
-
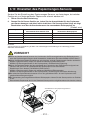 212
212
-
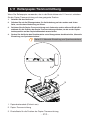 213
213
-
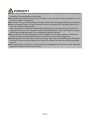 214
214
-
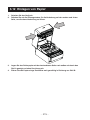 215
215
-
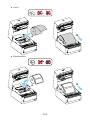 216
216
-
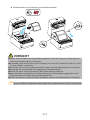 217
217
-
 218
218
-
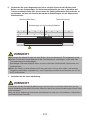 219
219
-
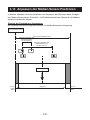 220
220
-
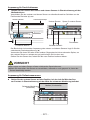 221
221
-
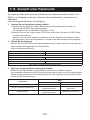 222
222
-
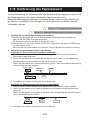 223
223
-
 224
224
-
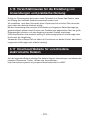 225
225
-
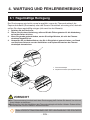 226
226
-
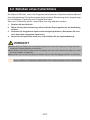 227
227
-
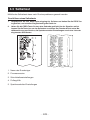 228
228
-
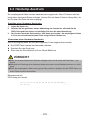 229
229
-
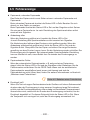 230
230
-
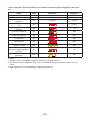 231
231
-
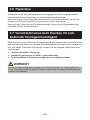 232
232
-
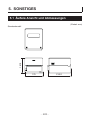 233
233
-
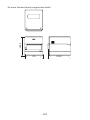 234
234
-
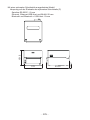 235
235
-
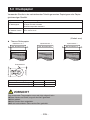 236
236
-
 237
237
-
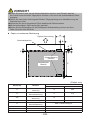 238
238
-
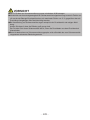 239
239
-
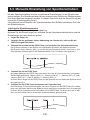 240
240
-
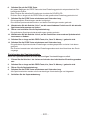 241
241
-
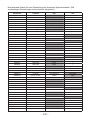 242
242
-
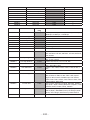 243
243
-
 244
244
-
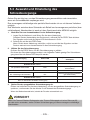 245
245
-
 246
246
-
 247
247
-
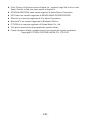 248
248
-
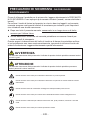 249
249
-
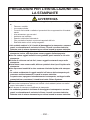 250
250
-
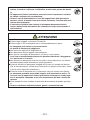 251
251
-
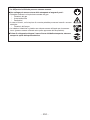 252
252
-
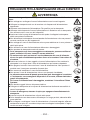 253
253
-
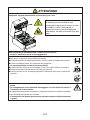 254
254
-
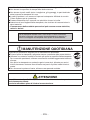 255
255
-
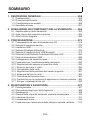 256
256
-
 257
257
-
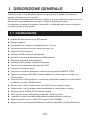 258
258
-
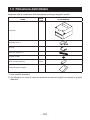 259
259
-
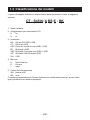 260
260
-
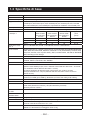 261
261
-
 262
262
-
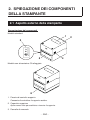 263
263
-
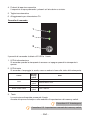 264
264
-
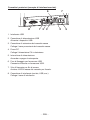 265
265
-
 266
266
-
 267
267
-
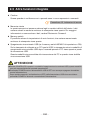 268
268
-
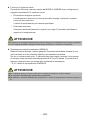 269
269
-
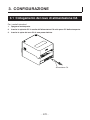 270
270
-
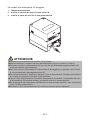 271
271
-
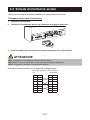 272
272
-
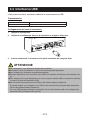 273
273
-
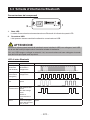 274
274
-
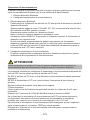 275
275
-
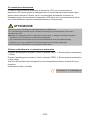 276
276
-
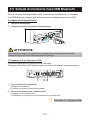 277
277
-
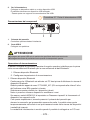 278
278
-
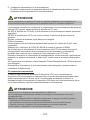 279
279
-
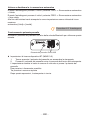 280
280
-
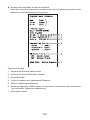 281
281
-
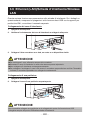 282
282
-
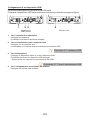 283
283
-
 284
284
-
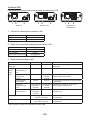 285
285
-
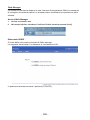 286
286
-
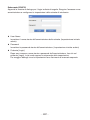 287
287
-
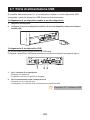 288
288
-
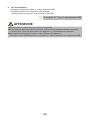 289
289
-
 290
290
-
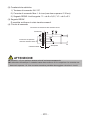 291
291
-
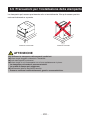 292
292
-
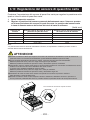 293
293
-
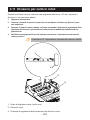 294
294
-
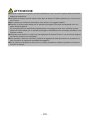 295
295
-
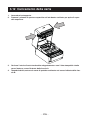 296
296
-
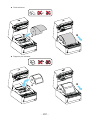 297
297
-
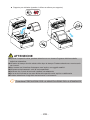 298
298
-
 299
299
-
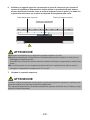 300
300
-
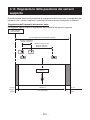 301
301
-
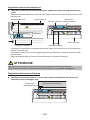 302
302
-
 303
303
-
 304
304
-
 305
305
-
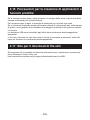 306
306
-
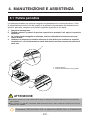 307
307
-
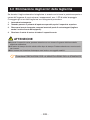 308
308
-
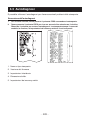 309
309
-
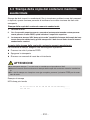 310
310
-
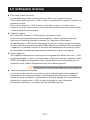 311
311
-
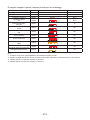 312
312
-
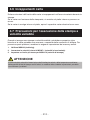 313
313
-
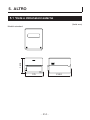 314
314
-
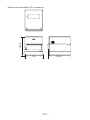 315
315
-
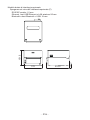 316
316
-
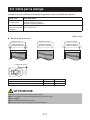 317
317
-
 318
318
-
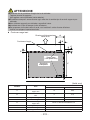 319
319
-
 320
320
-
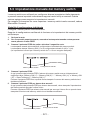 321
321
-
 322
322
-
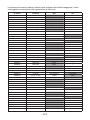 323
323
-
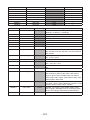 324
324
-
 325
325
-
 326
326
-
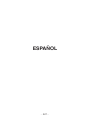 327
327
-
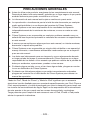 328
328
-
 329
329
-
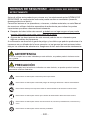 330
330
-
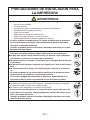 331
331
-
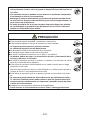 332
332
-
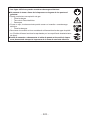 333
333
-
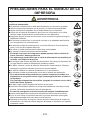 334
334
-
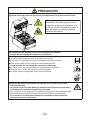 335
335
-
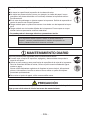 336
336
-
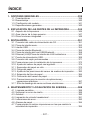 337
337
-
 338
338
-
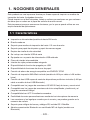 339
339
-
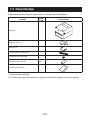 340
340
-
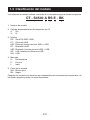 341
341
-
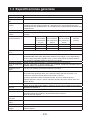 342
342
-
 343
343
-
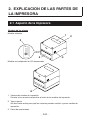 344
344
-
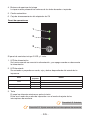 345
345
-
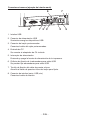 346
346
-
 347
347
-
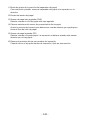 348
348
-
 349
349
-
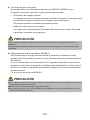 350
350
-
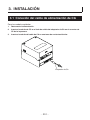 351
351
-
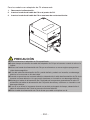 352
352
-
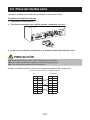 353
353
-
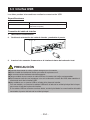 354
354
-
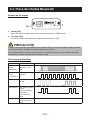 355
355
-
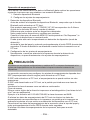 356
356
-
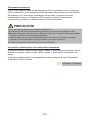 357
357
-
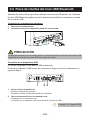 358
358
-
 359
359
-
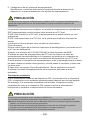 360
360
-
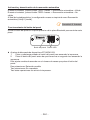 361
361
-
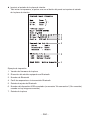 362
362
-
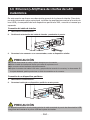 363
363
-
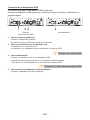 364
364
-
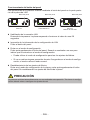 365
365
-
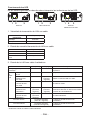 366
366
-
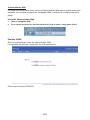 367
367
-
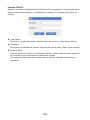 368
368
-
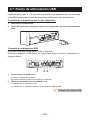 369
369
-
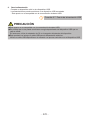 370
370
-
 371
371
-
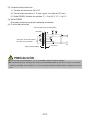 372
372
-
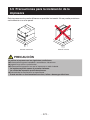 373
373
-
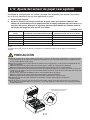 374
374
-
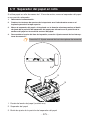 375
375
-
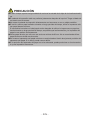 376
376
-
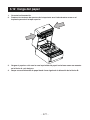 377
377
-
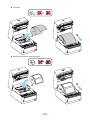 378
378
-
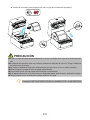 379
379
-
 380
380
-
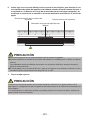 381
381
-
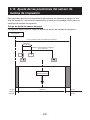 382
382
-
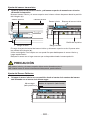 383
383
-
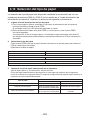 384
384
-
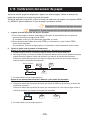 385
385
-
 386
386
-
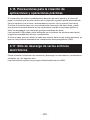 387
387
-
 388
388
-
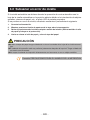 389
389
-
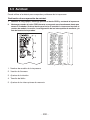 390
390
-
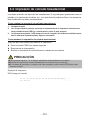 391
391
-
 392
392
-
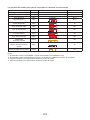 393
393
-
 394
394
-
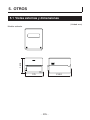 395
395
-
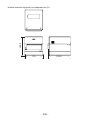 396
396
-
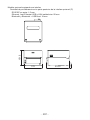 397
397
-
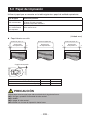 398
398
-
 399
399
-
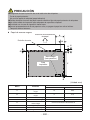 400
400
-
 401
401
-
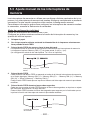 402
402
-
 403
403
-
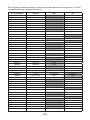 404
404
-
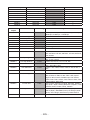 405
405
-
 406
406
-
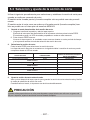 407
407
-
 408
408
Citizen CT-S4500 Manual de usuario
- Categoría
- Impresión
- Tipo
- Manual de usuario
en otros idiomas
- français: Citizen CT-S4500 Manuel utilisateur
- italiano: Citizen CT-S4500 Manuale utente
- Deutsch: Citizen CT-S4500 Benutzerhandbuch
Artículos relacionados
-
Citizen CT-E651 Manual de usuario
-
Citizen CT-E351 Manual de usuario
-
Citizen CT-S751 Manual de usuario
-
Citizen CT-S801II Manual de usuario
-
Citizen CT-S310II Manual de usuario
-
Citizen CT-S851II Manual de usuario
-
Citizen CT-S2000 El manual del propietario
-
Citizen CT-S851 Manual de usuario
-
Citizen CT-S651II Manual de usuario
-
Citizen CT-S601II Manual de usuario
Otros documentos
-
OKI LD670 Manual de usuario
-
DNP DP-DS80D Startup Manual
-
Star Micronics star tsp700 Manual de usuario
-
DNP DS-621 Manual de usuario
-
Ega Master 65864 El manual del propietario
-
AgfaPhoto Realipix Pocket P Manual de usuario
-
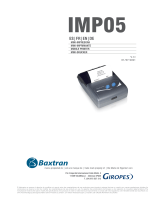 Giropes IMP05 Manual de usuario
Giropes IMP05 Manual de usuario
-
Yamaha YST-M8 Manual de usuario
-
Epson Custom Manual de usuario
-
MSW MSW-HS-F1500 El manual del propietario