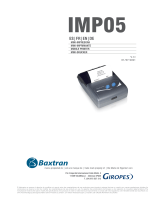88
——
1.4 Spécications de base
Rubrique Spécications
Modèle CT-E651
Méthode d’impression Méthode d’impression matricielle thermique par ligne
Largeurs d’impression 72 mm/576 points, 68,25 mm/546 points, 64 mm/512 points, 52,5 mm/420 points,
48,75 mm/390 points, 48 mm/384 points, 45 mm/360 points, valeur par défaut de
72 mm
Densité de points 8 × 8 points/mm (203 ppp)
Vitesse d’impression 300 mm/s (vitesse maximale, niveau de densité d’impression de 100 %, 2400
lignes de points/s)
200 mm/s (1600 lignes de points/s) (lors de l’utilisation de papier à étiquettes)
Nombre de colonnes
d’impression *1
Police Nombre maximum
de caractères
(colonnes) / 80 mm
Nombre maximum
de caractères
(colonnes) / 58 mm
Conguration des
points (points)
Police A 48 35 12 × 24
Police B 64 46 9 × 24
Police C 72 52 8 × 16
Taille des caractères *2 Police A : 1,50 × 3,00 mm, Police B : 1,13 × 3,00 mm, Police C : 1,00 × 2,00 mm
Type de caractère Caractères alphanumériques, caractères internationaux, PC437/850/852/857/858/
860/863/864/865/866, WPC1252, WPC1258, katakana, ThaiCode 11/18
(1Pass/3Pass),
TCVN-3, kanji (premier, deuxième, troisième et quatrième niveaux JIS), kana,
caractères étendus, JIS X0213, GB18030, BIG5, KS Hangul, EUC Hangul
Mémoire utilisateur 384 Ko (capable de stocker les caractères et les logos dénis par l’utilisateur)
Types de code à barres UPC-A/E, JAN(EAN) 13 chiffres/8 chiffres, ITF, CODE39, CODE128, CODA-
BAR(NW-7), CODE93, PDF417, QR Code, GS1-DataBar
Interligne 4,25 mm (1/6 pouce) (variable par commande)
Rouleau de papier Papier rouleau : 80 mm x maximum ø83 mm
Épaisseur du papier : 53 à 85 μm (diamètre intérieur du rouleau de papier de 12
mm / diamètre extérieur de 18 mm)
65 à 85 μm (diamètre intérieur du rouleau de papier de 25,4 mm / diamètre exté-
rieur de 32 mm : prise en charge pour papier à étiquettes uniquement)
Interface Série (standard RS-232C), USB, Bluetooth+USB, LAN, LAN sans l+LAN, LAN
(fonction d’hôte USB) (port USB 2)), Bluetooth (fonction d’hôte USB) (port USB 2)),
Lightning (fonction d’hôte USB (port USB 3))
Ethernet 100BASE-TX/10BASE-T
LAN sans l IEEE802.11n, IEEE802.11a, IEEE802.11g, IEEE802.11b
Bluetooth Version : Bluetooth 3.0 + EDR
Prol : SPP (Serial Port Protocol, Prol de port série), iAP (iPod Accessory Proto-
col, Protocole d’accessoires iPod)
Classe de puissance : Classe 2
Bluetooth (fonction
d’hôte USB)
Version : Bluetooth 4.2 + EDR
Prol : SPP (Serial Port Protocol, Prol de port série), iAP2 (iPod Accessory Proto-
col, Protocole d’accessoires iPod)
Classe de puissance : Classe 2
Arrêt du tiroir-caisse Prend en charge 2 tiroirs-caisses
Tampon d’entrée 4 K octets/45 octets
Tension d’alimentation 24 V CC ±5 %
Consommation Environ 50 W (moyenne), 2 W ou moins (en veille), 0,2 W ou moins (état de mise
hors tension par connexion USB)