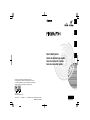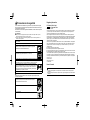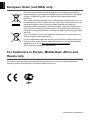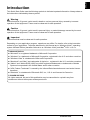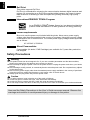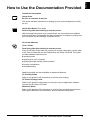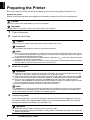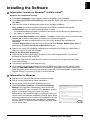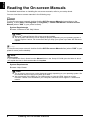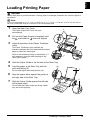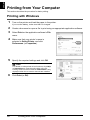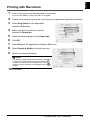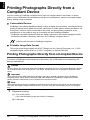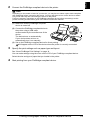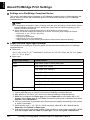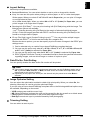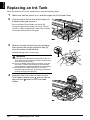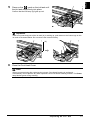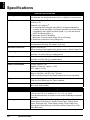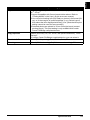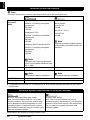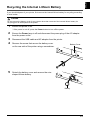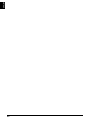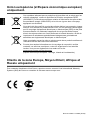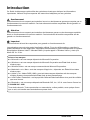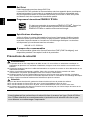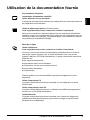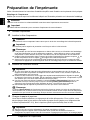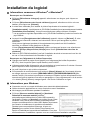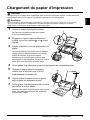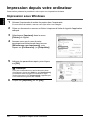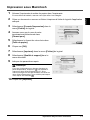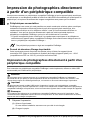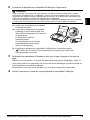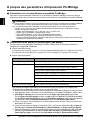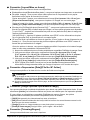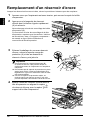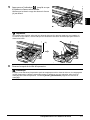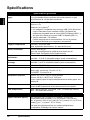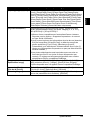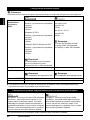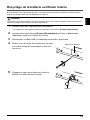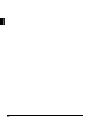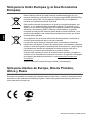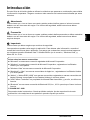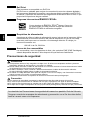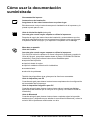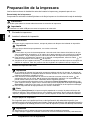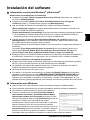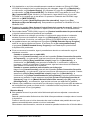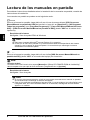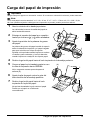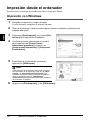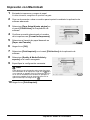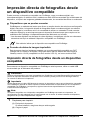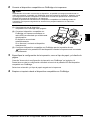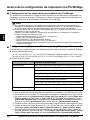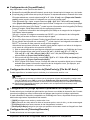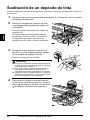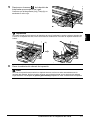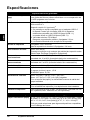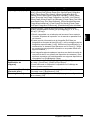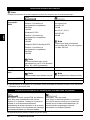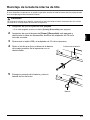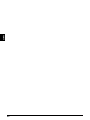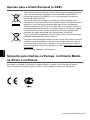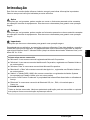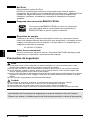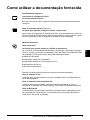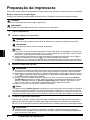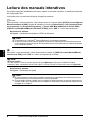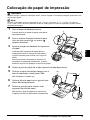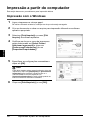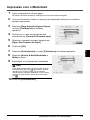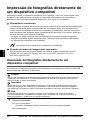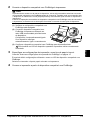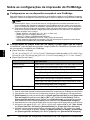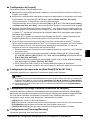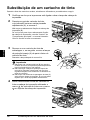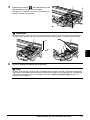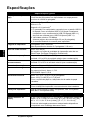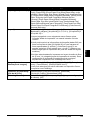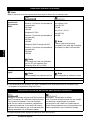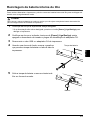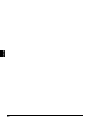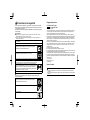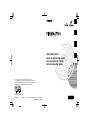Canon iP100 - PIXMA Color Inkjet Printer Guía de inicio rápido
- Categoría
- Impresión
- Tipo
- Guía de inicio rápido

Quick Start Guide
Guide de démarrage rapide
Guía de iniciación rápida
Guia de consulta rápida
QT5-1439-V02 XXXXXXXX © CANON INC. 2008 PRINTED IN THAILAND
IMPRIME EN THAILANDE
The following ink tanks are compatible with this product.
Les réservoirs d’encre suivants sont compatibles avec ce produit.
Los siguientes depósitos de tinta son compatibles con este producto.
Os cartuchos a seguir são compatíveis com este produto.
www.canon.ca
www.canonlatinamerica.com
FRANÇAIS
ENGLISH
ESPAÑOL
PORT DO BRASIL

Precauciones de seguridad
Lea con detenimiento las advertencias y precauciones que contiene este manual para
usar la impresora en condiciones de plena seguridad. No intente usarla de un modo que
no esté descrito en este manual.
Para obtener instrucciones de seguridad más detalladas, consulte el manual en pantalla
Guía del Usuario.
Advertencia
z Este producto emite un flujo magnético de bajo nivel. Si utiliza un marcapasos cardíaco y detecta
anomalías, aléjese de este producto y consulte a su médico.
z Hacer caso omiso de las precauciones de seguridad podría provocar una descarga eléctrica o un
incendio, o dañar la impresora.
Precaución
Puede provocar daños tanto al usuario como a la impresora si ignora cualquiera de estas
precauciones de seguridad.
No intente nunca enchufar o desenchufar la impresora de la fuente de alimentación con las
manos húmedas.
Introduzca el enchufe de la impresora en la toma de corriente hasta que haga tope.
No dañe, modifique, estire, doble o retuerza excesivamente el cable de
alimentación eléctrica ni el adaptador de CA universal. No ponga objetos
pesados sobre el cable de alimentación eléctrica.
No enchufe nunca la impresora a una toma de alimentación compartida con
otro dispositivo (prolongador, adaptador de 2 o 3 tomas, etc.).
No use la impresora si el cable de alimentación eléctrica está enrollado o tiene nudos.
Si detecta humo, olores extraños o ruidos poco frecuentes donde esté la impresora,
desenchúfela de la toma de corriente inmediatamente y avise al servicio técnico.
Desenchufe periódicamente la impresora y use un paño seco para limpiar el
polvo y la suciedad acumulados en el enchufe y en la toma de alimentación. Si
la impresora se coloca en un lugar con mucho polvo, humo o humedad, el
polvo que se acumula en el enchufe absorbe la humedad y puede hacer que
falle el aislamiento y se produzca un incendio.
Use el cable de alimentación suministrado con la impresora.
Asegúrese de que el área que rodea la toma de corriente esté despejada en
todo momento para que el enchufe de alimentación eléctrica se pueda
desconectar fácilmente si fuera necesario.
No desenchufe la impresora tirando del cable.
No use alargadores.
Regulatory Information
FCC Notice (U.S.A. Only)
For 120V, 60Hz model
Model Number: K10296
This device complies with Part 15 of the FCC Rules. Operation is subject to the following two conditions:
(1) This device may not cause harmful interference, and (2) this device must accept any interference
received, including interference that may cause undesired operation.
Note: This equipment has been tested and found to comply with the limits for a Class B digital device,
pursuant to Part 15 of the FCC Rules. These limits are designed to provide reasonable protection against
harmful interference in a residential installation. This equipment generates, uses and can radiate radio
frequency energy and, if not installed and used in accordance with the instructions, may cause harmful
interference to radio communications.
However, there is no guarantee that interference will not occur in a particular installation. If this equipment
does cause harmful interference to radio or television reception, which can be determined by turning the
equipment off and on, the user is encouraged to try to correct the interference by one or more of the
following measures:
Reorient or relocate the receiving antenna.
Increase the separation between the equipment and receiver.
Connect the equipment into an outlet on a circuit different from that to which the receiver is connected.
Consult the dealer or an experienced radio/TV technician for help.
Use of a shielded cable is required to comply with Class B limits in Subpart B of Part 15 of the FCC Rules.
Do not make any changes or modifications to the equipment unless otherwise specified in the manual. If
such changes or modifications should be made, you could be required to stop operation of the equipment.
Canon U.S.A., Inc.
One Canon Plaza
Lake Success, NY 11042
1-516-328-5600
Users in Canada
Caution
z This Class B digital apparatus meets all requirements of the Canadian Interference-Causing Equipment
Regulations.
z Cet appareil numérique de la classe B respecte toutes les exigences du Règlement sur le matériel brouilleur
du Canada.
La página se está cargando...
La página se está cargando...
La página se está cargando...
La página se está cargando...
La página se está cargando...
La página se está cargando...
La página se está cargando...
La página se está cargando...
La página se está cargando...
La página se está cargando...
La página se está cargando...
La página se está cargando...
La página se está cargando...
La página se está cargando...
La página se está cargando...
La página se está cargando...
La página se está cargando...
La página se está cargando...
La página se está cargando...
La página se está cargando...
La página se está cargando...
La página se está cargando...
La página se está cargando...

22
ENGLISH
La página se está cargando...
La página se está cargando...
La página se está cargando...
La página se está cargando...
La página se está cargando...
La página se está cargando...
La página se está cargando...
La página se está cargando...
La página se está cargando...
La página se está cargando...
La página se está cargando...
La página se está cargando...
La página se está cargando...
La página se está cargando...
La página se está cargando...
La página se está cargando...
La página se está cargando...
La página se está cargando...
La página se está cargando...
La página se está cargando...
La página se está cargando...
La página se está cargando...
La página se está cargando...
La página se está cargando...

ESPAÑOL
Guía de iniciación rápida
Tabla de contenido
Introducción 1
Cómo usar la documentación suministrada 3
Preparación de la impresora 4
Instalación del software 5
Lectura de los manuales en pantalla 8
Carga del papel de impresión 9
Impresión desde el ordenador 10
Impresión directa de fotografías desde un dispositivo compatible 12
Sustitución de un depósito de tinta 16
Especificaciones 18

ESPAÑOL
Sólo para la Unión Europea (y el Área Económica
Europea).
Estos símbolos indican que este producto no debe desecharse con los
residuos domésticos de acuerdo con la Directiva sobre RAEE (2002/96/CE) y
la Directiva sobre Pilas y Acumuladores (2006/66/CE) y/o la legislación
nacional que implemente dichas Directivas.
Este producto deberá entregarse en un punto de recogida designado, por
ejemplo, en un establecimiento autorizado al adquirir un producto nuevo
similar o en un centro autorizado para la recogida de residuos de aparatos
eléctricos y electrónicos (RAEE), baterías y acumuladores. La gestión
incorrecta de este tipo de residuos puede afectar al medio ambiente y a la
salud humana debido a las sustancias potencialmente nocivas que suelen
contener estos aparatos.
Su cooperación en la correcta eliminación de este producto contribuirá al
correcto aprovechamiento de los recursos naturales.
Los usuarios tienen derecho a devolver pilas, acumuladores o baterías
usados sin coste alguno. El precio de venta de pilas, acumuladores y baterías
incluye el coste de la gestión medioambiental de su desecho, y bajo ninguna
circunstancia se indicará por separado la cuantía de dicho coste en la
información y la factura suministradas a los usuarios finales.
Si desea más información sobre el reciclado de este producto, póngase en
contacto con el departamento municipal, el servicio o el organismo encargado
de la gestión de residuos domésticos o visite www.canon-europe.com/
environment.
(Área Económica Europea: Noruega, Islandia y Liechtenstein)
Sólo para clientes de Europa, Oriente Próximo,
África y Rusia
Para conocer los datos de contacto de la asistencia técnica de Canon, consulte la cubierta posterior
del folleto de IWS (International Warranty System, Sistema de garantía internacional) de Canon o
visite www.canon-europe.com.
Nombre del modelo: K10296 (iP100)

1Introducción
ESPAÑOL
Introducción
En esta Guía de iniciación rápida se utilizan los símbolos que aparecen a continuación para señalar
la información importante. Tenga en cuenta en todo momento las instrucciones indicadas por estos
símbolos.
Las operaciones pueden variar según la aplicación. Para obtener más información, consulte el
manual de instrucciones de su aplicación. Los pasos que se describen en este manual aparecen
en el sistema operativo Windows Vista™ Ultimate Edition (en lo sucesivo, “Windows Vista”) y
Mac
®
OS X v.10.4.x.
Advertencia
Instrucciones que, si no se tienen en cuenta, podrían producir daños graves o incluso la muerte
debido a un uso incorrecto del equipo. Por motivos de seguridad, estas instrucciones deben
seguirse siempre.
Precaución
Instrucciones que, si no se tienen en cuenta, podrían producir daños personales o daños materiales
debido a un uso incorrecto del equipo. Por motivos de seguridad, estas instrucciones deben
seguirse siempre.
Importante
Instrucciones que deben seguirse por motivos de seguridad.
Aviso sobre las marcas comerciales
z “Microsoft” es una marca comercial registrada de Microsoft Corporation.
z “Windows” es una marca comercial de Microsoft Corporation, registrada en los Estados
Unidos y en otros países.
z "Windows Vista” es una marca comercial de Microsoft Corporation.
z “Macintosh” y “Mac” son marcas comerciales de Apple Inc., registradas en los Estados Unidos
y en otros países.
z “Adobe” y “Adobe RGB (1998)” son marcas comerciales registradas o marcas comerciales de
Adobe Systems Incorporated en los Estados Unidos y/o en otros países.
z “IrDA Feature Trademark” es propiedad de Infrared Data Association y, por ello, se utiliza con
licencia.
z “Bluetooth” es una marca comercial de Bluetooth SIG, Inc., U.S.A. para la que Canon Inc tiene
licencia.
© CANON INC. 2008
Reservados todos los derechos. Queda prohibido cualquier tipo de reproducción de esta
publicación o de cualquiera de sus partes sin permiso expreso por escrito.

2 Introducción
ESPAÑOL
Exif Print
Esta impresora es compatible con Exif Print.
Exif Print es un estándar para mejorar la comunicación entre las cámaras digitales y
las impresoras. Mediante la conexión a una cámara digital compatible con Exif Print,
se utilizan y optimizan los datos de las imágenes de la cámara al hacer la foto, lo que
proporciona impresiones de gran calidad.
Programa internacional ENERGY STAR
®
Como miembro de ENERGY STAR
®
Partner, Canon Inc.
ha determinado que este producto cumple las directrices
ENERGY STAR
®
de eficiencia energética.
Requisitos de alimentación
Asegúrese de utilizar el cable de alimentación que se incluye con la impresora. Utilice
exclusivamente el suministro eléctrico del país de adquisición. El uso de un voltaje
incorrecto podría provocar un incendio o una descarga eléctrica. El voltaje y la
frecuencia correctos son:
100-240 V de CA, 50/60 Hz
Acerca de los consumibles
Los consumibles, como los depósitos de tinta y los cartuchos FINE (FINE Cartridges),
estarán disponibles durante 5 años después de que finalice su fabricación.
Precauciones de seguridad
Advertencia
z Este producto emite un flujo magnético de bajo nivel. Si utiliza un marcapasos cardíaco y detecta
anomalías, aléjese de este producto y consulte a su médico.
z Nunca intente conectar el cable de alimentación a la toma de corriente ni intente desconectar el cable
de alimentación si tiene las manos húmedas.
z No dañe, modifique, estire, retuerza o doble excesivamente el cable de alimentación eléctrica.
No ponga objetos pesados sobre el cable de alimentación eléctrica.
z No utilice un voltaje diferente al del país de compra. El uso de un voltaje y una frecuencia incorrectos
podría provocar un incendio o una descarga eléctrica.
z Introduzca el enchufe de la impresora en la toma de corriente hasta que haga tope.
Precaución
z Por razones de seguridad, mantenga los depósitos de tinta fuera del alcance de los niños.
z En caso de que la tinta entre en contacto con los ojos, enjuáguelos con agua de forma inmediata.
z En caso de que la tinta entre en contacto con la piel, lávela con jabón y agua de forma inmediata.
z No deje caer ni agite los depósitos de tinta ya que la tinta puede gotear y manchar la ropa y las manos.
Lea también las Precauciones de seguridad del manual en pantalla Guía del Usuario.
Tenga en cuenta los mensajes de advertencia y precaución con el fin de evitar daños
tanto al usuario como a la impresora.

3Cómo usar la documentación suministrada
ESPAÑOL
Cómo usar la documentación
suministrada
Documentación impresa
Instrucciones de instalación
Asegúrese de leer estas instrucciones en primer lugar.
Este documento incluye instrucciones para la instalación de la impresora y la
puesta a punto para su uso.
Guía de iniciación rápida (esta guía)
Lea esta guía cuando vaya a empezar a utilizar la impresora.
Después de seguir las instrucciones de instalación, recomendamos que lea
esta guía para familiarizarse con las operaciones básicas como, por ejemplo,
la impresión desde su equipo y un dispositivo compatible con PictBridge.
Manuales en pantalla
Guía del Usuario
Lea esta guía cuando vaya a empezar a utilizar la impresora.
Si la Guía de iniciación rápida no le ofrece información suficiente, consulte la
Guía del Usuario, que puede instalar desde el [Setup CD-ROM/CD-ROM de
instalación]. Esta guía contiene instrucciones detalladas para:
z soportes de impresión
z imprimir desde el equipo
z imprimir mediante comunicación inalámbrica
z mantenimiento
z solución de problemas
También hay disponibles otras guías para las funciones avanzadas.
Guía de impresión para PC
Consulte esta guía para obtener instrucciones completas sobre la configuración
del controlador de la impresora.
Guía de impresión fotográfica para PC
Consulte esta guía para obtener instrucciones sobre el uso de las distintas
aplicaciones de software que se incluyen en el [Setup CD-ROM/CD-ROM de
instalación].
Guía de Bluetooth
Consulte esta guía para obtener instrucciones completas sobre la impresión
desde equipos y dispositivos que admitan la comunicación Bluetooth y sobre la
solución de los problemas relacionados con ella.

4 Preparación de la impresora
ESPAÑOL
Preparación de la impresora
Lea las instrucciones de instalación antes de instalar la impresora y prepararla para el uso.
Desembalaje de la impresora
Compruebe los artículos incluidos fijándose en el dibujo impreso en la cubierta de la caja de embalaje.
1 Encienda la impresora.
2 Instale el cabezal de impresión.
3 Instale los depósitos de tinta.
4 Cargue papel de impresión.
En el siguiente paso, se le pedirá que lleve a cabo la alineación del cabezal de impresión, que
requiere que haya una hoja del papel suministrado (Papel para la alineación del cabezal de impresión
MP-101) cargada en la bandeja posterior con la cara de impresión (la cara más blanca) hacia arriba.
Precaución
No olvide quitar todas las cintas adhesivas antes de encender la impresora.
Importante
Es necesario un cable USB para conectar la impresora al ordenador.
Precaución
No toque ningún componente interno, excepto la palanca de bloqueo del cabezal de impresión.
Importante
Una vez haya retirado la tapa protectora, no vuelva a colocarla.
Nota
z Puede haber un poco de tinta transparente o de color azul claro dentro de la bolsa en la que
viene el cabezal de impresión o en el interior de la tapa protectora: esto no afecta a la calidad
de impresión. Tenga cuidado para no mancharse de tinta al manipular estos componentes.
z Para introducir el cabezal de impresión en el soporte correspondiente, alinee la marca del
cabezal de impresión con la marca del soporte.
z
Asegúrese de que la palanca de bloqueo del cabezal de impresión esté bien sujeta en el soporte del
cabezal de impresión. Para ello, presione las dos lengüetas de la palanca hasta que hagan clic.
Importante
z Si la cubierta del cabezal de impresión permanece abierta más de 10 minutos, el soporte del
cabezal de impresión se desplaza hasta el extremo derecho. En tal caso, cierre la cubierta del
cabezal de impresión y ábrala de nuevo.
z Para introducir los dos depósitos de tinta en las ranuras correctas, alinee la marca del
depósito de tinta con la marca del soporte del cabezal de impresión. La impresora no se
puede utilizar hasta que no estén instalados ambos depósitos de tinta.
z
Una vez instalados ambos depósitos de tinta, la lámpara de
[Power] (Encendido)
parpadeará en color
verde. Antes de continuar, espere unos 2 minutos hasta que cese el parpadeo de la lámpara de
[Power]
(Encendido)
y quede fija en color verde, y a que los ruidos de preparación de la impresora se detengan.
z Una vez haya retirado la tapa protectora, no vuelva a colocarla.
Nota
La lámpara de
[Alarm] (Alarma)
de la impresora seguirá parpadeando en naranja si la palanca del bloqueo del
cabezal de impresión o algún depósito de tinta no se ha instalado correctamente. Abra la cubierta del cabezal de
impresión y asegúrese de que la palanca de bloqueo y ambos depósitos de tinta están correctamente instalados.
Importante
z Asegúrese de que la palanca de grosor del papel esté ajustada a la derecha.
z
Cargue siempre el papel con orientación vertical. Si lo coloca en orientación horizontal, puede atascarse.

5Instalación del software
ESPAÑOL
Instalación del software
Información común para Windows
®
y Macintosh
®
Notas sobre el procedimiento de instalación
z Si aparece la pantalla [Select Language/Seleccionar idioma], seleccione uno y haga clic
en el botón [Next/Siguiente].
z Si aparece la pantalla [Select Your Place of Residence/Seleccione su lugar de
residencia], elíjalo y, a continuación, haga clic en [Next/Siguiente].
z Hay dos formas de instalar el controlador de la impresora y demás software*:
[Easy Install/Instal. simple]: se instalan automáticamente los elementos incluidos en el
[Setup CD-ROM/CD-ROM de instalación]
[Custom Install/Instalación personalizada]
: se pueden seleccionar elementos concretos para instalarlos
* Los programas de software disponibles incluidos en el [Setup CD-ROM/CD-ROM de
instalación] pueden variar según el país o la región de adquisición.
z Cuando aparezca la pantalla [User Registration/Registro de usuarios], haga clic en
[Next/Siguiente]. Si su ordenador está conectado a Internet, aparecerán instrucciones
en pantalla para realizar el registro de su producto.
El registro también se puede realizar desde el icono del escritorio cuando haya finalizado la
instalación.
La pantalla [User Registration/Registro de usuarios] sólo se mostrará cuando haya
seleccionado [Europe, Middle East, Africa/Europa, Oriente Próximo, África] en la
pantalla [Select Your Place of Residence/Seleccione su lugar de residencia].
z Extraiga el [Setup CD-ROM/CD-ROM de instalación] cuando haya finalizado la instalación y,
a continuación, guárdelo en un lugar seguro por si necesita volver a instalar el software.
Notas sobre la alineación del cabezal de impresión
z Cargue una hoja del papel suministrado (Papel para la alineación del cabezal de impresión
MP-101) con la cara de impresión (la cara más blanca) hacia ARRIBA.
z La alineación del cabezal de impresión tarda unos 5 minutos en realizarse. No abra la
cubierta del cabezal de impresión durante la impresión.
z La trama se imprime sólo en negro y azul.
z
Si la trama no se imprime correctamente y la lámpara de
[Alarm] (Alarma)
de la impresora
parpadea en naranja, pulse el botón
[RESUME/CANCEL] (REANUDAR/CANCELAR)
para
eliminar el error, continúe con el siguiente procedimiento para instalar el controlador de la
impresora y los manuales en pantalla y, a continuación, consulte "Once parpadeos" en "La
lámpara de [Alarm] (Alarm) parpadea en color naranja" del manual en pantalla Guía del Usuario.
Información para Windows
z Inicie la sesión con una cuenta de usuario que tenga privilegios de administrador.
z Cierre todas las aplicaciones que se estén ejecutando antes de realizar la instalación.
z No cambie de usuario durante el proceso de instalación.
z
Si aparece automáticamente la pantalla
[Found New Hardware/
Nuevo hardware encontrado]
o
[Found New Hardware Wizard/
Asistente para hardware nuevo encontrado]
, desconecte el cable
USB que va al ordenador. Haga clic en
[Cancel/Cancelar]
para salir de
la pantalla. En Windows Vista, la pantalla puede cerrarse
automáticamente cuando se desconecta el cable USB. A continuación,
apague la impresora e inicie de nuevo el proceso de instalación.
Cuando vaya a establecer la comunicación por infrarrojos, haga clic en
[Cancel/Cancelar]
para salir de la pantalla. A continuación, apague la
impresora e inicie de nuevo el proceso de instalación. Para obtener
más detalles sobre el procedimiento de instalación, consulte las instrucciones de instalación.

6 Instalación del software
ESPAÑOL
z Si la instalación no se inicia automáticamente cuando se introduce el [Setup CD-ROM/
CD-ROM de instalación] en la unidad de disco del ordenador, haga clic en [Start/Inicio] y,
a continuación, en [Computer/Equipo]. (En Windows XP, haga clic en [Start/Inicio] y,
a continuación, en [My Computer/Mi PC]. En Windows 2000, haga doble clic en el icono
[My Computer/Mi PC] del escritorio.) A continuación, haga doble clic en el icono del
CD-ROM en la ventana que se ha abierto. Si aparece el contenido del CD-ROM, haga
doble clic en [MSETUP4.EXE].
z Si aparece la pantalla [AutoPlay/Reproducción automática], haga clic en [Run
Msetup4.exe/Ejecutar Msetup4.exe]. Esta pantalla no aparecerá en Windows XP ni en
Windows 2000.
z Si aparece la pantalla [User Account Control/Control de cuenta de usuario], haga clic en
[Continue/Continuar]. Esta pantalla no aparecerá en Windows XP ni en Windows 2000.
z Para instalar Adobe
®
RGB (1998), haga clic en [Custom Install/Instalación personalizada]
y siga las instrucciones que aparezcan en la pantalla.
z Cuando aparezca un mensaje que solicite su confirmación para reiniciar el ordenador
durante el proceso de instalación, haga clic en [OK/Aceptar]. El sistema se reinicia
automáticamente. Al reiniciar, no extraiga el [Setup CD-ROM/CD-ROM de instalación].
z Le agradeceríamos que participara en el programa [PIXMA Extended Survey Program]
sobre el uso de las impresoras Canon. Si se hace clic en [Do not agree/Rechazar],
el programa [PIXMA Extended Survey Program] no se instalará pero podrá utilizar
la impresora sin problemas.
z Si no se reconoce la conexión, siga el procedimiento descrito a continuación según el
método de conexión.
Cuando se conecte con un cable USB
Haga clic en [Cancel/Cancelar] para salir de la pantalla [Printer Connection/Conexión
de impresora] y, a continuación, siga las instrucciones que aparecen en pantalla. Cuando
aparezca la pantalla [Easy Install/Instal. simple], haga clic en [Back/Atrás] y, a
continuación, en [Exit/Salir] para cancelar la instalación. A continuación, apague la
impresora y reinicie el ordenador. Posteriormente, siga las instrucciones de instalación
para instalar el controlador de la impresora.
Cuando se conecte mediante comunicación por infrarrojos
Haga clic en [Cancel/Cancelar] para salir de la pantalla [Printer Connection/Conexión
de impresora] y, a continuación, siga las instrucciones que aparecen en pantalla. Cuando
aparezca la pantalla [Easy Install/Instal. simple], haga clic en [Back/Atrás] y, a
continuación, en [Custom Install/Instalación personalizada] y siga las instrucciones que
aparecen en pantalla. Cuando aparezca la pantalla [Printer Connection/Conexión de
impresora], haga clic en [Manual Selection/Selección manual], elija [IR], haga clic en
[Next/Siguiente] y, a continuación, siga las instrucciones que aparecen en pantalla.
z Cuando vaya a establecer comunicación por infrarrojos, haga que el puerto IrDA de cada uno
de los dispositivos quede uno frente al otro. La distancia entre los puertos IrDA debe ser
como máximo de 20 cm (8 pulgadas).
[Solution Menu]
z Esta pantalla de menú le permite iniciar fácilmente aplicaciones adjuntas o manuales en
pantalla.
Además, podrá acceder fácilmente a sitios Web útiles para obtener consejos sobre el uso de
la impresora.
Pruebe lo sencillo que es iniciar elementos de menú mediante esta pantalla de menú que
aparece automáticamente cuando se inicia el ordenador.
Para obtener más información, consulte el manual en pantalla Introducción al Solution Menu.

7Instalación del software
ESPAÑOL
[My Printer]
z Esta aplicación le ayuda a utilizar esta impresora.
Utilícela para abrir el controlador de impresora o la pantalla del monitor de estado y confirmar
o cambiar la configuración de la impresora o su estado.
Asimismo, esta aplicación cuenta con un menú que proporciona consejos para la solución de
problemas cuando éstos se produzcan.
Haga doble clic en el icono del escritorio y pruebe lo fácil que puede ser utilizar la impresora.
Información para Macintosh
z No conecte la impresora a los entornos Mac OS 9, Mac OS X Classic, Mac OS X v.10.3.8 o
anterior, ya que no son compatibles. Utilice Mac OS X v.10.3.9 o posterior.
z Durante la instalación, no quite ni inserte el cable USB, ya que esta acción podría provocar
algún fallo de funcionamiento del ordenador o de la impresora.
z Cierre todas las aplicaciones que se estén ejecutando antes de realizar la instalación.
z Si la instalación no se inicia automáticamente cuando se introduce el [Setup CD-ROM/
CD-ROM de instalación] en la unidad de disco del ordenador, haga doble clic en el icono
del CD-ROM del escritorio.
z Cuando aparezca un mensaje que solicite su confirmación para reiniciar el ordenador
durante el proceso de instalación, haga clic en [Restart/Reiniciar]. El sistema se reinicia
automáticamente. Al reiniciar, no extraiga el [Setup CD-ROM/CD-ROM de instalación].
Usuarios de Asia
z Para ver el manual en pantalla Guía del Usuario en otro idioma diferente del instalado, haga
doble clic en la carpeta [Manual] del [Setup CD-ROM/CD-ROM de instalación], en la carpeta
[Canon] y, a continuación, copie la carpeta del idioma que desee en su disco duro.

8 Lectura de los manuales en pantalla
ESPAÑOL
Lectura de los manuales en pantalla
Para obtener instrucciones detalladas sobre la instalación de los manuales en pantalla, consulte las
instrucciones de instalación.
Los manuales en pantalla se pueden ver del siguiente modo:
Para ver el manual en pantalla, haga doble clic en el icono de acceso directo [XXX On-screen
Manual/Manual en pantalla de XXX] del escritorio o haga clic en [Start/Inicio] > [All Programs/
Todos los programas] (o en [Programs/Programas]) > [Canon XXX Manual/Manual de Canon
XXX] > [XXX On-screen Manual/Manual en pantalla de XXX] (donde "XXX" es el nombre de la
impresora).
Requisitos del sistema
Navegador: Visor de ayuda HTML de Windows
Para ver el manual en pantalla, haga doble clic en el alias [XXX On-screen Manual/Manual en
pantalla de XXX] (donde “XXX” es el nombre del equipo) en el escritorio.
Requisitos del sistema
Navegador: Visor de ayuda
Nota
z Debe tener instalado Microsoft
®
Internet Explorer 5.0 o posterior.
z Puede que el manual en pantalla no se muestre adecuadamente dependiendo del sistema
operativo o de la versión de Internet Explorer. Se recomienda que mantenga el sistema
actualizado con Windows Update.
Nota
Usuarios de Asia
Si instaló la Guía del Usuario de la carpeta [Manual] del [Setup CD-ROM/CD-ROM de instalación],
abra la carpeta en la que copió la Guía del Usuario y haga doble clic en
[top.htm].
Nota
z En función del sistema operativo, quizás no se muestre correctamente el manual en pantalla.
Se recomienda que mantenga el sistema actualizado.
z Para ver los manuales en pantalla en formato HTML, le recomendamos que utilice Safari como
navegador Web. Si no tiene instalado Safari en el ordenador, descárguelo del sitio Web de
Apple Inc. e instálelo.

9Carga del papel de impresión
ESPAÑOL
Carga del papel de impresión
1 Abra la cubierta de la bandeja posterior.
La cubierta de la ranura de salida del papel se
abrirá automáticamente.
2 Extraiga el soporte del papel por completo
hasta que la marca y estén alineadas.
3 Ajuste la posición de la palanca de grosor
del papel.
La palanca de grosor del papel cambia el espacio
entre el cabezal de impresión y el papel cargado
para que coincida con el tipo de soporte.
Ajústela a la izquierda cuando imprima en sobres
o transfers para camisetas, y hacia la derecha
cuando imprima en cualquier otro tipo de papel.
4 Deslice la guía del papel hacia el lado izquierdo de la bandeja posterior.
5 Cargue el papel en la bandeja posterior con
la cara de impresión hacia ARRIBA.
No lo cargue de manera que sobrepase el
saliente (A).
6 Ajuste la pila de papel contra la guía del
lado derecho de la bandeja posterior.
7 Deslice la guía del papel hacia el lado
izquierdo de la pila de papel.
No apriete demasiado la guía contra el papel.
Puede que el papel no se alimente
correctamente.
Importante
Cargue siempre el papel con orientación vertical. Si lo coloca en orientación horizontal, puede atascarse.
Nota
Si se corta papel normal a tamaño 4" x 6" / 10 x 15 cm, 5" x 7" / 12,7 x 17,8 cm o 2,13" x 3,39" / 54,0 x
86,0 mm (tamaño tarjeta de crédito) para una impresión de prueba, pueden producirse atascos.
2
1
3
4
7
6
5
(A)

10 Impresión desde el ordenador
ESPAÑOL
Impresión desde el ordenador
En esta sección se describe el procedimiento para una impresión básica.
Impresión con Windows
1
Encienda la impresora y cargue el papel.
Si utiliza la batería, asegúrese de que está cargada.
2 Cree un documento o abra un archivo para imprimirlo mediante la aplicación de
software adecuada.
3 Seleccione [Print/Imprimir] en el menú [File/
Archivo] de la aplicación de software.
4 Confirme que está seleccionado el nombre
de la impresora en [Select Printer/
Seleccionar impresora] y haga clic en
[Preferences/Preferencias] (o [Properties/
Propiedades]).
5 Especifique la configuración necesaria y
haga clic en [OK/Aceptar].
6 Haga clic en [Print/Imprimir] (o en [OK/Aceptar]).
Nota
Para obtener más información sobre otras funciones
del controlador de la impresora, haga clic en [Help/
Ayuda] o en [Instructions/Instrucciones] para
consultar la ayuda en línea o el manual en pantalla
Guía de impresión para PC. [Instructions/
Instrucciones] sólo aparece cuando están instalados
los manuales en pantalla.

11Impresión desde el ordenador
ESPAÑOL
Impresión con Macintosh
1
Encienda la impresora y cargue el papel.
Si utiliza la batería, asegúrese de que está cargada.
2 Cree un documento o abra un archivo para imprimirlo mediante la aplicación de
software adecuada.
3 Seleccione [Page Setup/Ajustar página] en
el menú [File/Archivo] de la aplicación de
software.
4 Confirme que está seleccionado el nombre
de la impresora en [Format for/Impresora].
5 Seleccione el tamaño de papel deseado en
[Paper size/Tamaño].
6 Haga clic en [OK].
7 Seleccione [Print/Imprimir] en el menú [File/Archivo] de la aplicación de
software.
8 Seleccione [Quality & Media/Calidad y
soporte] en el menú emergente.
9 Especifique la configuración necesaria.
10 Haga clic en [Print/Imprimir].
Nota
Para obtener más información sobre otras funciones
del controlador de la impresora, haga clic en para
ver el manual en pantalla Guía de impresión para PC.
Si no se han instalado los manuales en pantalla, el
manual en pantalla Guía de impresión para PC no
aparecerá aunque se haga clic en .

12 Impresión directa de fotografías desde un dispositivo compatible
ESPAÑOL
Impresión directa de fotografías desde
un dispositivo compatible
Puede conectar un dispositivo compatible con PictBridge, como una cámara digital, una
videocámara digital o un teléfono móvil, mediante un cable USB recomendado por el fabricante del
dispositivo, e imprimir las imágenes grabadas directamente, sin necesidad de utilizar un ordenador.
z Dispositivos que se pueden conectar
PictBridge es un estándar del sector que ofrece un amplio abanico de soluciones en fotografía
digital, entre ellas, la impresión directa de fotografías desde una cámara digital, una cámara
de vídeo digital o un teléfono móvil* sin necesidad de utilizar un ordenador. Puede conectar
cualquier dispositivo a esta impresora para la impresión directa siempre que cumpla con los
estándares de PictBridge e independientemente del fabricante o el modelo.
* Las cámaras digitales, las cámaras de vídeo digitales y los teléfonos móviles con cámara se
denominan de aquí en adelante "dispositivo compatible con PictBridge".
Este símbolo indica que el dispositivo es compatible con PictBridge.
z Formato de datos de imagen imprimible
Esta impresora imprime imágenes tomadas con una cámara digital compatible con DCF
(Design rule for Camera File system, Norma de diseño para el sistema de archivos de la
cámara) versión 1.0/2.0 (compatible con Exif versión 2.2/2.21), así como archivos PNG.
Impresión directa de fotografías desde un dispositivo
compatible
Para conectar un dispositivo compatible con PictBridge a esta impresora, utilice un cable USB
recomendado por el fabricante del producto.
1 Prepárese para imprimir.
(1) Encienda la impresora.
Si utiliza la batería, asegúrese de que está cargada.
(2) Cargue el papel.
Precaución
Conecte sólo dispositivos que sean compatibles con PictBridge o la unidad Bluetooth BU-30 opcional al
puerto de impresión directa de la impresora. De lo contrario, podría provocar una descarga eléctrica,
un incendio o daños en la impresora.
Importante
Nunca desconecte el cable USB durante el proceso de impresión a menos que el dispositivo compatible
con PictBridge lo permita de forma explícita. Si desea desconectar el cable USB que une el dispositivo
compatible con PictBridge y la impresora, siga las instrucciones especificadas en el manual de
instrucciones del dispositivo.
Nota
Al imprimir fotografías con el dispositivo compatible con PictBridge conectado a la impresora, se
recomienda el uso del adaptador de CA suministrado con el mismo. Si utiliza la batería del dispositivo,
asegúrese de que está completamente cargada.

13Impresión directa de fotografías desde un dispositivo compatible
ESPAÑOL
2 Conecte el dispositivo compatible con PictBridge a la impresora.
(1) Asegúrese de que el dispositivo
compatible con PictBridge está apagado.
(2) Conecte el dispositivo compatible con
PictBridge a la impresora mediante un
cable USB recomendado por el fabricante
del dispositivo.
El dispositivo se enciende
automáticamente.
Si no fuera así, encienda el dispositivo
manualmente.
(3) Configure el dispositivo compatible con PictBridge para la impresión directa.
aparecerá en la pantalla LCD del dispositivo cuando la impresora esté conectada
correctamente.
3 Especifique la configuración de la impresión, como el tipo de papel y el diseño de
página.
Consulte "Acerca de la configuración de impresión con PictBridge" en la página 14.
Puede llevar a cabo la configuración utilizando el menú de la pantalla LCD del dispositivo
compatible con PictBridge.
Seleccione el tamaño y el tipo de papel cargado en la impresora.
4 Empiece a imprimir desde el dispositivo compatible con PictBridge.
Nota
Dependiendo del modelo o marca de su dispositivo, es posible que tenga que seleccionar un
modo de impresión compatible con PictBridge antes de conectar el dispositivo. Además, puede
que tenga que encender el dispositivo o seleccionar el modo de reproducción manualmente
después de conectar el dispositivo a la impresora.
Realice las operaciones necesarias en el dispositivo compatible con PictBridge antes de
conectarlo a la impresora siguiendo las instrucciones proporcionadas en su manual de
instrucciones.
(2)

14 Impresión directa de fotografías desde un dispositivo compatible
ESPAÑOL
Acerca de la configuración de impresión con PictBridge
Configuración de los dispositivos compatibles con PictBridge
En esta sección se describe la configuración de impresión de los dispositivos compatibles con
PictBridge. Al utilizar el dispositivo, asegúrese de seguir las instrucciones proporcionadas en el
manual de instrucciones del dispositivo compatible con PictBridge.
z Configuración de [Paper size/Tamaño papel] y [Paper type/Tipo papel]
Se pueden utilizar los siguientes tamaños y tipos de papel para imprimir desde un dispositivo compatible con PictBridge.
z [Paper size/Tamaño papel]
[4" x 6" / 10 x 15 cm], [5" x 7" / 12,7 x 17,8 cm]
*1
, [Credit card / Tarjeta de crédito / 2,13" x 3,39" / 5,4 x
8,6 cm], [8" x 10" / 20 x 25 cm], [A4], [8,5" x 11" / 21,6 x 27,9 cm (Letter)], [4" x 7,1" / 10,1 x 18 cm]*
2
z [Paper type/Tipo papel]
Los tamaños de página disponibles varían en función del tipo de soporte. Para conocer los detalles, visite nuestro sitio Web.
*1
Sólo se puede seleccionar para algunos dispositivos compatibles con PictBridge de Canon.
*2
Puede aparece como “Hi-Vision” en un dispositivo compatible con PictBridge que no sea de Canon.
*3
Se puede seleccionar
[Plain/Normal]
en
[Paper type/Tipo papel]
sólo cuando
[Paper size/
Tamaño papel]
está configurado en
[A4]
o
[8,5" x 11" / 21,6 x 27,9 cm (Letter)]
. Cuando
[Paper type/Tipo papel]
está configurado como
[Plain/Normal]
, la impresión sin bordes se
desactiva, aunque
[Layout/Diseño]
esté configurado como
[Borderless/Sin bordes]
.
*4
En algunos países o regiones, quizás no se puedan adquirir algunos tipos de papel original de Canon.
*5
Cuando se imprima en papel de tamaño 8" x 10" / 203,2 x 254,0 mm, seleccione
[8" x 10" / 20
x 25 cm]
en
[Paper size/Tamaño papel]
y
[Default/Predeter.]
en
[Paper type/Tipo papel]
.
*6
Se utiliza exclusivamente para imprimir etiquetas fotográficas adhesivas. Cuando imprima en
etiquetas adhesivas, seleccione
[4" x 6" / 10 x 15 cm]
en
[Paper size/Tamaño papel]
y
[Photo/
Foto]
en
[Paper type/Tipo papel]
. No ajuste
[Layout/Diseño]
en
[Borderless/Sin bordes]
.
Nota
z
En la siguiente descripción, los nombres de las opciones de configuración corresponden a las
utilizadas en los dispositivos compatibles con PictBridge de Canon. Los nombres de los elementos
de configuración puede ser diferentes dependiendo de la marca o modelo del dispositivo.
z Puede que algunos de los elementos de configuración que se explican a continuación no estén
disponibles en algunos dispositivos.
Cuando no se puede cambiar la configuración de impresión en un dispositivo, la impresora
imprime imágenes del siguiente modo:
– [Paper size/Tamaño papel]: [4" x 6"/101,6 x 152,44 mm]
– [Paper type/Tipo papel]: [Photo/Foto]
– [Layout/Diseño]: [1-up], [Borderless/Sin bordes]
– [Date/Fecha] / [File No./Nº Arch.]: [Off] (no se imprime)
– [Image optimize/Optimización de imágenes]: [On] (se utilizará la información del disparo para
mejorar la impresión)
Configuración de [Paper Type/Tipo papel]
Papel que se puede cargar*
4
[Plain/Normal]*
3
[Super White Paper/Papel de gran blancura] u otro tipo de papel normal
[Photo/Foto] [Photo Paper Plus Glossy/Papel Fotográfico Brillo]
[Photo Paper Plus Glossy II/Papel Fotográfico Brillo II]
5
[Glossy Photo Paper/Papel Fotográfico Satinado]
[Glossy Photo Paper "Everyday Use"/Papel Fotográfico Con Brillo, ¡Uso Diario!]
[Photo Paper Glossy/Papel Foto Satinado]
[Photo Paper Plus Semi-gloss/Papel Fotog. Plus Semi Brillante]*
5
[Photo Stickers/Etiquetas Fotográficas Adhesivas]*
6
[Fast Photo/Foto Rapid] [Photo Paper Pro/Papel Fotográfico Profesional]

15Impresión directa de fotografías desde un dispositivo compatible
ESPAÑOL
z Configuración de [Layout/Diseño]
Hay disponibles varias opciones de diseño.
z
[Bordered/Con bordes]/[Borderless/Sin bordes]: puede elegir si desea imprimir la imagen con o sin bordes.
z
[N-up/Imág./pág]: puede utilizar esta opción para imprimir en etiquetas adhesivas o de tamaño A4 o Letter.
Etiquetas adhesivas: cuando selecciona [4" x 6" / 10 x 15 cm] como [Paper size/Tamaño
papel], puede imprimir hasta 16 imágenes en una única hoja de papel.
Papel de tamaño A4 o Letter: cuando selecciona
[A4]
u
[8,5" x 11" / 21,6 x 27,9 cm (Letter)]
como
[Paper size/Tamaño papel]
, puede imprimir hasta 4 imágenes en una única hoja de papel.
z [Shooting Info/Info toma] (Exif Data)*
1
: puede imprimir información de la fotografía (Exif Data)
junto a la imagen. Están disponibles las dos opciones siguientes:
[1-up]*
2
: imprime la información de la fotografía (Exif Data) en el margen de las imágenes
individuales seleccionadas.
[20-up]*
3
: imprime 20 imágenes marcadas con DPOF*
4
y su información de la fotografía
(Exif Data) en formato de lista en una sola hoja de papel.
z [35 mm Film Style Layout (Contact Printing Layout)/Diseño de estilo de una película de
35 mm (diseño de impresión de contactos)]*
1
*
3
: puede imprimir las imágenes marcadas con
DPOF*
4
en formato de lista, parecido a una película negativa.
Además de las opciones anteriores, también puede decidir imprimir un índice de imágenes
en el menú de configuración de impresión de DPOF.
*1
Sólo se puede seleccionar para algunos dispositivos compatibles con PictBridge de Canon.
*2 Sólo se puede utilizar esta opción cuando [4" x 6" / 10 x 15 cm], [5" x 7" / 12,7 x
17,8 cm], [8" x 10" / 20 x 25 cm], [A4] u [8,5" x 11" / 21,6 x 27,9 cm (Letter)] esté
seleccionado en [Paper Size/Tamaño papel].
*3 Sólo puede utilizar esta opción cuando [A4] o [8,5" x 11" / 21,6 x 27,9 cm (Letter)] esté
seleccionado en [Paper size/Tamaño papel].
*4 DPOF (Digital Print Order Format, Formato de orden de impresión digital) es un formato
estándar para grabar información específica de las imágenes como, por ejemplo, qué
imagen se va a imprimir o el número de copias.
z Configuración de la impresión de [Date/Fecha] y [File No./Nº Arch.]
Puede especificar si se debe imprimir la fecha y/o el número de archivo o no.
z Configuración de [Image optimize/Optimización de imágenes]
Puede seleccionar el método de optimización que ofrezca una calidad de impresión alta. Cuando
se selecciona
[On]
, se utiliza la información del disparo para imprimir la imagen optimizada.
Si está utilizando un dispositivo compatible con PictBridge de Canon, dispondrá de las opciones
adicionales siguientes, dependiendo del modelo.
– [VIVID] consigue unos verdes y azules más vivos.
–
[NR]
(reducción de ruido) reduce el ruido en las zonas azules, como el cielo, y en las zonas negras.
– [Face/Cara] aclara las caras oscuras de las fotografías a contraluz.
–
[Red-Eye/Ojos Rojos]
corrige los ojos rojos que aparecen en las caras cuando se fotografía con flash.
z Configuración de [Trimming/Recortar]
Puede seleccionar una zona para imprimirla.
Nota
z
Si las imágenes ya cuentan con fechas que se superponen al hacer las fotografías, configure este
valor de PictBridge como
[
Off]
. Al seleccionar
[
Date/Fecha]
,
[
File No.Nº Arch.]
o
[
Both/Ambos]
,
se imprimirán la fecha y/o el número de archivo sobre la fecha impresa por la función del dispositivo.
z Dependiendo del tamaño del papel y del diseño, sólo se imprimirá la fecha aunque esté
seleccionado
[Both/Ambos].

16 Sustitución de un depósito de tinta
ESPAÑOL
Sustitución de un depósito de tinta
Cuando los depósitos de tinta se queden vacíos, sustitúyalos siguiendo los pasos que se indican a
continuación.
1 Asegúrese de que la impresora está encendida y, a continuación, abra la cubierta
del cabezal de impresión.
2 Presione la lengüeta del depósito de tinta
cuya lámpara esté parpadeando rápido (A)
y extráigalo.
No toque la palanca de bloqueo del cabezal de
impresión (B).
Si levanta la palanca de bloqueo del cabezal
de impresión, consulte “Interior” en la sección
“Componentes principales” del manual en
pantalla Guía del Usuario y vuelva a bloquearla.
3 Extraiga el nuevo depósito de tinta de su
envoltorio y retire la tapa protectora naranja
(A) de la base del depósito de tinta.
Puede tirar la tapa una vez extraída.
4 Para introducir la parte frontal del depósito
de tinta en el cabezal de impresión, alinee la
marca del depósito de tinta con la marca
del soporte del cabezal de impresión.
Importante
z No toque los contactos eléctricos (B) del depósito
de tinta. Si lo hace, quizás la impresora no funcione
correctamente o no imprima.
z No vuelva a poner la tapa protectora una vez la
haya extraído. Deséchela de acuerdo con la
normativa local relativa al tratamiento de residuos.
z Después de retirar la tapa protectora, no toque las
salidas de tinta abiertas (C), ya que puede impedir
que la tinta salga de la forma adecuada.
(A) (B)
(A)
(C)
(B)

17Sustitución de un depósito de tinta
ESPAÑOL
5 Presione en la marca del depósito de
tinta hasta que encaje en su lugar.
Confirme que la lámpara de [Ink] (Tinta) (A) se
enciende en color rojo.
6 Cierre la cubierta del cabezal de impresión.
Importante
Si la parte frontal (la más interna) del depósito de tinta (A) sobresale, presione sobre el logotipo de
Canon en el depósito de tinta, como se muestra a continuación. No retire el depósito de tinta a la
fuerza.
Nota
Al iniciar la impresión tras sustituir un depósito de tinta, se lleva a cabo automáticamente la
limpieza del cabezal. No lleve a cabo ninguna otra operación hasta que la limpieza del cabezal
haya finalizado. La lámpara de [Power] (Encendido) parpadea en color verde durante la limpieza.
(A)
(A)

18 Especificaciones
ESPAÑOL
Especificaciones
Especificaciones generales
Resolución de impresión
(ppp)
9600 (horizontal)* x 2400 (vertical)
* Las gotitas de tinta se pueden administrar con una separación de
1/9600 pulgadas como mínimo.
Interfaz USB 2.0 High Speed*
1
IrDA versión1.4*
2
Bluetooth versión 2.0 (opcional)*
3
*1 Se necesita un equipo compatible con el estándar USB 2.0
Hi-Speed. Puesto que la interfaz USB 2.0 Hi-Speed es
totalmente compatible con USB Full-Speed (USB 1.1),
se puede utilizar en USB Full-Speed (USB 1.1).
*2 Velocidad máxima: FIR 4 Mbps
Rango de comunicación máximo: 8 pulgadas / 20 cm
*3 La conexión Bluetooth sólo se aplica a la impresión.
Ancho de impresión 8 pulgadas / 203,2 mm máx.
(para la impresión sin bordes: 8,5 pulgadas / 216 mm)
Nivel acústico de ruido Aprox. 38,5 dB (A)
*Cuando se imprime en el modo de alta calidad de impresión sobre
[Photo Paper Pro/Papel Fotográfico Profesional].
Entorno de
funcionamiento
Temperatura: de 5 a 35 °C (de 41 a 95 °F)
Humedad: del 10 al 90% (humedad relativa sin condensación)
Entorno de
almacenamiento
Temperatura: de 0 a 40 °C (de 32 a 104 °F)
Humedad: del 5 al 95% (humedad relativa sin condensación)
Suministro eléctrico Adaptador de CA de 100-240 V, 50/60 Hz
Consumo eléctrico Imprimiendo: aprox. 9 W
En espera (mínimo): aprox. 1,5 W
APAGADO: aprox. 0,4 W
Dimensiones externas Aprox. 322 (An.) x 185 (Pr.) x 61,7 (Al.) mm /
Aprox. 12,7 (An.) x 7,3 (Pr.) x 2,4 (Al.) pulgadas
* Con el soporte del papel y la cubierta de la ranura de salida del
papel retraídos.
Peso Aprox. 2,0 kg (aprox. 4,4 lb.)
* Con el cabezal de impresión y los depósitos de tinta instalados.
Cabezal de impresión 1.856 inyectores en total (PGBK: 320 inyectores, C/M cada uno con
512 inyectores, BK/Y cada uno con 256 inyectores)
Impresión directa desde la cámara (PictBridge)
[Paper size/Tamaño papel]
[4" x 6" / 10 x 15 cm], [5" x 7" / 12,7 x 17,8 cm]*1, [Credit card / Tarjeta
de crédito / 2,13" x 3,39" / 5,4 x 8,6 cm], [8" x 10" / 20 x 25 cm], [A4],
[8,5" x 11" / 21,6 x 27,9 cm (Letter)], [4" x 7,1" / 10,1 x 18 cm]*2
* Sólo se puede seleccionar para algunos dispositivos compatibles
con PictBridge de Canon.

19Especificaciones
ESPAÑOL
[Paper type/Tipo papel] [Default/Predeter.] ([Photo Paper Plus Glossy/Papel Fotográfico
Brillo]), [Photo/Foto] ([Photo Paper Plus Glossy/Papel Fotográfico
Brillo], [Photo Paper Plus Glossy II/Papel Fotográfico Brillo II],
[Glossy Photo Paper/Papel Fotográfico Satinado], [Glossy Photo
Paper “Everyday Use”/Papel Fotográfico Con Brillo, ¡Uso Diario!],
[Photo Paper Glossy/Papel Foto Satinado], [Photo Paper Plus Semi-
gloss/Papel Fotog. Plus Semi Brillante], [Photo Stickers/Etiquetas
Fotográficas Adhesivas]), [Fast Photo/Foto Rapid] ([Photo Paper
Pro/Papel Fotográfico Profesional]), [Plain/Normal] (sólo A4/Letter)
[Layout/Diseño] [Default/Predeter.] ([Borderless/Sin bordes]), [Borderless/Sin
bordes], [Bordered/Con bordes], [N-up/Imág./pág] (2, 4, 9, 16*
1
),
[20-up]*
2
, [35-up]*
3
*1Diseño compatible con el adhesivo de la marca Canon anterior.
Consulte “Soportes de impresión” en el manual en pantalla Guía
del Usuario.
*2Puede imprimir información de la fotografía (Exif Data) en
fotografías en formato de lista ([20-up]), o en los márgenes de las
fotografías especificadas ([1-up]). Seleccione [Layout/Diseño] y, a
continuación, el elemento que aparezcan con el icono [i]. (Tenga
en cuenta que este ajuste de impresión no se puede utilizar con
algunos modelos.)
*3Las fotografías seleccionadas se imprimen en diseño de estilo de
una película de 35 mm (diseño de impresión de contactos). Este
ajuste de impresión sólo está disponible con algunos dispositivos
compatibles con PictBridge de Canon.
[Image optimize/
Optimización de
imágenes]
[Default/Predeter] (Exif Print), [On], [Off], [VIVID]*, [NR] (reducción
de ruido)*, [Face/Cara]*, [Red-Eye/Ojos Rojos]*
* Si está utilizando un dispositivo compatible con PictBridge de
Canon, puede seleccionarlo.
Impresión de [Date/Fecha] /
[File No./Nº Arch.]
[Default/Predeter.] ([Off]: sin impresión), [Date/Fecha],
[File No/Nº Arch.], [Both/Ambos], [Off]
[Trimming/Recortar] [Default/Predeter.] ([Off]: sin recorte), [On] (según la configuración
de la cámara), [Off]
Impresión directa desde la cámara (PictBridge)

20 Especificaciones
ESPAÑOL
z Para actualizar de Windows XP a Windows Vista, desinstale el software incluido con la impresora
Canon de inyección de tinta.
La especificaciones pueden cambiar sin previo aviso.
Requisitos mínimos del sistema
Nota
Cumple los requisitos del sistema operativo cuando son mayores que los mencionados aquí.
Sistema operativo
Procesador
RAM
Windows Vista
Pentium II (incluidos los
procesadores compatibles)
300 MHz
128 MB
Windows XP SP2
Pentium II (incluidos los
procesadores compatibles)
300 MHz
128 MB
Windows 2000 Professional SP4
Pentium II (incluidos los
procesadores compatibles)
300 MHz
128 MB
Nota
El funcionamiento sólo puede
garantizarse en un PC con Windows
Vista, XP o 2000 preinstalado.
Mac OS X v.10.4
Procesador Intel
PowerPC G3
256 MB
Mac OS X v.10.3.9
PowerPC G3
128 MB
Nota
El disco duro debe formatearse
como un Mac OS Plus (con registro)
o un Mac OS Plus.
Navegador Internet Explorer 6.0 o posterior Safari
Espacio en el disco
duro
400 MB
Nota
Para la instalación del software incluido.
450 MB
Nota
Para la instalación del software incluido.
Unidad de CD-ROM Necesaria
Otras restricciones SVGA 800 x 600
Requisitos adicionales del sistema para los manuales en pantalla
Navegador: Visor de ayuda HTML de Windows
Nota: debe estar instalado Microsoft Internet
Explorer 5.0 o posterior. Puede que el manual en
pantalla no se muestre adecuadamente
dependiendo del sistema operativo o de la versión
de Internet Explorer. Se recomienda que mantenga
el sistema actualizado con Windows Update.
Navegador: Visor de ayuda
Nota: según el sistema operativo o la versión
del Visor de ayuda, puede que el manual en
pantalla no se muestre adecuadamente. Se
recomienda que mantenga el sistema
actualizado con Software Update.

21
ESPAÑOL
Reciclaje de la batería interna de litio
Si va a desechar la impresora, en primer lugar debe extraer la batería interna de litio para proceder
a su reciclaje según las normativas locales.
1 Asegúrese de que la impresora está apagada.
* Si no está apagada, presione el botón [Power] (Encendido) para apagarla.
2 Asegúrese de que la lámpara de [Power] (Encendido) está apagada y
desconecte el cable de alimentación eléctrica del adaptador de CA de la
toma de corriente.
3 Desconecte el cable USB y el adaptador de CA de la impresora.
4 Retire el tornillo que fija la cubierta de la batería
de la parte posterior de la impresora con un
destornillador.
5 Extraiga la cubierta de la batería y retire la
batería de litio de botón.
Precaución
No extraiga la cubierta de la batería, a menos que sea para retirar la batería interna de litio con el fin de
proceder a su reciclaje antes de desechar la impresora.
Cubierta de la batería
Batería

22
ESPAÑOL
La página se está cargando...
La página se está cargando...
La página se está cargando...
La página se está cargando...
La página se está cargando...
La página se está cargando...
La página se está cargando...
La página se está cargando...
La página se está cargando...
La página se está cargando...
La página se está cargando...
La página se está cargando...
La página se está cargando...
La página se está cargando...
La página se está cargando...
La página se está cargando...
La página se está cargando...
La página se está cargando...
La página se está cargando...
La página se está cargando...
La página se está cargando...
La página se está cargando...
La página se está cargando...
La página se está cargando...

Precauciones de seguridad
Lea con detenimiento las advertencias y precauciones que contiene este manual para
usar la impresora en condiciones de plena seguridad. No intente usarla de un modo que
no esté descrito en este manual.
Para obtener instrucciones de seguridad más detalladas, consulte el manual en pantalla
Guía del Usuario.
Advertencia
z Este producto emite un flujo magnético de bajo nivel. Si utiliza un marcapasos cardíaco y detecta
anomalías, aléjese de este producto y consulte a su médico.
z Hacer caso omiso de las precauciones de seguridad podría provocar una descarga eléctrica o un
incendio, o dañar la impresora.
Precaución
Puede provocar daños tanto al usuario como a la impresora si ignora cualquiera de estas
precauciones de seguridad.
No intente nunca enchufar o desenchufar la impresora de la fuente de alimentación con las
manos húmedas.
Introduzca el enchufe de la impresora en la toma de corriente hasta que haga tope.
No dañe, modifique, estire, doble o retuerza excesivamente el cable de
alimentación eléctrica ni el adaptador de CA universal. No ponga objetos
pesados sobre el cable de alimentación eléctrica.
No enchufe nunca la impresora a una toma de alimentación compartida con
otro dispositivo (prolongador, adaptador de 2 o 3 tomas, etc.).
No use la impresora si el cable de alimentación eléctrica está enrollado o tiene nudos.
Si detecta humo, olores extraños o ruidos poco frecuentes donde esté la impresora,
desenchúfela de la toma de corriente inmediatamente y avise al servicio técnico.
Desenchufe periódicamente la impresora y use un paño seco para limpiar el
polvo y la suciedad acumulados en el enchufe y en la toma de alimentación. Si
la impresora se coloca en un lugar con mucho polvo, humo o humedad, el
polvo que se acumula en el enchufe absorbe la humedad y puede hacer que
falle el aislamiento y se produzca un incendio.
Use el cable de alimentación suministrado con la impresora.
Asegúrese de que el área que rodea la toma de corriente esté despejada en
todo momento para que el enchufe de alimentación eléctrica se pueda
desconectar fácilmente si fuera necesario.
No desenchufe la impresora tirando del cable.
No use alargadores.
Regulatory Information
FCC Notice (U.S.A. Only)
For 120V, 60Hz model
Model Number: K10296
This device complies with Part 15 of the FCC Rules. Operation is subject to the following two conditions:
(1) This device may not cause harmful interference, and (2) this device must accept any interference
received, including interference that may cause undesired operation.
Note: This equipment has been tested and found to comply with the limits for a Class B digital device,
pursuant to Part 15 of the FCC Rules. These limits are designed to provide reasonable protection against
harmful interference in a residential installation. This equipment generates, uses and can radiate radio
frequency energy and, if not installed and used in accordance with the instructions, may cause harmful
interference to radio communications.
However, there is no guarantee that interference will not occur in a particular installation. If this equipment
does cause harmful interference to radio or television reception, which can be determined by turning the
equipment off and on, the user is encouraged to try to correct the interference by one or more of the
following measures:
Reorient or relocate the receiving antenna.
Increase the separation between the equipment and receiver.
Connect the equipment into an outlet on a circuit different from that to which the receiver is connected.
Consult the dealer or an experienced radio/TV technician for help.
Use of a shielded cable is required to comply with Class B limits in Subpart B of Part 15 of the FCC Rules.
Do not make any changes or modifications to the equipment unless otherwise specified in the manual. If
such changes or modifications should be made, you could be required to stop operation of the equipment.
Canon U.S.A., Inc.
One Canon Plaza
Lake Success, NY 11042
1-516-328-5600
Users in Canada
Caution
z This Class B digital apparatus meets all requirements of the Canadian Interference-Causing Equipment
Regulations.
z Cet appareil numérique de la classe B respecte toutes les exigences du Règlement sur le matériel brouilleur
du Canada.

Quick Start Guide
Guide de démarrage rapide
Guía de iniciación rápida
Guia de consulta rápida
QT5-1439-V02 XXXXXXXX © CANON INC. 2008 PRINTED IN THAILAND
IMPRIME EN THAILANDE
The following ink tanks are compatible with this product.
Les réservoirs d’encre suivants sont compatibles avec ce produit.
Los siguientes depósitos de tinta son compatibles con este producto.
Os cartuchos a seguir são compatíveis com este produto.
www.canon.ca
www.canonlatinamerica.com
FRANÇAIS
ENGLISH
ESPAÑOL
PORT DO BRASIL
Transcripción de documentos
ENGLISH FRANÇAIS ESPAÑOL The following ink tanks are compatible with this product. Les réservoirs d’encre suivants sont compatibles avec ce produit. Los siguientes depósitos de tinta son compatibles con este producto. Os cartuchos a seguir são compatíveis com este produto. www.canon.ca www.canonlatinamerica.com QT5-1439-V02 XXXXXXXX © CANON INC. 2008 PRINTED IN THAILAND IMPRIME EN THAILANDE PORT DO BRASIL Quick Start Guide Guide de démarrage rapide Guía de iniciación rápida Guia de consulta rápida Precauciones de seguridad Lea con detenimiento las advertencias y precauciones que contiene este manual para usar la impresora en condiciones de plena seguridad. No intente usarla de un modo que no esté descrito en este manual. Para obtener instrucciones de seguridad más detalladas, consulte el manual en pantalla Guía del Usuario. Advertencia z Este producto emite un flujo magnético de bajo nivel. Si utiliza un marcapasos cardíaco y detecta anomalías, aléjese de este producto y consulte a su médico. z Hacer caso omiso de las precauciones de seguridad podría provocar una descarga eléctrica o un incendio, o dañar la impresora. No intente nunca enchufar o desenchufar la impresora de la fuente de alimentación con las manos húmedas. Introduzca el enchufe de la impresora en la toma de corriente hasta que haga tope. No dañe, modifique, estire, doble o retuerza excesivamente el cable de alimentación eléctrica ni el adaptador de CA universal. No ponga objetos pesados sobre el cable de alimentación eléctrica. No enchufe nunca la impresora a una toma de alimentación compartida con otro dispositivo (prolongador, adaptador de 2 o 3 tomas, etc.). No use la impresora si el cable de alimentación eléctrica está enrollado o tiene nudos. Si detecta humo, olores extraños o ruidos poco frecuentes donde esté la impresora, desenchúfela de la toma de corriente inmediatamente y avise al servicio técnico. Desenchufe periódicamente la impresora y use un paño seco para limpiar el polvo y la suciedad acumulados en el enchufe y en la toma de alimentación. Si la impresora se coloca en un lugar con mucho polvo, humo o humedad, el polvo que se acumula en el enchufe absorbe la humedad y puede hacer que falle el aislamiento y se produzca un incendio. Use el cable de alimentación suministrado con la impresora. Precaución Puede provocar daños tanto al usuario como a la impresora si ignora cualquiera de estas precauciones de seguridad. Asegúrese de que el área que rodea la toma de corriente esté despejada en todo momento para que el enchufe de alimentación eléctrica se pueda desconectar fácilmente si fuera necesario. No desenchufe la impresora tirando del cable. No use alargadores. Regulatory Information FCC Notice (U.S.A. Only) For 120V, 60Hz model Model Number: K10296 This device complies with Part 15 of the FCC Rules. Operation is subject to the following two conditions: (1) This device may not cause harmful interference, and (2) this device must accept any interference received, including interference that may cause undesired operation. Note: This equipment has been tested and found to comply with the limits for a Class B digital device, pursuant to Part 15 of the FCC Rules. These limits are designed to provide reasonable protection against harmful interference in a residential installation. This equipment generates, uses and can radiate radio frequency energy and, if not installed and used in accordance with the instructions, may cause harmful interference to radio communications. However, there is no guarantee that interference will not occur in a particular installation. If this equipment does cause harmful interference to radio or television reception, which can be determined by turning the equipment off and on, the user is encouraged to try to correct the interference by one or more of the following measures: Reorient or relocate the receiving antenna. Increase the separation between the equipment and receiver. Connect the equipment into an outlet on a circuit different from that to which the receiver is connected. Consult the dealer or an experienced radio/TV technician for help. Use of a shielded cable is required to comply with Class B limits in Subpart B of Part 15 of the FCC Rules. Do not make any changes or modifications to the equipment unless otherwise specified in the manual. If such changes or modifications should be made, you could be required to stop operation of the equipment. Canon U.S.A., Inc. One Canon Plaza Lake Success, NY 11042 1-516-328-5600 Users in Canada Caution z This Class B digital apparatus meets all requirements of the Canadian Interference-Causing Equipment Regulations. z Cet appareil numérique de la classe B respecte toutes les exigences du Règlement sur le matériel brouilleur du Canada. 22 ENGLISH ESPAÑOL Guía de iniciación rápida Tabla de contenido Introducción 1 Cómo usar la documentación suministrada 3 Preparación de la impresora 4 Instalación del software 5 Lectura de los manuales en pantalla 8 Carga del papel de impresión 9 Impresión desde el ordenador 10 Impresión directa de fotografías desde un dispositivo compatible 12 Sustitución de un depósito de tinta 16 Especificaciones 18 Sólo para la Unión Europea (y el Área Económica Europea). ESPAÑOL Estos símbolos indican que este producto no debe desecharse con los residuos domésticos de acuerdo con la Directiva sobre RAEE (2002/96/CE) y la Directiva sobre Pilas y Acumuladores (2006/66/CE) y/o la legislación nacional que implemente dichas Directivas. Este producto deberá entregarse en un punto de recogida designado, por ejemplo, en un establecimiento autorizado al adquirir un producto nuevo similar o en un centro autorizado para la recogida de residuos de aparatos eléctricos y electrónicos (RAEE), baterías y acumuladores. La gestión incorrecta de este tipo de residuos puede afectar al medio ambiente y a la salud humana debido a las sustancias potencialmente nocivas que suelen contener estos aparatos. Su cooperación en la correcta eliminación de este producto contribuirá al correcto aprovechamiento de los recursos naturales. Los usuarios tienen derecho a devolver pilas, acumuladores o baterías usados sin coste alguno. El precio de venta de pilas, acumuladores y baterías incluye el coste de la gestión medioambiental de su desecho, y bajo ninguna circunstancia se indicará por separado la cuantía de dicho coste en la información y la factura suministradas a los usuarios finales. Si desea más información sobre el reciclado de este producto, póngase en contacto con el departamento municipal, el servicio o el organismo encargado de la gestión de residuos domésticos o visite www.canon-europe.com/ environment. (Área Económica Europea: Noruega, Islandia y Liechtenstein) Sólo para clientes de Europa, Oriente Próximo, África y Rusia Para conocer los datos de contacto de la asistencia técnica de Canon, consulte la cubierta posterior del folleto de IWS (International Warranty System, Sistema de garantía internacional) de Canon o visite www.canon-europe.com. Nombre del modelo: K10296 (iP100) Introducción En esta Guía de iniciación rápida se utilizan los símbolos que aparecen a continuación para señalar la información importante. Tenga en cuenta en todo momento las instrucciones indicadas por estos símbolos. Advertencia Instrucciones que, si no se tienen en cuenta, podrían producir daños graves o incluso la muerte debido a un uso incorrecto del equipo. Por motivos de seguridad, estas instrucciones deben seguirse siempre. Importante Instrucciones que deben seguirse por motivos de seguridad. Las operaciones pueden variar según la aplicación. Para obtener más información, consulte el manual de instrucciones de su aplicación. Los pasos que se describen en este manual aparecen en el sistema operativo Windows Vista™ Ultimate Edition (en lo sucesivo, “Windows Vista”) y Mac® OS X v.10.4.x. Aviso sobre las marcas comerciales z “Microsoft” es una marca comercial registrada de Microsoft Corporation. z “Windows” es una marca comercial de Microsoft Corporation, registrada en los Estados Unidos y en otros países. z "Windows Vista” es una marca comercial de Microsoft Corporation. z “Macintosh” y “Mac” son marcas comerciales de Apple Inc., registradas en los Estados Unidos y en otros países. z “Adobe” y “Adobe RGB (1998)” son marcas comerciales registradas o marcas comerciales de Adobe Systems Incorporated en los Estados Unidos y/o en otros países. z “IrDA Feature Trademark” es propiedad de Infrared Data Association y, por ello, se utiliza con licencia. z “Bluetooth” es una marca comercial de Bluetooth SIG, Inc., U.S.A. para la que Canon Inc tiene licencia. © CANON INC. 2008 Reservados todos los derechos. Queda prohibido cualquier tipo de reproducción de esta publicación o de cualquiera de sus partes sin permiso expreso por escrito. Introducción 1 ESPAÑOL Precaución Instrucciones que, si no se tienen en cuenta, podrían producir daños personales o daños materiales debido a un uso incorrecto del equipo. Por motivos de seguridad, estas instrucciones deben seguirse siempre. Exif Print Esta impresora es compatible con Exif Print. Exif Print es un estándar para mejorar la comunicación entre las cámaras digitales y las impresoras. Mediante la conexión a una cámara digital compatible con Exif Print, se utilizan y optimizan los datos de las imágenes de la cámara al hacer la foto, lo que proporciona impresiones de gran calidad. Programa internacional ENERGY STAR® ESPAÑOL Como miembro de ENERGY STAR® Partner, Canon Inc. ha determinado que este producto cumple las directrices ENERGY STAR® de eficiencia energética. Requisitos de alimentación Asegúrese de utilizar el cable de alimentación que se incluye con la impresora. Utilice exclusivamente el suministro eléctrico del país de adquisición. El uso de un voltaje incorrecto podría provocar un incendio o una descarga eléctrica. El voltaje y la frecuencia correctos son: 100-240 V de CA, 50/60 Hz Acerca de los consumibles Los consumibles, como los depósitos de tinta y los cartuchos FINE (FINE Cartridges), estarán disponibles durante 5 años después de que finalice su fabricación. Precauciones de seguridad Advertencia z Este producto emite un flujo magnético de bajo nivel. Si utiliza un marcapasos cardíaco y detecta anomalías, aléjese de este producto y consulte a su médico. z Nunca intente conectar el cable de alimentación a la toma de corriente ni intente desconectar el cable de alimentación si tiene las manos húmedas. z No dañe, modifique, estire, retuerza o doble excesivamente el cable de alimentación eléctrica. No ponga objetos pesados sobre el cable de alimentación eléctrica. z No utilice un voltaje diferente al del país de compra. El uso de un voltaje y una frecuencia incorrectos podría provocar un incendio o una descarga eléctrica. z Introduzca el enchufe de la impresora en la toma de corriente hasta que haga tope. Precaución z z z z Por razones de seguridad, mantenga los depósitos de tinta fuera del alcance de los niños. En caso de que la tinta entre en contacto con los ojos, enjuáguelos con agua de forma inmediata. En caso de que la tinta entre en contacto con la piel, lávela con jabón y agua de forma inmediata. No deje caer ni agite los depósitos de tinta ya que la tinta puede gotear y manchar la ropa y las manos. Lea también las Precauciones de seguridad del manual en pantalla Guía del Usuario. Tenga en cuenta los mensajes de advertencia y precaución con el fin de evitar daños tanto al usuario como a la impresora. 2 Introducción Cómo usar la documentación suministrada Documentación impresa Instrucciones de instalación Asegúrese de leer estas instrucciones en primer lugar. Este documento incluye instrucciones para la instalación de la impresora y la puesta a punto para su uso. ESPAÑOL Guía de iniciación rápida (esta guía) Lea esta guía cuando vaya a empezar a utilizar la impresora. Después de seguir las instrucciones de instalación, recomendamos que lea esta guía para familiarizarse con las operaciones básicas como, por ejemplo, la impresión desde su equipo y un dispositivo compatible con PictBridge. Manuales en pantalla Guía del Usuario Lea esta guía cuando vaya a empezar a utilizar la impresora. Si la Guía de iniciación rápida no le ofrece información suficiente, consulte la Guía del Usuario, que puede instalar desde el [Setup CD-ROM/CD-ROM de instalación]. Esta guía contiene instrucciones detalladas para: z soportes de impresión z imprimir desde el equipo z imprimir mediante comunicación inalámbrica z mantenimiento z solución de problemas También hay disponibles otras guías para las funciones avanzadas. Guía de impresión para PC Consulte esta guía para obtener instrucciones completas sobre la configuración del controlador de la impresora. Guía de impresión fotográfica para PC Consulte esta guía para obtener instrucciones sobre el uso de las distintas aplicaciones de software que se incluyen en el [Setup CD-ROM/CD-ROM de instalación]. Guía de Bluetooth Consulte esta guía para obtener instrucciones completas sobre la impresión desde equipos y dispositivos que admitan la comunicación Bluetooth y sobre la solución de los problemas relacionados con ella. Cómo usar la documentación suministrada 3 Preparación de la impresora Lea las instrucciones de instalación antes de instalar la impresora y prepararla para el uso. Desembalaje de la impresora Compruebe los artículos incluidos fijándose en el dibujo impreso en la cubierta de la caja de embalaje. Precaución No olvide quitar todas las cintas adhesivas antes de encender la impresora. Importante Es necesario un cable USB para conectar la impresora al ordenador. ESPAÑOL 1 2 Encienda la impresora. Instale el cabezal de impresión. Precaución No toque ningún componente interno, excepto la palanca de bloqueo del cabezal de impresión. Importante Una vez haya retirado la tapa protectora, no vuelva a colocarla. Nota z Puede haber un poco de tinta transparente o de color azul claro dentro de la bolsa en la que viene el cabezal de impresión o en el interior de la tapa protectora: esto no afecta a la calidad de impresión. Tenga cuidado para no mancharse de tinta al manipular estos componentes. z Para introducir el cabezal de impresión en el soporte correspondiente, alinee la marca del cabezal de impresión con la marca del soporte. z Asegúrese de que la palanca de bloqueo del cabezal de impresión esté bien sujeta en el soporte del cabezal de impresión. Para ello, presione las dos lengüetas de la palanca hasta que hagan clic. 3 Instale los depósitos de tinta. Importante z Si la cubierta del cabezal de impresión permanece abierta más de 10 minutos, el soporte del cabezal de impresión se desplaza hasta el extremo derecho. En tal caso, cierre la cubierta del cabezal de impresión y ábrala de nuevo. z Para introducir los dos depósitos de tinta en las ranuras correctas, alinee la marca del depósito de tinta con la marca del soporte del cabezal de impresión. La impresora no se puede utilizar hasta que no estén instalados ambos depósitos de tinta. z Una vez instalados ambos depósitos de tinta, la lámpara de [Power] (Encendido) parpadeará en color verde. Antes de continuar, espere unos 2 minutos hasta que cese el parpadeo de la lámpara de [Power] (Encendido) y quede fija en color verde, y a que los ruidos de preparación de la impresora se detengan. z Una vez haya retirado la tapa protectora, no vuelva a colocarla. Nota La lámpara de [Alarm] (Alarma) de la impresora seguirá parpadeando en naranja si la palanca del bloqueo del cabezal de impresión o algún depósito de tinta no se ha instalado correctamente. Abra la cubierta del cabezal de impresión y asegúrese de que la palanca de bloqueo y ambos depósitos de tinta están correctamente instalados. 4 Cargue papel de impresión. En el siguiente paso, se le pedirá que lleve a cabo la alineación del cabezal de impresión, que requiere que haya una hoja del papel suministrado (Papel para la alineación del cabezal de impresión MP-101) cargada en la bandeja posterior con la cara de impresión (la cara más blanca) hacia arriba. Importante z Asegúrese de que la palanca de grosor del papel esté ajustada a la derecha. z Cargue siempre el papel con orientación vertical. Si lo coloca en orientación horizontal, puede atascarse. 4 Preparación de la impresora Instalación del software Notas sobre el procedimiento de instalación z Si aparece la pantalla [Select Language/Seleccionar idioma], seleccione uno y haga clic en el botón [Next/Siguiente]. z Si aparece la pantalla [Select Your Place of Residence/Seleccione su lugar de residencia], elíjalo y, a continuación, haga clic en [Next/Siguiente]. z Hay dos formas de instalar el controlador de la impresora y demás software*: [Easy Install/Instal. simple]: se instalan automáticamente los elementos incluidos en el [Setup CD-ROM/CD-ROM de instalación] [Custom Install/Instalación personalizada]: se pueden seleccionar elementos concretos para instalarlos * Los programas de software disponibles incluidos en el [Setup CD-ROM/CD-ROM de instalación] pueden variar según el país o la región de adquisición. z Cuando aparezca la pantalla [User Registration/Registro de usuarios], haga clic en [Next/Siguiente]. Si su ordenador está conectado a Internet, aparecerán instrucciones en pantalla para realizar el registro de su producto. El registro también se puede realizar desde el icono del escritorio cuando haya finalizado la instalación. La pantalla [User Registration/Registro de usuarios] sólo se mostrará cuando haya seleccionado [Europe, Middle East, Africa/Europa, Oriente Próximo, África] en la pantalla [Select Your Place of Residence/Seleccione su lugar de residencia]. z Extraiga el [Setup CD-ROM/CD-ROM de instalación] cuando haya finalizado la instalación y, a continuación, guárdelo en un lugar seguro por si necesita volver a instalar el software. Notas sobre la alineación del cabezal de impresión z Cargue una hoja del papel suministrado (Papel para la alineación del cabezal de impresión MP-101) con la cara de impresión (la cara más blanca) hacia ARRIBA. z La alineación del cabezal de impresión tarda unos 5 minutos en realizarse. No abra la cubierta del cabezal de impresión durante la impresión. z La trama se imprime sólo en negro y azul. z Si la trama no se imprime correctamente y la lámpara de [Alarm] (Alarma) de la impresora parpadea en naranja, pulse el botón [RESUME/CANCEL] (REANUDAR/CANCELAR) para eliminar el error, continúe con el siguiente procedimiento para instalar el controlador de la impresora y los manuales en pantalla y, a continuación, consulte "Once parpadeos" en "La lámpara de [Alarm] (Alarm) parpadea en color naranja" del manual en pantalla Guía del Usuario. Información para Windows z z z z Inicie la sesión con una cuenta de usuario que tenga privilegios de administrador. Cierre todas las aplicaciones que se estén ejecutando antes de realizar la instalación. No cambie de usuario durante el proceso de instalación. Si aparece automáticamente la pantalla [Found New Hardware/ Nuevo hardware encontrado] o [Found New Hardware Wizard/ Asistente para hardware nuevo encontrado], desconecte el cable USB que va al ordenador. Haga clic en [Cancel/Cancelar] para salir de la pantalla. En Windows Vista, la pantalla puede cerrarse automáticamente cuando se desconecta el cable USB. A continuación, apague la impresora e inicie de nuevo el proceso de instalación. Cuando vaya a establecer la comunicación por infrarrojos, haga clic en [Cancel/Cancelar] para salir de la pantalla. A continuación, apague la impresora e inicie de nuevo el proceso de instalación. Para obtener más detalles sobre el procedimiento de instalación, consulte las instrucciones de instalación. Instalación del software 5 ESPAÑOL Información común para Windows® y Macintosh® z Si la instalación no se inicia automáticamente cuando se introduce el [Setup CD-ROM/ CD-ROM de instalación] en la unidad de disco del ordenador, haga clic en [Start/Inicio] y, a continuación, en [Computer/Equipo]. (En Windows XP, haga clic en [Start/Inicio] y, a continuación, en [My Computer/Mi PC]. En Windows 2000, haga doble clic en el icono [My Computer/Mi PC] del escritorio.) A continuación, haga doble clic en el icono del CD-ROM en la ventana que se ha abierto. Si aparece el contenido del CD-ROM, haga doble clic en [MSETUP4.EXE]. z Si aparece la pantalla [AutoPlay/Reproducción automática], haga clic en [Run Msetup4.exe/Ejecutar Msetup4.exe]. Esta pantalla no aparecerá en Windows XP ni en Windows 2000. z Si aparece la pantalla [User Account Control/Control de cuenta de usuario], haga clic en [Continue/Continuar]. Esta pantalla no aparecerá en Windows XP ni en Windows 2000. ESPAÑOL z Para instalar Adobe® RGB (1998), haga clic en [Custom Install/Instalación personalizada] y siga las instrucciones que aparezcan en la pantalla. z Cuando aparezca un mensaje que solicite su confirmación para reiniciar el ordenador durante el proceso de instalación, haga clic en [OK/Aceptar]. El sistema se reinicia automáticamente. Al reiniciar, no extraiga el [Setup CD-ROM/CD-ROM de instalación]. z Le agradeceríamos que participara en el programa [PIXMA Extended Survey Program] sobre el uso de las impresoras Canon. Si se hace clic en [Do not agree/Rechazar], el programa [PIXMA Extended Survey Program] no se instalará pero podrá utilizar la impresora sin problemas. z Si no se reconoce la conexión, siga el procedimiento descrito a continuación según el método de conexión. Cuando se conecte con un cable USB Haga clic en [Cancel/Cancelar] para salir de la pantalla [Printer Connection/Conexión de impresora] y, a continuación, siga las instrucciones que aparecen en pantalla. Cuando aparezca la pantalla [Easy Install/Instal. simple], haga clic en [Back/Atrás] y, a continuación, en [Exit/Salir] para cancelar la instalación. A continuación, apague la impresora y reinicie el ordenador. Posteriormente, siga las instrucciones de instalación para instalar el controlador de la impresora. Cuando se conecte mediante comunicación por infrarrojos Haga clic en [Cancel/Cancelar] para salir de la pantalla [Printer Connection/Conexión de impresora] y, a continuación, siga las instrucciones que aparecen en pantalla. Cuando aparezca la pantalla [Easy Install/Instal. simple], haga clic en [Back/Atrás] y, a continuación, en [Custom Install/Instalación personalizada] y siga las instrucciones que aparecen en pantalla. Cuando aparezca la pantalla [Printer Connection/Conexión de impresora], haga clic en [Manual Selection/Selección manual], elija [IR], haga clic en [Next/Siguiente] y, a continuación, siga las instrucciones que aparecen en pantalla. z Cuando vaya a establecer comunicación por infrarrojos, haga que el puerto IrDA de cada uno de los dispositivos quede uno frente al otro. La distancia entre los puertos IrDA debe ser como máximo de 20 cm (8 pulgadas). [Solution Menu] z Esta pantalla de menú le permite iniciar fácilmente aplicaciones adjuntas o manuales en pantalla. Además, podrá acceder fácilmente a sitios Web útiles para obtener consejos sobre el uso de la impresora. Pruebe lo sencillo que es iniciar elementos de menú mediante esta pantalla de menú que aparece automáticamente cuando se inicia el ordenador. Para obtener más información, consulte el manual en pantalla Introducción al Solution Menu. 6 Instalación del software [My Printer] z Esta aplicación le ayuda a utilizar esta impresora. Utilícela para abrir el controlador de impresora o la pantalla del monitor de estado y confirmar o cambiar la configuración de la impresora o su estado. Asimismo, esta aplicación cuenta con un menú que proporciona consejos para la solución de problemas cuando éstos se produzcan. Haga doble clic en el icono del escritorio y pruebe lo fácil que puede ser utilizar la impresora. Información para Macintosh z No conecte la impresora a los entornos Mac OS 9, Mac OS X Classic, Mac OS X v.10.3.8 o anterior, ya que no son compatibles. Utilice Mac OS X v.10.3.9 o posterior. z Durante la instalación, no quite ni inserte el cable USB, ya que esta acción podría provocar algún fallo de funcionamiento del ordenador o de la impresora. ESPAÑOL z Cierre todas las aplicaciones que se estén ejecutando antes de realizar la instalación. z Si la instalación no se inicia automáticamente cuando se introduce el [Setup CD-ROM/ CD-ROM de instalación] en la unidad de disco del ordenador, haga doble clic en el icono del CD-ROM del escritorio. z Cuando aparezca un mensaje que solicite su confirmación para reiniciar el ordenador durante el proceso de instalación, haga clic en [Restart/Reiniciar]. El sistema se reinicia automáticamente. Al reiniciar, no extraiga el [Setup CD-ROM/CD-ROM de instalación]. Usuarios de Asia z Para ver el manual en pantalla Guía del Usuario en otro idioma diferente del instalado, haga doble clic en la carpeta [Manual] del [Setup CD-ROM/CD-ROM de instalación], en la carpeta [Canon] y, a continuación, copie la carpeta del idioma que desee en su disco duro. Instalación del software 7 Lectura de los manuales en pantalla Para obtener instrucciones detalladas sobre la instalación de los manuales en pantalla, consulte las instrucciones de instalación. Los manuales en pantalla se pueden ver del siguiente modo: Para ver el manual en pantalla, haga doble clic en el icono de acceso directo [XXX On-screen Manual/Manual en pantalla de XXX] del escritorio o haga clic en [Start/Inicio] > [All Programs/ Todos los programas] (o en [Programs/Programas]) > [Canon XXX Manual/Manual de Canon XXX] > [XXX On-screen Manual/Manual en pantalla de XXX] (donde "XXX" es el nombre de la impresora). ESPAÑOL Requisitos del sistema Navegador: Visor de ayuda HTML de Windows Nota z Debe tener instalado Microsoft® Internet Explorer 5.0 o posterior. z Puede que el manual en pantalla no se muestre adecuadamente dependiendo del sistema operativo o de la versión de Internet Explorer. Se recomienda que mantenga el sistema actualizado con Windows Update. Para ver el manual en pantalla, haga doble clic en el alias [XXX On-screen Manual/Manual en pantalla de XXX] (donde “XXX” es el nombre del equipo) en el escritorio. Nota Usuarios de Asia Si instaló la Guía del Usuario de la carpeta [Manual] del [Setup CD-ROM/CD-ROM de instalación], abra la carpeta en la que copió la Guía del Usuario y haga doble clic en [top.htm]. Requisitos del sistema Navegador: Visor de ayuda Nota z En función del sistema operativo, quizás no se muestre correctamente el manual en pantalla. Se recomienda que mantenga el sistema actualizado. z Para ver los manuales en pantalla en formato HTML, le recomendamos que utilice Safari como navegador Web. Si no tiene instalado Safari en el ordenador, descárguelo del sitio Web de Apple Inc. e instálelo. 8 Lectura de los manuales en pantalla Carga del papel de impresión Importante Cargue siempre el papel con orientación vertical. Si lo coloca en orientación horizontal, puede atascarse. Nota Si se corta papel normal a tamaño 4" x 6" / 10 x 15 cm, 5" x 7" / 12,7 x 17,8 cm o 2,13" x 3,39" / 54,0 x 86,0 mm (tamaño tarjeta de crédito) para una impresión de prueba, pueden producirse atascos. Abra la cubierta de la bandeja posterior. 2 La cubierta de la ranura de salida del papel se abrirá automáticamente. 2 Extraiga el soporte del papel por completo hasta que la marca y estén alineadas. 3 Ajuste la posición de la palanca de grosor del papel. ESPAÑOL 1 1 La palanca de grosor del papel cambia el espacio entre el cabezal de impresión y el papel cargado para que coincida con el tipo de soporte. 3 Ajústela a la izquierda cuando imprima en sobres o transfers para camisetas, y hacia la derecha cuando imprima en cualquier otro tipo de papel. 4 5 4 Deslice la guía del papel hacia el lado izquierdo de la bandeja posterior. Cargue el papel en la bandeja posterior con la cara de impresión hacia ARRIBA. (A) 5 No lo cargue de manera que sobrepase el saliente (A). 6 7 Ajuste la pila de papel contra la guía del lado derecho de la bandeja posterior. Deslice la guía del papel hacia el lado izquierdo de la pila de papel. 6 7 No apriete demasiado la guía contra el papel. Puede que el papel no se alimente correctamente. Carga del papel de impresión 9 Impresión desde el ordenador En esta sección se describe el procedimiento para una impresión básica. Impresión con Windows 1 Encienda la impresora y cargue el papel. ESPAÑOL Si utiliza la batería, asegúrese de que está cargada. 2 Cree un documento o abra un archivo para imprimirlo mediante la aplicación de software adecuada. 3 Seleccione [Print/Imprimir] en el menú [File/ Archivo] de la aplicación de software. 4 Confirme que está seleccionado el nombre de la impresora en [Select Printer/ Seleccionar impresora] y haga clic en [Preferences/Preferencias] (o [Properties/ Propiedades]). 5 Especifique la configuración necesaria y haga clic en [OK/Aceptar]. Nota Para obtener más información sobre otras funciones del controlador de la impresora, haga clic en [Help/ Ayuda] o en [Instructions/Instrucciones] para consultar la ayuda en línea o el manual en pantalla Guía de impresión para PC. [Instructions/ Instrucciones] sólo aparece cuando están instalados los manuales en pantalla. 6 10 Haga clic en [Print/Imprimir] (o en [OK/Aceptar]). Impresión desde el ordenador Impresión con Macintosh 1 Encienda la impresora y cargue el papel. 2 Cree un documento o abra un archivo para imprimirlo mediante la aplicación de software adecuada. 3 Seleccione [Page Setup/Ajustar página] en el menú [File/Archivo] de la aplicación de software. 4 Confirme que está seleccionado el nombre de la impresora en [Format for/Impresora]. 5 Seleccione el tamaño de papel deseado en [Paper size/Tamaño]. 6 7 Haga clic en [OK]. 8 Seleccione [Quality & Media/Calidad y soporte] en el menú emergente. 9 Especifique la configuración necesaria. ESPAÑOL Si utiliza la batería, asegúrese de que está cargada. Seleccione [Print/Imprimir] en el menú [File/Archivo] de la aplicación de software. Nota Para obtener más información sobre otras funciones del controlador de la impresora, haga clic en para ver el manual en pantalla Guía de impresión para PC. Si no se han instalado los manuales en pantalla, el manual en pantalla Guía de impresión para PC no aparecerá aunque se haga clic en . 10 Haga clic en [Print/Imprimir]. Impresión desde el ordenador 11 Impresión directa de fotografías desde un dispositivo compatible Puede conectar un dispositivo compatible con PictBridge, como una cámara digital, una videocámara digital o un teléfono móvil, mediante un cable USB recomendado por el fabricante del dispositivo, e imprimir las imágenes grabadas directamente, sin necesidad de utilizar un ordenador. z Dispositivos que se pueden conectar ESPAÑOL PictBridge es un estándar del sector que ofrece un amplio abanico de soluciones en fotografía digital, entre ellas, la impresión directa de fotografías desde una cámara digital, una cámara de vídeo digital o un teléfono móvil* sin necesidad de utilizar un ordenador. Puede conectar cualquier dispositivo a esta impresora para la impresión directa siempre que cumpla con los estándares de PictBridge e independientemente del fabricante o el modelo. * Las cámaras digitales, las cámaras de vídeo digitales y los teléfonos móviles con cámara se denominan de aquí en adelante "dispositivo compatible con PictBridge". Este símbolo indica que el dispositivo es compatible con PictBridge. z Formato de datos de imagen imprimible Esta impresora imprime imágenes tomadas con una cámara digital compatible con DCF (Design rule for Camera File system, Norma de diseño para el sistema de archivos de la cámara) versión 1.0/2.0 (compatible con Exif versión 2.2/2.21), así como archivos PNG. Impresión directa de fotografías desde un dispositivo compatible Para conectar un dispositivo compatible con PictBridge a esta impresora, utilice un cable USB recomendado por el fabricante del producto. Precaución Conecte sólo dispositivos que sean compatibles con PictBridge o la unidad Bluetooth BU-30 opcional al puerto de impresión directa de la impresora. De lo contrario, podría provocar una descarga eléctrica, un incendio o daños en la impresora. Importante Nunca desconecte el cable USB durante el proceso de impresión a menos que el dispositivo compatible con PictBridge lo permita de forma explícita. Si desea desconectar el cable USB que une el dispositivo compatible con PictBridge y la impresora, siga las instrucciones especificadas en el manual de instrucciones del dispositivo. Nota Al imprimir fotografías con el dispositivo compatible con PictBridge conectado a la impresora, se recomienda el uso del adaptador de CA suministrado con el mismo. Si utiliza la batería del dispositivo, asegúrese de que está completamente cargada. 1 Prepárese para imprimir. (1) Encienda la impresora. Si utiliza la batería, asegúrese de que está cargada. (2) Cargue el papel. 12 Impresión directa de fotografías desde un dispositivo compatible 2 Conecte el dispositivo compatible con PictBridge a la impresora. Nota Dependiendo del modelo o marca de su dispositivo, es posible que tenga que seleccionar un modo de impresión compatible con PictBridge antes de conectar el dispositivo. Además, puede que tenga que encender el dispositivo o seleccionar el modo de reproducción manualmente después de conectar el dispositivo a la impresora. Realice las operaciones necesarias en el dispositivo compatible con PictBridge antes de conectarlo a la impresora siguiendo las instrucciones proporcionadas en su manual de instrucciones. (2) Conecte el dispositivo compatible con PictBridge a la impresora mediante un cable USB recomendado por el fabricante del dispositivo. El dispositivo se enciende automáticamente. Si no fuera así, encienda el dispositivo manualmente. (2) (3) Configure el dispositivo compatible con PictBridge para la impresión directa. aparecerá en la pantalla LCD del dispositivo cuando la impresora esté conectada correctamente. 3 Especifique la configuración de la impresión, como el tipo de papel y el diseño de página. Consulte "Acerca de la configuración de impresión con PictBridge" en la página 14. Puede llevar a cabo la configuración utilizando el menú de la pantalla LCD del dispositivo compatible con PictBridge. Seleccione el tamaño y el tipo de papel cargado en la impresora. 4 Empiece a imprimir desde el dispositivo compatible con PictBridge. Impresión directa de fotografías desde un dispositivo compatible 13 ESPAÑOL (1) Asegúrese de que el dispositivo compatible con PictBridge está apagado. Acerca de la configuración de impresión con PictBridge Configuración de los dispositivos compatibles con PictBridge En esta sección se describe la configuración de impresión de los dispositivos compatibles con PictBridge. Al utilizar el dispositivo, asegúrese de seguir las instrucciones proporcionadas en el manual de instrucciones del dispositivo compatible con PictBridge. Nota ESPAÑOL z En la siguiente descripción, los nombres de las opciones de configuración corresponden a las utilizadas en los dispositivos compatibles con PictBridge de Canon. Los nombres de los elementos de configuración puede ser diferentes dependiendo de la marca o modelo del dispositivo. z Puede que algunos de los elementos de configuración que se explican a continuación no estén disponibles en algunos dispositivos. Cuando no se puede cambiar la configuración de impresión en un dispositivo, la impresora imprime imágenes del siguiente modo: – [Paper size/Tamaño papel]: [4" x 6"/101,6 x 152,44 mm] – [Paper type/Tipo papel]: [Photo/Foto] – [Layout/Diseño]: [1-up], [Borderless/Sin bordes] – [Date/Fecha] / [File No./Nº Arch.]: [Off] (no se imprime) – [Image optimize/Optimización de imágenes]: [On] (se utilizará la información del disparo para mejorar la impresión) z Configuración de [Paper size/Tamaño papel] y [Paper type/Tipo papel] Se pueden utilizar los siguientes tamaños y tipos de papel para imprimir desde un dispositivo compatible con PictBridge. z [Paper size/Tamaño papel] [4" x 6" / 10 x 15 cm], [5" x 7" / 12,7 x 17,8 cm]*1, [Credit card / Tarjeta de crédito / 2,13" x 3,39" / 5,4 x 8,6 cm], [8" x 10" / 20 x 25 cm], [A4], [8,5" x 11" / 21,6 x 27,9 cm (Letter)], [4" x 7,1" / 10,1 x 18 cm]*2 z [Paper type/Tipo papel] Configuración de [Paper Type/Tipo papel] Papel que se puede cargar*4 [Plain/Normal]*3 [Super White Paper/Papel de gran blancura] u otro tipo de papel normal [Photo/Foto] [Photo Paper Plus Glossy/Papel Fotográfico Brillo] [Photo Paper Plus Glossy II/Papel Fotográfico Brillo II]5 [Glossy Photo Paper/Papel Fotográfico Satinado] [Glossy Photo Paper "Everyday Use"/Papel Fotográfico Con Brillo, ¡Uso Diario!] [Photo Paper Glossy/Papel Foto Satinado] [Photo Paper Plus Semi-gloss/Papel Fotog. Plus Semi Brillante]*5 [Photo Stickers/Etiquetas Fotográficas Adhesivas]*6 [Fast Photo/Foto Rapid] [Photo Paper Pro/Papel Fotográfico Profesional] Los tamaños de página disponibles varían en función del tipo de soporte. Para conocer los detalles, visite nuestro sitio Web. *1 Sólo se puede seleccionar para algunos dispositivos compatibles con PictBridge de Canon. *2 Puede aparece como “Hi-Vision” en un dispositivo compatible con PictBridge que no sea de Canon. *3 Se puede seleccionar [Plain/Normal] en [Paper type/Tipo papel] sólo cuando [Paper size/ Tamaño papel] está configurado en [A4] o [8,5" x 11" / 21,6 x 27,9 cm (Letter)]. Cuando [Paper type/Tipo papel] está configurado como [Plain/Normal], la impresión sin bordes se desactiva, aunque [Layout/Diseño] esté configurado como [Borderless/Sin bordes]. *4 En algunos países o regiones, quizás no se puedan adquirir algunos tipos de papel original de Canon. *5 Cuando se imprima en papel de tamaño 8" x 10" / 203,2 x 254,0 mm, seleccione [8" x 10" / 20 x 25 cm] en [Paper size/Tamaño papel] y [Default/Predeter.] en [Paper type/Tipo papel]. *6 Se utiliza exclusivamente para imprimir etiquetas fotográficas adhesivas. Cuando imprima en etiquetas adhesivas, seleccione [4" x 6" / 10 x 15 cm] en [Paper size/Tamaño papel] y [Photo/ Foto] en [Paper type/Tipo papel]. No ajuste [Layout/Diseño] en [Borderless/Sin bordes]. 14 Impresión directa de fotografías desde un dispositivo compatible z Configuración de [Layout/Diseño] Hay disponibles varias opciones de diseño. z [Bordered/Con bordes]/[Borderless/Sin bordes]: puede elegir si desea imprimir la imagen con o sin bordes. z [N-up/Imág./pág]: puede utilizar esta opción para imprimir en etiquetas adhesivas o de tamaño A4 o Letter. Etiquetas adhesivas: cuando selecciona [4" x 6" / 10 x 15 cm] como [Paper size/Tamaño papel], puede imprimir hasta 16 imágenes en una única hoja de papel. Papel de tamaño A4 o Letter: cuando selecciona [A4] u [8,5" x 11" / 21,6 x 27,9 cm (Letter)] como [Paper size/Tamaño papel], puede imprimir hasta 4 imágenes en una única hoja de papel. [1-up]*2: imprime la información de la fotografía (Exif Data) en el margen de las imágenes individuales seleccionadas. [20-up]*3: imprime 20 imágenes marcadas con DPOF*4 y su información de la fotografía (Exif Data) en formato de lista en una sola hoja de papel. z [35 mm Film Style Layout (Contact Printing Layout)/Diseño de estilo de una película de 35 mm (diseño de impresión de contactos)]*1*3: puede imprimir las imágenes marcadas con DPOF*4 en formato de lista, parecido a una película negativa. Además de las opciones anteriores, también puede decidir imprimir un índice de imágenes en el menú de configuración de impresión de DPOF. *1 Sólo se puede seleccionar para algunos dispositivos compatibles con PictBridge de Canon. *2 Sólo se puede utilizar esta opción cuando [4" x 6" / 10 x 15 cm], [5" x 7" / 12,7 x 17,8 cm], [8" x 10" / 20 x 25 cm], [A4] u [8,5" x 11" / 21,6 x 27,9 cm (Letter)] esté seleccionado en [Paper Size/Tamaño papel]. *3 Sólo puede utilizar esta opción cuando [A4] o [8,5" x 11" / 21,6 x 27,9 cm (Letter)] esté seleccionado en [Paper size/Tamaño papel]. *4 DPOF (Digital Print Order Format, Formato de orden de impresión digital) es un formato estándar para grabar información específica de las imágenes como, por ejemplo, qué imagen se va a imprimir o el número de copias. z Configuración de la impresión de [Date/Fecha] y [File No./Nº Arch.] Puede especificar si se debe imprimir la fecha y/o el número de archivo o no. Nota z Si las imágenes ya cuentan con fechas que se superponen al hacer las fotografías, configure este valor de PictBridge como [Off]. Al seleccionar [Date/Fecha], [File No.Nº Arch.] o [Both/Ambos], se imprimirán la fecha y/o el número de archivo sobre la fecha impresa por la función del dispositivo. z Dependiendo del tamaño del papel y del diseño, sólo se imprimirá la fecha aunque esté seleccionado [Both/Ambos]. z Configuración de [Image optimize/Optimización de imágenes] Puede seleccionar el método de optimización que ofrezca una calidad de impresión alta. Cuando se selecciona [On], se utiliza la información del disparo para imprimir la imagen optimizada. Si está utilizando un dispositivo compatible con PictBridge de Canon, dispondrá de las opciones adicionales siguientes, dependiendo del modelo. – – – – [VIVID] consigue unos verdes y azules más vivos. [NR] (reducción de ruido) reduce el ruido en las zonas azules, como el cielo, y en las zonas negras. [Face/Cara] aclara las caras oscuras de las fotografías a contraluz. [Red-Eye/Ojos Rojos] corrige los ojos rojos que aparecen en las caras cuando se fotografía con flash. z Configuración de [Trimming/Recortar] Puede seleccionar una zona para imprimirla. Impresión directa de fotografías desde un dispositivo compatible 15 ESPAÑOL z [Shooting Info/Info toma] (Exif Data)*1: puede imprimir información de la fotografía (Exif Data) junto a la imagen. Están disponibles las dos opciones siguientes: Sustitución de un depósito de tinta Cuando los depósitos de tinta se queden vacíos, sustitúyalos siguiendo los pasos que se indican a continuación. 1 Asegúrese de que la impresora está encendida y, a continuación, abra la cubierta del cabezal de impresión. 2 Presione la lengüeta del depósito de tinta cuya lámpara esté parpadeando rápido (A) y extráigalo. ESPAÑOL No toque la palanca de bloqueo del cabezal de impresión (B). Si levanta la palanca de bloqueo del cabezal de impresión, consulte “Interior” en la sección “Componentes principales” del manual en pantalla Guía del Usuario y vuelva a bloquearla. (A) 3 Extraiga el nuevo depósito de tinta de su envoltorio y retire la tapa protectora naranja (A) de la base del depósito de tinta. (B) (A) Puede tirar la tapa una vez extraída. Importante z No toque los contactos eléctricos (B) del depósito de tinta. Si lo hace, quizás la impresora no funcione correctamente o no imprima. z No vuelva a poner la tapa protectora una vez la haya extraído. Deséchela de acuerdo con la normativa local relativa al tratamiento de residuos. z Después de retirar la tapa protectora, no toque las salidas de tinta abiertas (C), ya que puede impedir que la tinta salga de la forma adecuada. 4 16 Para introducir la parte frontal del depósito de tinta en el cabezal de impresión, alinee la marca del depósito de tinta con la marca del soporte del cabezal de impresión. Sustitución de un depósito de tinta (B) (C) 5 Presione en la marca del depósito de tinta hasta que encaje en su lugar. Confirme que la lámpara de [Ink] (Tinta) (A) se enciende en color rojo. Importante Si la parte frontal (la más interna) del depósito de tinta (A) sobresale, presione sobre el logotipo de Canon en el depósito de tinta, como se muestra a continuación. No retire el depósito de tinta a la fuerza. (A) 6 Cierre la cubierta del cabezal de impresión. Nota Al iniciar la impresión tras sustituir un depósito de tinta, se lleva a cabo automáticamente la limpieza del cabezal. No lleve a cabo ninguna otra operación hasta que la limpieza del cabezal haya finalizado. La lámpara de [Power] (Encendido) parpadea en color verde durante la limpieza. Sustitución de un depósito de tinta 17 ESPAÑOL (A) Especificaciones Especificaciones generales 9600 (horizontal)* x 2400 (vertical) * Las gotitas de tinta se pueden administrar con una separación de 1/9600 pulgadas como mínimo. Interfaz USB 2.0 High Speed*1 IrDA versión1.4*2 Bluetooth versión 2.0 (opcional)*3 *1 Se necesita un equipo compatible con el estándar USB 2.0 Hi-Speed. Puesto que la interfaz USB 2.0 Hi-Speed es totalmente compatible con USB Full-Speed (USB 1.1), se puede utilizar en USB Full-Speed (USB 1.1). *2 Velocidad máxima: FIR 4 Mbps Rango de comunicación máximo: 8 pulgadas / 20 cm *3 La conexión Bluetooth sólo se aplica a la impresión. Ancho de impresión 8 pulgadas / 203,2 mm máx. (para la impresión sin bordes: 8,5 pulgadas / 216 mm) Nivel acústico de ruido Aprox. 38,5 dB (A) *Cuando se imprime en el modo de alta calidad de impresión sobre [Photo Paper Pro/Papel Fotográfico Profesional]. Entorno de funcionamiento Temperatura: de 5 a 35 °C (de 41 a 95 °F) Humedad: del 10 al 90% (humedad relativa sin condensación) Entorno de almacenamiento Temperatura: de 0 a 40 °C (de 32 a 104 °F) Humedad: del 5 al 95% (humedad relativa sin condensación) Suministro eléctrico Adaptador de CA de 100-240 V, 50/60 Hz Consumo eléctrico Imprimiendo: aprox. 9 W En espera (mínimo): aprox. 1,5 W APAGADO: aprox. 0,4 W Dimensiones externas Aprox. 322 (An.) x 185 (Pr.) x 61,7 (Al.) mm / Aprox. 12,7 (An.) x 7,3 (Pr.) x 2,4 (Al.) pulgadas * Con el soporte del papel y la cubierta de la ranura de salida del papel retraídos. Peso Aprox. 2,0 kg (aprox. 4,4 lb.) * Con el cabezal de impresión y los depósitos de tinta instalados. Cabezal de impresión 1.856 inyectores en total (PGBK: 320 inyectores, C/M cada uno con 512 inyectores, BK/Y cada uno con 256 inyectores) ESPAÑOL Resolución de impresión (ppp) Impresión directa desde la cámara (PictBridge) [Paper size/Tamaño papel] [4" x 6" / 10 x 15 cm], [5" x 7" / 12,7 x 17,8 cm]*1, [Credit card / Tarjeta de crédito / 2,13" x 3,39" / 5,4 x 8,6 cm], [8" x 10" / 20 x 25 cm], [A4], [8,5" x 11" / 21,6 x 27,9 cm (Letter)], [4" x 7,1" / 10,1 x 18 cm]*2 * Sólo se puede seleccionar para algunos dispositivos compatibles con PictBridge de Canon. 18 Especificaciones [Default/Predeter.] ([Photo Paper Plus Glossy/Papel Fotográfico Brillo]), [Photo/Foto] ([Photo Paper Plus Glossy/Papel Fotográfico Brillo], [Photo Paper Plus Glossy II/Papel Fotográfico Brillo II], [Glossy Photo Paper/Papel Fotográfico Satinado], [Glossy Photo Paper “Everyday Use”/Papel Fotográfico Con Brillo, ¡Uso Diario!], [Photo Paper Glossy/Papel Foto Satinado], [Photo Paper Plus Semigloss/Papel Fotog. Plus Semi Brillante], [Photo Stickers/Etiquetas Fotográficas Adhesivas]), [Fast Photo/Foto Rapid] ([Photo Paper Pro/Papel Fotográfico Profesional]), [Plain/Normal] (sólo A4/Letter) [Layout/Diseño] [Default/Predeter.] ([Borderless/Sin bordes]), [Borderless/Sin bordes], [Bordered/Con bordes], [N-up/Imág./pág] (2, 4, 9, 16*1), [20-up]*2, [35-up]*3 *1 Diseño compatible con el adhesivo de la marca Canon anterior. Consulte “Soportes de impresión” en el manual en pantalla Guía del Usuario. *2 Puede imprimir información de la fotografía (Exif Data) en fotografías en formato de lista ([20-up]), o en los márgenes de las fotografías especificadas ([1-up]). Seleccione [Layout/Diseño] y, a continuación, el elemento que aparezcan con el icono [i]. (Tenga en cuenta que este ajuste de impresión no se puede utilizar con algunos modelos.) *3 Las fotografías seleccionadas se imprimen en diseño de estilo de una película de 35 mm (diseño de impresión de contactos). Este ajuste de impresión sólo está disponible con algunos dispositivos compatibles con PictBridge de Canon. [Image optimize/ Optimización de imágenes] [Default/Predeter] (Exif Print), [On], [Off], [VIVID]*, [NR] (reducción de ruido)*, [Face/Cara]*, [Red-Eye/Ojos Rojos]* * Si está utilizando un dispositivo compatible con PictBridge de Canon, puede seleccionarlo. Impresión de [Date/Fecha] / [Default/Predeter.] ([Off]: sin impresión), [Date/Fecha], [File No./Nº Arch.] [File No/Nº Arch.], [Both/Ambos], [Off] [Trimming/Recortar] [Default/Predeter.] ([Off]: sin recorte), [On] (según la configuración de la cámara), [Off] Especificaciones 19 ESPAÑOL Impresión directa desde la cámara (PictBridge) [Paper type/Tipo papel] Requisitos mínimos del sistema Nota Cumple los requisitos del sistema operativo cuando son mayores que los mencionados aquí. Sistema operativo Procesador RAM Windows Vista Pentium II (incluidos los procesadores compatibles) 300 MHz 128 MB ESPAÑOL Windows XP SP2 Pentium II (incluidos los procesadores compatibles) 300 MHz 128 MB Windows 2000 Professional SP4 Pentium II (incluidos los procesadores compatibles) 300 MHz 128 MB Mac OS X v.10.4 Procesador Intel PowerPC G3 256 MB Mac OS X v.10.3.9 PowerPC G3 128 MB Nota El disco duro debe formatearse como un Mac OS Plus (con registro) o un Mac OS Plus. Nota El funcionamiento sólo puede garantizarse en un PC con Windows Vista, XP o 2000 preinstalado. Navegador Internet Explorer 6.0 o posterior Safari Espacio en el disco duro 400 MB 450 MB Nota Nota Para la instalación del software incluido. Para la instalación del software incluido. Unidad de CD-ROM Necesaria Otras restricciones SVGA 800 x 600 z Para actualizar de Windows XP a Windows Vista, desinstale el software incluido con la impresora Canon de inyección de tinta. Requisitos adicionales del sistema para los manuales en pantalla Navegador: Visor de ayuda HTML de Windows Nota: debe estar instalado Microsoft Internet Explorer 5.0 o posterior. Puede que el manual en pantalla no se muestre adecuadamente dependiendo del sistema operativo o de la versión de Internet Explorer. Se recomienda que mantenga el sistema actualizado con Windows Update. Navegador: Visor de ayuda Nota: según el sistema operativo o la versión del Visor de ayuda, puede que el manual en pantalla no se muestre adecuadamente. Se recomienda que mantenga el sistema actualizado con Software Update. La especificaciones pueden cambiar sin previo aviso. 20 Especificaciones Reciclaje de la batería interna de litio Si va a desechar la impresora, en primer lugar debe extraer la batería interna de litio para proceder a su reciclaje según las normativas locales. Precaución No extraiga la cubierta de la batería, a menos que sea para retirar la batería interna de litio con el fin de proceder a su reciclaje antes de desechar la impresora. 1 Asegúrese de que la impresora está apagada. 2 Asegúrese de que la lámpara de [Power] (Encendido) está apagada y desconecte el cable de alimentación eléctrica del adaptador de CA de la toma de corriente. 3 4 Desconecte el cable USB y el adaptador de CA de la impresora. 5 Extraiga la cubierta de la batería y retire la batería de litio de botón. Retire el tornillo que fija la cubierta de la batería de la parte posterior de la impresora con un destornillador. ESPAÑOL * Si no está apagada, presione el botón [Power] (Encendido) para apagarla. Cubierta de la batería Batería 21 22 ESPAÑOL Precauciones de seguridad Lea con detenimiento las advertencias y precauciones que contiene este manual para usar la impresora en condiciones de plena seguridad. No intente usarla de un modo que no esté descrito en este manual. Para obtener instrucciones de seguridad más detalladas, consulte el manual en pantalla Guía del Usuario. Advertencia z Este producto emite un flujo magnético de bajo nivel. Si utiliza un marcapasos cardíaco y detecta anomalías, aléjese de este producto y consulte a su médico. z Hacer caso omiso de las precauciones de seguridad podría provocar una descarga eléctrica o un incendio, o dañar la impresora. No intente nunca enchufar o desenchufar la impresora de la fuente de alimentación con las manos húmedas. Introduzca el enchufe de la impresora en la toma de corriente hasta que haga tope. No dañe, modifique, estire, doble o retuerza excesivamente el cable de alimentación eléctrica ni el adaptador de CA universal. No ponga objetos pesados sobre el cable de alimentación eléctrica. No enchufe nunca la impresora a una toma de alimentación compartida con otro dispositivo (prolongador, adaptador de 2 o 3 tomas, etc.). No use la impresora si el cable de alimentación eléctrica está enrollado o tiene nudos. Si detecta humo, olores extraños o ruidos poco frecuentes donde esté la impresora, desenchúfela de la toma de corriente inmediatamente y avise al servicio técnico. Desenchufe periódicamente la impresora y use un paño seco para limpiar el polvo y la suciedad acumulados en el enchufe y en la toma de alimentación. Si la impresora se coloca en un lugar con mucho polvo, humo o humedad, el polvo que se acumula en el enchufe absorbe la humedad y puede hacer que falle el aislamiento y se produzca un incendio. Use el cable de alimentación suministrado con la impresora. Precaución Puede provocar daños tanto al usuario como a la impresora si ignora cualquiera de estas precauciones de seguridad. Asegúrese de que el área que rodea la toma de corriente esté despejada en todo momento para que el enchufe de alimentación eléctrica se pueda desconectar fácilmente si fuera necesario. No desenchufe la impresora tirando del cable. No use alargadores. Regulatory Information FCC Notice (U.S.A. Only) For 120V, 60Hz model Model Number: K10296 This device complies with Part 15 of the FCC Rules. Operation is subject to the following two conditions: (1) This device may not cause harmful interference, and (2) this device must accept any interference received, including interference that may cause undesired operation. Note: This equipment has been tested and found to comply with the limits for a Class B digital device, pursuant to Part 15 of the FCC Rules. These limits are designed to provide reasonable protection against harmful interference in a residential installation. This equipment generates, uses and can radiate radio frequency energy and, if not installed and used in accordance with the instructions, may cause harmful interference to radio communications. However, there is no guarantee that interference will not occur in a particular installation. If this equipment does cause harmful interference to radio or television reception, which can be determined by turning the equipment off and on, the user is encouraged to try to correct the interference by one or more of the following measures: Reorient or relocate the receiving antenna. Increase the separation between the equipment and receiver. Connect the equipment into an outlet on a circuit different from that to which the receiver is connected. Consult the dealer or an experienced radio/TV technician for help. Use of a shielded cable is required to comply with Class B limits in Subpart B of Part 15 of the FCC Rules. Do not make any changes or modifications to the equipment unless otherwise specified in the manual. If such changes or modifications should be made, you could be required to stop operation of the equipment. Canon U.S.A., Inc. One Canon Plaza Lake Success, NY 11042 1-516-328-5600 Users in Canada Caution z This Class B digital apparatus meets all requirements of the Canadian Interference-Causing Equipment Regulations. z Cet appareil numérique de la classe B respecte toutes les exigences du Règlement sur le matériel brouilleur du Canada. ENGLISH FRANÇAIS ESPAÑOL The following ink tanks are compatible with this product. Les réservoirs d’encre suivants sont compatibles avec ce produit. Los siguientes depósitos de tinta son compatibles con este producto. Os cartuchos a seguir são compatíveis com este produto. www.canon.ca www.canonlatinamerica.com QT5-1439-V02 XXXXXXXX © CANON INC. 2008 PRINTED IN THAILAND IMPRIME EN THAILANDE PORT DO BRASIL Quick Start Guide Guide de démarrage rapide Guía de iniciación rápida Guia de consulta rápida-
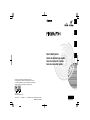 1
1
-
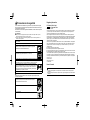 2
2
-
 3
3
-
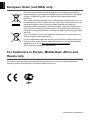 4
4
-
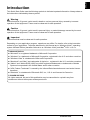 5
5
-
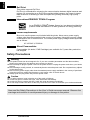 6
6
-
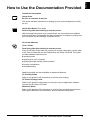 7
7
-
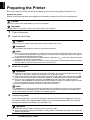 8
8
-
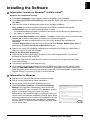 9
9
-
 10
10
-
 11
11
-
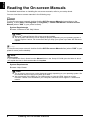 12
12
-
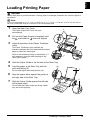 13
13
-
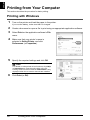 14
14
-
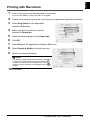 15
15
-
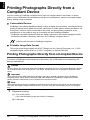 16
16
-
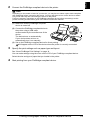 17
17
-
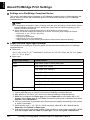 18
18
-
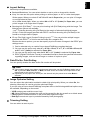 19
19
-
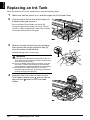 20
20
-
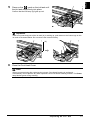 21
21
-
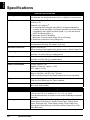 22
22
-
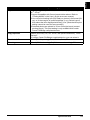 23
23
-
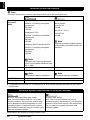 24
24
-
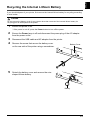 25
25
-
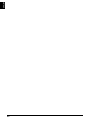 26
26
-
 27
27
-
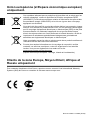 28
28
-
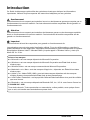 29
29
-
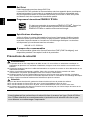 30
30
-
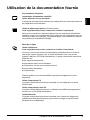 31
31
-
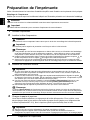 32
32
-
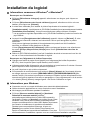 33
33
-
 34
34
-
 35
35
-
 36
36
-
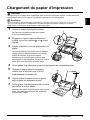 37
37
-
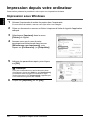 38
38
-
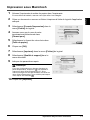 39
39
-
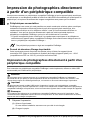 40
40
-
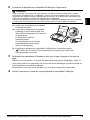 41
41
-
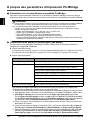 42
42
-
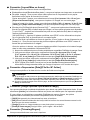 43
43
-
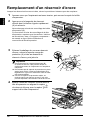 44
44
-
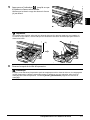 45
45
-
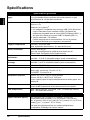 46
46
-
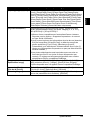 47
47
-
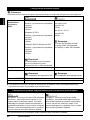 48
48
-
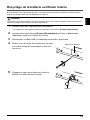 49
49
-
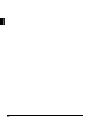 50
50
-
 51
51
-
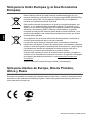 52
52
-
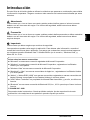 53
53
-
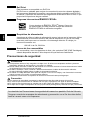 54
54
-
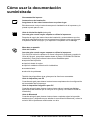 55
55
-
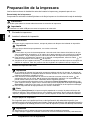 56
56
-
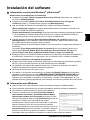 57
57
-
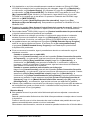 58
58
-
 59
59
-
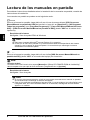 60
60
-
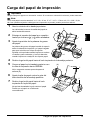 61
61
-
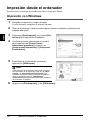 62
62
-
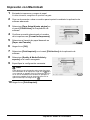 63
63
-
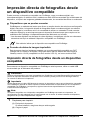 64
64
-
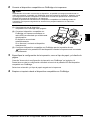 65
65
-
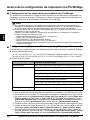 66
66
-
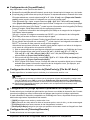 67
67
-
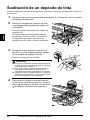 68
68
-
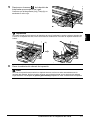 69
69
-
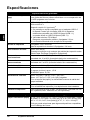 70
70
-
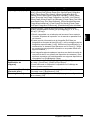 71
71
-
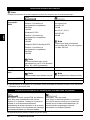 72
72
-
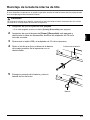 73
73
-
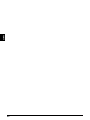 74
74
-
 75
75
-
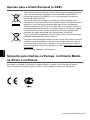 76
76
-
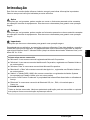 77
77
-
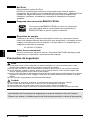 78
78
-
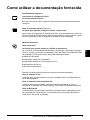 79
79
-
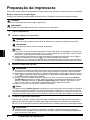 80
80
-
 81
81
-
 82
82
-
 83
83
-
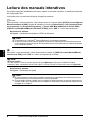 84
84
-
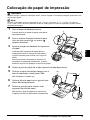 85
85
-
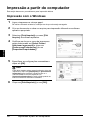 86
86
-
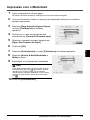 87
87
-
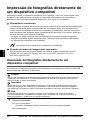 88
88
-
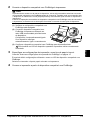 89
89
-
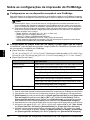 90
90
-
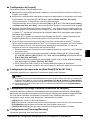 91
91
-
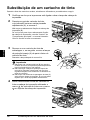 92
92
-
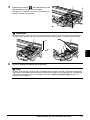 93
93
-
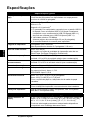 94
94
-
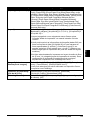 95
95
-
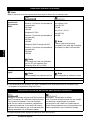 96
96
-
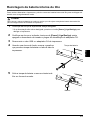 97
97
-
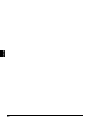 98
98
-
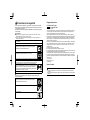 99
99
-
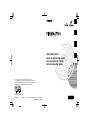 100
100
Canon iP100 - PIXMA Color Inkjet Printer Guía de inicio rápido
- Categoría
- Impresión
- Tipo
- Guía de inicio rápido
en otros idiomas
Artículos relacionados
-
Canon PIXMA iP4300 El manual del propietario
-
Canon imagePROGRAF TM-305 Guía de instalación
-
Canon iP8720 El manual del propietario
-
Canon PIXMA MG5220 Manual de usuario
-
Canon PIXMA MG6120 Serie El manual del propietario
-
Canon MX882 Manual de usuario
-
Canon PIXMA MX870 Manual de usuario
-
Canon IP2500 Manual de usuario
-
Canon PIXMA iX6820 El manual del propietario
-
Canon IP110 Guía del usuario
Otros documentos
-
HP Deskjet 5500 Printer series Guia de referencia
-
Dynex DX-PP46100 Manual de usuario
-
HP Deskjet 5500 Printer series Guia de referencia
-
OKI LP441B El manual del propietario
-
Pandigital ZINK PANPRINT01 Manual de usuario
-
Brady LOCKOUT-PRO Guía de inicio rápido
-
Sagem EASY 110 El manual del propietario
-
HP Deskjet 5500 Printer series Guia de referencia
-
HP Deskjet 340 Manual de usuario
-
Sagem EASY 110,MV El manual del propietario