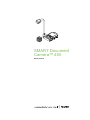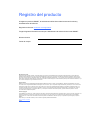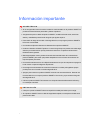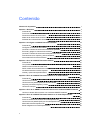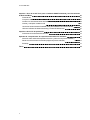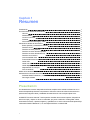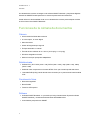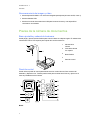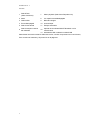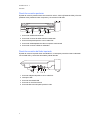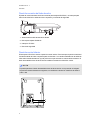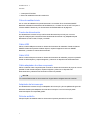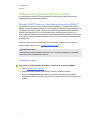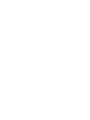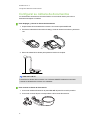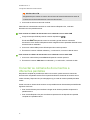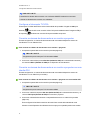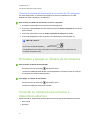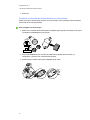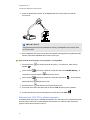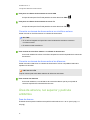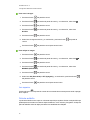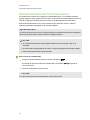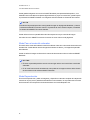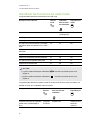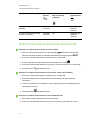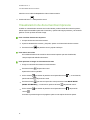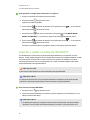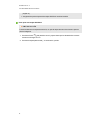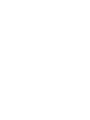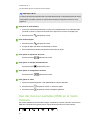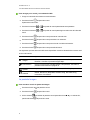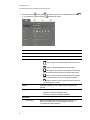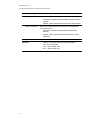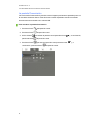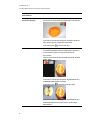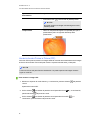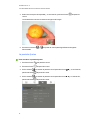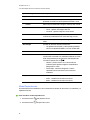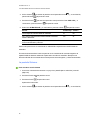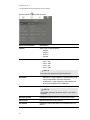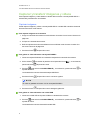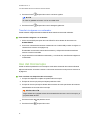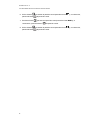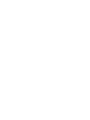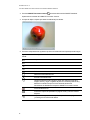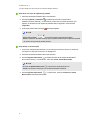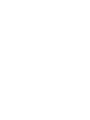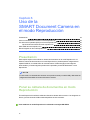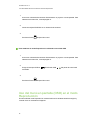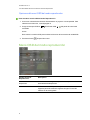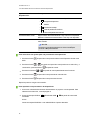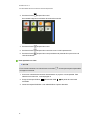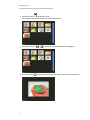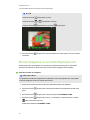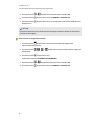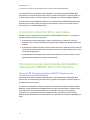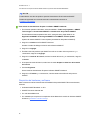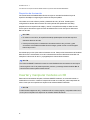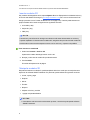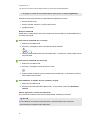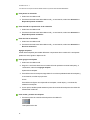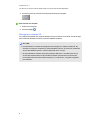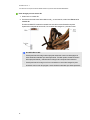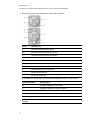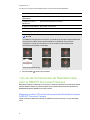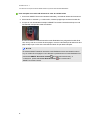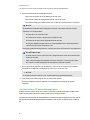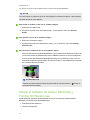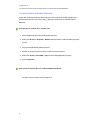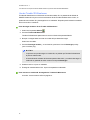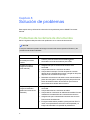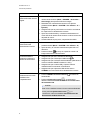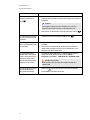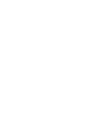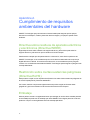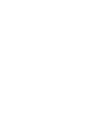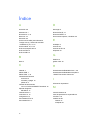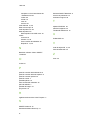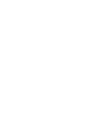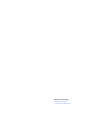SMARTDocument
Camera™ 450
Guía de usuario

Registro del producto
Si registra su producto SMART, le enviaremos notificaciones sobre las nuevas funciones y
actualizaciones del software.
Regístrelo en línea en smarttech.com/registration.
Tenga la siguiente información a mano por si debe llamar a la Asistencia técnica de SMART.
Número de serie:
Fecha de compra:
Advertencia de la FCC
Este equipo ha sido sometido a pruebas y se ha determinado que cumple los límites establecidos para un dispositivo digital de Clase A, de conformidad con el
Apartado 15 de las Reglas de la FCC. Estos límites están diseñados para proporcionar una protección razonable contra interferencias dañinas cuando el equipo
funciona en un entorno comercial. Este equipo genera, usa y puede radiar energía de radiofrecuencia y, si no se instala ni se usa de acuerdo con las instrucciones,
puede causar interferencias dañinas para las comunicaciones por radio. El uso de este equipo en un área residencial puede provocar interferencias dañinas, en cuyo
caso el usuario tendrá que corregir la interferencia a su costo.
Aviso de marcas
SMARTDocumentCamera, SMARTBoard, SMARTNotebook, SMARTExchange, smarttech, el logotipo SMART y todas las frases de SMART son marcas
comerciales o marcas registradas de SMART Technologies ULC en los EE.UU. y/o en otros países. Google 3D Warehouse y SketchUp son marcas comerciales
de Google Inc. Adobe, Flash y Acrobat son marcas comerciales marcas comerciales registradas de Adobe Systems Incorporated en los Estados Unidos y/o en
otros países. Windows es una marca comercial registrada o una marca comercial de Microsoft Corporation en Estados Unidos y otros países. Mac y OS X son
marcas comerciales de Apple Inc. registradas en EE.UU. y en otros países. Los demás nombres de empresas y productos de terceros pueden ser marcas
comerciales de sus respectivas empresas.
Aviso de copyright
© 2012 SMART Technologies ULC. Todos los derechos reservados. Ninguna parte de esta publicación se puede reproducir, trasmitir, transcribir o almacenar en un
sistema de recuperación, ni traducirse a ningún idioma, de ninguna forma y por ningún medio, sin el consentimiento previo expresado por escrito de SMART
Technologies ULC. La información suministrada en este manual puede ser modificada sin notificación previa y no representa compromiso alguno por parte de
SMART.
Este producto y/o su uso están cubiertos por una o más de las siguientes patentes estadounidenses.
www.smarttech.com/patents
01/2013

i
Información importante
A D V E R T E N C I A
l Si no se siguen las instrucciones de instalación suministradas con el producto SMART se
podrían ocasionar lesiones personales y daños al producto.
l Asegúrese de que los cables del producto SMART, tendidos sobre el suelo, estén bien
atados y señalizados para evitar el riesgo de que alguien tropiece.
l Para reducir el riesgo de incendio o descarga eléctrica, no exponga el producto SMART a
la lluvia ni a la humedad.
l No introduzca objetos extraños en la aberturas de su producto SMART.
l No abra ni desarme el SMART producto. Corre el riesgo de que se produzca una descarga
eléctrica por la alta tensión que hay dentro de la estructura. La apertura del envoltorio
también anula la garantía.
l Mantenga alejados manos y dedos de las articulaciones del brazo de la cámara de su
producto SMART para evitar que queden atrapados al mover el brazo de la cámara. No
toque las partes punzantes.
l No mire directamente a la luz ni la dirija directamente a los ojos de una persona. Apague la
luz al mostrar o capturar imágenes de personas.
l No recargue excesivamente las tomas de corriente ni los cables prolongadores porque
podría provocar un incendio o una descarga eléctrica.
l Apague y desconecte su producto SMART antes de una tormenta eléctrica. Durante una
tormenta eléctrica, no toque el producto SMART ni el enchufe, ya que existe el riesgo de
descarga eléctrica.
l Utilice su producto SMART únicamente con el tipo de fuente de alimentación indicado y
no modifique el enchufe.
P R E C A U C I Ó N
l Coloque su producto SMART sobre una superficie estable para evitar que se caiga.
l Si el producto SMART tiene un cable de seguridad acoplado, no transporte ni balancee el
producto del cable.

I N F O R M A C I Ó N I M P O R T A N T E
ii
l No conecte cables de interfaz sin blindaje a su producto SMART ni tampoco deje cables
conectados a conectores sin utilizar porque esto puede provocar niveles de interferencia
mayores que los admitidos por las reglamentaciones de la FCC.
l No instale ni utilice el producto SMART en una zona con mucho polvo, humedad o humo.
l No obture ni tape las aberturas o ranuras de su producto SMART. Éstas son ranuras de
ventilación que garantizan el funcionamiento fiable de su producto SMART y lo protegen
del recalentamiento.
l No transporte el producto SMART sosteniéndolo del brazo de la cámara, Cójalo por la
base de la unidad.
l No apunte la lente de la cámara al sol.
l Si su producto SMART necesita piezas de repuesto, asegúrese de que el técnico use las
piezas especificadas por SMART Technologies u otras con las mismas características
que las originales.

iii
Contenido
Información importante i
Capítulo 1: Resumen 1
Presentación 1
Funciones de la cámara de documentos 2
Piezas de la cámara de documentos 3
Modos de la cámara de documentos 8
Software de la cámara de documentos 9
Capítulo 2: Configurar su SMART Document Camera 11
Presentación 11
Configurar su cámara de documentos 12
Conectar su cámara de documentos a diferentes pantallas 13
Encender y apagar su cámara de documentos 15
Conectar su cámara de documentos a dispositivos externos 15
Área de alcance, luz superior y película antibrillos 18
Almacenamiento de memoria externa 20
Capítulo 3: Uso de la SMART Document Camera 21
Presentación 21
Comprender los modos Cámara, Paso a través del ordenador y Reproducción 21
Identificar las funciones de cada modo 23
Definir modos de la cámara de documentos 24
Visualización de documentos impresos 25
Insertar y quitar una tarjeta SD/SDHC 26
Capítulo 4: Uso de la SMARTDocumentCamera en el modo Cámara 29
Presentación 29
Uso del modo Cámara 29
Uso del menú en pantalla (OSD) en el modo Cámara 30
Capturar y transferir imágenes y vídeos 41
Uso del microscopio 42
Capítulo 5: Uso de su SMARTDocumentCamera con el software SMART Notebook 45
Uso de su cámara de documentos con el software SMART Notebook 45
Capítulo 6: Uso de la SMARTDocumentCamera en el modo Reproducción 49
Presentación 49
Poner su cámara de documentos en modo Reproducción 49
Uso del menú en pantalla (OSD) en el modo Reproducción 50
Menú OSD del modo reproducción 51
Borrar imágenes en el modo Reproducción 55

C O N T E N I D O
iv
Capítulo 7: Uso de las 3D Tools para el software SMART Notebook y las Herramientas
de Realidad Mixta 57
Presentación 57
Incorporar contenido 3D en sus clases 58
Introducción a las herramientas de Realidad mixta para la SMART Document Camera 58
Insertar y manipular modelos en 3D 60
Uso de las herramientas de Realidad mixta para la SMART Document Camera 67
Utilizar el software de diseño SketchUp y Trimble3DWarehouse 70
Capítulo 8: Solución de problemas 73
Problemas de la cámara de documentos 73
Apéndice A: Cumplimiento de requisitos ambientales del hardware 77
Directiva sobre residuos de aparatos eléctricos y electrónicos (Directiva WEEE) 77
Restricción sobre ciertas sustancias peligrosas (Directiva RoHS) 77
Embalaje 77
Índice 79

Capítulo 1
1
Capítulo 1: Resumen
Presentación 1
Funciones de la cámara de documentos 2
Cámara 2
Salida/entrada 2
Construcción física 2
Software 2
Almacenamiento de imagen y vídeo 3
Piezas de la cámara de documentos 3
Brazo ajustable y cabezal de la cámara 3
Panel de control 3
Panel de conexión posterior 5
Panel de conexión del lado izquierdo 5
Panel de conexión del lado derecho 6
Panel de control inferior 6
Cubo de realidad mixta 7
Fuente de alimentación 7
Cable USB 7
Cable VGA 7
Cable adaptador de vídeo compuesto 7
Adaptador del microscopio 7
Película antibrillo 7
Modos de la cámara de documentos 8
Software de la cámara de documentos 9
Software SMARTNotebook y controladores de productos SMART 9
Descargar software 9
Presentación
Su cámara de documentos 450 puede transformar cualquier aula o sala de conferencias en un
entorno de aprendizaje interactivo espontáneo. Utiliza una cámara de vídeo de alta resolución
para mostrar imágenes claras y detalladas de material escrito o de cualquier objeto físico.
Su SMARTDocumentCamera™ 450 le permite visualizar documentos impresos, dispositivas
del microscopio y objetos en 3D en su ordenador, proyector o televisión. Puede grabar vídeos,
escanear documentos, capturar imágenes y guardarlas en un archivo del software de aprendizaje
colaborativo SMART Notebook™, en una tarjeta SD/SDHC o unidad USB.

C A P Í T U L O 1
Resumen
2
Su cámara de documentos se integra con el software SMART Notebook y las pizarras digitales
interactivas SMARTBoard® para crear un entorno de presentaciones interactivas.
Puede utilizar el cubo de realidad mixta con su cámara de documentos para manipular modelos
en 3D en los archivos SMART Notebook.
Funciones de la cámara de documentos
Cámara
l Sensor CMOS 5 PM de alta resolución
l 8× zoom óptico, 8× zoom digital
l Memoria interna
l Hasta 30 fotogramas por segundo
l Enfoque automático o manual
l Área de alcance máxima 40 cm x 30 cm (15 3/4 pulg × 11 3/4 pulg)
l Micrófono integrado en la base
l Modo microscopio que requiere adaptadores
Salida/entrada
l Salidas VGA y DVI-I XGA (1024 × 768), SXGA (1280 × 1024), 720p (1280 × 720), 1080p
(1920 × 1080)
l Salida de vídeo compuesta con formatos NTSC o PAL que el usuario puede seleccionar
l La entrada RGB (VGA) (cuando la selecciona el usuario) es un paso a través hasta la salida
VGA
Construcción física
l Ranura de seguridad
l Brazo flexible
l Fuerte luz LED superior
Software
l Software SMART Notebook 11 o posterior que incluye herramientas 3D para el software
SMART Notebook y el software de herramientas de Realidad mixta
l Controladores para productos SMART

C A P Í T U L O 1
Resumen
3
Almacenamiento de imagen y vídeo
l Admite tarjetas SD/SDHC con una ranura integrada para tarjetas (de hasta 32 GB, clase 4).
l Admite unidades USB.
l Admite el modo de almacenamiento USB para la memoria interna y una tarjeta SD al
conectarlo a un ordenador.
Piezas de la cámara de documentos
Brazo ajustable y cabezal de la cámara
Puede plegar y ajustar el brazo flexible para colocar la lente en cualquier ángulo. El cabezal de la
cámara tiene una luz LED superior para mejorar las condiciones de luz.
1
2
3
4
5
Cabezal de la
cámara
Lente de la cámara
Luz superior
Brazo flexible
Panel de control
Panel de control
Puede utilizar el panel de control para alternar entre los modos Cámara, Paso a través del
ordenador y Reproducción. También puede usarlo para controlar las funciones y ajustes en el
menú en pantalla del modo Cámara.
Botón

C A P Í T U L O 1
Resumen
4
1
Select/Enter
(Seleccionar/Intro)
7 Select playback (Seleccionar Reproducción)
2 Menú 8 Luz superior encendida/apagada
3 Grabar vídeo 9 Brillo de la imagen
4 Encendido/apagado 10 Acercar/Alejar
5 Seleccionar cámara 11 Enfoque automático
6
Seleccionar paso a través
del ordenador
12
Capturar en el software SMART Notebook o en la
memoria local
13 Indicador de USB: ordenador o unidad USB
Para obtener información sobre los diferentes modos, consulte Comprender los modos Cámara,
Paso a través del ordenador y Reproducción en la página 21.

C A P Í T U L O 1
Resumen
5
Panel de conexión posterior
El panel de conexión posterior tiene conectores DC 12V 2A, VGA In (Entrada de VGA), VGA Out
(Salida de VGA), Salida de vídeo compuesto y conectores mini-B USB.
1 Conecte el cable de alimentación
2 Conecte el conector de salida VGA de un ordenador
3 Conecte cualquier dispositivo con un cable VGA
4 Conecte el cable adaptador de vídeo compuesto suministrado
5 Conecte el conector USB de un ordenador
Panel de conexión del lado izquierdo
El panel de conexión izquierdo tiene una salida DVI, un interruptor para seleccionar el ordenador
o una unidad USB y conexiones de entrada y salida de audio.
1 Conectar cualquier dispositivo con un cable DVI
2 Interruptor USB
3 Conectar una unidad USB
4 Conectar un micrófono externo
5 Conectar altavoces solo para reproducir vídeo

C A P Í T U L O 1
Resumen
6
Panel de conexión del lado derecho
El panel de conexiones derecho tiene una ranura para la tarjeta SD/SDHC, un interruptor para
seleccionar VGA-DVI o salida de vídeo compuesto y una ranura de seguridad.
1 Almacenamiento del cabezal de la cámara
2 Ranura para tarjeta SD/SDHC
3 Interruptor TV/VGA
4 Ranura de seguridad
Panel de control inferior
El interruptor NTSC/PAL está en el panel de control inferior. Este interruptor le permite cambiar el
formato de salida del vídeo compuesto para su televisión. Los cambios realizados en la salida de
vídeo seleccionada entrarán en vigor la próxima vez que encienda su cámara de documentos. El
botón de restablecimiento de la resolución restablece la resolución VGA/DVI a XGA.
N O T A
Se puede presionar el botón de restablecimiento de la resolución con la punta de un bolígrafo.
Al presionar el botón durante tres segundos, se restablece la resolución VGA/DVI de salida a
1024 × 768.

C A P Í T U L O 1
Resumen
7
1
2
Interruptor NTSC/PAL
Botón de restablecimiento de la resolución
Cubo de realidad mixta
Con un cubo de realidad mixta, puede interactuar con modelos 3D en el software SMART
Notebook utilizando la herramientas de Realidad mixta., Consulte Uso de las 3D Tools para el
software SMART Notebook y las Herramientas de Realidad Mixta en la página 57.
Fuente de alimentación
Su cámara de documentos incluye una fuente de alimentación que incluye un conector
específico del país para conectar la fuente de alimentación externa. Hay adaptadores para
Norteamérica, Reino Unido, Europa y Australia.
Cable USB
Utilice el cable USB para conectar su cámara de documentos al ordenador. Desde el software
SMART Notebook se pueden visualizar objetos, capturar imágenes en archivos SMART
Notebook y controlar su cámara de documentos.
Cable VGA
Utilice el cable VGA para conectar su cámara de documentos al ordenador, proyector o pantalla.
Puede visualizar objetos y capturar imágenes y vídeos en un dispositivo de almacenamiento.
Cable adaptador de vídeo compuesto
Utilice el cable de vídeo compuesto para conectar su cámara de documentos al proyector o a una
pantalla. Puede visualizar objetos, capturar imágenes y vídeos en un dispositivo de
almacenamiento y utilizar las funciones de los menús en pantalla.
N O T A
El conector DB9 incluido no es necesario en ninguna de las configuraciones de conexión.
Adaptador del microscopio
Su cámara de documentos incluye un adaptador del microscopio y dos acopladores de goma de
diferentes tamaños para adaptarse al ocular del microscopio. Con el microscopio puede
examinar objetos en una pantalla grande.
Película antibrillo
Coloque la película antibrillo sobre los documentos impresos para reducir los brillos.

C A P Í T U L O 1
Resumen
8
Modos de la cámara de documentos
Su cámara de documentos tiene tres modos que puede usar para controlar cómo envía datos a
un ordenador, proyector, monitor o televisión.
l El modo cámara controla su cámara de documentos desde el panel de control y muestra
imágenes en un proyector, monitor o televisión.
l El modo Paso a través del ordenador muestra la imagen desde la entrada VGA de un
proyector, monitor o televisión conectado a la salida VGA.
l El modo Reproducción controla su cámara de documentos desde el panel de control y
muestra imágenes desde una tarjeta SD/SDHC o unidad USB en un proyector, monitor o
televisión conectados.
Consulte Comprender los modos Cámara, Paso a través del ordenador y Reproducción en la
página 21 para obtener más información sobre estos modos.

C A P Í T U L O 1
Resumen
9
Software de la cámara de documentos
La cámara de documentos incluye las descargas de software que necesita para presentar
imágenes desde su cámara de documentos.
Software SMARTNotebook y controladores de productos SMART
Su cámara de documentos utiliza el software SMART Notebook y controladores de producto
SMART. El software SMART Notebook es un software de presentación diseñado para funcionar
con SMART Document Cameras y las funciones táctiles de las pizarras digitales interactivas
SMART Board. Además, con un cubo de realidad mixta, puede manipular modelos 3D en
archivos SMART Notebook utilizando herramientas de colaboración de Realidad mixta (consulte
Uso de las 3D Tools para el software SMART Notebook y las Herramientas de Realidad Mixta
en la página 57).
Puede encontrar los requisitos del sistema para su ordenador en las Notas de la versión del
software SMART Notebook 11.1 (smarttech.com/kb/170138).
I M P O R T A N T E
Necesita tener el software SMART Notebook 11 SP1 o posterior instalado en su ordenador
antes de conectar la cámara de documentos.
Descargar software
Para instalar el software SMART Notebook y controladores de producto SMART
1. Vaya a smarttech.com/software.
2. Desplácese hasta Software de aprendizaje colaborativo SMART Notebook.
3. Haga clic en Elegir una versión, seleccione la última versión del software SMART
Notebook para Windows® o Mac y, a continuación, siga las instrucciones que aparecen en
pantalla.


Capítulo 2
11
Capítulo 2: Configurar su SMART
Document Camera
Presentación 11
Configurar su cámara de documentos 12
Conectar su cámara de documentos a diferentes pantallas 13
Configurar el interruptor TV/VGA 14
Conectar su cámara de documentos a un monitor o proyector 14
Conectar su cámara de documentos a un monitor o proyector con una interfaz DVI 14
Conectar su cámara de documentos a un monitor de TV o proyector 15
Encender y apagar su cámara de documentos 15
Conectar su cámara de documentos a dispositivos externos 15
Conectar su cámara de documentos a un microscopio 16
Alternar entre VGA, DVI y salida compuesta 17
Conectar su cámara de documentos a un micrófono externo 18
Conectar su cámara de documentos a los altavoces 18
Área de alcance, luz superior y película antibrillos 18
Área de alcance 18
Luz superior 19
Película antibrillo 19
Almacenamiento de memoria externa 20
Presentación
Este capítulo explica cómo configurar su cámara de documentos y cómo conectar diferentes
pantallas y dispositivos. Explica, además, el uso del almacenamiento de memoria externa.

C A P Í T U L O 2
Configurar su SMART Document Camera
12
Configurar su cámara de documentos
La cámara de documentos tiene un brazo flexible con movimiento rotativo para colocar
fácilmente los objetos a visualizar.
Para desplegar y colocar la cámara de documentos
1. Sujete la base de la cámara de documentos con una mano para estabilizarla.
2. Presione el cabezal de la cámara hacia abajo y tire de la cámara hacia afuera y arriba a la
vez.
3. Mueva el cabezal de la cámara para apuntar la lente hacia el objeto.
I M P O R T A N T E
Para utilizar la cámara de documentos con el software SMART Notebook es necesario
conectar la cámara de documentos a un ordenador.
Para conectar la fuente de alimentación
1. Conecte el cable de alimentación al puerto DC 12V del panel de conexión posterior.
2. Conecte el conector del país correspondiente a la fuente de alimentación.

C A P Í T U L O 2
Configurar su SMART Document Camera
13
3.
P R E C A U C I Ó N
Asegúrese de que conecta el conector de corriente a la fuente de alimentación antes de
conectar el enchufe de alimentación a una toma de corriente.
4. Conecte el enchufe a una toma de corriente.
Para utilizar su cámara de documentos en modo Cámara o Reproducción, conéctela
directamente a una pantalla externa.
Para conectar su cámara de documentos a un ordenador con un cable USB
1.
Ponga el interruptor USB del panel de conexión izquierdo en .
El indicador del panel de control se enciende y puede utilizar su cámara de
documentos como cámara USB para transferir imágenes/vídeos capturadas desde la fuente
de memoria de su ordenador.
2. Conecte un cable USB al puerto USB del panel de conexión posterior.
3. Encuentre el conector USB del ordenador y, a continuación, conecte el cable al mismo.
Para conectar su cámara de documentos a un ordenador con un cable VGA
1. Conecte un cable VGA al puerto VGA In del panel de conexión posterior.
2. Encuentre el conector VGA Out en su ordenador y, a continuación, conéctelo al cable.
Conectar su cámara de documentos a
diferentes pantallas
Después de completar el procedimiento básico de conexión, podrá conectar la cámara de
documentos a una pantalla externa. Esto le permitirá utilizar la cámara de documentos en los
modos Cámara y Reproducción (consulte página 21) y acceder al menú en pantalla para tales
modos.
Puede conectar su cámara de documentos a una pantalla externa directamente para habilitar las
siguientes funciones:
l Usar el modo Cámara para visualizar la imagen de la cámara a pantalla completa en la
pantalla externa.
l Usar el modo Reproducción para visualizar una presentación de diapositivas a pantalla
completa en la pantalla externa.

C A P Í T U L O 2
Configurar su SMART Document Camera
14
I M P O R T A N T E
Para utilizar la cámara de documentos con el software SMART Notebook es necesario
conectar la cámara de documentos a un ordenador.
Configurar el interruptor TV/VGA
El interruptor TV/VGA determina la selección de salida de la pantalla. Póngalo en VGA (a la
derecha) cuando utilice una conexión VGA o DVI para la salida de señal. Póngalo en TV (a
la izquierda) al utilizar una conexión RCA para la salida compuesta.
Conectar su cámara de documentos a un monitor o proyector
En esta configuración, su cámara de documentos está conectada al dispositivo externo de
visualización con un cable de VGA.
Para conectar su cámara de documentos a un monitor o proyector
1. Complete los pasos básicos de conexión (consulte página 12).
I M P O R T A N T E
Asegúrese de que el interruptor TV/VGA está en VGA .
2. Conecte un cable VGA al puerto VGA Out (Salida de VGA) de la cámara de documentos y
al conector VGA In (Entrada de VGA) de su dispositivo de visualización.
Conectar su cámara de documentos a un monitor o proyector con una
interfaz DVI
En esta configuración, su cámara de documentos está conectada al dispositivo externo de
visualización con un cable DVI (no incluido).
Para conectar su cámara de documentos a un monitor o proyector con una interfaz DVI
1. Complete los pasos básicos de conexión (consulte página 12).
I M P O R T A N T E
Asegúrese de que el interruptor TV/VGA está en VGA .
2. Conecte un cable DVI al puerto DVI Out (Salida de DVI) de la cámara de documentos y al
conector DVI Input (Entrada de DVI) de su monitor o proyector.
3. Conecte su cámara de documentos a una pantalla externa con un cable VGA (consulte
página 15).
Esta configuración facilita la transición del modo Paso a través del ordenador al modo
Cámara o modo Reproducción utilizando el mismo proyecto o pantalla para los tres modos.

C A P Í T U L O 2
Configurar su SMART Document Camera
15
Conectar su cámara de documentos a un monitor de TV o proyector
Con esta configuración, su cámara de documentos se conecta al ordenador con un cable
adaptador de vídeo compuesto y un cable RCA.
Para conectar su cámara de documentos a una TV o proyector
1. Complete los pasos básicos de conexión (consulte página 12).
2. Conecte un cable adaptador de vídeo compuesto al puerto Vídeo compuesto de su cámara
de documentos.
3. Conecte un cable RCA al conector Video In (Entrada de vídeo) de la pantalla.
4. Conecte el adaptador de vídeo compuesto y los cables RCA (consulte página 15).
I M P O R T A N T E
No conecte el cable de 9 patillas
Las pantallas DVI o de vídeo compuesto no mostrarán la vista de su ordenador. Es
necesaria una pantalla VGA.
Encender y apagar su cámara de documentos
Para encender su cámara de documentos
Presione el botón de encendido del panel de control.
La luz de encendido pasará de ámbar a verde parpadeante. Cuando la luz esté en verde fijo,
la cámara de documentos estará operativa.
Para apagar su cámara de documentos
Presione el botón de encendido del panel de control.
La luz de encendido pasará de verde a ámbar.
Conectar su cámara de documentos a
dispositivos externos
Puede conectar su cámara de documentos directamente a los siguientes dispositivos externos:
l Microscopio
l Micrófono

C A P Í T U L O 2
Configurar su SMART Document Camera
16
l Altavoces
Conectar su cámara de documentos a un microscopio
Puede conectar su cámara de documentos a un microscopio. Esto le permitirá examinar objetos
microscópicos en una gran pantalla.
Para configurar un microscopio
1. Seleccione el tamaño de adecuado para el acoplador de goma para el ocular del microscopio
e insértelo en el adaptador del microscopio.
2. Conecte el adaptador del microscopio al cabezal de la cámara de documentos y, a
continuación, conéctelo a su cámara de documentos.
3. Apriete los tres tornillos hasta que el adaptador fije el ocular.

C A P Í T U L O 2
Configurar su SMART Document Camera
17
4. Ajuste el cabezal de la cámara con el adaptador del microscopio sobre el ocular del
microscopio.
I M P O R T A N T E
Asegúrese de que la flecha del cabezal de la cámara y el adaptador del micrófono estén
en el mismo lado.
5. Gire el adaptador del microscopio en dirección opuesta a las agujas del reloj para alinear las
flechas y bloquear el adaptador del micrófono en su lugar.
Para conectar el microscopio a un proyector o a una pantalla
1.
Presione el botón que está en el panel de control y, a continuación, seleccione la
pestaña .
2.
Utilice el botón que está en el panel de control para seleccionar MODE (MODO) y, a
continuación, presione el botón del panel de control.
3.
Utilice el botón que está en el panel de control para seleccionar y, a continuación,
presione el botón del panel de control.
4.
Presione el botón del panel de control para cerrar el menú.
5. Conecte el otro extremo del cable VGA al conector VGA In del proyector o pantalla.
6.
Coloque el interruptor VGA/TV del panel de conexión derecho en VGA .
Alternar entre VGA, DVI y salida compuesta
Si está utilizando un proyector o pantalla de ordenador con cable VGA o DVI, ponga la cámara de
documentos en modo VGA. Si está utilizando una televisión con cable de vídeo compuesto,
ponga la cámara documentos en modo TV.

C A P Í T U L O 2
Configurar su SMART Document Camera
18
Para poner su cámara de documentos en modo VGA
Coloque el interruptor VGA/TV del panel de conexión derecho en VGA .
Para poner su cámara de documentos en modo TV
Coloque el interruptor VGA/TV del panel de conexión derecho en TV .
Conectar su cámara de documentos a un micrófono externo
Puede conectar un micrófono externo a su cámara de documentos.
N O T A S
l El micrófono integrado en el panel de control se desactiva cuando se conecta un
micrófono externo.
l El audio es sonido monofónico.
Para conectar un micrófono externo a su cámara de documentos
Conecte el cable del micrófono al micrófono del panel de conexión izquierdo de la cámara de
documentos.
Conectar su cámara de documentos a los altavoces
Puede conectar los altavoces a su cámara de documentos. Solo es compatible el audio de la
reproducción del vídeo.
P R E C A U C I Ó N
Baje el volumen para evitar daños auditivos al utilizar los auriculares.
Para conectar los altavoces
Conecte el cable de 3,5 mm del altavoz al conector del altavoz que hay en el panel de
conexión izquierdo de la cámara de documentos.
Área de alcance, luz superior y película
antibrillos
Área de alcance
El área de alcance puede visualizar una superficie máxima de 40 cm × 30 cm (15 3/4 pulg x 11
3/4 pulg).

C A P Í T U L O 2
Configurar su SMART Document Camera
19
Para rotar la imagen
1.
Presione el botón del panel de control.
2.
Presione el botón que está en el panel de control y, a continuación, seleccione .
3.
Presione el botón del panel de control.
4.
Presione el botón que está en el panel de control y, a continuación, seleccione
ROTAR.
5.
Presione el botón del panel de control.
6.
Seleccione el rango de rotación y, a continuación, presione el botón del panel de
control.
7.
Presione el botón del panel de control para cerrar el menú.
Para reflejar la imagen
1.
Presione el botón del panel de control.
2.
Presione el botón que está en el panel de control y, a continuación, seleccione .
3.
Presione el botón del panel de control.
4.
Presione el botón que está en el panel de control y, a continuación, seleccione
MIRROR (REFLEJAR).
5.
Presione el botón del panel de control.
6.
Seleccione ON (Encendido) u OFF (Apagado) y, a continuación, presione el botón
del panel de control.
7.
Presione el botón del panel de control para cerrar el menú.
Luz superior
Presione el botón del panel de control de la cámara de documentos para encender o apagar
la luz superior.
Película antibrillo
La película antibrillo es una capa con cobertura especial que ayuda a eliminar cualquier brillo que
pueda aparecer mientras se muestran objetos brillantes, como revistas y fotografías. Coloque la
película antibrillos sobre el objeto para reducir la cantidad de luz reflejada.

C A P Í T U L O 2
Configurar su SMART Document Camera
20
Almacenamiento de memoria externa
Su cámara de documentos es compatible con tarjetas SD/SDHC y con unidades USB para
capturar imágenes, audio y grabaciones de vídeo. Su cámara de documentos detecta cuando se
conecta un dispositivo de almacenamiento externo y cambia automáticamente al último
almacenamiento detectado. Si no se ha conectado ningún dispositivo externo, todas las
imágenes capturadas se guardarán en la memoria integrada.
I M P O R T A N T E
Su cámara de documentos incluye una pieza de plástico insertada en la ranura de la tarjeta SD.
Quite esta pieza de plástico antes de insertar su tarjeta SD/SDHC.
N O T A S
l Su cámara de documentos admite tarjetas SD/SDHC de hasta 32 GB, clase 10 de
velocidad.
l Se recomienda una tarjeta SDHC de clase 6 o superior para grabaciones de gran calidad.
l Presione la tarjeta SD/SDHC para ejecutarla.
Para conectar una unidad USB
1.
Ponga el interruptor USB del panel de conexión izquierdo en .
Su cámara de documentos detecta la unidad USB y el indicador del panel de
control se ilumina.
2. Inserte la unidad USB en el puerto USB.
N O T A S
Su cámara de documentos admite unidades USB de hasta 64 GB.

Capítulo 3
21
Capítulo 3: Uso de la SMART Document
Camera
Presentación 21
Comprender los modos Cámara, Paso a través del ordenador y Reproducción 21
Modo Cámara 21
Modo Paso a través del ordenador 22
Modo Reproducción 22
Identificar las funciones de cada modo 23
Definir modos de la cámara de documentos 24
Visualización de documentos impresos 25
Insertar y quitar una tarjeta SD/SDHC 26
Presentación
Este capítulo ofrece información sobre los diferentes modos de la cámara de documentos.
Comprender los modos Cámara, Paso a través
del ordenador y Reproducción
Puede utilizar su cámara de documentos en los modos Cámara, Paso a través del ordenador o
Reproducción. Cada modo le permite completar funciones diferentes y requiere una conexión
específica a una pantalla, proyector u ordenador.
Modo Cámara
En el modo Cámara, solo se pueden visualizar imágenes de la cámara de documentos en el
software SMART Notebook.
El modo Cámara permite la conexión por USB y salida de imágenes en vivo. Puede visualizar
imágenes a tamaño completo desde su cámara de documentos utilizando un proyector o pantalla
de alta definición sin ordenador.

C A P Í T U L O 3
Uso de la SMART Document Camera
22
Puede guardar imágenes en su archivo SMART Notebook para presentarlas después o, si su
ordenador está conectado a una pizarra digital interactiva, proyector o televisión, puede impartir
su presentación SMART Notebook con imágenes en directo desde su cámara de documentos.
N O T A
El botón de Captura del panel de control guarda la imagen en la página de Notebook y cierra la
ventana de la SMART Document Camera. Al presionar de nuevo el botón Captura, se reabrirá
la ventana de la SMART Document Camera.
Puede utilizar el menú en pantalla del modo Cámara para un mayor control de la imagen.
Consulte Uso de la SMARTDocumentCamera en el modo Cámara en la página 29.
Modo Paso a través del ordenador
El modo Paso a través del ordenador cambia la salida de vídeo de su cámara de documentos a la
entrada VGA. Puede alternar entre la imagen de la cámara en directo y la imagen de la pantalla
del ordenador.
Puede visualizar la imagen en directo de la cámara de documentos solo en el software SMART
Notebook.
N O T A S
l El botón Captura del panel de control no tiene ningún efecto en el modo Paso a través del
ordenador.
l En el modo Paso a través del ordenador, solo podrá ver la imagen en directo de la cámara
de documentos en el software SMART Notebook.
Modo Reproducción
En el modo Reproducción, podrá ver imágenes y diapositivas a tamaño completo de la tarjerta de
memoria en un proyector o pantalla de alta definición sin ordenador. No se puede usar la cámara
de documentos como dispositivo de almacenamiento en el modo Reproducción.

C A P Í T U L O 3
Uso de la SMART Document Camera
23
Identificar las funciones de cada modo
La siguiente tabla describe las diferencias entre cada modo.
Descripción de la función Cámara
modo
Ordenador
Paso a través
del ordenador
Reproducción
modo
Ver entrada de ordenador (entrada VGA) No Sí (salida VGA
y análoga DVI)
No
Ver imagen de la cámara de documentos Sí No No
Ver imágenes desde una tarjeta de memoria No No Sí
Acceder a una memoria interna y a la tarjeta
SD/SDHC desde el ordenador con un cable
USB
Sí
[1]
Sí
[1]
No
Controlar la cámara de documentos desde un
ordenador
Sí Sí
[1]
No
Capturar en el software SMART Notebook Sí No No
Capturar una tarjeta de memoria SD/SDHC Sí No No
Acceder al menú en pantalla relacionado Sí No Sí
Capturar a una unidad USB Sí
[2]
No No
N O T A S
l
[1] Solo cuando el interruptor USB esté en . Consulte La pestaña Ajustes en la
página 37.
l
[2] Solo cuando el interruptor USB esté en . Consulte La pestaña Ajustes en la
página 37.
La siguiente tabla describe las salidas cuando la cámara de documentos está conectada a una
pantalla con VGA, DVI o salida de vídeo compuesta.
Descripción de la función Modo
Cámara
Modo
Paso a través del
ordenador
Modo
Reproducción
Conectar a un proyector o pantalla
(salida VGA y salida analógica
DVI)
Imagen de
la cámara
Entrada VGA Imágenes de la
tarjeta de
memoria

C A P Í T U L O 3
Uso de la SMART Document Camera
24
Descripción de la función Modo
Cámara
Modo
Paso a través del
ordenador
Modo
Reproducción
Conectar a un proyector digital DVI
o pantalla
Imagen de
la cámara
N/A Imágenes de la
tarjeta de
memoria
Conectar a una televisión (salida
de vídeo compuesto)
Imagen de
la cámara
N/A Imágenes de la
tarjeta de
memoria
Definir modos de la cámara de documentos
Para poner su cámara de documentos en modo Cámara
1.
Defina su cámara de documentos en modo Ordenador utilizando el interruptor del
panel de conexiones izquierdo. El indicador USB del panel de control mostrará .
2. Conecte su cámara de documentos al ordenador con el cable USB.
3.
Ponga el interruptor TV/VGA del panel de conexión derecho en VGA .
4. Conecte su cámara de documentos a un proyector, monitor o televisión con un cable VGA.
5.
Presione el botón del panel de control.
Para poner su cámara de documentos en modo Paso a través del ordenador
1. Conecte su cámara de documentos al ordenador con el cable USB.
2. Conecte su ordenador con el cable VGA al puerto de entrada VGA de la cámara de
documentos.
3. Conecte su dispositivo de visualización con otro cable VGA al puerto de salida VGA de la
cámara de documentos.
4.
Presione el botón del panel de control.
Para poner su cámara de documentos en modo Reproducción
1. Desconecte el cable USB al panel de conexión posterior.
2. Conecte su cámara de documentos a un proyector o monitor con el cable VGA o a una

C A P Í T U L O 3
Uso de la SMART Document Camera
25
televisión con el cable de adaptador de vídeo si fuera necesario.
3.
Presione el botón del panel de control.
Visualización de documentos impresos
Al definir su cámara de documentos en el modo Cámara, puede mostrar documentos impresos,
utilizar la película antibrillos para reducir los brillos y optimizar la imagen para texto y documentos
gráficos con las opciones del modo Image.
Para visualizar documentos impresos
1. Coloque los documentos sobre la mesa.
2. Ajuste la cámara de documentos y, después, apunte con la lente hacia los documentos.
3.
Presione el botón del panel de control y ajuste el enfoque.
Para reducir los brillos
Si los brillos dificultan la lectura de los documentos impresos que está visualizando,
coloque la película antibrillo sobre estos.
Para optimizar la imagen en documentos de texto
1. Ponga su cámara de documentos en modo Cámara.
2.
Presione el botón del panel de control.
Aparecerá el menú en pantalla.
3.
Utilice el botón que está en el panel de control para seleccionar y, a continuación,
presione el botón del panel de control.
4.
Presione el botón que está en el panel de control para seleccionar IMAGE MODE
(MODO DE IMAGEN) y, a continuación, presione el botón del panel de control.
5.
Utilice el botón que está en el panel de control para seleccionar del panel de
control.
Consulte La pestaña Imagen en la página 31 para ver una explicación de los ajustes.

C A P Í T U L O 3
Uso de la SMART Document Camera
26
Para optimizar la imagen para documentos con gráficos
1. Ponga su cámara de documentos en modo Cámara.
2.
Presione el botón del panel de control.
Aparecerá el menú en pantalla.
3.
Utilice el botón que está en el panel de control para seleccionar y, a continuación,
presione el botón del panel de control.
4.
Presione el botón que está en el panel de control para seleccionar IMAGE MODE
(MODO DE IMAGEN) y, a continuación, presione el botón del panel de control.
5.
Utilice el botón que está en el panel de control para seleccionar y, a continuación,
presione el botón del panel de control.
Consulte La pestaña Imagen en la página 31 para ver una explicación de los ajustes.
Insertar y quitar una tarjeta SD/SDHC
Su cámara de documentos tiene una ranura para tarjeta SD/SDHC en el panel de conexión
derecho. Puede guardar imágenes de la cámara de documentos en una tarjeta SD/SDHC cuando
su cámara de documentos esté en modo Cámara o Paso a través de ordenador. Cuando la
cámara de documentos está en modo Reproducción, puede visualizar imágenes capturadas
previamente desde una tarjeta SD/SDHC.
P R E C A U C I Ó N
Evite la electricidad estática cerca de una tarjeta porque puede dañarla.
I M P O R T A N T E
Su cámara de documentos incluye una pieza de plástico insertada en la ranura de la tarjeta
SD/SDHC. Quite esta pieza de plástico antes de insertar su tarjeta SD/SDHC.
Para insertar una tarjeta SD/SDHC
1.
Presione el botón del panel de control.
2. Inserte una tarjeta SD/SDHC en la ranura que hay en el panel de conexión derecho con el
lado de contacto hacia abajo.
I M P O R T A N T E
l Es posible que tenga que configurar la cámara de documentos para que utilice la tarjeta
SD/SDHC como la ubicación de almacenamiento (consulte La pestaña Ajustes en la

C A P Í T U L O 3
Uso de la SMART Document Camera
27
página 37).
l Asegúrese de que la etiqueta de la tarjeta SD/SDHC esté hacia arriba.
Para quitar una tarjeta SD/SDHC
P R E C A U C I Ó N
Para evitar daños en la tarjeta de memoria, no quite la tarjeta de memoria mientras captura o
elimina imágenes.
1.
Presione el botón del panel de control y espere hasta que la cámara de documentos
muestre una imagen en vivo.
2. Presione la tarjeta para sacarla y, a continuación, quítela.


Capítulo 4
29
Capítulo 4: Uso de la
SMARTDocumentCamera en
el modo Cámara
Presentación 29
Uso del modo Cámara 29
Uso del menú en pantalla (OSD) en el modo Cámara 30
La pestaña Imagen 31
La pestaña Presentación 34
Uso de la función Picture in Picture (PIP) 36
La pestaña Ajustes 37
Modo Reproducción 38
La pestaña Sistema 39
Capturar y transferir imágenes y vídeos 41
Capturar imágenes 41
Transferir imágenes a su ordenador 42
Uso del microscopio 42
Presentación
Este capítulo explica cómo utilizar su cámara de documentos en el modo Cámara.
Uso del modo Cámara
Cuando la SMART Document Camera está conectada a un proyector, pantalla plana o
televisión, se puede mostrar una imagen a pantalla completa desde la cámara de documentos.
Se puede utilizar la cámara de documentos en el modo Cámara para realizar las siguientes
tareas:
l Mostrar objetos.
l Capturar imágenes en una tarjeta SD/SDHC.
l Capturar imágenes en SMART Notebook.
l Utilizar las funciones y ajustes del menú en pantalla.
l Utilizar un microscopio con un ocular estándar y adaptadores adicionales.

C A P Í T U L O 4
Uso de la SMARTDocumentCamera en el modo Cámara
30
I M P O R T A N T E
Su cámara de documentos debe estar conectada directamente a una pantalla externa al utilizar
el menú OSD. Consulte Conectar su cámara de documentos a dispositivos externos en la
página 15.
Para pasar al modo Cámara
1. Conecte su cámara de documentos a un proyector o pantalla plana con el cable adecuado
(consulte Conectar su cámara de documentos a dispositivos externos en la página 15).
2.
Presione el botón del panel de control.
Para mostrar objetos
1.
Presione el botón del panel de control.
2. Coloque el objeto que desee visualizar bajo la cámara.
3. Gire el cabezal de la cámara para apuntar la lente hacia el objeto.
Para ajustar la ampliación del zoom
Presione el botón del panel de control.
Para ajustar el enfoque automáticamente
Presione el botón del panel de control.
Para ajustar la configuración del brillo
Presione el botón del panel de control.
Para grabar un vídeo
1. Inserte una tarjeta SD/SDHC o una unidad USB en el puerto adecuado.
2.
Presione el botón del panel de control o comience a grabar.
3.
Presione el botón del panel de control o detenga la grabación.
Uso del menú en pantalla (OSD) en el modo
Cámara
Hay cuatro pestañas en el menú OSD: Imagen, Presentación, Ajustes y Sistema. Use el menú
OSD para configurar estos ajustes para su cámara de documentos en el modo Cámara.

C A P Í T U L O 4
Uso de la SMARTDocumentCamera en el modo Cámara
31
Para navegar por el menú y los submenús OSD
1. Ponga su cámara de documentos en modo Cámara.
2.
Presione el botón del panel de control.
Aparecerá el menú OSD.
3.
Presione los botones y del panel de control para alternar entre pestañas.
4.
Presione los botones y del panel de control para elegir una selección de la lista del
menú.
5.
Presione el botón del panel de control para marcar una selección.
6.
Presione el botón del panel de control para entrar a un submenú.
7.
Presione el botón del panel de control para volver al nivel del menú anterior.
8.
Presione el botón del panel de control para salir del menú.
Las siguientes opciones del menú OSD están disponibles cuando la cámara de documentos está
en el modo Cámara.
Pestaña Opciones
Imagen
Brillo, Contraste, Modo, Efecto, Espejo, Avanzada, Enfoque,
Rotación. Consulte La pestaña Imagen abajo.
Presentación
Picture in Picture (PiP), Pantalla partida, Temporizador. Consulte La
pestaña Presentación en la página 34.
Ajustes
Captura, Grabación, Almacenaje, Formato, USB al PC y Parpadeo.
Sistema
Idioma, Resolución, Respaldar, Guardar config, Recordar config,
Información, Por defecto.
La pestaña Imagen
Para acceder al menú de ajustes de Imagen
1.
Presione el botón del panel de control.
2.
Presione el botón del panel de control.
3.
Utilice el botón que está en el panel de control para seleccionar y, a continuación,
presione el botón del panel de control.

C A P Í T U L O 4
Uso de la SMARTDocumentCamera en el modo Cámara
32
4.
Presione el botón o el botón que está en el panel de control para seleccionar
y, a continuación, presione el botón del panel de control.
Opciones de imagen Descripción
Brillo Ajustar el brillo de la imagen manualmente.
Contraste Ajustar el contraste de la imagen.
Modo Seleccionar una opción de cinco ajustes de imagen:
o
Nítida - ajustar el contraste para que el texto se vea
mejor
o
Gráficos - ajustar el degradado de la imagen
o
Movimiento - aumentar la velocidad de actualización
(es necesaria suficiente iluminación al usar este ajuste)
o
Macro – definir al ver un objeto cercano a la cámara
que no esté a más de 20 cm (7 3/4 pulg) de la cámara
o
Infinito – definir al ver un objeto que esté a más de 55
cm (22 pulg) de la cámara
Efecto Convertir la imagen en color, blanco/negro o negativo de
película
Espejo Seleccionar para girar la imagen:
o
Apague - muestra una imagen normal
o
Encienda - muestra una imagen reflejada
Avanzada
o
Auto Imagen
Seleccionar para ajustar automáticamente el balance de
blancos y la explosición, y para corregir el color y la
compensación de la exposición

C A P Í T U L O 4
Uso de la SMARTDocumentCamera en el modo Cámara
33
Opciones de imagen Descripción
o
Explosición
Seleccionar el ajuste de exposición:
o
Automático - ajustar automáticamente la exposición de la
cámara
o
Manual - ajustar manualmente la exposición de la cámara
o
Balance de blancos
Seleccionar el ajuste de balance de blancos para diferentes
condiciones de luz:
o
Automático - ajustar automáticamente el balance de
blancos
o
Manual - ajustar manualmente los niveles de rojo y azul
hasta 255.
Enfoque Ajustar el enfoque manualmente.
Rotación
o
Apague - muestra la rotación normal de la imagen
o
90° – gira la imagen 90°
o
180° – gira la imagen 180°
o
270° – gira la imagen 270°

C A P Í T U L O 4
Uso de la SMARTDocumentCamera en el modo Cámara
34
La pestaña Presentación
Las funciones de Presentación le permiten mostrar imagenes previamente capturadas junto con
la vista de la cámara en directo. Estas funciones no están disponibles cuando la cámara de
documentos está conectada como cámara USB.
Para acceder a la pestaña Presentación
1.
Presione el botón del panel de control.
2.
Presione el botón del panel de control.
3.
Utilice el botón que está en el panel de control para seleccionar y, a continuación,
presione el botón del panel de control.
4.
Presione el botón que está en el panel de control para seleccionar y, a
continuación, presione el botón del panel de control.

C A P Í T U L O 4
Uso de la SMARTDocumentCamera en el modo Cámara
35
Opciones de
Presentación
Descripción
Configuración de PIP
(Picture-in-picture)
o
Muestra las imágenes o vídeo capturados como
miniaturas en la esquina de la pantalla del modo Cámara.
o
Presione los botones de navegación izquierdo y derecho
para navegar por las imágenes almacenadas.
o
Presione el botón para cancelar PIP.
Pantalla partida
o
Divide la pantalla en dos partes.
o
La mitad de la pantalla muestra imágenes en miniatura y
la otra media muestra la imagen de la cámara de
documentos.
o
Seleccione la ubicación de la pantalla: izquierda, derecha,
arriba, abajo.
o
Presione los botones de navegación izquierda/derecha y
arriba/abajo para resaltar la imagen.
o
Presione el botón para seleccionar la imagen.
o
Presione los botones de navegación izquierda/derecha y
arriba/abajo para hacer una panorámica de la imagen
almacenada.

C A P Í T U L O 4
Uso de la SMARTDocumentCamera en el modo Cámara
36
Opciones de
Presentación
Descripción
o
Presione el botón para cancelar la pantalla partida.
o
N O T A
No puede capturar una imagen mientras sigue en modo
Pantalla partida.
Temporizador
o
Ofrece un temporizador regresivo en pantalla para que el
presentador ayude con la gestión del tiempo de la
presentación.
Uso de la función Picture in Picture (PIP)
La función PIP le permite mostrar una imagen desde la memoria almacenada dentro de la imagen
en directo de la cámara. Esto es útil para mostrar comparaciones del antes y el después.
N O T A
La función PIP es solo para fines de visualización. No puede capturar una imagen mientras
sigue en modo PIP.
Para mostrar la imagen PIP
1.
Muestre un objeto en el modo Cámara y, a continuación, presione el botón del panel de
control.
Aparecerá el menú OSD.
2.
Utilice el botón que está en el panel de control para seleccionar y, a continuación,
presione el botón del panel de control.
3.
Utilice el botón que está en el panel de control para seleccionar PIP y, a
continuación, presione el botón del panel de control.

C A P Í T U L O 4
Uso de la SMARTDocumentCamera en el modo Cámara
37
4.
Seleccione la esquina de la pantalla y, a continuación, presione el botón del panel de
control.
La cámara de documentos muestra una imagen en la imagen.
5.
Presione los botones y del panel de control para elegir diferentes imágenes
almacenadas.
La pestaña Ajustes
Para acceder a la pestaña Ajustes
1.
Presione el botón del panel de control.
2.
Presione el botón del panel de control.
3.
Utilice el botón que está en el panel de control para seleccionar y, a continuación,
presione el botón del panel de control.
4.
Utilice el botón que está en el panel de control para seleccionar y, a continuación,
presione el botón del panel de control.

C A P Í T U L O 4
Uso de la SMARTDocumentCamera en el modo Cámara
38
Opciones de ajustes Descripción
Capturar
o
Resolución
Seleccionar el tamaño de captura de la imagen. En el
ajuste 5M, la resolución de la captura es de 2592 x 1944.
o
Calidad
Seleccionar la calidad de la imagen: máxima, alta, normal.
o
Tipo
Seleccionar el tipo de captura de la imagen:
o
Única - captura una imagen cada vez
o
Continua - captura imágenes consecutivas
o
Intervalo
Definir el intervalo de tiempo para una captura continua.
La duración puede definirse en hasta 600 seg (10 min).
Grabación Seleccione el ajuste de compresión de grabación de
vídeo.
Almacenaje Cambiar la ubicación del almacenamiento:
o
Las grabaciones de audio y vídeo pueden guardarse
solo en una tarjeta SD/SDHC o en una unidad USB.
Formato Borrar todos los datos de la memoria seleccionada.
USB al PC Seleccionar el estado de la cámara de documentos
cuando está conectada a un ordenador utilizando un cable
USB. Asegúrese de que el interruptor USB del panel de
conexión izquierdo esté en .
o
Cámara - puede usarse como cámara web del
ordenador para capturar imágenes instantáneas o
para grabar un vídeo.
o
Almacenaje - transfuera imágenes o vídeos
capturados de la memoria a un disco duro del
ordenador
Parpadeo Seleccionar la velocidad de actualización:
o
50 Hz – establece la frecuencia en 50 Hz
o
60 Hz – establece la frecuencia en 60 Hz
Modo Reproducción
El modo Reproducción establecer cómo interactúan la cámara de documentos, el ordenador y la
tarjeta de memoria.
Para acceder al modo Reproducción
1.
Presione el botón del panel de control.
2.
Presione el botón del panel de control.

C A P Í T U L O 4
Uso de la SMARTDocumentCamera en el modo Cámara
39
3.
Utilice el botón que está en el panel de control para seleccionar y, a continuación,
presione el botón del panel de control.
4.
Presione el botón que está en el panel de control para seleccionar USB al PC y, a
continuación, presione el botón del panel de control.
5.
Seleccione ALMACENAJE y, a continuación, presione el botón del panel de control.
Acción Almacenaje Cámara
Ver la tarjeta de memoria desde el ordenador Sí No
Ver y usar la cámara de documentos desde el software
SMART Notebook
No Sí
Capturar imagen en la tarjeta de memoria en los modos Paso
a través del ordnador y Cámara
No Sí
Este modo le permite ver el contenido de su unidad USB o tarjeta de memoria SD desde su
ordenador.
El modo de almacenamiento masivo le permite ver el contenido de la memoria integrada o la
tarjeta SD/SDHC desde su ordenador. Aparecerán como discos extraíbles. Busque en los
directorios DCIM de la cámara de documentos para encontrar imágenes y vídeos almacenados.
La pestaña Sistema
Para acceder al menú Sistema
1. Conecte su cámara de documentos a un proyector, pantalla plana o televisión (consulte
página 16).
2.
Presione el botón del panel de control.
3.
Presione el botón del panel de control.
Aparecerá el menú OSD.
4.
Utilice el botón que está en el panel de control para seleccionar y, a continuación,

C A P Í T U L O 4
Uso de la SMARTDocumentCamera en el modo Cámara
40
presione el botón del panel de control.
Opciones del sistema Descripción
Idioma Seleccionar o cambiar idioma:
o
English
o
français
o
deutsch
o
español
Pantalla de salida Definir la resolución para mostrar la imagen en pantalla:
o
1024 × 768
o
1280 × 1024
o
1280 × 720
o
1920 × 1080
N O T A
Esta selección desactivó el modo de salida TV.
Respaldar
o
SD/SDHC – copiar imágenes y presentaciones de la
memoria integrada a una tarjeta SD/SDHC
o
Unidad USB - copiar imágenes y presentaciones de
la memoria integrada a una unidad USB
Guardar ajustes Guardar ajuste actual en el número de perfil seleccionado.
N O T A
Solo pueden guardarse ajustes de efecto, modo, brillo y
contraste.
Recordar ajustes Restablecer el ajuste al número de perfil seleccionado.
Información Mostrar la información del producto.
Por defecto Restablecer todos los ajustes a los predeterminados de
fábrica.

C A P Í T U L O 4
Uso de la SMARTDocumentCamera en el modo Cámara
41
Capturar y transferir imágenes y vídeos
Pued capturar imágenes y vídeos desde su cámara de documentos a una tarjeta SD/SDHC o
unidad USB y transferirlos a un ordenador.
Capturar imágenes
Puede capturar imágenes y vídeos a una tarjeta SD/SDHC o unidad USB cuando la cámara de
documentos está en modo Cámara.
Para capturar imágenes en la memoria
1. Ponga su cámara de documentos en modo Cámara. Consulte Uso del modo Cámara en la
página 29.
2. Coloque su cámara de documentos.
3. Defina los ajustes de la cámara mediante el menú OSD del modo Cámara. Consulte Uso
del modo Cámara en la página 29.
4.
Presione el botón del panel de control.
Para grabar un vídeo utilizando una tarjeta SD/SDHC
1. Inserte una tarjeta SD/SDHC en la ranura de la tarjeta de la cámara de documentos.
2.
Utilice el botón que está en el panel de control para seleccionar y, a continuación,
presione el botón del panel de control.
3.
Presione para seleccionar ALMACENAJE y, a continuación, presione el botón en
el panel de control.
La cámara de documentos detectará la tarjeta SD/SDHC.
4.
Presione el botón del panel de control o comience a grabar.
2.
N O T A
El vídeo se guardará en formato .AVI en su tarjeta SD/SDHC.
5.
Presione el botón del panel de control o detenga la grabación.
Para grabar un vídeo utilizando una unidad USB
1. Inserte una unidad USB en el puerto USB de su cámara de documentos.
2.
Presione para seleccionar ALMACENAJE y, a continuación, presione el botón en
el panel de control.
La cámara de documentos detectará la unidad USB.

C A P Í T U L O 4
Uso de la SMARTDocumentCamera en el modo Cámara
42
3.
Presione el botón del panel de control o comience a grabar.
2.
N O T A
El vídeo se guardará en formato .AVI en su unidad USB.
3.
Presione el botón del panel de control o detenga la grabación.
Transferir imágenes a su ordenador
Puede transferir imágenes desde la unidad de almacenamiento externa al ordenador.
Para transferir imágenes a su ordenador
1. Utilice el menú OSD para poner el modo USB al PC de la cámara de documentos en
ALMACENAJE.
2. Conecte su cámara de documentos al ordenador con el cable USB (consulte Configurar su
cámara de documentos en la página 12).
El ordenador reconocerá la cámara de documentos y el dispositivo de almacenamiento
externo como disco extraíble.
3. Vaya hasta el disco extraíble de su ordenador y, a continuación, transfiera las imágenes a
su ordenador.
Uso del microscopio
Puede visualizar la platina de un microscopio a través de la cámara de documentos utilizando
adjuntos adicionales. Consulte Conectar su cámara de documentos a dispositivos externos en
la página 15.
Para visualizar una diapositiva del microscopio
1. Coloque una diapositiva u objeto en la platina del microscopio
2. Enfoque el microscopio para que el objeto quede bien nítido.
3. Coloque el microscopio bajo la cámara de documentos de modo que la lente de la cámara
esté alineada con el ocular del microscopio.
P R E C A U C I Ó N
Tenga cuidado de no golpear la lente de la cámara de documentos con el microscopio, ya
que podría dañar la lente.
4.
Presione el botón del panel de control.
5.
Presione el botón del panel de control.

C A P Í T U L O 4
Uso de la SMARTDocumentCamera en el modo Cámara
43
6.
Utilice el botón que está en el panel de control para seleccionar y, a continuación,
presione el botón del panel de control.
7.
Presione el botón que está en el panel de control para seleccionar MODO y, a
continuación, presione el botón del panel de control.
8.
Utilice el botón que está en el panel de control para seleccionar y, a continuación,
presione el botón del panel de control.


Capítulo 5
45
Capítulo 5: Uso de su
SMARTDocumentCamera
con el software SMART
Notebook
Uso de su cámara de documentos con el software SMART Notebook 45
Uso de su cámara de documentos con el
software SMART Notebook
Puede mostrar objetos y capturar una imagen en una página de SMART Notebook.
Puede presentar imágenes desde su cámara de documentos a través del software SMART
Notebook. La pizarra digital interactiva o proyector muestra el escritorio de su ordenador o el
archivo de SMART Notebook.
I M P O R T A N T E
Su cámara de documentos debe estar en modo Cámara. El software SMART Notebook
también funciona con la cámara en modo Paso a través del ordenador. Consulte La pestaña
Ajustes en la página 37.
N O T A
Para obtener más información sobre como usar las Herramientas 3D para el software
SMARTNotebook y las Herramientas de Realidad mixta para la SMART Document Camera,
consulte Uso de las 3D Tools para el software SMART Notebook y las Herramientas de
Realidad Mixta en la página 57.
Para abrir una ventana de la SMART Document Camera
1. Conecte su SMART Document Camera al ordenador y encienda la cámara de documentos.
2. Iniciar el software SMART Notebook.

C A P Í T U L O 5
Uso de su SMARTDocumentCamera con el software SMART Notebook
46
3.
Presione SMARTDocumentCamera en la barra del menú de SMART Notebook.
Aparecerá una ventana de la SMARTDocumentCamera.
4. Coloque el objeto u objetos que desee visualizar bajo la cámara.
5. Presione cualquiera de las siguientes opciones en la barra del menú para ajustar la imagen.
Opción de
menú
Descripción
Alejar.
Acercar.
Reducir brillo.
Aumentar brillo.
Enfocar automáticamente.
Desenfocar automáticamente.
Enfocar automáticamente.
Cambiar la apariencia de la imagen: gírelo 180º, defina el color de la
imagen, blanco y negro o negativo de película. También puede iniciar y
detener el modo Microscopio e iniciar automáticamente las
herramientas de Realidad mixta para la SMART Document Camera.
Iniciar Realidad mixta.
Inserte una captura de pantalla en la página actual y cierre la ventana
después.
Capture una imagen, inserte la captura de pantalla en una página nueva
y mantenga la ventana actual abierta.

C A P Í T U L O 5
Uso de su SMARTDocumentCamera con el software SMART Notebook
47
Para hacer una serie de capturas de pantalla
1. Abra una ventana de la SMART Document Camera.
2.
Presione Capturar a intervalos en la barra de menú de la ventana de la
SMARTDocumentCamera y, a continuación, seleccione un periodo de tiempo. (Por
ejemplo, si desea hacer una captura de pantalla cada 15 segundos, seleccione 15
segundos.)
3. Cuando haya terminado, presione para dejar de grabar.
N O T A
Aparecerá la pantalla en la esquina inferior izquierda de la página
SMARTNotebook. Mostrará el tiempo que ha pasado desde la última captura de pantalla
y el número de capturas de pantalla hechas.
Para utilizar un microscopio
1. Conecte su cámara de documentos a un microscopio Consulte Conectar su cámara de
documentos a dispositivos externos en la página 15.
2. Abra una ventana de la SMART Document Camera.
3.
Presione Ajustes adicionales en la barra del menú de la ventana de la SMART
Document Camera y, a continuación, seleccione Iniciar modo Microscopio.
N O T A
El botón de Ajustes adicionales no aparecerá si está utilizando una
SMARTDocumentCamera 230 con el software SMART Notebook.
4.
Presione Ajustes adicionales y, a continuación, seleccione Detener el modo
Microscopio cuando haya terminado.


Capítulo 6
49
Capítulo 6: Uso de la
SMARTDocumentCamera en
el modo Reproducción
Presentación 49
Poner su cámara de documentos en modo Reproducción 49
Uso del menú en pantalla (OSD) en el modo Reproducción 50
Opciones del menú OSD del modo reproducción 51
Menú OSD del modo reproducción 51
Borrar imágenes en el modo Reproducción 55
Presentación
Este capítulo explica cómo utilizar su cámara de documentos en el modo Reproducción. Al
definir la cámara de documentos en el modo Reproducción, puede reproducir imágenes de la
tarjeta SD/SDHC, la unidad USB o la memoria interna. Puede navegar por las imágenes
almacenadas y mostrar imágenes previamente capturadas ya sea individualmente o como
diapositivas.
N O T A
En este modo, la cámara de documentos no se puede conectar por cable USB y debe tener las
imágenes almacenadas en la memoria interna o externa.
Poner su cámara de documentos en modo
Reproducción
El modo Reproducción utiliza la salida de vídeo de la cámara de documentos. Las imágenes en
directo y las funciones de USB no están disponibles en este momento.
Para establecer el modo Reproducción utilizando una tarjeta SD/SDHC

C A P Í T U L O 6
Uso de la SMARTDocumentCamera en el modo Reproducción
50
1.
Conecte su cámara de documentos directamente a un proyector o a otra pantalla. Para
obtener más información, consulte página 13.
2.
Inserte una tarjeta SD/SDHC en su cámara de documentos.
3.
Presione el botón del panel de control.
Para establecer el modo Reproducción utilizando una unidad USB
1.
Conecte su cámara de documentos directamente a un proyector o a otra pantalla. Para
obtener más información, consulte página 13.
2.
Ponga el interruptor USB en . El indicador USB del panel de control está
encendido.
3.
Presione el botón del panel de control.
Uso del menú en pantalla (OSD) en el modo
Reproducción
El menú OSD del modo Reproducción muestra la ubicación del almacenamiento original y
controla cómo se muestran las imágenes.

C A P Í T U L O 6
Uso de la SMARTDocumentCamera en el modo Reproducción
51
Opciones del menú OSD del modo reproducción
Para acceder al menú OSD del modo Reproducción
1. Conecte su cámara de documentos directamente a un proyector o a otra pantalla. Para
obtener más información, consulte página 13
2.
Ponga el interruptor USB en . El indicador USB del panel de control está
encendido.
O bien
Desconecte la conexión USB para cambiar la ubicación de la memoria a la unidad USB.
3.
Presione el botón del panel de control.
Menú OSD del modo reproducción
Opción del menú
Reproducción
Descripción
Presentación con
diapositivas
Muestra todas las imágenes capturadas en una presentación
automatizada de diapositivas.
Intervalo Define el intervalo de diapositivas (en incrementos de 5
segundos) antes de mostrar la siguiente imagen. El intervalo
máximo es de 100 segundos.

C A P Í T U L O 6
Uso de la SMARTDocumentCamera en el modo Reproducción
52
Opción del menú
Reproducción
Descripción
Efecto Selecciona el efecto de transición entre diapositivas:
o
Imagen de diapositiva
o
Barrido
o
Cortina hacia abajo
o
Vertical partida hacia afuera
o
Horizontal partida hacia dentro
Almacenamiento actual Elige la fuente de almacenamiento si hay más de una disponible.
Detecta la fuente de almacenamiento si solo hay una disponible.
Eliminar todos Borrar permanentemente todos los datos de la fuente de memoria
seleccionada.
N O T A
Aparece un mensaje de advertencia. Seleccione SÍ para
continuar o NO para detenerlo.
Para seleccionar los ajustes para una presentación de diapositivas
1.
Presione el botón del panel de control para acceder el modo Reproducción del menú
OSD.
2.
Presione el botón y que están en el panel de control para hacer su selección y, a
continuación, presione el botón del panel de control.
3.
Presione los botones y del panel de control para alternar entre funciones.
4.
Presione el botón del panel de control para marcar una selección.
5.
Presione el botón del panel de control para cerrar el menú.
Repita los pasos 2-4 según sea necesario.
Para reproducir una presentación de diapositivas
1. Conecte su cámara de documentos directamente a un proyector o a otra pantalla. Para
obtener más información, consulte página 13
2.
Ponga el interruptor USB en . El indicador USB del panel de control está
encendido.
O bien
Inserte una tarjeta SD/SDHC o una unidad USB en el puerto adecuado.

C A P Í T U L O 6
Uso de la SMARTDocumentCamera en el modo Reproducción
53
3.
Presione el botón del panel de control.
Se mostrará imágenes en miniatura de la fuente de memoria.
4.
Presione el botón del panel de control.
5.
Presione el botón del panel de control dos veces o inicie la presentación.
6.
Presione el botón del panel de control para detener la presentación o para volver a la
vista de miniaturas.
Para reproducir un vídeo
N O T A
En la vista de miniaturas, los vídeos tienen un símbolo en la esquina superior izquierda de
la imagen en miniatura.
1. Conecte su cámara de documentos directamente a un proyector o a otra pantalla. Para
obtener más información, consulte página 13
2.
Ponga el interruptor USB en . El indicador USB del panel de control está
encendido.
3. Inserte una tarjeta SD/SDHC o una unidad USB en el puerto adecuado.

C A P Í T U L O 6
Uso de la SMARTDocumentCamera en el modo Reproducción
54
4.
Presione el botón del panel de control.
Se mostrará imágenes en miniatura de la fuente de memoria.
5.
Presione los botones y del panel de control para alternar entre imágenes.
6.
Presione el botón del panel de control para seleccionar el vídeo que desea reproducir.

C A P Í T U L O 6
Uso de la SMARTDocumentCamera en el modo Reproducción
55
7.
N O T A
Presione el botón para pausar su vídeo.
Presione el botón o para ajustar el volumen.
Presione el botón para rebobinar y el botón para avanzar.
8.
Presione el botón del panel de control para detener el vídeo o para volver a la vista de
miniaturas.
Borrar imágenes en el modo Reproducción
Puede borrar todas las imágenes a la vez de las tres fuentes de memoria de su cámara de
documentos utilizando el menú OSD o buen borrar solo las imágenes seleccionadas.
Para borrar todas las imágenes
I M P O R T A N T E
No puede borrar todas las imágenes de su ordenador en el modo Reproducción. Solo puede
borrar las imágenes de las tres fuentes de memoria.
1. Seleccione la fuente de memoria de la que desee borrar todas las imágenes.
2.
Presione el botón del panel de control para acceder el modo Reproducción del menú
OSD.
3.
Presione el botón del panel de control para seleccionar BORRAR TODO.
4.
Presione el botón del panel de control y, a continuación, presione de nuevo el botón
para confirmar la selección.
Aparecerá la advertencia BORRAR TODO.

C A P Í T U L O 6
Uso de la SMARTDocumentCamera en el modo Reproducción
56
5.
Presione el botón o del panel de control para seleccionar SÍ o NO.
6.
Presione el botón del panel de control para BORRAR o CANCELAR.
7.
Presione el botón del panel de control una vez más para cerrar el menú OSD del modo
Reproducción.
N O T A
Aparecerá brevemente el icono de eliminación de imagen mientras la cámara de documentos
va borrando las imágenes.
Para eliminar la imagen seleccionada
1.
Presione el botón del panel de control para mostrar todas las imágenes del
almacenamiento de memoria.
2.
Presione el botón , , o del panel de control para seleccionar la imagen que
desee borrar.
3.
Presione el botón del panel de control.
Aparecerá la advertencia BORRAR ESTA IMAGEN.
4.
Presione el botón o del panel de control para seleccionar SÍ o NO.
5.
Presione el botón del panel de control para BORRAR o CANCELAR.

Capítulo 7
57
Capítulo 7: Uso de las 3D Tools para el
software SMART Notebook y
las Herramientas de Realidad
Mixta
Presentación 57
Incorporar contenido 3D en sus clases 58
Introducción a las herramientas de Realidad mixta para la SMART Document Camera 58
Activar las 3D Tools para el software SMART Notebook y las Herramientas de Realidad
Mixta 58
Requisitos de hardware y software 59
Requisitos de iluminación 60
Insertar y manipular modelos en 3D 60
Insertar modelos 3D 61
Manipular modelos 3D 61
Rotar un modelo 3D 62
Pausar, reproducir y reiniciar una animación 62
Agregar etiquetas 63
Navegar por escenas 3D 64
Uso de las herramientas de Realidad mixta para la SMART Document Camera 67
Manipular modelos 3D con las herramientas de Realidad mixta para la SMART
Document Camera 67
Ocultar modelos 3D antes de presentarlos 69
Utilizar el software de diseño SketchUp y Trimble3DWarehouse 70
Uso del software de diseño SketchUp 71
Uso de Trimble 3D Warehouse 72
Presentación
Este capítulo proporciona la información necesaria para comenzar a usar las Herramientas 3D
del software SMART Notebook y las Herramientas de Realidad Mixta con su SMART Document
Camera así como el software de dibujo SketchUp™ y Trimble® 3DWarehouse.

C A P Í T U L O 7
Uso de las 3D Tools para el software SMART Notebook y las Herramientas de Realidad Mixta
58
Las Herramientas 3D del software SMART Notebook y las Herramientas de Realidad Mixta
proporcionan un medio intuitivo para que alumnos y profesores exploren el contenido digital con
la cámara de documentos. Esta tecnología está integrada con el software SMART Notebook.
3D Tools para el software SMART Notebook y las Herramientas de Realidad Mixta llevan esta
experiencia a un ámbito superior al proporcionar a profesores y alumnos una nueva forma de
involucrarse con el contenido digital en 3D.
Incorporar contenido 3D en sus clases
Puede incorporar contenido 3D en sus clases del software SMART Notebook. A continuación
hay algunos ejemplos sobre cómo hacerlo:
l Si está dando una clase de biología, inserte el modelo 3D de un corazón en su archivo
.notebook. Rote y cambie el tamaño del modelo 3D para presentar las diferentes partes del
corazón.
l Si está dando una clase de inglés, inserte el modelo 3D de una ciudad que se haya citado en
una novela que esté leyendo la clase. Entren en la escena en 3D para navegar por las calles
y los interiores de edificios.
l Si está dando una clase de primaria, inserte varios modelos 3D y utilice la función Ocultar
para revelar las respuestas como ejercicio de memoria.
Introducción a las herramientas de Realidad
mixta para la SMART Document Camera
Activar las 3D Tools para el software SMART Notebook y las
Herramientas de Realidad Mixta
Las Herramientas 3D del software SMART Notebook y las Herramientas de Realidad Mixta
proporcionan un medio intuitivo para que alumnos y profesores exploren el contenido digital con
la SMART Document Camera.
Al conectar la cámara de documentos al ordenador, las Herramientas 3D del software SMART
Notebook y las Herramientas de Realidad Mixta se activan automáticamente. Si desea utilizar
las Herramientas 3D de SMART Notebook en un ordenador que nunca antes haya sido
conectado a una cámara de documentos, puede activar las Herramientas 3D del software
SMART Notebook obteniendo una clave de producto y siguiendo el procedimiento detallado más
abajo.

C A P Í T U L O 7
Uso de las 3D Tools para el software SMART Notebook y las Herramientas de Realidad Mixta
59
N O T A
Puede obtener una clave de producto para las Herramientas 3D del software SMART
Notebook registrando su número de serie de la cámara de documentos en
smarttech.com/register.
Para activar las herramientas 3D para el software SMART Notebook
1. En sistemas operativos Windows, seleccione Inicio > Todos los programas > SMART
Technologies > Herramientas SMART > Actualización del producto SMART.
En software del sistema operativo MacOSX, navegue hasta y haga doble clic en
Applications\SMARTTechnologies\SMARTTools\SMARTProduct Update.
Aparece la ventana SMART Product Update (Actualización del producto SMART).
2. Haga clic en Activar en la fila SMART Notebook.
Se abre el cuadro de diálogo Activación del software de SMART.
3. Haga clic en Agregar.
4. Escriba la clave de producto que SMART le envió en el cuadro Clave de producto y, a
continuación, haga clic en Agregar.
5. Haga clic en acuerdo de licencia, revise el acuerdo de licencia y, a continuación, haga clic
en Cerrar.
6. Si acepta el acuerdo de licencia, seleccione el cuadro Acepto los términos del acuerdo
de licencia.
7. Presione Siguiente.
Se activarán las herramientas 3D para el software SMART Notebook.
8. Haga clic en Finalizar y, a continuación, cierre la ventana Actualización del producto
SMART.
Requisitos de hardware y software
Para comenzar a usar las herramientas de Realidad mixta para la SMART Document Camera,
necesita:
l Software SMART Notebook 11 SP1
l SMART Document Camera 450
l Un cubo de realidad mixta
l Un ordenador que cumpla con los requisitos de las Notas de la versión de Software SMART
Notebook (smarttech.com/kb/170144)

C A P Í T U L O 7
Uso de las 3D Tools para el software SMART Notebook y las Herramientas de Realidad Mixta
60
Requisitos de iluminación
Las Herramientas de Realidad Mixta funcionan mejor en una sala iluminada en la que la
superficie de trabajo no tenga ninguna sombra ni brillo perceptibles.
La luz debe ser lo más uniforme posible y debe darle al cubo y al fondo. Puede lograrlo
configurando la cámara de documentos de modo que ésta esté apuntando hacia abajo,
perpendicular a una superficie de trabajo y neutral. La superficie de trabajo no debe ser más
oscura que los elementos negros del cubo de realidad mixta ni más clara que los elementos
blancos del cubo.
N O T A S
l En salas con mucha luz, la superficie de trabajo puede aparecer más blanca que los
elementos blancos del cubo.
l Para ayudar a mejorar el contraste entre los elementos del cubo y el fondo, y para
aumentar la velocidad de actualización de la imagen, puede colocar un trozo de papel
blanco bajo el cubo.
Una sala de proyección típica suele ser bastante oscura. Para que las Herramientas de Realidad
Mixta funcionen correctamente, la luz de la cámara de documentos debe estar encendida. No
manipule el cubo a más de 35 mm (14 pulgadas) de la cámara de documentos.
N O T A
Si el software SMART Notebook no entra en modo Realidad mixta al mantener el cubo bajo la
cámara, agite el cubo. Si el problema persiste, presione y mantenga el botón de brillo en la
cámara de documentos para aumentar el brillo.
Insertar y manipular modelos en 3D
Para usar las Herramientas 3D para el software SMART Notebook, es necesario insertar un
modelo 3D en su archivo .notebook. Después de insertar un modelo 3D, podrá manipularlo del
mismo modo que se manipulan otros objetos en el software SMART Notebook.
N O T A
Puede insertar imágenes en 2D y modelos en 3D en la misma página y manipularlos del mismo
modo que se manipulan otros objetos en el software SMART Notebook.

C A P Í T U L O 7
Uso de las 3D Tools para el software SMART Notebook y las Herramientas de Realidad Mixta
61
Insertar modelos 3D
Hay modelos 3D disponibles en la carpeta Objetos 3D en los Ejemplos de Actividades lectivas y
en el sitio web SMARTExchange™ (exchange.smarttech.com) así como en el Almacén 3D de
Google (consulte Uso de Trimble 3D Warehouse en la página 72). También puede insertar sus
propios modelos 3D si están en alguno de los siguientes formatos:
l COLLADA (.dae)
l Objeto 3D (.obj)
l FBX (.fbx)
N O T A
Las texturas y otra información de algunos modelos en 3D están almacenados en archivos y
carpetas separadas. Al insertar estos modelos 3D, asegúrese de que el archivo del modelo 3D
está ubicado en estructura de carpetas correcta con los archivos y carpetas compatibles.
Para insertar un modelo 3D
1. Seleccione Insertar > Archivo 3D.
Aparecerá el cuadro de diálogo Insertar archivo 3D.
2. Busque y seleccione el modelo 3D que desea insertar.
3. Presione Abrir.
El modelo 3D aparecerá en la página.
Manipular modelos 3D
Después de insertar un modelo 3D, podrá manipularlo del mismo modo que se manipulan otros
objetos en el software SMART Notebook. En particular, podrá realizar las siguientes acciones:
l Cortar, copiar y pegar
l Duplicar
l Mover
l Escalar
l Bloqueo
l Adjuntar vínculos y sonidos
l Agregar a la pestaña Galería
N O T A S
l Para obtener más información sobre estas opciones, consulte la ayuda para el software
SMARTNotebook.

C A P Í T U L O 7
Uso de las 3D Tools para el software SMART Notebook y las Herramientas de Realidad Mixta
62
l Al agregar un modelo 3D a la pestaña Galería, aparecerá en la categoría Objetos 3D.
Además de estas opciones básicas, podrá realizar las siguientes acciones:
l Rotar el modelo en 3D
l Pausar, reanudar, reproducir y reiniciar animaciones
l Agregar etiquetas
Rotar un modelo 3D
Puede rotar un modelo 3D por varios ejes. Después de rotar el modelo 3D, podrá restablecerlo a
su orientación original.
Para rotar un modelo 3D por un solo eje
1. Seleccione el modelo en 3D.
2. Presione y mantenga uno de los controles de rotación laterales.
3. Arrastre el dedo alrededor del centro del modelo 3D y, a continuación, suelte el dedo cuando
haya terminado.
Para rotar un modelo 3D por varios ejes
1. Seleccione el modelo en 3D.
2. Presione y mantenga el control de rotación central.
3. Arrastre el dedo en la dirección en que desee rotar el modelo 3D y, a continuación, suelte el
dedo cuando haya terminado.
Para restablecer un modelo 3D a su orientación original
1. Seleccione el modelo en 3D.
2. Presione la flecha de menú del modelo en 3D y, a continuación, seleccione Restablecer
rotación.
Pausar, reproducir y reiniciar una animación
Si un modelo 3D contiene una animación podrá pausarla, reanudarla y reiniciarla.
N O T A
Si un modelo 3D no contiene ninguna animación, se desactivará el menú Animación
documentado en los siguientes procedimientos.

C A P Í T U L O 7
Uso de las 3D Tools para el software SMART Notebook y las Herramientas de Realidad Mixta
63
Para pausar la animación
1. Seleccione el modelo en 3D.
2. Presione la flecha de menú del modelo en 3D y, a continuación, seleccione Animación >
Reproducir/pausar animación.
Para reanudar la reproducción de la animación
1. Seleccione el modelo en 3D.
2. Presione la flecha de menú del modelo en 3D y, a continuación, seleccione Animación >
Reproducir/pausar animación.
Para reiniciar la animación
1. Seleccione el modelo en 3D.
2. Presione la flecha de menú del modelo en 3D y, a continuación, seleccione Animación >
Reiniciar animación.
Agregar etiquetas
Puede utilizar etiquetas para resaltar diferentes componentes de un modelo 3D. Las etiquetas
pueden ser texto, figuras u objetos en 2D.
Para agregar una etiqueta
1. Seleccione el modelo en 3D.
2. Haga clic con el botón derecho en el modelo 3D en el que desee conectar la etiqueta y, a
continuación, seleccione Agregar etiqueta.
Aparecerá una etiqueta.
3. Para utilizar texto en la etiqueta, haga doble clic en el texto predeterminado de la etiqueta y,
a continuación, escriba su propio texto.
O bien
Para utilizar una figura u otro objeto 2D en la etiqueta, cree el objeto y, a continuación,
arrástrelo a la etiqueta.
4. Como opción, también puede arrastrar el punto de conexión de la etiqueta a una ubicación
diferente del modelo 3D.
Para ocultar y mostrar una etiqueta
1. Presione el punto de conexión de la etiqueta en el modelo 3D.
La etiqueta está oculta.

C A P Í T U L O 7
Uso de las 3D Tools para el software SMART Notebook y las Herramientas de Realidad Mixta
64
2. Presione el punto de conexión de la etiqueta para mostrar la etiqueta.
Para eliminar una etiqueta
1. Seleccione la etiqueta.
2.
Presione Cerrar .
Navegar por escenas 3D
Los modelos 3D grandes que contienen detalles internos se llaman escenas 3D. Puede navegar
por escenas 3D utilizando controles el software SMART Notebook.
N O T A S
l Puede utlilizar los controles de navegación para navegar por cualquier modelo 3D. No
obstante, no todos los modelos 3D contienen detalles internos. Si entra en un modelo 3D
que no tiene detalles internos, el interior aparecerá vacío u oscuro.
l Si está utilizando el software del sistema operativo Mac OS X, no podrá entrar en una
escena 3D mientras esté en modo Pantalla completa. Para entrar en una escena 3D,
primero debe salir del modo Pantalla completa y, a continuación, completar el siguiente
procedimiento.

C A P Í T U L O 7
Uso de las 3D Tools para el software SMART Notebook y las Herramientas de Realidad Mixta
65
Para navegar por una escena 3D
1. Seleccione un modelo 3D.
2. Presione la flecha de menú del modelo en 3D y, a continuación, seleccione Entrar en la
escena 3D.
El software SMART Notebook mostrará la escena 3D en modo Pantalla completa.
Aparecerá un mapa de la escena 3D, los controles de navegación y el botón Cerrar.
S U G E R E N C I A S
o
Puede presionar el borde gris del mapa para arrastrarlo a otra zona de la página si
está cubriendo materiales que desee presentar. También puede cambiar el tamaño
del mapa presionando y arrastrando el borde gris de la esquina inferior derecha.
o
Puede presionar el fondo gris o el icono central de un control de navegación para
arrastrarlo a otra zona de la página si está cubriendo materiales que desee presentar.

C A P Í T U L O 7
Uso de las 3D Tools para el software SMART Notebook y las Herramientas de Realidad Mixta
66
3. Navegue por la escena 3D utilizando los controles de navegación.
Botón Utilícelo para:
A Cambiar la orientación hacia arriba
B Cambiar la orientación hacia la izquierda
C Cambiar la orientación hacia la derecha
D Cambiar la orientación hacia abajo
E Aumentar la elevación
F Avanzar en la escena
G Moverse a la izquierda en la escena
H Moverse a la derecha en la escena
I Retroceder en la escena
J Disminuir la elevación
Como alternativa, puede utilizar los botones del teclado para navegar por la escena 3D.
Botón del teclado Utilícelo para:
W Cambiar la orientación hacia arriba
A Cambiar la orientación hacia la izquierda
D Cambiar la orientación hacia la derecha
S Cambiar la orientación hacia abajo
Retroceso de página Aumentar la elevación
FLECHA HACIA
ARRIBA
Avanzar en la escena.

C A P Í T U L O 7
Uso de las 3D Tools para el software SMART Notebook y las Herramientas de Realidad Mixta
67
Botón del teclado Utilícelo para:
FLECHA HACIA LA
IZQUIERDA
Moverse a la izquierda en la escena.
FLECHA HACIA LA
DERECHA
Moverse a la derecha en la escena.
FLECHA HACIA ABAJO Retroceder en la escena.
FLECHA HACIA ABAJO Disminuir la elevación.
ESC Cerrar
N O T A
A medida que navegue por la escena 3D, un indicador rojo del mapa mostrará dónde está
en la escena y la dirección que está visualizando. La flecha del centro indica la
orientación. La flecha se convierte en un círculo cuando se coloca frente a ella
directamente hacia arriba o hacia abajo.
Nivel Subir Bajar
Fuera de la pantalla (nivel) Hacia arriba Hacia abajo
4. Presione Cerrar cuando haya terminado.
Uso de las herramientas de Realidad mixta
para la SMART Document Camera
Después de insertar modelos 3D en sus archivos .notebook utilizando las Herramientas 3D del
software SMART Notebook, puede manipular esos modelos utilizando las Herramientas de
Realidad Mixta para la SMART Document Camera.
Manipular modelos 3D con las herramientas de Realidad mixta para
la SMART Document Camera
Puede manipular modelos 3D utilizando su SMART Document Camera y el cubo de realidad
mixta.

C A P Í T U L O 7
Uso de las 3D Tools para el software SMART Notebook y las Herramientas de Realidad Mixta
68
Para manipular un modelo 3D utilizando el cubo de realidad mixta
1. Conecte su SMART Document Camera al ordenador y encienda la cámara de documentos.
2. Abra el archivo .notebook y, a continuación, muestre la página que contiene el modelo 3D.
3. Coloque el cubo de realidad mixta bajo la SMART Document Camera de modo que uno de
los lados del cubo quede mirando a la cámara.
El software SMART Notebook entrará en modo Realidad mixta y asignará el modelo 3D al
cubo. Si hay más de un modelo 3D en la página, mueva el cubo hasta que la animación de la
página indique que el cubo está conectado al modelo 3D que desee manipular.
N O T A
El software SMARTNotebook entrará en modo Realidad mixta en esta situación solo si
hay un modelo 3D en la página. Como alternativa, podrá entrar en el modo Realidad mixta
presionando SMART Document Camera de la barra de herramientas y, a
continuación, presionando Iniciar Realidad mixta en la ventana de la
SMARTDocumentCamera.

C A P Í T U L O 7
Uso de las 3D Tools para el software SMART Notebook y las Herramientas de Realidad Mixta
69
4. Opte por cualquiera de los siguientes métodos:
o
Para mover el modelo 3D en la pantalla, mueva el cubo.
o
Para rotar el modelo 3D en la pantalla, rote el cubo en su mano.
o
Para dejar de asignar el modelo 3D del cubo, cubra las marcas del cubo con la mano.
N O T A
Si experimenta cualquiera de los siguientes síntomas, los pueden estar provocando
problemas con el seguimiento:
o
El odelo 3D no se conecta al cubo.
o
El modelo 3D se mueve cuando está conectado al cubo.
o
El modelo 3D se desconecta esporádicamente del cubo.
o
El software SMART Notebook entra en modo Realidad mixta cuando está bajo la
cámara aunque no esté moviendo el cubo.
Para tratar problemas de seguimiento, consulte Requisitos de iluminación en la página 60
S U G E R E N C I A S
o
Cuando mueva y rote el cubo en la mano, asegúrese de no cubrir los símbolos de la
superficie del cubo.
o
Para ocultar la imagen de la SMART Document Camera y mostrar solo el modelo
3D, mueva el control desplazante de transparencia hacia la izquierda.
5. Si ha comprado un segundo cubo de SMART y hay más de un modelo 3D en la página,
manipule otro modelo 3D completando los pasos 3 y 4 con el otro cubo.
N O T A
Si desea usar los dos cubos a la vez, ambos deben tener diferentes patrones.
6. Cuando haya terminado, aleje el cubo (o cubos) de la cámara.
El software SMART Notebook sale del modo Realidad mixta después de algunos
segundos.
Ocultar modelos 3D antes de presentarlos
Si desea ocultar modelos en 3D en su archivo .notebook antes de presentarlos, puede usar la
función Ocultar para ocultar los modelos en 3D con un sombrero mágico.
Al utilizar las Herramientas de Realidad Mixta, el sombrero mágico desaparece una vez que las
Herramientas de Realidad Mixta asignen el modelo en 3D al cubo, revelando así el modelo en
3D.

C A P Í T U L O 7
Uso de las 3D Tools para el software SMART Notebook y las Herramientas de Realidad Mixta
70
N O T A
Si oculta más de un modelo en 3D en la misma página con sombreros mágicos, cada sombrero
tendrá un lazo de un color diferente.
Para ocultar un modelo en 3D con un sombrero mágico
1. Seleccione el modelo en 3D.
2. Presione la flecha de menú del modelo en 3D y, a continuación, seleccione Ocultar >
Oculto.
Para cambiar el color de un sombrero mágico
1. Seleccione el sombrero mágico.
2. Presione la flecha de menú del sombrero mágico y, a continuación, seleccione Ocultar >
Cambiar color.
Para ocultar un modelo en 3D con un sombrero mágico
Utilice las Herramientas de Realidad Mixta tal y como se describe en Manipular modelos 3D
con las herramientas de Realidad mixta para la SMART Document Camera en la página 67.
Una vez que las Herramientas de Realidad Mixta asignen el modelo 3D al cubo, una serie
de estrellas empezará a girar alrededor del sombrero mágico y este desaparecerá, revelando
así el modelo 3D que haya detrás.
S U G E R E N C I A
También se puede revelar el modelo 3D presionando el icono de sombrero que hay en
la esquina inferior izquierda.
Utilizar el software de diseño SketchUp y
Trimble3DWarehouse
Puede utilizar las siguientes herramientas 3D con las 3D Tools para el software SMART
Notebook y las herramientas de Realidad mixta:
l Software de diseño SketchUp
l Trimble 3D Warehouse

C A P Í T U L O 7
Uso de las 3D Tools para el software SMART Notebook y las Herramientas de Realidad Mixta
71
Uso del software de diseño SketchUp
Puede usar el software de diseño SketchUp para crear modelos 3D. Puede guardar estos
modelos 3D en formato COLLADA (.dae) y, después, insertarlos en el software SMART
Notebook.
Para guardar un modelo 3D en formato .dae
1. Abra el modelo 3D en el software de diseño SketchUp.
2. Seleccione Archivo > Exportar > Modelo 3D. Aparecerá el cuadro de diálogo Exportar
modelo.
3. Vaya hasta donde desee guardar el archivo.
4. Escriba un nombre para el archivo en el cuadro Nombre de archivo.
5. Seleccione Archivo COLLADA (*.dae) en la lista desplegable Exportar tipo.
6. Presione Exportar.
Para insertar el modelo 3D en el software SMART Notebook
Consulte Insertar modelos 3D en la página 61.

C A P Í T U L O 7
Uso de las 3D Tools para el software SMART Notebook y las Herramientas de Realidad Mixta
72
Uso de Trimble 3D Warehouse
Trimble 3D Warehouse es un directorio en línea de modelos 3D. La pestaña de la Galería de
SMARTNotebook incluyen un vínculo al Almacén 3D de Trimble. Mediante este vínculo, se
pueden buscar modelos 3D y descargarlos en su ordenador. Después puede insertar los modelos
3D en sus archivos .notebook.
Para descargar modelos 3D de Trimble 3D Warehouse
1.
Seleccione la pestaña Galería .
2. Presione Trimble 3D Warehouse.
Trimble 3D Warehouse aparecerá en la sección inferior de la pestaña Galería.
3. Busque o navegue hasta encontrar un modelo 3D que desee descargar.
Seleccione el modelo.
4. Presione Descargar modelo y, a continuación, presione el vínculo Descargar que hay
junto a Collada (.zip).
N O T A S
o
La primera vez que descargue un modelo 3D, es posible que Trimble 3D Warehouse
le pida un sobrenombre.
o
Si está utilizando software del sistema operativo Mac OS X y cancela la descarga, el
modlo 3D se guardará de todos modos en la carpeta Descargas.
5. Guarde el archivo .zip en su ordenador.
6. Extraiga el contenido del archivo .zip a una carpeta de su ordenador.
Para insertar un modelo 3D descargado de Trimble 3D Warehouse
Consulte Insertar modelos 3D en la página 61.

Capítulo 8
73
Capítulo 8: Solución de problemas
Esta capítulo incluye información sobre solución de problemas para su SMART Document
Camera.
Problemas de la cámara de documentos
Utilice la siguiente tabla para solucionar problemas con su cámara de documentos.
N O T A
Estos procedimientos pueden variar según la versión del sistema operativo Windows y las
preferencias de sistema definidas.
Problema Solución
La luz de encendido se
pone naranja en modo
inactivo.
Vuelva a presionar el botón de encendido para
encenderla. La luz de encendido se pone verde.
No aparece ninguna
imagen de la cámara
(modo Cámara).
l Asegúrese de que su cámara de documentos esté
encendida.
l Compruebe todas las conexiones de cables.
l
Compruebe el interruptor TV/VGA del panel de conexión
derecho de su cámara de documentos y póngalo en el tipo de
dispositivo de visualización que tenga.
l Restablezca la resolución de salida a 1024×768 utilizando la
punta de un bolígrafo u otro objeto pequeño para presionar el
botón de restablecimiento de la resolución que está en la
parte inferior de la cámara de documentos.
No aparece ninguna
imagen del ordenador
(Modo Paso a través del
ordenador)
l Asegúrese de que su cámara de documentos esté
encendida.
l Compruebe todas las conexiones de cables.
l
Compruebe las conexiones de cable desde la salida VGA del
ordenador a la entrada VGA de la cámara de documentos.
l Asegúrese de que la cámara de documentos esté en modo
Paso a través del ordenador.
l En algunos ordenadores portátiles, puede presionar FN+F5
varias veces para alternar entre los modos de pantalla y la
imagen del ordenador en la pantalla de presentación.

C A P Í T U L O 8
Solución de problemas
74
Problema Solución
La pantalla de
presentación está oscura e
ilegible.
l Active Auto Image en el menú en pantalla (OSD) de su
cámara de documentos (Menú > IMAGEN > Avanzada >
Auto Image) para ajustar el brillo de la imagen.
l Restablezca su cámara de documentos a los ajustes
predeterminados (Menú > SYSTEM >Por defecto > Sí >
Ejecutar).
l
Asegúrese de que hay suficiente luz en la sala o encienda la
luz superior de su cámara de documentos.
l Ajuste los niveles de brillo y contraste manualmente en el
menú OSD de la cámara de documentos o utilice los botones
del panel de control.
l Si está utilizando un proyector, compruebe la bombilla.
La imagen de la pantalla de
presentación está
distorsionada o borrosa.
l Restablezca su cámara de documentos a los ajustes
predeterminados (Menú > SYSTEM >Por defecto > Sí).
l Ajuste el brillo y el contraste manualmente para reducir la
distorsión.
l
Presione el botón que hay en el panel de control si la
imagen está borrosa o desenfocada.
El software SMART
Notebook no detecta la
cámara de documentos.
l Asegúrese de que esté conectado el cable USB.
l
Asegúrese de que el interruptor USB esté en .
l
Asegúrese de que el software esté actualizado (debe tener al
menos el software SMART Notebook 11 SP1).
l Asegúrese de que el cable USB y el puerto USB del
ordenador estén funcionando correctamente.
l Asegúrese de que el ajuste de USB del PC esté en
CÁMARA en el menú OSD de la cámara de documentos.
El software SMART
Notebook entra en modo
Realidad mixta
inesperadamente.
l
Presione SMART Document Camera en la barra de
herramientas.
l
Presione Ajustes adicionales y, a continuación,
deseleccione Iniciar automáticamente las herramientas
de Realidad mixta.
1.
N O T A
Para volver a habilitar la detección automática de Realidad
mixta, presione Ajustes adicionales y, a
continuación, seleccione Iniciar automáticamente las
Herramientas de Realidad mixta.

C A P Í T U L O 8
Solución de problemas
75
Problema Solución
No aparece ninguna
imagen al presionar el
botón .
l
Inserte una tarjeta SD/SDHC o unidad USB con las
imágenes almacenadas o capture una imagen en la memoria
integrada.
1.
N O T A
Las imágenes deben ser almacenadas en la memoria
disponible para poder entrar en modo Reproducción.
l
Desconecte el cable USB o ponga el interruptor USB en
.
Su cámara de documentos
no detecta la unidad USB
insertada.
Asegúrese de que el interruptor USB está en .
No puede grabar un vídeo
(la luz roja de grabación no
se enciende).
l
Asegúrese de que hay una tarjeta SD/SDHC o unidad USB
instalada.
l
Desconecte el cable USB (la cámara de documentos no
graba vídeos mientras se usa como cámara USB o como
dispositivo de almacenamiento).
La tarjeta SD/SDHC o
unidad USB no reproduce
vídeos correctamente o la
cámara de documentos
deja de responder durante
la grabación de vídeos.
Formatee la tarjeta SD/SDHC o unidad USB utilizando el
menú OSD de la cámara de documentos (Menú >
AJUSTES > Formato > TARJETA SD / UNIDAD USB).
1.
P R E C A U C I Ó N
Esto borrará todos los datos de la tarjeta SD/SDHC o
unidad USB.
Su cámara de documentos
tiene un problema no
descrito anteriormente.
Reinicie la cámara de docuemntos utilizando el botón de
encendido del panel de control.


Apéndice A
77
Apéndice A: Cumplimiento de requisitos
ambientales del hardware
SMART Technologies apoya los esfuerzos internacionales para asegurar que los equipos
electrónicos se fabriquen, vendan y desechen de forma segura y sin perjuicio para el medio
ambiente.
Directiva sobre residuos de aparatos eléctricos
y electrónicos (Directiva WEEE)
Rigen disposiciones sobre el desecho de equipos eléctricos y electrónicos para todos los
equipos eléctricos y electrónicos que se venden en la Unión Europea.
Para desechar cualquier tipo de aparato eléctrico o electrónico, entre ellos los productos de
SMART Technologies, le recomendamos que lo recicle de forma adecuada una vez que haya
llegado al fin de su vida útil. Si necesita más información, le recomendamos que se ponga en
contacto con su distribuidor autorizado de SMART Technologies para averiguar a qué agencia de
reciclaje debe llamar.
Restricción sobre ciertas sustancias peligrosas
(Directiva RoHS)
Este producto cumple con los requisitos de la Restricción sobre ciertas sustancias peligrosas de
la Unión Europea (RoHS), Directiva 2002/95/EC.
Por lo tanto, también cumple otras reglamentaciones que han surgido en diversas áreas
geográficas y que hacen referencia a la Directiva RoHS de la Unión Europea.
Embalaje
Muchos países cuentan con reglamentaciones que restringen el uso de ciertos metales pesados
en el embalaje de productos. El embalaje que utiliza SMART Technologies para el envío de sus
productos cumple con las reglamentaciones de embalaje aplicables.


Índice
79
A
activación 58
advertencias i
alimentación 7, 15
altavoces 18
animación 62
Archivos COLLADA (COLLAborative
Design Activity, "diseño de actividad
colaborativa") 61, 71-72
Archivos DAE 61, 71-72
archivos de objetos 3D 61
archivos FBX 61
archivos OBJ 61
B
brazo 3
C
cabezal 3
Cables USB 7
Cables VGA 7, 16
cámara de documentos
acerca de 2
encender y apagar 15
piezas de 3
cámaras de documentos
uso con el software SMART Notebook 45
Capturar imágenes
SD/SDHC 41
características 2
conexiones 5, 12
configuración 13
Conmutador NTSC 6
Conmutador PAL 6
D
descargar 9
Directiva RoHS 77
Directiva WEEE 77
documentos impresos, visualizar 25
E
embalaje 77
escenas 64
escenas en 3D 64
etiquetas 63
G
Galería 61
grabar vídeo 30
H
Herramientas de Realidad mixta 7, 58
Herramientas de Realidad mixta para la
SMART Document Camera 67
I
información importante i
M
memoria externa 20
menú de presentación en pantalla 30
micrófono 18
modelos en 3D
insertar 61
manipular 61

Í N D I C E
80
manipular con las Herramientas de
Realidad mixta 67
ocultar 69
revelar 70
rotar 62
texturas 61
modo Cámara 13, 29
Modo microscopio 42
modo reproducción 38
Modo reproducción
Modo reproducción OSD menu 49
modos
acerca de 8
Cámara 13, 29
Paso a través del ordenador 45
Reproducir 13, 49
N
Notebook software Véase:SMART
Notebook
O
oculta 69
P
panel de conexión del lado derecho 6
panel de conexión del lado izquierdo 5
panel de conexión posterior 5
panel de control 3
pantallas planas 16
Paso a través del ordenador 22
película antibrillo 7
pestaña de imagen 31
proyectores 16
R
reglamentaciones de la Unión Europea 77
S
SMART Notebook 45
Software de diseño SketchUp 71
Software SMART Notebook 9
solución de problemas 73
sombreros mágicos 69
T
tarjetas SD/SDHC 26
transferir imágenes 42
Trimble 3D Warehouse 72
U
Unidad USB 20
V
vista de tarjeta SD 13, 49
Vista del ordenador 45
Z
zoom 30

-
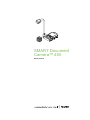 1
1
-
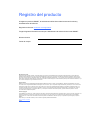 2
2
-
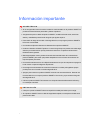 3
3
-
 4
4
-
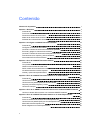 5
5
-
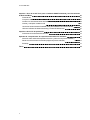 6
6
-
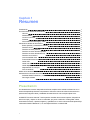 7
7
-
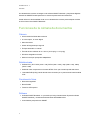 8
8
-
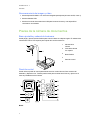 9
9
-
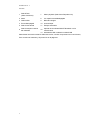 10
10
-
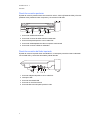 11
11
-
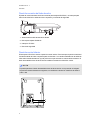 12
12
-
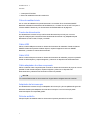 13
13
-
 14
14
-
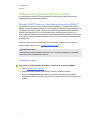 15
15
-
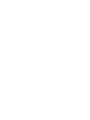 16
16
-
 17
17
-
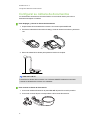 18
18
-
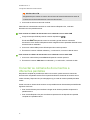 19
19
-
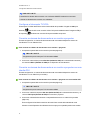 20
20
-
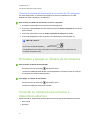 21
21
-
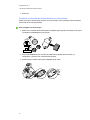 22
22
-
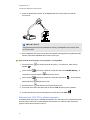 23
23
-
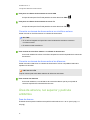 24
24
-
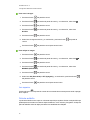 25
25
-
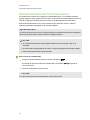 26
26
-
 27
27
-
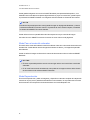 28
28
-
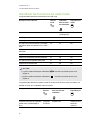 29
29
-
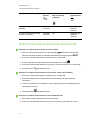 30
30
-
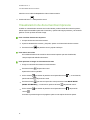 31
31
-
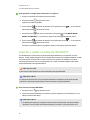 32
32
-
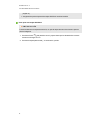 33
33
-
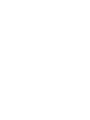 34
34
-
 35
35
-
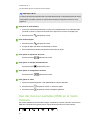 36
36
-
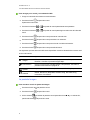 37
37
-
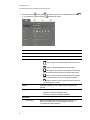 38
38
-
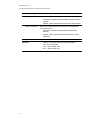 39
39
-
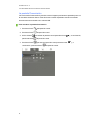 40
40
-
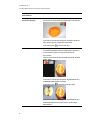 41
41
-
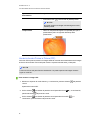 42
42
-
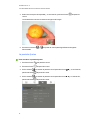 43
43
-
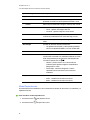 44
44
-
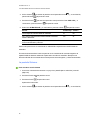 45
45
-
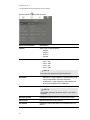 46
46
-
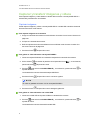 47
47
-
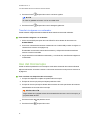 48
48
-
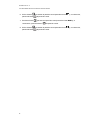 49
49
-
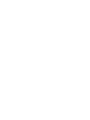 50
50
-
 51
51
-
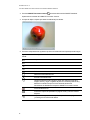 52
52
-
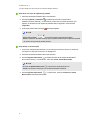 53
53
-
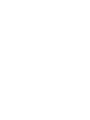 54
54
-
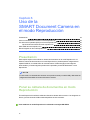 55
55
-
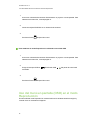 56
56
-
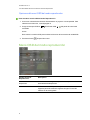 57
57
-
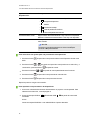 58
58
-
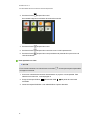 59
59
-
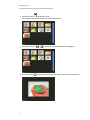 60
60
-
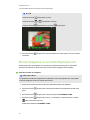 61
61
-
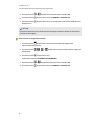 62
62
-
 63
63
-
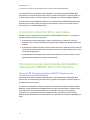 64
64
-
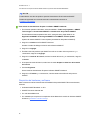 65
65
-
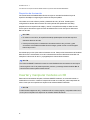 66
66
-
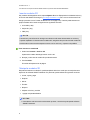 67
67
-
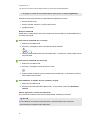 68
68
-
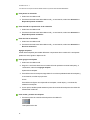 69
69
-
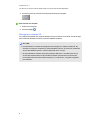 70
70
-
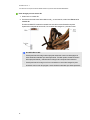 71
71
-
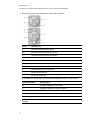 72
72
-
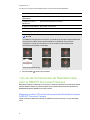 73
73
-
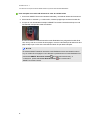 74
74
-
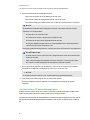 75
75
-
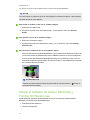 76
76
-
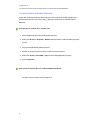 77
77
-
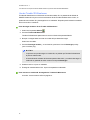 78
78
-
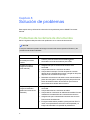 79
79
-
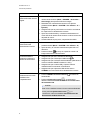 80
80
-
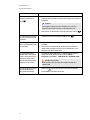 81
81
-
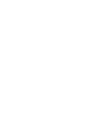 82
82
-
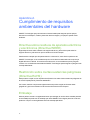 83
83
-
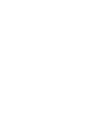 84
84
-
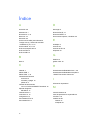 85
85
-
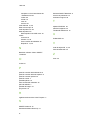 86
86
-
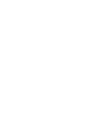 87
87
-
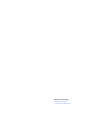 88
88
SMART Technologies 450 Guía del usuario
- Tipo
- Guía del usuario
- Este manual también es adecuado para
Artículos relacionados
-
SMART Technologies Notebook 11 Guía del usuario
-
SMART Technologies Document Camera 550 Guía del usuario
-
SMART Technologies Notebook 11 Guía del usuario
-
SMART Technologies Document Camera 450 Guía del usuario
-
SMART Technologies Document Camera 650 Guía del usuario
-
SMART Technologies Podium SP500 Guía del usuario
-
SMART Technologies UX80 (ix2 systems) Guía del usuario
-
SMART Technologies Podium SP500 Guía del usuario
-
SMART Technologies LightRaise 60wi and 60wi2 Guía del usuario
-
SMART Technologies 8084i-G4-SMP Guia de referencia