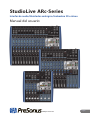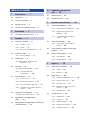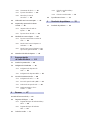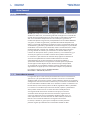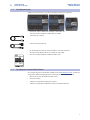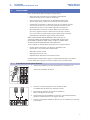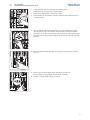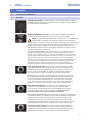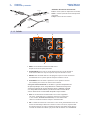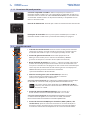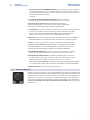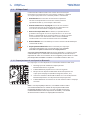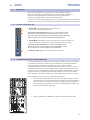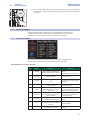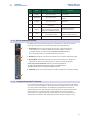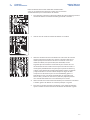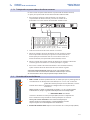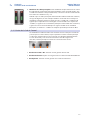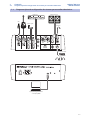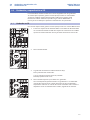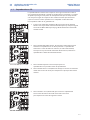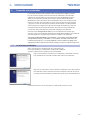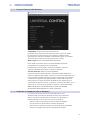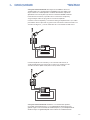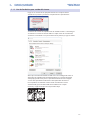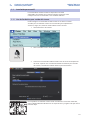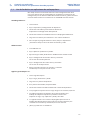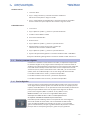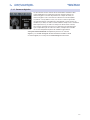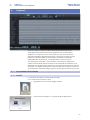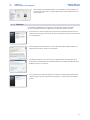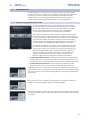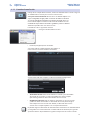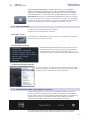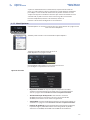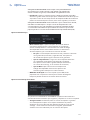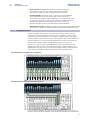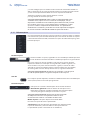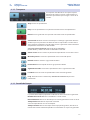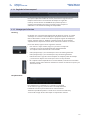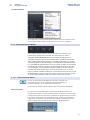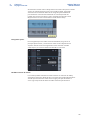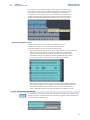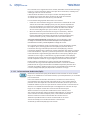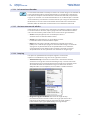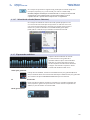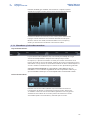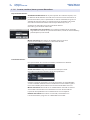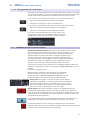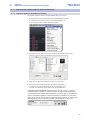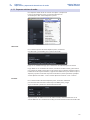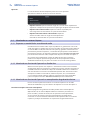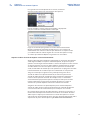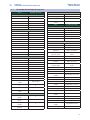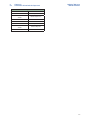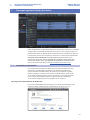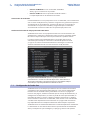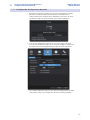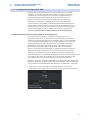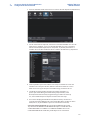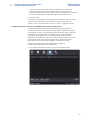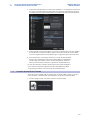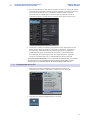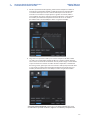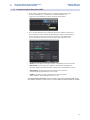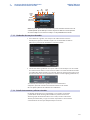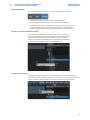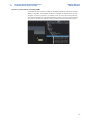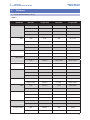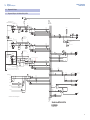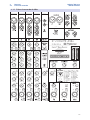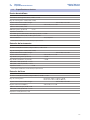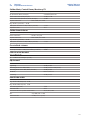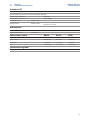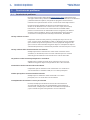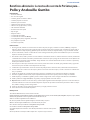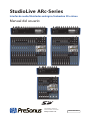PRESONUS StudioLive AR12c El manual del propietario
- Categoría
- Mezcladores de audio
- Tipo
- El manual del propietario
Este manual también es adecuado para

StudioLive
™
ARc-Series
Interfaz de audio/Mezclador analógico/Grabadora SD estéreo
Manual del usuario
www.presonus.com
®
English

Tabla de contenidos
1 Vista General — 1
1.1 Introducción — 1
1.2 Acerca de este manual — 1
1.3 Qué hay en la caja — 2
1.4 Qué hay en su cuenta My PreSonus — 2
2 Arrancando — 3
2.1 Procedimiento de ajuste de nivel — 3
3 Conexión — 5
3.1 Conexiones y controles — 5
3.1.1 Entradas — 5
3.1.2 Salidas — 6
3.1.3 Conexiones del panel posterior — 7
3.2 Controles de canal — 7
3.2.1 Retornos digitales — 8
3.3 El Súper Canal — 9
3.3.1 Emparejamiento de un dispositivo
Bluetooth — 9
3.4 Buses Aux — 10
3.4.1 Controles de Monitor Bus — 10
3.4.2 Creación de mezclas de
monitorización. — 10
3.5 Buses FX internos — 11
3.5.1 Presets de efectos — 11
3.5.2 Bus de retorno FX interno — 12
3.5.3 Creación de mezclas FX internas — 12
3.5.4 Trabajando con procesadores de efectos
externos — 14
3.6 Controles de la sección Master — 14
3.6.1 Niveles de la Sala de Control — 15
3.7 Diagrama típico de configuración de
grupos — 16
3.8 Diagrama típico de configuración de sistemas para
estudios domésticos — 17
4.4 Grabación y reproducción
a SD — 18
4.1 Grabación en SD — 18
4.2 Reproducción en SD — 19
5 Conexión a un ordenador — 20
5.1 Instalación para Windows — 20
5.1.1 Universal Control (sólo Windows) — 21
5.1.2 Grabación en Loopback (sólo en
Windows) — 21
5.1.3 Uso de StudioLive para sonido del
sistema — 23
5.2 Instalación para macOS — 24
5.2.1 Uso de StudioLive para sonido del
sistema — 24
5,3 Uso de StudioLive con aplicaciones de audio
populares — 25
5.4 Envíos y retornos digitales — 26
5.4.1 Envíos digitales — 26
5.4.2 Retornos digitales — 27
6 Capture 2 — 28
6.1 Instrucciones de instalación — 28
6.1.1 macOS — 28
6.1.2 Windows — 29
6,2 Página de Inicio — 30
6.2.1 Etiquetar y organizar una Session — 30
6.2.2 Creación de una Sesión — 31
6.2.3 Abrir una Sesión — 32
6.2.4 Dispositivo de audio y frecuencia de
muestreo — 32
6.2.5 Menú Opciones — 33
6.3 La página Session — 35
6.3.1 Columna pista — 36
6.3.2 Transporte — 37
6.3.3 Pantalla del tiempo — 37
6.3.4 Regla de la línea temporal — 38
6.3.5 Navegar por la Session — 38

6.3.6 Herramientas de edición — 39
6.3.7 El puente de medidores — 44
6.3.8 Marcadores y la Lista de
marcadores — 45
6.4 Grabación de una Session en Capture — 47
6.5 Importación y exportación de archivos
de audio — 48
6.5.1 Importar archivos de audio en
Capture — 48
6.5.2 Exportar archivos de audio — 49
6.6 Mezclando sus sesiones Capture — 50
6.6.1 Exportar su mezcla final a un archivo de
audio — 50
6.6.2 Mezcla de una Session de Capture 2 en
Studio One — 50
6.6.3 Mezcla de una Session de Capture 2 en una
aplicación de grabación distinta — 50
6.7 Comandos del teclado de Capture 2 — 52
7 Arranque rápido
de Studio One Artist — 54
7.1 Instalación y autorización — 54
7.2 Configuración de Studio One — 55
7.2.1 Configuración de dispositivos de
audio — 56
7.2.2 Configuración de dispositivos MIDI — 57
7.3 Creación de una Nueva Canción — 60
7.3.1 Configuración de sus E/S — 61
7.3.2 Creación de pistas de audio y MIDI — 63
7.3.3 Grabación de una pista de audio — 64
7.3.4 Añadir instrumentos y efectos
virtuales — 64
8 Recursos — 67
8.1 Guías de frecuencias de EQ — 67
8.2 Diagramas de bloques — 69
8.2.1 Diagrama de bloques de StudioLive AR16c y
AR12c — 69
8.2.2 Diagrama de bloques de StudioLive
AR8c — 70
8.3 Fichas de recuerdo — 71
8.3.1 Fichas de recuerdo de AR16c y
AR12c — 71
8.3.2 Fichas de recuerdo de AR8c — 72
8.4 Especificaciones técnicas — 73
9 Resolución de problemas — 76
9.1 Resolución de problemas — 76

1
1 Vista General
1.1 Introducción
StudioLive
™
ARc Series
Manual del usuario
1 Vista General
1.1 Introducción
Gracias por comprar un mezclador analógico con interfaz de audio PreSonus®
StudioLive™ ARc-series, el sistema de grabación analógica más avanzado del
mundo. PreSonus Audio Electronics ha diseñado los mezcladores StudioLive
ARc-series utilizando componentes de alta calidad para garantizar un
rendimiento óptimo. Cargado con preamplificadores de micrófono XMAX de
alta gama; un motor de grabación y reproducción USB 2.0 compatible con
USB-C™; ecualizador paramétrico en todos los canales; reproducción integrada
en Bluetooth™; grabación y reproducción SD estéreo integrada; un procesador
multiefectos con bus de mezcla dedicado; mezclas de monitorización; amplia
medición por LED; y mucho más, StudioLive ARc rompe nuevas fronteras
para la grabación en estudio y las actuaciones en directo. Todo lo que
necesita son unos pocos micros y cables, altavoces y sus instrumentos, ¡y ya
está listo para grabar en el estudio o delante de un público entusiasta!
Lo animamos a que contacte con nosotros con preguntas o comentarios
acerca de este producto. En PreSonus Audio Electronics estamos
comprometidos con la constante mejora de nuestros productos y
apreciamos enormemente sus sugerencias. Creemos que la mejor forma
de conseguir nuestro objetivo de una constante mejora del producto
es escuchando a los verdaderos expertos: nuestros estimados clientes.
Agradecemos el apoyo que nos ha mostrado al adquirir este producto.
Para obtener soporte técnico, por favor consultie
la Sección 9.1: Solución de problemas
1.2 Acerca de este manual
Le sugerimos que use este manual para familiarizarse con las características,
aplicaciones y los procedimientos de conexión antes de usar su mezclador
StudioLive ARc-series. Esto le ayudará a evitar problemas durante la instalación y
configuración. Este manual cubre las funciones y características del hardware de
los tres mezcladores StudioLive ARc-series. Cuando se señalen las diferencas de
funcionalidad, se mencionará primero al AR16c, seguido del AR12c y del AR8c.
Las Licencias e instaladores para Universal Control, Capture™ y Studio One®
Artist pueden encontrarse en su cuenta de usuario de My PreSonus.
A lo largo de todo este manual encontrará Consejos para usuarios
avanzados. Estos consejos ofrecen trucos de mezcla, algunos de los
cuales son exclusivos para los mezcladores StudioLive ARc-series, así
como explicaciones de varios términos de audio. Además, encontrará
toda una serie variada de tutoriales a lo largo de este manual.
De nuevo, le damos las gracias por la compra de nuestro producto.
¡Estamos seguros que disfrutará de su mezclador StudioLive ARc!

2
1 Vista General
1.3 Qué hay en la caja
StudioLive
™
ARc Series
Manual del usuario
1.3 Qué hay en la caja
Además de este manual, la caja de su StudioLive contiene lo siguiente:
• Interfaz de audio / Mezclador analógico / Grabadora SD
estéreo PreSonus StudioLive AR16c, AR12c ó AR8c
• Cable USB de 1 metros
• Cable de alimentación IEC
• Kit de montaje de oreja de rack (solo AR16c. Los kits de montaje
de oreja de rack AR8c y AR12c se venden por separado)
• Guía de arranque rápido de StudioLive ARc-series
1.4 Qué hay en su cuenta My PreSonus
Una vez que registre su mezclador StudioLive AR en My.PreSonus.com, encontrará
el siguiente software disponible para su descarga en su cuenta de usuario:
• Manual del usuario de StudioLive ARc-Series
• Universal Control
• Software de grabación multipistas Capture
• Software de grabación Studio One Artist y contenido adicional
®
Getting Started • Para empezar • Erste Schritte • Pour commencer • 入门
Package Contents • Contenido del paquete • Lieferumfang • Contenu de l’emballage • 打包内容
StudioLive
™
ARc-Series
Hybrid Digital/Analog Production Mixers
Quick Start Guide
StudioLive
™
serie ARc
Consolas híbridas digitales/analógicas para producción
Guía de inicio rápido
StudioLive
™
ARc-Series
Hybrider Digital/Analog-Produktionsmixer
Kurzanleitung
www.presonus.com
You must register online for software downloads,
the Owner’s Manual, and instructional videos.
Go online to my.presonus.com and create — or
log into — your My.PreSonus user account.
Debes registrarte en línea para bajar software, el
manual para el usuario y videos didácticos.
Visita my.presonus.com y regístrate — o entra
usando tu perfil de usuario My.PreSonus.
Bitte registrieren Sie sich auf unserer Webseite, um auf
die Software-Downloads, die Bedienungsanleitung
und die Anleitungsvideos zuzugreifen.
Öffnen Sie die Webseite my.presonus.com und
erstellen Sie ein neues Konto – oder loggen
Sie sich in Ihren My.PreSonus-Konto ein.
StudioLive
™
ARc
Mélangeurs de production hybrides numériques/analogiques
Guide de prise en main
StudioLive
™
ARc
系列混合数字/模拟生产调音台
快速入门指南
Vous devez vous enregistrer en ligne pour
les téléchargements de logiciels, le mode
d’emploi, et des vidéos de formation.
Allez sur my.presonus.com et créez – ou connectez-
vous à – votre compte utilisateur My.PreSonus.
您务必在线注册,以下载软件、用户手册和教学视频。
登录my.presonus.com并创建您的My.PreSonus
用户帐户,或直接登录账号。

3
2 Arrancando
2.1 Procedimiento de ajuste de nivel
StudioLive
™
ARc Series
Manual del usuario
2 Arrancando
Antes de comenzar, aquí tiene algunas reglas de oro:
• Baje siempre los controles de nivel de Main, Control Room
y Phones antes de llevar a cabo las conexiones.
• Antes de conectar o desconectar un micrófono mientras otros
canales están activos, mutee el canal donde está conectando.
• Siempre que sea posible, sus faders de nivel de canal deben ajustarse
en o cerca de la marca “U”. La “U” indica ganancia unitaria, lo cual
significa que la señal no está siendo atenuada ni aumentada.
• No permita que sus entradas recorten. Observe los indicadores
de señal y asegúrese de que la indicación roja de Clip se ilumina
rara vez, o nunca. El recorte (sobrecarga) o clipping de las entradas
puede provocar distorsión digital, lo que suena terrible.
Aviso: Si activa la alimentación phantom o conecta fuentes sin
silenciar los canales, puede producirse un chasquido muy fuerte que
puede dañar el equipo de sonido. Silencie siempre sus canales antes
de activar la alimentación Phantom o conectar fuentes.
Su PA y equipo de estudio deben encenderse en el siguiente orden:
• Fuentes sonoras (teclados, cajas directas, micrófonos, etc.)
conectados a las entradas del StudioLive ARc
• Mezclador StudioLive ARc
• Ordenador (si fuera el caso)
• Amplificadores de potencia o monitores activos
Cuando llegue el momento de apagar, su sistema debe apagarse en el orden
inverso. Ahora que sabe qué es lo que no debe hacerse, ¡comencemos!
2.1 Procedimiento de ajuste de nivel
1. Agarre un micrófono y un cable de micrófono y conéctelos a la
entrada de micrófono del Canal 1.
2. Conecte las salidas principales de su StudioLive ARc a
su amplificador de potencia o monitores activos.
3. Baje todos los controles de nivel de su StudioLive
ARc a la configuración más baja.
4. Asegúrese de que el knob Mic/Line del canal 1 esté completamente
girado en sentido contrario a las agujas del reloj.
5. Conecte su mezclador StudioLive ARc-Series a un enchufe de la corriente
y enciéndalo.

4
2 Arrancando
2.1 Procedimiento de ajuste de nivel
StudioLive
™
ARc Series
Manual del usuario
6. Si su micrófono requiere alimentación phantom, pulse
el botón 48V en su mezclador StudioLive ARc.
7. Encienda su amplificador o monitores activos.
8. Cante o hable en el micrófono al mismo volumen que pretenda tener en
la interpretación.
9. Gire el knob de recorte (trim) del Channel 1 en el sentido de las agujas
del reloj mientras vijila el indicador de señal. Ajuste el knob de recorte
del Canal 1 hasta que el indicador de señal/recorte esté rojo, luego bájelo
hasta que esté verde y justo por debajo del recorte en el nivel de entrada
más alto.
10. Suba el control de nivel del Canal 1 a la ganancia unitaria (marcada con
una “U”).
11. Suba el nivel principal (Main) hasta que pueda escuchar de
forma cómoda a su micrófono a través de sus altavoces.
12. Esculpa el sonido añadiendo EQ a su gusto.

5
3 Conexión
3.1 Conexiones y controles
StudioLive
™
ARc Series
Manual del usuario
3 Conexión
3.1 Conexiones y controles
3.1.1 Entradas
Entradas de micrófono. Su mezclador de la serie StudioLive ARc-Series viene
equipado con preamplificadores de micro PreSonus XMAX de alta ganancia para
usar con todo tipo de micrófonos.
Alimentación phantom de +48v. Los mezcladores StudioLive ARc ofrecen
alimentación phantom de 48V para todas las entradas de micrófono.
AVISO: La alimentación phantom solo es necesaria para los micrófonos de
condensador y puede dañar gravemente a algunos micros dinámicos,
especialmente a los micros de cinta. Por lo tanto, a menos que el fabricante de los
micrófonos dinámicos indique claramente que la alimentación phantom no los
dañará, debería utilizar micrófonos de condensador únicamente, con la
alimentación phantom activada, o micrófonos dinámicos únicamente, con la
alimentación phantom desactivada.
Consejo de usuario avanzado: Los micrófonos dinámicos y los micrófonos de cinta son
generalmente dispositivos de baja salida y no requieren una fuente de alimentación
externa. Lo más importante a tener en cuenta sobre los micrófonos de cinta es que muy
rara vez requieren alimentación phantom. De hecho, a menos que un micrófono de cinta
diga específicamente que necesita alimentación phantom, el envío de alimentación
phantom puede causar daños graves. Los micrófonos de condensador son generalmente
más sensibles que los micrófonos dinámicos y de cinta y normalmente requieren una
alimentación phantom externa de +48V. Revise siempre la documentación de su
micrófono para determinar las prácticas operativas recomendadas por el fabricante.
Entradas de nivel de línea Cada canal de su mezclador StudioLive ARc-
series dispone de una conexión TRS balanceada de ¼ de pulgada, para la
entrada de nivel de línea. Ejemplos típicos de conexiones a nivel de línea
son las salidas de sintetizador, las salidas de reproductor de CD/DVD y
(con excepciones) las salidas y entradas de un procesador de señal.
Nota: Al igual que con cualquier mezclador, conectar un micrófono o un dispositivo
de entrada de nivel de línea, o encender o apagar la alimentación phantom, generará
un pico momentáneo en la salida de audio de su mezclador StudioLive ARc. Debido
a esto, le recomendamos encarecidamente que silencie o baje a tope el encoder de
recorte del canal antes de cambiar conexiones o encender o apagar la alimentación
phantom. Este sencillo paso le aportará años extra de vida a su equipo de audio.
Entradas de Instrumento Los canales 1 y 2 están equipados con una
entrada que se puede conmutar entre línea e instrumento. Utilice
estas conexiones de ¼ de pulgada para instrumentos que no tengan
preamplificadores internos (guitarra, bajo, etc.). Consulte Botón de
fuente de entrada en la Sección 3.2 para más información.
Consejo de usuario avanzado: Los instrumentos activos son los que disponen
de un previo interno y una salida de nivel de línea. Este tipo de instrumentos
deberían conectarse a una entrada de línea en vez de una entrada de
instrumento. El conectar una fuente de nivel de línea a las entradas de
instrumento no solo conlleva un riesgo de daños a estas entradas sino que
que también genera una señal de audio alta y a menudo distorsionada.
Inserciones (AR16c y AR12c). Los canales 1 y 2 de StudioLive AR16c y
AR12c también tienen inserciones. Estos conectores no balanceados de
¼ de pulgada, pueden usarse para conectar procesadores externos (tales
como compresores, EQs, de-essers y filtros) a las entradas de canal.

6
3 Conexión
3.1 Conexiones y controles
StudioLive
™
ARc Series
Manual del usuario
Cableado del conector de inserción:
Punta = envío (salida al dispositivo insertado)
Anillo = retorno (entrada desde el dispositivo
insertado)
Cuerpo = toma de tierra común
3.1.2 Salidas
6
5
4
3
1 2
1. Main. Los mezcladores StudioLive ARc-series
disponen de salidas principales XLR.
2. Control Room. Estas son las salidas balanceadas de sala de control. El
knob Control Room en al parte superior del panel controla el nivel.
3. Phones. Esta conexión TRS de ¼ de pulgada es para uso con auriculares.
El knob Phones en al parte superior del panel controla el nivel.
4. Footswitch. Esta conexión le permite usar una pedalera externa
(no incluida) para silenciar el retorno de los efectos.
Consejo de usuario avanzado: Su StudioLive seguirá el comportamiento
del tipo de pedal que utilice. Una pedalera con enclavamiento le permite
silenciar el retorno de los efectos hasta que active el pedal por segunda
vez. Una pedalera momentánea le permitirá silenciar el retorno de los
efectos sólo mientras el conmutador del pedal esté presionado.
5. Aux. Los mezcladores StudioLive ARc-series están equipados
con 2/2/1 salidas Mix aux. Las mezclas auxiliares se encaminan
a estas salidas. Consulte la Sección 3.4 para más información
sobre la creación de mezclas Aux para monitorización.
6. FX. La mezcla del envío FX se encamina a esta salida, permitiéndole crear una
mezcla de monitoraje adicional. Cuando se activa esta salida, el procesador
de efectos internos se anula. Es posible encontrar más información sobre la
creación de mezclas de efectos y el procesador de efectos en la Sección 3.5.
Tip
(Return)
Tip
(Send)
To mixer
channel
insert
From
processor
output
To
processor
input
Tip
(Out)
Ring (In)
Ring
(Return)
Tip
(Send)

7
3 Conexión
3.2 Controles de canal
StudioLive
™
ARc Series
Manual del usuario
3.1.3 Conexiones del panel posterior
Conexión compatible con USB-C™. Utilice este puerto para conectar su
mezclador StudioLive ARc-series a un puerto USB de su ordenador cuando use el
mezclador como un interfaz de audio. Consulte la Sección 5 para más información.
Su mezclador StudioLive ARc es un dispositivo USB 2.0 y es compatible con casi
todas las conexiones USB.
Entrada de alimentación. Enchufe aquí el cable de alimentación IEC suministrado.
Interruptor de encendido. Pulse la parte superior del botón para encender el
mezclador StudioLive ARc. Pulse la parte inferior del botón para apagarlo.
3.2 Controles de canal
1. Indicador de señal de entrada. Cada canal tiene un LED junto al control de
recorte que se ilumina en verde cuando hay presente una señal de entrada.
El color del LED cambiará a rojo si la señal (pre o post-EQ) alcanza -3 dB.
2. Control de ganancia de entrada. Estos knobs proporcionan 43
dB de ganancia variable para las entradas de micrófono y 40 dB de
ganancia variable para las entradas de línea (sólo canales mono).
3. Botón de fuente de entrada Los canales 1 y 2 ofrecen un botón Input Source
(Fuente de entrada) que le permite seleccionar el nivel de instrumento o de
línea para las entradas de ¼ de pulgada en estos canales. Pulse este botón para
activar el previo de instrumento cuando conecte guitarras o un bajo pasivo.
Nota: Al activar el previo de instrumento se desactivará
el previo de micrófono en la conexión XLR.
4. Filtro de corte de graves (solo canaloes Mono) Al activarse,
todas las frecuencias por debajo de los 100 Hz se atenuarán
(cortar) en una pendiente de -18 dB/octava
Consejo de usuario avanzado: Use el filtro Low Cut para eliminar frecuencias bajas
no deseadas en su fuente de señal, en lugar de tratar de eliminarlas con EQ.
Los canales estéreo están equipados con un Realce de +10 dB. Al
activarse, esto aumenta el nivel tanto de la entrada de micro como la
de línea en +10 dB.
5. Control de ganancia de EQ High Shelving. Ajusta el nivel de la
banda alta de la frecuencia central (10 kHz) desde -15 a +15 dB.
Consejo de usuario avanzado: Una EQ paramétrica de altas frecuencias
es como el control de agudos en un estéreo. En este modo, el control de
la frecuencia central selecciona la frecuencia de la paramétrica.
6. Control de frecuencia de EQ de picos de medias (AR16c y AR12c, sólo
canales mono). Ajusta el centro de la frecuencia en la banda de EQ de las
frecuencias medias. ES posible ajustar la frecuencia central desde 140 Hz a
3.5 kHz. Este control solo está disponible en los canales de entrada Mono.
1
3 4
2
5
6
7
8
9
10
11
12
13
14

8
3 Conexión
3.2 Controles de canal
StudioLive
™
ARc Series
Manual del usuario
7. Control de ganancia de EQ Mid peaking. Ajusta el nivel de la banda media de
la frecuencia central desde -15 a +15 dB. La frecuencia central puede ajustarse en
las entradas mono de la AR16c y la AR12c. Todas las demás entradas y las AR8c
tiene una frecuencia central fija
a 2.5 kHz.
8. Control de ganancia de EQ Low Shelving. Ajusta el nivel de la
banda baja de la frecuencia central (100 Hz) desde -15 a +15 dB.
Consejo de usuario avanzado: Una EQ paramétrica de graves es
como el control de graves en un estéreo. En este modo, el control de la
frecuencia central selecciona la frecuencia de la paramétrica.
9. Aux Sends. Estos son los controles de nivel de cada canal de la correspondiente
mezcla aux. Las AR16c y AR12c ofrecen dos mezclas auxiliares, y las AR8c
ofrecen una mezcla Aux. Consulte la Sección 3.4 para más información
sobre como usar el bus aux para crear una mezcla de monitoraje.
10. FX send. Este es el control de nivel para cada canal de la mezcla aux. Consulte
la Sección 3.5 para más información sobre la creación de mezclas de efectos.
11. Pan. Esto ajusta la posición de los canales en la mezcla estéreo Principal.
Consejo de usuario avanzado: El paneo puede ser una gran manera de lograr
una mejor separación en su mezcla principal. El uso de pan junto con el nivel
le permitirá crear más definición y espacio entre la señal de cada canal.
12. Botón Mute e indicador Este botón silencia su canal en todas las salidas.
El LED a su izquierda se iliuminará en rojo cuando se silencie el canal.
13. Botón PFL (Pre-Fader-Listen). Este botón pondrá en solo a su canal en
las salidas de Sala de control y auriculares, pre-fader. Cuando no se active
ningún botón PFL, la mezcla Principal se encamina a estas salidas.
Consejo de usuario avanzado: Si no puede escuchar la mezcla principalo un canal
en sus auriculares, asegúrese de que PFL no esté activado en un canal no utilizado.
14. Nivel de canal. Controla el nivel general del canal.
3.2.1 Retornos digitales
El último canal estéreo (15/16, 11/12, 5/6) proporciona una opción de reproducción
digital en tiempo real. El botón Digital Return dirige los flujos de reproducción 3 y 4
de su software de audio a este canal. Cuando está activada, la fuente analógica será
puenteada; sin embargo, la señal seguirá siendo encaminada al envío digital para
que pueda ser grabada o procesada por un plug-in. Para obtener más información,
consulte el manual de referencia del software de StudioLive ARc-series en su cuenta
My PreSonus.

9
3 Conexión
3.3 El Súper Canal
StudioLive
™
ARc Series
Manual del usuario
3.3 El Súper Canal
Cada mezclador StudioLive ARc-series cuenta con un único Super
Channel que le permite conectar varias fuentes analógicas y digitales
a la vez para que pueda sacar el máximo partido a su mezclador.
1. Entradas RCA. Estas entradas no balanceadas le permiten
conectar un dispositivo de nivel de línea estéreo, como un
reproductor de Blu-ray o una máquina de karaoke.
2. Entrada estéreo de 1/8 de pulgada Se trata de una conexión
estéreo no balanceada de 1/8 de pulgada para dispositivos de
nivel de línea como teléfonos inteligentes y tabletas.
3. Retorno de tarjeta USB / SD. Por defecto, la reproducción de la
grabadora SD integrada se envía al Super Channel. Si se activa este
botón, la reproducción de las secuencias USB 1-2 se dirigirá al Super
Canal. Encontrará más información sobre el uso del mezclador
StudioLive ARc-series como interfaz de audio en la Sección 5.
4. Bluetooth Mute. Pulse este botón para silenciar la fuente de Bluetooth para
su mezclador de ARc.
5. Emparejamiento Bluetooth. Utilice este botón para emparejar
su dispositivo Bluetooth con su mezclador ARc-series. Consulte
la Sección 3.3.1 para las instrucciones de emparejamiento.
Consejo de usuario avanzado: Todas las fuentes disponibles se suman en el Super
Canal. Debido a que este canal sólo selecciona dispositivos de nivel de línea, la
mayoría de los cuales tienen controles de nivel integrados, puede utilizar este canal
para ampliar la flexibilidad de entrada de su mezclador StudioLive ARc-series.
3.3.1 Emparejamiento de un dispositivo Bluetooth
Para emparejar un nuevo dispositivo a su mezclador StudioLive ARc-series.
1. Mantenga pulsado el botón de emparejamiento
Bluetooth durante tres segundos.
2. El botón Bluetooth parpadeará una vez cada segundo.
3. Busque nuevos dispositivos Bluetooth desde el dispositivo con
el que quiera emparejarse (teléfono inteligente, tableta, etc.).
4. Seleccione “StudioLive AR16c/AR12c/AR8c” en la lista de dispositivos
Bluetooth disponibles en el dispositivo de emparejamiento.
5. El botón Bluetooth se iluminará en un color solido cuando se empareje
con éxito.
Nota: Si está emparejado previamente, el mezclador StudioLive ARc se
conectará automáticamente. El botón de emparejamiento Bluetooth
parpadeará rápidamente (dos o tres veces por segundo) mientras que
el módulo Bluetooth detecta los dispositivos conectados y se iluminará
de forma constante cuando esté emparejado correctamente.
1
2
3
4
5
Hold 3 sec

10
3 Conexión
3.4 Buses Aux
StudioLive
™
ARc Series
Manual del usuario
3.4 Buses Aux
El bus auxiliar proporciona salidas para encaminar mezclas auxiliares
que están separadas de la mezcla principal. Los mezcladores StudioLive
ARc-series están equipados con buses auxiliares 2/2/1, que tienen
conectores de salida físicos, y un bus de efectos interno.
Los buses aux tienen muchas aplicaciones, las dos más comunes son la creación de
mezclas de monitores y la inserción de procesadores efectos externos en la mezcla.
3.4.1 Controles de Monitor Bus
1. Botón AFL. Este botón pondrá en solo el bus aux
en las salidas aux después del fader.
Consejo de usuario avanzado: El uso de este control para escuchar
la mezcla de monitorización de un artista intérprete puede ser una
gran manera de marcar rápidamente la cantidad justa de cada señal y
llegar a una gran mezcla de monitorización más rápidamente.
2. Botón Mute. Este botón silenciará o desilenciará su bus aux. El LED a la
izquierda de éste se iluminará en rojo cuando el bus aux se silencie.
Consejo de usuario avanzado: El silenciar una salida de bus aux
durante las pausas en la actuación es una forma rápida y sencilla
de prevenir picos de señal o acoplamientos accidentales.
3. Nivel de salida. Ajusta el nivel maestro de la salida aux.
3.4.2 Creación de mezclas de monitorización.
La creación de mezclas de monitor personalizadas es fundamental. Si los músicos
no pueden escucharse a sí mismos o al resto de la banda, sus interpretaciones
se verán afectadas. Una mezcla de monitor puede ser mono o estéreo.
Frecuentemente una mezcla de monitor individual en vivo es mono y se envía a
un monitor de piso o cuña o a un sidefill. (a menos, obviamente, que se trate de
un sistema in-ear). Una mezcla de monitoraje de estudio normalmente es estéreo
porque se envía a un ampli de auriculares que requiere a la vez una entrada de
canal izquierda y derecha. En ambos casos, la función del bus auxiliar es la misma.
Como ejemplo, vamos a crear una mezcla para el Aux Bus 1.
1. El control de envío de Auxiliar 1 para cada canal ajusta el nivel de envío
en la mezcla Aux 1. Utilice estos knobs de la misma manera que utiliza los
controles de nivel de salida para marcar su mezcla principal. Pregunte a
sus músicos qué les gustaría en su mezcla de monitorización y utilice sus
peticiones como punto de partida.
2. Utilice el control Aux 1 Output para ajustar el nivel general de salida.
3
2
1

11
3 Conexión
3.5 Buses FX internos
StudioLive
™
ARc Series
Manual del usuario
3. Pulse el botón Aux 1 AFL para escuchar la mezcla a través de las salidas de
los auriculares o de la sala de control mientras realiza los ajustes finales de
la mezcla.
3.5 Buses FX internos
Cada mezclador StudioLive ARc-series está equipado con un procesador
de efectos interno con 16 presintonías de efectos. Esta sección cubrirá
cada preset, así como cómo añadir y usar efectos en su mezcla.
3.5.1 Presets de efectos
Para seleccionar un preset de efectos, basta con girar el encoder hasta
que aparezca el número de preset deseado y pulsar el encoder.
Descripciones y usos de los presets
No. Nombre Descripción Cuando usarlo
1 Small Hall
Añade un tiempo de reverb media para
emular un pequeño auditorio de conciertos
• Añade un “gran” vibe a voces e instru-
mentos
• Añade una mayor sensación de espacio
2 Concert Hall
Emula una gran sala de conciertos con
superfícies más suaves
• Añade riqueza a los instrumentos acústi-
cos y voces solistas
3 Large Hall
Ofrece un tiempo largo de pre-delay y
reverb
• Aporta a los instrumentos acústicos y
voces una sensación de “más grande que
la realidad”
4 Cathedral
Emula una gran catedral añadiendo largos
pre-delays y reflexiones
• Aporta una sensación rica y etérea a
cualquier instrumento
5 Studio
Emula una sala de estudio tratada
acústicamente para ofrecer un tono más
intimo y cálido
• Suaviza instrumentos chillones
• Da a las voces un ambiente exuberante
• Aporta un ambiente sutil a la mezcla
6 Vibrant Room
Emula el sonido de una gran sala con
superficies duras para ofrecer muchas
reflexiones tempranas
• Aporta vida a una sala plana
• Ayuda a que una voz o instrumento
sobresalga en la mezcla
7 Large Club
Reverb cálida y completa para emular el
sonido de un recinto acústico grande
• Reverb para todo uso para mezclas
totales
8 Plate
Emula una reverb de placas vintage
ofreciendo muchas reflexiones tempranas
sin pre-delay
• Añade cuerpo a la percusión y a las voces
de acompañamiento
9 Tape Echo
Este delay límpio, de duración media,
emula al tradicional eco de cinta
• Genial para voces y guitarras para un
vibe retro

12
3 Conexión
3.5 Buses FX internos
StudioLive
™
ARc Series
Manual del usuario
No. Nombre Descripción Cuando usarlo
10 Short Delay Ofrece 300 ms de delay
• Ayuda a que una voz o guitarra sobresal-
ga en la mezcla
11 Medium Delay Ofrece 380 ms de delay
• Añade dramatismo a una voz o una
muestra
12 Long Delay Ofrece 480 ms de delay
• Efecto sutil y ensoñador para voces e
instrumentos
13 Endless Delay
Combina una reverb de gran sala con
un delay largo
• Como en Purple Rain
14 Slapback
Añade un único y relativamente rápido
delay a la señal original para emular uni-
dades de delay vintage basadas en cinta
• Sonido vintage para guitarras
• Divertido efecto para voces
15 Chorus
Juega con la fase de la señal para crear un
efecto de barrido, modulado
• Buen efecto para guitarra eléctrica y
teclados para un ambiente vintage
16 Sweeping Reverb Añade una rica reverb a un efecto Chorus • Engorda y realza instrumentos
3.5.2 Bus de retorno FX interno
El retorno FX interno le permite ajustar la cantidad de la salida de los efectos
que le gustaría poner en sus mezclas principal y de monitorización.
1. Aux Sends. Estos son los controles de nivel de la salida de efectos en
cada mezcla aux. Las AR16c y AR12c ofrecen dos mezclas auxiliares,
y las AR8c ofrecen una mezcla Aux. Consulte la Sección 3.4.2 para
más información sobre la creación de mezclas auxiliares.
2. Balance. Esto ajusta la posición del retorno FX en la mezcla estéreo Principal.
3. Botón Mute. Este botón silenciará o desilenciará el retorno FX. El LED a su
izquierda se iliuminará en rojo cuando se silencie la salida de monitor.
Consejo de usuario avanzado: Silencie el retorno FX durante los
descansos de la actuación mientras el grupo esté hablando con
el público para crear un espectáculo más profesional.
4. Nivel FX. Ajusta el nivel maestro de la salida de efectos de su mezcla principal.
3.5.3 Creación de mezclas FX internas
Hay al menos dos ventajas principales para la creación de una mezcla de efectos
en vez de insertar un efecto en un canal. Primero, es posible enviar varios canales
a un único procesador. Además de simplificar enormemente el número de
parámetros que tiene que controlar, esto puede crear un sonido cohesionado
para su mezcla. La segunda ventaja es que puede variar el nivel enviado
desde cada canal al procesador, en vez de conectar la salida directamente al
efecto. Esto le permite añadir mucho o poco de un efecto a cualquier canal.
4
3
2
1

13
3 Conexión
3.5 Buses FX internos
StudioLive
™
ARc Series
Manual del usuario
El bus de efectos internos del mezclador StudioLive ARc-
series se usa de forma muy parecida a como se usan los buses
de monitorización para crear mezclas de monitor.
1. Para empezar, seleccione el preset de efectos que desea utilizar girando el
encoder de efectos al número deseado y pulsando el encoder.
2. Suba el nivel de salida del retorno de efectos a la unidad.
3. Utilice los controles de envío de efectos en cada canal de la misma
manera que utiliza los faders para ajustar el nivel de salida de su
mezcla principal. Cuanto más alto sea el nivel de un canal en la
mezcla de efectos, más procesado ("más húmedo") sonará.
Digamos que está usando la reverberación para animar una sala
relativamente muerta. Puede enviar un poco de cada entrada a la
reverb, pero probablemente no querrá que se procese la batería y
el bajo, ya que demasiada reverberación podría reducir su impacto
y dejar su mezcla sin una base sólida. Así que en lugar de subir
a tope el nivel del envío FX para el canal del bombo, gírelo a la
posición de las 8 ó 9 en punto, de modo que su saturación esté
entre el 20% y el 30%. De esta manera, sólo una pequeña porción
de la entrada del kick-drum se verá afectada por la reverb.
4. Utilice el fader de nivel de retorno de efectos para aumentar o disminuir
la mezcla general de efectos en la mezcla principal a su gusto.
5. Para enviar la mezcla de retorno de efectos a una mezcla de monitor,
ajuste el control de envío del retorno de efectos del monitor al gusto.
TURN, THEN PRESS
TO SELECT

14
3 Conexión
3.6 Controles de la sección Master
StudioLive
™
ARc Series
Manual del usuario
3.5.4 Trabajando con procesadores de efectos externos
En esta sección se explica cómo utilizar un procesador de efectos externo,
sin pasar por el procesador interno del mezclador StudioLive ARc.
1. Para empezar, conecte la salida de efectos a la entrada de
su procesador de efectos externo y conecte las salidas de su
procesador a un canal estéreo del mezclador StudioLive ARc.
LINE INPUTMIC INPUT BALANCED OUTPUTS MIDI PEDALDIGITAL I/O
MONO
Balanced Input
LEFT RIGHT
DI
IN INTHRU OUT
S/PDIF
DO
2. Suba el nivel de salida del canal estéreo a la unidad.
3. Utilice los controles de envío de efectos en cada canal de la misma
manera que utiliza los faders para ajustar el nivel de salida de su
mezcla principal. Cuanto más alto sea el nivel de un canal en la
mezcla de efectos, más procesado ("más húmedo") sonará.
4. Utilice el control de nivel del retorno de efectos para aumentar o disminuir
la mezcla general de efectos en la mezcla principal a su gusto.
5. Para enviar la mezcla del retorno de efectos a una mezcla de monitor,
ajuste el control de envío de monitor del canal estéreo al gusto.
Consejo de usuario avanzado: También puede usar la salida FX para
crear una mezcla de monitorización adiconal cuando múltiples mezclas
de monitorización sean de mayor importancia que añadir efectos.
3.6 Controles de la sección Master
1. USB 1-2 Send. De forma predeterminada, la mezcla principal se puede grabar en
su ordenador en el último par de envío USB (17-18 / 13-14 / 7-8). Si sólo está
grabando la mezcla principal en su ordenador, al activar
el botón Enviar USB 1-2 simplificará la configuración en la mayoría de las
situaciones.
Nota: Cuando este botón está activado, los canales 1 y 2 no se pueden grabar
individualmente, aunque seguirán formando parte de la mezcla principal.
2. Botón Main Mute. Este botón
silenciará o desilenciará su bus principal (Main). El LED a la izquierda de
éste se iluminará en rojo cuando las salidas principales se silencien.
Consejo de usuario avanzado: El silenciar la mezcla principal
durante las pausas en la actuación es una forma rápida y sencilla
de prevenir picos de señal o acoplamientos accidentales.
3. Control de nivel de salida. Ajusta el nivel maestro de la salida principal (Main).
3
2
1

15
3 Conexión
3.6 Controles de la sección Master
StudioLive
™
ARc Series
Manual del usuario
4. Medidores de salida principales. Estos medidores de pico muestran los niveles
de salida del bus estéreo principal. Estos medidores están escalados desde -24 a
+15 dBu. Para obtener el mejor rendimiento, el nivel más alto de su mezcla debe
estar entre los indicadores "0" y "+6".
Debido a que las salidas principales del mezclador StudioLive ARc son eléctricas,
en lugar de digitales, es más ventajoso medirlas en relación con el voltaje. Los
medidores principales muestran señales de -24 a +15 dBu (-42 a -3 dBFS). Esto
significa que si reproduce una señal digital a través de USB o de la tarjeta SD a
-18 dBFS, se registrará en los medidores principales como 0 dBu. Por el contrario,
si graba una señal a través de USB que se registra a 0 dBu en los medidores
principales, se mostrará a -18 dBFS en cualquier aplicación que mida en dBFS.
3.6.1 Niveles de la Sala de Control
Los mezcladores StudioLive ARc-series cuentan con una salida para auriculares
y salidas para la sala de control, lo que le permite escuchar la mezcla principal
y el bus Solo. Siempre que un canal esté solo, será dirigido automáticamente
a la sala de control y a las salidas de auriculares. Cuando ningún canal
está solo, la mezcla principal se escuchará a través de estas salidas.
1 2 3
1. Knob maestro PFL / AFL. Controla el nivel general del bus Solo.
2. Knob Control Room. Ajusta el nivel general de las salidas control Room/Monitor.
3. Knob phones. Controla el nivel general de la salida de auriculares.

16
3 Conexión
3.7 Diagrama típico de configuración de grupos
StudioLive
™
ARc Series
Manual del usuario
3.7 Diagrama típico de configuración de grupos
Front of house
speakers
Floor wedges
Keyboard
Lead vocal
Drum kit
Bass
Electric guitar amp
Music
Playback
Laptop running Capture

17
StudioLive
™
ARc Series
Manual del usuario
3 Conexión
3.8 Diagrama típico de configuración de sistemas para estudios domésticos
3.8 Diagrama típico de configuración de sistemas para estudios domésticos
Laptop running Studio One
or 3rd party DAW
Mic
Guitar
Micro-synth
Keyboard Main reference
Phones
Phones
Headphone amp

18
4.4 Grabación y reproducción a SD
4.1 Grabación en SD
StudioLive
™
ARc Series
Manual del usuario
4.4 Grabación y reproducción a SD
Los mezcladores StudioLive ARc-series vienen equipados con una grabadora
SD estéreo que le permite grabar la mezcla principal como un archivo WAV
estéreo en cualquier tarjeta SD formateada a FAT16 o una tarjeta SDHC
formateada a FAT32. También es posible cargar archivos WAV ó MP3 en
una tarjeta SD o SDHC para reproducir audio durante un espectáculo.
4.1 Grabación en SD
Esta sección explica cómo grabar la mezcla principal como un archivo WAV estéreo:
1. Inserte una tarjeta SD con formato FAT16 ó una SDHC con formato FAT32
en su mezclador StudioLive ARc. Una tarjeta SD le ofrecerá hasta 2 GB de
espacio de almacenamiento. Una tarjeta SDHC le ofrecerá hasta 32 GB.
2. Pulse el botón Record.
3. La grabación comenzará cuando los botones Play/
Pause y Record estén iluminados.
Si no se reconoce ninguna tarjeta SD, el botón
Record parpadeará tres veces.
4. Pulse el botón Play/Pause para detener la grabación.
Una vez completado, puede transferir sus grabaciones a su ordenador
insertando la tarjeta SD en el lector de tarjetas SD de su ordenador y
copiando los archivos en el disco duro de su ordenador. Cada archivo se
etiquetará con un encabezamiento "SL-ARc", seguido de un número.
SD Card

19
4.4 Grabación y reproducción a SD
4.2 Reproducción en SD
StudioLive
™
ARc Series
Manual del usuario
4.2 Reproducción en SD
La reproducción de archivos de la tarjeta SD es una gran manera de escuchar
una actuación de inmediato, y puede ser útil durante una actuación. Las tarjetas
SD pueden precargarse con pistas de acompañamiento para la interpretación
o el ensayo. O cargue una tarjeta SD con su música favorita para descansos
y que no le vuelva a ocurrir quedarse sin el adaptador o cable adecuado.
Para reproducir audio de su grabadora SD:
1. Inserte en el mezclador StudioLive ARc una tarjeta SD con formato
FAT16 o una tarjeta SDHC con formato FAT32 que haya sido precargada
con archivos WAV o MP3 o que haya grabado utilizando el mezclador
StudioLive ARc.
2. Pulse el botón Reproducir/Pausar. El archivo de audio estéreo actual
comenzará a reproducirse en la última posición. La reproducción
continuará a través de todos los archivos, en orden alfanumérico,
hasta que se haya alcanzado el final del último archivo; entonces la
reproducción se detendrá automáticamente.
3. Pulse el botón Play/Pause de nuevo para pausar la
reproducción en la posición actual de reproducción.
4. Pulse el botón Volver a cero (Return to Zero) para reiniciar el archivo de
audio actual. Pulse de nuevo para desplazarse al principio del archivo
anterior.
5. Pulse el botón Ir al Fin (Go to End) para avanzar la reproducción
hasta el final del archivo de audio actual. Pulse de nuevo
para desplazarse al final del siguiente archivo.
SD Card

20
5 Conexión a un ordenador
5.1 Instalación para Windows
StudioLive
™
ARc Series
Manual del usuario
5 Conexión a un ordenador
La conexión del mezclador StudioLive ARc al ordenador es rápida y sencilla.
Para los usuarios de Mac, basta con conectar el mezclador a una conexión
USB libre en el ordenador y ya está. Para los usuarios de Windows, primero
debe instalar Universal Control. Esto instalará tanto el controlador ASIO/
WDM como el panel de control de los mezcladores de la serie StudioLive ARc.
Hemos hecho que este instalador sea lo más sencillo y fácil de seguir posible,
y le guiará a través de cada paso del proceso de instalación. Lea atentamente
cada mensaje para asegurarse de que el controlador de StudioLive y el panel
de control estén correctamente instalados. En particular, tenga cuidado de
no conectar demasiado pronto el mezclador StudioLive al ordenador.
Por favor visite www.presonus.com para ver los requisitos de sistema más
recientes y una lista actualizada del hardware compatible. También se recomienda
que compruebe los requisitos del sistema de su software de grabación.
Consejo de usuario avanzado: La velocidad de su procesador, la cantidad de RAM
y la capacidad, tamaño y velocidad de sus discos duros afectará enormemente al
rendimiento general de su sistema de grabación. Un procesador más rápido y más
RAM pueden reducir la latencia de la señal (retardo) y mejorar el rendimiento general.
5.1 Instalación para Windows
Antes de comenzar la configuración de la instalación, por
favor salga de todas las aplicaciones, incluyendo el software
antivirus, y desconecte la StudioLive de su ordenador.
Siga las instrucciones en pantalla para completar la instalación. Cuando
haya terminado el instalador, le pedirá que reinicie su ordenador.
Haga clic en “Finish” para reinciar de forma automática su PC. Una vez que
su ordenador se haya reiniciado, conecte el StudiLive. Cuando se inicie el
asistente de Nuevo hardware encontrado, siga los pasos “Recomendados.”
¡Su StudioLive ahora está sincronizada a su ordenador y lista para usar!

21
5 Conexión a un ordenador
5.1 Instalación para Windows
StudioLive
™
ARc Series
Manual del usuario
5.1.1 Universal Control (sólo Windows)
Sample Rate. Cambia la frecuencia de muestreo.
Es posible ajustar la frecuencia de muestreo a 44.1, 48, 88.2 ó 96 kHz.
Una frecuencia de muestreo más alta aumentará la fidelidad de la
grabación pero aumentará también el tamaño del archivo y la cantidad
de recursos del sistema necesarios para procesar el audio.
Modo seguro. Ajusta el Tamaño de Búfer de Entrada.
Estos modos le permiten ajustar el tamaño de Búfer de Entrada
para optimizar el rendimiento de su ordenador.
Cuando ajuste el modo seguro, el tamaño de bloque se ajustará
de forma automática para ofrecer el mejor rendimiento.
Tamaño de bloque. Ajusta el tamaño del Buffer.
Desde este menú, es posible ajustar el tamaño del buffer (Buffer Size)
desde 16 a 4,096 muestras (Mac), ó de 64 a 8,192 muestras (Windows). Si se
baja el tamaño del buffer se bajará la latencia; sin embargo, esto también
aumentará las exigencias del rendimiento de su ordenador. En general,
lo que querrá será ajustar el tamaño del buffer lo más pequeño que su
sistema pueda soportar sin sufrir. Si comienza a escuchar petardeos, clics o
distorsión en su ruta de audio, pruebe a aumentar el tamaño del buffer.
Nota: Cuando ajuste el tamaño del buffer, el modo Safe cambiará
de forma automática para ofrecer el mejor rendimiento.
5.1.2 Grabación en Loopback (sólo en Windows)
Las ventanas de los drivers para los mezcladores de la serie
StudioLive ARc-series ofrecen dos flujos virtuales que le permiten
grabar la salida de una aplicación de audio en otra aplicación. El
loopback puede ser útil en toda una serie de situaciones:
• Grabar el audio de una partida de vídeo o vídeo de YouTube
para un podcast o retransmisión en directo (livestream).
• Grabar voces en tiempo real sobre un tema de karaoke reproducido
desde un navegador de internet o reproductor de medios.

22
5 Conexión a un ordenador
5.1 Instalación para Windows
StudioLive
™
ARc Series
Manual del usuario
Consejo de usuario avanzado: Puesto que los mezcladores de la serie
StudioLive ARc-series son dispositivos compatibles con Core Audio, estos
flujos virtuales no están disponibles en macOS. No obstante, hay varias
aplicaciones de terceras partes que ofrecen esta funcionalidad en macOS.
Desde Universal Control, es posible activar o desactivar Loopback y
elegir los flujos sobre los que grabará el audio en loopback.
Cuando se activa Loopback y se selecciona “Merge Loopback with 1/2”, el audio
procedente de otra aplicación se grabará con la fuente de audio conectada a las
entradas analógicas 1 y 2 de su mezclador de la serie StudioLive ARc-series.
Media Player
Web Browser
Etc.
Cuando Loopback está activado y se ha seleccionado “Virtual”, el
audio procedente de otra aplicación se grabará en el último par de
entradas del driver (AR8c: 9/10, AR12c: 15/16, AR16c: 19/20).
Media Player
Web Browser
Etc.
Consejo de usuario avanzado: Cuando se use una de las dos opciones,
necesitará seleccionar Outputs 1 y 2 en la aplicación de audio que quiera
grabar. Asegúrese de seleccionar las salidas (Outputs) 3 y 4 en la aplicación de
audio en la que esté grabando para evitar un bucle de retroalimentación.

23
5 Conexión a un ordenador
5.1 Instalación para Windows
StudioLive
™
ARc Series
Manual del usuario
5.1.3 Uso de StudioLive para sonido del sistema
Haga clic en el icono de un pequeño altavoz en la esquina inferior
derecha de la pantalla y seleccione "Dispositivos de reproducción".
Seleccione los canales de reproducción de StudioLive ARc 1/2. Esto dirigirá
el audio de su sistema al retorno USB en el Super Canal de su mezclador.
Seleccione "Set Default" en la parte inferior de la pantalla y haga clic en OK.
Ahora que el mezclador StudioLive ARc-series está configurado como el
dispositivo de reproducción predeterminado para el sistema operativo
del equipo, puede usarlo para la reproducción básica desde el equipo
a través del reproductor multimedia o del explorador de Internet.
Para reproducir el audio del sistema desde el ordenador a través
del mezclador, pulse el botón USB/SD Card Return en el Super
Channel y asegúrese de que está en posición abajo.

24
5 Conexión a un ordenador
5.2 Instalación para macOS
StudioLive
™
ARc Series
Manual del usuario
5.2 Instalación para macOS
Los mezcladores StudioLive ARc son dispositivos de audio
compatibles con macOS. No se requiere ninguna instalación. Sólo
tiene que conectar su mezclador a una conexión USB libre.
5.2.1 Uso de StudioLive para sonido del sistema
Puede configurar su mezclador StudioLive ARc-series como el interfaz
de audio para el audio del sistema de su ordenador (para reproducción
de iTunes, Skype, etc.) desde el menú Preferencias del sistema.
1. Abra Preferencias del sistema
2. Abra sus Preferncias de sonido del sistema
3. Seleccione su mezclador StudioLive ARc-series de la lista de dispositivos
de salida. Si quiere usar su mezclador StudioLive también para entrada
del sistema, selecciónelo también desde la pestaña Entradas.
Para reproducir el audio del sistema desde el ordenador a través del mezclador,
pulse el botón USB/SD Card Return en el Super Channel y asegúrese de que está en
posición abajo.

25
5 Conexión a un ordenador
5,3 Uso de StudioLive con aplicaciones de audio populares
StudioLive
™
ARc Series
Manual del usuario
5,3 Uso de StudioLive con aplicaciones de audio populares
Más abajo encontrará instrucciones básicas sobre configuración del driver
para varias aplicaciones de audio populares. Complete las instrucciones de
configuración para el software Studio One Artist de PreSonus y podrá encontrar
un breve tutorial sobre sus características en la Sección 7 de este manual.
Steinberg Cubase 4+
1. Lance Cubase.
2. Vaya a Dispositivos | Configuración de dispositivo.
3. Seleccione “VST Audio System” desde la columna de
Dispositivos en Configuración de dispositivo.
4. Seleccione PreSonus FireStudio desde la lista desplegable ASIO Driver.
5. Haga clic en “Cambiar” para comenzar a usar el driver StudioLive.
6. Una vez que haya logrado cambiar el driver, diríjase a Dispositivos
| Conexiones VST para activar los buses de entrada y salida.
Ableton Live 5+
1. Inicie Ableton Live
2. Vaya a Opciones | Preferencias | Audio.
3. Elija Driver type: ASIO | Audio Device: ASIO PreSonus StudioLive ARc
4. Vaya a Configuración de entradas: Active y seleccione
los canales de entrada que desee.
5. Vaya a configuración de salidas: Active y seleccione
los canales de salida que desee.
6. Ahora ya puede seleccionar las entradas y salidas de
StudioLive para cada pista creada en Live.
Apple Logic Pro/Express 7+:
1. Lance Logic Pro/Express.
2. Vaya a Logic | Preferencias | Audio.
3. Haga clic en la pestaña Dispositivos.
4. En la pestaña Core Audio, marque Enabled.
5. Seleccione PreSonus StudioLive ARc desde el menú de dispositivos.
6. Se le preguntará si quiere reiniciar Logic. Haga clic en “intentar (re)iniciar.”
7. Su StudioLive dispone de etiquetas de E/S personalizadas para
un flujo de trabajo más rápido. Para permitir el uso de estas
etiquetas en Logic, vaya a Opciones | Audio | I/O Labels.
8. La segunda columna en la ventana desplegable aparecerá con el
nombre “Provided by Driver.” Active cada una de estas etiquetas para
su StudioLive. Cuando haya terminado, cierre esta ventana.
9. ¡Ahora ya puede usar su StudioLive!

26
5 Conexión a un ordenador
5.4 Envíos y retornos digitales
StudioLive
™
ARc Series
Manual del usuario
Avid Pro Tools 9+
1. Lance Pro Tools.
2. Vaya a Setup | Hardware y seleccione PreSonus StudioLive
ARc de la lista Peripherals. Haga clic en OK.
3. Vaya a Setup | Motor de reproducción y seleccione PreSonuss FireStudio
desde el menú en la parte superior de la ventana. Haga clic en OK.
Cakewalk Sonar 6+
1. Inicie Sonar.
2. Vaya a Opciones | Audio... y pulse en la pestaña Avanzado.
3. Cambie el Driver Mode a “ASIO.”
4. Pulse sobre el botón “OK”.
5. Reinicie Sonar.
6. Vaya a Opciones | Audio... y pulse en la pestaña Drivers.
7. Marque todos los drivers de entradas y salidas que
comiencen con “PreSonus StudioLive ARc.”
8. Vaya a Opciones | Audio... y pulse en la pestaña General.
9. Ajuste el Playback Timing Master a “PreSonus StudioLive ARc... DAW Out 1.”
10. Ajuste el Recording Timing Master a “PreSonus StudioLive ARc... Mic/Inst 1.”
5.4 Envíos y retornos digitales
Cuando use la StudioLive como interface de audio, es importante comprender
los términos “digital send” y “digital return.” Puesto que el interfaz de audio en
StudioLive está completamente integrado con las otras funciones del mezclador,
la E/S USB está diseñada para funcionar como un bus independiente. Puede
encaminar (enviar) señales desde otros buses al bus USB, y su señal de salida
(return) tiene una codificación fija a los canales designados del mezclador.
La StudioLive AR8c tiene 8 envíos y 4 retornos disponibles.
La StudioLive AR12c tiene 14 envíos y 4 retornos disponibles.
La StudioLive AR16c tiene 18 envíos y 18 retornos disponibles.
5.4.1 Envíos digitales
Cada canal mono y estéreo del mezclador StudioLive ARc-series tiene su propio
envío digital. Esto le permite grabar cada entrada de canal en su propia pista en
Capture, Studio One Artist o en su aplicación de audio Core Audio y ASIO favorita.
El bus principal también cuenta con su propio envío digital en el último
par de envíos digitales (AR8c: 7/8, AR12c: 13/14 y AR16c: 17/18).
Nota: En Windows, estos envíos son el segundo del último par. El
último par de entradas del driver están reservadas para funciones
de loopback. Consulte la sección 5.1.2 para más detalles.
El bus Main puede también grabarse en los primeros dos envíos digitales
activando el botón de envío USB 1/2 de su mezclador StudioLive ARc-
series. Cuando este botón está activado, los canales 1 y 2 no se pueden
grabar individualmente, aunque se grabarán formando parte de la mezcla
principal. Esto es una opción genial para grabar ensayos y podcasts.

27
5 Conexión a un ordenador
5.4 Envíos y retornos digitales
StudioLive
™
ARc Series
Manual del usuario
5.4.2 Retornos digitales
Los dos últimos canales estéreo de los mezcladores StudioLive ARc
están codificados para recibir dos retornos digitales estéreo. Los
retornos digitales 1/2 están disponibles en el Super Channel, los
retornos digitales 3/4 se encaminan al último canal estéreo (AR8c:
7/8, AR12c: 13/14 y AR16c: 17/18). Las salidas 1 a 4 de la aplicación
de grabación dirigen estos flujos de reproducción a estos canales en
StudioLive (es decir, las salidas 1/2 del software siempre van a StudioLive
ARc Super Channel y la salida 3/4 siempre al último canal estéreo).
Una vez que encamina una pista en su aplicación de grabación para
que se reproduzca por una de estas salidas, siempre será accesible
en su canal simplemente pulsando el botón Digital Return.
Consejo de usuario avanzado: Es importante pensar en sus retornos
digitales y sus entradas analógicas de la misma forma. Cuando se activa
un retorno digital, este sustituye a la entrada analógica en la mezcla.

28
6 Capture 2
6.1 Instrucciones de instalación
StudioLive
™
ARc Series
Manual del usuario
6 Capture 2
PreSonus® Capture™ 2.0 es una aplicación de grabación multipistas de
audio digital diseñada para hacer que la grabación con los mezcladores
StudioLive™ sea rápida y sencilla. Con la apariencia y la sensación de una
grabadora multipistas digital de disco duro, se convierte al instante en algo
familiar. Usa el mismo motor de audio de alta calidad que el rompedor
DAW Studio One® de PreSonus, y es posible abrir sus archivos Session
directamente en Studio One—no se requiere ni conversión ni exportación.
Capture 2 fue diseñado exclusivamente para los mezcladores StudioLive-series,
ofreciendo una configuración instantánea y una grabación directamente desde el
mezclador, sin ninguna configuración. Sólo tiene que lanzar Capture 2 y hacer clic
en Grabar ahora. Al final del trabajo, haga clic en Stop, guarde el archivo ¡y ya está!
6.1 Instrucciones de instalación
6.1.1 macOS
La instalación de Capture 2 en ordenadores macOS
es tan sencilla como arrastrar y soltar.
1. Haga doble clic en el archivo .dmg de Capture.
2. Arrastre el icono Capture 2 a la carpeta atajo de Aplicaciones.

29
6 Capture 2
6.1 Instrucciones de instalación
StudioLive
™
ARc Series
Manual del usuario
3. Una vez que haya copiado Capture a su disco duro, ya está listo para su
uso. Solo tiene que abrir su carpeta Aplicaciones y hacer doble clic en el
icono Capture 2.
6.1.2 Windows
El instalador de Windows para Capture 2 se diseñó con instrucciones paso
a paso en pantalla para hacer el proceso de instalación rápido y sencillo.
1. Cuando lance el archivo Capture.exe, aparecerá una pantalla de bienvenida. Si
todavía no lo ha hecho, cierre todas las otras aplicaciones abiertas antes de hacer
clic en “Siguiente.”
2. Antes de poder instalar Capture 2 en su ordenador, primero debe aceptar los
términos de la licencia. Haga clic en “Aceptar.”
3. Por defecto, Capture 2 se instalará en la carpeta Archivos de Programa de su
ordenador. Se recomienda encarecidamente que no cambie esta ubicación por
defecto. Haga clic en “Instalar.”
4. Una vez que haya instalado Capture 2 con éxito en su ordenador, puede pulsar
“Terminar” para salir del asistente de instalación. ¡Ya está listo para comenzar a
grabar!

30
6 Capture 2
6,2 Página de Inicio
StudioLive
™
ARc Series
Manual del usuario
6,2 Página de Inicio
Cuando Capture 2 se inicie le llevará a la página de Inicio. La página Inicio le
permite crear una nueva Session, abrir una Session guardada en su ordenador,
ver Sessions recientes y verificar que su StudioLive está comunicándose
correctamente con su controlador. Además, puede comenzar a grabar al
instante simplemente pulsando el botón Grabar ahora (Record Now).
6.2.1 Etiquetar y organizar una Session
En la parte superior de la página Inicio, encontrará los tres campos
Esquema de nombre (Name Scheme): Artist, Performance y Location.
Al introducir información en cada uno de estos campos, su Session
recibirá un nombre de forma automática con esta información,
en este orden y etiquetada con los mismos útiles metadatos.
Estas etiquetas también ayudan a mantener su archivos organizados.
En vez de tirar cada Session literalmente en una única carpeta, todas las
Sessions etiquetadas se colocarán de forma automática en una jerarquía
organizada de carpetas. Por defecto, Capture 2 inserta la fecha de la
interpretación y crea subcarpetas. Es posible cambiar estas opciones
en el menú Opciones, consulte la Sección 6.2.5 para más detalles.
Por defecto, el directorio de carpetas es Artist/Performance/Location.
Esta estructura es útil para los grupos que van regularmente de gira
y que quieren archivar sus actuaciones (e.g, Artist: PreSonus All Stars,
Performance: Winter Tour 2017, Location: Baton Rouge – Manship
Theatre). No obstante, Capture 2 no le limita a esta estructura de
carpetas. Puede cambiar la jerarquí de carpetas desde el menú
Opciones. Aquí tiene otros Esquemas de nombres disponibles:
• Location/Artist/Performance. Este Esquema de nombres es especialmente
útil para propietarios de recintos que están archivando las actuaciones en su
escenario (e.g. Location: Manship Theatre/PreSonus All Stars/Winter Tour 2017.
• Location/Performance/Artist. Use este esquema de nombres cuando
grabe todo un festival (e.g., PreSonuSphere/Stage 1/PreSonus All Stars).
A medida que usted va archivando sus actuaciones, Capture guarda un historial
de los nombres que ha introducido en cada campo. Para usar el nombre de nuevo,
solo tiene que hacer clic en el menú desplegable para ese campo y seleccionarlo
desde la lista.
Para eliminar de la lista el nombre seleccionado en ese momento, seleccione
Remove First (eliminar primero) desde el menú desplegable.
Para eliminar todos los nombre de la lista, seleccione Clear History. Una vez que el
historial ha sido borrado, no se puede deshacer, así que asegúrese antes de elegir
esta opción.

31
6 Capture 2
6,2 Página de Inicio
StudioLive
™
ARc Series
Manual del usuario
6.2.2 Creación de una Sesión
Debajo de los campos Name Scheme, encontrará el botón Nueva Session. Haga clic
en el botón Nueva Session para crear una Session vacía.
Consejo de usuario avanzado: Una Session es un archivo Capture 2 en
el que usted graba, arregla y edita sus archivos de audio. Los archivos
Session no deberían de confundirse con archivos de audio. Piense en
una Session de Capture 2 como en una escena de StudioLive. Es una
instantánea de qué archivos de audio se grabaron y cómo se editaron.
También es posible crear una nueva Session
haciendo una de las siguientes acciones:
• Navegue a Archivo/Nueva Session.
• Presione [Ctrl]/[Cmd]+N en el teclado.
Si ha rellenado los campos Esquema de nombre, su
nueva Session se iniciará de forma automática.
Si no ha rellenado estos campos, se abrirá un menú de configuración.
• Título de la Session. Esto será el título de su Session y será el nombre
de archivo de su Session, as í como el nombre de la nueva carpeta
que contenga todos los datos relacionados con su Session.
• Carpeta de la Session. Aquí es donde se guardarán las nuevas Sessions
y todos los datos relacionados. La ubicación de Session puede elegirse
cada vez que cree una Session. Por defecto, la ubicación de la nueva
Session será la carpeta Capture 2 en su carpeta Documentos.
Es posible elegir una ubicación de archivo distinta haciendo clic en el botón Browse
y navegando a una nueva ubicación. La última ubicación conocida para guardar
aparecerá como la de por defecto la siguiente vez que cree una nueva Session.

32
6 Capture 2
6,2 Página de Inicio
StudioLive
™
ARc Series
Manual del usuario
Consejo de usuario avanzado: Los campos Name Scheme se han añadido a
Capture 2 para ayudarle a mantener sus Sessions organizadas y para facilitar las
búsquedas en su biblioteca archivada de actuaciones. Por esto, le recomendamos
encarecidamente que se tome siempre unos segundos para rellenar estos campos.
Record Now Haciendo clic en el botón Record Now (Grabar ahora) en la página
Inicio se iniciará una nueva Session, se armarán todas las pistas para grabación y
comenzará a grabar inmediatamente. Si no tiene ninguno de los campos Name
Scheme personalizados, su Session se etiquetará con la fecha del día.
6.2.3 Abrir una Sesión
La página Inicio de Capture 2ofrece dos formas
distintas de abrir rápido Sessions anteriores.
Botón Abrir Session
Haciendo clic en el botón Open Session se abrirá un navegador que le permitirá
buscar y abrir una Session ya existente.
Lista de archivos recientes
Colocada debajo del botón Abrir Session, encontrará la lista
Recent Files (archivos recientes). Esta lista incluye enlaces a
los documentos abiertos más recientemente. Haga clic en
cualquiera de estos vínculos para abrir rápidamente la Session.
Localización de archivos perdidos
En el caso de que a la Session que abra le falten archivos de audio,
Capture le ayudará a encontrarlos. Use Session>Locate Missing Files
para buscar en su ordenador los recursos perdidos.
6.2.4 Dispositivo de audio y frecuencia de muestreo
Capture 2 fue creado para su uso con los mezcladores StudioLive-series de
Presonus y funciona completamente solo con ese dispositivo. El menú Audio
Device muestra el driver o controlador de audio seleccionado en ese momento.
Cuando hay conectado un mezclador StudioLive ARc, debería seleccionar
“StudioLive AR16c/AR12c/AR8c” desde la lista Dispositivo de audio.
Si el dispositivo de audio seleccionado en ese momento tiene exactamente
dos salidas (como en la tarjeta de audio incorporada en un Mac), Captures

33
6 Capture 2
6,2 Página de Inicio
StudioLive
™
ARc Series
Manual del usuario
se pone en modo Estéreo. En el modo Stereo, Capture conecta todas las
pistas a la salida estéreo y ajusta el volumen de la salida de forma automática
para reflejar la suma estéreo. El modo Stereo le permite escuchar Sessions
aunque esté lejos de su StudioLive. A menos que el driver de StudioLive esté
seleccionado, no podrá crear una nueva Session o grabar nuevo audio.
El menú Sample Rate (frecuencia de muestreo) muestra la
frecuencia de muestreo configurada en ese momento.
6.2.5 Menú Opciones
El botón Options se encuentra justo encima de la parte inferior de la página Inicio.
Este lanza el menú Options.
También puede acceder a este menú desde Capture>Options.
También es posible acceder haciendo clic en el
botón Opciones en la página Session.
El menú Options ofrece todas las herramientas necesarias
para configurar sus preferencias de Session.
Opciones de audio
• Dispositivo de audio. En la parte superior de Opciones de audio,
encontrará el menú Dispositivo de audio. Este es el mismo menú que
está en la página Inicio. Consulte la sección 6.2.4 para más detalles.
• Tamaño de bloque del dispositivo. Esto muestra el tamaño
del buffer. En general, cuanto más alto sea el ajuste del tamaño
del buffer, más estable será el entorno de grabación.
• Sample Rate. El menú Sample Rate (frecuencia de muestreo) también se
encuentra en la página Inicio. Consulte la sección 6.2.4 para más detalles.
• Formato de grabación. El menú Record Format (Formato de grabación)
le permite elegir la profundidad de bir del audio grabado. Es posible
seleccionar 16-bit WAV, 24-bit WAV ó 32-bit WAV de coma flotante.

34
6 Capture 2
6,2 Página de Inicio
StudioLive
™
ARc Series
Manual del usuario
Consejo de usuario avanzado: Cuanto mayor sea la profundidad de bit
de su audio, mejor será la resolución, y más grande será el tamaño del
archivo resultante. En general, recomendamos una grabación a 24-bit.
• Pre-Record. Capture 2 le permite ajustar el buffer Pre-Record. Este buffer
comienza a grabar audio antes de que pulse el botón Record de forma que no
se perderá el inicio de una interpretación. El tiempo del buffer de Pre-Record
puede ser seleccionado por el usuario, entre cinco segundos y un minuto.
Consejo de usuario avanzado: Cuanto más alto se ajuste el buffer de Pre-Record,
más RAM necesitará Capture 2. Aunque esto no causará problemas en los
sistemas modernos que están equipados con cuantiosas cantidades de RAM,
se recomienda encarecidamente que el buffer de Pre-Record se ajuste lo más
pequeño posible en sistemas con la cantidad mínima requerida de RAM (2 GB).
Opciones Timeline Sync
• Modo Timeline Sync. Capture 2 dispone de un modo Timeline
Sync. Esto le permite alinear la línea temporal en su grabación
Session al tiempo del día o a sincronizarlo a una señal de Código
de tiempo MIDI externa. Esto también afectará a la información
del sello temporal, que se escribe en los archivos de audio.
• No sync. La línea temporal comenzará en el 0 y mostrará la duración
de su grabación (en minutos y segundos solo). Esta opción es
útil cuando sólo quiere seguir la duración de su grabación.
• Sync to computer time. La regla de la línea temporal comenzará
en el momento exacto del día que comenzó la grabación.
Esta opción es útil cuando se graben múltiples actuaciones
en el curso de un día (e.g., en el escenario de un festival).
• Sync to MTC. Capture alineará la línea temporal con
Código de tiempo MIDI entrante. Esta opción es útil
cuando se grabe audio para un vídeo en directo.
• MIDI Time Code Input. Para usar la opción Sync to MTC, debe
proporcionarle a Capture una entrada para la fuente de código de
tiempo. Es posible seleccionar esa fuente desde este menú.
Opciones en el manejo de archivos
Tal y como se ha comentado en la Sección 6.2.1, Capture 2 ofrece toda una
variedad de útiles herramientas para organizar y etiquetar las Sessions en Capture.
• Storage Location. Por defecto, todas las Sessions de Capture se guardan
en la subcarpeta de Capture en su carpeta Documentos. Es posible
configurar una nueva ubicación por defecto haciendo clic en el vínculo
“Change…”. Esto lanzará una ventana del navegador, permitiéndole
encontrar una nueva ubicación para sus Sessions de Capture.

35
6 Capture 2
6.3 La página Session
StudioLive
™
ARc Series
Manual del usuario
• Name Scheme. La Sección 6.2.1 comenta las diversas opciones
para nombrar y organizar sus archivos. Esta opción le permite
seleccionar el orden en el que se categorizarán sus archivos.
• Create Subfolders. Haciendo clic en las opciones Create Subfolders
(crear subcarpetas) creará una carpeta para cada una de las tres
convenciones de nombres: Artist, Performance y Location. Aunque esta
casilla no está marcada, su Session y los archivos de audio resultantes
se etiquetarán utilizando estás etiquetas pero no se creará una
jerarquía de carpetas. Esta casilla está seleccionada por defecto.
• Añadir fecha a la ruta. Por defecto, Capture añade de forma automática la fecha
de la Session al nombre. Es posible eliminar la fecha desmarcando esta opción.
6.3 La página Session
Capture 2 dispone de un interfaz de usuario de una ventana única para que
no tenga que manejar múltiples ventanas ni vistas. Cuando se crea una nueva
Session o se abre una ya existente, se le dirigirá a la página Session. Esta página
contiene todas las herramientas necesarias para grabar y editar audio multipistas.
Al iniciar Capture 2, se crea una pista de grabación para cada canal de entrada
del mezclador StudioLive ARc, incluido el bus principal. La pista de bus
principal, a su vez, se conecta automáticamente a los dos primeros retornos
digitales ubicados en el Super Channel del mezclador StudioLive ARc para su
reproducción. Los canales 1 y 2 se encaminan al Digital Returns 3/4 en el último
canal estéreo. Los siguientes diagramas muestran estas configuraciones.
Encaminamientos de grabación en Capture 2
Encaminamientos de reproducción en Capture 2
No es necesario configurar entradas ni salidas de audio en Capture 2, ya que el
software detecta de forma automática que modelo de StudioLive está conectado

36
6 Capture 2
6.3 La página Session
StudioLive
™
ARc Series
Manual del usuario
y se auto configura para ese modelo. Cada canal desde el mezclador StudioLive
ARc se representa con una pista de entrada mono en la columna Track de Session
y tiene su correspondiente medidor de nivel en el puente de medición.
También se añadirá una pista estéreo adicional a Session
para la grabación de la mezcla principal.
Consejo de usuario avanzado: A diferencia de una aplicación DAW, como
Studio One Artist, Capture no tiene un motor de mezcla propio, sino que
depende del mezclador físico conectado a él para realizar la mezcla y la suma.
Por esta razón, una vez que esté listo para mezclar sus grabaciones, tendrá
que mover el audio a su aplicación de audio favorita. Si su aplicación de
audio favorita es Studio One, puede abrir la sesión de captura desde la página
de inicio de Studio One. Consulte la Sección 6.6.2 para más detalles.
6.3.1 Columna pista
En la parte izquierda de la página Session, encontrará la columna Track. La columna
Pista contiene una pista de audio dedicada para cada entrada de audio en Capture
2 del mezclador StudioLive ARc, además de una pista de audio estéreo para grabar
la mezcla principal.
Nombre de pista.
Para darle un nombre a la pista, haga doble clic en el nombre por defecto para abrir
una casilla de edición de texto. Introduzca el nombre que quiera usar y pulse Entrar.
Hay varias ventajas al darle un nombre a cada pista de su Session. Primero,
le permite saber de un vistazo qué se está grabando y dónde. Segundo, si le
da un nombre a sus pistas antes de comenzar a grabar, el archivo de audio
grabado en su pista con nombre recibirá el mismo nombre. Así, por ejemplo,
en vez de grabar una línea de bajo como Track 15, se grabaría como Bass.
Consejo de usuario avanzado: Al igual que con Studio One, es posible pulsar
la tecla Tab para desplazarse al siguiente campo de nombre de pista.
Arm All.
En la esquina superior izquierda, encontrará el botón Arm All. Pulse este botón para
armar (activar) todas las entradas para grabación.
Controles de pista.
Cada pista en la columna Track dispone de los mismos controles.
Botón Armar grabación. Junto al número de cada pista está el
botón Armar grabación. Cuando este botón está activado, Capture
2 está listo para grabar audio que se encamina a la pista.
Consejo de usuario avanzado: El número de pista a la izquierda
de cada pista en la lista se corresponde directamente con el
mismo número de canal en su mezclador StudioLive ARc.
Muteo de pista. Cada pista dispone de un botón Mute.
Este silencia la pista durante la reproducción.
Solo de pista. Cada pista dispone de un botón Solo. Esto mantendrá
la pista en modo Solo y silenciará todas las otras pistas durante
la reproducción (similar a la función SIP en StudioLive).

37
6 Capture 2
6.3 La página Session
StudioLive
™
ARc Series
Manual del usuario
6.3.2 Transporte
El transporte está ubicado en la esquina superior
izquierda de la página Session. Contiene todas las
funciones que necesita para navegar a través de su
Session.
Stop. Detiene la reproducción.
Play. Inicia la reproducción en la posición actual del cursor de reproducción.
Record. Inicia la grabación en la posición actual del cursor de reproducción.
Session Lock. El botón Session Lock evita que se detenga la grabación de forma
accidental por una pulsación accidental de la barra espaciadora. Session Lock se
activa de forma automática cuando Capture inicia la grabación. Puede inutilizarse
simplemente haciendo clic en dicho botón.
Consejo de usuario avanzado: A pesar de ello, los marcadores
pueden editarse y soltarse mientras esté activado Session Lock.
Volver al cero. Vuelve a colocar la posición de reproducción al inicio de la sesión.
Marcador previo. El cursor de reproducción salta al marcador previo.
Rewind. Rebobina mientras siga pulsado el botón.
Fast Forward. Avanza rápido mientras siga pulsado el botón.
Siguiente marcador. El cursor de reproducción salta al siguiente marcador.
Ir al final. Coloca el cursor de reproducción al final del audio grabado.
Loop. Activa/desactiva el modo Loop. Consulte la sección 6.3.6.6 para más
información.
6.3.3 Pantalla del tiempo
La pantalla del tiempo le proporciona información crítica acerca de su grabación.
Nombre de la sesión. Muestra el nombre de la sesión actual.
Record Duration. Muestra la duración que ha estado grabando la sesión en curso.
Tiempo del cursor. Muestra la posición actual del
cursor de reproducción en la línea temporal.
Tiempo restante. Muestra el tiempo restante que puede grabarse, basado en el
tamaño del almacenamiento disponible en el disco duro en el que está grabando.

38
6 Capture 2
6.3 La página Session
StudioLive
™
ARc Series
Manual del usuario
6.3.4 Regla de la línea temporal
En la parte superior del Editor de Session, encontrará la regla de la línea
temporal. Esto muestra el incremento del tiempo en segundos.
Como ya se mencionó en la Sección 6.2.5, es posible ajustar la
regla de línea temporal para que se sincronice con el reloj de su
ordenador o a una fuente de Código de tiempo MIDI.
6.3.5 Navegar por la Session
Zooming
Es posible usar el acercamiento/alejamiento de zoom en Session, en cuanto
al tiempo, en la ventana Session Edit, para que pueda echarle un vistazo a
toda la duración de la sesión o ver solo una pequeña región de tiempo para
realizar ediciones precisas. También es posible realizar un acercamiento/
alejamiento con respecto al tamaño de los archivos de audio en su Session.
Para hacer zoom, haga una de las siguientes acciones:
• Para acercar o alejar el zoom, haga clic y arrastre a la izquierda
o derecha en la barra de desplazamiento Horizontal Zoom
en la esquina inferior derecha de la ventana Edit.
• Pulse [Ctrl]/[Cmd]+[+] en el teclado para acercar el zoom ligeramente.
Pulse [Ctrl]/[Cmd]+[+] en el teclado para alejar el zoom ligeramente.
• Pulse dentro de la regla de la línea temporal en cualquier punto del tiempo
y arrastre hacia abajo o hacia arriba para acercar o alejar el zoom.
• En la esquina inferior izquierda de la ventana Edición, encontrará los controles
de zoom vertical. Estos controles aumentan o reducen la altura de las pistas y los
archivos de audio.
Desplazamiento
Para dezplazarse a la izquierda o a la derecha en el tiempo
en su Session, haga clic y arrastre la barra de desplazamiento
horizontal cerca de la parte inferior de la ventana Edición.
También es posible desplazarse a través de su Session haciendo clic y
arrastrando la Regla de línea de tiempo a la izquierda o derecha.

39
6 Capture 2
6.3 La página Session
StudioLive
™
ARc Series
Manual del usuario
Localizar selección
Para hacer que el cursor de reproducción salte al inicio de cualquier evento
nuevo, pulse L en el teclado o seleccione Session>Localizar selección.
6.3.6 Herramientas de edición
En la esquina superior derecha, verá cuatro botones de edición. Estas
herramientas determinarán la función del ratón durante la edición.
Consejo de usuario avanzado: El proceso de edición de audio puede ser
implacable. Pequeñas imprecisiones al dividir, mover, o realizar otras acciones
sobre el audio grabado puede conducir a resultados no deseados. Tan sencillo
como pueda parecer, el acto de la simple escuchar durante la edición a menudo
no se la ha dado la importancia que tiene. Por ejemplo, cuando necesita cambiar
el tamaño de los bordes de una parte vocal para eliminar sonidos no deseados
entre las palabras, es tentador hacer ediciones basadas en la representación
visual de la forma de onda. Aunque esto puede funcionar a veces, es mucho
mejor escuchar a medida que ordena los eventos para asegurarse de que no está
eliminando algunas partes críticas de las voces. Escuchar sus ediciones mientras
las va haciendo le ahorrará tiempo y frustración en casi todos los casos.
6.3.6.1 La herramienta flecha
Esta es la herramienta por defecto para acceder a la mayoría de
las funciones. Haga clic en el botón de la herramienta flecha o
presione [número 1] en el teclado para seleccionarla.
La herramienta de flecha puede utilizarse para los siguientes propósitos:
Mover un evento.
Para mover un evento utilizando la herramienta de flecha, haga clic en
cualquier parte sobre el evento y arrástrelo hacia la izquierda, derecha, arriba
o abajo. Arrastrando el evento hacia la izquierda o derecha moverá el evento
hacia atrás o hacia delante en el tiempo. Cuando arrastra un evento hacia
la izquierda o la derecha, más allá de la zona visible, mantenga presionada
la [Barra espaciadora] del teclado para acelerar el desplazamiento.

40
6 Capture 2
6.3 La página Session
StudioLive
™
ARc Series
Manual del usuario
Arrastrando el evento arriba o abajo moverá el evento a otra pista. Cuando
arrastra un evento desde una pista a otra (arriba o abajo), la posición
del evento estará limitada dentro de un rango de ajuste automático
para mantener el evento más fácilmente en la misma posición de
tiempo. Para anular este ajuste a rejilla, mantenga presionada la tecla
Mayús mientras arrastra el evento hacia arriba o hacia abajo.
Reorganizar pistas.
Para reorganizar pistas usando la herramienta flecha, haga clic en la
pista que quiera mover y arrastre hacia arriba o hacia abajo de la lista
de pistas. Verá una línea azul siguiendo el curso del ratón. Cuando
suelte la pista, se insertará donde esté ubicada la línea azul.
Modificar tamaño de evento.
Los eventos pueden considerarse como ventanas en archivos de audio y
actuaciones musicales, donde lo que ve es lo que oye. Puede redimensionar
eventos para hacerlos más cortos o más largos, para que solamente se
vea u oiga una parte de los datos de audio o música que contienen.

41
6 Capture 2
6.3 La página Session
StudioLive
™
ARc Series
Manual del usuario
Para cambiar el tamaño de cualquier evento mediante la herramienta
flecha, deslice el mouse hasta el borde izquierdo o derecho del evento
para mostrar la herramienta de tamaño (Sizing tool). Cuando esta
herramienta aparece, haga clic y arrastre el cursor hacia la izquierda o
derecha modificando el tamaño del evento. El tamaño de los eventos
puede ser modificado de manera no destructiva las veces que desee.
Seleccionar múltiples eventos.
Pueden seleccionarse varios eventos para editarlos a la vez
con una sola acción. Para seleccionar varios eventos con la
herramienta flecha, siga uno de estos procedimientos:
• Haga clic fuera del rango de un evento y a continuación, arrastre el puntero
sobre los eventos que desee seleccionar; se dibujará un rectángulo
gris mientras arrastra sobre el área de destino de la selección. Libere
el botón del mouse una vez que el cuadro esté dibujado sobre todos
los eventos que desea editar y ya estarán listos para su edición.
• Haga clic en cualquier evento y a continuación, manteniendo presionada
la tecla [Mayús], haga clic en cualquier otro evento para seleccionarlo. Esto
le permite seleccionar varios eventos que no se encuentren muy cerca
entre sí. Todos los eventos seleccionados pueden ser editados a la vez.
6.3.6.2 La herramienta Rango
La herramienta de rango se utiliza para seleccionar un rango, o área, dentro de los
eventos. Haga clic en el botón de la herramienta de rango o presione [Número 2]
en el teclado para seleccionarla.

42
6 Capture 2
6.3 La página Session
StudioLive
™
ARc Series
Manual del usuario
Para seleccionar un rango dentro de un evento, utilizando la herramienta de rango,
haga clic y arrastre el puntero sobre el área que desea seleccionar; Se dibujará un
cuadro gris sobre el área de selección.
Libere el botón del mouse una vez que el cuadro esté dibujado sobre
el rango de los eventos que desea seleccionar. El rango seleccionado
es tratado ahora como un evento único y consolidado.
La herramienta Rango puede utilizarse de varias formas:
• Puede usar la herramienta Rango para seleccionar el contenido de varios
eventos de audio sobre múltiples pistas para una porción específica de
una canción (digamos, un espectacular groove de batería) y luego usar
la herramienta Flecha para mover esa sección de audio a otra sección
de una canción (digamos que...para sustituir un grrove de batería).
• Otro uso común de la herramienta de rango es seleccionar y eliminar
rápidamente un rango de audio dentro de un evento, en lugar de
hacerlo utilizando la herramienta de División, haciendo dos divisiones,
seleccionando una parte y eliminándola con la herramienta flecha.
Consejo de usuario avanzado: Cuando deslice el cursor del mouse sobre
un rango seleccionado, la herramienta flecha aparecerá temporalmente.
Esto facilita la selección y edición rápida de un rango de eventos.
Para seleccionar múltiples rangos no adyacentes a través de cualquier evento,
en cualquier pista, mantenga pulsada la tecla [Mayús] mientras utiliza la
herramienta de rango. Continúe presionando la tecla [Mayús] y utilice la
herramienta de flecha para seleccionar eventos completos. Por ejemplo, al utilizar
la herramienta flecha, si presiona y mantiene presionada la tecla [Ctrl], obtendrá
la herramienta de rango. Mantenga presionadas las teclas [Ctrl] y [Mayús] para
seleccionar varios rangos, a continuación, siga presionando la tecla [Mayús]
pero libere la tecla [Ctrl]; ahora tiene la herramienta flecha y podrá seleccionar
eventos completos. Todos los rangos elegidos permanecerán seleccionados.
Puede cambiar el tamaño de los rangos seleccionados deslizando la
herramienta de rango al borde Izquierdo/derecho de la selección. También
puede dividir un rango seleccionado en los bordes izquierdo y derecho de la
selección eligiendo la opción Dividir rango en el menú Editar o presionando
las teclas [Ctrl]/[Cmd]+[Alt]+[X] después de seleccionar un rango.
6.3.6.3 La herramienta de división (Split)
Utilizando la herramienta Split, puede dividir un único evento en varios eventos.
Haga clic en el botón de la herramienta Dividir, o presione [Número 3] en el teclado
para seleccionarla.
Con la herramienta de división seleccionada, se trazarán una línea vertical y
una horizontal cerca de la posición actual del cursor. La línea vertical indica la
posición exacta de tiempo de la herramienta de división, mientras que la línea
horizontal delimita la pista en la que reside el evento a dividir. La herramienta de
división se ve afectada directamente por las configuraciones actuales de Snap.
Haga clic en cualquier evento con la herramienta de División para
dividir el evento en esa posición. Dividiendo un único evento, creará
dos eventos que pueden editarse de forma independiente. Si selecciona
varios eventos a través de múltiples pistas, la herramienta de división
afectará a todos los eventos seleccionados de la misma manera.
También es posible dividir los eventos seleccionados en el cursor
de línea de tiempo, sin necesidad de utilizar la herramienta
de división, presionando [Alt]+[X] en el teclado.

43
6 Capture 2
6.3 La página Session
StudioLive
™
ARc Series
Manual del usuario
6.3.6.4 La herramienta Borrador
La herramienta borrador se utiliza para eliminar un evento. Haga clic en el botón de
la herramienta borrador o presione [Número 4] en el teclado para seleccionarla.
Para eliminar cualquier evento mediante la herramienta borrador, simplemente
haga clic en el evento. La herramienta Borrador no se ve afectada por la selección
de ese momento y solo afectará al evento sobre el que se haga clic directamente.
No obstante, si hace clic sobre un elemento seleccionado con la herramienta
Borrador, todos los elementos seleccionados en ese momento se borrarán.
6.3.6.5 Acciones comunes de edición
Como ocurre con la mayoría de las aplicaciones de software, Capture 2 soporta
las acciones básicas de cortar, copiar y pegar. Una vez seleccionado un evento
o una serie de eventos, puede realizar estas acciones de la siguiente forma:
• Cortar: Pulse [Ctrl]/[Cmd]+X en el teclado para cortar la
selección actual o seleccione Editar>Cortar.
• Copiar: Pulse [Ctrl]/[Cmd]+C en el teclado para cortar
la selección actual o seleccione Editar>Copiar.
• Pegar: Una vez que ha cortado o copiado una selección, pulse [Ctrl]/
[Cmd]+V en el teclado para pegarla o seleccione Editar>Pegar. La selección
se pegará en la posición del cursor de reproducción en ese momento,
o al principio de la pista desde la que se realizó la selección si el cursor
de reproducción no está ajustado en ese momento en ningún lugar.
6.3.6.6 Looping
Para poner la reproducción de cualquier rango de su Session de
Capture 2 en modo bucle, haga una de las siguientes acciones:
• Selección de loop. Seleccione un evento con la herramienta Flecha o
seleccione un rango con la herramienta Rango. Vaya a Session>Selección
de Loop o pulse P en su teclado. Esto creará un loop con la duración exacta
del evento de audio seleccionado. El rango se indicará con una barra
dibujada sobre la línea temporal, con marcadores a ambos extremos.
• Rango de loop personalizado. Para crear un rango de loop
personalizado, deslice el mouse sobre la línea gris por encima de la
regla de línea de tiempo. Tenga en cuenta que el cursor cambia a
la herramienta Lápiz, y que puede dibujar su rango de loop.

44
6 Capture 2
6.3 La página Session
StudioLive
™
ARc Series
Manual del usuario
Una vez que ha ajustado su rango de loop, puede pulsar el botón Loop en el
transporte, o pulsar [L] o [/] en el teclado, para activar el modo Loop.
Por favor, tenga en cuenta que: Activando Record en el transporte desactivará
el modo Loop y comenzará a grabar en la posición actual del cursor de
reproducción. No es posible activar Loop mientras está grabando.
6.3.6.7 Selección de volcado (Bounce Selection)
Una vez que ha editado un archivo de audio, puede que quiera crear
un nuevo archivo de audio que incluya todas sus ediciones. Para esto,
use la herramienta Rango para seleccionar los eventos que le gustaría
mezclar tal y como se describe en la Sección 6.3.6.2 y pulse [Ctrl]/
[Cmd]+[B] en el teclado o vaya a Edición>Selección de volcado.
6.3.7 El puente de medidores
Capture 2 ofrece medición de entrada
y salida cuando se está grabando o
reproduciendo una pista. Estos medidores
tipo pico an la parte inferior de la página
Session disponen de indicadores de recorte
o clip par cada entrada a Capture 2 desde
el mezclador StudioLive ARc-series.
Armar para grabación.
Debajo de cada medidor, encontrará otro botón Armar para grabación(Record
Arm). Este botón ofrece la misma funcionalidad que el botón Armar para grabación
en la columna de pista. Consulte la sección 6.3.1 para más detalles.
El botón Link.
Entre cada dos medidores encontrará un botón Link. Cuando este botón está
activo, Capture 2 grabará esa pista como un archivo estéreo interpolado. Por
defecto, la pista de mezcla es estéreo linked.
Modo gran medidor.

45
6 Capture 2
6.3 La página Session
StudioLive
™
ARc Series
Manual del usuario
El botón del Modo gran medidor está situado en la esquina superior
derecha de la página Session, encima de las herramientas de edición.
Cuando este botón está activado, las tres cuartas partes inferiores de
la página Session mostrarán una medición detallada de cada pista.
Mientras esté en este modo, los botones Marker Lane, transporte y
modo y las herramientas de edición serán todavía visibles.
6.3.8 Marcadores y la Lista de marcadores
La pista de marcadores.
La pista de marcadores (Marker Lane) está situada justo debajo de la regla
de línea de tiempo. Muestra cualquier marcador que haya creado.
En Capture 2, la pista de marcadores se utiliza para colocar marcadores en los
lugares deseados en la línea de tiempo, después de lo cual la navegación hasta los
marcadores es muy sencilla. Los marcadores también son útiles cuando exporta su
Session a mezclas individuales o para la edición en otra aplicación de grabación.
Consejo de usuario avanzado: Le recomendamos encarecidamente que los
marcadores se inserten durante la grabación de una interpretación en directo, ya
que los marcadores harán que el resto de la producción sea mucho más sencilla.
La lista de marcadores.
El botón Lista de marcadores (Marker List) está situado encima de las
herramientas de edición a la derecha de la página Session. Al hacer clic
en el botón se abrirá la Lista de marcadores, que ofrece una vista general
de todos los marcadores de su Session y ofrece una forma más sencilla
dar nombre rápido a los marcadores y moverlos por su Session.

46
6 Capture 2
6.3 La página Session
StudioLive
™
ARc Series
Manual del usuario
6.3.8.1 Insertar, nombrar, borrar y mover Marcadores
La pista de marcadores.
Añadir/Borrar Marcadores. En la parte superior de la columna de pista, verá
los botones Añadir/Eliminar marcador. Para insertar un nuevo marcador en la
pista de marcadores, con la reproducción en marcha o detenida, haga clic en
el botón Agregar marcador (+) o presione [Insert] en el teclado. Cada nuevo
marcador se numerará de forma secuencial por defecto (#1, #2, #3…).
Seleccione un marcador y haga clic en el botón eliminar
marcador (-) para eliminar el marcador.
Dar nombre a los marcadores. Para cambiar el nombre de un marcador,
haga doble clic sobre él en la pista de marcadores, escriba un nuevo nombre y
presione [Entrar] en el teclado.
Mover marcadores. Para mover un marcador, haga clic en él en
la pista de marcadores y arrástrelo a la ubicación deseada.
Lista de marcadores.
En la parte inferior de la Lista de marcadores, encontrará tres botones.
Añadir marcadores. Haga clic en Añadir marcador para añadir
marcador en la posición actual del cursor de reproducción.
Cuando se añade un marcador a la Lista de marcadores, el campo Nombre
se vuelve editable automáticamente. Introduzca un nuevo nombre y pulse
Entrar. Este nombre puede editarse más tarde haciendo doble clic en él.
Mover marcadores. Haciendo clic en el botón Mover marcador se moverá
el marcador seleccionado en ese momento en la Lista de marcadores a
la posición de reproducción de ese momento en la línea temporal.
Eliminar marcadores. Para borrar un marcador, selecciónelo en la
Lista de marcadores y haga clic en el botón Borrar marcador.

47
6 Capture 2
6.4 Grabación de una Session en Capture
StudioLive
™
ARc Series
Manual del usuario
6.3.8.2 Navegando por los marcadores
Es posible hacer saltar rápidamente el cursor de reproducción entre los marcadores
en la pista de marcadores. Saltar a los marcadores durante la reproducción permite
realizar comparaciones rápidas entre las diferentes secciones de su Session.
Para navegar a un marcador previo, realice una de las siguientes acciones:
• Haga clic en el botón Marcador previo en el transporte.
• Pulse [B] en el teclado, para saltar al marcador previo.
Para navegar al siguiente marcador, realice una de las siguientes acciones:
• Haga clic en el botón Siguiente marcador en el transporte.
• Pulse [N] en el teclado, para saltar al siguiente marcador.
Para saltar a cualquier marcador en su Session, abra la Lista
de marcadores y haga clic en el campo Location. El cursor de
reproducción saltará a esta ubicación en la línea de tiempo.
6.4 Grabación de una Session en Capture
Ajustando niveles de entrada. Ajustar el nivel de entrada correcto es crítico
para realizar una buena mezcla en directo y una buena grabación. La idea
básica es establecer los niveles de ganancia de entrada en el mezclador
StudioLive ARc-series lo más alto como sea posible sin sobrecargar la
entrada. Sobrecargar la entrada generará recortes (distorsión digital),
que es particularmente desagradable y arruinará la grabación. Este daño
no puede deshacerse con el software. Hay un indicador de recorte o
clip para cada entrada en el mezclador StudioLive ARc con este fin.
Si un canal de entrada no está recortando en su mezclador StudioLive ARc-series,
puede estar seguro que no recortará en Capture 2. Diríjase a la Sección 2.1 para el
correcto
proceder en el ajuste de nivel.
Monitorizará una entrada de audio en directo en el mezclador
StudioLive ARc-series; no hay una monitorización separada
dentro de Capture 2. Por favor consulte la Sección 3.4.2 para más
información sobre la creación de mezclas de monitorización.
Armar pistas. Para grabar a una pista de audio, la pista debe ser
habilitada para grabación, o “armada.” Capture 2 ofrece dos botones
Activación de grabación para cada entrada: uno en la pista y en el
puente de medidores. Una vez que se ha habilitado para grabación
una pista de audio, ya puede grabar audio en esa pista.
¡Pulsar grabar! Para activar la grabación, haga clic en el botón Record en el
transporte. El botón Record se iluminará en rojo, y el botón Play se pondrá en
verde. El cursor de reproducción comenzará a desplazarse de izquierda a derecha
desde su posición en ese momento, y se grabarán nuevos eventos de audio en las
pistas habilitadas para grabación.
La grabación continuará hasta que la detenga manualmente haciendo clic en el
botón Stop en el Transporte o pulsando [Barra espaciadora] en el teclado.
Cuando pulsa Record, Session se bloquea automáticamente. Esto evita que
detenga la grabación de la Session de forma accidental. Debe desactivar el Bloqueo
de Session antes de que pueda detener la grabación.

48
6 Capture 2
6.5 Importación y exportación de archivos de audio
StudioLive
™
ARc Series
Manual del usuario
6.5 Importación y exportación de archivos de audio
6.5.1 Importar archivos de audio en Capture
Es posible importar archivos de audio WAV y AIFF a su Session.
1. Para importar un archivo de audio, seleccione Importar archivo
de audio desde el menú Session, o pulse [Ctrl]/[Cmd]+I en
el teclado, para abrir el menú Importar archivo.
2. Navegue hasta el archivo deseado y haga clic en él para seleccionarlo.
3. Haga clic en abrir para importar el archivo a su Session.
4. Se creará un evento de audio para el archivo importado y
se colocará en el pista seleccionada en ese momento en su
Session, en la posición actual del cursor de reproducción.
Consejo de usuario avanzado: Cuando navegue entre los archivos en el menú
Importar archivo, es posible escuchar los archivos de audio en el Reproductor de
preescucha mientras está navegando. Haga clic en el botón Play en el Reproductor
de preescucha para reproducir el archivo de audio seleccionado en ese momento.
Haga clic en el botón Stop para detener la reproducción. Haga clic en el botón Loop
para reproducir en bucle el archivo de audio seleccionado en ese momento.

49
6 Capture 2
6.5 Importación y exportación de archivos de audio
StudioLive
™
ARc Series
Manual del usuario
6.5.2 Exportar archivos de audio
Para exportar audio desde su Session en Capture 2, desplácese
hasta Session/Exportar pistas o pulse [Ctrl]/[Cmd]+E en
el teclado para abrir el menú Exportar a pistas.
Ubicación.
En la sección superior del menú Exportar pistas, seleccione
una ubicación y un nombre para el archivo de audio.
Haga clic en el botón Navegar para seleccionar una ubicación para el archivo.
Haga doble clic en el nombre del archivo, escriba un nombre nuevo y pulse Entrar
para aceptar el nombre del archivo. Cada archivo que se exporte comenzará con el
nombre de archivo que introduzca, seguido del nombre de la pista desde la que se
exportó y el primer marcador del par de marcadores (si fuera aplicable). Ejemplos:
“French Quarter Fest 2012 – Kick” o “French Quarter Fest 2012 – Kick – Chorus.”
Formato.
En la sección media del menú Exportar pistas, seleccione el formato
para la mezcla del archivo de audio. Elija entre WAV y AIFF, y luego
elija la resolución y frecuencia de muestreo deseados.
Si quiere poner su audio en un CD de audio estándar, el formato debería ser un
archivo WAV con una resolución de 16-bity una frecuencia de muestreo de 44.1 kHz.

50
6 Capture 2
6.6 Mezclando sus sesiones Capture
StudioLive
™
ARc Series
Manual del usuario
Opciones.
La sección inferior del menú Exportar pistas tiene varias opciones
que afectan la forma en cómo se crearan los archivos:
• Exportar Session exportará todo el rango de la Session hasta el punto más
alejado en el tiempo de esa pista hasta el que llegue cualquier evento de audio.
• Exportar entre cada marcador exportará archivos separados para
cada rango entre los marcadores en la pista de marcadores.
• Exportar entre marcadores seleccionados exportará
archvos de audio entre los rangos de cualesquiera dos
marcadores seleccionados en la pista de marcadores.
6.6 Mezclando sus sesiones Capture
6.6.1 Exportar su mezcla final a un archivo de audio
El medio físico más común sobre el que se publican las grabaciones es el CD de
audio. Para poner su mezcla final en un CD de audio, el archivo de mezcla debe ser
un archivo WAV a 16-bit, 44.1 kHz. Una vez que haya grabado su mezcla final a la
pista Auxiliary Stereo en Capture 2, se recomienda que exporte el audio desde la
pista Auxiliary Stereo a un archivo de audio para este fin. Consulte la Sección 6.5.2
para conocer más detalles sobre la Exportación de pistas de audio en Capture 2.
Una vez que haya exportado el archivo de audio correcto para su mezcla,
puede usar cualquier aplicación de grabación de CD (incluyendo PresSonus
Studio One Professional) para poner esa mezcla en un CD de audio grabable.
6.6.2 Mezcla de una Session de Capture 2 en Studio One
Muchos usuarios quieren usar Capture 2 estrictamente como una herramienta
de grabación de pistas y mezclarán y endulzarán las pistas grabadas más tarde en
un DAW. PreSonus ha incluido una copia de Studio One Artist con su StudioLive
con este fin. Todas las versiones de Studio One pueden abrir archivos de Sesión
de Capture 2. Todos los marcadores, nombres de pistas, etc., se mantendrán
y no se requiere ningún esfuerzo adicional. Solo tiene que lanzar Studio One
y abrir su Capture 2 Session. Consulte la Sección 7 para más información.
6.6.3 Mezcla de una Session de Capture 2 en una aplicación de grabación distinta
Para los usuarios que deseen mezclar su Session de Capture 2 en un DAW
distinto de Studio One, hay varias formas de importar su Session de Capture 2.
Guardar una Capture 2 Session como OpenTL
Muchos programas de grabación de audio pueden abrir archivos OpenTL
(Open Track List). Un archivo OpenTL ofrece una referencia para todas las
pistas de audio y eventos de audio, con sus posiciones correspondientes,
en una Session de Capture 2, para que otro programa de audio pueda
reconstruir su Session de forma automática. Esto le permite abrir su Session de
Capture 2 y trabajar normalmente en su aplicación de grabación favorita.

51
6 Capture 2
6.6 Mezclando sus sesiones Capture
StudioLive
™
ARc Series
Manual del usuario
Para guardar una versión OpenTL de su Session, seleccione
Guardar Session como en el menú Archivo de Capture 2.
Dele un nombre al archivo como de costumbre y elija OpenTL
(*.tl) en la casilla de selección Guardar como tipo.
Haga clic en Guardar para guardar su Session como un documento
OpenTL y confirme el comando haciendo clic en Sí en la ventana de
confirmación. Este archivo se colocará por defecto en su carpeta Session
y no sobreescribirá el archivo original de la Session de Capture 2. Tenga
en cuenta que el formato OpenTL no guardará sus marcadores.
Importar archivos de audio de Capture 2 Session directamente
Algunas aplicaciones de edición de audio (como las estaciones de trabajo de
audio digital o DAWs) no soportan el formato OpenTL, lo que hace que las
opciones sean de alguna forma limitadas a la hora de importar Sessions creadas
en otros programas. En este caso, debe importar manualmente los eventos
de audio desde su Session de Capture 2 hasta la aplicación de edición del
audio, usando todos los medios que sean posibles en ese programa. Consulte
la documentación de su software para más información en este proceso.
Tenga en cuenta que en algunos casos, puede que tenga más de un
evento de audio en una pista determinada, al contrario que un único
evento de audio continuo, o puede que tenga eventos de audio que no
tienen la misma posición de salida. En cualquier caso, se recomienda
encarecidamente que primero exporte el audio para cada pista antes de
intentar importarlo a un programa de edición de audio, tal y como se
describe en la porción Exportar archivos de audio de esta sección.
Asegúrese de seleccionar la opción Exportar pistas del menú Exportar
archivo de audio, como se muestra, de forma que el resultado del proceso
sea un único archivo de audio continuo para cada pista en la Session.
Una vez que tenga archivos de audio continuos y únicos para cada pista, es
mucho más fácil importar directamente los archivos en un editor de audio.
Todo lo que se requiere para reconstruir su Session de Capture 2 es alinear
cada archivo al mismo tiempo de inicio. Para una completa información sobre
exportación de pistas desde Capture 2, por favor revise la Sección 6.5.2.

52
6 Capture 2
6.7 Comandos del teclado de Capture 2
StudioLive
™
ARc Series
Manual del usuario
6.7 Comandos del teclado de Capture 2
Acción Comandos de teclado
Menú Archivo
Nueva Sesión Cntrl/Cmd+N
Abrir Sesión Cntrl/Cmd+O
Cerrar Sesión Cntrl/Cmd+W
Guardar Sesión Cntrl/Cmd+S
Guardar Sesión como Cntrl/Cmd+Shift+S
Salir Cntrl/Cmd+Q
Menú Edición
Deshacer Cntrl/Cmd+Z
Rehacer Cntrl/Cmd+Y
Cortar Cntrl/Cmd+X
Copiar Cntrl/Cmd+C
Pegar Cntrl/Cmd+V
Eliminar Del
Seleccionar todo Cntrl/Cmd+A
Deseleccionar todo Cntrl/Cmd+D
Selección de volcado Cntrl/Cmd+B
Acercar zoom Cntrl/Cmd + o E
Alejar zoom Cntrl/Cmd - o W
Zoom Full F
Menú Session
Importar archivo Command+I
Exportar pistas Command+E
Conmutar Start/Stop Barra espaciadora
Record NumPad *
Stop 0
Volver al cero ,
Ir al final E
Activar Loop /
Selección de loop P
Localizar selección L
Insertar marcador Ins, I
Insertar marcador con
nombre
Shift+Ins, Shift+I
Localizar marcador siguien-
te
N
Localizar marcador anterior B
Activar comprobación del
sonido
F4
Herramientas
Seleccionar herramienta
Flecha
1
Seleccionar herramienta
Rango
2
Seleccionar herramienta
Dividir
3
Seleccionar herramienta
Borrador
4
Vistas
Opciones Cntrl/Cmd+[+]
Medidores grandes F2
Lista de marcadores F3
Activar comprobación del
sonido
F4
Acción Comandos de teclado
Transporte
Conmutar Start/Stop Barra espaciadora
Inicio Entrar
Record NumPad *
Stop BloqNum 0
Volver al cero BloqNum
Bloqueo de la grabación Cntrl/Cmd+L
Navegación
Siguiente foco Tab
Anterior foco Mayús+Tab
Izquierda Cursor izquierda
Extender selección a la
izquierda
Mayús+cursor izquierdo
Extender selección a la
izquierda añadir
Cntrl/Cmd+Mayús+cursor
izquierdo
Saltar a la izquierda Cntrl/Cmd+cursor izquierdo
Derecha Cursor derecha
Extender selección a la
derecha
Mayús+cursor derecho
Extender selección a la
derecha añadir
Cntrl/Cmd+Mayús+cursor
derecho
Saltar a la derecha Cntrl/Cmd+cursor derecho
Arriba Cursor arriba
Extender selección arriba Mayús+cursor arriba
Extender selección arriba
añadir
Cntrl/Cmd+Mayús+cursor arriba
Saltar arriba Cntrl/Cmd+cursor arriba
Abajo Cursor abajo
Extender selección abajo Mayús+cursor abajo
Extender selección abajo
añadir
Cntrl/Cmd+Mayús+cursor abajo
Saltar abajo Cntrl/Cmd+cursor abajo
Re Pág Re Pág
Extender selección Re Pág Mayús+Re Pág
Extender selección Re Pág
añadir
Cntrl/Cmd+Mayús+Re Pág
Saltar Re Pág Cntrl/Cmd+Re Pág
Av Pág Av Pág
Extender selección Av Pág Mayús+Av Pág
Extender selección Av Pág
añadir
Cntrl/Cmd+Mayús+Av Pág
Saltar Av Pág Cntrl/Cmd+Av Pág

53
6 Capture 2
6.7 Comandos del teclado de Capture 2
StudioLive
™
ARc Series
Manual del usuario
Navegación
Inicio Inicio
Extender selección Inicio Mayús+Inicio
Extender selección Inicio
añadir
Cntrl/Cmd+Mayús+Inicio
Saltar Inicio Cntrl/Cmd+Inicio
Fin Fin
Extender selección Fin Mayús+Fin
Extender selección Fin
añadir
Cntrl/Cmd+Mayús+Fin
Saltar Fin Cntrl/Cmd+Fin

54
7 Arranque rápido de Studio One Artist
7.1 Instalación y autorización
StudioLive
™
ARc Series
Manual del usuario
7 Arranque rápido de Studio One Artist
Todos los productos de grabación profesional de PreSonus vienen con el software
de grabación y producción Studio One Artist. Tanto si está a punto de grabar su
primer álbum como su décimo quinto, Studio One Artist le proporciona todas las
herramientas necesarias para capturar y mezclar una sensacional interpretación.
Consejo de usuario avanzado: Como apreciado cliente de PreSonus, tiene
derecho a un descuento sobre la actualización a Studio One Professional. Para
conocer más detalles sobre el programa de actualización de Studio One para
clientes de PreSonus, por favor visite http://studioone.presonus.com/.
7.1 Instalación y autorización
Una vez que haya instalado los drivers para su interfaz de audio y lo haya
conectado a su ordenador, ya puede usar el software de producción
musical incluido Studio One Artist de Presonus para comenzar a grabar,
mezclar y producir su música. Para instalar Studio One Artist, inicie sesión
en su cuenta de My PreSonus y registre su interfaz. La clave del producto
para su copia de Studio One Artist se registrará de forma automática
en su cuenta en My PreSonus con el registro de su hardware.
Descarga e inicio del instalador de Studio One.
Para instalar Studio One Artist, descargue el instalador de Studio One Artist
desde su cuenta en My PreSonus al ordenador en el que lo va a usar.

55
7 Arranque rápido de Studio One Artist
7.2 Configuración de Studio One
StudioLive
™
ARc Series
Manual del usuario
• Usuarios de Windows: Lance el instalador Studio One
Artist y siga las instrucciones en pantalla.
• Usuarios de Mac Arrastre la aplicación Studio One Artist a
la carpeta Aplicaciones del disco duro de su Mac.
Autorización de Studio One
Cuando Studio One se inicia por primera vez en su ordenador, este se comunicará
con su cuenta en My PreSonus y verificará su registro. Para garantizar un proceso
de autorización sin interrupciones, asegúrese de descargar su instalador en
el ordenador en el que estará usándolo y asegúrese de que su ordenador
esté conectado a Internet cuando lance la aplicación por primera vez.
Instalación del contenido del paquete Studio One Artist.
Studio One Artist viene en un paquete con toda una serie de materiales de
demostración y tutoriales, instrumentos, loops y muestras. El paquete Studio
One Artist incluye todo lo que necesita para comenzar a producir música.
La primera vez que lance Studio One Artist, se le pedirá que instale el
contenido que lo acompaña. Seleccione el contenido que desee añadir
y haga clic en “Install.” El contenido comenzará a descargarse e instalarse
de forma automática desde su cuenta de usuario en My PreSonus.
Consejo de usuario avanzado: Quizá se le pida que introduzca
información de su cuenta de usuario de My PreSonus. Haciendo clic en
“Remember Credentials” le permitirá tener acceso inmediato a cualquier
contenido que vaya comprando del mercado de PreSonus.
7.2 Configuración de Studio One
Studio One Artist se diseñó para que funcione con los interfaces de PreSonus
y proporciona una interfuncionalidad exclusiva y una sencilla configuración.
Cuando se lanza Studio One Artist, por defecto se le llevará a la página de
Inicio. En esta página, encontrará controles para el manejo de documentos y la
configuración de dispositivos, así como un perfil del artista personalizable, un
proveedor de noticias y enlaces a demos y tutoriales de PreSonus. Si dispone
de una conexión a Internet en su ordenador, estos enlaces se irán actualizando
a medida estén disponibles nuevos tutoriales en la página web de PreSonus.
Hay disponible toda una completa información sobre cualquier aspecto de
Studio One Artist en el Manual de Referencia en PDF incorporado en Studio One.
La información en este tutorial cubre sólo los aspectos básicos de Studio One
Artist y su objetivo es que lo configure y se ponga a grabar lo antes posible.

56
7 Arranque rápido de Studio One Artist
7.2 Configuración de Studio One
StudioLive
™
ARc Series
Manual del usuario
7.2.1 Configuración de dispositivos de audio
1. En medio de la página de Inicio, verá un área de configuración. Studio
One Artist realiza una comprobación de forma automática de su
sistema en busca de cualquier driver disponible y selecciona un driver.
Por defecto, elegirá un driver PreSonus si hay alguno disponible.
2. Si no ve que su dispositivo aparece en la lista en la página de Inicio
cuando lance Studio One, haga clic en el enlace Configurar dispositivos
de audio en el área de configuración para abrir la ventana Opciones.
En la ventana Opciones, haga clic en la pestaña Configuración de audio
y seleccione el driver de su dispositivo desde el menú desplegable.

57
7 Arranque rápido de Studio One Artist
7.2 Configuración de Studio One
StudioLive
™
ARc Series
Manual del usuario
7.2.2 Configuración de dispositivos MIDI
Desde la ventana Dispositivos externos en Studio One Artist, es posible
configurar su teclado controlador MIDI, módulos de sonido y superficies
de control. Esta sección le guiará en el proceso de configuración de su
teclado controlador MIDI y módulos de sonido. Por favor consulte el
Manual de referencia incluido dentro de Studio One para seguir una
completas instrucciones de configuración de otros dispositivos MIDI.
Si está usando un interfaz MIDI o teclado controlador MIDI USB de terceras
partes, deberá instalar los drivers necesarios para estos dispositivos antes
de comenzar esta sección. Por favor consulte la documentación que le llegó
con su hardware MIDI para unas completas instrucciones de instalación.
Si no tiene ningún dispositivo MIDI, por favor salte hasta la Sección 7.4.
Configuración de un teclado controlador MIDI desde la página Inicio.
Un teclado controlador MIDI es un dispositivo hardware que se usa
generalmente para tocar y controlar otros dispositivos MIDI, instrumentos
virtuales y parámetros del software. En Studio One Artist, a estos dispositivos
se les denomina Teclados (Keyboards) y hay que configurarlos antes de que
estén disponibles para su uso. En algunos casos, su teclado controlador
MIDI también se usa como generador de tonos. Studio One Artist ve las
funciones de controlador y generador de tonos como dos dispositivos
distintos: un teclado controlador MIDI y un módulo de sonido. Los controles
MIDI (teclado, knobs, deslizadores, etc.) se configurarán como un Teclado
(Keyboard). Los módulos de sonido se configurarán como un Instrumento.
Es posible configurar sus dispositivos MIDI externos desde al área de Configuración
en la página Inicio. Antes de configurar una nueva Canción (Song) para grab
ación, tómese unos instantes para configurar los dispositivos externos.
Asegúrese de que ha conectado el MIDI OUT de su controlador MIDI externo a un
MIDI IN en su interfaz de audio PreSonus (si está disponible) u otro interfaz MIDI.
Si está usando un controlador MIDI USB, conéctelo a su ordenador y enciéndalo.
1. Haga clic en el enlace Configurar Dispositivos Externos en el área de
Configuración de la página Inicio para lanzar la ventana Dispositivos externos.

58
7 Arranque rápido de Studio One Artist
7.2 Configuración de Studio One
StudioLive
™
ARc Series
Manual del usuario
2. Pulse en el botón Añadir. Esto lanzará la ventana Añadir dispositivo (Add Device).
3. Desde el menú de la izquierda, seleccione su controlador MIDI de la lista de
fabricantes y modelos. Si no ve su controlador MIDI en la lista, seleccione
Nuevo teclado (New Keyboard). En este punto, es posible personalizar el
nombre de su teclado introduciendo los nombres del fabricante y dispositivo.
4. Debe especificar qué canales MIDI se usarán para comunicarse con este
teclado. Para la mayoría de fines, debería seleccionar todos los canales
MIDI. Si no está seguro de qué canales MIDI elegir, seleccione los 16.
5. Studio One le permite filtrar funcione de control específicas. Si
quiere que Studio One ignore Aftertouch (postpulsación), Pitch
Bend (estiramiento de tono), Program Change o todos los mensaje
CC, active el filtrado para cualquiera o todos estos mensajes.
6. En el menú desplegable Recibir desde (Receive From), seleccione la
entrada del interfaz MIDI desde la que Studio One Artist recibirá los datos
MIDI (esto es, el puerto MIDI al que se ha conectado su teclado).
Consejo de usuario avanzado: En el menú desplegable Enviar a (Send
To), seleccione la salida del interfaz MIDI desde el que su Studio One Artist
enviará datos MIDI a su teclado. Si su teclado controlador no necesita
recibir datos MIDI desde Studio One, puede dejar esto sin seleccionar.

59
7 Arranque rápido de Studio One Artist
7.2 Configuración de Studio One
StudioLive
™
ARc Series
Manual del usuario
7. Si este es el único teclado que usará para controlar sus sintetizadores
externos e instrumentos virtuales, debería marcar la casilla junto a la
entrada Default Instrument. Esto asignará de forma automática a su teclado
para que controle todos los dispositivos MIDI en Studio One Artist.
8. Haga clic en OK.
Si dispone de un módulo de sonido que le gustaría conectar, deje la ventana
Dispositivos Externos abierta y proceda con la siguiente parte de esta
sección. Si no es así, puede cerrar la ventana y saltar a la siguiente sección.
Configuración de un módulo de sonido MIDI externo desde la página Inicio.
Los controladores de instrumentos MIDI (teclados, guitarras MIDI, etc.)
envían información musical en forma de datos MIDI a módulos de sonido e
instrumentos virtuales, que responden generando sonido, como es indicado.
Los módulos de sonido pueden ser dispositivos de sonido autónomos
o pueden estar integrados en un instrumento MIDI, como un teclado
sintetizador. Studio One Artist se refiere a todos los generadores de sonidos
como Instrumentos. Una vez haya configurado su teclado controlador
MIDI, tómese unos instantes para configurar su módulo de sonido.
Asegúrese de que ha conectado el MIDI In de su módulo de
sonido externo al MIDI Out de su interfaz MIDI.
1. En la ventana Dispositivos externos, haga clic en el botón Añadir.

60
7 Arranque rápido de Studio One Artist
7.3 Creación de una Nueva Canción
StudioLive
™
ARc Series
Manual del usuario
2. Seleccione su dispositivo en el menú de la izquierda. Si su dispositivo no aparece
en la lista, seleccione Nuevo Instrumento. En este punto es posible personalizar
el nombre de su teclado introduciendo los nombres del fabricante y dispositivo.
3. Debe especificar qué canales MIDI se usarán para comunicarse con este módulo
de sonido. Para la mayoría de fines, debería seleccionar todos los canales MIDI.
Si no está seguro de qué canales MIDI elegir, le sugerimos que seleccione los 16.
4. En el menú Enviar a (Send To), seleccione la salida del interfaz MIDI
desde el que Studio One Artist enviará datos MIDI a su módulo de
sonido. Haga clic en OK y cierre la ventana Dispositivos externos.
Ahora ya está listo para comenzar a grabar con Studio One Artist.
El resto de la Guía de arranque rápido tratará sobre cómo configurar
una Canción y comentará algunos consejos sobre flujo de trabajo
en general para moverse en el entorno de Studio One Artist.
7.3 Creación de una Nueva Canción
Ahora que ya ha configurado sus dispositivos de audio y MIDI, vamos a crear una
nueva Canción. Comenzaremos por configurar sus E(S de audio por defecto.
1. Desde la página Inicio, seleccione Crear una nueva canción.

61
7 Arranque rápido de Studio One Artist
7.3 Creación de una Nueva Canción
StudioLive
™
ARc Series
Manual del usuario
2. En la ventana Nueva canción, dele un nombre a su Canción y elija el directorio
en el que quiere guardarla. Desde la pestaña Interfaces, es posible seleccionar
plantillas personalizadas para su mezclador StudioLive ARc-series que
realizarán toda la configuración y ajustes de E/S por usted. El resto de la
sección describirá la creación de una Canción a partir de una sesión vacía.
3. Seleccione “Canción vacía” (Empty Song) desde la lista de Plantillas. En este
punto, debería darle un nombre a su Canción y seleccionar su frecuencia
de muestreo y profundidad de bits preferidos para grabar y reproducir.
También puede ajustar la duración de su Canción y el tipo de formato
de tiempo que quiere que siga la línea de tiempo (compases, segundos,
muestras o cuadros). Haga clic en el botón OK cuando haya acabado.
Consejo de usuario avanzado: Si tiene la intención de importar loops a su Canción,
asegúrese de tener seleccionada la opción Estirar archivos de audio al tempo
de la canción. Esto importará loops de forma automática al BPM correcto.
7.3.1 Configuración de sus E/S
1. Haga clic en Canción | Configuración de canción para ajustar su
frecuencia de muestreo y resolución y configurar sus E/S de audio.
2. Haga clic en la pestaña Configuración E/S de audio.

62
7 Arranque rápido de Studio One Artist
7.3 Creación de una Nueva Canción
StudioLive
™
ARc Series
Manual del usuario
3. Desde la pestaña Entradas (Inputs), puede activar cualquiera o todas las
entradas de su mezclador StudioLive ARc que quiera tener disponibles.
Le recomendamos que cree una entrada mono para cada una de las
entradas en su interfaz. Si lo que quiere es grabar en estéreo, debería
crear también unas pocas entradas estéreo. Puede darle a cada entrada
un nombre personalizado simplemente haciendo clic en el nombre
por defecto. Pulse la tecla TAB para editar el siguiente nombre.
4. Haga clic en las pestañas Salidas para activar cualquiera de ellas o todas
las salidas de su mezclador StudioLive ARc. En la esquina inferior derecha,
verá el menú de selección de Audición. Este le permite elegir la salida desde
la que escuchará los archivos de audio antes de importarlos a Studio One
Artist. En general, querrá que esto sea el bus de salida principal. Puede darle
a cada salida un nombre personalizado simplemente haciendo clic en el
nombre por defecto. Pulse la tecla TAB para editar el siguiente nombre.
Consejo de usuario avanzado: Si quiere que esta configuración de E/S sea la
misma cada vez que abra Studio One, haga clic en el botón Ajustar por defecto.

63
7 Arranque rápido de Studio One Artist
7.3 Creación de una Nueva Canción
StudioLive
™
ARc Series
Manual del usuario
7.3.2 Creación de pistas de audio y MIDI
1. En la esquina superior izquierda de la ventana Arreglos, verá varios
botones. El botón más a la derecha es el botón Añadir pistas.
Haga clic en este botón para abrir la ventana Añadir pistas.
2. En la ventana Añadir pistas, puede personalizar el nombre y color de la
pista, añadir un rack de efectos preconfigurado y ajustar la fuente física
para la entrada y salida de sus pistas de audio. Y lo más importante,
puede seleccionar el número y tipo de pistas que le gustaría crear.
• Audio. Use este tipo de pista para grabar y reproducir archivos de audio.
• Instrument. Use esta pista para grabar y reproducir datos MIDI para
controlar dispositivos MIDI externos o plug-ins de instrumentos virtuales.
• Automation. Este tipo de pistas le permiten crear controles
automatizados de parámetros para su sesión.
• Folder. Esta pista le ayuda a administrar su sesión así como
editar de forma rápida múltiples pistas a la vez.
Consejo de usuario avanzado: Si quiere añadir una pista de audio para cada una de
las entradas disponibles, sólo tiene que ir a Pista | Añadir pistas para todas las entradas.

64
7 Arranque rápido de Studio One Artist
7.3 Creación de una Nueva Canción
StudioLive
™
ARc Series
Manual del usuario
Mute
Custom
Track
Color
ST/Mono
Audio Input
Source Select
Solo
Rec
Arm
Monitor
Track
Name
Meter
Nota: Las pistas MIDI son casi idénticas a las pistas de Audio. La lista Fuentes de
entrada para las pistas MIDI presenta los dispositivos MIDI externos disponibles
así como cualquier instrumento virtual que se haya añadido a la Canción.
7.3.3 Grabación de una pista de audio
1. Para comenzar a grabar, cree una pista de audio desde la ventana
Añadir pistas, ajuste su entrada a Input 1 en su mezclador StudioLive
ARc-series y conecte un micrófono a la misma entrada.
2. Seleccione Activar grabación en la pista. Suba el nivel de Input 1 en su interfaz
de audio mientras habla o canta al micro. Debería ver como el medidor entrada
en Studio One Artist reacciona a la entrada. Ajuste la ganancia para que el nivel
de entrada esté cerca de su máximo sin recortar o hacer clipping (distorsionar).
Ya está listo para comenzar a grabar. Para unas instrucciones
completas, por favor consulte el manual de referencia de Studio
One en Ayuda | Manual de referencia de Studio One.
7.3.4 Añadir instrumentos y efectos virtuales
Es posible añadir plug-ins e instrumentos a su Canción, arrastrando
y soltándolos desde el navegador. También es posible arrastrar un
efecto o grupo de efectos desde un canal a otro, arrastrar cadenas de
efectos personalizados y cargar al instante el preset de su instrumento
virtual favorito sin tener que desplazarle por un menú.

65
7 Arranque rápido de Studio One Artist
7.3 Creación de una Nueva Canción
StudioLive
™
ARc Series
Manual del usuario
Abrir el Navegador.
En la esquina inferior derecha de la ventana Arreglo hay tres botones:
• El botón Editar abre y cierra los editores de audio y MIDI.
• El botón Mezcla abre y cierra la ventana del mezclador (Mixer).
• El botón Navegar abre el navegador, que muestra todos los instrumentos
virtuales, efectos plug-in, archivos de audio y archivos MIDI disponibles,
así como el grupo de archivos de audio cargados en la sesión actual.
Arrastrar y soltar instrumentos virtuales.
Para añadir un instrumento virtual a su sesión, abra el navegador y
haga clic en el botón Instrumento. Seleccione el instrumento o uno
de sus patches desde el navegador de instrumentos y arrástrelo
hasta la vista Arreglo. Studio One Artist creará de forma automática
una nueva pista y cargará el instrumento como entrada.
Arrastrar y soltar efectos.
Para añadir un plug-in de efectos a una pista, haga clic en el botón Efectos del
navegador y seleccione el plug-in o uno de sus presets en el navegador de efectos.
Arrastre y suelte la selección sobre la pista en la que quiera añadir el efecto.

66
7 Arranque rápido de Studio One Artist
7.3 Creación de una Nueva Canción
StudioLive
™
ARc Series
Manual del usuario
Arrastrar y soltar archivos de audio y MIDI.
Es posible localizar, escuchar e importar de forma rápida los archivos de audio y
MIDI a su Canción, arrastrándolos desde el navegador de archivos hasta la vista
Arreglos. Si arrastra el archivo a un espacio vacío, se creará una nueva pista con
ese archivo colocado en la posición donde lo arrastró. Si arrastra el archivo hasta
una pista ya existente, el archivo se colocará como una nueva parte de la pista.

67
8 Recursos
8.1 Guías de frecuencias de EQ
StudioLive
™
ARc Series
Manual del usuario
8 Recursos
8.1 Guías de frecuencias de EQ
Tabla 1
Instrumento Qué cortar Por qué cortar Qué realzar Por qué realzar
Voz humana
7 kHz Sibilancia 8 kHz Sonido grande
2 kHz Estridente 3 kHz y por encima Claridad
1 kHz Nasal 200-400 Hz Body
80 Hz y por debajo Ps que petardean
Piano
1-2 kHz A lata 5 kHz Más presencia
300 Hz Estruendoso 100 Hz Extremo de graves
Guitarra eléctrica
1-2 kHz Estridente 3 kHz Claridad
80 Hz y por debajo Turbio 125 Hz Extremo de graves
Guitarra acústica
2-3 kHz A lata 5 kHz y por encima Brillante
200 Hz Estruendoso 125 Hz Lleno
Bajo eléctrico
1 kHz Delgado 600 Hz Gruñido
125 Hz Estruendoso 80 Hz y por debajo Extremo de graves
Contrabajo
600 Hz Hueco 2-5 kHz Ataque definido
200 Hz Estruendoso 125 Hz y por debajo Extremo de graves
Caja
1 kHz Molesto 2 kHz Crujiente
150-200 Hz Lleno
80 Hz Profundo
Bombo
400 Hz Turbio 2-5 kHz Ataque definido
80 Hz y por debajo Estruendoso 60-125 Hz Extremo de graves
Toms
300 Hz Estruendoso 2-5 kHz Ataque definido
80-200 Hz Extremo de graves
Platillos
1 kHz Molesto 7-8 kHz Crepitante
8-12 kHz Brillantez
15 kHz Air
Trompetas
1 kHz Nasal 8-12 kHz Sonido grande
120 Hz y por debajo Turbio 2 kHz Claridad
Sección de cuerdas
3 kHz Estridente 2 kHz Claridad
120 Hz y por debajo Turbio 400-600 Hz Exuberante y lleno

68
8 Recursos
8.1 Guías de frecuencias de EQ
StudioLive
™
ARc Series
Manual del usuario
Tabla 2
•
bass “pluck”
•
acoustic/electric
guitar attack
•
lower piano register
attack
•
vocal clarity
•
decrease muddiness in
vocals and mid-range
instruments
•
decrease long bass
overtones in cymbals
•
enhance background
vocal breathiness
•
disguise vocals and
guitars that are slightly
out of tune
•
adds distance to
background
instruments
•
softens a “thin” guitar
•
breathier vocals
•
brighten cymbals,
string instruments,
flutes
•
more realistic
samples and synths
•
brighten vocals,
acoustic guitar,
piano
•
harder cymbals
•
vocal presence
•
kick & tom attack
•
more finger sound
on bass
•
piano and acoustic
guitar attack
•
brighter rock guitar
•
kick & tom attack
•
percussion attack
•
reduce vocal dullness
•
more finger sound on bass
•
sharpness to:
synths, rock guitars,
acoustic guitars, piano
•
bass line clarity
and punch
•
decrease kick and
tom dullness
•
decrease dullness
in guitars
•
vocals: reduce
“s” sound
•
vocals: reduce
“s” sound
•
bass line clarity
and punch
•
bass line clarity
(especially for softer
playback levels)
•
vocal fullness
•
hard hitting snare
and guitar
•
fullness to low
frequency
instruments
(kick, tom, bass)
•
decrease bass
“boom” to increase
clarity in the mix
•
decrease guitar
thinness
•
lessen overly
bright guitar
overtones
•
increase guitar clarity
•
lessen guitar “boom”
•
harder bass to low
frequency
instruments (kick,
tom, bass)
•
guitar and snare
fullness
•
piano and horns
warmth
50 Hz 100 Hz 200 Hz 400 Hz 800 Hz 1.5 kHz
BOOST
CUT
3 kHz 5 kHz 7 kHz 10 kHz 15 kHz

8 Recursos
8.2 Diagramas de bloques
StudioLive™ Software Library
Manual de referencia
69
8.2 Diagramas de bloques
8.2.1 Diagrama de bloques de StudioLive AR16c y AR12c
Main Mix L
Main Mix R
Solo Bus L
Solo Bus R
Aux 1
Aux 2
FX
Mic Input
Line/Instrument Input
Input Channels 1 & 2
(StudioLive AR16c and AR12c)
Channel Insert
USB Send 1&2
PFL
Pan
Main Mix L
Main Mix R
Main Output
Left
Right
+
-
+
-
+
-
+
-
BALANCE LINE DRIVERS
Solo Bus L
Solo Bus R
Cue Level
(PFL/AFL Master)
-120 - +10 dB
Master Bus USB Send (AR12: 13/14, AR16: 15/16)
Main Meters
Gain
Instrument
+12 to +55 dB
Mic Pre
+
-
48V
Line -5 to +35 dB
Mic +12 to +55 dB
Level
Aux 1
Aux 2
FX
-120 - +10 dB
RCA Left
RCA RIGHT
Left (Mono)
Right
Equalizer
80 Hz 140 - 3500 Hz 12 kHz
-15 to +15 dB -15 to +15 dB -15 to +15 dB
+
-
+
-
Aux 1
Aux 2
Aux Out 1
Aux Out 2
Main Mix L
Main Mix R
Solo Bus L
Solo Bus R
Aux 1
Aux 2
FX
StudioLive
™
AR16c & AR12c
BLOCK DIAGRAM
Rev Number 11/6/2019
Mic Input
Line Input
Mono Input Channels
AR12: USB Send 3-4
AR16: USB Send 3-8
AR22: USB Send 3-12
PFL
Pan
Main Mix L
Main Mix R
Gain
Mic Pre
+
-
Line -5 to +35 dB
Mic +12 to +55 dB
Level
-120 - +10 dB
Aux 1
Aux 2
FX
PFL
Solo
USB Return 3/4
PFL
Pan
Main Mix L
Main Mix R
Level
-120 - +10 dB
Aux1
Aux 2
FX
PFL
Stereo Input Channels
(identical except
for USB Return on
last channel)
1/2
Main L/R USB SEND
STEREO 1/8”
PFL
BALANCE
Main Mix L
Main Mix R
Level
-120 - +10 dB
Aux 1
Aux 2
PFL
USB Return 1&2
SD Playback 1&2
Master Bus USB Send 1/2
1/2
USB Send
Mon 1
Mon 2
Main Left
Main Right
AFL
AFL
Control Room Bus L
Control Room Bus R
Monitor Level
-120 - +10 dB
PFL/AFL
Global
(any solo)
+
-
+
-
Control Room L
Control Room R
Control Room Out L
Control Room Out R
Phones Output
+
-
+
-
Phones Level
-120 - +10 dB
ADC
ADC
ADC
DAC
DAC
DAC
+
-
FX Out
FX Out
FX Bus Send
FX Engine
BALANCE
FX Bus Return L
FX Bus Return R
Footswitch
(FX Mute)
Gain
Mic +12 to +55
Mic Pre
Bluetooth
Send Level
Level
Level
Level
Level
Level
Level
Level
Main L/R
AR12c: USB Send 5/6-11/12
AR16c: USB Send 9/10-15/16
ADC
ADC
(Last Stereo Channel Only)
Master Bus Send to SD Recorder
[if Mono: PFL send Splits to Left/Right. See Mono Channels]
PFL
PFL
USB / SD Toggle
USB 1&2
SD 1&2
[if Mono: Mains Splits to Left/Right. See Mono Channels]
If Left/Mono only is connected, signal is sent to both Left/Right on Main Bus and Solo Bus
If Right only is connected, signal is sent to the Right side only on the Main Bus or Solo Bus
Low Cut
On/O
Low Cut In
Low Cut Out
Main L/R Send
Channel 1/2 Send
Signal
(green)
Equalizer
80 Hz 2.5 kHz 12 kHz
-15 to +15 dB -15 to +15 dB -15 to +15 dB
Equalizer
80 Hz 140 - 3500 Hz 12 kHz
-15 to +15 dB -15 to +15 dB -15 to +15 dB
48V On
48V O
NOTE: All switches are shown in the default (up) position
Clip
(red)
Low Cut
On/O
Low Cut In
Low Cut Out
Signal
(green)
Clip
(red)
Signal
(green)
Clip
(red)
+10 dB
On/O
+10 dB Boost On
+10 dB Boost O
Aux1
Aux 2
Send Level
Send Level
Send Level
Send Level
Send Level
Send Level
Send Level
Super Channel

8 Recursos
8.2 Diagramas de bloques
StudioLive™ Software Library
Manual de referencia
70
8.2.2 Diagrama de bloques de StudioLive AR8c
Main Mix L
Main Mix R
Solo Bus L
Solo Bus R
Aux
FX
Mic Input
Line/Instrument Input
Input Channels 1&2
USB Send 1&2
PFL
Pan
Main Mix L
Main Mix R
Main Output
Left
Right
+
-
+
-
+
-
+
-
BALANCE LINE DRIVERS
Solo Bus L
Solo Bus R
Cue Level
(PFL/AFL Master)
-120 - +10 dB
Master Bus USB Send 7/8
Main Meters
Gain
Mic +12 to +55 dB
Instrument +12 to +55 dB
Mic Pre
+
-
48V
Line -5 to +35 dB
Level
Aux
FX
-120 - +10 dB
RCA Left
RCA RIGHT
Left (Mono)
Right
Equalizer
80 Hz 140 - 3500 Hz 12 kHz
-15 to +15 dB -15 to +15 dB -15 to +15 dB
+
-
Aux
Mon Out
Main Mix L
Main Mix R
Solo Bus L
Solo Bus R
Aux
FX
Solo
USB Return 3/4
PFL
Pan
Main Mix L
Main Mix R
Level
-120 - +10 dB
Aux
FX
PFL
Stereo Input Channels
3/4-5/6
(identical except
for USB Return on
5/6)
1/2
Main L/R USB SEND
STEREO 1/8”
PFL
BALANCE
Main Mix L
Main Mix R
Level
-120 - +10 dB
Aux
PFL
USB Return 1&2
SD Playback 1&2
Master Bus USB Send 1/2
1/2
USB Send
Mon
Main Left
Main Right
AFL
Control Room Bus L
Control Room Bus R
Monitor Level
-120 - +10 dB
PFL/AFL
Global
(any solo)
+
-
+
-
Control Room L
Control Room R
Control Room Out L
Control Room Out R
Phones Output
+
-
+
-
Phones Level
-120 - +10 dB
ADC
ADC
DAC
DAC
DAC
+
-
FX Out
FX Out
FX Bus Send
FX Engine
BALANCE
FX Bus Return L
FX Bus Return R
Footswitch
(FX Mute)
Gain
Mic +12 to +55 dB
Mic Pre
Bluetooth
Send Level
Main L/R
USB Send 3/4-5/6
ADC
ADC
(Channel 5/6 Only)
Master Bus Send to SD Recorder
[if Mono: PFL send Splits to Left/Right. See ch 1-2]
PFL
PFL
USB / SD Toggle
USB 1&2
SD 1&2
[if Mono: Mains Splits to Left/Right. See ch 1-2]
If Left/Mono only is connected, signal is sent to both Left/Right on Main Bus and Solo Bus
If Right only is connected, signal is sent to the Right side only on the Main Bus or Solo Bus
Low Cut
On/O
Low Cut In
Low Cut Out
Main L/R Send
Channel 1/2 Send
Signal
(green)
Equalizer
80 Hz 2.5 kH z 12 kHz
-15 to +15 dB -15 to +15 dB -15 to +15 dB
48V On
48V O
NOTE: All switches are shown in the default (up) position
Clip
(red)
Signal
(green)
Clip
(red)
+10 dB
On/O
+10 dB Boost On
+10 dB Boost O
Aux
Send Level
Send Level
Send Level
Send Level
Send Level
LEVEL
LEVEL
LEVEL
LEVEL
LEVEL
LEVEL
Super Channel
StudioLive
™
AR8c
BLOCK DIAGRAM
Rev Number 11/6/2019

8 Recursos
8.3 Fichas de recuerdo
StudioLive™ Software Library
Manual de referencia
71
8.3 Fichas de recuerdo
8.3.1 Fichas de recuerdo de AR16c y AR12c
INSTRUMENT/MIC
CHANNEL NUMBER
INSTRUMENT/MIC
CHANNEL NUMBER
INSTRUMENT/MIC
CHANNEL NUMBER
INSTRUMENT/MIC
CHANNEL NUMBER
INSTRUMENT/MIC
CHANNEL NUMBER
INSTRUMENT/MIC
CHANNEL NUMBER
INSTRUMENT/MIC
CHANNEL NUMBER
INSTRUMENT/MIC
CHANNEL NUMBER
ADDITIONAL NOTES
Stereo
Mono
Stereo
Mono
Stereo
Mono
Stereo
Mono
INSTRUMENT/MIC
NOTE
NOTE
CHANNEL NUMBER
INSTRUMENT/MIC
CHANNEL NUMBER
INSTRUMENT/MIC
CHANNEL NUMBER
INSTRUMENT/MIC
CHANNEL NUMBER
SOURCE
NOTE
NOTE
NOTE
NOTE
NOTE
NOTE
CARD NAME
ENTER
PRESET NUMBER

72
8 Recursos
8.3 Fichas de recuerdo
StudioLive
™
ARc Series
Manual del usuario
8.3.2 Fichas de recuerdo de AR8c
ENTER
PRESET NUMBER
CARD NAME
NOTE
NOTE
NOTE
NOTE
NOTE
INSTRUMENT/MIC
SOURCE
INSTRUMENT/MIC
INSTRUMENT/MIC
INSTRUMENT/MIC

73
8 Recursos
8.4 Especificaciones técnicas
StudioLive
™
ARc Series
Manual del usuario
8.4 Especificaciones técnicas
Previo de micrófono
Tipo XLR Hembra, Clase A XMAX
Nivel máximo de entrada (ganancia unitaria) +9 dBu +/- 1.0 dB
Rango de control de ganancia 43 dB (+12 dB a +55 dB)
Respuesta en frecuencia en las salidas analógicas 20 Hz a 20 kHz, +0.5/-1.5 dB
Respuesta en frecuencia a USB (Direct) 20 Hz a 20 kHz, +0.5/- 1.5 dB
S/N Ratio en Salidas (+4 dBu) 94 dB
THD+N (min. ganancia, A ponderado) < 0.01%
Impedancia de entrada 1 kΩ
EIN (+55 dB de ganancia, 150Ω entrada, 20 Hz-22 kHz, A ponderado) < -128 dBu
Common Mode Rejection Ratio (1 kHz, +55 dB de ganancia) 65 dB
Alimentación Phantom +48 V, ±3V, Global
*Nota: Todas las entradas de los canales suman por el previo de micro.
Entradas de Instrumento
Tipo ¼” TS Hembra, No balanceada, Hi-Z
Max nivel de entrada (Ganancia mínima, 1 [email protected]% THD+N) +9 dBu ±1.0 dB
Rango de control de ganancia 43 dB (+12 dB a +55 dB)
Respuesta en frecuencia en las salidas analógicas 20 Hz a 20 kHz, +0.5/-1.5 dB
Respuesta en frecuencia a USB (Direct) 20 Hz a 20 kHz, +0.5/-1.5 dB
Rango dinámico (min. ganancia, A ponderado) > 105 dB
Rango dinámico (mid. Ganancia, no ponderado) > 108 dB
THD+N (1 kHz, -1 dBFS, A ponderado) < 0.01%
THD+N (1 kHz, -1 dBFS, no ponderado) < 0.01%
Impedancia de entrada > 1 MΩ
*Nota: Todas las entradas de los canales suman por el previo de micro
Entradas de línea
Tipo ¼” TRS hembra, balanceadas
Max nivel de entrada (Ganancia mínima, 1 [email protected]% THD+N) +26 dBu +/- 1.0 dB
Rango de control de ganancia Canales Mono: 40 dB +/- 1.0 dB (-5 a +35 dB),
Canales estéreo: 0 dB ó +10 dB (+10 dB Boost)
Respuesta en frecuencia en las salidas analógicas 20 Hz a 20 kHz, +0.5/-1.5 dB
Respuesta en frecuencia a USB (Direct) 20 Hz a 20 kHz, +0.5/-1.5 dB
S/N Ratio en Salidas analógicas (+4 dBu) 85 dB
THD+N (1 kHz, -1 dBFS, A ponderado) < 0.01%
Impedancia de entrada (balanceada) 10 kΩ

74
8 Recursos
8.4 Especificaciones técnicas
StudioLive
™
ARc Series
Manual del usuario
Salidas Main, Control Room, Monitor y FX
Tipo (Salidas Main) XLR Macho, Impedancia balanceada
Tipo (Control Room, Monitor, FX Outputs) ¼” TRS Hembra, Balanceada
Nivel de salida nominal (Salidas principales) +24 dBu, ±1.0 dB
Nivel de salida nominal (Control Room, Monitor, FX Outputs) +18 dBu
Respuesta en frecuencia 20 Hz a 20 kHz, +0.5/-1.5 dB
Rango dinámico (A ponderado) > 108 dB
THD+N (Ancho de banda 20~20 kHz, -1 dBFS, no ponderado) < 0.01%
Impedancia de salida 100 Ω
Salida de auriculares
Tipo ¼” TRS Hembra, estéreo, no balanceada
Nivel de salida máximo 150 mW / canal @ 56Ω
Respuesta en frecuencia 20 Hz a 20 kHz, +0.5/-1.5 dB
Rango dinámico (A ponderado) > 103 dB
THD+N (Ancho de banda 20~20 kHz, -1 dBFS, no ponderado) < 0.01%
Crosstalk de sistema
Entrada a salida (Ref = +4 dBu, 20 Hz a 20 kHz, no ponderado) -90 dBu
Canales adyacentes (Ref = +4 dBu, 20 Hz a 20 kHz, no ponderado) -85 dBu
LEDs de nivel de señal
Señal -30 dBFS (pre-EQ)
Clip -3.0 dB antes de recortar (pre- o post-EQ)
EQ de canal
Low Cut 100 Hz, -18 dB/octava
High Shelving ±15 dB @ 10 kHz
Mid Peaking (Canales mono: AR16c, AR12c) ±15 dB @ 140 Hz a 3.5 kHz (variable)
Mid Peaking (Canales estéreo: AR16c, AR12c, Todas: AR8c) ±15 dB @ 2.5 kHz
Mid-Band Q Realce: 1.0, Corte: 2.5
Low Shelving ±15 dB @ 100 Hz
Interfaz de audio
Interfaz del anfitrión USB 2.0
Rango dinámico ADC (Componente) 114 dB
Rango dinámico DAC (Componente) 114 dB
Señal / ruido (A ponderado): -96 dB
Profundidad de Bit 24-bit
Frecuencias de muestreo soportadas de forma interna 44.1, 48, 88.2, 96 kHz
Jitter <80 ps RMS (20 Hz – 20 kHz)
Atenuación de Jitter >60 dB (1 ns in => 1 ps out)

75
8 Recursos
8.4 Especificaciones técnicas
StudioLive
™
ARc Series
Manual del usuario
Grabadora SD
Formatos de medios soportados FAT16-formatted SD Card, FAT32-formatted SDHC Card
Capacidad de almacenamiento de medios Tarjeta SD: 2 GB, Tarjeta SDHC: 32 GB
Formato de archivo de grabación Estéreo WAV
Formatos de archivo de reproducción Estéreo WAV, MP3
Frecuencia de muestreo (WAV) 44.1 kHz
Profundidad de bits Grabación: 24-bit,
Reproducción: 16- y 24-bit
Alimentación
Conector IEC
Rango de voltaje de entrada 90 a 240 VAC
Dimensiones y peso AR16c AR12c AR8c
Largo 15.6” (397 mm) 15.6” (397 mm) 12.3” (313 mm)
Ancho (sólo chasis) 18.9” (480 mm) 15” (381 mm) 11” (284 mm)
Altura máxima 3.5” (89 mm) 3.5” (89 mm) 3.5” (89mm)
Peso 14.1 lbs (6.4 kg) 11.9 lbs (5.4 kg) 7.1 lbs (3.2 kg)
Calentamiento global
Temperatura ambiente recomendada de funcionamiento 0˚ a 40˚ Celsius / 32˚ a 104˚ Fahrenheit

76
9 Resolución de problemas
9.1 Resolución de problemas
StudioLive
™
ARc Series
Manual del usuario
9 Resolución de problemas
9.1 Resolución de problemas
Por favor visite nuestra página web (www.presonus.com) regularmente para
conseguir información y actualizaciones del software, actualizaciones del firmware
y documentación de soporte, incluyendo las preguntas más frecuentes.
Contamos con soporte técnico en línea a través de su cuenta My PreSonus.
El soporte técnico telefónico de PreSonus está disponible para los
clientes en los EE.UU. de lunes a viernes de 9 a.m. a 5 p.m., hora central,
llamando al 1-225-216-7887. Los clientes fuera de los EE.UU. deben
ponerse en contacto con su distribuidor nacional o regional para obtener
asistencia técnica telefónica. Una lista de distribuidores internacionales
se encuentra en www.presonus.com/buy/international_distributors
No hay salida en un canal
Compruebe el LED de señal presente y verifique que haya señal en ese
canal. Si no hay señal, compruebe el cable y la fuente de entrada. Verifique
que el control de ajuste esté ajustado a un nivel apropiado. Asegúrese de
que el canal no esté silenciado. Asegúrese de que si su dispositivo requiere
alimentación phantom, la alimentación phantom está activada para el canal.
No hay salida en el bus de Solo mientras se monitorea.
Verifique que tanto el volumen de la señal como el volumen de los
auriculares, o del monitor, estén a un nivel razonable para una escucha
cómoda y que el botón PFL esté activado en los canales deseados.
No puedo escuchar la mezcla principal en los auriculares.
Verifique que el control de salida de los auriculares esté a un nivel
suficiente. Asegúrese de que no haya botones PFL o AFL activados.
El nivel de la sala de control no afecta al volumen
Compruebe que los monitores están conectados a las salidas de la
sala de control de su StudioLive ARc, no a las salidas principales.
El fader principal no controla el nivel de la mezcla.
Verifique que sus monitores estén conectados a las salidas
principales, no a las salidas de la Sala de Control.
Preamplificador de micrófono 1 ó 2 no pasa el audio
Primero, verifique que el botón de entrada del instrumento no
esté activado. Esto desactiva el preamplificador del micrófono. A
continuación, verifique que el cable de su micrófono esté operativo
y que el control de ajuste esté ajustado a un nivel adecuado.

Beneficios adicionales: La receta alto secreto de PreSonus para...
Pollo y Andouille Gumbo
Ingredientes:
• 1 C harina multiuso
• ¾ C de aceite vegetal
• 1 cebolla grande en dados o cubitos
• 1 cebolla pequeña en cuartos
• 6 tallos de apio en trocitos
• 1 pimiento verde grande en trocitos
• 3 dientes de ajo (2 picados, 1 entero)
• 1 lb salchichas Andouille
• 4 cuartos traseros de pollo
• 4 qt de agua
• 4 hojas de laurel
• 1 cucharadita de tomillo
• 1 cucharadita de sazonador Old Bay
• 1-2 C quigombó (okra) congelado, en trocitos
• ¼ C perejil fresco, picado
• 6-8 huevos (opcional)
Instrucciones:
1. En una gran olla, combine los cuartos traseros enteros de pollo, el agua, la cebolla en cuartos, el Old Bay, 2 hojas de
laurel y 1 diente de ajo entero. Tape y llévelo todo a un hervor suave. Hierva a fuego lento el caldo hasta que el pollo se
separe del hueso. Saque el pollo y guárdelo aparte. Deseche la cebolla, las hojas de laurel y el ajo, reservando el caldo.
2. En una sartén fuerte, caliente 1 cucharada de aceite en fuego medio alto y tueste el andouille hasta que se cocine todo.
Aparte la salchicha para más tarde.
3. En la misma sartén, añada y caliente el aceite sobrante. Lentamente añada 1-2 cucharas da harina cada vez, removiendo
continuamente. Continúe cocinando y removiendo la crema hasta que se ponga de un color marrón oscuro (debería de
parecerse a un chocolate oscuro derretido). Tenga cuidado en no calentar demasiado el aceite o la harina se quemará y
tendrá que comenzar de nuevo.
4. Una vez que la crema haya alcanzado el color correcto, añada los trocitos de cebolla, apio, pimiento verde y ajo picado.
Cocine hasta que las verduras estén muy tiernas. No lo tape.
5. Lentamente vaya añadiendo 1 cuarto de consomé de pollo y llévelo a un hervor lento, removiendo constantemente.
6. Lleve la mezcla de la crema a una olla sopera y llévelo a un hervor suave. No lo tape, la crema se asentará en el fondo de la
olla y se quemará.
7. Añada lo que quede de consomé de pollo, hojas de laurel y el tomillo. Cocine a fuego lento durante 30 minutos.
8. mientras el gumbo está hirviendo, separe el pollo del hueso, desmenuce el pollo y corte en rodajas el andouille.
9. Añada el pollo y el andouille al gumbo y vuelva a hervir a fuego lento. Cocine a fuego lento durante 30-45 minutos.
10. Añada y remueva el quigombó (Ocra) congelado y el perejil y súbalo a un buen hervor.
11. Opcional: Parta un huevo en una taza de té y échelo rápido al gumbo hirviendo. Repita el proceso con los otros huevos
teniendo cuidado en no colocarlos demasiado juntos. Después de que todos los huevos hayan vuelto a subir a la super-
ficie, reduzca el fuego y hierva a fuego lento.
12. Corrija el sazonado con sal y pimienta (roja, blanca y/o negra) si fuera necesario.
13. Sirva sobre arroz con ensalada de patatas.
Plato para 12
La cena está servida
©2021 PreSonus Audio Electronics, Inc. Todos los derechos reservados.
AudioBox USB, Capture, CoActual, EarMix, Eris, FaderPort, FireStudio, MixVerb, Notion, PreSonus, PreSonus AudioBox, QMix, RedLightDist, SampleOne, Sceptre, StudioLive,
Temblor, Tricomp y WorxAudio son marcas registradas de PreSonus Audio Electronics, Inc.
Studio One es una marca registrada de PreSonus Software Ltd.
Mac, macOS, iOS y iPadOS son marcas registradas de Apple, Inc. en Estados Unidos y otros países.
Windows es una marca registrada de Microsoft, Inc. en los Estados Unidos y otros países.
ASIO es una marca comercial y un software de Steinberg Media Technologies GmbH.
VST es una marca comercial de Steinberg Media Technologies GmbH.
Otros nombres de productos mencionados en este documento pueden ser marcas comerciales de sus respectivas
compañías.
Todas las especificaciones están sujetas a cambios sin previo aviso... excepto la receta, que es un clásico.

Part# 70-22000144-A
®
18011 Grand Bay Ct. • Baton Rouge,
Louisiana 70809 USA• 1-225-216-7887
www.presonus.com
StudioLive
™
ARc-Series
Interfaz de audio/Mezclador analógico/Grabadora SD estéreo
Manual del usuario
-
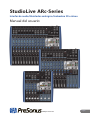 1
1
-
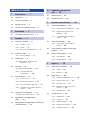 2
2
-
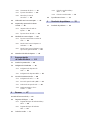 3
3
-
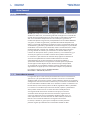 4
4
-
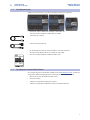 5
5
-
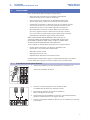 6
6
-
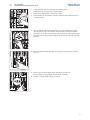 7
7
-
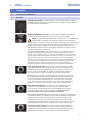 8
8
-
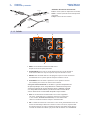 9
9
-
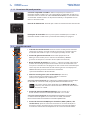 10
10
-
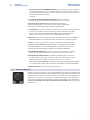 11
11
-
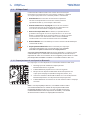 12
12
-
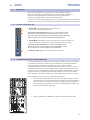 13
13
-
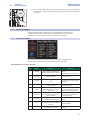 14
14
-
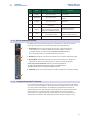 15
15
-
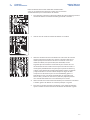 16
16
-
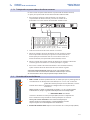 17
17
-
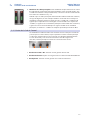 18
18
-
 19
19
-
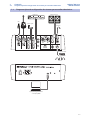 20
20
-
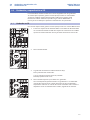 21
21
-
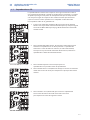 22
22
-
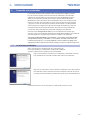 23
23
-
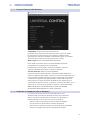 24
24
-
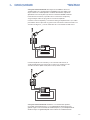 25
25
-
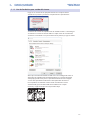 26
26
-
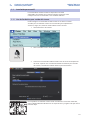 27
27
-
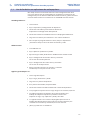 28
28
-
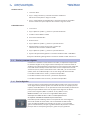 29
29
-
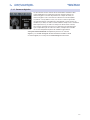 30
30
-
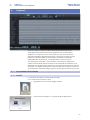 31
31
-
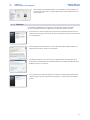 32
32
-
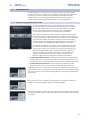 33
33
-
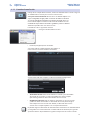 34
34
-
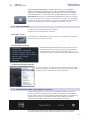 35
35
-
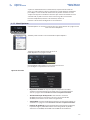 36
36
-
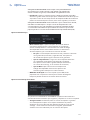 37
37
-
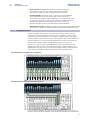 38
38
-
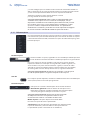 39
39
-
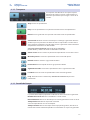 40
40
-
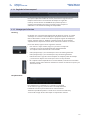 41
41
-
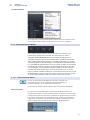 42
42
-
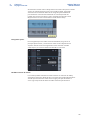 43
43
-
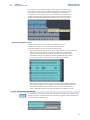 44
44
-
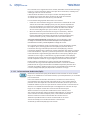 45
45
-
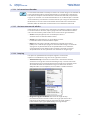 46
46
-
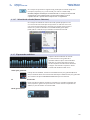 47
47
-
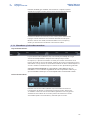 48
48
-
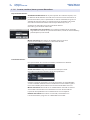 49
49
-
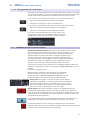 50
50
-
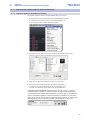 51
51
-
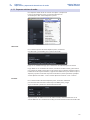 52
52
-
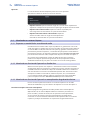 53
53
-
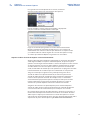 54
54
-
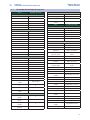 55
55
-
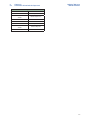 56
56
-
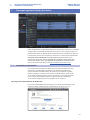 57
57
-
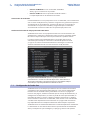 58
58
-
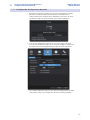 59
59
-
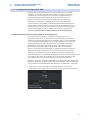 60
60
-
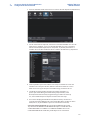 61
61
-
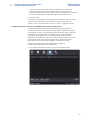 62
62
-
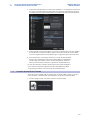 63
63
-
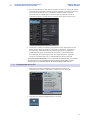 64
64
-
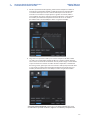 65
65
-
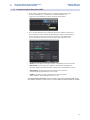 66
66
-
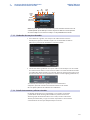 67
67
-
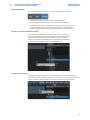 68
68
-
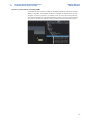 69
69
-
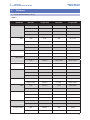 70
70
-
 71
71
-
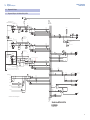 72
72
-
 73
73
-
 74
74
-
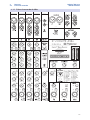 75
75
-
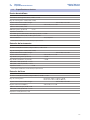 76
76
-
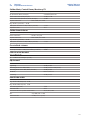 77
77
-
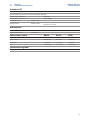 78
78
-
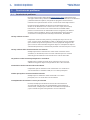 79
79
-
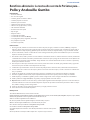 80
80
-
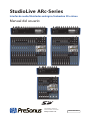 81
81
PRESONUS StudioLive AR12c El manual del propietario
- Categoría
- Mezcladores de audio
- Tipo
- El manual del propietario
- Este manual también es adecuado para
Artículos relacionados
-
PRESONUS StudioLive AR12c El manual del propietario
-
PRESONUS StudioLive RM32AI Manual de usuario
-
PRESONUS StudioLive AR8c Guía de inicio rápido
-
PRESONUS StudioLive AR8 USB Manual de usuario
-
PRESONUS Studio One Guía de inicio rápido
-
PRESONUS StudioLive 16.0.2 USB Guía de inicio rápido
-
PRESONUS StudioLive AR8 USB Guía de inicio rápido
-
PRESONUS Studio One Guía de inicio rápido
-
PRESONUS Eris HD10BT El manual del propietario
-
PRESONUS AudioBox Studio Ultimate Bundle Guía de inicio rápido